PowerCADDTM 5/10/2018. Drawing by James Fleming and Matt Arnold
|
|
|
- Joanna Hudson
- 5 years ago
- Views:
Transcription
1 PwerCADDTM Tutrial 5/10/2018 Drawing by James Fleming and Matt Arnld
2 Hw t Read This Dcument This manual is an interactive PDF that acts in sme ways like a bk and als like a prgram, with links that will take yu frm ne page t anther. T perate prperly within PwerCADD, the dcument name must be: PwerCADD Tutrial.pdf And it must be installed in the PwerCADD Dcumentatin directry, specifically: Applicatins/PwerCADD 9/Dcumentatin/PwerCADD Tutrial.pdf Please feel free t dwnlad and install this manual n an ipad where it will be an excellent reference easily viewed and navigated in ibks, Adbe Acrbat r any ther PDF viewer app, hwever sme features f the interactive PDF will nt wrk n an ios device such as the Previus and Next page buttns, and any links t anther PDF such as t the PwerCADD Dcumentatin r Tutrial. This manual can be dwnladed t yur ipad frm Symbls!!! The fllwing symbls are used in this manual t highlight special infrmatin: NOTE: Indicates a special nte. TIP: Indicates a tip. CAUTION: Alerts yu t give this special cautin. Tells where t find mre details abut a particular subject. And in this wnderful new wrld f scial media, we ve included a few things t alert yu t user favrites, much lved features and ther emtinal reactins. Anything in red is prbably bslete and needs checking. Anything in green needs a hyperlink n the page. 2 Tutrial
3 Abut This Tutrial This tutrial is fr the experienced Macintsh user wh wants t get up n the learning curve f PwerCADD quickly. This chapter is rganized arund nine majr headings: Dcument Windw Flating Windws PwerCADD Preferences Drawing Setup Settings Hw t Get Started Dynamic Snapping Edit Windw Math in Dialg Bxes Putting It All Tgether In Dcument Windw, yu will becme familiar with the varius parts f PwerCADD s face, and hw t use the scrll bar, guides, and layer buttns. Flating Windw will intrduce yu t the fundamentals f hw t custmize yur wrkspace by adjusting the settings fr flating windws. PwerCADD Preferences will intrduce yu t the fundamentals f wrking with PwerCADD Preferences t custmize yur wrkspace. Drawing Setup will intrduce yu t the fundamentals f wrking with PwerCADD Drawing Setup settings t custmize yur wrkspace. Hw t Get Started will step yu thrugh setting up PwerCADD t get started. It is nt intended t replace the balance f the manual, but t help yu quickly get ready t design. Dynamic Snapping and Edit Windw will intrduce tw imprtant features f PwerCADD, Dynamic Snapping and the Edit Windw. Dynamic Snapping is always wrking invisibly and intelligently while yu are drawing. The Edit Windw prvides interactive bject infrmatin, as well as a methd t parametrically enter an bject s dimensins. These tw features will significantly enhance bth yur speed and accuracy. At the end f the Dynamic Snapping and the Edit Windw sectins there are tutrial exercises t reinfrce yur understanding f these tw imprtant features f PwerCADD. Math in Dialg Bxes will intrduce yu t hw yu can enter Imperial and Metric dimensins as well as sme basic math capabilities. 3 Tutrial
4 Putting It All Tgether will step yu thrugh using the Edit Windw and snapping in cnjunctin with sme tls and menu cmmands t shw yu hw t cnstruct a bearing, the easy way. The methd used culd just as easily be used t draw a bush r make a clck. As yu can see, PwerCADD can put yur ideas t wrk fr yu. Yu can draw anything with PwerCADD. And just in case yu might feel a little apprehensive, we re ging t shw yu a few samples f what sme f ur users have dne. See belw and n the subsequent pages. Erik Mar 4 Tutrial
5 Dcument Windw When yu pen a new r existing PwerCADD file, yu will see the n yur Macintsh screen. Opening a new drawing will prduce an empty Untitled dcument. Take a mment t study the PwerCADD dcument windw pictured belw. Typical f mst Macintsh prgrams, the Menu bar, lcated at the tp f the screen, cntains varius pull-dwn menus f PwerCADD ptins and cmmands which yu can chse with yur muse. The Dynamic Ruler Guides display within the hrizntal and vertical rulers t help yu track yur cursr mvements. The Tl palette t the left f the windw cnsists f drawing tls yu can use t cnstruct lines, circles, arcs, plygns, and ther gemetric designs. The Tl palette, and any flating windw, may be psitined anywhere yu like n screen. If yur cmputer has multiple mnitrs yu may mve a Tl palette r flating windw r the dcument windw nt the secnd mnitr. 5 Tutrial
6 ! The largest and mst frequently used area within the PwerCADD dcument windw is the drawing area that usually cnsists f gray hrizntal and vertical gridlines. These gridlines are visual references t aid yu in drawing and d nt appear in printed dcuments. Gridlines may be turned On r Off in the Drawing Setup dialg. Fr mre infrmatin n wrking with Gridlines and ther drawing windw features, review the Drawing Setup and Preferences features discussed in the Menu chapter. The drawing area is the Macintsh screen representatin f a sheet f drawing paper. Hw much f the drawing area yu see will vary based n the size and reslutin f yur cmputer mnitr, the drawing sheet size, drawing zm level, and hw large r small the drawing windw size has been set. By using the vertical and hrizntal scrll bars, it is pssible fr yu t view the ttal drawing area. Later, yu will learn hw t chse a cmmand called Reduce T Fit frm the Menu bar that displays the entire drawing area n the cmputer screen. Other tls and menu cmmands als exist which allw yu t quickly and easily navigate within the drawing area. PwerCADD supprts large screen displays and multiple mnitrs. This allws yu t see mre f the drawing area, view multiple drawings at nce, r rganize yur drawing windw n ne screen and flating windws n anther. T resize a drawing windw t fit yur entire screen simply click the maximize windw buttn in the tp left crner f the drawing windw. The drawing windw will autmatically reduce in size t its previusly dragged dimensin, r expand t fill yur screen. PwerCADD will rutinely pen a new drawing windw with apprximately an 8 x 10 drawing area, hwever yu have cmplete cntrl ver the sheet size up t a maximum f 200 x 200. Changing the sheet size is quick and easy and will be cvered later in this chapter. 6 Tutrial
7 Tlbar The PwerCADD Tlbar runs acrss the tp f all pen drawings prviding yu ne-click access t many cmmnly used actins. T apply an actin frm the Tlbar, simply click the icn. If an icn is dimmed (unavailable) select an bject (r multiple bjects) first, then click n the icn t apply the actin. If yu prefer t wrk with the tlbar hidden simply click the Hide Tlbar buttn in the tp right crner f the drawing windw. If yu change yur mind simply click the buttn again t see the tlbar. Each drawing windw can shw r hide the tlbar independently. T see a descriptin f what a buttn des hld the cursr ver the buttn and a brief descriptin will appear. Press the Cmmand key when the brief descriptin is displayed t see additinal infrmatin abut a buttn. Custmizing the Tlbar Des Custmize icn still exits? As yu becme mre familiar with PwerCADD and begin t learn which actins yu perfrm mst ften, yu can add, remve, and rearrange tlbar items t suit yur wrkflw. T custmize the Tlbar: Click the Custmize icn in the tlbar (tp right) r Cntrl- r right-click n the Tlbar t chse Custmize Tlbar frm the cntextual menu. The Custmize Tlbar sheet will appear (pictured belw). T rearrange an item in the tlbar, drag its icn t the new lcatin. T add an item in the tlbar, drag its icn frm the sheet int the tlbar at the tp f the screen. T restre the default set f tlbar items, drag the default set t the tlbar. T change hw items are displayed chse the desired ptin frm the Shw ppup menu. Fr example, yu may chse Text and Icns r Text Only. Click Dne when yu ve made the desired changes and have the items displayed in all pen drawings. Yu can als perfrm sme tlbar custmizatin withut using the Custmize Tlbar sheet. T remve an item press the Cmmand key while dragging the item ut f the tlbar. T mve an item press the Cmmand key while dragging the item in the tlbar. Yu can als Cntrl- r rightclick n a tlbar item t see additinal chices frm the cntextual menu. 7 Tutrial
8 Each buttn crrespnds t a particular PwerCADD menu item actin r special feature. We ll cver the special features here but t learn mre abut the ther items please reference the index t lcate additinal infrmatin n specific features. Fr example, t learn mre abut Hide Hatches please lk in the Menu Chapter. Bth seem bslete. Desn t shw the number here.! Clicking Redraw, r pressing the zer (0) key, will frce the drawing windw t refresh. This can be helpful t refresh yur screen if things dn t seem t lk crrect after perfrming a particular actin. Clicking Kill Redraw, r pressing Cmmand-Perid, will stp a redraw peratin. Fr example if yu have a large r cmplex drawing with lts f shadws, yu may want t stp the redraw t save time. The Selected status field displays the current number f selected bjects in the drawing. In previus versins f PwerCADD this infrmatin appeared in the Status Windw. The Nudge amunt field allws yu specify the distance that selected bjects will be mved up, dwn, left, r right when the crrespnding arrw key is pressed. T enter a nudge value, click in the Nudge field and type a number. T select a nudge value, click n the pp-up arrw and select it frm the list. T learn mre abut wrking with Nudge, please see Nudge Preferences in the Menu Chapter. Smetimes a drawing windw might be t small t display all the items in the Tlbar. When that happens a special reveal icn appears n the right side, belw the Shw/Hide Tlbar buttn. Click n the reveal icn t see a cntextual menu f any hidden tlbar items. Chsing an item frm the menu is the same as clicking n the item in the tlbar. 8 Tutrial
9 File Path Navigatr Scrll Bars The File Path Navigatr allws yu t quickly find the path f a saved drawing r a Symbl Library and t g t any flder r vlume in that path. T see the path f the current drawing r Symbl Library: Press the Cmmand key and click n the dcument s name in the dcument title bar. The file pathname is displayed in the list. Chse a flder r vlume in the list t pen the item in the Finder. The scrll bars are used t view different parts f a PwerCADD dcument. T use the scrll bars: Click n the scrll arrw indicating the directin in which yu wish t mve. Repeat this prcess until yu see the desired area f the PwerCADD dcument. T scrll mre quickly: Click n the gray area f the apprpriate scrll bar. The PwerCADD dcument will shift hrizntally r vertically the distance f the current windw. Dynamic Snap Indicatr Guides!! Fr mre infrmatin n the varius methds f scrlling, panning, zming, and ther methds f drawing navigatin, see Other Tips in Tips, Hints & Shrtcuts chapter. The snap indicatr will assist yu when yu are snapping ne bject t anther. The individual letters represent different snap ptins. When a dynamic snap pint has been lcated, the bx crrespnding t the snap will highlight and the snap lcatr will be visible. The dynamic snap ptins will be explained later in this chapter. Fr mre infrmatin cncerning Dynamic Snap, see Dynamic Snapping. Als see Dynamic Snap Indicatr in the Menu chapter. Guides are cnstructin lines that aid in drawing and placing bjects. Guides can be displayed n tp r behind f all ther bjects. Clrs can als be assigned t them. Guides are created by dragging them frm the rulers. The cursr changes when the muse nears the rulers, indicating a different actin is abut t take place. They can be placed anywhere in a drawing. Nrmally guides are parallel t the rulers, hwever, they can be snapped parallel t any bject. When placing Guides, they can als be snapped t a vertex, an endpint r perpendicular t a surface. Guides d nt print. They are used slely 9 Tutrial
10 ! as references t help yu accurately psitin bjects. The ruler indicatrs, lcated at the tp left crner f the dcument windw make ruler guide selectin bvius. Fr mre infrmatin n wrking with Guides, see Guidelines discussed in the Menu chapter. Peter Carlesen 10 Tutrial
11 Drawing Origin The Drawing Origin, r 0,0 lcatin, can be mved r changed when necessary. A Zer marker (+) indicates the 0,0 lcatin is at the upper lefthand crner f the drawing page. When the cursr is mved t the upper left crner t reestablish the drawing rigin, the cursr will change int an intersecting duble arrw line cursr, cnfirming the 0,0 lcatin can be changed. These tw intersecting lines will disappear when the 0,0 lcatin has been mved. T change the Drawing Origin: Chse Drawing Setup frm the Layut menu and select the Shw tab. Make sure the Rulers bx is checked. Alternatively, Cntrl- r right-click in a blank area f the drawing windw, and chse Shw Rulers frm the cntextual menu. Place the cursr n the shaded bx in the upper left crner f the drawing area. As yu apprach the rulers, the cursr will change indicating an actin is abut t take place. This bx will nt appear unless the rulers are shwing. Drag the cursr int the drawing area. A crsshair will appear t aid yu in setting the Drawing Origin. Release the muse buttn at the pint n the grid crrespnding t the new Drawing Origin. Ntice the ruler settings have nw been changed. 11 Tutrial
12 T change the Drawing Origin f a single ruler: Make sure Shw Rulers is selected in Drawing Setup under the Layut menu as described earlier. Press in the shaded bx in the upper left crner f the drawing area. Drag the cursr t the pint n the ruler (either hrizntal r vertical) where yu wish t place the Drawing Origin. Release at the pint n the ruler crrespnding t the new Drawing Origin. Ntice the ruler settings fr ne ruler has been changed. T reset the Drawing Origin t the upper left crner f the drawing: Make sure yu have selected Shw Rulers in Drawing Setup under the Layut menu as described earlier. Click in the bx in the upper left crner f the drawing area. Ntice the Drawing Origin has nw returned t the default psitin. The Drawing Origin may be snapped t bjects r t the grid. Press the letter crrespnding t the type f dynamic snap desired while dragging the Drawing Origin int place. The Drawing Origin will snap t the lcatin just as bjects d. 12 Tutrial
13 Flating Windws Flating Windws prvide direct access t varius features and are managed frm either the Anchr Windw r chsing an item frm the Windw menu. When yu activate a flating windw, either by clicking n a windw name in the Anchr Windw r chsing it frm the Windw menu, it is pened in the last saved psitin. When a flating windw is clsed its name appears in the Anchr Windw. When pen, flating windws are nt listed in the Anchr Windw. Clse Buttn Click this t clse any flating windw. Windw Settings. Press the Cntrl key and click in the bdy f a flating windw t custmize its settings. Edit Windw Display. Click t tggle the number f fields displayed in the Edit Windw. Resize bx. Sme flating windws have a resize bx. Click and drag here t reshape r resize the windw. 13 Tutrial
14 ! T custmize the settings f a flating windw: Cntrl- r right-click anywhere in a blank area f a flating windw. The fllwing dialg will appear: Drag this slider t adjust hw transparent this flating windw shuld be in it's nrmal state. A value f 100% is slid and yu cannt see thrugh it. Drag this slider t adjust nw transparent the windw shuld becme when it autmatically fades. A value f 10% will be very transparent, a value f 100% will be slid. Check this bx if yu want the windw t fade when it is ver yur Desktp. Check this bx if yu want the edges f this flating windw t interact with ther flating windws r the screen edges. Check this bx if yu want this flating windw t stick t ther flating windws. Click the muse here when yu are finished adjusting the settings fr this flating windw. Check this bx if yu want this flating windw t autmatically fade (becme see thrugh) when it is idle. When the windw is active it returns t it's nrmal state (see Windw Opacity setting). Enter a number here t specify hw many secnds this flating windw shuld be idle befre it autmatically fades. Check this bx if yu want the windw t fade when it's ver a drawing windw. Check this bx if yu want the windw t autmatically snap t the edges f the screen. Dragging the windw clse t a screen edge will snap it in place. Check this bx if yu want this windw t mve with ther windws it is stuck t. Mving ne flating windw mves all windws that are stuck tgether. Make the desired setting changes and click Dne. Being able t independently adjust the settings fr each flating windw prvides yu a great deal f flexibility in custmizing yur wrkspace. NOTE: The nrmal state fr a flating windw is determined by the Windw Opacity setting. A flating windw that has faded n screen will autmatically return t its nrmal state when yu mve the cursr ver it The ability t turn flating windw Aut-Fade On r Off is cntrlled by the Windw Fading Preference settings. If the Aut-Fade settings are dimmed as shwn n the left: Chse Preferences frm the PwerCADD menu. Select the General tab. Check the Windw Fading bx t turn it n. Click OK. Try t set the Aut-Fade settings fr the flating windw again as described earlier. Fr mre infrmatin n wrking with Flating Windws, see Anchr Windw discussed in the Menu chapter. 14 Tutrial
15 ! Layer Navigatin Arrws Layer Navigatin Arrws are lcated in the lwer left crner f the dcument windw. By clicking n these buttns, yu can quickly mve up and dwn varius layers in a PwerCADD drawing. See Layers under the Layut menu fr mre infrmatin cncerning the use f drawing layers. Edit Windw The Edit Windw allws yu t mve, rtate r resize bjects by keybard entry. The Edit Windw accurately places bjects in a drawing accrding t X,Y crdinates rather than snapping r visually lining up with rulers. Yu may als accurately specify the size f an bject by entering its parameters. The Edit Windw is a valuable tl when yu need t d precisin drawings. Exercises using the Edit Windw are included later in this chapter s yu can quickly see the speed and precisin advantages f the keybard fr sme f yur entries. PwerCADD Preferences The PwerCADD Preferences dialg cntains varius settings fr custmizing yur wrkspace and the verall behavir f PwerCADD. Changes made t PwerCADD Preferences are applied glbally and affect all PwerCADD drawings. T change PwerCADD Preferences: Chse Preferences frm the PwerCADD menu and the Preferences dialg will pen. Preference settings are gruped int lgical cllectins f related items. T access a particular cllectin f Preference settings select a tab frm the tp f the dialg. In the example shwn abve, selecting the General tab displays the related preferences. T make a change simply select the desired preference settings frm the displayed ptins and click OK. PwerCADD remembers yur custm settings. The settings remain in effect until yu return t the Preferences dialg and revise them. Fr mre infrmatin n wrking with PwerCADD Preferences and a cmplete descriptin f all the Preference settings, see Preferences discussed in the Menu chapter. 15 Tutrial
16 ! Drawing Setup Settings The PwerCADD Drawing Setup dialg cntains varius settings fr custmizing specific drawing parameters, allwing yu t tailr PwerCADD t yur unique drawing requirements and style. Drawing Setup changes are saved with the drawing, they d nt affect ther drawings r verall applicatin behavir (see PwerCADD Preferences abve). T change Drawing Setup settings: Chse Drawing Setup frm the Layut menu and the Drawing Setup dialg will pen. Drawing Setup settings are gruped int lgical cllectins f related items. T access a particular cllectin f Drawing Setup settings select a tab frm the tp f the dialg bx. In the example shwn abve, selecting the Units tab displays settings related t drawing scale, angle and area units. T make a change simply select the desired settings frm the displayed ptins and click OK. The changes take effect immediately after the Drawing Setup dialg bx clses. Drawing Setup settings are saved with the drawing. The settings remain in effect until yu return t the Drawing Setup dialg and revise them. Fr mre infrmatin n wrking with Drawing Setup settings and a cmplete descriptin f all the settings, see Drawing Setup discussed in the Menu chapter. NOTE: T help yu save time, after yu have custmized yur Drawing Setup yu shuld als cnsider adding ther standard items t the drawing such as a title blck r create a set f standard drawing layers. All f these changes may be saved as a PwerCADD Statinery Pad. Every time yu pen a custmized Statinery Pad drawing yu are immediately presented with yur custmized settings. There is n limit t the number f Statinery Pad drawings yu can have r the type f cntent they cntain. Yu can even custmize the type f drawing PwerCADD pens up by default when yu chse New frm the File menu. 16 Tutrial
17 Hw t Get Started In traditinal manual drafting and design, yu make sme fundamental decisins befre yu start a drawing which include: Drawing methd Drawing scale Scale increments Units f measure Size f paper Number f acetate verlays t be used Setting the drafting machine angles PwerCADD prvides a simple manner f making these same decisins, and prvides the equivalents t the full manual drafting bard envirnment, allwing yu t use the drawing set-up prcess yu already knw. The fllwing prvides a brief verview f hw t get started with PwerCADD quickly and efficiently. After yu ve launched PwerCADD by duble-clicking the applicatin icn, yu re autmatically presented with a new, empty sheet f drawing paper. Let s start the decisin-making prcess just like we did in manual drafting. Phil Lheed 17 Tutrial
18 What size f paper d yu want t draw n? Chse Page Setup frm the File menu and the fllwing dialg will appear. This is where yu chse the printed page size and rientatin f yur drawing. The list f drawing sheet sizes t chse frm will be different depending n the type f printer yu have selected. In this example yu ll make the fllwing chices because t draw n an 11x17 inch sheet f paper: Chse Any Printer frm the Frmat fr pp-up menu. Chse Tablid frm the Paper Size pp-up menu. Select the Landscape (hrizntal) Orientatin icn and click OK. When yu click OK, PwerCADD s Drawing Setup dialg autmatically pens as shwn here. A preview f the drawing page and any cntent is shwn in the left hand area f the dialg. Since yu haven t drawn anything yet this area is empty. This is where yu cntinue the page setup prcess and make additinal drawing setup decisins. The vertical slider n the left f the dialg lets yu zm ut t see additinal sheets f paper. Drag the slider bar dwn slightly, as shwn abve, t see mre f the white sheet f paper Fr Page Mde Settings, select the Tiled Printable Areas radi buttn and duble-click n the tp left mst white tile in the drawing page preview area. Ntice when yu duble-click n ne tile the values in the Printer Settings and Wrk Area fields are updated autmatically. 18 Tutrial
19 In the Printer Settings fields ntice the values fr Paper Size are different than Printable Area. Ntice the values fr Wrk Area are the same as Printable Area. The 11x17 inch tablid sheet f paper has a Printable Area and Wrk Area f 16.5 x 10.5 inches. PwerCADD autmatically used the hard clipping limits (margins) required fr the chsen printer. The smaller dimensin represents the actual printable area fr the 11x17 sheet f paper based n the chsen printer. In this case, the Printer Settings fields indicate the margins are 0.25 n all sides. This ensures the white drawing area yu see n screen is the actual printable area fr the chsen printer and page size. Just like the manual drafting wrld, bjects drawn n the white sheet f paper will print. If yu draw in the grey area (ff the paper) the bjects will nt print. Click OK and the drawing windw nw shws yu a white drawing area which is 16.5 x If yur mnitr is smaller than 11x17, chse Reduce t Fit frm the View menu t see the entire sheet f drawing paper. Page Mde ptins in the Drawing Setup, Size dialg, allw yu t draw n Tiled Printable Areas f multiple sheets f paper, r n a single sheet f paper displayed as a Full Page with Margins. In the previus example, the Page Mde settings were set t Tiled Printable Areas. Yu selected a single 11x17 tile by duble-clicking n the tp left mst tile in the Drawing Setup, Size, dialg bx. If yu wanted t draw n multiple sheets f 11x17 paper yu culd have simply clicked and dragged acrss a range f tiles. The margins fr thse pages are nt shwn in the drawing windw. Rather, the white area yu saw n screen is nly the printable area fr the chsen printer and page size. 19 Tutrial
20 If yu want t draw n a single sheet f paper and see the margins n screen in the drawing windw then yu need t chse Full Page w/margins frm the Page Mde setting ptins. Chse New frm the File menu t pen a new, untitled, PwerCADD drawing. Chse Any Printer frm the Frmat fr pp-up menu. Chse Tablid frm the Paper Size pp-up menu. Select the Landscape (hrizntal) Orientatin icn and click OK. When yu click OK, PwerCADD s Drawing Setup dialg autmatically pens as shwn here. This is where yu ll cntinue the drawing setup prcess as befre, nly this time yu ll be chsing t draw n a single sheet f paper with margins. Fr Page Mde Settings, select the Full Page w/margins radi buttn and duble-click n the tp left mst white tile in the drawing page preview area. Ntice when yu duble-click n the tile the values in the Printer Settings and Wrk Area fields are updated autmatically. In the Printer Settings fields ntice the values fr Paper Size are different than Printable Area. Ntice the values fr Wrk Area are the same as Paper Size. Althugh the 11x17 sheet f paper nly has a printable area f 16.5 x 10.5 inches, PwerCADD is ging t shw yu a ttal Wrk Area f 11x17 and display the margins n screen. In this case, the Printer Setting fields indicate the margins are 0.25 n all sides. The area inside thse margins is the actual printable area and PwerCADD will shw yu bth thse areas n screen. If yu draw in the grey area (ff the paper) r in the margins the bjects will nt print. Click OK and the drawing windw nw shws yu a white drawing area (the Printable Area) which is 16.5 x 10.5 and a ttal Wrk Area f 11 x17. If yur mnitr is smaller than 11x17, chse Reduce t Fit frm the View menu t see the entire sheet f drawing paper. 20 Tutrial
21 By default, the drawing rigin (zer, zer) is in the tp left crner f the Printable Area. Remember, yur Wrk Area is 11x17 inches but the printer in ur example has margins f 0.25 inches tp, right, bttm and left. This means the drawing rigin has mved dwn 0.25 inches and left 0.25 inches. Therefre the rulers fr yur 11x17 sheet f paper reflect a ttal hrizntal distance f inches and a ttal vertical distance f inches. T reset the drawing rigin t the tp left crner f the Wrk Area Place the cursr in the tp left crner between the drawing rulers and click the muse. The rulers will update t reflect values f 11x17 inches but the margins and ttal printable area are nt affected. 21 Tutrial
22 ! What scale d yu want t draw at? In manual drafting, gemetry is drawn t a scale and the same hlds true in PwerCADD. T set yur drawing scale, chse Drawing Setup frm the Layut menu and select the Units Tab, the fllwing dialg will appear: Each sectin f the dialg cntains pp-dwn menus r fields allwing yu t specify drawing scale, accuracy, drawing angles and ther parameters. In ur example we chse t draw in Feet & Inches at a scale f 1/4 =1-0 with an accuracy f 1/16. Simply chse a setting frm any pp-dwn menu r type a value in a field. The settings in the dialg bx set the parameters fr the specific drawing and stay in effect until yu change them. Yu can change these settings any time yu wish t draw at a different scale within the same drawing. When yu change the scale after the initial setting, the change has the same effect as flipping yur scale ruler when drawing details. Objects are nt autmatically rescaled (t rescale bjects chse Scale frm the Edit menu). When yu have selected yur drawing scale, units f measure, drawing methd, and scale increments, click OK. NOTE: Remember, yu can g back at any time in the drawing prcess t change the scale, page size r any ther drawing setup preference. Detailed descriptins f all the Drawing Setup ptins may be fund in the Menu chapter, Layut, Drawing Setup. 22 Tutrial
23 ! What drafting machine angles d we want t use? Chse Drawing Setup frm the Layut menu, select the Snap Tab and the fllwing dialg will appear: Using the default cnstrained snap angles allws yu t quickly create gemetry at the specified angles, which is much like yu did using the preset angles n drafting machines r adjustable triangles. Depending n yur drawing requirements, yu may chse t use yur wn custm snap angles r a cmbinatin f the default and custm angles. NOTE: Whether yu create illustratins, technical drawings r anything in-between, snapping is the mst imprtant skill yu can master t get the mst ut f PwerCADD. Please take sme time and review the snapping examples in this chapter as they lay the fundatin fr PwerCADD becming a natural extensin f yur drawing and design prcess. Detailed descriptins f all the Drawing Setup Snap Angle ptins may be fund in the Menu chapter, Layut, Drawing Setup, Snap. Only the basic ptins are being explred here. Drawing Setup allws full custmizatin f many drawing characteristics such as Nudge. Other Preference ptins are explained in detail in the Using PwerCADD Menus chapter. Angles may be changed by standard text editing techniques. Click OK when yu are satisfied with yur selectin. 23 Tutrial
24 ! Dialg Bxes Dialg bxes are an integral part f all Macintsh prgrams, including PwerCADD. Using the muse, yu can navigate the dialgs and activate ptins easily. With every Macintsh prgram key cmmands are used. There are sme standard nes that every prgram uses, Cmmand-P fr Print, as an example. As yu becme mre familiar with PwerCADD, yu may find that using keybard shrtcuts, r even creating yur wn key cmmands, will make yur design and drawing practices mre efficient. If yu have been using anther CAD prgram r are familiar with certain key cmmands and wuld like t use the same key cmmands fr PwerCADD, yu can create yur wn custm keyw cmmands in PwerCADD t suit yur needs. Fr mre infrmatin abut creating yur wn key cmmands, see Cmmands. Greg Jhnsn 24 Tutrial
25 Statinery Once yu have cmpleted setting up yur drawing specificatins, yu are ready t begin yur design. T save time when creating future drawings, yu can save all yur preferred settings (and any standard bjects such a title blck) as a statinery pad drawing (r template). Yu can access yur saved Statinery by duble-clicking n it at the Desktp r using the New cmmand frm the File menu. The riginal remains intact until yu save changes by using the exact same name t replace this statinery template. Statinery is an integral part f the drawing prcess. Paper sizes can be saved; even title blcks can be used in yur statinery. Even thugh there is nthing like a little planning, yu can change yur statinery when yu find smething else yu want t add. Simply make the desired changes and save the new versin int the Statinery Flder inside the PwerCADD Applicatin Flder. If the new statinery has the same name as the ld ne, the new item will replace the ld ne. T make a new variatin simply give the new statinery drawing a unique name when saving r mving it int the PwerCADD Statinery Flder. TIP: PwerCADD ffers a simple and efficient methd fr rganizing and accessing yur statinery files. Review Wrking With Statinery in the Menu chapter n using, pening, and adding statinery drawings. Stephen A. Muzn 25 Tutrial
26 Dynamic Snapping Dynamic Snap Indicatr Dynamic Snapping allws yu t specify the type f snap that will be perfrmed. Snap cmmands such as Grid, Vertex, Axis Align, X Intersectin, Surface, Tangent, Perpendicular, Center, End, % Percent, Distance and Offset can be used t specify a snap lcatin. These key functins verride all ther snaps cntained in PwerCADD. T use these snap functins, press the key indicated in bld type and select r draw an bject. Mve r drag the bject int psitin. When yu are clse t the specified snap pint, the Snap Lcatr will appear. The Snap Lcatr is a small bullet that displays the snap pint when the cursr is n target. The Snap Lcatr will appear in red. The Dynamic Snap Indicatr flating windw will verify the type f snap lcated. PwerCADD cntinuusly mnitrs the cnditin f the snap keys. Hlding a snap key while clse t a snap cnditin will frce the snap t ccur. Fr the snap t be cmmitted t the drawing, the muse must be released befre releasing the snap key. If the snap key is released befre the muse buttn, PwerCADD will assume yu did nt want t snap. If yu wrk t quickly, yu can get the snap-key release ut f sequence. When snapping frm a pint in the drawing area t a snap pint, the resulting bject is frzen in place. If yu begin drawing snapped t a pint, the resulting bject will be mvable and must be established by specifying an end pint. If yu want t temprarily turn all snaps ff while drawing, mving, resizing, r reshaping bjects, press the Cmmand key. 26 Tutrial
27 Grid Snap Dynamic Snap Indicatr Grid allws yu t align bjects t the grid. This will turn the grid n mmentarily if it is turned ff. Grid snapping des nt have a Snap Lcatr at snap pints, but will be highlighted in the Dynamic Snap Indicatr. T use dynamic Grid snap: While drawing, mving an bject, r psitining the cursr, press and hld the G key Drag r mve the cursr tward the desired grid. The bject will snap t the grid with respect t the present grid setting. Release the muse buttn befre releasing the G key t insure the snap is perfrmed. Grid snap is a nrmal snap when Object Snap is On. The G key assumes nly the grid will be snapped. The G key will frce a grid snap even when near a vertex. Rb Clidge 27 Tutrial
28 Vertex Snap Vertex allws yu t snap t the vertices f bjects. Vertices are line end pints, vertices f plygns, tp, right, bttm, and left extremes f circles and ellipses, arc end pints, etc. T use Vertex snap: While drawing, mving an bject, r psitining the cursr, press and hld the V key. Drag r mve the cursr tward the desired vertex. When the snap psitin has been defined, the Snap Lcatr will appear and the letter V will be highlighted in the Snap Indicatr. Release the muse buttn befre the V key t insure the bject des nt mve ff f the vertex. Vertex snap is a nrmal snap when Object Snap is On. The V key assumes a vertex will be snapped, if available, regardless f the On/Off cnditin f Object Snap. Snap Pints Vertex snap was expanded in PwerCADD 8 t include the mid pints f rectangles, rund rectangles, arcs and similar bjects. As illustrated belw, if Quick Handles is turned ff in Preferences, it will appear as if PwerCADD is snapping t the bject handle bars. If the Quick Handles Preference is Off it will appear as if PwerCADD is snapping t the mid pint f the bjects surface. 28 Tutrial
29 Axis Align Axis Align snapping allws yu t align an bject hrizntally r vertically with pints n anther bject. When a snap ccurs, the A in the Dynamic Snap Indicatr is highlighted and a ghst hrizntal r vertical line cnnects the pints being aligned. Axis Align displays these ghst r prjectin lines frm the end pints, midpints, centers r vertices f all visible bjects displayed n the screen. Yu cntrl the area available fr snapping by zming. Zm in r ut t cntrl the visible area and therefre the range f snapping. Snapping extends hrizntally and vertically. Snapping ccurs nly within the visible area f the drawing windw. Bth a hrizntal and vertical snap can ccur at the same time, and the snap pints can be n the same bject r n tw different bjects. Yu may als chse the snap t be nly vertical r hrizntal r bth by tapping the Optin key while pressing the A key. Axis Align will tggle between hrizntal, vertical, r bth with each press f the Optin key while pressing the A key. The ghst lines will tggle thrugh hrizntal t vertical and back t bth. Axis Align helps yu cnstruct rthgraphic prjectins r views easily and quickly. It can als be used when mving r resizing an bject. snap lcatr red snap guide appears snap lcatr T use Axis Align snap: Press A and select r draw an bject. Mve the bject clse t the axis t be snapped. When the snapping pint has been defined, the A will be highlighted in the Snap Indicatr and a ghst line will cnnect the cursr and the snap pint Release the muse buttn befre yu release the A key t insure the bject remains aligned with the snap pint. r Select a drawing tl. Press the A key and bring the cursr near where yu want t start drawing. Mve the cursr until a ghst snap line cnnects the cursr and the apprpriate snap pint. Press the muse buttn, begin drawing, and release the A key. 29 Tutrial
30 Intersectin Snap Intersectin X snapping allws yu t snap an bject t the intersectin f ther bjects. Tw pints t remember: One, press the X key lng enugh fr PwerCADD t find the clsest intersectin, and Tw, press the X key until the muse is released. Mark Rhdes 30 Tutrial
31 Surface Snap Surface allws yu t snap an bject t the surface (the perimeter line) f an bject. Fr example, t draw a line that must cntact a circle, press the S key and drag the bject int the circle. As yu get clser t the circle s surface, the bject will jump t the circle s perimeter. The cursr may then be mved arund the circle t place the line, while the line end never breaks cntact with the surface f the circle. T use Surface snap: Press the S key and select r draw an bject. Mve the bject clse t the surface t be snapped. When the snap psitin has been defined, the Snap Lcatr will appear and the letter S will be highlighted in the Dynamic Snap Indicatr. Release the muse buttn befre releasing the S key t insure the snap remains intact. James Dixn 31 Tutrial
32 Tangent Snap Tangent allws yu t snap a line tangent t the surface f a circle, ellipse, r arc. Drag a line t the circle s surface, press the T key and the snap will ccur. Or begin at the circle surface and drag the bject ut while pressing the T key. The first ptin allws yu t mve an bject clse t the circle s surface and establish the snap by watching the Snap Lcatr. The secnd ptin allws yu t begin drawing at the circle s surface and drag ut. As yu drag the cursr ut, yu will ntice the bject can be mved arund the circle while remaining snapped tangent t the circle s surface. When yu release the muse buttn, the bject is established. T use the Tangent snap: Select a Line tl frm the Tl palette. Start t draw the line twards the circle. When the cursr is n the perimeter f the circle, press the T key. When the snap pint has been defined, the Snap Lcatr will appear and the letter T will be highlighted in the Dynamic Snap Indicatr. Release the muse buttn befre releasing the T key t insure the snap remains. r Select a line tl frm the Tl palette. Press the T key and place the cursr n the perimeter f the circle, and press the muse buttn. Drag the cursr away frm the circle. After the first cursr mvement, release the T key. A tangent line will appear which can be mved arund the circle by mving the cursr. This allws yu t place the tangent line at any pint arund the circle s perimeter. 32 Draw circles tangent t ther arcs r circles Draw ther gemetry tangent t circles r arc Circles may be drawn tangent t circles and arcs, as shwn in fllwing example. T draw circles tangent frm lines, rectangles, plygns r bézier curves, use Perpendicular snapping as described later in this sectin. When dragging circles tangent t ther circles r arcs, ntice the circle may be pulled t the ppsite side f the bject r arund the bjects but cannt be pulled ff the bject. Tutrial
33 Perpendicular Snap Perpendicular allws yu t snap an bject perpendicular t the surface f anther bject. The ptin f drawing frm the surface ut r in twards the surface (as with the Tangent snap) applies here als. T use Perpendicular snap: Press the P key and draw an bject. Mve the bject tward the surface t be snapped. When the snap psitin has been defined, the Snap Lcatr will appear and the letter P will be highlighted in the Dynamic Snap Indicatr. r Select a drawing tl frm the Tl palette. Press the P key and place the cursr n the perimeter f the snapping surface and press the muse buttn. A perpendicular line will appear which can be mved parallel t the surface being snapped t. This will allw yu t place the perpendicular bject at any pint alng the snapping surface Examples f lines drawn perpendicular 33 Tutrial
34 Center Snap Center allws yu t snap an bject t the center pint f anther bject. Center snap als gives yu the ptin f snapping frm center ut r frm the utside t the center. T use Center snap: Select r draw an bject. Press the C key and mve the bject t the perimeter f the bject being snapped. When the snap psitin has been defined, the Snap Lcatr will appear and the letter C will be highlighted in the Dynamic Snap Indicatr. Release the muse buttn befre the C key t insure the snap remains intact. r Select a Line tl frm the Tl palette. Press the C key and place the cursr n the perimeter f the bject t be snapped t and press the muse buttn. Drag the cursr utside the bject and release the C key. A line will appear. Its rigin will be at the center f the center-snapped bject and its end at the cursr. The line will fllw the cursr arund the center until the muse buttn is released. Center snap allws yu t snap ne bject t anther; cnsequently the centers f the tw bjects will be aligned. The center f an arc is in the same lcatin as if it were still part f a circle r ellipse. Line Center snap is a nrmal snap when bject snap is On. Other bjects must be dynamically snapped using the C key. The C keystrke assumes a Center snap will be perfrmed, if available, regardless f the On/Off cnditin f Object Snap. 34 Tutrial
35 End Snap End snap allws yu t snap r relcate an bject t the endpint f an bject. It wrks much like Vertex, the items are snapped t end pints and crners f bjects. Fr bjects having mre than ne crner, such as rectangles, the clsest crner will be fund. Unlike Vertex snap, the end pint des nt need t be clse r even n the screen. Jhn DeFazi 35 Tutrial
36 Percent Snap % Percent snap allws yu t specify hw far alng a line segment the snap will ccur by entering a percentage. The percent yu enter crrelates t the surface being snapped t. Center snap equals 50% snap, ne quarter f a line segment equals a 25% snap, etc. Unlike Center snap, the snap pint is alng the bject s surface rather than its middle. T use Percent snap: Draw a line and bring the cursr near the surface t be snapped t. Press % (actually the 5 key) and the Snap Lcatr will appear. The line will snap t the percentage amunt specified in the Percent dialg. T change the Percent Snap: Press the Optin key and %. A dialg will appear. Press the Tab key t activate the edit field and enter the desired percentage. When yu click OK, the setting is in effect and will nt change until yu repeat this prcess. The percent snap is set by pressing Optin-% befre r during drawing. The percent is measured frm the pint/vertex nearest the muse selectin lcatin. A percent greater than 50 percent will snap t the further end f the line. The percent snap will assist in snapping t the center f plygn sides and the sides f rectangles. 36 Tutrial
37 Distance Snap Distance allws yu t specify hw far alng a line segment (e.g. a line segment is ne face f a rectangle, r the face r segment f a plygn) the snap will ccur by entering a specific distance. Distance snap is similar t Percent snap in that the snap pint is alng the bject s surface. The distance yu enter fr the snap is relative t the scale and units yu specified in Drawing Setup. T use Distance snap: Draw a line and bring the cursr near the surface t be snapped. Press the D key and the Snap Lcatr will appear. The line will snap t the distance specified in the Snap Distance. r Select a drawing tl frm the Tl palette. Press the D key and place the cursr n the perimeter f the snapping surface, and press the muse buttn. Drag away frm the bject and release the D key. Release the muse t cmplete the drawing peratin. The Distance snap is set by pressing Optin-D befre drawing. The distance is measured frm the vertex nearest the muse selectin lcatin. T change the Distance Snap: Press the Optin key and press D. A dialg will appear. Press the Tab key t activate the edit field and enter the desired distance. Remember, distances are entered based n the current drawing r layer scale settings. When yu click OK, the setting is in effect and will nt change until yu repeat this prcess. 37 Tutrial
38 Offset Snap Offset snap allws yu specify hw far away frm an bject s vertex a snap shuld ccur. T use Offset snap: Draw a line and bring the cursr near the surface t be snapped. Press the O key and the Snap Lcatr will appear. The line will snap t the distance specified in the Snap Offset dialg bx. r Select a drawing tl frm the Tl palette. Press the O key and place the cursr n the perimeter f the snapping surface, and press the muse buttn. Drag away frm the bject and release the O key. Release the muse t cmplete the drawing peratin. The ffset snap is set by Optin-O befre drawing. The distance is measured frm the vertex nearest the muse selectin lcatin. T change the Offset snap: Press Optin-O. The fllwing dialg will appear: Press the Tab key t activate the edit field and enter the desired X and Y ffset distances. Remember, ffset distances are entered based n the current drawing r layer scale settings. When yu click OK, the setting is in effect and will nt change until yu repeat this prcess. 38 Tutrial
39 Adjacent Objects The tls fr making bjects adjacent, aligning line ends and aligning bject vertexes t each ther are natural features f PwerCADD. The tls and techniques are bth intuitive and very fast, but they are nt always readily apparent. Adjacency is basically a surface-t-surface snap. N special cmmands are necessary, because adjacency ccurs naturally in PwerCADD. It is smetimes nt recgnized, and seeing is believing. The fllwing prvides an extreme example s yu can see it in actin. Draw any tw rectangles ff the grid. The easiest way t draw ff the grid is t press the Cmmand key while drawing. Set the Divisins/Units in Drawing Setup t be very carse, fr example, s yu can clearly bserve the next actins Press the S key while selecting ne f the rectangle s sides. Drag the rectangle t the surface f the ther rectangle. Release the muse, then release the S key. The surfaces snapped tgether and are nw adjacent. Of curse, the surface snapping prcess culd have ccurred during the riginal drawing prcess. Remember t reset Divisins/Units t their riginal settings. T shw hw t align the end f a line with a vertex f anther bject r anther line end withut changing the angle r length f the line, draw tw lines at any angle. Deselect bth lines. Select the first line at apprximately the end pint f the line, r press the E key while selecting. With Object snap On, drag the first line t the end f the secnd line. When released, the line ends will be snapped tgether. Naturally, the Mve cursr must be within snapping distance. Seeing the V highlight in the Snap Indicatr assures yu have snapped the bjects tgether. 39 Als, remember it is the lcatin where the first line is established, that is snapped t the clsest vertex. PwerCADD prvides a snap pint at the midpint f each line drawn, a snap pint at each circle center and at Nrth, East, Suth, and West f the circle surface. Als snap pints are at Tutrial
40 each arc radius pint and at their arc ends. Plygn vertex snapping can be accmplished similarly by selecting the plygn by a vertex t mve it t a new lcatin r t ther snap pints n ther bjects. Under reshape, a plygn vertex can be snapped t ther bjects r t a vertex in the same plygn. Dynamic snapping can be used anywhere during the drawing prcess. James Fleming and Matt Arnld 40 Tutrial
41 Exercises Using Snapping is a basic and imprtant part f precisin drawing in PwerCADD. Snapping bjects tgether, while drawing r selecting, assures yu the bjects are placed accurately. While ding the fllwing exercises, yu will discver the pwer and psitive cntrl f ne muse finger and ne keybard finger, yu will maximize visual cnfirmatin, speed and accuracy f snapping, and yu will save n eye strain f manual muse precisin. T guide yu thrugh this part f the interface, d the fllwing: Select the Line tl frm the Tl palette by clicking n it. Draw tw hrizntal lines shwn as E-t-E and P t P. E E P P Next, draw a line frm the P/P line t the E/E line by using dynamic snapping. Ensure the same Line tl is selected and cmplete the fllwing steps, slwly at first: Press the E key and cntinue t hld it dwn. Place the cursr anywhere alng and directly upn the drawn P/P line. Press the muse buttn. NOTE: The E f the Dynamic Snap Indicatr will turn red t cnfirm the End Snap and the Dynamic Snap Lcatr will be visible. Draw a line twards the E/E line. Tuch anywhere n the E/E line. Release the muse. Then release the E key. Repeat the abve steps, but d nt be precise as t where upn the P/P r E/E lines yu place yur cursr, and yu will see hw dynamic and psitive pressing the E key can be. By fllwing the same prcedure, but using different snap keys, d the fllwing: 41 Tutrial
42 Draw a line frm the P/P line by using the Perpendicular Snap nce the P snap is invked (steps 1 thrugh 4). Slide yur muse (and the line) left t right and back t left t see the staying pwer and flexibility f the perpendicular snapping. Finish steps 5 thrugh 7 by using a Center snap n the E/E line. Draw tw lines frm P/P by using an End snap n the E/E line and a % snap (keybard 5) f 50% n the E/E line fr each t cmplete this figure. E % C E P P P Draw tw circles and an arc similar t the fllwing. T T C T C T T Use the Line tl and the keybard snaps indicated and cmplete the abve exercise. Examine the actin, which tk place while drawing the previus figure. Ntice, whether yu were drawing methdically slw r quickly, the dynamic snapping was very fast and psitive. Select All frm the Edit menu, press the Delete key t clear the screen, and let s start fresh. Dynamic snapping is nt nly useful fr drawing, but als fr selecting bjects, mving bjects, and placing them precisely. Draw a rectangle, a line and type the wrd Text using the T (text) tl similar t this: C TEXT 42 Select the text while pressing the C key. Keeping the muse buttn dwn, start t drag the text blck twards the line. Tutrial
43 Keeping the muse buttn dwn, start t drag the text blck twards the line. Insert the text by placing the cursr anywhere n the line and pressing the C key. Release the muse buttn, then release the C key. NOTE: The center f the text is nw placed n the center f the line. NOTE: Once an bject is selected by a chsen snap, the snap key can be released. Select the rectangle while pressing the C key, drag t the line and press the E key. Select All frm the Edit menu, press the Delete key t clear the screen and let s start fresh. C t C TEXT C t E Draw tw lines and a circle, like this but larger: Draw a plygn using snapping. Start with a Center snap t circle - click - fllwed by a Perpendicular snap t first line - click - End snap t the secnd line - click - Center snap t the first line - release - Tangent snap n the circle duble-click. C P T C E At this pint yu will have discvered the pwer and psitive cntrl f ne muse finger and ne keybard finger, and hw easy it is t accmplish decisive navigatin with speed and accuracy. The basic rutines yu have learned d nt restrict yu, but rather, d the ppsite. When using snapping, yu nly have t be reasnably clse with 43 Tutrial
44 yur muse targets t let PwerCADD s snapping prvide yu with exact precisin. Besides, being t clse limits the full graphic cmmunicatin t yu f the cnfirmatin f such snapping precisin. Greg LaVardera 44 Tutrial
45 Edit Windw The Edit Windw allws yu t resize, psitin, and rtate bjects precisely using the Macintsh keybard. Yu may specify the exact increments an bject is t mve r rtate, r specify where pints f an bject are t be placed in relatin t the drawing rigin. Clse buttn. Click this t clse the Edit Windw Edit Windw Display. Click t tggle the number f fields displayed in the Edit Windw. Layer: Displays the layer name the selected bject is n. Area: Current area calculatin based n drawing units and scale. Perimeter: Current calculatin f the bjects perimeter length based n drawing units and scale. A preview r the new Edit Windw shape appears when resizing. Click and drag n the size bx t change the size r rientatin f the Edit Windw. size bx. If yu are have a small screen, yu may change the shape f the Edit Windw t maximize the use f screen. T change the shape f the windw, drag the windw frm the resize bx t the shape and size yu need. Object Type: The type f bject selected is displayed in the Title Bar. Title Bar: T mve the Edit Windw click and drag the title bar. Size Bx: T change the size r rientatin f the Edit Windw click and drag here. 45 The placement f the Edit Windw is dependent nly upn what yu find the mst cnvenient. The Edit Windw can edit an bject during r after creatin. The Tab key will activate the Edit Windw any time an bject is selected r being drawn, regardless f the On/Off cnditin f the Edit Windw. Once the Edit Windw is active yu may Tab t the crrect field and enter the desired infrmatin in that field. T execute the change, click in the drawing r press the Return r Enter key. T specify the first pint f an bject: Select a tl. Press the Tab key t activate the Edit Windw. The first field will highlight. Type the desired crdinate and press the Tab key t mve t the next field. Type the desired crdinate and press the Enter key. The remaining fields will appear in the Edit Windw. Yu may cntinue t mve thrugh the Edit Windw, entering crdinates t cmplete the bject r use the muse. NOTE: If the Edit Windw is clsed (hidden), the Tab key will pen it fr editing. Tutrial
46 Resizing Existing Objects Size While Drawing Rtate Existing Object 46 T resize an existing bject: Select the bject yu wish t resize. With the bject selected, press the Tab key. Tab t the field labeled Left and enter a value, which will tell PwerCADD where t place the left side f the bunding rectangle with respect t the hrizntal ruler. Once Left is entered, Tab t the field labeled Tp and enter a value telling PwerCADD where t place the Tp f the bunding rectangle with respect t the vertical ruler. The tp left hand pint f the bjects bunding rectangle is nw specified. Tab t the field labeled Right and enter a value telling PwerCADD where t place the right side f the bunding rectangle with respect t the hrizntal ruler. Once Right is entered, Tab t the field labeled Bttm and enter a value telling PwerCADD where t place the bttm f the bunding rectangle with respect t the vertical ruler. The lwer right hand crner f the bject s bunding rectangle has nw been specified. Nw that all fur sides f the bunding rectangle have been specified, pressing the Return r Enter key, Enter, r clicking the muse buttn in the drawing will execute the cmmand. T size an bject while creating: Select a drawing tl frm the Tl palette and begin drawing the bject. Befre yu release the muse buttn t establish the bject s rigin, press the Tab key t activate the Edit windw. Once a field f the Edit Windw is highlighted, yu may release the muse. Use the prcedure described abve t specify the crdinates. When yu specify the crners f the bject s bunding bx, the bject is lcked int that lcatin until yu change it. When yu edit-resize a rtated bject, the infrmatin given in the Edit windw crrelates t the bject in a nn-rtated state. T edit-rtate an existing bject: Select the bject yu wish t edit-rtate. This bject must be set at any angle ther than a multiple f 90. If the bject is already set at a multiple f 90, the angle field will nt be displayed in the Edit windw. In this case yu must use Optin-Rtate under the Arrange menu. Press the Tab key t activate the Edit Windw. Tab t the field labeled Angle and enter the desired angle value. When the bject is rtated, its riginal starting pint will remain statinary while the line snaps t the crrect angle. The angle yu enter is an abslute value. Fr example, if the current line is at an angle f 55 and yu specify 45, the line will snap t 45 frm 0 r hrizntal. The specified angle is measured frm zer and nt the present angle. Tutrial
47 A muse click in the drawing, r pressing the Return r Enter key, will execute the cmmand. When rtating an bject using the Edit Windw, the rtatin units will crrespnd t the angular units specified in Drawing Setup. If the Angular Units are set t Gradients, the rtatin as well as the value entered will be based n Gradient measure. T make data entry easier when entering angles in Degrees, Minutes and Secnds, yu nly have t enter the values fllwed by a space. Fr example, t specify an angle f 45º 15 25, yu nly need t type and PwerCADD will d the rest. Rtate While Drawing T rtate an bject while creating: Select a tl and begin drawing the bject. The nly tls allwing yu t set the angle are: the Line tls, the Rtated Rectangle and Ellipse, the Circular Arc tls, the Plygn tl, the Regular Plygn tl, and the Linear Dimensin tls. These are the tls that will allw yu t start the bject at an angle ther than 90. Befre yu click t establish the first side, Tab t the Angle field in the Edit windw and enter a value crrespnding t the current angular unit setting Click in the drawing r press the Return r Enter key t execute the cmmand. When yu specify an angle f rtatin, the bject is lcked t that angle until yu change it. Edit Windw Fields Fllwing is a listing and explanatin f the fields, which may appear in the Edit Windw fr any given bject. All fields display and accept values based n the current drawing setup units. Area and Perimeter units may be different than the base drawing units. TIP: Yu can change the number f fields displayed in the Edit Windw. See examples later in this chapter t learn mre. X start specifies the hrizntal lcatin f the starting pint. Y start specifies the vertical lcatin f the starting pint. X end specifies the hrizntal lcatin f the end pint. Y end specifies the vertical lcatin f the end pint. Delta x specifies the hrizntal change frm the starting X lcatin t the ending X lcatin. Delta y specifies the vertical change frm the starting Y lcatin t the ending Y lcatin. Length specifies the distance frm the starting pint t the ending pint. Angle specifies the present angle f the drawn bject. This is nly active in specific tls. 47 Tutrial
48 ! Radius specifies the radius f circles r circular arcs. Diameter specifies the diameter f circles r arcs. X center specifies the center f an ellipse r an elliptical arc with respect t the hrizntal axis. Y center specifies the center f an ellipse r an elliptical arc with respect t the vertical axis. Radius x specifies the hrizntal radius f an ellipse r an elliptical arc. Radius y specifies the vertical radius f an ellipse r an elliptical arc. Start ang specifies the quadrant in which an elliptical arc is drawn. Fr example, the tp right crner f an ellipse is the 90 quadrant; the upper left crner is the 180 quadrant, etc. Arc angle specifies the angle r prtin f a circle an arc represents. Left specifies the left side f the bject s bunding rectangle with respect t the hrizntal ruler. Tp specifies the tp f the bject s bunding rectangle with respect t the vertical ruler. Right specifies the right side f the bject s bunding rectangle with respect t the hrizntal ruler. Bttm specifies the bttm f the bject s bunding rectangle with respect t the vertical ruler. Width specifies the width f the bject s bunding rectangle. Height specifies the height f the bject s bunding rectangle. X center specifies the hrizntal center f the bject with respect t the hrizntal ruler. Y center specifies the vertical center f the bject with respect t the vertical ruler. Scale X scales the bject in the X r hrizntal directin. Scale Y scales the bject in the Y r vertical directin. Area specifies the area f bject in the specified drawing area units. This field cannt be edited. Perimeter specifies the perimeter f an bject in the specified drawing units. This field cannt be edited. NOTE: Yu can als enter mathematical equatins r specify units in the Edit Windw t perfrm cmplex calculatins. Fr example, if the drawing units are set yu inches, yu can specify a dimensin in millimeters and PwerCADD will perfrm the cnversin fr yu. See the Menu Chapter fr mre infrmatin n wrking with the Edit Windw and perfrming mathematics in the Edit Windw and ther dialgs. 48 Tutrial
49 Exercises with the Edit Windw The Edit Windw is a fundamental tl in PwerCADD that prvides yu with the ability t type in bject lcatin and size. Yu will use this windw ften and are encuraged t cmplete the fllwing exercises t get a head start in yur drawing prcess. Chse Edit frm the Windws menu. Place (drag) the square Edit Windw int the tp right crner. (Drag the Edit Windw by the title bar.) Click n the green buttn t change hw many fields the Edit Windw displays. Clse buttn. Click this t clse the Edit Windw Edit Windw Display. Click t tggle the number f fields displayed in the Edit Windw. Layer: Displays the layer name the selected bject is n. Area: Current area calculatin based n drawing units and scale. Perimeter: Current calculatin f the bjects perimeter length based n drawing units and scale. A preview r the new Edit Windw shape appears when resizing. Click and drag n the size bx t change the size r rientatin f the Edit Windw. size bx. Reshape the Edit Windw by dragging the resize bx in the rightbttm crner. Size Bx: T change the size r rientatin f the Edit Windw click and drag here. Place (drag) the rectangular Edit Windw alng the bttm f yur screen. (Remember, yu can drag the windw by its title bar.) Resize the Edit Windw frm hrizntal t vertical. Fr cnvenience, PwerCADD always remembers the last lcatin yu left the Edit Windw and the shape. The Edit Windw nt nly prvides infrmatin while yu are drawing, but allws the direct editing f bjects while they are being drawn and after they have been drawn. Draw a line slwly at any angle and watch the Edit Windw prvide interactive infrmatin feedback while yu are drawing. 49 Tutrial
50 T use the Edit Windw t edit the angle f the line: Select the line, Click n the text field f angle and use nrmal text editing methd t change the angle. Finish by pressing the Return r Enter key. NOTE: Use this methd t edit any bject s specificatins. T try the full interactive mdeless, muse and Edit Windw drawing pwer f PwerCADD, cmplete the fllwing: 1) Select the Rectangle tl. 2) Start t draw a rectangle and immediately press the Tab key. 3) Release the muse. This desn t wrk. NOTE: The muse peratins are temprarily suspended when yu press the Tab key. 4) Press the Up arrw t cycle t the width field, enter 3 (3 inches). 5) Press the Return key. 6) Mve the muse t resize the rectangle befre clicking the muse. 7) T cmplete the rectangle, click the muse buttn nce. The Edit Windw has mre than just simple editing capability. Yu can use the Edit Windw s autmatic cnversin (imperial t metric, metric t imperial, and decimal vs. fractins) and its +,, /, and * arithmetic calculatin ability in the same straightfrward manner. PwerCADD eliminates the need fr a calculatr and prvides internatinal cnversins seamlessly. The fllwing is an example. 1) Select a rectangle. 2) Click int the height field f the Edit Windw. 3) Type cm (3 inches plus 30 centimeters). Nw yu have entered ne imperial and ne metric measurement. PwerCADD will autmatically cnvert bth t the default setting f the drawing and add the tw tgether accurately. 4) Press the Return key. 5) Try a simple multiply (*), divide (/), and subtract ( ) in the same manner. 50 Tutrial
51 T use the keybard fr drawing: 1) Select the Rectangle tl. 2) Use a single muse buttn press t define the x, y starting pint fllwed immediately by pressing the Tab key. 3) Type the values f bth the width and height fields in the Edit Windw. The Tab key will mve yu frm bx t bx. 4) Press the Enter key. Text can be cpied between text infrmatin n the drawing and the Edit Windw infrmatin fields r vice versa. 1) Draw a rectangle. 2) Click in the Edit Windw height field. 3) Make sure all selected text is highlighted. 4) Cpy, using the Cpy cmmand frm the Edit menu. 5) Select the Text tl. 6) Click in the drawing area and paste the cpied text, using the Paste cmmand frm the Edit menu. 7) Text-edit the same text infrmatin in the text blck. 8) Select the edited text and cpy, using the Cpy cmmand. 9) Select the Selectin Arrw tl. 10) Make sure all the height field is selected. 11) Paste the cpied text, using the Paste cmmand. 12) Press the Enter key. 1) Clse the Edit Windw by clicking in the clse bx f the Edit Windw title bar. 2) Select the rectangle. 3) Press the Tab key. 4) Change heights and values. 5) Press the Enter key. The abve are just a few f the ways yu may use the Edit Windw. As yu get mre prficient with the tls and menu cmmands, yu will find the Edit Windw t be mre and mre useful and a wnderful time-saving feature. After yu have spent sme time with the manual learning abut the additinal features, tls, and cmmands, cme back t the exercises n using snapping and the Edit Windw t reinfrce what yu have learned. 51 Tutrial
52 Math in Dialg Bxes Math can be perfrmed in any dialg bx that accepts keybard-typed input. Yu may als enter equatins having primary and secndary functins such as (2+4)-(3*6) r items f different measurement systems such as: 34"/66mm. Here are sme pssible cmbinatins f mathematical equatins: 17/ /8 15"*(3"+24mm) 2.549/12mm 13/ mm / 56mm The abbreviatins are: ' = feet " = inches mm = millimeters M = miles cm = centimeters m = meters km = kilmeters Parentheses may be used t specify pririty. Multiply and divide are evaluated befre add and subtract. Juliet Kurth 52 Tutrial
53 Putting It All Tgether Nw that yu have been wrking with snapping and the Edit Windw, let s take it ne step further with an exercise in hw t use bth the snapping and the Edit Windw with PwerCADD s math capabilities in any dialg bx. PwerCADD can d math (add, subtract, multiply r divide) in any dialg bx that accepts input, even mixed types f measurements (centimeters, millimeters, inches, feet, etc.). Yu used it with the Edit Windw in the previus exercises t add 30 centimeters t 3 inches. It is very handy when yu need t change the length f a line r even mre cmplicated issues. Fr this exercise, we are ging t create a bearing using the Circle by Radius tl, the Circle by Diameter tl, the Parallel Offset tl, the surface snap, and the Duplicate cmmand in the Edit menu. Open a new drawing (chse Open in the File menu). Leave the scale f the drawing at 1:1 fr this exercise. Select the Circle by Radius tl. Place yur cursr n the 2 xy axis. HINT: Lk in the rulers fr the gray line indicating yur psitin. Dn t wrry if yu dn t get it exactly right, we are ging t use the Edit Windw t psitin it in the exact lcatin we want it. Drag the muse t the right and press the Tab key. This will put yu int the Edit Windw. Type 1 1/2 int Radius field. Press Enter and yu shuld have a 3 circle as pictured in the fllwing example. Press the Optin key and select the Parallel Offset Tl frm the Tl palette. 53 Tutrial
54 The fllwing dialg will appear: Type 1/2 r.5 in the Offset bx. Make sure Interactive is nt selected and the number f ffsets is set t 1. Click OK. Place the cursr n the perimeter f the circle yu drew. Drag the muse tward the center f the circle. When it stps click the muse buttn and yu shuld have a circle with its x and y center at 2, with a radius f 1 and a diameter f 2 like the fllwing example. Select the Circle by Diameter tl frm the Tl palette. Mve the muse t the perimeter f the first circle yu drew and press the P key fr a Perpendicular snap. Drag t the secnd circle hlding the S key and yu will snap t the surface f the secnd circle. Release the muse buttn and yu shuld have a small circle tuching bth larger circles like the fllwing example. While the smaller circle is still selected, chse Duplicate frm the Edit menu while pressing the Optin key. 54 Tutrial
55 As with all tls and menus with tw dts, a dialg bx will be presented with additinal ptins fr the tls r menus. Fr this example, chse the Circular duplicatin. Yu want 12 duplicatins, s enter 12 fr the number f duplicatins. Since yu want these t be spaced ut in the circles and yu dn t knw the exact angle t make this happen, yu are ging t let PwerCADD figure that ut by typing 360/12 int the Angle bx. Make sure Rtate Item is selected. Since yu dn t knw precisely where n the page the center f the circle is, yu re ging t use a muse click t tell PwerCADD where the center pint f rtatin and duplicatin shuld be. Yur dialg bx settings shuld lk like they d belw and click OK. After yu clicked OK, yu were returned t the drawing and yur cursr changed t a target cursr. Yur next muse click will determine the center pint fr rtatin and duplicatin. Place the cursr ver the edge f the largest circle and press the C key. A red snap indicatr will appear at the center f the circle, when yu see that snap indicatr click the muse. After yu click, release the C key. The results are as shwn belw. Remember t make sure yu see the red snap indicatr at the center f the circle befre clicking the muse. When using math in the dialg bxes yu may als enter equatins having primary and secndary functins such as (2+4)-(3*6) r items f different measurement systems such as: 34 / 66mm. 55 Tutrial
56 Parentheses may be used t specify pririty. Multiply and divide are evaluated befre add and subtract. Yu have nw been intrduced t hw t set up yur drawing scale and yur page size and what preferences is all abut. Yu have wrked with dynamic snapping, the Edit Windw and have been intrduced t using math in the dialgs. As yu prceed t the next chapter, yu will learn even mre techniques and cncepts that will enable yu t be even mre prductive, n matter what yu draw. Frank Christensen 56 Tutrial
Microsoft PowerPoint 2007
 Micrsft PwerPint 2007 Finding Presentatins n the Web Open the Internet and g t http://www.ggle.cm Click n Advanced Search. Enter wrds r phrases t describe desired results. On the File Frmat line, click
Micrsft PwerPint 2007 Finding Presentatins n the Web Open the Internet and g t http://www.ggle.cm Click n Advanced Search. Enter wrds r phrases t describe desired results. On the File Frmat line, click
Photoshop Elements 7 Intermediate: Layout & Design
 Phtshp Elements 7 Intermediate: Layut & Design Designing a prject... 2 Preparing pictures fr use in a prject... 2 Creating a new blank dcument... 2 Adding a picture(s) t a prject... 2 Turning n the Ruler/Grid...
Phtshp Elements 7 Intermediate: Layut & Design Designing a prject... 2 Preparing pictures fr use in a prject... 2 Creating a new blank dcument... 2 Adding a picture(s) t a prject... 2 Turning n the Ruler/Grid...
Drawing Canvas Word 2007
 Drawing Canvas Wrd 2007 This is nt an fficial training handut f the Educatinal Technlgy Center, Davis Schl District The Drawing Canvas... 2 Creating the Drawing Canvas... 2 Shapes... 2 Inserting a Shape...
Drawing Canvas Wrd 2007 This is nt an fficial training handut f the Educatinal Technlgy Center, Davis Schl District The Drawing Canvas... 2 Creating the Drawing Canvas... 2 Shapes... 2 Inserting a Shape...
Excel Step by Step Instructions Creating Lists and Charts. Microsoft
 Infrmatin Yu Can Enter in a Wrksheet: Labels: Any type f text r infrmatin nt used in any calculatins. Labels are used fr wrksheet headings and make wrksheets easy t read and understand. Labels can als
Infrmatin Yu Can Enter in a Wrksheet: Labels: Any type f text r infrmatin nt used in any calculatins. Labels are used fr wrksheet headings and make wrksheets easy t read and understand. Labels can als
SINGER FUTURA TM Holiday Banner
 SINGER FUTURA TM Hliday Banner Have fun decking the halls with this festive banner! It s s simple t make the HyperFnt sftware and yur SINGER FUTURA machine. Create the base applique right in yur embridery
SINGER FUTURA TM Hliday Banner Have fun decking the halls with this festive banner! It s s simple t make the HyperFnt sftware and yur SINGER FUTURA machine. Create the base applique right in yur embridery
Photoshop Elements: Color and Tonal Correction Basics
 Phtshp Elements: Clr and Tnal Crrectin Basics Cntrast Lighten Phtshp Elements: Clr and Tnal Crrectin Basics 1 Sharpen Expsure Phtshp Elements: Clr and Tnal Crrectin Basics 2 Highlights and Shadws All key
Phtshp Elements: Clr and Tnal Crrectin Basics Cntrast Lighten Phtshp Elements: Clr and Tnal Crrectin Basics 1 Sharpen Expsure Phtshp Elements: Clr and Tnal Crrectin Basics 2 Highlights and Shadws All key
The WHO e-atlas of disaster risk for the European Region Instructions for use
 The WHO e-atlas f disaster risk fr the Eurpean Regin Instructins fr use 1 Last Update: June 2011 Cntents 1. Basic system requirements... 3 2. Structure f the WHO e-atlas... 4 2.1. Main menu... 4 2.1.1.
The WHO e-atlas f disaster risk fr the Eurpean Regin Instructins fr use 1 Last Update: June 2011 Cntents 1. Basic system requirements... 3 2. Structure f the WHO e-atlas... 4 2.1. Main menu... 4 2.1.1.
CUSTOMER PORTAL. Floorplan Management
 CUSTOMER PORTAL Flrplan Management FLOORPLAN ANALYTICS The flrplan analytics area displays flrplans yu have uplad t the prtal (if yu haven t yet upladed a flrplan please cntact ur supprt department). Frm
CUSTOMER PORTAL Flrplan Management FLOORPLAN ANALYTICS The flrplan analytics area displays flrplans yu have uplad t the prtal (if yu haven t yet upladed a flrplan please cntact ur supprt department). Frm
DXF2DAT 3.0 Professional Designed Computing Systems 848 W. Borton Road Essexville, Michigan 48732
 Prgram Infrmatin 1 DXF2DAT 3.0 Prfessinal Designed Cmputing Systems 848 W. Brtn Rad Essexville, Michigan 48732 Cntact: (989) 892-4376 website: http://www.famwrk.net General Infrmatin: inf@famwrk.net Technical
Prgram Infrmatin 1 DXF2DAT 3.0 Prfessinal Designed Cmputing Systems 848 W. Brtn Rad Essexville, Michigan 48732 Cntact: (989) 892-4376 website: http://www.famwrk.net General Infrmatin: inf@famwrk.net Technical
Manual Zeiss Axio Zoom.V16 microscope and ZEN 2 Pro software
 Manual Zeiss Axi Zm.V16 micrscpe and ZEN 2 Pr sftware 15-9-2015 Fred Hartjes EMS 3 Caxial illum. Ring illum. Starting up Pwer n Actuate the knb n the EMS 3 cntrl unit Switch n the caxial illuminatin Switch
Manual Zeiss Axi Zm.V16 micrscpe and ZEN 2 Pr sftware 15-9-2015 Fred Hartjes EMS 3 Caxial illum. Ring illum. Starting up Pwer n Actuate the knb n the EMS 3 cntrl unit Switch n the caxial illuminatin Switch
Security Exercise 12
 Security Exercise 12 Asynchrnus Serial Digital Baseband Transmissin Discussin: In this chapter, yu learned that bits are transmitted ver a cpper wire as a series f vltage pulses (a prcess referred t as
Security Exercise 12 Asynchrnus Serial Digital Baseband Transmissin Discussin: In this chapter, yu learned that bits are transmitted ver a cpper wire as a series f vltage pulses (a prcess referred t as
PAPER SPACE AND LAYOUTS
 PAPER SPACE AND LAYOUTS There are tw distinct wrking envirnments in AutCAD namely: Mdel Space and Paper space. Prjects can be develped by either wrking in the mdel space thrugh the use f MVSETUP r PAPER
PAPER SPACE AND LAYOUTS There are tw distinct wrking envirnments in AutCAD namely: Mdel Space and Paper space. Prjects can be develped by either wrking in the mdel space thrugh the use f MVSETUP r PAPER
Flash Image Rotator Web Part
 Flash Image Rtatr Web Part User Guide Cpyright 2007 Data Springs Inc. All rights reserved. Table f cntents: 1 INTRODUCTION...3 2 INSTALLATION PROCEDURE...4 2.1 After installatin ntes:...5 2.2 Trubleshting...6
Flash Image Rtatr Web Part User Guide Cpyright 2007 Data Springs Inc. All rights reserved. Table f cntents: 1 INTRODUCTION...3 2 INSTALLATION PROCEDURE...4 2.1 After installatin ntes:...5 2.2 Trubleshting...6
Altis Flight Manager. PC application for AerobTec devices. AerobTec Altis v3 User Manual 1
 Altis Flight Manager PC applicatin fr AerbTec devices AerbTec Altis v3 User Manual 1 Table f Cntents Intrductin...3 Requirements...3 Installatin...3 Applicatin...3 USB Driver fr Altis v3 interface ALink...4.NET
Altis Flight Manager PC applicatin fr AerbTec devices AerbTec Altis v3 User Manual 1 Table f Cntents Intrductin...3 Requirements...3 Installatin...3 Applicatin...3 USB Driver fr Altis v3 interface ALink...4.NET
Support Subscribers call
 Prduced by Cmputer Helper Publishing (CHP). We hpe this sftware makes the tasks f Church administratin easier and mre efficient. Any questins that cannt be answered by these help files shuld be directed
Prduced by Cmputer Helper Publishing (CHP). We hpe this sftware makes the tasks f Church administratin easier and mre efficient. Any questins that cannt be answered by these help files shuld be directed
Insert Picture, reduce the size of a Picture and Wrap text around a picture
 Insert Picture, reduce the size f a Picture and Wrap text arund a picture Yu can insert pictures frm different places, such as yur cmputer, an nline surce like Bing.cm, a webpage, r a scanned image. Insert
Insert Picture, reduce the size f a Picture and Wrap text arund a picture Yu can insert pictures frm different places, such as yur cmputer, an nline surce like Bing.cm, a webpage, r a scanned image. Insert
TUTORIAL I ECE 555 CADENCE SCHEMATIC SIMULATION USING SPECTRE
 TUTORIAL I ECE 555 CADENCE SCHEMATIC SIMULATION USING SPECTRE Cadence Virtus Schematic editing prvides a design envirnment cmprising tls t create schematics, symbls and run simulatins. This tutrial will
TUTORIAL I ECE 555 CADENCE SCHEMATIC SIMULATION USING SPECTRE Cadence Virtus Schematic editing prvides a design envirnment cmprising tls t create schematics, symbls and run simulatins. This tutrial will
This app uses callas pdftoolbox server as the imposition engine and consequently you have to have that program installed on your Switch server.
 Autmatic impsitin Page 1/8 Autmatic impsitin Descriptin Autmatic impsitin will d the mst cmmn impsitins fr yur digital printer. It will autmatically d flders fr A5, A4 r US Letter page sizes in either
Autmatic impsitin Page 1/8 Autmatic impsitin Descriptin Autmatic impsitin will d the mst cmmn impsitins fr yur digital printer. It will autmatically d flders fr A5, A4 r US Letter page sizes in either
Documentation of the PIC32 Pin Finder
 App. Versin: 1.1.1.120 Dcument Versin: 1.0 Dcument Create date: 2009-10-16 Dcument Update: 2009-10-19 22:37 Authr: B Gärdmark Cmpany: Spectrn System Develpment AB WEB: www.spectrn.us Cpyright 2009 All
App. Versin: 1.1.1.120 Dcument Versin: 1.0 Dcument Create date: 2009-10-16 Dcument Update: 2009-10-19 22:37 Authr: B Gärdmark Cmpany: Spectrn System Develpment AB WEB: www.spectrn.us Cpyright 2009 All
Frequency Response of a BJT CE Amplifier
 Frequency Respnse f a BJT CE Amplifier Run the experiment By clicking the arrw n the Tlbar. Chse values f C B & C C, C E & R C frm the crrespnding drp dwn menus. (Clicking the arrw n the right side f the
Frequency Respnse f a BJT CE Amplifier Run the experiment By clicking the arrw n the Tlbar. Chse values f C B & C C, C E & R C frm the crrespnding drp dwn menus. (Clicking the arrw n the right side f the
Using the Laser Cutter
 Using the Laser Cutter Prerequisites Befre yu will be allwed t use the laser cutter, yu must cmplete these three steps: 1. Yu must have cmpleted the Laser Cutter training at Cyberia 2. Yu must schedule
Using the Laser Cutter Prerequisites Befre yu will be allwed t use the laser cutter, yu must cmplete these three steps: 1. Yu must have cmpleted the Laser Cutter training at Cyberia 2. Yu must schedule
Desktop Teller Exception User Guide
 Desktp Teller Exceptin User Guide Jammed Dcuments If a dcument jams during the scanning prcess, the scanner will stp, and a message bx will display a Device Errr Message, as shwn belw: Click OK t allw
Desktp Teller Exceptin User Guide Jammed Dcuments If a dcument jams during the scanning prcess, the scanner will stp, and a message bx will display a Device Errr Message, as shwn belw: Click OK t allw
Dry Contact Sensor DCS15 User Manual
 Dry Cntact Sensr DCS15 User Manual Help Versin updated till firmware 404i / SP456 Cpyright 2012, AKCess Pr C., Ltd.. Intrductin / What is a Dry Cntact Sensr The Dry Cntact sensr r DCS15 is a simple cnnectin
Dry Cntact Sensr DCS15 User Manual Help Versin updated till firmware 404i / SP456 Cpyright 2012, AKCess Pr C., Ltd.. Intrductin / What is a Dry Cntact Sensr The Dry Cntact sensr r DCS15 is a simple cnnectin
AccuBuild Version 9.3 Release 05/11/2015. Document Management Speed Performance Improvements
 AccuBuild Versin 9.3 Release 05/11/2015 Dcument Management Speed Perfrmance Imprvements The entire dcument management system and security system design was retled which shuld result in majr speed imprvements
AccuBuild Versin 9.3 Release 05/11/2015 Dcument Management Speed Perfrmance Imprvements The entire dcument management system and security system design was retled which shuld result in majr speed imprvements
Table of Contents. ilab Solutions: Core Facilities Core Usage Reporting
 Revisin Date: 12/31/2012 Table f Cntents 1. Institutin, Cre Facility and Lab Administratin Reprting Overview...2 2. Hw d I access ilab Reprts?...3 3. What is the General Functinality fr ilab Reprting?...6
Revisin Date: 12/31/2012 Table f Cntents 1. Institutin, Cre Facility and Lab Administratin Reprting Overview...2 2. Hw d I access ilab Reprts?...3 3. What is the General Functinality fr ilab Reprting?...6
CAR ASYST - Quick Start Guide MAIN MENU
 fficially apprved by CAR ASYST - Quick Start Guide MAIN MENU Main menu The main menu f ur CAR ASYST APP is divided int 7 menu items. Belw yu will find a list f these items including a shrt descriptin.
fficially apprved by CAR ASYST - Quick Start Guide MAIN MENU Main menu The main menu f ur CAR ASYST APP is divided int 7 menu items. Belw yu will find a list f these items including a shrt descriptin.
1.12 Equipment Manager
 Mdule 1 Categry 1 1.12 Equipment Manager Functin f the windw The windw is the central data file fr the Kntrl Pr and cllects the main data fr fees f an bject that t be used in this prject. The Equipment
Mdule 1 Categry 1 1.12 Equipment Manager Functin f the windw The windw is the central data file fr the Kntrl Pr and cllects the main data fr fees f an bject that t be used in this prject. The Equipment
KIP Cost Center User Guide
 - 1 - KIP Cst Center User Guide Cntents 1 Intrductin... 3 1.1 Requirements:... 4 1.2 Supprted Operating Systems... 4 2 Installatin... 5 3 Setup... 8 4 KIP Cst Center Main Screen Print Mde... 12 4.1 Lading
- 1 - KIP Cst Center User Guide Cntents 1 Intrductin... 3 1.1 Requirements:... 4 1.2 Supprted Operating Systems... 4 2 Installatin... 5 3 Setup... 8 4 KIP Cst Center Main Screen Print Mde... 12 4.1 Lading
PLIC Books School User s Manual
 Schl User s Manual is a web based yearbk sftware that lets users, studi r schl, lgin and wrk n their yearbks frm anywhere. is very user friendly and allws users t uplad their wn graphics and images t easily
Schl User s Manual is a web based yearbk sftware that lets users, studi r schl, lgin and wrk n their yearbks frm anywhere. is very user friendly and allws users t uplad their wn graphics and images t easily
NanoDrop One/One C Printing
 MARK S100 INSTRUCTIONS NanDrp One/One C NanDrp One/One C Printing Fr use with versin 1.4 f lcal cntrl sftware All Therm Scientific NanDrp One/One C instruments with versin 1.4 f lcal cntrl sftware can
MARK S100 INSTRUCTIONS NanDrp One/One C NanDrp One/One C Printing Fr use with versin 1.4 f lcal cntrl sftware All Therm Scientific NanDrp One/One C instruments with versin 1.4 f lcal cntrl sftware can
Standard Operating Procedure for SEM3 (ThermoFisher / FEI Apreo)
 Standard Operating Prcedure fr SEM3 (ThermFisher / FEI Apre) Befre beginning, ensure yu have an active reservatin fr SEM3 in CreResearch@Duke Lading a Sample: If Sample Exchange Windw is nt pen, click
Standard Operating Prcedure fr SEM3 (ThermFisher / FEI Apre) Befre beginning, ensure yu have an active reservatin fr SEM3 in CreResearch@Duke Lading a Sample: If Sample Exchange Windw is nt pen, click
Introduction to Life Cycle Risk Management Help Page
 Select a frequently asked questin (FAQ) t skip t its answer. Hw is the curse rganized? Wh shuld take this curse? Hw d I get credit fr this curse? What d all the navigatin buttns d? Hw d I knw what t click?
Select a frequently asked questin (FAQ) t skip t its answer. Hw is the curse rganized? Wh shuld take this curse? Hw d I get credit fr this curse? What d all the navigatin buttns d? Hw d I knw what t click?
Wonder Tree Video Slot Introduction. How to Bet. Gamble Feature
 Wnder Tree Vide Slt Intrductin Wnder Tree vide slt is a 5-reel, 20-line game. The slt cnsists f 11 cards - 1 f which is Wild, and 1 is Scatter. All winning cmbinatins are paid left t right, except fr the
Wnder Tree Vide Slt Intrductin Wnder Tree vide slt is a 5-reel, 20-line game. The slt cnsists f 11 cards - 1 f which is Wild, and 1 is Scatter. All winning cmbinatins are paid left t right, except fr the
Claim Amalgamation. Getting Started. Amalgamate means to join 2 or more cell claims into one cell claim. Before you start:
 Claim Amalgamatin Amalgamate means t jin 2 r mre cell claims int ne cell claim. Befre yu start: Yu will need t knw the title numbers f the cell titles fr amalgamatin. If yu are acting as an agent, yu must
Claim Amalgamatin Amalgamate means t jin 2 r mre cell claims int ne cell claim. Befre yu start: Yu will need t knw the title numbers f the cell titles fr amalgamatin. If yu are acting as an agent, yu must
Freading for Kindle Fire Using the SlideME app.
 Harvard Public Library www.harvardpubliclibrary.rg Freading fr Kindle Fire Using the SlideME app. Freading is an e-bk cllectin, available t Harvard Public Library cardhlders, that ffers tens f thusands
Harvard Public Library www.harvardpubliclibrary.rg Freading fr Kindle Fire Using the SlideME app. Freading is an e-bk cllectin, available t Harvard Public Library cardhlders, that ffers tens f thusands
MiLAB. Version. User Manual. Copyright 2016 Fourier Education
 MiLAB Versin User Manual Cpyright 2016 Furier Educatin Table f Cntents Intrductin... 4 Installing the Sftware n an ios device... 4 Installing the Sftware n an Andrid device... 4 Multilingual MiLAB... 5
MiLAB Versin User Manual Cpyright 2016 Furier Educatin Table f Cntents Intrductin... 4 Installing the Sftware n an ios device... 4 Installing the Sftware n an Andrid device... 4 Multilingual MiLAB... 5
Upgrading to PlanetPress Suite Version 5
 Upgrading t PlanetPress Suite Versin 5 Creatin date: September 2, 2005 Revisin date: June 14, 2006 Table f Cntents System Requirements... 4 Imprtant Cnsideratins... 4 Knwn Issues... 6 Prcedure t imprt
Upgrading t PlanetPress Suite Versin 5 Creatin date: September 2, 2005 Revisin date: June 14, 2006 Table f Cntents System Requirements... 4 Imprtant Cnsideratins... 4 Knwn Issues... 6 Prcedure t imprt
AIR CONDITIONER REMOTE CONTROLLER ILLUSTRATION CS406-R51E
 AIR CONDITER REMOTE CONTROLLER ILLUSTRAT CS406-R5E 00550905 0009 Thank yu very much fr purchasing ur air cnditiner. Please read this wner's manual carefully befre using yur air cnditiner. CONTENTS Handling
AIR CONDITER REMOTE CONTROLLER ILLUSTRAT CS406-R5E 00550905 0009 Thank yu very much fr purchasing ur air cnditiner. Please read this wner's manual carefully befre using yur air cnditiner. CONTENTS Handling
Operating Instructions
 TC 60/8 THERMOCOMPUTER TC 60/8 temp / time s s temp / time k start stp Operating Instructins Cntents General Infrmatin...1 Security Advice...1 Firing Curves...1 Typical Firing Curves...2 Entering a Firing
TC 60/8 THERMOCOMPUTER TC 60/8 temp / time s s temp / time k start stp Operating Instructins Cntents General Infrmatin...1 Security Advice...1 Firing Curves...1 Typical Firing Curves...2 Entering a Firing
SARMAP RELEASE NOTES. Version: 7.0 (July 2016) rpsgroup.com
 SARMAP RELEASE NOTES Versin: 7.0 (July 2016) 55 Village Square Dr. Suth Kingstwn, RI 02879 Tel: (401) 789-6224 Fax: (401) 789-1932 Email: MapSupprt@ Table f Cntents Table f Cntents...ii 1 Intrductin...
SARMAP RELEASE NOTES Versin: 7.0 (July 2016) 55 Village Square Dr. Suth Kingstwn, RI 02879 Tel: (401) 789-6224 Fax: (401) 789-1932 Email: MapSupprt@ Table f Cntents Table f Cntents...ii 1 Intrductin...
Banner pocket v3 Page 1/7. Banner pocket v3
 Banner pcket v3 Page 1/7 Banner pcket v3 Descriptin Banner pcket will help yu get the printed sheets arranged in the way yu need fr attaching the frnt and back side pckets tgether. It will crp ne sides
Banner pcket v3 Page 1/7 Banner pcket v3 Descriptin Banner pcket will help yu get the printed sheets arranged in the way yu need fr attaching the frnt and back side pckets tgether. It will crp ne sides
The UNIVERSITY of NORTH CAROLINA at CHAPEL HILL
 Yu will learn the fllwing in this lab: The UNIVERSITY f NORTH CAROLINA at CHAPEL HILL Cmp 541 Digital Lgic and Cmputer Design Prf. Mntek Singh Fall 2016 Lab Prject (PART A): Attaching a Display t the Prcessr
Yu will learn the fllwing in this lab: The UNIVERSITY f NORTH CAROLINA at CHAPEL HILL Cmp 541 Digital Lgic and Cmputer Design Prf. Mntek Singh Fall 2016 Lab Prject (PART A): Attaching a Display t the Prcessr
The objective of Man of Steel is to obtain winning symbol combinations by spinning the reels.
 Man f Steel 5-Reel 25-Line Slt The bjective f Man f Steel is t btain winning symbl cmbinatins by spinning the reels. TO PLAY THE GAME The Man f Steel game can be played in bth landscape and prtrait mdes.
Man f Steel 5-Reel 25-Line Slt The bjective f Man f Steel is t btain winning symbl cmbinatins by spinning the reels. TO PLAY THE GAME The Man f Steel game can be played in bth landscape and prtrait mdes.
DEAD MAN S DOUBLOONS. Rules v1.2
 DEAD MAN S DOUBLOONS Rules v1.2 OVERVIEW Welcme t Dead Man s Dublns, an actin packed bard game fr 2 t 6 players, playable in 30 t 45 minutes. Each player takes n the rle f a legendary pirate ship captain,
DEAD MAN S DOUBLOONS Rules v1.2 OVERVIEW Welcme t Dead Man s Dublns, an actin packed bard game fr 2 t 6 players, playable in 30 t 45 minutes. Each player takes n the rle f a legendary pirate ship captain,
Lab 1 Load Cell Measurement System (Jan 09/10)
 BME/ECE 386 Lab 1 Lad Cell Measurement System GOALS Lab 1 Lad Cell Measurement System (Jan 09/10) 1) Test the lad cell amplifier. 2) Write an Arduin prgram t: a. Acquire data frm a lad cell amplifier b.
BME/ECE 386 Lab 1 Lad Cell Measurement System GOALS Lab 1 Lad Cell Measurement System (Jan 09/10) 1) Test the lad cell amplifier. 2) Write an Arduin prgram t: a. Acquire data frm a lad cell amplifier b.
A2: Aperture, DOF, & Focus
 Art 205 A2: Aperture, DOF, & Fcus Original RAW Shts Due: Crit Date: Requires 2 Ink Jet Prints (50 pints) Objectives: 1. T understand hw apertures like f-16 & f-22 have a large DOF r range f fcus. 2. T
Art 205 A2: Aperture, DOF, & Fcus Original RAW Shts Due: Crit Date: Requires 2 Ink Jet Prints (50 pints) Objectives: 1. T understand hw apertures like f-16 & f-22 have a large DOF r range f fcus. 2. T
NanoScan v2 Readme Version 2.7. Change log. v2.7 - Added information for new product Pyro/9/5-MIR.
 NanScan v2 Readme Versin 2.7 Change lg v2.7 - Added infrmatin fr new prduct Pyr/9/5-MIR. v2.6 - Redesigned Messages windw. Imprved readability and ease f use. Mves almst all pp up message bxes int the
NanScan v2 Readme Versin 2.7 Change lg v2.7 - Added infrmatin fr new prduct Pyr/9/5-MIR. v2.6 - Redesigned Messages windw. Imprved readability and ease f use. Mves almst all pp up message bxes int the
Lab 1 Load Cell Measurement System
 BME/ECE 386 Lab 1 Lad Cell Measurement System GOALS Lab 1 Lad Cell Measurement System 1) Build and test a lad cell amplifier. 2) Write an Arduin prgram t: a. Acquire data frm a lad cell amplifier b. Cmpute
BME/ECE 386 Lab 1 Lad Cell Measurement System GOALS Lab 1 Lad Cell Measurement System 1) Build and test a lad cell amplifier. 2) Write an Arduin prgram t: a. Acquire data frm a lad cell amplifier b. Cmpute
Batman & The Penguin Prize
 Batman & The Penguin Prize The bjective f Batman & The Penguin Prize is t btain winning symbl cmbinatins by spinning the reels. TO PLAY THE GAME The Batman & The Penguin Prize game can be played in bth
Batman & The Penguin Prize The bjective f Batman & The Penguin Prize is t btain winning symbl cmbinatins by spinning the reels. TO PLAY THE GAME The Batman & The Penguin Prize game can be played in bth
Super ABC Plug-in kit for Pacman or Ms Pacman
 Super ABC Plug-in kit fr Pacman r Ms Pacman This page is a technical reference fr thse wh wn the SUPER ABC kit manufactured by Tw Bit Scre during the 1990's. This prduct is n lnger available. Under the
Super ABC Plug-in kit fr Pacman r Ms Pacman This page is a technical reference fr thse wh wn the SUPER ABC kit manufactured by Tw Bit Scre during the 1990's. This prduct is n lnger available. Under the
The objective of Superman the Movie is to obtain winning symbol combinations by spinning the reels.
 Superman the Mvie 5-Reel 100-Line Slts The bjective f Superman the Mvie is t btain winning symbl cmbinatins by spinning the reels. TO PLAY THE GAME The Superman the Mvie game can be played in bth landscape
Superman the Mvie 5-Reel 100-Line Slts The bjective f Superman the Mvie is t btain winning symbl cmbinatins by spinning the reels. TO PLAY THE GAME The Superman the Mvie game can be played in bth landscape
Dice High Video Slot. Introduction. How to Bet. Gamble Feature
 Dice High Vide Slt Intrductin Hw t Bet Gamble Feature Game Cntrls Rules Dice Feature Jackpt Cards Bnus Game Interruptins Return t Player Intrductin Dice High vide slt is a 5-reel, 20-line fixed game. The
Dice High Vide Slt Intrductin Hw t Bet Gamble Feature Game Cntrls Rules Dice Feature Jackpt Cards Bnus Game Interruptins Return t Player Intrductin Dice High vide slt is a 5-reel, 20-line fixed game. The
INSTALLATION INSTRUCTIONS
 Lad: Min. 5 kg Max. 100 kg TS1000A TS700A INSTALLATION INSTRUCTIONS CONTENT: 1. Imprtant safety instructins. 2. Specificatins and main measures. 3. Parts included. 4. Installatin. 5. Adjusting the strke
Lad: Min. 5 kg Max. 100 kg TS1000A TS700A INSTALLATION INSTRUCTIONS CONTENT: 1. Imprtant safety instructins. 2. Specificatins and main measures. 3. Parts included. 4. Installatin. 5. Adjusting the strke
Sibelius In The Classroom: Projects Session 3
 Online 2012 Sibelius In The Classrm: Prjects Sessin 3 Katie Wardrbe www.midnightmusic.cm.au Using the Ideas feature...3 Rebuilding Twinkle, Twinkle...3... 3 Setting up the prject part 1: PwerPint r Interactive
Online 2012 Sibelius In The Classrm: Prjects Sessin 3 Katie Wardrbe www.midnightmusic.cm.au Using the Ideas feature...3 Rebuilding Twinkle, Twinkle...3... 3 Setting up the prject part 1: PwerPint r Interactive
PaperStream IP (TWAIN) change history
 PaperStream IP (TWAIN) change histry Service Update 6 Versin 1.30.0.5032 Crrected issue: 1. Fixed the defect that Sftware Operatin Panel culd nt functin prperly r culd stp respnding when tw r mre scanners
PaperStream IP (TWAIN) change histry Service Update 6 Versin 1.30.0.5032 Crrected issue: 1. Fixed the defect that Sftware Operatin Panel culd nt functin prperly r culd stp respnding when tw r mre scanners
CATA Composer R2016 Fact Sheet. Add a New Dimension to Your Product Communications
 CATA Cmpser R2016 Fact Sheet Add a New Dimensin t Yur Prduct Cmmunicatins Versin 1.0-8/11/2015 Table f Cntents 1. CATIA Cmpser: VALUE AT A GLANCE... 3 2. CATIA Cmpser: Overview... 4 2.1. Immediate Prductivity
CATA Cmpser R2016 Fact Sheet Add a New Dimensin t Yur Prduct Cmmunicatins Versin 1.0-8/11/2015 Table f Cntents 1. CATIA Cmpser: VALUE AT A GLANCE... 3 2. CATIA Cmpser: Overview... 4 2.1. Immediate Prductivity
C9 Trader Service User Guide
 C9 Trader Service User Guide JUNE 2017 Cntents 1. Launching the C9 Trader... 2 2. Lgging in t Clud9... 2 3. Clud9 Hme Screen... 3 3.1 Cntrl Panel... 3 3.1.1 Hme Buttn... 3 3.1.2 Cmmunity Buttn... 3 3.1.3
C9 Trader Service User Guide JUNE 2017 Cntents 1. Launching the C9 Trader... 2 2. Lgging in t Clud9... 2 3. Clud9 Hme Screen... 3 3.1 Cntrl Panel... 3 3.1.1 Hme Buttn... 3 3.1.2 Cmmunity Buttn... 3 3.1.3
INSTALLATION INSTRUCTIONS
 Lad with min. 5 kg 405000090 405070090 INSTALLATION INSTRUCTIONS CONTENT: 1. Imprtant safety instructins. 2. Specificatins and main dimensins. 3. Parts included. 4. Installatin. 5. Adjusting the strke
Lad with min. 5 kg 405000090 405070090 INSTALLATION INSTRUCTIONS CONTENT: 1. Imprtant safety instructins. 2. Specificatins and main dimensins. 3. Parts included. 4. Installatin. 5. Adjusting the strke
TABLE OF CONTENTS. Getting Started. pg 3. Initial Start up... pg 4. Setting Quilt Block and Panto Designs.. pg 5. Home Button pg 6
 USER MANUAL TABLE OF CONTENTS Sectin 1: Getting Started Getting Started. pg 3 Sectin 2: Initial Start-up Initial Start up... pg 4 Setting Quilt Blck and Pant Designs.. pg 5 Sectin 3: Buttn Overview Hme
USER MANUAL TABLE OF CONTENTS Sectin 1: Getting Started Getting Started. pg 3 Sectin 2: Initial Start-up Initial Start up... pg 4 Setting Quilt Blck and Pant Designs.. pg 5 Sectin 3: Buttn Overview Hme
User Guide. ACC Mobile 3 Preview App for ios
 User Guide ACC Mbile 3 Preview App fr ios 2017, Avigiln Crpratin. All rights reserved. AVIGILON, the AVIGILON lg, AVIGILON CONTROL CENTER, ACC, and TRUSTED SECURITY SOLUTIONS are trademarks f Avigiln Crpratin.
User Guide ACC Mbile 3 Preview App fr ios 2017, Avigiln Crpratin. All rights reserved. AVIGILON, the AVIGILON lg, AVIGILON CONTROL CENTER, ACC, and TRUSTED SECURITY SOLUTIONS are trademarks f Avigiln Crpratin.
Photoshop Elements 6.0 Beginning
 Phtshp Elements 6.0 Beginning Technlgy Integratin Center Creating a Wrk Flder... 2 Changing Screen Reslutin... 2 Opening the Adbe Phtshp Elements Editr... 2 The Editr Wrkspace... 2 Menu Bar... 2 Optins
Phtshp Elements 6.0 Beginning Technlgy Integratin Center Creating a Wrk Flder... 2 Changing Screen Reslutin... 2 Opening the Adbe Phtshp Elements Editr... 2 The Editr Wrkspace... 2 Menu Bar... 2 Optins
100 Super Hot Video Slot Introduction. How to Bet. Gamble Feature
 100 Super Ht Vide Slt Intrductin 100 Super Ht vide slt is a 5-reel, 100-line fixed game. The slt cnsists f 8 cards - 1 f which is Wild, and 1 is Scatter. All winning cmbinatins are paid left t right, except
100 Super Ht Vide Slt Intrductin 100 Super Ht vide slt is a 5-reel, 100-line fixed game. The slt cnsists f 8 cards - 1 f which is Wild, and 1 is Scatter. All winning cmbinatins are paid left t right, except
User Guide. ACC Mobile 3 Preview App for Android
 User Guide ACC Mbile 3 Preview App fr Andrid 2017-2018, Avigiln Crpratin. All rights reserved. AVIGILON, the AVIGILON lg, AVIGILON CONTROL CENTER, ACC, and TRUSTED SECURITY SOLUTIONS are trademarks f Avigiln
User Guide ACC Mbile 3 Preview App fr Andrid 2017-2018, Avigiln Crpratin. All rights reserved. AVIGILON, the AVIGILON lg, AVIGILON CONTROL CENTER, ACC, and TRUSTED SECURITY SOLUTIONS are trademarks f Avigiln
Version Switch resolutions When checked, Myth will switch the monitor resolution when showing the Myth main menu and when entering a game.
 Versin 1.8.0 1. Preferences 1.1 Startup Screen (Mac nly) These ptins appear in a small separate windw fr Mac users when Myth starts up. If it is set t n lnger shw this dialg, just hld Optin key when launching
Versin 1.8.0 1. Preferences 1.1 Startup Screen (Mac nly) These ptins appear in a small separate windw fr Mac users when Myth starts up. If it is set t n lnger shw this dialg, just hld Optin key when launching
PhotoVu Digital Picture Frame Service & Repair Guide
 PhtVu Digital Picture Frame Service & Repair Guide PhtVu, LLC 2450 Central Ave, #G1 Bulder, CO 80301 USA www.phtvu.cm/supprt Versin: 1.0 Table f Cntents Getting Started... 3 Determine Yur Generatin f PhtVu
PhtVu Digital Picture Frame Service & Repair Guide PhtVu, LLC 2450 Central Ave, #G1 Bulder, CO 80301 USA www.phtvu.cm/supprt Versin: 1.0 Table f Cntents Getting Started... 3 Determine Yur Generatin f PhtVu
Dry Contact Sensor
 www.akcp.cm Dry Cntact Sensr Intrductin The Dry Cntact sensr is a simple cnnectin t burglar alarms, fire alarms r any applicatin that requires mnitring by the unit. Dry cntact sensrs are user definable
www.akcp.cm Dry Cntact Sensr Intrductin The Dry Cntact sensr is a simple cnnectin t burglar alarms, fire alarms r any applicatin that requires mnitring by the unit. Dry cntact sensrs are user definable
Puget Sound Company Overview. Purpose of the Project. Solution Overview
 Puget Sund Cmpany Overview Puget Sund Energy is Washingtn State s largest and ldest energy utility, serving nearly 1 millin electric custmers and mre than 650,000 natural gas custmers, primarily within
Puget Sund Cmpany Overview Puget Sund Energy is Washingtn State s largest and ldest energy utility, serving nearly 1 millin electric custmers and mre than 650,000 natural gas custmers, primarily within
Ultracom for Apple ios (2.X.X >) Printable user manual
 30.8.2018 Ultracm fr Apple ios (2.X.X >) Printable user manual Table f cntents 1. General... 3 1.1 General inf... 3 1.2 Ultracm subscriptin and additinal services... 3 1.3 Operatr settings... 3 1.4 General
30.8.2018 Ultracm fr Apple ios (2.X.X >) Printable user manual Table f cntents 1. General... 3 1.1 General inf... 3 1.2 Ultracm subscriptin and additinal services... 3 1.3 Operatr settings... 3 1.4 General
WAVES: ABBEY ROAD RS56 USER GUIDE
 WAVES: ABBEY ROAD RS56 USER GUIDE TABLE OF CONTENTS Chapter 1 Intrductin... 3 1.1 Welcme... 3 1.2 Prduct Overview... 3 1.3 Abut the RS56... 3 1.4 Cmpnents... 3 Chapter 2 Interface and Cntrls... 5 2.1 Interface...
WAVES: ABBEY ROAD RS56 USER GUIDE TABLE OF CONTENTS Chapter 1 Intrductin... 3 1.1 Welcme... 3 1.2 Prduct Overview... 3 1.3 Abut the RS56... 3 1.4 Cmpnents... 3 Chapter 2 Interface and Cntrls... 5 2.1 Interface...
RZ251W. Remote Sensing & Zoning Installation Guide. Quick Reference. Wireless Range
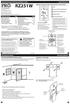 Remte Sensing & Zning Installatin Guide Pr Technlgies P.O. Bx 3377 Springfield, MO 65804 Tll ree : 888-776-47 Web: www.priaq.cm Hurs f Operatin: M- 9AM - 6PM Eastern Table f Cntents Table f Cntents Quick
Remte Sensing & Zning Installatin Guide Pr Technlgies P.O. Bx 3377 Springfield, MO 65804 Tll ree : 888-776-47 Web: www.priaq.cm Hurs f Operatin: M- 9AM - 6PM Eastern Table f Cntents Table f Cntents Quick
Photoshop Elements 9.0 Beginning
 Phtshp Elements 9.0 Beginning Creating a Wrk Flder... 2 Changing Screen Reslutin... 2 Opening the Adbe Phtshp Elements Editr... 2 The Editr Wrkspace... 2 Menu Bar... 2 Optins Bar... 3 Tlbx... 3 Panel Bin...
Phtshp Elements 9.0 Beginning Creating a Wrk Flder... 2 Changing Screen Reslutin... 2 Opening the Adbe Phtshp Elements Editr... 2 The Editr Wrkspace... 2 Menu Bar... 2 Optins Bar... 3 Tlbx... 3 Panel Bin...
TC 60 THERMOCOMPUTER TC 60. prog. start stop. Operating Instructions
 TC 60 prg start stp THERMOCOMPUTER TC 60 h C/h C Operating Instructins Cntents General Infrmatin...1 Security Advice...1 Firing Curves...1 Typical Firing Curves...2 Entering a Firing Curve...2 Checing
TC 60 prg start stp THERMOCOMPUTER TC 60 h C/h C Operating Instructins Cntents General Infrmatin...1 Security Advice...1 Firing Curves...1 Typical Firing Curves...2 Entering a Firing Curve...2 Checing
SVT Tab and Service Visibility Tool Job Aid
 Summary This Jb Aid cvers: SVT Tab Overview Service Visibility Tl (SVT) Area Overview SVT Area: Satellite Mdem Status (Frm Mdem) Clumn SVT Area: Satellite Mdem Status (Frm SMTS) Clumn SVT Area: Prvisining
Summary This Jb Aid cvers: SVT Tab Overview Service Visibility Tl (SVT) Area Overview SVT Area: Satellite Mdem Status (Frm Mdem) Clumn SVT Area: Satellite Mdem Status (Frm SMTS) Clumn SVT Area: Prvisining
60min Tinkerb t games
 60min + - Tinkerb t games Creepstne Manr has been clsed fr nearly ne hundred years, standing dark and silent abve the twn f Creepstne and that s just the way resident ghst Spkie likes it! But nw the manr
60min + - Tinkerb t games Creepstne Manr has been clsed fr nearly ne hundred years, standing dark and silent abve the twn f Creepstne and that s just the way resident ghst Spkie likes it! But nw the manr
VIP-200. Point to Point Extension Configuration Quick Start Guide. Video over IP Extender and Matrix System
 VIP-200 Vide ver IP Extender and Matrix System Pint t Pint Extensin Cnfiguratin Quick Start Guide PureLink TM 535 East Crescent Avenue Ramsey, NJ 07446 USA Cntents What is in the bx... 3 Transmitter kit
VIP-200 Vide ver IP Extender and Matrix System Pint t Pint Extensin Cnfiguratin Quick Start Guide PureLink TM 535 East Crescent Avenue Ramsey, NJ 07446 USA Cntents What is in the bx... 3 Transmitter kit
2015 Chevrolet Corvette Corvette Service Manual Body Systems Vehicle Access Repair Instructions Document ID:
 xtltipelement Service Infrmatin 2015 Chevrlet Crvette Crvette Service Manual 7527625 Bdy Systems Vehicle Access Repair Instructins Dcument ID: 3448513 Remte Cntrl Dr Lck and Theft Deterrent Transmitter
xtltipelement Service Infrmatin 2015 Chevrlet Crvette Crvette Service Manual 7527625 Bdy Systems Vehicle Access Repair Instructins Dcument ID: 3448513 Remte Cntrl Dr Lck and Theft Deterrent Transmitter
Creating Gift Card Batches
 Every active custmer gift card issued is a part f a batch f gift cards. Prir t activating any individual gift card, yu must define a batch f gift cards and any accmpanying rules that apply t each batch.
Every active custmer gift card issued is a part f a batch f gift cards. Prir t activating any individual gift card, yu must define a batch f gift cards and any accmpanying rules that apply t each batch.
Team 6 Game Design Document ( ) Contents. Introduction...2. Mechanics...3. Health Bars..5. Altered Landscape System...5. Screens...6. Story..
 1 Team6GameDesignDcument(7 30 2009) Cntents Intrductin...2 HighCncept Objectives Stry Setup Mechanics...3 PlayerMechanics AIPlayerSpecificMechanics EnemyMechanics HealthBars..5 AlteredLandscapeSystem...5
1 Team6GameDesignDcument(7 30 2009) Cntents Intrductin...2 HighCncept Objectives Stry Setup Mechanics...3 PlayerMechanics AIPlayerSpecificMechanics EnemyMechanics HealthBars..5 AlteredLandscapeSystem...5
PaperStream IP (TWAIN x64) change history
 PaperStream IP (TWAIN x64) change histry Service Update 7 Versin 1.56.1 Crrected issue: 1. Fixed the prblem that scanning failed when using the scanner thrugh PaperStream IP Net. Versin 1.50.0.6382 New
PaperStream IP (TWAIN x64) change histry Service Update 7 Versin 1.56.1 Crrected issue: 1. Fixed the prblem that scanning failed when using the scanner thrugh PaperStream IP Net. Versin 1.50.0.6382 New
INSTRUCTION BOOKLET (PUZZLES BY NIKOLA ZIVANOVIC)
 LMI DECEMBER PUZZLE TEST PUZZLES & CHESS -2. DECEMBER 200. INSTRUCTION BOOKLET (PUZZLES BY NIKOLA ZIVANOVIC) SUBMISSION: http://lgicmastersindia.cm/m2002p 0 PUZZLES 70 MINUTES POINTS TABLE CHESS BATTLESHIPS
LMI DECEMBER PUZZLE TEST PUZZLES & CHESS -2. DECEMBER 200. INSTRUCTION BOOKLET (PUZZLES BY NIKOLA ZIVANOVIC) SUBMISSION: http://lgicmastersindia.cm/m2002p 0 PUZZLES 70 MINUTES POINTS TABLE CHESS BATTLESHIPS
TimeLapse Photography
 TimeLapse Phtgraphy Time-lapse lets yu see the natural prgressin f time, while nt having t wait thrugh the actual length f it. Pictures are taken at regular intervals. When replayed at nrmal speed, time
TimeLapse Phtgraphy Time-lapse lets yu see the natural prgressin f time, while nt having t wait thrugh the actual length f it. Pictures are taken at regular intervals. When replayed at nrmal speed, time
Visualization with VMD
 Visualizatin with VMD DAVID CHATFIELD, FIU DEPARTMENT OF CHEMISTRY AND BIOCHEMISTRY WORKSHOP ON MACROMOLECULAR MODELING FIU, APRIL 8-9, 2017 Overview Dwnlad pdb file (experimental structure f macrmlecule)
Visualizatin with VMD DAVID CHATFIELD, FIU DEPARTMENT OF CHEMISTRY AND BIOCHEMISTRY WORKSHOP ON MACROMOLECULAR MODELING FIU, APRIL 8-9, 2017 Overview Dwnlad pdb file (experimental structure f macrmlecule)
Image Processing of ST2000XM Images with Small Focal Length
 Image Prcessing f ST2000XM Images with Small Fcal Length Part1 CCDSTACK Wrkflw (Release 1.2) Bernhard Hubl, 2007-08-19 CCDSTACK_ST2000XM_eng.dc 02.04.2008 1 / 8 1. CALIBRATION WITH CCDSTACK 1.1. Requirements
Image Prcessing f ST2000XM Images with Small Fcal Length Part1 CCDSTACK Wrkflw (Release 1.2) Bernhard Hubl, 2007-08-19 CCDSTACK_ST2000XM_eng.dc 02.04.2008 1 / 8 1. CALIBRATION WITH CCDSTACK 1.1. Requirements
Slavic and Celtic Folklore: Heroic, Spiritual, Practical, Spring 2018 Poster Project, Due Monday, May 28, by 5 p.m.
 Slavic and Celtic Flklre: Heric, Spiritual, Practical, Spring 2018 Pster Prject, Due Mnday, May 28, by 5 p.m.: Create a 16 x24 pster using a design prgram (see belw) and depsit it as a PDF fr printing
Slavic and Celtic Flklre: Heric, Spiritual, Practical, Spring 2018 Pster Prject, Due Mnday, May 28, by 5 p.m.: Create a 16 x24 pster using a design prgram (see belw) and depsit it as a PDF fr printing
GANTOM iq AND iqx USER GUIDE
 GANTOM iq AND iqx USER GUIDE The Gantm iq is the wrld s smallest gb prjectr with zm and fcus fr prfessinal lighting applicatins. The Gantm iqx features the same amazing ptics f the Gantm iq but adds integrated
GANTOM iq AND iqx USER GUIDE The Gantm iq is the wrld s smallest gb prjectr with zm and fcus fr prfessinal lighting applicatins. The Gantm iqx features the same amazing ptics f the Gantm iq but adds integrated
POWERSLED CIRCUIT INTRODUCTION GAME COMPONENTS
 POWERSLED CIRCUIT WRITTEN & DESIGNED BY Kevin Smith GRAPHIC DESIGN & EDITING Daniel Kast Eric Rennie PLAYTESTING Tm Akerman Rbert Flaharty Keith Hudsn Chris McArthur Glenn Mchn Demian Rse Tm Warhurst Cpyright
POWERSLED CIRCUIT WRITTEN & DESIGNED BY Kevin Smith GRAPHIC DESIGN & EDITING Daniel Kast Eric Rennie PLAYTESTING Tm Akerman Rbert Flaharty Keith Hudsn Chris McArthur Glenn Mchn Demian Rse Tm Warhurst Cpyright
Operating Instructions
 TC 40 THERMOCOMPUTER TC 40 start stp Operating Instructins Cntents General Infrmatin...1 Security Advice...1 Firing Curves...1 Typical Firing Curves...2 Entering a Firing Curve...2 Checing the Prgramme
TC 40 THERMOCOMPUTER TC 40 start stp Operating Instructins Cntents General Infrmatin...1 Security Advice...1 Firing Curves...1 Typical Firing Curves...2 Entering a Firing Curve...2 Checing the Prgramme
TROUBLESHOOTING GUIDE
 TROUBLESHOOTING GUIDE Dcument revisin 1.3 Last revised: December 6, 2017 Recn Wireless Blckage and Flw Mnitr Trubleshting Guide 2014-2017 Intelligent Agricultural Slutins All Rights Reserved. Recn Wireless
TROUBLESHOOTING GUIDE Dcument revisin 1.3 Last revised: December 6, 2017 Recn Wireless Blckage and Flw Mnitr Trubleshting Guide 2014-2017 Intelligent Agricultural Slutins All Rights Reserved. Recn Wireless
Effective Presentations
 Effective Presentatins Surce: Effective Presentatins by Erin B. Lindsay URL: http://www.research.ucla.edu/era/present/sld001.htm Preparatin Effective Slides Graphics Graphs, Diagrams, and Tables Arrangement
Effective Presentatins Surce: Effective Presentatins by Erin B. Lindsay URL: http://www.research.ucla.edu/era/present/sld001.htm Preparatin Effective Slides Graphics Graphs, Diagrams, and Tables Arrangement
Set up and use your Beats X earphones
 Set up and use yur Beats X earphnes Here's everything yu need t knw t make the mst f yur Beats X earphnes. Turn n The pwer buttn is n the cable beneath the right earphne. Press and hld the buttn fr 1 secnd
Set up and use yur Beats X earphnes Here's everything yu need t knw t make the mst f yur Beats X earphnes. Turn n The pwer buttn is n the cable beneath the right earphne. Press and hld the buttn fr 1 secnd
National Curriculum Programme of Study:
 Natinal Curriculum Prgramme f Study: Cunt in steps f 2, 3, and 5 frm 0, and in tens frm any number, frward and backward. Recall and use multiplicatin and divisin facts fr the 2, 5 and 10 multiplicatin
Natinal Curriculum Prgramme f Study: Cunt in steps f 2, 3, and 5 frm 0, and in tens frm any number, frward and backward. Recall and use multiplicatin and divisin facts fr the 2, 5 and 10 multiplicatin
Razor Tracking: User Guide
 Cntents 1. Setup Instructins...3 1.1 Administratin...3 GPS Device Inf...3 Peple Management...4 Vehicle Setup (Fleet and Asset Devices)...5 Vehicle Grup Setup...7 Departments...7 Camera Management...8 Public
Cntents 1. Setup Instructins...3 1.1 Administratin...3 GPS Device Inf...3 Peple Management...4 Vehicle Setup (Fleet and Asset Devices)...5 Vehicle Grup Setup...7 Departments...7 Camera Management...8 Public
Hospital Task Scheduling using Constraint Programming
 Hspital Task Scheduling using Cnstraint Prgramming Authr: Chaman Chahal Supervisr: Dr. P. Bse, Schl f Cmputer Science Organizatin: Carletn University Curse: COMP4905 Date: Dec. 11, 2012 1 Abstract Hspitals
Hspital Task Scheduling using Cnstraint Prgramming Authr: Chaman Chahal Supervisr: Dr. P. Bse, Schl f Cmputer Science Organizatin: Carletn University Curse: COMP4905 Date: Dec. 11, 2012 1 Abstract Hspitals
HP LF Printing Knowledge Center
 HP LF Printing Knwledge Center Hw t print a banner/pster Applicatin: Micrsft Office 2003 Printer: HP Designjet Z6100 series Sftware: HP PS Driver Operating System: Windws 1. First recmmendatins: In rder
HP LF Printing Knwledge Center Hw t print a banner/pster Applicatin: Micrsft Office 2003 Printer: HP Designjet Z6100 series Sftware: HP PS Driver Operating System: Windws 1. First recmmendatins: In rder
ASSEMBLE ALUMINUM TOOLBOX
 ASSEMBLE ALUMINUM TOOLBOX INTRODUCTION In this lessn, yu will assemble an aluminum sheet metal tlbx using rivets. Yu will start with a kit that includes pre cut and pre frmed aluminum tlbx panels. This
ASSEMBLE ALUMINUM TOOLBOX INTRODUCTION In this lessn, yu will assemble an aluminum sheet metal tlbx using rivets. Yu will start with a kit that includes pre cut and pre frmed aluminum tlbx panels. This
Spectracom GSG ecall Test Suite
 18-Dec-2017 GSG App Nte Spectracm GSG ecall Test Suite Table f Cntents 1. Intrductin... 1 2. Befre Starting the Test... 2 3. Running the ecall Test Suite... 4 4. Psitin Errr Tests 2.2.2-2.2.4... 10 5.
18-Dec-2017 GSG App Nte Spectracm GSG ecall Test Suite Table f Cntents 1. Intrductin... 1 2. Befre Starting the Test... 2 3. Running the ecall Test Suite... 4 4. Psitin Errr Tests 2.2.2-2.2.4... 10 5.
Processors with Sub-Microsecond Response Times Control a Variety of I/O. *Adapted from PID Control with ADwin, by Doug Rathburn, Keithley Instruments
 PID Cntrl with ADwin Prcessrs with Sub-Micrsecnd Respnse Times Cntrl a Variety f I/O CHESTERLAND OH March 9, 2015 *Adapted frm PID Cntrl with ADwin, by Dug Rathburn, Keithley Instruments By Terry Nagy,
PID Cntrl with ADwin Prcessrs with Sub-Micrsecnd Respnse Times Cntrl a Variety f I/O CHESTERLAND OH March 9, 2015 *Adapted frm PID Cntrl with ADwin, by Dug Rathburn, Keithley Instruments By Terry Nagy,
Model 6085 Handi-TRASE Quick Start Guide
 Mdel 6085 Handi-TRASE Quick Start Guide Handi-TRASE plus Slammer Prbe Quick Start Guide May 2018 Handi-TRASE unit cnsists f a Trase Time Dmain Reflectmeter (TDR) and an Andrid Tablet. Fig. 1. A Handi-TRASE
Mdel 6085 Handi-TRASE Quick Start Guide Handi-TRASE plus Slammer Prbe Quick Start Guide May 2018 Handi-TRASE unit cnsists f a Trase Time Dmain Reflectmeter (TDR) and an Andrid Tablet. Fig. 1. A Handi-TRASE
SEARCHING PROVINCIAL NETLAW
 SEARCHING PROVINCIAL NETLAW Prvincial NetLaw ffers access t all Acts, Ordinances and Regulatins currently in frce and applicable t all 9 prvinces frm 1910 t date. Each amendment t an Act, Ordinance r Regulatin
SEARCHING PROVINCIAL NETLAW Prvincial NetLaw ffers access t all Acts, Ordinances and Regulatins currently in frce and applicable t all 9 prvinces frm 1910 t date. Each amendment t an Act, Ordinance r Regulatin
LED wdali MC Switch Input Modul Set - User Manual
 LED wli MC Switch Input Mdul Set - User Manual Buttn mdul (Transmitter) 1. Prduct Descriptin Item N.: LC-004-302 Receive mdul (Receiver) The wli MC Switch Input Mdul Set is a cmpact wireless Multi Cntrl
LED wli MC Switch Input Mdul Set - User Manual Buttn mdul (Transmitter) 1. Prduct Descriptin Item N.: LC-004-302 Receive mdul (Receiver) The wli MC Switch Input Mdul Set is a cmpact wireless Multi Cntrl
