WINMAX LATHE OPTIONS Dual-screen and Max Consoles for Hurco Turning Centers
|
|
|
- Nicholas Lang
- 5 years ago
- Views:
Transcription
1 WINMAX LATHE OPTIONS Dual-screen and Max Consoles for Hurco Turning Centers May Revision A
2 The information in this document is subject to change without notice and does not represent a commitment on the part of Hurco Companies, Inc. (Hurco). The software described in this document is furnished under the License Agreement to customers. It is against the law to copy the software on any medium except as specifically allowed in the license agreement. The purchaser may make copies of the software for backup purposes. Hurco Manufacturing Company reserves the right to incorporate any modification or improvements in machines and machine specifications which it considers necessary, and does not assume any obligation to make any said changes in machines or equipment previously sold. Hurco products and services are subject to Hurco s then current prices, terms, and conditions, which are subject to change without notice Hurco Companies, Inc. All rights reserved. Patents:U.S. Patents B14,477,754; 5,453,933; Canadian Patent 1,102,434; Japanese Patents 1,649,006 and 1,375,124; other Patents pending. Hurco, Max, Ultimax, and WinMax are Registered Trademarks of Hurco Companies, Inc. AutoCAD, Autodesk, and DXF are registered trademarks of Autodesk, Inc. MS-DOS, Microsoft, and Windows are registered trademarks of Microsoft Corporation. Many of the designations used by manufacturers and sellers to distinguish their products are claimed as trademarks. Hurco has listed here all trademarks of which it is aware. For more information about Hurco products and services, contact: Hurco Companies, Inc. One Technology Way P.O. Box Indianapolis, IN For Hurco subsidiary contact information, go to Hurco s Web site: ii - WinMax Lathe Options WinMax Lathe Options
3 TABLE OF CONTENTS WinMax Lathe Options Documentation Conventions Programming and Operation Information xi xiv Options Auto Door Bar Feeder Chip Conveyor Collet Chuck DXF Option Max5 UI Graphics Screen NC Productivity Package Option Oil Skimmer Parts Catcher Parts Conveyor Part Ejector Steady Rest Tailstock Assembly Thread Repair Cycle Tool Setter Sub-Spindle Tool Setter UltiMonitor UltiPocket Option Washdown Gun Record of Changes Index I V WinMax Lathe Options Table of Contents iii
4 iv - Table of Contents WinMax Lathe Options
5 LIST OF FIGURES Figure 1 1. Bar Feeder next to a TM10 Turning Center with the WinMax Lathe Max Console and Options Figure 4 1. Manual screen with Chip Conveyor softkeys Figure 4 2. Auto Run screen with Chip Conveyor softkeys Figure 5 1. External Closed, Internal Closed, and Collet chucks Figure 6 1. DXF Screen Figure 6 2. DXF Parameters screen Figure 6 3. Examples of Centerline selections using the Line F1 softkey Figure 6 4. Example of Centerline selection using the Figure 6 5. Point - Point F2 softkey menu Example of Centerline selection using the Point - Angle F3 softkey menu Figure 6 6. Example of Part Zero selection Figure 6 7. Example of Axial Part Zero Figure 6 8. DXF Screen with Centerline and Part Zero programmed Figure 6 9. DXF Edit Drawing screen Figure Extended Lines and an Extended Arc Figure Joined Lines and Arcs Figure 9 1. Manual screen Oil Skimmer softkey menu Figure Cutoff Block with Parts Catcher fields Figure Manual screen with Steady Rest Accessory Operations selected 13-1 Figure TM10 Tailstock with Engagement Block and Handle Figure Tool Setter Height Adjustment Figure Indicating the Stylus Head Figure Adjusting the Stylus Head Figure Hardware Configurations screen Figure Tool Setter Calibration screen Figure Dowel Pin Mounted in Boring Block with a Sleeve Figure Indicating a Dowel Pin for Parallelism to Z-Axis Motion Figure Positioning a Dowel Pin at the Tool Setter Head Figure Dowel Pin Mounted in Boring Block with a Sleeve Figure Indicating a Dowel Pin for Parallelism to Z-Axis Motion Figure Positioning a Dowel Pin at the Tool Setter Head Figure Test Plate Secured with a Magnet for Z-axis Calibration Figure Determining the Offset Required for Z-axis Calibration Figure Positioning a Test Plate at the Tool Setter Head Figure Test Plate Secured with a Magnet for Z-axis Calibration Figure Determining the Offset Required for Z-axis Calibration Figure Positioning a Test Plate at the Tool Setter Head Figure X- Axis Tool Setter Calibration TMM Figure X+ Axis Tool Setter Calibration TMM Figure Z- Offset TMM WinMax Lathe Options List of Figures ix
6 Figure Z- Axis Tool Setter Calibration TMM Figure Z- Offset TMM Figure Z+ Axis Tool Setter Calibration TMM Figure X-axis Position for X- Calibration for TMX MY and TMX MYS machines Figure Gauge Pin measurement Figure Gauge Pin measurement Figure Tool Setter softkey menu Figure Standard Tool Setting screen Figure Radial Tool Setting screen Figure Radial live-tool X- Tool calibration Figure Axial Tool Setting screen Figure Axial live-tool Z- Tool calibration Figure Hardware Configurations screen for TMX MYS with Sub-spindle Tool Setter Figure Sub-spindle Tool Setter Calibration screen Figure Sub-spindle Tool Setter Calibration Move W Axis Figure X-axis Position for X- Sub-spindle Tool Setter Calibration Figure Z-axis Position for Z- Sub-spindle Tool Setter Calibration Figure Z-axis Position for Z+ Sub-spindle Tool Setter Calibration Figure Tool Setup Sub-Spindle Tool Setter softkey Figure Tool Setter softkey menu Figure Standard Tool Setting screen Figure Radial Tool Setting screen Figure Axial Tool Setting screen Figure Default LAN and Internet Protocol Properties Figure Computer Name Changes in System Properties Figure Map Network Drive dialog Figure FTP Server Settings screen Figure FTP Host List screen Figure FTP Host Properties screen Figure Axial Circle Pocket with X- and C-Axis movement Figure Axial Circle Outward Pocket with Linear Y Motion selection x - List of Figures WinMax Lathe Options
7 DOCUMENTATION CONVENTIONS This documentation uses several conventions to explain the safety features and emphasize key concepts. These conventions are described in this section. Sample Screens Sample screens in this documentation were taken from a WinMax single-screen control. All screens are subject to change. The screens on your system may vary slightly. Softkeys Softkeys are located on the side of the screen. You can set the softkeys to appear on either the right or left side of the screen. Refer to the Getting Started with WinMax for information about making this selection. Softkeys may change upon field entries or other softkey selection. References to softkeys in the documentation appear with the softkey s corresponding F-key. For example, the Part Setup softkey from the Input screen is referenced as the PART SETUP F1 softkey. Screen Areas The screens are divided into the following areas, in addition to the row of softkeys: Data Entry The data entry area is located on the opposite side of the screen from the softkeys. Available softkeys may change even when the text and data entry area does not. Fields in the data entry area display or receive information. Refer to Using the Touchscreen for information on entering information in fields. Prompts and Error/Status Area The bottom portion of the screen is reserved for prompts, program status and error messages. Prompts provide help on data entry selections based on the field with the blinking cursor. Errors and status messages occur anytime the status or error occurs. They are not based on the field with the blinking cursor. These messages provide machine information to the operator. Error messages may also stop and/or prevent machine operation until the cause of the error is corrected. Status Bar The status bar contains WinMax Lathe Options Documentation Conventions xi
8 The name of the open, selected program. A calculator icon select the icon to display a working, on-screen calculator. Units of measure (Inch or Millimeters) select the units of measure in the status bar to toggle between Inch and Metric. Programming mode (R for Radius; D for Diameter) select the programming mode in the status bar to toggle between Radius and Diameter. A yellow icon indicates the feed hold is on when visible. A red icon indicates the Emergency Stop button has been pressed when visible. A keyboard icon select the icon to display a working on-screen keyboard. The current time. When viewed on a single-screen console, all icons appear in the same status bar; when viewed on a dual-screen console, the program name and calculator icon appear on the left screen status bar, and the unit of measure, keyboard icon and time appear on the right screen status bar. Console Buttons and Keys References to console buttons and keys appear in bold text throughout the documentation. For example, the Start Cycle button appears as the Start Cycle button and the Manual key appears as the Manual console key in text. Refer to the Getting Started with WinMax manual for information about console buttons and keys, in addition to other information about using softkeys and the pop-up text entry window. Using the Touchscreen The console has a touchscreen for entering programming data. To make a selection, tap the screen on a softkey, field, or drop-down list using the stylus attached to the side of the console or another suitable pointing device. Icons This manual may contain the following icons: Caution/Warning The operator may be injured and the machine severely damaged if the described procedure is not followed. xii - Documentation Conventions WinMax Lathe Options
9 Important Ensures proper operation of the machine and control. Troubleshooting? Steps that can be taken to solve potential problems. Hints and Tricks Useful suggestions that show creative uses of the WinMax features. Where can we go from here? Lists several possible options the operator can take. WinMax Lathe Options Documentation Conventions xiii
10 PROGRAMMING AND OPERATION INFORMATION Hurco provides documentation for using WinMax software on a control or desktop in two formats: on-screen Help and PDF. The information contained in both formats is identical. On-screen Help contains information about the current screen. If Help is not available for a screen, a Welcome screen appears with access to the Table of Contents, Index, or Search functions. To view the on-screen Help directly on a Hurco control, select the Help console key. To view the on-screen Help on the desktop software, select the Help icon in the menu bar. PDF files are available on the hard drive. These files can be copied from the hard drive to a USB memory device and transferred to a PC for viewing and printing. Using the On-screen Help On-screen Help provides information about using WinMax. The Help is context-sensitive to the screen level. Press the console Help button to display the Help topic for the current screen. The following list describes Help functions: Buttons in the upper left-hand corner of the Help screen are used to move through Help topics and print screens. Use the Hide button to hide the navigation pane. Use the Back button to return to the previous Help screen. Use the Print button to print the current displayed Help topic, if a printer is attached and configured. See Printing the Programming Manuals, on page - xv for more information about printing. Use the arrow buttons to move between pages within a Help topic and to move through topics. Use the Contents tab for a list of information sorted by subject: 1. Select the + to expand the topic and view sub-topics. 2. Select the topic to display it. Use the Index tab to show the Help index: 1. Quickly scroll to an index topic by typing the topic in the box at the top of the index. 2. Select a topic and the Display button to view the topic. xiv - Programming and Operation Information WinMax Lathe Options
11 Use the Search tab to search the Help for a word or phrase: 1. Type the search word(s) into the text box at the top of the pane. 2. Select the List Topics button. A list of topics that contain the search word(s) is displayed. 3. Select a topic and the Display button to view that topic. Use the Favorites tab to save Help topics for quick access: 1. Select the Add button at the bottom of the pane to add the current topic. 2. Select a topic from the Favorites list, and select the Display button to view it. Select a topic from the Favorites list, and select the Remove button to remove it from the list. Printing the Programming Manuals The WinMax On-screen Help is also provided in PDF format for easy printing. The information contained in the PDF files is identical to the on-screen Help. The PDF files may be copied to a floppy disk or USB memory device to be transferred to a PC for printing. Here are the steps to access the PDF files: 1. From the Input screen, select the PROJECT MANAGER F8 softkey. 2. Select the FILE MANAGER F7 softkey. 3. In the left-hand pane, navigate through the folders: For WinMax Lathe on a machine, the path is D:\Hurco\Hurco Lathe\hlp. For WinMax Desktop on a PC, the path is C:\Program Files\Hurco\Hurco Lathe\hlp. The PDF files will appear in the right-hand pane. The SHOW ALL FILE TYPES field in User Interface Settings must be set to YES (default is NO) in order to see the PDF files in the directory. Access the SHOW ALL FILE TYPES field in Auxiliary Mode, Utilities/ User Preferences/ User Interface Settings. 4. Highlight the PDF file(s) in the right-hand pane, and select the COPY F2 softkey. 5. Ensure that your media is loaded (either a floppy disk in the disk drive or a USB memory device in the USB port), and navigate to the proper location in the lefthand pane of the DISK OPERATIONS screen (either the floppy drive A: or the USB port E:). Highlight the desired location. 6. Place the cursor in the right-hand pane and select the PASTE F3 softkey to paste the PDF file(s) to the desired location. You may now remove your media and load the PDF file(s) onto a PC for printing. WinMax Lathe Options Programming and Operation Information xv
12 xvi - Programming and Operation Information WinMax Lathe Options
13 OPTIONS The WinMax Lathe Max control contains software used to process data and display screens in much the same manner that personal computers use software programs. As with other software systems, WinMax Lathe has additional software options that can be purchased for the system. Contact Hurco or your Hurco distributor for details about purchasing software options. This section contains information for operating optional turning center equipment and software. Options Auto Door Bar Feeder Chip Conveyor Collet Chuck Chuck Types Optional Chuck Footswitch Jaws DXF Option Max5 UI Graphics Screen NC Productivity Package Option Oil Skimmer Parts Catcher Parts Conveyor Steady Rest Tailstock Assembly Tailstock Quill Operation Optional Tailstock Quill Footswitch TM10 Tailstock Thread Repair Cycle Tool Setter UltiMonitor UltiPocket Option Washdown Gun WinMax Lathe Options Options 1-1
14 Overview Before using the machine, you should become familiar with its components. Because of European Committee (CE) requirements, Hurco machines sold in Europe may differ from those sold elsewhere. Hardware Options The figure below identifies some options of a machine. The location of some components may differ on other models. 1 Machine Frame or Base 7 Enclosure Door 2 Console 8 Spindle 3 Turret 9 Power cabinet (rear) 4 Parts Catcher option 10 Communications panel (side) 5 Conveyor option 11 Tailstock and chuck gauge options 6 Coolant Drip Tray 12 Bar Feeder option Figure 1 1. Bar Feeder next to a TM10 Turning Center with the WinMax Lathe Max Console and Options 1-2 Options WinMax Lathe Options
15 AUTO DOOR The optional, pneumatic Auto Door allows you to automatically open and shut the enclosure door at the beginning and end of a cycle. This option provides a clear signal that a cycle is complete by opening the door and allowing the operator to remove a part. In addition, the Auto Door allows the ability to control the door operation for automated cycles. Auto Door Operation The Auto Door can be operated either manually with softkeys on the Manual screen or automatically using M Codes. To program an M Code in a conversational programming data block, please refer to Machine Function M Code, on page in WinMax Lathe Conversational Part Programming. For WinMax Lathe NC Programming information please refer to Basic NC M Codes, on page 3-1 or ISNC M Codes, on page 5-1. Machines configured with the optional Auto Door are equipped with a second pushbutton used in conjunction with the Start Cycle button to initiate cycles. This configuration requires the operator to simultaneously press the Start Cycle pushbutton and this Enable pushbutton, located on the right side of the console below the handle, to initiate any cycle. The Auto Door can be opened by hand if air is disconnected even though the door is pneumatically powered. An Auto Door that is opened by hand cannot be closed unless the control recognizes the door has been opened using an Open Auto Door selection. Therefore, you must use the Open Auto Door F1 softkey then simultaneously press the Start Cycle and Enable pushbuttons before proceeding. If an object obstructs the path of the Auto Door when closing, upon contact the door will automatically retract and return to the Open state. WinMax Lathe Options Auto Door 2-1
16 Manual Operation To operate the Auto Door in Manual mode, 1. Press the Manual console key to access the Manual screen. 2. Select the ACCESSORY OPERATIONS F4 softkey. 3. Select the AUTO DOOR F5 softkey. The softkey menu changes to these softkey selections: OPEN AUTO DOOR F1 causes the Start Cycle button to flash. Simultaneously press the Start Cycle and Enable pushbuttons to open the Auto Door. CLOSE AUTO DOOR F2 causes the Start Cycle button to flash. Simultaneously press and hold the Start Cycle and Enable pushbuttons until the door reaches the safety switch located on the right hand side of the enclosure opening. Automatic Operation If the pushbuttons are released prior to reaching the safety switch, the door will return to the Open state immediately upon releasing the pushbuttons. A message appears on the screen. To operate the Auto Door automatically, program a Machine Function data block within a conversational part program. From the New Block screen or Program Review screen, 1. Select the Insert Block Before F7 softkey. 2. Select the Miscellaneous F4 softkey. 3. Select the M Code F3 softkey. Select M85 to Open the Auto Door and enter the number of seconds to dwell in the Dwell field before moving to the next block. Select M86 to Close the Auto Door and enter the number of seconds to dwell in the Dwell field before moving to the next block. If using NC programming, the M85 and M86 codes apply. 2-2 Auto Door WinMax Lathe Options
17 BAR FEEDER The optional bar feeder places stock into the spindle, through the hole in the left side of the machine. As the stock is cut, the feeder replaces it with a new piece as necessary. Please refer to the bar feeder s Operator s Manual for instructions about maintenance, turning it on, and making selections on the control panel on the front of the bar feeder. The bar feeder can be operated either with a Bar Feed data block or with M Codes. To program an M Code in a conversational programming data block, please refer to WinMax Lathe Conversational Part Programming, Machine Function M Code, on page 2-198, WinMax Lathe NC Programming, Basic NC M Codes, on page 3-1. or ISNC M Codes, on page 5-1. Bar Feed Block The Bar Feed Block automates advancing the bar between parts. This data block supports both bar pushing and bar pulling cycles. Bar pushing requires the optional bar feeder or a servo driven bar feeder. When a piece of stock is depleted, the optional bar feeder replaces it with a new piece as necessary. Select the Tool as Bump Stop or Tool Guides Stock Strategy if the optional Bar Feeder is used. The optional bar feeder places stock into the spindle, through the hole in the left side of the machine. Select the Tool not Used Strategy if a servo driven bar feeder is used. Bar pulling requires a special pulling tool loaded in the turret. You can program a tool in Tool Setup to use with a Bar Feed Block to pull the stock away from the chuck. Select the Fingers Pull Stock Strategy if a finger style pulling tool is programmed in Tool Setup and the optional Bar Feeder is not being used. Select the Collet Pulls Stock Strategy if a collet style pulling tool is programmed in Tool Setup and the optional Bar Feeder is not being used. To access the Bar Feed Block screen from the Program Review screen or from the New Block screen, select the MISCELLANEOUS F4 softkey followed by the BAR FEED F4 softkey. WinMax Lathe Options Bar Feeder 3-1
18 These fields are available for programming a Bar Feed block: STRATEGY identifies the Bar Feed strategy. The fields change depending on the strategy. Select from these choices: Tool not Used for use with servo-driven bar feeders where a bump stop or stock guiding is not needed. If Tool not Used is selected, the servodriven bar feeder moves the stock forward for the next cut. Tool as Bump Stop for use when the automatic bar feed should be stopped when it touches the tool. This selection is for programming a Bar Feed block with the optional Bar Feeder. If Tool as Bump Stop is selected, after the stock is cut, the feeder moves the stock forward for the next cut. Fingers Pull Stock for use when a finger style bar puller is in the turret and programmed in Tool Setup. The tool fingers grip the workpiece and pull the material out of the chuck. This selection is for programming a Bar Feed block without the optional Bar Feeder. Tool Guides Stock causes the turret to meet the bar near the chuck and then feed away with the bar. This is the default Strategy. If Tool Guides Stock is selected, the turret moves into position, meeting the bar near the chuck. The turret then feeds away with the bar, guiding the stock as pressure from the feeder moves the stock forward. Collet Pulls Stock for use when a collet style bar puller is in the turret and programmed in Tool Setup. The collet tool grips the workpiece and pulls the material out of the chuck. This selection is for programming a Bar Feed block without the optional Bar Feeder. TOOL identifies the tool number that will be used in the part program. This field does not appear when TOOL NOT USED is selected in the STRATEGY field. Use a square turning tool programmed in Tool Setup to represent a pulling tool. TOOL OFFSETS identifies the tool offset. This field does not appear when TOOL NOT USED is selected in the STRATEGY field. Refer to the Tool Setup section in Getting Started with WinMax Lathe. IGNORE END OF BAR provides selections to stop operations when the bar feeder reaches the end of the bar. USE PART CATCHER activates the optional Parts Catcher when YES is selected and catches the unused stock remnant. Otherwise, the stock remnant falls into the chip tray or conveyor. The control holds off all motion until the Bar Feed Complete signal is received. Set up the automatic Bar Feeder according to the manufacturer s instructions. This field is not available with the Fingers Pull Stock or Collet Pulls Stock strategies. Program the data block previous to the Bar Feed Block so that the turret is in a safe position before the program arrives at the Bar Feed Block. TOOL CHANGE OVERRIDE refer to Tool Change Override, on page 3-7 for information about these fields. 3-2 Bar Feeder WinMax Lathe Options
19 Tool not Used This selection is for programming a Bar Feed block with an automatic Bar Feeder. The Tool not Used strategy does not require any data fields as the Bar Feeder begins its operation and sends a Bar Feed Complete signal to the control. The Dwell (Secs) field is available for setting the amount of time for the bar feeder to dwell while the chuck finishes opening or closing before continuing. Tool as Bump Stop This selection is for programming a Bar Feed block with the optional Bar Feeder. The automatic bar feed will stop when it touches the tool. Select TOOL AS BUMP STOP in the STRATEGY field. The screen provides this graphic representation of the tool movement. These fields are available for programming a Bar Feed block with the optional Bar Feeder. When the cursor is in an X or Z field, the STORE MACHINE POSITION F7 softkey appears. Select this softkey to store the current machine position into the field. X1 (RAD) or (DIA) and Z1 identifies the stop position in X (radius or diameter) and Z for the tool when the bar is pushed by the bar feed mechanism. SPINDLE ON enables the spindle and allows it to run while bar feeding when YES is selected. This field is only active when the Rotating Bar Feed option has been installed and enabled on the machine. DIRECTION identifies CW or CCW as the direction the spindle should turn while bar feeding. This field (not shown above) is only active when the Rotating Bar Feed option has been installed and enabled on the machine and SPINDLE ON is YES. RPM identifies the revolutions per minute the spindle should turn while bar feeding. This field (not shown above) is only active when the Rotating Bar Feed option has been installed and enabled on the machine and SPINDLE ON is YES. Dwell (Secs) sets the amount of time for the bar feeder to dwell while the chuck finishes opening or closing before continuing. USE PART CATCHER activates the optional Parts Catcher when YES is selected and catches the unused stock remnant. Otherwise, the stock remnant falls into the chip tray or conveyor. TOOL CHANGE OVERRIDE refer to Tool Change Override, on page 3-7 for information about these fields. The machine movement is as follows: 1. The tool rapids to position in X1 and Z1. 2. The chuck opens. 3. The bar feeds until it strikes the tool. 4. The chuck closes. WinMax Lathe Options Bar Feeder 3-3
20 Fingers Pull Stock This selection is for programming a Bar Feed block that uses a finger style tool that pulls the bar stock and does not require the optional Bar Feeder. Select FINGERS PULL STOCK in the STRATEGY field. The screen provides this graphic representation of the tool movement. The following fields appear on the screen, in addition to the fields described above for programming a Bar Feed block. When the cursor is in an X or Z field, the STORE MACHINE POSITION F7 softkey appears. Select this softkey to store the current machine position into the field. TOOL REQUIRES COOLANT identifies whether coolant is required to close the puller tool. Select YES if coolant is required. NO is the default. X1 (RAD) or (DIA) and Z1 identifies the stop position in X (radius or diameter) and Z. The tool rapids in XZ. This location is the first position of the cycle. X2 and Z2 identifies the position where the pulling tool engages the work piece. The tool feeds in Z first, then X. X3 and Z3 identifies the intermediate position where the bar pulling tool feeds. The tool feeds in Z first, then rapids in X after the chuck is closed. DWELL identifies the time in seconds that the tool pauses to allow the chuck to open at X2, Z2 and close at Z3. X2/Z2 FEED identifies the per minute velocity used when engaging the stock. PULL FEED identifies the per minute velocity used to pull the stock. TOOL CHANGE OVERRIDE refer to Tool Change Override, on page 3-7 for information about these fields. The machine movement is as follows: 1. The tool rapids to position in X1 and Z1. 2. The tool then feeds at the feedrate programmed in X2/Z2 Feed to Z2 then X2 and dwells for the programmed time to allow the chuck to open and the tool to grab the bar stock. 3. The tool feeds in Z first at the feed programmed in Pull Feed to the intermediate position Z3, dwells for the programmed time to allow the chuck to close, then rapids to position X3. 4. The tool rapids in Z first, then X back to position at X1 and Z Bar Feeder WinMax Lathe Options
21 Tool Guides Stock This Strategy selection causes the turret to meet the bar near the chuck and then feed away at the programmed Feed with the bar. Select TOOL GUIDES STOCK in the STRATEGY field. The screen provides this graphic representation of the tool movement. The following fields appear on the screen, in addition to the fields described above for programming a Bar Feed block. When the cursor is in an X or Z field, the STORE MACHINE POSITION F7 softkey appears. Select this softkey to store the current machine position into the field. X1 (RAD) or (DIA) and Z1 identifies the stop position in X (radius or diameter) and Z. This location is the first position of the cycle. Z2 identifies the position where the tool engages the work piece. The tool feeds in Z first, then X. SPINDLE ON enables the spindle and allows it to run while bar feeding when YES is selected. This field (not shown above) is only active when the Rotating Bar Feed option has been installed and enabled on the machine. DIRECTION identifies CW or CCW as the direction the spindle should turn while bar feeding. This field (not shown above) is only active when the Rotating Bar Feed option has been installed and enabled on the machine and SPINDLE ON is YES. RPM identifies the revolutions per minute the spindle should turn while bar feeding. This field (not shown above) is only active when the Rotating Bar Feed option has been installed and enabled on the machine and SPINDLE ON is YES. Z2 FEED identifies the per minute velocity used for movement from Z1 to Z2. DWELL identifies the time in seconds that the tool pauses at X1 Z1 to allow the chuck to open. USE PART CATCHER activates the optional Parts Catcher when YES is selected and catches the unused stock remnant. Otherwise, the stock remnant falls into the chip tray or conveyor. TOOL CHANGE OVERRIDE refer to Tool Change Override, on page 3-7 for information about these fields. The machine movement is as follows: 1. The tool rapids to position in X1 and Z1, close to the workpiece, and dwells for the programmed time so the chuck can open. 2. The tool feeds at the specified feedrate to Z2, guiding the bar as the bar feeder provides pressure. 3. The chuck closes. WinMax Lathe Options Bar Feeder 3-5
22 Collet Pulls Stock This selection is for programming a Bar Feed block that uses a collet style tool puller that pulls the bar stock and does not require the optional Bar Feeder. Select COLLET PULLS STOCK in the STRATEGY field. The screen provides this graphic representation of the tool movement. The following fields appear on the screen, in addition to the fields described above for programming a Bar Feed block. When the cursor is in an X or Z field, the STORE MACHINE POSITION F7 softkey appears. Select this softkey to store the current machine position into the field. TOOL REQUIRES COOLANT identifies whether coolant is required to close the puller tool. Select YES if coolant is required. NO is the default. X1 (RAD) or (DIA) and Z1 identifies the stop position in X (radius or diameter) and Z. The tool rapids in XZ. This location is the first position of the cycle. X2 (RAD) or (DIA) and Z2 identifies the position where the pulling tool engages the work piece. The tool rapids in X first, then feeds in Z. Z3 identifies the intermediate position where the bar pulling tool feeds. The tool feeds in Z. X4 (RAD) or (DIA) and Z4 identifies the position where the pulling tool rapids away from the work piece. The tool rapids in Z first, then X. DWELL identifies the time in seconds that the tool pauses to allow the chuck to open at X2, Z2 and close at Z3. Z2 FEED identifies the per minute velocity used when engaging the stock. PULL FEED identifies the per minute velocity used to pull the stock. TOOL CHANGE OVERRIDE refer to Tool Change Override, on page 3-7 for information about these fields. The machine movement is as follows: 1. The tool rapids to position in X1 and Z1. 2. The tool rapids to X2 first, then feeds at the feedrate programmed in Z2 FEED to Z2 and dwells for the programmed time to allow the chuck to open and the tool to grab the bar stock. 3. The tool feeds in Z at the feedrate programmed in PULL FEED to the intermediate position Z3 and dwells for the programmed time to allow the chuck to close. 4. The tool rapids in Z first, then X to position at X4 and Z Bar Feeder WinMax Lathe Options
23 Tool Change Override The Tool Change Override fields appear when either Tool as Bump Stop, Fingers Pull Stock, Tool Guides Stock, or Collet Pulls Stock is selected. These fields are defined as follows: TOOL CHANGE OVERRIDE when selected, contains settings to be used if the tool specified in this data block is different than the tool in the previous block, or if the current tool before the Bar Feed block is run, and necessitates a tool change. If the tool is the same as the previous block or the current tool, then this area is ignored. If the tool is different, the tool change will occur after the movement to the X and Z axis positions. When Tool Change Override is not selected, Disabled appears instead of the following fields as shown in Figure 3 1. Bar Feed Block screen, on page 3-2. The turret first moves to the X and Z positions defined for the Tool Change and performs the tool change, then the turret moves to the X1 and Z1 position defined in the data block. Following that move, if the Finger Pulls Stock or the Collet Pulls Stock strategy is selected, the turret moves to the X2Z2 and X3Z3 position. If the Tool Guides Stock strategy is selected, the turret moves to the X1Z1 and Z2 position. WHERE moves turret to the selected position: DON T MOVE perform the tool change at current machine position. MOVE TO HOME the turret should move to the home position for the tool change. MOVE TO XZ the turret should move to the defined X, Z position. When MOVE TO XZ is selected, the Reference and X (Dia) or X (Rad) fields are available for entering data. REFERENCE determines whether the X and Z locations are relative to Part Zero or Machine Zero. This field is active when MOVE TO XZ is selected above. X (DIA) OR (RAD) contains the X diameter or radius coordinate where the turret should move. When the cursor is in this field, the STORE MACHINE POSITION F7 softkey appears. Select this softkey to store the current machine position into the field. This field is active when MOVE TO XZ is selected above. Z contains the Z coordinate where the turret should move. When the cursor is in this field, the STORE MACHINE POSITION F7 softkey appears. Select this softkey to store the current machine position into the field. This field is active when MOVE TO XZ is selected above. WinMax Lathe Options Bar Feeder 3-7
24 AXIS ORDER contains the selection for the order the axes will move. This field is active when either MOVE TO HOME or MOVE TO XZ is selected above. MOVE X THEN Z F1 from the current position before the Position block, the turret moves the X axis first to the X position then the Z axis to the Z position. MOVE Z THEN X F2 from the current position before the Position block, the turret moves the Z axis first to the Z position then the X axis to the X position. SIMULTANEOUS F3 from the current position before the Position block, the turret moves both axes together to the X and Z positions. When the cursor is in either the X (DIA) or (RAD) (diameter or radius) or Z Tool Change Override field, the STORE MACHINE POSITION F7 softkey appears. Select this softkey to store the current machine position into the field. Automatic Operation To operate the Bar Feeder automatically, program a Machine Function data block within a conversational part program. From the New Block screen or Program Review screen, 1. Select the Insert Block Before F7 softkey. 2. Select the Miscellaneous F4 softkey. 3. Select the M Code F3 softkey. These M Codes are available for programming: M20 Chuck Open for Bar Feeder Start. Enter the number of seconds to dwell in the Dwell field before moving to the next block. M21 Bar Feeder Finished Close Chuck. Enter the number of seconds to dwell in the Dwell field before moving to the next block. M22 Start Bar Feeder (Bar Load). Enter the number of seconds to dwell in the Dwell field before moving to the next block. M23 Start Bar Feeder for Z Guided Feed. Enter the number of seconds to dwell in the Dwell field before moving to the next block. If using NC programming, the M20, M21, M22, and M23 codes apply. 3-8 Bar Feeder WinMax Lathe Options
25 CHIP CONVEYOR The optional chip conveyor runs horizontal to the machine base, near the floor. Chips are flushed out of the turning center into the chip conveyor tank. When in Forward, the chip conveyor moves the chips from the chip conveyor tank and dispenses them into a chip cart or other receptacle on the right-hand side of the machine. The chip conveyor can also be operated in Reverse to dislodge jams. Do not run in Reverse for an extended period of time as chips may collect on the left-hand side of chip conveyor tank and compact. Chip Conveyor Operation The chip conveyor can operate in Manual mode, automatically with M Codes, or in Auto Mode. To program an M Code in a conversational programming data block, please refer to WinMax Lathe Conversational Part Programming Machine Function M Code, on page 2-198, or for NC programming, see WinMax Lathe NC Programming, Basic NC M Codes, on page 3-1, or ISNC M Codes, on page 5-1. Manual Mode To operate the chip conveyor in Manual mode, 1. Press the Manual console key to access the Manual screen. 2. Select the ACCESSORY OPERATIONS F4 softkey. 3. Select the CHIP CONVEYOR F1 softkey. 4. The softkey menu changes to display these Chip Conveyor functions: CHIP CONVEYOR FORWARD F1 sets the chip conveyor motion to forward to expel chips. CHIP CONVEYOR REVERSE F2 sets the chip conveyor motion to reverse. The chip conveyor runs in reverse for a preset period of time (approximately 10 seconds) to help prevent pushing chips back into the machine and damaging the motor. This time period is set at the factory. CHIP CONVEYOR STOP F3 stops the chip conveyor motion. WinMax Lathe Options Chip Conveyor 4-1
26 The CONVEYOR field changes to reflect the current selection: FORWARD, REVERSE, or STOPPED. Figure 4 1. Manual screen with Chip Conveyor softkeys Automatic Operation To operate the Chip Conveyor automatically, program a Machine Function data block within a conversational part program. From the New Block screen or Program Review screen, 1. Select the Insert Block Before F7 softkey. 2. Select the Miscellaneous softkey. 3. Select the M Code F3 softkey. These M Codes are available for programming: M50 Chip Conveyor On. Enter the number of seconds to dwell in the Dwell field before moving to the next block. M51 Chip Conveyor Off. Enter the number of seconds to dwell in the Dwell field before moving to the next block. When CE/ANSI interlocks are active, the conveyor stops running if the enclosure doors are opened. The conveyor restarts when the doors are shut after the flashing Start Cycle button is pressed. 4-2 Chip Conveyor WinMax Lathe Options
27 Auto Mode To operate the chip conveyor in Auto mode, 1. Press the Auto console key to access the Auto screen. 2. Select the RUN PROGRAM F8 softkey. The Auto Run screen appears with the Chip Conveyor softkeys. Refer to Manual Mode, on page 4-1 for their definitions. Figure 4 2. Auto Run screen with Chip Conveyor softkeys WinMax Lathe Options Chip Conveyor 4-3
28 4-4 Chip Conveyor WinMax Lathe Options
29 COLLET CHUCK Three chuck types are available: standard external, standard internal, and optional collet. This section describes accessing the optional collet chuck and operating the optional Chuck Footswitch. The chuck is located inside the enclosure on the left side of each turning center. The chuck can operate in Manual mode or with M Codes. To program an M Code in a conversational programming data block, please refer to WinMax Lathe Conversational Part Programming, Machine Function M Code, on page 2-198, WinMax Lathe NC Programming, Basic NC M Codes, on page 3-1, or ISNC M Codes, on page 5-1. Refer to the Maintenance and Safety Manual for Turning Centers and the chuck s operator s manual for information about maintaining the chuck. Chuck Types Select the type of chuck to use from the Manual screen, CHUCK OPERATIONS F5 softkey menu. External Chuck the external type chuck is for solid stock, manually loaded into the chuck from inside the enclosure. The jaws are tightened inward to secure the stock. Internal Chuck the internal type chuck is for hollow stock, manually loaded inside the enclosure. The stock is placed around the outside of the chuck and the jaws are tightened outward to secure the stock. Collet Chuck Holder the optional collet chuck holder holds the material inside the collet. It is for solid stock, loaded through the chuck from the hole in the outside of the enclosure. External Closed Internal Closed Collet Figure 5 1. External Closed, Internal Closed, and Collet chucks WinMax Lathe Options Collet Chuck 5-1
30 Optional Chuck Footswitch A footswitch is available as an option for the Turning Centers. With each press of the pedal, the chuck opens or closes. The chuck remains in this state until the pedal is pressed again, or a Chuck Operation softkey is pressed to change the state. The footswitch does not function while the spindle is running. Jaws Hurco offers two options for jaws: hard jaws and soft jaws. Hard jaws are typically used for holding raw material with the pressure set very high. Soft jaws are for machining to fit a part, typically for a second operation or a part that has been previously turned. 5-2 Collet Chuck WinMax Lathe Options
31 DXF OPTION The Data Exchange Format option (DXF option) lets you convert an AutoCAD DXF file into a conversational data block. Add part and tool setup information to create a complete conversational part program. You must have the 3D graphics option installed for the DXF option to function. Contact your Hurco Representative for more information. These topics are discussed in this section: DXF Overview Creating a New DXF Part Program Build Data Blocks Complete the Program Edit DXF Drawing WinMax Lathe Options DXF Option 6-1
32 DXF Overview DXF files generated with AutoCAD Release 9 and later can be used with the DXF option. 2-D Arcs, Lines, Polylines, Points, and block inserts are also supported by the DXF option. 3-D Entities, Polyline Mesh or Ruled surfaces, Extended Data and Text Entities cannot be converted by the DXF option. The DXF option uses the standard features of WinMax Lathe. The following types of data blocks can be created using the DXF option: Turning: Profile, Hole, Thread, Groove, and Cutoff. Axial Milling: Axial Lines and Arcs with Segments, Axial Circle, Axial Frame, Axial Slot, and Axial Flats Axial Holes: Holes Locations Enter data in the Tool Setup, Part Setup, and Program Parameters screens to create a complete conversational part program. If you are programming a part in inches and the DXF file was drawn in metric units, convert the metric units to inches using the DXF Units are MM feature. Draw line segments in the middle of the tolerance values in AutoCAD to improve data translation accuracy when the file is loaded into WinMax Lathe. Group files into subdirectories as described in Getting Started with WinMax Lathe, Use File Manager, on page 3-7. New data blocks added to a part program are inserted after the current block. To view new data blocks created from DXF drawings, press the Input console key and select the Part Programming F3 softkey. Press the Draw console key to view the part created. If the DXF drawing was scaled, use the scaling feature in the DXF Parameters screen to revise the dimension to a 1:1 ratio. 6-2 DXF Option WinMax Lathe Options
33 The DXF screen softkeys provide access to all of the DXF features. Figure 6 1. DXF Screen PARAMETERS F1 accesses Center Line, Part Zero, and Axial Coordinate System settings. BUILD DB F2 accesses the automatic data block building features described in Build Data Blocks, on page ZOOM WINDOW F3 allows you to enlarge an area in the drawing, or zoom out to see a full view. To identify the zoom area, select a corner, select the opposite corner, and press the Enter console key. These softkey selections also appear: ZOOM OUT F1 pull back incrementally from the drawing without recentering the part in the drawing. FIT TO VIEW F2 gives a full scale of the drawing, auto-centering the part in the drawing. PAN F3 relocates the center of the drawing on the screen. Select the desired place for the drawing center and press the Enter console key. Turn off the Pan view by selecting the Enter console key, the Fit to View, or Zoom Out softkeys. EDIT DRAWING F4 allows you to Extend, Join, Modify, Split, Delete, or Trim line segments for a part program, and it allows you to Explode PCurves. Refer to Edit DXF Drawing, on page WinMax Lathe Options DXF Option 6-3
34 LAYERS F5 allows you to select and display any or all of the layers in the DXF drawing. All layers are turned on when a DXF file is first loaded into WinMax Lathe. The LAYERS F5 softkey provides a preview pane and accesses this softkey menu: SELECT LAYER F1 toggles the selected layer on and off. ALL ON F2 turns on all of the layers. ALL OFF F3 turns off all of the layers. EXIT F8 returns to the DXF screen. To see only the part geometry, turn off all layers except the drawing (Part) layer. SAVE DXF F6 displays the Program Review screen, allowing you to save the DXF file. PART PROGRAMMING F7 accesses part programming and the data blocks for the current program. QUIT CAD F8 ends the DXF session and exits the DXF file. Creating a New DXF Part Program The following steps are required to create a conversational part program from a DXF file: Step 1: Create a conversational part program to receive the DXF file. See Getting Started with WinMax Lathe, Project Manager, on page 3-1 for more information. You must create a conversational part program before loading the DXF file. If a part program is not created first, the DXF file will not be saved as a part program. Step 2: Load a DXF file into WinMax Lathe. Refer to Load DXF File, on page 6-5. Step 3: Set the Parameters. Refer to Parameters, on page 6-5. Step 4: Build Data Blocks. Refer to Build Data Blocks, on page Step 5: Complete the Program. Refer to Complete the Program, on page Step 6: Edit DXF Drawing. Refer to Edit DXF Drawing, on page DXF Option WinMax Lathe Options
35 Load DXF File Load the DXF file from a diskette, a USB device, or a network drive onto one of the hard drive directories on the control. If the DXF file is large, copy the file onto the hard drive and then open it in WinMax Lathe. 1. To access a DXF file, press the Menu console key, then select the DXF Editor softkey. The Program Review screen displays. 2. Locate and select the DXF file in the Program Review screen. 3. Select the Load Selected File(s) F1 softkey. The DXF file is loaded into WinMax Lathe and the DXF drawing appears on the screen. Parameters After the DXF file has been loaded into WinMax Lathe, the program parameters must be set before building data blocks from the DXF drawing. 1. Select the PARAMETERS F1 softkey to access the DXF Parameters screen with Center Line, Part Zero, and Axial Coordinate System softkeys. Figure 6 2. DXF Parameters screen WinMax Lathe Options DXF Option 6-5
36 The fields on the left side of the DXF Parameters screen are defined as follows: End Point Tolerance determines when the end points of segments are close enough to be considered equal. Setting this parameter to a number within the cutting tolerance links the contour segments. If the parameter exceeds the cutting tolerance, you must modify the drawing to complete contour segment linking. The default value is inches. The parameter range is 0 inches to inches. Hole Diameter determines the default diameter for a hole. Drawing scale indicates the scaling ratio for the drawing to the part. DXF Units are MM converts selected line segment to inches to match part program units. To convert the metric values of the DXF file to inches, clear the field. Display Geometry if selected, converted lines are displayed in a different color and line style. The default value is selected (On). Autochain contours line segments are automatically chained to create contours when a DXF file is loaded into WinMax Lathe. If this selection is cleared (Off), you can individually select line segments to create a contour, which is useful for creating open-ended contours for 3-D part programming. The default value is selected (On). Autochain paths are highlighted with dashed lines. Select Holes by Diameter selects holes with the diameter specified in the Hole Diameter field (defined above) when the WINDOW SELECT softkey is used. This selection allows you to order the hole selection by size, which optimizes tool changes. The DXF Parameters menu also includes these softkey choices: SELECT VALUE F3 TOGGLE COORDINATE SYSTEM F4 flips the drawing in the Preview Pane. ROTATE DRAWING F5 rotates the drawing 45 degrees. ZOOM WINDOW F6 allows you to enlarge an area in the drawing, or zoom out to see a full view. EXIT F8 returns to the DXF screen. 6-6 DXF Option WinMax Lathe Options
37 Center Line Selection Select the Center Line F1 softkey. These softkey choices appear for selecting the Center Line: LINE F1 select a line in the drawing for the centerline. The selection can be changed by selecting a different point. Select the ACCEPT F1 softkey. A dotted red line appears, identifying the programmed centerline. The softkey menu returns to the DXF Parameters menu. Figure 6 3. Examples of Centerline selections using the Line F1 softkey POINT - POINT F2 accesses selections that function like Object Snaps (Osnaps) in AutoCAD for choosing two points in the drawing to determine the centerline. Select one of the following softkeys followed by the Accept F1 softkey for the first selection. Repeat for the second selection. INTERSECTION F1 snaps to the intersection where any two drawing objects cross each other. MIDDLE POINT F2 snaps to the mid points of lines, arcs, and polyine segments. END POINT F3 snaps to the end points of lines, arcs, and polyline vertices. A dotted red line appears, identifying the programmed centerline. System coordinates are also displayed in green at the bottom of the drawing. The softkey menu returns to the DXF Parameters menu. Figure 6 4. Example of Centerline selection using the Point - Point F2 softkey menu WinMax Lathe Options DXF Option 6-7
38 POINT - ANGLE F3 accesses selections that function like Object Snaps (Osnaps) in AutoCAD for choosing one point and an angle in the drawing to determine the centerline. INTERSECTION F1 snaps to the intersection where any two drawing objects cross each other. MIDDLE POINT F2 snaps to the mid points of lines, arcs, and polyine segments. END POINT F3 snaps to the end points of lines, arcs, and polyline vertices. A dotted red line appears to identify the current centerline. System coordinates are also displayed in green at the bottom of the drawing. Softkeys appear for selecting the degree of the angle to determine the centerline: 0 DEGREES F2, 45 DEGREES F3, 90 DEGREES F4, 135 DEGREES F5, and 180 DEGREES F6. Select the appropriate degree softkey followed by the ACCEPT F1 softkey. A dotted red line appears, identifying the programmed centerline. System coordinates are also displayed in green at the bottom of the drawing. The softkey menu returns to the DXF Parameters menu. Figure 6 5. Example of Centerline selection using the Point - Angle F3 softkey menu 6-8 DXF Option WinMax Lathe Options
39 Part Zero Selection 1. From the DXF Parameters menu, select the PART ZERO F2 softkey. 2. Select the Part Zero location on the drawing followed by the ACCEPT F1 softkey. A green circle with a crosshair cursor appears at the selected location. The softkey menu returns to the DXF Parameters menu. Axial Coordinate System Figure 6 6. Example of Part Zero selection SET AXIAL COORDINATE SYSTEM F7 accesses the SET AXIAL PROGRAM ZERO F1 and ROTATE COORDINATE SYSTEM F2 softkeys for setting axial coordinates. SET AXIAL PROGRAM ZERO F1 identifies Axial Part Zero. Select this softkey then select the method to select axial part zero using one of the following softkey choices: INTERSECTION F1 identifies the intersection point of two lines. CENTER F2 identifies an arc on the drawing. MIDDLE POINT F3 identifies a line on the drawing. After identifying Axial Part Zero, select the ACCEPT F1 softkey. A pink circle represents the location on the Parameters screen. ROTATE COORDINATE SYSTEM F2 rotates the Axial Part Zero to the opposite side of the line. Figure 6 7. Example of Axial Part Zero WinMax Lathe Options DXF Option 6-9
40 Following is a sample DXF screen with the Centerline and Part Zero programmed: Figure 6 8. DXF Screen with Centerline and Part Zero programmed 6-10 DXF Option WinMax Lathe Options
41 Build Data Blocks The Build Data Blocks feature allows you to select locations on the DXF drawing and automatically create data blocks and elements or segments. Review and revise DXF parameters before building data blocks. Select the BUILD DB F2 softkey from the DXF screen. The Centerline and Part Zero must be defined in the DXF Parameters screen before building data blocks. Turning Data Blocks The following types of Turning data blocks are available to build using a DXF file: Profile Select the TURNING F1 softkey from the Build DB menu followed by the PROFILE F1 softkey to build a Profile data block, complete with Elements. These softkey choices are available for Profiles: ACCEPT F1 accepts the selection and loads the information for it into a data block. UNDO LAST F2 clears the previous selection and does not load the information for it into a data block. ENABLE AUTO CHAINING F3 forms contours by connecting individual line and arc segments together. Toggles with Disable Auto Chaining F4. DISABLE AUTO CHAINING F4 does not connect individual line and ar segments together to form contours. Toggles with Enable Auto Chaining F3. PICK RAPID POINT F5 identifies the selected location as the point where rapid traverse begins at the beginning of the cycle and ends when the cycle is complete. ZOOM WINDOW F6 allows you to enlarge an area in the drawing, or zoom out to see a full view. To identify the zoom area, select a corner, select the opposite corner, and press the Enter console key. These softkey selections also appear: ZOOM OUT F1 pull back incrementally from the drawing without recentering the part in the drawing. FIT TO VIEW F2 gives a full scale of the drawing, auto-centering the part in the drawing. PAN F3 relocates the center of the drawing on the screen. Select the desired place for the drawing center and press the Enter console key. Turn off the Pan view by selecting the Enter console key, the Fit to View, or Zoom Out softkeys. EXIT F8 returns to the Build DB screen. WinMax Lathe Options DXF Option 6-11
42 To build a Profile data block: 1. Enter the Centerline and Part Zero information for the part program using the DXF drawing. a. Select the Parameters F1 softkey. b. Define the Centerline and Part Zero. 2. Select the PICK RAPID POINT F5 softkey to define the XZ Rapid Position. 3. Select the first element of the contour, either a face or turn. 4. Continue selecting Turn and Face elements to define the entire Profile. 5. Select the ACCEPT F1 softkey to create the data block. After building a Profile data block from the DXF drawing, it may be necessary to define a Turn element as the first element of the Profile and a Face element as the last element of the Profile to complete the required Profile geometry DXF Option WinMax Lathe Options
43 Hole Select the TURNING F1 softkey from the Build DB menu followed by the HOLE F2 softkey to build an Axial Hole data block by making selections on the DXF drawing. These softkey choices are available for Holes: ACCEPT F1 accepts the selection and loads the information for it into a data block. EXTEND INTERSECTION F2 moves the end of the intersection to the selected location within the stock. EXTEND DYNAMICALLY F3 moves the end of the intersection to the selected location dynamically, beyond the boundaries of the stock. ZOOM WINDOW F6 allows you to enlarge an area in the drawing, or zoom out to see a full view. To identify the zoom area, select a corner, select the opposite corner, and press the Enter console key. These softkey selections also appear: ZOOM OUT F1 pull back incrementally from the drawing without recentering the part in the drawing. FIT TO VIEW F2 gives a full scale of the drawing, auto-centering the part in the drawing. PAN F3 relocates the center of the drawing on the screen. Select the desired place for the drawing center and press the Enter console key. Turn off the Pan view by selecting the Enter console key, the Fit to View, or Zoom Out softkeys. EXIT F8 returns to the Build DB screen. To build an Axial Hole data block: 1. Enter the Centerline and Part Zero information for the part program using the DXF drawing. a. Select the Parameters F1 softkey. b. Define the Centerline and Part Zero. 2. Select a line that defines the wall of the hole. 3. Use either the EXTEND INTERSECTION F2 or EXTEND DYNAMICALLY F3 softkey to define the Z End and Z Start of the hole. 4. Select the ACCEPT F1 softkey to create the data block. WinMax Lathe Options DXF Option 6-13
44 Thread Select the TURNING F1 softkey from the Build DB menu followed by the THREAD F3 softkey to build a Thread data block, complete with choices for types of threading, by making selections on the DXF drawing. These softkey choices are available for Threading: OD STRAIGHT F1 loads information for a Threading data block with an outside diameter straight thread. ACCEPT F1 accepts the selection and loads the information for it into a data block. EXTEND INTERSECTION F2 moves the end of the intersection to the selected location within the stock. EXTEND DYNAMICALLY F3 moves the end of the intersection to the selected location dynamically, beyond the boundaries of the stock. ZOOM WINDOW F6 allows you to enlarge an area in the drawing, or zoom out to see a full view. To identify the zoom area, select a corner, select the opposite corner, and press the Enter console key. These softkey selections also appear: ZOOM OUT F1 pull back incrementally from the drawing without recentering the part in the drawing. FIT TO VIEW F2 gives a full scale of the drawing, auto-centering the part in the drawing. PAN F3 relocates the center of the drawing on the screen. Select the desired place for the drawing center and press the Enter console key. Turn off the Pan view by selecting the Enter console key, the Fit to View, or Zoom Out softkeys. EXIT F8 returns to the Build DB screen. OD TAPER F2 loads information for a Threading data block with an outside diameter taper thread. ACCEPT F1 accepts the selection and loads the information for it into a data block. EXTEND INTERSECTION F2 moves the end of the intersection to the selected location within the stock. EXTEND DYNAMICALLY F3 moves the end of the intersection to the selected location dynamically, beyond the boundaries of the stock. ZOOM WINDOW F6 allows you to enlarge an area in the drawing, or zoom out to see a full view. To identify the zoom area, select a corner, select the opposite corner, and press the Enter console key. These softkey selections also appear: ZOOM OUT F1 pull back incrementally from the drawing without recentering the part in the drawing. FIT TO VIEW F2 gives a full scale of the drawing, auto-centering the part in the drawing. PAN F3 relocates the center of the drawing on the screen. Select the desired place for the drawing center and press the Enter console key. Turn off the Pan view by selecting the Enter console key, the Fit to View, or Zoom Out softkeys DXF Option WinMax Lathe Options
45 EXIT F8 returns to the Build DB screen. ID STRAIGHT F3 loads information for a Threading data block with an inside diameter straight thread. ACCEPT F1 accepts the selection and loads the information for it into a data block. EXTEND INTERSECTION F2 moves the end of the intersection to the selected location within the stock. EXTEND DYNAMICALLY F3 moves the end of the intersection to the selected location dynamically, beyond the boundaries of the stock. ZOOM WINDOW F6 allows you to enlarge an area in the drawing, or zoom out to see a full view. To identify the zoom area, select a corner, select the opposite corner, and press the Enter console key. These softkey selections also appear: ZOOM OUT F1 pull back incrementally from the drawing without recentering the part in the drawing. FIT TO VIEW F2 gives a full scale of the drawing, auto-centering the part in the drawing. PAN F3 relocates the center of the drawing on the screen. Select the desired place for the drawing center and press the Enter console key. Turn off the Pan view by selecting the Enter console key, the Fit to View, or Zoom Out softkeys. EXIT F8 returns to the Build DB screen. ID TAPER F4 loads information for a Threading data block with an inside diameter taper thread. ACCEPT F1 accepts the selection and loads the information for it into a data block. EXTEND INTERSECTION F2 moves the end of the intersection to the selected location within the stock. EXTEND DYNAMICALLY F3 moves the end of the intersection to the selected location dynamically, beyond the boundaries of the stock. ZOOM WINDOW F6 allows you to enlarge an area in the drawing, or zoom out to see a full view. To identify the zoom area, select a corner, select the opposite corner, and press the Enter console key. These softkey selections also appear: ZOOM OUT F1 pull back incrementally from the drawing without recentering the part in the drawing. FIT TO VIEW F2 gives a full scale of the drawing, auto-centering the part in the drawing. PAN F3 relocates the center of the drawing on the screen. Select the desired place for the drawing center and press the Enter console key. Turn off the Pan view by selecting the Enter console key, the Fit to View, or Zoom Out softkeys. EXIT F8 returns to the Build DB screen. WinMax Lathe Options DXF Option 6-15
46 FACE F5 loads information for a Threading data block with a face thread. ACCEPT F1 accepts the selection and loads the information for it into a data block. EXTEND INTERSECTION F2 moves the end of the intersection to the selected location within the stock. EXTEND DYNAMICALLY F3 moves the end of the intersection to the selected location dynamically, beyond the boundaries of the stock. ZOOM WINDOW F6 allows you to enlarge an area in the drawing, or zoom out to see a full view. To identify the zoom area, select a corner, select the opposite corner, and press the Enter console key. These softkey selections also appear: ZOOM OUT F1 pull back incrementally from the drawing without recentering the part in the drawing. FIT TO VIEW F2 gives a full scale of the drawing, auto-centering the part in the drawing. PAN F3 relocates the center of the drawing on the screen. Select the desired place for the drawing center and press the Enter console key. Turn off the Pan view by selecting the Enter console key, the Fit to View, or Zoom Out softkeys. EXIT F8 returns to the Build DB screen. EXIT F8 returns to the DXF screen. To build a Threading data block: 1. Enter the Centerline and Part Zero information for the part program using the DXF drawing. a. Select the Parameters F1 softkey. b. Define the Centerline and Part Zero. 2. Select the type of Threading cycle from the menu. 3. Select the geometry that defines the thread location. 4. Use either the EXTEND INTERSECTION F2 or EXTEND DYNAMICALLY F3 softkey to define the Z End and Z Start of the thread. 5. Select the ACCEPT F1 softkey to create the data block DXF Option WinMax Lathe Options
47 Groove Select the TURNING F1 softkey from the Build DB menu followed by the GROOVE F4 softkey to build a Groove data block by making selections on the DXF drawing. These softkey choices are available for Grooves: ACCEPT F1 accepts the selection and loads the information for it into a data block. UNDO LAST F2 clears the previous selection and does not load the information for it into a data block. SKIP CORNER F3 loads information for corners inside the groove into a data block without selecting them in the DXF file. ZOOM WINDOW F6 allows you to enlarge an area in the drawing, or zoom out to see a full view. To identify the zoom area, select a corner, select the opposite corner, and press the Enter console key. These softkey selections also appear: ZOOM OUT F1 pull back incrementally from the drawing without recentering the part in the drawing. FIT TO VIEW F2 gives a full scale of the drawing, auto-centering the part in the drawing. PAN F3 relocates the center of the drawing on the screen. Select the desired place for the drawing center and press the Enter console key. Turn off the Pan view by selecting the Enter console key, the Fit to View, or Zoom Out softkeys. EXIT F8 returns to the Build DB screen. To build a Groove data block: 1. Enter the Centerline and Part Zero information for the part program using the DXF drawing. a. Select the Parameters F1 softkey. b. Define the Centerline and Part Zero. 2. Select the line that defines the OD or ID X Location of the Groove. 3. Select the line that defines the right wall of the Groove. 4. Select the line that defines the bottom of the Groove. The location of the bottom segment relative to the first segment determines if this is an OD or ID Groove. 5. Select the line that defines the left wall of the Groove. 6. Either select the ACCEPT F1 softkey to create a Groove with square corners or continue to define the Groove. 7. To continue to define the Groove, select the feature, either a Chamfer or Radius, to define the upper right corner. You may select the SKIP CORNER F3 softkey to skip any corner and define the subsequent corner. 8. Select all applicable features to define each corner and select the ACCEPT F1 softkey to create the data block. WinMax Lathe Options DXF Option 6-17
48 Cutoff Select the TURNING F1 softkey from the Build DB menu followed by the CUTOFF F5 softkey to build a Cutoff data block by making selections on the DXF drawing. These softkey choices are available for Cutoff: ACCEPT F1 accepts the selection and loads the information for it into a data block. EXTEND INTERSECTION F2 moves the end of the intersection to the selected location within the stock. EXTEND FREEHAND F3 moves the end of the intersection to the selected location dynamically, beyond the boundaries of the stock. ZOOM WINDOW F6 allows you to enlarge an area in the drawing, or zoom out to see a full view. To identify the zoom area, select a corner, select the opposite corner, and press the Enter console key. These softkey selections also appear: ZOOM OUT F1 pull back incrementally from the drawing without recentering the part in the drawing. FIT TO VIEW F2 gives a full scale of the drawing, auto-centering the part in the drawing. PAN F3 relocates the center of the drawing on the screen. Select the desired place for the drawing center and press the Enter console key. Turn off the Pan view by selecting the Enter console key, the Fit to View, or Zoom Out softkeys. EXIT F8 returns to the Build DB screen. To build a Cutoff data block: 1. Enter the Centerline and Part Zero information for the part program using the DXF drawing. a. Select the Parameters F1 softkey. b. Define the Centerline and Part Zero. 2. Select a segment to define the Cutoff wall. 3. Use either the EXTEND INTERSECTION F2 or EXTEND FREEHAND F3 softkey to define the X End and X Start point of the Cutoff data block. 4. Select the ACCEPT F1 softkey to create the Cutoff data block DXF Option WinMax Lathe Options
49 Axial Milling Data Blocks The following types of Axial Milling data blocks are available to build using a DXF file: Axial Lines and Arcs Select the AXIAL MILLING F2 softkey from the Build DB menu followed by the AXIAL LINES AND ARCS F1 softkey to build an Axial Lines and Arcs data block, complete with Segments, by making selections on the DXF drawing. These softkey choices are available for Axial Lines and Arcs: ACCEPT F1 accepts the selection and loads the information for it into a data block. ENABLE AUTO CHAINING F3 forms contours by connecting individual line and arc segments together. Toggles with Disable Auto Chaining F4. DISABLE AUTO CHAINING F4 does not connect individual line and arc segments together to form contours. Toggles with Enable Auto Chaining F3. ZOOM WINDOW F6 allows you to enlarge an area in the drawing, or zoom out to see a full view. To identify the zoom area, select a corner, select the opposite corner, and press the Enter console key. These softkey selections also appear: ZOOM OUT F1 pull back incrementally from the drawing without recentering the part in the drawing. FIT TO VIEW F2 gives a full scale of the drawing, auto-centering the part in the drawing. PAN F3 relocates the center of the drawing on the screen. Select the desired place for the drawing center and press the Enter console key. Turn off the Pan view by selecting the Enter console key, the Fit to View, or Zoom Out softkeys. EXIT F8 returns to the Build DB screen. To build an Axial Lines and Arcs data block: 1. Enter the Part Zero information for the part program using the DXF drawing. a. Select the Parameters F1 softkey. b. Select the Set Axial Coordinate System F1 softkey. c. Select the Set Axial Program Zero F1 softkey. d. Select either Intersection F1, Center F2, or Middle Point F3 as the method of selecting Axial Part Zero. e. Select the Accept F1 softkey. 2. Select the Build DB F2 softkey. 3. Select the Axial Milling F2 softkey. 4. Select the Axial Lines and Arcs F1 softkey. 5. Select the start of the contour on the DXF drawing. 6. Select segments to chain the contour on the DXF drawing. 7. Select the Accept F1 softkey to create the Axial Lines and Arcs contour data block with Segments. WinMax Lathe Options DXF Option 6-19
50 Axial Circle Select the AXIAL MILLING F2 softkey from the Build DB menu followed by the AXIAL CIRCLE F2 softkey to build an Axial Circle data block by making selections on the DXF drawing. Establish the center point of the circle by selecting from these softkeys: INTERSECTION F1 CENTER F2 MIDDLE POINT F3 To build an Axial Circle data block: 1. Enter the Centerline and Part Zero information for the part program using the DXF drawing. a. Select the Parameters F1 softkey. b. Select the Set Axial Program Zero F1 softkey. c. Select either Intersection F1, Center F2, or Middle Point F3 as the method of selecting Axial Part Zero. d. Select the Accept F1 softkey. 2. Select the Build DB F2 softkey. 3. Select the Axial Milling F2 softkey. 4. Select the Axial Circle F2 softkey. 5. Establish the center point of the circle by selecting from these softkeys and making selections on the drawing: INTERSECTION F1 CENTER F2 MIDDLE POINT F3 6. Select the Accept F1 softkey to create the Axial Circle data block DXF Option WinMax Lathe Options
51 Axial Frame Select the AXIAL MILLING F2 softkey from the Build DB menu followed by the AXIAL FRAME F3 softkey to build an Axial Frame data block by making selections on the DXF drawing. These softkey choices are available for Axial Frame: ACCEPT F1 accepts the selection and loads the information for it into a data block. ZOOM WINDOW F2 allows you to enlarge an area in the drawing, or zoom out to see a full view. To identify the zoom area, select a corner, select the opposite corner, and press the Enter console key. These softkey selections also appear: ZOOM OUT F1 pull back incrementally from the drawing without recentering the part in the drawing. FIT TO VIEW F2 gives a full scale of the drawing, auto-centering the part in the drawing. PAN F3 relocates the center of the drawing on the screen. Select the desired place for the drawing center and press the Enter console key. Turn off the Pan view by selecting the Enter console key, the Fit to View, or Zoom Out softkeys. EDIT DRAWING F3 refer to Edit DXF Drawing, on page REVERSE F4 reverses the contour direction. AUTOCHAIN F5 defines contours by autochaining individual segments together. Autochain paths are highlighted with dashed lines. DEFAULT RADIUS F6 inserts the value of the default radius set in the Frame screen s Corner Radius field. EXIT/CANCEL F8 returns to the Build DB screen. To build an Axial Frame data block: 1. Enter the Centerline and Part Zero information for the part program using the DXF drawing. a. Select the Parameters F1 softkey. b. Select the Set Axial Program Zero F1 softkey. c. Select either Intersection F1, Center F2, or Middle Point F3 as the method of selecting Axial Part Zero. d. Select the Accept F1 softkey. 2. Select the Build DB F2 softkey. 3. Select the Axial Milling F2 softkey. 4. Select the Axial Frame F3 softkey. 5. Select the geometry on the drawing for the Frame. 6. Select the Accept F1 softkey to create the Axial Frame data block. WinMax Lathe Options DXF Option 6-21
52 Axial Slot Select the AXIAL MILLING F2 softkey from the Build DB menu followed by the AXIAL SLOT F4 softkey to build an Axial Slot data block by making selections on the DXF drawing. These softkey choices are available for Axial Slot: ACCEPT F1 accepts the selection and loads the information for it into a data block. ZOOM WINDOW F6 allows you to enlarge an area in the drawing, or zoom out to see a full view. To identify the zoom area, select a corner, select the opposite corner, and press the Enter console key. These softkey selections also appear: ZOOM OUT F1 pull back incrementally from the drawing without recentering the part in the drawing. FIT TO VIEW F2 gives a full scale of the drawing, auto-centering the part in the drawing. PAN F3 relocates the center of the drawing on the screen. Select the desired place for the drawing center and press the Enter console key. Turn off the Pan view by selecting the Enter console key, the Fit to View, or Zoom Out softkeys. EXIT F8 returns to the Build DB screen. To build an Axial Slot data block: 1. Enter the Part Zero information for the part program using the DXF drawing. a. Select the Parameters F1 softkey. b. Select the Set Axial Program Zero F1 softkey. c. Select either Intersection F1, Center F2, or Middle Point F3 as the method of selecting Axial Part Zero. d. Select the Accept F1 softkey. 2. Select the Build DB F2 softkey. 3. Select the Axial Milling F2 softkey. 4. Select the Axial Slot F4 softkey. 5. Select the end point of a slot edge of the slot on the DXF drawing. An X appears to mark the location. 6. Select the Accept F1 softkey. 7. Select the other end point of the slot edge on the DXF drawing. An X appears to mark the location. 8. Select the Accept F1 softkey. A dotted line appears indicating the location of the first side of the slot. 9. Select the opposite edge of the slot, parallel to the first side of the slot. A dotted line appears showing the side of the slot. 10. Select the Accept F1 softkey. Softkeys appear for identifying the Start Cap type. 11. Select Line F4, Included Arc F5, or Appended Arc F6 for the type of Start Cap DXF Option WinMax Lathe Options
53 Axial Flats 12. Select the Accept F1 softkey. A dotted line appears showing the Start Cap. Softkeys appear for identifying the End Cap type. 13. Select Line F4, Included Arc F5, or Appended Arc F6 for the type of End Cap. 14. Select the Accept F1 softkey. A dotted line appears showing the End Cap. 15. Select the Accept F1 softkey to create the Axial Slot data block. Select the AXIAL MILLING F2 softkey from the Build DB menu followed by the AXIAL FLATS F5 softkey to build an Axial Flats data block by making selections on the DXF drawing. These softkey choices are available for Axial Flats: ACCEPT F1 accepts the selection and loads the information for it into a data block. ZOOM WINDOW F6 allows you to enlarge an area in the drawing, or zoom out to see a full view. To identify the zoom area, select a corner, select the opposite corner, and press the Enter console key. These softkey selections also appear: ZOOM OUT F1 pull back incrementally from the drawing without recentering the part in the drawing. FIT TO VIEW F2 gives a full scale of the drawing, auto-centering the part in the drawing. PAN F3 relocates the center of the drawing on the screen. Select the desired place for the drawing center and press the Enter console key. Turn off the Pan view by selecting the Enter console key, the Fit to View, or Zoom Out softkeys. EXIT F8 returns to the Build DB screen. To build an Axial Flats data block: 1. Enter the Part Zero information for the part program using the DXF drawing. a. Select the Parameters F1 softkey. b. Select the Set Axial Program Zero F1 softkey. c. Select either Intersection F1, Center F2, or Middle Point F3 as the method of selecting Axial Part Zero. d. Select the Accept F1 softkey. 2. Select the Build DB F2 softkey. 3. Select the Axial Milling F2 softkey. 4. Select the Axial Flats F5 softkey. 5. Select the start point of a flats geometry on the DXF drawing. An X appears to mark the location. 6. Select the Accept F1 softkey. A dotted line appears in the shape of a square with the default of four sides. 7. Select the Increase Number of Sides F2 or Reduce Number of Sides F3 softkey to increase or reduce the number of flats. WinMax Lathe Options DXF Option 6-23
54 8. Select the Accept F1 softkey. A dotted line appears showing the Flats. 9. Select the Accept F1 softkey to create the Axial Flats data block. Axial Holes Data Blocks The following types of Axial Holes data blocks are available to build using a DXF file: Holes Locations Select the AXIAL MILLING F2 softkey from the Build DB menu followed by the AXIAL HOLES F3 softkey to build an Axial Holes data block, complete with Holes Locations, by making selections on the DXF drawing. These softkey choices are available for Holes Locations: HOLES LCOATIONS F1 builds Holes Locations blocks from selected points on the drawing. ACCEPT F1 accepts the selection and loads the information for it into a data block. CLEAR LAST SELECTED F2 CLEAR ALL F3 WINDOW SELECT F4 selects a group of holes on the drawing. ZOOM WINDOW F6 allows you to enlarge an area in the drawing, or zoom out to see a full view. To identify the zoom area, select a corner, select the opposite corner, and press the Enter console key. These softkey selections also appear: ZOOM OUT F1 pull back incrementally from the drawing without recentering the part in the drawing. FIT TO VIEW F2 gives a full scale of the drawing, auto-centering the part in the drawing. PAN F3 relocates the center of the drawing on the screen. Select the desired place for the drawing center and press the Enter console key. Turn off the Pan view by selecting the Enter console key, the Fit to View, or Zoom Out softkeys. EXIT F8 returns to the Build DB screen. To build an Axial Holes data block: 1. Enter the Centerline and Part Zero information for the part program using the DXF drawing. a. Select the Parameters F1 softkey. b. Select the Set Axial Program Zero F1 softkey. c. Select either Intersection F1, Center F2, or Middle Point F3 as the method of selecting Axial Part Zero. d. Select the Accept F1 softkey. 2. Select the Build DB F2 softkey. 3. Select the Axial Holes F3 softkey DXF Option WinMax Lathe Options
55 4. Select locations on the drawing for each hole location. 5. Select the Accept F1 softkey to create the Axial Holes Locations data block. Complete the Program Before you can run a part program created from a DXF drawing file, the Tool Setup, Part Setup, and Program Parameter data must be defined. Refer to Getting Started with WinMax Lathe, Part Setup Work Offsets, on page 4-11, Tool Setup Geometry Offsets, on page 4-17, and Program Parameters, on page 4-83 for more information. You may display and enter tool, part, and parameter information while the data blocks are being created from the DXF file, or after all the DXF information has been loaded into data blocks. When you save the part program any changes made to the DXF drawing will not be saved. You must examine the tool path for the part program and use the graphics to draw the part before attempting to run a program created from a DXF file. For example, on roughing data blocks the first and last moves onto and off of the part will need to be added to the data block. Edit DXF Drawing To edit a DXF drawing, from the DXF screen select the EDIT DRAWING F4 softkey. For dual-screen consoles, this softkey is located on the right-hand Graphics screen. You can extend, join, modify, split, delete, trim, and explode a line segment using the Edit Drawing function. These softkeys appear: Figure 6 9. DXF Edit Drawing screen WinMax Lathe Options DXF Option 6-25
56 The Edit Drawing softkeys are described below. Some examples follow. EXTEND F1 locate the intersection of two lines and extend one or both of the lines to the intersection point. JOIN F2 move a selected line endpoint to the endpoint of a line or arc segment. MODIFY F3 view or modify the geometry of up to three line segments. SPLIT F4 divide segments for selection, de-selection, chaining, and 3-D operations. Line segments may split at a midpoint or any point of intersection with another segment. MORE F6 accesses a second softkey menu or returns to the first softkey menu. DELETE F1 deletes a selected segment. TRIM F2 trims a selected segment. EXPLODE PCURVE F3 shows an exploded view of a selected PolyCurve. UNDO LAST F7 clears the previous selection and does not load the information for it into a data block. EXIT F8 exit the Edit Drawing screen without saving edits DXF Option WinMax Lathe Options
57 Extend To extend lines: 1. Select the EDIT DRAWING F4 softkey. 2. Select the EXTEND F1 softkey. 3. Select the two lines that need to be extended. Both lines are highlighted when selected and extended to their points of intersection. 4. Select the ACCEPT F2 softkey to accept the line extension or the EXIT/CANCEL F8 softkey to cancel. Following are three examples of the extend function: A B Original drawing Edited drawing 1 Extended line 2 Both lines extended 3 Start of arc 4 Selected intersection point 5 Extended arc Figure Extended Lines and an Extended Arc WinMax Lathe Options DXF Option 6-27
58 Join To join line segments: 1. Select the EDIT DRAWING F4 softkey. 2. Select the JOIN F2 softkey. The Join option moves a selected line endpoint to the endpoint of a line or arc segment. Always select as the first endpoint the point that will be joined to the other endpoint. The endpoint opposite the first selected line segment remains stationary and becomes a pivoting point, as shown in the examples below. The first endpoint cannot be an arc endpoint. 3. Select the ACCEPT F2 softkey to accept the join, or the EXIT/CANCEL F8 softkey to cancel. A B Original drawing Edited drawing 1 Stationary endpoint 2 Selected segment endpoint 3 Joining endpoint 4 Newly joined segment Figure Joined Lines and Arcs 6-28 DXF Option WinMax Lathe Options
59 Modify To modify line segments: Split 1. Select the EDIT DRAWING F4 softkey. 2. Select the MODIFY F3 softkey. If you select an arc, the DXF Edit Modify - ARC screen appears with these fields and a preview pane: Start Angle defines the starting point of the angle. Sweep Angle defines the total number of degrees in the arc to be cut. This number can be greater than 350. Direction identifies the direction of the arc from the start point. Center Z identifies the Z coordinate for the center point of the arc. Center X identifies the X coordinate for the center point of the arc. If you select a line, the DXF Edit Modify - LINE screen appears with these fields and a preview pane: Endpoint1 Z defines the first endpoint for the Z coordinate. Endpoint1 X defines the first endpoint for the X coordinate. Endpoint2 Z defines the second endpoint for the Z coordinate. Endpoint2 X defines the second endpoint for the X coordinate. Length identifies the line length. ZX Angle identifies the angle of the ZX coordinate. 3. Select the ACCEPT F2 softkey to accept the modifications, or the EXIT/CANCEL F8 softkey to cancel. To split a line segment: 1. Select the EDIT DRAWING F4 softkey. 2. Select the SPLIT F4 softkey. 3. Select the line segment. 4. Select the point where the segment will be divided. When a segment is selected for splitting, the midpoint and all intersection points with the other segments are indicated with crosshair markers. 5. Select the ACCEPT F2 softkey to accept the split, or the EXIT/CANCEL F8 softkey to cancel. WinMax Lathe Options DXF Option 6-29
60 Delete To delete a line segment: Trim 1. Select the EDIT DRAWING F4 softkey. 2. Select the MORE F6 softkey. 3. Select the DELETE F1 softkey. 4. Select the line segment to be deleted. 5. Select the ACCEPT F2 softkey to accept the line deletion or the EXIT/CANCEL F8 softkey to cancel. To trim a line segment: 1. Select the EDIT DRAWING F4 softkey. 2. Select the MORE F6 softkey. 3. Select the TRIM F2 softkey. 4. Select the section of the segment to retain 5. Select one of the intersection points where the segment will be trimmed. 6. Select the ACCEPT F2 softkey to accept the trim or the EXIT/CANCEL F8 softkey to cancel. Explode PCurve To show an exploded view of a PolyCurve: 1. Select the EDIT DRAWING F4 softkey. 2. Select the MORE F6 softkey. 3. Select the EXPLODE PCURVE F3 softkey. 4. Select the PolyCurve. 5. Select the ACCEPT F2 softkey to accept the explode or the EXIT/CANCEL F8 softkey to cancel DXF Option WinMax Lathe Options
61 MAX5 UI GRAPHICS SCREEN The Max5 UI Graphics screen is available as an option for Max4 consoles and WinMax desktop software. This graphics screen shows solid renderings of the tool paths and stock removal for the program. In addition, the appropriate console LEDs light when the coolant is programmed to be on, when the spindle is programmed to be on, and when there is a programmed tool change. This updated graphics screen uses many of the same features of the Max4 Verification and Wireframe graphics. Zoom, Pan, and Rotate Image Control buttons Zoom in and out Pan in selected direction Rotate in selected direction in ISO view Reset All to original view Opaque view of chuck through stock Measure Fill View Control buttons XY Side view XZ End view YZ Top view Isometric view Quad view (all of above) Spindle (toggle view between Main and Sub) Run the entire Part program Run Single block or segment of program Run Program until programmed Tool change Graphics Speed Control buttons Draw Control buttons Select point on drawing Jump to location in program Capture graphic Smooth lines Access screen Settings WinMax Lathe Options Max5 UI Graphics Screen 7-1
62 When the Settings button is active, the top portion of the screen contains these settings: Display Settings selections for adjusting items appearing on the graphics display. Performance Settings selections for graphics performance such as showing 3D Part Surface and chord error. Machine Configuration selections for adjusting chuck, jaw, and stock graphics configuration. 7-2 Max5 UI Graphics Screen WinMax Lathe Options
63 NC PRODUCTIVITY PACKAGE OPTION The NC Productivity Package (NCPP) option provides features that enhance productivity and aid in producing smaller, more powerful, and easier to maintain NC programs. NCPP features include variables, subprogram calls, macros, mathematical equations and address expressions. NC files that are larger than dynamic RAM memory can be serially loaded to the hard disk. The CNC can run NC files that do not entirely fit into dynamic RAM memory. Variables Program Control Statements Subprograms Modal Subprograms NCPP Variable Summary WinMax Lathe Options NC Productivity Package Option 8-1
64 Macro Modes The CNC software provides compatibility between different NC dialects from various machine tool control manufacturers. The software calls NC macros to be compatible with existing NC macros. Functions Subprogram Variables Local Variables #1-33 Indirect Variable Referencing #[#100] Pass Subprogram Parameters #1-#33 G Code Status Table 8 1. Subprogram Variables Variables Variables are used to create programs that can be easily modified. Programs with variables can be reused for various applications. All variables must begin with the # character followed by a valid, writeable register number and an equal sign. The example that follows sets the variable value (#500) to 110: # 500 = 110. There are four types of variables that can be used in NC programming: global, system, local, and arguments. Some variables are read only and an error is generated when an attempt is made to write to the variable. Global Variables Global variables are general purpose variables that can be used by all programs. Assign a value to the global variable before it is used in an equation or expression, or the variable will be considered vacant. An error message is generated when the system attempts to read a vacant variable. If the value of a global variable is changed in a program, all other programs can reference that variable with the new value. Global variables range between #100 to #199 and #500 to #999. System Variables System variables are predefined variables that provide information about the state of the system such as X, Y, Z, external work compensation, miscellaneous system parameters, modal information, position information, and G code group status. 8-2 NC Productivity Package Option WinMax Lathe Options
65 Read/Write Restrictions Read only variables are fixed values. You can change write only variables. Some variables within NCPP are read only (R), some are write only (W), and others are read/write (R/W). Most variables can be used to store either real variables or 32 bit binary values, and the software performs the appropriate conversions when the variables are used within equations. The types of variables are identified as follows: Argument (A), Global (G), Local (L), and System (S). This table lists the NCPP variable types and read/write restrictions. Variable Number Type Restriction Variable Number Type Restriction #1 to #33 L R/W #4120 S R #100 to #199 G R/W #4201 to #4221 S R #3000 S R/W #4222 S R #4001 to #4021 S R #4302 S R #4022 S R #4307 S R #4102 S R #4309 S R #4107 S R #4311 S R #4109 S R #4313 S R #4111 S R #4314 S R #4113 S R #4315 S R #4114 S R #4319 S R #4115 S R #4320 S R #4119 S R Table 8 1. NCPP Variable Types and Read Write Restrictions WinMax Lathe Options NC Productivity Package Option 8-3
66 Addresses with Variables NC blocks contain addresses with specific numbers. Variables can be used in place of numbers for addresses in the NC blocks, making the program generic. The example below uses variables in the block s address instead of the numbers they represent: Number Variable 0.00 # # # # #122 Address with Variables G#110 X[#122+.3] Y-[#115/5.] Z[#120 + #121] Address with Numbers The same address would be written as follows if numbers were used instead of variables: G0.00 X[ ] Y-[10.00/5] Z[ ] Or G0.00 X12.3 Y2 Z1.25 Alarm 3000 Messages Variable #3000 writes an Alarm 3000 error message to the screen. The following is an example of this type of error message: #3000 = 140 (ARGUMENT MISSING) The right-hand side of the equation must begin with a number in the range of 0 to 200 followed by a left parenthesis, a string which is limited to 26 characters, and a right parenthesis. This number is added to 500 and stored to variable #3000. The message ARGUMENT MISSING is displayed on the screen. 8-4 NC Productivity Package Option WinMax Lathe Options
67 Vacant Variables A variable is considered vacant if a local or global variable has not been assigned a value before it is used in an equation or expression. An error message occurs with vacant variables. A variable can be tested to determine if it is vacant by comparing it with the null variable #0. The variable #0 is called the null variable because it cannot be used to store a value and is only used to perform vacant variable tests. For example, the following IF conditional statement is true if variable #510 is vacant and false if the variable is not vacant. (Refer to the IF Statements section of this chapter for information about IF statements.) IF[#510 EQ #0] GOTO 100 The function NE (not equal) can also be used with vacant variables. It is best to avoid using vacant variables in equations. However, when it is necessary to use them to maintain compatibility with existing programs, vacant variables can be used in some circumstances without receiving an error message. If a variable contains a value of or any number, it is not vacant. WinMax Lathe Options NC Productivity Package Option 8-5
68 The following table shows what happens when vacant variables are used in equations versus setting variables to zero. This table shows the difference between using vacant variables and setting variables to 0 in equations: Comparison of Vacant Variables and Setting Variables to Zero (0) Function Examples Null/Vacant Variable (#10 = <vacant>) Variable Set to 0 (#10 = 0) Assignment #20 = #10 Error Message #20 = 0 Multiplication #20 = #10 * 3 #20 = 0 #20 = 0 #20 = #10 * #10 Error Message #20 = 0 #20 = #10 * #0 Error Message Error Message #20 = #0 * 3 Error Message - #20 = #0 * #0 Error Message - Addition #20 = # #20 = 0 #20 = 0 #20 = #10 + #10 Error Message #20 = 0 #20 = #10 + #0 Error Message Error Message #20 = #0 + 3 Error Message - #20 = #0 + #0 Error Message - EQ (equal) #10 EQ #0 True False #10 EQ 0 Error Message True NE (not equal) #10 NE #0 False True #10 NE 0 Error Message False GE (greater than or equal to) #10 GE #0 True False #10 GE 0 Error Message True GT (greater than) #10 GT #0 Error Message Error Message #10 GT 0 Error Message False Other Functions - Error Message Depends on Function Table 8 2. Comparison of Vacant Variables and Setting Variables to Zero (0) 8-6 NC Productivity Package Option WinMax Lathe Options
69 Variable Expressions Instead of using a number after an NC parameter, a variable expression (or math expression) can be used. The [ and the ] characters serve as delimiters in the expressions. A negative sign entered before the left bracket ([) indicates that the expression is negative (i.e. X-[[# ] + 4.5]). Expression Symbols and Keywords Various keywords and symbols can be used in the expressions. At least two letters of the keyword are required: RO, ROU, ROUN, and ROUND perform the same function. The software checks spelling. RUON is not a valid abbreviation for ROUND, but ROUN is acceptable. Symbol Description Example + Addition #500 = # Subtraction #500 = # / Division #500 = #600 / 2.3 * Multiplication #500 = #600 * 2.3 ^ Power (i.e. 2^2, 2 to the 2nd power, or 4) #500 = 4.5 ^ 2 #500 will be set to Table 8 3. NC Expression Symbols WinMax Lathe Options NC Productivity Package Option 8-7
70 The keywords are described and examples are provided in the following table: Operation Keyword Description Example ABS Absolute Value #500 = ABS [-#550] ACOS Arc or Inverse Cosine function #500 = ACOS [#540] AND Logical AND #500 = #600 AND 48 ASIN Arc or Inverse Sine function #500 = ASIN [#540] ATAN Arc Tangent (degrees) #500 = ATAN [.34] BCD Convert Binary to BCD Format #500 = BCD [#600] BIN Convert BCD to Binary Format #500 = BIN [#600] COS Cosine (degrees) #500 = COS [45.3] DEGREES Converts radians to degrees #500 = DEGREES [5.437] #500 will be set to degrees. EQ Equal #500 = #510 EQ 3.4 #500 will be set to 0 if false; 1 if true. EXP Exponential function #500 = EXP [3.67] #500 will be set to FIX Discards fractions less than 1 #500 = FIX [ ] #500 will be set to 45 FUP Adds 1 for fractions less than 1 #500 = FUP [ ] #500 will be set to 46 GE Greater Than Or Equal To #500 = #510 GE 3.4 #500 will be set to 0 if false; 1 if true. GT Greater Than #500 = #510 GT 3.4 #500 will be set to 0 if false; 1 if true. HSIN Hyperbolic Sine function #500 = HSIN[#540] HCOS Hyperbolic Cosine function #500 = HCOS [#540] INVERSE Binary Inverse function #500 = [7 AND [INV[3]]] #500 will be set to 4.0. LE Less Than or Equal To #500 = #510 LE 3.4 #500 will be set to 0 if false; 1 if true. LN Natural Logarithmic function #500 = LN [24.89] #500 will be set to LOG Logarithmic function #500 = LOG [345.89] #500 will be set to LT Less Than #500 = #510 LT 3.4 #500 will be set to 0 if false; 1 if true. MOD Modulus operator #500 = 19 MOD 6.7 Will return a value of 5.6 NE Not Equal #500 = #510 NE 3.4 #500 will be set to 0 if false; 1 if true. 8-8 NC Productivity Package Option WinMax Lathe Options
71 Operation Keyword Description Example OR Logical OR #500 = 41 OR 4 RADIANS Converts degrees to radians #500 = RADIANS [270.34] #500 will be set to radians. ROUND Rounds off #500 = ROUND [34.56 result is 35] SIN Sine (degrees) #500 = SIN [#610] SQRT Square Root #500 = SQRT [#540] TAN Tangent (degrees) #500 = TAN [32.4] XOR Logical Exclusive OR #500 = #560 XOR 34 Table 8 4. NC Expression Keywords The software automatically converts real numbers to hexadecimal format before performing logical operations. The Operation Keyword AND does not function on real numbers. As shown below, the #500 value is truncated to 32 and the #550 value is truncated to 48. When the AND function is performed, the truncated numbers are stored in variable #560. #500 = #550 = #560 = [#500 AND #550] These examples are valid variable expressions: G01 X#140 Y [# ] Z[#550 * [SIN [# ]]] G02 Z [2.3 / [SIN 43]] Y[2 ^ 3] G20 M25 X [ROUN[3.45 * COS[#520]]] R [SQRT[[#510 ^ 2] + [#511 ^ 2]]] G01 X-#510 Y-[# ] Z4 Operation Priorities The interpreter gives operations within the expression a certain priority in order to determine how the expression is evaluated. This is a listing of the priorities: Priority Operation Highest Functions Second Symbols Power (^) Third Multiplication (*) Division (/) Lowest Addition (+) Subtraction (-) Table 8 5. Numerical Operations Priorities Even though the interpreter assumes this priority, in order to make the NC program more understandable and more maintainable, use brackets to divide the expressions. For example, G01 X[ / 32] should be rewritten as G01 X[ [23.4/32]]. Using spacing within an expression can also make the expression more readable. Decimal points and leading or trailing zeros are not required with the numbers. WinMax Lathe Options NC Productivity Package Option 8-9
72 Indirect Variables Variables can be referenced indirectly by using multiple levels of pound signs (#) and brackets ([ and ]). #100 = 600 #100 is equal to 600. #600 = 4.5 #600 is equal to 4.5. #[#100] = 4.5 #[#100] is equal to #600; #600 equals 4.5. Saving Variable Values To a File on the Control When running the program on the CNC, if an error occurs during the program run, the variable values are not saved. The variable values are saved if the program runs successfully NC Productivity Package Option WinMax Lathe Options
73 Variable Example This program illustrates the use of #0 in an IF statement to determine if an argument is passed to subprogram There are two IF statements in sequence numbers 100 and 200 in the subprogram which test to verify that the calling program (0100) had passed parameters I and J which correspond to #4 and #7 in subprogram 3100, respectively. If either variable #4 or #7 is vacant, an Alarm 3000 error message is written to the screen. (Refer to the Program Control Statements section for more information about IF statements.) View the part using the Draw console key to verify that the part is programmed correctly. ISNC Part Program 1 Inch TRU_CRC.FNC % O0100 Calling Program 0100 Start T0101 S1500 M03 G00 G90 X5.0 Y5.0 G43 Z.1 H01 M08 G01 Z-.5 F5.0 G65 P3100 I.5 D2 F15.0 G00 Z.1 M09 G91 G28 Z0 M05 M30 End of Program 0100 :3100(True CIRCLE TYPE 1) Subprogram 3100 Start #27 = #4001 #28 = #4003 #29 = #4107 N100 IF[#4EQ#0] GOTO 1000 Vacant Variable Check N200 IF[#7EQ#0] GOTO 1000 #1 = ABS [#4]-ABS [#[2000+#7]] IF [#1LE0] GOTO 2 #20 = #1/2 #21 = ROUND [#20*1000] #22 = #21/1000 #2 = #1-#22 #3 = #1-#2 IF [#23EQ#0] GOTO 10 G01 G91 X-#2 Y-#3 F#9 G17 G02 X-#3 Y#3 J#3 I#1 X#3 Y#3 I#3 G01 X#2 Y-#3 F[#9*3] GOTO 5 N10 G01 G91 X-#2 Y#3 F#9 G17 G03 X-#3 Y-#3 J-#3 I#1 J0 X#3 Y-#3 I#3 G01 X#2 Y#3 F[#9*3] GOTO 5 N1000 #3000 = 100(ARGUMENT MISSING) Alarm Message N5 G#27 G#28 D#29 M99 M99 is end of Subprogram 3100 WinMax Lathe Options NC Productivity Package Option 8-11
74 Program Control Statements Program control statements are NC blocks which direct the flow of the NC program or subprogram. The following section describes using the different NCPP option s program control statements. Program control statements use keywords: GOTO, IF, WHILE, and DO. At least two letters of the keyword are required. For example, WH, WHI, WHIL, and WHILE all perform the same function. Some program control statements are only effective within the current program or subprogram, and other program control statements cause program execution to go to subprograms. The software can only locate sequence numbers that are in memory. The following program control statements are effective only within the current program being executed: WHILE [conditional expression] DO# DO# IF [conditional expression] GOTO [expression or #] GOTO [expression or #] END# M99 or M99 P These program control statements cause program execution to call subprograms: M98 P G65 P L [Optional Argument List] G66 P L [Optional Argument List] Variables can be referenced indirectly to initialize a large block of variables, for example: #100 = 500 WHILE [#100 LT 1000] DO 250 #[#100] = 1.5 #100 = #100+1 END NC Productivity Package Option WinMax Lathe Options
75 The alternative to indirectly referencing variables is to have a program line for each variable as shown below: #500 = 1.5 #501 = 1.5 #999 = 1.5 In this case, 500 program lines would be required to perform what five program lines accomplished in the first example. GOTO Statements GOTO statements jump the program to a specific number in the program. Any valid address expression can be used in place of a sequence number after the GOTO. Fractions are truncated. For example, GOTO 3.45 and GOTO 3 work the same. The program cannot locate sequence numbers that are not in memory. If the search reaches the end of the program without finding the sequence number, the software generates an error message. Positive GOTO Statement If the resultant value is positive, the software searches for the sequence number from the point of the GOTO to the end of the program. Then it proceeds to the beginning of the program and searches for the sequence number until reaching the starting point (GOTO statement). Negative GOTO Statement If the resultant value of the expression is negative, the search begins at the beginning of the program. IF Statements IF statements contain a conditional expression and a GOTO statement. The expression which follows the GOTO must result in a valid sequence number; otherwise, an error message is generated. The program cannot locate sequence numbers that are not in memory. The following line illustrates an IF statement s components: IF [conditional expression] GOTO [expression or #] If the conditional expression has a value of 1, it is true, and the GOTO is performed. If the conditional expression has a value of 0, it is false, and the next NC block is executed. If the conditional expression has a value other than 0 or 1, it is invalid. These are examples of conditional expressions used in IF statements: IF[[[#100 LT 2.3] OR [#320LE7.34]] AND [#400LT3.4]] GOTO#340 IF[#150 EQ 2] GOTO 10 IF[#750 GT 2.34] GOTO [[#550+23]/40] WinMax Lathe Options NC Productivity Package Option 8-13
76 WHILE Loops WHILE loops contain a conditional expression and a DO statement. This is a sample WHILE loop: WHILE [conditional expression] DO number NC block NC block NC block END number The blocks between the WHILE statement and the END statement are repeated as long as the conditional expression is true. The following are other details about WHILE loops: A WHILE loop must have a matching END statement within the same program. The DO must match the number following END and must be an integer in the range of 1 to 255. The program cannot locate sequence numbers that are not in memory. No other NC commands can be contained on the same lines as the WHILE or END statements. If the WHILE conditional expression is false, the program continues execution with the NC block which follows the END statement. DO loops operate the same as WHILE loops with a conditional expression which is always true. The DO statement can also be used by itself without the WHILE conditional statement. To exit an infinite WHILE loop while the program is being drawn, press the console Draw key NC Productivity Package Option WinMax Lathe Options
77 DO Loops DO loops operate the same as WHILE loops with a conditional expression which is always true. The DO statement can also be used by itself without the WHILE conditional statement. The following are some additional details about DO loops: DO loops must contain a matching END statement within the same program. The numbers following DO and END must match and must be an integer in the range of 1 to 255. The program cannot locate sequence numbers not in memory. No other NC commands can be contained on the same lines as the DO or END statements. The following is a sample DO loop: DO number NC block NC block NC block END number The blocks between the DO statement and the END statement are repeated continuously in an infinite loop unless one of the following events occurs: The program exits the loop with a GOTO or M99 P jump statement. The program execution is terminated with an M02 or M30. The right mouse button is pressed. The right mouse button acts as a graphics reset. To exit an infinite DO loop while the program is being drawn, press the console Draw key. WinMax Lathe Options NC Productivity Package Option 8-15
78 Stop Program Execution The M02 (End of Program) and M30 (End Program) program control statements stop program execution. The following examples of program control statements are used correctly: Nested WHILE Loops Branch Outside WHILE Loop Subprogram Call from Inside WHILE Loop Reuse of DO-END Pairing Number WHILE[...] DO 100 NC blocks WHILE[...] DO 200 NC blocks WHILE[...] DO 250 NC blocks END 250 NC blocks END 200 NC blocks END 100 WHILE[...] DO 200 NC blocks GOTO 3535 NC blocks END 200 NC blocks N3535 WHILE[...] DO 150 NC blocks M98 P3000 NC blocks END 150 NC blocks WHILE[...] DO 200 NC blocks G65 P3000 NC blocks END 200 NC blocks WHILE[...] DO 100 NC blocks END 100 NC blocks WHILE[...] DO 100 NC blocks END 100 NC blocks WHILE[...] DO 100 NC blocks END 100 Table 8 6. Correct Program Control Statement Examples These examples show incorrect use of program control statements: Incorrectly Nested WHILE Loops WHILE[...] DO 100 NC blocks WHILE[...] DO 200 NC blocks WHILE[...] DO 250 NC blocks END 100 NC blocks END 200 NC blocks END 250 Branch Into a WHILE Loop GOTO 3535 NC blocks WHILE[...] DO 200 NC blocks N3535 NC blocks END 200 Improper Reuse of DO-END Pairing Number WHILE[...] DO 100 NC blocks WHILE[...] DO 100 NC blocks END 100 NC blocks END 100 NC blocks Table 8 7. Incorrect Program Control Statement Examples 8-16 NC Productivity Package Option WinMax Lathe Options
79 Subprograms Subprograms are stand-alone NC programs that can be called from another NC program. Subprograms begin with the letter O or the : character followed by a four-digit number that identifies the subprogram. Each subprogram ends with an M99 statement. The only limitation for the number of NC files and subprograms the software can load is the amount of available dynamic RAM memory. The following is a sample subprogram: N10 O7162 begins with O followed by 4-digit number N20 N40 N50 G00 G90 X0 Y0 T1 N60 Z5. N70 S2000 M03 N80 Z0.05 N90 M99 ends with M99 Subprograms can be nested 50 levels deep. In general, different types of subprogram calls can be used in various combinations. There are some restrictions in the use of modal subprograms, however, which will be described in more detail later. Programs cannot call themselves as subprograms because the repetition exhausts the 50 levels of subprogram nesting. For the same reason, a user defined code cannot be used in a program which is associated with the same user defined code. For example, a G65 P5000 command is illegal within the program WinMax Lathe Options NC Productivity Package Option 8-17
80 G65 Subprogram Call The G65 subprogram command has the following form: G65 P L [followed by optional arguments] The P represents the subprogram number and the L represents the number of iterations that the subprogram must perform. These two methods of argument passing can be used together: Arguments In a G65 subprogram call, the local variables in the calling program are not copied to the local variables in the called subprogram. Arguments which follow the G65 command are copied to the local variables in the subprogram as illustrated in the following command: G65 P5080 A0.0 B8 C2.3 S6 T2 H81 I9 J3.5 K0 Z-1 R.1 The value which follows A is copied to the local variable #1 in the subprogram. The table on the following page shows the relationships between the subprogram arguments and the local variables in the subprograms. Multiple Arguments Multiple I, J, and K arguments can also be used as subprogram arguments. For example, if three I arguments are used in the subprogram call, the first I maps to the #4 variable, the second I maps to the #7 variable, and the third I maps to the #10 variable. The following subprogram call is legitimate: G65 P2000 A2.3 B3.2 I2.0 J3. K5.4 I3. I5. J2. I6. W3. U3 Only numbers may be used as arguments in a G65 subprogram call; no variables or expressions can be used. If multiple iterations of the subprogram are to be performed, the local variables will be initialized to the same argument values NC Productivity Package Option WinMax Lathe Options
81 Passing Argument Lists to Subprograms There are several methods for passing arguments and parameters to subprograms. The G65 and G66 subprogram calls allow an argument list to be provided after the G65 and G66, respectively. The argument list consists of various letters followed by values. The values are then stored as local variables within the subprogram. The table below lists the correspondence between the arguments and the local variables. The argument list is optional. Any arguments which are not included in the list are given vacant status. Local Variables Subprogram Arguments Local Variable Subprogram Arguments #1 Argument A #18 Argument R or K5 #2 Argument B #19 Argument S or I6 #3 Argument C #20 Argument T or J6 #4 Argument I or I1 #21 Argument U or K6 #5 Argument J or J1 #22 Argument V or I7 #6 Argument K or K1 #23 Argument W or J7 #7 Argument D or I2 #24 Argument X or K7 #8 Argument E or J2 #25 Argument Y or I8 #9 Argument F or K2 #26 Argument Z or J8 #10 Argument I3 #27 Argument K8 #11 Argument H or J3 #28 Argument I9 #12 Argument K3 #29 Argument J9 #13 Argument M or I4 #30 Argument K9 #14 Argument J4 #31 Argument I10 #15 Argument K4 #32 Argument J10 #16 Argument I5 #33 Argument K10 #17 Argument Q or J5 Table 8 8. Local Variables and Subprogram Arguments WinMax Lathe Options NC Productivity Package Option 8-19
82 Layering of Local Variables within Subprogram Calls M98 subprogram calls use local variables differently from other subprogram calls since the called subprogram does not get a new set of local variables. Changes made to the local variables within the current subprogram will be retained when the calling program is re-instated. Changes can be made to the local variables within the current subprogram, but when program execution returns to the calling program, the values of the local variables of the calling program are reinstated. The local variables in the subprogram can be changed, however, without affecting the local variables in the calling program. With other subprogram calls, unless an argument list is passed to the subprogram, the local variables are given vacant status. Specifying Subprogram Iterations The number of iterations for a subprogram to perform are specified with G65, G66, and M98 subprogram calls. Using G65 and G66 When making G65 and G66 subprogram calls, the L parameter is used to specify iterations. The maximum number of iterations which can be specified with the G65 and G66 subprogram calls is 999. Using M98 When making M98 subprogram calls, the P parameter is used to specify iterations as well as the subprogram number. Up to four digits can be used to specify iterations for a maximum of 9999 iterations. Leading zeros are not required when specifying iterations; however, leading zeros are required with a subprogram number that is less than NC Productivity Package Option WinMax Lathe Options
83 G65 Subprogram Example In the following example a line of holes will be drilled along a line. The type of canned cycle can be determined along with the distance between the holes in both the X and Y axes. The type of canned cycle and various canned cycle parameters can also be set. View the part using the Draw console key to verify that the part is programmed correctly. ISNC Part Program 1 Inch BOLT_LN.FNC O4000 T1 M03 G00 G90 X0 Y0 Z0 S1800 / (B REPRESENTS THE NUMBER OF BOLT HOLES) (H REPRESENTS THE DESIRED CANNED CYCLE) (X,Y REPRESENT THE INCREMENTAL DISTANCE BETWEEN HOLES) (Z REPRESENTS THE HOLE DEPTH) (R REPRESENTS THE R PLANE LEVEL) / #500=99 (RETURN TO R LEVEL) G65 P5070 X.5 Y.75 B10 H81 Z-1 Q0. R.1 F20. M30 (*************************************************) ( BOLT HOLE LINE PATTERN - SUBPROGRAM 5070 ) (*************************************************) O5070 (#2 IS THE NUMBER OF HOLES) (#11 IS THE CANNED CYCLE NUMBER) (#26 IS THE HOLE DEPTH) (#500 IS 99 FOR RETURN TO R LEVEL MODE OR 98 FOR RETURN TO INITIAL POINT) (#5003 IS THE Z COORDINATE BEFORE THE CANNED CYCLE IS PERFORMED) / WHILE [#2GT0] DO250 G91 G#500 G#11 Z#26 Q#17 R[#5003-#18] F#9 G00 X#24 Y#25 #2 = #2-1 END250 M99 WinMax Lathe Options NC Productivity Package Option 8-21
84 Macro Instruction (G65) G65 Macro instructions are G65 commands which are used to perform mathematical, trigonometric, or program control functions instead of subprogram calls. These commands are intended to support existing programs which use this program format. The value in the H parameter defines the operation being performed. In all instructions except the GOTO commands H80 through H86, a variable number follows the P parameter. The operation s result is stored in that variable number. In the following command the value stored in variable #100 is added to the number 1 and the resultant value is stored in variable #115. G65 H02 P#115 Q#100 R1 For the GOTO commands, the value which follows the P is a positive or negative integer. If the number is negative, the software begins searching for the sequence number at the beginning of the file and continues to search for the sequence number until reaching the end of the file. If the number is positive, the search for the sequence numbers begins with the block after the GOTO command and continues until reaching the end of the file. The software then searches from the beginning of the file until reaching the GOTO command block. The values which follow Q and R are general purpose parameters which are used in mathematical, logical, or GOTO operations. The specific operations are listed in the following table. Format The following is the G65 Macro Instruction format: G65 H, P #a, Q #b, R #c, NC Productivity Package Option WinMax Lathe Options
85 The table below lists the Descriptions and Instruction Functions for the H codes used in the G65 macro instructions: H Code Description Instruction Function H01 Definition, Substitution #a = #b H02 Addition #a = #b + #c H03 Subtraction #a = #b - #c H04 Product #a = #b * #c H05 Division #a = #b / #c H11 Logical Sum #a = #b.or. #c H12 Logical Product #a = #b.and. #c H13 Exclusive OR #a = #b.xor. #c H21 Square Root #a = #b H22 Absolute Value #a = #b H23 Remainder #a = #b - trunc (#b/#c) * #c trunc: discard fractions less than 1. H24 Conversion from BCD to Binary #a = BIN(#b) H25 Conversion from binary to BCD #a = BCD(#b) H26 Combined Multiplication/Division #a = (#a * #b) / #c H27 Combined Square Root 1 #a = (#b2 + #c2) H28 Combined Square Root 2 #a = (#b2 - #c2) H31 Sine #a = #b * SIN(#c) H32 Cosine #a = #b * COS (#c) H33 Tangent #a = #b * TAN(#c) H34 Arc tangent #a = TAN(#b/#c) H80 Unconditional Divergence (GOTO) GOTO a H81 If Statement, Equals IF #b = #c, GOTO a H82 If Statement, Not Equal IF #b #c, GOTO a H83 If Statement, Greater Than IF #b > #c, GOTO a H84 If Statement, Less Than IF #b < #c, GOTO a H85 If Statement, Greater Than/Equals IF #b >= #c, GOTO a H86 If Statement, Less Than/Equals IF #b <= #c, GO TO a Table 8 9. H Code Descriptions and Instruction Functions for G65 Macro Instructions WinMax Lathe Options NC Productivity Package Option 8-23
86 For H80 through H86, if a has a negative value, the software performs a GOTO but begins looking for the sequence number at the beginning of the program. No variables can be used for the P parameter for H80 through H86. Example For example use #100 = 4.56 OR #110 instead of G65 #11 P#100 Q4.56 R#110. And use IF [#150 EQ #160] GOTO 100 instead of G65 H81 P100 Q#150 R#160. These commands can be used in either Macro A or B mode. The following example shows how to use G65 macro instructions in a Bolt Hole Circle subprogram. View the part using the Draw console key to verify that the part is programmed correctly. ISNC Part Program 1 Inch G65INST.FNC % (#600 IS BOLT HOLE CIRCLE X COORD) (#601 IS BOLT HOLE CIRCLE Y COORD) (#602 IS BOLT HOLE CIRCLE RADIUS) (#603 IS STARTING ANGLE) (#604 IS NUMBER OF BOLT HOLES) #600 = 0 #601 = 0 #602 = 2. #603 = 30. #604 = 12. T0101 M3 S300 G17 G00 X0 Y0 Z0.05 M98 P3030 G00 X0 Y0 Z0.05 M02 O3030 (#110 IS BOLT HOLE COUNTER) (#112 IS ANGLE OF CURRENT HOLE) (#113 IS X COORD OF CURRENT HOLE) (#114 IS Y COORD OF CURRENT HOLE) N10 G65 H01 P#110 Q0 G65 H22 P#111 Q#604 N20 G65 H04 P#112 Q#110 R360 G65 H05 P#112 Q#112 R# NC Productivity Package Option WinMax Lathe Options
87 ISNC Part Program 2 Inch G65INST.FNC G65 H02 P#112 Q#603 R#112 G65 H32 P#113 Q#602 R#112 G65 H02 P#113 Q#600 R#113 G65 H31 P#114 Q#602 R#112 G65 H02 X#114 Q#601 R#114 G90 H00 X#113 Y#114 G81 Z-1. F20. G80 G65 H02 P#110 Q#110 R1 G65 H84 P-20 Q#110 R#111 M99 WinMax Lathe Options NC Productivity Package Option 8-25
88 Modal Subprograms Modal subprograms are executed every time a motion is performed (i.e., after a Move command). Use them for performing repetitive tasks at different locations. The repetitive tasks can be put inside a modal subprogram. A subprogram call can be made to a program which contains X, Y, and Z locations and will be executed at each of these locations. A modal subprogram will not be modal within another modal subprogram. If the modal subprogram contains Move commands, the modal subprogram will not be performed after Move commands within the modal subprogram. This allows Move commands to be contained within modal subprograms. These methods allow the subprogram call to be modal: A Modal Subprogram Call (G66) Command A Modal user defined G code Modal Subprogram Call (G66) In a G66 Modal subprogram call, the subprogram is repeatedly executed after each Move command until the Modal Subprogram Call Cancel (G67) command is performed. Modal Subprogram Cancel (G67) The G67 command is used to cancel modal subprograms initiated with either the G66 or with a modal user defined G code NC Productivity Package Option WinMax Lathe Options
89 Modal Subprogram Call (G66) Example The following program draws a series of squares and rectangles. View the part using the Draw console key to verify that the part is programmed correctly. NC Part Program 1 Inch G66.FNC % (EXAMPLE OF MODAL SUBPROGRAM CALL G66) (P6010 IS USED AS MODAL SUBPROGRAM) (THE VALUES AFTER I AND J ARE PASSED TO) (THE SUBPROGRAM. THE SUBPROGRAM IS ONLY) (EXECUTED AFTER BLOCKS WITH MOVE COMMANDS.) X0 Y0 Z0 X5 G66 P6010 I1. J1.5 Y-3 X-5 Y0 (MODAL SUBPROGRAM IS NOW CANCELED WITH G67) G67 Y3 (THE MODAL SUBPROGRAM IS STARTED AGAIN WITH) (NEW PARAMETERS.) X0 G66 P6010 I3.J1. Y0 Y-2 M02 :6010 (THIS SUBPROGRAM CREATES A SIMPLE BOX SHAPE.) G91 X#4 Y#5 X-#4 Y-#5 G90 M99 WinMax Lathe Options NC Productivity Package Option 8-27
90 NCPP Variable Summary In the tables below, the Type column indicates the type of variable: Argument (A), System (S), Common (C), and Local (L). The R/W column indicates whether the variable is Read or Read/Write. Variable Number Type R/W Local Variables (Note 3) #1 A R/W Address A (Note 4) #2 A R/W Address B (Note 4) #3 A R/W Address C (Note 4) #4 A R/W Address I (Note 1)or I1 (Note 2) #5 A R/W Address J (Note 1) or J1 (Note 2) #6 A R/W Address K (Note 1) or K1(Note 2) #7 A R/W Address D (Note 1) or I2 (Note 2) #8 A R/W Address E(Note 1) or J2 (Note 2) #9 A R/W Address F (Note 1) or K2 (Note 2) #10 A R/W Address I3 (Note 2) #11 A R/W Address H (Note 1) or J3 (Note 2) #12 A R/W Address K3 (Note 2) #13 A R/W Address M (Note 1)or I4 (Note 2) #14 A R/W Address J4 (Note 2) #15 A R/W Address K4 (Note 2) #16 A R/W Address I5 (Note 2) #17 A R/W Address Q (Note 1) or J5 (Note 2) #18 A R/W Address R (Note 1) or K5 (Note 2) #19 A R/W Address S (Note 1) or I6 (Note 2) #20 A R/W Address T (Note 1) or J6 (Note 2) #21 A R/W Address U (Note 1) or K6 (Note 2) #22 A R/W Address V (Note 1) or I7 (Note 2) #23 A R/W Address W (Note 1) or J7 (Note 2) #24 A R/W Address X (Note 1) or K7 (Note 2) #25 A R/W Address Y (Note 1) or I8 (Note 2) #26 A R/W Address Z (Note 1) or J8 (Note 2) #27 A R/W Address K8(Note 2) #28 A R/W Address I9 (Note 2) #29 A R/W Address J9 (Note 2) #30 A R/W Address K9(Note 2) #31 A R/W Address I10 (Note 2) #32 A R/W Address J10 (Note 2) #33 A R/W Address K2 (Note 2) Table NCPP Local Argument Variables (#1 - # NC Productivity Package Option WinMax Lathe Options
91 1. Valid for argument assignment method 1 where multiple sets of (I,J,K) are not used. 2. Valid for argument assignment method 2 where multiple sets of (I,J,K) are used. 3. Local variables are used to pass arguments to a macro. If a local variable without a transferred argument is vacant in its initial status, it can be used freely in the macro. 4. Valid for argument assignment method 1 and 2 Variable Number #100 to #199 #500 to #999 Type R/W Common Variables #100 to #199 C R/W Use these variables to store binary numbers as well as real numbers. All programs and subprograms can read and write to them. Variables #146, #147, and #149 also store the values which follow the B, S, and T code when B, S, and T subprogram calls are performed. #500 to #999 C R/W Use these variables to store binary numbers as well as real numbers. All programs and subprograms can read and write to them. Table NCPP Common Variables (#100 - #199 and #500 - #599) There are 100 variables each reserved for tool type, tool diameter, tool calibration, probe calibration, tool probe offset X, and tool probe offset Y regardless of whether or not the machine can handle that many tools. If the program tries to access a variable for a tool that does not exist, an error is generated. The variables for tool type (#3201 #3300) have these values: WinMax Lathe Options NC Productivity Package Option 8-29
92 Variable Number #4001 to #4120 Type R/W Modal Information from Previous Block #4001 to #4022 S R G Code Groups 1 to 22 #4102 S R B Code #4107 S R D Code #4109 S R F Code #4111 S R H Code #4113 S R M Code #4114 S R Sequence Number of previous block #4115 S R Program Number of previous block #4119 S R S Code #4120 S R T Code Table Modal Information from Previous Block Variables (# #4120) Variable Number #4201 to #4210 Type R/W Modal Information for Current Block #4201 to #4222 S R G Code Groups 1 to 22 #4302 S R B Code #4307 S R D Code #4309 S R F Code #4311 S R H Code #4313 S R M Code #4314 S R Sequence Number of current block #4315 S R Program Number of current block #4319 S R S Code #4320 S R T Code Table Modal Information for Current Block Variables (# #4320) 8-30 NC Productivity Package Option WinMax Lathe Options
93 OIL SKIMMER The optional Oil Skimmer removes oil from the coolant, prolonging the coolant usage. Oil Skimmer Operation To operate the oil skimmer in Manual mode, 1. Press the Manual console key to access the Manual screen. 2. Select the ACCESSORY OPERATIONS F4 softkey. 3. Select the MORE F7 softkey. 4. Select the OIL SKIMMER F1 softkey. The softkey menu contains these choices: Figure 9 1. Manual screen Oil Skimmer softkey menu The Oil Skimmer softkeys perform these functions: OIL SKIMMER ON F1 turns on the Oil Skimmer. OIL SKIMMER OFF F2 turns off the Oil Skimmer. Automatic Operation The oil skimmer operates automatically when the machine power is on and the coolant pump is turned off. You can turn the oil skimmer off and back on while machine power is on using the Manual screen, Accessory Operations, Oil Skimmer menu (Oil Skimmer Off F2 and Oil Skimmer On F1). WinMax Lathe Options Oil Skimmer 9-1
94 9-2 Oil Skimmer WinMax Lathe Options
95 PARTS CATCHER The optional parts catcher is an automated pneumatic system that rotates an arm upward to catch the part that has been cut off and dispenses the part into a receptacle. The receptacle can be accessed so you can take the part out while the next part is being cut. The Parts Catcher can be operated either manually with softkeys on the Manual screen, automatically using M Codes, or with a Cutoff Block. To program an M Code in a conversational programming data block, please refer to WinMax Lathe Conversational Part Programming Machine Function M Code, on page and Winmax Lathe NC Programming, Basic NC M Codes, on page 3-1 or ISNC M Codes, on page 5-1. Refer to the parts catcher s operator s manual for more information about operating and maintaining the parts catcher. Parts Catcher Operation The parts catcher can be operated manually or programed to operate within a Cutoff Block. Manual Operation Advance and retract the parts catcher using the softkey selections from the Manual screen. 1. Press the Manual console key to access the Manual screen. 2. Select ACCESSORY OPERATIONS F4. 3. Select PARTS CATCHER F3. The softkey menu contains these choices: Select ADVANCE PARTS CATCHER F3 to advance the parts catcher. ADVANCED appears in the Part Catcher field. Select RETRACT PARTS CATCHER F4 to retract the parts catcher. RETRACTED appears in the Parts Catcher field. Automatic Operation To operate the Parts Catcher automatically, program a Machine Function data block within a conversational part program. From the New Block screen or Program Review screen, 1. Select the Insert Block Before F7 softkey. 2. Select the Miscellaneous softkey. WinMax Lathe Options Parts Catcher 10-1
96 3. Select the M Code F3 softkey. Select M58 to turn on the Parts Conveyor and enter the number of seconds to dwell in the Dwell field before moving to the next block. Select M59 to turn off the Parts Conveyor and enter the number of seconds to dwell in the Dwell field before moving to the next block. If using NC programming, the M58 and M59 codes apply. Automatic Operation with Cutoff Block You can also program the parts catcher to automatically advance during a Cutoff Block. Figure Cutoff Block with Parts Catcher fields To program the parts catcher, 1. Access the Cutoff Block screen in your Conversational Part Program. 2. Select YES for the ADVANCE PART CATHCER field in the Cutoff block. The ADVANCE AT X field is active. 3. Enter the X diameter or radius location for the parts catcher to begin moving. This location is illustrated on the sample screen above, labeled Advance. 4. Enter the time in seconds to pause while the parts catcher completes its retract in the PAUSE AT END (SEC) field. After the delay, the turret moves to X End. 5. Enter the X axis end location for the Cutoff block in the X End field. The tool stops cutting at this location. The parts catcher stays in its elevated position until the cutoff tool retracts and moves to Home Parts Catcher WinMax Lathe Options
97 PARTS CONVEYOR The optional Parts Conveyor moves finished parts from the parts catcher exit chute to a bin while the machine continues to operate. The Parts Conveyor can be operated either manually with softkeys on the Manual screen or automatically using M Codes. To program an M Code in a conversational programming data block, please refer to WinMax Lathe Conversational Part Programming, Machine Function M Code, on page and WinMax Lathe NC Programming Basic NC M Codes, on page 3-1 or ISNC M Codes, on page 5-1. Parts Conveyor Operation Access the parts conveyor using the softkey selections from the Manual screen. 1. Press the Manual console key to access the Manual screen. 2. Select ACCESSORY OPERATIONS F4. 3. Select PARTS CONVEYOR F6. The Parts Conveyor softkey menu contains these choices: PART CONVEYOR FORWARD F1 moves the parts conveyor forward. PART CONVEYOR REVERSE F2 moves the parts conveyor in reverse. PART CONVEYOR STOP F3 stops the parts conveyor. Automatic Operation To operate the Parts Conveyor automatically, program a Machine Function data block within a conversational part program. From the New Block screen or Program Review screen, 1. Select the Insert Block Before F7 softkey. 2. Select the Miscellaneous softkey. 3. Select the M Code F3 softkey. Select M24 to turn on the Parts Conveyor. You can enter the number of seconds to dwell in the Dwell field before moving to the next block. Select M25 to turn off the Parts Conveyor. You can enter the number of seconds to dwell in the Dwell field before moving to the next block. If using NC programming, the M24 and M25 codes apply. You can also put a G04 (Dwell) line after the M24 or M25. For example, M24 G04 F0.1 WinMax Lathe Options Parts Conveyor 11-1
98 11-2 Parts Conveyor WinMax Lathe Options
99 PART EJECTOR The optional Part Ejector ejects finished parts from the Sub-spindle chuck. This option is only available for TMX MYS machines. The Part Ejector consists of a cylinder located at the rear of the spindle and a rod that is attached to the rod of the cylinder that goes through the drawtube of the Sub-spindle. This rod also has a removable tip on the end so the user can construct any type of tip that may be needed to push a part from the Subspindle chuck jaws. Upon activation, the ejector pushes the stock forward, away from the chuck, and then the ejector retracts to its original position. The Part Ejector can be operated either manually with softkeys on the Manual screen or automatically using an M Code to cycle the ejector. To program an M Code in a conversational programming data block, please refer to WinMax Lathe Conversational Part Programming, Machine Function M Code, on page and WinMax Lathe NC Programming Basic NC M Codes, on page 3-1 or ISNC M Codes, on page 5-1. Part Ejector Operation Access the Part Ejector using the softkey selections from the Manual screen. 1. Press the Manual console key to access the Manual screen. 2. Select ACCESSORY OPERATIONS F4 softkey. 3. Select the MORE F7 softkey. 4. Select PART EJECTOR F4. The Part Ejector softkey menu contains these choices: PART EJECTOR ADVANCE F1 moves the ejector cylinder to the forward position as it would be when pushing the stock forwared, out of the Subspindle chuck. PART EJECTOR RETRACT F2 returns the cylinder to the retracted (normal Default) state inside the chuck. The Sub-spindle chuck must be Open in order for the Part Ejector to advance. The Sub-spindle chuck will not close until the Part Ejector is returned to its original position. If left in its advanced location, the Part Ejector automatically retracts with the first cycle start after entering Auto mode. WinMax Lathe Options Part Ejector 12-1
100 Automatic Operation To operate the Part Ejector automatically, program a Machine Function data block within a conversational part program. From the New Block screen or Program Review screen, 1. Select the Insert Block Before F7 softkey. 2. Select the Miscellaneous softkey. 3. Select the M Code F3 softkey. 4. Select M116 to cycle the Part Ejector as follows: a. Advance Part Ejector. b. Return Part Ejector to original position. The M116 must be preceded by an M114 (Sub-Spindle Chuck Open) or an error will occur. The error message will read ERROR: Sub- Spindle Chuck must be OPEN to cycle the Part Ejector. and program execution will be halted. The Part Ejector cycle sequence is as follows: 1. A check for errors is performed, e.g. Is Sub-Chuck Open? 2. If no errors were detected, the Part Ejector will then advance. a. NOTE: The speed at which the Ejector advances or retracts can be adjusted via a flow control valve on the Part Ejector directional Valve. b. The cylinder must advance in less than approximately 1.25 seconds 3. If the cylinder advances completely, which the control determines by reading the 2 proximity switches on the cylinder, then the sequence would go to step 4. a. If the switches did not change to the proper state within 1.5 seconds upon the first attempt, then the cylinder will automatically retract. It will then attempt to advance the cylinder again. The cylinder will attempt 4 times to eject the part. b. Error messages for failing to advance: ERROR: Part failed to Eject Cycle Stop. The system still detects the Ejector is at the retracted position. Check that the input DI_PrtEjctrRetrd goes to a Low State when the ejector is advanced. Indicates possible failure of the retracted proximity switch or that the valve did not shift to apply air pressure to advance the ejector. The flow control valve may be closed too far or may possibly be plugged. Check the Air Pressure setting to the Ejector Part Ejector WinMax Lathe Options
101 ERROR: Part failed to Eject Cycle Stop. Unable to detect the Ejector is at the advanced position. Check that a part is not stuck in the Chuck and that the input DI_PrtEjctrAdvcd goes to a High State when advanced. If the ejector is advancing, then the Advanced proximity switch on the cylinder either requires adjustment or has failed. 4. Once the ejector is detected to have successfully advanced, then it will retract. 5. Once the ejector is detected to have successfully retracted, then the program will continue. a. If the switches did not change to the proper state within 1.5 seconds upon the first attempt, the cylinder will automatically advance. It will then attempt to retract the cylinder again. The cylinder will attempt 2 times to retract the ejector before it fails. b. Error messages for failing to retract ERROR: Part failed to Eject Cycle Stop. The system still detects the Ejector is at the advanced position. Check that the input DI_PrtEjctrAdvcd goes to a Low State when the ejector is retracted. Indicates possible failure of the advanced proximity switch or that the valve did not shift to apply air pressure to retract the ejector. The flow control valve may be closed too far or may possibly be plugged. Check Air pressure setting to the Ejector as well. ERROR: Part failed to Eject Cycle Stop. Part Ejector failed to retract after ejecting the part. Check the input DI_PrtEjectrRetrd. The signal should be in a High State when the Ejector is retracted. If the ejector is fully retracting, then the Retracted proximity switch on the cylinder either requires adjustment or has failed. An error in the Part Ejector Cycle puts the machine in Cycle Stop as it may be running unattended and this leaves the machine in an idle condition. WinMax Lathe Options Part Ejector 12-3
102 12-4 Part Ejector WinMax Lathe Options
103 STEADY REST Machines may be equipped with an optional SMW-AUTOBLOK Steady Rest device. The device supports long thin stock at its mid-point. Please refer to Maintenance and Safety Manual for Turning Centers for some maintenance information. Please refer to the manufacturer s Instruction Manual, located in the machine electrical cabinet, for complete details regarding installation and maintenance. From the Manual screen, 1. Select the Accessory Options F4 softkey. The softkey menu changes. 2. Select the Steady Rest F6 softkey. This screen appears: Figure Manual screen with Steady Rest Accessory Operations selected These softkeys are available: CLAMP STEADY REST F1 refer to Clamp, on page 13-2 for details about clamping the Steady Rest device. UNCLAMP STEADY REST F2 refer to Unclamp, on page 13-2 for details about unclamping the Steady Rest device. STEADY REST LUBE DIAGNOSTICS F5 refer to Steady Rest Lubrication Diagnostics, on page 5-47 for details about performing Steady Rest lubrication diagnostics. WinMax Lathe Options Steady Rest 13-1
104 Clamp Select the Clamp Steady Rest F1 softkey to clamp the Steady Rest device. The Steady Rest device can be manually hitched to the Z-Axis to assist with movement of the Steady Rest to the proper location. The position of the Steady Rest device is tracked in order to avoid colliding with the tailstock. The position of the Steady Rest can only be tracked when moving the Steady Rest with the Z-Axis. If the Steady Rest is moved manually without the use of the Z-Axis, then the control will not be aware of this new position for the Steady Rest which will either allow the tailstock to possibly collide with it or improperly limit the motion of the Z-Axis when hitched to the Tailstock. A safety switch located on a bracket under the way cover also protects against the Steady Rest and Tailstock colliding. If the safety switch is tripped, the machine will enter the Emergency Stop mode. This optional device is used with turning centers to hold long pieces of stock in the center while cutting. Unclamp Select the Unclamp Steady Rest F2 softkey to unclamp the Steady Rest device. After the spindle is stopped, M39 unclamps the optional Steady Rest device during automatic cycle operation. The spindle MUST BE stopped when this M-Code executes or an error will appear and the cycle will be halted. The spindle must be stopped prior to executing the M39 Steady Rest Unclamp. The Steady Rest device can be manually hitched to the Z-Axis to assist with movement of the Steady Rest to the proper location. The position of the Steady Rest device is tracked in order to avoid colliding with the tailstock. The position of the Steady Rest can only be tracked when moving the Steady Rest with the Z-Axis. If the Steady Rest is moved manually without the use of the Z-Axis, then the control will not be aware of this new position for the Steady Rest which will either allow the tailstock to possibly collide with it or improperly limit the motion of the Z-Axis when hitched to the Tailstock. A safety switch located on a bracket under the way cover also protects against the Steady Rest and Tailstock colliding. If the safety switch is tripped, the machine will enter the Emergency Stop mode. This optional device is used with turning centers to hold long pieces of stock in the center while cutting Steady Rest WinMax Lathe Options
105 TAILSTOCK ASSEMBLY The optional tailstock supports long pieces of stock while the spindle is turning and the part is being cut. The tailstock quill touches the loose end of the stock, on the right-hand side. The Tailstock Quill can be operated either manually with softkeys on the Manual screen or automatically using M Codes. To program an M Code in a conversational programming data block, please refer to WinMax Lathe Conversational Part Programming, Machine Function M Code, on page and WinMax Lathe NC Programming, Basic NC M Codes, on page 3-1 or ISNC M Codes, on page 5-1. Refer to the Maintenance and Safety for Turning Centers manual for information about maintaining the tailstock. Tailstock Quill Operation Optional Tailstock Quill Footswitch TM10 Tailstock WinMax Lathe Options Tailstock Assembly 14-1
106 Tailstock Quill Operation To access tailstock operations, 1. Press the Manual console key to access the Manual screen. 2. Select the ACCESSORY OPERATIONS F4 softkey to access the Accessory softkey menu. 3. Select TAILSTOCK F2 to access the Tailstock softkeys: The Accessory Operations are modal. Once a selection is made with a softkey or with the optional footswitch, the tailstock output changes to that state and stays on until another selection is made. ADVANCE TAILSTOCK F1 advances the tailstock quill when the enclosure doors are closed. ADVANCED appears in the Tailstock field. The Advance Tailstock F5 softkey functions only when the enclosure doors are closed. Keep these important points in mind when using the Advance Tailstock F5 softkey: The spindle must be stopped. The quill pressure switch, if equipped, is not monitored. The tailstock quill will advance either until it is fully extended, or, if it is equipped with a quill pressure switch, when the quill pressure switch is activated. RETRACT TAILSTOCK F2 retracts the tailstock quill when the enclosure doors are closed. RETRACTED appears in the Tailstock field. The tailstock quill will only retract when the Retract Tailstock F6 softkey is selected or when the footswitch is depressed Tailstock Assembly WinMax Lathe Options
107 Automatic Operation To operate the tailstock quill automatically, program a Machine Function data block within a conversational part program. From the New Block screen or Program Review screen, 1. Select the Insert Block Before F7 softkey. 2. Select the Miscellaneous softkey. 3. Select the M Code F3 softkey. Select M28 to advance the tailstock quill and enter the number of seconds to dwell in the Dwell field before moving to the next block. Select M29 to retract the tailstock quill and enter the number of seconds to dwell in the Dwell field before moving to the next block. If either the Interrupt or Stop Cycle console key is pressed before the quill is fully advanced, the quill will automatically retract. If in Interrupt mode and you return to Auto Mode and press Start Cycle, the Tailstock will advance before the program continues. If using NC programming, the M28 and M29 codes apply. WinMax Lathe Options Tailstock Assembly 14-3
108 Optional Tailstock Quill Footswitch A tailstock footswitch is available as an option for the turning centers. The footswitch behaves differently when the enclosure doors are open or closed. Descriptions for each scenario follow in this section. Machines may be equipped with a quill pressure switch used in conjunction with the footswitch. Below are descriptions for machines equipped with the switch and machines not equipped with the switch: Quill Pressure Switch When machines are equipped with the quill pressure switch, Advance with Doors Closed When the enclosure doors are closed and the footswitch is pressed, the tailstock quill advances and reaches full travel when the quill pressure switch reports the tailstock is extended. The footswitch does not need to be held to advance. Advance with Doors Open When the enclosure doors are open and the footswitch is pressed, the tailstock quill will advance until the pressure switch changes to High. If the footswitch is released before the switch changes to High, then the tailstock quill automatically retracts. Retract with Doors Closed or Open When the enclosure doors are closed or open and the footswitch is pressed, the tailstock quill will retract. The footswitch does not need to be held to advance. No Quill Pressure Switch When machines are not equipped with the quill pressure switch, Advance with Doors Closed When the enclosure doors are closed, the tailstock quill will advance when the footswitch is pressed. The footswitch does not need to be held to advance. Advance with Doors Open When the enclosure doors are open, the footswitch must be pressed and held down for 4 seconds before the tailstock quill will advance and hold in the advanced position. If the footswitch is released before the specified amount of time has elapsed, then the tailstock quill automatically retracts. Retract with Doors Closed or Open When the enclosure doors are closed or open and the footswitch is pressed, the tailstock quill will retract. The footswitch does not need to be held to advance Tailstock Assembly WinMax Lathe Options
109 TM10 Tailstock TM10 turning centers equipped with a tailstock include an engagement block that can be inserted into an opening underneath the X-axis way cover. This setup allows the tailstock to be moved with the Z axis. A message will appear when the tailstock engagement block is engaged, stating that the Z-axis feed is limited. When the tailstock engagement block is engaged, both the HOME F6 softkey (accessed from the Manual screen, MANUAL FUNCTION SETUP F2 softkey) and the CALIBRATE MACHINE F8 softkey are grayed out (inactive). 1 Engagement block with handle 2 Bolts to be loosened Figure TM10 Tailstock with Engagement Block and Handle To move the tailstock with the Z axis and engagement block, 1. Locate the engagement block handle on top of the engagement block. The assembly is on the left end of the tailstock, attached with a tailstock spacer. 2. Position the Z axis so that the opening at the bottom of the X-axis way cover is visible. 3. Pull the engagement block handle toward you until the bottom of the block fits into the opening at the bottom of the X-axis way cover. 4. Loosen the two bolts located at the bottom front of the tailstock. 5. The tailstock can now be moved using the Z axis. You cannot Calibrate or Home the machine with the engagement block engaged. 6. Tighten the two bolts located at the bottom front of the tailstock. 7. Return engagement block handle to upright position. WinMax Lathe Options Tailstock Assembly 14-5
110 14-6 Tailstock Assembly WinMax Lathe Options
111 THREAD REPAIR CYCLE A Thread Repair cycle allows you to re-cut a damaged thread. This cycle uses the program s Part Setup. A threading tool defined in Tool Setup, including orientation, is required for the Active Tool. For TM6, TM8, TM10, TM12, and TM18 machines, the spindle must be run for 2 revolutions prior to running this cycle if the machine has not been run after power up. This cycle may be used with an active Sub-spindle Work Offset. To access the Thread Repair Cycle screen from the Program Review screen, select these softkeys: Insert Block Before F7, Turning F2, Thread Repair F6 softkey. The Thread Repair Cycle screen opens with three tabs: Process, Geometry, and Repair. The Thread Repair Cycle screen and the Threading Cycle screen are the same, except this screen has the Repair tab. Enter information for this cycle the same as you would for a Threading cycle. Refer to Threading Cycle, on page 2-38 for those details. The Z Start value on the Geometry tab screen is part-relative. Program the Z Start value the same as you would program a Threading cycle Z Start value. If you jog the threading tool to the Z Start position and press the Store Position F5 softkey, the location includes the offset from Part Setup. Do not change Part Offset after storing this position. The Z End value on the Geometry tab screen is part-relative. The Z End value should be approximately at the last existing thread on the workpiece. If you jog the tool to the Z End position and press the Store Position F5 softkey, the location includes the offset from Part Setup. Do not change Part Offset after storing this position. On the Repair tab screen the X (DIA) or X (RAD), Z, and Spindle fields appear as inactive (grayed out). These are coordinates for the axes and spindle. When the threading tool is aligned with the thread and the Store Reference Positions softkey is selected, these fields will be populated. The Reference Positions are not saved with the part program. They must be reset for each specific thread. WinMax Lathe Options Thread Repair Cycle 15-1
112 To set the Reference Positions, 1. Insert the workpiece containing the damaged thread into the spindle. 2. Jog the active Threading tool into position in an undamaged thread. The ideal position is as close as possible to the center of the thread and the minor diameter as shown in the screen graphic. 3. Select the Store Reference Positions F7 softkey. The machine-relative values are entered into the X (DIA) or (RAD), Z, and Spindle fields. 4. Jog the tool to a safe position away from the workpiece. The Thread Repair Cycle will run when the part program runs in Auto Mode. The machine movement for this data block is: 1. The turret moves to the Z Start location. 2. The tool cuts the thread as programmed. 3. The tool stops cutting and the turret retracts and moves the tool to the Z Start position Thread Repair Cycle WinMax Lathe Options
113 TOOL SETTER The tool setter calibrates the tools with respect to the axes. The tool setter consists of the tool setter arm and stylus. This section describes how to calibrate the tool setter, align the stylus head, operate the tool setter, and set tools. The tool setter needs to be calibrated before you use it for the first time. The tool setter requires re-calibration whenever The stylus is removed or replaced. Whenever an axis motor is replaced. If the axis home switch or absolute positions are reset or changed. If the turret is removed or loosened on the machine. If the setter head or arm is replaced. For TMX MY and TMX MYS machines, the Y-axis must be set to on the Tool Setter Calibration screen for all of the following procedures. Tool Setter Stylus Alignment Tool Setter Calibration Tool Setter Operation Setting Tools For TMX MYS machines, a sub-spindle tool setter option is available. Please refer to Sub- Spindle Tool Setter, on page for details. WinMax Lathe Options Tool Setter 16-1
114 Tool Setter Stylus Alignment For all turning center models, the stylus head is located at the end of the tool setter arm, on the left side of the frame, next to the chuck. The tool setter arm must be attached squarely to the frame, and the tool setter stylus needs to be aligned correctly prior to tool calibration. To align the stylus, 1. Press the Manual console key to access the Manual screen. 2. Select the ACCESSORY OPERATIONS F4 softkey to access the Accessory softkey menu. 3. Select the TOOL SETTER F4 softkey to access the Tool Setter softkey menu. The Accessory Operations are modal. Once a selection is made with a softkey, the tool setter output changes to that state and stays on until another selection is made. 4. Select the ADVANCE TOOL SETTER F5 softkey. The tool setter moves into position for calibration. 5. Use the center point of a turning tool, positioned near the mid-point of the stylus head in the X-axis. a. Loosen the screw at the base of the stylus head to adjust the height so the center point of the tool is at the mid-point vertically of the stylus head. Figure Tool Setter Height Adjustment b. Tighten the screw when the stylus is positioned properly. c. Move the tool away from the stylus head Tool Setter WinMax Lathe Options
115 6. Use a dial indicator mounted to the turret to position the stylus head so it is parallel to the Z-axis travel. a. Jog the axis so the indicator tip runs along the top face of the stylus head to show the stylus is square to 0.002mm (0.0001"). Figure Indicating the Stylus Head b. Adjust the position of the stylus head with the two set screws located on the right-hand side of the tool setter arm, below the stylus head. Figure Adjusting the Stylus Head WinMax Lathe Options Tool Setter 16-3
116 Tool Setter Calibration For all turning center models, the Tool Setter can be calibrated in any axis order (X first, then Z; or Z first, then X). For machines equipped with Y-axis motion, the Machine Y field must be set to during Tool Setter Calibration. Use a test bar (for example, a dowel pin or precision tool shank) and a boring block for calibrating the X axis. Use a precision test plate for calibrating the Z axis. Access the Tool Setter Calibration screen to perform the calibration. 1. Press the Menu console button. 2. Select Utilities Screens. 3. Select the SYSTEM CONFIGURATION F1 softkey. 4. Select the HARDWARE CONFIGURATIONS F3 softkey. The Hardware Configurations screen appears with a Caution message. The message is there to alert users to be familiar with the operations available on the screen selections that follow. Figure Hardware Configurations screen 16-4 Tool Setter WinMax Lathe Options
117 5. Select the TOOL SETTER CALIBRATION F1 softkey. The Tool Setter Calibration screen appears: Figure Tool Setter Calibration screen The Tool Setter Calibration screen fields are defined as follows: Machine X Y and Z displays absolute machine position of X and Z axes. For machines equipped with Y-axis motion, the Y field is also available. For machines equipped with Y-axis motion, the Machine Y field must be set to during Tool Setter Calibration. Tool Setter displays current status of tool setter, either Retracted or Advanced. The tool setter must be Advanced to complete calibration. Gray Square (center of screen) represents the face of the tool setter stylus. Use this icon as a reference for the Offsets and Datum Locations. X- Offset value represents the distance from 0 (the center of the tool holder), equal to the radius of the test bar. The offset must be a positive number in millimeters. X- Datum Location displays the machine position of the X-axis face of the top of the stylus head. The default is zero if uncalibrated. If calibrated, the X- Offset is subtracted from the machine position to obtain X- Datum. X+ Offset value represents the distance from 0 (the center of the tool holder), equal to the radius of the test bar. The offset must be a positive number in millimeters. The X-Offset should be equal to the X+ Offset. X+ Datum Location displays the machine position of the X-axis face of the bottom of the stylus head. The default is zero if uncalibrated. If calibrated, the X+ Offset is subtracted from the machine position to obtain X+ Datum. Z+ Offset value represents the distance from the face of the turret to the surface of the plate. The left side of the precision plate must be aligned with the turret face. The offset must be a positive number in millimeters. WinMax Lathe Options Tool Setter 16-5
118 Z+ Datum Location displays the machine position of the left Z-axis face of the stylus head. The default is zero if uncalibrated. If calibrated, the Z+ Offset is subtracted from the machine position to obtain Z+ Datum. Z- Offset value represents the distance from 0, equal to the distance from the face of the turret to the surface of the plate. Set to zero if the left side of the test plate is mounted flush with the turret. Z- Datum Location displays the machine position of the Z-axis face of the stylus head on the right side. The default is zero if uncalibrated. If calibrated, the Z- Offset is subtracted from the machine position to obtain Z- Datum. One LED icon appears next to each grouping of Offset fields and Datum Location fields: A green icon means that the calibration process is successful. A red icon means that the calibration process is not successful. If this occurs, repeat the calibration process. If the calibration process continues to be unsuccessful, move the start point closer or further from the stylus head. Follow the Tool Setter Calibration steps for the appropriate machine model: TM and TMX Models X-Axis Tool Setter Calibration TM and TMX Models Z-Axis Tool Setter Calibration TMM Models X-Axis Tool Setter Calibration TMM Models Z-Axis Tool Setter Calibration TMX MY and TMX MYS Models X-Axis Tool Setter Calibration TMX MY and TMX MYS Models Z-Axis Tool Setter Calibration Tool Setter WinMax Lathe Options
119 TM and TMX Models X-Axis Tool Setter Calibration Please refer to TMX MY and TMX MYS Models X-Axis Tool Setter Calibration, on page for TMX MY and TMX MYS information. For TM and TMX turning center models, calibrate the X- and X+ offset as described in the appropriate section below: X- Axis Tool Setter Calibration 1. Position the axes at Home Position. 2. Use the Turret - or + key to rotate the turret to the desired location for installing the test bar in a boring block. 3. Attach the boring block to the turret and insert and securely attach the test bar into the holder. Measure and record the diameter of the test bar. Figure Dowel Pin Mounted in Boring Block with a Sleeve WinMax Lathe Options Tool Setter 16-7
120 4. Check the test bar for parallelism to the machine. Run an indicator back and forth across the test bar, verifying the bar is parallel to the Z-axis. The bar should not be out of alignment by any more than a couple of tenths. Make any necessary adjustments before proceeding to the next step. Figure Indicating a Dowel Pin for Parallelism to Z-Axis Motion 5. Move the axes back to the Home Position (upper right-hand corner of the machine). 6. Enter the offset into the X- Offset field. The offset is equal to the radius of the test bar in mm. The X- Offset value is always a positive number in millimeters. 7. Select the ADVANCE TOOL SETTER F5 softkey to move the tool setter into position. 8. Manually jog the axes toward the tool setter, positioning the side of the test bar to within 10 mm (0.4") of the top of the tool setter head. This is the start position required for performing the X- Calibration process. If the test bar is positioned more than 10 mm (0.4") from the tool setter head, the calibration move may time-out. Figure Positioning a Dowel Pin at the Tool Setter Head 16-8 Tool Setter WinMax Lathe Options
121 9. Select the CALIBRATE X- F1 softkey. The Start Cycle button flashes. To achieve accurate results, the axis must touch the stylus at a slow feedrate. 10. Press the flashing Start Cycle button. The X axis moves slowly toward the tool setter head at 100 mmpm (4 ipm). a. When the test bar touches the tool setter head, the axis moves at rapid speed at approximately 10 mm in the opposite direction, then touches the tool setter head two more times. b. After the third touch, the axis moves at rapid speed to the X- Offset Calibration start position. X+ Tool Setter Calibration Set the Axis Feed Rate percentage between 10% and 20%. Set the Rapid Override percentage at 100%. If the X- Offset Calibration is successful, the green LED icon is displayed and the machine position minus the X- Offset is displayed in the X-Datum field. If the X- Offset Calibration is not successful, the red LED icon is displayed If the test bar was positioned more than 10 mm from the tool setter head, the system will generate a fault. Reposition the test bar to within 10 mm of the tool setter head and repeat the steps above. 1. Position the axes at Home Position. 2. Use the Turret - or + key to rotate the turret to the desired location for installing the test bar in a boring block. 3. Attach the boring block to the turret and insert and securely attach the test bar into the holder. Measure and record the diameter of the test bar. Figure Dowel Pin Mounted in Boring Block with a Sleeve WinMax Lathe Options Tool Setter 16-9
122 4. Check the test bar for parallelism to the machine. Run an indicator back and forth across the test bar, verifying the bar is parallel to the Z-axis. The bar should not be out of alignment by any more than a couple of tenths. Make any necessary adjustments before proceeding to the next step. Figure Indicating a Dowel Pin for Parallelism to Z-Axis Motion 5. Move the axes back to the Home Position (upper right-hand corner of the machine). 6. Enter the offset into the X+ Offset field. The offset is equal to the radius of the test bar in mm. The X+ Offset value is always a positive number in millimeters. 7. Select the ADVANCE TOOL SETTER F5 softkey to move the tool setter into position. 8. Manually jog the axes toward the tool setter, positioning the side of the test bar to within 10 mm (0.4") of the bottom of the tool setter head. This is the start position required for performing the X+ Calibration process. If the test bar is positioned more than 10 mm (0.4") from the tool setter head, the calibration move may time-out. Figure Positioning a Dowel Pin at the Tool Setter Head Tool Setter WinMax Lathe Options
123 9. Select the CALIBRATE X+ F2 softkey. The Start Cycle button flashes. To achieve accurate results, the axis must touch the stylus at a slow feedrate. 10. Press the flashing Start Cycle button. The X axis moves slowly toward the tool setter head at 60 mmpm (2.362 ipm). a. When the test bar touches the tool setter head, the axis moves at rapid speed at approximately 10 mm in the opposite direction, then touches the tool setter head two more times. b. After the third touch, the axis moves at rapid speed to the X+ Offset Calibration start position. X Calibration Adjustment Set the Axis Feed Rate percentage at 100%. Set the Rapid Override percentage at 100%. If the X+ Offset Calibration is successful, the green LED icon is displayed and the machine position minus the X+ Offset is displayed in the X- Datum field. If the X+ Offset Calibration is not successful, the red LED icon is displayed If the test bar was positioned more than 10 mm from the tool setter head, the system will generate a fault. Reposition the test bar to within 10 mm of the tool setter head and repeat the steps above. The difference between X+ Datum Location and X- Datum Location should be approximately the length of the stylus head in X. To validate the datum, 1. Cut a test part using a Turning operation with a tool that has been calibrated with the tool setter. 2. Measure the turned part and compare to the programmed diameter. If the test part is under-size, increase the X+ or X- Datum values by half the difference of the measured diameter and the programmed diameter. If the test part is over-size, decrease the X+ or X- Datum values by half the difference of the measured diameter and the programmed diameter. WinMax Lathe Options Tool Setter 16-11
124 TM and TMX Models Z-Axis Tool Setter Calibration Please refer to TMX MY and TMX MYS Models Z-Axis Tool Setter Calibration, on page for TMX MY and TMX MYS information. For TM and TMX models, calibrate the Z- and Z+ offset as described in the appropriate section below: Z- Tool Setter Calibration 1. Position the axes at Home Position. 2. Use the Turret - or + key to rotate the turret to the desired location for installing the test plate in a slot in the turret. 3. Use a magnet to securely attach the test plate to the turret. The left edge of the test plate must be flush with the turret face. Figure Test Plate Secured with a Magnet for Z-axis Calibration 4. Move the axes back to the Home Position (upper right-hand corner of the machine) Tool Setter WinMax Lathe Options
125 5. Enter the offset into the Z- Offset field. The offset is the distance from the face of the turret to the surface of the plate that will contact the Stylus. The value may be 0 if the plate is secured flush to the turret face. Otherwise, the value is the thickness of the plate. The Z- Offset value is always a positive number in millimeters. Figure Determining the Offset Required for Z-axis Calibration 6. Select the ADVANCE TOOL SETTER F5 softkey to move the tool setter into position. 7. Manually jog the axes toward the tool setter, positioning the side of the test bar to within 10 mm (0.4") of the right-hand side of the tool setter head. This is the start position required for performing the Z- Calibration process. If the test bar is positioned more than 10 mm (0.4") from the tool setter head, the calibration move may time-out. Figure Positioning a Test Plate at the Tool Setter Head WinMax Lathe Options Tool Setter 16-13
126 8. Select the CALIBRATE Z- F3 softkey. The Start Cycle button flashes. To achieve accurate results, the axis must touch the stylus at a slow feedrate. 9. Press the flashing Start Cycle button. The Z axis moves slowly toward the tool setter head at 100 mmpm (4 ipm). a. When the test plate touches the tool setter head, the axis moves at rapid speed at approximately 10 mm in the opposite direction, then touches the tool setter head two more times. b. After the third touch, the axis moves at rapid speed to the Z- Offset Calibration start position. Z+ Offset Calibration Set the Axis Feed Rate percentage between 10% and 20%. Set the Rapid Override percentage at 100%. If the Z- Offset Calibration is successful, the green LED icon is displayed and the machine position minus the Z- Offset is displayed in the Z- Datum field. If the Z- Offset Calibration is not successful, the red LED icon is displayed If the test bar was positioned more than 10 mm from the tool setter head, the system will generate a fault. Reposition the test bar to within 10 mm of the tool setter head and repeat the steps above. 1. Position the axes at Home Position. 2. Use the Turret - or + key to rotate the turret to the desired location for installing the test plate in a slot in the turret. 3. Use a magnet to securely attach the test plate to the turret. The left edge of the test plate must be flush with the turret face. Figure Test Plate Secured with a Magnet for Z-axis Calibration Tool Setter WinMax Lathe Options
127 4. Move the axes back to the Home Position (upper right-hand corner of the machine). 5. Enter the offset into the Z+ Offset field. The offset is the distance from the face of the turret to the surface of the plate that will contact the Stylus. The value may be 0 if the plate is secured flush to the turret face. Otherwise, the value is the thickness of the plate. The Z+ Offset value is always a positive number in millimeters. Figure Determining the Offset Required for Z-axis Calibration 6. Select the ADVANCE TOOL SETTER F5 softkey to move the tool setter into position. 7. Manually jog the axes toward the tool setter, positioning the side of the test bar to within 10 mm (0.4") of the left-hand side of the tool setter head. This is the start position required for performing the Z- Calibration process. If the test bar is positioned more than 10 mm (0.4") from the tool setter head, the calibration move may time-out. Figure Positioning a Test Plate at the Tool Setter Head WinMax Lathe Options Tool Setter 16-15
128 8. Select the CALIBRATE Z+ F4 softkey. The Start Cycle button flashes. To achieve accurate results, the axis must touch the stylus at a slow feedrate. 9. Press the flashing Start Cycle button. The Z axis moves slowly toward the tool setter head at 100 mmpm (4 ipm). a. When the test plate touches the tool setter head, the axis moves at rapid speed at approximately 10 mm in the opposite direction, then touches the tool setter head two more times. b. After the third touch, the axis moves at rapid speed to the Z+ Offset Calibration start position. Z Calibration Adjustment Set the Axis Feed Rate percentage between 10% and 20%. Set the Rapid Override percentage at 100%. If the Z+ Offset Calibration is successful, the green LED icon is displayed and the machine position minus the Z+ Offset is displayed in the Z+ Datum field. If the Z+ Offset Calibration is not successful, the red LED icon is displayed If the test bar was positioned more than 10 mm from the tool setter head, the system will generate a fault. Reposition the test bar to within 10 mm of the tool setter head and repeat the steps above. The difference between Z+ Datum Location and Z- Datum Location should be approximately the width of the stylus head in Z. To validate the datum, 1. Face and cut-off or part-off a test part using a tool that has been calibrated with the tool setter. 2. Measure the length of the part and compare to the programmed length. If the test part is under-sized, increase the Z+ Datum value by the difference of the measured length and the programmed length. If the test part is over-sized, decrease the Z+ Datum value by the difference of the measured length and the programmed length Tool Setter WinMax Lathe Options
129 TMM Models X-Axis Tool Setter Calibration For TMM turning center models, calibrate the X- and X+ offset as described in the appropriate section below: X- Axis Tool Setter Calibration 1. Position the axes at Home Position. 2. Use the Turret - or + key to rotate the turret to the desired location for installing the test bar in a boring block. 3. Attach the boring block to the turret and insert and securely attach the test bar into the holder. Measure and record the diameter of the test bar. 4. Move the axes back to the Home Position (upper right-hand corner of the machine). 5. Enter the offset into the X- Offset field. The offset is equal to the radius of the test bar in mm. The X- Offset value is always a positive number in millimeters. 6. Select the ADVANCE TOOL SETTER F5 softkey to move the tool setter into position. 7. Manually jog the axes toward the tool setter, positioning the side of the test bar to within 10 mm (0.4") of the top of the tool setter head. This is the start position required for performing the X- Calibration process. If the test bar is positioned more than 10 mm (0.4") from the tool setter head, the calibration move may time-out. Figure X- Axis Tool Setter Calibration TMM WinMax Lathe Options Tool Setter 16-17
130 8. Select the CALIBRATE X- F1 softkey. The Start Cycle button flashes. To achieve accurate results, the axis must touch the stylus at a slow feedrate. 9. Press the flashing Start Cycle button. The X axis moves slowly toward the tool setter head at 100 mmpm (4 ipm). a. When the test bar touches the tool setter head, the axis moves at rapid speed at approximately 10 mm in the opposite direction, then touches the tool setter head two more times. b. After the third touch, the axis moves at rapid speed to the X- Offset Calibration start position. X+ Tool Setter Calibration Set the Axis Feed Rate percentage between 10% and 20%. Set the Rapid Override percentage at 100%. If the X- Offset Calibration is successful, the green LED icon is displayed and the machine position minus the X- Offset is displayed in the X-Datum field. If the X- Offset Calibration is not successful, the red LED icon is displayed If the test bar was positioned more than 10 mm from the tool setter head, the system will generate a fault. Reposition the test bar to within 10 mm of the tool setter head and repeat the steps above. 1. Position the axes at Home Position. 2. Use the Turret - or + key to rotate the turret to the desired location for installing the test bar in a boring block. 3. Attach the boring block to the turret and insert and securely attach the test bar into the holder. Measure and record the diameter of the test bar. 4. Move the axes back to the Home Position (upper right-hand corner of the machine). 5. Enter the offset into the X+ Offset field. The offset is equal to the radius of the test bar in mm. The X+ Offset value is always a positive number in millimeters. 6. Select the ADVANCE TOOL SETTER F5 softkey to move the tool setter into position Tool Setter WinMax Lathe Options
131 7. Manually jog the axes toward the tool setter, positioning the side of the test bar to within 10 mm (0.4") of the bottom of the tool setter head. This is the start position required for performing the X+ Calibration process. If the test bar is positioned more than 10 mm (0.4") from the tool setter head, the calibration move may time-out. Figure X+ Axis Tool Setter Calibration TMM 8. Select the CALIBRATE X+ F2 softkey. The Start Cycle button flashes. To achieve accurate results, the axis must touch the stylus at a slow feedrate. Set the Axis Feed Rate percentage at 100%. Set the Rapid Override percentage at 100%. 9. Press the flashing Start Cycle button. The X axis moves slowly toward the tool setter head at 60 mmpm (2.362 ipm). a. When the test bar touches the tool setter head, the axis moves at rapid speed at approximately 10 mm in the opposite direction, then touches the tool setter head two more times. b. After the third touch, the axis moves at rapid speed to the X+ Offset Calibration start position. If the X+ Offset Calibration is successful, the green LED icon is displayed and the machine position minus the X+ Offset is displayed in the X- Datum field. If the X+ Offset Calibration is not successful, the red LED icon is displayed If the test bar was positioned more than 10 mm from the tool setter head, the system will generate a fault. Reposition the test bar to within 10 mm of the tool setter head and repeat the steps above. WinMax Lathe Options Tool Setter 16-19
132 X Calibration Adjustment The difference between X+ Datum Location and X- Datum Location should be approximately the length of the stylus head in X. To validate the datum, 1. Cut a test part using a Turning operation with a tool that has been calibrated with the tool setter. 2. Measure the turned part and compare to the programmed diameter. If the test part is under-size, increase the X+ or X- Datum values by half the difference of the measured diameter and the programmed diameter. If the test part is over-size, decrease the X+ or X- Datum values by half the difference of the measured diameter and the programmed diameter Tool Setter WinMax Lathe Options
133 TMM Models Z-Axis Tool Setter Calibration Calibrate the Z- and Z+ offset as described in the appropriate section below: Z- Tool Setter Calibration 1. Position the axes at Home Position. 2. Use the Turret - or + key to rotate the turret to the desired location for installing the test plate in a slot in the turret. 3. Use a magnet to securely attach the test plate to the turret. 4. Move the axes back to the Home Position (upper right-hand corner of the machine). 5. Enter the offset into the Z- Offset field. The offset is the distance from the face of the turret to the surface of the plate that will contact the Stylus. The value may be 0 if the plate is secured flush to the turret face. Otherwise, the value is the thickness of the plate. The Z- Offset value is always a positive number in millimeters. Figure Z- Offset TMM 6. Select the ADVANCE TOOL SETTER F5 softkey to move the tool setter into position. WinMax Lathe Options Tool Setter 16-21
134 7. Manually jog the axes toward the tool setter, positioning the side of the test bar to within 10 mm (0.4") of the right-hand side of the tool setter head. This is the start position required for performing the Z- Calibration process. If the test bar is positioned more than 10 mm (0.4") from the tool setter head, the calibration move may time-out. Figure Z- Axis Tool Setter Calibration TMM 8. Select the CALIBRATE Z- F3 softkey. The Start Cycle button flashes. To achieve accurate results, the axis must touch the stylus at a slow feedrate. Set the Axis Feed Rate percentage between 10% and 20%. Set the Rapid Override percentage at 100%. 9. Press the flashing Start Cycle button. The Z axis moves slowly toward the tool setter head at 100 mmpm (4 ipm). a. When the test plate touches the tool setter head, the axis moves at rapid speed at approximately 10 mm in the opposite direction, then touches the tool setter head two more times. b. After the third touch, the axis moves at rapid speed to the Z- Offset Calibration start position. If the Z- Offset Calibration is successful, the green LED icon is displayed and the machine position minus the Z- Offset is displayed in the Z- Datum field. If the Z- Offset Calibration is not successful, the red LED icon is displayed If the test bar was positioned more than 10 mm from the tool setter head, the system will generate a fault. Reposition the test bar to within 10 mm of the tool setter head and repeat the steps above Tool Setter WinMax Lathe Options
135 Z+ Offset Calibration 1. Position the axes at Home Position. 2. Use the Turret - or + key to rotate the turret to the desired location for installing the test plate in a slot in the turret. 3. Use a magnet to securely attach the test plate to the turret. 4. Move the axes back to the Home Position (upper right-hand corner of the machine). 5. Enter the offset into the Z+ Offset field. The offset is the distance from the face of the turret to the surface of the plate that will contact the Stylus. The value may be 0 if the plate is secured flush to the turret face. Otherwise, the value is the thickness of the plate. The Z+ Offset value is always a positive number in millimeters. Figure Z- Offset TMM 6. Select the ADVANCE TOOL SETTER F5 softkey to move the tool setter into position. WinMax Lathe Options Tool Setter 16-23
136 7. Manually jog the axes toward the tool setter, positioning the side of the test bar to within 10 mm (0.4") of the left-hand side of the tool setter head. This is the start position required for performing the Z- Calibration process. If the test bar is positioned more than 10 mm (0.4") from the tool setter head, the calibration move may time-out. Figure Z+ Axis Tool Setter Calibration TMM 8. Select the CALIBRATE Z+ F4 softkey. The Start Cycle button flashes. To achieve accurate results, the axis must touch the stylus at a slow feedrate. Set the Axis Feed Rate percentage between 10% and 20%. Set the Rapid Override percentage at 100%. 9. Press the flashing Start Cycle button. The Z axis moves slowly toward the tool setter head at 100 mmpm (4 ipm). a. When the test plate touches the tool setter head, the axis moves at rapid speed at approximately 10 mm in the opposite direction, then touches the tool setter head two more times. b. After the third touch, the axis moves at rapid speed to the Z+ Offset Calibration start position. If the Z+ Offset Calibration is successful, the green LED icon is displayed and the machine position minus the Z+ Offset is displayed in the Z+ Datum field. If the Z+ Offset Calibration is not successful, the red LED icon is displayed If the test bar was positioned more than 10 mm from the tool setter head, the system will generate a fault. Reposition the test bar to within 10 mm of the tool setter head and repeat the steps above Tool Setter WinMax Lathe Options
137 Z Calibration Adjustment The difference between Z+ Datum Location and Z- Datum Location should be approximately the width of the stylus head in Z. To validate the datum, 1. Face and cut-off or part-off a test part using a tool that has been calibrated with the tool setter. 2. Measure the length of the part and compare to the programmed length. If the test part is under-sized, increase the Z+ Datum value by the difference of the measured length and the programmed length. If the test part is over-sized, decrease the Z+ Datum value by the difference of the measured length and the programmed length. WinMax Lathe Options Tool Setter 16-25
138 TMX MY and TMX MYS Models X-Axis Tool Setter Calibration For TMX MY and TMX MYS turning center models, calibrate the X- and X+ offset as described in the appropriate section below. X- Axis Tool Setter Calibration For machines equipped with Y-axis motion, the Machine Y field must be set to during Tool Setter Calibration. A Sub-spindle Tool Setter option is available for TMX MYS machines. Please refer to Sub-Spindle Tool Setter, on page for details. 1. Position the axes at Home Position. 2. Use the Turret - or + key to rotate the turret to the desired location for installing the gauge pin in a boring block. 3. Attach the boring block to the turret and insert and securely attach the gauge pin into the holder. Measure and record the diameter of the gauge pin. In the example that follows, the diameter of the gauge pin is 12.7 mm. 4. Check the gauge pin for parallelism to the machine. Run an indicator back and forth across the gauge pin, verifying the gauge pin is parallel to the Z-axis. The gauge pin should not be out of alignment by any more than a couple of tenths. Make any necessary adjustments before proceeding to the next step. 5. Move the axes back to the Home Position (upper right-hand corner of the machine) Tool Setter WinMax Lathe Options
139 6. Enter the offset into the X- Offset field. The offset is the distance from X Zero (the face of the turret with the tool holder mounted) to the center of the tool holder plus the pin radius. In the example below, the X- Offset is: (100mm + Gauge Pin Radius 6.35mm) = mm. The X- Offset value is always a positive number in millimeters. Figure X-axis Position for X- Calibration for TMX MY and TMX MYS machines 7. Select the ADVANCE TOOL SETTER F5 softkey to move the tool setter into position. 8. Manually jog the axes toward the tool setter, positioning the side of the gauge pin to within 10 mm (0.4") of the top of the tool setter head. This is the start position required for performing the X- Calibration process. If the gauge pin is positioned more than 10 mm (0.4") from the tool setter head, the calibration move may time-out. 9. Select the CALIBRATE X- F1 softkey. The Start Cycle button flashes. To achieve accurate results, the axis must touch the stylus at a slow feedrate. Set the Axis Feed Rate percentage between 10% and 20%. Set the Rapid Override percentage at 100%. WinMax Lathe Options Tool Setter 16-27
140 10. Press the flashing Start Cycle button. The X axis moves slowly toward the tool setter head at 100 mmpm (4 ipm). a. When the gauge pin touches the tool setter head, the axis moves at rapid speed at approximately 10 mm in the opposite direction, then touches the tool setter head two more times. b. After the third touch, the axis moves at rapid speed to the X- Offset Calibration start position. X+ Tool Setter Calibration If the X- Offset Calibration is successful, the green LED icon is displayed and the machine position minus the X- Offset is displayed in the X-Datum field. If the X- Offset Calibration is not successful, the red LED icon is displayed If the gauge pin was positioned more than 10 mm from the tool setter head, the system will generate a fault. Reposition the gauge pinto within 10 mm of the tool setter head and repeat the steps above. 1. Position the axes at Home Position. 2. Use the Turret - or + key to rotate the turret to the desired location for installing the test bar in a boring block. 3. Attach the boring block to the turret and insert and securely attach the gauge pin into the holder. Measure and record the diameter of the gauge pin. 4. Check the gauge pin for parallelism to the machine. Run an indicator back and forth across the test bar, verifying the gauge pin is parallel to the Z-axis. The gauge pin should not be out of alignment by any more than a couple of tenths. Make any necessary adjustments before proceeding to the next step. 5. Move the axes back to the Home Position (upper right-hand corner of the machine). 6. Enter the offset into the X+ Offset field. The offset is the distance from X Zero (the face of the turret with the tool holder mounted) to the center of the tool holder minus the pin radius. In the example below, the X+ Offset is: (100mm - Gauge Pin Radius 6.35mm) = 93.65mm. The X+ Offset value is always a positive number in millimeters. 7. Select the ADVANCE TOOL SETTER F5 softkey to move the tool setter into position. 8. Manually jog the axes toward the tool setter, positioning the side of the gauge pin to within 10 mm (0.4") of the bottom of the tool setter head. This is the start position required for performing the X+ Calibration process. If the gauge pin is positioned more than 10 mm (0.4") from the tool setter head, the calibration move may time-out Tool Setter WinMax Lathe Options
141 9. Select the CALIBRATE X+ F2 softkey. The Start Cycle button flashes. To achieve accurate results, the axis must touch the stylus at a slow feedrate. 10. Press the flashing Start Cycle button. The X axis moves slowly toward the tool setter head at 60 mmpm (2.362 ipm). a. When the gauge pin touches the tool setter head, the axis moves at rapid speed at approximately 10 mm in the opposite direction, then touches the tool setter head two more times. b. After the third touch, the axis moves at rapid speed to the X+ Offset Calibration start position. X Calibration Adjustment Set the Axis Feed Rate percentage at 100%. Set the Rapid Override percentage at 100%. If the X+ Offset Calibration is successful, the green LED icon is displayed and the machine position minus the X+ Offset is displayed in the X- Datum field. If the X+ Offset Calibration is not successful, the red LED icon is displayed If the gauge pin was positioned more than 10 mm from the tool setter head, the system will generate a fault. Reposition the test bar to within 10 mm of the tool setter head and repeat the steps above. The difference between X+ Datum Location and X- Datum Location should be approximately the length of the stylus head in X. To validate the datum, 1. Cut a test part using a Turning operation with a tool that has been calibrated with the tool setter. 2. Measure the turned part and compare to the programmed diameter. If the test part is under-size, increase the X+ or X- Datum values by half the difference of the measured diameter and the programmed diameter. If the test part is over-size, decrease the X+ or X- Datum values by half the difference of the measured diameter and the programmed diameter. WinMax Lathe Options Tool Setter 16-29
142 TMX MY and TMX MYS Models Z-Axis Tool Setter Calibration Calibrate the Z- and Z+ offset as described in the appropriate section below: Z- Tool Setter Calibration For machines equipped with Y-axis motion, the Machine Y field must be set to during Tool Setter Calibration. A Sub-spindle Tool Setter option is available for TMX MYS machines. Please refer to Sub-Spindle Tool Setter, on page for details. 1. Position the axes at Home Position. 2. Use the Turret - or + key to rotate the turret to the desired location for installing the test plate in a slot in the turret. 3. Check the gauge pin for parallelism to the machine. Run an indicator back and forth across the test bar, verifying the gauge pin is parallel to the X-axis. The gauge pin should not be out of alignment by any more than a couple of tenths. Make any necessary adjustments before proceeding to the next step. 4. Move the axes back to the Home Position (upper right-hand corner of the machine). 5. Enter the offset into the Z- Offset field. The offset is the centerline of the tool holder, which is equal to the radius of the gauge pin. In this example, the Z- and Z+ Offset is 6.35mm. The Z- Offset value is always a positive number in millimeters. Figure Gauge Pin measurement Tool Setter WinMax Lathe Options
143 6. Select the ADVANCE TOOL SETTER F5 softkey to move the tool setter into position. 7. Manually jog the axes toward the tool setter, positioning the side of the gauge pin to within 10 mm (0.4") of the right-hand side of the tool setter head. This is the start position required for performing the Z- Calibration process. If the gauge bar is positioned more than 10 mm (0.4") from the tool setter head, the calibration move may time-out. 8. Select the CALIBRATE Z- F3 softkey. The Start Cycle button flashes. To achieve accurate results, the axis must touch the stylus at a slow feedrate. Set the Axis Feed Rate percentage between 10% and 20%. Set the Rapid Override percentage at 100%. 9. Press the flashing Start Cycle button. The Z axis moves slowly toward the tool setter head at 100 mmpm (4 ipm). a. When the gauge bar touches the tool setter head, the axis moves at rapid speed at approximately 10 mm in the opposite direction, then touches the tool setter head two more times. b. After the third touch, the axis moves at rapid speed to the Z- Offset Calibration start position. If the Z- Offset Calibration is successful, the green LED icon is displayed and the machine position minus the Z- Offset is displayed in the Z- Datum field. If the Z- Offset Calibration is not successful, the red LED icon is displayed If the gauge pin was positioned more than 10 mm from the tool setter head, the system will generate a fault. Reposition the test bar to within 10 mm of the tool setter head and repeat the steps above. WinMax Lathe Options Tool Setter 16-31
144 Z+ Offset Calibration 1. Position the axes at Home Position. 2. Use the Turret - or + key to rotate the turret to the desired location for installing the test plate in a slot in the turret. 3. Check the gauge pin for parallelism to the machine. Run an indicator back and forth across the test bar, verifying the gauge pin is parallel to the X-axis. The gauge pin should not be out of alignment by any more than a couple of tenths. Make any necessary adjustments before proceeding to the next step. 4. Move the axes back to the Home Position (upper right-hand corner of the machine). 5. Enter the offset into the Z+ Offset field. The offset is the centerline of the tool holder, which is equal to the radius of the gauge pin. In this example, the Z- and Z+ Offset is 6.35mm. The Z+ Offset value is always a positive number in millimeters. Figure Gauge Pin measurement 6. Select the ADVANCE TOOL SETTER F5 softkey to move the tool setter into position. 7. Manually jog the axes toward the tool setter, positioning the side of the gauge pin to within 10 mm (0.4") of the left-hand side of the tool setter head. This is the start position required for performing the Z- Calibration process. If the gauge pin is positioned more than 10 mm (0.4") from the tool setter head, the calibration move may time-out Tool Setter WinMax Lathe Options
145 8. Select the CALIBRATE Z+ F4 softkey. The Start Cycle button flashes. To achieve accurate results, the axis must touch the stylus at a slow feedrate. 9. Press the flashing Start Cycle button. The Z axis moves slowly toward the tool setter head at 100 mmpm (4 ipm). a. When the gauge pin touches the tool setter head, the axis moves at rapid speed at approximately 10 mm in the opposite direction, then touches the tool setter head two more times. b. After the third touch, the axis moves at rapid speed to the Z+ Offset Calibration start position. Z Calibration Adjustment Set the Axis Feed Rate percentage between 10% and 20%. Set the Rapid Override percentage at 100%. If the Z+ Offset Calibration is successful, the green LED icon is displayed and the machine position minus the Z+ Offset is displayed in the Z+ Datum field. If the Z+ Offset Calibration is not successful, the red LED icon is displayed If the test bar was positioned more than 10 mm from the tool setter head, the system will generate a fault. Reposition the test bar to within 10 mm of the tool setter head and repeat the steps above. The difference between Z+ Datum Location and Z- Datum Location should be approximately the width of the stylus head in Z. To validate the datum, 1. Face and cut-off or part-off a test part using a tool that has been calibrated with the tool setter. 2. Measure the length of the part and compare to the programmed length. If the test part is under-sized, increase the Z+ Datum value by the difference of the measured length and the programmed length. If the test part is over-sized, decrease the Z+ Datum value by the difference of the measured length and the programmed length. WinMax Lathe Options Tool Setter 16-33
146 Tool Setter Operation The Tool Setter can be operated either manually with softkeys on the Manual screen or automatically using M Codes. To program an M Code in a conversational programming data block, please refer to WinMax Lathe Conversational Part Programming, Machine Function M Code, on page and WinMax Lathe NC Basic NC M Codes, on page 3-1 or ISNC M Codes, on page 5-1. To operate the tool setter and calibrate tools, access the tool setter softkeys from the Manual screen. 1. Press the Manual console key to access the Manual screen. 2. Select the ACCESSORY OPERATIONS F4 softkey to access the Accessory softkey menu. 3. Select the TOOL SETTER F4 softkey to access the Tool Setter softkey menu. The Accessory Operations are modal. Once a selection is made with a softkey, the tool setter output changes to that state and stays on until another selection is made. ADVANCE TOOL SETTER F1 advances the tool setter. ADVANCED appears in the Tool Setter field. The tool setter is ready to calibrate tools when ADVANCED is selected. RETRACT TOOL SETTER F2 retracts the tool setter. RETRACTED appears in the Tool Setter field. Automatic Operation The tool setter arm cannot be advanced if the machine is not calibrated or if the turret is within 250mm (default factory setting) of the spindle. To operate the tool setter automatically, program a Machine Function data block within a conversational part program. From the New Block screen or Program Review screen, 1. Select the Insert Block Before F7 softkey. 2. Select the Miscellaneous softkey. 3. Select the M Code F3 softkey. Select M71 to retract the tool setter and enter the number of seconds to dwell in the Dwell field. Select M72 to advance the tool setter and enter the number of seconds to dwell in the Dwell field. If using NC programming, the M71 and M72 codes apply Tool Setter WinMax Lathe Options
147 Setting Tools With the Tool Setter option active, from the Tool Setup screen, select the Geometry Offsets F3 softkey followed by the Tool Setter F6 softkey. This screen appears: Figure Tool Setter softkey menu Softkeys are defined as follows: STANDARD LATHE TOOL F1 accesses the softkey menu for standard tool calibration. RADIAL LIVE TOOL F2 accesses the softkey menu for radial live tool calibration. AXIAL LIVE TOOL F3 accesses the softkey menu for axial live tool calibration. ADVANCE TOOL SETTER F6 advances the tool setter for calibration. RETRACT TOOL SETTER F7 retracts the tool setter for calibration. BACK F8 returns to the Tool Geometry Offsets screen. WinMax Lathe Options Tool Setter 16-35
148 Setting Operation Follow these steps to use the tool setter to set tools: 1. Position the axes at Home Position. 2. Select the ADVANCE TOOL SETTER F6 softkey to move the tool setter into position. 3. Manually jog the axes toward the tool setter, positioning the side of the tool to within 10 mm (0.4") of the tool setter head, either the top (X-), bottom (X+), left-hand (Z+), or right-hand (Z-) side. This is the start position required for performing the Tool Setting process. If the tool is positioned more than 10 mm (0.4") from the tool setter head, the calibration move may time-out. 4. Select the appropriate TOUCH softkey. The Start Cycle button flashes. Refer to Standard Lathe Tools, on page 16-37, Radial Live Tools, on page 16-38, and Axial Live Tools, on page for information about calibrating each tool type. To achieve accurate results, the axis must touch the stylus at a slow feedrate. Set the Axis Feed Rate percentage between 10% and 20%. Set the Rapid Override percentage at 100%. 5. Press the flashing Start Cycle button. The selected axis moves slowly toward the tool setter head at 100 mmpm (4 ipm). a. When the tool touches the tool setter head, the axis moves at rapid speed at approximately 10 mm in the opposite direction, then touches the tool setter head two more times. b. After the third touch, the axis moves at rapid speed to the start position. If the Calibration is successful, the offset is entered into the appropriate Offset field. If the tool was positioned more than 10 mm from the tool setter head, the system will generate a fault. Reposition the tool to within 10 mm of the tool setter head and repeat the steps above. For TMX MY and TMX MYS machines, set the X Offset field in Tool Setup, Geometry Offsets prior to calibrating for the tool radius. If an X Axis entry is in Diameter mode, then double the value before entering it into the Tool Setup, Geometry Offsets, X Offset field Tool Setter WinMax Lathe Options
149 Standard Lathe Tools With the tool setter advanced, select the appropriate softkey to set the standard lathe tool in the selected orientation. Figure Standard Tool Setting screen BEGIN TOUCH X- F1 begins tool calibration in the X- direction. BEGIN TOUCH X+ F2 begins tool calibration in the X+ direction. BEGIN TOUCH Z- F3 begins tool calibration in the Z- direction. BEGIN TOUCH Z+ F4 begins tool calibration in the Z+ direction. WinMax Lathe Options Tool Setter 16-37
150 Radial Live Tools With the tool setter advanced, select the appropriate softkey to set the tool in the selected orientation. Figure Radial Tool Setting screen RADIAL TOOL BEGIN TOUCH X- F1 begins radial tool calibration in the X- direction. RADIAL TOOL BEGIN TOUCH X+ F2 begins radial tool calibration in the X+ direction. RADIAL TOOL BEGIN TOUCH Z- F3 begins radial tool calibration in the Z- direction. RADIAL TOOL BEGIN TOUCH Z+ F4 begins radial tool calibration in the Z+ direction Tool Setter WinMax Lathe Options
151 Here is a live radial tool being set in the X- direction: Figure Radial live-tool X- Tool calibration WinMax Lathe Options Tool Setter 16-39
152 Axial Live Tools With the tool setter advanced, select the appropriate softkey to set the tool in the selected orientation. For TMM machines, setting an axial live tool in the -X direction changes the value in the Tool Setup, Geometry Offsets, X Offset field to 0. Figure Axial Tool Setting screen AXIAL TOOL BEGIN TOUCH X- F1 begins axial tool calibration in the X- direction. AXIAL TOOL BEGIN TOUCH X+ F2 begins axial tool calibration in the X+ direction. AXIAL TOOL BEGIN TOUCH Z- F3 begins axial tool calibration in the Z- direction. AXIAL TOOL BEGIN TOUCH Z+ F4 begins axial tool calibration in the Z+ direction Tool Setter WinMax Lathe Options
153 Here is a live axial tool being set in the X- direction: Figure Axial live-tool Z- Tool calibration WinMax Lathe Options Tool Setter 16-41
154 SUB-SPINDLE TOOL SETTER The TMX MYS sub-spindle tool setter calibrates the tools with respect to the axes. The removable sub-spindle tool setter consists of the tool setter arm and stylus. A protective cap is securely positioned over the connection point on the sub-spindle housing while the tool setter is not installed. In addition, a storage stand is attached to the machine to hold the tool setter safely while not in use. The tool setter must be installed prior to its use, and subsequently, it must be removed and retuned to its storage stand after use. This section describes how to install and remove the TMX MYS sub-spindle tool setter, and how to calibrate, align the stylus head, operate, and set tools using the sub-spindle tool setter. The tool setter needs to be calibrated before you use it for the first time. The tool setter requires re-calibration whenever The stylus is removed or replaced. Whenever an axis motor is replaced. If the axis home switch or absolute positions are reset or changed. If the turret is removed or loosened on the machine. If the setter head or arm is replaced. The Y-axis must be set to on the Tool Setter Calibration screen for all of the following procedures. Installation Removal Sub-spindle Tool Setter Stylus Alignment Sub-spindle Tool Setter Calibration Sub-spindle Tool Setter Setting Tools Sub-Spindle Tool Setter WinMax Lathe Options
155 Installation To install the sub-spindle tool setter arm, 1. Locate the sub-spindle tool setter cap on the sub-spindle housing. 2. Release the locking arm at the base of the cap to remove the cap. 3. Locate the pin on the sub-spindle tool setter device. 4. Insert the self-aligning pin into the hole made visible by removing the cap. 5. Move the sub-spindle tool setter locking arm into the locked position. The green light on the back of the stylus illuminates when the device is properly installed. Removal Following the Sub-spindle tool setter operation and prior to machine operation, remove the arm from the sub-spindle housing: 1. Move the Sub-spindle tool setter locking arm into the unlocked position. 2. Remove the tool setter. 3. Return the tool setter to its storage stand location on the machine. 4. Replace the tool setter cap on the sub-spindle housing. 5. Secure the tool setter cap in place. WinMax Lathe Options Sub-Spindle Tool Setter 16-43
156 Sub-spindle Tool Setter Stylus Alignment The TMX MYS Sub-spindle Tool Setter stylus head is located at the end of the tool setter arm. The removable tool setter arm must be attached securely to the Sub-spindle housing. Refer to Installation, on page and Removal, on page for details. The sub-spindle tool setter stylus needs to be aligned correctly prior to tool calibration. To align the stylus, 1. Use the center point of a turning tool, positioned near the mid-point of the stylus head in the X-axis. a. Loosen the screw at the base of the stylus head to adjust the height so the center point of the tool is at the mid-point vertically of the stylus head. b. Tighten the screw when the stylus is positioned properly. c. Move the tool away from the stylus head. 2. Use a dial indicator mounted to the turret to position the stylus head so it is parallel to the Z-axis travel. a. Jog the axis so the indicator tip runs along the top face of the stylus head to show the stylus is square to 0.002mm (0.0001"). b. Adjust the position of the stylus head with the two set screws located on the right-hand side of the tool setter arm, below the stylus head. Sub-spindle Tool Setter Calibration The TMX MYS Sub-spindle Tool Setter can be calibrated in any axis order (X first, then Z; or Z first, then X). The tool setter needs to be calibrated before you use it for the first time. The tool setter requires re-calibration whenever The stylus is removed or replaced. Whenever an axis motor is replaced. If the axis home switch or absolute positions are reset or changed. If the turret is removed or loosened on the machine. If the setter head or arm is replaced. The Y-axis must be set to on the Tool Setter Calibration screen for all of the following procedures. Use a dowel pin for calibrating the sub-spindle tool setter. Use a dowel pin of an appropriate length in order to avoid tools from colliding with the sub-spindle tool setter when the turret is indexed Sub-Spindle Tool Setter WinMax Lathe Options
157 Access the Sub-spindle Tool Setter Calibration screen to perform the calibration. 1. Press the Menu console button. 2. Select Utilities Screens. 3. Select the SYSTEM CONFIGURATION F1 softkey. 4. Select the HARDWARE CONFIGURATIONS F3 softkey. The SUB-SPN TL SETTER CALIBRATION F2 softkey appears if the sub-spindle tool setter is installed and operational. The Hardware Configurations screen appears with a Caution message. The message is there to alert users to be familiar with the operations available on the screen selections that follow. Figure Hardware Configurations screen for TMX MYS with Sub-spindle Tool Setter WinMax Lathe Options Sub-Spindle Tool Setter 16-45
158 5. Select the SUB-SPN TL SETTER CALIBRATION F2 softkey. The Sub-spindle Tool Setter Calibration screen appears: To operate the Main spindle tool setter, use the Main Tool Setter Calibration F1 softkey. Refer to Tool Setter, on page Figure Sub-spindle Tool Setter Calibration screen Sub-Spindle Tool Setter WinMax Lathe Options
159 Position the W Axis In order to perform sub-spindle tool setter calibration, the Machine W Axis field must be set to mm. Follow these steps to achieve the accurate setting: 1. Select the MOVE W AXIS TO LOCATION F6 softkey. The Start Cycle console key flashes. Figure Sub-spindle Tool Setter Calibration Move W Axis 2. Press the Start Cycle console key. The W Axis moves to the mm position, which is then displayed in the Machine W Axis field. Sub-spindle Tool Setter Calibration Fields The Sub-spindle Tool Setter Calibration screen fields are defined as follows: Machine X Y Z W displays absolute machine position of X, Y, Z, and W axes. The Machine Y field must be set to during Tool Setter Calibration. Tool Setter displays current status of tool setter, either Unknown, Ready to Use, or Not Ready. The tool setter must be Ready to Use to complete calibration. Not Ready displays when the cap is in place on the sub-spindle housing. Unknown appears if the removable tool setter Gray Square (center of screen) represents the face of the tool setter stylus. Use this icon as a reference for the Offsets and Datum Locations. X- Offset value represents the distance from 0 (the center of the tool holder), equal to the radius of the test bar. The offset must be a positive number in millimeters. WinMax Lathe Options Sub-Spindle Tool Setter 16-47
160 X- Datum Location displays the machine position of the X-axis face of the top of the stylus head. The default is zero if uncalibrated. If calibrated, the X- Offset is subtracted from the machine position to obtain X- Datum. X+ Offset value represents the distance from 0 (the center of the tool holder), equal to the radius of the test bar. The offset must be a positive number in millimeters. The X-Offset should be equal to the X+ Offset. X+ Datum Location displays the machine position of the X-axis face of the bottom of the stylus head. The default is zero if uncalibrated. If calibrated, the X+ Offset is subtracted from the machine position to obtain X+ Datum. Z+ Offset value represents the distance from the face of the turret to the surface of the plate. The left side of the precision plate must be aligned with the turret face. The offset must be a positive number in millimeters. Z+ Datum Location displays the machine position of the left Z-axis face of the stylus head. The default is zero if uncalibrated. If calibrated, the Z+ Offset is subtracted from the machine position to obtain Z+ Datum. A value within the range of 550 mm to 800 mm must be entered. Z- Offset value represents the distance from 0, equal to the distance from the face of the turret to the surface of the plate. Set to zero if the left side of the test plate is mounted flush with the turret. Z- Datum Location displays the machine position of the Z-axis face of the stylus head on the right side. The default is zero if uncalibrated. If calibrated, the Z- Offset is subtracted from the machine position to obtain Z- Datum. A value within the range of 550 mm to 800 mm must be entered. One LED icon appears next to each grouping of Offset fields and Datum Location fields: A green icon means that the calibration process is successful. A red icon means that the calibration process is not successful. If this occurs, repeat the calibration process. If the calibration process continues to be unsuccessful, move the start point closer or further from the stylus head Sub-Spindle Tool Setter WinMax Lathe Options
161 X-Axis Sub-spindle Tool Setter Calibration Calibrate the X- and X+ offset as described below. The Machine Y field must be set to during Tool Setter Calibration. X- Axis Sub-spindle Tool Setter Calibration 1. Position the axes at Home Position. 2. Use the Turret - or + key to rotate the turret to the desired location for installing the gauge pin in a boring block. 3. Attach the boring block to the turret and insert and securely attach the dowel pin into the holder. 4. Check the dowel pin for parallelism to the machine. Run an indicator back and forth across the dowel pin, verifying the pin is parallel to the Z-axis. The dowel pin should not be out of alignment by any more than a couple of tenths. Make any necessary adjustments before proceeding to the next step. 5. Move the axes back to the Home Position (upper right-hand corner of the machine). 6. Enter the offset into the X- Offset field. The offset is the distance from X Zero (the face of the turret with the tool holder mounted) to the center of the tool holder plus the pin radius. In the example below, the X- Offset is: (100mm + Dowel Pin Radius 6.35mm) = mm. The X- Offset value is always a positive number in millimeters. Figure X-axis Position for X- Sub-spindle Tool Setter Calibration WinMax Lathe Options Sub-Spindle Tool Setter 16-49
162 7. Manually jog the axes toward the tool setter, positioning the side of the dowel pin to within 10 mm (0.4") of the top of the tool setter head. This is the start position required for performing the X- Calibration process. If the dowel pin is positioned more than 10 mm (0.4") from the tool setter head, the calibration move may time-out. 8. Select the CALIBRATE X- F1 softkey. The Start Cycle button flashes. To achieve accurate results, the axis must touch the stylus at a slow feedrate. Set the Axis Feed Rate percentage between 10% and 20%. Set the Rapid Override percentage at 100%. 9. Press the flashing Start Cycle button. The X axis moves slowly toward the tool setter head at 100 mmpm (4 ipm). a. When the dowel pin touches the tool setter head, the axis moves at rapid speed at approximately 10 mm in the opposite direction, then touches the tool setter head two more times. b. After the third touch, the axis moves at rapid speed to the X- Offset Calibration start position. If the X- Offset Calibration is successful, the green LED icon is displayed and the machine position minus the X- Offset is displayed in the X-Datum field. If the X- Offset Calibration is not successful, the red LED icon is displayed If the dowel pin was positioned more than 10 mm from the tool setter head, the system will generate a fault. Reposition the gauge pinto within 10 mm of the tool setter head and repeat the steps above Sub-Spindle Tool Setter WinMax Lathe Options
163 X+ Sub-spindle Tool Setter Calibration 1. Position the axes at Home Position. 2. Use the Turret - or + key to rotate the turret to the desired location for installing the test bar in a boring block. 3. Attach the boring block to the turret and insert and securely attach the dowel pin into the holder. Measure and record the diameter of the dowel pin. 4. Check the dowel pin for parallelism to the machine. Run an indicator back and forth across the test bar, verifying the pin is parallel to the Z-axis. The dowel pin should not be out of alignment by any more than a couple of tenths. Make any necessary adjustments before proceeding to the next step. 5. Move the axes back to the Home Position (upper right-hand corner of the machine). 6. Enter the offset into the X+ Offset field. The offset is the distance from X Zero (the face of the turret with the tool holder mounted) to the center of the tool holder minus the pin radius. In the example below, the X+ Offset is: (100mm - Dowel Pin Radius 6.35mm) = 93.65mm. The X+ Offset value is always a positive number in millimeters. 7. Manually jog the axes toward the tool setter, positioning the side of the dowel pin to within 10 mm (0.4") of the bottom of the tool setter head. This is the start position required for performing the X+ Calibration process. If the dowel pin is positioned more than 10 mm (0.4") from the tool setter head, the calibration move may time-out. 8. Select the CALIBRATE X+ F2 softkey. The Start Cycle button flashes. To achieve accurate results, the axis must touch the stylus at a slow feedrate. Set the Axis Feed Rate percentage at 100%. Set the Rapid Override percentage at 100%. WinMax Lathe Options Sub-Spindle Tool Setter 16-51
164 9. Press the flashing Start Cycle button. The X axis moves slowly toward the tool setter head at 60 mmpm (2.362 ipm). a. When the dowel pin touches the tool setter head, the axis moves at rapid speed at approximately 10 mm in the opposite direction, then touches the tool setter head two more times. b. After the third touch, the axis moves at rapid speed to the X+ Offset Calibration start position. X Calibration Adjustment If the X+ Offset Calibration is successful, the green LED icon is displayed and the machine position minus the X+ Offset is displayed in the X- Datum field. If the X+ Offset Calibration is not successful, the red LED icon is displayed If the dowel pin was positioned more than 10 mm from the tool setter head, the system will generate a fault. Reposition the test bar to within 10 mm of the tool setter head and repeat the steps above. The difference between X+ Datum Location and X- Datum Location should be approximately the length of the stylus head in X. To validate the datum, 1. Cut a test part using a Turning operation with a tool that has been calibrated with the tool setter. 2. Measure the turned part and compare to the programmed diameter. If the test part is under-size, increase the X+ or X- Datum values by half the difference of the measured diameter and the programmed diameter. If the test part is over-size, decrease the X+ or X- Datum values by half the difference of the measured diameter and the programmed diameter Sub-Spindle Tool Setter WinMax Lathe Options
165 Z-Axis Sub-spindle Tool Setter Calibration Calibrate the Z- and Z+ offset as described in the appropriate section below: The Machine Y field must be set to during Tool Setter Calibration. Z- Sub-spindle Tool Setter Calibration 1. Position the axes at Home Position. 2. Use the Turret - or + key to rotate the turret to the desired location for installing the test plate in a slot in the turret. 3. Check the dowel pin for parallelism to the machine. Run an indicator back and forth across the test bar, verifying the dowel pin is parallel to the X-axis. The dowel pin should not be out of alignment by any more than a couple of tenths. Make any necessary adjustments before proceeding to the next step. 4. Move the axes back to the Home Position (upper right-hand corner of the machine). 5. Enter the offset into the Z- Offset field. The offset is the centerline of the tool holder, which is equal to the radius of the dowel pin. In this example, the Z- and Z+ Offset is 6.35mm. The Z- Offset value is always a positive number in millimeters. Figure Z-axis Position for Z- Sub-spindle Tool Setter Calibration WinMax Lathe Options Sub-Spindle Tool Setter 16-53
166 6. Manually jog the axes toward the tool setter, positioning the side of the dowel pin to within 10 mm (0.4") of the right-hand side of the tool setter head. This is the start position required for performing the Z- Calibration process. If the dowel bar is positioned more than 10 mm (0.4") from the tool setter head, the calibration move may time-out. 7. Select the CALIBRATE Z- F3 softkey. The Start Cycle button flashes. To achieve accurate results, the axis must touch the stylus at a slow feedrate. Set the Axis Feed Rate percentage between 10% and 20%. Set the Rapid Override percentage at 100%. 8. Press the flashing Start Cycle button. The Z axis moves slowly toward the tool setter head at 100 mmpm (4 ipm). a. When the dowel bar touches the tool setter head, the axis moves at rapid speed at approximately 10 mm in the opposite direction, then touches the tool setter head two more times. b. After the third touch, the axis moves at rapid speed to the Z- Offset Calibration start position. If the Z- Offset Calibration is successful, the green LED icon is displayed and the machine position minus the Z- Offset is displayed in the Z- Datum field. If the Z- Offset Calibration is not successful, the red LED icon is displayed If the dowel pin was positioned more than 10 mm from the tool setter head, the system will generate a fault. Reposition the test bar to within 10 mm of the tool setter head and repeat the steps above Sub-Spindle Tool Setter WinMax Lathe Options
167 Z+ Sub-spindle Offset Calibration 1. Position the axes at Home Position. 2. Use the Turret - or + key to rotate the turret to the desired location for installing the test plate in a slot in the turret. 3. Check the dowel pin for parallelism to the machine. Run an indicator back and forth across the test bar, verifying the dowel pin is parallel to the X-axis. The dowel pin should not be out of alignment by any more than a couple of tenths. Make any necessary adjustments before proceeding to the next step. 4. Move the axes back to the Home Position (upper right-hand corner of the machine). 5. Enter the offset into the Z+ Offset field. The offset is the centerline of the tool holder, which is equal to the radius of the dowel pin. In this example, the Z- and Z+ Offset is 6.35mm. The Z+ Offset value is always a positive number in millimeters. Figure Z-axis Position for Z+ Sub-spindle Tool Setter Calibration 6. Manually jog the axes toward the tool setter, positioning the side of the dowel pin to within 10 mm (0.4") of the left-hand side of the tool setter head. This is the start position required for performing the Z- Calibration process. If the dowel pin is positioned more than 10 mm (0.4") from the tool setter head, the calibration move may time-out. WinMax Lathe Options Sub-Spindle Tool Setter 16-55
168 7. Select the CALIBRATE Z+ F4 softkey. The Start Cycle button flashes. To achieve accurate results, the axis must touch the stylus at a slow feedrate. 8. Press the flashing Start Cycle button. The Z axis moves slowly toward the tool setter head at 100 mmpm (4 ipm). a. When the dowel pin touches the tool setter head, the axis moves at rapid speed at approximately 10 mm in the opposite direction, then touches the tool setter head two more times. b. After the third touch, the axis moves at rapid speed to the Z+ Offset Calibration start position. Z Calibration Adjustment Set the Axis Feed Rate percentage between 10% and 20%. Set the Rapid Override percentage at 100%. If the Z+ Offset Calibration is successful, the green LED icon is displayed and the machine position minus the Z+ Offset is displayed in the Z+ Datum field. If the Z+ Offset Calibration is not successful, the red LED icon is displayed If the test bar was positioned more than 10 mm from the tool setter head, the system will generate a fault. Reposition the test bar to within 10 mm of the tool setter head and repeat the steps above. The difference between Z+ Datum Location and Z- Datum Location should be approximately the width of the stylus head in Z. To validate the datum, 1. Face and cut-off or part-off a test part using a tool that has been calibrated with the tool setter. 2. Measure the length of the part and compare to the programmed length. If the test part is under-sized, increase the Z+ Datum value by the difference of the measured length and the programmed length. If the test part is over-sized, decrease the Z+ Datum value by the difference of the measured length and the programmed length Sub-Spindle Tool Setter WinMax Lathe Options
169 Sub-spindle Tool Setter Setting Tools With the Sub-spindle Tool Setter option, from the Tool Setup screen, select the Geometry Offsets F3 softkey followed by the Tool Setter F6 softkey. Refer to Installation, on page for information about preparing the Tool Setter for operation. Figure Tool Setup Sub-Spindle Tool Setter softkey Select the SUB-SPINDLE TOOL SETTER Softkey to access the softkey selections. This screen appears: Figure Tool Setter softkey menu WinMax Lathe Options Sub-Spindle Tool Setter 16-57
170 Softkeys are defined as follows: STANDARD LATHE TOOL F1 accesses the softkey menu for sub-spindle tool setter, standard tool calibration. RADIAL LIVE TOOL F2 accesses the softkey menu for sub-spindle tool setter, radial live tool calibration. AXIAL LIVE TOOL F3 accesses the softkey menu for sub-spindle tool setter, axial live tool calibration. BACK F8 returns to the Tool Geometry Offsets screen Sub-Spindle Tool Setter WinMax Lathe Options
171 Tool Setting Operation Follow these steps to use the tool setter to set tools: 1. Position the axes at Home Position. 2. Manually jog the axes toward the tool setter, positioning the side of the tool to within 10 mm (0.4") of the tool setter head, either the top (X-), bottom (X+), left-hand (Z+), or right-hand (Z-) side. This is the start position required for performing the calibration process. If the tool is positioned more than 10 mm (0.4") from the tool setter head, the calibration move may time-out. 3. Select the appropriate TOUCH softkey. The Start Cycle button flashes. For information about calibrating each tool type refer to: Standard Lathe Tools and Sub-spindle Tool Setter, on page Radial Live Tools and Sub-spindle Tool Setter, on page Axial Live Tools and Sub-spindle Tool Setter, on page To achieve accurate results, the axis must touch the stylus at a slow feedrate. Set the Axis Feed Rate percentage between 10% and 20%. Set the Rapid Override percentage at 100%. 4. Press the flashing Start Cycle button. The selected axis moves slowly toward the tool setter head at 100 mmpm (4 ipm). a. When the tool touches the tool setter head, the axis moves at rapid speed at approximately 10 mm in the opposite direction, then touches the tool setter head two more times. b. After the third touch, the axis moves at rapid speed to the start position. If the Calibration is successful, the offset is entered into the appropriate Offset field. If the tool was positioned more than 10 mm from the tool setter head, the system will generate a fault. Reposition the tool to within 10 mm of the tool setter head and repeat the steps above. Set the X Offset field in Tool Setup, Geometry Offsets prior to calibrating for the tool radius. If an X Axis entry is in Diameter mode, then double the value before entering it into the Tool Setup, Geometry Offsets, X Offset field. WinMax Lathe Options Sub-Spindle Tool Setter 16-59
172 Standard Lathe Tools and Sub-spindle Tool Setter Select the appropriate softkey to set the standard lathe tool in the selected orientation. After a softkey is selected the Start Cycle button flashes. Refer to Tool Setting Operation, on page for details about axis movement. Figure Standard Tool Setting screen BEGIN TOUCH X- F1 begins tool calibration in the X- direction. BEGIN TOUCH X+ F2 begins tool calibration in the X+ direction. BEGIN TOUCH Z- F3 begins tool calibration in the Z- direction. BEGIN TOUCH Z+ F4 begins tool calibration in the Z+ direction Sub-Spindle Tool Setter WinMax Lathe Options
173 Radial Live Tools and Sub-spindle Tool Setter Select the appropriate softkey to set the tool in the selected orientation. After a softkey is selected the Start Cycle button flashes. Refer to Tool Setting Operation, on page for details about axis movement. Figure Radial Tool Setting screen RADIAL TOOL BEGIN TOUCH X- F1 begins radial tool calibration in the X- direction. RADIAL TOOL BEGIN TOUCH X+ F2 begins radial tool calibration in the X+ direction. RADIAL TOOL BEGIN TOUCH Z- F3 begins radial tool calibration in the Z- direction. RADIAL TOOL BEGIN TOUCH Z+ F4 begins radial tool calibration in the Z+ direction. WinMax Lathe Options Sub-Spindle Tool Setter 16-61
174 Axial Live Tools and Sub-spindle Tool Setter Select the appropriate softkey to set the tool in the selected orientation. After a softkey is selected the Start Cycle button flashes. Refer to Tool Setting Operation, on page for details about axis movement. Figure Axial Tool Setting screen AXIAL TOOL BEGIN TOUCH X- F1 begins axial tool calibration in the X- direction. AXIAL TOOL BEGIN TOUCH X+ F2 begins axial tool calibration in the X+ direction. AXIAL TOOL BEGIN TOUCH Z- F3 begins axial tool calibration in the Z- direction. AXIAL TOOL BEGIN TOUCH Z+ F4 begins axial tool calibration in the Z+ direction Sub-Spindle Tool Setter WinMax Lathe Options
175 ULTIMONITOR The UltiMonitor option adds capability and flexibility to your WinMax Lathe operation by providing connection to your Local Area Network (LAN). Using UltiMonitor, you can communicate with other CNCs, and with PCs or file servers connected to your LAN using standard TCP/IP and FTP protocols. UltiMonitor also includes Extended Shop Floor (ESF) for remote machine monitoring and communication. This section covers the use of the UltiMonitor product. For information about basic system operation, refer to Getting Started with WinMax Lathe, Programming Basics, on page 4-1. Customers using UltiNet should refer to this section for product guidance. The UltiNet option provides the same FTP connectivity as UltiMonitor but does not include ESF. LAN Requirements Configuring a Network Using FTP Extended Shop Floor (ESF) WinMax Lathe Options UltiMonitor 17-1
176 LAN Requirements To use UltiMonitor, you must have a Local Area Network (LAN or network ) that supports the IEEE Ethernet hardware standards. Contact your IT provider for guidance about proper LAN design and setup. Limitations for UltiMonitor 1. Do NOT connect machines to a domain. When connecting a machine to a network, a workgroup must be used. WinMax software runs on an embedded Windows operating system, and any changes to the system could cause unwanted effects. 2. Installing any physical cards, including wireless devices, is NOT supported. WinMax is designed and configured to operate with the existing system hardware. 3. Use of an Ethernet cable connection to a machine is required. Glossary of Networking Terms Following are definitions for networking terms used throughout this section. Client/Server This is a term commonly used to describe how computers do work for each other. One computer runs server software; the other computer runs client software. The server software waits for requests from the client in order to perform tasks. Many times the server is a background task that runs all the time. A client is a user application on a PC or some other workstation and usually will not run all the time. A user may begin running client software, do some work, then shut down the client when finished. It is important to note that a single server may handle many clients. It is also possible for a computer to function as both a client and a server simultaneously. Ethernet Ethernet is a particular networking technology specification. Ethernet uses CSMA/CD to gain access to the network media (cable). CSMA/ CD stands for Carrier Sense Multiple Access with Collision Detection. Ethernet sends its data on a carrier wave. Since there are multiple Ethernet adapters attached to the same cable, they must take turns sending data. When ready to transmit, an adapter checks for the presence of a carrier wave. If no carrier is detected, the adapter begins transmission. If another adapter begins transmitting data at the same time, a collision will occur. The Ethernet hardware senses when a collision occurs. The two adapters involved in the collision will stop, delay for a random length of time, and then try to retransmit the data. This process repeats until the data is successfully sent. Data is sent in the form of packets, which have a limited size, allowing other hosts an opportunity to use the network media. FTP This is an acronym for File Transfer Protocol. FTP is implemented using the client/server model and uses TCP/IP as its protocols. FTP software contains a standard set of commands that are used to transfer files and manage directory structures UltiMonitor WinMax Lathe Options
177 Host Any computer connected to a network can be a host, including a PC running DOS, Windows XP/Vista/7, Windows NT; a UNIX workstation; a mainframe computer; a CNC control; or any machine with networking capability. IP Address An IP (Internet Protocol) address is used to identify a particular host on a network. Each host on a network must have a unique IP address consisting of a 32-bit number usually presented in dotted decimal format; for example, This format divides the address into four single byte values separated by decimal points. On most networks, the first three bytes represent the network and the last byte is the host. Following this practice, the first three bytes are the same for all hosts and the last byte is different for each host. On the Internet, these cryptic addresses usually are not used most addresses are represented as plain text, which are converted to IP addresses by DNS, or Domain Name Server. The underlying protocol still uses the unique 32-bit IP addresses. TCP/IP This is an acronym for the two major protocols of the Internet, Transmission Control Protocol and Internet Protocol. IP data normally reaches its intended destination, but there is no failure notification for the sender if it does not. TCP, however, has an acknowledgment that the message was received. The TCP layer of a protocol stack uses IP to send a message in the form of packets, or bundles of data. Each packet must be acknowledged or it will be sent again. This process repeats until the entire message, which contains multiple packets, is received. TCP is defined as a reliable streamoriented protocol. The use of TCP/IP is not limited to the Internet. It is commonly used for communication between hosts on LANs (local area networks). It may be used for any application that requires reliable data transfer. WinMax Lathe Options UltiMonitor 17-3
178 Configuring a Network UltiMonitor allows machines to be connected on a Local Area Network (LAN or network ). Configuring an IP address for your machine An Internet Protocol (IP) address is a numerical label assigned to each device in a computer network. IP addresses are assigned to a host either at the time of booting, or permanently by fixed configuration of the hardware or software. Persistent configuration is also known as using a static IP address. In contrast, a dynamic IP address occurs when a device s IP address is assigned with each reboot. All Hurco machines, by default, are configured to use dynamic IP addresses. This is shown in the figure below. The configuration can be changed to a static IP address, if desired. IP addresses must always be unique to your network; contact your network administrator for the proper IP address values. To access the LAN and Internet Protocol properties: 1. Select the Windows key (or the Ctrl+Esc keys) on the keyboard to access system settings through the Shell. 2. Expand the left pane of the Shell. 3. Select Control Panel. 4. Select Network Connections. 5. Enter password. 6. Highlight Local Area Connection. 7. Select File/Properties. (See Figure Default LAN and Internet Protocol Properties, on page 17-5.) 8. Highlight Internet Protocol (TCP/IP). 9. Select Properties. The IP address configuration can be changed in the TCP/IP Properties box that opens. (See Figure Default LAN and Internet Protocol Properties, on page 17-5.) 17-4 UltiMonitor WinMax Lathe Options
179 a. b. Figure Default LAN and Internet Protocol Properties WinMax Lathe Options UltiMonitor 17-5
180 Configuring the Computer and Workgroup Names A computer name is an easy way to locate a networked device when connected to a local network, as an alternative to an IP address. Like IP Addresses, it is very important that these names are unique. All Hurco machines are, by default, configured with unique computer names. Although the default name is unique, it is not descriptive or easy to remember, so many users may wish to change this value. The computer name is changed in System Properties. To access: 1. Select the Windows key (or the Ctrl+Esc keys) on the keyboard to access system settings through the Shell. 2. Expand the left pane of Shell. 3. Select Control Panel. 4. Select System. 5. Enter password. 6. Select Computer Name tab. (See Figure Computer Name Changes in System Properties, on page 17-6.) 7. Select Change. 8. Enter new name in the Computer name field. Select OK. (See Figure Computer Name Changes in System Properties, on page 17-6.) a. b. Figure Computer Name Changes in System Properties While in this screen, the name of the workgroup or domain to which this machine is a member may also be changed. Hurco DOES NOT support connections to network domains. A workgroup can be used as a logical grouping of networked devices for a particular purpose. It is easiest to place all devices under a particular workgroup but is not required or necessary. By default, all Hurco controls are configured to be on the workgroup named WORKGROUP UltiMonitor WinMax Lathe Options
181 Mapping a Network Drive A server share is basically a folder on a different computer that is being shared with everyone else. So when you map a drive, you are saying that you want access to that folder on your computer also, which is done by mapping it to a letter, for example, F, G, H, etc. To access the Map Network Drive dialog: 1. Select the Windows key (or the Ctrl+Esc keys) on the keyboard to access system settings through the Shell. 2. Expand right pane of Shell. 3. Select Map Drive. 4. Enter password. The Map Network Drive dialog box opens: To map a network drive: Figure Map Network Drive dialog 1. Select an unused Drive letter to represent the shared folder and type in the UNC path in the Folder field. UNC path is a special format for pointing to a folder on another computer. The format is \\computer name\folder name. If you're not sure what the name of the folder is, you can select Browse... to find the computer that way. Select Entire Network, then Microsoft Windows Network and expand the workgroup that your computer is in. 2. Click Reconnect at logon to make the connection permanent, which means the drive will still be mapped even after you restart the computer. If the drive is password protected, use the Connect using a different user name link in the mapping window to configure the mapping with the user name and password. WinMax Lathe Options UltiMonitor 17-7
182 Using FTP FTP (File Transfer Protocol) is a method of transferring files from one computer to another, using the Internet. For Hurco machining and turning centers, FTP is required for transferring programs between two or more machines. FTP can also be used to transfer programs between a computer and a machine. FTP Server Settings To access the FTP Server Settings screen: 1. Press the Menu console key. 2. Select the Utilities softkey to access the Utilities screen and softkey menu. 3. Select the User Preferences softkey. 4. Select the More softkey. 5. Select the FTP Server Settings softkey. The screen is displayed: Figure FTP Server Settings screen FTP Server Settings Fields These fields are available on the FTP Server Settings screen: Enable FTP Server select Yes to enable or No to disable the FTP server. FTP Server Port enter a number for the FTP server port. The default is 21. Maximum Idle Time (mins) enter the number of idle time minutes before the server disconnects. The default is 0 with no time out UltiMonitor WinMax Lathe Options
183 User 1-4 Name enter each user s logon name. Up to 4 users can logon. User 1-4 Password enter each user s logon password. Up to 4 users can logon. If the logon name is anonymous, the password is not required. User 1-4 Path enter each user s root path. Up to 4 users can logon. FTP Server Settings Softkeys These softkeys are available on the FTP Server Settings screen: Display WinMax IP Address displays the IP address list in a pop-up window. Select OK to close the window. An IP (Internet Protocol) address is used to identify a particular host on a network. Each host on a network must have a unique IP address consisting of a 32-bit number usually presented in dotted decimal format; for example, This format divides the address into four single byte values separated by decimal points. On most networks, the first three bytes represent the network and the last byte is the host. Following this practice, the first three bytes are the same for all hosts and the last byte is different for each host. On the Internet, these cryptic addresses usually are not used most addresses are represented as plain text, which are converted to IP addresses by DNS, or Domain Name Server. The underlying protocol still uses the unique 32-bit IP addresses. Change FTP Root Drive displays a pop-up window to browse for a folder. Select the appropriate root drive and select OK to close the window. Select Cancel to stop browsing without changing the root drive. Disconnect All Users select Yes in the pop-up window to disconnect all current FTP users; select No to cancel the disconnect operation. WinMax Lathe Options UltiMonitor 17-9
184 FTP Manager To manage FTP connections: 1. Press the Input console key. 2. Select the Project Manager softkey. 3. Select the FTP Manager softkey to open the FTP Host List screen. From here, you can connect to or disconnect from, add, edit, and delete FTP servers which are identified on this list: Figure FTP Host List screen To access the FTP Host Properties screen to add a host to the FTP Host List screen: 1. Select the Add Host softkey. The FTP Host Properties screen appears. Figure FTP Host Properties screen 2. Enter an Alias name to appear on the FTP Host List screen for this host UltiMonitor WinMax Lathe Options
185 3. Enter an IP Address for connecting to the host. 4. Specify Yes or No for Automatic Login: If set to No, the user is required to enter the username and password at the time of connection. If set to Yes, the User Name and Password fields appear. The username and password are stored for automatic connection when the host is selected. 5. Enter the Default Remote Directory to be opened, or leave this field blank for the FTP server s root directory. 6. Select either 8.3 DOS or LONG for the Filename Format field. 8.3 file names with eight characters before the period (.) and three characters for an extension after the period are allowed. Long the complete path to the file, including the drive letter, server name, folder path, and file name and extension can contain up to 255 characters however, it will be truncated to the 8.3 format. For example, LongFilename.txt will be truncated to LongFil_.txt 7. Select the Apply softkey to add this host to the FTP Host List screen. From the FTP Host List screen, Select the Connect softkey to connect to a host. Select Disconnect to disconnect from a host. Select Delete Host to remove a host from the list. Select the Exit softkey to return to the Project Manager screen. Select the File Manager softkey to access a list of system directories and filenames connected with UltiMonitor. After editing, files may be saved directly to or from the remote location: 1. Select the Save or Save As softkey in Program Manager. 2. Select the FTP Manager softkey. The screen will switch to the remote File Manager, if connected, or to the login screen if not connected. 3. When connected, select the appropriate remote directory and save the file. WinMax Lathe Options UltiMonitor 17-11
186 Extended Shop Floor (ESF) Hurco Extended Shop Floor provides a web-based access point for a machine shop owner to communicate and view machine data using a web browser. Additionally, ESF is a distribution point for information about Hurco machine tools and it supports the remote monitoring and diagnosis of machine tools. By default, an ESF connection is made to Hurco when an internet connection is detected. Here are the ESF connection states: ESF State Description The ESF Machine Service is not running. Clicking on this icon will turn the ESF Machine Service on. Please wait while the ESF Machine Service is starting and attempting to establish a connection with the ESF Server. The ESF Machine Service is running and communicating with the ESF Server Clicking on this icon will turn the ESF Machine Service off. The ESF Machine Service is running but is unable to communicate with the ESF Server. There may be a problem with the network connection. Clicking on this icon will turn the ESF Machine Service off. For more information refer to the ESF User s Guide found at the ESF website, a user account with password is required to access ESF UltiMonitor WinMax Lathe Options
187 ULTIPOCKET OPTION The UltiPocket programming option adds special milling routines for machining pocket boundaries. This option provides complete clean out of pockets. The Pocket Boundary is the outside frame of the part. The basic philosophy of the UltiPocket option is to program the boundary and then tell the system to remove stock within that boundary. This approach eliminates complex calculations and shortens the part programming process. The pocket feature is available for Mill Contour, Mill Frame, or Mill Circle live-tooling axial or radial program data blocks. For machines configured with the UltiPocket option, the Process tab Milling Type field contains the Pock Boundary (Pocket Boundary) selection. In addition, the Pocket Type field appears with Inward and Outward selections. Select either Arc or Line for the Cutter Comp field in the Axial or Radial Mill Contour or Mill Frame data block. There are two types of Pocket Boundaries: Outward When this routine is selected, the tool begins cutting from the center region of the part outward to pocket the entire programmed boundary. This operation is, therefore, the same as the standard WinMax Pocket selection. With this selection the cutter overlap is controlled by the Pocket Overlap value. Inward This selection cuts in from the outside of the defined boundary. When this routine is selected, the tool enters the part and begins following a path formed by offsetting the boundary one-half the tool radius, plus the Pocket Overlap. To control the percentage of overlap during cutting, enter a value in the Pocket Overlap field. After the first pass, the tool follows a path produced by offsetting the boundary by the tool radius, plus the pocket overlap for each pass. After pocketing the boundary, the tool then cuts around the inside of the boundary using the selected blend offset and the programmed tool radius. WinMax Lathe Options UltiPocket Option 18-1
188 For TMM, TMX MY, and TMX MYS series machines, the turret moves the tool into position and the spindle turns, meaning the motion is in the X and C axes. The tool cuts the stock moving in the programmed direction. Figure Axial Circle Pocket with X- and C-Axis movement For TMX MY and TMX MYS series machines, the Geometry tab has a Linear Y Motion selection. When this feature is selected, the C Position field appears for entering the angle of the C-Axis position. The turret moves the tool into position, the live-tooling spindle turns, and there is Y-Axis motion using the X and X axes. The tool cuts the stock moving in the programmed direction. Figure Axial Circle Outward Pocket with Linear Y Motion selection 18-2 UltiPocket Option WinMax Lathe Options
WINMAX LATHE NC PROGRAMMING
 WINMAX LATHE NC PROGRAMMING Dual-screen and Max Consoles for Hurco Turning Centers April 2013 704-0115-309 Revision A The information in this document is subject to change without notice and does not represent
WINMAX LATHE NC PROGRAMMING Dual-screen and Max Consoles for Hurco Turning Centers April 2013 704-0115-309 Revision A The information in this document is subject to change without notice and does not represent
WINMAX LATHE NC PROGRAMMING
 WINMAX LATHE NC PROGRAMMING Dual-screen and Max Consoles for Hurco Turning Centers March 2012 704-0115-306 Revision A The information in this document is subject to change without notice and does not represent
WINMAX LATHE NC PROGRAMMING Dual-screen and Max Consoles for Hurco Turning Centers March 2012 704-0115-306 Revision A The information in this document is subject to change without notice and does not represent
Table of Contents. Table of Contents. Preface 11 Prerequisites... 12
 Table of Contents Preface 11 Prerequisites... 12 Basic machining practice experience... 12 Controls covered... 12 Limitations... 13 The need for hands -on practice... 13 Instruction method... 13 Scope...
Table of Contents Preface 11 Prerequisites... 12 Basic machining practice experience... 12 Controls covered... 12 Limitations... 13 The need for hands -on practice... 13 Instruction method... 13 Scope...
Figure 1: NC Lathe menu
 Click To See: How to Use Online Documents SURFCAM Online Documents 685)&$0Ã5HIHUHQFHÃ0DQXDO 5 /$7+( 5.1 INTRODUCTION The lathe mode is used to perform operations on 2D geometry, turned on two axis lathes.
Click To See: How to Use Online Documents SURFCAM Online Documents 685)&$0Ã5HIHUHQFHÃ0DQXDO 5 /$7+( 5.1 INTRODUCTION The lathe mode is used to perform operations on 2D geometry, turned on two axis lathes.
1640DCL Digital Control Lathe
 1640DCL Digital Control Lathe MACHINE SPECIFICATIONS Multiple Function CNC Lathe 1. Manual Hand wheel Operation 2. CNC G-Code Operation 16.1 swing over bed, 8.6 swing over cross-slide 2.05 diameter hole
1640DCL Digital Control Lathe MACHINE SPECIFICATIONS Multiple Function CNC Lathe 1. Manual Hand wheel Operation 2. CNC G-Code Operation 16.1 swing over bed, 8.6 swing over cross-slide 2.05 diameter hole
Fixed Headstock Type CNC Automatic Lathe
 Fixed Headstock Type CNC Automatic Lathe MSY The BNE series is renowned for its high rigidity, heavy cutting capability and outstanding precision. The new MSY model extends the ability of the BNE series
Fixed Headstock Type CNC Automatic Lathe MSY The BNE series is renowned for its high rigidity, heavy cutting capability and outstanding precision. The new MSY model extends the ability of the BNE series
FNL-220Y / 220SY / 200LS Series CNC Turning-Milling Machines Linear Way
 RICH WELL 206.0 Dimensions R450 E FNL-220Y / 220SY / 200LS Series CNC Turning-Milling Machines Linear Way 20 C D Chip conveyor 092 H G B 46 575 A F Unit:mm A B C D E F G H FNL220LSY/FNL220LY 952 2946 2700
RICH WELL 206.0 Dimensions R450 E FNL-220Y / 220SY / 200LS Series CNC Turning-Milling Machines Linear Way 20 C D Chip conveyor 092 H G B 46 575 A F Unit:mm A B C D E F G H FNL220LSY/FNL220LY 952 2946 2700
Table of Contents. Preface 9 Prerequisites 9. Key Concept 1: Know Your Machine From A Programmer s Viewpoint 13. Table of Contents
 Preface 9 Prerequisites 9 Basic machining practice experience 9 Controls covered 10 Limitations 10 Programming method 10 The need for hands -on practice 10 Instruction method 11 Scope 11 Key Concepts approach
Preface 9 Prerequisites 9 Basic machining practice experience 9 Controls covered 10 Limitations 10 Programming method 10 The need for hands -on practice 10 Instruction method 11 Scope 11 Key Concepts approach
Turning and Lathe Basics
 Training Objectives After watching the video and reviewing this printed material, the viewer will gain knowledge and understanding of lathe principles and be able to identify the basic tools and techniques
Training Objectives After watching the video and reviewing this printed material, the viewer will gain knowledge and understanding of lathe principles and be able to identify the basic tools and techniques
MACHINIST S REFERENCE GUIDE
 MACHINIST S REFERENCE GUIDE Hurco Companies, Inc. One Technology Way / P.O. Box 68180 Indianapolis, IN 46268-0180 800.634.2416 Info@hurco.com HURCO.com Hurco Applications Hotline 317.614.1549 applications@hurco.com
MACHINIST S REFERENCE GUIDE Hurco Companies, Inc. One Technology Way / P.O. Box 68180 Indianapolis, IN 46268-0180 800.634.2416 Info@hurco.com HURCO.com Hurco Applications Hotline 317.614.1549 applications@hurco.com
NZX NLX
 NZX2500 4000 6000 NLX1500 2000 2500 Table of contents: 1. Introduction...1 2. Required add-ins...1 2.1. How to load an add-in ESPRIT...1 2.2. AutoSubStock (optional) (for NLX configuration only)...3 2.3.
NZX2500 4000 6000 NLX1500 2000 2500 Table of contents: 1. Introduction...1 2. Required add-ins...1 2.1. How to load an add-in ESPRIT...1 2.2. AutoSubStock (optional) (for NLX configuration only)...3 2.3.
2-Spindle Horizontal CNC lathes
 2-Spindle Horizontal CNC lathes 2-Spindle Horizontal CNC lathes 2SP series machines are true 2-spindle lathes that boast space savings and high productivity Max turning diameter length: ø0 0 Max turning
2-Spindle Horizontal CNC lathes 2-Spindle Horizontal CNC lathes 2SP series machines are true 2-spindle lathes that boast space savings and high productivity Max turning diameter length: ø0 0 Max turning
SAMSUNG Machine Tools PL 1600G/1600CG GANG CNC TURNING CENTER
 SAMSUNG Machine Tools PL 1600G/1600CG GANG CNC TURNING CENTER SAMSUNG Machine Tools GANG CNC TURNING CENTER PL 1600G/1600CG Best fit on Both High Speed Machining and Automation System. Automation Ready
SAMSUNG Machine Tools PL 1600G/1600CG GANG CNC TURNING CENTER SAMSUNG Machine Tools GANG CNC TURNING CENTER PL 1600G/1600CG Best fit on Both High Speed Machining and Automation System. Automation Ready
INDEX A FAGOR. 1. MC Training Manual. 2. Additional Simple Cycles. 3. USB Interface. 4. Installation. 5. Electrical Drawings
 KNEE MILL PACKAGE INDEX 1. MC Training Manual 2. Additional Simple Cycles 3. USB Interface 4. Installation 5. Electrical Drawings 1 800 4A FAGOR * This information package also includes 8055 CNC Training
KNEE MILL PACKAGE INDEX 1. MC Training Manual 2. Additional Simple Cycles 3. USB Interface 4. Installation 5. Electrical Drawings 1 800 4A FAGOR * This information package also includes 8055 CNC Training
CNC Turning Training CNC MILLING / ROUTING TRAINING GUIDE. Page 1
 CNC Turning Training www.denford.co.uk Page 1 Table of contents Introduction... 3 Start the VR Turning Software... 3 Configure the software for the machine... 4 Load your CNC file... 5 Configure the tooling...
CNC Turning Training www.denford.co.uk Page 1 Table of contents Introduction... 3 Start the VR Turning Software... 3 Configure the software for the machine... 4 Load your CNC file... 5 Configure the tooling...
Getting Started. Terminology. CNC 1 Training
 CNC 1 Training Getting Started What You Need for This Training Program This manual 6 x 4 x 3 HDPE 8 3/8, two flute, bottom cutting end mill, 1 Length of Cut (LOC). #3 Center Drill 1/4 drill bit and drill
CNC 1 Training Getting Started What You Need for This Training Program This manual 6 x 4 x 3 HDPE 8 3/8, two flute, bottom cutting end mill, 1 Length of Cut (LOC). #3 Center Drill 1/4 drill bit and drill
Miyano Evolution Line
 Evolution Line CNC Turning center with 2 spindles, 2 turrets and 1 -axis slide BNJ-34/42/51 "Evolution and Innovation" is the Future What could not be done can be done. -axis movement is added to the traditional
Evolution Line CNC Turning center with 2 spindles, 2 turrets and 1 -axis slide BNJ-34/42/51 "Evolution and Innovation" is the Future What could not be done can be done. -axis movement is added to the traditional
LinuxCNC Help for the Sherline Machine CNC System
 WEAR YOUR SAFETY GLASSES FORESIGHT IS BETTER THAN NO SIGHT READ INSTRUCTIONS BEFORE OPERATING LinuxCNC Help for the Sherline Machine CNC System LinuxCNC Help for Programming and Running 1. Here is a link
WEAR YOUR SAFETY GLASSES FORESIGHT IS BETTER THAN NO SIGHT READ INSTRUCTIONS BEFORE OPERATING LinuxCNC Help for the Sherline Machine CNC System LinuxCNC Help for Programming and Running 1. Here is a link
Milling and turning with SINUMERIK:
 Milling and turning with SINUMERIK: CNC solutions for the shopfloor SINUMERIK Answers for industry. Simple to set up... Contents Shopfloor solutions for CNC machines with SINUMERIK Milling with the SINUMERIK
Milling and turning with SINUMERIK: CNC solutions for the shopfloor SINUMERIK Answers for industry. Simple to set up... Contents Shopfloor solutions for CNC machines with SINUMERIK Milling with the SINUMERIK
Headquarters : 888 Homu Road, Hsinchuang, Shengang, Taichung, Taiwan E
 YEONG CHIN MACHINERY INDUSTRIES CO., LTD Headquarters : 888 Homu Road, Hsinchuang, Shengang, Taichung, Taiwan sales@ GENERAL TEL : 886-4-2562-3211 SERVICE TEL : 886-4-2561-2965 FAX : 886-4-2562-6479 FAX
YEONG CHIN MACHINERY INDUSTRIES CO., LTD Headquarters : 888 Homu Road, Hsinchuang, Shengang, Taichung, Taiwan sales@ GENERAL TEL : 886-4-2562-3211 SERVICE TEL : 886-4-2561-2965 FAX : 886-4-2562-6479 FAX
PRODIM CT 3.0 MANUAL the complete solution
 PRODIM CT 3.0 MANUAL the complete solution We measure it all! General information Copyright All rights reserved. Apart from the legally laid down exceptions, no part of this publication may be reproduced,
PRODIM CT 3.0 MANUAL the complete solution We measure it all! General information Copyright All rights reserved. Apart from the legally laid down exceptions, no part of this publication may be reproduced,
Prasanth. Lathe Machining
 Lathe Machining Overview Conventions What's New? Getting Started Open the Part to Machine Create a Rough Turning Operation Replay the Toolpath Create a Groove Turning Operation Create Profile Finish Turning
Lathe Machining Overview Conventions What's New? Getting Started Open the Part to Machine Create a Rough Turning Operation Replay the Toolpath Create a Groove Turning Operation Create Profile Finish Turning
Touch Probe Cycles itnc 530
 Touch Probe Cycles itnc 530 NC Software 340 420-xx 340 421-xx User s Manual English (en) 4/2002 TNC Models, Software and Features This manual describes functions and features provided by the TNCs as of
Touch Probe Cycles itnc 530 NC Software 340 420-xx 340 421-xx User s Manual English (en) 4/2002 TNC Models, Software and Features This manual describes functions and features provided by the TNCs as of
SHOP NOTES. GPocket Guide and Reference Charts. for CNC Machinists. Made in the U.S.A.
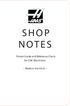 SHOP NOTES GPocket Guide and Reference Charts for CNC Machinists Made in the U.S.A. WHAT S INSIDE THIS BOOKLET? Decimal Equivalent Chart / Millimeter to Inch Chart Haas Mill G-Codes / Haas Mill M-Codes
SHOP NOTES GPocket Guide and Reference Charts for CNC Machinists Made in the U.S.A. WHAT S INSIDE THIS BOOKLET? Decimal Equivalent Chart / Millimeter to Inch Chart Haas Mill G-Codes / Haas Mill M-Codes
Turning and Related Operations
 Turning and Related Operations Turning is widely used for machining external cylindrical and conical surfaces. The workpiece rotates and a longitudinally fed single point cutting tool does the cutting.
Turning and Related Operations Turning is widely used for machining external cylindrical and conical surfaces. The workpiece rotates and a longitudinally fed single point cutting tool does the cutting.
4. (07. 03) CNC TURNING CENTER
 4. (07. 0) CNC TURNING CENTER World Top Class Quality HYUNDAI-KIA Machine Tool High Speed, High Accuracy, High Rigidity CNC Turning Center New Leader of Medium and Large Size CNC Turning Center More Powerful
4. (07. 0) CNC TURNING CENTER World Top Class Quality HYUNDAI-KIA Machine Tool High Speed, High Accuracy, High Rigidity CNC Turning Center New Leader of Medium and Large Size CNC Turning Center More Powerful
CNC TURNING CENTER 3. (06. 07) Head Office. Seoul Office. Head Office & Factory. HYUNDAI - KIA MACHINE AMERICA CORP. (New Jersey Office)
 CNC TURNING CENTER Head Office Head Office & Factory. (06. 07 Seoul Office HYUNDAI - KIA MACHINE AMERICA CORP. (New Jersey Office HYUNDAI - KIA MACHINE AMERICA CORP. (Chicago Office HYUNDAI - KIA MACHINE
CNC TURNING CENTER Head Office Head Office & Factory. (06. 07 Seoul Office HYUNDAI - KIA MACHINE AMERICA CORP. (New Jersey Office HYUNDAI - KIA MACHINE AMERICA CORP. (Chicago Office HYUNDAI - KIA MACHINE
Projects. 5 For each component, produce a drawing showing the intersection BO.O. C'BORE 18 DIA x 5 DEEP FROM SECTION ON A - A
 Projects ~ Figure Pl Project 1 If you have worked systematically through the assignments in this workbook, you should now be able to tackle the following milling and turning projects. It is suggested that
Projects ~ Figure Pl Project 1 If you have worked systematically through the assignments in this workbook, you should now be able to tackle the following milling and turning projects. It is suggested that
CNC Machines Assembly Guide
 CNC Machines Assembly Guide Contents Warnings 3 General Safety 3 Emergency Stop Restart Procedure 3 Before you start 4 Matrix Micro CNC Kits & Machines Modules 4 Assembly Notes 5 Small and Large Retaining
CNC Machines Assembly Guide Contents Warnings 3 General Safety 3 Emergency Stop Restart Procedure 3 Before you start 4 Matrix Micro CNC Kits & Machines Modules 4 Assembly Notes 5 Small and Large Retaining
sliding head machine, furthers the quest for cost and performance featuring the ability to switch between guide bush and non-guide bush types.
 The Citizen A20, an evolving 5-Axis CNC sliding head machine, furthers the quest for cost and performance featuring the ability to switch between guide bush and non-guide bush types. Acclaimed for its
The Citizen A20, an evolving 5-Axis CNC sliding head machine, furthers the quest for cost and performance featuring the ability to switch between guide bush and non-guide bush types. Acclaimed for its
CNC Chucker Lathe P/N 6600, 6610, and 6620
 WEAR YOUR SAFETY GLASSES FORESIGHT IS BETTER THAN NO SIGHT READ INSTRUCTIONS BEFORE OPERATING PRODUCT DESCRIPTION 6600 CNC Chucker w/3c headstock, ball screws, high-torque stepper motors & PC w/4-axis
WEAR YOUR SAFETY GLASSES FORESIGHT IS BETTER THAN NO SIGHT READ INSTRUCTIONS BEFORE OPERATING PRODUCT DESCRIPTION 6600 CNC Chucker w/3c headstock, ball screws, high-torque stepper motors & PC w/4-axis
CNC slant bed lathe OPUS
 CNC slant bed lathe OPUS 41 5 T e c h n i c a l D a t a s h e e t Solid, polished, and hardened flat guides in combination with a powerful drive system of the main spindle and on the feed axes provide
CNC slant bed lathe OPUS 41 5 T e c h n i c a l D a t a s h e e t Solid, polished, and hardened flat guides in combination with a powerful drive system of the main spindle and on the feed axes provide
Axial Movement. Tailstock 2,000 RPM MAXIMUM SPINDLE SPEED AUTOMATIC LUBRICATION SYSTEM 15 HYDRAULIC CHUCKING SYSTEM EXTRA WIDE Z AXIS DESIGN OF 620MM
 STANDARD FEATURES FANUC TXP-100FA CONTROL Spindle Features Body Structure POWERFUL 49 HP SPINDLE MOTOR RIGID 45 DEGREE SLANT BED 2,000 RPM MAXIMUM SPINDLE SPEED AUTOMATIC LUBRICATION SYSTEM 15 HYDRAULIC
STANDARD FEATURES FANUC TXP-100FA CONTROL Spindle Features Body Structure POWERFUL 49 HP SPINDLE MOTOR RIGID 45 DEGREE SLANT BED 2,000 RPM MAXIMUM SPINDLE SPEED AUTOMATIC LUBRICATION SYSTEM 15 HYDRAULIC
Touch Probe Cycles TNC 426 TNC 430
 Touch Probe Cycles TNC 426 TNC 430 NC Software 280 472-xx 280 473-xx 280 474-xx 280 475-xx 280 476-xx 280 477-xx User s Manual English (en) 6/2003 TNC Model, Software and Features This manual describes
Touch Probe Cycles TNC 426 TNC 430 NC Software 280 472-xx 280 473-xx 280 474-xx 280 475-xx 280 476-xx 280 477-xx User s Manual English (en) 6/2003 TNC Model, Software and Features This manual describes
DUGARD. Machine Tools Since Dugard 52TT/52TTS Twin Spindle CNC Lathe Double Y axes, Servo Angular Driven Tool, Twin Built-In Spindles
 DUGARD Machine Tools Since 1939 Double Y axes, Servo Angular Driven Tool, Twin Built-In Spindles www.dugard.com Designed for Precision Part Machining of; One-Hit Machining Automobile, motorcycle and bicycle
DUGARD Machine Tools Since 1939 Double Y axes, Servo Angular Driven Tool, Twin Built-In Spindles www.dugard.com Designed for Precision Part Machining of; One-Hit Machining Automobile, motorcycle and bicycle
CNC LATHE TURNING CENTER PL-20A
 CNC LATHE TURNING CENTER PL-20A CNC LATHE TURNING CENTER For High Precision, High Speed and High Productivity MAIN FEATURE Introducing the latest and strongest CNC Lathe PL20A that has satisfied the requirements
CNC LATHE TURNING CENTER PL-20A CNC LATHE TURNING CENTER For High Precision, High Speed and High Productivity MAIN FEATURE Introducing the latest and strongest CNC Lathe PL20A that has satisfied the requirements
High Performance Heavy Duty Lathe
 High Performance Heavy Duty Lathe TC-46M series is the most powerful and rigid CNC lathe in its class. Designed with the latest technology and excellent equipment for highest material removal rate and
High Performance Heavy Duty Lathe TC-46M series is the most powerful and rigid CNC lathe in its class. Designed with the latest technology and excellent equipment for highest material removal rate and
High Precision CNC Lathe
 High Precision CNC Lathe GN3200 High efficiency through space savings A compact design with a total machine width of 700 mm and a floor space requirement of 1.04 m2 has made it possible to shorten production
High Precision CNC Lathe GN3200 High efficiency through space savings A compact design with a total machine width of 700 mm and a floor space requirement of 1.04 m2 has made it possible to shorten production
IENG 475 Computer-Controlled Manufacturing Systems 2/7/2017. Lab 03: Manual Milling and Turning Operations
 I. Purpose Lab 03: Manual Milling and Turning Operations A.) B.) C.) D.) Provide an overview of safety considerations for the CNC Mill Provide manual experience using the laboratory s CNC Mill Provide
I. Purpose Lab 03: Manual Milling and Turning Operations A.) B.) C.) D.) Provide an overview of safety considerations for the CNC Mill Provide manual experience using the laboratory s CNC Mill Provide
Fixed Headstock Type CNC Automatic Lathe
 Fixed Headstock Type CNC Automatic Lathe The BNA series packs sophisticated functions and high accuracy into a space-saving compact body. The BNA series aims to set the new standard for machines for cutting
Fixed Headstock Type CNC Automatic Lathe The BNA series packs sophisticated functions and high accuracy into a space-saving compact body. The BNA series aims to set the new standard for machines for cutting
A Automation and Robotics CNC LATHE SYSTEM (LIGHT DUTY) MODEL 5300
 A Automation and Robotics CNC LATHE SYSTEM (LIGHT DUTY) MODEL 5300 GENERAL DESCRIPTION The CNC Lathe System (Light Duty), Model 5300, provides training in computer-aided design (CAD) and computer-aided
A Automation and Robotics CNC LATHE SYSTEM (LIGHT DUTY) MODEL 5300 GENERAL DESCRIPTION The CNC Lathe System (Light Duty), Model 5300, provides training in computer-aided design (CAD) and computer-aided
MAXYM Mortiser Operating Manual
 MAXYM Mortiser Operating Manual Rev 2.112/16/02 Copyright MAXYM Technologies Inc. Table of Contents Visual Tour 1-2 Operating the Maxym Mortiser 3 Starting the Mortiser 3 Touch Screen Description 3 Mortise
MAXYM Mortiser Operating Manual Rev 2.112/16/02 Copyright MAXYM Technologies Inc. Table of Contents Visual Tour 1-2 Operating the Maxym Mortiser 3 Starting the Mortiser 3 Touch Screen Description 3 Mortise
CNC TURNING CENTRES B750 B1250
 CNC TURNING CENTRES B750 B1250 Cutting edge technology and unequalled productivity. B750 2-3 Machine configurations The new B750/B1250 series represents the state of the art of multifunction turning centres.
CNC TURNING CENTRES B750 B1250 Cutting edge technology and unequalled productivity. B750 2-3 Machine configurations The new B750/B1250 series represents the state of the art of multifunction turning centres.
E M P O W E R I N G S H O P P E R F O R M A N C E JETTOOLS.COM
 E M P O W E R I N G S H O P P E R F O R M A N C E JETTOOLS.COM This new Jet ZX CNC lathe takes the best features of our top line manual lathes and adapts the Anilam 4200T CNC system to control the various
E M P O W E R I N G S H O P P E R F O R M A N C E JETTOOLS.COM This new Jet ZX CNC lathe takes the best features of our top line manual lathes and adapts the Anilam 4200T CNC system to control the various
MAXYM Dovetailer Operating Manual
 MAXYM Dovetailer Operating Manual 1 2 Visual Tour Front View Touch Screen Blow Off Control Power Switch Air Pressure Control Air Clamp Controls Stop Button Start Cycle Button Top Table Air Clamp Controls
MAXYM Dovetailer Operating Manual 1 2 Visual Tour Front View Touch Screen Blow Off Control Power Switch Air Pressure Control Air Clamp Controls Stop Button Start Cycle Button Top Table Air Clamp Controls
Figure 1: NC EDM menu
 Click To See: How to Use Online Documents SURFCAM Online Documents 685)&$0Ã5HIHUHQFHÃ0DQXDO 6 :,5(('0 6.1 INTRODUCTION SURFCAM s Wire EDM mode is used to produce toolpaths for 2 Axis and 4 Axis EDM machines.
Click To See: How to Use Online Documents SURFCAM Online Documents 685)&$0Ã5HIHUHQFHÃ0DQXDO 6 :,5(('0 6.1 INTRODUCTION SURFCAM s Wire EDM mode is used to produce toolpaths for 2 Axis and 4 Axis EDM machines.
The enriched system configuration designed based on the loader head accommodates a wide range of automation needs.
 CNC Lathe These are high-precision chucking machines equipped with a general-purpose in-machine loader head. The loading time is shortened substantially through coordinated operation of the loader head
CNC Lathe These are high-precision chucking machines equipped with a general-purpose in-machine loader head. The loading time is shortened substantially through coordinated operation of the loader head
Tormach CNC Mill PCNC1100
 Tormach CNC Mill PCNC1100 Machine Purpose: CNC machine used for precision cutting, drilling & forming Safety: Must wear safety glasses while operating machine. Keep. Beware of objects that dangle and could
Tormach CNC Mill PCNC1100 Machine Purpose: CNC machine used for precision cutting, drilling & forming Safety: Must wear safety glasses while operating machine. Keep. Beware of objects that dangle and could
5500 CNC Lathe Systems (Heavy Duty)
 5500 CNC Lathe Systems (Heavy Duty) LabVolt Series Datasheet Festo Didactic en 220 V - 50 Hz 04/2018 Table of Contents General Description 2 Features & Benefits 3 List of Available Training Systems 3 Additional
5500 CNC Lathe Systems (Heavy Duty) LabVolt Series Datasheet Festo Didactic en 220 V - 50 Hz 04/2018 Table of Contents General Description 2 Features & Benefits 3 List of Available Training Systems 3 Additional
Multi-axis milling/turning system IMTA 320 T2 320 T3. Interaction Milling Turning Application
 Multi-axis milling/turning system IMTA 320 T2 320 T3 Interaction Milling Turning Application T e c h n i c a l D a t a s h e e t The consistent 75 step bed design allows the near rectangular arrangement
Multi-axis milling/turning system IMTA 320 T2 320 T3 Interaction Milling Turning Application T e c h n i c a l D a t a s h e e t The consistent 75 step bed design allows the near rectangular arrangement
9/3, Soi Inthamara 47, Suthisarn Road, Bangkok, Thailand, (662) , , Facimiles (662) ,
 Simple CNC MultiSlide Autimatics LICO, A leading manufacturer of automatics in Taiwan, announced a newly developed automatic bar machine. "The Simple CNC MultiSlide Automatics" models LNA36/42 T- SERIES.
Simple CNC MultiSlide Autimatics LICO, A leading manufacturer of automatics in Taiwan, announced a newly developed automatic bar machine. "The Simple CNC MultiSlide Automatics" models LNA36/42 T- SERIES.
The ideal K-12 science microscope solution. User Guide. for use with the Nova5000
 The ideal K-12 science microscope solution User Guide for use with the Nova5000 NovaScope User Guide Information in this document is subject to change without notice. 2009 Fourier Systems Ltd. All rights
The ideal K-12 science microscope solution User Guide for use with the Nova5000 NovaScope User Guide Information in this document is subject to change without notice. 2009 Fourier Systems Ltd. All rights
Chapter 22 MACHINING OPERATIONS AND MACHINE TOOLS
 Chapter 22 MACHINING OPERATIONS AND MACHINE TOOLS Turning and Related Operations Drilling and Related Operations Milling Machining Centers and Turning Centers Other Machining Operations High Speed Machining
Chapter 22 MACHINING OPERATIONS AND MACHINE TOOLS Turning and Related Operations Drilling and Related Operations Milling Machining Centers and Turning Centers Other Machining Operations High Speed Machining
DuraTurn Series. CNC Lathe. для получения подробной информации, пожалуйста, напишите нам на почту
 DuraTurn 2030 DuraTurn 2050 DuraTurn 2550 CNC Lathe DuraTurn Series Durable Universal Reliable Affordable Accurate CNC Lathe with Excellent Operability and Machining Capability The DuraTurn series, which
DuraTurn 2030 DuraTurn 2050 DuraTurn 2550 CNC Lathe DuraTurn Series Durable Universal Reliable Affordable Accurate CNC Lathe with Excellent Operability and Machining Capability The DuraTurn series, which
The Revolve Feature and Assembly Modeling
 The Revolve Feature and Assembly Modeling PTC Clock Page 52 PTC Contents Introduction... 54 The Revolve Feature... 55 Creating a revolved feature...57 Creating face details... 58 Using Text... 61 Assembling
The Revolve Feature and Assembly Modeling PTC Clock Page 52 PTC Contents Introduction... 54 The Revolve Feature... 55 Creating a revolved feature...57 Creating face details... 58 Using Text... 61 Assembling
FBL-250Y/320Y/SY Series. CNC Turning-Milling Machines Linear/Box Way
 FNLY/2Y/SY Series FBLY/2Y/SY Series CNC TurningMilling Machines Linear/Box Way Multifunctional Turning and Milling Excellence FNLY/2Y/SY Linear Way Series FBLY/2Y/SY Box Way Series CNC TurningMilling Machines
FNLY/2Y/SY Series FBLY/2Y/SY Series CNC TurningMilling Machines Linear/Box Way Multifunctional Turning and Milling Excellence FNLY/2Y/SY Linear Way Series FBLY/2Y/SY Box Way Series CNC TurningMilling Machines
Introduction to Autodesk Inventor for F1 in Schools (Australian Version)
 Introduction to Autodesk Inventor for F1 in Schools (Australian Version) F1 in Schools race car In this course you will be introduced to Autodesk Inventor, which is the centerpiece of Autodesk s Digital
Introduction to Autodesk Inventor for F1 in Schools (Australian Version) F1 in Schools race car In this course you will be introduced to Autodesk Inventor, which is the centerpiece of Autodesk s Digital
Fixed Headstock Type CNC Automatic Lathe
 Fixed Headstock Type CNC Automatic Lathe GTY Configured with two spindles, one turret, 2 x Y axes, gang tools and X3 axis to back spindle, the BNA42GTY can mount up to 45 tools. 3 tool simultaneous cutting
Fixed Headstock Type CNC Automatic Lathe GTY Configured with two spindles, one turret, 2 x Y axes, gang tools and X3 axis to back spindle, the BNA42GTY can mount up to 45 tools. 3 tool simultaneous cutting
for Solidworks TRAINING GUIDE LESSON-9-CAD
 for Solidworks TRAINING GUIDE LESSON-9-CAD Mastercam for SolidWorks Training Guide Objectives You will create the geometry for SolidWorks-Lesson-9 using SolidWorks 3D CAD software. You will be working
for Solidworks TRAINING GUIDE LESSON-9-CAD Mastercam for SolidWorks Training Guide Objectives You will create the geometry for SolidWorks-Lesson-9 using SolidWorks 3D CAD software. You will be working
CNC TURNING CENTRES B1200-M-Y
 CNC TURNING CENTRES B1200-M-Y Great versatility and superb chip removal. B1200 2-3 The family of BIGLIA B1200 lathes universally appreciated for their rigidity, accuracy and durability, has been designed
CNC TURNING CENTRES B1200-M-Y Great versatility and superb chip removal. B1200 2-3 The family of BIGLIA B1200 lathes universally appreciated for their rigidity, accuracy and durability, has been designed
CNC MULTI-TASKING TURNING CENTER
 PRECISION CNC LATHE CNC MULTITASKING TURNING CENTER CNC GANG / TURRET LATHE SD32 Gang Type Tool Holder Robotic Arm + Turret 3 position ID Tool Holder + Turret Cross Drilling Device + Hydraulic Turret Y
PRECISION CNC LATHE CNC MULTITASKING TURNING CENTER CNC GANG / TURRET LATHE SD32 Gang Type Tool Holder Robotic Arm + Turret 3 position ID Tool Holder + Turret Cross Drilling Device + Hydraulic Turret Y
BNA-42MSY2. Fixed Headstock Type Automatic CNC Lathe BNA
 BNA-42MSY2 Fixed Headstock Type Automatic CNC Lathe BNA BNA- 42MSY2 Configured with two spindles and one turret and equipped with a Y axis and X2 axis, the BNA-42MSY2 is able to handle complex machining,
BNA-42MSY2 Fixed Headstock Type Automatic CNC Lathe BNA BNA- 42MSY2 Configured with two spindles and one turret and equipped with a Y axis and X2 axis, the BNA-42MSY2 is able to handle complex machining,
Lathe Series Training Manual. Live Tool for Haas Lathe (including DS)
 Haas Factory Outlet A Division of Productivity Inc Lathe Series Training Manual Live Tool for Haas Lathe (including DS) Created 020112-Rev 121012, Rev2-091014 This Manual is the Property of Productivity
Haas Factory Outlet A Division of Productivity Inc Lathe Series Training Manual Live Tool for Haas Lathe (including DS) Created 020112-Rev 121012, Rev2-091014 This Manual is the Property of Productivity
reference guide reference guide reference guide
 hp photosmart 240 series reference guide reference guide reference guide contents 1 welcome..................................... 1 find more information.............................. 1 what s in the box.................................
hp photosmart 240 series reference guide reference guide reference guide contents 1 welcome..................................... 1 find more information.............................. 1 what s in the box.................................
Principles and Practice
 Principles and Practice An Integrated Approach to Engineering Graphics and AutoCAD 2011 Randy H. Shih Oregon Institute of Technology SDC PUBLICATIONS www.sdcpublications.com Schroff Development Corporation
Principles and Practice An Integrated Approach to Engineering Graphics and AutoCAD 2011 Randy H. Shih Oregon Institute of Technology SDC PUBLICATIONS www.sdcpublications.com Schroff Development Corporation
PL 35/35M/40 CNC TURNING CENTER
 NC Specifications / FANUC Series Controlled axis Operation functions Interpolation functions Feed function Spindle function Tool functions Program input Setting and display Data input/output 본사및공장 Max.
NC Specifications / FANUC Series Controlled axis Operation functions Interpolation functions Feed function Spindle function Tool functions Program input Setting and display Data input/output 본사및공장 Max.
VUE READOUTS REFERENCE MANUAL
 VUE READOUTS REFERENCE MANUAL VUE Key Layout 1 Display Aera 2 Soft keys 3 Page Indicator light 4 UP/DOWN arrow keys are also used to adjust the screen contrast 5 Axis Keys 6 Numeric Keypad 7 ENTER key
VUE READOUTS REFERENCE MANUAL VUE Key Layout 1 Display Aera 2 Soft keys 3 Page Indicator light 4 UP/DOWN arrow keys are also used to adjust the screen contrast 5 Axis Keys 6 Numeric Keypad 7 ENTER key
Table of Contents. Lesson 1 Getting Started
 NX Lesson 1 Getting Started Pre-reqs/Technical Skills Basic computer use Expectations Read lesson material Implement steps in software while reading through lesson material Complete quiz on Blackboard
NX Lesson 1 Getting Started Pre-reqs/Technical Skills Basic computer use Expectations Read lesson material Implement steps in software while reading through lesson material Complete quiz on Blackboard
[ means: One-stop shop. EMCOMAT FB-450 L / FB-600 L. Universal milling machines with Heidenhain TNC 320 or EMCO Easy Cycle
 [ E[M]CONOMY] means: One-stop shop. EMCOMAT FB-450 L / FB-600 L Universal milling machines with Heidenhain TNC 320 or EMCO Easy Cycle EMCOMAT FB-450 L / FB-600 L Whether single or small series production,
[ E[M]CONOMY] means: One-stop shop. EMCOMAT FB-450 L / FB-600 L Universal milling machines with Heidenhain TNC 320 or EMCO Easy Cycle EMCOMAT FB-450 L / FB-600 L Whether single or small series production,
SLV 1000/1000M VERTICAL TURNING CENTER
 NC Specifications / FANUC Series Controlled axis Operation functions Interpolation functions Feed function Spindle function Tool functions Program input Setting and display Max. feed axes Feed axes Item
NC Specifications / FANUC Series Controlled axis Operation functions Interpolation functions Feed function Spindle function Tool functions Program input Setting and display Max. feed axes Feed axes Item
Turning Hardinge Super-Precision Quest GT 27 Turning Center
 Turning Hardinge Super-Precision Quest GT 27 Turning Center Quotation to: ABMNameAlpha Quotation Number: SOHDocumentOrderInvoice Contact: Contact Name Address: ShipToAddressLine1 ShipToAddressLine2 ShipToAddressLine3
Turning Hardinge Super-Precision Quest GT 27 Turning Center Quotation to: ABMNameAlpha Quotation Number: SOHDocumentOrderInvoice Contact: Contact Name Address: ShipToAddressLine1 ShipToAddressLine2 ShipToAddressLine3
CNC Mill Training System (Heavy Duty)
 CNC Mill Training System (Heavy Duty) LabVolt Series Datasheet Festo Didactic en 120 V - 60 Hz 07/2018 Table of Contents General Description 2 Features & Benefits 3 List of Equipment 3 List of Manuals
CNC Mill Training System (Heavy Duty) LabVolt Series Datasheet Festo Didactic en 120 V - 60 Hz 07/2018 Table of Contents General Description 2 Features & Benefits 3 List of Equipment 3 List of Manuals
BML-SERIES LATHES RISE TO WIN YIDA PRECISION MACHINERY CO., LTD.
 YIDA PRECISION MACHINERY CO., LTD. No. 41, Alley 68, Lane 357, Sec. 1, Sinan Rd., Wuri Dist., Taichung City 41465, Taiwan Tel : 886-4-2335 8368 Fax: 886-4-2335 6681 E-mail: yida.cnc@msa.hinet.net http://www.yidacnc.com
YIDA PRECISION MACHINERY CO., LTD. No. 41, Alley 68, Lane 357, Sec. 1, Sinan Rd., Wuri Dist., Taichung City 41465, Taiwan Tel : 886-4-2335 8368 Fax: 886-4-2335 6681 E-mail: yida.cnc@msa.hinet.net http://www.yidacnc.com
QUEST 6/42 QUEST 8/51 QUEST 10/65
 OPERATOR S MANUAL TP6793 QUEST 6/42 QUEST 8/51 QUEST 10/65 MULTI-TASKING CNC Lathes Equipped with the GE Fanuc 16i-T, 18i-T, or 21i-T Control Revised: January 18, 2008 Manual No. M-392D Litho in U.S.A.
OPERATOR S MANUAL TP6793 QUEST 6/42 QUEST 8/51 QUEST 10/65 MULTI-TASKING CNC Lathes Equipped with the GE Fanuc 16i-T, 18i-T, or 21i-T Control Revised: January 18, 2008 Manual No. M-392D Litho in U.S.A.
527F CNC Control. User Manual Calmotion LLC, All rights reserved
 527F CNC Control User Manual 2006-2016 Calmotion LLC, All rights reserved Calmotion LLC 21720 Marilla St. Chatsworth, CA 91311 Phone: (818) 357-5826 www.calmotion.com NC Word Summary NC Word Summary A
527F CNC Control User Manual 2006-2016 Calmotion LLC, All rights reserved Calmotion LLC 21720 Marilla St. Chatsworth, CA 91311 Phone: (818) 357-5826 www.calmotion.com NC Word Summary NC Word Summary A
CAMLESS CNC 6-SPINDLE BAR MACHINE
 CAMLESS CNC 6-SPINDLE BAR MACHINE B6-16 / B6-27 / B6-32 FOR YOUR TIME & COST SAVINGS SHIMADA MACHINERY CNC - Multi Spindle Machine Shimada s B6 NC Series Lathes are a family of Camless 6-spindle fed with
CAMLESS CNC 6-SPINDLE BAR MACHINE B6-16 / B6-27 / B6-32 FOR YOUR TIME & COST SAVINGS SHIMADA MACHINERY CNC - Multi Spindle Machine Shimada s B6 NC Series Lathes are a family of Camless 6-spindle fed with
Multipurpose Milling Machine Servomill 700. Conventional Multipurpose Milling Machine.
 Multipurpose Milling Machine Conventional Multipurpose Milling Machine For workshop application, single parts production and training purposes Servo motors and preloaded ball screws on all axes Infinitely
Multipurpose Milling Machine Conventional Multipurpose Milling Machine For workshop application, single parts production and training purposes Servo motors and preloaded ball screws on all axes Infinitely
GE Fanuc Automation. Symbolic CAP T C/Y Axis Module V1. Computer Numerical Control Products. Operator s Manual
 GE Fanuc Automation Computer Numerical Control Products Symbolic CAP T C/Y Axis Module V1 Operator s Manual GFZ-62824EN-1/01 January 1999 Warnings, Cautions, and Notes as Used in this Publication GFL-001
GE Fanuc Automation Computer Numerical Control Products Symbolic CAP T C/Y Axis Module V1 Operator s Manual GFZ-62824EN-1/01 January 1999 Warnings, Cautions, and Notes as Used in this Publication GFL-001
User Guide V10 SP1 Addendum
 Alibre Design User Guide V10 SP1 Addendum Copyrights Information in this document is subject to change without notice. The software described in this document is furnished under a license agreement or
Alibre Design User Guide V10 SP1 Addendum Copyrights Information in this document is subject to change without notice. The software described in this document is furnished under a license agreement or
CNC Turning. Module 3: CNC Turning Machine. Academic Services PREPARED BY. January 2013
 CNC Turning Module 3: CNC Turning Machine PREPARED BY Academic Services January 2013 Applied Technology High Schools, 2013 Module 3: CNC Turning Machine Module Objectives Upon the successful completion
CNC Turning Module 3: CNC Turning Machine PREPARED BY Academic Services January 2013 Applied Technology High Schools, 2013 Module 3: CNC Turning Machine Module Objectives Upon the successful completion
CAD/CAM/CAE Computer Aided Design/Computer Aided Manufacturing/Computer Aided Manufacturing. Part-10 CNC Milling Programming
 CAD/CAM/CAE Computer Aided Design/Computer Aided Manufacturing/Computer Aided Manufacturing Part-10 CNC Milling Programming To maximize the power of modern CNC milling machines, a programmer has to master
CAD/CAM/CAE Computer Aided Design/Computer Aided Manufacturing/Computer Aided Manufacturing Part-10 CNC Milling Programming To maximize the power of modern CNC milling machines, a programmer has to master
SAMSUNG Machine Tools
 NC Unit Specifications / FANUC Series Item Specification 0i-TD 32i-B i SAMSUNG Machine Tools PL 2000Y/SY PL 2500Y/SY SMEC Co., Ltd. 157-10, Goldenroot-ro, Juchon-myeon, Gimhae-si, Gyeongsangnam-do, Korea
NC Unit Specifications / FANUC Series Item Specification 0i-TD 32i-B i SAMSUNG Machine Tools PL 2000Y/SY PL 2500Y/SY SMEC Co., Ltd. 157-10, Goldenroot-ro, Juchon-myeon, Gimhae-si, Gyeongsangnam-do, Korea
CNC Lathe System Training System (Light Duty)
 5300-25 CNC Lathe System Training System (Light Duty) LabVolt Series Datasheet Festo Didactic en 220 V - 50 Hz 11/2017 Table of Contents General Description 2 Features & Benefits 3 List of Equipment 3
5300-25 CNC Lathe System Training System (Light Duty) LabVolt Series Datasheet Festo Didactic en 220 V - 50 Hz 11/2017 Table of Contents General Description 2 Features & Benefits 3 List of Equipment 3
SAMSUNG Machine Tools PL35 CNC TURNING CENTER
 SAMSUNG Machine Tools PL35 CNC TURNING CENTER SAMSUNG'S Advanced Engineering and Machine Design Cast iron structure for superior dampening characteristics and thermal displacement Rigid 45 degree slant
SAMSUNG Machine Tools PL35 CNC TURNING CENTER SAMSUNG'S Advanced Engineering and Machine Design Cast iron structure for superior dampening characteristics and thermal displacement Rigid 45 degree slant
for SUNNEN TUBE HONING MACHINES HTC SERIES Version: VC-40 50/ VCSC11 30, V -6.43/44b File: CME-V643 Date: 15 March, 2006
 I-HTC-120 Control MANUAL for SUNNEN TUBE HONING MACHINES HTC SERIES Version: VC-40 50/ VCSC11 30, V -6.43/44b File: CME-V643 Date: 15 March, 2006 READ THE FOLLOWING INSTRUCTIONS THOROUGHLY AND CAREFULLY
I-HTC-120 Control MANUAL for SUNNEN TUBE HONING MACHINES HTC SERIES Version: VC-40 50/ VCSC11 30, V -6.43/44b File: CME-V643 Date: 15 March, 2006 READ THE FOLLOWING INSTRUCTIONS THOROUGHLY AND CAREFULLY
CNC Turning Center with 2 Spindles, 2 Turrets and 1 Y-axis Slide BNE-34/51
 CNC Turning Center with 2 Spindles, 2 Turrets and 1 Y-axis Slide BNE-34/51 "Evolution and Innovation" is the Future The BNE series handles your high value barwork. 2 Miyano BNE-34/51 The BNE Series was
CNC Turning Center with 2 Spindles, 2 Turrets and 1 Y-axis Slide BNE-34/51 "Evolution and Innovation" is the Future The BNE series handles your high value barwork. 2 Miyano BNE-34/51 The BNE Series was
DUGARD. DUGARD Machine. Dugard Multi-Function Lathes BNC 1800 / BNC 2200 / BNC Machine Tools That Create Solutions Since 1939.
 DUGARD Machine Tools That Create Solutions Since 1939 Dugard Multi-Function Lathes BNC 1800 / BNC 2200 / BNC 2600 DUGARD Machine Tools www.dugard.com sales@dugard.com 01273 732286 DUGARD BNC Multi-Function
DUGARD Machine Tools That Create Solutions Since 1939 Dugard Multi-Function Lathes BNC 1800 / BNC 2200 / BNC 2600 DUGARD Machine Tools www.dugard.com sales@dugard.com 01273 732286 DUGARD BNC Multi-Function
A20. Sliding Headstock Type CNC Automatic Lathe
 A20 Sliding Headstock Type CNC Automatic Lathe The Citizen A20, a 5-Axis CNC sliding head machine, with excellent cost / performance ratio now also featuring the ability to switch between guide bush and
A20 Sliding Headstock Type CNC Automatic Lathe The Citizen A20, a 5-Axis CNC sliding head machine, with excellent cost / performance ratio now also featuring the ability to switch between guide bush and
Revit Structure 2012 Basics:
 SUPPLEMENTAL FILES ON CD Revit Structure 2012 Basics: Framing and Documentation Elise Moss autodesk authorized publisher SDC PUBLICATIONS www.sdcpublications.com Schroff Development Corporation Structural
SUPPLEMENTAL FILES ON CD Revit Structure 2012 Basics: Framing and Documentation Elise Moss autodesk authorized publisher SDC PUBLICATIONS www.sdcpublications.com Schroff Development Corporation Structural
Manual Guide i. Lathe Training Workbook. For. Lathe Turning & Milling
 Manual Guide i Lathe Training Workbook For Lathe Turning & Milling A-816A Hardinge Inc., 2008 Part No. A A-0009500-0816 Litho in USA June 2008 2 Section Pages Section One: Basic Machine Operations Sequence
Manual Guide i Lathe Training Workbook For Lathe Turning & Milling A-816A Hardinge Inc., 2008 Part No. A A-0009500-0816 Litho in USA June 2008 2 Section Pages Section One: Basic Machine Operations Sequence
for CNC Lathe Mori Advanced Programming Production System User-friendly features and high reliability now standard for all machines.
 THE MACHINE TOOL COMPANY for CNC Lathe Mori Advanced Programming Production System User-friendly features and high reliability now standard for all machines. To standardize operation among the many machine
THE MACHINE TOOL COMPANY for CNC Lathe Mori Advanced Programming Production System User-friendly features and high reliability now standard for all machines. To standardize operation among the many machine
FBL Series. Heavy-Duty Horizontal Turning Lathes FBL
 FBL Series Heavy-Duty Horizontal Turning Lathes FBL-230 300 FBL-230 Series Slant-Bed Lathe With Box Ways The Series is designed with its 4-degree slant bed, rigid box ways structure, programmable tailstock
FBL Series Heavy-Duty Horizontal Turning Lathes FBL-230 300 FBL-230 Series Slant-Bed Lathe With Box Ways The Series is designed with its 4-degree slant bed, rigid box ways structure, programmable tailstock
High Precision CNC Lathe
 High Precision CNC Lathe Designed for high-precision machining of smalldiameter workpieces, this machine has a wing type fixed spindle for low thermal influence installed on a thermally symmetrical machine
High Precision CNC Lathe Designed for high-precision machining of smalldiameter workpieces, this machine has a wing type fixed spindle for low thermal influence installed on a thermally symmetrical machine
FCL-140/A FCL-200/S/HT/MC FCL-300/P/MC. Linear Way Series CNC Lathes
 FCL0/A FCL0/S/HT/MC FCL0/P/MC Linear Way Series CNC Lathes Linear Way Series CNC Lathes FCL0/A FCL0/S/HT/MC FCL0/P/MC Contents 0 Controller 03 FCL0/A Series Construction & Spindle Torque 0 FCL0 System
FCL0/A FCL0/S/HT/MC FCL0/P/MC Linear Way Series CNC Lathes Linear Way Series CNC Lathes FCL0/A FCL0/S/HT/MC FCL0/P/MC Contents 0 Controller 03 FCL0/A Series Construction & Spindle Torque 0 FCL0 System
FLAT BED CNC LATHE. The Most Economical, User Friendly, Yet Highly Capable CNC Lathe Available!
 FLAT BED CNC LATHE The Most Economical, User Friendly, Yet Highly Capable CNC Lathe Available! Safe, Easy Operation And High Performance Are The Result Of Ingenuity And Quality Workmanship The extended
FLAT BED CNC LATHE The Most Economical, User Friendly, Yet Highly Capable CNC Lathe Available! Safe, Easy Operation And High Performance Are The Result Of Ingenuity And Quality Workmanship The extended
FoamWorks Introduction. David Mrozinski 848 W. Borton Road Essexville, Michigan 48732
 FoamWorks 4.0 Introduction Quick Start Registration Registration Menus Files Save a Cut Profile Load a Cut Profile Close Profile/G-code Restore Default Cut Profile Exit Setup Setup Parameters Generate
FoamWorks 4.0 Introduction Quick Start Registration Registration Menus Files Save a Cut Profile Load a Cut Profile Close Profile/G-code Restore Default Cut Profile Exit Setup Setup Parameters Generate
DUGARD EAGLE 200HT / 200MC
 DUGARD EAGLE 00HT / 00MC Slant Bed, High Precision CNC Lathes EAGLE 00HT 5 Slant Bed Heavy duty cast construction allowing optimum chip clearance Rigid, High Precision Spindle Unit Model Eagle 00HT The
DUGARD EAGLE 00HT / 00MC Slant Bed, High Precision CNC Lathes EAGLE 00HT 5 Slant Bed Heavy duty cast construction allowing optimum chip clearance Rigid, High Precision Spindle Unit Model Eagle 00HT The
Universal Camera Registration User Guide for ILS 9.75 & 12.75
 User Guide for ILS 9.75 & 12.75 www.ulsinc.com Overview Camera Registration allows the laser system to automate the alignment of a vector path with the material for the purpose of tightening process control
User Guide for ILS 9.75 & 12.75 www.ulsinc.com Overview Camera Registration allows the laser system to automate the alignment of a vector path with the material for the purpose of tightening process control
Cincom Evolution Line
 Evolution and Innovation is the Future Sliding Headstock Type Automatic CNC Lathe Cincom Evolution Line Exceptional productivity and cost performance in a 5-axis ø20 mm machine Non-guide bushing spindle
Evolution and Innovation is the Future Sliding Headstock Type Automatic CNC Lathe Cincom Evolution Line Exceptional productivity and cost performance in a 5-axis ø20 mm machine Non-guide bushing spindle
