Ghid utilizator Nokia Lumia 520 RM-914
|
|
|
- Vanessa Powers
- 5 years ago
- Views:
Transcription
1 Ghid utilizator Nokia Lumia 520 RM-914 Ediția 3.0 RO 520
2 Pst... Acest ghid nu este singurul... Există un ghid al utilizatorului chiar în telefon este întotdeauna cu dvs., disponibil atunci când aveți nevoie. Trageți ecranul de Start cu degetul spre stânga și atingeți Nokia Care. Vizionați videoclipurile la Pentru informații privind termenii serviciilor Nokia Service și Politica de confidențialitate, accesați 2
3 Ghid utilizator Nokia Lumia 520 Cuprins Siguranță 5 Pregătirea pentru utilizare 6 Tastele și componentele 6 Tastele înapoi, start și căutare 6 Amplasarea antenelor 7 Introducerea cartelei SIM 7 Introducerea cardului de stocare 9 Scoaterea cartelei SIM și a cardului de stocare 11 Încărcarea telefonului 13 Prima pornire 14 Transferul conținutului pe telefonul Nokia Lumia 17 Blocarea tastelor și a ecranului 23 Conectarea căștilor cu microfon 24 Modificarea volumului 24 Pictogramele afișate pe telefon 25 Introducere 27 Familiarizarea cu telefonul 27 Personalizarea telefonului 32 Realizarea unei capturi de ecran 37 Prelungirea duratei de viață a bateriei 38 Reducerea costurilor legate de roamingul de date 40 Scrierea textului 41 Scanarea codurilor sau a textului 44 Ceasul 45 SkyDrive 46 Cont Nokia 47 Răsfoirea aplicațiilor de pe SIM 48 Magazin 48 Persoanele și mesageria 51 Apelurile 51 Contacte 54 Rețelele de socializare 58 Mesaje Camera foto 70 Noțiuni de bază despre camera foto 70 Fotografierea avansată 74 Fotografii și înregistrări video 76 Hărți și navigare 81 Activarea serviciilor de localizare 81 HERE Maps 81 HERE Drive 87 Metode de poziționare 91 Internet 92 Definirea conexiunilor la Internet 92 Conectarea computerului la web 92 Utilizarea planului de date în mod eficient 93 Browserul Web 93 Căutarea pe Web 95 Închiderea tuturor conexiunilor la Internet 95 Divertisment 96 Vizionarea și ascultarea 96 Radio FM 96 Muzică Nokia 97 Sincronizarea muzicii și a înregistrărilor video între telefon și computer 99 Jocuri 100 Birou 102 3
4 Microsoft Office Mobile 102 Scrierea unei note 105 Continuarea unui document pe un alt dispozitiv 105 Calendar 106 Efectuarea unui calcul 107 Utilizarea telefonului de serviciu 107 Sugestii pentru utilizatorii în scop de afaceri 108 Administrarea telefonului și conectivitatea 110 Păstrarea telefonului actualizat 110 Wi-Fi 111 Bluetooth 112 Memoria și stocarea 114 Copierea conținutului între telefon și computer 115 Siguranță 116 Portofel 118 Codurile de acces 120 Depanare și asistență 122 Informații despre produs și siguranță 124 4
5 Siguranță Citiți aceste instrucțiuni simple. Nerespectarea acestor instrucțiuni poate fi periculoasă sau ilegală. OPRIȚI ÎN ZONE CU RESTRICȚII Opriți dispozitivul dacă folosirea telefoanelor mobile este interzisă sau dacă aceasta poate provoca interferențe sau pericole, de exemplu, în avioane, în spitale sau în apropierea dispozitivelor medicale sau în apropierea zonelor cu carburanți, substanțe chimice sau cu pericol de explozie. Respectați toate instrucțiunile din zonele cu restricție. SIGURANȚA CIRCULAȚIEI - ÎNAINTE DE TOATE Respectați toate legile locale. Păstrați-vă întotdeauna mâinile libere în timp ce conduceți un autovehicul. Prima grijă a dvs. în timp ce conduceți un autovehicul trebuie să fie siguranța circulației. INTERFERENȚE Toate dispozitivele wireless pot intra în interferență, ceea ce le-ar putea afecta performanțele. SERVICE CALIFICAT Instalarea și repararea acestui produs este permisă numai personalului calificat. BATERII, ÎNCĂRCĂTOARE ȘI ALTE ACCESORII Folosiți numai baterii, încărcătoare și alte accesorii omologate de Nokia pentru a fi utilizate cu acest model. Încărcătoarele terțelor părți care respectă standardul IEC/EN și care se pot conecta la conectorul micro USB al aparatului pot fi compatibile. Nu conectați între ele produse incompatibile. PĂSTRAȚI DISPOZITIVUL ÎN STARE USCATĂ Dispozitivul nu rezistă la apă. Feriți dispozitivul de umiditate. COMPONENTE DIN STICLĂ Capacul dispozitivului este realizat din sticlă. Aceasta se poate sparge dacă dispozitivul este scăpat pe o suprafață dură sau intră într-un impact puternic. În cazul în care sticla se sparge, nu atingeți componentele din sticlă ale dispozitivului și nu încercați să îndepărtați fragmentele de pe dispozitiv. Nu utilizați aparatul până când sticla nu este înlocuită de către personalul specializat. PROTEJAȚI-VĂ AUZUL Pentru a împiedica apariția problemelor de auz, evitați audițiile îndelungate la volume mari. Fiți precaut când țineți aparatul la ureche atunci când utilizați difuzorul. 5
6 Pregătirea pentru utilizare Familiarizați-vă cu elementele de bază și puneți telefonul în funcțiune cât de curând. Tastele și componentele Explorați tastele și componentele noului telefon. 1 Conectorul pentru căști și pentru difuzor (3,5 mm) 2 Receptorul 3 Tastele de volum 4 Tasta de pornire/oprire/blocare 5 Tasta pentru cameră foto 6 Tasta înapoi 7 Tasta de pornire 8 Tasta de căutare 9 Conectorul micro-usb 10 Microfon 11 Obiectivul camerei foto 12 Difuzorul Tastele înapoi, start și căutare Tastele înapoi, start și căutare vă ajută în navigarea între opțiunile telefonului. Pentru a comuta între aplicațiile deschise, apăsați continuu tasta, deplasați ecranul spre stânga sau spre dreapta și atingeți aplicația dorită. 6
7 Pentru a reveni la ecranul anterior, apăsați pe. Pe telefon se salvează aplicațiile și site-urile Web vizitate de la ultima blocare a ecranului. Pentru a accesa ecranul de Start, apăsați pe. Aplicația în care vă aflați anterior rămâne deschisă în fundal. Pentru a controla telefonul cu ajutorul vocii, apăsați continuu tasta și pronunțați o comandă vocală. Această caracteristică nu este disponibilă în toate limbile. Pentru informații suplimentare despre disponibilitatea caracteristicilor și serviciilor, consultați secțiunea de îndrumare de la Pentru a căuta pe Web, apăsați pe. Amplasarea antenelor Aflați unde se află antenele pe telefon, pentru a optimiza performanța. Evitați atingerea inutilă a zonei antenei în timp ce aceasta este în uz. Contactul cu antenele afectează calitatea comunicării și poate reduce durata de funcționare a acumulatorului din cauza creșterii nivelului de consum în timpul funcționării. Zonele în care se află antenele sunt cele evidențiate. Introducerea cartelei SIM Citiți mai departe pentru a afla cum să introduceți cartela SIM în telefon. Important: Aparatul dvs. utilizează o cartelă SIM mini-uicc, denumită și cartelă micro-sim. Utilizarea cartelelor SIM incompatibile sau a adaptoarelor pentru de cartele SIM poate deteriora cartela sau aparatul și poate deteriora datele stocate pe cartelă. Observație: Opriți aparatul și deconectați-l de la încărcător și de la orice alt aparat înainte de a scoate capacele. Evitați atingerea componentelor electronice în timp ce schimbați capacele. Păstrați și folosiți întotdeauna aparatul cu capacele montate. 7
8 Asigurați-vă că telefonul este oprit. 1. În colțul de sus al telefonului, introduceți unghia degetului arătător în fanta dintre cadrul ecranului și capacul din spate. Apăsați în mijlocul capacului din spate și curbați capacul pentru a slăbi prinderile de sus. Scoateți capacul. Nu utilizați instrumente ascuțite, deoarece este posibil să deteriorați ecranul. 2. Dacă bateria este înăuntru, scoateți-o. 3. Împingeți cartela SIM în fanta aferentă, până când este introdusă complet. Asigurați-vă că zona contactelor este orientată în jos. 4. Aliniați contactele bateriei, apoi introduceți la loc bateria. 8
9 5. Apăsați colțul de jos al capacului din spate pe colțul de jos al telefonului. Marginea cu taste trebuie să intre prima. 6. Apăsați partea posterioară a capacului până când capacul se fixează în poziție. Nu apăsați pe taste în timp ce atașați capacul. Introducerea cardului de stocare Aflați cum să introduceți cardul de stocare în telefon. Utilizați numai cartele compatibile, omologate spre a fi utilizate cu acest aparat. Cartelele incompatibile pot provoca defecțiuni ale cartelei și aparatului, afectând și datele stocate pe cartelă. Telefonul acceptă carduri de stocare cu capacitate de până la 64 GB. Asigurați-vă că telefonul este oprit. 1. În colțul de sus al telefonului, introduceți unghia degetului arătător în fanta dintre cadrul ecranului și capacul din spate. Apăsați în mijlocul capacului din spate și curbați capacul pentru a slăbi prinderile de sus. Scoateți capacul din spate. 9
10 Nu utilizați instrumente ascuțite, deoarece este posibil să deteriorați ecranul. 2. Dacă bateria este înăuntru, scoateți-o. 3. Împingeți cardul de stocare în slotul aferent până când se fixează în poziție. 4. Aliniați contactele bateriei, apoi introduceți la loc bateria. 10
11 5. Apăsați colțul de jos al capacului din spate pe colțul de jos al telefonului. Marginea cu taste trebuie să intre prima. 6. Apăsați partea posterioară a capacului până când capacul se fixează în poziție. Nu apăsați pe taste în timp ce atașați capacul. Scoaterea cartelei SIM și a cardului de stocare Aveți o cartelă SIM sau un card de stocare nou? Aflați cum să scoateți vechea cartelă din telefon. Asigurați-vă că telefonul este oprit. 1. În colțul de sus al telefonului, introduceți unghia degetului arătător în fanta dintre cadrul ecranului și capacul din spate. Apăsați în mijlocul capacului din spate și curbați capacul pentru a slăbi prinderile de sus. Scoateți capacul din spate. Nu utilizați instrumente ascuțite, deoarece este posibil să deteriorați ecranul. 2. Dacă bateria este înăuntru, scoateți-o. 11
12 3. Împingeți cartela SIM prin deschizătură, apoi trageți-o în exterior. 4. Pentru a îndepărta cardul de stocare, trageți-l afară din fantă. 5. Aliniați contactele bateriei, apoi introduceți la loc bateria. 6. Apăsați colțul de jos al capacului din spate pe colțul de jos al telefonului. Marginea cu taste trebuie să intre prima. 12
13 7. Apăsați partea posterioară a capacului până când capacul se fixează în poziție. Nu apăsați pe taste în timp ce atașați capacul. Încărcarea telefonului Aflați cum se încarcă telefonul. Încărcarea telefonului cu un încărcător USB Bateria a fost încărcată parțial în fabrică, dar poate fi necesară reîncărcarea acesteia înainte de prima pornire a telefonului. Încărcați telefonul numai cu un încărcător USB compatibil. 1. Conectați încărcătorul la o priză, apoi conectați la telefon capătul micro-usb al cablului încărcătorului. 2. După ce bateria este complet încărcată, deconectați încărcătorul de la telefon, apoi de la priza de perete. 13
14 Nu este obligatoriu să țineți bateria la încărcat o anumită perioadă de timp și puteți utiliza telefonul în timpul încărcării. Dacă acumulatorul este complet descărcat, este posibil să dureze maximum 20 de minute până când puteți folosi telefonul. Este posibil ca de data aceasta indicatorul de încărcare să nu se afișeze. Indicație: Dacă nu aveți o priză disponibilă la îndemână, puteți încărca acumulatorul prin USB. În timpul încărcării aparatului se pot transfera date. Randamentul încărcării prin USB variază semnificativ. Începerea încărcării și pornirea aparatului se pot produce cu întârzieri mari. Asigurați-vă că ați pornit computerul. Conectați cablul USB întâi la computer, apoi la telefon. După încărcarea completă a bateriei, deconectați cablul USB: întâi de la telefon, apoi de la computer. Bateria poate fi încărcată și descărcată de sute de ori, dar în cele din urmă se va uza. Atunci când duratele de convorbire și de așteptare sunt considerabil mai reduse decât ar fi normal, înlocuiți bateria. Bateria Aveți grijă de baterie, pentru că aceasta este inima telefonului. Utilizați numai încărcătoare aprobate de Nokia pentru acest telefon. Telefonul poate fi încărcat și prin intermediul cablului USB compatibil (inclus). Prima pornire Aflați cum puteți pune în funcțiune noul telefon. Noul dvs. telefon este dotat cu caracteristici fantastice, care vor fi instalate la prima pornire a telefonului. Așteptați câteva minute, până când telefonul este pregătit. Pornirea telefonului Sunteți gata? Porniți telefonul și începeți să îl explorați. Apăsați continuu tasta de pornire/oprire până când telefonul vibrează. 14
15 Oprirea telefonului Apăsați continuu tasta de pornire/oprire și glisați în jos ecranul de blocare. Cont Microsoft Cu ajutorul unui cont Microsoft puteți accesa servicii Microsoft cu un singur nume de utilizator și cu o singură parolă, de pe computer sau de pe telefon. De asemenea, puteți să utilizați același nume de utilizator și aceeași parolă pe Xbox. Cu ajutorul contului Microsoft, puteți, de exemplu: Să descărcați conținut din Magazin Să efectuați copii de rezervă pentru contacte Să încărcați, să stocați și să partajați fotografii și documente. Să creați copii de rezervă ale telefonului pe SkyDrive. 15
16 Să jucați jocuri Xbox Să preluați avatarul și realizările din jocuri pe telefon și să le actualizați când jucați jocuri pe telefon Să urmăriți și să blocați telefonul pierdut cu ajutorul aplicației Găsește-mi telefonul Să preluați fluxuri de la serviciile de rețele de socializare în Hubul Persoane Pentru a afla mai multe despre contul Microsoft și despre cum îl puteți utiliza, accesați Crearea unui cont Microsoft Condimentați-vă viața și obțineți mai mult de la telefonul dvs., creându-vă un cont Microsoft. Pentru a crea un cont Microsoft, aveți nevoie de o conexiune la Internet. Dacă nu dețineți un plan de date, costurile de transmisie de date pot crește rapid. Pentru informații despre eventualele costuri de date, contactați furnizorul de servicii de rețea. Dacă nu vă puteți conecta la Internet, puteți crea contul ulterior. 1. Porniți telefonul cu cartela SIM introdusă în telefon. 2. Pentru a configura telefonul, urmați instrucțiunile afișate pe ecran. 3. Creați-vă contul Microsoft sau faceți sign in cu numele de utilizator existent și parola corespunzătoare. Pentru a efectua un apel de urgență în timpul configurării inițiale, atingeți apel urgență. Pentru a crea un cont Microsoft mai târziu, deschideți o aplicație sau un serviciu Microsoft pe telefon. Sau, pe ecranul de Start, deplasați degetul la stânga și atingeți Setări > +conturi > adăugați un cont. Pentru a crea contul pe Internet sau pentru a reseta parola, accesați Copierea contactelor Aveți informațiile despre persoanele dragi la îndemână. Utilizați aplicația Transfer date pentru a copia cu ușurință contactele, SMS-urile și fotografiile de pe vechiul telefon. Aplicația nu funcționează cu toate modelele de telefoane. 16
17 Indicație: Dacă dețineți un dispozitiv Windows Phone mai vechi sau dacă ați creat anterior o copie de rezervă a contactelor în contul Microsoft, puteți să adăugați și contul în telefon și să importați contactele pe telefon direct din acest serviciu. Indicație: Când creați un cont Microsoft, se realizează automat o copie de rezervă a contactelor. Pentru a restaura contactele pentru care ați efectuat o copie de rezervă atunci când configurați un telefon nou, faceți Sign in la contul Microsoft. Apoi puteți alege copia de rezervă pe care doriți să o utilizați. Vechiul telefon trebuie să accepte Bluetooth. Contactele de pe vechiul telefon trebuie să fie stocate în memoria telefonului, nu pe cartela SIM. 1. Pe vechiul telefon, activați funcția Bluetooth. 2. Deplasați ecranul de Start al noului telefon spre stânga, apoi atingeți Transfer date. 3. Atingeți continuați și activați funcția Bluetooth. 4. Selectați vechiul telefon din lista cu dispozitive găsite, apoi urmați instrucțiunile afișate pe ambele telefoane. În cazul în care contactele sunt scrise într-o limbă care nu este acceptată de noul telefon, este posibil ca informațiile despre contacte să nu se afișeze corect. Transferul conținutului pe telefonul Nokia Lumia Aflați cum să transferați conținutul pe telefonul Nokia Lumia. Este posibil ca aceste instrucțiuni să nu se aplice pentru toate modelele de telefon și pentru toți producătorii. În funcție de ce trebuie să instalați și de volumul de conținut pe care îl transferați, transferul poate dura câtva timp. Este posibil ca anumite formate de fișiere să nu fie transferate. Pentru a converti fișierele la un format ce poate fi transferat, este posibil să fie disponibile anumite aplicații terță parte de conversie. 17
18 Pentru informații suplimentare despre transferul conținutului pe Nokia Lumia, accesați (doar în engleză). Transferul conținutului de pe telefonul Nokia anterior Aflați cum să transferați conținutul de pe vechiul telefon Nokia pe Nokia Lumia. Transferul contactelor și al calendarului dintr-un Nokia Lumia cu Windows Phone 7 Utilizați contul de pentru a transfera contactele și înregistrările din calendar în noul Nokia Lumia. 1. Pe noul Nokia Lumia, pe ecranul de Start, deplasați la stânga și atingeți Setări > +conturi > adăugați un cont. 2. Atingeți contul care include contactele și calendarul, cum ar fi contul Microsoft, apoi urmați instrucțiunile afișate pe ecran. Contactele și înregistrările din calendar sunt transferate automat în noul Nokia Lumia. Transferul documentelor Office de pe Nokia Lumia cu Windows Phone 7 Puteți transfera documente Office cu SkyDrive pe noul Nokia Lumia. Pe Nokia Lumia cu Windows Phone 7, atingeți Office > SkyDrive pentru a vă asigura că ați salvat documentele Office în SkyDrive. Pentru a accesa documentele, pe noul telefon Nokia Lumia, atingeți Office > SkyDrive. Transferul fotografiilor, al înregistrărilor video și al muzicii din Nokia Lumia cu Windows Phone 7 Cu aplicația Zune PC, puteți transfera fotografiile, înregistrările video și muzica din Nokia Lumia cu Windows Phone 7 pe computer, după care le puteți glisa și fixa pe noul Nokia Lumia. 1. Descărcați și instalați cea mai recentă versiune Zune pe computer de la 2. Utilizați un cablu USB compatibil pentru a conecta Nokia Lumia cu Windows Phone 7 la computer și urmați instrucțiunile afișate pe computer. 3. Glisați și fixați fișierele dorite din telefon pe computer. Indicație: Pentru a vedea unde sunt stocate fișierele pe computer, în Zune, selectați setări. 4. Conectați noul Nokia Lumia la computer. Telefonul este afișat pe computer ca o unitate separată. 5. Glisați și fixați elementele de pe computer în subfolderele dorite de la Fotografii, Înregistrări video și Muzică de pe telefon. Asigurați-vă că ați copiat elementele în subfolderele corecte; în caz contrar, este posibil să nu le puteți vedea pe telefon. Transferul contactelor, al înregistrărilor în calendar și al SMS-urilor din vechiul telefon Nokia Lumia cu Windows Phone 8 Utilizați copia de rezervă din vechiul telefon Nokia Lumia cu Windows Phone 8 pentru a transfera conținutul pe noul Nokia Lumia. Puteți transfera următoarele elemente din vechiul Nokia Lumia cu Windows Phone 8: Contacte Înregistrările din calendar SMS-uri 18
19 Lista de aplicații Setările Fotografii Înregistrări video Istoricul apelurilor Pentru a muta conținutul pe noul telefon Nokia Lumia, aveți nevoie de un cont Microsoft. Dacă nu aveți un cont Microsoft configurat pe noul telefon Nokia Lumia, pe ecranul de Start, deplasați degetul la stânga, atingeți Setări > +conturi > adăugați un cont, apoi creați un cont Microsoft urmând instrucțiunile afișate pe ecran. 1. Pe vechiul Nokia Lumia, pe ecranul de Start, deplasați la stânga și atingeți Setări > copie de rezervă. 2. Selectați pentru ce anume să fie efectuate copii de rezervă. 3. Când configurați noul Nokia Lumia pentru prima dată, faceți Sign in la contul Microsoft. 4. Când vi se solicită, selectați copia de rezervă. Conținutul pentru care ați efectuat copie de rezervă este transferat pe noul Nokia Lumia. Indicație: Dacă nu ați selectat copia de rezervă la configurarea inițială a telefonului, puteți să faceți acest lucru mai târziu, după resetarea telefonului. Resetarea telefonului șterge tot conținutul personal. Pentru a reseta telefonul, pe ecranul de Start, deplasați la stânga și atingeți Setări > despre > resetați-vă telefonul. Transferul documentelor Office de pe Nokia Lumia cu Windows Phone 8 Puteți transfera documente Office cu SkyDrive pe noul Nokia Lumia. Pe vechiul telefon Nokia Lumia, atingeți Office > SkyDrive pentru a vă asigura că ați salvat documentele Office în SkyDrive. Pentru a accesa documentele, pe noul telefon Nokia Lumia, atingeți Office > SkyDrive. Transferul fotografiilor, al înregistrărilor video și al muzicii din vechiul Nokia Lumia cu Windows Phone 8 Transferați fotografiile, înregistrările video și muzica din vechiul Nokia Lumia cu Windows Phone 8 pe computer, după care le puteți glisa și fixa pe noul Nokia Lumia. 1. Utilizați un cablu USB compatibil pentru a conecta vechiul Nokia Lumia cu Windows Phone 8 la computer. 2. Mutați fotografiile, înregistrările video și muzica pe computer utilizând un software corespunzător, cum ar fi AutoPlay din Windows 7 PC. 3. Conectați noul Nokia Lumia la computer. Telefonul este afișat pe computer ca o unitate separată. 4. Glisați și fixați elementele de pe computer în subfolderele dorite de la Fotografii, Înregistrări video și Muzică de pe telefon. Asigurați-vă că ați copiat elementele în subfolderele corecte; în caz contrar, este posibil să nu le puteți vedea pe telefon. Indicație: Puteți folosi și SkyDrive pentru a sincroniza fotografiile și înregistrările video. Pe vechiul Nokia Lumia, salvați fotografiile și înregistrările video în SkyDrive. Pe noul Nokia Lumia, faceți Sign in la SkyDrive cu contul Microsoft, iar fotografiile și înregistrările video sunt transferate automat pe Nokia Lumia. 19
20 Indicație: De asemenea, puteți transfera fotografiile, înregistrările video și muzica cu aplicația Windows Phone. Pentru a descărca și instala cea mai recentă versiune pe PC, accesați Dacă utilizați un computer Mac, instalați aplicația Windows Phone din Mac App Store. În aplicația Windows Phone, selectați fișierele pe care doriți să le transferați. Transferul conținutului de pe un telefon Symbian pe un telefon S40 Utilizați Nokia Suite pentru a transfera conținutul de pe un telefon Symbian sau S40 pe telefonul Nokia Lumia. Asigurați-vă că aveți cea mai recentă versiune de Nokia Suite instalată pe PC. O puteți descărca de la Este posibil ca Nokia Suite să nu accepte toate telefoanele Symbian sau S40. Poate fi necesar să actualizați software-ul telefonului Symbian sau S40 înainte de a putea transfera conținut cu Nokia Suite. 1. Conectați telefonul la PC utilizând un cablu USB compatibil. 2. Deschideți Nokia Suite pe PC. 3. Selectați Copiați conținut pe Nokia Lumia. Fișierele sunt copiate în SkyDrive. 4. Pentru a accesa fișierele, pe telefonul Nokia Lumia, atingeți Office > SkyDrive și urmați instrucțiunile afișate pe telefon. De asemenea, puteți descărca aplicația SkyDrive de la Magazin. Transferul conținutului de pe Nokia Asha Aflați cum să transferați conținutul de pe Nokia Asha pe Nokia Lumia. Aceste instrucțiuni sunt pentru telefoanele care funcționează pe platforma Nokia Asha. Trebuie să aveți un card de stocare în telefon. Puteți transfera următoarele elemente din Nokia Asha: fotografiile înregistrările video Alt conținut creat de dvs. 1. Utilizați un cablu USB compatibil pentru a conecta Nokia Asha la computer, apoi, pe telefon, selectați Memorie de masă. 2. Pe computer, deschideți un manager de fișiere, cum ar fi Windows Explorer și navigați la telefonul dvs. Puteți vedea telefonul (și conținutul de pe cardul de stocare) ca unitate separată pe computer. 3. Glisați și fixați elementele pe computer. 4. Utilizați cablul pentru a conecta Nokia Lumia la computer. 5. Utilizați managerul de fișiere al computerului pentru a glisa și fixa fișierele pe Nokia Lumia. Transferul conținutului de pe un Apple Mac Aflați cum să transferați conținutul de pe un Apple Mac pe Nokia Lumia. Transferul conținutului de pe un Apple Mac Utilizați contul Microsoft pentru a transfera conținut de pe un Apple Mac. 1. Pe Mac, accesați și faceți sign in la contul Microsoft. 2. Selectați SkyDrive, apoi glisați și fixați fișierele pe care doriți să le mutați de pe Mac pe SkyDrive. 20
21 3. Pentru a accesa fișierele pe telefon, atingeți Office > SkyDrive și urmați instrucțiunile afișate pe telefon. Transferul conținutului de pe un telefon Android Aflați cum să transferați conținutul de pe un telefon Android pe telefonul Nokia Lumia. Transferul fotografiilor și al înregistrărilor video de pe un telefon Android Transferați fotografiile și înregistrările video din telefonul Android pe computer, apoi glisați-le și fixați-le pe telefonul Nokia Lumia. 1. Utilizați un cablu USB compatibil pentru a conecta telefonul Android la computer. 2. Utilizați un software de sincronizare adecvat pentru Android pentru a sincroniza conținutul dorit pe computer. Rețineți folderele în care sincronizați fișierele. 3. La finalul sincronizării, conectați telefonul Nokia Lumia la computer. Telefonul este afișat pe computer ca o unitate separată. 4. Glisați și fixați elementele de pe computer în subfolderele de la Fotografii și Înregistrări video de pe telefon. Asigurați-vă că ați copiat elementele în subfolderele corecte; în caz contrar, este posibil să nu le puteți vedea pe telefon. Transferul informațiilor Outlook dintr-un telefon Android Utilizați contul Microsoft pentru a transfera contactele, înregistrările din calendar și activitățile de efectuat Outlook din telefonul Android pe telefonul Nokia Lumia. 1. Utilizați un cablu USB compatibil pentru a conecta telefonul Android la computer. 2. Pe computer, utilizați software-ul de sincronizare pentru telefonul Android pentru a sincroniza contactele, înregistrările din calendar și activitățile de efectuat din telefonul Android pe computer, apoi setați software-ul de sincronizare să sincronizeze elementele cu Outlook. 3. În Outlook, adăugați contul Microsoft la Outlook utilizând Microsoft Outlook Hotmail Connector. Accesați căutați Hotmail Connector și descărcați-l pe computer. Poate fi necesar să configurați setările Hotmail Connector. 4. Sincronizați conținutul dorit din Outlook în contul Microsoft. Poate dura câtva timp până când conținutul devine disponibil în contul Microsoft. 5. Pentru a importa conținutul pe noul telefon, este necesar să faceți sign in cu contul Microsoft. Pentru a crea contul pe telefon, atingeți Setări > +conturi > adăugați un cont și urmați instrucțiunile afișate. Pentru informații suplimentare, accesați și consultați Întrebările frecvente referitoare la sincronizarea contactelor și calendarului Outlook cu Windows Phone. Transferul documentelor de birou de pe un telefon Android Utilizați contul Microsoft și SkyDrive pentru a transfera documentele de birou de pe telefonul Android. 1. Utilizați un cablu USB compatibil pentru a conecta telefonul Android la computer, apoi, pe telefon, selectați Memorie de masă, dacă vi se solicită acest lucru. 2. Glisați și fixați fișierele pe computer. Rețineți folderele în care stocați fișierele. 3. Pe computer, accesați și faceți sign in la contul Microsoft. 4. În contul Microsoft, selectați SkyDrive, apoi glisați și fixați fișierele dorite de pe computer pe SkyDrive. 5. Pentru a accesa fișierele, pe telefonul Nokia Lumia, atingeți Office > SkyDrive și urmați instrucțiunile afișate pe telefon. 21
22 Transferul conținutului de pe un iphone Aflați cum să transferați conținutul de pe un iphone pe telefonul Nokia Lumia. Transferul fotografiilor, al înregistrărilor video și al muzicii de pe un iphone Transferați fotografiile și înregistrările video din telefonul iphone pe computer, apoi glisați-le și fixațile pe telefonul Nokia Lumia. Puteți folosi și SkyDrive pentru a transfera cu ușurință fotografiile și înregistrările video. De asemenea, dacă doriți să transferați muzică, utilizați aplicația Windows Phone. 1. Utilizați un cablu USB compatibil pentru a conecta iphone la computer. 2. Mutați fotografiile și înregistrările video pe computer utilizând un software corespunzător, cum ar fi AutoPlay din Windows 7 PC. 3. Conectați telefonul Nokia Lumia la computer. Telefonul este afișat pe computer ca o unitate separată. 4. Glisați și fixați elementele de pe computer în subfolderele dorite de la Fotografii și Înregistrări video de pe telefon. Asigurați-vă că ați copiat elementele în subfolderele corecte; în caz contrar, este posibil să nu le puteți vedea pe telefon. Indicație: Puteți folosi și SkyDrive pentru a sincroniza fotografiile și înregistrările video. Pe iphone, descărcați și instalați aplicația SkyDrive de la Mac App Store și salvați fotografiile și înregistrările video în SkyDrive. Pe Nokia Lumia, faceți Sign in la SkyDrive cu contul Microsoft, iar fotografiile și înregistrările video sunt transferate automat pe Nokia Lumia. Indicație: De asemenea, puteți transfera fotografiile, înregistrările video și muzica utilizând itunes cu aplicația Windows Phone. Pentru a descărca și instala cea mai recentă versiune pe PC, accesați Dacă utilizați un computer Mac, instalați aplicația Windows Phone din Mac App Store. În aplicația Windows Phone, selectați fișierele pe care doriți să le transferați. Transferul contactelor și al calendarului de pe un iphone Sincronizați contactele și calendarul cu itunes de pe iphone pe Outlook și transferați-le pe telefonul Nokia Lumia utilizând contul Microsoft. Asigurați-vă că aveți itunes și Microsoft Outlook Hotmail Connector instalate pe computer. Pentru a instala Microsoft Outlook Hotmail Connector, accesați căutați Hotmail Connector și descărcați-l pe computer. Poate fi necesar să configurați setările Hotmail Connector. 1. Deschideți itunes. 2. Utilizați un cablu USB compatibil pentru a conecta iphone la computer. 3. Sincronizați conținutul dorit de pe iphone în Outlook. 4. În Outlook, adăugați contul Microsoft la Outlook utilizând Microsoft Outlook Hotmail Connector. 5. Sincronizați conținutul dorit din Outlook în contul Microsoft. Poate dura câtva timp până când conținutul devine disponibil în contul Microsoft. 6. Dacă nu aveți un cont Microsoft configurat pe telefon, pentru a transfera conținutul pe telefonul Nokia Lumia, pe ecranul de Start, deplasați degetul la stânga, atingeți Setări > +conturi > adăugați un cont, apoi creați un cont Microsoft urmând instrucțiunile afișate pe ecran. 22
23 Blocarea tastelor și a ecranului Doriți să evitați efectuarea accidentală a unui apel atunci când telefonul este în buzunar sau în geantă? Apăsați pe tasta de pornire/oprire. Deblocarea tastelor și a ecranului Apăsați pe tasta de pornire/oprire și glisați ecranul de blocare în sus. Indicație: În loc să apăsați tasta de pornire, puteți atinge de două ori ecranul, dacă funcția de comandă prin apăsare dublă este activată. Pentru a activa funcția de comandă prin apăsare dublă, atingeți Setări > atingeți, apoi comutați Atingeți de două ori pentru ca telefonul să își reia activitatea pe Activat. Setarea blocării automate a tastelor și a ecranului Deplasați ecranul de Start spre stânga, apoi atingeți Setări > ecran de blocare > Ecranul este dezactivat după și selectați durata după care tastele și ecranul se blochează automat. 23
24 Conectarea căștilor cu microfon Bucurați-vă de muzica preferată sau eliberați-vă mâinile pentru a efectua și alte activități în timpul unui apel. Conectați căștile cu microfon la telefon. Nu conectați aparate care emit semnale de ieșire, deoarece acest fapt poate deteriora aparatul. Nu conectați nicio sursă de curent la conectorul audio. Când conectați la conectorul audio orice aparat sau set cu cască extern, altele decât cele aprobate de Nokia spre a fi utilizate cu acest aparat, aveți o grijă deosebită la nivelul de volum. Modificarea volumului Aveți probleme în a auzi când sună telefonul atunci când vă aflați în medii zgomotoase sau telefonul sună prea tare? Puteți modifica volumul soneriei după bunul plac. Utilizați tastele de volum. Tastele de volum controlează toate sunetele, inclusiv volumul alarmelor și al mementourilor. Indicație: De asemenea, când modificați volumul, puteți comuta telefonul la modul de vibrare, la modul silențios sau la modul normal. În bara de control al volumului din partea de sus a ecranului, atingeți, sau. Opțiunile disponibile variază în funcție de setările de mod. 24
25 Pentru a modifica setările, trageți cu degetul spre stânga ecranul de Start și atingeți Setări > tonuri de apel+sunete. Pictogramele afișate pe telefon În bara de stare din partea de sus a ecranului sunt afișate ora curentă, energia bateriei, intensitatea semnalului și multe alte informații. Indicație: Pentru a vedea pictogramele ascunse, atingeți bara de stare. Intensitatea semnalului mobil Intensitatea semnalului Telefonul nu este conectat la o rețea mobilă. Modul Avion este activat. Nu există nicio cartelă SIM în telefon. Cartela SIM este blocată. Conexiunea de date de rețea celulară Literele unice, combinațiile de litere sau combinațiile de litere și numere arată tipul de rețea mobilă la care sunteți conectat. Pictogramele care arată tipul de conexiune la rețea pot varia de la o regiune la alta și de la un furnizor de servicii de rețea la altul. Este deschisă o conexiune de date EDGE. Este deschisă o conexiune de date GPRS. Telefonul este conectat la o rețea 3G. Este deschisă o conexiune de date (HSDPA/HSUPA) de mare viteză. Este deschisă o conexiune de date (HSPA+/DC-HSDPA) de mare viteză. Bateria Nivelul de alimentare a bateriei Bateria se încarcă. Modul economisire baterie este activat. Puterea sau starea bateriei nu sunt cunoscute în acest moment. Redirecționare apeluri Apelurile sunt redirecționate către un alt număr de telefon sau către cutia poștală vocală. Dispozitiv Bluetooth La telefon este conectat un dispozitiv Bluetooth. 25
26 Bluetooth este activat, dar telefonul nu este conectat la un dispozitiv Bluetooth. Conexiune Wi-Fi Este disponibilă o conexiune Wi-Fi. Este activă o conexiune Wi-Fi. O conexiune de date de rețea celulară este partajată cu alte dispozitive prin Wi-Fi. Mod La volan Modul La volan este activat. Locație O aplicație sau un serviciu utilizează informațiile despre locația dumneavoastră. Roaming Telefonul funcționează în roaming în afara rețelei mobile proprii. Profiluri Modul vibrații este activat. Modul silențios este activat. 26
27 Introducere Aflați cum să profitați la maxim de noul dvs. telefon. Familiarizarea cu telefonul Telefonul are două vizualizări, care vă ajută să fiți la curent cu tot ce se întâmplă. Pentru a comuta între ecranul de Start și meniul aplicații, deplasați pur și simplu degetul la stânga ori la dreapta. Ecranul de Start: Dalele live animate vă arată apelurile ratate și mesajele primite, cele mai recente știri și prognoze meteo și multe altele. Puteți reorganiza și redimensiona dalele, puteți fixa contacte, aplicații, fluxuri, cutii poștale, site-uri web și alte preferințe. Pe dală sunt afișate actualizări ale contactelor fixate și puteți vizualiza detaliile contactelor direct din ecranul de start. Meniul Aplicații: Aici sunt listate toate aplicațiile, perfect ordonate. Aveți multe aplicații? Pentru a căuta o aplicație, atingeți. Software-ul din acest aparat incluse software licențiat de Nokia de la Microsoft Corporation sau de la afiliații acestei companii. Pentru a accesa termenii licenței software Windows Phone, selectați Setări > despre. Citiți acești termeni. Rețineți: utilizând software-ul, acceptați termenii. Dacă nu acceptați termenii, nu utilizați aparatul sau software-ul. Contactați Nokia sau firma de la care ați achiziționat aparatul pentru a afla care este politica de returnări. Comutarea între vizualizări Dacă nu aveți toate aplicațiile necesare pe ecranul de Start, le puteți găsi în meniul aplicații. Deplasați pur și simplu degetul pe ecran la stânga sau la dreapta pentru a comuta între vizualizări. 27
28 Comutarea între aplicații Apăsați continuu, deplasați degetul la aplicația dorită, apoi atingeți aplicația. Indicație: Pentru a închide aplicația, atingeți. Vizualizarea aplicațiilor care se execută în fundal Pe ecranul de Start, deplasați degetul la stânga și atingeți atingeți activități în fundal. Setări. Deplasați degetul la stânga și Utilizarea ecranului tactil Explorați telefonul prin acțiuni precum atingerea, tragerea cu degetul sau glisarea. 1. Pentru a utiliza telefonul, nu trebuie decât să atingeți sau să atingeți și mențineți apăsat ecranul tactil. 2. Pentru a deschide mai multe opțiuni, plasați degetul pe un element până când apare meniul. 28
29 Indicație: Puteți utiliza telefonul chiar și atunci când purtați mănuși. Pe ecranul de Start, deplasați degetul la stânga și atingeți Setări > atingeți, apoi comutați Sensibilitate la atingere pe înalt. Exemplu: Pentru a deschide o aplicație sau alt element, atingeți aplicația sau elementul. Pentru a edita sau a șterge o rezervare din calendar, atingeți și mențineți apăsată rezervarea respectivă, apoi selectați opțiunea dorită. Atingerea și menținerea apăsată a unui element pentru glisarea acestuia Așezați degetul pe un element timp de câteva secunde, apoi glisați degetul pe ecran. Tragerea cu degetul Puneți degetul pe ecran, apoi glisați-l în direcția dorită. 29
30 Exemplu: Trageți cu degetul la stânga sau la dreapta pentru a comuta între ecranul de Start și meniul aplicații sau între diversele vizualizări din Huburi. Pentru a parcurge rapid o listă sau un meniu lung, glisați degetul rapid în sus sau în jos, apoi ridicați-l. Pentru a opri parcurgerea, atingeți ecranul. Mărire sau micșorare Așezați 2 degete pe un element, cum ar fi o hartă, o fotografie sau o pagină web, apoi îndepărtați sau apropiați degetele. 30
31 Important: Evitați zgârierea ecranului senzorial. Indicație: Ecranul se rotește automat când rotiți telefonul la 90 de grade. Pentru a bloca ecranul în orientarea curentă, deplasați degetul la stânga pe ecranul de Start, apoi atingeți Setări > rotire ecran. Comutați Rotire automată ecran la Dezactivat. Utilizarea telefonului cu ușurință Aveți probleme cu textul prea mic sau imaginile neclare? Măriți fontul și sporiți claritatea ecranului. De asemenea, puteți utiliza telefonul împreună cu un teleimprimator (TTY/TDD). 1. Pe ecranul de Start, deplasați degetul la stânga și atingeți Setări. 2. Atingeți simplificare acces. Schimbarea dimensiunii fontului Utilizați glisorul Dimensiune text. Comutarea setării Contrast ridicat la Activat Comutați setarea Contrast ridicat la Activat. Mărirea ecranului Comutați Lupă la Activată și atingeți ecranul de două ori, cu 2 degete. Când utilizați lupa, folosiți 2 degete pentru a vă deplasa pe ecran. Pentru a opri mărirea, atingeți ecranul de două ori, cu 2 degete. 31
32 Utilizarea telefonului cu un dispozitiv TTY/TDD Comutați TTY/TDD pe complet. Modurile TTY/TDD disponibile pot varia în funcție de furnizorul de servicii de rețea. Utilizarea telefonului în modul Avion În locurile în care nu doriți să efectuați sau să recepționați apeluri, puteți în continuare să accesați muzica, înregistrările video și jocurile offline, dacă treceți telefonul în modul Avion. Modul avion închide conexiunile cu rețeaua mobilă și dezactivează funcțiile wireless ale telefonului. Respectați instrucțiunile și reglementările de siguranță ale liniei aeriene (de exemplu) și toate legile și reglementările. Dacă acest lucru este permis, vă puteți conecta la o rețea Wi-Fi, de exemplu, pentru a naviga pe Internet sau puteți activa comunicațiile prin Bluetooth în modul avion. 1. Pe ecranul de Start, deplasați degetul la stânga și atingeți Setări > mod avion. 2. Comutați Stare la Activat. Controlarea telefonului prin comenzi vocale Aveți mâinile ocupate, dar trebuie să utilizați telefonul? Puteți utiliza comenzile vocale pentru a efectua un apel, a trimite un SMS, a căuta informații pe Web sau pentru a deschide o aplicație. Această caracteristică nu este disponibilă în toate limbile. Pentru informații despre limbile acceptate, accesați 1. Apăsați și țineți apăsată tasta. 2. Pronunțați o comandă vocală în telefon. Exemplu: Pentru a vă verifica programul, pronunțați Open calendar. Personalizarea telefonului Aflați cum se personalizează ecranul de Start și cum se schimbă tonurile de apel. 32
33 Personalizarea ecranului de Start Doriți să aveți pe ecranul de Start doar aplicațiile pe care le utilizați cel mai des? Puteți fixa pe ecranul de Start aplicațiile, site-urile Web preferate și multe altele și puteți muta sau redimensiona dalele după cum doriți. 1. Pentru a fixa o aplicație, deplasați ecranul spre stânga, până la meniul aplicații. 2. Atingeți și mențineți apăsată aplicația, apoi atingeți fixați pe ecranul Start. Fixarea unui contact Atingeți Persoane, atingeți și mențineți apăsat contactul, apoi atingeți fixați pe ecranul Start. Când fixați contacte, actualizările de flux ale acestora sunt afișate pe dală și le puteți apela direct din ecranul de Start. Fixarea unui site Web Accesați un site Web și atingeți > fixați pe ecranul Start. Mutarea unei dale Atingeți și mențineți apăsată dala, glisați-o și fixați-o în noua locație, apoi atingeți ecranul. 33
34 Redimensionarea sau desprinderea unei dale Pentru redimensionare, atingeți și mențineți apăsată dala, apoi atingeți pictograma săgeată. Dalele pot fi mici, medii sau mari. Cu cât o dală este mai mare, cu atât mai multe informații poate afișa. Pentru a desprinde dala, atingeți și mențineți apăsată dala, apoi atingeți. Crearea unui ecran de Start sigur și amuzant pentru copii Vă puteți lăsa copiii să folosească anumite aplicații de pe telefon fără să vă faceți probleme că aceștia ar putea să șteargă din greșeală urile de serviciu, să efectueze achiziții online sau orice alt lucru pe care nu au voie să îl facă. Plasați aplicații, jocuri și alte lucruri preferate de copiii în propriul lor ecran de Start, pentru ca aceștia să se bucure de ele. 1. Pe ecranul de Start, deplasați degetul la stânga și atingeți Setări. 34
35 2. Atingeți colțul copiilor. 3. Alegeți conținutul pe care îl pot folosi copiii dvs. De asemenea, puteți seta o parolă care să nu permită accesul copiilor la ecranul dvs. de Start. Indicație: Arătați-le copiilor cum își pot personaliza ecranul de Start. De exemplu, pentru a schimba imaginea de fundal, atingeți particularizați. Pe ecranul de Start, puteți redimensiona și muta dalele în modul obișnuit. Indicație: Pentru a le permite copiilor să efectueze o achiziție dintr-o aplicație, cum ar fi achiziționarea de puncte pentru jocuri, definiți un PIN pentru aplicația Portofel. Trebuie să introduceți PIN-ul pentru Portofel pentru fiecare achiziție. Pentru a defini un PIN pentru Portofel, deplasați ecranul de Start spre stânga și atingeți Portofel > > setări+pin. Este posibil ca unele cumpărături să nu fie disponibile pentru toate vârstele. Accesarea ecranului de Start propriu Apăsați tasta de pornire/oprire de două ori și deplasați ecranul de blocare în sus. Dacă aveți setată o parolă, trebuie să o introduceți. Revenirea la ecranul de Start al copiilor Deplasați ecranul de blocare la stânga și deplasați ecranul de blocare al copiilor în sus. Dezactivarea ecranului de Start al copiilor Deplasați ecranul de Start la stânga, atingeți Setări și comutați setarea colțul copiilor la Dezactivat. Schimbarea temei Puteți schimba culorile afișajului în funcție de gusturile și de dispoziția dvs. 1. Pe ecranul de Start, deplasați degetul la stânga și atingeți Setări > temă. 2. Atingeți Fundal sau Culoare de evidențiere. Schimbarea profilului de culori Pentru a ajusta saturația și temperatura de culoare a ecranului, atingeți Setări > afișați > Profil culori Lumia > reglați. Personalizarea ecranului de blocare Doriți ca ecranul de blocare să aibă un aspect unic? De exemplu, puteți adăuga pe fundal o fotografie personală preferată. 35
36 Pe ecranul de Start, deplasați degetul la stânga și atingeți Setări > ecran de blocare. Indicație: Puteți alege ce notificări ale aplicațiilor doriți să fie afișate pe ecranul de blocare, cum ar fi notificările pentru apeluri pierdute sau mesaje noi. Nu trebuie decât să atingeți un spațiu destinat notificărilor și să alegeți aplicația pe care doriți să o adăugați. Schimbarea fotografiei de fundal Atingeți schimbați fotografia, selectați o fotografie, editați-o pentru a obține cea mai bună potrivire posibilă și atingeți. Indicație: De asemenea puteți adăuga fotografii aleatoare de pe Bing pe ecranul de blocare. Comutați Fundal pe Bing. Afișarea artistului în timpul redării muzicii Comutați Afișare artist când se redă muzică la Activată. Personalizarea tonurilor telefonului Puteți selecta cele mai bune sunete pentru telefonul dvs. 1. Pe ecranul de Start, deplasați degetul la stânga și atingeți Setări > tonuri de apel+sunete. 2. Selectați tipul tonului de apel sau de alertă pe care doriți să îl schimbați, apoi selectați sunetul. Adăugarea noilor tonuri de apel de pe PC pe telefon Conectați telefonul la PC cu un cablu USB, apoi utilizați managerul de fișiere de pe PC pentru a muta melodia dorită în folderul pentru tonuri de apel din telefon. Pentru a seta melodia ca ton de apel, în vizualizarea tonuri de apel+sunete, atingeți Ton de apel, iar sub Personalizate atingeți melodia. Puteți utiliza o melodie ca ton de apel dacă nu este protejată prin administrarea drepturilor digitale (DRM) și dacă este mai mică de 30 MB. Indicație: Doriți să vă creați propriul ton de apel unic? Atingeți Ringtone Maker. PC-ul trebuie să aibă Windows Vista, Windows 7 sau Windows 8. Magazin și descărcați aplicația 36
37 Dezactivarea sunetului telefonului Atunci când activați modul silențios, se dezactivează toate tonurile de apel și de alertă. Utilizați acest mod, de exemplu, la cinematograf sau în timpul unei întâlniri. 1. Apăsați o tastă de volum pentru a vizualiza bara de stare a volumului, apoi atingeți. Modul silențios este activat. Dacă ați setat telefonul să vibreze, în locul modului silențios se activează cel cu vibrații. 2. Dacă doriți să setați telefonul să vibreze, deplasați ecranul de Start spre stânga, atingeți Setări > tonuri de apel+sunete și comutați setarea Vibrații la Activate. Setarea telefonului pe modul pentru deplasare cu mașina Modul pentru deplasare cu mașina vă ajută să reduceți la minimum distragerea atenției, permițânduvă să vă concentrați la drum. 1. Trageți cu degetul la stânga ecranul de Start și atingeți Setări > mod La volan > înainte. 2. Pentru a seta telefonul să ignore apelurile, comutați Ignorați apelurile la Activat. Pentru a seta telefonul să ignore SMS-urile, comutați Ignorați mesaje text la Activat. 3. Atingeți înainte. 4. Atunci când primiți un apel sau un SMS, pentru a trimite un SMS automat cu explicația motivului pentru care nu puteți răspunde, comutați Răspunsuri text la apeluri, Răspunsuri text la mesaje text sau ambele la Activat. Pentru a edita mesajul, atingeți caseta de text. 5. Atingeți înainte > adăugați un dispozitiv, apoi atingeți dispozitivul Bluetooth la care conectați telefonul când conduceți, cum ar fi căștile cu microfon. Modul pentru deplasare cu mașina pornește automat când telefonul se conectează la dispozitivul Bluetooth adăugat. Realizarea unei capturi de ecran Tocmai ați terminat de personalizat ecranul de Start și doriți să vă partajați opera de artă? Puteți realiza o captură de ecran, pe care să le-o trimiteți prietenilor. 37
38 1. Apăsați simultan pe tasta de pornire/oprire și pe tasta start. 2. Atingeți Fotografii > albume > Capturi de ecran. 3. Atingeți continuu captura de ecran pe care doriți să o trimiteți, apoi atingeți partajați... Prelungirea duratei de viață a bateriei Profitați la maxim de caracteristicile telefonului fără a sacrifica durata de viață a bateriei. Există câțiva pași pe care îi puteți urma pentru a economisi energia telefonului dvs. Pentru a economisi energie: Încărcați cu chibzuință Selectați numai sunetele de care aveți nevoie Folosiți căști cu cablu Întotdeauna încărcați complet bateria. Dezactivați sunetele nenecesare, cum ar fi cele care însoțesc apăsările pe taste. Utilizați căști cu cablu în locul difuzorului. Utilizați modul de economisire a bateriei Puteți seta telefonul să economisească energia automat ori de câte ori nivelul bateriei ajunge să fie scăzut. Pentru a verifica starea bateriei și a activa modul economisire baterie, trageți ecranul de Start cu degetul spre stânga și atingeți Setări > economisire baterie. Atunci când telefonul trece în modul economisire baterie, este posibil să nu puteți schimba setările tuturor aplicațiilor. Puteți alege momentul în care doriți să fie activat modul economisire baterie. Atingeți avansat. 38
39 Modificarea setărilor ecranului telefonului Setați ecranul telefonului să se dezactiveze după o perioadă scurtă. Pe ecranul de Start, deplasați degetul la stânga și atingeți Setări > ecran de blocare > Ecranul este dezactivat după. Atingeți de două ori pentru a activa telefonul doar când este nevoie. Pentru a dezactiva caracteristica, pe ecranul de Start, deplasați degetul la stânga, atingeți Setări > atingeți și comutați Atingeți de două ori pentru ca telefonul să își reia activitatea pe Dezactivat. Reducerea luminozității ecranului Pe ecranul de Start, deplasați degetul la stânga și atingeți Setări > luminozitate. Asigurați-vă că opțiunea Ajustare automată este comutată la Dezactivată. Comutați Intensitate la redusă, apoi comutați Ajustare automată la Activată. Pentru a reduce luminozitatea ecranului când economisirea bateriei este activată, porniți ecranul de Start, glisați la stânga, atingeți Setări > afișați și comutați Luminozitate economisire baterie la Activată. Oprirea executării în fundal a aplicațiilor Închideți aplicațiile pe care nu le utilizați. Pentru a închide majoritatea aplicațiilor, apăsați. Este posibil ca unele aplicații să se execute în fundal fără ca acest lucru să fie necesar. Trageți ecranul de Start cu degetul spre stânga, atingeți Setări, trageți cu degetul până la aplicații și atingeți activități în fundal. Atingeți aplicația pe care doriți să o blocați și atingeți blocați. Utilizarea selectivă a serviciilor de localizare Utilizarea selectivă a conexiunilor de rețea Dacă doriți să mențineți activate serviciile de localizare, însă nu doriți să utilizați servicii cu semnalare a localizării, trageți ecranul de Start cu degetul spre stânga și atingeți Setări. Trageți cu degetul până la aplicații, atingeți persoane și comutați Folosește-mi locația la Dezactivată. Setați telefonul să verifice mai rar (sau chiar numai la cerere) dacă ați primit uri noi. În fiecare cutie poștală, atingeți > setări > setări de sincronizare, apoi modificați setarea pentru Descarcă conținut nou. Activați Bluetooth doar atunci când este necesar. Pentru a vă conecta la Internet, utilizați o conexiune Wi-Fi, nu o conexiune de date de rețea celulară. 39
40 Indicație: Pentru a menține activată conexiunea Wi-Fi chiar și atunci când ecranul telefonului este dezactivat, trageți ecranul de Start cu degetul spre stânga, atingeți Setări > Wi-Fi > avansat, apoi atingeți caseta de selectare Păstrează conexiunea Wi-Fi activă când expiră ecranul. Dezactivați pe telefon scanarea după rețele wireless disponibile. Trageți ecranul de Start cu degetul spre stânga, atingeți Setări > Wi-Fi și comutați Rețele Wi-Fi la Dezactivat. Întrerupeți conexiunea telefonului la jocuri. Trageți ecranul de Start cu degetul spre stânga, atingeți Setări, trageți cu degetul până la aplicații, atingeți jocuri și dezactivați toate setările relevante. Dacă ascultați muzică sau utilizați o altă funcție a telefonului, dar nu doriți să recepționați sau să efectuați apeluri, activați mod avion. Reducerea costurilor legate de roamingul de date Doriți să reduceți costurile de pe facturile de telefon? Puteți reduce costurile legate de roamingul de date schimbând setările datelor de rețea celulară. Roaming de date înseamnă utilizarea telefonului pentru a primi date prin rețele care nu sunt deținute sau operate de furnizorul dvs. de servicii de rețea. Conectarea la Internet din roaming, mai ales din străinătate, poate crește substanțial costurile cu transferul de date. Furnizorul de servicii de rețea vă poate factura un tarif fix pentru transferul de date sau în funcție de cât utilizați. Pentru a utiliza metoda de conectare optimă, modificați setările Wi-Fi, pe cele de date de rețea celulară și pe cele de descărcare a urilor. Utilizarea unei conexiuni Wi-Fi este în general mai rapidă și mai ieftină decât utilizarea unei conexiuni de date de rețea celulară. Dacă sunt disponibile ambele tipuri de conexiuni Wi-Fi și de date de rețea celulară telefonul utilizează conexiunea Wi-Fi. Pe ecranul de Start, deplasați degetul la stânga și atingeți Setări. 1. Atingeți Wi-Fi. 2. Asigurați-vă că opțiunea Rețele Wi-Fi este comutată pe Activat. 3. Selectați conexiunea pe care doriți să o utilizați. Închiderea unei conexiuni de date de rețea celulară Atingeți rețea celulară și comutați Conexiune de date pe dezactivată. Indicație: De asemenea, puteți urmări cantitatea de date utilizate cu ajutorul aplicației data sense. Oprirea roamingului de date Atingeți rețea celulară și comutați Opțiuni de roaming date pe fără roaming. Indicație: Pentru a reduce costurile legate de traficul de date în timpul călătoriilor, memorați pe telefon hărți noi înainte de a pleca la drum și răsfoiți hărțile offline. Dacă spațiul de stocare se umple, puteți elimina unele hărți de pe telefon. 40
41 Setarea descărcării urilor la modul manual Setați telefonul să verifice mai rar (sau chiar numai la cerere) dacă ați primit uri noi. În fiecare cutie poștală, atingeți > setări > setări de sincronizare, apoi modificați setarea pentru Descarcă conținut nou. Scrierea textului Aflați cum să scrieți mesaje rapid și eficient utilizând tastatura telefonului. Utilizarea tastaturii pe ecran Scrierea cu tastatura de pe ecran este simplă și distractivă. Puteți utiliza tastatura ținând telefonul în modul de orientare portret sau peisaj. Atingeți o casetă de text. 1 Tastele cu caractere 2 Tasta Shift 3 Tasta de cifre și simboluri 4 Tasta de limbă 5 Tasta de fețe zâmbitoare 6 Tasta Space 7 Tasta Enter 8 Tasta Backspace Aspectul tastaturii poate varia în diferitele aplicații și limbi. Tasta de limbă este afișată doar dacă au fost selectate mai multe limbi. În exemplu este prezentată tastatura în limba engleză. Comutarea între literele mari și cele mici Atingeți tasta Shift. Pentru a activa modul Caps Lock, atingeți tasta de două ori. Pentru a reveni la modul normal, atingeți din nou tasta Shift. Tastarea unui număr sau a unui caracter special Atingeți tasta de cifre și simboluri. Pentru a vedea tastele de caractere speciale, atingeți tasta Shift. Cu unele taste de caractere speciale pot fi introduse mai multe simboluri. Pentru a vedea mai multe simboluri, atingeți continuu un simbol sau un caracter special. Indicație: Pentru a introduce un punct la sfârșitul unei propoziții și pentru a începe o nouă propoziție, atingeți de două ori tasta Space. Indicație: Pentru a tasta rapid un număr sau un caracter special, ținând apăsată tasta de cifre și de simboluri, glisați degetul spre acel caracter și ridicați degetul. 41
42 Copierea sau lipirea textului Atingeți un cuvânt și trageți cercurile care preced și succed cuvântul pentru a evidenția secțiunea pe care doriți să o copiați și atingeți. Pentru a lipi textul, atingeți. Adăugarea unui accent la un caracter Atingeți continuu caracterul, apoi atingeți caracterul cu accent. Ștergerea unui caracter Atingeți tasta Backspace. Comutarea între limbile de scriere Apăsați continuu tasta de limbă, apoi selectați limba dorită. Tasta de limbă este afișată doar dacă au fost selectate mai multe limbi. Deplasarea cursorului Atingeți continuu textul până când apare cursorul. Fără a ridica degetul, glisați cursorul în locul dorit. 42
43 Utilizarea cuvintelor sugerate de tastatură Telefonul sugerează cuvinte pe măsură ce tastați, pentru a vă ajuta să scrieți mai rapid și mai corect. Cuvintele sugerate sunt disponibile în mai multe limbi. Când începeți să scrieți un cuvânt, telefonul vă sugerează cuvinte posibile. Când cuvântul pe care doriți să îl folosiți este afișat în bara de sugestii, selectați-l. Pentru a vedea mai multe sugestii, deplasați ecranul spre stânga. Indicație: În cazul în care cuvântul sugerat este îngroșat, telefonul îl folosește automat pentru a înlocui cuvântul pe care l-ați scris. În cazul în care cuvântul este greșit, atingeți-l pentru a vedea cuvântul inițial și alte câteva sugestii. Corectarea unui cuvânt În cazul în care observați că ați scris greșit un cuvânt, atingeți-l pentru a vedea sugestii de corectare a cuvântului. Adăugarea unui cuvânt nou în dicționar În cazul în care cuvântul dorit nu se află în dicționar, scrieți cuvântul, atingeți-l, apoi atingeți semnul plus (+) din bara de sugestii. De asemenea, telefonul învață cuvintele noi pe care le-ați scris de mai multe ori. Dezactivarea cuvintelor sugerate Pe ecranul de Start, deplasați degetul la stânga și atingeți Setări > tastatură. Atingeți tastatura pentru limba dvs. și debifați caseta de selectare Sugerează text. Adăugarea limbilor de scriere Puteți adăuga la tastatură mai multe limbi de scriere, apoi puteți comuta între limbile respective în timp ce scrieți. 1. Atingeți Setări > tastatură > adăugați tastaturi. 2. Selectați limbile în care doriți să scrieți. Indicație: Pentru a elimina o tastatură preinstalată, atingeți continuu limba pe care nu doriți să o utilizați și atingeți eliminați. 43
44 Comutarea între limbi în timpul scrierii Atingeți tasta de limbă în mod repetat, până când este afișată limba dorită. Aspectul tastaturii și sugestiile de cuvinte se schimbă în funcție de limba selectată. Tasta limbă este afișată doar dacă au fost selectate mai multe limbi de scriere. Scanarea codurilor sau a textului Utilizați aparatul foto al telefonului pentru a scana lucruri, cum ar fi coduri QR, coduri de bare și coperți de cărți și DVD-uri, și pentru a obține informații suplimentare despre obiectele recunoscute de telefon. Apăsați pe și atingeți. 1. Îndreptați aparatul foto către un cod. 2. Pentru mai multe informații, atingeți un rezultat. Indicație: Țineți aparatul foto nemișcat și asigurați-vă că ceea ce scanați este complet vizibil în vizorul aparatului foto. Exemplu: Încercați să scanați codul următor pentru a vedea ce se întâmplă. Traducerea sau căutarea de text pe Web Îndreptați aparatul foto către text, atingeți scanați textul și cuvintele dorite și atingeți traduceți sau căutați. Este posibil ca această funcție să nu fie disponibilă în toate limbile. 44
45 Ceasul Nu pierdeți noțiunea timpului. Învățați cum să utilizați telefonul pe post de ceas, precum și pe post de alarmă. Setarea unei alarme Puteți folosi telefonul ca pe un ceas cu alarmă. 1. Trageți ecranul de Start cu degetul spre stânga și atingeți Alarme. 2. Atingeți. 3. Completați detaliile pentru alarmă, setați ora și atingeți. Alarma se aude numai dacă telefonul este pornit și volumul este suficient de ridicat. Indicație: Puteți vedea rapid ora declanșării următoarei alarme active dacă ați fixat aplicația Alarme în ecranul de Start. Dimensiunea dalei trebuie să fie cel puțin medie. Dezactivarea alarmei Comutați alarma la Dezactivată. Ștergerea unei alarme Atingeți alarma, apoi atingeți. Amânarea unei alarme Vreți să mai dormiți câteva minute? În momentul în care alarma se declanșează, o puteți amâna. Atunci când sună alarma, atingeți amânați. Actualizarea automată a datei și a orei Puteți seta telefonul să actualizeze automat ora, data și fusul orar. Actualizarea automată este un serviciu de rețea și poate să nu fie disponibil, în funcție de regiune sau de furnizorul de servicii de rețea. 45
46 Pe ecranul de Start, deplasați degetul la stânga și atingeți Setări > dată+oră. Comutați Setare automată la Activat. Actualizarea manuală a datei și a orei Comutați Setare automată la Dezactivat și editați data și ora. Actualizarea manuală a fusului orar când călătoriți în străinătate Comutați Setare automată la Dezactivat și atingeți Fus orar și o locație. SkyDrive Stocați elementele în medii cloud. Nu trebuie să vă faceți griji că va fi nevoie să eliberați memorie pentru preferințe sau aplicațiile noi. SkyDrive este un serviciu de stocare în cloud pentru toate documentele și fotografiile dvs. pentru a le putea accesa, partaja sau restaura, dacă este nevoie. De asemenea, puteți configura efectuarea automată a unei copii de rezervă pentru toate datele dvs., astfel încât, când faceți o fotografie sau o înregistrare video, aceasta să fie copiată în albumul dvs. din cloud. Cu SkyDrive, puteți accesa fotografiile, documentele și multe altele de pe telefon, tabletă sau computer. În funcție de aplicație, puteți chiar să continuați lucrul la un document, exact de unde l-ați lăsat mai devreme. Există mai multe locuri din care vă puteți accesa datele din SkyDrive. Puteți salva fotografii pe SkyDrive, în hubul Fotografii, sau vă puteți gestiona documentele Office în hubul Office. Indicație: Pentru a gestiona cu ușurință conținutul din cloud folosind telefonul, puteți descărca aplicația SkyDrive de la Magazin. Salvarea fotografiilor și a altor elemente de conținut pe SkyDrive Puteți încărca fișierele salvate pe telefon în SkyDrive pentru a le accesa ușor de pe telefon, tabletă sau computer. Aveți nevoie de un cont Microsoft pentru a vă conecta la SkyDrive. 46
47 1. Atingeți Fotografii și răsfoiți până la o fotografie sau o înregistrare video. 2. Atingeți > salvați pe SkyDrive. 3. Dacă doriți, scrieți o legendă pentru fotografie și atingeți sau. Indicație: Pentru a seta telefonul să încarce automat fotografii sau înregistrări video în SkyDrive, pe ecranul de Start, deplasați degetul la stânga, apoi atingeți Setări. Deplasați degetul la aplicații și atingeți fotografii+cameră > SkyDrive. Salvarea unui document Office în SkyDrive Atingeți Office, trageți cu degetul până la locații, apoi atingeți telefon. Atingeți și mențineți apăsat fișierul pe care doriți să îl salvați, apoi atingeți salvați în... > SkyDrive. Indicație: De asemenea, puteți salva documentul în SkyDrive în timp ce lucrați la el. Atingeți > salvați ca... și setați opțiunea Salvare în la SkyDrive. Dacă schimbați locația Salvare în, se modifică locația implicită a tuturor fișierelor. Partajarea fotografiilor și a documentelor între dispozitive Cu SkyDrive, puteți accesa cu ușurință fotografiile, documentele și alte elemente de conținut pe care le-ați încărcat de pe oricare dintre dispozitivele dvs. Pentru a încărca fotografiile, documentele sau alte elemente de conținut salvate pe telefon, pe tabletă sau pe computer în SkyDrive, este necesar să faceți Sign in la contul dvs. Microsoft. Pentru a accesa conținutul încărcat pe alt dispozitiv, este necesar să faceți Sign in la același cont Microsoft utilizat la încărcarea conținutului. Pentru a încărca sau descărca elemente de conținut, aveți nevoie de o conexiune la Internet. Dacă nu dețineți un plan de date, costurile de transmisie de date pot crește rapid. Pentru informații despre eventualele costuri de date, contactați furnizorul de servicii de rețea. Există mai multe locuri din care vă puteți accesa datele din SkyDrive. Pe telefon, puteți vedea fotografiile și înregistrările video în hubul Fotografii sau puteți deschide documente Office în hubul Office. De asemenea, puteți descărca aplicația SkyDrive de la Magazin pentru a vedea și gestiona toate tipurile de fișiere de pe telefon. Pe tabletă sau pe computer, puteți gestiona conținutul online, la sau puteți utiliza aplicația SkyDrive pentru a accesa SkyDrive direct de pe desktop. Dacă nu aveți încă aplicația SkyDrive, o puteți descărca și instala de la Indicație: Cu aplicația SkyDrive de pe computer, puteți glisa și fixa pur și simplu fișierele pe care doriți să le încărcați în folderul SkyDrive din managerul de fișiere, cum ar fi Windows Explorer sau Finder, iar fișierele respective sunt încărcate automat în SkyDrive. Cont Nokia Contul dvs. Nokia este cheia către serviciile Nokia. Cu ajutorul contului Nokia, puteți, de exemplu: Să accesați servicii Nokia cu un singur nume de utilizator și cu parola aferentă de pe telefon sau de pe computer. Să achiziționați muzică din Muzică Nokia Să sincronizați preferințele în HERE Maps Să descărcați conținut din cadrul serviciilor Nokia 47
48 Să memorați detalii despre modelul telefonului și informațiile de contact.de asemenea, puteți adăuga detaliile pentru cardul de plată la contul dvs. Nokia. Serviciile disponibile pot să varieze. Pentru a afla mai multe despre contul Nokia și despre serviciile Nokia, accesați account.nokia.com. Răsfoirea aplicațiilor de pe SIM Dacă furnizorul de servicii a inclus aplicații pe cartela SIM, iată cum le puteți găsi. Pe ecranul de Start, deplasați degetul la stânga și atingeți Setări > rețea celulară > Aplicații SIM. Magazin Personalizați-vă telefonul cu mai multe aplicații, jocuri și alte articole. Unele dintre acestea sunt gratuite. Răsfoiți Magazin pentru a găsi cele mai noi elemente de conținut pentru dvs. și telefonul dvs. Puteți să descărcați: Aplicațiile Jocuri Muzică Înregistrări video Podcasturi De asemenea, puteți: Să preluați conținut care se potrivește gusturilor și locației dvs. Să partajați recomandări cu prietenii Disponibilitatea Magazin și selecția de elemente disponibile pentru descărcare variază în funcție de regiune. 48
49 Pentru a descărca din Magazin, trebuie să faceți Sign in la contul Microsoft pe telefon. După ce v-ați conectat, vi se oferă conținut compatibil cu telefonul. Puteți să căutați și să descărcați conținut direct pe telefon sau puteți să răsfoiți conținutul Magazin de pe computer și să trimiteți linkuri de acolo pe telefon printr-un SMS. Multe elemente sunt gratuite; pentru altele trebuie să plătiți cu cardul de credit sau prin factura telefonică. Disponibilitatea modalităților de plată depinde de țara de reședință și de furnizorul de servicii de rețea. Utilizarea serviciilor sau descărcarea de conținut pot implica transferul unor volume mari de date, ceea ce poate duce la apariția unor costuri legate de trafic. Navigarea sau căutarea în Magazin Încercați cele mai recente și cel mai des descărcate aplicații, jocuri și alte articole recomandate pentru dvs. și pentru telefonul dvs. Navigați prin diferitele categorii sau căutați anumite articole. Atingeți Magazin. Vizualizarea sau răsfoirea categoriilor Atingeți o categorie de pe pagina de pornire sau deplasați degetul la stânga ori la dreapta pentru a vedea mai multe categorii și articole. Atingeți un articol pentru a vizualiza detaliile acestuia. Când vizualizați un articol, se afișează și articolele similare. Căutarea în Magazin Atingeți, scrieți cuvintele pe care doriți să le căutați în caseta de căutare și atingeți. Indicație: Ați găsit în Magazin ceva ce i-ar putea interesa pe prietenii dvs.? Puteți să le trimiteți un link. Dacă articolul este gratuit, atingeți partajați. Dacă articolul are preț, atingeți > partajați. Descărcarea unei aplicații, a unui joc sau a unui alt element Descărcați gratuit aplicații, jocuri sau alte elemente sau cumpărați mai mult conținut pentru telefon. 1. Atingeți Magazin. 2. Atingeți un articol pentru a vizualiza detaliile acestuia. 3. În cazul în care elementul are un preț, atingeți achiziționați sau, pentru a încerca gratuit elementul o perioadă de timp limitată, atingeți încercați. Dacă articolul este gratuit, atingeți instalați. 4. Dacă nu ați făcut Sign in în contul dvs. Microsoft, faceți Sign in acum. 5. Urmați instrucțiunile afișate pe telefon. După terminarea descărcării, puteți să deschideți sau să vizualizați elementul ori să răsfoiți în continuare și alt conținut. Tipul conținutului determină locația în care este stocat elementul în telefon: muzica, înregistrările video și podcasturile pot fi găsite în Hubul Muzică+Video, jocurile pot fi găsite în Hubul Jocuri, iar aplicațiile în meniul de aplicații. Pentru informații suplimentare despre un element, contactați editorul acestuia. Indicație: Utilizați o conexiune Wi-Fi pentru a descărca fișiere mari. 49
50 Vizualizarea descărcărilor în curs În timpul descărcării unui element, puteți continua să răsfoiți în Magazin alt conținut și să adăugați elemente de descărcat. 1. Atingeți Magazin. 2. Pentru a vizualiza descărcările în curs, atingeți notificarea de descărcare din partea de jos a vizualizării principale. Notificarea indică numărul de elemente de descărcat. Elementele sunt descărcate unul câte unul. Indicație: Dacă, de exemplu, trebuie să închideți temporar conexiunea la Internet, atingeți continuu elementul de descărcat, apoi atingeți pauză. Pentru a relua descărcarea, atingeți reluați. Întrerupeți pe rând elementele în așteptare. Dacă apare o eroare la descărcare, puteți să descărcați din nou elementul. Scriere unei recenzii pentru o aplicație Doriți să partajați părerea despre o aplicație cu alți utilizatori ai serviciului Magazin? Evaluați și recenzați aplicația. Puteți să postați o recenzie pentru fiecare aplicație pe care o descărcați. 1. Pe ecranul de Start, deplasați degetul la stânga, atingeți continuu aplicația, apoi atingeți evaluați și recenzați. 2. Evaluați aplicația și scrieți recenzia. Indicație: Puteți să evaluați și să recenzați celelalte elemente, în același mod. 50
51 Persoanele și mesageria Contactați prietenii și familia și partajați fișierele, cum ar fi fotografiile, folosind telefonul. Rămâneți la curent cu cele mai recente actualizări din serviciile de rețele de socializare chiar și când vă deplasați. Apelurile Doriți să efectuați apeluri de pe noul telefon și să discutați cu prietenii? Citiți mai departe și veți afla cum puteți face asta. Apelarea unui contact Vă puteți apela prietenii simplu și rapid dacă i-ați salvat ca și contacte pe telefon. 1. Atingeți >. 2. Atingeți contactul și numărul. Indicație: Volumul vocii prietenului este prea înalt sau prea redus? Apăsați pe tastele de volum pentru a modifica volumul. Doriți ca celelalte persoane să asculte conversația? Atingeți difuzor. Apelarea unui număr de telefon Atingeți >, tastați numărul de telefon, apoi atingeți apelați. Pentru a tasta caracterul + utilizat pentru apelurile internaționale, atingeți continuu 0. Copierea și lipirea unui număr de telefon Atingeți continuu numărul de telefon și atingeți copiere, iar într-o casetă de text, atingeți. Vizualizarea istoricului de apeluri Atingeți. 51
52 Pentru a șterge o intrare din istoricul de apeluri, atingeți continuu o intrare, apoi atingeți ștergeți elementul. Pentru a elimina toate înregistrările din istoricul de apeluri, atingeți > ștergeți-le pe toate. Pentru a căuta în istoricul de apeluri, atingeți > și introduceți numele contactului sau numărul de telefon al acestuia. Utilizarea comenzii vocale pentru efectuarea unui apel Puteți utiliza comenzilor vocale pentru a apela un contact. 1. Apăsați și țineți apăsată tasta. 2. Pronunțați Call și numele contactului. Pentru a revoca, apăsați pe. Indicație: De asemenea, puteți utiliza apelarea vocală prin intermediul căștilor cu microfon Bluetooth. Este posibil ca această funcție să nu fie disponibilă în toate limbile. Dezactivarea sunetului unui apel primit Dacă telefonul sună când nu doriți să fiți deranjat, puteți dezactiva sunetul. Dacă doriți să puteți dezactiva sonorul telefonului întorcându-l cu fața în jos, trebuie activată caracteristica Răsucire pentru oprire sonerie. Atingeți Setări > audio, deplasați degetul la stânga, dacă este necesar, și comutați Răsucire pentru oprire sonerie pe Activată. Când primiți un apel, apăsați tasta de volum sau întoarceți telefonul cu fața în jos. Indicație: Doriți să dezactivați rapid sunetele telefonului? Apăsați pe tasta de blocare. Apelarea ultimului număr format Mai aveți să le comunicați ceva prietenilor? Sunați-i din nou. În vizualizarea cu istoricul de apeluri puteți vedea informații despre apelurile pe care le-ați efectuat, respectiv le-ați recepționat. 1. În ecranul de Start, atingeți. 2. Atingeți pictograma din dreptul numelui sau al numărului de telefon. 52
53 Realizarea unei teleconferințe Telefonul acceptă teleconferințele cu doi sau mai mulți participanți. Numărul maxim de participanți poate varia, în funcție de furnizorul de servicii de rețea. 1. Apelați prima persoană. 2. Pentru a apela o altă persoană, apăsați pe și efectuați apelul în mod obișnuit. 3. Când se răspunde la noul apel, atingeți. Adăugarea unei alte persoane la apel Atingeți, apelați altă persoană și atingeți. Desfășurarea unei convorbiri private cu o persoană Atingeți și numele sau numărul de telefon al persoanei. Teleconferința este trecută în așteptare pe telefonul dvs. Celelalte persoane continuă teleconferința. Pentru a reveni la teleconferință, atingeți. Redirecționarea apelurilor către un alt telefon Vi se întâmplă să nu puteți răspunde la telefon, dar, în același timp, nu doriți să ratați niciun apel primit? Puteți redirecționa apelurile către un alt număr de telefon. Pentru a obține acest serviciu, poate fi necesar să contactați furnizorul de servicii de rețea. 1. Atingeți > > setări sau Setări > rețea+, în funcție de versiunea de software. 2. Comutați setarea Redirecționare apeluri la Activată. 3. Introduceți numărul de telefon în căsuța Redirecționare apeluri la și atingeți salvați. Indicație: Pentru a verifica dacă redirecționarea apelurilor este activă sau nu, lucru indicat de pictograma, atingeți partea de sus a ecranului. Redirecționarea apelurilor către mesageria vocală Pe lângă redirecționarea apelurilor către alt număr de telefon, puteți redirecționa aceste apeluri către mesageria vocală și le puteți asculta mai târziu. 53
54 Pentru a obține acest serviciu, este posibil să fie necesar să contactați furnizorul de servicii. 1. Atingeți > > setări sau Setări > rețea+, în funcție de versiunea de software. 2. La prima utilizare, tastați numărul implicit de mesagerie vocală în caseta Număr de mesagerie vocală. Pentru a obține numărul implicit de mesagerie vocală, contactați furnizorul de servicii. 3. Dacă este necesar, comutați Folosește numărul de mesagerie vocală implicit pe Activat. 4. Comutați Redirecționare apeluri pe Activată și tastați numărul de mesagerie vocală în caseta Redirecționare apeluri la. Editarea numărului de mesagerie vocală Atingeți > > setări, comutați Folosește numărul de mesagerie vocală implicit pe Dezactivat, apoi editați numărul de mesagerie vocală. Utilizați același număr de mesagerie vocală din caseta Redirecționare apeluri la. Răspunderea la un apel printr-un SMS Nu puteți răspunde vocal la un apel? Îi puteți răspunde apelantului prin SMS. 1. Când cineva vă apelează, atingeți RĂSPUNDEȚI PRIN TEXT. 2. Atingeți tastați un mesaj... și scrieți mesajul. Puteți să răspundeți printr-un SMS la apelurile primite de la contactele salvate în telefon. Activarea sau dezactivarea răspunderii prin SMS Atingeți > > setări și comutați Răspuns text la Activat sau Dezactivat. Editarea unui SMS gata scris În ecranul de Start, atingeți > > setări > editați răspunsurile și editați răspunsul dorit. Apelarea propriei cutii poștale vocale Dacă ați redirecționat apelurile primite către cutia poștală vocală, o puteți apela și puteți asculta mesajele lăsate de prietenii dvs. 1. În ecranul de Start, atingeți >. 2. Dacă vi se solicită acest lucru, introduceți parola pentru mesageria vocală. 3. Puteți asculta sau răspunde la mesajele vocale, le puteți șterge sau puteți înregistra un mesaj de întâmpinare. Pentru informații despre disponibilitatea serviciului de cutie poștală vocală și despre configurarea duratei de așteptare până la redirecționarea apelurilor, contactați furnizorul de servicii de rețea. Contacte Puteți salva și organiza numerele de telefon, adresele și alte informații de contact ale prietenilor dvs. în Hubul Persoane. Puteți păstra legătura cu prietenii prin serviciile de rețele de socializare. 54
55 Adăugarea sau ștergerea contactelor Țineți-vă prietenii aproape. Salvați-le numerele de telefon, adresele și alte informații în Hubul Persoane. Adăugarea unui contact Atingeți Persoane și deplasați degetul pe ecran la toate. 1. Atingeți. 2. Dacă ați făcut Sign in mai multe conturi, atingeți contul la care doriți să conectați contactul. 3. Atingeți un detaliu de contact, completați câmpurile și atingeți. 4. După ce ați adăugat detaliile, atingeți. Indicație: Se realizează automat o copie de rezervă a contactelor în contul Microsoft. Editarea unui contact Atingeți contactul și, apoi editați sau adăugați detalii, cum ar fi un ton de apel sau o adresă Web. Ștergerea unui contact Atingeți contactul și > ștergeți. Contactul este șters atât de pe telefon, cât și din serviciul de rețele sociale în care este stocat, cu unele excepții, cum ar fi Facebook, Twitter și LinkedIn. Filtrarea listei de contacte Dacă nu doriți să fie afișate contactele din serviciile de rețele sociale în lista de contacte, le puteți filtra. În lista de contacte, atingeți > setări > filtrează-mi lista de contacte și conturile pe care doriți să le afișați sau să le ascundeți. Salvarea unui număr dintr-un apel primit Ați primit un apel de la o persoană al cărei număr de telefon nu este încă salvat în hubul Persoane? Puteți salva cu ușurință numărul într-o listă de contacte nouă sau existentă. 1. Atingeți. 55
56 2. În lista de istoric al apelurilor, atingeți un număr de telefon și. 3. Atingeți, editați numărul de telefon și tipul acestuia, apoi atingeți. 4. Editați alte detalii de contact, inclusiv numele, apoi atingeți. Salvarea unui număr dintr-un mesaj primit Ați primit un mesaj de la o persoană al cărei număr de telefon nu este încă salvat în hubul Persoane? Puteți salva cu ușurință numărul într-o listă de contacte nouă sau existentă. 1. Atingeți Mesagerie. 2. În lista de conversații, atingeți o conversație. 3. În partea de sus a ecranului de conversații, atingeți numărul de telefon și. 4. Atingeți, editați numărul de telefon și tipul acestuia, apoi atingeți. 5. Editați alte detalii de contact, inclusiv numele, apoi atingeți. Căutarea contactelor Trebuie să vă contactați rapid prietenii? În loc să parcurgeți toate contactele, puteți căuta sau puteți sări la o literă sau la un caracter din lista de contacte. De asemenea, puteți utiliza o comandă vocală pentru a apela un contact sau pentru a-i trimite un mesaj. 1. Atingeți Persoane și deplasați degetul pe ecran la toate. 2. Atingeți și începeți să scrieți un nume. Lista se filtrează pe măsură ce scrieți. Indicație: Fixați pe ecranul de Start cele mai importante contacte sau grupuri de contacte. Atingeți continuu un contact, apoi atingeți fixați pe ecranul Start. Saltul la o literă sau la un caracter din lista de contacte Atingeți orice literă din lista de contacte aflată în partea stângă, iar în următorul meniu, atingeți prima literă sau primul caracter al numelui dorit. Săriți direct la acel punct din lista de contacte. Utilizarea unei comenzi vocale În orice vizualizare, apăsați continuu tasta și pronunțați Call sau Text și numele contactului. Nu toate limbile sunt acceptate. Conectarea contactelor Aveți intrări separate pentru același contact din servicii de rețele de socializare sau conturi de diferite? Puteți conecta mai multe contacte, astfel încât informațiile lor să apară în aceeași fișă de contact. Atingeți Persoane și deplasați degetul pe ecran la toate. 1. Atingeți contactul principal la care doriți să vă conectați și. 2. Atingeți alegeți un contact și contactul pe care doriți să îl conectați. Separarea unui contact Atingeți contactul principal și, apoi atingeți contactul pe care doriți să îl separați și separați. Copierea contactelor de pe o cartelă SIM Dacă aveți contacte stocate pe cartela SIM, le puteți copia pe telefon. Asigurați-vă că ați introdus cartela SIM. 56
57 1. Atingeți Persoane. 2. În meniul toate, atingeți setări > importați contacte cartelă SIM. 3. Pentru a importa toate contactele, atingeți importați. Indicație: Pentru a selecta contacte individuale, atingeți goliți, apoi utilizați casetele de selectare. Partajarea planurilor dvs. cu familia și prietenii Vreți să vă întâlniți cu anumite persoane, dar este greu să stabiliți o dată și o oră convenabilă pentru toată lumea? Vă puteți invita prietenii la conversații pe chat și puteți partaja în mod privat un calendar, fotografii sau note. Deși această caracteristică funcționează cel mai bine în Windows Phone 8, telefoanele cu Windows Phone 7 pot intra în camere și pot configura calendare. Pentru a utiliza această caracteristică, trebuie să faceți Sign in în contul dvs. Microsoft. 1. Pentru a crea o cameră de discuții pentru partajare, atingeți opțiunea Persoane și deplasați ecranul până la împreună. 2. Atingeți > Cameră. 3. Scrieți un nume pentru camera de discuții și atingeți. 4. Pentru a comuta între o conversație în grup, un calendar, o notă sau un album foto, deplasați ecranul spre stânga sau spre dreapta. 5. Pentru a invita pe cineva să se alăture la cameră, atingeți > și un contact. Indicație: Dacă încă nu ați utilizat camerele, telefonul are pregătită pentru dvs. Camera Familie. În Hubul Persoane, deplasați ecranul până la împreună și atingeți Camera Familie. Pentru a invita pe cineva în cameră pentru prima dată, atingeți invitați pe cineva. Crearea, editarea sau ștergerea unui grup de contacte Puteți crea grupuri de contact și să trimiteți un mesaj mai multor persoane în același timp. De exemplu, îi puteți adăuga pe membrii familiei în același grup și îi puteți contacta rapid prin intermediul aceluiași mesaj. Atingeți Persoane și deplasați degetul pe ecran la împreună. 1. Atingeți > Grup. 2. Scrieți un nume pentru grup și atingeți. 3. Atingeți și un contact. Pentru a adăuga alt contact, atingeți din nou. 4. Atingeți. Adăugarea unui nou contact în grup Atingeți grupul, apoi atingeți > și un contact. Eliminarea unui contact dintr-un grup Atingeți grupul și. Atingeți contactul pe care doriți să îl eliminați și eliminați din grup. Redenumirea unui grup Atingeți grupul și > redenumiți, apoi scrieți noul nume. Ștergerea unui grup de contacte Atingeți grupul și > ștergeți. 57
58 Rețelele de socializare Doriți să păstrați legătura cu prietenii? Puteți configura pe telefon servicii de rețele de socializare. Serviciile de rețele de socializare de pe telefon vă țin în legătură cu prietenii dvs. Configurarea unui cont Configurați conturile de la serviciile de rețele de socializare. 1. Pe ecranul de Start, deplasați degetul la stânga și atingeți Setări > +conturi. 2. Atingeți adăugați un cont și numele serviciului, cum ar fi Facebook, și urmați instrucțiunile afișate. Indicație: Când faceți Sign in într-un cont, contactele din cont sunt importate automat. Pentru a alege conturile care se afișează în lista de contacte, atingeți > setări > filtrează-mi lista de contacte. Vizualizarea actualizărilor de stare ale prietenilor După ce configurați pe telefon serviciile de rețele de socializare, puteți urmări actualizările de stare ale prietenilor în Hubul Persoane. Atingeți Persoane și deplasați degetul pe ecran la noutăți. Postarea stării Dacă doriți să comunicați cu prietenii, țineți-i la curent cu ideile dvs. Postați o actualizare a stării pe serviciile de rețele de socializare pe care le utilizați. 1. Atingeți Persoane și deplasați degetul pe ecran la toate. 2. Atingeți propria carte de vizită și postați o actualizare. 3. Scrieți textul mesajului. 4. În caseta Postați pe, atingeți caseta de selectare din dreptul fiecărui cont în care doriți să postați, apoi atingeți. 5. Atingeți. 58
59 Important: Înainte de a vă partaja locația, gândiți-vă bine cu cine partajați aceste informații. Consultați setările de confidențialitate ale serviciului de rețea socială pe care îl utilizați, deoarece este posibil să partajați informații cu un număr mare de persoane. Scrierea pe peretele unui prieten Vă puteți contacta prietenii în scris, pe peretele lor de Facebook. 1. Atingeți Persoane și deplasați degetul pe ecran la toate. 2. Atingeți profilul de Facebook al unui prieten și scrie pe perete. 3. Scrieți mesajul și atingeți. Scrierea unui comentariu despre actualizarea stării unui prieten În Facebook, puteți să vă contactați prietenii scriind comentarii la actualizările lor de stare. 1. Atingeți Persoane și deplasați degetul pe ecran la noutăți. 2. La postare, atingeți. 3. Scrieți comentariul și atingeți. Schimbarea fotografiei de profil Atunci când configurați un cont Facebook sau Microsoft pe telefon, fotografia de profilul de pe unul dintre aceste servicii de rețea de socializare devine fotografia din cartea de vizită de pe telefon. Dacă schimbați fotografia pe telefon, puteți să vă actualizați în același timp și profilurile conturilor de Facebook și Microsoft. 1. Atingeți Persoane și deplasați degetul pe ecran la toate. 2. În partea de sus a listei de contacte, atingeți cartea de vizită și fotografia proprii. 3. Atingeți din nou fotografia, apoi atingeți o fotografie nouă din Hubul Fotografii. 4. Glisați fotografia pentru a stabili decupajul, apoi atingeți. 5. Pentru a seta locurile în care se actualizează fotografia, atingeți Postați pe, bifați sau debifați casetele de selectare, apoi atingeți. 6. Atingeți. Partajarea fotografiilor în serviciile de rețele de socializare După ce faceți o fotografie, încărcați-o pe Web, astfel încât să afle toți prietenii ce puneți la cale. De asemenea, puteți configura telefonul să încarce automat fotografiile în serviciile de rețele de socializare. 1. Atingeți Fotografii. 2. Răsfoiți albumele de fotografii pentru a căuta fotografia pe care doriți să o partajați. 3. Atingeți continuu fotografia, apoi atingeți partajați Atingeți serviciul de rețea de socializare în care doriți să încărcați fotografia. 5. Dacă doriți, adăugați o legendă la fotografie și atingeți. Mesaje Păstrați legătura cu prietenii și trimiteți-le mesaje text sau multimedia ori începeți să comunicați cu aceștia pe chat. 59
60 Puteți deschide mesajele direct din ecranul de Start. Atingeți Mesagerie. Puteți să trimiteți și să recepționați diferite tipuri de mesaje: SMS-uri Mesajele multimedia care conțin atașări, precum fotografiile Mesajele de chat Mesajele și discuțiile prin chat dintre dvs. și un anumit contact sunt aranjate în conversații. Când doriți să luați legătura cu un contact, telefonul vă poate ajuta să alegeți cea mai bună metodă. În cazul în care contactul dvs. a făcut Sign in într-un serviciu de chat, puteți începe să comunicați cu acesta. În caz contrar, îi puteți să trimiteți un SMS. În cazul în care creați grupuri de contacte care conțin, de exemplu, membri ai familiei sau colegi, puteți să trimiteți un mesaj către un grup. În setările mesageriei, puteți seta telefonul să efectueze copii de rezervă ale mesajelor în SkyDrive. Dacă schimbați telefonul cu un nou dispozitiv Windows Phone, puteți transfera mesajele pe noul telefon în timpul configurării. Puteți expedia mesaje text mai lungi decât numărul limită de caractere alocat pentru un singur mesaj. Mesajele mai lungi vor fi expediate sub forma a două sau mai multe mesaje. S-ar putea ca furnizorul Dvs. de servicii să vă taxeze în mod corespunzător. Caracterele ce folosesc accente, alte semne, precum și opțiunile unor limbi ocupă mai mult spațiu, limitând astfel numărul de caractere ce pot fi expediate printr-un singur mesaj. Utilizarea serviciilor sau descărcarea de conținut pot implica transferul unor volume mari de date, ceea ce poate duce la apariția unor costuri legate de trafic. Trimiterea unui mesaj Cu ajutorul mesajelor text și a mesajelor multimedia, puteți să luați rapid legătura cu prietenii și familia. 60
61 Dacă începeți să scrieți un mesaj și treceți la o altă aplicație înainte de a-l trimite, puteți să continuați mesajul când reveniți la Mesagerie. Atingeți > schițe. Mesajul ciornă se șterge în momentul trimiterii. 1. Atingeți Mesagerie. 2. Atingeți. 3. Pentru a adăuga un destinatar din lista de contacte, atingeți sau începeți să scrieți un nume. De asemenea, puteți introduce un număr de telefon. Indicație: Pentru a adăuga mai mulți destinatari, atingeți >, destinatarii doriți, apoi. 4. Atingeți caseta de mesaje și scrieți mesajul. Indicație: Pentru a adăuga o față zâmbitoare, atingeți. 5. Pentru a adăuga o atașare, atingeți și fișierul. Indicație: De asemenea, puteți face o nouă fotografie în timp ce scrieți mesajul. Atingeți fotografie >, faceți o fotografie, apoi atingeți acceptați. Dacă articolul introdus într-un mesaj multimedia este prea mare pentru rețea, este posibil ca aparatul să-i reducă dimensiunile în mod automat. 6. Pentru a trimite mesajul, atingeți. Numai aparatele care au caracteristici compatibile pot recepționa și afișa mesaje multimedia. Aspectul unui mesaj poate varia în funcție de aparatul care îl recepționează. Citirea unui mesaj Puteți vedea dacă ați primit un mesaj nou pe ecranul de Start. Puteți vizualiza mesajele dintre dvs. și un contact într-o singură conversație. Conversația poate conține SMS-uri, mesaje multimedia și mesaje instantanee. 1. Atingeți Mesagerie. 2. Pentru a citi un mesaj, atingeți o conversație. 61
62 Salvarea unei atașări Atingeți atașarea (cum ar fi o fotografie), apoi atingeți > salvați pe telefon. Ștergerea unei conversații În meniul conversații, atingeți, conversația pe care doriți să o ștergeți și. Ștergerea tuturor mesajelor din telefon Atingeți > > selectați-le pe toate și atingeți. Cum se răspunde la mesaj Nu lăsați prietenii să vă aștepte. Răspundeți-le la mesaj imediat. 1. Atingeți Mesagerie. 2. În meniul conversații, atingeți conversația care conține mesajul. 3. Atingeți caseta de mesaje și scrieți mesajul. Indicație: Dacă aveți stocate mai multe numere de telefon pentru un contact, puteți trimite răspunsul și către alt număr. Atingeți pentru a alege alt număr de telefon. 4. Atingeți. Redirecționarea unui mesaj Atingeți continuu mesajul, apoi atingeți redirecționați. Înainte de a redirecționa mesajul, puteți edita ce ați scris ori să adăugați sau să eliminați atașări. Trimiterea unui mesaj către un grup Trebuie să trimiteți un mesaj către un grup de persoane? Creați un grup în Hubul Persoane și veți putea contacta toate persoanele din grupul respectiv printr-un singur mesaj sau Atingeți Persoane. 2. Atingeți grupul și text sau trimiteți , scrieți și trimiteți mesajul. Expedierea locației într-un mesaj V-ați invitat prietenii la o întâlnire, dar aceștia nu știu cum să ajungă în locul stabilit? Trimiteți-le o hartă cu locația în care vă aflați. Este posibil ca această caracteristică să nu fie disponibilă pentru toate regiunile. 62
63 Este posibil ca telefonul să vă solicite informații despre locația în care vă aflați. Trebuie să îi permiteți telefonului să utilizeze această caracteristică. 1. Când scrieți un SMS, atingeți > locația mea. Expedierea unui mesaj cu atașare ar putea fi mai scumpă decât expedierea unui SMS normal. Pentru informații suplimentare, contactați furnizorul Dvs. de servicii. 2. Atingeți. Prietenii dvs. vor primi un mesaj cu o fotografie a locului în care vă aflați pe hartă. Trimiterea unui mesaj audio Doriți să sărbătoriți ziua de naștere a unui prieten cu o melodie? Trimiteți-i cântecul ca mesaj audio. 1. Când scrieți un mesaj, atingeți > notă vocală. 2. Înregistrați mesajul și atingeți efectuat. 3. Atingeți. Utilizarea comenzii vocale pentru scrierea unui mesaj Sunteți prea ocupat să scrieți un mesaj? Scrieți și trimiteți un mesaj text cu ajutorul vocii. Această caracteristică nu este disponibilă în toate limbile. Pentru informații despre limbile acceptate, accesați Pentru a utiliza această caracteristică, trebuie să aveți conexiune la Internet. 1. Apăsați și țineți apăsată tasta. 2. Pronunțați Text și numele contactului. 3. Pronunțați mesajul și urmați instrucțiunile vocale. 63
64 Discuții prin chat cu prietenii Vă place să discutați online cu prietenii? Dacă sunteți în oraș, le puteți trimite prietenilor mesaje instantanee de pe telefon, oriunde v-ați afla. Pentru a discuta prin chat aveți nevoie de un cont Microsoft. Când conectați contul de Facebook la contul Microsoft, puteți utiliza chatul Facebook în Mesagerie. Pentru informații suplimentare, consultați Înainte de a începe să discutați prin chat, configurați serviciul de chat. Atingeți Mesagerie, deplasați ecranul până la online și urmați instrucțiunile afișate pe telefon. Faceți Sign in într-un serviciu de chat, dacă nu ați făcut deja acest lucru. 1. Atingeți Mesagerie. 2. Atingeți. 3. Pentru a adăuga un destinatar din lista de contacte, atingeți. Pentru a începe o discuție pe chat, atingeți contul de chat al prietenului dvs. 4. Atingeți caseta de mesaje, scrieți mesajul și atingeți. Puteți să folosiți telefonul pentru a citi și pentru a răspunde la un mesaj de când sunteți în deplasări. Pe ecranul de Start, atingeți. Pentru a trimite și a primi uri, trebuie să aveți conexiune la Internet. Adăugarea unei cutii poștale Utilizați adrese de diferite pentru serviciu și timpul liber? Puteți să adăugați mai multe cutii poștale pe telefon. Pentru a configura ul pe telefon, trebuie să aveți conexiune la Internet. 64
65 Dacă nu ați făcut Sign in în contul dvs. Microsoft în timpul primei porniri, o puteți face acum. Când adăugați un cont Microsoft pe telefon, este adăugat automat și un cont de . Acest cont de e- mail nu poate fi șters separat. 1. În ecranul de Start, atingeți. 2. Atingeți un cont și scrieți numele de utilizator și parola. Indicație: Adăugați corespondența de serviciu, contactele și calendarul în telefon cu configurare avansată. Scrieți numele de utilizator și parola, atingeți Exchange ActiveSync și introduceți detaliile necesare. 3. Atingeți sign in. Indicație: În funcție de contul de , puteți sincroniza pe telefon și alte elemente, cum ar fi contactele și calendarul, nu doar uri. Dacă telefonul nu găsește setările pentru , le poate găsi configurare avansată. Pentru aceasta, trebuie să cunoașteți tipul contului de și adresele serverelor de pentru primire și trimitere. Puteți obține aceste informații de la furnizorul de servicii de . Pentru a afla mai multe despre configurarea diferitelor conturi de , consultați secțiunea de îndrumare de la adresa Adăugarea ulterioară a unei cutii poștale În cutia poștală, atingeți > adăugați cont de și un cont, apoi faceți Sign in. Ștergerea unei cutii poștale Deplasați ecranul spre stânga și atingeți Setări > +conturi. Atingeți continuu cutia poștală, apoi atingeți ștergeți. Exchange ActiveSync V-ar plăcea să aveți corespondența de serviciu, contactele și calendarul la îndemână, indiferent dacă vă aflați la computer sau sunteți pe drum având telefonul la dvs.? Vă puteți sincroniza conținutul important între telefon și un server Microsoft Exchange. Exchange ActiveSync poate fi configurat numai în cazul în care compania dvs. dispune de un server Microsoft Exchange. În plus, administratorul IT al companiei dvs. trebuie să fi activat Microsoft Exchange ActiveSync pentru contul dvs. Înainte de a începe configurarea, asigurați-vă că dispuneți de următoarele elemente: O adresă de din cadrul companiei Numele serverului Exchange (contactați departamentul IT al companiei) Numele domeniului de rețea (contactați departamentul IT al companiei) Parola de rețea a serviciului dvs. În funcție de configurația serverului Exchange, este posibil să fie necesar să introduceți informații suplimentare în cursul configurării. Dacă nu cunoașteți informațiile exacte, contactați departamentul IT al companiei. În cursul configurării, puteți defini cât de des doriți ca telefonul să sincronizeze conținutul cu serverul.numai conținutul definit în momentul configurării contului este sincronizat. Pentru a sincroniza alt conținut, modificați setările contului Exchange ActiveSync. Cu Exchange ActiveSync, este posibil să fie obligatorie utilizarea codului de blocare. 65
66 Utilizarea Exchange ActiveSync este limitată la sincronizarea prin rețea a informațiilor PIM între aparatul Nokia și serverul autorizat Microsoft Exchange. Deschiderea unui mesaj de din ecranul de Start Cu dalele dinamice pentru puteți deschide ul direct de pe ecranul de Start. Din dale, puteți să vedeți numărul de uri necitite și dacă ați primit un nou. Puteți fixa mai multe cutii poștale pe ecranul de Start. De exemplu, puteți să dedicați o dală ului de la serviciu și o alta celui personal. Dacă uniți mai multe cutii poștale într-un inbox unificat, puteți deschide urile din toate inboxurile într-o singură dală. Pentru a citi urile, atingeți dala. Expedierea unui Nu lăsați urile să se strângă. Utilizați telefonul pentru a citi și a scrie uri când vă aflați în mișcare. 1. Pe ecranul de Start, atingeți. 2. Dacă aveți inboxuri legate, atingeți și un cont. 3. Pentru a adăuga un destinatar din lista de contacte, atingeți sau începeți să scrieți un nume. De asemenea, puteți scrie adresa. Indicație: Pentru a elimina un destinatar, atingeți numele acestuia și opțiunea Eliminați. 4. Scrieți subiectul și ul. Indicație: Telefonul vă poate ajuta să scrieți ul mai rapid. În timp ce scrieți, telefonul sugerează următoarele cuvinte posibile pentru completarea propoziției. Pentru a adăuga un cuvânt, atingeți o sugestie. Pentru a naviga în listă, deplasați degetul peste sugestie. Această caracteristică nu este disponibilă în toate limbile. 5. Pentru a atașa o fotografie, atingeți. 66
67 Indicație: De asemenea, puteți face o nouă fotografie în timp ce scrieți ul. Atingeți, faceți o fotografie și atingeți acceptați. 6. Atingeți pentru a trimite ul. Trimiterea unui document Office Atingeți Office, atingeți documentul pe care doriți să-l trimiteți și > partajați..., apoi selectați contul de pe care doriți să-l utilizați. Citirea unui Așteptați noutăți importante? Utilizați telefonul pentru a citi urile, în loc de a le verifica numai când vă aflați în fața computerului. Puteți vedea dacă ați primit un nou pe ecranul de Start. 1. Pe ecranul de Start, atingeți. 2. În cutia poștală, atingeți ul. urile necitite sunt marcate cu o culoare diferită. Indicație: Pentru a mări sau a micșora imaginea, plasați 2 degete pe ecran și deplasați-le unul spre celălalt sau în direcții opuse. Indicație: Dacă un conține o adresă Web, atingeți-o pentru a accesa site-ul Web respectiv. Citirea urilor dintr-o conversație În cutia poștală, atingeți conversația care include ul și atingeți ul. O conversație care conține un necitit este marcată cu o culoare diferită. Salvarea unei atașări Cu ul deschis, atingeți atașarea (de exemplu, o fotografie), iar aceasta se va descărca pe telefon. Atingeți din nou atașarea, apoi atingeți > salvați pe telefon. Nu pot fi salvate toate formatele de fișiere. Cum se răspunde la un Ați primit un care necesită un răspuns rapid? Răspundeți imediat cu ajutorul telefonului. 67
68 1. Pe ecranul de Start, atingeți. 2. Deschideți ul și atingeți. Indicație: Pentru a-i răspunde numai expeditorului, atingeți răspundeți. Pentru a le răspunde expeditorului și tuturor celorlalți destinatari, atingeți răspundeți tuturor. Redirecționarea unui Deschideți ul și atingeți > redirecționați. Ștergerea urilor Cutia poștală a devenit neîncăpătoare? Ștergeți câteva uri pentru a elibera spațiu în telefon. 1. În cutia poștală, atingeți ecranul în partea stângă a urilor pe care doriți să le ștergeți. 2. Atingeți casetele de selectare care apar lângă uri și atingeți Toate urile pe care le-ați selectat sunt șterse. În funcție de contul dvs. de , urile pot fi șterse și de pe serverul de . Ștergerea unui singur Deschideți ul și atingeți. Vizualizarea urilor separat urile sunt grupate în conversații după titlu. O conversație include răspunsurile dvs., de asemenea. Dacă doriți să vizualizați toate urile separat, puteți dezactiva funcția conversații. 1. Pe ecranul de Start, atingeți. 2. Atingeți > setări. 3. Comutați Conversații la Dezactivate. Utilizarea comenzilor vocale pentru scrierea unui În locul utilizării tastaturii, puteți dicta ul pe care doriți să îl trimiteți. Această caracteristică nu este disponibilă în toate limbile. Pentru informații despre limbile acceptate, accesați 1. Pe ecranul de Start, atingeți. 2. Dacă aveți inboxuri legate, atingeți și un cont. 3. Pentru a adăuga un destinatar din lista de contacte, atingeți. De asemenea, puteți scrie adresa. Indicație: Pentru a elimina un destinatar, atingeți numele acestuia și opțiunea Eliminați. 4. Atingeți Subiect: > și pronunțați subiectul. 5. Atingeți caseta de mesaje și, apoi pronunțați mesajul. 6. Atingeți pentru a trimite ul. Conectarea mai multor cutii poștale ca un inbox unificat Dacă aveți mai multe conturi de , puteți să alegeți ce inboxuri să conectați într-un singur inbox. Inboxul unificat vă permite să vedeți toate urile dintr-o privire. 1. În ecranul de Start, atingeți o cutie poștală. 2. Atingeți > legați inboxuri. 3. Din lista alte inboxuri, atingeți inboxurile pe care doriți să le conectați la primul inbox. 68
69 4. Atingeți redenumiți inboxul legat scrieți un nume nou pentru cutia poștală și atingeți. Noul inbox unificat este fixat pe ecranul de Start. Separarea inboxurilor unificate Pe ecranul de Start, atingeți inboxul unificat și > inboxuri legate. În listă, atingeți inboxurile pe care doriți să le deconectați și separați. 69
70 Camera foto De ce să purtați cu dumneavoastră o cameră foto separată, dacă telefonul are tot ce vă trebuie pentru a imortaliza amintirile? Folosind camera foto a telefonului puteți realiza cu ușurință fotografii și înregistrări video. Noțiuni de bază despre camera foto Realizarea unei fotografii Realizați fotografii clare și vibrante. Captați cele mai bune momente într-un album de fotografii. 1. Pentru a porni camera foto, apăsați tasta cameră foto. 2. Pentru a mări sau a micșora imaginea, așezați 2 degete pe ecran și apropiați-le sau depărtați-le unul de celălalt. 3. Pentru a focaliza, apăsați continuu până la jumătate tasta cameră foto. 4. Pentru a realiza fotografia, apăsați tasta cameră foto complet. Indicație: Trebuie să fotografiați repede un moment interesant? Pentru a porni camera foto atunci când telefonul este blocat, apăsați continuu tasta cameră foto timp de câteva secunde. Pentru a vizualiza fotografia pe care tocmai ați făcut-o, deplasați degetul pe ecran la dreapta. Fotografiile se salvează în Album cameră din Hubul Fotografii. Fotografierea fără utilizarea tastei pentru camera foto Pentru a focaliza pe un anumit obiect sau o anumită zonă, atingeți obiectul sau zona pe ecran. Țineți telefonul nemișcat, până când chenarul alb nu mai clipește. 70
71 Înregistrarea video Telefonul vă permite atât să fotografiați, cât și să capturați momentele speciale ca înregistrări video. 1. Pentru a porni camera foto, apăsați tasta cameră foto. 2. Pentru a comuta din modul foto în modul video, atingeți. 3. Pentru a mări sau a micșora imaginea, așezați 2 degete pe ecran și apropiați-le sau depărtați-le unul de celălalt. 4. Pentru a începe înregistrarea, apăsați pe tasta pentru camera foto. Cronometrul pornește. 5. Pentru a opri înregistrarea, apăsați pe tasta pentru camera foto. Cronometrul se oprește. Pentru a vizualiza înregistrarea video pe care tocmai ați realizat-o, deplasați degetul la dreapta și atingeți. Înregistrarea video se salvează în Album cameră din Hubul Fotografii. Memorarea fotografiilor și a înregistrărilor video pe un card de stocare Dacă în telefon este introdus un card de stocare și dacă memoria telefonului este aproape plină, memorați fotografiile și înregistrările video pe care le realizați pe cardul de stocare. Pentru calitate video optimă, realizați înregistrări video în memoria telefonului. Dacă realizați înregistrări video pe cardul de stocare, asigurați-vă că respectivul card microsd utilizat este suficient de rapid, adică de clasă 4 sau superior. 1. Pe ecranul de Start, deplasați degetul la stânga și atingeți Setări > stocare telefon. 2. Comutați Stocați fotografiile noi pe pe card SD. Utilizarea diferitelor moduri scenă Aflați cum puteți realiza fotografii în diverse situații utilizând moduri scenă diferite pe aparatul foto al telefonului. 71
72 Fotografierea în prim-plan Pe măsură ce vă apropiați de obiectele mici, cum ar fi insectele sau florile, focalizarea devine mai dificilă. Utilizați prim-planul pentru a face fotografii clare și precise ale celor mai mici detalii. 1. Pentru a porni camera foto, apăsați tasta cameră foto. 2. Pentru a activa prim-planul, atingeți > setări fotografie..., apoi setați Scene la Prim-plan. Fotografierea obiectelor în mișcare Sunteți la un eveniment sportiv și doriți să fotografiați acțiunea cu telefonul? Utilizați modul sport pentru a fotografia mai rapid. 1. Pentru a porni camera foto, apăsați tasta cameră foto. 2. Atingeți > setări fotografie... și setați opțiunea Scene la Sporturi. Fotografierea în întuneric Doriți să faceți fotografii mai bune, chiar și în lumină slabă? Utilizați modul nocturn. 1. Pentru a porni camera foto, apăsați tasta cameră foto. 2. Pentru a activa modul nocturn, atingeți > setări fotografie..., apoi setați Scene la Nocturn. Fotografierea în lumină puternică Doriți să realizați fotografii mai bune, chiar dacă subiectul este iluminat puternic din spate? Utilizați modul de contralumină. 1. Pentru a porni camera foto, apăsați tasta cameră foto. 2. Pentru a activa modul iluminare de fundal, atingeți > setări fotografie..., apoi comutați Scene pe Iluminare de fundal. Indicație: Pentru a vedea ecranul în condiții optime, aveți grijă să nu acoperiți senzorul de lumină. 72
73 Salvarea informațiilor despre locație în fotografii și în înregistrările video Dacă doriți să știți exact unde ați făcut o anumită fotografie sau înregistrare video, puteți seta telefonul să înregistreze automat locația. 1. Pe ecranul de Start, deplasați degetul la stânga și atingeți Setări. 2. Trageți cu degetul până la aplicații și atingeți fotografii+cameră > Includeți informații despre locație în fotografiile efectuate. Informațiile despre locație se pot atașa la o fotografie sau la un videoclip, dacă locația se poate determina prin intermediul sateliților sau al rețelei. Dacă partajați o fotografie sau un videoclip care conține informații despre locație, aceste informații pot fi vizibile persoanelor care văd fotografia sau videoclipul. Etichetarea cu informații geografice se poate dezactiva prin setările telefonului. Partajarea fotografiilor și a înregistrărilor video Partajați cele mai bune instantanee direct de pe camera foto. 1. Pentru a porni camera foto, apăsați tasta cameră foto. 2. Faceți o fotografie sau înregistrați un clip video. 3. Deplasați degetul la dreapta și atingeți > partajați Selectați modul în care doriți să partajați și urmați instrucțiunile. Indicație: De asemenea, puteți partaja din hubul Fotografii. Selectați fotografia și atingeți > partajați... Utilizarea serviciilor sau descărcarea de conținut pot implica transferul unor volume mari de date, ceea ce poate duce la apariția unor costuri legate de trafic. Nu toate serviciile de partajare acceptă toate formatele de fișiere sau înregistrările video de calitate superioară. Sfaturi pentru utilizarea camerei foto Iată câteva sfaturi pentru a profita la maximum de ceea ce vă oferă camera foto a telefonului. 73
74 Pentru a comuta între fotografiere și înregistrare video, atingeți sau. Pentru a micșora sau a mări imaginea, plasați 2 degete pe ecran și deplasați-le unul spre celălalt sau în direcții opuse. Pentru a schimba setările camerei foto, cum ar fi raportul de aspect, modul de scenă și balansul de alb, atingeți și setări fotografie... sau setări înregistrare video..., apoi atingeți setarea dorită. Pentru a porni repede camera foto atunci când telefonul este blocat, apăsați continuu tasta cameră foto timp de câteva secunde. Dacă nu utilizați camera foto timp de aproximativ un minut, aceasta trece în modul de veghe. Pentru a o reactiva, apăsați tasta de pornire, apoi glisați în sus ecranul de blocare. Fotografierea avansată Realizarea unor fotografii mai bune cu Nokia Smart Camera Doriți să realizați fotografii mai bune ale unor obiecte în mișcare sau să realizați o fotografie de grup în care toți arată perfect? Utilizați Nokia Smart Camera și realizați fotografii superbe. 1. Pentru a porni camera foto, apăsați tasta cameră foto. 2. Atingeți > Nokia Smart Cam. 3. Pentru a fotografia, apăsați o dată tasta cameră foto. Indicație: Pentru a focaliza camera foto pe un anumit obiect, atingeți obiectul pe ecran. Telefonul realizează o serie de fotografii și vă arată tot ce puteți face cu acestea. Setarea camerei foto Nokia Smart Camera ca implicită Pe ecranul de Start, deplasați degetul la stânga și atingeți Setări. Trageți cu degetul până la aplicații și atingeți fotografii+cameră. Comutați Apăsați pe butonul camerei foto pentru a deschide pe Nokia Smart Cam. Modificarea unei fețe într-o fotografie de grup Cineva a avut o expresie facială interesantă și doriți ca aceasta să apară în fotografie? Dacă ați realizat o fotografie utilizând Nokia Smart Camera, puteți alege fețele care vă plac cel mai mult și le puteți pune în fotografia de grup. 1. Porniți Nokia Smart Camera. 2. Atingeți miniatura rotundă de lângă. 3. Deplasați în sus la SCHIMBARE FEȚE și atingeți fotografia. 4. Atingeți fața pe care doriți să o modificați, apoi deplasați degetul la stânga pentru a găsi o altă expresie facială. 5. Atingeți fața pe care doriți să o utilizați. Repetați pașii 4-5 pentru fiecare față pe care doriți să o schimbați. 6. După ce ați terminat, atingeți. Realizarea unei fotografii cu acțiune Doriți să realizați fotografii excelente ale unor obiecte în mișcare? Utilizați Nokia Smart Camera pentru a converti fotografiile unor obiecte în mișcare într-o singură fotografie dinamică. 74
75 1. Fotografiați utilizând Nokia Smart Camera. Indicație: Când fotografiați, nu este necesar să urmăriți obiectul în mișcare. țineți camera foto nemișcată. 2. Atingeți miniatura rotundă de lângă. 3. Deplasați degetul în sus la FOTOGRAFIE ACȚIUNE și atingeți fotografia. 4. Pentru a șterge obiectele în mișcare din fotografie, atingeți cercurile albe din partea de jos a ecranului. 5. Pentru a selecta obiectul în mișcare pe care doriți să îl evidențiați, deplasați cercul din colțul din dreapta jos al ecranului. Indicație: Pentru a evidenția toate obiectele în mișcare, atingeți. 6. După ce ați terminat, atingeți. Focalizarea pe un obiect Utilizați Nokia Smart Camera pentru a accentua obiectele în mișcare prin estomparea fundalului. 1. Fotografiați utilizând Nokia Smart Camera. Indicație: Când fotografiați, nu este necesar să urmăriți obiectul în mișcare. țineți camera foto nemișcată. 2. Atingeți miniatura rotundă de lângă. 3. Deplasați degetul în sus la FOCALIZARE MIȘCARE și atingeți fotografia. 4. Pentru a schimba obiectul focalizat, deplasați degetul la stânga sau la dreapta. 5. După ce ați terminat, atingeți. Eliminarea obiectelor în mișcare dintr-o fotografie Cineva a intrat în cadru în ultimul moment? Utilizați Nokia Smart Camera și eliminați obiectele nedorite dintr-o fotografie. 1. Fotografiați utilizând Nokia Smart Camera. 75
76 2. Atingeți miniatura rotundă de lângă. 3. Deplasați în sus la ELIMINARE OBIECTE ÎN MIȘCARE și atingeți fotografia. Camera foto elimină automat obiectele în mișcare din fotografie. 4. Atingeți. Indicație: Pentru a anula eliminarea obiectului, atingeți ecranul, apoi atingeți din nou ecranul și atingeți.. Apoi atingeți Adăugarea mișcărilor în fotografii Doriți să realizați fotografii magice, care par aproape vii? Utilizați aplicația Nokia Cinemagraph pentru a anima fotografiile statice. 1. Deplasați degetul la stânga și atingeți Nokia Cinemagraph. 2. Pentru a fotografia, atingeți, apoi apăsați tasta cameră foto. 3. Alegeți zonele pe care doriți să le animați, apoi atingeți. 4. Pentru a salva fotografia animată, atingeți. Descărcarea aplicațiilor Efecte foto Nokia din Magazin Doriți să fie și mai bună camera foto și să găsiți metode distractive noi de a realiza fotografii extraordinare? Descărcați aplicațiile Efecte foto Nokia din Magazin. 1. Pentru a porni camera foto, apăsați tasta cameră foto. 2. Atingeți > găsiți mai multe efecte foto și urmați instrucțiunile. Utilizarea serviciilor sau descărcarea de conținut pot implica transferul unor volume mari de date, ceea ce poate duce la apariția unor costuri legate de trafic. Fotografii și înregistrări video Ați realizat o mulțime de fotografii și înregistrări video extraordinare? Iată cum le puteți vizualiza, organiza, partaja și edita. 76
77 Hubul Fotografii Fotografiile făcute sau clipurile video înregistrate cu telefonul sunt salvate în Hubul Fotografii, unde le puteți răsfoi și vizualiza. Pentru a găsi fotografiile și înregistrările video mai ușor, marcați-le pe cele preferate sau organizațile în albume. Vizualizarea fotografiilor Retrăiți momentele importante, vizualizând fotografiile pe telefon. Atingeți Fotografii. 1. Pentru a vizualiza fotografiile realizate, atingeți Album cameră și fotografia. 2. Pentru a vizualiza următoarea fotografie, deplasați degetul pe ecran, spre stânga. Pentru a vizualiza fotografia anterioară, deplasați degetul pe ecran, spre dreapta. Mărire sau micșorare Plasați 2 degete pe ecran și deplasați-le unul spre celălalt sau în direcții opuse. Indicație: Pentru a mări sau micșora rapid o imagine, atingeți fotografia de două ori. Marcarea unei fotografii ca preferință Doriți să găsiți cele mai bune fotografii rapid și ușor? Marcați-le ca preferințe și vizualizați-le în vizualizarea fotografii preferate din Hubul Fotografii. 1. Atingeți Fotografii > albume și navigați până la fotografie. Dacă fotografia se află într-un album online, salvați-o mai întâi pe telefon. Atingeți > salvați pe telefon. 2. Atingeți > adăugați la preferate. Indicație: Pentru a marca rapid mai multe fotografii ca preferințe, selectați albumul în care se află fotografiile și atingeți, selectați fotografiile și atingeți. 77
78 Indicație: De asemenea, puteți marca o fotografie ca preferință imediat după ce ați realizat-o. Nu trebuie decât să deplasați ecranul spre dreapta și să atingeți > adăugați la preferate. Vizualizarea preferințelor În Hubul Fotografii, deplasați ecranul până la fotografii preferate. Încărcarea fotografiilor și a înregistrărilor video pe web Doriți să încărcați fotografiile și înregistrările video într-un serviciu de rețea de socializare pentru a fi văzute de prieteni și de familie? Puteți face acest lucru direct din Hubul Fotografii. 1. Atingeți Fotografii și răsfoiți până la o fotografie sau o înregistrare video. 2. Atingeți > partajați... și serviciul. 3. Atingeți sau. Indicație: Pentru a selecta mai multe poze odată, în Hubul Fotografii, atingeți albumul și, selectați fotografiile, apoi atingeți. Indicație: Pentru a accesa fotografiile de pe toate dispozitivele dvs., puteți configura încărcarea pe SkyDrive. După aceasta, albumul SkyDrive este disponibil în hubul Fotografii atunci când vizualizați fotografiile. Pentru a configura caracteristica, pe ecranul de Start, deplasați degetul la stânga și atingeți Setări. Deplasați ecranul până la aplicații, atingeți fotografii+cameră > SkyDrive și selectați o opțiune. Schimbarea fundalului în Hubul Fotografii Aveți o fotografie extraordinară, care vă înveselește de fiecare dată când o vedeți? Setați-o ca fundal în Hubul Fotografii. 1. Atingeți Fotografii. 2. Atingeți > alegeți fundalul. 3. Selectați fotografia și atingeți. Indicație: De asemenea, puteți seta telefonul ca din când în când să schimbe automat fotografia. Atingeți > fundal aleatoriu. 78
79 Crearea unui album Pentru a găsi cu ușurință fotografiile făcute cu o anumită ocazie, cu o persoană sau într-o călătorie, organizați-vă fotografiile în albume, în funcție de subiect, de exemplu. Dacă utilizați un computer Mac, instalați aplicația Windows Phone din Mac App Store. 1. Conectați telefonul la un computer compatibil prin intermediul unui cablu USB compatibil. 2. Pe computer, deschideți un manager de fișiere, cum ar fi Windows Explorer sau Finder, și accesați folderul cu fotografii. 3. Adăugați un folder nou, denumiți-l și adăugați fotografii în acesta. Folderul apare ca album în vizualizarea albume a telefonului. Indicație: Dacă sistemul de operare al computerului este Windows 7 sau Windows 8, puteți utiliza aplicația Windows Phone, de asemenea. Pentru Windows 7, puteți descărca aplicația de pe Ștergerea unui album Dacă ștergeți un album de pe telefon, vor fi șterse și fotografiile din acesta. Dacă ați copiat albumul pe calculator, albumul și fotografiile din acesta rămân pe calculator. Atingeți Fotografii > albume. Atingeți continuu albumul, apoi atingeți ștergeți. Nu puteți șterge albumele online de pe telefon. Copierea fotografiilor pe computer Ați făcut fotografii cu telefonul și doriți să le copiați pe computer? Utilizați managerul de fișiere de pe computer pentru a copia sau muta fotografiile. Dacă utilizați un computer Mac, instalați aplicația Nokia Photo Transfer for Mac de la 1. Conectați telefonul la un computer compatibil prin intermediul unui cablu USB compatibil. 79
80 2. Pe computer, deschideți un manager de fișiere, cum ar fi Windows Explorer sau Finder și navigați la telefonul dvs. Indicație: Telefonul dvs. este afișat în lista de dispozitive portabile cu numele de Windows Phone. Pentru a vedea folderele din telefon, faceți dublu clic pe numele telefonului. Există foldere separate pentru documente, muzică, fotografii, tonuri de apel și înregistrări video. 3. Deschideți folderul pentru fotografii, apoi selectați și copiați fotografiile pe computer. Indicație: Dacă sistemul de operare al computerului este Windows 7 sau Windows 8, puteți utiliza aplicația Windows Phone, de asemenea. Pentru Windows 7, puteți descărca aplicația de pe Editarea unei fotografii Puteți efectua editări rapide, cum ar fi rotirea și decuparea fotografiilor pe care le-ați făcut. Sau puteți utiliza corectarea automată pentru ca telefonul să corecteze fotografia printr-o singură atingere. 1. Atingeți Fotografii > albume. 2. Atingeți o fotografie, apoi atingeți > editați... și o opțiune. Indicație: Dacă ați descărcat aplicații de editare foto din Magazin, acestea sunt listate aici ca opțiuni de editare. 3. Pentru a salva fotografia editată, atingeți. Afișarea fotografiilor pe ecranul prietenului Doriți să arătați cele mai bune fotografii prietenilor? Utilizați proiectorul mobil PhotoBeamer și afișați fotografiile pe ecranele prietenilor, fără niciun fir. 1. Pe dispozitivul pe care doriți să afișați fotografiile, accesați (informații disponibile în limba engleză). 2. Trageți cu degetul spre stânga ecranul de Start al telefonului și atingeți PhotoBeamer. 3. Atingeți fotografia pe care doriți să o afișați pe ecran. 4. Pe pagina Web PhotoBeamer, scanați codul QR cu telefonul. 5. Trageți cu degetul spre stânga sau spre dreapta pentru a afișa alte fotografii din același folder. 80
81 Hărți și navigare Explorați împrejurimile și aflați cum să ajungeți în anumite locuri. Activarea serviciilor de localizare Aflați care vă este locația utilizând HERE Maps salvați locația pe fotografiile pe care le faceți. Permiteți aplicațiilor să utilizeze informațiile despre locație pentru a vă oferi o varietate mai largă de servicii. 1. Deplasați degetul pe ecran la stânga și atingeți Setări. 2. Atingeți locație și comutați Servicii de localizare pe Activate. HERE Maps HERE Maps afișează informații despre locurile din apropiere și vă oferă indicații către destinația dorită. Aveți următoarele posibilități: Puteți căuta adrese și locuri de interes, cum ar fi restaurante, spitale și aeroporturi Obțineți indicații de orientare pietonală și cu transportul public; folosiți locația curentă sau oricare altă locație ca punct de pornire Vedeți unde vă aflați într-un centru comercial sau în altă clădire complexă și găsiți magazinele și unitățile preferate Efectuați copii de rezervă ale locurilor preferate pentru a le avea la îndemână în toate aplicațiile HERE și la here.com: salvați locurile în contul Nokia Scrieți o recenzie pentru un loc sau realizați o fotografie și încărcați-o pentru a putea fi văzută de toată lumea, fie pe telefoane, fie la here.com Indicație: Utilizați acest cod QR pentru a descărca cea mai recentă versiune de HERE Maps pe telefon. Apăsați și atingeți. Îndreptați camera foto spre cod și atingeți linkul. 81
82 Conținutul hărților digitale poate fi uneori imprecis și incomplet. Nu vă bazați niciodată exclusiv pe un conținut sau un serviciu pentru efectuarea unor comunicări esențiale, cum ar fi urgențele de natură medicală. Utilizarea serviciilor sau descărcarea de conținut pot implica transferul unor volume mari de date, ceea ce poate duce la apariția unor costuri legate de trafic. Unele elemente de conținut sunt generate de terțe părți, nu de Nokia. Conținuturile pot fi eronate și sunt supuse disponibilității. Descărcarea hărților pe telefon Salvați pe telefon hărți noi înainte de o călătorie, pentru a putea naviga pe hărți când călătoriți, fără să fie nevoie de conexiune la Internet. Deplasați ecranul de Start spre stânga, apoi atingeți HERE Maps > > descărcaţi hărţi. Pentru a descărca și actualiza hărțile, activați conexiunea la rețeaua Wi-Fi. 1. Atingeți descărcaţi hărţi noi. 2. Atingeți și selectați țara sau regiunea. Actualizarea unei hărți existente Atingeți actualizaţi hărţile curente. Ștergerea unei hărți Atingeți descărcaţi hărţi noi. Atingeți continuu harta, apoi atingeți ştergeţi. Vizualizarea pe hartă a locului în care vă aflați Dacă doriți să știți unde vă aflați, consultați harta. De asemenea, puteți explora diferite orașe și țări. 1. Pe ecranul de Start, deplasați degetul la stânga și atingeți HERE Maps. indică locul în care vă aflați. Dacă HERE Maps nu poate identifica locația în care vă aflați, va identifica ultima locație cunoscută. Dacă determinarea precisă a poziției nu este posibilă, un cerc de culoare verde în jurul pictogramei de locație indică zona generală în care v-ați putea afla. În zonele dens populate, precizia estimării crește și cercul de culoare verde este mai mic. 2. Pentru a vedea locația curentă sau ultima locație cunoscută, atingeți. Acoperirea hărților poate varia în funcție de țară și regiune. Navigarea pe hartă Glisați harta cu degetul. 82
Update firmware aparat foto
 Update firmware aparat foto Mulţumim că aţi ales un produs Nikon. Acest ghid descrie cum să efectuaţi acest update de firmware. Dacă nu aveţi încredere că puteţi realiza acest update cu succes, acesta
Update firmware aparat foto Mulţumim că aţi ales un produs Nikon. Acest ghid descrie cum să efectuaţi acest update de firmware. Dacă nu aveţi încredere că puteţi realiza acest update cu succes, acesta
Ghid utilizator Nokia Lumia 1020
 Ghid utilizator Nokia Lumia 1020 Ediția 3.0 RO Pst... Acest ghid nu este singurul... Există un ghid al utilizatorului chiar în telefon este întotdeauna cu dvs., disponibil atunci când aveți nevoie. Vizionați
Ghid utilizator Nokia Lumia 1020 Ediția 3.0 RO Pst... Acest ghid nu este singurul... Există un ghid al utilizatorului chiar în telefon este întotdeauna cu dvs., disponibil atunci când aveți nevoie. Vizionați
X-Fit S Manual de utilizare
 X-Fit S Manual de utilizare Compatibilitate Acest produs este compatibil doar cu dispozitivele ce au următoarele specificații: ios: Versiune 7.0 sau mai nouă, Bluetooth 4.0 Android: Versiune 4.3 sau mai
X-Fit S Manual de utilizare Compatibilitate Acest produs este compatibil doar cu dispozitivele ce au următoarele specificații: ios: Versiune 7.0 sau mai nouă, Bluetooth 4.0 Android: Versiune 4.3 sau mai
Actualizarea firmware-ului pentru aparatul foto digital SLR
 Actualizarea firmware-ului pentru aparatul foto digital SLR Vă mulţumim că aţi ales un produs Nikon. Acest ghid descrie cum să realizaţi actualizarea firmwareului. Dacă nu sunteţi sigur că puteţi realiza
Actualizarea firmware-ului pentru aparatul foto digital SLR Vă mulţumim că aţi ales un produs Nikon. Acest ghid descrie cum să realizaţi actualizarea firmwareului. Dacă nu sunteţi sigur că puteţi realiza
2. Setări configurare acces la o cameră web conectată într-un router ZTE H218N sau H298N
 Pentru a putea vizualiza imaginile unei camere web IP conectată într-un router ZTE H218N sau H298N, este necesară activarea serviciului Dinamic DNS oferit de RCS&RDS, precum și efectuarea unor setări pe
Pentru a putea vizualiza imaginile unei camere web IP conectată într-un router ZTE H218N sau H298N, este necesară activarea serviciului Dinamic DNS oferit de RCS&RDS, precum și efectuarea unor setări pe
Ghid identificare versiune AWP, instalare AWP şi verificare importare certificat în Store-ul de Windows
 Ghid identificare versiune AWP, instalare AWP 4.5.4 şi verificare importare certificat în Store-ul de Windows Data: 28.11.14 Versiune: V1.1 Nume fişiser: Ghid identificare versiune AWP, instalare AWP 4-5-4
Ghid identificare versiune AWP, instalare AWP 4.5.4 şi verificare importare certificat în Store-ul de Windows Data: 28.11.14 Versiune: V1.1 Nume fişiser: Ghid identificare versiune AWP, instalare AWP 4-5-4
Ghid utilizator Nokia 900
 Ghid utilizator Nokia 900 Ediţia 1.0 2 Cuprins Cuprins Siguranță 4 Pregătirea pentru utilizare 6 Taste și componente 6 Tastele înapoi, start și căutare 7 Introducerea cartelei SIM 8 Încărcarea telefonului
Ghid utilizator Nokia 900 Ediţia 1.0 2 Cuprins Cuprins Siguranță 4 Pregătirea pentru utilizare 6 Taste și componente 6 Tastele înapoi, start și căutare 7 Introducerea cartelei SIM 8 Încărcarea telefonului
Metrici LPR interfatare cu Barix Barionet 50 -
 Metrici LPR interfatare cu Barix Barionet 50 - Barionet 50 este un lan controller produs de Barix, care poate fi folosit in combinatie cu Metrici LPR, pentru a deschide bariera atunci cand un numar de
Metrici LPR interfatare cu Barix Barionet 50 - Barionet 50 este un lan controller produs de Barix, care poate fi folosit in combinatie cu Metrici LPR, pentru a deschide bariera atunci cand un numar de
Sistem Home Theatre. Ghid de pornire HT-XT1
 Sistem Home Theatre Ghid de pornire HT-XT1 Cuprins Configurare 1 Conţinutul cutiei 3 2 Instalare 4 3 Conectare 6 4 Pornirea sistemului 8 5 Ascultarea sunetului 9 Operaţii de bază Ascultarea efectelor de
Sistem Home Theatre Ghid de pornire HT-XT1 Cuprins Configurare 1 Conţinutul cutiei 3 2 Instalare 4 3 Conectare 6 4 Pornirea sistemului 8 5 Ascultarea sunetului 9 Operaţii de bază Ascultarea efectelor de
Ghid utilizator Nokia Lumia 710
 Ghid utilizator Nokia Lumia 710 Ediţia 1.0 2 Cuprins Cuprins Siguranță 4 Pregătirea pentru utilizare 6 Taste și componente 6 Tastele înapoi, start și căutare 7 Introducerea cartelei SIM 8 Încărcarea telefonului
Ghid utilizator Nokia Lumia 710 Ediţia 1.0 2 Cuprins Cuprins Siguranță 4 Pregătirea pentru utilizare 6 Taste și componente 6 Tastele înapoi, start și căutare 7 Introducerea cartelei SIM 8 Încărcarea telefonului
Ghid de pornire rapidă
 Ghid de pornire rapidă 1 Ce este inclus Bine aţi venit Vă mulţumim că aţi ales Arlo. Instalarea este simplă. Staţie de bază Adaptor de alimentare pentru staţia de bază 100% camere wireless Cablu Ethernet
Ghid de pornire rapidă 1 Ce este inclus Bine aţi venit Vă mulţumim că aţi ales Arlo. Instalarea este simplă. Staţie de bază Adaptor de alimentare pentru staţia de bază 100% camere wireless Cablu Ethernet
La fereastra de autentificare trebuie executati urmatorii pasi: 1. Introduceti urmatoarele date: Utilizator: - <numarul dvs de carnet> (ex: "9",
 La fereastra de autentificare trebuie executati urmatorii pasi: 1. Introduceti urmatoarele date: Utilizator: - (ex: "9", "125", 1573" - se va scrie fara ghilimele) Parola: -
La fereastra de autentificare trebuie executati urmatorii pasi: 1. Introduceti urmatoarele date: Utilizator: - (ex: "9", "125", 1573" - se va scrie fara ghilimele) Parola: -
MS POWER POINT. s.l.dr.ing.ciprian-bogdan Chirila
 MS POWER POINT s.l.dr.ing.ciprian-bogdan Chirila chirila@cs.upt.ro http://www.cs.upt.ro/~chirila Pornire PowerPoint Pentru accesarea programului PowerPoint se parcurg următorii paşi: Clic pe butonul de
MS POWER POINT s.l.dr.ing.ciprian-bogdan Chirila chirila@cs.upt.ro http://www.cs.upt.ro/~chirila Pornire PowerPoint Pentru accesarea programului PowerPoint se parcurg următorii paşi: Clic pe butonul de
Nokia 3. Ghid de utilizare. Ediția ro-ro
 Nokia 3 Ghid de utilizare Ediția 2018-12-02 ro-ro Despre acest ghid de utilizare Important: Pentru informații importante despre utilizarea în siguranță a dispozitivului și a bateriei, citiți secțiunea
Nokia 3 Ghid de utilizare Ediția 2018-12-02 ro-ro Despre acest ghid de utilizare Important: Pentru informații importante despre utilizarea în siguranță a dispozitivului și a bateriei, citiți secțiunea
Ghid de asistenţă. Pornire. Utilizați acest manual dacă întâmpinați probleme sau aveți întrebări. Ce puteți face cu funcția BLUETOOTH
 Utilizați acest manual dacă întâmpinați probleme sau aveți întrebări. Pornire Ce puteți face cu funcția BLUETOOTH Despre ghidarea vocală Accesorii incluse Verificarea conținutului pachetului Așezarea setului
Utilizați acest manual dacă întâmpinați probleme sau aveți întrebări. Pornire Ce puteți face cu funcția BLUETOOTH Despre ghidarea vocală Accesorii incluse Verificarea conținutului pachetului Așezarea setului
Ghid utilizator Nokia C7 00
 Ghid utilizator Nokia C7 00 Ediţia 3.1 2 Cuprins Cuprins Siguranță 5 Pregătirea pentru utilizare 7 Taste și componente 7 Introducerea cartelei SIM și a acumulatorului 9 Introducerea cartelei de memorie
Ghid utilizator Nokia C7 00 Ediţia 3.1 2 Cuprins Cuprins Siguranță 5 Pregătirea pentru utilizare 7 Taste și componente 7 Introducerea cartelei SIM și a acumulatorului 9 Introducerea cartelei de memorie
Ghid pentru configurarea şi utilizarea aplicaţiei clicksign Demo
 Ghid pentru configurarea şi utilizarea aplicaţiei clicksign Demo 2.6.9.223 Cuprins 1 Cadru general...2 2 Obţinerea unui certificat digital...3 3 Configurarea aplicaţiei clicksign...5 4 Utilizarea aplicaţiei
Ghid pentru configurarea şi utilizarea aplicaţiei clicksign Demo 2.6.9.223 Cuprins 1 Cadru general...2 2 Obţinerea unui certificat digital...3 3 Configurarea aplicaţiei clicksign...5 4 Utilizarea aplicaţiei
Nokia 8. Ghid de utilizare. Ediția ro-ro
 Nokia 8 Ghid de utilizare Ediția 2018-12-02 ro-ro Despre acest ghid de utilizare Important: Pentru informații importante despre utilizarea în siguranță a dispozitivului și a bateriei, citiți secțiunea
Nokia 8 Ghid de utilizare Ediția 2018-12-02 ro-ro Despre acest ghid de utilizare Important: Pentru informații importante despre utilizarea în siguranță a dispozitivului și a bateriei, citiți secțiunea
Manual de utilizare. Evolio Aria 9.0
 Manual de utilizare Evolio Aria 9.0 (1). Introducere Felicitări pentru achiziţia tabletei! Acest dispozitiv are încorporat un receptor Wi-Fi de înaltă performanţă, precum şi un accelerometru, aducându-vă
Manual de utilizare Evolio Aria 9.0 (1). Introducere Felicitări pentru achiziţia tabletei! Acest dispozitiv are încorporat un receptor Wi-Fi de înaltă performanţă, precum şi un accelerometru, aducându-vă
Textul si imaginile din acest document sunt licentiate. Codul sursa din acest document este licentiat. Attribution-NonCommercial-NoDerivs CC BY-NC-ND
 Textul si imaginile din acest document sunt licentiate Attribution-NonCommercial-NoDerivs CC BY-NC-ND Codul sursa din acest document este licentiat Public-Domain Esti liber sa distribui acest document
Textul si imaginile din acest document sunt licentiate Attribution-NonCommercial-NoDerivs CC BY-NC-ND Codul sursa din acest document este licentiat Public-Domain Esti liber sa distribui acest document
Ghid utilizator Nokia E7-00
 Ghid utilizator Nokia E7-00 Ediţia 3.1 2 Cuprins Cuprins Siguranță 5 Pregătirea pentru utilizare 7 Taste și componente 7 Modificarea volumului unui apel, al unei melodii sau al unui videoclip 11 Blocarea
Ghid utilizator Nokia E7-00 Ediţia 3.1 2 Cuprins Cuprins Siguranță 5 Pregătirea pentru utilizare 7 Taste și componente 7 Modificarea volumului unui apel, al unei melodii sau al unui videoclip 11 Blocarea
GHID RAPID PENTRU. Instalarea Nokia Connectivity Cable Drivers
 GHID RAPID PENTRU Instalarea Nokia Connectivity Cable Drivers Cuprins 1. Introducere...1 2. Elemente obligatorii...1 3. Instalarea Nokia Connectivity Cable Drivers...2 3.1 Înainte de instalare...2 3.2
GHID RAPID PENTRU Instalarea Nokia Connectivity Cable Drivers Cuprins 1. Introducere...1 2. Elemente obligatorii...1 3. Instalarea Nokia Connectivity Cable Drivers...2 3.1 Înainte de instalare...2 3.2
Prezentare generală. Smart Watch 1. Ecran touch 2. Buton pornire 3. Difuzor 4. Senzor puls 5. Microfon 6. POGO-Pin încărcător
 MANUAL DE UTILIZARE Cuprins Caracteristici... 2 Prezentare generală... 3 Încărcare... 4 Utilizare... 4 Meniu principal... 5 Conectare la smart phone... 7 Conectare cu iphone... 7 Conectare cu Android...
MANUAL DE UTILIZARE Cuprins Caracteristici... 2 Prezentare generală... 3 Încărcare... 4 Utilizare... 4 Meniu principal... 5 Conectare la smart phone... 7 Conectare cu iphone... 7 Conectare cu Android...
Nokia 8. Ghid de utilizare. Ediția ro-ro
 Nokia 8 Ghid de utilizare Ediția 2017-11-21 ro-ro Despre acest ghid de utilizare Important: Pentru informații importante despre utilizarea în siguranță a dispozitivului și a bateriei, citiți secțiunea
Nokia 8 Ghid de utilizare Ediția 2017-11-21 ro-ro Despre acest ghid de utilizare Important: Pentru informații importante despre utilizarea în siguranță a dispozitivului și a bateriei, citiți secțiunea
Nokia Ghid de utilizare. Ediția ro-ro
 Nokia 3310 Ghid de utilizare Ediția 2018-06-14 ro-ro Despre acest ghid de utilizare Important: Pentru informații importante despre utilizarea în siguranță a dispozitivului și a bateriei, citiți secțiunea
Nokia 3310 Ghid de utilizare Ediția 2018-06-14 ro-ro Despre acest ghid de utilizare Important: Pentru informații importante despre utilizarea în siguranță a dispozitivului și a bateriei, citiți secțiunea
Înainte de a utiliza aparatul Brother. Modele pentru care este aplicabil. Definiţii ale notelor. Mărci comerciale. Modele pentru care este aplicabil
 Manual AirPrint Înainte de a utiliza aparatul Brother Modele pentru care este aplicabil Definiţii ale notelor Mărci comerciale Observaţie importantă Modele pentru care este aplicabil Acest Ghid al utilizatorului
Manual AirPrint Înainte de a utiliza aparatul Brother Modele pentru care este aplicabil Definiţii ale notelor Mărci comerciale Observaţie importantă Modele pentru care este aplicabil Acest Ghid al utilizatorului
Ghid de utilizare Modul CI+
 Ghid de utilizare Modul CI+ www.orange.md Introducere Vă mulțumim că aţi ales modulul CI+. Acesta funcționează împreună cu televizorul Dvs. și vă ajută să vedeți conținutul oferit în cadrul pachetului
Ghid de utilizare Modul CI+ www.orange.md Introducere Vă mulțumim că aţi ales modulul CI+. Acesta funcționează împreună cu televizorul Dvs. și vă ajută să vedeți conținutul oferit în cadrul pachetului
Ghid utilizator Nokia 301 Dual SIM
 Ghid utilizator Nokia 301 Dual SIM Ediția 1.4 RO Pst... Acest ghid nu este singurul... Pentru informații privind termenii serviciilor Microsoft Mobile și Politica de confidențialitate, accesați www.nokia.com/privacy.
Ghid utilizator Nokia 301 Dual SIM Ediția 1.4 RO Pst... Acest ghid nu este singurul... Pentru informații privind termenii serviciilor Microsoft Mobile și Politica de confidențialitate, accesați www.nokia.com/privacy.
Ghid utilizator Nokia 5730 Xpress Music. Ediţia 2
 Ghid utilizator Nokia 5730 Xpress Music Ediţia 2 2009 Nokia. Toate drepturile rezervate. DECLARAȚIE DE CONFORMITATE Prin prezenta, NOKIA CORPORATION declară că acest produs RM-465 respectă cerințele esențiale
Ghid utilizator Nokia 5730 Xpress Music Ediţia 2 2009 Nokia. Toate drepturile rezervate. DECLARAȚIE DE CONFORMITATE Prin prezenta, NOKIA CORPORATION declară că acest produs RM-465 respectă cerințele esențiale
Ghid utilizator Nokia 515 Dual SIM
 Ghid utilizator Nokia 515 Dual SIM Ediția 2.1 RO Pst... Acest ghid nu este singurul... Instrucțiunile din acest ghid al utilizatorului au la bază cea mai recentă versiune software. Dacă aparatul nu a fost
Ghid utilizator Nokia 515 Dual SIM Ediția 2.1 RO Pst... Acest ghid nu este singurul... Instrucțiunile din acest ghid al utilizatorului au la bază cea mai recentă versiune software. Dacă aparatul nu a fost
Tableta Aria.
 Tableta Aria www.evolio.ro 1 1. Cuprins 1. Cuprins - 1 2. Funcții principale - 2 3. Precauții - 4 4. Butoanele - 6 5. Operațiuni de bază - 8 5.1.Resetarea tabletei - 12 5.2. Economisirea de energie - 13
Tableta Aria www.evolio.ro 1 1. Cuprins 1. Cuprins - 1 2. Funcții principale - 2 3. Precauții - 4 4. Butoanele - 6 5. Operațiuni de bază - 8 5.1.Resetarea tabletei - 12 5.2. Economisirea de energie - 13
Ghid utilizator Nokia 220 Dual SIM
 Ghid utilizator Nokia 220 Dual SIM Ediția 1.2 RO Ghid utilizator Nokia 220 Dual SIM Cuprins Siguranță 3 Pregătirea pentru utilizare 4 Tastele și componentele 4 Introduceți cartela SIM, acumulatorul și
Ghid utilizator Nokia 220 Dual SIM Ediția 1.2 RO Ghid utilizator Nokia 220 Dual SIM Cuprins Siguranță 3 Pregătirea pentru utilizare 4 Tastele și componentele 4 Introduceți cartela SIM, acumulatorul și
Versionare - GIT ALIN ZAMFIROIU
 Versionare - GIT ALIN ZAMFIROIU Controlul versiunilor - necesitate Caracterul colaborativ al proiectelor; Backup pentru codul scris Istoricul modificarilor Terminologie și concepte VCS Version Control
Versionare - GIT ALIN ZAMFIROIU Controlul versiunilor - necesitate Caracterul colaborativ al proiectelor; Backup pentru codul scris Istoricul modificarilor Terminologie și concepte VCS Version Control
Pornire rapidă. NETGEAR Trek N300 Router de călătorie şi extensor rază de acţiune. Model PR2000 NETGEAR LAN. Power. WiFi USB USB. Reset Internet/LAN
 Pornire rapidă NETGEAR Trek N300 Router de călătorie şi extensor rază de acţiune Model PR2000 NETGEAR Reset Internet/LAN LAN USB WiFi Internet Power USB Proceduri preliminarii Vă mulţumim pentru achiziţionarea
Pornire rapidă NETGEAR Trek N300 Router de călătorie şi extensor rază de acţiune Model PR2000 NETGEAR Reset Internet/LAN LAN USB WiFi Internet Power USB Proceduri preliminarii Vă mulţumim pentru achiziţionarea
Ghid utilizator Nokia E66. Ediţia 4
 Ghid utilizator Nokia E66 Ediţia 4 DECLARAȚIE DE CONFORMITATE Prin prezenta, NOKIA CORPORATION declară că acest produs RM-343 respectă cerințele esențiale și alte prevederi relevante ale Directivei 1999/5/CE.
Ghid utilizator Nokia E66 Ediţia 4 DECLARAȚIE DE CONFORMITATE Prin prezenta, NOKIA CORPORATION declară că acest produs RM-343 respectă cerințele esențiale și alte prevederi relevante ale Directivei 1999/5/CE.
Folosiţi-l cu plăcere! Video Recorder Digital (DVR) Wifi pentru autoturism. LS 162e. Manual de instrucţiuni
 LS 162e Manual de instrucţiuni Folosiţi-l cu plăcere! Video Recorder Digital (DVR) Wifi pentru autoturism R40 EN-UM 20141112(Blaupunkt)[2][1]_Romanian.indd 1 12/11/2014 2:02 PM Numele pieselor Microfon
LS 162e Manual de instrucţiuni Folosiţi-l cu plăcere! Video Recorder Digital (DVR) Wifi pentru autoturism R40 EN-UM 20141112(Blaupunkt)[2][1]_Romanian.indd 1 12/11/2014 2:02 PM Numele pieselor Microfon
Ghid utilizator Nokia 301
 Ghid utilizator Nokia 301 Ediția 1.4 RO Pst... Acest ghid nu este singurul... Pentru informații privind termenii serviciilor Microsoft Mobile și Politica de confidențialitate, accesați www.nokia.com/privacy.
Ghid utilizator Nokia 301 Ediția 1.4 RO Pst... Acest ghid nu este singurul... Pentru informații privind termenii serviciilor Microsoft Mobile și Politica de confidențialitate, accesați www.nokia.com/privacy.
Manual de utilizare. Smart 4
 Manual de utilizare Smart 4 1. Telefonul dvs. mobil 1 1.1 Demontarea capacului posterior 1 1.2 Încărcarea bateriei 2 1.3 Cartela SIM şi cartela microsd 3 1.4 Pornirea/oprirea, repornirea şi modul Avion
Manual de utilizare Smart 4 1. Telefonul dvs. mobil 1 1.1 Demontarea capacului posterior 1 1.2 Încărcarea bateriei 2 1.3 Cartela SIM şi cartela microsd 3 1.4 Pornirea/oprirea, repornirea şi modul Avion
2. Setări configurare acces la o cameră web conectată într-un echipament HG8121H cu funcție activă de router
 Pentru a putea vizualiza imaginile unei camere web IP conectată într-un echipament Huawei HG8121H, este necesară activarea serviciului Dinamic DNS oferit de RCS&RDS, precum și efectuarea unor setări pe
Pentru a putea vizualiza imaginile unei camere web IP conectată într-un echipament Huawei HG8121H, este necesară activarea serviciului Dinamic DNS oferit de RCS&RDS, precum și efectuarea unor setări pe
Ghid utilizator Nokia 515
 Ghid utilizator Nokia 515 Ediția 2.1 RO Pst... Acest ghid nu este singurul... Instrucțiunile din acest ghid al utilizatorului au la bază cea mai recentă versiune software. Dacă aparatul nu a fost actualizat
Ghid utilizator Nokia 515 Ediția 2.1 RO Pst... Acest ghid nu este singurul... Instrucțiunile din acest ghid al utilizatorului au la bază cea mai recentă versiune software. Dacă aparatul nu a fost actualizat
Ghid utilizator Nokia N97. Ediţia 5
 Ghid utilizator Nokia N97 Ediţia 5 Cuprins Siguranța 6 Despre aparatul Dvs. 6 Servicii de rețea 7 Memoria partajată 8 Mail for Exchange 8 Găsirea informațiilor de ajutor 9 Asistență 9 Ajutorul de pe aparat
Ghid utilizator Nokia N97 Ediţia 5 Cuprins Siguranța 6 Despre aparatul Dvs. 6 Servicii de rețea 7 Memoria partajată 8 Mail for Exchange 8 Găsirea informațiilor de ajutor 9 Asistență 9 Ajutorul de pe aparat
SM-G950F SM-G950FD SM-G955F SM-G955FD. Manualul utilizatorului
 SM-G950F SM-G950FD SM-G955F SM-G955FD Manualul utilizatorului Romanian. 04/2017. Rev.1.0 www.samsung.com Cuprins Noţiuni de bază 4 Citiţi mai întâi aceste informaţii 6 Situaţii care pot conduce la supraîncălzirea
SM-G950F SM-G950FD SM-G955F SM-G955FD Manualul utilizatorului Romanian. 04/2017. Rev.1.0 www.samsung.com Cuprins Noţiuni de bază 4 Citiţi mai întâi aceste informaţii 6 Situaţii care pot conduce la supraîncălzirea
Ghid utilizator Nokia Bluetooth Headset BH-110U
 Ghid utilizator Nokia Bluetooth Headset BH-110U Ediţia 1.2 2 Introducere Despre setul cu cască Cu setul cu cască Nokia Bluetooth BH-110U puteți efectua și primi apeluri, fără comenzi manuale, chiar dacă
Ghid utilizator Nokia Bluetooth Headset BH-110U Ediţia 1.2 2 Introducere Despre setul cu cască Cu setul cu cască Nokia Bluetooth BH-110U puteți efectua și primi apeluri, fără comenzi manuale, chiar dacă
Titlul lucrării propuse pentru participarea la concursul pe tema securității informatice
 Titlul lucrării propuse pentru participarea la concursul pe tema securității informatice "Îmbunătăţirea proceselor şi activităţilor educaţionale în cadrul programelor de licenţă şi masterat în domeniul
Titlul lucrării propuse pentru participarea la concursul pe tema securității informatice "Îmbunătăţirea proceselor şi activităţilor educaţionale în cadrul programelor de licenţă şi masterat în domeniul
ALTEAS One ARISTON NET
 ACTIVATION PROCEDURE ALTEAS One ARISTON NET QUICK-START GUIDE APĂ CALDĂ MENAJERĂ I ÎNCĂLZIRE I ENERGIE REGENERABILĂ / 1 OVERVIEW Vă mulțumim că ați ales ariston net, un sistem proiectat și produs de ariston
ACTIVATION PROCEDURE ALTEAS One ARISTON NET QUICK-START GUIDE APĂ CALDĂ MENAJERĂ I ÎNCĂLZIRE I ENERGIE REGENERABILĂ / 1 OVERVIEW Vă mulțumim că ați ales ariston net, un sistem proiectat și produs de ariston
Ghid utilizator Nokia C5 00
 Ghid utilizator Nokia C5 00 Ediţia 3.0 2 Cuprins Cuprins Siguranța 5 Despre aparatul Dvs. 5 Aplicații Office 6 Servicii de rețea 6 Pregătirea pentru utilizare 7 Taste și componente 7 Introducerea cartelei
Ghid utilizator Nokia C5 00 Ediţia 3.0 2 Cuprins Cuprins Siguranța 5 Despre aparatul Dvs. 5 Aplicații Office 6 Servicii de rețea 6 Pregătirea pentru utilizare 7 Taste și componente 7 Introducerea cartelei
Ghid de utilizare rapidă. Vodafone Mobile Wi-Fi Vodafone R201
 Ghid de utilizare rapidă Vodafone Mobile Wi-Fi Vodafone R201 Bun venit în lumea Vodafone Mobile Broadband 1 Introducere 2 Prezentarea dispozitivului 3 Punerea în funcţiune 7 Conectarea la Vodafone Mobile
Ghid de utilizare rapidă Vodafone Mobile Wi-Fi Vodafone R201 Bun venit în lumea Vodafone Mobile Broadband 1 Introducere 2 Prezentarea dispozitivului 3 Punerea în funcţiune 7 Conectarea la Vodafone Mobile
Ghid utilizator E Ediţia 1
 Ghid utilizator E71 9207133 Ediţia 1 DECLARAŢIE DE CONFORMITATE Prin prezenta, NOKIA CORPORATION, declară că acest produs RM-346 respectă cerinţele esenţiale şi alte prevederi relevante ale Directivei
Ghid utilizator E71 9207133 Ediţia 1 DECLARAŢIE DE CONFORMITATE Prin prezenta, NOKIA CORPORATION, declară că acest produs RM-346 respectă cerinţele esenţiale şi alte prevederi relevante ale Directivei
Manualul utilizatorului
 GT-S7710 Manualul utilizatorului www.samsung.com Despre acest manual Acest dispozitiv vă oferă comunicaţii şi divertisment mobil de înaltă calitate pe baza standardelor ridicate și a experienței tehnologice
GT-S7710 Manualul utilizatorului www.samsung.com Despre acest manual Acest dispozitiv vă oferă comunicaţii şi divertisment mobil de înaltă calitate pe baza standardelor ridicate și a experienței tehnologice
Manualul utilizatorului
 GT-I9105P Manualul utilizatorului www.samsung.com Despre acest manual Acest dispozitiv vă oferă comunicaţii şi divertisment mobil de înaltă calitate pe baza standardelor ridicate și a experienței tehnologice
GT-I9105P Manualul utilizatorului www.samsung.com Despre acest manual Acest dispozitiv vă oferă comunicaţii şi divertisment mobil de înaltă calitate pe baza standardelor ridicate și a experienței tehnologice
Telefonul dumneavoastră
 Telefonul dumneavoastră Mufă pentru căşti Conector port încărcător / Micro USB Tasta de alimentare / Tasta de blocare Obiectiv cameră frontal Tastă laterală pentru volum Partea din spate a telefonului:
Telefonul dumneavoastră Mufă pentru căşti Conector port încărcător / Micro USB Tasta de alimentare / Tasta de blocare Obiectiv cameră frontal Tastă laterală pentru volum Partea din spate a telefonului:
MANUAL DE UTILIZARE. Pentru prima utilizare, vă rugăm să apăsați și mențineți apăsată tasta " " pentru a porni ceasul.
 MANUAL DE UTILIZARE Pentru prima utilizare, vă rugăm să apăsați și mențineți apăsată tasta " " pentru a porni ceasul. 1. Principalele caracteristici de functionare * Ceasul transmite date prin Bluetooth
MANUAL DE UTILIZARE Pentru prima utilizare, vă rugăm să apăsați și mențineți apăsată tasta " " pentru a porni ceasul. 1. Principalele caracteristici de functionare * Ceasul transmite date prin Bluetooth
SM-N950F SM-N950F/DS. Manualul utilizatorului
 SM-N950F SM-N950F/DS Manualul utilizatorului Romanian. 09/2017. Rev.1.0 www.samsung.com Cuprins Noţiuni de bază 4 Citiţi mai întâi aceste informaţii 6 Situaţii care pot conduce la supraîncălzirea dispozitivului
SM-N950F SM-N950F/DS Manualul utilizatorului Romanian. 09/2017. Rev.1.0 www.samsung.com Cuprins Noţiuni de bază 4 Citiţi mai întâi aceste informaţii 6 Situaţii care pot conduce la supraîncălzirea dispozitivului
Tabletă robustă Dell Latitude Ghid de utilizare
 Tabletă robustă Dell Latitude 12 7202 Ghid de utilizare Reglementare de Model: T03H Reglementare de Tip: T03H001 Note, atenţionări şi avertismente NOTIFICARE: O NOTĂ indică informaţii importante care vă
Tabletă robustă Dell Latitude 12 7202 Ghid de utilizare Reglementare de Model: T03H Reglementare de Tip: T03H001 Note, atenţionări şi avertismente NOTIFICARE: O NOTĂ indică informaţii importante care vă
Ghid extins de utilizare
 X2 Ghid extins de utilizare Cuprins Noţiuni de bază...5 Ghidul utilizatorului în telefon...5 Ajutor suplimentar...5 Asamblare...5 Pornirea şi oprirea telefonului...6 Alinierea ecranului...7 Faceți cunoștință
X2 Ghid extins de utilizare Cuprins Noţiuni de bază...5 Ghidul utilizatorului în telefon...5 Ajutor suplimentar...5 Asamblare...5 Pornirea şi oprirea telefonului...6 Alinierea ecranului...7 Faceți cunoștință
Apeluri...14 Efectuarea şi primirea apelurilor...14 Alte caracteristici de apelare...16
 Cuprins Ajutor suplimentar...4 Noţiuni de bază...5 Asamblare...5 Ajutor...6 Prezentare generală a telefonului...7 Prezentare generală a meniului*...8 Navigarea...9 Încărcarea bateriei...12 Memoria...12
Cuprins Ajutor suplimentar...4 Noţiuni de bază...5 Asamblare...5 Ajutor...6 Prezentare generală a telefonului...7 Prezentare generală a meniului*...8 Navigarea...9 Încărcarea bateriei...12 Memoria...12
Ghid utilizator Nokia Lumia 920
 Ghid utilizator Nokia Lumia 920 Edi ia 1.1 RO Ghid utilizator Nokia Lumia 920 Cuprins Siguran 4 Preg tirea pentru utilizare 5 Tastele i componentele 5 Tastele înapoi, start i c utare 5 Amplasarea antenelor
Ghid utilizator Nokia Lumia 920 Edi ia 1.1 RO Ghid utilizator Nokia Lumia 920 Cuprins Siguran 4 Preg tirea pentru utilizare 5 Tastele i componentele 5 Tastele înapoi, start i c utare 5 Amplasarea antenelor
Pornire rapidă. Powerline priză suplimentară Model PLP1200
 Pornire rapidă Powerline 1200 + priză suplimentară Model PLP1200 Conţinutul ambalajului În unele regiuni, un CD cu resurse este furnizat odată cu produsul. 2 Proceduri preliminarii Adaptoarele Powerline
Pornire rapidă Powerline 1200 + priză suplimentară Model PLP1200 Conţinutul ambalajului În unele regiuni, un CD cu resurse este furnizat odată cu produsul. 2 Proceduri preliminarii Adaptoarele Powerline
Ghid utilizator Nokia E72
 Ghid utilizator Nokia E72 2009 Nokia. Toate drepturile rezervate. DECLARAȚIE DE CONFORMITATE Prin prezenta, NOKIA CORPORATION declară că acest produs RM-530 respectă cerințele esențiale și alte prevederi
Ghid utilizator Nokia E72 2009 Nokia. Toate drepturile rezervate. DECLARAȚIE DE CONFORMITATE Prin prezenta, NOKIA CORPORATION declară că acest produs RM-530 respectă cerințele esențiale și alte prevederi
Oricând aici pentru a vă ajuta. Înregistraţi-vă produsul şi obţineţi asistenţă la PI3910. Manual de utilizare
 Oricând aici pentru a vă ajuta Înregistraţi-vă produsul şi obţineţi asistenţă la www.philips.com/welcome PI3910 Manual de utilizare Cuprins 1 Instrucţiuni importante privind siguranţa 3 Siguranţa 3 Conformitate
Oricând aici pentru a vă ajuta Înregistraţi-vă produsul şi obţineţi asistenţă la www.philips.com/welcome PI3910 Manual de utilizare Cuprins 1 Instrucţiuni importante privind siguranţa 3 Siguranţa 3 Conformitate
Difuzor-încărcător JBL PowerUp fără fir pentru Nokia, MD-100W
 Difuzor-încărcător JBL PowerUp fără fir pentru Nokia, MD-100W Ediţia 1.2 2 Cuprins Despre difuzor 3 Despre Qi 3 Despre conexiunea Bluetooth 4 Tastele și componentele 5 Pornirea difuzorului 6 Asocierea
Difuzor-încărcător JBL PowerUp fără fir pentru Nokia, MD-100W Ediţia 1.2 2 Cuprins Despre difuzor 3 Despre Qi 3 Despre conexiunea Bluetooth 4 Tastele și componentele 5 Pornirea difuzorului 6 Asocierea
Itemi Sisteme de Operare
 Itemi Sisteme de Operare 1. Pentru a muta un dosar (folder) de pe partiţia C: pe partiţia D: folosim: a. New Folder b. Ctrl + C din bara de instrumente şi Copy; c. Ctrl + X şi Ctrl + V; d. Edit Paste;
Itemi Sisteme de Operare 1. Pentru a muta un dosar (folder) de pe partiţia C: pe partiţia D: folosim: a. New Folder b. Ctrl + C din bara de instrumente şi Copy; c. Ctrl + X şi Ctrl + V; d. Edit Paste;
Vasco Translator Solid 4
 Vasco Translator Solid 4 MANUAL DE UTILIZARE ROMÂNĂ Copyright 2017 Vasco Electronics LLC www.vasco-electronics.com Cuprins 1. Funcţionarea dispozitivului 4 1.1 Taste Funcţionale 5 1.2 Încărcarea bateriei
Vasco Translator Solid 4 MANUAL DE UTILIZARE ROMÂNĂ Copyright 2017 Vasco Electronics LLC www.vasco-electronics.com Cuprins 1. Funcţionarea dispozitivului 4 1.1 Taste Funcţionale 5 1.2 Încărcarea bateriei
Ghid utilizator Nokia 6300
 Ghid utilizator Nokia 6300 9253369 Ediţia 2 DECLARAŢIE DE CONFORMITATE Prin prezenta, NOKIA CORPORATION, declară că acest produs RM-217 respectă cerinţele 0434 esenţiale şi alte prevederi relevante ale
Ghid utilizator Nokia 6300 9253369 Ediţia 2 DECLARAŢIE DE CONFORMITATE Prin prezenta, NOKIA CORPORATION, declară că acest produs RM-217 respectă cerinţele 0434 esenţiale şi alte prevederi relevante ale
RC-5 Elitech Înregistrator Temperatură (Data Logger) USB Instrucţiuni de operare
 RC-5 Elitech Înregistrator Temperatură (Data Logger) USB Instrucţiuni de operare I. Descriere generală Acest înregistrator de date este utilizat în principal pentru înregistrarea temperaturii în timpul
RC-5 Elitech Înregistrator Temperatură (Data Logger) USB Instrucţiuni de operare I. Descriere generală Acest înregistrator de date este utilizat în principal pentru înregistrarea temperaturii în timpul
Cuprins Prefaţă 6 Întreţinere şi îngrijire 20 Declaraţie de conformitate 7 Sănătate şi siguranţă 8 Introducere 26
 Cuprins Prefaţă 6 Declaraţie de conformitate 7 Sănătate şi siguranţă 8 Aspecte generale 8 Mediul de funcţionare 9 Dispozitive electronice 10 Măsuri de siguranţă pentru baterie 11 Măsuri de siguranţă pentru
Cuprins Prefaţă 6 Declaraţie de conformitate 7 Sănătate şi siguranţă 8 Aspecte generale 8 Mediul de funcţionare 9 Dispozitive electronice 10 Măsuri de siguranţă pentru baterie 11 Măsuri de siguranţă pentru
Propuneri pentru teme de licență
 Propuneri pentru teme de licență Departament Automatizări Eaton România Instalație de pompare cu rotire în funcție de timpul de funcționare Tablou electric cu 1 pompă pilot + 3 pompe mari, cu rotirea lor
Propuneri pentru teme de licență Departament Automatizări Eaton România Instalație de pompare cu rotire în funcție de timpul de funcționare Tablou electric cu 1 pompă pilot + 3 pompe mari, cu rotirea lor
Voyager 3200 UC. Sistem de căşti cu Bluetooth. Ghid de utilizare
 Voyager 3200 UC Sistem de căşti cu Bluetooth Ghid de utilizare Cuprins Prezentare generală căşti 3 Siguranţa înainte de toate 3 Prezentare generală staţie de încărcare 4 Încărcare 5 Verificarea stării
Voyager 3200 UC Sistem de căşti cu Bluetooth Ghid de utilizare Cuprins Prezentare generală căşti 3 Siguranţa înainte de toate 3 Prezentare generală staţie de încărcare 4 Încărcare 5 Verificarea stării
smart 4 fun Ghid de pornire rapidă
 smart 4 fun Ghid de pornire rapidă Este posibil ca anumite servicii și aplicații să nu fie disponibile în toate țările. Solicitați detalii în magazine. Android este o marcă comercială a companiei Google
smart 4 fun Ghid de pornire rapidă Este posibil ca anumite servicii și aplicații să nu fie disponibile în toate țările. Solicitați detalii în magazine. Android este o marcă comercială a companiei Google
Smart V8 Manual de utilizare
 Smart V8 Manual de utilizare VFD 710 Despre acest manual Vă mulţumim că aţi ales acest telefon mobil. Pentru a vă asigura că telefonul este întotdeauna în cea mai bună stare, vă rugăm să citiţi cu atenţie
Smart V8 Manual de utilizare VFD 710 Despre acest manual Vă mulţumim că aţi ales acest telefon mobil. Pentru a vă asigura că telefonul este întotdeauna în cea mai bună stare, vă rugăm să citiţi cu atenţie
Ghid utilizator Nokia 3110 classic/nokia 3109 classic
 Ghid utilizator Nokia 3110 classic/nokia 3109 classic 9200438 Ediţia 4 DECLARAŢIE DE CONFORMITATE Prin prezenta, NOKIA CORPORATION, declară că acest produs RM-237/RM-274 respectă cerinţele esenţiale şi
Ghid utilizator Nokia 3110 classic/nokia 3109 classic 9200438 Ediţia 4 DECLARAŢIE DE CONFORMITATE Prin prezenta, NOKIA CORPORATION, declară că acest produs RM-237/RM-274 respectă cerinţele esenţiale şi
iphone Manual de utilizare Pentru software ios 6
 iphone Manual de utilizare Pentru software ios 6 Cuprins 7 Capitolul 1: Scurtă prezentare iphone 7 Privire de ansamblu iphone 5 7 Accesorii 8 Butoane 10 Pictogramele de stare 13 Capitolul 2: Introducere
iphone Manual de utilizare Pentru software ios 6 Cuprins 7 Capitolul 1: Scurtă prezentare iphone 7 Privire de ansamblu iphone 5 7 Accesorii 8 Butoane 10 Pictogramele de stare 13 Capitolul 2: Introducere
Samsung C5212. Manualul utilizatorului
 Samsung C5212 Manualul utilizatorului Utilizarea acestui manual Acest manual al utilizatorului a fost conceput special pentru a vă ghida în utilizarea funcţiilor şi caracteristicilor telefonului dvs. mobil.
Samsung C5212 Manualul utilizatorului Utilizarea acestui manual Acest manual al utilizatorului a fost conceput special pentru a vă ghida în utilizarea funcţiilor şi caracteristicilor telefonului dvs. mobil.
Instrucțiuni pentru reînnoirea online a certificatului digital calificat DigiSign versiunea 3.0
 Instrucțiuni pentru reînnoirea online a certificatului digital calificat DigiSign versiunea 3.0 I. Cerințe obligatorii pentru procesul de reînnoire online 1. Sistem de operare compatibil: Windows XP(SP3)/Vista/7,8,8.1
Instrucțiuni pentru reînnoirea online a certificatului digital calificat DigiSign versiunea 3.0 I. Cerințe obligatorii pentru procesul de reînnoire online 1. Sistem de operare compatibil: Windows XP(SP3)/Vista/7,8,8.1
Notebook PC Manual electronic
 RO8713 A doua ediţie Ianuarie 2014 Notebook PC Manual electronic T100T Serie Informaţii referitoare la drepturile de autor Nicio parte a acestui manual, inclusiv produsele şi software-ul descrise în acesta,
RO8713 A doua ediţie Ianuarie 2014 Notebook PC Manual electronic T100T Serie Informaţii referitoare la drepturile de autor Nicio parte a acestui manual, inclusiv produsele şi software-ul descrise în acesta,
Ghid de pregătire pentru certificarea IC3 Global Standard 4
 Ghid de pregătire pentru certificarea IC3 Global Standard 4 Bazele utilizării calculatorului Lecția 1: Sisteme de operare CCI Learning Solutions Inc. 1 Obiectivele lecției Modul de funcționare al unui
Ghid de pregătire pentru certificarea IC3 Global Standard 4 Bazele utilizării calculatorului Lecția 1: Sisteme de operare CCI Learning Solutions Inc. 1 Obiectivele lecției Modul de funcționare al unui
Înregistraţi-vă produsul şi obţineţi asistenţă la. CD490 CD495. Manual de utilizare
 Înregistraţi-vă produsul şi obţineţi asistenţă la www.philips.com/welcome CD490 CD495 Manual de utilizare Cuprins 1 Instrucţiuni importante privind siguranţa 3 2 Telefonul dvs. 5 Conţinutul cutiei 5 Prezentarea
Înregistraţi-vă produsul şi obţineţi asistenţă la www.philips.com/welcome CD490 CD495 Manual de utilizare Cuprins 1 Instrucţiuni importante privind siguranţa 3 2 Telefonul dvs. 5 Conţinutul cutiei 5 Prezentarea
Manual de utilizare TomTom GO 50, 60
 Manual de utilizare TomTom GO 50, 60 Bine aţi venit la navigarea cu TomTom Acest manual de utilizare vă explică tot ceea ce trebuie să ştiţi despre noul aparat de navigaţie TomTom GO. Dacă doriţi să parcurgeţi
Manual de utilizare TomTom GO 50, 60 Bine aţi venit la navigarea cu TomTom Acest manual de utilizare vă explică tot ceea ce trebuie să ştiţi despre noul aparat de navigaţie TomTom GO. Dacă doriţi să parcurgeţi
Vasco Translator MANUAL DE UTILIZARE ROMÂNĂ
 Vasco Translator MANUAL DE UTILIZARE ROMÂNĂ Copyright 2017 Vasco Electronics LLC www.vasco-electronics.com Cuprins 1. Funcţionarea dispozitivului 4 1.1 Taste Funcţionale 5 1.2 Încărcarea bateriei 6 1.3
Vasco Translator MANUAL DE UTILIZARE ROMÂNĂ Copyright 2017 Vasco Electronics LLC www.vasco-electronics.com Cuprins 1. Funcţionarea dispozitivului 4 1.1 Taste Funcţionale 5 1.2 Încărcarea bateriei 6 1.3
Aceasta este o prezentare a noului telefon mobil MOTOKRZR K1 GSM. Iată o scurtă lecţie de anatomie.
 K1.GSM.UG.book Page 1 Thursday, August 31, 2006 12:30 PM HELLOMOTO Aceasta este o prezentare a noului telefon mobil MOTOKRZR K1 GSM. Iată o scurtă lecţie de anatomie. Deschideţi meniul şi selectaţi. Defilaţi
K1.GSM.UG.book Page 1 Thursday, August 31, 2006 12:30 PM HELLOMOTO Aceasta este o prezentare a noului telefon mobil MOTOKRZR K1 GSM. Iată o scurtă lecţie de anatomie. Deschideţi meniul şi selectaţi. Defilaţi
Pentru mai multe informații privind modul de utilizare a telefonului, vă rugăm să mergeți la Mai mult decât atât, pe site
 Pentru mai multe informații privind modul de utilizare a telefonului, vă rugăm să mergeți la www.alcatelonetouch.com Mai mult decât atât, pe site puteți găsi de asemenea răspunsuri la întrebări frecvente,
Pentru mai multe informații privind modul de utilizare a telefonului, vă rugăm să mergeți la www.alcatelonetouch.com Mai mult decât atât, pe site puteți găsi de asemenea răspunsuri la întrebări frecvente,
OPEL ADAM. Infotainment System
 OPEL ADAM Infotainment System Conţinut IntelliLink... 5 CD 3.0 BT / R 3.0... 63 FlexDock... 109 IntelliLink Introducere... 6 Aparatul radio... 21 Dispozitivele externe... 32 Recunoaşterea vorbirii...
OPEL ADAM Infotainment System Conţinut IntelliLink... 5 CD 3.0 BT / R 3.0... 63 FlexDock... 109 IntelliLink Introducere... 6 Aparatul radio... 21 Dispozitivele externe... 32 Recunoaşterea vorbirii...
Manualul utilizatorului
 GT-I9515 Manualul utilizatorului www.samsung.com Despre acest manual Acest dispozitiv vă oferă comunicaţii şi divertisment mobil de înaltă calitate pe baza standardelor ridicate și a experienței tehnologice
GT-I9515 Manualul utilizatorului www.samsung.com Despre acest manual Acest dispozitiv vă oferă comunicaţii şi divertisment mobil de înaltă calitate pe baza standardelor ridicate și a experienței tehnologice
Asistenţă tehnică. Conţinutul ambalajului. Ghid de instalare CENTRIA WNDR4700/WNDR4720
 Asistenţă tehnică După instalarea dispozitivului, localizaţi numărul de serie de pe eticheta produsului şi utilizaţi-l pentru înregistrarea produsului la adresa https://my.netgear.com. Înregistrarea produsului
Asistenţă tehnică După instalarea dispozitivului, localizaţi numărul de serie de pe eticheta produsului şi utilizaţi-l pentru înregistrarea produsului la adresa https://my.netgear.com. Înregistrarea produsului
Sistem audio pentru locuinţă
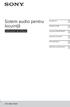 Sistem audio pentru locuinţă Instrucţiuni de utilizare Introducere Dispozitiv USB Conexiune BLUETOOTH Ajustarea sunetului Alte operaţiuni Informaţii suplimentare GTK-XB60/XB90 2 RO AVERTISMENT Pentru a
Sistem audio pentru locuinţă Instrucţiuni de utilizare Introducere Dispozitiv USB Conexiune BLUETOOTH Ajustarea sunetului Alte operaţiuni Informaţii suplimentare GTK-XB60/XB90 2 RO AVERTISMENT Pentru a
Procesarea Imaginilor
 Procesarea Imaginilor Curs 11 Extragerea informańiei 3D prin stereoviziune Principiile Stereoviziunii Pentru observarea lumii reale avem nevoie de informańie 3D Într-o imagine avem doar două dimensiuni
Procesarea Imaginilor Curs 11 Extragerea informańiei 3D prin stereoviziune Principiile Stereoviziunii Pentru observarea lumii reale avem nevoie de informańie 3D Într-o imagine avem doar două dimensiuni
BATERIA NU ESTE ÎNCĂRCATĂ ÎN MOMENTUL ÎN CARE O SCOATEŢI DIN AMBALAJ. NU SCOATEŢI BATERIA ÎN TIMP CE DISPOZITIVUL SE AFLĂ LA ÎNCĂRCAT
 Ghid rapid Citiţi înainte de a continua BATERIA NU ESTE ÎNCĂRCATĂ ÎN MOMENTUL ÎN CARE O SCOATEŢI DIN AMBALAJ. NU SCOATEŢI BATERIA ÎN TIMP CE DISPOZITIVUL SE AFLĂ LA ÎNCĂRCAT. GARANŢIA EXPIRĂ DACĂ DESCHIDEŢI
Ghid rapid Citiţi înainte de a continua BATERIA NU ESTE ÎNCĂRCATĂ ÎN MOMENTUL ÎN CARE O SCOATEŢI DIN AMBALAJ. NU SCOATEŢI BATERIA ÎN TIMP CE DISPOZITIVUL SE AFLĂ LA ÎNCĂRCAT. GARANŢIA EXPIRĂ DACĂ DESCHIDEŢI
iphone Manual de utilizare Pentru software ios 8.4
 iphone Manual de utilizare Pentru software ios 8.4 Cuprins 9 Capitolul 1: Scurtă prezentare iphone 9 Privire de ansamblu iphone 10 Accesorii 11 Ecran Multi-Touch 12 Butoane 14 Cartela SIM 15 Pictogramele
iphone Manual de utilizare Pentru software ios 8.4 Cuprins 9 Capitolul 1: Scurtă prezentare iphone 9 Privire de ansamblu iphone 10 Accesorii 11 Ecran Multi-Touch 12 Butoane 14 Cartela SIM 15 Pictogramele
Orange Tara Telefon Mobil Manual de instrucţiuni
 Orange Tara Telefon Mobil Manual de instrucţiuni 1 INFORMAŢII LEGALE Copyright 2012 ZTE CORPORATION Toate drepturile rezervate Nici o parte a acestei publicaţii nu poate fi extrasă, reprodusă, tradusă
Orange Tara Telefon Mobil Manual de instrucţiuni 1 INFORMAŢII LEGALE Copyright 2012 ZTE CORPORATION Toate drepturile rezervate Nici o parte a acestei publicaţii nu poate fi extrasă, reprodusă, tradusă
ARBORI AVL. (denumiti dupa Adelson-Velskii si Landis, 1962)
 ARBORI AVL (denumiti dupa Adelson-Velskii si Landis, 1962) Georgy Maximovich Adelson-Velsky (Russian: Гео ргий Макси мович Адельсо н- Ве льский; name is sometimes transliterated as Georgii Adelson-Velskii)
ARBORI AVL (denumiti dupa Adelson-Velskii si Landis, 1962) Georgy Maximovich Adelson-Velsky (Russian: Гео ргий Макси мович Адельсо н- Ве льский; name is sometimes transliterated as Georgii Adelson-Velskii)
Ghid pentru utilizator
 Ghid pentru utilizator Copyright 2012 Hewlett-Packard Development Company, L.P. Bluetooth este o marcă comercială deţinută de proprietarul său şi este utilizată de Hewlett-Packard Company sub licenţă.
Ghid pentru utilizator Copyright 2012 Hewlett-Packard Development Company, L.P. Bluetooth este o marcă comercială deţinută de proprietarul său şi este utilizată de Hewlett-Packard Company sub licenţă.
HUAWEI B160 Terminal Fix fără fir MANUALUL UTILIZATORULUI
 HUAWEI B160 Terminal Fix fără fir MANUALUL UTILIZATORULUI Copyright Huawei Technologies Co., Ltd. 2009. Toate drepturile rezervate. Este interzisă reproducerea integrală sau parţială a acestui manual sau
HUAWEI B160 Terminal Fix fără fir MANUALUL UTILIZATORULUI Copyright Huawei Technologies Co., Ltd. 2009. Toate drepturile rezervate. Este interzisă reproducerea integrală sau parţială a acestui manual sau
GHIDUL UTILIZATORULUI DE SOFTWARE
 GHIDUL UTILIZATORULUI DE SOFTWARE Pentru utilizatorii DCP; Această documentaţie se referă atât la modelele MFC cât şi cele DCP. Când în acest manual al utilizatorului vedeţi "MFC" citiţi "MFC" ca şi "DCP".
GHIDUL UTILIZATORULUI DE SOFTWARE Pentru utilizatorii DCP; Această documentaţie se referă atât la modelele MFC cât şi cele DCP. Când în acest manual al utilizatorului vedeţi "MFC" citiţi "MFC" ca şi "DCP".
Telefonul dumneavoastră
 Telefonul dumneavoastră Port pentru încărcător și USB Mufă pentru căști Tastă laterală pentru volum TFT LCD Tastă ecran stânga Tastă pentru preluarea apelurilor Fantă pentru cardul Micro SD Tastă pentru
Telefonul dumneavoastră Port pentru încărcător și USB Mufă pentru căști Tastă laterală pentru volum TFT LCD Tastă ecran stânga Tastă pentru preluarea apelurilor Fantă pentru cardul Micro SD Tastă pentru
Conectare la re ea wireless şi cu cablu
 Conectare la re ea wireless şi cu cablu HP all-in-one - Ghid pentru reţea Copyright 2004 Hewlett-Packard Development Company, L.P. Informaţiile conţinute în acest document se pot modifica fără preaviz.
Conectare la re ea wireless şi cu cablu HP all-in-one - Ghid pentru reţea Copyright 2004 Hewlett-Packard Development Company, L.P. Informaţiile conţinute în acest document se pot modifica fără preaviz.
Manual de utilizare. Oricând aici pentru a vă ajuta HTL3160B HTL3160S. Întrebare? Contactaţi Philips
 Oricând aici pentru a vă ajuta Înregistraţi-vă produsul şi obţineţi asistenţă la www.philips.com/support Întrebare? Contactaţi Philips HTL3160B HTL3160S Manual de utilizare Cuprins 1 Important 2 Siguranţa
Oricând aici pentru a vă ajuta Înregistraţi-vă produsul şi obţineţi asistenţă la www.philips.com/support Întrebare? Contactaţi Philips HTL3160B HTL3160S Manual de utilizare Cuprins 1 Important 2 Siguranţa
Manual de utilizare. Termostat digital THR840DEE Rev. A. THR840DEE-RO.indd :48
 Manual de utilizare Termostat digital THR840DEE 50062484-002 Rev. A THR840DEE-RO.indd 1 11-08-08 09:48 Manual de utilizare ATENŢIE: Acest produs trebuie instalat şi configurat corect pentru a funcţiona
Manual de utilizare Termostat digital THR840DEE 50062484-002 Rev. A THR840DEE-RO.indd 1 11-08-08 09:48 Manual de utilizare ATENŢIE: Acest produs trebuie instalat şi configurat corect pentru a funcţiona
manivelă blocare a oglinzii ajustare înclinare
 Twister MAXVIEW Twister impresionează prin designul său aerodinamic și înălțime de construcție redusă. Oglinda mai mare a îmbunătăți gama considerabil. MaxView Twister este o antenă de satelit mecanică,
Twister MAXVIEW Twister impresionează prin designul său aerodinamic și înălțime de construcție redusă. Oglinda mai mare a îmbunătăți gama considerabil. MaxView Twister este o antenă de satelit mecanică,
Sistem audio pentru locuinţă
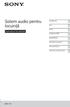 Sistem audio pentru locuinţă Instrucţiuni de utilizare Introducere Disc Tuner Dispozitiv USB BLUETOOTH Ajustarea sunetului Alte operaţiuni Informaţii suplimentare MHC-V11 2 RO AVERTISMENT Pentru a reduce
Sistem audio pentru locuinţă Instrucţiuni de utilizare Introducere Disc Tuner Dispozitiv USB BLUETOOTH Ajustarea sunetului Alte operaţiuni Informaţii suplimentare MHC-V11 2 RO AVERTISMENT Pentru a reduce
Telefonul dvs. Lanternă. Mufă pentru căști LCD TFT. Tastă ecran stânga Taste navigare şi confirmare Tastă preluare apel. Tastă ecran dreapta
 Telefonul dvs. Lanternă Mufă pentru căști LCD TFT Tastă ecran stânga Taste navigare şi confirmare Tastă preluare apel Tastă ecran dreapta Tastă închidere şi alimentare Port încărcător şi Micro USB Philips
Telefonul dvs. Lanternă Mufă pentru căști LCD TFT Tastă ecran stânga Taste navigare şi confirmare Tastă preluare apel Tastă ecran dreapta Tastă închidere şi alimentare Port încărcător şi Micro USB Philips
