SM-N950F SM-N950F/DS. Manualul utilizatorului
|
|
|
- Sibyl Baker
- 6 years ago
- Views:
Transcription
1 SM-N950F SM-N950F/DS Manualul utilizatorului Romanian. 09/2017. Rev.1.0
2 Cuprins Noţiuni de bază 4 Citiţi mai întâi aceste informaţii 6 Situaţii care pot conduce la supraîncălzirea dispozitivului şi soluţii pentru rezolvarea acestora 10 Aspectul şi funcţiile dispozitivului 17 Baterie 23 Cartelă SIM sau USIM (cartelă nano-sim) 29 Cartelă de memorie (cartelă microsd) 33 Pornirea şi oprirea dispozitivului 34 Setare inițială 37 Samsung account 38 Transferarea datelor din dispozitivul anterior 43 Explicarea ecranului 56 Panoul de notificare 58 Introducerea textului Aplicații și caracteristici 61 Instalarea sau dezinstalarea aplicaţiilor 63 Caracteristicile S Pen-ului 79 Bixby 97 Telefon 102 Contacte 106 Mesaje 109 Internet Cameră foto 136 Galerie 142 Always On Display 144 Ecran lateral 150 Ferestre multiple 155 Samsung Gear 155 Samsung Members 156 Samsung Notes 162 PENUP 166 Calendar 167 Samsung Health 173 Înregistr. voce 175 Fișierele mele 175 Ceas 177 Calculator 177 Game Launcher 180 Dual Messenger 181 Samsung Connect 185 Partajarea conţinutului 186 Samsung DeX 193 Conectarea la un ecran extern 194 Aplicaţii Google 2
3 Cuprins Setări 196 Introducere 196 Conexiuni 197 Wi-Fi 200 Bluetooth 202 Economizor de date 203 NFC și plată 205 Hotspot mobil și tethering 206 Manager cartelă SIM (modele dual SIM) 207 Mai multe setări de conexiune 210 Sunete și vibrații 211 Notificări 211 Afișare 212 Filtru lumină albastră 213 Schimbarea modului ecranului sau reglarea culorilor ecranului 215 Rezoluție ecran 215 Economizor de ecran 216 Fundaluri și teme 216 Caracteristici avansate 218 Întreţinere dispozitiv 221 Aplicații 221 Ecran blocare și securit. 223 Recunoaștere facială 225 Recunoaștere amprente 229 Recunoaștere iris 234 Smart Lock 234 Samsung Pass 238 Folder securizat 242 Cloud și conturi 243 Backup și restabilire 243 Google 244 Accesibilitate 244 Gestionare generală 245 Actualizare software 246 Manual de utilizare 246 Despre telefon Anexă 247 Accesibilitate 264 Depanare 270 Scoaterea bateriei 3
4 Noţiuni de bază Citiţi mai întâi aceste informaţii Vă rugăm să citiţi acest manual înainte de a utiliza dispozitivul, pentru a asigura folosirea corectă şi în siguranţă a acestuia. Descrierile sunt bazate pe setările implicite ale dispozitivului. Anumit conţinut poate diferi faţă de dispozitiv în funcţie de regiune, furnizorul de servicii, specificaţiile modelului sau versiunea de software a dispozitivului. Conţinutul (conţinutul de înaltă calitate) care necesită utilizarea intensă a procesorului şi a RAMului va afecta performanţa per ansamblu a dispozitivului. Aplicaţiile asociate conţinutului pot să nu funcţioneze corespunzător, în funcţie de specificaţiile dispozitivului şi de mediul în care acesta este utilizat. Samsung nu este responsabilă de problemele de performanţă cauzate de aplicaţii de la alţi furnizori decât Samsung. Samsung nu este responsabilă de problemele de performanţă cauzate de editarea setărilor registry sau de modificarea versiunii de software a sistemului de operare. Încercarea de a particulariza sistemul de operare poate cauza funcţionarea necorespunzătoare a dispozitivului sau a aplicaţiilor. Software-ul, sursele de sunet, fundalurile, imaginile şi alte conţinuturi media furnizate cu acest dispozitiv sunt licenţiate pentru utilizare limitată. Extragerea şi utilizarea acestor materiale în scopuri comerciale sau de altă natură constituie o încălcare a legislaţiei privind drepturile de autor. Utilizatorii sunt deplin responsabili pentru folosirea ilegală a conţinutului media. Este posibil să vi se perceapă costuri suplimentare pentru servicii de date, cum ar fi mesageria, încărcarea şi descărcarea, sincronizarea automată sau utilizarea serviciilor de localizare, în funcţie de abonamentul dvs. de date. Pentru transferuri mari de date, este recomandat să utilizaţi caracteristica Wi-Fi. Aplicaţiile implicite care sunt furnizate împreună cu dispozitivul sunt supuse actualizărilor şi pot să nu mai fie acceptate fără notificare prealabilă. În cazul în care aveţi întrebări despre o aplicaţie furnizată împreună cu dispozitivul, contactaţi un Centru de service Samsung. Pentru aplicaţiile instalate de utilizator, contactaţi furnizorii de servicii. 4
5 Noţiuni de bază Modificarea sistemului de operare al dispozitivului sau instalarea software-urilor din surse neoficiale poate conduce la funcţionări necorespunzătoare şi la coruperea sau pierderea datelor. Aceste acţiuni reprezintă încălcări ale acordului de licenţă Samsung şi vor anula garanţia. În funcție de regiune sau model, unele dispozitive trebuie să fie aprobate de Federal Communications Commission (FCC - Comisia Federală pentru Comunicații). Dacă dispozitivul este aprobat de FCC, puteți vedea ID-ul FCC al dispozitivului. Pentru a vizualiza FCC ID, lansați aplicația Setări și atingeți Despre telefon Informații baterie. Menţinerea rezistenţei la apă şi la praf Dispozitivul dvs. este rezistent la apă și la praf. Respectați aceste instrucțiuni pentru a menține rezistența dispozitivului dvs. la apă și la praf. Nerespectarea acestei instrucţiuni poate duce la deteriorarea dispozitivului. Nu scufundaţi dispozitivul în apă dulce mai adâncă de 1,5 m şi nu îl ţineţi scufundat mai mult de 30 minute. Dacă scufundați dispozitivul în orice alt lichid cum ar fi apa sărată, apa ionizată sau în băuturi alcoolice, lichidul va intra în dispozitiv mai repede. Nu expuneți dispozitivul la apă aflată în mişcare. Dacă dispozitivul este expus la apă dulce, uscaţi-l complet cu o cârpă curată şi moale. Dacă dispozitivul este expus la orice alte lichide, cum ar fi apă sărată, apă ionizată sau băuturi alcoolice, clătiți-l cu apă dulce şi uscaţi-l complet cu o cârpă curată şi moale. Dacă nu respectați aceste instrucțiuni, performanțele și aspectul dispozitivului pot fi afectate. Dacă dispozitivul a fost scufundat în apă sau microfonul ori difuzorul este ud, sunetul poate să nu fie auzit clar în timpul unui apel. Ștergeți dispozitivul cu o cârpă uscată și uscați-l complet înainte de utilizare. Ecranul senzitiv şi celelalte caracteristici pot să nu funcţioneze corespunzător dacă dispozitivul este utilizat în apă. Dacă dispozitivul este scăpat sau suferă un impact, caracteristicile de rezistenţă la apă şi la praf pot fi deteriorate. Dispozitivul dvs. a fost testat într-un mediu controlat şi certificat pentru a fi rezistent la apă şi praf în situaţii specifice (corespunde cerinţelor de clasificare IP68 aşa cum sunt descrise de standardul internaţional IEC Grade de protecţie asigurate prin carcase [Cod IP]; condiţii de testare: C, kpa, apă dulce, 1,5 metri, timp de 30 de minute). În ciuda clasificării, dispozitivul dvs. poate fi deteriorat în anumite situații. 5
6 Noţiuni de bază Pictograme pentru instrucţiuni Avertisment: situaţii care pot cauza vătămări dvs. sau altor persoane Atenţie: situaţii care v-ar putea deteriora dispozitivul sau alte echipamente Aviz: note, sfaturi de utilizare şi informaţii suplimentare Situaţii care pot conduce la supraîncălzirea dispozitivului şi soluţii pentru rezolvarea acestora Atunci când dispozitivul se supraîncălzește în timpul încărcării bateriei În timpul încărcării, dispozitivul şi încărcătorul se pot încălzi. În timpul încărcării wireless sau a încărcării rapide, dispozitivul poate fi mai cald la atingere. Acest lucru nu afectează durata de viață și performanțele dispozitivului și se consideră funcționare normală. Dacă bateria devine prea fierbinte, este posibil ca încărcătorul să se oprească din încărcat. Atunci când dispozitivul se încălzeşte, realizaţi următoarele acţiuni: Deconectați încărcătorul de la dispozitiv și închideți aplicațiile care rulează. Așteptați răcirea dispozitivului și încărcați-l din nou. Dacă se supraîncălzește partea inferioară a dispozitivului, acest lucru se poate datora deteriorării cablului USB conectat. Înlocuiți cablul USB deteriorat cu unul aprobat de către Samsung. Când folosiți încărcătorul wireless, nu puneți materiale străine, cum ar fi obiecte metalice, magneți și cartele cu benzi magnetice, între dispozitiv și încărcătorul wireless. Caracteristica de încărcare fără fir sau de încărcare rapidă este disponibilă doar pentru modelele compatibile. 6
7 Noţiuni de bază Atunci când dispozitivul se încălzește în timpul folosirii Atunci când folosiți caracteristici sau aplicații care necesită mai multă putere sau dacă le folosiți pe perioade îndelungate, dispozitivul se poate încălzi temporar din cauza consumului crescut de energie din baterie. Închideți aplicațiile care rulează și nu mai folosiți dispozitivul o perioadă de timp. Mai jos regăsiţi câteva exemple cu situaţii în care dispozitivul se poate supraîncălzi. În funcție de aplicațiile sau funcțiile folosite, este posibil ca aceste exemple să nu fie valabile pentru modelul dvs. În timpul setării inițiale a dispozitivului după ce acesta a fost achiziţionat sau când restaurați datele Atunci când descărcați fișiere de dimensiuni mari Atunci când folosiți aplicații care necesită mai multă putere sau dacă folosiți aplicațiile pe perioade îndelungate Atunci când jucați jocuri la calitate înaltă pe perioade extinse de timp Atunci când înregistrați videoclipuri pe perioade extinse de timp Atunci când redați în flux videoclipuri folosind setarea de luminozitate maximă Atunci când vă conectați la un TV Atunci când se efectuează operațiuni simultane (sau când rulați mai multe aplicații în fundal) Atunci când folosiți Ferestre multiple Atunci când actualizați sau instalați aplicații în timpul înregistrării videoclipurilor Atunci când descărcați fișiere de dimensiuni mari în timpul unui apel video Atunci când înregistrați videoclipuri în timp ce folosiți aplicația de navigație Atunci când se transferă o cantitate mare de date pentru sincronizarea în Cloud, sau alte conturi Atunci când folosiți aplicația de navigație în autovehicul iar dispozitivul este amplasat direct sub lumina soarelui Atunci când folosiți caracteristica hotspot mobil şi tethering Atunci când folosiți dispozitivul în zone unde nivelul semnalului este scăzut sau recepția este întreruptă Atunci când încărcați bateria cu un cablu USB deteriorat Atunci când mufa multifuncțională a dispozitivului este deteriorată sau expusă la materiale străine, cum ar fi lichidele, praful, pulberile metalice sau minele de creion. Atunci când sunteţi în roaming 7
8 Noţiuni de bază Atunci când dispozitivul se încălzeşte, realizaţi următoarele acţiuni: Întotdeauna actualizați software-ul dispozitivului la cea mai recentă versiune. Conflictele între aplicațiile care rulează pot cauza încălzirea dispozitivului. Reporniţi dispozitivul. Dezactivați caracteristicile Wi-Fi, GPS și Bluetooth când nu le folosiți. Închideți aplicațiile care măresc consumul de energie din baterie sau care rulează în fundal când nu sunt folosite. Ștergeți fișierele care nu sunt necesare sau aplicațiile nefolosite. Micşoraţi luminozitatea ecranului. Dacă dispozitivul se supraîncălzește sau este fierbinte o perioadă îndelungată, nu îl mai folosiți un anumit interval de timp. Dacă dispozitivul continuă să se supraîncălzească, contactaţi un Centru de service Samsung. Limitarea funcționării dispozitivului în caz de supraîncălzire Când dispozitivul se încălzește, caracteristicile și performanța pot fi limitate, sau dispozitivul se poate opri pentru a se răci. Caracteristica este disponibilă doar pentru modelele compatibile. Dacă dispozitivul devine mai cald ca de obicei, va apărea un mesaj privind supraîncălzirea. Pentru a scădea temperatura dispozitivului, luminozitatea ecranului și viteza de funcționare vor fi limitate, iar încărcarea bateriei se va opri. Aplicațiile care rulează vor fi oprite și veți putea efectua numai apeluri de urgență până când se răcește dispozitivul. Dacă dispozitivul se supraîncălzește sau este fierbinte timp îndelungat, va apărea un mesaj privind oprirea acestuia. Opriți dispozitivul și așteptați până când se răcește. 8
9 Noţiuni de bază Precauții pentru mediul de utilizare Dispozitivul dvs. se poate încălzi din cauza mediului înconjurător în următoarele condiții. Acționați cu prudență pentru a evita scurtarea vieții utile a bateriei, deteriorarea dispozitivului sau provocarea unui incendiu. Nu depozitați dispozitivul la temperaturi foarte ridicate sau foarte scăzute. Nu expuneţi dispozitivul la lumina directă a soarelui pentru perioade extinse de timp. Nu depozitaţi dispozitivul în zone foarte fierbinţi pe perioade extinse de timp, cum ar fi interiorul unei maşini în timpul verii. Nu așezați dispozitivul în locuri unde s-ar putea supraîncălzi, cum ar fi o pătură electrică. Nu depozitaţi dispozitivul în apropierea sau în interiorul radiatoarelor, al cuptoarelor cu microunde, al echipamentelor fierbinți de gătit sau în interiorul recipientelor cu presiune înaltă. Nu utilizaţi niciodată un încărcător sau o baterie deteriorată. 9
10 Noţiuni de bază Aspectul şi funcţiile dispozitivului Conţinut pachet Consultați ghidul de pornire rapidă pentru afla conținutul pachetului. Articolele furnizate împreună cu dispozitivul şi accesoriile disponibile pot varia în funcţie de regiune sau de furnizorul de servicii. Articolele furnizate sunt proiectate numai pentru acest dispozitiv şi pot să nu fie compatibile cu alte dispozitive. Aspectul şi specificaţiile pot fi modificate fără notificare prealabilă. Puteţi achiziţiona accesorii suplimentare de la distribuitorul Samsung local. Asiguraţi-vă că acestea sunt compatibile cu dispozitivul înainte de achiziţionare. Utilizaţi numai accesorii aprobate de către Samsung. Utilizarea accesoriilor neaprobate poate cauza probleme de performanţă şi defecţiuni care nu sunt acoperite de garanţie. Disponibilitatea tuturor accesoriilor se poate modifica la libera alegere a companiilor producătoare. Pentru mai multe informaţii despre accesoriile disponibile, consultaţi siteul web Samsung. 10
11 Noţiuni de bază Aspectul dispozitivului Senzor de apropiere/ de lumină LED pentru recunoașterea irisului Indicator LED Difuzor Cameră foto frontală Cameră foto pentru recunoașterea irisului Tastă Volum Tastă Bixby Tastă Pornire Ecran lateral Ecran lateral Ecran senzitiv S Pen Mufă multifuncțională (USB Tip C) 11
12 Noţiuni de bază Bliț Cameră foto spate (duală) Microfon Antenă GPS Tăviță cartelă SIM/ cartelă de memorie Senzor de recunoaștere a amprentelor Senzor puls inimă Antenă MST Antenă NFC / Bobină încărcare wireless Antenă principală Difuzor Mufă căști Microfon În următoarele situații puteți experimenta probleme de conectivitate sau descărcarea bateriei: Dacă puneți etichete metalice în zona antenei dispozitivului Dacă montați pe dispozitiv un capac realizat din material metalic Dacă acoperiți zona antenei cu mâinile sau cu alte obiecte în timp ce folosiți anumite caracteristici, cum ar fi în timpul apelurilor sau conexiunii la rețeaua mobilă de date Este recomandat să utilizaţi o folie de protecţie a ecranului aprobată de Samsung. Foliile de protecţie ale ecranului neaprobate pot cauza funcţionarea necorespunzătoare a senzorilor. Nu acoperiți zona senzorului de apropiere/lumină cu accesorii pentru ecran, cum ar fi foliile de protecție a ecranului sau etichetele. Nerespectarea acestei instrucţiuni poate duce la funcţionarea anormală a senzorului. Culorile de pe Ecranul lateral pot arăta diferit, în funcţie de poziţia de vizualizare. 12
13 Noţiuni de bază Taste fixe Tastă Volum Tastă Bixby Tastă Pornire Tastă Pornire Bixby Volum Funcţie Ţineţi apăsat pentru a porni sau pentru a opri dispozitivul. Apăsaţi pentru a porni sau pentru a bloca ecranul. Apăsaţi pentru a deschide Bixby Home. Consultați Bixby pentru mai multe informații. Apăsaţi pentru a regla volumul dispozitivului. Butoane programabile Buton afișare și ascundere Buton Înapoi Buton Aplicații Recente Buton Acasă Atunci când porniți dispozitivul, butoanele programabile vor apărea în partea inferioară a ecranului. Butoanele programabile sunt setate implicit ca: Buton Recente, Acasă, Înapoi. Consultați Bara de navigare (butoane programabile) pentru mai multe informații. 13
14 Noţiuni de bază S Pen Buton S Pen Vârf S Pen Pensetă Nume Vârf S Pen Buton S Pen Pensetă Funcţii Utilizaţi S Pen-ul pentru a scrie, desena sau efectua acţiuni tactile pe ecran. Planați S Pen-ul pe deasupra elementelor de pe ecran pentru a accesa caracteristici suplimentare ale S Pen-ului, cum ar fi caracteristica de vizualizare prin gesturi. Planați S Pen-ul pe deasupra ecranului și apăsați butonul S Pen-ului pentru a afișa caracteristicile de Comandă în aer. În timp ce ţineţi apăsat pe butonul S Pen-ului, glisați-l pe deasupra elementelor pentru a le selecta. Scoateţi vârful S Pen-ului folosind penseta, atunci când îl înlocuiți. 14
15 Noţiuni de bază Scoaterea S Pen-ului Apăsați pe capătul S Pen-ului pentru a-l debloca. Apoi scoateți S Pen-ul din slot. Pentru a depozita S Pen-ul, introduceți-l din nou în slotul său și apăsați până când auziți un clic. 1 2 Înlocuirea vârfului S Pen-ului Dacă vârful este tocit, înlocuiţi-l cu unul nou. 1 Ţineţi vârful ferm cu penseta şi scoateţi-l. 15
16 Noţiuni de bază 2 Introduceţi un vârf nou în S Pen. Aveţi grijă să nu vă prindeți degetele cu penseta. Nu refolosiţi vârfurile vechi. Nerespectarea acestei instrucţiuni poate cauza funcţionarea necorespunzătoare a S Pen-ului. Nu apăsaţi vârful în exces atunci când îl introduceți în S Pen. Nu introduceţi capătul rotund al vârfului în S Pen. Acest lucru poate cauza deteriorarea S Pen-ului sau a dispozitivului. Nu îndoiţi sau aplicaţi forţă excesivă atunci când utilizați S Pen-ul. S Pen-ul poate fi deteriorat sau vârful său se poate îndoi. Nu apăsați tare pe ecran cu S Pen-ul. Vârful S Pen-ului se poate deforma. Dacă utilizaţi S Pen-ul la unghiuri închise pe ecran, dispozitivul poate să nu îi recunoască acțiunile. Dacă intră apă în slotul S Pen-ului, scuturați ușor dispozitivul pentru a scoate apa din slot înainte de utilizare. Pentru mai multe informaţii despre S Pen, vizitaţi site-ul web Samsung. Dacă S Pen-ul nu funcţionează corespunzător, duceţi-l la un centru de service Samsung. 16
17 Noţiuni de bază Baterie Încărcarea bateriei Încărcaţi bateria înainte de a o utiliza pentru prima dată sau atunci când nu a fost utilizată perioade îndelungate. Utilizaţi numai încărcătoare, baterii şi cabluri aprobate de Samsung. Încărcătoarele sau cablurile neomologate pot cauza explozia bateriei sau deteriorarea dispozitivului. Conectarea necorespunzătoare a încărcătorului poate cauza deteriorarea gravă a dispozitivului. Deteriorările cauzate de utilizarea incorectă nu sunt acoperite de garanţie. Pentru a economisi energie, scoateţi din priză încărcătorul atunci când nu este folosit. Încărcătorul nu are un întrerupător general, astfel încât trebuie să-l deconectaţi de la priza electrică atunci când nu este utilizat, pentru a evita consumul de energie electrică. Încărcătorul trebuie să rămână aproape de priza electrică şi să fie accesibil cu uşurinţă în timpul încărcării. 1 Conectaţi cablul USB la adaptorul USB. 2 Introduceți cablul USB în mufa multifuncțională a dispozitivului. 17
18 Noţiuni de bază 3 Introduceţi adaptorul USB într-o priză electrică. 4 După încărcarea completă, deconectaţi încărcătorul de la dispozitiv. Apoi, deconectaţi încărcătorul din priza electrică. Încărcarea folosind un cablu Micro USB Conectați adaptorul Micro USB pentru a încărca bateria folosind un cablu Micro USB. Nu introduceți cablul Micro USB în mufa multifuncțională a dispozitivului dvs. Nerespectarea acestei indicaţii poate deteriora dispozitivul. Adaptorul Micro USB este folosit pentru încărcarea bateriei și conectarea la computer prin intermediul cablului Micro USB. Adaptor Micro USB Cablu Micro USB 18
19 Noţiuni de bază Încărcarea altor dispozitive Folosiți adaptorul USB (USB Tip C) pentru a încărca alt dispozitiv mobil folosind bateria dispozitivului dvs. Introduceți adaptorul USB (USB Tip C) în mufa multifuncțională a dispozitivului dvs., apoi conectați dispozitivul dvs. și celălalt dispozitiv prin intermediul cablului USB al acestuia. Atunci când începe încărcarea, pe ecranul celuilalt dispozitiv va apărea pictograma de încărcare a bateriei. Dispozitivul dvs. Celălalt dispozitiv Adaptor USB (USB Tip C) Cablul USB al celuilalt dispozitiv Fereastra pop-up de selectare a aplicației care apare pe dispozitivul dvs. este pentru transferul datelor. Nu selectați o aplicație din fereastra pop-up. Reducerea consumului bateriei Dispozitivul furnizează opţiuni diverse care vă ajută să economisiţi energia bateriei. Optimizaţi dispozitivul cu ajutorul caracteristicii de întreținere a dispozitivului. Când nu utilizaţi dispozitivul, opriți-i ecranul apăsând tasta Pornire. Activaţi Modul de Economisire a energiei. 19
20 Noţiuni de bază Închideţi aplicaţiile care nu sunt necesare. Dezactivaţi caracteristica Bluetooth atunci când nu este utilizată. Dezactivaţi caracteristica Wi-Fi atunci când nu este utilizată. Dezactivați sincronizarea automată a aplicațiilor care necesită sincronizarea, cum ar fi urile. Micşoraţi timpul de iluminare a fundalului. Micşoraţi luminozitatea ecranului. Sfaturi şi precauţii privind încărcarea bateriei Atunci când nivelul de încărcare a bateriei este scăzut, pictograma bateriei apare goală. Dacă bateria este descărcată complet, dispozitivul nu poate fi pornit imediat atunci când încărcătorul este conectat. Acordaţi bateriei descărcate câteva minute să se încarce înainte de a porni dispozitivul. Dacă utilizaţi mai multe aplicaţii simultan, aplicaţii de reţea sau aplicaţii care necesită o conexiune la alt dispozitiv, bateria se va descărca rapid. Pentru a evita pierderea de energie în timpul unui transfer de date, utilizaţi întotdeauna aceste aplicaţii după încărcarea completă a bateriei. Utilizarea unei surse de alimentare alta decât încărcătorul, cum ar fi un calculator, poate conduce la o viteză de încărcare mai redusă din cauza curentului electric mai mic. Dispozitivul poate fi folosit în timpul încărcării, dar acest lucru poate mări intervalul de timp necesar pentru încărcarea completă a bateriei. În timp ce dispozitivul se încarcă, este posibil ca ecranul senzitiv să nu funcţioneze din cauza unei alimentări instabile. În acest caz, scoateţi încărcătorul din dispozitiv. În timpul încărcării, dispozitivul şi încărcătorul se pot încălzi. Acest lucru este normal şi nu trebuie să afecteze durata de viaţă sau performanţele dispozitivului. Dacă bateria devine mai fierbinte decât de obicei, este posibil ca încărcătorul să se oprească din încărcat. Dacă încărcați dispozitivul în timp ce mufa multifuncțională este udă, dispozitivul poate fi deteriorat. Uscați cu atenție mufa multifuncțională înainte de a încărca dispozitivul. Dacă dispozitivul nu se încarcă în mod corespunzător, duceţi dispozitivul şi încărcătorul la un Centru de service Samsung. 20
21 Noţiuni de bază Încărcarea rapidă Dispozitivul are încorporată o caracteristică de încărcare rapidă. Puteţi încărca bateria mai rapid în timp ce dispozitivul sau ecranul acestuia este închis. Despre Încărcarea rapidă Încărcarea rapidă utilizează o tehnologie care încarcă bateria mai rapid prin mărirea puterii de încărcare. Dispozitivul acceptă caracteristica de Încărcare rapidă adaptabilă Samsung şi Qualcomm Quick Charge 2.0. Pentru a activa Încărcarea rapidă pe dispozitiv, conectaţi-l la un încărcător de baterie care acceptă caracteristicile Încărcare rapidă adaptabilă sau Quick Charge 2.0. Mărirea vitezei de încărcare Pentru a mări viteza de încărcare, opriţi dispozitivul sau ecranul acestuia atunci când încărcaţi bateria. În timpul încărcării bateriei atunci când dispozitivul este oprit, pictograma apare pe ecran. Dacă nu este activată caracteristica de încărcare rapidă, lansați aplicația Setări, atingeți Întreţinere dispozitiv Baterie Setări avansate, apoi glisați comutatorul Încărc. rapidă prin cablu pentru activare. Nu puteţi utiliza caracteristica de încărcare rapidă încorporată atunci când bateria utilizează un încărcător de baterie standard. Dacă dispozitivul se încălzeşte sau temperatura aerului ambiental creşte, viteza de încărcare poate scădea automat. Acest lucru este o condiţie de funcţionare normală pentru a preveni deteriorarea dispozitivului. 21
22 Noţiuni de bază Încărcarea wireless Dispozitivul are încorporată o bobină de încărcare wireless. Puteţi încărca bateria folosind un încărcător wireless (se vinde separat). Încărcarea wireless rapidă Puteţi încărca dispozitivul mai rapid utilizând caracteristica de încărcare wireless rapidă. Pentru a utiliza această caracteristică, trebuie să utilizaţi un încărcător şi componente care acceptă caracteristica de încărcare wireless rapidă. Dacă nu este activată caracteristica de încărcare rapidă wireless, lansați aplicația Setări, atingeți Întreținere dispozitiv Baterie Setări avansate, apoi glisați comutatorul Încărcare wireless rapidă pentru activare. Opţiunea pornit/oprit va fi adăugată în meniul de setări ale dispozitivului atunci când îl aşezaţi prima dată pe încărcător. În timpul încărcării rapide wireless, ventilatorul din interiorul încărcătorului poate produce zgomot. Încărcarea bateriei 1 Aşezaţi centrul părţii din spate a dispozitivului pe centrul încărcătorului wireless. Pe ecran va apărea timpul estimat de încărcare. Timpul real de încărcare poate varia în funcţie de condiţiile de încărcare. 22
23 Noţiuni de bază 2 După încărcarea completă, deconectaţi dispozitivul de la încărcătorul wireless. Precauții pentru încărcarea wireless Nu puneți dispozitivul pe un încărcător wireless cu un card de credit sau o cartelă de identificare cu radio-frecvență (RFID) (cum ar fi un abonament de transport sau o cartelă de acces) poziționată între spatele dispozitivului și capacul dispozitivului. Nu puneți pe încărcătorul wireless un dispozitiv atunci când între încărcătorul wireless și dispozitiv există materiale conductive, cum ar fi obiecte de metal sau magneți. Este posibil ca dispozitivul să nu se încarce corespunzător sau să se supraîncălzească, sau dispozitivul și cartelele se pot deteriora. Dacă folosiţi încărcătorul wireless în zone cu semnale slabe de reţea, puteţi pierde recepţia reţelei. Folosiți încărcătoare wireless aprobate de Samsung. Dacă utilizaţi alte încărcătoare wireless, este posibil ca bateria să nu se încarce normal. Cartelă SIM sau USIM (cartelă nano-sim) Instalarea cartelelor SIM sau USIM Introduceţi cartelele SIM sau USIM oferite de furnizorul serviciului de telefonie mobilă. Pentru modelele dual SIM, puteți introduce două cartele SIM sau USIM, pentru a avea două numere de telefon sau doi furnizori de servicii la un singur dispozitiv. În unele zone, viteza de transfer a datelor poate să fie mai mică dacă în dispozitiv sunt introduse două cartele SIM în loc de una. Aveţi grijă să nu pierdeţi și să nu permiteţi altor persoane să utilizeze cartela SIM sau USIM. Samsung nu este responsabilă pentru deteriorarea sau incovenienţa cauzată de pierderea sau furtul cartelelor. Este posibil ca unele servicii LTE să nu fie disponibile, în funcţie de furnizorul de servicii. Pentru mai multe informaţii despre disponibilitatea serviciilor, contactaţi furnizorul dvs. de servicii. 23
24 Noţiuni de bază Modele SIM singular:
25 Noţiuni de bază Modele dual SIM:
26 Noţiuni de bază 1 Introduceți agrafa de îndepărtare în orificiul din tăviță pentru a scoate tăviţa. Asigurați-vă că agrafa de îndepărtare este perpendiculară pe orificiu. În caz contrar, este posibil să deteriorați dispozitivul. 2 Scoateţi ușor tăvița din slot. 3 Modele SIM singular: Aşezaţi cartela SIM sau USIM pe tăvița 1 cu contactele aurii orientate în jos. Modele dual SIM: Aşezaţi cartela SIM sau USIM pe tăviţă cu contactele aurii orientate în jos. Așezați cartela SIM sau USIM principală în tăvița 1 ( 1 ) și cartela SIM sau USIM secundară în tăvița 2 ( 2 ). 1 2 Tăvița 1 Tăvița 2 4 Apăsați ușor cartela SIM sau USIM în tăviță pentru a o fixa. Dacă nu fixați bine cartela în tăviță, cartela SIM se poate desprinde sau poate cădea. 5 Introduceţi tăviţa înapoi în slot. Dacă introduceți tăvița în dispozitiv cât timp aceasta este umedă, dispozitivul poate fi deteriorat. Asigurați-vă întotdeauna că tăvița este uscată. Introduceți complet tăvița în slotul acesteia pentru a preveni intrarea lichidelor în dispozitiv. 26
27 Noţiuni de bază Instalarea corectă a cartelei Modele SIM singular: Cartelă nano-sim Cartelă microsd Modele dual SIM: Cartelă nano-sim 1 Cartelă nano-sim 2 Cartelă nano-sim Cartelă microsd Folosiți doar cartele nano-sim. Nu puteți introduce o cartelă nano-sim și microsd în tăvița 2 simultan. 27
28 Noţiuni de bază Scoaterea cartelelor SIM sau USIM 1 Introduceți agrafa de îndepărtare în orificiul din tăviță pentru a scoate tăviţa. 2 Scoateţi ușor tăvița din slot. 3 Scoateţi cartela SIM sau USIM. 4 Introduceţi tăviţa înapoi în slot. Utilizarea cartelei SIM sau USIM (modelele dual SIM) Dacă introduceţi două cartele SIM sau USIM, puteţi avea două numere de telefon sau doi furnizori de servicii la un singur dispozitiv. În funcție de regiune sau de furnizorii de servicii, redirecționarea apelurilor în convorbire de pe un SIM pe altul este posibil să nu funcționeze. Verificați disponibilitatea serviciului cu operatorii de telefonie mobilă. Utilizarea acestei funcții poate genera costuri adiționale. Activarea cartelelor SIM sau USIM Lansați aplicația Setări și atingeți Conexiuni Manager cartelă SIM. Selectaţi o cartelă SIM sau USIM şi glisați comutatorul pentru activare. Particularizarea cartelelor SIM sau USIM Lansați aplicația Setări, atingeți Conexiuni Manager cartelă SIM apoi selectați o cartelă SIM sau USIM pentru a accesa opțiunile următoare: Pictogramă: Modificați pictograma pentru cartela SIM sau USIM. Nume: Modificați numele afișat al cartelei SIM sau USIM. Mod rețea: Selectați tipul rețelei utilizate cu cartela SIM sau USIM. Setarea cartelelor SIM sau USIM preferate Când sunt activate două cartele, puteți atribui unei anumite cartele apeluri vocale, mesagerie, și servicii de date. Lansați aplicația Setări, atingeți Conexiuni Manager cartelă SIM apoi setați preferințele pentru cartelele dvs. în CARTELĂ SIM PREFERATĂ. 28
29 Noţiuni de bază Cartelă de memorie (cartelă microsd) Instalarea unei cartele de memorie Capacitatea cartelei de memorie din dispozitivul dvs. poate fi diferită de a altor modele și unele cartele de memorie pot să nu fie compatibile cu dispozitivul dvs. în funcție de producătorul și tipul cartelei. Pentru a vizualiza capacitatea maximă a cartelei de memorie a dispozitivului dvs., consultați pagina web Samsung. Anumite cartele de memorie pot să nu fie complet compatibile cu dispozitivul. Utilizarea unei cartele de memorie incompatibile poate afecta dispozitivul sau cartela de memorie sau poate deteriora datele stocate pe cartelă. Introduceţi cartela de memorie cu partea dreaptă în sus. Dispozitivul acceptă sistemele de fişiere FAT şi exfat pentru cartelele de memorie. Dacă introduceţi o cartelă formatată într-un sistem de fişiere diferit, dispozitivul solicită reformatarea cartelei de memorie sau acesta nu va recunoaște cartela. Pentru a putea folosi cartela de memorie, trebuie să o formatați. Dacă dispozitivul dvs. nu poate formata sau recunoaște cartela de memorie, contactați fabricantul cartelei de memorie sau un Centru de Service Samsung. Scrierea şi ştergerea frecventă a datelor reduce durata de viaţă a cartelelor de memorie. Atunci când introduceţi o cartelă de memorie în dispozitiv, directorul de fişiere al cartelei de memorie apare în folderul Fișierele mele Cartelă SD. 29
30 Noţiuni de bază Introduceți agrafa de îndepărtare în orificiul din tăviță pentru a scoate tăviţa. Asigurați-vă că agrafa de îndepărtare este perpendiculară pe orificiu. În caz contrar, este posibil să deteriorați dispozitivul. 2 Scoateţi ușor tăvița din slot. Când scoateți tăvița din dispozitiv, conexiunea mobilă de date va fi dezactivată. 30
31 Noţiuni de bază 3 Aşezaţi o cartelă de memorie pe tăvița 2 cu contactele aurii orientate în jos. Tăvița 1 Tăvița 2 4 Apăsați ușor cartela de memorie în tăviță pentru a o fixa. Dacă nu fixați bine cartela în tăviță, cartela de memorie se poate desprinde sau poate cădea. 5 Introduceţi tăviţa înapoi în slot. Dacă introduceți tăvița în dispozitiv cât timp aceasta este umedă, dispozitivul poate fi deteriorat. Asigurați-vă întotdeauna că tăvița este uscată. Introduceți complet tăvița în slotul acesteia pentru a preveni intrarea lichidelor în dispozitiv. Scoaterea cartelei de memorie Înainte de a scoate cartela de memorie, mai întâi dezinstalaţi-o, pentru scoaterea în condiţii de siguranţă. Lansați aplicația Setări și atingeți Întreţinere dispozitiv Stocare Setări de stocare Cartelă SD ANULARE ANDOCARE. 1 Introduceți agrafa de îndepărtare în orificiul din tăviță pentru a scoate tăviţa. 2 Scoateţi ușor tăvița din slot. 31
32 Noţiuni de bază 3 Scoateţi cartela de memorie. 4 Introduceţi tăviţa înapoi în slot. Nu deconectați dispozitivele de stocare externe, cum ar fi cartelele de memorie sau dispozitivele de stocare USB, în timp ce dispozitivul transferă sau accesează informații sau imediat după transferarea datelor. Nerespectarea acestei indicaţii poate conduce la deteriorarea sau pierderea datelor sau poate deteriora dispozitivul extern de stocare ori dispozitivul. Compania Samsung nu este responsabilă pentru daunele, inclusiv pierderea datelor, cauzate de utilizarea necorespunzătoare a dispozitivelor externe de stocare. Formatarea cartelei de memorie O cartelă de memorie formatată pe un computer poate fi incompatibilă cu dispozitivul. Formataţi cartela de memorie cu ajutorul dispozitivului. Lansați aplicația Setări și atingeți Întreţinere dispozitiv Stocare Setări de stocare Cartelă SD Format. Înainte de a formata cartela de memorie, nu uitaţi să realizaţi copii de rezervă ale tuturor datelor importante stocate în cartela de memorie. Garanţia producătorului nu acoperă pierderea datelor în urma unor acţiuni ale utilizatorului. 32
33 Noţiuni de bază Pornirea şi oprirea dispozitivului Ţineţi apăsat pe tasta Pornire timp de câteva secunde pentru a porni dispozitivul. Dacă porniţi dispozitivul pentru prima dată sau după ce aţi efectuat o resetare a datelor, urmaţi instrucţiunile de pe ecran pentru a configura dispozitivul. Pentru a opri dispozitivul, ţineţi apăsat pe tasta Pornire, apoi atingeţi Închidere. Respectaţi toate avertismentele afişate şi indicaţiile personalului oficial în zone în care utilizarea dispozitivelor fără fir este restricţionată, cum este cazul avioanelor şi al spitalelor. Repornirea dispozitivului Dacă dispozitivul se blochează sau nu răspunde la comenzi, țineți apăsat simultan pe tasta Pornire și pe tasta Volum în jos cel puțin 7 secunde pentru a-l reporni. Tastă Volum în jos Tastă Pornire 33
34 Noţiuni de bază Modul Urgență Puteți trece dispozitivul în modul de urgență pentru a reduce consumul bateriei. Anumite aplicaţii şi funcţii vor fi restricţionate. În Modul Urgenţă, puteţi efectua un apel de urgenţă, trimite altor persoane informaţii cu privire la locaţia dvs. curentă, puteţi declanșa o alarmă de urgenţă şi multe alte elemente. Activarea Modului Urgenţă Pentru a activa Modul Urgenţă, ţineţi apăsat pe tasta Pornire, apoi atingeţi Modul Urgență. Timpul de utilizare rămas indică timpul rămas până ce energia din baterie se consumă complet. Timpul de utilizare rămas poate varia în funcţie de setările dispozitivului și condiţiile de funcţionare. Dezactivarea Modului Urgenţă Pentru a dezactiva Modul Urgență, atingeți Dezactivare mod Urgență. Alternativ, ţineţi apăsată tasta Pornire, apoi atingeţi Modul Urgență. Setare inițială Dacă porniţi dispozitivul pentru prima dată sau după ce aţi efectuat o resetare a datelor, urmaţi instrucţiunile de pe ecran pentru a configura dispozitivul. Procedurile de setare inițială pot fi diferite în funcție de software-ul dispozitivului și de regiunea unde vă aflați. 1 Porniți dispozitivul. 34
35 Noţiuni de bază 2 Selectați limba preferată a dispozitivului și selectați START. Selectați o limbă. 3 Selectați o rețea Wi-Fi și conectați-vă la ea. Dacă nu vă conectați la o rețea Wi-Fi, este posibil să nu puteți seta unele caracteristici ale dispozitivului în timpul setării inițiale. 4 Urmaţi instrucţiunile de pe ecran pentru a realiza configurarea inițială. 5 Setați o metodă de blocare a ecranului pentru a vă proteja dispozitivul. Vă puteți proteja informațiile personale prevenind accesul altor persoane la dispozitiv. Pentru a seta ulterior metoda de blocare a ecranului, atingeți Nu, mulțumesc. 35
36 Noţiuni de bază 6 Conectaţi-vă la contul dvs. Samsung. Puteți beneficia de serviciile Samsung și vă puteți păstra datele actualizate și în siguranță pe toate dispozitivele dvs. Consultați Samsung account pentru mai multe informații. 7 Transferați conținut de pe Samsung Cloud sau de pe un dispozitiv anterior. Consultați Transferarea datelor din dispozitivul anterior pentru mai multe informații. 8 Selectați caracteristicile pe care doriți să le folosiți și finalizați setarea inițială. Se va afișa ecranul Acasă. 36
37 Noţiuni de bază Samsung account Introducere Contul dvs. Samsung este un cont cu servicii integrate care vă permite să folosiți o diversitate de servicii Samsung de pe dispozitivele mobile, televizoare și de pe site-ul Samsung. Odată ce contul Samsung a fost înregistrat, datele dvs. vor fi păstrate în siguranță și vor fi actualizate pe toate dispozitivele dvs. Samsung prin intermediul Samsung Cloud, vă puteți urmări și controla dispozitivul dacă l-ați pierdut sau v-a fost furat, puteți vizualiza indicații și sfaturi de la Samsung Members și multe altele. Creați contul dvs. Samsung folosind adresa dvs. de . Pentru a verifica lista de servicii care pot fi folosite cu contul dvs. Samsung, vizitați account.samsung.com. Pentru mai multe informații referitoare la conturile Samsung, lansați aplicația Setări și atingeți Cloud și conturi Conturi Samsung account Ajutor. Înregistrarea contului dvs. Samsung Înregistrarea unui nou cont Samsung Dacă nu aveți un cont Samsung, trebuie să vă creați unul nou. 1 Lansați aplicația Setări și atingeți Cloud și conturi Conturi Adăugare cont. 2 Atingeți Samsung account CREARE CONT. 3 Urmaţi instrucţiunile de pe ecran pentru a finaliza crearea contului dvs. Înregistrarea unui cont Samsung existent Dacă aveți un cont Samsung, înregistrați-l pe dispozitiv. 1 Lansați aplicația Setări și atingeți Cloud și conturi Conturi Adăugare cont. 2 Atingeți Samsung account CONECTAŢI-VĂ. 37
38 Noţiuni de bază 3 Introduceţi adresa dvs. de şi parola, apoi atingeţi CONECTAȚI-VĂ. Dacă ați uitat informațiile contului dvs., atingeți Aţi uitat ID-ul sau parola? Puteți găsi informațiile contului dvs. atunci când introduceți informațiile necesare. 4 Citiţi şi acceptaţi termenii şi condiţiile, apoi atingeţi DE ACORD. 5 Atingeţi GATA pentru a finaliza înregistrarea contului Samsung. Eliminarea contului dvs. Samsung Când eliminați contul dvs. Samsung înregistrat de pe dispozitiv, datele dvs., cum ar fi contacte sau evenimente, vor fi eliminate. 1 Lansați aplicația Setări și atingeți Cloud și conturi Conturi. 2 Atingeți Samsung account Eliminare cont. 3 Atingeți OK, introduceți parola contului Samsung, apoi atingeți ELIMINARE CONT. Transferarea datelor din dispozitivul anterior Puteți restabili datele dvs., cum ar fi: Imagini, contacte, mesaje și aplicații din Samsung Cloud sau le puteți copia de pe dispozitivul anterior wireless sau folosind adaptorul USB (USB Tip C) prin intermediul Smart Switch. Această caracteristică poate să nu fie acceptată pe anumite dispozitive sau computere. Se aplică limitări. Vizitaţi pentru detalii. Samsung tratează drepturile de autor cu seriozitate. Transferaţi doar conţinut asupra căruia aveţi drept de proprietate sau drept de transfer. 38
39 Noţiuni de bază Smart Switch Transferați date între dispozitive mobile folosind aplicația Smart Switch. Pentru a folosi Smart Switch, lansați aplicația Setări și atingeți Cloud și conturi Smart Switch. Dacă nu aveți aplicația, descărcați-o din Galaxy Apps sau Magazin Play. Transferarea datelor folosind un adaptor USB (USB Tip C) Vă puteți conecta dispozitivul anterior la dispozitivul dvs. actual prin intermediul adaptorului USB (USB Tip C) și a unui cablu USB pentru a transfera date rapid și facil. 1 Introduceți adaptorul USB (USB Tip C) în mufa multifuncțională a dispozitivului dvs. 2 Conectaţi dispozitivul dvs. la dispozitivul anterior folosind cablul USB al dispozitivului anterior. Dispozitiv anterior Dispozitivul dvs. Adaptor USB (USB Tip C) Cablul USB al dispozitivului anterior 39
40 Noţiuni de bază 3 Când se afișează fereastra pop-up de selecție a aplicației, atingeți Smart Switch PRIMIRE. 4 Pe dispozitivul anterior, atingeți PERMITEȚI. Dacă nu aveți aplicația, descărcați-o din Galaxy Apps sau Magazin Play. Dispozitivul dvs. va recunoaște dispozitivul anterior și se va afișa o listă cu date transferabile. 5 Urmaţi instrucţiunile de pe ecran pentru a transfera date de pe dispozitivul anterior. Nu deconectați cablul USB sau adaptorul USB (USB Tip C) de la dispozitiv atunci când transferați fișiere. Nerespectarea acestei indicaţii poate cauza pierderea datelor sau deteriorarea dispozitivului. Transferul datelor mărește consumul de baterie al dispozitivului. Asigurați-vă că bateria dispozitivului dvs. este suficient încărcată înainte de a transfera datele. Dacă nivelul de încărcare a bateriei este scăzut, este posibil ca transferul de date să fie întrerupt. Transferarea wireless a datelor folosind Wi-Fi Direct Transferați date din dispozitivul dvs. anterior în dispozitivul actual folosind Wi-Fi Direct. 1 Pe dispozitivul anterior, lansaţi aplicația Smart Switch. Dacă nu aveți aplicația, descărcați-o din Galaxy Apps sau Magazin Play. 2 Pe dispozitivul dvs., lansați aplicația Setări și atingeți Cloud și conturi Smart Switch. 3 Aşezaţi dispozitivele aproape unul de altul. 40
41 Noţiuni de bază 4 Pe dispozitivul anterior, atingeți WIRELESS TRIMITERE CONECTARE. 5 Pe dispozitivul dvs., atingeți WIRELESS PRIMIRE și selectați tipul dispozitivului anterior. 6 Urmaţi instrucţiunile de pe ecran pentru a transfera date de pe dispozitivul anterior. Transferarea datelor de rezervă de pe un computer Transferaţi date între dispozitivul dvs. şi un computer. Trebuie să descărcați versiunea pentru computer a aplicației Smart Switch de la Realizați o copie de rezervă a datelor din dispozitivul dvs. anterior și importați datele pe dispozitivul actual. 1 Pe computer, vizitaţi pentru a descărca Smart Switch. 2 Pe computer, lansaţi Smart Switch. Dacă dispozitivul dvs. anterior nu este un dispozitiv Samsung, creaţi o copie de rezervă a datelor pe un computer cu ajutorul programului furnizat de producătorul dispozitivului. Apoi, săriţi la pasul cinci. 3 Conectaţi-vă dispozitivul anterior la computer utilizând cablul USB al dispozitivului. 4 Pe computer, urmaţi instrucţiunile de pe ecran pentru a crea o copie de rezervă a datelor de pe dispozitiv. Apoi, deconectaţi dispozitivul dvs. anterior de la computer. 5 Conectaţi dispozitivul dvs. la computer cu ajutorul unui cablu USB. 6 Pe computer, urmaţi instrucţiunile de pe ecran pentru a transfera date pe dispozitivul dvs. 41
42 Noţiuni de bază Vizualizarea datelor importate Puteți vizualiza datele importate pe aceeași aplicație ca pe dispozitivul dvs. anterior. Dacă noul dvs. dispozitiv nu are aceleași aplicații pentru a vizualiza sau reda datele importate, datele vor fi salvate într-o aplicație similară. De exemplu, dacă importați notițe și dispozitivul dvs. nu are aplicația Notițe, le puteți vizualiza în aplicația Samsung Notes. Samsung Cloud Realizați o copie de rezervă a datelor din dispozitivul dvs. anterior, salvați-o în Samsung Cloud și restabiliți datele pe noul dvs. dispozitiv. Trebuie să vă înregistrați și să vă conectați la contul dvs. Samsung pentru a folosi Samsung Cloud. Consultați Samsung account pentru mai multe informații. Copierea de rezervă a datelor 1 Conectați-vă la contul dvs. Samsung pe dispozitivul anterior. 2 Lansați aplicația Setări, selectați o opțiune de copiere de rezervă și realizați o copie de rezervă. Dacă dispozitivul dvs. acceptă Samsung Cloud, lansați aplicația Setări, atingeți Cloud și conturi Samsung Cloud Setări copii de rezervă, apoi creați copii de rezervă a datelor dvs. Metoda de realizare a copiei de rezervă poate varia în funcţie de model. Pentru unele date nu se vor crea copii de rezervă. Pentru a consulta pentru ce date se crează copii de rezervă, lansați aplicația Setări, atingeți Cloud și conturi Samsung Cloud Setări copii de rezervă. 42
43 Noţiuni de bază Restaurarea datelor 1 Pe dispozitivul dvs. nou, lansați aplicația Setări și atingeți Cloud și conturi Samsung Cloud Restabilire. 2 Atingeţi şi selectaţi dispozitivul anterior din lista cu dispozitive. 3 Bifați tipul datelor pe care doriți să le restabiliți și atingeți RESTAB. ACUM. Explicarea ecranului Controlul ecranului senzitiv Nu permiteţi intrarea în contact a ecranului senzitiv cu alte dispozitive electrice. Descărcările electrostatice pot cauza funcţionarea necorespunzătoare a ecranului senzitiv. Pentru a evita deteriorarea ecranului senzitiv, nu îl atingeţi cu obiecte ascuţite şi nu aplicaţi o forţă excesivă cu vârful degetelor pe acesta. Dispozitivul poate să nu recunoască introducerile tactile aproape de marginile ecranului, care sunt în afara zonei de introducere tactilă. Lăsarea ecranului senzitiv în repaus pentru perioade îndelungate poate duce la imagini remanente (ecran persistent) sau la imagini fantomă. Opriţi ecranul senzitiv atunci când nu utilizaţi dispozitivul. Este recomandat să folosiți degetele sau S Pen-ul atunci când folosiți ecranul senzitiv. 43
44 Noţiuni de bază Atingere Atingeţi pe ecran. Ținerea apăsată Țineți apăsat pe ecran aproximativ 2 secunde. Glisare Ţineţi apăsat un element şi glisaţi-l la locația dorită. 44
45 Noţiuni de bază Atingere dublă Atingeți ecranul de două ori. Glisare Glisați în sus, în jos, spre stânga sau spre dreapta. Depărtarea şi apropierea degetelor Depărtați cele două degete sau apropiați-le în timp ce ating ecranul. 45
46 Noţiuni de bază Bara de navigare (butoane programabile) Atunci când porniți dispozitivul, butoanele programabile vor apărea pe bara de navigare în partea inferioară a ecranului. Butoanele programabile sunt setate implicit ca: Buton Recente, Acasă, Înapoi. Funcțiile butoanelor se pot schimba în funcție de aplicația folosită sau de mediul de utilizare. Buton afișare și ascundere Buton Înapoi Buton Aplicații Recente Buton Acasă Buton Afișare și ascundere Aplicații recente Acasă Înapoi Funcţie Atingeți de două ori pentru a fixa sau a ascunde bara de navigare. Atingeţi pentru a deschide lista aplicaţiilor recente. Atingeţi pentru a reveni la ecranul Acasă. Atingeţi şi ţineţi apăsat pentru a lansa Google. Atingeţi pentru a reveni la ecranul anterior. Afișarea sau ascunderea barei de navigare Folosind butonul Afișare și ascundere din partea stângă a barei de navigare puteți seta ca această să fie ascunsă sau fixată pe ecran atunci când folosiți aplicații sau caracteristici. Bara de navigare e fixată pe ecran în mod implicit. Dacă doriți să vizualizați fișiere sau aplicații pe tot ecranul, atingeți de două ori butonul Afișare și ascundere pentru a ascunde bara de navigare. Pentru a afișa din nou bara de navigare, glisați în sus din partea de jos a ecranului. Pe anumite ecrane, cum ar fi ecranul Acasă, bara de navigare va fi afișată întotdeauna, iar butonul Afișare și ascundere nu va apărea. Chiar și după ce fixați bara de navigare, aceasta poate fi ascunsă în timp ce folosiți unele aplicații sau caracteristici, cum ar fi aplicația de redare a videoclipurilor. 46
47 Noţiuni de bază Pornirea ecranului folosind butonul Acasă Apăsați tare pe butonul Acasă sau pe zona butonului Acasă pentru a porni ecranul. Atunci când e activată caracteristica Always On Display, puteți porni ecranul atingând de două ori butonul Acasă. Nu apăsați tare pe butonul Acasă sau în zona butonului Acasă cu S Pen-ul. Vârful S Pen-ului se poate deforma. Setarea barei de navigare Lansați aplicația Setări, atingeți Afișare Bară de navigare și selectați o opțiune. Afișare și ascundere buton: Adăugați un buton pentru a ascunde sau fixa bara de navigare. Puteți seta dacă se va afișa sau nu butonul pentru fiecare aplicație. CULOARE DE FUNDAL: Schimbați culoarea de fundal a barei de navigare. Apăsați puternic butonul Acasă: Setați dispozitivul să revină la ecranul Acasă atunci când apăsați tare pe butonul Acasă. Puteți ajusta forța de apăsare necesară pentru utilizarea butonului Acasă atunci când apăsați tare. Deblocare cu butonul Acasă: Setați dispozitivul să deblocheze ecranul atunci când apăsați tare pe butonul Acasă, fără a glisa pe ecranul blocat. Această caracteristică este disponibilă atunci când Apăsați puternic butonul Acasă este activată. Aspect buton: Modificați ordinea butoanelor pe bara de navigare. 47
48 Noţiuni de bază Ecran Acasă și ecran de aplicații Ecranul Acasă este punctul de pornire pentru accesarea tuturor caracteristicilor dispozitivului. Acesta afişează widgeturi, comenzi rapide ale aplicaţiilor etc. Ecranul de aplicaţii afişează pictograme pentru toate aplicaţiile, inclusiv pentru aplicaţiile nou instalate. Ecranul poate apărea diferit în funcţie de regiune sau de furnizorul de servicii. Reper Ecran lateral Widget Indicator Bixby Home. Vizualizați conținutul dvs. particularizat. Aplicații favorite Bara de navigare (butoane programabile) 48
49 Noţiuni de bază Comutarea între ecranul Acasă și cel de aplicații Pe ecranul Acasă, glisați în sus sau în jos pentru a deschide ecranul de aplicații. Pentru a reveni la ecranul Acasă, glisați în sus sau în jos pe ecranul de aplicații. În mod alternativ, atingeți butonul Acasă sau butonul Înapoi. Ecran Acasă Ecranul de aplicații Dacă adăugați butonul Aplicații pe ecranul Acasă, puteți deschide ecranul aplicațiilor atingând butonul. Pe ecranul Acasă, țineți apăsat pe o zonă liberă, apoi atingeți Setări ecran de pornire Buton aplicații Afișare buton Aplicații APLICARE. Butonul aplicații se va adăuga în partea inferioară a ecranului Acasă. Buton Aplicații 49
50 Noţiuni de bază Mutarea elementelor Ţineţi apăsat pe un element, apoi glisaţi-l la o nouă locaţie. Pentru a muta elementul la un alt panou, glisaţi-l către marginea ecranului. Pentru a adăuga o comandă rapidă a unei aplicații pe ecranul Acasă, țineți apăsat pe un element de pe ecranul de aplicații și glisați-l în partea de sus sau în partea de jos a ecranului. Pe ecranul Acasă se va adăuga o comandă rapidă a aplicației. De asemenea, puteţi muta aplicaţiile frecvent utilizate în zona comenzilor rapide din partea de jos a ecranului Acasă. Crearea folderelor Creați foldere și adunați aplicații similare pentru a avea acces și a le lansa rapid. 1 Pe ecranul Acasă sau pe ecranul de aplicații, atingeţi şi ţineţi apăsat pe o aplicaţie, apoi glisaţi-o peste o altă aplicaţie. 2 Când un contur de folder apare în jurul aplicaţiilor, eliberați-le. Se va crea un folder nou care conţine aplicaţiile selectate. Atingeţi Introduceţi numele folderului şi introduceţi un nume pentru folder. Adăugarea mai multor aplicații Atingeți ADĂUGARE APLICAȚII pe folder. Bifați aplicațiile care vor fi adăugate și atingeți ADĂUGARE. De asemenea, puteți adăuga o aplicație glisând-o către folder. Mutarea aplicațiilor dintr-un folder Ţineţi apăsat pe o aplicație pentru a o glisa la o nouă locaţie. 50
51 Noţiuni de bază Ștergerea unui folder Țineți apăsat pe un folder, apoi atingeți Ștergere Director. Doar folderul va fi şters. Aplicaţiile folderului vor fi relocate pe ecranul de aplicații. Editarea ecranului Acasă Pe ecranul Acasă, ţineţi apăsat pe o zonă goală sau apropiaţi degetele pentru a accesa opţiunile de editare. Puteți seta imaginea de fundal, puteți adăuga widget-uri și multe altele. De asemenea, puteți adăuga, șterge sau rearanja panourile ecranului Acasă. Adăugarea panourilor: Glisați la stânga, apoi atingeți. Mutarea panourilor: Țineți apăsat pe o previzualizare de panou și glisați-o spre noua locație. Ștergerea panourilor: Atingeți pe panou. Fundaluri și teme: Schimbați fundalurile, temele și pictogramele dispozitivului. Widget-uri: Widget-urile sunt aplicații mici care lansează funcții specifice ale aplicațiilor pentru a furniza informații și acces facil pe ecranul Acasă. Ţineţi apăsat un widget şi apoi glisaţi-l pe ecranul Acasă. Widget-ul va fi adăugat pe ecranul Acasă. Setări ecran de pornire: Schimbați mărimea grilei pentru a afișa mai multe sau mai puține elemente pe ecranul Acasă și multe altele. 51
52 Noţiuni de bază Afișarea tuturor aplicațiilor pe ecranul Acasă Puteți seta dispozitivul să afișeze toate aplicațiile pe ecranul Acasă, fără a folosi un ecran separat de aplicaţii. Pe ecranul Acasă, țineți apăsat pe o zonă liberă, apoi atingeți Setări ecran de pornire Aspect ecran Acasă Doar pe ecranul Acasă APLICARE. Acum puteți accesa toate aplicațiile dvs. glisând spre stânga pe ecranul Acasă. Pictograme indicatoare Pictogramele indicatoare apar pe bara de stare în partea de sus a ecranului. Pictogramele enumerate în tabelul de mai jos sunt cele mai comune. Bara de stare poate să nu apară în partea de sus a ecranului în cazul anumitor aplicaţii. Pentru a afişa bara de stare, glisaţi în jos din partea de sus a ecranului. Pictogramă Semnificaţie Lipsă semnal Putere semnal Roaming (în afara ariei normale de acoperire) / Cartele SIM sau USIM preferate (modele dual SIM) Reţea GPRS conectată Reţea EDGE conectată Reţea UMTS conectată Reţea HSDPA conectată Reţea HSPA+ conectată / Reţea LTE conectată (Modele cu LTE activat) Wi-Fi conectat Caracteristica Bluetooth activată Sunt folosite serviciile de localizare Apel în curs Apel pierdut Mesaj text sau multimedia nou 52
53 Noţiuni de bază Pictogramă Semnificaţie Alarmă activată Mod Silenţios activat Mod Vibrare activat Mod Avion activat S-a produs o eroare sau este necesară atenţia utilizatorului Încărcarea bateriei Nivel de încărcare al bateriei Blocare ecran Apăsând pe tasta Pornire opriţi ecranul şi blocaţi-l. De asemenea, ecranul se opreşte şi se blochează automat dacă dispozitivul nu este utilizat o anumită perioadă. Pentru a debloca ecranul, glisați în orice direcție atunci când ecranul pornește. Dacă ecranul este oprit, apăsați tasta Pornire sau apăsați tare pe butonul Acasă sau pe zona butonului Acasă pentru a porni ecranul. Ecran blocat 53
54 Noţiuni de bază Modificarea metodei de blocare a ecranului Pentru a schimba metoda de blocare a ecranului, lansați aplicația Setări, atingeți Ecran blocare și securit. Tip blocare ecran, apoi selectați o metodă. Dacă setați un model, PIN, parolă, față, amprentă sau iris ca metodă de blocare a ecranului, vă puteți proteja informațiile personale prevenind accesul altor persoane la dispozitivul dvs. După ce setați o metodă de blocare a ecranului, dispozitivul va necesita un cod de deblocare de fiecare dată când îl deblocați. Glisare: Glisați cu degetul pe ecran în orice direcție pentru deblocare. Model: Desenați un model alcătuit din patru sau mai multe puncte pentru a debloca ecranul. Cod PIN: Introduceți un PIN din cel puțin patru numere pentru a debloca ecranul. Parolă: Introduceți o parolă din cel puțin patru caractere, numere, sau simboluri pentru a debloca ecranul. Niciuna: Nu setați o metodă de blocare a ecranului. Recunoaștere facială: Înregistrați-vă fața pentru a debloca ecranul. Consultați Recunoaștere facială pentru mai multe informații. Amprente digitale: Înregistrați-vă amprentele pentru a debloca ecranul. Consultați Recunoaștere amprente pentru mai multe informații. Iris: Înregistrați-vă irisurile pentru a debloca ecranul. Consultați Recunoaștere iris pentru mai multe informații. Puteți seta dispozitivul să facă o resetare la setările din fabrică dacă introduceți codul de deblocare incorect de câteva ori la rând și dacă atingeți limita de încercări. Lansați aplicația Setări, atingeți Ecran blocare și securit. Setări Blocare securizată apoi glisați comutatorul Res. aut. la val. fabr. pentru activare. 54
55 Noţiuni de bază Captură ecran Realizați o captură de ecran în timp ce folosiți dispozitivul, apoi scrieți pe aceasta, desenați, decupați-o sau partajați-o cu alte persoane. Puteți realiza o captură a ecranului actual și a zonei de derulare. Realizarea unei capturi de ecran Utilizaţi următoarele metode pentru a realiza o captură de ecran. Capturile de ecran vor fi salvate în Galerie. Realizarea unei capturi de ecran prin folosirea tastelor: Țineţi apăsat simultan pe tasta Volum în jos şi pe tasta Pornire. Realizarea unei capturi de ecran prin glisare: Glisați cu mâna spre stânga sau spre dreapta peste ecran. Realizarea unei capturi de ecran prin folosirea Comenzilor în aer: Scoateți S Pen-ul din slot pentru a deschide panoul Comandă în aer, apoi atingeți Scriere pe ecran. Consultați Scriere pe ecran pentru mai multe informații. Nu este posibilă realizarea unei capturi de ecran în timpul utilizării anumitor aplicaţii şi caracteristici. Dacă nu este activată realizarea capturii de ecran prin glisare, lansați aplicația Setări, atingeți Caracteristici avansate, apoi glisați comutatorul Glisarea cu palma pentru capturare pentru activare. După ce realizați o captură de ecran, folosiți următoarele opțiuni de pe bara de instrumente din partea inferioară a ecranului: Bixby Vision: Recunoașteți conținut folosind Bixby Vision și căutați informații relevante. Această opțiune nu este acceptată atunci când realizați o captură de ecran folosind caracteristică Scriere pe ecran. Captură ecran derulat: Capturați conținutul afișat și cel neafișat de pe o pagină extinsă, cum ar fi o pagină web. Când atingeți Captură ecran derulat, ecranul se va derula automat în jos și se va captura mai mult conținut. Desenare: Scrieți sau desenați pe captura de ecran. Tăiere: Decupați o partiție din captura de ecran. Zona decupată va fi salvată în Galerie. Partajare: Partajaţi captura de ecran cu alte persoane. Dacă opțiunile nu sunt vizibile pe ecranul capturat, lansați aplicația Setări, atingeți Caracteristici avansate, apoi glisați comutatorul Captură inteligentă pentru activare. 55
56 Noţiuni de bază Panoul de notificare Când primiţi notificări noi, cum ar fi mesaje sau apeluri pierdute, pictogramele indicatoare apar pe bara de stare. Pentru a vizualiza mai multe informaţii despre pictograme, deschideţi panoul de notificări şi vizualizaţi detaliile. Pentru a deschide panoul de notificări, glisaţi bara de stare în jos. Pentru a închide panoul de notificări, glisaţi în sus pe ecran. Puteți deschide panoul de notificări, chiar și cu ecranul blocat. Puteţi utiliza următoarele funcţii pe panoul de notificări. Lansați Setări. Butoane setări rapide Vizualizați detaliile notificării și realizați diverse acțiuni. Preferințe caracteristici cartelă SIM și USIM. Atingeți pentru a accesa opțiunea de gestionare a cartelei SIM. (modele dual SIM) Ștergeți toate notificările. Accesați setările de notificări. 56
57 Noţiuni de bază Utilizarea butoanelor de setări rapide Atingeţi butoanele de setări rapide pentru a activa anumite caracteristici. Glisați în jos pe panoul de notificări pentru a vizualiza mai multe butoane. Pentru a schimba setările disponibile, atingeți textul de sub fiecare buton. Pentru a vizualiza mai multe setări detaliate, ţineţi apăsat pe un buton. Pentru a rearanja butoanele, atingeți Ordonare butoane, țineți apăsat pe un buton, și apoi glisați-l în altă locație. 57
58 Noţiuni de bază Introducerea textului Aspectul tastaturii Se afişează automat o tastatură atunci când introduceţi text pentru a trimite mesaje, a crea note etc. Introducerea textului în anumite limbi nu este acceptată. Pentru introducerea textului, trebuie să modificaţi limba de introducere într-una dintre limbile acceptate. Scrieți cu majusculă. Pentru scrierea cu majuscule, atingeți de două ori. Ștergeți caracterul precedent. Introduceți simboluri. Comutați la modul scriere de mână. Treceți la următoarea linie. Introduceți un spațiu. Modificarea limbii de introducere a texului Țineți apăsat pe, atingeți Limbi și tipuri GESTIONARE LIMBI TASTATURĂ, apoi selectați limbile care vor fi utilizate. Atunci când selectaţi două sau mai multe limbi, puteţi comuta între acestea glisând pe tasta spaţiu la stânga sau la dreapta. Modificarea aspectului tastaturii Țineți apăsat pe, atingeți Limbi și tipuri, selectați o limbă, apoi selectați aspectul tastaturii pe care doriți să îl utilizați. Pe Tastatură 3x4, o tastă are trei sau patru caractere. Pentru a introduce un caracter, atingeţi tastatura corespunzătoare în mod repetat până când apare caracterul dorit. 58
59 Noţiuni de bază Funcţii suplimentare ale tastaturii Ţineţi apăsat pentru a utiliza funcţii diverse. Alte pictograme pot apărea în locul pictogramei în funcţie de ultima funcţie care a fost utilizată. : Introduceţi textul vocal. : Comutaţi la modul scriere de mână. Comutați la tastatura standard. Vizualizați informații despre editarea scrisului de mână. Puteți comuta rapid în modul Scriere de mână planând S Pen-ul deasupra câmpului cu text și atingând. Dacă această caracteristică nu este activată, lansați aplicația Setări, atingeți Caracteristici avansate S Pen, apoi glisați comutatorul Introd. directă creion pentru activare. : Creare mesaj live. În locul unui mesaj text simplu, înregistrați acțiunile dvs. în timp ce scrieți de mână sau desenați un mesaj și salvați-l ca fișier animat. Consultați Mesaj live pentru mai multe informații. : Adăugaţi un element din clipboard. : Introduceţi emoticonuri. : Modificați tastatura pentru utilizare cu o mână. : Modificaţi setările tastaturii. 59
60 Noţiuni de bază Copierea şi lipirea 1 Ţineţi apăsat deasupra textului. 2 Glisaţi sau pentru a selecta textul dorit, sau atingeţi Selectare totală pentru a selecta tot textul. 3 Atingeţi Copiere sau Decupare. Textul selectat este copiat în clipboard. 4 Ţineţi apăsat pe punctul unde va fi inserat textul, apoi atingeţi Lipire. Pentru a lipi textul pe care l-aţi copiat anterior, atingeţi Clipboard şi selectaţi-l. Dicţionar Căutaţi definiţiile cuvintelor în timp ce utilizaţi anumite caracteristici, cum ar fi atunci când răsfoiţi pagini web. 1 Ţineţi apăsat deasupra unui cuvânt pe care doriţi să îl căutaţi. În cazul în care cuvântul pe care îl căutaţi nu este selectat, glisaţi sau pentru a selecta textul dorit. 2 Atingeți Mai multe Dicționar pe lista de opțiuni. Dacă dicţionarul nu este preinstalat pe dispozitiv, atingeţi Move to Manage dictionaries de lângă un dicționar pentru a-l descărca. 3 Vizualizaţi definiţia în fereastra pop-up a dicţionarului. Pentru a comuta pe ecranul complet, atingeţi. Atingeţi definiţia de pe ecran pentru a vedea mai multe definiţii. În vizualizarea detaliată, atingeţi pentru a adăuga cuvântul la lista de cuvinte favorite sau atingeţi Search Web pentru a utiliza cuvântul ca termen de căutare. 60
61 Aplicații și caracteristici Instalarea sau dezinstalarea aplicaţiilor Galaxy Apps Achiziţionaţi şi descărcaţi aplicaţii. Puteţi descărca aplicaţii care sunt specializate pentru dispozitivele Samsung Galaxy. Deschideți folderul Samsung și lansați aplicația Galaxy Apps. Această aplicaţie poate să nu fie disponibilă în funcţie de regiune sau de furnizorul de servicii. Instalarea aplicaţiilor Răsfoiţi aplicaţiile în funcţie de categorie sau atingeţi câmpul de căutare pentru a căuta un cuvânt cheie. Selectaţi o aplicaţie pentru a vizualiza informaţiile despre aceasta. Pentru a descărca aplicaţii gratuite, atingeţi INSTALARE. Pentru a achiziţiona şi descărca aplicaţii cu plată, atingeţi preţul şi urmaţi instrucţiunile de pe ecran. Pentru a schimba setările de actualizare automată, atingeţi Setări Actualizare automată aplicaţii, apoi selectaţi o opţiune. Magazin Play Achiziţionaţi şi descărcaţi aplicaţii. Lansați aplicația Magazin Play. Instalarea aplicaţiilor Răsfoiţi aplicaţiile după categorie sau căutaţi aplicaţii după un cuvânt cheie. Selectaţi o aplicaţie pentru a vizualiza informaţiile despre aceasta. Pentru a descărca aplicaţii gratuite, atingeţi INSTALAȚI. Pentru a achiziţiona şi descărca aplicaţii cu plată, atingeţi preţul şi urmaţi instrucţiunile de pe ecran. Pentru a schimba setările de actualizare automată, atingeţi automat aplicațiile, apoi selectaţi o opţiune. Setări Actualizează 61
62 Aplicații și caracteristici Gestionarea aplicaţiilor Dezinstalarea aplicațiilor și folosirea modului aplicație dezactivată Țineți apăsat pe o aplicație și selectați o opțiune. Dezactivare: Dezactivaţi aplicaţiile implicite selectate care nu pot fi dezinstalate din dispozitiv. Somn: Treceți aplicațiile în starea de veghe pentru a economisi baterie, prevenind rularea lor în fundal. Dezinstalare: Dezinstalați aplicaţiile descărcate. Activarea aplicaţiilor Lansați aplicația Setări, atingeți Aplicații ACTIVARE. Dezactivate, selectați o aplicație, apoi atingeți Setarea permisiunilor aplicațiilor Pentru ca unele aplicații să funcționeze corect, ele au nevoie de permisiuni de acces pentru a folosi informațiile de pe dispozitivul dvs. Când deschideți o aplicație, este posibil să apară o fereastră popup și să vă ceară accesul la anumite caracteristici și informații. Atingeți PERMITEȚI pe fereastra popup pentru a acorda permisiune aplicației. Pentru a vizualiza setările permisiunilor aplicației, lansați aplicația Setări și atingeți Aplicații. Selectați o aplicație și atingeți Permisiuni. Puteți vizualiza și modifica permisiunile aplicației. Pentru a vizualiza sau modifica setările permisiunilor aplicației în funcție de categoria permisiunilor, lansați aplicația Setări și atingeți Aplicații Permisiuni aplicație. Selectați un element și glisați comutatorul de lângă aplicații pentru a acorda permisiuni. Dacă nu acordați permisiuni aplicațiilor, caracteristicile de bază ale acestora pot să nu funcționeze corect. 62
63 Aplicații și caracteristici Caracteristicile S Pen-ului Comandă în aer Meniul Comandă în aer oferă caracteristici pentru S Pen și acces rapid la aplicațiile folosite frecvent. Pentru a deschide Panoul de comandă în aer, scoateți S Pen-ul din slot sau planați S Pen-ul peste ecran și apăsați butonul acestuia. De asemenea, puteți atinge pictograma Comandă în aer cu S Pen-ul. Glisați în sus sau în jos pe panoul Comandă în aer și selectați o funcție sau o aplicație dorită. Atunci când ecranul este oprit sau blocat cu o metodă de blocare a ecranului, dacă scoateți S Pen-ul, nu se va deschide Panoul de comandă în aer. Creare nota Vizualizarea tuturoe notelor Selecție inteligentă Scriere pe ecran Pictograma Comanda în aer Mesaj live Traducere Bixby Vision Setari Comanda în aer Adăugarea comenzilor rapide la Panoul de comandă în aer Adăugați comenzi rapide pentru aplicațiile sau funcțiile utilizate frecvent în Panoul de comandă în aer. Pe Panoul de comandă în aer, atingeți Adăugare comenzi rapide și selectați aplicațiile sau funcțiile care vor putea fi deschise de la panou. În mod alternativ, deschideți panoul Comandă în aer și atingeți Comenzi rapide. 63
64 Aplicații și caracteristici Caracteristicile S Pen-ului Activați diverse caracteristici ale S Pen-ului din Panoul de comandă în aer. Comenzile rapide care nu apar implicit în panou pot fi adăugate folosind caracteristica Adăugare comenzi rapide. Creare notă: Creați cu ușurință note într-o fereastră pop-up fără a lansa aplicația Samsung Notes. Consultați Creare notă pentru mai multe informații. Vizual. toate notele: Vizualizați toate notele din aplicația Samsung Notes. Selecție inteligentă: Folosiți S Pen-ul pentru a selecta o zonă și pentru a realiza acțiuni, cum ar fi partajarea sau salvarea conținutului. Consultați Selecție inteligentă pentru mai multe informații. Scriere pe ecran: Realizați capturi de ecran și scrieți sau desenați pe acestea sau decupați o zonă din imaginea capturată. Puteți captura conținutul afișat și cel neafișat de pe o pagină extinsă, cum ar fi o pagină web. Consultați Scriere pe ecran pentru mai multe informații. Mesaj live: În locul unui mesaj text, creați și trimiteți un mesaj unic înregistrând acțiunile dvs. în timp ce scrieți de mână sau desenați un mesaj live și îl salvați ca fișier animat. Consultați Mesaj live pentru mai multe informații. Traducere: Planați S Pen-ul peste un cuvânt pentru a-l traduce. Consultați Traducere pentru mai multe informații. Bixby Vision: Folosiți caracteristicile Bixby Vision pentru a căuta imagini, locații similare sau informații despre vinuri, sau detectați și traduceți text. Consultați Bixby Vision pentru mai multe informații. Mărire: Planați S Pen-ul peste o zonă a ecranului pentru a o mări. Consultați Mărire pentru mai multe informații. Vizualizare: Transformați o aplicație într-o miniatură și planați S Pen-ul peste o miniatură pentru a deschide aplicația pe tot ecranul. Consultați Vizualizare pentru mai multe informații. Colorare: Adăugați culori la imagini prin PENUP folosind S Pen-ul. Consultați Colorare pentru mai multe informații. Adăugare comenzi rapide: Adăugați comenzi rapide pentru aplicațiile utilizate frecvent la Panoul de comandă în aer. Pictograma Comandă în aer Când Panoul de comandă în aer este închis, pictograma Comenzi rapide va rămâne pe ecran. Puteți deschide panoul Comandă în aer atingând pictograma cu S Pen-ul. Pentru a muta pictograma, glisați într-o nouă locație. Pentru a elimina pictograma, glisați peste Eliminare în partea de sus a ecranului. Dacă pictograma Comandă în aer nu apare pe ecran, lansați aplicația Setări, atingeți Caracteristici avansate S Pen, și apoi glisați comutatorul Pictogramă mobilă pentru activare. 64
65 Aplicații și caracteristici Creare notă Creați note cu ușurință într-o fereastră pop-up fără a lansa aplicația Samsung Notes. 1 Deschideți panoul Comandă în aer și atingeți Creare notă. Alternativ, atingeţi de două ori ecranul în timp ce țineți apăsat butonul S Pen-ului. Ecranul notei va apărea ca o fereastră pop-up. 2 Creați o notă folosind S Pen-ul. Modul Radieră Modul Creion Anulare Refacere 3 Când aţi terminat compunerea notei, atingeţi SALV. Nota va fi salvată în Samsung Notes. 65
66 Aplicații și caracteristici Selecție inteligentă Folosiți S Pen-ul pentru a selecta o zonă și pentru a realiza acțiuni, cum ar fi partajarea sau salvarea conținutului. De asemenea, puteți selecta o zonă dintr-un videoclip și o puteți salva ca animație GIF. 1 Atunci când doriți să capturați conținut, cum ar fi o parte a unei imagini, deschideți Panoul de comandă în aer și atingeți Selecție inteligentă. 2 Selectați o pictogramă cu forma dorită de pe bara de instrumente și glisați S Pen-ul peste conținutul pe care doriți să îl selectați. Atingeți Select. autom. pentru a reconfigura automat zona selectată. Dacă zona selectată include text, atingeți Text extras pentru recunoașterea și extragerea textului din zona selectată. Pentru a fixa zona selectată în partea de sus a ecranului, atingeți Fixare pe ecran. 3 Selectaţi o aplicaţie care va fi utilizată cu zona selectată. Bixby Vision: Recunoașteți conținut folosind Bixby Vision și căutați informații relevante. Desenare: Scrieți sau desenați pe zona selectată. Partajare: Partajaţi zona selectată cu alte persoane. Setare ca: Setați zona selectată să fie afișată când este activată caracteristica Always On Display. Salvare: Salvați zona selectată în Galerie. 66
67 Aplicații și caracteristici Capturarea unei zone dintr-un videoclip În timp ce redați un videoclip, selectați o zonă din acesta pentru a o transforma în animație GIF. 1 Atunci când doriți să capturați conținut în timpul redării unui videoclip, deschideți Panoul de comandă în aer și atingeți Selecție inteligentă. 2 Pe bara de instrumente, atingeți Animație. 3 Reglați poziția și dimensiunea zonei capturate. Reglați poziția. Trageți de un colț al cadrului pentru redimensionare. Selectați o calitate. 4 Atingeți ÎNREG. pentru a realiza captura. Înainte de a captura un videoclip, asigurați-vă că acesta este redat. Durata maximă pentru capturarea unei zone din ecran va fi afișată. Sunetul nu va fi înregistrat când realizați captura unei zone dintr-un videoclip. 5 Atingeți OPRIRE pentru a opri captura. 6 Selectaţi o aplicaţie care va fi utilizată cu zona selectată. Desenare: Scrieți sau desenați pe zona selectată. Atingeți Previz. pentru a vizualiza rezultatul înainte de salvarea fișierului. Partajare: Partajaţi zona selectată cu alte persoane. Salvare: Salvați zona selectată în Galerie. 67
68 Aplicații și caracteristici Scriere pe ecran Realizați capturi de ecran și scrieți sau desenați pe acestea sau decupați o zonă din imaginea capturată. Nu este posibilă realizarea unei capturi de ecran în timpul utilizării anumitor aplicaţii. 1 Atunci când există conţinut pe care doriți să îl capturați, deschideţi panoul Comandă în aer şi atingeţi Scriere pe ecran. Ecranul curent este capturat automat şi se afișează bara de instrumente pentru editare. 2 Dacă capturați mai mult conținut de pe o pagină extinsă, cum ar fi o pagină web, atingeți Captură ecran derulat pentru a captura conținutul neafișat. Atingeți în mod repetat CAPTURĂ ECRAN DERULAT până când captura de ecran este finalizată, apoi atingeți GATA. 3 Scrieţi o notiţă pe ecran. Refaceți Anulare Modul Creion Modul Radieră 68
69 Aplicații și caracteristici 4 Selectaţi o aplicaţie care va fi utilizată cu respectiva captură de ecran. Tăiere: Decupați o partiție din captura de ecran. Doar zona decupată se va salva în Galerie. Partajare: Partajaţi captura de ecran cu alte persoane. Salvare: Salvați captura de ecran în Galerie. Mesaj live În locul unui mesaj text, creați și trimiteți un mesaj unic înregistrând acțiunile dvs. în timp ce scrieți de mână sau desenați un mesaj live și îl salvați ca fișier animat. 1 Atunci când doriți să trimiteți un mesaj animat în timp ce compuneți un mesaj, deschideți panoul Comandă în aer și atingeți Mesaj live. De asemenea, puteți atinge pe tastatura Samsung. Se va afișa fereastra mesajului live. 2 Personalizați setările creionului și imaginea de fundal. : Schimbați efectul aplicat scrierii. : Schimbați raza urmei creionului. : Schimbați culoarea creionului. FUNDAL: Schimbați culoarea sau imaginea de fundal. 69
70 Aplicații și caracteristici 3 Scrieţi sau desenaţi pe ecranul mesajului live. Schimbați culoarea sau imaginea de fundal. Bara de progres Particularizați setările creionului. Previzualizare. Deschideți lista cu mesaje live. Începeți din nou. Anulare 4 Atunci când ați terminat, atingeți GATA și trimiteți mesajul. Mesajul live va fi salvat în Galerie ca fișier GIF animat și va fi atașat la mesajul curent. De asemenea, puteți partaja mesaje live folosind alte metode de partajare. Selectați un mesaj live din Galerie și atingeți. Pe alte ecran decât cele de compunere a mesajului, deschideți Comandă în aer, atingeți Mesaj live, creați un mesaj live, apoi atingeți PARTAJAŢI. 70
71 Aplicații și caracteristici Traducere Planați S Pen-ul peste textul pe care doriți să-l traduceți. Vor fi convertite și unitățile de măsură incluse în text. Pentru a utiliza această caracteristică, dispozitivul dvs. trebuie să fie conectat la o rețea Wi-Fi sau la o rețea mobilă. Această caracteristică nu acceptă anumite limbi. Această caracteristică este disponibilă numai atunci când pe ecran există text detectabil. 1 Atunci când există text pe care doriți să îl traduceți, deschideţi panoul Comandă în aer şi atingeţi Traducere. 2 Selectați limbile în panoul de traducere din partea de sus a ecranului. Puteți schimba textul dintre cuvinte și propoziții atingând sau. 3 Planați S Pen-ul peste textul pe care doriți să-l traduceți sau peste unitatea de măsură pe care doriți să o convertiți. Textul tradus apare deasupra textului original. Pentru a asculta pronunția textului original, atingeți. Pictograma poate să nu apară în funcție de limba pe care o selectați. Granularitatea selectării textului (cuvânt sau propoziție) Selectați limbile. Rezultatul traducerii 4 Pentru a închide aplicația de traducere, atingeți pe panoul de traducere. 71
72 Aplicații și caracteristici Bixby Vision Atunci când treceți cu S Pen-ul peste conținut, conținutul este recunoscut și vor apărea pictogramele de căutare disponibile. Folosiți caracteristicile pentru a căuta imagini, locații similare sau informații despre vinuri, sau detectați și traduceți text și multe altele. Consultați Bixby Vision pentru mai multe informații. 1 Atunci când vedeți o imagine pentru care doriți să căutați informații relevante sau să extrageți text din ea, deschideți panoul Comandă în aer și atingeți Bixby Vision. 2 Treceți S Pen-ul peste conținutul dorit. Atunci când conținutul este recunoscut, vor apărea pictogramele de căutare disponibile. 3 Selectați pictograma dorită. 4 Pentru a închide Bixby Vision, atingeți pe panoul Bixby Vision. 72
73 Aplicații și caracteristici Mărire Planați S Pen-ul peste o zonă a ecranului pentru a o mări. Deschideți panoul Comandă în aer, atingeți Mărire, și treceți S Pen-ul peste zona pe care vreți să o măriți. Schimbați raportul de mărire. Închideți aplicația de mărire. Schimbați dimensiunea lupei. 73
74 Aplicații și caracteristici Vizualizare Transformați o aplicație într-o miniatură și planați S Pen-ul peste miniatură pentru a deschide aplicația pe tot ecranul. De exemplu, lansați aplicația de hărți, deschideți Panoul de comandă în aer, apoi atingeți Vizualizare. Aplicația va fi transformată în miniatură în partea de jos a ecranului. În timp ce navigați pe pagini web, planați S Pen-ul peste miniatură pentru a deschide aplicația pe tot ecranul și căutați rapid locații. Miniatură Îndepărtați S Pen-ul de ecran pentru a transforma din nou aplicația în miniatură. Pentru închiderea aplicației minimizate, țineți apăsat pe miniatură și glisați-o peste pictograma Eliminare aflată în partea de sus a ecranului. 74
75 Aplicații și caracteristici Colorare Puteți colora imaginile oferite de PENUP. Folosind S Pen-ul și diferite culori, puteți adăuga culori proprii imaginilor. Deschideți panoul Comandă în aer, atingeți Colorare, selectați o imagine și apoi începeți să colorați imaginea. Atunci când ați terminat, salvați imaginea în Galerie sau postați-o pe PENUP. 75
76 Aplicații și caracteristici Vizualizare etichetă Planați S Pen-ul peste un element de pe ecran pentru a-i previzualiza conținutului sau pentru a vedea informații despre element într-o fereastră pop-up. În anumite aplicații, butoanele Acțiune vor fi afișate pe fereastra de previzualizare. Butoane acțiune Dacă această caracteristică nu este activată, lansați aplicația Setări, atingeți Caracteristici avansate S Pen, apoi glisați comutatorul Vizualizare etichetă pentru activare. Selectarea folosind S Pen-ul În timp ce ţineţi apăsat pe butonul S Pen-ului, glisați-l deasupra textului sau listelor de elemente pentru a selecta mai multe elemente sau mai mult text. De asemenea, puteţi copia şi lipi elementul sau textul selectat în altă aplicaţie sau le puteţi partaja cu alte persoane. 76
77 Aplicații și caracteristici Notiță pe ecran oprit Puteți crea rapid notițe prin scrierea pe ecran fără ca acesta să fie pornit. De asemenea, puteți edita sau fixa notițele atunci când e activată caracteristica Always On Display. Dacă această caracteristică nu este activată, lansați aplicația Setări, atingeți Caracteristici avansate S Pen, apoi glisați comutatorul Notiță pe ecran oprit pentru activare. Crearea unei notițe cu ecran oprit 1 Atunci când ecranul este oprit, scoateți S Pen-ul sau atingeți ecranul cu S Pen-ul în timp ce țineți apăsat pe butonul S Pen-ului. 2 Scrieţi sau desenaţi o notiţă. Pentru a extinde pagina, atingeți. 3 Pentru a fixa o notiță având caracteristica Always On Display activată, atingeți FIXARE PE ALWAYS ON DISPLAY. Notița fixată nu va fi încă salvată. Pentru a salva notița, atingeți SALVARE ÎN NOTE sau reintroduceți S Pen-ul în slot. Notița va fi salvată în Samsung Notes COLECȚII Notiță pe ecran oprit. 77
78 Aplicații și caracteristici Vizualizați notița fixată având caracteristica Always On Display activată Atunci când fixați o notiță cu ecranul oprit, o puteți vizualiza dacă aveți activată caracteristica Always On Display. Pentru a edita notița, atingeţi-o de două ori. Dacă fixați din nou notița editată având activată caracteristica Always On Display, notița originală va fi salvată în Samsung Notes COLECȚII Notiță pe ecran oprit. Pentru a micșora notița fixată, atingeți de două ori pe. Notița va fi afișată ca pictograma pe ecranul Always On Display. Pentru a vizualiza din nou notița, atingeți de două ori pe. Dacă nu realizați nici o acțiune o anumită perioadă de timp de la deschiderea notiței, aceasta va fi micșorată automat. Notiță fixată Micșorați nota. 78
79 Aplicații și caracteristici Bixby Introducere Bixby este noua interfață care poate comunica cu dvs. și vă poate furniza servicii care vă ajută să folosiți mai convenabil telefonul. Puteți lansa Bixby Vision și Reminder de la Bixby Home. Bixby Home: Puteți vizualiza servicii și informații recomandate pe care Bixby le oferă analizând modul dvs. de utilizare și rutina dvs. Bixby Vision: Puteți căuta cu ușurință informații relevante despre obiecte sau locații folosind caracteristicile Bixby Vision. Reminder: Puteți crea memento pentru a programa anumite acțiuni care trebuie realizate sau pentru vizualiza ulterior conținut. Pentru a utiliza caracteristica Bixby, dispozitivul dvs. trebuie să fie conectat la o rețea Wi-Fi sau la o rețea mobilă. Pentru a utiliza caracteristica Bixby, trebuie să vă înregistrați și conectaţi la contul dvs. Samsung. 79
80 Aplicații și caracteristici Apăsați tasta Bixby pentru a deschide Bixby Home. Pentru a închide Bixby Home, apăsați din nou tasta. Bixby Vision Reminder Apăsați tasta Bixby. Memento viitor Bixby Home Serviciile Bixby disponibile pot să difere în funcţie de regiune sau de furnizorul de servicii. 80
81 Aplicații și caracteristici Pornirea caracteristicii Bixby Atunci când lansați Bixby prima dată, se va afișa pagina introductivă Bixby. Trebuie să vă înregistrați și să vă conectați la contul Samsung conform instrucțiunilor de pe ecran și să fiți de acord cu termenele și condițiile. 1 Apăsaţi tasta Bixby. Tastă Bixby 2 Consultați pagina introductivă Bixby și atingeți ÎNAINTE. 3 Atingeți CONECTARE și urmați instrucțiunile de pe ecran pentru a vă conecta la contul dvs. Samsung. Dacă sunteți deja conectat, acest pas nu se va afișa. 4 Citiţi şi acceptaţi termenii şi condiţiile şi atingeţi ÎNAINTE. 81
82 Aplicații și caracteristici Folosirea Bixby Home Pe ecranul Bixby Home, puteți vizualiza servicii și informații recomandate pe care Bixby le oferă analizând modul dvs. de utilizare și rutina dvs. De asemenea, puteți lansa Bixby Vision și Reminder de la Bixby Home. 1 Apăsaţi tasta Bixby. În mod alternativ, glisați la dreapta pe ecranul Acasă. Se va afișa ecranul Bixby Home. 2 Glisaţi în sus sau în jos pentru a vizualiza conținutul recomandat. Bixby Vision Reminder Conținut recomandat Memento viitor 3 Pentru a închide Bixby Acasă, apăsați din nou tasta Bixby. În mod alternativ, glisați la stânga pe ecranul Acasă. 82
83 Aplicații și caracteristici Folosirea conținutului recomandat pe Bixby Home Atunci când deschideți Bixby Home, puteți vizualiza conținutul care este actualizat frecvent pe cardurile Bixby. Glisaţi în sus sau în jos pentru a vizualiza cardurile Bixby. De exemplu, dimineața, pe drumul spre birou, puteți vizualiza programul zile și puteți reda muzica favorită pe ecranul Bixby Home. Seara, puteți seta alarme, puteți verifica activitatea dvs. zilnică și puteți vizualiza fluxurile prietenilor. Carduri Bixby Conținutul și ordinea cardurilor se actualizează automat la un interval specificat. Pentru a actualiza manual cardurile, glisaţi în jos pe ecran. 83
84 Aplicații și caracteristici Vizualizarea cardurilor Bixby Cardurile care vă sunt cele mai de folos vor fi afișate deasupra în funcție de oră și locație. Puteți vizualiza mai multe carduri setând mai multe aplicații să fie afișate sub forma cardurilor Bixby. Pe ecranul Bixby Home, glisați în sus sau în jos pentru a vizualiza cardurile Bixby. Noaptea, Bixby Home va afișa alarma pentru dimineața următoare. Dacă ați adăugat mai multe mementouri, cel mai recent va apărea pe ecranul Bixby Home. Puteți vizualiza cel mai recent eveniment din planificatorul dvs. Atingeți un card pentru a vizualiza detaliile sale. Verificați în timp real starea vremii din locația curentă și vizualizați informații despre locația dvs. Previzualizați fotografiile şi videoclipurile pe care le-aţi realizat astăzi. Vizualizați noutăți actualizate. Editarea listei cartelelor Bixby Pentru a fixa un card în partea superioară a ecranului Bixby Home, atingeți Fixare sus. Pentru a anula fixarea cardului, atingeți. Pentru a ascunde un card din listă, atingeți Ascundere momentană. Pentru a nu mai afișa un card în listă, atingeți Nu se mai afișează. Selectarea aplicațiilor care vor fi afișate drept carduri Bixby Adăugați sau ștergeți aplicații care vor avea carduri pe ecranul Bixby Home. Pe ecranul Bixby Home, atingeți Setări Carduri și glisați comutatoarele de lângă elemente pentru ale adăuga sau pentru a le șterge. Dacă o aplicație nu este instalată pe dispozitiv, va trebui să o instalați. Pe ecranul Bixby Home, atingeți Setări Aplicații care acceptă carduri și apoi descărcați o aplicație. 84
85 Aplicații și caracteristici Bixby Vision Puteți căuta cu ușurință informații relevante despre obiecte sau locații folosind caracteristicile Bixby Vision. Activați Bixby Vision și căutați pe Internet produse sau locații din apropiere. De asemenea, puteți traduce text detectat. Folosiți următoarele caracteristici Bixby Vision: Căutarea informațiilor despre cumpărături. Detectați și traduceți text. Căutați imagini similare. Căutați locuri din apropiere. Căutarea informațiilor despre vin. Citirea codurilor QR. Pentru a utiliza această caracteristică, dispozitivul trebuie să fie conectat la o rețea Wi-Fi sau la o rețea mobilă. Pentru a utiliza această caracteristică, trebuie să vă înregistrați și conectaţi la contul dvs. Samsung. Caracteristicile disponibile și rezultatele căutării pot să difere în funcţie de regiune sau de furnizorul de servicii. Atunci când Bixby Vision recunoaște imagini cu rezoluție mică, este posibil ca rezultatele căutării să nu fie corecte. Compania Samsung nu este responsabilă pentru informațiile despre produs furnizate de Bixby Vision. 85
86 Aplicații și caracteristici Lansarea Bixby Vision Puteți lansa Bixby Vision prin diverse metode. Pe ecranul Bixby Home, atingeți. În aplicația Cameră foto, atingeți BIXBY VISION. În aplicația Galerie, selectați o imagine și atingeți. În aplicația Internet, țineți apăsat pe o imagine și atingeți Bixby Vision. Deschideți panoul Comandă în aer și atingeți Bixby Vision. Deschideți panoul Comandă în aer, atingeți Selecție inteligentă, selectați o zonă, apoi atingeți Bixby Vision. Capturați un ecran și selectați Bixby Vision pe bara de instrumente. Bixby Home Cameră Galerie Internet Comanda în aer Selecție inteligentă Bară instrumente captură ecran 86
87 Aplicații și caracteristici Căutarea informațiilor despre cumpărături Recunoașteți produse și căutați informații pe Internet. Puteți căuta informații chiar și dacă nu cunoașteți numele produsului. De asemenea, puteți căuta informații după recunoașterea codului de bare a produsului. De exemplu, dacă doriți să căutați pe Internet informații despre produs, folosiți caracteristicile Bixby Vision. Dispozitivul va căuta și vă va arăta rezultatele. 1 Orientați camera foto spre imaginea sau obiectul dorit și activați Bixby Vision. 2 Mențineți obiectul în cadrul vizorului camerei foto pentru a-l recunoaște. Atunci când un obiect este recunoscut, vor apărea pictogramele de căutare disponibile. 3 Atingeți. Puteți vizualiza detaliile produsului dacă pe Internet există informații referitoare la el. 87
88 Aplicații și caracteristici Detectarea și traducerea textului Detectați textul dintr-o imagine pentru a-l partaja sau traduce. De exemplu, dacă vreți să știți ce scrie pe un semn în timp ce călătoriți în străinătate, folosiți caracteristicile Bixby Vision. Dispozitivul va detecta textul semnului și îl va traduce în limba selectată de dvs. 1 Orientați camera foto spre imaginea sau obiectul dorit și activați Bixby Vision. 2 Mențineți cărțile de vizită sau textul în cadrul vizorului camerei foto pentru a-l recunoaște. Atunci când un text este recunoscut, vor apărea pictogramele de căutare disponibile. 3 Atingeți. Salv. în Contacte: Salvați drept contact informațiile extrase din cartea de vizită. Extragere: Detectați text și partajați-l cu alte persoane. Puteți edita textul înainte de a-l partaja. Traducere: Detectați text și traduceți-l. Selectaţi o limbă țintă. Traducere Extragere 88
89 Aplicații și caracteristici Setarea limbilor pentru detecția textului 1 Activați Bixby Vision. 2 Atingeţi Setări Selectare limbi. 3 Selectați Documente sau Cărți de vizită, bifați limbile pe care vreți să le folosiți, apoi atingeți EFECTUAT. Pentru a seta Bixby Vision să detecteze automat limba, glisați comutatorul Detectare autom. limbă pentru activare. Căutarea unor imagini similare Căutați online imagini similare cu obiectul recunoscut. Puteți vizualiza diverse imagini cu proprietăți similare cu ale obiectului, cum ar fi culoarea sau forma. De exemplu, dacă vreți să știți titlul unei fotografii sau al unei imagini, folosiți caracteristicile Bixby Vision. Dispozitivul va căuta și va afișa informațiile asociate sau imagini cu caracteristici similare. 1 Orientați camera foto spre imaginea sau obiectul dorit și activați Bixby Vision. 2 Mențineți obiectul în cadrul vizorului camerei foto pentru a-l recunoaște. Atunci când un obiect este recunoscut, vor apărea pictogramele de căutare disponibile. 3 Atingeți. 89
90 Aplicații și caracteristici Căutarea unor locuri din apropiere Căutați puncte de reper sau informații despre locurile din apropiere. Puteți folosi această caracteristică atunci când găsiți un drum sau căutați locuri din apropiere. De exemplu, dacă doriți să căutați cafenele care se află în zona dvs. curentă, folosiți caracteristicile Bixby Vision. Dispozitivul va căuta și vă va arăta cafenelele din apropiere. 1 Orientați camera foto spre imaginea sau obiectul dorit și activați Bixby Vision. 2 Mențineți obiectul sau locul în cadrul obiectivului camerei foto pentru a-l recunoaște. Atunci când un zona este recunoscută, vor apărea pictogramele de căutare disponibile. 3 Atingeți. Dispozitivul va afișa informații despre locurile din apropiere. Căutarea locurilor din apropiere folosind Vizualizare live Puteți vizualiza locurile din apropiere prin camera foto. 1 Pe ecranul Bixby Home, atingeți. În mod alternativ, lansați aplicația Cameră foto și atingeți BIXBY VISION. 2 Atingeți. Atunci când mișcați dispozitivul dvs., locurile din apropiere spre care e orientată camera vor apărea pe ecran. Pentru a vizualiza locația dvs. curentă și locurile din apropiere pe hartă, țineți dispozitivul orientat orizontal față de sol. 90
91 Aplicații și caracteristici Căutarea informațiilor despre vin Detectează informațiile de pe eticheta sticlei de vin și caută informații despre vin. De exemplu, dacă ați găsit vinul dvs. preferat sau doriți să știți mai multe despre un soi de vin, folosiți caracteristicile Bixby Vision. 1 Orientați camera foto spre imaginea sau obiectul dorit și activați Bixby Vision. 2 Mențineți eticheta sticlei de vin în cadrul vizorului camerei foto pentru a-l recunoaște. Atunci când eticheta sticlei de vin este recunoscută, vor apărea pictogramele de căutare disponibile. 3 Atingeți. Se vor afișa informații despre eticheta sticlei de vin. Citirea codurilor QR Recunoașteți codurile QR și vizualizați o mulțime de informații, cum ar fi pagini web, fotografii, videoclipuri, hărți și cărți de vizită. 1 Orientați camera foto spre imaginea sau obiectul dorit și activați Bixby Vision. 2 Mențineți codul QR în cadrul vizorului camerei foto pentru a-l recunoaște. Atunci când codul QR este recunoscut, vor apărea pictogramele de căutare disponibile. 3 Atingeți. Se vor afișa informațiile conținute în codul QR. 91
92 Aplicații și caracteristici Reminder Creați mementouri pentru a programa anumite acțiuni care trebuie realizate sau pentru vizualiza ulterior conținut. Veți primi notificări la momentul sau locația prestabilită pentru fiecare memento. Pentru a primi notificări mai precise, conectaţi dispozitivul la o reţea Wi-Fi sau la o reţea mobilă. Pentru a utiliza această caracteristică în întregime, trebuie să vă înregistrați și conectaţi la contul dvs. Samsung. Pentru a folosi mementouri de locație trebuie să aveți activată caracteristica GPS. Pornirea caracteristicii Reminder Puteți porni caracteristica Reminder din Bixby Home. 1 Apăsaţi tasta Bixby. În mod alternativ, glisați la dreapta pe ecranul Acasă. Se va afișa ecranul Bixby Home. 2 Atingeți în partea de sus a ecranului sau atingeți ÎNCEPERE de pe cardul MEMENTOURI VIITOARE. Se va afișa pagina introductivă Reminder. Adăugați pictograma aplicației pe ecranul Acasă. 92
93 Aplicații și caracteristici 3 Asigurați-vă că opțiunea Adăugare pictogramă pe ecranul Acasă este bifată și atingeți PORNIRE. Dacă adăugați pictograma aplicației Reminder ( Reminder din ecranul Acasă. Crearea unui memento ) pe ecranul Acasă, puteți lansa aplicația Creați mementouri folosind diverse metode. Aplicația Reminder vă va alerta dacă ați creat un memento care are setată o locație și o oră specifică. Puteți salva conținut divers, cum ar fi un memento unic sau adresa unei pagini web, și să le vizualizați mai târziu. Crearea mementourilor din Bixby Home De exemplu, creați un memento pentru a vă avertiza să luați medicamentul la ora 9:00. 1 Apăsaţi tasta Bixby. În mod alternativ, glisați la dreapta pe ecranul Acasă. 2 Atingeţi în partea de sus a ecranului. 3 Atingeți Scrieți un memento și introduceți Ia medicament. 4 Atingeți Setare condiții O anumită dată și oră și setați ora la 9:00. Atunci când atingeți MAI MULTE, puteți adăuga detalii, cum ar fi imagini sau frecvență. 93
94 Aplicații și caracteristici 5 Atingeţi SALVARE pentru a salva acest memento. Crearea mementourilor cu aplicația Memento Lansați aplicația Reminder, introduceți informațiile, setați ora sau locația și apoi salvați mementoul. Creare memento în timp ce navigați pe Internet În timp ce navigați pe Internet, puteți crea mementouri pentru a vizualiza conținutul mai târziu. 1 În timp ce navigați pe Internet, atingeți Partajare. 2 Atingeţi Reminder. Adresa paginii web va fi salvată automat ca memento. Pentru a seta manual data, ora sau locația, atingeți. Verificarea notificărilor pentru memento La locul sau ora prestabilită, se va afișa o fereastră pop-up de notificare. Atingeți FINALIZAT sau AMÂNARE. 94
95 Aplicații și caracteristici Vizualizare listei mementourilor Atingeți din Bixby Home sau lansați aplicația Reminder pentru a vedea lista cu mementourile dvs. Selectați un memento pentru a-i vizualiza detaliile. Setarea detaliilor pentru memento Adăugați sau editați detaliile, cum ar fi frecvența, data și ora sau locația. 1 Selectați un memento de editat și atingeți EDITARE. Alternativ, glisați la dreapta pe un memento și atingeți Editare. 2 Editaţi condițiile şi atingeţi SALVARE. Informații memento Listă de verificare Condiții memento Interval repetare Adăugați o imagine. 95
96 Aplicații și caracteristici Finalizarea mementourilor Marcați mementourile de care nu mai aveți nevoie ca fiind finalizate. Pe lista cu memento, selectați unul din ele și atingeți FINALIZAT. Atunci când apare o fereastră popup de notificare, atingeţi FINALIZAT. Restabilirea mementourilor Restabiliți mementourile care au fost finalizate. 1 Pe lista cu memento, atingeți Elemente finalizate EDITARE. 2 Bifați elementele care vor fi restabilite și atingeți RESTAB. Acestea vor fi adăugate la lista cu mementouri și dvs. veți fi avertizat la orele prestabilite. Ștergerea mementourilor Pentru a șterge un memento, glisați la dreapta pe un memento și atingeți Ștergere. Pentru a șterge mai multe mementouri deodată, țineți apăsat pe un memento, bifați-le pe cele doriți să le ștergeți, apoi atingeți ȘTERGERE. Particularizarea setărilor Bixby Pe ecranul Bixby Home, atingeți Setări. Samsung account: Vizualizați informații despre contul dvs. Samsung. Carduri: Selectați aplicațiile care vor avea carduri pe ecranul Bixby Home. Afișare pe ecranul de blocare: Selectați aplicațiile care vor fi afișate drept carduri atunci când deschideți Bixby Home pe ecranul blocat. Aplicații care acceptă carduri: Vizualizați aplicațiile care sunt disponibile sub forma de carduri Bixby. De asemenea, puteați descărca mai multe aplicații care vor fi afișate sub forma cardurilor Bixby. Actualizare automată Bixby: Setați dispozitivul să actualizeze automat software-ul Bixby la următoarea conectare la o rețea mobilă. Este posibil să vi se perceapă costuri suplimentare când utilizaţi această caracteristică. Notificări: Setați să primiți notificări despre carduri Bixby Home, informații de marketing și altele. Confidențialitate: Setați pentru a utiliza serviciile interactive și personalizate ale Bixby pentru a vă îmbunătăți experiența. De asemenea, puteți șterge datele de interacțiune cu Bixby. Despre Bixby: Vizualizați informații despre versiunea Bixby și informații juridice. 96
97 Aplicații și caracteristici Telefon Introducere Efectuaţi sau preluaţi apeluri vocale şi video. Efectuarea apelurilor 1 Lansați aplicația Telefon, introduceți un număr de telefon. Dacă tastatura nu apare pe ecran, atingeţi pentru a o deschide. 2 Atingeţi pentru a efectua un apel vocal sau atingeţi pentru a efectua un apel video. Pentru modelele dual SIM, atingeți sau pentru a realiza un apel vocal. Adăugați numărul la lista de contacte. Accesați opțiuni suplimentare. Previzualizați numărul de telefon. Ștergeți caracterul precedent. Ascundeți tastatura. 97
98 Aplicații și caracteristici Efectuarea apelurilor din jurnalele de apeluri sau lista de contacte Atingeţi RECENTE sau CONTACTE, apoi glisaţi la dreapta pe un contact sau pe un număr de telefon pentru a efectua un apel. Dacă această caracteristică este dezactivată, lansați aplicația Setări, atingeți Caracteristici avansate, apoi atingeți comutatorul Glisați pentru apel sau mesaje pentru activare. Utilizarea formării rapide Setaţi numere cu formare rapidă pentru a efectua rapid apeluri. Pentru a seta un număr cu formare rapidă, atingeți Apelare rapidă, selectați un număr cu formare rapidă, apoi adăugați un număr de telefon. Pentru a efectua un apel, ţineţi apăsat pe numărul cu formare rapidă pe tastatură. Pentru numerele cu formare rapidă 10 şi peste, atingeţi prima(ele) cifră(e) a/ale numărului, apoi atingeţi şi ţineţi apăsat pe ultima cifră. De exemplu, dacă setaţi numărul 123 ca număr cu formare rapidă, atingeţi 1, atingeţi 2, apoi atingeţi şi ţineţi apăsat 3. Efectuarea apelurilor de pe ecranul blocat Pe ecranul blocat, glisaţi în afara cercului. Efectuarea unui apel internaţional 1 Atingeţi pentru a deschide tastatura dacă aceasta nu apare pe ecran. 2 Ţineţi apăsat 0 până când apare semnul +. 3 Introduceţi codul ţării, prefixul regional şi numărul de telefon, apoi atingeţi. Pentru modelele dual SIM, introduceți codul țării, prefixul regional și numărul de telefon, apoi atingeți sau. 98
99 Aplicații și caracteristici Primirea apelurilor Preluarea unui apel Când preluați un apel, glisaţi în afara cercului mare. Respingerea unui apel Când respingeți un apel, glisaţi în afara cercului mare. Pentru a trimite un mesaj când respingeţi un apel primit, glisaţi bara mesajului de respingere în sus. Puteți trimite un mesaj text sau o etichetă pentru a respinge un apel. Dacă se selectează Ad. memento, se va salva un memento pentru a vă alerta peste o oră că ați respins un apel. Pentru a crea diferite mesaje de respingere, lansați aplicația Telefon, atingeți Setări Mesaje rapide de refuz, introduceți un mesaj apoi atingeți. Apelurile pierdute Dacă un apel este pierdut, apare pictograma pe bara de stare. Deschideţi panoul de notificări pentru a vizualiza lista apelurilor pierdute. În mod alternativ, lansați aplicația Telefon și atingeți RECENTE pentru a vizualiza apelurile pierdute. Blocarea numerelor de telefon Blocați apeluri de pe anumite numere adăugate în lista de blocare. 1 Lansați aplicația Telefon și atingeți Setări Blocare numere. 2 Atingeţi, selectaţi contactele, apoi atingeţi EFECTUAT. Pentru a introduce manual un număr, atingeți Introducere număr de telefon, introduceți un număr de telefon și apoi atingeți. Când numerele blocate încearcă să vă contacteze, nu veţi primi notificări. Apelurile vor fi înregistrate în jurnalul de apeluri. De asemenea, puteți bloca apelurile primite de la persoane care nu permit afișarea identității apelantului. Atingeți comutatorul Blocare expeditorii necunoscuți pentru a activa caracteristica. 99
100 Aplicații și caracteristici Opţiuni în timpul apelurilor Dacă zona din jurul camerei foto spate este acoperită, pot apărea zgomote nedorite în timpul apelurilor. Scoateți accesoriile, cum ar fi folia de protecție a ecranului sau etichetele din jurul zonei camerei foto spate. Pe durata unui apel vocal Următoarele opţiuni sunt disponibile: : Accesaţi opţiuni suplimentare. Adăugați apelul: Formați un al doilea apel. Primul apel va fi trecut în așteptare. Când terminați al doilea apel, primul apel va fi reluat. Volum supl.: Măriți volumul. Bluetooth: Comutați la o cască Bluetooth dacă aceasta este conectată la dispozitiv. Difuzor: Activați sau dezactivați difuzorul-microfon. Când folosiți difuzorul-microfon, țineți dispozitivul la depărtare de ureche. Tastatură / Ascund.: Deschideți sau închideți tastatura. Mic. oprit: Opriți microfonul astfel încât interlocutorul să nu vă poată auzi. : Terminaţi apelul curent. Pe durata unui apel video Atingeţi ecranul pentru a utiliza următoarele opţiuni: : Accesaţi opţiuni suplimentare. Cameră foto: Opriți camera astfel încât interlocutorul să nu vă poate vedea. Comut.: Comutați între camera din față și cea din spate. : Terminaţi apelul curent. Mic. oprit: Opriți microfonul astfel încât interlocutorul să nu vă poată auzi. Difuzor: Activați sau dezactivați difuzorul-microfon. Când folosiți difuzorul-microfon țineți dispozitivul la depărtare de ureche. 100
101 Aplicații și caracteristici Adăugarea unui număr de telefon la Contacte Adăugarea unui număr de telefon la Contacte cu ajutorul tastaturii 1 Lansați aplicația Telefon. 2 Introduceţi numărul şi atingeţi ADĂUGARE LA CONTACTE. Dacă tastatura nu apare pe ecran, atingeţi pentru a o deschide. 3 Atingeți Creare contact pentru a crea un contact nou sau atingeți Actualiz. cont. exist. pentru a adăuga numărul la un contact existent. Adăugarea la Contacte a unui număr de telefon din lista de apeluri 1 Lansați aplicația Telefon și atingeți RECENTE. 2 Atingeți imaginea apelantului sau atingeți un număr de telefon Detalii. 3 Atingeți CREARE CONTACT pentru a crea un contact nou sau atingeți ACTUALIZ. CONT. EXIST. pentru a adăuga numărul la un contact existent. 101
102 Aplicații și caracteristici Contacte Introducere Creaţi contacte noi sau gestionaţi contactele de pe dispozitiv. Adăugarea contactelor Crearea unui contact nou 1 Lansați aplicația Contacte, atingeți, apoi selectați locația de stocare. 2 Introduceţi informaţiile despre contact. Selectați o locație de stocare. Adăugați o imagine. Introduceți informațiile despre contact. Scanați informații de contact de pe o carte de vizită. Deschideți mai multe câmpuri de informații. Tipurile de informații pe care le puteți salva pot varia în funcție de locația de stocare selectată. 3 Atingeţi SALVARE. 102
103 Aplicații și caracteristici Importul contactelor Adăugați contacte în dispozitivul dvs. importându-le din alte locații de stocare. 1 Lansați aplicația Contacte și atingeți Gestionare contacte Import/Export contacte IMPORT. 2 Selectați o locație de stocare de unde să importați contacte. 3 Selectați fișierele VCF sau contactele care vor fi importate și atingeți EFECTUAT. 4 Selectați o locație de stocare unde se vor salva contactele și atingeți IMPORT. Sincronizarea contactelor cu conturile dvs. web Sincronizați contactele din dispozitivul dvs. cu contactele online salvate în conturile dvs. web, precum contul Samsung. Lansați aplicația Setări, atingeți Cloud și conturi Conturi, selectați un nume al contului, selectați contul cu care să se sincronizeze, apoi atingeți Contacte (cont Samsung) sau Sincronizare Agendă. Căutarea contactelor Lansați aplicația Contacte. Utilizaţi una din următoarele metode de căutare: Derulaţi lista de contacte în sus sau în jos. Glisaţi un deget de-a lungul indexului în partea dreaptă a listei de contacte pentru a-l derula rapid. Atingeţi câmpul de căutare din partea de sus a listei de contacte şi introduceţi criteriile de căutare. Atingeți pe imaginea apelantului sau atingeți numele unui contact Detalii. Apoi, efectuaţi una din următoarele acţiuni: : Adăugaţi la contactele favorite. / : Efectuaţi un apel vocal sau un apel video. : Compuneţi un mesaj. : Compuneţi un
104 Aplicații și caracteristici Partajarea contactelor Puteţi partaja contacte cu alte persoane folosind diverse opţiuni de partajare. 1 Lansați aplicația Contacte și atingeți Partajare. 2 Selectați contactele și atingeți PARTAJARE. 3 Selectaţi o metodă de partajare. Salvarea și partajarea profilului Salvați și partajaţi informaţiile profilului, ca de exemplu fotografia dvs. şi mesajul de stare, cu alte persoane utilizând caracteristica de partajare a profilului. Caracteristica de partajare a profilului poate să nu fie disponibilă în funcţie de regiune sau de furnizorul de servicii. Caracteristica de partajare a profilului este disponibilă doar pentru contactele care au activată pe dispozitivul lor caracteristica de partajare a profilului. 1 Lansați aplicația Contacte și selectați profilul dvs. 2 Atingeți EDITARE, editați-vă profilul, apoi atingeți SALVARE. 3 Atingeți Partajare profil, apoi glisați comutatorul pentru activare. Pentru a folosi caracteristica de partajare a profilului, numărul dvs. de telefon trebuie verificat. Puteţi vizualiza informaţii actualizate despre profilul contactelor dvs. în Contacte. Pentru a seta elemente suplimentare care vor fi partajate, atingeți Conținut partajat și atingeți glisați comutatoarele de lângă elementele pe care doriți să le activați. Pentru a seta un grup de contacte cu care să vă partajaţi profilul, atingeți Partajare cu și selectați o opțiune. 104
105 Aplicații și caracteristici Crearea grupurilor Puteți adăuga grupuri, cum ar fi prieteni și familie, și puteți gestiona contactele în funcție de grup. 1 Lansați aplicația Contacte și atingeți Grupuri CREARE. 2 Introduceţi un nume pentru grup. Pentru a seta un ton de sonerie pentru grup, atingeți Sonerie grup și selectați tonul de sonerie. 3 Atingeți Adăugare membru, selectați contactele care vor fi adăugate în grup, apoi atingeți EFECTUAT. 4 Atingeţi SALVARE. Trimiterea unui mesaj de grup Puteți trimite un mesaj de grup simultan către toți membrii grupului. Lansați aplicația Contacte, atingeți Grupuri, selectați un grup, apoi atingeți Trimitere mesaj. Îmbinarea contactelor duplicat Atunci când importați contacte din alte spații de stocare sau când sincronizați contacte din alte conturi, lista dvs. de contacte poate conține contacte duplicat. Îmbinați contactele duplicat într-un singur contact pentru a vă simplifica lista de contacte. 1 Lansați aplicația Contacte și atingeți Gestionare contacte Îmbinare contacte. 2 Bifaţi contactele şi atingeţi FUZIONARE. Ștergerea contactelor 1 Lansați aplicația Contacte și atingeți Ștergere. 2 Selectați contactele și atingeți ȘTERGERE. Pentru a șterge contactele unul câte unul, deschideți lista de contacte și atingeți imaginea sau numele contactului Detalii. Apoi atingeți Ștergere. 105
106 Aplicații și caracteristici Mesaje Introducere Trimiteţi şi vizualizaţi mesaje prin conversaţie. Trimiterea mesajelor Este posibil să vi se perceapă costuri suplimentare pentru trimiterea mesajelor atunci când vă aflaţi în roaming. 1 Lansați aplicația Mesaje și atingeți. 2 Adăugați destinatari şi atingeţi COMPUNERE. 3 Introduceţi un mesaj. Editați destinatarii. Accesați opțiuni suplimentare. Selectați destinatari din lista de contacte. Atașați fișiere. Trimiteți mesajul. Introduceți un mesaj. Introduceți emoticonuri. 4 Atingeţi pentru a trimite mesajul. Pentru modelele dual SIM, atingeți sau pentru a trimite mesajul. 106
107 Aplicații și caracteristici Vizualizarea mesajelor Mesajele sunt grupate în liste de mesaje în funcţie de contact. Este posibil să vi se perceapă costuri suplimentare pentru primirea mesajelor atunci când vă aflaţi în roaming. 1 Lansați aplicația Mesaje și atingeți CONVERSAȚII. 2 Pe lista de mesaje, selectaţi un contact. 3 Vizualizaţi conversaţia dvs. Pentru a răspunde la mesaj, introduceți un mesaj și atingeți atingeți sau.. Pentru modelele dual SIM, Blocarea mesajelor nedorite Blocați mesaje de la anumite numere adăugate în lista de blocare. 1 Lansați aplicația Mesaje și atingeți Setări Blocare mesaje Blocare numere. 2 Atingeți INBOX sau CONTACTE, selectați un contact, apoi atingeți. Pentru a introduce manual un număr, atingeţi Introduceți un număr, apoi introduceţi un număr de telefon. 107
108 Aplicații și caracteristici Setarea notificării de mesaje Puteţi modifica sunetul notificărilor, opţiunile de afişare, şi multe alte aspecte. 1 Lansați aplicația Mesaje, atingeți Setări Notificări, apoi glisați comutatorul pentru activare. 2 Schimbaţi setările de notificare. Sunet notificare: Schimbaţi sunetul de notificare. Vibr. la redarea sunetului: Setaţi dispozitivul să vibreze atunci când primiţi mesaje. Afișare pop-up: Setaţi dispozitivul să afişeze mesajele în ferestre pop-up. Previzualizare mesaj: Setaţi dispozitivul să afişeze conţinutul mesajului pe ecranul blocat şi în ferestre pop-up. Setarea unui memento pentru mesaje Puteţi seta o alertă la un anumit interval pentru a vă anunţa dacă aveţi notificări neverificate. Dacă această caracteristică nu este activată, lansați aplicația Setări, atingeți Accesibilitate Memento notificare, apoi glisați comutatorul pentru activare. Apoi, glisați comutatorul Mesaje pentru activare. 108
109 Aplicații și caracteristici Internet Introducere Navigaţi pe Internet pentru a căuta informaţii şi marcaţi paginile web favorite pentru a le accesa cu uşurinţă. Răsfoirea paginilor web 1 Deschideți folderul Samsung și lansați aplicația Internet. 2 Atingeţi câmpul pentru text. 3 Introduceţi adresa web sau un cuvânt cheie, apoi atingeţi Acces. Pentru a vizualiza barele de instrumente, glisaţi uşor degetul în jos pe ecran. Pentru a comuta rapid între file, glisați la stânga sau la dreapta pe câmpul adresei. Marcați pagina web curentă. Accesați opțiuni suplimentare. Reîmprospătați pagina web curentă. Deschideți pagina de pornire. Meniu rapid Vizualizați marcajele dvs., paginile web salvate și istoricul recent de navigare. Mutare între pagini. Deschideți managerul filei browser-ului. 109
110 Aplicații și caracteristici Utilizarea Modului Secret În Modul Secret, vă puteți gestiona filele deschise, marcajele în documente și paginile salvate în mod separat. Puteți bloca Modul Secret folosind o parolă și amprenta sau irisurile dvs. Activarea Modului Secret În bara de instrumente din partea inferioară a ecranului, atingeți File PORNIRE MOD SECRET. Dacă folosiți această caracteristică prima dată, setați dacă doriți să folosiți o parolă pentru Modul Secret. În Modul Secret, nu puteți utiliza anumite caracteristici, cum ar fi realizarea unei capturi de ecran. În Modul Secret, dispozitivul va schimba culoarea barelor de instrumente. Modificarea setărilor de securitate Vă puteți modifica parola sau metoda de blocare. Atingeți Setări Confidențialitate Securitate Mod Secret Schimbați parola. Pentru a seta utilizarea amprentei sau irisurilor drept metodă de blocare împreună cu parola, atingeți comutatorul Amprente sau Irisuri pentru activare. Consultați Recunoaștere amprente sau Recunoaștere iris pentru mai multe informații referitoare la folosirea amprentelor sau irisurilor dvs. Dezactivarea Modului Secret În bara de instrumente din partea inferioară a ecranului, atingeți File OPRIRE MOD SECRET. 110
111 Aplicații și caracteristici Setarea conturilor de Setaţi un cont de atunci când deschideţi aplicaţia pentru prima dată. 1 Deschideți folderul Samsung și lansați aplicația . 2 Introduceţi adresa de şi parola, apoi atingeţi CONECTARE. Pentru a înregistra manual un cont , atingeți CONFIG. MANUALĂ. 3 Urmaţi instrucţiunile de pe ecran pentru a finaliza configurarea. Pentru setarea unui alt cont de , atingeți Adăugare cont. Dacă aveţi mai multe conturi de , puteţi seta unul drept cont implicit. Atingeți Setare cont implicit. Trimiterea urilor 1 Atingeţi pentru a compune un . 2 Adăugaţi destinatari şi introduceţi un text de . 3 Atingeţi TRIMITE pentru a trimite ul. Citirea urilor Atunci când aplicația este deschisă, dispozitivul va prelua automat uri noi. Pentru a prelua manual uri, glisaţi în jos pe ecran. Atingeţi un de pe ecran pentru a-l citi. Dacă opţiunea de sincronizare a urilor este dezactivată, urile noi nu pot fi preluate. Pentru a activa sincronizarea -urilor, atingeți numele contului dvs., apoi glisați comutatorul Sincronizare cont pentru activare. 111
112 Aplicații și caracteristici Cameră foto Introducere Zoom-ul optic 2x al camerei foto duale și caracteristica de OIS (stabilizare optică de imagine) dual vă permit să realizați fotografii clare și stabilizate. Atunci când folosiți caracteristica Focalizare live, puteți realiza fotografii in care focalizarea este concentrată pe subiect, iar restul fotografiei este neclar. În plus, caracteristica Captură duală vă permite să realizați o fotografie cu Focalizare live și o fotografie cu fundal amplu, ambele în același instantaneu. Realizaţi fotografii şi înregistraţi videoclipuri folosind caracteristicile avansate ale camerei foto. Norme de etichetare a camerei Nu realizaţi fotografii sau înregistraţi videoclipuri ale celorlalte persoane fără permisiunea acestora. Nu realizaţi fotografii sau înregistraţi videoclipuri în locuri unde este legal interzis. Nu realizaţi fotografii sau înregistraţi videoclipuri în locuri în care este posibil să violaţi intimitatea celorlalte persoane. 112
113 Aplicații și caracteristici Lansarea Camerei Utilizați următoarele metode pentru a lansa Cameră foto: Lansați aplicația Cameră foto. Apăsați rapid, de două ori tasta Pornire. Pe ecranul blocat, glisaţi în afara cercului. Unele metode pot să nu fie disponibile în funcţie de regiune sau de furnizorul de servicii. Anumite caracteristici ale camerei nu sunt disponibile atunci când lansaţi aplicația Cameră foto de pe ecranul blocat sau atunci când ecranul este oprit în timp ce se setează metoda de blocare a ecranului. Dacă fotografiile pe care le faceți sunt neclare, curățați obiectivul camerei foto și încercați din nou. Folosirea modurilor de glisare Controlați rapid ecranul de previzualizare glisând în diferite direcții. Puteți schimba modul de fotografiere, puteți comuta între camerele foto sau puteți aplica diverse filtre sau efecte. Cameră foto frontală/ Cameră foto spate Moduri de fotografiere/ Filtre și efecte 113
114 Aplicații și caracteristici Fotografierea de bază Realizarea fotografiilor sau înregistrarea videoclipurilor 1 Atingeţi imaginea pe ecranul de previzualizare acolo unde camera trebuie să focalizeze. 2 Atingeţi pentru a realiza o fotografie sau atingeţi pentru a înregistra un videoclip. Pentru a efectua o serie de fotografii, atingeţi şi ţineţi apăsat. Focalizare live Mod curent Setări Cameră Listă etichete Miniatură previzualizare Opțiuni pentru modul curent de fotografiere Comutați între camera foto din față și camera foto din spate. Realizați o fotografie. Înregistrați un videoclip. Bixby Vision Zoom optic 2x Puteți adăuga alt buton pentru camera foto pe ecranul de previzualizare. Glisați în locația dorită de pe ecran. Această caracteristică este disponibilă numai în modurile Automat și Autoportret. Pentru a regla luminozitatea fotografiilor sau videoclipurilor, atingeţi ecranul. Când apare bara de reglare, glisați pe bara de reglare spre sau. Pentru a captura o imagine din videoclip în timpul înregistrării, atingeţi. Pentru a schimba focalizarea în timpul înregistrării unui videoclip, atingeţi acolo unde doriţi să focalizaţi. Pentru a folosi modul Focalizare automată, atingeți. Pentru a folosi caracteristicile Bixby Vision, atingeți BIXBY VISION. Folosiți camera foto pentru a recunoaște obiecte sau locații, pentru a căuta produse online sau locuri din apropiere. De asemenea, puteți detecta text și îl puteți traduce. Consultați Bixby Vision pentru mai multe informații. 114
115 Aplicații și caracteristici Ecranul de previzualizare poate varia în funcţie de modul de fotografiere şi de camera utilizată. Camera se închide automat atunci când nu este utilizată. Asiguraţi-vă că obiectivul este curat și nu este deteriorat. În caz contrar, dispozitivul poate să nu funcţioneze corespunzător în anumite moduri care necesită rezoluţii înalte. Camera foto a dispozitivului dvs. are un obiectiv cu unghi larg. Poate apărea o distorsiune minoră în cazul fotografiilor sau a videoclipurilor cu unghi larg, iar acest lucru nu indică probleme de performanţă în utilizarea dispozitivului. Durata maximă de înregistrare se poate reduce atunci când înregistraţi la rezoluţie mare. Mărirea şi micşorarea Folosiți diverse metode pentru a mări sau pentru a micşora. Atingeţi ecranul cu două degete, apoi depărtaţi-le pentru a mări şi apropiaţi-le pentru a micşora. Controlați mărirea sau micșorarea cu un deget. Glisați pe bara de zoom spre sau. Folosiți zoom-ul optic 2x pentru a realiza fotografii luminoase și clare chiar și atunci când apropiați un subiect aflat la distanță mare. Pe ecranul de previzualizare, atingeţi. Caracteristica de zoom este disponibilă numai când utilizaţi cameră foto din spate. Dacă folosiți caracteristica de zoom pentru videoclip un timp îndelungat în timp ce înregistrați, calitatea videoclipului se poate diminua pentru a preveni supraîncălzirea dispozitivului. Este posibil ca zoom-ul optic de 2x să nu funcționeze în medii în care nivelul de iluminare este scăzut. 115
116 Aplicații și caracteristici HDR (Interval Dinamic Ridicat) Utilizaţi modul HDR pentru a realiza fotografii si videoclipuri în tonuri bogate şi cu reproducerea detaliilor chiar și în zonele luminoase sau întunecate. Pe ecranul de previzualizare, atingeți HDR (tonuri bogate) și selectați o opțiune. Fără efect Cu efect 116
117 Aplicații și caracteristici Folosirea caracteristicilor de focalizare și expunere Blocarea focalizării (AF) şi expunerii (AE) Puteți bloca focalizarea sau expunerea unei zone selectate pentru a preveni reglajul automat făcut de camera foto, în funcție de schimbările suferite de subiecți sau de sursele de lumină. Ţineţi apăsat pe zona pe care doriți să focalizaţi, chenarul AF/AE va apărea pe aceasta iar setările de focalizare şi expunere vor fi blocate. Setările rămân blocate chiar şi după ce realizaţi o fotografie. Această caracteristică este disponibilă numai în modurile Automat și Pro. Separarea zonei de expunere şi a zonei de focalizare Puteți separa zona de expunere şi a zona de focalizare. Ţineţi apăsat pe ecranul de previzualizare. Cadrul AF/AE va apărea pe ecran. Glisați cadrul în zona în care vreți să separați zona de focalizare și zona de expunere. Această caracteristică este disponibilă numai în modul Pro. 117
118 Aplicații și caracteristici FOCALIZARE LIVE Caracteristica Focalizare live permite camerei foto să captureze separat subiectul și fundalul, astfel încât puteți realiza o fotografie neclară dar în care subiectul este bine focalizat. În plus, caracteristica Captură duală vă permite să realizați o fotografie cu Focalizare live în care subiectul este apropiat și o fotografie cu fundal amplu, ambele în același instantaneu. Realizarea portretelor care ies în evidență folosind caracteristica Focalizare live Reglați nivelul de estompare al fundalului pe ecranul de previzualizare și realizați o fotografie care evidențiază subiectul. Această caracteristică este disponibilă numai în modul Automat. Folosiți această caracteristică într-un loc bine luminat. 1 Pe ecranul de previzualizare, atingeți FOCALIZARE LIVE. 2 Glisaţi bara de reglare a nivelului estompării fundalului la stânga sau la dreapta pentru a regla nivelul de estompare. 3 Atingeţi pentru a realiza o fotografie. Bară de reglare a nivelului estompării fundalului Focalizare live 118
119 Aplicații și caracteristici Este posibil ca estomparea fundalului să nu fie aplicată corespunzător în următoarele situaţii: Dispozitivul sau subiectul se mişcă. Subiectul e subțire sau transparent. Subiectul are o culoare sau tipar similar cu fundalul. Subiectul sau fundalul este uniform. Editarea nivelului de estompare a fundalului pentru fotografiile cu Focalizare live De asemenea, puteți edita nivelul de estompare a fundalului fotografiilor realizate cu caracteristica Focalizare live în Galerie. 1 Selectați o fotografie realizată cu caracteristica Focalizare live și atingeți AJUSTARE ESTOMPARE FUNDAL. 2 Glisați bara de reglare a nivelului estompării fundalului la stânga sau la dreapta pentru a regla nivelul de estompare și apoi atingeți pentru a salva fotografia. Pentru a salva fotografia editată ca alt fișier, atingeți SALVARE CA FIȘIER NOU. 119
120 Aplicații și caracteristici Fotografierea fundalului ascuns cu caracteristica Captură duală Într-un singur instantaneu, puteți realiza o fotografie cu Focalizare live și o fotografie cu fundal amplu. Puteți vizualiza fundalul care a fost ascuns în ecranul de previzualizare. Această caracteristică este disponibilă doar când folosiți caracteristica Focalizare live. Fotografie cu Focalizare live Fotografie cu fundal amplu 1 Pe ecranul de previzualizare, atingeți FOCALIZARE LIVE. 2 Asigurați-vă că este activată caracteristica Captură duală ( ). Caracteristica Captură duală activată 3 Atingeţi pentru a realiza o fotografie. 120
121 Aplicații și caracteristici Vizualizarea fotografiilor realizate cu Captură duală Selectați o fotografie realizată cu caracteristica de Captură duală și atingeți IMAGINE NORMALĂ. Se va afișa o versiune cu fundal amplu a fotografiei. Pentru a salva fotografia ca alt fișier, atingeți SALVARE CA FIȘIER NOU. Vizualizați o fotografie cu fundal amplu. 121
122 Aplicații și caracteristici Mai mult amuzament cu Etichete live Realizați fotografii și videoclipuri cu diverse etichete live. În timp ce vă mișcați fața, etichetele vor urmări mișcările dvs. De asemenea, puteți înregistra o etichetă amuzantă și drăguță care se deplasează în continuu într-un videoclip. 1 Pe ecranul de previzualizare, atingeţi ABȚIBILDURI. 2 Atingeți sau și selectați o etichetă. 3 Atingeţi pentru a realiza o fotografie sau atingeţi pentru a înregistra un videoclip. Aplicați aleatoriu etichete Puteți aplica aleatoriu etichete în loc să selectați una din lista cu etichete. Atingeți Aleat. în mod repetat până când apare eticheta dorită. 122
123 Aplicații și caracteristici Folosirea modurilor de fotografiere Pe ecranul de previzualizare, glisați la dreapta pentru a deschide lista cu modurile de fotografiere. Selectați modul de fotografiere dorit. Puteți adăuga comenzi rapide pentru modurile de fotografiere folosite frecvent pe ecranul Acasă. Pe lista cu moduri de fotografiere, atingeți Ad. com. rap. pe ecr. Acasă. Puteți descărca mai multe moduri de fotografiere din Galaxy Apps. Pe lista cu moduri de fotografiere, atingeți. Unele moduri de fotografiere pe care le-aţi descărcat nu au acces la fiecare caracteristică. Mod Automat Modul Automat permite camerei să evalueze mediul ambiant şi să determine modul ideal pentru fotografiere. Pe lista cu moduri de fotografiere, atingeți Automat. Modul Pro Efectuaţi fotografii și videoclipuri în timp ce reglaţi manual diversele opţiuni de fotografiere, ca de exemplu valoarea expunerii şi valoarea ISO. Pe lista cu moduri de fotografiere, atingeți Pro. Selectați opțiunile și personalizați setările, apoi atingeți pentru a realiza o fotografie sau atingeți pentru a înregistra un videoclip. Opțiuni disponibile : Selectaţi o valoare ISO. Opţiunea controlează sensibilitatea camerei la lumină. Valorile scăzute se folosesc în cazul obiectelor care stau pe loc sau care sunt luminate puternic. Valorile mai mari se folosesc în cazul obiectelor care se mişcă rapid sau care sunt luminate slab. Cu toate acestea, setările ISO mai mari pot conduce la zgomot în fotografii. Dacă viteza declanşatorului este setată manual, nu puteţi fixa setarea ISO pe AUTO. : Reglaţi viteza declanşatorului. O viteză mai mare a declanşatorului lasă să pătrundă mai multă lumină, astfel încât fotografia devine mai luminoasă. Acesta este ideal pentru fotografii cu peisaje sau fotografii efectuate noaptea. O viteză mai mare a declanşatorului lasă să pătrundă mai puţină lumină. Acesta este ideal pentru realizarea fotografiilor cu subiecţi aflaţi în mişcare rapidă. : Selectaţi un ton de culoare. Pentru a crea propriul ton de culoare, atingeţi Ton 1 sau Ton
124 Aplicații și caracteristici : Schimbaţi modul de focalizare. Glisați bara de reglare către sau pentru a regla focalizarea manual. Pentru a comuta la modul de focalizare automată, atingeți MANUAL. : Selectaţi un balans de alb adecvat, astfel încât imaginile să aibă culori cât mai realiste. Puteţi seta temperatura culorii. Atingeţi şi glisaţi cu degetul pe bara de temperatură a culorii. : Modificaţi valoarea expunerii. Această opţiune determină cât de multă lumină utilizează senzorul camerei. În condiţii de iluminare slabă, utilizaţi o expunere mai mare. Dacă viteza declanşatorului este setată manual, nu puteţi modifica valoarea expunerii. Valoarea expunerii se va modifica şi va fi afişată în funcţie de setarea vitezei declanşatorului. Modul panoramic Folosind modul Panoramă, realizaţi o serie de fotografii, apoi îmbinaţi-le pentru a crea o scenă amplă. Pentru a obţine fotografiile optime utilizând modul Panoramă, urmaţi următoarele sfaturi: Mişcaţi camera încet într-o singură direcţie. Menţineţi imaginea în interiorul cadrului de pe vizorul camerei. Dacă previzualizarea imaginii depășește cadrul de ghidare sau dacă nu mișcați dispozitivul, dispozitivul va înceta automat să mai facă fotografii. Evitaţi fotografierea fundalurilor neclare, cum ar fi cerul gol sau pereţii simpli. 1 Pe lista cu moduri de fotografiere, atingeți Panoramă. 2 Atingeţi şi mişcaţi dispozitivul încet într-o singură direcţie. 3 Atingeţi pentru a opri realizarea fotografiilor. 124
125 Aplicații și caracteristici Realizarea unei fotografii panoramice în mișcare Puteți realiza și vizualiza o fotografie panoramică în mișcare. Când realizați fotografii panoramice în mișcare, nu se va înregistra și sunet. 1 Pe ecranul de previzualizare a fotografiilor panoramice, atingeți pentru activarea caracteristicii Panoramă în mișcare și realizați o fotografie panoramică în mișcare. 2 Pe ecranul de previzualizare, atingeţi miniatura de previzualizare. 3 Atingeți VIZ. CA PANORAMĂ ÎN MIȘCARE. Se va reda panorama în mișcare. 4 Înclinați dispozitivul sau glisați pe ecran pentru a roti panorama în mișcare. Pentru a salva fotografia panoramică în mișcare ca fișier video, atingeți SALVARE VIDEOCLIP. Modul Mişcare cu încetinitorul Înregistraţi un videoclip pentru a-l vizualiza cu încetinitorul. Puteţi specifica secţiunile din videoclipuri care vor fi redate cu încetinitorul. 1 Pe lista cu moduri de fotografiere, atingeți Cu încetinit. 2 Atingeţi pentru a porni înregistrarea. 3 Când aţi terminat înregistrarea, atingeţi pentru a opri. 4 Pe ecranul de previzualizare, atingeţi miniatura de previzualizare. 5 Atingeți. Cea mai rapidă secțiune a videoclipului va fi setată ca secțiune redată cu încetinitorul și va începe redarea videoclipului. Vor fi create maxim două secțiuni redate cu încetinitorul pe baza videoclipului. 125
126 Aplicații și caracteristici Modul Filmare accelerată Filmați scene, cum ar fi trecerea persoanelor sau a mașinilor, și vizualizați-le ca videoclipuri cu redare rapidă. Numărul de cadre pe secundă se reglează automat pentru a înregistra videoclipuri cu redare rapidă mai clare, mai stabile în timp ce mergeți, călătoriți cu mașina sau realizați alte activități. 1 Pe lista cu moduri de fotografiere, atingeți Filmare accelerată. 2 Atingeți și selectați numărul de cadre pe secundă. Dacă setați numărul de cadre pe secundă la Automat, dispozitivul va regla automat numărul de cadre pe secundă în funcție de viteza de variație a peisajului. 3 Atingeţi pentru a porni înregistrarea. 4 Atingeţi pentru a termina înregistrarea. 5 Pe ecranul de previzualizare, atingeți miniatura de previzualizare și atingeți pentru a vizualiza videoclipul. Modul Alimente Fotografiaţi feluri de mâncare în culori vibrante. 1 Pe lista cu moduri de fotografiere, atingeți Mâncare. 2 Atingeți ecranul și glisați cadrul circular pentru zona care va fi evidențiată. Zona din exteriorul cadrului circular va fi estompată. Pentru a redimensiona cadrul circular, glisați de marginea cadrului. 3 Atingeți și glisați bara de reglare pentru a modifica tonul culorii. 4 Atingeţi pentru a realiza o fotografie. 126
127 Aplicații și caracteristici Modul Fotografiere virtuală Efectuaţi o serie de fotografii în timp ce vă deplasaţi în cerc în jurul unui subiect pentru a crea o imagine a acestuia din unghiuri multiple. Puteţi vizualiza subiectul din diverse unghiuri glisând cu degetul la stânga sau la dreapta pe fotografie. 1 Pe lista cu moduri de fotografiere, atingeți Fotografie virtuală. 2 Aşezaţi un subiect în centrul ecranului de previzualizare şi atingeţi. 3 Deplasaţi dispozitivul încet în jurul subiectului într-o singură direcţie pentru a realiza mai multe fotografii. Atunci când săgeata devine complet galbenă sau atunci când nu vă mai rotiţi în jurul subiectului, dispozitivul încetează automat să mai realizeze fotografii. Vizualizarea fotografiilor virtuale 1 Pe ecranul de previzualizare, atingeţi miniatura de previzualizare. 2 Atingeți. 3 Glisați cu degetul la stânga sau la dreapta pe ecran sau rotiţi uşor dispozitivul la stânga sau la dreapta pentru a vizualiza subiectul din unghiuri diferite. 127
128 Aplicații și caracteristici Modul Selfie Efectuaţi autoportrete folosind camera foto frontală. Puteţi previzualiza diverse efecte de înfrumuseţare pe ecran. 1 Pe ecranul de previzualizare, glisați în sus sau în jos sau atingeţi pentru a comuta la camera foto frontală pentru autoportrete. 2 Pe lista cu moduri de fotografiere, atingeți Autoportret. 3 Așezați-vă cu faţa spre obiectivul camerei foto frontale. 4 Când dispozitivul vă detectează faţa, atingeţi senzorul de puls al inimii de pe partea din spate a dispozitivului pentru a realiza un autoportret. Alternativ, arătați palma camerei foto frontale. După ce dispozitivul v-a recunoscut palma, se va afișa un cronometru cu numărătoare inversă. Când timpul s-a scurs, acesta va realiza o fotografie. Pentru a folosi diverse opțiuni de fotografiere pentru camera foto frontală, atingeți Metode de fotografiere, și apoi glisați comutatoarele pentru activare. 128
129 Aplicații și caracteristici Aplicarea efectelor de înfrumusețare Înainte de a realiza autoportrete, puteţi aplica efectul Reflector sau puteți modifica caracteristici faciale, ca de exemplu tonul pielii sau forma feţei. Această caracteristică este disponibilă numai în modul Autoportret. 1 Pe ecranul de previzualizare, atingeţi. 2 Selectaţi opţiunile de mai jos pentru a aplica efecte de înfrumuseţare a feței dvs. pe ecranul de previzualizare și pentru a realiza un autoportret. Ton piele: Faceţi ca pielea dvs. să pară mai strălucitoare şi mai curată. Reflector: Reglați luminozitatea și locația zonei pe care doriți să o evidențiați. Pentru a seta locația punctului pe care doriți să îl evidențiați sau unde vreți să reglați luminozitatea, glisați bara de reglare spre nivelul dorit. Alun. față: Ajustaţi forma feţei pentru ca aceasta să pară mai subţire. Ochi mari: Schimbați dimensiunea ochilor astfel încât să pară mai mari. Corectare formă: Când faţa dvs. se află la marginea ecranului de previzualizare, aceasta va apărea distorsionată. Activaţi această opţiune pentru a corecta forma feţei. După corecţia formei, fundalul poate apărea uşor distorsionat. Modul selfie amplu Realizați un autoportret amplu și includeți cât mai multe persoane posibil în fotografie pentru a evita excluderea unora dintre acestea. 1 Pe ecranul de previzualizare, glisați în sus sau în jos sau atingeţi pentru a comuta la camera foto frontală pentru autoportrete. 2 Pe lista cu moduri de fotografiere, atingeți Autoportret panoramic. 3 Așezați-vă cu faţa spre obiectivul camerei foto frontale. 129
130 Aplicații și caracteristici 4 Când dispozitivul vă detectează faţa, atingeţi senzorul de puls al inimii de pe partea din spate a dispozitivului pentru a realiza un autoportret. Alternativ, arătați palma camerei foto frontale. După ce dispozitivul v-a recunoscut palma, se va afișa un cronometru cu numărătoare inversă. Când timpul s-a scurs, acesta va realiza o fotografie. Pentru a folosi diverse opțiuni de fotografiere pentru camera foto frontală, atingeți Metode de fotografiere, și apoi glisați comutatoarele pentru activare. 5 Rotiţi încet dispozitivul la stânga şi apoi la dreapta sau vice versa pentru a realiza un autoportret amplu. Dispozitivul va realiza fotografii suplimentare atunci când chenarul alb se deplasează la fiecare capăt al ferestrei vizorului. Asiguraţi-vă că menţineţi chenarul alb în interiorul ferestrei vizorului. Subiecţii trebuie să rămână nemişcaţi în timpul realizării autoportretelor ample. Părţile de sus şi de jos ale imaginii afişate pe ecranul de previzualizare pot fi tăiate din fotografie, în funcţie de condiţiile de fotografiere. 130
131 Aplicații și caracteristici Realizarea unui autoportret amplu în mișcare Puteți realiza și vizualiza un autoportret amplu în mișcare. Când realizați un autoportret amplu în mișcare, nu se va înregistra și sunet. În funcție de condițiile de fotografiere, este posibil să nu se salveze mișcarea. 1 Pe ecranul de previzualizare a autoportretelor ample, atingeți pentru activarea caracteristicii Autoportret amplu în mișcare și realizați un autoportret amplu în mișcare. 2 Pe ecranul de previzualizare, atingeţi miniatura de previzualizare. 3 Atingeți AUTOPORTRET CU UNGHI LARG ÎN MIȘCARE. Se va reda autoportretul amplu. 4 Înclinați dispozitivul sau glisați pe ecran pentru a roti autoportretul amplu în mișcare. Pentru a salva autoportretul panoramic în mișcare ca fișier video, atingeți SALVARE VIDEOCLIP. Modul de focalizare selectivă Utilizaţi efectul de nefocalizare pentru a face ca anumite obiecte să iasă în evidenţă în fotografie focalizând pe un subiect. 1 Pe ecranul de previzualizare, glisați în sus sau în jos sau atingeţi pentru a comuta la camera foto frontală pentru autoportrete. 2 Pe lista cu moduri de fotografiere, atingeți Focalizare selectivă. 3 Atingeţi imaginea pe ecranul de previzualizare acolo unde trebuie să focalizeze camera foto frontală. 131
132 Aplicații și caracteristici 4 Atingeţi pentru a realiza o fotografie. 5 Atingeţi miniatura de previzualizare. 6 Atingeţi AJUSTARE ESTOMPARE FUNDAL şi selectaţi una din următoarele opţiuni: Focal. apropiere: Scoateţi în evidenţă subiectul şi estompaţi fundalul din jurul subiectului. Focaliz. panor.: Scoateţi în evidenţă atât subiectul, cât şi fundalul. 7 Atingeţi SALVARE. Este recomandat să poziţionaţi subiecţii într-o rază de acţiune de 50 cm faţă de dispozitiv. Poziţionaţi subiectul pe care doriţi să îl focalizaţi aproape de dispozitiv. Când realizaţi fotografii, asiguraţi-vă că este o distanţă suficientă între subiect şi fundal. Această distanţă trebuie să fie de trei ori mai mare decât distanţa dintre dispozitiv şi subiect. Menţineţi dispozitivul stabil şi rămâneţi nemişcat în timpul realizării fotografiei. Calitatea fotografiilor realizate de dispozitiv poate fi afectată în următoarele situaţii: Dispozitivul sau subiectul se mişcă. Fundalul este luminat puternic, există niveluri scăzute de lumină sau realizaţi fotografii în interior. Subiectul sau fundalul nu are niciun model sau este colorat într-o culoare simplă. 132
133 Aplicații și caracteristici Particularizarea setărilor camerei Opțiuni pentru modul curent de fotografiere Pe ecranul de previzualizare, folosiţi următoarele opțiuni. Opţiunile disponibile pot varia în funcţie de modul de fotografiere şi de camera utilizată. : Porniți sau opriți previzualizarea pe ecran complet. : Selectați un număr de cadre pe secundă. : Activaţi sau dezactivaţi bliţul. : Selectaţi o metodă de măsurare. Opţiunea determină modul de calcul al valorilor de iluminare. centrat foloseşte lumina din porţiunea centrală a fotografiei pentru a calcula expunerea fotografiei. punct foloseşte lumina dintr-o zonă centrală concentrată a fotografiei pentru a calcula expunerea fotografiei. matrice face media întregii scene. : Schimbaţi zona de focalizare. multi focalizează pe mai multe zone din cadru. Vor apărea mai multe dreptunghiuri pentru a indica zonele focalizate. centru focalizează în centrul cadrului. : Creați fotografii panoramice în mișcare ce pot fi redate ca videoclipuri. Puteţi vizualiza fotografia panoramică în mișcare din diverse unghiuri înclinând dispozitivul sau glisând pe ecran. : În modul Mâncare focalizați pe subiectul din cadrul circular și estompați imaginile din exteriorul cadrului. : Activaţi sau dezactivaţi caracteristica Captură duală. 133
134 Aplicații și caracteristici Setări Cameră Pe ecranul de previzualizare, atingeţi de modul de fotografiere.. Este posibil ca unele opţiuni să nu fie disponibile, în funcţie APARAT FOTO DIN SPATE Dimensiune fotografie: Selectaţi o rezoluţie pentru fotografii. Utilizarea unei rezoluţii mai mari va conduce la fotografii de calitate mai înaltă, însă acestea vor ocupa mai multă memorie. Glisați comutatorul Salvare fișiere RAW și JPEG pentru a seta dispozitivul să salveze fotografiile sub formă de fişiere RAW necomprimate (format fişier DNG) în modul Pro. Fişierele RAW păstrează toate datele unei fotografii pentru cea mai bună calitate a imaginii, dar ocupă mai multă memorie. Când utilizaţi această caracteristică, fiecare fotografie este salvată în două formate, DNG şi JPG. Fotografiile realizate în rafală se salvează doar ca fişiere JPG. Dimensiune videoclip: Selectaţi o rezoluţie pentru videoclipuri. Utilizarea unei rezoluţii mai mari va conduce la videoclipuri de calitate mai înaltă, însă acestea vor ocupa mai multă memorie. Urmărire AF: Setaţi dispozitivul să urmărească automat focalizarea pe un subiect selectat. Atunci când selectaţi un subiect pe ecranul de previzualizare, dispozitivul focalizează subiectul chiar şi atunci când acesta se mişcă sau când schimbaţi poziţia camerei. Când această caracteristică este activată, nu puteţi folosi caracteristica Stabilizare video. Urmărirea unui subiect poate să nu reuşească în următoarele situaţii: Subiectul este prea mare sau prea mic. Subiectul se mişcă excesiv. Subiectul este iluminat din spate sau fotografiaţi într-un loc întunecat. Culorile sau modelele de pe subiect sunt identice cu cele de pe fundal. Subiectul prezintă modele orizontale, cum ar fi jaluzelele. Camera se mişcă excesiv. Rezoluţia videoclipului este mare. Atunci când folosiți caracteristica Zoom optic 2x (apropiați sau depărtați). Temporizator: Selectaţi intervalul de întârziere înainte de realizarea unei fotografii de către cameră. HDR (tonuri bogate): Realizați fotografii în tonuri bogate şi reproduceţi detalii chiar şi în zone luminoase sau întunecate. 134
135 Aplicații și caracteristici APARAT FOTO FRONTAL Dimensiune fotografie: Selectaţi o rezoluţie pentru fotografii. Utilizarea unei rezoluţii mai mari va conduce la fotografii de calitate mai înaltă, însă acestea vor ocupa mai multă memorie. Dimensiune videoclip: Selectaţi o rezoluţie pentru videoclipuri. Utilizarea unei rezoluţii mai mari va conduce la videoclipuri de calitate mai înaltă, însă acestea vor ocupa mai multă memorie. Salvare imagini ca în previzualizare: Inversaţi imaginea pentru a crea o imagine în oglindă a scenei originale, atunci când realizaţi fotografii folosind camera foto frontală. Metode de fotografiere: Selectați opțiunile de fotografiere utilizate. Temporizator: Selectaţi intervalul de întârziere înainte de realizarea unei fotografii de către cameră. HDR (tonuri bogate): Realizați fotografii în tonuri bogate şi reproduceţi detalii chiar şi în zone luminoase sau întunecate. COMUNE Fotografie în mișcare: Setați dispozitivul să înregistreze un videoclip cu câteva secunde înainte de a atinge. Acest mod vă permite să înregistrați un moment pe care este posibil să îl fi ratat. Pentru a vizualiza videoclipul, atingeți pe miniatura de previzualizare și atingeți REDARE FOTOGRAFIE ÎN MIȘCARE. Pentru a captura o imagine statică dintr-un videoclip, atingeți ecranul pentru a opri redarea și atingeți CAPTURĂ. Această caracteristică este disponibilă numai în modurile Automat și Autoportret. Stabilizare video: Utilizaţi stabilizarea imaginii pentru a reduce sau elimina imaginea neclară care rezultă din mişcarea camerei în timpul înregistrării unui videoclip. Atunci când caracteristica Urmărire AF este activată, nu puteți folosi această caracteristică. Linii ghidare: Afişaţi ghidajele vizorului pentru a vă ajuta la compoziţie atunci când selectaţi subiectul. Etichete locație: Adăugaţi fotografiei o etichetă a locaţiei GPS. Puterea semnalului GPS poate scădea în locaţii în care semnalul este obstrucţionat, cum ar fi între clădiri, în zone foarte joase sau în condiţii de vreme neprielnică. Este posibil ca locaţia dvs. să apară pe fotografiile dvs. atunci când le încărcaţi pe Internet. Pentru a evita acest lucru, dezactivaţi setarea de etichetare a locației. 135
136 Aplicații și caracteristici Revedeți imaginile: Setaţi dispozitivul să afişeze fotografiile după realizarea acestora. Lansare rapidă: Setaţi dispozitivul să lanseze camera foto prin apăsarea rapidă de două ori a tastei Pornire. În funcţie de regiune sau de furnizorul de servicii, este posibil ca această caracteristică să fie indisponibilă. Locație stocare: Selectaţi o locaţie de memorie pentru stocare. Această caracteristică va apărea atunci când introduceți o cartelă de memorie. Control vocal: Setaţi dispozitivul să realizeze fotografii sau să înregistreze videoclipuri folosind comenzile vocale. Puteţi rosti Smile, Cheese, Capture sau Shoot pentru a realiza o fotografie. Pentru a înregistra un videoclip, rostiți Record video. Buton mobil Cameră foto: Adăugați un buton pentru camera foto pe care îl puteți plasa oriunde pe ecran. Această caracteristică este disponibilă numai în modurile Automat și Autoportret. Funcție tastă volum: Setaţi dispozitivul să utilizeze tasta Volum pentru a controla funcţia declanşator sau pentru a mări sau micșora. Reinițializare setări: Reiniţializaţi setările camerei. Contactați-ne: Puneți-ne întrebări sau vizualizați întrebările frecvente. Consultați Samsung Members pentru mai multe informații. Galerie Introducere Vizualizaţi imagini şi videoclipuri stocate în dispozitivul dvs. mobil. De asemenea, puteți gestiona imaginile și videoclipurile în funcție de album sau puteți crea povești pe care le puteți partaja cu alte persoane. 136
137 Aplicații și caracteristici Vizualizarea imaginilor și a videoclipurilor Vizualizarea imaginilor 1 Lansați aplicația Galerie și atingeți IMAGINI. 2 Selectaţi o imagine. Afișare pe ecran mare. Accesați opțiuni suplimentare. Adăugați imaginea la favorite. Bixby Vision Adăugați o etichetă. Desenați pe imagine. Aplicați un filtru sau un efect. Partajați imaginea cu alte persoane. Modificați imaginea. Ștergeți imaginea. Puteți crea o animație GIF sau un colaj din mai multe imagini. Atingeți Animare sau Colaj, apoi selectați imaginile. Puteţi selecta până la şase imagini pentru colajul dvs. Editarea nivelului de estompare a fundalului pentru fotografiile cu Focalizare live Puteți edita nivelul de estompare a fundalului fotografiilor realizate cu caracteristica Focalizare live. Lansați aplicația Galerie, selectați o fotografie realizată cu caracteristica Focalizare live, atingeți AJUSTARE ESTOMPARE FUNDAL pentru a edita nivelul de estompare. 137
138 Aplicații și caracteristici Vizualizarea fotografiilor realizate cu caracteristica Captură duală Vizualizați fotografii care includ un fundal cu unghi larg care a fost ascuns în ecranul anterior. Lansați aplicația Galerie, selectați o fotografie realizată cu caracteristica Captură duală, apoi atingeți IMAGINE NORMALĂ. Pentru a salva imaginea cu fundal cu unghi larg, atingeți SALVARE CA FIȘIER NOU. Căutarea imaginilor Lansați aplicația Galerie și atingeți pentru a vizualiza imaginile ordonate în funcție de categorie, cum ar fi locație, documente, moduri de fotografiere și alte categorii. Pentru a căuta imagini introducând cuvinte cheie, atingeţi câmpul de căutare. Vizualizarea videoclipurilor 1 Lansați aplicația Galerie și atingeți IMAGINI. 2 Selectaţi un videoclip pentru redare. Fişierele video afişează pictograma în miniatura de previzualizare. Treceți la videoclipul anterior. Țineți apăsat pentru a derula înapoi. Afișare pe ecran mare. Derulați înapoi sau rapid înainte prin glisarea barei. Accesați opțiuni suplimentare. Treceți la următorul videoclip. Țineți apăsat pentru a derula rapid înainte. Întrerupeți și reluați redarea. Blocați ecranul de redare. Comutați la fereastra pop-up a playerului video. Schimbați raportul ecranului. Creați o animație GIF. 138
139 Aplicații și caracteristici Glisaţi cu degetul în sus sau în jos pe marginea stângă a ecranului de redare pentru a regla luminozitatea sau glisaţi cu degetul în sus sau în jos pe marginea dreaptă a ecranului de redare pentru a regla volumul. Pentru a derula înapoi sau rapid înainte, glisaţi la stânga sau la dreapta pe ecranul de redare. Folosirea caracteristicii Îmbunătățire videoclip Îmbunătățiți calitatea imaginii videoclipurilor dvs. pentru a beneficia de culori mai luminoase și mai vii. Lansați aplicația Setări, atingeți Caracteristici avansate apoi glisați comutatorul Îmbunătățire calitate video pentru activare. Această caracteristică este disponibilă doar la unele aplicații. Folosirea acestei caracteristici va crește consumul bateriei. Vizualizarea albumelor Puteți vizualiza imaginile și videoclipurile sortate în funcție de folder sau de album. Animațiile sau colajele pe care le-ați creat vor fi de asemenea ordonate în folderele dvs. din lista de albume. Lansați aplicația Galerie, atingeți ALBUME apoi selectați un album. Vizualizarea poveştilor Când realizați sau salvați imagini și videoclipuri, dispozitivul va citi data de pe acestea și informațiile despre locație, va ordona imaginile și videoclipurile, apoi va crea povești. Pentru a crea povești în mod automat, trebuie să realizați sau să salvați mai multe imagini sau videoclipuri. Crearea poveştilor Creați povești cu diverse teme. 1 Lansați aplicația Galerie și atingeți POVEȘTI. 2 Atingeţi Creare poveste. 139
140 Aplicații și caracteristici 3 Bifați imaginile sau videoclipurile pe care le veți include în poveste și atingeți EFECTUAT. 4 Introduceţi un titlu nou pentru poveste şi atingeţi CREARE. Pentru a adăuga imagini sau videoclipuri într-o poveste, selectați-o și atingeți ADĂUGARE. Pentru a elimina imagini sau videoclipuri dintr-o poveste, selectați o poveste, atingeți Editare, bifați imaginile și videoclipurile pe care le veți elimina, apoi atingeți Eliminare din poveste. Partajarea poveștilor Puteți partaja poveștile cu contactele dvs. 1 Lansați aplicația Galerie și atingeți POVEȘTI. 2 Selectați o poveste pentru partajare. 3 Atingeţi, selectaţi contactele, apoi atingeţi EFECTUAT. Când contactele dvs. acceptă cererea de partajare, povestea va fi partajată și contactele dvs. pot adăuga mai multe fotografii și videoclipuri la poveste. Pentru a folosi această caracteristică, numărul dvs. de telefon trebuie verificat. Este posibil să vi se perceapă costuri suplimentare atunci când partajaţi fişiere prin reţeaua mobilă. Dacă destinatarii nu şi-au verificat numerele lor de telefon sau dacă dispozitivele acestora nu suportă caracteristica, aceştia vor primi un link către fişiere printr-un mesaj text. Este posibil ca destinatarii link-ului să nu poată folosi anumite caracteristici. Link-ul va expira după o anumită perioadă. Ștergerea poveștilor 1 Lansați aplicația Galerie și atingeți POVEȘTI. 2 Țineți apăsat pe o poveste, apoi atingeți ȘTERGEȚI. 140
141 Aplicații și caracteristici Sincronizarea imaginilor și videoclipurilor cu Samsung Cloud Puteți sincroniza imaginile și videoclipurile salvate în Galerie cu Samsung Cloud și le puteți accesa de pe alte dispozitive. Trebuie să vă înregistrați și să vă conectați la contul dvs. Samsung pentru a folosi Samsung Cloud. Consultați Samsung account pentru mai multe informații. Lansați aplicația Galerie, atingeți Setări apoi glisați comutatorul Samsung Cloud pentru activare. Imaginile și videoclipurile capturate pe dispozitiv vor fi salvate automat în Samsung Cloud. Ştergerea imaginilor sau a videoclipurilor Ştergerea unei imagini sau a unui videoclip Selectaţi o imagine sau un videoclip şi atingeţi Ştergerea mai multor imagini şi videoclipuri în partea de jos a ecranului. 1 Pe ecranul Galerie, ţineţi apăsat pe o imagine sau pe un videoclip pentru a le șterge. 2 Bifaţi imaginile sau videoclipurile pentru ştergere. 3 Atingeţi ȘTERGEȚI. 141
142 Aplicații și caracteristici Always On Display Puteți vizualiza oricând informații cum ar fi ceasul sau calendarul, sau puteți controla redarea muzicii atunci când ecranul este oprit. De asemenea, puteți verifica notificările pentru mesaje noi sau apeluri ratate, sau puteți fixa o notiță cu ecran oprit pe ecran. Luminozitatea caracteristicii Always On Display se poate schimba automat, în funcție de condițiile de iluminare. Dacă senzorul din partea superioară a dispozitivului este acoperit o anumită perioadă de timp, caracteristica Always On Display se va dezactiva. Deschiderea notificărilor pe ecranul cu caracteristica Always On Display Când primiţi notificări de mesaje, apeluri pierdute sau de la aplicații, pictogramele notificărilor apar pe ecranul cu caracteristica Always On Display activată. Atingeți de două ori pictograma unei notificări pentru a vizualiza notificarea. Dacă ecranul este blocat, acesta trebuie deblocat pentru a vizualiza notificările. 142
143 Aplicații și caracteristici Controlarea redării muzicii cu caracteristica Always On Display activată Puteți controla redarea muzicii când ecranul are caracteristica Always On Display activată, fără a porni ecranul. 1 Lansați aplicația Setări, atingeți Ecran blocare și securit. Informații și instrumente FaceWidget Instrumente FaceWidget, apoi glisați comutatorul Controler muzică pentru activare. 2 Atingeți de două ori pe ceas pentru a controla redarea muzicii atunci când caracteristica Always On Display este activată. 3 Glisaţi la stânga sau la dreapta pe Ceas pentru a muta butoanele pentru controlul muzicii. 4 Atingeți pictogramele pentru a controla redarea. Fixarea unei notițe cu ecranul oprit pe ecranul cu caracteristica Always On Display activată Puteți crea o notiță fără a porni ecranul și o puteți fixa pe ecranul Always On Display. Consultați Notiță pe ecran oprit pentru mai multe informații. Setarea programului pentru caracteristica Always On Display Lansați aplicația Setări, atingeți Ecran blocare și securit. Always On Display Setare programare și setați ora de pornire și de oprire. Pentru a afișa continuu ecranul Always On Display, glisați comutatorul Se afișează întotdeauna pentru activare. Dezactivarea caracteristicii Always On Display Lansați aplicația Setări, atingeți Ecran blocare și securit., apoi glisați comutatorul Always On Display pentru dezactivare. 143
144 Aplicații și caracteristici Ecran lateral Introducere Puteți accesa rapid aplicațiile, caracteristicile și contactele favorite prin intermediul diferitelor Panouri laterale. Utilizarea Panourilor laterale Glisaţi reperul Panoului lateral către centrul ecranului. Apoi, glisați la stânga sau dreapta pentru a comuta între Panourile laterale. Dacă reperul Panoului lateral nu este vizivil, lansați aplicația Setări, atingeți Afișare Ecran lateral, apoi glisați comutatorul Panouri later. pentru activare. Reper Ecran lateral Panouri laterale Aplicații Ecran lateral People edge 144
145 Aplicații și caracteristici Editarea Panourilor laterale Selectați panourile care vor fi afișate pe Ecranul lateral sau modificați-le. 1 Glisaţi reperul Panoului lateral către centrul ecranului. 2 Atingeți pentru a deschide ecranul de setări al Panoului lateral. 3 Selectați Panourile laterale care vor fi afișate. Pentru a edita un panou, atingeți EDITARE. Pentru a descărca panouri suplimentare, atingeţi DESCĂRC. Pentru a rearanja panourile, atingeți Reordonare și glisați Setarea reperului Panoului lateral în altă locație. Puteți modifica locația, dimensiunea, transparența sau setările de vibrație ale reperului. Glisaţi reperul Panoului lateral către centrul ecranului. Apoi, atingeți Setări reper. Aplicații Ecran lateral Lansați rapid aplicații utilizate frecvent. 1 Glisaţi reperul Panoului lateral către centrul ecranului. 2 Glisaţi la stânga sau dreapta pentru a deschide panoul Aplicații Ecran lateral. 3 Selectați o aplicație pentru a o lansa. 145
146 Aplicații și caracteristici Editarea panoului Aplicații Ecran lateral Pentru a adăuga o aplicație, atingeți pe panou și selectați o aplicație din lista de aplicații. Pentru a crea un folder într-un panou, atingeți pe panou, țineți apăsat pe o aplicație din listă, și apoi glisați-o peste altă aplicație din panoul Aplicații Ecran lateral. Când un contur de folder apare în jurul aplicaţiilor, eliberați-le. Pentru a elimina o aplicație, țineți apăsat pe aplicația din panou și glisați-o către Eliminare din partea de sus a ecranului. Pentru a schimba ordinea aplicaţiilor, ţineţi apăsat pe o aplicație şi glisați-o într-o altă locaţie. De asemenea, puteți edita panoul Aplicații Ecran lateral atingând sub Aplicații Ecran lateral. apoi atingând EDITARE Adăugarea perechilor de aplicații Adăugați două aplicații folosite frecvent, cum ar fi aplicația de redare a videoclipurilor și cea de mesagerie, la panoul Aplicații Ecran lateral pentru a le lansa împreună în vizualizarea în ecran divizat cu o singură atingere. Pentru mai multe informații despre vizualizarea în ecran divizat, consultați Vizualizare ecran divizat. 1 Glisaţi reperul Panoului lateral către centrul ecranului. 2 Glisaţi la stânga sau dreapta pentru a deschide panoul Aplicații Ecran lateral. 3 Atingeți CREARE PERECHE APL. 4 Selectați două aplicații din listă. Prima aplicație va apărea în partea de sus, iar a doua aplicație va apărea în partea de jos atunci când ele sunt deschise în vizualizare în ecran divizat. 5 Atingeţi EFECTUAT. 146
147 Aplicații și caracteristici People edge Adăugați contactele favorite la panoul People edge pentru le contacta rapid și pentru a vizualiza notificările primite de la ele. 1 Glisaţi reperul Panoului lateral către centrul ecranului. 2 Glisaţi la stânga sau dreapta pentru a deschide panoul People edge. Adăugarea contactelor în panoul People edge Adăugaţi contacte folosite frecvent în panoul People edge şi setați-le ca şi contacte prioritare. Atingeți și selectați un contact din lista de favorite sau atingeți SELECTARE CONTACT, selectați contactele și apoi atingeți EFECTUAT. Doar contactele salvate în Contacte pot fi adăugate la panoul People edge. Editarea panoului People edge Pentru a elimina un contact, ţineţi apăsat pe pictograma acestuia şi glisați-l către Eliminare din partea de sus a ecranului. Pentru a schimba ordinea contactelor, ţineţi apăsat pe pictograma unui contact şi glisați-o într-o altă locaţie. De asemenea, puteți edita panoul People edge atingând panoul People edge. și apoi atingând EDITARE sub 147
148 Aplicații și caracteristici Contactarea persoanelor din panoul People edge Deschideţi panoul People edge şi atingeți un contact. Pe ecran vor apărea butoanele de comunicare. Atingeţi butonul dorit pentru a suna sau pentru a trimite un mesaj contactului. Iluminare Ecran lateral Lateralele ecranului se vor ilumina atunci când primiți notificări, cum ar fi mesaje noi. De asemenea, lateralele ecranului se vor ilumina atunci când primiți un apel iar ecranul dispozitivului este orientat în jos. Gestionarea notificărilor pentru afișare ca iluminare ecran lateral 1 Lansați aplicația Setări, atingeți Afișare Ecran lateral Iluminare Ecran lateral. 2 Atingeți Gestionare notificări și glisați comutatoarele de lângă aplicațiile pentru care veți primi notificări pe Iluminare ecran lateral. Este posibil ca, în funcție de tipul notificării, unele notificări să nu fie afișate ca iluminare ecran lateral. 148
149 Aplicații și caracteristici Personalizarea culorii iluminării ecranului lateral Puteți personaliza culoarea, grosimea și transparența iluminării ecranului lateral după cum doriți. 1 Lansați aplicația Setări, atingeți Afișare Ecran lateral Iluminare Ecran lateral. 2 Atingeți Setări avansate Culoare personalizată. 3 Atingeți selectorul de culoare, alegeți culoarea dorită și atingeți EFECTUAT. 4 Pentru a regla grosimea și transparența iluminării ecranului lateral, glisați bara de reglare LĂȚIME și TRANSPARENȚĂ spre stânga sau spre dreapta. Răspuns rapid Puteţi respinge apelurile primite prin utilizarea unor mesaje de respingere personalizate. În timp ce ecranul dispozitivului este cu faţa în jos, mențineți degetul pe senzorul de puls al inimii de pe spatele dispozitivului timp de două secunde pentru a respinge apeluri. Pentru a edita mesajul implicit de respingere, lansați aplicația Setări, atingeți Afișare Ecran lateral Iluminare Ecran lateral Răspuns rapid, apoi atingeți mesajul text de sub MESAJ DE RĂSPUNS RAPID. 149
150 Aplicații și caracteristici Ferestre multiple Introducere Caracteristica Ferestre multiple vă permite să rulaţi două aplicaţii simultan pe un ecran divizat. De asemenea, puteţi rula mai multe aplicaţii simultan într-o fereastră pop-up. Unele aplicaţii pot să nu accepte această caracteristică. Vizualizare ecran divizat Vizualizare Pop-up 150
151 Aplicații și caracteristici Vizualizare ecran divizat 1 Atingeţi butonul Recente pentru a deschide lista aplicaţiilor recente. 2 Glisaţi în sus sau în jos şi atingeţi pe fereastra unei aplicaţii recente. Aplicaţia selectată se va lansa în fereastra de sus. 3 În fereastra inferioară, glisați în sus sau în jos pentru a selecta altă aplicație care va fi lansată. Pentru a lansa aplicații care nu sunt în lista de aplicații folosite recent, atingeți LISTĂ APL. și selectați o aplicație. Dacă adăugați perechi de aplicații pe panoul Aplicații Ecran lateral, puteți lansa două aplicații în vizualizare ecran divizat cu o singură atingere. Pentru mai multe informații referitoare la adăugarea perechilor de aplicații, consultați Adăugarea perechilor de aplicații. 151
152 Aplicații și caracteristici Utilizarea opţiunilor suplimentare Atingeţi bara dintre ferestrele aplicaţiilor pentru a accesa opțiuni suplimentare. Folosirea caracteristicii de aliniere a ferestrei. Închideți aplicația. Comutați fereastra selectată într-o vizualizare pop-up. Comutați locațiile între ferestrele aplicației. Reglarea dimensiunii ferestrelor Glisaţi bara dintre ferestrele aplicaţiilor în sus sau în jos pentru a le regla dimensiunea. Atunci când glisați bara dintre ferestrele aplicației în partea de sus sau de jos a marginii ecranului, fereastra va fi maximizată. 152
153 Aplicații și caracteristici Minimizarea vizualizării în ecran divizat Apăsați butonul Acasă pentru a minimiza vizualizarea în ecran divizat. Pictograma va apărea pe bara de stare. Aplicația din fereastra inferioară va fi închisă, iar aplicația din fereastra superioară va rămâne activă în vizualizarea minimizată în ecran divizat. Pentru a închide vizualizarea minimizată în ecran divizat, deschideți panoul de notificări și atingeți pictograma de pe notificarea Ferestre multiple. Partajarea textului sau a imaginilor între ferestre Glisaţi şi fixaţi text sau imagini copiate dintr-o fereastră în alta. Ţineţi apăsat un element în fereastra selectată şi glisaţi-l la o locaţie dintr-o altă fereastră. Unele aplicaţii pot să nu accepte această caracteristică. Aliniere fereastră Puteți selecta o zonă și o puteți fixa în partea de sus a ecranului și puteți folosi alte aplicații în fereastra inferioară. 1 Atingeţi butonul Recente pentru a deschide lista aplicaţiilor recente. 2 Atingeți și glisați cadrul în zona în care doriți să îl fixați. Pentru a regla dimensiunea cadrului, glisați în sus sau în jos. 153
154 Aplicații și caracteristici 3 Atingeţi EFECTUAT. Fereastra aplicaței selectate va fi fixată în partea superioară a ecranului. Pentru a anula fixarea, glisați bara dintre ferestrele aplicațiilor. 4 În fereastra inferioară, glisați în sus sau în jos pentru a selecta altă aplicație care va fi lansată. Vizualizare Pop-up 1 Atingeţi butonul Recente pentru a deschide lista aplicaţiilor recente. 2 Glisați în sus sau în jos, țineți apăsat pe fereastra aplicației, apoi glisați-o în Fixați aici pentru vizualizarea pop-up. Ecranul aplicaţiei va apărea într-o fereastră pop-up Micșorați fereastra. Închideți aplicația. Măriți fereastra. Mutarea ferestrelor pop-up Pentru a muta o fereastră pop-up, atingeţi bara de instrumente a ferestrei şi glisaţi-o către o nouă locaţie. 154
155 Aplicații și caracteristici Samsung Gear Samsung Gear este o aplicaţie care vă permite să vă gestionaţi dispozitivul portabil Gear. Atunci când vă conectaţi dispozitivul la Gear, puteţi personaliza setările Gear şi aplicaţiile. Deschideți folderul Samsung și lansați aplicația Samsung Gear. Atingeţi PORNIRE CĂLĂTORIE pentru a vă conecta dispozitivul la Gear. Urmaţi instrucţiunile de pe ecran pentru a finaliza configurarea. Consultați manualul de utilizare al dispozitivului Gear pentru mai multe informații despre cum să conectați și să folosiți Gear cu dispozitivul dvs. Samsung Members Samsung Members oferă servicii de asistență pentru clienți, cum ar fi diagnosticarea problemelor dispozitivului, și permite utilizatorilor să pună întrebări și să trimită rapoarte despre erori. De asemenea, puteți partaja informații cu alte persoane în comunitatea utilizatorilor Galaxy sau puteți vizualiza cele mai recente știri și indicații despre Galaxy. Samsung Members vă poate ajuta să rezolvați orice probleme pe care le întâmpinați în timpul utilizării dispozitivului. Opțiuni suplimentare Trimiteți feedback. Disponibilitatea acestei aplicații și funcțiile acceptate pot varia în funcție de regiune și de furnizorul de servicii. Pentru a trimite feedback sau pentru a posta comentariile dvs., trebuie să vă înregistrați și să vă conectați la contul Samsung. Consultați Samsung account pentru mai multe informații. 155
156 Aplicații și caracteristici Samsung Notes Introducere Creați note prin introducerea textului de la tastatură sau prin scrierea sau desenarea pe ecran folosind S Pen-ul. De asemenea, puteți introduce imagini sau înregistrări vocale în notele dvs. Crearea notelor 1 Lansați aplicația Samsung Notes și atingeți TOATE. 2 Selectați o metodă de introducere din bara de stare aflată în partea superioară a ecranului și compuneți o notă. Atingeți Imagine pentru a introduce o imagine, selectând-o din Galerie sau realizând o fotografie. Atingeți Voce pentru a realiza o înregistrare vocală și introduceți-o în notă. Înregistrarea vocală va începe imediat. Introduceți textul utilizând tastatura. Scrieți sau desenați folosind creioane. Desenați folosind pensule. Introduceți o înregistrare vocală. Inserați o imagine. 3 Când aţi terminat compunerea notei, atingeţi SALV. 156
157 Aplicații și caracteristici Compunerea notelor în modul scriere de mână Pe ecranul de compunere a notelor, atingeți Creion pentru a scrie sau desena folosind S Pen-ul. Modul de selectare Modul Radieră Modul Creion Anulare Refacere Suport de scriere facilă Modificarea setărilor creionului Atunci când scrieţi sau desenaţi pe ecran, atingeţi liniei sau culoarea creionului. pentru a schimba tipul de creion, grosimea Schimbați tipul de creion. Schimbați grosimea liniei. Schimbați culoarea creionului. Selectați o nouă culoare folosind selectorul de culoare. 157
158 Aplicații și caracteristici Utilizarea radierei Atunci când doriți să ștergeți scrisul de mână dintr-o notă, atingeți și selectați zona care va fi ștearsă. Alternativ, selectați o zonă în timp ce țineți apăsat butonul S Pen-ului. Pentru a schimba forma radierei, atingeți încă o dată. Ștergere prin tăiere: Ștergeți linia pe care o selectați. Ștergere zonă atinsă: Ștergeți doar zona pe care o selectați. Puteţi regla mărimea radierei prin glisarea barei de reglare a dimensiunii. ȘTERGEȚI TOT: Ștergeți conținutul notei. Chiar şi cu o radieră mai mică, este posibil să nu puteţi şterge cu precizie partea dorită. Utilizarea suportului de scriere facilă Folosiți suportul de scriere facilă pentru a scrie de mână mai ușor. Atunci când scrieți sau desenați pe suportul de scriere, scrisul dvs. de mână va fi ajustat automat pentru a încăpea între liniile câmpului de introducere. Pe ecranul de compunere a notelor, atingeți. Câmpul de introducere va fi mărit și va fi afișat ca suport de scriere facilă. Suport de scriere facilă 158
159 Aplicații și caracteristici Editarea notelor scrise de mână Editaţi notele scrise de mână folosind opţiuni diverse de editare, cum ar fi tăierea, mutarea, redimensionarea sau transformarea. 1 Când nota conține scris de mână, atingeţi. Pentru a schimba forma selecției, atingeți încă o dată. 2 Atingeţi sau desenaţi o linie în jurul conţinutului pentru a-l selecta. Pentru a muta conţinutul într-o altă locaţie, selectaţi-l, apoi glisaţi-l către locaţia nouă. Pentru a schimba dimensiunea selecției, atingeți intrarea și trageți de colțul cadrului care apare. 159
160 Aplicații și caracteristici 3 Editaţi intrarea folosind opţiunile disponibile. TĂIERE: Tăiați conținutul. Pentru a-l lipi într-o altă locaţie, ţineţi apăsată locaţia, apoi atingeţi LIPIRE. COPIERE: Copiaţi conținutul. Pentru a-l lipi într-o altă locaţie, ţineţi apăsată locaţia, apoi atingeţi LIPIRE. ȘTERGEȚI: Ştergeţi conținutul. SPRE FAȚĂ: Trimiteți intrarea spre față. SPRE SPATE: Trimiteți intrarea spre spate. EXTRAGERE TEXT: Extrageți text din zona selectată. Pentru a copia sau lipi textul la o notă, atingeți INSERARE ÎN NOTĂ sau COPIERE. Desenare folosind pensule Pe ecranul de compunere a notelor, atingeți Pensulă pentru a desena cu diverse pensule. Când ați terminat, atingeți EFECTUAT pentru a introduce desenul dvs. în notă. Puteți posta desenul pe PENUP pentru a-l partaja cu alte persoane. Schimbați tipul de pensulă. Schimbați culoarea pensulei. Introduceți desenul într-o notă. Selectați o nouă culoare folosind selectorul de culoare. Anulare Refacere Modul Radieră Postați desenul pe PENUP. 160
161 Aplicații și caracteristici Introducerea imaginilor într-o notă Pe ecranul de compunere a notelor, atingeți Imagine. Atingeți CAMERĂ pentru a realiza o fotografie sau atingeți GALERIE sau ALTELE pentru a selecta o imagine. Imaginea va fi introdusă în nota dvs. Introducerea înregistrărilor vocale într-o notă Pe ecranul de compunere a notelor, atingeți Voce pentru a realiza o înregistrare vocală. Atingeţi pentru a opri înregistrarea. Înregistrarea vocală va fi introdusă în nota dvs. Fixarea notelor pe ecranul Acasă Fixați o notă pe ecranul Acasă pentru a o putea vizualiza sau deschide și edita rapid. 1 Lansați aplicația Samsung Notes, atingeți TOATE sau COLECȚII apoi selectați o categorie. 2 Selectaţi o notă şi atingeţi Fixare pe ecranul acasă. Nota va fi adăugată pe ecranul Acasă. Pe ecranul Acasă, ţineţi apăsat pe o notă pentru a o deplasa sau redimensiona. Pentru a înlocui o notă cu alta, atingeți SCHIMBARE NOTĂ. Salvarea notei ca memento Puteți salva nota ca memento pentru a o vizualiza mai târziu. 1 Lansați aplicația Samsung Notes, atingeți TOATE sau COLECȚII apoi selectați o categorie. 2 Selectaţi o notă şi atingeţi Trimitere către Reminder. Nota va fi salvată automat ca memento. 161
162 Aplicații și caracteristici Ştergerea notelor 1 Lansați aplicația Samsung Notes, atingeți TOATE sau COLECȚII apoi selectați o categorie. 2 Ţineţi apăsat pe o notă pentru ştergere. Pentru a șterge mai multe note, bifați mai multe note pentru a le șterge. 3 Atingeți. PENUP Introducere PENUP este o rețea de socializare pentru partajarea lucrărilor de artă desenate folosind S Pen-ul. Postați lucrările dvs. de artă, vizualizați lucrările de artă ale altor persoane și primiți sfaturi folositoare privitoare la desen. Ora și data Vizualizați istoricul activităților recente. Vizualizați lucrări de artă în funcție de categorie. Postarea lucrării de artă. Vă puteți conecta la PENUP cu contul dvs. Samsung sau cu alte conturi SNS. 162
163 Aplicații și caracteristici Postarea lucrării de artă Postați lucrarea dvs. de artă creată în Samsung Notes sau în alte aplicații de desen în PENUP. 1 Deschideți folderul Samsung, lansați aplicația PENUP, și atingeți. 2 Pentru a posta lucrări de artă din Galerie, atingeți Din Galerie, selectați lucrarea de artă car va fi postată și atingeți EFECTUAT. Pentru a posta o lucrare de artă nouă, atingeți Desen, desenați lucrarea de artă și apoi atingeți EFECTUAT. 3 Introduceți un titlu, o descriere și un hashtag. Introduceți un titlu. Adăugați lucrarea dvs. de artă la postare. Introduceți o descriere. Selectați unde postați lucrarea de artă. Adăugați un cuvânt sau o expresie precedată de #. Selectați o categorie. Partajați lucrarea dvs. de artă cu celelalte conturi SNS ale dvs. 4 Atingeți POSTARE. Postarea lucrărilor de artă din alte aplicații Pentru a posta lucrări de artă din Galerie sau din alte aplicații de desen, selectați lucrarea de artă dintr-o aplicație și atingeți PENUP. 163
164 Aplicații și caracteristici Vizualizarea lucrării de artă Selectați un post pe care doriți să îl vizualizați. În timp ce vizualizați lucrarea de artă, puteți adăuga comentarii sau o puteți seta ca favorită. De asemenea, puteți descărca lucrarea de artă și puteți seta o lucrare ca imagine de fundal. Setați lucrarea de artă ca favorită. Vizualizați utilizatorii cărora le place lucrarea de artă. Vizualizați comentariile și adăugați un comentariu. Postează în fluxul meu. Pentru a descărca lucrări de artă, atingeți Salvare lucrare. Lucrările de artă descărcate vor fi salvate în Galerie. Puteţi descărca numai lucrările de artă cu permisiunea proprietarilor. 164
165 Aplicații și caracteristici Colorarea imaginilor Folosind S Pen-ul și diferite culori, puteți adăuga culori proprii imaginilor. Atingeți COLORARE, selectați o imagine și atingeți ÎNCEPERE COLORARE. Începeți colorarea. 165
166 Aplicații și caracteristici Calendar Introducere Gestionaţi-vă programul prin introducerea evenimentelor sau activităţilor viitoare în planificator. Crearea evenimentelor 1 Lansați aplicația Calendar și atingeți sau atingeți de două ori o dată. Dacă sunt deja înregistrate evenimente sau activităţi în data respectivă, atingeţi data şi apoi. 2 Introduceţi detaliile evenimentului. Setați data de început și sfârșit pentru eveniment. Introduceți un titlu. Modificați culoarea evenimentului. Selectați un calendar pe care să îl utilizați sau cu care să sincronizați. Introduceți locația evenimentului. Adăugați o notă. Adăugați mai multe detalii. Setați o alarmă. Atașați o hartă care să afișeze locația evenimentului. 3 Atingeţi SALVARE pentru a salva evenimentul. 166
167 Aplicații și caracteristici Crearea activităților 1 Lansați aplicația Calendar și atingeți VIZUALIZARE Activități. 2 Atingeți și introduceți detaliile activității. 3 Atingeţi SALVARE pentru a salva activitatea. Sincronizarea evenimentelor şi activităţilor cu conturile dvs. Lansați aplicația Setări, atingeți Cloud și conturi Conturi, selectați un serviciu al contului și apoi atingeți Calendar (cont Samsung) sau Sincronizare Calendar. Pentru a adăuga conturi cu care să vă sincronizați, lansați aplicația Calendar și atingeți Gestionare calendare Adăugare cont. Apoi, selectaţi un cont cu care se va face sincronizarea şi conectaţi-vă. Când contul este adăugat, el va apărea pe listă. Samsung Health Introducere Aplicaţia Samsung Health vă ajută să vă gestionaţi starea şi condiţia fizică. Setaţi obiective privind condiţia fizică, verificaţi-vă progresul şi ţineţi evidenţa stării şi condiţiei fizice în general. Pornirea Samsung Health Atunci când rulaţi această aplicaţie pentru prima dată sau când o reporniţi după ce aţi efectuat o resetare a datelor, urmaţi instrucţiunile de pe ecran pentru a finaliza configurarea. 1 Deschideți folderul Samsung și lansați aplicația Samsung Health. 2 Urmaţi instrucţiunile de pe ecran pentru a finaliza configurarea. 167
168 Aplicații și caracteristici Utilizarea Samsung Health Puteţi vizualiza informaţiile esenţiale din meniurile Samsung Health şi sistemele de monitorizare pentru a vă urmări sănătatea şi condiţia fizică. De asemenea, puteți compara înregistrările contorului de pași cu ale altor utilizatori Samsung Health, puteți concura cu prietenii dvs. și puteți vedea sfaturi despre sănătate. Deschideți folderul Samsung și lansați aplicația Samsung Health. Unele caracteristici pot să nu fie disponibile, în funcţie de regiune. Comparați înregistrările pașilor efectuați cu alți utilizatori Samsung Health sau concurați cu prietenii dvs. Monitorizați-vă sănătatea și forma fizică. Vizualizați sfaturi despre sănătate. Setați-vă obiective zilnice și vizualizați progresul. Vizualizați și gestionați sistemele de monitorizare. Vizualizați mesaje de îndrumare și notificări de la Samsung Health. Pentru a adăuga elemente la ecranul Samsung Health, atingeți Gestionare elemente, apoi selectați elementele. OBIECTIVE: Setaţi-vă obiective zilnice de fitness şi vizualizaţi progresul. PROGRAME: Utilizaţi programe personalizabile de exerciţii. SIST. MONITORIZARE GENERALE: Monitorizaţi-vă activităţile, aportul alimentar şi măsurătorile corporale. SIST. MONIT. ANTRENAMENT: Adăugați sisteme de monitorizare a diverselor antrenamente și monitorizați-vă activitățile. 168
169 Aplicații și caracteristici ÎMPREUNĂ Aplicația Împreună vă permite să configurați obiective pentru câți pași veți realiza și să concurați cu prietenii dvs. Puteți invita prietenii la o plimbate, puteți seta obiective pentru câți pași veți face, concura în competiții și vizualiza clasamentul dvs. în Clasament pași. Pe ecranul Samsung Health, atingeți ÎMPREUNĂ. Pași Dispozitivul numără paşii pe care îi efectuați şi măsoară distanţa străbătută. Pe ecranul Samsung Health, atingeți pe contorul de pași. Total pași înregistrați Obiectiv Este posibil să experimentaţi o scurtă întârziere în timp ce pedometrul monitorizează paşii şi apoi afişează numărătoarea paşilor dvs. De asemenea, este posibil să experimentaţi o scurtă întârziere înainte ca fereastra pop-up să indice că obiectivul dvs. a fost atins. Dacă utilizaţi pedometrul în timp ce călătoriţi cu maşina sau cu trenul, vibraţiile pot afecta numărătoarea paşilor. 169
170 Aplicații și caracteristici Puls Măsuraţi şi înregistraţi pulsul inimii. Sistemul de monitorizare a pulsului este destinat numai pentru condiţia fizică şi în scopuri informative, şi nu este destinată diagnosticării bolilor sau a altor afecţiuni sau pentru vindecarea, atenuarea, tratamentul sau prevenirea bolii. Fiţi conştient de următoarele condiţii înainte de măsurarea pulsului inimii: Odihniţi-vă timp de 5 minute înainte de a realiza măsurătorile. Dacă în urma măsurării pulsului rezultă o valoare diferită de cea așteptată, odihniţi-vă timp de 30 de minute şi apoi măsuraţi-l din nou. Pe timpul iernii sau pe vreme rece, menţineţi caldă temperatura corpului atunci când măsuraţi pulsul. Fumatul sau consumul de alcool înainte de realizarea măsurătorilor poate duce la înregistrarea unui puls al inimii diferit faţă de cel normal. Nu vorbiţi, căscaţi sau inspiraţi adânc în timpul realizării măsurătorilor. Nerespectarea acestei instrucţiuni poate duce la înregistrarea unui puls al inimii incorect. Măsurările pulsului inimii pot varia în funcţie de metoda de măsurare şi de mediul în care sunt efectuate. Dacă senzorul pentru pulsul inimii nu funcţionează, asiguraţi-vă că nimic nu obstrucţionează senzorul. Dacă senzorul pentru pulsul inimii continuă să aibă aceeaşi problemă, vizitaţi un centru de service Samsung. 1 Pe ecranul Samsung Health, atingeți opțiunea de monitorizare a pulsului inimii și atingeți MĂSURARE pentru a începe măsurarea pulsului inimii. 170
171 Aplicații și caracteristici 2 Puneţi degetul pe senzorul de puls al inimii din partea din spate a dispozitivului. 3 După un moment, pulsul curent al inimii va fi afişat pe ecran. Luați degetul de pe senzor. Pulsul inimii curent 171
172 Aplicații și caracteristici Informații suplimentare Samsung Health este destinat menținerii condiției fizice și stării de sănătate, şi nu este destinat pentru utilizarea în diagnosticarea bolilor sau a altor afecţiuni sau pentru vindecarea, atenuarea, tratamentul sau prevenirea bolii. Funcţiile disponibile, caracteristicile şi aplicaţiile care se pot adăuga la Samsung Health pot varia de la ţară la ţară din cauza diverselor legi şi regulamente locale. Înainte de utilizare ar trebui să verificaţi caracteristicile şi aplicaţiile disponibile în regiunea dvs. specifică. Aplicaţiile Samsung Health şi serviciul său se pot modifica sau întrerupe fără aviz prealabil. Scopul colectării datelor se limitează la furnizarea serviciului pe care l-aţi solicitat, inclusiv furnizarea informaţiilor suplimentare pentru starea dvs. fizică, sincronizarea datelor, pentru analiza datelor şi pentru statistici sau pentru a dezvolta şi furniza servicii mai bune. (Însă, dacă vă conectaţi la contul dvs. Samsung de la Samsung Health, datele dvs. pot fi salvate pe server în scopul copierii de rezervă a acestora.) Informaţiile personale pot fi stocate până la finalizare în asemenea scopuri. Puteţi şterge datele personale stocate de Samsung Health folosind opţiunea Resetare date din meniul Setări. Pentru a şterge datele pe care le-aţi partajat pe reţelele de socializare sau le-aţi transferat pe dispozitivele de stocare, trebuie să le ştergeţi separat. Vă puteţi partaja şi/sau sincroniza datele dvs. cu servicii suplimentare Samsung sau cu servicii terţe compatibile pe care le selectaţi, precum şi cu oricare din celelalte dispozitive conectate. Accesul la informaţii Samsung Health prin astfel de servicii suplimentare sau dispozitive terţe este permis doar cu aprobarea dvs. expresă. Dumneavoastră vă asumaţi întreaga responsabilitate pentru folosirea inadecvată a datelor partajate pe reţele de socializare sau a datelor transmise către alte persoane. Aveţi grijă atunci când partajaţi datele personale cu alte persoane. Dacă dispozitivul este conectat la dispozitive de măsurare, verificaţi protocolul de comunicaţie pentru a confirma funcţionarea corectă. Dacă utilizaţi o conexiune fără fir, cum ar fi Bluetooth, dispozitivul poate fi afectat de interferenţe electronice de la alte dispozitive. Evitaţi utilizarea dispozitivului în preajma altor dispozitive care transmit unde radio. Vă rugăm să citiţi cu atenţie Termenii şi condiţiile şi Politica de confidenţialitate a Samsung Health înainte de utilizare. 172
173 Aplicații și caracteristici Înregistr. voce Introducere Folosiţi diferite moduri de înregistrare pentru diverse situaţii. Dispozitivul poate să vă transforme vocea în text şi să distingă între sursele de sunet. Realizarea înregistrărilor vocale 1 Deschideți folderul Samsung și lansați aplicația Înregistr. voce. 2 Atingeţi pentru a porni înregistrarea. Vorbiţi în microfon. Atingeţi pentru a întrerupe înregistrarea. În timpul unei înregistrări vocale, atingeţi MARCAJ pentru a introduce un marcaj. Schimbați modul de înregistrare. Porniți înregistrarea. 3 Atingeţi pentru a termina înregistrarea. 4 Introduceți un nume de fișier și atingeți SALVARE. 173
174 Aplicații și caracteristici Schimbarea modului de înregistrare Deschideți folderul Samsung și lansați aplicația Înregistr. voce. Selectaţi un mod din partea de sus a ecranului de înregistrare vocală. STANDARD: Acesta este modul normal de înregistrare. INTERVIU: Microfonul este sensibil la sunete care provin din două direcții. În acest mod, atât partea de sus, cât şi partea de jos a dispozitivului recepţionează cantităţi egale de sunet. TRANS. VORB.-TEXT: Dispozitivul înregistrează vocea şi o transformă simultan în text pe ecran. Pentru rezultate optime, ţineţi dispozitivul aproape de gură şi vorbiţi tare şi clar într-un loc fără zgomot. Dacă limba sistemului pentru mementoul vocal nu se potriveşte cu limba în care vorbiţi, dispozitivul nu va recunoaşte vocea. Înainte de a utiliza această caracteristică, atingeţi limba curentă pentru a seta limba sistemului notiţei vocale. Redarea înregistrărilor vocale selectate Atunci când verificaţi înregistrările interviurilor, puteţi dezactiva sau activa anumite surse de sunet în înregistrare. 1 Deschideți folderul Samsung și lansați aplicația Înregistr. voce. 2 Atingeţi LISTĂ şi selectaţi o înregistrare vocală realizată în modul Interviu. 3 Pentru a dezactiva anumite surse de sunet, atingeţi pentru direcţia corespunzătoare în care sunetul va fi dezactivat. Pictograma se va schimba în iar sunetul va fi dezactivat. Sursă de sunet dezactivată Sursă de sunet activată 174
175 Aplicații și caracteristici Fișierele mele Accesaţi şi gestionaţi diverse fişiere stocate în dispozitiv sau în alte locaţii, cum ar fi serviciile de stocare cloud. Deschideți folderul Samsung și lansați aplicația Fișierele mele. Vizualizați fișierele care sunt stocate în fiecare loc de stocare. Pentru a elibera spațiul de stocare al dispozitivului, atingeți Obțineți mai mult spațiu. Pentru a căuta fișiere sau foldere, atingeți. Ceas Introducere Setaţi alarme, verificaţi ora curentă în multe oraşe din lume, programaţi un eveniment sau setaţi o anumită durată. ALARMĂ Lansați aplicația Ceas și atingeți ALARMĂ. Setarea alarmelor Atingeţi în lista de alarme, setaţi ora alarmei, selectaţi zilele în care alarma se va repeta, setaţi alte opţiuni diverse pentru aceasta, apoi atingeţi SALVARE. Pentru a deschide tastatura ca să introduceţi o oră pentru alarmă, atingeţi câmpul de introducere a orei. Pentru a activa sau dezactiva alarme, glisați comutatorul de lângă alarmă în lista afișată. Oprirea alarmelor Atingeţi ÎNCHIDERE pentru a opri o alarmă. Dacă aţi activat anterior opţiunea de amânare, atingeţi AMÂNARE pentru a repeta alarma după o anumită perioadă de timp. 175
176 Aplicații și caracteristici Ştergerea alarmelor Țineți apăsat pe o alarmă, bifați alarmele care vor fi șterse, apoi atingeți ȘTERGERE. ORA PE GLOB Lansați aplicația Ceas și atingeți ORA PE GLOB. Crearea ceasurilor Atingeți, introduceţi un nume de oraş sau selectaţi un oraş de pe glob, apoi atingeţi ADĂUGARE. Ştergerea ceasurilor Țineți apăsat pe un ceas, bifați ceasurile care vor fi șterse, apoi atingeți ȘTERGERE. CRONOMETRU 1 Lansați aplicația Ceas și atingeți CRONOMETRU. 2 Atingeţi PORNIRE pentru a cronometra un eveniment. Pentru a înregistra timpii unui tur în timpul vizualizării unui eveniment, atingeţi TUR. 3 Atingeţi OPRIRE pentru a opri cronometrarea. Pentru a reporni cronometrarea, atingeţi RELUARE. Pentru ştergerea timpilor unui tur, atingeţi RESETARE. NUMĂRĂT. INVERSĂ 1 Lansați aplicația Ceas și atingeți NUMĂRĂT. INVERSĂ. 2 Setaţi durata, apoi atingeţi PORNIRE. Pentru a deschide tastatura ca să introduceţi durata, atingeţi câmpul de introducere a duratei. 3 Atingeţi ÎNCHIDERE atunci când timpul expiră. 176
177 Aplicații și caracteristici Calculator Efectuaţi calcule simple sau complexe. Lansați aplicația Calculator. Rotiţi dispozitivul în orientarea de tip peisaj pentru afişarea calculatorului ştiinţific. Dacă opţiunea Rotire automată este dezactivată, atingeţi pentru a afişa calculatorul ştiinţific. Pentru a vedea istoricul calculelor, atingeţi ISTORIC. Pentru a închide panoul cu istoricul calculelor, atingeţi TASTATURĂ. Pentru ştergerea istoricului, atingeţi ISTORIC ȘTERGERE ISTORIC. Pentru a folosi instrumentul de conversie, atingeți. Puteți converti diverse unități de măsură, cum ar fi suprafața, lungimea sau temperatura în alte unități de măsură. Game Launcher Introducere Platforma de Jocuri reunește toate jocurile descărcate de la Magazin Play și Galaxy Apps într-un singur loc pentru acces facil. Puteți seta dispozitivul în Modul Joc pentru a juca mai ușor jocurile. Adăugare aplicații. Accesați opțiuni suplimentare. Opriți sunetele notificărilor și afișați doar notificările pentru apelurile primite și alertele de urgență. Schimbați modul de performanță. Deschideți jocurile cu sau fără sunet. 177
178 Aplicații și caracteristici Folosirea aplicației Game Launcher 1 Lansați aplicația Setări, atingeți Caracteristici avansate Jocuri apoi glisați comutatorul Game Launcher pentru activare. Game Launcher va fi adăugat pe ecranul Acasă sau pe ecranul de aplicații. Când dezactivați caracteristica, Game Launcher va fi eliminat de pe ecranul Acasă și de pe ecranul de aplicații. 2 Lansați aplicația Game Launcher. 3 Atingeți un joc din lista de jocuri. Jocurile descărcate din Magazin Play și Galaxy Apps vor fi afișate automat pe ecranul Game Launcher. Dacă nu puteți vedea jocurile, atingeți Adăugare aplicații. Eliminarea unui joc din Game Launcher Ţineţi apăsat pe un joc, apoi atingeţi Eliminare. Schimbarea modului de performanță Puteți schimba modul de performanță al jocului. Lansați aplicația Game Launcher, atingeți Performanță normală apoi atingeți butonul în mod repetat pentru a selecta modul dorit. Performanță normală: Nu se folosește modul de economisire a energiei sau modul perfomanță mare. Performanță înaltă: Îmbunătățește performanța sistemului dar crește consumul de energie din baterie. Economisire energie: Scade consumul de baterie dar reduce și performanța sistemului. Eficiența bateriei poate varia în funcție de joc. 178
179 Aplicații și caracteristici Folosirea opțiunii Game Tools Puteți folosi diverse opțiuni în panoul Game Tools în timp ce vă jucați. Pentru a deschide panoul Game Tools, atingeți pe bara de navigare. Dacă bara de navigare este ascunsă, glisați în sus din partea inferioară a ecranului pentru a o afișa. Accesați ecranul aplicației Platforma de Jocuri. Jucați jocurile pe tot ecranul. Blocați caracteristica de apăsare puternică a butonului Acasă. Ascundere și blocare bară de navigare. Blocare ecran senzitiv. Realizați capturi de ecran. Accesați setările Game Tools. Opriți sunetele notificărilor și afișați doar notificările pentru apelurile primite și alertele de urgență. Blocare Ecran lateral. Înregistrați sesiunea de joc. Blocarea notificărilor în timpul jocurilor Atingeţi și glisați comutatorul Nicio alertă în joc pentru activare. Dispozitivul va opri sunetele notificărilor și va afișa notificări doar pentru apelurile primite și alertele de urgență, astfel încât să vă puteți bucura de jocurile dvs. fără să fiți deranjat. Dacă primiți un apel, o notificare va apărea în partea de sus a ecranului. 179
180 Aplicații și caracteristici Dual Messenger Instalați o a doua aplicație și folosiți două conturi separate pentru aceeași aplicație de mesagerie. 1 Lansați aplicația Setări și atingeți Caracteristici avansate Dual Messenger. Se vor afișa aplicațiile acceptate. 2 Glisați comutatorul unei aplicații pentru a instala a doua aplicație. A doua aplicație va fi instalată. Pictograma celei de-a doua aplicații va fi afișată cu. Atunci când primiți notificări de la a doua aplicație, acestea vor fi afișate împreună cu pentru a le distinge de notificările primei aplicații. A doua aplicație De asemenea, puteți instala a doua aplicație de pe ecranul Acasă sau de pe ecranul de aplicații. Pe ecranul Acasă sau pe ecranul de aplicații, țineți apăsat pe aplicație de mesagerie și atingeți Instalați a doua aplicație. Caracteristica Mesagerie duală poate să nu fie disponibilă, în funcţie de aplicație. Unele caracteristici ale aplicației pot fi limitate pentru a doua aplicație. Dezinstalarea celei de-a doua aplicații 1 Lansați aplicația Setări și atingeți Caracteristici avansate Dual Messenger. 2 Glisați comutatorul aplicației pe care doriți să o dezactivați și atingeți DEZACTIVARE sau DEZINSTALARE. Toate datele asociate celei de-a doua aplicații vor fi șterse. Dacă dezinstalați prima aplicație, se va șterge și a doua aplicație. 180
181 Aplicații și caracteristici Samsung Connect Introducere Conectați-vă ușor și rapid la dispozitivele din apropiere, cum ar fi căști Bluetooth sau alte telefoane. De asemenea, puteți controla și gestiona televizoare, electrocasnice și produse Internet of Things (IoT) cu telefonul. Conectarea cu dispozitivele din apropiere: Căutați rapid dispozitive din apropiere, cum ar fi căști Bluetooth sau dispozitive portabile și vă conectați la ele. Înregistrarea și controlarea electrocasnicelor, televizoarelor și a dispozitivelor Internet of Things: Înregistrați dispozitive inteligente ca: Frigidere, mașini de spălat, sisteme de climatizare, purificatoare de aer, televizoare și produsele Internet of Things pe telefonul dvs. și vizualizați starea lor și le puteți controla de pe ecranul telefonului. Puteți grupa dispozitivele în funcție de locație și puteți setați dispozitive multiple să pornească automat la ore prestabilite. De exemplu, puteți seta pornirea automată seara a luminilor sau a robotului aspirator. Telefonul dvs. și celelalte dispozitive trebuie să fie conectate la o rețea Wi-Fi sau la o rețea mobilă. Dispozitivele pe care le puteți conecta folosind Samsung Connect pot să difere în funcţie de regiune sau de furnizorul de servicii. Pentru a vedea o listă de dispozitive care pot fi conectate, deschideți folderul Samsung, lansați aplicația Samsung Connect, apoi atingeți Catalog. Caracteristicile disponibile pot fi diferite în funcţie de dispozitivul conectat. Erorile sau defecțiunile proprii dispozitivelor conectate nu sunt incluse în garanția Samsung. Atunci când apar erori sau defecțiuni pe dispozitivele conectate, contactați fabricantul dispozitivului. 181
182 Aplicații și caracteristici Deschideți folderul Samsung și lansați Samsung Connect. Va apărea ecranul Samsung Connect. Accesați opțiuni suplimentare. Dispozitive acceptate Vizualizare dispozitive în funcție de locație. Sfaturi Samsung Connect Povești utilizator Căutarea și înregistrarea dispozitivelor din apropiere. Conectarea la dispozitivele din apropiere Conectați-vă usor și rapid la dispozitivele din apropiere, cum ar fi căști Bluetooth. Metodele de conectare pot varia în funcţie de tipul dispozitivelor conectate sau a conţinutului partajat. 1 Deschideți folderul Samsung și lansați aplicația Samsung Connect. 2 Atingeți. Caracteristicile Wi-Fi şi Bluetooth vor fi activate automat şi dispozitivul va căuta dispozitivele din apropiere. 3 Selectaţi un dispozitiv din listă şi conectaţi-vă la acesta urmând instrucţiunile de pe ecran. Odată ce conexiunea este realizată, puteți folosi dispozitivul sau puteți partaja conținut. 182
183 Aplicații și caracteristici Folosirea electrocasnicelor, televizoarelor sau dispozitivelor conectate la Internet Vizualizați starea electrocasnicelor inteligente, a televizoarelor sau a dispozitivelor conectate la Internet. Puteți grupa dispozitivele în funcție de locație și puteți adăuga reguli pentru a putea controla dispozitivele ușor și convenabil. Înregistrarea dispozitivelor 1 Deschideți folderul Samsung și lansați aplicația Samsung Connect. 2 Atingeți. 3 Selectați un dispozitiv din listă. Pentru a înregistra manual dispozitive, selectați un tip de dispozitiv din categoria ADĂUGARE MANUALĂ DISPOZITIV. 4 Urmaţi instrucţiunile de pe ecran pentru a înregistra dispozitivul. Vizualizarea și controlarea dispozitivelor înregistrate Puteți vizualiza și controla dispozitivele înregistrate. De exemplu, puteți verifica dacă televizorul dvs. este pornit sau ce este în frigider. 1 Deschideți folderul Samsung și lansați aplicația Samsung Connect. 2 Atingeți Disp. mele. Se va afișa lista de dispozitive disponibile. 3 Vizualizați starea dispozitivelor de pe listă. Selectați un dispozitiv pentru a-l controla. Controlerul dispozitivului furnizat împreună cu dispozitivul selectat va fi descărcat atunci când puteți controla dispozitivul. Atribuirea de locații dispozitivelor Puteți atribui locații dispozitivelor, vizualiza o listă de dispozitive care se află în aceeași locație și le puteți controla. Puteți adăuga un mod la o locație pentru a controla simultan mai multe dispozitive. Deschideți folderul Samsung, lansați aplicația Samsung Connect, apoi, atingeți Disp. mele. 183
184 Aplicații și caracteristici Atribuirea locațiilor 1 Atingeţi Adăugare locație. 2 Introduceți un nume de locație și atingeți ADĂUGARE. 3 Bifați dispozitivele în lista de dispozitive și atingeți MUTARE. Dispozitivele selectate vor fi adăugate pe pagina locației. Setarea modurilor și a regulilor Creați un mod și înregistrați dispozitive în el pentru a putea controla simultan mai mult dispozitive cu o singură atingere de buton sau cu comenzi vocale. Puteți seta o regulă pentru a realiza automat acțiuni la o oră prestabilită. De exemplu, adăugați o regulă pentru a porni automat luminile și radioul în fiecare zi la ora 7:00. Pentru a crea un mod, Selectați un loc, atingeți Adăugare mod și setați opțiunile modului. Puteți seta numele, pictograma modului și dispozitivele. Pentru a adăuga o regulă, 1 Atingeți Reguli ADĂUGARE REGULĂ și setați numele regulii și locația unde va fi implementată regula. 2 Atingeți ADĂUGARE CONDIȚIE și setați ziua și ora. 3 Atingeți ADĂUGARE ACȚIUNE și setați dispozitivele și acțiunile care vor fi efectuate. Pentru a primi o notificare când o regulă este implementată, glisați comutatorul Notificări pentru activare. 184
185 Aplicații și caracteristici Partajarea conţinutului Partajați conținut folosind diversele opțiuni de partajare. Următoarele acţiuni sunt un exemplu de partajare a imaginilor. Este posibil să vi se perceapă costuri suplimentare atunci când partajaţi fişiere prin reţeaua mobilă. 1 Lansați aplicația Galerie și selectați o imagine. 2 Atingeți și selectați o metodă de partajare, cum ar fi prin mesaj sau . Când aveți istoric de comunicație sau de partajare, persoanele contactate vor apărea pe panoul cu opțiuni de partajare. Pentru a partaja conținut în mod direct cu aceste persoane prin aplicația corespunzătoare, selectați pictograma persoanei. Dacă această caracteristică nu este activată, lansați aplicația Setări, atingeți Caracteristici avansate, apoi glisați comutatorul Partajare directă pentru activare. Utilizarea caracteristicile suplimentare Partajare link: Partajați fișiere mari. Încărcați fișierele pe serverul de stocare Samsung și partajațile cu ceilalți prin intermediul unui link web sau al unui cod. Pentru a folosi această caracteristică, numărul dvs. de telefon trebuie verificat. Part. cu dispozitivul: Partajați conținut cu dispozitivele din apropiere prin Wi-Fi Direct sau Bluetooth, cu dispozitivele care acceptă Samsung Connect. De asemenea, puteți vizualiza conținutul afișat de dispozitivul dvs. pe un ecran mare conectând dispozitivul la un televizor sau monitor care are caracteristica Screen mirroring. Când imaginea este trimisă către dispozitivele destinatarilor, pe dispozitivul destinatarului va apărea o notificare. Atingeţi notificarea pentru a vizualiza sau descărca imaginea. 185
186 Aplicații și caracteristici Samsung DeX Samsung DeX este un serviciu care vă permite să folosiți telefonul ca pe un computer, conectându-l la un dispozitiv extern, cum ar fi un televizor sau un monitor. Puteți folosi convenabil caracteristicile telefonului dvs. conectându-l la un ecran extern, tastatură sau mouse. Pentru mai multe informaţii despre folosirea DeX Station, consultați manualul utilizatorului DeX Station. Toate accesoriile sunt vândute separat, inclusiv Dex Station. 186
187 Aplicații și caracteristici Aspectul dispozitivului DeX Station Port USB Port de încărcare (USB Tip C) Port LAN cu fir Port HDMI Conectarea dispozitivelor 1 Conectați încărcătorul la portul de încărcare al DeX Station (USB Tip C). 2 Conectați un capăt al cablului HDMI la portul HDMI al DeX Station și conectați celălalt capăt al cablului în portul HDMI al televizorului sau monitorului. 3 Pentru a folosi o rețea cu fir, conectați rețeaua LAN cu fir la portul LAN. Puteți folosi conexiunea de date wireless a telefonului sau o rețea Wi-Fi dacă nu vă conectați la rețeaua LAN cu fir. 187
188 Aplicații și caracteristici 4 Apăsați pe partea frontală a coperții pentru a o folosi ca suport de telefon. Acum aveți acces la conectorul telefonului. Aveți grijă să nu vă răniți degetele atunci când modificați unghiul suportului telefonului. 5 Conectați mufa multifuncțională a telefonului la conectorul telefonului de pe DeX Station. Samsung DeX va fi lansată pe telefon. Dacă vă conectați telefonul în timp ce acesta are montată o carcasă, este posibil ca acesta să nu se conecteze corect la DeX Station sau să ruleze corect Samsung DeX, în funcție de carcasa dispozitivului dvs. 188
189 Aplicații și caracteristici 6 Pe ecranul telefonului, selectați modul de afișare pe care doriți să îl folosiți. Puteți alege între modurile Samsung DeX și oglindire ecran. PORNIRE SAMSUNG DeX: Ecranul telefonului se va opri și va apărea pe televizorul sau monitorul conectat în modul Samsung DeX. COMUTAȚI LA SCREEN MIRRORING: Pe ecranul televizorului sau monitorului se va afișa același lucru ca pe ecranul telefonului. Mod Samsung DeX Mod Screen Mirroring Modul de afișare pe care l-ați selectat primul va fi folosit și la conexiunile ulterioare. Consultați Modificarea modului de afișare pentru mai multe informații. 189
190 Aplicații și caracteristici Conectarea unei tastaturi sau a unui mouse Pentru a folosi modul Samsung DeX, conectați o tastatură și un mouse la porturile USB ale DeX Station. Atunci când conectați o tastatură, tastatura virtuală nu va mai apărea dacă selectați câmpul de introducere a textului. De asemenea, puteți folosi o tastatură/mouse wireless sau o tastatură/mouse Bluetooth. Consultaţi manualul utilizatorului al dispozitivului respectiv pentru mai multe informaţii. 190
191 Aplicații și caracteristici Utilizarea Samsung DeX Pe ecranul de selecție a modului, atingeți PORNIRE SAMSUNG DeX. Ecranul telefonului se va opri și ecranul virtual al acestuia va apărea pe televizorul sau monitorul conectat. Puteți realiza sarcini multiple rulând simultan mai multe aplicații. Puteți verifica starea și notificările telefonului dvs. Aplicații favorite Ecran Acasă Samsung DeX Buton Aplicații Bară de activități Bară de instrumente Acces rapid Bară de stare Dacă doriți să controlați ecranul Samsung DeX, trebuie să conectați un mouse. Consultați Conectarea unei tastaturi sau a unui mouse pentru mai multe informații. Atunci când porniți sau opriți Samsung DeX, aplicațiile care rulează vor fi închise. Unele aplicații sau caracteristici nu vor fi disponibile atunci când folosiți Samsung DeX. Pentru a regla setările ecranului folosiți setările de afișare ale televizorului sau monitorului conectat. Aplicații favorite: Adăugaţi aplicaţii utilizate frecvent la ecranul Acasă şi lansați-le facil. Buton Aplicații: Vizualizați și rulați aplicațiile telefonului. Pentru a instala aplicații optimizate pentru Samsung DeX, atingeți Apps for Samsung DeX. Bară de activități: Vizualizați aplicațiile care rulează în acel moment. Bară de stare: Vizualizați starea și notificările telefonului dvs. Este posibil ca pictogramele de stare să fie afișate diferit în funcție de starea telefonului dvs. Atunci când faceți clic pe, se vor afișa butoanele de setări rapide. Puteți activa și dezactiva anumite caracteristici ale telefonului folosind butoanele de setări rapide. Bara de instrumente Acces rapid: Folosiți instrumente rapide, cum ar fi controlul volumului sau căutare. 191
192 Aplicații și caracteristici Vă puteți juca pe un ecran mare Jucați jocurile din telefonul dvs. pe un ecran mare. Pe televizorul sau monitorul conectat, lansați aplicația Game Launcher. Preluarea apelurilor În timp ce folosiți Samsung DeX, puteți răspunde la apelurile primite pe telefon pe televizorul sau monitorul conectat. Selectați o opțiunea de răspuns la apel pe televizorul sau monitorul conectat pentru a răspunde la apel. În timpul apelurilor se va folosi difuzorul telefonului dvs. Dacă nu doriți să folosiți difuzorul, scoateți telefonul din DeX Station. Poate dura câteva secunde ca ecranul apelului să fie afișat de telefon. Modificarea modului de afișare Comutarea la modul Screen Mirroring Pe televizorul sau monitorul conectat, lansați aplicația Setări și atingeți Conexiuni Mai multe setări de conexiune Mod HDMI Screen Mirroring. În mod alternativ, pe bara de stare, atingeți COMUTAȚI LA SCREEN MIRRORING. Comutare la modul Samsung DeX Pe telefonul dvs. lansați aplicația Setări și atingeți Conexiuni Mai multe setări de conexiune Mod HDMI Samsung DeX. În mod alternativ, deschideți panoul de notificări și atingeți Este disponibil Samsung DeX. Încheierea conexiunii Pentru a deconecta telefonul de la monitorul conectat, scoateți telefonul din DeX Station. 192
193 Aplicații și caracteristici Conectarea la un ecran extern Puteți conecta telefonul la un ecran extern, cum ar fi un televizor sau un monitor și puteți vizualiza prezentări sau filme pe ecranul conectat. Conectați telefonul dvs. la un ecran extern folosind un cablu HDMI și un adaptor HDMI (USB Tip C la HDMI). Puteți vizualiza conținutul telefonului pe ecranul conectat. Cablurile HDMI și adaptoarele (USB Tip C la HDMI) sunt vândute separat. Folosiți doar un adaptor HDMI (USB Tip C la HDMI) aprobat de Samsung. Problemele de performanță și funcţionările necorespunzătoare cauzate de utilizarea accesoriilor neaprobate nu sunt acoperite de garanţie. 1 Conectați adaptorul HDMI (USB Tip C la HDMI) la telefonul dvs. 2 Conectați un cablu HDMI la adaptorul HDMI (USB Tip C la HDMI) și la portul HDMI al unui televizor sau monitor. Ecranul dispozitivului dvs. va apărea pe ecranul televizorului. Cablu HDMI Adaptor HDMI (USB Tip C la HDMI) 193
194 Aplicații și caracteristici Aplicaţii Google Google furnizează aplicaţii de divertisment, pentru reţele de socializare şi pentru afaceri. Este posibil să vi se solicite un cont Google pentru accesarea anumitor aplicaţii. Consultați Samsung account pentru mai multe informații. Pentru a vizualiza mai multe informaţii despre aplicaţii, accesaţi meniul de ajutor al fiecărei aplicaţii. Anumite aplicaţii pot să nu fie disponibile sau să fie etichetate diferit în funcţie de regiune sau de furnizorul de servicii. Chrome Căutaţi informaţii şi răsfoiţi pagini web. Gmail Primiţi sau trimiteţi uri prin intermediul serviciului Google Mail. Hărți Identificaţi locaţia dvs. pe hartă, căutaţi pe harta lumii și vizualizaţi informaţii despre locaţie pentru diverse locuri din jurul dvs. Muzică Play Descoperiţi, ascultaţi şi partajaţi muzică pe dispozitiv. Puteți încărca în cloud colecțiile muzicale stocate pe dispozitivul dvs. și le puteți accesa mai târziu. Filme Play Achiziționați sau închiriați conținut video, cum ar fi filme sau programe TV de la Magazin Play. Drive Stocaţi conţinutul dvs. pe cloud, accesaţi-l din orice loc şi partajaţi-l cu alte persoane. 194
195 Aplicații și caracteristici YouTube Urmăriţi sau creaţi videoclipuri şi partajaţi-le cu alte persoane. Google Foto Căutaţi, gestionaţi şi editaţi toate fotografiile şi videoclipurile din diverse surse într-un singur loc. Google Căutaţi rapid elemente pe Internet sau pe dispozitivul dvs. Duo Efectuaţi un apel video simplu. 195
196 Setări Introducere Personalizaţi setări pentru funcţii şi aplicaţii. Puteţi personaliza dispozitivul prin configurarea opţiunilor de setări diverse. Lansați aplicația Setări. Pentru a căuta setări introducând cuvinte cheie, atingeţi. Conexiuni Opțiuni Modificați setările pentru diverse conexiuni, cum ar fi caracteristica Wi-Fi sau Bluetooth. Pe ecranul Setări, atingeţi Conexiuni. Wi-Fi: Activați caracteristica Wi-Fi pentru a vă conecta la o rețea Wi-Fi și pentru a accesa Internetul sau alte dispozitive din rețea. Consultați Wi-Fi pentru mai multe informații. Bluetooth: Utilizaţi Bluetooth pentru a face schimb de date sau de fişiere media cu alte dispozitive compatibile Bluetooth. Consultați Bluetooth pentru mai multe informații. Vizibilitate telefon: Permiteți altor dispozitive să vă găsească dispozitivul pentru a partaja conținut cu dvs. Atunci când această caracteristică este activată, dispozitivul dvs. va fi vizibil pentru alte dispozitive când acestea caută dispozitive disponibile folosind opțiunea Transfer fiş. pe dispozitiv. Utilizare date: Ţineţi evidenţa nivelului de utilizare a datelor şi particularizaţi setările pentru limitare. Setați dispozitivul să dezactiveze automat conexiunea mobilă de date când cantitatea de date mobile folosită a atins o limită specificată. Puteți activa și caracteristica de Economisire date pentru a preveni ca unele aplicații care rulează în fundal să trimită și să recepționeze date. Consultați Economizor de date pentru mai multe informații. 196
197 Setări Mod Avion: Setați dispozitivul să dezactiveze toate funcțiile wireless ale dispozitivului dvs. Puteţi utiliza numai servicii care nu necesită conexiunea la o reţea. Asiguraţi-vă că dispozitivul este oprit în timpul decolării şi aterizării. După decolare, puteţi utiliza dispozitivul în modul Avion dacă vă este permis de către personalul avionului. NFC și plată: Setați dispozitivul să vă permită să citiţi etichete de comunicare între terminale aflate la distanţe mici (NFC) ce conţin informaţii despre produse. De asemenea, puteţi utiliza această caracteristică pentru a efectua plăţi, pentru a cumpăra bilete de transport sau bilete la evenimente, după descărcarea aplicaţiilor necesare. Consultați NFC și plată pentru mai multe informații. Hotspot mobil și tethering: Utilizaţi dispozitivul ca un hotspot mobil pentru a partaja conexiunea datelor mobile a dispozitivului cu alte dispozitive atunci când conexiunea la reţea nu este disponibilă. Conexiunile pot fi realizate prin caracteristicile Wi-Fi, USB sau Bluetooth. Consultați Hotspot mobil și tethering pentru mai multe informații. Rețele mobile: Configuraţi setările reţelei mobile. Manager cartelă SIM (modele dual SIM): Activaţi cartelele SIM sau USIM şi personalizaţi setările pentru cartela SIM. Consultați Manager cartelă SIM (modele dual SIM) pentru mai multe informații. Locație: Modificaţi setările pentru permisiunile privind informaţiile despre locaţie. Mai multe setări de conexiune: Particularizaţi setările pentru a controla alte caracteristici. Consultați Mai multe setări de conexiune pentru mai multe informații. Wi-Fi Activaţi caracteristica Wi-Fi pentru a vă conecta la reţeaua Wi-Fi şi pentru a accesa Internetul sau alte dispozitive de reţea. Dezactivaţi Wi-Fi pentru a economisi bateria atunci când nu este utilizată. 197
198 Setări Conectarea la o rețea Wi-Fi 1 Pe ecranul de Setări, atingeți Conexiuni Wi-Fi, apoi glisați comutatorul pentru activare. 2 Selectaţi o reţea din lista de reţele Wi-Fi. Reţelele care necesită o parolă apar cu o pictogramă în formă de lacăt. Introduceţi parola şi atingeţi CONECTARE. Odată ce dispozitivul se conectează la o reţea Wi-Fi, acesta se va reconecta la reţeaua respectivă de fiecare dată când aceasta este disponibilă, fără solicitarea unei parole. Pentru a preveni conectarea automată a dispozitivului la reţea, selectaţi-o din lista de reţele şi atingeţi REVOCARE. Dacă nu vă puteţi conecta la o reţea Wi-Fi în mod corespunzător, reporniţi caracteristica Wi-Fi a dispozitivului sau routerul wireless. Wi-Fi Direct Wi-Fi Direct conectează direct dispozitivele printr-o reţea Wi-Fi fără a se solicita un punct de acces. 1 Pe ecranul de Setări, atingeți Conexiuni Wi-Fi, apoi glisați comutatorul pentru activare. 2 Atingeţi Wi-Fi Direct. Dispozitivele detectate sunt afişate. Dacă dispozitivul la care doriți să vă conectaţi nu este în listă, solicitaţi ca dispozitivul să activeze caracteristica Wi-Fi Direct a acestuia. 3 Selectaţi un dispozitiv la care să vă conectaţi. Dispozitivele se vor conecta atunci când celălalt dispozitiv acceptă solicitarea de conectare prin Wi-Fi Direct. 198
199 Setări Trimiterea şi primirea datelor Puteţi partaja date, cum ar fi contacte sau fişiere media, cu alte dispozitive. Următoarele acţiuni sunt un exemplu de trimitere a imaginii către un alt dispozitiv. 1 Lansați aplicația Galerie și selectați o imagine. 2 Atingeţi Wi-Fi Direct, apoi selectaţi dispozitivul căruia doriți să îi transferaţi imaginea. 3 Acceptaţi solicitarea de conectare pentru Wi-Fi Direct pe celălalt dispozitiv. Dacă dispozitivele sunt deja conectate, imaginea va fi trimisă către celălalt dispozitiv fără procedura de solicitare a conectării. Terminarea conexiunii dispozitivului 1 Pe ecranul Setări, atingeţi Conexiuni Wi-Fi. 2 Atingeţi Wi-Fi Direct. Dispozitivul afişează dispozitivele conectate în listă. 3 Atingeţi numele dispozitivului pentru a deconecta dispozitivele. 199
200 Setări Bluetooth Utilizaţi Bluetooth pentru a face schimb de date sau de fişiere media cu alte dispozitive compatibile Bluetooth. Samsung nu este responsabilă de pierderea, interceptarea sau utilizarea necorespunzătoare a datelor trimise sau primite prin intermediul caracteristicii Bluetooth. Asiguraţi-vă întotdeauna că distribuiţi şi primiţi date de la dispozitive de încredere, securizate în mod adecvat. Dacă între dispozitive există obstacole, distanţa de operare se poate reduce. Unele dispozitive, în special cele care nu sunt testate sau aprobate de Bluetooth SIG, pot fi incompatibile cu dispozitivul dvs. Nu utilizaţi caracteristica Bluetooth în scopuri ilegale (de exemplu, efectuarea de copii piratate ale fişierelor sau interceptarea ilegală a convorbirilor telefonice în scopuri comerciale). Samsung nu este responsabilă pentru repercusiunea utilizării ilegale a caracteristicii Bluetooth. Asocierea cu alte dispozitive Bluetooth 1 Pe ecranul de Setări, atingeți Conexiuni Bluetooth, apoi glisați comutatorul pentru activare. Dispozitivele detectate vor fi afișate. 2 Selectaţi un dispozitiv cu care să vă asociaţi. Dacă dispozitivul cu care doriți să vă asociaţi nu este în listă, solicitaţi ca dispozitivul să pornească opţiunea de vizibilitate a acestuia. Consultaţi Manualul utilizatorului al celuilalt dispozitiv. Dispozitivul dvs. este vizibil pentru celelalte dispozitive în timp ce ecranul cu setări Bluetooth este deschis. 3 Acceptaţi solicitarea de conectare prin Bluetooth pe dispozitivul dvs. pentru confirmare. Dispozitivele se vor conecta atunci când celălalt dispozitiv acceptă solicitarea de conectare prin Bluetooth. 200
201 Setări Trimiterea şi primirea datelor Multe aplicaţii acceptă transferul de date prin Bluetooth. Puteţi partaja date, cum ar fi contacte sau fişiere media, cu alte dispozitive Bluetooth. Următoarele acţiuni sunt un exemplu de trimitere a imaginii către un alt dispozitiv. 1 Lansați aplicația Galerie și selectați o imagine. 2 Atingeţi Bluetooth, apoi selectaţi un dispozitiv căruia să îi transferaţi imaginea. Dacă dispozitivele s-au asociat înainte, atingeţi numele acestuia fără a confirma parola generată automat. Dacă dispozitivul cu care doriți să vă asociaţi nu este în listă, solicitaţi ca dispozitivul să pornească opţiunea de vizibilitate a acestuia. 3 Acceptaţi solicitarea de conectare pentru Bluetooth pe celălalt dispozitiv. Sunet dual Puteți conecta două dispozitive audio Bluetooth la telefonul dvs. Conectați două căști sau difuzoare Bluetooth și le puteți folosi simultan. Pentru a folosi această caracteristică, dispozitivele audio Bluetooth pe care le conectați trebuie să accepte caracteristica Conținut media audio. 1 Pe ecranul de Setări, atingeți Conexiuni Bluetooth, apoi glisați comutatorul pentru activare. Dispozitivele detectate vor fi afișate. 2 Atingeți Sunet dual, glisați comutatorul pentru activare, apoi atingeți butonul Înapoi. 3 Selectaţi un dispozitiv cu care să vă asociaţi. Dacă dispozitivul pe care doriți să îl asociați nu este în listă, porniți opțiunea de vizibilitate sau intrați în modul de asociere Bluetooth al dispozitivului. Consultaţi Manualul utilizatorului al dispozitivului pentru informaţii suplimentare. 201
202 Setări 4 Atingeți de lângă dispoztivul conectat și glisați comutatorul Conținut media audio pentru activare. 5 Selectați alt dispozitiv din listă și activați-i caracteristica Conținut media audio. Dezasocierea dispozitivelor Bluetooth 1 Pe ecranul Setări, atingeţi Conexiuni Bluetooth. Dispozitivul afişează dispozitivele asociate pe listă. 2 Atingeţi de lângă numele dispozitivului pentru a anula asocierea. 3 Atingeţi Anulare asociere. Economizor de date Reduceți cantitatea de date folosită prevenind ca unele aplicații care rulează în fundal să trimită și să recepționeze date. Pe ecranul de Setări, atingeți Conexiuni Utilizare date Economizor de date și glisați comutatorul pentru activare. Atunci când este activată caracteristica Economisire date, pictograma va apărea pe bara de stare. Caracteristica Economisire date activată Pentru a selecta aplicațiile care pot utiliza conexiunea de date fără restricție, atingeți Perm. apl. cu Econ. date pornită și selectați aplicațiile. 202
203 Setări NFC și plată Dispozitivul vă permite să citiţi etichete de comunicare între terminale aflate la distanţe mici (NFC) ce conţin informaţii despre produse. De asemenea, puteţi utiliza această caracteristică pentru a efectua plăţi, pentru a cumpăra bilete de transport sau bilete la evenimente, după descărcarea aplicaţiilor necesare. Dispozitivul conţine o antenă NFC încorporată. Manevraţi cu atenţie dispozitivul pentru a evita deteriorarea antenei NFC. Citirea informaţiilor de pe o etichetă NFC Utilizaţi caracteristica NFC pentru a trimite imagini sau contacte către alte dispozitive, şi citiţi informaţii despre produse de la etichetele NFC. 1 Pe ecranul de Setări, atingeți Conexiuni și glisați comutatorul NFC și plată pentru activare. 2 Plasaţi zona antenei NFC de pe spatele dispozitivului lângă o etichetă NFC. Vor fi afișate informaţiile de pe etichetă. Asiguraţi-vă că ecranul dispozitivului este pornit și deblocat. În caz contrar, dispozitivul nu va citi etichetele NFC sau nu va primi date. 203
204 Setări Efectuarea plăților cu ajutorul caracteristicii NFC Înainte de a utiliza caracteristica NFC pentru efectuarea plăţilor, trebuie să vă înregistraţi la serviciul mobil de plată. Pentru a vă înregistra sau pentru a obţine mai multe informaţii despre serviciu, contactaţi furnizorul dvs. de servicii. 1 Pe ecranul de Setări, atingeți Conexiuni și glisați comutatorul NFC și plată pentru activare. 2 Atingeţi zona antenei NFC de pe spatele dispozitivului de cititorul de carduri NFC. Pentru a seta aplicația de plăți implicită, deschideți ecranul de Setări și atingeți Conexiuni NFC și plată Atingeți și plătiți PLATĂ, apoi selectați o aplicație. Lista serviciilor de plată poate să nu includă toate aplicaţiile de plată disponibile. Trimiterea datelor cu ajutorul caracteristicii NFC Permiteţi schimbul de date atunci când antena NFC a dispozitivului dvs. atinge antena NFC a unui alt dispozitiv. 1 Pe ecranul de Setări, atingeți Conexiuni NFC și plată și glisați comutatorul pentru activare. 2 Glisați comutatorul Android Beam pentru activare. 3 Selectaţi un element şi atingeţi antena NFC a celuilalt dispozitiv de antena NFC a dispozitivului dvs. 204
205 Setări 4 Când apare Atingeți pentru a transfera. pe ecran, atingeţi ecranul dispozitivului dvs. pentru a trimite elementul. Dacă ambele dispozitive încearcă să trimită date în acelaşi timp, transferul de fişiere va eşua. Hotspot mobil și tethering Utilizaţi dispozitivul ca un hotspot mobil pentru a partaja conexiunea datelor mobile a dispozitivului cu alte dispozitive atunci când conexiunea la reţea nu este disponibilă. Conexiunile pot fi realizate prin caracteristicile Wi-Fi, USB sau Bluetooth. Pe ecranul de Setări, atingeți Conexiuni Hotspot mobil și tethering. Este posibil să vi se perceapă costuri suplimentare când utilizaţi această caracteristică. Hotspot mobil: Utilizaţi hotspotul mobil pentru a partaja conexiunea de date mobile a dispozitivului cu computere sau cu alte dispozitive. Tethering prin Bluetooth: Utilizaţi caracteristica Tethering prin Bluetooth pentru a partaja conexiunea de date mobile a dispozitivului cu computere sau cu alte dispozitive prin Bluetooth. Partajare conex. Internet: Utilizaţi caracteristica Partajare conex. Internet pentru a partaja conexiunea de date mobile a dispozitivului cu un computer, prin USB. După conectarea la un computer, dispozitivul se utilizează ca modem fără fir. 205
206 Setări Utilizarea hotspotului mobil Utilizaţi dispozitivul dvs. ca un hotspot mobil pentru a partaja conexiunea de date mobile a dispozitivului dvs. cu alte dispozitive. 1 Pe ecranul de Setări, atingeți Conexiuni Hotspot mobil și tethering Hotspot mobil. 2 Glisați comutatorul pentru activare. Pictograma apare pe bara de stare. Celelalte dispozitive pot găsi dispozitivul dvs. pe lista de reţele Wi-Fi. Pentru a seta o parolă pentru hotspotul mobil, atingeți Configurare Hotspot mobil și selectați nivelul de securitate. Apoi, introduceţi o parolă şi atingeţi SALVARE. 3 Pe ecranul celuilalt dispozitiv, căutaţi şi selectaţi dispozitivul dvs. din lista de reţele Wi-Fi. 4 Pe dispozitivul conectat, utilizaţi conexiunea de date mobile pentru a accesa Internetul. Manager cartelă SIM (modele dual SIM) Activaţi cartelele SIM sau USIM şi personalizaţi setările pentru cartela SIM. Consultați Utilizarea cartelei SIM sau USIM (modelele dual SIM) pentru mai multe informații. Pe ecranul de Setări, atingeți Conexiuni Manager cartelă SIM. Apeluri: Selectaţi o cartelă SIM sau USIM pentru apelurile vocale. Mesaje text: Selectaţi o cartelă SIM sau USIM pentru mesagerie. Date mobile: Selectaţi o cartelă SIM sau USIM pentru serviciul de date. Confirm. cartela SIM pt. apeluri: Setați dispozitivul să afișeze fereastra pop-up de selectare a cartelei SIM sau USIM când apelați înapoi sau când apelați din mesaj. Fereastra pop-up va apărea numai dacă respectiva cartelă SIM sau USIM folosită pentru apelul sau mesajul anterior este alta decât cartela dvs. SIM sau USIM preferată. SIM dual permanent activă: Setaţi dispozitivul să permită apelurile de la cealaltă cartelă SIM sau USIM în timpul unui apel. Atunci când această caracteristică este activată, vi se pot percepe costuri suplimentare pentru redirecţionarea apelurilor, în funcţie de regiune sau de furnizorul de servicii. 206
207 Setări Mai multe setări de conexiune Particularizaţi setările pentru a controla alte caracteristici. Pe ecranul de Setări, atingeți Conexiuni Mai multe setări de conexiune. Căutare disp. în aprop.: Setați dispozitivul să scaneze dispozitivele din apropiere la care să se conecteze. Imprimare: Configuraţi setările pentru accesoriile aplicaţiilor software instalate pe dispozitiv. Puteţi căuta imprimantele disponibile sau adăuga una manual pentru a imprima fişiere. Consultați Imprimare pentru mai multe informații. MirrorLink: Utilizaţi caracteristica MirrorLink pentru a controla aplicaţiile MirrorLink ale dispozitivului dvs. pe monitorul principal al vehiculului. Consultați MirrorLink pentru mai multe informații. Accelerare descărcare: Setaţi dispozitivul să descarce fişiere mai mari de 30 MB, mai rapid prin reţeaua Wi-Fi şi reţelele mobile simultan. Consultați Accelerare descărcare pentru mai multe informații. VPN: Configuraţi şi conectaţi-vă la reţelele virtuale private (VPN-uri). Ethernet: Opţiunea Ethernet este disponibilă atunci când un adaptor Ethernet este conectat la dispozitiv. Utilizaţi această opţiune pentru a activa caracteristica Ethernet şi configura setările reţelei. Imprimare Configuraţi setările pentru accesoriile aplicaţiilor software instalate pe dispozitiv. Puteţi conecta dispozitivul la o imprimantă prin Wi-Fi sau prin Wi-Fi Direct şi puteți imprima imagini sau documente. Anumite imprimante pot fi incompatibile cu dispozitivul. Adăugarea plug-in-urilor pentru imprimantă Adăugaţi plug-in-uri pentru imprimantele la care doriţi să conectaţi dispozitivul. 1 Pe ecranul de Setări, atingeți Conexiuni Mai multe setări de conexiune Imprimare DESCĂRCARE PLUG-IN. 2 Căutaţi un plugin pentru imprimantă în Magazin Play. 3 Selectaţi un plugin pentru o imprimantă şi instalaţi-l. 207
208 Setări 4 Selectaţi plug-in-ul imprimantei, apoi glisați comutatorul pentru activare. Dispozitivul caută imprimante care sunt conectate la aceeaşi reţea Wi-Fi ca dispozitivul dvs. 5 Selectaţi o imprimantă care va fi adăugată. Pentru a adăuga manual imprimante, atingeți Adăugare imprimantă. Imprimarea conţinutului În timp ce vizualizați conținut, cum ar fi imagini sau documente, accesați lista de opțiuni, atingeți Imprimare Toate imprimantele, apoi selectați o imprimată. Metodele de imprimare pot varia în funcţie de tipul conținutului. MirrorLink Puteți afișa informațiile de pe ecranul dispozitivului pe ecranul sistemului multimedia al vehiculului. Conectaţi-vă dispozitivul la un vehicul pentru a controla aplicaţiile MirrorLink ale dispozitivului dvs. pe ecranul sistemului multimedia al vehiculului. Pe ecranul de Setări, atingeți Conexiuni Mai multe setări de conexiune MirrorLink. Dispozitivul dvs. este compatibil cu vehicule care acceptă MirrorLink versiunea 1.1 sau o versiune superioară. Conectarea dispozitivului la un vehicul prin MirrorLink Atunci când utilizaţi această caracteristică pentru prima dată, conectaţi dispozitivul la o reţea Wi-Fi sau la o reţea mobilă. 1 Asociaţi dispozitivul dvs. cu un vehicul prin Bluetooth. Consultați Asocierea cu alte dispozitive Bluetooth pentru mai multe informații. 2 Conectaţi dispozitivul dvs. la vehicul folosind un cablu USB. Atunci când acestea sunt conectate, accesaţi aplicaţiile MirrorLink ale dispozitivului pe monitorul principal. 208
209 Setări Terminarea conexiunii MirrorLink Deconectaţi cablul USB de la dispozitiv şi vehicul. Accelerare descărcare Setaţi dispozitivul să descarce fişiere mai mari de 30 MB, mai rapid prin reţeaua Wi-Fi şi reţelele mobile simultan. Un semnal Wi-Fi mai puternic va furniza o viteză mai mare de descărcare. Pe ecranul de Setări, atingeți Conexiuni Mai multe setări de conexiune Accelerare descărcare. Această caracteristică poate să nu fie acceptată de anumite dispozitive. Este posibil să vi se perceapă costuri suplimentare atunci când descărcaţi fişiere prin reţeaua mobilă. Când descărcaţi fişiere mari, dispozitivul se poate încălzi. Dacă dispozitivul depăşeşte o temperatură setată, caracteristica se va opri. Dacă semnalele de reţea sunt instabile, viteza şi performanţa acestei caracteristici pot fi afectate. În cazul în care conexiunea Wi-Fi şi conexiunea reţelei mobile au viteze semnificativ diferite de transfer a datelor, dispozitivul poate utiliza numai conexiunea cea mai rapidă. Această caracteristică acceptă numai Hypertext Transmission Protocol (HTTP) 1.1 şi Hypertext Transmission Protocol Secure (HTTPS). Caracteristica nu poate fi utilizată cu alte protocoale, cum ar fi FTP. 209
210 Setări Sunete și vibrații Modificaţi setările diverselor sunete de pe dispozitiv. Pe ecranul Setări, atingeţi Sunete și vibrații. Mod sunet: Setaţi dispozitivul să utilizeze modul sunet, modul vibrație sau modul silenţios. Vibrație în timp ce sună: Setaţi dispozitivul să vibreze şi să redea un ton de sonerie pentru apelurile primite. Ut. tastele Volum pt. conț. media: Setați dispozitivul să regleze volumul conținutului media atunci când apăsați tasta Volum. Volum: Reglaţi nivelul volumului pentru tonurile de sonerie ale apelurilor primite, pentru muzică şi videoclipuri, pentru sunetele de sistem şi pentru notificări. Intensitate vibrație: Reglaţi intensitatea notificării prin vibraţie. Ton sonerie (modele SIM singular): Schimbați tonul de sonerie. Ton sonerie (modele dual SIM): Schimbați tonurile de sonerie pentru apeluri și notificări. Model vibrație: Selectaţi un model de vibraţie. Consultați Bara de navigare (butoane programabile) pentru mai multe informații. Sunete notificare: Modificaţi setările sunetului de notificare pentru fiecare aplicaţie. Nu deranjați: Setaţi dispozitivul să dezactiveze sunetul pentru apeluri primite, notificări și media, cu excepţia celor permise. Sunete la atingere: Setaţi dispozitivul să emită sunete când selectaţi o aplicaţie sau o opţiune pe ecranul senzitiv. Sunete blocare ecran: Setaţi dispozitivul să emită sunete când blocaţi sau deblocaţi ecranul senzitiv. Se încarcă sunetul: Setați dispozitivul să emită un sunet când este conectat la un încărcător. Feedback prin vibrație: Setați dispozitivul să vibreze atunci când atingeți butoanele sau bara de navigare și când efectuați alte acțiuni, cum ar fi atingerea sau ținerea apăsată pe un element. Tonuri tastatură apelare: Setaţi dispozitivul să emită sunete atunci când atingeţi butoanele de pe tastatură. Sunet tastatură: Setaţi dispozitivul să emită sunete atunci când o tastă este atinsă. Vibrație tastatură: Setaţi dispozitivul să vibreze atunci când o tastă este atinsă. Calitate audio și efecte: Configuraţi setările suplimentare de sunet. Sunet aplicație separată: Setați dispozitivul să redea sunetul de la o aplicație specifică prin difuzorul Bluetooth sau prin căști, separat de sunetul de la alte aplicații. De exemplu, puteți asculta aplicația navigație prin difuzorul dispozitivului dvs. în timp ce ascultați muzica redată de aplicația Muzică prin difuzorul Bluetooth al vehiculului. 210
211 Setări Notificări Modificaţi setările de notificare pentru fiecare aplicaţie. Pe ecranul Setări, atingeţi Notificări. Pentru a particulariza setările notificărilor, atingeți AVANSAT și selectați o aplicație. Permitere notificări: Permite afișarea notificărilor primite de la aplicația selectată. Afișare silențioasă: Setați dispozitivul să anuleze sunetele notificărilor și să ascundă previzualizarea notificărilor. Pe ecranul de blocare: Arată sau ascunde notificările de la aplicația selectată când dispozitivul este blocat. Setare ca prioritar: Afișează notificările în partea superioară a panoului de notificare și le include în lista permisă când este activată opțiunea Nu deranjați. Afișare Opțiuni Modificaţi setările ecranului și ale ecranului Acasă. Pe ecranul Setări, atingeţi Afișare. Luminozitate: Reglaţi luminozitatea ecranului. Luminozitate automată: Setați dispozitivul să urmărească ce reglaje de luminozitate faceți și să le aplice automat în condiții de iluminare similare. Filtru lumină albastră: Activați filtrul pentru lumina albastră și schimbați setările filtrului. Consultați Filtru lumină albastră pentru mai multe informații. Mod ecran: Modificaţi modul ecranului pentru a regla culoarea şi contrastul acestuia. Consultați Schimbarea modului ecranului sau reglarea culorilor ecranului pentru mai multe informații. Rezoluție ecran: Schimbați rezoluția ecranului. Consultați Rezoluție ecran pentru mai multe informații. Mărire ecran și font: Schimbați setarea zoom-ului ecranului și dimensiunea și stilul fontului. Ecran de pornire: Schimbați mărimea grilei pentru a afișa mai multe sau mai puține elemente pe ecranul Acasă și multe altele. 211
212 Setări Aplicații pe ecran complet: Selectați aplicațiile care vor fi afișate pe ecranul complet. Mod Simplu: Comutați în modul Simplu pentru ca aspectul să fie mai simplu și pictogramele mai mari pe ecranul Acasă. Cadre pictograme: Setați dacă se afișează fundaluri întunecate pentru a evidenția pictogramele. Ecran lateral: Schimbați setările Ecranului lateral. Consultați Ecran lateral pentru mai multe informații. Indicator LED: Setaţi dispozitivul să aprindă indicatorul LED atunci când bateria se încarcă, atunci când aveţi notificări sau atunci când faceți înregistrări vocale cu ecranul oprit. Bară de stare: Particularizați setările pentru afișarea notificărilor sau indicatorilor pe bara de stare. Bară de navigare: Modificați stările barei de navigare. Consultați Bara de navigare (butoane programabile) pentru mai multe informații. Timp expirare ecran: Setaţi intervalul de timp după care dispozitivul va dezactiva lumina de fundal a ecranului. Blocare atingeri accidentale: Setați dispozitivul astfel încât să prevină detectarea atingerilor atunci când se află într-un loc întunecat, cum ar fi într-un buzunar sau o geantă. Economizor de ecran: Setaţi dispozitivul să lanseze un screensaver atunci când dispozitivul se încarcă. Consultați Economizor de ecran pentru mai multe informații. Filtru lumină albastră Reduceți oboseala ochilor limitând cantitatea de lumină albastră emisă de ecran. În timp ce vizualizați videoclipuri HDR de la servicii care oferă videoclipuri exclusiv HDR, este posibil ca filtrul pentru lumina albastră să nu fie aplicat. 1 Pe ecranul de Setări, atingeți Afișare Filtru lumină albastră, apoi glisați comutatorul Pornire imediată pentru activare. 2 Glisați bara de reglare pentru a ajusta opacitatea filtrului. 212
213 Setări 3 Pentru a seta un program de aplicare a filtrului pentru lumină albastră pe ecran, atingeți comutatorul Pornire conform programării pentru activare și selectați una din opțiuni. De la apus la răsărit: Setați dispozitivul să aplice filtrul pentru lumina albastră noaptea și să îl oprească dimineața, în funcție de locația dvs. curentă. Programare personalizată: Setați dispozitivul să aplice filtrul pentru lumina albastră la o oră anume. Schimbarea modului ecranului sau reglarea culorilor ecranului Selectați un mod ecran corespunzător pentru vizualizarea filmelor sau a imaginilor sau reglați culoarea ecranului conform preferințelor dvs. Dacă selectați modul Ecran adaptabil, puteți regla balansul culorilor ecranului în funcție de valoarea fiecărei culori fundamentale. Schimbarea modului ecranului Pe ecranul Setări, atingeți Afișare Mod ecran și selectați modul dorit. Ecran adaptabil: Se optimizează gama culorilor, saturația, și claritatea ecranului dvs. De asemenea, puteți regla balansul culorilor ecranului în funcție de valoarea fiecărei culori fundamentale. Cinema AMOLED: Acest mod este potrivit pentru vizionarea filmelor. Foto AMOLED: Acest mod este potrivit pentru vizualizarea imaginilor. De bază: Acest mod este setat implicit și este potrivit pentru uz general. Puteți regla culorile ecranului doar în modul Ecran adaptabil. Ecran adaptabil poate să nu fie compatibil cu aplicații terțe. Nu puteți schimba modul ecran atunci când aplicați filtrul pentru lumină albastră. 213
214 Setări Optimizarea balansului culorilor pe întreg ecranul Optimizați culorile ecranului reglând tonurile culorilor conform preferinței dvs. Atunci când glisați bara de reglare a culorilor spre Culori reci, tonul culorii albastre se va accentua. Atunci când glisați bara spre Tonuri calde, tonul culorii roșii se va accentua. 1 Pe ecranul de Setări, atingeți Afișare Mod ecran Ecran adaptabil. 2 Glisați bara de reglare a culorilor de sub Balans de culori pe ecran complet. Balansul culorilor ecranului va fi optimizat. Reglarea tonului culorilor ecranului în funcție de valoarea culorii Accentuați sau atenuați anumite tonuri de culoare reglând individual valoarea Roșu, Verde sau Albastru. 1 Pe ecranul de Setări, atingeți Afișare Mod ecran Ecran adaptabil. 2 Bifați Opțiuni avansate. 3 Reglați bara de culoare Roșu, Verde sau Albastru conform preferințelor dvs. Tonul culorilor ecranului va fi reglat. 214
215 Setări Rezoluție ecran Schimbaţi rezoluția ecranului. Rezoluția implicită este FHD+. Afișarea imaginilor la rezoluții mai mari fac ca acestea să pară mai vii, însă dispozitivul va consuma mai mult bateria. 1 Pe ecranul Setări, atingeți Afișare Rezoluție ecran. 2 Glisați bara de reglare pentru a modifica rezoluția ecranului, apoi atingeți APLICARE. Unele aplicații care rulează se vor închide atunci când modificați rezoluția. Economizor de ecran Puteți seta ecranul să afișeze imagini ca screensaver atunci când ecranul se oprește automat. Screensaverul va fi afișat atunci când dispozitivul se încarcă. 1 Pe ecranul Setări, atingeți Afișare Economizor de ecran și glisați comutatorul pentru activare. 2 Selectaţi o opţiune. Dacă selectați Cadru foto, se va afișa o expunere de diapozitive cu imaginile selectate. Dacă selectați Panou de fotografii, imaginile selectate vor fi afișate ca mici cartele care se suprapun. 3 Atingeți pentru a selecta albumele din care se vor afișa imagini. 4 Atunci când ați terminat, atingeți butonul Înapoi. Pentru a previzualiza opțiunea selectată, atingeți PREVIZUALIZARE. Atunci când atingeți ecranul în timp ce se afișează screensaverul, ecranul va porni. 215
216 Setări Fundaluri și teme Schimbați setările fundalului pentru ecranul Acasă și ecranul blocat sau aplicați dispozitivului diverse teme. Pe ecranul de Setări, atingeți Fundaluri și teme. Fundaluri: Modificaţi setările fundalului pentru ecranul Acasă şi pentru ecranul blocat. Teme: Schimbaţi tema dispozitivului. Pictograme: Modificați stilul pictogramelor. AOD: Selectați o imagine care va fi afișată în timpul activării caracteristicii Always On Display. Caracteristici avansate Activați caracteristicile avansate și modificați setările pentru a le controla. Pe ecranul Setări, atingeți Caracteristici avansate. Scuturarea excesivă sau lovirea dispozitivului poate conduce la introduceri neintenţionate de informații de către caracteristicile care folosesc senzorii. S Pen: Schimbați setările de utilizare a S Pen-ului. Consultați Caracteristicile S Pen-ului pentru mai multe informații despre Comandă în aer, Vizualizare etichetă și Notiță pe ecran oprit. Ecran activ inteligent: Setaţi dispozitivul să prevină oprirea ecranului în timp ce îl priviţi. Jocuri: Activați Platforma de Jocuri. Consultați Game Launcher pentru mai multe informații. ID apelant și protecție spam: Setați dispozitivul să identifice numerele de telefon nesalvate când primiți apeluri sau mesaje. Puteți seta să afișeze informațiile dvs. pe dispozitivul persoanei pe care o apelați sau căreia îi trimiteți mesaj, chiar dacă nu au numărul dvs. de telefon salvat în dispozitivul lor. În funcţie de regiune sau de furnizorul de servicii, este posibil ca această caracteristică să fie indisponibilă. Mod Utilizare cu o mână: Activaţi modul de operare cu o mână pentru confortul dvs. atunci când utilizaţi dispozitivul cu o singură mână. În funcţie de regiune sau de furnizorul de servicii, este posibil ca această caracteristică să fie indisponibilă. 216
217 Setări Gesturi senzor amprentă: Setați dispozitivul să deschidă sau să închidă panoul de notificări atunci când glisați în sus sau în jos pe senzorul de recunoaștere a amprentei. Această caracteristică nu este disponibilă atunci când senzorul vă detectează amprenta. Lansare rapidă Cameră foto: Setaţi dispozitivul să lanseze camera prin apăsarea rapidă de două ori a tastei Pornire. În funcţie de regiune sau de furnizorul de servicii, este posibil ca această caracteristică să fie indisponibilă. Aplic. asist. dispozitiv: Selectaţi o aplicaţie de asistență a dispozitivului care să se lanseze atunci când ţineţi apăsat pe butonul Acasă. Aplicația de asistență a dispozitivului va culege informații despre ecranul actual și va furniza caracteristici, aplicații și informații asociate. Ferestre multiple: Selectați metoda de lansare a Ferestrelor multiple. Captură inteligentă: Setați dispozitivul să captureze ecranul curent și zona pe care puteți derula, apoi decupați și partajați imediat captura de ecran. Glisarea cu palma pentru capturare: Setaţi dispozitivul să realizeze o captură de ecran atunci când glisaţi la stânga sau la dreapta de-a lungul ecranului. Imaginile capturate pot fi vizualizate în Galerie. Nu este posibilă realizarea unei capturi de ecran în timpul utilizării anumitor aplicaţii şi caracteristici. Apel direct: Setaţi dispozitivul să efectueze un apel vocal prin ridicarea şi menţinerea dispozitivului aproape de ureche în timpul vizualizării detaliilor despre mesaje sau contacte. Alertă inteligentă: Setaţi dispozitivul să vă avertizeze dacă aveţi apeluri pierdute sau mesaje noi când ridicaţi dispozitivul. Această caracteristică poate să nu funcţioneze dacă ecranul este pornit sau dispozitivul nu se află pe o suprafaţă plană. Dezactivare ușoară sunet: Setaţi dispozitivul să oprească sunetul apelurilor primite sau al alarmelor prin folosirea unor mişcări ale palmei sau aşezarea ecranului dispozitivului cu faţa în jos. Glisați pentru apel sau mesaje: Setaţi dispozitivul să efectueze un apel sau să trimită un mesaj atunci când glisaţi la dreapta sau la stânga pe un contact sau pe un număr de telefon. Dual Messenger: Instalați o a doua aplicație și folosiți două conturi separate pentru aceeași aplicație de mesagerie. Consultați Dual Messenger pentru mai multe informații. 217
218 Setări Trimitere de mesaje SOS: Setaţi dispozitivul să trimită mesaje de ajutor apăsând pe tasta Pornire de trei ori. De asemenea, puteţi trimite înregistrări audio împreună cu mesajul către destinatari. Partajare directă: Setați dispozitivul să afișeze persoanele pe care le-ați contactat pe panoul cu opțiuni de partajare pentru a vă permite partajarea directă a conținutului. Îmbunătățire calitate video: Îmbunătățiți calitatea imaginii videoclipurilor dvs. pentru a beneficia de culori mai luminoase și mai vii. Această caracteristică poate să fie indisponibilă la unele aplicaţii. Întreţinere dispozitiv Caracteristica de întreținere a dispozitivului vă oferă o prezentare generală a stării dispozitivului dvs.: Baterie, spațiu de stocare, memorie și securitatea sistemului. De asemenea, puteţi optimiza automat dispozitivul printr-o atingere de deget. Baterie Securit. dispozitiv Mod performanță Memorie Stocare 218
219 Setări Utilizarea caracteristicii de optimizare rapidă Pe ecranul de Setări, atingeți Întreţinere dispozitiv REMEDIAȚI ACUM sau OPTIMIZAȚI ACUM. Caracteristica de optimizare rapidă îmbunătăţeşte performanţa dispozitivului prin următoarele acţiuni. Eliberarea unei porțiuni de memorie. Ştergerea fişierelor inutile şi închiderea aplicaţiilor care rulează în fundal. Gestionarea consumului anormal de mare al bateriei. Căutarea aplicațiilor blocare sau a celor malware. Baterie Verificaţi energia rămasă a bateriei şi durata cât mai poate fi utilizat dispozitivul. Pentru dispozitivele cu nivel scăzut de încărcare a bateriei, economisiți energie activând caracteristicile de economisire a energiei. Pe ecranul de Setări, atingeți Întreţinere dispozitiv Baterie. Timpul de utilizare rămas indică timpul rămas până ce energia din baterie se consumă complet. Timpul de utilizare rămas poate varia în funcţie de setările dispozitivului și condiţiile de funcţionare. Nu puteți primi notificări de la unele aplicații care folosesc modul de economisire a energiei. Modul de Economisire a energiei MEDIE: Activați modul de economisire a energiei pentru a extinde durata de utilizare a bateriei. MAXIMĂ: În modul de economisire maximă a energiei, dispozitivul scade consumul de energie din baterie aplicând o temă întunecată și limitând aplicațiile și caracteristicile disponibile. Vor fi dezactivate conexiunile la rețele, cu excepția rețelei mobile. Gestionarea bateriei Puteți economisi energia bateriei împiedicând aplicațiile care rulează în fundal să consume energie când nu sunt folosite. Bifați aplicațiile din listă și atingeți ECON. ENERG. De asemenea, atingeți Setări avansate și setați opțiunile Monitorizare energie aplicații. Puteți seta dispozitivul pentru a încărca mai rapid bateria. Atingeți Setări avansate și atingeți comutatorul Încărc. rapidă prin cablu pentru activare. 219
220 Setări Mod Performanță Schimbați modul de performanță al dispozitivului pentru a obține performanță maximă în funcție de modul de utilizare, cum ar fi jucarea jocurilor sau ascultarea muzicii. Pe ecranul de Setări, atingeți Întreţinere dispozitiv Mod Performanță. Optimizat (recomandat): Menține un echilibru între durata de viață a bateriei și rezoluția ecranului în timpul utilizării obișnuite. Joc: Jocurile vor rula mai fluent pentru a experimenta mai intens jocurile. Divertisment: Folosiți setările de rezoluție maximă a ecranului, de calitate maximă a sunetului și imagini îmbunătățite pentru satisfacție maximă în timp ce ascultați muzică sau vă uitați la videoclipuri. Performanță înaltă: Folosiți setările de calitate maximă a ecranului. Consumul de energie din baterie va crește în funcție de mod. Stocare Verificaţi starea memoriei utilizate şi pe cea disponibilă. Pe ecranul de Setări, atingeți Întreţinere dispozitiv Stocare. Capacitatea reală a memoriei interne este mai mică decât capacitatea specificată, deoarece sistemul de operare şi aplicaţiile implicite ocupă o parte din memorie. Capacitatea disponibilă se poate modifica atunci când actualizaţi dispozitivul. Puteți vizualiza capacitatea disponibilă a memoriei interne în secțiunea Specificații a dispozitivului dvs. de pe pagina web a Samsung. Gestionarea memoriei Pentru a șterge fișierele reziduale, cum ar fi memoria cache, atingeți ȘTERG. ACUM. Pentru a șterge fișierele sau pentru a dezinstala aplicații pe care nu le mai folosiți, selectați o categorie din DATE UTILIZATOR. Apoi, bifați elementele selectate și atingeți ȘTERGERE sau DEZINSTALARE. Memorie Pe ecranul de Setări, atingeți Întreţinere dispozitiv Memorie. Pentru a îmbunătăți performanțele dispozitivului dvs. prin reducerea cantității de memorie folosită, bifați aplicațiile din listă, apoi atingeți ȘTERG. ACUM. 220
221 Setări Securit. dispozitiv Verificaţi starea de securitate a dispozitivului. Această caracteristică vă scanează dispozitivul pentru depistarea malware-urilor. Pe ecranul de Setări, atingeți Întreţinere dispozitiv Securit. dispozitiv SCANARE TELEFON. Aplicații Gestionaţi aplicaţiile dispozitivului şi modificaţi-le setările. Puteți vizualiza informații despre utilizarea aplicațiilor, le puteți modifica setările de notificare și permisiunile, sau puteți dezinstala sau dezactiva aplicațiile inutile. Pe ecranul Setări, atingeţi Aplicații. Ecran blocare și securit. Opțiuni Schimbaţi setările pentru securizarea dispozitivului şi a cartelei SIM sau USIM. Pe ecranul Setări, atingeţi Ecran blocare și securit. Opţiunile disponibile pot varia, în funcţie de metoda de blocare a ecranului selectată. Tip blocare ecran: Schimbaţi metoda de blocare a ecranului. Recunoaștere facială: Setați dispozitivul să se deblocheze după ce vă recunoaște fața. Consultați Recunoaștere facială pentru mai multe informații. Scaner de amprente: Înregistraţi-vă amprentele pe dispozitiv pentru a securiza dispozitivul sau pentru a vă conecta la contul dvs. Samsung. Consultați Recunoaștere amprente pentru mai multe informații. Scaner iris: Înregistraţi-vă irisurile pe dispozitiv pentru a securiza dispozitivul sau pentru a vă conecta la contul dvs. Samsung. Consultați Recunoaștere iris pentru mai multe informații. Smart Lock: Setați dispozitivul să se deblocheze singur atunci când detectează locații sau dispozitive de încredere. Consultați Smart Lock pentru mai multe informații. 221
222 Setări Setări Blocare securizată: Modificaţi setările de blocare a ecranului pentru metoda de blocare selectată. Always On Display: Setați dispozitivul să afișeze o imagine sau o informație când ecranul este oprit. Consultați Always On Display pentru mai multe informații. Informații și instrumente FaceWidget: Schimbați setările elementelor afișate pe ecran atunci când acesta este blocat sau când este activată caracteristica Always On Display Notificări: Setaţi dacă pe ecranul blocat sau pe ecranul cu caracteristica Always On Display activată să fie afişat, sau nu, conţinutul notificărilor şi selectaţi ce notificări să fie afişate. Comenzi rapide la aplicații: Selectați aplicațiile să afișeze comenzile rapide pentru activarea lor pe ecranul blocat. Samsung Pass: Verificați-vă facil și în siguranță identitatea prin intermediul datelor biometrice. Consultați Samsung Pass pentru mai multe informații. Găsire dispozitiv mobil: Activaţi sau dezactivaţi caracteristica Găsire dispozitiv mobil. Accesați site-ul web Găsire dispozitiv mobil (findmymobile.samsung.com) pentru a vă depista şi controla dispozitivul pierdut sau furat. Surse necunoscute: Setaţi ca dispozitivul să permită instalarea aplicaţiilor din surse necunoscute. Folder securizat: Creați un folder securizat pentru a vă proteja conținutul și aplicațiile private împotriva accesului altor persoane. Consultați Folder securizat pentru mai multe informații. Monitor permisiuni aplicații: Setați telefonul să primiți notificări atunci când permisiunile pe care le-ați selectat sunt folosite de aplicații pe care nu le utilizați. Puteți gestiona setările fiecărei aplicații și puteți vizualiza istoricul lor de utilizare a permisiunilor. Pornire securizată: Protejați-vă dispozitivul setându-l să ceară un cod de deblocare a ecranului la pornirea dispozitivului. Trebuie să introduceți un cod de deblocare pentru a putea porni dispozitivul și să primiți mesaje și notificări. Criptare card SD: Setaţi dispozitivul să cripteze fişierele de pe o cartelă de memorie. Dacă resetaţi dispozitivul la valorile implicite din fabrică cu această setare activată, dispozitivul nu va putea să citească fişierele criptate. Dezactivaţi această setare înainte de resetarea dispozitivului. Alte setări de securitate: Configuraţi setări suplimentare de securitate. 222
223 Setări Recunoaștere facială Puteți seta dispozitivul să se deblocheze după ce vă recunoaște fața. Dispozitivul dvs. poate fi deblocat de cineva sau ceva care arată ca imaginea dvs. Recunoașterea facială este mai puțin sigură decât model, PIN sau parolă. Luați în considerare următoarele când folosiți recunoașterea facială: Condițiile prezente la înregistrare, cum ar fi: purtarea ochelarilor, pălăriilor, măștilor, barba sau machiajul strident Asigurați-vă că sunteți într-o zonă bine luminată și că obiectivul camerei foto este curat atunci când vă înregistrați Asigurați-vă că imaginea dvs. nu este neclară pentru o recunoaștere mai bună Dacă folosiți recunoașterea facială ca metodă de blocare a ecranului, fața dvs. nu poate fi folosită pentru deblocarea ecranului când porniți dispozitivul. Pentru a putea folosi dispozitivul, trebuie să deblocați ecranul folosind modelul, PIN-ul sau parola pe care le-ați setat când v-ați înregistrat fața. Aveți grijă să nu vă uitați modelul, PIN-ul sau parola. Înregistrarea feței Pentru ca înregistrarea feței să se facă corespunzător, realizați operațiunea în interior, în afara incidenței luminii solare. 1 Pe ecranul Setări, atingeţi Ecran blocare și securit. Recunoaștere facială. 2 Deblocați ecranul folosind metoda prestabilită de blocare a ecranului. Dacă nu ați setat o metodă de blocarea a ecranului, creați una. 3 Citiţi instrucţiunile de pe ecran şi atingeţi CONTINUARE. 223
224 Setări 4 Țineți dispozitivul cu ecranul spre dvs. și uitați-vă la ecran. 5 Poziționați fața în interiorul cercului de pe ecran. Camera vă va scana fața. Atunci când apare un ecran pentru blocarea cu fața, atingeți PORNIRE pentru a vă folosi fața pentru deblocarea ecranului. Dacă deblocarea ecranului folosind recunoașterea facială nu funcționează corespunzător, atingeți Eliminare date privind fața pentru a elimina fața înregistrată și înregistrați-o din nou. Deblocarea ecranului prin recunoașterea facială Puteți debloca ecranul cu fața dvs. în loc să folosiți un model, PIN sau parolă. 1 Pe ecranul Setări, atingeţi Ecran blocare și securit. Recunoaștere facială. 2 Deblocați ecranul folosind metoda prestabilită de blocare a ecranului. 3 Glisați comutatorul Deblocare facială pentru activare. Dacă doriți să reduceți posibilitatea recunoașterii fețelor în fotografii sau în videoclipuri, glisați comutatorul Recunoaștere mai rapidă pentru dezactivare. Acest mod poate reduce viteza de recunoaștere a feței. 4 Pe ecranul blocat, uitați-vă la ecran. Atunci când fața dvs. este recunoscută, puteți debloca ecranul fără a folosi altă metodă suplimentară de blocare a ecranului. Dacă fața dvs. nu este recunoscută, folosiți metoda prestabilită de blocare a ecranului. 224
225 Setări Recunoaștere amprente Pentru a activa caracteristica de recunoaştere a amprentelor, informaţiile despre amprente trebuie să fie înregistrate şi stocate în dispozitiv. După înregistrare, puteţi seta dispozitivul să utilizeze amprenta pentru caracteristicile de mai jos: Samsung Pass (verificare și conectare web la cont Samsung) Blocare ecran Folder securizat În funcţie de regiune sau de furnizorul de servicii, este posibil ca această caracteristică să fie indisponibilă. Recunoaşterea amprentelor foloseşte caracteristicile unice ale fiecărei amprente pentru a îmbunătăţi securitatea dispozitivului dvs. Probabilitatea ca senzorul de amprente să confunde două amprente diferite este foarte scăzută. Însă, există și cazuri rare în care două amprente diferite sunt atât de asemănătoare astfel încât senzorul le poate recunoaşte ca fiind identice. Dacă folosiți amprenta ca metodă de blocare a ecranului, amprenta dvs. nu poate fi folosită pentru deblocarea ecranului când porniți dispozitivul. Pentru a putea folosi dispozitivul, trebuie să deblocați ecranul folosind modelul, PIN-ul sau parola pe care le-ați setat când v-ați înregistrat amprenta. Aveți grijă să nu vă uitați modelul, PIN-ul sau parola. Dacă amprenta dvs. nu este recunoscută, deblocați dispozitivul folosind modelul, PIN-ul sau parola setată la înregistrarea amprentei, apoi înregistrați amprentele din nou. Dacă uitați modelul, PIN-ul sau parola, nu veți putea folosi dispozitivul dacă nu îl resetați. Compania Samsung nu este responsabilă pentru pierderea datelor sau pentru neplăcerile cauzate de uitarea codurilor de blocare. 225
226 Setări Pentru o mai bună recunoaştere a amprentei Atunci când vă scanaţi amprentele pe dispozitiv, fiţi conştient de următoarele condiţii care pot afecta performanţele caracteristicii: Senzorul de recunoaștere a amprentelor recunoaște amprentele. Asiguraţi-vă că senzorul de recunoaştere a amprentelor nu este zgâriat sau deteriorat de obiecte metalice, cum ar fi monede, chei şi coliere. Dacă acoperiți zona de recunoaștere a amprentei cu pelicule de protecție, autocolante sau alte accesorii, gradul de recunoaștere a amprentei poate fi redus. Dacă zona de recunoaștere a amprentei este acoperită inițial cu o peliculă de protecție, îndepărtați-o înainte să folosiți senzorul de recunoaștere a amprentei. Asiguraţi-vă că zona de recunoaştere a amprentelor şi degetele dvs. sunt curate şi uscate. Dispozitivul poate să nu recunoască amprentele care sunt afectate de încrețituri sau cicatrici. Dispozitivul poate să nu recunoască amprentele de la degete mici sau subţiri. Dacă îndoiţi degetul sau utilizaţi vârful degetului, dispozitivul poate să nu recunoască amprentele. Asiguraţi-vă că acoperiţi întregul senzor de recunoaștere a amprentelor cu degetul. Pentru a îmbunătăţi performanţa de recunoaştere, înregistraţi amprentele mâinii utilizate cel mai des pentru a efectua activităţi pe dispozitiv. În medii uscate, este posibil să se acumuleze energie statică în dispozitiv. Evitaţi să utilizaţi această caracteristică în medii uscate sau, înainte de a o utiliza, atingeţi un obiect metalic, pentru a descărca energia statică. Înregistrarea amprentelor 1 Pe ecranul Setări, atingeţi Ecran blocare și securit. Scaner de amprente. 2 Deblocați ecranul folosind metoda prestabilită de blocare a ecranului. Dacă nu ați setat o metodă de blocarea a ecranului, creați una. 226
227 Setări 3 Puneţi degetul pe senzorul de recunoaştere a amprentelor. 4 După ce dispozitivul vă detectează degetul, ridicaţi-l şi aşezaţi-l din nou pe senzorul de recunoaștere a amprentelor. Repetaţi această acţiune până când amprenta este înregistrată. Atunci când aţi terminat de înregistrat amprentele, atingeți EFECTUAT. Atunci când apare un ecran pentru blocarea cu amprenta, atingeți PORNIRE pentru a vă folosi amprenta pentru deblocarea ecranului. Ştergerea amprentelor Amprentele înregistrate pot fi şterse. 1 Pe ecranul Setări, atingeţi Ecran blocare și securit. Scaner de amprente. 2 Deblocați ecranul folosind metoda prestabilită de blocare a ecranului. 3 Atingeţi EDITARE. 4 Bifaţi amprentele pe care doriţi să le ştergeţi şi atingeţi ELIMINARE. 227
228 Setări Utilizarea Samsung Pass Atunci când vă înregistrați amprentele în Samsung Pass, le puteți folosi pentru a vă conecta la pagini web sau pentru a vă verifica identitatea. Consultați Samsung Pass pentru mai multe informații. Deblocarea ecranului cu ajutorul amprentelor Puteți debloca ecranul cu amprenta în loc să folosiți un model, PIN sau parolă. 1 Pe ecranul Setări, atingeţi Ecran blocare și securit. Scaner de amprente. 2 Deblocați ecranul folosind metoda prestabilită de blocare a ecranului. 3 Glisați comutatorul Deblocare prin amprente pentru activare. 4 Având ecranul blocat, așezați degetul pe senzorul de recunoaștere a amprentei și scanați-vă amprenta. 228
229 Setări Recunoaștere iris Caracteristica de recunoaștere a irisului folosește caracteristicile unice ale irisului, cum ar fi forma și culoarea acestuia pentru a îmbunătăți securitatea dispozitivului. Datele irisului dvs. pot fi folosite în diverse scopuri de autentificare. După înregistrarea irisurilor, puteţi seta dispozitivul să utilizeze irisurile pentru caracteristicile de mai jos: Samsung Pass (verificare și conectare web la cont Samsung) Blocare ecran Folder securizat În funcţie de regiune sau de furnizorul de servicii, este posibil ca această caracteristică să fie indisponibilă. Dacă folosiți irisul ca metodă de blocare a ecranului, irisurile dvs. nu pot fi folosite pentru deblocarea ecranului când porniți dispozitivul. Pentru a putea folosi dispozitivul, trebuie să deblocați ecranul folosind modelul, PIN-ul sau parola pe care le-ați setat când v-ați înregistrat irisurile. Aveți grijă să nu vă uitați modelul, PIN-ul sau parola. Dacă irisurile dvs. nu sunt recunoscute, deblocați dispozitivul folosind modelul, PIN-ul sau parola setată la înregistrarea irisurilor, apoi înregistrați-le din nou. Dacă uitați modelul, PIN-ul sau parola, nu veți putea folosi dispozitivul dacă nu îl resetați. Compania Samsung nu este responsabilă pentru pierderea datelor sau pentru neplăcerile cauzate de uitarea codurilor de blocare. Precauții pentru recunoașterea irisului Înainte de a folosi camera foto și LED-ul de recunoaștere a irisului, luați în considerare următoarele precauții. Pentru a vă proteja ochii, țineți ecranul la cel puțin 20 cm depărtare de fața dvs. când folosiți caracteristica de recunoaștere a irisului. Nu montați pe dispozitivul dvs. folii de protecție a ecranului neautorizate (folii de confidențialitate, folii de sticlă securizată etc.). Este posibil ca LED-ul pentru recunoașterea irisului să nu se oprească atunci când sunteți foarte aproape de el. Nu folosiți caracteristica de recunoaștere a irisului la copii. Nerespectarea acestei indicaţii le poate afecta privirea. 229
230 Setări Persoanele care suferă de amețeli, convulsii, pierderea cunoștinței, pierderi de memorie sau alte simptome caracteristice epilepsiei, sau dacă există un istoric familial cu asemenea simptome sau stări, trebuie să consulte un medic înainte de a folosi recunoașterea irisului. Dispozitivul pentru scanarea irisului nu trebuie folosit ca dispozitiv medical, iar datele biometrice colectate și scanate locat de dispozitivul pentru scanarea irisului nu trebuie folosite în scopuri medicale de diagnosticare, în scopuri terapeutice sau preventive. Dispozitivul dispune și de opțiuni alternative de securitate. Vă rugăm să respectați toate instrucțiunile pentru a folosi această caracteristică. Pentru o mai bună recunoaştere a irisului Este posibil ca telefonul să nu vă recunoască irisurile dacă: din anumite motive camera nu poate vedea bine irisurile (ex. ochelari, reflexii nedorite, pleoape închise, operații recente ale ochilor sau din cauza unei stări medicale). anumite obiecte se suprapun peste cameră sau peste LED (ex. o folie de ecran, murdărie, deteriorări ale camerei). iluminarea este foarte diferită de iluminarea din momentul când v-ați înregistrat irisurile (ex. o cameră prea luminoasă). telefonul este prea înclinat sau se mișcă. Țineți dispozitivul la aproximativ cm depărtare de fața dvs. cu ecranul orientat spre dvs cm 230
231 Setări Înregistrarea irisurilor Dispozitivul poate salva informații despre irisurile unei singure persoane. Nu puteți înregistra mai mult de un set de irisuri. 1 Pe ecranul Setări, atingeţi Ecran blocare și securit. Scaner iris. 2 Deblocați ecranul folosind metoda prestabilită de blocare a ecranului. Dacă nu ați setat o metodă de blocarea a ecranului, creați una. 3 Citiţi instrucţiunile de pe ecran şi atingeţi CONTINUARE. Pentru a înregistra doar unul din irisurile dvs., atingeți Înregistrați doar 1 iris 4 Țineți dispozitivul cu ecranul spre dvs. și uitați-vă la ecran cm 5 Poziționați-vă ochii în interiorul cercurilor de pe ecran și deschideți-i larg. Camera foto pentru recunoașterea irisului vă va scana irisurile. 231
232 Setări 6 Atunci când apare un ecran pentru blocarea cu irisul, atingeți PORNIRE pentru a vă folosi irisul pentru deblocarea ecranului. Atunci când glisați pe ecranul blocat într-o direcție, va apărea ecranul de recunoaștere a irisului. Priviți în ecran pentru a vă scana irisurile. Ștergerea irisurilor Vă puteți șterge irisurile înregistrate. 1 Pe ecranul Setări, atingeţi Ecran blocare și securit. Scaner iris. 2 Deblocați ecranul folosind metoda prestabilită de blocare a ecranului. 3 Atingeți Eliminare date privind irisul. Odată ce irisurile înregistrate sunt șterse, toate caracteristicile relaționate vor fi dezactivate. Utilizarea Samsung Pass Atunci când vă înregistrați irisurile în Samsung Pass, le puteți folosi pentru a vă conecta la pagini web sau pentru a vă verifica identitatea. Consultați Samsung Pass pentru mai multe informații. 232
233 Setări Deblocarea ecranului cu ajutorul irisurilor Puteți debloca ecranul cu irisurile dvs. în loc să folosiți un model, PIN sau parolă. 1 Pe ecranul Setări, atingeţi Ecran blocare și securit. Scaner iris. 2 Deblocați ecranul folosind metoda prestabilită de blocare a ecranului. 3 Glisați comutatorul Deblocare cu iris pentru activare. 4 Glisați într-o direcție pe ecranul blocat și poziționați ochii în interiorul cercurilor de pe ecran pentru a vă scana irisurile cm Pentru a debloca ecranul folosind recunoașterea irisului, fără a glisa pe ecranul blocat, glisați comutatorul Debl. prin iris când ecr. pornește pentru activare. 233
Update firmware aparat foto
 Update firmware aparat foto Mulţumim că aţi ales un produs Nikon. Acest ghid descrie cum să efectuaţi acest update de firmware. Dacă nu aveţi încredere că puteţi realiza acest update cu succes, acesta
Update firmware aparat foto Mulţumim că aţi ales un produs Nikon. Acest ghid descrie cum să efectuaţi acest update de firmware. Dacă nu aveţi încredere că puteţi realiza acest update cu succes, acesta
SM-G950F SM-G950FD SM-G955F SM-G955FD. Manualul utilizatorului
 SM-G950F SM-G950FD SM-G955F SM-G955FD Manualul utilizatorului Romanian. 04/2017. Rev.1.0 www.samsung.com Cuprins Noţiuni de bază 4 Citiţi mai întâi aceste informaţii 6 Situaţii care pot conduce la supraîncălzirea
SM-G950F SM-G950FD SM-G955F SM-G955FD Manualul utilizatorului Romanian. 04/2017. Rev.1.0 www.samsung.com Cuprins Noţiuni de bază 4 Citiţi mai întâi aceste informaţii 6 Situaţii care pot conduce la supraîncălzirea
Ghid identificare versiune AWP, instalare AWP şi verificare importare certificat în Store-ul de Windows
 Ghid identificare versiune AWP, instalare AWP 4.5.4 şi verificare importare certificat în Store-ul de Windows Data: 28.11.14 Versiune: V1.1 Nume fişiser: Ghid identificare versiune AWP, instalare AWP 4-5-4
Ghid identificare versiune AWP, instalare AWP 4.5.4 şi verificare importare certificat în Store-ul de Windows Data: 28.11.14 Versiune: V1.1 Nume fişiser: Ghid identificare versiune AWP, instalare AWP 4-5-4
2. Setări configurare acces la o cameră web conectată într-un router ZTE H218N sau H298N
 Pentru a putea vizualiza imaginile unei camere web IP conectată într-un router ZTE H218N sau H298N, este necesară activarea serviciului Dinamic DNS oferit de RCS&RDS, precum și efectuarea unor setări pe
Pentru a putea vizualiza imaginile unei camere web IP conectată într-un router ZTE H218N sau H298N, este necesară activarea serviciului Dinamic DNS oferit de RCS&RDS, precum și efectuarea unor setări pe
X-Fit S Manual de utilizare
 X-Fit S Manual de utilizare Compatibilitate Acest produs este compatibil doar cu dispozitivele ce au următoarele specificații: ios: Versiune 7.0 sau mai nouă, Bluetooth 4.0 Android: Versiune 4.3 sau mai
X-Fit S Manual de utilizare Compatibilitate Acest produs este compatibil doar cu dispozitivele ce au următoarele specificații: ios: Versiune 7.0 sau mai nouă, Bluetooth 4.0 Android: Versiune 4.3 sau mai
Actualizarea firmware-ului pentru aparatul foto digital SLR
 Actualizarea firmware-ului pentru aparatul foto digital SLR Vă mulţumim că aţi ales un produs Nikon. Acest ghid descrie cum să realizaţi actualizarea firmwareului. Dacă nu sunteţi sigur că puteţi realiza
Actualizarea firmware-ului pentru aparatul foto digital SLR Vă mulţumim că aţi ales un produs Nikon. Acest ghid descrie cum să realizaţi actualizarea firmwareului. Dacă nu sunteţi sigur că puteţi realiza
Sistem Home Theatre. Ghid de pornire HT-XT1
 Sistem Home Theatre Ghid de pornire HT-XT1 Cuprins Configurare 1 Conţinutul cutiei 3 2 Instalare 4 3 Conectare 6 4 Pornirea sistemului 8 5 Ascultarea sunetului 9 Operaţii de bază Ascultarea efectelor de
Sistem Home Theatre Ghid de pornire HT-XT1 Cuprins Configurare 1 Conţinutul cutiei 3 2 Instalare 4 3 Conectare 6 4 Pornirea sistemului 8 5 Ascultarea sunetului 9 Operaţii de bază Ascultarea efectelor de
Metrici LPR interfatare cu Barix Barionet 50 -
 Metrici LPR interfatare cu Barix Barionet 50 - Barionet 50 este un lan controller produs de Barix, care poate fi folosit in combinatie cu Metrici LPR, pentru a deschide bariera atunci cand un numar de
Metrici LPR interfatare cu Barix Barionet 50 - Barionet 50 este un lan controller produs de Barix, care poate fi folosit in combinatie cu Metrici LPR, pentru a deschide bariera atunci cand un numar de
La fereastra de autentificare trebuie executati urmatorii pasi: 1. Introduceti urmatoarele date: Utilizator: - <numarul dvs de carnet> (ex: "9",
 La fereastra de autentificare trebuie executati urmatorii pasi: 1. Introduceti urmatoarele date: Utilizator: - (ex: "9", "125", 1573" - se va scrie fara ghilimele) Parola: -
La fereastra de autentificare trebuie executati urmatorii pasi: 1. Introduceti urmatoarele date: Utilizator: - (ex: "9", "125", 1573" - se va scrie fara ghilimele) Parola: -
MS POWER POINT. s.l.dr.ing.ciprian-bogdan Chirila
 MS POWER POINT s.l.dr.ing.ciprian-bogdan Chirila chirila@cs.upt.ro http://www.cs.upt.ro/~chirila Pornire PowerPoint Pentru accesarea programului PowerPoint se parcurg următorii paşi: Clic pe butonul de
MS POWER POINT s.l.dr.ing.ciprian-bogdan Chirila chirila@cs.upt.ro http://www.cs.upt.ro/~chirila Pornire PowerPoint Pentru accesarea programului PowerPoint se parcurg următorii paşi: Clic pe butonul de
Pornire rapidă. NETGEAR Trek N300 Router de călătorie şi extensor rază de acţiune. Model PR2000 NETGEAR LAN. Power. WiFi USB USB. Reset Internet/LAN
 Pornire rapidă NETGEAR Trek N300 Router de călătorie şi extensor rază de acţiune Model PR2000 NETGEAR Reset Internet/LAN LAN USB WiFi Internet Power USB Proceduri preliminarii Vă mulţumim pentru achiziţionarea
Pornire rapidă NETGEAR Trek N300 Router de călătorie şi extensor rază de acţiune Model PR2000 NETGEAR Reset Internet/LAN LAN USB WiFi Internet Power USB Proceduri preliminarii Vă mulţumim pentru achiziţionarea
Ghid de pornire rapidă
 Ghid de pornire rapidă 1 Ce este inclus Bine aţi venit Vă mulţumim că aţi ales Arlo. Instalarea este simplă. Staţie de bază Adaptor de alimentare pentru staţia de bază 100% camere wireless Cablu Ethernet
Ghid de pornire rapidă 1 Ce este inclus Bine aţi venit Vă mulţumim că aţi ales Arlo. Instalarea este simplă. Staţie de bază Adaptor de alimentare pentru staţia de bază 100% camere wireless Cablu Ethernet
GHID RAPID PENTRU. Instalarea Nokia Connectivity Cable Drivers
 GHID RAPID PENTRU Instalarea Nokia Connectivity Cable Drivers Cuprins 1. Introducere...1 2. Elemente obligatorii...1 3. Instalarea Nokia Connectivity Cable Drivers...2 3.1 Înainte de instalare...2 3.2
GHID RAPID PENTRU Instalarea Nokia Connectivity Cable Drivers Cuprins 1. Introducere...1 2. Elemente obligatorii...1 3. Instalarea Nokia Connectivity Cable Drivers...2 3.1 Înainte de instalare...2 3.2
Ghid de asistenţă. Pornire. Utilizați acest manual dacă întâmpinați probleme sau aveți întrebări. Ce puteți face cu funcția BLUETOOTH
 Utilizați acest manual dacă întâmpinați probleme sau aveți întrebări. Pornire Ce puteți face cu funcția BLUETOOTH Despre ghidarea vocală Accesorii incluse Verificarea conținutului pachetului Așezarea setului
Utilizați acest manual dacă întâmpinați probleme sau aveți întrebări. Pornire Ce puteți face cu funcția BLUETOOTH Despre ghidarea vocală Accesorii incluse Verificarea conținutului pachetului Așezarea setului
Ghid de utilizare Modul CI+
 Ghid de utilizare Modul CI+ www.orange.md Introducere Vă mulțumim că aţi ales modulul CI+. Acesta funcționează împreună cu televizorul Dvs. și vă ajută să vedeți conținutul oferit în cadrul pachetului
Ghid de utilizare Modul CI+ www.orange.md Introducere Vă mulțumim că aţi ales modulul CI+. Acesta funcționează împreună cu televizorul Dvs. și vă ajută să vedeți conținutul oferit în cadrul pachetului
Versionare - GIT ALIN ZAMFIROIU
 Versionare - GIT ALIN ZAMFIROIU Controlul versiunilor - necesitate Caracterul colaborativ al proiectelor; Backup pentru codul scris Istoricul modificarilor Terminologie și concepte VCS Version Control
Versionare - GIT ALIN ZAMFIROIU Controlul versiunilor - necesitate Caracterul colaborativ al proiectelor; Backup pentru codul scris Istoricul modificarilor Terminologie și concepte VCS Version Control
Manualul utilizatorului
 GT-I9515 Manualul utilizatorului www.samsung.com Despre acest manual Acest dispozitiv vă oferă comunicaţii şi divertisment mobil de înaltă calitate pe baza standardelor ridicate și a experienței tehnologice
GT-I9515 Manualul utilizatorului www.samsung.com Despre acest manual Acest dispozitiv vă oferă comunicaţii şi divertisment mobil de înaltă calitate pe baza standardelor ridicate și a experienței tehnologice
Manualul utilizatorului
 GT-I9105P Manualul utilizatorului www.samsung.com Despre acest manual Acest dispozitiv vă oferă comunicaţii şi divertisment mobil de înaltă calitate pe baza standardelor ridicate și a experienței tehnologice
GT-I9105P Manualul utilizatorului www.samsung.com Despre acest manual Acest dispozitiv vă oferă comunicaţii şi divertisment mobil de înaltă calitate pe baza standardelor ridicate și a experienței tehnologice
Manualul utilizatorului
 GT-S7710 Manualul utilizatorului www.samsung.com Despre acest manual Acest dispozitiv vă oferă comunicaţii şi divertisment mobil de înaltă calitate pe baza standardelor ridicate și a experienței tehnologice
GT-S7710 Manualul utilizatorului www.samsung.com Despre acest manual Acest dispozitiv vă oferă comunicaţii şi divertisment mobil de înaltă calitate pe baza standardelor ridicate și a experienței tehnologice
RC-5 Elitech Înregistrator Temperatură (Data Logger) USB Instrucţiuni de operare
 RC-5 Elitech Înregistrator Temperatură (Data Logger) USB Instrucţiuni de operare I. Descriere generală Acest înregistrator de date este utilizat în principal pentru înregistrarea temperaturii în timpul
RC-5 Elitech Înregistrator Temperatură (Data Logger) USB Instrucţiuni de operare I. Descriere generală Acest înregistrator de date este utilizat în principal pentru înregistrarea temperaturii în timpul
Ghid de utilizare rapidă. Vodafone Mobile Wi-Fi Vodafone R201
 Ghid de utilizare rapidă Vodafone Mobile Wi-Fi Vodafone R201 Bun venit în lumea Vodafone Mobile Broadband 1 Introducere 2 Prezentarea dispozitivului 3 Punerea în funcţiune 7 Conectarea la Vodafone Mobile
Ghid de utilizare rapidă Vodafone Mobile Wi-Fi Vodafone R201 Bun venit în lumea Vodafone Mobile Broadband 1 Introducere 2 Prezentarea dispozitivului 3 Punerea în funcţiune 7 Conectarea la Vodafone Mobile
Înainte de a utiliza aparatul Brother. Modele pentru care este aplicabil. Definiţii ale notelor. Mărci comerciale. Modele pentru care este aplicabil
 Manual AirPrint Înainte de a utiliza aparatul Brother Modele pentru care este aplicabil Definiţii ale notelor Mărci comerciale Observaţie importantă Modele pentru care este aplicabil Acest Ghid al utilizatorului
Manual AirPrint Înainte de a utiliza aparatul Brother Modele pentru care este aplicabil Definiţii ale notelor Mărci comerciale Observaţie importantă Modele pentru care este aplicabil Acest Ghid al utilizatorului
Ghid pentru configurarea şi utilizarea aplicaţiei clicksign Demo
 Ghid pentru configurarea şi utilizarea aplicaţiei clicksign Demo 2.6.9.223 Cuprins 1 Cadru general...2 2 Obţinerea unui certificat digital...3 3 Configurarea aplicaţiei clicksign...5 4 Utilizarea aplicaţiei
Ghid pentru configurarea şi utilizarea aplicaţiei clicksign Demo 2.6.9.223 Cuprins 1 Cadru general...2 2 Obţinerea unui certificat digital...3 3 Configurarea aplicaţiei clicksign...5 4 Utilizarea aplicaţiei
Manual de utilizare. Evolio Aria 9.0
 Manual de utilizare Evolio Aria 9.0 (1). Introducere Felicitări pentru achiziţia tabletei! Acest dispozitiv are încorporat un receptor Wi-Fi de înaltă performanţă, precum şi un accelerometru, aducându-vă
Manual de utilizare Evolio Aria 9.0 (1). Introducere Felicitări pentru achiziţia tabletei! Acest dispozitiv are încorporat un receptor Wi-Fi de înaltă performanţă, precum şi un accelerometru, aducându-vă
2. Setări configurare acces la o cameră web conectată într-un echipament HG8121H cu funcție activă de router
 Pentru a putea vizualiza imaginile unei camere web IP conectată într-un echipament Huawei HG8121H, este necesară activarea serviciului Dinamic DNS oferit de RCS&RDS, precum și efectuarea unor setări pe
Pentru a putea vizualiza imaginile unei camere web IP conectată într-un echipament Huawei HG8121H, este necesară activarea serviciului Dinamic DNS oferit de RCS&RDS, precum și efectuarea unor setări pe
Pornire rapidă. Powerline priză suplimentară Model PLP1200
 Pornire rapidă Powerline 1200 + priză suplimentară Model PLP1200 Conţinutul ambalajului În unele regiuni, un CD cu resurse este furnizat odată cu produsul. 2 Proceduri preliminarii Adaptoarele Powerline
Pornire rapidă Powerline 1200 + priză suplimentară Model PLP1200 Conţinutul ambalajului În unele regiuni, un CD cu resurse este furnizat odată cu produsul. 2 Proceduri preliminarii Adaptoarele Powerline
Folosiţi-l cu plăcere! Video Recorder Digital (DVR) Wifi pentru autoturism. LS 162e. Manual de instrucţiuni
 LS 162e Manual de instrucţiuni Folosiţi-l cu plăcere! Video Recorder Digital (DVR) Wifi pentru autoturism R40 EN-UM 20141112(Blaupunkt)[2][1]_Romanian.indd 1 12/11/2014 2:02 PM Numele pieselor Microfon
LS 162e Manual de instrucţiuni Folosiţi-l cu plăcere! Video Recorder Digital (DVR) Wifi pentru autoturism R40 EN-UM 20141112(Blaupunkt)[2][1]_Romanian.indd 1 12/11/2014 2:02 PM Numele pieselor Microfon
Tableta Aria.
 Tableta Aria www.evolio.ro 1 1. Cuprins 1. Cuprins - 1 2. Funcții principale - 2 3. Precauții - 4 4. Butoanele - 6 5. Operațiuni de bază - 8 5.1.Resetarea tabletei - 12 5.2. Economisirea de energie - 13
Tableta Aria www.evolio.ro 1 1. Cuprins 1. Cuprins - 1 2. Funcții principale - 2 3. Precauții - 4 4. Butoanele - 6 5. Operațiuni de bază - 8 5.1.Resetarea tabletei - 12 5.2. Economisirea de energie - 13
Propuneri pentru teme de licență
 Propuneri pentru teme de licență Departament Automatizări Eaton România Instalație de pompare cu rotire în funcție de timpul de funcționare Tablou electric cu 1 pompă pilot + 3 pompe mari, cu rotirea lor
Propuneri pentru teme de licență Departament Automatizări Eaton România Instalație de pompare cu rotire în funcție de timpul de funcționare Tablou electric cu 1 pompă pilot + 3 pompe mari, cu rotirea lor
Textul si imaginile din acest document sunt licentiate. Codul sursa din acest document este licentiat. Attribution-NonCommercial-NoDerivs CC BY-NC-ND
 Textul si imaginile din acest document sunt licentiate Attribution-NonCommercial-NoDerivs CC BY-NC-ND Codul sursa din acest document este licentiat Public-Domain Esti liber sa distribui acest document
Textul si imaginile din acest document sunt licentiate Attribution-NonCommercial-NoDerivs CC BY-NC-ND Codul sursa din acest document este licentiat Public-Domain Esti liber sa distribui acest document
Titlul lucrării propuse pentru participarea la concursul pe tema securității informatice
 Titlul lucrării propuse pentru participarea la concursul pe tema securității informatice "Îmbunătăţirea proceselor şi activităţilor educaţionale în cadrul programelor de licenţă şi masterat în domeniul
Titlul lucrării propuse pentru participarea la concursul pe tema securității informatice "Îmbunătăţirea proceselor şi activităţilor educaţionale în cadrul programelor de licenţă şi masterat în domeniul
ALTEAS One ARISTON NET
 ACTIVATION PROCEDURE ALTEAS One ARISTON NET QUICK-START GUIDE APĂ CALDĂ MENAJERĂ I ÎNCĂLZIRE I ENERGIE REGENERABILĂ / 1 OVERVIEW Vă mulțumim că ați ales ariston net, un sistem proiectat și produs de ariston
ACTIVATION PROCEDURE ALTEAS One ARISTON NET QUICK-START GUIDE APĂ CALDĂ MENAJERĂ I ÎNCĂLZIRE I ENERGIE REGENERABILĂ / 1 OVERVIEW Vă mulțumim că ați ales ariston net, un sistem proiectat și produs de ariston
Tabletă robustă Dell Latitude Ghid de utilizare
 Tabletă robustă Dell Latitude 12 7202 Ghid de utilizare Reglementare de Model: T03H Reglementare de Tip: T03H001 Note, atenţionări şi avertismente NOTIFICARE: O NOTĂ indică informaţii importante care vă
Tabletă robustă Dell Latitude 12 7202 Ghid de utilizare Reglementare de Model: T03H Reglementare de Tip: T03H001 Note, atenţionări şi avertismente NOTIFICARE: O NOTĂ indică informaţii importante care vă
Mai bine. Pentru c putem.
 1 CUPRINS: 1. SUMAR APLICAŢIE...... 3 1.1 Introducere... 3 1.2 Tipul de aplicaţie... 3 2. SPECIFICAŢII FUNCŢIONALE... 3 3. INSTALARE... 3 3.1 Introducere... 3 3.2 Ce trebuie să verificaţi înainte de a
1 CUPRINS: 1. SUMAR APLICAŢIE...... 3 1.1 Introducere... 3 1.2 Tipul de aplicaţie... 3 2. SPECIFICAŢII FUNCŢIONALE... 3 3. INSTALARE... 3 3.1 Introducere... 3 3.2 Ce trebuie să verificaţi înainte de a
Ghid utilizator Nokia Lumia 1020
 Ghid utilizator Nokia Lumia 1020 Ediția 3.0 RO Pst... Acest ghid nu este singurul... Există un ghid al utilizatorului chiar în telefon este întotdeauna cu dvs., disponibil atunci când aveți nevoie. Vizionați
Ghid utilizator Nokia Lumia 1020 Ediția 3.0 RO Pst... Acest ghid nu este singurul... Există un ghid al utilizatorului chiar în telefon este întotdeauna cu dvs., disponibil atunci când aveți nevoie. Vizionați
Portabil sistemul de boxe cu FM-radioс MANUAL DE UTILIZARE PS-60.
 Portabil sistemul de boxe MANUAL DE UTILIZARE www.sven.fi Portabil sistemul de boxe Vă mulțumim că ați achiziționat sistemul de boxe multimedia ТМ SVEN! DREPT DE AUTOR 2018. SVEN PTE. LTD. Versiunea 1.0
Portabil sistemul de boxe MANUAL DE UTILIZARE www.sven.fi Portabil sistemul de boxe Vă mulțumim că ați achiziționat sistemul de boxe multimedia ТМ SVEN! DREPT DE AUTOR 2018. SVEN PTE. LTD. Versiunea 1.0
Manual de utilizare. Smart 4
 Manual de utilizare Smart 4 1. Telefonul dvs. mobil 1 1.1 Demontarea capacului posterior 1 1.2 Încărcarea bateriei 2 1.3 Cartela SIM şi cartela microsd 3 1.4 Pornirea/oprirea, repornirea şi modul Avion
Manual de utilizare Smart 4 1. Telefonul dvs. mobil 1 1.1 Demontarea capacului posterior 1 1.2 Încărcarea bateriei 2 1.3 Cartela SIM şi cartela microsd 3 1.4 Pornirea/oprirea, repornirea şi modul Avion
Itemi Sisteme de Operare
 Itemi Sisteme de Operare 1. Pentru a muta un dosar (folder) de pe partiţia C: pe partiţia D: folosim: a. New Folder b. Ctrl + C din bara de instrumente şi Copy; c. Ctrl + X şi Ctrl + V; d. Edit Paste;
Itemi Sisteme de Operare 1. Pentru a muta un dosar (folder) de pe partiţia C: pe partiţia D: folosim: a. New Folder b. Ctrl + C din bara de instrumente şi Copy; c. Ctrl + X şi Ctrl + V; d. Edit Paste;
Sistem audio pentru locuinţă
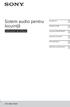 Sistem audio pentru locuinţă Instrucţiuni de utilizare Introducere Dispozitiv USB Conexiune BLUETOOTH Ajustarea sunetului Alte operaţiuni Informaţii suplimentare GTK-XB60/XB90 2 RO AVERTISMENT Pentru a
Sistem audio pentru locuinţă Instrucţiuni de utilizare Introducere Dispozitiv USB Conexiune BLUETOOTH Ajustarea sunetului Alte operaţiuni Informaţii suplimentare GTK-XB60/XB90 2 RO AVERTISMENT Pentru a
PlusTV Analog USB Stick Manual de instalare
 PlusTV Analog USB Stick Manual de instalare Cuprins V1.3 Capitolul 1 : PlusTV Analog USB Stick Instalare hardware...1 1.1 Conţinut...2 1.2 Cerinţe de configuraţie...2 1.3 Instalare hardware...2 Capitolul
PlusTV Analog USB Stick Manual de instalare Cuprins V1.3 Capitolul 1 : PlusTV Analog USB Stick Instalare hardware...1 1.1 Conţinut...2 1.2 Cerinţe de configuraţie...2 1.3 Instalare hardware...2 Capitolul
Manual de utilizare. Termostat digital THR840DEE Rev. A. THR840DEE-RO.indd :48
 Manual de utilizare Termostat digital THR840DEE 50062484-002 Rev. A THR840DEE-RO.indd 1 11-08-08 09:48 Manual de utilizare ATENŢIE: Acest produs trebuie instalat şi configurat corect pentru a funcţiona
Manual de utilizare Termostat digital THR840DEE 50062484-002 Rev. A THR840DEE-RO.indd 1 11-08-08 09:48 Manual de utilizare ATENŢIE: Acest produs trebuie instalat şi configurat corect pentru a funcţiona
Reflexia şi refracţia luminii. Aplicaţii. Valerica Baban
 Reflexia şi refracţia luminii. Aplicaţii. Sumar 1. Indicele de refracţie al unui mediu 2. Reflexia şi refracţia luminii. Legi. 3. Reflexia totală 4. Oglinda plană 5. Reflexia şi refracţia luminii în natură
Reflexia şi refracţia luminii. Aplicaţii. Sumar 1. Indicele de refracţie al unui mediu 2. Reflexia şi refracţia luminii. Legi. 3. Reflexia totală 4. Oglinda plană 5. Reflexia şi refracţia luminii în natură
Prezentare generală. Smart Watch 1. Ecran touch 2. Buton pornire 3. Difuzor 4. Senzor puls 5. Microfon 6. POGO-Pin încărcător
 MANUAL DE UTILIZARE Cuprins Caracteristici... 2 Prezentare generală... 3 Încărcare... 4 Utilizare... 4 Meniu principal... 5 Conectare la smart phone... 7 Conectare cu iphone... 7 Conectare cu Android...
MANUAL DE UTILIZARE Cuprins Caracteristici... 2 Prezentare generală... 3 Încărcare... 4 Utilizare... 4 Meniu principal... 5 Conectare la smart phone... 7 Conectare cu iphone... 7 Conectare cu Android...
Cuprins Prefaţă 6 Întreţinere şi îngrijire 20 Declaraţie de conformitate 7 Sănătate şi siguranţă 8 Introducere 26
 Cuprins Prefaţă 6 Declaraţie de conformitate 7 Sănătate şi siguranţă 8 Aspecte generale 8 Mediul de funcţionare 9 Dispozitive electronice 10 Măsuri de siguranţă pentru baterie 11 Măsuri de siguranţă pentru
Cuprins Prefaţă 6 Declaraţie de conformitate 7 Sănătate şi siguranţă 8 Aspecte generale 8 Mediul de funcţionare 9 Dispozitive electronice 10 Măsuri de siguranţă pentru baterie 11 Măsuri de siguranţă pentru
Hairdryer. Register your product and get support at HP8203 HP8202 HP8201 HP8200. Manual de utilizare
 Register your product and get support at www.philips.com/welcome Hairdryer HP8203 HP8202 HP8201 HP8200 RO Manual de utilizare Română Felicitări pentru achiziţie şi bun venit la Philips! Pentru a beneficia
Register your product and get support at www.philips.com/welcome Hairdryer HP8203 HP8202 HP8201 HP8200 RO Manual de utilizare Română Felicitări pentru achiziţie şi bun venit la Philips! Pentru a beneficia
Vasco Translator Solid 4
 Vasco Translator Solid 4 MANUAL DE UTILIZARE ROMÂNĂ Copyright 2017 Vasco Electronics LLC www.vasco-electronics.com Cuprins 1. Funcţionarea dispozitivului 4 1.1 Taste Funcţionale 5 1.2 Încărcarea bateriei
Vasco Translator Solid 4 MANUAL DE UTILIZARE ROMÂNĂ Copyright 2017 Vasco Electronics LLC www.vasco-electronics.com Cuprins 1. Funcţionarea dispozitivului 4 1.1 Taste Funcţionale 5 1.2 Încărcarea bateriei
Ghid de pregătire pentru certificarea IC3 Global Standard 4
 Ghid de pregătire pentru certificarea IC3 Global Standard 4 Bazele utilizării calculatorului Lecția 1: Sisteme de operare CCI Learning Solutions Inc. 1 Obiectivele lecției Modul de funcționare al unui
Ghid de pregătire pentru certificarea IC3 Global Standard 4 Bazele utilizării calculatorului Lecția 1: Sisteme de operare CCI Learning Solutions Inc. 1 Obiectivele lecției Modul de funcționare al unui
HOTSPOT INTERNET MOBIL MF65+ MANUAL DE UTILIZARE
 HOTSPOT INTERNET MOBIL MF65+ MANUAL DE UTILIZARE 1 INFORMAŢII LEGALE Drepturi de autor 2015 COMPANIA ZTE. Toate drepturile rezervate. Nicio parte din această documentaţie nu poate fi citată, reprodusă,
HOTSPOT INTERNET MOBIL MF65+ MANUAL DE UTILIZARE 1 INFORMAŢII LEGALE Drepturi de autor 2015 COMPANIA ZTE. Toate drepturile rezervate. Nicio parte din această documentaţie nu poate fi citată, reprodusă,
Manual de utilizare. Înainte de a utiliza acest produs, citiţi cu atenţie documentaţia şi păstraţi-o pentru referinţe ulterioare.
 Manual de utilizare Înainte de a utiliza acest produs, citiţi cu atenţie documentaţia şi păstraţi-o pentru referinţe ulterioare. AVERTIZARE Pentru a evita pericolul de electrocutare, nu desfaceţi carcasa.
Manual de utilizare Înainte de a utiliza acest produs, citiţi cu atenţie documentaţia şi păstraţi-o pentru referinţe ulterioare. AVERTIZARE Pentru a evita pericolul de electrocutare, nu desfaceţi carcasa.
Nokia 3. Ghid de utilizare. Ediția ro-ro
 Nokia 3 Ghid de utilizare Ediția 2018-12-02 ro-ro Despre acest ghid de utilizare Important: Pentru informații importante despre utilizarea în siguranță a dispozitivului și a bateriei, citiți secțiunea
Nokia 3 Ghid de utilizare Ediția 2018-12-02 ro-ro Despre acest ghid de utilizare Important: Pentru informații importante despre utilizarea în siguranță a dispozitivului și a bateriei, citiți secțiunea
Notebook PC Manual electronic
 RO8713 A doua ediţie Ianuarie 2014 Notebook PC Manual electronic T100T Serie Informaţii referitoare la drepturile de autor Nicio parte a acestui manual, inclusiv produsele şi software-ul descrise în acesta,
RO8713 A doua ediţie Ianuarie 2014 Notebook PC Manual electronic T100T Serie Informaţii referitoare la drepturile de autor Nicio parte a acestui manual, inclusiv produsele şi software-ul descrise în acesta,
Ghid utilizator Nokia Lumia 520 RM-914
 Ghid utilizator Nokia Lumia 520 RM-914 Ediția 3.0 RO 520 Pst... Acest ghid nu este singurul... Există un ghid al utilizatorului chiar în telefon este întotdeauna cu dvs., disponibil atunci când aveți nevoie.
Ghid utilizator Nokia Lumia 520 RM-914 Ediția 3.0 RO 520 Pst... Acest ghid nu este singurul... Există un ghid al utilizatorului chiar în telefon este întotdeauna cu dvs., disponibil atunci când aveți nevoie.
Smart V8 Manual de utilizare
 Smart V8 Manual de utilizare VFD 710 Despre acest manual Vă mulţumim că aţi ales acest telefon mobil. Pentru a vă asigura că telefonul este întotdeauna în cea mai bună stare, vă rugăm să citiţi cu atenţie
Smart V8 Manual de utilizare VFD 710 Despre acest manual Vă mulţumim că aţi ales acest telefon mobil. Pentru a vă asigura că telefonul este întotdeauna în cea mai bună stare, vă rugăm să citiţi cu atenţie
Hairdryer. Register your product and get support at HP4867/00. Manual de utilizare
 Register your product and get support at www.philips.com/welcome Hairdryer HP4867/00 RO Manual de utilizare b c d e i h g f a Română Felicitări pentru achiziţie şi bun venit la Philips! Pentru a beneficia
Register your product and get support at www.philips.com/welcome Hairdryer HP4867/00 RO Manual de utilizare b c d e i h g f a Română Felicitări pentru achiziţie şi bun venit la Philips! Pentru a beneficia
TERMOSTAT DIGITAL TH132-AF (230 VCA)
 TERMOSTAT DIGITAL TH132-AF (230 VCA) Rezumat SELECTARE OPŢIUNI Pe spatele termostatului există 2 comutatoare folosite pentru ajustare în funcţie de preferinţele dumneavoastră. - temperatura exprimată în
TERMOSTAT DIGITAL TH132-AF (230 VCA) Rezumat SELECTARE OPŢIUNI Pe spatele termostatului există 2 comutatoare folosite pentru ajustare în funcţie de preferinţele dumneavoastră. - temperatura exprimată în
Asistenţă tehnică. Conţinutul ambalajului. Ghid de instalare CENTRIA WNDR4700/WNDR4720
 Asistenţă tehnică După instalarea dispozitivului, localizaţi numărul de serie de pe eticheta produsului şi utilizaţi-l pentru înregistrarea produsului la adresa https://my.netgear.com. Înregistrarea produsului
Asistenţă tehnică După instalarea dispozitivului, localizaţi numărul de serie de pe eticheta produsului şi utilizaţi-l pentru înregistrarea produsului la adresa https://my.netgear.com. Înregistrarea produsului
RP553K/RP653K Monitor LCD Manual de utilizare
 RP553K/RP653K Monitor LCD Manual de utilizare Precizări legale BenQ Corporation nu face nicio declaraţie și nu acordă niciun fel de garanţii, explicite sau implicite, cu privire la conţinutul acestui document.
RP553K/RP653K Monitor LCD Manual de utilizare Precizări legale BenQ Corporation nu face nicio declaraţie și nu acordă niciun fel de garanţii, explicite sau implicite, cu privire la conţinutul acestui document.
Nokia 8. Ghid de utilizare. Ediția ro-ro
 Nokia 8 Ghid de utilizare Ediția 2018-12-02 ro-ro Despre acest ghid de utilizare Important: Pentru informații importante despre utilizarea în siguranță a dispozitivului și a bateriei, citiți secțiunea
Nokia 8 Ghid de utilizare Ediția 2018-12-02 ro-ro Despre acest ghid de utilizare Important: Pentru informații importante despre utilizarea în siguranță a dispozitivului și a bateriei, citiți secțiunea
Ghid utilizator Nokia Lumia 710
 Ghid utilizator Nokia Lumia 710 Ediţia 1.0 2 Cuprins Cuprins Siguranță 4 Pregătirea pentru utilizare 6 Taste și componente 6 Tastele înapoi, start și căutare 7 Introducerea cartelei SIM 8 Încărcarea telefonului
Ghid utilizator Nokia Lumia 710 Ediţia 1.0 2 Cuprins Cuprins Siguranță 4 Pregătirea pentru utilizare 6 Taste și componente 6 Tastele înapoi, start și căutare 7 Introducerea cartelei SIM 8 Încărcarea telefonului
Register your product and get support at.
 Register your product and get support at www.philips.com/welcome Cuprins Important...1 Porniţi televizorul...2 Telecomandă...2 Notificări, caracteristici şi accesorii...3 Eficienţa energiei...3 Buton TV
Register your product and get support at www.philips.com/welcome Cuprins Important...1 Porniţi televizorul...2 Telecomandă...2 Notificări, caracteristici şi accesorii...3 Eficienţa energiei...3 Buton TV
Telefonul dumneavoastră
 Telefonul dumneavoastră Mufă pentru căşti Conector port încărcător / Micro USB Tasta de alimentare / Tasta de blocare Obiectiv cameră frontal Tastă laterală pentru volum Partea din spate a telefonului:
Telefonul dumneavoastră Mufă pentru căşti Conector port încărcător / Micro USB Tasta de alimentare / Tasta de blocare Obiectiv cameră frontal Tastă laterală pentru volum Partea din spate a telefonului:
Ghid utilizator Nokia 900
 Ghid utilizator Nokia 900 Ediţia 1.0 2 Cuprins Cuprins Siguranță 4 Pregătirea pentru utilizare 6 Taste și componente 6 Tastele înapoi, start și căutare 7 Introducerea cartelei SIM 8 Încărcarea telefonului
Ghid utilizator Nokia 900 Ediţia 1.0 2 Cuprins Cuprins Siguranță 4 Pregătirea pentru utilizare 6 Taste și componente 6 Tastele înapoi, start și căutare 7 Introducerea cartelei SIM 8 Încărcarea telefonului
DEVIreg 330 (De la +5 la +45 C)
 Ghid de instalare DEVIreg 330 (De la +5 la +45 C) Termostat electronic www.devi.com The English language is used for the original instructions. Other languages are a translation of the original instructions.
Ghid de instalare DEVIreg 330 (De la +5 la +45 C) Termostat electronic www.devi.com The English language is used for the original instructions. Other languages are a translation of the original instructions.
Semnale şi sisteme. Facultatea de Electronică şi Telecomunicaţii Departamentul de Comunicaţii (TC)
 Semnale şi sisteme Facultatea de Electronică şi Telecomunicaţii Departamentul de Comunicaţii (TC) http://shannon.etc.upt.ro/teaching/ssist/ 1 OBIECTIVELE CURSULUI Disciplina îşi propune să familiarizeze
Semnale şi sisteme Facultatea de Electronică şi Telecomunicaţii Departamentul de Comunicaţii (TC) http://shannon.etc.upt.ro/teaching/ssist/ 1 OBIECTIVELE CURSULUI Disciplina îşi propune să familiarizeze
Vasco Translator MANUAL DE UTILIZARE ROMÂNĂ
 Vasco Translator MANUAL DE UTILIZARE ROMÂNĂ Copyright 2017 Vasco Electronics LLC www.vasco-electronics.com Cuprins 1. Funcţionarea dispozitivului 4 1.1 Taste Funcţionale 5 1.2 Încărcarea bateriei 6 1.3
Vasco Translator MANUAL DE UTILIZARE ROMÂNĂ Copyright 2017 Vasco Electronics LLC www.vasco-electronics.com Cuprins 1. Funcţionarea dispozitivului 4 1.1 Taste Funcţionale 5 1.2 Încărcarea bateriei 6 1.3
Oricând aici pentru a vă ajuta. Înregistraţi-vă produsul şi obţineţi asistenţă la PI3910. Manual de utilizare
 Oricând aici pentru a vă ajuta Înregistraţi-vă produsul şi obţineţi asistenţă la www.philips.com/welcome PI3910 Manual de utilizare Cuprins 1 Instrucţiuni importante privind siguranţa 3 Siguranţa 3 Conformitate
Oricând aici pentru a vă ajuta Înregistraţi-vă produsul şi obţineţi asistenţă la www.philips.com/welcome PI3910 Manual de utilizare Cuprins 1 Instrucţiuni importante privind siguranţa 3 Siguranţa 3 Conformitate
Ghid utilizator Nokia N97. Ediţia 5
 Ghid utilizator Nokia N97 Ediţia 5 Cuprins Siguranța 6 Despre aparatul Dvs. 6 Servicii de rețea 7 Memoria partajată 8 Mail for Exchange 8 Găsirea informațiilor de ajutor 9 Asistență 9 Ajutorul de pe aparat
Ghid utilizator Nokia N97 Ediţia 5 Cuprins Siguranța 6 Despre aparatul Dvs. 6 Servicii de rețea 7 Memoria partajată 8 Mail for Exchange 8 Găsirea informațiilor de ajutor 9 Asistență 9 Ajutorul de pe aparat
Manual de utilizare TomTom GO 50, 60
 Manual de utilizare TomTom GO 50, 60 Bine aţi venit la navigarea cu TomTom Acest manual de utilizare vă explică tot ceea ce trebuie să ştiţi despre noul aparat de navigaţie TomTom GO. Dacă doriţi să parcurgeţi
Manual de utilizare TomTom GO 50, 60 Bine aţi venit la navigarea cu TomTom Acest manual de utilizare vă explică tot ceea ce trebuie să ştiţi despre noul aparat de navigaţie TomTom GO. Dacă doriţi să parcurgeţi
AVERTIZARE: PENTRU A PREVENI PERICOLUL DE INCENDIU SAU DE ELECTROCUTARE, NU EXPUNEȚI UNITATEA LA PLOAIE SAU UMEZEALĂ.
 1 A NU SE DESCHIDE CAPACUL PENTRU A PREVENI RISCUL UNUI ȘOC ELECTRIC. NU SUNT INCLUSE PIESE CARE POT FI DEPANATE DE CĂTRE UTILIZATOR. ADRESAȚI-VĂ PERSONALULUI CALIFICAT PENTRU SERVICE. Simbolul cu fulger
1 A NU SE DESCHIDE CAPACUL PENTRU A PREVENI RISCUL UNUI ȘOC ELECTRIC. NU SUNT INCLUSE PIESE CARE POT FI DEPANATE DE CĂTRE UTILIZATOR. ADRESAȚI-VĂ PERSONALULUI CALIFICAT PENTRU SERVICE. Simbolul cu fulger
Ghid utilizator Nokia 5730 Xpress Music. Ediţia 2
 Ghid utilizator Nokia 5730 Xpress Music Ediţia 2 2009 Nokia. Toate drepturile rezervate. DECLARAȚIE DE CONFORMITATE Prin prezenta, NOKIA CORPORATION declară că acest produs RM-465 respectă cerințele esențiale
Ghid utilizator Nokia 5730 Xpress Music Ediţia 2 2009 Nokia. Toate drepturile rezervate. DECLARAȚIE DE CONFORMITATE Prin prezenta, NOKIA CORPORATION declară că acest produs RM-465 respectă cerințele esențiale
Ghid utilizator Nokia C5 00
 Ghid utilizator Nokia C5 00 Ediţia 3.0 2 Cuprins Cuprins Siguranța 5 Despre aparatul Dvs. 5 Aplicații Office 6 Servicii de rețea 6 Pregătirea pentru utilizare 7 Taste și componente 7 Introducerea cartelei
Ghid utilizator Nokia C5 00 Ediţia 3.0 2 Cuprins Cuprins Siguranța 5 Despre aparatul Dvs. 5 Aplicații Office 6 Servicii de rețea 6 Pregătirea pentru utilizare 7 Taste și componente 7 Introducerea cartelei
Sistem audio pentru locuinţă
 Sistem audio pentru locuinţă Instrucţiuni de utilizare Introducere Reglarea sunetului Alte operaţiuni Informaţii suplimentare GTK-XB5 AVERTISMENT Pentru a reduce riscul de incendiu, nu acoperiţi orificiul
Sistem audio pentru locuinţă Instrucţiuni de utilizare Introducere Reglarea sunetului Alte operaţiuni Informaţii suplimentare GTK-XB5 AVERTISMENT Pentru a reduce riscul de incendiu, nu acoperiţi orificiul
GHIDUL UTILIZATORULUI DE SOFTWARE
 GHIDUL UTILIZATORULUI DE SOFTWARE Pentru utilizatorii DCP; Această documentaţie se referă atât la modelele MFC cât şi cele DCP. Când în acest manual al utilizatorului vedeţi "MFC" citiţi "MFC" ca şi "DCP".
GHIDUL UTILIZATORULUI DE SOFTWARE Pentru utilizatorii DCP; Această documentaţie se referă atât la modelele MFC cât şi cele DCP. Când în acest manual al utilizatorului vedeţi "MFC" citiţi "MFC" ca şi "DCP".
Documentaţie Tehnică
 Documentaţie Tehnică Verificare TVA API Ultima actualizare: 27 Aprilie 2018 www.verificaretva.ro 021-310.67.91 / 92 info@verificaretva.ro Cuprins 1. Cum funcţionează?... 3 2. Fluxul de date... 3 3. Metoda
Documentaţie Tehnică Verificare TVA API Ultima actualizare: 27 Aprilie 2018 www.verificaretva.ro 021-310.67.91 / 92 info@verificaretva.ro Cuprins 1. Cum funcţionează?... 3 2. Fluxul de date... 3 3. Metoda
Multiple Display Administrator Manual de utilizare
 Multiple Display Administrator Manual de utilizare Precizări legale BenQ Corporation nu face nicio declaraţie și nu acordă niciun fel de garanţii, explicite sau implicite, cu privire la conţinutul acestui
Multiple Display Administrator Manual de utilizare Precizări legale BenQ Corporation nu face nicio declaraţie și nu acordă niciun fel de garanţii, explicite sau implicite, cu privire la conţinutul acestui
Manual de utilizare. Oricând aici pentru a vă ajuta HTL3160B HTL3160S. Întrebare? Contactaţi Philips
 Oricând aici pentru a vă ajuta Înregistraţi-vă produsul şi obţineţi asistenţă la www.philips.com/support Întrebare? Contactaţi Philips HTL3160B HTL3160S Manual de utilizare Cuprins 1 Important 2 Siguranţa
Oricând aici pentru a vă ajuta Înregistraţi-vă produsul şi obţineţi asistenţă la www.philips.com/support Întrebare? Contactaţi Philips HTL3160B HTL3160S Manual de utilizare Cuprins 1 Important 2 Siguranţa
NOTIFICARE URGENTĂ PENTRU SIGURANŢA PE TEREN
 NOTIFICARE URGENTĂ PENTRU SIGURANŢA PE TEREN Baterie de rezervă şi instrucţiuni noi pentru utilizatorii PAD 300/PAD 300P (Public Access Defibrillator - Defibrilator mobil) Stimate(ă) Valued Customer: Scopul
NOTIFICARE URGENTĂ PENTRU SIGURANŢA PE TEREN Baterie de rezervă şi instrucţiuni noi pentru utilizatorii PAD 300/PAD 300P (Public Access Defibrillator - Defibrilator mobil) Stimate(ă) Valued Customer: Scopul
ZTE MF90. Ghid introductiv. Familiarizaţi-vă cu dispozitivul dumneavoastră.
 ZTE MF90 Ghid introductiv Familiarizaţi-vă cu dispozitivul dumneavoastră. INFORMAŢII JURIDICE Copyright 2014 ZTE CORPORATION. Toate drepturile rezervate. Nicio parte din această documentaţie nu poate fi
ZTE MF90 Ghid introductiv Familiarizaţi-vă cu dispozitivul dumneavoastră. INFORMAŢII JURIDICE Copyright 2014 ZTE CORPORATION. Toate drepturile rezervate. Nicio parte din această documentaţie nu poate fi
ARBORI AVL. (denumiti dupa Adelson-Velskii si Landis, 1962)
 ARBORI AVL (denumiti dupa Adelson-Velskii si Landis, 1962) Georgy Maximovich Adelson-Velsky (Russian: Гео ргий Макси мович Адельсо н- Ве льский; name is sometimes transliterated as Georgii Adelson-Velskii)
ARBORI AVL (denumiti dupa Adelson-Velskii si Landis, 1962) Georgy Maximovich Adelson-Velsky (Russian: Гео ргий Макси мович Адельсо н- Ве льский; name is sometimes transliterated as Georgii Adelson-Velskii)
MANUAL DE UTILIZARE. Pentru prima utilizare, vă rugăm să apăsați și mențineți apăsată tasta " " pentru a porni ceasul.
 MANUAL DE UTILIZARE Pentru prima utilizare, vă rugăm să apăsați și mențineți apăsată tasta " " pentru a porni ceasul. 1. Principalele caracteristici de functionare * Ceasul transmite date prin Bluetooth
MANUAL DE UTILIZARE Pentru prima utilizare, vă rugăm să apăsați și mențineți apăsată tasta " " pentru a porni ceasul. 1. Principalele caracteristici de functionare * Ceasul transmite date prin Bluetooth
Nokia 8. Ghid de utilizare. Ediția ro-ro
 Nokia 8 Ghid de utilizare Ediția 2017-11-21 ro-ro Despre acest ghid de utilizare Important: Pentru informații importante despre utilizarea în siguranță a dispozitivului și a bateriei, citiți secțiunea
Nokia 8 Ghid de utilizare Ediția 2017-11-21 ro-ro Despre acest ghid de utilizare Important: Pentru informații importante despre utilizarea în siguranță a dispozitivului și a bateriei, citiți secțiunea
Sistem audio pentru locuinţă
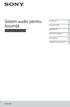 Sistem audio pentru locuinţă Instrucţiuni de utilizare Introducere Dispozitiv USB BLUETOOTH Ajustarea sunetului Alte operaţii Informaţii suplimentare GTK-XB7 2 RO AVERTISMENT Pentru a reduce riscul de
Sistem audio pentru locuinţă Instrucţiuni de utilizare Introducere Dispozitiv USB BLUETOOTH Ajustarea sunetului Alte operaţii Informaţii suplimentare GTK-XB7 2 RO AVERTISMENT Pentru a reduce riscul de
RO10589 Prima ediţie Septembrie ASUS Notebook PC. Manual electronic
 RO10589 Prima ediţie Septembrie 2015 ASUS Notebook PC Manual electronic Informaţii referitoare la drepturile de autor Nicio parte a acestui manual, inclusiv produsele şi software-ul descrise în acesta,
RO10589 Prima ediţie Septembrie 2015 ASUS Notebook PC Manual electronic Informaţii referitoare la drepturile de autor Nicio parte a acestui manual, inclusiv produsele şi software-ul descrise în acesta,
Instrucțiuni pentru reînnoirea online a certificatului digital calificat DigiSign versiunea 3.0
 Instrucțiuni pentru reînnoirea online a certificatului digital calificat DigiSign versiunea 3.0 I. Cerințe obligatorii pentru procesul de reînnoire online 1. Sistem de operare compatibil: Windows XP(SP3)/Vista/7,8,8.1
Instrucțiuni pentru reînnoirea online a certificatului digital calificat DigiSign versiunea 3.0 I. Cerințe obligatorii pentru procesul de reînnoire online 1. Sistem de operare compatibil: Windows XP(SP3)/Vista/7,8,8.1
Conectare la re ea wireless şi cu cablu
 Conectare la re ea wireless şi cu cablu HP all-in-one - Ghid pentru reţea Copyright 2004 Hewlett-Packard Development Company, L.P. Informaţiile conţinute în acest document se pot modifica fără preaviz.
Conectare la re ea wireless şi cu cablu HP all-in-one - Ghid pentru reţea Copyright 2004 Hewlett-Packard Development Company, L.P. Informaţiile conţinute în acest document se pot modifica fără preaviz.
Transmiterea datelor prin reteaua electrica
 PLC - Power Line Communications dr. ing. Eugen COCA Universitatea Stefan cel Mare din Suceava Facultatea de Inginerie Electrica PLC - Power Line Communications dr. ing. Eugen COCA Universitatea Stefan
PLC - Power Line Communications dr. ing. Eugen COCA Universitatea Stefan cel Mare din Suceava Facultatea de Inginerie Electrica PLC - Power Line Communications dr. ing. Eugen COCA Universitatea Stefan
Ghid utilizator Nokia Bluetooth Headset BH-110U
 Ghid utilizator Nokia Bluetooth Headset BH-110U Ediţia 1.2 2 Introducere Despre setul cu cască Cu setul cu cască Nokia Bluetooth BH-110U puteți efectua și primi apeluri, fără comenzi manuale, chiar dacă
Ghid utilizator Nokia Bluetooth Headset BH-110U Ediţia 1.2 2 Introducere Despre setul cu cască Cu setul cu cască Nokia Bluetooth BH-110U puteți efectua și primi apeluri, fără comenzi manuale, chiar dacă
Ghid utilizator Nokia E66. Ediţia 4
 Ghid utilizator Nokia E66 Ediţia 4 DECLARAȚIE DE CONFORMITATE Prin prezenta, NOKIA CORPORATION declară că acest produs RM-343 respectă cerințele esențiale și alte prevederi relevante ale Directivei 1999/5/CE.
Ghid utilizator Nokia E66 Ediţia 4 DECLARAȚIE DE CONFORMITATE Prin prezenta, NOKIA CORPORATION declară că acest produs RM-343 respectă cerințele esențiale și alte prevederi relevante ale Directivei 1999/5/CE.
manivelă blocare a oglinzii ajustare înclinare
 Twister MAXVIEW Twister impresionează prin designul său aerodinamic și înălțime de construcție redusă. Oglinda mai mare a îmbunătăți gama considerabil. MaxView Twister este o antenă de satelit mecanică,
Twister MAXVIEW Twister impresionează prin designul său aerodinamic și înălțime de construcție redusă. Oglinda mai mare a îmbunătăți gama considerabil. MaxView Twister este o antenă de satelit mecanică,
Ghid de utilizare. Calculator personal Seria VPCZ13
 Ghid de utilizare Calculator personal Seria VPCZ13 n 2 Conţinut Înainte de utilizare... 4 Găsirea de informaţii suplimentare despre computerul dvs. VAIO... 5 Consideraţii de ergonomie... 8 oţiuni de bază...
Ghid de utilizare Calculator personal Seria VPCZ13 n 2 Conţinut Înainte de utilizare... 4 Găsirea de informaţii suplimentare despre computerul dvs. VAIO... 5 Consideraţii de ergonomie... 8 oţiuni de bază...
Semnare digitală configurări și proceduri de lucru Manual de utilizare
 Semnare digitală configurări și proceduri de lucru Manual de utilizare Servicii informatice privind activităţi ale comunităţii portuare Acest document şi informaţiile conţinute în el sunt în proprietatea
Semnare digitală configurări și proceduri de lucru Manual de utilizare Servicii informatice privind activităţi ale comunităţii portuare Acest document şi informaţiile conţinute în el sunt în proprietatea
Ghid de utilizare. Calculator personal Seria VPCZ12
 Ghid de utilizare Calculator personal Seria VPCZ12 n 2 Conţinut Înainte de utilizare... 4 Găsirea de informaţii suplimentare despre computerul dvs. VAIO... 5 Consideraţii de ergonomie... 8 oţiuni de bază...
Ghid de utilizare Calculator personal Seria VPCZ12 n 2 Conţinut Înainte de utilizare... 4 Găsirea de informaţii suplimentare despre computerul dvs. VAIO... 5 Consideraţii de ergonomie... 8 oţiuni de bază...
SISTEM AUDIO PERSONAL
 4-485-790-13(2) (RO) SISTEM AUDIO PERSONAL Instrucţiuni de utilizare Introducere Redare USB Bluetooth Tuner Reglarea sunetului Alte operaţiuni Informaţii suplimentare GTK-X1BT AVERTISMENT Pentru a reduce
4-485-790-13(2) (RO) SISTEM AUDIO PERSONAL Instrucţiuni de utilizare Introducere Redare USB Bluetooth Tuner Reglarea sunetului Alte operaţiuni Informaţii suplimentare GTK-X1BT AVERTISMENT Pentru a reduce
Ghid de Setari Software
 ECHIPAMENT DIGITAL COLOR MULTIFUNCTIONAL Ghid de Setari Software INAINTE DE A INSTALA SOFTUL SETAREA IN MEDIUL WINDOWS SETAREA IN MEDIUL MACINTOSH ERORI / SOLUTII Va multumim ca ati achizitionat acest
ECHIPAMENT DIGITAL COLOR MULTIFUNCTIONAL Ghid de Setari Software INAINTE DE A INSTALA SOFTUL SETAREA IN MEDIUL WINDOWS SETAREA IN MEDIUL MACINTOSH ERORI / SOLUTII Va multumim ca ati achizitionat acest
Ghid utilizator E Ediţia 1
 Ghid utilizator E71 9207133 Ediţia 1 DECLARAŢIE DE CONFORMITATE Prin prezenta, NOKIA CORPORATION, declară că acest produs RM-346 respectă cerinţele esenţiale şi alte prevederi relevante ale Directivei
Ghid utilizator E71 9207133 Ediţia 1 DECLARAŢIE DE CONFORMITATE Prin prezenta, NOKIA CORPORATION, declară că acest produs RM-346 respectă cerinţele esenţiale şi alte prevederi relevante ale Directivei
Mecanismul de decontare a cererilor de plata
 Mecanismul de decontare a cererilor de plata Autoritatea de Management pentru Programul Operaţional Sectorial Creşterea Competitivităţii Economice (POS CCE) Ministerul Fondurilor Europene - Iunie - iulie
Mecanismul de decontare a cererilor de plata Autoritatea de Management pentru Programul Operaţional Sectorial Creşterea Competitivităţii Economice (POS CCE) Ministerul Fondurilor Europene - Iunie - iulie
IC Recorder (1) Instrucţiuni de operare ICD PX Sony Corporation
 4 113 171 11(1) IC Recorder Instrucţiuni de operare ICD PX720 Punerea în funcţiune Înregistrarea Redarea Editarea mesajelor Utilizarea cu ajutorul meniului Utilizarea cu ajutorul computerului Probleme
4 113 171 11(1) IC Recorder Instrucţiuni de operare ICD PX720 Punerea în funcţiune Înregistrarea Redarea Editarea mesajelor Utilizarea cu ajutorul meniului Utilizarea cu ajutorul computerului Probleme
Ghid de Instalare Rapidă
 DCP-8060 DCP-8065DN Înainte de a putea utiliza aparatul, trebuie să instalaţi hardware-ul și apoi software-ul. Citiţi acest Ghid de Instalare Rapidă pentru procedura de setare corectă și instrucţiuni de
DCP-8060 DCP-8065DN Înainte de a putea utiliza aparatul, trebuie să instalaţi hardware-ul și apoi software-ul. Citiţi acest Ghid de Instalare Rapidă pentru procedura de setare corectă și instrucţiuni de
Sistem audio pentru locuinţă
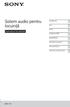 Sistem audio pentru locuinţă Instrucţiuni de utilizare Introducere Disc Tuner Dispozitiv USB BLUETOOTH Ajustarea sunetului Alte operaţiuni Informaţii suplimentare MHC-V11 2 RO AVERTISMENT Pentru a reduce
Sistem audio pentru locuinţă Instrucţiuni de utilizare Introducere Disc Tuner Dispozitiv USB BLUETOOTH Ajustarea sunetului Alte operaţiuni Informaţii suplimentare MHC-V11 2 RO AVERTISMENT Pentru a reduce
Samsung C5212. Manualul utilizatorului
 Samsung C5212 Manualul utilizatorului Utilizarea acestui manual Acest manual al utilizatorului a fost conceput special pentru a vă ghida în utilizarea funcţiilor şi caracteristicilor telefonului dvs. mobil.
Samsung C5212 Manualul utilizatorului Utilizarea acestui manual Acest manual al utilizatorului a fost conceput special pentru a vă ghida în utilizarea funcţiilor şi caracteristicilor telefonului dvs. mobil.
