Ghid extins de utilizare
|
|
|
- Harriet Adams
- 6 years ago
- Views:
Transcription
1 X2 Ghid extins de utilizare
2 Cuprins Noţiuni de bază...5 Ghidul utilizatorului în telefon...5 Ajutor suplimentar...5 Asamblare...5 Pornirea şi oprirea telefonului...6 Alinierea ecranului...7 Faceți cunoștință cu telefonul...8 Prezentare generală a telefonului...9 Lade batteriet...9 Set Mâini libere stereo portabil...10 Bara de stare...10 Pictograme de stare...10 Blocarea ecranului...11 Navigarea...11 Personalizarea meniului de pornire...13 Ora şi data...13 Alarme şi notificări...14 Manager comunicaţii...14 Informaţii despre proprietar...14 Setări pentru Internet şi mesagerie...15 Reţele...15 Gestionarea conţinutului cu File Explorer în telefon...16 Căutarea informaţiilor...16 Introducerea textului...16 Programe...18 Setări...19 Accesorii recomandate...20 Actualizarea telefonului...21 SlideView...22 Panouri...23 Comutarea între panouri şi aplicaţii...23 Gestionarea panourilor...23 Comutarea automată a panoului...24 Setările managerului de panouri...25 Panoul MS Today...25 Panoul Tilewave...26 Panoul Pixel City...26 Panou care se dezvoltă...27 Panoul Spb Mobile Shell
3 Panoul Skype...28 Descărcarea de noi panouri...28 Apelarea...29 Efectuarea şi primirea apelurilor...29 Alte caracteristici pentru apeluri...31 Apel video...32 Contacte...35 Utilizare Contacts...35 Contacte în SIM...36 Găsirea contactelor firmei utilizând aplicaţia Microsoft Exchange Server...37 Calendar...38 Utilizarea calendarului...38 Gestionarea solicitărilor de întâlnire utilizând Microsoft Outlook...39 Sincronizarea...40 Metode de sincronizare...40 Sincronizare utilizând aplicaţia Sony Ericsson Sync...40 Sincronizare cu un computer Microsoft Windows care utilizează Microsoft ActiveSync...41 Sincronizare fără fir cu un server Microsoft Exchange...43 Mesagerie...46 SMS şi MMS...46 Poştă electronică...47 Windows Live Messenger...50 Conectarea...51 Tehnologia Bluetooth...51 Wi-Fi...53 Partajare pentru Internet...54 Ieşire TV...55 Server media...57 Browser Web...58 Înaintea răsfoirii pe Web...58 Răsfoirea pe Web...58 Opţiunile meniului...58 Panoramarea...59 Gestionarea preferinţelor...59 Istoricul paginilor...60 Accesarea altor funcţii în timpul răsfoirii...60 Aplicaţii şi conţinut...61 PlayNow...61 Windows Marketplace...61 Jocuri
4 Gestionarea aplicaţiilor...61 Conţinutul protejat prin drepturi de autor...62 Media...63 Fotografii...63 Muzică...64 Video...66 Redare media în flux...67 Radio...68 Aparatul foto...71 Utilizarea aparatului foto...71 Utilizarea aparatului de fotografiat...71 Utilizarea camerei video...77 Utilizarea aparatului foto pentru a lucra cu fotografii şi clipuri video...80 Transferarea conţinutului...82 Transferarea fişierelor între telefonul dvs. şi un computer...82 Servicii de localizare...83 Utilizarea receptorului GPS intern...83 FastGPS...83 Google Maps...83 Blocarea şi protejarea telefonului...85 Numărul IMEI...85 Date criptate...85 Protecţia cartelei SIM...85 Protecţia telefonului...86 Depanare...87 Reiniţializarea telefonului...87 Nu pot utiliza serviciile bazate pe Internet...87 Nu pot sincroniza telefonul cu un computer Microsoft Windows utilizând tehnologia Bluetooth fără fir...87 Informaţii juridice...88 Index
5 Noţiuni de bază Informaţii importante Vă rugăm să citiţi foaia volantă cu Informaţii importante înainte de a utiliza telefonul mobil. Acest Ghid al utilizatorului poate face referire la servicii sau aplicaţii furnizate de terţe părţi. Utilizarea acestor programe şi servicii poate solicita o înregistrare separată la furnizorul terţă parte şi poate fi subiectul unor termeni de utilizare suplimentari. La aplicaţiile accesate pe sau prin intermediul unui site Web al unei terţe părţi, vă rugăm ca mai înainte să revedeţi termenii de utilizare pentru aceste site-uri Web şi politica de confidenţialitate corespunzătoare. Sony Ericsson nu garantează disponibilitatea sau performanţele pentru site-urile Web sau serviciile oferite de o terţă parte. Unele dintre serviciile şi caracteristicile descrise în acest Ghid al utilizatorului nu sunt acceptate de toate reţelele şi/sau furnizorii de servicii din toate zonele. Fără nicio limitare, acest lucru este valabil şi pentru numărul internaţional GSM de urgenţă, 112. Luaţi legătura cu operatorul de reţea sau cu furnizorul de servicii, pentru a determina disponibilitatea unui anumit serviciu sau a unei anumite caracteristici şi afla dacă se aplică taxe suplimentare pentru acces sau utilizare. Ghidul utilizatorului în telefon Un Ghid extins al utilizatorului şi o funcţie de ajutor sunt disponibile în telefon. Pentru a accesa Ghidul utilizatorului în telefon Atingeţi > Help > Sony Ericsson Help. Ajutor suplimentar Pentru a utiliza funcţia de ajutor în telefon Atingeţi > Help. Pentru a utiliza Noţiunile de bază Atingeţi > Getting started. Asamblare Înainte de a începe să utilizaţi telefonul este necesar să introduceţi cartela SIM şi bateria. Pentru a introduce cartela SIM 1 Deblocaţi capacul bateriei. 2 Scoateţi capacul bateriei. 3 Glisaţi cartela SIM în suportul ei, cu contactele aurite orientate în jos. 5
6 Pentru a introduce bateria 1 Deblocaţi capacul bateriei. 2 Scoateţi capacul bateriei. 3 Introduceţi bateria cu holograma Sony Ericsson în sus şi cu conectorii îndreptaţi unul spre celălalt. Pentru a introduce o cartelă de memorie 1 Scoateţi capacul bateriei. 2 Introduceţi cartela de memorie cu contactele aurite orientate în jos. Pentru a scoate o cartelă de memorie 1 Scoateţi capacul bateriei. 2 Pentru eliberare şi scoatere, apăsaţi muchia cartelei de memorie. Pornirea şi oprirea telefonului Slik slår du på telefonen 6
7 1 Trykk og hold nede på/av-tasten til telefonen slås på. 2 Første gang du slår på telefonen, vil en konfigurasjonsveiviser lede deg gjennom de viktigste telefoninnstillingene. Første gang du lader telefonen, kan det ta opptil 15 minutter før skjermen aktiveres. Du kan deretter slå på telefonen. Pentru a opri telefonul 1 Ţineţi apăsată tasta de alimentare până când apare un mesaj. 2 Atingeţi Yes. Pentru a activa starea de repaus Pentru a dezactiva temporar ecranul şi a comuta telefonul în stare de repaus, apăsaţi scurt tasta de alimentare. Pentru a dezactiva starea de repaus Pentru a activa ecranul, apăsaţi scurt tasta de alimentare. De asemenea, telefonul se activează când primiţi un apel sau un mesaj. Pentru a activa modul pentru avion 1 Atingeţi > Settings > Communication Manager. 2 Atingeţi. Pentru a activa modul telefon 1 Atingeţi > Settings > Communication Manager. 2 Atingeţi. Dezactivare automată Funcţia de dezactivare automată vă ajută să setaţi ca telefonul să se oprească în mod automat. De asemenea, puteţi seta ca iluminarea fundalului să se oprească automat dacă telefonul nu este utilizat un anumit timp. Pentru a utiliza dezactivarea automată 1 Atingeţi > Settings > System > Backlight and Power Management > fila Advanced. 2 Marcaţi casetele de selectare şi scurtaţi timpul de dezactivare al diverselor funcţii. Alinierea ecranului Când porniţi telefonul prima dată, trebuie să aliniaţi ecranul. De asemenea, puteţi realinia ecranul dacă este necesar. Este necesar să utilizaţi stiloul pentru a alinia ecranul. Pentru a alinia ecranul 1 Atingeţi > Settings > System > Screen > fila Alignment. 2 Atingeţi Align Screen. 3 Utilizaţi stiloul şi atingeţi ferm şi precis fiecare ţintă vizată. Este necesar să aliniaţi ecranul, pentru a alinia punctele senzitive de pe acesta. 7
8 Faceți cunoștință cu telefonul 8
9 Prezentare generală a telefonului 1 Tastă de alimentare 2 Conector pentru încărcător/cablu USB Tastatură 4 Zăvorul capacului bateriei 5 Tastă de apelare 6 Tasta SlideView 7 Joystick optic/tastă de selectare Tastă OK 4 9 Tastă de terminare apel 10 Ecran sensibil la atingere 11 Cameră pentru apel video Cască 13 Senzor lumină 14 Set cască de 3,5 mm/conector cablu de ieşire TV Stilou 16 Lumină aparat foto 17 Obiectivul aparatului foto 18 Tastă de volum 19 Difuzor 20 Tasta aparatului foto 21 Suport pentru şnur Lade batteriet Når du begynner å lade batteriet, kan det ta noen minutter før batteriikonet vises på skjermen. Du kan bruke telefonen mens ladingen pågår. Batteriet utlades noe etter at det er fulladet, og lades igjen etter en viss tid. Dette er for å forlenge batteriets levetid, og kan føre til at ladestatusen viser et nivå under 100 prosent, selv om batteriet er fulladet. Pentru a încărca telefonul utilizând adaptorul de alimentare Conectaţi telefonul la o priză, utilizând cablul USB furnizat şi adaptorul de alimentare. 9
10 Pentru a încărca telefonul utilizând un computer Conectaţi telefonul la un port USB de pe computer, utilizând cablul USB furnizat. Set Mâini libere stereo portabil Pentru a utiliza setul Mâini libere 1 Conectaţi un set Mâini libere portabil. 2 Pentru a răspunde la un apel, apăsaţi tasta de tratare a apelurilor. Dacă ascultaţi muzică, audiţia se opreşte când primiţi un apel şi se reia când apelul s a terminat. 3 Pentru a termina un apel, apăsaţi tasta de tratare a apelurilor. Dacă în setul telefonului nu este inclus un set Mâini libere portabil, îl puteţi cumpăra separat. Bara de stare O bară de stare în partea de sus a ecranului afişează informaţii şi notificări privind starea telefonului. Puteţi accesa aplicaţiile afişate direct din bara de stare. Pentru a accesa o aplicaţie din bara de stare 1 Atingeţi bara de stare. 2 Atingeţi una din pictogramele afişate. Pictograme de stare Puteţi atinge o pictogramă din bara de stare, pentru a obţine informaţii suplimentare sau pentru a porni o aplicaţie. În bara de stare pot să apară următoarele pictograme de stare: GPRS disponibil HSDPA disponibil EDGE disponibil 3G/UMTS disponibil GPRS în uz Funcţia Wi-Fi activată Se scanează după conexiuni disponibile în reţeaua Wi-Fi Conectat la o reţea Wi-Fi Puterea semnalului Lipsă semnal 10
11 HSDPA în uz 3G/UMTS în uz Semnalul radio pentru telefon este dezactivat Apel vocal în desfăşurare EDGE în uz Conexiunea este activă Conexiunea nu este activă Apel în aşteptare Sunet activat Sunet dezactivat Apel pierdut Nou mesaj text primit Nou mesaj multimedia primit Notificări multiple. Atingeţi pentru a le vizualiza pe toate Sincronizare în curs Se încarcă bateria Baterie plină Funcţia Bluetooth este activată S a conectat un set cască Bluetooth Roaming Blocarea ecranului Pentru a bloca ecranul Ţineţi apăsat. Pentru a debloca ecranul Glisaţi la stânga sau dreapta. Pentru a activa sau dezactiva blocarea automată a ecranului 1 Atingeţi > Settings > Auto Lock. 2 Marcaţi sau anulaţi marcarea casetei de selectare Enable Auto Lock. 3 Dacă doriţi să modificaţi timpul de întârziere la blocarea automată a ecranului, atingeţi Backlight and Power Management şi selectaţi setările dorite pe fila Advanced 4 Atingeţi OK. Pentru a utiliza un cod de blocare a ecranului 1 Selectaţi > Settings > Lock. 2 Bifaţi caseta Prompt if phone unused for, selectaţi un interval de timp şi introduceţi un cod pentru deblocarea ecranului. 3 Atingeţi OK, apoi confirmaţi selectând Yes. Navigarea Puteţi utiliza următoarele mijloace pentru a naviga pe ecran: Stiloul sau degetul, pe ecranul sensibil la atingere Tasta de navigare 11
12 Utilizarea ecranului sensibil la atingere Pentru a evidenţia sau deschide un element, atingeţi elementul. Pentru a copia, redenumi sau trimite un fişier, ţineţi atins fişierul sau folderul. Selectaţi acţiunea preferată din dialogul de opţiuni. Pentru a defila în sus sau în jos, ciocăniţi cu degetul sau stiloul sus sau jos pe ecran. Pe unele pagini mai puteţi ciocăni şi pe laterale. Pentru a opri ecranul din defilare, atingeţi ecranul. Pentru a scruta o pagină, glisaţi degetul sau stiloul pe ecran. Utilizarea tastelor săgeată Pentru a utiliza tastele săgeată Apăsaţi tastele săgeată la stânga, la dreapta, în sus sau în jos pentru a vă deplasa pe ecran. Apăsaţi pentru a selecta un element. Utilizarea joystickului optic Puteţi deplasa marcajul evidenţiat în orice direcţie, lăsând degetul să alunece peste tasta de navigare. În Microsoft Internet Explorer, Mesagerie şi Contacte puteţi utiliza în schimb joystickul optic pentru defilare. Pentru a activa joystick-ul optic 1 Atingeţi > Settings > System > Optical joystick. 2 Marcaţi sau anulaţi marcarea casetei de selectare Enable Optical Joystick. 12
13 Pentru a activa funcţia de defilare 1 Atingeţi > Settings > System > Optical joystick. 2 Marcaţi sau anulaţi marcarea casetei de selectare Enable scroll function for Messaging and Contacts. Puteţi activa această opţiune numai când caseta de selectare Enable Optical Joystick este marcată. Personalizarea meniului de pornire Puteţi particulariza informaţiile care se vor afişa în meniul de pornire. Unele dintre modificările particularizate pot fi aplicabile şi panoului MS Today. Pentru a utiliza o imagine de fundal particularizată 1 Atingeţi > Settings > Home. 2 Atingeţi fila Appearance şi marcaţi caseta de selectare Use this picture as the background. 3 Atingeţi Browse pentru a vizualiza o listă a fişierelor cu imagini. 4 Atingeţi numele de fişier al imaginii pe care doriţi să o utilizaţi. 5 Atingeţi OK. Pentru vizualizare optimă se recomandă ca imaginea să fie salvată cu o rezoluţie de 480x800 pixeli pentru formatul WVGA (Wide Video Graphics Array) şi cu o rezoluţie de 800x480 pixeli pentru modul de afişare tip vedere. Setări de afişare Pentru a mări sau a micşora dimensiunea textului pe ecran 1 Atingeţi > Settings > System > Screen > fila Text Size. 2 Mutaţi cursorul pentru a mări sau a micşora dimensiunea textului. Pentru a micşora luminozitatea ecranului 1 Atingeţi > Settings > System > Backlight and Power Management > fila Backlight. 2 Anulaţi marcarea casetei de selectare Auto adjust backlight, dacă este marcată. 3 Glisaţi cursorul pentru a micşora luminozitatea. Setări regionale Stilul în care sunt afişate numerele, moneda, datele şi orele este specificat în setările regionale. Pentru modificarea setărilor regionale 1 Atingeţi > Settings > System > Regional Settings. 2 Pe fila Region, selectaţi regiunea dvs. din listă. 3 Pentru a particulariza în continuare setările, atingeţi filele corespunzătoare şi selectaţi opţiunile dorite. Prin schimbarea regiunii nu se modifică limba sistemului de operare din telefon. Regiunea pe care o selectaţi, determină opţiunile care vor fi disponibile în celelalte file. Ora şi data Pentru a seta ora şi data 1 Atingeţi > Settings > Clock & Alarms. 2 Atingeţi fila Time. 13
14 Pentru a seta ora şi data pentru o altă locaţie 1 Atingeţi > Settings > Clock & Alarms. 2 Atingeţi fila Time. 3 Selectaţi fusul orar corect şi modificaţi ora sau data. Alarme şi notificări Pentru a seta o alarmă 1 Atingeţi > Settings > Clock & Alarms > fila Alarms. 2 Atingeţi Description şi introduceţi un nume pentru alarmă. 3 Atingeţi ziua din săptămână pentru această alarmă. Puteţi selecta mai multe zile, atingând fiecare zi pe care o doriţi. 4 Atingeţi ora şi setaţi ora alarmei. 5 Pentru a alege un sunet, atingeţi lista de lângă butonul Play (Redare) şi selectaţi un sunet. Atingeţi OK pentru a confirma. Alarma nu sună dacă telefonul este oprit. Pentru a alege modul de notificare la evenimente sau acţiuni 1 Atingeţi > Settings > Sounds & Notifications. 2 Atingeţi fila Notifications. 3 Atingeţi numele unui eveniment şi alegeţi cum doriţi să fiţi anunţat, prin marcarea casetelor de selectare adecvate. Puteţi alege dintre mai multe opţiuni, cum ar fi un sunet deosebit, un mesaj sau o lumină intermitentă. Setările soneriei Pentru a schimba tipul soneriei şi tonul de apel pentru apeluri sosite 1 Atingeţi > Settings > Sounds & Notifications > fila Incoming call. 2 Atingeţi Ring type > Ring tone. Manager comunicaţii Wi-Fi şi tehnologia Bluetooth, precum şi conexiunile de date sunt mari consumatoare de energie din baterie. Se recomandă să dezactivaţi astfel de conexiuni, dacă nu aveţi nevoie de ele şi dacă doriţi să economisiţi energia bateriei. Pentru a închide conexiuni 1 Atingeţi > Settings > Communication Manager. 2 Închideţi conexiunile de care nu aveţi nevoie. Economisirea energiei Puteţi mări durata de funcţionare a bateriei, închizând aplicaţiile care rulează în fundal şi dezactivând unele conexiuni. Puteţi reduce şi mai mult consumul de energie prin utilizarea funcţiilor de dezactivare automată a ecranului (Auto Lock) sau prin scăderea luminozităţii ecranului. Imaginile animate şi unele tipuri mai vechi de cartele SIM sunt şi ele mari consumatoare de energie. Informaţii despre proprietar Pentru a introduce informaţii despre proprietar 1 Atingeţi > Settings > Personal > Owner Information. 2 Pe fila Identification, introduceţi informaţiile dvs. personale. Numele telefonului Numele telefonului este utilizat pentru a identifica telefonul dvs. în următoarele situaţii: 14
15 Sincronizarea cu un computer Utilizarea tehnologiei Bluetooth fără fir Restaurarea informaţiilor dintr-o copie de rezervă Dacă sincronizaţi mai multe telefoane cu acelaşi computer, fiecare telefon trebuie să aibă un nume unic. Pentru a schimba numele telefonului 1 Atingeţi > Settings > System > About. 2 Atingeţi fila Device ID. 3 Introduceţi un nume nou. 4 Atingeţi OK. Numele telefonului trebuie să înceapă cu o literă, să conţină litere de la A la Z, cifre de la 0 la 9 şi nu trebuie să conţină spaţii. Utilizaţi caracterul liniuţei de subliniere (underscore) pentru a separa cuvinte. Setări pentru Internet şi mesagerie Vă puteţi conecta la Internet prin utilizarea unei conexiuni de date pentru mobil de tip 2G/ 3G sau Wi-Fi, dacă aveţi în telefon setările corecte pentru Internet. Puteţi instala în telefon setările pentru Internet şi mesagerie utilizând aplicaţia Connection Setup. Setările pentru Internet şi mesagerie pot fi adăugate sau modificate şi manual. Pentru a descărca setările pentru Internet 1 Selectaţi > Settings > Connections > Connection setup. 2 Selectaţi OK. Pentru a configura manual setările pentru Internet Pentru a obţine informaţiile necesare la configurarea manuală a setărilor pentru Internet, contactaţi furnizorul de servicii. 1 Atingeţi > Settings > Connections > Connections. 2 Sub My ISP, atingeţi Add a new modem connection. 3 Introduceţi un nume pentru conexiune, apoi selectaţi Cellular line (GPRS, 3G) în caseta verticală, apoi atingeţi Next. 4 Introduceţi Access point name, apoi atingeţi Next. 5 Dacă este necesar, editaţi User name, Password, Domain şi Advanced settings. Atingeţi Finish. 6 Sub My ISP, atingeţi Manage existing connections şi selectaţi conexiunea pe care tocmai aţi creat o. Reţele Vizualizaţi reţelele de telefonie mobilă care sunt disponibile şi le aranjaţi în ordinea în care doriţi să le acceseze telefonul. De exemplu, dacă prima reţea preferată nu este disponibilă, telefonul va încerca să acceseze a doua reţea preferată. Când porniţi telefonul, acesta selectează automat reţeaua de domiciliu, dacă ea se află în gamă. Dacă nu se află în gamă, puteţi utiliza o altă reţea care este acceptată de operatorul dvs. Acest mod de funcţionare se numeşte roaming. Pentru a efectua sau primi un apel telefonic, telefonul trebuie să se afle în raza de acoperire a unei reţele. Pentru a vizualiza reţelele disponibile 1 Apăsaţi. 2 Atingeţi Menu > Tools > Options, apoi găsiţi şi atingeţi fila Network. 3 Sub Network selection, selectaţi Manual. Apare lista reţelelor disponibile. 15
16 Pentru a seta reţele preferate 1 Apăsaţi. 2 Atingeţi Menu > Tools > Options şi atingeţi fila Network. 3 Atingeţi Set Networks şi urmaţi instrucţiunile de pe ecran. 4 După aranjarea reţelelor în ordinea preferată, atingeţi OK pentru a reveni la fila Network. 5 În lista Network selection, selectaţi Automatic. 6 Atingeţi OK. Gestionarea conţinutului cu File Explorer în telefon Aveţi posibilitatea să utilizaţi File Explorer în telefon, pentru a gestiona conţinutul salvat în memoria telefonului sau pe o cartelă de memorie. Dacă memoria este plină, ştergeţi din conţinut pentru a elibera spaţiu. Pentru a utiliza aplicaţia File Explorer în telefonul dvs. Pentru a deschide aplicaţia File Explorer, atingeţi > File Explorer. Următoarele funcţii sunt disponibile în aplicaţia File Explorer: Activitate Mergeţi în sus cu un nivel în File Explorer Deschideţi un folder în vizualizarea curentă Creaţi un folder Deschideţi un fişier Acţiune Selectaţi Up Atingeţi folderul Selectaţi Menu > New Folder Atingeţi fişierul Copiaţi, decupaţi sau lipiţi un fişier sau un folder Atingeţi fişierul sau folderul, apoi selectaţi Menu > Edit Trimiteţi fişierul către alt telefon sau computer prin funcţia Bluetooth Atingeţi fişierul sau folderul, apoi selectaţi Menu > Beam File Redenumiţi un fişier sau un folder Atingeţi fişierul sau folderul, apoi selectaţi Menu > Rename Ştergeţi un fişier sau un folder Atingeţi fişierul sau folderul, apoi selectaţi Menu > Delete Mergeţi direct la un folder Utilizaţi casetele verticale aflate în partea de sus, în stânga şi în dreapta ecranului Căutarea informaţiilor Aveţi posibilitatea să căutaţi fişiere şi alte elemente stocate în telefon, după numele fişierului sau după cuvinte aflate în cadrul elementului. De exemplu, aveţi posibilitatea să căutaţi în Search Phone şi în ajutorul online. Pentru a căuta un fişier sau un element 1 Atingeţi > Search Phone. 2 În câmpul Search for aveţi posibilitatea să: Introduceţi numele fişierului, un cuvânt sau alte informaţii pe care doriţi să le căutaţi. În lista verticală, selectaţi un element pe care l-aţi căutat anterior. 3 În câmpul Type selectaţi un tip de date. 4 Atingeţi Search. 5 În lista Results atingeţi elementul pe care doriţi să l deschideţi. Introducerea textului Puteţi utiliza tastatura hardware pentru a introduce text şi caractere. 16
17 Utilizarea tastaturii hardware Pentru a introduce litere mici, apăsaţi tastele corespunzătoare literelor. Pentru a introduce o singură literă mare, apăsaţi şi apoi apăsaţi tasta corespunzătoare literei. Pentru a utiliza numai litere mari, apăsaţi de două ori. Pentru a reveni la litere mici, apăsaţi din nou. Pentru a introduce caractere accentuate, apăsaţi mai întâi tasta care conţine litera, apoi apăsaţi până când apare caracterul necesar. Pentru a introduce un număr sau un simbol, apăsaţi şi apoi apăsaţi tasta corespunzătoare. Pentru a utiliza toate tastele cu cifre sau simboluri, apăsaţi de două ori şi introduceţi cifrele sau simbolurile corespunzătoare. Pentru verificarea intrărilor sau închiderea programului în uz, apăsaţi. Utilizarea tastaturii de pe ecran Puteţi utiliza tastatura de pe ecran pentru a introduce text. Când lansaţi un program sau selectaţi un câmp care necesită un text sau un număr, apare tastatura. Tastatura de pe ecran utilizează un dicţionar încorporat. Pentru a introduce text utilizând tastatura de pe ecran Într-un program, atingeţi pictograma de intrare text din partea de jos a ecranului şi apare tastatura pe ecran. Pentru a introduce semne de punctuaţie şi simboluri utilizând tastatura de pe ecran 1 Într-un program, atingeţi în partea de jos a ecranului. 2 Atingeţi şi selectaţi un semn de punctuaţie sau un simbol. Limbă de intrare Înainte de a începe introducerea literelor, este necesar să selectaţi limbile pe care doriţi să le utilizaţi în timpul scrierii. Atunci când introduceţi text, puteţi comuta la una dintre limbile de intrare selectate atingând. Pentru a selecta limbi de intrare 1 Atingeţi > Settings > Personal > Keyboard > Languages. 2 Marcaţi casetele de selectare de la limbile pe care doriţi să le adăugaţi în listă. Pentru a schimba limba de intrare Dacă utilizaţi tastatura glisantă, atingeţi, apoi atingeţi. Dacă utilizaţi tastatura de pe ecran, atingeţi. Pentru a adăuga cuvinte în dicţionarul tastaturii 1 Când introduceţi text, atingeţi dacă utilizaţi tastatura de pe ecran sau atingeţi > dacă utilizaţi tastatura glisantă. 2 Atingeţi Options > My words > Add. 3 Scrieţi un cuvânt şi atingeţi OK. Opţiuni de corectare a textului Corectarea textului vă ajută să introduceţi text mai repede, prin propunerea de cuvinte pe măsură ce introduceţi litere. Aveţi posibilitatea să setaţi diverse opţiuni în meniul de corectare a textului, de exemplu, corectare ortografică, anticiparea cuvântului următor, adăugare automată şi înlocuire automată. Pentru a seta opţiuni de corectare a textului 1 Atingeţi > Settings > Personal > Keyboard > Text correction. 2 Selectaţi opţiunile pe care le doriţi. Pentru informaţii suplimentare despre diversele opţiuni din meniul de corectare a textului, atingeţi > Settings > Personal > Keyboard > Text correction > Help. 17
18 Programe Acestea sunt câteva din programele pe care le puteţi găsi în meniul de pornire: Office Mobile Home Text Panels Camera Calendar Contacts Internet Explorer Phone Help SlideView Media Utilizaţi suita completă de aplicaţii Microsoft Office pentru telefonul dvs.: Microsoft Excel Mobile, Microsoft OneNote Mobile, Microsoft PowerPoint Mobile şi Microsoft Word Mobile. Panoul Today. Trimiteţi şi primiţi mesaje vocale, mesaje multimedia şi mesaje text. Gestionaţi panourile dvs. Faceţi fotografii şi înregistraţi clipuri video. Ţineţi evidenţa rezervărilor şi creaţi solicitări de întâlnire. Ţineţi evidenţa prietenilor şi colegilor dvs. Răsfoiţi pe site-uri Web şi WAP şi descărcaţi noi programe şi fişiere din Internet. Trimiteţi şi primiţi mesaje de poştă electronică. Efectuaţi şi primiţi apeluri, comutaţi între apeluri şi configuraţi conferinţe prin telefon. Vedeţi termeni din Ajutor pentru ecranul sau programul curent. Acces rapid la activităţi frecvent utilizate în telefon. Gestionaţi fişiere media cum ar fi muzică, fotografii, clipuri video şi jocuri. Sony Ericsson Sync Sincronizaţi persoanele de contact, calendarul şi altele, utilizând SonyEricsson.com. YouTube Games ActiveSync Adobe Reader LE Calculator File Explorer Getting started PlayNow Google Maps Marketplace Internet Sharing Messenger Notes Pictures & Videos Search Phone Settings Streaming Media Tasks Task Manager Partajaţi şi vizualizaţi clipuri video din întreaga lume. Jucaţi oricare din jocurile preinstalate. Sincronizaţi informaţiile între telefon şi un computer sau serverul Microsoft Exchange. Vizualizaţi fişiere PDF (Portable Document Format Format de document portabil) în telefon. Efectuaţi calcule de bază ca adunare, scădere, înmulţire şi împărţire. Organizaţi şi gestionaţi fişierele din telefon. Citiţi cum să gestionaţi funcţiile de bază, cum ar fi efectuarea unui apel şi modul în care setaţi data şi ora, o imagine de fundal, parola şi tonul de apel şi cum transferaţi muzică şi configuraţi un set cască Bluetooth şi poşta electronică. Descărcaţi o diversitate de conţinut palpitant în telefonul dvs. Vizualizaţi locaţia curentă, găsiţi alte locaţii şi calculaţi rute. Descărcaţi în telefon aplicaţii şi jocuri. Conectaţi telefonul la Internet utilizând conexiunea de date a telefonului. Aceasta este versiunea pentru mobil a aplicaţiei Windows Live Messenger. Creaţi note cu scris de mână sau de tipar, desene şi înregistrări vocale. Vizualizaţi, organizaţi şi sortaţi imagini, GIF animat şi fişiere video, în telefon sau pe o cartelă de memorie. Căutaţi persoane de contact, date şi alte informaţii în telefon. Modelaţi setările telefonului conform preferinţelor dvs. Redaţi video în flux, în direct sau la comandă. Ţineţi evidenţa activităţilor dvs. Gestionaţi aplicaţiile care rulează. 18
19 Windows Live Utilizaţi această versiune pentru mobil a aplicaţiei Windows Live, pentru a găsi informaţii pe Web. Vă conectaţi la contul dvs. Windows Live, pentru a accesa mesaje Live Mail şi a trimite sau primi mesaje instantanee în Live Messenger. Unele programe descrise în acest Ghid al utilizatorului nu sunt acceptate de toate reţelele şi/sau furnizorii de servicii din toate zonele. Setări Aveţi posibilitatea să configuraţi telefonul cu setări generale şi specifice, pentru a se potrivi cerinţelor dvs. Pentru a vedea toate setările disponibile 1 Atingeţi > Settings. 2 Atingeţi şi vizualizaţi una din următoarele setări: Folderul Personal Folderul System Folderul Connections Bluetooth Sounds & Notifications Clock & Alarms Auto Lock Lock Home Communication Manager Microsoft My Phone Prezentare generală a folderului Personal Următoarele opţiuni apar în folderul Personal: Accessibility Activaţi dispozitivul Telephone Typewriter (TTY), pentru a permite ca o comunicare bazată pe text într-un apel telefonic standard să fie transmisă către un alt telefon. Owner Information Introduceţi informaţiile dvs. personale. Phone Keyboard Video call Particularizaţi setările telefonului cum ar fi tonul de apel, setaţi un număr PIN pentru cartela USIM/SIM şi altele. Setaţi opţiuni pentru tastatura de pe ecran şi introduceţi propriile dvs. cuvinte în dicţionar. Particularizaţi setările pentru apelare video. Prezentare generală a folderului sistem Următoarele opţiuni apar în folderul System: About Certificates Clear phone memory Backlight and Power Management Customer Feedback Device Information DRM Encryption Error Reporting Vedeţi informaţii de bază, cum ar fi versiunea Windows Mobile şi tipul procesorului utilizat în telefon. De asemenea, puteţi specifica un nume pentru telefonul dvs. Vedeţi informaţii despre certificatele instalate în telefon. Atingeţi această pictogramă numai când este necesar să eliminaţi toate datele şi fişierele din memorie şi să reiniţializaţi telefonul la setările implicite ale producătorului. Setări pentru regim economic. Faceţi sistemul Windows Mobile mai bun, participând la programul Customer Experience Improvement Program. Vedeţi informaţii despre versiunea firmware, hardware şi identitate. Configuraţi setările pentru conţinutul protejat prin drepturi digitale. Permiteţi ca fişierele de pe cartela de memorie să fie criptate. Fişierele criptate se pot citi numai în telefonul dvs. Activaţi sau dezactivaţi funcţia din telefon de raportare a erorilor. Când această funcţie este activată şi apare o eroare de program, datele tehnice despre starea programului şi 19
20 a telefonului sunt colectate într-un fişier text şi livrate către asistenţa tehnică de la Microsoft, dacă aţi optat pentru trimiterea lor. External GPS FastGPS Java Managed Programs Memory Microphone AGC Optical joystick Regional Settings Remove Programs Screen Setaţi porturile de comunicaţii adecvate pentru GPS, dacă se solicită. Este necesar să faceţi acest lucru când există programe în telefon care accesează date GPS sau dacă aţi conectat un receptor GPS la telefon. Consultaţi Help (Ajutor) pentru detalii. Îmbunătăţeşte timpul de poziţionare cu GPS, prin descărcarea de pe Internet a ultimelor date de la sateliţi. Descărcaţi şi instalaţi aplicaţii Java, cum ar fi jocuri şi instrumente, în telefonul dvs. Vedeţi istoria instalării programelor gestionate în telefon. Verificaţi starea alocării memoriei din telefon şi informaţiile de pe cartela de memorie. De asemenea, puteţi opri programele care rulează curent. Reglaţi automat volumul vocii la înregistrare. Activaţi joystick-ul optic şi funcţia de defilare pentru Messages şi Contacts. Setaţi configurarea regională pe care o veţi utiliza, inclusiv formatul de afişare în telefon pentru numere, monedă, dată şi oră. Eliminaţi programe pe care le-aţi instalat în telefonul dvs. Schimbaţi orientarea ecranului, realiniaţi ecranul şi modificaţi dimensiunea textului de pe ecran. Task Manager Opriţi programele care rulează şi setaţi butonul pentru a termina imediat programele când atingeţi acest buton. TV output Setaţi tipul de semnal şi modul de încadrare în ecran. Prezentare generală a folderului de conexiuni Beam Connection Setup Connections Domain Enroll Wi-Fi SMS Service Communication Manager Setaţi ca telefonul să primească transmisiile Bluetooth sosite Configuraţi conexiunile de date ale telefonului, cum ar fi GPRS, WAP şi MMS, pe baza operatorului de reţea detectat sau selectat Configuraţi conexiunile de date ale telefonului, astfel ca telefonul să se poată conecta la Internet sau la o reţea locală privată Vă înregistraţi la un domeniu şi conectaţi telefonul la resursele firmei Configuraţi conexiuni către reţele fără fir disponibile Selectaţi conexiunea de date care va fi utilizată când trimiteţi mesaje text Activaţi sau dezactivaţi diverse canale de comunicaţii Accesorii recomandate Următoarele accesorii sunt recomandate pentru telefonul dvs.: Set Mâini libere Bluetooth cu ecranarea zgomotului - VH700 Încărcător dublu EP750 Cartelă SD de 4 sau 8 GO Încărcător pentru maşină AN300 Pentru informaţii suplimentare, mergeţi la 20
21 Actualizarea telefonului Aveţi posibilitatea să actualizaţi telefonul cu cel mai recent software, pentru a avea performanţe optime şi pentru a obţine ultimele îmbunătăţiri. Actualizările pot fi descărcate utilizând aplicaţia Update Service de pe computer. Va fi necesar să conectaţi telefonul la computer utilizând un cablu USB acceptat. Nu uitaţi să faceţi o copie de rezervă şi să salvaţi toate datele conţinute în telefon, înainte de a începe actualizarea telefonului. Pentru a utiliza aplicaţia Update Service 1 Conectaţi telefonul la computer utilizând cablul USB. 2 Computer: Mergeţi la din browserul Web de pe computer. 3 Urmaţi instrucţiunile pentru a instala pe computer ultima aplicaţie Update Service care este disponibilă. 21
22 SlideView SlideView vă oferă acces rapid către activităţi din telefon utilizate frecvent. De asemenea, vă oferă o vedere de ansamblu asupra activităţilor sosite şi vă anunţă orice apeluri, mesaje de poştă electronică şi mesaje text pe care le aţi pierdut. SlideView include acces către: Call History Messages Calendar Media PlayNow Sony Ericsson Sync Panel Manager Aplicaţia PlayNow şi Sony Ericsson Sync nu sunt acceptate de toate reţelele şi/sau toţi furnizorii de servicii din toate zonele. Pentru a deschide vizualizarea SlideView Apăsaţi. Pentru a naviga în vizualizarea SlideView Pentru a deschide o activitate din telefon, atingeţi activitatea. 2 Pentru a minimiza vizualizarea SlideView şi a reveni la panoul implicit sau la o altă aplicaţie, atingeţi pictograma de minimizare aflată în colţul de sus din dreapta. 3 Pentru a merge la un submeniu dintr o activitate, atingeţi o pictogramă din stânga. 4 Pentru a reveni la vizualizarea anterioară, atingeţi săgeata spre înapoi. 5 Pentru a reveni la vizualizarea principală SlideView, atingeţi în mod repetat săgeata spre înapoi sau apăsaţi. De asemenea, puteţi utiliza tasta de navigare pentru a naviga în SlideView. Pentru a comuta între o aplicaţie şi vizualizarea SlideView 1 Din orice aplicaţie, apăsaţi. 2 Atingeţi în vizualizarea SlideView pentru a reveni la aplicaţie. Dacă nu utilizaţi nicio aplicaţie, atingând implicit. în vizualizarea SlideView vă readuce la panoul 22
23 Panouri Panourile vă permit să personalizaţi telefonul cu conţinutul pe care îl doriţi cel mai mult. Telefonul vine înzestrat cu un număr de panouri preîncărcate. Aveţi posibilitatea să vizualizaţi panourile selectate în diverse vizualizări, să setaţi comutarea automată a panourilor şi chiar să descărcaţi panouri noi. Unele panouri descrise în acest Ghid al utilizatorului nu sunt acceptate de toate reţelele şi/sau furnizorii de servicii din toate zonele. Pentru a reveni la ultimul panou utilizat Apăsaţi sau atingeţi > Home. Comutarea între panouri şi aplicaţii Într-un panou sau o aplicaţie, apăsaţi de două ori pentru a merge la vizualizarea preferinţelor în Panel manager. Din Panel manager, apăsaţi pentru a reveni la panoul cel mai recent utilizat. Într o aplicaţie pe care aţi lansat o din meniul Start, apăsaţi pentru a reveni la panoul cel mai recent utilizat. Gestionarea panourilor Cu managerul de panouri (Panel manager), aveţi posibilitatea să accesaţi panourile din diverse vizualizări, să programaţi panourile pentru comutare automată, să activaţi sau să dezactivaţi comutarea automată şi să descărcaţi panouri noi. Vizualizarea preferinţelor Vizualizarea tuturor panourilor Comutarea automată a panoului Setări Pentru a deschide şi închide vizualizările panourilor 1 Apăsaţi. 2 Atingeţi un panou. Puteţi apăsa de două ori pentru a intra direct în vizualizarea unui panou. Vizualizarea preferinţelor Cele nouă panouri preferate pot fi afişate în vizualizarea tip vedere sau tip portret (ca mai jos). Puteţi seta panouri ca preferinţe din vizualizarea tuturor panourilor. 23
24 Pentru a deschide un panou din vizualizarea preferinţelor Atingeţi panoul pe care doriţi să l deschideţi. Vizualizarea tuturor panourilor În vizualizarea tuturor panourilor puteţi vizualiza toate panourile, inclusiv panourile preferate şi cele descărcate. De asemenea, puteţi citi informaţii despre unele dintre ele. Pentru a deschide un panou din vizualizarea tuturor panourilor 1 Agitaţi spre dreapta sau stânga panourile până când se evidenţiază panoul dorit. 2 Atingeţi Activate. Pentru a adăuga un panou la preferinţe 1 Din vizualizarea tuturor panourilor, selectaţi un panou. 2 Atingeţi Favorite. Comutarea automată a panoului Comutarea automată a panoului schimbă automat panoul curent la momentul selectat. 24
25 9: : :00 21:00 1 Cronologie 2 Panouri adăugate în cronologie 3 Lista panourilor disponibile Pentru a schimba ora în cronologie (orar) În vizualizarea Auto de comutare a panourilor, atingeţi sau. Pentru a adăuga panouri în cronologie Glisaţi panourile dorite din lista panourilor disponibile în cronologie (orar). Pentru a elimina panouri din cronologie Glisaţi în lista panourilor disponibile panourile pe care doriţi să le eliminaţi din cronologie. Setările managerului de panouri Auto panel switching activare/dezactivare - Activaţi sau dezactivaţi Auto panel switching 2 Informaţii versiune/update - Descărcaţi ultima versiune a aplicaţiei Panel manager (Manager panouri). Dacă aplicaţia curentă Panel manager are ultima versiune, opţiunea Update este dezactivată 3 Get more panels - Descărcaţi panouri noi pentru dispozitivul dvs. Panoul MS Today Panoul MS Today vă oferă acces la toate caracteristicile de bază ale telefonului, cum ar fi comunicaţii, media şi răsfoire. Aveţi posibilitatea să personalizaţi acest panou pentru a se potrivi preferinţelor dvs. Pentru a personaliza panoul Home 1 Atingeţi > Settings > Home. 2 Reglaţi setările în conformitate cu preferinţele dvs. 25
26 Panoul Tilewave Acest panou vă oferă o vedere generală a caracteristicilor prin intermediul unei interfeţe 3D. Puteţi accesa caracteristicile printr o singură atingere. Ora, data şi starea vremii sunt actualizate în mod automat când selectaţi un oraş şi sunteţi conectat la Internet. De asemenea, aveţi posibilitatea să creaţi şi să gestionaţi fluxuri RSS. Dacă porniţi redarea muzicală din vizualizarea Slideview, aveţi posibilitatea să întrerupeţi, să redaţi şi să vă mutaţi de la o piesă la alta utilizând panoul Tilewave. Puteţi accesa setările pentru o caracteristică Tilewave, cum ar fi oraşele selectate, atingând Oraş atingeţi pentru a comuta între oraşe 2 Dată atingeţi aici pentru a gestiona rezervări din calendar 3 Oră atingeţi aici pentru a gestiona alarmele dvs. 4 Calculator 5 Mesaje 6 Comutaţi între fluxuri RSS şi modul pentru muzică 7 Flux RSS şi informaţii despre cântec atingeţi aici pentru a gestiona fluxurile Web (în modul RSS) sau vizualiza informaţii despre piesă şi album (în modul pentru muzică) 8 Indicator baterie 9 Starea vremii 10 Contacts Panoul Pixel City Aveţi posibilitatea să accesaţi un număr de caracteristici prin intermediul panoului Pixel City. Diverse detalii şi comportamente vizuale sunt conectate la diferitele caracteristici. Puteţi descoperi întregul oraş agitând brusc către margini
27 1 Mesaje şi mesaje de poştă electronică 2 Rezervările din calendar. Când există o rezervare în calendar care urmează în cursul zilei, apare trenul 3 Mod silenţios. Muzicanţii cântă în chioşcul din parc atunci când telefonul nu se află în mod silenţios. Muzicanţii dispar sub chioşc atunci când modul silenţios este activat 4 Nivelul semnalului. Numărul de steaguri indică nivelul semnalului 5 Funcţia Bluetooth. Fântâna aruncă apă atunci când funcţia Bluetooth este activată. Când funcţia Bluetooth este dezactivată, fântâna se opreşte 6 Nivelul bateriei. Numărul de nivele de parcare pline indică starea nivelului bateriei 7 Site-ul Web Sony Ericsson 8 Google Maps 9 Site-ul Web Google 10 Apeluri. Un avion roşu va zbura şi se va opri din cursă după ce aţi pierdut un apel telefonic 11 Activare/dezactivare Wi-Fi. Turnul de control aerian emite unde de semnal atunci când opţiunea Wi-Fi este activată 12 Ora şi data Panou care se dezvoltă Panoul care se dezvoltă vă anunţă despre diverse activităţi. Vizualizarea panoului care se dezvoltă se modifică în funcţie de oră şi dată Ora şi data 2 Mesaje de poştă electronică. O floare deschisă indică faptul că aveţi mesaje de poştă electronică necitite 3 Mesaje. O floare deschisă indică faptul că aveţi mesaje necitite 4 Nivelul bateriei. Iedera indică nivelul bateriei telefonului 5 Wi-Fi. Numărul de margarete indică intensitatea semnalului Wi-Fi 6 Funcţia Bluetooth. Ciuperca se măreşte când funcţia Bluetooth este activată. Când funcţia Bluetooth este dezactivată, ciuperca se veştejeşte 7 Nivelul semnalului. Când degeţelul roşu se prelungeşte cu flori deschise, intensitatea semnalului este mare 8 Rezervările din calendar. Un fluture zboară cu patru ore înaintea unei rezervări din calendar. Un licurici apare în timpul nopţii (18:00-06:00), în locul fluturelui 9 Apeluri. O floare deschisă indică faptul că aveţi apeluri pierdute 10 Mod silenţios. Seminţe de platan cad la întâmplare atunci când modul silenţios este dezactivat 27
28 Panoul Spb Mobile Shell Există două tipuri de panou Spb Mobile Shell: Lifestyle şi Professional. Panoul Spb Mobile Shell Professional este orientat mai mult către lucrul cu calendarul şi rezervările, ca vizualizare principală. Ambele panouri Lifestyle şi Professional pot fi particularizate conform cerinţelor dvs. Panourile se extind şi dincolo de ecran, astfel că aveţi mai mult spaţiu pentru a adăuga comenzi rapide şi miniaplicaţii widget. Consultaţi pentru informaţii suplimentare. Panoul Skype Skype este un software de comunicaţii utilizat pentru a face apeluri, trimite mesaje instantanee şi alte operaţii pe Internet. Cu Skype în telefon, puteţi să apelaţi gratuit alţi utilizatori Skype şi să trimiteţi şi să primiţi mesaje instantanee şi fişiere. Dacă aveţi credit Skype sau un abonament, mai puteţi utiliza Skype şi pentru a apela telefoane fixe şi mobile la tarife scăzute. Aveţi nevoie de un cont Skype înregistrat şi de o conexiune la Internet, pentru a utiliza Skype. Skype nu este un înlocuitor al telefonului obişnuit şi nu poate fi utilizat pentru apelarea de urgenţă. Descărcarea de noi panouri Pentru a descărca panouri noi Din vizualizarea setărilor panoului, atingeţi Get more panels. 28
29 Apelarea Efectuarea şi primirea apelurilor Puteţi utiliza telefonul dvs. pentru a efectua, primi şi ţine evidenţa apelurilor şi mesajelor. De asemenea, puteţi să formaţi numere direct din Contacts (Contacte) sau din Call History (Istoric apeluri). Pentru a efectua sau primi un apel telefonic, telefonul trebuie să se afle în raza de acoperire a unei reţele. Efectuarea apelurilor Prezentare generală a ecranului telefonului Apăsaţi pentru a porni ecranul de formare abc 3 def 4 ghi 5 jkl 6 mno pqrs * 8 tuv wxyz # Mesagerie vocală. Ţineţi atins pentru a accesa mesageria vocală 2 Ţineţi atins pentru a obţine semnul +, prefixul de apel internaţional 3 Tastă de apelare. După formarea numărului, atingeţi această tastă pentru a efectua apelul 4 Apelare rapidă. Atingeţi pentru a accesa intrările dvs. de apelare rapidă 5 Atingeţi pentru a accesa Contacts 6 Istoricul apelurilor. Atingeţi pentru a accesa informaţii despre apelurile din jurnal 7 Tastatura. Atingeţi pentru a afişa tastatura 8 Ştergere. Atingeţi pentru a şterge fiecare cifră a unui număr introdus sau ţineţi atins pentru a şterge întregul număr Pentru a efectua un apel utilizând tastatura 1 Apăsaţi. 2 Dacă tastatura nu este vizibilă, atingeţi. 3 Introduceţi numărul de telefon, începând cu prefixul interurban, atingând tastele numerice. 4 Atingeţi. Pentru a termina un apel Pentru a termina un apel în desfăşurare, apăsaţi. 29
30 Pentru a efectua apeluri internaţionale 1 Apăsaţi. 2 Ţineţi atins până când apare prefixul de apel internaţional +. 3 Introduceţi codul de ţară/regiune, prefixul interurban (fără primul zero) şi numărul de telefon. 4 Atingeţi. Pentru a efectua un apel din Contacts 1 Apăsaţi, apoi atingeţi fila. 2 Defilaţi la persoana de contact pe care doriţi să o apelaţi. 3 Atingeţi persoana de contact pentru a vedea toate numerele de telefon ale persoanei de contact. 4 Defilaţi la numărul de telefon pe care doriţi să l apelaţi şi atingeţi l. Istoricul apelurilor Vizualizaţi informaţii despre apelurile preluate, formate, pierdute sau refuzate, cum ar fi numerele de telefon, data, ora şi lungimea apelului. Pentru a deschide istoricul apelurilor 1 Apăsaţi. 2 Atingeţi. Pentru a efectua un apel din Call History 1 Apăsaţi, apoi atingeţi fila. 2 Defilaţi prin toate apelurile şi atingeţi intrarea pe care doriţi să o vizualizaţi. 3 Atingeţi numărul pe care doriţi să l apelaţi. Mai puteţi vizualiza istoricul apelurilor şi în SlideView, apăsând şi apoi atingând Call History. Primirea apelurilor Pentru a răspunde la un apel Apăsaţi. Pentru a refuza un apel şi a trimite un ton de ocupat La primirea unui apel, apăsaţi. Pentru a opri tonul de apel fără a răspunde la apel În timp ce sună telefonul, atingeţi Mute. Refuzarea unui apel cu un mesaj text SMS Această caracteristică vă permite să refuzaţi un apel, prin trimiterea către apelant a unui mesaj text SMS cu conţinut predefinit. Înainte de a utiliza această caracteristică este necesar să o activaţi. Pentru a activa caracteristica Refuzare apel cu mesaj text 1 Apăsaţi. 2 Atingeţi Menu > Tools > Options, apoi atingeţi fila Advanced. 3 Marcaţi caseta de selectare Reject call with text message. 4 Introduceţi mesajul text pe care doriţi să l trimiteţi către apelant, când refuzaţi un apel. 5 Atingeţi OK. Pentru a refuza un apel cu un mesaj text 1 La sosirea unui apel, apăsaţi. 2 Când apare Send "busy" text message?, atingeţi Yes. 30
31 Apeluri de urgenţă Telefonul dvs. acceptă numerele internaţionale de urgenţă, de exemplu 112 sau 911. În mod normal, puteţi utiliza aceste numere pentru a efectua apeluri de urgenţă în orice ţară, cu sau fără cartela SIM inserată, dacă vă aflaţi în raza de acoperire a unei reţele. În unele ţări pot fi promovate şi alte numere pentru urgenţe. Din acest motiv, este posibil ca operatorul reţelei să fi stocat pe cartela SIM numere de urgenţă locale suplimentare. Pentru a efectua un apel de urgenţă 1 Apăsaţi. 2 Formaţi numărul local de urgenţă sau căutaţi l pe cartela SIM, dacă este disponibil. 3 Apăsaţi. Apelare rapidă Puteţi utiliza funcţia Speed Dial pentru a apela rapid persoanele de contact pe care le apelaţi frecvent. Puteţi stoca numerele de apelare rapidă în poziţiile de la 2 la 99 (poziţia 1 este rezervată pentru mesageria vocală). Dacă dumneavoastră, de exemplu, doriţi să apelaţi persoana de contact pe care aţi stocat o la poziţia 3, ţineţi atinsă tasta numerică 3 de pe tastatura telefonului. Pentru a apela o persoană de contact stocată în poziţiile de la 10 la 99, atingeţi prima tastă numerică şi apoi ţineţi atinsă a doua tastă numerică. Înainte de a crea o intrare de Speed Dial, persoana de contact trebuie să existe deja în Contacte. Pentru a crea o intrare cu formare rapidă 1 Apăsaţi. 2 Atingeţi. 3 Ţineţi atinsă persoana de contact pe care doriţi să o asociaţi acestei taste de formare rapidă. 4 Atingeţi Add to Favorites... 5 Selectaţi numărul de telefon care va fi asociat acestei taste de formare rapidă. 6 Selectaţi o poziţie disponibilă, care va fi utilizată ca număr de formare rapidă pentru această persoană de contact. Alte caracteristici pentru apeluri Pentru a regla volumul la cască în timpul unui apel Apăsaţi tasta de volum sus sau jos. Pentru a regla volumul implicit la cască 1 Atingeţi pictograma de stare, apoi atingeţi o din nou atunci când apare caseta verticală. 2 Glisaţi cursorul de volum de pe ecran (mai jos de pictograma ) la nivelul dorit. 3 Atingeţi OK. Serviciile din telefon Telefonul se poate lega direct la reţeaua dvs. de telefonie mobilă şi vă permite să accesaţi şi să modificaţi setările diverselor servicii din telefon. Serviciile din telefon pot include Call Forwarding (Redirecţionare apel), Call Waiting (Apel în aşteptare), Voic (Mesagerie vocală) şi altele. Puteţi contacta furnizorul de servicii, pentru a afla mai multe despre disponibilitatea serviciilor pentru telefonul dvs. Pentru a accesa şi modifica setările serviciilor din telefon 1 Atingeţi > Settings > Personal > Phone > fila Services. 2 Selectaţi serviciul pe care doriţi să îl utilizaţi, apoi atingeţi Get Settings... 3 Alegeţi opţiunile dorite, apoi atingeţi ok. 31
32 Formare inteligentă Telefonul utilizează caracteristica Smart Dialing (Formare inteligentă), care vă ajută să formaţi un număr de telefon. Când începeţi introducerea unui număr de telefon sau numele unei persoane de contact, telefonul caută automat o potrivire în Contacts (Persoane de contact), pe cartela SIM sau în Call History (Istoric apeluri). Se afişează o listă filtrată cu numere de telefon sau nume de persoane de contact, din care puteţi selecta un număr pe care să-l formaţi. Nu se pot introduce setări la această caracteristică. Conferinţă prin telefon Cu o conferinţă prin telefon, puteţi avea o conversaţie în grup cu până la cinci persoane. Pentru a configura o conferinţă prin telefon 1 Efectuaţi un apel. 2 Puneţi apelul în aşteptare şi faceţi un nou apel, sau acceptaţi un nou apel sosit. 3 Atingeţi Menu > Conference. Adăugarea unei persoane de contact în Contacte după un apel Această caracteristică înseamnă că puteţi salva automat un nou număr de telefon în Contacte, după un apel. Înainte de a utiliza această caracteristică, este necesar să o activaţi. Pentru a activa salvarea automată a numerelor de telefon după un apel 1 Apăsaţi. 2 Atingeţi Menu > Tools > Options. 3 Atingeţi fila Advanced. 4 Marcaţi caseta de selectare Add new phone number to Contacts at end of call. 5 Atingeţi OK. Maşină de scris pe telefon (TTY) Maşina de scris pe telefon (Telephone Typewriter - TTY) este un dispozitiv de telecomunicaţii pentru o persoană cu deficienţe de auz sau vorbire, care permite ca o comunicare prin intermediul textului într un apel telefonic standard să fie transmisă către alt telefon. Dacă utilizaţi un dispozitiv TTY, puteţi activa condiţia ca telefonul dvs. să comunice cu el. Pentru a activa modul TTY 1 Atingeţi > Settings >Personal > Accessibility. 2 Marcaţi caseta de selectare Enable TTY. Apel video Apelul video vă permite să efectuaţi sau să primiţi un apel cu un flux video bidirecţional în direct. Pentru a face sau primi un apel video, este necesar să aveţi acces la o reţea 3G (UMTS). Serviciul 3G (UMTS) este disponibil când sau apare pe ecran. Pentru a efectua un apel video, ambii participanţi la apel trebuie să deţină pentru telefon un abonament 3G (UMTS) care acceptă serviciul 3G (UMTS) şi să aibă acoperire 3G (UMTS). Pentru a efectua un apel video utilizând tastatura 1 Apăsaţi. 2 Dacă tastatura telefonului nu este vizibilă, atingeţi pentru a o face vizibilă. 3 Introduceţi numărul de telefon pe care doriţi să l apelaţi, atingând tastele de pe tastatura telefonului. 4 Atingeţi Menu > Video call. 32
33 Pentru a efectua un apel video din Persoane de contact 1 Apăsaţi. 2 Atingeţi. 3 Defilaţi la persoana de contact pe care doriţi să o apelaţi. 4 Apăsaţi pe Menu > Video call. Pentru a efectua un apel video din Istoric apeluri. 1 Apăsaţi. 2 Atingeţi. 3 Defilaţi prin toate apelurile pentru a găsi intrarea dorită. 4 Apăsaţi pe intrare şi apoi pe Menu > Video call. Setări pentru apel video Puteţi schimba setările pentru apel video în două moduri: În timpul unui apel video, puteţi atinge butoanele de control din ecranul de apel video pentru a activa sau dezactiva microfonul, pentru a controla prezentarea imaginii şi pentru a alege camera care va fi utilizată. Din ecranul telefonului sau în timpul unui apel video, puteţi atinge Menu > Video Call Settings pentru a introduce setări mai cuprinzătoare. Aceste setări se introduc preferenţial, înainte de a începe efectuarea apelului. Pentru a introduce setările de apel video 1 Apăsaţi. 2 Atingeţi Menu > Video Call Settings. 3 În meniul vertical Still image:, selectaţi o imagine care se va afişa dacă opriţi camera video. 4 În meniul vertical Video screen preference:, selectaţi modul în care se vor afişa fluxurile video pe ecran. Acest lucru poate fi comandat şi cu butoanele de control de pe ecran. 5 Marcaţi sau anulaţi marcarea casetelor de selectare More options, în conformitate cu informaţiile care doriţi să se afişeze în timpul unui apel video. 6 Când aţi terminat, atingeţi OK. De asemenea, puteţi introduce setările pentru apel video atingând > Settings > Personal > Video call. Utilizarea tastelor de control pentru apel video Fereastra de apel video sosit 2 Fereastra de expediere apel video 3 Activare/dezactivare microfon. Atingeţi pentru a dezactiva sau reactiva microfonul 4 Activare/dezactivare aparat foto. Atingeţi pentru a opri sau relua expedierea fluxului video. Când este oprit, se afişează o imagine statică 33
34 5 Activare/dezactivare tastatură 6 Comutare ferestre. Atingeţi în mod repetat, pentru a răsfoi opţiunile disponibile de afişare a imaginilor 7 Comutare la aparatul foto. Atingeţi pentru a comuta între camera de apel video şi camera video principală 34
35 Contacte În Contacts puteţi stoca informaţii despre persoanele şi firmele cu care comunicaţi. La fiecare persoană de contact puteţi stoca numere de telefon, adrese de poştă electronică, nume pentru mesagerie instantanee (IM) şi informaţii suplimentare, cum ar fi adresele la firmă sau domiciliu. De asemenea, puteţi să asociaţi o imagine şi un ton de apel unei persoane de contact. Contactele sunt în mod implicit stocate în memoria telefonului, dar ele pot fi stocate şi pe cartela SIM. Pentru informaţii suplimentare despre sincronizarea contactelor cu computerul sau cu un server Microsoft Exchange, consultaţi Sincronizarea la pagina 40. Utilizare Contacts Puteţi accesa contactele dvs. din meniul de pornire din Windows accesa contactele dvs. apăsând şi atingând apoi fila.. De asemenea, puteţi Pentru a adăuga o persoană de contact 1 Atingeţi > Contacts. 2 Atingeţi > Outlook Contact. 3 Atingeţi Add a name şi introduceţi numele. Dacă doriţi, introduceţi numele firmei. Atingeţi OK. 4 Atingeţi Add more numbers. Selectaţi tipul numărului dorit, introduceţi numărul şi atingeţi OK. 5 Dacă doriţi, atingeţi Add more /im şi introduceţi adresele de poştă electronică şi mesagerie instantanee (IM). 6 Pentru a adăuga o fotografie a persoanei de contact, atingeţi, apoi selectaţi fişierul imaginii sau atingeţi Camera pentru a face o fotografie persoanei de contact. 7 Pentru a asocia un ton de apel persoanei de contact sau pentru a adăuga mai multe adrese sau informaţii suplimentare, atingeţi Info în partea de sus a ecranului. Editaţi informaţiile şi atingeţi OK. 8 Când aţi terminat, atingeţi OK. Pentru a căuta o persoană de contact 1 Atingeţi > Contacts. 2 Atingeţi Enter a name şi introduceţi primele litere din numele persoanei de contact. Apare o listă cu persoane de contact la care se potrivesc aceste litere. 3 Defilaţi în listă şi atingeţi persoana de contact pe care o doriţi. De asemenea, puteţi defila direct în lista persoanelor de contact sau să atingeţi una din cutiile de scrisori din partea de sus a listei de contacte. Pentru a edita o persoană de contact 1 Atingeţi > Contacts. 2 Atingeţi persoana de contact dorită, apoi atingeţi > Edit. 3 Editaţi informaţiile dorite şi atingeţi OK. Pentru a şterge persoane de contact 1 Atingeţi > Contacts. 2 Atingeţi > Select Contacts > Several. 3 Atingeţi contactele pe care doriţi să le ştergeţi, apoi atingeţi > Delete. 35
36 Pentru a crea un grup de contacte 1 Atingeţi > Contacts. 2 Atingeţi. 3 Atingeţi Messaging Group dacă doriţi să creaţi un grup cu destinatarii mesajelor text sau multimedia, sau atingeţi Group dacă doriţi să creaţi un grup cu destinatarii mesajelor de poştă electronică. 4 Introduceţi numele pentru grup. 5 Atingeţi, atingeţi membrii pe care îi doriţi în grup şi atingeţi Done. 6 Atingeţi OK. Când trimiteţi un mesaj către un grup, toţi membrii grupului vor primi o copie a mesajului. Dacă trimiteţi un mesaj text sau multimedia, veţi fi taxat pentru fiecare destinatar din grup. Pentru a apela o persoană de contact 1 Atingeţi > Contacts. 2 Atingeţi persoana de contact dorită. 3 Atingeţi numărul de telefon pe care doriţi să l apelaţi. Pentru a trimite un mesaj text sau multimedia către o persoană de contact sau un grup 1 Atingeţi > Contacts. 2 Atingeţi persoana de contact sau grupul dorit. 3 Pentru o persoană de contact, atingeţi Send text message şi numărul dorit. Pentru un grup de contacte, atingeţi. 4 Editaţi mesajul şi atingeţi. Pentru a trimite un mesaj de poştă electronică către o persoană de contact sau un grup 1 Atingeţi > Contacts. 2 Atingeţi persoana de contact sau grupul dorit. 3 Pentru o persoană de contact, atingeţi Send message şi adresa dorită. Pentru un grup de contacte, atingeţi. 4 Atingeţi contul de poştă electronică din care doriţi să trimiteţi mesajul. 5 Editaţi mesajul şi atingeţi. Pentru a trimite informaţii de contact utilizând SMS 1 Atingeţi > Contacts. 2 Atingeţi persoana de contact dorită. 3 Atingeţi > Send Contact > Messages. 4 Marcaţi casetele de selectare pentru informaţiile de contact pe care doriţi să le trimiteţi şi atingeţi Done. 5 Introduceţi numărul destinatarului şi atingeţi. Pentru a trimite informaţii de contact utilizând tehnologia Bluetooth fără fir 1 Atingeţi > Contacts. 2 Atingeţi > Select Contacts > Several. 3 Atingeţi persoanele de contact pe care doriţi să le trimiteţi. 4 Atingeţi > Send Contact > Beam. Telefonul începe scanarea altor dispozitive activate pentru funcţia Bluetooth. 5 În lista dispozitivelor, atingeţi dispozitivul către care doriţi să trimiteţi informaţiile de contact. Contacte în SIM Puteţi salva persoane de contact pe cartela SIM. Din cauza memoriei limitate pe o cartelă SIM, fiecare persoană de contact din SIM poate avea numai două numere de telefon şi o adresă de poştă electronică. Persoanele de contact din SIM sunt indicate de. 36
37 Pentru a selecta ce contacte se vor afişa 1 Atingeţi > Contacts. 2 Atingeţi > Filter. 3 Selectaţi Device Contacts pentru a afişa numai persoanele de contact salvate în memoria telefonului, selectaţi SIM Contacts pentru a afişa numai persoanele de contact salvate pe cartela SIM sau selectaţi All Contacts pentru a afişa toate persoanele de contact. Pentru a copia contacte din cartela SIM în memoria telefonului 1 Atingeţi > Contacts. 2 Atingeţi > Select Contacts > Several. 3 Atingeţi contactele din cartela SIM pe care doriţi să le copiaţi. 4 Atingeţi > Copy Contact > To Contacts. Pentru a copia contacte din memoria telefonului pe cartela SIM 1 Atingeţi > Contacts. 2 Atingeţi > Select Contacts > Several. 3 Atingeţi contactele din telefon pe care doriţi să le copiaţi. 4 Atingeţi > Copy Contact > To SIM. Găsirea contactelor firmei utilizând aplicaţia Microsoft Exchange Server Pe lângă faptul că aveţi persoane de contact în telefon, puteţi accesa informaţii despre persoanele de contact aflate în Company Directory din organizaţia dvs. Accesul la Company Directory este disponibil numai dacă organizaţia dvs. rulează aplicaţia Microsoft Exchange Server 2003 SP2 sau o versiune superioară şi dacă aţi finalizat prima sincronizare cu serverul. Pentru informaţii suplimentare despre sincronizarea contactelor cu computerul sau cu un server Microsoft Exchange, consultaţi Sincronizarea la pagina 40. Pentru a găsi persoane de contact în ghidul Company Directory 1 Sincronizaţi cu Microsoft Exchange Server, dacă nu aţi făcut anterior acest lucru. 2 Atingeţi > Contacts. 3 Atingeţi > Company Directory. 4 Introduceţi total sau parţial numele persoanei de contact şi atingeţi Search. Telefonul se conectează la serverul Microsoft Exchange şi efectuează o căutare. 5 Pentru a salva în telefon o persoană de contact din lista rezultatelor căutării, atingeţi persoana de contact, apoi atingeţi > Save to Contacts. 37
38 Calendar Telefonul are un calendar pentru planificarea timpului. Pentru informaţii despre sincronizarea calendarului din telefon cu un server Microsoft Exchange sau cu computerul, consultaţi Sincronizarea la pagina 40. Pentru a deschide calendarul Apăsaţi, apoi atingeţi Calendar. De asemenea, puteţi atinge > Calendar. Utilizarea calendarului Pentru a crea o rezervare 1 Apăsaţi, apoi atingeţi Calendar. 2 Atingeţi. 3 Introduceţi un subiect. 4 Pentru a modifica data de început, atingeţi data şi editaţi după dorinţă. Faceţi acelaşi lucru pentru ora de început, data de sfârşit şi ora de sfârşit. 5 Dacă doriţi, atingeţi Reminder: şi setaţi intervalul de timp pentru memento. 6 Pentru a selecta o opţiune la un alt câmp, atingeţi câmpul şi selectaţi o opţiune. 7 Când aţi terminat, atingeţi OK. Pentru a vizualiza o rezervare 1 Apăsaţi, apoi atingeţi Calendar. 2 Atingeţi rezervarea dorită. Pentru a edita o rezervare 1 Apăsaţi, apoi atingeţi Calendar. 2 Atingeţi rezervarea pe care doriţi să o editaţi. 3 Atingeţi > Edit. 4 Editaţi rezervarea şi atingeţi OK. Pentru a şterge o rezervare 1 Apăsaţi, apoi atingeţi Calendar. 2 Atingeţi rezervarea pe care doriţi să o ştergeţi. 3 Atingeţi > Delete. Pentru a gestiona mementouri de rezervări Când apare un memento de rezervare, atingeţi pentru a înlătura mementoul sau atingeţi şi selectaţi o opţiune. Pentru a trimite o rezervare utilizând tehnologia Bluetooth fără fir 1 Asiguraţi vă că dispozitivul receptor are funcţia Bluetooth activată şi că este setat să fie vizibil. 2 Apăsaţi, apoi atingeţi Calendar. 3 Atingeţi rezervarea pe care doriţi să o trimiteţi către dispozitivul receptor. 4 Atingeţi > Beam. Telefonul dvs. începe căutarea altor dispozitive activate pentru funcţia Bluetooth. 5 Aşteptaţi până când dispozitivul receptor apare în listă, apoi atingeţi Tap to send. 6 Dacă trimiterea este reuşită, rezervarea apare în aplicaţia de calendar din dispozitivul receptor. 38
39 Gestionarea solicitărilor de întâlnire utilizând Microsoft Outlook Dacă aţi configurat telefonul pentru sincronizare cu un server Microsoft Exchange, aveţi posibilitatea să trimiteţi şi să răspundeţi la solicitări de întâlnire din telefonul dvs. Solicitările de întâlnire pe care le-aţi primit vor apărea ca rezervări în calendar. Pentru a crea şi trimite o solicitare de întâlnire 1 Apăsaţi, apoi atingeţi Calendar. 2 Atingeţi. 3 Introduceţi detaliile corespunzătoare în câmpurile Subject: şi Location:. 4 Pentru a modifica data de început, atingeţi data şi editaţi după dorinţă. Faceţi acelaşi lucru pentru ora de început, data de sfârşit şi ora de sfârşit. 5 Dacă doriţi, atingeţi Reminder: şi setaţi intervalul de timp pentru memento. 6 Atingeţi Attendees:, apoi atingeţi Add Required Attendee sau Add Optional Attendee... 7 Selectaţi un participant din contactele aflate în telefon sau atingeţi Company Directory pentru a căuta un participant pe serverul Microsoft Exchange. 8 Pentru a elimina un participant din lista participanţilor adăugaţi, utilizaţi tasta de navigare pentru a defila la participantul pe care doriţi să l eliminaţi, apoi atingeţi > Remove attendee. 9 Când aţi terminat de adăugat participanţii, atingeţi OK şi continuaţi editarea rezervării. 10 Pentru a selecta o opţiune la un alt câmp, cum ar fi Status: sau Sensitivity:, atingeţi numele câmpului şi selectaţi o opţiune. Utilizaţi filele din partea de sus a ecranului pentru a comuta între Appointment şi Notes. 11 Când aţi terminat, atingeţi OK > Yes pentru a trimite solicitarea de întâlnire. Pentru a răspunde unei solicitări de întâlnire 1 Apăsaţi, apoi atingeţi Messages > Outlook. 2 Atingeţi solicitarea de întâlnire. 3 Pentru a verifica disponibilitatea dvs. la momentul întâlnirii solicitate, atingeţi View your calendar. Când aţi terminat vizualizarea, atingeţi. 4 Pentru a accepta, atingeţi. Pentru a răspunde în alt mod, atingeţi şi selectaţi un răspuns. O solicitare de întâlnire acceptată este adăugată automat ca o rezervare în Calendar din telefonul dvs. Dacă întâlnirea intră în conflict cu o altă rezervare, Scheduling Conflict apare în partea de sus a mesajului. 39
40 Sincronizarea Sincronizarea între telefon şi computer este o modalitate simplă şi practică de a ţine evidenţa aceloraşi contacte, mesaje şi evenimente din calendar, atât pe computer cât şi în telefon. Este posibil să sincronizaţi telefonul în diverse moduri, în funcţie de serviciul preferat şi conţinutul pe care doriţi să l sincronizaţi. Metode de sincronizare Puteţi sincroniza telefonul dvs. Windows utilizând următoarele metode: Prin conectare fără fir la serviciul Sony Ericsson Sync, pentru sincronizare cu contul dvs. Sony Ericsson la m.sonyericsson.com/user, utilizând o conexiune de date pentru mobile 2G/3G sau o conexiune Wi-Fi. Prin conectare locală la Microsoft ActiveSync, utilizând o conexiune USB sau Bluetooth către computerul dvs. cu sistem Microsoft Windows. Prin conectare fără fir la un server Microsoft Exchange, utilizând o conexiune de date pentru mobile 2G/3G sau o conexiune Wi-Fi. Sincronizare utilizând aplicaţia Sony Ericsson Sync Puteţi utiliza aplicaţia Sony Ericsson Sync pentru a sincroniza contacte, evenimente din calendar, activităţi şi mesaje text, între telefon şi site-ul Web Sony Ericsson m.sonyericsson.com/user. Apoi puteţi accesa, edita şi adăuga informaţii de pe orice computer cu o conexiune la Internet. Este necesar un cont Sony Ericsson pentru a accesa informaţiile sincronizate la m.sonyericsson.com/user. Acest cont poate fi creat şi configurat din telefon sau puteţi crea unul la m.sonyericsson.com/user. Aplicaţia Sony Ericsson Sync poate fi configurată să se conecteze la orice serviciu SyncML. Pentru a configura aplicaţia Sony Ericsson Sync în telefonul dvs. 1 Atingeţi > Sony Ericsson sync. 2 Atingeţi Get started. 3 Urmaţi instrucţiunile expertului de înregistrare pentru a crea un cont Sony Ericsson Sync. Pentru a sincroniza utilizând aplicaţia Sony Ericsson Sync 1 Atingeţi > Sony Ericsson sync. 2 Atingeţi Sync pentru a porni sincronizarea. Pentru a configura aplicaţia Sony Ericsson Sync pentru alte servicii SyncML 1 Atingeţi > Sony Ericsson sync. 2 Atingeţi Edit. 3 Comutaţi între cele două file şi introduceţi setările necesare pentru cont. 4 Atingeţi Save. Contactaţi furnizorul de servicii SyncML pentru informaţii suplimentare despre setările contului dvs. Pentru a edita setările de sincronizare în aplicaţia Sony Ericsson Sync 1 Atingeţi > Sony Ericsson sync. 2 Atingeţi Edit. 3 Comutaţi între cele două file şi editaţi informaţiile necesare. 4 Atingeţi Save. 40
41 Pentru a configura o planificare a sincronizării în aplicaţia Sony Ericsson Sync 1 Atingeţi > Sony Ericsson sync. 2 Atingeţi Edit. 3 Marcaţi caseta de selectare Sync Interval. 4 Selectaţi un interval de sincronizare şi atingeţi Set. 5 Selectaţi o oră de început pentru sincronizare şi atingeţi Set. 6 Selectaţi o dată de început pentru sincronizare şi atingeţi Set. 7 Atingeţi Save. Pentru a opri o sincronizare în aplicaţia Sony Ericsson Sync În timpul sincronizării, atingeţi Cancel. Sincronizare cu un computer Microsoft Windows care utilizează Microsoft ActiveSync Aveţi posibilitatea să sincronizaţi contacte, calendar, poştă electronică, melodii, imagini şi preferinţe de Internet cu computerul dvs. bazat pe Microsoft Windows, utilizând un cablu USB sau o conexiune Bluetooth. Puteţi începe prin vizitarea acestui site Web al Microsoft : Înainte de a putea sincroniza utilizând o conexiune USB sau Bluetooth Înainte de a putea face sincronizarea utilizând o conexiune USB sau Bluetooth, este necesar să configuraţi software-ul de sincronizare pe computer. Urmaţi instrucţiunile de mai jos pentru versiunea Microsoft Windows care rulează pe computerul dvs. Pentru a configura o sincronizare în Microsoft Windows XP 1 Computer: Mergeţi la pentru a descărca ultima versiune a aplicaţiei Microsoft ActiveSync pe computerul dvs. Este necesar Microsoft ActiveSync 4.5 sau o versiune ulterioară. 2 Urmaţi instrucţiunile de pe ecran pentru a instala software-ul. 3 Telefon: Conectaţi telefonul la computer, utilizând cablul USB care vine odată cu telefonul şi aşteptaţi câteva secunde. 4 Computer: Porneşte automat un expert de configurare a sincronizării, care vă ghidează în procesul de creare a unui parteneriat de sincronizare şi de selectare a tipurilor de informaţii pe care doriţi să le sincronizaţi. Pentru a configura o sincronizare în Microsoft Windows Vista sau Microsoft Windows 7 1 Computer: Mergeţi la pentru a descărca ultima versiune a aplicaţiei Windows Mobile Device Center pe computerul dvs. 2 Urmaţi instrucţiunile de pe ecran pentru a instala software-ul. 3 Telefon: Conectaţi telefonul la computer, utilizând cablul USB care vine odată cu telefonul şi aşteptaţi câteva secunde. 4 Computer: Se lansează automat aplicaţia Windows Mobile Device Center. Urmaţi instrucţiunile de pe ecran pentru a finaliza configurarea sincronizării telefonului. Sincronizarea telefonului cu Microsoft Windows utilizând un cablu USB Pentru a porni sincronizarea cu computerul Microsoft Windows utilizând un cablu USB, urmaţi instrucţiunile pentru versiunea Microsoft Windows care rulează pe computer. Pentru a sincroniza cu un computer Microsoft Windows XP utilizând un cablu USB Conectaţi telefonul la computer utilizând cablul USB. Aplicaţia Microsoft ActiveSync se deschide automat şi porneşte sincronizarea. 41
42 Pentru a sincroniza cu un sistem Microsoft Windows Vista sau Microsoft Windows 7 utilizând un cablu USB 1 Conectaţi telefonul la computer utilizând cablul USB. 2 Computer: Selectaţi Windows Mobile Device Center din meniul de pornire. 3 Faceţi clic pe în partea de jos din stânga a ferestrei Windows Mobile Device Center. Sincronizarea telefonului cu un computer Microsoft Windows utilizând funcţia Bluetooth Pentru a porni sincronizarea cu computerul Microsoft Windows utilizând o conexiune Bluetooth, mai întâi este necesar să configuraţi un parteneriat Bluetooth între telefon şi computer. Consultaţi Tehnologia Bluetooth la pagina 51 pentru informaţii suplimentare despre configurarea unui parteneriat Bluetooth. Pentru a sincroniza telefonul cu un computer Microsoft Windows utilizând funcţia Bluetooth Pentru a sincroniza cu computerul care utilizează funcţia Bluetooth, computerul trebuie să aibă încorporată funcţia Bluetooth sau este necesar să utilizaţi la computer un adaptor Bluetooth sau un dongle (cheie hardware). Dacă aveţi probleme la sincronizare prin utilizarea funcţiei Bluetooth, consultaţi Depanarela pagina Asiguraţi vă că funcţia Bluetooth este activată atât pe telefon cât şi pe computer şi că dispozitivele sunt setate să fie vizibile. 2 Atingeţi > ActiveSync. 3 Atingeţi Menu > Connect via Bluetooth. Pentru a economisi energia bateriei, dezactivaţi funcţia Bluetooth când nu este necesară. Schimbarea informaţiilor de sincronizat Puteţi schimba informaţiile care se vor sincroniza din telefonul dvs. De asemenea, puteţi şterge un cont Microsoft Outlook din telefon. Înainte de a modifica setările de sincronizare din telefon, asiguraţi-vă că acesta este deconectat de la computer. Pentru schimbarea informaţiilor de sincronizat 1 Atingeţi > ActiveSync. 2 Atingeţi Menu > Options. 3 Marcaţi casetele de selectare de la elementele pe care doriţi să le sincronizaţi. 4 Pentru a modifica setările de sincronizare aferente unui tip de informaţii, selectaţi tipul şi atingeţi Settings. Vi se permite să modificaţi dimensiunea limită la descărcare, să specificaţi intervalul de timp pentru informaţiile de descărcat şi altele. Pentru a şterge un cont Microsoft Outlook din telefon 1 Atingeţi > ActiveSync. 2 Atingeţi Menu > Options. 3 Selectaţi numele contului pe care doriţi să l ştergeţi. 4 Atingeţi Delete. 5 Atingeţi Yes. Vi se poate solicita să reporniţi telefonul pentru ca modificările să aibă efect. Sincronizare muzică şi video Când conectaţi telefonul la un computer utilizând un cablu USB, conţinutul media cum ar fi fişiere de muzică şi video, poate fi sincronizat automat în funcţie de cum aţi configurat sincronizarea. 42
43 Pentru a configura sincronizarea elementelor media Înainte de a trece mai departe, asiguraţi vă că aţi configurat sincronizarea pentru versiunea Microsoft Windows care rulează pe computerul dvs. De asemenea, asiguraţi-vă că aţi selectat elementele media sau tipurile de informaţii de sincronizat. 1 Computer: Dacă nu s a instalat deja, descărcaţi şi instalaţi aplicaţia Windows Media Player versiunea 10 sau o versiune ulterioară, de la 2 Conectaţi telefonul la computer, utilizând cablul USB care vine odată cu telefonul şi aşteptaţi câteva secunde. Dacă se solicită, urmaţi toate instrucţiunile de pe ecran pentru a continua configurarea sincronizării elementelor media. 3 Porniţi aplicaţia Windows Media Player. Anumite versiuni ale aplicaţiei Windows Media Player vă pot solicita să configuraţi pe mai departe sincronizarea elementelor media. Pentru informaţii suplimentare, consultaţi secţiunea de ajutor pentru versiunea aplicaţiei Windows Media Player de care dispuneţi. Pentru a sincroniza muzică şi video 1 Conectaţi telefonul la computer, utilizând cablul USB care vine odată cu telefonul şi aşteptaţi câteva secunde. 2 Computer: Porniţi aplicaţia Windows Media Player. 3 Faceţi clic pentru a afişa vizualizarea de sincronizare a aplicaţiei Windows Media Player. Cartela de memorie din telefon este afişată în panoul din dreapta al aplicaţiei Windows Media Player. 4 Selectaţi fişierele media pe care doriţi să le sincronizaţi între computer şi telefon, apoi glisaţi le în panoul de sincronizare din dreapta. 5 Faceţi clic pentru a porni sincronizarea şi a sincroniza fişierele media cu telefonul dvs. Instrucţiunile detaliate pot fi diferite pentru versiunea aplicaţiei Windows Media Player pe care o deţineţi. Pentru informaţii suplimentare, consultaţi secţiunea de ajutor pentru versiunea aplicaţiei Windows Media Player de care dispuneţi. Sincronizare fără fir cu un server Microsoft Exchange Prin utilizarea unei conexiuni Wi-Fi sau a unei conexiuni de date pentru mobile 2G/3G, aveţi posibilitatea să face o sincronizare fără fir cu un server Microsoft Exchange, de exemplu, să faceţi sincronizarea cu poşta electronică, contactele şi calendarele din firmă. Pentru a putea face o sincronizare fără fir cu un server Microsoft Exchange, firma sau organizaţia dvs. trebuie să deţină un server de poştă electronică ce rulează aplicaţia Microsoft Exchange Server cu Microsoft Exchange ActiveSync. Configurarea unei conexiuni la serverul Microsoft Exchange Înainte de a putea lansa o sincronizare sau de a accesa informaţii de pe un server Microsoft Exchange, este necesar să configuraţi în telefon o conexiune la serverul Microsoft Exchange. Este posibil să aveţi nevoie de următoarele informaţii de la administratorul reţelei: Numele serverului Microsoft Exchange (trebuie să fie numele serverului de acces pe Web în Microsoft Outlook ) Numele domeniului Numele de utilizator şi parola pe care le utilizaţi la serviciu Dacă înainte aţi sincronizat mesajele de poştă electronică cu computerul, este necesar să modificaţi în telefon configurarea locală existentă pentru sincronizare în Microsoft ActiveSync. De asemenea, este necesar să modificaţi tipurile de informaţii care se vor sincroniza, înainte de a putea să faceţi sincronizarea fără fir cu un server Microsoft Exchange. Pentru a configura o conexiune la serverul Microsoft Exchange Efectuaţi aceşti paşi numai dacă nu aţi sincronizat anterior calendarele, poşta electronică sau persoanele de contact. 43
44 1 Atingeţi > > Setup . 2 Introduceţi adresa dvs. de poştă electronică şi atingeţi Next. 3 Anulaţi marcarea casetei de selectare Try to get settings automatically from the Internet, apoi atingeţi Next. 4 În lista Your provider, selectaţi Exchange server, apoi atingeţi Next. 5 Atingeţi Next din nou. 6 Asiguraţi vă că adresa de poştă electronică este corectă, apoi atingeţi Next. 7 În caseta Server address, introduceţi numele serverului Microsoft Exchange, apoi atingeţi Next. 8 Introduceţi numele de utilizator, parola şi domeniul, apoi atingeţi Next. Marcaţi caseta de selectare dacă doriţi să salvaţi parola şi să faceţi automat sincronizarea. 9 Marcaţi casetele de selectare de la tipurile de informaţii pe care doriţi să le sincronizaţi cu serverul Microsoft Exchange. 10 Atingeţi Finish. Telefonul porneşte automat sincronizarea. Pentru a modifica o configurare de sincronizare locală care există Efectuaţi aceşti paşi numai dacă aţi sincronizat anterior calendarele, poşta electronică sau persoanele de contact, utilizând o conexiune prin tehnologia Bluetooth fără fir sau o conexiune USB către un computer cu sistem Microsoft Windows. 1 Atingeţi > ActiveSync. 2 Atingeţi Menu > Add Server Source. 3 Introduceţi adresa dvs. de poştă electronică şi atingeţi Next. 4 În caseta Server address, introduceţi numele serverului Microsoft Exchange, apoi atingeţi Next. 5 Introduceţi numele de utilizator, parola şi domeniul, apoi atingeţi Next. 6 Atingeţi Finish. 7 Atingeţi Menu > Options. 8 Goliţi caseta de selectare din Windows PC -lista conţinutului de sincronizat, apoi marcaţi caseta de selectare din Microsoft Exchange - lista conţinutului de sincronizat. Repetaţi acţiunea pentru toate celelalte elemente de sincronizat, pe care doriţi să le sincronizaţi fără fir cu un server Microsoft Exchange. 9 Atingeţi OK. Pornirea unei sincronizări cu Microsoft Exchange Server în telefon Înainte de a porni sincronizarea cu un server Microsoft Exchange, asiguraţi-vă că telefonul a fost configurat cu o conexiune de date pentru Internet sau cu o conexiune Wi-Fi, aşa că veţi putea face fără fir sincronizarea. Telefonul porneşte automat sincronizarea, după ce aţi terminat configurarea unei conexiuni la serverul Microsoft Exchange. Dacă vreţi să conectaţi telefonul la un computer din birou utilizând o conexiune USB sau Bluetooth, puteţi utiliza această conexiune către computer pentru a accesa reţeaua şi a descărca în telefon mesaje de poştă electronică Microsoft Outlook şi alte informaţii. Pentru a porni manual o sincronizare fără fir cu serverul Microsoft Exchange 1 Atingeţi > ActiveSync. 2 Atingeţi Sync. Sincronizări automate cu Microsoft Exchange Server utilizând tehnologia Direct Push Puteţi utiliza tehnologia Direct push (împingere directă) pentru a primi mesajele noi de poştă electronică pe telefon, de îndată ce acestea sosesc în cutia poştală de primire (Inbox) din aplicaţia Microsoft Exchange Server. Această caracteristică este funcţională şi pentru elemente cum ar fi contacte, intrări de calendar şi activităţi. Aveţi nevoie în telefon de o conexiune de date pentru mobil de tip GPRS sau de o conexiune Wi-Fi, pentru a face funcţională tehnologia Direct Push. De asemenea, este necesar să 44
45 efectuaţi o sincronizare completă între telefon şi aplicaţia Microsoft Exchange Server, înainte de a putea activa caracteristica Direct Push. Când ambele conexiuni GPRS şi Wi-Fi sunt activate în acelaşi timp, caracteristica Direct Push va utiliza întotdeauna conexiunea Wi-Fi pentru a descărca informaţiile. Caracteristica Direct Push funcţionează în telefon numai dacă firma dvs. utilizează Microsoft Exchange Server 2003 Service Pack 2 (SP2) cu Microsoft Exchange ActiveSync. Pentru a activa caracteristica Direct Push 1 Atingeţi > ActiveSync. 2 Atingeţi Menu > Schedule. 3 În casetele Peak times şi Off-peak times, selectaţi As items arrive. 4 Atingeţi OK. Actualizările frecvente pot fi costisitoare. Configurarea sincronizărilor planificate cu un server Microsoft Exchange Sincronizarea planificată vă permite să setaţi anumite ore, la care telefonul trebuie să se conecteze şi să se sincronizeze cu un server Microsoft Exchange. Aceasta este o alternativă la Direct Push, unde toate modificările şi elementele noi sunt împinse imediat din telefon pe un computer şi de pe computer în telefon. Cu sincronizări planificate, puteţi seta un orar regulat pentru sincronizarea mesajelor de poştă electronică Microsoft Outlook şi a altor informaţii. Puteţi seta cât de des să se facă sincronizarea în timpul orelor de vârf (care se referă de obicei la orele dvs. de lucru) când volumul de poştă electronică este ridicat, precum şi în afara orelor de vârf când volumul de poştă electronică este scăzut. Pentru a configura sincronizări planificate cu un server Microsoft Exchange 1 Atingeţi > ActiveSync. 2 Atingeţi Menu > Schedule. 3 În listele verticale Peak times şi Off-peak times, selectaţi intervalele orare dorite. 4 Atingeţi OK. Pentru a seta zilele şi orele care alcătuiesc orele de vârf şi intervalul în afara orelor de vârf, atingeţi Peak times în partea de jos a ecranului. Schimbarea informaţiilor de sincronizat Puteţi schimba informaţiile care se vor sincroniza din telefonul dvs. De asemenea, puteţi şterge un cont Microsoft Outlook din telefon. Înainte de a modifica setările de sincronizare din telefon, asiguraţi-vă că acesta este deconectat de la computer. Pentru schimbarea informaţiilor de sincronizat 1 Atingeţi > ActiveSync. 2 Atingeţi Menu > Options. 3 Marcaţi casetele de selectare de la elementele pe care doriţi să le sincronizaţi. 4 Pentru a modifica setările de sincronizare aferente unui tip de informaţii, selectaţi tipul şi atingeţi Settings. Vi se permite să modificaţi dimensiunea limită la descărcare, să specificaţi intervalul de timp pentru informaţiile de descărcat şi altele. Pentru a şterge un cont Microsoft Outlook din telefon 1 Atingeţi > ActiveSync. 2 Atingeţi Menu > Options. 3 Selectaţi numele contului pe care doriţi să l ştergeţi. 4 Atingeţi Delete. 5 Atingeţi Yes. Vi se poate solicita să reporniţi telefonul pentru ca modificările să aibă efect. 45
46 Mesagerie Aveţi posibilitatea să trimiteţi şi să primiţi mesaje text (trimise prin SMS), mesaje multimedia (trimise prin MMS), mesaje de poştă electronică şi mesaje instantanee Windows Live cu telefonul dvs. SMS şi MMS Înainte de a utiliza serviciile SMS şi MMS Aveţi posibilitatea să trimiteţi şi să primiţi mesaje text cu telefonul, utilizând Serviciul de mesaje scurte (Short Message Service - SMS). Dacă abonamentul include Serviciul de mesagerie multimedia (Multimedia Messaging Service - MMS), puteţi trimite şi primi mesaje multimedia care conţin fişiere media, de exemplu, imagini şi clipuri video. Un mesaj text poate conţine până la 160 de caractere. Mesajele mai lungi sunt concatenate şi trimise ca mai multe mesaje. Sunteţi taxat pentru fiecare mesaj trimis. Pentru a trimite mesaje multimedia, aveţi nevoie de setările corecte pentru MMS în telefon. Consultaţi Setări pentru Internet şi mesagerie la pagina 15. Pentru informaţii suplimentare privind introducerea textului, consultaţi Introducerea textului la pagina 16. Utilizarea serviciilor SMS şi MMS Pentru a crea şi trimite un mesaj text sau multimedia 1 Apăsaţi. 2 Atingeţi Messages > SMS/MMS. 3 Atingeţi. 4 Introduceţi manual numerele de telefon sau (numai la mesaje multimedia) adresele de poştă electronică ale destinatarilor, sau atingeţi To: pentru a adăuga destinatari din Contacts. 5 Atingeţi zona textului şi introduceţi textul dvs. 6 Pentru a insera un fişier cu imagine, clip video sau audio, atingeţi > Insert şi selectaţi o opţiune. 7 Atingeţi sau Send. De asemenea, puteţi crea un mesaj text sau multimedia din aplicaţia Text aflată în meniul. Pentru a schimba vizualizarea mesajelor 1 Atingeţi > Text. 2 Pentru a selecta folderul de mesaje care va fi vizualizat, atingeţi caseta verticală din stânga în partea superioară a ecranului, apoi atingeţi folderul dorit. 3 Pentru a selecta dacă mesajele vor fi afişate în vizualizare cu fir de discuţie sau fără fir de discuţie, atingeţi, apoi atingeţi Threaded View sau Non-Threaded View. Dacă utilizaţi Threaded View, mesajele sunt grupate în conversaţii, unde fiecare conversaţie conţine toate mesajele către şi de la un anumit destinatar. De asemenea, puteţi vizualiza folderele cu mesaje de poştă electronică. Pentru a vizualiza un mesaj text sau multimedia 1 Apăsaţi. 2 Atingeţi Messages > SMS/MMS. 3 Atingeţi mesajul dorit. Când primiţi un nou mesaj text sau multimedia, (nou mesaj text) sau (nou mesaj multimedia) apare în bara de stare. 46
47 Pentru a salva o ataşare de la un mesaj multimedia primit 1 Apăsaţi. 2 Atingeţi Messages > SMS/MMS. 3 Atingeţi mesajul dorit. 4 Când este afişat mesajul, atingeţi Menu > View Objects. 5 Atingeţi Menu, apoi atingeţi Save sau Save All. 6 Selectaţi o locaţie şi atingeţi Save. Pentru a ascunde tastatura de pe ecran, atingeţi. Pentru a răspunde la un mesaj text sau multimedia 1 Apăsaţi. 2 Atingeţi Messages > SMS/MMS. 3 Atingeţi mesajul dorit. 4 Atingeţi sau Menu. 5 Atingeţi Reply/Forward, apoi atingeţi Reply sau Reply all. 6 Editaţi răspunsul şi atingeţi. În vizualizarea mesajelor cu fir de discuţie, puteţi începe editarea răspunsului de îndată ce aţi deschis conversaţia. Pentru a şterge mesaje text şi multimedia 1 Atingeţi > Text. 2 Atingeţi > Select messages > Several. 3 Atingeţi mesajele pe care doriţi să le ştergeţi. 4 Atingeţi > Delete. Setări pentru SMS şi MMS Aveţi posibilitatea să modificaţi unele setări pentru trimiterea şi primirea mesajelor text şi multimedia. Pentru a modifica setările de descărcare a mesajelor multimedia primite 1 Atingeţi > Text. 2 Atingeţi > MMS settings > fila Receiving Options. 3 Selectaţi o opţiune pentru Home Reception: şi respectiv Roaming Reception:. Telefonul se conectează la Internet atunci când descarcă mesajele multimedia. Pentru a minimiza costurile pentru date, ar trebui să descărcaţi automat mesajele multimedia numai atunci când sunteţi conectat la reţeaua de domiciliu. Pentru a adăuga o semnătură la mesajele text şi multimedia expediate 1 Atingeţi > Text. 2 Atingeţi > Tools > Options. 3 Atingeţi în mod repetat săgeata spre stânga sau dreapta, pentru a defila la fila Accounts. 4 Atingeţi Signatures. 5 Atingeţi contul pentru Messages, apoi marcaţi caseta de selectare Use signature with this account. 6 Introduceţi semnătura şi atingeţi OK. Poştă electronică Puteţi utiliza telefonul pentru a trimite şi primi mesaje de poştă electronică, prin intermediul conturilor obişnuite de poştă electronică. Mai întâi, aveţi nevoie în telefon de setările corecte pentru Internet. Consultaţi Setări pentru Internet şi mesagerie la pagina 15. Configurarea poştei electronice Înainte de a putea trimite şi primi poştă electronică, este necesar să configuraţi cel puţin un cont de poştă electronică în telefon. Aveţi posibilitatea să configuraţi majoritatea conturilor 47
48 obişnuite de poştă electronică care sunt bazate pe Web sau furnizate de un ISP (furnizor de servicii Internet). De asemenea, puteţi configura un cont de poştă electronică Microsoft Exchange Server. Pentru a configura un cont de poştă electronică de tip obişnuit 1 Apăsaţi, apoi atingeţi Messages. 2 Atingeţi. 3 Introduceţi adresa dvs. de poştă electronică şi parola şi, dacă doriţi, marcaţi caseta de selectare Save password. Atingeţi Next. 4 Marcaţi caseta de selectare Try to get settings automatically from the Internet, apoi atingeţi Next. 5 Introduceţi numele care doriţi să fie afişat pe mesajele expediate şi un nume de cont, apoi atingeţi Next. 6 Selectaţi un interval de timp pentru Automatic Send/Receive:, apoi atingeţi Finish. Dacă telefonul nu poate descărca automat setările contului dvs. de poştă electronică, este necesar să introduceţi manual setările. Contactaţi furnizorul serviciului de poştă electronică pentru setările corecte ale contului de poştă electronică. Pentru informaţii privind modul de configurare a unui cont de poştă electronică Microsoft Exchange Server în telefonul dvs., consultaţi Configurarea unei conexiuni la serverul Microsoft Exchange la pagina 43. Utilizarea poştei electronice Pentru a crea şi trimite un mesaj de poştă electronică 1 Apăsaţi, apoi atingeţi Messages. 2 Atingeţi contul de poştă electronică din care doriţi să trimiteţi. 3 Atingeţi. 4 Introduceţi manual adresele destinatarilor sau atingeţi To:, Cc: sau Bcc: şi adăugaţi o adresă din Contacts. 5 Introduceţi subiectul. 6 Atingeţi zona textului şi introduceţi textul mesajului. 7 Pentru a adăuga o ataşare, atingeţi > Insert şi selectaţi o opţiune. 8 Atingeţi. Pentru a căuta mesaje noi de poştă electronică 1 Apăsaţi, apoi atingeţi Messages. 2 Atingeţi contul de poştă electronică dorit, apoi atingeţi. Pentru a citi un mesaj de poştă electronică primit 1 Apăsaţi, apoi atingeţi Messages. 2 Atingeţi un cont de poştă electronică, apoi atingeţi mesajul dorit. Pentru a salva o ataşare de la un mesaj de poştă electronică primit 1 Apăsaţi, apoi atingeţi Messages. 2 Atingeţi un cont de poştă electronică, apoi atingeţi mesajul dorit. 3 Ţineţi atinsă ataşarea dorită, apoi atingeţi Save as. 4 Introduceţi un nume, selectaţi o locaţie şi atingeţi Save. Pentru a ascunde tastatura de pe ecran, atingeţi. Pentru a răspunde la un mesaj de poştă electronică 1 Apăsaţi, apoi atingeţi Messages. 2 Atingeţi un cont de poştă electronică, apoi atingeţi mesajul la care doriţi să răspundeţi. 3 Atingeţi > Reply/Forward, apoi atingeţi Reply sau Reply all. 4 Introduceţi răspunsul, apoi atingeţi. 48
49 Pentru a redirecţiona un mesaj de poştă electronică 1 Apăsaţi, apoi atingeţi Messages. 2 Atingeţi un cont de poştă electronică, apoi atingeţi mesajul pe care doriţi să l redirecţionaţi. 3 Atingeţi > Reply/Forward > Forward. 4 Introduceţi manual adresele destinatarilor sau atingeţi To:, Bcc: sau Cc: şi adăugaţi o adresă din Contacts. 5 Editaţi mesajul, apoi atingeţi. Pentru a şterge un mesaj de poştă electronică 1 Apăsaţi, apoi atingeţi Messages. 2 Atingeţi un cont de poştă electronică, apoi atingeţi mesajul pe care doriţi să l ştergeţi. 3 Atingeţi > Delete. Pentru a căuta un mesaj de poştă electronică 1 Atingeţi > . 2 Atingeţi contul de poştă electronică şi folderul pe care doriţi să l deschideţi. 3 Introduceţi primele caractere ale numelui expeditorului sau ale subiectului mesajului pe care îl căutaţi. Dacă mesajul pe care îl căutaţi se află în folderul selectat, el apare în lista filtrată. Instrumente pentru poşta electronică Cu meniul Tools din aplicaţia , puteţi gestiona folderele de poştă electronică şi mesajele. De asemenea, puteţi modifica setările pentru mesaje şi conturi. Pentru accesarea instrumentelor de poştă electronică 1 Atingeţi > . 2 Atingeţi un cont de poştă electronică existent. 3 Atingeţi > Tools. Pentru a modifica setările de poştă electronică 1 Atingeţi > . 2 Atingeţi Menu > Options. 3 Atingeţi săgeata spre dreapta din partea de sus a ecranului, pentru a defila la fila Accounts. Dacă doriţi, atingeţi un cont sau atingeţi Signatures, apoi modificaţi setările disponibile. 4 Defilaţi la fila Messages. Dacă doriţi, modificaţi setările pentru mesaje. 5 Defilaţi la fila Address. Dacă doriţi, modificaţi setările pentru utilizarea adreselor de la persoanele de contact. 6 Defilaţi la fila Storage. Dacă doriţi, modificaţi setările pentru stocarea mesajelor şi ştergerea automată a mesajelor. 7 Pentru confirmare, atingeţi OK. Pentru a adăuga o semnătură la mesajele de poştă electronică expediate 1 Atingeţi > . 2 Atingeţi > Tools > Options. 3 Atingeţi în mod repetat săgeata spre stânga sau dreapta, pentru a defila la fila Accounts. 4 Atingeţi Signatures. 5 Selectaţi contul de poştă electronică dorit, apoi marcaţi caseta de selectare Use signature with this account. 6 Introduceţi semnătura şi atingeţi OK. Pentru a şterge un cont de poştă electronică din telefon 1 Atingeţi > . 2 Utilizaţi tasta de navigare pentru a defila la un cont de poştă electronică existent. 3 Atingeţi Menu > Delete. 49
50 Caracteristicile aplicaţiei Microsoft Exchange Server Dacă aţi configurat în telefon un cont de poştă electronică Microsoft Exchange Server, puteţi beneficia de funcţii îmbunătăţite pentru poşta electronică. Caracteristicile la care aveţi acces sunt în funcţie de versiunea aplicaţiei Microsoft Exchange Server pe care o utilizează furnizorul dvs. de servicii. Pentru a căuta mesaje de poştă electronică Microsoft Exchange Server 1 Atingeţi > > Outlook . 2 Atingeţi > Tools > Search Server. 3 În caseta text Look for:, introduceţi cuvântul cheie de căutat. 4 Selectaţi opţiuni suplimentare şi atingeţi Search. Pentru a trimite mesaje de răspuns automat Absent de la birou 1 Atingeţi > > Outlook . 2 Atingeţi > Tools > Out of Office. 3 În caseta verticală I am currently:, selectaţi Out of the Office. 4 Introduceţi mesajul de răspuns automat. 5 Atingeţi Done. Pentru semnalizarea sau anularea semnalizării la un mesaj 1 Atingeţi > > Outlook . 2 Atingeţi mesajul pentru care doriţi semnalizare sau anularea semnalizării. 3 Atingeţi > Follow up şi selectaţi o opţiune. Mementourile mesajelor de poştă electronică se afişează în telefon, dacă mesajele sunt semnalizate cu memento şi sincronizate din serverul Microsoft Exchange. Securitate pentru poşta electronică Windows Mobile din telefon permite protecţia mesajelor de poştă electronică Microsoft Outlook prin tehnologia Secure/Multipurpose Internet Mail Extension (S/MIME), cu ajutorul căreia puteţi să semnaţi digital şi să criptaţi mesajele dvs. De asemenea, puteţi proteja mesajele dvs. de poştă electronică prin trimiterea de mesaje cu permisiuni limitate, utilizând Information Rights Management (IRM). Pentru informaţii suplimentare, contactaţi administratorul serverului Microsoft Exchange. Windows Live Messenger Comunicaţi online utilizând Windows Live Messenger şi ID ul propriu pentru Windows Live. Pentru a configura Windows Live Messenger în telefonul dvs. 1 Atingeţi > Messenger. 2 Atingeţi Sign in şi urmaţi instrucţiunile din telefon. Pentru a trimite un mesaj instantaneu utilizând Windows Live Messenger 1 Atingeţi > Messenger. 2 Dacă nu v aţi conectat încă, atingeţi Sign in. 3 Selectaţi o persoană de contact care este online, apoi atingeţi Send IM. 4 Introduceţi mesajul, apoi atingeţi Send. Pentru deconectare de la Windows Live Messenger Atingeţi > Messenger > Menu > Sign out. 50
51 Conectarea Tehnologia Bluetooth Funcţia Bluetooth creează o conexiune fără fir către alte dispozitive Bluetooth, de exemplu, dispozitive Mâini libere. Se recomandă o distanţă de cel mult 10 metri (33 picioare), fără obiecte solide în cale. Moduri pentru funcţia Bluetooth Funcţionalitatea Bluetooth în telefon poate fi stabilită în moduri diferite: Activat funcţionalitatea Bluetooth este activată. Telefonul poate detecta alte dispozitive activate pentru funcţia Bluetooth. Dezactivat funcţionalitatea Bluetooth este dezactivată. Nu puteţi trimite sau primi informaţii pe o legătură Bluetooth. Dezactivaţi funcţia Bluetooth când nu este utilizată (pentru a economisi energia bateriei) sau în locurile în care utilizarea dispozitivelor fără fir este interzisă (cum ar fi la bordul unei aeronave sau în spitale). Vizibil funcţionalitatea Bluetooth este activată şi alte dispozitive activate pentru funcţia Bluetooth pot detecta telefonul dvs. În mod implicit, funcţionalitatea Bluetooth este dezactivată. Pentru a o avea activată în mod implicit, trebuie să activaţi funcţia Bluetooth, apoi să opriţi telefonul. Data viitoare când porniţi telefonul, funcţionalitatea Bluetooth va fi activată. Pentru a activa funcţionalitatea Bluetooth şi a face telefonul vizibil 1 Atingeţi > Settings > Bluetooth. 2 Pe fila Mode, marcaţi casetele de selectare Turn on Bluetooth şi Make this device visible to other devices. 3 Atingeţi OK. Parteneriat Bluetooth Un parteneriat Bluetooth este o relaţie pe care o creaţi între telefonul dvs. şi un alt dispozitiv activat pentru funcţia Bluetooth, pentru schimb de informaţii într un mod securizat. Pentru a crea un parteneriat Bluetooth 1 Atingeţi > Settings > Bluetooth. 2 Pe fila Devices, atingeţi Add new device. Telefonul caută alte dispozitive activate pentru funcţia Bluetooth şi le afişează în casetă. 3 Atingeţi dispozitivul dorit din listă, apoi atingeţi Next. 4 Specificaţi un cod de acces (de la 1 la 16 caractere) pentru a stabili o conexiune securizată, apoi atingeţi Next. 5 Aşteptaţi ca dispozitivul împerecheat să accepte parteneriatul. Când partea receptoare a introdus acelaşi cod de acces pe care l aţi specificat, numele dispozitivului împerecheat (asociat) se afişează în telefonul dvs. Odată ce aţi introdus un cod de acces, nu mai este necesar să l introduceţi din nou. Crearea unui parteneriat Bluetooth între două dispozitive este un proces unic. Odată creat un parteneriat, dispozitivele se vor recunoaşte automat unul pe altul, când sunt suficient de apropiate şi au funcţia Bluetooth activată. Pentru a accepta un parteneriat Bluetooth 1 Verificaţi că funcţionalitatea Bluetooth este activată şi că telefonul este în mod vizibil. 2 Atingeţi Yes când se solicită, pentru a stabili un parteneriat cu celălalt dispozitiv. 3 Introduceţi acelaşi cod de acces care a fost introdus pe dispozitivul care solicită parteneriatul, apoi atingeţi Next. 4 Când sunteţi anunţat că s a stabilit parteneriatul, atingeţi Done. Acum puteţi face schimb de informaţii cu dispozitivul împerecheat, într-un mod securizat. 51
52 Pentru a redenumi un parteneriat Bluetooth 1 Ţineţi atins numele parteneriatului pe fila Devices în vizualizarea setărilor Bluetooth. 2 Atingeţi Edit şi schimbaţi numele. 3 Atingeţi Save. Pentru a şterge un parteneriat Bluetooth 1 Ţineţi atins numele parteneriatului pe fila Devices în vizualizarea setărilor Bluetooth. 2 Atingeţi Delete. 3 Atingeţi Yes. Conectarea unui set Mâini libere Bluetooth sau a unui set de căşti stereo Pentru conversaţii Mâini libere pe telefon, puteţi utiliza împreună cu telefonul un set cască Bluetooth pentru Mâini libere, cum ar fi un set pentru maşină. De asemenea, telefonul dvs. acceptă A2DP (Advanced Audio Distribution Profile Profil complex de distribuire audio), ceea ce înseamnă că puteţi utiliza un set de căşti stereo Bluetooth pentru conversaţii Mâini libere pe telefon şi pentru a asculta muzică. Pentru conectarea unui set Mâini libere Bluetooth sau a unui set de căşti stereo 1 Verificaţi că atât telefonul cât şi setul de căşti Bluetooth sunt pornite şi în intervalul de acoperire şi că setul de căşti este setat ca vizibil. Consultaţi documentaţia setului cască, pentru a afla cum setaţi setul cască în modul vizibil. 2 Atingeţi > Settings > Bluetooth. 3 Pe fila Devices, atingeţi Add new device. Telefonul caută alte dispozitive activate pentru funcţia Bluetooth şi le afişează în casetă. 4 Atingeţi numele setului cască Bluetooth, apoi atingeţi Next. Telefonul dvs. se împerechează (asociază) automat cu setul cască Bluetooth. 5 Atingeţi Advanced. 6 Atingeţi numele setului cască Bluetooth, apoi verificaţi că este marcată caseta de selectare Hands Free. Dacă setul de căşti este unul stereo, verificaţi şi că opţiunea Wireless Stereo este marcată. 7 Atingeţi Save. 8 Atingeţi Done. Când setul de căşti stereo Bluetooth este conectat, pictograma setului de căşti apare pe bara de titlu. Windows Mobile utilizează automat unul din codurile de acces preconfigurate (0000, 1111, 8888, 1234) atunci când încearcă să împerecheze setul de căşti Bluetooth cu telefonul. Dacă nu reuşeşte, va fi necesar să introduceţi manual codul de acces livrat odată cu setul de căşti. Transmiterea informaţiilor utilizând o conexiune Bluetooth Puteţi transmite informaţii, cum ar fi persoane de contact, elemente din calendar şi activităţi, precum şi fişiere din telefon, către un computer sau către alt dispozitiv activat pentru funcţia Bluetooth. Dacă pe computer nu aveţi încorporată funcţia Bluetooth, va fi necesar să conectaţi la computer un adaptor Bluetooth sau un dongle (cheie hardware). Pentru a primi toate transmisiile sosite în telefon 1 Atingeţi > Settings > Connections > Beam. 2 Asiguraţi-vă că este marcată caseta de selectare Receive all incoming beams. 52
53 Pentru a transmite o persoană de contact către un computer 1 Înainte de a începe să transmiteţi informaţiile, nu uitaţi să activaţi funcţionalitatea Bluetooth în telefon. De asemenea, este necesar să setaţi ca telefonul să fie vizibil şi să creaţi un parteneriat Bluetooth cu computerul. 2 În telefon, selectaţi o persoană de contact de transmis. 3 Atingeţi > Send Contact > Beam. 4 Aşteptaţi să se completeze lista cu dispozitivele Bluetooth din apropiere, apoi atingeţi numele dispozitivului către care doriţi să se facă transmisia. 5 Computer: Dacă persoana de contact nu este adăugată automat în Microsoft Outlook, selectaţi File > Import and Export în Microsoft Outlook pentru a o importa. Folderul implicit de pe computer unde sunt stocate elementele transmise, poate fi C:\Documente şi setări\nume_utilizator\documentele mele în sistemele Microsoft Windows XP sau C: \Utilizatori\nume_utilizator\Documentele mele în sistemele Microsoft Windows Vista. Pentru a transmite un calendar, un eveniment sau o activitate către un computer 1 Înainte de a începe să transmiteţi informaţiile, nu uitaţi să activaţi funcţionalitatea Bluetooth în telefon. De asemenea, este necesar să setaţi ca telefonul să fie vizibil şi să creaţi un parteneriat Bluetooth cu computerul. 2 În telefon, atingeţi un eveniment sau o activitate din calendar care va fi transmisă. 3 Din vizualizarea detaliată a unui eveniment sau a unei activităţi din calendar, atingeţi > Beam. 4 Aşteptaţi ca dispozitivele Bluetooth din apropiere să fie descoperite, apoi atingeţi numele dispozitivului către care doriţi să se facă transmisia. 5 Computer: Dacă un element sau o activitate din calendar nu este adăugată automat în Microsoft Outlook, selectaţi File > Import and Export în Microsoft Outlook pentru a o importa. Folderul implicit de pe computer unde sunt stocate elementele transmise, poate fi C:\Documente şi setări\nume_utilizator\documentele mele în sistemele Microsoft Windows XP sau C: \Utilizatori\nume_utilizator\Documentele mele în sistemele Microsoft Windows Vista. Pentru a transmite un fişier către un computer 1 Înainte de a începe să transmiteţi informaţiile, nu uitaţi să activaţi funcţionalitatea Bluetooth în telefon. De asemenea, este necesar să setaţi ca telefonul să fie vizibil şi să creaţi un parteneriat Bluetooth cu computerul. 2 Selectaţi un fişier de transmis în File Explorer din telefon. 3 Din vizualizarea detaliată a unui eveniment sau a unei activităţi din calendar, atingeţi > Beam. 4 Aşteptaţi ca dispozitivele Bluetooth din apropiere să fie descoperite, apoi atingeţi numele dispozitivului către care doriţi să se facă transmisia. Folderul implicit de pe computer unde sunt stocate elementele transmise, poate fi C:\Documente şi setări\nume_utilizator\documentele mele în sistemele Microsoft Windows XP sau C: \Utilizatori\nume_utilizator\Documentele mele în sistemele Microsoft Windows Vista. Wi-Fi Puteţi conecta telefonul la o reţea fără fir pentru a avea acces la Internet. Vă puteţi conecta la domiciliu (reţele personale) sau în zone cu acces public (hot spots - puncte fierbinţi). Reţele personale de obicei protejate. Este necesară o frază de acces sau o cheie din partea proprietarului. Hot spots (puncte fierbinţi) de obicei neprotejate, dar deseori vi se solicită să vă conectaţi la serviciul operatorului înainte de a obţine acces la Internet. 53
54 Pentru conectare la o reţea Wi-Fi 1 Atingeţi > Settings > Connections > Wi-Fi. 2 Atingeţi Search for networks. 3 Atingeţi reţeaua la care doriţi să vă conectaţi sau atingeţi Add New pentru a introduce numele unei reţele care nu se găseşte în listă. 4 Urmează o succesiune de ecrane. Pe fiecare ecran, verificaţi informaţiile afişate şi modificaţi le dacă este necesar, apoi atingeţi Next. 5 Pe ultimul ecran, atingeţi Finish. Pentru a activa şi dezactiva funcţia Wi-Fi 1 Atingeţi > Settings > Communication Manager. 2 Marcaţi sau anulaţi marcarea casetei de selectare Wi-Fi pentru a activa sau respectiv dezactiva funcţia. Pentru a modifica setările pentru Wi-Fi 1 Atingeţi > Settings > Connections > Wi-Fi. 2 Selectaţi o reţea. 3 Introduceţi noile setări şi atingeţi Next > Next > Finish. Pictograme de stare pentru Wi-Fi Pentru o listă a pictogramelor de stare pentru Wi-Fi care pot să apară pe ecran, consultaţi Pictograme de stare la pagina 10. Partajare pentru Internet Partajarea pentru Internet conectează un computer la Internet, utilizând conexiunea în reţeaua de mobile a telefonului. Telefonul va funcţiona atunci ca un modem. Puteţi utiliza un cablu USB sau o legătură Bluetooth pentru a vă conecta la computer. Pentru a utiliza telefonul ca un modem USB, puteţi utiliza cablul USB care însoţeşte telefonul. Înainte de a utiliza partajarea pentru Internet, deconectaţi-vă din Windows Mobile Device Center sau Microsoft ActiveSync pe computer. De asemenea, verificaţi că telefonul are o conexiune GPRS sau o conexiune telefonică pe linie comutată prin modem. Înainte de a utiliza telefonul ca un modem USB, este necesar să configuraţi pe computer aplicaţiile Windows Mobile Device Center (parte a sistemului Microsoft Windows Vista ) sau Microsoft ActiveSync (pentru Microsoft Windows XP) versiunea 4.5 sau o versiune ulterioară. Pentru a configura telefonul ca un modem USB 1 Atingeţi > Internet Sharing. 2 În lista PC Connection, selectaţi USB. 3 În lista Network Connection, selectaţi numele conexiunii pe care o utilizează telefonul pentru conectare la Internet. 4 Conectaţi cablul USB între telefon şi computer. 5 Atingeţi Connect. Utilizarea telefonului ca un modem Bluetooth Puteţi conecta telefonul la un computer utilizând o legătură prin funcţia Bluetooth şi să utilizaţi telefonul ca modem pentru computer. Pentru ca un computer să utilizeze conexiunea la Internet a telefonului, este necesar să activaţi în telefon partajarea pentru Internet (Internet Sharing), apoi să configuraţi o reţea personală Bluetooth (Personal Area Network - PAN) între computer şi telefon. Dacă pe computer nu este încorporată funcţia Bluetooth, va fi necesar să conectaţi la computer un adaptor Bluetooth sau un dongle (cheie hardware). 54
55 Pentru a activa partajarea la Internet şi a configura o reţea personală (PAN) 1 Telefon: Activaţi funcţionalitatea Bluetooth în telefon şi setaţi telefonul ca vizibil. 2 Creaţi un parteneriat Bluetooth din telefon către un computer. 3 Atingeţi > Internet Sharing. 4 În lista PC Connection, selectaţi Bluetooth PAN. 5 În lista Network Connection, selectaţi numele conexiunii pe care o utilizează telefonul pentru a se conecta la Internet. 6 Atingeţi Connect. 7 Computer: Din interfaţa aplicaţiei Bluetooth de pe computer, conectaţi-vă la reţeaua personală Bluetooth (PAN). 8 Telefon: Pe ecranul Internet Sharing (Partajare pentru Internet), bifaţi Status pentru a verifica dacă computerul s a conectat cu succes la Internet utilizând telefonul ca un modem Bluetooth. Pentru informaţii suplimentare privind modul de conectare la o reţea personală Bluetooth (PAN) de pe computer, consultaţi documentaţia computerului sau a software-ului Bluetooth. Pentru a termina conectarea la Internet Atingeţi Disconnect pe ecranul de partajare la Internet. Ieşire TV Aveţi posibilitatea să vizualizaţi afişajul telefonului pe un aparat TV, monitor LCD sau un proiector video. În acest fel, puteţi afişa pe un ecran mai mare imagini, clipuri video şi orice alt material stocat în telefon. Telefonul se conectează la aparatul TV, monitorul LCD sau proiectorul video prin intermediul unui cablu dedicat de ieşire TV. Filmele protejate prin DRM şi stocate în telefon nu se pot vizualiza pe un aparat TV sau monitor LCD. Pentru a vizualiza fotografii şi clipuri video pe un televizor 1 Conectaţi cablul de ieşire TV la televizor. 2 Conectaţi cablul de ieşire TV la telefon. 3 Atingeţi pentru a vizualiza întreaga lăţime a ecranului telefonului pe televizor. 4 Apăsaţi şi atingeţi Media pentru a găsi fotografiile şi clipurile video. De asemenea, puteţi reda muzică din telefon prin intermediul televizorului, utilizând conexiunea prin cablul de ieşire TV. În acest fel puteţi reda muzică în timp ce răsfoiţi imaginile pe televizor. 55
56 Setări pentru vizualizarea ieşirii TV În setările modului de ieşire TV puteţi să modificaţi modul de afişare pentru semnalul ieşirii TV şi să setaţi tipul semnalului de ieşire TV. Funcţia de ieşire TV a telefonului acceptă două moduri de afişare pe dispozitive TV externe. De asemenea, puteţi dezactiva vizualizarea ieşirii TV, chiar dacă este conectat cablul de ieşire TV. Trunchiere: Ieşirea este trunchiată pentru a utiliza întreaga înălţime a aparatului TV. Imaginea ocupă întreaga zonă de afişare a ecranului. Scară: Ieşirea este reprezentată la scară pentru a afişa întreaga lăţime a ecranului telefonului. Conţinutul afişat pe ecran este încadrat de benzi negre în partea de sus şi de jos. De asemenea, aveţi posibilitatea să reglaţi tipul semnalului de ieşire TV din telefon, pentru a se potrivi cu televizorul dvs. Sunt disponibile următoarele tipuri de semnal: NTSC: Tipul semnalului TV utilizat în majoritatea ţărilor care utilizează standardul NTSC. NTSC-J: Tipul de semnal TV utilizat în Japonia. PAL B/G/D/K/I: Tipul de semnal TV utilizat în majoritatea ţărilor care utilizează standardul PAL. PAL-M: Tipul de semnal TV utilizat în Brazilia. PAL-Nc: Tipul de semnal TV utilizat în Argentina. Pentru a schimba modul de ecran pentru ieşire TV 1 Atingeţi > Settings > System > TV output. 2 În fila Screen mode, selectaţi un mod de ecran pentru ieşire TV. Pentru a schimba tipul semnalului de ieşire TV 1 Atingeţi > Settings > System > TV output. 2 În fila Signal type, selectaţi un tip de semnal de ieşire TV din lista verticală. 56
57 Pentru a dezactiva modul de ieşire TV 1 Atingeţi > Settings > System > TV output. 2 În fila Screen mode, selectaţi Off. Server media Telefonul dvs. are încorporată funcţia de server media, care stabileşte o conexiune Wi-Fi către reţeaua de la domiciliu. Alte dispozitive din reţeaua de la domiciliu care au activată funcţionalitatea de server media pot accesa, vizualiza şi reda înregistrări video, muzică şi imagini salvate în telefon sau pe cartela SD. Conţinutul de pe aceste dispozitive este şi el disponibil pentru acces partajat. Un dispozitiv compatibil poate fi, de exemplu, un computer, un aparat foto, un aparat TV, o staţie PLAYSTATION 3 sau un alt telefon cu funcţionalitate de server media pentru partajare. Wi-Fi trebuie să fie activat şi telefonul trebuie să fie conectat la o reţea preferată. Utilizarea serverului media Un server media expune clipuri video, muzică şi imagini pentru partajare şi vizualizare pe o reţea Wi-Fi. Alte dispozitive care sunt capabile de redare la distanţă de pe serverul media, pot reda fişiere media din serverele media ale reţelei. Pentru a seta telefonul ca un server media 1 Atingeţi > Settings > Connections > Communication Manager. 2 Atingeţi caseta de selectare pentru a activa Wi-Fi. 3 Selectaţi o reţea preferată din listă. 4 Atingeţi caseta de selectare pentru a activa Media server. Alte dispozitive din reţeaua Wi-Fi care sunt compatibile cu serverele media, au acum posibilitatea de redare la distanţă a conţinutului din telefon. Serverul Media rulează în fundal şi nu vi se va cere să introduceţi niciun fel de setări. 57
58 Browser Web Browserul Web din telefon este Microsoft Internet Explorer Mobile 6. Puteţi utiliza browserul pentru a vizita site-uri Web, pentru a viziona online conţinut cu redare în flux sau pentru a juca jocuri. Site-urile Web pot fi vizualizate în ecran complet sau pe o singură coloană pentru a evita defilarea către părţile laterale. Înaintea răsfoirii pe Web Telefonul vă permite accesul la Internet prin utilizarea unei conexiuni Wi-Fi sau a unei conexiuni de date pentru mobil de tip 2G/3G. Pentru acces la Internet cu telefonul care utilizează o conexiune de date pentru mobil 2G/3G, aveţi nevoie de un abonament pentru telefon care include transmisie de date şi setările pentru a utiliza o conexiune de date pentru mobil de tip 2G/3G. Pentru acces la Internet utilizând o conexiune Wi-Fi, este necesar să vă aflaţi în raza de acoperire a unei reţele Wi-Fi şi să vi se acorde accesul de către administratorul reţelei. Consultaţi Setări pentru Internet şi mesagerie la pagina 15 pentru informaţii suplimentare privind modul de configurare a unei conexiuni de date pentru mobil de tip 2G/3G. Consultaţi Wi-Fi la pagina 53 pentru informaţii suplimentare privind modul de conectare la o reţea Wi-Fi. Răsfoirea pe Web Pentru a deschide browserul Atingeţi > Internet Explorer. Pentru a merge la o pagină Web 1 În browser, atingeţi. 2 Atingeţi câmpul pentru text şi introduceţi adresa Web. 3 Atingeţi. Pentru a căuta o pagină Web 1 În browser, atingeţi. 2 Atingeţi câmpul pentru text şi introduceţi un termen de căutat. 3 În listă, găsiţi şi atingeţi Search for. Pentru a ieşi din browser 1 În browser, atingeţi. 2 Atingeţi. 3 Atingeţi Exit. Opţiunile meniului Acestea sunt opţiunile disponibile în meniul principal: Gestionaţi site-urile Web preferate Selectaţi limba pe care doriţi să o utilizaţi când introduceţi text şi modificaţi setările pentru tastatură (consultaţi Introducerea textului la pagina 16). Reveniţi la pagina anterioară Alegeţi dintr o listă de opţiuni subordonate: Home page Mergeţi la pagina dvs. de pornire. History Vizualizaţi o listă a site-urilor Web vizitate recent. Refresh Reîncărcaţi pagina Web curentă. View Schimbaţi modul în care vizualizaţi paginile Web. Tools Trimiteţi o legătură unui prieten, schimbaţi pagina dvs. de pornire sau modificaţi setările de securitate şi multe altele. 58
59 Copy/Paste Copiaţi text şi îl lipiţi la o destinaţie dorită, cum ar fi un mesaj de poştă electronică, text sau multimedia. Pentru a vizualiza opţiunile meniului Atingeţi. Opţiuni de vizualizare Din meniul View, puteţi schimba modul de vizualizare a paginilor Web: Text size - Selectaţi dimensiunea textului. Enable ActiveX Controls Activaţi pagini Web interactive via ActiveX. Mobile Reglaţi aspectul la formatul ecranului. Această opţiune face ca elementele să fie mai mici şi aranjează pagina în aşa fel încât să puteţi vedea cea mai mare parte din ea fără o defilare pe orizontală. Desktop Păstraţi aspectul şi dimensiunea ca la un computer de birou. Această opţiune necesită defilare, atât pe orizontală cât şi pe verticală. Pentru a modifica afişarea paginii Web 1 Când vizualizaţi o pagină Web, atingeţi. 2 Atingeţi. 3 Selectaţi View. 4 Selectaţi o opţiune. Opţiunile pentru instrumente Meniul Tools conţine următoarele opţiuni: Send Link Utilizaţi una dintre metodele din listă, pentru a trimite legătura la pagina Web curentă către un prieten. Properties Vizualizaţi informaţii despre pagina Web curentă. Options Modificaţi setările browserului: Home page Setaţi pagina de pornire pentru browser. Browsing History Ştergeţi fişierele temporare, modulele cookies şi istoricul răsfoirilor. Privacy and Security Modificaţi setările pentru scripturi, cookies şi pagini nesecurizate. Languages - Selectaţi limba pe care preferaţi să o utilizaţi când citiţi pagini Web. Other Permite redarea sunetelor sau afişarea imaginilor. Pentru a schimba pagina dvs. de pornire 1 Când vizualizaţi pagina Web pe care doriţi să o utilizaţi ca pagină de pornire, atingeţi. 2 Atingeţi. 3 Atingeţi Tools > Options > Home page. 4 Atingeţi Use current. 5 Atingeţi OK. Panoramarea Pentru mărire şi micşorare pe o pagină Web 1 Când vizualizaţi o pagină Web, atingeţi. 2 Glisaţi bara de control a panoramării în sus sau în jos, pentru mărire sau micşorare. Gestionarea preferinţelor Aveţi posibilitatea să creaţi şi să editaţi legături rapide către paginile Web preferate. 59
60 Pentru a adăuga o pagină Web la preferinţe 1 Când vizualizaţi pagina Web, atingeţi. 2 Atingeţi. 3 Atingeţi. 4 Editaţi numele sau adresa sau schimbaţi folderul de destinaţie, după cum doriţi. 5 Atingeţi OK. Pentru a merge la o pagină Web preferată 1 În browser, atingeţi, apoi atingeţi. 2 Atingeţi o preferinţă din listă. Pentru a crea un folder pentru paginile Web preferate 1 În browser, atingeţi. 2 Atingeţi, apoi atingeţi. 3 Introduceţi numele folderului pentru a organiza paginile Web. 4 Atingeţi OK. Pentru a edita o pagină Web preferată 1 Când vizualizaţi pagina Web, atingeţi. 2 Atingeţi. 3 Atingeţi. 4 Editaţi numele sau adresa sau schimbaţi folderul de destinaţie, după cum doriţi. 5 Atingeţi OK. Pentru a şterge o pagină Web preferată 1 În browser, atingeţi. 2 Atingeţi. 3 Ţineţi atinsă preferinţa pe care doriţi să o eliminaţi. 4 Când se afişează un meniu, atingeţi Delete. Istoricul paginilor Aveţi posibilitatea să vizualizaţi şi să mergeţi la pagini Web pe care le-aţi vizitat anterior. Pentru a răsfoi pagini Web vizitate anterior 1 În browser, atingeţi. 2 Atingeţi. 3 Atingeţi History. 4 Atingeţi o pagină din listă. Pentru a goli istoricul răsfoirilor 1 În browser, atingeţi. 2 Atingeţi. 3 Selectaţi Tools > Options > Browsing History. 4 Selectaţi o opţiune. 5 Selectaţi Clear. Accesarea altor funcţii în timpul răsfoirii În timp ce răsfoiţi pe Web, puteţi comuta la alte aplicaţii sau funcţii cum ar fi Apelare, Mesagerie şi Media. Pentru a efectua un apel în timpul răsfoirii Apăsaţi. Pentru accesarea altor funcţii în timpul răsfoirii 1 Atingeţi, apoi atingeţi. 2 Pentru a reveni la răsfoire, apăsaţi. 60
61 Aplicaţii şi conţinut Puteţi utiliza serviciul PlayNow şi funcţia Windows Marketplace pentru a descărca în telefon aplicaţii şi jocuri. Windows Marketplace şi serviciul PlayNow se găsesc în meniul principal Windows. PlayNow Cu serviciul PlayNow aveţi posibilitatea să descărcaţi noi panouri, aplicaţii, jocuri şi alte forme de conţinut. Puteţi examina conţinutul înainte de a l cumpăra şi descărca în telefon. Acest serviciu nu este disponibil în toate ţările. Pentru a accesa aplicaţia PlayNow Pentru a accesa aplicaţia PlayNow din SlideView, apăsaţi, apoi selectaţi PlayNow. Pentru a accesa aplicaţia PlayNow din meniul Start, selectaţi > PlayNow. Windows Marketplace Puteţi descărca aplicaţii, jocuri, cărţi şi multe altele de la Windows Marketplace. Răsfoiţi după categorie cele mai populare descărcări sau căutaţi ultimele aplicaţii. Pentru a deschide Windows Marketplace 1 Atingeţi > Marketplace. 2 Dacă vi se cere să instalaţi aplicaţia Windows Marketplace, atingeţi Yes. Jocuri Telefonul vine înzestrat cu un număr de jocuri preîncărcate. De asemenea, aveţi posibilitatea să descărcaţi jocuri de la, de exemplu, wap.sonyericsson.com. La majoritatea jocurilor sunt disponibile texte de ajutor. Pentru a lansa un joc Atingeţi > Games. Gestionarea aplicaţiilor Aveţi posibilitatea să instalaţi în telefon aplicaţii suplimentare, dar ele trebuie să fie compatibile cu Windows Mobile versiunea Este posibil să eliminaţi aplicaţiile pe care le-aţi instalat, dar nu puteţi elimina aplicaţiile care vin odată cu telefonul. Pentru a instala o aplicaţie 1 Descărcaţi aplicaţia pe computer. 2 Dacă fişierul aplicaţiei este într un format comprimat, cum ar fi.zip, mai întâi extrageţi fişierul. 3 Citiţi toată documentaţia sau instrucţiunile de instalare venite odată cu aplicaţia. Multe aplicaţii sunt prevăzute cu instrucţiuni speciale de instalare. 4 Conectaţi telefonul la computer cu un cablu USB. 5 Faceţi dublu clic pe fişierul aplicaţiei (de obicei în format.exe) pentru a porni instalarea. Dacă acesta este în format.cab, atunci copiaţi fişierul în telefon şi atingeţi fişierul din telefon pentru a porni instalarea. Pentru a închide o aplicaţie Atingeţi în fereastra oricărei aplicaţii pentru a închide aplicaţia. 61
62 Pentru a elimina o aplicaţie 1 Atingeţi > Settings > System > Remove Programs. 2 În lista Programs in storage memory, selectaţi programul pe care doriţi să l eliminaţi şi atingeţi Remove. 3 Atingeţi Yes. Dacă apare un alt mesaj de confirmare, atingeţi Yes din nou. Conţinutul protejat prin drepturi de autor Este posibil ca o parte dintre elementele sau din conţinutul listat - de exemplu, aplicaţii, jocuri sau albume de muzică - pe care doriţi să îl accesaţi să aibă drepturile de autor protejate prin DRM (Digital Rights Management - Administrare drepturi digitale). Pentru a le utiliza, trebuie să cumpăraţi sau să reînnoiţi o licenţă. Este posibil să nu aveţi dreptul să copiaţi, să trimiteţi sau să transferaţi elemente protejate prin drepturi de autor. Setări DRM Din meniul DRM, aveţi posibilitatea să modificaţi setările DRM: Distribution tracking Activaţi sau dezactivaţi urmărirea distribuţiei. Dacă activaţi urmărirea distribuţiei, înseamnă că permiteţi furnizorului de servicii să urmărească modul în care este distribuit către alte persoane conţinutul protejat DRM pe care l aţi descărcat, de exemplu, prin poştă electronică sau mesaje multimedia. Silent on roaming Activaţi sau dezactivaţi preluarea tacită a licenţelor. Activarea acestei opţiuni înseamnă că nu veţi fi atenţionat când este preluată o licenţă. Clear DRM preferences Opriţi colectarea informaţiilor despre modul în care utilizaţi conţinutul protejat DRM, prin ştergerea datelor despre preferinţele legate de DRM. Reset DRM Ştergeţi toate datele legate de DRM, cum ar fi licenţe, informaţii despre consumarea licenţelor, urmărirea distribuţiei, obiceiurile utilizatorului şi informaţii despre înregistrarea la serviciu. Preluarea licenţelor când vă aflaţi în roaming poate atrage costuri suplimentare pentru date. Dacă nu sunteţi sigur în privinţa acestor costuri, vă recomandăm să anulaţi marcarea casetei de selectare Silent on roaming. Pentru a reiniţializa datele dvs. pentru DRM 1 Atingeţi > Settings > System > DRM. 2 Atingeţi Reset DRM. Dacă aţi cumpărat conţinut protejat prin DRM, de exemplu, muzică, jocuri sau aplicaţii, este posibil să nu puteţi utiliza un astfel de conţinut după ce aţi reiniţializat toate datele pentru DRM. 62
63 Media Aveţi posibilitatea să utilizaţi Media din SlideView, pentru a răsfoi şi gestiona fişierele media cum ar fi fotografii, muzică şi clipuri video. De asemenea, de aici puteţi accesa radioul FM. Pentru ca fişierele media să apară în Media din vizualizarea SlideView, ele trebuie plasate în folderul My Documents din memoria telefonului sau de pe cartela de memorie. Puteţi utiliza File Explorer pentru a verifica unde sunt amplasate fişierele. Pe telefon, aveţi posibilitatea să transferaţi conţinut către şi din cartela de memorie. Pentru informaţii suplimentare privind modul de a transfera fişiere de pe computer, consultaţi Transferarea conţinutului la pagina 82. Pentru a deschide Media 1 Apăsaţi pentru a deschide vizualizarea SlideView. 2 Atingeţi Media. Fotografii Puteţi utiliza Pictures din Media pentru a vizualiza fotografiile. Aveţi posibilitatea să faceţi fotografii cu aparatul foto din telefon sau să le primiţi de la alte dispozitive, de exemplu, să le copiaţi în telefon de pe un computer. Fotografiile sunt sortate în două categorii: Camera album Fotografii făcute cu aparatul foto. Pictures Fotografii care nu au fost făcute cu aparatul foto. Fişierele fotografiilor din memoria telefonului făcute cu aparatul foto sunt stocate în \My Device\My Documents\My Pictures\Camera\100XPRIA. Fişierele fotografiilor de pe cartela de memorie făcute cu aparatul foto sunt stocate în \Storage Card\DCIM\100XPRIA. Pentru ca fişierele fotografiilor din memoria telefonului care nu au fost făcute cu aparatul foto să apară în Media din vizualizarea SlideView, ele trebuie să fie amplasate în \My Device\My Documents\My Pictures. Pentru ca fişierele fotografiilor de pe cartela de memorie care nu au fost făcute cu aparatul foto să apară în Media din vizualizarea SlideView, ele trebuie să fie amplasate în \Storage Card\My Pictures. Pentru a vizualiza o fotografie 1 Apăsaţi pentru a deschide vizualizarea SlideView. 2 Atingeţi Media > Pictures. 3 Atingeţi o categorie pentru a i vizualiza conţinutul. 4 Atingeţi o fotografie pentru a o deschide. Bara de instrumente a vizualizatorului foto Bara de instrumente este disponibilă când se deschide o fotografie. Atingeţi fotografia pentru a vizualiza bara de instrumente. Atingeţi din nou pentru a o ascunde. Mărire. Utilizaţi stiloul pentru a scruta fotografia Rotire. Selectaţi, apoi ţineţi atinsă fotografia şi rotiţi o. Când eliberaţi fotografia, ea se fixează la unghiul de 90 de grade cel mai apropiat Reveniţi la meniul anterior Mergeţi la fotografia anterioară Ştergeţi fotografia Porniţi o expunere de diapozitive cu fotografiile din folderul curent Mergeţi la fotografia următoare 63
64 Lucrul cu fotografii Aveţi posibilitatea să ştergeţi, să trimiteţi sau să utilizaţi fotografiile ca fundal sau ca fotografii la persoane de contact. Puteţi utiliza computerul pentru a transfera conţinut către şi din cartela de memorie din telefon. Pentru informaţii suplimentare privind modul de a transfera fişiere de pe computer, consultaţi Transferarea conţinutului la pagina 82. Pentru a şterge o fotografie 1 Atingeţi > Pictures & Videos. 2 Atingeţi caseta verticală aflată în partea de sus din stânga ecranului. 3 Răsfoiţi până la fişierul fotografiei. 4 Evidenţiaţi fişierul fotografiei. 5 Atingeţi Menu > Delete. Pentru a trimite o fotografie 1 Atingeţi > Pictures & Videos. 2 Atingeţi caseta verticală aflată în partea de sus din stânga ecranului. 3 Răsfoiţi până la fişierul fotografiei. 4 Evidenţiaţi fişierul fotografiei. 5 Atingeţi Menu > Send. 6 Selectaţi una din metodele de transfer disponibile. Pentru a trimite o fotografie utilizând tehnologia Bluetooth fără fir 1 Atingeţi > Pictures & Videos. 2 Atingeţi caseta verticală aflată în partea de sus din stânga ecranului. 3 Răsfoiţi până la fişierul fotografiei. 4 Evidenţiaţi fişierul fotografiei. 5 Atingeţi Menu > Beam. 6 Urmaţi instrucţiunile de pe ecran. Pentru a utiliza o fotografie la o persoană de contact 1 Atingeţi > Pictures & Videos. 2 Atingeţi caseta verticală aflată în partea de sus din stânga ecranului. 3 Răsfoiţi până la fişierul fotografiei. 4 Evidenţiaţi fişierul fotografiei. 5 Atingeţi Menu > Save to Contact. 6 Selectaţi o persoană de contact. Pentru a utiliza o fotografie ca fundal în panoul MS Today 1 Atingeţi > Pictures & Videos. 2 Atingeţi caseta verticală aflată în partea de sus din stânga ecranului. 3 Răsfoiţi până la fişierul fotografiei. 4 Evidenţiaţi fişierul fotografiei. 5 Atingeţi Menu > Set as Home Background. 6 Dacă doriţi, selectaţi un nivel de transparenţă. 7 Atingeţi OK. Fotografia este utilizată ca fundal în panoul MS Today şi în meniul. Muzică Aveţi posibilitatea să deschideţi Music din vizualizarea SlideView pentru a răsfoi şi reda conţinut audio. Pentru ca fişierele audio să apară în Media din vizualizarea SlideView, ele trebuie să fie amplasate pe cartela de memorie în \Storage Card sau în memoria telefonului în \My Device\My Documents \My Music. Puteţi utiliza computerul pentru a transfera conţinut către şi din cartela de memorie din telefon. Pentru informaţii suplimentare privind modul de a transfera fişiere de pe computer, consultaţi Transferarea conţinutului la pagina
65 Pentru a reda muzică 1 Apăsaţi pentru a deschide vizualizarea SlideView. 2 Atingeţi Media > Music. 3 Răsfoiţi după piesă, artist, album sau listă de redare atingând butoanele. 4 Atingeţi o piesă muzicală pentru a o reda. Pentru a vizualiza conţinutul muzical după categorie Când răsfoiţi după muzică în vizualizarea SlideView, atingeţi pentru a vizualiza muzica după piesă, atingeţi pentru a vizualiza muzica după artist, atingeţi pentru a vizualiza muzica după album sau atingeţi pentru a vizualiza listele de redare. Pentru a opri redarea muzicală În aplicaţia de redare muzică, atingeţi. Ca alternativă, puteţi apăsa tasta de selectare. Pentru derulare rapidă înainte sau înapoi În aplicaţia de redare muzică, glisaţi marcajul de derulare (cronologie) pentru a merge rapid înainte sau înapoi. Pentru mutare de la o piesă la alta În aplicaţia de redare muzică, atingeţi sau. Ca alternativă, puteţi lăsa degetul să alunece spre dreapta sau stânga peste tasta de navigare. Pentru a modifica volumul În aplicaţia de redare muzică, glisaţi marcajul de volum. Pentru a suprima sau reactiva volumul În aplicaţia de redare muzică, atingeţi. Pentru a activa sunetul, atingeţi. Pentru a utiliza aplicaţia de redare muzică în fundal 1 În timpul audiţiei muzicale, atingeţi. 2 Selectaţi o altă aplicaţie. 3 Apăsaţi pentru a reveni la aplicaţia de redare muzică. Pentru a minimiza aplicaţia de redare muzică 1 În aplicaţia de redare muzică, atingeţi. Aplicaţia de redare muzică apare ca o miniaplicaţie de redare în SlideView. 2 Acum puteţi utiliza SlideView sau alte aplicaţii în timpul redării muzicale. Pentru a utiliza miniaplicaţia de redare muzică În vizualizarea SlideView, atingeţi fila în partea de jos la mijlocul ecranului, pentru a afişa miniaplicaţia de redare muzică. Utilizaţi comenzile în acelaşi mod ca la aplicaţia tradiţională de redare muzică. Atingeţi fila sau atingeţi în afara miniaplicaţiei de redare pentru a o ascunde. Atingeţi în partea stângă a miniaplicaţiei de redare muzică, pentru a deschide aplicaţia de redare muzică în vizualizare completă. Atingeţi pentru a închide aplicaţia de redare muzică. Redare muzicală în ordine aleatoare Aveţi posibilitatea să redaţi piesele în ordine aleatoare dacă redaţi un album sau o listă de redare. Pentru a reda piesele în ordine aleatoare 1 În aplicaţia de redare muzică, atingeţi. 2 Atingeţi. 65
66 Redarea repetată a pieselor muzicale Aveţi posibilitatea să redaţi o anumită piesă în mod repetat sau să redaţi şirul de redare curent într o buclă. Un şir de redare poate fi, de exemplu, o listă de redare pe care aţi creat o sau un album. Pentru a repeta piesa curentă 1 În aplicaţia de redare muzică, atingeţi sau până când apare. 2 Atingeţi. Pentru a repeta toate piesele din şirul de redare curent 1 În aplicaţia de redare muzică, atingeţi sau până când apare. 2 Atingeţi. Liste de redare Puteţi utiliza listele de redare pe care le-aţi creat pe un computer sau în alte aplicaţii. Aveţi posibilitatea să transferaţi liste de redare în telefonul dvs. Pentru informaţii suplimentare privind modul de a transfera fişiere de pe computer, consultaţi Transferarea conţinutului la pagina 82. Pentru a deschide o listă de redare 1 Apăsaţi pentru a deschide vizualizarea SlideView. 2 Atingeţi > Media > Music. 3 Atingeţi lista de redare pe care doriţi să o deschideţi. Video Puteţi utiliza Videos în vizualizarea SlideView pentru a răsfoi şi reda clipuri video. Pentru ca fişierele video să apară în Media din vizualizarea SlideView, ele trebuie să fie amplasate pe cartela de memorie în \Storage Card sau în memoria telefonului în \My Device\My Documents \My Videos. Puteţi utiliza computerul pentru a transfera conţinut către şi din cartela de memorie din telefon. Pentru informaţii suplimentare privind modul de a transfera fişiere de pe computer, consultaţi Transferarea conţinutului la pagina 82. Pentru a reda un clip video 1 Apăsaţi pentru a deschide vizualizarea SlideView. 2 Atingeţi Media > Videos. 3 Defilaţi la un clip video şi atingeţi l pentru a l reda. Comenzile aplicaţiei de redare video Atingeţi ecranul pentru a accesa următoarele comenzi: Închideţi aplicaţia de redare video 2 Marcaj cronologie: Atingeţi marcajul de cronologie pentru a sări la oricare porţiune a clipului video 3 Timp scurs 66
67 4 Suprimaţi sunetul 5 Marcaj volum: Atingeţi pentru a mări sau micşora volumul. 6 Timp total 7 Schimbaţi dimensiunea redării video, între dimensiunea originală şi tot ecranul 8 Redare sau întrerupere (pauză) Lucrul cu clipuri video Pentru a şterge un clip video 1 Atingeţi > Pictures & Videos. 2 Atingeţi caseta verticală aflată în partea de sus din stânga ecranului. 3 Răsfoiţi până la fişierul clipului video. 4 Evidenţiaţi fişierul clipului video. 5 Atingeţi Menu > Delete. Pentru a trimite un clip video 1 Atingeţi > Pictures & Videos. 2 Atingeţi caseta verticală aflată în partea de sus din stânga ecranului. 3 Răsfoiţi până la fişierul clipului video. 4 Evidenţiaţi fişierul clipului video. 5 Atingeţi Menu > Send. 6 Selectaţi una din metodele de transfer disponibile. Pentru a trimite un clip video utilizând tehnologia Bluetooth fără fir 1 Atingeţi > Pictures & Videos. 2 Atingeţi caseta verticală aflată în partea de sus din stânga ecranului. 3 Răsfoiţi până la fişierul clipului video. 4 Evidenţiaţi fişierul clipului video. 5 Atingeţi Menu > Beam. 6 Urmaţi instrucţiunile de pe ecran. Redare media în flux Aveţi posibilitatea să redaţi în flux fişiere media, cum ar fi difuzări în direct sau un conţinut media la cerere, direct de pe Web. Conţinutul media este trimis în flux continuu către telefon şi este redat imediat la sosire, împreună cu pista audio. Când deschideţi fişiere media cu redare în flux pe telefon, se deschide automat aplicaţia de redare media şi porneşte redarea conţinutului. Pentru a accesa conţinut cu redare în flux prin intermediul unui browser 1 Atingeţi > Internet Explorer. 2 În bara de adresă, introduceţi adresa URL a paginii Web care conţine fişierul media sau legătura de redare în flux. 3 Pe pagina Web, atingeţi fişierul sau legătura. 4 Se deschide fişierul media cu redare în flux şi porneşte redarea. În timpul redării, utilizaţi comenzile cu butoane pentru redare/întrerupere, mărire sau micşorare, reglarea volumului sunetului şi altele. Pentru a vizualiza conţinut în flux cu aplicaţia YouTube 1 Atingeţi > YouTube. 2 Urmaţi instrucţiunile care apar. Ajutorul este disponibil din cadrul aplicaţiei YouTube. Aplicaţia YouTube şi serviciul YouTube nu sunt acceptate în toate ţările/regiunile sau de toate reţelele şi/sau toţi furnizorii de servicii din toate zonele. 67
68 Radio Cu radioul FM aveţi posibilitatea să căutaţi posturi de radio şi le adăugaţi pe cele preferate ca posturi prestabilite. Puteţi asculta la radio utilizând fie un set Mâini libere portabil sau căştile, fie prin intermediul difuzorului. Nu utilizaţi telefonul ca aparat de radio în locuri unde acest lucru este interzis. Pentru a porni radioul 1 Conectaţi la telefon un set Mâini libere portabil sau căştile. 2 Apăsaţi pentru a deschide vizualizarea SlideView. 3 Defilaţi la Media. 4 Atingeţi >. Vedere de ansamblu a radioului FM Minimizaţi radioul 2 Ascultaţi prin intermediul setului Mâini libere portabil sau al căştilor 3 Ascultaţi prin intermediul difuzorului din telefon 4 Prestabiliţi un canal (post) radio 5 Bară de frecvenţe 6 Marcaj al frecvenţei curente 7 Efectuaţi acord fin înapoi 8 Efectuaţi căutare înapoi 9 Activaţi/dezactivaţi radioul 10 Activaţi/dezactivaţi frecvenţa alternativă (AF) 11 Comutaţi între stereo/mono 12 Dezactivaţi volumul sonor 13 Prestabiliţi tastă pentru canal indicatorul gri indică un canal (post) salvat 14 Prestabiliţi tastă pentru canal indicatorul alb indică un canal activ 15 Prestabiliţi tastă pentru canal indicatorul gol indică faptul că nu are salvat niciun canal 16 Marcaj pentru volum glisaţi sau atingeţi pentru a creşte/scădea volumul 17 Bară de volum 18 Efectuaţi căutare înainte 68
69 19 Efectuaţi acord fin înainte Pentru a căuta canale radio (posturi) 1 Când aplicaţia radio este deschisă, atingeţi sau. Căutarea se opreşte când s a găsit un canal. 2 Atingeţi sau pentru a continua căutarea. Pentru acord fin al frecvenţei Când aplicaţia radio este pornită, atingeţi sau. Pentru a regla volumul la radio Când radioul este deschis, glisaţi marcajul de volum sau atingeţi bara de volum. Pentru a suprima sau reactiva volumul În aplicaţia de redare muzică, atingeţi. Pentru a activa sunetul, atingeţi. Salvarea canalelor ca posturi prestabilite Când găsiţi un post de radio, îl puteţi salva ca un post prestabilit. Cu setări prestabilite, aveţi posibilitatea de a reveni rapid la posturile de radio pe care le aţi salvat. Pentru a salva canale radio (posturi) 1 Când găsiţi un canal pe care doriţi să-l salvaţi, atingeţi. 2 Atingeţi numărul aferent tastei prestabilite pe care doriţi să o asociaţi canalului. (Un indicator gol în partea de sus a unei taste prestabilite arată că tasta nu a fost încă asociată unui canal salvat.) Pentru a selecta canale radio salvate Când aplicaţia radio este deschisă, atingeţi una din tastele prestabilite pentru canalele salvate. O tastă prestabilită care a fost asociată unui canal salvat, afişează un indicator gri în partea de sus a tastei. Când ascultaţi un canal radio prestabilit, indicatorul devine alb. Ascultare la radio în timpul utilizării altor aplicaţii Prin minimizarea aplicaţiei radio, aveţi posibilitatea să ascultaţi la radio şi să lucraţi cu alte aplicaţii şi panouri în acelaşi timp. Pentru a asculta la radio în fundal 1 Când ascultaţi la radio, atingeţi. 2 Selectaţi o altă aplicaţie. 3 Pentru a reveni la aplicaţia radio, apăsaţi. Pentru a minimiza aplicaţia radio 1 Când ascultaţi la radio, atingeţi. Vizualizarea miniaturizată pentru radio apare în SlideView. 2 Acum puteţi utiliza SlideView sau alte aplicaţii în timp ce ascultaţi la radio. Pentru a reveni la aplicaţia radio 1 Dacă nu vă aflaţi în vizualizarea SlideView, apăsaţi pentru a o deschide. Când utilizaţi aplicaţia radio în fundal, o filă apare în partea de jos în centrul ecranului. 2 Atingeţi fila pentru a deschide vizualizarea miniaturizată pentru radio. 3 Pentru a utiliza aplicaţia radio în vizualizare completă, atingeţi în partea stângă a vizualizării miniaturizate pentru radio. Pentru a utiliza vizualizarea miniaturizată pentru radio În vizualizarea SlideView, atingeţi fila în partea de jos la mijlocul ecranului pentru a afişa vizualizarea miniaturizată pentru radio. 69
70 Atingeţi sau pentru a trece de la un canal prestabilit la altul. Atingeţi fila pentru a ascunde vizualizarea miniaturizată pentru radio. Atingeţi în partea stângă a vizualizării miniaturizate pentru radio, pentru a deschide vizualizarea completă a aplicaţiei radio. Atingeţi pentru a opri şi închide radioul. Comutarea între căşti şi difuzor Puteţi asculta la radio fie prin intermediul unui set Mâini libere portabil sau căşti, fie prin intermediul difuzorului din telefon. Radioul utilizează cablul de la setul Mâini libere portabil sau de la căşti ca o antenă, astfel că oricare dintre acestea trebuie conectat chiar şi atunci când ascultaţi la radio prin intermediul difuzorului din telefon. Pentru a comuta între căşti şi difuzor Când aplicaţia radio este deschisă, atingeţi sau. 70
71 Aparatul foto Aveţi posibilitatea să faceţi fotografii şi să înregistraţi clipuri video, utilizând aparatul foto din telefon. Fotografiile şi clipurile video se salvează automat pe cartela de memorie. Puteţi vizualiza fotografii şi clipuri video din aplicaţia aparatului foto sau în Media din SlideView. Utilizarea aparatului foto Mărire sau micşorare 2 Vizualizare fotografii şi clipuri video 3 Selectarea camerei video 4 Selectarea aparatului de fotografiat 5 Activare aparat foto/fotografiere/înregistrare clipuri video Pentru a activa aparatul foto Ţineţi apăsat. Pentru a închide aparatul foto Atingeţi. Aparatul foto se închide automat dacă nu este utilizat timp de două minute. Utilizarea aparatului de fotografiat Pentru a face o fotografie 1 Activaţi aparatul foto şi atingeţi. 2 Apăsaţi la jumătate de cursă, pentru a utiliza focalizarea automată. 3 Când cadrul de focalizare este de culoare verde, apăsaţi până jos pentru a face fotografia. Pentru a activa lumina 1 Activaţi aparatul foto şi atingeţi. 2 Atingeţi >. 3 Atingeţi pentru a activa lumina indiferent de condiţiile de iluminare sau atingeţi AUTO pentru a utiliza automat lumina când condiţiile de iluminare sunt slabe. 4 Atingeţi pentru a reveni la vizor. Pentru a utiliza panoramarea Apăsaţi tasta de volum. Pentru a şterge o fotografie sau un clip video După ce aţi făcut o fotografie sau aţi înregistrat un clip video, atingeţi. 71
72 Pentru a selecta setările aparatului de fotografiat 1 Activaţi aparatul foto şi atingeţi. 2 Atingeţi pentru a afişa bara setărilor. 3 Atingeţi pentru a vizualiza mai multe setări. Setările aparatului de fotografiat Auto/Manual Auto Când opţiunea Auto este activată, Scenes, Focus, Light, Exposure time şi White balance sunt setate pe Auto. Manual Când opţiunea Manual este activată, puteţi regla manual toate setările. Scenes Utilizaţi Scenes pentru a configura rapid aparatul foto pentru situaţiile obişnuite, utilizând situaţii programate anterior. Aparatul foto a fixat pentru dvs. un număr de setări adecvate situaţiei selectate, asigurând o calitate cât mai bună pentru fotografie. Auto Când selectaţi modul Auto în bara de setări a aparatului foto, Scenes este setată să regleze automat setările pentru o fotografie. Puteţi utiliza situaţia Auto numai dacă selectaţi modul Auto. Situaţia Auto nu este disponibilă în mod Manual. Custom Când selectaţi Custom, puteţi regla toate setările din aparatul foto. Este necesar să selectaţi Manual în bara de setări a aparatului foto, pentru a utiliza opţiunea Custom. Portrait Utilizaţi pentru fotografii tip portret. Setările sunt optimizate pentru a da nuanţe mai blânde tenului. Twilight portrait Utilizaţi pentru fotografii tip portret, în mediu nocturn sau slab iluminat (cu sau fără iluminare). Din cauza timpului mare de expunere, aparatul foto trebuie să stea nemişcat sau plasat pe o suprafaţă stabilă. Sports Utilizaţi pentru fotografii ale unor obiecte în mişcare rapidă. Timpul scurt de expunere reduce neclarităţile datorate mişcării. Snow & beach Utilizaţi în medii puternic iluminate pentru a evita fotografii subexpuse. Landscape Utilizaţi pentru fotografii tip vedere. Aparatul foto focalizează pe obiecte la distanţă. Iluminarea este dezactivată. Twilight landscape Utilizaţi când faceţi fotografii tip vedere, în mediu nocturn sau slab iluminat (fără iluminare). Din cauza timpului mare de expunere, aparatul foto trebuie să stea nemişcat sau plasat pe o suprafaţă stabilă. Document Utilizaţi pentru fotografii de text sau desene. Asigură fotografiei un contrast crescut şi mai clar. Focus Focalizarea controlează care parte a fotografiei trebuie intensificată. Auto Aparatul foto face automat focalizarea pe obiectul selectat. Cadrul alb de focalizare devine verde când s-a stabilit focalizarea. Touch Atingeţi un loc pe vizor pentru a seta manual focalizarea asupra unei anumite părţi a fotografiei pe care doriţi să o faceţi. Macro Focalizare automată pentru fotografii de prim-plan. Infinite Utilizaţi când faceţi fotografii la distanţă. Focalizarea este stabilită pe un subiect îndepărtat. Obiectele apropiate de aparatul foto pot fi neclare. 72
73 Light Utilizaţi lumina pentru a face fotografii când condiţiile de iluminare sunt slabe. AUTO Auto Lumina se activează automat când condiţiile de iluminare sunt slabe. Off Lumina nu se activează niciodată, indiferent de condiţiile de iluminare. Uneori calitatea fotografiei poate fi mai bună fără o altă sursă de lumină, chiar şi atunci când condiţiile de iluminare sunt slabe. Efectuarea unei fotografii bune fără să utilizaţi lumina, necesită o mână sigură. Pentru a evita o fotografie neclară puteţi utiliza temporizatorul automat. On Lumina este activată, indiferent de condiţiile de iluminare. Shoot mode Aveţi posibilitatea să selectaţi modul în care faceţi o fotografie. Normal Faceţi o fotografie la un moment dat. Multi-shot Faceţi mai multe fotografii în succesiune rapidă. Exposure time Aplicaţi compensarea prin expunere pentru adaptarea la diverse condiţii de iluminare. Reduceţi timpul de expunere. Măriţi timpul de expunere. Setări suplimentare la aparatul de fotografiat. Atingeţi şi apoi atingeţi Photo pentru a afişa setări suplimentare ale aparatului de fotografiat. ISO Viteza ISO determină cât de repede reacţionează senzorul de imagine la lumină. Aveţi posibilitatea să selectaţi viteze ISO în funcţie de condiţiile de iluminare. Vitezele ISO mici sunt potrivite pentru medii puternic iluminate, iar vitezele ISO mari sunt mai potrivite pentru condiţii slabe de iluminare. Dacă utilizaţi opţiunea Auto, aparatul foto determină automat cea mai potrivită viteză ISO pentru situaţia dată. 100 Obţineţi cea mai bună calitate pentru fotografie utilizând cea mai mică viteză ISO care este disponibilă. Pentru a vă asigura că aveţi cea mai mică viteză ISO, selectaţi această setare în locul opţiunii Auto Când faceţi o fotografie şi condiţiile de iluminare sunt slabe, de exemplu, în condiţii crepusculare, puteţi utiliza o viteză ISO mai mare pentru a evita un timp de expunere mai lung. Riscul ca uşoarele tremurături ale mâinii să facă fotografia neclară, creşte odată cu timpi de expunere mai lungi. Pentru a evita să utilizaţi lumina aparatului foto, puteţi selecta o viteză ISO mai mare. Acest lucru poate fi util când faceţi fotografii la interior şi utilizarea luminii de la aparatul foto nu este recomandată Effects Puteţi selecta diverse efecte pentru fotografiile dvs. Off Niciun efect. Fotografia este aşa cum apare în vizor. Negative inversează culorile roşu, verde şi albastru separat şi în măsuri diverse. Solarization Dă efectul de expunere a filmului nedevelopat la lumina solară. 73
74 Sepia Dă fotografiei o tentă roşcat-maronie. Filmele şi fotografiile vechi aveau o tentă sepia. Acest efect vă ajută să faceţi ca o fotografie să pară mai veche. B&W Faceţi fotografii în alb-negru. White balance Funcţia de compensare pentru culoarea albă reglează echilibrul de culoare în funcţie de condiţiile de iluminare. Auto Reglează automat echilibrarea culorilor în raport cu condiţiile de iluminare. Incandescent Reglează echilibrarea culorilor pentru o iluminare puternică, cum ar fi becurile puternice sau când condiţiile de iluminare se schimbă rapid. Fluorescent Reglează echilibrarea culorilor la iluminare fluorescentă. Sunny Reglează echilibrarea culorilor la utilizarea în spaţiu deschis puternic iluminat. Cloudy Reglează echilibrarea culorilor pentru un cer înnorat. Picture size Puteţi selecta între mai multe formate de imagine înainte de a face o fotografie. Reţineţi că o fotografie cu rezoluţie mai mare necesită mai multă memorie. 8 MP Dimensiune a imaginii de 8 megapixeli cu raport de aspect 4: x2448 pixeli. Potrivit pentru fotografii pe care doriţi să le vizualizaţi pe afişaje fără ecran lat sau să le imprimaţi cu înaltă rezoluţie. 5 MP Dimensiune a imaginii de 5 megapixeli cu raport de aspect 4: x1944 pixeli. Potrivit pentru fotografii pe care doriţi să le vizualizaţi pe afişaje fără ecran lat. 3 MP Dimensiune a imaginii de 3 megapixeli cu raport de aspect 4: x1536 pixeli. Potrivit pentru fotografii pe care doriţi să le vizualizaţi pe afişaje fără ecran lat. 2MP (wide) Dimensiune a imaginii de 2 megapixeli cu raport de aspect 16: x1080 pixeli. Potrivit pentru fotografii pe care doriţi să le vizualizaţi pe afişaje cu ecran lat. 1MP (wide) Dimensiune a imaginii de 1 megapixel cu raport de aspect 16: x720 pixeli. Potrivit pentru fotografii pe care doriţi să le vizualizaţi pe afişaje cu ecran lat. WVGA Format VGA larg cu raport de aspect 16: x480 pixeli. VGA Format VGA cu raport de aspect 4:3. 640x480 pixeli. QVGA Format VGA pe sfert cu raport de aspect 4:3. 320x240 pixeli. Picture quality Puteţi selecta calitatea dorită pentru fotografia dvs. Fine Când faceţi o fotografie cu calitate foarte bună, dimensiunea fişierului creşte şi se îmbunătăţeşte calitatea fotografiei. Potrivită când doriţi să imprimaţi fotografia. Normal Comprimarea imaginii pentru dimensiune mică a fişierului. Această setare poate afecta calitatea imaginii. Potrivită când doriţi o dimensiune mai mică a fişierului. Potrivită pentru publicaţii Web. Economy Când faceţi o fotografie cu calitatea economică, dimensiunea fişierului scade şi se poate diminua calitatea fotografiei. Este potrivită când doriţi o dimensiune foarte mică a fişierului pentru publicări pe Web, de exemplu, site-uri de socializare în reţea. 74
75 Shutter sound Selectaţi sunetul care se va auzi când apăsaţi tasta declanşatorului diafragmei pentru a face o fotografie. Auto rotate Accelerometrul din telefon face posibilă rotirea automată a afişajului şi fotografiilor, în concordanţă cu orientarea telefonului faţă de dvs. Off Când Auto rotate este dezactivată, o fotografie apare cu aceeaşi orientare ca atunci când aţi făcut o. On Când Auto rotate este activată, o fotografie apare cu aceeaşi orientare pe care o are telefonul faţă de dvs. Setări generale ale aparatului foto Atingeţi şi apoi atingeţi General pentru a afişa setările generale ale aparatului foto, valabile atât pentru aparatul de fotografiat cât şi pentru camera video. Self-timer Cu temporizatorul automat puteţi face o fotografie fără să ţineţi telefonul în mână. Utilizaţi l la autoportrete sau fotografii de grup în care toată lumea poate să apară în fotografie. De asemenea, puteţi utiliza temporizatorul automat pentru a evita mişcarea aparatului foto în timpul fotografierii. 10 seconds Setaţi o întârziere de 10 secunde între apăsarea tastei declanşatorului diafragmei şi momentul fotografierii. 2 seconds Este dificil să ţineţi telefonul complet nemişcat când apăsaţi tasta declanşatorului diafragmei. Tremurăturile uşoare pot produce fotografii neclare. Utilizaţi o întârziere de 2 secunde pentru a rezolva această problemă. Off Fotografia se face de îndată ce apăsaţi tasta declanşatorului. Auto review Selectaţi dacă afişaţi sau nu afişaţi fotografia sau clipul video imediat după ce le aţi făcut. On Când Auto review este activată, aveţi posibilitatea să revedeţi, să ştergeţi sau să trimiteţi fotografia sau clipul video imediat după ce le aţi făcut. Off Când Auto review este dezactivată, reveniţi direct la vizor după ce aţi făcut o fotografie sau aţi înregistrat un clip video. În această situaţie se accelerează procesul de efectuare a unei noi fotografii sau de înregistrare a unui nou clip video. GPS location Aveţi posibilitatea să adăugaţi la fotografii poziţia dvs. geografică aproximativă, atunci când le faceţi. Când încărcaţi fotografiile către un serviciu Web sau le utilizaţi cu o hartă sau o aplicaţie de localizare, puteţi să arătaţi pe o hartă prietenilor şi familiei unde aţi fost sau să găsiţi altă dată drumul înapoi către acea locaţie. Off Când localizarea cu GPS este dezactivată, nu puteţi vizualiza locul unde aţi făcut fotografia. On Când localizarea cu GPS este activată, poziţia dvs. geografică aproximativă este adăugată la fotografii atunci când le faceţi. Aceste informaţii pot fi utilizate ulterior pentru a identifica locul în care s-a făcut fotografia. Save To Puteţi selecta să salvaţi fotografiile şi clipurile video în memoria telefonului sau pe cartela de memorie. Dacă memoria este plină, nu mai puteţi salva nimic până când nu ştergeţi din fişiere. 75
76 Phone Fotografiile şi clipurile video se salvează în memoria telefonului. Memory card Fotografiile şi clipurile video se salvează pe cartela de memorie. Image stabilizer Când faceţi o fotografie, poate fi dificil să ţineţi telefonul nemişcat. Stabilizatorul vă ajută prin compensarea tremurăturilor mâinii. On Se recomandă să utilizaţi stabilizatorul de imagine numai atunci când faceţi o fotografie de prim-plan a unui obiect. Off Reset file num. Reiniţializaţi numărul de fişier pentru fotografiile şi clipurile video salvate pe cartela de memorie. Reset settings Reiniţializaţi toate setările aparatului foto la setările originale. Version Afişaţi versiunea aplicaţiei pentru aparatul foto. Sfaturi privind utilizarea aparatului foto Regula treimilor Nu plasaţi subiectul în mijlocul cadrului. Obţineţi un rezultat mai bun dacă îl prindeţi la o treime din cadru. Ţineţi aparatul nemişcat Evitaţi fotografii neclare dacă ţineţi nemişcat aparatul foto. Încercaţi să nu mişcaţi mâna, rezemând-o de un obiect solid. De asemenea, puteţi utiliza temporizatorul automat pentru a vă asigura că telefonul este nemişcat atunci când faceţi fotografia. Staţi mai aproape Dacă vă apropiaţi cât mai mult posibil de subiect, puteţi evita recurgerea la panoramare. Încercaţi să umpleţi întregul vizor cu subiectul fotografiei. Respectaţi aria de acţiune a bliţului Fotografiile făcute peste aria de acţiune a bliţului vor fi prea întunecate. Aria de acţiune a bliţului este de circa patru paşi până la subiect. Luaţi în considerare varietatea Folosiţi unghiuri diferite şi deplasaţi-vă către obiect. Faceţi şi fotografii pe verticală. Încercaţi diverse poziţii. Utilizaţi un fundal simplu Un fundal simplu vă ajută să evidenţiaţi subiectul. Păstraţi curat obiectivul Telefoanele mobile sunt folosite peste tot în diverse condiţii meteo şi sunt purtate în buzunare şi genţi. De aceea, obiectivul aparatului foto se poate murdări şi acoperi cu amprente. Utilizaţi o cârpă moale pentru a curăţa obiectivul. 76
77 Utilizarea camerei video Pentru a înregistra un clip video 1 Activaţi aparatul foto şi atingeţi. 2 Pentru a porni înregistrarea, apăsaţi. 3 Pentru a opri înregistrarea, ţineţi apăsat. Clipul video se salvează automat. Pentru a selecta setările camerei video 1 Activaţi aparatul foto şi atingeţi. 2 Atingeţi pentru a afişa bara setărilor. 3 Atingeţi pentru a vizualiza mai multe setări. Setări pentru camera video Auto/Manual Auto Când opţiunea Auto este activată, Scenes, Focus, Exposure time şi White balance sunt setate pe Auto. Manual Când opţiunea Manual este activată, puteţi selecta manual toate setările. Scenes Utilizaţi Scenes pentru a configura rapid aparatul foto pentru situaţiile obişnuite, utilizând situaţii programate anterior. Auto Când selectaţi modul Auto în bara de setări a aparatului foto, Scenes este setată să regleze automat setările pentru un clip video. Puteţi utiliza situaţia Auto numai dacă selectaţi modul Auto. Situaţia Auto nu este disponibilă în mod Manual. Custom Când selectaţi Custom, puteţi regla toate setările din aparatul foto. Este necesar să selectaţi Manual în bara de setări a aparatului foto, pentru a utiliza opţiunea Custom. Night mode Când este activată, sensibilitatea la lumină este crescută. Utilizaţi în medii slab iluminate. Înregistrările video ale obiectelor în mişcare rapidă pot fi neclare. Ţineţi mâna nemişcată sau utilizaţi un suport. Focus Focalizarea determină care parte a unei înregistrări video trebuie intensificată. Auto Aparatul foto face automat focalizarea pe obiectul selectat. Macro Focalizare automată pentru înregistrări video de prim-plan. Infinite Utilizaţi când faceţi înregistrări video la distanţă. Focalizarea este stabilită pe un subiect îndepărtat. Obiectele apropiate de aparatul foto pot fi neclare. Light Selectaţi dacă doriţi să utilizaţi lumina când faceţi o înregistrare video. On Activaţi lumina pentru a îmbunătăţi înregistrările video de prim-plan în medii slab iluminate. Off Lumina este întotdeauna dezactivată, indiferent de condiţiile de iluminare. Notă: Uneori calitatea înregistrării video poate fi mai bună fără o altă sursă de lumină, chiar şi atunci când condiţiile de iluminare sunt slabe. O înregistrare video de bună calitate fără a utiliza lumina necesită o mână sigură. De asemenea, puteţi utiliza un suport şi temporizatorul automat pentru a evita o înregistrare video neclară. 77
78 Shoot mode Puteţi seta aparatul foto să înregistreze clipuri video cu lungime completă sau clipuri video scurte care sunt potrivite pentru mesaje multimedia. Normal Utilizaţi Normal pentru înregistrări video cu lungime completă. Picture message Utilizaţi Picture message pentru înregistrări video potrivite pentru trimiterea în mesaje multimedia (MMS). Durata înregistrării în acest format video este limitată, pentru a se încadra într-un mesaj multimedia. Exposure time Aplicaţi compensarea prin expunere pentru adaptarea la diverse condiţii de iluminare. Reduceţi timpul de expunere. Măriţi timpul de expunere. Setări suplimentare la camera video Atingeţi şi apoi atingeţi Video pentru a afişa setări suplimentare ale camerei video. Effects Puteţi selecta diverse efecte pentru înregistrarea video. Off Niciun efect. Înregistrarea video este aşa cum apare ea în vizor. Negative inversează culorile roşu, verde şi albastru separat şi în măsuri diverse. Solarization Dă efectul de expunere a filmului nedevelopat la lumina solară. Sepia Dă înregistrării video o tentă roşcat-maronie. Filmele şi fotografiile vechi aveau o tentă sepia. Acest efect vă ajută să faceţi ca o înregistrare video să pară mai veche. B&W Faceţi înregistrări video în alb-negru. White balance Funcţia de compensare pentru culoarea albă reglează echilibrul de culoare în funcţie de condiţiile de iluminare. Auto Reglează automat echilibrarea culorilor în raport cu condiţiile de iluminare. Incandescent Reglează echilibrarea culorilor pentru o iluminare puternică, cum ar fi becurile puternice sau când condiţiile de iluminare se schimbă rapid. Fluorescent Reglează echilibrarea culorilor la iluminare fluorescentă. Sunny Reglează echilibrarea culorilor în condiţiile unui spaţiu deschis şi puternic iluminat. Cloudy Reglează echilibrarea culorilor pentru un cer înnorat. Video size Puteţi selecta între diverse formate video înainte de a face o înregistrare video. WVGA Format VGA larg cu raport de aspect 16: x480 pixeli. VGA 78
79 Format VGA cu raport de aspect 4:3. 640x480 pixeli. QVGA Format VGA pe sfert cu raport de aspect 4:3. 320x240 pixeli. Mic Selectaţi dacă se captează sunetul din jur când se înregistrează clipurile video. Off Când este dezactivată, nu se înregistrează sunetul odată cu clipul video. On Când este activată, se înregistrează sunetul odată cu clipul video. Setări generale ale aparatului foto Atingeţi şi apoi atingeţi General pentru a afişa setările generale ale aparatului foto, valabile atât pentru aparatul de fotografiat cât şi pentru camera video. Self-timer Cu temporizatorul automat puteţi face o înregistrare video fără să ţineţi telefonul în mână. Utilizaţi l pentru a înregistra un clip video în care să apară toată lumea. De asemenea, puteţi utiliza temporizatorul automat pentru a vă asigura că telefonul este nemişcat atunci când faceţi înregistrarea video. On, 10s Stabileşte o întârziere de 10 secunde între apăsarea tastei declanşatorului şi momentul în care începe înregistrarea video. On, 2s Este dificil să ţineţi telefonul complet nemişcat când apăsaţi tasta declanşatorului diafragmei. Tremurăturile uşoare pot produce un clip video neclar. Utilizaţi o întârziere de 2 secunde pentru a rezolva această problemă. Off Când temporizatorul automat este dezactivat, camera video porneşte înregistrarea de îndată ce apăsaţi tasta declanşatorului diafragmei. Auto review Selectaţi dacă afişaţi sau nu afişaţi fotografia sau clipul video imediat după ce le aţi făcut. On Când Auto review este activată, aveţi posibilitatea să revedeţi, să ştergeţi sau să trimiteţi fotografia sau clipul video imediat după ce le aţi făcut. Off Când Auto review este dezactivată, reveniţi direct la vizor după ce aţi făcut o fotografie sau aţi înregistrat un clip video. În această situaţie se accelerează procesul de efectuare a unei noi fotografii sau de înregistrare a unui nou clip video. GPS location Când funcţia GPS location este activată, poziţia dvs. geografică aproximativă este adăugată la fotografii atunci când le faceţi. Această caracteristică este funcţională numai pentru fotografii. Off On Save To Puteţi selecta să salvaţi fotografiile şi clipurile video în memoria telefonului sau pe cartela de memorie. Dacă memoria este plină, nu mai puteţi salva nimic până când nu ştergeţi din fişiere. Phone Fotografiile şi clipurile video se salvează în memoria telefonului. Memory card Fotografiile şi clipurile video se salvează pe cartela de memorie. 79
80 Image stabilizer Când faceţi o înregistrare video, poate fi dificil să ţineţi telefonul nemişcat. Stabilizatorul vă ajută prin compensarea tremurăturilor mâinii. On Se recomandă să utilizaţi stabilizatorul de imagine numai atunci când înregistraţi un clip video de prim-plan. Off Reset file num. Reiniţializaţi numărul de fişier pentru fotografiile şi clipurile video salvate pe cartela de memorie. Reset settings Reiniţializaţi toate setările aparatului foto la setările originale. Version Afişaţi versiunea aplicaţiei pentru aparatul foto. Utilizarea aparatului foto pentru a lucra cu fotografii şi clipuri video Vizualizarea fotografiilor şi clipurilor video Puteţi utiliza aparatul foto sau SlideView pentru a vizualiza fotografiile şi clipurile video. Pentru a vizualiza fotografii şi clipuri video utilizând aparatul foto 1 Activaţi aparatul foto. 2 Atingeţi. 3 Agitaţi brusc pentru a defila printre fotografii şi clipuri videos. Clipurile video sunt indicate prin. 4 Atingeţi o fotografie sau un clip video pentru a le vizualiza în vizualizarea completă. Agitaţi brusc pentru a defila printre fotografii şi clipuri videos. Atingeţi pentru a reda un clip video. 5 Atingeţi pentru a reveni la vizualizarea miniaturilor. Pentru a vizualiza fotografii şi clipuri video utilizând SlideView 1 Apăsaţi pentru a deschide SlideView. 2 Atingeţi Media > Pictures sau Videos. Stocarea fotografiilor şi a clipurilor video Fotografiile şi clipurile video pe care le faceţi şi înregistraţi când există o cartelă de memorie inserată, se salvează automat pe cartela de memorie. Dacă faceţi sau înregistraţi fotografii şi clipuri video când nu există o cartelă de memorie în telefon, ele se salvează în memoria din telefon. Găsiţi fotografiile care au fost salvate în memoria telefonului în \My Device\My Documents \My Pictures\Camera\100XPRIA. Găsiţi fotografiile care au fost salvate pe cartela de memorie în \Storage Card\DCIM \100XPRIA. Găsiţi clipurile video care au fost salvate în memoria telefonului în \My Device\My Documents\My Videos\Camera\100XPRIA. Găsiţi clipurile video care au fost salvate pe cartela de memorie în \Storage Card\DCIM \100XPRIA. 80
81 Pentru a seta locul de stocare 1 Activaţi aparatul foto, atingeţi sau. 2 Atingeţi. 3 Atingeţi şi apoi atingeţi General. 4 Atingeţi Save To şi selectaţi o opţiune. Trimiterea fotografiilor şi clipurilor video de la aparatul foto Pentru a trimite o fotografie sau un clip video pe care tocmai l aţi făcut 1 Activaţi aparatul foto. 2 Faceţi o fotografie sau înregistraţi un clip video. 3 Atingeţi. 4 Selectaţi Upload via sau Upload via MMS. Pentru a trimite fotografii sau clipuri video salvate în telefon 1 Activaţi aparatul foto. 2 Atingeţi. 3 Pentru a trimite un singur element, atingeţi elementul, apoi atingeţi. 4 Pentru a trimite mai multe elemente, atingeţi, selectaţi elementele pe care doriţi să le trimiteţi, apoi atingeţi. 81
82 Transferarea conţinutului Aveţi posibilitatea să mutaţi şi să copiaţi fişiere între telefonul dvs. şi un computer. Urmaţi instrucţiunile de mai jos pentru versiunea Microsoft Windows care rulează pe computerul dvs. De asemenea, puteţi transfera fără fir fişiere între telefonul dvs. şi un alt dispozitiv Bluetooth aflat în raza de acoperire a telefonului. Transferarea fişierelor între telefonul dvs. şi un computer Pentru a transfera fişiere între telefon şi un computer Microsoft Windows XP 1 Asiguraţi vă că aţi descărcat şi instalat pe computer aplicaţia Microsoft ActiveSync 4.5 sau o versiune ulterioară. 2 Conectaţi telefonul la computer utilizând cablul USB. 3 Computer: Selectaţi aplicaţia Microsoft ActiveSync din meniul de pornire. 4 Faceţi clic pe Explore. Se afişează fişierele şi folderele din telefon şi cartela de memorie din telefon. 5 Mutaţi sau copiaţi fişiere sau foldere între telefon şi computer utilizând procedurile standard din Microsoft Windows. Puteţi descărca aplicaţia Microsoft ActiveSync pe computer de la Pentru a transfera fişiere între telefon şi un computer care rulează Microsoft Windows Vista sau Microsoft Windows 7 1 Asiguraţi vă că aveţi aplicaţia Windows Mobile Device Center instalată pe computer. 2 Conectaţi telefonul la computer utilizând cablul USB. 3 Computer: Selectaţi Windows Mobile Device Center din meniul de pornire. 4 Faceţi clic pe File Management > Browse the contents of your device. Se afişează fişierele şi folderele din telefon şi cartela de memorie din telefon. 5 Mutaţi sau copiaţi fişiere sau foldere între telefon şi computer utilizând procedurile standard din Microsoft Windows. Aveţi posibilitatea să descărcaţi pe computer aplicaţia Windows Mobile Device Center de la 82
83 Servicii de localizare Telefonul este echipat cu un receptor GPS, care utilizează semnale de la sateliţi pentru a calcula poziţia dvs. Prin utilizarea aplicaţiilor serviciului de localizare în telefon, puteţi apoi să vedeţi poziţia dvs. pe o hartă sau să obţineţi instrucţiuni de navigare plecând de la poziţia dvs. Unele servicii de localizare pot descărca date de pe Internet. Este posibil să se aplice contorizări şi taxări pentru date. Firma Sony Ericsson nu garantează precizia niciunui serviciu de localizare, inclusiv dar nelimitându-se la servicii de navigare. Utilizarea receptorului GPS intern Când utilizaţi servicii de localizare care necesită receptorul GPS pentru a afla poziţia dvs., asiguraţi vă că aveţi vedere liberă spre cer. Dacă receptorul GPS nu detectează în câteva minute poziţia dvs., este necesar să vă deplasaţi în alt loc. Pentru a facilita căutarea, staţi nemişcat şi nu acoperiţi antena GPS. Poziţia antenei GPS este arătată în imaginea de mai jos. Când utilizaţi prima dată receptorul GPS, pot trece circa 10 minute până când este determinată poziţia. Dacă doriţi să aflaţi rapid poziţia aproximativă, puteţi utiliza aplicaţia Fast GPS. Nu este necesar să activaţi manual receptorul GPS. Serviciile şi aplicaţiile bazate pe localizare pe care le utilizaţi, vor activa automat receptorul GPS intern atunci când este necesar. Unele servicii de localizare utilizează Internetul. Este posibil să se aplice contorizări şi taxări pentru date. FastGPS Funcţia FastGPS reduce timpul de poziţionare cu GPS, prin descărcarea de pe Internet a ultimelor date de la sateliţi. Pentru a utiliza funcţia FastGPS 1 Atingeţi > Settings > System > FastGPS. 2 Atingeţi Download. Google Maps Aplicaţia Google Maps vă permite să vizualizaţi locaţia curentă, să găsiţi alte locaţii şi să calculaţi rute. Când porniţi aplicaţia Google Maps, poziţia dvs. aproximativă este afişată utilizând informaţiile de la centrele de bază pentru mobile din apropiere. Când receptorul GPS găseşte poziţia dvs., locaţia determinată prin GPS înlocuieşte poziţia aproximativă. 83
84 Pentru a utiliza aplicaţia Google Maps Atingeţi > Google Maps. Pentru a vizualiza ajutorul referitor la Google Maps În Google Maps, atingeţi Menu > Help > Tips. 84
85 Blocarea şi protejarea telefonului Numărul IMEI Păstraţi o copie a numărului IMEI (International Mobile Equipment Identity Identitate internaţională a echipamentului mobil) pentru cazul în care telefonul vă este furat. Pentru a vizualiza numărul IMEI Găsiţi numărul IMEI sub baterie. Pentru a vizualiza numărul dvs. IMEI în telefon 1 Atingeţi > Settings > folderul System. 2 Atingeţi Device Information > fila Identity. Date criptate Fişierele criptate pot fi citite numai pe telefonul în care le aţi criptat. Pentru a fi în stare să accesaţi fişierele după o operaţie de Clear phone memory sau după o actualizare a software-ului sistem din memoria ROM, este necesar să faceţi o copie de rezervă pentru fişiere şi să le transferaţi înapoi în telefon după procedura de reiniţializare sau de actualizare. Utilizaţi aplicaţiile Microsoft ActiveSync sau Windows Mobile Device Center pentru a transfera fişierele între cartela de stocare şi computer. Pentru criptarea datelor de pe cartela de stocare 1 Atingeţi > Settings > fila System > Encryption. 2 Marcaţi caseta de selectareencrypt files placed on a storage card. Protecţia cartelei SIM Această blocare protejează numai abonamentul dvs. Telefonul va funcţiona totuşi cu o altă cartelă SIM. Dacă blocarea este activată, va fi necesar să introduceţi codul PIN (Personal Identity Number - Număr personal de identitate). Dacă introduceţi greşit codul PIN de trei ori la rând, cartela SIM se blochează şi este necesar să introduceţi codul PUK (Personal Unblocking Key - Cheie personală de deblocare). Codurile PIN şi PUK sunt furnizate de operatorul reţelei. Pentru a activa protecţia cartelei SIM 1 Apăsaţi. 2 Selectaţi Menu > Tools > Options > fila Security. 3 Marcaţi caseta de selectare Require PIN when phone is used. 4 Atingeţi OK. 85
86 Pentru a edita codul PIN 1 Apăsaţi. 2 Selectaţi Menu > Tools > Options > fila Security. 3 Marcaţi caseta de selectare Require PIN when phone is used. 4 Atingeţi Change PIN. 5 Introduceţi codul PIN şi selectaţi Enter. 6 Introduceţi un nou cod PIN de patru până la opt cifre şi selectaţi Enter. 7 Reintroduceţi noul cod PIN şi selectaţi Enter. Dacă apare New PIN does not match, aţi introdus incorect noul cod PIN. Dacă apare Incorrect PIN, aţi introdus incorect vechiul cod PIN. Protecţia telefonului Puteţi împiedica utilizarea neautorizată a telefonului prin setarea unei parole pentru telefon. Este important să vă reamintiţi parola telefonului. Dacă o uitaţi, va fi necesar să duceţi telefonul la distribuitorul local Sony Ericsson. Pentru a activa protecţia telefonului 1 Atingeţi > Settings > Lock > fila Password. 2 Marcaţi caseta de selectare Prompt if phone unused for şi selectaţi o durată de timp. 3 Selectaţi Password type, confirmaţi parola şi atingeţi OK. 86
87 Depanare Reiniţializarea telefonului Aveţi posibilitatea să reiniţializaţi telefonul la setările implicite ale producătorului. De asemenea, puteţi utiliza Clear Storage pentru a reiniţializa simultan telefonul la setările producătorului şi a şterge tot conţinutul din telefon, de exemplu, dacă lăsaţi altă persoană să utilizeze telefonul dvs. Înainte de a efectua operaţia Clear Storage, este necesar să faceţi o copie de rezervă pentru toate datele, de exemplu, fotografii şi muzică stocate în telefon, pentru a nu pierde aceste date. Pentru a reiniţializa telefonul 1 Scoateţi capacul bateriei şi stiloul. Localizaţi micul orificiu (vezi imaginea). 2 Introduceţi un obiect subţire în orificiu şi apăsaţi scurt în jos. Nu se va şterge conţinutul din telefon. Pentru a reiniţializa telefonul la setările producătorului şi a şterge tot conţinutul din telefon Selectaţi > Settings > System > Clear Storage. Nu pot utiliza serviciile bazate pe Internet Asiguraţi-vă că abonamentul include descărcări de date şi că setările pentru Internet din telefon sunt corecte. Consultaţi Setări pentru Internet şi mesagerie la pagina 15 pentru informaţii suplimentare privind modul de descărcare sau de modificare a setărilor pentru Internet. Nu pot sincroniza telefonul cu un computer Microsoft Windows utilizând tehnologia Bluetooth fără fir Asiguraţi-vă că aţi selectat acelaşi număr de port COM în Microsoft ActiveSync sau Windows Mobile Device Center (în funcţie de versiunea Microsoft Windows care rulează pe computerul dvs.), care va fi utilizat de computer pentru comunicaţii prin funcţia Bluetooth. Pentru a vizualiza ce port COM va fi utilizat de computer pentru comunicaţii prin funcţia Bluetooth, deschideţi Device Manager. 87
Ghid identificare versiune AWP, instalare AWP şi verificare importare certificat în Store-ul de Windows
 Ghid identificare versiune AWP, instalare AWP 4.5.4 şi verificare importare certificat în Store-ul de Windows Data: 28.11.14 Versiune: V1.1 Nume fişiser: Ghid identificare versiune AWP, instalare AWP 4-5-4
Ghid identificare versiune AWP, instalare AWP 4.5.4 şi verificare importare certificat în Store-ul de Windows Data: 28.11.14 Versiune: V1.1 Nume fişiser: Ghid identificare versiune AWP, instalare AWP 4-5-4
X-Fit S Manual de utilizare
 X-Fit S Manual de utilizare Compatibilitate Acest produs este compatibil doar cu dispozitivele ce au următoarele specificații: ios: Versiune 7.0 sau mai nouă, Bluetooth 4.0 Android: Versiune 4.3 sau mai
X-Fit S Manual de utilizare Compatibilitate Acest produs este compatibil doar cu dispozitivele ce au următoarele specificații: ios: Versiune 7.0 sau mai nouă, Bluetooth 4.0 Android: Versiune 4.3 sau mai
Update firmware aparat foto
 Update firmware aparat foto Mulţumim că aţi ales un produs Nikon. Acest ghid descrie cum să efectuaţi acest update de firmware. Dacă nu aveţi încredere că puteţi realiza acest update cu succes, acesta
Update firmware aparat foto Mulţumim că aţi ales un produs Nikon. Acest ghid descrie cum să efectuaţi acest update de firmware. Dacă nu aveţi încredere că puteţi realiza acest update cu succes, acesta
2. Setări configurare acces la o cameră web conectată într-un router ZTE H218N sau H298N
 Pentru a putea vizualiza imaginile unei camere web IP conectată într-un router ZTE H218N sau H298N, este necesară activarea serviciului Dinamic DNS oferit de RCS&RDS, precum și efectuarea unor setări pe
Pentru a putea vizualiza imaginile unei camere web IP conectată într-un router ZTE H218N sau H298N, este necesară activarea serviciului Dinamic DNS oferit de RCS&RDS, precum și efectuarea unor setări pe
Ghid pentru configurarea şi utilizarea aplicaţiei clicksign Demo
 Ghid pentru configurarea şi utilizarea aplicaţiei clicksign Demo 2.6.9.223 Cuprins 1 Cadru general...2 2 Obţinerea unui certificat digital...3 3 Configurarea aplicaţiei clicksign...5 4 Utilizarea aplicaţiei
Ghid pentru configurarea şi utilizarea aplicaţiei clicksign Demo 2.6.9.223 Cuprins 1 Cadru general...2 2 Obţinerea unui certificat digital...3 3 Configurarea aplicaţiei clicksign...5 4 Utilizarea aplicaţiei
Metrici LPR interfatare cu Barix Barionet 50 -
 Metrici LPR interfatare cu Barix Barionet 50 - Barionet 50 este un lan controller produs de Barix, care poate fi folosit in combinatie cu Metrici LPR, pentru a deschide bariera atunci cand un numar de
Metrici LPR interfatare cu Barix Barionet 50 - Barionet 50 este un lan controller produs de Barix, care poate fi folosit in combinatie cu Metrici LPR, pentru a deschide bariera atunci cand un numar de
La fereastra de autentificare trebuie executati urmatorii pasi: 1. Introduceti urmatoarele date: Utilizator: - <numarul dvs de carnet> (ex: "9",
 La fereastra de autentificare trebuie executati urmatorii pasi: 1. Introduceti urmatoarele date: Utilizator: - (ex: "9", "125", 1573" - se va scrie fara ghilimele) Parola: -
La fereastra de autentificare trebuie executati urmatorii pasi: 1. Introduceti urmatoarele date: Utilizator: - (ex: "9", "125", 1573" - se va scrie fara ghilimele) Parola: -
Sistem Home Theatre. Ghid de pornire HT-XT1
 Sistem Home Theatre Ghid de pornire HT-XT1 Cuprins Configurare 1 Conţinutul cutiei 3 2 Instalare 4 3 Conectare 6 4 Pornirea sistemului 8 5 Ascultarea sunetului 9 Operaţii de bază Ascultarea efectelor de
Sistem Home Theatre Ghid de pornire HT-XT1 Cuprins Configurare 1 Conţinutul cutiei 3 2 Instalare 4 3 Conectare 6 4 Pornirea sistemului 8 5 Ascultarea sunetului 9 Operaţii de bază Ascultarea efectelor de
Versionare - GIT ALIN ZAMFIROIU
 Versionare - GIT ALIN ZAMFIROIU Controlul versiunilor - necesitate Caracterul colaborativ al proiectelor; Backup pentru codul scris Istoricul modificarilor Terminologie și concepte VCS Version Control
Versionare - GIT ALIN ZAMFIROIU Controlul versiunilor - necesitate Caracterul colaborativ al proiectelor; Backup pentru codul scris Istoricul modificarilor Terminologie și concepte VCS Version Control
MS POWER POINT. s.l.dr.ing.ciprian-bogdan Chirila
 MS POWER POINT s.l.dr.ing.ciprian-bogdan Chirila chirila@cs.upt.ro http://www.cs.upt.ro/~chirila Pornire PowerPoint Pentru accesarea programului PowerPoint se parcurg următorii paşi: Clic pe butonul de
MS POWER POINT s.l.dr.ing.ciprian-bogdan Chirila chirila@cs.upt.ro http://www.cs.upt.ro/~chirila Pornire PowerPoint Pentru accesarea programului PowerPoint se parcurg următorii paşi: Clic pe butonul de
Apeluri...14 Efectuarea şi primirea apelurilor...14 Alte caracteristici de apelare...16
 Cuprins Ajutor suplimentar...4 Noţiuni de bază...5 Asamblare...5 Ajutor...6 Prezentare generală a telefonului...7 Prezentare generală a meniului*...8 Navigarea...9 Încărcarea bateriei...12 Memoria...12
Cuprins Ajutor suplimentar...4 Noţiuni de bază...5 Asamblare...5 Ajutor...6 Prezentare generală a telefonului...7 Prezentare generală a meniului*...8 Navigarea...9 Încărcarea bateriei...12 Memoria...12
Actualizarea firmware-ului pentru aparatul foto digital SLR
 Actualizarea firmware-ului pentru aparatul foto digital SLR Vă mulţumim că aţi ales un produs Nikon. Acest ghid descrie cum să realizaţi actualizarea firmwareului. Dacă nu sunteţi sigur că puteţi realiza
Actualizarea firmware-ului pentru aparatul foto digital SLR Vă mulţumim că aţi ales un produs Nikon. Acest ghid descrie cum să realizaţi actualizarea firmwareului. Dacă nu sunteţi sigur că puteţi realiza
Ghid de utilizare Modul CI+
 Ghid de utilizare Modul CI+ www.orange.md Introducere Vă mulțumim că aţi ales modulul CI+. Acesta funcționează împreună cu televizorul Dvs. și vă ajută să vedeți conținutul oferit în cadrul pachetului
Ghid de utilizare Modul CI+ www.orange.md Introducere Vă mulțumim că aţi ales modulul CI+. Acesta funcționează împreună cu televizorul Dvs. și vă ajută să vedeți conținutul oferit în cadrul pachetului
Ghid de pornire rapidă
 Ghid de pornire rapidă 1 Ce este inclus Bine aţi venit Vă mulţumim că aţi ales Arlo. Instalarea este simplă. Staţie de bază Adaptor de alimentare pentru staţia de bază 100% camere wireless Cablu Ethernet
Ghid de pornire rapidă 1 Ce este inclus Bine aţi venit Vă mulţumim că aţi ales Arlo. Instalarea este simplă. Staţie de bază Adaptor de alimentare pentru staţia de bază 100% camere wireless Cablu Ethernet
Pornire rapidă. NETGEAR Trek N300 Router de călătorie şi extensor rază de acţiune. Model PR2000 NETGEAR LAN. Power. WiFi USB USB. Reset Internet/LAN
 Pornire rapidă NETGEAR Trek N300 Router de călătorie şi extensor rază de acţiune Model PR2000 NETGEAR Reset Internet/LAN LAN USB WiFi Internet Power USB Proceduri preliminarii Vă mulţumim pentru achiziţionarea
Pornire rapidă NETGEAR Trek N300 Router de călătorie şi extensor rază de acţiune Model PR2000 NETGEAR Reset Internet/LAN LAN USB WiFi Internet Power USB Proceduri preliminarii Vă mulţumim pentru achiziţionarea
Înainte de a utiliza aparatul Brother. Modele pentru care este aplicabil. Definiţii ale notelor. Mărci comerciale. Modele pentru care este aplicabil
 Manual AirPrint Înainte de a utiliza aparatul Brother Modele pentru care este aplicabil Definiţii ale notelor Mărci comerciale Observaţie importantă Modele pentru care este aplicabil Acest Ghid al utilizatorului
Manual AirPrint Înainte de a utiliza aparatul Brother Modele pentru care este aplicabil Definiţii ale notelor Mărci comerciale Observaţie importantă Modele pentru care este aplicabil Acest Ghid al utilizatorului
Manual de utilizare. Smart 4
 Manual de utilizare Smart 4 1. Telefonul dvs. mobil 1 1.1 Demontarea capacului posterior 1 1.2 Încărcarea bateriei 2 1.3 Cartela SIM şi cartela microsd 3 1.4 Pornirea/oprirea, repornirea şi modul Avion
Manual de utilizare Smart 4 1. Telefonul dvs. mobil 1 1.1 Demontarea capacului posterior 1 1.2 Încărcarea bateriei 2 1.3 Cartela SIM şi cartela microsd 3 1.4 Pornirea/oprirea, repornirea şi modul Avion
GHID RAPID PENTRU. Instalarea Nokia Connectivity Cable Drivers
 GHID RAPID PENTRU Instalarea Nokia Connectivity Cable Drivers Cuprins 1. Introducere...1 2. Elemente obligatorii...1 3. Instalarea Nokia Connectivity Cable Drivers...2 3.1 Înainte de instalare...2 3.2
GHID RAPID PENTRU Instalarea Nokia Connectivity Cable Drivers Cuprins 1. Introducere...1 2. Elemente obligatorii...1 3. Instalarea Nokia Connectivity Cable Drivers...2 3.1 Înainte de instalare...2 3.2
Textul si imaginile din acest document sunt licentiate. Codul sursa din acest document este licentiat. Attribution-NonCommercial-NoDerivs CC BY-NC-ND
 Textul si imaginile din acest document sunt licentiate Attribution-NonCommercial-NoDerivs CC BY-NC-ND Codul sursa din acest document este licentiat Public-Domain Esti liber sa distribui acest document
Textul si imaginile din acest document sunt licentiate Attribution-NonCommercial-NoDerivs CC BY-NC-ND Codul sursa din acest document este licentiat Public-Domain Esti liber sa distribui acest document
Ghid utilizator Nokia Lumia 710
 Ghid utilizator Nokia Lumia 710 Ediţia 1.0 2 Cuprins Cuprins Siguranță 4 Pregătirea pentru utilizare 6 Taste și componente 6 Tastele înapoi, start și căutare 7 Introducerea cartelei SIM 8 Încărcarea telefonului
Ghid utilizator Nokia Lumia 710 Ediţia 1.0 2 Cuprins Cuprins Siguranță 4 Pregătirea pentru utilizare 6 Taste și componente 6 Tastele înapoi, start și căutare 7 Introducerea cartelei SIM 8 Încărcarea telefonului
Prezentare generală. Smart Watch 1. Ecran touch 2. Buton pornire 3. Difuzor 4. Senzor puls 5. Microfon 6. POGO-Pin încărcător
 MANUAL DE UTILIZARE Cuprins Caracteristici... 2 Prezentare generală... 3 Încărcare... 4 Utilizare... 4 Meniu principal... 5 Conectare la smart phone... 7 Conectare cu iphone... 7 Conectare cu Android...
MANUAL DE UTILIZARE Cuprins Caracteristici... 2 Prezentare generală... 3 Încărcare... 4 Utilizare... 4 Meniu principal... 5 Conectare la smart phone... 7 Conectare cu iphone... 7 Conectare cu Android...
Itemi Sisteme de Operare
 Itemi Sisteme de Operare 1. Pentru a muta un dosar (folder) de pe partiţia C: pe partiţia D: folosim: a. New Folder b. Ctrl + C din bara de instrumente şi Copy; c. Ctrl + X şi Ctrl + V; d. Edit Paste;
Itemi Sisteme de Operare 1. Pentru a muta un dosar (folder) de pe partiţia C: pe partiţia D: folosim: a. New Folder b. Ctrl + C din bara de instrumente şi Copy; c. Ctrl + X şi Ctrl + V; d. Edit Paste;
Titlul lucrării propuse pentru participarea la concursul pe tema securității informatice
 Titlul lucrării propuse pentru participarea la concursul pe tema securității informatice "Îmbunătăţirea proceselor şi activităţilor educaţionale în cadrul programelor de licenţă şi masterat în domeniul
Titlul lucrării propuse pentru participarea la concursul pe tema securității informatice "Îmbunătăţirea proceselor şi activităţilor educaţionale în cadrul programelor de licenţă şi masterat în domeniul
Ghid utilizator Nokia C7 00
 Ghid utilizator Nokia C7 00 Ediţia 3.1 2 Cuprins Cuprins Siguranță 5 Pregătirea pentru utilizare 7 Taste și componente 7 Introducerea cartelei SIM și a acumulatorului 9 Introducerea cartelei de memorie
Ghid utilizator Nokia C7 00 Ediţia 3.1 2 Cuprins Cuprins Siguranță 5 Pregătirea pentru utilizare 7 Taste și componente 7 Introducerea cartelei SIM și a acumulatorului 9 Introducerea cartelei de memorie
Ghid utilizator Nokia 900
 Ghid utilizator Nokia 900 Ediţia 1.0 2 Cuprins Cuprins Siguranță 4 Pregătirea pentru utilizare 6 Taste și componente 6 Tastele înapoi, start și căutare 7 Introducerea cartelei SIM 8 Încărcarea telefonului
Ghid utilizator Nokia 900 Ediţia 1.0 2 Cuprins Cuprins Siguranță 4 Pregătirea pentru utilizare 6 Taste și componente 6 Tastele înapoi, start și căutare 7 Introducerea cartelei SIM 8 Încărcarea telefonului
Folosiţi-l cu plăcere! Video Recorder Digital (DVR) Wifi pentru autoturism. LS 162e. Manual de instrucţiuni
 LS 162e Manual de instrucţiuni Folosiţi-l cu plăcere! Video Recorder Digital (DVR) Wifi pentru autoturism R40 EN-UM 20141112(Blaupunkt)[2][1]_Romanian.indd 1 12/11/2014 2:02 PM Numele pieselor Microfon
LS 162e Manual de instrucţiuni Folosiţi-l cu plăcere! Video Recorder Digital (DVR) Wifi pentru autoturism R40 EN-UM 20141112(Blaupunkt)[2][1]_Romanian.indd 1 12/11/2014 2:02 PM Numele pieselor Microfon
Ghid utilizator Nokia C5 00
 Ghid utilizator Nokia C5 00 Ediţia 3.0 2 Cuprins Cuprins Siguranța 5 Despre aparatul Dvs. 5 Aplicații Office 6 Servicii de rețea 6 Pregătirea pentru utilizare 7 Taste și componente 7 Introducerea cartelei
Ghid utilizator Nokia C5 00 Ediţia 3.0 2 Cuprins Cuprins Siguranța 5 Despre aparatul Dvs. 5 Aplicații Office 6 Servicii de rețea 6 Pregătirea pentru utilizare 7 Taste și componente 7 Introducerea cartelei
2. Setări configurare acces la o cameră web conectată într-un echipament HG8121H cu funcție activă de router
 Pentru a putea vizualiza imaginile unei camere web IP conectată într-un echipament Huawei HG8121H, este necesară activarea serviciului Dinamic DNS oferit de RCS&RDS, precum și efectuarea unor setări pe
Pentru a putea vizualiza imaginile unei camere web IP conectată într-un echipament Huawei HG8121H, este necesară activarea serviciului Dinamic DNS oferit de RCS&RDS, precum și efectuarea unor setări pe
Ghid utilizator Nokia Lumia 1020
 Ghid utilizator Nokia Lumia 1020 Ediția 3.0 RO Pst... Acest ghid nu este singurul... Există un ghid al utilizatorului chiar în telefon este întotdeauna cu dvs., disponibil atunci când aveți nevoie. Vizionați
Ghid utilizator Nokia Lumia 1020 Ediția 3.0 RO Pst... Acest ghid nu este singurul... Există un ghid al utilizatorului chiar în telefon este întotdeauna cu dvs., disponibil atunci când aveți nevoie. Vizionați
Ghid utilizator Nokia N97. Ediţia 5
 Ghid utilizator Nokia N97 Ediţia 5 Cuprins Siguranța 6 Despre aparatul Dvs. 6 Servicii de rețea 7 Memoria partajată 8 Mail for Exchange 8 Găsirea informațiilor de ajutor 9 Asistență 9 Ajutorul de pe aparat
Ghid utilizator Nokia N97 Ediţia 5 Cuprins Siguranța 6 Despre aparatul Dvs. 6 Servicii de rețea 7 Memoria partajată 8 Mail for Exchange 8 Găsirea informațiilor de ajutor 9 Asistență 9 Ajutorul de pe aparat
Ghid utilizator Nokia Lumia 520 RM-914
 Ghid utilizator Nokia Lumia 520 RM-914 Ediția 3.0 RO 520 Pst... Acest ghid nu este singurul... Există un ghid al utilizatorului chiar în telefon este întotdeauna cu dvs., disponibil atunci când aveți nevoie.
Ghid utilizator Nokia Lumia 520 RM-914 Ediția 3.0 RO 520 Pst... Acest ghid nu este singurul... Există un ghid al utilizatorului chiar în telefon este întotdeauna cu dvs., disponibil atunci când aveți nevoie.
Ghid de asistenţă. Pornire. Utilizați acest manual dacă întâmpinați probleme sau aveți întrebări. Ce puteți face cu funcția BLUETOOTH
 Utilizați acest manual dacă întâmpinați probleme sau aveți întrebări. Pornire Ce puteți face cu funcția BLUETOOTH Despre ghidarea vocală Accesorii incluse Verificarea conținutului pachetului Așezarea setului
Utilizați acest manual dacă întâmpinați probleme sau aveți întrebări. Pornire Ce puteți face cu funcția BLUETOOTH Despre ghidarea vocală Accesorii incluse Verificarea conținutului pachetului Așezarea setului
Ghid utilizator Nokia E7-00
 Ghid utilizator Nokia E7-00 Ediţia 3.1 2 Cuprins Cuprins Siguranță 5 Pregătirea pentru utilizare 7 Taste și componente 7 Modificarea volumului unui apel, al unei melodii sau al unui videoclip 11 Blocarea
Ghid utilizator Nokia E7-00 Ediţia 3.1 2 Cuprins Cuprins Siguranță 5 Pregătirea pentru utilizare 7 Taste și componente 7 Modificarea volumului unui apel, al unei melodii sau al unui videoclip 11 Blocarea
Nokia 3. Ghid de utilizare. Ediția ro-ro
 Nokia 3 Ghid de utilizare Ediția 2018-12-02 ro-ro Despre acest ghid de utilizare Important: Pentru informații importante despre utilizarea în siguranță a dispozitivului și a bateriei, citiți secțiunea
Nokia 3 Ghid de utilizare Ediția 2018-12-02 ro-ro Despre acest ghid de utilizare Important: Pentru informații importante despre utilizarea în siguranță a dispozitivului și a bateriei, citiți secțiunea
Ghid utilizator Nokia 5730 Xpress Music. Ediţia 2
 Ghid utilizator Nokia 5730 Xpress Music Ediţia 2 2009 Nokia. Toate drepturile rezervate. DECLARAȚIE DE CONFORMITATE Prin prezenta, NOKIA CORPORATION declară că acest produs RM-465 respectă cerințele esențiale
Ghid utilizator Nokia 5730 Xpress Music Ediţia 2 2009 Nokia. Toate drepturile rezervate. DECLARAȚIE DE CONFORMITATE Prin prezenta, NOKIA CORPORATION declară că acest produs RM-465 respectă cerințele esențiale
Ghid utilizator Nokia E66. Ediţia 4
 Ghid utilizator Nokia E66 Ediţia 4 DECLARAȚIE DE CONFORMITATE Prin prezenta, NOKIA CORPORATION declară că acest produs RM-343 respectă cerințele esențiale și alte prevederi relevante ale Directivei 1999/5/CE.
Ghid utilizator Nokia E66 Ediţia 4 DECLARAȚIE DE CONFORMITATE Prin prezenta, NOKIA CORPORATION declară că acest produs RM-343 respectă cerințele esențiale și alte prevederi relevante ale Directivei 1999/5/CE.
RC-5 Elitech Înregistrator Temperatură (Data Logger) USB Instrucţiuni de operare
 RC-5 Elitech Înregistrator Temperatură (Data Logger) USB Instrucţiuni de operare I. Descriere generală Acest înregistrator de date este utilizat în principal pentru înregistrarea temperaturii în timpul
RC-5 Elitech Înregistrator Temperatură (Data Logger) USB Instrucţiuni de operare I. Descriere generală Acest înregistrator de date este utilizat în principal pentru înregistrarea temperaturii în timpul
Oricând aici pentru a vă ajuta. Înregistraţi-vă produsul şi obţineţi asistenţă la PI3910. Manual de utilizare
 Oricând aici pentru a vă ajuta Înregistraţi-vă produsul şi obţineţi asistenţă la www.philips.com/welcome PI3910 Manual de utilizare Cuprins 1 Instrucţiuni importante privind siguranţa 3 Siguranţa 3 Conformitate
Oricând aici pentru a vă ajuta Înregistraţi-vă produsul şi obţineţi asistenţă la www.philips.com/welcome PI3910 Manual de utilizare Cuprins 1 Instrucţiuni importante privind siguranţa 3 Siguranţa 3 Conformitate
Nokia 8. Ghid de utilizare. Ediția ro-ro
 Nokia 8 Ghid de utilizare Ediția 2018-12-02 ro-ro Despre acest ghid de utilizare Important: Pentru informații importante despre utilizarea în siguranță a dispozitivului și a bateriei, citiți secțiunea
Nokia 8 Ghid de utilizare Ediția 2018-12-02 ro-ro Despre acest ghid de utilizare Important: Pentru informații importante despre utilizarea în siguranță a dispozitivului și a bateriei, citiți secțiunea
Smart V8 Manual de utilizare
 Smart V8 Manual de utilizare VFD 710 Despre acest manual Vă mulţumim că aţi ales acest telefon mobil. Pentru a vă asigura că telefonul este întotdeauna în cea mai bună stare, vă rugăm să citiţi cu atenţie
Smart V8 Manual de utilizare VFD 710 Despre acest manual Vă mulţumim că aţi ales acest telefon mobil. Pentru a vă asigura că telefonul este întotdeauna în cea mai bună stare, vă rugăm să citiţi cu atenţie
Manualul utilizatorului
 GT-I9105P Manualul utilizatorului www.samsung.com Despre acest manual Acest dispozitiv vă oferă comunicaţii şi divertisment mobil de înaltă calitate pe baza standardelor ridicate și a experienței tehnologice
GT-I9105P Manualul utilizatorului www.samsung.com Despre acest manual Acest dispozitiv vă oferă comunicaţii şi divertisment mobil de înaltă calitate pe baza standardelor ridicate și a experienței tehnologice
Ghid utilizator E Ediţia 1
 Ghid utilizator E71 9207133 Ediţia 1 DECLARAŢIE DE CONFORMITATE Prin prezenta, NOKIA CORPORATION, declară că acest produs RM-346 respectă cerinţele esenţiale şi alte prevederi relevante ale Directivei
Ghid utilizator E71 9207133 Ediţia 1 DECLARAŢIE DE CONFORMITATE Prin prezenta, NOKIA CORPORATION, declară că acest produs RM-346 respectă cerinţele esenţiale şi alte prevederi relevante ale Directivei
Mai bine. Pentru c putem.
 1 CUPRINS: 1. SUMAR APLICAŢIE...... 3 1.1 Introducere... 3 1.2 Tipul de aplicaţie... 3 2. SPECIFICAŢII FUNCŢIONALE... 3 3. INSTALARE... 3 3.1 Introducere... 3 3.2 Ce trebuie să verificaţi înainte de a
1 CUPRINS: 1. SUMAR APLICAŢIE...... 3 1.1 Introducere... 3 1.2 Tipul de aplicaţie... 3 2. SPECIFICAŢII FUNCŢIONALE... 3 3. INSTALARE... 3 3.1 Introducere... 3 3.2 Ce trebuie să verificaţi înainte de a
Telefonul dumneavoastră
 Telefonul dumneavoastră Mufă pentru căşti Conector port încărcător / Micro USB Tasta de alimentare / Tasta de blocare Obiectiv cameră frontal Tastă laterală pentru volum Partea din spate a telefonului:
Telefonul dumneavoastră Mufă pentru căşti Conector port încărcător / Micro USB Tasta de alimentare / Tasta de blocare Obiectiv cameră frontal Tastă laterală pentru volum Partea din spate a telefonului:
Multiple Display Administrator Manual de utilizare
 Multiple Display Administrator Manual de utilizare Precizări legale BenQ Corporation nu face nicio declaraţie și nu acordă niciun fel de garanţii, explicite sau implicite, cu privire la conţinutul acestui
Multiple Display Administrator Manual de utilizare Precizări legale BenQ Corporation nu face nicio declaraţie și nu acordă niciun fel de garanţii, explicite sau implicite, cu privire la conţinutul acestui
Manualul utilizatorului
 GT-S7710 Manualul utilizatorului www.samsung.com Despre acest manual Acest dispozitiv vă oferă comunicaţii şi divertisment mobil de înaltă calitate pe baza standardelor ridicate și a experienței tehnologice
GT-S7710 Manualul utilizatorului www.samsung.com Despre acest manual Acest dispozitiv vă oferă comunicaţii şi divertisment mobil de înaltă calitate pe baza standardelor ridicate și a experienței tehnologice
Nokia 8. Ghid de utilizare. Ediția ro-ro
 Nokia 8 Ghid de utilizare Ediția 2017-11-21 ro-ro Despre acest ghid de utilizare Important: Pentru informații importante despre utilizarea în siguranță a dispozitivului și a bateriei, citiți secțiunea
Nokia 8 Ghid de utilizare Ediția 2017-11-21 ro-ro Despre acest ghid de utilizare Important: Pentru informații importante despre utilizarea în siguranță a dispozitivului și a bateriei, citiți secțiunea
Ghid de utilizare rapidă. Vodafone Mobile Wi-Fi Vodafone R201
 Ghid de utilizare rapidă Vodafone Mobile Wi-Fi Vodafone R201 Bun venit în lumea Vodafone Mobile Broadband 1 Introducere 2 Prezentarea dispozitivului 3 Punerea în funcţiune 7 Conectarea la Vodafone Mobile
Ghid de utilizare rapidă Vodafone Mobile Wi-Fi Vodafone R201 Bun venit în lumea Vodafone Mobile Broadband 1 Introducere 2 Prezentarea dispozitivului 3 Punerea în funcţiune 7 Conectarea la Vodafone Mobile
Conectare la re ea wireless şi cu cablu
 Conectare la re ea wireless şi cu cablu HP all-in-one - Ghid pentru reţea Copyright 2004 Hewlett-Packard Development Company, L.P. Informaţiile conţinute în acest document se pot modifica fără preaviz.
Conectare la re ea wireless şi cu cablu HP all-in-one - Ghid pentru reţea Copyright 2004 Hewlett-Packard Development Company, L.P. Informaţiile conţinute în acest document se pot modifica fără preaviz.
Aceasta este o prezentare a noului telefon mobil MOTOKRZR K1 GSM. Iată o scurtă lecţie de anatomie.
 K1.GSM.UG.book Page 1 Thursday, August 31, 2006 12:30 PM HELLOMOTO Aceasta este o prezentare a noului telefon mobil MOTOKRZR K1 GSM. Iată o scurtă lecţie de anatomie. Deschideţi meniul şi selectaţi. Defilaţi
K1.GSM.UG.book Page 1 Thursday, August 31, 2006 12:30 PM HELLOMOTO Aceasta este o prezentare a noului telefon mobil MOTOKRZR K1 GSM. Iată o scurtă lecţie de anatomie. Deschideţi meniul şi selectaţi. Defilaţi
NEC. Ghid de rezervări
 NEC Ghid de rezervări Action codes B efectuează rezervare finală (booking) B? afișează un model de rezervare (booking sample) BA disponibilitatea unei rezervări ( booking enquiry) BC disponibilitatea unei
NEC Ghid de rezervări Action codes B efectuează rezervare finală (booking) B? afișează un model de rezervare (booking sample) BA disponibilitatea unei rezervări ( booking enquiry) BC disponibilitatea unei
Manual de utilizare. Evolio Aria 9.0
 Manual de utilizare Evolio Aria 9.0 (1). Introducere Felicitări pentru achiziţia tabletei! Acest dispozitiv are încorporat un receptor Wi-Fi de înaltă performanţă, precum şi un accelerometru, aducându-vă
Manual de utilizare Evolio Aria 9.0 (1). Introducere Felicitări pentru achiziţia tabletei! Acest dispozitiv are încorporat un receptor Wi-Fi de înaltă performanţă, precum şi un accelerometru, aducându-vă
Ghid utilizator Nokia 6300
 Ghid utilizator Nokia 6300 9253369 Ediţia 2 DECLARAŢIE DE CONFORMITATE Prin prezenta, NOKIA CORPORATION, declară că acest produs RM-217 respectă cerinţele 0434 esenţiale şi alte prevederi relevante ale
Ghid utilizator Nokia 6300 9253369 Ediţia 2 DECLARAŢIE DE CONFORMITATE Prin prezenta, NOKIA CORPORATION, declară că acest produs RM-217 respectă cerinţele 0434 esenţiale şi alte prevederi relevante ale
PlusTV Analog USB Stick Manual de instalare
 PlusTV Analog USB Stick Manual de instalare Cuprins V1.3 Capitolul 1 : PlusTV Analog USB Stick Instalare hardware...1 1.1 Conţinut...2 1.2 Cerinţe de configuraţie...2 1.3 Instalare hardware...2 Capitolul
PlusTV Analog USB Stick Manual de instalare Cuprins V1.3 Capitolul 1 : PlusTV Analog USB Stick Instalare hardware...1 1.1 Conţinut...2 1.2 Cerinţe de configuraţie...2 1.3 Instalare hardware...2 Capitolul
Manualul utilizatorului
 GT-I9515 Manualul utilizatorului www.samsung.com Despre acest manual Acest dispozitiv vă oferă comunicaţii şi divertisment mobil de înaltă calitate pe baza standardelor ridicate și a experienței tehnologice
GT-I9515 Manualul utilizatorului www.samsung.com Despre acest manual Acest dispozitiv vă oferă comunicaţii şi divertisment mobil de înaltă calitate pe baza standardelor ridicate și a experienței tehnologice
Ghid utilizator Nokia 3110 classic/nokia 3109 classic
 Ghid utilizator Nokia 3110 classic/nokia 3109 classic 9200438 Ediţia 4 DECLARAŢIE DE CONFORMITATE Prin prezenta, NOKIA CORPORATION, declară că acest produs RM-237/RM-274 respectă cerinţele esenţiale şi
Ghid utilizator Nokia 3110 classic/nokia 3109 classic 9200438 Ediţia 4 DECLARAŢIE DE CONFORMITATE Prin prezenta, NOKIA CORPORATION, declară că acest produs RM-237/RM-274 respectă cerinţele esenţiale şi
Pornire rapidă. Powerline priză suplimentară Model PLP1200
 Pornire rapidă Powerline 1200 + priză suplimentară Model PLP1200 Conţinutul ambalajului În unele regiuni, un CD cu resurse este furnizat odată cu produsul. 2 Proceduri preliminarii Adaptoarele Powerline
Pornire rapidă Powerline 1200 + priză suplimentară Model PLP1200 Conţinutul ambalajului În unele regiuni, un CD cu resurse este furnizat odată cu produsul. 2 Proceduri preliminarii Adaptoarele Powerline
Ghid de pregătire pentru certificarea IC3 Global Standard 4
 Ghid de pregătire pentru certificarea IC3 Global Standard 4 Bazele utilizării calculatorului Lecția 1: Sisteme de operare CCI Learning Solutions Inc. 1 Obiectivele lecției Modul de funcționare al unui
Ghid de pregătire pentru certificarea IC3 Global Standard 4 Bazele utilizării calculatorului Lecția 1: Sisteme de operare CCI Learning Solutions Inc. 1 Obiectivele lecției Modul de funcționare al unui
Ce pot face pe hi5? Organizare si facilitati. Pagina de Home
 Ce este Hi5!? hi5 este un website social care, în decursul anului 2007, a fost unul din cele 25 cele mai vizitate site-uri de pe Internet. Compania a fost fondată în 2003 iar pana in anul 2007 a ajuns
Ce este Hi5!? hi5 este un website social care, în decursul anului 2007, a fost unul din cele 25 cele mai vizitate site-uri de pe Internet. Compania a fost fondată în 2003 iar pana in anul 2007 a ajuns
Vasco Translator Solid 4
 Vasco Translator Solid 4 MANUAL DE UTILIZARE ROMÂNĂ Copyright 2017 Vasco Electronics LLC www.vasco-electronics.com Cuprins 1. Funcţionarea dispozitivului 4 1.1 Taste Funcţionale 5 1.2 Încărcarea bateriei
Vasco Translator Solid 4 MANUAL DE UTILIZARE ROMÂNĂ Copyright 2017 Vasco Electronics LLC www.vasco-electronics.com Cuprins 1. Funcţionarea dispozitivului 4 1.1 Taste Funcţionale 5 1.2 Încărcarea bateriei
Presto! PageManager pentru scanere Kodak
 Presto! PageManager pentru scanere Kodak Ghidul utilizatorului A-61830_ro 1 Prezentare generală Cuprins Instalare...1-1 Caracteristici...1-2 Documentaţie auxiliară...1-3 Kodak Alaris Inc. şi NewSoft au
Presto! PageManager pentru scanere Kodak Ghidul utilizatorului A-61830_ro 1 Prezentare generală Cuprins Instalare...1-1 Caracteristici...1-2 Documentaţie auxiliară...1-3 Kodak Alaris Inc. şi NewSoft au
Samsung C5212. Manualul utilizatorului
 Samsung C5212 Manualul utilizatorului Utilizarea acestui manual Acest manual al utilizatorului a fost conceput special pentru a vă ghida în utilizarea funcţiilor şi caracteristicilor telefonului dvs. mobil.
Samsung C5212 Manualul utilizatorului Utilizarea acestui manual Acest manual al utilizatorului a fost conceput special pentru a vă ghida în utilizarea funcţiilor şi caracteristicilor telefonului dvs. mobil.
Manual de utilizare TomTom GO 50, 60
 Manual de utilizare TomTom GO 50, 60 Bine aţi venit la navigarea cu TomTom Acest manual de utilizare vă explică tot ceea ce trebuie să ştiţi despre noul aparat de navigaţie TomTom GO. Dacă doriţi să parcurgeţi
Manual de utilizare TomTom GO 50, 60 Bine aţi venit la navigarea cu TomTom Acest manual de utilizare vă explică tot ceea ce trebuie să ştiţi despre noul aparat de navigaţie TomTom GO. Dacă doriţi să parcurgeţi
ALTEAS One ARISTON NET
 ACTIVATION PROCEDURE ALTEAS One ARISTON NET QUICK-START GUIDE APĂ CALDĂ MENAJERĂ I ÎNCĂLZIRE I ENERGIE REGENERABILĂ / 1 OVERVIEW Vă mulțumim că ați ales ariston net, un sistem proiectat și produs de ariston
ACTIVATION PROCEDURE ALTEAS One ARISTON NET QUICK-START GUIDE APĂ CALDĂ MENAJERĂ I ÎNCĂLZIRE I ENERGIE REGENERABILĂ / 1 OVERVIEW Vă mulțumim că ați ales ariston net, un sistem proiectat și produs de ariston
Propuneri pentru teme de licență
 Propuneri pentru teme de licență Departament Automatizări Eaton România Instalație de pompare cu rotire în funcție de timpul de funcționare Tablou electric cu 1 pompă pilot + 3 pompe mari, cu rotirea lor
Propuneri pentru teme de licență Departament Automatizări Eaton România Instalație de pompare cu rotire în funcție de timpul de funcționare Tablou electric cu 1 pompă pilot + 3 pompe mari, cu rotirea lor
Tabletă robustă Dell Latitude Ghid de utilizare
 Tabletă robustă Dell Latitude 12 7202 Ghid de utilizare Reglementare de Model: T03H Reglementare de Tip: T03H001 Note, atenţionări şi avertismente NOTIFICARE: O NOTĂ indică informaţii importante care vă
Tabletă robustă Dell Latitude 12 7202 Ghid de utilizare Reglementare de Model: T03H Reglementare de Tip: T03H001 Note, atenţionări şi avertismente NOTIFICARE: O NOTĂ indică informaţii importante care vă
Nume şi Apelativ prenume Adresa Număr telefon Tip cont Dobânda Monetar iniţial final
 Enunt si descriere aplicatie. Se presupune ca o organizatie (firma, banca, etc.) trebuie sa trimita scrisori prin posta unui numar (n=500, 900,...) foarte mare de clienti pe care sa -i informeze cu diverse
Enunt si descriere aplicatie. Se presupune ca o organizatie (firma, banca, etc.) trebuie sa trimita scrisori prin posta unui numar (n=500, 900,...) foarte mare de clienti pe care sa -i informeze cu diverse
Tableta Aria.
 Tableta Aria www.evolio.ro 1 1. Cuprins 1. Cuprins - 1 2. Funcții principale - 2 3. Precauții - 4 4. Butoanele - 6 5. Operațiuni de bază - 8 5.1.Resetarea tabletei - 12 5.2. Economisirea de energie - 13
Tableta Aria www.evolio.ro 1 1. Cuprins 1. Cuprins - 1 2. Funcții principale - 2 3. Precauții - 4 4. Butoanele - 6 5. Operațiuni de bază - 8 5.1.Resetarea tabletei - 12 5.2. Economisirea de energie - 13
Instrucțiuni pentru reînnoirea online a certificatului digital calificat DigiSign versiunea 3.0
 Instrucțiuni pentru reînnoirea online a certificatului digital calificat DigiSign versiunea 3.0 I. Cerințe obligatorii pentru procesul de reînnoire online 1. Sistem de operare compatibil: Windows XP(SP3)/Vista/7,8,8.1
Instrucțiuni pentru reînnoirea online a certificatului digital calificat DigiSign versiunea 3.0 I. Cerințe obligatorii pentru procesul de reînnoire online 1. Sistem de operare compatibil: Windows XP(SP3)/Vista/7,8,8.1
Nokia Ghid de utilizare. Ediția ro-ro
 Nokia 3310 Ghid de utilizare Ediția 2018-06-14 ro-ro Despre acest ghid de utilizare Important: Pentru informații importante despre utilizarea în siguranță a dispozitivului și a bateriei, citiți secțiunea
Nokia 3310 Ghid de utilizare Ediția 2018-06-14 ro-ro Despre acest ghid de utilizare Important: Pentru informații importante despre utilizarea în siguranță a dispozitivului și a bateriei, citiți secțiunea
Figura x.1 Ecranul de pornire al mediului de dezvoltare
 x. Mediul de dezvoltare MICROSOFT VISUAL C++ În cadrul acestui capitol vom prezenta Microsoft Visual C++, din cadrul suitei Microsoft Visual Studio 2012, care este un mediu de programare care suportă dezvoltarea
x. Mediul de dezvoltare MICROSOFT VISUAL C++ În cadrul acestui capitol vom prezenta Microsoft Visual C++, din cadrul suitei Microsoft Visual Studio 2012, care este un mediu de programare care suportă dezvoltarea
Semnale şi sisteme. Facultatea de Electronică şi Telecomunicaţii Departamentul de Comunicaţii (TC)
 Semnale şi sisteme Facultatea de Electronică şi Telecomunicaţii Departamentul de Comunicaţii (TC) http://shannon.etc.upt.ro/teaching/ssist/ 1 OBIECTIVELE CURSULUI Disciplina îşi propune să familiarizeze
Semnale şi sisteme Facultatea de Electronică şi Telecomunicaţii Departamentul de Comunicaţii (TC) http://shannon.etc.upt.ro/teaching/ssist/ 1 OBIECTIVELE CURSULUI Disciplina îşi propune să familiarizeze
GHIDUL UTILIZATORULUI DE SOFTWARE
 GHIDUL UTILIZATORULUI DE SOFTWARE Pentru utilizatorii DCP; Această documentaţie se referă atât la modelele MFC cât şi cele DCP. Când în acest manual al utilizatorului vedeţi "MFC" citiţi "MFC" ca şi "DCP".
GHIDUL UTILIZATORULUI DE SOFTWARE Pentru utilizatorii DCP; Această documentaţie se referă atât la modelele MFC cât şi cele DCP. Când în acest manual al utilizatorului vedeţi "MFC" citiţi "MFC" ca şi "DCP".
Notebook PC Manual electronic
 RO8713 A doua ediţie Ianuarie 2014 Notebook PC Manual electronic T100T Serie Informaţii referitoare la drepturile de autor Nicio parte a acestui manual, inclusiv produsele şi software-ul descrise în acesta,
RO8713 A doua ediţie Ianuarie 2014 Notebook PC Manual electronic T100T Serie Informaţii referitoare la drepturile de autor Nicio parte a acestui manual, inclusiv produsele şi software-ul descrise în acesta,
Înregistraţi-vă produsul şi obţineţi asistenţă la. CD490 CD495. Manual de utilizare
 Înregistraţi-vă produsul şi obţineţi asistenţă la www.philips.com/welcome CD490 CD495 Manual de utilizare Cuprins 1 Instrucţiuni importante privind siguranţa 3 2 Telefonul dvs. 5 Conţinutul cutiei 5 Prezentarea
Înregistraţi-vă produsul şi obţineţi asistenţă la www.philips.com/welcome CD490 CD495 Manual de utilizare Cuprins 1 Instrucţiuni importante privind siguranţa 3 2 Telefonul dvs. 5 Conţinutul cutiei 5 Prezentarea
iphone Manual de utilizare Pentru software ios 6
 iphone Manual de utilizare Pentru software ios 6 Cuprins 7 Capitolul 1: Scurtă prezentare iphone 7 Privire de ansamblu iphone 5 7 Accesorii 8 Butoane 10 Pictogramele de stare 13 Capitolul 2: Introducere
iphone Manual de utilizare Pentru software ios 6 Cuprins 7 Capitolul 1: Scurtă prezentare iphone 7 Privire de ansamblu iphone 5 7 Accesorii 8 Butoane 10 Pictogramele de stare 13 Capitolul 2: Introducere
 Register your product and get support at www.philips.com/welcome PFL5xx7H/12 PFL5xx7K/12 PFL5xx7T/12 PFL5xx7H/60 PFL5xx7T/60 RO Manual de utilizare Cuprins 1 Primii paşi 3 Turul televizorului 3 Controale
Register your product and get support at www.philips.com/welcome PFL5xx7H/12 PFL5xx7K/12 PFL5xx7T/12 PFL5xx7H/60 PFL5xx7T/60 RO Manual de utilizare Cuprins 1 Primii paşi 3 Turul televizorului 3 Controale
BATERIA NU ESTE ÎNCĂRCATĂ ÎN MOMENTUL ÎN CARE O SCOATEŢI DIN AMBALAJ. NU SCOATEŢI BATERIA ÎN TIMP CE DISPOZITIVUL SE AFLĂ LA ÎNCĂRCAT
 Ghid rapid Citiţi înainte de a continua BATERIA NU ESTE ÎNCĂRCATĂ ÎN MOMENTUL ÎN CARE O SCOATEŢI DIN AMBALAJ. NU SCOATEŢI BATERIA ÎN TIMP CE DISPOZITIVUL SE AFLĂ LA ÎNCĂRCAT. GARANŢIA EXPIRĂ DACĂ DESCHIDEŢI
Ghid rapid Citiţi înainte de a continua BATERIA NU ESTE ÎNCĂRCATĂ ÎN MOMENTUL ÎN CARE O SCOATEŢI DIN AMBALAJ. NU SCOATEŢI BATERIA ÎN TIMP CE DISPOZITIVUL SE AFLĂ LA ÎNCĂRCAT. GARANŢIA EXPIRĂ DACĂ DESCHIDEŢI
SFATURI PENTRU CONFORTUL ŞI SIGURANŢA CONVORBIRILOR 2 TELEFONUL 5235 IP ŞI MODULUL PENTRU LINIA ANALOGICĂ 5
 3300 ICP 6.0 CUPRINS GENERALITĂŢI DESPRE TELEFONUL 5235 IP 1 Caracteristicile telefonului 5235 IP 2 SFATURI PENTRU CONFORTUL ŞI SIGURANŢA CONVORBIRILOR 2 Nu sprijiniţi receptorul! 2 Protejaţi-vă auzul!
3300 ICP 6.0 CUPRINS GENERALITĂŢI DESPRE TELEFONUL 5235 IP 1 Caracteristicile telefonului 5235 IP 2 SFATURI PENTRU CONFORTUL ŞI SIGURANŢA CONVORBIRILOR 2 Nu sprijiniţi receptorul! 2 Protejaţi-vă auzul!
Butoanele de control şi indicatoarele staţiei radio
 1 10 9 8 11 Butoanele de control şi indicatoarele staţiei radio 1. Antenă 2. Difuzor extern/microfon/ mufă de încărcare 3. Butonul 4. Butonul Scanare 5. Butoanele Canal sus/jos 6. Ecran LCD cu fundal iluminat
1 10 9 8 11 Butoanele de control şi indicatoarele staţiei radio 1. Antenă 2. Difuzor extern/microfon/ mufă de încărcare 3. Butonul 4. Butonul Scanare 5. Butoanele Canal sus/jos 6. Ecran LCD cu fundal iluminat
OPEL ADAM. Infotainment System
 OPEL ADAM Infotainment System Conţinut IntelliLink... 5 CD 3.0 BT / R 3.0... 63 FlexDock... 109 IntelliLink Introducere... 6 Aparatul radio... 21 Dispozitivele externe... 32 Recunoaşterea vorbirii...
OPEL ADAM Infotainment System Conţinut IntelliLink... 5 CD 3.0 BT / R 3.0... 63 FlexDock... 109 IntelliLink Introducere... 6 Aparatul radio... 21 Dispozitivele externe... 32 Recunoaşterea vorbirii...
Register your product and get support at.
 Register your product and get support at www.philips.com/welcome Cuprins Important...1 Porniţi televizorul...2 Telecomandă...2 Notificări, caracteristici şi accesorii...3 Eficienţa energiei...3 Buton TV
Register your product and get support at www.philips.com/welcome Cuprins Important...1 Porniţi televizorul...2 Telecomandă...2 Notificări, caracteristici şi accesorii...3 Eficienţa energiei...3 Buton TV
Set Top Box cu Smart TV SD/MMC USB O!PLAY MEDIA PRO. Manual de utilizare
 Set Top Box cu Smart TV USB SD/MMC O!PLAY MEDIA PRO Manual de utilizare RO7276 Prima ediţie Martie 2012 Drept de autor 2012 ASUSTeK COMPUTER INC. Toate drepturile rezervate. Nicio parte a acestui manual,
Set Top Box cu Smart TV USB SD/MMC O!PLAY MEDIA PRO Manual de utilizare RO7276 Prima ediţie Martie 2012 Drept de autor 2012 ASUSTeK COMPUTER INC. Toate drepturile rezervate. Nicio parte a acestui manual,
MANUAL DE UTILIZARE. Pentru prima utilizare, vă rugăm să apăsați și mențineți apăsată tasta " " pentru a porni ceasul.
 MANUAL DE UTILIZARE Pentru prima utilizare, vă rugăm să apăsați și mențineți apăsată tasta " " pentru a porni ceasul. 1. Principalele caracteristici de functionare * Ceasul transmite date prin Bluetooth
MANUAL DE UTILIZARE Pentru prima utilizare, vă rugăm să apăsați și mențineți apăsată tasta " " pentru a porni ceasul. 1. Principalele caracteristici de functionare * Ceasul transmite date prin Bluetooth
Vasco Translator MANUAL DE UTILIZARE ROMÂNĂ
 Vasco Translator MANUAL DE UTILIZARE ROMÂNĂ Copyright 2017 Vasco Electronics LLC www.vasco-electronics.com Cuprins 1. Funcţionarea dispozitivului 4 1.1 Taste Funcţionale 5 1.2 Încărcarea bateriei 6 1.3
Vasco Translator MANUAL DE UTILIZARE ROMÂNĂ Copyright 2017 Vasco Electronics LLC www.vasco-electronics.com Cuprins 1. Funcţionarea dispozitivului 4 1.1 Taste Funcţionale 5 1.2 Încărcarea bateriei 6 1.3
iphone Manual de utilizare Pentru software ios 8.4
 iphone Manual de utilizare Pentru software ios 8.4 Cuprins 9 Capitolul 1: Scurtă prezentare iphone 9 Privire de ansamblu iphone 10 Accesorii 11 Ecran Multi-Touch 12 Butoane 14 Cartela SIM 15 Pictogramele
iphone Manual de utilizare Pentru software ios 8.4 Cuprins 9 Capitolul 1: Scurtă prezentare iphone 9 Privire de ansamblu iphone 10 Accesorii 11 Ecran Multi-Touch 12 Butoane 14 Cartela SIM 15 Pictogramele
Sistem audio pentru locuinţă
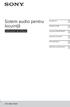 Sistem audio pentru locuinţă Instrucţiuni de utilizare Introducere Dispozitiv USB Conexiune BLUETOOTH Ajustarea sunetului Alte operaţiuni Informaţii suplimentare GTK-XB60/XB90 2 RO AVERTISMENT Pentru a
Sistem audio pentru locuinţă Instrucţiuni de utilizare Introducere Dispozitiv USB Conexiune BLUETOOTH Ajustarea sunetului Alte operaţiuni Informaţii suplimentare GTK-XB60/XB90 2 RO AVERTISMENT Pentru a
SM-G950F SM-G950FD SM-G955F SM-G955FD. Manualul utilizatorului
 SM-G950F SM-G950FD SM-G955F SM-G955FD Manualul utilizatorului Romanian. 04/2017. Rev.1.0 www.samsung.com Cuprins Noţiuni de bază 4 Citiţi mai întâi aceste informaţii 6 Situaţii care pot conduce la supraîncălzirea
SM-G950F SM-G950FD SM-G955F SM-G955FD Manualul utilizatorului Romanian. 04/2017. Rev.1.0 www.samsung.com Cuprins Noţiuni de bază 4 Citiţi mai întâi aceste informaţii 6 Situaţii care pot conduce la supraîncălzirea
COMUNICAȚII INFORMATIZARE
 COMUNICAȚII INFORMATIZARE 120 Migrare servicii telefonie la Vodafone S-a asigurat suportul tehnic și s-a colaborat cu echipele Vodafone la portarea numerelor UPT și migrarea infrastructuri: 1200 linii
COMUNICAȚII INFORMATIZARE 120 Migrare servicii telefonie la Vodafone S-a asigurat suportul tehnic și s-a colaborat cu echipele Vodafone la portarea numerelor UPT și migrarea infrastructuri: 1200 linii
Gigaset DX800A all-in-one (toate funcţiile într-un singur aparat) partenerul dvs. perfect
 Felicitãri! Cumpărând un produs Gigaset, aţi ales o marcă decisă să îmbunătăţească modul nostru de viaţă. Ambalajul acestui produs nu este poluant! Pentru detalii suplimentare, vizitaţi www.gigaset.com.
Felicitãri! Cumpărând un produs Gigaset, aţi ales o marcă decisă să îmbunătăţească modul nostru de viaţă. Ambalajul acestui produs nu este poluant! Pentru detalii suplimentare, vizitaţi www.gigaset.com.
Contact Center, un serviciu cri/c!
 Contact Center, un serviciu cri/c! CASE STUDY: Apa Nova Cisco Unified Contact Center Enterprise Agenda Prezentării Ø Perspec/va de business Ø Despre noi Ø Cerinţe de business Ø Opţiunea Apa Nova Ø Beneficii
Contact Center, un serviciu cri/c! CASE STUDY: Apa Nova Cisco Unified Contact Center Enterprise Agenda Prezentării Ø Perspec/va de business Ø Despre noi Ø Cerinţe de business Ø Opţiunea Apa Nova Ø Beneficii
Documentaţie Tehnică
 Documentaţie Tehnică Verificare TVA API Ultima actualizare: 27 Aprilie 2018 www.verificaretva.ro 021-310.67.91 / 92 info@verificaretva.ro Cuprins 1. Cum funcţionează?... 3 2. Fluxul de date... 3 3. Metoda
Documentaţie Tehnică Verificare TVA API Ultima actualizare: 27 Aprilie 2018 www.verificaretva.ro 021-310.67.91 / 92 info@verificaretva.ro Cuprins 1. Cum funcţionează?... 3 2. Fluxul de date... 3 3. Metoda
Managementul referinţelor cu
 TUTORIALE DE CULTURA INFORMAŢIEI Citarea surselor de informare cu instrumente software Managementul referinţelor cu Bibliotecar Lenuţa Ursachi PE SCURT Este gratuit Poţi adăuga fişiere PDF Poţi organiza,
TUTORIALE DE CULTURA INFORMAŢIEI Citarea surselor de informare cu instrumente software Managementul referinţelor cu Bibliotecar Lenuţa Ursachi PE SCURT Este gratuit Poţi adăuga fişiere PDF Poţi organiza,
Telefonul dvs. Lanternă. Mufă pentru căști LCD TFT. Tastă ecran stânga Taste navigare şi confirmare Tastă preluare apel. Tastă ecran dreapta
 Telefonul dvs. Lanternă Mufă pentru căști LCD TFT Tastă ecran stânga Taste navigare şi confirmare Tastă preluare apel Tastă ecran dreapta Tastă închidere şi alimentare Port încărcător şi Micro USB Philips
Telefonul dvs. Lanternă Mufă pentru căști LCD TFT Tastă ecran stânga Taste navigare şi confirmare Tastă preluare apel Tastă ecran dreapta Tastă închidere şi alimentare Port încărcător şi Micro USB Philips
Pentru mai multe informații privind modul de utilizare a telefonului, vă rugăm să mergeți la Mai mult decât atât, pe site
 Pentru mai multe informații privind modul de utilizare a telefonului, vă rugăm să mergeți la www.alcatelonetouch.com Mai mult decât atât, pe site puteți găsi de asemenea răspunsuri la întrebări frecvente,
Pentru mai multe informații privind modul de utilizare a telefonului, vă rugăm să mergeți la www.alcatelonetouch.com Mai mult decât atât, pe site puteți găsi de asemenea răspunsuri la întrebări frecvente,
Manual de utilizare Firmware 4.4
 Manual de utilizare Firmware 4.4 Cuprins MĂSURI DE PRECAUŢIE... 5 ASPECT... 10 SPECIFICAŢII TEHNICE... 11 PRIMII PAŞI... 12 Încărcarea bateriei 12 Gestionarea consumului 13 Încărcarea fişierelor 15 Gesturi
Manual de utilizare Firmware 4.4 Cuprins MĂSURI DE PRECAUŢIE... 5 ASPECT... 10 SPECIFICAŢII TEHNICE... 11 PRIMII PAŞI... 12 Încărcarea bateriei 12 Gestionarea consumului 13 Încărcarea fişierelor 15 Gesturi
Ghid utilizator Nokia 301 Dual SIM
 Ghid utilizator Nokia 301 Dual SIM Ediția 1.4 RO Pst... Acest ghid nu este singurul... Pentru informații privind termenii serviciilor Microsoft Mobile și Politica de confidențialitate, accesați www.nokia.com/privacy.
Ghid utilizator Nokia 301 Dual SIM Ediția 1.4 RO Pst... Acest ghid nu este singurul... Pentru informații privind termenii serviciilor Microsoft Mobile și Politica de confidențialitate, accesați www.nokia.com/privacy.
Procesarea Imaginilor
 Procesarea Imaginilor Curs 11 Extragerea informańiei 3D prin stereoviziune Principiile Stereoviziunii Pentru observarea lumii reale avem nevoie de informańie 3D Într-o imagine avem doar două dimensiuni
Procesarea Imaginilor Curs 11 Extragerea informańiei 3D prin stereoviziune Principiile Stereoviziunii Pentru observarea lumii reale avem nevoie de informańie 3D Într-o imagine avem doar două dimensiuni
HP Photosmart 2600/2700 series all-in-one. Ghidul utilizatorului
 HP Photosmart 2600/2700 series all-in-one Ghidul utilizatorului HP Photosmart 2600/2700 series all-in-one Ghidul utilizatorului Copyright 2004 Hewlett-Packard Development Company, L.P. Informaţiile conţinute
HP Photosmart 2600/2700 series all-in-one Ghidul utilizatorului HP Photosmart 2600/2700 series all-in-one Ghidul utilizatorului Copyright 2004 Hewlett-Packard Development Company, L.P. Informaţiile conţinute
Semnare digitală configurări și proceduri de lucru Manual de utilizare
 Semnare digitală configurări și proceduri de lucru Manual de utilizare Servicii informatice privind activităţi ale comunităţii portuare Acest document şi informaţiile conţinute în el sunt în proprietatea
Semnare digitală configurări și proceduri de lucru Manual de utilizare Servicii informatice privind activităţi ale comunităţii portuare Acest document şi informaţiile conţinute în el sunt în proprietatea
