Manual de utilizare TomTom GO 50, 60
|
|
|
- Lily Mason
- 5 years ago
- Views:
Transcription
1 Manual de utilizare TomTom GO 50, 60
2 Bine aţi venit la navigarea cu TomTom Acest manual de utilizare vă explică tot ceea ce trebuie să ştiţi despre noul aparat de navigaţie TomTom GO. Dacă doriţi să parcurgeţi rapid cele mai importante informaţii, vă recomandăm să citiţi capitolul Noţiuni de pornire. Acesta cuprinde instalarea, pornirea, setarea şi planificarea primului traseu. După aceea probabil că veţi dori să vă conectaţi la serviciile TomTom, aşa că puteţi citi totul despre asta în capitolul Conectarea la serviciile TomTom. Pentru a vă ajuta să evitați întârzierile din trafic și a ajunge la destinație mai repede, puteți utiliza serviciile TomTom chiar şi pe traseele pe care le parcurgeţi în fiecare zi. Pentru informaţii despre ceea ce vedeţi pe ecran, mergeţi la: Nou în această versiune Ce este pe ecran Utilizarea gesturilor Meniu principal Sfat: există şi întrebări frecvente (FAQ) la tomtom.com/support. Selectaţi din listă modelul produsului dvs. sau introduceţi un termen de căutare. Sperăm să vă bucuraţi de lectură şi, cel mai important, de utilizarea noului aparat GO! 2
3 Ce este nou Versiunea GO 40, GO 50, GO 60, GO 400, GO 500, GO 510, GO 600, GO 610, GO 5000, GO 5100, GO 6000, GO 6100 Introducerea unor noi caracteristici MyDrive Acum puteți folosi telefonul inteligent, tableta sau calculatorul pentru a consulta informații din trafic în timp real, planifica trasee și trimite destinațiile dvs. la TomTom GO. Vizitaţi mydrive.tomtom.com a afla mai multe şi a încerca noile caracteristici. Orice modificări pe care le faceți pe MyDrive la destinații sau favorite sunt imediat trimise la aparatul TomTom. Pentru asta trebuie să fiţi înregistrat cu același cont pe dispozitiv și pe MyDrive. * Pentru mai multe informaţii, consultaţi Sincronizarea TomTom MyDrive din acest ghid. Importarea fişierelor Puncte de Interes (PI) comunitare în aparatul TomTom Am reţinut numeroasele dvs. solicitări pentru această funcție. Puteți folosi acum MyDrive pe calculatorul dvs. pentru a importa fișiere PI în format.ov2 în aparatul dvs. TomTom. Pe pagina web MyDrive, mergeţi la My Places, comutaţi de pe Favourites pe POI files și apoi selectați Import POI file. Fișierele importate vor fi apoi accesibile în Locţiile mele din aparatul dvs. TomTom. * Pentru mai multe informaţii, consultaţi TomTom MyDrive din acest ghid. Navigare instant Acasă şi la Serviciu din meniu Acasă și Serviciu lucru vor fi întotdeauna disponibile din Meniul Principal, astfel încât puteți începe de conduceţi mai rapid spre aceste destinații frecvente. Mergeţi la Locaţiile mele pentru a seta Acasă și Serviciu. Pentru mai multe informaţii, consultaţi Setarea locaţiilor acasă şi serviciu din acest ghid. Rearanjarea meniului în preferinţe Apăsaţi şi ţineți apăsată o pictogramă din meniu timp de 2 secunde pentru a activa rearanjarea meniului. Apoi puteți apăsa săgețile pentru a muta orice pictogramă selectată la stânga sau la dreapta în meniu. Pentru mai multe informaţii, consultaţi Rearanjarea butoanelor în Meniul Principal din acest ghid. Speak & Go: alegeţi-vă propria frază de activare Alegeți-vă propria comandă personală pentru a activa Speak & Go și a folosi controlul vocal. Pentru a alege o frază de activare, mergeţi la Setări din Meniul Principal, apoi la Control vocal Pentru mai multe informaţii, consultaţi Control vocal din acest ghid. Alte remedieri de defecte şi îmbunătăţiri Diverse îmbunătățiri de performanță și remedieri de defecte au fost implementate. * TomTom GO trebuie să fie conectat la internet pentru a schimba informaţii cu MyDrive. Pentru mai multe detalii şi informaţii despre compatibilitate, vizitaţi tomtom.com/connect. 3
4 Pornirea Instalarea în autovehiculul dvs. Utilizaţi suportul furnizat pentru a instala aparatul TomTom GO în autovehicul. Citiţi instrucţiunile referitoare la poziţionarea aparatului înainte de a instala GO. Pentru a instala aparatul GO, procedaţi astfel: 1. Conectaţi cablul USB furnizat la suport. Dacă suportul este integrat în aparatul GO, conectaţi cablul USB la aparat. Notă: utilizaţi NUMAI cablul USB furnizat cu aparatul GO. Există posibilitatea ca alte cabluri USB să nu funcţioneze. 2. Conectaţi cablul USB la încărcătorul de maşină USB şi introduceţi-l în priza de pe tabloul de bord. 3. Alegeţi cea mai bună locaţie, pe parbriz sau fereastra laterală pentru a monta TomTom GO. Sfat: dacă suportul este integrat în aparatul GO, puteţi modifica cu uşurinţă rotirea aparatului. Apăsaţi butonul din spatele aparatului pentru a elibera suportul, apoi introduceţi-l înapoi în cealaltă parte a aparatului. 4. Asiguraţi-vă că ventuza de pe suport şi parbriz sunt ambele curate şi uscate. 5. Apăsaţi bine ventuza suportului pe parbriz. 6. Rotiţi cârligul de cauciuc de la baza suportului în sensul acelor de ceasornic până când simţiţi că se blochează. 7. Dacă suportul nu este integrat în aparatul GO, puneţi aparatul GO în suport, având grijă să se fixeze în poziţie. Discuri pentru montarea pe panoul de navigaţie sunt disponibile ca accesorii pentru aparatul GO. Pentru mai multe informaţii, vizitaţi tomtom.com/accessories. Poziţionarea aparatului Aveţi grijă unde instalaţi aparatul GO. Acesta nu trebuie să blocheze sau să interfereze cu: Vederea şoselei. Comenzile din autoturism. Oglinzile. Airbag-urile. Trebuie să puteţi ajunge la aparatul GO cu uşurinţă, fără să vă aplecaţi sau să vă întindeţi. Într-o maşină puteţi fixa aparatul GO de parbriz sau puteţi folosi un disc pentru a prinde suportul pe tabloul de bord. Pornire şi oprire Pornirea aparatului Apăsaţi butonul On/Off până când aparatul se porneşte. Dacă aparatul era oprit, se va afişa ecranul hartă. Dacă era în modul de veghe, se va afişa ultima fereastră accesată. Comutarea aparatului pe modul sleep Pentru a trimite aparatul de navigaţie în modul sleep, apăsaţi butonul On/Off şi apoi eliberaţi-l. 4
5 De asemenea, puteţi apăsa butonul On/Off mai mult de 2 secunde până când vedeţi butoanele Sleep şi Turn Off. Selectaţi Sleep pentru a comuta aparatul pe modul sleep. Sfat: pentru a trimite aparatul în modul sleep atunci când cablul USB nu este conectat sau când este scos din suport, mergeţi la setări Baterie din meniul Setări. Oprirea completă a aparatului Pentru a opri complet aparatul, procedaţi după cum urmează: Apăsaţi şi ţineţi apăsat butonul On/Off mai mult de 2 secunde până când vedeţi butoanele Sleep şi Turn Off. Selectaţi Turn Off pentru a opri aparatul. Selectaţi butonul Înapoi dacă nu doriţi să opriţi aparatul. Apăsaţi şi ţineţi apăsat butonul On/Off mai mult de 5 secunde până când aparatul se închide. Observaţii de siguranţă Unele aparate de navigaţie conţin un modul GSM / GPRS, care poate interfera cu dispozitivele electrice, cum ar fi stimulatoarele cardiace, aparatele auditive şi echipamentele de aviaţie. Interferenţa cu aceste dispozitive poate pune în pericol sănătatea sau viaţa dvs. sau a altor persoane. Dacă dispozitivul include un modul GSM / GPRS, nu-l folosiţi în apropierea unităţilor electrice neprotejate sau în zonele în care se interzice utilizarea telefoanelor mobile, cum ar fi spitale şi aeronave. Setarea Notă: limba pe care o selectaţi va fi utilizată pentru textul de pe ecran. Puteţi în orice moment modifica limba de la Limbă şi Unităţi din meniul Settings. Când porniţi aparatul TomTom GO pentru prima dată, trebuie să răspundeţi la câteva întrebări pentru a seta dispozitivul. Răspundeţi la întrebări apăsând pe ecran. Recepţie GPS Când porniţi aparatul TomTom GO pentru prima dată, dispozitivul are nevoie de câteva minute pentru a vă determina poziţia. Pe viitor poziţia dvs. va fi găsită mult mai rapid. Pentru a asigura o bună recepţie prin satelit, utilizaţi aparatul GO la exterior şi păstraţi-l în poziţie verticală. Obiectele de mari dimensiuni, cum ar fi clădirile înalte, pot interfera uneori cu recepţia. Important: QuickGPSfix conține informații despre pozițiile sateliților care ajută aparatul GO să vă găsească poziția mai repede. Informațiile QuickGPSfix sunt trimise în timp real la dispozitive întotdeauna conectate și la telefoane inteligente conectate atunci când sunteţi conectat la serviciile TomTom utilizând telefonul inteligent. De asemenea, puteți actualiza QuickGPSfix folosind MyDrive. Trimiterea informaţiilor la aparatul TomTom Când porniți navigația prima dată sau trebuie să resetaţi aparatul GO, acesta vă cere permisiunea de a colecta informații despre utilizarea aparatului de navigaţie. Informațiile sunt stocate în aparatul GO până când le recuperăm. Le utilizăm anonim pentru a ne îmbunătăți produsele și serviciile. Dacă utilizați serviciile noastre, vom folosi, de asemenea, informațiile locației dvs. pentru a vă furniza servicii. Puteți modifica în orice moment dacă să ne trimiteți aceste informații procedând astfel: 1. În meniul principal, selectaţi butonul Settings. 2. Selectaţi System. 3. Selectaţi Your information. 4. Selectaţi butonul pentru a porni sau opri trimiterea informaţiilor. 5
6 Notă: dacă alegeţi să nu ne mai trimiteţi informaţii despre locaţie, nu veţi mai beneficia de serviciile noastre deoarece acestea necesită locaţia aparatului dvs. TomTom pentru a primi informaţii despre trafic pentru zona în care vă aflaţi. Data expirării abonamentului dvs. rămâne aceeaşi, chiar dacă nu ne trimiteţi aceste informaţii. Informaţii suplimentare Dacă credeți că informațiile dvs. nu sunt utilizate pentru scopul pentru care le-ați furnizat, contactaţi-ne la tomtom.com/support. Puteți găsi informații actuale și mai detaliate la tomtom.com/privacy. Slot pentru card de memorie Unele aparate de navigaţie TomTom au un slot pentru card de memorie, care este localizat pe laterala sau în partea de jos a aparatului. Înainte de a utiliza slotul pentru cardul de memorie, asiguraţi-vă că aveţi cea mai recentă versiune a aplicaţiei instalată pe aparatul dvs. de navigaţie, conectându-vă la MyDrive de pe calculator. Când aparatul GO este actualizat, puteţi folosi un card de memorie ca spaţiu de stocare adiţional pentru a adăuga hărţi suplimentare în aparat. Hărţile pot fi achiziţionate de la tomtom.com. Aparatul nu porneşte În cazuri rare, aparatul de navigaţie TomTom GO nu porneşte corect sau nu mai răspunde la comenzile dvs. În primul rând, verificaţi dacă bateria este încărcată. Pentru a încărca bateria, conectaţi GO la încărcătorul de maşină. În funcţie de tipul aparatului, încărcarea completă a bateriei poate dura 3-5 ore. Dacă acest lucru nu rezolvă problema, puteţi reseta dispozitivul. În acest scop, apăsaţi şi ţineţi apăsat butonul On / Off până când GO se reporneşte. Încărcarea aparatului Bateria din aparatul de navigaţie TomTom GO se încarcă atunci când o conectaţi la încărcătorul de maşină, la calculator sau la un încărcător USB. Sunteți avertizat atunci când nivelul bateriei este scăzut sau critic. Veţi pierde conexiunea la unele servicii TomTom atunci când nivelul bateriei este scăzut sau critic. Când bateria este descărcată, GO intră în modul sleep. Notă: utilizaţi NUMAI cablul USB furnizat cu aparatul GO. Alte cabluri USB pot să nu funcţioneze. Îngrijirea aparatului GO Este important să aveţi grijă de aparatul dvs.: Nu deschideţi în niciun caz carcasa aparatului. Acest lucru poate fi periculos şi va anula garanţia. Ştergeţi sau uscaţi ecranul aparatului folosind o cârpă moale. Nu utilizaţi detergenţi lichizi. 6
7 Conectarea la serviciile TomTom Despre serviciile TomTom Serviciile TomTom vă oferă informaţii în timp real despre trafic şi radarele de pe traseul dvs. Pentru a obţine serviciile TomTom în aparatul dvs. GO trebuie să vă autentificaţi la contul MyTomTom. Modalitatea prin care vă conectaţi aparatul GO la serviciile TomTom depinde de aparatul dvs. Un aparat GO poate fi conectat în unul dintre următoarele moduri: Cu o conexiune permanentă direct de pe aparatul GO. Aceste aparate de navigaţie se numesc dispozitive întotdeauna conectate. Cu o conexiune via telefon inteligent. Aceste aparate se numesc dispozitive telefon inteligent conectat. Consultaţi tomtom.com/connect pentru mai multe informaţii. Notă: serviciile TomTom nu sunt disponibile în toate ţările sau regiunile şi nu toate serviciile sunt disponibile în toate ţările sau regiunile. Pentru informaţii suplimentare despre serviciile disponibile în fiecare regiune, vizitaţi tomtom.com/services. Aparate întotdeauna conectate Urmaţi paşii de mai jos pentru a obţine serviciile TomTom pe un aparat TomTom GO care este întotdeauna conectat: Notă: când porniţi aparatul GO pentru prima dată sau după o pauză, aveţi posibilitatea să activaţi serviciile TomTom atunci când vă setaţi aparatul GO. 1. Selectaţi Activate Traffic din Meniul Principal. 2. Selectaţi Activate. 3. Când vi se solicită, selectaţi Yes pentru a accepta să trimiteţi informaţii la TomTom. Notă: nu puteţi utiliza serviciile TomTom decât dacă acceptaţi să trimiteţi informaţii la TomTom. 4. Creaţi un nou cont MyTomTom sau autentificaţi-vă cu contul dvs. existent MyTomTom. Sfat: dacă aveţi deja un aparat de navigaţie TomTom, vă recomandăm să vă creaţi un nou cont MyTomTom pentru aparatul GO folosind o adresă de diferită. Serviciile TomTom sunt active acum. Sfat: vă puteţi conecta la servicii şi selectând Connected Services din Meniul Principal, iar apoi Traffic & Speed Cameras sau Traffic & Danger Zones. Telefoane mobile conectate Unele aparate de navigaţie TomTom utilizează telefonul pentru a se conecta la serviciile TomTom pentru a primi informaţii din trafic în timp real şi avertizări de siguranţă TomTom. Telefonul dvs. trebuie să fie compatibil cu aparatul de navigaţie şi trebuie să aveţi un abonament de date de la furnizorul de servicii de telefonie mobilă. Vizitaţi tomtom.com/connect pentru mai multe informaţii. Utilizarea serviciilor TomTom înseamnă că datele sunt trimise şi primite de telefonul dvs. prin intermediul furnizorului dvs. de telefonie mobilă. 7
8 Important: puteţi face costuri suplimentare atunci când utilizaţi internetul pe telefon, în special dacă vă aflaţi în afara zonei acoperite de abonamentul dvs. de date. Aflaţi mai multe informaţii de la furnizorul dvs. de telefonie mobilă. Reţele locale private Telefonul dvs. partajează conexiunea la internet prin intermediul funcţiilor Bluetooth şi Reţelelor Locale Private (RLP). În funcţie de sistemul de operare al telefonului dvs., această reţea sau RLP poate avea una dintre următoarele denumiri: Hotspot personal Tethering sau Bluetooth Tethering Tether sau Bluetooth Tether Funcţia RLP este probabil disponibilă în sistemul de operare al telefonului dvs. sau puteţi descărca o aplicaţie pentru a crea o RLP. Notă: anumiţi furnizori de servicii de telefonie mobilă nu le permit utilizatorilor să folosească o RLP. Dacă telefonul dvs. nu are funcţia RLP, contactaţi furnizorul de servicii pentru informaţii suplimentare. Vă rugăm să consultaţi ghidul de utilizare al telefonului dvs. dacă nu reuşiţi să găsiţi setările. Pentru asistenţă suplimentară, vizitaţi tomtom.com/connect. Conectarea la serviciile TomTom cu ajutorul telefonului inteligent Pentru a vă conecta aparatul GO la telefon, procedaţi după cum urmează: 1. Selectaţi Activate Traffic din Meniul Principal. 2. Selectaţi Activate. 3. Când vi se solicită, selectaţi Yes pentru a accepta să trimiteţi informaţii la TomTom. Notă: nu puteţi utiliza serviciile TomTom decât dacă acceptaţi să trimiteţi informaţii la TomTom. 4. Respectaţi instrucţiunile de pe aparatul de navigaţie referitoare la pornirea unei Reţele locale private pe telefonul dvs. inteligent. 5. Activaţi Bluetooth-ul în telefon şi asiguraţi-vă că telefonul poate fi descoperit. 6. Selectaţi săgeata pentru ecranul următor de pe aparatul de navigaţie. Aparatul va căuta telefonul. Sfat: dacă aparatul nu găseşte telefonul, asiguraţi-vă că telefonul poate fi descoperit sau că este vizibil pentru alte dispozitive Bluetooth. Selectaţi Search for Phones din meniul contextual pentru a căuta din nou telefonul. 7. Selectaţi telefonul din listă pe aparatul de navigaţie. Aparatul de navigaţie se conectează la serviciile TomTom utilizând conexiunea la internet a telefonului. 8. Creaţi un cont nou MyTomTom sau autentificaţi-vă la contul existent MyTomTom. Sfat: dacă aveţi deja un aparat de navigaţie TomTom, vă recomandăm să vă creaţi un nou cont MyTomTom pentru aparatul GO folosind o adresă de diferită. Serviciile TomTom sunt active acum. Sfat: vă puteţi conecta la servicii şi selectând TomTom Services din meniul principal, iar apoi Traffic & Speed Cameras sau Traffic & Danger Zones. 8
9 Reconectarea telefonului inteligent Nu trebuie să faceţi nimic pentru a reconecta aparatul GO la telefon. Aparatul GO va ţine minte telefonul şi îl va găsi automat atunci când Reţeaua Locală Privată (RLP) sau Bluetooth sunt activate şi vă aflaţi în aria aparatului de navigaţie. Pictograma Bluetooth din partea de sus a ferestrei ecranului principal indică starea conexiunii Bluetooth: Bluetooth neconectat. Bluetooth se conectează. Aparatul dvs. încearcă să se conecteze automat la telefon. Bluetooth conectat. Aparatul dvs. este conectat la telefon. Dacă doriţi să vă conectaţi folosind un alt telefon, trebuie să activaţi Reţeaua Locală Privată (RLP) sau Bluetooth-ul în acel telefon şi să lăsaţi aparatul să caute telefonul. Conectarea la serviciile TomTom cu ajutorul unui telefon inteligent diferit 1. Respectaţi instrucţiunile de pe aparatul de navigaţie referitoare la pornirea unei Reţele Locale Private pe telefonul dvs. inteligent. 2. Activaţi Bluetooth în telefonul inteligent. 3. Selectaţi TomTom Services din meniul principal. 4. Selectaţi Traffic & Speed Cameras sau Traffic & Danger Zones. 5. Selectaţi butonul meniului contextual şi apoi selectaţi Search for Phones. Aparatul dvs. de navigaţie caută telefonul inteligent. Sfat: dacă aparatul nu găseşte telefonul, asiguraţi-vă că telefonul poate fi descoperit sau că este vizibil pentru alte dispozitive Bluetooth. 6. Selectaţi telefonul inteligent din lista telefoanelor din aparatul de navigaţie. Aparatul de navigaţie se conectează la serviciile TomTom utilizând conexiunea la internet a telefonului. 7. Autentificaţi-vă la contul dvs. existent MyTomTom. Serviciile TomTom sunt active acum. Ştergerea telefoanelor 1. Selectaţi TomTom Services din meniul principal. 2. Selectaţi Traffic & Speed Cameras sau Traffic & Danger Zones. 3. Selectaţi butonul meniului contextual şi apoi selectaţi Delete Phones. 4. Selectaţi telefonul pe care doriţi să îl ştergeţi. 5. Selectaţi Delete. Telefonul este şters. Sfat: dacă ştergeţi toate telefoanele conectate, nu veţi mai putea utiliza serviciile TomTom. 9
10 Imposibilitatea de a realiza o conexiune Pentru a verifica starea conexiunii la internet, selectaţi TomTom Services din Meniul Principal. Dacă starea conexiunii apare ca offline, selectaţi Offline şi urmaţi instrucţiunile. Dacă aparatul GO nu se poate conecta la telefonul dvs. sau nu aveţi nicio conexiune la internet, verificaţi şi următoarele: Telefonul dvs. este afişat în aparatul GO. Bluetooth-ul telefonului este pornit. Reţeaua Locală Privată (RLP) a telefonului, cunoscută şi ca Hotspot Personal, Tethering sau Bluetooth Tethering, este pornită. Abonamentul de date de la furnizorul de servicii de telefonie mobilă este activ şi puteţi accesa internetul de pe telefon. 10
11 Ce este pe ecran Ecran hartă Ecranul hartă este afişat atunci când nu aţi planificat niciun traseu. Locaţia dvs. curentă este afişată de îndată ce aparatul GO v-a detectat locaţia GPS. Puteţi utiliza ecranul hartă în acelaşi mod în care vă uitaţi pe o hartă tradiţională de hârtie. Vă puteţi deplasa în jurul hărţii utilizând gesturi şi o puteţi mări cu ajutorul butoanelor zoom. Important: toate elementele de pe hartă sunt interactive, inclusiv traseul şi simbolurile încercaţi să selectaţi ceva şi vedeţi ce se întâmplă! Sfat: pentru a deschide un meniu pentru un element de pe hartă, de exemplu un traseu sau un PI, selectaţi elementul pentru a deschide meniul. Pentru a selecta o locaţie pe hartă, selectaţi şi menţineţi apăsată locaţia până când meniul se deschide. Harta indică locaţia dvs. curentă şi numeroase alte locaţii cum ar fi Locaţiile mele. Dacă nu aţi planificat niciun traseu, harta este mărită pentru a afişa zona din jurul locaţiei dvs. Dacă aţi planificat un traseu, traseul este afişat integral pe hartă. Puteţi adăuga opriri pe traseu direct de pe hartă. Atunci când începeţi să conduceţi, ecranul de ghidare este afişat. 11
12 1. Butonul Înapoi. Acest buton aduce harta la o vizualizare de ansamblu a întregului traseu sau, dacă nu s-a planificat niciun traseu, deplasează harta pentru a poziţiona în mijloc locația dvs. curentă. 2. Butonul comutare vizualizare. Selectați butonul comutare vizualizare pentru a comuta între ecranul hartă și ecranul de ghidare. Când vă aflaţi în ecranul hartă, dacă vă deplasaţi, săgeata mică se rotește pentru a vă arăta direcția de deplasare curentă, cu nordul în sus. 3. Butoane de magnificare. Selectaţi butoanele de magnificare pentru a mări şi a micşora. 4. Locație curentă. Acest simbol arată locația curentă. Selectați-l pentru a o adăuga la Locaţiile mele sau a căuta în apropierea locației dvs. curente. Notă: dacă aparatul GO nu vă găseşte locaţia cu ajutorul GPS sau prin alte metode, simbolul apare cu culoare gri. 5. Locaţia selectată. Apăsaţi şi menţineţi apăsat pentru a selecta o locaţie pe hartă. Selectaţi butonul meniului contextual pentru a afişa opţiuni pentru locaţie sau selectaţi butonul de deplasare pentru a planifica un traseu către o locaţie. 6. Butonul Meniu Principal. Selectaţi butonul pentru a deschide Meniul Principal. 7. Simboluri hartă. Simbolurile sunt utilizate pe hartă pentru a vă afişa destinaţia şi locaţiile salvate: Destinaţia dvs. Locaţia acasă. Puteţi seta locaţia acasă din Locaţiile mele. O oprire pe traseul dvs. O locaţie salvată în Locaţiile mele. Selectaţi un simbol pe hartă pentru a deschide meniul contextual apoi selectaţi butonul meniu pentru a vizualiza o listă cu acţiunile pe care le puteţi efectua. 8. Informaţii despre trafic. Selectaţi incidente din trafic pentru a afişa informaţii despre întârzierile din trafic. Notă: informaţiile despre trafic sunt disponibile numai dacă aparatul dvs. TomTom GO are Trafic TomTom. 9. Traseul dvs., dacă aţi planificat un traseu. Selectaţi traseul pentru a-l şterge, a modifica tipul traseului, a adăuga o oprire sau a salva modificările efectuate la traseu. 10. Radare pe traseul dvs. Selectaţi radar pentru a afişa informaţii despre acel radar. 11. Bară de traseu. Bara de traseu este afişată atunci când aţi planificat un traseu. Ecran de ghidare Ecranul de ghidare este utilizat pentru a vă ghida de-a lungul traseului până la destinație. Ecranul de ghidare este afișat atunci când începeţi să conduceţi. Veți vedea locația actuală și detalii de-a lungul traseului, inclusiv clădiri 3D în unele orașe. Notă: clădirile 3D în ecranul de ghidare nu sunt disponibile pe toate aparatele. Ecranul de ghidare este în mod normal în 3D. Pentru a afişa o hartă în 2D cu harta deplasându-se în direcţia dvs. de mers, modificaţi setările implicite 2D şi 3D. Sfat: atunci când aţi planificat un traseu şi ecranul de ghidare 3D este afişat, selectaţi butonul de comutare vizualizare pentru a comuta pe ecranul hartă şi a utiliza opţiunile interactive. 12
13 Atunci când aparatul GO se porneşte după ce a fost în modul de veghe şi aveţi un traseu planificat, va afişa ecranul de ghidare cu locaţia dvs. curentă. 1. Buton comutare vizualizare. Selectaţi butonul comutare vizualizare pentru a comuta între ecranul hartă şi ecranul de ghidare. 2. Butoane de magnificare. Selectaţi butoanele de magnificare pentru a mări şi a micşora. Sfat: la unele dispozitive puteţi trage cu două degete pe ecran pentru a mări sau a micşora. 3. Panou cu instrucţiuni. Acest panou prezintă următoarele informaţii: Sensul următorului viraj. Distanţa până la următorul viraj. Numele următoarei străzi pe traseul dvs. Ghidare pe bandă la unele intersecţii. 4. Simboluri traseu. Simbolurile sunt folosite pe traseu pentru a afișa locul de plecare, opririle și destinația dvs. 5. Buton Meniu Principal. Selectați butonul pentru a afișa Meniul Principal. 6. Panou de viteză. Acest panou prezintă următoarele informații: Limita de viteză în locația dvs. Viteza dvs. curentă. Dacă vă deplasați cu mai mult de 5 km / h sau 3 mph peste limita de viteză, panoul de viteză devine roșu. Dacă vă deplasați cu mai puțin de 5 km / h sau 3 mph peste limita de viteză, panoul de viteză devine portocaliu. Numele străzii pe care vă deplasaţi. 7. Locaţie curentă. Acest simbol indică locația dvs. curentă. Selectați simbolul sau panoul de viteză pentru a deschide meniul rapid. 13
14 Notă: dacă aparatul GO nu vă găseşte locaţia cu ajutorul GPS sau prin alte metode, simbolul apare cu culoare gri. 8. Bară de traseu. Bara de traseu este afişată atunci când aţi planificat un traseu. Important: pentru a vizualiza o bară de traseu mai largă cu informaţii suplimentare despre traseu, modificaţi setarea pentru Informaţii despre traseu. Bara de traseu Bara de traseu este afişată atunci când ați planificat un traseu. Aceasta are un panou de informații pentru sosire în partea de sus și o bară cu simboluri dedesubt. Important: pentru a vizualiza o bară de traseu mai largă cu informaţii suplimentare despre traseu, modificaţi setarea pentru Informaţii despre traseu. Notă: Distanţa înainte indicată de bara de traseu depinde de lungimea totală a traseului dvs. Panoul cu informații despre sosire afişează următoarele informaţii: Ora estimată la care veţi ajunge la destinație. Durata de timp de condus până la destinație de la locația dvs. curentă. Un buton de parcare este afişat în apropiere de steguleţul destinație atunci când o parcare este disponibilă în apropierea destinației dvs. Sfat: dacă destinația este într-un un alt fus orar, veți vedea un plus (+) sau un minus (-) și diferența de ore și jumătăţi de ore în panoul cu informații despre sosire. Ora estimată de sosire este ora locală a destinației. Dacă aveți opriri pe traseu, selectați acest panou pentru a comuta între informațiile despre următoarea oprire și destinația finală. Puteţi alege informaţiile pe care să le vedeţi în panoul cu informaţii despre sosire. Starea traficului - în cazul în care aparatul GO nu primește informații din trafic, un simbol care arată traficul cu un x apare sub panoul cu informații despre sosire. Bara foloseşte simboluri pentru a afișa următoarele informații: Următoarele două opriri pe traseul dvs. Sfat: pentru a şterge rapid o oprire, selectaţi-o în bara de traseu şi utilizaţi meniul. Benzinăriile care se află direct pe traseul dvs. Trafic TomTom inclusiv ploaie torenţială sau căderi masive de ninsoare Radare şi Zone de pericol TomTom. Opriri pentru odihnă care se află direct pe traseul dvs. Puteţi alege informaţiile pe care să le vedeţi pe traseul dvs. Simbolurile sunt în ordinea în care apar pe traseu. Pentru incidentele din trafic, simbolul pentru fiecare incident alternează între afișarea tipului incidentului și întârzierea în minute. Selectați un simbol pentru a vedea mai multe informații despre o oprire, un incident sau un radar. Dacă un simbol este afișat în partea de sus a unui alt simbol, selectarea simbolurilor se mărește pe bara de traseu pentru a afișa fiecare simbol separat. Puteți selecta apoi un simbol. Întârzierea totală de timp din cauza blocajelor de trafic, vreme și alte incidente pe traseu, inclusiv informațiile furnizate de Trasee IQ, este afişată deasupra simbolurilor. Pentru o listă completă a 14 tipurilor de incidente, consultaţi Incidente din trafic.
15 Partea de jos a barei de traseu reprezintă locația dvs. curentă și afișează distanța până la următorul incident de pe traseu. În plus, puteți alege să vedeți ora curentă dacă activaţi setarea. Notă: pentru ca bara de traseu să fie mai lizibilă, se poate ca unele incidente să nu fie afişate. Aceste incidente vor fi întotdeauna de o importanţă minoră şi provoacă numai întârzieri nesemnificative. Bara de traseu indică şi mesaje de stare, de exemplu Finding fastest route [Găsirea celui mai rapid traseu] sau Playing route preview [Redare previzualizare traseu]. Distanţe şi bara de traseu Distanța înainte afişată pe bara de traseu depinde de lungimea traseului sau de distanța rămasă pe traseul dvs. Pentru distanțe rămase mai lungi de 50 km (31 mile), doar următorii 50 km (31 mile) sunt afişaţi. Pictograma destinație nu este afișată. Sfat: puteţi derula bara de traseu pentru a vizualiza întreg traseul. Pentru distanțe rămase între 10 km (6 mile) și 50 km (31 mile), este afişată distanța integrală. Pictograma destinație este afișată fixă în partea de sus a barei de traseu. Pentru distanțe rămase mai puțin de 10 km (6 mile) este afișată distanță integrală. Pictograma destinație coboară spre simbolul săgeată pe măsură ce vă apropiaţi de destinație. Jumătatea de sus a barei de traseu indică de două ori distanța în partea de jos, așa cum se arată în următoarele exemple: O distanța rămasă de 50 km pe bara de traseu este împărțită în 34 km (21 mile) în partea de sus și 16 km (9 mile) în partea de jos. O distanța rămasă de 10 km pe bara de traseu este împărțită în 6,6 km (4 mile) în partea de sus și 3,3 km (2 mile) în partea de jos. Bara de traseu este actualizată în mod constant în timp ce conduceți. Meniul rapid Pentru a deschide meniul rapid, selectați simbolul locație curentă sau panoul de viteză în ecranul de ghidare. Apoi aveţi următoarele opţiuni: Marcare locaţie Raportare radar nou Modificare limită de viteză Evitare drum blocat Vizualizare locație curentă sau latitudine / longitudine, dacă nu vă aflaţi pe un drum cu denumire. Butoane de navigaţie În ecranul hartă sau ecranul de ghidare, selecţi butonul Meniu Principal pentru a deschide Meniul Principal. Următoarele butoane de navigaţie sunt disponibile în meniul principal: Notă: nu toate opţiunile sunt suportate pe toate dispozitivele 15
16 Search Selectați acest buton pentru a căuta o adresă, o locaţie sau un punct de interes, apoi planificaţi un traseu până la acea locație. Drive Home Selectați acest buton pentru a conduce la locația acasă. Dacă acest buton nu este inclus în Meniul Principal, mergeți la Locaţiile mele pentru a configura locația acasă. Drive to Work Selectați acest buton pentru a conduce la locația serviciu. Dacă acest buton nu este inclus în Meniul Principal, mergeți la Locaţiile mele pentru a configura locația serviciu. Recent Destination Selectați acest buton pentru a deschide lista destinațiilor dvs. recente. Selectați o destinație recentă pentru a planifica un traseu către acea destinație. Current Route Selectați acest buton pentru a șterge sau modifica traseul planificat. Report Speed Camera Selectați acest buton pentru a raporta un radar. My Places Selectați acest buton pentru a afişa locaţiile salvate. 16
17 My Routes Selectați acest buton pentru a afișa traseele salvate. Parking Selectați acest buton pentru a găsi o parcare. Petrol Station Selectați acest buton pentru a găsi benzinării. Voice Control Selectați acest buton pentru a porni controlul vocal. Sfat: pentru a porni controlul vocal, puteţi, de asemenea, rosti fraza de activare. TomTom Services Selectați acest buton pentru a vizualiza starea conexiunii la internet. Alte butoane În ecranul hartă sau ghidare, selectați butonul Meniu Principal pentru a deschide Meniul Principal. Următoarele butoane sunt disponibile în fereastra Meniu Principal, în plus față de butoanele de navigaţie : Selectaţi acest buton pentru a deschide Meniul setări. Selectați acest buton pentru a deschide meniul Ajutor. Meniul Ajutor conține ajutor pentru utilizarea controlului vocal, dacă este suportat de aparatul dvs., împreună cu alte informații despre GO, de exemplu, versiunea hărţii, numărul de serie al aparatului și informații juridice. Selectaţi acest buton pentru a rearanja butoanele în Meniul Principal. 17
18 Selectaţi acest buton pentru a reveni la fereastra anterioară. Selectaţi acest buton pentru a reveni la ecranul hartă sau ecranul de ghidare. Acest simbol indică starea conexiunii Bluetooth atunci când utilizați un telefon inteligent pentru a vă conecta la serviciile TomTom. Acest simbol indică nivelul de putere al bateriei aparatului GO. Acest simbol indică faptul că aparatul GO este conectat la serviciile TomTom. Acest simbol indică faptul că aparatul GO nu este conectat la serviciile TomTom. Acest simbol indică faptul că aparatul GO este conectat contul MyDrive. Acest simbol indică faptul că aparatul GO nu este conectat la contul MyDrive. Acest buton indică faptul că veţi auzi instrucțiuni vocale. Selectați butonul pentru a opri instrucțiunile vocale. Nu veţi mai auzi instrucțiuni vocale despre traseu, dar veți auzi în continuare informații, cum ar fi informații despre trafic și sunetele de avertizare. Sfat: puteți selecta tipurile de instrucțiuni pe care doriți să le auziți. Selectaţi Voci în meniul setări și selectați instrucțiunile pe care doriți să le auziți. Acest buton indică faptul că nu veți auzi instrucțiuni vocale. Selectați acest buton pentru a porni instrucțiuni vocale. Acest buton indică faptul că afișajul utilizează culori pe timp de zi. Selectați butonul pentru a reduce luminozitatea ecranului și a afișa harta în culori mai închise. Când conduceţi pe timp de noapte sau la traversarea unui tunel întunecat, este mai ușor să vizualizaţi ecranul şi mai puţin deranjant pentru șofer dacă luminozitatea ecranului este estompată. Sfat: aparatul se comută automat între culori pe tip de zi şi pe timp de noapte, în funcție de momentul zilei. Pentru a opri această funcție, selectați Aspect din meniul setări și opriți Switch to night colours when dark. 18
19 Acest buton indică faptul că afișajul utilizează culori pe timp de noapte. Selectați butonul pentru a mări luminozitatea ecranului și a afișa harta în culori mai luminoase. Controlul volumului În ecranul hartă sau ghidare, selectați butonul Meniu Principal pentru a deschide Meniul Principal. Selectați și glisați controlul volumului pentru a modifica volumul instrucțiunilor vocale și al avertizărilor. Dacă instrucțiunile vocale sunt oprite, controlul volumului va modifica în continuare volumul avertizărilor. Utilizarea gesturilor Puteţi folosi gesturi pentru a controla aparatul GO. Acest Ghid de referință vă explică ce gesturi să utilizaţi pe parcursul ghidării, dar aici este prezentată o listă completă a tuturor gesturilor pe care le puteți utiliza. Apăsare de 2 ori Atingeți ecranul cu un deget de două ori în succesiune rapidă. Exemplu de utilizare: magnificare pe hartă. Tragere Puneţi un deget pe ecran și deplasați-l pe ecran. Exemplu de utilizare: derularea în jurul hărţii Apăsare Apăsaţi ecranul cu vârful unui singur deget. Exemplu de utilizare: derularea pe o distanță mare pe hartă Sfat: apăsarea nu este disponibilă pe toate aparatele. Apăsare şi menţinere Puneţi un deget pe ecran pentru mai mult de 0,5 secunde. Exemplu de utilizare: deschiderea meniului contextual pentru o locaţie pe hartă. Tragere cu 2 degete pentru magnificare Atingeți ecranul cu degetul mare și un deget. Depărtaţi-le pentru a mări sau apropiaţi-le pentru a micșora. Exemplu de utilizare: mărire şi micşorare pe hartă. Sfat: tragerea cu 2 degete pentru magnificare nu este disponibilă pe toate aparatele. Dacă această opţiune nu este disponibilă pe aparatul dvs. GO, utilizaţi butoanele zoom pentru a mări şi micşora. 19
20 Atingere sau selectare Atingeți ecranul cu un singur deget. Exemplu de utilizare: selectarea unui element din meniul principal. Sfat: pentru deschide un meniu contextual pentru un element de pe hartă, selectaţi şi menţineţi elementul până când meniul se deschide. Modificarea dimensiunii textului şi a butoanelor Puteți modifica dimensiunea textului și a butoanelor pe care le vedeți pe ecran, de exemplu, pentru a face textul mai ușor de citit și butoanele mai ușor de utilizat. Notă: această opţiune este disponibilă numai la aparatele cu un ecran de 6 inch / 15 cm sau mai mare. Pentru a modifica dimensiunea textului şi a butoanelor, selectaţi butonul Settings din Meniul Principal, apoi selectaţi Appearance, apoi selectaţi Size of text and buttons. Aparatul dvs. trebuie repornit pentru ca modificarea să fie aplicată. Rearanjarea butoanelor din meniul principal Pentru a rearanja butoanele din meniul principal conform preferinţelor dvs., procedaţi după cum urmează: 1. Selectaţi butonul meniul principal pentru a deschide meniul principal. 2. Apăsaţi şi ţineţi apăsat două secunde butonul pe care doriţi să îl deplasaţi. Sfat: alternativ, selectaţi butonul Edit în partea dreaptă în meniul principal. Butonul meniu este afişat cu săgeţi stânga şi dreapta. 3. Apăsaţi săgeata stânga sau dreapta pe butonul meniu pentru a deplasa butonul într-o nouă poziţie în meniu. 4. Selectaţi şi deplasaţi alte butoane în ordinea pe care o doriţi. 5. Selectaţi Done. 20
21 Trafic Despre Trafic TomTom Trafic TomTom este un serviciu unic TomTom care oferă informaţii despre trafic în timp real. Pentru mai multe informaţii despre serviciile TomTom, vizitaţi tomtom.com/services. În combinaţie cu Trasee IQ, Trafic TomTom Traffic vă ajută să vă planificaţi traseul optim către destinaţie, ținând cont de condițiile curente de trafic locale și de vreme. Aparatul TomTom GO primeşte regulat informaţii despre condiţiile de trafic în schimbare. Dacă se constată blocaje în trafic, ploaie torenţială, căderi masive de ninsoare sau alte incidente pe traseul curent, aparatul GO va oferi o replanificare a traseului pentru a încerca și pentru a evita orice întârzieri. Pentru a obţine servicii TomTom în aparatul GO, trebuie să fiţi conectat la serviciile TomTom şi autentificat la un cont MyTomTom. Notă: serviciile TomTom nu sunt disponibile pe toate aparatele. Notă: serviciile TomTom nu sunt disponibile în toate ţările sau regiunile şi nu toate serviciile sunt disponibile în toate ţările sau regiunile. Pentru mai multe informaţii despre serviciile disponibile în fiecare regiune, vizitaţi tomtom.com/services. Despre RDS-TMC Canalul mesaj de trafic (TMC), cunoscut, de asemenea, sub numele RDS-TMC, transmite informaţii despre trafic ca un semnal radio şi este disponibil gratuit în numeroase ţări. TMC nu este un serviciu TomTom, dar este disponibil atunci când se utilizează un receptor de trafic RDS-TMC TomTom. Notă: Receptorul RDS-TMC nu este disponibil în toate ţările. TomTom nu este responsabil pentru disponibilitatea sau calitatea informaţiilor despre trafic furnizate de Canalul mesaj de trafic. Canalul mesaj de trafic (TMC) nu este disponibil în toate ţările. Pentru a verifica disponibilitatea serviciilor TMC în ţara dvs., vizitaţi tomtom.com/5826. Bara de traseu Bara de traseu este afişată atunci când ați planificat un traseu. Aceasta are un panou cu informații despre sosire în partea de sus și o bară cu simboluri dedesubt. Important: pentru a vizualiza o bară de traseu mai largă cu informaţii suplimentare despre traseu, modificaţi setarea pentru Informaţii despre traseu. Notă: Distanţa înainte indicată de bara de traseu depinde de lungimea totală a traseului dvs. 21
22 Panoul cu informații despre sosire afişează următoarele informaţii: Ora estimată la care veţi ajunge la destinație. Durata de timp de condus până la destinație de la locația dvs. curentă. Un buton de parcare este afişat în apropiere de steguleţul destinație atunci când o parcare este disponibilă în apropierea destinației dvs. Sfat: dacă destinația este într-un un alt fus orar, veți vedea un plus (+) sau un minus (-) și diferența de ore și jumătăţi de ore în panoul cu informaţii despre sosire. Ora estimată de sosire este ora locală a destinației. Dacă aveți opriri pe traseu, selectați acest panou pentru a comuta între informațiile despre următoarea oprire și destinația finală. Puteţi alege informaţiile pe care să le vedeţi pe panoul cu informaţii despre sosire. Starea traficului - în cazul în care aparatul GO nu primește informații din trafic, un simbol care arată traficul cu un x apare sub panoul cu informații despre sosire. Bara foloseşte simboluri pentru a afișa următoarele informații: Următoarele două opriri pe traseul dvs. Sfat: pentru a şterge rapid o oprire, selectaţi-o în bara de traseu şi utilizaţi meniul. Benzinării care se află direct pe traseul dvs. Trafic TomTom inclusiv ploaie torenţială sau căderi masive de ninsoare. Radare şi Zone de pericol TomTom. Opriri pentru odihnă care se află direct pe traseul dvs. Puteţi alege informaţiile pe care să le vedeţi pe traseu. Simbolurile sunt în ordinea în care apar pe traseu. Pentru incidentele din trafic, simbolul pentru fiecare incident alternează între afișarea tipului incidentului și întârzierea în minute. Selectați un simbol pentru a vedea mai multe informații despre o oprire, un incident sau un radar. Dacă un simbol este afișat în partea de sus a unui alt simbol, selectarea simbolurilor se mărește pe bara de traseu pentru a afișa fiecare simbol separat. Puteți selecta apoi un simbol. Întârzierea totală de timp din cauza blocajelor de trafic, vreme și alte incidente pe traseu, inclusiv informațiile furnizate de Trasee IQ, este afişată deasupra simbolurilor. Pentru o listă completă a tipurilor de incidente, consultaţi Incidente din trafic. Partea de jos a barei de traseu reprezintă locaţia dvs. curentă şi indică distanţa până la următorul incident de pe traseul dvs. În plus, puteţi alege să vedeţi ora curentă dacă activaţi setarea. Notă: pentru ca bara de traseu să fie mai lizibilă, se poate ca unele incidente să nu fie afişate. Aceste incidente vor fi întotdeauna de o importanţă minoră şi provoacă numai întârzieri nesemnificative. Bara de traseu indică şi mesaje de stare, de exemplu Finding fastest route [Găsirea celui mai rapid traseu] sau Playing route preview [Redare previzualizare traseu]. Vizualizarea traficului pe hartă Incidentele în trafic sunt afișate pe hartă. Dacă mai multe incidente în trafic se suprapun, este afişat incidentul cu cea mai mare prioritate - de exemplu, un drum închis are o prioritate mai mare decât lucrări de drumuri sau o bandă închisă. 22
23 Sfat: selectaţi un incident pe hartă pentru a vizualiza informaţii mai detaliate. 1. Incidentul în trafic care vă afectează traseul în direcția de deplasare. Un simbol sau un număr în faţa incidentului indică tipul de incident sau întârziere în minute, de exemplu 5 minute. Culoarea incidentului indică viteza de circulație în raport cu viteza maximă permisă în acea locație, roşu fiind cea mai lentă viteză. Dungile pe blocajul în trafic sunt, de asemenea, animate pentru a indica viteza traficului, după caz. Pentru o listă completă a tipurilor de incidente, consultaţi Incidente în trafic. Sfat: pe hartă sunt afişate simboluri despre vreme dacă vremea este nefavorabilă, de ex. ploaie torenţială sau căderi masive de ninsoare. 2. Incidentul în trafic pe traseul dvs., dar în direcția opusă de deplasare. 3. Incidente în trafic pe drumurile care nu sunt vizibile la nivelul de magnificare curent. Vizualizarea traficului pe traseul dvs. Informațiile despre incidentele în trafic pe traseul dvs. sunt afișate în bara de traseu pe partea dreaptă a hărții. Bara de traseu vă informează despre întârzierile din trafic în timp ce conduceți, folosind simboluri pentru a vă indica unde este localizat fiecare incident în trafic pe traseul dvs. Notă: dacă aparatul GO nu primeşte informaţii din trafic, un simbol cu trafic şi un x apare sub panoul cu informaţii despre sosire. Notă: pentru ca bara de traseu să fie mai lizibilă, se poate ca unele incidente să nu fie afişate. Aceste incidente vor fi întotdeauna de o importanţă minoră şi provoacă numai întârzieri nesemnificative. 23
24 Pentru a obține mai multe informații despre un incident, selectați un incident în bara de traseu. Harta se deschide mărită pe incident și o fereastră contextuală se deschide şi indică informații detaliate despre incidentul în trafic. Informaţiile indicate includ: Tipul de incident în trafic - general, accident, lucrări de drumuri, închiderea unei benzi sau vreme, cum ar fi ploaie torenţială sau căderi masive de ninsoare. Gradul de severitate al incidentului - trafic lent, coadă în trafic sau trafic staționar. Durata întârzierii. Lungimea incidentului. Pentru lista completă a tipurilor de incidente, consultaţi Incidente în trafic. Selectaţi butonul Înapoi pentru a reveni la ecranul de ghidare. Incidente în trafic Incidentele de trafic şi avertismentele sunt afişate în ecranul hartă şi bara de traseu. Simbolurile prezentate într-un cerc sunt incidente în trafic. Verificări se efectuează pentru a vedea dacă un traseu mai rapid este disponibil și traseul este replanificat pentru a evita incidentele din trafic. Simboluri pentru incidente din trafic: Wind [Vânt] Rain [Ploaie] Fog [Ceaţă] Snow [Zăpadă] Ice [Polei] Stationary traffic [Trafic staţionar] Queuing traffic [Coadă în trafic] Slow traffic [Trafic lent] Unknown accident [Accident necunoscut] 24
25 Unknown incident [Incident necunoscut] Roadworks [Lucrări de drumuri] Lane closure [Bandă închisă] Road closure [Drum închis] Ghidare avansată pe bandă Notă: ghidarea pe bandă nu este disponibilă pentru toate intersecţiile sau în toate ţările. Ghidarea avansată pe bandă vă ajută să vă pregătiţi pentru ieşirile de pe autostradă şi intersecţii, indicându-vă banda corectă de condus pentru traseul planificat. Pe măsură ce vă apropiaţi de ieşire sau de intersecţie, banda corectă este afişată pe ecran şi în panoul cu instrucţiuni. Sfat: pentru a închide imaginea benzii, selectaţi oriunde pe ecran sau apăsaţi butonul Înapoi. Pentru a opri imaginile cu banda, selectați butonul Settings din meniul principal, apoi selectați Appearance. Opriți setarea Show previews of motorway exits. Limitele de viteză în funcție de timp Unele limite de viteză se modifică în funcție de ora din zi. De exemplu, puteți vedea că limita de viteză în apropierea școlilor scade la 40 km / h sau 25 mph dimineața între și dupăamiaza între Acolo unde este posibil, limita de viteză afişată în panoul de viteză se modifică pentru a afișa aceste limite de viteză variabile. Unele limite de viteză se modifică în funcție de condițiile de rulare. De exemplu, limita de viteză va scădea dacă există trafic intens sau atunci când condițiile meteorologice sunt nefavorabile. Aceste limite de viteză variabile nu sunt afișate în panoul de viteză. Viteza afişată în panoul de viteză este limita maximă de viteză permisă în condiții de rulare optime. 25
26 Important: limita de viteză afişată în panoul de viteză este doar indicativă. Trebuie să respectaţi întotdeauna limita de viteză efectivă pentru drumul pe care vă aflați și condițiile în care rulaţi. 26
27 Sincronizarea TomTom MyDrive Despre TomTom MyDrive TomTom MyDrive este cea mai ușoară modalitate de a stabili o destinație, partaja locaţii și favorite și de a salva informațiile personale de navigaţie. MyDrive vă sincronizează aparatul TomTom GO cu contul MyDrive. Puteți folosi MyDrive într-un browser web de pe un calculator sau ca o aplicație mobilă pe un telefon inteligent sau tabletă. Important: pentru a utiliza TomTom MyDrive aveţi nevoie de un aparat de navigaţie compatibil. Utilizaţi TomTom MyDrive pentru următoarele acţiuni: Găsirea unei destinații pe harta MyDrive și trimiterea ei la aparatul dvs. GO. Puteți conduce la destinație și este, de asemenea, salvată în Locaţiile mele și în Destinații recente din Meniul Principal. Sincronizarea fișiere cu lista PI comunitare de pe harta MyDrive în aparatul dvs. GO. Listele PI sunt stocate în Locațiile mele, iar locațiile sunt afișate pe hartă. Găsirea unui PI în MyDrive și sincronizarea cu aparatul dvs. GO. Salvarea continuă a tuturor locațiilor în Locațiile mele la MyDrive. Puteți vizualiza toate Locațiile mele pe harta MyDrive. Restabilirea automată a Locațiilor mele și PI din MyDrive în aparatul dvs. GO după o resetare. Pentru a activa MyDrive în aparatul dvs. GO, trebuie să fiți conectat la serviciile TomTom. Autentificarea în contul dvs. MyDrive Trebuie să vă autentificaţi în MyDrive pentru a vă sincroniza cu contul dvs. MyDrive. Atunci când vă autentificaţi în contul dvs. de pe aparatul de navigaţie, browser-ul web sau aplicaţia MyDrive, sincronizarea cu contul dvs. MyDrive are loc automat. Autentificarea în MyDrive pe aparatul dvs. GO 1. În Meniul Principal, selectaţi TomTom Services. 2. Selectaţi MyDrive. 3. Introduceţi adresa de şi parola pe care le utilizaţi pentru contul MyDrive. Aparatul GO se conectează la contul dvs. MyDrive. 4. Reveniţi la ecranul hartă. Aparatul GO salvează automat informaţiile personale de navigaţie în contul dvs. MyDrive. Autentificarea în MyDrive cu ajutorul unui browser web sau aplicaţiei MyDrive Autentificaţi-vă utilizând adresa de şi parola contului dvs. MyDrive. Când sunteţi autentificat, puteţi vizualiza informaţiile dvs. personale de navigaţie de pe aparatul de navigaţie şi puteţi selecta destinaţii şi crea Locaţii pentru a le sincroniza cu aparatele dvs. de navigaţie. Setarea unei destinații cu ajutorul MyDrive Când sunteţi autentificat în MyDrive cu ajutorul unui browser web sau aplicaţiei MyDrive, vă puteţi selecta destinaţia pe hartă şi o puteţi trimite la aparatul dvs. de navigaţie. Atunci când aparatul dvs. de navigaţie este autentificat la contul dvs. MyDrive, aparatul dvs. se sincronizează cu MyDrive şi primeşte destinaţia. 1. Autentificaţi-vă la contul dvs. MyDrive într-un browser web sau cu ajutorul aplicaţiei MyDrive. 2. Selectaţi o destinaţie pe hartă. 27
28 Sfat: puteţi căuta o destinaţie sa puteţi deplasa harta şi selecta o destinaţie. De asemenea, puteţi selecta o destinaţie din Destinaţii Recente din meniul principal sau lista cu Locaţiile mele. 3. Faceţi click pe locaţie, apoi deschideţi meniul contextual şi selectaţi Send to device. Destinaţia este trimisă la contul dvs. MyDrive. 4. Autentificaţi-vă în MyDrive de pe aparatul dvs. GO. Aparatul dvs. GO se sincronizează cu contul dvs. MyDrive şi primeşte noua destinaţie MyDrive. Dacă nu aţi planificat încă un traseu, aparatul GO planifică un traseu la destinația MyDrive. Dacă aţi planificat deja un traseu, mesajul You have received a new destination este afişat. Un trase este planificat automat la destinaţia MyDrive. Sfat: toate destinaţiile MyDrive sunt salvate în Destinaţii Recente în meniul principal şi în Locaţiile mele. Afişarea unei destinaţii planificate în My Drive Atunci când planificaţi un traseu în aparatul GO, destinaţia este sincronizată cu contul MyDrive. Puteţi vizualiza destinaţia când sunteţi autentificat în MyDrive într-un browser web sau când utilizaţi aplicaţia MyDrive. Ştergerea unei aplicaţii MyDrive 1. Asiguraţi-vă că sunteţi autentificat în MyDrive pe aparatul dvs. GO. 2. Selectaţi Current Route în Meniul Principal pentru a deschide meniul Traseu Curent. 3. Selectaţi Clear Route pentru a şterge traseul curent planificat. Aparatul dvs. revine la eranul hartă. Traseul a fost şters din aparatul dvs. GO şi din contul MyDrive. Sfat: toate destinaţiile MyDrive sunt salvate în Destinaţii Recente în Meniul Principal şi în Locaţiile mele. Ştergerea unei destinaţii MyDrive din Locaţiile mele 1. În Meniul Principal selectaţi Recent Destinations. Sfat: alternativ selectaţi My Places, urmat de Recent Destinations. 2. Selectaţi Edit List. 3. Selectaţi locaţiile pe care doriţi să le ştergeţi. 4. Selectaţi Delete. Găsirea şi sincronizarea locaţiilor cu ajutorul MyDrive Atunci când sunteţi autentificat la TomTom MyDrive, puteţi găsi locaţii în MyDrive şi le puteţi sincroniza cu Locaţiile mele GO. 1. Autentificaţi-vă în contul dvs. MyDrive cu ajutorul unui browser web sau al aplicaţiei MyDrive. 2. Selectaţi o destinaţie pe hartă. Sfat: puteţi căuta o destinaţie sau puteţi deplasa harta şi selecta o destinaţie. De asemenea, puteţi selecta o destinaţie din Destinaţii Recente din Meniul Principal sau lista cu Locaţiile mele. 3. Faceţi click pe locaţie, apoi deschideţi meniul contextual şi selectaţi Add to My Places. Locaţia este afişată în lista Favourites din meniul My Places MyDrive. 4. Autentificaţi-vă în MyDrive de pe aparatul dvs. GO. Aparatul dvs. GO se sincronizează cu contul dvs. MyDrive şi primeşte noua locaţie Favourites. Locaţia este memorată în Locaţiile mele. 28
29 Sincronizarea Locaţiile mele cu MyDrive Când sunteţi autentificat la MyDrive de pe aparatul dvs. GO, locaţiile pe care le-aţi adăugat în Locaţiile mele sunt sincronizate automat cu contul dvs. MyDrive. Puteţi vedea Locaţiile mele şi Listele cu locaţiile PI atunci când sunteţi autentificat la MyDrive într-un browser web sau când utilizaţi aplicaţia MyDrive. Importarea unei liste PI comunitare Puteţi găsi colecţii de PI comunitare pe Internet şi le puteţi încărca în Locaţiile mele utilizând MyDrive într-un browser web. O colecţie PI poate conţine, de exemplu, locuri de campare sau restaurante pentru zona în care călătoriți și oferă o modalitate ușoară de a selecta o locație fără a fi nevoie să căutaţi locația de fiecare dată. Aparatul GO foloseşte fişiere.ov2 pentru colecţiile PI. Pentru a încărca un fişier.ov2 în aparatul GO, procedaţi după cum urmează: 1. Autentificaţi-vă în contul dvs. MyDrive cu ajutorul unui browser web sau al aplicaţiei MyDrive. 2. Selectaţi POI Files din meniul My Places. 3. Selectaţi Import POI File şi defilaţi la fişierul.ov2. Sfat: numele listei cu locaţii în Locaţiile mele va fi acelaşi ca şi numele fişierului.ov2. Editaţi numele fişierului astfel încât să îl recunoaşteţi cu uşurinţă în Locaţiile mele. 4. Asiguraţi-vă că sunteţi autentificat la MyDrive de pe aparatul dvs. GO. Aparatul GO se sincronizează cu contul dvs. MyDrive şi primeşte noul fişier PI. Notă: Unele fişiere.ov2 au dimensiuni mari şi poate încărcarea lor poate dura mult timp. Asiguraţi-vă că v-aţi sincronizat la aparatul GO înainte de a începe să rulaţi. 5. Selectaţi My Places din meniul principal. Lista nouă cu PI este afişată în lista Locaţii. 6. Selectaţi noua listă PI. Noua listă PI se deschide şi afişează toate PI din listă. Selectaţi ecranul hartă pentru a vizualiza PI pe hartă. Ştergerea unei liste cu PI comunitare Puteţi şterge numai o listă cu PI încărcată din aparatul GO folosind MyDrive într-un browser web. Pentru a şterge o listă cu PI, procedaţi după cum urmează: 1. Autentificaţi-vă la contul dvs. MyDrive într-un browser web. 2. În meniul My Places selectaţi POI Files. 3. Selectaţi fişierul PI pe care doriţi să-l ştergeţi apoi selectaţi Delete. 4. Asiguraţi-vă că sunteţi autentificat la MyDrive de pe aparatul dvs. GO. Lista cu PI este eliminată din lista Locaţiile mele. Salvarea şi restaurarea informaţiilor dvs. personale de navigaţie Atunci când sunteţi autentificat la MyDrive de pe aparatul dvs. GO, informaţiile dvs. personale de navigaţie sunt salvate în mod continuu şi automat în contul dvs. MyDrive. Dacă vă resetaţi aparatul GO sau vă autentificaţi la MyDrive de pe un aparat diferit, informaţiile dvs. personale de navigaţie salvate sunt restaurate în aparatul GO sau aparatul diferit. Următoarele informaţii personale de navigaţie sunt salvate în contul dvs. MyDrive: Destinaţiile MyDrive. Toate locaţiile salvate în Locaţiile mele. 29
30 Toate listele cu locaţii PI importate. Sfat: MyDrive sincronizează şi locaţiile dvs. din Locaţiile mele cu contul dvs. MyDrive. Puteţi vizualiza locaţiile din Locaţiile mele şi listele cu locaţi PI pe care le-aţi importat în MyDrive întrun browser web sau aplicaţia MyDrive. 30
31 Utilizarea căutării rapide Despre căutare Puteți utiliza căutarea pentru a găsi o gamă largă de locuri și apoi să navigați către ele. Puteți căuta următoarele: O anumită adresă, de exemplu, strada Oxford 123, Londra. O adresă parțială, de exemplu, str. Lon. Un tip de loc, de exemplu, benzinărie sau restaurant. Un loc după nume, de exemplu, Starbucks. Un cod poștal, de exemplu, W1D 1LL pentru strada Oxford, Londra. Un oraș pentru a naviga în centrul oraşului, de exemplu, Londra. UN PI (Punct de Interes) în apropierea locației dvs. curente, de exemplu, restaurant aproape de mine. Un cod de hartă, de exemplu, WH6SL.TR10 Coordonate de latitudine și longitudine, de exemplu, N 51 30'31" W 0 08'34". Sfat: pentru a căuta o anume stradă în Marea Britanie sau Olanda, tastaţi un cod poştal apoi lăsaţi un spaţiu liber şi apoi tastaţi numărul imobilului. De exemplu, 1017CT 35. Pentru alte ţări, codurile poştale sunt în funcţie de zonă şi vă vor oferi o listă cu oraşele, municipiile şi străzile care se potrivesc cu căutarea dvs. Planificarea unui traseu către un PI cu ajutorul căutării Important: pentru siguranţă şi pentru a reduce distragerile în timp ce conduceţi, este indicat să planificaţi întotdeauna traseul înainte de a începe să conduceţi. Pentru a planifica un traseu către un tip PI sau un anume PI cu ajutorul căutării, procedaţi după cum urmează: 1. Selectaţi butonul meniu principal pentru a deschide meniul principal. 2. Selectaţi Search. Fereastra de căutare se deschide şi afişează tastatura. 3. Utilizaţi tastatura pentru a introduce numele şi locaţia unde doriţi să planificaţi un traseu. 31
32 Sfat: dacă apăsaţi şi ţineţi apăsată o tastă cu literă de pe tastatură, aveţi acces la alte caractere suplimentare dacă sunt disponibile. De exemplu, apăsaţi şi ţineţi apăsată litera e pentru a accesa caracterele 3 e è é ê ë şi altele. Puteţi căuta un tip de PI (Punct de Interes), cum ar fi un restaurant sau atracţie turistică. Alternativ, puteţi căuta un anume PI, de exemplu Rosie's Pizzeria. Notă: la căutare se va căuta prin toată harta. Dacă doriţi să modificaţi modalitatea de efectuare a căutării, selectaţi butonul din partea dreaptă a căsuţei de căutare. Astfel puteţi modifica unde să se efectueze căutarea, de exemplu de-a lungul traseului sau într-un oraş. 4. Pe măsură ce tastaţi, sugestii bazate pe ceea ce aţi introdus sunt afişate în coloane. Puteţi continua să tastaţi sau selecta o sugestie. Sfat: pentru a vizualiza mai multe rezultate, ascundeţi tastatura sau defilaţi prin lista cu rezultate. Sfat: puteţi comuta între a vizualiza rezultatele pe hartă sau într-o listă selectând butonul listă / hartă: 5. Selectaţi un tip PI sau un PI individual. Dacă aţi selectat un tip PI, selectaţi un PI. Locaţia este afişată pe hartă. 32
33 6. Pentru a vizualiza mai multe informaţii despre PI, selectaţi PI pe hartă apoi selectaţi butonul meniului contextual. Selectaţi More Information în meniul contextual. Se vor afişa mai multe informaţii despre PI, cum ar fi număr de telefon, adresa completă şi e- mail. 7. Pentru a planifica un traseu la această destinaţie, selectaţi butonul Drive: Un traseu este planificat şi astfel începe ghidarea către destinaţia dvs. De îndată ce începeţi să rulaţi, ecranul de ghidare este afişat automat. Sfat: dacă destinația este într-un un alt fus orar, veți vedea un plus (+) sau un minus (-) și diferența de ore și jumătăţi de ore în panoul cu informații despre sosire. Ora estimată de sosire este ora locală a destinației Sfat: puteţi adăuga o oprire la un traseu pe care l-aţi planificat deja. Sfat: puteţi salva un traseu utilizând Traseele mele. Planificarea unui traseu către un PI utilizând căutarea on-line Important: pentru siguranţă şi pentru a reduce distragerile în timp ce conduceţi, este indicat să planificaţi întotdeauna traseul înainte de a începe să conduceţi. Notă: căutarea on-line este disponibilă numai la aparatele conectate. Pentru a căuta on-line în aparatul dvs. GO, trebuie să fiţi conectat la servciile TomTom. Dacă aţi efectuat o căutare PI dar nu aţi găsit PI pe care îl căutaţi puteţi căuta Locaţii TomTom on-line. Pentru a găsi PI prin căutare on-line, procedaţi după cum urmează: 1. Căutaţi un PI utilizând Căutare în Meniul Principal. 33
34 Rezultatele căutării sunt afişate în două coloane. 2. Selectaţi Search Places Online. 3. Utilizaţi tastatura pentru a introduce numele PI pe care doriţi să îl găsiţi, apoi apăsaţi butonul Search de pe tastatură Sfat: dacă apăsaţi şi ţineţi apăsată o tastă cu literă de pe tastatură, aveţi acces la alte caractere suplimentare dacă sunt disponibile. De exemplu, apăsaţi şi ţineţi apăsată litera e pentru a accesa caracterele 3 e è é ê ë şi altele. Puteţi căuta un tip de PI (Punct de Interes), cum ar fi un restaurant sau atracţie turistică. Alternativ, puteţi căuta un anume PI, de exemplu Rosie's Pizzeria. Notă: când căutaţi, puteţi căuta în aproprierea locaţiei dv. curente, într-un municipiu sau oraş sau în apropiere de destinaţia dvs. Dacă doriţi să modificaţi modalitatea de efectuare a căutării, selectaţi butonul din partea dreaptă a căsuţei de căutare. Rezultatele căutării sunt afişate într-o coloană. Sfat: pentru a vizualiza mai multe rezultate, ascundeţi tastatura sau defilaţi prin lista cu rezultate. Sfat: puteţi comuta între a vizualiza rezultatele pe hartă sau într-o listă selectând butonul listă / hartă: 4. Selectaţi un PI individual din listă. Locaţia este afişată pe hartă. 34
35 5. Pentru a vizualiza mai multe informaţii despre PI, selectaţi PI pe hartă apoi selectaţi butonul meniului contextual. Selectaţi More Information în meniul contextual. Se vor afişa mai multe informaţii despre PI, cum ar fi număr de telefon, adresa completă şi e- mail. 6. Pentru a planifica un traseu la această destinaţie, selectaţi butonul Drive: Un traseu este planificat şi astfel începe ghidarea către destinaţia dvs. De îndată ce începeţi să rulaţi, ecranul de ghidare este afişat automat. Sfat: dacă destinația este într-un un alt fus orar, veți vedea un plus (+) sau un minus (-) și diferența de ore și jumătăţi de ore în panoul cu informații despre sosire. Ora estimată de sosire este ora locală a destinației. Sfat: puteţi adăuga o oprire la un traseu pe care l-aţi planificat deja. Sfat: puteţi salva un traseu utilizând Traseele mele. Introducerea termenilor de căutare Selectaţi Search în meniul principal pentru a începe căutarea adreselor şi a PI. Fereastra de căutare se deschide cu tastatura şi următoarele butoane: 35
36 1. Butonul Înapoi. Selectaţi acest buton pentru a reveni la fereastra anterioară. 2. Căsuţă inserare căutare. Introduceţi aici termenul de căutare. Pe măsură ce tastaţi, adresele şi PI care se potrivesc sunt afişate. Sfat: dacă apăsaţi şi ţineţi apăsată o tastă cu literă de pe tastatură, aveţi acces la alte caractere suplimentare dacă sunt disponibile. De exemplu, apăsaţi şi ţineţi apăsată litera e pentru a accesa caracterele 3 e è é ê ë şi altele. Sfat: pentru a edita, selectaţi un cuvânt pe care l-aţi tastat deja pentru a plasa cursorul. Puteţi apoi insera sau şterge caractere. 3. Tipul căutării. În mod implicit căutarea are loc în toată harta curentă. După ce ați folosit căutarea, este utilizat ultimul tip de căutare pe care l-aţi selectat. Selectați acest buton pentru a modifica tipul de căutare la oricare dintre următoarele: Hartă completă Selectaţi această opţiune pentru a căuta în toată harta curentă fără nicio limită a razei de căutare. Locaţia curentă este centrul căutării. Rezultatele sunt clasificate după potrivire exactă. În apropierea mea Selectaţi această opţiune pentru a căuta cu locaţia dvs. curentă ca şi centru de căutare. Rezultatele sunt clasificate după distanţă. În municipiu sau oraş Selectaţi această opţiune pentru a utiliza un municipiu sau oraş ca şi centrul căutării dvs. trebuie să introduceţi numele municipiului sau al oraşului cu ajutorul tastaturii. Când aţi selectat municipiul sau oraşul din lista cu rezultate, puteţi căuta o adresă sau PI în acel oraş. De-a lungul traseului Când aţi planificat un traseu, puteţi selecta această opţiune pentru a căuta de-a lungul traseului un anumit tip de locaţie, de ex. benzinării. Când vi se solicită, introduceţi tipul locaţiei şi apoi selectaţi-o în coloana din partea dreaptă pentru a efectua căutarea. Aproape de destinaţie Când aţi planificat un traseu, puteţi selecta această opţiune pentru a vă utiliza destinaţia ca şi centrul căutării dvs. Latitudine Longitudine Selectaţi această opţiune pentru a introduce o pereche de coordonate latitudine longitudine. 4. Buton vizualizare. Selectaţi acest buton pentru a reveni la ecranul hartă sau ecranul de ghidare. 5. Buton 123?!. Selectaţi acest buton pentru a utiliza numere şi simboluri de pe tastatura dvs. Selectaţi butonul =\< pentru a comuta între numere şi mai multe simboluri. Selectaţi butonul ABC pentru a reveni la tastatura generală. 6. Buton aspect tastatură. Selectați acest buton pentru a schimba aspectul tastaturii într-o altă limbă. Puteți alege până la patru aspecte din listă. Dacă aţi selectat mai mult de un aspect, atunci când selectaţi butonul aspect tastatură se deschide o fereastră contextuală, astfel încât să puteți comuta rapid între dvs. aspectele selectate. Apăsaţi şi ţineţi apăsat acest buton pentru a merge direct la lista tuturor aspectelor tastaturii. 7. Buton listă / hartă. Selectaţi acest buton pentru a comuta între afişarea rezultatelor într-o listă sau afişarea rezultatelor pe hartă. 36
37 8. Afişare/ascundere tastatură. Selectaţi acest buton pentru a afişa sau a ascunde tastatura. Sfat: selectaţi tasta Shift o dată pentru a scrie cu majusculă următoarea literă. Apăsaţi de două ori tasta Shift pentru a utiliza Caps-Lock când toate literele pe care le tastaţi sunt cu majuscule. Selectaţi tasta Shift o dată pentru a părăsi Caps-Lock. Sfat: pentru a anula căutarea, selectaţi butonul ecran hartă / ghidare în colţul din dreapta sus al ecranului. Utilizarea rezultatelor căutării Rezultatele căutării sunt afişate în două coloane. Adresele şi oraşele care se potrivesc sunt afişate în coloana din stânga, iar PI, tipurile de PI şi Locaţiile sunt afişate în coloana din partea dreaptă. Sfat: pentru a vizualiza mai multe rezultate, ascundeţi tastatura sau defilaţi prin lista cu rezultate. Sfat: puteţi comuta între a vizualiza rezultatele pe hartă sau într-o listă selectând butonul listă / hartă: Când selectați o adresă din lista cu rezultatele căutării, puteți alege să o afişaţi pe hartă, să adăugaţi o răscruce sau să planificaţi un traseu la locația aleasă. Pentru a obține o adresă exactă, puteți adăuga numărul imobilului. 37
38 Dacă afişaţi rezultatul pe hartă, puteţi utiliza meniul contextual pentru a adăuga o locaţie din Locaţiile mele sau a căuta în apropierea acestei locaţii. Dacă un traseu este deja planificat, puteţi adăuga locaţia traseului curent. Notă: cele mai bune rezultate ale căutării sunt afişate pe hartă. Atunci când măriţi, rezultatele căutării clasate ultimele sunt afişate gradual. Despre coduri poştale Atunci când căutați folosind un cod poștal, rezultatele depind de tipul codului poştal utilizat în țara în care căutați. Sunt folosite următoarele tipuri de coduri poștale: Coduri poștale care vă duc la o stradă sau o parte a unei străzi. Coduri poștale care vă duc la o zonă care cuprinde, de exemplu, un singur oraș, mai multe sate într-o zonă rurală sau un cartier într-un oraș mare. Coduri poştale pentru străzi Țări precum Olanda și Marea Britanie folosesc acest tip de cod poştal. Când căutați utilizând acest tip de cod poştal, introduceți codul poștal, apoi lăsaţi un spațiu liber și apoi introduceți opțional numărul imobilului. De exemplu, 1017CT 35. Aparatul dvs. planifică apoi un traseu la un anumit imobil sau clădire pe o stradă anume. Coduri poştale pentru zone Țări precum Germania, Franța și Belgia folosesc acest tip de cod poştal. Dacă veți căuta folosind un cod poștal pentru o zonă, rezultatele includ toate străzile dintr-un cartier, tot orașul sau satele din acel cod poștal. Puteți obține rezultate din mai multe țări dacă introduceți un cod poștal pentru o zonă. Notă: atunci când căutaţi folosind un cod poştal pentru o zonă, nu veţi obţine o anume adresă în rezultatele dvs. Acest tip de cod poştal este încă foarte util în reducerea numărului de rezultate de căutare. De exemplu, o căutare pentru Neustadt în Germania returnează o listă lungă de rezultate posibile. Adăugarea unui spațiu urmat de codul poștal pentru o zonă limitează jos la Neustadt pe care îl căutați. Un alt exemplu, dacă doriți să căutați într-un oraș, introduceți un cod poștal pentru o zonă și selectați centrul orașului pe care îl căutați din rezultate. Despre coduri de hartă În țările în care drumurile și casele nu au nume sau adrese, puteți utiliza în schimb un cod de hartă. Un cod de hartă reprezintă o locație. 38
39 Fiecare locație de pe Pământ, inclusiv cele de pe mare cum ar fi insule și platforme petroliere, pot fi reprezentate de un cod de hartă. Codurile de hartă sunt scurte și ușor de recunoscut, amintit şi comunicat. Acestea sunt precise la câțiva metri, ceea ce este destul de bun pentru utilizarea de zi cu zi. Mergeţi la mapcode.com pentru instrucțiuni cu privire la modul de a găsi coduri de hartă pentru o locație. Codurile de hartă sunt mai precise și mai flexibile decât adresa pe o carte de vizită. Puteți alege o locație pe care doriți să o asociaţi cu adresa dvs., de exemplu, intrarea principală sau intrarea într-o parcare. Lista pictogramelor cu tipuri de PI Servicii juridice şi financiare Tribunal Bancomat Avocaţi - Jurişti Instituţie financiară Juridic alte servicii Servicii alimentare Magazin universal Restaurant fast food Restaurant Restaurant chinezesc Cazare Hotel sau motel Hotel de lux Loc de campat Lanţ hoteluri ieftine Servicii de urgenţă Spital sau policlinică Dentist Poliţie Veterinar Doctor Pompieri 39
40 Servicii pentru maşini Parcare exterioară Benzinărie Garaj de parcare Spălătorie Dealer auto Centru inspecţie vehicule Facilitate închirieri maşini Parcare închirieri auto Punct (puncte) de încărcare electrică a maşinii Facilitate reparaţii auto Alte servicii Ambasadă Servicii animale de companie Birou guvernamental Telecomunicaţii Societate Serviciu comunitar Oficiu poştal Farmacie Shopping centre Servicii de înfrumuseţare Birou informaţii turistice Magazin Educaţie Facultate sau universitate Şcoală Bibliotecă Centru de convenţii Timp liber 40
41 Cazinou Cramă Teatru Atracţie turistică Cinema Zoo Sală de concerte Parc de distracţii Muzeu Centru de expoziţii Operă Centru cultural Viaţă de noapte Centru de distracţii Sport Teren de joacă Piscină Vârf de munte Sporturi nautice Plajă Teren de tenis Parc sau zonă de recreaţie Patinoar Bazin iahturi sau ambarcaţiuni Centru sportiv Stadion Teren de golf Religie Biserică Loc de cult 41
42 Călătorii Gară Defileu Aeroport Vedere scenică sau panoramică Port feribot Cod poştal Notă: nu este utilizat în toate ţările. Punct de trecere a frontierei Zonă rezidenţială Staţie de autobuz Benzinărie Punct de plată a taxei Staţii de încărcare a maşinilor electrice Zonă de odihnă Staţie camioane Centru comercial 42
43 Planificarea unui traseu Planificarea unui traseu către o adresă utilizând căutarea Important: pentru siguranţă şi pentru a reduce distragerile în timp ce conduceţi, este indicat să planificaţi întotdeauna traseul înainte de a începe să conduceţi. Pentru a planifica un traseu către o adresă cu ajutorul căutării, procedaţi după cum urmează: 1. Selectaţi butonul Meniu Principal pentru a deschide Meniul Principal. 2. Selectaţi Search. Fereastra de căutare se deschide şi afişează tastatura. 3. Utilizaţi tastatura pentru a introduce numele locaţiei unde doriţi să planificaţi un traseu. Sfat: dacă apăsaţi şi ţineţi apăsată o tastă cu literă de pe tastatură, aveţi acces la alte caractere suplimentare dacă sunt disponibile. De exemplu, apăsaţi şi ţineţi apăsată litera e pentru a accesa caracterele 3 e è é ê ë şi altele. Puteţi căuta o adresă, un municipiu, un oraş, un cod poştal sau un cod de hartă. Sfat: pentru a căuta o anume stradă în Marea Britanie sau Olanda, tastaţi un cod poştal apoi lăsaţi un spaţiu liber şi apo tastai numărul imobilului. De exemplu, 1017CT 35. Pentru alte ţări, codurile poştale sunt în funcţie de zonă şi se va afişa o listă cu oraşele, municipiile şi străzile care se potrivesc cu căutarea dvs. Notă: la căutare se va căuta prin toată harta. Dacă doriţi să modificaţi modalitatea de efectuare a căutării, selectaţi butonul din partea dreaptă a căsuţei de căutare. Astfel puteţi modifica unde să se efectueze căutarea, de exemplu de-a lungul traseului sau într-un oraş. 43
44 4. Pe măsură ce tastaţi, sugestii bazate pe ceea ce aţi introdus sunt afişate în coloane. Puteţi continua să tastaţi sau selecta o sugestie. Sfat: pentru a vizualiza mai multe rezultate, ascundeţi tastatura sau defilaţi prin lista cu rezultate. Sfat: puteţi comuta între a vizualiza rezultatele pe hartă sau într-o listă selectând butonul listă / hartă: 5. Selectaţi o adresă sugerată. 6. Introduceţi numele imobilului dacă îl aveţi şi nu l-aţi introdus deja. Sfat: dacă introduceţi un număr de imobil care nu este găsit, atunci numărul apare cu roşu. Numărul de imobil cel mai apropiat care este găsit este afişat în butonul Drive. Puteţi introduce un număr de imobil nou sau puteţi selecta Drive pentru a rula la cel mai apropiate număr de imobil. 7. Selectaţi Drive. Un traseu este planificat, iar apoi ghidarea către destinaţia dvs. începe. De îndată ce începeţi să rulaţi, ecranul de ghidare este afişat automat. Sfat: dacă destinația este într-un un alt fus orar, veți vedea un plus (+) sau un minus (-) și diferența de ore și jumătăţi de ore în panoul cu informații despre sosire. Ora estimată de sosire este ora locală a destinației. Sfat: puteţi adăuga o oprire la un traseu pe care l-aţi planificat deja. Sfat: puteţi salva un traseu utilizând Traseele mele. 44
45 Planificarea unui traseu către centrul unui oraş Important: pentru siguranţă şi pentru a reduce distragerile în timp ce conduceţi, este indicat să planificaţi întotdeauna traseul înainte de a începe să conduceţi. Pentru a planifica un traseu către centrul unui oraş cu ajutorul căutării, procedaţi după cum urmează: 1. Selectaţi butonul Meniu Principal pentru a deschide Meniul Principal. 2. Selectaţi Search. Fereastra de căutare se deschide şi afişează tastatura. 3. Utilizaţi tastatura pentru a introduce numele oraşului sau al municipiului unde doriţi să planificaţi un traseu. Puteţi căuta un municipiu, un oraş sau un cod poştal. Sfat: pentru a căuta un anume oraş puteţi utiliza codul poştal al oraşului sau ţara. De exemplu, căutarea Essen va returna numeroase rezultate. Dacă căutaţi Essen 2910 sau Essen Belgia, atunci acel oraş va fi primul în topul rezultatelor. Apoi puteţi căuta în oraş. Notă: la căutare se va căuta prin toată harta. Dacă doriţi să modificaţi modalitatea de efectuare a căutării, selectaţi butonul din partea dreaptă a căsuţei de căutare. Astfel puteţi modifica unde să se efectueze căutarea, de exemplu de-a lungul traseului sau într-un oraş. 4. Pe măsură ce tastaţi adresa, sugestii bazate pe ceea ce aţi introdus sunt afişate în coloane. Puteţi continua să tastaţi sau selecta o sugestie. Sfat: pentru a vizualiza mai multe rezultate, ascundeţi tastatura sau defilaţi prin lista cu rezultate. Sfat: puteţi comuta între a vizualiza rezultatele pe hartă sau într-o listă selectând butonul listă / hartă: 5. Selectaţi oraşul în coloana din partea stângă. 45
46 Numele oraşului este afişat în partea dreaptă a căsuţei de inserare a căutării, iar PI al centrului oraşului este afişat dedesubt în coloana din partea dreaptă. 6. Selectaţi PI al centrului oraşului. Locaţia centrului oraşului este afişată pe hartă. 7. Selectaţi Drive. Un traseu este planificat şi astfel începe ghidarea către destinaţia dvs. De îndată ce începeţi să rulaţi, ecranul de ghidare este afişat automat. Sfat: dacă destinația este într-un un alt fus orar, veți vedea un plus (+) sau un minus (-) și diferența de ore și jumătăţi de ore în panoul cu informații despre sosire. Ora estimată de sosire este ora locală a destinației. Sfat: puteţi adăuga o oprire la un traseu pe care l-aţi planificat deja. Sfat: puteţi salva un traseu utilizând Traseele mele. Planificarea unui traseu către un PI cu ajutorul căutării Important: pentru siguranţă şi pentru a reduce distragerile în timp ce conduceţi, este indicat să planificaţi întotdeauna traseul înainte de a începe să conduceţi. Pentru a planifica un traseu la un tip de PI sau un anume PI cu ajutorul căutării, procedaţi după cum urmează: 1. Selectaţi butonul Meniu Principal pentru a deschide Meniul Principal. 46
47 2. Selectaţi Search. Fereastra de căutare se deschide şi afişează tastatura. 3. Utilizaţi tastatura pentru a introduce numele locaţiei unde doriţi să planificaţi un traseu. Sfat: dacă apăsaţi şi ţineţi apăsată o tastă cu literă de pe tastatură, aveţi acces la alte caractere suplimentare dacă sunt disponibile. De exemplu, apăsaţi şi ţineţi apăsată litera e pentru a accesa caracterele 3 e è é ê ë şi altele. Puteţi căuta un tip de PI (Punct de Interes), cum ar fi un restaurant sau atracţie turistică. Alternativ, puteţi căuta un anume PI, de exemplu Rosie's Pizzeria. Notă: la căutare se va căuta prin toată harta. Dacă doriţi să modificaţi modalitatea de efectuare a căutării, selectaţi butonul din partea dreaptă a căsuţei de căutare. Astfel puteţi modifica unde să se efectueze căutarea, de exemplu de-a lungul traseului sau într-un oraş. 4. Pe măsură ce tastaţi, sugestii bazate pe ceea ce aţi introdus sunt afişate în coloane. Puteţi continua să tastaţi sau selecta o sugestie. Sfat: pentru a vizualiza mai multe rezultate, ascundeţi tastatura sau defilaţi prin lista cu rezultate. 47
48 Sfat: puteţi comuta între a vizualiza rezultatele pe hartă sau într-o listă selectând butonul listă / hartă: 5. Selectaţi un tip de PI sau un PI individual. Dacă aţi selectat un tip de PI, selectaţi un PI. Locaţia este afişată pe hartă. 6. Pentru a vedea mai multe informaţii despre PI, selectaţi PI pe hartă şi apoi selectaţi butonul meniului contextual. Selectaţi More Information în meniul contextual. Vor fi afişate informaţii suplimentare despre PI, cum ar fi numărul de telefon, adresa completă şi Pentru a planifica un traseu la această destinaţie, selectaţi butonul Drive: Un traseu este planificat şi astfel începe ghidarea către destinaţia dvs. De îndată ce începeţi să rulaţi, ecranul de ghidare este afişat automat. Sfat: dacă destinația este într-un un alt fus orar, veți vedea un plus (+) sau un minus (-) și diferența de ore și jumătăţi de ore în panoul cu informații despre sosire. Ora estimată de sosire este ora locală a destinației. Sfat: puteţi adăuga o oprire la un traseu pe care l-aţi planificat deja. Sfat: puteţi salva un traseu utilizând Traseele mele. Planificarea unui traseu la un PI cu ajutorul căutării on-line Important: pentru siguranţă şi pentru a reduce distragerile în timp ce conduceţi, este indicat să planificaţi întotdeauna traseul înainte de a începe să conduceţi. Notă: căutarea on-line este disponibilă numai la aparatele conectate. Pentru a căuta on-line pe aparatul dvs. GO, trebuie să fiţi conectat la serviciile TomTom. Dacă aţi efectuat o căutare PI dar nu aţi găsit PI pe care îl căutaţi, puteţi căuta Locaţiile TomTom on-line. Pentru a găsi PI cu căutare on-line, procedaţi după cum urmează: 1. Căutaţi un PI utilizând Search din Meniul Principal. 48
49 Rezultatele căutării sunt afişate în două coloane. 2. Selectaţi Search Places Online. 3. Utilizaţi tastatura pentru a introduce numele PI pe care doriţi să îl găsiţi, apoi apăsaţi butonul Search de pe tastatură. Sfat: dacă apăsaţi şi ţineţi apăsată o tastă cu literă de pe tastatură, aveţi acces la alte caractere suplimentare dacă sunt disponibile. De exemplu, apăsaţi şi ţineţi apăsată litera e pentru a accesa caracterele 3 e è é ê ë şi altele. Puteţi căuta un tip de PI (Punct de Interes), cum ar fi un restaurant sau atracţie turistică. Alternativ, puteţi căuta un anume PI, de exemplu Rosie's Pizzeria. Notă: la căutare puteţi căuta în apropiere de locaţia dvs. curentă, într-un municipiu sau un oraş sau în apropiere de destinaţia dvs. Dacă doriţi să modificaţi modalitatea de efectuare a căutării, selectaţi butonul din partea dreaptă a căsuţei de căutare. Rezultatele căutării sunt afişate într-o căsuţă. Sfat: pentru a vizualiza mai multe rezultate, ascundeţi tastatura sau defilaţi prin lista cu rezultate. Sfat: puteţi comuta între a vizualiza rezultatele pe hartă sau într-o listă selectând butonul listă / hartă: 4. Selectaţi un PI individual din listă. Locaţia este afişată pe hartă. 49
50 5. Pentru a vizualiza mai multe informaţii despre PI, selectaţi PI pe hartă şi apoi selectaţi butonul meniului contextual. Selectaţi More Information în meniul contextual. Vor fi afişate informaţii suplimentare despre PI, cum ar fi numărul de telefon, adresa completă şi 6. Pentru a planifica un traseu la această destinaţie, selectaţi butonul Drive: Un traseu este planificat şi astfel începe ghidarea către destinaţia dvs. De îndată ce începeţi să rulaţi, ecranul de ghidare este afişat automat. Sfat: dacă destinația este într-un un alt fus orar, veți vedea un plus (+) sau un minus (-) și diferența de ore și jumătăţi de ore în panoul cu informații despre sosire. Ora estimată de sosire este ora locală a destinației. Sfat: puteţi adăuga o oprire la un traseu pe care l-aţi planificat deja. Sfat: puteţi salva un traseu utilizând Traseele mele. Planificarea unui traseu cu ajutorul hărţii Important: pentru siguranţă şi pentru a reduce distragerile în timp ce conduceţi, este indicat să planificaţi întotdeauna traseul înainte de a începe să conduceţi. Pentru a planifica un traseu cu ajutorul hărţii, procedaţi după cum urmează: 1. Deplasaţi harta şi măriţi-o până când puteţi vedea destinaţia unde doriţi să navigaţi. Sfat: de asemenea, puteţi selecta un simbol cu hartă pentru a deschide meniul contextual, apoi selectaţi butonul Drive pentru a planifica un traseu către acea locaţie. 50
51 2. Atunci când aţi găsit destinaţia pe hartă, selectaţi-o apăsând şi menținând apăsat fereastra aproximativ o secundă. Un meniu contextual indică cea mai apropiată adresă. 3. Pentru a planifica un traseu la această destinaţie, selectaţi butonul Drive: Un traseu este planificat şi astfel începe ghidarea către destinaţia dvs. De îndată ce începeţi să rulaţi, ecranul de ghidare este afişat automat. Sfat: puteţi utiliza în alte moduri locaţia pe care aţi selectat-o, de exemplu o puteţi adăuga la Locaţiile mele, selectând butonul meniului contextual. Sfat: dacă destinația este într-un un alt fus orar, veți vedea un plus (+) sau un minus (-) și diferența de ore și jumătăţi de ore în panoul cu informații despre sosire. Ora estimată de sosire este ora locală a destinației. Sfat: puteţi adăuga o oprire la un traseu pe care l-aţi planificat deja. Sfat: puteţi salva un traseu utilizând Traseele mele. Planificarea unui traseu cu ajutorul Locaţiilor mele Pentru a naviga la una din Locaţiile mele din locaţia dvs. curentă, procedaţi după cum urmează: 1. Selectaţi butonul Meniu Principal pentru a deschide Meniul Principal. 51
52 2. Selectaţi My Places. Se deschide o listă cu toate Locaţiile dvs. 3. Selectaţi Locaţia unde doriţi să navigaţi, de exemplu Acasă. Locaţia aleasă este afişată pe hartă cu un meniu contextual. 4. Pentru a planifica un traseu la această destinaţie, selectaţi butonul Drive: Un traseu este planificat şi astfel începe ghidarea către destinaţia dvs. De îndată ce începeţi să rulaţi, ecranul de ghidare este afişat automat. Sfat: dacă destinația este într-un un alt fus orar, veți vedea un plus (+) sau un minus (-) și diferența de ore și jumătăţi de ore în panoul cu informații despre sosire. Ora estimată de sosire este ora locală a destinației. Sfat: puteţi adăuga o oprire la un traseu pe care l-aţi planificat deja. Sfat: puteţi salva un traseu utilizând Traseele mele. 52
53 Planificarea unui traseu cu ajutorul coordonatelor Important: pentru siguranţă şi pentru a reduce distragerile în timp ce conduceţi, este indicat să planificaţi întotdeauna traseul înainte de a începe să conduceţi. Pentru a planifica un traseu cu ajutorul unui set de coordonate, procedaţi după cum urmează: 1. Selectaţi butonul Meniu Principal pentru a deschide Meniul Principal. 2. Selectaţi Search. Fereastra de căutare se deschide şi afişează tastatura. 3. Selectaţi tipul butonului de căutare în dreapta căsuţei de căutare. 4. Selectaţi Latitude Longitude. 5. Tastaţi setul de coordonate. Puteţi introduce oricare dintre aceste tipuri de coordonate: Valori zecimale, de exemplu: N W Sfat: pentru valorile zecimale nu trebuie să utilizaţi o literă pentru a indica latitudinea şi longitudinea. Pentru locațiile la vest de meridianul 0 și locații sud de ecuator, utilizați semnul minus (-) înainte de coordonate. Grade, minute şi secunde, de exemplu: N W Coordonate GPS standard, de exemplu: N W Notă: bara de sub coordonate devine roşie dacă introduceţi coordonate care nu sunt recunoscute de aparatul dvs. GO. 6. Pe măsură ce tastaţi coordonatele, sugestii sunt afişate în funcţie de ceea ce aţi introdus. Puteţi continua să tastaţi sau selecta o sugestie. Municipiile şi străzile sunt afişate în stânga, PI sunt afişate în dreapta. Sfat: pentru a vizualiza mai multe rezultate, ascundeţi tastatura sau defilaţi prin lista cu rezultate. Sfat: puteţi comuta între a vizualiza rezultatele pe hartă sau într-o listă selectând butonul listă / hartă: 7. Selectaţi sugestie pentru destinaţia dvs. Locaţia este afişată pe hartă. 53
54 8. Pentru a planifica un traseu la această destinaţie, selectaţi butonul Drive: Un traseu este planificat şi astfel începe ghidarea către destinaţia dvs. De îndată ce începeţi să rulaţi, ecranul de ghidare este afişat automat. Sfat: dacă destinația este într-un un alt fus orar, veți vedea un plus (+) sau un minus (-) și diferența de ore și jumătăţi de ore în panoul cu informații despre sosire. Ora estimată de sosire este ora locală a destinației. Sfat: puteţi adăuga o oprire la un traseu pe care l-aţi planificat deja. Sfat: puteţi salva un traseu utilizând Traseele mele. Planificarea unui traseu cu ajutorul unui cod de hartă Important: pentru siguranţă şi pentru a reduce distragerile în timp ce conduceţi, este indicat să planificaţi întotdeauna traseul înainte de a începe să conduceţi. Pentru a planifica un traseu cu ajutorul unui cod de hartă, procedaţi după cum urmează: 1. Selectaţi butonul Meniu Principal pentru a deschide Meniul Principal. 2. Selectaţi Search. Fereastra de căutare se deschide şi afişează tastatura. 3. Tastaţi codul hărţii. Puteţi introduce oricare dintre aceste tipuri de cod de hartă: Internaţional, de exemplu WH6SL.TR10. Specific unei ţări, de exemplu GBR 8MH.51. Specific unei ţări alternativ, de exemplu GBR 28.Y6VH sau GBR LDGZ.VXR. Sfat: toate codurile de hartă din acest exemplu sunt pentru aceeaşi locaţie Castelul Edinburgh din UK. Consultaţi Despre coduri de hărţi pentru informaţii despre obţinerea unui cod de hartă pentru o locaţie. 4. Pe măsură ce tastaţi, sugestii sunt afişate în funcţie de ceea ce aţi introdus. Puteţi continua să tastaţi sau selecta o sugestie. Municipiile şi străzile sunt afişate în stânga, PI sunt afişate în dreapta. Sfat: pentru a vizualiza mai multe rezultate, ascundeţi tastatura sau defilaţi prin lista cu rezultate. Sfat: puteţi comuta între a vizualiza rezultatele pe hartă sau într-o listă selectând butonul listă / hartă: 5. Selectaţi o sugestie pentru destinaţia dvs. 6. Selectaţi Drive. 54
55 Un traseu este planificat şi astfel începe ghidarea către destinaţia dvs. De îndată ce începeţi să rulaţi, ecranul de ghidare este afişat automat. Sfat: dacă destinația este într-un un alt fus orar, veți vedea un plus (+) sau un minus (-) și diferența de ore și jumătăţi de ore în panoul cu informații despre sosire. Ora estimată de sosire este ora locală a destinației. Sfat: puteţi adăuga o oprire la un traseu pe care l-aţi planificat deja. Sfat: puteţi salva un traseu utilizând Traseele mele. Găsirea unui traseu alternativ Important: pentru siguranţă şi pentru a reduce distragerile în timp ce conduceţi, este indicat să planificaţi întotdeauna traseul înainte de a începe să conduceţi. Pentru a găsi un traseu alternativ, procedaţi după cum urmează: 1. Planificaţi un traseu în mod normal. 2. În ecranul hartă, selectaţi traseul. 3. Selectaţi butonul meniului contextual pentru a deschide meniul. 4. Selectaţi Alternative Route şi apoi selectaţi Find alternative. Până la trei trasee alternative sunt afişate în ecranul hartă. Fiecare traseu alternativ indică diferenţa în durată de deplasare într-un balon. Sfat: la calcularea traseelor alternative se utilizează informaţii din serviciul Lifetime Traffic. Niciun traseu care este cu 50% mai lung ca şi durată decât traseul original nu va fi afişat. 5. Selectaţi traseul ales apăsând pe balonul durată. 6. Selectaţi Let's go. 7. Ghidarea la destinaţie începe. De îndată ce începeţi să rulaţi, ecranul de ghidare este afişat automat. Notă: puteţi găsi, de asemenea, trasee alternative selectând Current Route din meniul principal, urmat de Find Alternative. Planificarea unui traseu în avans Puteţi planifica un traseu în avans înainte de a-l conduce. Puteţi salva traseul ca parte a listei Traseele mele. Pentru a planifica un traseu în avans, procedaţi după cum urmează: 55
56 1. Selectaţi butonul Meniu Principal pentru a deschide Meniul Principal. 2. Selectaţi Search. Fereastra de căutare se deschide şi afişează tastatura. 3. Utilizaţi tastatura pentru a introduce numele locaţiei pe care doriţi să o utilizaţi ca punct de plecare. 4. Selectaţi o adresă sau un PI sugerat. 5. Selectaţi Show on Map. 6. Selectaţi butonul meniului contextual. Un meniu contextual afişează o listă cu opţiuni. 7. Selectaţi Use as Starting Point. 8. Repetaţi paşii de căutare pentru a vă alege destinaţia, iar apoi selectaţi butonul Drive din meniul contextual: Traseul este planificat folosind punctul de plecare și destinația alese. Ora estimată de sosire este afișată în partea de sus a barei de traseu. Sfat: dacă nu doriţi să utilizaţi căutarea pentru a vă alege punctul de plecare şi destinaţia, mergeţi la ecranul hartă şi apăsaţi şi ţineţi apăsat pentru a selecta o locaţie. Sfat: opririle, PI, Locaţiile şi destinaţia pot fi toate selectate ca puncte de plecare din meniurile lor contextuale. Modificarea punctului de plecare ca să fie locaţia dvs. curentă 1. Selectaţi punctul de plecare al traseului în ecranul hartă. 2. Selectaţi butonul meniului contextual. 56
57 Un meniu contextual afişează o listă de opţiuni. 3. Selectaţi Remove Starting Point. Traseul este replanificat cu locaţia dvs. curentă ca punct de plecare. Modificarea punctului de plecare într-o oprire 1. Selectaţi punctul de plecare de pe traseu în ecranul hartă. 2. Selectaţi butonul meniului contextual. Un meniu contextual afişează o listă cu opţiuni. 3. Selectaţi Change to a Stop. Traseul este replanificat cu punctul de plecare modificat într-o oprire. Găsirea unei parcări Pentru a găsi o parcare, procedaţi după cum urmează: 1. Selectaţi butonul Meniu Principal pentru a deschide Meniul Principal. 2. Selectaţi Parking. 57
58 Harta se deschide şi afişează locaţiile parcărilor. Dacă s-a planificat un traseu, harta afişează parcări în apropierea destinaţiei dvs. Dacă niciun traseu nu a fost planificat, harta afişează parcări în apropierea locației dvs. curente. Puteți modifica ecranul pentru a afișa o listă de parcări prin apăsarea acestui buton: Puteţi selecta o parcare din listă pentru a o localiza pe hartă. Sfat: puteţi derula lista cu rezultate cu ajutorul barei derulante din partea dreaptă a ecranului. Dacă doriţi să modificaţi modalitatea de efectuare a căutării, selectaţi butonul din partea dreaptă a căsuţei de căutare. Apoi puteţi modifica modalitatea în care este efectuată căutarea, de exemplu, să căutaţi în apropierea dvs. sau în toată harta. 58
59 3. Selectaţi o parcare din hartă sau din listă. Un meniu contextual se deschide pe hartă, afişând numele parcării. 4. Pentru a planifica un traseu la parcarea aleasă, selectaţi butonul Drive: Un traseu este planificat şi astfel începe ghidarea către destinaţia dvs. De îndată ce începeţi să rulaţi, ecranul de ghidare este afişat automat. Sfat: puteţi adăuga o parcare ca o oprire pe traseul dvs. utilizând meniul contextual. Găsirea unei benzinării Pentru a găsi o benzinărie, procedaţi după cum urmează: 1. Selectaţi butonul Meniu Principal pentru a deschide Meniul Principal. 2. Selectaţi Petrol Station. Harta se deschide şi afişează locaţiile benzinăriilor. 59
60 Dacă s-a planificat un traseu, harta afişează benzinăriile de-a lungul traseului dvs. Dacă niciun traseu nu a fost planificat, harta afişează benzinării în apropierea locației dvs. curente. Puteți modifica ecranul pentru a afișa o listă de benzinării prin apăsarea acestui buton: Puteţi selecta o benzinărie din listă pentru a o localiza pe hartă. Sfat: puteţi derula lista cu rezultate cu ajutorul barei derulante din partea dreaptă a ecranului. Dacă doriţi să modificaţi modalitatea de efectuare a căutării, selectaţi butonul din partea dreaptă a căsuţei de căutare. Apoi puteţi modifica modalitatea în care este efectuată căutarea, de exemplu, să căutaţi în apropierea dvs. sau în toată harta. 3. Selectaţi o benzinărie de pe hartă sau din listă. Un meniu contextual se deschide pe hartă şi afişează numele benzinăriei. 64
61 4. Pentru a planifica un traseu către benzinăria aleasă, selectaţi butonul Drive: Un traseu este planificat şi astfel începe ghidarea către destinaţia dvs. De îndată ce începeţi să rulaţi, ecranul de ghidare este afişat automat Sfat: puteţi adăuga o benzinărie ca şi oprire pe traseul dvs. cu ajutorul meniului contextual. O benzinărie care este o oprire pe traseul dvs. are o pictogramă albastră. 65
62 Modificarea traseului Meniul Traseu Curent Când ați planificat un traseu sau o rută, selectați butonul Current Route din Meniul Principal pentru a deschide meniul Traseu Curent. Următoarele butoane sunt disponibile în meniu: Clear Route or Track Selectați acest buton pentru a șterge traseul sau ruta curente planificate. Meniul Traseu Curent se închide și reveniţi la ecranul hartă. Find Alternative Selectați acest buton pentru a afișa până la trei trasee alternative în ecranul hartă. Avoid Blocked Road Selectați acest buton pentru a evita un obstacol neașteptat care blochează drumul pe traseu. Avoid Toll Roads and More Selectați acest buton pentru a evita anumite tipuri de caracteristici de traseu care se află pe traseul curent planificat. Acestea includ feriboturi, drumuri cu taxă și drumuri neasfaltate. Show Instructions Add Stop to Route Selectați acest buton pentru a vedea o listă instrucțiuni textuale la fiecare schimbare de direcţie pentru traseul planificat. Instrucțiunile includ următoarele: Numele străzii. Până la două numere de drum indicate în scuturi rutiere ori de câte ori sunt disponibile. O săgeată pentru instrucțiuni. Descrierea instrucțiunilor. Distanța dintre două instrucțiuni consecutive. Numărul ieşirii. Selectați acest buton pentru a adăuga o oprire la traseul curent planificat. Puteți adăuga, de asemenea,o oprire la traseu direct de pe hartă. 66
63 Add to My Routes Dacă planificaţi un traseu nou care nu a fost încă salvat, veți vedea acest buton. Selectați acest buton pentru a salva acest traseu ca parte din lista Traseele mele. Save Changes to Route Dacă efectuaţi o modificare la Traseul meu, veți vedea acest buton. Selectați acest buton pentru a salva modificările. Change Route Type Selectați acest buton pentru a modifica tipul de traseu utilizat pentru a planifica traseul. Traseul dvs. va fi recalculat folosind noul tip de traseu. Reorder Stops Selectați acest buton pentru a vedea listele de opriri pentru traseul curent. Apoi puteți modifica ordinea opririlor pe traseu. Pentru un traseu fără opriri, puteți selecta, de asemenea, acest buton pentru a inversa traseul. Drive to Route or Track Selectați acest buton pentru a planifica un traseu de la locația dvs. curentă la punctul de plecare al Traseului meu. Punctul de plecare este convertit într-o oprire. Play Route or Track Preview Selectați acest buton pentru o previzualizare a traseului sau rutei planificate. Stop Route Preview Selectați acest buton pentru a opri previzualizarea traseului planificat. Evitarea unui drum blocat Dacă există un drum blocat pe traseu puteți modifica traseul pentru a-l evita. 1. În ecranul de ghidare, selectați simbolul locației curente sau panoul de viteză. Sfat: panoul de viteză este afişat numai când aţi început să rulaţi pe traseu. 2. Selectaţi Avoid Blocked Road. Un nou traseu este găsit, care evită drumul blocat. Se pot afişa până la două trasee alternative, în funcție de rețeaua de drumuri între dvs. și destinație. Noul traseu este afișat în ecranul hartă cu diferența de timp de călătorie într-un balon. 67
64 Notă: există posibilitatea ca niciun traseu alternativ să nu fie găsit în jurul drumului blocat dacă niciunul nu există. 3. Selectaţi noul traseu prin selectarea balonului cu durata. 4. Selectaţi Let's go. Ghidarea spre destinație reia evitarea drumului blocat. De îndată ce începeţi să rulaţi, ecranul de ghidare este afișat automat. Tipuri de trasee Selectaţi Change Route Type pentru a modifica tipul de traseu planificat către destinaţia curentă. Traseul este recalculat cu ajutorul noului tip de traseu. Puteţi selecta următoarele tipuri de traseu: Fastest route - traseul cel mai rapid către destinaţia dvs. Traseul este verificat constant ținând cont de condițiile de trafic. Shortest route traseul cel mai scurt către destinaţia dvs. Acesta poate dura mai mult decât cel mai rapid traseu. Most eco-friendly route traseul cu consumul cel mai scăzut de carburant. Avoid Motorways acest tip de traseu evită autostrăzile. Walking Route acest tip de traseu este optimizat pentru mersul pe jos. Bicycle Route acest tip de traseu este optimizat pentru biciclete. Puteţi seta tipul implicit de traseu din meniul Setări. Caracteristicile traseului Puteți alege pentru să evitaţi unele caracteristici care sunt pe traseul dvs. curent planificat. Puteți evita următoarele caracteristici de traseu: Drumuri cu taxă Feriboturi și trenuri-navetă Benzi pentru maşini folosite în comun Drumuri neasfaltate Notă: benzile pentru maşini folosite în comun sunt uneori cunoscute ca benzi pentru vehicule cu o rată ridicată de ocupare (benzi HOV) și nu sunt prezente în fiecare țară. Pentru a călători pe aceste benzi, este posibil să aveți mai mult de o persoană în mașină, de exemplu, sau poate fi necesar ca maşina să utilizeze combustibil ecologic. Dacă alegeţi să evitaţi o caracteristică de drum, un nou traseu este planificat. În Planificarea Traseului din Meniul Setări puteţi configura modul în care fiecare caracteristică de traseu este gestionată atunci când un traseu nou este planificat. Adăugarea unei opriri la traseu din meniul traseu curent 1. În Meniul Principal, selectaţi Current Route. 2. Selectaţi Add Stop to Route. Ecranul hartă este afişat. 3. Pentru a selecta o oprire, efectuaţi una dintre operaţiunile de mai jos: Măriţi harta apoi apăsaţi şi ţineţi apăsat pentru a selecta o locaţie. În meniul contextual, selectaţi Add to Current Route. 68
65 Selectaţi Search şi căutaţi o locaţie. Când aţi găsit o locaţie, selectaţi butonul Add Stop to Route. Traseul este recalculat pentru a include oprirea. Adăugarea unei opriri la traseul dvs. cu ajutorul hărţii 1. Apăsaţi butonul comutare mod vizualizare pentru a afişa harta. Traseul dvs. complet este afişat pe hartă. 2. Măriţi harta apoi apăsaţi şi ţineţi apăsat pentru a selecta o locaţie. 3. Selectaţi butonul meniului contextual. 4. Selectaţi Use in Route. 5. Selectaţi Add to Current Route. Traseul este recalculat pentru a include oprirea. Ştergerea unei opriri de pe traseul dvs. 1. Apăsaţi butonul comutare mod vizualizare pentru a afişa harta. Traseul dvs. complet este afişat pe hartă. 2. În bara de traseu, apăsaţi oprirea pe care doriţi să o ştergeţi. Harta se măreşte pe oprire şi afişează un meniu contextual. Sfat: dacă aţi selectat oprirea greşită, apăsaţi butonul Înapoi pentru a reveni la hartă. 3. Selectaţi Delete This Stop. Oprirea este ştearsă şi traseul este recalculat. Rearanjarea opririlor într-un traseu 1. În Meniul Principal, selectaţi Current Route. 2. Selectaţi Reorder Stops. Ecranul hartă este afişat cu traseul şters. Punctul de plecare, destinaţia şi toate opririle sunt afişate. 3. Selectaţi opririle una câte una în ordinea în care doriţi să le parcurgeţi. Simbolurile se modifică într-un steguleţ pe măsură ce selectaţi fiecare oprire. Ultima oprire pe care o selectaţi devine destinaţia dvs. Traseul este recalculat cu opririle în ordinea modificată. 69
66 Traseele mele Despre Traseele mele Traseele mele oferă o modalitate ușoară de a crea trasee salvate cu opriri opționale, uneori cunoscute ca şi itinerar. Puteți folosi Traseele mele pentru a salva, a prelua și edita trasee. Poate doriți să utilizați Traseele mele într-una sau mai multe din următoarele situații: În timp ce lucraţi Munca dvs. implică rularea pe mai multe trasee cu multiple opriri în fiecare zi. Traseele dvs. se pot modifica și trebuie să fiţi flexibil și să fiţi capabil să schimbaţi ordinea opririlor dvs. sau să modificaţi traseul planificat. În timp ce vă aflaţi în vacanță - Mergeţi în vacanță și doriți să planificaţi și să salvați un traseu. Traseul include drumuri pitorești, opriri la diferite hoteluri și în alte locuri, cum ar fi obiective turistice. În timp ce faceţi naveta la locul de muncă - doriți să adăugați una sau două opriri regulate între domiciliu și locul de muncă. Traseul spre acasă de seara este inversul traseului către locul de muncă dimineața. Puteţi adăuga traseul pe care l-aţi planificat pe hartă la lista Traseelor mele selectându-l. Salvarea unui traseu 1. Planificaţi un traseu cu ajutorul etapelor descrise la Planificarea unui traseu. Sfat: dacă nu puteţi vedea traseul planificat în ecranul hartă, selectaţi butonul Înapoi pentru a afişa traseul. 2. Selectaţi traseul. 3. Selectaţi butonul meniului contextual pentru a deschide meniul. 4. Selectaţi Manage Route. 5. Selectaţi Add to My Routes. Numele traseului este afişat în fereastra de editare. 6. Editaţi numele traseului ca să îl puteţi recunoaşte cu uşurinţă. 7. Selectaţi Add pentru a salva traseul în lista Traseele mele. Sfat: de asemenea, puteţi salva un traseu utilizând butonul Add to My Routes din meniul Traseu Curent. 70
67 Navigaţia cu ajutorul traseului salvat Pentru a naviga folosind un traseu salvat anterior, procedaţi după cum urmează: 1. În Meniul Principal, selectaţi My Routes. 2. Selectaţi un traseu din listă. Traseul este afişat în ecranul hartă. 3. Pentru a naviga la începutul traseului salvat, selectaţi Drive. Punctul de plecare al traseului salvat este convertit la prima oprire, apoi traseul este planificat. Ghidarea către destinație începe de la locația dvs. curentă. De îndată ce începeţi să rulaţi, ecranul hartă este afișat automat. Sfat: există două alte moduri de a naviga utilizând un traseu salvat: Selectaţi punctul de plecare al traseului. Când meniul contextual se deschide, selectaţi Change to a Stop. Alternativ, selectaţi Drive to Route din meniul Traseu Curent. Adăugarea unei opriri la un traseu salvat cu ajutorul hărţii Notă: de asemenea, puteţi apăsa şi ţine apăsată locaţia pe hartă şi selecta Add to Current Route din meniul contextual. 1. Apăsaţi butonul comutare mod vizualizare pentru a afişa harta. Traseul complet este afişat pe hartă. 2. Selectaţi traseul. 71
68 3. Selectaţi butonul meniului contextual pentru a deschide meniul. 4. Selectaţi Manage Stops. 5. Selectaţi Add Stop to Route. 6. Selectaţi noua oprire pe hartă. Sfat: dacă ştiţi numele noii opriri, puteţi utiliza Search pentru a selecta oprirea în locul utilizării hărţii. 7. Selectaţi butonul Add Stop pentru a adăuga această locaţie ca o oprire. Traseul este recalculat pentru a include oprirea. Sfat: pentru a actualiza traseul salvat în lista Traseele mele, selectaţi traseul de pe hartă, apoi selectaţi Save Changes to Route în meniul contextual. Ştergerea unui traseu din Traseele mele 1. În Meniul Principal, selectaţi My Routes. 2. Selectaţi Edit List. 3. Selectaţi traseele pe care doriţi să le ştergeţi. 4. Selectaţi Delete. 72
69 Control vocal (Speak&Go) Despre control vocal Notă: controlul vocal nu este suportat pe toate aparatele sau în toate limbile. În loc să selectaţi elementele de pe ecran pentru a controla aparatul TomTom GO, vă puteţi folosi vocea pentru a controla GO. Puteți utiliza controlul vocal pentru a controla multe dintre caracteristicile de navigaţie ale aparatului dvs. GO sau pentru a modifica setările. De exemplu, puteți schimba ecranul în culori pe timp de zi, pentru a evita un drum blocat sau micșora volumul doar prin utilizarea vocii. Controlul vocal este activ în ecranul hartă, ecranul de ghidare şi ecranul de control vocal. Important: controlul vocal necesită o voce care să rostească numele străzilor. Atunci când nu există nicio voce instalată care să rostească numele străzilor și selectată pe aparatul dvs. TomTom GO, această caracteristică nu este disponibilă. Pentru a selecta o voce care citește cu voce tare numele străzilor, selectați Voices din meniul Setări, apoi selectați Choose a voice și selectați o voce de calculator care citește cu voce tare numele străzilor. Pornirea controlului vocal În ecranul hartă sau ecranul de ghidare, rostiţi fraza de activare pentru a porni controlul vocal. Fraza de activare standard este Hello TomTom [Bună TomTom], dar vă puteţi crea propria frază de pornire. Sfat: controlul vocal este implicit oprit. Puteţi porni sau opri fraza de activare în meniul Setări. Alternativ, puteţi selecta Voice Control în Meniul Principal: Atunci când controlul vocal este gata de utilizare, se va afişa fereastra de control vocal şi aparatul GO rosteşte I'm listening [Ascult]. Vorbiţi atunci când auziţi semnalul sonor. Notă: dacă controlul volumului este setat pe 20% sau mai puţin, volumul se modifică automat la 50% când porniţi controlul vocal. Crearea propriilor fraze de activare Vă puteţi crea propria frază de activare pentru a porni Controlul Vocal. Puteţi alege orice cuvinte doriţi pentru a vă crea fraza de activare, amuzante sau uşor de rostit. Pentru a vă crea propria frază de activare, procedaţi după cum urmează: 1. Selectaţi Voice Control în meniul Setări. 2. Selectaţi Change the wake-up phrase. 3. Introduceţi fraza de activare utilizând tastatura. Fraza dvs. trebuie să aibă cel puţin trei silabe. Nu utilizaţi o frază pe care o auziţi sau o rostiţi des. Indicatorul vă arată cât de bună este fraza: Roşu înseamnă că fraza nu va funcţiona. 73
70 Portocaliu înseamnă că fraza s-ar putea să funcţioneze. Verde înseamnă că fraza este bună. 4. Selectaţi Hear it pentru a vă asculta fraza de activare. 5. Selectaţi Done apoi Yes pentru a salva fraza de activare. Noua frază de activare este gata de utilizat. Porniţi Controlul Vocal şi încercaţi-o. Ecranul control vocal 1. Exemple de lucruri pe care le puteţi rosti. Sfat: rostiţi All commands [Toate comenzile] pentru a vedea o listă cu comenzile pe care le puteţi rosti. Alternativ, selectaţi Help din Meniul Principal, apoi selectaţi Voice control şi apoi selectaţi Which commands can I say?. 2. Starea controlului vocal pe aparatul dvs. GO. Puteţi vorbi atunci când GO zice I'm listening [Ascult] şi vedeţi simbolul cu microfon în colţul din stânga. Mesajul de stare vă anunţă atunci când controlul vocal nu poate înţelege ceea ce spuneţi şi vă oferă instrucţiuni despre utilizarea controlului vocal. În acelaşi timp, controlul vocal rosteşte cu voce tare mesajul. 3. Simbolul cu microfon vă arată când să vorbiţi: Acest simbol vă indică faptul că controlul vocal este gata să asculte. Vorbiţi atunci când auziţi semnalul sonor. Acest simbol vă arată că controlul vocal este ocupat. 4. Monitorul microfonului. În timp ce vorbiţi, monitorul microfonului arată cât de bine vă poate auzi vocea controlul vocal: O bară de culoare albastru deschis înseamnă că controlul vocal vă poate auzi vocea. O bară roșie înseamnă că vocea este prea tare pentru ca controlul vocal să poată recunoaște cuvinte individuale O bară de culoare albastru închis înseamnă că vocea este prea încetă pentru ca controlul vocal să poată recunoaște cuvinte individuale. 74
71 Câteva sfaturi pentru utilizarea controlului vocal Puteți ajuta aparatul GO să înțeleagă ceea ce spuneţi, urmând aceste sfaturi: Montați aparatul GO la o lungime de braț în fața dvs., departe de difuzoare sau orificiile de ventilație. Reduceţi zgomotului de fond, cum ar fi voci sau radio. Dacă există zgomot rutier excesiv, poate fi necesar să vorbiţi în direcția microfonului. Vorbiţi fluent și natural ca și cum aţi vorbi cu un prieten. Când rostiţi o adresă, încercați să nu faceţi pauză între părțile adresei sau să adăugaţi cuvinte suplimentare. Rostiţi number one [numărul unu] sau number two [numărul doi] și nu one [unu] sau two [doi] atunci când selectaţi unui element dintr-o listă, cum ar fi numărul unui imobil. Încercaţi să nu corectaţi greșelile, de exemplu Number four, oh I mean number five [Numărul patru, oh vreau să spun numărul cinci]. Important: controlul vocal pe aparatul GO este specific pentru vorbitorii nativi ai limbii selectate, care au un accent neutru. Dacă aveți un accent local sau străin puternic, există posibilitatea ca controlul vocal să nu înţeleagă tot ceea ce spuneţi. Pentru ce puteţi utiliza controlul vocal Pentru a vizualiza lista completă a comenzilor disponibile, selectați Help din Meniul Principal, apoi Voice control și apoi Which commands can I say?. Când control vocal este activat, puteţi, de asemenea, rosti All commands [Toate comenzile] pentru a vizualiza lista cu comenzile disponibile. Iată câteva dintre comenzile pe care le puteţi rosti când controlul vocal este activ: Comenzi generale Help [Ajutor], Back [Înapoi] şi Cancel [Anulare] Navigaţie şi traseu Go home [Mergi acasă] şi Travel via home [Traseu via acasă] Go to a car park [Mergi în parcare] şi Go to a petrol station [Mergi la o benzinărie] Go via a car park [Mergi via o parcare] şi Go via a petrol station [Mergi via o benzinărie] Display My Places [Afişează Locaţiile mele] şi Recent destinations [Destinaţii recente] Travel via a recent destination [Traseu via destinaţie recentă] şi Travel via a saved place [Traseu via locaţie salvată] Report speed camera [Raportare radar] When will I get there? [Când voi ajunge acolo?] Mark the current location [Marcare locaţie curentă] Add current location to My Places [Adaugă locaţia curentă la Locaţiile mele] Clear route [Şterge traseu] What's the next instruction? [Care este următoarea instrucţiune?] Setări dispozitiv Volume 70% [volum 70%], Volume up [Mai tare] şi Volume down [Mai încet] Mute [Oprire sonor] şi Sound on [Sunet pornit] Instructions on [Instrucţiuni pornite] şi Instructions off [Instrucţiuni oprite] Day colours [Culori pe timp de zi] şi Night colours [Culori pe timp de noapte] 2D view [Vizualizare 2D] şi 3D view [Vizualizare 3D] Zoom in [Mărire] şi Zoom out [Micşorare] Rostirea comenzilor în moduri diferite Aparatul GO recunoaște mult mai multe cuvinte decât cele pe care le vedeți în lista de comenzi, așa că încercați cu propriile dvs. cuvinte. Puteţi rosti alte cuvinte, care au același înțeles, de exemplu, puteți rosti următoarele cuvinte: OK, Correct [Corect] sau Right [Bine] în loc de Yes [Da] atunci când doriţi să confirmaţi ceea ce aţi rostit. 75
72 Navigate to [Navigare către], Look for [Căutare] sau Nearest [Cel mai apropiat] în loc de Drive to [Rulează către] atunci când doriţi să mergeţi la o benzinărie. Cancel [Anulare] sau Delete [Ştergere] în loc de Clear [Eliminare] când doriţi să ştergeţi traseul curent. Introducerea unei adrese cu ajutorul controlului vocal Notă: dacă introducerea adresei vorbite nu este suportată în ţara dvs., controlul vocal este oprit şi se afişează fereastra de introducere a adresei. Puteţi introduce adresa în mod normal cu ajutorul tastaturii. Următorul exemplu vă prezintă cum să utilizați controlul vocal pentru a planifica o călătorie la o adresă sau o locație: 1. În ecranul hartă sau ecranul de ghidare, rostiţi fraza de activare pentru a porni controlul vocal. Fereastra controlului vocal este afișată și aparatul GO spune I'm listening [Ascult]. Când controlul vocal este gata să asculte, veți vedea o pictogramă cu microfon în colțul din stânga jos și veți auzi un semnal sonor. 2. Rostiţi Go to an address [Mergi la o adresă] sau Go to a saved location [Mergi la o locaţie salvată]. Sfat: rostiţi All commands [Toate comenzile] pentru a vedea o listă cu comenzile pe care le puteţi rosti. Alternativ, selectaţi Help din Meniul Principal, apoi selectaţi Voice control şi apoi selectaţi Which commands can I say?. Pentru unele comenzi, aparatul GO repetă ceea ce rostiţi şi vă cere confirmarea. 3. Atunci când comanda este corectă, rostiţi Yes. [Da] Atunci când comanda este incorectă, rostiţi No [Nu] şi repetaţi comanda după ce auziţi I'm listening [Ascult]. 4. Rostiţi adresa sau locaţia. De asemenea, puteţi rosti numele unei locaţii sau al unui centru de oraş. Aparatul GO repetă ceea ce rostiţi şi cere confirmarea. Important: Rostiţi number one [numărul unu] sau number two [numărul doi] și nu one [unu] sau two [doi] atunci când selectaţi unui element dintr-o listă, cum ar fi numărul unui imobil. 5. Dacă adresa sau locaţia este corectă, rostiţi Yes. [Da] Dacă adresa sau locaţia este incorectă, rostiţi No [Nu] şi repetaţi comanda după ce auziţi I'm listening [Ascult]. Sfat: dacă doriţi să modificaţi numărul imobilului sau strada puteţi rosti Change house number [Modifică numărul imobilului] sau Change street [Modifică strada]. Aparatul GO planifică un traseu de la locaţia dvs. curentă către destinaţie. Sfat: pentru a opri controlul vocal, rostiţi Cancel [Anulare]. Pentru a merge înapoi un pas, rostiţi Back [Înapoi]. Sfat: aparatul GO recunoaşte locaţiile şi numele străzilor atunci când sunt pronunţate în limba locală utilizând pronunţia locală. Nu puteţi introduce coduri poştale utilizând controlul vocal. Deplasarea acasă utilizând controlul vocal Următorul exemplu indică cum să utilizați controlul vocal pentru a planifica o călătorie la locația de domiciliu: 1. În ecranul hartă sau ecranul de ghidare, rostiţi fraza de activare pentru a porni controlul vocal. Fereastra controlului vocal este afişată şi aparatul GO spune I'm listening [Ascult]. Când controlul este gata să asculte, se afişează pictograma cu microfon în colţul din stânga jos şi auziţi un semnal sonor. 2. Rostiţi comanda Drive home [Mergi acasă]. Sfat: rostiţi All commands [Toate comenzile] pentru a vedea o listă cu comenzile pe care le puteţi rosti. Alternativ, selectaţi Help din Meniul Principal, apoi selectaţi Voice control şi apoi selectaţi Which commands can I say?. 76
73 Pentru unele comenzi, aparatul GO repetă ceea ce spuneţi şi vă cere confirmarea. 3. Dacă comanda este corectă, rostiţi Yes. [Da] Dacă comanda este incorectă, rostiţi No [Nu] şi repetaţi comanda după ce auziţi I'm listening [Ascult]. Dispozitivul planifică un traseu de la locaţia dvs. curentă la locaţia de domiciliu. Sfat: pentru a opri controlul vocal, rostiţi Cancel [Anulare]. Pentru a merge înapoi un pas, rostiţi Back [Înapoi]. Deplasarea la un PI utilizând controlul vocal Exemplul de mai jos indică modalitatea de utilizare a controlului vocal pentru a planifica o deplasare la o benzinărie: 1. În ecranul hartă sau ecranul de ghidare, rostiţi fraza de activare pentru a porni controlul vocal. Fereastra controlului vocal este afişată şi aparatul GO spune I'm listening [Ascult]. Când controlul este gata să asculte, se afişează pictograma cu microfon în colţul din stânga jos şi auziţi un semnal sonor. 2. Rostiţi comanda Drive to a petrol station [Deplasare la o benzinărie]. Sfat: rostiţi All commands [Toate comenzile] pentru a vedea o listă cu comenzile pe care le puteţi rosti. Alternativ, selectaţi Help din Meniul Principal, apoi selectaţi Voice control şi apoi selectaţi Which commands can I say?. Pentru unele comenzi, controlul vocal repetă ceea ce rostiţi şi vă cere confirmarea. Dacă un traseu este planificat, o listă cu benzinăriile de-al lungul traseului este afişată. Dacă un traseu nu este planificat, o listă cu benzinăriile din aproprierea locaţiei dvs. este afişată. 3. Rostiţi numărul benzinăriei pe care doriţi să o folosiţi, de exemplu number three [numărul trei]. Controlul vocal repetă ceea ce rostiţi şi vă cere confirmarea. 4. Atunci când comanda este corectă, rostiţi Yes. [Da] Atunci când comanda este incorectă, rostiţi No [Nu] şi repetaţi comanda după ce auziţi I'm listening [Ascult]. Aparatul GO planifică un traseu de la locaţia dvs. curentă către benzinărie. Sfat: pentru a opri controlul vocal, rostiţi Cancel [Anulare]. Pentru a merge înapoi un pas, rostiţi Back [Înapoi]. Modificarea unei setări utilizând controlul vocal De exemplu, pentru a modifica volumul procedaţi după cum urmează: 1. În ecranul hartă, rostiţi fraza de activare pentru a porni controlul vocal. Fereastra controlului vocal este afişată şi aparatul GO spune I'm listening [Ascult]. Când controlul vocal este gata să asculte, se afişează pictograma cu microfon în colţul din stânga jos şi auziţi un semnal sonor. 2. Rostiţi comanda Volume 50% [Volum 50%]. Sfat: rostiţi All commands [Toate comenzile] pentru a vedea o listă cu comenzile pe care le puteţi rosti. Alternativ, selectaţi Help din Meniul Principal, apoi selectaţi Voice control şi apoi selectaţi Which commands can I say?. Pentru unele comenzi, aparatul GO repetă ceea ce rostiţi şi vă cere confirmarea. 3. Atunci când comanda este corectă, rostiţi Yes. [Da] Atunci când comanda este incorectă, rostiţi No [Nu] şi repetaţi comanda după ce auziţi I'm listening [Ascult]. Volumul aparatului GO se modifică la 50%. Sfat: pentru a opri controlul vocal, rostiţi Cancel [Anulare]. Pentru a merge înapoi un pas, rostiţi Back [Înapoi]. 77
74 Partajare Hartă Despre Partajare Hartă Puteți raporta corecții ale hărţii utilizând Partajare Hartă. Aceste corecții ale hărţii sunt apoi partajate cu alți utilizatori TomTom atunci când primesc o actualizare a hărţii. Există două moduri de a raporta o corecție a hărţii: Selectați o locație de pe hartă și creaţi raportul de corecție imediat. Marcați o locație și creaţi raportul de corecție ulterior. Pentru a trimite rapoartele de corecţii a hărţii la TomTom, trebuie să vă conectaţi aparatul GO la calculator şi să utilizaţi MyDrive. Toate corecţiile hărţii raportate de utilizatorii TomTom sunt verificate de TomTom. Aceste corecţii verificate sunt apoi trimise înapoi la aparatul dvs. GO în cadrul următoarei actualizări. Sfat: dacă o închidere de drum este raportată folosind Partajare Hartă, închiderea este verificată şi afişată imediat de Trafic TomTom. Crearea unui raport de corecţie a hărţii Important: din motive de siguranţă, nu introduceţi detaliile complete ale unei corecţii a hărţii în timp ce conduceţi. Puteţi marca locaţia şi crea ulterior un raport. Pentru a corecta o eroare a hărţii, procedaţi după cum urmează: 1. Apăsaţi şi ţineţi apăsat pentru a selecta locaţia corecţiei hărţii în ecranul hartă. 2. Selectaţi butonul meniului contextual pentru a deschide meniul. 3. Selectaţi Report Map Error din meniul contextual. 4. Selectaţi tipul de corecţie a hărţii pe care doriţi să îl aplicaţi. I 78
75 Notă: dacă doriţi să raportaţi o corecţie a hărţii de un anume tip care nu este afişat în meniu, utilizaţi Raportare Partajare Hartă la tomtom.com. 5. Respectaţi instrucţiunile pentru tipul ales de corecţie a hărţii. 6. Selectaţi Report. 7. Conectaţi-vă aparatul GO la MyDrive pentru a trimite raportul cu corecţiile hărţii la TomTom şi a primi corecţiile hărţii de la alţi utilizatori TomTom. Crearea unui raport de corecţie a hărţii dintr-o locaţie marcată Dacă constataţi o eroare pe hartă în timp ce conduceţi, puteţi marca locaţia pentru a raporta eroarea ulterior. Sfat: puteţi marca locaţia curentă chiar şi în timp ce conduceţi. Important: nu raportaţi erori ale hărţii în timp ce conduceţi. 1. În ecranul hartă sau ecranul de ghidare, selectaţi simbolul locaţiei curente sau panoul de viteză. Se deschide Meniul Rapid. 2. Selectaţi Mark Location. Locaţia marcată este stocată în Locaţiile mele cu data şi ora la care aţi salvat locaţia. 3. În Meniul Principal, selectaţi My Places. 4. Deschideţi fişierul Marked locations şi selectaţi locaţia marcată. Locaţia marcată este afişată pe hartă. 5. Selectaţi Report Map Error din meniul contextual. 79
76 6. Selectaţi tipul de corecţie a hărţii pe care doriţi să îl aplicaţi. Notă: dacă doriţi să raportaţi o corecţie a hărţii de un anume tip care nu este afişat în meniu, utilizaţi Raportare Partajare Hartă la tomtom.com. 7. Respectaţi instrucţiunile pentru tipul ales de corecţie a hărţii. 8. Selectaţi Report. Indicatorul pentru locaţia marcată este eliminat de pe hartă. 9. Conectaţi-vă aparatul GO la MyDrive pentru a trimite raportul cu corecţiile hărţii la TomTom şi a primi corecţiile hărţii de la alţi utilizatori TomTom. Tipuri de corecţii ale hărţii Sunt disponibile mai multe tipuri de corecţii ale hărţii. Notă: dacă doriţi să raportaţi o corecţie a hărţii de un tip care nu este deschis mai jos, utilizaţi Raportare Partajare Hartă la tomtom.com. Pentru toate corecţiile hărţii descrise mai jos trebuie să vă conectaţi aparatul GO la MyDrive pentru a vă trimite corecţiile hărţii la TomTom şi a primi corecţii ale hărţii de la alţi utilizatori TomTom. Restricţie rutieră Selectați această opțiune pentru a bloca sau debloca un drum. Puteți bloca sau debloca drumul în una sau ambele direcții procedând după cum urmează: 1. Apăsaţi şi ţineţi apăsat pentru a selecta locaţia corecţiei hărţii în ecranul hartă. 2. Selectaţi butonul meniului contextual pentru a deschide meniul. 3. Selectaţi Report Map Error din meniul contextual. 4. Selectaţi Road Restriction. Selectați semnul rutier la fiecare capăt de drum pentru a-l modifica din deschis în închis sau invers. 5. Selectaţi Report. Numele străzii Selectaţi această opţiune pentru a corecta un nume de stradă incorect. 1. Apăsaţi şi ţineţi apăsat pentru a selecta locaţia corecţiei hărţii în ecranul hartă. 2. Selectaţi butonul meniului contextual pentru a deschide meniul. 3. Selectaţi Report Map Error din meniul contextual. 4. Selectaţi Street Name. 80
77 5. Introduceţi numele corect al străzii. 6. Selectaţi Report. Restricţii de viraj Selectați această opțiune pentru a raporta restricții incorecte de viraj. 1. Apăsaţi şi ţineţi apăsat pentru a selecta locaţia corecţiei hărţii în ecranul hartă. 2. Selectaţi butonul meniului contextual pentru a deschide meniul. 3. Selectaţi Report Map Error din meniul contextual. 4. Selectaţi Turn Restriction. 5. Dacă este afişată o intersecţie incorectă, selectaţi Select another junction. 6. Selectaţi direcţia de apropiere. Harta se roteşte astfel încât direcţia din care veniţi este afişată în partea de jos a ecranului. 7. Selectați semnele de circulație pe rând pentru a modifica restricțiile de viraj pentru fiecare drum la intersecție. 8. Selectaţi Report. Limite de viteză Selectaţi această opţiune pentru a corecta limita de viteză pe hartă. 1. Apăsaţi şi ţineţi apăsat pentru a selecta locaţia corecţiei hărţii în ecranul hartă. 2. Selectaţi butonul meniului contextual pentru a deschide meniul. 3. Selectaţi Report Map Error din meniul contextual. 4. Selectaţi Speed Limit. 5. Selectaţi limita de viteză corectă. Dacă limita corectă nu este afişată, defilaţi la stânga sau la dreapta prin limitele de viteză disponibile. 6. Selectaţi Report. 81
78 Radare Despre radare Serviciul Radare vă avertizează cu privire la următoarele locaţii de radare: Locaţii radare fixe. Locaţii radare mobile. Hotspot-uri radare mobile. Locaţii radare verificare viteză medie. Zone de impunere a vitezei. Locaţii radare cu semafor. Radare de restricţie a traficului. Serviciul Radare vă avertizează şi asupra următoarelor pericole de siguranţă: Locaţii susceptibile pentru producerea accidentelor. Blocaje în trafic. Pentru a obţine serviciile TomTom pe aparatul dvs. GO, trebuie să fiţi conectat la serviciile TomTom şi autentificat la un contul MyTomTom. Notă: serviciile TomTom nu sunt disponibile pe toate aparatele GO. Notă: serviciile TomTom nu sunt disponibile în toate ţările sau regiunile şi nu toate serviciile sunt disponibile în toate ţările şi regiunile. Pentru mai multe informaţii despre serviciile disponibile în fiecare regiune, mergeţi la tomtom.com/services. Trecerea într-o altă zonă sau ţară Când vă deplasați într-o zonă sau țară care nu permite avertizări de radare, aparatul GO opreşte serviciul radar. Nu veţi primi avertizări despre radare în acele zone sau țări. Unele zone sau țări permit avertizări limitate de radar, de exemplu, doar avertizări pentru radare fixe sau pentru zonele de risc. Aparatul GO se comută automat pentru avertizări limitate atunci când treceţi prin acele zone sau țări. Avertizări radare Sunete de avertizare pentru radare sunt redate pentru majoritatea tipurilor de radare. Pentru a modifica modalitatea în care sunteţi avertizat despre radare, selectaţi Sounds & Warnings din meniul Setări. Avertizările au loc pe măsură ce vă apropiaţi de radar. Sunteţi avertizat în mai multe feluri: Un simbol este afișat în bara de traseu și pe traseul de pe hartă. Distanța până la radar este afișată în bara de traseu. Auziţi un sunet de avertizare pe măsură ce vă apropiaţi de radar. În timp ce vă apropiaţi de un radar sau conduceţi într-o zonă cu verificarea vitezei medii, viteza este monitorizată. Dacă vă deplasați cu mai mult de 5 km / h sau 3 mph peste limita de viteză bara de traseu devine roșie. Dacă vă deplasați cu mai puțin de 5 km / h sau 3 mph peste limita de viteză bara de traseu devine portocalie. Sfat: în ecranul hartă sau ecranul de ghidare puteţi selecta simbolul radar din bara de traseu pentru a vizualiza tipul radarului, viteza maximă şi lungimea zonei de verificare a vitezei medii. În ecranul hartă puteţi selecta un radar care este afişat pe traseul dvs. 82
79 Simbol afişat pe hartă Simbol afişat în bara de traseu ar Descriere Radar fix - acest tip de radar verifică viteza vehiculelor care trec și este fixat într-un singur loc. Radar mobil - acest tip de radar verifică viteza vehiculelor care trec și poate fi mutat în locații diferite. Hotspot radar mobil - acest tip de avertizare indică locurile în care radare mobile sunt adesea folosite Radare viteze medii - aceste tipuri de radare măsoară viteza medie între două puncte. Sunteți avertizat la începutul și la sfârșitul zonei de verificare a vitezei medii. În timp ce conduceţi într-o zonă de verificare a vitezei medii, viteza medie este afişată în locul vitezei curente. Distanța până la sfârșitul zonei este prezentată în bara de traseu. Zone de impunere a vitezei - aceste zone pot conţine radare multiple. Sunteți avertizat la începutul și la sfârșitul unei zone de impunere a vitezei. În timp ce conduceţi într-o zonă de impunere a vitezei, viteza curentă este afișată, iar avertizarea vizuală este afișată în bara de traseu. Radar cu semafor - acest tip de radar verifică vehiculele care încalcă regulile de circulație la semafor. Există două tipuri de radar cu semafor - cele care verifică dacă treceţi pe culoarea roşie și cele care verifică dacă treceţi pe culoarea roşie cu viteză excesivă. Restricţie în trafic - acest tip de avertisment vă avertizează despre drumuri restricționate. Loc susceptibil pentru producerea accidentelor acest tip de avertizare este afişat pentru o locaţie unde s-au concentrat mai multe accidente rutiere. Sunteţi avertizat la începutul şi la sfârşitul locului susceptibil pentru producere a accidentelor. În timp ce conduceţi într-un loc susceptibil de producere a accidentelor, viteza curentă este afişată. Când vă aflaţi în locul susceptibil de producere a accidentelor, avertizarea vizuală continuă să fie afişată în bara de traseu. Blocaje în trafic avertizările pentru blocajele în trafic sunt prezentate în bara de traseu. 83
80 Modificarea modului în care sunteţi avertizat Pentru a modifica modul în care sunt avertizați cu privire la radare, selectați butonul Sounds and Warnings în meniul Setări. Puteți seta cum doriți să fiţi avertizat pentru diferitele tipuri de radare și pericole de securitate. Puteți modifica setările dacă doriți să fiţi avertizat, să nu fiţi niciodată avertizat sau să fiţi avertizat numai dacă sunt depăşiţi viteza. De exemplu, pentru a schimba modul în care sunteţi avertizat când vă apropiaţi de un radar fix, procedaţi în felul următor: 1. Selectaţi Sounds and Warnings în meniul Settings. 2. Selectaţi Speed camera warnings. 3. Selectaţi Fixed cameras. 4. Selectaţi una dintre următoarele opţiuni de avertizare: Always.[Întotdeauna] Only when speeding.[numai la depăşirea limitei de viteză] Never.[Niciodată] 5. Selectaţi butonul Înapoi. Sfat: pentru a opri toate avertizările sonore, selectaţi Settings, apoi Sounds and Warnings şi apoi opriţi Warning sounds. Raportarea unui nou radar Dacă treceţi pe lângă un radar nou despre care nu sunteţi avertizat, îl puteţi raporta instantaneu. Notă: pentru a raporta un radar, trebuie să fiţi conectat la serviciile TomTom şi autentificat la contul dvs. MyTomTom. Puteţi raporta un radar în două feluri: Utilizarea meniului rapid pentru a raporta un radar 1. Selectaţi simbolul locaţiei curente sau panoul de viteză în ecranul de ghidare. 2. Selectaţi Report Speed Camera din meniul contextual. Va apărea un mesaj care vă mulţumeşte pentru adăugarea radarului. Sfat: dacă faceţi o greşeală când raportaţi un radar, selectaţi Cancel în mesaj. Radarul este salvat în aparatul GO automat şi este trimis şi la alţi utilizatori. Utilizarea Meniului Principal pentru a raporta un radar 1. Selectaţi butonul Meniu Principal pentru a deschide Meniul Principal. 84
81 2. Selectaţi Report Speed Camera. Va apărea un mesaj care vă mulţumeşte pentru adăugarea radarului. Sfat: dacă faceţi o greşeală când raportaţi un radar, selectaţi Cancel în mesaj. Radarul este salvat în aparatul GO automat şi este trimis şi la alţi utilizatori. Confirmarea sau eliminarea unui radar mobil Puteţi confirma prezenţa unui radar mobil sau puteţi elimina un radar mobil dacă nu mai este prezent. 1. Imediat după ce treceţi de un radar mobil, în bara de traseu sunteţi întrebat dacă radarul mai era prezent acolo. 2. Selectaţi Yes dacă radarul mobil mai este încă acolo. 3. Selectaţi No dacă radarul mobil a fost eliminat. Dacă selectaţi No, radarul mobil este eliminat de pe hartă. Actualizarea locaţiilor pentru radare şi pericole Locațiile radarelor se pot schimba frecvent. Radare noi pot apărea, de asemenea, fără avertisment și locațiile pentru alte pericole, cum ar fi locuri susceptibile pentru producerea accidentelor, se pot, de asemenea, modifica. Când sunteţi conectat la serviciile TomTom, aparatul TomTom GO primește toate actualizările de radare pentru locaţiile radarelor fixe și mobile în timp real. Nu trebuie să faceți nimic pentru a primi actualizări - acestea sunt trimise automat aparatului GO. 85
82 Zone de pericol Despre zonele de pericol şi zonele de risc Serviciul Zone de Pericol vă avertizează despre zonele de pericol şi zonele de risc de pe taseul dvs. atunci când sunteţi pe teritoriul Franţei. Începând cu data de 03 ianuarie 2012, este ilegal să primiţi avertismente cu privire la poziţia radarelor fixe sau mobile atunci când conduceţi în Franţa. Pentru a respecta această schimbare din legislaţia franceză, locaţiile radarelor nu mai sunt raportate, dar în schimb sunt indicate ca zone de pericol sau zone de risc. Important: în afara Franţei veţi primi avertismente despre radare. Pe teritoriul Franţei veţi primi avertismente despre zonele de pericol şi zonele de risc. Când treceţi graniţa, tipul de avertizare pe care îl primiţi se modifică. O zonă de pericol este o zonă prevăzută de legislaţia franceză. O zonă de risc este o zonă de pericol temporar raportată de către utilizatori. Serviciul Zone de Pericol vă avertizează despre zonele de pericol şi zonele de risc în aceeaşi manieră. Zonele de pericol şi zonele de risc pot sau nu conţine unul sau mai multe radare sau o serie de alte pericole de conducere: Locaţiile specifice nu sunt disponibile, dar o pictogramă cu zonă de pericol este afişată în schimb pe măsură ce vă apropiaţi de zonă. Lungimea minimă a zonei depinde de tipul drumului şi este de 300 m pentru drumurile în zone construite, 2000 m (2km) pentru drumurile secundare sau 4000 m (4km) pentru autostrăzi. Locaţia unuia sau a mai multor radare, dacă este cazul, poate fi în orice punct din zonă. În cazul în care două zone de pericol sunt apropiate una de cealaltă, avertismentele pot fi reunite într-o singură zonă mai mare. Informațiile despre locația zonelor sunt actualizate continuu de TomTom și alți utilizatori și sunt trimise frecvent la aparatul dvs. GO, astfel încât să aveţi întotdeauna cele mai recente informații. Puteți contribui, de asemenea, prin raportarea de locaţii de zonă de risc. Pentru a obține serviciile TomTom pe aparatul dvs. GO, trebuie să fiți conectat la serviciile TomTom şi autentificat într-un cont MyTomTom. Notă: nu puteţi elimina o zonă de risc sau o zonă de pericol. Notă: serviciile TomTom nu sunt disponibile pe toate aparatele GO. Notă: serviciile TomTom nu sunt disponibile în toate ţările sau regiunile şi nu toate serviciile sunt disponibile în toate ţările sau regiunile. Pentru mai multe informaţii despre serviciile disponibile în fiecare regiune, vizitaţi tomtom.com/services. Trecerea într-o altă zonă sau ţară Când vă deplasați într-o zonă sau țară care nu permite avertizări de radare, aparatul GO opreşte serviciul de radar. Nu veţi primi avertizări despre radare în acele zone sau țări. Unele zone sau țări permit avertizări limitate de radare, de exemplu, doar avertizări pentru radare fixe sau avertizări pentru zonele de risc. Aparatul GO se comută automat pentru avertizări limitate atunci când treceţi prin acele zone sau țări. 86
83 Avertizări zone de pericol şi zone de risc Avertizările sunt oferite cu 10 secunde înainte de a ajunge la o zonă de pericol sau zonă de risc. Sunteţi avertizat în următoarele moduri: Un simbol este afișat în bara de traseu și pe traseul de pe hartă. Distanța până la radar este afișată în bara de traseu. Auziţi un sunet de avertizare pe măsură ce vă apropiaţi de radar. În timp ce vă apropiaţi de o zonă sau conduceţi într-o zonă, viteza vă este monitorizată. Dacă vă deplasați cu mai mult de 5 km / h sau 3 mph peste limita de viteză, bara de traseu devine roșie. Dacă vă deplasați cu mai puțin de 5 km / h sau 3 mph peste limita de viteză, bara de traseu devine portocalie În timp ce conduceţi într-o zonă, distanţa până la sfârşitul zonei este afişată în bara de traseu Sunete de avertizare sunt redate pentru aceste tipuri de zone: Simbol afişat pe hartă Simbol afişat în bara de traseu Descriere Zonă de pericol - acest tip de avertizare este prezent numai în Franţa. Sunteţi avertizat la începerea şi la terminarea zonei de pericol. Zonă de risc - acest tip de avertizare este prezent numai în Franţa. Sunteţi avertizat la începerea şi la terminarea zonei de risc. Blocaje în trafic - avertizările pentru blocajele în trafic sunt prezentate în bara de traseu. Pentru a modifica felul în care sunteţi avertizat despre zonele de pericol şi zonele de risc, selectaţi Sounds & Warnings din meniul Setări. Modificarea felului în care sunteţi avertizat Pentru a modifica felul în care sunteţi avertizat despre zonele de pericol, selectaţi butonul Sounds and Warnings din meniul Setări. Puteţi modifica setările dacă doriţi să fiţi avertizat sau nu. De exemplu, pentru a modifica maniera în care sunteţi avertizat atunci când vă apropiaţi de o zonă de pericol, procedaţi după cum urmează: 1. Selectaţi Sounds and Warnings din meniul Settings. 2. Selectaţi Safety warnings. 3. Selectaţi Danger zones. 4. Selectaţi dacă doriţi să fiţi avertizat întotdeauna sau numai atunci când depăşiţi viteza. Selectaţi Never pentru a opri avertizarea. 5. Selectaţi butonul Înapoi. Sfat: pentru a opri avertizările sonore, selectaţi Settings, apoi Sounds and Warnings şi apoi opriţi Warning sounds. 87
84 Raportarea unei noi zone de risc Dacă treceţi printr-o nouă zonă de risc temporară despre care nu aţi fost avertizat, o puteţi raporta instantaneu. Notă: pentru a raporta o zonă de risc,trebuie să fiţi conectat la serviciile TomTom şi autentificat la contul dvs. MyTomTom. Dacă o nouă zonă de risc temporară este raportată imediat înainte sau după existenţa unei zone de risc sau de pericol, atunci noua zonă este adăugată la zona existentă. Dacă suficienţi utilizatori raportează o nouă zonă de risc la Zone de pericol, această zonă poate deveni o zonă de pericol și poate fi disponibilă pentru toți abonații. Puteți raporta o zonă de risc în două moduri: Utilizarea meniului rapid pentru a raporta o zonă de risc 1. Selectaţi simbolul locaţiei curente de pe panoul de viteză în ecranul de ghidare. 2. Selectaţi Report Risk Zone din meniul contextual. Va apărea un mesaj care vă mulţumeşte pentru adăugarea zonei de risc. Sfat: dacă faceţi o greşeală când raportaţi o zonă de risc, selectaţi Cancel în mesaj. Zona de risc este salvată automat în aparatul dvs. GO şi trimisă şi altor utilizatori. O zonă de risc raportată rămâne în aparatul dvs. timp de trei ore. Utilizarea Meniului Principal pentru a raporta o zonă de risc 1. Selectaţi butonul Meniu Principal pentru a deschide Meniul Principal. 2. Selectaţi Report Risk Zone. Va apărea un mesaj care vă mulţumeşte pentru adăugarea zonei de risc. Sfat: dacă faceţi o greşeală când raportaţi o zonă de risc, selectaţi Cancel în mesaj. Zona de risc este salvată automat în aparatul dvs. GO şi trimisă şi altor utilizatori. O zonă de risc raportată rămâne în aparatul dvs. timp de trei ore. Actualizarea locaţiilor pentru zone de pericol şi zone de risc Locaţiile zonelor de pericol şi zonelor de risc se pot modifica frecvent. De asemenea, zone noi pot apărea fără avertizare. Aparatul dvs. TomTom GO primeşte toate actualizările de zone în timp real. Nu trebuie să faceţi nimic pentru a primi actualizările acestea sunt trimise automat aparatului dvs. GO. 88
85 Locaţiile mele Despre Locaţiile mele Locaţiile mele oferă o modalitate ușoară de a selecta o locație fără a fi nevoie să o căutaţi de fiecare dată. Puteți folosi Locaţiile mele pentru a crea o colecție de adrese utile sau preferate. Sfat: termenii preferat şi locaţie înseamnă acelaşi lucru locaţiile favorite sunt locuri unde mergeţi des. Următoarele elemente există întotdeauna în Locaţiile mele: Acasă - locația de domiciliu poate fi adresa de domiciliu sau un loc pe care îl vizitaţi des. Această caracteristică oferă o modalitate ușoară de a naviga acolo. Serviciu - locația serviciului dvs. poate fi adresa locului dvs. de muncă sau un loc pe care îl vizitaţi des. Această caracteristică oferă o modalitate ușoară de a naviga acolo. Destinații recente - selectați acest buton pentru a selecta destinația dintr-o listă de locații pe care le-ați utilizat recent ca destinații. Acestea includ, de asemenea, opririle. Locaţii marcate - puteți marca o locație și să o adăugaţi temporar la Locaţiile mele. Puteţi adăuga o locaţie la Locaţiile mele direct în Locaţiile mele, prin selectarea unei locaţii de pe hartă, prin căutarea unei locaţii sau prin marcarea unei locaţii. Locaţia acasă, locaţia serviciu, locaţiile marcate şi locaţiile pe care le-aţi adăugat apar în listă în Locaţiile mele şi sunt afişate cu un indicator pe hartă. Setarea locaţiilor acasă şi serviciu Puteţi seta locaţiile acasă şi serviciu în următoarele moduri: Setarea locaţiei acasă şi serviciu utilizând Locaţiile mele. 1. În Meniul Principal, selectaţi My Places. 2. Selectaţi Add Home sau Add Work. 3. Pentru a selecta o locaţie pentru acasă sau serviciu, efectuaţi una dintre operaţiunile de mai jos: 89
86 Măriţi pe hartă locaţia pe care doriţi să o selectaţi. Apăsaţi şi ţineţi apăsat pentru a selecta locaţia, apoi selectaţi simbolul locaţie acasă sau serviciu. Selectaţi butonul Search pentru a căuta o locaţie. Selectaţi o locaţie pentru a configura acasă sau serviciu. Selectaţi Set home location sau Set work location. Setarea locaţiei acasă sau serviciu utilizând harta 1. În Ecranul Hartă, deplasaţi harta şi măriţi până când puteţi vedea locaţia acasă sau serviciu. 2. Selectaţi locaţia apăsând şi ţinând apăsat ecranul timp de o secundă. Un meniu contextual afişează cea mai apropiată adresă. 1. Deschideţi meniul contextual şi selectaţi Add to My Places. 2. În bara de nume, introduceţi numele Home [Acasă] sau Work [Serviciu]. Notă: Home [Acasă] trebuie să fie cu majusculă H şi Work [Serviciu] trebuie să fie cu majusculă W. 3. Selectaţi Add. Locaţia acasă şi serviciu sunt afişate pe hartă. Modificarea locaţiei acasă Puteţi modifica locaţia acasă în următoarele moduri. Modificarea locaţiei acasă utilizând Locaţiile mele 1. În Meniul Principal, selectaţi My Places. 2. Selectaţi Home. Locaţia de domiciliu este afişată pe hartă cu un meniu contextual. 3. Selectaţi Edit Location. 4. Pentru a selecta o locaţie nouă de domiciliu, efectuaţi una dintre operaţiunile de mai jos: Măriţi pe hartă locaţia pe care doriţi să o selectaţi. Apăsaţi şi ţineţi apăsat pentru a selecta locaţia, apoi selectaţi simbolul locaţie de domiciliu. Selectaţi butonul Search şi căutaţi o locaţie. Selectaţi o locaţie pentru a o configura ca domiciliu. Selectaţi Set home location. Modificarea locaţiei acasă utilizând harta 1. În Ecranul Hartă, deplasaţi harta şi măriţi până când puteţi vedea locaţia de domiciliu 2. Selectaţi locaţia apăsând şi ţinând apăsat ecranul timp de o secundă. 90
87 Un meniu contextual afişează cea mai apropiată adresă. 1. Deschideţi meniul contextual şi selectaţi Add to My Places. 2. În bara de nume introduceţi Home [Acasă]. Notă: Home [Acasă] trebuie să fie cu majusculă H. 3. Selectaţi Add. Locaţia de domiciliu este modificată la noua locaţie. Adăugarea unei locaţii din Locaţiile mele 1. În Meniul Principal, selectaţi My Places. 2. Selectaţi Add a new place. 3. Pentru a selecta o locaţie, efectuaţi una dintre operaţiunile de mai jos: Măriţi pe hartă locaţia pe care doriţi să o selectaţi. Apăsaţi şi ţineţi apăsat pentru a selecta locaţia, apoi selectaţi simbolul adăugare locaţie. Căutaţi o locaţie. Selectaţi Show on Map, apoi selectaţi simbolul adăugare locaţie. Numele locaţiei apare în fereastra de editare. 4. Editaţi numele locaţiei pentru a o recunoaşte uşor. 5. Selectaţi Done pentru a salva locaţia în lista Locaţiile mele. Adăugarea unei locaţii la Locaţiile mele de pe hartă 1. Deplasaţi harta şi măriţi-o până când vedeţi destinaţia către care doriţi să navigaţi. 2. Apăsaţi şi ţineţi apăsat pentru a selecta locaţia. 3. Selectaţi butonul meniului contextual. 4. Selectaţi Add to My Places. Numele locaţiei este afişat în fereastra de editare. 5. Editaţi numele locaţiei pentru a o recunoaşte uşor. 6. Selectaţi Done pentru a salva locaţia în lista Locaţiile mele. Locaţia pe care aţi adăugat-o este afişată cu un indicator pe hartă. 91
88 Adăugarea unei locaţii la Locaţiile mele utilizând căutarea 1. În Meniul Principal selectaţi Search. 2. Căutaţi o locaţie. 3. Selectaţi locaţia, apoi selectaţi Show on map. 4. Atunci când ecranul hartă afişează locaţia, selectaţi butonul meniului contextual. 5. Selectaţi Add to My Places. Numele locaţiei apare în fereastra de editare. 6. Editaţi numele locaţiei pentru a o recunoaşte uşor. 7. Selectaţi Done pentru a salva locaţia în lista Locaţiile mele. Adăugarea unei locaţii la Locaţiile mele prin marcare Pentru a marca o locaţie şi a o adăuga temporar la Locaţiile mele, procedaţi după cum urmează: 1. Asiguraţi-vă că locaţia curentă este locaţia pe care doriţi să o marcaţi. 2. Selectaţi simbolul locaţie curentă sau panoul de viteză în ecranul de ghidare pentru a deschide meniul rapid. 3. Selectaţi Mark Location. 4. Odată marcată locaţia este salvată în Locaţiile mele în lista Locaţii Salvate. Dacă doriţi să salvaţi permanent o locaţie marcată, adăugaţi-o la Locaţiile mele procedând după cum urmează: 1. Din Meniul Principal selectaţi My Places. 2. Selectaţi Marked Locations şi alegeţi locaţia din listă. Locaţia este afişată pe hartă. 3. Selectaţi Add to My Places din meniul contextual. Numele locaţiei apare în fereastra de editare. 4. Editaţi numele locaţiei pentru a o recunoaşte uşor. 5. Selectaţi Add. Ştergerea unei destinaţii recente din Locaţiile mele 1. În Meniul Principal selectaţi My Places. 2. Selectaţi Recent Destinations. 3. Select Edit List. 4. Selectaţi destinaţia pe care doriţi să o ştergeţi. 5. Selectaţi Delete. Ştergerea unei locaţii din Locaţiile mele 1. În Meniul Principal selectaţi My Places. 2. Selectaţi Edit List. 3. Selectaţi locaţiile pe care doriţi să le ştergeţi. 4. Selectaţi Delete. 92
89 Setări Aspect Selectaţi Settings în Meniul Principal, apoi selectaţi Appearance. În această fereastră puteţi modifica aceste setări: Afişaj Selectaţi Afişaj pentru a modifica aspectul afişajului. Bară de traseu Selectaţi Bară de traseu pentru a modifica informaţiile pe care le vedeţi în bara de traseu. Ecranul de ghidare Selectaţi Ecran de ghidare pentru a modifica informaţiile pe care le vedeţi în ecranul de ghidare. Magnificare automată Selectaţi Magnificare Automată pentru a modifica modalitatea de vizualizare a unei intersecţii în timp de conduceţi. Comutare automată vizualizare hartă În mod implicit, schimbarea automată a vizualizărilor este pornită. Acest lucru înseamnă că, de exemplu, aparatul GO afișează ecranul hartă atunci când un traseu alternativ este sugerat, împreună cu alte câteva seturi de circumstanțe. De asemenea, de exemplu, aparatul GO afișează ecranul de ghidare atunci când începeţi să conduceţi și să acceleraţi. Selectați această setare dacă doriți să opriți comutarea automată între ecranul de ghidare și ecranul hartă. Afişare previzualizări pentru ieşirile de pe autostradă Selectaţi această setare pentru a controla vizualizarea pe tot ecranul când vă apropiaţi de ieşirile de pe autostradă. Afişaj Selectaţi Settings în Meniul Principal, apoi selectaţi Appearance. Culoare tematică Selectaţi Theme colour pentru a modifica culoarea utilizată în meniuri, butoane şi pictograme. Luminozitate Selectaţi Brightness pentru a modifica următoarele setări: Luminozitate pe timp de zi Deplasaţi cursorul pentru a ajusta nivelul de luminozitate al ecranului pe timp de zi. Luminozitate pe timp de noapte Deplasaţi cursorul pentru a ajusta nivelul de luminozitate al ecranului pe timp de noapte. 93
90 Selectaţi Switch to night colours when dark pentru a comuta automat la culorile pe timp de noapte atunci când se întunecă. Dimensiunea textului şi a butoanelor Selectaţi Size of text and buttons pentru a modifica dimensiunea textului şi a butoanelor pe care le vedeţi pe ecran. Notă: această caracteristică este disponibilă numai la aparatele cu un ecran de 6 inch / 15 cm sau mai mare. Trageţi cursorul pentru a face dimensiunea textului şi a butonului mică, medie sau mare apoi selectaţi Apply this change. Aparatul GO se reporneşte şi aplică modificarea. Bară de traseu Selectaţi Settings din Meniul Principal, apoi selectaţi Appearance. Selectaţi Informaţii despre sosire pentru a modifica informaţiile despre sosire pe care le vedeţi în bara de traseu. Selectaţi Informaţii despre traseu pentru a modifica informaţiile despre traseu pe care le vedeţi în bara de traseu. Afişare ora curentă Selectaţi această setare pentru a afişa ora curentă în ecranul de ghidare. Când este activată, ora curentă este afişată în partea de jos a barei de traseu. Afişare bară de traseu mai largă, dacă este posibil. Bara de traseu mai largă nu este afişată implicit. Puteţi selecta această setare pentru a activa bara de traseu mai largă în ecranul de ghidare. Notă: bara de traseu mai largă poate fi afişată numai dacă ecranul este suficient de lat. 94
91 Când se afișează bara de traseu mai largă, veți vedea mai multe informații despre traseu. De exemplu, se va afişa timpul și distanța faţă de cozile în trafic și altele. Informaţii despre sosire Selectaţi Arrival information pentru a modifica următoarele setări: Show remaining distance Selectaţi această setare pentru a afişa distanţa rămasă de deplasare în panoul cu informaţii despre sosire în timpul navigaţiei. Show remaining time Selectaţi această setare pentru a afişa timpul rămas de deplasare în panoul cu informaţii despre sosire în timpul navigaţiei. Switch between distance and time automatically Selectaţi această setare pentru a controla comutarea automată între distanţa rămasă şi durata rămasă în panoul cu informaţii despre sosire. Show arrival information for Utilizaţi această setare pentru a controla dacă doriţi să vedeţi informaţii despre destinaţie sau următoarea oprire în panoul cu informaţii despre sosire. Sfat: pentru a descoperi unde se află diferite panouri în ecranul de ghidare sau ecranul hartă, consultaţi Ce se află pe ecran. Informaţii despre traseu Puteţi alege să vedeţi oricare dintre următoarele informaţii în bara de traseu: Parking Selectaţi această setare pentru a vedea parcări şi locuri de parcare. Petrol stations Selectaţi această setare pentru a vedea benzinăriile de pe traseul dvs. Stops 95
92 Selectaţi această setare pentru a vedea opririle de pe traseul dvs. Rest areas Selectaţi această setare pentru a vedea zonele de odihnă de pe traseul dvs. Ecran de ghidare Selectaţi Settings în Meniul Principal, apoi selectaţi Appearance. Show current street name Această setare afişează în ecranul de ghidare numele străzii pe care conduceţi. Guidance view style Selectaţi această setare pentru a alege între versiunile 3D sau 2D ale ecranului de ghidare. Ecranele de ghidare 2D şi 3D se deplasează în direcţia dvs. de mers. Magnificare automată Selectaţi Settings în Meniul Principal, apoi selectaţi Appearance. Selectaţi Automatic zoom pentru a modifica setările pentru magnificare automată în Ecranul de ghidare atunci când vă apropiaţi de un viraj sau o intersecţie. Mărirea poate face virajul sau intersecţia mai uşor de abordat. Zoom in to next turn Toate virajele şi intersecţiile de pe traseul dvs. sunt afişate mărite la nivelul maxim. Based on road type Virajele şi intersecţiile de pe traseul dvs. sunt afişate mărite la nivelul standard pentru tipul de drum pe care vă aflaţi. None Niciunul dintre viraje sau intersecţii de pe traseul dvs. nu sunt mărite. Voci Selectaţi Settings în Meniul Principal, apoi selectaţi Voices. Alegerea unei voci Selectaţi Choose a voice pentru a schimba vocea care dă instrucţiunile vorbite şi alte instrucţiuni despre traseu. O gamă largă de voci sunt disponibile. Există voci de calculator, care pot citi numele străzilor și alte informații direct de pe hartă și există voci înregistrate care au fost înregistrate de către actori. Notă: vocile de calculator nu sunt disponibile în toate limbile. 96
93 Dacă aveţi nevoie de o voce de calculator şi limba dvs. nu este disponibilă, vi se solicită să alegeţi dintr-o listă disponibilă de voci de calculator instalate pentru ţara în care vă aflaţi. Setări pentru instrucţiuni Read aloud early instructions De exemplu dacă porniţi această setare puteţi auzi instrucţiuni în avans, cum ar fi After 2 km take the exit right [După 2 km viraţi pe ieşirea la dreapta] sau Ahead, turn left [Înainte, viraţi la stânga]. Notă: atunci când se alege o voce înregistrată, veţi vedea numai această setare deoarece vocile înregistrate nu pot citi cu voce tare numerele străzilor, semnele rutiere etc. Read aloud road numbers Utilizaţi această setare pentru a controla dacă numerele de stradă sunt citite cu voce tare în cadrul instrucţiunilor de navigaţie. De exemplu, atunci când numerele străzii sunt citite cu voce tare veţi auzi Turn left onto A100 [Viraţi la stânga pe A100]. Read aloud road sign information Utilizaţi această setare pentru a controla dacă informaţiile despre semnele rutiere sunt citite cu voce tare în cadrul instrucţiunilor de navigaţie. De exemplu, Turn left onto A302 Bridge Street towards Islington [Viraţi la stânga pe strada A302 Bridge către Islington] Read aloud street names Utilizaţi această setare pentru a controla dacă numele străzilor sunt citite cu voce tare în cadrul instrucţiunilor de navigaţie. De exemplu Turn left Graham Road to- wards Hackney [Viraţi la stânga Graham Road către Hackney] Read aloud foreign street names Utilizaţi această setare pentru a controla dacă numele străzilor străine sunt citite cu voce tare în cadrul instrucţiunilor de navigaţie. De exemplu Turn right Champs Élysées [Viraţi la dreapta Champs Élysées]. De exemplu, o voce de calculator în limba engleză poate citi şi pronunţa numele străzilor franceze dar pronunţia poate să nu fie foarte exactă. Control vocal Notă: controlul vocal nu este suportat pe toate aparatele sau în toate limbile. Selectaţi Settings în Meniul Principal, apoi selectaţi Voice Control. Start voice control when I say "Hello TomTom" Selectaţi această setare pentru a porni controlul vocal atunci când rostiţi fraza de activare. Fraza de activare implicită este Hello TomTom [Bună TomTom], dar vă puteţi crea propria frază de activare. Change the wake-up phrase Utilizaţi această setare pentru a vă crea propria frază de activare. Use voice to accept an alternative route Utilizați această setare pentru a controla capacitatea de a accepta un traseu alternativ prin utilizarea vocii. Când un traseu alternativ vă poate economisi timp, numărul de minute este, de asemenea, rostit și nu doar afişat pe ecran. Hărţi Selectaţi Settings în Meniul Principal, apoi selectaţi Maps. 97
94 Changing the map Selectaţi Change map pentru a schimba harta pe care o utilizaţi. Puteţi alege din hărţile stocate în memoria internă sau cardurile de memorie dacă aparatul dvs. GO are un slot pentru card de memorie. Notă: deşi puteţi stoca mai mult de o hartă pe aparatul GO, pentru planificare şi navigaţie puteţi folosi numai câte o hartă pe rând. Planificarea traseului Selectaţi Settings în Meniul Principal, apoi selectaţi Route Planning. When a faster route is available Dacă un traseu mai raid este găsit în timp ce conduceţi, Trafic TomTom vă poate replanifica deplasarea pentru a utiliza traseul mai rapid. Selectaţi din următoarele opţiuni: Always take the fastest route [Mergi întotdeauna pe traseul cel mai rapid] Ask me so I can choose [Întreabă-mă ca să pot alege] Don't ask me [Nu mă întreba] Always plan this type of route Tipurile de traseu din care puteţi alege sunt: Fastest route traseul care durează cel mai puţin. Shortest route distanţa cea mai scurtă dintre locaţiile configurate. Acesta poate să nu fie cel mai rapid traseu, în special dacă traseul cel mai rapid trece printr-un municipiu sau oraş. Most eco-friendly route traseul cu consumul cel mai scăzut de carburant pentru călătoria dvs. Avoid motorways acest tip de traseu evită autostrăzile. Walking route - un traseu conceput pentru a face călătoria pe jos. Bicycle route - un traseu conceput pentru a face călătoria pe bicicletă. Avoid on every route Puteți alege să evitaţi feriboturile și trenuri de navetă auto, drumurile cu taxă, benzile auto speciale și drumurile neasfaltate. Setați modul în care aparatul dvs. TomTom trebuie să gestioneze fiecare dintre aceste caracteristici rutiere atunci când aparatul calculează un traseu. Benzile pentru maşini folosite în comun sunt uneori cunoscute sub denumirea de benzi pentru vehicule cu o rată ridicată de ocupare (HOV) și nu sunt prezente în fiecare țară. Pentru a vă deplasa pe aceste benzi, este posibil să trebuiască să aveţi mai mult de o persoană în mașină, de exemplu, sau poate fi necesar ca maşina să utilizeze combustibil ecologic. Sunete şi avertizări Selectaţi Settings în Meniul Principal, apoi selectaţi Sounds & Warnings. În acest ecran puteţi modifica setările de sunete şi avertizări. 98
95 Tipul avertizării Tipul avertizării Puteți alege tipul de avertizări pe care doriți să le auziți atunci când conduceţi: Read-aloud warnings Auziţi avertizări vocale şi sunete de avertizare. Warning sounds Auziţi numai sunete de avertizare. None Niciun sunet de avertizare. Avertizări de radare Selectaţi Settings în Meniul Principal, apoi selectaţi Sounds & Warnings. Selectați Speed camera warnings. Puteți seta apoi cum doriți să fiţi avertizat pentru diferitele tipuri de radare și pericole de securitate. Puteți modifica setările pentru timpul de avertizare în avans și dacă doriți să fiţi avertizat, să nu fiţi niciodată avertizat sau să fiţi avertizat numai dacă depăşiţi viteza. Avertizări de securitate Selectaţi Settings în Meniul Principal, apoi selectaţi Sounds & Warnings. Selectaţi Safety warnings. Puteți seta apoi cum doriți să fiţi avertizat pentru diferite tipuri de zone de pericol și riscuri de securitate. Puteți modifica setările pentru timpul de avertizare în avans și dacă doriți să fiţi avertizat, să nu fiţi niciodată avertizat sau să fiţi avertizat numai dacă depăşiţi viteza. Danger zones Acest tip de avertizare este prezent numai în Franţa, unde sunteţi avertizat numai despre zonele de pericol. Accident blackspots Acest tip de avertizare este prezent pentru un loc unde au fost constatate în timp accidente rutiere. Risk zones Acest tip de avertizare este prezent numai în Franţa unde sunteţi avertizat numai despre zonele de pericol. Traffic jams Avertizările despre blocaje în trafic în bara de traseu fac parte din Trafic TomTom. Puteți alege să nu fiţi avertizat niciodată sau să fiţi avertizat atunci când vă apropiaţi prea repede de un blocaj. When speeding Această avertizare este prezentă imediat ce depăşiţi limita de viteză cu mai mult de 5 km / h sau 3 mph. Când depăşiţi viteza, panoul de viteză devine, de asemenea, roșu în ecranul de ghidare. 99
96 Sunete ecran tactil Selectaţi Settings în Meniul Principal, apoi selectați Sounds & Warnings. Activaţi Screen touch sounds pentru a auzi un click atunci când selectaţi un element sau atingeţi un buton. Sunetul click înseamnă că selecţia sau atingerea dvs. a fost înţeleasă. Citirea cu voce tare a avertizărilor despre trafic Selectaţi Settings în Meniul Principal, apoi selectaţi Sounds & Warnings. Activaţi Read aloud traffic warnings pentru a auzi avertizări rostite despre traficul de pe traseul dvs. Limbă şi unităţi Selectaţi Settings în Meniul Principal, apoi selectaţi Language & Units. În acest ecran puteţi modifica următoarele setări: Language În acest ecran puteți vedea limba curentă. Selectați această setare pentru a modifica limba folosită pentru toate butoanele și mesajele pe care le vedeți pe aparatul GO. Când modificați setarea limbii, vocea se schimbă automat și unitățile sunt setate pe automat. Country În acest ecran puteți vedea țara curentă selectată. Selectați această setare pentru a modifica țara. Când modificați țara, formatul datei / orei, unitățile pentru distanță și vocea se modifică automat. Lista include țările din hărțile curente instalate în aparat. Keyboards Selectați această setare pentru a alege dintr-o listă de tastaturi disponibile. Puteți utiliza tastatura pentru a introduce nume și adrese, cum ar fi atunci când vă planificați un traseu sau să căutaţi numele unui oraș sau un restaurant local. Units Selectați această setare pentru a alege unitățile folosite în aparat pentru caracteristici cum ar fi planificarea traseului. Dacă doriți ca unitățile să fie setate de GPS, selectați Automatic. Time and date Ora și data sunt setate automat de ceasuri de satelit, dar puteți schimba formatul datei și orei folosind aceste setări. 100
97 Sistem Selectaţi Settings în Meniul Principal, apoi selectaţi System. În acest ecran puteţi modifica urătoarele setări: About Acesta este un ecran de informații mai degrabă decât o setare și afișează informații despre aparatul dvs. TomTom GO. Vi se poate cere să mergeţi la acest ecran în timpul unui apel la Centrul de asistenţă pentru clienţi TomTom Customer sau poate fi necesar să introduceți informații preluate din acest ecran atunci când utilizaţi Magazinul TomTom. Informațiile includ: numărul de serie, versiunea aplicaţiei, hărțile instalate, certificările produselor, detaliile contului MyTomTom, spațiu liber, drepturi de autor, licențe. Send information Selectați această setare pentru a controla dacă să fiţi întrebat despre trimiterea de informații către TomTom de fiecare dată când aparatul GO este pornit. Battery settings Selectați această setare pentru a controla opțiunile de economisire a energiei aparatului GO. Reset Selectați această setare pentru a șterge toate locaţiile salvate și a restabili setările din fabrică standard în aparatul dvs. TomTom GO. Aceasta include limba, setările de voce, setările de avertizare și tema. Aceasta nu este o actualizare de software și nu va afecta versiunea aplicației software instalată pe aparatul dvs. GO. Ajutor Selectaţi Help din Meniul Principal sau meniul Settings. În acest ecran puteţi vedea următoarele informaţii: Voice control [Control vocal] Notă: controlul vocal nu este suportat pe toate aparatele sau în toate limbile. Selectaţi această opţiune pentru a vizualiza următoarele informaţii despre controlul vocal: How to use voice control [Cum să utilizaţi controlul vocal] Tips for using voice control [Sfaturi pentru utilizarea controlului vocal] Which commands can I say? [Ce comenzi pot rosti?] About [Despre] Consultaţi Sistem. More help [Ajutor suplimentar] Puteţi obţine ajutor suplimentar vizitând tomtom.com/support. Pentru informaţii despre garanţie şi confidenţialitate, vizitaţi tomtom.com/legal. 101
98 Cum să obţineţi ajutor Ajutor Selectaţi Help din Meniul Principal sau din meniul Settings. În acest ecran puteţi vedea următoarele informaţii: Voice control [Control vocal] Notă: controlul vocal nu este suportat pe toate aparatele sau în toate limbile. Selectaţi această opţiune pentru a vizualiza următoarele informaţii despre controlul vocal: How to use voice control [Cum să utilizaţi controlul vocal] Tips for using voice control [Sfaturi pentru utilizarea controlului vocal] Which commands can I say? [Ce comenzi pot rosti?] About [Despre] Consultaţi Sistem. More help [Ajutor suplimentar] Puteţi obţine ajutor suplimentar vizitând tomtom.com/support. Pentru informaţii despre garanţie şi confidenţialitate, vizitaţi tomtom.com/legal. 102
99 Certificarea produsului Cum să găsiţi informaţii despre certificarea produsului în aparatul dvs. Pentru a găsi informaţii despre certificarea produsului, cum ar fi numărul de certificare ICASA, procedaţi după cum urmează în aparatul dvs. GO: 1. Selectaţi Settings în Meniul Principal. 2. Selectaţi System. 3. Selectaţi About. 4. Selectaţi Legal information. 5. Selectaţi Certificates. 6. Veţi vedea apoi informaţiile relevante despre certificarea produsului pentru aparatul dvs. GO, de exemplu ICASA. 103
100 Actualizare cu ajutorul MyDrive Connect Despre MyDrive Connect MyDrive Connect este o aplicaţie desktop care vă ajută să gestionaţi conţinutul şi serviciile aparatului dvs. de navigaţie TomTom GO. De exemplu, puteţi utiliza MyDrive Connect pentru a obţine actualizări ale hărţilor, actualizări de software sau gestiona contul dvs. MyTomTom. Este o idee bună să vă conectaţi frecvent aparatul de navigaţie GO la MyDrive Connect ca să vă asiguraţi că aveţi întotdeauna cele mai recente actualizări. Sfat: vă recomandăm să utilizaţi o conexiune cu bandă largă de internet ori de câte ori conectaţi aparatul de navigaţie GO la MyDrive Connect. Sfat: dacă aveţi un aparat de navigaţie compatibil, puteţi utiliza TomTom MyDrive pentru a configura o destinaţie, a partaja locaţii şi favorite şi a vă salva informaţiile personale de navigaţie. Contul MyTomTom Pentru a descărca conţinutul şi a utiliza serviciile TomTom, aveţi nevoie de un cont MyTomTom. Puteţi crea un cont folosind calculatorul într-unul din următoarele moduri: Prin selectarea butonului Create account de la tomtom.com. Prin selectarea butonului verde MyTomTom de la tomtom.com. Vizitând tomtom.com/getstarted. Alternativ puteţi crea un cont pe aparatul dvs. GO selectând Traffic & Speed Cameras sau Traffic & Danger Zones pentru prima dată în meniul principal al aparatului dvs. de navigaţie. Pentru a utiliza această metodă, aparatul dvs. GO trebuie să fie întotdeauna conectat sau conectat utilizând telefonul. Important: aveţi grijă atunci când alegeţi o ţară în timpul creării contului. Este necesar să introduceţi ţara corectă dacă faceţi o achiziţie de la magazinul TomTom şi aceasta nu poate fi schimbată după ce contul a fost creat. Notă: dacă aveţi mai multe aparate de navigaţie TomTom în uz, aveţi nevoie de un cont separat pentru fiecare aparat. Setarea MyDrive Connect Pentru a utiliza MyDrive Connect pentru prima dată, procedaţi după cum urmează: 1. Pe calculator, deschideţi un browser web şi mergeţi la tomtom.com/getstarted. 2. Faceţi click pe Get Started. 3. Faceţi click pe Download MyDrive Connect. Urmaţi instrucţiunile de pe ecran. 4. Când vi se solicită, conectaţi aparatul GO la calculator folosind cablul USB furnizat împreună cu dispozitivul, apoi porniţi aparatul GO. Notă: utilizaţi NUMAI cablul USB livrat împreună cu aparatul GO. Alte cabluri USB pot să nu funcţioneze. 104
101 Notă: nu puteţi utiliza suportul pentru a vă conecta aparatul GO la calculator. Notă: trebuie să conectaţi cablul USB direct la portul USB de pe calculator şi într-un hub USB sau port USB la o tastatură sau monitor. 5. Introduceţi informaţiile solicitate pentru crearea contului, inclusiv ţara dvs. Când setarea este completă, se creează un cont MyTomTom şi aparatul dvs. de navigaţie GO este conectat la acel cont. Acum puteţi accesa MyDrive Connect din zona de notificare de pe desktop. MyDrive Connect se porneşte automat după ce contul este creat. Sfat: când conectaţi aparatul GO la calculator, MyDrive Connect vă anunţă dacă există actualizări pentru GO. 105
102 Anexă Notificări şi avertismente importante de siguranţă Sistemul de poziţionare globală (GPS) şi sistemul global de navigaţie prin satelit (GLONASS) Sistemul de poziţionare globală (GPS) şi sistemul global de navigaţie prin satelit (GLONASS) sunt sisteme prin satelit care oferă informaţii despre locaţie şi calendar de pe glob. GPS-ul este utilizat şi controlat sub responsabilitatea exclusivă a Guvernului Statelor Unite ale Americii, care sunt responsabile pentru disponibilitatea şi exactitatea acestuia. GLONASS este utilizat şi controlat sub responsabilitatea exclusivă a guvernului Rusiei, care este responsabil pentru disponibilitatea şi exactitatea acestuia. Orice modificare în disponibilitatea şi precizia GPS sau GLONASS sau în condiţii de mediu pot avea impact asupra funcţionării acestui dispozitiv. TomTom nu îşi asumă nicio răspundere pentru disponibilitatea şi exactitatea GPS sau GLONASS. Mesaje de siguranţă Utilizare cu diligenţă Utilizarea produselor TomTom în timpul conducerii autovehiculului înseamnă că trebuie să conduceţi cu grijă şi atenţie. Aparatul este destinat să servească drept asistenţă la condus și nu este un substitut pentru condusul cu grijă și atenție. Respectaţi întotdeauna semnele rutiere și legislația aplicabilă. Condusul neatent pot fi extrem de periculos. Vă rugăm să nu folosiți acest aparat în vreun mod care îi distrage atenția şoferului de la drum într-un mod nesigur. TomTom recomandă utilizarea sistemelor hands-free atunci când sunt disponibile și să trageţi pe dreapta într-o locație sigură pentru a interacționa cu dispozitivul. Aviz pentru vehiculele agabaritice / utilitare Dacă nicio hartă pentru camioane nu este instalată pe acest produs, atunci acest produs este destinat exclusiv utilizării pentru autoturisme și vehicule comerciale ușoare fără remorcă, deoarece produsul nu va oferi trasee adecvate pentru vehicule agabaritice şi comerciale, autobuze sau rulote și vehicule de agrement. Dacă conduceţi unul dintre aceste tipuri de vehicule, vă rugăm să vizitați tomtom.com pentru a găsi un produs corespunzător cu hărți care conțin restricții de înălţime şi greutate. Aeronave şi spitale Utilizarea de dispozitive cu antenă este interzisă în zona aeronavelor, spitalelor şi în multe alte locuri. Acest dispozitiv nu trebuie utilizat în aceste medii. Mesaje de siguranţă Vă rugăm să citiţi şi să luaţi act de următoarele sfaturi importante de siguranţă: Verificaţi regulat presiunea cauciucurilor. Duceţi regulat vehiculul la service. Administrarea medicamentelor vă poate afecta capacitatea de a conduce. Folosiţi întotdeauna centurile de siguranţă, dacă sunt disponibile. Consumul băuturilor alcoolice este interzis atunci când urmează să conduceţi. Cele mai multe accidente au loc la mai puţin de 5 km de casă. Respectaţi regulile de circulaţie. Folosiţi întotdeauna semnalizatoarele. Faceţi o pauză de cel puţin 10 minute la fiecare 2 ore. 106
103 Păstraţi-vă centura de siguranţă prinsă. Păstraţi o distanţă de siguranţă faţă de vehiculul din faţă. Înainte de a porni motocicleta, fixaţi corect casca. Atunci când conduceţi o motocicletă, purtaţi întotdeauna îmbrăcăminte şi echipament de protecţie. Când conduceţi o motocicletă, fiţi foarte vigilent şi conduceţi mereu în defensivă. Capacitate: DC5V, 1.2A Cum vă foloseşte TomTom informaţiile Detalii referitoare la utilizarea informaţiilor cu caracter personal pot fi găsite la tomtom.com/privacy. Bateria Acest produs foloseşte o baterie litiu-ion. Nu utilizaţi aparatul într-un mediu umid, umed şi / sau coroziv. Nu puneţi, nu depozitaţi şi nu lăsaţi produsul în sau lângă o sursă de căldură, într-o locaţie cu temperatură ridicată, în lumina directă a soarelui, într-un cuptor cu microunde sau într-un container sub presiune şi nu-l expuneţi la temperaturi de peste 122 F / 50 C. Nerespectarea acestor linii directoare poate face ca bateria să prezinte scurgeri de acid, să devină fierbinte, să explodeze sau să se aprindă şi să provoace accidente şi / sau pagube. Nu perforaţi, deschideţi sau demontaţi bateria. Dacă bateria prezintă scurgeri şi intraţi în contact cu fluidele scurse, clătiţi bine cu apă şi consultaţi un medic. Din motive de siguranţă, precum şi pentru a prelungi durata de viaţă a bateriei, scoateţi produsul din vehiculul dvs. atunci când nu conduceţi şi păstraţi-l într-un loc răcoros, uscat. Nu încărcaţi la temperaturi scăzute (sub 32 F / 0 C) sau ridicate (peste 113 F / 45 C). Temperaturi: utilizare standard: 32 F / 0 C to 113 F / 45 C; perioadă scurtă de depozitare: de la - 4 F / -20 C la 122 F / 50 C; perioadă lungă de depozitare: de la -4 F / -20 C la 95 F / 35 C. Important: înainte de a porni aparatul, lăsaţi-l să se aclimatizeze la temperatura standard de funcţionare timp de cel puţin 1 oră. Nu utilizaţi aparatul în afara acestei game de temperaturi. Atenţie: risc de explozie dacă bateria este înlocuită cu un tip incorect. Nu scoateţi şi nu încercaţi să scoateţi acumulatorul, care nu poate fi înlocuit de către utilizator. Dacă aveţi o problemă cu bateria, vă rugăm să contactaţi serviciul de asistenţă clienţi TomTom. BATERIA CONŢINUTĂ ÎN PRODUS TREBUIE RECICLATĂ SAU ELIMINATĂ ÎN MOD CORESPUNZĂTOR ÎN CONFORMITATE CU LEGILE ŞI REGLEMENTĂRILE LOCALE ŞI ÎNTOTDEAUNA ŢINUTĂ SEPARAT DE DEŞEURILE MENAJERE. ÎN ACEST FEL VEŢI AJUTA LA CONSERVAREA MEDIULUI. UTILIZAŢI APARATUL TOMTOM NUMAI CU BATERIA CC LIVRATĂ (ÎNCĂRCĂTOR DE MAŞINĂ / CABLU BATERIE), ADAPTORUL CA (ÎNCĂRCĂTOR PENTRU ACASĂ), ÎNTR-UN SUPORT AUTORIZAT SAU FOLOSIND CABLUL USB LIVRAT PENTRU CONECTAREA LA UN CALCULATOR PENTRU A ÎNCĂRCA BATERIA. Dacă dispozitivul necesită un încărcător, vă rugăm să folosiţi acest dispozitiv cu încărcătorul livrat. Pentru încărcătoare înlocuitoare, vizitaţi tomtom.com pentru informaţii despre încărcătoarele aprobate pentru aparatul dvs. Durata declarată de viaţă a bateriei este durata maximă de viaţă a unei bateriei. Durata maximă de viaţă a bateriei va fi atinsă numai în condiţii atmosferice specifice. Durata maximă de viaţă a bateriei estimată se bazează pe un profil mediu de utilizare. Pentru sfaturi cu privire la prelungirea duratei de viaţă a bateriei, consultaţi aceste întrebări frecvente: tomtom.com/batterytips. 107
104 Marcaj CE Acest echipament respectă cerinţele de marcare CE atunci când este utilizat într-un mediu rezidenţial, comercial, vehicular sau de industrie uşoară, respectând toate dispoziţiile corespunzătoare ale legislaţiei relevante din UE. Aparatele care au un modul GPRS sunt etichetate cu: Numere model: 4FL50, 4FL60 Aparatele care nu au un modul GPRS sunt etichetate cu: Numere model: 4FB40, 4FA50, 4FA60, 4FC64, 4FC54, 4FC43 Directiva R&TTE Prin prezentul TomTom declară că produsele şi accesoriile TomTom sunt în conformitate cu cerinţele esenţiale şi alte prevederi relevante ale Directivei UE 1999/5/CE. Declaraţia de conformitate poate fi găsită aici: tomtom.com/legal. Directiva DEEE Simbolul cu coşul de gunoi de pe produs sau de pe ambalajul acestuia indică faptul că acest produs nu trebuie tratat ca un deşeu menajer. În conformitate cu Directiva UE 2012/19/UE pentru echipamente electrice şi electronice (DEEE), acest produs electric nu trebuie eliminat ca deşeuri municipale nesortate. Vă rugăm să aruncaţi acest produs prin returnarea la punctul de vânzare sau la punctul local municipal de colectare pentru reciclare. În acest fel, veţi ajuta la conservarea mediului înconjurător. Stimulatoare cardiace Producătorii de stimulatoare cardiace recomandă ca o distanţă de minimum 15 cm / 6 inch să fie menţinută între un dispozitiv manual fără fir şi un stimulator cardiac, pentru a evita o posibilă interferenţă cu stimulatorul. Aceste recomandări sunt conforme cu cercetările independente şi recomandările Wireless Technology Research. Linii directoare pentru persoane cu stimulatoare cardiace Trebuie să ţineţi ÎNTOTDEAUNA dispozitivul la mai mult de 15 cm / 6 inch de stimulatorul cardiac. Nu trebuie să purtaţi aparatul în buzunarul de la piept. Alte dispozitive medicale Vă rugăm să consultaţi medicul sau producătorul dispozitivului medical pentru a determina dacă funcţionarea produsului mobil poate interfera cu dispozitivul medical. Reţele conectate Aparatele care conţin un modul GSM sunt destinate pentru conectarea la următoarele reţele: GSM/GPRS 900/
105 Conformitatea cu rata specifică de absorbție (SAR) UE ACEST MODEL DE DISPOZITIV WIRELESS ÎNDEPLINEȘTE CERINȚELE GUVERNAMENTALE PRIVIND EXPUNEREA LA UNDE RADIO ATUNCI CÂND ESTE UTILIZAT CONFORM INSTRUCŢIUNILOR DIN ACEASTĂ SECȚIUNE Acest sistem de navigaţie GPS este un emițător și un receptor radio. Acesta este proiectat și fabricat pentru a nu depăși limitele de emisie pentru expunerea la frecvențe radio (RF) stabilite de Consiliul Uniunii Europene. Limita SAR recomandată de Consiliul Uniunii Europene este de 2,0 W / kg în medie pentru 10 grame de țesut pentru corp (4,0 W / kg în medie pentru 10 grame de țesut pentru extremități - mâini, încheieturi, glezne și picioare). Testele pentru SAR sunt efectuate utilizând pozițiile de operare standard specificate de către Consiliul UE, cu dispozitivul transmițând la cel mai înalt nivel admis de putere, în toate benzile de frecvență testate. Limite de expunere Acest dispozitiv este în conformitate cu limitele de expunere la radiații stabilite pentru un mediu necontrolat. Pentru a evita posibilitatea depășirii limitelor de expunere la radiofrecvență, apropierea oamenilor de antenă nu trebuie să fie mai mică de 20 cm (8 inch) în timpul funcționării normale. Marca de conformitate cu reglementări Acest produs afișează marca de conformitate cu reglementări (RCM) pentru a arăta că respectă reglementările australiene relevante. Contact asistenţă pentru clienţi (Australia şi Noua Zeelandă) Australia: Noua Zeelandă: Observaţii pentru Noua Zeelandă Acest produs afișează R-NZ pentru a arăta că respectă reglementările relevante din Noua Zeelandă. Avertizare pentru Australia Utilizatorul trebuie să oprească aparatul când este expus la zone cu atmosfere potențial explozive, cum ar fi benzinării, depozite chimice și operațiuni de detonare. Contact asistenţă pentru clienţi (Asia) Malaiezia Singapore Thailanda Indonezia Acest document Pregătirea acestui document a fost realizată cu deosebită grijă. Dezvoltarea constantă a produsului ar putea însemna că unele informaţii nu sunt complet actualizate. Informaţiile din acest document pot fi modificate fără preaviz. 109
106 TomTom nu va fi responsabil pentru erorile tehnice sau editoriale sau pentru omisiunile din acest document, nici pentru pagubele incidentale sau rezultate din executarea sau folosirea acestui document. Acest document conţine informaţii protejate de drepturi de autor. Nicio parte a acestui document nu poate fi fotocopiată sau reprodusă în vreo formă fără acordul prealabil scris al TomTom N.V. Denumiri model 4FB40, 4FA50, 4FA60, 4FL50, 4FL60, 4FC64, 4FC54, 4FC43 110
107 Informări privind dreptul de autor 2015 TomTom. Toate drepturile rezervate. TomTom şi logo-ul două mâini sunt mărci înregistrate alele TomTom N.V. sau una dintre filialele sale. Vă rugăm să consultaţi tomtom.com/legal pentru garanţia limitată şi acordurile de licenţă pentru utilizatorii finali care se aplică acestui produs TomTom. Acest material se supune dreptului de autor şi face obiectul protecţiei drepturilor de autor şi / sau de protecţie a drepturilor de baze de date şi / sau alte drepturi de proprietate intelectuală deţinute de TomTom sau furnizorii săi. Utilizarea acestui material se supune termenilor unui acord de licenţă. Orice copiere sau divulgare neautorizată a acestui material va duce la răspundere penală şi civilă. Ordnance Survey Crown Nr. licenţă drepturi de autor Data Source 2015 TomTom Toate drepturile rezervate. Data Source Whereis map data este 2015 Telstra Corporation Limited şi licenţiatorilor săi, Whereis este marcă înregistrată Telstra Corporation Limited, utilizată sub licenţă. Data Source 2015 GeoSmart Maps Limited. SoundClear acoustic echo cancellation software Acoustic Technologies Inc. Software-ul inclus în acest produs conţine software cu drepturi de autor care este licenţiat sub GPL. O copie a acestei licenţe poate fi vizualizată în secţiunea Licence. Puteţi obţine codul sursă complet de la noi pentru o perioadă de trei ani de la ultima noastră expediere a acestui produs. Pentru mai multe informaţii, vizitaţi tomtom.com/gpl sau contactaţi echipa locală de asistenţă pentru clienţi TomTom prin tomtom.com/support. La cerere, vă vom trimite un CD cu codul sursă corespunzător. Linotype, Frutiger şi Univers sunt mărci comerciale ale Linotype GmbH înregistrate în la Biroul de mărci comerciale şi patente din SUA şi pot fi înregistrate în alte jurisdicţii. MHei este o marcă comercială a Monotype Corporation şi poate fi înregistrată în anumite jurisdicţii. 111
108 DECLARAŢIE DE CONFORMITATE Noi, SC AROBS Transilvania Software SA, cu sediul social ȋn Cluj-Napoca, Str. Donath Nr. 11, Bl. M4/28, cu nr. de inmatriculare la Registrul Comerţului J12/1845/1998, CUI RO , telefon 0264/406700, Fax. 0264/598426, asigurăm, garantăm și declarăm pe propria răspundere, conform prevederilor art. 5 HG nr.1.022/2002 privind regimul produselor şi serviciilor care pot pune în pericol viaţa, sănătatea, securitatea muncii şi protecţia muncii, că produsul: Categorie produs: Echipament electric de joasă tensiune Tip produs: Sistem de navigaţie GPS Marca TomTom Modele GO 50, 60 nu pune in pericol viaţa, sănătatea, securitatea muncii, nu produce impact negativ asupra mediului şi este in conformitate cu cerinţele esenţiale şi celelalte prevederi aplicabile ale următoarelor acte normative: Directiva 1999/5/CE amendată (Directiva privind armonizarea legislaţiei Statelor Membre referitoare la echipamentele radio şi echipamentele terminale de telecomunicaţii) H.G. Nr. 130/ privind echipamentele radio și echipamentele terminale de comunicații electronice și recunoașterea mutuală a conformității acestora Directiva 2004/108/CE a Parlamentului European și a Consiliului din 15 decembrie 2004 privind apropierea legislaţiilor statelor membre cu privire la compatibilitatea electromagnetică şi de abrogare a Directivei 89/336/CEE H.G. Nr. 57 / privind compatibilitatea electromagnetică Directiva 2011/65/UE privind restricţiile de utilizare a anumitor substanţe periculoase în echipamentele electrice şi electronice OUG Nr. 5/2015 privind deşeurile de echipamente electrice şi electronice H.G. 457/2003 modificată prin Hotărârea 1514/2003 privind asigurarea securităţii utilizatorului de echipamente electrice de joasă tensiune. Conformitatea produsului cu cerinţele directivelor UE este atestată prin conformarea deplină cu următoarele standarde: EN :2001 EN V1.4.1 EN V1.4.1 EN V1.2.1 EN V1.1.2 EN V1.6.1 Produsul mai sus menţionat poate fi comercializat, având marcajul de conformitate CE aplicat de producător. Locul şi data emiterii declaraţiei: Cluj Napoca, 1 septembrie 2015 Voicu Oprean Administrator 112
Manual de utilizare TomTom TRUCKER
 Manual de utilizare TomTom TRUCKER Bine aţi venit la navigarea cu TomTom Acest manual de utilizare vă explică tot ceea ce trebuie să ştiţi despre noul aparat de navigaţie TomTom TRUCKER. Dacă doriţi să
Manual de utilizare TomTom TRUCKER Bine aţi venit la navigarea cu TomTom Acest manual de utilizare vă explică tot ceea ce trebuie să ştiţi despre noul aparat de navigaţie TomTom TRUCKER. Dacă doriţi să
X-Fit S Manual de utilizare
 X-Fit S Manual de utilizare Compatibilitate Acest produs este compatibil doar cu dispozitivele ce au următoarele specificații: ios: Versiune 7.0 sau mai nouă, Bluetooth 4.0 Android: Versiune 4.3 sau mai
X-Fit S Manual de utilizare Compatibilitate Acest produs este compatibil doar cu dispozitivele ce au următoarele specificații: ios: Versiune 7.0 sau mai nouă, Bluetooth 4.0 Android: Versiune 4.3 sau mai
Update firmware aparat foto
 Update firmware aparat foto Mulţumim că aţi ales un produs Nikon. Acest ghid descrie cum să efectuaţi acest update de firmware. Dacă nu aveţi încredere că puteţi realiza acest update cu succes, acesta
Update firmware aparat foto Mulţumim că aţi ales un produs Nikon. Acest ghid descrie cum să efectuaţi acest update de firmware. Dacă nu aveţi încredere că puteţi realiza acest update cu succes, acesta
Metrici LPR interfatare cu Barix Barionet 50 -
 Metrici LPR interfatare cu Barix Barionet 50 - Barionet 50 este un lan controller produs de Barix, care poate fi folosit in combinatie cu Metrici LPR, pentru a deschide bariera atunci cand un numar de
Metrici LPR interfatare cu Barix Barionet 50 - Barionet 50 este un lan controller produs de Barix, care poate fi folosit in combinatie cu Metrici LPR, pentru a deschide bariera atunci cand un numar de
Ghid identificare versiune AWP, instalare AWP şi verificare importare certificat în Store-ul de Windows
 Ghid identificare versiune AWP, instalare AWP 4.5.4 şi verificare importare certificat în Store-ul de Windows Data: 28.11.14 Versiune: V1.1 Nume fişiser: Ghid identificare versiune AWP, instalare AWP 4-5-4
Ghid identificare versiune AWP, instalare AWP 4.5.4 şi verificare importare certificat în Store-ul de Windows Data: 28.11.14 Versiune: V1.1 Nume fişiser: Ghid identificare versiune AWP, instalare AWP 4-5-4
2. Setări configurare acces la o cameră web conectată într-un router ZTE H218N sau H298N
 Pentru a putea vizualiza imaginile unei camere web IP conectată într-un router ZTE H218N sau H298N, este necesară activarea serviciului Dinamic DNS oferit de RCS&RDS, precum și efectuarea unor setări pe
Pentru a putea vizualiza imaginile unei camere web IP conectată într-un router ZTE H218N sau H298N, este necesară activarea serviciului Dinamic DNS oferit de RCS&RDS, precum și efectuarea unor setări pe
La fereastra de autentificare trebuie executati urmatorii pasi: 1. Introduceti urmatoarele date: Utilizator: - <numarul dvs de carnet> (ex: "9",
 La fereastra de autentificare trebuie executati urmatorii pasi: 1. Introduceti urmatoarele date: Utilizator: - (ex: "9", "125", 1573" - se va scrie fara ghilimele) Parola: -
La fereastra de autentificare trebuie executati urmatorii pasi: 1. Introduceti urmatoarele date: Utilizator: - (ex: "9", "125", 1573" - se va scrie fara ghilimele) Parola: -
MS POWER POINT. s.l.dr.ing.ciprian-bogdan Chirila
 MS POWER POINT s.l.dr.ing.ciprian-bogdan Chirila chirila@cs.upt.ro http://www.cs.upt.ro/~chirila Pornire PowerPoint Pentru accesarea programului PowerPoint se parcurg următorii paşi: Clic pe butonul de
MS POWER POINT s.l.dr.ing.ciprian-bogdan Chirila chirila@cs.upt.ro http://www.cs.upt.ro/~chirila Pornire PowerPoint Pentru accesarea programului PowerPoint se parcurg următorii paşi: Clic pe butonul de
Textul si imaginile din acest document sunt licentiate. Codul sursa din acest document este licentiat. Attribution-NonCommercial-NoDerivs CC BY-NC-ND
 Textul si imaginile din acest document sunt licentiate Attribution-NonCommercial-NoDerivs CC BY-NC-ND Codul sursa din acest document este licentiat Public-Domain Esti liber sa distribui acest document
Textul si imaginile din acest document sunt licentiate Attribution-NonCommercial-NoDerivs CC BY-NC-ND Codul sursa din acest document este licentiat Public-Domain Esti liber sa distribui acest document
Ghid de pornire rapidă
 Ghid de pornire rapidă 1 Ce este inclus Bine aţi venit Vă mulţumim că aţi ales Arlo. Instalarea este simplă. Staţie de bază Adaptor de alimentare pentru staţia de bază 100% camere wireless Cablu Ethernet
Ghid de pornire rapidă 1 Ce este inclus Bine aţi venit Vă mulţumim că aţi ales Arlo. Instalarea este simplă. Staţie de bază Adaptor de alimentare pentru staţia de bază 100% camere wireless Cablu Ethernet
Actualizarea firmware-ului pentru aparatul foto digital SLR
 Actualizarea firmware-ului pentru aparatul foto digital SLR Vă mulţumim că aţi ales un produs Nikon. Acest ghid descrie cum să realizaţi actualizarea firmwareului. Dacă nu sunteţi sigur că puteţi realiza
Actualizarea firmware-ului pentru aparatul foto digital SLR Vă mulţumim că aţi ales un produs Nikon. Acest ghid descrie cum să realizaţi actualizarea firmwareului. Dacă nu sunteţi sigur că puteţi realiza
Ghid pentru configurarea şi utilizarea aplicaţiei clicksign Demo
 Ghid pentru configurarea şi utilizarea aplicaţiei clicksign Demo 2.6.9.223 Cuprins 1 Cadru general...2 2 Obţinerea unui certificat digital...3 3 Configurarea aplicaţiei clicksign...5 4 Utilizarea aplicaţiei
Ghid pentru configurarea şi utilizarea aplicaţiei clicksign Demo 2.6.9.223 Cuprins 1 Cadru general...2 2 Obţinerea unui certificat digital...3 3 Configurarea aplicaţiei clicksign...5 4 Utilizarea aplicaţiei
Sistem Home Theatre. Ghid de pornire HT-XT1
 Sistem Home Theatre Ghid de pornire HT-XT1 Cuprins Configurare 1 Conţinutul cutiei 3 2 Instalare 4 3 Conectare 6 4 Pornirea sistemului 8 5 Ascultarea sunetului 9 Operaţii de bază Ascultarea efectelor de
Sistem Home Theatre Ghid de pornire HT-XT1 Cuprins Configurare 1 Conţinutul cutiei 3 2 Instalare 4 3 Conectare 6 4 Pornirea sistemului 8 5 Ascultarea sunetului 9 Operaţii de bază Ascultarea efectelor de
2. Setări configurare acces la o cameră web conectată într-un echipament HG8121H cu funcție activă de router
 Pentru a putea vizualiza imaginile unei camere web IP conectată într-un echipament Huawei HG8121H, este necesară activarea serviciului Dinamic DNS oferit de RCS&RDS, precum și efectuarea unor setări pe
Pentru a putea vizualiza imaginile unei camere web IP conectată într-un echipament Huawei HG8121H, este necesară activarea serviciului Dinamic DNS oferit de RCS&RDS, precum și efectuarea unor setări pe
Ghid de utilizare Modul CI+
 Ghid de utilizare Modul CI+ www.orange.md Introducere Vă mulțumim că aţi ales modulul CI+. Acesta funcționează împreună cu televizorul Dvs. și vă ajută să vedeți conținutul oferit în cadrul pachetului
Ghid de utilizare Modul CI+ www.orange.md Introducere Vă mulțumim că aţi ales modulul CI+. Acesta funcționează împreună cu televizorul Dvs. și vă ajută să vedeți conținutul oferit în cadrul pachetului
Mai bine. Pentru c putem.
 1 CUPRINS: 1. SUMAR APLICAŢIE...... 3 1.1 Introducere... 3 1.2 Tipul de aplicaţie... 3 2. SPECIFICAŢII FUNCŢIONALE... 3 3. INSTALARE... 3 3.1 Introducere... 3 3.2 Ce trebuie să verificaţi înainte de a
1 CUPRINS: 1. SUMAR APLICAŢIE...... 3 1.1 Introducere... 3 1.2 Tipul de aplicaţie... 3 2. SPECIFICAŢII FUNCŢIONALE... 3 3. INSTALARE... 3 3.1 Introducere... 3 3.2 Ce trebuie să verificaţi înainte de a
Pornire rapidă. NETGEAR Trek N300 Router de călătorie şi extensor rază de acţiune. Model PR2000 NETGEAR LAN. Power. WiFi USB USB. Reset Internet/LAN
 Pornire rapidă NETGEAR Trek N300 Router de călătorie şi extensor rază de acţiune Model PR2000 NETGEAR Reset Internet/LAN LAN USB WiFi Internet Power USB Proceduri preliminarii Vă mulţumim pentru achiziţionarea
Pornire rapidă NETGEAR Trek N300 Router de călătorie şi extensor rază de acţiune Model PR2000 NETGEAR Reset Internet/LAN LAN USB WiFi Internet Power USB Proceduri preliminarii Vă mulţumim pentru achiziţionarea
Folosiţi-l cu plăcere! Video Recorder Digital (DVR) Wifi pentru autoturism. LS 162e. Manual de instrucţiuni
 LS 162e Manual de instrucţiuni Folosiţi-l cu plăcere! Video Recorder Digital (DVR) Wifi pentru autoturism R40 EN-UM 20141112(Blaupunkt)[2][1]_Romanian.indd 1 12/11/2014 2:02 PM Numele pieselor Microfon
LS 162e Manual de instrucţiuni Folosiţi-l cu plăcere! Video Recorder Digital (DVR) Wifi pentru autoturism R40 EN-UM 20141112(Blaupunkt)[2][1]_Romanian.indd 1 12/11/2014 2:02 PM Numele pieselor Microfon
Pornire rapidă. Powerline priză suplimentară Model PLP1200
 Pornire rapidă Powerline 1200 + priză suplimentară Model PLP1200 Conţinutul ambalajului În unele regiuni, un CD cu resurse este furnizat odată cu produsul. 2 Proceduri preliminarii Adaptoarele Powerline
Pornire rapidă Powerline 1200 + priză suplimentară Model PLP1200 Conţinutul ambalajului În unele regiuni, un CD cu resurse este furnizat odată cu produsul. 2 Proceduri preliminarii Adaptoarele Powerline
Titlul lucrării propuse pentru participarea la concursul pe tema securității informatice
 Titlul lucrării propuse pentru participarea la concursul pe tema securității informatice "Îmbunătăţirea proceselor şi activităţilor educaţionale în cadrul programelor de licenţă şi masterat în domeniul
Titlul lucrării propuse pentru participarea la concursul pe tema securității informatice "Îmbunătăţirea proceselor şi activităţilor educaţionale în cadrul programelor de licenţă şi masterat în domeniul
RC-5 Elitech Înregistrator Temperatură (Data Logger) USB Instrucţiuni de operare
 RC-5 Elitech Înregistrator Temperatură (Data Logger) USB Instrucţiuni de operare I. Descriere generală Acest înregistrator de date este utilizat în principal pentru înregistrarea temperaturii în timpul
RC-5 Elitech Înregistrator Temperatură (Data Logger) USB Instrucţiuni de operare I. Descriere generală Acest înregistrator de date este utilizat în principal pentru înregistrarea temperaturii în timpul
Versionare - GIT ALIN ZAMFIROIU
 Versionare - GIT ALIN ZAMFIROIU Controlul versiunilor - necesitate Caracterul colaborativ al proiectelor; Backup pentru codul scris Istoricul modificarilor Terminologie și concepte VCS Version Control
Versionare - GIT ALIN ZAMFIROIU Controlul versiunilor - necesitate Caracterul colaborativ al proiectelor; Backup pentru codul scris Istoricul modificarilor Terminologie și concepte VCS Version Control
Înainte de a utiliza aparatul Brother. Modele pentru care este aplicabil. Definiţii ale notelor. Mărci comerciale. Modele pentru care este aplicabil
 Manual AirPrint Înainte de a utiliza aparatul Brother Modele pentru care este aplicabil Definiţii ale notelor Mărci comerciale Observaţie importantă Modele pentru care este aplicabil Acest Ghid al utilizatorului
Manual AirPrint Înainte de a utiliza aparatul Brother Modele pentru care este aplicabil Definiţii ale notelor Mărci comerciale Observaţie importantă Modele pentru care este aplicabil Acest Ghid al utilizatorului
Tableta Aria.
 Tableta Aria www.evolio.ro 1 1. Cuprins 1. Cuprins - 1 2. Funcții principale - 2 3. Precauții - 4 4. Butoanele - 6 5. Operațiuni de bază - 8 5.1.Resetarea tabletei - 12 5.2. Economisirea de energie - 13
Tableta Aria www.evolio.ro 1 1. Cuprins 1. Cuprins - 1 2. Funcții principale - 2 3. Precauții - 4 4. Butoanele - 6 5. Operațiuni de bază - 8 5.1.Resetarea tabletei - 12 5.2. Economisirea de energie - 13
Ghid de utilizare rapidă. Vodafone Mobile Wi-Fi Vodafone R201
 Ghid de utilizare rapidă Vodafone Mobile Wi-Fi Vodafone R201 Bun venit în lumea Vodafone Mobile Broadband 1 Introducere 2 Prezentarea dispozitivului 3 Punerea în funcţiune 7 Conectarea la Vodafone Mobile
Ghid de utilizare rapidă Vodafone Mobile Wi-Fi Vodafone R201 Bun venit în lumea Vodafone Mobile Broadband 1 Introducere 2 Prezentarea dispozitivului 3 Punerea în funcţiune 7 Conectarea la Vodafone Mobile
ARBORI AVL. (denumiti dupa Adelson-Velskii si Landis, 1962)
 ARBORI AVL (denumiti dupa Adelson-Velskii si Landis, 1962) Georgy Maximovich Adelson-Velsky (Russian: Гео ргий Макси мович Адельсо н- Ве льский; name is sometimes transliterated as Georgii Adelson-Velskii)
ARBORI AVL (denumiti dupa Adelson-Velskii si Landis, 1962) Georgy Maximovich Adelson-Velsky (Russian: Гео ргий Макси мович Адельсо н- Ве льский; name is sometimes transliterated as Georgii Adelson-Velskii)
Itemi Sisteme de Operare
 Itemi Sisteme de Operare 1. Pentru a muta un dosar (folder) de pe partiţia C: pe partiţia D: folosim: a. New Folder b. Ctrl + C din bara de instrumente şi Copy; c. Ctrl + X şi Ctrl + V; d. Edit Paste;
Itemi Sisteme de Operare 1. Pentru a muta un dosar (folder) de pe partiţia C: pe partiţia D: folosim: a. New Folder b. Ctrl + C din bara de instrumente şi Copy; c. Ctrl + X şi Ctrl + V; d. Edit Paste;
Ghid de asistenţă. Pornire. Utilizați acest manual dacă întâmpinați probleme sau aveți întrebări. Ce puteți face cu funcția BLUETOOTH
 Utilizați acest manual dacă întâmpinați probleme sau aveți întrebări. Pornire Ce puteți face cu funcția BLUETOOTH Despre ghidarea vocală Accesorii incluse Verificarea conținutului pachetului Așezarea setului
Utilizați acest manual dacă întâmpinați probleme sau aveți întrebări. Pornire Ce puteți face cu funcția BLUETOOTH Despre ghidarea vocală Accesorii incluse Verificarea conținutului pachetului Așezarea setului
GHID RAPID PENTRU. Instalarea Nokia Connectivity Cable Drivers
 GHID RAPID PENTRU Instalarea Nokia Connectivity Cable Drivers Cuprins 1. Introducere...1 2. Elemente obligatorii...1 3. Instalarea Nokia Connectivity Cable Drivers...2 3.1 Înainte de instalare...2 3.2
GHID RAPID PENTRU Instalarea Nokia Connectivity Cable Drivers Cuprins 1. Introducere...1 2. Elemente obligatorii...1 3. Instalarea Nokia Connectivity Cable Drivers...2 3.1 Înainte de instalare...2 3.2
ALTEAS One ARISTON NET
 ACTIVATION PROCEDURE ALTEAS One ARISTON NET QUICK-START GUIDE APĂ CALDĂ MENAJERĂ I ÎNCĂLZIRE I ENERGIE REGENERABILĂ / 1 OVERVIEW Vă mulțumim că ați ales ariston net, un sistem proiectat și produs de ariston
ACTIVATION PROCEDURE ALTEAS One ARISTON NET QUICK-START GUIDE APĂ CALDĂ MENAJERĂ I ÎNCĂLZIRE I ENERGIE REGENERABILĂ / 1 OVERVIEW Vă mulțumim că ați ales ariston net, un sistem proiectat și produs de ariston
Instrucțiuni pentru reînnoirea online a certificatului digital calificat DigiSign versiunea 3.0
 Instrucțiuni pentru reînnoirea online a certificatului digital calificat DigiSign versiunea 3.0 I. Cerințe obligatorii pentru procesul de reînnoire online 1. Sistem de operare compatibil: Windows XP(SP3)/Vista/7,8,8.1
Instrucțiuni pentru reînnoirea online a certificatului digital calificat DigiSign versiunea 3.0 I. Cerințe obligatorii pentru procesul de reînnoire online 1. Sistem de operare compatibil: Windows XP(SP3)/Vista/7,8,8.1
Manual de utilizare. Evolio Aria 9.0
 Manual de utilizare Evolio Aria 9.0 (1). Introducere Felicitări pentru achiziţia tabletei! Acest dispozitiv are încorporat un receptor Wi-Fi de înaltă performanţă, precum şi un accelerometru, aducându-vă
Manual de utilizare Evolio Aria 9.0 (1). Introducere Felicitări pentru achiziţia tabletei! Acest dispozitiv are încorporat un receptor Wi-Fi de înaltă performanţă, precum şi un accelerometru, aducându-vă
PlusTV Analog USB Stick Manual de instalare
 PlusTV Analog USB Stick Manual de instalare Cuprins V1.3 Capitolul 1 : PlusTV Analog USB Stick Instalare hardware...1 1.1 Conţinut...2 1.2 Cerinţe de configuraţie...2 1.3 Instalare hardware...2 Capitolul
PlusTV Analog USB Stick Manual de instalare Cuprins V1.3 Capitolul 1 : PlusTV Analog USB Stick Instalare hardware...1 1.1 Conţinut...2 1.2 Cerinţe de configuraţie...2 1.3 Instalare hardware...2 Capitolul
Reflexia şi refracţia luminii. Aplicaţii. Valerica Baban
 Reflexia şi refracţia luminii. Aplicaţii. Sumar 1. Indicele de refracţie al unui mediu 2. Reflexia şi refracţia luminii. Legi. 3. Reflexia totală 4. Oglinda plană 5. Reflexia şi refracţia luminii în natură
Reflexia şi refracţia luminii. Aplicaţii. Sumar 1. Indicele de refracţie al unui mediu 2. Reflexia şi refracţia luminii. Legi. 3. Reflexia totală 4. Oglinda plană 5. Reflexia şi refracţia luminii în natură
Nume şi Apelativ prenume Adresa Număr telefon Tip cont Dobânda Monetar iniţial final
 Enunt si descriere aplicatie. Se presupune ca o organizatie (firma, banca, etc.) trebuie sa trimita scrisori prin posta unui numar (n=500, 900,...) foarte mare de clienti pe care sa -i informeze cu diverse
Enunt si descriere aplicatie. Se presupune ca o organizatie (firma, banca, etc.) trebuie sa trimita scrisori prin posta unui numar (n=500, 900,...) foarte mare de clienti pe care sa -i informeze cu diverse
Figura x.1 Ecranul de pornire al mediului de dezvoltare
 x. Mediul de dezvoltare MICROSOFT VISUAL C++ În cadrul acestui capitol vom prezenta Microsoft Visual C++, din cadrul suitei Microsoft Visual Studio 2012, care este un mediu de programare care suportă dezvoltarea
x. Mediul de dezvoltare MICROSOFT VISUAL C++ În cadrul acestui capitol vom prezenta Microsoft Visual C++, din cadrul suitei Microsoft Visual Studio 2012, care este un mediu de programare care suportă dezvoltarea
MANUAL DE UTILIZARE. Pentru prima utilizare, vă rugăm să apăsați și mențineți apăsată tasta " " pentru a porni ceasul.
 MANUAL DE UTILIZARE Pentru prima utilizare, vă rugăm să apăsați și mențineți apăsată tasta " " pentru a porni ceasul. 1. Principalele caracteristici de functionare * Ceasul transmite date prin Bluetooth
MANUAL DE UTILIZARE Pentru prima utilizare, vă rugăm să apăsați și mențineți apăsată tasta " " pentru a porni ceasul. 1. Principalele caracteristici de functionare * Ceasul transmite date prin Bluetooth
Prezentare generală. Smart Watch 1. Ecran touch 2. Buton pornire 3. Difuzor 4. Senzor puls 5. Microfon 6. POGO-Pin încărcător
 MANUAL DE UTILIZARE Cuprins Caracteristici... 2 Prezentare generală... 3 Încărcare... 4 Utilizare... 4 Meniu principal... 5 Conectare la smart phone... 7 Conectare cu iphone... 7 Conectare cu Android...
MANUAL DE UTILIZARE Cuprins Caracteristici... 2 Prezentare generală... 3 Încărcare... 4 Utilizare... 4 Meniu principal... 5 Conectare la smart phone... 7 Conectare cu iphone... 7 Conectare cu Android...
Opel Antara Infotainment System
 Opel Antara Infotainment System Conţinut Touch & Connect... 5 CD 30 / CD 30 MP3 Tip 1... 97 Portalul de telefonie mobilă... 125 Touch & Connect Introducere... 6 Aparatul radio... 22 CD player... 27 Intrarea
Opel Antara Infotainment System Conţinut Touch & Connect... 5 CD 30 / CD 30 MP3 Tip 1... 97 Portalul de telefonie mobilă... 125 Touch & Connect Introducere... 6 Aparatul radio... 22 CD player... 27 Intrarea
Semnale şi sisteme. Facultatea de Electronică şi Telecomunicaţii Departamentul de Comunicaţii (TC)
 Semnale şi sisteme Facultatea de Electronică şi Telecomunicaţii Departamentul de Comunicaţii (TC) http://shannon.etc.upt.ro/teaching/ssist/ 1 OBIECTIVELE CURSULUI Disciplina îşi propune să familiarizeze
Semnale şi sisteme Facultatea de Electronică şi Telecomunicaţii Departamentul de Comunicaţii (TC) http://shannon.etc.upt.ro/teaching/ssist/ 1 OBIECTIVELE CURSULUI Disciplina îşi propune să familiarizeze
OPEL ADAM. Infotainment System
 OPEL ADAM Infotainment System Conţinut IntelliLink... 5 CD 3.0 BT / R 3.0... 63 FlexDock... 109 IntelliLink Introducere... 6 Aparatul radio... 21 Dispozitivele externe... 32 Recunoaşterea vorbirii...
OPEL ADAM Infotainment System Conţinut IntelliLink... 5 CD 3.0 BT / R 3.0... 63 FlexDock... 109 IntelliLink Introducere... 6 Aparatul radio... 21 Dispozitivele externe... 32 Recunoaşterea vorbirii...
Procesarea Imaginilor
 Procesarea Imaginilor Curs 11 Extragerea informańiei 3D prin stereoviziune Principiile Stereoviziunii Pentru observarea lumii reale avem nevoie de informańie 3D Într-o imagine avem doar două dimensiuni
Procesarea Imaginilor Curs 11 Extragerea informańiei 3D prin stereoviziune Principiile Stereoviziunii Pentru observarea lumii reale avem nevoie de informańie 3D Într-o imagine avem doar două dimensiuni
Propuneri pentru teme de licență
 Propuneri pentru teme de licență Departament Automatizări Eaton România Instalație de pompare cu rotire în funcție de timpul de funcționare Tablou electric cu 1 pompă pilot + 3 pompe mari, cu rotirea lor
Propuneri pentru teme de licență Departament Automatizări Eaton România Instalație de pompare cu rotire în funcție de timpul de funcționare Tablou electric cu 1 pompă pilot + 3 pompe mari, cu rotirea lor
Manual de utilizare. Smart 4
 Manual de utilizare Smart 4 1. Telefonul dvs. mobil 1 1.1 Demontarea capacului posterior 1 1.2 Încărcarea bateriei 2 1.3 Cartela SIM şi cartela microsd 3 1.4 Pornirea/oprirea, repornirea şi modul Avion
Manual de utilizare Smart 4 1. Telefonul dvs. mobil 1 1.1 Demontarea capacului posterior 1 1.2 Încărcarea bateriei 2 1.3 Cartela SIM şi cartela microsd 3 1.4 Pornirea/oprirea, repornirea şi modul Avion
manivelă blocare a oglinzii ajustare înclinare
 Twister MAXVIEW Twister impresionează prin designul său aerodinamic și înălțime de construcție redusă. Oglinda mai mare a îmbunătăți gama considerabil. MaxView Twister este o antenă de satelit mecanică,
Twister MAXVIEW Twister impresionează prin designul său aerodinamic și înălțime de construcție redusă. Oglinda mai mare a îmbunătăți gama considerabil. MaxView Twister este o antenă de satelit mecanică,
ASTRA Manual pentru sistemul Infotainment
 ASTRA Manual pentru sistemul Infotainment Conţinut Navi 900 IntelliLink... 5 R 4.0 IntelliLink... 93 R300 BT... 137 Suportul de telefon... 169 Navi 900 IntelliLink Introducere... 6 Operarea de bază...
ASTRA Manual pentru sistemul Infotainment Conţinut Navi 900 IntelliLink... 5 R 4.0 IntelliLink... 93 R300 BT... 137 Suportul de telefon... 169 Navi 900 IntelliLink Introducere... 6 Operarea de bază...
Ghid de pregătire pentru certificarea IC3 Global Standard 4
 Ghid de pregătire pentru certificarea IC3 Global Standard 4 Bazele utilizării calculatorului Lecția 1: Sisteme de operare CCI Learning Solutions Inc. 1 Obiectivele lecției Modul de funcționare al unui
Ghid de pregătire pentru certificarea IC3 Global Standard 4 Bazele utilizării calculatorului Lecția 1: Sisteme de operare CCI Learning Solutions Inc. 1 Obiectivele lecției Modul de funcționare al unui
Modalitǎţi de clasificare a datelor cantitative
 Modalitǎţi de clasificare a datelor cantitative Modul de stabilire a claselor determinarea pragurilor minime şi maxime ale fiecǎrei clase - determinǎ modul în care sunt atribuite valorile fiecǎrei clase
Modalitǎţi de clasificare a datelor cantitative Modul de stabilire a claselor determinarea pragurilor minime şi maxime ale fiecǎrei clase - determinǎ modul în care sunt atribuite valorile fiecǎrei clase
Vasco Translator Solid 4
 Vasco Translator Solid 4 MANUAL DE UTILIZARE ROMÂNĂ Copyright 2017 Vasco Electronics LLC www.vasco-electronics.com Cuprins 1. Funcţionarea dispozitivului 4 1.1 Taste Funcţionale 5 1.2 Încărcarea bateriei
Vasco Translator Solid 4 MANUAL DE UTILIZARE ROMÂNĂ Copyright 2017 Vasco Electronics LLC www.vasco-electronics.com Cuprins 1. Funcţionarea dispozitivului 4 1.1 Taste Funcţionale 5 1.2 Încărcarea bateriei
Structura și Organizarea Calculatoarelor. Titular: BĂRBULESCU Lucian-Florentin
 Structura și Organizarea Calculatoarelor Titular: BĂRBULESCU Lucian-Florentin Chapter 3 ADUNAREA ȘI SCĂDEREA NUMERELOR BINARE CU SEMN CONȚINUT Adunarea FXP în cod direct Sumator FXP în cod direct Scăderea
Structura și Organizarea Calculatoarelor Titular: BĂRBULESCU Lucian-Florentin Chapter 3 ADUNAREA ȘI SCĂDEREA NUMERELOR BINARE CU SEMN CONȚINUT Adunarea FXP în cod direct Sumator FXP în cod direct Scăderea
GHIDUL UTILIZATORULUI DE SOFTWARE
 GHIDUL UTILIZATORULUI DE SOFTWARE Pentru utilizatorii DCP; Această documentaţie se referă atât la modelele MFC cât şi cele DCP. Când în acest manual al utilizatorului vedeţi "MFC" citiţi "MFC" ca şi "DCP".
GHIDUL UTILIZATORULUI DE SOFTWARE Pentru utilizatorii DCP; Această documentaţie se referă atât la modelele MFC cât şi cele DCP. Când în acest manual al utilizatorului vedeţi "MFC" citiţi "MFC" ca şi "DCP".
CARMINAT TOMTOM MANUAL DE UTILIZARE
 CARMINAT TOMTOM MANUAL DE UTILIZARE Precauţii de utilizare..................................................................... 2 Generalităţi............................................................................
CARMINAT TOMTOM MANUAL DE UTILIZARE Precauţii de utilizare..................................................................... 2 Generalităţi............................................................................
NEC. Ghid de rezervări
 NEC Ghid de rezervări Action codes B efectuează rezervare finală (booking) B? afișează un model de rezervare (booking sample) BA disponibilitatea unei rezervări ( booking enquiry) BC disponibilitatea unei
NEC Ghid de rezervări Action codes B efectuează rezervare finală (booking) B? afișează un model de rezervare (booking sample) BA disponibilitatea unei rezervări ( booking enquiry) BC disponibilitatea unei
Tabletă robustă Dell Latitude Ghid de utilizare
 Tabletă robustă Dell Latitude 12 7202 Ghid de utilizare Reglementare de Model: T03H Reglementare de Tip: T03H001 Note, atenţionări şi avertismente NOTIFICARE: O NOTĂ indică informaţii importante care vă
Tabletă robustă Dell Latitude 12 7202 Ghid de utilizare Reglementare de Model: T03H Reglementare de Tip: T03H001 Note, atenţionări şi avertismente NOTIFICARE: O NOTĂ indică informaţii importante care vă
Managementul referinţelor cu
 TUTORIALE DE CULTURA INFORMAŢIEI Citarea surselor de informare cu instrumente software Managementul referinţelor cu Bibliotecar Lenuţa Ursachi PE SCURT Este gratuit Poţi adăuga fişiere PDF Poţi organiza,
TUTORIALE DE CULTURA INFORMAŢIEI Citarea surselor de informare cu instrumente software Managementul referinţelor cu Bibliotecar Lenuţa Ursachi PE SCURT Este gratuit Poţi adăuga fişiere PDF Poţi organiza,
Manual pentru sistemul Infotainment
 Manual pentru sistemul Infotainment Conţinut MyLink, bazat pe text... 5 Sistemul audio... 59 MyLink, pe bază de pictogramă cu sau fără sistem de navigaţie. 125 MyLink, bazat pe text Introducere... 6
Manual pentru sistemul Infotainment Conţinut MyLink, bazat pe text... 5 Sistemul audio... 59 MyLink, pe bază de pictogramă cu sau fără sistem de navigaţie. 125 MyLink, bazat pe text Introducere... 6
Ghid utilizator Nokia 900
 Ghid utilizator Nokia 900 Ediţia 1.0 2 Cuprins Cuprins Siguranță 4 Pregătirea pentru utilizare 6 Taste și componente 6 Tastele înapoi, start și căutare 7 Introducerea cartelei SIM 8 Încărcarea telefonului
Ghid utilizator Nokia 900 Ediţia 1.0 2 Cuprins Cuprins Siguranță 4 Pregătirea pentru utilizare 6 Taste și componente 6 Tastele înapoi, start și căutare 7 Introducerea cartelei SIM 8 Încărcarea telefonului
CARMINAT TOMTOM MANUAL DE UTILIZARE
 CARMINAT TOMTOM MANUAL DE UTILIZARE pasiune pentru performanţe ELF partener al RENAULT recomandă ELF Parteneri în domeniul dezvoltării tehnologiei avansate auto, Elf şi Renault utilizează împreună experienţa
CARMINAT TOMTOM MANUAL DE UTILIZARE pasiune pentru performanţe ELF partener al RENAULT recomandă ELF Parteneri în domeniul dezvoltării tehnologiei avansate auto, Elf şi Renault utilizează împreună experienţa
Vasco Translator MANUAL DE UTILIZARE ROMÂNĂ
 Vasco Translator MANUAL DE UTILIZARE ROMÂNĂ Copyright 2017 Vasco Electronics LLC www.vasco-electronics.com Cuprins 1. Funcţionarea dispozitivului 4 1.1 Taste Funcţionale 5 1.2 Încărcarea bateriei 6 1.3
Vasco Translator MANUAL DE UTILIZARE ROMÂNĂ Copyright 2017 Vasco Electronics LLC www.vasco-electronics.com Cuprins 1. Funcţionarea dispozitivului 4 1.1 Taste Funcţionale 5 1.2 Încărcarea bateriei 6 1.3
1. Creaţi un nou proiect de tip Windows Forms Application, cu numele MdiExample.
 Aplicaţia MdiExample Aplicaţia implementează: Deschiderea şi închiderea ferestrelor child. Minimizarea şi maximizarea ferestrelor. Aranjarea ferestrelor. Tratarea mesajului de atenţionare la ieşirea din
Aplicaţia MdiExample Aplicaţia implementează: Deschiderea şi închiderea ferestrelor child. Minimizarea şi maximizarea ferestrelor. Aranjarea ferestrelor. Tratarea mesajului de atenţionare la ieşirea din
Multiple Display Administrator Manual de utilizare
 Multiple Display Administrator Manual de utilizare Precizări legale BenQ Corporation nu face nicio declaraţie și nu acordă niciun fel de garanţii, explicite sau implicite, cu privire la conţinutul acestui
Multiple Display Administrator Manual de utilizare Precizări legale BenQ Corporation nu face nicio declaraţie și nu acordă niciun fel de garanţii, explicite sau implicite, cu privire la conţinutul acestui
Notebook PC Manual electronic
 RO8713 A doua ediţie Ianuarie 2014 Notebook PC Manual electronic T100T Serie Informaţii referitoare la drepturile de autor Nicio parte a acestui manual, inclusiv produsele şi software-ul descrise în acesta,
RO8713 A doua ediţie Ianuarie 2014 Notebook PC Manual electronic T100T Serie Informaţii referitoare la drepturile de autor Nicio parte a acestui manual, inclusiv produsele şi software-ul descrise în acesta,
GPS Tracking Software
 FuratPro MS-01 V1.2 GPS Tracking Software Manual de Utilizare Cuprins Pagina 1 Introducere... - 2-2 Instalare... - 2-2.1 Configurarea Router-ului... - 2-2.1.1 Setarea Adresei IP Intranet... - 2-2.2.2 Setarea
FuratPro MS-01 V1.2 GPS Tracking Software Manual de Utilizare Cuprins Pagina 1 Introducere... - 2-2 Instalare... - 2-2.1 Configurarea Router-ului... - 2-2.1.1 Setarea Adresei IP Intranet... - 2-2.2.2 Setarea
Telefonul dumneavoastră
 Telefonul dumneavoastră Mufă pentru căşti Conector port încărcător / Micro USB Tasta de alimentare / Tasta de blocare Obiectiv cameră frontal Tastă laterală pentru volum Partea din spate a telefonului:
Telefonul dumneavoastră Mufă pentru căşti Conector port încărcător / Micro USB Tasta de alimentare / Tasta de blocare Obiectiv cameră frontal Tastă laterală pentru volum Partea din spate a telefonului:
Conectare la re ea wireless şi cu cablu
 Conectare la re ea wireless şi cu cablu HP all-in-one - Ghid pentru reţea Copyright 2004 Hewlett-Packard Development Company, L.P. Informaţiile conţinute în acest document se pot modifica fără preaviz.
Conectare la re ea wireless şi cu cablu HP all-in-one - Ghid pentru reţea Copyright 2004 Hewlett-Packard Development Company, L.P. Informaţiile conţinute în acest document se pot modifica fără preaviz.
AVERTIZARE: PENTRU A PREVENI PERICOLUL DE INCENDIU SAU DE ELECTROCUTARE, NU EXPUNEȚI UNITATEA LA PLOAIE SAU UMEZEALĂ.
 1 A NU SE DESCHIDE CAPACUL PENTRU A PREVENI RISCUL UNUI ȘOC ELECTRIC. NU SUNT INCLUSE PIESE CARE POT FI DEPANATE DE CĂTRE UTILIZATOR. ADRESAȚI-VĂ PERSONALULUI CALIFICAT PENTRU SERVICE. Simbolul cu fulger
1 A NU SE DESCHIDE CAPACUL PENTRU A PREVENI RISCUL UNUI ȘOC ELECTRIC. NU SUNT INCLUSE PIESE CARE POT FI DEPANATE DE CĂTRE UTILIZATOR. ADRESAȚI-VĂ PERSONALULUI CALIFICAT PENTRU SERVICE. Simbolul cu fulger
Presto! PageManager pentru scanere Kodak
 Presto! PageManager pentru scanere Kodak Ghidul utilizatorului A-61830_ro 1 Prezentare generală Cuprins Instalare...1-1 Caracteristici...1-2 Documentaţie auxiliară...1-3 Kodak Alaris Inc. şi NewSoft au
Presto! PageManager pentru scanere Kodak Ghidul utilizatorului A-61830_ro 1 Prezentare generală Cuprins Instalare...1-1 Caracteristici...1-2 Documentaţie auxiliară...1-3 Kodak Alaris Inc. şi NewSoft au
Ghid utilizator Nokia 5730 Xpress Music. Ediţia 2
 Ghid utilizator Nokia 5730 Xpress Music Ediţia 2 2009 Nokia. Toate drepturile rezervate. DECLARAȚIE DE CONFORMITATE Prin prezenta, NOKIA CORPORATION declară că acest produs RM-465 respectă cerințele esențiale
Ghid utilizator Nokia 5730 Xpress Music Ediţia 2 2009 Nokia. Toate drepturile rezervate. DECLARAȚIE DE CONFORMITATE Prin prezenta, NOKIA CORPORATION declară că acest produs RM-465 respectă cerințele esențiale
Register your product and get support at.
 Register your product and get support at www.philips.com/welcome Cuprins Important...1 Porniţi televizorul...2 Telecomandă...2 Notificări, caracteristici şi accesorii...3 Eficienţa energiei...3 Buton TV
Register your product and get support at www.philips.com/welcome Cuprins Important...1 Porniţi televizorul...2 Telecomandă...2 Notificări, caracteristici şi accesorii...3 Eficienţa energiei...3 Buton TV
Ce pot face pe hi5? Organizare si facilitati. Pagina de Home
 Ce este Hi5!? hi5 este un website social care, în decursul anului 2007, a fost unul din cele 25 cele mai vizitate site-uri de pe Internet. Compania a fost fondată în 2003 iar pana in anul 2007 a ajuns
Ce este Hi5!? hi5 este un website social care, în decursul anului 2007, a fost unul din cele 25 cele mai vizitate site-uri de pe Internet. Compania a fost fondată în 2003 iar pana in anul 2007 a ajuns
CAR MULTIMEDIA SERIES 530. Enjoy it. Instrucţiuni de utilizare
 CAR MULTIMEDIA SERIES 530 Enjoy it. Instrucţiuni de utilizare Elemente de comandă aparat 13 1 12 2 3 4 11 5 6 7 8 10 9 1 Tasta DIS Apăsare scurtă: reglarea luminozităţii display-ului Apăsare lungă: deconectarea
CAR MULTIMEDIA SERIES 530 Enjoy it. Instrucţiuni de utilizare Elemente de comandă aparat 13 1 12 2 3 4 11 5 6 7 8 10 9 1 Tasta DIS Apăsare scurtă: reglarea luminozităţii display-ului Apăsare lungă: deconectarea
OPEL INSIGNIA. Infotainment System
 OPEL INSIGNIA Infotainment System Conţinut Introducere... 4 Aparatul radio... 30 CD player... 47 Intrarea AUX... 53 Portul USB... 55 Cadrul imaginilor digitale... 59 Sistemul de navigaţie... 62 Recunoaşterea
OPEL INSIGNIA Infotainment System Conţinut Introducere... 4 Aparatul radio... 30 CD player... 47 Intrarea AUX... 53 Portul USB... 55 Cadrul imaginilor digitale... 59 Sistemul de navigaţie... 62 Recunoaşterea
Ghid utilizator Nokia Lumia 1020
 Ghid utilizator Nokia Lumia 1020 Ediția 3.0 RO Pst... Acest ghid nu este singurul... Există un ghid al utilizatorului chiar în telefon este întotdeauna cu dvs., disponibil atunci când aveți nevoie. Vizionați
Ghid utilizator Nokia Lumia 1020 Ediția 3.0 RO Pst... Acest ghid nu este singurul... Există un ghid al utilizatorului chiar în telefon este întotdeauna cu dvs., disponibil atunci când aveți nevoie. Vizionați
Garmin DriveLuxe 50. Manual do proprietário
 Garmin DriveLuxe 50 Manual do proprietário Februarie 2016 190-01924-10_0A Toate drepturile rezervate. Conform legilor privind drepturile de autor, acest manual nu poate fi copiat, în întregime sau parţial,
Garmin DriveLuxe 50 Manual do proprietário Februarie 2016 190-01924-10_0A Toate drepturile rezervate. Conform legilor privind drepturile de autor, acest manual nu poate fi copiat, în întregime sau parţial,
Ghid utilizator Nokia E66. Ediţia 4
 Ghid utilizator Nokia E66 Ediţia 4 DECLARAȚIE DE CONFORMITATE Prin prezenta, NOKIA CORPORATION declară că acest produs RM-343 respectă cerințele esențiale și alte prevederi relevante ale Directivei 1999/5/CE.
Ghid utilizator Nokia E66 Ediţia 4 DECLARAȚIE DE CONFORMITATE Prin prezenta, NOKIA CORPORATION declară că acest produs RM-343 respectă cerințele esențiale și alte prevederi relevante ale Directivei 1999/5/CE.
GHID DE TERMENI MEDIA
 GHID DE TERMENI MEDIA Definitii si explicatii 1. Target Group si Universe Target Group - grupul demografic care a fost identificat ca fiind grupul cheie de consumatori ai unui brand. Toate activitatile
GHID DE TERMENI MEDIA Definitii si explicatii 1. Target Group si Universe Target Group - grupul demografic care a fost identificat ca fiind grupul cheie de consumatori ai unui brand. Toate activitatile
CAR MULTIMEDIA SERIES 640. Enjoy it. Instrucţiuni de utilizare
 CAR MULTIMEDIA SERIES 640 Enjoy it. Instrucţiuni de utilizare Elemente de comandă aparat 13 1 12 2 3 4 11 5 6 7 8 10 9 1 Tasta DIS Apăsare scurtă: reglarea luminozităţii display-ului Apăsare lungă: deconectarea
CAR MULTIMEDIA SERIES 640 Enjoy it. Instrucţiuni de utilizare Elemente de comandă aparat 13 1 12 2 3 4 11 5 6 7 8 10 9 1 Tasta DIS Apăsare scurtă: reglarea luminozităţii display-ului Apăsare lungă: deconectarea
OPEL MOKKA. Infotainment System
 OPEL MOKKA Infotainment System Conţinut Navi 600... 5 CD 400... 103 Navi 600 Introducere... 6 Aparatul radio... 18 CD player... 28 Intrarea AUX... 32 Portul USB... 33 Cadrul imaginilor digitale... 36
OPEL MOKKA Infotainment System Conţinut Navi 600... 5 CD 400... 103 Navi 600 Introducere... 6 Aparatul radio... 18 CD player... 28 Intrarea AUX... 32 Portul USB... 33 Cadrul imaginilor digitale... 36
Laborator 1. Programare declarativă. Programare logică. Prolog. SWI-Prolog
 Laborator 1 Programare declarativă O paradigmă de programare în care controlul fluxului de execuție este lăsat la latitudinea implementării limbajului, spre deosebire de programarea imperativă în care
Laborator 1 Programare declarativă O paradigmă de programare în care controlul fluxului de execuție este lăsat la latitudinea implementării limbajului, spre deosebire de programarea imperativă în care
Ghid de utilizare ArcGIS Maps for SharePoint
 Ghid de utilizare ArcGIS Maps for SharePoint Copyright 1995-2017 Esri. All rights reserved. Cuprins Despre ArcGIS Maps for SharePoint Noutăţi în ArcGIS Maps for SharePoint....................................
Ghid de utilizare ArcGIS Maps for SharePoint Copyright 1995-2017 Esri. All rights reserved. Cuprins Despre ArcGIS Maps for SharePoint Noutăţi în ArcGIS Maps for SharePoint....................................
DE CE SĂ DEPOZITAŢI LA NOI?
 DEPOZITARE FRIGORIFICĂ OFERIM SOLUŢII optime şi diversificate în domeniul SERVICIILOR DE DEPOZITARE FRIGORIFICĂ, ÎNCHIRIERE DE DEPOZIT FRIGORIFIC CONGELARE, REFRIGERARE ŞI ÎNCHIRIERE DE SPAŢII FRIGORIFICE,
DEPOZITARE FRIGORIFICĂ OFERIM SOLUŢII optime şi diversificate în domeniul SERVICIILOR DE DEPOZITARE FRIGORIFICĂ, ÎNCHIRIERE DE DEPOZIT FRIGORIFIC CONGELARE, REFRIGERARE ŞI ÎNCHIRIERE DE SPAŢII FRIGORIFICE,
Nokia 3. Ghid de utilizare. Ediția ro-ro
 Nokia 3 Ghid de utilizare Ediția 2018-12-02 ro-ro Despre acest ghid de utilizare Important: Pentru informații importante despre utilizarea în siguranță a dispozitivului și a bateriei, citiți secțiunea
Nokia 3 Ghid de utilizare Ediția 2018-12-02 ro-ro Despre acest ghid de utilizare Important: Pentru informații importante despre utilizarea în siguranță a dispozitivului și a bateriei, citiți secțiunea
Apeluri...14 Efectuarea şi primirea apelurilor...14 Alte caracteristici de apelare...16
 Cuprins Ajutor suplimentar...4 Noţiuni de bază...5 Asamblare...5 Ajutor...6 Prezentare generală a telefonului...7 Prezentare generală a meniului*...8 Navigarea...9 Încărcarea bateriei...12 Memoria...12
Cuprins Ajutor suplimentar...4 Noţiuni de bază...5 Asamblare...5 Ajutor...6 Prezentare generală a telefonului...7 Prezentare generală a meniului*...8 Navigarea...9 Încărcarea bateriei...12 Memoria...12
Manual de utilizare. Înainte de a utiliza acest produs, citiţi cu atenţie documentaţia şi păstraţi-o pentru referinţe ulterioare.
 Manual de utilizare Înainte de a utiliza acest produs, citiţi cu atenţie documentaţia şi păstraţi-o pentru referinţe ulterioare. AVERTIZARE Pentru a evita pericolul de electrocutare, nu desfaceţi carcasa.
Manual de utilizare Înainte de a utiliza acest produs, citiţi cu atenţie documentaţia şi păstraţi-o pentru referinţe ulterioare. AVERTIZARE Pentru a evita pericolul de electrocutare, nu desfaceţi carcasa.
Mods euro truck simulator 2 harta romaniei by elyxir. Mods euro truck simulator 2 harta romaniei by elyxir.zip
 Mods euro truck simulator 2 harta romaniei by elyxir Mods euro truck simulator 2 harta romaniei by elyxir.zip 26/07/2015 Download mods euro truck simulator 2 harta Harta Romaniei pentru Euro Truck Simulator
Mods euro truck simulator 2 harta romaniei by elyxir Mods euro truck simulator 2 harta romaniei by elyxir.zip 26/07/2015 Download mods euro truck simulator 2 harta Harta Romaniei pentru Euro Truck Simulator
MANUAL UTILIZARE PORTAL ONRC SERVICIUL RECOM ONLINE
 MANUAL UTILIZARE PORTAL ONRC SERVICIUL RECOM ONLINE Serviciul "Recom online" are doua componente: A. Componenta GRATUITA, care permite verificarea in mod gratuit a existentei legale a unei firme in registrul
MANUAL UTILIZARE PORTAL ONRC SERVICIUL RECOM ONLINE Serviciul "Recom online" are doua componente: A. Componenta GRATUITA, care permite verificarea in mod gratuit a existentei legale a unei firme in registrul
INFORMAȚII DESPRE PRODUS. FLEXIMARK Stainless steel FCC. Informații Included in FLEXIMARK sample bag (article no. M )
 FLEXIMARK FCC din oțel inoxidabil este un sistem de marcare personalizată în relief pentru cabluri și componente, pentru medii dure, fiind rezistent la acizi și la coroziune. Informații Included in FLEXIMARK
FLEXIMARK FCC din oțel inoxidabil este un sistem de marcare personalizată în relief pentru cabluri și componente, pentru medii dure, fiind rezistent la acizi și la coroziune. Informații Included in FLEXIMARK
Portabil sistemul de boxe cu FM-radioс MANUAL DE UTILIZARE PS-60.
 Portabil sistemul de boxe MANUAL DE UTILIZARE www.sven.fi Portabil sistemul de boxe Vă mulțumim că ați achiziționat sistemul de boxe multimedia ТМ SVEN! DREPT DE AUTOR 2018. SVEN PTE. LTD. Versiunea 1.0
Portabil sistemul de boxe MANUAL DE UTILIZARE www.sven.fi Portabil sistemul de boxe Vă mulțumim că ați achiziționat sistemul de boxe multimedia ТМ SVEN! DREPT DE AUTOR 2018. SVEN PTE. LTD. Versiunea 1.0
Sistem audio pentru locuinţă
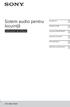 Sistem audio pentru locuinţă Instrucţiuni de utilizare Introducere Dispozitiv USB Conexiune BLUETOOTH Ajustarea sunetului Alte operaţiuni Informaţii suplimentare GTK-XB60/XB90 2 RO AVERTISMENT Pentru a
Sistem audio pentru locuinţă Instrucţiuni de utilizare Introducere Dispozitiv USB Conexiune BLUETOOTH Ajustarea sunetului Alte operaţiuni Informaţii suplimentare GTK-XB60/XB90 2 RO AVERTISMENT Pentru a
SM-G950F SM-G950FD SM-G955F SM-G955FD. Manualul utilizatorului
 SM-G950F SM-G950FD SM-G955F SM-G955FD Manualul utilizatorului Romanian. 04/2017. Rev.1.0 www.samsung.com Cuprins Noţiuni de bază 4 Citiţi mai întâi aceste informaţii 6 Situaţii care pot conduce la supraîncălzirea
SM-G950F SM-G950FD SM-G955F SM-G955FD Manualul utilizatorului Romanian. 04/2017. Rev.1.0 www.samsung.com Cuprins Noţiuni de bază 4 Citiţi mai întâi aceste informaţii 6 Situaţii care pot conduce la supraîncălzirea
Subiecte Clasa a VI-a
 (40 de intrebari) Puteti folosi spatiile goale ca ciorna. Nu este de ajuns sa alegeti raspunsul corect pe brosura de subiecte, ele trebuie completate pe foaia de raspuns in dreptul numarului intrebarii
(40 de intrebari) Puteti folosi spatiile goale ca ciorna. Nu este de ajuns sa alegeti raspunsul corect pe brosura de subiecte, ele trebuie completate pe foaia de raspuns in dreptul numarului intrebarii
AVERTIZARE: PENTRU A PREVENI PERICOLUL DE INCENDIU SAU DE ELECTROCUTARE, NU EXPUNEȚI UNITATEA LA PLOAIE SAU UMEZEALĂ.
 1 A NU SE DESCHIDE CAPACUL PENTRU A PREVENI RISCUL UNUI ȘOC ELECTRIC. NU SUNT INCLUSE PIESE CARE POT FI DEPANATE DE CĂTRE UTILIZATOR. ADRESAȚI-VĂ PERSONALULUI CALIFICAT PENTRU SERVICE. Simbolul cu fulger
1 A NU SE DESCHIDE CAPACUL PENTRU A PREVENI RISCUL UNUI ȘOC ELECTRIC. NU SUNT INCLUSE PIESE CARE POT FI DEPANATE DE CĂTRE UTILIZATOR. ADRESAȚI-VĂ PERSONALULUI CALIFICAT PENTRU SERVICE. Simbolul cu fulger
Documentaţie Tehnică
 Documentaţie Tehnică Verificare TVA API Ultima actualizare: 27 Aprilie 2018 www.verificaretva.ro 021-310.67.91 / 92 info@verificaretva.ro Cuprins 1. Cum funcţionează?... 3 2. Fluxul de date... 3 3. Metoda
Documentaţie Tehnică Verificare TVA API Ultima actualizare: 27 Aprilie 2018 www.verificaretva.ro 021-310.67.91 / 92 info@verificaretva.ro Cuprins 1. Cum funcţionează?... 3 2. Fluxul de date... 3 3. Metoda
D în această ordine a.î. AB 4 cm, AC 10 cm, BD 15cm
 Preparatory Problems 1Se dau punctele coliniare A, B, C, D în această ordine aî AB 4 cm, AC cm, BD 15cm a) calculați lungimile segmentelor BC, CD, AD b) determinați distanța dintre mijloacele segmentelor
Preparatory Problems 1Se dau punctele coliniare A, B, C, D în această ordine aî AB 4 cm, AC cm, BD 15cm a) calculați lungimile segmentelor BC, CD, AD b) determinați distanța dintre mijloacele segmentelor
Ghid de Setari Software
 ECHIPAMENT DIGITAL COLOR MULTIFUNCTIONAL Ghid de Setari Software INAINTE DE A INSTALA SOFTUL SETAREA IN MEDIUL WINDOWS SETAREA IN MEDIUL MACINTOSH ERORI / SOLUTII Va multumim ca ati achizitionat acest
ECHIPAMENT DIGITAL COLOR MULTIFUNCTIONAL Ghid de Setari Software INAINTE DE A INSTALA SOFTUL SETAREA IN MEDIUL WINDOWS SETAREA IN MEDIUL MACINTOSH ERORI / SOLUTII Va multumim ca ati achizitionat acest
THT522 Digital Terrestrial HD Receiver
 THT522 Digital Terrestrial HD Receiver User manual Manuel d utilisation Ръководство за потребителя Bruksanvisning Používateľská príručka Uputstvo za upotrebu Manual de utilizare Instrukcja obsługi Руководство
THT522 Digital Terrestrial HD Receiver User manual Manuel d utilisation Ръководство за потребителя Bruksanvisning Používateľská príručka Uputstvo za upotrebu Manual de utilizare Instrukcja obsługi Руководство
Oricând aici pentru a vă ajuta. Înregistraţi-vă produsul şi obţineţi asistenţă la PI3910. Manual de utilizare
 Oricând aici pentru a vă ajuta Înregistraţi-vă produsul şi obţineţi asistenţă la www.philips.com/welcome PI3910 Manual de utilizare Cuprins 1 Instrucţiuni importante privind siguranţa 3 Siguranţa 3 Conformitate
Oricând aici pentru a vă ajuta Înregistraţi-vă produsul şi obţineţi asistenţă la www.philips.com/welcome PI3910 Manual de utilizare Cuprins 1 Instrucţiuni importante privind siguranţa 3 Siguranţa 3 Conformitate
Hairdryer. Register your product and get support at HP8203 HP8202 HP8201 HP8200. Manual de utilizare
 Register your product and get support at www.philips.com/welcome Hairdryer HP8203 HP8202 HP8201 HP8200 RO Manual de utilizare Română Felicitări pentru achiziţie şi bun venit la Philips! Pentru a beneficia
Register your product and get support at www.philips.com/welcome Hairdryer HP8203 HP8202 HP8201 HP8200 RO Manual de utilizare Română Felicitări pentru achiziţie şi bun venit la Philips! Pentru a beneficia
Ghid utilizator Nokia Lumia 710
 Ghid utilizator Nokia Lumia 710 Ediţia 1.0 2 Cuprins Cuprins Siguranță 4 Pregătirea pentru utilizare 6 Taste și componente 6 Tastele înapoi, start și căutare 7 Introducerea cartelei SIM 8 Încărcarea telefonului
Ghid utilizator Nokia Lumia 710 Ediţia 1.0 2 Cuprins Cuprins Siguranță 4 Pregătirea pentru utilizare 6 Taste și componente 6 Tastele înapoi, start și căutare 7 Introducerea cartelei SIM 8 Încărcarea telefonului
HP ENVY 5540 All-in-One series
 HP ENVY 5540 All-in-One series Cuprins 1 Cum pot să...... 1 2 Noţiuni introductive... 2 Componentele imprimantei... 3 Panoul de control şi indicatoarele luminoase de stare... 5 Noţiuni de bază despre
HP ENVY 5540 All-in-One series Cuprins 1 Cum pot să...... 1 2 Noţiuni introductive... 2 Componentele imprimantei... 3 Panoul de control şi indicatoarele luminoase de stare... 5 Noţiuni de bază despre
