Ghid pentru utilizator
|
|
|
- Susan Washington
- 6 years ago
- Views:
Transcription
1 Ghid pentru utilizator
2 Copyright 2012 Hewlett-Packard Development Company, L.P. Bluetooth este o marcă comercială deţinută de proprietarul său şi este utilizată de Hewlett-Packard Company sub licenţă. Intel este o marcă comercială a Intel Corporation în S.U.A. şi în alte ţări/regiuni. Informaţiile cuprinse în acest document se pot modifica fără preaviz. Singurele garanţii pentru produsele şi serviciile HP sunt specificate în declaraţiile exprese de garanţie ce însoţesc respectivele produse şi servicii. Nimic din conţinutul de faţă nu trebuie interpretat ca reprezentând o garanţie suplimentară. Compania HP nu va fi răspunzătoare pentru erorile tehnice sau editoriale sau pentru omisiunile din documentaţia de faţă. Prima ediţie: Aprilie 2012 Cod document: Notă despre produs Acest ghid descrie caracteristici comune majorităţii modelelor. Este posibil ca unele caracteristici să nu fie disponibile pe computerul dvs. Clauze privind software-ul Prin instalarea, copierea, descărcarea sau utilizarea în orice alt mod a oricărui produs software preinstalat pe acest computer, sunteţi de acord să respectaţi condiţiile stipulate în Acordul de licenţă pentru utilizatorul final (EULA) elaborat de HP. Dacă nu acceptaţi aceste condiţii de licenţă, singurul remediu este returnarea integrală a produsului nefolosit (hardware şi software) în cel mult 14 zile pentru despăgubire conform politicii de despăgubire existente în locul de unde aţi achiziţionat produsul. Pentru orice alte informaţii sau pentru a solicita o rambursare integrală a computerului, contactaţi punctul local de vânzare (vânzătorul).
3 Notificare de avertizare privind siguranţa AVERTISMENT! Pentru a reduce posibilitatea de vătămare prin arsuri sau de supraîncălzire a computerului, nu plasaţi computerul direct pe genunchi şi nu obstrucţionaţi orificiile de ventilaţie ale computerului. Utilizaţi computerul numai pe suprafeţe dure şi plane. Nu permiteţi blocarea fluxului de aer de către o altă suprafaţă tare, cum ar fi cea a unei imprimante opţionale alăturate sau de către suprafeţe moi, cum ar fi cele ale pernelor, păturilor sau hainelor. De asemenea, în timpul exploatării nu permiteţi ca adaptorul de c.a. să intre în contact cu pielea sau cu suprafeţe moi, cum ar fi cele ale pernelor, păturilor sau hainelor. Computerul şi adaptorul de c.a. respectă limitele de temperatură pentru suprafeţele accesibile utilizatorului, definite de standardul internaţional pentru siguranţa echipamentelor din tehnologia informaţiilor (IEC 60950). iii
4 iv Notificare de avertizare privind siguranţa
5 Cuprins 1 Pornirea corectă... 1 Cele mai bune practici... 1 Lucruri distractive pe care le puteţi face... 1 Mai multe resurse HP Familiarizaţi-vă cu computerul... 3 Găsirea informaţiilor despre hardware şi software... 3 Partea frontală... 3 Partea dreaptă... 4 Partea stângă... 5 Afişaj... 7 Partea superioară... 8 Zona de atingere... 8 Indicatoare luminoase... 9 Butoane şi difuzoare Taste Partea inferioară Etichete Conectarea la o reţea Conectarea la o reţea wireless Utilizarea comenzilor wireless Utilizarea butonului wireless Utilizarea comenzilor sistemului de operare Utilizarea unei reţele WLAN Utilizarea unui furnizor de servicii Internet Configurarea unei reţele WLAN Configurarea unui ruter wireless Protejarea reţelei WLAN Conectarea la o reţea WLAN Utilizarea dispozitivelor wireless Bluetooth Conectarea la o reţea prin cablu Conectarea la o reţea locală (LAN) Utilizarea caracteristicilor de divertisment Utilizarea camerei Web v
6 Utilizarea sistemului audio Conectarea difuzoarelor Conectarea căştilor Conectarea unui microfon Verificarea sunetului Utilizarea caracteristicilor video Conectarea unui monitor/proiector VGA Conectarea unui TV sau monitor HDMI Configurarea setărilor audio (cu TV HDMI) Utilizarea tastaturii şi a dispozitivelor de indicare Utilizarea tastaturii Utilizarea combinaţiilor cu tasta ALT GR Utilizarea tastelor de acţiune Utilizarea zonei de atingere Dezactivarea sau activarea zonei de atingere Navigarea Selectarea Utilizarea gesturilor pe zona de atingere Derularea Prinderea/Transfocarea Gestionarea consumului de energie Utilizarea stării Suspend (Suspendare) sau Hibernation (Hibernare) Iniţierea şi ieşirea din starea Suspend (Suspendare) Iniţierea şi ieşirea din starea Hibernation (Hibernare) Setarea protecţiei prin parolă la reactivare Utilizarea pictogramei Alimentare Utilizarea caracteristicii de management al energiei Vizualizarea setărilor curente de management al energiei Modificarea setărilor curente de management al energiei Funcţionarea cu alimentare de la acumulator Scoaterea unui acumulator înlocuibil de către utilizator Găsirea informaţiilor despre acumulator Economisirea energiei acumulatorului Identificarea nivelurilor reduse de încărcare a acumulatorului Depozitarea unui acumulator înlocuibil de către utilizator Dezafectarea unui acumulator înlocuibil de către utilizator Înlocuirea unui acumulator înlocuibil de către utilizator Funcţionarea cu sursa de alimentare externă Oprirea computerului vi
7 7 Gestionarea şi partajarea informaţiilor Utilizarea unui dispozitiv USB Conectarea unui dispozitiv USB Scoaterea unui dispozitiv USB Conectarea unui dispozitiv USB alimentat Introducerea şi scoaterea unui card de stocare digital Utilizarea unei unităţi optice Introducerea unui disc optic Scoaterea unui disc optic Întreţinerea computerului Îmbunătăţirea performanţelor Manevrarea unităţilor Înlocuirea unei unităţi de disc Adăugarea sau înlocuirea modulelor de memorie Actualizarea programelor şi a driverelor Curăţarea computerului Curăţarea afişajului, a părţilor laterale şi a capacului Curăţarea zonei de atingere şi a tastaturii Călătoria cu computerul sau transportul acestuia Securizarea computerului şi a informaţiilor Localizarea software-ului de securitate Utilizarea parolelor Setarea parolelor în sistemul de operare Setarea parolelor în Setup Utility (BIOS) Utilizarea software-ului de securitate pe Internet Utilizarea software-ului antivirus Utilizarea software-ului paravan de protecţie Instalarea actualizărilor de software Instalarea actualizărilor de securitate Instalarea actualizărilor pentru software HP şi de la terţi Securizarea reţelei wireless Copierea de rezervă a aplicaţiilor software şi a informaţiilor Utilizarea unei încuietori pentru cablul de siguranţă opţional Setup Utility (BIOS) şi Advanced System Diagnostics Pornirea aplicaţiei Setup Utility Utilizarea aplicaţiei Setup Utility vii
8 Modificarea limbii în Setup Utility Navigarea şi selectarea în Setup Utility Afişarea informaţiilor despre sistem Restabilirea setărilor implicite din fabrică în Setup Utility Ieşirea din Setup Utility Actualizarea BIOS-ului Determinarea versiunii de BIOS Descărcarea unei actualizări de BIOS Utilizarea aplicaţiei Advanced System Diagnostics Copierea de rezervă şi recuperarea Efectuarea unei recuperări a sistemului Crearea DVD-urilor de restaurare Crearea unei imagini de restaurare pe un dispozitiv USB Efectuarea recuperării utilizând DVD-ul de restaurare Copierea de rezervă a informaţiilor Specificaţii Putere de intrare Mediul de funcţionare Depanare şi asistenţă Depanare Probleme la unitatea de disc Probleme cu conexiunea wireless Conectarea la o reţea WLAN nu este posibilă Conectarea la o reţea preferată nu este posibilă Codurile de securitate de reţea sunt indisponibile Conexiunea WLAN este foarte slabă Imposibil de conectat la ruterul wireless Pictograma de stare a reţelei nu este afişată Probleme audio Probleme de management al energiei Rezolvarea unui nivel redus de încărcare a acumulatorului Rezolvarea unui nivel redus de încărcare a acumulatorului când este disponibilă sursa de alimentare externă Rezolvarea unui nivel redus de încărcare a acumulatorului când nu este disponibilă nicio sursă de alimentare Rezolvarea unui nivel redus de încărcare a acumulatorului când computerul nu poate ieşi din Hibernation (Hibernare) Depanarea unui adaptor de c.a viii
9 Contactarea asistenţei pentru clienţi Descărcarea electrostatică Index ix
10 x
11 1 Pornirea corectă Acest computer este un instrument puternic, conceput pentru a îmbunătăţi lucrul şi divertismentul. Pentru a obţine tot ce se poate de la computerul dvs., citiţi acest capitol pentru a afla despre cele mai bune practici după configurare, lucruri distractive pe care le puteţi face cu computerul şi unde să mergeţi pentru a obţine mai multe resurse HP. Cele mai bune practici Pentru a vă proteja investiţia inteligentă, după ce configuraţi şi înregistraţi computerul, vă recomandăm să efectuaţi următorii paşi: Dacă nu aţi făcut deja acest lucru, conectaţi computerul la o reţea cablată sau wireless. Consultaţi detaliile din Conectarea la o reţea, la pagina 15. Familiarizaţi-vă cu hardware-ul şi cu software-ul computerului. Pentru informaţii, mergeţi la Familiarizaţi-vă cu computerul, la pagina 3 şi la Utilizarea caracteristicilor de divertisment, la pagina 20. Actualizaţi sau cumpăraţi software antivirus. Aflaţi mai multe la Utilizarea software-ului antivirus, la pagina 58. Copiaţi de rezervă unitatea de disc creând discuri de recuperare sau o unitate flash de recuperare. Consultaţi Copierea de rezervă şi recuperarea, la pagina 64. Lucruri distractive pe care le puteţi face Ştiţi că puteţi să vizualizaţi un videoclip YouTube pe computer. Dar ştiaţi şi că puteţi să conectaţi computerul la TV şi să vizualizaţi videoclipul pe TV? Pentru mai multe informaţii, consultaţi Conectarea unui TV sau monitor HDMI, la pagina 24. Ştiţi că puteţi să ascultaţi muzică la computer. Dar ştiaţi că puteţi să transmiteţi radio în direct spre computer şi să ascultaţi muzică sau să discutaţi prin radio de oriunde din lume? Consultaţi Utilizarea sistemului audio, la pagina 21. Ştiţi că puteţi să creaţi o prezentare complexă cu aplicaţiile software-ului de birou. Dar ştiaţi că puteţi să vă conectaţi la un proiector pentru a împărtăşi ideile dvs. unui grup? Consultaţi Conectarea unui monitor/proiector VGA, la pagina 22. Cele mai bune practici 1
12 Mai multe resurse HP Aţi utilizat deja Instrucţiunile de configurare pentru a porni computerul şi a localiza acest ghid. Pentru detalii despre produs, informaţii despre modul de utilizare şi altele, utilizaţi acest tabel. Resurse Cuprins Instrucţiuni de configurare Prezentare generală despre configurarea şi caracteristicile computerului. Ajutorul din Linux Pentru a accesa secţiunea de ajutor, selectaţi Computer > Ajutor. Ghid pentru siguranţă şi confort Pentru a accesa acest ghid, faceţi dublu clic pe pictograma Documente HP de pe desktop sau accesaţi Asistenţă în întreaga lume Pentru a obţine asistenţă în limba dvs., mergeţi la O gamă largă de informaţii despre modul de utilizare şi sfaturi de depanare. Configurarea corectă a staţiei de lucru. Indicaţii privind poziţia adecvată şi deprinderile de lucru pentru creşterea confortului şi reducerea riscului de rănire. Informaţii despre siguranţa lucrului cu dispozitive electrice şi mecanice. Discutaţi online cu un tehnician de la HP. NOTĂ: Dacă discuţia cu serviciul de asistenţă nu este disponibilă într-o anumită limbă, este disponibilă în limba engleză. Obţineţi asistenţă prin . Găsiţi numere de telefon pentru asistenţă. Găsiţi un centru de service HP. Notificări despre reglementări, siguranţă şi mediu Pentru a accesa acest ghid, faceţi dublu clic pe pictograma Documente HP de pe desktop. Garanţie limitată* Notificări de reglementare importante, inclusiv informaţii despre dezafectarea corectă a acumulatorului. Informaţii specifice despre garanţie pentru acest computer. Pentru a accesa garanţia, faceţi dublu clic pe pictograma Documente HP de pe desktop sau accesaţi *Garanţia limitată furnizată explicit de HP şi aplicabilă pentru produsul dvs. se găseşte împreună cu ghidurile pentru utilizatori pe computer şi/sau pe CD-ul/DVD-ul furnizat în cutie. În unele ţări/regiuni, HP poate furniza în cutie o garanţie limitată HP în format imprimat. Pentru ţările/regiunile în care garanţia nu este furnizată în format imprimat, puteţi să solicitaţi o copie imprimată de la sau puteţi să scrieţi la: America de Nord: Hewlett-Packard, MS POD, Chinden Blvd, Boise, ID 83714, SUA Europa, Orientul Mijlociu, Africa: Hewlett-Packard, POD, Via G. Di Vittorio, 9, 20063, Cernusco s/naviglio (MI), Italia Asia Pacific: Hewlett-Packard, POD, P.O. Box 200, Alexandra Post Office, Singapore Când solicitaţi o copie imprimată a garanţiei, includeţi codul produsului, perioada de garanţie (care se găseşte pe eticheta de service), numele şi adresa poştală. IMPORTANT: NU returnaţi produsul HP la adresele de mai sus. Pentru asistenţă pentru produs în S.U.A., accesaţi Pentru asistenţă pentru produs în întreaga lume, accesaţi us/en/wwcontact_us.html. 2 Capitolul 1 Pornirea corectă
13 2 Familiarizaţi-vă cu computerul Găsirea informaţiilor despre hardware şi software Faceţi clic pe pictograma Computer. Apoi selectaţi System Monitor (Monitor sistem) şi faceţi clic pe fila Hardware. Se afişează o listă cu toate dispozitivele instalate în computer, inclusiv unitatea optică, unităţile solidstate (SSD) sau o unitate de disc secundară. Pentru a afla ce software se găseşte pe computer, selectaţi Computer > More Applications (Mai multe aplicaţii). Partea frontală Componentă Descriere (1) Difuzoare Redau sunetul. Găsirea informaţiilor despre hardware şi software 3
14 Partea dreaptă Componentă Descriere (1) Unitate optică Citeşte de pe un disc optic. (2) Led pentru unitatea optică Verde: Unitatea optică este accesată. Stins: Unitatea optică este inactivă. (3) Buton de evacuare a unităţii optice Eliberează tava pentru discuri. (4) Porturi USB Conectează dispozitive USB opţionale. ATENŢIE: Deşi există mai multe porturi USB pe aceeaşi parte, numai un singur port USB va fi capabil să accepte un dispozitiv de mare putere la un moment dat. NOTĂ: Pentru detalii despre diferite tipuri de porturi USB, consultaţi Utilizarea unui dispozitiv USB, la pagina 40. (5) Led pentru adaptorul de c.a. Alb: Adaptorul de c.a. este conectat şi acumulatorul este încărcat. Chihlimbariu: Adaptorul de c.a. este conectat şi acumulatorul se încarcă. Stins: Computerul utilizează alimentarea de c.c. (6) Conector de alimentare Conectează un adaptor de c.a. (7) Slot pentru cablu de securitate Ataşează la computer un cablu de siguranţă opţional. NOTĂ: Cablul de siguranţă este conceput ca factor de intimidare, dar nu poate împiedica manevrarea incorectă sau furtul computerului. 4 Capitolul 2 Familiarizaţi-vă cu computerul
15 Partea stângă Componentă Descriere (1) Port pentru monitor extern Conectează un monitor VGA extern sau un proiector. (2) Orificii de ventilaţie (2) Permit circulaţia aerului pentru răcirea componentelor interne. NOTĂ: Ventilatorul computerului porneşte automat pentru a răci componentele interne şi a preveni supraîncălzirea. Este normal ca ventilatorul intern să se oprească şi să pornească în mod repetat în timpul funcţionării de rutină. (3) Mufă RJ-45 (reţea) Conectează un cablu de reţea. (4) Port HDMI Conectează un dispozitiv opţional video sau audio, precum un televizor de înaltă definiţie sau orice dispozitiv digital sau audio compatibil. (5) Port USB Conectează un dispozitiv USB opţional. NOTĂ: Pentru detalii despre diferite tipuri de porturi USB, consultaţi Utilizarea unui dispozitiv USB, la pagina 40. (6) Mufă intrare audio (microfon) Conectează dispozitive opţionale precum un microfon cu căşti, un microfon cu configuraţie stereo sau un microfon mono. Partea stângă 5
16 Componentă Descriere (7) Mufe ieşire audio (căşti) Conectează dispozitive opţionale precum difuzoare stereo alimentate, căşti, căşti pastilă, căşti cu microfon sau un cablu audio TV. AVERTISMENT! Pentru a reduce riscul de vătămare, reglaţi volumul înainte de a utiliza căştile, căştile pastilă sau căştile cu microfon. Pentru informaţii suplimentare despre siguranţă, consultaţi Notificări despre reglementări, siguranţă şi mediu. NOTĂ: Când un dispozitiv este conectat la o mufă de căşti, difuzoarele computerului sunt dezactivate. (8) Slot pentru suporturi digitale Acceptă următoarele formate de carduri digitale: Card de memorie Secure Digital (SD) Card de memorie Secure Digital Extended Capacity (SDxC) Card de memorie Secure Digital High Capacity (SDHC) MultiMediaCard (MMC) (9) Led pentru unitatea de disc Alb clipitor: Unitatea de disc este accesată. (10) Led de alimentare Alb: Adaptorul de c.a. este conectat şi acumulatorul este încărcat. Alb clipitor: Computerul este în starea Suspend (Suspendare), care este un mod de economisire a energiei. Computerul opreşte alimentarea afişajului şi alte componente care nu sunt necesare. 6 Capitolul 2 Familiarizaţi-vă cu computerul
17 Afişaj Componentă Descriere (1) Antene WLAN (2)* (numai la anumite modele) Emit şi recepţionează semnale wireless pentru comunicarea cu reţelele locale wireless (WLAN). (2) Microfon intern Înregistrează sunet. (3) Cameră Web Înregistrează videoclipuri, capturează fotografii şi facilitează conferinţe video şi conversaţii online prin intermediul transmisiilor video. Pentru detalii despre utilizarea camerei web, faceţi clic pe meniul Ajutor din software-ul camerei web preinstalat (Cheese). Pentru a accesa software-ul Cheese, faceţi clic pe Computer > More Applications (Mai multe aplicaţii) > Cheese. (4) Led pentru cameră Web Aprins: Camera Web este în funcţiune. *Antenele nu sunt vizibile din exteriorul computerului. Pentru a beneficia de transmisii optime, nu obstrucţionaţi zonele din imediata apropiere a antenelor. Pentru notificări de reglementare privind comunicaţiile wireless, consultaţi secţiunea Notificări despre reglementări, siguranţă şi mediu care se aplică în ţara/regiunea dvs. Aceste note se găsesc în secţiunea Ajutor. Afişaj 7
18 Partea superioară Zona de atingere Componentă (1) Zona de atingere, buton activare/ dezactivare Descriere Activează sau dezactivează Zona de atingere. (2) Zona de atingere Deplasează indicatorul de pe ecran şi selectează sau activează elemente de pe ecran. (3) Buton stânga Zona de atingere Funcţionează ca butonul din stânga al unui mouse extern. (4) Buton dreapta Zona de atingere Funcţionează ca butonul din dreapta al unui mouse extern. 8 Capitolul 2 Familiarizaţi-vă cu computerul
19 Indicatoare luminoase Componentă Descriere (1) Led Caps Lock Aprins: Funcţia Caps lock este activă, toate tastele funcţionând ca majuscule. (2) Led de alimentare Alb: Computerul este pornit. Alb clipitor: Computerul este în starea Suspend (Suspendare), care este un mod de economisire a energiei. Computerul opreşte alimentarea afişajului şi alte componente care nu sunt necesare. Stins: Computerul este oprit sau în Hibernation (Hibernare). Hibernarea este un mod de economisire a energiei care utilizează o cantitate mică de energie. (3) Led wireless Alb: Un dispozitiv wireless integrat, precum un dispozitiv de reţea locală wireless (WLAN) şi/sau un dispozitiv Bluetooth, este pornit. Chihlimbariu: Toate dispozitivele wireless sunt oprite. Partea superioară 9
20 Butoane şi difuzoare Componentă Descriere (1) Buton de alimentare Când computerul este oprit, apăsaţi butonul pentru a-l porni. Când computerul este pornit, apăsaţi scurt butonul pentru a iniţia starea Suspend (Suspendare). Când computerul este în starea Suspend (Suspendare), apăsaţi scurt butonul pentru a ieşi din starea Suspend (Suspendare). Când computerul este în starea Hibernation (Hibernare), apăsaţi scurt butonul în jos pentru a ieşi din starea Hibernation (Hibernare). ATENŢIE: Menţinerea butonului de alimentare apăsat va conduce la pierderea informaţiilor nesalvate. Dacă computerul nu mai răspunde şi procedurile de oprire din sistemul de operare sunt ineficiente, apăsaţi şi menţineţi apăsat butonul de alimentare timp de cel puţin 5 secunde pentru a opri computerul. Pentru a afla mai multe despre setările de alimentare: > Power Options (Opţiuni de alimentare) sau consultaţi Gestionarea consumului de energie, la pagina 33. Select Computer > Control Center (Centru de control) > Sistem > Power Management (Managementul energiei). Pentru a afla mai multe despre setările de alimentare, consultaţi Gestionarea consumului de energie, la pagina Capitolul 2 Familiarizaţi-vă cu computerul
21 Taste Componentă Descriere (1) Tasta esc Afişează informaţii despre sistem când este apăsată împreună cu tasta fn. (2) Tasta fn Utilizată în combinaţie cu tastele rapide. (3) Tasta cu sigla sistemului de operare Afişează meniul sistemului de operare. (4) Taste de acţiune Execută funcţii de sistem utilizate frecvent. (5) Tasta pentru aplicaţiile sistemului de operare Afişează un meniu de comenzi rapide pentru elementele de sub cursor. Partea superioară 11
22 Partea inferioară Componentă Descriere (1) Doc pentru acumulator Este locul de montare a acumulatorului. (2) Orificii de ventilaţie (4) Permit circulaţia aerului pentru răcirea componentelor interne. NOTĂ: Ventilatorul computerului porneşte automat pentru a răci componentele interne şi a preveni supraîncălzirea. Este normal ca ventilatorul intern să se oprească şi să pornească în mod repetat în timpul funcţionării de rutină. (3) Siguranţă de eliberare a acumulatorului Eliberează acumulatorul din docul pentru acumulator. 12 Capitolul 2 Familiarizaţi-vă cu computerul
23 Componentă (4) Compartiment wireless şi compartiment pentru module de memorie, şurub pentru tastatură şi doc pentru unitatea optică. Descriere Capacul de service oferă acces la compartimentul wireless, la compartimentul pentru module de memorie şi la docul unităţii de disc. ATENŢIE: Pentru a evita blocarea sistemului, înlocuiţi modulul wireless cu un modul wireless autorizat pentru utilizarea în computer de către o agenţie guvernamentală care reglementează dispozitivele wireless din ţara/regiunea dvs. Dacă înlocuiţi modulul şi primiţi un mesaj de avertizare, scoateţi modulul pentru a restabili funcţionalitatea computerului, apoi contactaţi asistenţa pentru clienţi prin Asistenţă şi Ajutor. (5) Doc pentru unitatea de disc Capacul unităţii de disc oferă acces la docul unităţii de disc. Etichete Etichetele ataşate la computer furnizează informaţii de care se poate să aveţi nevoie când depanaţi sistemul sau când călătoriţi în străinătate cu computerul. Etichetele se află în locaţii uşor accesibile. Eticheta cu numărul de serie Oferă informaţii importante, inclusiv următoarele: Componentă (1) Nume produs (2) Numărul de serie (3) Cod componentă produs (4) Perioada de garanţie (5) Descrierea modelului Se recomandă să aveţi disponibile aceste informaţii când contactaţi asistenţa tehnică. Eticheta cu numărul de serie este ataşată în partea inferioară a computerului. Eticheta de reglementare Furnizează informaţii despre reglementări privind computerul. Eticheta de reglementare este ataşată în interiorul docului pentru acumulator. Etichetă sau etichete de certificare wireless Furnizează informaţii despre dispozitive wireless opţionale şi marcajele de aprobare ale unor ţări/regiuni în care dispozitivele au fost aprobate Etichete 13
24 pentru utilizare. Dacă modelul dvs. de computer include unul sau mai multe dispozitive wireless, computerul este livrat cu una sau mai multe etichete de certificare. Aceste informaţii vă pot fi necesare când efectuaţi o călătorie în străinătate. Etichetele de certificare wireless sunt ataşate în interiorul docului pentru acumulator. 14 Capitolul 2 Familiarizaţi-vă cu computerul
25 3 Conectarea la o reţea Puteţi să luaţi computerul cu dvs. oriunde mergeţi. Dar chiar şi acasă, puteţi să exploraţi globul şi să accesaţi informaţii de pe milioane de site-uri Web utilizând computerul şi o conexiune de reţea cablată sau wireless. Acest capitol vă va ajuta să vă conectaţi la acea lume. Conectarea la o reţea wireless Tehnologia wireless transferă datele prin unde radio, nu prin cabluri. Computerul poate fi echipat cu unul sau mai multe din următoarele dispozitive wireless: Dispozitiv de reţea locală wireless (WLAN) Conectează computerul la reţele locale wireless (numite în mod obişnuit reţele Wi-Fi, reţele LAN wireless sau WLAN) în birouri de firme, la domiciliu şi în locuri publice precum aeroporturi, restaurante, cafenele, hoteluri şi universităţi. Într-o reţea WLAN, dispozitivul mobil wireless din computer comunică cu un ruter wireless sau cu un punct de acces wireless. Dispozitiv Bluetooth Creează o reţea personală (PAN) pentru a se conecta la alte dispozitive echipate cu tehnologie Bluetooth, precum computere, telefoane, imprimante, căşti cu microfon, difuzoare şi camere. Într-o reţea PAN, fiecare dispozitiv comunică direct cu celelalte dispozitive şi dispozitivele trebuie să fie relativ apropiate între ele de regulă pe o rază de 10 metri unul de altul. Pentru mai multe informaţii despre tehnologia wireless, consultaţi informaţiile şi legăturile către siteuri web furnizate în secţiunea Ajutor. Utilizarea comenzilor wireless Puteţi controla dispozitivele wireless din computerul dvs. utilizând aceste caracteristici: Buton wireless, comutator wireless sau tastă wireless (denumite în acest capitol ca butonul wireless) Software Linux Network Manager Comenzi ale sistemului de operare Utilizarea butonului wireless Computerul are un buton wireless, unul sau mai multe dispozitive wireless şi unul sau două leduri wireless, în funcţie de model. Toate dispozitivele wireless de pe computerul dvs. sunt activate din fabrică, astfel încât ledul wireless este aprins (alb) când porniţi computerul. Ledul wireless indică starea generală de alimentare a dispozitivelor wireless, nu starea fiecărui dispozitiv în parte. Dacă ledul wireless este în starea alb, cel puţin un dispozitiv wireless este pornit. Dacă ledul wireless este în starea stins, toate dispozitivele wireless sunt oprite. NOTĂ: oprite. La anumite modele, ledul wireless este chihlimbariu când toate dispozitivele wireless sunt Deoarece dispozitivele wireless sunt activate din fabrică, puteţi utiliza butonul wireless pentru a porni sau a opri simultan dispozitivele wireless. Dispozitivele wireless individuale pot fi controlate prin Linux Network Manager. Conectarea la o reţea wireless 15
26 Utilizarea comenzilor sistemului de operare Opţiunea Centru reţea şi partajare vă permite să configuraţi o conexiune sau o reţea, să vă conectaţi la o reţea, să gestionaţi reţelele wireless şi să diagnosticaţi şi să reparaţi problemele de reţea. Pentru a activa sau dezactiva un dispozitiv de reţea wireless sau prin cablu: 1. Faceţi clic dreapta pe pictograma Network Connection (Conexiune reţea) din zona de notificare, din extrema dreaptă a barei de activităţi. 2. Pentru activarea sau dezactivarea unuia din următoarele dispozitive, selectaţi sau deselectaţi una din următoarele opţiuni: Enable Networking (Activare lucru în reţea) (toate dispozitivele de reţea) Enable Wireless (Activare wireless) Pentru mai multe informaţii, selectaţi Computer > Ajutor. Utilizarea unei reţele WLAN Cu un dispozitiv WLAN, puteţi accesa o reţea locală wireless (WLAN), care este alcătuită din alte computere şi accesorii legate printr-un ruter wireless sau un punct de acces wireless. NOTĂ: Termenii ruter wireless şi punct de acces wireless sunt utilizaţi adesea în mod interschimbabil. O reţea WLAN la scară mare, cum este o reţea WLAN publică sau de întreprindere, foloseşte în general puncte de acces care pot găzdui un număr mare de computere şi de accesorii şi pot separa funcţiile critice ale reţelei. O reţea WLAN la domiciliu sau de birou mic foloseşte în general un ruter wireless care permite partajarea unei conexiuni Internet de către mai multe computere wireless şi prin cablu, o imprimantă şi fişiere fără să fie nevoie de elemente suplimentare hardware sau software. Pentru a utiliza un dispozitiv WLAN în computerul dvs., trebuie să vă conectaţi la o infrastructură WLAN (furnizată printr-un furnizor de servicii sau o reţea publică sau de întreprindere). Utilizarea unui furnizor de servicii Internet Când configuraţi acasă accesul la Internet, trebuie să stabiliţi un cont cu un furnizor de servicii de Internet (ISP). Pentru a achiziţiona servicii de Internet şi un modem, contactaţi un furnizor ISP local. Furnizorul ISP vă va ajuta să configuraţi modemul, să instalaţi un cablu de reţea pentru a conecta computerul wireless la modem şi să testaţi serviciile de Internet. NOTĂ: Furnizorul ISP vă va oferi un ID de utilizator şi o parolă de utilizat pentru accesul la Internet. Înregistraţi aceste informaţii şi păstraţi-le într-un loc sigur. Configurarea unei reţele WLAN Pentru a configura o reţea WLAN şi a vă conecta la Internet, aveţi nevoie de următorul echipament: Un modem de bandă largă (fie DSL, fie de cablu) (1) şi un serviciu de Internet de mare viteză achiziţionat de la un furnizor de servicii de Internet Un ruter wireless (2) (cumpărat separat) Un computer wireless (3) NOTĂ: Unele modemuri au un ruter wireless încorporat. Consultaţi furnizorul ISP pentru a determina ce tip de modem aveţi. 16 Capitolul 3 Conectarea la o reţea
27 Ilustraţia de mai jos prezintă un exemplu de instalaţie de reţea wireless care este conectată la Internet. Pe măsură ce reţeaua dvs. se măreşte, la aceasta pot fi conectate computere suplimentare wireless şi cablate pentru a accesa Internetul. Pentru ajutor în configurarea reţelei WLAN, consultaţi informaţiile furnizate de producătorul ruterului sau de ISP. Configurarea unui ruter wireless Pentru ajutor în configurarea unei reţele WLAN, consultaţi informaţiile furnizate de producătorul ruterului sau de ISP. NOTĂ: Se recomandă să conectaţi mai întâi noul computer wireless la ruter, utilizând cablul de reţea furnizat împreună cu ruterul. După ce computerul s-a conectat cu succes la Internet, deconectaţi cablul şi accesaţi Internetul prin reţeaua wireless. Protejarea reţelei WLAN Când configuraţi o reţea WLAN sau când accesaţi o reţea WLAN existentă, activaţi întotdeauna caracteristicile de securitate pentru a vă proteja reţeaua împotriva accesului neautorizat. Este posibil ca unele reţele WLAN din zone publice (hotspot-uri) precum cafenele şi aeroporturi să nu asigure niciun nivel de securitate. Dacă sunteţi preocupat de siguranţa computerului într-un hotspot, limitaţivă activităţile în reţea la mesaje de care nu sunt confidenţiale şi la navigarea elementară pe Internet. Semnalele radio wireless călătoresc în afara reţelei, astfel încât alte dispozitive WLAN pot intercepta semnale neprotejate. Luaţi următoarele măsuri de precauţie pentru a vă proteja reţeaua WLAN: Utilizaţi un paravan de protecţie. Un paravan de protecţie verifică atât datele cât şi solicitările de date care sunt trimise către reţeaua dvs. şi respinge toate elementele suspecte. Paravanele de protecţie sunt disponibile atât ca software, cât şi ca hardware. Unele reţele utilizează o combinaţie din ambele tipuri. Utilizaţi criptarea wireless. Criptarea wireless utilizează setările de securitate pentru a cripta şi decripta datele care sunt transmise în reţea. Pentru mai multe informaţii, consultaţi secţiunea Ajutor. Conectarea la o reţea wireless 17
28 Conectarea la o reţea WLAN Pentru conectarea la o reţea WLAN, parcurgeţi aceşti paşi: 1. Asiguraţi-vă că dispozitivul WLAN este pornit. Dacă dispozitivul este pornit, ledul wireless este aprins. Dacă ledul wireless este stins, apăsaţi butonul wireless. NOTĂ: La anumite modele, ledul wireless este chihlimbariu când toate dispozitivele wireless sunt oprite. 2. Faceţi clic pe pictograma de stare a reţelei din zona de notificare, din extrema dreaptă a barei de activităţi. 3. Selectaţi reţeaua WLAN din listă. 4. Faceţi clic pe Conectare. Dacă reţeaua WLAN este o reţea WLAN cu securitatea activată, vi se solicită să introduceţi un cod de securitate. Introduceţi codul şi faceţi clic pe OK pentru a finaliza conexiunea. NOTĂ: Dacă nu sunt listate reţele WLAN, nu sunteţi în aria de acoperire a unui ruter sau a unui punct de acces wireless. NOTĂ: Dacă nu vedeţi reţeaua la care doriţi să vă conectaţi, faceţi clic pe Deschidere Centru reţea şi partajare, apoi faceţi clic pe Configurare conexiune sau reţea nouă. Se afişează o listă de opţiuni care vă permite să căutaţi manual şi să vă conectaţi la o reţea sau să creaţi o nouă conexiune de reţea. După ce conexiunea este efectuată, aşezaţi indicatorul mouse-ului peste pictograma de stare a reţelei în zona de notificare, din extrema dreaptă a barei de activităţi, pentru a verifica numele şi starea conexiunii. NOTĂ: Limitele funcţionale (cât de departe se deplasează semnalul wireless) depind de implementarea WLAN, de producătorul ruterului şi de interferenţa de la alte dispozitive electronice sau de bariere structurale cum sunt pereţii sau podelele. Utilizarea dispozitivelor wireless Bluetooth Un dispozitiv Bluetooth asigură comunicaţii wireless pe distanţe scurte care înlocuiesc conexiunile fizice prin cablu care leagă în mod tradiţional dispozitive electronice precum următoarele: Computere (desktop, portabile, PDA) Telefoane (celulare, fără cablu, smart phone) Dispozitive de procesare a imaginii (imprimante, camere) Dispozitive audio (căşti, difuzoare) Mouse Dispozitivele Bluetooth furnizează capabilitatea peer-to-peer care vă permite să configuraţi o reţea personală (Personal Area Network PAN) de dispozitive Bluetooth. Pentru informaţii despre configurarea şi utilizarea dispozitivelor Bluetooth, consultaţi sistemul de ajutor al software-ului Bluetooth. Conectarea la o reţea prin cablu Există 2 tipuri de conexiuni cablate: conexiune prin reţea locală (LAN) şi prin modem. O conexiune LAN utilizează un cablu de reţea şi este mult mai rapidă decât un modem, care utilizează un cablu telefonic. Ambele cabluri se vând separat. 18 Capitolul 3 Conectarea la o reţea
29 AVERTISMENT! Pentru a reduce riscul de şoc electric, foc sau de deteriorare a echipamentului, nu conectaţi un cablu pentru modem sau un cablu de telefon la mufa RJ-45 (de reţea). Conectarea la o reţea locală (LAN) Utilizaţi o conexiune LAN dacă doriţi să conectaţi computerul direct la un ruter de la domiciliu (în loc să lucraţi wireless) sau dacă doriţi să vă conectaţi la o reţea existentă de la birou. Conectarea la o reţea LAN necesită un cablu de reţea RJ-45, cu 8 pini. Pentru a conecta cablul de reţea, urmaţi aceşti paşi: 1. Introduceţi cablul de reţea în mufa de reţea (1) de la computer. 2. Conectaţi celălalt capăt al cablului de reţea la priza de reţea de perete (2) sau la un ruter). NOTĂ: În cazul în care cablul de reţea conţine un circuit de eliminare a zgomotului (3), care împiedică interferenţa de la recepţia TV şi radio, orientaţi spre computer capătul de cablu pe care se află circuitul. Conectarea la o reţea prin cablu 19
30 4 Utilizarea caracteristicilor de divertisment Utilizaţi computerul HP ca pe un centru de divertisment pentru a socializa prin camera Web, pentru a savura şi a gestiona muzica şi pentru a descărca şi a vedea filme. Sau, pentru a face din computer un centru de divertisment şi mai puternic, conectaţi dispozitive externe precum difuzoare, căşti, un monitor, un proiector, un televizor şi, la anumite modele, dispozitive de înaltă definiţie. Caracteristici multimedia Iată câteva dintre caracteristicile de divertisment cu care este echipat computerul dvs. Componentă Descriere (1) Microfon intern Înregistrează sunet. (2) Cameră Web Înregistrează imagini video şi capturează imagini statice. (3) Led pentru cameră Web Aprins: Camera Web este în funcţiune. (4) Porturi USB Conectează dispozitive USB opţionale. NOTĂ: Pentru detalii despre diferite tipuri de porturi USB, consultaţi Utilizarea unui dispozitiv USB, la pagina 40. (5) Unitate optică Citeşte şi scrie pe un disc optic (numai la anumite modele). (6) Difuzoare (2) Redau sunetul. 20 Capitolul 4 Utilizarea caracteristicilor de divertisment
31 Componentă Descriere (7) Mufă ieşire audio (căşti) Produce sunet când se conectează la dispozitive opţionale precum difuzoare stereo alimentate, căşti, căşti pastilă, căşti cu microfon sau un sistem audio al unui televizor. AVERTISMENT! Pentru a reduce riscul de vătămare, reglaţi volumul înainte de a vă pune căştile, căştile pastilă sau setul cască-microfon. Pentru informaţii suplimentare despre siguranţă, consultaţi Notificări despre reglementări, siguranţă şi mediu. (8) Mufă intrare audio (microfon) Conectează un microfon cu căşti, un microfon cu configuraţie stereo sau un microfon mono opţional. (9) Port HDMI Conectează un dispozitiv opţional video sau audio, precum un televizor de înaltă definiţie, orice componentă digitală sau audio compatibilă sau un dispozitiv HDMI de mare viteză. (10) Port pentru monitor extern Conectează un monitor VGA extern sau un proiector. Utilizarea camerei Web Computerul are o cameră Web integrată, un instrument puternic pentru reţele sociale, care vă permite să comunicaţi îndeaproape cu prietenii şi cu colegii din vecinătate sau din cealaltă parte a lumii. Cu camera Web puteţi să transmiteţi imagini video cu software-ul de mesagerie instantanee, să capturaţi şi să partajaţi videoclipuri şi să faceţi fotografii. Pentru detalii despre utilizarea camerei web, faceţi clic pe meniul Ajutor din software-ul Cheese. Utilizarea sistemului audio Pe computerul dvs. HP puteţi să redaţi CD-uri cu muzică, să descărcaţi şi să ascultaţi muzică, să transmiteţi conţinut audio de pe web (inclusiv radio), să înregistraţi materiale audio sau să mixaţi conţinut audio şi video pentru a crea materiale multimedia. Pentru a îmbunătăţi calitatea sunetului, ataşaţi dispozitive audio externe precum difuzoare sau căşti. Conectarea difuzoarelor Puteţi să ataşaţi difuzoare cu cablu la computer prin conectarea acestora la porturile USB (sau la mufa de ieşire audio) de la computer sau de la o staţie de andocare. Pentru a conecta difuzoare wireless la computer, urmaţi instrucţiunile producătorului dispozitivului. Pentru a conecta difuzoare de înaltă definiţie la computer, consultaţi Configurarea setărilor audio (cu TV HDMI), la pagina 25. Înainte de a conecta dispozitivele audio, aveţi grijă să reglaţi volumul. Conectarea căştilor Puteţi să conectaţi căşti prin cablu la mufa de căşti de la computer. Pentru a conecta wireless căşti sau difuzoare la computer, urmaţi instrucţiunile producătorului dispozitivului. Utilizarea camerei Web 21
32 AVERTISMENT! Pentru a reduce riscul de vătămare, reglaţi volumul înainte de a vă pune căştile, căştile pastilă sau setul cască-microfon. Pentru informaţii suplimentare despre siguranţă, consultaţi Notificări despre reglementări, siguranţă şi mediu. Conectarea unui microfon Pentru a înregistra sunete, conectaţi un microfon la mufa de microfon de la computer. Pentru rezultate optime la înregistrare, vorbiţi direct în microfon şi înregistraţi sunetul într-un loc fără zgomot de fundal. Verificarea sunetului Pentru a verifica funcţiile audio de pe computer, urmaţi aceşti paşi: 1. Selectaţi Computer > Control Center (Centru de control). 2. În panoul din partea stângă, sub Hardware, faceţi clic pe Sound (Sunet). 3. Selectaţi fila Sound Effects (Efecte de sunet), apoi selectaţi una din opţiunile de sunet de la Choose an alert sound (Alegerea unui sunet pentru alertă) pentru a testa fiecare sunet. Pentru a verifica funcţiile de înregistrare de pe computer, urmaţi aceşti paşi: 1. Selectaţi Computer > Control Center (Centru de control) 2. În panoul din partea stângă, sub Hardware, faceţi clic pe Sound (Sunet). 3. Selectaţi fila Input (Intrare), apoi selectaţi Microphone (Microfon) sau Line-in (Intrare linie) în meniul vertical de lângă Connector (Conector). 4. Reglaţi volumul de intrare deplasând cursorul Input volume (Volum intrare) la setarea dorită. NOTĂ: Pentru rezultate optime la înregistrare, vorbiţi direct în microfon şi înregistraţi sunetul într-un loc fără zgomot de fundal. Pentru a confirma sau pentru a modifica setările audio de pe computer, faceţi clic dreapta pe pictograma Sound (Sunet) din zona de notificare, din extrema dreaptă a barei de activităţi. Utilizarea caracteristicilor video Computerul dvs. HP este un dispozitiv video puternic care vă permite să vizualizaţi transmisii video de pe site-urile Web preferate şi să descărcaţi videoclipuri şi filme pe care să le vedeţi pe computer, fără a fi nevoie să accesaţi o reţea. Pentru a îmbunătăţi calitatea imaginilor, utilizaţi unul dintre porturile video de la computer pentru a conecta un monitor extern, un proiector sau un televizor. Majoritatea computerelor au un port VGA (video graphics array matrice grafică video), care conectează dispozitive video analogice. De asemenea, unele computere au un port HDMI (high-definition multimedia interface interfaţă multimedia de înaltă definiţie), care permite conectarea la un monitor sau la un televizor de înaltă definiţie. IMPORTANT: Asiguraţi-vă că dispozitivul extern este conectat la portul corect de la computer, utilizând cablul corect. Dacă aveţi întrebări, consultaţi instrucţiunile fabricantului dispozitivului. Conectarea unui monitor/proiector VGA Pentru a vedea imaginea ecranului computerului pe un monitor VGA extern sau proiectată pentru o prezentare, conectaţi un monitor sau un proiector la portul VGA al computerului. 22 Capitolul 4 Utilizarea caracteristicilor de divertisment
33 Pentru a conecta un monitor/proiector: 1. Conectaţi cablul VGA de la monitor/proiector la portul VGA de la computer după cum se arată în ilustraţie. 2. La anumite modele, apăsaţi f4 pentru a alterna imaginea ecranului între 3 stări de afişare: Vizualizaţi imaginea ecranului pe computer. Vizualizaţi imaginea ecranului simultan pe ambele dispozitive, computer şi dispozitiv extern. Vizualizaţi imaginea ecranului computerului în mod extins pe dispozitivul extern. Vizualizaţi imaginea ecranului pe dispozitivul extern (monitor sau proiector). De fiecare dată când apăsaţi f4, starea de afişare se modifică. Dacă monitorul extern nu este detectat după ce apăsaţi f4, urmaţi aceşti paşi: NOTĂ: Dacă aveţi o placă AMD, urmaţi instrucţiunile din secţiunea următoare. 1. Faceţi clic pe pictograma Gnome Display Applet (Applet de afişare Gnome) din zona de notificare, din extrema dreaptă a barei de activităţi. 2. Selectaţi Configure Display Settings (Configurare setări afişaj). 3. Faceţi clic pe Detect Monitors (Detectare monitoare). 4. Faceţi clic pe butonul radio On (Activat) din dreapta configuraţiei de afişare. Dacă monitorul implicit nu este detectat, setaţi rezoluţia şi rata de reîmprospătare utilizând specificaţiile monitorului extern. Dacă doriţi, modificaţi rotirea. Dacă afişajul necesită mirroring, faceţi clic pe caseta de selectare Mirror Screens (Ecrane de mirroring). NOTĂ: Faceţi clic pe Default (Implicit) pentru a modifica monitorul extern în mod peisaj. 5. Faceţi clic pe Aplicare. 6. Faceţi clic pe Închide. Utilizarea caracteristicilor video 23
34 Dacă monitorul extern nu este detectat după ce apăsaţi f4 şi aveţi o placă grafică AMD, urmaţi aceşti paşi: 1. Selectaţi Computer > More Applications (Mai multe aplicaţii) > Sistem > ATI Catalyst Control Center (ca Superuser). 2. Introduceţi parola de rădăcină. 3. În panoul din dreapta, selectaţi Display Manager (Manager afişaj). 4. Faceţi clic pe butonul Detect connected displays (Detectare afişaje conectate). 5. Setările de afişare pot fi modificate făcând clic pe monitor în caseta de dialog, apoi selectând fila Display properties (Proprietăţi afişare) sau Multi-Display (Mai multe afişaje). 6. După ce setările sunt configurate, faceţi clic pe Aplicare, apoi faceţi clic pe OK. Poate fi necesară repornirea computerului. Conectarea unui TV sau monitor HDMI Pentru a vedea imaginea ecranului computerului pe un TV sau monitor de înaltă definiţie, conectaţi dispozitivul de înaltă definiţie în conformitate cu următoarele instrucţiuni. Pentru a conecta un dispozitiv HDMI la computer, aveţi nevoie de un cablu HDMI, care se vinde separat. Pentru a conecta un TV sau un monitor de înaltă definiţie la computer: 1. Conectaţi un capăt al cablului HDMI la portul HDMI de la computer. 2. Conectaţi celălalt capăt al cablului la televizorul sau monitorul de înaltă definiţie. 3. Apăsaţi f4 pentru a alterna imaginea ecranului computerului între 3 stări de afişare: Vizualizaţi imaginea ecranului pe computer. Vizualizaţi imaginea ecranului simultan pe ambele dispozitive, computer şi dispozitiv extern (televizor sau monitor). Vizualizaţi imaginea ecranului computerului în mod extins pe dispozitivul extern. Vizualizaţi imaginea ecranului pe dispozitivul extern. De fiecare dată când apăsaţi f4, starea de afişare se modifică. 24 Capitolul 4 Utilizarea caracteristicilor de divertisment
35 Configurarea setărilor audio (cu TV HDMI) HDMI este singura interfaţă video care acceptă conţinut video şi audio de înaltă definiţie. După ce conectaţi un TV HDMI la computer, dacă sunetul HDMI nu se configurează automat, puteţi să activaţi caracteristica audio HDMI urmând aceşti paşi: 1. Faceţi clic dreapta pe pictograma Difuzor din zona de notificare, din extrema dreaptă a barei de activităţi, apoi faceţi clic pe Sound Preferences (Preferinţe sunet). 2. Pe fila Output (Ieşire), faceţi clic pe HD-Audio Generic Digital Stereo (HDMI). 3. Închideţi fereastra Sound Preferences (Preferinţe sunet). Pentru a readuce fluxul audio la difuzoarele computerului, urmaţi aceşti paşi: 1. Faceţi clic dreapta pe pictograma Difuzor din zona de notificare, din extrema dreaptă a barei de activităţi, apoi faceţi clic pe Sound Preferences (Preferinţe sunet). 2. Pe fila Output (Ieşire), faceţi clic pe HD-Audio Generic Analog Stereo. 3. Închideţi fereastra Sound Preferences (Preferinţe sunet). Utilizarea caracteristicilor video 25
36 5 Utilizarea tastaturii şi a dispozitivelor de indicare Computerul permite navigarea simplă pe ecran. Pe lângă tastatură, o Zona de atingere vă permite să efectuaţi funcţii pe ecran. Computerul poate avea şi o tastatură numerică integrată. De asemenea, anumite modele au taste de acţiune speciale sau funcţii de comenzi rapide pentru a efectua simplu activităţi de rutină. Pe lângă dispozitivele de indicare incluse cu computerul, precum o Zona de atingere, puteţi utiliza un mouse USB extern (achiziţionat separat), conectându-l la unul din porturile USB de la computer. Pentru a particulariza setările dispozitivului de indicare, configuraţia butoanelor, viteza de clic şi opţiunile pentru indicator, selectaţi Computer > Control Center (Centru de control) > Mouse. Utilizarea tastaturii Tastatura vă permite să introduceţi caractere, iar tastele de acţiune şi comenzile rapide vă permit să efectuaţi anumite funcţii. Pentru mai multe detalii despre tastele tastaturii, consultaţi Taste, la pagina 11. NOTĂ: În funcţie de ţară/regiune, este posibil ca tastatura să aibă taste şi funcţii de tastatură diferite de cele prezentate în această secţiune. 26 Capitolul 5 Utilizarea tastaturii şi a dispozitivelor de indicare
37 Utilizarea combinaţiilor cu tasta ALT GR Unele ţări/regiuni au tastaturi cu o tastă alt gr care este utilizată pentru combinaţii de taste speciale. Pentru a introduce simbolul rupiei de pe o tastatură care include această tastă, utilizaţi combinaţia de taste alt gr+4. Tastaturile din anumite regiuni din India pot utiliza tastele ctrl+shift+4 pentru simbolul rupiei. Utilizarea tastelor de acţiune O tastă de acţiune efectuează o funcţie asociată. Pictograma de pe fiecare dintre tastele de la f1 până la f12 ilustrează funcţia asociată pentru acea tastă. Pentru a utiliza o funcţie a tastei de acţiune, ţineţi apăsată tasta. Caracteristica de taste de acţiune este activată din fabrică. Puteţi să dezactivaţi această caracteristică din Setup Utility (BIOS). Consultaţi Setup Utility (BIOS) şi Advanced System Diagnostics, la pagina 60 pentru instrucţiuni despre cum se deschide Setup Utility (BIOS), apoi urmaţi instrucţiunile din partea inferioară a ecranului. Pentru a activa funcţia asociată după dezactivarea caracteristicii tastei de acţiune, trebuie să apăsaţi tasta fn în combinaţie cu tasta de acţiune corespunzătoare. ATENŢIE: Acordaţi atenţie deosebită atunci când faceţi modificări în Setup Utility. Erorile pot afecta funcţionarea corespunzătoare a computerului. Pictogramă Tastă Descriere f1 f2 Deschide secţiunea Ajutor. Secţiunea Ajutor oferă îndrumări, răspunsuri la întrebări şi actualizări de produs. Micşorează luminozitatea ecranului în trepte când ţineţi apăsată această tastă. f3 Măreşte luminozitatea ecranului în trepte când ţineţi apăsată această tastă. f4 Comută imaginea ecranului între dispozitivele de afişare conectate la sistem. De exemplu, dacă un monitor este conectat la computer, apăsând această tastă se alternează imaginea ecranului de pe afişajul computerului pe afişajul monitorului pentru a afişa simultan atât pe computer cât şi pe monitor. Majoritatea monitoarelor externe primesc informaţii video de la computer utilizând standardul video VGA extern. Această tastă de acţiune poate, de asemenea, să alterneze imagini între alte dispozitive care primesc informaţii video de la computer. f5 Deschide un browser Web. f6 f7 Redă piesa anterioară de pe un CD audio sau secţiunea anterioară de pe un DVD sau BD. Începe, întrerupe sau reia redarea unui CD audio, a unui DVD sau a unui BD. f8 f9 Redă piesa următoare de pe un CD audio sau secţiunea următoare de pe un DVD sau BD. Reduce volumul difuzorului în trepte când ţineţi apăsată această tastă. Utilizarea tastaturii 27
38 Pictogramă Tastă Descriere f10 Creşte volumul difuzorului în trepte când ţineţi apăsată această tastă. f11 Anulează sau restabileşte sunetul difuzorului. f12 Activează sau dezactivează caracteristica wireless. NOTĂ: Pentru ca o conexiune wireless să devină posibilă, trebuie să se configureze o reţea wireless. Utilizarea zonei de atingere Componentă (1) Zona de atingere, buton activare/ dezactivare Descriere Activează sau dezactivează Zona de atingere. (2) Zona de atingere, indicator luminos Aprins: Zona de atingere dezactivată. Stins: Zona de atingere activată. (3) Zona de atingere Deplasează indicatorul de pe ecran şi selectează sau activează elemente de pe ecran. (4) Buton stânga Zona de atingere Funcţionează ca butonul din stânga al unui mouse extern. (5) Buton dreapta Zona de atingere Funcţionează ca butonul din dreapta al unui mouse extern. Pentru a deplasa indicatorul, glisaţi un deget pe suprafaţa Zona de atingere, în direcţia în care doriţi să se deplaseze indicatorul. Utilizaţi butoanele din stânga şi din dreapta ale Zona de atingere ca pe butoanele unui mouse extern. Dezactivarea sau activarea zonei de atingere Pentru a activa sau a dezactiva Zona de atingere, atingeţi rapid de două ori butonul de activare/ dezactivare pentru Zona de atingere. Ledul Zona de atingere este stins când Zona de atingere este activată. 28 Capitolul 5 Utilizarea tastaturii şi a dispozitivelor de indicare
39 Utilizarea zonei de atingere 29
40 Navigarea Pentru a deplasa indicatorul de pe ecran, glisaţi un deget pe Zona de atingere, în direcţia în care doriţi să se deplaseze indicatorul. Selectarea Utilizaţi butoanele din stânga şi din dreapta ale Zona de atingere ca pe butoanele corespunzătoare ale unui mouse extern. 30 Capitolul 5 Utilizarea tastaturii şi a dispozitivelor de indicare
41 Utilizarea gesturilor pe zona de atingere Zona de atingere acceptă o diversitate de gesturi care permit degetelor dvs. să lovească, să prindă şi să rotească pentru a manevra elementele de pe desktop. Pentru a utiliza gesturile pe Zona de atingere, aşezaţi simultan două degete pe Zona de atingere. NOTĂ: Zona de atingere - gesturile nu sunt acceptate în toate programele. Pentru a vizualiza informaţii despre gesturi: 1. Selectaţi Computer > Control Center (Centru de control) > TouchPad (Zonă de atingere). 2. Faceţi clic pe un gest pentru a vizualiza informaţii despre caracteristicile lui. Pentru a dezactiva sau a activa gesturile: 1. Selectaţi Computer > Control Center (Centru de control) > TouchPad (Zonă de atingere), apoi faceţi clic pe butonul Settings (Setări). 2. Selectaţi gestul pe care doriţi să îl activaţi sau să îl dezactivaţi. 3. Faceţi clic pe Aplicare, apoi faceţi clic pe OK. Utilizarea zonei de atingere 31
42 Derularea Derularea este utilă pentru deplasarea în sus, în jos sau în laterale pe o pagină sau pe o imagine. Pentru a derula, plasaţi două degete uşor depărtate pe zona de atingere, apoi glisaţi-le în cadrul zonei de atingere într-o mişcare în sus, în jos, la stânga sau la dreapta. NOTĂ: Viteza de derulare este controlată de viteza degetelor. Prinderea/Transfocarea Prinderea vă permite să măriţi sau să micşoraţi imaginile sau textul. Măriţi punând două degete apropiate pe zona de atingere şi depărtându-le unul de celălalt. Micşoraţi punând două degete depărtate pe zona de atingere şi apropiindu-le unul de celălalt. 32 Capitolul 5 Utilizarea tastaturii şi a dispozitivelor de indicare
43 6 Gestionarea consumului de energie Computerul poate să funcţioneze pe alimentarea de la acumulator sau pe sursa de alimentare externă. Când computerul rulează numai pe alimentare de la acumulator şi sursa de alimentare de c.a. nu este disponibilă pentru a încărca acumulatorul, este important să monitorizaţi şi să conservaţi nivelul de încărcare a acumulatorului. Computerul acceptă planuri de alimentare pentru gestionarea modului în care computerul utilizează şi economiseşte energia, astfel încât puteţi să echilibraţi performanţele computerului cu economisirea energiei. Utilizarea stării Suspend (Suspendare) sau Hibernation (Hibernare) Computerul are două stări de economisire a energiei, care sunt activate din fabrică: Suspend (Suspendare) şi Hibernation (Hibernare) Când este iniţiată starea de Suspend (Suspendare), ecranul se goleşte şi lucrarea dvs. este salvată în memorie, permiţându-vă să reluaţi lucrul mai repede decât din Hibernation (Hibernare). Când computerul este în starea Suspend (Suspendare) pentru un timp îndelungat sau dacă acumulatorul ajunge la un nivel critic de încărcare în timpul stării Suspend (Suspendare), computerul iniţiază starea Hibernation (Hibernare). În starea Hibernation (Hibernare), lucrarea este salvată într-un fişier de hibernare pe unitatea de disc şi computerul se opreşte. ATENŢIE: Pentru a reduce riscul de degradare a materialelor audio şi video, de pierdere a funcţionalităţii de redare audio sau video sau de pierdere a informaţiilor, nu iniţiaţi starea Suspend (Suspendare) sau Hibernation (Hibernare) în timp ce se citeşte sau se scrie pe un disc sau pe un card media extern. NOTĂ: Nu puteţi iniţia nicio conexiune de reţea şi nu puteţi efectua nicio funcţie de computer în timp ce computerul este în starea Suspend (Suspendare) sau în starea Hibernation (Hibernare). Iniţierea şi ieşirea din starea Suspend (Suspendare) Sistemul este setat din fabrică pentru a iniţia starea Suspend (Suspendare) după o anumită perioadă de inactivitate când funcţionează cu alimentare de la acumulator sau de la o sursă externă. Setările şi timpii de expirare pentru alimentare se pot modifica utilizând Power management (Managementul energiei) din Control Center (Centru de control). Când computerul este pornit, puteţi iniţia starea Suspend (Suspendare) în oricare din următoarele moduri: Apăsaţi scurt butonul de alimentare. Închideţi afişajul. Selectaţi Computer > Shutdown (Închidere) > Suspend (Suspendare). Faceţi clic pe pictograma Alimentare din extrema dreaptă a barei de activităţi, apoi faceţi clic pe Suspend (Suspendare). Utilizarea stării Suspend (Suspendare) sau Hibernation (Hibernare) 33
44 Pentru a ieşi din starea Suspend (Suspendare): Apăsaţi scurt butonul de alimentare. Dacă afişajul este închis, deschideţi afişajul. Apăsaţi o tastă de pe tastatură. Atingeţi sau loviţi zona de atingere. Când computerul iese din starea Suspend (Suspendare), ledurile de alimentare se aprind şi computerul afişează ecranul aşa cum era când aţi oprit lucrul. NOTĂ: Dacă aţi setat computerul pentru a solicita o parolă la reactivare, trebuie să introduceţi parola înainte de reafişarea lucrării pe computer. Iniţierea şi ieşirea din starea Hibernation (Hibernare) Sistemul este setat din fabrică pentru a iniţia starea Hibernation (Hibernare) după o anumită perioadă de inactivitate, când computerul este alimentat de la acumulator sau de la o sursă externă, sau când acumulatorul ajunge la un nivel critic de încărcare. Setările şi timpii de expirare pentru alimentare se pot modifica din Control Center (Centru de control). Pentru a iniţia starea Hibernation (Hibernare), selectaţi Computer > Shutdown (Închidere) > Hibernate (Hibernare). Pentru a ieşi din starea Hibernation (Hibernare), apăsaţi scurt butonul de alimentare. Ledurile de alimentare se aprind şi computerul revine la ecranul de la care aţi oprit lucrul. NOTĂ: Dacă aţi setat o parolă care să fie solicitată la reactivare, trebuie să introduceţi parola pentru ca apoi computerul să revină la ecranul respectiv. Setarea protecţiei prin parolă la reactivare Pentru a seta computerul astfel încât să solicite o parolă la ieşirea din starea Suspend (Suspendare) sau Hibernation (Hibernare), urmaţi aceşti paşi: 1. Deschideţi Setup Utility pornind sau repornind computerul. În timp ce mesajul Press the ESC key for Startup Menu (Apăsaţi tasta ESC pentru meniul de pornire) este afişat pe ecran în colţul din stânga jos, apăsaţi esc. Când este afişat meniul de pornire, apăsaţi f Utilizaţi tastele săgeţi pentru a selecta Security (Securitate) > Set Power-On Password (Setare parolă de pornire), apoi apăsaţi enter. Pentru a seta o parolă de pornire, tastaţi parola în câmpurile Enter New Password (Introducere parolă nouă) şi Confirm New Password (Confirmare parolă nouă), apoi apăsaţi enter. Pentru a modifica o parolă de pornire, tastaţi parola curentă în câmpul Enter Current Password (Introducere parolă curentă), tastaţi noua parolă în câmpurile Enter New Password (Introducere parolă nouă) şi Confirm New Password (Confirmare parolă nouă), apoi apăsaţi enter. Pentru a şterge o parolă de pornire, tastaţi parola curentă în câmpul Enter Current Password (Introducere parolă curentă), apoi apăsaţi de 4 ori pe enter. 3. Pentru a salva modificările şi a ieşi din Setup Utility, utilizaţi tastele săgeţi pentru a selecta Exit (Ieşire) > Exit Saving Changes (Ieşire cu salvarea modificărilor). Modificările devin efective după ce computerul este repornit. 34 Capitolul 6 Gestionarea consumului de energie
45 Utilizarea pictogramei Alimentare Pictograma Alimentare vă permite acces rapid la setările de alimentare şi vizualizarea nivelului de încărcare din acumulator. Pentru a afişa procentul de încărcare a acumulatorului şi planul curent de alimentare, deplasaţi indicatorul deasupra pictogramei Alimentare, din extrema dreaptă a barei de activităţi. Pentru a accesa Power Options (Opţiuni de alimentare) sau pentru a modifica planul de alimentare, faceţi clic pe pictograma Alimentare şi selectaţi un element din listă. Diferite pictograme de alimentare indică dacă computerul este alimentat de la acumulator sau de la o sursă de alimentare externă. Pictograma acumulatorului afişează un mesaj dacă acumulatorul a ajuns la un nivel scăzut sau critic de încărcare. Utilizarea caracteristicii de management al energiei Managementul energiei este o colecţie de setări de sistem prin care se controlează modul în care computerul utilizează energia. Managementul energiei vă poate ajuta să economisiţi energia sau să maximizaţi performanţa. Puteţi să particularizaţi setările de management al energiei. Vizualizarea setărilor curente de management al energiei Faceţi clic dreapta pe pictograma Alimentare din zona de notificare, din extrema dreaptă a barei de activităţi, apoi faceţi clic pe Preferences (Preferinţe). Modificarea setărilor curente de management al energiei 1. Faceţi clic dreapta pe pictograma Alimentare din zona de notificare, din extrema dreaptă a barei de activităţi, apoi faceţi clic pe Preferences (Preferinţe). 2. Modificaţi setările din filele De la reţea, De la baterie şi General, după cum este necesar. Funcţionarea cu alimentare de la acumulator Când un acumulator încărcat este în computer şi computerul nu este conectat la o sursă de alimentare externă, computerul funcţionează cu alimentare de la acumulator şi luminozitatea afişajului se reduce pentru a conserva durata de viaţă a acumulatorului. Acumulatorul din computer se descarcă lent când computerul este oprit şi deconectat de la sursa de alimentare externă. Durata de viaţă a acumulatorului variază în funcţie de setările pentru managementul energiei, de programele executate pe computer, de luminozitatea afişajului, de dispozitivele externe conectate la computer, precum şi de alţi factori. Scoaterea unui acumulator înlocuibil de către utilizator Computerul include un acumulator înlocuibil de către utilizator. AVERTISMENT! Pentru a reduce posibilele probleme de siguranţă, utilizaţi numai acumulatorul înlocuibil de către utilizator livrat împreună cu computerul, un acumulator de schimb furnizat de HP sau un acumulator compatibil achiziţionat de la HP. Utilizarea pictogramei Alimentare 35
46 ATENŢIE: Scoaterea unui acumulator care este singura sursă de alimentare pentru computer poate cauza pierderea informaţiilor. Astfel, înainte de a scoate acumulatorul, salvaţi lucrările şi iniţiaţi starea Hibernation (Hibernare) sau opriţi computerul prin intermediul sistemului de operare. Pentru a scoate acumulatorul: 1. Întoarceţi computerul cu faţa în jos pe o suprafaţă plată. 2. Glisaţi siguranţa de eliberare a acumulatorului (1) pentru a elibera acumulatorul. NOTĂ: Siguranţa de eliberare a acumulatorului revine automat la poziţia iniţială. 3. Pivotaţi acumulatorul (2) în sus şi (3) scoateţi-l din computer. Găsirea informaţiilor despre acumulator Secţiunea Ajutor oferă următoarele instrumente şi informaţii despre acumulator: Informaţii despre calibrare, managementul energiei, îngrijirea şi depozitarea corespunzătoare pentru maximizarea duratei de viaţă a acumulatorului Informaţii despre tipurile de acumulatori, specificaţii, cicluri de viaţă şi capacităţi Pentru a accesa secţiunea Ajutor din Linux, selectaţi Computer > Ajutor. Apoi navigaţi la secţiunile despre managementul energiei. 36 Capitolul 6 Gestionarea consumului de energie
47 Economisirea energiei acumulatorului Utilizaţi următoarele sfaturi pentru economisirea energiei acumulatorului şi maximizarea duratei de viaţă a acumulatorului: Reduceţi luminozitatea afişajului. Selectaţi setarea Economisire energie din Opţiuni de alimentare. Scoateţi acumulatorul din computer când nu este utilizat sau încărcat. Opriţi dispozitivele wireless când nu le utilizaţi. Deconectaţi dispozitivele externe neutilizate care nu sunt conectate la o sursă de alimentare externă, precum o unitate de disc externă conectată la un port USB. Opriţi, dezactivaţi sau scoateţi orice carduri media externe pe care nu le utilizaţi. Înainte de a părăsi computerul, iniţiaţi starea Suspend (Suspendare) sau Hibernation (Hibernare) sau opriţi computerul. Identificarea nivelurilor reduse de încărcare a acumulatorului Atunci când un acumulator, care este singura sursă de alimentare pentru computer, ajunge la un nivel scăzut sau critic de încărcare, pictograma de alimentare din zona de notificare afişează o notificare de nivel redus sau critic de încărcare pentru acumulator. NOTĂ: Pentru informaţii suplimentare despre alimentare, consultaţi Utilizarea pictogramei Alimentare, la pagina 35. Când nivelul de încărcare este critic, computerul se comportă după cum urmează: Dacă starea Hibernation (Hibernare) este activată şi computerul este pornit sau în starea Suspend (Suspendare), computerul iniţiază starea Hibernation (Hibernare). Dacă starea Hibernation (Hibernare) este dezactivată şi computerul este pornit sau în starea Suspend (Suspendare), computerul rămâne scurtă vreme în starea Suspend (Suspendare), apoi se opreşte şi pierde toate informaţiile nesalvate. Depozitarea unui acumulator înlocuibil de către utilizator ATENŢIE: Pentru a reduce riscul de deteriorare a unui acumulator, nu îl expuneţi la temperaturi ridicate pe perioade mari de timp. În cazul în care un computer nu va fi utilizat şi va fi deconectat de la alimentarea externă pentru mai mult de 2 săptămâni, scoateţi acumulatorul şi depozitaţi-l separat într-un loc răcoros şi uscat pentru a prelungi nivelul de încărcare al acumulatorului. Un acumulator stocat trebuie să fie verificat o dată la 6 luni. În cazul în care capacitatea este mai mică de 50 de procente, reîncărcaţi acumulatorul înainte de a-l depozita din nou. Dezafectarea unui acumulator înlocuibil de către utilizator AVERTISMENT! Pentru a reduce riscul de incendiu sau pericolul de vătămare prin arsuri, nu dezasamblaţi, nu spargeţi şi nu găuriţi acumulatorul; nu scurtcircuitaţi contactele externe; nu aruncaţi acumulatorul în foc sau în apă. Pentru dezafectarea corectă a acumulatorului, consultaţi Notificări despre reglementări, siguranţă şi mediu. Pentru a accesa acest ghid, faceţi dublu clic pe pictograma Documente HP de pe desktop. Funcţionarea cu alimentare de la acumulator 37
48 Înlocuirea unui acumulator înlocuibil de către utilizator Este posibil să fie necesar să înlocuiţi acumulatorul când un element al său nu se încarcă corespunzător sau când capacitatea de stocare a acumulatorului a ajuns într-o stare critică. În cazul în care acumulatorul este acoperit de o garanţie HP, instrucţiunile din secţiunea de ajutor includ un ID pentru garanţie. Pentru mai multe informaţii despre comandarea unui acumulator de schimb, consultaţi site-ul web HP. Funcţionarea cu sursa de alimentare externă Pentru informaţii despre conectarea la sursa de c.a., consultaţi posterul Instrucţiuni de configurare furnizat în cutia computerului. Computerul nu utilizează alimentarea de la acumulator când computerul este conectat la sursa de alimentare externă cu un adaptor de c.a. aprobat sau cu un dispozitiv opţional de andocare/extensie. AVERTISMENT! Pentru a reduce posibilele probleme de siguranţă, utilizaţi numai adaptorul de c.a. livrat împreună cu computerul, un adaptor de c.a. de schimb furnizat de HP sau un adaptor de c.a. compatibil achiziţionat de la HP. Conectaţi computerul la sursa de alimentare externă în oricare din următoarele situaţii: AVERTISMENT! Nu încărcaţi acumulatorul computerului în timp ce sunteţi la bordul avionului. Când încărcaţi sau calibraţi un acumulator Când instalaţi sau modificaţi software-ul de sistem Când scrieţi informaţii pe un disc (numai la anumite modele) Când executaţi programul Defragmentare disc pe computere cu unităţi de disc interne Când efectuaţi o copiere de rezervă sau o recuperare Când conectaţi computerul la sursa de alimentare externă: Acumulatorul începe să se încarce. Luminozitatea afişajului creşte. Pictograma Alimentare din zona de notificare îşi modifică aspectul. Când deconectaţi sursa de alimentare externă, se întâmplă următoarele: Computerul comută pe alimentarea de la acumulator. Luminozitatea afişajului se reduce automat pentru a economisi energia acumulatorului. Pictograma Alimentare din zona de notificare îşi modifică aspectul. Oprirea computerului ATENŢIE: Informaţiile nesalvate se pierd când computerul se închide. Comanda Închidere închide toate programele deschise, inclusiv sistemul de operare, apoi opreşte afişajul şi computerul. 38 Capitolul 6 Gestionarea consumului de energie
49 Închideţi computerul în oricare din următoarele situaţii: Când trebuie să înlocuiţi acumulatorul sau să accesaţi componente din interiorul computerului Când conectaţi un dispozitiv hardware extern care nu se conectează la un port USB sau video. Când computerul nu va fi utilizat şi va fi deconectat de la alimentarea externă pentru un timp îndelungat Deşi puteţi să închideţi computerul de la butonul de alimentare, procedura recomandată este să utilizaţi comanda Shut down (Închidere): NOTĂ: În cazul în care computerul este în starea Suspend (Suspendare) sau Hibernation (Hibernare), trebuie mai întâi să ieşiţi din starea Suspend (Suspendare) sau Hibernation (Hibernare) pentru ca închiderea să fie posibilă. 1. Salvaţi lucrările şi închideţi toate programele deschise. 2. Selectaţi Computer > Shutdown (Închidere) > Shut Down (Închidere). Când computerul nu răspunde şi nu reuşiţi să utilizaţi procedurile anterioare de închidere, încercaţi următoarele proceduri de urgenţă, în ordinea furnizată: Ţineţi apăsat butonul de alimentare cel puţin 5 secunde. Deconectaţi computerul de la alimentarea externă. La modelele cu un acumulator înlocuibil de către utilizator, scoateţi acumulatorul. Oprirea computerului 39
50 7 Gestionarea şi partajarea informaţiilor Unităţile sunt dispozitive de stocare digitale, precum unităţi de disc, unităţi solid-state, unităţi optice şi altele, care vă ajută să stocaţi, să gestionaţi, să partajaţi şi să accesaţi informaţii. Computerul dvs. are o unitate de disc internă care stochează software-ul computerului, sistemul de operare şi asigură spaţiu de stocare pentru toate fişierele personale. De asemenea, unele computere au încorporată o unitate optică care vă permite să citiţi sau să scrieţi pe un CD sau DVD, să ascultaţi şi să înregistraţi materiale audio şi video. Pentru capacitate şi funcţionalitate suplimentară conectaţi o unitate externă (achiziţionată separat), precum o unitate optică sau o unitate de disc, sau introduceţi un card de stocare digital pentru a importa informaţiile direct de pe telefonul dvs. sau de pe cameră. De asemenea, o unitatea flash USB conectată la un port USB de pe computer vă permite un transfer de date rapid. Unele dispozitive funcţionează cu alimentare de la computer; altele au propria sursă de alimentare. Unele dispozitive vin cu software-ul care trebuie instalat. NOTĂ: Pentru informaţii despre conectarea dispozitivelor wireless externe, consultaţi Conectarea la o reţea, la pagina 15. NOTĂ: Pentru mai multe informaţii despre software-ul şi driverele necesare sau pentru a afla ce port să utilizaţi, consultaţi instrucţiunile producătorului. Utilizarea unui dispozitiv USB Majoritatea computerelor au mai multe porturi USB, deoarece această interfaţă versatilă vă permite să conectaţi numeroase tipuri de dispozitive externe la computer, precum o tastatură USB, un mouse, o unitate externă, o imprimantă, un scaner sau un hub USB. Computerul poate avea mai multe tipuri de porturi USB. Asiguraţi-vă că achiziţionaţi dispozitive care sunt compatibile cu computerul dvs. Tip USB 2.0 USB 3.0 Descriere Transferă datele la 60 MB/s. Transferă datele la 640 MB/s. Porturile USB 3.0, cunoscute şi ca porturi SuperSpeed, sunt compatibile cu dispozitivele USB 1.0 şi 2.0. Conectarea unui dispozitiv USB ATENŢIE: Pentru a reduce riscul deteriorării unui conector USB, utilizaţi o forţă minimă pentru a conecta dispozitivul. 40 Capitolul 7 Gestionarea şi partajarea informaţiilor
51 Conectaţi cablul USB al dispozitivului la portul USB. NOTĂ: Portul USB al computerului poate să arate uşor diferit în comparaţie cu ilustraţia din această secţiune. Când dispozitivul a fost detectat, veţi auzi un sunet. NOTĂ: Prima dată când conectaţi un dispozitiv USB, un mesaj din zona de notificare vă anunţă că dispozitivul a fost recunoscut de computer. Scoaterea unui dispozitiv USB ATENŢIE: Pentru a reduce riscul de deteriorare a unui conector USB, nu trageţi de cablu pentru a scoate dispozitivul USB. ATENŢIE: Pentru a reduce riscul de pierdere a informaţiilor sau lipsa de răspuns a sistemului, utilizaţi procedura următoare pentru a scoate în siguranţă dispozitivul USB. 1. Pentru a scoate dispozitivul USB, salvaţi informaţiile şi închideţi toate programele asociate cu dispozitivul. 2. Deschideţi File Browser (Browser fişiere) selectând Computer > Nautilus. 3. Faceţi clic pe pictograma Evacuare de lângă numele dispozitivului din lista Locaţii de pe panoul din stânga al fişierului. 4. Scoateţi dispozitivul. Conectarea unui dispozitiv USB alimentat ATENŢIE: Pentru a reduce riscul de deteriorare a echipamentului la conectarea unui dispozitiv alimentat, asiguraţi-vă că dispozitivul este oprit şi că are cablul de alimentare de c.a. deconectat. 1. Conectaţi dispozitivul la computer. 2. Conectaţi cablul de alimentare al dispozitivului la o priză de c.a împământată. 3. Porniţi dispozitivul. Pentru a deconecta un dispozitiv extern nealimentat, opriţi dispozitivul, apoi deconectaţi-l de la computer. Pentru a deconecta un dispozitiv extern alimentat, opriţi dispozitivul, deconectaţi-l de la computer, apoi deconectaţi cablul de alimentare de c.a. Utilizarea unui dispozitiv USB 41
52 Introducerea şi scoaterea unui card de stocare digital Pentru a introduce un card digital de stocare: ATENŢIE: Pentru a reduce riscul de deteriorare a conectorilor cardurilor digitale, utilizaţi o forţă minimă pentru a le introduce. 1. Ţineţi cardul cu eticheta în sus, cu conectorii spre computer. 2. Introduceţi cardul în slotul pentru stocare digitală, apoi apăsaţi cardul spre interior până când se poziţionează ferm. Un sunet indică faptul că dispozitivul a fost detectat şi se afişează un meniu cu opţiuni. Pentru a scoate un card de stocare digital: ATENŢIE: Pentru a reduce riscul de pierdere a datelor sau lipsa de răspuns a sistemului, utilizaţi procedura următoare pentru a scoate în siguranţă cardul digital. 1. Salvaţi informaţiile şi închideţi toate programele asociate cu cardul digital. 2. Deschideţi File Browser (Browser fişiere) selectând Computer > Nautilus. 3. Faceţi clic pe pictograma Evacuare de lângă numele dispozitivului din lista Locaţii de pe panoul din stânga al fişierului. 4. Apăsaţi cardul (1), apoi scoateţi-l din slotul (2). NOTĂ: În cazul în care cardul nu este evacuat, trageţi cardul afară din slot. 42 Capitolul 7 Gestionarea şi partajarea informaţiilor
53 Utilizarea unei unităţi optice O unitate de disc optică utilizează lumina laser pentru a citi sau a stoca mari cantităţi de informaţii. Unele unităţi pot numai citi informaţii, iar altele pot scrie (inscripţiona) informaţii pe un disc gol. Ţineţi cont de aceste sfaturi pentru a obţine cele mai bune performanţe ale unităţii optice: Când acumulatorul este singura sursă de alimentare, asiguraţi-vă că acumulatorul este încărcat suficient înainte de a scrie pe suport. Nu utilizaţi tastatura şi nu deplasaţi computerul cât timp unitatea optică scrie pe un disc. Procesul de scriere este sensibil la vibraţii. Asiguraţi-vă că aţi instalat cele mai recente actualizări de software pentru unitate. Dacă discul pe care îl utilizaţi nu este curat, ştergeţi-l cu o cârpă moale, uscată, fără scame. Computerul dvs. poate include o unitate optică ce acceptă una sau mai multe din următoarele tehnologii de discuri: CD Un disc compact care stochează date care sunt citite de un laser din unitatea de disc optică. Sunt disponibile următoarele formate de CD-uri: CD-R (CD-Recordable CD inscriptibil), care permite computerului să citească şi să înregistreze informaţii o singură dată pe CD. Odată înregistrată informaţia pe discul CD-R, aceasta nu poate fi modificată sau ştearsă; rămân permanente. CD-RW (CD-Re-Writable CD reinscriptibil), care vă permite să citiţi şi să înregistraţi informaţii de mai multe ori pe CD. Informaţiile de pe CD pot fi şterse. DVD Un disc video digital este un disc optic de mare capacitate. El poate stoca mai multe informaţii decât un CD. Un DVD faţă-verso poate stoca până la 17 GB. Sunt disponibile următoarele formate de DVD-uri: DVD-R sau DVD+R (DVD-Recordable DVD inscriptibil), care permite computerului să citească şi să înregistreze informaţii o singură dată pe DVD. După ce informaţiile sunt înregistrate pe disc, acestea nu pot fi modificate sau şterse; rămân permanente. DVD-urile pot fi utilizate în unităţi DVD±R. DVD-RW sau DVD+RW (DVD-Re-Writable DVD reinscriptibil), care permite citirea şi înregistrarea informaţiilor de mai multe ori pe disc. Informaţiile de pe disc pot fi şterse. DVD-urile pot fi utilizate în unităţi DVD±R. Introducerea unui disc optic 1. Porniţi computerul. 2. Apăsaţi butonul de eliberare (1) de pe masca unităţii, în vederea eliberării tăvii pentru discuri. 3. Trageţi în afară tava (2). 4. Prindeţi discul de margini pentru a evita atingerea suprafeţei plane şi poziţionaţi discul cu faţa etichetată în sus, deasupra axului tăvii. NOTĂ: Dacă tava nu este complet accesibilă, înclinaţi discul cu atenţie, pentru a-l poziţiona deasupra axului. Utilizarea unei unităţi optice 43
54 5. Apăsaţi uşor în jos discul (3) pe axul tăvii, până când discul se fixează pe poziţie. NOTĂ: scoateţi. Dacă tava nu este complet accesibilă, înclinaţi discul cu atenţie pe măsură ce îl 6. Închideţi tava pentru discuri. NOTĂ: După ce introduceţi discul, o scurtă pauză este normală. Dacă nu aţi selectat un player media, se deschide o casetă de dialog AutoPlay. Aceasta vă solicită să selectaţi modul în care doriţi să utilizaţi conţinutul media. Scoaterea unui disc optic 1. Apăsaţi butonul de eliberare (1) de pe masca unităţii, în vederea eliberării tăvii pentru discuri, apoi trageţi uşor tava în afară (2) până când se opreşte. 44 Capitolul 7 Gestionarea şi partajarea informaţiilor
55 2. Scoateţi discul (3) din tavă apăsând uşor în jos pe ax în timp ce ridicaţi de marginile exterioare ale discului. Ţineţi discul de margini şi evitaţi atingerea suprafeţelor plane. NOTĂ: scoateţi. Dacă tava nu este complet accesibilă, înclinaţi discul cu atenţie pe măsură ce îl 3. Închideţi tava pentru discuri şi puneţi discul într-o casetă protectoare. Dacă tava pentru discuri nu se deschide normal, consultaţi Probleme la unitatea de disc, la pagina 69. Utilizarea unei unităţi optice 45
56 8 Întreţinerea computerului Este important să efectuaţi operaţii de întreţinere în mod regulat pentru a menţine computerul în condiţii optime. Acest capitol oferă informaţii despre îmbunătăţirea performanţelor computerului prin executarea instrumentelor de sistem şi prin înlocuirea unei unităţi de disc sau adăugarea de memorie. De asemenea, asigură informaţii despre actualizarea programelor şi a driverelor, instrucţiuni despre curăţarea computerului şi sfaturi pentru călătoria cu computerul. Îmbunătăţirea performanţelor Oricine doreşte un computer rapid, iar prin efectuarea operaţiilor de întreţinere regulată utilizând o varietate de instrumente de sistem puteţi să îmbunătăţiţi drastic performanţele computerului. De asemenea, pe măsură ce computerul se învecheşte este necesar să se instaleze unităţi mai mari şi să se adauge mai multă memorie. Manevrarea unităţilor Respectaţi aceste măsuri de precauţie la manevrarea unităţilor: Înainte de a scoate sau a instala o unitate, opriţi computerul. În cazul în care nu sunteţi sigur dacă computerul este oprit, în starea Suspend (Suspendare) sau în starea Hibernation (Hibernare), porniţi computerul, apoi opriţi-l prin intermediul sistemului de operare. Înainte de a manipula o unitate, descărcaţi electricitatea statică atingând suprafaţa metalică nevopsită a unităţii. Nu atingeţi pinii conectorului de la o unitate amovibilă sau de la computer. Nu utilizaţi forţă excesivă la introducerea unei unităţi într-un doc pentru unităţi. Când acumulatorul este singura sursă de alimentare, asiguraţi-vă că acumulatorul este încărcat suficient înainte de a scrie pe suport. Dacă o unitate trebuie trimisă prin poştă, plasaţi unitatea într-o cutie de ambalaj cu bule sau în alt ambalaj adecvat de protecţie şi etichetaţi pachetul cu indicaţia FRAGIL. Evitaţi expunerea unei unităţi la câmpuri magnetice. Printre dispozitivele de securitate cu câmpuri magnetice se numără dispozitivele din pasajele de trecere din aeroporturi şi baghetele de securitate. Benzile transportoare şi dispozitivele de securitate din aeroporturi, care verifică bagajele de mână, utilizează raze X în loc de magnetism şi nu deteriorează unităţile. Scoateţi suportul dintr-o unitate înainte de a scoate unitatea din docul pentru unităţi sau de a transporta, a stoca sau a călători cu o unitate. Nu utilizaţi tastatura şi nu deplasaţi computerul cât timp unitatea optică scrie pe un disc. Procesul de scriere este sensibil la vibraţii. Înainte de a deplasa un computer care este conectat la o unitate de disc externă, iniţiaţi starea Suspend (Suspendare) şi lăsaţi ecranul să se golească sau deconectaţi corect unitatea de disc externă. 46 Capitolul 8 Întreţinerea computerului
57 Înlocuirea unei unităţi de disc ATENŢIE: Unităţile sunt componente fragile ale computerului, care trebuie manevrate cu grijă. Nu lăsaţi unitatea să cadă, nu aşezaţi nimic pe ea, nu o expuneţi la lichide sau la temperaturi şi umiditate extreme. Pentru măsuri de precauţie specifice la manevrarea unităţilor, consultaţi Manevrarea unităţilor, la pagina 46. ATENŢIE: Pentru a preveni pierderea de informaţii sau lipsa de răspuns a sistemului: Înainte de a scoate sau a instala o unitate, opriţi computerul. În cazul în care nu sunteţi sigur dacă computerul este oprit, în starea de Sleep (Repaus) sau de Hibernation (Hibernare), porniţi computerul, apoi opriţi-l prin sistemul de operare. 1. Salvaţi lucrările şi opriţi computerul. 2. Deconectaţi toate dispozitivele externe conectate la computer. 3. Deconectaţi cablul de alimentare de la priza de c.a. 4. Întoarceţi computerul cu faţa în jos pe o suprafaţă plată. 5. Scoateţi acumulatorul. Scoateţi unitatea de disc: 1. Scoateţi capacul de service. Îmbunătăţirea performanţelor 47
58 2. Desfaceţi şurubul capacului unităţii de disc (1), apoi ridicaţi capacul (2) şi scoateţi-l (3). 3. Scoateţi cele 4 şuruburi care fixează unitatea pe poziţie (1). 4. Scoateţi suportul (2) care fixează unitatea de disc pe poziţie pentru a avea acces la aceasta. Deconectaţi cablul unităţii de disc (3) de la computer. Ridicaţi unitatea de disc din docul pentru unitate de disc. 48 Capitolul 8 Întreţinerea computerului
59 5. Deconectaţi cablul unităţii de disc (1) de la unitatea de disc. Scoateţi suporturile de la unitatea de disc (2). Deconectaţi cablul unităţii de disc (3) de la unitatea de disc. Pentru a instala o unitate de disc, efectuaţi această procedură în ordine inversă. Adăugarea sau înlocuirea modulelor de memorie Adăugarea de memorie poate îmbunătăţi performanţa computerului. Computerul este ca un spaţiu de lucru fizic. Unitatea de disc este dulapul cu dosare în care stocaţi lucrările, iar memoria este biroul unde lucraţi. Când memoria nu este suficient de mare pentru a păstra cu uşurinţă toate lucrările, ca un birou plin de lucrări, productivitatea dvs. descreşte. O soluţie foarte bună pentru a îmbunătăţi performanţa este să extindeţi cantitatea de memorie pe care o aveţi în computer. Computerul are două sloturi de module de memorie. Sloturile pentru module de memorie sunt poziţionate în partea inferioară a computerului, sub capacul de service. Pentru capacitatea de memorie a computerului se poate face upgrade prin adăugarea unui modul de memorie sau prin înlocuirea modulului de memorie existent din unul din sloturile pentru module de memorie. AVERTISMENT! Pentru a reduce riscul de şoc electric şi de deteriorare a echipamentului, deconectaţi cablul de alimentare şi scoateţi toţi acumulatorii înainte de a instala un modul de memorie. ATENŢIE: Descărcarea electrostatică (ESD) poate deteriora componentele electronice. Înainte de a începe orice procedură, asiguraţi-vă că v-aţi descărcat de electricitatea statică atingând un obiect metalic împământat. NOTĂ: Pentru a utiliza o configuraţie cu canal dublu cu un al doilea modul de memorie, asiguraţi-vă că cele două module de memorie sunt identice. Pentru a adăuga sau a înlocui un modul de memorie: ATENŢIE: Pentru a preveni pierderea de informaţii sau lipsa de răspuns a sistemului: Înainte de a adăuga sau a înlocui module de memorie, închideţi computerul. Nu scoateţi un modul de memorie când computerul este pornit, în starea Suspend (Suspendare) sau în starea Hibernation (Hibernare). Când nu sunteţi sigur dacă computerul este oprit sau este în starea Hibernation (Hibernare), porniţi computerul apăsând butonul de alimentare. Opriţi apoi computerul prin intermediul sistemului de operare. 1. Salvaţi lucrările şi opriţi computerul. 2. Deconectaţi toate dispozitivele externe conectate la computer. Îmbunătăţirea performanţelor 49
60 3. Deconectaţi cablul de alimentare de la priza de c.a. 4. Întoarceţi computerul cu faţa în jos pe o suprafaţă plată. 5. Scoateţi acumulatorul din computer. 6. Scoateţi capacul de service din computer. 7. Dacă înlocuiţi un modul de memorie, scoateţi modulul de memorie existent: a. Desfaceţi clemele de reţinere (1) de pe fiecare parte laterală a modulului de memorie. Modulul de memorie se înclină în sus. b. Apucaţi marginea modulului de memorie (2), apoi trageţi uşor în afară modulul din slotul pentru module de memorie. ATENŢIE: Pentru a preveni deteriorarea modulului de memorie, ţineţi modulul de memorie numai de margini. Nu atingeţi componentele de pe modulul de memorie. Pentru a proteja un modul de memorie după scoatere, puneţi-l într-un ambalaj antistatic. 8. Introduceţi un nou modul de memorie: ATENŢIE: Pentru a preveni deteriorarea modulului de memorie, ţineţi modulul de memorie numai de margini. Nu atingeţi componentele de pe modulul de memorie. a. Aliniaţi marginea crestată (1) a modulului de memorie cu nervura din slotul pentru module de memorie. b. Cu modulul de memorie la un unghi de 45 de grade faţă de suprafaţa compartimentului pentru module de memorie, apăsaţi modulul în slotul pentru module de memorie (2) până când se aşază pe poziţie. c. Apăsaţi uşor modulul de memorie (3) în jos, aplicând presiune atât pe marginea din stânga, cât şi pe cea din dreapta a modulului, până când clemele de reţinere se fixează pe poziţie. ATENŢIE: Pentru a preveni deteriorarea modulului de memorie, aveţi grijă să nu îl îndoiţi. 50 Capitolul 8 Întreţinerea computerului
61 9. Montaţi la loc capacul de service pentru module de memorie. 10. Montaţi la loc acumulatorul. 11. Întoarceţi computerul cu partea dreaptă în sus, apoi reconectaţi alimentarea externă şi dispozitivele externe. 12. Porniţi computerul. Actualizarea programelor şi a driverelor HP recomandă să actualizaţi în mod regulat programele şi driverele cu cele mai recente versiuni. Actualizările pot rezolva probleme şi pot aduce noi caracteristici şi opţiuni computerului. Tehnologia este întotdeauna în schimbare, iar actualizarea programelor şi a driverelor permite computerului să ruleze cu cea mai recentă tehnologie disponibilă. De exemplu, componentele grafice mai vechi pot să nu funcţioneze bine cu cel mai recent software de jocuri. Fără cel mai recent driver, nu veţi obţine tot ce este mai bun de la echipamentul dvs. Accesaţi pentru a descărca cea mai recentă versiune de programe şi drivere HP. În plus, înregistraţi-vă pentru a primi automat notificări despre actualizări când acestea devin disponibile. Curăţarea computerului Curăţarea computerului şi a dispozitivelor externe contribuie la menţinerea acestora în condiţii bune de funcţionare. Dacă nu curăţaţi computerul, praful şi particulele de murdărie se pot depune. Actualizarea programelor şi a driverelor 51
62 ATENŢIE: Pentru curăţarea computerului, evitaţi utilizarea următoarelor produse de curăţat: Solvenţi puternici, precum alcool, acetonă, clorură de amoniu, clorură de metilen şi hidrocarburi, care pot să deterioreze permanent suprafaţa computerului. Curăţarea afişajului, a părţilor laterale şi a capacului Ştergeţi uşor afişajul utilizând o cârpă moale, fără scame, umezită cu o soluţie de curăţat geamuri fără alcool. Înainte de a închide capacul computerului, aveţi grijă ca afişajul să fie uscat. Utilizaţi un şerveţel germicid pre-umezit pentru a curăţa părţile laterale şi capacul. Materialele cu fibre, precum prosoapele de hârtie, pot să zgârie computerul. NOTĂ: La curăţarea capacului computerului, utilizaţi o mişcare circulară pentru a contribui la reducerea murdăriei şi impurităţilor. 52 Capitolul 8 Întreţinerea computerului
63 Curăţarea zonei de atingere şi a tastaturii ATENŢIE: Niciodată nu lăsaţi să se scurgă lichide printre tastele tastaturii, nici atunci când curăţaţi computerul. Acest lucru poate să deterioreze permanent componentele interne. Pentru a curăţa şi a dezinfecta zona de atingere şi tastatura, utilizaţi o cârpă moale cu microfibre sau o cârpă antistatică fără ulei (cum ar fi cârpa din piele de căprioară) umezită cu o soluţie de curăţat geamuri fără alcool sau utilizaţi un şerveţel germicid de unică folosinţă acceptabil. Pentru a preveni blocarea tastelor şi pentru a elimina praful, scamele şi particulele de la tastatură, utilizaţi un recipient de aer comprimat prevăzut cu un tub subţire. AVERTISMENT! Pentru a reduce riscul de electrocutare sau de deteriorare a componentelor interne, nu utilizaţi un aspirator pentru a curăţa tastatura. Un aspirator poate depozita impurităţi menajere pe suprafaţa tastaturii. Călătoria cu computerul sau transportul acestuia În cazul în care călătoriţi cu computerul sau îl transportaţi, aici sunt prezentate câteva sfaturi de reţinut pentru menţinerea în siguranţă a echipamentului. Pregătiţi computerul pentru călătorie sau transport: Copiaţi de rezervă informaţiile pe o unitate externă. Scoateţi toate discurile şi toate cardurile media externe, precum cardurile de stocare digitale, din computer. Opriţi, apoi deconectaţi toate dispozitivele externe. Scoateţi orice suport din unitate înainte de a scoate unitatea dintr-un doc pentru unităţi. ATENŢIE: Efectuaţi această acţiune înainte de a transporta, a depozita sau a călători cu o unitate. Acest lucru va ajuta la reducerea riscului de deteriorare a computerului, de deteriorare a unei unităţi sau de pierdere a informaţiilor. Opriţi computerul. Faceţi o copie de rezervă a informaţiilor. Păstraţi copia de rezervă separat de computer. Când călătoriţi cu avionul, transportaţi computerul ca bagaj de mână; nu îl transportaţi cu restul bagajelor. ATENŢIE: Evitaţi expunerea unei unităţi la câmpuri magnetice. Printre dispozitivele de securitate cu câmpuri magnetice se numără dispozitivele din pasajele de trecere din aeroporturi şi baghetele de securitate. Benzile transportoare şi dispozitivele de securitate din aeroporturi, care verifică bagajele de mână, utilizează raze X în loc de magnetism şi nu deteriorează unităţile. Dacă aveţi intenţia să utilizaţi computerul în timpul unui zbor, ascultaţi anunţul din timpul zborului prin care vi se spune când puteţi să utilizaţi computerul. Utilizarea computerului în timpul zborului este la discreţia liniei aeriene. În cazul în care computerul va fi nefolosit şi deconectat de la sursa externă de alimentare mai mult de 2 săptămâni, scoateţi acumulatorul şi depozitaţi-l separat. Dacă transportaţi un computer sau o unitate, utilizaţi un ambalaj potrivit pentru protecţie şi etichetaţi pachetul cu indicaţia FRAGIL. În cazul în care computerul are instalat un dispozitiv wireless, este posibil ca utilizarea acestor dispozitive să fie restricţionată în anumite medii. Asemenea restricţii se pot aplica la bordul Călătoria cu computerul sau transportul acestuia 53
64 avioanelor, în spitale, în apropiere de explozibili şi în locuri periculoase. Dacă nu cunoaşteţi bine reglementările în vigoare pentru utilizarea unui anumit dispozitiv, cereţi autorizaţia de utilizarea a computerului înainte de a-l porni. Când efectuaţi o călătorie internaţională, urmaţi aceste sugestii: Verificaţi reglementările vamale privind computerele pentru fiecare ţară/regiune din itinerarul dumneavoastră. Verificaţi cerinţele privind cablul de alimentare şi adaptorul pentru fiecare locaţie în care intenţionaţi să utilizaţi computerul. Tensiunea, frecvenţa şi configuraţiile conexiunilor variază. AVERTISMENT! Pentru a reduce riscul de şocuri electrice, incendiu sau deteriorare a echipamentului, nu încercaţi să alimentaţi computerul de la un convertizor de tensiune comercializat pentru aparate casnice. 54 Capitolul 8 Întreţinerea computerului
65 9 Securizarea computerului şi a informaţiilor Securitatea computerului este esenţială pentru protejarea confidenţialităţii, a integrităţii şi a disponibilităţii informaţiilor. Soluţiile de securitate standard furnizate de sistemul de operare, de aplicaţiile HP, de utilitarul Setup Utility (BIOS) sau de alt software de la terţi vă pot proteja computerul împotriva unei varietăţi de riscuri precum viruşi, viermi şi alte tipuri de coduri rău intenţionate. IMPORTANT: Este posibil ca unele caracteristici de securitate listate în acest capitol să nu fie disponibile pe computerul dvs. Risc pentru computer Caracteristică de securitate Utilizarea neautorizată a computerului Power-on password (Parolă de pornire) Viruşi de computer Acces neautorizat la date Acces neautorizat la setările Setup Utility (BIOS) şi la alte informaţii de identificare a sistemului Ameninţările actuale sau viitoare pentru computer Acces neautorizat la un cont de utilizator Mutare neautorizată a computerului Software antivirus Software paravan de protecţie Parolă de administrator Actualizări de software Parolă de utilizator Încuietoare pentru cablu de siguranţă Localizarea software-ului de securitate HP Security Assistant (numai la numite modele) furnizează o locaţie de pornire pentru acces rapid la o colecţie de aplicaţii software de securitate, care sunt organizate după activităţi. În locul căutării fiecărei aplicaţii prin meniul Computer şi Control Center (Centru de control), HP Security Assistant vă permite să accesaţi aplicaţii pentru următoarele activităţi de securitate: Configurarea pentru Internet şi pentru securitatea antivirus. Copierea de rezervă şi recuperarea fişierelor. Gestionarea parolelor, a conturilor de utilizator şi a controalelor parentale. Întreţinerea computerului şi instalarea celor mai recente actualizări privind produsele HP şi sistemul de operare. Utilizarea parolelor O parolă este un grup de caractere pe care le alegeţi pentru a securiza informaţiile de pe computer şi pentru a proteja tranzacţiile online. Se pot seta câteva tipuri de parole. De exemplu, când aţi configurat computerul pentru prima dată, vi s-a solicitat să creaţi o parolă de utilizator pentru a securiza computerul. Parole suplimentare se pot seta în sistemul de operare sau în utilitarul HP Setup Utility (BIOS) care este preinstalat pe computer. Localizarea software-ului de securitate 55
66 Poate fi util să utilizaţi aceeaşi parolă pentru o caracteristică din Setup Utility (BIOS) şi pentru o caracteristică de securitate din sistemul de operare. Utilizaţi următoarele sfaturi pentru crea şi salva parole: Pentru a reduce riscul de blocare a computerului, înregistraţi fiecare parolă şi depozitaţi-o într-un loc sigur din afara computerului. Nu păstraţi parolele într-un fişier de pe computer. La crearea parolelor, respectaţi cerinţele stabilite de program. Schimbaţi-vă parolele cel puţin din trei în trei luni. O parolă ideală este lungă şi conţine litere, semne de punctuaţie, simboluri şi numere. Înainte să trimiteţi computerul la service, copiaţi de rezervă fişierele, ştergeţi fişierele confidenţiale, apoi eliminaţi toate setările de parole. Pentru informaţii suplimentare despre parole, precum parolele pentru economizoarele de ecran, selectaţi Computer > Ajutor. Setarea parolelor în sistemul de operare Parolă Parolă de utilizator Parolă de administrator Funcţie Protejează accesul la un cont de utilizator. De asemenea, puteţi să configuraţi computerul să solicite parola de utilizator pentru a ieşi din starea Suspend (Suspendare) sau Hibernation (Hibernare). Consultaţi Setarea protecţiei prin parolă la reactivare, la pagina 34 pentru mai multe informaţii. Protejează accesul la nivel de administrator la conţinutul computerului. NOTĂ: Această parolă nu poate fi utilizată pentru a accesa conţinutul utilitarului Setup Utility (BIOS). 56 Capitolul 9 Securizarea computerului şi a informaţiilor
67 Setarea parolelor în Setup Utility (BIOS) Parolă Funcţie Administrator password (Parolă de administrator) Trebuie introdusă de fiecare dată când accesaţi utilitarul Setup Utility (BIOS). Dacă uitaţi parola de administrator, nu veţi putea să accesaţi Setup Utility (BIOS). NOTĂ: Parola de administrator poate fi utilizată în locul parolei de pornire. NOTĂ: Parola dvs. de administrator nu este interschimbabilă cu o parolă de administrator setată în sistemul de operare, nici nu este afişată atunci când este setată, introdusă, schimbată sau ştearsă. NOTĂ: Dacă introduceţi parola de pornire la prima verificare de parolă înainte de a se afişa mesajul Press the ESC key for Startup Menu (Apăsaţi tasta ESC pentru meniul de pornire), trebuie să introduceţi parola de administrator pentru a accesa Setup Utility (BIOS). Power-on password (Parolă de pornire) Trebuie introdusă de fiecare dată când porniţi sau reporniţi computerul sau când ieşiţi din starea Hibernation (Hibernare). Dacă uitaţi parola de pornire, nu puteţi să porniţi sau să reporniţi computerul sau să ieşiţi din Hibernation (Hibernare). NOTĂ: Parola de administrator poate fi utilizată în locul parolei de pornire. NOTĂ: O parolă de pornire nu se afişează când este setată, introdusă, modificată sau ştearsă. Pentru a seta, a modifica sau a şterge o parolă de administrator sau de pornire din utilitarul Setup Utility (BIOS): 1. Deschideţi Setup Utility (BIOS) pornind sau repornind computerul. În timp ce mesajul Press the ESC key for Startup Menu (Apăsaţi tasta ESC pentru meniul de pornire) este afişat pe ecran în colţul din stânga jos, apăsaţi esc. 2. Utilizaţi tastele săgeată şi urmaţi instrucţiunile de pe ecran. Când este afişat meniul de pornire, apăsaţi f Utilizaţi tastele săgeată pentru a selecta Security (Securitate), apoi urmaţi instrucţiunile de pe ecran. Modificările devin efective după repornirea computerului. Utilizarea software-ului de securitate pe Internet Când utilizaţi computerul pentru a accesa mesajele de , o reţea sau Internetul, expuneţi potenţial computerul la viruşi de computer, la spyware şi la alte ameninţări online. Pentru a ajuta la protecţia computerului dvs., software-ul de securitate pe Internet, care include caracteristici de antivirus şi de paravan de protecţie, poate fi preinstalat pe computer ca ofertă de încercare. Pentru a asigura o protecţie continuă împotriva viruşilor nou descoperiţi şi a altor riscuri de securitate, software-ul de securitate trebuie să fie actualizat la zi. Se recomandă cu insistenţă să faceţi upgrade Utilizarea software-ului de securitate pe Internet 57
68 la oferta de încercare a software-ului de securitate sau să cumpăraţi un software la alegere pentru a vă proteja complet computerul. Utilizarea software-ului antivirus Viruşii de computer pot să dezactiveze programe, utilitare sau sistemul de operare sau pot cauza funcţionarea lor anormală. Un software antivirus poate să detecteze majoritatea viruşilor, îi poate distruge şi, în majoritatea cazurilor, poate să reparare daunele cauzate de aceştia. Pentru mai multe informaţii despre viruşii de computer, selectaţi Computer > Ajutor. Utilizarea software-ului paravan de protecţie Paravanele de protecţie sunt proiectate pentru a preveni accesul neautorizat la un sistem sau la o reţea. Un paravan de protecţie poate fi un software pe care îl instalaţi pe computer şi/sau în reţea sau poate fi o combinaţie de hardware şi software. Există două tipuri de paravane de protecţie de luat în consideraţie: Paravane de protecţie bazate pe gazdă Software care protejează numai computerul pe care este instalat. Paravane de protecţie bazate pe reţea Instalate între modemul DSL sau de cablu şi reţeaua de domiciliu pentru a proteja toate computerele din reţea. Când un paravan de protecţie este instalat pe un sistem, toate datele trimise către şi de la sistem sunt monitorizate şi comparate cu un set de criterii de securitate definite de utilizator. Toate datele care nu îndeplinesc aceste criterii sunt blocate. Instalarea actualizărilor de software Software-ul HP, sistemul de operare şi software-ul de la terţi instalat pe computer trebuie să fie actualizat în mod regulat pentru a corecta problemele de securitate şi pentru a îmbunătăţi performanţele software-ului. Pentru mai multe informaţii, consultaţi Actualizarea programelor şi a driverelor, la pagina 51. Instalarea actualizărilor de securitate Este posibil ca unele actualizări pentru sistemul de operare sau pentru alt software să fi devenit disponibile după ce computerul a ieşit din fabrică. Pentru a proteja computerul împotriva încălcărilor de securitate şi împotriva viruşilor de computer, instalaţi toate actualizările critice pentru sistemul de operare imediat după ce recepţionaţi o alertă. Instalarea actualizărilor pentru software HP şi de la terţi HP recomandă să actualizaţi cu regularitate software-ul şi driverele instalate iniţial pe computer. Pentru descărcarea celor mai recente versiuni, accesaţi La această locaţie puteţi şi să vă înregistraţi pentru a primi automat notificări despre actualizări când acestea devin disponibile. Dacă aţi instalat software de la terţi după ce aţi achiziţionat computerul, actualizaţi cu regularitate software-ul. Firmele de software furnizează actualizări software pentru produsele lor pentru a corecta problemele de securitate şi pentru a îmbunătăţi funcţionalitatea software-ului. 58 Capitolul 9 Securizarea computerului şi a informaţiilor
69 Securizarea reţelei wireless Când vă configuraţi reţeaua wireless, activaţi întotdeauna caracteristicile de securitate. Pentru mai multe in formaţii, consultaţi Protejarea reţelei WLAN, la pagina 17. Copierea de rezervă a aplicaţiilor software şi a informaţiilor Copiaţi de rezervă cu regularitate aplicaţiile software şi informaţiile pentru a le proteja împotriva pierderii sau deteriorării permanente ca urmare a unui atac cu viruşi sau a unei defecţiuni software sau hardware. Pentru mai multe in formaţii, consultaţi Copierea de rezervă şi recuperarea, la pagina 64. Utilizarea unei încuietori pentru cablul de siguranţă opţional O încuietoare pentru cablul de siguranţă, care se achiziţionează separat, este concepută pentru a acţiona ca element de descurajare, dar nu poate împiedica manevrarea incorectă sau furtul computerului. Încuietorile pentru cablul de siguranţă sunt numai una din câteva metode care trebuie utilizate ca parte a soluţiei complete de siguranţă pentru a contribui la maximizarea protecţiei la furt. Slotul pentru cablul de securitate de la computer poate să arate uşor diferit în comparaţie cu ilustraţia din această secţiune. Pentru localizarea slotului pentru cablul de siguranţă de la computer, consultaţi Familiarizaţi-vă cu computerul, la pagina Petreceţi încuietoarea cablului de siguranţă în jurul unui obiect bine fixat. 2. Introduceţi cheia (1) în încuietoarea cablului de siguranţă (2). 3. Introduceţi încuietoarea cablului de siguranţă în slotul pentru cablul de siguranţă de la computer (3), apoi încuiaţi încuietoarea cablului de siguranţă cu cheia. 4. Scoateţi cheia şi păstraţi-o într-un loc sigur. Securizarea reţelei wireless 59
70 10 Setup Utility (BIOS) şi Advanced System Diagnostics Setup Utility sau Basic Input/Output System (BIOS) controlează comunicaţiile dintre toate dispozitivele de intrare şi de ieşire ale sistemului (precum unităţi de disc, afişaj, tastatură, mouse şi imprimantă). Setup Utility include setări pentru tipurile de periferice instalate, pentru secvenţa de pornire a computerului şi pentru cantitatea de memorie de sistem şi extinsă. NOTĂ: Aveţi foarte mare grijă când faceţi modificări în Setup Utility. Erorile pot să împiedice computerul să funcţioneze corespunzător. Pornirea aplicaţiei Setup Utility Porniţi sau reporniţi computerul. În timp ce mesajul Press the ESC key for Startup Menu (Apăsaţi tasta ESC pentru meniul de pornire) este afişat pe ecran în colţul din stânga jos, apăsaţi esc. Când este afişat meniul de pornire, apăsaţi f10. Utilizarea aplicaţiei Setup Utility Modificarea limbii în Setup Utility 1. Porniţi Setup Utility. 2. Utilizaţi tastele săgeţi pentru a selecta System Configuration (Configuraţie sistem) > Language (Limbă), apoi apăsaţi enter. 3. Utilizaţi tastele săgeţi pentru a selecta o limbă, apoi apăsaţi enter. 4. Când este afişat un mesaj de confirmare cu limba dvs. selectată, apăsaţi enter. 5. Pentru a salva modificarea şi a ieşi din Setup Utility, utilizaţi tastele săgeţi pentru a selecta Exit (Ieşire) > Exit Saving Changes (Ieşire cu salvarea modificărilor), apoi apăsaţi enter. Modificarea devine efectivă imediat. Navigarea şi selectarea în Setup Utility Setup Utility nu acceptă zona de atingere. Navigarea şi selectarea se realizează cu ajutorul tastelor. Pentru a alege un meniu sau un element de meniu, utilizaţi tastele săgeţi. Pentru a alege un element dintr-o listă sau a comuta un câmp de exemplu, un câmp Enable/ Disable (Activare/Dezactivare), utilizaţi fie tastele săgeţi, fie f5 şi f6. Pentru a selecta un element, apăsaţi enter. Pentru a închide o casetă de text sau a reveni la afişarea meniului, apăsaţi esc. Pentru a afişa informaţii suplimentare de navigare şi selecţie când Setup Utility este deschis, apăsaţi f1. 60 Capitolul 10 Setup Utility (BIOS) şi Advanced System Diagnostics
71 Afişarea informaţiilor despre sistem 1. Porniţi Setup Utility. 2. Selectaţi meniul Main (Principal). Sunt afişate informaţii despre sistem, cum ar fi data şi ora sistemului şi informaţiile de identificare despre computer. 3. Pentru a ieşi din Setup Utility fără a modifica vreo setare, utilizaţi tastele săgeţi pentru a selecta Exit (Ieşire) > Exit Discarding Changes (Ieşire fără salvarea modificărilor), apoi apăsaţi enter. Restabilirea setărilor implicite din fabrică în Setup Utility 1. Porniţi Setup Utility. 2. Utilizaţi tastele săgeţi pentru a selecta Exit (Ieşire) > Load Setup Defaults (Încărcare setări implicite de configurare), apoi apăsaţi enter. 3. Când este afişat Setup Confirmation (Confirmare configurare), apăsaţi enter. 4. Pentru a salva modificarea şi a ieşi din Setup Utility, utilizaţi tastele săgeţi pentru a selecta Exit (Ieşire) > Exit Saving Changes (Ieşire cu salvarea modificărilor), apoi apăsaţi enter. Setările din fabrică ale utilitarului Setup Utility devin efective după ce computerul este repornit. NOTĂ: fabrică. Setările de parolă, de securitate şi de limbă nu sunt modificate când restabiliţi setările din Ieşirea din Setup Utility Pentru a ieşi din Setup Utility şi a salva setările din sesiunea curentă: Dacă meniurile utilitarului Setup Utility nu sunt vizibile, apăsaţi esc pentru a reveni la afişarea meniului. Apoi utilizaţi tastele săgeţi pentru a selecta Exit (Ieşire) > Exit Saving Changes (Ieşire cu salvarea modificărilor), apoi apăsaţi enter. Pentru a ieşi din Setup Utility fără a salva modificările din sesiunea curentă: Dacă meniurile utilitarului Setup Utility nu sunt vizibile, apăsaţi esc pentru a reveni la afişarea meniului. Apoi utilizaţi tastele săgeţi pentru a selecta Exit (Ieşire) > Exit Discarding Changes (Ieşire fără salvarea modificărilor), apoi apăsaţi enter. Actualizarea BIOS-ului Versiunile actualizate pentru BIOS pot fi disponibile pe site-ul web HP. Unele pachete de descărcare conţin un fişier numit Readme.txt, care conţine informaţii despre instalarea şi depanarea fişierului. Determinarea versiunii de BIOS Pentru a stabili dacă actualizările de BIOS disponibile conţin versiuni ulterioare de BIOS faţă de cele instalate în momentul respectiv pe computer, trebuie să cunoaşteţi versiunea de BIOS a sistemului instalată în momentul respectiv. Majoritatea actualizărilor BIOS de pe site-ul web HP sunt împachetate în fişiere comprimate denumite SoftPaq. Actualizarea BIOS-ului 61
72 Informaţiile despre versiunea de BIOS (cunoscute şi sub numele de ROM date (Data ROM) şi System BIOS (BIOS sistem)) pot fi afişate apăsând fn+esc sau utilizând Setup Utility. 1. Porniţi Setup Utility. 2. Dacă informaţiile despre sistem nu sunt afişate, utilizaţi tastele săgeţi pentru a selecta meniul Main (Principal). Se afişează informaţii despre BIOS şi alte informaţii despre sistem. 3. Pentru a ieşi din Setup Utility, utilizaţi tastele săgeţi pentru a selecta Exit (Ieşire) > Exit Discarding Changes (Ieşire fără salvarea modificărilor), apoi apăsaţi enter. Descărcarea unei actualizări de BIOS ATENŢIE: Pentru a reduce riscul de deteriorare a computerului sau de instalare nereuşită, descărcaţi şi instalaţi o actualizare de BIOS numai atunci când computerul este conectat la o sursă de alimentare externă fiabilă, utilizând un adaptor de c.a. Nu descărcaţi sau instalaţi o actualizare de BIOS când computerul rulează cu alimentare de la acumulator sau conectat la o sursă de alimentare opţională. În timpul descărcării şi instalării, urmaţi aceste instrucţiuni: Nu deconectaţi alimentarea de la computer deconectând cablul de alimentare de la priza de c.a. Nu opriţi computerul şi nu iniţiaţi starea Suspend (Suspendare) sau Hibernation (Hibernare). Nu introduceţi, scoateţi, conectaţi sau deconectaţi orice dispozitiv, cablu sau cordon. 1. Accesaţi pagina de pe site-ul web HP care asigură software pentru computer. 2. Urmaţi instrucţiunile de pe ecran pentru identificarea computerului şi accesarea actualizării de BIOS pe care doriţi să o descărcaţi. 3. În zona de descărcare, urmaţi aceşti paşi: a. Identificaţi actualizarea de BIOS care este mai recentă decât versiunea de BIOS instalată în momentul respectiv pe computer. Notaţi data, numele sau alt identificator. Aceste informaţii vă pot fi necesare pentru a localiza ulterior actualizarea, după ce a fost descărcată pe unitatea de disc. b. Urmaţi instrucţiunile de pe ecran pentru a descărca selecţia pe unitatea de disc. Notaţi calea pentru locaţia de pe unitatea de disc în care va fi descărcată actualizarea de BIOS. Va trebui să accesaţi această cale când sunteţi gata să instalaţi actualizarea. NOTĂ: În cazul în care conectaţi computerul la o reţea, consultaţi administratorul de reţea înainte de instalarea oricăror actualizări de software, în special actualizările BIOS ale sistemului. Procedurile de instalare a BIOS-ului variază. Urmaţi toate instrucţiunile care sunt afişate pe ecran după ce descărcarea este încheiată. NOTĂ: După ce un mesaj de pe ecran raportează o instalare reuşită, puteţi şterge fişierul descărcat de pe unitatea de disc. 62 Capitolul 10 Setup Utility (BIOS) şi Advanced System Diagnostics
73 Utilizarea aplicaţiei Advanced System Diagnostics Advanced System Diagnostics vă permite să executaţi teste de diagnosticare pentru a determina dacă hardware-ul computerului funcţionează corect. În Advanced System Diagnostics sunt disponibile următoarele teste de diagnosticare: Start-up Test (Test de pornire) Acest test analizează componentele principale ale computerului care sunt necesare pentru pornirea computerului. Run-in test (Test de funcţionare) Acest test repetă testul de pornire şi caută probleme intermitente pe care nu le detectează testul de pornire. Hard disk test (Testare hard disk) Acest test analizează starea fizică a unităţii de disc, apoi verifică toate datele de pe fiecare sector al unităţii de disc. Dacă testele detectează un sector deteriorat, se încearcă mutarea datelor într-un sector bun. Memory test (Test de memorie) Acest test analizează starea fizică a modulelor de memorie. Dacă raportează o eroare, înlocuiţi imediat modulele de memorie. Battery test (Testarea acumulatorului) Acest test analizează starea acumulatorului şi calibrează acumulatorul dacă este necesar. Dacă acumulatorul nu trece testul, contactaţi serviciul de asistenţă pentru clienţi HP pentru a raporta problema şi pentru a achiziţiona un acumulator de schimb. System Tune-Up (Optimizare sistem) Acest grup de teste suplimentare fac verificarea computerului pentru a avea siguranţa funcţionării corecte a componentelor principale. System Tune-Up (Optimizare sistem) execută teste mai lungi şi mai cuprinzătoare asupra modulelor de memorie, a atributelor SMART ale unităţii de disc, a suprafeţei unităţii de disc, a acumulatorului (şi a calibrării acumulatorului), a memoriei video şi a stării modulului WLAN. Puteţi să vizualizaţi jurnalele cu informaţiile despre sistem şi cu erorile în fereastra Advanced System Diagnostics. Pentru a porni aplicaţia Advanced System Diagnostics: 1. Porniţi sau reporniţi computerul. În timp ce mesajul Press the ESC key for Startup Menu (Apăsaţi tasta ESC pentru meniul de pornire) este afişat pe ecran în colţul din stânga jos, apăsaţi esc. Când este afişat meniul de pornire, apăsaţi f2. 2. Faceţi clic pe testul de diagnosticare pe care doriţi să-l executaţi, apoi urmaţi instrucţiunile de pe ecran. NOTĂ: Dacă trebuie să opriţi un test de diagnosticare când acesta este în execuţie, apăsaţi esc. Utilizarea aplicaţiei Advanced System Diagnostics 63
74 11 Copierea de rezervă şi recuperarea În acest capitol sunt incluse următoarele secţiuni: Efectuarea unei recuperări a sistemului Copierea de rezervă a informaţiilor Recuperarea după o defecţiune a sistemului este cu atât mai bună cu cât copia de rezervă este mai recentă. Pe măsură ce adăugaţi software nou şi fişiere de date, trebuie să continuaţi să efectuaţi copieri de rezervă în mod regulat pentru a păstra o copie de rezervă destul de recentă. Efectuarea unei recuperări a sistemului Recuperarea vă permite să reparaţi sau să restauraţi computerul la starea iniţială din fabrică. Puteţi să creaţi un DVD de restaurare cu imaginea din fabrică HP, utilizând o unitate optică DVD±RW externă. De asemenea, puteţi să creaţi o imagine de restaurare a setărilor din fabrică HP pe un dispozitiv de stocare USB. ATENŢIE: Prin utilizarea funcţiei de recuperare, conţinutul unităţii de disc este şters complet şi unitatea de disc este reformatată. Toate fişierele pe care le-aţi creat şi orice software instalat pe computer se şterg definitiv. Instrumentul de recuperare reinstalează sistemul de operare iniţial, precum şi programele şi driverele HP care erau instalate din fabrică. Software-ul, driverele şi actualizările care nu au fost instalate de HP trebuie reinstalate manual. Fişierele personale trebuie restaurate dintr-o copie de rezervă. NOTĂ: HP recomandă să realizaţi restaurarea cu imaginea din fabrică HP, în eventualitatea unei defecţiuni a sistemului. Crearea DVD-urilor de restaurare Software-ul de creare a pachetului de restaurare creează un set de discuri de restaurare a sistemului; aceste discuri trebuie să fie DVD-uri (DVD-R sau DVD+R) goale, inscriptibile. HP recomandă utilizarea discurilor DVD+R goale de la un fabricant de încredere, deoarece aceste DVD-uri de recuperare sunt foarte importante. Aveţi nevoie de aproximativ 3 DVD+R-uri goale. Programul stabileşte de câte discuri este nevoie pentru a începe procesul. Pentru a crea DVD-uri de restaurare: 1. Selectaţi Computer > More Applications (Mai multe aplicaţii). 2. Faceţi clic pe Applications (Aplicaţii), apoi faceţi clic pe Create Restore DVDs (Creare DVD-uri de restaurare). 3. Urmaţi instrucţiunile de pe ecran. Crearea unei imagini de restaurare pe un dispozitiv USB NOTĂ: Asiguraţi-vă că alimentarea de c.a. este conectată la computer. Înainte de a începe procesul de creare, verificaţi cât spaţiu liber există pe dispozitivul de stocare. Pentru majoritatea modelelor, aveţi nevoie de cel puţin 8 GB de spaţiu liber pe dispozitivul de stocare. Totuşi, în funcţie de driverele şi de software-ul instalat pe computer, este posibil să aveţi nevoie de 64 Capitolul 11 Copierea de rezervă şi recuperarea
75 ceva mai mult de 8 GB de spaţiu. Pentru rezultate optime, HP recomandă să utilizaţi un dispozitiv de 16 GB. Pentru a crea imaginea de restaurare: 1. Selectaţi Computer > More Applications (Mai multe aplicaţii). 2. Faceţi clic pe Tools (Instrumente), apoi faceţi clic pe Create Restore USB (Creare USB de restaurare). 3. Urmaţi instrucţiunile de pe ecran. Efectuarea recuperării utilizând DVD-ul de restaurare 1. Dacă este posibil, copiaţi de rezervă toate fişierele personale. 2. Opriţi computerul. 3. Asiguraţi-vă că dispozitivul DVD sau USB de restaurare este conectat la computer. 4. Reporniţi computerul. 5. Cu ajutorul tastelor săgeţi, selectaţi Recovery (Recuperare), apoi apăsaţi enter. 6. Urmaţi instrucţiunile de pe ecran. NOTĂ: Dacă nu reuşiţi să încărcaţi (porniţi) computerul cu sistemul de operare principal şi nu aţi creat un disc de recuperare a sistemului, trebuie să cumpăraţi un DVD SUSE Linux Enterprise Desktop Operating System (Sistem de operare SUSE Linux Enterprise pentru computere de birou) pentru a reinstala sistemul de operare. Pentru informaţii suplimentare, consultaţi broşura Worldwide Telephone Numbers (Numere de telefon din lumea întreagă). Copierea de rezervă a informaţiilor Trebuie să efectuaţi copieri de rezervă ale fişierelor din computer în mod regulat pentru a menţine o copie de rezervă recentă. Puteţi face manual copii de rezervă ale informaţiilor pe o unitate de disc externă opţională, pe o unitate din reţea sau pe discuri. Efectuaţi copieri de rezervă ale sistemului în următoarele momente: În mod regulat, pe baza unei programări Înainte de a repara sau restaura computerul Înainte de a adăuga sau modifica hardware-ul sau software-ul Pentru a copia de rezervă fişierele directorului de reşedinţă utilizând Backup Manager Settings (Setări manager copiere de rezervă): 1. Selectaţi Computer > More Applications (Mai multe aplicaţii) > Tools (Instrumente) > Backup Manager Settings (Setări manager copiere de rezervă), apoi faceţi clic pe Backup my home directory (Copiere de rezervă director de reşedinţă). 2. Faceţi clic pe meniul Storage Destination Location (Locaţie destinaţie de stocare) şi selectaţi o locaţie pentru a copia de rezervă informaţiile. 3. Faceţi clic pe meniul Schedule (Programare) şi selectaţi o oră pentru a efectua copierile de rezervă în mod regulat, pe baza unei programări. Pentru a face imediat copierea de rezervă a informaţiilor, selectaţi caseta Backup Now (Copiere de rezervă acum). Copierea de rezervă a informaţiilor 65
76 NOTĂ: Înainte de a face copierea de rezervă a informaţiilor, asiguraţi-vă că aveţi o locaţie desemnată pentru a salva fişierele copiei de rezervă. 4. Faceţi clic pe Save and Backup (Salvare şi copiere de rezervă) pentru a începe copierea de rezervă şi a salva setările copierii de rezervă. Pentru a restaura fişierele copiei de rezervă: 1. Selectaţi Computer > More Applications (Mai multe aplicaţii) > Backup Manager Restore (Restaurare manager de copiere de rezervă). 2. Faceţi clic pe meniul Backup Source (Copiere de rezervă sursă) şi selectaţi locaţia pentru fişierele copiei de rezervă. 3. Faceţi clic pe meniul Restore Destination (Restaurare destinaţie) şi selectaţi destinaţia pentru a restaura fişierele. 4. Pentru a restaura toate fişierele din destinaţia selectată, faceţi clic pe Restore all files (Restaurarea tuturor fişierelor). Pentru a restaura numai anumite fişiere, faceţi clic pe Restore selected files (Restaurarea anumitor fişiere), faceţi clic pe Select Files (Selectare fişiere), apoi selectaţi fişierele care să fie restaurate. 5. Sub Restore Point (Punct de restaurare), faceţi clic pe ora şi data copierii de rezervă. NOTĂ: Dacă au fost efectuate mai multe copieri de rezervă, faceţi clic pe Use the latest version (Utilizarea celei mai recente versiuni) pentru a restaura versiunea cea mai recentă. 6. Faceţi clic pe Restore (Restaurare) pentru a începe restaurarea fişierelor sau faceţi clic pe Cancel (Revocare) pentru a revoca operaţia. 66 Capitolul 11 Copierea de rezervă şi recuperarea
77 12 Specificaţii Putere de intrare Informaţiile despre alimentare din această secţiune pot fi utile atunci când intenţionaţi să călătoriţi în străinătate cu computerul. Computerul funcţionează cu curent continuu, care poate fi furnizat de un adaptor de curent alternativ sau de o sursă de alimentare de curent continuu. Sursa de alimentare de c.a. trebuie să aibă tensiunea nominală de V, Hz. Deşi computerul poate fi alimentat de la o sursă independentă de curent continuu, trebuie să fie alimentat numai de la un adaptor de c.a. sau de la o sursă de alimentare de c.c. furnizate şi aprobate de HP pentru utilizare cu acest computer. Computerul poate funcţiona cu curent continuu în cadrul specificaţiilor următoare. Tensiunea şi curentul de funcţionare variază în funcţie de platformă. Putere de intrare Tensiune şi curent de funcţionare Valoare nominală 18,5 V / 3,5 A sau 19,5 V / 3,33 A 65 W 19 V / 4,74 A sau 19,5 V / 4,62 A 90 W Fişa de c.c. a sursei externe de alimentare HP NOTĂ: Acest produs este proiectat pentru sistemele energetice IT din Norvegia, cu tensiune de linie care nu depăşeşte 240 V rms. NOTĂ: Tensiunea şi curentul de funcţionare a computerului pot fi găsite pe eticheta de reglementare a sistemului. Mediul de funcţionare Factor În sistem metric S.U.A. Temperatură Funcţionare de la 5 C până la 35 C de la 41 F până la 95 F Nefuncţionare de la -20 C până la 60 C de la -4 F până la 140 F Umiditate relativă (fără condensare) Funcţionare 10 90% 10 90% Nefuncţionare 5 95% 5 95% Altitudine maximă (nepresurizat) Putere de intrare 67
78 Funcţionare de la -15 m până la m de la -50 ft până la ft Nefuncţionare de la -15 m la m de la -50 picioare la picioare 68 Capitolul 12 Specificaţii
79 13 Depanare şi asistenţă Depanare Depanare Contactarea asistenţei pentru clienţi Probleme la unitatea de disc Dacă tava pentru discuri nu se deschide normal, urmaţi aceşti paşi: 1. Introduceţi capătul unei agrafe pentru hârtie în orificiul de acces pentru eliberare (1) din masca frontală a unităţii. 2. Apăsaţi uşor spre interior pe agrafa pentru hârtie, până când se eliberează tava, apoi trageţi tava (2) în afară până când se opreşte. 3. Scoateţi discul (3) din tavă apăsând uşor în jos pe ax în timp ce ridicaţi de marginile exterioare ale discului. Ţineţi discul de margini şi evitaţi atingerea suprafeţelor plane. NOTĂ: scoateţi. Dacă tava nu este complet accesibilă, înclinaţi discul cu atenţie pe măsură ce îl 4. Închideţi tava pentru discuri şi puneţi discul într-o casetă protectoare. Depanare 69
2. Setări configurare acces la o cameră web conectată într-un router ZTE H218N sau H298N
 Pentru a putea vizualiza imaginile unei camere web IP conectată într-un router ZTE H218N sau H298N, este necesară activarea serviciului Dinamic DNS oferit de RCS&RDS, precum și efectuarea unor setări pe
Pentru a putea vizualiza imaginile unei camere web IP conectată într-un router ZTE H218N sau H298N, este necesară activarea serviciului Dinamic DNS oferit de RCS&RDS, precum și efectuarea unor setări pe
Sistem Home Theatre. Ghid de pornire HT-XT1
 Sistem Home Theatre Ghid de pornire HT-XT1 Cuprins Configurare 1 Conţinutul cutiei 3 2 Instalare 4 3 Conectare 6 4 Pornirea sistemului 8 5 Ascultarea sunetului 9 Operaţii de bază Ascultarea efectelor de
Sistem Home Theatre Ghid de pornire HT-XT1 Cuprins Configurare 1 Conţinutul cutiei 3 2 Instalare 4 3 Conectare 6 4 Pornirea sistemului 8 5 Ascultarea sunetului 9 Operaţii de bază Ascultarea efectelor de
Update firmware aparat foto
 Update firmware aparat foto Mulţumim că aţi ales un produs Nikon. Acest ghid descrie cum să efectuaţi acest update de firmware. Dacă nu aveţi încredere că puteţi realiza acest update cu succes, acesta
Update firmware aparat foto Mulţumim că aţi ales un produs Nikon. Acest ghid descrie cum să efectuaţi acest update de firmware. Dacă nu aveţi încredere că puteţi realiza acest update cu succes, acesta
Ghid identificare versiune AWP, instalare AWP şi verificare importare certificat în Store-ul de Windows
 Ghid identificare versiune AWP, instalare AWP 4.5.4 şi verificare importare certificat în Store-ul de Windows Data: 28.11.14 Versiune: V1.1 Nume fişiser: Ghid identificare versiune AWP, instalare AWP 4-5-4
Ghid identificare versiune AWP, instalare AWP 4.5.4 şi verificare importare certificat în Store-ul de Windows Data: 28.11.14 Versiune: V1.1 Nume fişiser: Ghid identificare versiune AWP, instalare AWP 4-5-4
Pornire rapidă. NETGEAR Trek N300 Router de călătorie şi extensor rază de acţiune. Model PR2000 NETGEAR LAN. Power. WiFi USB USB. Reset Internet/LAN
 Pornire rapidă NETGEAR Trek N300 Router de călătorie şi extensor rază de acţiune Model PR2000 NETGEAR Reset Internet/LAN LAN USB WiFi Internet Power USB Proceduri preliminarii Vă mulţumim pentru achiziţionarea
Pornire rapidă NETGEAR Trek N300 Router de călătorie şi extensor rază de acţiune Model PR2000 NETGEAR Reset Internet/LAN LAN USB WiFi Internet Power USB Proceduri preliminarii Vă mulţumim pentru achiziţionarea
Metrici LPR interfatare cu Barix Barionet 50 -
 Metrici LPR interfatare cu Barix Barionet 50 - Barionet 50 este un lan controller produs de Barix, care poate fi folosit in combinatie cu Metrici LPR, pentru a deschide bariera atunci cand un numar de
Metrici LPR interfatare cu Barix Barionet 50 - Barionet 50 este un lan controller produs de Barix, care poate fi folosit in combinatie cu Metrici LPR, pentru a deschide bariera atunci cand un numar de
Pornire rapidă. Powerline priză suplimentară Model PLP1200
 Pornire rapidă Powerline 1200 + priză suplimentară Model PLP1200 Conţinutul ambalajului În unele regiuni, un CD cu resurse este furnizat odată cu produsul. 2 Proceduri preliminarii Adaptoarele Powerline
Pornire rapidă Powerline 1200 + priză suplimentară Model PLP1200 Conţinutul ambalajului În unele regiuni, un CD cu resurse este furnizat odată cu produsul. 2 Proceduri preliminarii Adaptoarele Powerline
Ghid de pornire rapidă
 Ghid de pornire rapidă 1 Ce este inclus Bine aţi venit Vă mulţumim că aţi ales Arlo. Instalarea este simplă. Staţie de bază Adaptor de alimentare pentru staţia de bază 100% camere wireless Cablu Ethernet
Ghid de pornire rapidă 1 Ce este inclus Bine aţi venit Vă mulţumim că aţi ales Arlo. Instalarea este simplă. Staţie de bază Adaptor de alimentare pentru staţia de bază 100% camere wireless Cablu Ethernet
Actualizarea firmware-ului pentru aparatul foto digital SLR
 Actualizarea firmware-ului pentru aparatul foto digital SLR Vă mulţumim că aţi ales un produs Nikon. Acest ghid descrie cum să realizaţi actualizarea firmwareului. Dacă nu sunteţi sigur că puteţi realiza
Actualizarea firmware-ului pentru aparatul foto digital SLR Vă mulţumim că aţi ales un produs Nikon. Acest ghid descrie cum să realizaţi actualizarea firmwareului. Dacă nu sunteţi sigur că puteţi realiza
Ghid de utilizare Modul CI+
 Ghid de utilizare Modul CI+ www.orange.md Introducere Vă mulțumim că aţi ales modulul CI+. Acesta funcționează împreună cu televizorul Dvs. și vă ajută să vedeți conținutul oferit în cadrul pachetului
Ghid de utilizare Modul CI+ www.orange.md Introducere Vă mulțumim că aţi ales modulul CI+. Acesta funcționează împreună cu televizorul Dvs. și vă ajută să vedeți conținutul oferit în cadrul pachetului
X-Fit S Manual de utilizare
 X-Fit S Manual de utilizare Compatibilitate Acest produs este compatibil doar cu dispozitivele ce au următoarele specificații: ios: Versiune 7.0 sau mai nouă, Bluetooth 4.0 Android: Versiune 4.3 sau mai
X-Fit S Manual de utilizare Compatibilitate Acest produs este compatibil doar cu dispozitivele ce au următoarele specificații: ios: Versiune 7.0 sau mai nouă, Bluetooth 4.0 Android: Versiune 4.3 sau mai
GHID RAPID PENTRU. Instalarea Nokia Connectivity Cable Drivers
 GHID RAPID PENTRU Instalarea Nokia Connectivity Cable Drivers Cuprins 1. Introducere...1 2. Elemente obligatorii...1 3. Instalarea Nokia Connectivity Cable Drivers...2 3.1 Înainte de instalare...2 3.2
GHID RAPID PENTRU Instalarea Nokia Connectivity Cable Drivers Cuprins 1. Introducere...1 2. Elemente obligatorii...1 3. Instalarea Nokia Connectivity Cable Drivers...2 3.1 Înainte de instalare...2 3.2
2. Setări configurare acces la o cameră web conectată într-un echipament HG8121H cu funcție activă de router
 Pentru a putea vizualiza imaginile unei camere web IP conectată într-un echipament Huawei HG8121H, este necesară activarea serviciului Dinamic DNS oferit de RCS&RDS, precum și efectuarea unor setări pe
Pentru a putea vizualiza imaginile unei camere web IP conectată într-un echipament Huawei HG8121H, este necesară activarea serviciului Dinamic DNS oferit de RCS&RDS, precum și efectuarea unor setări pe
La fereastra de autentificare trebuie executati urmatorii pasi: 1. Introduceti urmatoarele date: Utilizator: - <numarul dvs de carnet> (ex: "9",
 La fereastra de autentificare trebuie executati urmatorii pasi: 1. Introduceti urmatoarele date: Utilizator: - (ex: "9", "125", 1573" - se va scrie fara ghilimele) Parola: -
La fereastra de autentificare trebuie executati urmatorii pasi: 1. Introduceti urmatoarele date: Utilizator: - (ex: "9", "125", 1573" - se va scrie fara ghilimele) Parola: -
Versionare - GIT ALIN ZAMFIROIU
 Versionare - GIT ALIN ZAMFIROIU Controlul versiunilor - necesitate Caracterul colaborativ al proiectelor; Backup pentru codul scris Istoricul modificarilor Terminologie și concepte VCS Version Control
Versionare - GIT ALIN ZAMFIROIU Controlul versiunilor - necesitate Caracterul colaborativ al proiectelor; Backup pentru codul scris Istoricul modificarilor Terminologie și concepte VCS Version Control
MS POWER POINT. s.l.dr.ing.ciprian-bogdan Chirila
 MS POWER POINT s.l.dr.ing.ciprian-bogdan Chirila chirila@cs.upt.ro http://www.cs.upt.ro/~chirila Pornire PowerPoint Pentru accesarea programului PowerPoint se parcurg următorii paşi: Clic pe butonul de
MS POWER POINT s.l.dr.ing.ciprian-bogdan Chirila chirila@cs.upt.ro http://www.cs.upt.ro/~chirila Pornire PowerPoint Pentru accesarea programului PowerPoint se parcurg următorii paşi: Clic pe butonul de
Textul si imaginile din acest document sunt licentiate. Codul sursa din acest document este licentiat. Attribution-NonCommercial-NoDerivs CC BY-NC-ND
 Textul si imaginile din acest document sunt licentiate Attribution-NonCommercial-NoDerivs CC BY-NC-ND Codul sursa din acest document este licentiat Public-Domain Esti liber sa distribui acest document
Textul si imaginile din acest document sunt licentiate Attribution-NonCommercial-NoDerivs CC BY-NC-ND Codul sursa din acest document este licentiat Public-Domain Esti liber sa distribui acest document
Ghid de utilizare rapidă. Vodafone Mobile Wi-Fi Vodafone R201
 Ghid de utilizare rapidă Vodafone Mobile Wi-Fi Vodafone R201 Bun venit în lumea Vodafone Mobile Broadband 1 Introducere 2 Prezentarea dispozitivului 3 Punerea în funcţiune 7 Conectarea la Vodafone Mobile
Ghid de utilizare rapidă Vodafone Mobile Wi-Fi Vodafone R201 Bun venit în lumea Vodafone Mobile Broadband 1 Introducere 2 Prezentarea dispozitivului 3 Punerea în funcţiune 7 Conectarea la Vodafone Mobile
Ghid de asistenţă. Pornire. Utilizați acest manual dacă întâmpinați probleme sau aveți întrebări. Ce puteți face cu funcția BLUETOOTH
 Utilizați acest manual dacă întâmpinați probleme sau aveți întrebări. Pornire Ce puteți face cu funcția BLUETOOTH Despre ghidarea vocală Accesorii incluse Verificarea conținutului pachetului Așezarea setului
Utilizați acest manual dacă întâmpinați probleme sau aveți întrebări. Pornire Ce puteți face cu funcția BLUETOOTH Despre ghidarea vocală Accesorii incluse Verificarea conținutului pachetului Așezarea setului
Itemi Sisteme de Operare
 Itemi Sisteme de Operare 1. Pentru a muta un dosar (folder) de pe partiţia C: pe partiţia D: folosim: a. New Folder b. Ctrl + C din bara de instrumente şi Copy; c. Ctrl + X şi Ctrl + V; d. Edit Paste;
Itemi Sisteme de Operare 1. Pentru a muta un dosar (folder) de pe partiţia C: pe partiţia D: folosim: a. New Folder b. Ctrl + C din bara de instrumente şi Copy; c. Ctrl + X şi Ctrl + V; d. Edit Paste;
Înainte de a utiliza aparatul Brother. Modele pentru care este aplicabil. Definiţii ale notelor. Mărci comerciale. Modele pentru care este aplicabil
 Manual AirPrint Înainte de a utiliza aparatul Brother Modele pentru care este aplicabil Definiţii ale notelor Mărci comerciale Observaţie importantă Modele pentru care este aplicabil Acest Ghid al utilizatorului
Manual AirPrint Înainte de a utiliza aparatul Brother Modele pentru care este aplicabil Definiţii ale notelor Mărci comerciale Observaţie importantă Modele pentru care este aplicabil Acest Ghid al utilizatorului
Conectare la re ea wireless şi cu cablu
 Conectare la re ea wireless şi cu cablu HP all-in-one - Ghid pentru reţea Copyright 2004 Hewlett-Packard Development Company, L.P. Informaţiile conţinute în acest document se pot modifica fără preaviz.
Conectare la re ea wireless şi cu cablu HP all-in-one - Ghid pentru reţea Copyright 2004 Hewlett-Packard Development Company, L.P. Informaţiile conţinute în acest document se pot modifica fără preaviz.
ALTEAS One ARISTON NET
 ACTIVATION PROCEDURE ALTEAS One ARISTON NET QUICK-START GUIDE APĂ CALDĂ MENAJERĂ I ÎNCĂLZIRE I ENERGIE REGENERABILĂ / 1 OVERVIEW Vă mulțumim că ați ales ariston net, un sistem proiectat și produs de ariston
ACTIVATION PROCEDURE ALTEAS One ARISTON NET QUICK-START GUIDE APĂ CALDĂ MENAJERĂ I ÎNCĂLZIRE I ENERGIE REGENERABILĂ / 1 OVERVIEW Vă mulțumim că ați ales ariston net, un sistem proiectat și produs de ariston
Folosiţi-l cu plăcere! Video Recorder Digital (DVR) Wifi pentru autoturism. LS 162e. Manual de instrucţiuni
 LS 162e Manual de instrucţiuni Folosiţi-l cu plăcere! Video Recorder Digital (DVR) Wifi pentru autoturism R40 EN-UM 20141112(Blaupunkt)[2][1]_Romanian.indd 1 12/11/2014 2:02 PM Numele pieselor Microfon
LS 162e Manual de instrucţiuni Folosiţi-l cu plăcere! Video Recorder Digital (DVR) Wifi pentru autoturism R40 EN-UM 20141112(Blaupunkt)[2][1]_Romanian.indd 1 12/11/2014 2:02 PM Numele pieselor Microfon
Ghid pentru configurarea şi utilizarea aplicaţiei clicksign Demo
 Ghid pentru configurarea şi utilizarea aplicaţiei clicksign Demo 2.6.9.223 Cuprins 1 Cadru general...2 2 Obţinerea unui certificat digital...3 3 Configurarea aplicaţiei clicksign...5 4 Utilizarea aplicaţiei
Ghid pentru configurarea şi utilizarea aplicaţiei clicksign Demo 2.6.9.223 Cuprins 1 Cadru general...2 2 Obţinerea unui certificat digital...3 3 Configurarea aplicaţiei clicksign...5 4 Utilizarea aplicaţiei
Titlul lucrării propuse pentru participarea la concursul pe tema securității informatice
 Titlul lucrării propuse pentru participarea la concursul pe tema securității informatice "Îmbunătăţirea proceselor şi activităţilor educaţionale în cadrul programelor de licenţă şi masterat în domeniul
Titlul lucrării propuse pentru participarea la concursul pe tema securității informatice "Îmbunătăţirea proceselor şi activităţilor educaţionale în cadrul programelor de licenţă şi masterat în domeniul
Asistenţă tehnică. Conţinutul ambalajului. Ghid de instalare CENTRIA WNDR4700/WNDR4720
 Asistenţă tehnică După instalarea dispozitivului, localizaţi numărul de serie de pe eticheta produsului şi utilizaţi-l pentru înregistrarea produsului la adresa https://my.netgear.com. Înregistrarea produsului
Asistenţă tehnică După instalarea dispozitivului, localizaţi numărul de serie de pe eticheta produsului şi utilizaţi-l pentru înregistrarea produsului la adresa https://my.netgear.com. Înregistrarea produsului
Manual de utilizare. Oricând aici pentru a vă ajuta HTL3160B HTL3160S. Întrebare? Contactaţi Philips
 Oricând aici pentru a vă ajuta Înregistraţi-vă produsul şi obţineţi asistenţă la www.philips.com/support Întrebare? Contactaţi Philips HTL3160B HTL3160S Manual de utilizare Cuprins 1 Important 2 Siguranţa
Oricând aici pentru a vă ajuta Înregistraţi-vă produsul şi obţineţi asistenţă la www.philips.com/support Întrebare? Contactaţi Philips HTL3160B HTL3160S Manual de utilizare Cuprins 1 Important 2 Siguranţa
Propuneri pentru teme de licență
 Propuneri pentru teme de licență Departament Automatizări Eaton România Instalație de pompare cu rotire în funcție de timpul de funcționare Tablou electric cu 1 pompă pilot + 3 pompe mari, cu rotirea lor
Propuneri pentru teme de licență Departament Automatizări Eaton România Instalație de pompare cu rotire în funcție de timpul de funcționare Tablou electric cu 1 pompă pilot + 3 pompe mari, cu rotirea lor
Multiple Display Administrator Manual de utilizare
 Multiple Display Administrator Manual de utilizare Precizări legale BenQ Corporation nu face nicio declaraţie și nu acordă niciun fel de garanţii, explicite sau implicite, cu privire la conţinutul acestui
Multiple Display Administrator Manual de utilizare Precizări legale BenQ Corporation nu face nicio declaraţie și nu acordă niciun fel de garanţii, explicite sau implicite, cu privire la conţinutul acestui
PlusTV Analog USB Stick Manual de instalare
 PlusTV Analog USB Stick Manual de instalare Cuprins V1.3 Capitolul 1 : PlusTV Analog USB Stick Instalare hardware...1 1.1 Conţinut...2 1.2 Cerinţe de configuraţie...2 1.3 Instalare hardware...2 Capitolul
PlusTV Analog USB Stick Manual de instalare Cuprins V1.3 Capitolul 1 : PlusTV Analog USB Stick Instalare hardware...1 1.1 Conţinut...2 1.2 Cerinţe de configuraţie...2 1.3 Instalare hardware...2 Capitolul
Ghid de pregătire pentru certificarea IC3 Global Standard 4
 Ghid de pregătire pentru certificarea IC3 Global Standard 4 Bazele utilizării calculatorului Lecția 1: Sisteme de operare CCI Learning Solutions Inc. 1 Obiectivele lecției Modul de funcționare al unui
Ghid de pregătire pentru certificarea IC3 Global Standard 4 Bazele utilizării calculatorului Lecția 1: Sisteme de operare CCI Learning Solutions Inc. 1 Obiectivele lecției Modul de funcționare al unui
HP Photosmart 2600/2700 series all-in-one. Ghidul utilizatorului
 HP Photosmart 2600/2700 series all-in-one Ghidul utilizatorului HP Photosmart 2600/2700 series all-in-one Ghidul utilizatorului Copyright 2004 Hewlett-Packard Development Company, L.P. Informaţiile conţinute
HP Photosmart 2600/2700 series all-in-one Ghidul utilizatorului HP Photosmart 2600/2700 series all-in-one Ghidul utilizatorului Copyright 2004 Hewlett-Packard Development Company, L.P. Informaţiile conţinute
Ghid de Setari Software
 ECHIPAMENT DIGITAL COLOR MULTIFUNCTIONAL Ghid de Setari Software INAINTE DE A INSTALA SOFTUL SETAREA IN MEDIUL WINDOWS SETAREA IN MEDIUL MACINTOSH ERORI / SOLUTII Va multumim ca ati achizitionat acest
ECHIPAMENT DIGITAL COLOR MULTIFUNCTIONAL Ghid de Setari Software INAINTE DE A INSTALA SOFTUL SETAREA IN MEDIUL WINDOWS SETAREA IN MEDIUL MACINTOSH ERORI / SOLUTII Va multumim ca ati achizitionat acest
RO10589 Prima ediţie Septembrie ASUS Notebook PC. Manual electronic
 RO10589 Prima ediţie Septembrie 2015 ASUS Notebook PC Manual electronic Informaţii referitoare la drepturile de autor Nicio parte a acestui manual, inclusiv produsele şi software-ul descrise în acesta,
RO10589 Prima ediţie Septembrie 2015 ASUS Notebook PC Manual electronic Informaţii referitoare la drepturile de autor Nicio parte a acestui manual, inclusiv produsele şi software-ul descrise în acesta,
Ghid de utilizare. Calculator personal Seria VPCZ2
 Ghid de utilizare Calculator personal Seria VPCZ2 n 2 Conţinut Înainte de utilizare... 4 Găsirea de informaţii suplimentare despre computerul dvs. VAIO... 5 Consideraţii de ergonomie... 8 oţiuni de bază...
Ghid de utilizare Calculator personal Seria VPCZ2 n 2 Conţinut Înainte de utilizare... 4 Găsirea de informaţii suplimentare despre computerul dvs. VAIO... 5 Consideraţii de ergonomie... 8 oţiuni de bază...
Notebook PC Manual electronic
 RO8713 A doua ediţie Ianuarie 2014 Notebook PC Manual electronic T100T Serie Informaţii referitoare la drepturile de autor Nicio parte a acestui manual, inclusiv produsele şi software-ul descrise în acesta,
RO8713 A doua ediţie Ianuarie 2014 Notebook PC Manual electronic T100T Serie Informaţii referitoare la drepturile de autor Nicio parte a acestui manual, inclusiv produsele şi software-ul descrise în acesta,
Ghid de utilizare. Calculator personal Seria VPCZ12
 Ghid de utilizare Calculator personal Seria VPCZ12 n 2 Conţinut Înainte de utilizare... 4 Găsirea de informaţii suplimentare despre computerul dvs. VAIO... 5 Consideraţii de ergonomie... 8 oţiuni de bază...
Ghid de utilizare Calculator personal Seria VPCZ12 n 2 Conţinut Înainte de utilizare... 4 Găsirea de informaţii suplimentare despre computerul dvs. VAIO... 5 Consideraţii de ergonomie... 8 oţiuni de bază...
Ghid de utilizare. Calculator personal Seria VPCZ13
 Ghid de utilizare Calculator personal Seria VPCZ13 n 2 Conţinut Înainte de utilizare... 4 Găsirea de informaţii suplimentare despre computerul dvs. VAIO... 5 Consideraţii de ergonomie... 8 oţiuni de bază...
Ghid de utilizare Calculator personal Seria VPCZ13 n 2 Conţinut Înainte de utilizare... 4 Găsirea de informaţii suplimentare despre computerul dvs. VAIO... 5 Consideraţii de ergonomie... 8 oţiuni de bază...
Set Top Box cu Smart TV SD/MMC USB O!PLAY MEDIA PRO. Manual de utilizare
 Set Top Box cu Smart TV USB SD/MMC O!PLAY MEDIA PRO Manual de utilizare RO7276 Prima ediţie Martie 2012 Drept de autor 2012 ASUSTeK COMPUTER INC. Toate drepturile rezervate. Nicio parte a acestui manual,
Set Top Box cu Smart TV USB SD/MMC O!PLAY MEDIA PRO Manual de utilizare RO7276 Prima ediţie Martie 2012 Drept de autor 2012 ASUSTeK COMPUTER INC. Toate drepturile rezervate. Nicio parte a acestui manual,
RC-5 Elitech Înregistrator Temperatură (Data Logger) USB Instrucţiuni de operare
 RC-5 Elitech Înregistrator Temperatură (Data Logger) USB Instrucţiuni de operare I. Descriere generală Acest înregistrator de date este utilizat în principal pentru înregistrarea temperaturii în timpul
RC-5 Elitech Înregistrator Temperatură (Data Logger) USB Instrucţiuni de operare I. Descriere generală Acest înregistrator de date este utilizat în principal pentru înregistrarea temperaturii în timpul
Reflexia şi refracţia luminii. Aplicaţii. Valerica Baban
 Reflexia şi refracţia luminii. Aplicaţii. Sumar 1. Indicele de refracţie al unui mediu 2. Reflexia şi refracţia luminii. Legi. 3. Reflexia totală 4. Oglinda plană 5. Reflexia şi refracţia luminii în natură
Reflexia şi refracţia luminii. Aplicaţii. Sumar 1. Indicele de refracţie al unui mediu 2. Reflexia şi refracţia luminii. Legi. 3. Reflexia totală 4. Oglinda plană 5. Reflexia şi refracţia luminii în natură
Hairdryer. Register your product and get support at HP8203 HP8202 HP8201 HP8200. Manual de utilizare
 Register your product and get support at www.philips.com/welcome Hairdryer HP8203 HP8202 HP8201 HP8200 RO Manual de utilizare Română Felicitări pentru achiziţie şi bun venit la Philips! Pentru a beneficia
Register your product and get support at www.philips.com/welcome Hairdryer HP8203 HP8202 HP8201 HP8200 RO Manual de utilizare Română Felicitări pentru achiziţie şi bun venit la Philips! Pentru a beneficia
Transmiterea datelor prin reteaua electrica
 PLC - Power Line Communications dr. ing. Eugen COCA Universitatea Stefan cel Mare din Suceava Facultatea de Inginerie Electrica PLC - Power Line Communications dr. ing. Eugen COCA Universitatea Stefan
PLC - Power Line Communications dr. ing. Eugen COCA Universitatea Stefan cel Mare din Suceava Facultatea de Inginerie Electrica PLC - Power Line Communications dr. ing. Eugen COCA Universitatea Stefan
HP Photosmart C4700 series. Ajutor Windows
 HP Photosmart C4700 series Ajutor Windows HP Photosmart C4700 series Cuprins 1 Asistenţă HP Photosmart C4700 series...3 2 Finalizarea configurării echipamentului HP Photosmart Adăugarea unui echipament
HP Photosmart C4700 series Ajutor Windows HP Photosmart C4700 series Cuprins 1 Asistenţă HP Photosmart C4700 series...3 2 Finalizarea configurării echipamentului HP Photosmart Adăugarea unui echipament
Portabil sistemul de boxe cu FM-radioс MANUAL DE UTILIZARE PS-60.
 Portabil sistemul de boxe MANUAL DE UTILIZARE www.sven.fi Portabil sistemul de boxe Vă mulțumim că ați achiziționat sistemul de boxe multimedia ТМ SVEN! DREPT DE AUTOR 2018. SVEN PTE. LTD. Versiunea 1.0
Portabil sistemul de boxe MANUAL DE UTILIZARE www.sven.fi Portabil sistemul de boxe Vă mulțumim că ați achiziționat sistemul de boxe multimedia ТМ SVEN! DREPT DE AUTOR 2018. SVEN PTE. LTD. Versiunea 1.0
Sistem Blu-ray Disc / DVD Home Theatre
 4-418-147-11(1) (RO) Sistem Blu-ray Disc / DVD Home Theatre Instrucţiuni de utilizare BDV-NF720/BDV-NF620 AVERTISMENT Nu instalaţi echipamentul într-un spaţiu închis, cum ar fi o bibliotecă sau un dulap
4-418-147-11(1) (RO) Sistem Blu-ray Disc / DVD Home Theatre Instrucţiuni de utilizare BDV-NF720/BDV-NF620 AVERTISMENT Nu instalaţi echipamentul într-un spaţiu închis, cum ar fi o bibliotecă sau un dulap
Sistem audio pentru locuinţă
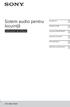 Sistem audio pentru locuinţă Instrucţiuni de utilizare Introducere Dispozitiv USB Conexiune BLUETOOTH Ajustarea sunetului Alte operaţiuni Informaţii suplimentare GTK-XB60/XB90 2 RO AVERTISMENT Pentru a
Sistem audio pentru locuinţă Instrucţiuni de utilizare Introducere Dispozitiv USB Conexiune BLUETOOTH Ajustarea sunetului Alte operaţiuni Informaţii suplimentare GTK-XB60/XB90 2 RO AVERTISMENT Pentru a
Manual de utilizare. Înainte de a utiliza acest produs, citiţi cu atenţie documentaţia şi păstraţi-o pentru referinţe ulterioare.
 Manual de utilizare Înainte de a utiliza acest produs, citiţi cu atenţie documentaţia şi păstraţi-o pentru referinţe ulterioare. AVERTIZARE Pentru a evita pericolul de electrocutare, nu desfaceţi carcasa.
Manual de utilizare Înainte de a utiliza acest produs, citiţi cu atenţie documentaţia şi păstraţi-o pentru referinţe ulterioare. AVERTIZARE Pentru a evita pericolul de electrocutare, nu desfaceţi carcasa.
Tabletă robustă Dell Latitude Ghid de utilizare
 Tabletă robustă Dell Latitude 12 7202 Ghid de utilizare Reglementare de Model: T03H Reglementare de Tip: T03H001 Note, atenţionări şi avertismente NOTIFICARE: O NOTĂ indică informaţii importante care vă
Tabletă robustă Dell Latitude 12 7202 Ghid de utilizare Reglementare de Model: T03H Reglementare de Tip: T03H001 Note, atenţionări şi avertismente NOTIFICARE: O NOTĂ indică informaţii importante care vă
Documentaţie Tehnică
 Documentaţie Tehnică Verificare TVA API Ultima actualizare: 27 Aprilie 2018 www.verificaretva.ro 021-310.67.91 / 92 info@verificaretva.ro Cuprins 1. Cum funcţionează?... 3 2. Fluxul de date... 3 3. Metoda
Documentaţie Tehnică Verificare TVA API Ultima actualizare: 27 Aprilie 2018 www.verificaretva.ro 021-310.67.91 / 92 info@verificaretva.ro Cuprins 1. Cum funcţionează?... 3 2. Fluxul de date... 3 3. Metoda
Ghid de utilizare modem cu cablu Cisco, modelul DPC3000 și EPC3000 DOCSIS 3.0 4x4
 Ghid de utilizare modem cu cablu Cisco, modelul DPC3000 și EPC3000 DOCSIS 3.0 4x4 În acest document INSTRUCȚIUNI IMPORTANTE PENTRU SIGURANȚĂ... 2 Prezentarea DPC3000 și EPC3000... 11 Ce se află în cutie?...
Ghid de utilizare modem cu cablu Cisco, modelul DPC3000 și EPC3000 DOCSIS 3.0 4x4 În acest document INSTRUCȚIUNI IMPORTANTE PENTRU SIGURANȚĂ... 2 Prezentarea DPC3000 și EPC3000... 11 Ce se află în cutie?...
Seria PD Monitor LCD Manual de utilizare
 Seria PD Monitor LCD Manual de utilizare Drepturi de autor Drepturi de autor 2017 BenQ Corporation. Toate drepturile rezervate. Nici o parte a acestei publicaţii nu poate fi reprodusă, transmisă, transcrisă,
Seria PD Monitor LCD Manual de utilizare Drepturi de autor Drepturi de autor 2017 BenQ Corporation. Toate drepturile rezervate. Nici o parte a acestei publicaţii nu poate fi reprodusă, transmisă, transcrisă,
INFORMAȚII DESPRE PRODUS. FLEXIMARK Stainless steel FCC. Informații Included in FLEXIMARK sample bag (article no. M )
 FLEXIMARK FCC din oțel inoxidabil este un sistem de marcare personalizată în relief pentru cabluri și componente, pentru medii dure, fiind rezistent la acizi și la coroziune. Informații Included in FLEXIMARK
FLEXIMARK FCC din oțel inoxidabil este un sistem de marcare personalizată în relief pentru cabluri și componente, pentru medii dure, fiind rezistent la acizi și la coroziune. Informații Included in FLEXIMARK
DEVIreg 330 (De la +5 la +45 C)
 Ghid de instalare DEVIreg 330 (De la +5 la +45 C) Termostat electronic www.devi.com The English language is used for the original instructions. Other languages are a translation of the original instructions.
Ghid de instalare DEVIreg 330 (De la +5 la +45 C) Termostat electronic www.devi.com The English language is used for the original instructions. Other languages are a translation of the original instructions.
Versiunea 1.0 Ianuarie Xerox Phaser 3635MFP Extensible Interface Platform
 Versiunea 1.0 Ianuarie 2011 Xerox Phaser 3635MFP 2011 Xerox Corporation. XEROX şi XEROX and Design sunt mărci comerciale ale Xerox Corporation în Statele Unite şi/sau alte ţări. Acestui document i se aduc
Versiunea 1.0 Ianuarie 2011 Xerox Phaser 3635MFP 2011 Xerox Corporation. XEROX şi XEROX and Design sunt mărci comerciale ale Xerox Corporation în Statele Unite şi/sau alte ţări. Acestui document i se aduc
manivelă blocare a oglinzii ajustare înclinare
 Twister MAXVIEW Twister impresionează prin designul său aerodinamic și înălțime de construcție redusă. Oglinda mai mare a îmbunătăți gama considerabil. MaxView Twister este o antenă de satelit mecanică,
Twister MAXVIEW Twister impresionează prin designul său aerodinamic și înălțime de construcție redusă. Oglinda mai mare a îmbunătăți gama considerabil. MaxView Twister este o antenă de satelit mecanică,
HOTSPOT INTERNET MOBIL MF65+ MANUAL DE UTILIZARE
 HOTSPOT INTERNET MOBIL MF65+ MANUAL DE UTILIZARE 1 INFORMAŢII LEGALE Drepturi de autor 2015 COMPANIA ZTE. Toate drepturile rezervate. Nicio parte din această documentaţie nu poate fi citată, reprodusă,
HOTSPOT INTERNET MOBIL MF65+ MANUAL DE UTILIZARE 1 INFORMAŢII LEGALE Drepturi de autor 2015 COMPANIA ZTE. Toate drepturile rezervate. Nicio parte din această documentaţie nu poate fi citată, reprodusă,
Sistem audio pentru locuinţă
 Sistem audio pentru locuinţă Instrucţiuni de utilizare Introducere Reglarea sunetului Alte operaţiuni Informaţii suplimentare GTK-XB5 AVERTISMENT Pentru a reduce riscul de incendiu, nu acoperiţi orificiul
Sistem audio pentru locuinţă Instrucţiuni de utilizare Introducere Reglarea sunetului Alte operaţiuni Informaţii suplimentare GTK-XB5 AVERTISMENT Pentru a reduce riscul de incendiu, nu acoperiţi orificiul
Semnale şi sisteme. Facultatea de Electronică şi Telecomunicaţii Departamentul de Comunicaţii (TC)
 Semnale şi sisteme Facultatea de Electronică şi Telecomunicaţii Departamentul de Comunicaţii (TC) http://shannon.etc.upt.ro/teaching/ssist/ 1 OBIECTIVELE CURSULUI Disciplina îşi propune să familiarizeze
Semnale şi sisteme Facultatea de Electronică şi Telecomunicaţii Departamentul de Comunicaţii (TC) http://shannon.etc.upt.ro/teaching/ssist/ 1 OBIECTIVELE CURSULUI Disciplina îşi propune să familiarizeze
Receptor AV cu mai multe canale
 3-209-649-12 (2) Receptor AV cu mai multe canale Manual de Utilizare AVERTIZARE Pentru a reduce riscul de incendiu sau şoc electric, nu expuneţi acest aparat condiţiilor de ploaie sau umezeală. Pentru
3-209-649-12 (2) Receptor AV cu mai multe canale Manual de Utilizare AVERTIZARE Pentru a reduce riscul de incendiu sau şoc electric, nu expuneţi acest aparat condiţiilor de ploaie sau umezeală. Pentru
Sistem Blu-ray Disc/DVD Home Theatre
 4-261-387-11(1) (RO) Sistem Blu-ray Disc/DVD Home Theatre Instrucţiuni de utilizare BDV-E980/BDV-E880/BDV-E380 AVERTISMENT Nu instalaţi echipamentul într-un spaţiu închis, cum ar fi o bibliotecă sau un
4-261-387-11(1) (RO) Sistem Blu-ray Disc/DVD Home Theatre Instrucţiuni de utilizare BDV-E980/BDV-E880/BDV-E380 AVERTISMENT Nu instalaţi echipamentul într-un spaţiu închis, cum ar fi o bibliotecă sau un
 Register your product and get support at www.philips.com/welcome PFL5xx7H/12 PFL5xx7K/12 PFL5xx7T/12 PFL5xx7H/60 PFL5xx7T/60 RO Manual de utilizare Cuprins 1 Primii paşi 3 Turul televizorului 3 Controale
Register your product and get support at www.philips.com/welcome PFL5xx7H/12 PFL5xx7K/12 PFL5xx7T/12 PFL5xx7H/60 PFL5xx7T/60 RO Manual de utilizare Cuprins 1 Primii paşi 3 Turul televizorului 3 Controale
Sistem Blu-ray Disc / DVD Home Theatre
 4-418-144-12(2) (RO) Sistem Blu-ray Disc / DVD Home Theatre Instrucţiuni de utilizare BDV-N590 AVERTISMENT Nu instalaţi echipamentul într-un spaţiu închis, cum ar fi o bibliotecă sau un dulap încorporat.
4-418-144-12(2) (RO) Sistem Blu-ray Disc / DVD Home Theatre Instrucţiuni de utilizare BDV-N590 AVERTISMENT Nu instalaţi echipamentul într-un spaţiu închis, cum ar fi o bibliotecă sau un dulap încorporat.
Manual de utilizare. Evolio Aria 9.0
 Manual de utilizare Evolio Aria 9.0 (1). Introducere Felicitări pentru achiziţia tabletei! Acest dispozitiv are încorporat un receptor Wi-Fi de înaltă performanţă, precum şi un accelerometru, aducându-vă
Manual de utilizare Evolio Aria 9.0 (1). Introducere Felicitări pentru achiziţia tabletei! Acest dispozitiv are încorporat un receptor Wi-Fi de înaltă performanţă, precum şi un accelerometru, aducându-vă
Manual de utilizare. Screeneo 2.0. Înregistraţi-vă produsul şi primiţi asistenţă la Full HD projector HDP2510
 Screeneo 2.0 Manual de utilizare Full HD projector HDP2510 Înregistraţi-vă produsul şi primiţi asistenţă la www.philips.com/welcome Cuprins Prezentare generală... 3 Stimate client... 3 Informaţii despre
Screeneo 2.0 Manual de utilizare Full HD projector HDP2510 Înregistraţi-vă produsul şi primiţi asistenţă la www.philips.com/welcome Cuprins Prezentare generală... 3 Stimate client... 3 Informaţii despre
Sistem Blu-ray Disc/DVD Home Theatre
 4-261-385-11(1) (RO) Sistem Blu-ray Disc/DVD Home Theatre Instrucţiuni de utilizare BDV-E980W/BDV-E780W AVERTISMENT Nu instalaţi echipamentul într-un spaţiu închis, cum ar fi o bibliotecă sau un dulap
4-261-385-11(1) (RO) Sistem Blu-ray Disc/DVD Home Theatre Instrucţiuni de utilizare BDV-E980W/BDV-E780W AVERTISMENT Nu instalaţi echipamentul într-un spaţiu închis, cum ar fi o bibliotecă sau un dulap
Ghid utilizator Nokia 5730 Xpress Music. Ediţia 2
 Ghid utilizator Nokia 5730 Xpress Music Ediţia 2 2009 Nokia. Toate drepturile rezervate. DECLARAȚIE DE CONFORMITATE Prin prezenta, NOKIA CORPORATION declară că acest produs RM-465 respectă cerințele esențiale
Ghid utilizator Nokia 5730 Xpress Music Ediţia 2 2009 Nokia. Toate drepturile rezervate. DECLARAȚIE DE CONFORMITATE Prin prezenta, NOKIA CORPORATION declară că acest produs RM-465 respectă cerințele esențiale
Mecanismul de decontare a cererilor de plata
 Mecanismul de decontare a cererilor de plata Autoritatea de Management pentru Programul Operaţional Sectorial Creşterea Competitivităţii Economice (POS CCE) Ministerul Fondurilor Europene - Iunie - iulie
Mecanismul de decontare a cererilor de plata Autoritatea de Management pentru Programul Operaţional Sectorial Creşterea Competitivităţii Economice (POS CCE) Ministerul Fondurilor Europene - Iunie - iulie
 Register your product and get support at www.philips.com/welcome 201T1 221T1 231T1 Manual de utilizare www.philips.com/support Model Serial Country Code Telephone number Tariff Austria +43 0810 000206
Register your product and get support at www.philips.com/welcome 201T1 221T1 231T1 Manual de utilizare www.philips.com/support Model Serial Country Code Telephone number Tariff Austria +43 0810 000206
Manual de utilizare. Termostat digital THR840DEE Rev. A. THR840DEE-RO.indd :48
 Manual de utilizare Termostat digital THR840DEE 50062484-002 Rev. A THR840DEE-RO.indd 1 11-08-08 09:48 Manual de utilizare ATENŢIE: Acest produs trebuie instalat şi configurat corect pentru a funcţiona
Manual de utilizare Termostat digital THR840DEE 50062484-002 Rev. A THR840DEE-RO.indd 1 11-08-08 09:48 Manual de utilizare ATENŢIE: Acest produs trebuie instalat şi configurat corect pentru a funcţiona
Mai bine. Pentru c putem.
 1 CUPRINS: 1. SUMAR APLICAŢIE...... 3 1.1 Introducere... 3 1.2 Tipul de aplicaţie... 3 2. SPECIFICAŢII FUNCŢIONALE... 3 3. INSTALARE... 3 3.1 Introducere... 3 3.2 Ce trebuie să verificaţi înainte de a
1 CUPRINS: 1. SUMAR APLICAŢIE...... 3 1.1 Introducere... 3 1.2 Tipul de aplicaţie... 3 2. SPECIFICAŢII FUNCŢIONALE... 3 3. INSTALARE... 3 3.1 Introducere... 3 3.2 Ce trebuie să verificaţi înainte de a
Dell Latitude E7450 Manual de utilizare
 Dell Latitude E7450 Manual de utilizare Reglementare de Model: P40G Reglementare de Tip: P40G002 Note, atenţionări şi avertismente NOTIFICARE: O NOTĂ indică informaţii importante care vă ajută să optimizaţi
Dell Latitude E7450 Manual de utilizare Reglementare de Model: P40G Reglementare de Tip: P40G002 Note, atenţionări şi avertismente NOTIFICARE: O NOTĂ indică informaţii importante care vă ajută să optimizaţi
Oricând aici pentru a vă ajuta. Înregistraţi-vă produsul şi obţineţi asistenţă la PI3910. Manual de utilizare
 Oricând aici pentru a vă ajuta Înregistraţi-vă produsul şi obţineţi asistenţă la www.philips.com/welcome PI3910 Manual de utilizare Cuprins 1 Instrucţiuni importante privind siguranţa 3 Siguranţa 3 Conformitate
Oricând aici pentru a vă ajuta Înregistraţi-vă produsul şi obţineţi asistenţă la www.philips.com/welcome PI3910 Manual de utilizare Cuprins 1 Instrucţiuni importante privind siguranţa 3 Siguranţa 3 Conformitate
OPEL ADAM. Infotainment System
 OPEL ADAM Infotainment System Conţinut IntelliLink... 5 CD 3.0 BT / R 3.0... 63 FlexDock... 109 IntelliLink Introducere... 6 Aparatul radio... 21 Dispozitivele externe... 32 Recunoaşterea vorbirii...
OPEL ADAM Infotainment System Conţinut IntelliLink... 5 CD 3.0 BT / R 3.0... 63 FlexDock... 109 IntelliLink Introducere... 6 Aparatul radio... 21 Dispozitivele externe... 32 Recunoaşterea vorbirii...
HP Deskjet 5520 series
 HP Deskjet 5520 series Cuprins 1 Ajutor pentru HP Deskjet 5520 series...3 2 Cunoaşterea echipamentului HP Deskjet Componentele imprimantei...5 Caracteristicile panoului de control...6 Indicatoare luminoase
HP Deskjet 5520 series Cuprins 1 Ajutor pentru HP Deskjet 5520 series...3 2 Cunoaşterea echipamentului HP Deskjet Componentele imprimantei...5 Caracteristicile panoului de control...6 Indicatoare luminoase
OptiPlex Mini tower Manual de utilizare
 OptiPlex 3040 - Mini tower Manual de utilizare Reglementare de Model: D18M Reglementare de Tip: D18M002 Note, atenţionări şi avertismente NOTIFICARE: O NOTĂ indică informaţii importante care vă ajută să
OptiPlex 3040 - Mini tower Manual de utilizare Reglementare de Model: D18M Reglementare de Tip: D18M002 Note, atenţionări şi avertismente NOTIFICARE: O NOTĂ indică informaţii importante care vă ajută să
Cuprins. Caracteristici tehnice XTC Scurt ghid de instalare Notiuni de bază în cunoaşterea camerei Midland XTC
 Cuprins Caracteristici tehnice XTC-300... 2 Scurt ghid de instalare... 3 Notiuni de bază în cunoaşterea camerei Midland XTC 300... 3 Acumulatorul... 3 Cardul Micro SD... 4 Îngregistrare... 4 Moduri de
Cuprins Caracteristici tehnice XTC-300... 2 Scurt ghid de instalare... 3 Notiuni de bază în cunoaşterea camerei Midland XTC 300... 3 Acumulatorul... 3 Cardul Micro SD... 4 Îngregistrare... 4 Moduri de
Procesarea Imaginilor
 Procesarea Imaginilor Curs 11 Extragerea informańiei 3D prin stereoviziune Principiile Stereoviziunii Pentru observarea lumii reale avem nevoie de informańie 3D Într-o imagine avem doar două dimensiuni
Procesarea Imaginilor Curs 11 Extragerea informańiei 3D prin stereoviziune Principiile Stereoviziunii Pentru observarea lumii reale avem nevoie de informańie 3D Într-o imagine avem doar două dimensiuni
Register your product and get support at SPZ3000. RO Manual de utilizare
 Register your product and get support at www.philips.com/welcome SPZ3000 Manual de utilizare Cuprins 1 Camera dvs. Web 2 Bun venit 2 Ce se află în cutie 2 Imagine de ansamblu funcţională 3 2 Primii paşi
Register your product and get support at www.philips.com/welcome SPZ3000 Manual de utilizare Cuprins 1 Camera dvs. Web 2 Bun venit 2 Ce se află în cutie 2 Imagine de ansamblu funcţională 3 2 Primii paşi
HP Photosmart 6510 series
 HP Photosmart 6510 series Cuprins 1 Ajutor pentru HP Photosmart 6510 series...3 2 Cunoaşterea echipamentului HP Photosmart Componentele imprimantei...5 Caracteristicile panoului de control...7 Manager
HP Photosmart 6510 series Cuprins 1 Ajutor pentru HP Photosmart 6510 series...3 2 Cunoaşterea echipamentului HP Photosmart Componentele imprimantei...5 Caracteristicile panoului de control...7 Manager
Difuzor-încărcător JBL PowerUp fără fir pentru Nokia, MD-100W
 Difuzor-încărcător JBL PowerUp fără fir pentru Nokia, MD-100W Ediţia 1.2 2 Cuprins Despre difuzor 3 Despre Qi 3 Despre conexiunea Bluetooth 4 Tastele și componentele 5 Pornirea difuzorului 6 Asocierea
Difuzor-încărcător JBL PowerUp fără fir pentru Nokia, MD-100W Ediţia 1.2 2 Cuprins Despre difuzor 3 Despre Qi 3 Despre conexiunea Bluetooth 4 Tastele și componentele 5 Pornirea difuzorului 6 Asocierea
Ghid de depanare PC-uri HP pentru afaceri
 Ghid de depanare PC-uri HP pentru afaceri Copyright 2009 Hewlett-Packard Development Company, L.P. Informaţiile conţinute în acest document pot fi modificate fără înştiinţare prealabilă. Microsoft, Windows
Ghid de depanare PC-uri HP pentru afaceri Copyright 2009 Hewlett-Packard Development Company, L.P. Informaţiile conţinute în acest document pot fi modificate fără înştiinţare prealabilă. Microsoft, Windows
Ghid utilizator Nokia C5 00
 Ghid utilizator Nokia C5 00 Ediţia 3.0 2 Cuprins Cuprins Siguranța 5 Despre aparatul Dvs. 5 Aplicații Office 6 Servicii de rețea 6 Pregătirea pentru utilizare 7 Taste și componente 7 Introducerea cartelei
Ghid utilizator Nokia C5 00 Ediţia 3.0 2 Cuprins Cuprins Siguranța 5 Despre aparatul Dvs. 5 Aplicații Office 6 Servicii de rețea 6 Pregătirea pentru utilizare 7 Taste și componente 7 Introducerea cartelei
Lexmark X264dn, X363dn, X364dn şi X364dw
 Lexmark X264dn, X363dn, X364dn şi X364dw Ghidul utilizatorul Septembrie 2009 www.lexmark.com Tipuri echipamente: 7013 Model(e): 231, 235, 432, 436, 43W, d01, d02, gd1, gd2, dn1, dn2, gd1, gd2 Cuprins Informaţii
Lexmark X264dn, X363dn, X364dn şi X364dw Ghidul utilizatorul Septembrie 2009 www.lexmark.com Tipuri echipamente: 7013 Model(e): 231, 235, 432, 436, 43W, d01, d02, gd1, gd2, dn1, dn2, gd1, gd2 Cuprins Informaţii
Sistem audio pentru locuinţă
 Sistem audio pentru locuinţă Instrucţiuni de utilizare Introducere Operaţii Conexiuni la reţea Informaţii suplimentare Depanare Măsuri de precauţie/ Specificaţii CMT-SBT300W/SBT300WB AVERTISMENT Pentru
Sistem audio pentru locuinţă Instrucţiuni de utilizare Introducere Operaţii Conexiuni la reţea Informaţii suplimentare Depanare Măsuri de precauţie/ Specificaţii CMT-SBT300W/SBT300WB AVERTISMENT Pentru
Register your product and get support at.
 Register your product and get support at www.philips.com/welcome Cuprins Important...1 Porniţi televizorul...2 Telecomandă...2 Notificări, caracteristici şi accesorii...3 Eficienţa energiei...3 Buton TV
Register your product and get support at www.philips.com/welcome Cuprins Important...1 Porniţi televizorul...2 Telecomandă...2 Notificări, caracteristici şi accesorii...3 Eficienţa energiei...3 Buton TV
Ghidul utilizatorului 9500 Series All-In-One
 Ghidul utilizatorului 9500 Series All-In-One 2007 www.lexmark.com Cuprins Găsirea informaţiilor despre imprimantă...15 Găsirea informaţiilor despre imprimantă...15 Notificare privind sistemul de operare...19
Ghidul utilizatorului 9500 Series All-In-One 2007 www.lexmark.com Cuprins Găsirea informaţiilor despre imprimantă...15 Găsirea informaţiilor despre imprimantă...15 Notificare privind sistemul de operare...19
OptiPlex 7040M Manual de utilizare
 OptiPlex 7040M Manual de utilizare Reglementare de Model: D10U Reglementare de Tip: D10U001 Note, atenţionări şi avertismente NOTIFICARE: O NOTĂ indică informaţii importante care vă ajută să optimizaţi
OptiPlex 7040M Manual de utilizare Reglementare de Model: D10U Reglementare de Tip: D10U001 Note, atenţionări şi avertismente NOTIFICARE: O NOTĂ indică informaţii importante care vă ajută să optimizaţi
Dell Latitude E7240 Manual de utilizare
 Dell Latitude E7240 Manual de utilizare Reglementare de Model: P22S Reglementare de Tip: P22S001 Note, atenţionări şi avertismente NOTIFICARE: O NOTĂ indică informaţii importante care vă ajută să optimizaţi
Dell Latitude E7240 Manual de utilizare Reglementare de Model: P22S Reglementare de Tip: P22S001 Note, atenţionări şi avertismente NOTIFICARE: O NOTĂ indică informaţii importante care vă ajută să optimizaţi
Auditul financiar la IMM-uri: de la limitare la oportunitate
 Auditul financiar la IMM-uri: de la limitare la oportunitate 3 noiembrie 2017 Clemente Kiss KPMG in Romania Agenda Ce este un audit la un IMM? Comparatie: audit/revizuire/compilare Diferente: audit/revizuire/compilare
Auditul financiar la IMM-uri: de la limitare la oportunitate 3 noiembrie 2017 Clemente Kiss KPMG in Romania Agenda Ce este un audit la un IMM? Comparatie: audit/revizuire/compilare Diferente: audit/revizuire/compilare
Înainte de a putea utiliza imprimanta, citiţi acest Ghid de instalare şi configurare rapidă pentru configurarea şi instalarea corectă.
 Ghid de instalare şi configurare rapidă Începeţi aici (numai pentru UE) HL-5340D/HL-5350DN Înainte de a putea utiliza imprimanta, citiţi acest Ghid de instalare şi configurare rapidă pentru configurarea
Ghid de instalare şi configurare rapidă Începeţi aici (numai pentru UE) HL-5340D/HL-5350DN Înainte de a putea utiliza imprimanta, citiţi acest Ghid de instalare şi configurare rapidă pentru configurarea
Sistem audio pentru locuinţă
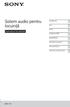 Sistem audio pentru locuinţă Instrucţiuni de utilizare Introducere Disc Tuner Dispozitiv USB BLUETOOTH Ajustarea sunetului Alte operaţiuni Informaţii suplimentare MHC-V11 2 RO AVERTISMENT Pentru a reduce
Sistem audio pentru locuinţă Instrucţiuni de utilizare Introducere Disc Tuner Dispozitiv USB BLUETOOTH Ajustarea sunetului Alte operaţiuni Informaţii suplimentare MHC-V11 2 RO AVERTISMENT Pentru a reduce
MANUAL DE UTILIZARE
 www.philips.com RO MANUAL DE UTILIZARE www.philips.com/support Model Serial Country Number Tariff Austria 0810 000205 0.07/min Belgium 078250145 0.06/min Czech Rep 800142840 free Denmark 3525 8759 local
www.philips.com RO MANUAL DE UTILIZARE www.philips.com/support Model Serial Country Number Tariff Austria 0810 000205 0.07/min Belgium 078250145 0.06/min Czech Rep 800142840 free Denmark 3525 8759 local
Nume şi Apelativ prenume Adresa Număr telefon Tip cont Dobânda Monetar iniţial final
 Enunt si descriere aplicatie. Se presupune ca o organizatie (firma, banca, etc.) trebuie sa trimita scrisori prin posta unui numar (n=500, 900,...) foarte mare de clienti pe care sa -i informeze cu diverse
Enunt si descriere aplicatie. Se presupune ca o organizatie (firma, banca, etc.) trebuie sa trimita scrisori prin posta unui numar (n=500, 900,...) foarte mare de clienti pe care sa -i informeze cu diverse
Sistem Home Theatre. Instrucţiuni de utilizare HT-XT3
 Sistem Home Theatre Instrucţiuni de utilizare HT-XT3 AVERTISMENT Nu instalaţi echipamentul într-un spaţiu închis, cum ar fi o bibliotecă sau un dulap încorporat. Pentru a reduce riscul de incendiu, nu
Sistem Home Theatre Instrucţiuni de utilizare HT-XT3 AVERTISMENT Nu instalaţi echipamentul într-un spaţiu închis, cum ar fi o bibliotecă sau un dulap încorporat. Pentru a reduce riscul de incendiu, nu
SISTEM AUDIO PERSONAL
 4-485-790-13(2) (RO) SISTEM AUDIO PERSONAL Instrucţiuni de utilizare Introducere Redare USB Bluetooth Tuner Reglarea sunetului Alte operaţiuni Informaţii suplimentare GTK-X1BT AVERTISMENT Pentru a reduce
4-485-790-13(2) (RO) SISTEM AUDIO PERSONAL Instrucţiuni de utilizare Introducere Redare USB Bluetooth Tuner Reglarea sunetului Alte operaţiuni Informaţii suplimentare GTK-X1BT AVERTISMENT Pentru a reduce
Ghid utilizator Nokia E66. Ediţia 4
 Ghid utilizator Nokia E66 Ediţia 4 DECLARAȚIE DE CONFORMITATE Prin prezenta, NOKIA CORPORATION declară că acest produs RM-343 respectă cerințele esențiale și alte prevederi relevante ale Directivei 1999/5/CE.
Ghid utilizator Nokia E66 Ediţia 4 DECLARAȚIE DE CONFORMITATE Prin prezenta, NOKIA CORPORATION declară că acest produs RM-343 respectă cerințele esențiale și alte prevederi relevante ale Directivei 1999/5/CE.
Manual de utilizare 32PHS PHT PHS PHT PFS PFT4112
 Register your product and get support at 4112 series www.philips.com/welcome Manual de utilizare 32PHS4112 32PHT4112 39PHS4112 39PHT4112 43PFS4112 43PFT4112 Cuprins 1 Primiţi asistenţă 11.1 Prezentare
Register your product and get support at 4112 series www.philips.com/welcome Manual de utilizare 32PHS4112 32PHT4112 39PHS4112 39PHT4112 43PFS4112 43PFT4112 Cuprins 1 Primiţi asistenţă 11.1 Prezentare
Desktop extern. My Book. Manualul utilizatorului. Manual de utilizare My Book. substituent
 My Book Manualul utilizatorului Manual de utilizare My Book Desktop extern substituent Service şi asistenţă WD În cazul în care întâmpinaţi vreo problemă, daţi-ne posibilitatea să o rezolvăm înainte de
My Book Manualul utilizatorului Manual de utilizare My Book Desktop extern substituent Service şi asistenţă WD În cazul în care întâmpinaţi vreo problemă, daţi-ne posibilitatea să o rezolvăm înainte de
