iphone Manual de utilizare Pentru software ios 8.4
|
|
|
- Baldric McLaughlin
- 5 years ago
- Views:
Transcription
1 iphone Manual de utilizare Pentru software ios 8.4
2 Cuprins 9 Capitolul 1: Scurtă prezentare iphone 9 Privire de ansamblu iphone 10 Accesorii 11 Ecran Multi-Touch 12 Butoane 14 Cartela SIM 15 Pictogramele de stare 17 Capitolul 2: Primii pași 17 Configurarea iphone-ului 18 Conectarea la Wi-Fi 18 Conectarea la Internet 19 ID Apple 19 icloud 21 Configurarea conturilor de , contacte și calendar 21 Gestionarea conținutului pe dispozitivele dvs. ios 21 Conectarea iphone-ului la computerul dvs. 22 Sincronizarea cu itunes 23 Data și ora 23 Apple Watch 23 Configurările internaționale 24 Numele iphone-ului dvs. 24 Vizualizarea acestui manual de utilizare pe iphone 24 Sfaturi pentru utilizarea ios 8 25 Capitolul 3: Noțiuni elementare 25 Utilizarea aplicațiilor 28 Continuitate 30 Personalizarea iphone-ului 31 Tastarea textului 34 Dictarea 35 Comenzi vocale 36 Căutarea 37 Centrul de control 38 Alerte și centrul de notificări 39 Sunete și liniște 39 Nu deranjați 40 Partajare 43 icloud Drive 43 Transferarea fișierelor 43 Hotspot personal 44 AirPlay 2
3 44 AirPrint 45 Utilizarea unui set de căști cu microfon Apple 45 Dispozitive Bluetooth 46 Restricții 46 Intimitate 47 Securitatea 51 Încărcarea și monitorizarea bateriei 52 iphone-ul și călătoriile 53 Capitolul 4: Siri 53 Adresarea solicitărilor 54 Siri și aplicațiile 54 Informarea Siri despre dvs. 54 Corectarea comenzilor 55 Siri Eyes Free 55 Configurările Siri 56 Capitolul 5: Telefon 56 Apeluri telefonice 60 Mesagerie vizuală 61 Contacte 61 Redirecționarea apelurilor, apel în așteptare și identificarea apelantului 61 Sonerii și vibrații 62 Apeluri internaționale 63 Configurările Telefon 64 Capitolul 6: Mail 64 Scrierea mesajelor 65 O privire rapidă 65 Finalizarea ulterioară a unui mesaj 66 Vizualizarea mesajelor importante 67 Fișierele atașate 67 Lucrul cu mai multe mesaje 67 Vizualizarea și salvarea adreselor 68 Tipărirea mesajelor 68 Configurările aplicației Mail 69 Capitolul 7: Safari 69 Scurtă prezentare a aplicației Safari 70 Căutarea pe web 70 Navigarea pe web 71 Păstrarea favoritelor 72 Salvarea unei liste de lecturi pentru mai târziu 72 Linkuri partajate și abonări 73 Completarea formularelor 73 Evitarea aglomerației cu funcția Cititor 74 Intimitate și securitate 74 Configurările Safari 76 Capitolul 8: Muzică 76 Muzică - Scurtă prezentare Cuprins 3
4 76 Accesarea muzicii 77 Apple Music 77 Obțineți recomandări personalizate 78 Pentru dvs. 78 Căutați și adăugați muzică 79 Redarea muzicii 80 Noutăți 81 Radio 81 Connect 82 Liste de redare 83 itunes Match 83 Muzica dvs. 84 Siri și Comenzi vocale 85 Configurări pentru muzică 86 Capitolul 9: Mesaje 86 SMS, MMS și imessage 87 Trimiterea și recepționarea mesajelor 88 Gestionarea conversațiilor 89 Partajarea pozelor, clipurilor video, localizării dvs. și a altor informații 90 Configurările aplicației Mesaje 91 Capitolul 10: Calendar 91 Scurtă prezentare a aplicației Calendar 92 Invitațiile 92 Utilizarea mai multor calendare 93 Partajarea calendarelor icloud 94 Configurările aplicației Calendar 95 Capitolul 11: Poze 95 Vizualizarea pozelor și clipurilor video 96 Organizarea pozelor și clipurilor video 97 Biblioteca foto icloud 98 Fluxul dvs. foto 99 Partajarea pozelor icloud 100 Alte modalități de partajare a pozelor și clipurilor video 100 Editarea pozelor și scurtarea clipurilor video 102 Tipărirea pozelor 102 Configurările Poze 103 Capitolul 12: Cameră 103 Scurtă prezentare a aplicației Cameră 104 Fotografierea și filmarea 106 HDR 107 Vizualizarea, partajarea și tipărirea 107 Configurările pentru Cameră 108 Capitolul 13: Vremea 110 Capitolul 14: Ceas 110 Scurtă prezentare a aplicației Ceas Cuprins 4
5 111 Alarme și temporizatoare 112 Capitolul 15: Hărți 112 Găsirea locurilor 113 Obținerea mai multor informații 113 Aflarea itinerarelor 114 3D și Flyover 114 Configurările aplicației Hărți 116 Capitolul 16: Videoclipuri 116 Scurtă prezentare a aplicației Videoclipuri 117 Adăugarea clipurilor video în biblioteca dvs. 117 Controlarea redării 118 Configurările aplicației Videoclipuri 119 Capitolul 17: Notițe 119 Scurtă prezentare a aplicației Notițe 120 Utilizarea notițelor în mai mute conturi 121 Capitolul 18: Mementouri 121 Scurtă prezentare a aplicației Mementouri 122 Mementouri programate 122 Mementouri bazate pe localizare 123 Configurările pentru Mementouri 124 Capitolul 19: Bursa 126 Capitolul 20: Game Center 126 Scurtă prezentare a aplicației Game Center 127 Jucați-vă cu prietenii 127 Configurările Game Center 129 Capitolul 21: Publicații 130 Capitolul 22: itunes Store 130 Scurtă prezentare a aplicației itunes Store 130 Explorarea sau căutarea 131 Cumpărarea, închirierea sau valorificarea 132 Configurări itunes Store 134 Capitolul 23: App Store 134 Scurtă prezentare a aplicației App Store 134 Găsirea aplicațiilor 135 Cumpărarea, revendicarea și descărcarea 136 Configurări App Store 138 Capitolul 24: ibooks 138 Obținerea cărților 138 Citirea unei cărți 140 Interacţiunea cu conţinutul multimedia 140 Notițe de studiu și termeni de glosar 140 Ascultarea unei cărți audio Cuprins 5
6 141 Organizarea cărților 141 Citirea PDF-urilor 142 Configurări ibooks 143 Capitolul 25: Sănătate 143 Scurtă prezentare a aplicației Sănătate 144 Colectarea datelor de sănătate și fitness 144 Partajarea datelor de sănătate și fitness 144 Crearea unui ID medical pentru urgențe 145 Capitolul 26: Passbook 145 Scurtă prezentare a aplicației Passbook 145 Passbook la drum 146 Apple Pay 149 Configurările Passbook și Apple Pay 150 Capitolul 27: FaceTime 150 Scurtă prezentare a aplicației FaceTime 151 Inițierea și preluarea apelurilor 151 Gestionarea apelurilor 152 Configurări 153 Capitolul 28: Calculator 154 Capitolul 29: Podcasturi 154 Scurtă prezentare a aplicației Podcasturi 154 Obținerea de podcasturi și episoade 156 Controlarea redării 157 Organizarea favoritelor în posturi 157 Configurările aplicației Podcasturi 158 Capitolul 30: Busolă 158 Scurtă prezentare a aplicației Busolă 159 La nivel 160 Capitolul 31: Reportofon 160 Scurtă prezentare a aplicației Reportofon 160 Înregistrarea 161 Redarea 161 Mutarea înregistrărilor pe computerul dvs. 162 Capitolul 32: Contacte 162 Scurtă prezentare a aplicației Contacte 163 Utilizarea aplicației Contacte cu aplicația Telefon 163 Adăugarea contactelor 164 Unificarea contactelor 164 Configurările aplicației Contacte 165 Anexă A: Accesibilitate 165 Funcționalități de accesibilitate 166 Scurtătură accesibilitate 166 VoiceOver Cuprins 6
7 179 Zoom 180 Inversarea culorilor și tonuri de gri 180 Enunțare selecție 181 Enunțare ecran 181 Enunțare auto-text 181 Text mare, aldin și cu contrast sporit 181 Forme butoane 181 Reducerea mișcării de pe ecran 182 Etichete comutator activare/dezactivare 182 Sonerii și vibrații alocabile 182 Descrieri video 182 Proteze auditive 184 Audio mono și balans 184 Subtitrări și subtitrări complexe 185 Siri 185 Tastaturi panoramice 185 Tastatură telefonică de mari dimensiuni 185 Bliț LED pentru alerte 185 Dirijare semnal audio apel 185 Eliminarea zgomotului telefonic 185 Acces ghidat 186 Control comutator 190 AssistiveTouch 192 Compatibilitate TTY (teleimprimator) 192 Mesagerie vizuală 192 Comenzi vocale 192 Accesibilitatea în OS X 193 Anexă B: iphone pentru business 193 Mail, Contacte și Calendar 193 Accesul la rețea 194 Aplicații 195 Anexă C: Tastaturi internaționale 195 Utilizarea tastaturilor internaționale 196 Metode speciale de inserare 198 Anexă D: CarPlay 198 Despre CarPlay 198 Primii pași 199 Hărți 200 Telefon 200 Mesaje 200 Muzică 200 Podcasturi 200 Alte aplicații 201 Anexă E: Siguranță, manevrare și asistență 201 Informații importante privind siguranța 203 Informații importante privind manipularea 205 Site-ul de asistență iphone Cuprins 7
8 205 Repornirea sau resetarea iphone-ului 205 Resetarea configurărilor iphone-ului 206 Obținerea de informații despre iphone-ul dvs. 206 Informații despre utilizare 206 iphone dezactivat 207 Efectuarea backupului pentru iphone 208 Actualizarea și restaurarea software-ului iphone-ului 208 Configurările Conexiune celulară 210 Vinderea sau înstrăinarea iphone-ului dvs. 210 Informații suplimentare, service și asistență 211 Declarație de conformitate FCC 211 Declarație de reglementare pentru Canada 212 Informații despre eliminare și reciclare 214 Apple și mediul Cuprins 8
9 Scurtă prezentare iphone 1 Privire de ansamblu iphone Acest manual descrie ios 8.4 pentru: iphone 6 iphone 6 Plus iphone 5s iphone 5c iphone 5 iphone 4s iphone 6 Receptor/ microfon frontal Cameră FaceTime Comutator Sonerie/ Silențios Butoane de volum Pictograme aplicații Afișaj Multi-Touch Conector căști Bară de stare Cameră isight Microfon posterior Buton Adormire/ Trezire Compartiment cartelă SIM Buton principal/ senzor Touch ID Difuzor Bliț True Tone Microfon inferior Conector Lightning 9
10 iphone 6 Plus Receptor/ microfon frontal Cameră FaceTime Comutator Sonerie/ Silențios Butoane de volum Pictograme aplicații Afișaj Multi-Touch Conector căști Bară de stare Cameră isight Buton Adormire/ Trezire Microfon posterior Compartiment cartelă SIM Buton principal/ senzor Touch ID Difuzor Bliț True Tone Microfon inferior Conector Lightning iphone 5s Cameră FaceTime Receptor/ microfon frontal Comutator Sonerie/ Silențios Butoane de volum Pictograme aplicații Afișaj Multi-Touch Conector căști Buton Adormire/Trezire Cameră isight Microfon posterior Bară de stare Compartiment cartelă SIM Buton principal/ senzor Touch ID Difuzor Bliț True Tone Microfon inferior Conector Lightning Funcționalitățile și aplicațiile iphone-ului dvs. pot varia în funcție de modelul de iphone pe care îl aveți, precum și de localizarea, limba și operatorul dvs. Pentru a afla care sunt funcționalitățile compatibile în regiunea dvs, accesați Notă: Aplicațiile și serviciile care trimit sau primesc date printr-o rețea celulară pot genera costuri suplimentare. Contactați operatorul dvs. pentru informații privind planul dvs. de servicii și tarife pentru iphone. Accesorii Următoarele accesorii sunt incluse cu iphone-ul: Capitolul 1 Scurtă prezentare iphone 10
11 Căști Apple: Utilizați Apple EarPods cu telecomandă și microfon (iphone 5 sau modelele ulterioare) sau căștile Apple cu telecomandă și microfon (iphone 4s) pentru a asculta muzică și videoclipuri și pentru a efectua apeluri telefonice. A se vedea Utilizarea unui set de căști cu microfon Apple în pagina 45. Cablu de conectare: Utilizați cablul de la Lightning la USB (iphone 5 sau modelele ulterioare) sau cablul de la conectorul cu 30 de pini la USB (iphone 4s) pentru a conecta iphone-ul la computerul dvs. pentru sincronizare și încărcare. Adaptor de alimentare USB Apple: Utilizați-l împreună cu cablul de la Lightning la USB sau cu cablul de la conectorul de 30 de pini la USB pentru a încărca bateria iphone-ului. Instrument de ejectare SIM: Utilizați-l pentru a ejecta compartimentul cartelei SIM. (Nu este inclus în toate regiunile.) Ecran Multi-Touch Câteva gesturi simple - apăsare, tragere, glisare și apropierea/depărtarea degetelor - sunt tot ce vă trebuie pentru a utiliza iphone-ul și aplicațiile acestuia. Capitolul 1 Scurtă prezentare iphone 11
12 Butoane Majoritatea butoanelor pe care le utilizați cu iphone-ul sunt butoanele virtuale aflate pe ecranul tactil. Câteva butoane fizice comandă funcții de bază, precum pornirea iphone-ului sau ajustarea volumului. Butonul Adormire/Trezire Atunci când nu utilizați iphone-ul, apăsați butonul Adormire/Trezire pentru a bloca iphone-ul. Blocarea iphone-ului pune afișajul în modul adormire, economisește bateria și împiedică orice reacție la atingerea ecranului. Puteți primi în continuare apeluri telefonice, apeluri FaceTime, mesaje text, alarme și notificări. De asemenea, puteți să ascultați muzică și să ajustați volumul. La iphone 6 și iphone 6 Plus, butonul Adormire/Trezire se află pe partea dreaptă: Buton Adormire/Trez La modelele iphone anterioare, butonul Adormire/Trezire se află pe marginea superioară: Buton Adormire/Trezire iphone-ul se blochează automat dacă nu atingeți ecranul timp de aproximativ un minut. Pentru a ajusta temporizarea, accesați Configurări > General > Auto-blocare. Pornirea iphone-ului: Țineți apăsat butonul Adormire/Trezire până când apare logoul Apple. Deblocarea iphone-ului: Apăsați fie butonul Adormire/Trezire, fie butonul principal, apoi trageți glisorul. Oprirea iphone-ului: Ţineţi apăsat butonul Adormire/Trezire până când apare cursorul, apoi trageţi cursorul. Pentru mai multă siguranță, puteți solicita un cod de acces pentru deblocarea iphone-ului. Accesaţi Configurări > Touch ID și cod de acces (modelele iphone cu Touch ID) sau Configurări > Cod de acces (alte modele). A se vedea Utilizarea unui cod de acces cu protecția datelor în pagina 47. Butonul principal Butonul principal vă duce în ecranul principal și furnizează alte scurtături convenabile. Pe ecranul principal, apăsați orice aplicație pentru a o deschide. Vizualizarea aplicațiilor deschise: Faceți dublu clic pe butonul principal atunci când iphone-ul este deblocat. A se vedea Ecranul și butonul principal în pagina 25. Capitolul 1 Scurtă prezentare iphone 12
13 Utilizarea Siri sau a funcționalității Comenzi vocale: Țineți apăsat butonul principal. A se vedea Capitol 4, Siri, în pagina 53 și Comenzi vocale în pagina 35. La modelele de iphone cu Touch ID, puteți utiliza senzorul din butonul principal pentru citirea amprentei dvs. în locul să utilizați codul de acces sau parola ID-ului Apple pentru a debloca iphone-ului sau pentru a face achiziții din itunes Store, App Store și ibooks Store. A se vedea Touch ID în pagina 48. Dacă aveți un iphone 6 sau iphone 6 Plus, puteți utiliza și senzorul Touch ID pentru a vă autentifica atunci când utilizați Apple Pay pentru a face o achiziție dintr-un magazin sau dintr-o aplicație. A se vedea Touch ID în pagina 48 și Apple Pay în pagina 146. De asemenea, puteți utiliza butonul principal pentru activarea sau dezactivarea funcționalităților de accesibilitate. A se vedea Scurtătură accesibilitate în pagina 166. Comenzile de volum Atunci când vorbiți la telefon sau ascultați melodii, filme sau alt conținut multimedia, butoanele din partea laterală a iphone-ului ajustează volumul audio. În alte cazuri, butoanele controlează volumul pentru sonerie, alerte și alte efecte sonore. AVERTISMENT: Pentru informații importante privind protejarea auzului, consultați Informații importante privind siguranța în pagina 201. Mărire volum Micșorare volum Blocarea volumelor pentru sonerie și alerte: Accesați Configurări > Sunete, apoi dezactivați opțiunea Ajustare din butoane. Pentru a limita volumul pentru muzică și videoclipuri, accesați Configurări > Muzică > Limită volum. Notă: În unele țări ale Uniunii Europene (UE), iphone-ul vă poate avertiza dacă volumul configurat depășește nivelul recomandat de UE pentru protejarea auzului. Pentru a crește volumul peste acest nivel, poate fi necesar să eliberați pentru scurt timp comanda de volum. Pentru a limita volumul maxim al căștilor la acest nivel, accesați Configurări > Muzică > Limită volum, apoi activați Limită volum UE. Pentru a împiedica modificarea limitei de volum, accesați Configurări > General > Restricții. Utilizarea centrului de control pentru ajustarea volumului: Atunci când iphone-ul este blocat sau când utilizați o altă aplicație, glisați în sus din marginea de jos a ecranului pentru a deschide centrul de control. De asemenea, puteți oricare dintre butoanele de volum pentru a face o poză sau pentru a înregistra un videoclip. A se vedea Fotografierea și filmarea în pagina 104. Capitolul 1 Scurtă prezentare iphone 13
14 Comutator Sonerie/Silențios Basculați comutatorul Sonerie/Silențios pentru a pune iphone-ul în modul sonerie modul silențios. sau în Sonerie Silențios În modul sonerie, iphone-ul redă toate sunetele. În modul silențios, iphone-ul nu sună și nu redă alertele sau alte efecte sonore (însă iphone-ul poate vibra în continuare). Important: Alarmele Ceas, aplicațiile audio precum Muzică și multe jocuri vor reda sunetele prin difuzorul integrat chiar și atunci când iphone-ul este în modul silențios. În unele regiuni, efectele sonore pentru Cameră și Reportofon sunt redate chiar și în cazul în care comutatorul Sonerie/Silențios este poziționat la silențios. Pentru informații despre modificarea configurărilor pentru sonor și vibrație, a se vedea Sunete și liniște în pagina 39. Utilizarea opțiunii Nu deranjați: Puteți trece pe silențios apelurile, alertele și notificările utilizând opțiunea Nu deranjați. Glisați în sus din marginea de jos a ecranului pentru a deschide centrul de control, apoi apăsați. A se vedea Nu deranjați în pagina 39. Cartela SIM Dacă ați primit o cartelă SIM, instalați-o înainte de a configura iphone-ul. Important: Pentru a utiliza serviciile celulare în cazul conectării la rețelele GSM și la unele rețele CDMA este necesară o cartelă Micro-SIM (iphone 4s) sau Nano-SIM (iphone 5 și modelele ulterioare). Un iphone care a fost activat într-o rețea wireless CDMA poate utiliza și o cartelă SIM pentru conectarea la o rețea GSM, în principal pentru roaming internațional. iphone-ul dvs. se supune politicilor furnizorului dvs. de servicii wireless, care pot include restricții privind schimbarea furnizorilor de servicii și roamingul, chiar și după încheierea oricărei perioade contractuale minime obligatorii. Contactați furnizorul dvs. de servicii wireless pentru mai multe detalii. Disponibilitatea funcționalităților celulare depinde de rețeaua wireless. Compartiment cartelă SIM Agrafă de hârtie sau ustensilă de ejectare SIM Cartelă SIM Capitolul 1 Scurtă prezentare iphone 14
15 Pictogramele de stare Pictogramele din bara de stare din partea de sus a ecranului vă oferă informații despre iphone: Pictogramă de stare Semnal celular Mod Avion LTE UMTS UMTS/EV-DO EDGE GPRS/1xRTT apel Wi-Fi Wi-Fi Nu deranjați Hotspot personal Sincronizare Activitate de rețea Redirecționarea apelurilor VPN Semnificație Vă aflați în raza de acțiune a unei rețele celulare și puteți iniția și recepționa apeluri. Dacă nu există niciun semnal, se afișează Niciun serviciu. Modul Avion este activat - nu puteți efectua apeluri telefonice și este posibil ca alte funcții wireless să fie dezactivate. A se vedea iphone-ul și călătoriile în pagina 52. Rețeaua LTE a operatorului dvs. este disponibilă și iphone-ul se poate conecta la Internet prin intermediul rețelei respective. (iphone 5 sau modelele ulterioare. Funcționalitatea nu este disponibilă în toate regiunile.) A se vedea Configurările Conexiune celulară în pagina 208. Rețeaua 4G UMTS (GSM) sau LTE (în funcție de operator) a operatorului dvs. este disponibilă și iphone-ul se poate conecta la Internet prin intermediul rețelei respective. (Funcționalitatea nu este disponibilă în toate regiunile.) A se vedea Configurările Conexiune celulară în pagina 208. Rețeaua 3G UMTS (GSM) sau EV-DO (CDMA) a operatorului dvs. este disponibilă și iphone-ul se poate conecta la Internet prin intermediul rețelei respective. A se vedea Configurările Conexiune celulară în pagina 208. Rețeaua EDGE (GSM) a operatorului dvs. este disponibilă și iphone-ul se poate conecta la Internet prin intermediul rețelei respective. A se vedea Configurările Conexiune celulară în pagina 208. Rețeaua GPRS (GSM) sau 1xRTT (CDMA) a operatorului dvs. este disponibilă și iphone-ul se poate conecta la Internet prin intermediul rețelei respective. A se vedea Configurările Conexiune celulară în pagina 208. iphone-ul efectuează un apel prin Wi-Fi. A se vedea Efectuarea unui apel în pagina 56. iphone-ul este conectat la Internet printr-o rețea Wi-Fi. A se vedea Conectarea la Wi-Fi în pagina 18. Opțiunea Nu deranjați este activată. A se vedea Nu deranjați în pagina 39. iphone furnizează o funcție de Hotspot personal pentru un alt dispozitiv. A se vedea Hotspot personal în pagina 43. iphone-ul se sincronizează cu itunes. A se vedea Sincronizarea cu itunes în pagina 22. Indică faptul că există activitate de rețea. De asemenea, unele aplicații provenite de la terți pot utiliza pictograma pentru a indica un proces activ. Redirecționarea apelurilor este configurată. A se vedea Redirecționarea apelurilor, apel în așteptare și identificarea apelantului în pagina 61. V-ați conectat la o rețea utilizând VPN. A se vedea Accesul la rețea în pagina 193. Capitolul 1 Scurtă prezentare iphone 15
16 Pictogramă de stare TTY Blocarea orientării portret Alarmă Servicii de localizare Bluetooth Baterie Bluetooth Baterie Semnificație iphone-ul este configurat pentru a funcționa cu un teleimprimator (TTY). A se vedea Compatibilitate TTY (teleimprimator) în pagina 192. Ecranul iphone-ului este blocat în orientarea portret. A se vedea Schimbarea orientării ecranului în pagina 27. Este configurată o alarmă. A se vedea Alarme și temporizatoare în pagina 111. Un articol utilizează serviciile de localizare. A se vedea Intimitate în pagina 46. Pictogramă albastră sau albă: Bluetooth este activat și asociat cu un dispozitiv. Pictogramă gri: Bluetooth este activat. Dacă iphone-ul este asociat cu un dispozitiv, este posibil ca dispozitivul să fie în afara razei de acțiune sau oprit. Nicio pictogramă: Bluetooth este dezactivat. A se vedea Dispozitive Bluetooth în pagina 45. Indică nivelul bateriei unui dispozitiv Bluetooth asociat. Indică nivelul bateriei iphone-ului sau stadiul de încărcare. A se vedea Încărcarea și monitorizarea bateriei în pagina 51. Capitolul 1 Scurtă prezentare iphone 16
17 Primii pași 2 Configurarea iphone-ului AVERTISMENT: Pentru a evita vătămarea personală, consultați Informații importante privind siguranța în pagina 201 înainte de a utiliza iphone-ul. Puteți configura iphone-ul printr-o rețea Wi-Fi sau prin rețeaua celulară a operatorului dvs. (opțiunea nu este disponibilă în toate regiunile). Alternativ, conectați iphone-ul la computerul dvs. și utilizați itunes pentru a configura iphone-ul (consultați Conectarea iphone-ului la computerul dvs. în pagina 21). Configurarea iphone-ului: Porniți iphone-ul, apoi urmați instrucțiunile asistentului de configurare. Asistentul de configurare vă conduce pe parcursul procesului, inclusiv: Conectarea la o rețea Wi-Fi Autentificarea cu un ID Apple sau crearea unui ID Apple (necesar pentru multe funcționalități, inclusiv icloud, FaceTime, itunes Store, App Store și altele) Introducerea unui cod de acces Configurarea serviciului icloud și a portcheiului icloud Activarea funcționalităților recomandate precum serviciile de localizare Adăugarea unui card de credit sau de debit în Passbook pentru utilizarea cu Apple Pay (iphone 6 sau iphone 6 Plus) Activarea iphone-ului cu operatorul dvs. De asemenea, puteți restaura iphone-ul dintr-un backup icloud sau itunes în timpul configurării. A se vedea Efectuarea backupului pentru iphone în pagina 207. Notă: Funcționalitatea Găsire iphone este activată atunci când vă autentificați pe icloud. Funcția de blocare a activării este pornită pentru a împiedica activarea iphone-ului dvs. de către oricine altcineva, chiar dacă acesta a fost complet restaurat. Înainte de a vinde sau înstrăina iphone-ul dvs, trebuie să îl resetați pentru a șterge conținutul dvs. personal și pentru a opri funcția de blocare a activării. A se vedea Vinderea sau înstrăinarea iphone-ului dvs. în pagina 210. Unii operatori vă permit să deblocați iphone-ul pentru utilizare în alte rețele. Pentru afla dacă operatorul vă oferă această opțiune, accesați support.apple.com/kb/ht1937?viewlocale=ro_ro. Contactați operatorul dvs. pentru informații privind autorizarea și configurarea. Trebuie să conectați iphone-ul la itunes pentru a finaliza procesul. Este posibil să se aplice taxe suplimentare. Pentru informații suplimentare, accesați support.apple.com/kb/ht5014?viewlocale=ro_ro. 17
18 Conectarea la Wi-Fi Dacă apare în partea de sus a ecranului, v-ați conectat la o rețea Wi-Fi. iphone se reconectează de fiecare dată când reveniți în locul respectiv. Configurarea Wi-Fi: Accesați Configurări > Wi-Fi, apoi activați sau dezactivați Wi-Fi. (De asemenea, puteți activa sau dezactiva Wi-Fi din centrul de control.) Alegerea unei rețele: Apăsați una dintre rețelele listate, apoi introduceți parola, dacă vi se solicită. Solicitarea conectării la rețele: Activați opțiunea Solicitare conectare pentru a vi se indica atunci când este disponibilă o rețea Wi-Fi. În caz contrar, trebuie să vă conectați manual la o rețea atunci când o rețea utilizată anterior nu este disponibilă. Conectarea la o rețea Wi-Fi închisă: Apăsați Alta, apoi introduceți numele rețelei închise. Trebuie să cunoașteți numele rețelei, tipul de securitate și parola. Ajustarea configurărilor pentru o rețea Wi-Fi: Apăsaţi pe de lângă o reţea. Puteți să configurați un proxy HTTP, să definiți configurările rețelei statice, să activați BootP sau să reînnoiți configurările furnizate de un server DHCP. Ignorarea unei rețele: Apăsați lângă o rețea la care v-ați mai conectat, apoi apăsați Ignorați acestă rețea. Configurarea propriei dvs. rețele Wi-Fi: Dacă aveți o stație de bază AirPort neconfigurată pornită și în raza de acțiune, puteți utiliza iphone-ul pentru a o configura. Accesați Configurări > Wi-Fi și căutați Configurați o stație de bază AirPort. Apăsați stația dvs. de bază, iar asistentul de configurare va face restul. Gestionarea unei rețele AirPort: Dacă iphone-ul este conectat la o stație de bază AirPort, accesați Configurări > Wi-Fi, apăsați lângă numele rețelei, apoi apăsați Gestionați această rețea. Dacă nu ați descărcat încă Utilitar AirPort, apăsați OK pentru a deschide App Store, apoi descărcați aplicația. Conectarea la Internet iphone se conectează la Internet oricând este necesar, utilizând o conexiune Wi-Fi (dacă este disponibilă) sau rețeaua celulară a operatorului dvs. Pentru informații despre conectarea la o rețea Wi-Fi, a se vedea Conectarea la Wi-Fi de mai sus. Atunci când o aplicație trebuie să utilizeze Internetul, iphone-ul întreprinde următoarele acțiuni, în ordine: Se conectează prin cea mai recent utilizată rețea Wi-Fi disponibilă Afișează o listă de rețele Wi-Fi din raza de acțiune și se conectează utilizând-o pe cea pe care o alegeți Se conectează prin rețeaua de date celulare, dacă este disponibilă Notă: Dacă nu este disponibilă nicio conexiune Wi-Fi la Internet, este posibil ca aplicațiile și serviciile să transfere date prin intermediul rețelei celulare a operatorului dvs, ceea ce poate cauza costuri suplimentare. Contactați operatorul dvs. pentru informații despre costurile planului dvs. de servicii celulare de date. Pentru informații despre gestionarea utilizării datelor celulare, a se vedea Configurările Conexiune celulară în pagina 208. Capitolul 2 Primii pași 18
19 ID Apple ID-ul dvs. Apple este contul pe care îl utilizați pentru practic orice interacțiune cu Apple, inclusiv pentru stocarea conținutului pe icloud, descărcarea aplicațiilor din App Store și cumpărarea melodiilor, filmelor și emisiunilor TV din itunes Store. Dacă aveți deja un ID Apple, utilizați-l la prima configurare a iphone-ului sau atunci când trebuie să vă autentificați pentru a utiliza un serviciu Apple. Dacă nu aveți deja un ID Apple, puteți crea unul oricând vi se solicită să vă autentificați. Este suficient un singur ID Apple pentru orice interacțiune cu Apple. Pentru mai multe informații, a se vedea appleid.apple.com/ro/en. icloud icloud oferă servicii gratuite de , contacte, calendar și alte funcționalități pe care le puteți configura autentificându-vă pe icloud cu ID-ul dvs. Apple, apoi asigurându-vă că serviciile pe care doriți să le utilizați sunt activate. Configurarea icloud: Accesați Configurări > icloud. Creați un ID Apple dacă este necesar sau utilizați unul existent. icloud vă stochează pozele și clipurile video, muzica, documentele, calendarele, contactele și multe altele. Conținutul stocat pe icloud este transmis wireless pe celelalte dispozitive ios și computere ale dvs. autentificate pe icloud cu același ID Apple. icloud este disponibil pe dispozitivele cu ios 5 sau versiuni ulterioare, pe computerele Mac cu OS X Lion v sau versiuni ulterioare și pe PC-urile cu icloud pentru Windows 4.0 (necesită Windows 7 sau Windows 8). De asemenea, vă puteți autentifica pe icloud.com de pe orice Mac sau PC pentru a accesa informații și funcționalități icloud precum Poze, Găsire iphone, Mail, Calendar, Contacte, iwork pentru icloud și altele. Notă: Este posibil ca icloud să nu fie disponibil în toate regiunile, iar funcționalitățile icloud pot varia în funcție de regiune. Pentru informații suplimentare, consultați Funcționalitățile icloud includ: Muzică, filme, emisiuni TV, aplicații și cărți: Obțineți automat cumpărăturile din itunes pe toate dispozitivele dvs. configurate cu icloud sau descărcați melodii și emisiuni TV cumpărate anterior din itunes în mod gratuit, oricând. Cu un abonament itunes Match, toată muzica dvs, inclusiv muzica importată de pe CD-uri sau cumpărată din altă parte decât din itunes Store, poate fi stocată pe icloud și redată la cerere. A se vedea itunes Match în pagina 83. Descărcați cumpărăturile precedente din App Store și ibooks Store pe iphone în mod gratuit, oricând. Poze: Utilizați biblioteca foto icloud pentru a vă stoca toate pozele și clipurile video pe icloud și pentru a le accesa de pe orice dispozitiv ios cu 8.1 (sau versiuni ulterioare), Mac cu OS X Yosemite v (sau versiuni ulterioare) și pe icloud.com care utilizează același ID Apple. Utilizați funcția icloud Partajare foto pentru a partaja poze și clipuri video doar cu persoanele pe care le alegeți și pentru a le permite să adauge poze, clipuri video și comentarii. A se vedea Biblioteca foto icloud în pagina 97. A se vedea Partajarea pozelor icloud în pagina 99. Capitolul 2 Primii pași 19
20 Partajarea familială: Până la șase membri ai familiei își pot partaja cumpărăturile din itunes Store, App Store și ibooks Store. Plătiți pentru cumpărăturile familiei cu același card de credit și aprobați cheltuielile copiilor direct de pe dispozitivul unui părinte. În plus, partajați poze, un calendar al familiei și altele. A se vedea Partajarea familială în pagina 41. icloud Drive: Stocați în siguranță prezentări, foi de calcul, PDF-uri, imagini și alte documente pe icloud, apoi accesați-le de pe un iphone, ipad, ipod touch, Mac sau PC. icloud Drive este disponibil pe orice dispozitiv cu ios 8 sau o versiune ulterioară și pe orice Mac cu OS X Yosemite v sau o versiune ulterioară. Dacă utilizați o versiune anterioară de ios, consultați Configurarea icloud Drive în pagina 43. Mail, Contacte, Calendar: Păstrați-vă urile, contactele, calendarele, notițele și mementourile actualizate pe toate dispozitivele dvs. File Safari: Vedeți taburile pe care le aveți deschise pe alte dispozitive ios și computere OS X ale dvs. A se vedea Navigarea pe web în pagina 70. Backup: Efectuați automat backupul iphone-ului pe icloud atunci când dispozitivul este cuplat la alimentare și Wi-Fi. Datele și backupurile icloud trimise pe Internet sunt criptate. A se vedea Efectuarea backupului pentru iphone în pagina 207. Găsire iphone: Localizați iphone-ul dvs. pe o hartă, afișați un mesaj, redați un sunet, blocați ecranul, suspendați temporar sau eliminați permanent cardurile dvs. de credit și de debit din Passbook utilizate pentru Apple Pay sau ștergeți de la distanță datele dvs. de pe iphone. Găsire iphone include funcția Blocare activare, care necesită ID-ul Apple și parola dvs. pentru dezactivarea funcționalității Găsire iphone sau pentru ștergerea dispozitivului. De asemenea, ID-ul Apple și parola dvs. sunt necesare înainte ca oricine să poată reactiva iphone-ul dvs. A se vedea Găsire iphone în pagina 50. Găsire prieteni: Partajați localizarea dvs. cu persoane care sunt importante pentru dvs. Descărcați aplicația gratuită din App Store. Portchei icloud: Păstrați-vă parolele și informațiile cardurilor de credit actualizate pe toate dispozitivele dvs. desemnate. A se vedea Portchei icloud în pagina 49. Trebuie să aveți un cont de icloud și să vă autentificați pe icloud pentru a utiliza Apple Pay. A se vedea Apple Pay în pagina 146. Cu icloud, primiți un cont de gratuit și 5 GB de stocare pentru uri, documente, poze și backupuri. Muzica, aplicațiile, emisiunile TV și cărțile cumpărate, precum și fluxurile dvs. foto, nu afectează spațiul de stocare disponibil. Suplimentarea spațiului de stocare icloud: Accesați Configurări > icloud > Stocare, apoi apăsați Schimbați planul de stocare. Pentru informații despre suplimentarea spațiului de stocare icloud, consultați help.apple.com/icloud/. Vizualizați și descărcați cumpărăturile anterioare sau obțineți cumpărăturile partajate de familia dvs. Cumpărăturile itunes Store: Puteți accesa melodiile și filmele cumpărate în aplicațiile Muzică și Videoclipuri. Alternativ, în itunes Store, apăsați More (Altele), apoi apăsați Purchased (Cumpărături). Cumpărăturile App Store: Accesați App Store, apăsați Updates (Actualizări), apoi apăsați Purchased (Cumpărături). Cumpărăturile ibooks Store: Accesați ibooks, apoi apăsați Purchased (Cumpărături). Activarea opțiunii Descărcări automate pentru muzică, aplicații sau cărți: Accesați Configurări > itunes și App Store. Capitolul 2 Primii pași 20
21 Pentru informații suplimentare despre icloud, consultați Pentru informații de asistență, consultați Configurarea conturilor de , contacte și calendar iphone funcționează cu Microsoft Exchange și multe dintre cele mai populare servicii de , contacte și calendare bazate pe Internet. Configurarea unui cont: Accesați Configurări > Mail, Contacte, Calendar > Adăugare cont. Puteți adăuga contacte utilizând un cont LDAP sau CardDAV dacă organizația sau compania dvs. admite aceasta. A se vedea Adăugarea contactelor în pagina 163. Puteți adăuga calendare folosind un cont de calendar CalDAV și vă puteți abona la calendare icalendar (.ics) sau le puteți importa din Mail. A se vedea Utilizarea mai multor calendare în pagina 92. Pentru informații despre configurarea unui cont Microsoft Exchange într-un mediu organizațional, consultați Mail, Contacte și Calendar în pagina 193. Gestionarea conținutului pe dispozitivele dvs. ios Puteți transfera informații și fișiere între dispozitivele dvs. ios și computerele dvs. utilizând icloud sau itunes. icloud vă stochează pozele și clipurile video, muzica, documentele, calendarele, contactele și multe altele. Toate acestea sunt transmise wireless pe celelalte dispozitive ios și computere ale dvs, păstrând totul actualizat. A se vedea icloud în pagina 19. itunes sincronizează muzică, clipuri video, poze și multe altele între computerul dvs. și iphone. Modificările pe care le faceți pe un dispozitiv sunt copiate pe celălalt atunci când sincronizați. De asemenea, puteți utiliza itunes pentru a sincroniza fișiere și documente. A se vedea Sincronizarea cu itunes în pagina 22. Puteți utiliza fie icloud, fie itunes, fie pe ambele, în funcție de necesitățile dvs. De exemplu, puteți să utilizați icloud pentru a a vă păstra automat contactele și calendarele actualizate pe toate dispozitivele dvs. și să utilizați itunes pentru a sincroniza muzică de pe computerul dvs. pe iphone. Important: Pentru a evita duplicate, păstrați contactele, calendarele și notițele sincronizate utilizând icloud sau itunes, dar nu ambele. De asemenea, puteți gestiona manual conținutul din itunes, în panoul Rezumat al dispozitivului. Aceasta vă permite vă adăugați melodii și clipuri video prin alegerea unei melodii, unui clip video sau unei liste de redare din biblioteca dvs. itunes și apoi tragerea acesteia peste iphone-ul dvs. în itunes. Acest lucru este util dacă biblioteca dvs. itunes conține mai multe articole decât pot încăpea pe dispozitivul dvs. Notă: Dacă utilizați itunes Match, puteți să gestionați manual doar conținutul video. Conectarea iphone-ului la computerul dvs. Conectarea iphone-ului la computer vă permite să sincronizați conținut de pe computerul dvs. utilizând itunes. A se vedea Sincronizarea cu itunes în pagina 22. Capitolul 2 Primii pași 21
22 Pentru a utiliza iphone-ul cu computerul dvs, aveți nevoie de: O conexiune Internet pentru computerul dvs. (recomandabil de bandă largă) Un Mac sau un PC cu un port USB 2.0 sau 3.0 și unul dintre următoarele sisteme de operare: OS X versiunea sau o versiune ulterioară Windows 8, Windows 7, Windows Vista sau Windows XP Home sau Professional cu Service Pack 3 sau o versiune ulterioară Conectarea iphone-ului la computer: Utilizați cablul inclus de la conectorul Lightning la USB sau de la conectorul de 30 de pini la USB. Sincronizarea cu itunes Sincronizarea cu itunes copiază informațiile de pe computerul dvs. pe iphone și viceversa. Puteți sincroniza prin conectarea iphone-ului la computerul dvs. sau puteți configura aplicația itunes pentru sincronizarea wireless prin Wi-Fi. Puteți configura itunes pentru a sincroniza melodii, clipuri video, aplicații, poze și altele. Pentru ajutor legat de sincronizarea iphone-ului, deschideți itunes pe computerul dvs., alegeți Ajutor > Ajutor itunes, apoi selectați Sincronizarea ipod-ului, iphone-ului sau ipad-ului dvs. itunes este disponibil la Configurarea sincronizării wireless: Conectarea iphone-ului la computerul dvs. În aplicația itunes de pe computerul dvs., selectați iphone-ul, faceți clic pe Rezumat, apoi selectați opțiunea Sincronizează cu acest iphone prin Wi-Fi. Dacă sincronizarea Wi-Fi este activată, iphone-ul se sincronizează atunci când este conectat la o sursă de alimentare, iphone-ul și computerul dvs. sunt pornite și conectate la aceeași rețea wireless, iar aplicația itunes este deschisă pe computerul dvs. Sugestii pentru sincronizarea cu aplicația itunes pe computerul dvs: Conectați iphone-ul la computerul dvs, selectați-l în itunes, apoi configurați opțiunile din diferitele panouri. Dacă iphone-ul nu apare în itunes, asigurați-vă că utilizați cea mai recentă versiune de itunes, verificați conectarea corectă a cablului inclus, apoi încercați să reporniți computerul dvs. În panoul Rezumat, puteți configura itunes pentru a sincroniza automat iphone-ul atunci când acestea este atașat la computer. Pentru preveni temporar sincronizarea atunci când atașați dispozitivul, țineți apăsate tastele Comandă și Opțiune (Mac) sau Shift și Control (PC) până când iphone-ul apare în fereastra itunes. Capitolul 2 Primii pași 22
23 În panoul Rezumat, selectați opțiunea Criptează backupul iphone-ului dacă doriți să criptați informațiile stocate pe computerul dvs. atunci când itunes efectuează un backup. Backupurile criptate sunt indicate prin pictograma unui lacăt și pentru restaurarea backupului este necesară o parolă. Dacă nu selectați această opțiune, alte parole (precum cele aferente conturilor de ) nu sunt incluse în backup și va trebui să le reintroduceți dacă utilizați backupul pentru a restaura iphone-ul. În panoul Muzică, puteți sincroniza muzică utilizând listele dvs. de redare. În panoul Poze, puteți sincroniza poze și clipuri video dintr-o aplicație compatibilă sau dintr-un dosar de pe computerul dvs. Dacă utilizați icloud pentru stocarea contactelor, calendarelor și favoritelor, nu le sincronizați pe iphone-ul dvs. și prin utilizarea itunes. Dacă activați biblioteca foto icloud, nu veți putea utiliza aplicația itunes pentru a sincroniza poze și clipuri video pe iphone. Data și ora Data și ora sunt în general configurate pentru dvs. în funcție de localizarea dvs. - priviți ecranul de blocare pentru a vedea dacă sunt corecte. Configurarea actualizării automate a datei și orei iphone-ului: Accesați Configurări > General > Data și ora, apoi activați sau dezactivați Reglare automată. Dacă ați configurat iphone-ul pentru a-și actualiza automat ora, acesta preia ora corectă din rețeaua celulară și o actualizează pentru fusul dvs. orar. Unii operatori nu oferă asistență pentru ora rețelei, astfel încât, în unele regiuni, este posibil ca iphone-ul să nu poată determina automat ora locală. Configurarea manuală a datei și orei: Accesați Configurări > General > Data și ora, apoi dezactivați Reglare automată. Configurarea ceasului iphone-ului în format de 24 de ore sau 12 ore: Accesați Configurări > General > Data și ora, apoi activați sau dezactivați Ceas în mod 24h. (Este posibil ca opțiunea Ceas în mod 24h să nu fie disponibilă în toate regiunile). Apple Watch Utilizați aplicația Apple Watch (nu este disponibilă în toate regiunile) pentru a afla mai multe despre Apple Watch și pentru a vă asocia Apple Watch-ul cu iphone-ul. Trebuie doar să apăsați aplicația Apple Watch și urmați instrucțiunile de pe ecran. Configurările internaționale Accesați Configurări > General > Limbă și regiune pentru a configura: Limba pentru iphone Ordinea preferată a limbilor pentru aplicații și site-uri web Formatul regional Formatul de calendar Configurări avansate pentru date, ore și numere Pentru a adăuga o tastatură pentru altă limbă, accesați Configurări > General > Tastatură > Tastaturi. Pentru mai multe informații, a se vedea Utilizarea tastaturilor internaționale în pagina 195. Capitolul 2 Primii pași 23
24 Numele iphone-ului dvs. Numele iphone-ului dvs. este utilizat atât de itunes, cât și de icloud. Schimbarea numelui iphone-ului dvs: Accesați Configurări > General > Informații > Nume. Vizualizarea acestui manual de utilizare pe iphone Puteți vizualiza documentul iphone - Manual de utilizare pe iphone în Safari și în aplicația ibooks. Vizualizarea manualului de utilizare în Safari: Apăsați, apoi apăsați favorita iphone - Manual de utilizare. (Dacă nu vedeţi o favorită, accesaţi help.apple.com/iphone/.) Adăugarea unei pictograme pentru manualul de utilizare pe ecranul principal: Apăsați, apoi apăsați Adăugați la ecran principal. Vizualizarea manualului de utilizare într-o altă limbă: Apăsați Schimbare limbă în partea de jos a paginii principale. Vizualizarea manualului de utilizare în ibooks: Deschideți ibooks, apoi căutați iphone manual în ibooks Store. Pentru informații suplimentare despre ibooks, a se vedea Capitol 24, ibooks, în pagina 138 Sfaturi pentru utilizarea ios 8 Aplicația Sfaturi vă ajută să beneficiați la maximum de iphone-ul dvs. Obținerea sfaturilor: Deschideți aplicația Sfaturi. Săptămînal sunt adăugate sfaturi noi. Notificarea la sosirea sfaturilor noi: Accesați Configurări > Notificări > Sfaturi. Capitolul 2 Primii pași 24
25 Noțiuni elementare 3 Utilizarea aplicațiilor Toate aplicațiile preinstalate pe iphone - precum și pe cele pe care le descărcați din App Store - se află pe ecranul principal. Ecranul și butonul principal Apăsați o aplicație pentru a o deschide. Apăsați butonul principal pentru a reveni oricând în ecranul principal. Glisați în stânga sau în dreapta pentru a vedea alte ecrane. Multitasking iphone-ul vă ajută să gestionați mai multe sarcini simultan. 25
26 Vizualizarea contactelor și aplicațiilor deschise: Faceți dublu clic pe butonul principal pentru afișarea ecranului multitasking. Glisați în stânga sau în dreapta pentru a vedea mai multe. Pentru a comuta la altă aplicație, apăsați-o. Pentru a lua legătura cu un contact recent sau favorit, apăsați imaginea sau numele contactului, apoi apăsați metoda preferată de comunicare. Închiderea unei aplicații: Dacă o aplicație nu funcționează corespunzător, puteți forța terminarea acesteia. Trageți aplicația în sus din ecranul multitasking. Apoi încercați să redeschideți aplicația. Dacă aveți multe aplicații, puteți utiliza Spotlight pentru a le găsi și a le deschide. Trageți în jos din centrul ecranului principal pentru a vedea câmpul de căutare. A se vedea Căutarea Spotlight în pagina 36. Navigarea Trageți o listă în sus sau în jos pentru a vedea mai mute. Glisați pentru a derula rapid; atingeți ecranul pentru a opri derularea. Unele liste au un index - apăsați o literă pentru a sări înainte. Trageți o poză, o hartă sau o pagină web în orice direcție pentru a vedea mai multe. Pentru a sări rapid la partea de sus a unei pagini, apăsați bara de stare din partea de sus a ecranului. Capitolul 3 Noțiuni elementare 26
27 Analizarea în detaliu Depărtați două degete pe o poză, o pagină web sau o hartă pentru o privire detaliată, apoi apropiați degetele pentru a efectua zoom înapoi. În aplicația Poze, continuați să strângeți degetele pentru a vedea colecția sau albumul în care se află poza. Sau apăsați dublu o poză sau o pagină web pentru a efectua zoom înainte și apăsați-o dublu din nou pentru a efectua zoom înapoi. În Hărți, apăsați dublu pentru zoom înainte și apăsați o dată cu două degete pentru zoom înapoi. Schimbarea orientării ecranului Multe aplicații vă oferă o afișare diferită atunci când rotiți iphone-ul. 09:41 100% 09:41 100% Pentru a bloca ecranul în orientarea portret, glisați în sus din marginea de jos a ecranului pentru a deschide centrul de control, apoi apăsați. Pictograma de blocare a orientării Portret ecranului este blocată. apare în bara de stare, atunci când orientarea Atunci când utilizați iphone 6 Plus în orientare peisaj, unele aplicații au aranjamente speciale. Aceste aplicații includ: Mail Mesaje Calendar Mementouri Vremea Notițe Ceas Configurări Contacte Reportofon Bursa Capitolul 3 Noțiuni elementare 27
28 Notă: Aceste aranjamente speciale nu sunt disponibile atunci când când opțiunea Zoom afișaj este activată. Accesare ușoară Dacă aveți un iphone 6 sau iphone 6 Plus și îl utilizați în orientare portret, atingeți ușor de două ori butonul principal pentru a glisa ecranul în jos (aducând partea de sus de două ori mai aproape de degetul dvs). Dezactivarea funcționalității Accesare ușoară: Apăsați Configurări > General > Accesibilitate, apoi apăsați Accesare ușoară (sub Interacțiune). Extensiile aplicațiilor Unele aplicații vă permit să le extindeți funcționalitatea pe iphone-ul dvs. O extensie de aplicație poate apărea ca o opțiune de partajare, o opțiune de acțiune, un widget în centrul de notificări, un furnizor de fișiere sau o tastatură personalizată. De exemplu, dacă descărcați Pinterest pe iphone, Pinterest devine o altă opțiune pentru partajare atunci când apăsați. Opțiuni de partajare Opțiuni acțiune De asemenea, exentensiile aplicațiilor vă pot ajuta să editați o poză sau un clip video în aplicația Poze. De exemplu, puteți să descărcați o aplicație din domeniul fotografiei care să vă permită să aplicați filtre pozelor din aplicația Poze. Instalarea extensiilor aplicațiilor: Descărcați aplicația din App Store, apoi deschideți aplicația și urmați instrucțiunile de pe ecran. Activarea sau dezavtivarea opțiunilor de partajare sau de acțiune: Apăsați, apoi apăsați Altele (trageți opțiunile spre stânga dacă este necesar). Dezactivați opțiunile de partajare sau de acțiune provenite de la terți (acestea sunt implicit activate). Organizarea opțiunilor de partajare și de acțiune: Apăsați opțiunile spre stânga dacă este necesar). Atingeți și trageți, apoi apăsați Altele (trageți pentru rearanjarea acțiunilor. Pentru informații suplimentare despre widgeturile din centrul de notificări, a se vedea Centrul de notificări în pagina 38. Pentru informații suplimentare despre opțiunile de partajare, a se vedea Partajarea din aplicații în pagina 40 Continuitate Despre funcționalitățile de continuitate Funcționalitățile de continuitate conectează iphone-ul cu ipad-ul, ipod touch-ul și Mac-ul dvs. astfel încât acestea să funcționeze împreună ca un tot unitar. Puteți să începeți un sau un document pe iphone, de exemplu, apoi să continuați de unde rămăseserăți pe ipad-ul dvs. Sau permiteți ipad-ului sau Mac-ului dvs. să vă folosească iphone-ul pentru a efectua apeluri telefonice sau pentru a trimite mesaje text prin SMS sau MMS. Capitolul 3 Noțiuni elementare 28
29 Funcționalitățile de continuitate necesită ios 8 sau OS X Yosemite și funcționează cu iphone 5 sau ulterior, ipod touch (generația a 5-a sau ulterior), ipad (generația a 4-a sau ulterior) și computerele Mac compatibile. Pentru informații suplimentare, consultați support.apple.com/kb/ht6337?viewlocale=ro_ro. Handoff Continuați pe un dispozitiv ceea ce începuserăți pe un altul. Puteți utiliza Handoff cu Mail, Safari, Pages, Numbers, Keynote, Hărți, Mesaje, Mementouri, Calendar, Contacte și chiar unele aplicații provenite de la terți. Pentru ca Handoff să funcționeze, dispozitivele dvs. trebuie să fie autentificate pe icloud utilizând același ID Apple, iar acestea trebuie să fie în cadrul razei de acțiune Bluetooth unul față de celălalt (aproximativ 10 metri). Comutarea dispozitivelor: Glisați în sus din marginea din stânga jos a ecranului de blocare (acolo unde vedeți pictograma de activitate a aplicației) sau accesați ecranul multitasking, apoi apăsați aplicația. Pe Mac-ul dvs, deschideți aplicația pe care o utilizați pe dispozitivul ios. Dezactivarea Handoff pe dispozitivele dvs: Accesați Configurări > General > Handoff și aplicații sugerate. Dezactivarea Handoff pe Mac-ul dvs: Accesați Preferințe sistem > General, apoi activați Permite Handoff între acest Mac și dispozitivele dvs. configurate cu icloud. Apeluri telefonice Efectuați și recepționați apeluri telefonice pe ipad-ul, ipod touch-ul sau Mac-ul dvs. (cu ios 8 sau OS X Yosemite) atât timp cât iphone-ul dvs. este în aceeași rețea Wi-Fi și autentificat pentru icloud și FaceTime cu același ID Apple. (Dacă este disponibilă pe iphone-ul dvs., opțiunea Permitere apelare Wi-Fi trebuie să fie dezactivată. Accesați Configurări > Telefon > Apelare Wi-Fi.) A se vedea Efectuarea și recepționarea apelurilor cu un ipad, ipod touch sau Mac: în pagina 58. Efectuarea unui apel telefonic de pe ipad, ipod touch sau Mac: Apăsați sau faceți clic pe un număr de telefon din Contacte, Calendar sau Safari. Pe un ipad sau ipod touch puteți, de asemenea, să apăsați un contact recent din ecranul multitasking. Dezactivarea apelării celulare cu iphone-ul: Accesați Configurări > FaceTime, apoi dezactivați Apelare celulară cu iphone-ul. Mesaje Comutați între dispozitivele ios și computerele (cu ios 8 sau OS X Yosemite) pe măsură ce trimiteți și recepționați mesaje text SMS și MMS. Trebuie să vă autentificați la imessage cu același ID Apple ca și iphone-ul dvs. Pentru mai multe informații, a se vedea SMS, MMS și imessage în pagina 86. Instant Hotspot Puteți utiliza funcționalitatea Instant Hotspot pe iphone pentru a furniza acces la Internet pentru alte dispozitive ios și computere Mac (cu ios 8 sau OS X Yosemite) care sunt autentificate pe icloud utilizând același ID Apple. Instant Hotspot instantaneu utilizează funcționalitatea Hotspot personal de pe iphone, fără a necesita introducerea unei parole și nici chiar activarea Hotspot personal. Utilizarea Instant Hotspot: Accesați Configurări > Wi-Fi pe celălalt dispozitiv ios, apoi alegeți rețeaua iphone-ului dvs. de sub Hotspoturi personale. Pe Mac-ul dvs, alegeți rețeaua iphoneului dvs. din configurările Wi-Fi. Capitolul 3 Noțiuni elementare 29
30 Atunci când nu utilizați hotspotul, dispozitivele se deconectează pentru a spori autonomia bateriei. Pentru mai multe informații, a se vedea Hotspot personal în pagina 43. Notă: Este posibil ca această funcționalitate să nu fie disponibilă la toți operatorii. Este posibil să se aplice taxe suplimentare. Contactați operatorul dvs. pentru mai multe informații. Personalizarea iphone-ului Aranjarea aplicațiilor dvs. Aranjarea aplicațiilor: Țineți apăsată orice aplicație pe ecranul principal până când tremură, apoi trageți aplicațiile pentru a le muta. Trageți o aplicație la marginea ecranului pentru a o muta în alt ecran pricipal sau în Dock-ul din partea de jos a ecranului. Apăsați butonul principal pentru a vă salva aranjamentul. Crearea unui nou ecran principal: În timp ce aranjați aplicațiile, trageți o aplicație la marginea dreaptă a ultimului ecran principal. Punctele de deasupra Dock-ului arată câte ecrane principale aveți, și pe care îl vizualizați. De asemenea, puteți personaliza ecranul principal utilizând itunes atunci când iphone-ul este conectat la computerul dvs. În itunes, selectați iphone, apoi faceți clic pe Aplicații. Reînceperea de la zero: Accesați Configurări > General > Resetare, apoi apăsați Resetați ecran principal pentru ca ecranul principal și aplicațiile să revină la aranjamentul lor inițial. Dosare sunt eliminate, iar fundalul inițial este restaurat. Organizarea în dosare Crearea unui dosar: În timpul aranjării aplicațiilor, trageți o aplicație peste altă aplicație. Apăsați numele dosarului pentru a-l redenumi. Trageți aplicații pentru a le adăuga sau elimina. Apăsați butonul principal când terminați. Puteți avea mai multe pagini de aplicații într-un dosar. Ștergerea unui dosar: Trageți în afară toate aplicațiile, iar dosarul se șterge automat. Capitolul 3 Noțiuni elementare 30
31 Schimbarea fundalului Configurările de fundal vă permit să configurați o imagine sau o poză ca fundal pentru ecranul de blocare sau pentru ecranul principal. Puteți alege între imaginile dinamice și statice. Schimbarea fundalului: Accesați Configurări > Fundal > Alegeți alt fundal. Atunci când alegeți o imagine pentru un nou fundal, butonul Zoom perspectiv stabilește dacă fundalul selectat are aplicat un zoom. Pentru fundalul deja configurat, accesați configurarea Fundal, apoi apăsați pe imaginea ecranului de blocare sau ecranului principal pentru a vedea butonul Zoom perspectiv. Notă: Butonul Zoom perspectiv nu apare dacă opțiunea Reducere mișcare (din configurările Accesibilitate) este activată. A se vedea Reducerea mișcării de pe ecran în pagina 181. Ajustarea luminozității ecranului Întunecați ecranul pentru a extinde autonomia bateriei sau utilizați funcția Auto-luminozitate. Ajustarea luminozității ecranului: Accesați Configurări > Afișaj și luminozitate, apoi trageți glisorul. Dacă opțiunea Auto-luminozitate este activată, iphone-ul ajustează luminozitatea ecranului în funcție de condițiile curente de iluminare utilizând senzorul integrat pentru iluminare ambientală. De asemenea, puteți regla luminozitatea din centrul de control. Zoom afișaj Cu iphone 6 sau iphone 6 Plus, puteți mări afișarea ecranului. Accesați Configurări > Afișaj și luminozitate. Apăsați Vizualizare (sub Zoom afișaj), alegeți Zoom aplicat, apoi apăsați Fixați. Pentru funcționalități suplimentare de zoom, consultați Zoom în pagina 179. Tastarea textului Tastatura de pe ecran vă permite să introduceți text atunci când este necesar. Capitolul 3 Noțiuni elementare 31
32 Introducerea textului Apăsați un câmp de text pentru pentru a vedea tastatura de pe ecran, apoi apăsați literele de tastat. Dacă atingeți o tastă greșită, puteți glisa degetul pe tasta corectă. Litera nu este introdusă până când nu ridicați degetul de pe tastă. 09:41 100% Apăsați tasta Shift pentru a scrie cu majuscule sau atingeți tasta Shift și glisați la o literă. Apăsați dublu tastat Shift pentru blocarea majusculelor. Pentru a introduce numere, punctuație sau simboluri, apăsați tasta Număr sau tasta Simbol. Dacă nu ați adăugat nicio tastatură, apăsați pentru a comuta la tastatura emoji. Dacă avți mai multe tastatură, apăsați pentru a comuta la ultima pe care ați utilizat-o. Continuați să apăsați pentru a accesa alte tastaturi activate sau țineți apăsat, apoi glisați pentru a alege altă tastatură. Pentru a încheia rapid o propoziție cu un punct și un spațiu, apăsați dublu bara de spațiu. Pentru a introduce un caracter alternativ, țineți apăsată o tastă, apoi glisați degetul pentru a selecta una dintre opțiuni. Dacă vedeți un cuvânt subliniat cu roșu, apăsați-l pentru a vedea corecturile sugerate. În cazul în care cuvântul dorit nu apare, scrieți corectura. Pe măsură ce scrieți, tastatura anticipează următorul cuvânt (funcționalitatea nu este disponibilă în toate limbile). Apăsați un cuvânt pentru a-l alege sau acceptați o anticipare introducând un spațiu sau un semn de punctuație. Atunci când apăsați un cuvânt sugerat, după cuvânt apare un spațiu. Dacă introduceți o virgulă, un punct sau alt semn de punctuație, spațiul este șters. Respingeți o sugestie prin apăsarea cuvântului dvs. inițial (afișat sub forma opțiunii de text anticipat cu ghilimele). Text anticipat Ascunderea textului predictiv: Trageți în jos cuvintele sugerate. Trageți în sus bara atunci când doriți să vedeți din nou sugestiile. Dezactivarea anticipării textului: Țineți apăsat sau, apoi glisați la Anticipare. Capitolul 3 Noțiuni elementare 32
33 Dacă dezactivați anticiparea textului, este posibil ca iphone-ul să încerce să sugereze, în continuare, corecturi pentru cuvintele ortografiate greșit. Acceptați o corectură prin introducerea unui spațiu sau a unui semn de punctuație sau prin apăsarea tastei Retur. Pentru a respinge o corectură, apăsați pe x. Dacă respingeți aceeași sugestie de câteva ori, iphone-ul încetează să o mai sugereze. Configurarea opțiunilor pentru tastare sau adăugarea tastaturilor: Accesați Configurări > General > Tastatură. Tastatura de pe ecran pentru iphone 6 și iphone 6 Plus include taste suplimentare pe care le puteți găsi utile. Aceste taste sunt vizibile atunci când țineți iphone-ul în orientare peisaj. De asemenea, puteți utiliza o tastatură wireless Apple pentru a introduce text. A se vedea Utilizarea unei tastaturi wireless Apple în pagina 34. Pentru a dicta în loc de a scrie, consultați Dictarea în pagina 34. Editarea textului Revizuirea textului: Atingeți și mențineți apăsat textul pentru a afișa lupa, apoi trageți pentru a poziționa punctul de inserare. Selectarea textului: Apăsați punctul de inserare pentru a afișa opțiunile de selecție. Sau apăsați dublu un cuvânt pentru a-l selecta. Trageți punctele de selecție pentru a selecta mai mult sau mai puțin text. În documentele de tip doar citire, precum paginile web, atingeți și țineți apăsat un cuvânt pentru a-l selecta. Puncte de selectare Puteți tăia, copia sau lipi peste textul selectat. În unele aplicații, puteți să formatați textul drept aldin, cursiv sau subliniat (apăsați B/I/U); să obțineți definiția unui cuvânt; sau să configurați iphone-ul pentru a vă sugera o alternativă. Apăsați pentru a vedea toate opțiunile. Anularea ultimei editări: Agitați iphone-ul, apoi apăsați Infirmați. Salvarea apăsărilor de taste O scurtătură vă permite să introduceți un cuvânt sau o expresie tastând doar câteva caractere. De exemplu, tastați aîc pentru a introduce Ajung în curând! Această scurtătură este deja configurată pentru dvs, dar puteți adăuga și altele proprii. Crearea unei scurtături: Accesați Configurări > General > Tastatură, apoi apăsați Scurtături. Capitolul 3 Noțiuni elementare 33
34 Aveți un cuvânt sau o expresie pe care o folosiți și pentru care nu doriți corectarea? Creați o scurtătură, dar lăsați câmpul Scurtătură necompletat. Utilizarea icloud pentru a menține dicționarul personal actualizat pe celelalte dispozitivele ale dvs: Accesați Configurări > icloud, apoi activați opțiunea icloud Drive sau Documente și date. Utilizarea unei tastaturi wireless Apple Puteți utiliza o tastatură wireless Apple (disponibilă separat) pentru a introduce text pe iphone-ul dvs. Tastatura se conectează prin Bluetooth, astfel încât trebuie să o asociați mai întâi cu iphone-ul. Notă: Este posibil ca tastatura wireless Apple să nu fie compatibilă cu funcționalitățile tastaturii de pe dispozitivul dvs. De exemplu, aceasta nu anticipează următorul cuvânt și nu corectează automat cuvintele ortografiate greșit. Asocierea unei tastaturi wireless Apple cu iphone-ul: Porniți tastatura, accesați Configurări > Bluetooth și activați Bluetooth, apoi apăsați tastatura când apare în lista de Dispozitive. După asociere, tastatura se va reconecta la iphone de fiecare dată când este în raza de acțiune - până la aproximativ 10 metri. Când este conectată, tastatura de pe ecran nu mai apare. Economisirea energiei bateriilor: Dezactivați Bluetooth și opriți tastatura wireless atunci când nu o utilizați. Puteți dezactiva Bluetooth în centrul de control. Pentru a opri tastatura, țineți apăsat comutatorul de pornire/oprire până când se stinge lumina verde. Eliminarea asocierii unei tastaturi wireless: Accesați Configurări > Bluetooth, apăsați numele tastaturii, apoi apăsați Ignorați acest dispozitiv. A se vedea Dispozitive Bluetooth în pagina 45. lângă Adăugarea sau schimbarea tastaturilor Puteți să activați și să dezactivați funcționalitățile de tastare, precum verificarea ortografică, să adăugați tastaturi pentru a scrie în diferite limbi și să schimbați aranjamentul tastaturii de ecran sau al tastaturii wireless Apple. Configurarea funcționalităților de tastare: Accesați Configurări > General > Tastatură. Adăugarea unei tastaturi pentru altă limbă: Accesați Configurări > General > Tastatură > Tastaturi > Tastatură nouă. Comutarea tastaturilor: Dacă nu ați adăugat nicio tastatură, apăsați pentru a comuta la tastatura emoji. Dacă avți mai multe tastatură, apăsați pentru a comuta la ultima pe care ați utilizat-o. Continuați să apăsați pentru a accesa alte tastaturi activate sau țineți apăsat, apoi glisați pentru a alege altă tastatură. Pentru informații despre tastaturile internaționale, a se vedea Utilizarea tastaturilor internaționale în pagina 195. Schimbarea aranjamentului tastaturii: Accesați Configurări > General > Tastatură > Tastaturi, selectați o tastatură, apoi alegeți un aranjament. Dictarea Dacă doriți, puteți să dictați în loc să tastați. Asigurați-vă că opțiunea Activați dictarea este activată (în Configurări > General > Tastatură) și că iphone-ul este conectat la Internet. Capitolul 3 Noțiuni elementare 34
35 Notă: Este posibil ca dictarea să nu fie disponibilă în toate limbile și în toate zonele, iar funcționalitățile pot varia. Este posibil să se aplice costuri suplimentare pentru serviciile de date celulare. A se vedea Configurările Conexiune celulară în pagina 208. Dictarea textului: Apăsați ați terminat. pe tastatura de pe ecran, apoi vorbiți. Apăsați OK când Apăsați pentru a începe dictarea. Adăugarea textului: Apăsați din nou și continuați dictarea. Pentru a introduce text, apăsați mai întâi pentru a plasa punctul de inserare. De asemenea, puteți să înlocuiți textul selectat prin dictare. Adăugarea semnelor de punctuație sau formatarea textului: Rostiți semnul de punctuație sau formatarea. De exemplu: Dragă Maria virgulă am primit pachetul semn de exclamare devine Dragă Maria, am primit pachetull! Semnele de punctuație și comenzile de formatare includ: ghilimele deschise ghilimele închise paragraf nou linie nouă majusculă - pentru scrierea cuvântului următor cu majusculă inițială Caps Lock activat Caps lock dezactivat - pentru scrierea cu majuscule a primului caracter din fiecare cuvânt doar majuscule - pentru a scrie următorul cuvânt doar cu majuscule doar majuscule activat doar majuscule dezactivat - pentru a scrie cuvintele incluse doar cu majuscule fără majuscule activat fără majuscule dezactivat - pentru a scrie cuvintele incluse doar cu minuscule fără spații activat fără spații dezactivat - pentru a lipi o serie de cuvinte față zâmbitoare - pentru a insera :-) față încruntată - pentru a insera :-( fac cu ochiul - pentru a insera ;-) Comenzi vocale Comenzile vocale vă permit să efectuați apeluri telefonice și FaceTime, precum și să controlați redarea muzicii, dacă aveți funcționalitatea Siri dezactivată. (Pentru informații despre utilizarea Siri pentru a vă controla iphone-ul prin voce, consultați Capitol 4, Siri, în pagina 53.) Capitolul 3 Noțiuni elementare 35
36 Notă: Comenzile vocale și configurările pentru comenzi vocale nu sunt disponibile când este activată funcționalitatea Siri. Utilizarea funcționalității Comenzi vocale: Dezactivați Siri din Configurări > General > Siri, apoi apăsați și mențineți butonul principal până când apare ecranul pentru comenzi vocale și auziți un bip sau apăsați și mențineți apăsat butonul central de pe căști. A se vedea Utilizarea unui set de căști cu microfon Apple în pagina 45. Pentru cele mai bune rezultate: Vorbiți clar și natural. Rostiți doar comenzi vocale, nume și numere. Faceți mici pauze între comenzi. Utilizați nume complete. Schimbarea limbii pentru Comenzi vocale: Implicit, funcția Comenzi vocale se așteaptă să enunțați comenzi vocale în limba care este configurată pentru iphone (în Configurări > General > Internațional > Limbă). Pentru a utiliza funcția Comenzi vocale în altă limbă sau alt dialect, accesați Configurări > General > Internațional > Comenzi vocale. Comenzile vocale pentru aplicația Muzică sunt întotdeauna activate, dar puteți împiedica Comenzile vocale să formeze numere atunci când iphone-ul este blocat. Accesați Configurări > Touch ID și cod de acces (modelele de iphone cu Touch ID) sau Configurări > Cod de acces (alte modele), apoi dezactivați Apelare vocală. Pentru comenzi individuale, consultați Efectuarea unui apel în pagina 56 și Siri și Comenzi vocale în pagina 84. Pentru informați suplimentare despre utilizarea funcționalității Comenzi vocale, inclusiv informații despre utilizarea comenzilor vocale în limbi diferite, accesați support.apple.com/kb/ht3597?viewlocale=ro_ro. Căutarea Căutarea în aplicații Multe aplicații includ un câmp de căutare în care puteți scrie pentru a găsi informații în cadrul aplicației. De exemplu, în aplicația Hărți, puteți căuta o anumită localizare. Căutarea Spotlight Căutarea Spotlight caută nu doar pe iphone-ul dvs, dar afișează și sugestii din App Store și de pe Internet. Este posibil să vedeți sugestii pentru programul fimelor, locuri din apropiere și altele. Capitolul 3 Noțiuni elementare 36
37 Căutarea pe iphone: Trageți în jos din mijlocul oricărui ecran principal pentru a dezvălui câmpul de căutare. Rezultatele apar pe măsură ce tastați; pentru a ascunde tastatura și pentru a vedea mai multe rezultate pe ecran, apăsați Căutați. Apăsați un articol din listă pentru a-l deschide. De asemenea, puteți utiliza căutarea Spotlight pentru a găsi și deschide aplicații. Alegerea aplicațiilor și tipurilor de conținut în care se caută: Accesați Configurări > General > Căutare Spotlight, apoi apăsați pentru a deselecta aplicații sau conținut. Pentru a schimba ordinea de căutare, atingeți și trageți în altă poziție. Limitarea căutării Spotlight la iphone-ul dvs: Accesați Configurări > General > Căutare Spotlight, apoi apăsați Sugestii Spotlight pentru a deselecta opțiunea. Dezactivarea serviciilor de localizare pentru sugestiile Spotlight: Accesați Configurări > Intimitate > Servicii de localizare. Apăsați Servicii de sistem, apoi dezactivați Sugestii Spotlight. Centrul de control Centrul de control vă furnizează acces instantaneu la cameră, calculator, AirPlay, comenzile de redare ale conținutului audio aflat în redare și alte funcționalități convenabile. De asemenea, puteți să ajustați luminozitatea, să blocați ecranul în orientare portret, să activați și să dezactivați serviciile wireless și să activați AirDrop. A se vedea AirDrop în pagina 40. Deschiderea centrului de control: Glisați în sus din marginea de jos a oricărui ecran (chiar și a ecranului de blocare). Deschiderea aplicației audio aflată în prezent în redare: Apăsați titlul melodiei. Închiderea centrului de control: Glisați în jos, apăsați partea de sus a ecranului sau apăsați butonul principal. Dezactivarea accesului la centrul de control din aplicații sau din ecranul de blocare: Accesați Configurări > Centru de control. Capitolul 3 Noțiuni elementare 37
38 Alerte și centrul de notificări Alerte Alertele vă informează despre evenimentele importante. Acestea pot să apară pentru scurt timp în partea de sus a ecranului sau să rămână în centrul ecranului până când le confirmați. Unele aplicații pot include pe pictogramele lor din ecranul principal insigne care vă informează câte articole noi sunt în așteptare - de exemplu, numărul de mesaje de noi. Dacă există o problemă, precum un mesaj care nu a putut fi trimis, pe insignă apare un semn de exclamare. Pe un dosar, o insignă numerotată indică numărul total de notificări pentru toate aplicațiile din interior. Alertele pot fi afișate și pe ecranul de blocare. Răspunsul la o alertă fără a părăsi aplicația curentă: Trageți în jos pe alertă atunci când apare în partea de sus a ecranului dvs. Notă: Această funcționalitate este compatibilă cu mesajele de text și , invitațiile de calendar și altele. Răspunsul la o alertă atunci când iphone-ul este blocat: Glisați alerta de la dreapta la stânga. Trecerea alertelor pe silențios: Accesați Configurări > Nu deranjați. De asemenea, puteți utiliza Siri pentru activarea sau dezactivarea opțiunii Nu deranjați. Spuneți Turn on Do Not Disturb sau Turn off Do Not Disturb. Configurarea sunetelor și vibrațiilor: Accesați Configurări > Sunete. Centrul de notificări Notification Center colectează toate notificările dvs. într-un singur loc, astfel încât să le puteți revizui oricând sunteți gata. Vizualizați detalii despre ziua curentă, precum prognoza meteo, întâlnirile programate, zile de naștere, cotații bursiere și chiar un mic rezumat pentru ce urmează a doua zi. Apăsați fila Notificări pentru a revedea toate alertele. Deschiderea centrului de notificări: Glisați în jos din marginea de sus a ecranului. Configurarea opțiunilor pentru Astăzi: Pentru a alege ce informații să apară, apăsați tasta Editați de la sfârșitul informațiilor dvs. din fila Astăzi. Apăsați + sau - pentru a adăuga sau elimina informații. Pentru a aranja ordinea informațiilor dvs, atingeți, apoi trageți în altă poziție. Capitolul 3 Noțiuni elementare 38
39 Configurarea opțiunilor de notificare: Accesați Configurări > Notificări. Apăsați o aplicație pentru a-i configura opțiunile pentru notificări. De exemplu, alegeți să vizualizați o notificare din ecranul de blocare. De asemenea, puteți apăsa Editați pentru a aranja ordinea notificărilor pentru aplicații. Atingeți, apoi trageți-o într-o nouă poziție. Notă: Pentru a include condițiile de trafic pentru naveta dvs. zilnică în fila Astăzi, asigurați-vă că opțiunea Locuri frecventate este activată în Configurări > Intimitate > Servicii de localizare > Servicii de sistem > Locuri frecventate. Recepționarea alertelor guvernamentale: În unele regiuni, puteți activa alertele din lista Alerte guvernamentale. Accesați Configurări > Notificări. De exemplu, în Statele Unite, iphone poate primi alerte prezidențiale și puteți activa sau dezactiva alertele AMBER și de urgență (care includ alerte de pericol iminent, atât sever cât și extrem). Acestea sunt implicit activate. În Japonia, iphone poate primi Alerge de urgență privind cutremurele de la Agenția meteorologică din Japonia. Alertele guvernamentale variază în funcție de operator și de modelul de iphone și este posibil să nu funcționeze în toate condițiile. Afișarea vizualizărilor Astăzi și Notificări pe ecranul de blocare: Accesați Configurări > Touch ID și cod de acces (modelele de iphone cu Touch ID) sau Configurări > Cod de acces (alte modele), apoi alegeți dacă doriți să permiteți accesul la blocare. Închiderea centrului de notificări: Glisați în sus sau apăsați pe butonul principal. Sunete și liniște Puteți schimba sau dezactiva sunetele redate de iphone atunci când recepționați un apel, un mesaj, un , un tweet, o postare Facebook, un memento sau un alt eveniment. Configurarea opțiunilor pentru sunete: Accesați Configurări > Sunete pentru opțiuni precum soneriile și tonurile de alertare, configurările și modelele de vibrație, precum și volumele pentru sonerii și alerte. Configurarea modelelor de vibrație: Accesați Configurări > Sunete, apoi alegeți un articol din lista Sunete și modele de vibrație. Apăsați Vibrație pentru a selecta un model sau creați unul propriu. Dacă doriți să treceți temporar pe silențios apelurile primite, alertele și efectele sonore, a se vedea următoarea secțiune și Comutator Sonerie/Silențios în pagina 14. Nu deranjați Opțiunea Nu deranjați oferă o modalitate ușoară de a trece iphone-ul pe silențios atunci când intrați într-o ședință sau vă pregătiți de odihnă. Împiedică apelurile și alertele să emită sunete sau să aprindă ecranul. Activarea opțiunii Nu deranjați: Glisați în sus din marginea de jos a ecranului pentru a deschide centrul de control, apoi apăsați. Când opțiunea Nu deranjați este activată, apare în bara de stare. Notă: Alarmele vor suna în continuare, chiar dacă opțiunea Nu deranjați este activată. Pentru a vă asigura că iphone-ul dvs. va rămâne silențios, opriți-l. Configurarea opțiunii Nu deranjați: Accesați Configurări > Nu deranjați. Capitolul 3 Noțiuni elementare 39
40 Puteți să programați orele de liniște. să permiteți apelurile de la Favorite sau de la grupuri de contacte și să permiteți redarea apelurilor repetate pentru situațiile de urgență. De asemenea, puteți opta pentru ca opțiunea Nu deranjați să facă iphone-ul silențios doar atunci când este blocat sau chiar și atunci când este deblocat. Partajare Partajarea din aplicații În multe aplicații, puteți apăsa Partajați sau pentru a alege modul de partajare a informațiilor dvs. Opțiunile variază în funcție de aplicația utilizată. Este posibil să fie afișate opțiuni suplimentare dacă ați descărcat aplicații cu opțiuni de partajare. Pentru mai multe informații, a se vedea Extensiile aplicațiilor în pagina 28. Utilizarea Twitter, Facebook, Flickr, Vimeo sau a altor aplicații de la terți cu opțiuni de partajare: Autentificați-vă în contul dvs. din Configurări. Butoanele de partajare provenite dela terți vă conduc la configurarea corespunzătoare dacă nu v-ați autentificat. Personalizarea diverselor modalități în care optați să partajați informațiile. Apăsați butonul Altele, apoi atingeți și trageți pentru a muta articolele în alte poziții. AirDrop AirDrop vă permite să partajați wireless poze, clipuri video, site-uri web, localizări și alte articole cu alte dispozitive din apropiere (ios 7 sau versiuni ulterioare). Cu ios 8, puteți partaja cu computerele Mac care au OS X Yosemite. AirDrop transferă informații utilizând Wi-Fi și Bluetooth - ambele conexiuni trebuie să fie activate. Pentru a utiliza AirDrop, trebuie să vă fi autentificat pe icloud utilizând ID-ul dvs. Apple. Transferurile sunt criptate pentru securitate. Apăsați pentru a partaja cu un prieten din apropiere utilizând AirDrop. Partajarea unui articol utilizând AirDrop: Apăsați Partajați utilizator de AirDrop din apropiere., apoi apăsați numele unui Recepționarea articolelor AirDrop de la alții: Glisați în sus din marginea de jos a ecranului pentru a deschide centrul de control. Apăsați AirDrop, apoi optați pentru a primi articole doar de la contacte sau de la oricine. Puteți accepta sau refuza fiecare solicitare pe măsura sosirii acestora. Capitolul 3 Noțiuni elementare 40
41 Partajarea familială Cu partajarea familială, până la șsase membri ai familiei își pot partaja achizițiile din itunes Store, ibooks Store și App Store, un calendar al familiei și poze de familie, toate fără partajarea conturilor. Un adult din gospodăria dvs. - organizatorul familiei - invită membrii familiei să se alăture grupului familiei și acceptă să plătească pentru orice cumpărături din itunes Store, ibooks Store, și App Store inițiate de respectivii membri ai familiei în timp ce fac parte din grupul familei. După configurare, membrii familiei obțin imediat acces reciproc la muzica, filmele, emisiunile TV, cărțile și aplicațiile eligibile ale celorlalți. În plus, membrii familiei pot să partajeze cu ușurință poze într-un album de familie partajat, să adauge evenimente într-un calendar al familiei, să își partajeze localizarea cu ceilalți membri ai familiei și chiar să contribuie la localizarea dispozitivului lipsă al unui alt membru al familiei. Și copii sub 13 ani pot participa la partajarea familială. Ca părinte sau tutore legal, organizatorul familiei poate să își acorde consimțământul părintesc ca un copil să aibă propriul ID Apple și să creeze unul în numele copilului. Odată ce contul este creat, acesta este adăugat automat la grupul familiei. Partajarea familială necesită să vă autentificați la icloud cu ID-ul dvs. Apple. De asemenea, vi se va solicita să confirmați ID-ul Apple pe care îl utilizați pentru itunes Store, App Store și ibooks Store. Funcționalitatea este disponibilă pe dispozitivele cu ios 8, computerele Mac cu OS X Yosemite și PC-urile cu icloud pentru Windows 4.0. Puteți face parte dintr-un singur grup de familie la un moment dat. Configurarea partajării familiale: Accesați Configurări > icloud > Configurați partajarea familială. Urmați instrucțiunile de pe ecran pentru a configura partajarea familială ca organizator al familiei, apoi invitați membrii familiei să se alăture. Crearea unui ID Apple pentru un copil: Accesați Configurări > icloud > Familie, derulați în partea de jos a ecranului, apoi apăsați Creați un ID Apple pentru un copil. Acceptarea unei invitații la partajare familială: Asigurați-vă că v-ați autentificat pe icloud și că puteți accepta o invitație la partajare familială de pe dispozitivul ios (necesită ios 8), Mac-ul (necesită OS X Yosemite) sau PC-ul dvs. (necesită icloud pentru Windows 4.0). Alternativ, dacă organizatorul este în apropiere în timpul procesului de configurare, acesta vă poate solicita să introduceți ID-ul Apple și parola pe care le utilizați pentru icloud. Accesarea cumpărăturilor partajate din itunes Store, App Store și ibooks Store: Deschideți itunes Store, ibooks Store sau App Store, apăsați Purchased (Cumpărate), apoi alegeți un membru al familiei din meniul care apare. Capitolul 3 Noțiuni elementare 41
42 Atunci când un membru al familiei inițiază o achiziție, aceasta este facturată direct contului organizatorului familiei. Odată cumpărat, articolul este adăugat în contul membrului familiei inițiator și este partajat cu restul familiei. Dacă partajarea familială este dezactivată, fiecare persoană păstrează articolele pe care au optat să le cumpere - chiar dacă acestea au fost plătite de organizatorul familiei. Activarea aprobării cumpărăturilor: Organizatorul familiei îi poate obliga pe membrii tineri ai familiei să solicite aprobare pentru cumpărături sau descărcări gratuite. Accesați Configurări > icloud > Familie, apoi apăsați numele persoanei. Notă: Restricțiile de vârstă pentru aprobarea cumpărăturilor diferă în funcție de regiune. În Statele Unite, organizatorul familiei poate activa aprobarea cumpărăturilor pentru orice membru al familiei cu vârsta mai mică de 18 ani; pentru copii sub 13 ani, este activată implicit. Ascunderea cumpărăturilor dvs. din itunes Store, App Store și ibooks Store: Pentru a ascunde toate cumpărăturile dvs. față de membrii familiei, apăsați Configurări > icloud > Familie > [numele dvs.], apoi dezactivați Partajare cumpărături. Pe computerul dvs., puteți ascunde și cumpărături specifice astfel încât acestea să nu fie disponibile altor membri ai familiei. A se vedea support.apple.com/ro-ro/ht Partajarea pozelor sau clipurilor video cu membrii familiei: Atunci când configurați partajarea familială, un album partajat numit Familie este creat automat în aplicația Poze de pe toate dispozitivele membrilor familiei. Pentru a partaja o poză sau un clip video cu membrii familiei, deschideți aplicația Poze, apoi vizualizați o poză sau un clip video sau selectați mai multe poze sau clipuri video. Apăsați, apăsați Partajare poze icloud, adăugați comentarii, apoi partajați în albumul de famile partajat. A se vedea Partajarea pozelor icloud în pagina 99. Adăugarea unui eveniment în calendarul familiei: Atunci când configurați partajarea familială, un calendar partajat numit Familie este creat automat în aplicația Calendar de pe toate dispozitivele membrilor familiei. Pentru a adăuga un eveniment de famile, deschideți aplicația Calendar, creați un eveniment, apoi alegeți să adăugați evenimentul în calendarul de familie. A se vedea Partajarea calendarelor icloud în pagina 93. Configurarea unui memento de familie: Atunci când configurați partajarea familială, o listă partajată este creată automat în aplicația Memetouri de pe toate dispozitivele membrilor familiei. Pentru a adăuga un memento în lista familiei, deschideți aplicația Mementouri, apăsați lista familiei, apoi adăugați un memento în listă. A se vedea Scurtă prezentare a aplicației Mementouri în pagina 121. Partajarea localizării dvs. cu membrii familiei: Membrii familiei își pot partaja localizările apăsând Configurări > icloud > Partajare localizare (sub Avansat). Pentru a găsi localizarea unui membru al familiei, folosiți aplicația Găsire prieteni (descărcați-o gratuit din App Store). Alternativ, folosiți aplicația Mesaje (necesită ios 8). Pentru informații suplimentare despre utilizarea aplicației Mesaje pentru partajarea sau vizualizarea localizărilor, consultați Partajarea pozelor, clipurilor video, localizării dvs. și a altor informații în pagina 89. Ținerea evidenței dispozitivelor familiei dvs: Dacă membrii familiei au activat partajarea localizării pe icloud, îi puteți ajuta să localizeze dispozitivele lipsă. Deschideți Găsire iphone pe dispozitivul dvs. sau la icloud.com. Pentru mai multe informații, a se vedea Găsire iphone în pagina 50. Părăsirea partajării familiale: Accesați Configurări > icloud > Familie, apoi apăsați Părăsiți partajarea familială. Dacă dvs. sunteți organizatorul, accesați Configurări > icloud > Familie, apăsați numele dvs, apoi apăsați Opriți partajarea familială. Pentru informații suplimentare, consultați support.apple.com/kb/ht201081?viewlocale=ro_ro. Capitolul 3 Noțiuni elementare 42
43 icloud Drive Despre icloud Drive icloud Drive vă stochează prezentările, foile de calcul, PDF-urile, imaginile și orice alte tipuri de documente pe icloud, astfel încât să puteți accesa aceste documente de pe oricare dintre dispozitivele configurate cu icloud. Acest serviciu le permite aplicațiilor să partajeze documente, astfel încât să puteți lucra asupra aceluiați fișier din mai multe aplicații. icloud Drive funcționează cu dispozitivele cu ios 8, computerele Mac cu OS X Yosemite, PC-urile cu icloud pentru Windows 4.0 sau pe icloud.com. Pentru a accesa icloud Drive, trebuie să vă autentificați pe icloud cu ID-ul dvs. Apple. icloud Drive este integrat cu Pages, Numbers, Keynote, GarageBand și aplicațiile provenite de la terți compatibile cu icloud. Limitele de stocare fac obiectul planului dvs. tarifar de stocare icloud. Notă: icloud Drive este activat automat pentru conturile și utilizatorii noi (ios 8 sau versiuni ulterioare). Configurarea icloud Drive Dacă icloud Drive nu este activat, puteți configura serviciul utilizând asistentul de configurare atunci când instalați ios 8 sau o puteți face ulterior în Configurări. icloud Drive este un upgrade al serviciului icloud Documente și date. Atunci când actualizați la icloud Drive, documentele dvs. sunt copiate pe icloud Drive și devin disponibile pe dispozitivele dvs. care utilizează icloud Drive. Nu veți putea accesa documentele stocate pe icloud Drive de pe alte dispozitive decât după ce și acestea vor fi actualizate la ios 8 sau OS X Yosemite. Pentru mai multe informații despre actualizarea la icloud Drive, consultați support.apple.com/kb/ht6345?viewlocale=ro_ro. Configurarea icloud Drive: Accesați Configurări > icloud > icloud Drive, apoi activați icloud Drive și urmați instrucțiunile de pe ecran. Transferarea fișierelor Există diverse modalități de a transfera fișiere între iphone și computerul dvs. sau alt dispozitiv ios. Transferarea fișierelor utilizând itunes: Conectați iphone-ul la computer utilizând cablul inclus. În aplicația itunes de pe computerul dvs, selectați iphone, apoi faceți clic pe Aplicații. Utilizați secțiunea Partajare fișiere pentru a transfera documente între iphone și computerul dvs. Aplicațiile care acceptă partajarea de fișiere apar în lista Aplicații pentru partajare fișiere din itunes. Pentru a șterge un fișier, selectați-l în lista Documente, apoi apăsați tasta Ștergere. De asemenea, puteți vizualiza fișierele atașate la urile primite pe iphone. Cu unele aplicații, puteți transfera fișiere utilizând AirDrop. A se vedea AirDrop în pagina 40. Hotspot personal Utilizați funcționalitatea Hotspot personal pentru a partaja conexiunea la Internet a iphoneului dvs. Computerele pot partaja conexiunea dvs. la Internet utilizând Wi-Fi, Bluetooth sau un cablu USB. Alte dispozitive ios pot partaja conexiunea utilizând Wi-Fi. Hotspot personal funcționează doar dacă iphone-ul este conectat la Internet prin rețeaua celulară de date. Notă: Este posibil ca această funcționalitate să nu fie disponibilă la toți operatorii. Este posibil să se aplice taxe suplimentare. Contactați operatorul dvs. pentru mai multe informații. Capitolul 3 Noțiuni elementare 43
44 Partajarea unei conexiuni Internet: Accesați Configurări > Conexiune celulară, apoi apăsați Hotspot personal - dacă această opțiune apare - pentru a configura serviciul cu operatorul dvs. După activarea funcționalității Hotspot personal, celelalte dispozitive se pot conecta în următoarele moduri: Wi-Fi: Pe dispozitiv, selectați iphone-ul dvs. din lista de rețele Wi-Fi disponibile. USB: Conectați iphone-ul la computerul dvs. utilizând cablul inclus. În preferințele pentru rețea ale computerului dvs, selectați iphone și ajustați configurările de rețea. Bluetooth: Pe iphone, accesați Configurări > Bluetooth, apoi activați Bluetooth. Pentru asocierea și conectarea iphone-ului cu dispozitivul dvs. Bluetooth, consultați documentația aferentă dispozitivului dvs. Notă: Atunci când un dispozitiv este conectat, în partea de sus a ecranului iphone-ului apare o bandă albastră. Pictograma Hotspot personal apare în bara de stare a dispozitivelor ios care utilizează funcția Hotspot personal. Schimbarea parolei Wi-Fi pentru iphone: Accesați Configurări > Hotspot personal > Parolă Wi-Fi, apoi introduceți o parolă formată din cel puțin 8 caractere. Monitorizarea utilizării rețelei celulare de date: Accesați Configurări > Celular. A se vedea Configurările Conexiune celulară în pagina 208. AirPlay Utilizați AirPlay pentru a difuza wireless muzică, poze și video pe Apple TV și alte dispozitive compatibile AirPlay. Dacă nu vedeți dispozitivele dvs. compatibile AirPlay atunci când apăsați, este posibil să trebuiască, de asemenea, să vă asigurați că toate se află în aceeași rețea Wi-Fi. Afișarea comenzilor AirPlay: Glisați în sus din marginea de jos a ecranului pentru a deschide centrul de control, apoi apăsați. Difuzarea conținutului: Apăsați Comutarea înapoi pe iphone: Apăsați, apoi alegeți dispozitivul pe care doriți să difuzați., apoi alegeți iphone. Afișarea în oglindă a ecranului iphone-ului pe un televizor: Apăsați, alegeți un Apple TV, apoi apăsați Oglindire. O bară albastră apare în partea de sus a ecranului iphone atunci când este activată funcționalitatea de oglindire AirPlay. De asemenea, puteți conecta iphone-ul la un televizor, proiector sau alt afișaj extern utilizând cablul sau adaptorul Apple potrivit. A se vedea support.apple.com/kb/ht4108?viewlocale=ro_ro. AirPrint Utilizați AirPrint pentru a tipări wireless pe o imprimantă compatibilă AirPrint din aplicații precum Mail, Poze și Safari. Multe aplicații disponibile în App Store sunt compatibile, de asemenea, cu AirPrint. iphone-ul și imprimanta trebuie să se afle în aceeași rețea Wi-Fi. Pentru informații suplimentare despre AirPrint, accesați support.apple.com/kb/ht4356?viewlocale=ro_ro. Tipărirea unui document: Apăsați sau (în funcție de aplicația pe care o utilizați). Aflarea stării unei sarcini de tipărire: Faceți dublu clic pe butonul principal, apoi apăsați Centru tipărire. Insigna de pe pictogramă arată câte documente sunt în coada de tipărire. Capitolul 3 Noțiuni elementare 44
45 Anularea unei sarcini: Selectați-o în centrul de tipărire, apoi apăsați Anulați tipărirea. Utilizarea unui set de căști cu microfon Apple Apple EarPods cu telecomandă și microfon (iphone 5 sau ulterior) și căștile Apple cu telecomandă și microfon (iphone 4s) beneficiază de un microfon, butoane de volum și butonul central, care vă permite să preluați și să terminați apelurile sau să controlați redarea audio și video, chiar și atunci când iphone-ul este blocat. Buton central Utilizați butonul central pentru a controla redarea muzicii. Suspendarea unei melodii sau a unui videoclip: Apăsați butonul central. Apăsați din nou pentru a relua redarea. Trecerea la următoarea melodie: Apăsați butonul central de două ori rapid. Revenirea la melodia anterioară: Apăsați butonul central de trei ori rapid. Derularea rapidă înainte: Apăsați butonul central de două ori rapid și mențineți apăsat. Derularea rapidă înapoi: Apăsați butonul central de trei ori rapid și mențineți apăsat. Utilizați butonul central pentru a răspunde sau a efectua apeluri. Preluarea unui apel recepționat: Apăsați butonul central. Terminarea apelului curent: Apăsați butonul central. Respingerea unui apel recepționat: Apăsați și mențineți apăsat butonul central timp de aproximativ două secunde, apoi eliberați. Două bipuri de nivel scăzut confirmă respingerea apelului. Comutarea la un apel recepționat sau în așteptare și punerea apelului actual în așteptare: Apăsați butonul central. Apăsați din nou pentru a comuta înapoi la apelul inițial. Comutarea la un apel recepționat sau în așteptare și terminarea apelului actual: Apăsați și mențineți apăsat butonul central timp de aproximativ două secunde, apoi eliberați. Două bipuri de nivel scăzut confirmă terminarea apelului inițial. Utilizarea Siri sau a funcționalității Comenzi vocale: Apăsați și mențineți apăsat butonul central. A se vedea Capitol 4, Siri, în pagina 53 sau Comenzi vocale în pagina 35. Dispozitive Bluetooth Puteți utiliza cu iphone-ul dispozitive Bluetooth, inclusiv seturi de căști cu microfon, kituri auto, căști stereo sau o tastatură wireless Apple. Pentru profilurile Bluetooth acceptate, accesați support.apple.com/kb/ht3647?viewlocale=ro_ro. AVERTISMENT: Pentru informații importante privind protejarea auzului și evitarea distragerii atenției care ar putea avea consecințe periculoase, consultați Informații importante privind siguranța în pagina 201. Capitolul 3 Noțiuni elementare 45
46 Notă: Utilizarea anumitor accesorii cu iphone-ul poate afecta performanțele wireless. Nu toate accesoriile de ipod și ipad sunt pe deplin compatibile cu iphone-ul. Activarea modului Avion poate elimina interferențele audio dintre iphone și un accesoriu. Reorientarea sau repoziționarea iphone-ului și a accesoriului conectat poate îmbunătăți performanțele wireless. Activarea sau dezactivarea conexiunii Bluetooth: Accesați Configurări > Bluetooth. De asemenea, puteți activa sau dezactiva Bluetooth din centrul de control. Conectarea la un dispozitiv Bluetooth: Apăsați pe dispozitiv în lista Dispozitive, apoi urmați instrucțiunile de pe ecran pentru a vă conecta la acesta. Consultați documentația aferentă dispozitivului pentru informații despre asocierea prin Bluetooth. Pentru informații privind utilizarea unei tastaturi wireless Apple, consultați Utilizarea unei tastaturi wireless Apple în pagina 34. iphone-ul trebuie să fie la o distanță de maximum 10 metri de dispozitivul Bluetooth. Revenirea la iphone ca ieșire audio: Opriți sau întrerupeți asocierea cu dispozitivul, dezactivați Bluetooth din Configurări > Bluetooth sau utilizați AirPlay pentru a comuta ieșirea audio la iphone. A se vedea AirPlay în pagina 44. Ieșirea audio revine la iphone ori de câte ori dispozitivul Bluetooth iese din raza sa de acțiune. Ocolirea dispozitivului dvs. Bluetooth: Pentru a utiliza receptorul sau difuzorul iphone-ului pentru apeluri telefonice. Răspundeți unui apel prin apăsarea ecranului iphone-ului. În timpul unui apel, apăsați Audio și selectați iphone sau Difuzor. Opriți dispozitivul Bluetooth, întrerupeți asocierea sau mutați-l în afara razei de acțiune. Dezactivați Bluetooth în Configurări > Bluetooth. Întreruperea asocierii unui dispozitiv: Accesați Configurări > Bluetooth, apăsați lângă dispozitiv, apoi apăsați Ignorați acest dispozitiv. Dacă nu vedeți lista de Dispozitive, asigurați-vă că funcționalitatea Bluetooth este activată. Restricții Puteți configura restricții pentru unele aplicații și pentru conținutul cumpărat. De exemplu, părinții pot restricționa apariția melodiilor cu caracter explicit în listele de redare sau pot interzice modificarea anumitor configurări. Utilizați restricțiile pentru a împiedica utilizarea anumitor aplicații, instalarea de noi aplicații sau modificarea conturilor dvs. sau a limitei de volum. Activarea restricțiilor: Accesați Configurări > General > Restricții, apoi apăsați Activați restricții. Vi se va solicita să definiți un cod de restricționare, necesar pentru a schimba configurările pe care le realizați. Acesta poate fi diferit de codul de acces folosit pentru deblocarea iphone-ului. Important: Dacă uitați codul de acces pentru restricții, trebuie să restaurați software-ul iphoneului. A se vedea Restaurarea iphone-ului în pagina 208. Intimitate Configurările privind intimitatea vă permit să vedeți și să controlați aplicațiile și serviciile de sistem care au acces la serviciile de localizare, precum și la contacte, calendare, mementouri și poze. Capitolul 3 Noțiuni elementare 46
47 Serviciile de localizare permit unor aplicații bazate pe localizarea geografică precum Mementouri, Hărți, și Cameră să colecteze și să utilizeze date care indică localizarea dvs. Localizarea dvs. aproximativă este determinată utilizând informații disponibile provenind din datele rețelei celulare, rețelele Wi-Fi locale (dacă aveți Wi-Fi activat) și GPS (este posibil să nu fie disponibil în toate regiunile). Datele de localizare colectate de Apple nu sunt colectate într-un mod care să vă identifice personal. Atunci când o aplicație utilizează serviciile de localizare, apare în baza de stare. Activarea și dezactivarea serviciilor de localizare: Accesați Configurări > Intimitate > Servicii de localizare. Puteți dezactiva această opțiune pentru unele sau pentru toate aplicațiile și serviciile. Dacă dezactivați serviciile de localizare, vi se va solicita reactivarea acestora data următoare când o aplicație sau un serviciu încearcă să utilizeze această funcționalitate. Dezactivarea serviciilor de localizare pentru serviciile de sistem: Mai multe servicii de sistem, precum calibrarea busolei și reclamele bazate pe localizare, folosesc serviciile de localizare. Pentru a le vedea starea, pentru a le activa sau dezactiva sau pentru a afișa în bara de stare când aceste servicii folosesc localizarea dvs, accesați Configurări > Intimitate > Servicii de localizare > Servicii de sistem. Dezactivarea accesului la informațiile private: Accesați Configurări > Intimitate. Puteți vedea aplicațiile și funcționalitățile care au solicitat și primit acces la următoarele informații: Contacte Calendar Mementouri Poze Partajare Bluetooth Microfon Cameră HomeKit Sănătate Activitate de mișcare Twitter Facebook Puteți dezactiva accesul fiecărei aplicații la fiecare categorie de informații. Citiți clauzele și politica de confidențialitate pentru fiecare aplicație provenită de la terți pentru a înțelege modul în care sunt utilizate datele solicitate. Pentru informații suplimentare, consultați support.apple.com/kb/ht6338?viewlocale=ro_ro. Securitatea Funcționalitățile de securitate ajută la protejarea informațiilor de pe iphone-ul dvs. împotriva accesării acestora de către alte persoane. Utilizarea unui cod de acces cu protecția datelor Pentru securitate îmbunătățită, puteți configura un cod de acces care trebuie introdus de fiecare dată când activați sau treziți iphone-ul. Configurarea unui cod de acces: Accesați Configurări > Touch ID și cod de acces (modelele de iphone cu Touch ID) sau Configurări > Cod de acces (alte modele), apoi fixați un cod de 4 cifre. Capitolul 3 Noțiuni elementare 47
48 Fixarea unui cod de acces activează protecția datelor, utilizând codul dvs. de acces drept cheie pentru criptarea mesajelor Mail și a fișierelor atașate stocate pe iphone cu tehnologie AES 256 biți. (Este posibil ca și alte aplicații să utilizeze protecția datelor). Sporirea securității: Dezactivați opțiunea Cod simplu și utilizați un cod de acces mai lung. Pentru a introduce un cod alcătuit dintr-o combinație de numere și litere, puteți utiliza tastatura. Dacă preferați să deblocați iphone-ul folosind tastatura numerică, fixați un cod de acces mai lung, care să includă doar numere. Adăugaţi amprente şi configuraţi opţiuni pentru a configura senzorul Touch ID: (Modelele iphone cu Touch ID) Accesați Configurări > Touch ID și cod de acces. A se vedea Touch ID de mai jos. Permiterea accesului la funcționalități când iphone-ul este blocat: Accesaţi Configurări > Touch ID și cod de acces (modelele iphone cu Touch ID) sau Configurări > Cod de acces (alte modele). Funcționalitățile opționale includ: Informațiile zilei (consultați Centrul de notificări în pagina 38) Vizualizarea Notificări (a se vedea Centrul de notificări în pagina 38) Siri (dacă funcția este activată, a se vedea Configurările Siri în pagina 55) Passbook (a se vedea Capitol 26, Passbook, în pagina 145) Răspuns cu mesaj (a se vedea Când vă apelează cineva în pagina 57) Permiterea accesului la centrul de control când iphone-ul este blocat: Accesați Configurări > Centru de control. A se vedea Centrul de control în pagina 37. Ștergerea datelor după zece tentative eșuate de introducere a codului de acces: Accesați Configurări > Touch ID și cod de acces (modelele de iphone cu Touch ID) sau Configurări > Cod de acces (alte modele), apoi apăsați Ștergere date. După zece tentative eșuate de introducere a codului, toate configurările sunt resetate și toate informațiile și conținutul multimedia sunt șterse prin eliminarea cheii de criptare a datelor. Dacă uitați codul de acces, trebuie să restaurați software-ul iphone-ului. A se vedea Restaurarea iphone-ului în pagina 208. Touch ID Pe modelele iphone cu Touch ID, puteți debloca iphone-ul prin așezarea unui deget pe butonul principal. De asemenea, Touch ID vă permite să: Utilizați ID-ul dvs. Apple pentru a face achiziții din itunes Store, App Store sau ibooks Store Prezentați cardul dvs. de credit sau de debit atunci când faceți o achiziție într-un magazin care acceptă Apple Pay ca metodă de plată Furnizați informații privind cardurile de credit și de debit, adresele de facturare și de expediere și informațiile de contact atunci când plătiți într-o aplicație care oferă Apple Pay drept metodă de plată Configurarea senzorului Touch ID: Accesați Configurări > Touch ID și cod de acces. Stabiliți dacă doriți să utilizați o amprentă pentru a debloca iphone-ul și pentru a face cumpărături. Apăsați pe Adăugați o amprentă, apoi urmați instrucțiunile de pe ecran. Puteți adăuga mai multe amprente (degetul mare și arătătorul, de exemplu sau unul al soțului/soției). Notă: Dacă închideți iphone-ul după configurarea senzorului Touch ID, vi se va solicita să confirmați codul dvs. de acces atunci când reporniți iphone-ul și îl deblocați prima dată. De asemenea, vi se va solicita parola de ID Apple pentru prima achiziție pe care o efectuați în itunes Store, App Store sau ibooks Store. Capitolul 3 Noțiuni elementare 48
49 Ștergerea unei amprente: Apăsați pe amprentă, apoi apăsați pe Ștergeți amprenta. Dacă aveți mai multe amprente, puneți un deget pe butonul principal pentru a afla care dintre amprente este. Denumirea unei amprente: Apăsați pe amprentă, apoi introduceți un nume, precum Degetul mare. Utilizarea senzorului Touch ID pentru a face o plată în itunes Store, App Store sau ibooks Store: Atunci când cumpărați din itunes Store, App Store sau ibooks Store, urmați indicațiile pentru a activa cumpărarea pe bază de amprentă. Alternativ, accsați Configurări > Touch ID și cod de acces, apoi activați itunes și App Store. Utilizarea Touch ID pentru Apple Pay: (iphone 6 sau iphone 6 Plus) Accesați Configurări > Touch ID și cod de acces pentru a vă asigura ca funcționalitatea Apple Pay este permisă cu Touch ID-ul dvs. Pentru mai multe informații, a se vedea Apple Pay în pagina 146. Portchei icloud Portcheiul icloud vă păstrează actualizate numele de utilizator și parolele site-urilor web din Safari, informațiile cardurilor de credit și informațiile rețelelor Wi-Fi. Portcheiul icloud funcționează pe toate dispozitivele (ios 7 sau ulterior) și computerele dvs. Mac aprobate (OS X Mavericks sau ulterior). Portcheiul icloud funcționează împreună cu generatorul de parole Safari și funcția Autocompletare. Atunci când configurați un cont nou, generatorul de parole Safari sugerează parole unice, greu de ghicit. Puteți utiliza funcția Auto-completare pentru ca iphone-ul să introducă informațiile dvs. pentru numele de utilizator și parolă, simplificând efectuarea loginului. A se vedea Completarea formularelor în pagina 73. Notă: Unele site-uri web nu sunt compatibile cu funcția Auto-completare. Portcheiul icloud este securizat cu criptare AES pe 256 de biți în timpul stocării și transmisiei, și nu poate fi citit de Apple. Configurarea portcheiului icloud: Accesați Configurări > icloud > Portchei. Activați portcheiul icloud, apoi urmați instrucțiunile de pe ecran. Dacă ați configurat portcheiul icloud pe alte dispozitive, trebuie să aprobați utilizarea portcheiului icloud de pe unul dintre dispozitivele respective sau să utilizați codul dvs. de securitate icloud. Important: Dacă vă uitați codul de securitate icloud, trebuie să reîncepeți și să configurați din nou portcheiul dvs. icloud. Configurarea funcției Auto-completare: Accesați Configurări > Safari > Parole și Autocompletare. Asigurați-vă că opțiunile Nume și parole, precum și Carduri credit, sunt activate (acestea sunt activate implicit). Pentru a adăuga informații pentru carduri de credit, apăsați Carduri de credit salvate. Codul de securitate pentru cardul dvs. de credit nu este salvat, acesta trebuie să fie introdus manual. Pentru completarea automată a numelor, parolelor sau informațiilor cardurilor de credit pe site-urile compatibile, apăsați un câmp de text, apoi apăsați Auto-completare. Pentru a proteja informațiile personale, configurați o parolă, dacă activați porcheiul icloud și Auto-completare. Capitolul 3 Noțiuni elementare 49
50 Limitarea urmăririi publicitare Restricționarea sau resetarea urmăririi reclamelor: Accesați Configurări > Intimitate > Publicitate. Activați opțiunea Limitare urmărire publicitară pentru a împiedica accesarea identificatorului publicitar al iphone-ului dvs. de către aplicații. Pentru informații suplimentare, aopsați Despre publicitate și intimitate. Găsire iphone Funcționalitatea Găsire iphone vă ajută să vă localizați și să vă securizați iphone-ul utilizând aplicația gratuită Găsire iphone (disponibilă în App Store) de pe un alt iphone, ipad sau ipod touch sau utilizând un browser web de pe un Mac sau PC autentificat pe Găsire iphone include funcția Blocare activare, care este concepută pentru a împiedica utilizarea iphone-ului dvs. de către oricine altcineva, în cazul în care îl pierdeți. Pentru dezactivarea funcționalității Găsire iphone sau pentru ștergerea și reactivarea iphone-ului dvs. sunt necesare ID-ul Apple și parola dvs. Activarea Găsire iphone: Accesați Configurări > icloud > Găsire iphone. Important: Pentru a utiliza funcțiile Găsire iphone, funcționalitatea Găsire iphone trebuie să fie activată înainte ca iphone-ul să fie pierdut. iphone-ul trebuie să poată să se conecteze la Internet pentru ca dvs. să localizați și să securizați dispozitivul. iphone-ul trimite ultima sa localizare înainte de epuizarea bateriei atunci când opțiunea Trimiterea ultimei localizări este activată în Configurări. Utilizarea Găsire iphone: Deschideți aplicația Găsire iphone pe un dispozitiv ios, sau accesați pe computerul dvs. Autentificați-vă, apoi selectați dispozitivul dvs. Redarea unui sunet: Redați un sunet la volum maxim timp de două minute, chiar dacă soneria este în modul silențios. Modul Pierdut: Blocați imediat iphone-ul pierdut printr-un cod de acces și să trimiteți către acesta un mesaj afișând un număr de contact. iphone-ul urmărește și raportează localizarea sa, astfel încât să puteți vedea unde se află atunci când utilizați aplicația Găsire iphone. Modul Pierdut suspendă și utilizarea cardurilor dvs. de credit și de debit folosite pentru Apple Pay (iphone 6 and iphone 6 Plus). A se vedea Apple Pay în pagina 146. Ștergereaa iphone-ului: Protejați-vă datele confidențiale prin ștergerea tuturor informațiilor și a conținutului multimedia de pe iphone-ul dvs. și restaurarea acestuia la configurările inițiale de fabrică. Funcția Ștergere iphone elimină și posibilitatea de a efectua plăți utilizând cardurile dvs. de credit și de debit folosite pentru Apple Pay (iphone 6 și iphone 6 Plus). A se vedea Apple Pay în pagina 146. Notă: Înainte de a vinde sau înstrăina iphone-ul dvs, trebuie să îl ștergeți complet pentru a elimina toate datele dvs. personale și pentru a dezactiva Găsire iphone pentru ca următorul proprietar să poată activa și utiliza dispozitivul normal. Accesați Configurări > General > Resetare > Ștergeți conținut și configurări. A se vedea Vinderea sau înstrăinarea iphone-ului dvs. în pagina 210. Capitolul 3 Noțiuni elementare 50
51 Încărcarea și monitorizarea bateriei iphone-ul are o baterie litiu-ion internă, reîncărcabilă. Pentru informații suplimentare privind bateria, inclusiv sfaturi pentru creșterea autonomiei bateriei, accesați AVERTISMENT: Pentru informații importante privind bateria și încărcarea iphone-ului, consultați Informații importante privind siguranța în pagina 201. Încărcarea bateriei: Conectați iphone-ul la o priză electrică utilizând cablul și adaptorul de alimentare USB incluse. Notă: Conectarea iphone-ului la o priză de alimentare poate iniția efectuarea unui backup pe icloud sau a unei sincronizări wireless cu itunes. A se vedea Efectuarea backupului pentru iphone în pagina 207 și Sincronizarea cu itunes în pagina 22. De asemenea, puteți încărca bateria prin conectarea iphone-ului la computerul dvs, ceea ce vă permite și sincronizarea iphone-ului dvs. cu itunes. A se vedea Sincronizarea cu itunes în pagina 22. Cu excepția cazului în care tastatura dvs. dispune de un port USB 2.0 sau 3.0 de mare putere, trebuie să conectați iphone-ul la un port USB 2.0 sau 3.0 al computerului dvs. Important: Este posibil ca bateria iphone-ului să se descarce în loc să se încarce dacă iphone-ul este conectat la un computer care este oprit, în modul adormire sau în modul de suspendare a activității. Vedeți ce proporție din energia bateriei este utilizată de fiecare aplicație: Accesați Configurări > General > Utilizare, apoi apăsați Utilizare baterie. Pictograma bateriei din colțul din dreapta sus indică nivelul bateriei sau stadiul de încărcare. Pentru a afișa procentul încărcării rămase a bateriei, accesați Configurări > General > Utilizare. În timpul sincronizării sau utilizării iphone-ului este posibil ca încărcarea să dureze mai mult. Important: Dacă nivelul bateriei iphone-ului este foarte scăzut, este posibil să afișeze imaginea unei baterii descărcate aproape complet, indicând faptul că iphone-ul trebuie să fie încărcat timp de aproximativ zece minute înainte de a putea fi utilizat. Dacă nivelul bateriei iphone-ului este extrem de scăzut, este posibil ca ecranul să rămână gol timp de aproximativ două minute înainte de afișarea imaginii bateriei descărcate. Bateriile reîncărcabile dispun de un număr limitat de cicluri de încărcare și este posibil să necesite la un moment dat înlocuirea. Bateria iphone-ului nu poate fi înlocuită de către utilizator, ci doar de către Apple sau un furnizor autorizat de service Apple. Consultați Capitolul 3 Noțiuni elementare 51
52 iphone-ul și călătoriile În cazul în care călătoriți în afara zonei rețelei operatorului dvs, puteți evita taxele de roaming prin dezactivarea serviciilor de roaming pentru voce și date în Configurări > Celular. A se vedea Configurările Conexiune celulară în pagina 208. Unele linii aeriene vă permit să păstrați pornit iphone-ul dvs. dacă activați modul Avion. Nu veți putea să efectuați apeluri sau să utilizați Bluetooth, însă veți putea să ascutați muzică, să jucați jocuri, să vizionați clipuri video sau să utilizați alte aplicații care nu necesită conexiuni de rețea sau telefonice. Dacă linia aeriană o permite, veți putea reporni Wi-Fi sau Bluetooth pentru a activa serviciile respective, chiar și în timpul modului Avion. Activarea modului Avion: Glisați în sus din marginea de jos a ecranului pentru a deschide centrul de control, apoi apăsați. De asemenea, puteți activa sau dezactiva modul Avion din Configurări. Când modul Avion este activat, apare în bare de stare din partea de sus a ecranului. De asemenea, puteți activa sau dezactiva conexiunile Wi-Fi și Bluetooth din centrul de control. Capitolul 3 Noțiuni elementare 52
53 Siri 4 Adresarea solicitărilor Siri vă permite să vorbiți cu iphone-ul pentru a trimite mesaje, programa întâlniri, efectua apeluri telefonice și multe altele. Siri înțelege vorbirea naturală, astfel încât nu trebuie să învățați comenzi sau cuvinte cheie speciale. Întrebați sau cereți orice de la Siri, de la set the timer for 3 minutes la what movies are showing tonight?. Deschideți aplicații și activați sau dezactivați funcționalități precum modul Avion, Bluetooth, Nu deranjați și VoiceOver. De asemenea, Siri poate să vă țină la curent cu cele mai recente informații din sport, să vă ajute să vă decideți asupra unui restaurant și să caute articole de achiziționat în itunes Store sau App Store. Notă: Pentru a utiliza Siri, iphone-ul trebuie să fie conectat la Internet. A se vedea Conectarea la Internet în pagina 18. Este posibil să se aplice costuri pentru serviciile celulare. Invocarea lui Siri: Țineți apăsat butonul principal până când Siri emite un bip, apoi formulați solicitarea dvs. Controlați când să asculte Siri: În loc să așteptați ca Siri să detecteze când vă opriți din vorbit, puteți continua să țineți apăsat butonul principal în timp ce vorbiți și să îl eliberați când terminați. Hey Siri: Dacă iphone-ul este conectat la o sursă de alimentare (sau dacă ați început deja o conversație cu Siri), puteți utiliza Siri chiar și fără a apăsa butonul principal. Spuneți doar Hey Siri, apoi formulați solicitarea dvs. Pentru activarea sau dezactivarea opțiunii Hey Siri, accesați Configurări > General > Siri > Permitere Hey Siri. Dacă utilizați un set de căști cu microfon, puteți să utilizați butonul central sau de apelare în locul butonului principal. Răspuns de la Siri De multe ori, puteți apăsa ecranul pentru informați suplimentare sau acțiuni ulterioare. Apăsați pentru a vorbi cu Siri. Pentru sugestii, întrebați Siri what can you do sau apăsați? 53
54 În funcție de solicitarea dvs, răspunsul de pe ecran al lui Siri include adesea informații sau imagini pe care le puteți apăsa pentru detalii suplimentare sau pentru a realiza alte acțiuni, precum căutarea pe web sau deschiderea unei aplicații conexe. Schimbarea genului vocii lui Siri: Accesați Configurări > General > Siri (este posibil ca opțiunea să nu fie disponibilă în toate regiunile). Ajustarea volumului pentru Siri: Utilizați butoanele de volum în timp ce interacționați cu Siri. Siri și aplicațiile Siri funcționează cu multe dintre aplicațiile de pe iphone, inclusiv Telefon, Mesaje, Hărți, Ceas, Calendar și altele. De exemplu, puteți spune lucruri precum: Call Mom at home Do I have any new texts from Rick? I m running low on gas Set an alarm for 8 a.m. Cancel all my meetings on Friday Mai multe exemple despre modul în care puteți utiliza Siri cu aplicațiile sunt prezentate pe parcursul acestui manual. Informarea Siri despre dvs. Dacă îi comunicați lui Siri informații personale - precum adresa de acasaă și de la serviciu și relațiile dvs. - puteți beneficia de servicii personalizate precum remind me to call my wife when I get home. Informarea lui Siri despre cine sunteți: Completați fișa personală în Contacte, apoi accesați Configurări > General > Siri > Informațiile mele și apăsați numele dvs. Pentru ca Siri să cunoască relațiile dvs. cu alte persoane, spuneți ceva similar cu Emily Parker is my wife. Notă: Siri utilizează serviciile de localizare atunci când solicitările dvs. necesită cunoașterea localizării dvs. A se vedea Intimitate în pagina 46. Corectarea comenzilor Dacă Siri nu înțelege ceva corect, puteți apăsa pentru a edita solicitarea dvs. Sau apăsați din nou, apoi clarificați verbal solicitarea dvs. Doriți să anulați ultima comandă? Spuneți cancel, apăsați pictograma Siri sau apăsați butonul principal. Capitolul 4 Siri 54
55 Siri Eyes Free Cu Siri Eyes Free, puteți utiliza funcționalitățile iphone-ului în mașină fără a privi sau atinge iphone-ul, controlându-l complet prin vorbire.. Pentru a vorbi cu Siri, țineți apăsat btonul de comenzi vocale de pe volan până când auziți tonul emis de Siri. Puteți solicita ca Siri să apeleze persoane, să selecteze și să redea muzică, să citească și să compună mesaje text, să afle itinerare, să vă citească notificările, să găsească informații în calendar, să creeze mementouri și multe altele. Funcționalitatea Siri Eyes Free este disponibilă pe anumite automobile. AVERTISMENT: Pentru informații importante privind evitarea distragerii atenției care ar putea avea consecințe periculoase, consultați Informații importante privind siguranța în pagina 201. Utilizarea Siri Eyes Free: Conectați-vă iphone-ul la mașină prin Bluetooth. Consultați manualul de utilizare aferent mașinii mașinii dvs. Pentru mai multe informații despre utilizarea Siri în mașină, a se vedea Despre CarPlay în pagina 198. Configurările Siri Pentru a configura opțiunile pentru Siri, accesați Configurări > General > Siri. Opțiunile includ: Activarea sau dezactivarea Siri Activarea sau dezactivarea permiterii Hey Siri Limba Genul vocii (este posibil ca opțiunea să nu fie disponibilă în toate regiunile) Feedbackul vocal Fișa cu informațiile proprii Împiedicarea accesului la Siri când iphone-ul este blocat: Accesaţi Configurări > Touch ID și cod de acces (modelele iphone cu Touch ID) sau Configurări > Cod de acces (alte modele). De asemenea, puteți să dezactivați Siri prin activarea restricțiilor. A se vedea Restricții în pagina 46. Capitolul 4 Siri 55
56 Telefon 5 Apeluri telefonice Efectuarea unui apel Efectuarea unui apel de pe iphone presupune doar alegerea unui număr din contactele dvs. sau apăsarea unuia dintre numerele favorite sau apelurile recente. AVERTISMENT: Pentru informații importante privind evitarea distragerii atenției care ar putea avea consecințe periculoase, consultați Informații importante privind siguranța în pagina 201. Adăugarea favoritelor: Utilizând numerele din secțiunea Favorite, puteți efectua un apel cu o singură apăsare. Pentru a adăuga pe cineva în lista dvs. Favorite, apăsați. De asemenea, puteți adăuga la Favorite nume din Contacte. În Contacte, apăsați Adăugați la Favorite în partea de jos a unei fișe, apoi apăsați numărul de adăugat. Ștergerea unui nume sau rearanjarea listei Favorite: Apăsați Editați. Întoarcerea unui apel recent: Apăsați Apeluri, apoi apăsați apelul. Apăsați pentru a obține mai multe informații despre apel sau despre apelant. O insignă roșie indică numărul de apeluri ratate. De asemenea, puteți contacta persoane favorite și cu care ați comunicat recent din ecranul multitasking - trebuie doar să faceți dublu clic pe butonul principal. Apelarea manuală: Apăsați Taste, introduceți numărul, apoi apăsați Sunați. Lipirea unui număr în ecranul Taste: Apăsați ecranul deasupra tastaturii, apoi apăsați Lipiți. 56
57 Introducerea unei pauze scurte (2 secunde): Atingeți tasta * până când apare o virgulă. Introducerea unei pauze lungi (pentru a suspenda apelarea până la apăsarea butonului Apelare): Atingeți tasta # până când apare semnul punct și virgulă. Reapelarea ultimului număr: Apăsați Taste, apăsați Sunați pentru a afișa numărul, apoi apăsați din nou Sunați. Utilizarea Siri sau a funcționalității Comenzi vocale: Țineți apăsat butonul principal, spuneți call sau dial, apoi spuneți numele sau numărul. Puteți adăuga at home, work sau mobile. A se vedea Capitol 4, Siri, în pagina 53 și Comenzi vocale în pagina 35. Puteți spune lucruri precum: Call Emily s mobile Call the fire department Redial that last number La apelarea vocală a unui număr, pronunțați fiecare cifră separat - de exemplu, spuneți four one five, five five five.. Pentru codul regional 800 în S.U.A., puteți spune eight hundred. Apelarea prin Wi-Fi: (Nu este disponibilă în toate regiunile. iphone 5c, iphone 5s sau modelele ulterioare.) Pentru a dirija apelurile prin Wi-Fi, accesați Configurări > Telefon, apoi activați Apelare Wi-Fi. Pe iphone 6 și iphone 6 Plus, în cazul în care conexiunea Wi-Fi se pierde, apelurile sunt comutate automat la rețeaua celulară a operatorului dvs. utilizând VoLTE (Voice over LTE), în funcție de disponibilitate. (De asemenea, apelurile VoLTE comută la Wi-Fi atunci când o conexiune Wi-Fi devine disponibilă.) În cazul modelelor anterioare, un apel este întrerupt dacă pierdeți conexiunea Wi-Fi. Contactați operatorul dvs. pentru informații despre disponibilitatea acestei funcționalități. Când vă apelează cineva Apăsaţi Acceptați pentru a răspunde unui apel recepționat. Sau, dacă iphone-ul este blocat, trageți glisorul. De asemenea, puteți apăsa butonul central de pe căștile dvs. Trecerea pe silențios a unui apel: Apăsați butonul Adormire/Trezire sau oricare dintre butoanele de volum. Puteți în continuare să răspundeți apelului după ce l-ați ignorat, până când este trimis în mesageria vocală. Respingerea unui apel și trimiterea acestuia direct în mesageria vocală: Realizați una dintre următoarele acțiuni: Apăsați de două ori rapid butonul Adormire/Trezire. Țineți apăsat butonul central de pe căști timp de aproximativ două secunde. Două bipuri joase confirmă că apelul a fost respins. Apăsați Refuzați (dacă iphone-ul este activ la recepționarea apelului). Notă: În unele zone, apelurile refuzate sunt deconectate fără a fi trimise la mesagerie. Capitolul 5 Telefon 57
58 Răspunsul cu un mesaj text în locul preluării apelului: Apăsați Mesaj, apoi alegeți un răspuns sau apăsați Personalizat. Pentru a crea propriile dvs. răspunsuri implicite, accesați Configurări > Telefon > Răspuns prin mesaj, apoi apăsați oricare dintre mesajele implicite și înlocuiți-l cu propriul dvs. text. Cum vă reamintiți să întoarceți un apel: Apăsați Reamintire, apoi indicați când doriți să vi se reamintească. Efectuarea și recepționarea apelurilor cu un ipad, ipod touch sau Mac: Funcționalitatea Continuitate (disponibilă pe ios 8 sau versiunile ulterioare) vă permite să efectuați și să recepționați apeluri cu un ipad, un ipod touch sau cu un Mac (având OS X Yosemite). Apelurile sunt retransmise prin intermediul iphone-ului dvs., care trebuie să fie pornit și conectat la o rețea celulară. Este posibil să se aplice costuri pentru serviciile celulare. A se vedea Despre funcționalitățile de continuitate în pagina 28. Celălalt dispozitiv ios sau Mac-ul trebuie să fie conectat la aceeași rețea Wi-Fi și autentificat la FaceTime și icloud utilizând același ID Apple ca și iphone-ul dvs. Activarea sau dezactivarea apelării celulare cu iphone-ul prin intermediul iphone-ului: Pe iphone, accesați Configurări > FaceTime, apoi activați sau dezactivați Apelare celulară cu iphone-ul. Notă: Dacă este disponibilă pe iphone-ul dvs., opțiunea Permitere apelare Wi-Fi trebuie să fie dezactivată. Accesați Configurări > Telefon > Apelare Wi-Fi. Activarea sau dezactivarea apelării celulare iphone pentru alt dispozitiv ios: Pe dispozitiv, accesați Configurări > FaceTime. Activarea sau dezactivarea apelării celulare iphone pentru un Mac: Pe Mac, deschideți FaceTime, apoi alegeți FaceTime > Preferințe > Configurări. Recepționarea unui apel telefonic pe ipad-ul, ipod touch-ul sau Mac-ul dvs.: Glisați sau faceți clic pe notificare pentru a răspunde, ignora sau pentru a răspunde cu un mesaj rapid. Efectuarea unui apel telefonic de pe ipad-ul, ipod touch-ul sau Mac-ul dvs: Apăsați sau faceți clic pe un număr de telefon din Contacte, Calendar, FaceTime, Mesaje, Spotlight sau Safari. De asemenea, puteți apăsa pe un număr de telefon de la un contact recent din ecranul multitasking. Păstrarea liniștii Doriți să treceți offine pentru o vreme? Glisați în sus din marginea de jos a ecranului pentru a deschide centrul de control, apoi activați opțiunea Nu deranjați sau modul Avion. A se vedea Nu deranjați în pagina 39 și iphone-ul și călătoriile în pagina 52. Blocarea apelanților nedoriți: În fișa unui contact, apăsați Blocați acest apelant (puteți vedea fișa de contact a unui apelant din Favorite sau Apeluri apăsând ). De asemenea, puteți bloca apelanți în Configurări > Telefon > Blocate. Nu veți primi apeluri vocale, apeluri FaceTime sau mesaje text de la apelanții blocați. Pentru informații suplimentare despre blocarea apelurilor, accesați support.apple.com/kb/ht5845?viewlocale=ro_ro. Capitolul 5 Telefon 58
59 În timpul unei convorbiri În timp ce purtați o convorbire, ecranul afișează diverse opțiuni pentru apel. Tăiați sonorul liniei dvs. Sau țineți apăsat pentru a pune apelul dvs. în așteptare. Compuneți sau introduceți un număr. Utilizați difuzorul sau un dispozitiv Bluetooth. Obțineți informații de contact. Efectuați alt apel. Efectuați un apel FaceTime. Terminați un apel: Apăsați pe sau apăsați pe butonul Adormire/Trezire. Utilizarea altei aplicații în timpul unei convorbiri: Apăsați butonul principal, apoi deschideți aplicația. Pentru a reveni la apel, apăsați bara verde din partea de sus a ecranului. Preluarea unui al doilea apel: Aici puteți efectua următoarele acțiuni: Ignorarea apelului și trimiterea acestuia în mesageria vocală: Apăsați Ignorați. Punerea primului apel în așteptare și preluarea noului apel: Apăsaţi pe Reţineţi și acceptaţi. Terminarea primului apel și preluarea celui nou: Atunci când utilizaţi o reţea GSM, apăsați pe Închideți și acceptați. Într-o rețea CDMA, apăsați pe Închideți și, atunci când al doilea apel sună din nou, apăsați pe Acceptați sau trageți cursorul, dacă iphone-ul este blocat. Cu un apel reținut, apăsați Schimbați pentru a schimba apelurile sau apăsați Conferință pentru a vorbi cu ambele părți simultan. A se vedea Apeluri conferință, mai jos. Notă: În cazul CDMA, nu puteți comuta între apeluri dacă cel de-al doilea apel a fost inițiat de dvs, dar puteți combina apelurile într-o conferință. Nu puteți combina apelurile dacă cel de-al doilea apel a fost unul recepționat. Dacă încheiați cel de-al doilea apel sau apelul în conferință, ambele apeluri sunt terminate. Apeluri conferință În cazul GSM, puteți configura un apel în modul conferință cu maxim cinci persoane (în funcție de operatorul dvs.). Notă: Este posibil ca apelurile conferință să nu fie disponibile dacă apelul dvs. utilizează VoLTE (Voice over LTE). Crearea unui apel conferință: În timpul unui apel, apăsați Adăugați apel, efectuați alt apel și apoi apăsați Conferință. Repetați pentru a adăuga alte persoane la conferință. Eliminarea unei persoane din conferință: Apăsați în dreptul unei persoane, apoi apăsați Închideți. Convorbirea privată cu o persoană: Apăsați, apoi apăsați Privat în dreptul persoanei respective. Apăsați Conferință pentru a relua conferința. Adăugarea unui apelant: Apăsați Rețineți + Răspundeți, apoi apăsați Conferință. Capitolul 5 Telefon 59
60 Apeluri de urgență Efectuarea unui apel de urgență când iphone-ul este blocat: În ecranul de introducere a codului, apăsați Apel de urgență (pentru a apela 911 în S.U.A., de exemplu). Important: Puteți utiliza iphone-ul pentru a efectua un apel de urgență în numeroase locuri, cu condiția ca serviciul celular să fie disponibil, dar nu trebuie să vă bazați pe acesta pentru urgențe. Este posibil ca unele rețele celulare să nu accepte un apel de urgență de pe un iphone dacă acesta nu este activat, dacă nu este compatibil cu o anumită rețea celulară sau configurat pentru a opera în aceasta sau (după caz) dacă iphone-ul nu are un card SIM sau dacă are un card SIM blocat prin PIN. În S.U.A, informațiile de localizare (dacă sunt disponibile) sunt transmise furnizorilor de servicii de urgență când apelați 911. Revedeți informațiile privind apelarea de urgență furnizate de operatorul dvs. pentru a înțelege limitările apelării de urgență prin Wi-Fi. În cazul CDMA, după terminarea unui apel de urgență, iphone-ul intră în modul apel de urgență timp de câteva minute, pentru a permite întoarcerea apelului de către serviciile de urgență. În acest timp, transmisiunile de date și mesajele text sunt blocate. Ieșirea din modul apel de urgență (CDMA): Realizați una dintre următoarele acțiuni: Apăsați butonul Înapoi. Apăsați butonul Adormire/Trezire sau butonul principal. Utilizați tastele pentru a forma un număr care nu este de urgență. Mesagerie vizuală Mesageria vizuală vă permite să vizualizați o listă a mesajelor dvs. și să îl alegeți pe care doriți să îl ascultați sau să îl ștergeți, fără a trebui să le parcurgeți pe toate. O insignă de pe pictograma Mesagerie indică numărul de mesaje neascultate. Prima dată când apăsați Mesagerie, vi se solicită să creați o parolă pentru mesageria vocală și să înregistrați un mesaj de întâmpinare. Ascultarea unui mesaj vocal: Apăsați Mesagerie, apoi apăsați un mesaj. Pentru a-l reasculta, selectați mesajul și apăsați. Dacă mesageria vizuală nu este disponibilă pentru serviciul dvs, apăsați Mesagerie și urmați instrucțiunile vocale. Mesaje neascultate Informații de contact Redați/suspendați Trageți capul de redare pentru a trece la orice punct dintr-un mesaj. Sunați înapoi. Difuzor (Audio, când este conectat un dispozitiv Bluetooth. Apăsați pentru a selecta ieșirea audio.) Mesajele sunt salvate până când sunt șterse de către dvs. sau operatorul dvs. Capitolul 5 Telefon 60
61 Utilizarea Siri: Spuneți ceva precum: Do I have any new voic ? Play the voic from Emily Ștergerea unui mesaj: Glisați sau apăsați mesajul, apoi apăsați Ștergeți. Notă: În unele regiuni, este posibil ca mesajele șterse să fie suprimate definitiv de operatorul dvs. Mesajele dvs. vocale pot fi șterse și dacă vă schimbați cartela SIM. Gestionarea mesajelor șterse: Apăsați Mesaje șterse (la sfârșitul listei de mesaje), apoi, pentru: Ascultarea unui mesaj șters: Apăsați mesajul. Restaurarea unui mesaj: Apăsați mesajul și apoi Restaurați. Ștergerea definitivă a mesajelor: Apăsați Ștergeți tot. Actualizarea mesajului de întâmpinare: Apăsați Mesagerie, apăsați Salut, apăsați Personalizat, apoi apăsați Înregistrați. Alternativ, pentru a utiliza mesajul generic al operatorului dvs, apăsați Implicit. Configurarea unui sunet de alertă pentru noile mesaje vocale: Accesați Configurări > Sunete. Schimbarea parolei: Accesați Configurări > Telefon > Modificare parolă mesagerie vocală. Contacte Când vizualizați fișa unui contact, o apăsare rapidă vă permite să inițiați un apel telefonic, să creați un mesaj de , să localizați contactul și multe altele. A se vedea Capitol 32, Contacte, în pagina 162. Redirecționarea apelurilor, apel în așteptare și identificarea apelantului Configurarea funcțiilor de redirecționare a apelurilor, apel în așteptare sau identificarea apelantului: (GSM) Accesați Configurări > Telefon. Redirecționarea apelurilor: Pictograma Redirecționare apel apare în bara de stare atunci când este activată redirecționarea apelurilor. Trebuie să vă aflați în aria de acoperire a rețelei celulare atunci când configurați iphone-ul pentru a redirecționa apelurile, în caz contrar apelurile nu vor fi redirecționate. Apel în așteptare: Dacă sunteți într-o convorbire și funcționalitatea de apel în așteptare este dezactivată, apelurile recepționate ajung direct în mesageria vocală. Identificarea apelantului: Pentru apelurile FaceTime, numărul dvs. de telefon este afișat chiar dacă identificarea apelantului este dezactivată. Pentru conturile CDMA, contactați operatorul dvs. pentru informații privind activarea și utilizarea acestor funcții. A se vedea support.apple.com/kb/ht4515?viewlocale=ro_ro. Sonerii și vibrații iphone vine cu sonerii care sună pentru apeluri recepționate, alarmele Ceas și temporizatorul Ceas. De asemenea, puteți cumpăra sonerii având la bază melodii din itunes Store. A se vedea Capitol 22, itunes Store, în pagina 130. Configurarea soneriei implicite: Accesați Configurări > Sunet > Sonerie. Capitolul 5 Telefon 61
62 Alocați sonerii diferite pentru persoanele importante din viața dvs: Accesați Contacte, alegeți un contact, apăsați Editați, apoi apăsați Sonerie. Activarea și dezactivarea soneriei: Glisați comutatorul din partea laterală a iphone-ului. Important: Alarmele aplicației Ceas vor continua să sune și atunci când comutatorul Sonerie/ Silențios este pe poziția silențios. Activarea sau dezactivarea vibrației: Accesați Configurări > Sunete. A se vedea Sunete și liniște în pagina 39. Apeluri internaționale Pentru informații despre efectuarea apelurilor internaționale din zona dvs. de rezidență (inclusiv despre tarife și alte taxe aplicabile), contactați operatorul dvs. Când călătoriți în străinătate, este posibil să puteți utiliza iphone-ul pentru efectuarea apelurilor, trimiterea și recepționarea mesajelor text, preluarea mesageriei vizuale și utilizarea aplicațiilor care accesează Internetul, în funcție de rețelele disponibile. Activarea roamingului internațional: Pentru a activa opțiunile Roaming de date și Roaming de voce (CDMA), accesați Configurări > Conexiune celulară. Contactați-vă operatorul pentru informații despre disponibilitate și tarife. Important: Este posibil să se aplice costuri pentru serviciile de roaming de voce, mesaje text și date. Pentru a evita taxarea în roaming, dezactivați opțiunile Roaming de date și Roaming de voce (CDMA). Este posibil să puteți beneficia de roaming în rețelele GSM dacă aveți un cont CDMA și iphone-ul dvs. are instalată o cartelă SIM. În timp ce se află în roaming într-o rețea GSM, iphone-ul are acces la funcționalitățile rețelei GSM. Este posibil să intervină costuri. Contactați operatorul dvs. pentru mai multe informații. Configurarea opțiunilor de rețea: Accesați Configurări > Conexiune celulară pentru: Activarea sau dezactivarea roamingul de date Activarea sau dezactivarea datelor celulare Activarea sau dezactivarea roamingului de voce (CDMA) Utilizarea rețelelor GSM în străinătate (CDMA) A se vedea Informații despre utilizare în pagina 206. Dezactivarea serviciilor celulare: Accesați Configurări, activați modul Avion, apoi apăsați Wi-Fi pentru activare. Apelurile recepționate sunt trimise în mesageria vocală. Pentru reluarea serviciilor celulare, dezactivați modul Avion. Efectuarea apelurilor către contactele și favoritele dvs. în timp ce călătoriți în străinătate: (GSM) Accesați Configurări > Telefon, apoi activați Asistență apelare. Funcția Asistență apelare adaugă automat prefixul sau codul de țară pentru apelurile către S.U.A. Selectarea rețelei unui operator: Accesați Configurări > Operator. Această configurare apare în rețelele GSM atunci când sunteți în afara rețelei operatorului dvs. și alte rețele de date ale operatorilor locali sunt disponibile pentru apelurile dvs. telefonice, mesageria vizuală și conexiunile la Internet prin intermediul unor rețele celulare. Puteți efectua apeluri doar cu ajutorul operatorilor care au încheiat un acord de roaming cu operatorul dvs. Este posibil să se aplice taxe suplimentare. Este posibil ca taxele de roaming să vă fie facturate de către cellalt operator, prin intermediul operatorului dvs. Capitolul 5 Telefon 62
63 Consultarea mesageriei vocale atunci când mesageria vizuală nu este disponibilă: Formați numărul dvs. (în cazul CDMA, adăugați # după număr) sau țineți apăsată tasta 1 pe tastatura numerică. Configurările Telefon Accesați Configurări > Telefon pentru: Aflarea numărului de telefon pentru iphone-ul dvs. Schimbarea răspunsurilor prin mesaj implicite pentru apelurile recepționate Activarea sau dezactivarea redirecționării apelurilor, apelului în așteptare și a identificării apelantului (GSM) Activarea sau dezactivarea TTY Schimbarea parolei dvs. pentru mesageria vocală (GSM) Solicitarea unui PIN pentru a vă debloca SIM-ul atunci când porniți iphone-ul (solicitat de unii operatori) Accesați Configurări > Sunete pentru: Configurarea soneriilor și a volumului Configurarea opțiunilor de vibrație Configurarea sunetului pentru mesajele vocale noi Odată ce ați selectat o rețea, iphone-ul utilizează doar rețeaua respectivă. Dacă rețeaua este indisponibilă, pe iphone se afișează Niciun serviciu. Capitolul 5 Telefon 63
64 Mail 6 Scrierea mesajelor Aplicația Mail vă permite să vă accesați din mers toate conturile de . AVERTISMENT: Pentru informații importante privind evitarea distragerii atenției care ar putea avea consecințe periculoase, consultați Informații importante privind siguranța în pagina 201. Schimbați cutia poștală sau contul. Ștergeți, mutați sau marcați mai multe mesaje. Căutați mesaje. Compuneți un mesaj. Inserarea unei poze sau a unui clip video: Apăsați dublu, apoi apăsați Inserați o poză sau un clip video. A se vedea și Editarea textului în pagina 33. Citarea unui text la răspuns: Apăsați punctul de inserare, apoi selectați textul pe care doriți să îl includeți. Apăsați, apoi apăsați Răspuns. Puteți dezactiva indentarea textului citat în Configurări > Mail, Contacte, Calendar > Mărire nivel citare. Trimiterea unui mesaj dintr-un alt cont: Apăsați câmpul De la și alegeți un cont. Schimbarea unui destinatar din Cc în Bcc: După ce introduceți destinatarii, puteți să îi trageți dintr-un câmp în altul sau să le schimbați ordinea. 64
65 Marcarea adreselor din afara anumitor domenii: Atunci când adresați un mesaj unui destinatar care nu se se află în domeniul organizației dvs, aplicația Mail poate colora numele destinatarului în roșu pentru a vă alerta. Accesați Configurări > Mail, Contacte, Calendar > Marcare adrese, apoi definiți domeniile pe care nu doriți să le marcați. Puteți introduce mai multe domenii separate prin virgule, precum apple.com, example.org. Utilizarea Siri: Spuneți ceva precum: New to Jonah Schmidt Simon and say I got the forms, thanks O privire rapidă Schimbați în care sunt afișate numele în Configurări > Mail, Contacte, Calendar > Nume scurt. Afișarea unei previzualizări mai mari: Accesați Configurări > Mail, Contacte, Calendar > Previzualizare. Puteți afișa până la cinci linii. Vă este mesajul adresat direct? Accesați Configurări > Mail, Contacte, Calendar, apoi activați opțiunea Etichetă Către/Cc. Dacă eticheta arată Cc în loc de Către, înseamnă că ați primit doar o copie. De asemenea, puteți utiliza cutia poștală Către/Cc, care colectează toate urile care vă sunt adresate. Pentru afișarea sau ascunderea acesteia, glisați la dreapta (sau apăsați Cutii poștale), apoi apăsați Editați. Finalizarea ulterioară a unui mesaj Vizualizarea altui mesaj în timp ce scrieți unul: Glisați în jos pe bara de titlu a mesajului pe care îl scrieți. Atunci când sunteți gata să reveniți la mesajul dvs, apăsați titlul acestuia în partea de jos a ecranului. Dacă aveți mai multe mesaje de finalizat, apăsați partea de jos a ecranului pentru a le vedea pe toate. Salvarea unei ciorne pentru mai târziu: Dacă scrieți un mesaj și doriți să îl finalizați ulterior, apăsați Anulați, apoi apăsați Salvați ciorna. Pentru a-l recupera, țineți apăsat butonul Compuneți. Cu OS X Yosemite, puteți chiar continua mesajele nefinalizate pe și de pe Mac-ul dvs. A se vedea Despre funcționalitățile de continuitate în pagina 28. Capitolul 6 Mail 65
66 Vizualizarea mesajelor importante Primirea de notificări pentru răspunsurile la un mesaj sau la o conversație: Apăsați, apoi apăsați Primiți notificare. În timp ce scrieți un mesaj, puteți, de asemenea, să apăsați în câmpul Subiect. Pentru a schimba modul în care apar notificările, accesați Configurări > Notificări > Mail > Notificări conversații. Colectarea mesajelor importante: Adăugați persoanele importante în lista dvs. VIP pentru ca toate mesajele acestora să apară în cutia poștală VIP. Apăsați numele expeditorului dintr-un mesaj, apoi apăsați Adăugați la VIP. Pentru a schimba modul în care apar notificările, accesați Configurări > Notificări > Mail > VIP. Semnalizarea cu fanion a unui mesaj pentru a-l găsi ulterior: Apăsați în timpul citirii mesajului. Pentru a schimba aspectul indicatorului mesajului semnalizat, accesați Configurări > Mail, Contacte, Calendar > Stil fanion. Pentru a vedea cutia poștală Semnalizat, apăsați Editați în timp ce vizualizați lista Cutii poștale, apoi apăsați Semnalizat. Căutarea unui mesaj: Apăsați sau derulați la partea de sus a listei de mesaje pentru afișarea câmpului de căutare. Căutarea cercetează câmpurile de adresă, subiectul și corpul mesajului. Pentru a căuta în mai multe conturi simultan, căutați dintr-o cutie poștală inteligentă, precum Toate trimise. Căutarea în funcție de intervalul de timp: Derulaţi sau apăsaţi pe partea superioară a listei de mesaje pentru a descoperi câmpul de căutare, apoi tastaţi, de exemplu, ședință februarie pentru a găsi toate mesajele din februarie cu cuvântul ședință. Căutarea în funcție de starea mesajului: Pentru a găsi toate mesajele semnalizate, necitite de la persoanele din lista dvs. VIP, scrieți semnalizat necitit vip. De asemenea, puteți căuta și alte atribute ale mesajelor, precum fișier. Protejarea față de spam Apăsați în timpul citirii unui mesaj, apoi apăsați Mutați în Spam pentru a-l plasa în dosarul Spam. Dacă mutați accidental un mesaj, agitați iphone-ul imediat pentru infirmare. Utilizarea Siri: Spuneți, de exemplu, Any new mail from Natalia today?. Crearea unei cutii poștale favorite: Favoritele apar în partea de sus a listei Cutii poștale. Pentru a adăuga o favorită, apăsați Editați în timp ce vizualizați lista Cutii poștale. Apăsați Adăugați o cutie, apoi selectați casetele poștale de adăugat. Pentru cutiile dvs. poștale favorite veți primi și notificări push. Afișarea mesajelor ciornă din toate conturile dvs: În timp ce vizualizați lista de cutii poștale, apăsați Editați, apăsați Adăugați o cutie poștală, apoi activați cutia poștală Toate ciornele. Capitolul 6 Mail 66
67 Fișierele atașate Salvarea unei poze sau a unui clip video în Poze: Țineți apăsată poza sau clipul video până la apariția unui meniu, apoi apăsați Salvați imaginea. Deschiderea unui fișier atașat cu o altă aplicație: Țineți apăsat fișierul atașat până la apariția unui meniu, apoi apăsați aplicația pe care doriți să o utilizați pentru a deschide fișierul atașat. Unele fișiere atașate afișează automat un banner cu butoane pe care le puteți utiliza pentru a deschide alte aplicații. Vizualizarea mesajelor cu fișiere atașate: Cutia poștală Fișiere atașate afișează mesajele cu fișiere atașate din toate conturile. Pentru a o adăuga, apăsați Editați în timp ce vizualizați lista Cutii poștale. Lucrul cu mai multe mesaje Ștergerea, mutarea sau marcarea mai multor mesaje: În timpul vizualizării unei liste de mesaje, apăsați Editați. Selectați câteva mesaje, apoi alegeți o acțiune. Dacă faceți o greșeală, agitați iphone-ul imediat pentru infirmare. Gestionarea unui mesaj cu o glisare: În timpul vizualizării unei liste de mesaje, glisați un mesaj spre stânga pentru a afișa un meniu de acțiuni. Glisați complet la stânga pentru a selecta prima acțiune. De asemenea, puteți glisa un mesaj spre dreapta pentru a afișa o altă acțiune. Alegeți acțiunile care doriți să apară în meniuri în Configurări > Mail, Contacte, Calendar > Opțiuni glisare. Organizarea urilor dvs. în cutii poștale: Apăsați Editați în lista cutiilor poștale pentru a crea una nouă sau pentru a redenumi sau șterge o cutie poștală existentă. (Unele cutii poștale integrate nu pot fi modificate.) Există diverse cutii poștale inteligente, precum Necitite, care prezintă mesaje din toate conturile dvs. Apăsați-le pe cele pe care doriți să le utilizați. Recuperarea unui mesaj șters: Accesați cutia poștală Coș a contului, deschideți mesajul, apoi apăsați și mutați mesajul. Sau, dacă tocmai l-ați șters, agitați iphone-ul imediat pentru infirmare. Pentru a vedea mesajele șterse pentru toate conturile dvs, adăugați cutia poștală Coș. Pentru a o adăuga, apăsați Editați în lista cutiilor poștale, apoi selectați-o din listă. Arhivarea în locul ștergerii: În loc să ștergeți mesajele, le puteți arhiva astfel încât să fie în continuare la îndemână dacă veți avea nevoie de ele. Selectați cutia poștală Arhivă în Configurări > Mail, Contacte, Calendar > nume cont > Cont > Avansat. Pentru a șterge mesajul în loc de a-l arhiva, țineți apăsat butonul, apoi apăsați Ștergeți. Golirea coșului: Puteți configura cât de mult să stea mesajele șterse în cutia poștală Coș. Accesați Configurări > Mail, Contacte, Calendare > nume cont > Cont > Avansat. Vizualizarea și salvarea adreselor Aflarea celor care au primit un mesaj: În timpul vizualizării mesajului, apăsați Altele în câmpul Către. Capitolul 6 Mail 67
68 Adăugarea cuiva în Contacte sau definirea ca VIP: Apăsați numele sau adresa de a persoanei, apoi apăsați Adăugați la VIP. De asemenea, puteți îi puteți adăuga adresa la un contact nou sau existent. Marcați persoana drept VIP. Tipărirea mesajelor Tipărirea unui mesaj: Apăsați, apoi apăsați Tipăriți. Tipărirea unui fișier atașat sau a unei imagini: Apăsați pentru afișare, apăsați alegeți Tipăriți. A se vedea AirPrint în pagina 44., apoi Configurările aplicației Mail Accesați Configurări > Mail, Contacte, Calendar, unde puteți să: Creați câte o semnătură de diferită pentru fiecare cont Adăugați conturi de Configurați răspunsuri de absență de la birou pentru conturile de Exchange Puneți adresa dvs. în Bcc pentru fiecare mesaj pe care îl trimiteți Activați opțiunea Șir de mesaje pentru a grupa la un loc mesajele asociate Dezactivați confirmarea pentru ștergerea unui mesaj Dezactivați livrarea Push a mesajelor noi, pentru a economisi energia bateriei Dezactivați temporar un cont Capitolul 6 Mail 68
69 Safari 7 Scurtă prezentare a aplicației Safari Utilizați aplicația Safari de pe iphone pentru a naviga pe web, utilizați lista de lecturi pentru a colecta pagini web în vederea citirii ulterioare și adăugați pictogramele paginilor la ecranul principal pentru acces rapid. Utilizați icloud pentru a vedea paginile pe care le aveți deschise pe alte dispozitive și pentru a vă păstra favoritele, istoricul și lista de lecturi actualizate pe celelalte dispozitive ale dvs. Introduceți o adresă web sau un termen de căutare sau obțineți acces rapid la paginile Preferate. Pentru zoom, apăsați de două ori pe un articol sau apropiați și depărtați degetele. Vedeți favoritele, lista de lecturi și linkurile partajate. Vizualizați filele deschise sau deschideți o filă nouă. Partajați, tipăriți și efectuați alte acțiuni. Revizitați paginile recente. 69
70 Căutarea pe web Căutarea pe web: Introduceți un URL sau termen de căutare în câmpul de căutare în partea de sus a paginii, apoi apăsați Acces de pe tastatură pentru a căuta exact ceea ce ați tastat. Dacă nu doriți să vedeți termenii sugerați pentru căutare, accesați Configurări > Safari, apoi (sub Căutare) dezactivați Sugestii motor de căutare. Introduceți ceea ce căutați, apoi apăsați pe Go. Vizaulizați site-ul selectat. Sau apăsați pe o sugestie. Căutarea rapidă pe un site pe care l-ați vizitat anterior: Introduceți numele site-ului, urmat de termenul căutării. De exemplu, introduceți wiki einstein pentru a căuta einstein pe Wikipedia. Accesați Configurări > Safari > Căutare rapidă în site-uri pentru a activa sau dezactiva această funcționalitate. Afișarea paginilor preferate în partea de sus a listei: Selectați-le în Configurări > Safari > Preferate. Căutarea în pagină: Derulați în partea de jos a listei de rezultate sugerate, apoi apăsați intrarea de sub În această pagină. Apăsați pentru a vedea următoarea apariție în pagină. Alegerea instrumentului de căutare: Accesați Configurări > Safari > Motor de căutare. Navigarea pe web Aflarea destinației: Pentru a vedea URL-ul unui link înainte de a-l accesa, țineți apăsat linkul. Țineți apăsat un link pentru a vedea aceste opțiuni. Deschiderea unui link într-o filă nouă: Țineți apăsat linkul, apoi apăsați Deschideți într-o filă nouă. Dacă preferați deschiderea paginilor în fundal, accesați Configurări > Safari > Deschidere linkuri. Explorarea filelor deschise: Apăsați. Pentru a închide o filă, apăsați în colțul din stânga sus sau glisați fila spre stânga. Vizualizarea filelor deschise pe celelalte dispozitive ale dvs: Dacă activați Safari în Configurări > icloud, puteți vedea filele care sunt deschise pe celelalte dispozitive ale dvs. Apăsați, apoi derulați la lista din partea de jos a paginii. Capitolul 7 Safari 70
71 Notă: Dacă închideți fila pe iphone, fila se va închide și pe celelalte dispozitive. Derulați în partea de jos pentru a vedea filele deschise pe alte dispozitive. Vizualizarea filelor închise recent: Țineți apăsat. Revenirea în partea de sus: Apăsați marginea de sus a ecranului pentru a reveni rapid la partea de sus a unei pagini lungi. Extinderea afișării: Întoarceți iphone-ul în orientarea peisaj. Vizualizarea celui mai recent conținut: Apăsați a actualiza pagina. Vizualizarea istoricului unei file: Țineți apăsat sau. lângă adresa din câmpul de căutare pentru Vizualizarea versiunii desktop a unui site: Dacă doriți să vedeți versiunea desktop completă a unui site în locul versiunii mobile, apăsați pe câmpul de căutare, trageți în jos afișarea paginilor preferate, apoi apăsați Solicitați versiunea desktop. Păstrarea favoritelor Marcarea paginii curente ca favorită: Apăsați (sau țineți apăsat ), apoi apăsați Adăugați la favorite. Vizualizarea favoritelor: Apăsați, apoi apăsați. Organizarea favoritelor: Pentru a crea un dosar pentru favorite, apăsați, apoi apăsați Editați. Adăugarea unei pagini web la cele preferate: Deschideți pagina, apăsați câmpul de căutare, trageți în jos, apoi apăsați Adăugați la Preferate. Vizualizarea rapidă a site-urilor preferate și vizitate frecvent: Apăsați câmpul de căutare pentru a vedea paginile preferate. Derulați în jos pentru a vedea site-urile vizitate frecvent. Editarea paginilor preferate: Apăsați câmpul de căutare, apoi țineți apăsată o pagină sau un dosar până când pictograma se mărește. Apoi, puteți să ștergeți articolul respectiv sau să apăsați Editați pentru a-l redenumi sau muta. Alegerea paginilor preferate care să apară atunci când apăsați câmpul de căutare: Accesați Configurări > Safari > Preferate. Capitolul 7 Safari 71
72 Bara de favorite de pe Mac-ul dvs? Accesați Configurări > icloud, apoi activați Safari dacă doriți ca articolele din bara de favorite din aplicația Safari de pe Mac-ul dvs. să apară în secțiunea Preferate pe iphone. Salvaţi o pictogramă pentru pagina curentă de pe ecranul principal: Apăsați, apoi apăsați Adăugați la ecran principal. Pictograma apare doar pe dispozitivul unde ați creat-o. Salvarea unei liste de lecturi pentru mai târziu Salvați articolele interesante în lista dvs. de lecturi pentru a le putea revizita ulterior. Puteți citi pagini din lista dvs. de lecturi chiar și atunci când nu dispuneți de o conexiune la Internet. Adăugarea paginii curente în lista de lecturi: Apăsați de lecturi., apoi apăsați Adăugați la lista Adăugarea unei pagini asociate printr-un link fără a o deschise: Țineți apăsat linkul, apoi apăsați Adăugați la lista de lecturi. Vizualizarea listei dvs. de lecturi: Apăsați, apoi apăsați. Ștergerea unui articol din lista dvs. de lecturi: Glisați la stânga peste articol în lista de notițe. Nu doriți utilizarea datelor celulare pentru a descărca articolele listei de lecturi? Accesați Configurări > Safari, apoi dezactivați Utilizare date celulare. Linkuri partajate și abonări Puteți vedea linkurile partajate din rețelele de socializare, precum Twitter, sau fluxurile din abonările dvs. Vizualizarea linkurilor partajate și abonărilor: Apăsați, apoi apăsați. Abonarea la un flux: Accesați un site care furnizează un flux cu abonare, apăsați, apăsați Adăugați la linkurile partajate, apoi confirmați apăsând Adăugați la linkurile partajate. Ștergerea unei abonări: Apăsați, apăsați, apăsați Abonări sub lista linkurilor dvs. partajate, apoi apăsați lângă abonarea pe care doriți să o ștergeți. Capitolul 7 Safari 72
73 Propagarea noutăților: Apăsați. Apăsați pentru a partaja cu cineva din apropiere utilizând AirDrop Alte opțiuni de partajare Completarea formularelor Indiferent dacă efectuați login pe un site web, vă înscrieți pentru un serviciu sau faceți cumpărături, puteți completa un formular web utilizând tastatura de pe ecran sau puteți configura aplicația Safari pentru a-l completa pentru dvs. utilizând funcția de auto-completare. V-ați săturat să tot efectuați login? Atunci când primiți întrebarea dacă doriți salvarea parolei pentru site, apăsați Da. La următoarea vizită, numele dvs. de utilizator și parola vor fi completate pentru dvs. Completarea unui formular: Apăsați orice câmp pentru a activa tastatura de pe ecran. Apăsați sau deasupra tastaturii pentru a trece de la un câmp la altul. Completarea automată: Accesați Configurări > Safari > Parole și auto-completare, apoi activați Informații contact. Apoi, apăsați Auto-completare deasupra tastaturii de pe ecran atunci când completați formularul. Nu toate site-urile web sunt compatibile cu funcția Auto-completare. Adăugarea unui card de credit pentru cumpărături: Accesați Configurări > Safari > Parole și auto-completare > Carduri de credit salvate > Adăugați un card de credit. Pentru a introduce informațiile fără a le tasta, apăsați Utilizați camera, apoi țineți iphone-ul deasupra cardului, astfel încât imaginea cardului să încapă în cadru. În plus, puteți adăuga un card de credit acceptând atunci când Safari se oferă să îl salveze atunci când faceți o tranzacție online. A se vedea Portchei icloud în pagina 49. Utilizarea informațiilor cardurilor dvs. de credit: Căutați butonul Auto-completare card de credit desupra tastaturii de pe ecran oricând vă aflați într-un câmp de card de credit. Codul de securitate al cardului dvs. nu este stocat, astfel încât îl veți introduceți personal. Dacă nu utilizați un cod de acces pentru iphone, ar trebui să începeţi să utilizaţi unul; a se vedea Utilizarea unui cod de acces cu protecția datelor în pagina 47. Trimiterea unui formular: Apăsați Acces, Căutare sau linkul din pagina web. Evitarea aglomerației cu funcția Cititor Utilizați funcția Cititor Safari pentru a vă concentra asupra conținutului principal al unei pagini. Apăsați pentru a vizualiza Capitolul 7 Safari 73
74 Focalizarea pe conținut: Apăsați în capătul din stânga al câmpului de adresă. Dacă nu vedeţi pictograma, Reader nu este disponibil pentru pagina pe care o căutaţi. Partajați doar informațiile de interes: Pentru a partaja doar textul articolului și un link spre acesta, apăsați în timpul vizualizării paginii în Cititor. Revenirea la pagina completă: Apăsați din nou pictograma Cititorului în câmpul de adresă. Intimitate și securitate Puteți ajusta configurările Safari pentru a păstra discreția activităților dvs. de navigare și pentru a vă proteja împotriva site-urilor web rău intenționate. Doriți să mențineți discreția? Accesați Configurări > Safari, apoi activați Nu deranjați. Safari va solicita site-urilor web să nu urmărească navigarea dvs. dar rețineți că un site web poate opta să nu onoreze solicitarea. Controlarea cookie-urilor: Accesați Configurări > Safari > Blocare cookie-uri. Pentru a elimina cookie-urile aflate deja pe iphone, accesați Configurări > Safari > Degajați istoricul și datele site-urilor. Crearea și stocarea de parole securizate de către Safari: Apăsați câmpul de parolă la crearea unui cont nou, iar Safari se va oferi să creeze o parolă pentru dvs. Ștergerea istoricului și a datelor de navigare de pe iphone: Accesați Configurări > Safari > Degajați istoricul și datele site-urilor. Vizitarea paginilor fără înregistrarea în istoric: Apăsați, apoi apăsați Privat. Site-urile pe care le vizitați nu vor apărea în filele icloud și nu vor fi adăugate în istoricul de pe iphone-ul dvs. Pentru a pune deoparte site-urile private, apăsați, apoi apăsați din nou Privat. Puteți să închideți paginile sau să le păstrați pentru a le vizualiza data următoare când utilizați modul Navigare privată. Evitarea site-urilor web suspecte: Accesați Configurări > Safari, apoi activați Avertisment site web fraudulos. Configurările Safari Accesați Configurări > Safari, unde puteți să: Alegeți motorul de căutare și configurați rezultatele căutărilor Furnizați informațiile pentru Auto-completare Alegeți paginile preferate care să fie afișate atunci când căutați Optați pentru deschiderea linkurilor într-o pagină nouă sau în fundal Blocați ferestrele pop-up Întăriți intimitatea și securitatea Capitolul 7 Safari 74
75 Degajați istoricul și datele site-urilor web Specificați dacă doriți utilizarea datelor celulare pentru articolele listei de lecturi Specificați configurări avansate și altele Capitolul 7 Safari 75
76 Muzică 8 Muzică - Scurtă prezentare Utilizați aplicația Muzică pentru a vă bucura de muzica stocată pe iphone, precum și de muzica difuzată pe Internet, inclusiv postul live global Beats 1. Abonarea opțională la Apple Music vă permite să ascultați milioane de piese și să vă conectați cu artiștii favoriți. Notă: Aveți nevoie de o conexiune Wi-Fi sau celulară pentru a reda în flux Apple Music, Radio și conținut Connect. În unele cazuri, este necesar și un ID Apple. Serviciile și funcționalitățile nu sunt disponibile în toate regiunile, iar funcționalitățile pot varia în funcție de regiune. Pot fi aplicate costuri suplimentare atunci când utilizați o conexiune celulară. AVERTISMENT: Pentru informații importante privind protejarea auzului, consultați Informații importante privind siguranța în pagina 201. Accesarea muzicii Redați muzică și alte tipuri de conținut audio pe iphone în următoarele moduri: Abonarea la Apple Music: Cu un abonament și o conexiune Wi-Fi sau celulară, redați în flux oricâtă muzică doriți din catalogul Apple Music și puneți la dispoziție melodii, albume și liste de redare pentru redare offine. A se vedea secțiunea Apple Music de mai jos. Notă: Dacă vă încheiați abonamentul Apple Music, nu veți mai putea să redați în flux piesele Apple Music și nu veți mai putea să redați piesele Apple Music salvate pentru redare offine. Ascultarea postului Beats 1: Radioul susținut prin reclame este disponibil în S.U.A. și Australia. Oricine din lume poate recepționa Beats 1 gratuit. Cumpărarea muzicii din itunes Store: Accesați itunes Store. A se vedea Scurtă prezentare a aplicației itunes Store în pagina 130. Bibliotecă muzicală icloud: Biblioteca muzicală icloud include toată muzica din Apple Music, cumpărăturile dvs. itunes și melodiile încărcate de pe computerul dvs., pe lângă biblioteca dvs. itunes Match. Găsiți această muzică în Muzica mea. A se vedea Muzica dvs. în pagina 83. Partajarea familială: Cumpărați un abonament Apple Music de familie pentru ca toți membrii grupului de partajare familială să se poată bucura de Apple Music. Dacă nu v-ați abonat la Apple Music, puteți asculta totuși melodiile cumpărate de alți membri ai familiei care au optat pentru partajarea cumpărăturilor proprii. Accesați itunes Store, apăsați More (Altele), apăsați Purchased (Cumpărate), apoi alegeți un membru al familiei. A se vedea Partajarea familială în pagina
77 Sincronizarea conținutului cu itunes pe computerul dvs: A se vedea Sincronizarea cu itunes în pagina 22. Apple Music În calitate de abonat Apple Music, puteți asculta zeci de posturi de radio fără reclame, îngrijite individual, și să creați propriile posturi, toate oferind posibilitatea de a omite un număr neliminat de piese. În plus, puteți să accesați milioane de melodii pentru difuzare în flux și redare offine, să primiți recomandări de la experți în muzică și artiști, să distribuiți liste de redare prietenilor și să vă bucurați de conținut publicat direct de către artiști. Asemenea celor care nu sunt abonați, puteți să ascultați și muzica stocată pe iphone, să accesați melodiile cumpărate de pe itunes disponibile prin partajare familială, să redați în flux cumpărăturile anterioare din itunes pe iphone și să ascultați postul de radio Beats 1. (De asemenea, puteți reda melodii identificate de itunes Match dacă sunteți abonat la itunes Match.) Vă puteți abona la Apple Music atunci când deschideți Music pentru prima dată. Sau puteți accesa Configurări > Muzică > Abonați-vă la Apple Music. Notă: Puteți reda melodii de pe Apple Music și Radio pe un singur dispozitiv la un moment dat, dacă nu aveți un abonament Apple Music pentru familie, care vă permite să redați muzică pe mai multe dispozitive. Obțineți recomandări personalizate Apple Music poate sugera melodii care ar putea să vă placă dacă îi oferiți câteva indicii despre genul și artistul preferat. Selectați genurile și artiștii preferați: Atunci când apăsați prima dată Pentru dvs., vi se va solicita să vă exprimați preferințele în aplicația Music. Apăsați pe genurile care vă plac. (Apăsați de două ori pe cele care vă plac și atingeți și mențineți apăsat pe genurile care nu vă interesează.) Apăsați Înainte, apoi faceți același lucru cu numele de artiști care apar. Apple Music utilizează aceste preferințe atunci când vă recomandă muzică. Actualizați preferințele referitoare la gen și artist: Apăsați pentru dvs., apoi apăsați Alegeți artiști Capitolul 8 Muzică 77
78 Pentru dvs. Descoperiți liste de redare și albume selectate de către experți pe baza gusturilor dvs. Redați liste de redare sau albume recomandate. Apăsați pentru a vedea conținutul unei liste de redare sau unui album. Miniplayer Vizualizați muzică pe gustul dvs: Apăsați pentru a reda un album sau o listă de redare. Apăsați pe un album sau pe ilustrația de album a unei listei de redare pentru a-i vedea conținutul. Dacă găsiți o recomandare care nu vă place, țineți degetul apăsat pe aceasta și specificați faptul că nu este pe gustul dvs. Pentru a primi mai multe recomandări, trageți în jos. Exprimarea preferințelor dvs. în Muzică: Apăsați pe atunci când vizualizați conținutul unui album sau ecranul unui artist, sau din În redare pentru a ajuta la îmbunătățirea recomandărilor viitoare. Reordonați o listă de redare Pentru dvs: Redați lista, apăsați pe Mini-player pentru a afișa ecranul În redare, apoi apăsați pe. Trageți pentru a rearanja ordinea melodiilor. Adăugarea listelor de redare Pentru dvs.: Apăsați, apoi apăsați Adăugați la muzica dvs. Lista de redare rămâne în biblioteca dvs. și se actualizează automat dacă este modificată. (Accesați Configurări > Muzică, apoi activați biblioteca muzicală icloud pentru a activa această funcționalitate.) Faceți mai multe cu muzica dvs: Atunci când vizualizați conținutul unui album apăsați pe pentru a adăuga muzică în lista de așteptare Urmează, a crea un post de radio pe baza muzicii selectate sau a trimite muzică unui prieten. Căutați și adăugați muzică Găsiți muzica: Apăsați, apăsați Muzica mea, apoi introduceți o melodie, un album, o listă de redare, un artist, o compilație sau un gen. Rezultatele includ muzica de pe iphone și muzica din biblioteca muzicală icloud. Apăsați un rezultat pentru a-l reda. Căutarea în Apple Music: Apăsați, apăsați Apple Music, apoi selectați o căutare populară sau introduceți o melodie, un album, o listă de redare, un artist, un curator, un clip muzical, o activitatr, un post radio sau un gen. Apăsați un rezultat pentru a-l reda. Capitolul 8 Muzică 78
79 Adăugarea din Apple Music: Pentru a adăuga muzică, apăsați pe lângă orice rezultat, apoi apăsați pe Adăugați la muzica dvs. Pentru a reda în flux o melodie adăugată pe iphone, apăsați-o în Muzica mea. Pentru a salva muzica pe iphone astfel încât să o puteți reda atunci când nu aveți o conexiune celulară sau Wi-Fi, apăsați pe Puneți la dispoziție offine. Pentru a vedea evoluția pieselor în curs de salvare pe iphone și pentru a accesa opțiunile pentru suspendarea pieselor sau eliminarea acestora din foaia Descărcări, apăsați bara Descărcări. Notă: Configurări > Muzică > Biblioteca muzicală icloud trebuie să fie activată pentru a adăuga și salva Apple Music în biblioteca dvs. Redarea muzicii Apăsați pentru a ascunde conținutul În redare. Cap de redare Urmează Volum Controlarea redării: Apăsați pe o melodie pentru a o reda și a afișa Mini-playerul. Apăsați pe Mini-player pentru a afișa ecranul În redare, unde puteți proceda după cum urmează: Apăsați pentru a sări la melodia următoare. Apăsați pentru a reveni la începutul melodiei. Apăsați de două ori pentru a reda melodia anterioară a unui album sau a unei liste de redare. Trecerea la orice punct al unei melodii: Trageți capul de redare. Încetiniți viteza de derulare prin glisarea cu degetul în josul ecranului. Partajarea muzicii: Apăsați Redarea aleatorie: Apăsați, apoi alegeți o opțiune de partajare. pentru a reda melodiile în ordine aleatorie. Repetarea: Apăsați pentru a repeta un album sau o listă de redare. Apăsați de două ori pentru a repeta o singură melodie. Altele: Apăsați pentru opțiuni suplimentare. Vedeți ce urmează: Apăsați. Apăsați pe o melodie pentru a o reda pe aceasta și melodiile care urmează. Trageți pentru a reordona lista. Capitolul 8 Muzică 79
80 Distribuiți muzică în flux pe un dispozitiv activat AirPlay: Apăsați un dispozitiv. A se vedea AirPlay în pagina 44. în În redare, apoi alegeți Noutăți Experții în muzică aleg cea mai bună muzică de astăzi. Apăsați Nou pentru a explora recomandările lor. Redați muzica promovată. Redați alte melodii și albume recomandate de experții Apple. Explorați recomandările experților: Apăsați Nou, apoi apăsați pe un album, o melodie, un artist sau o listă de redare recomandată. Explorarea genurilor preferate: Apăsați Toate genurile, alegeți un gen, apoi apăsați pe un album, o melodie, un artist sau o listă de redare recomandată pentru a asculta muzică selectată de experți. Adaptați muzica la dispoziție: Apăsați pe Activități pentru a reda muzică adaptată la ceea ce faceți (sau cum vă simțiți): Primiți sfaturi de la experți: Apăsați Editori sau curatori Apple pentru a descoperi muzică recomandată de către experți. Apăsați pe Urmăriți pentru a primi noutăți de la experții dvs. favoriți. Vedeți ce este popular: Apăsați Topuri pentru a vedea melodii de top, albume de top și alt conținut popular. Capitolul 8 Muzică 80
81 Radio Radio oferă postul Beats 1 mereu activat, care prezintă cei mai buni DJ și cea mai bună muzică actuală. Stațiile recomandate create de experți furnizează o modalitate excelentă de a explora și de a vă bucura de noi melodii dintr-o varietate de genuri. De asemenea, puteți crea propriile posturi personalizate, bazate pe alegerea dvs. în privința artistului, melodiei sau genului. Apăsați pentru a reda postul. Ascultarea radio live: Apăsați pe Ascultați acum pentru asculta postul de radio Beats 1. Ascultați genul de muzică favorită: Apăsați pe o stație sau dacă ați ascultat deja o stație, apăsați pe o stație redată recent. Crearea unui post: Atunci când exportați un artist, o melodie sau un gen, apăsați pe apăsați pe Porniți postul., apoi Connect Chiar dacă nu sunteți abonat la Apple Music puteți urmări artiștii favoriți, afla mai multe despre aceștia, citi postările lor recente și comenta despre ce ați găsit. Vedeți postări de la artiștii dvs. favoriți. Capitolul 8 Muzică 81
82 Urmărirea unui artist: Aplicația Muzică urmărește automat artiștii aflați în biblioteca dvs. muzicală. Pentru a urmări alți artiști, navigați la pagina artistului respectiv, apoi apăsați pe Urmăriți. Pentru a opri urmărirea unui artist, navigați la pagina artistului respectiv, apoi apăsați pe Încetați urmărirea. Alternativ, apăsați apăsați Urmărire, apoi apăsați pe Încetați urmărirea lângă numele artistului. Vizualizarea conținutului unui artist: Apăsați Connect pentru a vedea conținutul partajat de artiștii pe care îi urmăriți. De asemenea, puteți naviga la pagina oricărui artist pentru a vedea ce partajează artistul respectiv. Scrierea unui comentariu: Apăsați pentru primul comentariu creat. Partajați postarea unui artist: Apăsați pentru a scrie un comentariu. Creați un pseudonim, apoi alegeți o opțiune de partajare. Liste de redare Crearea listelor de redare pentru organizarea muzicii: Dacă sunteți abonat la Apple Music, apăsați pe Muzica mea, apăsați Liste de redare, apoi apăsați Nouă. Introduceți un titlu, apoi apăsați Adăugați melodii. Selectați melodii și albume pentru a le adăuga la lista de redare. (Dacă optați să ascundeți funcționalitățile Apple Music, puteți să apăsați pe Liste redare pentru a crea o listă de redare nouă.) Pentru a personaliza coperta listei de redare, apăsați pe imagine din biblioteca foto. și faceți o poză sau alegeți o Vizualizarea anumitor liste de redare: Pe lângă listele de redare pe care le creați, secțiunea Liste redare include listele de redare pe care le-ați adăugat din Apple Music, precum și cele partajate cu dvs. Pentru a vedea doar listele de redare pe care le-ați creat, apăsați Toate listele de redare, apoi apăsați Listele dvs. de redare. De asemenea, puteți opta să vedeți doar listele de redare Apple Music sau doar listele de redare salvate pe iphone. Creați o listă de redare Genius: În Muzica mea apăsați o listă de redare Genius. lângă o melodie, apoi apăsați Creați Modificarea unei liste de redare create pe iphone: Selectați lista de redare, apoi apăsați Editați. Adăugarea altor melodii: Apăsaţi pe Adăugare melodii. Ștergerea unei melodii: Apăsați, apoi apăsați Ștergeți. Ștergerea unei melodii dintr-o listă de redare nu determină ștergerea acesteia de pe iphone. Schimbarea ordinii melodiilor: Trageți. Listele de redare noi și modificate sunt adăugate în biblioteca muzicală icloud și apar pe toate dispozitivele dvs. dacă v-ați abonat la Apple Music sau la itunes Match. Dacă nu sunteți membru sau abonat, acestea sunt copiate în biblioteca dvs. muzicală atunci când sincronizați din nou iphone-ul cu computerul. Capitolul 8 Muzică 82
83 Ștergerea unei liste de redare create pe iphone: Apăsați apăsați Ștergeți. în dreptul listei de redare, apoi Apăsați pentru a reordona sau șterge liste de redare. Creați o nouă listă de redare. itunes Match Dacă v-ați abonat și la itunes Match, și la Apple Music, biblioteca dvs. itunes Match va fi accesibilă în biblioteca muzicală icloud. Abonarea la itunes Match: Accesați Configurări > Muzică > Abonați-vă la itunes Match. Activarea itunes Match: Accesați Configurări > itunes și App Store. Autentificați-vă dacă nu ați făcut-o deja. Muzica dvs. Muzica dvs. include orice conținut Apple Music pe care l-ați adăugat, muzica și clipurile muzicale sincronizate pe iphone, cumpărăturile din itunes și muzica pe care o faceți disponibilă prin itunes Match. Apăsați pentru a reda un album sau o melodie adăugată recent. Alegeți o metodă de sortare. Apăsați pentru a vedea conținutul unui lbum. Capitolul 8 Muzică 83
84 Explorarea și redarea muzicii: Apăsați pe meniul de sortare pentru a afișa muzica după Artiști, Albume, Melodii și altele. Apăsați pe coperta albumului pentru a reda o melodie sau un album. Apăsați pe Mini-player pentru a afișa ecranul În redare. Salvați muzica pe iphone: Apăsați Puneți la dispoziție offine. în dreptul unui album sau unei melodii, apoi apăsați pe Vizualizați numai muzică stocată pe iphone: Apăsați Muzica dvs., apăsați meniul de sortare, apoi activați Muzică disponibilă offine. Eliminarea unei melodii stocate pe iphone: Apăsați pe în dreptul melodiei, apoi apăsați pe Eliminați descărcarea. Melodia este ștearsă de pe iphone, dar nu din biblioteca muzicală icloud. Pentru a gestiona stocarea muzicii pe iphone, accesați Configurări > General > Utilizare > Gestionare stocare > Muzică. Adăugați muzică la o listă de redare: Apăsați în dreptul unui album sau unei melodii, apăsați Adăugați la o listă de redare, apoi alegeți o listă de redare. Accesarea comenzilor audio din ecranul de blocare sau în timpul utilizării altei aplicații: Glisați în sus din marginea de jos a ecranului pentru a deschide centrul de control. A se vedea Centrul de control în pagina 37. Siri și Comenzi vocale Puteți utiliza Siri sau funcționalitatea Comenzi vocale pentru a controla redarea muzicii. A se vedea Adresarea solicitărilor în pagina 53 și Comenzi vocale în pagina 35. Siri vă poate ajuta și să găsiți muzică în itunes Store. Consultați secțiunea Găsirea cu Siri din Explorarea sau căutarea în pagina 130. Utilizarea funcționalității Comenzi vocale: Țineți apăsat butonul principal. Comanda vocală funcționează numai atunci când Siri este dezactivată. Redarea sau suspendarea muzicii: Spuneți play music. Pentru suspendare, spuneți pause, pause music sau stop. De asemenea, puteți spune next song sau previous song. Redarea unui album, a unui artist sau a unei liste de redare: Spuneți play album, play artist sau play playlist, după care numele artistului, albumului sau listei de redare pe care doriți să o redați. Aflarea mai multor informații despre melodia curentă: Spuneți what s playing, who sings this song sau who is this song by. Utilizarea Siri: Țineți apăsat butonul principal. Pe lângă comenzile disponibile prin Comanda vocală, Siri acceptă următoarele comenzi: Redarea unui album, artist, melodii, liste de redare sau stații radio: Spuneți play după care numele artistului, albumului, melodiei, listei de redare sau postului pe care doriți să îl redați. Dacă Siri nu găsește ceea ce ați întrebat, fiți mai clar. De exemplu, spuneți play the radio station Pure Pop în loc de play Pure Pop. Redarea muzicii în ordine aleatorie: Spuneți shuffe play după care numele artistului sau albumului pe care doriți să-l redați în ordine aleatorie. Redarea unor melodii similare: În timpul redării muzicii, spuneți play more songs like this one sau create a radio station based on this song. Capitolul 8 Muzică 84
85 Explorarea Apple Music: Puteți să redați orice melodie din Apple Music după titlu ( play Happy by Pharrell Williams ), după artist ( play Echosmith ), după film ( play that song from Into the Woods ), după top ( play the top song from March 1981 ) și apoi să schimbați versiunile ( play the live version of it ). Adăugarea de muzică din Apple Music la colecția dvs. (este necesar un abonament la Apple Music): Spuneți, de exemplu, add Lifted Up by Passion Pit to My Music sau, în timp ce redați ceva, spuneți add this to my collection. Configurări pentru muzică Accesați Configurări > Muzică pentru a configura opțiunile pentru Muzică. Opțiunile pe care le vedeți depinde de stadiul dvs. de abonare. Apple Music: Dacă nu aveți un abonament la Apple Music, puteți alege să afișați funcționalitățile Apple Music și să vă abonați. Connect: Afișați sau ascundeți Connect și afișați postările artistului și distribuirile din În redare și pe ecranul de blocare. Sortare albume: Puteți alege să sortați după artist sau titlu. Bibliotecă muzicală icloud: Dacă această opțiune este dezactivată, tot conținutul Apple Music este eliminat de pe iphone. Muzica pe care ați cumpărat-o sau sincronizat-o, precum și muzica identificată de itunes Match pe care ați adăugat-o pentru redarea offine rămâne. Egalizare: Configurările egalizorului se aplică în general doar muzicii redate din aplicația Music, dar afectează toate ieșirile de sunet, inclusiv conectorul de căști, AirPlay și conexiunile audio Bluetooth. Notă: Configurarea Nocturn comprimă gama dinamică a ieșirii audio, reducând volumul pasajelor zgomotoase și amplificând volumul pasajelor silențioase. Ați putea utiliza această configurare atunci când ascultați muzică într-un avion sau în unele medii zgomotoase. (Configurarea Nocturn se aplică tuturor ieșirilor audio atât pentru videoclipuri, cât și pentru muzică.) Limită volum: În unele țări ale Uniunii Europene (UE), iphone-ul vă poate avertiza dacă volumul configurat depășește nivelul recomandat de UE pentru protejarea auzului. Pentru a crește volumul peste acest nivel, poate fi necesar să eliberați pentru scurt timp comanda de volum. Pentru a limita volumul maxim al căștilor la acest nivel, accesați Configurări > Muzică > Limită volum, apoi activați Limită volum UE. Notă: Pentru a preveni modificările de limită a volumului, accesați Configurări > General > Restricții > Limită volum, apoi apăsați Nu permiteți modificări. Ajustare volum: Ajustarea volumului normalizează nivelul volumul conținutului audio. Capitolul 8 Muzică 85
86 Mesaje 9 SMS, MMS și imessage Aplicația Mesaje permite schimbul de mesaje text cu alte dispozitive SMS și MMS prin rețeaua dvs. celulară, precum și cu alte dispozitive ios și computere Mac care utilizează imessage. imessage este o funcționalitate Apple care vă permite să trimiteți mesaje prin Wi-Fi (sau conexiuni celulare) către alți utilizatori de ios 5 (sau versiuni ulterioare) sau OS X Mountain Lion (sau versiuni ulterioare). Mesajele pe care le trimiteți utilizând imessage nu afectează planul de mesaje text al operatorului dvs. Mesajele pot include poze, clipuri video și alte informații. Puteți să vedeți când alte persoane tastează și le puteți permite să afle când le-ați citit mesajele. Dacă v-ați autentificat la imessage utilizând același ID Apple pe alte dispozitive ios sau pe un Mac (OS X Mavericks sau o versiune ulterioară), puteți să începeți o conversație pe un dispozitiv și să o continuați pe un altul. Din motive de siguranță, mesajele trimise cu imessage sunt criptate înainte de a fi trimise. Cu funcționalitatea Continuitate, puteți de asemenea să trimiteți și să recepționați mesaje SMS și MMS cu aplicația Mesaje de pe alte dispozitive ios (cu ios 8) sau de pe un Mac (cu OS X Yosemite), dacă acestea sunt autentificate la imessage utilizând același ID Apple ca și iphone-ul dvs. A se vedea Despre funcționalitățile de continuitate în pagina 28. Autentificarea la imessage pe un dispozitiv ios: Accesați Configurări > Mesaje, apoi activați imessage. Autentificarea la imessage pe un Mac: Pe Mac, deschideți aplicația Mesaje, alegeți Mesaje > Preferințe, faceți clic pe Conturi, apoi selectați imessage din lista Conturi. Introduceți ID-ul Apple și parola dvs., apoi faceți clic pe Autentificare. AVERTISMENT: Pentru informații importante privind evitarea distragerii atenției în timpul conducerii, consultați Informații importante privind siguranța în pagina
87 Trimiterea și recepționarea mesajelor Obțineți informații, efectuați un apel vocal sau FaceTime, partajați localizarea dvs. sau faceți notificările silențioase. Culoarea albastră indică o conversație imessage. Adăugați vocea dvs. la conversație. Trimiteți o poză sau un clip video. Începerea unei conversații: Apăsați, apoi introduceți un număr de telefon sau o adresă de sau apăsați, apoi alegeți un contact. De asemenea, puteți începe o conversație apăsând pe un număr de telefon în Contacte, Calendar sau Safari, sau dintr-un contact recent sau favorit din ecranul multitasking. Notă: O alertă este afișată dacă un mesaj nu poate fi trimis. Apăsați alerta într-o conversație pentru a reîncerca să trimiteți mesajul. Utilizarea Siri: Spuneți ceva precum: Send a message to Emily saying how about tomorrow Read my messages Read my last message from Bob Reply that s great news Continuarea unei conversații: Apăsați conversația în lista Mesaje. Utilizarea caracterelor grafice: Accesați Configurări > General > Tastatură > Tastaturi > Tastatură nouă, apoi apăsați Emoji pentru a face disponibilă tastatura respectivă. Atunci când scrieți un mesaj, apăsați pentru a trece la tastatura Emoji. A se vedea Metode speciale de inserare în pagina 196. Apăsați pentru a vorbi: Țineți apăsat pentru a înregistra un mesaj audio, apoi glisați în sus pentru a-l trimite. Pentru a-l șterge, glisați la stânga. Pentru a economisi spațiu, mesajele audio pe care le primiți sunt șterse automat la două minute după ce le ascultați, cu excepția cazului în care apăsați Păstrați. Pentru a le păstra în mod automat, accesați Configurări > Mesaje > Expirare (sub Mesaje audio), apoi apăsați Niciodată. Capitolul 9 Mesaje 87
88 Ridicarea iphone-ului pentru a asculta sau pentru a răspunde la un mesaj audio: Ridicați iphone-ul la ureche, ca și cum ți vorbi la telefon, pentru a reda automat mesajele audio primite. Ridicați iphone-ului la ureche din nou pentru a răspunde unui mesaj audio. Activați sau dezactivați această funcționalitate în Configurări > Mesaje, sub Mesaje audio. Aflarea orei la care a fost trimis sau recepționat un mesaj: Trageți orice balon către stânga. Vizualizarea informațiilor de contact ale unei persoane: Într-o conversație, apăsați Detalii, apoi apăsați. Apăsați articolele informative pentru a realiza acțiuni, precum efectuarea unui apel vocal sau FaceTime. Trimiterea mesajelor către un grup (imessage și MMS): Apăsați, apoi introduceți mai mulți destinatari. Pentru MMS, mesageria de grup trebuie, de asemenea, să fie activată în Configurări > Mesaje, iar răspunsurile vă sunt trimise doar dvs. - nu sunt copiate și celorlalte persoane din grup. Denumirea unui grup: În timp ce vizualizați conversația, apăsați Detalii, trageți în jos, apoi introduceți numele în linia Subiect. Adăugarea cuiva într-un grup: Apăsați câmpul Către, apoi apăsați Adăugați un contact. Părăsirea unui grup: Apăsați Detalii, apoi apăsați Părăsiți această conversație. Păstrarea liniștii: Apăsați Detalii, apoi activați opțiunea Nu deranjați pentru a tăia sunetul notificărilor pentru conversația respectivă. Blocarea mesajelor nedorite: Într-o fișă de contacte, apăsați Blocați acest apelant. Puteți vedea fișa de contact a unei persoane în timp ce vizualizați un mesaj apăsând Detalii, apoi apăsând. De asemenea, puteți bloca apelanți în Configurări > Mesaje > Blocate. Nu veți primi apeluri vocale, apeluri FaceTime sau mesaje text de la apelanții blocați. Pentru informații suplimentare despre blocarea apelurilor, accesați support.apple.com/kb/ht5845?viewlocale=ro_ro. Gestionarea conversațiilor Conversațiile sunt salvate în lista Mesaje. Un punct albastru o conversație pentru a o vizualiza sau continua. indică mesajele necitite. Apăsați Vizualizarea listei Mesaje: Dintr-o conversație, apăsați Mesaje sau glisați spre dreapta. Cu iphone 6 Plus, puteți, de asemenea, să rotiți iphone-ul la orientarea peisaj pentru a vedea atât lista Mesaje, cât și conversația selectată. Capitolul 9 Mesaje 88
89 Redirecționarea unui mesaj: Țineți apăsat un mesaj sau un fișier atașat, apăsați Altele, selectați dacă doriți articole suplimentare, apoi apăsați. Ștergerea unui mesaj sau a unui fișier atașat: Țineți apăsat un mesaj sau un fișier atașat, apăsați Altele, selectați dacă doriți articole suplimentare, apoi apăsați. Ștergerea unei conversații: În lista Mesaje, glisați conversația spre stânga, apoi apăsați Ștergeți. Căutarea în conversații: În lista Mesaje, apăsați în partea de sus a ecranului pentru a afișa câmpul de căutare, apoi introduceți textul pe care îl căutați. De asemenea, puteți căuta conversații și din ecranul principal. A se vedea Căutarea Spotlight în pagina 36. Partajarea pozelor, clipurilor video, localizării dvs. și a altor informații Cu imessage sau MMS, puteți să trimiteți și să primiți poze și videoclipuri și să trimiteți locuri, informații de contact și memouri vocale. Dimensiunea maximă a fișierelor atașate este stabilită de furnizorul dvs. de servicii. iphone-ul poate comprima pozele și clipurile video atașate, dacă este necesar. Înregistrarea și trimiterea rapidă a unei poze sau a unui clip video: Țineți apăsat. Apoi glisați la sau la pentru a fotografia sau pentru a înregistra video. Pozele sunt trimise imediat. Apăsați pentru a previzualiza înregistrarea video. Pentru a trimite mesajul video, apăsați. Pentru a economisi spațiu, mesajele video pe care le primiți sunt șterse automat la două minute după ce le vizionați, cu excepția cazului în care apăsați Păstrați. Pentru a le păstra în mod automat, accesați Configurări > Mesaje > Expirare (sub Mesaje video), apoi apăsați Niciodată. Trimiterea de poze și clipuri video din biblioteca Poze: Apăsați. Înregistrările recente sunt chiar acolo; apăsați Bibliotecă foto pentru cele mai vechi. Selectați articolele pe care doriți să le trimiteți. Vizualizarea fișierelor atașate: În timpul vizualizării unei conversații, apăsați Detalii. Fișierele atașate sunt afișate în ordine invers cronologică în partea de jos a ecranului. Apăsați un fișier atașat pentru a-l vedea pe tot ecranul. În modul de afișare pe tot ecranul, apăsați pentru a vedea fișierele atașate sub formă de listă. Trimiterea localizării dvs. curente: Apăsați Detalii, apăsați Trimiteți localizarea dvs. actuală pentru a trimite o hartă care indică unde vă aflați. Parajarea localizării dvs: Apăsați Detalii, apoi apăsați Partajați localizarea dvs. temporar și specificați intervalul de timp. Persoana cu care schimbați mesaje text poate vedea localizarea dvs. apăsând Detalii. Pentru a activa sau dezactiva partajarea localizării sau pentru a selecta dispozitivul care determină localizarea dvs, accesați Configurări > icloud > Partajare localizare (sub Avansat). Trimiterea articolelor dintr-o altă aplicație: În cealaltă aplicație, apăsați Partajați sau apăsați Mesaj. Partajarea, salvarea sau tipărirea unui fișier atașat: Apăsați fișierul atașat, apoi apăsați., apoi Capitolul 9 Mesaje 89
90 Copierea unei poze sau a unui videoclip: Țineți apăsat fișierul atașat, apoi apăsați Copiați. Configurările aplicației Mesaje Accesați Configurări > Mesaje, unde puteți să: Activați sau dezactivați imessage Notificați alte persoane că mesajele lor au fost citite Specificați numerele de telefon, ID-urile Apple și adresele de de utilizat cu Mesaje Specificați opțiunile SMS și MMS Afișați câmpul Subiect Blocați mesajele nedorite Configurați perioada de păstrare a mesajelor Filtrarea expeditorilor necunoscuți Gestionați expirarea mesajelor audio și video create în cadrul aplicației Mesaje (fișierele audio sau video atașate create în afara aplicației sunt păstrate până când le ștergeți manual). Gestionarea notificărilor pentru mesaje: A se vedea Nu deranjați în pagina 39. Configurarea sunetului de alertă pentru mesajele text recepționate: A se vedea Sunete și liniște în pagina 39. Capitolul 9 Mesaje 90
91 Calendar 10 Scurtă prezentare a aplicației Calendar Vizualizați lista de evenimente. Schimbați calendarul sau contul. Afișați invitațiile. Adăugarea unui eveniment: Apăsați, apoi completați detaliile evenimentului. Dacă adăugați un loc și alegeți Alertă > Ora de plecare, Calendar vă reamintește de eveniment în funcție de durata de deplasare curentă necesară time pentru a ajunge acolo. Utilizarea Siri: Spuneți, de exemplu, Set up a meeting with Barry at 9. Căutarea evenimentelor: Apăsați, apoi introduceți text în câmpul de căutare. Căutarea este efectuată în titlurile, invitații, locurile și notițele calendarelor pe care le vizualizați. Vizualizarea unui calendar săptămânal: Rotiți iphone-ul în orientare peisaj. Schimbarea modului de afișare: Apăsați un an, o lună sau o zi pentru a efectua zoom înainte sau înapoi în calendarul dvs. În vizualizarea Săptămînă sau Zi, depărtați sau apropiați două degete pentru a efectua zoom înainte sau înapoi. Vizualizați o listă de evenimente: În vizualizarea lună, apăsaţi unei zile. În vizualizarea zi, apăsați. Utilizarea Siri: Spuneți, de exemplu, What s on my calendar for Friday? pentru a vedea evenimentele 91
92 Schimbarea culorii unui calendar: Apăsați Calendare, apăsați lângă calendar, apoi alegeți o culoare din listă. Pentru unele conturi de calendar, precum Google, culoarea este configurată de server. Ajustarea unui eveniment: Țineți apăsat evenimentul, apoi trageți-l la o altă oră sau ajustați punctele de selecție. Utilizarea Siri: Spuneți, de exemplu, Reschedule my appointment with Barry to next Monday at 9 a.m. Invitațiile icloud, Microsoft Exchange și unele servere CalDAV vă permit să trimiteți și primiți invitații la ședințe. Invitarea altor persoane la un eveniment: Apăsați un eveniment, apăsați Editați, apoi apăsați Invitați. Scrieți nume sau apăsați pentru a alege persoane din Contacte. Dacă nu doriți să primiți notificări atunci când cineva refuză o întâlnire, accesați Configurări > Mail, Contacte, Calendar > Afișați refuzurile invitaților. RSVP: Apăsați un eveniment la care ați fost invitat sau apăsați Primite și apăsați o invitație. Dacă adăugați comentarii (care este posibil să nu fie disponibile pentru toate calendarele), comentariile dvs. pot fi văzute de organizator, dar nu și de ceilalți participanți. Pentru a vedea evenimentele pe care le-ați refuzat, apăsați Calendare, apoi activați Afișați evenimentele refuzate. Programarea unei ședințe fără a vă bloca programul: Apăsați evenimentul, apăsați Disponibilitate, apoi apăsați liber. Alternativ, dacă este un eveniment creat de dvs, apăsați Status afișat, apoi apăsați liber. Evenimentul rămâne în calendarul dvs, dar nu apăreți ca fiind ocupat pentru alte persoane care vă trimit invitații. Trimiterea rapidă a unui către invitați: Apăsați evenimentul, apăsați Invitați, apoi apăsați. Utilizarea mai multor calendare Selectați calendarele pe care să le vizualizați Activați Evenimente Facebook în Configurări > Facebook. Activarea calendarelor icloud, Google, Exchange sau Yahoo!: Accesați Configurări > Mail, Contacte, Calendar, apăsați un cont, apoi activați opțiunea Calendar. Capitolul 10 Calendar 92
93 Abonarea la un calendar: Accesați Configurări > Mail, Contacte, Calendar, apoi apăsați Adăugare cont. Apăsați Altul, apoi apăsați Adăugați calendar abonat. Introduceți serverul și numele fișierului.ics la care doriți să vă abonați. De asemenea, vă puteți abona la un calendar icalendar (.ics) publicat pe web, apăsând linkul către calendar. Adăugarea unui cont CalDAV: Accesați Configurări > Mail, Contacte, Calendar, apăsați Adăugare cont, apoi apăsați Altul. Sub Calendare, apăsați Adăugați cont CalDAV. Vizualizarea calendarului Zile de naștere: Apăsați Calendare, apoi apăsați Zile de naștere pentru a include zilele de naștere din Contacte împreună cu evenimentele dvs. Dacă ați configurat un cont de Facebook, puteți include și zilele de naștere ale prietenilor dvs. de pe Facebook. Vizualizarea calendarului Sărbători: Apăsați Calendare, apoi apăsați Sărbători pentru a include sărbătorile naționale împreună cu evenimentele dvs. Vizualizarea mai multor calendare deodată: Apăsați Calendare, apoi selectați calendarele pe care doriți să le vizualizați. Mutarea unui eveniment în alt calendar: Apăsați evenimentul, apăsați Editați, apăsați Calendare, apoi selectați un calendar în care să fie mutat. Partajarea calendarelor icloud În cazul partajării familiale, este creat automat un calendar partajat cu toți membrii familiei. A se vedea Partajarea familială în pagina 41. De asemenea, puteți partaja un calendar icloud cu alți utilizatori icloud. Când partajați un calendar, acesta poate fi văzut de alte persoane și le puteți permite acestor să adauge sau să modifice evenimente. De asemenea, puteți partaja o versiune doar pentru citire, care poate fi văzută de oricine. Crearea unui calendar icloud: Apăsați Calendare, apăsați Editați, apoi Adăugați un calendar în secțiunea icloud. Partajarea unui calendar icloud: Apăsați Calendare, apoi Editați și apăsați calendarul icloud pe care doriți să-l partajați. Apăsați Adăugați o persoană, apoi introduceți un nume sau apăsați pentru a explora contactele dvs. Invitații vor primi prin o invitație de a participa la calendar, dar au nevoie de un cont de icloud pentru a putea accepta. Modificarea accesului unei persoane la un calendar partajat: Apăsați Calendare, apăsați Editați, apăsați calendarul partajat, apoi apăsați persoana respectivă. Puteți să dezactivați posibilitatea persoanei de a edita calendarul, să-i retrimiteți invitația de participare la calendar sau să întrerupeți partajarea calendarului cu persoana în cauză. Dezactivarea notificărilor pentru calendarele partajate: Când cineva modifică un calendar partajat, veți primi o notificare despre modificare. Pentru a dezactiva notificările pentru calendarele partajate, accesați Configurări > Notificări > Calendar > Modificări calendare partajate. Capitolul 10 Calendar 93
94 Partajarea unui calendar doar pentru citire cu oricine: Apăsați Calendare, apoi Editați și apăsați calendarul icloud pe care doriți să-l partajați. Activați Calendar public, apoi apăsați Partajați linkul pentru a copia sau trimite URL-ul către calendar. Orice persoană poate utiliza URL-ul pentru a se abona la calendarul dvs. folosind o aplicație compatibilă, precum Calendar pentru OS X. Configurările aplicației Calendar Diverse configurări în Configurări > Mail, Contacte, Calendar afectează aplicația Calendar și conturile dvs. de calendar. Acestea includ: Sincronizarea evenimentelor trecute (evenimentele viitoare sunt întotdeauna sincronizate) Tonul de alertă redat pentru noile invitații la ședințe Calendarul implicit pentru evenimentele noi Ora implicită pentru alerte Asistența pentru fusul orar, pentru a afișa datele și orele folosind un alt fus orar Care este prima zi a săptămânii Afișarea datelor din calendarul chinezesc, ebraic și islamic Capitolul 10 Calendar 94
95 Poze 11 Vizualizarea pozelor și clipurilor video Aplicația Poze vă permite să vedeți pozele și clipurile video: Înregistrate cu aplicația Cameră de pe iphone Stocate pe icloud (a se vedea Biblioteca foto icloud în pagina 97) Partajate de alții (a se vedea Partajarea pozelor icloud în pagina 99) Sincronizate de pe computerul dvs. (a se vedea Sincronizarea cu itunes în pagina 22) Salvate dintr-un , dintr-un mesaj text, dintr-o pagină web sau dintr-un instantaneu de ecran Apăsați pentru a afișa pe tot ecranul. Aplicația Poze include file pentru Poze, Partajate și Albume. Apăsați Poze pentru a vedea toate pozele și clipurile dvs. video, organizate în funcție de Ani, Colecții și Momente. Pentru a explora rapid pozele dintr-o colecție sau dintr-un an, atingeți și mențineți un moment, apoi trageți. Apăsați Partajate pentru a vedea pozele și clipurile video pe care le-ați partajat cu alții sau pe care alții le-au partajat cu dvs. A se vedea Partajarea pozelor icloud în pagina 99. Apăsați Albume pentru a vedea modul în care pozele și clipurile video sunt organizate în albume pe iphone-ul dvs. A se vedea secțiunea Organizarea pozelor și clipurilor video de mai jos. 95
96 Vizualizarea tuturor pozelor și clipurilor video: Implicit, aplicația Poze afișează un subset reprezentativ de poze atunci când le vizualizați după an sau după colecție. Pentru a vedea toate pozele și clipurile video, accesați Configurări > Poze și Cameră, apoi dezactivați Prezentare compactă poze. Vizualizarea după loc: În timp ce vizualizați după an sau după colecție, apăsați. Pozele și clipurile video care includ informații de localizare apar pe o hartă, indicând locul unde au fost făcute. În timpul vizionării unei poze sau a unui clip video, apăsați pentru afișarea și ascunderea comenzilor. Glisați la stânga sau la dreapta pentru a avansa sau pentru a reveni. Căutarea pozelor: Din Albume sau Poze, apăsați pentru a căuta după dată (lună și an) sau după loc (oraș și stat). De asemenea, funcția de căutare vă păstrează la îndemână căutările recente și vă oferă o listă de căutări sugerate. Zoom înainte sau înapoi: Apăsați dublu sau depărtați și apropiați degetele pe o poză. Când efectuați zoom înainte, puteți trage pentru a vedea alte porțiuni ale pozei. Redarea unui videoclip: Apăsați. Pentru a comuta între vizualizarea pe tot ecranul și cea adaptată la ecran, apăsați dublu pe ecran. Redarea unei diaporame: În timpul vizionării unei poze, apăsați, apoi apăsați Diaporamă. Selectați opțiunile, apoi apăsați Porniți diaporamă. Pentru a opri diaporama, apăsați pe ecran. Pentru a configura alte opțiuni pentru diaporamă, accesați Configurări > Poze și Cameră. Pentru a difuza o diaporamă sau un clip video pe un televizor, a se vedea AirPlay în pagina 44. Organizarea pozelor și clipurilor video Fila Album include albumele create de dvs. și unele albume care sunt create pentru dvs., în funcție de modul în care utilizați aplicația Poze. De exemplu, clipurile video sunt adăugate automat în albumul Clipuri video și veți vedea un album numit Fluxul dvs. foto dacă utilizați respectiva dvs. funcționalitate (a se vedea Fluxul dvs. foto de mai jos). Toate pozele de pe icloud sunt în albumul Toate pozele dacă utilizați biblioteca foto icloud (a se vedea Biblioteca foto icloud în pagina 97). Dacă nu utilizați biblioteca foto icloud, veți vedea în schimb albumul Rolă film, care include pozele și clipurile video realizate cu iphone-ul dvs. și provenite din alte surse. Notă: Dacă utilizați biblioteca foto icloud, albumele sunt stocate pe icloud, sunt actualizate și pot fi accesate de pe orice dispozitiv cu ios 8.1 (sau versiuni ulterioare), Mac cu OS X Yosemite v (sau versiuni ulterioare) și la icloud.com care utilizează același ID Apple. A se vedea Biblioteca foto icloud în pagina 97. Crearea unui nou album: Apăsați Albume, apăsați, introduceți un nume, apoi apăsați Salvați. Selectați pozele și clipurile video de adăugat în album, apoi apăsați OK. Adăugarea articolelor într-un album existent: În timpul vizualizării miniaturilor, apăsați Selectați, selectați articolele, apăsați Adăugați la, apoi selectați albumul. Gestionarea albumelor: În timpul vizualizării listei dvs. de albume, apăsați Editați. Redenumirea unui album: Selectați albumul, apoi introduceți alt nume. Rearanjarea albumelor: Trageți. Ștergerea unui album: Apăsați. Capitolul 11 Poze 96
97 Cu biblioteca foto icloud, vă puteți gestiona toate albumele de pe orice dispozitiv cu ios 8.1 (sau versiuni ulterioare) configurat cu biblioteca foto icloud. Marcarea favoritelor: În timpul vizualizării unei poze sau a unui clip video, apăsați pentru a o adăuga automat în albumul Favorite. O poză sau un clip video poate face parte simultan dintr-un alt album și din Favorite. Ascunderea pozelor pe care doriți să le păstrați, dar nu doriți să fie afișate: Țineți apăsată o poză, apoi alegeți Ascundeți. Poza este mutată în albumul Ascunse. Țineți apăsată o poză ascunsă pentru a o reafișa. Eliminarea unei poze sau a unui clip video dintr-un album: Apăsați poza sau clipul video, apăsați, apoi apăsați Ștergeți poza. Poza sau clipul video este eliminat din album și din fila Poze. Ștergerea unei poze sau a unui clip video din Poze: Apăsați fila Poze, apăsați poza sau clipul video, apăsați, apoi apăsați Ștergeți poza sau Ștergeți clipul video. Pozele și clipurile video șterse sunt păstrate în albumul Șterse recent de pe iphone, cu o insignă care indică numărul zilelor rămase până când articolul este eliminat definitiv de pe iphone. Pentru a șterge definitiv poza sau clipul video înainte de expirarea zilelor, apăsați articolul, apăsați Ștergeți, apoi apăsați Ștergeți poza sau Ștergeți clipul video. Dacă utilizați biblioteca foto icloud, pozele și clipurile video șterse sunt eliminate definitiv de pe toate dispozitivele dvs. care utilizează biblioteca foto icloud cu același ID Apple. Recuperarea unei poze sau a unui clip video: În albumul Șterse recent, apăsați poza sau clipul video, apăsați Recuperați, apoi apăsați Recuperați poza sau Recuperați clipul video pentru a muta articolul în Rolă film sau, dacă utilizați biblioteca foto icloud, în albumul Toate pozele. Biblioteca foto icloud Biblioteca foto icloud vă oferă acces la toate pozele și clipurile dvs. video pe orice dispozitiv cu ios 8.1 (sau versiuni ulterioare), Mac cu OS X Yosemite v (sau versiuni ulterioare) și la icloud.com care utilizează același ID Apple. Puteți să aduceți modificări pozelor și clipurilor video în aplicația Poze, să păstrați atât originalele, cât și versiunile editate, și să vedeți modificările actualizate pe dispozitivele dvs. (a se vedea Editarea pozelor și scurtarea clipurilor video în pagina 100). Stocați atâtea poze și clipuri video câte permite planul dvs. de stocare icloud. Notă: Dacă activați biblioteca foto icloud, nu veți putea utiliza aplicația itunes pentru a sincroniza poze și clipuri video pe iphone. Activarea bibliotecii foto icloud: Accesați Configurări > icloud > Poze. Sau accesați Configurări > Poze și Cameră. Vizualizarea pozelor și clipurilor video din biblioteca foto icloud: Pe lângă vizualizarea pozelor și clipurilor video în fila Poze, organizate după Ani, Colecții și Momente, le puteți vedea și sub forma unui flux continuu, organizate după data adăugării, în albumul Toate pozele. Optarea între optimizarea stocării dvs. și păstrarea tuturor pozelor și clipurilor video la rezoluție integrală pe iphone: Dacă planul dvs. tarifar de stocare icloud este peste 5 GB, opțiunea Stocare optimizată pe iphone este activată implicit. Aceasta gestionează stocarea dispozitivului dvs. păstrând automat pozele și clipurile video la rezoluție integrală pe icloud și versiunile de dimensiuni mai reduse pe iphone-ul dvs., economisind astfel spațiu. Apăsați Descărcare și păstrare originale pentru a păstra originalele la rezoluție integrală pe iphone-ul dvs. Originalele sunt întotdeauna stocate pe icloud. Capitolul 11 Poze 97
98 Descărcarea unei poze sau a unui clip video la rezoluție integrală: Dacă nu stocați versiunile originale pe iphone, depărtați două degete pentru a efectua zoom înainte la 100% sau apăsați Editați. Notă: Pentru a încărca poze și clipuri video în biblioteca foto icloud, iphone-ul trebuie să fie conectat la Wi-Fi. În cazul utilizării unei conexiuni celulare, puteți descărca până la 100 MB la un moment dat. Dacă pozele și clipurile video încărcate depășesc planul dvs. de stocare, puteți suplimenta stocarea dvs. icloud. Accesați Configurări > icloud > Stocare > Schimbați planul de stocare pentru a afla opțiunile disponibile. Fluxul dvs. foto Fluxul dvs. foto, activat implicit, încarcă automat pozele și clipurile video pe celelalte dispozitive ale dvs. care utilizează fluxul dvs. foto. Activarea sau dezactivarea fluxului dvs. foto: Accesați Configurări > Poze și Cameră sau Configurări > icloud > Poze. Notă: Pozele stocate pe icloud afectează spațiul dvs. de stocare total de pe icloud, dar pozele încărcate în Fluxul dvs. foto nu afectează stocarea dvs. icloud. Utilizarea fluxului dvs. foto fără biblioteca foto icloud: Pozele și clipurile video pe care le înregistrați cu iphone-ul sunt adăugate în albumul Fluxul dvs. foto atunci când părăsiți aplicația Cameră și iphone-ul este conectat la Wi-Fi. Toate pozele pe care le adăugați, inclusiv capturile de ecran și pozele salvate din mesajele de , de exemplu, apar și în albumul Fluxul dvs. foto. Pozele și clipurile video adăugare în fluxul dvs. foto de pe celelalte dispozitive ale dvs. apar în albumul Fluxul dvs. foto de pe iphone. Dispozitivele ios pot păstra până la 1000 dintre cele mai recente poze ale dvs. în icloud timp de 30 de zile; puteți opta pentru importarea automată a acestor poze pe computerul dvs, dacă doriți să le păstrați permanent. Gestionarea conținutului din Fluxul meu foto: În albumul Fluxul meu foto, apăsați Selectați. Salvarea celor mai reușite poze pe iphone: Selectați pozele, apoi apăsați Adăugați la. Partajarea, tipărirea sau copierea: Selectați pozele, apoi apăsați. Ștergerea pozelor: Selectați pozele, apoi apăsați. Notă: Deși pozele șterse sunt eliminate din Fluxul dvs. foto de pe toate dispozitivele dvs, pozele originale rămân aplicația Poze de pe dispozitivul pe care au fost făcute inițial. Nici pozele pe care le salvați într-un alt album de pe un dispozitiv sau computer nu sunt șterse. A se vedea support.apple.com/kb/ht4486?viewlocale=ro_ro. Utilizarea fluxului dvs. foto cu biblioteca foto icloud: Dacă utilizați biblioteca foto icloud pe iphone, puteți să utilizați fluxul dvs. foto pentru a încărca pozele și clipurile video recente și pentru a le vizualiza pe alte dispozitive care nu au biblioteca foto icloud activată. Capitolul 11 Poze 98
99 Partajarea pozelor icloud Cu partajarea pozelor icloud, puteți să creați albume cu poze și clipuri video pentru a le partaja și să vă abonați la albumele partajate ale altor persoane. Puteți invita alte persoane care utilizeză partajarea pozelor icloud (ios 6 sau versiuni ulterioare sau OS X Mountain Lion sau versiuni ulterioare) să vadă albumele dvs, iar acestea le pot comenta, dacă doresc. Dacă persoanele respective utilizează ios 7 sau OS X Mavericks sau versiuni ulterioare, acestea pot să adauge propriile poze și clipuri video. De asemenea, puteți publica albumul dvs. pe un site web, pentru a putea fi văzut de oricine. Partajarea pozelor icloud funcționează independent de biblioteca foto icloud și de Fluxul dvs. foto. Notă: Pentru a utiliza partajarea pozelor icloud, iphone-ul trebuie să fie conectat la Internet. Partajarea pozelor icloud funcționează atât prin Wi-Fi, cât și prin rețelele celulare de date. Este posibil să se aplice costuri suplimentare pentru serviciile de date celulare. A se vedea Informații despre utilizare în pagina 206. Creați noi albume partajate sau adăugați poze în cele existente. Activarea partajării pozelor icloud: Accesați Configurări > icloud > Poze. Sau accesați Configurări > Poze și Cameră. Partajarea pozelor și clipurilor video: În timpul vizualizării unei poze sau a unui clip video sau după ce ați selectat mai multe poze sau clipuri video, apăsați, apăsați Partajare poze icloud, adăugați comentarii, apoi partajați într-un album partajat existent sau creați unul nou. Puteți invita alte persoane să vadă albumul dvs. partajat utilizând adresele de ale acestora sau numărul de telefon mobil pe care îl utilizează pentru Mesaje. Activarea unui site web public: Selectați albumul partajat, apăsați Persoane, apoi activați Site web public. Apăsați Partajați linkuldacă doriți să anunțați site-ul. Adăugarea articolelor într-un album partajat: Vizualizați un album partajat, apăsați, selectați articolele, apoi apăsați OK. Puteți să adăugați un comentariu, apoi să apăsați Postați. Ștergerea pozelor dintr-un album partajat: Selectați albumul partajat, apăsați Selectați, selectați pozele sau clipurile video pe care doriți să le ștergeți, apoi apăsați. Trebuie să aveți dreptul de proprietate asupra albumului partajat sau asupra pozei. Ștergerea comentariilor dintr-un album partajat: Selectați poza sau clipul video care conține comentariul. Țineți apăsat comentariul, apoi apăsați Ștergeți. Trebuie să aveți dreptul de proprietate asupra albumului partajat sau asupra comentariului. Redenumirea unui album partajat. Apăsați Partajate, apăsați Editați, apoi apăsați numele și introduceți unul nou. Capitolul 11 Poze 99
100 Adăugarea sau eliminarea abonaților sau activarea sau dezactivarea notificărilor: Selectați albumul partajat, apoi apăsați Persoane. Abonarea la un album partajat: Când primiți o invitație, apăsați fila Partajate Acceptați. De asemenea, puteți accepta o invitație dintr-un ., apoi apăsați Adăugarea articolelor într-un album partajat la care v-ați abonat: Vizualizați albumul partajat, apoi apăsați. Selectați articole, apoi apăsați OK. Puteți să adăugați un comentariu, apoi să apăsați Postați. Vizualizarea albumului de familie: Atunci când partajarea familială este configurată, un album partajat numit Familie este creat automat în aplicația Poze de pe toate dispozitivele membrilor familiei. Toți cei din familie pot să adauge în album poze, clipuri video și comentarii, și să primească notificări atunci când sunt adăugate noutăți. Pentru informații suplimentare despre configurarea partajării familiale, a se vedea Partajarea familială în pagina 41. Alte modalități de partajare a pozelor și clipurilor video Puteți să partajați poze și clipuri video cu aplicațiile Mail sau Mesaje sau prin intermediul altor aplicații instalate. Partajarea sau copierea unei poze sau a unui videoclip: Vizaulizați o poză sau un clip video, apoi apăsați. Dacă nu vedeți, apăsați ecranul pentru a afișa comenzile. Apăsați Altele în Partajare pentru a activa aplicațiile pe care doriți să le utilizați pentru partajare. Limita dimensiunii fișierelor atașate este stabilită de furnizorul dvs. de servicii. iphone-ul poate comprima pozele și videoclipurile atașate, dacă este necesar. De asemenea, puteți să copiați o poză sau un clip video, apoi să îl lipiți într-un sau într-un mesaj text (MMS sau imessage). Partajarea sau copierea mai multor poze și videoclipuri: În timp ce vizualizați după moment, apăsați Partajați. Salvarea sau partajarea unei poze sau a unui clip video recepționat: Apăsați pentru descărcare (dacă e necesar), apoi țineți apăsat articolul pentru a vedea opțiunile de partajare și alte opțiuni. Mesaj text: Apăsați articolul din conversație, apoi apăsați. Pozele și clipurile video pe care le primiți în mesaje sau pe care le salvați dintr-o pagină web sunt salvate în fila Poze. Acestea pot fi vizualizate și în albumul Rolă film sau, dacă utilizați biblioteca foto icloud, în albumul Toate pozele. Editarea pozelor și scurtarea clipurilor video Puteți edita poze direct pe iphone. Dacă pozele dvs. sunt stocate pe icloud, editările dvs. sunt actualizate pe toate dispozitivele dvs. configurate cu icloud, fiind salvate atât versiunile originale, cât și cele editate. Dacă ștergeți o poză, aceasta este ștearsă de pe toate dispozitivele dvs. și de pe icloud. Extensiile aplicației Poze pot furniza opțiuni speciale de editare. A se vedea Extensiile aplicațiilor în pagina 28. Editarea unei poze: Vizualizați poza pe tot ecranul, apăsați Editați, apoi apăsați unul dintre instrumente. Pentru a edita o poză care nu a fost făcută cu iphone-ul, apăsați poza, apăsați Editați, apoi apăsați Duplicați și editați. Capitolul 11 Poze 100
101 Instrumentul Auto-îmbunătățire îmbunătățește expunerea, contrastul, saturația și alte caracteristici ale unei poze. Cu instrumentul Retuș ochi roșii, apăsați fiecare ochi care necesită corectarea. Apăsați pentru ca aplicația Poze să vă sugereze o decupare optimă, însă puteți trage colțurile instrumentului grilă pentru a configura propria dvs. decupare. Deplasați rotița pentru a înclina sau îndrepta poza. Apăsați Automat pentru a alinia poza cu linia orizontului și apăsați Resetați pentru a anula modificările alinierii. Apăsați pentru a roti poza cu 90 de grade. Apăsați pentru a alege un raport standard de decupare, precum 2:3 sau Pătrat. Rotiți poza. Mișcați rotița pentru înclinare sau îndreptare. Alegeți un format foto standard. Filtrele fotografice vă permit să aplicați diferite efecte de culoare, precum Mono sau Crom. Apăsați Ajustări pentru a configura opțiunile Lumină, Culoare și Alb-negru. Apăsați săgeată în jos, apoi apăsați lângă Lumină, Culoare sau Alb-negru pentru a alege elementul pe care doriți să îl ajustați. Deplasați glisorul pentru a obține efectul dorit. Compararea versiunii editate cu cea originală: Țineți apăsată poza pentru a vedea originalul. Eliberați-o pentru a vedea editările dvs. Nu vă plac rezultatele? Apăsați Anulați, apoi apăsați Abandonați modificările. Apăsați OK pentru a salva modificările. Revenirea la versiunea originală: După ce editați o poză și salvați editările dvs, puteți să revenți la imaginea originală. Apăsați imaginea, apăsați Editați, apoi apăsați Reveniți. Scurtarea unui clip vide: Apăsați ecranul pentru a afișa comenzile, trageți oricare dintre capetele vizualizorului de cadre, apoi apăsați Scurtați. Important: Dacă selectați Scurtați originalul, cadrele tăiate sunt șterse permanent din clipul video original. Dacă selectați Salvați clip nou, un videoclip scurtat nou este salvat în albumul dvs. Clipuri video, iar clipul video original nu este afectat. Capitolul 11 Poze 101
102 Configurarea secțiunii Ralanti a unui clip video: (iphone 5s sau modelele ulterioare) Utilizați barele verticale de sub vizualizorul de cadre pentru a configura secțiunea din clipul video pe care doriți să o redați în ralanti. Tipărirea pozelor Tipărirea pe o imprimantă compatibilă cu AirPrint: Tipărirea unei singure poze: Apăsați, apoi apăsați Tipăriți. Tipărirea mai multor poze: În timpul vizionării unui album foto, apăsați Selectați, selectați pozele, apăsați, apoi apăsați Tipăriți. A se vedea AirPrint în pagina 44. Configurările Poze Configurările pentru aplicația Poze sunt în Configurări > Poze și Cameră. Acestea includ: Biblioteca foto icloud, Fluxul dvs. foto, Partajare poze icloud și Încărcare poze din rafale. Fila Poze Diaporamă Caroiaj cameră HDR (gamă dinamică înaltă) Capitolul 11 Poze 102
103 Cameră 12 Scurtă prezentare a aplicației Cameră Repede! Ia camera! Din ecranul de blocare, trebuie doar să glisați în sus. Sau glisați în sus din marginea de jos a ecranului pentru a deschide centrul de control, apoi apăsați. Notă: Atunci când deschideți aplicația Cameră din ecranul de blocare, puteți să vedeți și să editați pozele și clipurile video pe care le înregistrați în timp ce dispozitivul este blocat apăsând miniatura din colțul din stânga jos al ecranului. Pentru a partaja poze și clipuri video, deblocați mai întâi iphone-ul. Cu iphone, puteți să înregistrați atât poze statice, cât și clipuri video HD. Și există două camere - pe lângă camera isight din spatele iphone-ului, există o cameră în față pentru apelurile FaceTime și pentru autoportrete. 103
104 Blițul LED furnizează lumină suplimentară atunci când aveți nevoie - poate fi utilizat chiar și ca lanternă - cu o simplă glisare din centrul de control. A se vedea Centrul de control în pagina 37. Configurați modul Fotografiați cu blițului True Tone. temporizare. Comutați între camere. HDR este în uz. Vizualizați pozele și videoclipurile pe care le-ați înregistrat. Fotografiați. Filtrează Fotografierea și filmarea Aplicația Cameră oferă mai multe moduri foto și video, care vă permit să înregistrați fotografii standard, poze în format pătrat, panorame, time-lapse, clipuri video și clipuri video în ralanti (iphone 5s sau modelele ulterioare). Alegerea unui mod: Trageți ecranul la stânga sau la dreapta sau apăsați etichetele modului de cameră pentru a alege Time-Lapse, Ralanti, Video, Poză, Pătrat sau Panoramă. Fotografierea: Alegeți modul Foto, apoi apăsați butonul de fotografiere sau oricare dintre butoanele de volum. Fotografierea în rafală: (iphone 5s sau modelele ulterioare) Țineți apăsat butonul de fotografiere pentru a înregistra serii rapide de poze în rafale (opțiune disponibilă în modul Pătrat sau Foto). Sunetul obturatorului este diferit, iar contorul arată câte cadre ați înregistrat, până când vă ridicați degetul. Pentru a vedea cadrele sugerate și pentru a selecta pozele pe care doriți să le păstrați, apăsați miniatura, apoi apăsați Selectați. Punctele gri marchează pozele sugerate. Pentru a copia o poză dintr-o rafală ca poză separată în albumul Rafale din aplicația Poze, apăsați cercul din colțul din dreapta jos al pozei. Pentru a șterge rafala de poze, apăsați-o, apoi apăsați. Aplicarea unui filtru: Apăsați pentru a aplica diferite efecte de culoare, precum Mono sau Crom. Pentru a dezactiva un filtru, apăsați, apoi apăsați Nimic. De asemenea, puteți aplica un filtru ulterior, atunci când editați poza. A se vedea Editarea pozelor și scurtarea clipurilor video în pagina 100. Un dreptunghi apare pentru scurt timp în locul unde este configurată expunerea. Când fotografiați persoane, detecția facială echilibrează expunerea pentru un număr de până la 10 chipuri. Un dreptunghi apare pentru fiecare chip detectat. Capitolul 12 Cameră 104
105 Notă: Pe iphone 6 și iphone 6 Plus, este posibil să nu vedeți întotdeauna un dreptunghi pentru expunerea automată, dar focalizarea și expunerea sunt configurate. Expunerea este automată, însă o puteți configura manual pentru următoarea fotografiere apăsând un obiect sau o zonă de pe ecran. În cazul unei camere isight, apăsarea ecranului configurează focalizarea și expunerea, iar detecția facială este temporar dezactivată. Pentru a bloca expunerea și focalizarea, țineți apăsat până când dreptunghiul pulsează. Faceți oricâte poze doriți. Atunci când apăsați din nou ecranul, configurările automate și detecția facială se reactivează. Ajustarea expunerii: Apăsați pentru a vedea sus sau în jos pentru a ajusta expunerea. lângă dreptunghiul de expunere, apoi glisați în Fotografierea unei panorame: (Camera isight) Alegeți Panoramă, apăsați butonul de fotografiere, apoi panoramați ușor în direcția săgeții. Pentru a panorama în altă direcție, apăsați mai întâi săgeata. Pentru o panoramare verticală, mai întâi rotiți iphone-ul la orientarea peisaj. Puteți inversa și direcția unei panoramări verticale. Capturarea unei experiențe cu time-lapse: (Camera isight) Alegeți Time-lapse, plasați iphone-ul în locul dorit, apoi apăsați butonul Înregistrați video time-lapse pentru a începe capturarea unui răsărit, deschiderea unei flori sau alte experiențe într-o perioadă de timp. Apăsați din nou butonul Înregistrați video time-lapse pentru a opri înregistrarea. Pozele timelapse sunt compilate într-un scurt clip video pe care îl puteți viziona și partaja. Filmarea: Alegeți Video, apoi apăsați butonul Înregistrați video sau apăsați oricare dintre butoanele de volum pentru a porni și opri înregistrarea. Conținutul video este înregistrat la 30 fps (cadre pe secundă). Cu iphone 6 sau iphone 6 Plus, puteți comuta la 60 fps în Configurări > Poze și Cameră. Capturarea unei imagini statice în timpul înregistrării: (iphone 5 sau modelele ulterioare) Apăsați butonul alb de fotografiere din colțul din stânga jos. Filmarea pentru redarea cu încetinitorul: (iphone 5s sau modelele ulterioare) Alegeți Ralanti pentru a înregistra video în ralanti. Puteți configura redarea unei secțiuni în ralanti (cu încetinitorul) atunci când editați clipul video. Pe iphone 6 și iphone 6 Plus, puteți apăsa în colțul din dreapta jos al ecranului pentru a comuta între 120 fps și 240 fps. Capitolul 12 Cameră 105
106 Configurarea secțiunii în ralanti a unui clip video: Apăsați miniatura, apoi utilizați barele verticale de sub vizualizorul de cadre pentru a configura secțiunea din clipul video pe care doriți să o redați în ralanti. Glisați pentru a regla secțiunea în ralanti a videoclipului. Utilizarea Siri: Spuneți ceva precum: Open Camera Take a picture Zoom înainte sau înapoi: (Camera isight) Depărtați sau apropiați două degete pe imaginea de pe ecran. Pentru iphone 5 sau modelele ulterioare, zoomul funcționează, atât în mod video, precum și în mod foto. Dacă serviciile de localizare sunt activate, pozele și videoclipurile sunt etichetate cu date de localizare geografică care pot fi utilizate de aplicații și site-uri web de partajare a pozelor. A se vedea Intimitate în pagina 46. Utilizarea temporizatorului de fotografiere pentru a vă include în cadru: Evitați tremuratul camerei sau includeți-vă într-o fotografie utilizând temporizatorul de fotografiere. Pentru aceasta, așezați mai întâi iphone-ul într-o poziție stabilă și compuneți cadrul. Apăsați, apăsați 3s (secunde) sau 10s, apoi apăsați butonul de fotografiere. Doriți să capturați conținutul afișat pe ecranul dvs? Apăsați și eliberați simultan butonul Adormire/trezire și butonul principal. Captura de ecran este adăugată în fila Poze din aplicația Poze și poate fi văzută și în albumul Rolă film sau în albumul Toate pozele (dacă utilizați biblioteca foto icloud). Optimizarea conținutului: Puteți să editați poze și să scurtați clipuri video direct pe iphone. A se vedea Editarea pozelor și scurtarea clipurilor video în pagina 100. HDR HDR (High Dynamic Range - gamă dinamică înaltă) vă ajută să obțineți imagini excelente în situații de contrast ridicat. iphone realizează mai multe fotografii într-o succesiune rapidă, cu diferite configurări ale expunerii, și le combină împreună. Poza rezultată beneficiază de detalii superioare în zonele cu tonuri luminoase și medii. Utilizarea HDR: (Camerele isight și camera FaceTime de pe iphone 5s sau modelele ulterioare) Apăsați pe butonul HDR. Pentru rezultate optime, mențineți iphone-ul nemișcat și evitați mișcarea subiectul. Pe iphone 5s sau modelele ulterioare, puteţi alege Auto HDR, iar iphone-ul va utiliza modul HDR atunci când este cel mai eficient. Păstrarea pozei normale și a versiunii HDR: Accesați Configurări > Poze și Cameră > Păstrați poza normală. În Poze vor apărea atât versiunea normală, cât și versiunea HDR a pozei. Versiunile HDR ale pozelor din albumele dvs. sunt marcate cu HDR în colț. Capitolul 12 Cameră 106
107 Vizualizarea, partajarea și tipărirea Pozele și clipurile video pe care le înregistrați sunt salvate în aplicația Poze. Dacă biblioteca foto icloud activată, toate pozele și clipurile video noi sunt încărcate automat și devin disponibile în aplicația Poze de pe toate dispozitivele dvs. ios 8.1 (sau versiuni ulterioare) configurate cu biblioteca foto icloud. A se vedea Biblioteca foto icloud în pagina 97. Atunci când biblioteca foto icloud este oprită, puteți colecta totuși până la dintre cele mai recente poze în albumul Fluxul dvs. foto de pe dispozitivele dvs. configurate cu icloud. A se vedea Fluxul dvs. foto în pagina 98. Vizualizarea pozelor: Apăsați imaginea în miniatură, apoi glisați la stânga sau la dreapta pentru a vedea pozele realizate recent. Apăsați Toate pozele pentru a vedea tot ce se află în aplicația Poze. Apăsați pe ecran pentru afișarea sau ascunderea comenzilor. Accesarea opțiunilor de partajare și tipărire: Apăsați pagina 40.. A se vedea Partajarea din aplicații în Încărcarea pozelor și clipurilor video: Utilizați biblioteca foto icloud pentru a încărca pozele și clipurile video de pe iphone-ul dvs. pe icloud și pentru a le accesa de pe dispozitivele dvs. ios 8.1 (sau versiuni ulterioare) autentificate pe icloud folosind același ID Apple. De asemenea, puteți să încărcați și să descărcați pozele și clipurile dvs. video din aplicația Poze la icloud.com. A se vedea Biblioteca foto icloud în pagina 97. Configurările pentru Cameră Accesați Configurări > Poze și Cameră pentru opțiunile camerei, care includ: Bibliotecă foto icloud, Fluxul dvs. foto și Partajare poze icloud Poze în rafală Diaporamă Caroiaj HDR Ajustați volumul sonor al obturatorului utilizând configurările Sonerie și Alerte din Configurări > Sunete. Sau tăiați sonorul utilizând comutatorul Sonerie/silențios. (În unele țări, tăierea sonorului este dezactivată.) Capitolul 12 Cameră 107
108 Vremea 13 Aflați temperatura curentă și prognoza pe zece zile pentru unul sau mai multe orașe din lume, cu prognoze orare pentru următoarele 12 ore. Aplicația Vremea utilizează serviciile de localizare pentru a vă oferi prognoza meteo pentru localizarea dvs. curentă. Condiții actuale Temperatura actuală Prognoza orară actuală Adăugați sau ștergeți orașe. Numărul de orașe stocate Glisați în sus pentru a vedea prognoza detaliată. Glisați în stânga sau în dreapta pentru a afla starea vremii pentru alt oraș sau apăsați, apoi alegeți un oraș din listă. Ecranul cel mai din stânga afișează vremea locală atunci când serviciile de localizare sunt activate (Configurări > Intimitate > Servicii de localizare). Adăugarea unui oraș sau efectuarea altor modificări: Apăsați. Adăugarea unui oraș: Apăsați. Introduceți un oraș sau un cod poștal, apoi apăsați Căutare. Schimbarea ordinii orașelor: Țineți apăsat un oraș, apoi trageți-l în sus sau în jos. Ștergerea unui oraș: Glisați orașul spre stânga, apoi apăsați Ștergeți. Optarea între Fahrenheit sau Celsius: Apăsați F sau C. Vizualizarea prognozei orare curente: Glisați afișajul orar la stânga sau la dreapta. Utilizarea Siri: Spuneți ceva precum: What s the weather for today? How windy is it out there? 108
109 When is sunrise in Paris? Vizualizarea tuturor orașelor deodată: Apropiați două degete pe ecran sau apăsați. Activarea sau dezactivarea vremii locale: Accesați Configurări > Intimitate > Servicii de localizare. A se vedea Intimitate în pagina 46. Utilizarea icloud pentru a transmite lista dvs. de orașe pe celelalte dispozitive ios: Accesați Configurări > icloud, apoi asigurați-vă că opțiunea icloud Drive sau Documente și date este activată. A se vedea icloud în pagina 19. Capitolul 13 Vremea 109
110 Ceas 14 Scurtă prezentare a aplicației Ceas Primul ceas afișează ora pe baza localizării dvs. atunci când configurați iphone-ul. Adăugați ceasuri pentru a afișa ora din alte orașe importante și de pe alte fusuri orare. Ștergeți ceasuri sau schimbați-le ordinea. Adăugați un ceas. Afișați ceasuri, configurați o alarmă, cronometrați un eveniment sau configurați un temporizator. 110
111 Alarme și temporizatoare Doriți ca iphone-ul să vă trezească? Apăsați Alarmă, apoi apăsați. Configurați-vă ora de trezire și alte opțiuni, apoi dați-i un nume (precum Bună dimineața ). Apăsați pentru a schimba opțiunile sau a șterge o alarmă. Activați sau dezactivați alarmele salvate. Cronometrarea De asemenea, puteți să utilizați cronometrul pentru ținerea măsurarea timpului, înregistrarea timpilor pe tur sau configurarea unui temporizator pentru a vă alerta la epuizarea timpului. Doriți să adormiți ascultând muzică sau un podcast? Apăsați Temporizator, apăsați La expirare, apoi alegeți Opriți redarea în partea de jos. Accesarea rapidă a funcționalităților aplicației Ceas: Glisați în sus din marginea de jos a ecranului pentru a deschide centrul de control, apoi apăsați. Puteți accesa temporizatorul din centrul de control chiar dacă iphone-ul este blocat. De asemenea, puteți naviga la alte funcționalități ale ceasului. Utilizarea Siri: Spuneți ceva precum: Set the timer for 3 minutes Wake me up tomorrow at 7 a.m. What alarms do I have set? Capitolul 14 Ceas 111
112 Hărți 15 Găsirea locurilor AVERTISMENT: Pentru informații importante despre navigare și evitarea distragerii atenției care ar putea avea consecințe periculoase, consultați Informații importante privind siguranța în pagina 201. A se vedea și Intimitate în pagina 46. Obțineți itinerarii. Introduceți o căutare. Obțineți informații suplimentare. Apăsați un reper pentru afișarea bannerului. Localizarea curentă Itinerarii auto rapide Afișați localizarea dvs. curentă. Alegeți vizualizarea, plasați un reper sau afișați traficul. Deplasați-vă în aplicația Hărți prin tragerea ecranului. Pentru orientarea în altă direcție, rotiți cu două degete. Pentru a reveni spre nord, apăsați busola din dreapta sus. Zoom înainte sau înapoi: Apăsați dublu cu un deget pentru zoom înainte și apăsați cu două degete pentru zoom înapoi - sau depărtați și apropiați două degete. Scara apare în stânga sus în timpul efectuării zoomului sau dacă atingeți ecranul cu două degete. Pentru a schimba modul în care este afișată distanța (mile sau kilometri), accesați Configurări > Hărți. Căutarea unui loc: Apăsați câmpul de căutare. Puteți căuta un loc în diverse moduri: De exemplu: Intersecție ( 8th and market ) Zonă ( greenwich village ) Obiectiv ( guggenheim ) 112
113 Cod ZIP Agent economic ( movies, restaurants san francisco ca, apple inc new york ) De asemenea, aplicația Hărți poate lista locuri, căutări sau itinierare recente din care puteți alege. Utilizarea Siri: Spuneți, de exemplu, Find coffee near me. Găsirea localizării unui contact sau a unei căutări favorite sau recente: Apăsați Favorite. Alegerea modului de afișare: Apăsați, apoi alegeți Standard, Hibrid sau Satelit. Marcarea manuală a unui loc: Țineți degetul apăsat pe hartă până la apariția unui reper plasat. Obținerea mai multor informații Obținerea de informații despre un loc: Apăsați un reper pentru a-i afișa bannerul, apoi apăsați. Informațiile pot include recenzii și poze de pe Yelp, un număr de telefon (apăsați-l pentru a-l apela), linkul unei pagini web, itinerare și altele. Pentru a partaja localizarea, adăugați-o la Favorite sau folosiți o altă aplicație instalată și apăsați. A se vedea Partajarea din aplicații în pagina 40. Aflarea itinerarelor Notă: Pentru a afla itinerare, iphone-ul trebuie să fie conectat la Internet. Pentru a afla itineare implicând localizarea dvs. curentă, trebuie să fie actualizate și serviciile de localizare. Aflarea itinerarelor: Apăsați, introduceți punctele de plecare și sosire, apoi apăsați Rută. Alternativ, alegeți un loc sau o rută din listă, în funcție de disponibilitate. Apăsați pentru a selecta un itinerar auto sau pietonal sau pentru a utiliza o aplicație pentru transport public sau alte moduri de transport. Dacă este afișat bannerul unei localizări, apare itinerarul către localizarea respectivă de la localizarea dvs. curentă. Pentru a afla alte itinerare, apăsați câmpul de căutare. Dacă apar mai multe rute, apăsați-o pe cea pe care doriți să o urmați. Ascultarea îndrumărilor pas cu pas: Apăsați Start. Aplicația Hărți urmărește evoluția dvs. și enunță îndrumările pas cu pas, până la destinație. Pentru afișarea sau mascarea comenzilor, apăsați ecranul. Dacă iphone-ul se autoblochează, aplicația Hărți rămâne pe ecran și continuă să furnizeze instrucțiuni. De asemenea, puteți să deschideți altă aplicație și să primiți în continuare îndrumări pas cu pas. Pentru a reveni la Hărți, apăsați bannerul din partea de sus a ecranului. La utilizarea îndrumărilor pas cu pas, modul de noapte ajustează automat imaginea ecranului pentru facilitarea vizualizării pe timp de noapte. Vizualizarea rezumatului rutei: Apăsați Rezumat. Vizualizarea îndrumărilor sub forma unei liste: Apăsați Listați etapele. Oprirea îndrumărilor pas cu pas: Apăsați Sosire. Sau solicitați-i lui Siri stop navigating. Obținerea itinerarelor de la localizarea dvs. curentă: Apăsați pe bannerul destinației dvs. Apăsați pentru a selecta un itinerar auto sau pietonal sau pentru a utiliza o aplicație pentru transport public sau alte moduri de transport. Utilizarea Siri: Spuneți ceva precum: Give me directions home Capitolul 15 Hărți 113
114 Directions to my dad s work What s my ETA? Find a gas station Utilizarea aplicației Hărți pe Mac-ul dvs. pentru a afla itinerare: Deschideți aplicația Hărți pe Mac-ul dvs. (OS X Mavericks sau o versiune ulterioară), aflați itinerarul corespunzător deplasării dvs, apoi alegeți Fișier > Partajează > Trimite la dispozitivul dvs.. Mac-ul și iphone-ul dvs. trebuie să fie ambele autentificate pe icloud utilizând același ID Apple. Aflarea condițiilor de trafic: Apăsați, apoi apăsați Afișați traficul. Punctele portocalii indică încetinirile, iar cele roșii indică ambuteiajele. Pentru a vedea raportul privind un incident, apăsați un marcaj. Raportarea unei probleme. Apăsați, apoi apăsați Raportați o problemă. 3D și Flyover Cu 3D și Flyover, puteți să vedeți afișări tridimensionale și chiar să planați peste multe dintre orașele importante ale lumii. ransamerica Pyramid Building is a registered Vizualizarea hărții 3D: Apăsați, apoi apăsați Afișați harta 3D. Alternativ, trageți cu două degete în sus. (Efectuați zoom înainte pentru a privi mai de aproape dacă opțiunea Afișați harta 3D nu apare.) Ajustarea unghiului: Trageți cu două degete în sus sau în jos. Realizarea unui tur Flyover: Pentru anumite orașe, indicate prin lângă numele acestora, este disponibil un tur aerian. (Efectuați zoom înapoi dacă nu vedeți niciun marcaj.) Apăsați numele orașului pentru a-i afișa bannerul, apoi apăsați Tur pentru a începe turul. Pentru a opri turul, apăsați ecranul pentru a afișa comenzile, apoi apăsați Încheiați turul Flyover. Pentru a reveni la vizualizarea standard, apăsați. Configurările aplicației Hărți Accesați Configurări > Hărți. Configurările includ: Volumul vocii pentru navigare Distanțe în mile sau kilometri Capitolul 15 Hărți 114
115 Etichetele din Hărți (acestea sunt afișate în limba specificată în Configurări > General > Internațional > Limbă) Capitolul 15 Hărți 115
116 Videoclipuri 16 Scurtă prezentare a aplicației Videoclipuri Deschideți aplicația Videoclipuri pentru a viziona filme, emisiuni TV și videoclipuri muzicale. Pentru a viziona podcasturi video, deschideți aplicația Podcasturi, consultați Scurtă prezentare a aplicației Podcasturi în pagina 154. Pentru a viziona clipurile video înregistrate utilizând aplicația Cameră de pe iphone, deschiseți aplicația Poze. Adăugați la biblioteca dvs. Ștergeți clipurile video din biblioteca dvs. Apăsați un clip video pentru a-l reda. Acest clip video nu a fost descărcat pe iphone. Alegeți o categorie. AVERTISMENT: Pentru informații importante privind protejarea auzului, consultați Informații importante privind siguranța în pagina 201. Vizionarea unui clip video: Apăsați clipul video din lista de clipuri video. Dar clipurile video filmate cu iphone-ul dvs? Deschideți aplicația Poze. Vizionare în flux sau descărcare? Dacă apare pe miniatura unui clip video, îl puteți viziona fără a-l descărca pe iphone dacă dispuneți de o conexiune la Internet. Pentru a descărca clipul video pe iphone astfel încât să îl puteți viziona fără a utiliza o conexiune Wi-Fi sau celulară, apăsați în detaliile clipului video. Căutați podcasturi sau clipuri video itunes U? Deschideți aplicația Podcasturi sau descărcați gratuit aplicația itunes U din App Store. 116
117 Configurarea unui temporizator de adormire: Deschideți aplicația Ceas, apăsați pe Temporizator, apoi glisați pentru a fixa numărul de ore și de minute. Apăsați La expirare și alegeți Opriți redarea, apăsați Alegeți, apoi apăsați Start. Adăugarea clipurilor video în biblioteca dvs. Cumpărarea sau închirierea clipurilor video din itunes Store: Apăsați Store în aplicația Videoclipuri sau deschideți aplicația itunes Store de pe iphone, apoi apăsați Filme sau Emisiuni TV. itunes Store nu este disponibil în toate regiunile. A se vedea Capitol 22, itunes Store, în pagina 130. Transferarea clipurilor video de pe computer: Conectați iphone-ul, apoi sincronizați clipurile video din aplicația itunes de pe computerul dvs. A se vedea Sincronizarea cu itunes în pagina 22. Difuzarea clipurilor video de pe computer: Activați opțiunea Partajare casnică în itunes pe computer. Apoi, pe iphone, accesați Configurări > Videoclipuri și introduceți ID-ul Apple și parola utilizate pentru funcția Partajare casnică pe computerul dvs. Apoi deschideți aplicația Videoclipuri pe iphone și apăsați Partajate în partea de sus a listei de clipuri video. Convertirea unui clip video pentru iphone: Dacă încercați să sincronizați un clip video din itunes pe iphone și primiți un mesaj care vă informează că acesta nu poate fi redat pe iphone, puteți converti respectivul clip video. Selectați clipul video din biblioteca dvs. itunes, apoi alegeți Fișier > Creează o versiune nouă > Creează o versiune pentru ipod sau iphone. Apoi sincronizați clipul video convertit pe iphone. Ștergerea unui clip video: Apăsați Editați în partea din dreapta sus a colecției dvs., apoi apăsați pe miniatura clipului video. Dacă nu vedeți butonul Editați, căutați pe miniaturile clipurilor video - clipurile video nu au fost descărcate pe iphone, astfel încât nu le puteți șterge. Pentru a șterge un anumit episod dintr-un serial, glisați la stânga pe episod din lista Episoade. Ștergerea unui clip video (altul decât un film închiriat) de pe iphone nu determină ștergerea acestuia din biblioteca itunes de pe computerul dvs, și puteți sincroniza din nou clipul video pe iphone mai târziu. Dacă nu doriți să îl sincronizați din nou pe iphone, configurați itunes să nu sincronizeze clipul video. A se vedea Sincronizarea cu itunes în pagina 22. Important: Dacă ștergeți un film închiriat de pe iphone, acesta este șters definitiv și nu mai poate fi transferat înapoi pe computerul dvs. Controlarea redării Trageți pentru a sări înainte sau napoi. Apăsați pentru afișarea sau ascunderea comenzilor. Trageți pentru ajustarea volumului. Vizionați pe un televizor cu Apple TV. Capitolul 16 Videoclipuri 117
118 Redimensionarea clipului video pentru a umple ecranul sau pentru a se adapta la ecran: Apăsați sau. Sau apăsați dublu pe clipul video. Dacă nu vedeți comenzile de redimensionare, înseamnă că respectivul clip video este deja perfect adaptat la ecran. Repornirea de la început: În cazul în care clipul video conține capitole, trageți capul de redare de-a lungul barei de derulare complet spre stânga. Dacă nu există capitole, apăsați. Trecerea la capitolul următor sau anterior: Apăsați sau. De asemenea, puteți apăsa butonul central sau echivalent de pe un set de căști compatibil de două ori (salt la capitolul următor) sau de trei ori (salt la capitolul anterior). Derularea rapidă înapoi sau înainte: Țineți apăsat sau. Sau trageți capul de redare în stânga sau în dreapta. Deplasați-vă degetul spre partea de jos a ecranului în timp ce trageți pentru un control de finețe mai mare. Selectarea altei limbi pentru audio: În cazul în care clipul video oferă alte limbi, apăsați, apoi alegeți o limbă din lista Audio. Afișarea subtitrărilor și subtitrărilor complexe: Apăsați subtitrări sau subtitrări complexe.. Nu toate clipurile video oferă Personalizarea aspectului subtitrărilor: Accesați Configurări > General > Accesibilitate > Subtitrări și subtitrări complexe. Vizionarea subtitrărilor complexe și a subtitrărilor pentru persoanele cu deficiențe auditive: Activați Configurări > General > Accesibilitate > Subtitrări și subtitrări complexe, apoi activați Subtitrări complexe + SDH. Vizionarea clipului video pe un televizor: Apăsați. Pentru mai multe informații despre AirPlay și alte modalități de conectare, a se vedea AirPlay în pagina 44. Configurările aplicației Videoclipuri Accesați Configurări > Videoclipuri, unde puteți să: Alegeți de unde să continuați redarea data următoare când deschideți un clip video Alegeți să afișați doar videoclipurile care sunt descărcate pe acest dispozitiv Efectuați Login în Partajare casnică Capitolul 16 Videoclipuri 118
119 Notițe 17 Scurtă prezentare a aplicației Notițe Scrieți notițe pe iphone, iar icloud le face automat disponibile pe toate celelalte dispozitive ios și computere Mac ale dvs. De asemenea, puteți citi și crea notițe în alte conturi, precum Gmail sau Yahoo!. Apăsați pentru editare. Partajați sau tipăriți. Ștergeți această notiță. Scrieți o notiță nouă. Vizualizarea notițelor dvs. pe celelalte dispozitive ale dvs: Dacă utilizați o adresă de icloud.com, me.com sau mac.com pentru icloud, accesați Configurări > icloud, apoi activați Notițe. Dacă utilizați Gmail sau un alt cont IMAP pentru icloud, accesați Configurări > Mail, Contacte, Calendar, apoi activați Notițe pentru contul respectiv. Notițele dvs. apar în aplicația Notițe de pe toate celelalte dispozitive ios și computere Mac ale dvs. care utilizează același ID Apple. Căutarea unei notițe: Derulați în partea de sus a unei liste de notițe (sau apăsați în partea de sus a ecranului) pentru afișarea câmpului de căutare, apoi apăsați câmpul și scrieți ceea ce căutați. Puteți căuta notițe și din ecranul principal - trebuie doar să trageți în jos mijlocul ecranului. Partajarea sau tipărirea: Apăsați în partea de jos a notiței. Puteți partaja o notiță utilizând Mail, Mesaje sau AirDrop (iphone 5 sau modelele ulterioare). Ștergerea unei notițe: Glisați în stânga peste notiță în lista de notițe. 119
120 Utilizarea Siri: Spuneți ceva precum: Create new note travel items Add toothbrush to travel items Add umbrella Utilizarea notițelor în mai mute conturi Partajarea notițelor cu alte conturi: Puteți partaja notițele cu alte conturi precum Google, Yahoo! sau AOL. Accesați Configurări > Mail, Contacte, Calendar, apoi activați opțiunea Notițe pentru respectivul cont. Crearea unei notițe într-un anumit cont: Apăsați Conturi în partea de sus a listei de notițe, selectați contul, apoi apăsați Creați. Notițele pe care le creați în contul de pe ipod touch apar în dosarul de notițe al contului. Alegerea contului implicit pentru notițele noi: Accesați Configurări > Notițe. Afișarea tuturor notițelor dintr-un cont: Apăsați conturi în partea de sus a listei de notițe, apoi alegeți contul. Capitolul 17 Notițe 120
121 Mementouri 18 Scurtă prezentare a aplicației Mementouri Aplicația Mementouri vă ajută să țineți evidența tuturor lucrurilor pe care trebuie să le faceți. Articole programate Adăugați o listă. Articol finalizat Adăugarea unui memento: Apăsați o listă, apoi apăsați o linie goală. Partajarea unei liste: Apăsați o listă, apoi apăsați Editați. Apăsați Partajare, apoi apăsați Adăugați o persoană. Persoanele cu care partajați trebuie să fie, de asemenea, utilizatori de icloud. După ce persoanele acceptă invitația dvs. de partajare a listei, veți putea să adăugați, să ștergeți și să marcați articole drept finalizate. Și membrii unei familii pot partaja o listă. A se vedea Partajarea familială în pagina 41. Utilizarea Siri: Spuneți ceva precum: Remember to take an umbrella Add artichokes to my groceries list Read my work to-do list Ștergerea unei liste: În timpul vizualizării unei liste, apăsați Editați, apoi apăsați Ștergeți lista. Toate mementourile din listă sunt, de asemenea, șterse. Ștergerea unui memento: Glisați mementoul spre stânga, apoi apăsați Ștergeți. Schimbarea ordinii listelor: Țineți apăsat numele listei, apoi trageți lista într-o nouă poziție. Pentru a schimba ordinea articolelor dintr-o listă, apăsați Editați. 121
122 Căutarea unui memento: Derulați în partea de sus pentru a vedea câmpul de căutare. Numele mementoului este căutat în toate listele. De asemenea, puteți utiliza Siri pentru a găsi mementouri. De exemplu, spuneți Find the reminder about milk. Cu OS X Yosemite, puteți utiliza Handoff pentru a continua editarea mementourilor de pe Mac pe iphone, și viceversa. A se vedea Despre funcționalitățile de continuitate în pagina 28. Mementouri programate Mementourile programate vă notifică când sunt scadente. Memento programat Programarea unui memento: În timpul editării unui memento, apăsați, apoi activați opțiunea Reamintire într-o zi. Apăsați Alarmă pentru a fixa data și ora. Apăsați Repetare pentru a programa mementoul pentru intervale regulate de recurență. Utilizarea Siri: Spuneți, de exemplu, Remind me to take my medicine at 6 a.m. tomorrow. Afișarea tuturor mementourilor programate: Apăsați pentru a afișa lista Programate. Dezactivarea notificărilor: Puteți dezactiva notificările aplicației Mementouri în Configurări > Notificări. Pentru a trece temporar notificările pe silențios, activați opțiunea Nu deranjați. Mementouri bazate pe localizare Găsiți o adresă. Reglați perimetrul virtual. Reamintirea unui lucru atunci când sosiți sau plecați dintr-un loc: În timpul editării unui memento, apăsați, apoi activați opțiunea Reamintire într-un loc. Apăsați Loc, apoi alegeți un loc din listă sau introduceți o adresă. După ce definiți un loc, puteți trage pentru a modifica dimensiunea perimetrului virtual pe hartă, care fixează distanța aproximativă la care doriți să vi se reamintească. Nu puteți salva un memento bazat pe localizare în calendarele Outlook sau Microsoft Exchange. Utilizarea Siri: Spuneți, de exemplu, Remind me to stop at the grocery store when I leave here. Capitolul 18 Mementouri 122
123 Adăugarea locurilor obișnuite în fișa Informațiile mele: Când fixați un memento bazat pe localizare, locurile din listă includ adresele din fișa Informațiile mele din Contacte. Adăugați adresa de acasă, de la serviciu și alte adrese favorite în fișa dvs. pentru accesarea ușoară a acestora în Mementouri. Configurările pentru Mementouri Accesați Configurări > Mementouri, unde puteți să: Stabiliți o listă implicită pentru mementourile noi Sincronizați mementourile vechi Menținerea mementourilor actualizate pe alte dispozitive: Accesați Configurări > icloud, apoi activați Mementouri. Pentru a menține actualizarea cu aplicația Mementouri de pe OS X, activați icloud și pe Mac-ul dvs. Alte tipuri de conturi, precum Exchange, sunt de asemenea compatibile cu aplicația Mementouri. Accesați Configurări > Mail, Contacte, Calendar, apoi activați opțiunea Mementouri pentru conturile pe care doriți să le utilizați. Capitolul 18 Mementouri 123
124 Bursa 19 Țineți evidența tranzacțiilor importante și a portofoliului dvs. de acțiuni, observați modificările valorilor în timp și obțineți informații despre companiile urmărite. Apăsați pentru a vedea capitalizarea de piață. Apăsați din nou pentru a vedea modificarea procentuală. Glisați în stânga sau în dreapta pentru a vedea statistici sau articole de știri. Gestionarea listei de acțiuni: Apăsați. Adăugarea unui articol: Apăsați. Introduceți un simbol, numele unei companii, numele unui fond sau un indice sau apoi apăsați Căutare. Ștergerea unui articol: Apăsați. Schimbarea ordinii articolelor: Trageți în sus sau în jos. În timp ce vizualizați informațiile bursiere, puteți apăsa oricare din valorile dispuse de-a lungul părții din dreapta ecranului pentru a comuta afișajul la modificarea prețului, capitalizarea bursieră sau modificarea procentuală. Glisați informațiile de sub lista acțiunilor pentru a vedea rezumatul, graficul sau noutățile pentru acțiunile selectate. Apăsați titlul unei știri pentru a vedea articolul în Safari. Pe iphone 6 Plus, utilizați orientarea peisaj pentru a vedea lista cotațiilor bursiere împreună cu știrile sau împreună cu rezumatul și graficul. De asemenea, puteți vedea cotațiile bursiere în fila Astăzi din centrul de notificări. A se vedea Centrul de notificări în pagina 38. Notă: Cotațiile pot avea întârzieri de 20 de minute sau mai mult, în funcție de serviciul de raportare. 124
125 Adăugarea unui articol de știri în lista de lecturi: Țineți apăsat titlul știrii, apoi apăsați Adăugați la lista de lecturi. Utilizarea Siri: Spuneți ceva precum: How are the markets going? How s Apple stock today? Aflarea mai multor informații: Apăsați YAHOO! Vizualizarea unui grafic pe tot ecranul: Rotiți iphone-ul la orientarea peisaj. (Pe iphone 6 Plus, rotiți la orientarea peisaj, apoi atingeți graficul pentru a-l extine la vizualizarea pe tot ecranul.) Glisați în stânga sau în dreapta pentru a vedea celelalte grafice bursiere. Vizualizarea valorii pentru o anumită dată sau oră: Atingeți graficul cu un deget. Vizualizarea diferenței de valoare în timp: Atingeți graficul cu două degete. Utilizarea icloud pentru a menține lista de acțiuni actualizată pe dispozitivele dvs. ios: Accesați Configurări > icloud, apoi activați opțiunea icloud Drive sau Documente și date. A se vedea icloud în pagina 19. Capitolul 19 Bursa 125
126 Game Center 20 Scurtă prezentare a aplicației Game Center Game Center vă permite să jucați jocurile dvs. preferate cu prietenii care au un dispozitiv ios sau un Mac (OS X Mountain Lion sau o versiune ulterioară). Trebuie să dispuneți de o conexiune la Internet pentru a utiliza Game Center. AVERTISMENT: Pentru informații importante privind evitarea vătămărilor cauzate de solicitările repetitive, consultați Informații importante privind siguranța în pagina 201. Jucați, partajați sau degajați acest joc. Invitați prieteni la joc. Declarați-vă statusul sau schimbați-vă poza. Aflați cine este cel mai bun. Găsiți un oponent pentru a juca. Explorați obiectivele jocului. Alegeți un joc. A început! Este rândul dvs? Începerea jocului: Deschideți Game Center. Dacă vă vedeți pseudonimul în partea de sus a ecranului, însemană că v-ați autentificat deja. În caz contrar, vi se vor solicita ID-ul Apple și parola. Procurarea unor jocuri: Apăsați Jocuri, apoi apăsați un joc recomandat, explorați jocurile din App Store (căutați informații despre compatibilitatea cu Game Center în detaliile jocului) sau procurați-vă unul dintre jocurile prietenilor dvs. (a se vedea Jucați-vă cu prietenii în pagina 127). Jucarea jocurilor: Apăsați Jocuri, alegeți un joc, apăsați în dreapta sus, apoi apăsați Jucați. 126
127 Ieșirea din Game Center: Nu este necesar să ieșiți din sesiunea de autentificare atunci când părăsiți Game Center, dar, dacă asta doriți, accesați Configurări > Game Center, apoi apăsați ID-ul dvs. Apple. Jucați-vă cu prietenii Invitarea prietenilor la un joc multiplayer: Apăsați Prieteni, selectați un prieten, alegeți un joc, apoi apăsați Jucaţi. Dacă jocul permite sau necesită mai mulți jucători, alegeți jucătorii, apoi apăsați Următor. Trimiteți invitația dvs, apoi așteptați-i pe ceilalți să accepte. Când toată lumea este gata, începeți jocul. Dacă un prieten nu este disponibil sau nu răspunde, puteți apăsa Auto-organizare pentru ca Game Center să găsească un alt jucător sau apăsați Invitați prieten pentru a invita pe altcineva. Trimiterea unei solicitări de prietenie: Apăsați Prieteni, apăsați, apoi introduceți adresa de sau pseudonimul Game Center al unui prieten. Pentru a explora contactele dvs, apăsați. (Pentru a adăuga mai mulți prieteni dintr-o singură solicitare, apăsați tasta Retur după fiecare adresă.) Sau apăsați orice jucător pe care îl vedeți oriunde în Game Center. Provocați o persoană să vă depășească performanțele: Apăsați unul dintre scorurile sau realizările dvs, apoi apăsați Provocați prieteni. Ce joacă prietenii dvs. și cum se descurcă? Apăsați Prieteni, apăsați numele prietenului dvs, apoi apăsați balonul Jocuri sau Puncte. Doriți să cumpărați un joc deținut de un prieten? Apăsați Prieteni, apoi apăsați numele prietenului dvs. Apăsați balonul Jocuri al acestuia, apăsați jocul în lista de jocuri ale prietenului dvs., apoi apăsați în dreapta sus. Legarea altor prietenii: Pentru a vedea o listă a prietenilor prietenului dvs., apăsați Prieteni, apăsați numele prietenului dvs., apoi apăsați bula Prieteni a acestuia. Anularea unei prietenii: Apăsați Prieteni, apăsați numele prietenului, apoi apăsați dreapta sus. Păstrarea confidențialității adresei dvs. de Dezactivați Profil public din configurările contului dvs. Game Center. A se vedea secțiunea Configurările Game Centerde mai jos. Dezactivarea activității multiplayer sau a solicitărilor de prietenie: Accesați Configurări > General > Restricții. În cazul în care comutatoarele sunt estompate, apăsați mai întâi Activați restricții în partea de sus. Respectarea normelor de bună purtare: Pentru a raporta comportamentul ofensator sau inadecvat, apăsați pe Prieteni, apăsați pe numele persoanei, apăsați pe în dreapta sus, apoi apăsaţi pe Raportaţi o problemă. în Configurările Game Center Accesați Configurări > Game Center, unde puteți să: Ieșiți (apăsați ID-ul dvs. Apple) Permiteți invitațiile Permiteți jucătorilor din apropiere să vă găsească Editați profilul dvs. Game Center (apăsați pseudonimul dvs.) Obțineți recomandări de prieteni din Contacte sau Facebook Specificați ce notificări doriți pentru Game Center: Accesați Configurări > Notificări > Game Center. Dacă Game Center nu apare, activați Notificări. Capitolul 20 Game Center 127
128 Modificarea restricțiilor pentru Game Center: Accesați Configurări > General > Restricții. Capitolul 20 Game Center 128
129 Publicații 21 Aplicația Publicații organizează aplicațiile dvs. pentru ziare și reviste și le actualizează automat atunci când iphone-ul este conectat la Wi-Fi. Țineți apăsată o publicație pentru rearanjare. Găsiți aplicații compatibile cu aplicația Publicații. Notă: Aveți nevoie de o conexiune la Internet și de un ID Apple pentru descărcarea aplicațiilor Publicații, dar puteți citi conținutul descărcat fără o conexiune la Internet. Aplicația Publicații nu este disponibilă în toate regiunile. Găsirea aplicațiilor compatibile Publicații. Apăsați Publicații pentru afișarea etajerei, apoi apăsați Store. Atunci când cumpărați o aplicație compatibilă cu Publicații, aceasta este adăugată în etajeră. După ce aplicația este descărcată, descărcați-o pentru a-i vedea edițiile și opțiunile de abonare. Abonamentele sunt cumpărături din interiorul aplicației, facturate ID-ului dvs. Apple. Dezactivarea actualizărilor automate: Aplicațiile se actualizează automat prin Wi-Fi, cu excepția cazului în care dezactivați opțiunea în Configurări > General > Reîmprospătare în fundal. 129
130 itunes Store 22 Scurtă prezentare a aplicației itunes Store Utilizați itunes Store pentru a adăuga muzică, filme, emisiuni TV și altele pe iphone. Vizualizați listele dvs. Explorați Vedeți cumpărături, tonuri, cărți audio și altele. Notă: Pentru a utiliza itunes Store, aveți nevoie de o conexiune la Internet și de un ID Apple. itunes Store nu este disponibil în toate regiunile. Explorarea sau căutarea Explorarea după categorie sau gen: Apăsați una dintre categorii (Muzică, Filme, Emisiuni TV). Apăsați Genres (Genuri) pentru a filtra lista. Dacă știți ceea ce căutați, apăsați Search (Căutare). Puteți să apăsați un termen de căutare popular printre utilizatorii de itunes sau să introduceți informații în câmpul de căutare, apoi să apăsați Search (Căutare) din nou. Accesați cumpărăturile membrilor familiei: Dacă partajarea familială este activată, puteți să vedeți și să descărcați melodiile, emisiunile TV și filmele cumpărate de alți membri ai familiei. Apăsați Purchased (Cumpărate), apăsați numele dvs. sau My Purchases (Cumpărăturile dvs.), apoi selectați un membru al familiei din meniu. Găsirea cu Siri: Siri poate să caute articole și să facă achiziții în itunes Store. De exemplu, puteți spune Get a new ringtone sau Purchase numele melodiei by numele trupei. Puteți, de asemenea, să îi solicitați lui Siri să descarce un podcast sau să valorifice un card cadou. 130
131 Solicitați marcarea de către Siri: Atunci când auziți muzică în apropierea dvs, puteți întreba Siri What song is playing? Siri vă informează ce melodie este și vă oferă o modalitate simplă de a o cumpăra. De asemenea, melodia este salvată în fila Siri din itunes Store pentru a putea fi cumpărată ulterior. Apăsați Muzică, apăsați, apoi apăsați fila Siri pentru a vedea lista melodiilor marcate, disponibile pentru preascultare sau cumpărare. Apăsați pentru a vedea lista dvs. de dorințe și recomandări. Descoperirea unor noi melodii la Radio: Atunci când ascultați la Radio, melodiile pe care le redați apar în fila Radio din itunes Store, astfel încât să le puteți preasculta sau cumpăra. Apăsați Muzică, apăsați, apoi apăsați Radio. Preascultarea unei melodii sau previzualizarea unui clip video: Apăsați pe aceasta. Adăugarea la lista de dorințe: Atunci când auziți ceva ce sperați să cumpărați din itunes Store, apăsați, apoi apăsați Add to Wish List (Adăugați în lista de dorințe). Pentru a vedea lista dvs. de dorințe în itunes Store, apăsați Music (Muzică), Movies (Filme) sau TV Shows (Emisiuni TV), apăsați, apoi apăsați Wish List (Listă de dorințe). Alegerea butoanelor favorite Pentru rearanjarea butoanelor, apăsați Mai multe, apoi apăsați Editați. Pentru a înlocui o pictogramă, trageți altă pictogramă peste cea pe care doriți să o înlocuiți. Apoi apăsați OK: Cumpărarea, închirierea sau valorificarea Apăsați prețul unui articol sau Free (Gratis), apoi apăsați din nou pentru a-l cumpăra. Dacă vedeți în locul unui preț, ați cumpărat deja articolul și îl puteți redescărca fără a plăti. Capitolul 22 itunes Store 131
132 Aprobarea cumpărăturilor cu partajarea familială: Dacă partajarea familială este configurată, organizatorul familiei poate examina și aproba cumpărăturile realizate de membrii familiei cu vârsta mai mică de 18 ani. De exemplu, dacă opțiunea Parent/Guardian (Părinte/Tutore) > Ask to Buy (Cerere de cumpărare) este configurată pentru anumiți membri minori ai familiei, atunci când membrii respectivi încearcă să facă o achiziție, un mesaj este trimis organizatorului familei pentru aprobare. Pentru informații suplimentare despre configurarea partajării familiale, a se vedea Partajarea familială în pagina 41. Notă: Restricțiile de vârstă pentru aprobarea cumpărăturilor diferă în funcție de regiune. În Statele Unite, organizatorul familiei poate activa aprobarea cumpărăturilor pentru orice membru al familiei cu vârsta mai mică de 18 ani; pentru copii sub 13 ani, este activată implicit. Ascunderea cumpărăturilor individuale: Utilizând itunes pe un computer, membrii familiei pot ascunde oricare dintre propriile cumpărături, astfel încât ceilalți membri ai familiei să nu le poată vedea sau descărca. Pentru mai multe informații, a se vedea Partajarea familială în pagina 41. Utilizarea unui card sau cod cadou: Apăsați o categorie, precum Music (Muzică), derulați la partea de jos, apoi apăsați Redeem (Valorificați). Sau spuneți-i lui Siri Redeem an itunes Store gift card. Utilizarea itunes Pass: Puteți să adăugați un itunes Pass în Passbook, facilitând alocarea unor sume de bani pentru ID-ul dvs. Apple astfel încât să puteți face cumpărături din itunes Store, App Store și ibooks Store fără a folosi un card de credit sau de debit. Pentru a adăuga un itunes Pass în itunes Store, apăsați o categorie, derulați în partea de jos, apăsați Redeem (Valorificați), apoi apăsați Get Started (Începeți) sub itunes Pass. Puteți să alocați sume de bani pentru itunes Pass în magazinele Apple Retail Store din majoritatea țărilor. Trimiterea unui cadou: Vizualizați articolul pe care doriți să îl dăruiți, apăsați, apoi apăsați Gift (Dăruiți). Sau apăsați una dintre categorii - Music (Muzică), Movies (Filme) sau TV Shows (Emisiuni TV), derulați în partea de jos, apoi apăsați Send Gift (Trimiteți cadou) pentru a trimite cuiva un certificat cadou itunes. Aflarea evoluției unei descărcări: Apăsați More (Altele), apoi apăsați Downloads (Descărcări). Ați cumpărat ceva pe un alt dispozitiv? Accesați Configurări > itunes și App Store pentru a configura descărcările automate pe iphone-ul dvs. Puteți să vizualizați oricând muzica, filmele și emisiunile TV cumpărate în itunes Store - apăsați More (Mai multe), apoi apăsați Purchased (Cumpărate). Timpul alocat închirierilor: În unele zone, puteți închiria filme. Dispuneți de 30 zile pentru a începe vizionarea unui film închiriat. După ce începeţi vizionarea, îl puteţi reda de câte ori doriți în timpul alocat (24 de ore în itunes Store S.U.A.; 48 de ore în alte țări). După expirarea timpului dvs, filmul este șters. Închirierile nu pot fi transferate pe alt dispozitiv. Cu toate acesta, puteți utiliza AirPlay și Apple TV pentru vizionarea unui articol închiriat pe televizorul dvs. Configurări itunes Store Pentru a configura opțiunile pentru itunes Store, accesați Configurări > itunes și App Store. Vizualizarea sau editarea contului dvs: Apăsați ID-ul dvs. Apple, apoi apăsați Afișați ID-ul Apple. Pentru a modifica parola, apăsați câmpul ID Apple, apoi apăsați Parolă. Autentificarea folosind alt ID Apple: Apăsați numele contului dvs, apoi apăsați Ieșire. Apoi puteți introduce un alt ID Apple. Capitolul 22 itunes Store 132
133 Abonați-vă pentru a activa itunes Match: Vă puteți abona la itunes Match, un serviciu care stochează muzica dvs. și nu numai pe icloud. A se vedea itunes Match în pagina 83. Dacă v-ați abonat, activați itunes Match pentru a vă putea accesa pe iphone muzica de oriunde v-ați afla. Activarea descărcărilor automate: Apăsați Music (Muzică), Books (Cărți) sau Updates (Actualizări). Conținutul se actualizează automat prin Wi-Fi, cu excepția cazului în care dezactivați opțiunea în Descărcări automate. Descărcarea cumpărăturilor prin rețeaua celulară: Activați Utilizare date celulare. Descărcarea cumpărăturilor și utilizarea itunes Match prin intermediul rețelei celulare pot atrage taxarea din partea operatorului. Capitolul 22 itunes Store 133
134 App Store 23 Scurtă prezentare a aplicației App Store Utilizați App Store pentru a explora, cumpăra și descărca aplicații pe iphone. Aplicațiile dvs. se actualizează automat prin Wi-Fi (cu excepția cazului în care dezactivați această funcționalitate), astfel încât să puteți beneficia de cele mai recente îmbunătățiri și funcționalități. Vedeți lista dvs. de dorințe și alte sugestii pentru dvs. Vizualizați cumpărături și actualizări. Explorați Explorați aplicațiile în funcție de categorie și de popularitate. Notă: Pentru a utiliza App Store, aveți nevoie de o conexiune internet și de un ID Apple. App Store nu este disponibil în toate regiunile. Găsirea aplicațiilor Dacă știți ceea ce căutați, apăsați Search (Căutare). Sau apăsați Categorii pentru a explora în funcție de tipul aplicațiilor. Solicitați găsirea de către Siri: Siri poate să caute articole și să facă achiziții în App Store. De exemplu, îi puteți spune lui Siri Find apps by Apple sau Purchase numele aplicației. Accesarea cumpărăturilor membrilor familiei: Dacă partajarea familială este activată, puteți să vedeți și să descărcați aplicațiile cumpărate de alți membri ai familiei. Apăsați Purchased (Cumpărate), apăsați numele dvs. sau My Purchases (Cumpărăturile dvs.), apoi selectați un membru al familiei din meniu. Pentru mai multe informații, a se vedea Partajarea familială în pagina
135 Doriți să recomandați o aplicație unui prieten? Găsiți aplicația, apăsați metoda. A se vedea Partajarea din aplicații în pagina 40., apoi alegeți Utilizarea listei de dorințe: Pentru a ține evidența unei aplicații pe care ați putea dori să o cumpărați mai târziu, apăsați pe pagina aplicației, apoi apăsați Adăugați în lista de dorințe. Căutarea aplicațiilor în funcție de categorie: Apăsați Explore (Explorare), derulați la Categories (Categorii), apoi apăsați o categorie pentru a focaliza asupra aplicațiilor care vă interesează, de exemplu, Education (Educație), Medical (Medicină) sau Sports (Sport). Apăsați pe subcategorii pentru a continua rafinarea rezultatelor dvs. Ce aplicații sunt utilizate în apropiere? Apăsați Explorați pentru a afla care sunt cele mai populare aplicații utilizate de către persoanele din apropierea dvs. (Serviciile de localizare trebuie să fie activate în Configurări > Intimitate > Servicii de localizare). Încercați această funcție la un muzeu, un eveniment sportiv sau atunci când călătoriți, pentru a beneficia la maximum de experiența dvs. Apăsați pentru aflarea mai multor detalii, descărcare sau cumpărare. Explorați aplicații din ariile dvs. de interes. Ștergerea unei aplicații: Țineți apăsată pictograma aplicației în ecranul principal până când începe să tremure, apoi apăsați. Când terminați, apăsați butonul principal. Nu puteți șterge aplicațiile integrate. Ștergerea unei aplicații șterge și datele acesteia. Puteți descărca din nou orice aplicație pe care ați cumpărat-o din App Store, în mod gratuit. Pentru informații despre ștergerea integrală a aplicațiilor, datelor și configurărilor dvs, consultați Repornirea sau resetarea iphone-ului în pagina 205. Cumpărarea, revendicarea și descărcarea Apăsați prețul aplicației, apoi apăsați Buy (Cumpărați) pentru a o cumpăra. Dacă este gratuită, apăsați Free (Gratis), apoi apăsați Install (Instalați). Dacă vedeți în locul unui preț, ați cumpărat deja aplicația și o puteți redescărca în mod gratuit. Pe măsură ce aplicația se descarcă sau se actualizează, pictograma acesteia apare pe ecranul principal împreună cu un indicator de evoluție. Capitolul 23 App Store 135
136 Aprobarea cumpărăturilor cu partajarea familială: Dacă partajarea familială este configurată, organizatorul familiei poate examina și aproba cumpărăturile realizate de alți membri ai familiei cu vârsta mai mică de 18 ani. De exemplu, dacă opțiunea Parent/Guardian (Părinte/ Tutore) > Ask to Buy (Cerere de cumpărare) este configurată pentru anumiți membri minori ai familiei, atunci când membrii respectivi încearcă să facă o achiziție, un mesaj este trimis organizatorului familei pentru aprobare. Pentru informații suplimentare despre configurarea partajării familiale, a se vedea Partajarea familială în pagina 41. Notă: Restricțiile de vârstă pentru aprobarea cumpărăturilor diferă în funcție de regiune. În Statele Unite, organizatorul familiei poate activa aprobarea cumpărăturilor pentru orice membru al familiei cu vârsta mai mică de 18 ani; pentru copii sub 13 ani, este activată implicit. Ascunderea cumpărăturilor individuale: Utilizând itunes pe un computer, membrii familiei pot ascunde oricare dintre propriile cumpărături, astfel încât ceilalți membri ai familiei să nu le poată vedea sau descărca. Pentru mai multe informații, a se vedea Partajarea familială în pagina 41. Utilizarea unui card sau cod cadou: Apăsați Featured (Selecții), derulați la partea de jos a ecranului, apoi apăsați Redeem (Răscumpărați). Sau spuneți-i lui Siri Redeem an itunes Store gift card. Trimiterea unui cadou: Vizualizați articolul pe care doriți să îl dăruiți, apăsați, apoi apăsați Gift (Dăruiți). Sau apăsați Featured (Recomandate), derulați în partea de jos, apoi apăsați Send Gift (Trimiteți cadou) pentru a trimite cuiva un certificat cadou itunes. Restricționarea cumpărării din cadrul aplicațiilor: Numeroase aplicații furnizează conținut sau îmbunătățiri suplimentare contra cost. Pentru a limita cumpărăturile care pot fi realizate dintr-o aplicație, accesați Configurări > General > Restricții (configurarea Restricții trebuie să fie activată), apoi fixați opțiunile (de exemplu, restricționarea în funcție de vârstă sau solicitarea unei parole imediat sau la fiecare 15 minute). Puteți dezactiva Cumpărături din aplicație pentru a nu permite nicio achiziție. A se vedea Restricții în pagina 46. Utilizarea itunes Pass: Puteți să adăugați un itunes Pass în Passbook, facilitând alocarea unor sume de bani pentru ID-ul dvs. Apple astfel încât să puteți face cumpărături din itunes Store, App Store și ibooks Store fără a folosi un card de credit sau de debit. Pentru a adăuga un itunes Pass în App Store, apăsați Featured (Recomandări), derulați în partea de jos, apăsați Redeem (Valorificați), apoi apăsați Get Started (Începeți) sub itunes Pass. Puteți să alocați sume de bani pentru itunes Pass în magazinele Apple Retail Store din majoritatea țărilor. Configurări App Store Pentru a configura opțiunile pentru App Store, accesați Configurări > itunes și App Store. Capitolul 23 App Store 136
137 Vizualizarea sau editarea contului dvs: Apăsați ID-ul dvs. Apple, apoi apăsați Afișați ID-ul Apple. Pentru a modifica parola, apăsați câmpul ID Apple, apoi apăsați Parolă. Autentificarea folosind alt ID Apple: Apăsați numele contului dvs, apoi apăsați Ieșire. Apoi introduceți celălalt ID Apple. Dezactivarea descărcărilor automate: Apăsați Aplicații în Descărcări automate. Aplicațiile se actualizează automat prin Wi-Fi, cu excepția cazului în care dezactivați opțiunea. Descărcarea aplicațiilor prin rețeaua celulară: Activați Utilizare date celulare. Descărcarea aplicațiilor prin rețeaua celulară poate atrage taxarea din partea operatorului. Aplicațiile Publicații sunt actualizate doar prin Wi-Fi. Capitolul 23 App Store 137
138 ibooks 24 Obținerea cărților Obținerea cărților din ibooks Store: În ibooks, utilizați butoanele din partea de jos a ecranului pentru a accesa ibooks Store. Apăsați Featured (Recomandate) pentru a explora ultimele apariții sau Top Charts (Topuri) pentru a le vedea pe cele mai populare. Pentru a găsi o anumită carte, apăsați Search (Căutare). Utilizarea Siri: Spuneți, de exemplu, Find books by author name. Citirea unei cărți Conținut, favorite și note Marcați această pagină ca favorită. Căutați în această carte. Accesaţi o pagină. Deschiderea unei cărți: Apăsați pe cartea pe care doriți să o citiți. Dacă nu o vedeți în etajeră, glisați în stânga sau în dreapta pentru a vedea alte colecții. Afișarea comenzilor: Apăsați lângă centrul unei pagini. Nu toate cărțile au același comenzi, dar unele dintre lucrurile pe care le puteți face includ căutarea, vizualizarea tablei de materii și partajarea a ceea ce citiți. Închiderea unei cărți: Apăsați Bibliotecă, sau apropiați două degete pe pagină. Mărirea unei imagini: Apăsați de două ori pe imagine. În unele cărți, apăsați și mențineți apăsat pentru a afișa o lupă pe care o puteți utiliza pentru a vizualiza o imagine. 138
139 Citirea pe coloane: În cărțile compatibile, apăsați dublu pe o coloană de text pentru a face zoom înainte, apoi glisați în sus sau la stânga pentru a trece la următoarea coloană. Deplasarea la o anumită pagină: Utilizați comenzile de navigare în pagină din partea de jos a ecranului. Alternativ, apăsați pe și introduceți un număr de pagină, apoi apăsați pe numărul paginii din rezultatele căutării. Obținerea unei definiții: Apăsați de două ori pe un cuvânt, apoi apăsați pe Definește în meniul care apare. Definițiile nu sunt disponibile pentru toate limbile. Reținerea locului unde ați rămas: Apăsați pentru a adăuga un semn de carte sau apăsați din nou pentru a-l elimina. Puteți avea mai multe semne de carte. Pentru a le vedea pe toate, apăsați, apoi apăsați Semne de carte. Nu trebuie să adăugați un semn de carte atunci când închideți cartea, deoarece ibooks reține locul unde ați rămas. Reținerea părților bune: Unele cărți vă permit să adăugați evidențieri și notițe. Pentru a adăuga o evidențiere, țineți apăsat un cuvânt, apoi deplasați degetul pentru a desena eviențierea. Pentru a adăuga o notiță, apăsați de două ori pe un cuvânt pentru a-l selecta, mutați punctele de selecție pentru a ajusta selecția, apoi apăsați pe Notiță în meniul care apare. Pentru a vedea toate evidențierile și notițele pe care le-ați făcut, apăsați pe, apoi apăsați Notițe. Partajarea părților bune: Apăsați un text evidențiat, apoi, în meniul care apare, apăsați. În cazul în care cartea este din ibooks Store, un link către carte este inclus automat. (Este posibil ca partajarea să nu fie disponibilă în toate regiunile.) Partajarea unui link către o carte: Apăsați lângă centrul unei pagini pentru a afișa comenzile, apoi apăsați pe. Apăsați pe, apoi apăsați pe Partajați cartea. Modificarea modului în care arată o carte: Unele cărți vă permit să schimbați fontul, dimensiunea fontului și culoarea paginii. (Apăsați.) Puteți modifica, de asemenea, alinierea și despărțirea în silabe în Configurări > ibooks. Aceste configurări se aplică la toate cărțile care le acceptă. Luminozitate Culoare pagină Dezactivați paginarea. Modificarea luminozității: Apăsați. Dacă nu vedeți, apăsați. Estomparea ecranului atunci când este întuneric: Activați Temă nocturnă automată pentru schimbarea automată a etajerei, culorii paginii și luminozității în cazul utilizării ibooks în condiții de iluminare scăzută. (Nu toate cărțile sunt compatibile cu opțiunea Temă nocturnă automată.) Capitolul 24 ibooks 139
140 Interacţiunea cu conţinutul multimedia Unele cărți au elemente interactive, precum filme, diagrame, prezentări, galerii și obiecte 3D. Pentru a interacționa cu un obiect multimedia, apăsați, glisați sau apropiați și depărtați degetele. Pentru a vedea un element pe tot ecranul, depărtați două degete. Atunci când terminați, apropiați degetele. Notițe de studiu și termeni de glosar În cărțile care acceptă acest lucru, puteți recapitula toate evidenţierile și notiţele ca fișe de studiu. Afișarea tuturor notițelor: Apăsați. Puteți căuta în notițe sau puteți apăsa pe un capitol pentru a vedea notițele pe care le-ați făcut în capitolul respectiv. Ștergerea notițelor: Apăsați Selectați, selectați câteva notițe, apoi apăsați. Recapitularea notițelor ca fișe de studiu: Apăsați pe Fișe de studiu. Glisați pentru a vă deplasa între fișe. Apăsați Întoarce fișa pentru a vedea fișa pe verso. Amestecarea fișelor de studiu: Apăsați, apoi activați Aleatoriu. Studierea termenilor de glosar: Dacă o carte include un glosar, apăsați cuvintele respective în fișele de studiu. pentru a include Ascultarea unei cărți audio Vedeți capitolele. Glisați pentru a sări înainte sau înapoi. Trageți capul de redare. Săriți înainte și înapoi. Deschiderea unei cărți audio: Cărțile audio au pe copertă pentru identificare. Apăsați pe cartea pe care doriți să o ascultați. Dacă nu o vedeți în bibliotecă, glisați la stânga sau la dreapta pentru a vedea alte colecții. Saltul înainte sau înapoi: Țineți apăsate săgețile sau glisați și mențineți apăsată coperta. Pentru a schimba numărul de secunde reprezentat de salt, accesați Configurări > ibooks. Accelerarea sau încetinirea: Apăsați pe Viteză, apoi alegeți o viteză de redare. 1x este viteza normală, 0.75x reprezintă trei sferturi din viteza normală etc. Accesarea unui capitol: Apăsați de capitol., apoi apăsați un capitol. Unele cărți nu definesc marcajele Capitolul 24 ibooks 140
141 Deplasarea la o anumită oră: Trageți capul de redare, amplasat sub coperta cărții. Locul de unde ați început ascultarea în timpul sesiunii curente este marcat în cronologie. Apăsați marcajul pentru a sări la punctul respectiv. Configurarea unui temporizator de adormire: Înainte de a începe redarea, apăsați pe Temporizator de adormire, apoi alegeți o durată după care redarea sunetului să fie oprită automat. Descărcarea unei cărți audio cumpărate anterior: Puteți descărca din nou o carte din lista Purchased (Cumpărate) din ibooks Store. Organizarea cărților Vizualizați colecțiile. Sortați lista. Afișați în ibooks Store Vizualizarea cărților după titlu sau după copertă: Apăsați sau. Afișarea exclusivă a cărților audio sau a PDF-urilor: Apăsați numele colecției curente (din partea de sus a ecranului), apoi alegeți PDF-uri sau Cărți audio. Organizarea cărților în colecții: Apăsați Selectați, apoi selectați câteva cărți pentru a le muta într-o colecție. Pentru a edita sau crea colecții, apăsați pe numele colecției curente (în partea de sus a ecranului). Unele colecții integrate, precum PDF-urile, nu pot fi redenumite sau șterse. Rearanjarea cărților: În timp ce vizualizați cărțile după copertă, apăsați și mențineți apăsată o copertă, apoi trageți-o într-un loc nou. În timp ce vizualizați cărțile după titlu, sortați lista utilizând butoanele din partea de sus a ecranului. Colecția Toate cărțile este aranjată automat pentru dvs; comutați la altă colecție dacă doriți să vă aranjați cărțile manual. Căutarea unei cărți: Trageți în jos pentru a descoperi câmpul Caută din partea de sus a ecranului. Se caută titlul și numele autorului. Ascunderea cărților cumpărate pe care nu le-ați descărcat: Apăsați numele colecției curente (din partea de sus a ecranului), apoi activați Ascundere cărți de pe icloud. Citirea PDF-urilor Sincronizarea unui PDF: Pe un Mac, adăugați PDF-ul în ibooks pentru OS X, deschideți itunes, selectați PDF-ul, apoi sincronizați. În aplicația itunes de pe un computer Windows, alegeți Fișier > Adaugă în bibliotecă, selectați PDF-ul, apoi sincronizați. A se vedea Ajutorul itunes pentru mai multe informații despre sincronizare. Capitolul 24 ibooks 141
142 Adăugarea unui fișier PDF atașat la în ibooks: Deschideți mesajul de , apoi apăsați și mențineți apăsat atașamentul PDF. Alegeți Deschide în ibooks din meniul care apare. Tipărirea unui PDF: Cu PDF-ul deschis, apăsați, apoi selectați Tipărește. Veți avea nevoie de o imprimantă compatibilă cu AirPrint. Pentru mai multe informații despre AirPrint, a se vedea AirPrint în pagina 44. Trimiterea unui PDF prin Cu PDF-ul deschis, apăsați, apoi selectați . Configurări ibooks Restricționarea accesului la cărți și cărți audio cu conținut explicit: Accesați Configurări > General > Restricții, apoi selectați o opțiune pentru Cărți. Accesați Configurări > ibooks, unde puteți să: Sincronizați colecții și favorite (inclusiv notițe și informații despre pagina curentă) cu celelalte dispozitive ale dvs. Afișați conținutul online dintr-o carte. Unele cărți pot accesa conținut video sau audio stocat pe web. Modificați direcția de întoarcere a paginilor, atunci când apăsați pe marginea din stânga. Capitolul 24 ibooks 142
143 Sănătate 25 Scurtă prezentare a aplicației Sănătate Utilizați aplicația Sănătate pentru a ține evidența informațiilor dvs. privitoare la sănătate și fitness. Introduceți date pentru parametri cheie sau permiteți colectarea datelor din alte aplicații și dispozitive care vă monitorizează sănătatea și activitatea în aplicația Sănătate. Puteți chiar să partajați date specifice cu anumite aplicații și, prin intermediul aplicațiilor, cu unii furnizori de servicii de sănătate. În plus, aplicația Sănătate poate afișa informații de contact și medicale importante pe ecranul de blocare al iphone-ului pentru cineva care v-ar acorda îngrijiri în cazul unei urgențe. Dacă aveți un Apple Watch, puteți să trimiteți date referitoare la activități, exerciții și chiar ritmul cardiac pe iphone astfel încât să le puteți vizualiza în aplicația Sănătate. AVERTISMENT: iphone, Apple Watch și aplicația Sănătate nu sunt dispozitive medicale. A se vedea Informații importante privind siguranța în pagina 201. Apăsați orice articol pentru a vedea detalii. Faceți disponibile informațiile medicale de urgență pe ecranul de blocare. Conectați dispozitive care actualizează informațiile medicale sau privind exercițiile. Vedeți toate datele disponibile, controlați partajarea datelor sau adăugați la Tabloul de bord. Vizualizați datele selectate de sănătate și fitness. 143
144 Colectarea datelor de sănătate și fitness Introducerea datelor proprii: Dacă parametrul se află în tabloul dvs. de bord, apăsați-l acolo, apoi apăsați Adăugați o valoare individuală. În caz contrar, apăsați Date Sănătate în partea de jos a ecranului, apăsați parametrul pe care doriți să îl actualizați, apoi apăsați Adăugați o valoare individuală. Colectarea datelor de la un Apple Watch: După ce vă asociați Apple Watch-ul cu iphone-ul, datele sunt trimise automat în aplicația Sănătate. De exemplu, pentru a vedea datele referitoare la ritmul cardiac înregistrate de Apple Watch, deschideți aplicația Sănătate de pe iphone, apoi apăsați Date sănătate > Semne vitale > Ritm cardiac. Colectarea datelor de pe alt dispozitiv: Urmați instrucțiunile care ar putea însoți dispozitivul pentru a-l configura. Dacă este un dispozitiv Bluetooth, trebuie să îl asociați cu iphone-ul - a se vedea Dispozitive Bluetooth în pagina 45. Colectarea datelor dintr-o aplicație: Urmați instrucțiunile care ar putea însoți aplicația pentru a o configura, apoi așteptați o solicitare de partajare în care controlați dacă datele să fie partajate cu aplicația Sănătate. Oprirea colectării datelor aplicației: Apăsați Surse în partea de jos a ecranului Sănătate, apoi selectați aplicația din lista Aplicații. Alternativ apăsați parametrul asociat din tabloul dvs. de bord sau în lista Date Sănătate, apăsați Partajare date, apoi alegeți aplicația din secțiunea Surse de date. Partajarea datelor de sănătate și fitness Partajarea datelor: Urmați instrucțiunile care ar putea însoți aplicația sau dispozitivul pentru configurare, apoi așteptați o solicitare de partajare în care controlați dacă datele să fie partajate de aplicația Sănătate. De exemplu, furnizorul dvs. de servicii de sănătate ar putea furniza o aplicație care să trimită actualizările tensiunii arteriale medicului dvs. Trebuie doar să instalați aplicația, apoi să îi permiteți aplicației Sănătate să partajeze datele tensiunii arteriale atunci când vi se solicită. Oprirea partajării datelor: Apăsați Surse în partea de jos a ecranului Sănătate, apoi selectați aplicația din lista Aplicații. Alternativ apăsați parametrul asociat din tabloul dvs. de bord sau în lista Date Sănătate, apăsați Partajare date, apoi alegeți aplicația din secțiunea Partajați date cu. Crearea unui ID medical pentru urgențe iphone-ul dvs. poate afișa informații de contact și medicale importante pe ecranul de blocare, unde sunt disponibile pentru cineva care v-ar acorda îngrijiri în cazul unei urgențe. Notă: Orice dispune de acces fizic la iphone-ul dvs. poate citi informațiile pe care le includeți în ID-ul medical pentru urgențe. Configurarea ID-ului medical: În aplicația Sănătate, apăsați ID medical în partea din dreapta jos a ecranului. Vizualizarea ID-ului: Atunci când treziți iphone-ul, glisați spre ecranul codului de acces, apoi apăsați Urgență. Împiedicarea vizualizării: Apăsați ID medical, apăsați Editați, apoi dezactivați Afișare la blocare. Capitolul 25 Sănătate 144
145 Passbook 26 Scurtă prezentare a aplicației Passbook Utilizați Passbook pentru a vă centraliza cărțile de îmbarcare, biletele la film, cupoanele, cardurile de loialitate și multe altele. Scanați un tichet pe iphone pentru a efectua check-inul pentru un zbor, pentru a intra la un film sau pentru a valorifica un cupon. Tichetele pot include informații utile, precum soldul cardului cafenelei dvs, data de expirare a unui cupon sau numărul locului pentru un concert. Cu iphone 6 sau iphone 6 Plus, puteți să adăugați carduri de credit și de debit în Passbook și să le utilizați pentru a face achiziții în magazinele care acceptă plăți fără contact și în cadrul aplicațiilor compatibile cu Apple Pay (nu este disponibilă în toate regiunile). A se vedea Apple Pay în pagina 146. Apăsați pentru a adăuga un card de credit sau de debit. Apăsați un card de credit sau de debit pentru a-l vizualiza. Apăsați pentru a adăuga un tichet. Apăsați un tichet pentru a-l vedea. Passbook la drum Găsirea aplicațiilor compatibile cu Passbook: Apăsați Aplicații pentru Passbook în tichetul Bun venit. Sau, pe computerul dvs, accesați Puteți adăuga un tichet dintr-o aplicație, dintr-un , dintr-un mesaj din aplicația Mesaje sau de pe un site atunci când efectuați o achiziție sau primiți un cupon sau un cadou. În mod normal, apăsați sau faceți clic pe tichet sau pe linkul către un tichet pentru a-l adăuga în Passbook. În plus, puteți scana coduri, care apoi sunt descărcate în Passbook, din reclamele sau chitanțele comercianților. 145
146 Scanarea unui cod: Apăsați, apoi apăsați Scanați un cod. Orientați iphone-ul către cod și încadrați-l pentru a adăuga tichetul. Apăsați pentru a vedea opțiunile de scanare. Utilizarea unui tichet: Dacă pe ecranul de blocare apare un tichet, glisați alerta pentru a afișa tichetul. Alternativ, deschideți Passbook, selectați tichetul, apoi prezentați codul de bare de pe tichet la scaner. Partajarea unui tichet: Puteți partaja un tichet utilizând Mail, Mesaje sau AirDrop (iphone 5 sau modelele ulterioare). A se vedea Partajarea din aplicații în pagina 40. Afișarea unui tichet pe baza localizării: Un tichet poate fi afișat pe ecranul de blocare atunci când treziți iphone-ul la locul și momentul potrivit - de exemplu, atunci când ajungeți la aeroport pentru a lua un zbor. Serviciile de localizare trebuie să fie activate în Configurări > Intimitate > Servicii de localizare. Rearanjarea tichetelor: Trageți un tichet din stivă pentru a-l muta într-o nouă poziție. Ordinea tichetelor este actualizată pe toate dispozitivele dvs. cu ios 7 sau o versiune ulterioară. Actualizarea unui tichet: În mod normal, tichetele se actualizează automat. Pentru a actualiza manual un tichet, apăsați tichetul, apăsați, apoi trageți tichetul în jos. Utilizarea itunes Pass: Puteți să adăugați un itunes Pass în Passbook, facilitând alocarea unor sume de bani pentru ID-ul dvs. Apple astfel încât să puteți face cumpărături din itunes Store, App Store și ibooks Store fără a folosi un card de credit sau de debit. Pentru a adăuga un itunes Pass în App Store, apăsați Featured (Recomandări), derulați în partea de jos, apăsați Redeem (Valorificați), apoi apăsați Get Started (Începeți) sub itunes Pass. Puteți să alocați sume de bani pentru itunes Pass în magazinele Apple Retail Store din majoritatea țărilor. Ștergerea unui tichet. Apăsați tichetul, apăsați, apoi apăsați Ștergeți. Apple Pay Cu iphone 6 sau iphone 6 Plus, puteți utiliza Apple Pay (nu este disponibilă în toate regiunile). Cu Apple Pay, puteți să păstrați până la opt carduri de credit și de debit disponibile pentru efectuarea plăților fără contact în magazine, precum și pentru efectuarea plăților în cadrul aplicațiilor compatibile cu Apple Pay. (Aplicațiile compatibile cu Apple Pay vând bunuri și servicii fizice, precum îmbrăcăminte, electronice, produse pentru sănătate și frumusețe, bilete, rezervări și altele.) Cardurile de credit și de debit apar în partea de sus a stivei dvs. Passbook, deasupra tichetelor dvs. Ultimele patru sau cinci cifre ale numărului cardului dvs. de credit sau de debit apar atât pe fața, cât și pe versoul unui card de plată. Fața unui card prezintă și cele mai recente activități pe care le-ați întreprins. Versoul prezintă și ultimele patru sau cinci cifre ale numărului de cont al dispozitivului - numărul transmis magazinelor și aplicațiilor pentru realizarea achiziției - și este posibil să afișeze până la 10 autorizări recente și alte activități Apple Pay, precum rambursări de plăți. (Activitățile Apple Pay sunt incluse în extrasele de cont corespunzătoare cardurilor dvs. de credit și de debit.) Capitolul 26 Passbook 146
147 Utilizarea cardului dvs. înregistrat la itunes: Prima dată când adăugați un card de credit sau de debit în Passbook, este posibil să vi se sugereze să utilizați cardul pe care îl utilizați cu itunes (cu excepția cazului în care acesta este cardul desemnat pentru cumpărăturile realizate folosind funcționalitatea Partajare familială și dvs. nu sunteți titularul principal al cardului - a se vedea Partajarea familială în pagina 41). Lângă Apple Pay, apăsați, apoi apăsați Următor în ecranul care urmează. Vi se vor prezenta ultimele patru cifre ale cardului înregistrat. Introduceți codul de securitate pentru card, apoi apăsați Următor pentru verificarea cardului dvs. Adăugarea unui card de credit sau de debit: Lângă Apple Pay, apăsați, apoi apăsați Următor în ecranul care urmează. Apoi, poziționați iphone-ul astfel încât cardul dvs. să fie vizibil în cadru. Detaliile cardului sunt adăugate automat, dar este posibil să vi se solicite informații suplimentare. Notă: Emitentul cardului stabilește dacă respectivul card este eligibil pentru a fi utilizat cu Apple Pay și poate să vă solicite să furnizați informații suplimentare pentru finalizarea procesului de verificare. Numeroase carduri de credit și de debit din S.U.A. pot fi utilizate cu Apple Pay. Pentru informații despre disponibilitatea Apple Pay și emitenții actuali de carduri, accesați support.apple.com/kb/ht6288?viewlocale=ro_ro. Apăsați pentru a adăuga un card de credit sau de debit (pe iphone 6 și iphone 6 Plus). Apăsați pentru a scana un cod. Deschideți App Store pentru a descărca aplicații compatibile. Configurarea cardului implicit: Primul card pe care îl adăugați în Passbook devine cardul dvs. implicit pentru plăți. Pentru a utiliza un alt card drept opțiune implicită, faceți modificarea în Configurări > Passbook și Apple Pay > Card implicit. Plata la un cititor de card fără contact: Cititoarele de card fără contact, marcate cu următorul simbol, sunt localizate în general lângă casele de marcat. Capitolul 26 Passbook 147
148 Pentru a plăti folosind cardul dvs. implicit, țineți iphone 6 sau iphone 6 Plus cu degetul pe senzorul Touch ID la aproximativ un inch (sau 2,5 cm) distanță de simbolul de pe cititor, până când iphone-ul vibrează. Veți vedea cardul pe ecran, cu o bifă OK, atunci când informațiile cardului au fost transmise la comerciant. Alternativ, puteți să începeți ținând iphone-ul lângă un cititor până când ecranul vă solicită să vă autentificați cu Touch ID sau cu codul dvs. de acces. După ce vă autentificați, țineți din nou iphone-ul lângă cititor până când vibrează și vedeți bifa OK. Notă: Dacă aveți serviciile de localizare activate, localizarea iphone-ului dvs. din momentul în care faceți achiziția poate fi trimisă la Apple. A se vedea Intimitate în pagina 46. Utilizarea altui card: Țineți iphone 6 sau iphone 6 Plus lângă cititor până când apare cardul dvs. implicit. Apăsați cardul pentru a afișa toate cardurile dvs. din Passbook, apăsați cardul pe care doriți să îl utilizați, apoi plasați degetul pe senzorul Touch ID și țineți iphone-ul lângă cititor până când simțiți că acesta vibrează și vedeți bifa OK, indicând faptul că informațiile cardului au fost transmise la comerciant. Plata dintr-o aplicație: Selectați bunurile sau serviciile dorite din cadrul unei aplicații. La finalizarea tranzacției, căutați opțiunea de plată Apple Pay. Apăsați Apple Pay, apoi examinați informațiile care apar (de exemplu, cardul pe care îl utilizați pentru plată, ul dvs. și metoda de expediere). Efectuați eventualele modificări înainte de a utiliza Touch ID sau codul de acces pentru a finaliza plata. Detaliile activității apar în partea din față a cardului de credit folosit pentru achiziție. În plus, este posibil să recepționați o notificare cu numele comerciantului și suma autorizată pentru achiziție. Codul dvs. ZIP poate fi pus la dispoziția comerciantului pentru a calcula taxele și costurile de expediere. Este posibil ca și informații de plată precum adresele de facturare și de expediere, adresa de și numărul de telefon să fie puse la dispoziția comerciantului după ce autorizați plata cu Touch ID sau cu un cod de acces. Notă: Suma autorizată poate fi diferită de suma plății debitate din contul dvs. De exemplu, o benzinărie poate să autorizeze 99 de dolari, chiar dacă ați pompat o cantitate de benzină valorând doar 25 de dolari. Verificați întotdeauna extrasul de cont corespunzător cardului dvs. de credit sau de debit pentru a afla cheltuielile efective. Capitolul 26 Passbook 148
149 Vizualizarea activităților recente legate de cardurile dvs. de credit: Apăsați un card de credit. Cele mai recente activități pot să apară pe partea din față. Apăsați pentru a vedea lista activităților recente pe versoul cardului. Suspendarea și eliminarea cardurilor: Aveți mai multe opțiuni pentru suspendarea sau eliminarea cardurilor de credit și de debit. Pentru a elimina un card de credit sau de debit din Passbook, apăsați cardul, apăsați, apoi apăsați Eliminați. Pentru a elimina un card inactiv, apăsați Eliminați pe partea din față a cardului. Dacă iphone-ul dvs. este pierdut sau furat și aveți activat Găsire iphone, puteți utiliza această funcționalitate pentru a localiza și securiza iphone-ul dvs., inclusiv pentru a suspenda sau elimina posibilitatea de a plăti folosind cardurile dvs. de credit și de debit din Passbook. A se vedea Găsire iphone în pagina 50. Puteți să efectuați login în contul dvs. la icloud.com și să eliminați cardurile dvs. în Configurări > Dispozitive. De asemenea, îi puteți apela pe emitenții cardurilor dvs. Configurările Passbook și Apple Pay Adăugarea și gestionarea cardurilor de credit și de debit: (iphone 6 și iphone 6 Plus) Pentru adăugarea cardurilor de credit sau de debit, gestionarea cardurilor existente, schimbarea cardului de plată implicit, modificarea adreselor de expediere utilizate pentru cumpărăturile Apple Pay, a numărului de telefon sau pentru schimbarea informațiilor de contact pentru achiziții, accesați Configurări > Passbook și Apple Pay. Schimbarea informaților de facturare: Apăsați un card de credit sau de debit, apăsați, apoi apăsați adresa de facturare pentru a face modificări. Apăsați Introduceți altă adresă de facturare pentru a adăuga una nouă. Împiedicarea afișării tichetelor pe ecranul de blocare: Accesați Configurări > Touch ID și cod de acces (modelele de iphone cu Touch ID) sau Configurări > Cod de acces (alte modele), apoi apăsați Activați codul. Apoi, sub Acces în ecranul de blocare, dezactivați Passbook. În cazul tichetelor cu notificări, pentru a împiedica afișarea unui anumit tichet pe ecranul de blocare, apăsați tichetul, apăsați, apoi dezactivați Afișare pe ecran blocat. Configurarea opțiunilor de notificare: Accesați Configurări > Notificări > Passbook. Includerea tichetelor de pe celelalte dispozitive ios ale dvs: Accesați Configurări > icloud, apoi activați Passbook. Notă: Această configurare se aplică doar tichetelor din Passbook, nu și cardurilor de credit sau de debit. Capitolul 26 Passbook 149
150 FaceTime 27 Scurtă prezentare a aplicației FaceTime Utilizați FaceTime pentru a efectua apeluri video sau audio către alte dispozitive ios sau computere compatibile cu FaceTime. Camera FaceTime vă permite să purtați convorbiri față în față; comutați la camera isight din spate (nu este disponibilă la toate modelele) pentru a împărtăși ceea ce vedeți în jurul dvs. Notă: Este posibil ca funcționalitatea FaceTime să nu fie disponibilă în toate regiunile. Arraste a imagem para qualquer canto. Desactivar o som do microfone (o autor da chamada pode vê-lo mas não pode ouvi-lo). Mudar para a câmara traseira (disponível em alguns modelos) Cu o conexiune Wi-Fi și un ID Apple, puteți iniția și recepționa apeluri FaceTime (mai întâi autentificați-vă utilizând ID-ul dvs. Apple sau creați un cont nou). Puteți efectua apeluri FaceTime și printr-o conexiune celulară de date, ceea ce poate atrage taxarea suplimentară. Pentru dezactivarea acestei funcționalități, accesați Configurări > Conexiune celulară. Pentru informații suplimentare despre utilizarea și configurările celulare, a se vedea Configurările Conexiune celulară în pagina
151 Inițierea și preluarea apelurilor Efectuarea unui apel FaceTime: Asigurați-vă că funcționalitatea FaceTime este activată în Configurări > FaceTime. Apăsați FaceTime, apoi scrieți numele sau numărul pe care doriți să îl apelați în câmpul de introducere din partea de sus. Apăsați pentru a efectua un apel video sau apăsați pentru a efectua un apel audio. Sau apăsați pentru a deschide aplicația Contacte și pentru a iniția apelul dvs. de acolo. Apăsați pe o pictogramă pentru a efectua un apel FaceTime. Utilizarea vocii dvs. pentru inițierea apelului. Țineți apăsat butonul principal, apoi spuneți FaceTime, urmat de numele persoanei de apelat. Doriți să reapelați? Apăsați FaceTime pentru a vedea isoricul apelurilor dvs. pe ecran. Apsăați Audio sau Video pentru a rafina căutarea, apoi apăsați un nume sau un număr pentru a-l reapela. Apsăați pentru a deschide numele sau numărul în Contacte. Ștergerea unui apel din istoricul apelurilor: Apăsați FaceTime pentru a vedea isoricul apelurilor dvs. pe ecran. Glisați spre stânga, apoi apăsați Ștergeți pentru a șterge numele sau numărul din istoricul apelurilor. Nu puteți vorbi acum? Când primiți un apel FaceTime, puteți să răspundeți, să refuzați sau să alegeți altă opțiune. Utilizarea Siri: Spuneți, de exemplu, Make a FaceTime call. Configurar um lembrete para devolver a chamada mais tarde. Enviar uma mensagem de texto ao autor da chamada. Vizualizarea mai multor persoane: Rotiți iphone-ul pentru a utiliza FaceTime în orientare peisaj. Pentru a evita modificările nedorite ale orientării, blocați iphone-ul în orientarea portret. A se vedea Schimbarea orientării ecranului în pagina 27. Gestionarea apelurilor Multitasking în timpul unui apel. Apăsați butonul principal, apoi apăsați pictograma unei aplicații. Veți putea vorbi în continuare cu interlocutorul dvs, dar nu vă veți putea vedea. Pentru a reveni la apelul video, apăsați bara verde din partea de sus a ecranului. Manevrarea apelurilor. Apelurile FaceTime nu sunt redirecționate. Dacă primiți un alt apel în timpul unui apel FaceTime, puteți să terminați primul apel și să răspundeți noului apel recepționat, să refuzați apelul recepționat sau să răspundeți cu un mesaj text. Puteți utiliza funcția de apel în așteptare doar pentru apelurile FaceTime audio. Utilizarea funcției apel în așteptare pentru apelurile audio: Dacă sunteți într-un apel FaceTime audio și recepționați un alt apel - fie un apel telefonic, fie un alt apel FaceTime - puteți să refuzați noul apel, să terminați primul apel și să îl terminați pe cel nou sau să rețineți primul apel și să răspundeți la noul apel. Capitolul 27 FaceTime 151
152 Blocarea apelanților nedoriți. Accesați Configurări > FaceTime > Blocate > Adăugați. Nu veți primi apeluri vocale, apeluri FaceTime sau mesaje text de la apelanții blocați. Pentru informații suplimentare despre blocarea apelurilor, accesați support.apple.com/kb/ht5845?viewlocale=ro_ro. Configurări Accesați Configurări > FaceTime, unde puteți să: Activați sau dezactivați FaceTime Specificați un număr de telefon, un ID Apple sau adresele de de utilizat cu FaceTime Configurarea identității apelantului Capitolul 27 FaceTime 152
153 Calculator 28 Apăsați numere și funcții în Calculator similar modului de utilizare al unui calculator standard. Deschiderea rapidă a aplicației Calculator: Glisați în sus din marginea de jos a ecranului pentru a deschide centrul de control. Degajați afișajul. Pentru a utiliza calculatorul științific, rotiți iphone-ul la orientarea peisaj. 153
154 Podcasturi 29 Scurtă prezentare a aplicației Podcasturi Deschideți aplicația Podcasturi, apoi explorați, abonați-vă și redați podcasturile dvs. audio și video favorite pe iphone. Ștergeți sau rearanjați podcasturi. Apăsați un podcast pentru a vedea și pentru a reda episoadele. Episoade noi. Vedeți abonările dvs. și podcasturile descărcate. Explorați podcasturile. Organizați și actualizați automat favoritele dvs. Obținerea de podcasturi și episoade Descoperirea altor podcasturi: Apăsați Recomandări sau Topuri în partea de jos a ecranului. Căutarea de podcasturi noi: Apăsați Căutare în partea de jos a ecranului. Căutarea în biblioteca dvs: Apăsați Podcasturi, apoi trageți în jos din centrul ecranului pentru a afișa câmpul de căutare. 154
155 Previzualizarea sau diuzarea în flux a unui episod: Apăsați podcastul, apoi apăsați un episod. Vedeți episoadele neredate. Vedeți episoadele disponibile. Trageți în jos pentru a vedea opțiunile de editare, configurări și partajare. Obținerea mai multor informații: Apăsați pentru a afla mai multe detalii despre episod. Apăsați orice link din descrierea podcastului sau episodului pentru a-l deschide în Safari. Găsirea episoadelor noi: Apsăați Neredate pentru a găsi episoadele pe care încă nu le-ați ascultat. Explorarea episoadelor: Apăsați Flux pentru a vedea episoadele disponibile pentru descărcare sau difuzare. Descărcarea unui episod pe iphone: Apăsați în dreptul unui episod. Obținerea episoadelor noi imediat ce sunt lansate: Abonați-vă la podcast. Dacă explorați podcasturile din secțiunea Recomandate sau Topuri, apăsați podcastul, apoi apăsați Abonați-vă. Dacă ați descărcat deja episoade, apăsați Podcasturi, apăsați podcastul, apăsați Configurări în partea de sus a listei de episoade, apoi activați Abonare. Salvarea episoadelor: Apăsați lângă un episod, apoi apăsați Salvați episodul. Apăsați Ștergeți descărcarea pentru a șterge un episod salvat. Capitolul 29 Podcasturi 155
156 Controlarea redării Utilizați comenzile de redare pentru a derula înainte și înapoi într-un podcast, configura viteza, omite episoade ș.a.m.d. Vedeți o listă a episoadelor. Apăsați pentru a vedea mai multe informații. Trageți pentru a sări înainte sau înapoi. Săriți la următorul episod. Apăsați pentru a reîncepe sau apăsați dublu pentru a trece la episodul anterior. Apăsați pentru a spori sau micșora viteza. Aflarea informațiilor despre podcast în timp de ascultați: Apăsați imaginea podcastului din ecranul În redare. Derularea înainte sau înapoi cu o mai mare acuratețe: Deplasați-vă degetul spre partea de sus a ecranului în timp ce trageți capul de redare spre stânga sau spre dreapta. Atunci când sunteți aproape de comenzile de redare, puteți scana rapid prin tot episodul. Atunci când sunteți aproape de partea de sus a ecranului, puteți scana secundă cu secundă. Utilizarea Siri: Spuneți ceva precum: Play podcasts Play it twice as fast Skip ahead 10 seconds Capitolul 29 Podcasturi 156
157 Organizarea favoritelor în posturi Organizați podcasturile favorite în posturi personalizate și actualizați episoadele automat pe toate dispozitivele dvs. Ștergeți sau rearanjați posturi. Apăsați un post pentru a alege episoade sau pentru a schimba configurările. Apăsați pentru a reda cel mai recent episod. Organizați podcasturile și episoadele selectate în posturi. Combinarea de episode din podcasturi diferite: Pentru a adăuga episoade la postul dvs. On-The-Go, apăsți Posturi, apăsați On-The-Go, apoi apăsați Adăugați. Sau apăsați în dreptul oricărui episod din biblioteca dvs. De asemenea, puteți să țineți apăsat orice episod, apoi să apăsați Adăugați la On-The-Go. Crearea unui post: Apăsați Posturi, apoi apăsați. Schimbarea ordinii listei de posturi sau a podcasturilor dintr-un post: Apăsați posturi, apăsați Editați deasupra listei de posturi sau a listei de episoade, apoi trageți în sus sau în jos. Schimbarea ordinii de redare pentru episoadele dintr-un post: Apăsați postul, apoi apăsați Configurări. Rearanjarea bibliotecii dvs. de podcasturi: Apăsați Podcasturi, apăsați modul de afișare în listă din dreapta sus, apăsați Editați, apoi trageți în sus sau în jos. Listarea episoadelor începând cu cele mai vechi: Apăsați Podcasturi, apăsați un podcast, apoi apăsați Configurări. Redarea podcasturilor din lista de posturi: Apăsați în dreptul numelui postului. Configurările aplicației Podcasturi Accesați Configurări > Podcasturi, unde puteți să: Alegeți să păstrați abonările dvs. la podcasturi actualizate pe toate dispozitivele dvs. Alegeți frecvența cu care aplicația Podcasturi să verifice apariția unor episoade noi pentru abonările dvs. Optați pentru descărcarea automată a episodelor Alegeți dacă doriți să păstrați episodele după ce le terminați Capitolul 29 Podcasturi 157
158 Busolă 30 Scurtă prezentare a aplicației Busolă Găsiți o direcție, aflați latitudinea și longitudinea, găsiți orizontala sau echivalați o pantă. Apăsați oriunde pentru a bloca antetul. Abaterea față de antetul blocat Aliniați cursorul cruce la orizontală pentru precizie. Direcția în care este îndreptat iphone-ul Localizarea curentă Glisați la stânga pentru a utiliza nivela. Aflarea localizării dvs: Pentru a vedea localizarea dvs. actuală, accesați Configurări > Intimitate > Servicii de localizare, apoi activați Servicii de localizare și Busolă. Pentru informații suplimentare despre serviciile de localizare, a se vedea Intimitate în pagina 46. Păstrarea direcției: Apăsați ecranul pentru blocarea direcției actuale, apoi urmăriți apariția unei benzi roșii pentru a afla dacă ați deviat de la curs. Important: Precizia busolei poate fi afectată de interferențele magnetice sau de mediu. Chiar și magneții din căștile iphone-ului pot cauza o deviere. Utilizați busola digitală doar pentru asistență elementară de navigare. Nu vă bazați pe aceasta pentru a determina cu precizie localizarea, împrejurimile, distanța sau direcția. 158
159 La nivel Pe o margine sau pe spate Abatere de la orizontală Orizontală! Abatere de la panta aleasă. Afișarea înclinării: Glisați în stânga peste ecranul Busolă. Îndreptarea poziției obiectelor: Țineți iphone-ul solidar cu o ramă foto sau un alt obiect, apoi rotiți-le până când vedeți verde. În privința nivelului orizontal, deviația este afișată pe un fundal negru. Dacă fundalul este roșu (indicând panta relativă), apăsați ecranul pentru a-l schimba la negru. Evaluarea poziției orizontale a unei mese: Lăsați iphone-ul așezat pe masa respectivă. Echivalarea unei pante: Țineți iphone-ul lipit de suprafața pe care doriți să o echivalați, apoi apăsați ecranul pentru a captura panta. Panta pe care o căutați este afișată cu negru, iar deviația este afișată cu roșu. Apăsați din nou pentru a reveni la nivelul standard. Capitolul 30 Busolă 159
160 Reportofon 31 Scurtă prezentare a aplicației Reportofon Aplicația Reportofon vă permite să folosiți iphone-ul ca dispozitiv de înregistrare portabil. Folosiți microfonul încorporat, o pereche de căști cu microfon iphone sau Bluetooth sau un microfon extern acceptat. Comutați redarea între receptor și difuzor. Trageți nivelul de înregistrare pentru a poziționa capul de redare/înregistrare. Scurtați înregistrarea. Salvați înregistrarea. Înregistrați, suspendați sau continuați. Înregistrările dvs. Ascultați înainte de salvare. Înregistrarea Realizarea unei înregistrări: Apăsați pentru suspendare sau continuare. sau butonul central de pe căștile dvs. Apăsați din nou Înregistrările efectuate cu microfonul integrat sunt mono, dar puteți înregistra și stereo folosind un microfon stereo extern compatibil cu conectorul căștilor iphone-ului, cu conectorul Lightning (iphone 5 sau modelele ulterioare) sau cu conectorul Dock cu 30 de pini (iphone 4s). Căutați accesorii marcate cu logoul Apple Made for iphone sau Works with iphone. Ajustarea nivelului de înregistrare: Mutați microfonul mai aproape de subiectul înregistrării. Pentru o calitate mai bună a înregistrării, nivelul cel mai ridicat de zgomot ar trebui să fie între -3 db și 0 db. Preascultarea înaintea salvării: Apăsați în stânga butonului de înregistrare. Pentru a poziționa capul de redare, trageți afișajul nivelului de înregistrare la stânga sau la dreapta. 160
161 Înregistrarea peste o secțiune: Trageți afișajul nivelului de înregistrare pentru a poziționa capul de înregistrare/redare, apoi apăsați. Scurtarea excedentului: Apăsați, apoi trageți mânerele roșii de scurtare. Apăsați pentru a verifica editarea. Ajustați mânereke de scurtare dacă este necesar, apoi apăsați Scurtați când ați terminat. Salvarea înregistrării: Apăsați OK. Tăierea volumului pentru tonurile de pornire și de oprire: Utilizați butoanele de volum ale iphone-ului pentru a da volumul încet. Activități multitasking: Pentru a utiliza o altă aplicație în timp ce înregistrați, apăsați butonul principal, apoi deschideți cealaltă aplicație. Pentru a reveni la Reportofon, apăsați bara roșie din partea de sus a ecranului. Redarea Apăsați o înregistrare pentru a o reda sau edita. Trageți pentru a sări înainte sau înapoi. Scurtați sau redenumiți înregistrarea. Ascultați înregistrarea. Redenumirea unei înregistrări: Apăsați numele înregistrării. Mutarea înregistrărilor pe computerul dvs. Puteți să sincronizați memourile vocale cu biblioteca itunes de pe computerul dvs, apoi să le ascultați pe computer sau să le sincronizați cu un alt iphone sau ipod touch. Atunci când ștergeți un memo vocal sincronizat din itunes, acesta rămâne pe dispozitivul pe care a fost înregistrat, dar este șters de pe orice alt iphone sau ipod touch pe care l-ați sincronizat. Dacă ștergeți un memo vocal sincronizat de pe iphone, acesta este copiat înapoi pe iphone data următoare când sincronizați cu itunes, dar nu puteți sincroniza copia respectivă înapoi în itunes încă o dată. Sincronizarea memourilor vocale cu itunes: Conectarea iphone-ului la computerul dvs. Deschideți itunes pe computerul dvs., apoi selectați iphone. Selectați Muzică în partea de sus a ecranului (între Aplicații și Filme), selectați Sincronizează muzică, selectați Include memo-uri vocale, apoi faceți clic pe Aplică. Memourile vocale sincronizate de pe iphone pe computerul dvs. apar în lista Muzică și în lista de redare Memouri vocale din itunes. Memourile vocale sincronizate de pe computer apar în aplicația Reportofon de pe iphone, dar nu și în aplicația Muzică. Capitolul 31 Reportofon 161
162 Contacte 32 Scurtă prezentare a aplicației Contacte iphone-ul vă permite să vă accesați și editați lista de contacte din conturile personale, de serviciu și de alte tipuri. Formați un număr. Deschideți în Mesaje. Deschideți în Mail. Configurarea fișei dvs. Informațiile mele pentru Safari, Siri și alte aplicații: Accesați Configurări > Mail, Contacte, Calendar, apăsați Informațiile mele, apoi selectați fișa de contact cu numele și informațiile dvs. Furnizarea mai multor informații pentru Siri: În fișa dvs. de contact, apăsați Adăugați nume asociat pentru a defini relațiile pe care doriți să le cunoască Siri, astfel încât să puteți spune lucruri precum send a message to my sister. Utilizarea Siri: Spuneți, de exemplu, Sarah Castelblanco is my sister. Găsirea unui contact: Apăsați câmpul de căutare din partea de sus a listei de contacte, apoi introduceți expresia dvs. de căutare. Puteți căuta contacte și utilizând căutarea Spotlight (a se vedea Căutarea Spotlight în pagina 36). Utilizarea Siri: Spuneți, de exemplu, What s my brother s work address?. Partajarea unui contact: Apăsați un contact, apoi apăsați Partajați contact. A se vedea Partajarea din aplicații în pagina 40. Schimbarea unei etichete: Dacă un câmp are o etichetă greșită, precum Acasă în loc de Serviciu, apăsați Editați. Apoi apăsați eticheta și alegeți una din listă, sau apăsați Adăugați etichetă personalizată pentru a crea una proprie. 162
163 Adăugarea profilurilor sociale ale prietenilor dvs: În timpul vizualizării unui contact, apăsați Editați, apoi apăsați adăugați un profil social. Puteți să adăugați conturi de Twitter, Facebook, LinkedIn, Flickr, Myspace și Sina Weibo sau să creați o înregistrare personalizată. Ștergerea unui contact: Accesați fișa contactului respectiv, apoi apăsați Editați. Derulați în jos, apoi apăsați Ștergeți contactul. Utilizarea aplicației Contacte cu aplicația Telefon Prioritizarea contactelor dvs: Atunci când adăugați persoane în lista Favorite, apelurile acestora pot ocoli funcția Nu deranjați și sunt adăugate la lista dvs. Favorite din aplicația Telefon, pentru apelarea rapidă. Selectați un contact, apoi derulați în jos și apăsați Adăugați la Favorite. Salvarea numărului tocmai apelat: În Telefon, apăsați Taste, introduceți un număr, apoi apăsați Adăugați la Contacte. Apăsați Creați un contact nou sau apăsați Adăugați la contact, apoi alegeți un contact. Adăugarea unui apelant recent în Contacte: În Telefon, apăsați Apeluri, apoi apăsați lângă număr. Apoi apăsați Creați contact nou, sau apăsați Adăugați la contact existent și selectați un contact. Formarea automată a unei extensii sau unui cod de acces: Dacă numărul pe care îl apelați necesită formarea unei extensii, iphone-ul o poate introduce pentru dvs. La editarea numărului de telefon al contactului, apăsați pentru a introduce pauze în secvența de formare. Apăsați Pauză pentru a introduce o pauză de două secunde (pauza este reprezentată de o virgulă). Apăsați Așteptare pentru a opri formarea până când apăsați Apelați (așteptarea este reprezentată de un semn de punct și virgulă). Adăugarea contactelor Pe lângă introducerea contactelor, mai aveți următoarele posibilități. Utilizarea contactelor dvs. icloud: Accesați Configurări > icloud, apoi activați Contacte. Importarea prietenilor dvs. de pe Facebook: Accesați Configurări > Facebook, apoi activați Contacte în lista Permiteți acestor aplicații să utilizeze conturile dvs. Această acțiune creează un grup Facebook în Contacte. Utilizarea contactelor dvs. Google: Accesați Configurări > Mail, Contacte, Calendare, apăsați contul dvs. Google, apoi activați opțiunea Contacte. Accesarea unei Liste globale de adrese Microsoft Exchange: Accesați Configurări > Mail, Contacte, Calendare, apăsați contul dvs. Exchange, apoi activați opțiunea Contacte. Configurarea unui cont LDAP sau CardDAV pentru accesarea directoarelor de la serviciu sau școală: Accesați Configurări > Mail, Contacte, Calendare > Adăugare cont > Altul. Apăsați Adăugați cont LDAP sau Adăugați cont CardDAV, apoi introduceți informațiile contului. Sincronizarea contactelor de pe computer: În aplicația itunes de pe computerul dvs, activați sincronizarea contactelor în panoul de informații al dispozitivului. Pentru informații, consultați Ajutor itunes. Importarea contactelor de pe o cartelă SIM (GSM): Accesați Configurări > Mail, Contacte, Calendare > Importați contacte SIM. Capitolul 32 Contacte 163
164 Importarea contactelor dintr-un vcard: Apăsați un fișier.vcf atașat unui sau unui mesaj. Căutarea într-un director: Apăsați Grupuri, apăsați numele directorului GAL, CardDAV sau LDAP în care doriți să căutați, apoi introduceți expresia dvs. de căutare. Pentru a salva informațiile unei persoane în contactele dvs, apăsați Adăugați contact. Afișarea sau mascarea unui grup: Apăsați Grupuri, apoi selectați grupurile pe care doriți să le vedeți. Acest buton apare doar dacă aveți mai multe surse pentru contacte. Actualizarea contactelor dvs. utilizând Twitter, Facebook și Sina Weibo: Accesați Configurări > Twitter, Configurări > Facebook sau Configurări > Sina Weibo, apoi apăsați Actualizați contactele. Această acțiune actualizează pozele și numele conturilor de socializare în Contacte. Unificarea contactelor Atunci când aveți contacte din mai multe surse, este posibil să aveți mai multe intrări pentru aceeași persoană. Pentru a evita apariția contactelor redundante în lista Toate contactele, contactele din surse diferite care au același nume sunt asociate și afișate ca un singur contact unificat. Atunci când vizualizați un contact unificat, apare titlul Info. unificate. Asociarea contactelor: Dacă două intrări pentru aceeași persoană nu sunt asociate automat, le puteți unifica manual. Editați unul dintre contacte, apăsați Editați, apăsați Asociați contact, apoi alegeți cealaltă intrare a contactului pentru le asocia. Contactele asociate nu sunt fuzionate. Dacă modificați sau suplimentați informațiile într-un contact unificat, modificările sunt copiate în fiecare cont sursă în care există deja respectivele informații. Dacă asociați contacte cu nume sau prenume diferite, numele din fișele individuale nu se vor modifica, dar în fișa unificată va apărea un singur nume. Pentru a alege ce nume să apară la vizualizarea fișei unificate, apăsați Editați, apăsați fișa asociată cu numele pe care îl preferați, apoi apăsați Utilizați acest nume în fișa unificată. Configurările aplicației Contacte Accesați Configurări > Mail, Contacte, Calendar, unde puteți să: Schimbați modul în care sunt sortate contactele Afișați contactele după prenume sau după nume Schimbați modul în care numele lungi sunt scurtate în liste Optați pentru afișarea contactelor recente și favorite în ecranul de multitasking Stabiliți un cont implicit pentru contactele noi Configurarea fișei Informațiile mele Capitolul 32 Contacte 164
165 Accesibilitate A Anexă Funcționalități de accesibilitate iphone oferă numeroase funcționalități de accesibilitate: Vedere VoiceOver Compatibilitate cu afișaje Braille Zoom Inversarea culorilor și tonuri de gri Enunțare selecție Enunțare ecran Enunțare auto-text Text mare, aldin și cu contrast sporit Forme butoane Reducerea mișcării de pe ecran Etichete comutator activare/dezactivare Sonerii și vibrații alocabile Descrieri video Auz Proteze auditive Dirijare semnal audio apel Eliminarea zgomotului telefonic Bliț LED pentru alerte Subtitrări și subtitrări complexe Audio mono și balans Interacțiune Siri Tastaturi panoramice Acces ghidat Control comutator AssistiveTouch Activarea funcționalităților de accesibilitate: Accesați Configurări > General > Accesibilitate sau utilizați scurtătura de accesibilitate. A se vedea Scurtătură accesibilitate de mai jos. Folosindu-vă vocea, puteți utiliza și Siri pentru deschiderea aplicațiilor, inversarea culorilor, citirea ecranului în unele aplicații și utilizarea VoiceOver. A se vedea Capitol 4, Siri, în pagina
166 Utilizarea aplicației itunes de pe computerul dvs. pentru a configura accesibilitatea pe iphone: Puteți alege unele opțiuni de accesibilitate în aplicația itunes de pe computerul dvs. Conectați iphone-ul la computer, apoi selectați iphone în lista de dispozitive itunes. Faceți clic pe Rezumat, apoi clic pe Configurează accesibilitatea în partea de jos a ecranului Rezumat. Pentru mai multe informații despre funcționalitățile de accesibilitate ale iphone-ului, accesați Scurtătură accesibilitate Utilizarea scurtăturii de accesibilitate: Apăsați rapid de trei ori butonul principal pentru activarea sau dezactivarea oricăreia din următoarele funcționalități: VoiceOver Inversare culori Tonuri de gri Zoom Control comutator AssistiveTouch Acces ghidat (scurtătura pornește accesul ghidat dacă opțiunea este deja activată. A se vedea Acces ghidat în pagina 185). Comenzi proteză auditivă (dacă ați asociat proteze auditive cu logoul Made for iphone) Alegerea funcționalităților pe care doriți să le controlați: Accesați Configurări > General > Accesibilitate > Scurtătură accesibilitate, apoi selectați funcționalitățile de accesibilitate pe care le utilizați. Schimbarea vitezei pentru clic: Pentru a încetini viteza pentru triplu clic, accesați Configurări > General > Accesibilitate > Viteză clic buton. Această configurare încetinește și viteza pentru dublu clic. VoiceOver VoiceOver descrie cu glas tare ceea ce este afișat pe ecran, astfel încât să puteți utiliza iphone-ul fără a-l vedea. VoiceOver vă informează despre fiecare articol pe care îl selectați pe ecran. Cursorul VoiceOver (un dreptunghi) încadrează articolul, iar VoiceOver îi enunță numele sau îl descrie. Atingeți ecranul sau trageți cu degetul peste el pentru a auzi articolele de pe ecran. Atunci când selectați text, VoiceOver citește textul. Dacă activați opțiunea Enunțare indicații, VoiceOver vă poate spune numele articolului și vă poate furniza instrucțiuni - de exemplu, apăsați dublu pentru deschidere. Pentru a interacționa cu articole, precum butoanele și linkurile, utilizați gesturile descrise în Învățarea gesturilor VoiceOver în pagina 169. Atunci când accesați un ecran nou, VoiceOver redă un sunet, apoi selectează și enunță primul articol de pe ecran (în general, aflat în colțul din stânga sus). De asemenea, VoiceOver vă informează atunci când ecranul își modifică orientarea la peisaj sau portret și atunci când ecranul devine estompat sau blocat. Notă: VoiceOver enunță în limba specificată în Configurări > General > Limbă și regiune. Funcționalitatea VoiceOver este disponibilă în multe limbi, dar nu în toate. Anexă A Accesibilitate 166
167 Noțiuni elementare despre VoiceOver Important: VoiceOver modifică gesturile pe care le utilizați pentru a controla iphone-ul. Când opțiunea VoiceOver este activată, trebuie să utilizați gesturi VoiceOver pentru a opera iphone-ul, chiar și pentru a dezactiva VoiceOver. Activarea sau dezactivarea VoiceOver: Accesați Configurări > General > Accesibilitate > VoiceOver sau utilizați scurtătura de accesibilitate. A se vedea secțiunea Scurtătură accesibilitate de mai sus. Utilizarea Siri: Spuneți: Turn VoiceOver on Turn VoiceOver off Explorarea: Trageți degetul dvs. peste ecran. VoiceOver enunță fiecare articol pe care îl atingeți. Ridicați degetul pentru a lăsa un articol selectat. Selectarea unui articol: Apăsați articolul sau ridicați degetul în timp ce trageți peste acesta. Selectarea articolul următor sau anterior: Glisați la dreapta sau la stânga cu un deget. Ordinea articolelor este de la stânga la dreapta, de sus în jos Selectarea articolului de deasupra sau dedesubt: Configurați rotorul la Navigare verticală, apoi glisați în sus sau în jos cu un deget. Dacă nu găsiți opțiunea Navigare verticală în rotor, o puteți adăuga; a se vedea Utilizarea rotorului VoiceOver în pagina 171. Selectarea primului sau ultimului articol de pe ecran: Apăsați cu patru degete în partea de sus sau de jos a ecranului. Selectarea unui articol după nume: Apăsați triplu cu două degete oriunde pe ecran pentru a deschide selectorul de articole. Apoi, scrieți un nume în câmpul de căutare sau glisați la dreapta sau la stânga pentru a vă deplasa alfabetic prin listă, sau apăsați indexul tabelului din dreapta listei și glisați în sus sau în jos pentru a vă deplasa rapid prin lista de articole. De asemenea, puteți utiliza scrierea de mână pentru a selecta un articol prin scrierea numelui acestuia; consultați Scrierea cu degetul dvs. în pagina 173. Pentru a închide selectorul de articole fără a selecta nimic, realizați o periere cu două degete (glisați rapid două degete înainte și înapoi, descriind un z ). Modificarea numelui unui articol pentru a-l face mai ușor de găsit: Selectați articolul, apoi apăsați dublu și țineți cu două degete oriunde pe ecran. Enunțarea textului articolului selectat: Configurați rotorul la caractere sau cuvinte, apoi glisați în jos sau în sus cu un deget. Activarea sau dezactivarea enunțării indicațiilor: Accesați Configurări > General > Accesibilitate > VoiceOver > Enunțare indicații. Utilizarea ortografiei fonetice: Accesați Configurări > General > Accesibilitate > VoiceOver > Feedback fonetic. Enunțarea întregului ecran, începând de sus: Glisați în sus cu două degete. Enunțarea de la articolul curent până în josul ecranului: Glisați în jos cu două degete. Suspendarea enunțării Apăsați o dată cu două degete. Apăsați din nou cu două degete pentru a relua enunțarea sau selectați alt articol. Tăierea sonorului VoiceOver: Apăsți dublu cu trei degete; repetați pentru a restabili sonorul. Dacă utilizați o tastatură externă, apăsați tasta Control. Tăierea volumului efectelor sonore: Accesați Configurări > General > Accesibilitate > VoiceOver, apoi dezactivați Utilizare efecte sonore. Anexă A Accesibilitate 167
168 Utilizarea unui cursor VoiceOver mai mare: Accesați Configurări > General > Accesibilitate > VoiceOver, apoi activați Cursor mare. Ajustarea vocii de enunțare: Puteți ajusta vocea de enunțare pentru VoiceOver: Modificarea volumului: Utilizați butoanele de volum de pe iphone. De asemenea, puteți să adăugați volumul la rotor, apoi să glisați în sus și în jos pentru a-l ajusta; a se vedea Utilizarea rotorului VoiceOver în pagina 171. Modificarea vitezei de enunțare: Accesați Configurări > General > Accesibilitate > VoiceOver, apoi trageți glisorul Viteză enunțare. De asemenea, puteți să configurați rotorul la opțiunea Viteză enunțare, apoi să glisați în sus sau în jos pentru ajustare. Utilizarea variațiilor de tonalitate: VoiceOver utilizează o tonalitate mai înaltă la enunțarea primului articol dintr-un grup (precum o listă sau un tabel) și o tonalitate mai scăzută la enunțarea ultimului articol dintr-un grup. Accesați Configurări > General > Accesibilitate > VoiceOver > Variație tonalitate. Enunțarea punctuației: Configurați rotorul la Punctuație, apoi glisați în sus sau în jos pentru a selecta cât de multe doriți să auziți. Controlul atenuării audio: Pentru a configura diminuarea volumului audio pentru conținutul aflat în redare în timpul enunțării VoiceOver, configurați rotorul la Atenuare audio, apoi glisați în sus sau în jos. Schimbarea limbii pentru iphone: Accesați Configurări > General > Limbă și regiune. Pronunția VoiceOver pentru unele limbi este afectată de opțiunea Format regional pe care o alegeți aici. Modificarea pronunției: Configurați rotorul la Limbă, apoi glisați în sus sau în jos. Limba este disponibilă în rotor doar dacă selectați mai multe pronunții în Configurări > General > Accesibilitate > VoiceOver > Enunțare > Limbi rotor. Alegerea dialectelor disponibile în rotor: Accesați Configurări > General > Accesibilitate > VoiceOver > Enunțare > Limbi rotor. Pentru a ajusta calitatea vocii sau viteza de enunțare, apăsați lângă limba respectivă. Pentru a elimina limbi din rotor sau pentru a le schimba ordinea, apăsați Editați, apăsați butonul de ștergere sau trageți în sus sau în jos, apoi apăsați OK. Configurați dialectul implicit pentru limba curentă din iphone: Accesați Configurări > General > Accesibilitate > VoiceOver > Enunțare. Descărcarea unei voci de calitate îmbunătățită pentru enunțare: Accesați Configurări > General > Accesibilitate > VoiceOver > Enunțare, apăsați pe numele unei limbi, apoi apăsați Calitate sporită. Dacă utilizați limba engleză, puteți opta să descărcați Alex (869 MB), aceeași voce de înaltă calitate pentru engleza americană utilizată de VoiceOver pe computerele Mac. Utilizarea iphone-ului cu VoiceOver Deblocarea iphone-ului: Apăsați butonul principal sau butonul Adormire/Trezire, glisați pentru a selecta butonul de deblocare, apoi apăsați dublu pe ecran. Introducerea silențioasă a codului de acces: Pentru a evita enunțarea codului dvs. de acces în timpul introducerii acestuia, utilizați scrierea de mână; a se vedea Scrierea cu degetul dvs. în pagina 173. Deschiderea unei aplicații, acționarea unui comutator sau apăsarea unui articol: Selectați articolul, apoi apăsați dublu pe ecran. Apăsarea dublă a articolului selectat: Apăsați triplu pe ecran. Ajustarea unui glisor: Selectați glisorul, apoi glisați în sus sau în jos cu un deget. Anexă A Accesibilitate 168
169 Utilizarea unui gest standard: Apăsați dublu și mențineți degetul dvs. pe ecran până când auziți trei tonuri ascendente, apoi realizați gestul. După ce vă ridicați degetul, sunt reluate gesturile VoiceOver. De exemplu, pentru a trage un glisor de volum cu degetul în locul glisării în sus și în jos, selectați glisorul, apăsați dublu și mențineți apăsat, așteptați dele trei tonuri, apoi trageți ăn stânga sau în dreapta. Derularea unei liste sau a unei zone a ecranului: Glisați în sus sau în jos cu trei degete. Derularea continuă într-o listă: Apăsați dublu și mențineți până când auziți trei tonuri ascendente, apoi trageți în sus sau în jos. Utilizarea indexului unei liste: Unele liste au un index alfabetic de tabel de-a lungul părții din dreapta. Selectați indexul, apoi glisați în sus sau în jos pentru a vă deplasa prin index. De asemenea, puteți să apăsați dublu, să mențineți apăsat, apoi să glisați degetul dvs. în sus sau în jos. Reordonarea unei liste: Puteți schimba ordinea articolelor din unele liste, precum ordinea articolelor de Rotor din configurările Accesibilitate. Selectați în partea dreaptă a unui articol, apăsați dublu și țineți apăsat până când auziți trei tonuri ascendente, apoi trageți în sus sau în jos. Deschiderea centrului de notificări: Selectați orice articol din bara de stare, apoi glisați în jos cu trei degete. Pentru a închide Notification Center, realizați o periere cu două degete (deplasați două degete înapoi și înainte de trei ori rapid, descriind un z ). Deschiderea centrului de control: Selectați orice articol din bara de stare, apoi glisați în sus cu trei degete. Pentru a închide centrul de control, realizați o periere cu două degete. Comutarea aplicațiilor: Faceți dublu clic pe butonul principal pentru a vedea aplicațiile deschide, glisați în stânga sau în dreapta cu un deget pentru a selecta o aplicație, apoi apăsați dublu pentru a comuta la aceasta. Alternativ, configurați rotorul la Acțiuni în timp ce vizualizați aplicațiile deschise, apoi glisați în sus sau în jos. Rearanjarea ecranului principal: Selectați o pictogramă pe ecranul principal, apăsați dublu și mențineți, apoi trageți. Ridicați-vă degetul atunci când pictograma este în noua sa poziție. Trageți o pictogramă la marginea ecranului pentru a o muta în alt ecran principal. Puteți continua să selectați și să mutați articole până când apăsați butonul principal. Enunțarea informațiilor de stare pentru iphone: Apăsați bara de stare din partea de sus a ecranului, apoi glisați la stânga sau la dreapta pentru a auzi informații despre oră, starea bateriei, puterea semnalului Wi-Fi și altele. Enunțarea notificărilor: Accesați Configurări > General > Accesibilitate > VoiceOver, apoi activați Enunțare permanentă notificări. Notificările, inclusiv textul din mesajele primite, sunt enunțate în momentul primirii lor, chiar dacă iphone-ul este blocat. Notificările neconfirmate sunt repetate până când deblocați iphone-ul. Activarea sau dezactivarea cortinei ecranului: Apăsați triplu cu trei degete. Atunci când cortina ecranului este activată, conținutul ecranului este activ, chiar dacă ecranul este oprit. Învățarea gesturilor VoiceOver Când funcționalitatea VoiceOver este activată, gesturile standard pentru ecranul tactil au efecte diferite, iar alte gesturi vă permit să navigați pe ecran și să controlați articole individuale. Gesturile VoiceOver includ apăsări și glisări cu două, trei și patru degete. Pentru a obține cele mai bune rezultate la utilizarea gesturilor cu mai multe degete, relaxați-vă și lăsați-vă degetele ușor depărtate să atingă ecranul. Anexă A Accesibilitate 169
170 Puteți utiliza diferite tehnici pentru a realiza gesturi VoiceOver. De exemplu, puteți realiza o apăsare cu două degete folosind fie două degete de la aceeași mână, fie câte un deget de la fiecare mână. Puteți chiar să vă utilizați degetele mari. Unele persoane utilizează gestul de apăsare despărțită: în loc să selectați un articol și să îl apăsați dublu, atingeți și mențineți apăsat un articol cu un deget, apoi apăsați ecranul cu un alt deget. Încercați diferite tehnici pentru a descoperi care funcționează mai bine pentru dvs. Dacă un gest nu funcționează, încercați o mișcare mai rapidă, în special pentru un gest de apăsare dublă sau de glisare. Pentru a glisa, încercați să treceți rapid unul sau mai multe degete peste ecran. În configurările VoiceOver, puteți intra într-o zonă specială unde puteți exersa gesturile VoiceOver fără a afecta iphone-ul sau configurările acestuia. Exersarea gesturilor VoiceOver: Accesați Configurări > General > Accesibilitate > VoiceOver, apoi apăsați Exersare VoiceOver. După finalizarea exersării, apăsați OK. Dacă nu vedeți butonul Exersare VoiceOver, asigurați-vă că funcționalitatea VoiceOver este activată. Iată câteva gesturi VoiceOver importante: Navigare și citire Apăsare: Selectează și enunță articolul. Glisare la dreapta sau la stânga: Selectează articolul următor sau anterior. Glisare în sus sau în jos: Depinde de configurarea rotorului. A se vedea Utilizarea rotorului VoiceOver în pagina 171. Glisare cu două degete în sus: Se citește tot, începând cu partea de sus a ecranului. Glisare cu două degete în jos: Se citește tot, începând de la poziția curentă Apăsare cu două degete: Opriți sau continuați enunțarea. Periere cu două degete: Mutați două degete înapoi și înainte rapid de trei ori (făcând un z ) pentru a închide o alertă sau pentru a reveni la ecranul anterior. Glisare cu trei degete în sus sau în jos: Derulați câte o pagină. Glisare cu trei degete la dreapta sau la stânga: Accesați pagina următoare sau anterioară (de exemplu, pe ecranul principal). Apăsare cu trei degete: Se enunță informații suplimentare, precum poziția într-o listă sau dacă există text selectat. Apăsare cu patru degete în partea de sus a ecranului: Selectați primul articol de pe pagină. Apăsare cu patru degete în partea de jos a ecranului: Selectați ultimul articol de pe pagină. Activare Apăsare dublă: Activați articolul selectat. Apăsare triplă: Apăsați dublu un articol. Apăsare separată: Ca alternativă la selectarea unui articol și apăsarea dublă a acestuia pentru activare, atingeți un articol cu un deget, apoi apăsați ecranul cu alt deget. Apăsați dublu și țineți (1 secundă) + gest standard: Utilizați un gest standard. Gestul de apăsare dublă și menținere determină iphone-ul să interpreteze gestul următor drept un gest standard. De exemplu, puteți să apăsați dublu și să mențineți apăsat, apoi, fără a ridica degetul, să trageți cu degetul pentru a glisa un comutator. Apăsare dublă cu două degete: Preluați sau terminați un apel. Redați sau suspendați redarea în Muzică, Videoclipuri, Reportofon sau Poze. Fotografiați în aplicația Cameră. Porniți sau întrerupeți înregistrarea în Cameră sau Reportofon. Porniți sau opriți cronometrul. Anexă A Accesibilitate 170
171 Apăsare dublă și menținere cu două degete: Modificați eticheta unui articol pentru a-l face mai ușor de găsit. Apăsare triplă cu două degete: Deschideți selectorul de articole. Apăsare dublă cu trei degete: Tăiați sau restabiliți sonorul pentru VoiceOver. Apăsare triplă cu trei degete: Activează sau dezactivează cortina ecranului. Utilizarea rotorului VoiceOver Utilizați rotorul pentru a alege ce se întâmplă atunci când glisați în sus sau în jos cu funcționalitatea VoiceOver activată sau pentru a selecta metode speciale de introducere precum Intrare ecran Braille sau Scriere de mână. Operarea rotorului: Rotiți două degete pe ecran în jurul unui punct dintre acestea. Alegerea opțiunilor dvs. pentru rotor: Accesați Configurări > General > Accesibilitate > VoiceOver > Rotor, apoi selectați opțiunile pe care doriți să le includeți în rotor. Opțiunile disponibile în rotor și efectele acestora depind de ceea ce întreprindeți. De exemplu, dacă citiți un , puteți utiliza rotorul pentru a comuta între ascultarea textului enunțat cuvânt cu cuvânt sau caracter cu caracter atunci când glisați în sus sau în jos. Dacă navigați într-o pagină web, puteți configura rotorul pentru a enunța tot textul (fie cuvânt cu cuvânt, fie caracter cu caracter) sau pentru a sări de la un articol de un anumit tip la altul, precum un titlu sau un link. Atunci când utilizați o tastatură wireless Apple pentru a controla VoiceOver, rotorul vă permite să ajustați configurări precum volumul, viteza enunțării, utilizarea tonalității sau a foneticii, ecoul scrierii și citirea punctuației. A se vedea Utilizarea VoiceOver cu o tastatură Apple wireless în pagina 174. Utilizarea tastaturii de pe ecran Atunci când activați un câmp de text editabil, apare tastatura de pe ecran (cu excepția cazului în care aveți atașată o tastatură wireless Apple. Activarea unui câmp de text: Selectați câmpul de text, apoi apăsați dublu. Apar punctul de inserare și tastatura de pe ecran. Introducerea textului: Tastarea caracterelor utilizând tastatura de pe ecran: Scrierea standard: Selectați o tastă de pe tastatură prin glisarea în stânga sau în dreapta, apoi apăsați dublu pentru a introduce caracterul. Alternativ, deplasați degetul pe tastatură pentru a selecta orice tastă și, în timp ce continuați să atingeți tasta cu un deget, apăsați ecranul cu un alt deget. VoiceOver enunță tasta atunci când aceasta este selectată și încă o dată atunci când este introdus caracterul. Scrierea tactilă: Atingeți o tastă de pe tastatură pentru selectarea acesteia, apoi ridicați degetul pentru a introduce caracterul. Dacă atingeți o tastă greșită, glisați degetul pe tasta corectă. VoiceOver enunță caracterul pentru fiecare tastă pe care o atingeți, dar nu introduce un caracter până când nu ridicați degetul. Scrierea tactilă directă: Funcționalitatea VoiceOver este dezactivată doar pentru tastatură, astfel încât să puteți tasta ca atunci când funcționalitatea VoiceOver este oprită. Anexă A Accesibilitate 171
172 Alegerea stilului de scriere: Accesați Configurări > General > Accesibilitate > VoiceOver > Stil de scriere. Alternativ, configurați rotorul la Mod scriere, apoi glisați în sus sau în jos. Mutarea punctului de inserare: Glisați în sus sau în jos pentru a deplasa punctul de inserare înainte sau înapoi în text. Utilizați rotorul pentru a alege dacă doriți să deplasați punctul de inserție după caracter, după cuvânt sau după linie. Pentru a sări la început sau la sfârșit, apăsați dublu pe text. VoiceOver emite un sunet atunci când punctul de inserare se deplasează și enunță caracterul, cuvântul sau linia peste care a trecut punctul de inserare. La deplasarea înainte după cuvinte, punctul de inserare este plasat la sfârșitul fiecărui cuvânt, înainte de spațiul sau de semnul de punctuație care îi urmează. La deplasarea înapoi, punctul de inserare este plasat la sfârșitul cuvântului precedent, înainte de spațiul sau de semnul de punctuație care îi urmează. Deplasarea punctului de inserare după semnul de punctuație de la sfârșitul unui cuvânt sau al unei propoziții: Utilizați rotorul pentru a reveni la modul caracter. Când deplasați punctul de inserare după linie, VoiceOver enunță fiecare linie peste care treceți. La deplasarea înainte, punctul de inserare este plasat la începutul liniei următoare (cu excepția situației în care ajungeți la ultima linie dintr-un paragraf, caz în care punctul de inserare este mutat la sfârșitul liniei tocmai enunțate). La deplasarea înapoi, punctul de inserare este plasat la începutul liniei care este enunțată. Modificarea feedbackului la scriere: Accesați Configurări > General > Accesibilitate > VoiceOver > Feedback la scriere. Utilizarea pronunției fonetice în feedbackul la scriere: Accesați Configurări > General > Accesibilitate > VoiceOver > Feedback fonetic. Textul este citit caracter cu caracter. VoiceOver enunță mai întâi caracterul, apoi echivalentul fonetic al acestuia - de exemplu, f și apoi Florea. Ștergerea unui caracter: Utilizați cu oricare dintre stilurile de scriere VoiceOver. VoiceOver enunță fiecare caracter care este șters. Dacă opțiunea Variație tonalitate este activată, VoiceOver enunță caracterele șterse cu o tonalitate mai joasă. Selectarea textului: Configurați rotorul la Editare, glisați în sus sau în jos pentru a alege Selectați sau Selectați tot, apoi apăsați dublu. Dacă alegeți Selectați, cuvântul cel mai apropiat de punctul de inserare este selectat atunci când apăsați dublu. Pentru a mări sau micșora selecția, realizați o periere cu două degete pentru a închide meniul pop-up, apoi depărtați sau apropiați două degete. Tăierea, copierea sau lipirea: Configurați rotorul la Editare, selectați textul, glisați în sus sau în jos pentru a alege Tăiați, Copiați sau Lipiți, apoi apăsați dublu. Anularea: Agitați iphone-ul, glisați la stânga sau la dreapta pentru a selecta acțiunea de anulat, apoi apăsați dublu. Introducerea unui caracter accentuat: În stilul de scriere standard, selectați caracterul simplu, apoi apăsați dublu și țineți până când auziți un sunet indicând apariția caracterelor alternative. Trageți în stânga sau în dreapta pentru a selecta și asculta opțiunile. Eliberați degetul pentru a introduce selecția curentă. În stilul de scriere tactilă, atingeți și țineți apăsat un caracter până când apar caracterele alternative. Schimbarea limbii tastaturii: Configurați rotorul la Limbă, apoi glisați în sus sau în jos. Selectați limbă implicită pentru a utiliza limba specificată în configurările Limbă și regiune. Articolul din rotorul limbă apare doar dacă ați selectat mai multe limbi în Configurări > General > Accesibilitate > VoiceOver > Enunțare. Anexă A Accesibilitate 172
173 Scrierea cu degetul dvs. Modul Scriere de mână vă permite să introduceți text prin scrierea caracterelor cu degetul pe ecran. Pe lângă introducerea normală a textului, utilizați modul Scriere de mână pentru a introduce silențios codul de acces al iphone-ului dvs. sau pentru a deschide aplicații din ecranul principal. Intrarea în modul Scriere de mână: Utilizați rotorul pentru a selecta Scriere de mână. Dacă opțiunea Scriere de mână nu este în rotor, accesați Configurări > General > Accesibilitate > VoiceOver > Rotor, apoi adăugați-o. Alegerea unui tip de caracter: Glisați în sus sau în jos cu trei degete pentru a alege minuscule, numere, majuscule sau semne de punctuație. Ascultarea tipului de caracter selectat în prezent: Apăsați cu trei degete. Introducerea unui caracter: Trasați caracterul pe ecran cu degetul dvs. Introducerea unui spațiu: Glisați la dreapta cu două degete. Trecerea la o linie nouă: Glisați la dreapta cu trei degete. Ștergerea caracterului de dinaintea punctului de inserare: Glisați la stânga cu două degete. Selectarea unui articol pe ecranul principal: Începeți scrierea numelui articolului. Dacă există mai multe corespondențe, continuați ortografierea numelui până când devine unic sau glisați în sus sau în jos cu două degete pentru a alege dintre corespondențele curente. Introducerea silențioasă a codului de acces: Configurați rotorul la Scriere de mână pe ecranul codului de acces, apoi scrieți caracterele codului dvs. de acces. Utilizarea unui index de tabel pentru navigarea rapidă a unei liste lungi: Selectați indexul de tabel din dreapta tabelului (de exemplu, de lângă lista dvs. de contacte sau în selectorul de articole VoiceOver), apoi scrieți litera dorită. Configurarea rotorului la un tip de element de navigare web: Scrieți prima literă a unui tip de element de pagină. De exemplu, scrieți l pentru a sări prin glisări în sus și în jos între linkuri sau a pentru a sări la anteturi. Ieșirea din modul scriere de mână: Realizați o periere cu două degete sau întoarceți rotorul la o selecție diferită. Scrierea Braille pe ecran Cu opțiunea Intrare ecran Braille, vă puteți folosi degetele pentru a introduce pentru a introduce coduri braille de tip contractat sau cu 6 puncte direct pe ecranul iphone-ului. Apăsați codurile cu iphone-ul așezat orizontal în fața dvs. (modul orizontal) sau țineți iphone-ul cu ecranul întors invers, astfel încât să vă arcuiți degetele pentru a apăsa pe ecran (modul ecran întors). Activarea opțiunii Intrare ecran Braille: Utilizați rotorul pentru a selecta Intrare ecran Braille. Dacă nu găsiți opțiunea în rotor, accesați Configurări > General > Accesibilitate > VoiceOver > Rotor, apoi adăugați-o. Introducerea codurilor Braille: Plasați iphone orizontal în fața dvs. sau țineți-l cu ecranul întors invers, apoi apăsați pe ecran cu un deget sau cu mai multe degete simultan. Ajustarea poziției punctelor de intrare: Pentru a muta punctele de intrare pentru a corespunde pozițiilor naturale ale degetelor dvs, apăsați și ridicați simultan cele trei degete de la mâna dreaptă pentru a poziționa punctele 4, 5 și 6, urmate imediat de cele trei degete de la mâna stângă pentru punctele 1, 2 și 3. Anexă A Accesibilitate 173
174 Comutarea între Braille contractat și cu șase puncte. Glisați la dreapta cu trei degete. Pentru a configura opțiunea implicită, accesați Configurări > General > Acesibilitate > VoiceOver > Braille > Intrare ecran Braille. Introducerea unui spațiu: Glisați la dreapta cu un deget. (În modul cu ecranul întors, glisați la dreapta dvs.) Ștergerea caracterului anterior: Glisați la stânga cu un deget. Trecerea la o linie nouă (la tastare): Glisați la dreapta cu două degete. Circularea printre sugestiile ortografice: Glisați în sus sau în jos cu un deget. Selectarea unui articol pe ecranul principal: Începeți introducerea numelui articolului. Dacă există mai multe corespondențe, continuați ortografierea numelui până când devine unic sau glisați în sus sau în jos cu un deget pentru a selecta o corespondență parțială. Deschiderea aplicației selectate: Glisați la dreapta cu două degete. Activarea sau dezactivarea contracțiilor Braille. Glisați la dreapta cu trei degete. Traducerea imediată (când contracțiile sunt activate): Glisați în jos cu două degete. Încetarea introducerii Braille: Realizați o periere cu două degete sau configurați rotorul la altă configurare. Utilizarea VoiceOver cu o tastatură Apple wireless Puteți controla funcționalitatea VoiceOver folosind o tastatură Apple wireless asociată cu iphone-ul. A se vedea Utilizarea unei tastaturi wireless Apple în pagina 34. Utilizați comenzile din tastatură VoiceOver pentru navigarea pe ecran, selectarea articolelor, citirea conținutului ecranului, ajustarea rotorului și realizarea altor acțiuni VoiceOver. Majoritatea comenzilor utilizează combinația de taste Control-Opțiune, abreviată în lista de mai jos drept VO. Puteți utiliza Ajutor VoiceOver pentru a afla aranjamentul tastaturii și acțiunile asociate cu diferitele combinații de taste. Ajutorul VoiceOver enunță comenzile de taste și tastatură în timp ce le scrieți, fără a efectua acțiunea asociată. Comenzi VoiceOver din tastatură VO = Control-Opțiune Activarea ajutorului VoiceOver: VO K Dezactivarea ajutorului VoiceOver: Escape Selectarea articolul următor sau anterior: VO Săgeată dreapta sau VO Săgeată stânga Apăsați dublu pentru a activa articolul selectat: VO bara de Spațiu Apăsarea butonului principal: VO H Țineți apăsat elementul selectat: VO Shift M Deplasarea la bara de stare: VO M Citirea de la poziția curentă: VO A Citirea începând de sus: VO B Suspendă sau reia citirea: Control Copiați ultimul text enunțat în clipboard: VO Shift C Căutați text: VO F Tăierea sau restabilirea sonorului pentru VoiceOver: VO S Anexă A Accesibilitate 174
175 Deschiderea centrului de notificări: Fn VO săgeată sus Deschiderea centrului de control: Fn VO săgeată jos Deschideți selectorul de articole: VO I Modificați eticheta articolului selectat: VO / Apăsarea dublă cu două degete: VO - Ajustarea rotorului: Utilizarea navigării rapide (a se vedea mai jos) Glisare în sus sau în jos: VO Săgeată sus sau VO Săgeată jos Ajustarea rotorului de enunțare: VO Comandă-Săgeată stânga sau VO Comandă-Săgeată dreapta Ajustarea configurării specificate de rotorul de enunțare: VO Comandă-Săgeată sus sau VO Comandă-Săgeată jos Activarea sau dezactivarea cortinei ecranului: VO Shift S Revenirea la ecranul anterior: Escape Comutarea aplicațiilor: Comandă Tab sau Comandă Shift Tab Navigare rapidă Activați Navigare rapidă pentru a controla VoiceOver utilizând tastele săgeți. Activarea sau dezactivarea navigării rapide: Săgeată stânga Săgeată dreapta Selectarea articolul următor sau anterior: Săgeată dreapta sau Săgeată stânga Selectarea articolului următor sau anterior specificat de rotor: Săgeată sus sau Săgeată jos Selectarea primului sau ultimului articol: Control Săgeată sus sau Control Săgeată jos Apăsarea unui articol: Săgeată sus Săgeată jos Derularea în sus, în jos, la stânga sau la dreapta: Opțiune Săgeată sus, Opțiune Săgeată jos, Opțiune Săgeată stânga sau Opțiune Săgeată dreapta Ajustarea rotorului: Săgeată sus Săgeată stânga sau Săgeată sus Săgeată dreapta De asemenea, puteți utiliza tastele numerice de pe o tastatură wireless Apple pentru compunerea unui număr de telefon în aplicația Telefon sau introducerea numerelor în Calculator. Navigarea rapidă cu tastă unică pentru navigare web Atunci când vedeți o pagină web cu opțiunea Navigare rapidă activată, puteți utiliza următoarele taste de pe tastatură pentru a naviga rapid în pagină. Apăsarea tastelor vă duce la următorul articol de tipul indicat. Pentru a reveni la articolul anterior, țineți apăsată tasta Shift în timp ce tastați litera. Activarea navigării rapide cu o singură tastă: VO-Q Antet: H Link: L Câmp de text: R Buton: B Control formular: C Imagine: I Tabel: T Text static: S Reper ARIA: W Anexă A Accesibilitate 175
176 Listă: X Articole de același tip: M Antet de nivel 1: 1 Antet de nivel 2: 2 Antet de nivel 3: 3 Antet de nivel 4: 4 Antet de nivel 5: 5 Antet de nivel 6: 6 Editarea textului Utilizați aceste comenzi (cu opțiunea navigare rapidă dezactivată) pentru a folosi text. VoiceOver citește textul pe măsură ce deplasați punctul de inserare. Mergi înainte sau înapoi cu un caracter: Săgeată dreapta sau Săgeată stânga Mergi înainte sau înapoi cu un cuvânt: Opțiune Săgeată sus sau Comandă Săgeată jos Mergi în sus sau în jos cu o linie: Săgeată sus sau Săgeată jos Mergi la începutul sau la capătul liniei: Comandă Săgeată stânga sau Comandă Săgeată jos Mergi la începutul sau la capătul paragrafului: Opțiune Săgeată sus sau Opțiune Săgeată jos Mergi la paragraful anterior sau la următorul: Opțiune Săgeată sus sau Opțiune Săgeată jos Mergi în partea de sus sau de jos a câmpului de text: Comandă Săgeată sus sau Comandă Săgeată jos Selectați textul în timp ce scrieți: Shift + oricare dintre comenzile de mișcare a punctului de inserare de mai sus Selectați întreg textul: Comandă A Copiați, tăiați sau lipiți textul selectat: Comandă C, Comandă X sau Comandă V Anulați sau reconfirmați ultima modificare: Comandă Z sau Shift Comandă Z Compatibilitate cu afișaje Braille Puteți utiliza un afișaj Braille cu Bluetooth pentru a citi ieșirea VoiceOver și puteți să utilizați un afișaj Braille cu taste de intrare și cu alte comenzi pentru a controla iphone-ul când funcționalitatea VoiceOver este activată. Pentru o listă a afișajelor Braille compatibile, accesați Conectarea unui afișaj Braille: Porniți afișajul, apoi accesați Configurări > Bluetooth și activați Bluetooth. Apoi, accesați Configurări > General > Accesibilitate > VoiceOver > Braille și selectați afișajul. Ajustarea configurărilor Braille: Accesați Configurări > General > Accesibilitate > VoiceOver > Braille, unde puteți să: Alegeți între intrare sau ieșire Braille contractat, necontractat cu 8 puncte sau necontractat cu 6 puncte Activați celula de stare și alegeți poziționarea acesteia Activați codul Nemeth pentru ecuații Afișați tastatura pe ecran Optați pentru întoarecerea automată a paginii la panoramare Schimbați traducerea Braille din engleza unificată Anexă A Accesibilitate 176
177 Pentru informații despre comenzile Braille uzuale pentru navigarea cu VoiceOver și pentru informații specifice anumitor afișaje, accesați support.apple.com/kb/ht4400?viewlocale=ro_ro. Configurarea limbii pentru VoiceOver: Accesați Configurări > General > Limbă și regiune. Dacă schimbați limba pentru iphone, este posibil să trebuiască să reconfigurați limba pentru VoiceOver și pentru afișajul dvs. Braille. Puteți configura celula din extrema stângă sau dreaptă a afișajului dvs. Braille pentru a furniza informații de stare și alte informații de sistem. De exemplu: Istoric anunțuri conține un mesaj necitit Mesajul curent din Istoric anunțuri nu a fost citit Enunțarea VoiceOver are sonorul tăiat Bateria iphone-ului este slabă (încărcare sub 20%) iphone-ul este în orientare peisaj Ecranul este dezactivat Linia curentă conține text suplimentar la stânga Linia curentă conține text suplimentar la dreapta Configurarea celulei din extrema stângă sau dreaptă pentru afișarea informațiilor de stare: Accesați Configurări > General > Accesibilitate > VoiceOver > Braille > Celulă de stare, apoi apăsați Stânga sau Dreapta. Vizualizarea unei descrieri extinse a celulei de stare: Pe afișajul dvs. Braille, apăsați butonul de rutare al celulei de stare. Efectuarea apelurilor telefonice cu VoiceOver Preluarea sau terminarea unui apel: Apăsați dublu ecranul cu două degete. Atunci când este stabilit un apel telefonic cu opțiunea VoiceOver activată, ecranul afișează implicit tastatura numerică în locul opțiunilor pentru apel. Afișarea opțiunilor pentru apel: Selectați butonul Mascați taste din colțul din dreapta jos și apăsați-l dublu. Reafișarea tastaturii numerice: Selectați butonul Taste din apropierea centrului ecranului și apăsați-l dublu. Citirea ecuațiilor matematice VoiceOver poate citi cu voce tare ecuațiile matematice care sunt codate utilizând: MathML pe web MathML sau LaTeX în ibooks Author Ascultarea unei ecuații: Determinați citirea textului de către VoiceOver ca de obicei. VoiceOver spune matematică înainte de a începe citirea unei ecuații. Explorarea ecuației: Apăsați dublu ecuația selectată pentru a o afișa pe tot ecranul și pentru a o parcurge element cu element. Glisați în stânga sau în dreapta pentru citirea elementelor ecuației. Utilizați rotorul pentru a selecta Simboluri, Expresii mici, Expresii medii sau Expresii mari, apoi glisați în sus sau în jos pentru a auzi următorul element de acea dimensiune. Puteți continua să apăsați dublu elementul selectat pentru a fora în ecuație pentru focalizarea pe elementul selectat, apoi glisați în stânga sau în dreapta, în sus sau în jos pentru a citi câte o parte la un moment dat. Anexă A Accesibilitate 177
178 Ecuațiile citite de VoiceOver pot fi, de asemenea, reproduse pe un dispozitiv Braille utilizând codul Nemeth, precum și codurile utilizate de standardul Braille unificat pentru engleză, engleză britanică, franceză și greacă. A se vedea Compatibilitate cu afișaje Braille în pagina 176. Utilizarea VoiceOver cu Safari Căutarea pe web: Selectați câmpul de căutare, introduceți termenii căutării, apoi glisați la dreapta sau la stânga pentru a derula în jos sau în sus lista expresiilor de căutare sugerate. Apoi apăsați dublu pe ecran pentru a efectua căutări pe web folosind expresia selectată. Saltul la următorul element de pagină de un anumit tip: Configurați rotorul la tipul de element, apoi glisați în sus sau în jos. Configurarea opțiunilor rotorului pentru navigarea web: Accesați Configurări > General > Accesibilitate > VoiceOver > Rotor. Apăsați pentru selectarea sau deselectarea opțiunilor sau trageți în sus sau în jos pentru a repoziționa un articol. Omiterea imaginilor în timpul navigării: Accesați Configurări > General > Accesibilitate > VoiceOver > Navigare imagini. Puteți opta să omiteți toate imaginile sau doar pe acelea fără descrieri. Reducerea aglomerării unei pagini pentru a facilita citirea și navigarea: Selectați articolul Cititor în câmpul de adresă Safari (opțiunea nu este disponibilă pentru toate paginile). Dacă asociați o tastatură wireless Apple cu iphone-ul, puteți folosi comenzile de navigare rapidă cu tastă unică pentru a naviga paginile web. A se vedea Utilizarea VoiceOver cu o tastatură Apple wireless în pagina 174. Utilizarea VoiceOver cu Hărți Cu ajutorul VoiceOver, puteți să explorați o regiune sau punctele de interes, să urmăriți drumuri, să faceți zoom înainte sau înapoi, să selectați un reper sau să obțineți informații despre o localizare. Explorarea hărții: Trageți cu degetul pe ecran sau glisați la stânga sau la dreapta pentru a trece la un alt articol. Zoom înainte sau înapoi: Selectați harta, configurați rotorul la Zoom, apoi glisați în jos sau în sus cu un deget. Panoramarea hărții: Glisați cu trei degete. Explorarea punctelor de interes vizibile: Configurați rotorul la Puncte de interes, apoi glisați în sus sau în jos cu un deget. Urmărirea unui drum: Țineți degetul apăsat pe drum, așteptați până auziți "faceți o pauză pentru a urmări", apoi deplasați degetul peste drum în timp ce auziți tonul de ghidare. Tonalitatea crește dacă vă îndepărtați de drum. Selectarea unui reper: Atingeți un reper sau glisați la stânga sau la dreapta pentru a selecta reperul. Obținerea de informații despre un loc: Cu un reper selectat, apăsați dublu pentru a afișa marcajul de informații. Glisați la stânga sau la dreapta pentru a selecta butonul Alte informații, apoi apăsați dublu pentru a afișa pagina de informații. Ascultarea sugestiilor privind locurile în timp ce vă deplasați: Activați Urmărire cu indicare direcție în aplicația Hărți pentru a auzi numele străzilor și punctele de interes pe măsură ce vă apropiați de acestea. Anexă A Accesibilitate 178
179 Editarea clipurilor video și memourilor vocale cu VoiceOver Puteți utiliza gesturi VoiceOver pentru a ajusta videoclipuri realizate cu aplicația Cameră și înregistrări din aplicația Reportofon. Scurtarea unui clip vide: În timp ce vizualizați o poză în aplicația Poze, apăsați dublu ecranul pentru afișarea comenzilor video, apoi selectați începutul sau sfârșitul instrumentului de scurtare. Apoi glisați în sus pentru a trage la dreapta sau în jos pentru a trage la stânga. VoiceOver anunță durata de timp cu care va fi scurtată înregistrarea corespunzătoare poziției curente. Pentru a finaliza scurtarea, selectați Scurtați, apoi apăsați dublu. Scurtarea unui memo vocal: Selectați memoul în Reportofon, apăsați Editați, apoi apăsați Începeți scurtarea. Selectați începutul sau sfârșitul selecției, apăsați dublu și mențineți, apoi trageți pentru ajustare. VoiceOver anunță durata de timp cu care va fi scurtată înregistrarea corespunzătoare poziției curente. Apăsați Redați pentru a previzualiza înregistrarea scurtată. Atunci când ați obținut rezultatele dorite, apăsați Scurtați. Zoom Numeroase aplicații vă permit să efectuați zoom înainte sau înapoi asupra anumitor articole. De exemplu, puteți să apăsați dublu sau să depărtați degetele pentru a privi mai de aproape în Poze sau pentru a extinde coloanele paginilor web în Safari. Există și o funcționalitate generală de Zoom, care vă permite să măriți ecranul, indiferent de ceea ce faceți. Puteți efectua zoom pentru întregul ecran (Zoom pe tot ecranul) sau pentru o parte a ecranului, într-o fereastră redimensionabilă, lăsând restul ecranului nemărit (Zoom fereastră). În plus, puteți folosi funcționalitatea Zoom împreună cu VoiceOver. Activarea sau dezactivarea Zoom: Accesați Configurări > General > Accesibilitate > Zoom. Alternativ, utilizați scurtătura de accesibilitate. A se vedea Scurtătură accesibilitate în pagina 166. Zoom înainte sau înapoi: Cu funcționalitatea Zoom activată, apăsați dublu pe ecran cu trei degete. Ajustarea gradului de mărire: Apăsați dublu cu trei degete, apoi trageți în sus sau în jos. Gestul de apăsare și tragere este similar cu o apăsare dublă, cu excepția faptului că nu ridicați degetele dvs. după a doua apăsare - în schimb, trageți degetele dvs. pe ecran. De asemenea, puteți să apăsați triplu cu trei degete, apoi să trageți glisorul Nivel zoom din controalele care apar. Pentru a limita gradul de mărire maxim, accesați Configurări > General > Accesibilitate > Zoom > Nivel zoom maxim. Panoramarea pentru a vedea mai mult din conținutul ecranului: Trageți ecranul cu trei degete. Alternativ, țineți un deget în apropierea marginii ecranului pentru a panorama către partea respectivă. Deplasați-vă degetul mai aproape de margine pentru a panorama mai rapid. Comutarea între Zoom pe tot ecranul și Zoom fereastră: Apăsați triplu cu trei degete, apoi apăsați Zoom fereastră sau Zoom pe tot ecranul din comenzile pentru zoom care apar. Pentru a alege modul care este utilizat atunci când activați funcționalitatea Zoom, accesați Configurări > General > Accesibilitate > Zoom > Regiune zoom. Redimensionarea ferestrei de zoom (Zoom fereastră): Apăsați triplu cu trei degete, apăsați Redimensionați lupa, paoi trageți de oricare dintre mânerele rotunde care apar. Mutarea ferestrei de zoom (Zoom fereastră): Trageți mânerul din partea de jos a ferestrei de zoom. Anexă A Accesibilitate 179
180 Afișarea controlerului de zoom: Accesați Configurări > General > Accesibilitate > Zoom, apoi activați Afișare controler sau apăsați triplu cu trei degete, apoi alegeți Afișare controler. Apoi, veți putea să apăsați dublu butonul Controale zoom pentru a efectua zoom înainte sau înapoi, să apăsați o singură dată butonul pentru a afișa comenzile pentru zoom sau să îl trageți pentru a panorama. Pentru a muta butonul Controale zoom, apăsați și țineți butonul, apoi trăgeți-l în altă poziție. Pentru a ajusta transparența controlerului de zoom, accesați Configurări > General > Accesibilitate > Zoom > Vizibilitate în repaus. Dacă doriți ca funcția Zoom să urmărească selecțiile dvs. sau punctul de inserare a textului: Accesați Configurări > General > Accesibilitate > Zoom > Urmărire focalizare. Apoi, dacă utilizați VoiceOver, de exemplu, activarea acestei opțiuni determină fereastra de zoom să mărească fiecare element de pe ecran pe măsură ce îl selectați utilizând un gest de glisare în VoiceOver. Efectuarea de zoom înainte asupra celor tastate fără mărirea tastaturii: Accesați Configurări > General > Accesibilitate > Zoom, activați Urmărire focalizare și dezactivați Zoom tastatură. Atunci când efectuați zoom înainte în timp ce tastați (în aplicațiile Mesaje sau Notițe, de exemplu), textul pe care îl tastați este mărit, în vreme ce tastatura rămâne integral vizibilă. Afișarea părții mărite a ecranului în tonuri de gri sau culori inversate: Apăsați triplu cu trei degete, apoi apăsați Selectați filtrul din comenzile pentru zoom care apar. Atunci când utilizați Zoom cu o tastatură Apple wireless, imaginea de pe ecran urmărește punctul de inserare, menținându-l în centrul ecranului. A se vedea Utilizarea unei tastaturi wireless Apple în pagina 34. Dacă aveți iphone 6 sau iphone 6 Plus, puteți activa Zoom afișaj pentru a vedea comenzi pe ecran mai mari. Accesați Configurări > Afișaj și luminozitate > Vizualizare. Inversarea culorilor și tonuri de gri Uneori, inversarea culorilor sau trecerea la tonuri de gri poate face ecranul iphone-ului mai ușor de citit. Inversarea culorilor ecranului: Accesați Configurări > General > Accesibilitate > Inversare culori. Pentru a vedea ecranul în tonuri de gri: Accesați Configurări > General > Accesibilitate > Tonuri de gri. Activați ambele efecte pentru a vedea tonurile de gri inversate. De asemenea, puteți aplica aceste efecte doar conținutului din fereastra de zoom - a se vedea Zoom în pagina 179. Enunțare selecție Chiar dacă funcționalitatea VoiceOver este dezactivată, iphone-ul dvs. poate să citească orice text selectați. iphone-ul analizează textul pentru a determina limba, apoi îl citește folosind pronunția adecvată. Activarea funcției Enunțare selecție: Accesați Configurări > General > Accesibilitate > Enunțare. De asemenea, puteți să: Ajustați viteza de enunțare Optați pentru evidențierea individuală a cuvintelor pe măsură ce sunt citite Citirea textului: Selectați textul, apoi apăsați Enunțare. Anexă A Accesibilitate 180
181 De asemenea, puteți opta ca iphone-ul să vă citească tot ecranul. A se vedea Enunțare ecran de mai jos. Enunțare ecran iphone-ul vă poate citi conținutul ecranului, chiar dacă nu utilizați VoiceOver. Activarea funcției Enunțare ecran: Accesați Configurări > General > Accesibilitate > Enunțare. Dacă doriți ca iphone-ul să enunțe conținutul de pe ecran: Glisați în jos din partea de sus a ecranului cu două degete. Utilizați comenzile care apar pentru a suspenda enunțarea sau pentru a-i ajusta viteza. Evidențierea conținutului enunțat: Activați Evidențiere conținut de sub comutatorul Enunțare ecran, atunci când acesta este activat. Utilizarea Siri: Spuneți speak screen. De asemenea, puteți opta ca iphone-ul să vă citească doar textul pe care îl selectați - a se vedea Enunțare selecție de mai sus. Enunțare auto-text Funcționalitatea Enunțare auto-text enunță corecturile și sugestiile pe care iphone-ul le face pe măsură ce scrieți. Activarea sau dezactivarea opțiunii Enunțare auto-text: Accesați Configurări > General > Accesibilitate > Enunțare. Opțiunea Enunțare auto-text funcționează și împreună cu VoiceOver și Zoom. Text mare, aldin și cu contrast sporit Afișarea textului mai mare în aplicații precum Configurări, Calendar, Contacte, Mail, Mesaje și Notițe: Accesați Configurări > General > Dimensiune text, apoi ajustați glisorul. Pentru a obține un text și mai mare, accesați Configurări > General > Accesibilitate > Text mai mare, apoi activați opțiunea Dimensiuni mai mari. Afișarea textului aldin pe iphone: Accesați Configurări > General > Accesibilitate, apoi activați Text aldin. Sporirea contrastului textului acolo unde este posibil: Accesați Configurări > General > Accesibilitate, apoi activați Sporire contrast. Forme butoane iphone poate să adauge o formă colorată de fundal sau o subliniere la butoane pentru a le face mai ușor de văzut. Accentuarea butoanelor: Accesați Configurări > General > Accesibilitate, apoi activați Forme butoane. Reducerea mișcării de pe ecran Puteți opri mișcarea unora dintre elementele ecranului, de exemplu efectul de paralaxă al pictogramelor și alertelor față de fundal sau tranzițile dinamice. Anexă A Accesibilitate 181
182 Reducerea mișcării: Accesați Configurări > General > Accesibilitate, apoi activați Reducere mișcare. Etichete comutator activare/dezactivare Pentru a observa mai ușor dacă o setare este activată sau dezactivată, puteți configura iphone-ul să vă arate o etichetă suplimentară pe comutatoarele activare/dezactivare. Adăugarea de etichete pentru configurările cu comutator: Accesați Configurări > General > Accesibilitate, apoi activați Etichete activare/dezactivare. Sonerii și vibrații alocabile Puteți aloca sonerii distinctive persoanelor din lista dvs. de contacte pentru identificarea sonoră a apelantului. De asemenea, puteți aloca modele de vibrații pentru notificările provenite din anumite aplicații, pentru apelurile telefonice, pentru apelurile sau mesajele FaceTime de la anumite contacte și pentru a vă alerta despre o varietate de evenimente, precum mesajele vocale sau urile noi, urile trimise, tweeturi, postări Facebook și mementouri. Alegeți dintre modelele existente sau creați unele noi. A se vedea Sunete și liniște în pagina 39. Puteți cumpăra sonerii din itunes Store pe iphone. A se vedea Capitol 22, itunes Store, în pagina 130. Descrieri video Descrierile video furnizează o descriere audibilă a scenelor video. Dacă aveți un clip video care include descrieri video, iphone-ul le poate reda pentru dvs. Activarea descrierilor video: Accesați Configurări > General > Accesibilitate > Descrieri video. Proteze auditive Proteze auditive Made for iphone Dacă aveți proteze auditive Made for iphone, puteți să folosiți iphone-ul pentru a le ajuta configurările, să difuzați audio sau să utilizați iphone-ul ca microfon extern. Asocierea cu iphone-ul: Dacă protezele dvs. auditive nu sunt listate în Configurări > General > Accesibilitate > Proteze auditive, trebuie să le asociați cu iphone-ul. Pentru a începe, deschideți capacul bateriei de pe fiecare proteză auditivă. Apoi, pe iphone, accesați Configurări > Bluetooth, apoi asigurați-vă că funcția Bluetooth este activată. Accesați Configurări > General > Accesibilitate > Proteze auditive. Închideți capacul bateriei de pe protezele auditive și așteptați până când numele lor apare în lista dispozitivelor (aceasta ar putea dura un minut). Atunci când apare numele, apăsați-l și răspundeți la solicitarea de asociere. Când asocierea este finalizată, veți auzi o serie de bipuri și un ton, iar o bifă apare lângă protezele auditive din lista Dispozitive. Asocierea poate dura până la 60 de secunde - nu încercați să difuzați audio sau să utilizați în alt mod protezele auditive până la finalizarea asocierii. În mod normal, asocierea este necesară o singură dată (iar audiologul o poate face pentru dvs). După aceasta, de fiecare dată când reporniți protezele auditive, acestea se vor reconecta la iphone. Anexă A Accesibilitate 182
183 Ajustarea configurărilor protezelor auditive și afișarea stării: Accesați Configurări > General > Accesibilitate > Proteje auditive sau alegeți Proteje auditive din scurtătura de accesibilitate. A se vedea Scurtătură accesibilitate în pagina 166. Configurările protezei audive apar doar după ce vă asociați protezele auditive cu iphone-ul. Pentru acces la scurtătură din ecranul de blocare, accesați Configurări > Accesibilitate > Proteze auditive, apoi activați Control din ecranul de blocare. Utilizați configurările pentru: Verificarea stării bateriei protezei auditive. Ajustarea volumului și egalizării microfonului ambiental. Alegerea protezelor auditive care să recepționeze semnalul audio (stânga, dreapta sau ambele). Controlarea funcției Ascultare live. Transmiterea semnalului audio către protezele dvs. auditive: Transmiteți semnal audio de pe telefon, Siri, Muzică, Clipuri video și altele selectând protezele auditive din meniul AirPlay. Utilizarea iphone-ului ca microfon extern: Puteți utiliza funcția Ascultare live pentru a transmite sunetul de la microfonul iphone-ului către protezele dvs. auditive. Aceasta vă poate ajuta să auziți mai bine în unele situații prin poziționarea iphone-ului în apropiere sursei de sunet. Faceți triplu clic pe butonul principal, alegeți Proteze auditive, apoi apăsați Porniți Ascultare live. Utilizarea protezelor auditive cu mai multe dispozitive ios: Dacă vă asociați protezele auditive cu mai multe dispozitive ios (un iphone și un ipad, de exemplu), conexiunea pentru protezele dvs. auditive se comută automat de la unul la celălalt atunci când realizați o acțiune care generează audio pe celălalt dispozitiv sau când recepționați un apel telefonic pe iphone. Modificările pe care le aduceți configurărilor protezei auditive pe unul dintre dispozitive sunt trimise automat pe toate celelalte dispozitive ios ale dvs. Pentru a beneficia de această facilitate, toate dispozitivele trebuie să fie în aceeași rețea Wi-Fi și autentificate pe icloud utilizând același ID Apple. Modul proteză auditivă iphone are un mod Proteză auditivă care, odată activat, poate reduce interferențele cu unele modele de proteze auditive. Modul proteză auditivă reduce puterea transmisiei radio celulare în banda GSM 1900 MHz și poate avea ca rezultat diminuarea acoperirii celulare 2G. Activarea modului Proteză auditivă: Accesați Configurări > General > Accesibilitate > Proteză auditivă. Compatibilitatea cu protezele auditive FCC a adoptat reglementări de compatibilitate cu protezele auditive (HAC - hearing aid compatibility) pentru telefoanele digitale wireless. Aceste reglementări impun testarea și clasificarea anumitor telefoane în conformitate cu standardele ANSI (American National Standard Institute) C sau C de compatibilitate cu protezele auditive. Standardul ANSI pentru compatibilitatea cu protezele auditive include două tipuri de evaluări: Evaluarea M pentru interferență redusă de radiofrecvență pentru a permite cuplarea acustică cu protezele auditive care nu operează în modul telecoil Evaluarea T pentru cuplarea inductivă cu protezele auditive care operează în modul telecoil Aceste evaluări sunt acordate pe o scară de la unu la patru, unde patru reprezintă compatibilitate maximă. Un telefon este considerat compatibil cu protezele auditive în conformitate cu reglementările FCC dacă este evaluat M3 sau M4 pentru cuplare acustică și T3 sau T4 pentru cuplare inductivă. Anexă A Accesibilitate 183
184 Pentru evaluările de compatibilitate cu protezele auditive ale iphone-ului, accesați Evaluările de compatibilitate cu protezele auditive nu garantează că o anumită proteză auditivă funcționează cu un anumit telefon. Unele proteze auditive pot funcționa bine cu telefoane care nu se încadrează într-o anumită evaluare. Pentru vă asigura asupra interoperabilității dintre o proteză auditivă și un telefon, încercați să le utilizați împreună înainte de achiziționare. Acest telefon a fost testat și evaluat pentru utilizarea cu proteze auditive pentru unele din tehnologiile wireless pe care le folosește. Cu toate acestea, este posibil ca unele tehnologii wireless mai noi utilizate în acest telefon să nu fi fost încă testate pentru utilizarea cu proteze auditive. Este important să încercați diferitele funcționalități ale acestui telefon în detaliu și în diferite locuri, utilizând proteza dvs. auditivă sau implantul cohlear pentru a stabili dacă auziți vreun zgomot de interferență. Consultați furnizorul dvs. de servicii sau Apple pentru informații privind compatibilitatea protezelor auditive. Dacă aveți întrebări privind politicile de returnare sau de schimb, consultați furnizorul dvs. de servicii sau comerciantul de telefoane. Audio mono și balans Audio mono combină sunetul din canalele din stânga și din dreapta într-un semnal mono redat pe ambele canale. În acest mod, puteți să auziți totul cu oricare dintre urechi sau să auziți prin ambele urechi cu un singur canal cu intensitate sonoră sporită. Activarea sau dezactivarea funcției Audio mono: Accesați Configurări > General > Accesibilitate > Audio mono. Ajustarea balansului: Accesați Configurări > General > Accesibilitate, apoi trageți glisorul de balans stereo stânga/dreapta. Subtitrări și subtitrări complexe Aplicația Videoclipuri include un buton Pistă alternativă pe care îl puteți apăsa pentru a alege dintre subtitrările standard sau complexe oferite de clipul video pe care îl vizionați. În general, sunt listate subtitrările standard și complexe, dar dacă preferați subtitrări accesibile speciale, precum subtitrările pentru persoanele cu deficiențe auditive (SDH), puteți configura iphone-ul pentru a le lista în schimb pe acestea, dacă sunt disponibile. Preferarea subtitrărilor accesibile și complexe pentru persoanele cu deficiențe auditive în lista subtitrărilor disponibile: Activați Configurări > General > Accesibilitate > Subtitrări și subtitrări complexe, apoi activați Subtitrări complexe + SDH. Această opțiune activează subtitrările și subtitrările complexe în aplicația Videoclipuri. Alegerea dintre subtitrările și subtitrările complexe disponibile: Apăsați vizionării unui clip video în Videoclipuri. în timpul Personalizarea subtitrărilor și subtitrărilor complexe: Accesați Configurări > General > Accesibilitate > Subtitrări și subtitrări complexe > Stil, de unde puteți să alegeți un stil existent sau să creați un stil nou, bazat pe propriile alegeri pentru: Font, dimensiune și culoare Culoarea și opacitatea fundalului Opacitatea textului, stilul marginii și evidențierea Nu toate clipurile video includ subtitrări complexe. Anexă A Accesibilitate 184
185 Siri Cu Siri, puteți realiza acțiuni precum deschiderea aplicațiilor printr-o simplă solicitare, iar VoiceOver vă poate citi răspunsurile Siri. A se vedea Capitol 4, Siri, în pagina 53. Tastaturi panoramice Numeroase aplicații, inclusiv Mail, Safari, Mesaje, Notițe și Contacte, vă permit rotirea iphoneului atunci când scrieți, astfel încât să puteți utiliza o tastatură mai mare. Tastatură telefonică de mari dimensiuni Realizați apeluri telefonice prin simpla atingere a înregistrărilor din listele dvs. de contacte și de numere favorite. Atunci când trebuie să compuneți un număr, tastatura numerică de mari dimensiuni a iphone-ului facilitează această acțiune. A se vedea Efectuarea unui apel în pagina 56. Bliț LED pentru alerte Dacă nu puteți auzi sunetele care anunță apelurile recepționate și alte alerte, puteți să optați pentru declanșarea blițului LED al iphone-ului (de lângă obiectivul camerei din spatele iphoneului). Aceasta funcționează doar atunci când iphone-ul este blocat sau în adormire. Activarea blițului LED pentru alerte: Accesați Configurări > General > Accesibilitate > Bliț LED pentru alerte. Dirijare semnal audio apel Puteți opta pentru dirijarea automată a semnalului audio al apelurilor recepționate sau inițiate printr-un set de căști cu microfon sau difuzor cu microfon în locul iphone-ului. Redirecționarea semnalului audio pentru apeluri: Accesați Configurări > General > Accesibilitate > Dirijare sunet apeluri, apoi alegeți cum doriți să auziți și să vorbiți în apelurile dvs. De asemenea, puteți beneficia de dirijarea semnalului audio al apelurilor către protezele dvs. auditive; a se vedea Proteze auditive în pagina 182. Eliminarea zgomotului telefonic iphone utilizează eliminarea zgomotului ambiental pentru a reduce zgomotul de fundal. Activarea sau dezactivarea eliminării zgomotului: Accesați Configurări > General > Accesibilitate > Eliminare zgomot telefon. Acces ghidat Acces ghidat permite unui utilizator de iphone-ul să se axeze pe o sarcină. Acces ghidat dedică iphone-ul unei singure aplicații și vă permite să controlați ce funcționalități ale aplicației sunt disponibile. Utilizați Acces ghidat pentru: Restricționarea temporară a iphone-ul la o anumită aplicație Dezactivarea zonelor ecranului care nu sunt relevante pentru o sarcină sau zonele în care un gest accidental vă poate distrage atenția Anexă A Accesibilitate 185
186 Limitarea duratei pentru care cineva poate utiliza o aplicație Dezactivarea butonului Adormire/Trezire sau a butoanelor de volum ale iphone-ului Utilizarea Acces ghidat: Accesați Configurări > General > Accesibilitate > Acces ghidat, unde puteți să: Activați sau dezactivați funcția Acces ghidat Apăsați Configurări cod de aces pentru a fixa un cod de aces care să controleze utilizarea accesului ghidat (împiedicând părăsirea unei sesiuni de către un utilizator) și activați Touch ID (ca o modalitare de a încheia accesul ghidat) Apăsați Limite temporale pentru a configura un sunet sau pentru a asculta care este timpul rămas de acces ghidat înainte de expirarea timpului Stabiliți dacă alte scurtături de accesibilitate sunt disponibile în timpul unei sesiuni Pornirea unei sesiuni Acces ghidat: După ce deschideți Acces ghidat, deschideți aplicația pe care doriți să o rulați, apoi faceți clic de trei ori pe butonul principal. Ajustați configurările sesiunii, apoi apăsați Porniți. Dezactivarea comenzilor aplicației și a zonelor din ecranul aplicației: Desenați un cerc sau un dreptunghi în jurul oricărei zone a ecranului pe care doriți să o dezactivați. Trageți masca în poziția dorită sau utilizați mânerele pentru a-i ajusta dimensiunea. Activarea butoanelor Adormire/Trezire sau de volum: Apăsați Opțiuni sub Butoane fizice. Nu permiteți iphone-ului să treacă din modul portret în modul peisaj sau să răspundă la alte mișcări: Apăsați Opțiuni, apoi dezactivați Mișcare. Împiedicarea tastării: Apăsați Opțiuni, apoi dezactivați Tastaturi. Ignorarea tuturor atingerilor de pe ecran: Dezactivați Atingere în partea de jos a ecranului. Configurarea unei limite de timp pentru o sesiune: Apăsați opțiunile Limite temporale din partea de jos a ecranului. Încheierea sesiunii: Faceți clic de trei ori pe butonul principal, apoi introduceți codul pentru Acces ghidat sau utilizați Touch ID (dacă funcționalitatea este activată). Control comutator Funcția Control comutator vă permite să controlați iphone-ul utilizând unul sau mai multe comutatoare. Utilizați oricare dintre diferitele metode pentru a acțiuni precum selectarea, apăsarea, tragerea, scrierea și chiar desenarea fără mâini. Tehnica de bază este de a utiliza un comutator pentru a selecta un articol sau un loc de pe ecran, apoi de a utiliza același comutator (sau altul) pentru a alege o acțiune de efectuat asupra articolului sau locului respectiv. Trei metode de bază sunt: Scanarea articolelor (implicită) care evidențiază articolele de pe ecran până când selectați unul. Scanarea punctelor care vă permite să utilizați cursoare de scanare în cruce pentru a alege un loc de pe ecran. Selectarea manuală, care vă permite să treceți de la un articol la altul la cerere (necesită mai multe comutatoare). Indiferent de metoda pe care o utilizați, atunci când selectați un articol individual (în locul unui grup), apare un meniu din care puteți alege cum să acționați asupra articolului selectat (apăsare, tragere sau apropierea/depărtarea degetelor, de exemplu). Anexă A Accesibilitate 186
187 Dacă utilizați mai multe comutatoare, puteți să configurați fiecare comutator pentru a efectua o acțiune specifică și să personalizați metoda dvs. de selectare a articolelor. De exemplu, în locul scanării automate a articolelor de pe ecran, puteți configura comutatoarele pentru a trece la articolul următor sau anterior la cerere. Puteți ajusta comportamentul funcției Control comutator într-o varietate de moduri pentru adaptarea la stilul și nevoile dvs. specifice. Adăugarea unui comutator și activarea funcției Control comutator Puteți utiliza oricare dintre aceste variante drept comutator: Un comutator adaptiv extern: Alegeți dintr-o varietate de comutatoare USB sau Bluetooth populare. Ecranul iphone-ului: Apăsați ecranul pentru a acționa comutatorul. Camera FaceTime a iphone-ului: Mișcați-vă capul pentru a acționa comutatorul. Puteți utiliza camera ca și cum ar fi două comutatoare: unul acționat atunci când mișcați capul spre stânga și altul acționat atunci când mișcați capul spre dreapta. Adăugarea unui comutator și alegerea acțiunii acesteia: Accesați Configurări > General > Accesibilitate > Comutatoare. Dacă utilizați doar un singur comutator, acesta este implicit comutatorul dvs. Selectare articol. Dacă adăugați un comutator extern, trebuie să îl conectați la iphone înainte ca acesta să apară în lista comutatoarelor disponibile. Urmați instrucțiunile aferente comutatorului. Dacă acesta se conectează utilizând Bluetooth, trebuie să îl asociați cu iphone-ul: porniți comutatorul, accesați Configurări > Bluetooth, apăsați comutatorul, apoi urmați instrucțiunile de pe ecran. Pentru mai multe informații, a se vedea Dispozitive Bluetooth în pagina 45. Activarea Control comutator : Accesați Configurări > General > Accesibilitate > Control comutator sau utilizați scurtătura de accesibilitate. A se vedea Scurtătură accesibilitate în pagina 166. Dezactivarea Control comutator : Utilizați orice metodă de scanare pentru a selecta, apoi apăsați Configurări > General > Accesibilitate > Control comutator. Alternativ, faceți triplu clic pe butonul principal. Tehnici de bază Indiferent dacă utilizați scanarea articolelor sau scanarea punctelor, tehnicile de bază pentru Control comutator sunt similare. Selectarea unui articol: În timp ce articolul este evidențiat, acționați comutatorul pe care l-ați configurat drept comutator Selectare articol. Dacă utilizați un singur comutator, acesta este implicit comutatorul dvs. Selectare articol. Realizarea unei acțiuni asupra articolului selectat: Alegeți o comandă din meniul de control care apare atunci când selectați articolul. Aranjamentul meniului diferă în funcție de utilizarea funcției Apăsare automată. Cu funcția Apăsare automată dezactivată: Meniul de control include doar butonul Apăsare și butonul Altele (două puncte în partea de jos). Dacă sunteți într-o zonă derulabilă a ecranului, apare și un buton Derulare. Pentru a apăsa articolul evidențiat, acționați butonul dvs. Selectare articol atunci când butonul Apăsare este evidențat. Pentru a vedea butoane suplimentare pentru acțiuni, alegeți Altele din partea de jos a meniului. Dacă aveți mai multe comutatoare, puteți configura unul special pentru apăsare. Anexă A Accesibilitate 187
188 Cu funcția Apăsare automată activată: Pentru a apăsa articolul, nu faceți nimic - articolul este apăsat automat la expirarea intervalului de apăsare automată (0,75 secunde dacă nu l-ați modificat). Pentru a vedea meniul de control, acționați butonul dvs. Selectare articol înainte de expirarea intervalului de apăsare automată. Meniul de control omite butonul Apăsare și accesează direct setul complet de butoane de acțiune. Activarea funcției Apăsare automată: Accesați Configurări > General > Accesibilitate > Control comutator > Apăsare automată. Pentru a apăsa un articol cu funcția Apăsare automată activată, trebuie doar să așteptați expirarea intervalului de apăsare automată. Închiderea meniului de control fără a alege o acțiune: Apăsați în timp ce articolul inițial este evidențiat și toate pictogramele din meniul de control sunt estompate. Alternativ, alegeți Escape din meniul de control. Meniul dispare după ce se repetă cliclic de numărul de ori pe care l-ați specificat în Configurări > General > Accesibilitate > Control comutator > Bucle. Efectuarea gesturilor pe ecran: Alegeți Gesturi din meniul de control. Derularea ecranului: Selectați un articol dintr-o parte derulabilă a ecranului, apoi: Cu funcția Apăsare automată dezactivată: Alegeți butonul Derulare în jos (de lângă butonul Apăsare) din meniul de control. Pentru mai multe opțiuni de derulare, alegeți Altele, apoi alegeți Derulare. Cu funcția Apăsare automată activată: Alegeți Derulare din meniul de control. Dacă sunt disponibile multe acțiuni, este posibil să trebuiască să alegeți mai întâi butonul Altele. Apăsarea butonului principal: Alegeți Buton principal din meniul de control. Efectuarea altor acțiuni implicând hardware-ul: Selectați orice articol de pe ecran, apoi alegeți Dispozitiv din meniul care apare. Utilizați meniul pentru a imita aceste acțiuni: Dublu clic pe butonul principal pentru multitasking Deschiderea centrului de notificări sau a centrului de control Apăsarea butonului Adormire/Trezire pentru blocarea iphone-ului Rotirea iphone-ului Întoarcerea comutatorului Sonerie/Silențios Apăsarea butoanelor de volum Menținerea butonului principal apăsat pentru a deschide Siri Triplu clic pe butonul principal Agitarea iphone-ului Apăsarea simultană a butonului principal și a butonului Adormire/Trezire pentru a prelua o captură de ecran Glisarea cu două degete din partea de sus în jos pentru enunțarea ecranului (dacă aveți funcționalitatea Enunțare ecran activată) Scanarea articolelor Scanarea articolelor evidențiază alternativ fiecare articol sau grup de articole de pe tot ecranul până când acționați comutatorul dvs. Selectare articol. Dacă există multe articole, Control comutator le evidențiază în grupuri. Atunci când selectați un grup, evidențierea continuă cu articolele din grup. Atunci când selectați un articol unic, scanarea se întrerupe și apare meniul de control. Scanarea articolelor este opțiunea implicită atunci când deschideți pentru prima dată Control comutator. Anexă A Accesibilitate 188
189 Selectarea unui articol sau intrarea într-un grup: Urmăriți (vizual sau auditiv) articolele pe măsură ce sunt evidențiate. Atunci când articolul pe care doriți să îl controlați (sau grupul care conține articolul) este evidențiat, acționați comutatorul Selectare articol. Parcurgeți în adâncime ierarhia articolelor până când selectați articolul individual pe care doriți să îl controlați. Ieșirea dintr-un grup: Acționați comutatorul dvs. Selectare articol atunci când apare evidențierea punctată în jurul grupului sau articolului. Închiderea meniului de control fără a realiza o acțiune: Acționați comutatorul dvs. Selectare articol atunci când articolul însuși este evidențiat. Alternativ, alegeți Escape din meniul de control. Ascultarea numelor articolelor pe măsură ce sunt evidențiate: Accesați Configurări > General > Accesibilitate > Control comutator, apoi activați Enunțare. Alternativ, alegeți Configurări din meniul de control, apoi alegeți Enunțare activată. Încetinirea scanării: Accesați Configurări > General > Accesibilitate > Control comutator > Timp scanare automată. Scanarea punctuală Scanarea punctuală vă permite să selectați un articol de pe ecran prin indicarea acestuia cu un cursor în cruce. Comutarea la scanarea punctuală: Utilizați scanarea articolelor pentru a alege Modul punctual din meniul de control. Cursorul în cruce vertical apare atunci când închideți meniul. Selectarea unui articol: Acționați comutatorul dvs. Selectare articol atunci când articolul dorit este în banda largă, orizontală, de scanare, apoi acționați-l din nou atunci când linia de scanare de finețe este pe articol. Repetați pentru scanarea verticală. Rafinarea punctului de selecție: Alegeți Rafinare selecție din meniul de control. Revenirea la scanarea articolelor: Alegeți Mod articol din meniul de control. Selecție manuală Puteți selecta un articol de pe ecran direct utilizând comutatoare dedicate în loc să utilizați iphone-ul pentru a evidenția alternativ fiecare articol. Oprirea scanării și evidențierea personală a articolelor: Adăugați comutatoare pe lângă comutatorul dvs. Selectare articol pentru a realiza acțiunile Trecere la articolul următor și Trecere la articolul anterior. Puteți utiliza camera FaceTime a iphone-ului cu mișcări ale capului în stânga și în dreapta pentru aceste comutatoare. După ce adăugați comutatoarele, dezactivați Configurări > General > Accesibilitate > Control comutator > Scanare automată. Important: Nu dezactivați funcția Scanare automată dacă utilizați un singur comutator. Aveți nevoie de cel puțin două: unul pentru a vă deplasa la un articol și un al doilea pentru a selecta articolul. Configurări și ajustări Ajustarea configurărilor de bază: Accesați Configurări > General > Accesibilitate > Control comutator, unde puteți să: Adăugați comutatoare și specificați funcțiile acestora Dezactivați scanarea automată (doar dacă ați adăugat un comutator Trecere la articolul următor ) Ajustați viteza de scanare a articolelor Anexă A Accesibilitate 189
190 Configurați scanarea pentru a face o pauză la primul articol dintr-un grup Alegeți de câte ori să fie parcurs complet ecranul înainte de a scunde Control comutator Activați sau dezactivați funcția Apăsare automată și configurați intervalul pentru efectuarea unei a doua acționări a comutatorului pentru afișarea meniului de control Configurați dacă o acțiune de mișcare să fie repetată atunci când țineți apăsat un comutator și care să fie perioada de așteptare de dinainte de repetare Configurați dacă și cât de mult timp trebuie să țineți apăsat un comutator înainte de a fi acceptat ca o acționare a comutatorului Determinați ignorarea declanșărilor repetate accidentale ale comutatorului de către Control comutator Ajustați viteza de scanare punctuală Activați efecte sonore sau optați pentru citirea cu voce tare a articolelor pe măsura scanării acestora Alegeți ce să fie inclus în meniul Control comutator Configurați dacă este necesar ca articolele să fie grupate în timpul scanării articolelor Măriți cursorul de selectare sau o culoare diferită Salvați gesturi personalizate în meniul de control (în Gesturi > Salvate) Reglajul fin al funcției Control comutator: Alegeți Configurări din meniul de control pentru: Ajustarea vitezei de scanare Schimbarea poziției meniului de control Comutarea în modul de scanare a articolelor și modul de scanare punctuală Comutarea între afișarea cursorului în cruce și a grilei în modul de scanare punctuală Inversarea direcției de scanare Activarea sau dezactivarea acompanierii cu sunete sau enunțare Dezactivarea grupurilor pentru a scana articol cu articol AssistiveTouch AssistiveTouch vă permite să utilizați iphone-ul dacă aveți dificultăți la atingerea ecranului sau apăsarea butoanelor. Puteți utiliza AssistiveTouch fără niciun accesoriu pentru a realiza gesturi dificile pentru dvs. De asemenea, puteți utiliza un accesoriu adaptiv compatibil (precum un joystick) împreună cu AssistiveTouch pentru a controla iphone-ul. Meniul AssistiveTouch vă permite să realizați acțiuni precum următoarele printr-o simplă apăsare (sau acțiunea echivalentă de pe accesoriul dvs): Apăsarea butonului principal Invocarea lui Siri Efectuarea gesturilor cu mai multe degete pe ecran Accesarea centrului de control sau a centrului de notificări Ajustarea volumului iphone-ului Agitarea iphone-ului Capturarea unui instantaneu de ecran Activarea AssistiveTouch: Accesați Configurări > General > Accesibilitate > AssistiveTouch sau utilizați scurtătura de accesibilitate. A se vedea Scurtătură accesibilitate în pagina 166. Atunci când funcționalitatea AssistiveTouch este activată, butonul meniului flotant apare pe ecran. Anexă A Accesibilitate 190
191 Afișarea sau mascarea meniului: Apăsați butonul meniului flotant sau faceți clic pe butonul secundar al accesoriului dvs. Simularea apăsării butonului principal: Apăsați butonul de meniu, apoi apăsați Buton principal. Blocarea sau rotirea ecranului, ajustarea volumului iphone sau simularea agitării iphoneului: Apăsați butonul de meniu, apoi apăsați Dispozitiv. Efectuarea unei glisări sau trageri care utilizează 2, 3, 4 sau 5 degete: Apăsați butonul de meniu, apăsați Dispozitiv > Altele > Gesturi, apoi apăsați numărul de cifre necesare pentru gest. Atunci când cercurile corespunzătoare apar pe ecran, glisați sau trageți în direcția necesară pentru gest. Când ați terminat, apăsați butonul de meniu. Efectuarea unui gest de apropiere/depărtare a degetelor: Apăsați butonul de meniu, apăsați Favorite, apoi apăsați Apropiere/Depărtare. La apariția cercurilor de apropiere/depărtare pe ecran, atingeți oriunde pe ecran pentru a muta cercurile, apoi trageți cercurile în interior sau în exterior pentru a realiza un gest de apropiere/depărtare a degetelor. Când ați terminat, apăsați butonul de meniu. Crearea propriului dvs. gest: Puteți adăuga propriile dvs. gesturi favorite în meniul de control (de exemplu, apăsarea și menținerea sau rotirea cu două degete). Apăsați butonul de meniu, apăsați Favorite, apoi apăsați un substituent de gest. Alternativ, accesați Configurări > General > Accesibilitate > AssistiveTouch > Creați un gest nou. Exemplul 1: Pentru a crea gestul de rotire, accesați Configurări > General > Accesibilitate > AssistiveTouch > Creați un gest nou. În ecranul de înregistrare a gestului, care vă indică să atingeți pentru a crea un gest, rotiți două degete pe ecranul iphone-ului în jurul unui punct dintre acestea. (Puteți face asta cu un singur deget sau cu un stylus - trebuie doar să creați fiecare arc separat, unul după celălalt.) Dacă gestul nu vă reușește așa cum doreați, apăsați Anulați, apoi reîncercați. Când totul este în regulă, apăsați Salvează, apoi denumiți gestul - eventual Rotire 90. Apoi, pentru a roti vizualizarea în Hărți, de exemplu, deschideți Hărți, apăsați butonul meniului AssistiveTouch și alegeți Rotire 90 din Favorite. Atunci când apar cercurile albastre reprezentând pozițiile inițiale ale degetelor, trăgeți-le în punctul în jurul căruia doriți să rotiți harta, apoi eliberați-le. Ați putea dori să creați diverse gesturi, cu grade diferite de rotație. Exemplul 2: În continuare, vom crea gestul de atingere și menținere pe care îl utilizați pentru a începe rearanjarea pictogramelor pe ecranul dvs. principal. De această dată, în ecranul de înregistrare a gestului, țineți degetul apăsat într-un loc până când bara de evoluție a înregistrării ajunge la jumătate, apoi ridicați-vă degetul. Aveți grijă să nu mișcați degetul în timp ce înregistrați, altfel gestul va fi înregistrat ca tragere. Apăsați Salvați, apoi denumiți gestul. Pentru a utiliza gestul, apăsați pe butonul meniului AssistiveTouch, apoi alegeți gestul din Favorite. Atunci când apare cercul albastru reprezentând atingerea dvs, trăgeți-l peste o pictogramă de pe ecranul principal și eliberați-l. Dacă înregistrați o secvență de apăsări sau de trageri, acestea sunt redate toate în același timp. De exemplu, utilizarea unui deget sau a unui stylus pentru a înregistra patru apăsari secvențiale separate în patru locuri de pe ecran creează o apăsare simultană cu patru degete. Ieșirea dintr-un meniu fără a efectua un gest: Apăsați oriunde în afara meniului. Pentru a reveni la meniul anterior, apăsați săgeata din mijlocul meniului. Mutarea butonului de meniu: Trageți butonul oriunde de-a lungul marginii ecranului. Ajustarea vitezei de urmărire a accesoriului dvs: Accesați Configurări > General > Accesibilitate > AssistiveTouch > Viteză tactilă. Anexă A Accesibilitate 191
192 Ascunderea butonului de meniu (cu un accesoriu atașat): Accesați Configurări > General > Accesibilitate > AssistiveTouch > Meniu permanent. Compatibilitate TTY (teleimprimator) Puteți utiliza cablul adaptor TTY pentru iphone (vândut separat în multe regiuni) pentru a conecta iphone-ul la un echipament TTY (teleimprimator). Accesați (este posibil ca adresa să nu fie disponibilă în toate regiunile) sau consultați-vă cu distribuitorul dvs. Apple local. Conectarea iphone-ului la un echipament TTY: Accesați Configurări > Telefon, apoi activați TTY. Apoi conectați iphone-ul la echipamentul dvs. TTY utilizând adaptorul iphone TTY. Când opțiunea TTY este activată pe iphone, pictograma TTY apare în bara de stare din partea de sus a ecranului. Pentru informații despre utilizarea unui echipament TTY (teleimprimator), consultați documentația aferentă echipamentului. Notă: Funcționalitățile de continuitate nu sunt disponibile pentru asistența TTY. Mesagerie vizuală Controalele de redare și suspendare din mesageria vizuală vă permit să controlați redarea mesajelor. Trageți capul de redare de-a lungul barei de derulare pentru a repeta o porțiune a unui mesaj care este greu de înțeles. A se vedea Mesagerie vizuală în pagina 60. Comenzi vocale Funcționalitatea Comenzi vocale vă permite să inițiați apeluri telefonice și să controlați redarea muzicii utilizând comenzi vocale. A se vedea Efectuarea unui apel în pagina 56 și Siri și Comenzi vocale în pagina 84. Accesibilitatea în OS X Profitați de funcționalitățile de accesibilitate din OS X atunci când utilizați itunes pentru sincronizarea informațiilor și conținutului din bilioteca dvs. itunes cu iphone-ul. În Finder, alegeți Ajutor > Centru de ajutor (sau Ajutor > Ajutor Mac în OS X Yosemite), apoi căutați termenul accesibilitate. Pentru mai multe informații despre funcționalitățile de accesibilitate de pe iphone și din OS X, accesați Anexă A Accesibilitate 192
193 iphone pentru business B Anexă iphone-ul poate fi utilizat cu ușurință în mediile organizaționale, beneficiind de compatibilitate pentru accesarea securizată a rețelelor corporative, directoare, aplicații personalizate și Microsoft Exchange. Pentru informații detaliate privind utilizarea iphone-ului pentru business, accesați Mail, Contacte și Calendar Pentru a utiliza iphone-ul cu conturile dvs. de serviciu, trebuie să cunoașteți configurările necesare pentru organizația dvs. Dacă ați primit iphone-ul de la organizația dvs, este posibil ca aplicațiile și configurările necesare să fie deja instalate. Dacă dvs. sunteți proprietarul iphoneului, este posibil ca administratorul de sistem să vă furnizeze configurările pe care trebuie să le introduceți sau să vă ceară să vă conectați la un server de gestionare a dispozitivelor mobile care instalează configurările și aplicațiile de care trebuie să dispuneți. Configurările și conturile organizaționale se găsesc de obicei în profiluri de configurare. Este posibil să vi se solicite să instalați un profil de configurare care v-a fost trimis printr-un mesaj de sau unul care este descărcat dintr-o pagină web. Atunci când deschideți fișierul, iphone-ul vă solicită permisiunea de a instala profilul și afișează informații despre conținutul acestuia. În majoritatea cazurilor, atunci când instalați un profil care configurează un cont pentru dvs, unele configurări ale iphone-ului nu pot fi schimbate. De exemplu, este posibil ca organizația dvs. să activeze blocarea automată și să solicite fixarea unui cod de acces pentru a proteja informațiile din conturile pe care le accesați. Puteți vedea profilurile dvs. în Configurări > General > Profiluri. Dacă ștergeți un profil, toate configurările și conturile asociate cu profilul sunt, de asemenea, eliminate, inclusiv toate aplicațiile personalizate care v-au fost furnizate de organizație sau pe care a trebuit să le descărcați. Dacă vă trebuie un cod de acces pentru a șterge un profil, contactați administratorul dvs. de sistem. Accesul la rețea Un VPN (virtual private network - rețea privată virtuală) furnizează acces securizat prin Internet la resurse private, precum rețeaua organizației dvs. Este posibil să trebuiască să instalați o aplicație de VPN din App Store care să configureze iphone-ul dvs. pentru a accesa o anumită rețea. Contactați administratorul dvs. de sistem pentru informații despre aplicațiile și configurările necesare. 193
194 Aplicații Pe lângă aplicațiile integrate și cele pe care le obțineți din App Store, este posibil ca organizația dvs. să impună și utilizarea altor aplicații. Este posibil să vi se furnizeze un cod de valorificare preplătit pentru App Store. Atunci când descărcați o aplicație utilizând un cod de valorificare, deveniți proprietarul acesteia, chiar dacă organizația a cumpărat-o pentru dvs. De asemenea, organizația dvs. poate să cumpere licențe de aplicații din App Store pe care să vă fie alocate pentru o perioadă de timp, dar pe care organizația le păstrează în proprietate. Veți primi o invitație de a participa la programul organizației dvs. pentru a putea accesa aplicațiile respective. După ce vă înscrieți cu ID-ul dvs. Apple, vi se solicită instalarea aplicațiilor care v-au fost alocate. De asemenea, le puteți găsi în lista dvs. Cumpărate din App Store. O aplicație primită în acest mod este eliminată dacă organizația o alocă altcuiva. De asemenea, organizația dvs. ar putea dezvolta aplicații personalizate, care nu se află în App Store. Le veți instala dintr-o pagină web sau, dacă organizația dvs. utilizează gestionarea dispozitivelor mobile, veți primi o notificare solicitându-vă instalarea acestora "over the air". Aceste aplicații aparțin organizației dvs. și pot fi șterse sau își pot înceta funcționarea dacă ștergeți un profil de configurare sau dacă disociați iphone-ul de serverul de gestionare a dispozitivelor mobile. Anexă B iphone pentru business 194
195 Tastaturi internaționale C Anexă Utilizarea tastaturilor internaționale Tastaturile internaționale vă permit să scrieți text în numeroase limbi, inclusiv limbi asiatice și limbi cu scriere de la dreapta la stânga. Pentru lista tastaturilor compatibile, accesați alegeți modelul dvs. de iphone, faceți clic pe Specificații tehnice, apoi derulați la Limbi. Gestionarea tastaturilor. Accesați Configurări > General > Tastatură > Tastaturi. Adăugarea unei tastaturi: Apăsați Tastatură nouă, apoi selectați o tastatură din listă. Repetați pentru a adăuga mai multe tastaturi. Eliminarea unei tastaturi: Apăsați Editați, apăsați lângă tastatura pe care doriți să o eliminați, apăsați Ștergeți, apoi apăsați OK. Editarea listei de tastaturi: Apăsați Editați, trageți de lângă o tastatură pe o nouă poziție în listă, apoi apăsați OK. Pentru a introduce text într-o limbă diferită, comutați tastaturile. Comutarea tastaturilor în timpul scrierii. Țineți apăsată tasta glob pentru a afișa toate tastaturile activate de dvs. Pentru a selecta o tastatură, glisați degetul dvs. pe numele tastaturii, apoi eliberați. Tasta glob apare doar dacă activați mai multe tastaturi. De asemenea, puteți să apăsați doar. Când apăsați, numele noii tastaturi activate apare pentru scurt timp. Continuați să apăsați pentru a accesa alte tastaturi activate. Numeroase tastaturi furnizează litere, numere și simboluri care nu sunt vizibile pe tastatură. Introducerea caracterelor accentuate sau a altor caractere. Țineți apăsată tasta cu litera, numărul sau simbolul asociat, apoi glisați pentru a alege o variantă. De exemplu: Pe o tastatură thailandeză: Selectați cifrele native menținând apăsate cifrele arabe asociate. Pe o tastatură chinezească, japoneză sau arabă: Caracterele sugerate sau candidații apar în partea de sus a tastaturii. Apăsați un candidat pentru a-l introduce sau glisați la stânga pentru a vedea mai mulți candidați. Utilizarea listei extinse de candidați sugerați. Apăsați săgeata în sus din dreapta pentru a vedea lista integrală de candidați. Derularea listei: Glisați în sus sau în jos. Revenirea la lista scurtă: Apăsați săgeată jos. Atunci când utilizați anumite tastaturi pentru chineză sau japoneză, puteți crea o scurtătură pentru perechi de cuvinte și intrări. Scurtătura este adăugată în dicționarul dvs. personal. Atunci când introduceți o scurtătură utilizând o tastatură compatibilă, scurtătura este înlocuită de cuvântul sau intrarea asociată. Activarea și dezactivarea scurtăturilor. Accesați Configurări > General > Tastatură > Scurtături. Scurtăturile sunt disponibile pentru: 195
196 Chineză simplificată: Pinyin Chineză tradițională: Pinyin și Zhuyin Japoneză: Romaji și 50 taste Resetarea dicționarului personal: Accesați Configurări > General > Resetare > Resetați dicționar tastatură. Toate cuvintele personalizate și scurtăturile vor fi șterse, iar dicționarul tastaturii revina la starea sa implicită. Metode speciale de inserare Puteți utiliza tastaturile pentru a insera caractere din unele limbi în moduri diferite. Printre exemple se numără cangjie și wubihua pentru chineză, kana pentru japoneză și emoticoane japoneze. De asemenea, puteți scrie caractere chinezești pe ecran cu degetul sau cu un stylus. Construirea caracterelor chinezești din tastele cangjie componente. Pe măsură ce scrieți, sunt afișate sugestii pentru caractere. Apăsați un caracter pentru a-l selecta sau continuați să scrieți până la cinci componente pentru a vedea mai multe opțiuni. Construirea caracterelor chinezești wubihua (trasare). Utilizați tastele pentru a construi caractere chinezești utilizând până la cinci trasări în secvența corectă de scriere: orizontal, vertical, stânga în cădere, dreapta în cădere și cârlig. De exemplu, caracterul chinezesc (cerc) trebuie să înceapă cu o linie verticală. Pe măsură ce scrieți, apar caracterele chinezești sugerate (cele mai uzuale caractere apar primele). Apăsați un caracter pentru a-l selecta. Dacă nu sunteți sigur că trasarea este corectă, introduceți un asterisc (*). Pentru a vedea mai multe opțiuni pentru caractere, introduceți altă trasare sau derulați lista de caractere. Apăsați tasta corespondentă () pentru a afișa doar caracterele care corespund exact celor introduse de dvs. Scrierea caracterelor chinezești. Scrieți caractere chinezești cu degetul direct pe ecran dacă este activată introducerea prin scriere de mână pentru chineza simplificată sau tradițională. Pe măsură ce trasați caractere, iphone-ul le recunoaște și afișează caracterele corespunzătoare într-o listă, pornind de la cea mai probabilă potrivire. Atunci când alegeți un caracter, caracterele consecutive probabile ale acestuia apar în listă ca opțiuni suplimentare. Caractere potrivite Puteți introduce unele caractere complexe, precum (parte a numelui Aeroportului Internațional Hong Kong), prin scrierea a două sau mai multe caractere componente în secvență. Apăsați caracterul pentru a înlocui caracterele introduse. Sunt recunoscute și caracterele romane. Anexă C Tastaturi internaționale 196
197 Scrierea în japoneză kana. Utilizați tastatura kana pentru a selecta silabe. Pentru mai multe opțiuni de silabe, trageți lista în stânga sau apăsați tasta săgeată. Scrierea în japoneză romaji. Utilizați tastatura romaji pentru a scrie silabe. Opțiunile alternative apar de-a lungul părții de sus a tastaturii. Apăsați una pentru a o introduce. Pentru mai multe opțiuni pentru silabe, apăsați tasta săgeată și selectați altă silabă sau alt cuvânt din fereastră. Introducerea emoticoanelor sau emoticoanelor japoneze. Utilizați tastatura japoneză kana și apăsați tasta. Alte opțiuni: Utilizarea tastaturii japoneze romaji (aranjamentul japonez QWERTY): Apăsați, apoi apăsați tasta. Utilizarea tastaturii chinezești pinyin (simplificată sau tradițională) sau zhuyin (tradițională): Apăsați, apoi apăsați tasta. Anexă C Tastaturi internaționale 197
198 CarPlay D Anexă Despre CarPlay CarPlay pune la dispoziție aplicații cheie ale iphone-ului - cele pe care doriți să le utilizați în timp ce conduceți - pe afișajul integrat al mașinii dvs. Cu ajutorul CarPlay, puteți să beneficiați de îndrumări pas cu pas, să efectuați apeluri telefonice, să schimbați mesaje text, să ascultați muzică și multe altele. Funcționalitatea CarPlay este disponibilă pe anumite automobile și sisteme de navigare after-market și funcționează cu iphone 6, iphone 6 Plus, iphone 5s, iphone 5c și iphone 5. Notă: Funcționalitatea CarPlay este disponibilă doar în anumite regiuni. Funcționalitatea Siri trebuie să fie integrată pe iphone-ul dvs. Accesați Configurări > General > Siri. AVERTISMENT: Pentru informații importante privind evitarea distragerii atenției care ar putea avea consecințe periculoase, consultați Informații importante privind siguranța în pagina 201. Puteți opera CarPlay utilizând comenzile integrate ale afișajului mașinii dvs. - un ecran tactil, un buton de comandă rotativ sau ambele. Pentru a afla modul de operare al afișajului, consultați manualul de utilizare aferent mașinii dvs. Alternativ, puteți utiliza comenzile vocale Siri pentru a transmite ceea ce doriți către CarPlay. De fapt, Siri intervine adeseori automat pentru a vă ajuta, în funcție de aplicația pe care o utiliați. Primii pași Utilizați un cablu de la conectorul Lightning la USB, aprobat de Apple, pentru a conecta iphone-ul la portul USB al mașinii dvs. Este posibil ca acesta să fie marcat cu logoul CarPlay, cuvintele CarPlay sau cu imaginea unui smartphone. 198
199 În funcție de mașină, este posibil ca ecranul principal CarPlay să apară automat. În caz contrar, selectați logoul CarPlay de pe afișajul mașinii dvs. Reveniți la un apel sau la îndrumările pas cu pas. Buton principal Vizualizați sursa audio curentă. Vorbirea cu Siri: Țineți apăsat butonul de comenzi vocale de pe volan sau butonul principal de pe ecranul CarPlay până când Siri emite un bip. Apoi formulați solicitarea dvs. Deschiderea unei aplicații: Apăsați aplicația de pe ecranul tactil. Alternativ, răsuciți butonul rotativ pentru a selecta o aplicație, apoi apăsați pe buton. Revenirea la ecranul principal CarPlay: Apăsați butonul principal de pe ecranul tactil. Alternativ, apăsați butonul înapoi de lângă butonul rotativ până când reveniți la ecranul principal. Revenirea la ecranul principal al mașinii: Apăsați pictograma gri cu logoul mașinii dvs. (dacă apare) sau apăsați butonul fizic principal al radioului dvs. (dacă mașina dvs. are unul). Vizualizarea mai multor aplicații: Dacă aveți mai mult de opt aplicații, este posibil ca unele aplicații să apară pe o altă pagină a ecranului principal. Glisați în stânga pe ecranul tactil sau răsuciți butonul rotativ. Revenirea la un apel sau la îndrumările pas cu pas: (numai pentru ecranul senzitiv) Apăsați pictograma din colțul stânga sus al ecranului senzitiv. Derularea rapidă într-o listă: Glisați sau apăsați literele dispuse de-a lungul listei în partea dreaptă a ecranului tactil. Sau răsuciți botinul rotativ. Vizualizarea și controlarea sursei audio curente: Apăsați În redare pentru a vedea aplicația audio curentă. Hărți Obțineți îndrumări pas cu pas, aflați condițiile de trafic și durata estimată de deplasare. CarPlay generează destinații probabile utilizând adrese din urile, mesajele text, contactele și calendarele dvs. - precum și locuri pe care le frecventați. De asemenea, puteți să căutați un loc sau să folosiți locurile marcate ca favorite. Puteți utiliza alte aplicații chiar și atunci când primiți îndrumări. CarPlay vă înștiințează atunci când este momentul să schimbați direcția de mers. Afișarea destinațiilor probabile: Apăsați Destinații. Utilizarea Siri: Spuneți, de exemplu, Get directions to the nearest coffee shop. Anexă D CarPlay 199
iphone Manual de utilizare Pentru software ios 6
 iphone Manual de utilizare Pentru software ios 6 Cuprins 7 Capitolul 1: Scurtă prezentare iphone 7 Privire de ansamblu iphone 5 7 Accesorii 8 Butoane 10 Pictogramele de stare 13 Capitolul 2: Introducere
iphone Manual de utilizare Pentru software ios 6 Cuprins 7 Capitolul 1: Scurtă prezentare iphone 7 Privire de ansamblu iphone 5 7 Accesorii 8 Butoane 10 Pictogramele de stare 13 Capitolul 2: Introducere
2. Setări configurare acces la o cameră web conectată într-un router ZTE H218N sau H298N
 Pentru a putea vizualiza imaginile unei camere web IP conectată într-un router ZTE H218N sau H298N, este necesară activarea serviciului Dinamic DNS oferit de RCS&RDS, precum și efectuarea unor setări pe
Pentru a putea vizualiza imaginile unei camere web IP conectată într-un router ZTE H218N sau H298N, este necesară activarea serviciului Dinamic DNS oferit de RCS&RDS, precum și efectuarea unor setări pe
X-Fit S Manual de utilizare
 X-Fit S Manual de utilizare Compatibilitate Acest produs este compatibil doar cu dispozitivele ce au următoarele specificații: ios: Versiune 7.0 sau mai nouă, Bluetooth 4.0 Android: Versiune 4.3 sau mai
X-Fit S Manual de utilizare Compatibilitate Acest produs este compatibil doar cu dispozitivele ce au următoarele specificații: ios: Versiune 7.0 sau mai nouă, Bluetooth 4.0 Android: Versiune 4.3 sau mai
Ghid identificare versiune AWP, instalare AWP şi verificare importare certificat în Store-ul de Windows
 Ghid identificare versiune AWP, instalare AWP 4.5.4 şi verificare importare certificat în Store-ul de Windows Data: 28.11.14 Versiune: V1.1 Nume fişiser: Ghid identificare versiune AWP, instalare AWP 4-5-4
Ghid identificare versiune AWP, instalare AWP 4.5.4 şi verificare importare certificat în Store-ul de Windows Data: 28.11.14 Versiune: V1.1 Nume fişiser: Ghid identificare versiune AWP, instalare AWP 4-5-4
Metrici LPR interfatare cu Barix Barionet 50 -
 Metrici LPR interfatare cu Barix Barionet 50 - Barionet 50 este un lan controller produs de Barix, care poate fi folosit in combinatie cu Metrici LPR, pentru a deschide bariera atunci cand un numar de
Metrici LPR interfatare cu Barix Barionet 50 - Barionet 50 este un lan controller produs de Barix, care poate fi folosit in combinatie cu Metrici LPR, pentru a deschide bariera atunci cand un numar de
Update firmware aparat foto
 Update firmware aparat foto Mulţumim că aţi ales un produs Nikon. Acest ghid descrie cum să efectuaţi acest update de firmware. Dacă nu aveţi încredere că puteţi realiza acest update cu succes, acesta
Update firmware aparat foto Mulţumim că aţi ales un produs Nikon. Acest ghid descrie cum să efectuaţi acest update de firmware. Dacă nu aveţi încredere că puteţi realiza acest update cu succes, acesta
La fereastra de autentificare trebuie executati urmatorii pasi: 1. Introduceti urmatoarele date: Utilizator: - <numarul dvs de carnet> (ex: "9",
 La fereastra de autentificare trebuie executati urmatorii pasi: 1. Introduceti urmatoarele date: Utilizator: - (ex: "9", "125", 1573" - se va scrie fara ghilimele) Parola: -
La fereastra de autentificare trebuie executati urmatorii pasi: 1. Introduceti urmatoarele date: Utilizator: - (ex: "9", "125", 1573" - se va scrie fara ghilimele) Parola: -
Ghid pentru configurarea şi utilizarea aplicaţiei clicksign Demo
 Ghid pentru configurarea şi utilizarea aplicaţiei clicksign Demo 2.6.9.223 Cuprins 1 Cadru general...2 2 Obţinerea unui certificat digital...3 3 Configurarea aplicaţiei clicksign...5 4 Utilizarea aplicaţiei
Ghid pentru configurarea şi utilizarea aplicaţiei clicksign Demo 2.6.9.223 Cuprins 1 Cadru general...2 2 Obţinerea unui certificat digital...3 3 Configurarea aplicaţiei clicksign...5 4 Utilizarea aplicaţiei
Sistem Home Theatre. Ghid de pornire HT-XT1
 Sistem Home Theatre Ghid de pornire HT-XT1 Cuprins Configurare 1 Conţinutul cutiei 3 2 Instalare 4 3 Conectare 6 4 Pornirea sistemului 8 5 Ascultarea sunetului 9 Operaţii de bază Ascultarea efectelor de
Sistem Home Theatre Ghid de pornire HT-XT1 Cuprins Configurare 1 Conţinutul cutiei 3 2 Instalare 4 3 Conectare 6 4 Pornirea sistemului 8 5 Ascultarea sunetului 9 Operaţii de bază Ascultarea efectelor de
Versionare - GIT ALIN ZAMFIROIU
 Versionare - GIT ALIN ZAMFIROIU Controlul versiunilor - necesitate Caracterul colaborativ al proiectelor; Backup pentru codul scris Istoricul modificarilor Terminologie și concepte VCS Version Control
Versionare - GIT ALIN ZAMFIROIU Controlul versiunilor - necesitate Caracterul colaborativ al proiectelor; Backup pentru codul scris Istoricul modificarilor Terminologie și concepte VCS Version Control
Ghid de pornire rapidă
 Ghid de pornire rapidă 1 Ce este inclus Bine aţi venit Vă mulţumim că aţi ales Arlo. Instalarea este simplă. Staţie de bază Adaptor de alimentare pentru staţia de bază 100% camere wireless Cablu Ethernet
Ghid de pornire rapidă 1 Ce este inclus Bine aţi venit Vă mulţumim că aţi ales Arlo. Instalarea este simplă. Staţie de bază Adaptor de alimentare pentru staţia de bază 100% camere wireless Cablu Ethernet
Înainte de a utiliza aparatul Brother. Modele pentru care este aplicabil. Definiţii ale notelor. Mărci comerciale. Modele pentru care este aplicabil
 Manual AirPrint Înainte de a utiliza aparatul Brother Modele pentru care este aplicabil Definiţii ale notelor Mărci comerciale Observaţie importantă Modele pentru care este aplicabil Acest Ghid al utilizatorului
Manual AirPrint Înainte de a utiliza aparatul Brother Modele pentru care este aplicabil Definiţii ale notelor Mărci comerciale Observaţie importantă Modele pentru care este aplicabil Acest Ghid al utilizatorului
Ghid de asistenţă. Pornire. Utilizați acest manual dacă întâmpinați probleme sau aveți întrebări. Ce puteți face cu funcția BLUETOOTH
 Utilizați acest manual dacă întâmpinați probleme sau aveți întrebări. Pornire Ce puteți face cu funcția BLUETOOTH Despre ghidarea vocală Accesorii incluse Verificarea conținutului pachetului Așezarea setului
Utilizați acest manual dacă întâmpinați probleme sau aveți întrebări. Pornire Ce puteți face cu funcția BLUETOOTH Despre ghidarea vocală Accesorii incluse Verificarea conținutului pachetului Așezarea setului
Pornire rapidă. NETGEAR Trek N300 Router de călătorie şi extensor rază de acţiune. Model PR2000 NETGEAR LAN. Power. WiFi USB USB. Reset Internet/LAN
 Pornire rapidă NETGEAR Trek N300 Router de călătorie şi extensor rază de acţiune Model PR2000 NETGEAR Reset Internet/LAN LAN USB WiFi Internet Power USB Proceduri preliminarii Vă mulţumim pentru achiziţionarea
Pornire rapidă NETGEAR Trek N300 Router de călătorie şi extensor rază de acţiune Model PR2000 NETGEAR Reset Internet/LAN LAN USB WiFi Internet Power USB Proceduri preliminarii Vă mulţumim pentru achiziţionarea
MS POWER POINT. s.l.dr.ing.ciprian-bogdan Chirila
 MS POWER POINT s.l.dr.ing.ciprian-bogdan Chirila chirila@cs.upt.ro http://www.cs.upt.ro/~chirila Pornire PowerPoint Pentru accesarea programului PowerPoint se parcurg următorii paşi: Clic pe butonul de
MS POWER POINT s.l.dr.ing.ciprian-bogdan Chirila chirila@cs.upt.ro http://www.cs.upt.ro/~chirila Pornire PowerPoint Pentru accesarea programului PowerPoint se parcurg următorii paşi: Clic pe butonul de
Titlul lucrării propuse pentru participarea la concursul pe tema securității informatice
 Titlul lucrării propuse pentru participarea la concursul pe tema securității informatice "Îmbunătăţirea proceselor şi activităţilor educaţionale în cadrul programelor de licenţă şi masterat în domeniul
Titlul lucrării propuse pentru participarea la concursul pe tema securității informatice "Îmbunătăţirea proceselor şi activităţilor educaţionale în cadrul programelor de licenţă şi masterat în domeniul
2. Setări configurare acces la o cameră web conectată într-un echipament HG8121H cu funcție activă de router
 Pentru a putea vizualiza imaginile unei camere web IP conectată într-un echipament Huawei HG8121H, este necesară activarea serviciului Dinamic DNS oferit de RCS&RDS, precum și efectuarea unor setări pe
Pentru a putea vizualiza imaginile unei camere web IP conectată într-un echipament Huawei HG8121H, este necesară activarea serviciului Dinamic DNS oferit de RCS&RDS, precum și efectuarea unor setări pe
Actualizarea firmware-ului pentru aparatul foto digital SLR
 Actualizarea firmware-ului pentru aparatul foto digital SLR Vă mulţumim că aţi ales un produs Nikon. Acest ghid descrie cum să realizaţi actualizarea firmwareului. Dacă nu sunteţi sigur că puteţi realiza
Actualizarea firmware-ului pentru aparatul foto digital SLR Vă mulţumim că aţi ales un produs Nikon. Acest ghid descrie cum să realizaţi actualizarea firmwareului. Dacă nu sunteţi sigur că puteţi realiza
Prezentare generală. Smart Watch 1. Ecran touch 2. Buton pornire 3. Difuzor 4. Senzor puls 5. Microfon 6. POGO-Pin încărcător
 MANUAL DE UTILIZARE Cuprins Caracteristici... 2 Prezentare generală... 3 Încărcare... 4 Utilizare... 4 Meniu principal... 5 Conectare la smart phone... 7 Conectare cu iphone... 7 Conectare cu Android...
MANUAL DE UTILIZARE Cuprins Caracteristici... 2 Prezentare generală... 3 Încărcare... 4 Utilizare... 4 Meniu principal... 5 Conectare la smart phone... 7 Conectare cu iphone... 7 Conectare cu Android...
Ghid de utilizare Modul CI+
 Ghid de utilizare Modul CI+ www.orange.md Introducere Vă mulțumim că aţi ales modulul CI+. Acesta funcționează împreună cu televizorul Dvs. și vă ajută să vedeți conținutul oferit în cadrul pachetului
Ghid de utilizare Modul CI+ www.orange.md Introducere Vă mulțumim că aţi ales modulul CI+. Acesta funcționează împreună cu televizorul Dvs. și vă ajută să vedeți conținutul oferit în cadrul pachetului
Pornire rapidă. Powerline priză suplimentară Model PLP1200
 Pornire rapidă Powerline 1200 + priză suplimentară Model PLP1200 Conţinutul ambalajului În unele regiuni, un CD cu resurse este furnizat odată cu produsul. 2 Proceduri preliminarii Adaptoarele Powerline
Pornire rapidă Powerline 1200 + priză suplimentară Model PLP1200 Conţinutul ambalajului În unele regiuni, un CD cu resurse este furnizat odată cu produsul. 2 Proceduri preliminarii Adaptoarele Powerline
GHID RAPID PENTRU. Instalarea Nokia Connectivity Cable Drivers
 GHID RAPID PENTRU Instalarea Nokia Connectivity Cable Drivers Cuprins 1. Introducere...1 2. Elemente obligatorii...1 3. Instalarea Nokia Connectivity Cable Drivers...2 3.1 Înainte de instalare...2 3.2
GHID RAPID PENTRU Instalarea Nokia Connectivity Cable Drivers Cuprins 1. Introducere...1 2. Elemente obligatorii...1 3. Instalarea Nokia Connectivity Cable Drivers...2 3.1 Înainte de instalare...2 3.2
Ghid de utilizare rapidă. Vodafone Mobile Wi-Fi Vodafone R201
 Ghid de utilizare rapidă Vodafone Mobile Wi-Fi Vodafone R201 Bun venit în lumea Vodafone Mobile Broadband 1 Introducere 2 Prezentarea dispozitivului 3 Punerea în funcţiune 7 Conectarea la Vodafone Mobile
Ghid de utilizare rapidă Vodafone Mobile Wi-Fi Vodafone R201 Bun venit în lumea Vodafone Mobile Broadband 1 Introducere 2 Prezentarea dispozitivului 3 Punerea în funcţiune 7 Conectarea la Vodafone Mobile
Nokia 3. Ghid de utilizare. Ediția ro-ro
 Nokia 3 Ghid de utilizare Ediția 2018-12-02 ro-ro Despre acest ghid de utilizare Important: Pentru informații importante despre utilizarea în siguranță a dispozitivului și a bateriei, citiți secțiunea
Nokia 3 Ghid de utilizare Ediția 2018-12-02 ro-ro Despre acest ghid de utilizare Important: Pentru informații importante despre utilizarea în siguranță a dispozitivului și a bateriei, citiți secțiunea
Nokia 8. Ghid de utilizare. Ediția ro-ro
 Nokia 8 Ghid de utilizare Ediția 2018-12-02 ro-ro Despre acest ghid de utilizare Important: Pentru informații importante despre utilizarea în siguranță a dispozitivului și a bateriei, citiți secțiunea
Nokia 8 Ghid de utilizare Ediția 2018-12-02 ro-ro Despre acest ghid de utilizare Important: Pentru informații importante despre utilizarea în siguranță a dispozitivului și a bateriei, citiți secțiunea
Folosiţi-l cu plăcere! Video Recorder Digital (DVR) Wifi pentru autoturism. LS 162e. Manual de instrucţiuni
 LS 162e Manual de instrucţiuni Folosiţi-l cu plăcere! Video Recorder Digital (DVR) Wifi pentru autoturism R40 EN-UM 20141112(Blaupunkt)[2][1]_Romanian.indd 1 12/11/2014 2:02 PM Numele pieselor Microfon
LS 162e Manual de instrucţiuni Folosiţi-l cu plăcere! Video Recorder Digital (DVR) Wifi pentru autoturism R40 EN-UM 20141112(Blaupunkt)[2][1]_Romanian.indd 1 12/11/2014 2:02 PM Numele pieselor Microfon
Manual de utilizare. Smart 4
 Manual de utilizare Smart 4 1. Telefonul dvs. mobil 1 1.1 Demontarea capacului posterior 1 1.2 Încărcarea bateriei 2 1.3 Cartela SIM şi cartela microsd 3 1.4 Pornirea/oprirea, repornirea şi modul Avion
Manual de utilizare Smart 4 1. Telefonul dvs. mobil 1 1.1 Demontarea capacului posterior 1 1.2 Încărcarea bateriei 2 1.3 Cartela SIM şi cartela microsd 3 1.4 Pornirea/oprirea, repornirea şi modul Avion
Textul si imaginile din acest document sunt licentiate. Codul sursa din acest document este licentiat. Attribution-NonCommercial-NoDerivs CC BY-NC-ND
 Textul si imaginile din acest document sunt licentiate Attribution-NonCommercial-NoDerivs CC BY-NC-ND Codul sursa din acest document este licentiat Public-Domain Esti liber sa distribui acest document
Textul si imaginile din acest document sunt licentiate Attribution-NonCommercial-NoDerivs CC BY-NC-ND Codul sursa din acest document este licentiat Public-Domain Esti liber sa distribui acest document
ALTEAS One ARISTON NET
 ACTIVATION PROCEDURE ALTEAS One ARISTON NET QUICK-START GUIDE APĂ CALDĂ MENAJERĂ I ÎNCĂLZIRE I ENERGIE REGENERABILĂ / 1 OVERVIEW Vă mulțumim că ați ales ariston net, un sistem proiectat și produs de ariston
ACTIVATION PROCEDURE ALTEAS One ARISTON NET QUICK-START GUIDE APĂ CALDĂ MENAJERĂ I ÎNCĂLZIRE I ENERGIE REGENERABILĂ / 1 OVERVIEW Vă mulțumim că ați ales ariston net, un sistem proiectat și produs de ariston
Ghid utilizator Nokia Lumia 710
 Ghid utilizator Nokia Lumia 710 Ediţia 1.0 2 Cuprins Cuprins Siguranță 4 Pregătirea pentru utilizare 6 Taste și componente 6 Tastele înapoi, start și căutare 7 Introducerea cartelei SIM 8 Încărcarea telefonului
Ghid utilizator Nokia Lumia 710 Ediţia 1.0 2 Cuprins Cuprins Siguranță 4 Pregătirea pentru utilizare 6 Taste și componente 6 Tastele înapoi, start și căutare 7 Introducerea cartelei SIM 8 Încărcarea telefonului
Oricând aici pentru a vă ajuta. Înregistraţi-vă produsul şi obţineţi asistenţă la PI3910. Manual de utilizare
 Oricând aici pentru a vă ajuta Înregistraţi-vă produsul şi obţineţi asistenţă la www.philips.com/welcome PI3910 Manual de utilizare Cuprins 1 Instrucţiuni importante privind siguranţa 3 Siguranţa 3 Conformitate
Oricând aici pentru a vă ajuta Înregistraţi-vă produsul şi obţineţi asistenţă la www.philips.com/welcome PI3910 Manual de utilizare Cuprins 1 Instrucţiuni importante privind siguranţa 3 Siguranţa 3 Conformitate
COMUNICAȚII INFORMATIZARE
 COMUNICAȚII INFORMATIZARE 120 Migrare servicii telefonie la Vodafone S-a asigurat suportul tehnic și s-a colaborat cu echipele Vodafone la portarea numerelor UPT și migrarea infrastructuri: 1200 linii
COMUNICAȚII INFORMATIZARE 120 Migrare servicii telefonie la Vodafone S-a asigurat suportul tehnic și s-a colaborat cu echipele Vodafone la portarea numerelor UPT și migrarea infrastructuri: 1200 linii
Ghid utilizator Nokia Lumia 1020
 Ghid utilizator Nokia Lumia 1020 Ediția 3.0 RO Pst... Acest ghid nu este singurul... Există un ghid al utilizatorului chiar în telefon este întotdeauna cu dvs., disponibil atunci când aveți nevoie. Vizionați
Ghid utilizator Nokia Lumia 1020 Ediția 3.0 RO Pst... Acest ghid nu este singurul... Există un ghid al utilizatorului chiar în telefon este întotdeauna cu dvs., disponibil atunci când aveți nevoie. Vizionați
Nokia 8. Ghid de utilizare. Ediția ro-ro
 Nokia 8 Ghid de utilizare Ediția 2017-11-21 ro-ro Despre acest ghid de utilizare Important: Pentru informații importante despre utilizarea în siguranță a dispozitivului și a bateriei, citiți secțiunea
Nokia 8 Ghid de utilizare Ediția 2017-11-21 ro-ro Despre acest ghid de utilizare Important: Pentru informații importante despre utilizarea în siguranță a dispozitivului și a bateriei, citiți secțiunea
Smart V8 Manual de utilizare
 Smart V8 Manual de utilizare VFD 710 Despre acest manual Vă mulţumim că aţi ales acest telefon mobil. Pentru a vă asigura că telefonul este întotdeauna în cea mai bună stare, vă rugăm să citiţi cu atenţie
Smart V8 Manual de utilizare VFD 710 Despre acest manual Vă mulţumim că aţi ales acest telefon mobil. Pentru a vă asigura că telefonul este întotdeauna în cea mai bună stare, vă rugăm să citiţi cu atenţie
Ghid utilizator Nokia Lumia 520 RM-914
 Ghid utilizator Nokia Lumia 520 RM-914 Ediția 3.0 RO 520 Pst... Acest ghid nu este singurul... Există un ghid al utilizatorului chiar în telefon este întotdeauna cu dvs., disponibil atunci când aveți nevoie.
Ghid utilizator Nokia Lumia 520 RM-914 Ediția 3.0 RO 520 Pst... Acest ghid nu este singurul... Există un ghid al utilizatorului chiar în telefon este întotdeauna cu dvs., disponibil atunci când aveți nevoie.
Itemi Sisteme de Operare
 Itemi Sisteme de Operare 1. Pentru a muta un dosar (folder) de pe partiţia C: pe partiţia D: folosim: a. New Folder b. Ctrl + C din bara de instrumente şi Copy; c. Ctrl + X şi Ctrl + V; d. Edit Paste;
Itemi Sisteme de Operare 1. Pentru a muta un dosar (folder) de pe partiţia C: pe partiţia D: folosim: a. New Folder b. Ctrl + C din bara de instrumente şi Copy; c. Ctrl + X şi Ctrl + V; d. Edit Paste;
Ghid utilizator Nokia 900
 Ghid utilizator Nokia 900 Ediţia 1.0 2 Cuprins Cuprins Siguranță 4 Pregătirea pentru utilizare 6 Taste și componente 6 Tastele înapoi, start și căutare 7 Introducerea cartelei SIM 8 Încărcarea telefonului
Ghid utilizator Nokia 900 Ediţia 1.0 2 Cuprins Cuprins Siguranță 4 Pregătirea pentru utilizare 6 Taste și componente 6 Tastele înapoi, start și căutare 7 Introducerea cartelei SIM 8 Încărcarea telefonului
RC-5 Elitech Înregistrator Temperatură (Data Logger) USB Instrucţiuni de operare
 RC-5 Elitech Înregistrator Temperatură (Data Logger) USB Instrucţiuni de operare I. Descriere generală Acest înregistrator de date este utilizat în principal pentru înregistrarea temperaturii în timpul
RC-5 Elitech Înregistrator Temperatură (Data Logger) USB Instrucţiuni de operare I. Descriere generală Acest înregistrator de date este utilizat în principal pentru înregistrarea temperaturii în timpul
Manual de utilizare. Evolio Aria 9.0
 Manual de utilizare Evolio Aria 9.0 (1). Introducere Felicitări pentru achiziţia tabletei! Acest dispozitiv are încorporat un receptor Wi-Fi de înaltă performanţă, precum şi un accelerometru, aducându-vă
Manual de utilizare Evolio Aria 9.0 (1). Introducere Felicitări pentru achiziţia tabletei! Acest dispozitiv are încorporat un receptor Wi-Fi de înaltă performanţă, precum şi un accelerometru, aducându-vă
Tabletă robustă Dell Latitude Ghid de utilizare
 Tabletă robustă Dell Latitude 12 7202 Ghid de utilizare Reglementare de Model: T03H Reglementare de Tip: T03H001 Note, atenţionări şi avertismente NOTIFICARE: O NOTĂ indică informaţii importante care vă
Tabletă robustă Dell Latitude 12 7202 Ghid de utilizare Reglementare de Model: T03H Reglementare de Tip: T03H001 Note, atenţionări şi avertismente NOTIFICARE: O NOTĂ indică informaţii importante care vă
Procesarea Imaginilor
 Procesarea Imaginilor Curs 11 Extragerea informańiei 3D prin stereoviziune Principiile Stereoviziunii Pentru observarea lumii reale avem nevoie de informańie 3D Într-o imagine avem doar două dimensiuni
Procesarea Imaginilor Curs 11 Extragerea informańiei 3D prin stereoviziune Principiile Stereoviziunii Pentru observarea lumii reale avem nevoie de informańie 3D Într-o imagine avem doar două dimensiuni
Manualul utilizatorului
 GT-I9105P Manualul utilizatorului www.samsung.com Despre acest manual Acest dispozitiv vă oferă comunicaţii şi divertisment mobil de înaltă calitate pe baza standardelor ridicate și a experienței tehnologice
GT-I9105P Manualul utilizatorului www.samsung.com Despre acest manual Acest dispozitiv vă oferă comunicaţii şi divertisment mobil de înaltă calitate pe baza standardelor ridicate și a experienței tehnologice
Manualul utilizatorului
 GT-S7710 Manualul utilizatorului www.samsung.com Despre acest manual Acest dispozitiv vă oferă comunicaţii şi divertisment mobil de înaltă calitate pe baza standardelor ridicate și a experienței tehnologice
GT-S7710 Manualul utilizatorului www.samsung.com Despre acest manual Acest dispozitiv vă oferă comunicaţii şi divertisment mobil de înaltă calitate pe baza standardelor ridicate și a experienței tehnologice
Documentaţie Tehnică
 Documentaţie Tehnică Verificare TVA API Ultima actualizare: 27 Aprilie 2018 www.verificaretva.ro 021-310.67.91 / 92 info@verificaretva.ro Cuprins 1. Cum funcţionează?... 3 2. Fluxul de date... 3 3. Metoda
Documentaţie Tehnică Verificare TVA API Ultima actualizare: 27 Aprilie 2018 www.verificaretva.ro 021-310.67.91 / 92 info@verificaretva.ro Cuprins 1. Cum funcţionează?... 3 2. Fluxul de date... 3 3. Metoda
Ghid utilizator Nokia C5 00
 Ghid utilizator Nokia C5 00 Ediţia 3.0 2 Cuprins Cuprins Siguranța 5 Despre aparatul Dvs. 5 Aplicații Office 6 Servicii de rețea 6 Pregătirea pentru utilizare 7 Taste și componente 7 Introducerea cartelei
Ghid utilizator Nokia C5 00 Ediţia 3.0 2 Cuprins Cuprins Siguranța 5 Despre aparatul Dvs. 5 Aplicații Office 6 Servicii de rețea 6 Pregătirea pentru utilizare 7 Taste și componente 7 Introducerea cartelei
Instrucțiuni pentru reînnoirea online a certificatului digital calificat DigiSign versiunea 3.0
 Instrucțiuni pentru reînnoirea online a certificatului digital calificat DigiSign versiunea 3.0 I. Cerințe obligatorii pentru procesul de reînnoire online 1. Sistem de operare compatibil: Windows XP(SP3)/Vista/7,8,8.1
Instrucțiuni pentru reînnoirea online a certificatului digital calificat DigiSign versiunea 3.0 I. Cerințe obligatorii pentru procesul de reînnoire online 1. Sistem de operare compatibil: Windows XP(SP3)/Vista/7,8,8.1
Ghid extins de utilizare
 X2 Ghid extins de utilizare Cuprins Noţiuni de bază...5 Ghidul utilizatorului în telefon...5 Ajutor suplimentar...5 Asamblare...5 Pornirea şi oprirea telefonului...6 Alinierea ecranului...7 Faceți cunoștință
X2 Ghid extins de utilizare Cuprins Noţiuni de bază...5 Ghidul utilizatorului în telefon...5 Ajutor suplimentar...5 Asamblare...5 Pornirea şi oprirea telefonului...6 Alinierea ecranului...7 Faceți cunoștință
Apeluri...14 Efectuarea şi primirea apelurilor...14 Alte caracteristici de apelare...16
 Cuprins Ajutor suplimentar...4 Noţiuni de bază...5 Asamblare...5 Ajutor...6 Prezentare generală a telefonului...7 Prezentare generală a meniului*...8 Navigarea...9 Încărcarea bateriei...12 Memoria...12
Cuprins Ajutor suplimentar...4 Noţiuni de bază...5 Asamblare...5 Ajutor...6 Prezentare generală a telefonului...7 Prezentare generală a meniului*...8 Navigarea...9 Încărcarea bateriei...12 Memoria...12
SM-G950F SM-G950FD SM-G955F SM-G955FD. Manualul utilizatorului
 SM-G950F SM-G950FD SM-G955F SM-G955FD Manualul utilizatorului Romanian. 04/2017. Rev.1.0 www.samsung.com Cuprins Noţiuni de bază 4 Citiţi mai întâi aceste informaţii 6 Situaţii care pot conduce la supraîncălzirea
SM-G950F SM-G950FD SM-G955F SM-G955FD Manualul utilizatorului Romanian. 04/2017. Rev.1.0 www.samsung.com Cuprins Noţiuni de bază 4 Citiţi mai întâi aceste informaţii 6 Situaţii care pot conduce la supraîncălzirea
AVERTIZARE: PENTRU A PREVENI PERICOLUL DE INCENDIU SAU DE ELECTROCUTARE, NU EXPUNEȚI UNITATEA LA PLOAIE SAU UMEZEALĂ.
 1 A NU SE DESCHIDE CAPACUL PENTRU A PREVENI RISCUL UNUI ȘOC ELECTRIC. NU SUNT INCLUSE PIESE CARE POT FI DEPANATE DE CĂTRE UTILIZATOR. ADRESAȚI-VĂ PERSONALULUI CALIFICAT PENTRU SERVICE. Simbolul cu fulger
1 A NU SE DESCHIDE CAPACUL PENTRU A PREVENI RISCUL UNUI ȘOC ELECTRIC. NU SUNT INCLUSE PIESE CARE POT FI DEPANATE DE CĂTRE UTILIZATOR. ADRESAȚI-VĂ PERSONALULUI CALIFICAT PENTRU SERVICE. Simbolul cu fulger
Ghid utilizator Nokia C7 00
 Ghid utilizator Nokia C7 00 Ediţia 3.1 2 Cuprins Cuprins Siguranță 5 Pregătirea pentru utilizare 7 Taste și componente 7 Introducerea cartelei SIM și a acumulatorului 9 Introducerea cartelei de memorie
Ghid utilizator Nokia C7 00 Ediţia 3.1 2 Cuprins Cuprins Siguranță 5 Pregătirea pentru utilizare 7 Taste și componente 7 Introducerea cartelei SIM și a acumulatorului 9 Introducerea cartelei de memorie
Versiunea 1.0 Ianuarie Xerox Phaser 3635MFP Extensible Interface Platform
 Versiunea 1.0 Ianuarie 2011 Xerox Phaser 3635MFP 2011 Xerox Corporation. XEROX şi XEROX and Design sunt mărci comerciale ale Xerox Corporation în Statele Unite şi/sau alte ţări. Acestui document i se aduc
Versiunea 1.0 Ianuarie 2011 Xerox Phaser 3635MFP 2011 Xerox Corporation. XEROX şi XEROX and Design sunt mărci comerciale ale Xerox Corporation în Statele Unite şi/sau alte ţări. Acestui document i se aduc
Notebook PC Manual electronic
 RO8713 A doua ediţie Ianuarie 2014 Notebook PC Manual electronic T100T Serie Informaţii referitoare la drepturile de autor Nicio parte a acestui manual, inclusiv produsele şi software-ul descrise în acesta,
RO8713 A doua ediţie Ianuarie 2014 Notebook PC Manual electronic T100T Serie Informaţii referitoare la drepturile de autor Nicio parte a acestui manual, inclusiv produsele şi software-ul descrise în acesta,
Tableta Aria.
 Tableta Aria www.evolio.ro 1 1. Cuprins 1. Cuprins - 1 2. Funcții principale - 2 3. Precauții - 4 4. Butoanele - 6 5. Operațiuni de bază - 8 5.1.Resetarea tabletei - 12 5.2. Economisirea de energie - 13
Tableta Aria www.evolio.ro 1 1. Cuprins 1. Cuprins - 1 2. Funcții principale - 2 3. Precauții - 4 4. Butoanele - 6 5. Operațiuni de bază - 8 5.1.Resetarea tabletei - 12 5.2. Economisirea de energie - 13
Semnare digitală configurări și proceduri de lucru Manual de utilizare
 Semnare digitală configurări și proceduri de lucru Manual de utilizare Servicii informatice privind activităţi ale comunităţii portuare Acest document şi informaţiile conţinute în el sunt în proprietatea
Semnare digitală configurări și proceduri de lucru Manual de utilizare Servicii informatice privind activităţi ale comunităţii portuare Acest document şi informaţiile conţinute în el sunt în proprietatea
Ghid utilizator Nokia E7-00
 Ghid utilizator Nokia E7-00 Ediţia 3.1 2 Cuprins Cuprins Siguranță 5 Pregătirea pentru utilizare 7 Taste și componente 7 Modificarea volumului unui apel, al unei melodii sau al unui videoclip 11 Blocarea
Ghid utilizator Nokia E7-00 Ediţia 3.1 2 Cuprins Cuprins Siguranță 5 Pregătirea pentru utilizare 7 Taste și componente 7 Modificarea volumului unui apel, al unei melodii sau al unui videoclip 11 Blocarea
Ghid utilizator Nokia 5730 Xpress Music. Ediţia 2
 Ghid utilizator Nokia 5730 Xpress Music Ediţia 2 2009 Nokia. Toate drepturile rezervate. DECLARAȚIE DE CONFORMITATE Prin prezenta, NOKIA CORPORATION declară că acest produs RM-465 respectă cerințele esențiale
Ghid utilizator Nokia 5730 Xpress Music Ediţia 2 2009 Nokia. Toate drepturile rezervate. DECLARAȚIE DE CONFORMITATE Prin prezenta, NOKIA CORPORATION declară că acest produs RM-465 respectă cerințele esențiale
PlusTV Analog USB Stick Manual de instalare
 PlusTV Analog USB Stick Manual de instalare Cuprins V1.3 Capitolul 1 : PlusTV Analog USB Stick Instalare hardware...1 1.1 Conţinut...2 1.2 Cerinţe de configuraţie...2 1.3 Instalare hardware...2 Capitolul
PlusTV Analog USB Stick Manual de instalare Cuprins V1.3 Capitolul 1 : PlusTV Analog USB Stick Instalare hardware...1 1.1 Conţinut...2 1.2 Cerinţe de configuraţie...2 1.3 Instalare hardware...2 Capitolul
Mecanismul de decontare a cererilor de plata
 Mecanismul de decontare a cererilor de plata Autoritatea de Management pentru Programul Operaţional Sectorial Creşterea Competitivităţii Economice (POS CCE) Ministerul Fondurilor Europene - Iunie - iulie
Mecanismul de decontare a cererilor de plata Autoritatea de Management pentru Programul Operaţional Sectorial Creşterea Competitivităţii Economice (POS CCE) Ministerul Fondurilor Europene - Iunie - iulie
Ghid utilizator Nokia N97. Ediţia 5
 Ghid utilizator Nokia N97 Ediţia 5 Cuprins Siguranța 6 Despre aparatul Dvs. 6 Servicii de rețea 7 Memoria partajată 8 Mail for Exchange 8 Găsirea informațiilor de ajutor 9 Asistență 9 Ajutorul de pe aparat
Ghid utilizator Nokia N97 Ediţia 5 Cuprins Siguranța 6 Despre aparatul Dvs. 6 Servicii de rețea 7 Memoria partajată 8 Mail for Exchange 8 Găsirea informațiilor de ajutor 9 Asistență 9 Ajutorul de pe aparat
Manualul utilizatorului
 GT-I9515 Manualul utilizatorului www.samsung.com Despre acest manual Acest dispozitiv vă oferă comunicaţii şi divertisment mobil de înaltă calitate pe baza standardelor ridicate și a experienței tehnologice
GT-I9515 Manualul utilizatorului www.samsung.com Despre acest manual Acest dispozitiv vă oferă comunicaţii şi divertisment mobil de înaltă calitate pe baza standardelor ridicate și a experienței tehnologice
Ce pot face pe hi5? Organizare si facilitati. Pagina de Home
 Ce este Hi5!? hi5 este un website social care, în decursul anului 2007, a fost unul din cele 25 cele mai vizitate site-uri de pe Internet. Compania a fost fondată în 2003 iar pana in anul 2007 a ajuns
Ce este Hi5!? hi5 este un website social care, în decursul anului 2007, a fost unul din cele 25 cele mai vizitate site-uri de pe Internet. Compania a fost fondată în 2003 iar pana in anul 2007 a ajuns
MANUAL DE UTILIZARE. Pentru prima utilizare, vă rugăm să apăsați și mențineți apăsată tasta " " pentru a porni ceasul.
 MANUAL DE UTILIZARE Pentru prima utilizare, vă rugăm să apăsați și mențineți apăsată tasta " " pentru a porni ceasul. 1. Principalele caracteristici de functionare * Ceasul transmite date prin Bluetooth
MANUAL DE UTILIZARE Pentru prima utilizare, vă rugăm să apăsați și mențineți apăsată tasta " " pentru a porni ceasul. 1. Principalele caracteristici de functionare * Ceasul transmite date prin Bluetooth
CAIETUL DE SARCINI Organizare evenimente. VS/2014/0442 Euro network supporting innovation for green jobs GREENET
 CAIETUL DE SARCINI Organizare evenimente VS/2014/0442 Euro network supporting innovation for green jobs GREENET Str. Dem. I. Dobrescu, nr. 2-4, Sector 1, CAIET DE SARCINI Obiectul licitaţiei: Kick off,
CAIETUL DE SARCINI Organizare evenimente VS/2014/0442 Euro network supporting innovation for green jobs GREENET Str. Dem. I. Dobrescu, nr. 2-4, Sector 1, CAIET DE SARCINI Obiectul licitaţiei: Kick off,
Conectare la re ea wireless şi cu cablu
 Conectare la re ea wireless şi cu cablu HP all-in-one - Ghid pentru reţea Copyright 2004 Hewlett-Packard Development Company, L.P. Informaţiile conţinute în acest document se pot modifica fără preaviz.
Conectare la re ea wireless şi cu cablu HP all-in-one - Ghid pentru reţea Copyright 2004 Hewlett-Packard Development Company, L.P. Informaţiile conţinute în acest document se pot modifica fără preaviz.
Ghid utilizator E Ediţia 1
 Ghid utilizator E71 9207133 Ediţia 1 DECLARAŢIE DE CONFORMITATE Prin prezenta, NOKIA CORPORATION, declară că acest produs RM-346 respectă cerinţele esenţiale şi alte prevederi relevante ale Directivei
Ghid utilizator E71 9207133 Ediţia 1 DECLARAŢIE DE CONFORMITATE Prin prezenta, NOKIA CORPORATION, declară că acest produs RM-346 respectă cerinţele esenţiale şi alte prevederi relevante ale Directivei
Telefonul dumneavoastră
 Telefonul dumneavoastră Mufă pentru căşti Conector port încărcător / Micro USB Tasta de alimentare / Tasta de blocare Obiectiv cameră frontal Tastă laterală pentru volum Partea din spate a telefonului:
Telefonul dumneavoastră Mufă pentru căşti Conector port încărcător / Micro USB Tasta de alimentare / Tasta de blocare Obiectiv cameră frontal Tastă laterală pentru volum Partea din spate a telefonului:
Mai bine. Pentru c putem.
 1 CUPRINS: 1. SUMAR APLICAŢIE...... 3 1.1 Introducere... 3 1.2 Tipul de aplicaţie... 3 2. SPECIFICAŢII FUNCŢIONALE... 3 3. INSTALARE... 3 3.1 Introducere... 3 3.2 Ce trebuie să verificaţi înainte de a
1 CUPRINS: 1. SUMAR APLICAŢIE...... 3 1.1 Introducere... 3 1.2 Tipul de aplicaţie... 3 2. SPECIFICAŢII FUNCŢIONALE... 3 3. INSTALARE... 3 3.1 Introducere... 3 3.2 Ce trebuie să verificaţi înainte de a
OPEL ADAM. Infotainment System
 OPEL ADAM Infotainment System Conţinut IntelliLink... 5 CD 3.0 BT / R 3.0... 63 FlexDock... 109 IntelliLink Introducere... 6 Aparatul radio... 21 Dispozitivele externe... 32 Recunoaşterea vorbirii...
OPEL ADAM Infotainment System Conţinut IntelliLink... 5 CD 3.0 BT / R 3.0... 63 FlexDock... 109 IntelliLink Introducere... 6 Aparatul radio... 21 Dispozitivele externe... 32 Recunoaşterea vorbirii...
Managementul referinţelor cu
 TUTORIALE DE CULTURA INFORMAŢIEI Citarea surselor de informare cu instrumente software Managementul referinţelor cu Bibliotecar Lenuţa Ursachi PE SCURT Este gratuit Poţi adăuga fişiere PDF Poţi organiza,
TUTORIALE DE CULTURA INFORMAŢIEI Citarea surselor de informare cu instrumente software Managementul referinţelor cu Bibliotecar Lenuţa Ursachi PE SCURT Este gratuit Poţi adăuga fişiere PDF Poţi organiza,
Voyager 3200 UC. Sistem de căşti cu Bluetooth. Ghid de utilizare
 Voyager 3200 UC Sistem de căşti cu Bluetooth Ghid de utilizare Cuprins Prezentare generală căşti 3 Siguranţa înainte de toate 3 Prezentare generală staţie de încărcare 4 Încărcare 5 Verificarea stării
Voyager 3200 UC Sistem de căşti cu Bluetooth Ghid de utilizare Cuprins Prezentare generală căşti 3 Siguranţa înainte de toate 3 Prezentare generală staţie de încărcare 4 Încărcare 5 Verificarea stării
Cuprins 2. Introducere 8. Polar A Cablul USB 9. Aplicaţia Polar Flow 9. Software-ul Polar FlowSync 9. Serviciul web Polar Flow 9
 MANUAL DE UTILIZARE CUPRINS Cuprins 2 Introducere 8 Polar A360 8 Cablul USB 9 Aplicaţia Polar Flow 9 Software-ul Polar FlowSync 9 Serviciul web Polar Flow 9 Noţiuni introductive 10 Configurarea dispozitivului
MANUAL DE UTILIZARE CUPRINS Cuprins 2 Introducere 8 Polar A360 8 Cablul USB 9 Aplicaţia Polar Flow 9 Software-ul Polar FlowSync 9 Serviciul web Polar Flow 9 Noţiuni introductive 10 Configurarea dispozitivului
Ghid pentru utilizator
 Ghid pentru utilizator Copyright 2012 Hewlett-Packard Development Company, L.P. Bluetooth este o marcă comercială deţinută de proprietarul său şi este utilizată de Hewlett-Packard Company sub licenţă.
Ghid pentru utilizator Copyright 2012 Hewlett-Packard Development Company, L.P. Bluetooth este o marcă comercială deţinută de proprietarul său şi este utilizată de Hewlett-Packard Company sub licenţă.
Ghid utilizator Nokia E66. Ediţia 4
 Ghid utilizator Nokia E66 Ediţia 4 DECLARAȚIE DE CONFORMITATE Prin prezenta, NOKIA CORPORATION declară că acest produs RM-343 respectă cerințele esențiale și alte prevederi relevante ale Directivei 1999/5/CE.
Ghid utilizator Nokia E66 Ediţia 4 DECLARAȚIE DE CONFORMITATE Prin prezenta, NOKIA CORPORATION declară că acest produs RM-343 respectă cerințele esențiale și alte prevederi relevante ale Directivei 1999/5/CE.
Portabil sistemul de boxe cu FM-radioс MANUAL DE UTILIZARE PS-60.
 Portabil sistemul de boxe MANUAL DE UTILIZARE www.sven.fi Portabil sistemul de boxe Vă mulțumim că ați achiziționat sistemul de boxe multimedia ТМ SVEN! DREPT DE AUTOR 2018. SVEN PTE. LTD. Versiunea 1.0
Portabil sistemul de boxe MANUAL DE UTILIZARE www.sven.fi Portabil sistemul de boxe Vă mulțumim că ați achiziționat sistemul de boxe multimedia ТМ SVEN! DREPT DE AUTOR 2018. SVEN PTE. LTD. Versiunea 1.0
Propuneri pentru teme de licență
 Propuneri pentru teme de licență Departament Automatizări Eaton România Instalație de pompare cu rotire în funcție de timpul de funcționare Tablou electric cu 1 pompă pilot + 3 pompe mari, cu rotirea lor
Propuneri pentru teme de licență Departament Automatizări Eaton România Instalație de pompare cu rotire în funcție de timpul de funcționare Tablou electric cu 1 pompă pilot + 3 pompe mari, cu rotirea lor
Sistem audio pentru locuinţă
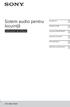 Sistem audio pentru locuinţă Instrucţiuni de utilizare Introducere Dispozitiv USB Conexiune BLUETOOTH Ajustarea sunetului Alte operaţiuni Informaţii suplimentare GTK-XB60/XB90 2 RO AVERTISMENT Pentru a
Sistem audio pentru locuinţă Instrucţiuni de utilizare Introducere Dispozitiv USB Conexiune BLUETOOTH Ajustarea sunetului Alte operaţiuni Informaţii suplimentare GTK-XB60/XB90 2 RO AVERTISMENT Pentru a
Manual de utilizare. Oricând aici pentru a vă ajuta HTL3160B HTL3160S. Întrebare? Contactaţi Philips
 Oricând aici pentru a vă ajuta Înregistraţi-vă produsul şi obţineţi asistenţă la www.philips.com/support Întrebare? Contactaţi Philips HTL3160B HTL3160S Manual de utilizare Cuprins 1 Important 2 Siguranţa
Oricând aici pentru a vă ajuta Înregistraţi-vă produsul şi obţineţi asistenţă la www.philips.com/support Întrebare? Contactaţi Philips HTL3160B HTL3160S Manual de utilizare Cuprins 1 Important 2 Siguranţa
AVERTIZARE: PENTRU A PREVENI PERICOLUL DE INCENDIU SAU DE ELECTROCUTARE, NU EXPUNEȚI UNITATEA LA PLOAIE SAU UMEZEALĂ.
 1 A NU SE DESCHIDE CAPACUL PENTRU A PREVENI RISCUL UNUI ȘOC ELECTRIC. NU SUNT INCLUSE PIESE CARE POT FI DEPANATE DE CĂTRE UTILIZATOR. ADRESAȚI-VĂ PERSONALULUI CALIFICAT PENTRU SERVICE. Simbolul cu fulger
1 A NU SE DESCHIDE CAPACUL PENTRU A PREVENI RISCUL UNUI ȘOC ELECTRIC. NU SUNT INCLUSE PIESE CARE POT FI DEPANATE DE CĂTRE UTILIZATOR. ADRESAȚI-VĂ PERSONALULUI CALIFICAT PENTRU SERVICE. Simbolul cu fulger
Ghid de pregătire pentru certificarea IC3 Global Standard 4
 Ghid de pregătire pentru certificarea IC3 Global Standard 4 Bazele utilizării calculatorului Lecția 1: Sisteme de operare CCI Learning Solutions Inc. 1 Obiectivele lecției Modul de funcționare al unui
Ghid de pregătire pentru certificarea IC3 Global Standard 4 Bazele utilizării calculatorului Lecția 1: Sisteme de operare CCI Learning Solutions Inc. 1 Obiectivele lecției Modul de funcționare al unui
Multiple Display Administrator Manual de utilizare
 Multiple Display Administrator Manual de utilizare Precizări legale BenQ Corporation nu face nicio declaraţie și nu acordă niciun fel de garanţii, explicite sau implicite, cu privire la conţinutul acestui
Multiple Display Administrator Manual de utilizare Precizări legale BenQ Corporation nu face nicio declaraţie și nu acordă niciun fel de garanţii, explicite sau implicite, cu privire la conţinutul acestui
Nume şi Apelativ prenume Adresa Număr telefon Tip cont Dobânda Monetar iniţial final
 Enunt si descriere aplicatie. Se presupune ca o organizatie (firma, banca, etc.) trebuie sa trimita scrisori prin posta unui numar (n=500, 900,...) foarte mare de clienti pe care sa -i informeze cu diverse
Enunt si descriere aplicatie. Se presupune ca o organizatie (firma, banca, etc.) trebuie sa trimita scrisori prin posta unui numar (n=500, 900,...) foarte mare de clienti pe care sa -i informeze cu diverse
Set Top Box cu Smart TV SD/MMC USB O!PLAY MEDIA PRO. Manual de utilizare
 Set Top Box cu Smart TV USB SD/MMC O!PLAY MEDIA PRO Manual de utilizare RO7276 Prima ediţie Martie 2012 Drept de autor 2012 ASUSTeK COMPUTER INC. Toate drepturile rezervate. Nicio parte a acestui manual,
Set Top Box cu Smart TV USB SD/MMC O!PLAY MEDIA PRO Manual de utilizare RO7276 Prima ediţie Martie 2012 Drept de autor 2012 ASUSTeK COMPUTER INC. Toate drepturile rezervate. Nicio parte a acestui manual,
Gigaset DX800A all-in-one (toate funcţiile într-un singur aparat) partenerul dvs. perfect
 Felicitãri! Cumpărând un produs Gigaset, aţi ales o marcă decisă să îmbunătăţească modul nostru de viaţă. Ambalajul acestui produs nu este poluant! Pentru detalii suplimentare, vizitaţi www.gigaset.com.
Felicitãri! Cumpărând un produs Gigaset, aţi ales o marcă decisă să îmbunătăţească modul nostru de viaţă. Ambalajul acestui produs nu este poluant! Pentru detalii suplimentare, vizitaţi www.gigaset.com.
Reflexia şi refracţia luminii. Aplicaţii. Valerica Baban
 Reflexia şi refracţia luminii. Aplicaţii. Sumar 1. Indicele de refracţie al unui mediu 2. Reflexia şi refracţia luminii. Legi. 3. Reflexia totală 4. Oglinda plană 5. Reflexia şi refracţia luminii în natură
Reflexia şi refracţia luminii. Aplicaţii. Sumar 1. Indicele de refracţie al unui mediu 2. Reflexia şi refracţia luminii. Legi. 3. Reflexia totală 4. Oglinda plană 5. Reflexia şi refracţia luminii în natură
Lucrarea nr.1. Crearea unui document Word
 Lucrarea nr.1 Crearea unui document Word Scopul lucrării Lucrarea are drept scop inițiere și familiarizarea studenților cu interfața editorului de text Microsoft Word 2007. Modul de lucru Word este un
Lucrarea nr.1 Crearea unui document Word Scopul lucrării Lucrarea are drept scop inițiere și familiarizarea studenților cu interfața editorului de text Microsoft Word 2007. Modul de lucru Word este un
ARBORI AVL. (denumiti dupa Adelson-Velskii si Landis, 1962)
 ARBORI AVL (denumiti dupa Adelson-Velskii si Landis, 1962) Georgy Maximovich Adelson-Velsky (Russian: Гео ргий Макси мович Адельсо н- Ве льский; name is sometimes transliterated as Georgii Adelson-Velskii)
ARBORI AVL (denumiti dupa Adelson-Velskii si Landis, 1962) Georgy Maximovich Adelson-Velsky (Russian: Гео ргий Макси мович Адельсо н- Ве льский; name is sometimes transliterated as Georgii Adelson-Velskii)
RO10589 Prima ediţie Septembrie ASUS Notebook PC. Manual electronic
 RO10589 Prima ediţie Septembrie 2015 ASUS Notebook PC Manual electronic Informaţii referitoare la drepturile de autor Nicio parte a acestui manual, inclusiv produsele şi software-ul descrise în acesta,
RO10589 Prima ediţie Septembrie 2015 ASUS Notebook PC Manual electronic Informaţii referitoare la drepturile de autor Nicio parte a acestui manual, inclusiv produsele şi software-ul descrise în acesta,
Butoanele de control şi indicatoarele staţiei radio
 1 10 9 8 11 Butoanele de control şi indicatoarele staţiei radio 1. Antenă 2. Difuzor extern/microfon/ mufă de încărcare 3. Butonul 4. Butonul Scanare 5. Butoanele Canal sus/jos 6. Ecran LCD cu fundal iluminat
1 10 9 8 11 Butoanele de control şi indicatoarele staţiei radio 1. Antenă 2. Difuzor extern/microfon/ mufă de încărcare 3. Butonul 4. Butonul Scanare 5. Butoanele Canal sus/jos 6. Ecran LCD cu fundal iluminat
Ghid de utilizare. Calculator personal Seria VPCZ13
 Ghid de utilizare Calculator personal Seria VPCZ13 n 2 Conţinut Înainte de utilizare... 4 Găsirea de informaţii suplimentare despre computerul dvs. VAIO... 5 Consideraţii de ergonomie... 8 oţiuni de bază...
Ghid de utilizare Calculator personal Seria VPCZ13 n 2 Conţinut Înainte de utilizare... 4 Găsirea de informaţii suplimentare despre computerul dvs. VAIO... 5 Consideraţii de ergonomie... 8 oţiuni de bază...
Figura x.1 Ecranul de pornire al mediului de dezvoltare
 x. Mediul de dezvoltare MICROSOFT VISUAL C++ În cadrul acestui capitol vom prezenta Microsoft Visual C++, din cadrul suitei Microsoft Visual Studio 2012, care este un mediu de programare care suportă dezvoltarea
x. Mediul de dezvoltare MICROSOFT VISUAL C++ În cadrul acestui capitol vom prezenta Microsoft Visual C++, din cadrul suitei Microsoft Visual Studio 2012, care este un mediu de programare care suportă dezvoltarea
Asistenţă tehnică. Conţinutul ambalajului. Ghid de instalare CENTRIA WNDR4700/WNDR4720
 Asistenţă tehnică După instalarea dispozitivului, localizaţi numărul de serie de pe eticheta produsului şi utilizaţi-l pentru înregistrarea produsului la adresa https://my.netgear.com. Înregistrarea produsului
Asistenţă tehnică După instalarea dispozitivului, localizaţi numărul de serie de pe eticheta produsului şi utilizaţi-l pentru înregistrarea produsului la adresa https://my.netgear.com. Înregistrarea produsului
Structura și Organizarea Calculatoarelor. Titular: BĂRBULESCU Lucian-Florentin
 Structura și Organizarea Calculatoarelor Titular: BĂRBULESCU Lucian-Florentin Chapter 3 ADUNAREA ȘI SCĂDEREA NUMERELOR BINARE CU SEMN CONȚINUT Adunarea FXP în cod direct Sumator FXP în cod direct Scăderea
Structura și Organizarea Calculatoarelor Titular: BĂRBULESCU Lucian-Florentin Chapter 3 ADUNAREA ȘI SCĂDEREA NUMERELOR BINARE CU SEMN CONȚINUT Adunarea FXP în cod direct Sumator FXP în cod direct Scăderea
AEL - SOLUŢII DE SECURITATE ŞI PROTECŢIE A DATELOR Versiunea documentului: Aprilie-2005 SIVECO Romania SA Aprilie 2005
 AEL - SOLUŢII DE SECURITATE ŞI PROTECŢIE A DATELOR Versiunea documentului: 2.2 27-Aprilie-2005 SIVECO Romania SA Aprilie 2005 CUPRINS CUPRINS 2 TABEL DE FIGURI 3 1 INTRODUCERE 4 2 PROCEDURI 5 2.1 RECOMANDĂRI
AEL - SOLUŢII DE SECURITATE ŞI PROTECŢIE A DATELOR Versiunea documentului: 2.2 27-Aprilie-2005 SIVECO Romania SA Aprilie 2005 CUPRINS CUPRINS 2 TABEL DE FIGURI 3 1 INTRODUCERE 4 2 PROCEDURI 5 2.1 RECOMANDĂRI
Sistem audio pentru locuinţă
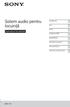 Sistem audio pentru locuinţă Instrucţiuni de utilizare Introducere Disc Tuner Dispozitiv USB BLUETOOTH Ajustarea sunetului Alte operaţiuni Informaţii suplimentare MHC-V11 2 RO AVERTISMENT Pentru a reduce
Sistem audio pentru locuinţă Instrucţiuni de utilizare Introducere Disc Tuner Dispozitiv USB BLUETOOTH Ajustarea sunetului Alte operaţiuni Informaţii suplimentare MHC-V11 2 RO AVERTISMENT Pentru a reduce
GHIDUL UTILIZATORULUI DE SOFTWARE
 GHIDUL UTILIZATORULUI DE SOFTWARE Pentru utilizatorii DCP; Această documentaţie se referă atât la modelele MFC cât şi cele DCP. Când în acest manual al utilizatorului vedeţi "MFC" citiţi "MFC" ca şi "DCP".
GHIDUL UTILIZATORULUI DE SOFTWARE Pentru utilizatorii DCP; Această documentaţie se referă atât la modelele MFC cât şi cele DCP. Când în acest manual al utilizatorului vedeţi "MFC" citiţi "MFC" ca şi "DCP".
Opel Antara Infotainment System
 Opel Antara Infotainment System Conţinut Touch & Connect... 5 CD 30 / CD 30 MP3 Tip 1... 97 Portalul de telefonie mobilă... 125 Touch & Connect Introducere... 6 Aparatul radio... 22 CD player... 27 Intrarea
Opel Antara Infotainment System Conţinut Touch & Connect... 5 CD 30 / CD 30 MP3 Tip 1... 97 Portalul de telefonie mobilă... 125 Touch & Connect Introducere... 6 Aparatul radio... 22 CD player... 27 Intrarea
Modalitǎţi de clasificare a datelor cantitative
 Modalitǎţi de clasificare a datelor cantitative Modul de stabilire a claselor determinarea pragurilor minime şi maxime ale fiecǎrei clase - determinǎ modul în care sunt atribuite valorile fiecǎrei clase
Modalitǎţi de clasificare a datelor cantitative Modul de stabilire a claselor determinarea pragurilor minime şi maxime ale fiecǎrei clase - determinǎ modul în care sunt atribuite valorile fiecǎrei clase
 Register your product and get support at www.philips.com/welcome PFL5xx7H/12 PFL5xx7K/12 PFL5xx7T/12 PFL5xx7H/60 PFL5xx7T/60 RO Manual de utilizare Cuprins 1 Primii paşi 3 Turul televizorului 3 Controale
Register your product and get support at www.philips.com/welcome PFL5xx7H/12 PFL5xx7K/12 PFL5xx7T/12 PFL5xx7H/60 PFL5xx7T/60 RO Manual de utilizare Cuprins 1 Primii paşi 3 Turul televizorului 3 Controale
