Ghid utilizator Nokia Lumia 710
|
|
|
- May Jennings
- 6 years ago
- Views:
Transcription
1 Ghid utilizator Nokia Lumia 710 Ediţia 1.0
2 2 Cuprins Cuprins Siguranță 4 Pregătirea pentru utilizare 6 Taste și componente 6 Tastele înapoi, start și căutare 7 Introducerea cartelei SIM 8 Încărcarea telefonului 9 Amplasarea antenelor 11 Pornirea sau oprirea telefonului 12 Crearea conturilor 12 ID Windows Live 13 Copierea contactelor de pe vechiul telefon 13 Blocarea sau deblocarea tastelor și a ecranului 14 Căști cu microfon 15 Modificarea volumului 15 Coduri de acces 16 Configurarea telefonului pentru sincronizarea cu computerul 17 Introducere 17 Despre ecranul de Start 17 Acțiunile pe ecranul tactil 18 Utilizarea telefonului când este blocat 21 Comutarea între aplicațiile deschise 21 Personalizarea telefonului 22 Scrierea textului 24 Căutarea pe telefon și pe web 26 Comenzile vocale 27 Indicatoarele din bara de stare 27 Utilizarea telefonului în regim offline 28 Prelungirea duratei de viață a bateriei 28 Pornirea manuală a modului de economisire a energiei 29 Apeluri 30 Apelarea unui contact 30 Apelarea ultimului număr format 30 Apelarea propriei căsuțe poștale vocale 30 Devierea apelurilor către căsuța poștală vocală sau către un alt număr de telefon 30 Realizarea unei teleconferințe 31 Dezactivarea sunetului unui apel recepționat 32 Utilizarea comenzii vocale pentru apelarea unui contact 32 Contacte și servicii de rețele de socializare 32 Contacte 32 Rețele de socializare 35 Internet 37 Conexiuni internet 37 Internet 39 Mesagerie și 41 Mesaje Aparat foto 46 Despre aparatul foto 46 Fotografierea 46 Fotografierea de aproape 47 Fotografierea în întuneric 47 Fotografierea obiectelor în mișcare 47 Sfaturi pentru utilizarea aparatului foto 48 Înregistrarea video 48 Salvarea informaților despre locație în fotografii și în înregistrările video 48 Expedierea unei fotografii 49 Partajarea fotografiilor și a înregistrărilor video 49 Fotografii 50
3 Cuprins 3 Despre Hubul Fotografii 50 Vizualizarea fotografiilor 50 Marcarea unei fotografii ca preferință 51 Încărcarea fotografiilor și a înregistrărilor video pe web 52 Schimbarea fundalului în Hubul Fotografii 52 Crearea unui album 52 Copierea fotografiilor între telefon și PC 53 Eliminarea unei aplicații de pe telefon 78 Siguranță 78 Asistență 80 Informații de siguranță și despre produs 80 Index 87 Divertisment 53 Muzică și înregistrări video 53 Muzică Nokia 55 Bazar 56 Jocuri 59 Hărți și navigare 60 Serviciile de poziționare și de localizare 60 Hărți Nokia 61 Cu mașina 65 Birou 67 Ceas 67 Calendar 68 Microsoft Office Mobile 70 Utilizarea calculatorului 74 Administrarea conexiunilor și a telefonului 74 Bluetooth 74 Copierea unei fotografii sau a unui alt element de conținut între telefon și PC 75 Menținerea la zi a software-ului și a aplicațiilor de pe telefon 76 Crearea copiilor de siguranță, sincronizarea și restaurarea datelor pe telefon 77 Eliberarea memoriei telefonului 77
4 4 Siguranță Siguranță Citiți aceste instrucțiuni simple. Nerespectarea acestor instrucțiuni poate fi periculoasă sau ilegală. Pentru informații suplimentare, citiți în întregime ghidul utilizatorului. OPRIȚI ÎN ZONE CU RESTRICȚII Opriți aparatul dacă folosirea telefoanelor mobile este interzisă sau dacă aceasta poate provoca interferențe sau pericole, de exemplu, în avioane, în spitale sau în apropierea aparatelor medicale sau în apropierea zonelor cu carburanți, substanțe chimice sau cu pericol de explozie. Respectați toate instrucțiunile din zonele cu restricție. SIGURANȚA CIRCULAȚIEI - ÎNAINTE DE TOATE Respectați toate legile locale. Păstrați-vă întotdeauna mâinile libere în timp ce conduceți un autovehicul. Prima grijă a Dvs. în timp ce conduceți un autovehicul trebuie să fie siguranța circulației. INTERFERENȚE Toate aparatele mobile pot intra în interferență, ceea ce le-ar putea afecta performanțele. SERVICE CALIFICAT Instalarea și repararea acestui produs este permisă numai personalului calificat. ACUMULATORI, ÎNCĂRCĂTOARE ȘI ALTE ACCESORII Folosiți numai acumulatori, încărcătoare și alte accesorii omologate de Nokia pentru a fi utilizate cu acest model. Nu conectați între ele produse incompatibile. PĂSTRAȚI APARATUL ÎN STARE USCATĂ Aparatul Dvs. nu rezistă la apă. Feriți aparatul de umiditate.
5 Siguranță 5 COMPONENTE DIN STICLĂ Capacul aparatului este realizat din sticlă. Aceasta se poate sparge dacă aparatul este scăpat pe o suprafață dură sau intră într-un impact puternic. În cazul în care sticla se sparge, nu atingeți componentele din sticlă ale aparatului și nu încercați să îndepărtați fragmentele de pe aparat. Nu utilizați aparatul până când sticla nu este înlocuită de către un personal specializat. PROTEJAȚI-VĂ AUZUL Ascultați muzică în căști la un volum sonor moderat și nu țineți aparatul la ureche atunci când utilizați difuzorul.
6 6 Pregătirea pentru utilizare Pregătirea pentru utilizare Taste și componente 1 Conector micro-usb. Utilizat și pentru încărcarea bateriei. 2 Conector pentru căști și pentru boxe (3,5 mm) 3 Tastă de pornire/buton de blocare a tastelor 4 Tastă de volum 5 Tastă de aparat foto 6 Tastă de căutare 7 Tastă de Start 8 Tastă înapoi
7 Pregătirea pentru utilizare 7 9 Microfon 10 Blițul aparatului foto 11 Obiectivul aparatului foto 12 Difuzor Tastele înapoi, start și căutare Tastele înapoi, start și căutare vă ajută în navigarea între opțiunile telefonului. Tasta înapoi Revenirea la ecranul anterior Apăsați. Pe telefon se memorează aplicațiile și site-urile web vizitate de la ultima blocare a ecranului. Comutarea între aplicațiile deschise Apăsați lung, deplasați degetul spre stânga sau spre dreapta, apoi selectați aplicația dorită. Tasta de Start Accesarea ecranului de Start Apăsați. Comenzile vocale Apăsați lung, apoi pronunțați o comandă vocală. Este posibil ca această funcție să nu fie disponibilă în toate limbile.
8 8 Pregătirea pentru utilizare Tasta de căutare Căutarea pe web Apăsați. Introducerea cartelei SIM Telefonul utilizează o cartelă micro-sim, denumită și cartelă mini-uicc. Nu lipiți abțibilduri pe cartela SIM. 1 Cu spatele telefonului îndreptat spre dvs., introduceți unghia în fanta de pe marginea dreaptă, apoi ridicați și scoateți cu grijă capacul din spate. 2 Dacă bateria este în locaș, scoateți-o. 3 Asigurați-vă că zona contactelor este orientată în jos, apoi introduceți cartela SIM. 4 Aliniați contactele bateriei, apoi introduceți bateria.
9 Pregătirea pentru utilizare 9 5 Puneți la loc capacul din spate. Scoaterea cartelei SIM 1 Scoateți capacul din spate și baterie. 2 Folosiți orificiul de deasupra suportului de cartelă SIM pentru a împinge cartela din suport. Încărcarea telefonului Despre baterie Utilizați numai încărcătoare aprobate de Nokia pentru acest telefon. Telefonul poate fi încărcat și prin intermediul cablului USB compatibil (inclus). Puteți seta telefonul să economisească energia automat ori de câte ori nivelul bateriei ajunge să fie scăzut. Selectați > și battery saver > Always turn on Battery Saver when battery is low. Atunci când telefonul trece în modul de economisire a energiei bateriei, este posibil să nu puteți schimba setările tuturor aplicațiilor. Încărcarea bateriei Bateria a fost încărcată parțial în fabrică, dar poate fi necesară reîncărcarea acesteia înainte de prima pornire a telefonului. Nu este obligatoriu să țineți bateria la încărcat o anumită perioadă de timp și puteți utiliza telefonul în timpul încărcării. Dacă telefonul indică un nivel scăzut al încărcării, procedați astfel: Încărcați prin intermediul unei prize de perete 1 Conectați încărcătorul întâi la priză, apoi la telefon.
10 10 Pregătirea pentru utilizare 2 După încărcarea completă a bateriei deconectați încărcătorul de la telefon, apoi de la priza de perete. Pentru a nu sparge conectorul încărcătorului, manevrați-l cu grijă ori de câte ori conectați sau deconectați cablul de încărcător. Încărcarea de la un computer Dacă nu aveți o priză disponibilă la îndemână, puteți încărca acumulatorul prin USB. În timpul încărcării aparatului se pot transfera date. Randamentul încărcării prin USB variază semnificativ. Începerea încărcării și pornirea aparatului se pot produce cu întârzieri mari. 1 Conectați cablul USB întâi la computer, apoi la telefon.
11 Pregătirea pentru utilizare 11 2 După încărcarea completă a bateriei, deconectați cablul USB: întâi de la telefon, apoi de la computer. Dacă acumulatorul este complet descărcat, este posibil să dureze câteva minute înainte ca indicatorul de încărcare să se afișeze sau înainte de a putea efectua apeluri. Dacă un acumulator nu a fost utilizat o perioadă de timp îndelungată, ar putea fi necesar să conectați încărcătorul și apoi să-l deconectați și să-l conectați din nou pentru a începe încărcarea. Amplasarea antenelor Evitați atingerea inutilă a zonei antenei în timp ce aceasta este în uz. Contactul cu antenele afectează calitatea comunicării și poate reduce durata de funcționare a acumulatorului din cauza creșterii nivelului de consum în timpul funcționării. Zona antenei este evidențiată.
12 12 Pregătirea pentru utilizare Pornirea sau oprirea telefonului Pornirea telefonului Apăsați și țineți apăsat tasta de pornire până când telefonul vibrează. Oprirea telefonului Apăsați și țineți apăsată tasta de pornire și glisați ecranul de blocare în sus. Crearea conturilor După ce puneți o cartelă SIM în telefon și îl porniți pentru prima oară, acesta vă va îndruma în configurarea inițială. Pentru a accesa toate serviciile Windows Live și Nokia, creați-vă conturi Windows Live ID și Nokia. Pentru a crea conturile Windows Live ID și Nokia, veți avea nevoie de o conexiune internet. Pentru informații despre eventualele costuri aferente transmisiei de date, contactați furnizorul de servicii de rețea. Dacă nu vă puteți conecta la internet, puteți crea conturile ulterior. Dacă aveți deja cont Windows Live ID sau Nokia, faceți sign in cu numele de utilizator existent și parola corespunzătoare.
13 Pregătirea pentru utilizare 13 Indicaţie: V-ați uitat parola? Puteți solicita să vi se trimită prin sau într-un mesaj text. Puteți crea Windows Live ID ulterior, cu aplicația PC Zune sau puteți accesawww.live.com. Pentru a descărca și a instala aplicația Zune pe PC, accesați Pentru a crea un cont Nokia într-un moment ulterior, accesați un serviciu Nokia folosind telefonul. Vi se va solicita să creați un cont. De asemenea, puteți accesa account.nokia.com pentru a vă crea un cont prin internet. Pentru a efectua un apel de urgență în timpul configurării inițiale, selectați emergency call. ID Windows Live Cu ajutorul unui Windows Live ID, puteți accesa serviciile toate Microsoft Live și Zune cu un singur nume de utilizator și cu o singură parolă de pe computer sau de pe telefon. De asemenea, puteți să folosiți același nume de utilizator și aceeași parolă pentru a accesa serviciile Xbox Live de pe Xbox. Cu ajutorul Windows Live ID, puteți, de exemplu: Să descărcați conținut din Bazar Să creați copii de siguranță ale contactelor în Windows Live Să încărcați, să stocați și să partajați fotografii și documente pe SkyDrive Să urmăriți și să blocați telefonul pierdut cu ajutorul aplicației Găsește-mi telefonul Să preluați punctajele jocurilor pe telefon și să le actualizați când jucați jocuri de pe telefon Pentru informații suplimentare despre Windows Live ID și despre serviciile Windows Live, accesați Copierea contactelor de pe vechiul telefon Aveți informațiile despre persoanele dragi la îndemână. Folosiți aplicația Transfer contacte pentru a copia cu ușurință contactele de pe vechiul telefon. Vechiul telefon trebuie să accepte Bluetooth. Contactele de pe vechiul telefon trebuie să fie stocate în memoria telefonului, nu pe cartela SIM.
14 14 Pregătirea pentru utilizare 1 Pe vechiul telefon, porniți Bluetooth. 2 În ecranul de Start al noului telefon, deplasați degetul la meniul de aplicații, apoi selectați Contacts Transfer. 3 Selectați continue, apoi porniți Bluetooth. 4 Selectați vechiul telefon din lista cu aparate găsite, apoi urmați instrucțiunile afișate pe cele două telefoane. În cazul în care contactele sunt scrise într-o limbă care nu este acceptată de telefon, este posibil ca informațiile despre contact să nu se afișeze corect. Dacă anterior ați creați copii de siguranță ale contactelor în Windows Live, puteți să le importați pe telefon direct din serviciul Windows Live. Blocarea sau deblocarea tastelor și a ecranului Pentru a evita efectuarea accidentală a unui apel atunci când telefonul este în buzunar sau în geantă, blocați tastele și ecranul telefonului. Blocarea tastelor și a ecranului Apăsați tasta de pornire. Deblocarea tastelor și a ecranului Apăsați tasta de pornire și glisați ecranul de blocare în sus.
15 Pregătirea pentru utilizare 15 Setarea blocării automate a tastelor și a ecranului Selectați > și lock+wallpaper > Screen times out after, apoi selectați durata perioadei după care tastele și ecranul se blochează automat. Căști cu microfon La telefon puteți conecta căști compatibile (cu sau fără microfon). Nu conectați aparate care emit semnale de ieșire, deoarece acest fapt poate deteriora aparatul. Nu conectați nicio sursă de curent la conectorul audio. Când conectați la conectorul audio orice aparat sau set cu cască extern, altele decât cele aprobate de Nokia spre a fi utilizate cu acest aparat, aveți o grijă deosebită la nivelul de volum. Modificarea volumului Apăsați tastele de volum în sus sau în jos.
16 16 Pregătirea pentru utilizare Tastele de volum controlează toate sunetele, inclusiv volumul alarmelor și al mementourilor. Difuzorul încorporat vă permite să vorbiți și să ascultați de la distanță mică fără a ține telefonul la ureche. Activarea sau dezactivarea difuzorului în timpul unui apel Selectați. Coduri de acces Cod PIN (4-8 cifre) Cod PUK (8 cifre) Număr IMEI (15 cifre) Cod de blocare (cod de siguranță) (min. 4 cifre) Acesta protejează cartela SIM împotriva utilizării neautorizate sau este necesar pentru a accesa anumite funcții. Puteți să setați telefonul să solicite codul PIN atunci când îl porniți. În cazul în care codul nu a fost furnizat cu cartela sau dacă l- ați uitat, contactați furnizorul de servicii. Dacă tastați codul incorect de trei ori consecutiv, trebuie să-l deblocați cu ajutorul codului PUK. Acesta este necesar pentru a debloca un cod PIN. Dacă nu a fost furnizat cu cartela SIM, contactați furnizorul de servicii. Acesta este utilizat pentru a identifica telefoanele care pot folosi rețeaua. De exemplu, numărul se poate utiliza și pentru a bloca telefoanele furate. De asemenea, poate fi necesar să furnizați numărul serviciilor Nokia Care. Pentru a vizualiza numărul IMEI, formați *#06#. Acesta vă ajută să vă protejați telefonul împotriva utilizării neautorizate. Puteți să setați telefonul să solicite un cod de blocare pe care îl definiți dvs. Păstrați codul secret și într-un loc sigur, separat de telefon. În cazul în care uitați codul și telefonul este blocat, telefonul va avea nevoie de service. Este posibil să se aplice taxe
17 Introducere 17 suplimentare și este posibil ca toate datele personale de pe telefon să fie șterse. Pentru informații suplimentare, contactați Nokia Care sau distribuitorul telefonului. Configurarea telefonului pentru sincronizarea cu computerul Aplicația PC Zune vă permite să sincronizați muzică, înregistrări video și fotografii între telefon și calculatorul compatibil. De asemenea, puteți crea copii de siguranță și puteți actualiza telefonul cu cel mai recent software, pentru a obține performanțe optime și funcții noi. Pentru a descărca și a instala cea mai recentă versiune pe PC sau pentru a afla mai multe despre Zune, accesați Indicaţie: Dacă utilizați un calculator Apple Mac, descărcați Windows Phone 7 Connector for Mac de la Mac App Store. Dacă anterior ați utilizat o altă aplicație, cum ar fi Nokia Ovi Suite, pentru a sincroniza fișiere între telefon și calculator, puteți configura Zune să sincronizeze aceleași foldere. Astfel puteți sincroniza ușor muzica și celelalte elemente de conținut pe noul telefon. Introducere Despre ecranul de Start Ecranul de Start conține dale pe care le puteți selecta pentru a deschide aplicații sau pentru a apela contacte. Dalele live vă arată ce se mai întâmplă petrece și ce ați ratat.
18 18 Introducere Dalele live animate afișează notificări despre apelurile pierdute și despre mesajele primite, despre cele mai noi știri și despre prognozele meteo, fluxuri din canalele Web TV, despre stările online ale prietenilor și altele. Puteți să personalizați ecranul de Start așa cum doriți. Fixați contacte, aplicații, muzică, fotografii, fluxuri, cutii poștale și alte preferințe, pentru a le avea mereu la îndemână. Când fixați contacte, actualizările aferente sunt afișate pe dală și le puteți apela direct din ecranul de Start. Indicaţie: Pentru a deschide rapid meniul Aplicații, deplasați degetul spre stânga în ecranul de Start. Acțiunile pe ecranul tactil Pentru a utiliza telefonul, atingeți sau apăsați lung ecranul tactil. Important: Evitați zgârierea ecranului senzorial. Nu utilizați niciodată un stilou sau un creion obișnuit și nici alte obiecte ascuțite pe ecranul senzorial. Deschiderea unei aplicații sau a unui alt element de pe ecran Atingeți aplicația sau elementul. Apăsarea lungă pentru deschiderea unui meniu cu opțiuni suplimentare Puneți degetul pe un articol și mențineți atingerea până când apare meniul.
19 Introducere 19 Exemplu: Pentru a edita sau a șterge o întâlnire din calendar, apăsați lung întâlnirea respectivă, apoi selectați opțiunea dorită. Apăsarea lungă pentru glisarea unui articol Așezați degetul pe un articol timp de una sau două secunde, apoi glisați degetul pe ecran. Deplasarea Puneți un deget pe ecran, apoi glisați-l constant în direcția dorită.
20 20 Introducere Exemplu: Deplasați degetul la stânga sau la dreapta între ecranul de Start și meniul de aplicații sau între diferitele vizualizări din huburi. Pentru a parcurge rapid o listă lungă ori un meniu cu multe opțiuni, glisați degetul rapid în sus sau în jos, apoi ridicațil. Pentru a opri parcurgerea, atingeți ecranul.
21 Introducere 21 Mărire sau micșorare Așezați două degete pe un articol, cum ar fi o hartă, o imagine sau o pagină web, apoi îndepărtați sau apropiați cele două degete. Utilizarea telefonului când este blocat Dacă telefonul este blocat, puteți să folosiți anumite funcții fără să introduceți codul de siguranță. De exemplu, puteți: Să modificați felul în care telefonul vă informează în legătură cu apelurile primite Să preluați sau să respingeți un apel primit Să întrerupeți sau să continuați redarea muzicii sau să treceți la o altă melodie Pentru a trezi telefonul, apăsați tasta de pornire. Modificarea modului în care sunt anunțate apelurile primite Apăsați o tastă de volum și selectați sau. Întreruperea sau continuarea redării muzicii sau trecerea la o altă melodie Folosiți controalele aplicației Music Player afișate în partea de sus a ecranului. De asemenea, puteți vedea: Data și ora Următorul eveniment din calendar Apelurile și mesajele pierdute Comutarea între aplicațiile deschise Puteți vizualiza aplicațiile și activitățile deschise în fundal și puteți comuta între acestea. Apăsați lung, deplasați degetul spre stânga sau spre dreapta, apoi selectați aplicația dorită.
22 22 Introducere Personalizarea telefonului Personalizarea ecranului de Start Doriți să aveți pe ecranul de Start doar conținutul de care aveți nevoie? Mutați sau eliminați dale și fixați contacte, aplicații și site-uri web pe ecranul de Start. De asemenea, puteți să fixați muzică și fotografii, cele mai recente uri, contacte preferate și altele. Când fixați un contact, actualizările de flux sunt afișate pe dală și le puteți apela direct din ecranul de Start. Fixarea unui contact 1 Selectați People. 2 Apăsați lung un contact, apoi selectați pin to Start. Fixarea unei aplicații 1 Selectați pentru a accesa meniul Aplicații. 2 Apăsați lung aplicația, apoi selectați pin to Start. Fixarea unui site web Accesați un site web, apoi selectați > pin to start. Mutarea unei dale Apăsați lung dala, glisați-o și fixați-o în noua locație, apoi apăsați. Eliminarea unei dale din ecranul de Start Apăsați lung dala, apoi selectați. Schimbarea temei Puteți schimba culorile, în funcție de gusturile și de dispoziția dvs. Selectați > și theme > Background sau Accent colour.
23 Introducere 23 Indicaţie: Puteți economisi energia bateriei folosind un fundal de culori mai închise. Schimbarea fundalurilor Doriți să vedeți mai des fotografiile preferate? Puteți să schimbați fundalul pentru ecranul blocat, pentru Hubul Pictures sau pentru dala dinamică. Schimbarea fundalului pentru ecranul blocat 1 Selectați > și lock+wallpaper > change wallpaper. 2 Selectați o fotografie, editați-o pentru a obține cea mai bună potrivire posibilă și selectați. Schimbarea fundalul Hubului Pictures și dalei dinamice 1 În Hubul Pictures, selectați > choose background. 2 Selectați o fotografie, editați-o pentru a obține cea mai bună potrivire posibilă și selectați. Indicaţie: Dacă preferați varietatea, selectați shuffle background și telefonul ca schimba fotografiile. Personalizarea tonului de apel și a celorlalte tonuri Puteți personaliza tonurile telefonului. Selectați > și ringtones+sounds. Selectați tipul tonului de apel sau de alertă pe doriți să îl schimbați, apoi selectați sunetul. Indicaţie: Puteți crea aplicația PC Zune pentru a crea tonuri de apel din melodiile preferate. Crearea propriului ton de apel Puteți utiliza propriile fișiere de sunet ca tonuri de apel. 1 Conectați telefonul la computer prin intermediul unui cablu USB compatibil. 2 Deschideți aplicația Zune pe computer. 3 Selectați fișierul de sunet pe care doriți să îl utilizați ca ton de apel. Fișierul trebuie să fie în format MP3 sau WMA. Trebuie să aibă o durată mai mică decât 40 de secunde și o dimensiune mai mică decât 1 MB. 4 Faceți clic dreapta pe fișier, apoi selectați Edit. 5 Scrieți ton de apel în câmpul de gen sau selectați din listă. 6 Glisați și fixați noul ton de apel pe telefon. 7 Pe telefon, selectați > și ringtones+sounds, apoi selectați tonul de apel.
24 24 Introducere Dezactivarea sunetului telefonului Atunci când activați modul silențios, se dezactivează toate tonurile de apel și de alertă. Utilizați acest mod, de exemplu, la cinematograf sau în timpul unei întâlniri. Apăsați o tastă de volum pentru a vizualiza bara de stare a volumului, apoi selectați ring. Modul silențios este activat. Dacă ați setat telefonul să vibreze, în locul modului silențios se activează cel cu vibrații. Setarea vibrațiilor pe telefon Selectați > și ringtones+sounds, apoi setați Vibrate la On. Scrierea textului Utilizarea tastaturii virtuale Pentru a deschide tastatura virtuală, selectați un câmp de text. Puteți utiliza tastatura virtuală ținând telefonul pe verticală sau pe o latură. 1 Tastele cu caractere 2 Tastă Shift 3 Tasta de cifre și simboluri 4 Tasta de fețe zâmbitoare 5 Tasta de spațiu 6 Tasta de limbă. Este disponibilă doar dacă au fost selectate mai multe limbi de scriere. 7 Tasta Enter 8 Tastă Backspace Aspectul tastaturii este variabil în diferitele aplicații.
25 Introducere 25 Comutarea între literele mari și cele mici Selectați tasta Shift înainte de a introduce un caracter. Selectați tasta de două ori pentru a activa modul Caps lock. Pentru a reveni la modul normal, selectați din nou tasta Shift. Introducerea unui număr sau a unui caracter special Selectați tasta de cifre și simboluri. Unele dintre tastele de caractere speciale pot fi folosite pentru a introduce alte simboluri. Pentru a vedea mai multe simboluri asociate tastei, apăsați lung caracterul special. Indicaţie: Pentru a introduce rapid un număr sau un caracter special utilizat des, selectați tasta de cifre și de simboluri, apoi glisați degetul pe caracter, fără a-l ridica. Adăugarea unui accent la un caracter Apăsați lung caracterul, apoi selectați caracterul cu accent. Ștergerea unui caracter Selectați tasta Backspace. Comutarea între limbile de scriere Selectați tasta de limbă. Deplasarea cursorului Apăsați lung ecranul în apropierea textului, până când se afișează un cursor. Fără a vă ridica degetul, glisați cursorul în locația dorită. Pentru a muta cursorul pe următorul rând sau în următorul câmp de introducere a unui text, selectați tasta Enter. Funcția tastei Enter poate fi diferită în diferitele aplicații. De exemplu, în câmpul de adresă web a unui browser, aceasta funcționează ca pictograma Executare. Utilizarea cuvintelor sugerate de tastatură Telefonul propune cuvinte pe măsură ce tastați, pentru a vă ajuta să scrieți mai repede și mai corect. Sugestiile de cuvinte nu sunt disponibile în toate limbile. 1 Selectați > și keyboard > typing settings. 2 Selectați o tastatură și Suggest text and highlight misspelt words. 3 Începeți să scrieți un cuvânt în câmpul de introducere a textului. Telefonul propune cuvinte posibile pe măsură ce scrieți. În momentul în care apare cuvântul corect, selectați-l.
26 26 Introducere 4 Pentru a adăuga un cuvânt nou în dicționar, scrieți-l, selectați-l, apoi selectați semnul plus (+) în dreptul cuvântului în bara de sugestii. Eliminarea tuturor cuvintelor adăugate manual la lista de sugestii Selectați > și keyboard > typing settings > reset suggestions. Adăugarea mai multor limbi de scriere Puteți adăuga la tastatură mai multe limbi de scriere, apoi puteți comuta între limbile respective în timp ce scrieți. Selectați > și keyboard și selectați limbile în care doriți să scrieți. Comutarea între limbi în timpul scrisului Selectați tasta de limbă. Căutarea pe telefon și pe web Explorați-vă telefonul, webul și lumea din jur. Puteți introduce cuvintele de căutat cu Bing fie folosind tastatura de pe ecran, fie pronunțându-le. De asemenea, puteți scana diferite obiecte (cum ar fi codurile de bare și copertele de cărți și DVD-uri) cu aparatul foto al telefonului pentru a găsi informații suplimentare despre ceea ce recunoaște telefonul. Este posibil ca unele servicii să nu fie disponibile în toate țările. De asemenea, este posibil ca serviciile respective să fie oferite doar în anumite limbi. Căutarea pe web 1 Apăsați. 2 Scrieți cuvântul căutat în câmpul de căutare, apoi selectați. De asemenea, puteți selecta din potrivirile propuse. Indicaţie: Pentru a vedea rezultate de căutare conexe, deplasați degetul pe ecran, până la local sau images. Utilizarea căutării vocale 1 Apăsați. 2 Selectați în câmpul de căutare. 3 Pronunțați Căutare sau Găsire și cuvântul căutat. Căutarea în cadrul unei aplicații 1 Între-o aplicație, cum ar fi Marketplace, selectați.
27 Introducere 27 2 Scrieți cuvântul căutat în câmpul de căutare, apoi selectați. De asemenea, puteți selecta din potrivirile propuse. Utilizarea căutării vizuale 1 Apăsați. 2 Selectați, apoi scanați textul, codurile QR sau codurile de bare. Indicaţie: Pentru a traduce sau a căuta textul pe web, selectați scan text. Comenzile vocale Aveți mâinile ocupate, dar trebuie să utilizați telefonul? Puteți utiliza comenzile vocale pentru a efectua un apel, a trimite un mesaj text, a căuta informații pe web sau pentru a deschide o aplicație. Este posibil ca această funcție să nu fie disponibilă în toate limbile. 1 Apăsați lung. 2 Pronunțați o comandă vocală. Exemplu: Pentru a vă verifica programul, pronunțați opencalendar. Indicaţie: Pentru alte exemple, pronunțați Ajutor. Indicatoarele din bara de stare În bara de stare din partea de sus a ecranului apare ora curentă, energia bateriei, intensitatea semnalului și multe alte informații. Indicaţie: Pentru a vedea pictogramele ascunse, atingeți bara de stare. Intensitatea semnalului Este deschisă o conexiune de date GPRS (serviciu de rețea). Este deschisă o conexiune de date EDGE (serviciu de rețea). Telefonul este conectat la o rețea 3G (serviciu de rețea). Este deschisă o conexiune de date HSDPA/HSUPA (serviciu de rețea). Este disponibilă o conexiune Wi-Fi. Este activă o conexiune Wi-Fi. La telefon este conectat un dispozitiv Bluetooth. Apelurile sunt deviate către căsuța poștală vocală sau către un alt număr de telefon. Nu este cartelă SIM în telefon. Cartela SIM este blocată. Telefonul funcționează în roaming și nu sunteți conectat la rețeaua mobilă de domiciliu.
28 28 Introducere Modul silențios este activat. Modul de avion este activat. Modul cu vibrații este activat. Baterie pe cale de epuizare Modul de economisire a energiei bateriei este activat. Bateria se încarcă. Pictogramele pot fi diferite, în funcție de regiune sau de furnizorul de servicii de rețea. Utilizarea telefonului în regim offline În locurile în care nu doriți să efectuați sau să recepționați apeluri, puteți accesa muzica, înregistrările video și jocurile offline, dacă treceți telefonul în modul avion. Selectați > și setați flight mode la On. Atunci când este activat modul avion, conexiunea cu rețeaua de telefonie mobilă este închisă. Sunt blocate toate schimburile de semnale de radiofrecvență între telefon și rețeaua de telefonie mobilă. Chiar dacă este activat modul avion, puteți să vă conectați la o rețea Wi-Fi, de exemplu, pentru a citi știrile și a naviga pe internet. De asemenea, puteți utiliza Bluetooth. Opriți telefonul dacă folosirea acestuia nu este permisă sau dacă aceasta poate provoca interferențe sau pericole. Rețineți: trebuie să respectați toate cerințele de siguranță valabile. Prelungirea duratei de viață a bateriei Dacă aveți impresia că folosiți prea des încărcătorul, există măsuri pe care le puteți lua pentru a reduce consumul de energie al telefonului. Cheia este găsirea echilibrului între utilizarea la maximum a telefonului și obținerea duratei dorite de viață a bateriei. Întotdeauna încărcați complet bateria. Activați modul de economisire a energiei. Indicaţie: Pentru a verifica starea bateriei și a activa modul de economisire a energiei, selectați > și battery saver. Economisiți energia bateriei prin intermediul opțiunilor de sunet și de ecran Dezactivați sunetele nenecesare, cum ar fi cele de apăsare de tastă. Utilizați căști cu cablu în locul difuzorului. Setarea ecranului telefonului să se stingă după o perioadă scurtă Selectați > și lock+wallpaper > Screen times out after.
29 Introducere 29 Închiderea aparatului foto După ce ați terminat de fotografiat, apăsați. Utilizarea unei teme cu culori închise Selectați > și theme > Background > Dark. Reducerea luminozității ecranului Selectați > și brightness, comutați Automatically adjust la Off, apoi selectați nivelul dorit. Utilizarea selectivă a conexiunilor de rețea Dacă ascultați muzică sau utilizați o altă funcție a telefonului, dar nu doriți să recepționați sau să efectuați apeluri, activați flight mode. Setați telefonul să verifice mai rar mesajele de . Activați Bluetooth doar atunci când este necesar. Conectați-vă la internet prin Wi-Fi, nu prin conexiunea de date mobilă. Dezactivați pe telefon scanarea după rețele Wi-Fi disponibile. Selectați > și setați WiFi la Off. Pornirea manuală a modului de economisire a energiei În modul de economisire a energiei puteți utiliza telefonul ca de obicei, dar lumina ecranului tactil se estompează rapid, mesajele de noi nu se descarcă automat, iar aplicațiile care se execută în fundal (cum ar fi aplicația radio) sunt închise. Modul de economisire a energiei se activează automat atunci când bateria este pe cale de a se epuiza. În cazul în care considerați că o vreme nu vă veți putea încărca telefonul, puteți activa imediat modul de economisire a energiei, pentru a folosi optim bateria. Selectați > și battery saver > Always turn on Battery Saver when battery is low. indică faptul că modul de economisire a energiei bateriei este activat. Oprirea manuală a modului de economisire a energiei Debifați caseta de selectare Always turn on Battery Saver when battery is low. Împiedicarea activării automate a modului de economisire a energiei Debifați caseta de selectare Always turn on Battery Saver when battery is low.
30 30 Apeluri Apeluri Apelarea unui contact În ecranul de Start, selectați >, apoi selectați contactul și numărul. Căutarea unui contact În ecranul de Start, selectați >, apoi începeți să introduceți numele contactului. Apelarea ultimului număr format Încercați să sunați pe cineva și nu răspunde? Este simplu să repetați apelul. În ecranul cu istoricul de apeluri puteți vedea informații despre apelurile pe care le-ați efectuat, respectiv le-ați recepționat. În ecranul de Start, selectați. Selectați din dreptul numelui sau al numărului de telefon. Apelarea propriei căsuțe poștale vocale Puteți devia apelurile recepționate către cutia poștală vocală. Dacă nu răspundeți, apelanții vă pot lăsa un mesaj. Cutia poștală vocală este un serviciu de rețea. 1 Selectați >. 2 Dacă telefonul vă solicită parola de acces la căsuța poștală vocală, introduceți parola respectivă. 3 Puteți asculta mesajele vocale, puteți răspunde la acestea, le puteți șterge sau puteți înregistra un mesaj de întâmpinare. Urmați instrucțiunile sonore. Schimbarea numărului de telefon al căsuței poștale vocale 1 Selectați > > call settings și numărul căsuței poștale vocale. 2 Introduceți noul număr, apoi selectați save. În cazul în care numărul căsuței poștale vocale este setat automat de către furnizorul de servicii de rețea, nu este necesar să schimbați numărul. Devierea apelurilor către căsuța poștală vocală sau către un alt număr de telefon În cazul în care nu puteți răspunde la apeluri, puteți redirecționa apelurile către căsuța poștală vocală sau către un alt număr de telefon. Nu uitați să vă configurați căsuța poștală vocală înainte de a devia apelurile către aceasta. Pentru a devia un apel recepționat către căsuța poștală vocală, selectați ignore. Devierea apelurilor către un alt număr de telefon 1 În ecranul de Start, selectați > > call settings > Call forwarding.
31 Apeluri 31 2 Introduceți numărul de telefon în câmpul Forward calls to, apoi selectați save. Pentru a verifica dacă devierea apelurilor este activă sau nu, lucru indicat de, atingeți partea de sus a ecranului. Devierea apelurilor este un serviciu de rețea. Pentru detalii, contactați furnizorul de servicii de rețea. Realizarea unei teleconferințe Telefonul acceptă teleconferințele cu doi sau mai mulți participanți. Numărul maxim de participanți depinde de operatorul de rețea. Teleconferința este un serviciu de rețea. 1 Apelați-l pe primul participant. 2 Pentru a apela un alt participant, selectați și efectuați apelul. 3 În momentul în care noua persoană apelată răspunde, selectați. Adăugarea unui nou participant la teleconferință Efectuați un apel către noul participant. Pentru a adăuga apelul la teleconferință, selectați. Desfășurarea unei convorbiri private cu un participant la o teleconferință Selectați și numele sau numărul de telefon al persoanei dorite. Teleconferința este trecută în așteptare pe telefonul dvs. Ceilalți participanți continuă teleconferința. Pentru a reveni la teleconferință, selectați. Terminarea unei teleconferințe active Selectați end call.
32 32 Contacte și servicii de rețele de socializare Dezactivarea sunetului unui apel recepționat În momentul în care recepționați un apel, apăsați tasta de volum. Utilizarea comenzii vocale pentru apelarea unui contact Puteți utiliza comenzi vocale pentru a efectua apeluri cu telefonul. Este posibil ca această funcție să nu fie disponibilă în toate limbile. 1 Apăsați lung. 2 Pronunțați Call și numele contactului. Pentru a anula efectua apelului, apăsați. Indicaţie: Puteți utiliza comandă vocală și pentru a efectua un apel prin intermediul căștilor Bluetooth. Contacte și servicii de rețele de socializare Contacte Despre Hubul People În Hubul People puteți salva și organiza numerele de telefon ale prietenilor, adresele lor, precum și alte informații de contact. Puteți păstra legătura cu prietenii prin serviciile de rețele de socializare. Serviciile de rețele de socializare sunt servicii ale terțelor părți și nu sunt furnizate de Nokia. Consultați setările de confidențialitate ale serviciului de rețea de socializare pe care îl utilizați, deoarece este posibil să partajați informații cu un număr mare de persoane. Termenii de utilizare ai serviciului de rețea de socializare sunt valabili pentru partajarea informațiilor în cadrul serviciului respectiv. Familiarizați-vă cu termenii de utilizare și cu practicile de confidențialitate ale serviciului. Utilizarea serviciilor sau preluarea de conținut pot implica transferul unor volume mari de date, ceea ce poate duce la apariția unor costuri legate de trafic. Crearea, editarea sau ștergerea unui contact În Hubul People puteți salva și organiza numerele de telefon ale prietenilor, adresele lor, precum și alte informații de contact. Selectați People și deplasați degetul pe ecran, până la all. Adăugarea unui nou contact 1 Selectați > new contact. 2 Dacă ați făcut sign in la mai multe contacte, selectați contul de care este conectat contactul. 3 Selectați un detaliu de contact, completați câmpurile, apoi selectați.
33 Contacte și servicii de rețele de socializare 33 4 După ce ați adăugat detaliile, selectați. Editarea unui contact 1 Selectați contactul și. 2 În cazul în care contactul are mai multe conturi conectate în cartea de vizită, selectați un cont. 3 Selectați un detaliu de contact, editați câmpurile, apoi selectați. Ștergerea unui contact 1 Selectați contactul și > delete. 2 În cazul în care contactul are mai multe conturi conectate în cartea de vizită, selectați un cont și delete. Contactul este șters atât de pe telefon, cât și din serviciul online în care este stocat (cu unele excepții). Salvarea unui număr dintr-un apel sau mesaj recepționat Ați recepționat un apel sau un mesaj de la o persoană al cărei număr nu a fost salvat încă în Hubul People? Puteți salva cu ușurință numărul într-o înregistrare de contact nouă sau existentă. Salvarea unui număr dintr-un apel 1 În ecranul de Start, selectați. 2 În lista de istoric al apelurilor, selectați un număr de telefon și. 3 Selectați, editați numărul de telefon și tipul numărului, apoi selectați. 4 Editați celelalte detalii ale contactului, inclusiv numele, apoi selectați. Salvarea unui număr dintr-un mesaj 1 În ecranul de Start, selectați. 2 În lista de conversații, selectați o conversație. 3 În partea de sus a ecranului de conversații, selectați numărul de telefon și. 4 Selectați, editați numărul de telefon și tipul numărului, apoi selectați. 5 Editați celelalte detalii ale contactului, inclusiv numele, apoi selectați. Căutarea unui contact Hubul People este depășit? În loc să parcurgeți întreaga listă de contacte, puteți face căutări sau puteți sări direct la o anumită literă a alfabetului. De asemenea, puteți utiliza o comandă vocală pentru a apela un contact sau pentru a-i trimite un mesaj. Selectați People și deplasați degetul pe ecran, până la all.
34 34 Contacte și servicii de rețele de socializare Selectați, apoi începeți să scrieți numele. Lista se filtrează pe măsură ce scrieți. Saltul la o anumită literă a alfabetului Selectați întâi o literă oarecare, apoi cea dorită și săriți la punctul respectiv al listei de contacte. Reducerea numărului de contacte vizibile Selectați > settings > filter my contact list, apoi bifați sau debifați casetele de selectare corespunzătoare. Utilizarea unei comenzi vocale 1 În orice ecran, apăsați lung. 2 Pronunțați Call sau Text și numele contactului. Nu toate limbile sunt acceptate. Indicaţie: Fixați în ecranul de Start cele mai importante contacte sau grupuri de contacte. Apăsați lung un contact, apoi selectați pin to Start. Crearea, editarea sau ștergerea unui grup de contacte Dacă ați creat grupuri de contacte, puteți expedia un mesaj mai multor persoane în același timp. De exemplu, puteți asocia membrii familiei unui grup pentru a-i putea contacta mai ușor cu un singur mesaj. Selectați People și deplasați degetul pe ecran, până la all. Adăugarea unui nou grup de contacte 1 Selectați > new group. 2 Introduceți un nume pentru grup. 3 Selectați add a contact și un contact. Pentru a adăuga un alt contact, selectați din nou add a contact. 4 Selectați. Editarea unui grup de contacte Selectați grupul și. Redenumirea unui grup Selectați numele grupului, apoi introduceți noul nume. Adăugarea unui nou contact Selectați add a contact și un contact.
35 Contacte și servicii de rețele de socializare 35 Eliminarea unui contact Selectați contactul și remove from group > Remove. Schimbarea informațiilor de contact preferate pentru un anumit contact Selectați contactul și informațiile pe care doriți să le schimbați. După ce ați terminat, selectați. Ștergerea unui grup de contacte Selectați grupul și > delete > delete. Conectarea contactelor Aveți informațiile de contact ale aceleiași persoane din diferite servicii de rețele de socializare sau conturi de , în înregistrări separate? Puteți conecta mai multe contacte, astfel încât informațiile lor să apară în aceeași carte de vizită. Selectați People și deplasați degetul pe ecran, până la all. Conectarea a două sau mai multe contacte 1 Selectați contactul principal la care doriți să conectați celelalte, apoi selectați. 2 Selectați choose a contact și contactul de conectat. Deconectarea unui contact 1 Selectați contactul principal și. 2 Selectați contactul de deconectat și unlink. Copierea contactelor de pe cartela SIM pe telefon Dacă aveți contacte stocate pe cartela SIM, le puteți copia pe telefon. În cazul contactelor stocate pe telefon puteți adăuga mai multe detalii, cum ar fi numere de telefon și adrese alternative sau o imagine. Selectați People. Selectați > settings > import SIM contacts. Rețele de socializare Configurarea unui cont Configurați conturile de la serviciile de rețele de socializare. Selectați > și +accounts. Selectați add an account și numele serviciului, apoi urmați instrucțiunile afișate.
36 36 Contacte și servicii de rețele de socializare Schimbarea fotografiei din profil Atunci când configurați un cont Facebook sau Windows Live pe telefon, fotografia din profilul pe de unul dintre aceste servicii de rețea de socializare devine fotografia din cartea de vizită de pe telefon. Dacă schimbați fotografia pe telefon, puteți să vă actualizați în același timp și profilurile Facebook și Windows Live. Selectați People și deplasați degetul pe ecran, până la all. 1 Selectați propria carte de vizită și fotografia corespunzătoare. 2 Selectați din nou fotografia, apoi selectați noua fotografie din Hubul Pictures. 3 Glisați fotografia pentru a stabili decupajul, apoi selectați. 4 Pentru a seta locurile în care se actualizează fotografia, selectați Post to, bifați sau debifați casetele de selectare, apoi selectați. 5 Selectați. Vizualizarea actualizărilor de stare ale prietenilor După ce configurați pe telefon serviciile de rețele de socializare, puteți urmări actualizările de stare ale prietenilor în Hubul People. Selectați People și deplasați degetul pe ecran, până la what's new. Postarea stării Dacă doriți să comunicați cu prietenii, țineți-i la curent cu ideile dvs. Postați-vă starea pe serviciile de rețele de socializare pe care le utilizați. Selectați People și deplasați degetul pe ecran, până la all. 1 Selectați propria carte de vizită și post a message. 2 Scrieți textul mesajului. 3 În câmpul Post to, bifați caseta de selectare din dreptul fiecărui cont în care doriți să postați, apoi selectați. 4 Selectați. Scrierea pe peretele unui prieten În Facebook puteți să vă contactați prietenii scriind pe peretele Facebook sau scriind comentarii despre actualizările lor de stare. Selectați People. 1 Deplasați degetul pe ecran, până când ajungeți la all. 2 Selectați profilul unui prieten Facebook și write on wall. 3 Scrieți mesajul, apoi selectați.
37 Internet 37 Scrierea unui comentariu despre postarea unui prieten 1 Deplasați degetul pe ecran, până când ajungeți la what's new. Se afișează postările recente ale prietenilor. 2 În cadrul postării, selectați. 3 Scrieți comentariul, apoi selectați. Încărcarea unei fotografii într-un serviciu După ce faceți o fotografie, încărcați-o pe web, astfel încât să afle toți prietenii ce puneți la cale. De asemenea, puteți configura telefonul să încarce automat fotografiile în serviciile de rețele de socializare. Selectați Pictures. 1 Navigați în albumele de fotografii pentru a căuta fotografia pe care doriți să o partajați. 2 Apăsați lung fotografia, apoi selectați share... 3 Selectați metoda de partajare. O puteți expedia într-un mesaj text sau de ori o puteți încărca în serviciile de rețele de socializare. 4 Dacă doriți, adăugați o legendă la fotografie, apoi selectați. Internet Conexiuni internet Definirea felului în care telefonul se conectează la Internet Cum vă facturează furnizorul de servicii de rețea pentru transferul de date? Aveți un tarif fix sau plătiți în funcție de cât utilizați? Pentru a utiliza metoda de conectare optimă, modificați setările Wi-Fi și pe cele de date mobile. Selectați >. Utilizarea unei conexiuni Wi-Fi Selectați WiFi și conexiunea dorită. Utilizarea unei conexiuni Wi-Fi este în general mai rapidă și mai ieftină decât utilizarea unei conexiuni de date mobile. Dacă sunt disponibile ambele tipuri de conexiuni Wi- Fi și date mobile telefonul utilizează conexiunea Wi-Fi. Utilizarea unei conexiuni de date mobile 1 Selectați mobile network. 2 Schimbați valoarea Data connection în On și selectați conexiunea dorită.
38 38 Internet Utilizarea unei conexiuni de date mobile în roaming Selectați mobile network > Data roaming options > roam. Roaming de date înseamnă utilizarea telefonului pentru a primi date prin rețele care nu sunt deținute sau operate de furnizorul dvs. de servicii de rețea. Conectarea la Internet din roaming, mai ales din străinătate, poate crește substanțial costurile cu transferul de date. Pentru a utiliza cea mai rapidă conexiune disponibilă, schimbați valoarea 3G connection în On. Dacă intensitatea semnalului pentru rețeaua 3G din zona dvs. este slabă, căutarea rețelei sau încercarea de a păstra conexiunea poate consuma mai multă energie din baterie. Punctele de acces pentru date mobile sunt, de obicei, trimise de furnizorul de servicii de rețea. Puteți să adăugați puncte de acces manual. Adăugarea manuală a unui punct de acces pentru date mobile 1 Selectați mobile network > add APN. 2 Introduceți adresa APN în câmpul APN. 3 Introduceți numele de utilizator și parola pentru contul de date mobile. 4 Dacă APN utilizează un server proxy, introduceți adresa și numărul portului în câmpurile corespunzătoare. Dacă ulterior schimbați furnizorul de servicii de rețea, pentru instrucțiuni legate de setările Internet, accesați, Despre conexiunile Wi-Fi Selectați > și WiFi. Indicaţie: Telefonul verifică periodic dacă există conexiuni disponibile și să înștiințează. Notificarea apare pentru scurt timp în partea de sus a ecranului. Pentru a gestiona conexiunile Wi-Fi, selectați notificarea. Important: Utilizați codificarea pentru a îmbunătăți siguranța conexiunii Wi-Fi. Utilizarea codificării reduce riscul accesului neautorizat la datele Dvs. Observaţie: Utilizarea rețelelor Wi-Fi poate fi restricționată în unele țări. De exemplu, în Franța, folosirea rețelei Wi-Fi este permisă numai în interior. Pentru informații suplimentare, contactați autoritățile locale.
39 Internet 39 Conectarea la o rețea Wi-Fi Conectarea la o rețea Wi-Fi reprezintă o modalitate la îndemână pentru accesarea Internetului. Când sunteți în deplasări, puteți să vă conectați la rețele Wi-Fi în locuri publice, cum ar fi biblioteci sau localuri internet café. Selectați > și WiFi. 1 Asigurați-vă că WiFi networking are valoarea On. 2 Selectați conexiunea Wi-Fi dorită. Conectarea la o rețea Wi-Fi ascunsă 1 Asigurați-vă că WiFi networking are valoarea On. 2 Selectați advanced >. 3 Introduceți numele rețelei și selectați add. Închiderea conexiunii Wi-Fi Setați WiFi networking la Off. Închiderea unei conexiuni la rețea Dacă o aplicație din fundal utilizează o conexiune Internet, puteți să închideți conexiunea fătă a închide aplicația. Selectați >. Închiderea tuturor conexiunilor de date mobile 1 Selectați mobile network. 2 Setați Data connection la Off. Închiderea tuturor conexiunilor Wi-Fi 1 Selectați WiFi. 2 Setați WiFi networking la Off. Închiderea tuturor conexiunilor la rețea 1 Selectați flight mode. 2 Setați Status la On. Internet Despre browserul web Selectați.
40 40 Internet Urmăriți știrile și vizitați site-urile web preferate. Puteți vizualiza pagini web de pe internet cu Internet Explorer 9 Mobile pe telefon. Pentru a naviga pe web, trebuie să aveți conexiune internet. Navigare pe web Selectați. Indicaţie: Dacă nu ați cumpărat un plan de date cu tarif fix de la furnizorul de servicii de rețea, vă puteți conecta la internet printr-o rețea Wi-Fi, pentru a reduce costurile legate de traficul de date. Accesare site web Selectați bara de adrese, introduceți o adresă web, apoi selectați. Căutare pe internet Selectați bara de adrese, apoi introduceți cuvântul căutat. Mărire sau micșorare Așezați două degete pe ecran și deplasați-le unul spre celălalt sau în direcții opuse. Indicaţie: Pentru a mări rapid o porțiune a unei pagini web, atingeți ecranul de două ori. Pentru a micșora imaginea, atingeți din nou ecran, de două ori. Puteți deschide maximum 6 file de browser în același timp și puteți comuta între acestea. Deschiderea unei file noi Selectați > tabs >. Comutarea între file Selectați > tabs și o filă. Închiderea unei file Selectați. Expedierea unui link web Selectați > share page și metoda de partajare. Unele site-uri web pot detecta faptul că navigați cu un telefon mobil și vă pot conecta la versiunea pentru telefoane mobile a site-ului. Puteți anunța site-urile web că preferați să utilizați versiunea completă pentru desktop a site-ului
41 Mesagerie și 41 Utilizarea versiunii pentru desktop a unui site web Selectați > settings > Website preference > Desktop version. Arhiva este o locație de memorie utilizată pentru stocarea temporară a datelor. Dacă ați încercat să accesați sau ați accesat informații confidențiale sau un serviciu securizat, care necesită parole, goliți arhiva după fiecare utilizare. Golirea memoriei cache Selectați > settings > delete history. Adăugarea unui site web la preferințe Dacă vizitați mereu aceleași site-uri web, adăugați-le la preferințe, pentru a le putea accesa mai ușor. Selectați. În timpul navigării, selectați Accesarea unui site web preferat Selectați > favourites și un site web. > add to favourites. Indicaţie: De asemenea, puteți fixa site-urile web preferate la ecranul de Start. În timp ce navigați pe un site web, selectați > pin to start. Mesagerie și Mesaje Despre Mesagerie Selectați. Puteți să expediați și să recepționați diferite tipuri de mesaje: Mesaje text Mesaje multimedia care conțin fotografii Mesaje instantanee (serviciu de rețea) Mesajele și discuțiile prin chat dintre dvs. și un anumit contact sunt aranjate în conversații. Când doriți să luați legătura cu un contact, telefonul vă poate ajuta să alegeți cea mai bună metodă. În cazul în care contactul a făcut Sign in la un serviciu de chat, puteți să-i trimiteți un mesaj instantaneu. În caz contrar, puteți să trimiteți un mesaj text.
42 42 Mesagerie și În cazul în care creați grupuri de contacte care conți, de exemplu, membri ai familiei sau colegi, puteți să expediați un mesaj către un grup. Puteți expedia mesaje text mai lungi decât numărul limită de caractere alocat pentru un singur mesaj. Mesajele mai lungi vor fi expediate sub forma a două sau mai multe mesaje. S-ar putea ca furnizorul dvs. de servicii să vă taxeze în mod corespunzător. Caracterele ce folosesc accente, alte semne, precum și opțiunile unor limbi ocupă mai mult spațiu, limitând astfel numărul de caractere ce pot fi expediate printr-un singur mesaj. Utilizarea serviciilor sau preluarea de conținut pot implica transferul unor volume mari de date, ceea ce poate duce la apariția unor costuri legate de trafic. Expedierea unui mesaj Cu ajutorul mesajelor text și a mesajelor multimedia, puteți să luați rapid legătura cu prietenii și familia. Într-un mesaj multimedia, puteți să adăugați fotografii. Selectați. 1 Selectați. 2 Selectați și un contact. Puteți să adăugați mai mulți destinatari. 3 Selectați câmpul mesaj și scrieți mesajul. 4 Pentru a adăuga o atașare, selectați și fișierul. 5 Pentru a expedia mesajul, selectați. Cum se răspunde la mesaj 1 Selectați o conversație care conține mesajul. 2 Selectați câmpul de mesaje, scrieți răspunsul și selectați. Redirecționarea unui mesaj 1 Selectați o conversație care conține mesajul. 2 Apăsați lung mesajul, apoi selectați forward. 3 Selectați destinatarii. 4 Selectați câmpul de mesaje și. Expedierea unui mesaj cu atașare ar putea fi mai scumpă decât expedierea unui mesaj text normal. Pentru informații suplimentare, contactați furnizorul de servicii. Dacă articolul introdus într-un mesaj multimedia este prea mare pentru rețea, este posibil ca aparatul să-i reducă dimensiunile în mod automat.
43 Mesagerie și 43 Numai aparatele care au caracteristici compatibile pot recepționa și afișa mesaje multimedia. Aspectul unui mesaj poate varia în funcție de aparatul care îl recepționează. Expedierea unui mesaj către un grup de persoane Doriți să expediați un mesaj către toți membrii familiei? Dacă ați creat un grup care s-i cuprindă, puteți să expediați un mesaj text sau de simultan către toți membrii. Selectați People. Selectați grupul și text sau send , apoi scrieți și expediați mesajul. Discuții prin chat cu prietenii Selectați. Pentru a discuta prin chat aveți nevoie de un cont Windows Live. Înainte de a începe să discutați prin chat, configurați serviciul de chat. Deplasați degetul spre stânga până la online, apoi urmați instrucțiunile afișate pe telefon. 1 Faceți Sign in la un serviciu de chat, dacă nu ați făcut deja acest lucru. 2 În Hubul People, selectați contactul cu care doriți să discutați prin chat. De asemenea, puteți să discutați prin chat cu un grup de persoane. 3 Scrieți mesajul, apoi selectați. Vizualizarea unei conversații Puteți să vedeți mesajele pe care le-ați expediat către sau pe care le-ați recepționat de la un anumit contact într-un sigur fir de conversație și puteți să continuați conversația din firul respectiv. Firul poate să conțină mesaje text, mesaje multimedia și mesaje instantanee. În ecranul de Start, selectați și conversația. Cum se răspunde la un mesaj dintr-o conversație Selectați câmpul pentru mesaje, scrieți răspunsul și expediați mesajul. Ștergerea unei conversații Selectați threads, apăsați lung conversația și selectați delete. Când expediați un nou mesaj, acesta este adăugat la conversația curentă. Dacă nu există nicio conversație, se începe una.
44 44 Mesagerie și Când deschideți un mesaj recepționat din ecranul de Start, mesajul se deschide în conversație. Despre În ecranul de Start, selectați o cutie poștală. Puteți să folosiți telefonul pentru a citi și pentru a răspunde la un mesaj de când sunteți în deplasări. De asemenea, puteți să combinați cutiile poștale, pentru a vedea toate mesajele de într-un inbox unificat. Mesajele de sunt organizate în conversații. Adăugarea unei cutii poștale Puteți să adăugați mai multe cutii poștale pe telefon. Selectați > > +accounts. 1 Selectați add an account și un cont. 2 Introduceți numele de utilizator și parola în câmpurile corespunzătoare. 3 Selectați sign in. Ștergerea unei cutii poștale Apăsați lung pe cutia poștală, apoi selectați delete. Vizualizarea mai multor cutii poștale în inboxul unificat Dacă aveți mai multe conturi de , puteți să alegeți ce inboxuri să combinați întrun inbox unificat. Inboxul unificat vă permite să vedeți toate mesajele de dintro privire. Asocierea inboxurilor 1 În ecranul de Start, selectați o cutie poștală. 2 Selectați > link inboxes. 3 În lista other inboxes, selectați inboxurile pe care doriți să le asociați cu acesta. 4 Selectați rename linked inbox, introduceți noul nume și selectați. Noul inbox unificat este fixat în ecranul de Start. Anularea asocierii inboxurilor 1 În ecranul de Start, selectați un inbox unificat. 2 Selectați > linked inboxes. 3 În lista this inbox, selectați inboxurile pentru care doriți să anulați asocierea și unlink.
45 Mesagerie și 45 Citirea unui mesaj de primit Puteți să folosiți telefonul pentru a citi și a răspunde unui mesaj de . În ecranul de Start, selectați o cutie poștală. În inbox, selectați mesajul de . Indicaţie: Pentru a mări sau a micșora, așezați două degete pe ecran și deplasați-le unul spre celălalt sau în direcții opuse. Deschiderea sau salvarea unei atașări Selectați atașarea și o opțiune corespunzătoare. Cum se răspunde la un mesaj de 1 Selectați. 2 Pentru a răspunde numai expeditorului, selectați reply. Pentru a răspunde expeditorului și tuturor celorlalți destinatari, selectați reply all. Redirecționarea unui mesaj de Selectați forward. Ștergerea unui mesaj de Deschideți mesajul de și selectați. Ștergerea simultană a mai multor mesaje de În inbox, atingeți în partea stângă a mesajului de pe care doriți să-l ștergeți. Selectați casetele de selectare care se afișează lângă mesajele de și selectați. Indicaţie: Dacă mesajul de conține o adresă web, pentru a deschide adresa în browserul web al telefonului, selectați-o. Expedierea unui Puteți să folosiți telefonul pentru a scrie și a expedia mesaje și pentru a atașa fișiere la mesaje. În ecranul de Start, selectați o cutie poștală. 1 Selectați. 2 Pentru a adăuga un destinatar din Hubul People, selectați din câmpul To:. 3 Pentru a șterge un destinatar, selectați-i numele sau adresa de și selectați Remove.
46 46 Aparat foto 4 Introduceți un subiect în câmpul Subject:. 5 Scrieți textul ului. 6 Pentru a atașa un fișier, selectați. 7 Pentru a expedia mesajul de , selectați. Deschiderea unui mesaj de din ecranul de Start Puteți să aveți mai multe cutii poștale fixate în ecranul de Start. De exemplu, puteți să dedicați o dală ului de la serviciu și o alta celui de timp liber. De asemenea, puteți să combinați mai multe cutii poștale într-o dală. Din dale, puteți să vedeți dacă ați primit mesaje de noi și numărul mesajelor de necitite. Pentru a citi mesajele de , selectați dala. Aparat foto Despre aparatul foto Apăsați lung tasta aparatului foto. De ce să purtați cu dvs. un aparat de fotografiat separat, dacă telefonul are tot ce vă trebuie pentru a imortaliza momentele importante? Cu aparatul foto al telefonului puteți face cu ușurință fotografii și înregistrări video. Ulterior puteți vizualiza fotografiile și înregistrările video pe telefon și puteți trimite fotografii membrilor de familie și prietenilor. Fotografiile pot fi partajate cu ușurință și prin internet. Înainte de a utiliza aparatul foto, îndepărtați folia de protecție de pe obiectivul acestuia. Fotografierea Pentru a deschide aparatul foto, apăsați lung tasta de aparat foto. 1 Pentru a apropia sau a îndepărta imaginea, selectați + sau în. 2 Pentru a focaliza, apăsați tasta aparatului foto până la jumătatea cursei. Focalizarea se blochează în momentul în care chenarul alb încetează să clipească.
47 Aparat foto 47 Indicaţie: Dacă focalizarea este blocată, puteți menține tasta aparatului foto apăsată până la jumătate și puteți recompune fotografia. 3 Pentru a face fotografia, apăsați până la capăt tasta de aparat foto. Nu mișcați telefonul până când fotografia nu este salvată și aparatul nu este gata din nou pentru fotografiere. Pentru a vizualiza fotografia pe care tocmai ați făcut-o, deplasați ecranul spre dreapta. Fotografiile se salvează în Camera Roll din Hubul Pictures. Fotografierea fără tasta de aparat foto 1 Pentru a focaliza pe un anumit obiect sau o anumită zonă, atingeți obiectul sau zona pe ecran. 2 Țineți telefonul nemișcat, până când chenarul alb nu mai clipește. Fotografierea de aproape Focalizarea pe obiecte mici, cum ar fi insectele sau florile, poate fi dificilă. Trebuie să apropiați aparatul foto de obiect. Utilizați modul de fotografiere de aproape pentru a face fotografii clare și bune ale celor mai mici detalii. Apăsați lung tasta aparatului foto. Activarea modului de fotografiere de aproape Selectați > Scenes > Macro. Fotografierea în întuneric Doriți să faceți fotografii mai bune, chiar și în lumină slabă? Utilizați modul de noapte. Apăsați lung tasta aparatului foto. Activarea modului de noapte Selectați > Scenes > Night. Fotografierea obiectelor în mișcare Sunteți la un eveniment sportiv și doriți să fotografiați acțiunea cu telefonul? Utilizați modul sport pentru a face fotografii mai clare ale sportivilor în toiul acțiunii. Apăsați lung tasta aparatului foto. Activarea modului de sport Selectați > Scenes > Sports.
48 48 Aparat foto Sfaturi pentru utilizarea aparatului foto Câteva sfaturi pentru a profita la maximum de ceea ce vă oferă aparatul foto al telefonului. Țineți aparatul fix, cu ambele mâini. Pentru a apropia sau a îndepărta imaginea, selectați + sau în. Atunci când apropiați imaginea, calitatea acesteia se poate degrada. Pentru a comuta între fotografiere și filmare, selectați sau. Pentru a schimba setările aparatului, cum ar fi setările de bliț, modurile de scenă și rezoluția, selectați și setarea. Dacă nu utilizați aparatul foto timp de câteva minute, acesta trece în modul de veghe. Pentru a-l reactiva, apăsați tasta de pornire, apoi glisați în sus ecranul de blocare. Păstrați o distanță de siguranță atunci când utilizați blițul. Nu utilizați blițul îndreptat asupra unor persoane sau animale aflate aproape de aparat. Nu acoperiți blițul când faceți o fotografie. Înregistrarea video Telefonul vă permite să faceți fotografii, dar și să filmați momentele speciale. Apăsați lung tasta aparatului foto. 1 Pentru a trece din modul de fotografiere în modul video, selectați. 2 Pentru a începe înregistrarea, apăsați tasta aparatului foto. Cronometrul pornește. 3 Pentru a opri înregistrarea, apăsați tasta aparatului foto. Cronometrul se oprește. Pentru a viziona înregistrarea video, deplasați degetul pe ecran spre dreapta. Înregistrarea video se salvează automat în Camera Roll din Hubul de Pictures. Salvarea informaților despre locație în fotografii și în înregistrările video Dacă doriți să știți exact unde ați făcut o anumită fotografie sau înregistrare video, puteți seta telefonul să înregistreze automat locația. Activarea înregistrării locației 1 Selectați >. 2 Deplasați ecranul cu degetul, până la applications, apoi selectați pictures +camera. 3 Setați Include location information in pictures you take la On.
49 Aparat foto 49 Dacă doriți păstrarea informațiilor despre locație în fotografii la încărcarea acestora într-un serviciu de partajare, cum ar fi Facebook sau SkyDrive, setați Keep location information on uploaded pictures la On. Expedierea unei fotografii Puteți expedia fotografii prin mesaje multimedia sau prin . Expedierea unei fotografii prin mesaj multimedia 1 Selectați și. 2 Pentru a adăuga un destinatar din Hubul People, selectați. De asemenea, puteți introduce numele sau numărul de telefon al destinatarului în câmpul To:. 3 Dacă doriți, scrieți un mesaj. 4 Selectați, apoi selectați un album și o fotografie. 5 Selectați. Expedierea unei fotografii prin 1 În ecranul de Start, selectați o cutie poștală. 2 Selectați. 3 Pentru a adăuga un destinatar din Hubul People, selectați. 4 Introduceți un subiect în câmpul Subject:. 5 Scrieți textul ului. 6 Selectați, apoi selectați un album și o fotografie. 7 Selectați. Indicaţie: Puteți face fotografia și atunci când scrieți textul mesajului sau al ului. Selectați >, faceți o fotografie, apoi selectați accept. Indicaţie: Prin intermediul aplicației PC Zune puteți trimite înregistrări video. După ce realizați înregistrarea video pe telefon, utilizați un cablu de date USB compatibil pentru a conecta telefonul la un PC, copiați înregistrarea video pe PC folosind aplicația Zune, apoi expediați-o de pe PC. Partajarea fotografiilor și a înregistrărilor video După ce realizați o fotografie sau o înregistrare video, o puteți încărca într-un serviciu de partajare, cum ar fi Facebook sau SkyDrive. Pentru a deschide aparatul foto, apăsați lung tasta de aparat foto. Partajarea fotografiei 1 Faceți fotografia.
50 50 Fotografii 2 Deplasați spre dreapta, apăsați lung fotografia, apoi selectați share... 3 Selectați serviciul de partajare, dacă doriți, introduceți o legendă corespunzătoare, apoi selectați. Partajarea înregistrării video 1 Înregistrați materialul video. 2 Deplasați spre dreapta, apăsați lung înregistrarea video, apoi selectați share... 3 Selectați serviciul de partajare, dacă doriți, introduceți o legendă corespunzătoare, apoi selectați. Indicaţie: Pentru a facilita partajarea, puteți seta Facebook sau SkyDrive drept cont de partajare rapidă. În momentul în care începeți partajarea, contul de partajare rapidă se află deja în meniu. Pentru a seta contul de partajare rapidă, selectați >, glisați spre applications, apoi selectați pictures+camera > Quick Share Account și contul. Utilizarea serviciilor sau preluarea de conținut pot implica transferul unor volume mari de date, ceea ce poate duce la apariția unor costuri legate de trafic. Nu toate serviciile de partajare acceptă toate formatele de fișiere sau înregistrările video de calitate superioară. Fotografii Despre Hubul Fotografii Selectați Pictures. Fotografiile făcute și materialele video înregistrate cu telefonul sunt salvate în Hubul Pictures, unde puteți să le parcurgeți și să le vizualizați. Pentru a gestiona mai eficient fișierele media, marcați-le pe cele preferate sau organizați fișierele în albume. Vizualizarea fotografiilor Selectați Pictures. Navigarea între fotografii Selectați Camera Roll. Vizualizarea unei fotografii Atingeți fotografia.
51 Fotografii 51 Pentru a vizualiza următoarea fotografie, deplasați degetul pe ecran, spre stânga. Pentru a vizualiza fotografia anterioară, deplasați degetul pe ecran, spre dreapta. Mărire sau micșorare Așezați două degete pe ecran și deplasați-le unul spre celălalt sau în direcții opuse. Indicaţie: Pentru a mări sau micșora rapid o imagine, atingeți fotografia de două ori. Vizualizarea opțiunilor disponibile Apăsați lung fotografia. Puteți recepționa fotografii prin mesaje multimedia sau prin . Pentru a vizualiza ulterior fotografiile respective, salvați-le în Hubul Pictures. Salvarea unei fotografii în Hubul Pictures În mesajul multimedia sau , selectați fotografia și > save to phone. Puteți vizualiza fotografia salvată în Hubul Pictures. Selectați albums > Saved Pictures. Marcarea unei fotografii ca preferință Doriți să găsiți cele mai bune poze rapid și fără dificultăți? Marcați-le drept preferințe și le puteți vedea pe toate în ecranul favourites din Hubul Pictures. Selectați Pictures. 1 Selectați albums și navigați până la fotografie. 2 Apăsați lung fotografia, apoi selectați add to favourites. Indicaţie: Puteți marca o fotografie drept preferată și imediat după ce ați făcut-o. Deplasați spre dreapta, apăsați lung fotografia, apoi selectați add to favourites. Vizualizarea preferințelor Deplasați degetul pe ecran, până când ajungeți la favourites.
52 52 Fotografii Încărcarea fotografiilor și a înregistrărilor video pe web Doriți să vă încărcați fotografiile și înregistrările video într-un serviciu de rețea de socializare, pentru a fi văzute de întreaga familie și de prieteni? Puteți face acest lucru direct din Hubul Pictures sau puteți configura telefonul să încarce fotografiile automat pe SkyDrive. Selectați Pictures. 1 Selectați fotografia sau înregistrarea video de încărcat. 2 Apăsați lung fotografia sau înregistrarea video, apoi selectați share... și serviciul. 3 Dacă doriți, introduceți o legendă, apoi selectați sau. Indicaţie: Pentru a facilita partajarea, puteți seta Facebook sau SkyDrive drept cont de partajare rapidă. În momentul în care începeți partajarea, contul de partajare rapidă apare deja în meniu. Pentru a seta contul de partajare rapidă, selectați >, glisați spre applications, apoi selectați pictures+camera > Quick Share Account și contul. De asemenea, puteți seta telefonul să încarce automat fotografiile pe SkyDrive. Configurarea încărcării automate Selectați >, deplasați ecranul cu degetul, până la applications, apoi selectați pictures+camera > Automatically upload to SkyDrive. Schimbarea fundalului în Hubul Fotografii Aveți o fotografie extraordinare, care vă înveselește de fiecare dată când o vedeți? Setați-o ca fundal în Hubul Pictures. Selectați Pictures. 1 Selectați > choose background. 2 Selectați fotografia și. Indicaţie: De asemenea, puteți seta telefonul ca din când în când să schimbe automat fotografia. Selectați > shuffle background. Crearea unui album Pentru a găsi cu ușurință fotografiile făcute cu o anumită ocazie, cu o persoană sau într-o călătorie, organizați-vă fotografiile în albume, în funcție de subiect. Utilizați aplicația PC Zune sau Windows Phone 7 Connector for Mac pe computer.
53 Divertisment 53 Dacă ștergeți un album de pe telefon, se șterg și fotografiile din acesta. Dacă ați copiat albumul pe calculator, albumul și fotografiile din acesta rămân pe calculator. Ștergerea unui album 1 Selectați Pictures și albums. 2 Apăsați lung un album, apoi selectați delete. Nu puteți șterge albumele online de pe telefon. Copierea fotografiilor între telefon și PC Ați făcut fotografii cu telefonul și doriți să le copiați pe PC? Utilizați aplicația PC Zune pentru a copia fotografii între telefon și PC. 1 Conectați telefonul la calculatorul compatibil prin intermediul unui cablu de date USB compatibil. 2 Deschideți aplicația Zune pe computer. Pentru informații suplimentare, consultați ajutorul Zune. Puteți descărca versiunea cea mai recentă de Zune de la Divertisment Muzică și înregistrări video Despre Zune player Selectați. Cu playerul Zune, puteți viziona înregistrări video și puteți asculta muzică și podcasturi în timp ce vă deplasați. Redarea pieselor muzicale, a înregistrărilor video și a podcasturilor Selectați. 1 Selectați music, videos sau podcasts. 2 Pentru a parcurge categoriile, deplasați degetul pe ecran, spre stânga sau spre dreapta. 3 Selectați fișierul pe care doriți să îl redați. Trecerea în pauză și reluarea redării Pentru a trece redarea în pauză, selectați ; pentru a o relua, selectați. Derularea rapidă înainte sau înapoi Apăsați lung sau.
54 54 Divertisment Indicaţie: Pentru a reda melodiile și înregistrările video într-o secvență întâmplătoare, selectați. Indicaţie: De asemenea, puteți să utilizați aplicația PC Zune pentru a crea liste de redare cu muzica și cu înregistrările video preferate și pentru a le copia pe telefon. Ascultarea emisiunilor radio Ascultați posturile de radio FM preferate în timp de vă deplasați. Conectați un set compatibil de căști cu microfon, apoi selectați căști cu microfon are rol de antenă. și radio. Setul de Trecerea la postul următor sau la cel anterior Deplasați degetul pe ecran spre stânga sau spre dreapta. Indicaţie: Dacă executați o mișcare de deplasare mai scurtă, puteți acorda aparatul pe posturile care au un semnal mai puternic. Comutarea între difuzoare și căști Apăsați lung postul, apoi selectați switch to speaker sau switch to headset. Salvarea unui post de radio ca preferință Salvați posturile de radio preferate pentru a le putea asculta mai ușor într-un moment ulterior. Selectați și radio. Pentru a salva postul pe care îl ascultați, selectați. Vizualizarea listei posturilor de radio salvate Selectați.
55 Divertisment 55 Eliminarea unui post din preferințe Selectați. Copierea muzicii și a înregistrărilor video de pe PC Aveți pe PC media pe care doriți să o audiați sau să o vizionați pe telefon? Utilizați aplicația PC Zune pentru a copia muzica și înregistrările video pe PC și pentru a gestiona și a sincroniza colecția media. 1 Conectați telefonul la calculatorul compatibil prin intermediul unui cablu de date USB compatibil. 2 Deschideți aplicația Zune pe computer. Pentru informații suplimentare, consultați ajutorul Zune. Unele fișiere de muzică pot fi protejate prin administrarea drepturilor digitale (DRM) și nu pot fi redate decât pe un singur telefon. Indicaţie: De asemenea, puteți să utilizați aplicația Zune pentru a crea liste de redare cu muzica și cu înregistrările video preferate și pentru a le copia pe telefon. Descărcați cea mai recentă versiune de Zune de la Muzică Nokia Despre Muzică Nokia Cu Muzică Nokia pe Windows phone puteți descărca melodii pe telefon și pe calculatorul compatibil. Pentru a începe să descoperiți muzică, selectați Nokia Music. Redarea muzicii în flux Cu Muzică Nokia, puteți reda muzică în flux pentru a descoperi noi genuri și artiști.
56 56 Divertisment Selectați Nokia Music > mix radio. 1 Selectați tipul muzicii pe care doriți să o ascultați. 2 Pentru a trece emisiunea radio în pauză, selectați ; pentru a o relua, selectați. 3 Pentru a trece la melodia următoare, selectați. Este posibil să existe restricții legate de numărul de melodii pe care le puteți sări. Este posibil ca acest serviciu să nu fie disponibil în toate țările sau regiunile. Găsirea concertelor Cu Muzică Nokia puteți afla ce artiști cântă în apropierea locului în care vă aflați. Selectați Nokia Music > gigs. La prima utiliza a serviciului trebuie să-i permiteți să utilizeze informațiile despre locația dvs. Acest serviciu nu este disponibil în toate țările și regiunile. Bazar Despre Bazar Selectați. Doriți să personalizați telefonul cu mai multe aplicații? Sau să descărcați gratuit jocuri? Navigați în Bazar pentru a găsi cele mai noi elemente de conținut, proiectate special pentru telefonul dvs. Puteți să descărcați: Jocuri Aplicații Înregistrări video Tapete Tonuri de apel Selecția de elemente disponibile pentru descărcare depinde de regiune. De asemenea, puteți: Să preluați conținut care se potrivește gusturilor și locației dvs. Să partajați recomandări cu prietenii
57 Divertisment 57 Pentru a descărca de la Bazar, trebuie să fi făcut sign in cu contul Windows Live pe telefon. După ce ați făcut sign in vi se oferă conținut compatibil cu telefonul. Dacă Bazarul local al regiunii nu este disponibil încă, opțiunile de utilizare a Bazarului sunt limitate. Puteți să căutați și să descărcați conținut direct pe telefon sau puteți să navigați în Bazar pe un computer compatibil și să trimiteți linkuri către conținut pe telefon sub forma unor mesaje text. Indicaţie: Descărcați muzică direct pe telefon din Bazarul Zune. De asemenea, puteți să utilizați computerul compatibil pentru a parcurge, de exemplu, muzică și înregistrări video de la Zune și pentru a copia articolele pe telefon. Serviciul Zune Music nu este disponibil în toate regiunile. Unele articole sunt gratuite; pentru altele trebuie să plătiți cu cartea de credit sau prin factura telefonică. Disponibilitatea modalităților de plată depinde de țara de reședință și de furnizorul de servicii de rețea. Navigarea sau căutarea în Bazar Încercați cele mai recente și cel mai des descărcate aplicații și jocuri și articolele recomandate pentru dvs. și pentru telefonul dvs. Navigați între diferite categorii sau căutați anumite aplicații sau jocuri. Selectați. Vizualizarea articolelor populare, a celor noi sau a celor deosebite sau navigarea între categorii Selectați applications sau games și deplasați degetul spre stânga sau spre dreapta. Căutarea în Bazar Selectați. Când vizualizați un articol, se afișează și articolele similare. Indicaţie: Pentru a vedea ce părere au alte persoane despre un articol, selectați-l. De asemenea, puteți să vedeți descriere, prețul și dimensiunea descărcării. Indicaţie: Ați găsit în Baza ceva ce ar putea interesa prietenii dvs.? Puteți să le trimiteți un link. Selectați articolul și share. Descărcarea unui joc, a unei aplicații sau a altui articol Descărcați jocuri, aplicații sau înregistrări video gratuite sau cumpărați mai mult conținut pentru telefon. În Bazar puteți să găsiți conținut special proiectat pentru telefonul dvs.
58 58 Divertisment Selectați. Asigurați-vă că bateria este complet încărcată înainte de a începe descărcarea. 1 Selectați un articol. 2 Dacă articolul are preț, selectați buy. Dacă articolul este gratuit, selectați install. 3 Dacă nu ați făcut Sign in la Windows Live, faceți acum. 4 În mod implicit, achizițiile sunt adăugate la factura telefonică, dacă este disponibilă. De asemenea, puteți să alegeți să plătiți cu cartea de credit. 5 Urmați instrucțiunile afișate pe telefon. 6 După terminarea descărcării, puteți să deschideți sau să vizualizați articolul sau să continuați să căutați mai multe elemente de conținut. Tipul de conținut determină locul în care se stochează articolul în telefon: muzica, înregistrările video și podcasturile pot fi găsite în Hubul Music+Videos, jocurile pot fi găsite în Hubul Games, iar aplicațiile pot fi găsite în meniul Aplicații. Indicaţie: Utilizați o conexiune Wi-Fi pentru a descărca fișiere de mari dimensiuni, cum ar fi jocurile, aplicațiile și înregistrările video. Pentru informații suplimentare despre un articol, contactați editorul acestuia. Vizualizarea listei de așteptare pentru descărcări În timpul descărcării unui articol, puteți să căutați în continuare alte elemente de conținut și să adăugați articole la lista de așteptare pentru descărcări. Selectați. Notificarea de descărcare din partea de jos a ecranului principal indică numărul de articole care au fost descărcate. Pentru a vizualiza lista de așteptare pentru descărcări, selectați notificarea. Se descarcă pe rând câte un articol, iar articolele nedescărcate încă așteaptă în lista de așteptare pentru descărcări. Indicaţie: Dacă, de exemplu, trebuie să închideți temporar conexiunea Wi-Fi, apăsați lung articolul care se descarcă și selectați pause. Pentru a relua descărcarea, selectați resume. Întrerupeți pe rând articolele în așteptare. Dacă apare o eroare la descărcare, puteți să descărcați din nou articolul. Scriere unei recenzii pentru o aplicație Doriți să partajați părerea dvs. despre o aplicație cu alți utilizatori ai serviciului Bazar? Recenzați și evaluați aplicația.
59 Divertisment 59 Puteți să postați o recenzie pentru fiecare aplicație pe care o descărcați. 1 În meniul Aplicații, apăsați lung aplicația, apoi selectați rate and review. 2 Scrieți recenzia și evaluați aplicația. Indicaţie: Similar, puteți să evaluați și să recenzați jocurile. Selectați Games. Jocuri Descărcarea jocurilor Preluați jocuri noi pe telefon când sunteți în deplasări. În ecranul de Start, selectați Games. 1 Parcurgeți selecția și selectați jocul dorit. 2 Pentru a încerca o aplicație, selectați try și install. 3 Pentru a cumpăra o aplicație, selectați buy, apoi selectați dacă plătiți prin card de credit sau prin factura telefonică. Cum de joacă jocuri Jocurile de pe telefon să oferă o experiență cu adevărat socială. Xbox LIVE, serviciul pentru jocuri de la Microsoft, vă permite să jucați jocuri cu prietenii și să folosiți profilul de jucător pentru a ține evidența punctajelor și realizărilor. Puteți să faceți acest lucru online, de pe consola Xbox și de pe telefon prin intermediul Hubului Games. Selectați Games. Pentru a juca jocuri Xbox LIVE, aveți nevoie de un cont Xbox LIVE. Dacă nu aveți un cont, puteți să creați unul. Xbox LIVE nu este disponibil în toate zonele. Deplasați ecranul cu degetul, până la collection, apoi selectați un joc. Dacă este un joc Xbox LIVE, faceți Sign in la Xbox LIVE. Înainte să puteți juca un joc, trebuie să-l instalați pe telefon. Dacă doriți să găsiți jocuri noi, puteți să încercați să și să le cumpărați de la Marketplace. Marketplace nu este disponibil în toate zonele. Mai multe jocuri Deplasați ecranul cu degetul până la collection, parcurgeți până jos și selectați get more games. Indicaţie: Dacă jucați un joc mult timp, pentru a-l fixa în ecranul de Start, în ecranul collection, apăsați lung pe joc și selectați pin to Start.
60 60 Hărți și navigare Acceptarea unei invitații la un joc 1 Faceți Sign in la Xbox LIVE. 2 Deplasați ecranul cu degetul până la requests și selectați invitația. 3 Dacă nu aveți jocul, dar este disponibil în zona dvs. din Marketplace, puteți să descărcați o versiune de evaluare sau să îl cumpărați imediat. Reluarea unui joc Când reveniți la un joc, este posibil să găsiți o pictogramă de continuare a jocului chiar în joc. În caz contrar, atingeți ecranul. Hărți și navigare Serviciile de poziționare și de localizare Despre metodele de poziționare Telefonul afișează locația dvs. pe hartă folosind metodele de poziționare GPS, A-GPS, Wi-Fi sau prin rețeaua celulară. A-GPS și alte versiuni îmbunătățite de GPS pot necesita transferul unor volume mici de date prin rețeaua celulară. GPS A-GPS Wi-Fi ID-ul celular Sistemul global de poziționare (GPS) este un sistem de navigare care utilizează sateliți pentru a determina locul în care vă aflați. Serviciul de rețea GPS asistat (A-GPS) preia informațiile despre locație din rețeaua celulară și asistă modulul GPS în calcularea locației actuale. Pentru a reduce costurile cu traficul de date, puteți dezactiva A- GPS din setările de poziționare ale telefonului, dar calcularea locației poate dura mult mai mult. Metoda de poziționare prin Wi-Fi îmbunătățește precizia poziționării atunci când semnalele GPS nu sunt disponibile, în special în interior sau între clădiri înalte. Prin intermediul setărilor telefonului, puteți dezactiva și poziționarea prin Wi-Fi și prin rețeaua celulară. În cazul poziționării prin rețeaua celulară (ID-ul celular), telefonul vă localizează prin intermediul sistemului celular la care este conectat în prezent. Disponibilitatea și calitatea semnalelor GPS pot fi afectate de poziția Dvs., de pozițiile sateliților, de clădiri, obstacole naturale, de condițiile meteorologice, precum și de
61 Hărți și navigare 61 corecțiile efectuate asupra sateliților GPS de către guvernul Statelor Unite. Este posibil ca semnalul GPS să nu fie disponibil în interiorul clădirilor și în subteran. Nu utilizați GPS pentru măsurători precise de amplasamente și nu vă bazați niciodată numai pe datele de localizare furnizate de GPS și de rețelele radio celulare. Observaţie: Utilizarea rețelelor Wi-Fi poate fi restricționată în unele țări. De exemplu, în Franța, folosirea rețelei Wi-Fi este permisă numai în interior. Pentru informații suplimentare, contactați autoritățile locale. În funcție de metodele de poziționare disponibile, precizia poziționării poate varia între câțiva metri și mai mulți kilometri. Hărți Nokia Despre Hărți Nokia Selectați. Nokia Maps afișează informații lucrurile din apropiere și vă oferă îndrumări către destinație. Găsiți orașe, străzi și servicii Puteți primi indicații la fiecare schimbare de direcție Partajarea locației Este posibil ca unele servicii să nu fie disponibile în toate țările. De asemenea, este posibil ca serviciile respective să fie oferite doar în anumite limbi. Este posibil ca aceste servicii să depindă de rețea. Pentru informații suplimentare, contactați furnizorul de servicii de rețea. Utilizarea serviciilor sau preluarea de conținut pot implica transferul unor volume mari de date, ceea ce poate duce la apariția unor costuri legate de trafic. Conținutul hărților digitale poate fi uneori imprecis și incomplet. Nu vă bazați niciodată exclusiv pe un conținut sau un serviciu pentru efectuarea unor comunicări esențiale, cum ar fi urgențele de natură medicală. Unele elemente de conținut sunt generate de terțe părți, nu de Nokia. Conținuturile pot fi eronate și sunt supuse disponibilității. Vizualizarea propriei locații și navigarea pe hartă Aflați în ce loc vă aflați acum pe hartă și navigați pe hărți ale diferitelor orașe și țări. Selectați.
62 62 Hărți și navigare afișează poziția curentă, dacă este disponibilă. În cazul în care poziția curentă nu poate fi găsită, afișează ultima poziție cunoscută. Dacă determinarea precisă a poziției nu este disponibilă, un cerc de culoare verde în jurul pictogramei de poziționare indică zona generală în care v-ați putea afla. În zonele dens populate, precizia estimării crește și cercul de culoare verde este mai mic decât în zonele mai puțin populate. Navigare pe hartă Glisați harta cu degetul. În mod implicit, harta este orientată către nord. Vizualizarea poziției curente sau a ultimei poziții cunoscute Selectați. Mărire sau micșorare Pentru a mări sau a micșora, așezați două degete pe ecran și deplasați-le unul spre celălalt sau în direcții opuse. Indicaţie: Pentru a adăuga controale de mărire/micșorare pe ecranul hărții, selectați > settings și schimbați valoarea Zoom controls în Activat. Disponibilitatea hărților poate varia în funcție de țară și regiune. Găsirea unei locații Nokia Maps vă ajută să găsiți anumite locații și companii. Selectați. 1 Selectați. 2 Scrieți cuvintele căutate, cum ar fi numele străzii sau al locului. 3 Selectați un articol de pe hartă sau selectați pentru a vedea lista de potriviri sugerate. Indicaţie: În ecranul de căutare puteți să selectați dintre cuvintele căutate anterior. În cazul în care căutarea nu se soldează cu niciun rezultat, verificați dacă ați scris corect cuvintele căutate. Pentru a căuta locuri și locații, trebuie să fiți online. Descoperirea locurilor din apropiere Căutați un restaurant, un hotel sau un magazin nou? Nokia Maps vă sugerează locuri în apropiere. Selectați.
63 Hărți și navigare 63 Găsirea celor mai apropiate locuri sugerate Selectați >. Toate tipurile de locuri sugerate sunt afișate pe hartă. Găsirea altor locuri sugerate Navigați până la un punct de pe hartă, apoi selectați. Vizualizarea detaliilor unui loc Selectați piuneza locului pe hartă, apoi selectați balonul cu informații. Fișa locului conține informații generale, fotografii, recenzii, linkuri către ghiduri și alte sugestii despre locurile din apropiere. Găsirea anumitor tipuri de locuri din apropiere 1 Selectați >. 2 Selectați, apoi deplasați degetul până la explore. 3 Selectați o dată de categorie. Locurile din apropiere din categoria respectivă sunt afișate pe hartă. Indicaţie: Apăsați lung dala categoriei pentru a o fixa în ecranul de Start. În acest fel, puteți să descoperiți rapid noi locuri, oriunde v-ați afla. Vizualizarea detaliilor unui loc Doriți să vedeți mai multe informații despre locuri interesante? Fișele locurile conțin informații generale, fotografii, recenzii, linkuri către ghiduri și alte sugestii despre locurile din apropiere. Selectați. Vizualizarea unei fișe a unui loc Selectați pictograma locului pe hartă, apoi selectați balonul cu informații. Ecranul about afișează informații de bază despre loc, cum ar fi numărul de telefon și adresa. Vizualizarea fotografiilor și a recenziile scrise de alte persoane În fișa locului, deplasați degetul până la photos sau până la reviews. Vizualizarea ghidurilor În fișa locului, deplasați degetul până la guides și vizitați ghidurile web care conțin informații despre loc.
64 64 Hărți și navigare Vizualizarea locurilor din apropiere În fișa locului, deplasați degetul până la nearby și accesați alte fișe de locuri. Obținerea îndrumărilor către un loc Doriți să găsiți mai ușor traseul? Obțineți îndrumări pentru a ajunge din locul în care vă aflați într-un alt loc mergând pe jos, cu mașina sau folosind transportul în comun (dacă este disponibil în orașul dvs.). Selectați. 1 Selectați pictograma locului pe hartă sau apăsați lung un punct de pe hartă, apoi selectați informații din balon. 2 În ecranul about, selectați get directions. Traseul este afișat pe hartă împreună cu estimarea timpului în care veți ajunge la destinație. Selectați pentru a vedea îndrumări detaliate. Comutarea între îndrumările pentru mersul pe jos, cu mașina sau cu transportul în comun În ecranul cu îndrumări detaliate, selectați, sau. Traseele pentru transport în comun sunt afișate dacă s-a găsit o conexiune valabilă între locația dvs. și destinație. Schimbarea aspectului hărții Vizualizați harta în diferite moduri, pentru a evidenția anumite detalii și pentru a vă ajuta să găsiți traseul mai ușor. Selectați și. Vizualizarea hărții standard Selectați map. Detalii cum ar fi numele locurilor sau numerele autostrăzilor se citesc mai ușor în vizualizarea hartă standard. Utilizarea vizualizării din satelit Pentru o vizualizare realistă a hărții, selectați satellite. Utilizarea vizualizării transport în comun Pentru a vedea serviciile de transport în comun, cum ar fi traseele de metrou sau de tramvai, selectați public transport.
65 Hărți și navigare 65 Opțiunile și funcțiile disponibile pot fi diferite, în funcție de regiune. Opțiunile care nu sunt disponibile sunt estompate. Cu mașina Deplasarea cu mașina către destinație Dacă aveți nevoie de indicații la fiecare schimbare de direcție în timp ce conduceți, Nokia Drive vă ajută să ajungeți la destinație. Selectați >. La prima pornire a aplicației Nokia Drive telefonul vă va întreba dacă doriți să descărcați harta localității în care vă aflați și indicațiile vocale în limba configurată în setările telefonului. Dacă descărcați hărțile prin intermediul conexiunii Wi-Fi de la domiciliu, înainte de a pleca la drum, economisiți costurile cu traficul de date în timpul călătoriei. 1 Selectați > Set destination, apoi căutați destinația. 2 Selectați destinația și DRIVE TO > START. 3 Pentru a opri navigarea, selectați > Stop navigation. Puteți porni la drum și fără să fi setat o destinație. Harta va urmări locația curentă. În mod implicit, harta se rotește în funcție de direcția de deplasare. Busola arată mereu nordul. Indicaţie: Pentru a vizualiza harta pe întregul ecran, atingeți harta. Respectați toate legile locale. Păstrați-vă întotdeauna mâinile libere în timp ce conduceți un autovehicul. Prima grijă în timp ce conduceți un autovehicul trebuie să fie siguranța circulației. Obțineți indicații vocale Indicațiile vocale, dacă sunt disponibile în limba dvs., vă ajută să vă orientați până la destinație, permițându-vă să vă bucurați de traseu. Selectați >. 1 Selectați > Settings > Navigation voice. 2 Selectați o limbă sau, pentru a nu utiliza indicațiile vocale, selectați None. De asemenea, puteți descărca noi indicații cu alte voci. Descărcarea indicațiilor cu alte voci Selectați > Settings > Navigation voice > Download new și o voce.
66 66 Hărți și navigare Descărcarea sau eliminarea hărților de navigare Cu mașina Pentru a reduce costurile cu traficul de date în timpul călătoriilor, salvați pe telefon hărțile localităților înainte de a pleca la drum. Dacă spațiul de stocare se umple, puteți elimina unele hărți. Selectați > și > Settings > Manage maps. Descărcarea unei hârți 1 Selectați. 2 Selectați un continent, o țară și o zonă, dacă este cazul, apoi selectați Install. Pentru a anula descărcarea, selectați. Eliminarea unei hărți Selectați harta, iar în pagina de detalii ale hărții, selectați. Eliminarea tuturor hărților Selectați > delete all > OK. Utilizarea serviciilor sau preluarea de conținut pot implica transferul unor volume mari de date, ceea ce poate duce la apariția unor costuri legate de trafic. Schimbarea aspectului ecranului de navigare Cu mașina Doriți să vedeți o hartă 3D mai realistă sau utilizați Nokia Drive noaptea, pe întuneric? Diferitele moduri de hartă vă arată clar toate informațiile de care aveți nevoie, în orice moment. Selectați >. Schimbarea tipului hărții Selectați > 2D sau 3D. Dacă doriți să vedeți harta clar chiar dacă este întuneric, puteți utiliza modul de noapte. Activarea modului de noapte Selectați > Settings > Map colours. Pentru a afișa pe hartă o imagine mai mare și mai bună a împrejurimilor, utilizați harta pe întregul ecran.
67 Birou 67 Vizualizarea hărții pe întregul ecran Atingeți harta. Pentru a afișa zona de informații, apăsați. Indicaţie: În mod implicit, Nokia Drive afișează pe hartă clădirile care ies în evidență și atracțiile. Dacă nu doriți să le vedeți pe hartă, selectați > Settings, apoi setați Landmarks la OFF. Feedback despre navigarea Cu mașina Spuneți-ne ce părere aveți despre Nokia Drive și contribuiți la îmbunătățirea aplicației. Selectați >. Pentru a furniza feedback, aveți nevoie de o conexiune internet activă. 1 Selectați > Feedback. 2 Selectați probabilitatea cu care ați recomanda altora aplicația Hărți. Puteți să vă motivați opțiunea. Feedbackul este anonim. 3 Selectați SEND. Birou Ceas Setarea unei alarme Puteți folosi telefonul ca pe un ceas cu alarmă. Selectați > Alarms. 1 Selectați. 2 Completați câmpurile, apoi selectați. Dezactivarea temporară a alarmei Setați alarma la Off. Ștergerea unei alarme Selectați alarma și. Alarma se aude numai dacă telefonul este pornit și volumul este suficient de ridicat. Amânarea unei alarme Vreți să mai dormiți câteva minute? În momentul în care alarma se declanșează, o puteți amâna. Acest lucru suspendă alarma pentru o perioadă de timp predefinită.
68 68 Birou Atunci când sună alarma, selectați snooze. Actualizarea automată a datei și a orei Puteți seta telefonul să actualizeze automat ora, data și fusul orar. Actualizarea automată este un serviciu de rețea. Selectați > și date+time. Setați Set automatically la On. Indicaţie: Doriți să actualizați manual ora, data și fusul orar atunci când călătoriți peste hotare? Asigurați-vă că opțiunea Set automatically este setată la Off, apoi selectați Time zone și o locație. Setarea orei și a datei 1 Selectați > și date+time, apoi setați Set automatically la Off. 2 Editați ora și data. Calendar Adăugarea unei întâlniri Selectați > Calendar. 1 Deplasați degetul până când ajungeți la day sau agenda, apoi selectați. 2 Completați câmpurile. 3 Pentru a adăuga un memento, selectați more details > Reminder. 4 Selectați. Editarea sau ștergerea unei întâlniri Apăsați lung întâlnirea, apoi selectați edit sau delete. Vizualizarea agendei Puteți naviga între evenimentele din calendar în diferite vizualizări. Selectați > Calendar. Pentru a comuta între vizualizările de calendar, deplasați degetul pe ecran, spre stânga sau spre dreapta.
69 Birou 69 Vizualizarea unei luni întregi În vizualizarea day sau agenda, selectați. Pentru a trece la luna anterioară sau la cea următoare, deplasați degetul pe ecran scurt, în sus sau în jos. Pentru a trece direct la o anumită lună, selectați luna respectivă în partea de sus a ecranului. Vizualizarea unei anumite zile În vizualizarea day sau agenda, selectați și ziua. Utilizarea mai multor calendare În cazul în care configurați conturi de pe telefon, puteți vedea într-un singur loc calendarele din toate serviciile. Selectați > Calendar. Afișarea sau ascunderea unui calendar Selectați > settings, apoi setați calendarul la on sau la off. Dacă un calendar este ascuns, evenimentele și mementourile din acesta nu se afișează în diferitele ecran de calendar. Indicaţie: Puteți schimba culoarea fiecărui calendar. Selectați selectați culoarea curentă, apoi cea nouă. > settings, Adăugarea unei activități la lista celor de efectuat Aveți sarcini importante la serviciu, cărți de restituit la bibliotecă sau un eveniment la care doriți să participați? Puteți adăuga activități de efectuat la calendar. Dacă aveți un termen de respectat, setați un memento. Selectați > Calendar și deplasați degetul pe ecran, până la to-do. 1 Selectați, apoi completați câmpurile. 2 Pentru a adăuga un memento, setați Reminder la On, apoi completați câmpurile. 3 Selectați. Marcarea unei activități ca finalizată Apăsați lung activitatea, apoi selectați complete. Editarea sau ștergerea unei activități Apăsați lung activitatea, apoi selectați edit sau delete.
70 70 Birou Microsoft Office Mobile Despre Microsoft Office Mobile Selectați > Office. Microsoft Office Mobile este biroul dvs. când nu sunteți la birou. Accesați Hubul Office pentru a crea și a edita documente Word și registre de lucru Excel, pentru a deschide și a vizualiza prezentări PowerPoint, pentru a crea note cu OneNote și pentru a partaja documente prin SharePoint. De asemenea, vă puteți salva documentele pe Windows SkyDrive. Microsoft Office Mobile se compune din următoarele: Microsoft Word Mobile Microsoft Excel Mobile Microsoft PowerPoint Mobile Microsoft OneNote Mobile Microsoft SharePoint Workspace Mobile Windows SkyDrive Citirea documentelor Microsoft Office În Hubul Office puteți vizualiza documente Microsoft Office, cum ar fi documente Word, registre de lucru Excel sau prezentări PowerPoint. Selectați > Office. 1 Deplasați degetul pe ecran, până când ajungeți la documents. 2 Selectați un fișier Word, Excel sau PowerPoint. Crearea și editarea unui document Word Finisați-vă documentele cu Microsoft Word Mobile, în timp ce vă deplasați. Puteți crea documente noi, le puteți edita pe cele existente și vă puteți partaja munca pe un site Sharepoint. Selectați > Office și deplasați degetul pe ecran, până la documents. Crearea unui nou document 1 Selectați. 2 Selectați un fișier Word necompletat sau un șablon. 3 Scrieți textul. 4 Pentru a salva documentul, selectați > save. Editarea unui document 1 Selectați fișierul Word.
71 Birou 71 2 Pentru a edita textul, selectați. 3 Pentru a salva documentul, selectați > save. Schimbarea formatului și a culorii textului 1 Selectați. 2 Selectați un cuvânt. Pentru a selecta mai multe cuvinte, glisați săgețile de la cele două capete, pentru a extinde selecția. 3 Selectați și formatarea dorită. Adăugarea unui comentariu Selectați >. Căutarea textului într-un document Selectați fișierul Word și. Expedierea unui document prin Selectați fișierul Word și > share... Indicaţie: Pentru a accesa rapid un document important, îl puteți fixa în ecranul de Start. În Hubul Office, apăsați lung documentul, apoi selectați pin to start. Crearea și editarea unui registru de lucru Excel Puteți verifica ultimele cifre fără să mergeți dintr-un birou în altul. Cu Microsoft Excel Mobile puteți crea registre de lucru noi, le puteți edita pe cele existente și vă puteți partaja munca pe un site Sharepoint. Selectați > Office și deplasați degetul pe ecran, până la documents. Crearea unui nou registru de lucru 1 Selectați. 2 Selectați un fișier Excel necompletat sau un șablon. 3 Selectați o celulă și introduceți valori sau text. 4 Pentru a salva registrul de lucru, selectați > save. Editarea unui registru de lucru 1 Selectați fișierul Excel. 2 Pentru a trece la un alt registru, selectați și un registru de lucru. 3 Pentru a salva registrul de lucru, selectați > save.
72 72 Birou Adăugarea unui comentariu la o celulă Selectați. Filtrarea celulelor Selectați > apply filter. Schimbarea formatului celulei și al textului Selectați > format cell... Găsirea datelor dintr-un registru de lucru Selectați fișierul Excel și. Expedierea unui registru de lucru prin Selectați fișierul Excel și > share... Scrierea unei note Notele scrise pe hârtie se pierd ușor. Nu le așterneți pe hârtie: scrieți-vă notele cu Microsoft OneNote Mobile. Așa le veți avea mereu la dvs. De asemenea, puteți sincroniza notele cu Windows Live SkyDrive și le puteți vizualiza și edita cu OneNote pe telefon, pe computer sau online, într-un browser web. Selectați > Office și deplasați degetul pe ecran, până la notes. 1 Selectați. 2 Scrieți nota. 3 Pentru a formata textul, selectați > format. 4 Pentru a adăuga o fotografie, selectați. 5 Pentru a înregistra un clip audio, selectați. 6 Pentru a salva modificările, apăsați. Dacă aveți un Windows Live ID configurat pe telefon, modificările vor fi salvate și sincronizate în blocnotesul Personal (Web) implicit din Windows Live SkyDrive. În caz contrar, modificările se vor salva pe telefon. Expedierea unei note prin Selectați nota și. Indicaţie: Pentru a accesa rapid o notă importantă, o puteți fixa în ecranul de Start. În Hubul Office, apăsați lung nota, apoi selectați pin to start.
73 Birou 73 Vizualizarea și editarea unei prezentări PowerPoint Puneți la punct ultimele amănunte ale prezentării în timp ce mergeți la întâlnire, cu Microsoft PowerPoint Mobile. Selectați > Office și deplasați degetul pe ecran, până la documents. 1 Selectați un fișier PowerPoint și înclinați telefonul pe o latură, în mod peisaj. 2 Pentru a naviga între diapozitive, deplasați degetul spre stânga sau spre dreapta. 3 Pentru a accesa un anumit diapozitiv, selectați și numele diapozitiv. 4 Pentru a adăuga o notă la diapozitiv, selectați. 5 Pentru a edita un diapozitiv, selectați. 6 Pentru a salva prezentarea, selectați > save. Expedierea unei prezentări prin Selectați fișierul PowerPoint și > share... Vizualizarea unei difuzări PowerPoint Puteți participa la o întâlnire în timp ce vă deplasați și puteți urmări pe telefon o prezentare PowerPoint difuzată prin internet. Deschideți mesajul de care conține linkul la prezentare, apoi selectați linkul. Partajarea documentelor prin SharePoint Workspace Mobile Lucrați la documentele Microsoft Office partajate și colaborați cu alții la proiecte, programe și idei. Cu Microsoft SharePoint Workspace Mobile puteți parcurge, expedia, edita și sincroniza documentele online. Selectați > Office și deplasați degetul pe ecran, până la locations. 1 Selectați SharePoint, introduceți adresa web a site-ului SharePoint, apoi selectați. 2 Atunci când selectați un document, o copie a acestuia este descărcată pe telefon. 3 Vizualizați sau editați documentul și salvați modificările. 4 Pentru a reveni la SharePoint Workspace Mobile, apăsați. Indicaţie: Pentru a păstra pe telefon o copie offline a documentului, apăsați lung documentul, apoi selectați always stay offline.
74 74 Administrarea conexiunilor și a telefonului Stocarea unui fișier pe Windows Live Skydrive Stocarea, accesarea și partajarea fișierelor Microsoft Office pe Windows Live SkyDrive. Fișierele salvate pe telefon pot fi încărcate pe SkyDrive pentru acces facil, atât de pe telefon, cât și de pe computer. Pentru a încărca fișierele, trebuie să faceți sign in la contul Windows Live. 1 Selectați > Office, apoi deplasați degetul pe ecran, până la locations. 2 Selectați Phone. 3 Apăsați lung un fișier, apoi selectați share. Utilizarea calculatorului Selectați > Calculator. Pentru a utiliza calculatorul elementar, țineți telefonul pe verticală. Pentru a utiliza calculatorul științific, țineți telefonul pe verticală. 1 Introduceți primul număr al calculului. 2 Selectați o funcție, cum ar fi adunarea sau scăderea. 3 Introduceți al doilea număr al calculului. 4 Selectați =. Această funcția a fost proiectată pentru uz personal. Precizia poate fi limitată. Administrarea conexiunilor și a telefonului Bluetooth Despre Bluetooth Selectați > și Bluetooth. Vă puteți conecta fără fir la alte aparate compatibile, cum ar fi telefoane, computere, seturi cu cască și kituri auto. Deoarece aparatele cu tehnologie Bluetooth fără fir comunică folosind unde radio, nu este obligatoriu ca acestea să aibă vizibilitate în linie dreaptă. Cu toate acestea, cele două aparate trebuie să se afle la o distanță de maximum 10 metri (33 de picioare) unul de altul, dar legătura poate fi influențată de interferențele din cauza ecranării produse de pereți sau de alte aparate electronice.
75 Administrarea conexiunilor și a telefonului 75 Dispozitivele asociate se pot conecta la telefonul dvs. dacă Bluetooth este activat. Alte dispozitive pot detecta telefonul dvs. numai dacă ecranul Setări Bluetooth este deschis. Nu vă asociați și nu acceptați solicitări de conectare de la aparate necunoscute. Acest lucru ajută la protejarea telefonului împotriva conținutului dăunător. Conectarea la căști cu microfon wireless Cu o pereche de căști cu microfon wireless, puteți vorbi la telefon păstrându-vă mâinile libere. Astfel, în timpul unui apel, puteți continua activitatea desfășurată, cum ar fi lucrul la computer. Căștile cu microfon wireless sunt disponibile separat. 1 Selectați > și Bluetooth. 2 Comutați Searching and discoverable pe On. Asigurați-vă că ați pornit accesoriul cu care doriți să asociați telefonul. 3 Pentru a asocia căștile cu microfon cu telefonul, selectați căștile cu microfon din listă. 4 Este posibil să vi se solicite o parolă. Pentru detalii, consultați ghidul utilizatorului căștilor cu microfon. Copierea unei fotografii sau a unui alt element de conținut între telefon și PC Puteți folosi aplicația PC Zune pentru a copia între telefon și PC următoarele: fotografii, înregistrări video, muzică și alte elemente de conținut create de dvs. 1 Conectați telefonul la PC-ul compatibil prin intermediul unui cablu de date USB compatibil. 2 Deschideți aplicația Zune pe PC. Pentru informații suplimentare, consultați ajutorul Zune. Puteți descărca versiunea cea mai recentă de Zune de la
Update firmware aparat foto
 Update firmware aparat foto Mulţumim că aţi ales un produs Nikon. Acest ghid descrie cum să efectuaţi acest update de firmware. Dacă nu aveţi încredere că puteţi realiza acest update cu succes, acesta
Update firmware aparat foto Mulţumim că aţi ales un produs Nikon. Acest ghid descrie cum să efectuaţi acest update de firmware. Dacă nu aveţi încredere că puteţi realiza acest update cu succes, acesta
Ghid utilizator Nokia 900
 Ghid utilizator Nokia 900 Ediţia 1.0 2 Cuprins Cuprins Siguranță 4 Pregătirea pentru utilizare 6 Taste și componente 6 Tastele înapoi, start și căutare 7 Introducerea cartelei SIM 8 Încărcarea telefonului
Ghid utilizator Nokia 900 Ediţia 1.0 2 Cuprins Cuprins Siguranță 4 Pregătirea pentru utilizare 6 Taste și componente 6 Tastele înapoi, start și căutare 7 Introducerea cartelei SIM 8 Încărcarea telefonului
2. Setări configurare acces la o cameră web conectată într-un router ZTE H218N sau H298N
 Pentru a putea vizualiza imaginile unei camere web IP conectată într-un router ZTE H218N sau H298N, este necesară activarea serviciului Dinamic DNS oferit de RCS&RDS, precum și efectuarea unor setări pe
Pentru a putea vizualiza imaginile unei camere web IP conectată într-un router ZTE H218N sau H298N, este necesară activarea serviciului Dinamic DNS oferit de RCS&RDS, precum și efectuarea unor setări pe
X-Fit S Manual de utilizare
 X-Fit S Manual de utilizare Compatibilitate Acest produs este compatibil doar cu dispozitivele ce au următoarele specificații: ios: Versiune 7.0 sau mai nouă, Bluetooth 4.0 Android: Versiune 4.3 sau mai
X-Fit S Manual de utilizare Compatibilitate Acest produs este compatibil doar cu dispozitivele ce au următoarele specificații: ios: Versiune 7.0 sau mai nouă, Bluetooth 4.0 Android: Versiune 4.3 sau mai
MS POWER POINT. s.l.dr.ing.ciprian-bogdan Chirila
 MS POWER POINT s.l.dr.ing.ciprian-bogdan Chirila chirila@cs.upt.ro http://www.cs.upt.ro/~chirila Pornire PowerPoint Pentru accesarea programului PowerPoint se parcurg următorii paşi: Clic pe butonul de
MS POWER POINT s.l.dr.ing.ciprian-bogdan Chirila chirila@cs.upt.ro http://www.cs.upt.ro/~chirila Pornire PowerPoint Pentru accesarea programului PowerPoint se parcurg următorii paşi: Clic pe butonul de
Ghid identificare versiune AWP, instalare AWP şi verificare importare certificat în Store-ul de Windows
 Ghid identificare versiune AWP, instalare AWP 4.5.4 şi verificare importare certificat în Store-ul de Windows Data: 28.11.14 Versiune: V1.1 Nume fişiser: Ghid identificare versiune AWP, instalare AWP 4-5-4
Ghid identificare versiune AWP, instalare AWP 4.5.4 şi verificare importare certificat în Store-ul de Windows Data: 28.11.14 Versiune: V1.1 Nume fişiser: Ghid identificare versiune AWP, instalare AWP 4-5-4
Ghid utilizator Nokia Lumia 1020
 Ghid utilizator Nokia Lumia 1020 Ediția 3.0 RO Pst... Acest ghid nu este singurul... Există un ghid al utilizatorului chiar în telefon este întotdeauna cu dvs., disponibil atunci când aveți nevoie. Vizionați
Ghid utilizator Nokia Lumia 1020 Ediția 3.0 RO Pst... Acest ghid nu este singurul... Există un ghid al utilizatorului chiar în telefon este întotdeauna cu dvs., disponibil atunci când aveți nevoie. Vizionați
Ghid utilizator Nokia E7-00
 Ghid utilizator Nokia E7-00 Ediţia 3.1 2 Cuprins Cuprins Siguranță 5 Pregătirea pentru utilizare 7 Taste și componente 7 Modificarea volumului unui apel, al unei melodii sau al unui videoclip 11 Blocarea
Ghid utilizator Nokia E7-00 Ediţia 3.1 2 Cuprins Cuprins Siguranță 5 Pregătirea pentru utilizare 7 Taste și componente 7 Modificarea volumului unui apel, al unei melodii sau al unui videoclip 11 Blocarea
La fereastra de autentificare trebuie executati urmatorii pasi: 1. Introduceti urmatoarele date: Utilizator: - <numarul dvs de carnet> (ex: "9",
 La fereastra de autentificare trebuie executati urmatorii pasi: 1. Introduceti urmatoarele date: Utilizator: - (ex: "9", "125", 1573" - se va scrie fara ghilimele) Parola: -
La fereastra de autentificare trebuie executati urmatorii pasi: 1. Introduceti urmatoarele date: Utilizator: - (ex: "9", "125", 1573" - se va scrie fara ghilimele) Parola: -
Metrici LPR interfatare cu Barix Barionet 50 -
 Metrici LPR interfatare cu Barix Barionet 50 - Barionet 50 este un lan controller produs de Barix, care poate fi folosit in combinatie cu Metrici LPR, pentru a deschide bariera atunci cand un numar de
Metrici LPR interfatare cu Barix Barionet 50 - Barionet 50 este un lan controller produs de Barix, care poate fi folosit in combinatie cu Metrici LPR, pentru a deschide bariera atunci cand un numar de
Ghid utilizator Nokia C7 00
 Ghid utilizator Nokia C7 00 Ediţia 3.1 2 Cuprins Cuprins Siguranță 5 Pregătirea pentru utilizare 7 Taste și componente 7 Introducerea cartelei SIM și a acumulatorului 9 Introducerea cartelei de memorie
Ghid utilizator Nokia C7 00 Ediţia 3.1 2 Cuprins Cuprins Siguranță 5 Pregătirea pentru utilizare 7 Taste și componente 7 Introducerea cartelei SIM și a acumulatorului 9 Introducerea cartelei de memorie
Ghid utilizator Nokia Lumia 520 RM-914
 Ghid utilizator Nokia Lumia 520 RM-914 Ediția 3.0 RO 520 Pst... Acest ghid nu este singurul... Există un ghid al utilizatorului chiar în telefon este întotdeauna cu dvs., disponibil atunci când aveți nevoie.
Ghid utilizator Nokia Lumia 520 RM-914 Ediția 3.0 RO 520 Pst... Acest ghid nu este singurul... Există un ghid al utilizatorului chiar în telefon este întotdeauna cu dvs., disponibil atunci când aveți nevoie.
Actualizarea firmware-ului pentru aparatul foto digital SLR
 Actualizarea firmware-ului pentru aparatul foto digital SLR Vă mulţumim că aţi ales un produs Nikon. Acest ghid descrie cum să realizaţi actualizarea firmwareului. Dacă nu sunteţi sigur că puteţi realiza
Actualizarea firmware-ului pentru aparatul foto digital SLR Vă mulţumim că aţi ales un produs Nikon. Acest ghid descrie cum să realizaţi actualizarea firmwareului. Dacă nu sunteţi sigur că puteţi realiza
Ghid pentru configurarea şi utilizarea aplicaţiei clicksign Demo
 Ghid pentru configurarea şi utilizarea aplicaţiei clicksign Demo 2.6.9.223 Cuprins 1 Cadru general...2 2 Obţinerea unui certificat digital...3 3 Configurarea aplicaţiei clicksign...5 4 Utilizarea aplicaţiei
Ghid pentru configurarea şi utilizarea aplicaţiei clicksign Demo 2.6.9.223 Cuprins 1 Cadru general...2 2 Obţinerea unui certificat digital...3 3 Configurarea aplicaţiei clicksign...5 4 Utilizarea aplicaţiei
Versionare - GIT ALIN ZAMFIROIU
 Versionare - GIT ALIN ZAMFIROIU Controlul versiunilor - necesitate Caracterul colaborativ al proiectelor; Backup pentru codul scris Istoricul modificarilor Terminologie și concepte VCS Version Control
Versionare - GIT ALIN ZAMFIROIU Controlul versiunilor - necesitate Caracterul colaborativ al proiectelor; Backup pentru codul scris Istoricul modificarilor Terminologie și concepte VCS Version Control
2. Setări configurare acces la o cameră web conectată într-un echipament HG8121H cu funcție activă de router
 Pentru a putea vizualiza imaginile unei camere web IP conectată într-un echipament Huawei HG8121H, este necesară activarea serviciului Dinamic DNS oferit de RCS&RDS, precum și efectuarea unor setări pe
Pentru a putea vizualiza imaginile unei camere web IP conectată într-un echipament Huawei HG8121H, este necesară activarea serviciului Dinamic DNS oferit de RCS&RDS, precum și efectuarea unor setări pe
Sistem Home Theatre. Ghid de pornire HT-XT1
 Sistem Home Theatre Ghid de pornire HT-XT1 Cuprins Configurare 1 Conţinutul cutiei 3 2 Instalare 4 3 Conectare 6 4 Pornirea sistemului 8 5 Ascultarea sunetului 9 Operaţii de bază Ascultarea efectelor de
Sistem Home Theatre Ghid de pornire HT-XT1 Cuprins Configurare 1 Conţinutul cutiei 3 2 Instalare 4 3 Conectare 6 4 Pornirea sistemului 8 5 Ascultarea sunetului 9 Operaţii de bază Ascultarea efectelor de
Ghid de pornire rapidă
 Ghid de pornire rapidă 1 Ce este inclus Bine aţi venit Vă mulţumim că aţi ales Arlo. Instalarea este simplă. Staţie de bază Adaptor de alimentare pentru staţia de bază 100% camere wireless Cablu Ethernet
Ghid de pornire rapidă 1 Ce este inclus Bine aţi venit Vă mulţumim că aţi ales Arlo. Instalarea este simplă. Staţie de bază Adaptor de alimentare pentru staţia de bază 100% camere wireless Cablu Ethernet
Ghid utilizator Nokia N97. Ediţia 5
 Ghid utilizator Nokia N97 Ediţia 5 Cuprins Siguranța 6 Despre aparatul Dvs. 6 Servicii de rețea 7 Memoria partajată 8 Mail for Exchange 8 Găsirea informațiilor de ajutor 9 Asistență 9 Ajutorul de pe aparat
Ghid utilizator Nokia N97 Ediţia 5 Cuprins Siguranța 6 Despre aparatul Dvs. 6 Servicii de rețea 7 Memoria partajată 8 Mail for Exchange 8 Găsirea informațiilor de ajutor 9 Asistență 9 Ajutorul de pe aparat
Ghid utilizator Nokia C5 00
 Ghid utilizator Nokia C5 00 Ediţia 3.0 2 Cuprins Cuprins Siguranța 5 Despre aparatul Dvs. 5 Aplicații Office 6 Servicii de rețea 6 Pregătirea pentru utilizare 7 Taste și componente 7 Introducerea cartelei
Ghid utilizator Nokia C5 00 Ediţia 3.0 2 Cuprins Cuprins Siguranța 5 Despre aparatul Dvs. 5 Aplicații Office 6 Servicii de rețea 6 Pregătirea pentru utilizare 7 Taste și componente 7 Introducerea cartelei
Ghid de asistenţă. Pornire. Utilizați acest manual dacă întâmpinați probleme sau aveți întrebări. Ce puteți face cu funcția BLUETOOTH
 Utilizați acest manual dacă întâmpinați probleme sau aveți întrebări. Pornire Ce puteți face cu funcția BLUETOOTH Despre ghidarea vocală Accesorii incluse Verificarea conținutului pachetului Așezarea setului
Utilizați acest manual dacă întâmpinați probleme sau aveți întrebări. Pornire Ce puteți face cu funcția BLUETOOTH Despre ghidarea vocală Accesorii incluse Verificarea conținutului pachetului Așezarea setului
Ghid utilizator Nokia 220 Dual SIM
 Ghid utilizator Nokia 220 Dual SIM Ediția 1.2 RO Ghid utilizator Nokia 220 Dual SIM Cuprins Siguranță 3 Pregătirea pentru utilizare 4 Tastele și componentele 4 Introduceți cartela SIM, acumulatorul și
Ghid utilizator Nokia 220 Dual SIM Ediția 1.2 RO Ghid utilizator Nokia 220 Dual SIM Cuprins Siguranță 3 Pregătirea pentru utilizare 4 Tastele și componentele 4 Introduceți cartela SIM, acumulatorul și
Ghid utilizator Nokia 5730 Xpress Music. Ediţia 2
 Ghid utilizator Nokia 5730 Xpress Music Ediţia 2 2009 Nokia. Toate drepturile rezervate. DECLARAȚIE DE CONFORMITATE Prin prezenta, NOKIA CORPORATION declară că acest produs RM-465 respectă cerințele esențiale
Ghid utilizator Nokia 5730 Xpress Music Ediţia 2 2009 Nokia. Toate drepturile rezervate. DECLARAȚIE DE CONFORMITATE Prin prezenta, NOKIA CORPORATION declară că acest produs RM-465 respectă cerințele esențiale
Înainte de a utiliza aparatul Brother. Modele pentru care este aplicabil. Definiţii ale notelor. Mărci comerciale. Modele pentru care este aplicabil
 Manual AirPrint Înainte de a utiliza aparatul Brother Modele pentru care este aplicabil Definiţii ale notelor Mărci comerciale Observaţie importantă Modele pentru care este aplicabil Acest Ghid al utilizatorului
Manual AirPrint Înainte de a utiliza aparatul Brother Modele pentru care este aplicabil Definiţii ale notelor Mărci comerciale Observaţie importantă Modele pentru care este aplicabil Acest Ghid al utilizatorului
Ghid utilizator Nokia 301 Dual SIM
 Ghid utilizator Nokia 301 Dual SIM Ediția 1.4 RO Pst... Acest ghid nu este singurul... Pentru informații privind termenii serviciilor Microsoft Mobile și Politica de confidențialitate, accesați www.nokia.com/privacy.
Ghid utilizator Nokia 301 Dual SIM Ediția 1.4 RO Pst... Acest ghid nu este singurul... Pentru informații privind termenii serviciilor Microsoft Mobile și Politica de confidențialitate, accesați www.nokia.com/privacy.
Ghid utilizator Nokia 515 Dual SIM
 Ghid utilizator Nokia 515 Dual SIM Ediția 2.1 RO Pst... Acest ghid nu este singurul... Instrucțiunile din acest ghid al utilizatorului au la bază cea mai recentă versiune software. Dacă aparatul nu a fost
Ghid utilizator Nokia 515 Dual SIM Ediția 2.1 RO Pst... Acest ghid nu este singurul... Instrucțiunile din acest ghid al utilizatorului au la bază cea mai recentă versiune software. Dacă aparatul nu a fost
Textul si imaginile din acest document sunt licentiate. Codul sursa din acest document este licentiat. Attribution-NonCommercial-NoDerivs CC BY-NC-ND
 Textul si imaginile din acest document sunt licentiate Attribution-NonCommercial-NoDerivs CC BY-NC-ND Codul sursa din acest document este licentiat Public-Domain Esti liber sa distribui acest document
Textul si imaginile din acest document sunt licentiate Attribution-NonCommercial-NoDerivs CC BY-NC-ND Codul sursa din acest document este licentiat Public-Domain Esti liber sa distribui acest document
Titlul lucrării propuse pentru participarea la concursul pe tema securității informatice
 Titlul lucrării propuse pentru participarea la concursul pe tema securității informatice "Îmbunătăţirea proceselor şi activităţilor educaţionale în cadrul programelor de licenţă şi masterat în domeniul
Titlul lucrării propuse pentru participarea la concursul pe tema securității informatice "Îmbunătăţirea proceselor şi activităţilor educaţionale în cadrul programelor de licenţă şi masterat în domeniul
Ghid utilizator Nokia 301
 Ghid utilizator Nokia 301 Ediția 1.4 RO Pst... Acest ghid nu este singurul... Pentru informații privind termenii serviciilor Microsoft Mobile și Politica de confidențialitate, accesați www.nokia.com/privacy.
Ghid utilizator Nokia 301 Ediția 1.4 RO Pst... Acest ghid nu este singurul... Pentru informații privind termenii serviciilor Microsoft Mobile și Politica de confidențialitate, accesați www.nokia.com/privacy.
Ghid utilizator Nokia 3110 classic/nokia 3109 classic
 Ghid utilizator Nokia 3110 classic/nokia 3109 classic 9200438 Ediţia 4 DECLARAŢIE DE CONFORMITATE Prin prezenta, NOKIA CORPORATION, declară că acest produs RM-237/RM-274 respectă cerinţele esenţiale şi
Ghid utilizator Nokia 3110 classic/nokia 3109 classic 9200438 Ediţia 4 DECLARAŢIE DE CONFORMITATE Prin prezenta, NOKIA CORPORATION, declară că acest produs RM-237/RM-274 respectă cerinţele esenţiale şi
Ghid utilizator Nokia 515
 Ghid utilizator Nokia 515 Ediția 2.1 RO Pst... Acest ghid nu este singurul... Instrucțiunile din acest ghid al utilizatorului au la bază cea mai recentă versiune software. Dacă aparatul nu a fost actualizat
Ghid utilizator Nokia 515 Ediția 2.1 RO Pst... Acest ghid nu este singurul... Instrucțiunile din acest ghid al utilizatorului au la bază cea mai recentă versiune software. Dacă aparatul nu a fost actualizat
Pornire rapidă. NETGEAR Trek N300 Router de călătorie şi extensor rază de acţiune. Model PR2000 NETGEAR LAN. Power. WiFi USB USB. Reset Internet/LAN
 Pornire rapidă NETGEAR Trek N300 Router de călătorie şi extensor rază de acţiune Model PR2000 NETGEAR Reset Internet/LAN LAN USB WiFi Internet Power USB Proceduri preliminarii Vă mulţumim pentru achiziţionarea
Pornire rapidă NETGEAR Trek N300 Router de călătorie şi extensor rază de acţiune Model PR2000 NETGEAR Reset Internet/LAN LAN USB WiFi Internet Power USB Proceduri preliminarii Vă mulţumim pentru achiziţionarea
Nokia 3. Ghid de utilizare. Ediția ro-ro
 Nokia 3 Ghid de utilizare Ediția 2018-12-02 ro-ro Despre acest ghid de utilizare Important: Pentru informații importante despre utilizarea în siguranță a dispozitivului și a bateriei, citiți secțiunea
Nokia 3 Ghid de utilizare Ediția 2018-12-02 ro-ro Despre acest ghid de utilizare Important: Pentru informații importante despre utilizarea în siguranță a dispozitivului și a bateriei, citiți secțiunea
Ghid de utilizare Modul CI+
 Ghid de utilizare Modul CI+ www.orange.md Introducere Vă mulțumim că aţi ales modulul CI+. Acesta funcționează împreună cu televizorul Dvs. și vă ajută să vedeți conținutul oferit în cadrul pachetului
Ghid de utilizare Modul CI+ www.orange.md Introducere Vă mulțumim că aţi ales modulul CI+. Acesta funcționează împreună cu televizorul Dvs. și vă ajută să vedeți conținutul oferit în cadrul pachetului
Ghid utilizator Nokia E66. Ediţia 4
 Ghid utilizator Nokia E66 Ediţia 4 DECLARAȚIE DE CONFORMITATE Prin prezenta, NOKIA CORPORATION declară că acest produs RM-343 respectă cerințele esențiale și alte prevederi relevante ale Directivei 1999/5/CE.
Ghid utilizator Nokia E66 Ediţia 4 DECLARAȚIE DE CONFORMITATE Prin prezenta, NOKIA CORPORATION declară că acest produs RM-343 respectă cerințele esențiale și alte prevederi relevante ale Directivei 1999/5/CE.
Nokia 8. Ghid de utilizare. Ediția ro-ro
 Nokia 8 Ghid de utilizare Ediția 2018-12-02 ro-ro Despre acest ghid de utilizare Important: Pentru informații importante despre utilizarea în siguranță a dispozitivului și a bateriei, citiți secțiunea
Nokia 8 Ghid de utilizare Ediția 2018-12-02 ro-ro Despre acest ghid de utilizare Important: Pentru informații importante despre utilizarea în siguranță a dispozitivului și a bateriei, citiți secțiunea
Nokia 8. Ghid de utilizare. Ediția ro-ro
 Nokia 8 Ghid de utilizare Ediția 2017-11-21 ro-ro Despre acest ghid de utilizare Important: Pentru informații importante despre utilizarea în siguranță a dispozitivului și a bateriei, citiți secțiunea
Nokia 8 Ghid de utilizare Ediția 2017-11-21 ro-ro Despre acest ghid de utilizare Important: Pentru informații importante despre utilizarea în siguranță a dispozitivului și a bateriei, citiți secțiunea
Ghid de utilizare rapidă. Vodafone Mobile Wi-Fi Vodafone R201
 Ghid de utilizare rapidă Vodafone Mobile Wi-Fi Vodafone R201 Bun venit în lumea Vodafone Mobile Broadband 1 Introducere 2 Prezentarea dispozitivului 3 Punerea în funcţiune 7 Conectarea la Vodafone Mobile
Ghid de utilizare rapidă Vodafone Mobile Wi-Fi Vodafone R201 Bun venit în lumea Vodafone Mobile Broadband 1 Introducere 2 Prezentarea dispozitivului 3 Punerea în funcţiune 7 Conectarea la Vodafone Mobile
GHID RAPID PENTRU. Instalarea Nokia Connectivity Cable Drivers
 GHID RAPID PENTRU Instalarea Nokia Connectivity Cable Drivers Cuprins 1. Introducere...1 2. Elemente obligatorii...1 3. Instalarea Nokia Connectivity Cable Drivers...2 3.1 Înainte de instalare...2 3.2
GHID RAPID PENTRU Instalarea Nokia Connectivity Cable Drivers Cuprins 1. Introducere...1 2. Elemente obligatorii...1 3. Instalarea Nokia Connectivity Cable Drivers...2 3.1 Înainte de instalare...2 3.2
Ghid utilizator Nokia 6300
 Ghid utilizator Nokia 6300 9253369 Ediţia 2 DECLARAŢIE DE CONFORMITATE Prin prezenta, NOKIA CORPORATION, declară că acest produs RM-217 respectă cerinţele 0434 esenţiale şi alte prevederi relevante ale
Ghid utilizator Nokia 6300 9253369 Ediţia 2 DECLARAŢIE DE CONFORMITATE Prin prezenta, NOKIA CORPORATION, declară că acest produs RM-217 respectă cerinţele 0434 esenţiale şi alte prevederi relevante ale
Ghid utilizator Nokia Bluetooth Headset BH-110U
 Ghid utilizator Nokia Bluetooth Headset BH-110U Ediţia 1.2 2 Introducere Despre setul cu cască Cu setul cu cască Nokia Bluetooth BH-110U puteți efectua și primi apeluri, fără comenzi manuale, chiar dacă
Ghid utilizator Nokia Bluetooth Headset BH-110U Ediţia 1.2 2 Introducere Despre setul cu cască Cu setul cu cască Nokia Bluetooth BH-110U puteți efectua și primi apeluri, fără comenzi manuale, chiar dacă
Manual de utilizare. Smart 4
 Manual de utilizare Smart 4 1. Telefonul dvs. mobil 1 1.1 Demontarea capacului posterior 1 1.2 Încărcarea bateriei 2 1.3 Cartela SIM şi cartela microsd 3 1.4 Pornirea/oprirea, repornirea şi modul Avion
Manual de utilizare Smart 4 1. Telefonul dvs. mobil 1 1.1 Demontarea capacului posterior 1 1.2 Încărcarea bateriei 2 1.3 Cartela SIM şi cartela microsd 3 1.4 Pornirea/oprirea, repornirea şi modul Avion
Apeluri...14 Efectuarea şi primirea apelurilor...14 Alte caracteristici de apelare...16
 Cuprins Ajutor suplimentar...4 Noţiuni de bază...5 Asamblare...5 Ajutor...6 Prezentare generală a telefonului...7 Prezentare generală a meniului*...8 Navigarea...9 Încărcarea bateriei...12 Memoria...12
Cuprins Ajutor suplimentar...4 Noţiuni de bază...5 Asamblare...5 Ajutor...6 Prezentare generală a telefonului...7 Prezentare generală a meniului*...8 Navigarea...9 Încărcarea bateriei...12 Memoria...12
Itemi Sisteme de Operare
 Itemi Sisteme de Operare 1. Pentru a muta un dosar (folder) de pe partiţia C: pe partiţia D: folosim: a. New Folder b. Ctrl + C din bara de instrumente şi Copy; c. Ctrl + X şi Ctrl + V; d. Edit Paste;
Itemi Sisteme de Operare 1. Pentru a muta un dosar (folder) de pe partiţia C: pe partiţia D: folosim: a. New Folder b. Ctrl + C din bara de instrumente şi Copy; c. Ctrl + X şi Ctrl + V; d. Edit Paste;
Ghid utilizator E Ediţia 1
 Ghid utilizator E71 9207133 Ediţia 1 DECLARAŢIE DE CONFORMITATE Prin prezenta, NOKIA CORPORATION, declară că acest produs RM-346 respectă cerinţele esenţiale şi alte prevederi relevante ale Directivei
Ghid utilizator E71 9207133 Ediţia 1 DECLARAŢIE DE CONFORMITATE Prin prezenta, NOKIA CORPORATION, declară că acest produs RM-346 respectă cerinţele esenţiale şi alte prevederi relevante ale Directivei
Ce pot face pe hi5? Organizare si facilitati. Pagina de Home
 Ce este Hi5!? hi5 este un website social care, în decursul anului 2007, a fost unul din cele 25 cele mai vizitate site-uri de pe Internet. Compania a fost fondată în 2003 iar pana in anul 2007 a ajuns
Ce este Hi5!? hi5 este un website social care, în decursul anului 2007, a fost unul din cele 25 cele mai vizitate site-uri de pe Internet. Compania a fost fondată în 2003 iar pana in anul 2007 a ajuns
Ghid utilizator Nokia E72
 Ghid utilizator Nokia E72 2009 Nokia. Toate drepturile rezervate. DECLARAȚIE DE CONFORMITATE Prin prezenta, NOKIA CORPORATION declară că acest produs RM-530 respectă cerințele esențiale și alte prevederi
Ghid utilizator Nokia E72 2009 Nokia. Toate drepturile rezervate. DECLARAȚIE DE CONFORMITATE Prin prezenta, NOKIA CORPORATION declară că acest produs RM-530 respectă cerințele esențiale și alte prevederi
Prezentare generală. Smart Watch 1. Ecran touch 2. Buton pornire 3. Difuzor 4. Senzor puls 5. Microfon 6. POGO-Pin încărcător
 MANUAL DE UTILIZARE Cuprins Caracteristici... 2 Prezentare generală... 3 Încărcare... 4 Utilizare... 4 Meniu principal... 5 Conectare la smart phone... 7 Conectare cu iphone... 7 Conectare cu Android...
MANUAL DE UTILIZARE Cuprins Caracteristici... 2 Prezentare generală... 3 Încărcare... 4 Utilizare... 4 Meniu principal... 5 Conectare la smart phone... 7 Conectare cu iphone... 7 Conectare cu Android...
Ghid extins de utilizare
 X2 Ghid extins de utilizare Cuprins Noţiuni de bază...5 Ghidul utilizatorului în telefon...5 Ajutor suplimentar...5 Asamblare...5 Pornirea şi oprirea telefonului...6 Alinierea ecranului...7 Faceți cunoștință
X2 Ghid extins de utilizare Cuprins Noţiuni de bază...5 Ghidul utilizatorului în telefon...5 Ajutor suplimentar...5 Asamblare...5 Pornirea şi oprirea telefonului...6 Alinierea ecranului...7 Faceți cunoștință
ALTEAS One ARISTON NET
 ACTIVATION PROCEDURE ALTEAS One ARISTON NET QUICK-START GUIDE APĂ CALDĂ MENAJERĂ I ÎNCĂLZIRE I ENERGIE REGENERABILĂ / 1 OVERVIEW Vă mulțumim că ați ales ariston net, un sistem proiectat și produs de ariston
ACTIVATION PROCEDURE ALTEAS One ARISTON NET QUICK-START GUIDE APĂ CALDĂ MENAJERĂ I ÎNCĂLZIRE I ENERGIE REGENERABILĂ / 1 OVERVIEW Vă mulțumim că ați ales ariston net, un sistem proiectat și produs de ariston
Nokia Ghid de utilizare. Ediția ro-ro
 Nokia 3310 Ghid de utilizare Ediția 2018-06-14 ro-ro Despre acest ghid de utilizare Important: Pentru informații importante despre utilizarea în siguranță a dispozitivului și a bateriei, citiți secțiunea
Nokia 3310 Ghid de utilizare Ediția 2018-06-14 ro-ro Despre acest ghid de utilizare Important: Pentru informații importante despre utilizarea în siguranță a dispozitivului și a bateriei, citiți secțiunea
Folosiţi-l cu plăcere! Video Recorder Digital (DVR) Wifi pentru autoturism. LS 162e. Manual de instrucţiuni
 LS 162e Manual de instrucţiuni Folosiţi-l cu plăcere! Video Recorder Digital (DVR) Wifi pentru autoturism R40 EN-UM 20141112(Blaupunkt)[2][1]_Romanian.indd 1 12/11/2014 2:02 PM Numele pieselor Microfon
LS 162e Manual de instrucţiuni Folosiţi-l cu plăcere! Video Recorder Digital (DVR) Wifi pentru autoturism R40 EN-UM 20141112(Blaupunkt)[2][1]_Romanian.indd 1 12/11/2014 2:02 PM Numele pieselor Microfon
Difuzor-încărcător JBL PowerUp fără fir pentru Nokia, MD-100W
 Difuzor-încărcător JBL PowerUp fără fir pentru Nokia, MD-100W Ediţia 1.2 2 Cuprins Despre difuzor 3 Despre Qi 3 Despre conexiunea Bluetooth 4 Tastele și componentele 5 Pornirea difuzorului 6 Asocierea
Difuzor-încărcător JBL PowerUp fără fir pentru Nokia, MD-100W Ediţia 1.2 2 Cuprins Despre difuzor 3 Despre Qi 3 Despre conexiunea Bluetooth 4 Tastele și componentele 5 Pornirea difuzorului 6 Asocierea
Pornire rapidă. Powerline priză suplimentară Model PLP1200
 Pornire rapidă Powerline 1200 + priză suplimentară Model PLP1200 Conţinutul ambalajului În unele regiuni, un CD cu resurse este furnizat odată cu produsul. 2 Proceduri preliminarii Adaptoarele Powerline
Pornire rapidă Powerline 1200 + priză suplimentară Model PLP1200 Conţinutul ambalajului În unele regiuni, un CD cu resurse este furnizat odată cu produsul. 2 Proceduri preliminarii Adaptoarele Powerline
Instrucțiuni pentru reînnoirea online a certificatului digital calificat DigiSign versiunea 3.0
 Instrucțiuni pentru reînnoirea online a certificatului digital calificat DigiSign versiunea 3.0 I. Cerințe obligatorii pentru procesul de reînnoire online 1. Sistem de operare compatibil: Windows XP(SP3)/Vista/7,8,8.1
Instrucțiuni pentru reînnoirea online a certificatului digital calificat DigiSign versiunea 3.0 I. Cerințe obligatorii pentru procesul de reînnoire online 1. Sistem de operare compatibil: Windows XP(SP3)/Vista/7,8,8.1
Vasco Translator Solid 4
 Vasco Translator Solid 4 MANUAL DE UTILIZARE ROMÂNĂ Copyright 2017 Vasco Electronics LLC www.vasco-electronics.com Cuprins 1. Funcţionarea dispozitivului 4 1.1 Taste Funcţionale 5 1.2 Încărcarea bateriei
Vasco Translator Solid 4 MANUAL DE UTILIZARE ROMÂNĂ Copyright 2017 Vasco Electronics LLC www.vasco-electronics.com Cuprins 1. Funcţionarea dispozitivului 4 1.1 Taste Funcţionale 5 1.2 Încărcarea bateriei
Ghid utilizator Nokia Lumia 920
 Ghid utilizator Nokia Lumia 920 Edi ia 1.1 RO Ghid utilizator Nokia Lumia 920 Cuprins Siguran 4 Preg tirea pentru utilizare 5 Tastele i componentele 5 Tastele înapoi, start i c utare 5 Amplasarea antenelor
Ghid utilizator Nokia Lumia 920 Edi ia 1.1 RO Ghid utilizator Nokia Lumia 920 Cuprins Siguran 4 Preg tirea pentru utilizare 5 Tastele i componentele 5 Tastele înapoi, start i c utare 5 Amplasarea antenelor
Manual de utilizare. Evolio Aria 9.0
 Manual de utilizare Evolio Aria 9.0 (1). Introducere Felicitări pentru achiziţia tabletei! Acest dispozitiv are încorporat un receptor Wi-Fi de înaltă performanţă, precum şi un accelerometru, aducându-vă
Manual de utilizare Evolio Aria 9.0 (1). Introducere Felicitări pentru achiziţia tabletei! Acest dispozitiv are încorporat un receptor Wi-Fi de înaltă performanţă, precum şi un accelerometru, aducându-vă
Manualul utilizatorului
 GT-S7710 Manualul utilizatorului www.samsung.com Despre acest manual Acest dispozitiv vă oferă comunicaţii şi divertisment mobil de înaltă calitate pe baza standardelor ridicate și a experienței tehnologice
GT-S7710 Manualul utilizatorului www.samsung.com Despre acest manual Acest dispozitiv vă oferă comunicaţii şi divertisment mobil de înaltă calitate pe baza standardelor ridicate și a experienței tehnologice
Înregistraţi-vă produsul şi obţineţi asistenţă la. CD490 CD495. Manual de utilizare
 Înregistraţi-vă produsul şi obţineţi asistenţă la www.philips.com/welcome CD490 CD495 Manual de utilizare Cuprins 1 Instrucţiuni importante privind siguranţa 3 2 Telefonul dvs. 5 Conţinutul cutiei 5 Prezentarea
Înregistraţi-vă produsul şi obţineţi asistenţă la www.philips.com/welcome CD490 CD495 Manual de utilizare Cuprins 1 Instrucţiuni importante privind siguranţa 3 2 Telefonul dvs. 5 Conţinutul cutiei 5 Prezentarea
RC-5 Elitech Înregistrator Temperatură (Data Logger) USB Instrucţiuni de operare
 RC-5 Elitech Înregistrator Temperatură (Data Logger) USB Instrucţiuni de operare I. Descriere generală Acest înregistrator de date este utilizat în principal pentru înregistrarea temperaturii în timpul
RC-5 Elitech Înregistrator Temperatură (Data Logger) USB Instrucţiuni de operare I. Descriere generală Acest înregistrator de date este utilizat în principal pentru înregistrarea temperaturii în timpul
Manualul utilizatorului
 GT-I9105P Manualul utilizatorului www.samsung.com Despre acest manual Acest dispozitiv vă oferă comunicaţii şi divertisment mobil de înaltă calitate pe baza standardelor ridicate și a experienței tehnologice
GT-I9105P Manualul utilizatorului www.samsung.com Despre acest manual Acest dispozitiv vă oferă comunicaţii şi divertisment mobil de înaltă calitate pe baza standardelor ridicate și a experienței tehnologice
Reflexia şi refracţia luminii. Aplicaţii. Valerica Baban
 Reflexia şi refracţia luminii. Aplicaţii. Sumar 1. Indicele de refracţie al unui mediu 2. Reflexia şi refracţia luminii. Legi. 3. Reflexia totală 4. Oglinda plană 5. Reflexia şi refracţia luminii în natură
Reflexia şi refracţia luminii. Aplicaţii. Sumar 1. Indicele de refracţie al unui mediu 2. Reflexia şi refracţia luminii. Legi. 3. Reflexia totală 4. Oglinda plană 5. Reflexia şi refracţia luminii în natură
Managementul referinţelor cu
 TUTORIALE DE CULTURA INFORMAŢIEI Citarea surselor de informare cu instrumente software Managementul referinţelor cu Bibliotecar Lenuţa Ursachi PE SCURT Este gratuit Poţi adăuga fişiere PDF Poţi organiza,
TUTORIALE DE CULTURA INFORMAŢIEI Citarea surselor de informare cu instrumente software Managementul referinţelor cu Bibliotecar Lenuţa Ursachi PE SCURT Este gratuit Poţi adăuga fişiere PDF Poţi organiza,
NEC. Ghid de rezervări
 NEC Ghid de rezervări Action codes B efectuează rezervare finală (booking) B? afișează un model de rezervare (booking sample) BA disponibilitatea unei rezervări ( booking enquiry) BC disponibilitatea unei
NEC Ghid de rezervări Action codes B efectuează rezervare finală (booking) B? afișează un model de rezervare (booking sample) BA disponibilitatea unei rezervări ( booking enquiry) BC disponibilitatea unei
Tableta Aria.
 Tableta Aria www.evolio.ro 1 1. Cuprins 1. Cuprins - 1 2. Funcții principale - 2 3. Precauții - 4 4. Butoanele - 6 5. Operațiuni de bază - 8 5.1.Resetarea tabletei - 12 5.2. Economisirea de energie - 13
Tableta Aria www.evolio.ro 1 1. Cuprins 1. Cuprins - 1 2. Funcții principale - 2 3. Precauții - 4 4. Butoanele - 6 5. Operațiuni de bază - 8 5.1.Resetarea tabletei - 12 5.2. Economisirea de energie - 13
Telefonul dumneavoastră
 Telefonul dumneavoastră Mufă pentru căşti Conector port încărcător / Micro USB Tasta de alimentare / Tasta de blocare Obiectiv cameră frontal Tastă laterală pentru volum Partea din spate a telefonului:
Telefonul dumneavoastră Mufă pentru căşti Conector port încărcător / Micro USB Tasta de alimentare / Tasta de blocare Obiectiv cameră frontal Tastă laterală pentru volum Partea din spate a telefonului:
GHID DE TERMENI MEDIA
 GHID DE TERMENI MEDIA Definitii si explicatii 1. Target Group si Universe Target Group - grupul demografic care a fost identificat ca fiind grupul cheie de consumatori ai unui brand. Toate activitatile
GHID DE TERMENI MEDIA Definitii si explicatii 1. Target Group si Universe Target Group - grupul demografic care a fost identificat ca fiind grupul cheie de consumatori ai unui brand. Toate activitatile
ARBORI AVL. (denumiti dupa Adelson-Velskii si Landis, 1962)
 ARBORI AVL (denumiti dupa Adelson-Velskii si Landis, 1962) Georgy Maximovich Adelson-Velsky (Russian: Гео ргий Макси мович Адельсо н- Ве льский; name is sometimes transliterated as Georgii Adelson-Velskii)
ARBORI AVL (denumiti dupa Adelson-Velskii si Landis, 1962) Georgy Maximovich Adelson-Velsky (Russian: Гео ргий Макси мович Адельсо н- Ве льский; name is sometimes transliterated as Georgii Adelson-Velskii)
Manual de utilizare TomTom GO 50, 60
 Manual de utilizare TomTom GO 50, 60 Bine aţi venit la navigarea cu TomTom Acest manual de utilizare vă explică tot ceea ce trebuie să ştiţi despre noul aparat de navigaţie TomTom GO. Dacă doriţi să parcurgeţi
Manual de utilizare TomTom GO 50, 60 Bine aţi venit la navigarea cu TomTom Acest manual de utilizare vă explică tot ceea ce trebuie să ştiţi despre noul aparat de navigaţie TomTom GO. Dacă doriţi să parcurgeţi
Vasco Translator MANUAL DE UTILIZARE ROMÂNĂ
 Vasco Translator MANUAL DE UTILIZARE ROMÂNĂ Copyright 2017 Vasco Electronics LLC www.vasco-electronics.com Cuprins 1. Funcţionarea dispozitivului 4 1.1 Taste Funcţionale 5 1.2 Încărcarea bateriei 6 1.3
Vasco Translator MANUAL DE UTILIZARE ROMÂNĂ Copyright 2017 Vasco Electronics LLC www.vasco-electronics.com Cuprins 1. Funcţionarea dispozitivului 4 1.1 Taste Funcţionale 5 1.2 Încărcarea bateriei 6 1.3
MANUAL DE UTILIZARE. Pentru prima utilizare, vă rugăm să apăsați și mențineți apăsată tasta " " pentru a porni ceasul.
 MANUAL DE UTILIZARE Pentru prima utilizare, vă rugăm să apăsați și mențineți apăsată tasta " " pentru a porni ceasul. 1. Principalele caracteristici de functionare * Ceasul transmite date prin Bluetooth
MANUAL DE UTILIZARE Pentru prima utilizare, vă rugăm să apăsați și mențineți apăsată tasta " " pentru a porni ceasul. 1. Principalele caracteristici de functionare * Ceasul transmite date prin Bluetooth
Structura și Organizarea Calculatoarelor. Titular: BĂRBULESCU Lucian-Florentin
 Structura și Organizarea Calculatoarelor Titular: BĂRBULESCU Lucian-Florentin Chapter 3 ADUNAREA ȘI SCĂDEREA NUMERELOR BINARE CU SEMN CONȚINUT Adunarea FXP în cod direct Sumator FXP în cod direct Scăderea
Structura și Organizarea Calculatoarelor Titular: BĂRBULESCU Lucian-Florentin Chapter 3 ADUNAREA ȘI SCĂDEREA NUMERELOR BINARE CU SEMN CONȚINUT Adunarea FXP în cod direct Sumator FXP în cod direct Scăderea
Nume şi Apelativ prenume Adresa Număr telefon Tip cont Dobânda Monetar iniţial final
 Enunt si descriere aplicatie. Se presupune ca o organizatie (firma, banca, etc.) trebuie sa trimita scrisori prin posta unui numar (n=500, 900,...) foarte mare de clienti pe care sa -i informeze cu diverse
Enunt si descriere aplicatie. Se presupune ca o organizatie (firma, banca, etc.) trebuie sa trimita scrisori prin posta unui numar (n=500, 900,...) foarte mare de clienti pe care sa -i informeze cu diverse
iphone Manual de utilizare Pentru software ios 6
 iphone Manual de utilizare Pentru software ios 6 Cuprins 7 Capitolul 1: Scurtă prezentare iphone 7 Privire de ansamblu iphone 5 7 Accesorii 8 Butoane 10 Pictogramele de stare 13 Capitolul 2: Introducere
iphone Manual de utilizare Pentru software ios 6 Cuprins 7 Capitolul 1: Scurtă prezentare iphone 7 Privire de ansamblu iphone 5 7 Accesorii 8 Butoane 10 Pictogramele de stare 13 Capitolul 2: Introducere
Samsung C5212. Manualul utilizatorului
 Samsung C5212 Manualul utilizatorului Utilizarea acestui manual Acest manual al utilizatorului a fost conceput special pentru a vă ghida în utilizarea funcţiilor şi caracteristicilor telefonului dvs. mobil.
Samsung C5212 Manualul utilizatorului Utilizarea acestui manual Acest manual al utilizatorului a fost conceput special pentru a vă ghida în utilizarea funcţiilor şi caracteristicilor telefonului dvs. mobil.
Smart V8 Manual de utilizare
 Smart V8 Manual de utilizare VFD 710 Despre acest manual Vă mulţumim că aţi ales acest telefon mobil. Pentru a vă asigura că telefonul este întotdeauna în cea mai bună stare, vă rugăm să citiţi cu atenţie
Smart V8 Manual de utilizare VFD 710 Despre acest manual Vă mulţumim că aţi ales acest telefon mobil. Pentru a vă asigura că telefonul este întotdeauna în cea mai bună stare, vă rugăm să citiţi cu atenţie
Multiple Display Administrator Manual de utilizare
 Multiple Display Administrator Manual de utilizare Precizări legale BenQ Corporation nu face nicio declaraţie și nu acordă niciun fel de garanţii, explicite sau implicite, cu privire la conţinutul acestui
Multiple Display Administrator Manual de utilizare Precizări legale BenQ Corporation nu face nicio declaraţie și nu acordă niciun fel de garanţii, explicite sau implicite, cu privire la conţinutul acestui
SM-G950F SM-G950FD SM-G955F SM-G955FD. Manualul utilizatorului
 SM-G950F SM-G950FD SM-G955F SM-G955FD Manualul utilizatorului Romanian. 04/2017. Rev.1.0 www.samsung.com Cuprins Noţiuni de bază 4 Citiţi mai întâi aceste informaţii 6 Situaţii care pot conduce la supraîncălzirea
SM-G950F SM-G950FD SM-G955F SM-G955FD Manualul utilizatorului Romanian. 04/2017. Rev.1.0 www.samsung.com Cuprins Noţiuni de bază 4 Citiţi mai întâi aceste informaţii 6 Situaţii care pot conduce la supraîncălzirea
Voyager 3200 UC. Sistem de căşti cu Bluetooth. Ghid de utilizare
 Voyager 3200 UC Sistem de căşti cu Bluetooth Ghid de utilizare Cuprins Prezentare generală căşti 3 Siguranţa înainte de toate 3 Prezentare generală staţie de încărcare 4 Încărcare 5 Verificarea stării
Voyager 3200 UC Sistem de căşti cu Bluetooth Ghid de utilizare Cuprins Prezentare generală căşti 3 Siguranţa înainte de toate 3 Prezentare generală staţie de încărcare 4 Încărcare 5 Verificarea stării
Subiecte Clasa a VI-a
 (40 de intrebari) Puteti folosi spatiile goale ca ciorna. Nu este de ajuns sa alegeti raspunsul corect pe brosura de subiecte, ele trebuie completate pe foaia de raspuns in dreptul numarului intrebarii
(40 de intrebari) Puteti folosi spatiile goale ca ciorna. Nu este de ajuns sa alegeti raspunsul corect pe brosura de subiecte, ele trebuie completate pe foaia de raspuns in dreptul numarului intrebarii
Aceasta este o prezentare a noului telefon mobil MOTOKRZR K1 GSM. Iată o scurtă lecţie de anatomie.
 K1.GSM.UG.book Page 1 Thursday, August 31, 2006 12:30 PM HELLOMOTO Aceasta este o prezentare a noului telefon mobil MOTOKRZR K1 GSM. Iată o scurtă lecţie de anatomie. Deschideţi meniul şi selectaţi. Defilaţi
K1.GSM.UG.book Page 1 Thursday, August 31, 2006 12:30 PM HELLOMOTO Aceasta este o prezentare a noului telefon mobil MOTOKRZR K1 GSM. Iată o scurtă lecţie de anatomie. Deschideţi meniul şi selectaţi. Defilaţi
GHIDUL UTILIZATORULUI DE SOFTWARE
 GHIDUL UTILIZATORULUI DE SOFTWARE Pentru utilizatorii DCP; Această documentaţie se referă atât la modelele MFC cât şi cele DCP. Când în acest manual al utilizatorului vedeţi "MFC" citiţi "MFC" ca şi "DCP".
GHIDUL UTILIZATORULUI DE SOFTWARE Pentru utilizatorii DCP; Această documentaţie se referă atât la modelele MFC cât şi cele DCP. Când în acest manual al utilizatorului vedeţi "MFC" citiţi "MFC" ca şi "DCP".
smart 4 fun Ghid de pornire rapidă
 smart 4 fun Ghid de pornire rapidă Este posibil ca anumite servicii și aplicații să nu fie disponibile în toate țările. Solicitați detalii în magazine. Android este o marcă comercială a companiei Google
smart 4 fun Ghid de pornire rapidă Este posibil ca anumite servicii și aplicații să nu fie disponibile în toate țările. Solicitați detalii în magazine. Android este o marcă comercială a companiei Google
Cuprins Prefaţă 6 Întreţinere şi îngrijire 20 Declaraţie de conformitate 7 Sănătate şi siguranţă 8 Introducere 26
 Cuprins Prefaţă 6 Declaraţie de conformitate 7 Sănătate şi siguranţă 8 Aspecte generale 8 Mediul de funcţionare 9 Dispozitive electronice 10 Măsuri de siguranţă pentru baterie 11 Măsuri de siguranţă pentru
Cuprins Prefaţă 6 Declaraţie de conformitate 7 Sănătate şi siguranţă 8 Aspecte generale 8 Mediul de funcţionare 9 Dispozitive electronice 10 Măsuri de siguranţă pentru baterie 11 Măsuri de siguranţă pentru
Conectare la re ea wireless şi cu cablu
 Conectare la re ea wireless şi cu cablu HP all-in-one - Ghid pentru reţea Copyright 2004 Hewlett-Packard Development Company, L.P. Informaţiile conţinute în acest document se pot modifica fără preaviz.
Conectare la re ea wireless şi cu cablu HP all-in-one - Ghid pentru reţea Copyright 2004 Hewlett-Packard Development Company, L.P. Informaţiile conţinute în acest document se pot modifica fără preaviz.
Ghid de pregătire pentru certificarea IC3 Global Standard 4
 Ghid de pregătire pentru certificarea IC3 Global Standard 4 Bazele utilizării calculatorului Lecția 1: Sisteme de operare CCI Learning Solutions Inc. 1 Obiectivele lecției Modul de funcționare al unui
Ghid de pregătire pentru certificarea IC3 Global Standard 4 Bazele utilizării calculatorului Lecția 1: Sisteme de operare CCI Learning Solutions Inc. 1 Obiectivele lecției Modul de funcționare al unui
HUAWEI B160 Terminal Fix fără fir MANUALUL UTILIZATORULUI
 HUAWEI B160 Terminal Fix fără fir MANUALUL UTILIZATORULUI Copyright Huawei Technologies Co., Ltd. 2009. Toate drepturile rezervate. Este interzisă reproducerea integrală sau parţială a acestui manual sau
HUAWEI B160 Terminal Fix fără fir MANUALUL UTILIZATORULUI Copyright Huawei Technologies Co., Ltd. 2009. Toate drepturile rezervate. Este interzisă reproducerea integrală sau parţială a acestui manual sau
Mai bine. Pentru c putem.
 1 CUPRINS: 1. SUMAR APLICAŢIE...... 3 1.1 Introducere... 3 1.2 Tipul de aplicaţie... 3 2. SPECIFICAŢII FUNCŢIONALE... 3 3. INSTALARE... 3 3.1 Introducere... 3 3.2 Ce trebuie să verificaţi înainte de a
1 CUPRINS: 1. SUMAR APLICAŢIE...... 3 1.1 Introducere... 3 1.2 Tipul de aplicaţie... 3 2. SPECIFICAŢII FUNCŢIONALE... 3 3. INSTALARE... 3 3.1 Introducere... 3 3.2 Ce trebuie să verificaţi înainte de a
Procesarea Imaginilor
 Procesarea Imaginilor Curs 11 Extragerea informańiei 3D prin stereoviziune Principiile Stereoviziunii Pentru observarea lumii reale avem nevoie de informańie 3D Într-o imagine avem doar două dimensiuni
Procesarea Imaginilor Curs 11 Extragerea informańiei 3D prin stereoviziune Principiile Stereoviziunii Pentru observarea lumii reale avem nevoie de informańie 3D Într-o imagine avem doar două dimensiuni
Pentru mai multe informații privind modul de utilizare a telefonului, vă rugăm să mergeți la Mai mult decât atât, pe site
 Pentru mai multe informații privind modul de utilizare a telefonului, vă rugăm să mergeți la www.alcatelonetouch.com Mai mult decât atât, pe site puteți găsi de asemenea răspunsuri la întrebări frecvente,
Pentru mai multe informații privind modul de utilizare a telefonului, vă rugăm să mergeți la www.alcatelonetouch.com Mai mult decât atât, pe site puteți găsi de asemenea răspunsuri la întrebări frecvente,
Telefonul dvs. Lanternă. Mufă pentru căști LCD TFT. Tastă ecran stânga Taste navigare şi confirmare Tastă preluare apel. Tastă ecran dreapta
 Telefonul dvs. Lanternă Mufă pentru căști LCD TFT Tastă ecran stânga Taste navigare şi confirmare Tastă preluare apel Tastă ecran dreapta Tastă închidere şi alimentare Port încărcător şi Micro USB Philips
Telefonul dvs. Lanternă Mufă pentru căști LCD TFT Tastă ecran stânga Taste navigare şi confirmare Tastă preluare apel Tastă ecran dreapta Tastă închidere şi alimentare Port încărcător şi Micro USB Philips
BATERIA NU ESTE ÎNCĂRCATĂ ÎN MOMENTUL ÎN CARE O SCOATEŢI DIN AMBALAJ. NU SCOATEŢI BATERIA ÎN TIMP CE DISPOZITIVUL SE AFLĂ LA ÎNCĂRCAT
 Ghid rapid Citiţi înainte de a continua BATERIA NU ESTE ÎNCĂRCATĂ ÎN MOMENTUL ÎN CARE O SCOATEŢI DIN AMBALAJ. NU SCOATEŢI BATERIA ÎN TIMP CE DISPOZITIVUL SE AFLĂ LA ÎNCĂRCAT. GARANŢIA EXPIRĂ DACĂ DESCHIDEŢI
Ghid rapid Citiţi înainte de a continua BATERIA NU ESTE ÎNCĂRCATĂ ÎN MOMENTUL ÎN CARE O SCOATEŢI DIN AMBALAJ. NU SCOATEŢI BATERIA ÎN TIMP CE DISPOZITIVUL SE AFLĂ LA ÎNCĂRCAT. GARANŢIA EXPIRĂ DACĂ DESCHIDEŢI
Documentaţie Tehnică
 Documentaţie Tehnică Verificare TVA API Ultima actualizare: 27 Aprilie 2018 www.verificaretva.ro 021-310.67.91 / 92 info@verificaretva.ro Cuprins 1. Cum funcţionează?... 3 2. Fluxul de date... 3 3. Metoda
Documentaţie Tehnică Verificare TVA API Ultima actualizare: 27 Aprilie 2018 www.verificaretva.ro 021-310.67.91 / 92 info@verificaretva.ro Cuprins 1. Cum funcţionează?... 3 2. Fluxul de date... 3 3. Metoda
manivelă blocare a oglinzii ajustare înclinare
 Twister MAXVIEW Twister impresionează prin designul său aerodinamic și înălțime de construcție redusă. Oglinda mai mare a îmbunătăți gama considerabil. MaxView Twister este o antenă de satelit mecanică,
Twister MAXVIEW Twister impresionează prin designul său aerodinamic și înălțime de construcție redusă. Oglinda mai mare a îmbunătăți gama considerabil. MaxView Twister este o antenă de satelit mecanică,
Propuneri pentru teme de licență
 Propuneri pentru teme de licență Departament Automatizări Eaton România Instalație de pompare cu rotire în funcție de timpul de funcționare Tablou electric cu 1 pompă pilot + 3 pompe mari, cu rotirea lor
Propuneri pentru teme de licență Departament Automatizări Eaton România Instalație de pompare cu rotire în funcție de timpul de funcționare Tablou electric cu 1 pompă pilot + 3 pompe mari, cu rotirea lor
Sistem audio pentru locuinţă
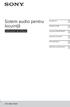 Sistem audio pentru locuinţă Instrucţiuni de utilizare Introducere Dispozitiv USB Conexiune BLUETOOTH Ajustarea sunetului Alte operaţiuni Informaţii suplimentare GTK-XB60/XB90 2 RO AVERTISMENT Pentru a
Sistem audio pentru locuinţă Instrucţiuni de utilizare Introducere Dispozitiv USB Conexiune BLUETOOTH Ajustarea sunetului Alte operaţiuni Informaţii suplimentare GTK-XB60/XB90 2 RO AVERTISMENT Pentru a
Orange Tara Telefon Mobil Manual de instrucţiuni
 Orange Tara Telefon Mobil Manual de instrucţiuni 1 INFORMAŢII LEGALE Copyright 2012 ZTE CORPORATION Toate drepturile rezervate Nici o parte a acestei publicaţii nu poate fi extrasă, reprodusă, tradusă
Orange Tara Telefon Mobil Manual de instrucţiuni 1 INFORMAŢII LEGALE Copyright 2012 ZTE CORPORATION Toate drepturile rezervate Nici o parte a acestei publicaţii nu poate fi extrasă, reprodusă, tradusă
Tabletă robustă Dell Latitude Ghid de utilizare
 Tabletă robustă Dell Latitude 12 7202 Ghid de utilizare Reglementare de Model: T03H Reglementare de Tip: T03H001 Note, atenţionări şi avertismente NOTIFICARE: O NOTĂ indică informaţii importante care vă
Tabletă robustă Dell Latitude 12 7202 Ghid de utilizare Reglementare de Model: T03H Reglementare de Tip: T03H001 Note, atenţionări şi avertismente NOTIFICARE: O NOTĂ indică informaţii importante care vă
Manualul utilizatorului
 GT-I9515 Manualul utilizatorului www.samsung.com Despre acest manual Acest dispozitiv vă oferă comunicaţii şi divertisment mobil de înaltă calitate pe baza standardelor ridicate și a experienței tehnologice
GT-I9515 Manualul utilizatorului www.samsung.com Despre acest manual Acest dispozitiv vă oferă comunicaţii şi divertisment mobil de înaltă calitate pe baza standardelor ridicate și a experienței tehnologice
