iphone Manual de utilizare Pentru software ios 6
|
|
|
- Louise Barrett
- 5 years ago
- Views:
Transcription
1 iphone Manual de utilizare Pentru software ios 6
2 Cuprins 7 Capitolul 1: Scurtă prezentare iphone 7 Privire de ansamblu iphone 5 7 Accesorii 8 Butoane 10 Pictogramele de stare 13 Capitolul 2: Introducere 13 Elemente necesare 13 Instalarea cartelei SIM 14 Configurarea și activarea iphone-ului 14 Conectarea iphone-ului la computerul dvs. 15 Conectarea la Internet 15 Configurarea conturilor de și de alte tipuri 15 ID-ul Apple 15 Gestionarea conținutului pe dispozitivele dvs. ios 16 icloud 17 Sincronizarea cu itunes 18 Vizualizarea acestui manual de utilizare pe iphone 19 Capitolul 3: Noțiuni elementare 19 Utilizarea aplicațiilor 22 Personalizarea iphone-ului 24 Scrierea 27 Dictarea 28 Comenzi vocale 29 Căutarea 30 Notificări 31 Partajarea 32 Conectarea iphone-ului la un televizor sau la alt dispozitiv 33 Tipărirea cu AirPrint 34 Căștile Apple 35 Dispozitive Bluetooth 36 Partajarea fișierelor 36 Funcționalități de securitate 37 Baterie 39 Capitolul 4: Siri 39 Ce este Siri? 40 Utilizarea Siri 43 Restaurante 44 Filme 44 Sport 2
3 44 Dictarea 45 Corectarea Siri 46 Capitolul 5: Telefon 46 Apeluri telefonice 49 FaceTime 50 Mesagerie vizuală 52 Contacte 52 Redirecționarea apelurilor, apel în așteptare și identificarea apelantului 52 Sonerii, comutator Sonerie/Silențios și vibrație 53 Apeluri internaționale 53 Configurarea opțiunilor pentru Telefon 55 Capitolul 6: Mail 55 Citirea urilor 56 Trimiterea urilor 57 Organizarea mesajelor de 58 Tipărirea mesajelor și fișierelor atașate 58 Conturi și configurări pentru Mail 60 Capitolul 7: Safari 63 Capitolul 8: Muzică 63 Obținerea muzicii 63 Redarea muzicii 65 Cover Flow 65 Podcasturi și cărți audio 66 Liste de redare 66 Genius 67 Siri și Comenzi vocale 67 itunes Match 68 Partajarea casnică 68 Configurări pentru muzică 70 Capitolul 9: Mesaje 70 Trimiterea și recepționarea mesajelor 71 Gestionarea conversațiilor 71 Partajarea pozelor, videoclipurilor și a altor informații 72 Configurările aplicației Mesaje 73 Capitolul 10: Calendar 73 Scurtă prezentare 74 Lucrul cu mai multe calendare 75 Partajarea calendarelor icloud 75 Configurările aplicației Calendar 76 Capitolul 11: Poze 76 Vizualizarea pozelor și videoclipurilor 77 Organizarea pozelor și videoclipurilor 77 Flux foto 78 Partajarea pozelor și videoclipurilor 79 Tipărirea pozelor Cuprins 3
4 80 Capitolul 12: Cameră 80 Scurtă prezentare 81 Poze HDR 81 Vizualizare, partajare și tipărire 82 Editarea pozelor și scurtarea videoclipurilor 84 Capitolul 13: Videoclipuri 87 Capitolul 14: Hărți 87 Găsirea amplasamentelor 88 Aflarea itinerariilor 89 3D și Flyover 89 Configurările aplicației Hărți 90 Capitolul 15: Vremea 92 Capitolul 16: Passbook 94 Capitolul 17: Notițe 96 Capitolul 18: Mementouri 98 Capitolul 19: Ceas 99 Capitolul 20: Bursa 101 Capitolul 21: Publicații 102 Capitolul 22: itunes Store 102 Scurtă prezentare 103 Schimbarea butoanelor de explorare 104 Capitolul 23: App Store 104 Scurtă prezentare 105 Ștergerea aplicațiilor 106 Capitolul 24: Game Center 106 Scurtă prezentare 107 Jocuri cu prietenii 107 Configurările Game Center 108 Capitolul 25: Contacte 108 Scurtă prezentare 109 Adăugarea contactelor 110 Configurările aplicației Contacte 111 Capitolul 26: Calculator 112 Capitolul 27: Busolă 113 Capitolul 28: Reportofon 113 Scurtă prezentare 114 Partajarea memourilor vocale cu computerul dvs. Cuprins 4
5 115 Capitolul 29: Nike + ipod 117 Capitolul 30: ibooks 117 Scurtă prezentare 118 Citirea cărților 119 Organizarea etajerei 119 Sincronizarea cărților și PDF-urilor 120 Tipărirea sau trimiterea prin a unui PDF 120 Configurările ibooks 121 Capitolul 31: Podcasturi 123 Capitolul 32: Accesibilitate 123 Funcționalități de accesibilitate 123 VoiceOver 133 Dirijarea semnalului audio al apelurilor recepționate 133 Siri 133 Triplu-clic buton 134 Zoom 134 Text mare 134 Inversare culori 134 Enunțare selecție 135 Enunțare auto-text 135 Audio mono 135 Proteze auditive 136 Sonerii și vibrații alocabile 136 Bliț LED pentru alerte 136 Acces ghidat 137 AssistiveTouch 138 Accesibilitatea în OS X 138 Compatibilitate TTY (teleimprimator) 138 Dimensiunea minimă a fontului pentru mesajele 138 Sonerii alocabile 138 Mesagerie vizuală 139 Tastaturi panoramice 139 Tastatură telefonică de mari dimensiuni 139 Comenzi vocale 139 Subtitrări simultane (pentru deficiențe auditive) 140 Capitolul 33: Configurări 140 Mod Avion 140 Wi-Fi 141 Bluetooth 141 VPN 142 Hotspot personal 142 Opțiunea Nu deranjați și notificările 143 Operator 144 General 150 Sunete 150 Luminozitate și fundal 150 Intimitate Cuprins 5
6 152 Anexă A: iphone pentru business 152 Utilizarea profilurilor de configurare 152 Configurarea conturilor Microsoft Exchange 153 Accesul VPN 153 Conturi LDAP și CardDAV 154 Anexă B: Tastaturi internaționale 154 Utilizarea tastaturilor internaționale 155 Metode speciale de inserare 157 Anexă C: Siguranță, manipulare și asistență 157 Informații importante privind siguranța 159 Informații importante privind manipularea 160 Site-ul de asistență iphone 160 Repornirea sau resetarea iphone-ului 161 Apare mesajul Cod greșit sau iphone este dezactivat 161 Apare mesajul Acest accesoriu nu este compatibil cu iphone 161 Nu puteți vedea fișierele atașate la uri 162 Efectuarea backupului pentru iphone 163 Actualizarea și restaurarea software-ului iphone-ului 164 Informații referitoare la software și servicii 165 Utilizarea iphone-ului într-un mediu organizațional 165 Utilizarea iphone-ului cu alți operatori 165 Informații despre eliminare și reciclare 167 Apple și mediul Cuprins 6
7 Scurtă prezentare iphone 1 Privire de ansamblu iphone 5 Cameră FaceTime Receptor/ microfon frontal Comutator Sonerie/ Silențios Butoane de volum Pictograme aplicații Afișaj Multi-Touch Microfon inferior Conector căști Buton Adormire/Trezire Bară de stare Cameră isight Microfon posterior Bliț LED Compartiment cartelă SIM Buton principal Conector Lightning Difuzor Notă: Aplicațiile și funcționalitățile iphone-ului pot varia în funcție de localizarea, limba, operatorul și modelul dvs. de iphone. Aplicațiile care trimit sau primesc date printr-o rețea celulară pot genera costuri suplimentare. Contactați operatorul dvs. pentru informații privind planul dvs. de servicii și tarife pentru iphone. Accesorii Următoarele accesorii sunt incluse cu iphone-ul: Căști Apple: Utilizați Apple EarPods cu telecomandă și microfon (iphone 5, prezentat mai sus) sau căștile Apple cu telecomandă și microfon (iphone 4S sau modelele anterioare) pentru a asculta muzică și videoclipuri și pentru a efectua apeluri telefonice. A se vedea Căștile Apple în pagina 34. Cablu de conectare: Utilizați cablul de la Lightning la USB (iphone 5, prezentat mai sus) sau cablul de la conectorul Dock la USB (iphone 4S sau modelele anterioare) pentru a conecta iphone-ul la computer pentru sincronizare și încărcare. Cablul poate fi utilizat și cu iphone Dock (vândut separat). 7
8 Adaptor de alimentare USB Apple: Utilizați-l împreună cu cablul de la Lightning la USB sau cu cablul de la conectorul Dock la USB pentru a încărca bateria iphone-ului. Instrumentul de ejectare SIM: Utilizați-l pentru a ejecta compartimentul cartelei SIM. (Nu este inclus în toate regiunile.) Butoane Butonul Adormire/Trezire Atunci când nu utilizați iphone-ul, îl puteți bloca pentru a stinge ecranul și pentru a economisi energia bateriei. Blocarea iphone-ului: Apăsați butonul Adormire/Trezire. Atunci când iphone-ul este blocat, nu se întâmplă nimic dacă atingeți ecranul. Totuși, iphone-ul poate primi apeluri, mesaje text și alte actualizări. De asemenea, puteți să: Ascultați muzică Ajustarea volumului Utilizați butonul central de pe căști pentru a prelua apeluri sau pentru a asculta muzică. Buton Adormire/Trezire Deblocarea iphone-ului: Apăsați butonul Adormire/Trezire sau butonul principal, apoi trageți glisorul. Oprirea iphone-ului: Țineți apăsat butonul Adormire/Trezire timp de câteva secunde până când apare glisorul roșu, apoi trageți glisorul. Pornirea iphone-ului: Țineți apăsat butonul Adormire/Trezire până când apare logoul Apple. Deschiderea aplicației Cameră când iphone-ul este blocat: Apăsați butonul Adormire/Trezire sau butonul principal, apoi trageți în sus. Accesarea comenzilor audio când iphone-ul este blocat: Faceți dublu clic pe butonul principal. iphone-ul se blochează dacă nu atingeți ecranul timp de aproximativ un minut. Puteți să ajustați intervalul de autoblocare (sau îl puteți dezactiva) și să solicitați un cod pentru deblocarea iphone-ului. Ajustarea sau dezactivarea intervalului de autoblocare: A se vedea Auto-blocare în pagina 147. Solicitarea unui cod pentru deblocarea iphone-ului: A se vedea Blocare prin cod în pagina 147. Capitolul 1 Scurtă prezentare iphone 8
9 Butonul principal Butonul principal vă duce în ecranul principal, indiferent ce acțiune efectuați în acel moment. În plus, furnizează ale scurtături convenabile. Accesarea ecranului principal: Apăsați butonul principal. Pe ecranul principal, apăsați o aplicație pentru a o deschide. A se vedea Deschiderea și comutarea între aplicații în pagina 19. Afișarea aplicațiilor utilizate recent: Cu iphone-ul deblocat, faceți dublu clic pe butonul principal. În partea de jos a ecranului apare bara de multitasking, afișând aplicațiile cel mai recent utilizate. Glisați bara spre stânga pentru a vedea mai multe aplicații. Afișarea comenzilor de redare audio: Când iphone-ul este blocat: Faceți dublu clic pe butonul principal. A se vedea Redarea muzicii în pagina 63. Când utilizați altă aplicație: Faceți dublu clic pe ecranul principal, apoi glisați bara de multitasking de la stânga la dreapta. Utilizarea Siri (iphone 4S sau o versiune ulterioară) sau Comenzi vocale: Țineți apăsat butonul principal. A se vedea Capitol 4, Siri, în pagina 39 și Comenzi vocale în pagina 28. Comenzile de volum Atunci când vorbiți la telefon sau ascultați melodii, filme sau alt conținut multimedia, butoanele din partea laterală a iphone-ului ajustează volumul audio. În alte cazuri, butoanele controlează volumul pentru sonerie, alerte și alte efecte sonore. AVERTISMENT: Pentru informații importante privind protejarea auzului, consultați Informații importante privind siguranța în pagina 157. Mărire volum Micșorare volum Blocarea volumului pentru sonerie și alerte: Accesați Configurări > Sunete și dezactivați opțiunea Ajustare din butoane. Limitarea volumului pentru muzică și videoclipuri: Accesați Configurări > Muzică > Limită volum. Notă: În unele țări, iphone-ul vă poate avertiza dacă volumul configurat depășește volumul recomandat de Uniunea Europeană pentru protejarea auzului. Pentru a crește volumul peste acest nivel, poate fi necesar să eliberați pentru scurt timp comanda de volum. De asemenea, puteți oricare dintre butoanele de volum pentru a face o poză sau pentru a înregistra un videoclip. A se vedea Capitol 12, Cameră, în pagina 80. Capitolul 1 Scurtă prezentare iphone 9
10 Comutator Sonerie/Silențios Basculați comutatorul Sonerie/Silențios pentru a pune iphone-ul în modul sonerie modul silențios. sau în Sonerie Silențios În modul sonerie, iphone-ul redă toate sunetele. În modul silențios, iphone-ul nu sună și nu redă alertele sau alte efecte sonore. Important: Alarmele Ceas, aplicațiile audio precum Muzică și multe jocuri vor reda în continuare sunetele prin difuzorul integrat atunci când iphone-ul este în modul silențios. În unele regiuni, efectele sonore pentru Cameră și Reportofon sunt redate chiar și în cazul în care comutatorul Sonerie/Silențios este poziționat la silențios. Pentru informații despre modificarea configurărilor pentru sonor și vibrație, a se vedea Sunete în pagina 150. Puteți utiliza configurarea Nu deranjați pentru a trece pe silențios apelurile, alertele și notificările. Configurarea iphone-ului la Nu deranjați ( ): Accesați Configurări și activați opțiunea Nu deranjați. Opțiunea Nu deranjați împiedică apelurile, alertele și notificările să emită sunete sau să aprindă ecranul atunci când ecranul este blocat. Cu toate acestea, alarmele sunt active și, dacă ecranul este deblocat, opțiunea Nu deranjați nu are efect. Pentru programarea orele de liniște, autorizarea apelării de către anumite persoane sau permiterea recepționării apelurilor repetate, accesați Configurări > Notificări > Nu deranjați. A se vedea Opțiunea Nu deranjați și notificările în pagina 142. Pictogramele de stare Pictogramele din bara de stare din partea de sus a ecranului vă oferă informații despre iphone: Pictogramă de stare Semnal celular* Mod Avion LTE Semnificație Indică dacă vă aflați în raza de acțiune a unei rețele celulare și dacă puteți iniția și recepționa apeluri. Numărul de bare este proporțional cu puterea semnalului. Dacă nu există semnal, barele sunt înlocuite cu mesajul Niciun serviciu. Indică dacă modul Avion este activat - nu puteți să utilizați telefonul, să accesați Internetul sau să utilizați dispozitive Bluetooth. Funcționalitățile care nu necesită comunicații wireless sunt disponibile. A se vedea Mod Avion în pagina 140. Indică dacă rețeaua LTE a operatorului dvs. este disponibilă și dacă iphone-ul se poate conecta la Internet prin intermediul rețelei respective. (iphone 5. Funcționalitatea nu este disponibilă în toate regiunile.) A se vedea Celular în pagina 145. Capitolul 1 Scurtă prezentare iphone 10
11 Pictogramă de stare UMTS UMTS/EV-DO EDGE GPRS/1xRTT Wi-Fi* Nu deranjați Hotspot personal Sincronizare Activitate de rețea Redirecționarea apelurilor VPN Blocare TTY Play Blocarea orientării portret Alarmă Servicii de localizare Semnificație Indică dacă rețeaua 4G UMTS (GSM) a operatorului dvs. este disponibilă și dacă iphone-ul se poate conecta la Internet prin intermediul rețelei respective. (iphone 4S sau modelele ulterioare. Funcționalitatea nu este disponibilă în toate regiunile.) A se vedea Celular în pagina 145. Indică dacă rețeaua 3G UMTS (GSM) sau EV-DO (CDMA) a operatorului dvs. este disponibilă și dacă iphone-ul se poate conecta la Internet prin intermediul rețelei respective. A se vedea Celular în pagina 145. Indică dacă rețeaua EDGE (GSM) a operatorului dvs. este disponibilă și dacă iphone-ul se poate conecta la Internet prin intermediul rețelei respective. A se vedea Celular în pagina 145. Indică dacă rețeaua GPRS (GSM) sau 1xRTT (CDMA) a operatorului dvs. este disponibilă și dacă iphone-ul se poate conecta la Internet prin intermediul rețelei respective. A se vedea Celular în pagina 145. Indică dacă iphone-ul este conectat la Internet printr-o rețea Wi-Fi. Numărul de bare este proporțional cu puterea conexiunii. A se vedea Wi-Fi în pagina 140. Indică dacă opțiunea Nu deranjați este activată. A se vedea Sunete în pagina 150. Indică dacă iphone-ul este conectat la un alt iphone, furnizând un Hotspot personal. A se vedea Hotspot personal în pagina 142. Indică dacă iphone-ul se sincronizrează cu itunes. Indică activitatea rețelei. De asemenea, unele aplicații de la terțe părți pot utiliza pictograma pentru a indica un proces activ. Indică dacă redirecționarea apelurilor este configurată pe iphone. A se vedea Redirecționarea apelurilor, apel în așteptare și identificarea apelantului în pagina 52. Indică dacă sunteți conectat la o rețea utilizând VPN. A se vedea Celular în pagina 145. Indică dacă iphone-ul este blocat. A se vedea Butonul Adormire/Trezire în pagina 8. Indică dacă iphone-ul este configurat pentru a funcționa cu un teleimprimator (TTY). A se vedea Compatibilitate TTY (teleimprimator) în pagina 138. Indică dacă se află în redare o melodie, o carte audio sau un podcast. A se vedea Redarea muzicii în pagina 63. Indică dacă ecranul iphone-ului este blocat în orientarea portret. A se vedea Orientarea portret și peisaj în pagina 21. Indică dacă este configurată o alarmă. A se vedea Capitol 19, Ceas, în pagina 98. Indică dacă un articol utilizează serviciile de localizare. A se vedea Intimitate în pagina 150. Capitolul 1 Scurtă prezentare iphone 11
12 Pictogramă de stare Bluetooth* Baterie Bluetooth Baterie Semnificație Pictogramă albastră sau albă: Bluetooth este activat și asociat cu un dispozitiv. Pictogramă gri: Bluetooth este activat și asociat cu un dispozitiv, dar dispozitivul este în afara razei de acțiune sau oprit. Nicio pictogramă: Bluetooth nu este asociat cu un dispozitiv. A se vedea Dispozitive Bluetooth în pagina 35. Indică nivelul bateriei unui dipozitiv Bluetooh asociat compatibil Indică nivelul bateriei sau stadiul de încărcare. A se vedea Baterie în pagina 37. * Accesoriile și performanțele wireless: * Utilizarea anumitor accesorii cu iphone-ul poate afecta performanțele wireless. Nu toate accesoriile ipod sunt pe deplin compatibile cu iphone-ul. Activarea modului Avion pe iphone poate elimina interferențele audio dintre iphone și un accesoriu. În timp ce este activat modul Avion, nu puteți efectua sau prelua apeluri și nu puteți utiliza funcțiile care necesită comunicații wireless. Reorientarea sau repoziționarea iphone-ului și a accesoriului conectat poatr îmbunătăți performanțele wireless. Capitolul 1 Scurtă prezentare iphone 12
13 Introducere 2 AVERTISMENT: Pentru a evita vătămarea personală, consultați Informații importante privind siguranța în pagina 157 înainte de a utiliza iphone-ul. Elemente necesare Pentru a utiliza iphone-ul, vă trebuie: Un plan tarifar wireless de la un operator care furnizează servicii pentru iphone în regiunea dvs. O conexiune Internet pentru computerul dvs. (recomandabil de bandă largă) Un ID Apple pentru unele funcționalități, inclusiv icloud, App Store, itunes Store și cumpărăturile online. ID-ul Apple poate fi creat în timpul configurării. Pentru a utiliza iphone-ul cu computerul dvs, aveți nevoie de: Un Mac cu un port USB 2.0 sau 3.0 sau un PC cu un port USB 2.0 și unul dintre următoarele sisteme de operare: Mac OS X versiunea sau o versiune ulterioară Windows 7, Windows Vista sau Windows XP Home sau Professional cu Service Pack 3 sau o versiune ulterioară itunes 10.7 sau o versiune ulterioară (pentru unele funcționalități), disponibil la Instalarea cartelei SIM Dacă ați primit o cartelă SIM, instalați-o înainte de a configura iphone-ul. Important: O cartelă SIM este necesară pentru utilizarea serviciilor celulare în cazul conectării la rețelele GSM și la unele rețele CDMA. Un iphone 4S sau ulterior care a fost activat într-o rețea wireless CDMA poate utiliza, de asemenea, o cartelă SIM pentru conectarea la o rețea GSM, în principal pentru roaming internațional. iphone-ul dvs. se supune politicilor furnizorului dvs. de servicii wireless, care pot include restricții privind schimbarea furnizorilor de servicii și roamingul, chiar și după încheierea oricărei perioade contractuale minime obligatorii. Contactați furnizorul dvs. de servicii wireless pentru mai multe detalii. Disponibilitatea funcționalităților celulare depinde de rețeaua wireless. 13
14 Instalarea cartelei SIM în iphone 5 Compartiment cartelă nano SIM Agrafă de hîrtie sau ustensilă de ejectare SIM Cartelă nano SIM Instalarea cartelei SIM: Inserați extremitatea unei mici agrafe de hârtie sau ustensila de ejectare SIM în orificiul compartimentului cartelei SIM. Extrageți compartimentul cartelei SIM și plasați cartela SIM în compartiment, conform ilustrației. Cu compartimentul aliniat și cartela SIM deasupra, așezați cu atenție compartimentul la loc. Configurarea și activarea iphone-ului Pentru configurarea și activarea iphone-ului, porniți iphone-ul și urmați instrucțiunile asistentului de configurare. Asistentul de configurare vă conduce pe parcursul procesului de configurare, inclusiv conectarea la o rețea Wi-Fi, autentificarea sau crearea unui ID Apple gratuit, configurarea icloud, activarea funcționalităților recomandate, precum serviciile de localizare și Găsire iphone și activarea iphone-ului la operatorul dvs. De asemenea, puteți restaura dintr-un backup icloud sau itunes în timpul configurării. Activarea poate fi realizată printr-o rețea Wi-Fi sau, în cazul unui iphone 4S sau ulterior, prin rețeaua celulară a operatorului dvs. (opțiunea nu este disponibilă în toate regiunile). Dacă niciuna dintre aceste opțiuni nu este disponibilă, trebuie să conectați iphone-ul la un computer pe care rulează itunes pentru activare. Conectarea iphone-ului la computerul dvs. Pentru a finaliza activarea, poate fi necesar să conectați iphone-ul la computerul dvs. Conectarea iphone-ului la computer vă permite în plus să sincronizați informații, muzică și alte tipuri de conținut cu itunes. A se vedea Sincronizarea cu itunes în pagina 17. Conectarea iphone-ului la computer: Utilizați cablul de la Lightning la USB (iphone 5) sau cablul de la conectorul Dock la USB (modelele iphone anterioare) furnizate cu iphone-ul. Capitolul 2 Introducere 14
15 Conectarea la Internet iphone se conectează la Internet oricând este necesar, utilizând o conexiune Wi-Fi (dacă este disponibilă) sau rețeaua celulară a operatorului dvs. Pentru informații despre conectarea la o rețea Wi-Fi, a se vedea Wi-Fi în pagina 140. Notă: Dacă nu este disponibilă nicio conexiune Wi-Fi la Internet, este posibil ca unele aplicații și servicii iphone să transfere date prin intermediul rețelei celulare a operatorului dvs, ceea ce poate cauza costuri suplimentare. Contactați operatorul dvs. pentru informații despre costurile planului dvs. de servicii celulare de date. Pentru informații despre gestionarea utilizării datelor celulare, a se vedea Celular în pagina 145. Configurarea conturilor de și de alte tipuri iphone funcționează cu icloud, Microsoft Exchange și mulți dintre cei mai populari furnizori de servicii de , contacte și calendare bazate pe Internet. Dacă nu aveți deja un cont de , vă puteți configura un cont icloud la prima configurare a iphone-ului sau ulterior în Configurări > icloud. A se vedea icloud în pagina 16. Configurarea unui cont icloud: Accesați Configurări > icloud. Configurarea altui cont: Accesați Configurări > Mail, Contacte, Calendare. Puteți adăuga contacte utilizând un cont LDAP sau CardDAV dacă organizația sau compania dvs. admite aceasta. A se vedea Adăugarea contactelor în pagina 109. Puteți adăuga calendare folosind un cont de calendar CalDAV și vă puteți abona la calendare icalendar (.ics) sau le puteți importa din Mail. A se vedea Lucrul cu mai multe calendare în pagina 74. ID-ul Apple ID-ul Apple este numele de utilizator al unui cont gratuit care vă permite să accesați serviciile Apple, precum itunes Store, App Store și icloud. Aveți nevoie de un singur ID Apple pentru toate interacțiunile dvs. cu Apple. Pot exista costuri aferente serviciilor și produselor pe care le utilizați, cumpărați sau închiriați. Dacă aveți un ID Apple, utilizați-l la prima configurare a iphone-ului sau atunci când trebuie să vă autentificați pentru a utiliza un serviciu Apple. Dacă nu aveți deja un ID Apple, puteți crea unul oricând vi se solicită să vă autentificați. Pentru informații suplimentare, consultați support.apple.com/kb/he37. Gestionarea conținutului pe dispozitivele dvs. ios Puteți transfera informații și fișiere între dispozitivele dvs. ios și computerele dvs. utilizând icloud sau itunes. icloud stochează conținut, precum muzică, poze, calendare, contacte, documente și altele și le transmite wireless pe celelalte dispozitive ios și computere ale dvs, menținând toate informațiile actualizate. A se vedea icloud, mai jos. itunes sincronizează muzică, videoclipuri, poze și multe altele între computerul dvs. și iphone. Modificările pe care le faceți pe un dispozitiv sunt copiate pe celălalt atunci când sincronizați. De asemenea, puteți utiliza itunes pentru a copia un fișier pe iphone în vederea utilizării acestuia cu o aplicație sau pentru a copia un document creat pe iphone pe computerul dvs. A se vedea Sincronizarea cu itunes în pagina 17. Capitolul 2 Introducere 15
16 Puteți utiliza fie icloud, fie itunes, fie pe ambele, în funcție de necesitățile dvs. De exemplu, puteți să utilizați fluxul foto icloud pentru a accesa automat pozele făcute pe iphone-ul pe celelalte dispozitivele ale dvs. și să utilizați itunes pentru a sincroniza albume de poze de pe computerul dvs. pe iphone. Important: Nu sincronizați articole în panoul Informații din itunes (precum contacte, calendare și notițe) și utilizați icloud simultan pentru a menține acele informații actualizate pe dispozitivele dvs. În caz contrar, pot rezulta date duplicate. icloud icloud stochează conținutul dvs, inclusiv muzica, pozele, contactele, calendarele și documentele compatibile. Conținutul stocat pe icloud este transmis wireless pe celelalte dispozitive ios și computere ale dvs. configurate cu același cont icloud. icloud este disponibil pe dispozitivele cu ios 5 sau versiuni ulterioare, pe computerele Mac cu OS X Lion v sau o versiune ulterioară și pe PC-uri cu Panoul de control icloud pentru Windows (necesită Windows Vista Service Pack 2 sau Windows 7). Funcționalitățile icloud includ: itunes pe icloud - Descărcați gratuit muzica itunes și emisiunile TV cumpărate anterior pe iphone oricând doriți. Aplicații și cărți - Descărcați gratuit cumpărăturile anterioare din App Store și ibookstore pe iphone oricând doriți. Flux foto - Pozele pe care le faceți apar pe toate celelalte dispozitive ale dvs. De asemenea, puteți crea fluxuri foto pe care să le partajați cu alte persoane. A se vedea Flux foto în pagina 77. Documente pe icloud - Pentru aplicațiile compatibile cu icloud, mențineți actualizate documentele și datele aplicațiilor pe toate dispozitivele dvs. Mail, Contacte, Calendare - Păstrați-vă urile, contactele, calendarele, notițele și mementourile actualizate pe toate dispozitivele dvs. Backup - Efectuați automat backup pentru iphone pe icloud, atunci când dispozitivul este conectat la alimentare și Wi-Fi. A se vedea Efectuarea backupului pentru iphone în pagina 162. Găsire iphone propriu - Localizați iphone-ul dvs. pe o hartă, determinați-l să afișeze un mesaj sau să redea un sunet, blocați-i ecranul sau ștergeți-i datele de la distanță. A se vedea Găsire iphone în pagina 37. Găsire prieteni proprii - Partajați localizarea dvs. cu persoane care sunt importante pentru dvs. Descărcați aplicația gratuită din App Store. itunes Match - Cu un abonament itunes Match, toată muzica dvs, inclusiv muzica importată de pe CD-uri sau cumpărată din altă parte decât din itunes, apare pe toate dispozitivele dvs. și poate fi descărcată și redată la cerere. A se vedea itunes Match în pagina 67. File icloud - Vizualizați paginile web pe care le aveți deschise pe alte dispozitive ios și computere OS X ale dvs. A se vedea Capitol 7, Safari, în pagina 60. Cu icloud, primiți un cont de gratuit și 5 GB de stocare pentru uri, documente și backupuri. Muzica, aplicațiile, emisiunile TV și cărțile cumpărate, precum și fluxurile dvs. foto, nu afectează spațiul de stocare liber. Capitolul 2 Introducere 16
17 Autentificarea sau crearea unui cont icloud și configurarea opțiunilor icloud: Accesați Configurări > icloud. Cumpărarea de spațiu de stocare icloud suplimentar: Accesați Configurări > icloud > Stocare și backup, apoi apăsați Gestionare stocare. Pentru informații despre cumpărarea de spațiu de stocare icloud, accesați help.apple.com/icloud. Vizualizarea și descărcarea cumpărăturilor anterioare: Cumpărăturile itunes Store: Accesați itunes, apăsați More (Altele), apoi apăsați Purchased (Cumpărături). Cumpărăturile App Store: Accesați App Store, apăsați Updates (Actualizări), apoi apăsați Purchased (Cumpărături). Cumpărăturile ibookstore: Accesați ibooks, apăsați Store, apoi apăsați Purchased (Cumpărături). Activarea opțiunii Descărcări automate pentru muzică, aplicații sau cărți: Accesați Configurări > itunes și App Store. Pentru informații suplimentare despre icloud, accesați Pentru informații de asistență, accesați Sincronizarea cu itunes Sincronizarea cu itunes copiază informațiile de pe computerul dvs. pe iphone, și viceversa. Puteți sincroniza prin conectarea iphone-ului la computerul dvs. sau puteți configura aplicația itunes pentru sincronizarea wireless prin Wi-Fi. Puteți configura itunes pentru a sincroniza muzică, poze, videoclipuri, podcasturi, aplicații și altele. Pentru informații despre sincronizarea iphone-ului cu un computer, deschideți itunes și selectați Ajutor itunes din meniul Ajutor. Configurarea sincronizării itunes wireless: Conectați iphone-ul la computerul dvs. În aplicația itunes de pe computer, selectați iphone (sub Dispozitive), faceți clic pe Rezumat, apoi activați opțiunea Sincronizează prin conexiunea Wi-Fi. Atunci când sincronizarea Wi-Fi este activată, iphone-ul se sincronizează în fiecare zi. iphone-ul trebuie să fie conectat la o sursă de alimentare, iphone-ul și computerul dvs. trebuie să se afle în aceeași rețea wireless, iar aplicația itunes trebuie să fie deschisă pe computer. Pentru mai multe informații, a se vedea Sincronizare Wi-Fi itunes în pagina 146. Sugestii pentru sincronizarea cu itunes Dacă utilizați icloud pentru stocarea contactelor, calendarelor, favoritelor și notițelor dvs, nu le sincronizați pe dispozitivul dvs. și prin utilizarea itunes. Cumpărăturile realizate pe iphone din itunes Store sau App Store sunt sincronizate cu biblioteca dvs. itunes. De asemenea, puteți să cumpărați sau să descărcați conținut și aplicații din itunes Store pe computer și apoi să le sincronizați cu iphone-ul. În panoul Rezumat al dispozitivului dvs, puteți configura itunes pentru a realiza sincronizarea automată a dispozitivul atunci când acestea este atașat la computer. Pentru a suprascrie temporar această configurare, țineți apăsate tastele Comandă și Opțiune (Mac) sau Shift și Control (PC) până când iphone-ul apare în bara laterală. În panoul Rezumat al dispozitivului, selectați Criptează backup iphone dacă doriți să criptați informațiile stocate pe computerul dvs. atunci când itunes efectuează un backup. Backupurile criptate sunt indicate prin pictograma unui lacăt și pentru restaurarea backupului este necesară o parolă separată. Dacă nu selectați această opțiune, alte parole (precum cele aferente conturilor de ) nu sunt incluse în backup și vor trebui reintroduse dacă utilizați backupul pentru a restaura dispozitivul. Capitolul 2 Introducere 17
18 În panoul Informații al dispozitivului, atunci când sincronizați conturile de , doar configurările acestora sunt transferate de pe computerul dvs. pe iphone. Modificările pe care le faceți asupra unui cont de pe iphone nu afectează contul de pe computerul dvs. În panoul Informații al dispozitivului, faceți clic pe Avansat pentru a selecta opțiunile care vă permit să înlocuiți informațiile de pe iphone cu informații de pe computerul dvs. în timpul următoarei sincronizări. Dacă ascultați o parte dintr-un podcast sau dintr-o carte audio, informația despre locul unde ați rămas este inclusă dacă sincronizați conținutul cu itunes. Dacă ați început să ascultați conținut pe iphone, puteți relua de unde ați rămas utilizând itunes pe computerul dvs. - sau viceversa. În panoul Poze al dispozitivului, puteți sincroniza poze și videoclipuri dintr-un dosar de pe computerul dvs. Vizualizarea acestui manual de utilizare pe iphone Puteți vizualiza documentul iphone - Manual de utilizare pe iphone în Safari și în aplicația gratuită ibooks. Vizualizarea manualului de utilizare în Safari: Apăsați, apoi apăsați favorita iphone - Manual de utilizare. Adăugarea unei pictograme pentru manual pe ecranul principal: Apăsați, apoi apăsați Adăugați la ecran principal. Vizualizarea manualului într-o altă limbă: Apăsați Schimbare limbă în pagina de cuprins principală. Vizualizarea manualului de utilizare în ibooks: Dacă nu ați instalat ibooks, deschideți App Store, apoi căutați și instalați ibooks. Deschideți ibooks și apăsați Store. Căutați iphone User, apoi selectați și descărcați manualul. Pentru mai multe informații despre ibooks, a se vedea Capitol 30, ibooks, în pagina 117. Capitolul 2 Introducere 18
19 Noțiuni elementare 3 Utilizarea aplicațiilor Puteți interacționa cu iphone-ul prin gesturi de apăsare, apăsare dublă, glisare și apropiere sau depărtare a degetelor asupra obiectelor de pe ecranul tactil. Deschiderea și comutarea între aplicații Pentru a accesa ecranul principal, apăsați butonul principal. Deschiderea unei aplicații: Apăsați pe aceasta. Pentru a reveni la ecranul principal, apăsați din nou butonul principal. Vizualizarea altui ecran principal: Glisați în stânga sau în dreapta. Glisați în stânga sau în dreapta pentru a trece la un alt ecran principal. Accesarea primului ecran principal: Apăsați butonul principal. Vizualizarea aplicațiilor utilizate recent: Faceți dublu clic pe butonul principal afișa bara de multitasking. pentru a 19
20 Apăsați o aplicație pentru a o utiliza din nou. Glisați la stânga pentru a vedea mai multe aplicații. Aplicații recent utilizate Dacă aveți multe aplicații, puteți utiliza Spotlight pentru a le localiza și a le deschide. A se vedea Căutarea în pagina 29. Derularea Trageți în sus sau în jos pentru a derula conținutul. În unele ecrane, precum paginile web, puteți derula conținutul și în lateral. Tragerea cu degetul pentru derulare nu va selecta și nu va activa nimic pe ecran. Răsfoiți pentru a derula rapid. Puteți aștepta oprirea derulării, sau puteți atinge ecranul pentru a o opri imediat. Pentru a derula rapid la partea de sus a unei pagini, apăsați bara de stare din partea de sus a ecranului. Capitolul 3 Noțiuni elementare 20
21 Listele În funcție de listă, selectarea unui articol poate avea consecințe diferite - de exemplu, poate să deschidă altă listă, să redea o melodie, să deschidă un sau să afișeze informațiile de contact ale unei persoane. Selectarea unui articol dintr-o listă: Apăsați pe aceasta. Unele liste în partea laterală au un index pentru a vă ajuta să navigați rapid. Trageți cu degetul de-a lungul indexului pentru derulare rapidă. Apăsați o literă pentru a sări la o secțiune. Revenirea la o listă anterioară: Apăsați butonul Înapoi din colțul din stânga sus. Zoom înainte sau înapoi În funcție de aplicație, puteți face zoom înainte sau înapoi pentru a mări, respectiv micșora, imaginea de pe ecran. Atunci când vizualizați poze, pagini web, uri sau hărți, de exemplu, apropiați două degete pentru a face zoom înapoi sau depărtați-le pentru a face zoom înainte. În cazul pozelor și paginilor web, puteți apăsa dublu (apăsați de două ori rapid) pentru zoom înainte, apoi apăsați dublu din nou pentru zoom înapoi. Pentru hărți, apăsați dublu pentru zoom înainte și apăsați o dată cu două degete pentru zoom înapoi. Zoom este și o funcționalitate de accesibilitate care vă permite să măriți ecranul oricărei aplicații pe care o utilizați, pentru a vă ajuta să vedeți conținutul afișat. A se vedea Zoom în pagina 134. Orientarea portret și peisaj Puteți vizualiza numeroase aplicații iphone în ambele orientări: portret și peisaj. Dacă rotiți iphone-ul, conținutul ecranului se va roti la rândul său, ajustându-se la noua orientare. Capitolul 3 Noțiuni elementare 21
22 Blocarea ecranului în orientare portret: Faceți dublu clic pe butonul principal de multitasking de la stânga la dreapta și apoi apăsați., glisați bara Pictograma blocării orientării este blocată. apare în bara de stare atunci când orientarea ecranului Ajustarea luminozității Puteți să ajustați manual luminozitatea ecranului sau să activați opțiunea Auto-luminozitate pentru ca iphone-ul să utilizeze senzorul integrat de lumină ambientală în vederea reglării automate a luminozității. Ajustarea luminozității ecranului: Accesați Configurări > Luminozitate și fundal, apoi trageți glisorul. Activarea sau dezactivarea opțiunii Auto-luminozitate: Accesați Configurări > Luminozitate și fundal. A se vedea Luminozitate și fundal în pagina 150. Personalizarea iphone-ului Puteți să personalizați aranjamentul aplicațiilor dvs. pe ecranul principal, să organizați aplicațiile în dosare și să modificați fundalul. Rearanjarea aplicațiilor Personalizați ecranul dvs. principal prin rearanjarea aplicațiilor, prin mutarea acestora în Dock-ul din partea de jos a ecranului și prin crearea altor ecrane principale. Rearanjarea aplicațiilor: Țineți apăsată orice aplicație pe ecranul principal până când tremură, apoi trageți aplicațiile pentru a le muta. Apăsați butonul principal pentru a vă salva aranjamentul. Crearea unui nou ecran principal: În timp ce aranjați aplicațiile, trageți o aplicație în marginea dreaptă a celui mai din dreapta ecran, până când apare un ecran nou. Puteți crea până la 11 ecrane principale. Punctele de deasupra Dock-ului indică numărul de ecrane și ce ecran vizualizați. Glisați la stânga sau la dreapta pentru a comuta între ecrane. Pentru a accesa primul ecran principal, apăsați butonul principal. Capitolul 3 Noțiuni elementare 22
23 Mutarea unei aplicații pe alt ecran: În timp ce tremură, trageți o aplicație spre marginea ecranului. Personalizarea ecranului principal folosind itunes: Conectați iphone-ul la computerul dvs. În aplicația itunes de pe computerul dvs, selectați iphone, apoi faceți clic pe butonul Aplicații pentru a vedea imaginea ecranului principal al iphone-ului. Resetarea ecranului principal la aranjamentul inițial: În Configurări, faceți clic pe General > Resetare, apoi apăsați Resetați ecran principal. Resetarea ecranului principal elimină toate dosarele pe care le-ați creat și aplică fundalul implicit ecranului dvs. principal. Organizarea cu dosare Puteți utiliza dosare pentru a organiza aplicațiile de pe ecranele dvs. principale. Rearanjați dosarele similar aplicațiilor, trăgându-le pe ecranele principale sau în Dock. Crearea unui dosar: Țineți apăsată o aplicație până când pictogramele ecranului principal încep să tremure, apoi trageți aplicația peste o altă aplicație. iphone-ul creează un dosar nou care include două aplicații și denumește dosarul în funcție de tipul aplicațiilor. Pentru a introduce alt nume, apăsați câmpul de nume. Deschiderea unui dosar: Apăsați dosarul. Pentru a închide un dosar, apăsați în afara dosarului sau apăsați butonul principal. Organizarea în dosare: În timpul rearanjării aplicațiilor (pictogramele tremură): Adăugarea unei aplicații într-un dosar: Trageți aplicația peste dosar. Eliminarea unei aplicații dintr-un dosar: Deschideți dosarul dacă este necesar, apoi trageți aplicația în exteriorul acestuia. Ștergerea unui dosar: Mutați toate aplicațiile în afara dosarului. Dosarul este șters automat. Redenumirea unui dosar: Apăsați pentru a deschide dosarul, apoi apăsați numele și introduceți un unul nou. Când terminați, apăsați butonul principal. Capitolul 3 Noțiuni elementare 23
24 Schimbarea fundalului Puteți personaliza atât ecranul blocat, cât și ecranul principal, alegând o imagine sau o poză de utilizat ca fundal. Selectați una din imaginile incluse sau o poză din albumul dvs. Rolă film sau din alt album pe iphone. Schimbarea fundalului: Accesați Configurări > Luminozitate și fundal. Scrierea Tastatura de pe ecran vă permite să tastați atunci când trebuie să introduceți text. Introducerea de text Utilizați tastatura de pe ecran pentru a introduce text, cum ar fi date de contact, uri și adrese web. În funcție de aplicația și de limba utilizată, tastatura poate să corecteze greșelile de ortografie, să anticipeze ceea ce scrieți și chiar să învețe cuvinte noi pe măsură ce o utilizați. De asemenea, puteți utiliza o tastatură wireless Apple. A se vedea Tastatura wireless Apple în pagina 27. Pentru a utiliza dictarea în locul scrierii, consultați Dictarea în pagina 27. Introducerea textului: Apăsați un câmp de text pentru a activa tastatura, apoi apăsați tastele acesteia. Pe măsură ce scrieți, fiecare literă apare deasupra degetului dvs. Dacă atingeți o tastă greșită, puteți glisa degetul pe tasta corectă. Litera nu este introdusă până când nu ridicați degetul de pe tastă. Scrierea cu majuscule: Apăsați tasta Shift înainte de a apăsa o literă. Sau atingeți și mențineți apăsată tasta Shift, apoi glisați la o literă. Scrierea rapidă a unui punct urmat de un spațiu: Apăsați dublu bara de spațiu Activarea blocării majusculelor: Apăsați dublu tasta Shift. Pentru a dezactiva blocarea majusculelor, apăsați tasta Shift. Introducerea numerelor, semnelor de punctuație sau simbolurilor: Apăsați tasta Număr. Pentru a vedea alte semne de punctuație și simboluri, apăsați tasta Simbol. Capitolul 3 Noțiuni elementare 24
25 Introducerea caracterelor accentuate sau a altor caractere alternative: Țineți apăsată o tastă, apoi glisați pentru a selecta una din opțiuni. Pentru a introduce un caracter alternativ, țineți apăsată o tastă, apoi glisați degetul pentru a selecta una dintre opțiuni. Configurarea opțiunilor pentru scriere: Accesați Configurări > General > Tastatură. Editarea textului Dacă trebuie să editați text, o lupă care apare pe ecran vă permite să poziționați punctul de inserare acolo unde doriți. Puteți selecta, tăia, copia și lipi textul. De asemenea, în unele aplicații puteți tăia, copia și lipi poze și videoclipuri. Poziționarea punctului de inserare: Atingeți și mețineți apăsat pentru a activa lupa, apoi trageți pentru a poziționa punctul de inserare. Selectarea textului: Apăsați punctul de inserare pentru a afișa butoanele de selecție. Apăsați Selectați pentru a selecta cuvântul alăturat sau Selectați tot pentru a selecta tot textul. De asemenea, puteți apăsa dublu un cuvânt pentru a-l selecta. Trageți punctele de selecție pentru a selecta mai mult sau mai puțin text. În documentele de tip doar citire, precum paginile web, atingeți și țineți apăsat un cuvânt pentru a-l selecta. Tăierea sau copierea textului: Selectați text, apoi apăsați Tăiați sau Copiați. Lipirea textului: Apăsați punctul de inserare, apoi apăsați Lipiți pentru a insera ultimul text tăiat sau copiat. Pentru a înlocui textul, selectați-l înainte de a apăsa Lipiți. Anularea ultimei editări: Agitați iphone-ul, apoi apăsați Infirmați. Formatarea textului ca aldin, cursiv sau subliniat: Selectați textul, apăsați, apoi apăsați B/I/U (opțiunile nu sunt întotdeauna disponibile). Aflarea definiției unui cuvânt: Selectați cuvântul, apoi apăsați Definiție (opțiunea nu este întotdeauna disponibilă). Aflarea unor cuvinte alternative: Selectați cuvântul, apoi apăsați Sugestie (opțiunea nu este întotdeauna disponibilă). Capitolul 3 Noțiuni elementare 25
26 Corectarea automată și verificarea ortografiei Pentru numeroase limbi, iphone-ul utilizează dicționarul activ pentru a corecta greșelile de ortografie sau pentru a face sugestii în timp ce scrieți. Atunci când iphone-ul sugerează un cuvânt, puteți accepta sugestia fără a vă întrerupe din scris. Pentru o listă a limbilor acceptate, vizitați Cuvânt sugerat Acceptarea sugestiei: Apăsați bara de spațiu, un semn de punctuație sau caracterul Retur. Respingerea unei sugestii: Apăsați "x" în dreptul sugestiei. De fiecare dată când respingeți o sugestie pentru același cuvânt, crește probabilitatea ca iphone-ul să accepte cuvântul dvs. iphone-ul poate, de asemenea, să sublinieze cuvintele deja scrise care ar putea fi ortografiate greșit. Înlocuirea unui cuvânt ortografiat greșit: Apăsați cuvântul subliniat, apoi apăsați ortografia corectă. În cazul în care cuvântul dorit nu apare, rescrieți-l. Activarea sau dezactivarea corectării automate sau a verificării ortografice: Accesați Configurări > General > Tastatură. Scurtături și dicționarul dvs. personal Scurtăturile vă permit să scrieți doar câteva caractere în locul unui cuvânt sau al unei expresii mai lungi. Textul extins apare oricând scrieți scurtătura. De exemplu, scurtătura aîc este extinsă la Ajung în curând! Crearea unei scurtături: Accesați Configurări > General > Tastatură, apoi apăsați Scurtătură nouă. Împiedicarea corectării unui cuvânt sau a unei expresii de către iphone: Creați o scurtătură, dar lăsați câmpul Scurtătură necompletat. Editarea unei scurtături: Accesați Configurări > General > Tastatură, apoi apăsați scurtătura. Utilizarea icloud pentru a menține dicționarul personal actualizat pe celelalte dispozitivele ios ale dvs: Accesați Configurări > icloud și activați opțiunea Documente și date. Aranjamente de tastaturi Puteți utiliza Configurări pentru a configura aranjamentele tastaturii de pe ecran sau ale unei tastaturi wireless Apple pe care o utilizați cu iphone-ul. Aranjamentele disponibile depind de limba tastaturii. A se vedea Tastatura wireless Apple de mai jos și Anexă B, Tastaturi internaționale, în pagina 154. Selectarea aranjamentelor de tastatură: Accesați Configurări > General > Internațional > Tastaturi, selectați o limbă, apoi alegeți aranjamentele. Capitolul 3 Noțiuni elementare 26
27 Tastatura wireless Apple Puteți utiliza o tastatură wireless Apple (disponibilă separat) pentru a scrie pe iphone. Tastatura wireless Apple se conectează prin Bluetooth, astfel încât trebuie să o asociați mai întâi cu iphone-ul. A se vedea Asocierea dispozitivelor Bluetooth în pagina 35. După asocierea tastaturii, aceasta se conectează de fiecare dată când se află în raza de acțiune a iphone-ului (pînă la aproximativ 10 metri). Când este conectată o tastatură wireless, tastatura de pe ecran nu apare atunci când apăsați un câmp de text. Pentru a economisi bateria, opriți tastatura atunci când aceasta nu este utilizată. Comutarea limbii la utilizarea unei tastaturi wireless: Apăsați Comandă-bara de spațiu pentru a afișa lista limbilor disponibile. Apăsați din nou bara de spațiu în timp ce țineți tasta Comandă apăsată pentru a alege altă limbă. Oprirea unei tastaturi wireless: Țineți apăsat butonul de alimentare de pe tastatură până când se stinge lumina verde. iphone deconectează tastatura atunci când aceasta este oprită sau în afara razei de acțiune. Întreruperea asocierii unei tastaturi wireless: Accesați Configurări > Bluetooth, apăsați lângă numele tastaturii, apoi apăsați Ignorați acest dispozitiv. Dictarea Pe iphone 4S sau ulterior, puteți dicta textul în loc să-l scrieți. Pentru a utiliza dictarea, funcționalitatea Siri trebuie să fie activată și iphone-ul trebuie să fie conectat la Internet. Puteți să includeți semne de punctuație și să dați comenzi pentru formatarea textului dvs. Notă: Este posibil să se aplice costuri suplimentare pentru serviciile de date celulare. Activarea dictării: Accesați Configurări > General > Siri, apoi activați Siri. Dictarea textului: Pe tastatura de pe ecran, apăsați, apoi vorbiți. După finalizare, apăsați OK. Acestea apar în timp ce Siri compune textul bazat pe dictarea dvs. Apăsați pentru a începe dictarea. Pentru a adăuga text, apăsați din nou și continuați dictarea. Pentru a introduce text, apăsați mai întâi pentru a plasa punctul de inserare. De asemenea, puteți să înlocuiți textul selectat prin dictare. Puteți să apropiați iphone-ul de ureche pentru a începe dictarea, în loc să apăsați pe tastatură. Pentru a termina, coborâți din nou iphone-ul în fața dvs. Adăugarea semnelor de punctuație sau formatarea textului: Rostiți semnul de punctuație sau comanda de formatare. De exemplu: Dear Mary comma the check is in the mail exclamation mark are ca rezultat Dear Mary, the check is in the mail! Capitolul 3 Noțiuni elementare 27
28 Semnele de punctuație și comenzile de formatare includ: quote end quote new paragraph cap - pentru scrierea cuvântului următor cu majusculă inițială caps on caps off - pentru scrierea cu majuscule a primului caracter din fiecare cuvânt all caps - pentru a scrie următorul cuvânt doar cu majuscule all caps on all caps off - pentru a scrie cuvintele incluse doar cu majuscule no caps on no caps off - pentru a scrie cuvintele incluse doar cu minuscule no space on no space off - pentru a lipi o serie de cuvinte smiley - pentru a insera :-) frowny - pentru a insera :-( winky - pentru a insera ;-) Comenzi vocale Funcționalitatea Comenzi vocale vă permite să inițiați apeluri telefonice și să controlați redarea muzicii utilizând comenzi vocale. Dacă aveți un iphone 4S sau o versiune ulterioară, puteți utiliza Siri pentru a controla iphone-ul prin voce. A se vedea Capitol 4, Siri, în pagina 39. Notă: Comenzile vocale și configurările pentru comenzi vocale nu sunt disponibile când este activată funcționalitatea Siri. Utilizarea funcționalității Comenzi vocale: Țineți apăsat butonul principal până când este afișat ecranul Comenzi vocale și auziți un bip. De asemenea, puteți ține apăsat butonul central de pe căștile dvs. A se vedea Căștile Apple în pagina 34. Pentru cele mai bune rezultate: Vorbiți clar și natural. Rostiți doar comenzi iphone, nume și numere. Faceți mici pauze între comenzi. Utilizați nume complete. Capitolul 3 Noțiuni elementare 28
29 În mod normal, funcționalitatea Comenzi vocale se așteaptă să enunțați comenzi vocale în limba care este configurată pentru iphone (în Configurări > General > Internațional > Limbă). Configurările pentru Comenzi vocale vă permit să schimbați limba pentru enunțarea comenzilor vocale. Unele limbi sunt disponibile în diferite dialecte sau accente. Schimbarea limbii sau a țării: Accesați Configurări > General > Internațional > Comenzi vocale și apoi apăsați limba sau țara. Funcționalitatea Comenzi vocale este mereu activată pentru aplicația Muzică, dar puteți împiedica apelarea vocală atunci când iphone-ul este blocat. Împiedicarea apelării vocale când iphone-ul este blocat: Accesați Configurări > General > Blocare prin cod, apoi dezactivați Apelare vocală (disponibil doar dacă Siri este dezactivat în Configurări > General > Siri). Pentru a utiliza apelarea vocală, trebuie să deblocați mai întâi iphone-ul. Pentru comenzi individuale, consultați Efectuarea apelurilor în pagina 46 și Siri și Comenzi vocale în pagina 67. Pentru informați suplimentare despre utilizarea funcționalității Comenzi vocale, inclusiv informații despre utilizarea comenzilor vocale în limbi diferite, accesați support.apple.com/kb/ht3597. Căutarea Puteți căuta în multe dintre aplicațiile de pe iphone, precum și pe Wikipedia și pe web. Căutați într-o aplicație individuală sau în toate aplicațiile simultan folosind Spotlight. De asemenea, Spotlight caută între numele aplicațiilor de pe iphone. Dacă aveți foarte multe aplicații, puteți utiliza Spotlight pentru a le localiza și pentru a le deschide. Căutarea într-o aplicație individuală: Introduceți text în câmpul de căutare. Căutarea pe iphone folosind Spotlight: Glisați la dreapta din primul ecran principal sau apăsați butonul principal din orice ecran principal. Introduceți text în câmpul de căutare. Rezultatele căutării apar pe măsură ce scrieți. Apăsați Căutare pentru a închide tastatura și pentru a vedea mai multe rezultate. Apăsați un articol din listă pentru a-l deschide. Pictogramele indică din ce aplicație provin rezultatele. iphone-ul poate afișa un prim rezultat, pe baza căutărilor anterioare. Capitolul 3 Noțiuni elementare 29
30 Spotlight caută următoarele: Contacte - Tot conținutul Aplicații - Titluri Muzică - Nume de melodii, artiști și albume și titluri de podcasturi și de videoclipuri Podcasturi - Titluri Videoclipuri - Titluri Cărți audio - Titluri Notițe - Textul notițelor Calendar (Evenimente) - Titlurile, invitații, locurile și notițele evenimentelor Mail - Câmpurile Către, De la și Subiect pentru toate conturile (nu se caută în textul mesajelor) Mementouri - Titluri Mesaje - Nume și textul mesajelor Căutarea pe web sau în Wikipedia folosind Spotlight: Derulați la partea de jos a rezultatelor căutării, apoi apăsați Căutare web sau Căutare Wikipedia. Deschiderea unei aplicații din Căutare: Introduceți numele aplicației, integral sau parțial, apoi apăsați aplicația. Alegerea articolelor de căutat și a ordinii de căutare: Accesați Configurări > General > Căutare Spotlight. Notificări Pentru a vă ajuta să nu ratați evenimentele importante, numeroase aplicații iphone pot furniza alerte. O alertă poate fi afișată pentru scurt timp sub forma unui banner în partea de sus a ecranului, care dispare dacă nu răspundeți la acesta, sau sub forma unei înștiințări în centrul ecranului, care rămâne până când o confirmați. De asemenea, unele aplicații pot afișa insigne pe pictogramele lor din ecranul principal pentru a indica numărul de articole noi în așteptare - de exemplu, câte mesaje noi de aveți. Dacă există o problemă, precum un mesaj care nu a putut fi trimis, pe insignă apare un semn de exclamare. Insigna numerotată de pe un dosar indică numărul total de alerte pentru toate aplicațiile din dosar. Alertele pot fi afișate și pe ecranul blocat. Răspunsul la o alertă atunci când iphone-ul este blocat: Glisați alerta de la stânga la dreapta. Centrul de notificări afișează într-un singur loc toate alertele dvs. Prin urmare, dacă nu ați putut răspunde la primirea inițială a unei alerte, puteți face ulterior acest lucru în centrul de notificări când aveți posibilitatea. Alertele pot include: Apeluri telefonice ratate și mesaje vocale Mesaje de noi Mesaje text noi Mementouri Evenimente calendaristice Solicitări de prietenie (Game Center) Capitolul 3 Noțiuni elementare 30
31 De asemenea, puteți să obțineți informații despre vremea locală și să afișați banda cotațiilor dvs. bursiere. Dacă v-ați autentificat în conturile Twitter și Facebook, puteți să publicați tweeturi și să postați în aceste conturi din centrul de notificări. Vizualizarea centrului de notificări: Glisați în jos din partea de sus a ecranului. Derulați lista pentru a vedea alerte suplimentare. Răspunsul la o alertă: Apăsați pe aceasta. Eliminarea unei alerte: Apăsați, apoi apăsați Ștergeți. Gestionarea alertelor pentru aplicațiile dvs: Accesați Configurări > Notificări. A se vedea Opțiunea Nu deranjați și notificările în pagina 142. Alegerea sunetelor alertei, ajustarea volumului și activarea sau dezactivarea vibrațiilor: Accesați Configurări > Sunete. Partajarea iphone-ul oferă numeroase metode de partajare cu alte persoane. Partajarea între aplicații În numeroase aplicații, apăsarea butonului afișează opțiuni de partajare, precum și alte acțiuni, precum tipărirea sau copierea. Opțiunile variază în funcție de aplicația utilizată. Capitolul 3 Noțiuni elementare 31
32 Facebook Autentificați-vă în contul dvs. Facebook (sau creați un cont nou) în Configurări pentru a permite postarea directă din numeroase aplicații de pe iphone. Autentificarea într-un cont Facebook sau crearea unuia nou: Accesați Configurări > Facebook. Postarea din centrul de notificări: Apăsați Apăsați pentru postare. Postarea folosind Siri: Rostiți Postați pe Facebook.... Postarea unui articol dintr-o aplicație: În majoritatea aplicațiilor, apăsați. În Hărți, apăsați, apăsați Partajați loc, apoi apăsați Facebook. Configurarea opțiunilor pentru Facebook: Accesați Configurări > Facebook și: Actualizați aplicația Contacte de pe iphone cu numele și pozele de pe Facebook Permiteți folosirea contului dvs. de către aplicațiile App Store, Calendar, Contacte sau itunes Instalarea aplicației Facebook: Accesați Configurări > Facebook, apoi apăsați Instalați. Twitter Autentificați-vă în contul dvs. de Twitter (sau creați un cont nou) în Configurări pentru a permite publicarea tweeturilor cu fișiere atașate din numeroase aplicații de pe iphone. Autentificarea într-un cont Twitter sau crearea unuia nou: Accesați Configurări > Twitter. Publicarea tweeturilor din centrul de notificări: Apăsați Apăsați pentru tweet. Publicarea tweeturilor folosind Siri: Rostiți Tweet. Publicarea unui tweet despre un articol dintr-o aplicație: Vizualizați articolul, apăsați, apoi apăsați Twitter. Dacă butonul nu este afișat, apăsați ecranul. Pentru a include localizarea dvs, apăsați Adăugare loc. Publicarea unui tweet cu un amplasament din Hărți: Apăsați reperul amplasamentului, apăsați, apoi Partajați loc și apoi apăsați Twitter. Atunci când compuneți un tweet, numărul din colțul din dreapta jos al ecranului Tweet afișează numărul de caractere rămase pe care le puteți introduce. Fișierele atașate utilizează câteva dintre cele 140 de caractere ale unui tweet. Adăugarea numelor de utilizator și a pozelor de pe Twitter la contactele dvs: Accesați Configurări > Twitter, apoi apăsați Actualizați contactele. Instalarea aplicației Twitter: Accesați Configurări > Twitter, apoi apăsați Instalați. Pentru a afla cum se utilizează aplicația Twitter, deschideți aplicația, apăsați Eu, apoi apăsați Ajutor. Conectarea iphone-ului la un televizor sau la alt dispozitiv Puteți să utilizați AirPlay cu Apple TV pentru a difuza conținutul pe un televizor HD sau să conectați iphone-ul la televizor prin intermediul unor cabluri. AirPlay AirPlay vă permite să difuzați wireless muzică, poze și videoclipuri pe Apple TV și pe alte dispozitive compatibile cu AirPlay. Comenzile AirPlay apar atunci când un dispozitiv compatibil cu AirPlay este disponibil în aceeași rețea Wi-Fi la care este conectat iphone-ul. De asemenea, puteți afișa în oglindă conținutul ecranului iphone-ului dvs. pe un televizor. Capitolul 3 Noțiuni elementare 32
33 Difuzarea în flux a conținutului pe un dispozitiv capabil de AirPlay: Apăsați, apoi selectați dispozitivul. Accesarea comenzilor AirPlay și de volum în timpul utilizării unei aplicații: Când ecranul este activ, faceți dublu clic pe butonul principal și derulați spre capătul din stânga al barei de multitasking. Comutarea redării înapoi pe iphone: Apăsați, apoi alegeți iphone. Afișarea în oglindă a ecranului iphone-ului pe un televizor: Apăsați în capătul din stânga al barei de multitasking, alegeți un Apple TV, apoi apăsați Oglindire. O bară albastră apare în partea de sus a ecranului iphone atunci când este activată funcționalitatea de oglindire AirPlay. Tot conținutul ecranului iphone-ului apare pe televizor. Conectarea iphone-ului la un televizor prin cablu Cablurile și adaptoarele Apple (disponibile separat) pot fi utilizate pentru a conecta iphone-ul la un televizor, proiector sau alt afișaj extern. Pentru informații suplimentare, accesați support.apple.com/kb/ht4108. Tipărirea cu AirPrint AirPrint permite tipărirea wireless pe imprimante compatibile cu AirPrint din următoarele aplicații ios: Mail - mesaje și fișiere atașate care pot fi vizualizate în Vizualizare rapidă Poze și Cameră - poze Safari - pagini web, PDF-uri și alte fișiere atașate care pot fi vizualizate în Vizualizare rapidă ibooks - PDF-uri Hărți - porțiunea vizibilă pe ecran a hărții Notițe - notița afișată curent Este posibil ca și alte aplicații disponibile din App Store să fie compatibile AirPrint. iphone-ul și imprimanta trebuie să se afle în aceeași rețea Wi-Fi. Pentru informații suplimentare despre AirPrint, accesați support.apple.com/kb/ht4356. Tipărirea unui document: Apăsați sau (în funcție de aplicația pe care o utilizați), apoi apăsați Tipăriți. Aflarea stării unei sarcini de tipărire: Faceți dublu clic pe butonul principal, apoi apăsați Centru tipărire în bara de multitasking. Insigna de pe pictogramă arată câte documente sunt gata de tipărire, inclusiv documentul curent. Anularea unei sarcini de tipărire: În Centru tipărire, selectați sarcina de tipărire dacă este necesar, apoi apăsați Anulați tipărirea. Capitolul 3 Noțiuni elementare 33
34 Căștile Apple Apple EarPods cu telecomandă și microfon (iphone 5) și căștile Apple cu telecomandă și microfon (iphone 3GS, iphone 4 sau iphone 4S) beneficiază de un microfon, butoane de volum și un buton integrat care vă permite să preluați și să terminați apelurile și să controlați redarea audio și video. Buton central Conectați căștile pentru a asculta muzică sau pentru a efectua un apel telefonic. Apăsați butonul central pentru a controla redarea muzicii și pentru a prelua sau termina apeluri, chiar și atunci când iphone-ul este blocat. Ajustarea volumului: Apăsați butonul sau. Utilizarea butonului central pentru a controla redarea muzicii: Suspendarea unei melodii sau a unui videoclip: Apăsați butonul central. Apăsați din nou pentru a relua redarea. Trecerea la următoarea melodie: Apăsați butonul central de două ori rapid. Revenirea la melodia anterioară: Apăsați butonul central de trei ori rapid. Derularea rapidă înainte: Apăsați butonul central de două ori rapid și mențineți apăsat. Derularea rapidă înapoi: Apăsați butonul central de trei ori rapid și mențineți apăsat. Utilizarea butonului central pentru a prelua sau iniția apeluri telefonice: Preluarea unui apel recepționat: Apăsați butonul central. Terminarea apelului curent: Apăsați butonul central. Respingerea unui apel recepționat: Apăsați și mențineți apăsat butonul central timp de aproximativ două secunde, apoi eliberați. Două bipuri de nivel scăzut confirmă respingerea apelului. Comutarea la un apel recepționat sau în așteptare și punerea apelului actual în așteptare: Apăsați butonul central. Apăsați din nou pentru a comuta înapoi la apelul inițial. Comutarea la un apel recepționat sau în așteptare și terminarea apelului actual: Apăsați și mențineți apăsat butonul central timp de aproximativ două secunde, apoi eliberați. Două bipuri de nivel scăzut confirmă terminarea apelului inițial. Utilizarea Siri sau a funcționalității Comenzi vocale: Apăsați și mețineți apăsat butonul central. A se vedea Capitol 4, Siri, în pagina 39 sau Comenzi vocale în pagina 28. Dacă primiți un apel în timp ce căștile sunt conectate, puteți auzi soneria atât prin difuzorul iphone-ului, cât și prin căști. Capitolul 3 Noțiuni elementare 34
35 Dispozitive Bluetooth Puteți utiliza iphone-ul cu tastatura wireless Apple și alte dispozitive Bluetooth, inclusiv seturi de căști cu microfon, kituri auto și căști stereo Bluetooth. Pentru profilurile Bluetooth acceptate, accesați support.apple.com/kb/ht3647. Asocierea dispozitivelor Bluetooth AVERTISMENT: Pentru informații importante privind protejarea auzului și evitarea distragerii atenției, consultați Informații importante privind siguranța în pagina 157. Pentru a putea utiliza un dispozitiv Bluetooth cu iphone-ul, trebuie mai întâi să le asociați. Asocierea unui dispozitiv Bluetooth cu iphone-ul: 1 Puneți dispozitivul în modul de detectare. Consultați documentația aferentă dispozitivului. În cazul unei tastaturi wireless Apple, apăsați butonul de alimentare. 2 Accesați Configurări > Bluetooth și activați Bluetooth. 3 Selectați dispozitivul și, dacă vi se solicită, introduceți cheia de acces sau codul PIN. Consultați instrucțiunile aferente dispozitivului cu privire la cheia de acces sau codul PIN. Pentru informații privind utilizarea unei tastaturi wireless Apple, consultați Tastatura wireless Apple în pagina 27. Pentru a utiliza un set de căști cu microfon Bluetooth cu iphone-ul, consultați documentația aferentă dispozitivului. Redirecționarea ieșirii audio către iphone când este conectat un set de căști cu microfon Bluetooth: Opriți dispozitivul, întrerupeți asocierea cu acesta sau dezactivați Bluetooth în Configurări > Bluetooth. Ieșirea audio revine la iphone oricând dispozitivul iese din raza sa de acțiune. De asemenea, puteți utiliza AirPlay pentru a comuta ieșirea audio la iphone. A se vedea AirPlay în pagina 32. Starea Bluetooth După asocierea unui dispozitiv cu iphone, pictograma Bluetooth apare în bara de stare din partea de sus a ecranului: sau : Bluetooth este activat și asociat cu un dispozitiv. (Culoarea depinde de culoarea curentă a barei de stare.) : Bluetooth este activat și asociat cu un dispozitiv, dar dispozitivul este în afara razei de acțiune sau oprit. Nici o pictogramă Bluetooth: Bluetooth nu este asociat cu un dispozitiv. Întreruperea asocierii unui dispozitiv Bluetooth cu iphone-ul Puteți întrerupe asocierea unui dispozitiv Bluetooth dacă nu mai doriți să îl utilizați cu iphone-ul. Întreruperea asocierii unui dispozitiv Bluetooth: Accesați Configurări > Bluetooth și activați Bluetooth. Apăsați de lângă numele dispozitivului, apoi apăsați Ignorați acest dispozitiv. Capitolul 3 Noțiuni elementare 35
36 Partajarea fișierelor Puteți utiliza itunes pentru a transfera fișiere între iphone și computer. De asemenea, puteți vizualiza fișierele atașate la urile primite pe iphone. A se vedea Citirea urilor în pagina 55. Dacă aveți aceleași aplicații care funcționează cu icloud pe mai multe dispozitive, puteți utiliza icloud pentru a menține automat documentele dvs. actualizate pe toate dispozitivele. A se vedea icloud în pagina 16. Transferarea fișierelor utilizând itunes: Conectați iphone-ul la computer utilizând cablul inclus. În aplicația itunes de pe computerul dvs, selectați iphone, apoi faceți clic pe butonul Aplicații. Utilizați secțiunea Partajare fișiere pentru a transfera documente între iphone și computerul dvs. Aplicațiile care acceptă partajarea de fișiere apar în lista Aplicații pentru partajare fișiere din itunes. Pentru a șterge un fișier, selectați-l în lista Fișiere, apoi apăsați tasta Ștergere. Funcționalități de securitate Funcționalitățile de securitate ajută la protejarea informațiilor de pe iphone împotriva accesării acestora de către alte persoane. Coduri de acces și protecția datelor Pentru asigurarea securității, puteți fixa un cod de acces pe care trebuie să-l introduceți la fiecare pornire sau trezire a iphone-ului sau atunci când accesați configurările de blocare prin cod. Fixarea unui cod de acces activează protecția datelor, care utilizează codul dvs. de acces drept cheie pentru criptarea mesajelor de și a fișierelor atașate stocate pe iphone. (Este posibil ca și alte aplicații disponibile din App Store să utilizeze protecția datelor.) O înștiințare din partea de jos a ecranului Blocare prin cod din Configurări indică activarea protecției datelor. Important: Pe un iphone 3GS care nu a fost livrat cu ios 4 sau o versiune ulterioară, trebuie să restaurați și software-ul ios pentru a activa protecția datelor. A se vedea Actualizarea și restaurarea software-ului iphone-ului în pagina 163. Configurarea unui cod de acces: Accesați Configurări > General > Blocare prin cod, apoi apăsați Activați codul și introduceți un cod de acces din 4 cifre. Utilizarea unui cod de acces mai sigur: Pentru a spori securitatea, dezactivați opțiunea Cod simplu și utilizați un cod de acces mai lung cu o combinație de numere, litere, semne de punctuație și caractere speciale. Pentru a debloca iphone-ul atunci când este protejat printr-un cod de acces combinat, trebuie să introduceți codul din tastatură. Dacă preferați să deblocați iphone-ul folosind tastatura numerică, puteți fixa un cod de acces mai lung, care să includă doar numere. Împiedicarea accesului la Siri când iphone-ul este blocat: Accesați Configurări > General > Blocare prin cod, apoi dezactivați Siri. Împiedicarea apelării vocale când iphone-ul este blocat: Accesați Configurări > General > Blocare prin cod, apoi dezactivați Apelare vocală. (Această opțiune este disponibilă doar atunci când funcționalitatea Siri este dezactivată în Configurări > General > Siri.) A se vedea Blocare prin cod în pagina 147. Capitolul 3 Noțiuni elementare 36
37 Găsire iphone Serviciul Găsire iphone vă ajută să vă localizați și să vă securizați iphone-ul utilizând aplicația gratuită Găsire iphone de pe un alt iphone, ipad sau ipod touch sau utilizând un browser web de pe un Mac sau PC autentificat pe Găsire iphone include: Redarea unui sunet: Este redat un sunet timp de două minute. Modul Pierdut: Puteți să blocați imediat iphone-ul pierdut printr-un cod de acces și să trimiteți către acesta un mesaj afișând un număr de contact. De asemenea, iphone-ul urmărește și raportează localizarea sa, astfel încât să puteți vedea unde se află atunci când utilizați aplicația Găsire iphone. Ștergerea iphone: Vă protejează datele confidențiale prin ștergerea tuturor informațiilor și a conținutului multimedia de pe iphone-ul dvs. și restaurarea acestuia la configurările din fabrică. Important: Pentru a utiliza aceste funcții, serviciul Găsire iphone trebuie să fi fost activat în configurările icloud ale iphone-ului înainte de a fi pierdut, iar iphone-ul trebuie să fie conectat la Internet. Activarea Găsire iphone: Accesați Configurări > icloud, apoi activați Găsire iphone. Baterie iphone-ul are o baterie litiu-ion internă, reîncărcabilă. Pentru informații suplimentare privind bateria, inclusiv sfaturi pentru creșterea autonomiei bateriei, accesați AVERTISMENT: Pentru informații importante privind bateria și încărcarea iphone-ului, consultați Informații importante privind siguranța în pagina 157. Încărcarea bateriei: Conectați iphone-ul la o priză electrică utilizând cablul și adaptorul de alimentare USB incluse. Notă: Conectarea iphone-ului la o priză de alimentare poate iniția efectuarea unui backup pe icloud sau a unei sincronizări wireless cu itunes. A se vedea Efectuarea backupului pentru iphone în pagina 162 și Sincronizarea cu itunes în pagina 17. Încărcarea bateriei și sincronizarea iphone-ului cu un computer: Conectați iphone-ul la computer utilizând cablul inclus. Alternativ, conectați iphone-ul la computerul dvs. utilizând cablul inclus și un Dock, disponibil separat. Capitolul 3 Noțiuni elementare 37
38 Cu excepția cazului în care tastatura dvs. dispune de un port USB 2.0 sau 3.0 de mare putere, trebuie să conectați iphone-ul la un port USB 2.0 sau 3.0 al computerului dvs. Important: Este posibil ca bateria iphone-ului să se descarce în loc să se încarce dacă iphone-ul este conectat la un computer care este oprit, în modul adormire sau în modul de suspendare a activității. Pictograma bateriei din colțul din dreapta sus indică nivelul bateriei sau stadiul de încărcare. În încărcare Încărcată Afișarea procentajului de încărcare a bateriei: Accesați Configurări > General > Utilizare și activați configurarea de sub Utilizare baterie. Dacă încărcați bateria în timp ce sincronizați sau utilizați iphone-ul, este posibil ca încărcarea să dureze mai mult. Important: Dacă nivelul bateriei iphone-ului este foarte scăzut, este posibil să se afișeze una dintre următoarele imagini, indicând că iphone-ul trebuie să fie încărcat timp de aproximativ zece minute înainte de a putea fi utilizat. Dacă nivelul bateriei iphone-ului este extrem de scăzut, este posibil ca ecranul să rămână gol timp de aproximativ două minute înainte de a afișa una dintre imaginile corespunzătoare nivelului scăzut al bateriei. sau Bateriile reîncărcabile dispun de un număr limitat de cicluri de încărcare și este posibil să necesite la un moment dat înlocuirea. Înlocuirea bateriei: Bateria iphone-ului nu poate fi înlocuită de către utilizator, ci doar de către un furnizor autorizat de servicii. Consultați Capitolul 3 Noțiuni elementare 38
39 Siri 4 Ce este Siri? Siri este asistentul personal inteligent care vă ajută să realizați o acțiune prin vorbire. Siri înțelege vorbirea naturală, astfel încât nu trebuie să învățați comenzi specifice sau să vă amintiți cuvinte cheie. Puteți să solicitați lucruri în diverse moduri. De exemplu, puteți spune: Set the alarm for 6:30 a.m. sau Wake me at 6:30 in the morning. Siri va înțelege oricum ați spune-o. AVERTISMENT: Pentru informații importante privind evitarea distragerii atenției în timpul conducerii, consultați Informații importante privind siguranța în pagina 157. Notă: Siri este disponibil pe iphone 4S sau modelele ulterioare și necesită acces la Internet. Este posibil să se aplice costuri suplimentare pentru serviciile de date celulare. Este posibil ca funcționalitatea Siri să nu fie disponibilă în toate limbile sau în toate zonele și este posibil ca funcțiile să varieze în funcție de zonă. Siri vă permite să scrieți și să trimiteți un mesaj, să programați o ședință, să efectuați un apel telefonic, să aflați itinerarii, să configurați un memento, să căutați pe web și multe altele, prin simpla vorbire naturală. Siri vă pune o întrebare dacă are nevoie de o clarificare sau de mai multe informații. De asemenea, Siri utilizează informații din contactele, biblioteca muzicală, mementourile sau calendarele dvs. pentru a înțelege la ce vă referiți. Siri funcționează impecabil cu majoritatea aplicațiilor integrate în iphone și utilizează serviciile de localizare și căutare dacă este necesar. De asemenea, Siri poate deschide o aplicație pentru dvs. Puteți să-i spuneți foarte multe lucruri lui Siri. Iată doar câteva exemple: Call Joe Set the timer for 30 minutes Directions to the nearest Apple store Is it going to rain tomorrow? Open Passbook Post to Facebook Tweet 39
40 Utilizarea Siri Pornirea Siri Siri pornește la apăsarea unui buton. Pornirea Siri: Apăsați butonul principal până când apare Siri. Dacă nu ați activat Siri atunci când ați configurat iphone-ul, accesați Configurări > General > Siri. Veți auzi două bipuri rapide și veți vedea textul What can I help you with? afișat pe ecran. Începeți să vorbiți. Pictograma microfon se aprinde pentru a vă indica faptul că Siri aude ce vorbiți. După ce începeți un dialog cu Siri, apăsați pe pictograma microfon pentru a i vă adresa din nou. Siri așteaptă să terminați de vorbit, însă puteți apăsa și pe pictograma microfon pentru a-i indica lui Siri că ați terminat. Acest lucru este util atunci când zgomotul de fundal este puternic. De asemenea, aceasta poate accelera conversația cu Siri, deoarece Siri nu va mai trebui să aștepte să faceți o pauză. Când terminați de vorbit, Siri afișează ce a auzit și oferă un răspuns. De multe ori, Siri include informații asociate, care ar putea fi utile. Dacă informațiile au legătură cu o aplicație de exemplu, un mesaj text pe care l-ați compus sau o localizare pe care ați solicitat-o apăsați pe ecran pentru a deschide aplicația pentru detalii și alte acțiuni. Ce înțelege Siri că spuneți Răspunsul lui Siri Informații asociate - apăsați pentru a deschide aplicația. Apăsați pentru a vorbi cu Siri. Siri vă poate cere o clarificare pentru a finaliza o solicitare. De exemplu, spuneți lui Siri: Remind me to call mom, iar Siri vă poate întreba: What time would you like me to remind you? Anularea unei solicitări: Spuneți cancel, apăsați sau apăsați butonul principal. Oprirea unui apel telefonic inițiat cu Siri: Înainte de deschiderea aplicației Telefon, apăsați butonul principal. Dacă aplicația Telefon este deja deschisă, apăsați Închideți. Capitolul 4 Siri 40
41 Informarea Siri despre dvs. Cu cât Siri vă cunoaște mai bine, cu atât mai eficient poate utiliza informațiile dvs. pentru a vă ajuta. Siri primește informațiile dvs. din fișa de informații personale ( Informațiile mele ) din Contacte. Informarea lui Siri despre cine sunteți: Accesați Configurări > General > Siri > Informațiile mele, apoi apăsați numele dvs. Introduceți adresele dvs. de reședință și de serviciu în fișă, astfel încât să puteți spune lucruri precum: How do I get home? și Remind me to call Bob when I get to work. De asemenea, Siri vrea să afle informații despre persoanele importante din viața dvs, prin urmare specificați aceste relații în fișa dvs. de informații personale. Siri vă poate ajuta să faceți acest lucru. De exemplu, când îi spuneți lui Siri pentru prima dată să o sune pe sora dvs, Siri vă va întreba cine este sora dvs. (dacă nu aveți deja aceste informații în fișa dvs). Siri adaugă această relație la fișa dvs. de informații personale, astfel încât să nu mai fie necesar să întrebe data următoare. Creați fișe în Contacte pentru toate relațiile dvs. importante și includeți informații precum numere de telefon, adrese de , adresele de reședință și de serviciu și pseudonimele pe care doriți să le utilizați. Ghidul de pe ecran Siri vă oferă pe ecran exemple de lucruri pe care le puteți spune. Întrebați pe Siri: what can you do sau apăsați pe când Siri apare pentru prima dată. Siri afișează o listă de aplicații cu care poate lucra și un exemplu de solicitare. Apăsați un articol din listă pentru a obține mai multe exemple. Ridicare pentru vorbire Puteți să vorbiți cu Siri prin simpla apropiere a iphone-ului de ureche, ca și cum ați efectua un apel telefonic. Dacă ecranul nu este activ, apăsați mai întâi butonul Adormire/Trezire sau butonul principal. Veți auzi două bipuri rapide pentru a indica faptul că Siri ascultă. Începeți apoi să vorbiți. Activarea opțiunii Ridicare pentru vorbire: Accesați Configurări > General > Siri. Capitolul 4 Siri 41
42 Dacă Siri nu răspunde când apropiați iphone-ul de ureche, începeți cu ecranul orientat spre dvs, astfel încât mâna dvs. să se rotească atunci când o ridicați. Siri handsfree Puteți utiliza Siri folosind căștile furnizate cu iphone-ul și cu alte căști compatibile, cu fir sau Bluetooth. Vorbirea cu Siri utilizând un set de căști cu microfon: Țineți apăsat butonul central (sau butonul de apelare de pe un set de căști Bluetooth). Pentru a continua o conversație cu Siri, apăsați și țineți apăsat butonul de fiecare dată când doriți să vorbiți. Când utilizați un set de căști cu microfon, Siri vă răspunde verbal. Siri repetă mesajele text și mesajele de pe care le-ați dictat, înainte de a le trimite. Aceasta vă oferă posibilitatea de a modifica mesajul, dacă doriți. De asemenea, Siri repetă subiectele mementourilor, înainte de a le crea. Servicii de localizare Deoarece Siri cunoaște diverse locuri (iphone 4S sau ulterior), precum localizarea curentă dvs. ( current ), domiciliul ( home ) și serviciul ( work ), vă poate reaminti să efectuați o anumită sarcină tunci când plecați dintr-un loc sau ajungeți într-un loc. Spuneți-i lui Siri: Remind me to call my daughter when I leave the office, iar Siri face exact acest lucru. Informațiile de localizare nu sunt urmărite sau stocate în afara iphone-ului. Totuși, puteți să utilizați Siri dacă dezactivați serviciile de localizare, dar Siri nu va efectua nicio acțiune care necesită informații de localizare. Dezactivarea serviciilor de localizare pentru Siri: Accesați Configurări > Intimitate > Servicii de localizare. Accesibilitate Siri este accesibil pentru utilizatorii nevăzători și cu deficiențe vizuale prin VoiceOver, cititorul de ecran încorporat în ios. VoiceOver descrie cu voce tare ce este afișat pe ecran inclusiv orice text din răspunsul Siri astfel încât să puteți utiliza iphone-ul fără să îl vedeți. Activarea VoiceOver: Accesați Configurări > General > Accesibilitate. Prin activarea VoiceOver, chiar și notificările sunt citite cu voce tare. Pentru mai multe informații, a se vedea VoiceOver în pagina 123. Capitolul 4 Siri 42
43 Configurarea opțiunilor pentru Siri Activarea sau dezactivarea Siri: Accesați Configurări > General > Siri. Notă: Dezactivarea Siri resetează Siri, iar acesta uită ce a învățat despre vocea dvs. Configurarea opțiunilor pentru Siri: Accesați Configurări > General > Siri. Limbă: Selectați limba pe care doriți să o utilizați pentru a vorbi cu Siri. Feedback vocal: În mod implicit, Siri răspunde prin voce doar când țineți iphone-ul la ureche sau când utilizați Siri cu un set de căști cu microfon. Dacă doriți ca Siri să răspundă întotdeauna prin voce, configurați această opțiune la Întotdeauna. Informațiile mele: Indicați-i lui Siri fișa din Contacte care conține informațiile dvs. personale. A se vedea Informarea Siri despre dvs. în pagina 41. Ridicare pentru vorbire: Vorbiți cu Siri apropiind iphone-ul de ureche atunci când ecranul este activat. Pentru activarea sau dezactivarea acestei funcționalități, accesați Configurări > General > Siri. Permiteți sau împiedicați accesul la Siri când iphone-ul este blocat cu un cod. Accesați Configurări > General > Blocare prin cod. De asemenea, puteți să dezactivați Siri prin activarea restricțiilor. A se vedea Restricții în pagina 147. Restaurante Siri funcționează cu Yelp, OpenTable și cu alte aplicații pentru a oferi informații despre restaurante și vă poate ajuta să faceți rezervări. Întrebați unde puteți găsi restaurante în funcție de tipul de bucătărie, preț, localizare, locurile în aer liber sau o combinație de opțiuni. Siri vă poate arăta poze disponibile, stele Yelp, gama de prețuri și recenzii. Obțineți mai multe informații folosind aplicațiile Yelp și OpenTable. iphone vă solicită să le descărcați dacă nu sunt deja instalate. Consultarea informațiilor detaliate despre un restaurant: Apăsați un restaurant sugerat de Siri. Citiți recenzii de pe Yelp. Faceți o programare prin intermediul OpenTable. Apelați restaurantul. Vizitați site-ul web. Găsiți localizarea în Hărți. Capitolul 4 Siri 43
44 Filme Întrebați pe Siri ce filme rulează sau unde puteți vedea un anumit film. Aflați când a avut loc premiera unui film, cine l-a regizat și ce premii a câștigat. Siri oferă informații despre adresele cinematografelor, orele de începere ale spectacolelor și recenziile Rotten Tomato. Consultarea informațiilor detaliate despre un film: Apăsați un film sugerat de Siri. Vizionați trailerul. Citiți recenzii de pe Rotten Tomato. Aflați cinematografele și orele de începere ale spectacolelor. Sport Siri știe multe lucruri despre sport, inclusiv baseball, baschet, fotbal, fotbal american și hochei. Întrebați pe Siri despre programul meciurilor, scorurile meciurilor din sezonul actual sau actualizări ale scorurilor din meciurile live. Spuneți-i lui Siri să vă prezinte statisticile privind un jucător și să le compare cu cele ale altor jucători. Siri păstrează și evidența componenței echipelor. Iată câteva lucruri pe care le puteți întreba: What was the score of the last Giants game? What are the National League standings? When is the Chicago Cubs first game of the season? Dictarea Cînd funcționalitatea Siri este activată, puteți să dictați și text. A se vedea Dictarea în pagina 27. Deși puteți să compuneți uri, mesaje text și alte texte vorbind direct cu Siri, ați putea prefera să dictați. Dictarea vă permite să editați un mesaj, în loc să înlocuiți tot textul. De asemenea, dictarea vă oferă mai mult timp de gândire în timp ce compuneți. Când faceți o pauză, Siri înțelege că ați terminat de vorbit pentru moment și profită de ocazie pentru a răspunde. Deși acest lucru vă permite să purtați o conversație naturală cu Siri, este posibil ca Siri să vă întrerupă înainte să terminați, dacă pauza este prea lungă. Când dictați, puteți să faceți pauze oricât de lungi și să continuați vorbirea când sunteți pregătit. De asemenea, puteți să începeți să compuneți un text utilizând Siri, apoi să continuați utilizând dictarea. De exemplu, puteți să creați un cu Siri, apoi să apăsați pe ciornă pentru a deschide mesajul în Mail. În Mail, puteți să completați sau să finalizați mesajul și să faceți alte modificări, precum adăugarea sau eliminarea destinatarilor, revizuirea subiectului sau schimbarea contului din care trimiteți ul. Capitolul 4 Siri 44
45 Corectarea Siri Dacă Siri întâmpină dificultăți Siri poate întâmpina uneori probleme în a vă înțelege - de exemplu, într-un mediu zgomotos. Dacă vorbiți cu un accent, poate dura un timp până când Siri se obișnuiește cu vocea dvs. Dacă Siri nu vă înțelege exact, puteți face corecturi. Siri afișează ce a înțeles că ați spus, împreună cu răspunsul său. Corectarea celor înțelese de Siri: Apăsați balonul care afișează ceea ce a înțeles Siri că ați spus. Editați solicitarea dvs. prin scriere sau apăsați pe tastatură pentru a dicta. Pentru informații despre utilizarea dictării, a se vedea Dictarea în pagina 44. Dacă o parte de text este subliniată cu albastru, apăsați-o și Siri sugerează câteva alternative. Apăsați una dintre sugestii sau înlocuiți textul prin scriere sau dictare. Corectarea Siri prin voce: Apăsați, apoi repetați sau clarificați solicitarea dvs. De exemplu, I meant Boston. Când corectați Siri, nu-i spuneți ce nu doriți - spuneți-i lui Siri doar ce doriți. Corectarea unui mesaj de sau text: Dacă Siri vă întreabă dacă doriți să trimiteți mesajul, spuneți lucruri precum: Change it to: Call me tomorrow. Add: See you there question mark. No, send it to Bob. No. (pentru a păstra mesajul fără a-l șterge) Cancel. Pentru ca Siri să vă recitează mesajul, spuneți: Read it back to me sau Read me the message. Dacă acesta este corect, puteți spune ceva de genul: Yes, send it. Medii zgomotoase Într-un mediu zgomotos, țineți iphone-ul aproape de gură, dar nu vorbiți direct în marginea inferioară. Continuați să vorbiți clar și natural. Apăsați când ați terminat de vorbit. De asemenea, puteți încerca să țineți iphone-ul la ureche pentru a vorbi cu Siri. Conexiune de rețea S-ar putea ca Siri să vă spună că întâmpină dificultăți la conectarea la rețea. Deoarece Siri se bazează pe serverele Apple pentru recunoașterea vocală și alte servicii, trebuie să dispuneți de o conexiune 3G, 4G sau LTE celulară sau Wi-Fi de calitate la Internet. Capitolul 4 Siri 45
46 Telefon 5 Apeluri telefonice Efectuarea apelurilor Pentru a efectua un apel cu iphone-ul este suficient să apăsați un nume sau un număr din contactele dvs, să utilizați Siri pentru a spune ceva precum call Bob (iphone 4S sau ulterior), să apăsați unul dintre numerele favorite sau să apăsați un apel recent pentru a suna înapoi. Vedeți lista mesajelor dvs. vocale. Vedeți apelurile recente primite și inițiate pentru a suna înapoi pe cineva sau pentru a afla informații suplimentare. Insigna roșie indică numărul de apeluri ratate. Apelați un număr favorit cu o singură apăsare. Compuneți numărul manual. Apelați, trimiteți un mesaj de sau text unei persoane din lista dvs. de contacte. AVERTISMENT: Pentru informații importante privind evitarea distragerii atenției, consultați Informații importante privind siguranța în pagina 157. Butoanele din partea inferioară a ecranului Telefon vă oferă acces rapid la numerele favorite, apelurile recente și contactele dvs, precum și la o tastatură numerică pentru formarea manuală a numerelor. 46
47 Formarea manuală a unui număr: Apăsați Taste, introduceți numărul, apoi apăsați Sunați. Lipirea unui număr în ecranul Taste: Apăsați ecranul deasupra tastaturii, apoi apăsați Lipiți. Introducerea unei pauze scurte (2 secunde): Atingeți tasta * până când apare o virgulă. Introducerea unei pauze lungi (pentru a suspenda apelarea până la apăsarea butonului Apelare): Atingeți tasta # până când apare semnul punct și virgulă. Reapelarea ultimului număr: Apăsați Taste, apăsați Sunați pentru a afișa numărul, apoi apăsați din nou Sunați. Adăugarea unui contact la Favorite: În Contacte, apăsați Adăugați la favorite în partea de jos a unei fișe de contact. Pentru a șterge sau rearanja lista favoritelor, apăsați Editați. Utilizarea Siri sau a funcționalității Comenzi vocale: Țineți apăsat butonul principal, spuneți call sau dial, apoi spuneți numele sau numărul. Puteți adăuga at home, work sau mobile. A se vedea Capitol 4, Siri, în pagina 39 și Comenzi vocale în pagina 28. Pentru cele mai bune rezultate, spuneți numele complet al persoanei pe care o apelați. La apelarea vocală a unui număr, pronunțați fiecare cifră separat - de exemplu, spuneți four one five, five five five, one two one two. Pentru codul regional 800 în S.U.A., puteți spune eight hundred. Recepționarea apelurilor Preluarea unui apel: Apăsați Răspundeți. Dacă iphone-ul este blocat, trageți glisorul. De asemenea, puteți apăsa butonul central de pe căștile dvs. Trecerea pe silențios a unui apel: Apăsați butonul Adormire/Trezire sau oricare dintre butoanele de volum. Puteți în continuare să răspundeți apelului după ce l-ați ignorat, până când este trimis în mesageria vocală. Cum se răspunde unui apel primit printr-un SMS: Glisați în sus, apăsați "Răspuns cu mesaj", apoi selectați un răspuns sau apăsați Personalizat. Pentru a crea propriile dvs. răspunsuri, accesați Configurări > Telefon > Răspuns cu mesaj și înlocuiți unul dintre mesajele implicite. Cum vă reamintiți să returnați un apel primit: Glisați în sus, apăsați Amintește-mi mai târziu, apoi selectați când doriți să vi se reamintească. Respingerea unui apel și trimiterea acestuia direct în mesageria vocală: Realizați una dintre următoarele acțiuni: Apăsați de două ori rapid butonul Adormire/Trezire. Țineți apăsat butonul central de pe căști timp de aproximativ două secunde. Două bipuri joase confirmă că apelul a fost respins. Apăsați Refuzați (dacă iphone-ul este activ la recepționarea apelului). Blocarea apelurilor și păstrarea accesului Wi-Fi la Internet: Accesați Configurări și activați modul Avion, apoi apăsați Wi-Fi pentru activare. Capitolul 5 Telefon 47
48 Configurarea iphone-ului la Nu deranjați ( ): Accesați Configurări și activați opțiunea Nu deranjați. A se vedea Opțiunea Nu deranjați și notificările în pagina 142. Atunci când iphone-ul este închis, în modul Avion sau Nu deranjați, apelurile primite merg direct în mesageria vocală. În timpul unei convorbiri În timp ce purtați o convorbire, ecranul afișează opțiuni pentru apel. Tăiați sonorul liniei dvs. iphone 4 sau ulterior: Țineți apăsat pentru a pune apelul dvs. în așteptare. Compuneți un număr sau introduceți numere. Utilizați difuzorul sau un dispozitiv Bluetooth. Obțineți informații de contact. Efectuați alt apel. Efectuați un apel FaceTime. Utilizarea altei aplicații în timpul unei convorbiri: Apăsați butonul principal, apoi deschideți aplicația. Pentru a reveni la apel, apăsați bara verde din partea de sus a ecranului. Terminarea unui apel: Apăsați Sosire. Sau apăsați butonul central de pe căștile dvs. Preluarea unui apel recepționat secundar: Ignorarea apelului și trimiterea acestuia în mesageria vocală: Apăsați Ignorați. Punerea primului apel în așteptare și preluarea noului apel: Apăsați Rețineți + Răspundeți. Terminarea primului apel și preluarea celui nou: Când utilizați o rețea GSM, apăsați Închideți + Răspundeți. Într-o rețea CDMA, apăsați Închideți și, atunci când cel de-al doilea apel sună din nou, apăsați Răspundeți sau trageți glisorul dacă telefonul este blocat. Dacă sunteți în timpul unui apel video FaceTime, puteți termina apelul video și răspunde apelului recepționat, sau puteți respinge apelul recepționat. Comutarea între apeluri: Apăsați Schimbați. Apelul activ este pus în așteptare. În cazul CDMA, nu puteți comuta între apeluri dacă cel de-al doilea apel a fost inițiat de dvs, dar puteți combina apelurile într-o conferință. Dacă încheiați cel de-al doilea apel sau apelul în conferință, ambele apeluri sunt terminate. Combinarea apelurilor: Apăsați Conferință. În cazul CDMA, nu puteți combina apelurile dacă cel de-al doilea apel a fost recepționat. Apeluri conferință În cazul GSM, puteți configura un apel în modul conferință cu maxim cinci persoane simultan, în funcție de operatorul dvs. Crearea unui apel conferință: În timpul unui apel, apăsați Adăugați apel, efectuați alt apel și apoi apăsați Conferință. Repetați pentru a adăuga alte persoane la conferință. Eliminarea unei persoane din conferință: Apăsați Conferință, apăsați în dreptul unei persoane și apoi Închideți. Capitolul 5 Telefon 48
49 Convorbirea privată cu o persoană: Apăsați Conferință, apoi apăsați Privat în dreptul persoanei respective. Apăsați Conferință pentru a relua conferința. Adăugarea unui apelant: Apăsați Rețineți + Răspundeți, apoi apăsați Conferință. Notă: Nu puteți realiza un apel video FaceTime în timpul unui apel conferință. Utilizarea unui dispozitiv Bluetooth Pentru informații despre utilizarea unui dispozitiv Bluetooth, consultați documentația aferentă dispozitivului. A se vedea Asocierea dispozitivelor Bluetooth în pagina 35. Ocolirea dispozitivului dvs. Bluetooth: Răspundeți unui apel prin apăsarea ecranului iphone-ului. În timpul unui apel, apăsați Audio și selectați iphone sau Difuzor. Dezactivați Bluetooth în Configurări > Bluetooth. Opriți dispozitivul Bluetooth, sau mutați-l în afara razei de acțiune. Trebuie să vă aflați la mai puțin de 10 metri distanță de un dispozitiv Bluetooth pentru ca acesta să fie conectat la iphone. Apeluri de urgență Efectuarea unui apel de urgență când iphone-ul este blocat: În ecranul Introducere cod, apăsați Apel de urgență. Important: iphone-ul poate fi utilizat pentru a efectua un apel de urgență în numeroase locuri, cu condiția ca serviciul celular să fie disponibil, dar nu trebuie să vă bazați pe acesta pentru urgențe. Este posibil ca unele rețele celulare să nu accepte un apel de urgență de pe un iphone dacă acesta nu este activat, dacă nu este compatibil cu o anumită rețea celulară sau configurat pentru a opera în aceasta sau (după caz) dacă iphone-ul nu are un card SIM sau dacă are un card SIM blocat prin PIN. În S.U.A, informațiile de localizare (dacă sunt disponibile) sunt transmise furnizorilor de servicii de urgență când apelați 911. În cazul CDMA, după terminarea unui apel de urgență, iphone-ul intră în modul apel de urgență timp de câteva minute, pentru a permite întoarcerea apelului de către serviciile de urgență. În acest timp, transmisiunile de date și mesajele text sunt blocate. Ieșirea din modul apel de urgență (CDMA): Realizați una dintre următoarele acțiuni: Apăsați butonul înapoi. Apăsați butonul Adormire/Trezire sau butonul principal. Utilizați tastele pentru a forma un număr care nu este de urgență. FaceTime Cu iphone 4 sau un model ulterior, puteți efectua un apel video către oricine utilizează un Mac sau un dispozitiv ios compatibil cu FaceTime. Camera FaceTime vă permite să purtați convorbiri față în față. Comutați la camera isight din spate pentru a împărtăți ceea ce vedeți în jurul dvs. Notă: Pe iphone 3GS sau iphone 4, aveți nevoie de o conexiune Wi-Fi la Internet. Pe iphone 4S sau un model ulterior, puteți efectua apeluri FaceTime și printr-o conexiune celulară de date. Este posibil să se aplice costuri suplimentare pentru serviciile de date celulare. Pentru a dezactiva utilizarea FaceTime prin conexiunile celulare, accesați Configurări > General > Celular. Capitolul 5 Telefon 49
50 Efectuarea unui apel FaceTime: În Contacte, selectați un nume, apăsați FaceTime, apoi apăsați numărul de telefon sau adresa de utilizată de persoana respectivă pentru FaceTime. Pentru a apela pe cineva care are iphone 4 sau un model ulterior, puteți să începeți prin efectuarea unui apel vocal, apoi apăsați FaceTime. Trageți imaginea dvs. în orice colț. Tăiați microfonul (puteți auzi și vedea; interlocutorul vă poate vedea, dar nu vă poate auzi). Comutați camerele. Notă: Cu FaceTime, numărul dvs. de telefon este afișat chiar dacă identificarea apelantului este blocată sau dezactivată. Utilizarea Siri sau a funcționalității Comenzi vocale: Țineți apăsat butonul principal, apoi spuneți FaceTime, urmat de numele persoanei de apelat. Configurarea opțiunilor FaceTime: Accesați Configurări > FaceTime pentru: Activarea sau dezactivarea FaceTime Specificarea ID-ului dvs. Apple sau a unei adrese de pentru primirea apelurilor FaceTime Mesagerie vizuală Mesageria vizuală vă permite să vizualizați o listă a mesajelor dvs. și să îl alegeți pe care dintre acestea doriți să îl ascultați sau să îl ștergeți, fără a trebui să ascultați instrucțiunile sau mesajele anterioare. Insigna de pe pictograma Mesagerie indică numărul de mesaje neascultate. Configurarea mesageriei vizuale: Prima dată când apăsați Mesagerie, vi se solicită să creați o parolă pentru mesageria vocală și să înregistrați un mesaj de întâmpinare. Ascultarea unui mesaj vocal: Apăsați Mesagerie, apoi apăsați un mesaj. Pentru a-l reasculta, selectați mesajul și apăsați. Dacă mesageria vizuală nu este disponibilă pentru serviciul dvs, apăsați Mesagerie și urmați instrucțiunile vocale. Capitolul 5 Telefon 50
51 Consultarea mesageriei vocale de pe alt telefon: Formați propriul dvs. număr sau numărul de acces de la distanță al operatorului dvs. Mesaje neascultate Difuzor (Audio, când este conectat un dispozitiv Bluetooth. Apăsați pentru a selecta ieșirea audio.) Informații de contact Redați/suspendați Trageți capul de redare pentru a trece la orice punct dintr-un mesaj. Sunați înapoi. Mesajele sunt salvate până când sunt șterse de către dvs. sau operatorul dvs. Ștergerea unui mesaj: Glisați sau apăsați mesajul, apoi apăsați Ștergeți. Notă: În unele regiuni, este posibil ca mesajele șterse să fie suprimate definitiv de operatorul dvs. Gestionarea mesajelor șterse: Apăsați Mesaje șterse (la sfârșitul listei de mesaje), apoi, pentru: Ascultarea unui mesaj șters: Apăsați mesajul. Restaurarea unui mesaj: Apăsați mesajul și apoi Restaurați. Ștergerea definitivă a mesajelor: Apăsați Ștergeți tot. Modificarea mesajului de întâmpinare: Apăsați Mesagerie > Salut > Personalizat, apoi apăsați Înregistrare și spuneți mesajul dvs. de întâmpinare. Alternativ, pentru a utiliza mesajul generic al operatorului dvs, apăsați Implicit. Configurarea unui sunet de alertă pentru noile mesaje vocale: Accesați Configurări > Sunete, apoi apăsați Mesaj vocal nou. Notă: Când comutatorul Sonerie/Silențios este pe poziția silențios, iphone-ul nu va reproduce alertele sonore. Modificarea parolei pentru mesageria vocală: Accesați Configurări > Telefon > Modificare parolă mesagerie vocală. Capitolul 5 Telefon 51
52 Contacte Din ecranul Informații al unui contact, o apăsare rapidă vă permite să inițiați un apel telefonic, să creați un mesaj de , să localizați contactul și multe altele. A se vedea Capitol 25, Contacte, în pagina 108. Redirecționarea apelurilor, apel în așteptare și identificarea apelantului Informațiile următoare se aplică doar rețelelor GSM. Pentru rețelele CDMA, contactați operatorul dvs. pentru informații privind activarea și utilizarea acestor funcții. A se vedea support.apple.com/kb/ht4515. Activarea sau dezactivarea redirecționării apelurilor: Accesați Configurări > Telefon > Redirecționare apel. Pictograma Redirecționare apel apare în bara de stare atunci când este activată redirecționarea apelurilor. Trebuie să vă aflați în aria de acoperire a rețelei celulare atunci când configurați iphone-ul pentru a redirecționa apelurile, în caz contrar apelurile nu vor fi redirecționate. Apelurile FaceTime nu sunt redirecționate. Activarea sau dezactivarea apelurilor în așteptare: Accesați Configurări > Telefon > Apel în așteptare. Dacă sunteți într-o convorbire și funcționalitatea de apel în așteptare este dezactivată, apelurile recepționate ajung direct în mesageria vocală. Activarea sau dezactivarea identificării apelantului: Accesați Configurări > Telefon > Afișare nr. propriu. Notă: Pentru apelurile FaceTime, numărul dvs. de telefon este afișat chiar dacă identificarea apelantului este dezactivată. Sonerii, comutator Sonerie/Silențios și vibrație iphone vine cu sonerii care sună pentru apeluri recepționate, alarmele Ceas și temporizatorul Ceas. De asemenea, puteți cumpăra sonerii provenite din melodii din itunes. A se vedea Capitol 22, itunes Store, în pagina 102. Configurarea soneriei implicite: Accesați Configurări > Sunete > Sonerie. Activarea și dezactivarea soneriei: Glisați comutatorul din partea laterală a iphone-ului. Important: Alarmele Ceas vor continua să sune chiar dacă ați fixat comutatorul Sonerie/ Silențios pe poziția silențios. Activarea sau dezactivarea vibrației: Accesați Configurări > Sunete. Alocarea unei sonerii diferite unui contact: În Contacte, selectați un contact, apăsați Editare, apoi apăsați Sonerie și selectați o sonerie. Pentru mai multe informații, a se vedea Sunete în pagina 150. Capitolul 5 Telefon 52
53 Apeluri internaționale Pentru informații despre efectuarea apelurilor internaționale din zona dvs. de rezidență, inclusiv despre tarife și alte taxe aplicabile, contactați operatorul dvs. sau vizitați site-ul web al operatorului dvs. Când călătoriți în străinătate, este posibil să puteți utiliza iphone-ul pentru efectuarea apelurilor, trimiterea și recepționarea mesajelor text și utilizarea aplicațiilor care accesează Internetul, în funcție de rețelele disponibile. Activarea roamingului internațional: Contactați-vă operatorul pentru informații despre disponibilitate și tarife. Important: Este posibil să se aplice costuri pentru serviciile de roaming de voce, mesaje text și date. Pentru a evita taxarea în roaming, dezactivați opțiunile Roaming de voce și Roaming de date. Dacă aveți un iphone 4S sau un model ulterior care a fost activat pentru a funcționa într-o rețea CDMA, este posibil să îl puteți utiliza în roaming în rețelele GSM dacă telefonul are o cartelă SIM instalată. Când se află în roaming într-o rețea GSM, iphone-ul are acces la funcționalitățile rețelei GSM. Este posibil să intervină costuri. Contactați operatorul dvs. pentru mai multe informații. Configurarea opțiunilor de rețea: Accesați Configurări > General > Celular pentru: Activarea sau dezactivarea roamingul de date. Activarea sau dezactivarea datelor celulare. Activarea sau dezactivarea roamingului de voce (CDMA). Utilizarea rețelele GSM (CDMA) în străinătate. Dezactivarea serviciilor celulare: Accesați Configurări, activați modul Avion, apoi apăsați Wi-Fi pentru activarea Wi-Fi. Apelurile recepționate sunt trimise în mesageria vocală. Pentru reluarea serviciilor celulare, dezactivați modul Avion. Adăugarea automată a prefixului sau codului de țară pentru apelurile către SUA: (GSM) Accesați Configurări > Telefon, apoi activați Asistență apelare. Această opțiune vă permite să utilizați contactele și favoritele pentru a efectua apeluri din străinătate. Alegerea unui operator: Accesați Configurări > Operator. Această opțiune este disponibilă doar atunci când călătoriți în afara rețelei furnizorului dvs. servicii și doar pentru operatorii care au acorduri de roaming cu furnizorul dvs. A se vedea Operator în pagina 143. Consultarea mesageriei vocale atunci când mesageria vizuală nu este disponibilă: Formați numărul dvs. (în cazul CDMA, adăugați # după număr) sau țineți apăsată tasta 1 pe tastatura numerică. Configurarea opțiunilor pentru Telefon Accesați Configurări > Telefon pentru: Aflarea numărului de telefon pentru iphone-ul dvs. Schimbarea răspunsurilor prin mesaj implicite pentru apelurile recepționate Activarea sau dezactivarea redirecționării apelurilor, apelului în așteptare și a identificării apelantului (GSM) Activarea sau dezactivarea TTY Schimbarea parolei dvs. pentru mesageria vocală (GSM) Capitolul 5 Telefon 53
54 Solicitarea unui PIN pentru a vă debloca SIM-ul atunci când porniți iphone-ul (solicitat de unii operatori) Accesați Configurări > FaceTime pentru: Activarea sau dezactivarea FaceTime Utilizarea ID-ului dvs. Apple pentru FaceTime Adăugarea unei adrese de pentru FaceTime Activarea sau dezactivarea datelor celulare Accesați Configurări > Sunete pentru: Configurarea soneriilor și a volumului Configurarea opțiunilor de vibrație Configurarea sunetului pentru mesajele vocale noi Capitolul 5 Telefon 54
55 Mail 6 Citirea urilor Schimbați cutia poștală sau contul. Ștergeți, mutați sau marcați mai multe mesaje. Căutați în această cutie poștală. VIP Modificați lungimea previzualizării în Configurări > Mail, Contacte, Calendare. Compuneți un mesaj. Semnalizarea unui mesaj sau marcarea acestuia drept citit: Apăsați. Pentru a marca simultan mai multe mesaje, apăsați Editați în timp ce vizualizați lista de mesaje. Identificarea mesajelor care vă sunt adresate direct: Accesați Configurări > Mail, Contacte, Calendare, apoi activați sau dezactivați opțiunea Etichetă Către/Cc. Mesajele care au adresa dvs. în câmpul Către sau Cc sunt indicate printr-o pictogramă în lista de mesaje. Vizualizarea tuturor destinatarilor unui mesaj: Apăsați cuvântul Detalii în câmpul De la. Apăsați numele sau adresa de a unui destinatar pentru a vedea informațiile sale de contact sau pentru a-l adăuga în Contacte sau în lista dvs. VIP. Împiedicarea descărcării imaginilor de la distanță: Accesați Configurări > Mail, Contacte, Calendare, apoi activați sau dezactivați opțiunea Încărcare imagini. Deschiderea unui link: Apăsați linkul pentru a utiliza acțiunea sa implicită sau mențineți apăsat pentru a vedea alte acțiuni. De exemplu, pentru o adresă, puteți afișa localizarea acesteia în Hărți sau o puteți adăuga în Contacte. În cazul unui link web, îl puteți adăuga la lista de lecturi. Deschiderea unei invitații la ședință sau a unui fișier atașat: Apăsați articolul. Dacă fișierul atașat poate fi utilizat de mai multe aplicații, țineți-l apăsat pentru a selecta o aplicație compatibilă cu fișierul. 55
56 Salvarea unei poze sau a unui videoclip atașat: Țineți apăsată poza sau videoclipul, apoi apăsați Salvați imagine sau Salvați videoclip. Articolul este salvat în albumul Rolă film din aplicația Poze. Încărcarea mesajelor noi: Trageți în jos lista mesajelor sau cutiilor poștale pentru a reîmprospăta lista. Configurarea numărului de mesaje vechi aduse: Accesați Configurări > Mail, Contacte, Calendare > Afișare. Dezactivarea notificărilor de mesaje noi pentru un cont: Accesați Configurări > Notificări > Mail > nume cont, apoi dezactivați centrul de notificări. Schimbarea tonurilor redate de Mail: Accesați Configurări > Sunete. Schimbarea tonului redat pentru urile noi din fiecare cont: Accesați Configurări > Notificări > Mail > nume cont > Sunet nou. Schimbarea tonului redat pentru urile noi de la VIP-uri: Accesați Configurări > Notificări > Mail > VIP > Sunet nou. Trimiterea urilor Apăsați pentru a schimba câmpurile De la, Cc sau Bcc. Apăsați pentru a atașa o poză sau un videoclip. Schimbați-vă semnătura în Configurări > Mail, Contacte, Calendare. Compunerea unui mesaj: Apăsați, apoi scrieți un nume sau o adresă . După introducerea destinatarilor, îi puteți muta prin tragere dintr-un câmp în altul (de exemplu, din câmpul Către în Cc). Dacă aveți mai multe conturi de , apăsați De la pentru a schimba contul din care trimiteți mesajul. Includerea automată în Bcc a adresei dvs. la trimiterea mesajelor: Accesați Configurări > Mail, Contacte, Calendare > Să fiu mereu în Bcc. Salvarea ciornei unui mesaj: Apăsați Anulați, apoi apăsați Salvați. Mesajul este salvat în cutia poștală Ciorne corespunzătoare contului. Țineți apăsat pentru a vedea ciornele salvate de dvs. Răspunsul la un mesaj: Apăsați, apoi apăsați Răspuns. Fișierele sau imaginile atașate mesajului inițial nu vor fi reexpediate. Pentru a include fișierele atașate, redirecționați mesajul în loc de a-i răspunde. Redirecționarea unui mesaj: Deschideți un mesaj și apăsați, apoi apăsați Redirecționați. Această acțiune redirecționează și fișierele atașate mesajului. Citarea porțiunii unui mesaj la care răspundeți sau pe care îl redirecționați: Țineți apăsat textul pentru a-l selecta. Trageți punctele de ajustare pentru a selecta textul pe care doriți să îl includeți în răspunsul dvs, apoi apăsați. Schimbarea nivelului de indentare: Selectați textul de indentat, apăsați de cel puțin două ori, apoi apăsați Nivel citare. Creșterea automată a nivelului de citare: Accesați Configurări > Mail, Contacte, Calendare și activați opțiunea Creșteți nivelul citării. Capitolul 6 Mail 56
57 Trimiterea unei poze sau a unui videoclip într-un mesaj: Apăsați punctul de inserare pentru a afișa butoanele de selecție. Apăsați, apăsați Inserați o poză sau un videoclip, apoi alegeți o poză sau un videoclip dintr-un album. De asemenea, puteți trimite mai multe poze prin folosind aplicația Poze. A se vedea Partajarea pozelor și videoclipurilor în pagina 78. Modificarea semnăturii din Accesați Configurări > Mail, Contacte, Calendare > Semnătură. Dacă aveți mai multe conturi de , apăsați Per cont pentru a defini câte o semnătură diferită pentru fiecare cont. Organizarea mesajelor de Vizualizarea mesajelor de la VIP-uri: Accesați lista cutiilor poștale (apăsați pentru aceasta Cutii poștale), apoi apăsați VIP. Adăugarea unei persoane în lista VIP: Apăsați numele sau adresa persoanei într-un câmp De la, Către sau Cc/Bcc, apoi apăsați Adăugați la VIP. Gruparea mesajelor asociate: Accesați Configurări > Mail, Contacte, Calendare, apoi activați sau dezactivați opțiunea Șir de mesaje. Căutarea în mesaje: Deschideți o cutie poștală, derulați în partea de sus, apoi introduceți text în câmpul Căutare. Puteți efectua căutări în câmpul De la, Către sau Subiect ale mesajelor din cutia poștală deschisă în prezent. Pentru conturile care compatibile cu căutarea mesajelor de pe server, apăsați Toate pentru a căuta în câmpurile De la, Către, Subiect și în corpul mesajului. Ștergerea unui mesaj: Dacă mesajul este deschis, apăsați. Ștergerea unui mesaj fără a-l deschide: Glisați cu degetul peste titlul mesajului, apoi apăsați Ștergeți. Ștergerea mai multor mesaje: Apăsați Editați în timp ce vizualizați lista de mesaje. Dezactivarea confirmării de ștergere: Accesați Configurări > Mail, Contacte, Calendare > Confirmare ștergere. Recuperarea unui mesaj: Accesați cutia poștală Coș a contului, deschideți mesajul, apăsați, apoi mutați mesajul în dosarul Primite sau în alt dosar al contului. Configurarea duratei de păstrare a mesajelor șterse în Coș înainte de a fi șterse definitiv: Accesați Configurări > Mail, Contacte, Calendare > nume cont > Cont > Avansat. Activarea sau dezactivarea arhivării: Accesați Configurări > Mail, Contacte, Calendare > nume cont > Cont > Avansat. Atunci când arhivați un mesaj, acesta este mutat în cutia poștală Toate mesajele. Nu toate conturile de acceptă arhivarea. Mutarea unui mesaj în altă cutie poștală: În timp ce vizualizați mesajul, apăsați, apoi alegeți o destinație. Adăugarea, redenumirea sau ștergerea unei cutii poștale: Apăsați Editați în lista cutiilor poștale. Unele cutii poștale nu pot fi redenumite sau șterse. Capitolul 6 Mail 57
58 Tipărirea mesajelor și fișierelor atașate Tipărirea unui mesaj: Apăsați, apoi apăsați Tipăriți. Tipărirea unei imagini interne: Apăsați și țineți imaginea, apoi apăsați Salvați imagine. Accesați Poze și tipăriți imaginea din albumul dvs. Rolă film. Tipărirea unui fișier atașat: Apăsați fișierul atașat pentru a-l deschide în Privire rapidă, apăsați, apoi apăsați Tipăriți. Pentru mai multe informații despre tipărire, a se vedea Tipărirea cu AirPrint în pagina 33. Conturi și configurări pentru Mail Schimbarea configurărilor pentru Mail și conturi de Accesați Configurări > Mail, Contacte, Calendare. Puteți configura: icloud Microsoft Exchange și Outlook Google Yahoo! AOL Microsoft Hotmail Alte conturi POP și IMAP Configurările diferă în funcție de tipul de cont pe care îl configurați. Furnizorul dvs. de servicii Internet sau administratorul dvs. de sistem vă poate furniza informațiile pe care trebuie să le introduceți. Încetarea temporară a utilizării unui cont: Accesați Configurări > Mail, Contacte, Calendare, selectați un cont, apoi dezactivați serviciul de pentru contul respectiv. Dacă un serviciu este dezactivat, iphone-ul nu afișează și nu sincronizează informațiile respective până la reactivarea acestuia. Aceasta este o modalitate potrivită pentru a opri recepționarea urilor de serviciu atunci când sunteți în vacanță, de exemplu. Ștergerea unui cont: Accesați Configurări > Mail, Contacte, Calendare, selectați un cont, apoi derulați în jos și apăsați Ștergeți cont. Toate informațiile sincronizate cu acel cont, precum favoritele, urile și notițele, sunt eliminate. Configurarea opțiunilor Push: Accesați Configurări > Mail, Contacte, Calendare > Aducere date noi. Opțiunea Push livrează informațiile noi de fiecare dată când acestea apar pe server și există o conexiune la Internet (pot apărea unele întârzieri). Când funcționalitatea Push este dezactivată, utilizați configurarea Aducere date noi pentru a determina frecvența cu care solicitați datele. Configurarea selectată aici suprascrie configurările conturilor individuale. Pentru a optimiza autonomia bateriei dvs, nu utilizați opțiunea de aducere prea des. Nu toate conturile sunt compatibile cu tehnologia Push. Trimiterea de mesaje semnate și criptate: Accesați Configurări > Mail, Contacte, Calendare > nume cont > Cont > Avansat. Activați S/MIME, apoi selectați certificatele pentru semnarea și criptarea mesajelor trimise. Pentru instalarea certificatelor, puteți să obțineți un profil de configurare de la administratorul dvs. de sistem, să descărcați certificatele de pe site-ul web al emitentului utilizând Safari sau să le recepționați ca fișiere atașate la . Capitolul 6 Mail 58
59 Configurarea opțiunilor avansate: Accesați Configurări > Mail, Contacte, Calendare > nume cont > Cont > Avansat. Opțiunile variază în funcție de cont și pot include: Stocarea ciornelor, mesajelor trimise și a mesajelor șterse pe iphone Configurarea duratei de păstrare a mesajelor șterse înainte de a fi eliminate definitiv Ajustarea configurărilor serverului de Ajustarea configurărilor pentru SSL și parolă Solicitați informații de la furnizorul dvs. de servicii Internet sau de la administratorul de sistem dacă aveți dubii în privința configurărilor adecvate pentru contul dvs. Capitolul 6 Mail 59
60 Safari 7 Funcționalitățile Safari includ: Cititor - vedeți articolele fără reclame sau aglomerație Listă de lecturi - colectați articolele pentru a le citi ulterior Modul de afișare pe tot ecranul - la vizualizarea paginilor web în orientarea peisaj Utilizați icloud pentru a vedea paginile pe care le aveți deschide pe alte dispozitive și pentru a vă păstra favoritele și lista de lecturi actualizate pe celelalte dispozitive ale dvs. Introduceți o adresă web (URL). Apăsați bara de stare pentru a derula rapid la partea de sus. Căutați pe web și în pagina curentă. Apăsați dublu pe un articol sau depărtați sau apropiați două degete pentru zoom înainte sau înapoi. Glisați paginile web deschise sau deschideți o pagină nouă. Vedeți lista de lecturi, istoricul și favoritele dvs. Adăugați o favorită, un articol în lista de lecturi sau o pictogramă pe ecranul principal sau partajați sau tipăriți pagina. Vizualizarea unei pagini web: Apăsați câmpul de adresă (în bara de titlu), introduceți URL-ul, apoi apăsați Acces. Derularea unei pagini web: Trageți în sus, în jos sau în lateral. Derularea în interiorul unui cadru: Trageți cu două degete în interiorul cadrului. Vizualizarea în orientarea peisaj pe tot ecranul: Rotiți iphone-ul, apoi apăsați. Reîncărcarea unei pagini web: Apăsați în câmpul de adresă. Închiderea unei pagini web: Apăsați, apoi apăsați de pe pagină. 60
61 Vizualizarea paginilor web deschise pe alte dispozitive ale dvs: Apăsați, apoi apăsați File icloud. Pentru a partaja paginile web pe care le aveți deschise pe iphone cu celelalte dispozitive ale dvs. utilizând File icloud, accesați Configurări > icloud și activați Safari. Urmarea unui link dintr-o pagină: Apăsați linkul. Vizualizarea destinației unui link: Țineți apăsat linkul. Deschiderea unui link într-o filă nouă: Țineți apăsat linkul, apoi apăsați Deschideți într-o pagină nouă. Datele detectate - precum numerele de telefon și adresele de - pot apărea, de asemenea, ca linkuri în paginile web. Țineți apăsat un link pentru a vedea opțiunile disponibile. Vizualizarea unui articol în Cititor: Apăsați butonul Cititor, dacă apare în câmpul de adresă. Ajustarea dimensiunii fontului: Apăsați. Partajarea articolului: Apăsați. Notă: Atunci când trimiteți prin un articol din Cititor, este trimis întregul text al articolului, pe lângă link. Revenirea la vizualizarea normală: Apăsați OK. Utilizarea listei de lecturi pentru a colecta pagini web de citit ulterior: Adăugarea paginii web curente: Apăsați, apoi apăsați Adăugați la lista de lecturi. Cu iphone 4 sau ulterior, este salvată atât pagina web, cât și linkul, astfel încât să o puteți citi chiar și atunci când nu vă puteți conecta la Internet. Adăugarea destinației unui link: Țineți apăsat linkul, apoi apăsați Adăugați la lista de lecturi. Vizualizarea listei dvs. de lecturi: Apăsați, apoi apăsați Listă de lectură. Ștergerea unui articol din lista dvs. de lecturi: Glisați cu degetul peste articol, apoi apăsați Ștergeți. Completarea unui formular: Apăsați un câmp de text pentru a activa tastatura. Deplasarea la alt câmp de text: Apăsați câmpul de text, sau apăsați Următor sau Anterior. Trimiterea unui formular: Apăsați Acces, Căutare sau linkul din pagina web pentru a trimite formularul. Activarea auto-completării: Accesați Configurări > Safari > Auto-completare. Căutarea pe web, în pagina web curentă sau într-un PDF investigabil: Introduceți text în câmpul de căutare. Căutare pe web: Apăsați una dintre sugestiile care apar, apoi apăsați Căutare. Găsirea textului căutat în pagina web sau PDF-ul curent: Derulați la partea de jos a ecranului, apoi apăsați intrarea de sub În această pagină. Prima apariție este evidențiată. Pentru a găsi aparițiile următoare, apăsați. Marcarea paginii web curente ca favorită: Apăsați, apoi apăsați Favorită. Atunci când salvați o favorită îi puteți edita titlul. Implicit, favoritele sunt salvate la nivelul superior din Favorite. Pentru a selecta alt dosar, apăsați Favorite în ecranul Adăugare favorită. Crearea unei pictograme pe ecranul principal: Apăsați, apoi apăsați Adăugați la ecran principal. Safari adaugă o pictogramă pentru pagina web curentă pe ecranul principal. Cu excepția cazului în care pagina web are o pictogramă personalizată, acea imagine este utilizată și pentru pictograma elementului Web Clip de pe ecranul principal. icloud și itunes efectuează backup pentru elementele Web Clip, dar acestea nu sunt transmise pe alte dispozitive de icloud sau sincronizate de itunes. Capitolul 7 Safari 61
62 Partajarea sau copierea unui link către pagina web curentă: Apăsați, apoi apăsați Mail, Mesaje, Twitter, Facebook sau Copiați. Tipărirea paginii web curente: Apăsați, apoi apăsați Tipăriți. A se vedea Tipărirea cu AirPrint în pagina 33. Utilizarea icloud pentru a menține favoritele și lista de lecturi actualizate pe celelalte dispozitive ale dvs: Accesați Configurări > icloud și activați Safari. A se vedea icloud în pagina 16. Configurarea opțiunilor pentru Safari: Accesați Configurări > Safari. Opțiunile includ: Motorul de căutare Completarea automată a formularelor Deschiderea linkurilor într-o pagină nouă sau în fundal Navigarea privată pentru protejarea informațiilor confidențiale și blocarea urmăririi comportamentului dvs. de către unele site-uri web Ștergerea istoricului, cookie-urilor și datelor Utilizarea datelor celulare pentru lista de lecturi Avertizări de fraudă Capitolul 7 Safari 62
63 Muzică 8 Obținerea muzicii Obținerea muzicii și a altor tipuri de conținut audio pe iphone: Cumpărarea și descărcarea din itunes Store: În Muzică, apăsați Store. A se vedea Capitol 22, itunes Store, în pagina 102. Descărcarea automată a muzicii cumpărate pe alte dispozitive ios și computere al dvs: A se vedea icloud în pagina 16. Sincronizarea conținutului cu itunes pe computerul dvs: A se vedea Sincronizarea cu itunes în pagina 17. Utilizarea itunes Match pentru a stoca biblioteca dvs. muzicală pe icloud: A se vedea itunes Match în pagina 67. Redarea muzicii AVERTISMENT: Pentru informații importante privind protejarea auzului, consultați Informații importante privind siguranța în pagina 157. Puteți asculta conținut audio utilizând difuzorul integrat, o pereche de căști atașate la portul de căști sau o pereche de căști stereo wireless Bluetooth asociate cu iphone-ul. Atunci când sunt atașate căști, difuzorul nu emite niciun sunet. Deschideți itunes Store. Apăsați a asculta. Afișați butoanele de explorare suplimentare. Alegeți modul de explorare. 63
64 Redarea unei piste: Explorați în funcție de lista de redare, artist, melodie sau altă categorie, apoi apăsați pista. Vizualizarea altor butoane de explorare: Apăsați Altele. Schimbarea butoanelor de explorare care apar în partea de jos: Apăsați Altele, apăsați Editare, apoi trageți o pictogramă peste butonul pe care doriți să îl înlocuiți. Ecranul În redare prezintă articolul în curs de redare și furnizează comenzi de redare. Înapoi Lista pistelor Redare/Suspendare Următor/Repede înainte AirPlay Anterior/ Derulare înapoi Volum Versurile apar în ecranul În redare dacă le-ați adăugat la melodie în fereastra Informații corespunzătoare melodiei din itunes și dacă ați sincronizat iphone-ul cu itunes. Afișarea comenzilor suplimentare (iphone 4S sau modelele anterioare): Apăsați ilustrația albumului pe ecranul În redare pentru a afișa bara de derulare, capul de redare și butoanele Repetare, Genius și Aleatoriu. Trecerea la orice punct al unei melodii: Trageți capul de redare de-a lungul barei de derulare. Glisați degetul în jos pentru a încetini ritmul de derulare. Agitare pentru redarea aleatorie: Agitați iphone-ul pentru a activa redarea aleatorie și pentru a schimba melodiile. Pentru activarea sau dezactivarea opțiunii Agitați pt. aleatoriu, accesați Configurări > Muzică. Afișarea tuturor pistelor din albumul care conține melodia curentă: Apăsați. Apăsați o pistă pentru a o reda. Evaluați această melodie apăsând o stea pentru crearea listelor de redare inteligente în itunes. Reveniți la ecranul În redare. Pistele albumului Capitolul 8 Muzică 64
65 Căutarea muzicii (titluri, artiști, albume și compozitori): În timp ce explorați, apăsați bara de stare pentru a afișa câmpul de căutare din partea de sus a ecranului, apoi introduceți textul de căutare. De asemenea, puteți căuta conținut audio și din ecranul principal. A se vedea Căutarea în pagina 29. Afișarea comenzilor audio în timp ce este deschisă altă aplicație: Faceți dublu clic pe ecranul principal, apoi glisați bara de multitasking la dreapta. Glisați din nou la dreapta pentru a afișa o comandă de volum și butonul AirPlay (atunci când vă aflați în raza de acțiune a unui Apple TV sau a unor difuzoare AirPlay). Melodia aflată în redare. Aplicația audio curentă - apăsați pentru a o deschide. Afișarea comenzilor audio când ecranul este blocat: Faceți dublu clic pe butonul principal. Redarea muzicii prin difuzoarele AirPlay sau Apple TV: Apăsați pagina 32.. A se vedea AirPlay în Cover Flow Când rotiți iphone-ul, conținutul dvs. muzical apare în Cover Flow. Explorarea albumelor în Cover Flow: Trageți în stânga sau în dreapta. Vizualizarea pistelor de pe un album: Apăsați ilustrați albumului sau. Trageți în sus pentru a derula; apăsați o pistă pentru a o reda. Revenirea la ilustrație: Apăsați bara de titlu sau apăsați din nou. Podcasturi și cărți audio Pe iphone 5, atunci când începeți redarea, pe ecranul În redare apar comenzi și informații despre podcasturi și cărți audio. Notă: Aplicația Podcasturi este disponibilă gratuit în App Store. A se vedea Capitol 31, Podcasturi, în pagina 121. Dacă instalați aplicația Podcasturi, conținutul și comenzile pentru podcasturi sunt eliminate din Muzică. Afișarea sau mascarea comenzilor și informațiilor (iphone 4S sau modele anterioare): Apăsați în centrul ecranului. Repetați ultimele 15 secunde. Omiteți 15 secunde. Viteză de redare Cap de redare Bară de derulare Capitolul 8 Muzică 65
66 Obținerea altor episoade dintr-un podcast: Apăsați Podcasturi (apăsați mai întâi Altele, dacă butonul Podcasturi nu este vizibil), apoi apăsați un podcast pentru a vedea episoadele disponibile. Pentru a descărca mai multe episoade, apăsați Mai multe episoade. Ascunderea versurilor și a informațiilor despre podcast: Accesați Configurări > Muzică, apoi dezactivați Info. podcast/versuri. Liste de redare Crearea unei liste de redare: Vizualizați Liste de redare, apăsați Adăugați listă în apropierea părții de sus a listei, apoi introduceți un titlu. Apăsați pentru a adăuga melodii și videoclipuri, apoi apăsați OK. Editarea unei liste de redare: Selectați lista de redare pe care doriți să o editați, apoi apăsați Editați. Adăugarea altor melodii: Apăsați. Ștergerea unei melodii: Apăsați. Ștergerea unei melodii dintr-o listă de redare nu determină ștergerea acesteia de pe iphone. Schimbarea ordinii melodiilor: Trageți. Listele de redare noi și modificate sunt copiate în biblioteca dvs. itunes la următoarea sincronizare a iphone-ului cu computerul sau prin icloud, dacă sunteți abonat la itunes Match. Ștergerea unei liste de redare: Selectați lista de redare, apoi apăsați Ștergeți. Ștergerea unei melodii de pe iphone: În Melodii, glisați cu degetul peste melodie, apoi apăsați Ștergeți. Melodia este ștearsă de pe iphone, dar nu și din biblioteca itunes de pe Mac, PC sau din icloud. În timp ce funcția itunes Match este activată, nu puteți șterge muzică. Dacă aveți nevoie de spațiu, itunes Match elimină muzică, începând cu melodiile cele mai vechi și mai puțin redate. Genius O listă de redare Genius este o colecție de melodii din biblioteca dvs. care se potrivesc împreună. Genius este un serviciu gratuit, dar necesită un ID Apple. Un mixaj Genius este o selecție de melodii aparținând aceluiași stil muzical, recreată din biblioteca dvs. de fiecare dată când ascultați mixajul. Utilizarea Genius pe iphone: Activați Genius în itunes pe computerul dvs, apoi sincronizați iphone-ul cu itunes. Mixajele Genius sunt sincronizate automat, cu excepția cazului în care vă gestionați muzica manual. De asemenea, puteți sincroniza listele de redare Genius. Explorarea și redarea mixajelor Genius: Apăsați Genius (apăsați Altele mai întâi, dacă butonul Genius nu este vizibil). Glisați în stânga sau în dreapta pentru a accesa alte mixaje. Pentru a reda un mixaj, apăsați. Crearea unei liste de redare Genius: Vizualizați Liste de redare, apoi apăsați Listă Genius și alegeți o melodie. Alternativ, din ecranul În redare, apăsați ecranul pentru a afișa comenzile, apoi apăsați. Înlocuirea listei de redare utilizând o altă melodie: Apăsați Nouă și selectați o melodie. Reîmprospătarea listei de redare: Apăsați Reîmprospătați. Salvarea listei de redare: Apăsați Salvați. Lista de redare este salvată cu titlul melodiei alese și este marcată cu. Capitolul 8 Muzică 66
67 Editarea unei liste de redare Genius salvate: Apăsați lista de redare, apoi apăsați Editați. Ștergerea unei melodii: Apăsați. Schimbarea ordinii melodiilor: Trageți. Ștergerea unei liste de redare Genius salvate: Apăsați lista de redare Genius, apoi apăsați Ștergeți. Listele de redare Genius create pe iphone sunt copiate pe computer atunci când sincronizați cu itunes. Notă: Odată ce o listă de redare Genius este sincronizată cu itunes, nu o mai puteți șterge direct de pe iphone. Utilizați itunes pentru a edita numele listei de redare, pentru a opri sincronizarea sau pentru a șterge lista de redare. Siri și Comenzi vocale Puteți utiliza Siri (iphone 4S sau ulterior) sau funcționalitatea Comenzi vocale pentru a controla redarea muzicii. A se vedea Capitol 4, Siri, în pagina 39 și Comenzi vocale în pagina 28. Utilizarea Siri sau a funcționalității Comenzi vocale: Țineți apăsat butonul principal. Redarea sau suspendarea muzicii: Spuneți play sau play music. Pentru suspendare, spuneți pause, pause music sau stop. De asemenea, puteți spune next song sau previous song. Redarea unui album, a unui artist sau a unei liste de redare: Spuneți play, apoi spuneți album, artist sau playlist și numele respectiv. Redarea aleatorie din lista de redare curentă: Spuneți shuffle. Aflarea mai multor informații despre melodia curentă: Spuneți what s playing, who sings this song sau who is this song by. Utilizarea Genius pentru redarea unor melodii similare: Spuneți Genius sau play more songs like this. itunes Match itunes Match stochează biblioteca dvs. muzicală pe icloud - inclusiv melodiile importate de pe CD-uri - și vă permite să redați colecția dvs. pe iphone și pe alte dispozitive ios și computere. Funcționalitatea itunes Match este disponibilă contra cost, prin abonament. Abonarea la itunes Match: În aplicația itunes de pe computerul dvs, selectați Store > Activează itunes Match, apoi faceți clic pe butonul de abonare. După ce vă abonați, itunes adaugă muzica, listele de redare și mixajele Genius care vă aparțin pe icloud. Melodiile dvs. pentru care există o concordanță în itunes Store sunt automat disponibile pe icloud. Sunt încărcate alte melodii. Puteți descărca și reda melodiile pentru care există concordanțe la o calitate de până la itunes Plus (AAC fără DRM la 256 kb/s), chiar dacă fișierele dvs. originale erau de o calitate mai redusă. Pentru informații suplimentare, consultați Activarea itunes Match: Accesați Configurări > Muzică. Activarea itunes Match elimină muzica sincronizată de pe iphone și dezactivează mixajele și listele de redare Genius. Notă: Dacă opțiunea Utilizare date celulare este activată, se pot aplica tarife de date celulare. Melodiile sunt descărcate pe iphone atunci când le redați. Puteți să descărcați melodiile și manual. Capitolul 8 Muzică 67
68 Descărcarea unui album pe iphone: În timp ce explorați, apăsați Albume, apăsați un album, apoi. Afișarea exclusivă a muzicii descărcate de pe icloud: Accesați Configurări > Muzică, apoi dezactivați opțiunea Afișați toată muzica (disponibilă doar când este activată funcția itunes Match). Gestionarea dispozitivelor dvs. utilizând itunes Match sau Descărcări automate: În itunes pe computerul dvs, accesați Store > Afișează contul meu. Autentificați-vă, apoi faceți clic pe Manage Devices în secțiunea itunes in the Cloud. Partajarea casnică Partajarea casnică vă permite să redați pe iphone muzica, filmele și emisiunile TV din biblioteca itunes de pe Mac-ul sau PC-ul dvs. iphone-ul și computerul trebuie să se afle în aceeași rețea Wi-Fi. Notă: Partajarea casnică necesită itunes 10.2 sau o versiune ulterioară, disponibil la Conținutul bonus, precum broșurile digitale și itunes Extras, nu poate fi partajat. Redarea muzicii din biblioteca itunes pe iphone: 1 În aplicația itunes de pe computerul dvs, selectați Avansat > Activează Partajare casnică. Efecutați login, apoi faceți clic pe Creează partajare casnică. 2 Pe iphone, accesați Configurări > Muzică, apoi efectuați login la Partajare casnică utilizând aceeași combinație de ID Apple și parolă. 3 În Muzică, apăsați Altele, apoi apăsați Partajate și selectați biblioteca computerului dvs. Revenirea la conținutul de pe iphone: Apăsați Partajate și selectați iphone-ul meu. Configurări pentru muzică Accesați Configurări > Muzică pentru a configura opțiunile aplicației Muzică, inclusiv: Agitarea pentru redarea aleatorie Ajustarea volumului (pentru a normaliza volumul conținutului audio) Egalizare Notă: Egalizarea afectează toate ieșirile de sunet, inclusiv conectorul căștilor și AirPlay. Configurările de egalizare se aplică în general doar muzicii redate din aplicația Muzică. Configurarea Nocturn se aplică tuturor ieșirilor audio (atât pentru videoclipuri, cât și pentru muzică). Această configurare comprimă gama dinamică a ieșirii audio, reducând volumul pasajelor zgomotoase și amplificând volumul pasajelor silențioase. Ați putea utiliza această configurare, de exmplu, atunci când ascultați muzică într-un avion sau în unele medii zgomotoase. Informațiile despre podcasturi și versuri Gruparea după artistul principal itunes Match Partajarea casnică Stabilirea limitei de volum: Accesați Configurări > Muzică > Limită volum, apoi ajustați glisorul volumului. Capitolul 8 Muzică 68
69 Notă: În țările Uniunii Europene, puteți limita volumul maxim în căști la nivelul recomandat de Uniunea Europeană. Accesați Configurări > Muzică > Limită volum, apoi activați Limită volum UE. Restricționarea modificărilor aduse limitei de volum: Accesați Configurări > General > Restricții > Limită volum, apoi apăsați Nu permiteți modificări. Capitolul 8 Muzică 69
70 Mesaje 9 Trimiterea și recepționarea mesajelor AVERTISMENT: Pentru informații importante privind evitarea distragerii atenției în timpul conducerii vehiculelor, consultați Informații importante privind siguranța în pagina 157. Aplicația Mesaje permite schimbul de mesaje text cu alte dispozitive SMS și MMS prin rețeaua dvs. celulară, precum și cu alte dispozitive ios care utilizează imessage. imessage este un serviciu Apple care vă permite să trimiteți mesaje nelimitate prin Wi-Fi (precum și prin conexiunile celulare) către alâi utilizatori de ios și OS X Mountain Lion. Cu imessage, puteți vedea când scriu celelalte persoane și le puteți anunța când le-ați citit mesajele. Mesajele imessage sunt afișate pe toate dispozitivele dvs. ios autentificate în același cont. Astfel, puteți să începeți o conversație pe un dispozitiv și să o continuați pe altul. În plus, mesajele imessage sunt criptate din motive de siguranță. Culoarea albastră indică o conversație imessage. Apăsați butonul de atașare multimedia pentru a include o poză sau un videoclip. Apăsați pentru a introduce text. Începerea unei conversații prin mesaje text: Apăsați, apoi apăsați și selectați un contact, căutați în contactele dvs. prin introducerea unui nume sau introduceți manual un număr de telefon sau o adresă de . Introduceți un mesaj, apoi apăsați Trimiteți. 70
71 O insignă de alertă este afișată dacă un mesaj nu poate fi trimis. Apăsați alerta într-o conersație pentru a reîncerca să trimiteți mesajul. Apăsați dublu pentru a trimite mesajul sub forma unui mesaj de text SMS. Continuarea unei conversații: Apăsați conversația în lista Mesaje. Utilizarea caracterelor grafice: Accesați Configurări > General > Tastatură > Tastaturi > Tastatură nouă, apoi apăsați Emoji pentru a face disponibilă tastatura respectivă. În timp ce scrieți un mesaj, apăsați pentru a activa tastatura Emoji. A se vedea Metode speciale de inserare în pagina 155. Vizualizarea informațiilor de contact ale unei persoane: Derulați la partea de sus (apăsați bara de stare) pentru a vedea acțiunile pe care le puteți realiza, precum efectuarea unui apel FaceTime. Afișarea mesajelor precedente din conversație: Derulați la partea de sus (apăsați bara de stare). Apăsați Încărcați mesaje anterioare dacă este necesar. Trimiterea mesajelor către un grup (imessage și MMS): Apăsați, apoi introduceți mai mulți destinatari. Pentru MMS, mesageria de grup trebuie, de asemenea, să fie activată în Configurări > Mesaje, iar răspunsurile vă sunt trimise doar dvs. - nu sunt copiate și celorlate persoane din grup. Gestionarea conversațiilor Conversațiile sunt salvate în lista Mesaje. Un punct albastru indică mesajele necitite. Apăsați o conversație pentru a o vizualiza sau continua. Redirecționarea unei conversații: Apăsați Editați, selectați părțile de inclus, apoi apăsați Redirecționați. Editarea unei conversații: Apăsați Editare, selectați părțile de șters, apoi apăsați Ștergeți. Pentru a șterge în totalitate textul și fișierele atașate fără a șterge conversația, apăsați Ștergeți tot. Ștergerea unei conversații: În lista Mesaje, glisați cu degetul peste conversație, apoi apăsați Ștergeți. Căutarea într-o conversație: Apăsați în partea de sus a ecranului pentru a afișa câmpul de căutare, apoi introduceți textul pe care îl căutați. De asemenea, puteți căuta conversații și din ecranul principal. A se vedea Căutarea în pagina 29. Adăugarea unei persoane în lista dvs. de contacte: Apăsați un număr de telefon în lista Mesaje, apoi apăsați Adăugați la Contacte. Partajarea pozelor, videoclipurilor și a altor informații Cu imessage sau MMS, puteți să trimiteți și să primiți poze și videoclipuri și să trimiteți locuri, informații de contact și memouri vocale. Dimensiunea maximă a fișierelor atașate este stabilită de furnizorul dvs. de servicii. iphone-ul poate comprima pozele și videoclipurile atașate, dacă este necesar. Trimiterea unei poze sau a unui videoclip: Apăsați. Trimiterea unui loc: În Hărți, apăsați pentru a selecta un loc, apăsați Partajați loc, apoi apăsați Mesaj. Capitolul 9 Mesaje 71
72 Trimiterea informațiilor de contact: În Contacte, selectați un contact, apăsați Partajați contact, apoi apăsați Mesaj. Trimiterea unui memo vocal: În Reportofon, apăsați, apăsați memoul vocal, apăsați Partajați,apopi apăsați Mesaj. Salvarea unei poze sau a unui videoclip primit în albumul Rolă film: Apăsați poza sau videoclipul, apoi apăsați. Copierea unei poze sau a unui videoclip: Țineți apăsat fișierul atașat, apoi apăsați Copiați. Adăugarea unei persoane din lista Mesaje la contactele dvs: Apăsați numărul de telefon sau adresa de , apoi bara de stare pentru a derula la partea de sus și apoi apăsați Adăugați contact. Salvarea informațiilor de contact recepționate: Apăsați balonul contactului, apoi apăsați Creați contact nou sau Adăugați la un contact. Configurările aplicației Mesaje Accesați Configurări > Mesaje pentru a configura opțiunile aplicației Mesaje, inclusiv: Activarea sau dezactivarea imessage Notificarea altor persoane că mesajele lor au fost citite Specificarea unui ID Apple sau a unei adrese de de utilizat cu Mesaje Opțiunile SMS și MMS Afișarea câmpului Subiect Afișarea numărului de caractere Gestionarea notificărilor pentru mesaje: A se vedea Opțiunea Nu deranjați și notificările în pagina 142. Configurarea sunetului de alertă pentru mesajele text recepționate: A se vedea Sunete în pagina 150. Capitolul 9 Mesaje 72
73 Calendar 10 Scurtă prezentare iphone-ul vă ajută să respectați programul stabilit. Puteți să vedeți calendarele individual sau să vedeți mai multe calendare simultan. Schimbați calendarul sau contul. O zi cu un punct include evenimente. Afișați invitațiile. Vizualizarea sau editarea unui eveniment: Apăsați evenimentul. Puteți să: Configurați o alertă primară și secundară Schimbați data, ora sau durata evenimentului Mutați un eveniment în alt calendar Invitați alte persoane să participe la evenimente în calendarele icloud, Microsoft Exchange și CalDAV Ștergeți evenimentul De asemenea, puteți muta un eveniment ținându-l apăsat și trăgându-l la altă oră sau ajunstându-i punctele de selectare. Adăugarea unui eveniment: Apăsați și introduceți informațiile evenimentului, apoi apăsați OK. Configurarea calendarului implicit pentru evenimentele noi: Accesați Configurări > Mail, Contacte, Calendare > Calendar implicit. Configurarea planului implicit de alertare pentru zile de naștere și evenimente: Accesați Configurări > Mail, Contacte, Calendare > Plan implicit alertare. 73
74 Căutarea evenimentelor: Apăsați Listă, apoi introduceți text în câmpul de căutare. Căutarea este efectuată în titlurile, invitații, locurile și notițele calendarelor pe care le vizualizați. De asemenea, puteți căuta evenimente Calendar și din ecranul principal. A se vedea Căutarea în pagina 29. Configurarea tonului de alertă pentru calendar: Accesați Configurări > Sunete > Alerte calendar. Vizualizarea după săptămână: Rotiți lateral iphone-ul. Importarea evenimentelor dintr-un fișier de calendar: Dacă primiți un fișier de calendar.ics în Mail, deschideți mesajul și apăsați fișierul de calendar pentru a importa toate evenimentele conținute în acesta. De asemenea, puteți importa un fișier.ics publicat pe web prin apăsarea unui link către fișier. Unele fișiere.ics vă abonează la un calendar în loc să adauge evenimentele în calendarul dvs. A se vedea Lucrul cu mai multe calendare în pagina 74. Dacă aveți un cont icloud, un cont Microsoft Exchange sau un cont CalDAV compatibil, puteți primi și răspunde invitațiilor la ședințe din partea persoanelor din cadrul organizației dvs. Invitarea altor persoane la un eveniment: Apăsați un eveniment, apăsați Editați, apoi apăsați Invitați pentru a selecta persoanele din Contacte. Cum se răspunde unei invitații: Apăsați o invitație din calendar. Sau apăsați pentru a afișa ecranul Eveniment, apoi apăsați o invitație. Puteți vizualiza informații despre organizator și ceilalți invitați. Dacă adăugați comentarii (care este posibil să nu fie disponibile pentru toate tipuri de calendare), acestea sunt vizibile pentru organizator, dar nu și pentru ceilalți participanți. Acceptarea unui eveniment fără a marca ora ca fiind rezervată: Apăsați evenimentul, apoi apăsați Disponibilitate și selectați liber. Evenimentul rămâne în calendarul dvs, dar nu apăreți ca fiind ocupat pentru alte persoane care vă trimit invitații. Lucrul cu mai multe calendare Puteți vizualiza calendare individuale sau mai multe calendare simultan. Vă puteți abona la calendare icloud, Google, Yahoo! sau icalendar, precum și la evenimentele și zilele de naștere de pe Facebook. Activarea calendarelor icloud, Google, Exchange sau Yahoo!: Accesați Configurări > Mail, Contacte, Calendare, apăsați un cont, apoi activați opțiunea Calendar. Adăugarea unui cont CalDAV: Accesați Configurări > Mail, Contacte, Calendare, apăsați Adăugare cont, apoi apăsați Altul. Sub Calendare, apăsați Adăugați cont CalDAV. Vizualizarea evenimentelor de pe Facebook: Accesați Configurări > Facebook, apoi autentificați-vă în contul dvs. de Facebook și activați accesul la Calendar. Selectarea calendarelor de vizualizat: Apăsați Calendare, apoi apăsați pentru a selecta calendarele pe care doriți să le vizualizați. Evenimentele din toate calendarele selectate apar într-o singură vizualizare. Vizualizarea calendarului Zile de naștere: Apăsați Calendare, apoi apăsați Zile de naștere pentru a include zilele de naștere ale contactelor dvs. pe lângă evenimentele dvs. Dacă ați configurat un cont de Facebook, puteți include și zilele de naștere ale prietenilor dvs. de pe Facebook. Capitolul 10 Calendar 74
75 Vă puteți abona la calendare care utilizează formatul icalendar (.ics). Multe servicii bazate pe calendare acceptă abonările la calendare, inclusiv icloud, Yahoo!, Google și aplicația Calendar din OS X. Calendarele la care sunteți abonat sunt disponibile doar pentru citire. Puteți citi evenimente din calendarele cu abonament pe iphone, dar nu puteți să editați evenimentele sau să creați altele noi. Abonarea la un calendar: Accesați Configurări > Mail, Contacte, Calendare, apoi apăsați Adăugare cont. Apăsați Altul, apoi apăsați Adăugați calendar abonat. Introduceți serverul și numele fișierului.ics la care doriți să vă abonați. Vă puteți abona și la un calendar Calendar (.ics) publicat pe web prin apăsarea unui link către calendar. Partajarea calendarelor icloud Puteți partaja un calendar icloud cu alți utilizatori icloud. Când partajați un calendar, acesta poate fi văzut de alte persoane și le puteți permite acestor să adauge sau să modifice evenimente. De asemenea, puteți partaja o versiune doar pentru citire, vizibilă public. Crearea unui calendar icloud: Apăsați Calendare, apăsați Editați, apoi Adăugare calendar. Partajarea unui calendar icloud: Apăsați Calendare, apoi Editați și apăsați calendarul icloud pe care doriți să-l partajați. Apăsați Adăugați o persoană, apoi alegeți pe cineva din Contacte. Persoana în cauză va primi prin o invitație de a participa la calendar, dar are nevoie de un ID Apple și de un cont icloud pentru a accepta invitația dvs. Dezactivarea notificărilor pentru calendarele partajate: Accesați Configurări > Mail, Contacte, Calendare și dezactivați Alerte calendar partajat. Modificarea accesului unei persoane la un calendar partajat: Apăsați Calendare, apăsați Editați, apoi apăsați o persoană cu care partajați calendarul. Puteți să dezactivați posibilitatea persoanei de a edita calendarul, să retrimiteți invitația de participare la calendar sau să întrerupeți partajarea cu persoana în cauză. Partajarea unui calendar doar pentru citire cu oricine: Apăsați Calendare, apoi Editați și apăsați calendarul icloud pe care doriți să-l partajați. Activați Calendar public, apoi apăsați Partajați linkul pentru a copia sau trimite URL-ul către calendar. Orice persoană poate utiliza URL-ul pentru a se abona la calendarul dvs. folosind o aplicație compatibilă, precum Calendar pentru ios sau OS X. Configurările aplicației Calendar Există diverse configurări în Configurări > Mail, Contacte, Calendare care afectează aplicația Calendar și conturile dvs. de calendar. Acestea includ: Sincronizarea evenimentelor trecute (evenimentele viitoare sunt întotdeauna sincronizate) Tonul de alertă redat pentru noile invitații la ședințe Asistență pentru fusul orar al calendarului, pentru a afișa datele și orele folosind un alt fus orar Capitolul 10 Calendar 75
76 Poze 11 Vizualizarea pozelor și videoclipurilor Aplicația Poze vă permite să vizualizați poze și videoclipuri pe iphone în: Albumul Rolă film - pozele și videoclipurile înregistrate cu iphone-ul sau salvate dintr-un mesaj de , dintr-un mesaj text, dintr-o pagină web sau dintr-o captură de ecran Albume Flux foto - pozele din Fluxul meu foto și din fluxurile foto partajate (a se vedea Flux foto în pagina 77) Biblioteca foto și alte albume sincronizate de pe computerul dvs. (a se vedea Sincronizarea cu itunes în pagina 17) Editați poza. Apăsați ecranul pentru afișarea comenzilor. Ștergeți poza. Difuzați poze utilizând AirPlay. Redați o diaporamă. Partajați poza, alocați-o unui contact, utilizați-o ca fundal sau tipăriți-o. Vizualizarea pozelor și videoclipurilor: Apăsați un album, apoi apăsați o miniatură. Vizualizarea pozei sau a videoclipului următor sau anterior: Glisați în stânga sau în dreapta. Apropiere și depărtare prin Zoom: Apăsați dublu sau depărtați două degete. Panoramarea unei poze: Trageți poza. Redarea unui videoclip: Apăsați în centrul ecranului. Pentru a comuta între vizualizarea pe tot ecranul și cea adaptată la ecran, apăsați dublu pe ecran. 76
77 Albumele sincronizate cu iphoto 8.0 (ilife 09) sau o versiune ulterioară sau Aperture sau o versiune ulterioară pot fi vizualizate după evenimente sau după chipuri. De asemenea, puteți vizualiza pozele după locuri, dacă acestea au fost făcute cu o cameră cu funcții de geolocalizare. Vizionarea unei diaporame: Apăsați o miniatură, apoi apăsați. Selectați opțiunile, apoi apăsați Porniți diaporamă. Pentru a opri diaporama, apăsați pe ecran. Pentru a configura alte opțiuni, accesați Configurări > Poze și Cameră. Difuzarea unei diaporame sau a unui videoclip pe un televizor: A se vedea AirPlay în pagina 32. Organizarea pozelor și videoclipurilor Crearea unui album: Apăsați Albume, apăsați, introduceți un nume, apoi apăsați Salvați. Selectați articolele de adăugat în album, apoi apăsați OK. Notă: Albumele create pe iphone nu sunt sincronizate înapoi pe computerul dvs. Adăugarea articolelor într-un album: În timpul vizualizării miniaturilor, apăsați Editați, selectați articolele, apoi apăsați Adăugați la. Gestionarea albumelor: Apăsați Editați. Redenumirea unui album: Selectați albumul, apoi introduceți alt nume. Rearanjarea albumelor: Trageți. Ștergerea unui album: Apăsați. Doar albumele create pe iphone pot fi redenumite sau șterse. Flux foto Cu Flux foto, o funcționalitate icloud (a se vedea icloud în pagina 16) - pozele pe care le faceți cu iphone-ul apar automat pe celelalte dispozitive ale dvs. pe care este configurat icloud, inclusiv computerul dvs. Mac sau PC. De asemenea, Flux foto vă permite și să partajați pozele selectate cu prietenii și familia, direct pe dispozitivele lor sau pe web. Despre Flux foto Când opțiunea Flux foto este activată, pozele pe care le faceți cu iphone-ul (precum și orice alte poze adăugate în albumul Rolă film) apar în fluxul dvs. foto după ce închideți aplicația Cameră, iar iphone-ul este conectat la Internet prin Wi-Fi. Aceste poze apar în albumul Fluxul meu foto de pe iphone și pe celelalte dispozitive ale dvs. pe care este configurat fluxul foto. Activarea fluxului foto: Accesați Configurări > icloud > Flux foto. Pozele adăugate în fluxul dvs. foto de pe alte dispozitive icloud apar de asemenea în Fluxul meu foto. iphone și alte dispozitive ios pot păstra cel mult 1000 din cele mai recente poze ale dvs. în albumul Fluxul meu foto. Computerele dvs. pot păstra permanent toate pozele din fluxul foto. Notă: Pozele din fluxul foto nu afectează spațiul dvs. de stocare icloud. Capitolul 11 Poze 77
78 Gestionarea conținutului fluxului foto: Într-un album de flux foto, apăsați Editați. Salvarea pozelor pe iphone: Selectați pozele, apoi apăsați Salvați. Partajarea, tipărirea, copierea sau salvarea pozelor în albumul Rolă film: Selectați pozele, apoi apăsați Partajați. Ștergerea pozelor: Selectați pozele, apoi apăsați Ștergeți. Notă: Deși pozele șterse sunt eliminate din fluxurile foto de pe dispozitivele dvs, pozele originale rămân în albumul Rolă film de pe dispozitivul de pe care provin. De asemenea, pozele salvate pe un dispozitiv sau computer dintr-un flux foto nu sunt șterse. Pentru a șterge poze din fluxul foto, vă trebuie ios 5.1 sau o versiune ulterioară pe iphone și pe celelalte dispozitive ios ale dvs. A se vedea support.apple.com/kb/ht4486. Fluxuri foto partajate Fluxurile foto partajate vă permit să partajați pozele selectate doar cu persoanele pe care le alegeți. Utilizatorii de ios 6 și OS X Mountain Lion pot să se aboneze la fluxurile dvs. foto partajate, să vadă cele mai recente poze adăugate, să aprecieze poze individuale și să scrie comentarii, direct de pe dispozitivele lor. De asemenea, puteți crea un site web public pentru un flux foto partajat, pentru a vă partaja pozele cu alte persoane pe web. Notă: Fluxurile foto partajate funcționează atât prin Wi-Fi, cât și prin rețelele celulare. Este posibil să se aplice costuri suplimentare pentru serviciile de date celulare. Activarea fluxurilor foto partajate: Accesați Configurări > icloud > Flux foto. Crearea unui flux foto partajat: Apăsați Flux foto, apoi apăsați. Pentru a invita alți utilizatori de ios 6 sau OS X Mountain Lion să se aboneze la fluxul dvs. foto partajat, introduceți adresele de ale acestora. Pentru a publica fluxul foto pe icloud.com, activați opțiunea Site web public. Introduceți un nume pentru album, apoi apăsați Creați. Adăugarea pozelor într-un flux foto partajat: Selectați o poză, apăsați, apăsați Flux foto, apoi selectați fluxul foto partajat. Pentru a adăuga mai multe poze dintr-un album, apăsați Editați, selectați pozele, apoi apăsați Partajați. Ștergerea pozelor dintr-un flux foto partajat: Apăsați fluxul foto partajat, apăsați Editați, selectați pozele, apoi apăsați Ștergeți. Editarea unui flux foto partajat: Apăsați Flux foto, apoi apăsați. Puteți să: Redenumiți fluxul foto Adăugați sau eliminați abonați și retrimiteți o invitație Creați un site web public și partajați linkul Ștergeți fluxul foto Partajarea pozelor și videoclipurilor Puteți partaja poze prin , mesaje text (MMS sau imessage), fluxuri foto, postări Twitter și Facebook. Videoclipurile pot fi partajate prin și mesaje text (MMS sau imessage) și pe YouTube. Partajarea sau copierea unei poze sau a unui videoclip: Selectați o poză sau un videoclip, apoi apăsați. Dacă nu vedeți, apăsați ecranul pentru a afișa comenzile. Limita dimensiunii fișierelor atașate este stabilită de furnizorul dvs. de servicii. iphone-ul poate comprima pozele și videoclipurile atașate, dacă este necesar. Capitolul 11 Poze 78
79 De asemenea, puteți să copiați poze și videoclipuri, apoi să le lipiți într-un sau mesaj text (MMS sau imessage). Partajarea sau copierea mai multor poze și videoclipuri: În timpul vizualizării miniaturilor, apăsați Editați, selectați pozele sau videoclipurile, apoi apăsați Partajați. Salvarea unei poze sau a unui videoclip din: Apăsați pentru a descărca articolul, dacă este necesar, apăsați poza sau țineți apăsat videoclipul, apoi apăsați Salvați. Mesaj text: Apăsați articolul din conversație, apăsați, apoi apăsați Salvați în Rolă film. Pagină web (doar poze): Țineți apăsată poza, apoi apăsați Salvați imagine. Pozele și videoclipurile pe care le primiți sau pe care le salvați dintr-o pagină web sunt salvate în albumul dvs. Rolă film. Tipărirea pozelor Tipărirea pe imprimante compatibile cu AirPrint: Tipărirea unei singure poze: Apăsați, apoi apăsați Tipăriți. Tipărirea mai multor poze: În timpul vizionării unui album foto, apăsați Editați, selectați pozele, apăsați Partajați, apoi apăsați Tipăriți. A se vedea Tipărirea cu AirPrint în pagina 33. Capitolul 11 Poze 79
80 Cameră 12 Scurtă prezentare Pentru a deschide rapid aplicația Cameră când iphone-ul este blocat, glisați în sus. Cu iphone, puteți să înregistrați atât poze statice, cât și videoclipuri. Pe lângă camera isight din spate, există o cameră FaceTime în față pentru apelurile FaceTime și pentru autoportrete. Blițul LED din spate vă oferă mai multă lumină atunci când aveți nevoie. Vedeți pozele și videoclipurile pe care le-ați înregistrat. Configurați modul blițului LED. Activați caroiajul sau modul HDR sau realizați o poză panoramică. Fotogr afiați. Comutator Cameră/ Video Apăsați o persoană sau un obiect pentru focalizare și configurarea expunerii. Comutați între camere. Un dreptunghi apare pentru scurt timp în zona asupra căreia camera focalizează și configurează expunerea. Când fotografiați persoane cu iphone 4S sau un model ulterior, iphone-ul utilizează detectarea facială pentru a focaliza automat și pentru a echilibra expunerea pentru maxim 10 chipuri. Un dreptunghi apare pentru fiecare chip detectat. 80
81 Fotografierea: Apăsați sau oricare dintre butoanele de volum. Apropiere și depărtare prin Zoom: Apropiați sau depărtați degetele pe ecran (doar pentru camera isight). Efectuarea unei poze panoramice (iphone 4S sau ulterior): Apăsați Opțiuni, apoi apăsați Panoramă. Îndreptați iphone-ul în direcția din care doriți să începeți, apoi apăsați. Panoramați încet în direcția săgeții, menținând stabilitatea iphone-ului. Încercați să mențineți săgeata imediat deasupra liniei orizontale. După finalizare, apăsați OK. Inversarea direcției de panoramare: Apăsați săgeata. Înregistrarea video: Comutați la, apoi apăsați sau oricare dintre butoanele de volum pentru a porni sau opri înregistrarea. Capturarea unei poze statice în timpul înregistrării: Apăsați. Atunci când fotografiați sau începeți o înregistrare video, iphone-ul emite un sunet de declanșator. Puteți controla volumul cu butoanele de volum sau puteți tăia sonorul folosind comutatorul Sonerie/Silențios. Notă: În unele țări, tăierea sonorului iphone-ului nu întrerupe și sunetul de declanșator. Dacă serviciile de localizare sunt activate, pozele și videoclipurile sunt etichetate cu date de localizare geografică care pot fi utilizate de alte aplicații și site-uri web de partajare a pozelor. A se vedea Intimitate în pagina 150. Configurarea focalizării și a expunerii: Configurarea focalizării și a expunerii pentru următoarea poză: Apăsați obiectul de pe ecran. Detectarea facială este dezactivată temporar. Blocarea focalizării și a expunerii: Atingeți și țineți apăsat ecranul până când dreptunghiul pulsează. În partea de jos a ecranului se afișează EA/FA blocate, iar focalizarea și expunerea rămân blocate până când apăsați din nou pe ecran. Înregistrarea unei capturi de ecran: Apăsați și eliberați butonul Adormire/Trezire și butonul principal simultan. Captura de ecran este adăugată în albumul dvs. Rolă film. Poze HDR HDR (iphone 4 sau ulterior) combină trei expuneri diferite într-o singură poză cu gamă dinamică înaltă ( high dynamic range ). Pentru rezultate optime, iphone-ul și subiectul trebuie să nu se miște. Activarea HDR: Apăsați Opțiune, apoi activați HDR. Atunci când opțiunea HDR este activată, blițul este dezactivat. Păstrarea pozei normale alături de versiunea HDR: Accesați Configurări > Poze și Cameră. Dacă păstrați ambele versiuni, apare în colțul din stânga sus al pozei HDR la vizualizarea din albumul dvs. Rolă film cu comenzile vizibile. Vizualizare, partajare și tipărire Pozele și videoclipurile înregistrate cu camera sunt salvate în albumul dvs. Rolă film. Dacă aveți opțiunea Flux foto activată, pozele noi apar și în albumul dvs. Flux foto și sunt difuzate pe celelalte dispozitive ios și computere ale dvs. A se vedea Flux foto în pagina 77. Vizualizarea albumului dvs. Rolă film: Glisați la dreapta sau apăsați imaginea în miniatură. De asemenea, puteți vizualiza albumul dvs. Rolă film din aplicația Poze. Capitolul 12 Cameră 81
82 Afișarea sau ascunderea comenzilor în timpul vizualizării unei poze sau a unui videoclip: Apăsați ecranul. Partajarea unei poze sau a unui videoclip: Apăsați. Pentru a trimite mai multe poze sau videoclipuri, apăsați apăsați Partajați. în timpul vizualizării imaginilor în miniatură, selectați articolele, apoi Tipărirea unei poze: Apăsați. A se vedea Tipărirea cu AirPrint în pagina 33. Ștergerea unei poze sau a unui videoclip: Apăsați. Revenirea la cameră: Apăsați. Încărcarea pozelor și videoclipurilor pe computerul dvs: Conectați iphone-ul la computerul dvs. Mac: Selectați pozele și videoclipurile dorite, apoi faceți clic pe butonul Import (Importă) sau Download (Descarcă) din iphoto sau din altă aplicație pentru fotografii compatibilă de pe computerul dvs. PC: Urmați instrucțiunile care însoțesc aplicația dvs. pentru fotografii. Dacă ștergeți pozele sau videoclipurile de pe iphone atunci când le încărcați pe computerul dvs, acestea sunt eliminate din albumul dvs. Rolă film. Puteți utiliza panoul configurărilor Poze din itunes pentru a sincroniza poze și videoclipuri cu aplicația Poze de pe iphone (videoclipurile pot fi sincronizate doar cu un Mac). A se vedea Sincronizarea cu itunes în pagina 17. Editarea pozelor și scurtarea videoclipurilor Decupați Rotiți Auto-îmbunătățire Retuș ochi roșii Editarea unei poze: În timpul vizualizării unei poze pe tot ecranul, apăsați Editați, apoi apăsați un instrument. Auto-îmbunătățire: Îmbunătățirea sporește tonurile întunecate și luminoase ale unei poze, optimizează saturația culorilor și alte calități. Dacă îmbunătățirea nu vă mulțumește, apăsați instrumentul din nou (chiar dacă ați salvat modificările). Retuș ochi roșii: Apăsați fiecare ochi care trebuie corectat. Decupare: Trageți colțurile caroiajului, trageți poza pentru a o repoziționa, apoi apăsați Decupați. Pentru a fixa un anumit raport, apăsați Constrângere. Capitolul 12 Cameră 82
83 Scurtarea unui videoclip: În timp ce vizionați un videoclip, apăsați ecranul pentru afișarea comenzilor. Trageți oricare capăt al vizualizatorului de cadre din partea de sus, apoi apăsați Scurtați. Important: Dacă selectați Scurtați originalul, cadrele tăiate sunt șterse permanent din videoclipul original. Dacă selectați Salvați clip nou, un videoclip scurtat nou este salvat în albumul dvs. Rolă film și videoclipul original nu este afectat. Capitolul 12 Cameră 83
84 Videoclipuri 13 Utilizați aplicația Videoclipuri pentru a viziona filme, emisiuni TV și clipuri muzicale. Pentru a urmări podcasturi video, instalați aplicația gratuită Podcasturi din App Store. A se vedea Capitol 31, Podcasturi, în pagina 121. Pentru a urmări videoclipurile înregistrate cu aplicația Cameră de pe iphone, deschideți aplicația Poze. Apăsați un videoclip pentru a-l reda. Glisați în jos pentru a căuta. Vedeți episoade suplimentare dintr-o serie. AVERTISMENT: Pentru informații importante privind protejarea auzului, consultați Informații importante privind siguranța în pagina 157. Obținerea videoclipurilor: Cumpărarea sau închirierea videoclipurilor din itunes Store (funcționalitatea nu este disponibilă în toate regiunile): Deschideți aplicația itunes pe iphone și apăsați Videoclipuri. A se vedea Capitol 22, itunes Store, în pagina 102. Transferarea videoclipurilor de pe computer: Conectați iphone-ul, apoi sincronizați videoclipurile în itunes pe computerul dvs. A se vedea Sincronizarea cu itunes în pagina 17. Difuzarea videoclipurilor de pe computer: Activați opțiunea Partajare casnică în itunes pe computer. Apoi, pe iphone, accesați Configurări > Videoclipuri și introduceți ID-ul Apple și parola utilizate la configurarea funcției Partajare casnică pe computerul dvs. Apoi, deschideți Videoclipuri pe iphone și apăsați Partajate în partea de sus a listei de videoclipuri. 84
85 Convertirea unui videoclip pentru redarea pe iphone: Dacă încercați să adăugați un videoclip din itunes pe iphone și primiți un mesaj care vă informează că acesta nu poate fi redat pe iphone, puteți converti respectivul videoclip. Selectați videoclipul din biblioteca dvs. itunes și selectați Avansat > Creează versiune ipod sau iphone. Apoi adăugați videoclipul convertit pe iphone. Trageți pentru a sări înainte sau înapoi. Apăsați videoclipul pentru afișarea sau mascarea comenzilor. Selectați un capitol. Trageți pentru ajustarea volumului. Vizionați videoclipul pe un televizor cu Apple TV. Vizionarea unui videoclip: Apăsați videoclipul din lista de videoclipuri. Redimensionarea videoclipului pentru a umple ecranul sau pentru a se adapta la ecran: Apăsați sau. Sau puteți apăsa dublu pe videoclip pentru a-l redimensiona fără a afișa comenzile. Repornirea de la început: Dacă videoclipul conține capitole, trageți capul de redare de-a lungul barei de derulare complet spre stânga. Dacă nu există capitole, apăsați. Trecerea la capitolul următor sau anterior (dacă există): Apăsați sau. De asemenea, puteți apăsa butonul central sau echivalent de pe un set de căști compatibil de două ori (salt la capitolul următor) sau de trei ori (salt la capitolul anterior). Derularea rapidă înapoi sau înainte: Țineți apăsat sau. Selectarea altei limbi pentru audio (dacă există): Apăsați, apoi selectați o limbă din lista Audio. Afișarea sau ascunderea subtitrărilor (dacă există): Apăsați, apoi selectați o limbă sau opțiunea Dezactivat din lista Subtitrări. Afișarea sau ascunderea subtitrărilor simultane (dacă există): Accesați Configurări > Videoclipuri. Vizionarea videoclipului pe un televizor: A se vedea Conectarea iphone-ului la un televizor sau la alt dispozitiv în pagina 32. Configurarea unui temporizator de adormire: Deschideți aplicația Ceas, apăsați pe Temporizator, apoi glisați pentru a fixa numărul de ore și de minute. Apăsați La expirare și alegeți Opriți redarea, apăsați Alegeți, apoi apăsați Start pentru a porni temporizatorul. La expirarea perioadei temporizatorului, iphone-ul oprește redarea audio sau video, închide orice alte aplicații deschise și apoi se blochează. Ștergerea unui videoclip: Glisați la stânga sau la dreapta peste videoclip în listă. Ștergerea unui videoclip de pe iphone (altul decât un film închiriat) nu îl șterge din biblioteca dvs. itunes. Important: Dacă ștergeți un film închiriat de pe iphone, acesta este șters definitiv și nu mai poate fi transferat înapoi pe computerul dvs. Capitolul 13 Videoclipuri 85
86 Atunci când ștergeți un videoclip (altul decât un film închiriat) de pe iphone, acesta nu este șters din biblioteca itunes de pe computerul dvs. și puteți sincroniza din nou videoclipul pe iphone mai târziu. Dacă nu doriți să îl sincronizați din nou pe iphone, configurați itunes să nu sincronizeze videoclipul. A se vedea Sincronizarea cu itunes în pagina 17. Capitolul 13 Videoclipuri 86
87 Hărți 14 Găsirea amplasamentelor AVERTISMENT: Pentru informații importante privind navigația în siguranță și pentru a evita distragerea atenției în timpul conducerii vehiculelor, consultați Informații importante privind siguranța în pagina 157. Obțineți itinerarii. Introduceți o căutare. Obțineți informații suplimentare. Apăsați un reper pentru afișarea bannerului informativ. Itinerarii auto rapide Apăsați dublu pentru zoom înainte; apăsați cu două degete pentru zoom înapoi. Alternativ, depărtați sau apropiați două degete. Localizarea curentă Afișați localizarea dvs. curentă. Flyover (3D în vizualizarea standard) Tipăriți, afișați traficul, listați rezultatele sau alegeți modul de vizualizare. Important: Hărțile, itinerariile, funcționalitățile 3D și Flyover și aplicațiile bazate pe localizarea geografică depind de serviciile de date. Aceste servicii de date pot face obiectul unor modificări și este posibil să nu fie disponibile în toate zonele, având ca rezultat hărți, itinerarii, 3D, Flyover sau informații bazate pe localizarea geografică ce pot fi indisponibile, imprecise sau incomplete. Comparați informațiile furnizate pe iphone cu împrejurimile și țineți cont de indicatoarele afișate pentru a rezolva orice discrepanțe. Unele dintre funcționalitățile aplicației Hărți necesită servicii de localizare. A se vedea Intimitate în pagina
88 Găsirea unui loc: Apăsați câmpul de căutare, apoi introduceți o adresă sau alte informații, precum: Intersecție ( 8th and market ) Zonă ( greenwich village ) Obiectiv ( guggenheim ) Cod ZIP Agent economic ( movies, restaurants san francisco ca, apple inc new york ) Alternativ, apăsați una dintre sugestiile din lista de sub câmpul de căutare. Navigarea în cadrul hărților: Deplasarea în sus sau jos, la stânga sau la dreapta: Trageți ecranul. Rotirea hărții: Rotiți două degete pe ecran. În colțul din dreapta sus apare o busolă pentru a arăta orientarea hărții. Revenirea la orientarea spre nord: Apăsați. Găsirea localizării unui contact sau a unei căutări marcate ca favorită sau recente: Apăsați. Obținerea și partajarea informațiilor despre un loc: Apăsați reperul pentru a afișa bannerul de informații, apoi apăsați. În funcție de disponibilitate, puteți obține recenzii și poze de pe Yelp. De asemenea, puteți să obțineți itinerarii, să contactați o companie, să-i vizitați pagina principală, să adăugați compania la contactele dvs, să partajați un loc sau să-l marcați ca favorit. Citirea recenziilor: Apăsați Recenzii. Pentru a utiliza alte funcții Yelp, apăsați butoanele de sub recenzii. Vizualizarea pozelor: Apăsați Poze. Trimiterea unui loc prin , mesaj, tweet sau postarea pe Facebook: Apăsați Partajare loc. Pentru a publica un tweet sau pentru a posta pe Facebook, trebuie să vă autentificați în conturile dvs. A se vedea Partajarea în pagina 31. Utilizarea unui reper pentru marcarea unui loc: Țineți apăsat pe hartă până la apariția unui reper. Selectarea vizualizării standard, hibrid sau din satelit: Apăsați colțul din dreapta jos. Raportarea unei probleme: Apăsați colțul din dreapta jos. Aflarea itinerariilor Obținerea de itinerarii auto: Apăsați, apăsați, introduceți punctele de plecare și sosire, apoi apăsați Rută. Alternativ, alegeți un loc sau o rută din listă, în funcție de disponibilitate. Dacă apar mai multe rute, apăsați-o pe cea pe care doriți să o urmați. Apăsați Start pentru a începe. Ascultarea îndrumărilor pas cu pas (iphone 4S sau ulterior): Apăsați Start. Aplicația Hărți urmărește evoluția dvs. și enunță îndrumările pas cu pas, până la destinație. Pentru afișarea sau mascarea comenzilor, apăsați ecranul. Dacă iphone-ul se autoblochează, aplicația Hărți rămâne pe ecran și continuă să furnizeze instrucțiuni. De asemenea, puteți să deschideți altă aplicație și să primiți în continuare îndrumări pas cu pas. Pentru a reveni la Hărți, apăsați bannerul din partea de sus a ecranului. Vizualizarea îndrumărilor pas cu pas (iphone 4S sau ulterior): Apăsați Start, apoi glisați la stânga pentru a vedea următoarea instrucțiune. Revenirea la rezumatul rutei: Apăsați Rezumat. Capitolul 14 Hărți 88
89 Vizualizarea îndrumărilor sub forma unei liste: Apăsați pe ecranul Rezumat. Oprirea îndrumărilor pas cu pas: Apăsați Sosire. Obținerea itinerariilor auto rapide din localizarea dvs. curentă: Apăsați pe bannerul destinației, apoi apăsați Itinerariu până aici. Obținerea itinerariilor pietonale: Apăsați, apoi, introduceți punctele de început și sfârșit, apoi apăsați Rută. Alternativ, alegeți un loc sau o rută din listă, în funcție de disponibilitate. Apăsați Start, apoi glisați la stânga pentru a vedea următoarea instrucțiune. Obținerea itinerariilor de transport public: Apăsați, tap, introduceți punctele de început și sfârșit, apoi apăsați Rută. Alternativ, alegeți un loc sau o rută din listă, în funcție de disponibilitate. Descărcați și utilizați aplicațiile de rute corespunzătoare serviciilor de transport public pe care doriți să folosiți. Afișarea condițiilor de trafic: Apăsați colțul din dreapta jos al ecranului, apoi apăsați Afișați trafic. Punctele portocalii indică încetinirile, iar cele roșii indică ambuteiajele. Pentru a vedea raportul privind un incident, apăsați un marcaj. 3D și Flyover Pe iphone 4S sau modelele ulterioare, utilizați 3D (vizualizarea standard) sau Flyover (vizualizarea din satelit sau hibridă) pentru vizualizări tridimensionale ale multor orașe din întreaga lume. Puteți să navigați în modurile obișnuite sau să apropiați prin zoom pentru a vedea clădirile. De asemenea, puteți ajusta unghiul camerei. Transamerica Pyramid Building este o marcă de serviciu înregistrată a Transamerica Corporation. Utilizarea 3D sau Flyover: Apropiați prin zoom până când sau devine activ, apoi apăsați butonul. Alternativ, trageți cu două degete în sus. Puteți comuta între modurile 3D și Flyover apăsând în colțul din dreapta jos și schimbând vizualizarea. Ajustarea unghiului camerei: Trageți cu două degete în sus sau în jos. Configurările aplicației Hărți Configurarea opțiunilor pentru Hărți: Accesați Configurări > Hărți. Configurările includ: Volumul vocii pentru navigare (iphone 4S sau ulterior): Exprimarea distanțelor în mile sau kilometri Limba și dimensiunea etichetelor Capitolul 14 Hărți 89
90 Vremea 15 Aflați temperatura curentă și prognoza pe șase zile pentru unul sau mai multe orașe din lume, cu prognoze orare pentru următoarele 12 ore. Aplicația utilizează, de asemenea, serviciile de localizare pentru a vă oferi prognoza meteo pentru localizarea dvs. curentă. Condiții actuale Temperatura actuală Prognoza orară actuală Adăugați sau ștergeți orașe. Numărul de orașe stocate Dacă tabloul meteo este albastru deschis, în orașul respectiv este zi. Culoarea violet închis indică noaptea. Gestionarea listelor dvs. de orașe: Apăsați, apoi adăugați un oraș sau efectuați alte modificări. Apăsați OK când ați terminat. Adăugarea unui oraș: Apăsați. Introduceți un oraș sau un cod poștal, apoi apăsați Căutare. Schimbarea ordinii orașelor: Trageți în sus sau în jos. Ștergerea unui oraș: Apăsați, apoi apăsați Ștergeți. Optarea între Fahrenheit sau Celsius: Apăsați F sau C. Aflarea vremii din alt oraș: Glisați în stânga sau în dreapta. Ecranul cel mai din stânga prezintă vremea locală pentru dvs. Vizualizarea prognozei orare curente: iphone 5: Glisați afișajul orar la stânga sau la dreapta. iphone 4S sau modelele anterioare: Apăsați Orar. Activarea sau dezactivarea vremii locale: Accesați Configurări > Intimitate > Servicii de localizare. A se vedea Intimitate în pagina
91 Aflarea informațiilor despre un oraș pe yahoo.com: Apăsați. Utilizarea icloud pentru a transmite lista dvs. de orașe pe celelalte dispozitive ios: Accesați Configurări > icloud > Documente și date, apoi activați Documente și date (opțiunea este activată în mod implicit). A se vedea icloud în pagina 16. Capitolul 15 Vremea 91
92 Passbook 16 Passbook vă permite să vă organizați toate tichetele, precum cărțile de îmbarcare sau biletele la film, într-un singur loc. Apăsați un tichet pentru a-l vedea. Păstrați cardurile cadou, cupoanele, biletele și alte tichete în Passbook. Când doriți să vedeți sau să utilizați un tichet, vizualizați-l în Passbook sau pe ecranul blocat. Adăugarea unui tichet în Passbook: Apăsați Adăugați în Passbook în pagina web a unui comerciant sau într-un de confirmare. De asemenea, puteți adăuga un tichet și dintr-o aplicație compatibilă cu Passbook. Trebuie să vă fi autentificat în prealabil în contul dvs. icloud pentru a adăuga tichete în Passbook. Utilizarea unui tichet: Selectați tichetul, apoi îndreptați codul de bare spre cititor sau scanner. 92
93 Dacă serviciile de localizare sunt activate, iar comerciantul oferă această posibilitate, tichetul apare pe ecranul blocat atunci când aveți nevoie de el. De exemplu, când ajungeți la aeroport, hotel sau cinematograf. Apăsați pentru a vedea detaliile. Vizualizarea altor informații: Apăsați. Ștergerea unui tichet: Apăsați, apoi apăsați. Împiedicarea tichetelor să apară pe ecranul blocat: Accesați Configurări > General > Blocare prin cod, apăsați Activați codul, apoi deschideți Acces în ecranul de blocare și dezactivați Passbook. Transferul unui tichet pe alt iphone sau ipod touch: Accesați Configurări > icloud și activați Passbook. Capitolul 16 Passbook 93
94 Notițe 17 Scrieți notițe pe iphone, iar icloud le face disponibile pe toate celelalte dispozitive ios și computere Mac ale dvs. De asemenea, puteți citi și crea notițe în alte conturi, precum Gmail sau Yahoo!. Afișați lista notițelor. Adăugați o notiță nouă. Apăsați notița pentru a o edita. Trimiteți prin sau tipăriți notița. Ștergeți notița. Viedeți notița anterioară sau următoare. Utilizarea icloud pentru a menține notițele actualizate pe dispozitivele ios și computerele Mac: Dacă utilizați o adresă de me.com sau mac.com pentru icloud: Accesați Configurări > icloud și activați Notițe. Dacă utilizați un cont Gmail sau alt cont IMAP pentru icloud: Accesați Configurări > Mail, Contacte, Calendare și activați opțiunea Notițe pentru respectivul cont. Alegerea contului implicit pentru notițele noi: Accesați Configurări > Notițe. Crearea unei notițe într-un anumit cont: Apăsați Conturi și selectați contul, apoi apăsați pentru a crea notița. Dacă nu vedeți butonul Conturi, apăsați mai întâi butonul Notițe. Vizualizarea exclusivă a notițelor dintr-un anumit cont: Apăsați Conturi și selectați contul. Dacă nu vedeți butonul Conturi, apăsați mai întâi Notițe. Ștergerea unei notițe în timp ce vizualizați lista notițelor: Glisați la stânga sau la dreapta peste notiță în listă. 94
95 Căutarea notițelor: În timp ce vizualizați lista de notițe, derulați la partea de dus a listei pentru a afișa câmpul de căutare. Apăsați în câmpului respectiv și scrieți expresia de căutare. De asemenea, puteți căuta notițe și din ecranul principal. A se vedea Căutarea în pagina 29. Tipărirea sau trimiterea prin a unei notițe: În timpul citirii notiței, apăsați. Pentru a trimite o notiță prin , iphone-ul trebuie să fie configurat pentru . A se vedea Configurarea conturilor de și de alte tipuri în pagina 15. Schimbarea fontului: Accesați Configurări > Notițe. Capitolul 17 Notițe 95
96 Mementouri 18 Aplicația Mementouri vă ajută să țineți evidența tuturor lucrurilor pe care trebuie să le faceți. Afișați listele Adăugați un articol. Articol finalizat Vizualizarea detaliilor unui memento: Apăsați mementoul. Puteți să: Modificați sau ștergeți mementoul Fixați o dată scadentă Stabiliți o prioritate Adăugați notițe Mutați mementoul în altă listă Mementourile vă pot anunța când ajungeți într-un - sau plecați dintr-un - anumit loc. Adăugarea unei alerte de localizare: În timp ce introduceți un memento, apăsați, apoi activați opțiunea Reamintire într-un loc. Pentru a utiliza un alt loc, apăsați locul dvs. actual. Locurile din listă includ adrese din fișa cu informațiile dvs. personale din Contacte, precum adresele de acasă și de la serviciu pe care le-ați adăugat. Pentru a utiliza altă adresă, apăsați Introduceți o adresă. Notă: Mementourile bazate pe localizare nu sunt disponibile pe iphone 3GS. Nu puteți configura localizări pentru mementourile din conturi Microsoft Exchange și Outlook. Căutarea în mementourile dvs: Apăsați pentru a vedea câmpul de căutare sau căutați din ecranul principal. Mementourile sunt căutate după nume. De asemenea, puteți utiliza Siri pentru a găsi sau adăuga mementouri. 96
97 Dezactivarea notificărilor pentru mementouri: Accesați Configurări > Notificări. Pentru informații, a se vedea Opțiunea Nu deranjați și notificările în pagina 142. Configurarea tonului redat pentru notificări: Accesați Configurări > Sunete. Menținerea mementourilor actualizate pe alte dispozitive: Accesați Configurări > icloud, apoi activați Mementouri. Pentru a menține actualizarea cu aplicația Mementouri de pe OS X Mountain Lion, activați icloud și pe Mac-ul dvs. Alte tipuri de conturi, precum Exchange, sunt de asemenea compatibile cu aplicația Mementouri. Accesați Configurări > Mail, Contacte, Calendare și activați opțiunea Mementouri pentru conturile pe care doriți să le utilizați. Stabilirea unei liste implicite pentru mementourile noi: Accesați Configurări > Mail, Contacte, Calendare, apoi, sub Mementouri, apăsați Listă implicită. Capitolul 18 Mementouri 97
98 Ceas 19 Ștergeți ceasuri sau schimbați-le ordinea. Adăugați un ceas. Afișați ceasuri, configurați o alarmă, cronometrați un eveniment sau configurați un temporizator. Adăugarea unui ceas: Apăsați, apoi scrieți numele unui oraș sau alegeți un oraș din listă. Dacă nu vedeți orașul pe care îl căutați, încercați un alt oraș important de pe același fus orar. Organizarea ceasurilor: Apăsați Editați, apoi trageți pentru mutare sau apăsați pentru ștergere. Configurarea unei alarme: Apăsați Alarmă, apoi apăsați. Modificarea unei alarme: Apăsați Editați, apoi apăsați pentru modificarea configurărilor sau pentru ștergere. Configurarea unui temporizator de adormire pentru iphone: Configurați un temporizator, apăsați La expirare și selectați Opriți redarea. 98
99 Bursa 20 Țineți evidența acțiunilor dvs, observați variația valorii în timp și aflați știri despre investițiile dvs. Apăsați pentru a vedea modificarea procentuală. Apăsați din nou pentru a vedea capitalizarea de piață. Accesați yahoo.com pentru informații suplimentare. Glisați în stânga sau în dreapta pentru a vedea statistici sau articole de știri. Personalizați-vă lista de acțiuni bursiere. Gestionarea listei de acțiuni: Apăsați După finalizare, apăsați OK., apoi adăugați acțiuni sau efectuați alte modificări. Adăugarea unui articol: Apăsați. Introduceți un simbol, numele unei companii, numele unui fond sau un indice sau apoi apăsați Căutare. Ștergerea unui articol: Apăsați. Schimbarea ordinii articolelor: Trageți în sus sau în jos. Vizualizarea informațiilor despre acțiuni: Comutarea afișării la variații procentuale, variații de preț sau capitalizare de piață: Apăsați oricare dintre valori de-a lungul părții drepte a ecranului. Consultarea rezumatului, a graficului sau a știrilor: Glisați cu degetul peste informațiile de sub lista de acțiuni. Apăsați titlul unei știri pentru a vedea articolul în Safari. Pentru a schimba perioada unui grafic, apăsați 1z, 1s, 1l, 3l, 6l, 1a sau 2a. Adăugarea unui articol de știri în lista de lecturi: Țineți apăsat titlul știrii, apoi apăsați Adăugați la lista de lecturi. Aflarea mai multor informații bursiere la yahoo.com: Apăsați. 99
100 Cotațiile pot avea întârzieri de 20 de minute sau mai mult, în funcție de serviciul de raportare. Pentru afișarea acțiunilor dvs. sub forma unei benzi derulante în centrul de notificări, consultați Notificări în pagina 30. Vizualizarea unui grafic pe tot ecranul: Rotiți iphone-ul la orientarea peisaj. Vizualizarea valorii la o anumită dată sau oră: Atingeți graficul cu un deget. Vizualizarea diferenței de valoare în timp: Atingeți graficul cu două degete. Utilizarea icloud pentru a menține lista de acțiuni actualizată pe dispozitivele dvs. ios: Accesați Configurări > icloud > Documente și date, apoi activați Documente și date (opțiunea este activată în mod implicit). A se vedea icloud în pagina 16. Capitolul 20 Bursa 100
101 Publicații 21 Aplicația Publicații vă organizează aplicațiile de reviste și ziare și vă anunță când sunt disponibile noi ediții pentru a le citi. Găsiți aplicații compatibile cu aplicația Publicații. Țineți apăsată o publicație pentru rearanjare. Aplicația Publicații organizează aplicațiile de reviste și ziare, oferind o etajeră pentru a facilita accesul la acestea. Găsirea aplicațiilor compatibile Publicații: Apăsați Publicații pentru afișarea etajerei, apoi apăsați Store. Atunci când cumpărați o aplicație compatibilă cu Publicații, aceasta este adăugată în etajeră. După ce aplicația este descărcată, descărcați-o pentru a-i vedea edițiile și opțiunile de abonare. Abonamentele sunt cumpărături din interiorul aplicației, facturate contului dvs. Dezactivarea descărcării automate de ediții noi: Accesați Configurări > Publicații. Dacă o aplicație este compatibilă cu această opțiune, Publicații descarcă edițiile noi atunci când există o conexiune la Wi-Fi. 101
102 itunes Store 22 Scurtă prezentare Utilizați itunes Store pentru a adăuga muzică, emisiuni TV și podcasturi pe iphone. Explorați Vedeți cumpărăturile, descărcările și altele. Utilizarea itunes Store vă permite să: Găsiți muzică, emisiuni TV, filme, tonuri și altele prin explorare sau căutare Consultați recomandările dvs. personale Genius Descărcați cumpărăturile anterioare Notă: Pentru a utiliza itunes Store, aveți nevoie de o conexiune la Internet și de un ID Apple. Explorarea conținutului: Apăsați una din categorii. Apăsați Genre (Gen) pentru a filtra articolele din liste. Apăsați un articol pentru a vedea mai multe informații despre acesta. Căutarea de conținut: Apăsați Search (Căutare), apoi apăsați câmpul de căutare și introduceți unul sau mai multe cuvinte, apoi apăsați Căutare. Previzualizarea unui articol: Apăsați pe o melodie sau un videoclip pentru a reda un fragment. Cumpărarea unui articol: Apăsați prețul articolului sau Free (Gratuit), apoi apăsați din nou pentru a-l cumpăra. Dacă ați cumpărat deja articolul, în locul prețului se afișează Download (Descărcați) și nu veți fi taxat din nou. În timpul descărcării articolelor, apăsați More (Altele), apoi Downloads (Descărcări) pentru a vedea evoluția acestora. 102
103 Închirierea unui film: În unele regiuni, anumite filme sunt disponibile pentru închiriere. Dispuneți de 30 zile pentru a începe vizionarea unui film închiriat. După ce ați început redarea acestuia, îl puteți viziona de câte ori doriți în următoarele 24 de ore. După acest interval de timp, filmul este șters. Descărcarea unei achiziții anterioare: Apăsați More (Altele), apoi apăsați Purchased (Cumpărături). Pentru a descărca automat cumpărăturile efectuate pe alte dispozitive, accesați Configurări > itunes și App Store. Valorificarea unui cupon sau cod cadou: Apăsați orice categorie, cum ar fi Music (Muzică), derulați la partea de jos, apoi apăsați Redeem (Valorificați). Vizualizarea sau editarea contului dvs: Accesați Configurări > itunes și App Store, apăsați ID-ul dvs. Apple, apoi apăsați Vizualizați ID Apple. Apăsați un articol pentru a-l edita. Pentru a schimba parola dvs, apăsați câmpul ID Apple. Activarea sau dezactivarea itunes Match: Accesați Configurări > itunes și App Store. itunes Match este un serviciu disponibil prin abonament, care stochează toată muzica dvs. pe icloud, astfel încât să o puteți accesa de oriunde v-ați afla. Autentificarea folosind alt ID Apple: Accesați Configurări > itunes și App Store, apăsați numele dvs. de cont, apoi apăsați Ieșire. La următoarea descărcare a unei aplicații, puteți utiliza un ID Apple diferit. Descărcarea cumpărăturilor prin rețeaua celulară: Accesați Configurări > itunes și App Store > Utilizare date celulare. Descărcarea cumpărăturilor și utilizarea itunes Match prin intermediul rețelei celulare pot atrage taxarea din partea operatorului dvs. Schimbarea butoanelor de explorare Puteți înlocui și rearanja butoanele din partea de jos a ecranului. De exemplu, dacă descărcați adesea tonuri, dar nu vizionați prea multe emisiuni TV, puteți înlocui aceste butoane. Schimbarea butoanelor de navigare: Apăsați More (Altele), apăsați Edit (Editare), apoi trageți un buton în partea inferioară a ecranului, peste butonul pe care doriți să îl înlocuiți. După finalizare, apăsați OK. Capitolul 22 itunes Store 103
104 App Store 23 Scurtă prezentare Utilizați App Store pentru a explora, cumpăra și descărca aplicații pe iphone. Afișați o categorie. Butoane de explorare Vedeți actualizările și cumpărăturile anterioare. Utilizarea App Store vă permite să: Găsiți noi aplicații gratuite sau contra cost prin explorare sau căutare Descărcați cumpărăturile dvs. anterioare și actualizări Răscumpărați un cupon cadou sau un cod de descărcare Recomandați o aplicație unui prieten Gestionați contul dvs. App Store Notă: Pentru a utiliza App Store, aveți nevoie de o conexiune internet și de un ID Apple. Cumpărarea unei aplicații: Apăsați prețul aplicației sau apăsați Free (Gratuit), apoi apăsați Buy Now (Cumpărați acum). Dacă ați cumpărat deja aplicația, în locul prețului se afișează instalați. Nu veți fi taxat pentru redescărcare. Pe măsură ce o aplicație se descarcă, pictograma acesteia apare pe ecranul principal împreună cu un indicator de evoluție. Descărcarea unei achiziții anterioare: Apăsați Updates (Actualizări), apoi apăsați Purchased (Cumpărate). Pentru a descărca automat cumpărăturile noi efectuate pe alte dispozitive, accesați Configurări > itunes și App Store. 104
105 Descărcarea aplicațiilor actualizate: Apăsați Updates (Actualizări). Apăsați o aplicație pentru a citi despre noua versiune, apoi apăsați Update (Actualizați) pentru a o descărca. Sau apăsați Update All (Actualizați tot) pentru a descărca toate aplicațiile din listă. Răscumpărarea unui cupon cadou sau a unui cod de descărcare: Apăsați Featured (Selecții), derulați la partea de jos a ecranului, apoi apăsați Redeem (Răscumpărați). Recomandarea aplicației unui prieten: Găsiți aplicația, apoi apăsați și selectați modul în care doriți să o partajați. Vizualizarea și editarea contului dvs: Accesați Configurări > itunes și App Store, apăsați ID-ul dvs. Apple, apoi apăsați Vizualizați ID Apple. Vă puteți abona la buletinele informative itunes și puteți vedea politica de confidențialitate Apple. Pentru a schimba parola dvs, apăsați câmpul ID Apple. Autentificarea folosind alt ID Apple: Accesați Configurări > itunes și App Store, apăsați numele dvs. de cont, apoi apăsați Ieșire. La următoarea descărcare a unei aplicații, puteți utiliza un ID Apple diferit. Crearea unui nou ID Apple: Accesați Configurări > itunes și App Store, apăsați Creați un ID Apple nou și urmați instrucțiunile de pe ecran. Descărcarea cumpărăturilor prin rețeaua celulară: Accesați Configurări > itunes și App Store > Utilizare date celulare. Descărcarea cumpărăturilor prin intermediul rețelei celulare poate atrage taxarea din partea operatorului dvs. Aplicațiile Publicații sunt actualizate doar prin Wi-Fi. Ștergerea aplicațiilor Ștergerea unei aplicații App Store: Țineți apăsată pictograma aplicației în ecranul principal până când începe să tremure, apoi apăsați. Nu puteți șterge aplicațiile integrate. Când terminați, apăsați butonul principal. Ștergerea unei aplicații șterge și toate datele acesteia. Puteți redescărca gratuit orice aplicație pe care ați cumpărat-o din App Store. Pentru informații despre ștergerea integrală a aplicațiilor, datelor și configurărilor dvs, consultați Resetarea în pagina 149. Capitolul 23 App Store 105
106 Game Center 24 Scurtă prezentare Game Center vă permite să jucați jocurile dvs. preferate cu prietenii care au un iphone, ipad, ipod touch sau un Mac cu OS X Mountain Lion. AVERTISMENT: Pentru informații importante privind evitarea vătămărilor cauzate de solicitările repetitive, consultați Informații importante privind siguranța în pagina 157. Jucați jocul. Aflați cine este cel mai bun. Vedeți o listă a obiectivelor jocului. Găsiți un oponent pentru a juca. Selectați un joc de jucat. Căutați provocări de la prieteni. Invitați prieteni la joc. Declarați-vă statusul, schimbați-vă poza sau ieșiți. Răspundeți la o solicitare de prietenie. Autentificarea: Deschideți Game Center. Dacă vă vedeți pseudonimul și poza în partea de sus a ecranului, sunteți deja autentificat. Dacă nu, introduceți ID-ul dvs. Apple și parola, apoi apăsați Autentificare. Puteți să utilizați același ID Apple pe care îl folosiți pentru icloud sau pentru cumpărăturile din Store sau să apăsați Creați un cont nou dacă doriți un ID Apple separat pentru jocuri. Cumpărarea unui joc: Apăsați Games (Jocuri), apoi apăsați un joc recomandat sau apăsați Find Game Center Games (găsiți jocuri Game Center). Jucarea unui joc: Apăsați Jocuri, selectați un joc, apoi apăsați Jucați. Revenirea în Game Center după joc: Apăsați butonul principal, apoi apăsați Game Center în ecranul principal. 106
107 Ieșirea: Apăsați Eu, Apăsați bannerul contului, apoi apăsați Ieșire. Nu trebuie să folosiți butonul de ieșire de fiecare dată când închideți Game Center. Jocuri cu prietenii Invitarea prietenilor la un joc multiplayer: Apăsați Prieteni, selectați un prieten, alegeți un joc, apoi apăsați Jucați. Dacă jocul permite sau necesită mai mulți jucători, alegeți jucătorii suplimentari, apoi apăsați Următor. Trimiteți invitația dvs, apoi așteptați-i pe ceilalți să accepte. Când toată lumea este gata, începeți jocul. Dacă un prieten nu este disponibil sau nu răspunde la invitația dvs, puteți apăsa Auto-organizare pentru ca Game Center să găsească un alt jucător sau apăsați Invitați prieten pentru a invita altă persoană. Trimiterea unei solicitări de prietenie: Apăsați Prieteni sau Solicitări, apăsați, apoi introduceți adresa de sau pseudonimul Game Center al unui prieten. Pentru a explora contactele dvs, apăsați. Pentru a adăuga mai mulți prieteni într-o singură solicitare, apăsați tasta Retur după fiecare adresă. Provocați o persoană să vă depășească performanțele: Apăsați unul dintre scorurile sau realizările dvs, apoi apăsați Provocați prieteni. Aflarea jocurilor jucate de un prieten și a scorurilor acestuia: Apăsați Prieteni, apăsați numele prietenului, apoi apăsați Jocuri sau Puncte. Cumpărarea unui joc deținut de un prieten: Apăsați Prieteni, apoi apăsați numele prietenului dvs. Apăsați jocul în lista de jocuri ale prietenului, apoi apăsați prețul în partea de sus a ecranului. Vizualizarea listei prietenilor unui prieten: Apăsați Prieteni, apăsați numele prietenului, apoi apăsați Prieteni imediat sub imaginea acestuia. Eliminarea unui prieten: Apăsați Prieteni, apăsați un nume, apoi apăsați Anulați prietenie. Păstrarea confidențialității adresei dvs. de Dezactivați Profil public din configurările contului dvs. Game Center. Consultați secțiunea Configurările Game Center de mai jos. Dezactivarea activității multiplayer sau a solicitărilor de prietenie: Accesați Configurări > General > Restricții și dezactivați opțiunea Jocuri multiplayer sau Adăugare prieteni. În cazul în care comutatoarele sunt dezactivate, apăsați mai întâi Activați restricții în partea de sus. Raportarea comportamentului ofensator sau inadecvat: Apăsați Prieteni, apăsați numele persoanei, apoi apăsați Raportați o problemă. Configurările Game Center Unele configurări Game Center sunt asociate cu ID-ul Apple pe care l-ați utilizat pentru autentificare. Altele sunt în aplicația Configurări de pe iphone-ul dvs. Modificarea configurărilor Game Center pentru ID-ul dvs. Apple: Autentificați-vă cu ID-ul dvs. Apple, apăsați Eu, apăsați bannerul Cont, apoi selectați Vizualizare cont. Specificați ce notificări doriți pentru Game Center: Accesați Configurări > Notificări > Game Center. Dacă Game Center nu apare, activați Notificări. Modificarea restricțiilor pentru Game Center: Accesați Configurări > General > Restricții. Capitolul 24 Game Center 107
108 Contacte 25 Scurtă prezentare iphone-ul vă permite să accesați și să editați cu ușurință listele dvs. de contacte pentru conturi personale, profesionale și organizaționale. Formați un număr. Deschideți în Mail. Trimiteți un tweet. Configurarea fișei Informațiile mele: Accesați Configurări > Mail, Contacte, Calendare, apoi apăsați Informațiile mele și selectați fișa de contact cu numele și informațiile dvs. Fișa Informațiile mele este utilizată de Siri și alte aplicații. Utilizați câmpurile pentru persoane asociate pentru a defini relațiile pe care doriți să le cunoască Siri, astfel încât să puteți spune lucruri precum call my sister. Căutarea contactelor: Apăsați câmpul de căutare din partea de sus a listei de contacte și introduceți expresia dvs. de căutare. De asemenea, puteți căuta contacte și din ecranul principal. A se vedea Căutarea în pagina 29. Partajarea unui contact: Apăsați un contact, apoi apăsați Partajați contact. Puteți trimite informațiile de contact prin sau într-un mesaj. Adăugarea unui contact: Apăsați. Nu puteți adăuga contacte într-un director pe care doar îl vizualizați, precum Lista globală de adrese Microsoft Exchange. Adăugarea unui contact în lista Favorite: Selectați un contact, apoi derulați în jos și apăsați butonul Adăugați la favorite. Lista de favorite este folosită pentru opțiunea Nu deranjați. A se vedea Opțiunea Nu deranjați și notificările în pagina
109 Adăugarea unui număr de telefon în Contacte la formarea acestuia: În Telefon, apăsați Taste, introduceți un număr, apoi apăsați. Apăsați Creați contact nou, sau apăsați Adăugați la contact existent și selectați un contact. Adăugarea unui apelant recent în Contacte: În Telefon, apăsați Apeluri și apăsați de lângă număr. Apoi apăsați Creați contact nou, sau apăsați Adăugați la contact existent și selectați un contact. Ștergerea unui contact: Selectați un contact, apoi apăsați Editați. Derulați în jos și apăsați Ștergeți contact. Editarea unui contact: Selectați un contact, apoi apăsați Editare. Puteți să: Adăugarea unui câmp nou: Apăsați, apoi selectați sau introduceți o etichetă pentru câmp. Schimbarea etichetei unui câmp: Apăsați eticheta și alegeși una diferită Pentru a adăuga un câmp nou, apăsați Adăugați etichetă personalizată. Schimbarea soneriei sau a tonului de mesaje pentru contact: Apăsați câmpul corespunzător soneriei sau tonului de mesaj și selectați alt sunet. Pentru a schimba tonul implicit pentru contacte, accesați Configurări > Sunete. Modificarea modului în care vibrează iphone-ul la apelurile sau mesajele din partea contactului: Apăsați câmpul de vibrație corespunzător soneriei sau tonului de mesaj, apoi selectați un model de vibrații. Dacă nu vedeți câmpul de vibrație, apăsați Editați și adăugați-l. Pentru informații privind crearea unor modele personalizate de vibrații, consultați Sunete în pagina 150. Alocarea unei poze contactului: Apăsați Adăugați poză. Puteți să faceți o poză cu camera sau să utilizați o poză existentă. Actualizarea informațiilor de contact utilizând Twitter: Accesați Configurări > Twitter > Actualizați contactele. Corespondența dintre contacte este stabilită pe baza adreselor . În cazul prietenilor pe care îi urmăriți, cărțile de vizită ale acestora sunt actualizate cu numele de utilizator și poza de pe Twitter. Actualizarea informațiilor de contact utilizând Facebook: Accesați Configurări > Facebook > Actualizați contactele. Corespondența dintre contacte este stabilită pe baza adreselor . Pentru fiecare corespondență din lista dvs. de prieteni, cartea de vizită este actualizată cu numele de utilizator și poza de pe Facebook. Introducerea unei pauze într-un număr de telefon: Apăsați, apoi apăsați Pauză sau Așteptare. Fiecare pauză durează două secunde. Fiecare așteptare întrerupe apelarea până când apăsați din nou Apelați. Utilizați aceste opțiuni pentru a automatiza formarea unei extensii sau a unui cod de acces, de exemplu. Adăugarea contactelor Pe lângă adăugarea contactelor pe iphone, puteți realiza: Utilizarea contactelor dvs. icloud: Accesați Configurări > icloud, apoi activați Contacte. Importarea prietenilor dvs. de pe Facebook: Accesați Configurări > Facebook, apoi activați Contacte în lista Permiteți acestor aplicații să utilizeze conturile dvs. Această acțiune creează un grup Facebook în Contacte. Accesarea unei Liste globale de adrese Microsoft Exchange: Accesați Configurări > Mail, Contacte, Calendare, apoi apăsați contul dvs. Exchange și activați opțiunea Contacte. Configurarea unui cont LDAP sau CardDAV pentru accesarea directoarelor de la serviciu sau școală: Accesați Configurări > Mail, Contacte, Calendare > Adăugare cont > Altul. Apoi apăsați Adăugați cont LDAP sau Adăugați cont CardDAV și introduceți informațiile contului. Capitolul 25 Contacte 109
110 Sincronizarea contactelor de pe computer, Yahoo! sau Google: În aplicația itunes de pe computerul dvs, activați sincronizarea contactelor în panoul de informații al dispozitivului. Pentru informații, consultați Ajutor itunes. Importarea contactelor de pe o cartelă SIM (GSM): Accesați Configurări > Mail, Contacte, Calendare > Importați contacte SIM. Importarea contactelor dintr-un vcard: Apăsați un fișier.vcf atașat unui sau unui mesaj sau dintr-o pagină web. Căutarea pe un server GAL, CardDAV sau LDAP: Apăsați Grupuri, apăsați numele directorului în care doriți să căutați, apoi introduceți expresia dvs. de căutare. Salvarea informațiilor de contact de pe un server GAL, LDAP sau CardDAV: Căutați contactele pe care doriți să le adăugați, apoi apăsați Adăugați contact. Afișarea sau mascarea unui grup: Apăsați Grupuri, apoi selectați grupurile pe care doriți să le vedeți. Acest buton apare doar dacă aveți mai multe surse pentru contacte. Atunci când aveți contacte din mai multe surse, este posibil să aveți mai multe înregistrări pentru aceeași persoană. Pentru a evita apariția contactelor redundante în lista Toate contactele, contactele din surse diferite care au același nume sunt asociate și afișate ca un singur contact unificat. Atunci când vizualizați un contact unificat, titlul Info. unificate apare în partea de sus a ecranului. Asocierea unui contact: Editați un contact, apăsați Editați, apoi apăsați și alegeți înregistrarea contactului care va fi asociat. Contactele asociate nu sunt fuzionate. Dacă modificați sau suplimentați informațiile într-un contact unificat, modificările sunt copiate în fiecare cont sursă în care există deja respectivele informații. Dacă asociați contacte cu nume sau prenume diferite, numele din fișele individuale nu se vor modifica, dar în fișa unificată va apărea un singur nume. Pentru a alege ce nume să apară la vizualizarea fișei unificate, apăsați fișa asociată cu numele pe care îl preferați, apoi apăsați Utilizați acest nume în fișa unificată. Vizualizarea informațiilor de contact dintr-un cont sursă: Apăsați unul dintre conturile sursă. Anularea asocierii unui contact: Apăsați Editare, apăsați, apoi apăsați Anulați asociere. Configurările aplicației Contacte Pentru a schimba configurările aplicației Contacte, accesați Configurări > Mail, Contacte, Calendare. Opțiunile disponibile vă permit să: Schimbați modul în care sunt sortate contactele Afișați contactele după prenume sau după nume Stabiliți un cont implicit pentru contactele noi Configurarea fișei Informațiile mele Capitolul 25 Contacte 110
111 Calculator 26 Apăsați numere și funcții în Calculator similar modului de utilizare al unui calculator standard. Degajați memoria. Adăugați un număr în memorie. Scădeți un număr din memorie Accesați un număr din memorie (un contur alb indică stocarea unui număr în memorie). Degajați afișajul. Utilizarea calculatorului științific: Rotiți iphone-ul în orientarea peisaj. 111
112 Busolă 27 Direcția în care este îndreptat iphone-ul. Localizarea curentă Afișați localizarea dvs. curentă în Hărți. Alegeți nordul magnetic sau nordul geografic. Găsirea direcției în care este orientat iphone-ul dvs: Țineți iphone-ul drept în mână, paralel cu solul. Dacă opțiunea pentru servicii de localizare este dezactivată atunci când deschideți pentru prima oară aplicația Busolă, este posibilă să vi se solicite activarea acesteia. Puteți utiliza aplicația Busolă fără a activa serviciile de localizare. A se vedea Intimitate în pagina 150. Important: Precizia busolei poate fi afectată de interferențele magnetice sau de mediu. Chiar și magneții din căștile iphone-ului pot cauza o deviere. Utilizați busola digitală doar pentru asistență de navigare elementară și nu vă bazați pe aceasta pentru a determina cu precizie localizarea, împrejurimile, distanța sau direcția. 112
113 Reportofon 28 Scurtă prezentare Aplicația Reportofon vă permite să utilizați iphone-ul ca pe un dispozitiv portabil de înregistrare utilizând microfonul integrat, microfonul setului de căști cu microfon iphone sau Bluetooth sau un microfon extern compatibil. Nivelul de înregistrare Vedeți lista dvs. de înregistrări. Porniți, suspendați sau opriți înregistrarea. Realizarea unei înregistrări: Apăsați sau butonul central de pe căștile dvs. Apăsați pentru a suspenda sau pentru a opri înregistrarea sau apăsați butonul central de pe căștile dvs. Înregistrările efectuate cu microfonul integrat sunt mono, dar puteți înregistra și stereo folosind un microfon stereo extern compatibil cu conectorul căștilor iphone-ului, cu conectorul Lightning (iphone 5) sau cu conectorul Dock (modelele iphone anterioare). Căutați accesorii marcate cu logoul Apple Made for iphone sau Works with iphone. Ajustarea nivelului de înregistrare: Deplasați microfonul mai aproape sau mai departe de subiectul înregistrării. Pentru o calitate mai bună a înregistrării, nivelul cel mai ridicat de zgomot de pe sonometru ar trebui să fie între -3 db și 0 db. Redarea sau tăierea sonorului pentru tonul de pornire/oprire: Utilizați butoanele de volum ale iphone-ului pentru a da volumul la minim. Utilizarea altei aplicații în timpul înregistrării: Apăsați butonul principal și deschideți o aplicație. Pentru a reveni la Reportofon, apăsați bara roșie din partea de sus a ecranului. 113
114 Redarea unei înregistrări: Apăsați, apăsați o înregistrare, apoi apăsați. Apăsați pentru a suspenda. Comutați între difuzor și receptor. Ascultați înregistrarea. Scurtați sau reetichetați înregistrarea. Trageți pentru a sări în orice punct. Atașați înregistrarea la un mesaj de sau text. Scurtarea unei înregistrări: Apăsați lângă înregistrare, apoi apăsați Scurtați memo. Trageți marginile regiunii audio, apoi apăsați pentru preascultare. Ajustați-o dacă este necesar, apoi apăsați Scurtați memo vocal. Porțiunile pe care le eliminați nu pot fi recuperate. Partajarea memourilor vocale cu computerul dvs. itunes poate sincroniza memouri vocale cu biblioteca dvs. itunes atunci când conectați iphone-ul la computerul dvs. Atunci când sincronizați memouri vocale cu itunes, acestea rămân în aplicația Reportofon până când le ștergeți. Dacă ștergeți un memo vocal de pe iphone, acesta nu este șters din lista de redare Memouri vocale din itunes. Dacă însă ștergeți un memo vocal din itunes, acesta este șters de pe iphone la următoarea sincronizare cu itunes. Sincronizarea memourilor vocale cu itunes: Conectați iphone-ul la computerul dvs. și selectați iphone în lista dispozitivelor din itunes. Selectați Muzică în partea de sus a ecranului (între Aplicații și Filme), selectați Sincronizează muzică, selectați Include memo-uri vocale și faceți clic pe Aplică. Memourile vocale de pe iphone apar în lista de redare Memo-uri vocale din itunes. Capitolul 28 Reportofon 114
115 Nike + ipod 29 Împreună cu un senzor Nike + ipod (vândut separat), aplicația Nike + ipod furnizează feedback audibil despre viteza, distanța, timpul scurs și caloriile arse în timpul unei alergări sau unei plimbări. Selectați un tip de exercițiu. Selectați un exercițiu standard. Calibrați pe baza ultimului exercițiu. Selectați sau creați un exercițiu personalizat. Revedeți istoricul exercițiilor dvs. Aplicația Nike + ipod nu apare pe ecranul principal până când nu o activați. Activarea Nike + ipod: Accesați Configurări > Nike + ipod. Nike + ipod colectează datele exercițiilor de la un senzor wireless (vândut separat) pe care îl atașați la pantoful dvs. Înainte de prima utilizare, trebuie să asociați senzorul cu iphone-ul. Conectarea senzorului dvs. la iphone: Atașați senzorul la pantoful dvs, apoi accesați Configurări > Nike + ipod > Senzor. Începerea unui exercițiu: Apăsați Exerciții și alegeți un exercițiu. Suspendarea unui exercițiu: Treziți iphone-ul și apăsați pe ecranul blocat. Apăsați când sunteți gata să continuați. Terminarea unui exercițiu: Treziți iphone-ul, apăsați, apoi apăsați Terminare. Modificarea configurărilor exercițiilor: Accesați Configurări > Nike + ipod. Calibrarea Nike + ipod: Înregistrați un exercițiu pe o distanță cunoscută de cel puțin 400 de metri. Apoi, după ce apăsați Terminare, apăsați Calibrați în ecranul de rezumat al exercițiului și introduceți distanța reală pe care ați acoperit-o. Resetarea la calibrarea implicită: Accesați Configurări > Nike + ipod. 115
116 Trimiterea datelor exercițiilor la nikeplus.com: Cu iphone-ul conectat la Internet, deschideți Nike + ipod, apăsați Istoric, apoi apăsați Trimiteți la Nike+. Vizualizarea exercițiilor pe nikeplus.com: În Safari, accesați nikeplus.com, faceți login în contul dvs. și urmați instrucțiunile de pe ecran. Capitolul 29 Nike + ipod 116
117 ibooks 30 Scurtă prezentare ibooks este o modalitate excelentă de a citi și cumpăra cărți. Descărcați aplicația gratuită ibooks din App Store și apoi vă puteți bucura de orice carte, de la opere clasice la bestselleruri. Cuprins, semne de carte și notițe Semn de carte Treceți la altă pagină. ibooks este o modalitate excelentă de a vă bucura de cărți și PDF-uri. Descărcați aplicația gratuită ibooks din App Store și apoi obțineți totul, de la opere clasice la bestselleruri, din magazinul integrat ibookstore. Pentru descărcarea aplicației ibooks și utilizarea ibookstore, vă trebuie o conexiune la Internet și un ID Apple. Vizitarea ibookstore: În ibooks, apăsați Store și: Găsiți cărți prin explorare sau căutare Obțineți o mostră dintr-o carte pentru a vedea dacă vă place Citiți și scrieți recenzii și vedeți bestsellerurile actuale Recomandați o carte unui prieten prin Cumpărarea unei cărți: Găsiți cartea pe care o doriți, apăsați prețul, apoi apăsați din nou pentru a o cumpăra. Obținerea de informații despre o carte: Puteți să citiți un rezumat al cărții, recenzii sau un fragment din carte înainte de a o cumpăra. După ce cumpărați o carte, puteți scrie propria recenzie. 117
118 Descărcarea unei achiziții anterioare: Apăsați Purchased (Cumpărături). Pentru a descărca în timpul explorării, trebuie doar să apăsați Download (Descărcați) acolo unde în mod normal este afișat prețul. Nu veți fi taxat din nou. Pentru a descărca automat articolele cumpărate pe alte dispozitive, accesați Configurări > itunes și App Store. Citirea cărților Citirea unei cărți este ușoară. Mergeți la etajeră și apăsați cartea pe care doriți să o citiți. Fiecare carte are un set particular de funcționalități, pe baza conținutului și formatului acesteia. Este posibil ca unele dintre funcționalitățile descrise mai jos să nu fie disponibile în cartea pe care o citiți. Deschiderea unei cărți: Apăsați cartea pe care doriți să o citiți. Dacă nu vedeți cartea pe etajeră, glisați la stânga sau la dreapta pentru a vedea alte colecții. Afișarea comenzilor: Apăsați lângă centrul paginii. Mărirea unei imagini: Apăsați dublu pe imagine. În unele cărți, țineți degetul apăsat pentru a afișa o lupă pe care o puteți utiliza pentru a vizualiza o imagine. Accesarea unei anumite pagini: Utilizați comenzile de navigare în pagină din partea jos a ecranului. Alternativ, apăsați și introduceți un număr de pagină, apoi apăsați numărul paginii în rezultatele căutării. Căutarea definiției unui cuvânt: Apăsați dublu pe un cuvânt, utilizați punctele de selectare pentru a ajusta selecția, apoi apăsați Definiție în meniul care apare. Definițiile nu sunt disponibile pentru toate limbile. Vizualizarea tablei de materii: Apăsați. La unele cărți aveți, de asemenea, posibilitatea să depărtați două degete pe ecran pentru a vedea tabla de materii. Adăugarea sau eliminarea unui semn de carte: Apăsați. Apăsați din nou pentru a elimina semnul de carte. Nu este necesar să adăugați un semn de carte atunci când închideți cartea, deoarece ibooks reține locul unde ați rămas. Dacă aveți mai multe semne de carte, apăsați pentru a le vedea pe toate, apoi apăsați Semne de carte. Adnotarea unei cărți: Puteți adăuga notițe și evidențieri într-o carte. Adăugarea unei evidențieri: Apăsați dublu pe un cuvânt, utilizați punctele de selectare pentru a ajusta selecția, apoi apăsați Evidențiere și alegeți o culoare sau subliniați. Eliminarea unei evidențieri: Apăsați textul evidențiat, apoi apăsați. Adăugarea unei notițe: Apăsați dublu pe un cuvânt, apăsați Evidențiere, apoi selectați din meniul care apare. Eliminarea unei notițe: Ștergeți textul notiței. Pentru a elimina notița și evidențierea sa, apăsați textul evidențiat, apoi apăsați. Vizualizarea tuturor notițelor: Apăsați, apoi apăsați Notițe. Apăsați pentru a tipări sau pentru a trimite notițele dvs. prin . Modificarea aspectului unei cărți: Unele cărți vă permit să modificați dimensiunea caracterelor, fontul și culoarea paginii. Schimbarea fontului sau a dimensiunii caracterelor: Apăsați în apropierea centrului unei pagini pentru afișarea comenzilor, apoi apăsați. Apăsați Fonturi pentru a selecta caracterele. Unele cărți vă permit să schimbați dimensiunea caracterelor doar când iphone-ul este în orientarea portret. Schimbarea culorii paginii și a textului: Apăsați în apropierea centrului paginii pentru afișarea comenzilor, apăsați, apoi Temă. Această configurare se aplică tuturor cărților compatibile. Capitolul 30 ibooks 118
119 Modificarea luminozității: Apăsați în apropierea centrului unei pagini pentru afișarea comenzilor, apoi apăsați. Dacă nu vedeți, apăsați mai întâi. Activarea sau dezactivarea alinierii și a despărțirii în silabe: Accesați Configurări > ibooks. PDFurile și unele cărți nu acceptă alinierea sau despărțirea în silabe. Organizarea etajerei Utilizați etajera pentru explorarea cărților și PDF-urilor dvs. De asemenea, puteți organiza articolele în colecții. Afișați colecțiile. Țineți apăsată o carte pentru rearanjare. Mutarea unei cărți sau a unui PDF într-o colecție: Apăsați Editare. Selectați articolele pe care doriți să le mutați, apoi apăsați Move (Mutați) și selectați o colecție. Vizualizarea și gestionarea colecțiilor: Apăsați numele colecției curente în partea de sus a ecranului, precum Cărți sau PDF, pentru a afișa lista colecțiilor. Nu puteți edita sau elimina colecțiile de cărți și PDF-uri integrate. Sortarea etajerei: Apăsați bara de stare pentru a derula la partea de sus a ecranului, apoi apăsați și selectați o metodă de sortare dintre opțiunile din partea de jos a ecranului. Ștergerea unui articol de pe etajeră: Apăsați Editați, apoi apăsați fiecare articol pe care doriți să îl ștergeți astfel încât să fie marcat cu o bifă. Apăsați Delete (Ștergeți). După finalizare, apăsați OK. Dacă ștergeți un articol cumpărat, îl puteți descărca din nou din secțiunea Purchases (Cumpărături) din ibookstore. Căutarea unei cărți: Mergeți la etajeră. Apăsați bara de stare pentru a derula la partea de sus a ecranului, apoi apăsați. Căutarea se aplică titlurilor și numelor autorilor. Sincronizarea cărților și PDF-urilor Utilizați itunes pentru a sincroniza cărțile și PDF-urile dvs. între iphone și computer și pentru a cumpăra cărți din itunes Store. Atunci când iphone-ul este conectat la computerul dvs, panoul Cărți vă permite să selectați articolele de sincronizat. De asemenea, puteți să găsiți cărți și PDFuri epub fără DRM pe web și să le adăugați în biblioteca dvs. itunes. Sincronizarea unei cărți sau a unui PDF cu iphone-ul: În aplicația itunes de pe computerul dvs, selectați Fișier > Adaugă în bibliotecă și selectați fișierul. Apoi sincronizați. Capitolul 30 ibooks 119
120 Adăugarea unei cărți sau a unui PDF în ibooks fără sincronizare: Dacă PDF-ul sau cartea nu este prea mare, trimiteți-vi-l ca prin ca fișier atașat de pe computerul dvs. Deschideți mesajul de pe iphone, apoi apăsați și țineți apăsat fișierrul atașat și selectați Deschideți în ibooks din meniul care apare. Tipărirea sau trimiterea prin a unui PDF Puteți utiliza ibooks pentru a trimite prin o copie a unui PDF sau pentru a tipări integral sau parțial PDF-ul pe o imprimantă AirPrint. Trimiterea unui PDF prin Deschideți PDF-ul, apăsați, apoi alegeți Document prin . Tipărirea unui PDF: Deschideți PDF-ul, apăsați, apoi selectați Tipăriți. Pentru mai multe informații, a se vedea Tipărirea cu AirPrint în pagina 33. Configurările ibooks ibooks stochează colecțiile, semnele de carte, notițele și informațiile despre pagina curentă utilizând ID-ul dvs. Apple, astfel încât să puteți citi cursiv cărțile pe toate dispozitivele dvs. ios. ibooks salvează informații pentru toate cărțile dvs. atunci când deschideți sau închideți aplicația. Informațiile pentru cărțile individuale sunt, de asemenea, salvate atunci când deschideți sau închideți cartea. Activarea sau dezactivarea sincronizării: Accesați Configurări > ibooks. De asemenea, puteți sincroniza colecții și semne de carte. Unele cărți pot accesa conținut video sau audio care este stocat pe web. Dacă iphone-ul are o conexiune celulară de date, redarea acestor fișiere poate atrage taxarea din partea operatorului. Activarea sau dezactivarea accesului la conținutul video și audio: Accesați Configurări > ibooks > Audio și video online. Schimbarea direcției în care se întoarce pagina pagina atunci când apăsați marginea din stânga: Accesați Configurări > ibooks > Apăsare margine stângă. Capitolul 30 ibooks 120
121 Podcasturi 31 Descărcați aplicația gratuită Podcasturi din App Store, apoi explorați, abonați-vă și redați podcasturile dvs. audio și video preferate. Explorați toate podcasturile disponibile. Afișați comenzile de redare. Derulați pentru a vedea întreaga dvs. bibliotecă. Apăsați un podcast pentru a vedea episoadele disponibile. Vedeți podcasturile din biblioteca dvs. Explorați și previzualizați cele mai populare podcasturi. Obținerea podcasturilor: Explorarea întregului catalog: Apăsați Catalog, apoi apăsați orice podcast care vă interesează. Explorarea celor mai populare podcasturi: Apăsați Top posturi (dacă nu vedeți opțiunea, apăsați mai întâi Bibliotecă). Glisați la stânga sau la dreapta pentru a schimba categoria sau glisați în sus sau în jos pentru a explora categoria curentă. Apăsați un podcast pentru a previzualiza cel mai recent episod sau apăsați pentru a vedea lista episoadelor. Redarea în flux a unui episod: Apăsați orice episod. Descărcarea unui episod pentru a-l asculta când nu sunteți conectat la Wi-Fi: Apăsați lângă orice episod. Abonarea la un podcast pentru a obține întotdeauna ultimul episod: Dacă explorați catalogul, apăsați un podcast pentru a vedea lista de episoade, apoi apăsați Abonați-vă. Dacă ați descărcat deja un episod, apăsați podcastul în biblioteca dvs, apoi apăsați-l din nou în partea de sus a listei de episoade și activați opțiunea Abonare. Obținerea automată a celui mai recent episod dintr-un podcast la care v-ați abonat: Apăsați podcastul în biblioteca dvs, apăsați-l din nou în partea de sus a listei de episoade și activați opțiunea Descărcare automată. 121
122 Controlarea redării audio: Glisați în sus la ilustrația podcastului în curs de redare pentru a vedea toate comenzile de redare. Partajați acest podcast. Glisați în sus sau în jos pentru afișarea sau mascarea comenzilor. Ajustați viteza de redare. Configurați temporizatorul de adormire. Trageți capul de redare pentru a sări la altă porțiune a podcastului. Săriți la următorul episod. Redați episodul anterior. Săriți înainte cu 30 de secunde. Comenzile de redare video: Apăsați ecranul în timp ce vizionați un podcast video. Capitolul 31 Podcasturi 122
123 Accesibilitate 32 Funcționalități de accesibilitate iphone include următoarele funcționalități de accesibilitate: VoiceOver Dirijare semnal audio apel Asistent vocal Siri Mărire zoom Text mare Inversare culori Enunțare selecție Enunțare auto-text Audio mono și balans Proteze auditive și modul Proteză auditivă Sonerii și vibrații alocabile Bliț LED pentru alerte Acces ghidat AssistiveTouch Compatibilitate cu afișaje Braille Redarea conținutului cu subtitrări simultane Activarea funcționalităților de accesibilitate utilizând iphone: Accesați Configurări > General > Accesibilitate. Activarea funcționalităților de accesibilitate utilizând itunes: Conectați iphone-ul la computerul dvs. și selectați iphone în lista dispozitivelor din itunes. Faceți clic pe Rezumat, apoi clic pe Configurează Acces universal în partea de jos a ecranului Rezumat. Pentru mai multe informații despre funcționalitățile de accesibilitate iphone, accesați Funcționalitatea Text mare poate fi activată sau dezactivată doar din configurările iphone-ului. A se vedea Text mare în pagina 134. VoiceOver VoiceOver descrie cu glas tare ceea ce este afișat pe ecran, astfel încât să puteți utiliza iphone-ul fără a-l vedea. VoiceOver vă informează despre fiecare dintre articolele de pe ecran pe măsură ce le selectați. Atunci când selectați un articol, acesta este încadrat de cursorul VoiceOver (un dreptunghi negru) și VoiceOver îi enunță numele sau descrie articolul. 123
124 Atingeți ecranul sau deplasați-vă degetele peste acesta pentru a auzi diferitele articole de pe ecran. Atunci când selectați text, VoiceOver citește textul. Dacă activați opțiunea Enunțare indicații, VoiceOver vă poate spune numele articolului și vă poate furniza instrucțiuni - de exemplu, apăsați dublu pentru deschidere. Pentru a interacționa cu articolele de pe ecran, precum butoanele și linkurile, utilizați gesturile descrise în Învățarea gesturilor VoiceOver în pagina 126. Atunci când accesați un ecran nou, VoiceOver redă un sunet, apoi selectează și enunță primul articol de pe ecran (în general, aflat în colțul din stânga sus). De asemenea, VoiceOver vă informează atunci când ecranul își modifică orientarea la peisaj sau portret și atunci când ecranul este blocat sau deblocat. Notă: VoiceOver vorbește în limba specificată în configurările Internațional, care pot fi influențate de configurarea Format regional din Configurări > General > Internațional. Funcționalitatea VoiceOver este disponibilă în multe limbi, dar nu în toate. Noțiuni elementare despre VoiceOver Important: VoiceOver modifică gesturile pe care le utilizați pentru a controla iphone-ul. Odată ce opțiunea VoiceOver este activată, trebuie să utilizați gesturi VoiceOver pentru a opera iphone-ul, chiar și pentru a dezactiva VoiceOver și pentru a relua operarea standard. Activarea sau dezactivarea VoiceOver: Accesați Configurări > General > Accesibilitate > VoiceOver. De asemenea, puteți configura Triplu-clic buton pentru a activa sau dezactiva VoiceOver. A se vedea Triplu-clic buton în pagina 133. Explorarea ecranului: Trageți degetul dvs. peste ecran. VoiceOver enunță fiecare articol pe care îl atingeți. Ridicați degetul pentru a lăsa un articol selectat. Selectarea unui articol: Apăsați articolul sau ridicați degetul în timp ce trageți peste acesta. Selectarea articolul următor sau anterior: Glisați la dreapta sau la stânga cu un deget. Ordinea articolelor este de la stânga la dreapta și de sus în jos. Selectarea articolului de deasupra sau dedesubt: Utilizați rotorul pentru a activa navigarea verticală, apoi glisați în sus sau în jos cu un deget. Selectarea primului sau ultimului articol de pe ecran: Glisați în sus sau în jos cu patru degete. Selectarea unui articol după nume: Apăsați triplu cu două degete oriunde pe ecran pentru a deschide selectorul de articole. Apoi, scrieți un nume în câmpul de căutare sau glisați la dreapta sau la stânga pentru a vă deplasa alfabetic prin listă, sau apăsați indexul tabelului din dreapta listei și glisați în sus sau în jos pentru a vă deplasa rapid prin lista de articole. Schimbarea numelui articolului selectat pentru a fi mai ușor de găsit: Apăsați și țineți cu două degete oriunde pe ecran. Enunțarea textului articolului selectat: Configurați controlul rotor la caractere sau cuvinte, apoi glisați în jos sau în sus cu un deget. Activarea sau dezactivarea enunțării indicațiilor: Accesați Configurări > General > Accesibilitate > VoiceOver. Includerea ortografiei fonetice: Accesați Configurări > General > Accesibilitate > VoiceOver > Utilizați fonetică. Enunțarea întregului ecran începând de sus: Glisați în sus cu două degete. Enunțarea de la articolul curent până în josul ecranului: Glisați în jos cu două degete. Oprirea enunțării: Apăsați o dată cu două degete. Apăsați din nou cu două degete pentru a relua enunțarea. Enunțarea este reluată atunci când selectați alt element. Capitolul 32 Accesibilitate 124
125 Tăierea sonorului VoiceOver: Apăsați triplu cu trei degete. Apăsați din nou triplu cu trei degete pentru a reactiva enunțarea. Pentru a dezactiva doar sunetele VoiceOver, setați comutatorul Sonerie/Silențios la Silențios. De asemenea, dacă este conectată o tastatură externă, puteți apăsa tasta Control de pe tastatură pentru a tăia sau restabili sonorul pentru VoiceOver. Ajustarea vocii de enunțare: Puteți ajusta caracteristicile vocii de enunțare VoiceOver pentru a o face mai ușor de înțeles: Modificarea volumului enunțării: Utilizați butoanele de volum de pe iphone. De asemenea, puteți să adăugați volumul la rotor, apoi să glisați în sus sau în jos pentru ajustare. Consultați Utilizarea controlului rotor VoiceOver în pagina 127. Modificarea vitezei de enunțare: Accesați Configurări > General > Accesibilitate > VoiceOver și trageți glisorul Viteză enunțare. De asemenea, puteți să adăugați opțiunea Viteză enunțare la rotor, apoi să glisați în sus sau în jos pentru ajustare. Utilizarea variațiilor de tonalitate: VoiceOver utilizează o tonalitate mai înaltă la enunțarea primului articol dintr-un grup (precum o listă sau un tabel) și o tonalitate mai scăzută la enunțarea ultimului articol dintr-un grup. Accesați Configurări > General > Accesibilitate > VoiceOver > Variație tonalitate. Schimbarea limbii pentru iphone: Accesați Configurări > General > Internațional > Limbă. Pronunția VoiceOver pentru unele limbi este afectată de Configurări > General > Internațional > Format regional. Modificarea pronunției: Configurați rotorul la Limbă, apoi glisați în sus sau în jos. Limba este disponibilă în rotor doar dacă selectați mai multe pronunții. Selectarea pronunțiilor disponibile în rotorul pentru limbă: Accesați Configurări > General > Accesibilitate > VoiceOver > Rotor limbă. Pentru a schimba poziția unei limbi în listă, trageți în sus sau în jos. Schimbarea vocii de bază utilizate pentru citire: Accesați Configurări > General > Accesibilitate > VoiceOver > Utilizare voce compactă. Utilizarea iphone cu funcționalitatea VoiceOver Deblocarea iphone-ului: Selectați glisorul de deblocare, apoi apăsați dublu pe ecran. Apăsarea pentru activarea articolului selectat: Apăsați dublu oriunde pe ecran. Apăsarea dublă" a articolului selectat: Apăsați triplu oriunde pe ecran. Ajustarea unui glisor: Selectați glisorul, apoi glisați în sus sau în jos cu un deget. Utilizarea unui gest standard atunci când VoiceOver este activat: Apăsați dublu și țineți degetul pe ecran. O serie de tonuri indică faptul că gesturile normale sunt în vigoare. Acestea rămân în vigoare până când ridicați degetul, după care sunt reluate gesturile VoiceOver. Derularea unei liste sau a unei zone a ecranului: Glisați în sus sau în jos cu trei degete. Când derulați pagină cu pagină într-o listă, VoiceOver enunță intervalul de articole afișate (de exemplu, afișare rânduri între 5 și 10 ). Derularea continuă într-o listă: Apăsați dublu și mețineți apăsat. Când auziți o serie de tonuri, mișcați degetul în sus sau în jos pentru a derula lista. Derularea continuă încetează atunci când vă ridicați degetul. Utilizarea indexului unei liste: Unele liste au un index alfabetic de-a lungul părții drepte. Indexul nu poate fi selectat prin glisarea între articole. Trebuie să atingeți indexul direct pentru a-l selecta. Cu indexul selectat, glisați în sus sau în jos pentru a vă deplasa de-a lungul indexului. De asemenea, puteți să apăsați dublu, apoi să glisați degetul dvs. în sus sau în jos. Capitolul 32 Accesibilitate 125
126 Reordonarea unei liste: Puteți schimba ordinea articolelor din unele liste, precum în cazul articolelor Rotor și Rotor limbă din configurările pentru Accesibilitate. Selectați din partea dreaptă a unui articol, apăsați dublu și țineți apăsat până când auziți un sunet, apoi trageți în sus sau în jos. VoiceOver enunță articolul pe care l-ați mutat deasupra sau dedesubt, în funcție de direcția în care trageți. Rearanjarea ecranului principal: În ecranul principal, selectați pictograma pe care doriți să o mutați. Apăsați dublu și mențineți apăsată pictograma, apoi trageți-o. VoiceOver enunță poziția în rânduri și coloane pe măsură ce trageți pictograma. Eliberați pictograma atunci când aceasta se află în locul dorit. Puteți trage pictograme suplimentare. Trageți un articol înspre marginea stângă sau dreaptă a ecranului pentru a-l muta într-o altă pagină a ecranului principal. Când terminați, apăsați butonul principal. Enunțarea informațiilor de stare pentru iphone: Apăsați în partea de sus a ecranului pentru a auzi informații precum ora, încărcarea bateriei, puterea semnalului Wi-Fi și altele. Enunțarea notificărilor: Accesați Configurări > General > Accesibilitate > VoiceOver și activați Enunțare notificări. Notificările, inclusiv textul din mesajele primite, sunt enunțate în momentul primirii lor, chiar dacă iphone-ul este blocat. Notificările neconfirmate sunt repetate până când deblocați iphone-ul. Activarea sau dezactivarea cortinei ecranului: Apăsați de patru ori cu trei degete. Atunci când cortina ecranului este activată, conținutul ecranului este activ, chiar dacă ecranul este oprit. Învățarea gesturilor VoiceOver Atunci când VoiceOver este activat, gesturile standard pentru ecranul tactil au efecte diferite. Acestea și alte câteva gesturi vă permit să vă deplasați pe suprafața ecranului și să controlați articolele individuale atunci când acestea sunt selectate. Gesturile VoiceOver includ gesturi cu două și trei degete pentru apăsare sau glisare. Pentru a obține cele mai bune rezultate la utilizarea gesturilor cu două și cu trei degete, relaxați-vă și lăsați-vă degetele ușor depărtate să atingă ecranul. Puteți utiliza diferite tehnici pentru a introduce gesturi VoiceOver. De exemplu, puteți introduce o apăsare cu două degete utilizând două degete de la aceeași mână, sau câte un deget de la fiecare mână. De asemenea, puteți să vă utilizați degetele mari. Multe persoane consideră apăsarea despărțită deosebit de eficientă: în loc să selectați un articol și să îl apăsați dublu, puteți să atingeți și mențineți apăsat articolul cu un deget, apoi să apăsați ecranul cu un alt deget. Încercați diferite tehnici pentru a descoperi care funcționează mai bine pentru dvs. Dacă gesturile nu funcționează, încercați mișcări mai rapide, în special pentru gesturile de apăsare dublă și glisare. Pentru a glisa, încercați să treceți rapid unul sau mai multe degete peste ecran. Atunci când opțiunea VoiceOver este activată, apare configurarea Exersare VoiceOver, care vă dă ocazia de a exersa gesturile VoiceOver înainte de a continua. Exersarea gesturilor VoiceOver: Accesați Configurări > General > Accesibilitate > VoiceOver, apoi apăsați Exersare VoiceOver. După finalizarea exersării, apăsați OK. Dacă nu vedeți butonul Exersare VoiceOver, asigurați-vă că funcționalitatea VoiceOver este activată. Iată un rezumat al gesturilor VoiceOver importante: Navigare și citire Apăsare: Se enunță articolul. Glisare la dreapta sau la stânga: Selectați articolul următor sau anterior. Glisare în sus sau în jos: Depinde de configurarea controlului Rotor. A se vedea Utilizarea controlului rotor VoiceOver în pagina 127. Capitolul 32 Accesibilitate 126
127 Apăsare cu două degete: Se oprește enunțarea articolului curent. Răsfoire cu două degete în sus: Se citește tot, începând cu partea de sus a ecranului. Răsfoire cu două degete în jos: Se citește tot, începând de la poziția curentă Frecare cu două degeteș Mutați două degete înapoi și înainte rapid de trei ori (făcând un z ) pentru a închide o alertă sau pentru a reveni la ecranul anterior. Glisare cu trei degete în sus sau în jos: Derulați câte o pagină. Glisare cu trei degete la dreapta sau la stânga: Accesați pagina următoare sau anterioară (precum în cazul ecranului principal, aplicației Bursa sau Safari). Apăsare cu trei degete: Se enunță informații suplimentare, precum poziția într-o listă sau dacă există text selectat. Apăsare cu patru degete în partea de sus a ecranului: Selectați primul articol de pe pagină. Apăsare cu patru degete în partea de jos a ecranului: Selectați ultimul articol de pe pagină. Activare Apăsare dublă: Activați articolul selectat. Apăsare triplă: Apăsați dublu un articol. Apăsare despărțită: Ca alternativă la selectarea unui articol și apăsarea dublă a acestuia pentru activare, atingeți un articol cu un deget și apoi apăsați ecranul cu alt deget. Apăsați dublu și țineți (1 secundă) + gest standard: Utilizați un gest standard. Gestul de apăsare dublă și menținere determină iphone-ul să interpreteze gestul următor drept un gest standard. De exemplu, puteți să apăsați dublu și să mețineți apăsat, apoi, fără a ridica degetul, să trageți cu degetul pentru a glisa un comutator. Apăsare dublă cu două degete: Preluați sau terminați un apel. Redați sau suspendați redarea în Muzică, Videoclipuri, Reportofon sau Poze. Fotografiați în aplicația Cameră. Porniți sau întrerupeți înregistrarea în Cameră sau Reportofon. Porniți sau opriți cronometrul. Apăsare dublă cu două degete și ținere: Modificați eticheta unui articol pentru a-l face mai ușor de găsit. Apăsare triplă cu două degete: Deschideți selectorul de articole. Apăsare triplă cu trei degete: Tăiați sau restabiliți sonorul pentru VoiceOver. Apăsarea de patru ori cu trei degete: Activați sau dezactivați cortina ecranului. Utilizarea controlului rotor VoiceOver Utilizați rotorul pentru a specifica ce se întâmplă atunci când glisați în sus sau în jos cu funcționalitatea VoiceOver activată. Operarea rotorului: Rotiți două degete pe ecranul iphone-ului în jurul unui punct dintre ele. Schimbarea opțiunile incluse în rotor: Accesați Configurări > General > Accesibilitate > VoiceOver > Rotor și selectați opțiunile care doriți să fie disponibile prin utilizarea rotorului. Capitolul 32 Accesibilitate 127
128 Efectul rotorului depinde de ceea ce întreprindeți. De exemplu, dacă citiți un , puteți utiliza rotorul pentru a comuta între ascultarea textului enunțat cuvânt cu cuvânt sau caracter cu caracter atunci când glisați în sus sau în jos. Dacă navigați într-o pagină web, puteți configura rotorul pentru a enunța tot textul (cuvânt cu cuvânt sau caracter cu caracter) sau pentru a sări de la un articol de un anumit tip la altul, precum titluri sau linkuri. Introducerea și editarea textului cu VoiceOver Atunci când accesați un câmp de text editabil, puteți utiliza tastatura de pe ecran sau o tastatură externă conectată la iphone pentru a introduce text. Introducerea textului: Selectați un câmp de text editabil, apăsați dublu pentru a afișa punctul de inserare și tastatura de pe ecran, apoi tastați caractere. Scrierea standard: Selectați o tastă de pe tastatură prin glisarea în stânga sau în dreapta, apoi apăsați dublu pentru a introduce caracterul. Alternativ, deplasați degetul pe tastatură pentru a selecta orice tastă și, în timp ce continuați să atingeți tasta cu un deget, apăsați ecranul cu un alt deget. VoiceOver enunță tasta atunci când aceasta este selectată și încă o dată atunci când este introdus caracterul. Scrierea tactilă: Atingeți o tastă de pe tastatură pentru selectarea acesteia, apoi ridicați degetul pentru a introduce caracterul. Dacă atingeți o tastă greșită, deplasați-vă degetul pe tastatură până când selectați tasta dorită. VoiceOver enunță caracterul pentru fiecare tastă pe care o atingeți, dar nu introduce un caracter până când nu ridicați degetul. Scrierea tactilă funcționează doar pentru tastele care introduc text. Utilizați scrierea standard pentru celelalte taste, cum ar fi Shift, Ștergere și Retur. Selectarea scrierii standard sau tactile: Cu opțiunea VoiceOver activată și o tastă selectată pe tastatură, utilizați rotorul pentru a selecta Mod scriere, apoi glisați în sus sau în jos. Mutarea punctului de inserare: Glisați în sus sau în jos pentru a deplasa punctul de inserare înainte sau înapoi în text. Utilizați rotorul pentru a alege dacă doriți să deplasați punctul de inserție după caracter, după cuvânt sau după linie. VoiceOver emite un sunet atunci când punctul de inserare se deplasează și enunță caracterul, cuvântul sau linia peste care a trecut punctul de inserare. La deplasarea înainte după cuvinte, punctul de inserare este plasat la sfârșitul fiecărui cuvânt, înainte de spațiul sau de semnul de punctuație care îi urmează. La deplasarea înapoi, punctul de inserare este plasat la sfârșitul cuvântului precedent, înainte de spațiul sau de semnul de punctuație care îi urmează. Deplasarea punctului de inserare după semnul de punctuație de la sfârșitul unui cuvânt sau al unei propoziții: Utilizați rotorul pentru a reveni la modul caracter. Când deplasați punctul de inserare după linie, VoiceOver enunță fiecare linie peste care treceți. La deplasarea înainte, punctul de inserare este plasat la începutul liniei următoare (cu excepția situației în care ajungeți la ultima linie dintr-un paragraf, caz în care punctul de inserare este mutat la sfârșitul liniei tocmai enunțate). La deplasarea înapoi, punctul de inserare este plasat la începutul liniei care este enunțată. Modificarea feedbackului la scriere: Accesați Configurări > General > Accesibilitate > VoiceOver > Feedback la scriere. Utilizarea pronunției fonetice în feedbackul la scriere: Accesați Configurări > General > Accesibilitate > VoiceOver > Utilizați fonetică. Textul este citit caracter cu caracter. VoiceOver enunță mai întâi caracterul, apoi echivalentul fonetic al acestuia - de exemplu, f și apoi Florea. Capitolul 32 Accesibilitate 128
129 Ștergerea unui caracter: Selectați, apoi apăsați dublu sau apăsați despărțit. Trebuie să faceți aceasta chiar dacă scrieți tactil. Pentru a șterge mai multe caractere, atingeți și mențineți apăsată tasta Ștergere, apoi apăsați ecranul cu un alt deget câte o dată pentru fiecare caracter pe care doriți să îl ștergeți. VoiceOver enunță caracterul care este șters. Dacă opțiunea Variație tonalitate este activată, VoiceOver enunță caracterele șterse cu o tonalitate mai joasă. Selectarea textului: Configurați rotorul la Editare, glisați în sus sau în jos pentru a alege Selectați sau Selectați tot, apoi apăsați dublu. Dacă ați ales Selectați, cuvântul cel mai apropiat de punctul de inserare este selectat atunci când apăsați dublu. Dacă ați ales Selectați tot, tot textul este selectat. Apropiați sau depărtați degetele pentru a extinde sau pentru a restrânge selecția. Tăierea, copierea sau lipirea: Asigurați-vă că rotorul este configurat la Editare. Cu textul selectat, glisați în sus sau în jos pentru a selecta Tăiați, Copiați sau Lipiți, apoi apăsați dublu. Anularea: Agitați iphone-ul, glisați la stânga sau la dreapta pentru a selecta acțiunea de anulat, apoi apăsați dublu. Introducerea unui caracter accentuat: În modul de scriere standard, selectați caracterul simplu, apoi apăsați dublu și țineți până când auziți un sunet indicând apariția caracterelor alternative. Trageți în stânga sau în dreapta pentru a selecta și asculta opțiunile. Eliberați degetul pentru a introduce selecția curentă. Schimbarea limbii tastaturii: Configurați rotorul la Limbă, apoi glisați în sus sau în jos. Selectați limbă implicită pentru a utiliza limba specificată în configurările Internațional. Rotorul limbă apare doar dacă ați selectat mai multe limbi în Configurări > General > Accesibilitate > VoiceOver >Rotor limbă. Efectuarea apelurilor telefonice cu VoiceOver Preluarea sau terminarea unui apel: Apăsați dublu ecranul cu două degete. Atunci când este stabilit un apel telefonic cu opțiunea VoiceOver activată, ecranul afișează implicit tastatura numerică în locul opțiunilor pentru apel. Afișarea opțiunilor pentru apel: Selectați butonul Mascați taste din colțul din dreapta jos și apăsați-l dublu. Reafișarea tastaturii numerice: Selectați butonul Taste din apropierea centrului ecranului și apăsați-l dublu. Utilizarea VoiceOver cu Safari Atunci când realizați căutări pe web în Safari cu opțiunea VoiceOver activată, articolele de rotor Rezultate căutare vă permit să auziți lista expresiilor de căutare sugerate. Căutarea pe web: Selectați câmpul de căutare, introduceți termenii căutării, apoi glisați la dreapta sau la stânga pentru a derula în jos sau în sus lista expresiilor de căutare sugerate. Apoi apăsați dublu pe ecran pentru a efectua căutări pe web folosind expresia selectată. Configurarea opțiunilor rotorului pentru navigarea web: Accesați Configurări > General > Accesibilitate > VoiceOver > Rotor. Apăsați pentru selectarea sau deselectarea opțiunilor sau trageți în sus pentru a repoziționa un articol. Omiterea imaginilor în timpul navigării: Accesați Configurări > General > Accesibilitate > VoiceOver > Navigare imagini. Puteți opta să omiteți toate imaginile sau doar pe acelea fără descrieri. Reducerea aglomerării unei pagini pentru a facilita citirea și navigarea: Selectați articolul Cititor în câmpul de adresă Safari (opțiunea nu este disponibilă pentru toate paginile). Capitolul 32 Accesibilitate 129
130 Utilizarea VoiceOver cu Hărți Cu ajutorul VoiceOver, puteți să explorați o regiune sau punctele de interes, să urmăriți drumuri, să faceți zoom înainte sau înapoi, să selectați un reper sau să obțineți informații despre o localizare. Explorarea hărții: Trageți cu degetul pe ecran sau glisați la stânga sau la dreapta pentru a trece la un alt articol. Apropiere și depărtare prin Zoom: Selectați harta, configurați rotorul la Zoom, apoi glisați în sus sau în jos cu un deget. Panoramarea hărții: Glisați cu trei degete. Explorarea punctelor de interes vizibile: Configurați rotorul la Puncte de interes, apoi glisați în sus sau în jos cu un deget. Urmărirea unui drum: Țineți degetul apăsat pe drum, așteptați până auziți "faceți o pauză pentru a urmări", apoi deplasați degetul peste drum în timp ce auziți tonul de ghidare. Tonalitatea crește dacă vă îndepărtați de drum. Selectarea unui reper: Atingeți un reper sau glisați la stânga sau la dreapta pentru a selecta reperul. Obținerea de informații despre un loc: Cu un reper selectat, apăsați dublu pentru a afișa marcajul de informații. Glisați la stânga sau la dreapta pentru a selecta butonul Alte informații, apoi apăsați dublu pentru a afișa pagina de informații. Ascultarea sugestiilor privind locurile în timp ce vă deplasați: Activați urmărirea indicând direcția pentru a auzi numele străzilor și punctele de interes pe măsură ce vă apropiați de acestea. Editarea videoclipurilor și memo-urilor vocale cu VoiceOver Puteți utiliza gesturi VoiceOver pentru a ajusta videoclipuri realizate cu aplicația Cameră și înregistrări din aplicația Reportofon. Scurtarea unui memo vocal: În ecranul Reportofon, selectați butonul din dreapta memoului pe care doriți să îl scurtați, apoi apăsați dublu. Apoi selectați Scurtați memo și apăsați dublu. Selectați începutul și sfârșitul instrumentului de scurtare. Glisați în sus pentru a trage la dreapta și în jos pentru a trage la stânga. VoiceOver anunță durata de timp cu care va fi scurtată înregistrarea corespunzătoare poziției curente. Pentru a finaliza scurtarea, selectați Scurtați memo vocal și apăsați dublu. Scurtarea unui videoclip: În timp ce vizualizați o poză în aplicația Poze, apăsați dublu ecranul pentru afișarea comenzilor video, apoi selectați începutul sau sfârșitul instrumentului de scurtare. Apoi glisați în sus pentru a trage la dreapta sau în jos pentru a trage la stânga. VoiceOver anunță durata de timp cu care va fi scurtată înregistrarea corespunzătoare poziției curente. Pentru a finaliza scurtarea, selectați Scurtați și apăsați dublu. Controlarea VoiceOver utilizând o tastatură Apple wireless Puteți controla funcționalitatea VoiceOver folosind o tastatură Apple wireless asociată cu iphone-ul. A se vedea Tastatura wireless Apple în pagina 27. Puteți utiliza comenzile VoiceOver din tastatură pentru navigarea pe ecran, selectarea articolelor, citirea conținutul ecranului, ajustarea rotorului și realizarea altor acțiuni VoiceOver. Toate comenzile din tastatură (cu o singură excepție) includ Control-Opțiune, având în tabelul de mai jos abrevierea VO. Capitolul 32 Accesibilitate 130
131 Ajutorul VoiceOver enunță tastele sau comenzile din tastatură pe măsură ce le introduceți. Puteți utiliza Ajutor VoiceOver pentru a afla aranjamentul tastaturii și acțiunile asociate combinaților de taste. Comenzi VoiceOver din tastatură VO = Control-Opțiune Cititirea integrală, începând de la poziția curentă: VO A Citirea începând de sus: VO B Deplasarea la bara de stare: VO M Apăsarea butonului principal: VO H Selectarea articolul următor sau anterior: VO Săgeată dreapta sau VO Săgeată stânga Apăsarea unui articol: VO bara de Spațiu Apăsarea dublă cu două degete: VO - Selectarea articolului următor sau anterior din rotor: VO Săgeată sus sau VO Săgeată jos Selectarea articolul următor sau anterior din rotorul de enunțare: VO Comandă-Săgeată stânga sau VO Comandă-Săgeată dreapta Ajustarea articolului din rotorul de enunțare: VO Comandă-Săgeată sus sau VO Comandă- Săgeată jos Tăierea sau restabilirea sonorului pentru VoiceOver: VO S Activarea sau dezactivarea cortinei ecranului: VO Shift-S Activarea ajutorului VoiceOver: VO K Revenirea la ecranul anterior sau dezactivarea ajutorului VoiceOver: Escape Navigare rapidă Activați Navigare rapidă pentru a controla VoiceOver utilizând tastele săgeți. Activarea sau dezactivarea navigării rapide: Săgeată stânga Săgeată dreapta Selectarea articolul următor sau anterior: Săgeată dreapta sau Săgeată stânga Selectarea articolului următor sau anterior specificat de configurarea rotorului: Săgeată sus sau Săgeată jos Selectarea primului sau ultimului articol: Control Săgeată sus sau Control Săgeată jos Apăsarea unui articol: Săgeată sus Săgeată jos Derularea în sus, în jos, la stânga sau la dreapta: Opțiune Săgeată sus, Opțiune Săgeată jos, Opțiune Săgeată stânga sau Opțiune Săgeată dreapta Schimbarea rotorului: Săgeată sus Săgeată stânga sau Săgeată sus Săgeată dreapta De asemenea, puteți utiliza tastele numerice de pe o tastatură wireless Apple pentru compunerea unui număr de telefon în aplicația Telefon sau introducerea numerelor în Calculator. Navigare rapidă cu o singură literă pentru web Atunci când vedeți o pagină web cu opțiunea Navigare rapidă activată, puteți utiliza următoarele taste de pe tastatură pentru a naviga rapid în pagină. Apăsarea tastelor vă duce la următorul articol de tipul indicat. Pentru a reveni la articolul anterior, țineți apăsată tasta Shift în timp ce tastați litera. Antet: H Link: L Capitolul 32 Accesibilitate 131
132 Câmp de text: R Buton: B Control formular: C Imagine: I Tabel: T Text static: S Reper ARIA: W Listă: X Articole de același tip: M Antet de nivel 1: 1 Antet de nivel 2: 2 Antet de nivel 3: 3 Antet de nivel 4: 4 Antet de nivel 5: 5 Antet de nivel 6: 6 Utilizarea unui afișaj Braille cu VoiceOver Puteți utiliza un afișaj Braille Bluetooth care poate fi reîmprospătat pentru a citi redarea VoiceOver în Braille și puteți să utilizați un afișaj Braille cu taste de introducere și cu alte comenzi pentru a controla iphone-ul când VoiceOver este activat. iphone-ul funcționează cu multe afișaje Braille wireless. Pentru o listă a afișajelor Braille compatibile, accesați Configurarea unui afișaj Braille: Porniți afișajul, apoi accesați Configurări > Bluetooth și activați Bluetooth. Apoi, accesați Configurări > General > Accesibilitate > VoiceOver > Braille și selectați afișajul. Activarea sau dezactivarea modului Braille contractat sau în 8 puncte: Accesați Configurări > General > Accesibilitate > VoiceOver > Braille. Pentru informații despre comenzile Braille uzuale pentru navigarea cu VoiceOver și pentru informații specifice anumitor afișaje, accesați support.apple.com/kb/ht4400. Afișajul Braille utilizează limba care este fixată pentru Comenzi vocale. În mod normal, aceasta este limba stabilită pentru iphone în Configurări > Internațional > Limbă. Puteți utiliza configurarea de limbă VoiceOver pentru a fixa o limbă diferită pentru VoiceOver și afișajele Braille. Configurarea limbii pentru VoiceOver: Accesați Configurări > General > Internațional > Comenzi vocale, apoi apăsați limba. Dacă schimbați limba pentru iphone, este posibil să trebuiască să reconfigurați limba pentru VoiceOver și pentru afișajul dvs. Braille. Puteți configura celula din extrema stângă sau dreaptă a afișajului dvs. Braille pentru a furniza informații de stare și alte informații de sistem: Istoric anunțuri conține un mesaj necitit Mesajul curent din Istoric anunțuri nu a fost citit Enunțarea VoiceOver are sonorul tăiat Bateria iphone-ului este slabă (încărcare sub 20%) Capitolul 32 Accesibilitate 132
133 iphone-ul este în orientare peisaj Ecranul este dezactivat Linia curentă conține text suplimentar la stânga Linia curentă conține text suplimentar la dreapta Configurarea celulei din extrema stângă sau dreaptă pentru afișarea informațiilor de stare: Accesați Configurări > General > Accesibilitate > VoiceOver > Braille > Celulă de stare, apoi apăsați Stânga sau Dreapta. Vizualizarea unei descrieri extinse a celulei de stare: Pe afișajul dvs. Braille, apăsați butonul de rutare al celulei de stare. Dirijarea semnalului audio al apelurilor recepționate Puteți opta pentru dirijarea automată a semnalului audio al apelurilor recepționate printr-un set de căști cu microfon sau difuzor cu microfon în locul receptorului iphone-ului. Redirecționarea semnalului audio pentru apelurile recepționate: Accesați Configurări > General > Accesibilitate > Apeluri recepționate și selectați unde doriți să auziți apelurile. Siri Cu Siri, puteți realiza cu iphone-ul dvs. acțiuni precum deschiderea aplicațiilor printr-o simplă solicitare, iar VoiceOver vă poate citi răspunsurile Siri. Pentru informații, a se vedea Capitol 4, Siri, în pagina 39. Triplu-clic buton Opțiunea Triplu clic buton vă permite să activați sau să dezactivați unele funcționalități Accesibilitate apăsând butonul principal de trei ori rapid. Puteți utiliza Triplu clic buton pentru: VoiceOver Inversare culori Zoom AssistiveTouch Controlul protezei auditive Acces ghidat (Triplu clic buton pornește accesul ghidat dacă opțiunea este deja activată. A se vedea Acces ghidat în pagina 136). Configurarea funcției Triplu-clic buton: Accesați Configurări > General > Accesibilitate > Triplu-clic buton. Dacă selectați mai multe, trebuie să alegeți funcționalitatea pe care doriți să o controlați de fiecare dată când apăsați de trei ori butonul principal. Reducerea vitezei de clic: Accesați Configurări > General > Accesibilitate > Viteză clic buton. Capitolul 32 Accesibilitate 133
134 Zoom Numeroase aplicații vă permit să efectuați zoom înainte sau înapoi asupra anumitor articole. De exemplu, puteți să apăsați dublu sau să depărtați degetele pentru a extinde coloanele paginilor web în Safari. Există însă și o funcționalitate de accesibilitate numită Zoom, care vă permite să măriți întregul ecran al oricărei aplicații utilizate. Puteți folosi funcționalitatea Zoom împreună cu VoiceOver. Activarea sau dezactivarea Zoom: Accesați Configurări > General > Accesibilitate > Zoom. Sau puteți utiliza Triplu-clic buton. A se vedea Triplu-clic buton în pagina 133. Apropiere și depărtare prin Zoom: Apăsați dublu ecranul cu trei degete. Modificarea nivelului de mărire: Folosind trei degete, apăsați și trageți în sus sau în jos. Gestul de apăsare și tragere este similar cu o apăsare dublă, cu excepția faptului că nu ridicați degetele dvs. după a doua apăsare - în schimb, trageți degetele dvs. pe ecran. Odată ce ați început tragerea, puteți folosi un singur deget. iphone-ul revine la nivelul de mărire ajustat atunci când ați făcut zoom înapoi și din nou înainte folosind apăsarea dublă cu trei degete. Panoramarea pe ecran: Atunci când ați apropiat prin Zoom, trageți ecranul cu trei degete. Odată ce ați început tragerea, puteți trage cu un singur deget astfel încât să puteți vedea mai mult din ecran. Alternativ, țineți un singur deget în apropierea marginii ecranului pentru a panorama către partea respectivă. Deplasați-vă degetul mai aproape de margine pentru a panorama mai rapid. Atunci când deschideți un ecran nou, Zoom conduce către partea superioară centrală a ecranului. Atunci când utilizați Zoom cu o tastatură Apple wireless (a se vedea Tastatura wireless Apple în pagina 27), imaginea de pe ecran urmărește punctul de inserare, menținându-l în centrul ecranului. Text mare Funcția Text mare vă permite să măriți dimensiunea textului în alerte și în Calendar, Contacte, Mail, Mesaje și Notițe. Configurați dimensiunea textului: Accesați Configurări > General > Accesibilitate > VoiceOver > Text mare. Inversare culori Uneori, ecranul iphone-ului poate fi citit mai ușor prin inversarea culorilor. Când opțiunea Inversare culori este activată, ecranul arată ca un negativ fotografic. Inversarea culorilor ecranului: Accesați Configurări > General > Accesibilitate > Inversare culori. Enunțare selecție Chiar dacă funcționalitatea VoiceOver este dezactivată, iphone-ul dvs. poate să citească orice text selectați. iphone-ul analizează textul pentru a determina limba, apoi îl citește folosind pronunția adecvată. Activarea funcției Enunțare selecție: Accesați Configurări > General > Accesibilitate > Enunțare selecție. De asemenea, puteți să: Ajustați viteza de enunțare Optați pentru evidențierea individuală a cuvintelor pe măsură ce sunt citite Citirea textului: Selectați textul, apoi apăsați Enunțare. Capitolul 32 Accesibilitate 134
135 Enunțare auto-text Funcționalitatea Enunțare auto-text enunță corecturile și sugestiile pe care iphone-ul le face pe măsură ce scrieți. Activarea sau dezactivarea opțiunii Enunțare auto-text: Accesați Configurări > General > Accesibilitate > Enunțare auto-text. Opțiunea Enunțare auto-text funcționează și împreună cu VoiceOver și Zoom. Audio mono Audio mono combină canalele stereo din stânga și din dreapta într-un semnal mono redat prin ambele canale. Puteți ajusta balansul semnalului mono pentru un volum mai mare pe dreapta sau pe stânga. Activarea sau dezactivarea funcției Audio mono și ajustarea balansului: Accesați Configurări > General > Accesibilitate > Audio mono. Proteze auditive Proteze auditive Made for iphone Dacă aveți proteze auditive Made for iphone (disponibile pentru iphone 4S și modelele ulterioare), le puteți configura pe iphone pentru a le adapta la nevoile dvs. auditive. Ajustarea configurărilor pentru protezele dvs. auditive: Accesați Configurări > General > Accesibilitate > Proteze auditive sau configurați Triplu clic buton să deschidă Comenzi proteză auditivă. A se vedea Triplu-clic buton în pagina 133. Compatibilitatea cu protezele auditive FCC a adoptat reglementări de compatibilitate cu protezele auditive (HAC - hearing aid compatibility) pentru telefoanele digitale wireless. Aceste reglementări impun testarea și clasificarea anumitor telefoane în conformitate cu standardele ANSI (American National Standard Institute) C de compatibilitate cu protezele auditive. Standardul ANSI pentru compatibilitatea cu protezele auditive include două tipuri de evaluări: Evaluarea M pentru interferență redusă de radiofrecvență pentru a permite cuplarea acustică cu protezele auditive care nu operează în modul telecoil Evaluarea T pentru cuplarea inductivă cu protezele auditive care operează în modul telecoil Aceste evaluări sunt acordate pe o scară de la unu la patru, unde patru reprezintă compatibilitate maximă. Un telefon este considerat compatibil cu protezele auditive în conformitate cu reglementările FCC dacă este evaluat M3 sau M4 pentru cuplare acustică și T3 sau T4 pentru cuplare inductivă. Pentru evaluările de compatibilitate cu protezele auditive ale iphone-ului, accesați Evaluările de compatibilitate cu protezele auditive nu garantează că o anumită proteză auditivă funcționează cu un anumit telefon. Unele proteze auditive pot funcționa bine cu telefoane care nu se încadrează într-o anumită evaluare. Pentru vă asigura asupra interoperabilității dintre o proteză auditivă și un telefon, încercați să le utilizați împreună înainte de achiziționare. Capitolul 32 Accesibilitate 135
136 Acest telefon a fost testat și evaluat pentru utilizarea cu proteze auditive pentru unele din tehnologiile wireless pe care le folosește. Cu toate acestea, este posibil ca unele tehnologii wireless mai noi utilizate în acest telefon să nu fi fost încă testate pentru utilizarea cu proteze auditive. Este important să încercați diferitele funcționalități ale acestui telefon în detaliu și în diferite locuri, utilizând proteza dvs. auditivă sau implantul cohlear pentru a stabili dacă auziți vreun zgomot de interferență. Consultați furnizorul dvs. de servicii sau Apple pentru informații privind compatibilitatea protezelor auditive. Dacă aveți întrebări privind politicile de returnare sau de schimb, consultați furnizorul dvs. de servicii sau comerciantul de telefoane. Modul proteză auditivă iphone are un mod Proteză auditivă care, odată activat, poate reduce interferențele cu unele modele de proteze auditive. Modul proteză auditivă reduce puterea transmisiei radio celulare în banda GSM 1900 MHz și poate avea ca rezultat diminuarea acoperirii celulare 2G. Activarea modului Proteză auditivă: Accesați Configurări > General > Accesibilitate > Proteză auditivă. Sonerii și vibrații alocabile Puteți aloca sonerii distinctive persoanelor din lista dvs. de contacte pentru identificarea sonoră a apelantului. De asemenea, puteți aloca modele de vibrații pentru notificările provenite din anumite aplicații, pentru apelurile telefonice, pentru apelurile sau mesajele FaceTime de la anumite contacte și pentru a vă alerta despre o varietate de evenimente, precum mesajele vocale sau urile noi, urile trimise, tweeturi, postări Facebook și mementouri. Alegeți dintre modelele existente sau creați unele noi. A se vedea Sunete în pagina 150. Puteți cumpăra sonerii din itunes Store pe iphone. A se vedea Capitol 22, itunes Store, în pagina 102. Bliț LED pentru alerte Dacă nu puteți auzi sunetele care anunță apelurile recepționate și alte alerte, puteți să optați pentru declanșarea blițului LED al iphone-ului (de lângă obiectivul camerei din spatele iphoneului). Aceasta funcționează doar atunci când iphone-ul este blocat sau în adormire. Opțiune disponibilă pentru iphone 4 sau modele ulterioare. Activarea blițului LED pentru alerte: Accesați Configurări > General > Accesibilitate > Bliț LED pentru alerte. Acces ghidat Acces ghidat permite unei persoane care utilizează iphone-ul să se axeze pe o anumită sarcină. Acces ghidat limitează iphone-ul la o singură aplicație și vă permite să controlați funcționalitățile disponibile ale acesteia. Utilizați Acces ghidat pentru: Restricționarea temporară a iphone-ul la o anumită aplicație Dezactivarea zonelor ecranului care nu sunt relevante pentru o sarcină sau zonele în care un gest accidental vă poate distrage atenția Dezactivarea butoanelor fizice ale iphone-ului Capitolul 32 Accesibilitate 136
137 Utilizarea funcției Acces ghidat: Accesați Configurări > General > Accesibilitate > Acces ghidat, unde puteți: Să activați sau să dezactivați funcției Acces ghidat Să fixați un cod care să controleze utilizarea funcției Acces ghidat și să împiedice închiderea unei sesiuni active Să stabiliți dacă iphone-ul poate intra în modul adormire în timpul unei sesiuni Pornirea unei sesiuni Acces ghidat: Deschideți aplicația pe care doriți să o rulați, apoi apăsați de trei ori butonul principal. Ajustați configurările sesiunii, apoi apăsați Porniți. Dezactivarea comenzilor aplicației și a unor zone din ecranul aplicației: Încercuiți orice parte a ecranului pe care doriți să o dezactivați. Puteți utiliza mânerele pentru ajustarea zonei. Ignorarea tuturor atingerilor ecranului: Dezactivați opțiunea Atingere. Împiedicarea iphone-ului să treacă de la orientarea portret la peisaj sau să răspundă la alte mișcări: Dezactivați opțiunea Mișcare. Terminarea unei sesiuni Acces ghidat: Apăsați de trei ori butonul principal și introduceți codul pentru Acces ghidat. AssistiveTouch AssistiveTouch vă permite să utilizați iphone-ul dacă aveți dificultăți la atingerea ecranului sau apăsarea butoanelor. Puteți utiliza un accesoriu adaptiv compatibil (precum un joystick) împreună cu AssistiveTouch pentru a controla iphone-ul. De asemenea, puteți utiliza AssistiveTouch fără un accesoriu pentru a realiza gesturi dificile pentru dvs. Activarea AssistiveTouch: Accesați Configurări > General > Accesibilitate > AssistiveTouch. Pentru a configura opțiunea Triplu clic buton pentru activarea sau dezactivarea AssistiveTouch, accesați Configurări > General > Accesibilitate > Triplu clic buton. Ajustarea vitezei de urmărire (cu accesoriul atașat): Accesați Configurări > General > Accesibilitate > AssistiveTouch > Viteză tactilă. Afișarea sau ascunderea meniului AssistiveTouch: Faceți clic pe butonul secundar al accesoriului dvs. Mutarea butonului de meniu: Trageți butonul în orice margine a ecranului. Ascunderea butonului de meniu (cu accesoriul atașat): Accesați Configurări > General > Accesibilitate > AssistiveTouch > Meniu permanent. Efectuarea unei glisări sau trageri care utilizează 2, 3, 4 sau 5 degete: Apăsați butonul de meniu, apăsați Gesturi, apoi apăsați numărul de cifre necesare pentru gest. Atunci când cercurile corespunzătoare apar pe ecran, glisați sau trageți în direcția necesară pentru gest. Când ați terminat, apăsați butonul de meniu. Efectuarea unui gest de apropiere/depărtare a degetelor: Apăsați butonul de meniu, apăsați Favorite, apoi apăsați Apropiere/Depărtare. La apariția cercurilor de apropiere/depărtare pe ecran, atingeți orinde pe ecran pentru a muta cercurile, apoi trageți cercurile în interior sau în exterior pentru a realiza un gest de apropiere/depărtare a degetelor. Când ați terminat, apăsați butonul de meniu. Crearea propriului dvs. gest: Apăsați butonul de meniu, apăsați Favorite, apoi apăsați o poziție goală de gest. Alternativ, accesați Configurări > General > Accesibilitate > AssistiveTouch > Creați un gest nou. Capitolul 32 Accesibilitate 137
138 Blocarea sau rotirea ecranului, ajustarea volumului iphone sau simularea agitării iphoneului: Apăsați butonul de meniu, apoi apăsați Dispozitiv. Simularea apăsării butonului principal: Apăsați butonul de meniu, apoi apăsați Buton principal. Ieșirea dintr-un meniu fără a efectua un gest: Apăsați oriunde în afara meniului. Accesibilitatea în OS X Profitați de funcționalitățile de accesibilitate din OS X atunci când utilizați itunes pentru a sincroniza informații și conținut din biblioteca dvs. itunes pe iphone. În Finder, selectați Ajutor > Centru de ajutor, apoi căutați accesibilitate. Pentru mai multe informații despre funcționalitățile de accesibilitate iphone și OS X, vizitați Compatibilitate TTY (teleimprimator) Puteți utiliza cablul adaptor TTY pentru iphone (vâdut separat în multe regiuni) pentru a conecta iphone-ul la un echipament TTY (teleimprimator). Accesați (este posibil ca adresa să nu fie disponibilă în toate regiunile) sau consultați-vă cu distribuitorul dvs. Apple local. Conectarea iphone-ului la un echipament TTY: Accesați Configurări > Telefon și activați opțiunea TTY, apoi conectați iphone-ul la echipamentul dvs. TTY utilizând adaptorul TTY pentru iphone. Când opțiunea TTY este activată pe iphone, pictograma TTY apare în bara de stare din partea de sus a ecranului. Pentru informații despre utilizarea unui echipament TTY (teleimprimator), consultați documentația aferentă echipamentului. Dimensiunea minimă a fontului pentru mesajele Pentru a spori lizibilitatea, puteți configura dimensiunea minimă a fontului pentru textul mesajelor Mail la Mare, Foarte mare sau Gigant. Configurarea dimensiunii minime a fontului pentru mesajele de Accesați Configurări > Mail, Contacte, Calendare > Font minim. Configurarea Text mare are prioritate asupra acestei dimensiuni minime pentru font. Sonerii alocabile Puteți aloca sonerii distinctive persoanelor din lista dvs. de contacte pentru identificarea sonoră a apelantului. Puteți cumpăra sonerii din itunes Store pe iphone. A se vedea Capitol 22, itunes Store, în pagina 102. Mesagerie vizuală Controalele de redare și suspendare din mesageria vizuală vă permit să controlați redarea mesajelor. Trageți capul de redare de-a lungul barei de derulare pentru a repeta o porțiune a unui mesaj care este greu de înteles. A se vedea Mesagerie vizuală în pagina 50. Capitolul 32 Accesibilitate 138
139 Tastaturi panoramice Numeroase aplicații, inclusiv Mail, Safari, Mesaje, Notițe și Contacte, vă permit rotirea iphoneului atunci când scrieți, astfel încât să puteți utiliza o tastatură mai mare. Tastatură telefonică de mari dimensiuni Realizați apeluri telefonice prin simpla atingere a înregistrărilor din listele dvs. de contacte și de numere favorite. Atunci când trebuie să compuneți un număr, tastatura numerică de mari dimensiuni a iphone-ului facilitează această acțiune. A se vedea Apeluri telefonice în pagina 46. Comenzi vocale Funcționalitatea Comenzi vocale vă permite să inițiați apeluri telefonice și să controlați redarea muzicii utilizând comenzi vocale. A se vedea Efectuarea apelurilor în pagina 46 și Siri și Comenzi vocale în pagina 67. Subtitrări simultane (pentru deficiențe auditive) Activarea subtitrărilor simultane pentru videoclipuri: Accesați Configurări > Videoclipuri > Subtitrare simultană. Nu orice conținut video include subtitrări simultane. Capitolul 32 Accesibilitate 139
140 Configurări 33 Aplicația Configurări vă permite configurarea iphone-ului, reglarea opțiunilor aplicațiilor, adăugarea conturilor și configurarea altor preferințe. Consultați celelalte capitole pentru informații despre configurările corespunzătoare aplicațiilor integrate. De exemplu, pentru configurările Safari, consultați capitolul Capitol 7, Safari, în pagina 60. Mod Avion Modul Avion dezactivează funcționalitățile wireless pentru a reduce potențialele interferențe cu operarea aeronavelor și a altor echipamente electrice. Activarea modului Avion: Accesați Configurări și activați modul Avion. Când modul Avion este activat, apare în bare de stare din partea de sus a ecranului. Niciun semnal telefonic, Wi-Fi sau Bluetooth nu este emis de către iphone, iar recepția GPS este oprită. Nu veți putea utiliza aplicațiile sau funcționalitățile care depind de aceste semnale, precum conectarea la Internet, inițierea sau recepționarea apelurilor sau mesajelor telefonice, accesarea mesageriei vizuale ș.a.m.d. Dacă operatorul aerian și legile și reglementările în vigoare permit acest lucru, puteți utiliza iphone-ul și aplicațiile care nu necesită aceste semnale. Dacă funcționalitatea Wi-Fi este disponibilă și permisă de operatorul aerian și de legile și reglementările în vigoare, accesați Configurări > Wi-Fi pentru activare. De asemenea, puteți activa Bluetooth în Configurări > Bluetooth. Wi-Fi Conectarea la rețelele Wi-Fi Configurările Wi-Fi determină dacă iphone-ul utilizează rețele Wi-Fi locale pentru conectarea la Internet. Atunci când iphone-ul este conectat la o rețea Wi-Fi, pictograma Wi-Fi din bara de stare din partea de sus a ecranului afișează puterea semnalului. Numărul de bare este proporțional cu puterea semnalului. Dacă nu există rețele Wi-Fi disponibile sau ați dezactivat Wi-Fi, atunci iphone-ul se conectează la Internet prin intermediul rețelei dvs. celulare de date, în funcție de disponibilitate. Odată ce vă conectați la o rețea Wi-Fi, iphone-ul se conectează la aceasta de fiecare dată când rețeaua se află în raza de acțiune. Dacă în raza de acțiune se află mai multe rețele utilizate în prealabil, iphone-ul se conectează la ultima utilizată. De asemena, puteți utiliza iphone-ul pentru a configura o stație de bază AirPort nouă care furnizează servicii Wi-Fi căminului sau biroului dvs. A se vedea Configurarea unei stații de bază AirPort în pagina
141 Activarea sau dezactivarea Wi-Fi: Accesați Configurări > Wi-Fi. Puteți să: Configurarea iphone-ului pentru a vă propune conectarea la o nouă rețea: Activați sau dezactivați opțiunea Solicitare conectare. Dacă opțiunea Solicitare conectare este dezactivată, trebuie să vă conectați manual la o rețea pentru a vă conecta la Internet când nici o rețea utilizată anterior nu este disponibilă. Ignorarea unei rețele pentru a evita conectarea iphone-ului la aceasta: Apăsați în dreptul unei rețele la care v-ați conectat anterior. Apoi apăsați Ignorați această rețea. Conectarea la o rețea Wi-Fi închisă: În lista numelor rețelelor, apăsați Altele, apoi introduceți numele rețelei închise. Trebuie să cunoașteți în prealabil numele, parola și tipul de securitate ale rețelei pentru a vă conecta la o rețea închisă. Ajustarea configurărilor pentru conectarea la o rețea Wi-Fi: Apăsați în dreptul unei rețele. Puteți să configurați un proxy HTTP, să definiți configurările rețelei statice, să activați BootP sau să reînnoiți configurările furnizate de un server DHCP. Configurarea unei stații de bază AirPort O stație de bază AirPort furnizează o conexiune Wi-Fi pentru rețeaua unei case, a unei școli sau a unei mici întreprinderi. Puteți utiliza iphone-ul pentru a configura o nouă stație de bază de tip AirPort Express, AirPort Extreme sau Time Capsule. Utilizarea Asistent de configurare AirPort: Accesați Configurări > Wi-Fi. Sub Configurați o stație de bază AirPort, apăsați numele stației de bază pe care doriți să o configurați. Urmați instrucțiunile de pe ecran. Dacă stația de bază pe care doriți să o configurați nu este listată, asigurați-vă că aceasta este alimentată, că vă aflați în raza de acțiune și că nu a fost deja configurată. Puteți configura doar stații de bază care sunt noi sau au fost resetate. Unele stații de bază AirPort mai vechi nu pot fi configurate utilizând un dispozitiv ios. Pentru instrucțiuni de configurare, consultați documentația aferentă stației de bază. Gestionarea unei rețele AirPort: Dacă iphone-ul este conectat la o stație de bază AirPort, apăsați lângă numele rețelei. Dacă nu ați descărcat deja Utilitar AirPort, App Store se deschide pentru a permite obținerea aplicației. Bluetooth iphone se poate conecta wireless la dispozitive Bluetooth precum seturi de căști cu microfon, căști și kituri auto pentru ascultarea muzicii și desfășurarea convorbirilor cu mâinile libere. Prin Bluetooth puteți conecta și o tastatură wireless Apple. A se vedea Tastatura wireless Apple în pagina 27. Activarea sau dezactivarea Bluetooth: Accesați Configurări > Bluetooth. Conectarea la un dispozitiv Bluetooth: Apăsați pe dispozitiv în lista Dispozitive, apoi urmați instrucțiunile de pe ecran pentru a vă conecta la acesta. Consultați documentația aferentă dispozitivului pentru informații despre asocierea prin Bluetooth. VPN Organizația dvs. poate utiliza o rețea VPN pentru a comunica informații private în mod securizat prin intermediul unei rețele non-private. Ați putea avea nevoie de configurarea VPN, pentru a vă accesa de serviciu, de exemplu. Această opțiune apare atunci când aveți VPN configurat pe iphone, permițându-vă să activați și să dezactivați VPN. A se vedea Celular în pagina 145. Capitolul 33 Configurări 141
142 Hotspot personal Puteți utiliza Hotspot personal (iphone 4 sau ulterior) pentru partajarea unei conexiuni la Internet cu un computer sau cu alt dispozitiv - precum un ipod touch, un ipad sau alt iphone - conectat la iphone-ul dvs. prin Wi-Fi. De asemenea, puteți utiliza Hotspot personal pentru partajarea unei conexiuni la Internet cu un computer conectat la iphone prin Bluetooth sau USB. Hotspot personal funcționează doar dacă iphone-ul este conectat la Internet prin rețeaua celulară de date. Notă: Este posibil ca această funcționalitate să nu fie disponibilă în toate regiunile. Este posibil să se aplice taxe suplimentare. Contactați operatorul dvs. pentru mai multe informații. Partajarea unei conexiuni Internet: Accesați Configurări > General > Celular și apăsați Configurați Hotspot personal - dacă această opțiune apare - pentru a configura serviciul cu operatorul dvs. După activarea funcționalității Hotspot personal, celelalte dispozitive se pot conecta în următoarele moduri: Wi-Fi: Pe dispozitiv, selectați iphone-ul dvs. din lista de rețele Wi-Fi disponibile. USB: Conectați iphone-ul la computerul dvs. utilizând cablul inclus. În preferințele pentru rețea ale computerului dvs, selectați iphone și ajustați configurările de rețea. Bluetooth: Pe iphone, accesați Configurări > Bluetooth și activați Bluetooth. Pentru asocierea și conectarea iphone-ului cu dispozitivul dvs, consultați documentația aferentă computerului dvs. Atunci când un dispozitiv este conectat, în partea de sus a ecranului iphone-ului apare o bandă albastră. Funcționalitatea Hotspot personal rămâne activată atunci când folosiți USB pentru conectare, chiar și atunci când nu folosiți în mod activ conexiunea Internet. Notă: Pictograma Hotspot personal apare în bara de stare a dispozitivelor ios care utilizează funcția Hotspot personal. Schimbarea parolei Wi-Fi pentru iphone: Accesați Configurări > Hotspot personal > Parolă Wi-Fi, apoi introduceți o parolă formată din cel puțin 8 caractere. Monitorizarea utilizării rețelei celulare de date: Accesați Configurări > General > Utilizare > Utilizare celulară. Opțiunea Nu deranjați și notificările Notificările Push apar în centrul de notificări și vă alertează în legătură cu noi informații, chiar dacă aplicația asociată nu rulează. Notificările variază în funcție de aplicație, dar pot include alerte de text sau sonore și o insignă numerotată pe pictograma aplicației din ecranul principal. Dezactivarea tuturor notificărilor: Accesați Configurări și activați opțiunea Nu deranjați. Când opțiunea este activată și iphone-ul este blocat, toate notificările și apelurile sunt ignorate, dar alarmele se vor declanșa în continuare. Puteți configura următoarele opțiuni în Configurări > Notificări > Nu deranjați: Activarea automată a opțiunii Nu deranjați: Stabiliți orele de început și sfârșit ale intervalului în care nu doriți să fiți deranjat. iphone-ul activează opțiunea Nu deranjați între orele respective în fiecare zi. Permiterea unor apeluri telefonice în timp ce este activată opțiunea Nu deranjați: Când opțiunea Nu deranjați este activată, apelurile sunt trecute pe silențios și trimise în mesageria vocală. Pentru a permite recepționarea anumitor apeluri, apăsați Permiteți apeluri de la. Puteți permite apeluri din lista Favorite sau din alte grupuri din Contacte definite de dvs. Pentru informații despre Favorite, a se vedea Capitol 25, Contacte, în pagina 108. Capitolul 33 Configurări 142
143 Permiterea recepționării apelurilor repetate: Activați Apeluri repetate. Dacă același apelant (pe baza ID-ului de apelant) vă sună de două ori într-un interval de trei minute, iphone-ul permite apelul sonor. Activarea sau dezactivarea notificărilor unei aplicații: Accesați Configurări > Notificări. Apăsați un articol din listă, apoi activați sau dezactivați notificările pentru acel articol. Aplicațiile care au notificările dezactivate apar în lista Nu se află în centrul de notificări. Modificarea modului în care apar notificările: Accesați Configurări > Notificări. Puteți să: Schimbarea numărului de notificări: Selectați un articol din lista Se află în centrul de notificări. Pentru a configura numărul de notificări de acest tip care să apară în centrul de notificări, apăsați Afișare. Schimbarea stilurilor alertelor: Selectați un articol din lista Se află în centrul de notificări. Selectați un stil de alertă sau selectați Nimic pentru a dezactiva alertele și bannerele. Notificările vor apărea în continuare în Centrul de notificări. Schimbarea ordinii notificărilor: Apăsați Editare. Trageți notificările în ordinea dorită. Pentru a dezactiva o notificare, trăgeți-o în lista Nu se află în centrul de notificări. Afișarea insignelor numerotate pe aplicațiile cu notificări: Selectați un articol din lista Se află în centrul de notificări și activați opțiunea Insignă pe pictogramă. Ascunderea alertelor dintr-o aplicație când iphone-ul este blocat: Selectați aplicația din lista Se află în centrul de notificări, apoi dezactivați Afișare în ecran blocat. Unele aplicații au opțiuni suplimentare. De exemplu, aplicația Mesaje vă permite să specificați de câte ori este repetat sunetul alertei și dacă previzualizările mesajelor apar în notificare. Eliminarea postărilor și tweeturilor din centrul de notificări: Aceste opțiuni de partajare apar doar dacă aveți configurate conturi de Facebook sau de Twitter. Pentru a elimina aceste butoane, accesați Configurări > Notificări și dezactivați opțiunea Widget partajare. Afișarea alertelor guvernamentale în centrul de notificări: Alegeți alertele pe care doriți să le vedeți în lista Alerte guvernamentale. Alertele guvernamentale nu sunt disponibile în toate zonele, variază în funcție de operator și de modelul de iphone și este posibil să nu funcționeze în toate condițiile. De exemplu, în Statele Unite, iphone 4S sau un model ulterior poate primi alerte prezidențiale și puteți activa sau dezactiva alertele AMBER și de urgență (care includ alerte de pericol iminent, atât sever cât și extrem). În Japonia, iphone 4S sau un model ulterior poate primi alerte de urgență privind cutremurele de la agenția meteorologică din Japonia. Operator Această configurare apare în rețelele GSM atunci când sunteți în afara rețelei operatorului dvs. și alte rețele de date ale operatorilor locali sunt disponibile pentru apelurile dvs. telefonice, mesageria vizuală și conexiunile la Internet prin intermediul unor rețele celulare. Puteți efectua apeluri doar cu ajutorul operatorilor care au încheiat un acord de roaming cu operatorul dvs. Este posibil să se aplice taxe suplimentare. Este posibil ca taxele de roaming să vă fie facturate de către cellalt operator, prin intermediul operatorului dvs. Selectarea unui operator: Accesați Configurări > Operator și selectați rețeaua pe care doriți să o utilizați. Odată ce ați selectat o rețea, iphone utilizează doar acea rețea. Dacă rețeaua este indisponibilă, pe iphone se afișează Niciun serviciu. Capitolul 33 Configurări 143
144 General Configurările generale includ configurările pentru rețea, partajare, securitate și alte configurări. De asemenea, puteți să găsiți informații despre iphone-ul dvs. și să resetați diverse configurări ale iphone-ului. Informații Afișarea informațiilor despre iphone: Accesați Configurări > General > Informații. Articolele pe care le puteți vedea includ: Spațiul de stocare disponibil Numărul serial Versiunea ios Adresele de rețea Codul IMEI (International Mobile Equipment Identity) Codul ICCID (Integrated Circuit Card Identifier sau Smart Card) pentru rețelele GSM Codul MEID (Mobile Equipment Identifier) pentru rețelele CDMA Mențiunile legale, licența și marcajele de reglementare. Pentru a copia numărul serial și alți identificatori, țineți apăsat identificatorul până la afișarea opțiunii Copiați. Schimbarea numelui dispozitivului: Accesați Configurări > General > Informații, apoi apăsați Nume. Numele dispozitivului apare în bara laterală atunci când acesta este conectat la itunes și este utilizat de icloud. Pentru a ajuta la îmbunătățirea produselor și serviciilor Apple, iphone trimite date de diagnoză și utilizare. Acestea nu vă identifică personal, dar pot include informații de localizare. Vizualizarea sau dezactivarea informațiilor de diagnoză: Accesați Configurări > General > Informații > Diagnoză și utilizare. Actualizare software Actualizare software vă permite să descărcați și să instalați actualizări ios de la Apple. Actualizarea la cea mai recentă versiune ios: Accesați Configurări > General > Actualizare software. Dacă este disponibilă o versiune mai nouă de ios, urmați instrucțiunile de pe ecran pentru descărcarea și instalarea acesteia. Utilizare Vizualizarea informațiilor privind utilizarea: Accesați Configurări > General > Utilizare. Puteți să: Vedeți statisticile de utilizare celulară și de resetare Vizualizați și ștergeți backupurile icloud, dezactivați efectuarea de backupuri pentru Rolă film și să cumpărați spațiu de stocare suplimentar Vizualizați spațiul de stocare al fiecărei aplicații Afișați nivelul bateriei sub formă de procent Vedeți timpul scurs de la încărcarea iphone-ului Capitolul 33 Configurări 144
145 Siri Activarea Siri: Accesați Configurări > General > Siri. Pentru informații despre utilizarea Siri și schimbarea configurărilor Siri, a se vedea Configurarea opțiunilor pentru Siri în pagina 43. Celular Utilizați configurarea Celular pentru activarea sau dezactivarea datelor celulare, pentru configurarea funcției Hotspot personal și configurarea opțiunilor privind datele celulare. Atunci când o aplicație trebuie să utilizeze Internetul, iphone-ul întreprinde următoarele acțiuni, în ordine, până când se conectează: Se conectează prin cea mai recent utilizată rețea Wi-Fi disponibilă. Afișează o listă de rețele Wi-Fi din raza de acțiune și se conectează utilizând-o pe cea pe care o alegeți. Se conectează prin rețeaua de date celulare, dacă este disponibilă. Dacă iphone-ul este conectat la Internet prin rețeaua celulară de date, pictograma,,, sau apare în bara de stare. Serviciile LTE, 4G și 3G din rețelele celulare GSM acceptă comunicații simultane de voce și date. Pentru toate celelalte conexiuni celulare, nu puteți utiliza serviciile de Internet în timp ce vorbiți la telefon decât dacă iphone-ul are și o conexiune Wi-Fi la Internet. În funcție de conexiunea dvs. de rețea, este posibil să nu puteți recepționa apeluri în timp ce iphone-ul transferă date prin rețeaua celulară - de exemplu, atuncu când descarcă o pagină web. Rețelele GSM: În cazul unei conexiuni EDGE sau GPRS, este posibil ca apelurile primite să meargă direct în mesageria vocală în timpul transferurilor de date. În cazul apelurilor primite la care răspundeți, transferurile de date sunt suspendate. Rețelele CDMA: În cazul conexiunilor EV-DO, transferurile de date sunt suspendate atunci când răspundeți apelurilor primite. În cazul conexiunilor 1xRTT, este posibil ca apelurile primite să meargă direct în mesageria vocală în timpul transferurilor de date. În cazul apelurilor primite la care răspundeți, transferurile de date sunt suspendate. Transferul de date este reluat atunci când terminați apelul. Dacă opțiunea Date celulare este dezactivată, toate serviciile de date vor utiliza doar Wi-Fi - inclusiv ul, navigarea web, notificările push și alte servicii. Dacă opțiunea Date celulare este activată, se pot aplica tarifele operatorului. De exemplu, anumite funcționalități și servicii precum Siri și Mesaje transferă date, iar utilizarea acestor funcționalități și servicii de către dvs. poate afecta costurile asociate planului dvs. de date. Activarea sau dezactivarea opțiunii Date celulare: Accesați Configurări > General > Celular, apoi activați sau dezactivați opțiunea Date celulare. Opțiunile următoare pot fi, de asemenea, disponibile: Activarea sau dezactivarea roamingului de voce (CDMA): Dezactivați roamingul de voce pentru a evita costurile asociate utilizării rețelelor altor operatori. Atunci când rețeaua operatorului dvs. nu este disponibilă, iphone-ul nu va beneficia de servicii celulare (de date sau voce). Activarea sau dezactivarea roamingului de date: Roaming de date permite accesul la Internet printr-o rețea celulară de date atunci când vă aflați în afara ariei de acoperire a rețelei operatorului dvs. Atunci când călătoriți, puteți dezactiva roamingul de date pentru a evita costurile de roaming. A se vedea Operator în pagina 143. Capitolul 33 Configurări 145
146 Activarea sau dezactivarea 3G: Utilizarea 3G încarcă datele Internet mai rapid în unele cazuri, dar poate diminua performanța bateriei. Dacă efectuați multe apeluri telefonice, puteți să dezactivați 3G pentru a prelungi autonomia bateriei. Această opțiune nu este disponibilă în toate regiunile. Configurarea funcției Hotspot personal: Accesați Configurări > General > Celular > Configurați Hotspot personal. Funcția Hotspot personal partajează conexiunea la Internet a iphone-ului cu computerul dvs. și alte dispozitive ios. A se vedea Hotspot personal în pagina 142. Stabilirea cazurilor în care sunt utilizate datele celulare: Accesați Configurări > General > Celular, apoi activați sau dezactivați datele celulare pentru documentele icloud, itunes, FaceTime, actualizările Passbook sau lista de lecturi. Când aceste configurări sunt dezactivate, iphone-ul va utiliza doar Wi-Fi. itunes include atât itunes Match, cât și descărcările automate din itunes și App Store. VPN Conexiunile VPN utilizate în cadrul organizațiilor vă permit să comunicați informații private în mod securizat prin intermediul unei rețele non-private. Ați putea avea nevoie de configurarea VPN, pentru a vă accesa de serviciu, de exemplu. Consultați-vă cu administratorul de rețea în legătură cu informațiile necesare pentru a configura VPN pentru rețeaua dvs. După definirea uneia sau mai multor configurări VPN, sunt posibile: Activarea sau dezactivarea VPN: Accesați Configurări > VPN. Comutarea între rețelele VPN: Accesați Configurări > General > VPN și alegeți o configurare. A se vedea și Anexă A, iphone pentru business, în pagina 152. Sincronizare Wi-Fi itunes Puteți sincroniza iphone-ul cu aplicația itunes de pe un computer conectat la aceeași rețea Wi-Fi. Activarea sincronizării Wi-Fi itunes: Pentru a configura sincronizarea Wi-Fi pentru prima dată, conectați iphone-ul la computerul cu care doriți să sincronizați. Pentru instrucțiuni, a se vedea Sincronizarea cu itunes în pagina 17. După ce configurați sincronizarea Wi-Fi, iphone-ul este sincronizat automat cu itunes o dată pe zi, când: iphone-ul este conectat la o sursă de alimentare, iphone-ul și computerul dvs. sunt conectate la aceeași rețea Wi-Fi; și itunes rulează pe computerul dvs. Căutare Spotlight Configurarea Căutare Spotlight vă permite să specificați zonele de conținut căutate prin funcția de căutare și să modificați ordinea rezultatelor. Configurarea zonelor de conținut căutate prin funcția Căutare: Accesați Configurări > General > Căutare Spotlight, apoi selectați articolele de căutat. De asemenea, puteți modifica ordinea categoriilor de rezultate. Capitolul 33 Configurări 146
147 Auto-blocare Blocarea iphone-ului închide ecranul pentru a economisi resursele bateriei și pentru a împiedica operarea accidentală a iphone-ului. Puteți să recepționați în continuare apeluri și mesaje text și puteți să ajustați volumul și să utilizați butonul microfonului de pe căști atunci când ascultați muzică sau în timpul unui apel. Stabilirea duratei de timp după care iphone-ul se blochează: Accesați Configurări > General > Auto-blocare și alegeți o durată. Blocare prin cod Implicit, iphone-ul nu vă solicită introducerea unui cod pentru a-l debloca. Configurarea unui cod de acces: Accesați Configurări > General > Blocare prin cod și configurați un cod de acces din 4 cifre. Pentru a spori securitatea, dezactivați opțiunea Cod simplu și utilizați un cod de acces mai lung. Dacă uitați codul de acces, trebuie să restaurați software-ul iphone-ului. A se vedea Actualizarea și restaurarea software-ului iphone-ului în pagina 163. Permiterea accesului când iphone-ul este blocat: Accesați Configurări > General > Blocare prin cod. Puteți utiliza următoarele aplicații fără a debloca iphone-ul: Siri (A se vedea Configurarea opțiunilor pentru Siri în pagina 43.) Apelare vocală (Această configurare este disponibilă doar când funcționalitatea Siri este dezactivată.) Răspuns cu mesaj (A se vedea Recepționarea apelurilor în pagina 47.) Passbook (A se vedea Capitol 16, Passbook, în pagina 92.) Ștergerea datelor după zece tentative eșuate de introducere a codului de acces: Accesați Configurări > General > Blocare prin cod și apăsați Ștergeți date. După zece tentative eșuate de introducere a codului, toate configurările sunt resetate și toate informațiile și conținutul multimedia sunt șterse prin eliminarea cheii de criptare a datelor (care sunt criptate utilizînd criptare AES pe 256 de biți). Restricții Puteți configura restricții pentru unele aplicații și pentru conținutul cumpărat. De exemplu, părinții pot restricționa afișarea melodiilor cu caracter explicit în listele de redare sau pot împiedica instalarea unor aplicații. Activarea restricțiilor: Accesați Configurări > General > Restricții, apoi apăsați Activați restricții. Vi se va solicita să definiți un cod de restricționare, necesar pentru a schimba configurările pe care le realizați. Acesta este diferit de codul pentru deblocarea iphone-ului. Important: Dacă uitați codul de restricționare, trebuie să restaurați software-ul iphone-ului. A se vedea Actualizarea și restaurarea software-ului iphone-ului în pagina 163. Puteți configura restricții pentru următoarele aplicații: Safari Cameră (și aplicațiile care o folosesc) FaceTime itunes Store ibookstore Siri (inclusiv comenzile vocale și dictarea) Capitolul 33 Configurări 147
148 De asemenea, puteți restricționa următoarele: Instalarea aplicațiilor: App Store este dezactivat și pictograma sa este eliminată de pe ecranul principal. Nu puteți instala aplicații pe iphone. Ștergerea aplicațiilor: Nu puteți șterge aplicații de pe iphone. nu apare pe pictogramele aplicațiilor atunci când personalizați ecranul principal. Limbajul explicit: Siri încearcă să cenzureze cuvintele explicite pe care le spuneți prin înlocuirea acestora cu asteriscuri și bipuri Intimitate: Configurările curente privind intimitatea pentru serviciile de localizare, Contacte, Calendare, Mementouri, Poze, partajarea Bluetooth, Twitter și Facebook pot fi blocate individual. Conturi: Configurările curente Mail, Contacte, Calendare sunt blocate. Nu puteți adăuga, modifica sau șterge conturi. De asemenea, nu puteți să modificați configurările icloud. Găsire prieteni: Configurările curente pentru opțiunea Găsire prieteni sunt blocate. Această opțiune este disponibilă atunci când aplicația Găsire prieteni este instalată. Limită volum: Configurarea curentă pentru limita de volum este blocată. Cumpărarea din aplicație: Când opțiunea Cumpărare din aplicație este dezactivată, nu puteți cumpăra conținut sau funcționalități suplimentare pentru aplicațiile descărcate din App Store. Solicitare parole: Solicită introducerea ID-ului Apple pentru cumpărăturile din aplicație după perioada de timp pe care o specificați. Restricții privind conținutul: Apăsați Evaluări pentru, apoi selectați o țară din listă. Configurați apoi restricțiile pentru muzică, podcasturi, filme, emisiuni TV și aplicații. Conținutul care nu respectă evaluarea selectată nu va apărea pe iphone. Jocurile multiplayer: Atunci când opțiunea Jocuri multiplayer este dezactivată, nu puteți să solicitați un meci, să trimiteți sau să recepționați invitații la joc sau să adăugați prieteni în Game Center. Adăugarea prietenilor: Atunci când opțiunea Adăugare prieteni este dezactivată, nu puteți trimite sau recepționa solicitări de prietenie în Game Center. Dacă opțiunea Jocuri multiplayer este activată, puteți continua să jucați cu prietenii existenți. Data și ora Aceste configurări afectează ora afișată în bara de stare din partea de sus a ecranului, precum și în ceasurile globale și în calendare. Configurarea ceasului iphone-ului în format de 24 de ore sau 12 ore: Accesați Configurări > General > Data și ora, apoi activați sau dezactivați Ceas în mod 24h. (Este posibil ca opțiunea Ceas în mod 24h să nu fie disponibilă în toate regiunile). Configurarea actualizării automate a datei și orei iphone-ului: Accesați Configurări > General > Data și ora, apoi activați sau dezactivați Reglare automată. Dacă ați configurat iphone-ul pentru a-și actualiza automat ora, acesta preia ora corectă din rețeaua celulară și o actualizează pentru fusul dvs. orar. Unii operatori nu oferă asistență pentru ora rețelei, astfel încât, în unele regiuni, este posibil ca iphone-ul să nu poată determina automat ora locală. Configurarea manuală a datei și orei: Accesați Configurări > General > Data și ora, apoi dezactivați Reglare automată. Apăsați Fus orar pentru a fixa fusul dvs. orar. Apăsați butonul Data și ora, apoi apăsați Reglare dată și oră. Capitolul 33 Configurări 148
149 Tastatură Puteți activa tastaturi pentru scrierea în diferite limbi și puteți activa sau dezactiva funcționalități de scriere, precum verificarea ortografiei. Pentru informații despre tastatură, a se vedea Scrierea în pagina 24. Pentru informații despre tastaturile internaționale, a se vedea Anexă B, Tastaturi internaționale, în pagina 154. Internațional Accesați Configurări > General > Internațional pentru a configura următoarele: Limba pentru iphone. Formatul de calendar. Limba pentru Comenzi vocale. Tastaturile utilizate. Formatele pentru dată, oră și numere telefonice. Accesibilitate Accesați Configurări > General > Accesibilitate și activați funcționalitățile dorite. A se vedea Capitol 32, Accesibilitate, în pagina 123. Profiluri Această configurare apare dacă instalați unul sau mai multe profiluri pe iphone. Apăsați Profiluri pentru a vizualiza informații despre profilurile pe care le-ați instalat. Pentru mai multe informații, a se vedea Utilizarea profilurilor de configurare în pagina 152. Resetarea Puteți reseta dicționarul de cuvinte, configurările de rețea, aranjamentul ecranului principal și avertismentele de localizare. De asemenea, puteți șterge integral conținutul și configurările dvs. Resetarea iphone-ului: Accesați Configurări > General > Resetare, apoi alegeți o opțiune: Resetarea tuturor configurărilor: Toate preferințele și configurările dvs. sunt resetate. Ștergerea integrală a conținutului și a configurărilor: Informațiile și configurările dvs. sunt eliminate. iphone-ul nu poate fi utilizat decât după ce este configurat din nou. Resetarea configurărilor de rețea: Atunci când resetați configurările de rețea, lista rețelelor utilizate anterior și configurările VPN care nu au fost instalate de un profil de configurare sunt eliminate. Wi-Fi este dezactivat și apoi reactivat, deconectându-vă din orice rețea în care vă aflați. Configurările Wi-Fi și Solicitare conectare rămân activate. Pentru a elimina configurările VPN instalate de un profil de configurare, accesați Configurări > General > Profil, apoi selectați profilul și apăsați Eliminați. Această acțiune elimină și celelalte configurări sau conturi furnizate de profil. Resetarea dicționarului tastaturii: Dvs. adăugați cuvinte în dicționar prin respingerea cuvintelor sugerate de iphone pe măsură ce scrieți. Resetarea dicționarului tastaturii șterge toate cuvintele pe care le-ați adăugat. Resetarea aranjamentului ecranului principal: Readuce aplicațiile integrate la aranjamentul inițial al ecranului principal. Resetați localizare și intimitate: Resetează configurările serviciilor de localizare și de intimitate la starea inițială. Capitolul 33 Configurări 149
150 Sunete Puteți configura iphone-ul pentru a reda un sunet de fiecare dată când primiți un nou mesaj, , apel, tweet, postare pe Facebook, mesaj vocal sau memento. De asemenea, puteți configura sunete pentru programări, trimiterea unui , clicurile tastaturii și blocarea iphone-ului. Pentru informații despre trecerea pe silențios a iphone-ului, a se vedea Comutator Sonerie/ Silențios în pagina 10. Modificarea configurărilor de sunet: Accesați Configurări > Sunete. Opțiunile disponibile includ: Configurarea vibrației iphone-ului la recepționarea unui apel. Configurarea vibrației iphone-ului la activarea modului silențios. Ajustarea volumului pentru sonerie și alerte. Împiedicarea modificării volumului soneriei de la butoanele laterale: Configurați soneria. Pentru a configura o sonerie pentru o persoană, accesați fișa corespunzătoare din Contacte. Configurarea alertelor și a altor tonuri. Activarea clicurilor tastaturii și a unui sunet la blocarea iphone-ului. Configurarea modelelor de vibrație: Accesați Configurări > Sunete și selectați un articol din lista Sunete și modele de vibrație. Apăsați Vibrație pentru a selecta un model. Definirea unui model personalizat de vibrație: Apăsați un articol în lista Sunete și modele de vibrație, apoi apăsați Vibrație. Apăsați Creați o vibrație nouă, apoi definiți modelul atingând și apăsând pe ecran. Luminozitate și fundal Luminozitatea ecranului afectează autonomia bateriei. Reduceți luminozitatea ecranului pentru a prelungi perioada de funcționare după care trebuie să reîncărcați iphone-ul sau utilizați Auto-luminozitate. Ajustarea luminozității ecranului: Accesați Configurări > Luminozitate și fundal și trageți glisorul. Dacă opțiunea Auto-luminozitate este activată, iphone-ul ajustează luminozitatea ecranului în funcție de condițiile curente de iluminare utilizând senzorul integrat pentru iluminare ambientală. Configurările de fundal vă permit să configurați o imagine sau o poză ca fundal pentru ecranul de blocare sau pentru ecranul principal. A se vedea Schimbarea fundalului în pagina 24. Intimitate Configurările privind intimitatea vă permit să vedeți și să controlați aplicațiile și serviciile de sistem care au acces la serviciile de localizare, precum și la contacte, calendare, mementouri și poze. Serviciile de localizare permit unor aplicații bazate pe localizarea geografică precum Mementouri, Hărți, și Cameră să colecteze și să utilizeze date care indică localizarea dvs. Localizarea dvs. aproximativă este determinată utilizând informații disponibile provenind din datele rețelei celulare, rețelele Wi-Fi locale (dacă aveți Wi-Fi activat) și GPS (este posibil să nu fie disponibil în toate regiunile). Datele de localizare colectate de Apple nu sunt colectate într-un mod care să vă identifice personal. Atunci când o aplicație utilizează serviciile de localizare, apare în baza de meniu. Capitolul 33 Configurări 150
151 Activarea și dezactivarea serviciilor de localizare: Accesați Configurări > Intimitate > Servicii de localizare. Puteți dezactiva această opțiune pentru unele sau pentru toate aplicațiile și serviciile. Dacă dezactivați serviciile de localizare, vi se va solicita reactivarea acestora data următoare când o aplicație sau un serviciu încearcă să utilizeze această funcționalitate. Dezactivarea serviciilor de localizare pentru serviciile de sistem: Mai multe servicii de sistem, precum calibrarea busolei și reclamele iads bazate pe localizare, folosesc serviciile de localizare. Pentru a le vedea starea, pentru a le activa sau dezactiva sau pentru a afișa în bara de meniu când aceste servicii folosesc localizarea dvs, accesați Configurări > Intimitate > Servicii de localizare > Servicii de sistem. Dezactivarea accesului la informațiile private: Accesați Configurări > Intimitate. Puteți vedea aplicațiile care au solicitat și primit acces la următoarele informații: Contacte Calendar Mementouri Poze Partajare Bluetooth Twitter Facebook Puteți dezactiva accesul fiecărei aplicații la fiecare categorie de informații. Citiți clauzele și politica de confidențialitate pentru fiecare aplicație provenită de la terți pentru a înțelege modul în care sunt utilizate datele solicitate. Capitolul 33 Configurări 151
152 iphone pentru business A Anexă iphone-ul poate fi utilizat cu ușurință în mediile organizaționale, datorită posibilității de accesare securizată a rețelelor și directoarelor corporative și a serverelor Microsoft Exchange. Pentru informații detaliate privind utilizarea iphone-ului pentru business, accesați Utilizarea profilurilor de configurare Dacă vă aflați într-un mediu organizațional, puteți configura conturi și alte articole pe iphone prin instalarea unui profil de configurare. Profilurile de configurare îi permit unui administrator să vă configureze iphone-ul pentru a utiliza sistemele informatice din compania, școala sau organizația dvs. De exemplu, un profil de configurare ar putea configura iphone-ul dvs. pentru accesarea serverelor Microsoft Exchange de la serviciu, astfel încât iphone-ul să poată accesa urile, calendarele și contactele dvs. Exchange și ar putea activa opțiunea Blocare prin cod, pentru a spori securitatea informațiilor. Administratorul dvs. poate distribui profiluri de configurare prin , prin încărcarea pe o pagină web securizată sau prin instalarea directă pe iphone-ul dvs. Administratorul dvs. vă poate solicita să instalați un profil care vă asociază iphone-ul cu un server de gestionare a dispozitivelor mobile, ceea ce îi va permite să vă configureze dispozitivul de la distanță. Instalarea profilurilor de configurare: Pe iphone, deschideți mesajul de sau descărcați profilurile de configurare de pe site-ul web furnizat de administratorul dvs. Când deschideți un profil de configurare, începe instalarea. Important: Este posibil să fiți întrebat dacă un profil de configurare prezintă încredere. Dacă nu sunteți sigur, întrebați administratorul înainte de a instala profilul de configurare. Nu puteți schimba configurările definite de un profil de configurare. Dacă doriți să modificați configurările, trebuie să eliminați mai întâi profilul de configurare sau să instalați un profil nou cu alte configurări. Eliminarea unui profil de configurare: Accesați Configurări > General > Profil, apoi selectați profilul de configurare și apăsați Eliminați. Eliminarea unui profil de configurare determină ștergerea configurărilor și a tuturor celorlalte informații instalate de profilul respectiv. Configurarea conturilor Microsoft Exchange Microsoft Exchange furnizează informații despre uri, contacte, activități și calendare pe care le puteți sincroniza wireless în mod automat pe iphone. Puteți configura un cont de Exchange direct pe iphone. Configurarea unui cont de Exchange pe iphone: Accesați Configurări > Mail, Contacte, Calendare. Apăsați Adăugare cont, apoi apăsați Microsoft Exchange. Contactați furnizorul de servicii sau administratorul dvs. în privința configurărilor care ar trebui utilizate. 152
153 Accesul VPN VPN (virtual private network - rețea privată virtuală) oferă un acces securizat prin internet la rețele private, precum rețeaua din compania sau școala dvs. Utilizați configurările Rețea de pe iphone pentru configurarea și activarea VPN. Contactați administratorul dvs. în privința configurărilor care ar trebui utilizate. O conexiune VPN poate fi configurată și automat printr-un profil de configurare. Dacă o conexiune VPN este configurată printr-un profil de configurare, iphone-ul poate activa automat conexiunea VPN când este necesar. Pentru informații suplimentare, contactați administratorul dvs. Conturi LDAP și CardDAV Atunci când configurați un cont LDAP, puteți vizualiza și căuta contactele de pe serverul LDAP al organizației dvs. Serverul apare ca un grup nou în Contacte. Întrucât contactele LDAP nu sunt descărcate pe iphone, trebuie să dispuneți de conexiune la Internet pentru a le vizualiza. Consultați-vă cu administratorul dvs. cu privire la configurările contului și la alte cerințe (cum ar fi VPN). Atunci când configurați un cont CardDAV, contactele contului dvs. sunt sincronizate cu iphone-ul dvs. over the air. De asemenea, puteți căuta contacte pe serverul CardDAV al organizației dvs. Configurarea unui cont LDAP sau CardDAV: Accesați Configurări > Mail, Contacte, Calendare, apoi apăsați Adăugare cont. Apăsați Altele. Contactați furnizorul de servicii sau administratorul dvs. în privința configurărilor care ar trebui utilizate. Anexă A iphone pentru business 153
154 Tastaturi internaționale B Anexă Tastaturile internaționale vă permit să scrieți text în multe limbi diferite, inclusiv limbi asiatice și limbi în care se scrie de la dreapta la stânga. Utilizarea tastaturilor internaționale Tastaturile internaționale vă permit să scrieți text în numeroase limbi, inclusiv limbi asiatice și limbi cu scriere de la dreapta la stânga. Pentru o listă a tastaturilor compatibile, accesați Gestionarea tastaturilor: Accesați Configurări > General > Internațional > Tastaturi. Adăugarea unei tastaturi: Apăsați Tastatură nouă, apoi selectați o tastatură din listă. Repetați pentru a adăuga mai multe tastaturi. Eliminarea unei tastaturi: Apăsați Editați, apăsați lângă tastatura pe care doriți să o eliminați și apoi apăsați Ștergeți. Editarea listei de tastaturi: Apăsați Editați, apoi trageți de lângă o tastatură pe o nouă poziție în listă. Pentru a introduce text într-o limbă diferită, comutați tastaturile. Comutarea tastaturilor în timpul scrierii: Țineți apăsată tasta glob pentru a afișa toate tastaturile activate de dvs. Pentru a selecta o tastatură, glisați degetul dvs. pe numele tastaturii, apoi eliberați. Tasta glob apare doar dacă activați mai multe tastaturi. De asemenea, puteți să apăsați doar. Când apăsați, numele noii tastaturi activate apare pentru scurt timp. Continuați să apăsați pentru a accesa alte tastaturi activate. Numeroase tastaturi furnizează litere, numere și simboluri care nu sunt vizibile pe tastatură. Introducerea caracterelor accentuate sau a altor caractere: Țineți apăsată tasta cu litera, numărul sau simbolul asociat, apoi glisați pentru a alege o variantă. De exemplu: Pe o tastatură thailandeză: Selectați cifrele native menținând apăsate cifrele arabe asociate. Pe o tastatură chinezească, japoneză sau arabă: Caracterele sugerate sau candidații apar în partea de sus a tastaturii. Apăsați un candidat pentru a-l introduce sau răsfoiți la stânga pentru a vedea mai mulți candidați. Utilizarea listei extinse de candidați: Apăsați săgeata în sus din partea dreaptă pentru a vedea lista integrală de candidați. Derularea listei: Răsfoiți în sus sau în jos. Revenirea la lista scurtă: Apăsați săgeată jos. Atunci când utilizați anumite tastaturi pentru chineză sau japoneză, puteți crea o scurtătură pentru perechi de cuvinte și intrări. Scurtătura este adăugată în dicționarul dvs. personal. Atunci când introduceți o scurtătură utilizând o tastatură compatibilă, scurtătura este înlocuită de cuvântul sau intrarea asociată. 154
155 Activarea și dezactivarea scurtăturilor: Accesați Configurări > General > Tastatură > Scurtături. Scurtăturile sunt disponibile pentru: Chineză simplificată: Pinyin Chineză tradițională: Pinyin și Zhuyin Japoneză: Romaji și 50 taste Metode speciale de inserare Puteți utiliza tastaturile pentru a insera caractere din unele limbi în moduri diferite. Printre exemple se numără cangjie și wubihua pentru chineză, kana pentru japoneză și emoticoane japoneze. De asemenea, puteți scrie caractere chinezești pe ecran cu degetul sau cu un stylus. Construirea caracterelor chinezești din tastele cangjie componente: Pe măsură ce scrieți, sunt afișate sugestii pentru caractere. Apăsați un caracter pentru a-l selecta sau continuați să scrieți până la cinci componente pentru a vedea mai multe opțiuni. Construirea caracterelor chinezești wubihua (trasare): Utilizați tastele pentru a construi caractere chinezești utilizând până la cinci trasări în secvența corectă de scriere: orizontal, vertical, stânga în cădere, dreapta în cădere și cârlig. De exemplu, caracterul chinezesc 圈 (cerc) trebuie să înceapă cu o linie verticală 丨. Pe măsură ce scrieți, apar caracterele chinezești sugerate (cele mai uzuale caractere apar primele). Apăsați un caracter pentru a-l selecta. Dacă nu sunteți sigur că trasarea este corectă, introduceți un asterisc (*). Pentru a vedea mai multe opțiuni pentru caractere, introduceți altă trasare sau derulați lista de caractere. Apăsați tasta corespondentă ( 匹配 ) pentru a afișa doar caracterele care corespund exact celor introduse de dvs. Scrierea caracterelor chinezești: Scrieți caractere chinezești cu degetul direct pe ecran dacă sunt activate formatele de scriere de mână pentru chineza simplificată sau tradițională. Pe măsură ce trasați caractere, iphone-ul le recunoaște și afișează caracterele corespunzătoare într-o listă, pornind de la cea mai probabilă potrivire. Atunci când alegeți un caracter, caracterele consecutive probabile ale acestuia apar în listă ca opțiuni suplimentare. Panou tactil Unele caractere complexe, precum 鱲 (o parte din numele aeroportului internațional Hong Kong) 𨋢 (lift) și 㗎 (particulă utilizată în cantoneză) pot fi inserate prin scrierea consecutivă a două sau mai multe caractere componente. Apăsați caracterul pentru a înlocui caracterele introduse. Sunt recunoscute și caracterele romane. Scrierea în japoneză kana: Utilizați tastatura kana pentru a selecta silabe. Pentru mai multe opțiuni pentru silabe, apăsați tasta săgeată și selectați altă silabă sau alt cuvânt din fereastră. Anexă B Tastaturi internaționale 155
iphone Manual de utilizare Pentru software ios 8.4
 iphone Manual de utilizare Pentru software ios 8.4 Cuprins 9 Capitolul 1: Scurtă prezentare iphone 9 Privire de ansamblu iphone 10 Accesorii 11 Ecran Multi-Touch 12 Butoane 14 Cartela SIM 15 Pictogramele
iphone Manual de utilizare Pentru software ios 8.4 Cuprins 9 Capitolul 1: Scurtă prezentare iphone 9 Privire de ansamblu iphone 10 Accesorii 11 Ecran Multi-Touch 12 Butoane 14 Cartela SIM 15 Pictogramele
Ghid identificare versiune AWP, instalare AWP şi verificare importare certificat în Store-ul de Windows
 Ghid identificare versiune AWP, instalare AWP 4.5.4 şi verificare importare certificat în Store-ul de Windows Data: 28.11.14 Versiune: V1.1 Nume fişiser: Ghid identificare versiune AWP, instalare AWP 4-5-4
Ghid identificare versiune AWP, instalare AWP 4.5.4 şi verificare importare certificat în Store-ul de Windows Data: 28.11.14 Versiune: V1.1 Nume fişiser: Ghid identificare versiune AWP, instalare AWP 4-5-4
2. Setări configurare acces la o cameră web conectată într-un router ZTE H218N sau H298N
 Pentru a putea vizualiza imaginile unei camere web IP conectată într-un router ZTE H218N sau H298N, este necesară activarea serviciului Dinamic DNS oferit de RCS&RDS, precum și efectuarea unor setări pe
Pentru a putea vizualiza imaginile unei camere web IP conectată într-un router ZTE H218N sau H298N, este necesară activarea serviciului Dinamic DNS oferit de RCS&RDS, precum și efectuarea unor setări pe
Update firmware aparat foto
 Update firmware aparat foto Mulţumim că aţi ales un produs Nikon. Acest ghid descrie cum să efectuaţi acest update de firmware. Dacă nu aveţi încredere că puteţi realiza acest update cu succes, acesta
Update firmware aparat foto Mulţumim că aţi ales un produs Nikon. Acest ghid descrie cum să efectuaţi acest update de firmware. Dacă nu aveţi încredere că puteţi realiza acest update cu succes, acesta
La fereastra de autentificare trebuie executati urmatorii pasi: 1. Introduceti urmatoarele date: Utilizator: - <numarul dvs de carnet> (ex: "9",
 La fereastra de autentificare trebuie executati urmatorii pasi: 1. Introduceti urmatoarele date: Utilizator: - (ex: "9", "125", 1573" - se va scrie fara ghilimele) Parola: -
La fereastra de autentificare trebuie executati urmatorii pasi: 1. Introduceti urmatoarele date: Utilizator: - (ex: "9", "125", 1573" - se va scrie fara ghilimele) Parola: -
Metrici LPR interfatare cu Barix Barionet 50 -
 Metrici LPR interfatare cu Barix Barionet 50 - Barionet 50 este un lan controller produs de Barix, care poate fi folosit in combinatie cu Metrici LPR, pentru a deschide bariera atunci cand un numar de
Metrici LPR interfatare cu Barix Barionet 50 - Barionet 50 este un lan controller produs de Barix, care poate fi folosit in combinatie cu Metrici LPR, pentru a deschide bariera atunci cand un numar de
X-Fit S Manual de utilizare
 X-Fit S Manual de utilizare Compatibilitate Acest produs este compatibil doar cu dispozitivele ce au următoarele specificații: ios: Versiune 7.0 sau mai nouă, Bluetooth 4.0 Android: Versiune 4.3 sau mai
X-Fit S Manual de utilizare Compatibilitate Acest produs este compatibil doar cu dispozitivele ce au următoarele specificații: ios: Versiune 7.0 sau mai nouă, Bluetooth 4.0 Android: Versiune 4.3 sau mai
MS POWER POINT. s.l.dr.ing.ciprian-bogdan Chirila
 MS POWER POINT s.l.dr.ing.ciprian-bogdan Chirila chirila@cs.upt.ro http://www.cs.upt.ro/~chirila Pornire PowerPoint Pentru accesarea programului PowerPoint se parcurg următorii paşi: Clic pe butonul de
MS POWER POINT s.l.dr.ing.ciprian-bogdan Chirila chirila@cs.upt.ro http://www.cs.upt.ro/~chirila Pornire PowerPoint Pentru accesarea programului PowerPoint se parcurg următorii paşi: Clic pe butonul de
Sistem Home Theatre. Ghid de pornire HT-XT1
 Sistem Home Theatre Ghid de pornire HT-XT1 Cuprins Configurare 1 Conţinutul cutiei 3 2 Instalare 4 3 Conectare 6 4 Pornirea sistemului 8 5 Ascultarea sunetului 9 Operaţii de bază Ascultarea efectelor de
Sistem Home Theatre Ghid de pornire HT-XT1 Cuprins Configurare 1 Conţinutul cutiei 3 2 Instalare 4 3 Conectare 6 4 Pornirea sistemului 8 5 Ascultarea sunetului 9 Operaţii de bază Ascultarea efectelor de
Ghid pentru configurarea şi utilizarea aplicaţiei clicksign Demo
 Ghid pentru configurarea şi utilizarea aplicaţiei clicksign Demo 2.6.9.223 Cuprins 1 Cadru general...2 2 Obţinerea unui certificat digital...3 3 Configurarea aplicaţiei clicksign...5 4 Utilizarea aplicaţiei
Ghid pentru configurarea şi utilizarea aplicaţiei clicksign Demo 2.6.9.223 Cuprins 1 Cadru general...2 2 Obţinerea unui certificat digital...3 3 Configurarea aplicaţiei clicksign...5 4 Utilizarea aplicaţiei
Actualizarea firmware-ului pentru aparatul foto digital SLR
 Actualizarea firmware-ului pentru aparatul foto digital SLR Vă mulţumim că aţi ales un produs Nikon. Acest ghid descrie cum să realizaţi actualizarea firmwareului. Dacă nu sunteţi sigur că puteţi realiza
Actualizarea firmware-ului pentru aparatul foto digital SLR Vă mulţumim că aţi ales un produs Nikon. Acest ghid descrie cum să realizaţi actualizarea firmwareului. Dacă nu sunteţi sigur că puteţi realiza
Ghid de pornire rapidă
 Ghid de pornire rapidă 1 Ce este inclus Bine aţi venit Vă mulţumim că aţi ales Arlo. Instalarea este simplă. Staţie de bază Adaptor de alimentare pentru staţia de bază 100% camere wireless Cablu Ethernet
Ghid de pornire rapidă 1 Ce este inclus Bine aţi venit Vă mulţumim că aţi ales Arlo. Instalarea este simplă. Staţie de bază Adaptor de alimentare pentru staţia de bază 100% camere wireless Cablu Ethernet
2. Setări configurare acces la o cameră web conectată într-un echipament HG8121H cu funcție activă de router
 Pentru a putea vizualiza imaginile unei camere web IP conectată într-un echipament Huawei HG8121H, este necesară activarea serviciului Dinamic DNS oferit de RCS&RDS, precum și efectuarea unor setări pe
Pentru a putea vizualiza imaginile unei camere web IP conectată într-un echipament Huawei HG8121H, este necesară activarea serviciului Dinamic DNS oferit de RCS&RDS, precum și efectuarea unor setări pe
Titlul lucrării propuse pentru participarea la concursul pe tema securității informatice
 Titlul lucrării propuse pentru participarea la concursul pe tema securității informatice "Îmbunătăţirea proceselor şi activităţilor educaţionale în cadrul programelor de licenţă şi masterat în domeniul
Titlul lucrării propuse pentru participarea la concursul pe tema securității informatice "Îmbunătăţirea proceselor şi activităţilor educaţionale în cadrul programelor de licenţă şi masterat în domeniul
Ghid de asistenţă. Pornire. Utilizați acest manual dacă întâmpinați probleme sau aveți întrebări. Ce puteți face cu funcția BLUETOOTH
 Utilizați acest manual dacă întâmpinați probleme sau aveți întrebări. Pornire Ce puteți face cu funcția BLUETOOTH Despre ghidarea vocală Accesorii incluse Verificarea conținutului pachetului Așezarea setului
Utilizați acest manual dacă întâmpinați probleme sau aveți întrebări. Pornire Ce puteți face cu funcția BLUETOOTH Despre ghidarea vocală Accesorii incluse Verificarea conținutului pachetului Așezarea setului
Înainte de a utiliza aparatul Brother. Modele pentru care este aplicabil. Definiţii ale notelor. Mărci comerciale. Modele pentru care este aplicabil
 Manual AirPrint Înainte de a utiliza aparatul Brother Modele pentru care este aplicabil Definiţii ale notelor Mărci comerciale Observaţie importantă Modele pentru care este aplicabil Acest Ghid al utilizatorului
Manual AirPrint Înainte de a utiliza aparatul Brother Modele pentru care este aplicabil Definiţii ale notelor Mărci comerciale Observaţie importantă Modele pentru care este aplicabil Acest Ghid al utilizatorului
Versionare - GIT ALIN ZAMFIROIU
 Versionare - GIT ALIN ZAMFIROIU Controlul versiunilor - necesitate Caracterul colaborativ al proiectelor; Backup pentru codul scris Istoricul modificarilor Terminologie și concepte VCS Version Control
Versionare - GIT ALIN ZAMFIROIU Controlul versiunilor - necesitate Caracterul colaborativ al proiectelor; Backup pentru codul scris Istoricul modificarilor Terminologie și concepte VCS Version Control
Pornire rapidă. NETGEAR Trek N300 Router de călătorie şi extensor rază de acţiune. Model PR2000 NETGEAR LAN. Power. WiFi USB USB. Reset Internet/LAN
 Pornire rapidă NETGEAR Trek N300 Router de călătorie şi extensor rază de acţiune Model PR2000 NETGEAR Reset Internet/LAN LAN USB WiFi Internet Power USB Proceduri preliminarii Vă mulţumim pentru achiziţionarea
Pornire rapidă NETGEAR Trek N300 Router de călătorie şi extensor rază de acţiune Model PR2000 NETGEAR Reset Internet/LAN LAN USB WiFi Internet Power USB Proceduri preliminarii Vă mulţumim pentru achiziţionarea
Ghid de utilizare Modul CI+
 Ghid de utilizare Modul CI+ www.orange.md Introducere Vă mulțumim că aţi ales modulul CI+. Acesta funcționează împreună cu televizorul Dvs. și vă ajută să vedeți conținutul oferit în cadrul pachetului
Ghid de utilizare Modul CI+ www.orange.md Introducere Vă mulțumim că aţi ales modulul CI+. Acesta funcționează împreună cu televizorul Dvs. și vă ajută să vedeți conținutul oferit în cadrul pachetului
Manual de utilizare. Smart 4
 Manual de utilizare Smart 4 1. Telefonul dvs. mobil 1 1.1 Demontarea capacului posterior 1 1.2 Încărcarea bateriei 2 1.3 Cartela SIM şi cartela microsd 3 1.4 Pornirea/oprirea, repornirea şi modul Avion
Manual de utilizare Smart 4 1. Telefonul dvs. mobil 1 1.1 Demontarea capacului posterior 1 1.2 Încărcarea bateriei 2 1.3 Cartela SIM şi cartela microsd 3 1.4 Pornirea/oprirea, repornirea şi modul Avion
Itemi Sisteme de Operare
 Itemi Sisteme de Operare 1. Pentru a muta un dosar (folder) de pe partiţia C: pe partiţia D: folosim: a. New Folder b. Ctrl + C din bara de instrumente şi Copy; c. Ctrl + X şi Ctrl + V; d. Edit Paste;
Itemi Sisteme de Operare 1. Pentru a muta un dosar (folder) de pe partiţia C: pe partiţia D: folosim: a. New Folder b. Ctrl + C din bara de instrumente şi Copy; c. Ctrl + X şi Ctrl + V; d. Edit Paste;
GHID RAPID PENTRU. Instalarea Nokia Connectivity Cable Drivers
 GHID RAPID PENTRU Instalarea Nokia Connectivity Cable Drivers Cuprins 1. Introducere...1 2. Elemente obligatorii...1 3. Instalarea Nokia Connectivity Cable Drivers...2 3.1 Înainte de instalare...2 3.2
GHID RAPID PENTRU Instalarea Nokia Connectivity Cable Drivers Cuprins 1. Introducere...1 2. Elemente obligatorii...1 3. Instalarea Nokia Connectivity Cable Drivers...2 3.1 Înainte de instalare...2 3.2
Nokia 3. Ghid de utilizare. Ediția ro-ro
 Nokia 3 Ghid de utilizare Ediția 2018-12-02 ro-ro Despre acest ghid de utilizare Important: Pentru informații importante despre utilizarea în siguranță a dispozitivului și a bateriei, citiți secțiunea
Nokia 3 Ghid de utilizare Ediția 2018-12-02 ro-ro Despre acest ghid de utilizare Important: Pentru informații importante despre utilizarea în siguranță a dispozitivului și a bateriei, citiți secțiunea
Prezentare generală. Smart Watch 1. Ecran touch 2. Buton pornire 3. Difuzor 4. Senzor puls 5. Microfon 6. POGO-Pin încărcător
 MANUAL DE UTILIZARE Cuprins Caracteristici... 2 Prezentare generală... 3 Încărcare... 4 Utilizare... 4 Meniu principal... 5 Conectare la smart phone... 7 Conectare cu iphone... 7 Conectare cu Android...
MANUAL DE UTILIZARE Cuprins Caracteristici... 2 Prezentare generală... 3 Încărcare... 4 Utilizare... 4 Meniu principal... 5 Conectare la smart phone... 7 Conectare cu iphone... 7 Conectare cu Android...
Pornire rapidă. Powerline priză suplimentară Model PLP1200
 Pornire rapidă Powerline 1200 + priză suplimentară Model PLP1200 Conţinutul ambalajului În unele regiuni, un CD cu resurse este furnizat odată cu produsul. 2 Proceduri preliminarii Adaptoarele Powerline
Pornire rapidă Powerline 1200 + priză suplimentară Model PLP1200 Conţinutul ambalajului În unele regiuni, un CD cu resurse este furnizat odată cu produsul. 2 Proceduri preliminarii Adaptoarele Powerline
Textul si imaginile din acest document sunt licentiate. Codul sursa din acest document este licentiat. Attribution-NonCommercial-NoDerivs CC BY-NC-ND
 Textul si imaginile din acest document sunt licentiate Attribution-NonCommercial-NoDerivs CC BY-NC-ND Codul sursa din acest document este licentiat Public-Domain Esti liber sa distribui acest document
Textul si imaginile din acest document sunt licentiate Attribution-NonCommercial-NoDerivs CC BY-NC-ND Codul sursa din acest document este licentiat Public-Domain Esti liber sa distribui acest document
Nokia 8. Ghid de utilizare. Ediția ro-ro
 Nokia 8 Ghid de utilizare Ediția 2018-12-02 ro-ro Despre acest ghid de utilizare Important: Pentru informații importante despre utilizarea în siguranță a dispozitivului și a bateriei, citiți secțiunea
Nokia 8 Ghid de utilizare Ediția 2018-12-02 ro-ro Despre acest ghid de utilizare Important: Pentru informații importante despre utilizarea în siguranță a dispozitivului și a bateriei, citiți secțiunea
ALTEAS One ARISTON NET
 ACTIVATION PROCEDURE ALTEAS One ARISTON NET QUICK-START GUIDE APĂ CALDĂ MENAJERĂ I ÎNCĂLZIRE I ENERGIE REGENERABILĂ / 1 OVERVIEW Vă mulțumim că ați ales ariston net, un sistem proiectat și produs de ariston
ACTIVATION PROCEDURE ALTEAS One ARISTON NET QUICK-START GUIDE APĂ CALDĂ MENAJERĂ I ÎNCĂLZIRE I ENERGIE REGENERABILĂ / 1 OVERVIEW Vă mulțumim că ați ales ariston net, un sistem proiectat și produs de ariston
Ghid de utilizare rapidă. Vodafone Mobile Wi-Fi Vodafone R201
 Ghid de utilizare rapidă Vodafone Mobile Wi-Fi Vodafone R201 Bun venit în lumea Vodafone Mobile Broadband 1 Introducere 2 Prezentarea dispozitivului 3 Punerea în funcţiune 7 Conectarea la Vodafone Mobile
Ghid de utilizare rapidă Vodafone Mobile Wi-Fi Vodafone R201 Bun venit în lumea Vodafone Mobile Broadband 1 Introducere 2 Prezentarea dispozitivului 3 Punerea în funcţiune 7 Conectarea la Vodafone Mobile
Ghid utilizator Nokia Lumia 710
 Ghid utilizator Nokia Lumia 710 Ediţia 1.0 2 Cuprins Cuprins Siguranță 4 Pregătirea pentru utilizare 6 Taste și componente 6 Tastele înapoi, start și căutare 7 Introducerea cartelei SIM 8 Încărcarea telefonului
Ghid utilizator Nokia Lumia 710 Ediţia 1.0 2 Cuprins Cuprins Siguranță 4 Pregătirea pentru utilizare 6 Taste și componente 6 Tastele înapoi, start și căutare 7 Introducerea cartelei SIM 8 Încărcarea telefonului
Oricând aici pentru a vă ajuta. Înregistraţi-vă produsul şi obţineţi asistenţă la PI3910. Manual de utilizare
 Oricând aici pentru a vă ajuta Înregistraţi-vă produsul şi obţineţi asistenţă la www.philips.com/welcome PI3910 Manual de utilizare Cuprins 1 Instrucţiuni importante privind siguranţa 3 Siguranţa 3 Conformitate
Oricând aici pentru a vă ajuta Înregistraţi-vă produsul şi obţineţi asistenţă la www.philips.com/welcome PI3910 Manual de utilizare Cuprins 1 Instrucţiuni importante privind siguranţa 3 Siguranţa 3 Conformitate
Ghid utilizator Nokia 900
 Ghid utilizator Nokia 900 Ediţia 1.0 2 Cuprins Cuprins Siguranță 4 Pregătirea pentru utilizare 6 Taste și componente 6 Tastele înapoi, start și căutare 7 Introducerea cartelei SIM 8 Încărcarea telefonului
Ghid utilizator Nokia 900 Ediţia 1.0 2 Cuprins Cuprins Siguranță 4 Pregătirea pentru utilizare 6 Taste și componente 6 Tastele înapoi, start și căutare 7 Introducerea cartelei SIM 8 Încărcarea telefonului
Procesarea Imaginilor
 Procesarea Imaginilor Curs 11 Extragerea informańiei 3D prin stereoviziune Principiile Stereoviziunii Pentru observarea lumii reale avem nevoie de informańie 3D Într-o imagine avem doar două dimensiuni
Procesarea Imaginilor Curs 11 Extragerea informańiei 3D prin stereoviziune Principiile Stereoviziunii Pentru observarea lumii reale avem nevoie de informańie 3D Într-o imagine avem doar două dimensiuni
Ghid utilizator Nokia C5 00
 Ghid utilizator Nokia C5 00 Ediţia 3.0 2 Cuprins Cuprins Siguranța 5 Despre aparatul Dvs. 5 Aplicații Office 6 Servicii de rețea 6 Pregătirea pentru utilizare 7 Taste și componente 7 Introducerea cartelei
Ghid utilizator Nokia C5 00 Ediţia 3.0 2 Cuprins Cuprins Siguranța 5 Despre aparatul Dvs. 5 Aplicații Office 6 Servicii de rețea 6 Pregătirea pentru utilizare 7 Taste și componente 7 Introducerea cartelei
Nokia 8. Ghid de utilizare. Ediția ro-ro
 Nokia 8 Ghid de utilizare Ediția 2017-11-21 ro-ro Despre acest ghid de utilizare Important: Pentru informații importante despre utilizarea în siguranță a dispozitivului și a bateriei, citiți secțiunea
Nokia 8 Ghid de utilizare Ediția 2017-11-21 ro-ro Despre acest ghid de utilizare Important: Pentru informații importante despre utilizarea în siguranță a dispozitivului și a bateriei, citiți secțiunea
Smart V8 Manual de utilizare
 Smart V8 Manual de utilizare VFD 710 Despre acest manual Vă mulţumim că aţi ales acest telefon mobil. Pentru a vă asigura că telefonul este întotdeauna în cea mai bună stare, vă rugăm să citiţi cu atenţie
Smart V8 Manual de utilizare VFD 710 Despre acest manual Vă mulţumim că aţi ales acest telefon mobil. Pentru a vă asigura că telefonul este întotdeauna în cea mai bună stare, vă rugăm să citiţi cu atenţie
Ghid utilizator Nokia Lumia 520 RM-914
 Ghid utilizator Nokia Lumia 520 RM-914 Ediția 3.0 RO 520 Pst... Acest ghid nu este singurul... Există un ghid al utilizatorului chiar în telefon este întotdeauna cu dvs., disponibil atunci când aveți nevoie.
Ghid utilizator Nokia Lumia 520 RM-914 Ediția 3.0 RO 520 Pst... Acest ghid nu este singurul... Există un ghid al utilizatorului chiar în telefon este întotdeauna cu dvs., disponibil atunci când aveți nevoie.
Ghid utilizator Nokia E7-00
 Ghid utilizator Nokia E7-00 Ediţia 3.1 2 Cuprins Cuprins Siguranță 5 Pregătirea pentru utilizare 7 Taste și componente 7 Modificarea volumului unui apel, al unei melodii sau al unui videoclip 11 Blocarea
Ghid utilizator Nokia E7-00 Ediţia 3.1 2 Cuprins Cuprins Siguranță 5 Pregătirea pentru utilizare 7 Taste și componente 7 Modificarea volumului unui apel, al unei melodii sau al unui videoclip 11 Blocarea
Tableta Aria.
 Tableta Aria www.evolio.ro 1 1. Cuprins 1. Cuprins - 1 2. Funcții principale - 2 3. Precauții - 4 4. Butoanele - 6 5. Operațiuni de bază - 8 5.1.Resetarea tabletei - 12 5.2. Economisirea de energie - 13
Tableta Aria www.evolio.ro 1 1. Cuprins 1. Cuprins - 1 2. Funcții principale - 2 3. Precauții - 4 4. Butoanele - 6 5. Operațiuni de bază - 8 5.1.Resetarea tabletei - 12 5.2. Economisirea de energie - 13
Apeluri...14 Efectuarea şi primirea apelurilor...14 Alte caracteristici de apelare...16
 Cuprins Ajutor suplimentar...4 Noţiuni de bază...5 Asamblare...5 Ajutor...6 Prezentare generală a telefonului...7 Prezentare generală a meniului*...8 Navigarea...9 Încărcarea bateriei...12 Memoria...12
Cuprins Ajutor suplimentar...4 Noţiuni de bază...5 Asamblare...5 Ajutor...6 Prezentare generală a telefonului...7 Prezentare generală a meniului*...8 Navigarea...9 Încărcarea bateriei...12 Memoria...12
Ghid utilizator Nokia Lumia 1020
 Ghid utilizator Nokia Lumia 1020 Ediția 3.0 RO Pst... Acest ghid nu este singurul... Există un ghid al utilizatorului chiar în telefon este întotdeauna cu dvs., disponibil atunci când aveți nevoie. Vizionați
Ghid utilizator Nokia Lumia 1020 Ediția 3.0 RO Pst... Acest ghid nu este singurul... Există un ghid al utilizatorului chiar în telefon este întotdeauna cu dvs., disponibil atunci când aveți nevoie. Vizionați
Ghid utilizator Nokia C7 00
 Ghid utilizator Nokia C7 00 Ediţia 3.1 2 Cuprins Cuprins Siguranță 5 Pregătirea pentru utilizare 7 Taste și componente 7 Introducerea cartelei SIM și a acumulatorului 9 Introducerea cartelei de memorie
Ghid utilizator Nokia C7 00 Ediţia 3.1 2 Cuprins Cuprins Siguranță 5 Pregătirea pentru utilizare 7 Taste și componente 7 Introducerea cartelei SIM și a acumulatorului 9 Introducerea cartelei de memorie
Ghid utilizator E Ediţia 1
 Ghid utilizator E71 9207133 Ediţia 1 DECLARAŢIE DE CONFORMITATE Prin prezenta, NOKIA CORPORATION, declară că acest produs RM-346 respectă cerinţele esenţiale şi alte prevederi relevante ale Directivei
Ghid utilizator E71 9207133 Ediţia 1 DECLARAŢIE DE CONFORMITATE Prin prezenta, NOKIA CORPORATION, declară că acest produs RM-346 respectă cerinţele esenţiale şi alte prevederi relevante ale Directivei
Manualul utilizatorului
 GT-I9105P Manualul utilizatorului www.samsung.com Despre acest manual Acest dispozitiv vă oferă comunicaţii şi divertisment mobil de înaltă calitate pe baza standardelor ridicate și a experienței tehnologice
GT-I9105P Manualul utilizatorului www.samsung.com Despre acest manual Acest dispozitiv vă oferă comunicaţii şi divertisment mobil de înaltă calitate pe baza standardelor ridicate și a experienței tehnologice
Folosiţi-l cu plăcere! Video Recorder Digital (DVR) Wifi pentru autoturism. LS 162e. Manual de instrucţiuni
 LS 162e Manual de instrucţiuni Folosiţi-l cu plăcere! Video Recorder Digital (DVR) Wifi pentru autoturism R40 EN-UM 20141112(Blaupunkt)[2][1]_Romanian.indd 1 12/11/2014 2:02 PM Numele pieselor Microfon
LS 162e Manual de instrucţiuni Folosiţi-l cu plăcere! Video Recorder Digital (DVR) Wifi pentru autoturism R40 EN-UM 20141112(Blaupunkt)[2][1]_Romanian.indd 1 12/11/2014 2:02 PM Numele pieselor Microfon
Ghid utilizator Nokia E66. Ediţia 4
 Ghid utilizator Nokia E66 Ediţia 4 DECLARAȚIE DE CONFORMITATE Prin prezenta, NOKIA CORPORATION declară că acest produs RM-343 respectă cerințele esențiale și alte prevederi relevante ale Directivei 1999/5/CE.
Ghid utilizator Nokia E66 Ediţia 4 DECLARAȚIE DE CONFORMITATE Prin prezenta, NOKIA CORPORATION declară că acest produs RM-343 respectă cerințele esențiale și alte prevederi relevante ale Directivei 1999/5/CE.
COMUNICAȚII INFORMATIZARE
 COMUNICAȚII INFORMATIZARE 120 Migrare servicii telefonie la Vodafone S-a asigurat suportul tehnic și s-a colaborat cu echipele Vodafone la portarea numerelor UPT și migrarea infrastructuri: 1200 linii
COMUNICAȚII INFORMATIZARE 120 Migrare servicii telefonie la Vodafone S-a asigurat suportul tehnic și s-a colaborat cu echipele Vodafone la portarea numerelor UPT și migrarea infrastructuri: 1200 linii
Mai bine. Pentru c putem.
 1 CUPRINS: 1. SUMAR APLICAŢIE...... 3 1.1 Introducere... 3 1.2 Tipul de aplicaţie... 3 2. SPECIFICAŢII FUNCŢIONALE... 3 3. INSTALARE... 3 3.1 Introducere... 3 3.2 Ce trebuie să verificaţi înainte de a
1 CUPRINS: 1. SUMAR APLICAŢIE...... 3 1.1 Introducere... 3 1.2 Tipul de aplicaţie... 3 2. SPECIFICAŢII FUNCŢIONALE... 3 3. INSTALARE... 3 3.1 Introducere... 3 3.2 Ce trebuie să verificaţi înainte de a
RC-5 Elitech Înregistrator Temperatură (Data Logger) USB Instrucţiuni de operare
 RC-5 Elitech Înregistrator Temperatură (Data Logger) USB Instrucţiuni de operare I. Descriere generală Acest înregistrator de date este utilizat în principal pentru înregistrarea temperaturii în timpul
RC-5 Elitech Înregistrator Temperatură (Data Logger) USB Instrucţiuni de operare I. Descriere generală Acest înregistrator de date este utilizat în principal pentru înregistrarea temperaturii în timpul
Manual de utilizare. Evolio Aria 9.0
 Manual de utilizare Evolio Aria 9.0 (1). Introducere Felicitări pentru achiziţia tabletei! Acest dispozitiv are încorporat un receptor Wi-Fi de înaltă performanţă, precum şi un accelerometru, aducându-vă
Manual de utilizare Evolio Aria 9.0 (1). Introducere Felicitări pentru achiziţia tabletei! Acest dispozitiv are încorporat un receptor Wi-Fi de înaltă performanţă, precum şi un accelerometru, aducându-vă
Manualul utilizatorului
 GT-S7710 Manualul utilizatorului www.samsung.com Despre acest manual Acest dispozitiv vă oferă comunicaţii şi divertisment mobil de înaltă calitate pe baza standardelor ridicate și a experienței tehnologice
GT-S7710 Manualul utilizatorului www.samsung.com Despre acest manual Acest dispozitiv vă oferă comunicaţii şi divertisment mobil de înaltă calitate pe baza standardelor ridicate și a experienței tehnologice
Conectare la re ea wireless şi cu cablu
 Conectare la re ea wireless şi cu cablu HP all-in-one - Ghid pentru reţea Copyright 2004 Hewlett-Packard Development Company, L.P. Informaţiile conţinute în acest document se pot modifica fără preaviz.
Conectare la re ea wireless şi cu cablu HP all-in-one - Ghid pentru reţea Copyright 2004 Hewlett-Packard Development Company, L.P. Informaţiile conţinute în acest document se pot modifica fără preaviz.
Documentaţie Tehnică
 Documentaţie Tehnică Verificare TVA API Ultima actualizare: 27 Aprilie 2018 www.verificaretva.ro 021-310.67.91 / 92 info@verificaretva.ro Cuprins 1. Cum funcţionează?... 3 2. Fluxul de date... 3 3. Metoda
Documentaţie Tehnică Verificare TVA API Ultima actualizare: 27 Aprilie 2018 www.verificaretva.ro 021-310.67.91 / 92 info@verificaretva.ro Cuprins 1. Cum funcţionează?... 3 2. Fluxul de date... 3 3. Metoda
Tabletă robustă Dell Latitude Ghid de utilizare
 Tabletă robustă Dell Latitude 12 7202 Ghid de utilizare Reglementare de Model: T03H Reglementare de Tip: T03H001 Note, atenţionări şi avertismente NOTIFICARE: O NOTĂ indică informaţii importante care vă
Tabletă robustă Dell Latitude 12 7202 Ghid de utilizare Reglementare de Model: T03H Reglementare de Tip: T03H001 Note, atenţionări şi avertismente NOTIFICARE: O NOTĂ indică informaţii importante care vă
SM-G950F SM-G950FD SM-G955F SM-G955FD. Manualul utilizatorului
 SM-G950F SM-G950FD SM-G955F SM-G955FD Manualul utilizatorului Romanian. 04/2017. Rev.1.0 www.samsung.com Cuprins Noţiuni de bază 4 Citiţi mai întâi aceste informaţii 6 Situaţii care pot conduce la supraîncălzirea
SM-G950F SM-G950FD SM-G955F SM-G955FD Manualul utilizatorului Romanian. 04/2017. Rev.1.0 www.samsung.com Cuprins Noţiuni de bază 4 Citiţi mai întâi aceste informaţii 6 Situaţii care pot conduce la supraîncălzirea
Ghid extins de utilizare
 X2 Ghid extins de utilizare Cuprins Noţiuni de bază...5 Ghidul utilizatorului în telefon...5 Ajutor suplimentar...5 Asamblare...5 Pornirea şi oprirea telefonului...6 Alinierea ecranului...7 Faceți cunoștință
X2 Ghid extins de utilizare Cuprins Noţiuni de bază...5 Ghidul utilizatorului în telefon...5 Ajutor suplimentar...5 Asamblare...5 Pornirea şi oprirea telefonului...6 Alinierea ecranului...7 Faceți cunoștință
Reflexia şi refracţia luminii. Aplicaţii. Valerica Baban
 Reflexia şi refracţia luminii. Aplicaţii. Sumar 1. Indicele de refracţie al unui mediu 2. Reflexia şi refracţia luminii. Legi. 3. Reflexia totală 4. Oglinda plană 5. Reflexia şi refracţia luminii în natură
Reflexia şi refracţia luminii. Aplicaţii. Sumar 1. Indicele de refracţie al unui mediu 2. Reflexia şi refracţia luminii. Legi. 3. Reflexia totală 4. Oglinda plană 5. Reflexia şi refracţia luminii în natură
Semnare digitală configurări și proceduri de lucru Manual de utilizare
 Semnare digitală configurări și proceduri de lucru Manual de utilizare Servicii informatice privind activităţi ale comunităţii portuare Acest document şi informaţiile conţinute în el sunt în proprietatea
Semnare digitală configurări și proceduri de lucru Manual de utilizare Servicii informatice privind activităţi ale comunităţii portuare Acest document şi informaţiile conţinute în el sunt în proprietatea
Ghid utilizator Nokia N97. Ediţia 5
 Ghid utilizator Nokia N97 Ediţia 5 Cuprins Siguranța 6 Despre aparatul Dvs. 6 Servicii de rețea 7 Memoria partajată 8 Mail for Exchange 8 Găsirea informațiilor de ajutor 9 Asistență 9 Ajutorul de pe aparat
Ghid utilizator Nokia N97 Ediţia 5 Cuprins Siguranța 6 Despre aparatul Dvs. 6 Servicii de rețea 7 Memoria partajată 8 Mail for Exchange 8 Găsirea informațiilor de ajutor 9 Asistență 9 Ajutorul de pe aparat
Managementul referinţelor cu
 TUTORIALE DE CULTURA INFORMAŢIEI Citarea surselor de informare cu instrumente software Managementul referinţelor cu Bibliotecar Lenuţa Ursachi PE SCURT Este gratuit Poţi adăuga fişiere PDF Poţi organiza,
TUTORIALE DE CULTURA INFORMAŢIEI Citarea surselor de informare cu instrumente software Managementul referinţelor cu Bibliotecar Lenuţa Ursachi PE SCURT Este gratuit Poţi adăuga fişiere PDF Poţi organiza,
Ghid utilizator Nokia 5730 Xpress Music. Ediţia 2
 Ghid utilizator Nokia 5730 Xpress Music Ediţia 2 2009 Nokia. Toate drepturile rezervate. DECLARAȚIE DE CONFORMITATE Prin prezenta, NOKIA CORPORATION declară că acest produs RM-465 respectă cerințele esențiale
Ghid utilizator Nokia 5730 Xpress Music Ediţia 2 2009 Nokia. Toate drepturile rezervate. DECLARAȚIE DE CONFORMITATE Prin prezenta, NOKIA CORPORATION declară că acest produs RM-465 respectă cerințele esențiale
Notebook PC Manual electronic
 RO8713 A doua ediţie Ianuarie 2014 Notebook PC Manual electronic T100T Serie Informaţii referitoare la drepturile de autor Nicio parte a acestui manual, inclusiv produsele şi software-ul descrise în acesta,
RO8713 A doua ediţie Ianuarie 2014 Notebook PC Manual electronic T100T Serie Informaţii referitoare la drepturile de autor Nicio parte a acestui manual, inclusiv produsele şi software-ul descrise în acesta,
Modalitǎţi de clasificare a datelor cantitative
 Modalitǎţi de clasificare a datelor cantitative Modul de stabilire a claselor determinarea pragurilor minime şi maxime ale fiecǎrei clase - determinǎ modul în care sunt atribuite valorile fiecǎrei clase
Modalitǎţi de clasificare a datelor cantitative Modul de stabilire a claselor determinarea pragurilor minime şi maxime ale fiecǎrei clase - determinǎ modul în care sunt atribuite valorile fiecǎrei clase
Manualul utilizatorului
 GT-I9515 Manualul utilizatorului www.samsung.com Despre acest manual Acest dispozitiv vă oferă comunicaţii şi divertisment mobil de înaltă calitate pe baza standardelor ridicate și a experienței tehnologice
GT-I9515 Manualul utilizatorului www.samsung.com Despre acest manual Acest dispozitiv vă oferă comunicaţii şi divertisment mobil de înaltă calitate pe baza standardelor ridicate și a experienței tehnologice
Vasco Translator Solid 4
 Vasco Translator Solid 4 MANUAL DE UTILIZARE ROMÂNĂ Copyright 2017 Vasco Electronics LLC www.vasco-electronics.com Cuprins 1. Funcţionarea dispozitivului 4 1.1 Taste Funcţionale 5 1.2 Încărcarea bateriei
Vasco Translator Solid 4 MANUAL DE UTILIZARE ROMÂNĂ Copyright 2017 Vasco Electronics LLC www.vasco-electronics.com Cuprins 1. Funcţionarea dispozitivului 4 1.1 Taste Funcţionale 5 1.2 Încărcarea bateriei
Instrucțiuni pentru reînnoirea online a certificatului digital calificat DigiSign versiunea 3.0
 Instrucțiuni pentru reînnoirea online a certificatului digital calificat DigiSign versiunea 3.0 I. Cerințe obligatorii pentru procesul de reînnoire online 1. Sistem de operare compatibil: Windows XP(SP3)/Vista/7,8,8.1
Instrucțiuni pentru reînnoirea online a certificatului digital calificat DigiSign versiunea 3.0 I. Cerințe obligatorii pentru procesul de reînnoire online 1. Sistem de operare compatibil: Windows XP(SP3)/Vista/7,8,8.1
AVERTIZARE: PENTRU A PREVENI PERICOLUL DE INCENDIU SAU DE ELECTROCUTARE, NU EXPUNEȚI UNITATEA LA PLOAIE SAU UMEZEALĂ.
 1 A NU SE DESCHIDE CAPACUL PENTRU A PREVENI RISCUL UNUI ȘOC ELECTRIC. NU SUNT INCLUSE PIESE CARE POT FI DEPANATE DE CĂTRE UTILIZATOR. ADRESAȚI-VĂ PERSONALULUI CALIFICAT PENTRU SERVICE. Simbolul cu fulger
1 A NU SE DESCHIDE CAPACUL PENTRU A PREVENI RISCUL UNUI ȘOC ELECTRIC. NU SUNT INCLUSE PIESE CARE POT FI DEPANATE DE CĂTRE UTILIZATOR. ADRESAȚI-VĂ PERSONALULUI CALIFICAT PENTRU SERVICE. Simbolul cu fulger
Vasco Translator MANUAL DE UTILIZARE ROMÂNĂ
 Vasco Translator MANUAL DE UTILIZARE ROMÂNĂ Copyright 2017 Vasco Electronics LLC www.vasco-electronics.com Cuprins 1. Funcţionarea dispozitivului 4 1.1 Taste Funcţionale 5 1.2 Încărcarea bateriei 6 1.3
Vasco Translator MANUAL DE UTILIZARE ROMÂNĂ Copyright 2017 Vasco Electronics LLC www.vasco-electronics.com Cuprins 1. Funcţionarea dispozitivului 4 1.1 Taste Funcţionale 5 1.2 Încărcarea bateriei 6 1.3
ARBORI AVL. (denumiti dupa Adelson-Velskii si Landis, 1962)
 ARBORI AVL (denumiti dupa Adelson-Velskii si Landis, 1962) Georgy Maximovich Adelson-Velsky (Russian: Гео ргий Макси мович Адельсо н- Ве льский; name is sometimes transliterated as Georgii Adelson-Velskii)
ARBORI AVL (denumiti dupa Adelson-Velskii si Landis, 1962) Georgy Maximovich Adelson-Velsky (Russian: Гео ргий Макси мович Адельсо н- Ве льский; name is sometimes transliterated as Georgii Adelson-Velskii)
MANUAL DE UTILIZARE. Pentru prima utilizare, vă rugăm să apăsați și mențineți apăsată tasta " " pentru a porni ceasul.
 MANUAL DE UTILIZARE Pentru prima utilizare, vă rugăm să apăsați și mențineți apăsată tasta " " pentru a porni ceasul. 1. Principalele caracteristici de functionare * Ceasul transmite date prin Bluetooth
MANUAL DE UTILIZARE Pentru prima utilizare, vă rugăm să apăsați și mențineți apăsată tasta " " pentru a porni ceasul. 1. Principalele caracteristici de functionare * Ceasul transmite date prin Bluetooth
Ce pot face pe hi5? Organizare si facilitati. Pagina de Home
 Ce este Hi5!? hi5 este un website social care, în decursul anului 2007, a fost unul din cele 25 cele mai vizitate site-uri de pe Internet. Compania a fost fondată în 2003 iar pana in anul 2007 a ajuns
Ce este Hi5!? hi5 este un website social care, în decursul anului 2007, a fost unul din cele 25 cele mai vizitate site-uri de pe Internet. Compania a fost fondată în 2003 iar pana in anul 2007 a ajuns
Manual de utilizare TomTom GO 50, 60
 Manual de utilizare TomTom GO 50, 60 Bine aţi venit la navigarea cu TomTom Acest manual de utilizare vă explică tot ceea ce trebuie să ştiţi despre noul aparat de navigaţie TomTom GO. Dacă doriţi să parcurgeţi
Manual de utilizare TomTom GO 50, 60 Bine aţi venit la navigarea cu TomTom Acest manual de utilizare vă explică tot ceea ce trebuie să ştiţi despre noul aparat de navigaţie TomTom GO. Dacă doriţi să parcurgeţi
OPEL ADAM. Infotainment System
 OPEL ADAM Infotainment System Conţinut IntelliLink... 5 CD 3.0 BT / R 3.0... 63 FlexDock... 109 IntelliLink Introducere... 6 Aparatul radio... 21 Dispozitivele externe... 32 Recunoaşterea vorbirii...
OPEL ADAM Infotainment System Conţinut IntelliLink... 5 CD 3.0 BT / R 3.0... 63 FlexDock... 109 IntelliLink Introducere... 6 Aparatul radio... 21 Dispozitivele externe... 32 Recunoaşterea vorbirii...
Voyager 3200 UC. Sistem de căşti cu Bluetooth. Ghid de utilizare
 Voyager 3200 UC Sistem de căşti cu Bluetooth Ghid de utilizare Cuprins Prezentare generală căşti 3 Siguranţa înainte de toate 3 Prezentare generală staţie de încărcare 4 Încărcare 5 Verificarea stării
Voyager 3200 UC Sistem de căşti cu Bluetooth Ghid de utilizare Cuprins Prezentare generală căşti 3 Siguranţa înainte de toate 3 Prezentare generală staţie de încărcare 4 Încărcare 5 Verificarea stării
RO10589 Prima ediţie Septembrie ASUS Notebook PC. Manual electronic
 RO10589 Prima ediţie Septembrie 2015 ASUS Notebook PC Manual electronic Informaţii referitoare la drepturile de autor Nicio parte a acestui manual, inclusiv produsele şi software-ul descrise în acesta,
RO10589 Prima ediţie Septembrie 2015 ASUS Notebook PC Manual electronic Informaţii referitoare la drepturile de autor Nicio parte a acestui manual, inclusiv produsele şi software-ul descrise în acesta,
Ghid de pregătire pentru certificarea IC3 Global Standard 4
 Ghid de pregătire pentru certificarea IC3 Global Standard 4 Bazele utilizării calculatorului Lecția 1: Sisteme de operare CCI Learning Solutions Inc. 1 Obiectivele lecției Modul de funcționare al unui
Ghid de pregătire pentru certificarea IC3 Global Standard 4 Bazele utilizării calculatorului Lecția 1: Sisteme de operare CCI Learning Solutions Inc. 1 Obiectivele lecției Modul de funcționare al unui
Ghid utilizator Nokia 3110 classic/nokia 3109 classic
 Ghid utilizator Nokia 3110 classic/nokia 3109 classic 9200438 Ediţia 4 DECLARAŢIE DE CONFORMITATE Prin prezenta, NOKIA CORPORATION, declară că acest produs RM-237/RM-274 respectă cerinţele esenţiale şi
Ghid utilizator Nokia 3110 classic/nokia 3109 classic 9200438 Ediţia 4 DECLARAŢIE DE CONFORMITATE Prin prezenta, NOKIA CORPORATION, declară că acest produs RM-237/RM-274 respectă cerinţele esenţiale şi
Asistenţă tehnică. Conţinutul ambalajului. Ghid de instalare CENTRIA WNDR4700/WNDR4720
 Asistenţă tehnică După instalarea dispozitivului, localizaţi numărul de serie de pe eticheta produsului şi utilizaţi-l pentru înregistrarea produsului la adresa https://my.netgear.com. Înregistrarea produsului
Asistenţă tehnică După instalarea dispozitivului, localizaţi numărul de serie de pe eticheta produsului şi utilizaţi-l pentru înregistrarea produsului la adresa https://my.netgear.com. Înregistrarea produsului
Propuneri pentru teme de licență
 Propuneri pentru teme de licență Departament Automatizări Eaton România Instalație de pompare cu rotire în funcție de timpul de funcționare Tablou electric cu 1 pompă pilot + 3 pompe mari, cu rotirea lor
Propuneri pentru teme de licență Departament Automatizări Eaton România Instalație de pompare cu rotire în funcție de timpul de funcționare Tablou electric cu 1 pompă pilot + 3 pompe mari, cu rotirea lor
Sistem audio pentru locuinţă
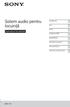 Sistem audio pentru locuinţă Instrucţiuni de utilizare Introducere Disc Tuner Dispozitiv USB BLUETOOTH Ajustarea sunetului Alte operaţiuni Informaţii suplimentare MHC-V11 2 RO AVERTISMENT Pentru a reduce
Sistem audio pentru locuinţă Instrucţiuni de utilizare Introducere Disc Tuner Dispozitiv USB BLUETOOTH Ajustarea sunetului Alte operaţiuni Informaţii suplimentare MHC-V11 2 RO AVERTISMENT Pentru a reduce
Ghid utilizator Nokia 6300
 Ghid utilizator Nokia 6300 9253369 Ediţia 2 DECLARAŢIE DE CONFORMITATE Prin prezenta, NOKIA CORPORATION, declară că acest produs RM-217 respectă cerinţele 0434 esenţiale şi alte prevederi relevante ale
Ghid utilizator Nokia 6300 9253369 Ediţia 2 DECLARAŢIE DE CONFORMITATE Prin prezenta, NOKIA CORPORATION, declară că acest produs RM-217 respectă cerinţele 0434 esenţiale şi alte prevederi relevante ale
GPS Tracking Software
 FuratPro MS-01 V1.2 GPS Tracking Software Manual de Utilizare Cuprins Pagina 1 Introducere... - 2-2 Instalare... - 2-2.1 Configurarea Router-ului... - 2-2.1.1 Setarea Adresei IP Intranet... - 2-2.2.2 Setarea
FuratPro MS-01 V1.2 GPS Tracking Software Manual de Utilizare Cuprins Pagina 1 Introducere... - 2-2 Instalare... - 2-2.1 Configurarea Router-ului... - 2-2.1.1 Setarea Adresei IP Intranet... - 2-2.2.2 Setarea
NEC. Ghid de rezervări
 NEC Ghid de rezervări Action codes B efectuează rezervare finală (booking) B? afișează un model de rezervare (booking sample) BA disponibilitatea unei rezervări ( booking enquiry) BC disponibilitatea unei
NEC Ghid de rezervări Action codes B efectuează rezervare finală (booking) B? afișează un model de rezervare (booking sample) BA disponibilitatea unei rezervări ( booking enquiry) BC disponibilitatea unei
Lucrarea nr.1. Crearea unui document Word
 Lucrarea nr.1 Crearea unui document Word Scopul lucrării Lucrarea are drept scop inițiere și familiarizarea studenților cu interfața editorului de text Microsoft Word 2007. Modul de lucru Word este un
Lucrarea nr.1 Crearea unui document Word Scopul lucrării Lucrarea are drept scop inițiere și familiarizarea studenților cu interfața editorului de text Microsoft Word 2007. Modul de lucru Word este un
Butoanele de control şi indicatoarele staţiei radio
 1 10 9 8 11 Butoanele de control şi indicatoarele staţiei radio 1. Antenă 2. Difuzor extern/microfon/ mufă de încărcare 3. Butonul 4. Butonul Scanare 5. Butoanele Canal sus/jos 6. Ecran LCD cu fundal iluminat
1 10 9 8 11 Butoanele de control şi indicatoarele staţiei radio 1. Antenă 2. Difuzor extern/microfon/ mufă de încărcare 3. Butonul 4. Butonul Scanare 5. Butoanele Canal sus/jos 6. Ecran LCD cu fundal iluminat
Semnale şi sisteme. Facultatea de Electronică şi Telecomunicaţii Departamentul de Comunicaţii (TC)
 Semnale şi sisteme Facultatea de Electronică şi Telecomunicaţii Departamentul de Comunicaţii (TC) http://shannon.etc.upt.ro/teaching/ssist/ 1 OBIECTIVELE CURSULUI Disciplina îşi propune să familiarizeze
Semnale şi sisteme Facultatea de Electronică şi Telecomunicaţii Departamentul de Comunicaţii (TC) http://shannon.etc.upt.ro/teaching/ssist/ 1 OBIECTIVELE CURSULUI Disciplina îşi propune să familiarizeze
CAIETUL DE SARCINI Organizare evenimente. VS/2014/0442 Euro network supporting innovation for green jobs GREENET
 CAIETUL DE SARCINI Organizare evenimente VS/2014/0442 Euro network supporting innovation for green jobs GREENET Str. Dem. I. Dobrescu, nr. 2-4, Sector 1, CAIET DE SARCINI Obiectul licitaţiei: Kick off,
CAIETUL DE SARCINI Organizare evenimente VS/2014/0442 Euro network supporting innovation for green jobs GREENET Str. Dem. I. Dobrescu, nr. 2-4, Sector 1, CAIET DE SARCINI Obiectul licitaţiei: Kick off,
Telefonul dumneavoastră
 Telefonul dumneavoastră Mufă pentru căşti Conector port încărcător / Micro USB Tasta de alimentare / Tasta de blocare Obiectiv cameră frontal Tastă laterală pentru volum Partea din spate a telefonului:
Telefonul dumneavoastră Mufă pentru căşti Conector port încărcător / Micro USB Tasta de alimentare / Tasta de blocare Obiectiv cameră frontal Tastă laterală pentru volum Partea din spate a telefonului:
Multiple Display Administrator Manual de utilizare
 Multiple Display Administrator Manual de utilizare Precizări legale BenQ Corporation nu face nicio declaraţie și nu acordă niciun fel de garanţii, explicite sau implicite, cu privire la conţinutul acestui
Multiple Display Administrator Manual de utilizare Precizări legale BenQ Corporation nu face nicio declaraţie și nu acordă niciun fel de garanţii, explicite sau implicite, cu privire la conţinutul acestui
Înregistraţi-vă produsul şi obţineţi asistenţă la. CD490 CD495. Manual de utilizare
 Înregistraţi-vă produsul şi obţineţi asistenţă la www.philips.com/welcome CD490 CD495 Manual de utilizare Cuprins 1 Instrucţiuni importante privind siguranţa 3 2 Telefonul dvs. 5 Conţinutul cutiei 5 Prezentarea
Înregistraţi-vă produsul şi obţineţi asistenţă la www.philips.com/welcome CD490 CD495 Manual de utilizare Cuprins 1 Instrucţiuni importante privind siguranţa 3 2 Telefonul dvs. 5 Conţinutul cutiei 5 Prezentarea
GHIDUL UTILIZATORULUI DE SOFTWARE
 GHIDUL UTILIZATORULUI DE SOFTWARE Pentru utilizatorii DCP; Această documentaţie se referă atât la modelele MFC cât şi cele DCP. Când în acest manual al utilizatorului vedeţi "MFC" citiţi "MFC" ca şi "DCP".
GHIDUL UTILIZATORULUI DE SOFTWARE Pentru utilizatorii DCP; Această documentaţie se referă atât la modelele MFC cât şi cele DCP. Când în acest manual al utilizatorului vedeţi "MFC" citiţi "MFC" ca şi "DCP".
UTILIZAREA FOILOR DE CALCUL TABELAR - EXCEL
 UTILIZAREA FOILOR DE CALCUL TABELAR - EXCEL 1. Deschiderea aplicaţiei Excel - Start Programs Microsoft Excel; - Dublu clic pe pictograma de pe ecran sub care scrie Microsoft Excel; Pe ecranul monitorului
UTILIZAREA FOILOR DE CALCUL TABELAR - EXCEL 1. Deschiderea aplicaţiei Excel - Start Programs Microsoft Excel; - Dublu clic pe pictograma de pe ecran sub care scrie Microsoft Excel; Pe ecranul monitorului
Sistem audio pentru locuinţă
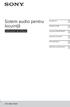 Sistem audio pentru locuinţă Instrucţiuni de utilizare Introducere Dispozitiv USB Conexiune BLUETOOTH Ajustarea sunetului Alte operaţiuni Informaţii suplimentare GTK-XB60/XB90 2 RO AVERTISMENT Pentru a
Sistem audio pentru locuinţă Instrucţiuni de utilizare Introducere Dispozitiv USB Conexiune BLUETOOTH Ajustarea sunetului Alte operaţiuni Informaţii suplimentare GTK-XB60/XB90 2 RO AVERTISMENT Pentru a
Structura și Organizarea Calculatoarelor. Titular: BĂRBULESCU Lucian-Florentin
 Structura și Organizarea Calculatoarelor Titular: BĂRBULESCU Lucian-Florentin Chapter 3 ADUNAREA ȘI SCĂDEREA NUMERELOR BINARE CU SEMN CONȚINUT Adunarea FXP în cod direct Sumator FXP în cod direct Scăderea
Structura și Organizarea Calculatoarelor Titular: BĂRBULESCU Lucian-Florentin Chapter 3 ADUNAREA ȘI SCĂDEREA NUMERELOR BINARE CU SEMN CONȚINUT Adunarea FXP în cod direct Sumator FXP în cod direct Scăderea
Modificarea interliniei în Word. Setarea interliniei (line spacing)
 Modificarea interliniei în Word Cea mai rapidă modalitate de a schimba cantitatea de spațiu dintre liniile de text sau între paragrafe pentru un document întreg este să utilizați opțiunea de Paragraph
Modificarea interliniei în Word Cea mai rapidă modalitate de a schimba cantitatea de spațiu dintre liniile de text sau între paragrafe pentru un document întreg este să utilizați opțiunea de Paragraph
Nume şi Apelativ prenume Adresa Număr telefon Tip cont Dobânda Monetar iniţial final
 Enunt si descriere aplicatie. Se presupune ca o organizatie (firma, banca, etc.) trebuie sa trimita scrisori prin posta unui numar (n=500, 900,...) foarte mare de clienti pe care sa -i informeze cu diverse
Enunt si descriere aplicatie. Se presupune ca o organizatie (firma, banca, etc.) trebuie sa trimita scrisori prin posta unui numar (n=500, 900,...) foarte mare de clienti pe care sa -i informeze cu diverse
Mecanismul de decontare a cererilor de plata
 Mecanismul de decontare a cererilor de plata Autoritatea de Management pentru Programul Operaţional Sectorial Creşterea Competitivităţii Economice (POS CCE) Ministerul Fondurilor Europene - Iunie - iulie
Mecanismul de decontare a cererilor de plata Autoritatea de Management pentru Programul Operaţional Sectorial Creşterea Competitivităţii Economice (POS CCE) Ministerul Fondurilor Europene - Iunie - iulie
smart 4 fun Ghid de pornire rapidă
 smart 4 fun Ghid de pornire rapidă Este posibil ca anumite servicii și aplicații să nu fie disponibile în toate țările. Solicitați detalii în magazine. Android este o marcă comercială a companiei Google
smart 4 fun Ghid de pornire rapidă Este posibil ca anumite servicii și aplicații să nu fie disponibile în toate țările. Solicitați detalii în magazine. Android este o marcă comercială a companiei Google
Cuprins Prefaţă 6 Întreţinere şi îngrijire 20 Declaraţie de conformitate 7 Sănătate şi siguranţă 8 Introducere 26
 Cuprins Prefaţă 6 Declaraţie de conformitate 7 Sănătate şi siguranţă 8 Aspecte generale 8 Mediul de funcţionare 9 Dispozitive electronice 10 Măsuri de siguranţă pentru baterie 11 Măsuri de siguranţă pentru
Cuprins Prefaţă 6 Declaraţie de conformitate 7 Sănătate şi siguranţă 8 Aspecte generale 8 Mediul de funcţionare 9 Dispozitive electronice 10 Măsuri de siguranţă pentru baterie 11 Măsuri de siguranţă pentru
Portabil sistemul de boxe cu FM-radioс MANUAL DE UTILIZARE PS-60.
 Portabil sistemul de boxe MANUAL DE UTILIZARE www.sven.fi Portabil sistemul de boxe Vă mulțumim că ați achiziționat sistemul de boxe multimedia ТМ SVEN! DREPT DE AUTOR 2018. SVEN PTE. LTD. Versiunea 1.0
Portabil sistemul de boxe MANUAL DE UTILIZARE www.sven.fi Portabil sistemul de boxe Vă mulțumim că ați achiziționat sistemul de boxe multimedia ТМ SVEN! DREPT DE AUTOR 2018. SVEN PTE. LTD. Versiunea 1.0
