Smart V8 Manual de utilizare
|
|
|
- Drusilla Goodwin
- 5 years ago
- Views:
Transcription
1 Smart V8 Manual de utilizare VFD 710
2 Despre acest manual Vă mulţumim că aţi ales acest telefon mobil. Pentru a vă asigura că telefonul este întotdeauna în cea mai bună stare, vă rugăm să citiţi cu atenţie acest manual și să îl păstraţi pentru consultare ulterioară. Copyright Copyright 2017 Vodafone Group Toate drepturile rezervate. Nicio parte a acestei publicaţii nu poate fi citată, reprodusă, tradusă sau utilizată în nicio formă şi prin niciun mijloc, electronic sau mecanic, inclusiv prin fotocopiere şi microfilm, fără acordul prealabil scris al Vodafone Group. Notificare Vodafone Group îşi rezervă dreptul de a face modificări asupra erorilor de tipărire sau de a actualiza specificaţiile din acest ghid fără înştiinţare prealabilă. Acest manual a fost conceput cu mare atenţie pentru a asigura exactitatea conţinutului. Cu toate acestea, toate declarațiile, informațiile și recomandările conținute în acest manual nu constituie o garanție de orice fel, explicită sau implicită.. Oferim autoservire pentru utilizatorii dispozitivelor terminale inteligente. Declinarea responsabilităţii Vodafone Group îşi declină în mod expres orice răspundere pentru defectele şi deteriorările provocate de modificările neautorizate aduse software-ului. Este posibil ca imaginile şi capturile de ecran utilizate în acest manual să difere de produsul propriu-zis. Conţinutul din acest manual ar putea să difere de produsul sau de software-ul propriu-zis. Mărci comerciale Google şi Android sunt mărci comerciale deţinute de Google, Inc. Marca comercială şi logourile Bluetooth sunt deţinute de Bluetooth SIG, Inc. şi orice utilizare a acestora de către Vodafone Group se efectuează sub licenţă. Logoul microsdxc este marcă comercială a SD-3C, LLC. 2
3 Procesoarele Qualcomm Snapdragon sunt produse ale Qualcomm Technologies, Inc. Qualcomm şi Snapdragon sunt mărci comerciale ale Qualcomm Incorporated, înregistrate în Statele Unite şi în alte ţări. Utilizate cu permisiune. Alte mărci şi denumiri comerciale reprezintă proprietatea deţinătorilor respectivi ai acestora. Nr. versiune: R1.0 Dată ediţie: 6 februarie
4 Cuprins Iniţiere... 8 Familiarizarea cu telefonul... 8 Familiarizarea cu tastele... 9 Instalarea cartelei nano-sim şi a cartelei microsd... 9 Încărcarea bateriei Prelungirea duratei de viaţă a bateriei Pornirea/oprirea Configurarea iniţială Blocarea/deblocarea ecranului şi a tastelor Utilizarea ecranului tactil Familiarizarea cu ecranul de început Personalizare Schimbarea limbii sistemului Setarea datei şi a orei Modificarea tonului de apel şi a sunetului de notificare Activarea/dezactivarea sunetelor de sistem Reglarea volumului Utilizarea modului Nu deranjaţi Aplicarea de tapete noi Modificarea luminozităţii ecranului Utilizarea modului noapte Protejarea telefonului cu blocări de ecran Utilizarea amprentei digitale Protejarea telefonului cu fixarea pe ecran Familiarizarea cu elementele de bază Monitorizarea stării telefonului Gestionarea notificărilor Gestionarea comenzilor rapide şi a widgeturilor Organizarea folderelor Rearanjarea comenzilor rapide principale Introducerea de text Editarea textului Deschiderea şi comutarea aplicaţiilor Utilizarea a două aplicații în modul split-screen
5 Dezinstalarea unei aplicaţii Ascunderea aplicațiilor Conectarea la reţele şi dispozitive Conectarea la reţelele de telefonie mobilă Conectarea la Wi-Fi Utilizarea Wi-Fi Direct Conectarea la dispozitive Bluetooth Schimb de date prin NFC Utilizarea funcţiei atinge şi plăteşte Conectarea la computer prin USB Utilizarea USB On-The-Go ( OTG) Utilizarea cartelei microsd ca dispozitiv de stocare portabil sau ca memorie a telefonului Partajarea conexiunii de date mobile Conectarea la reţele private virtuale Apeluri telefonice Iniţierea şi terminarea apelurilor Preluarea sau respingerea apelurilor Utilizarea jurnalului de apeluri Apelarea persoanelor de contact Verificarea mesajelor vocale Utilizarea opţiunilor în timpul unui apel Gestionarea apelurilor cu participanţi multipli Reglarea setărilor pentru apeluri Persoane de contact Verificarea detaliilor persoanelor de contact Adăugarea unei persoane de contact noi Configurarea propriului profil Importul, exportul şi partajarea persoanelor de contact Utilizarea persoanelor de contact preferate Căutarea unei persoane de contact Editarea persoanelor de contact Conturi web Adăugarea sau eliminarea conturilor Configurarea sincronizării conturilor
6 Configurarea primului cont de Verificarea urilor Răspunsul la un Scrierea şi trimiterea unui Adăugarea şi editarea conturilor de Modificarea setărilor generale pentru Message Deschiderea ecranului Message Trimiterea unui mesaj Răspunsul la un mesaj Redirecţionarea unui mesaj Mesagerie Deschiderea ecranului mesagerie Trimiterea unui mesaj Răspunsul la un mesaj Redirecţionarea unui mesaj Copierea unui mesaj Browser web Deschiderea browserului Utilizarea mai multor file de browser Descărcarea fişierelor Modificarea setărilor Chrome Cameră foto Capturarea unei fotografii Înregistrarea unui clip video Utilizarea modul cameră foto manual Utilizarea modurilor camerei foto Personalizarea setărilor pentru camera foto/camera video Galeria Deschiderea galeriei Utilizarea albumelor Utilizarea imaginilor Retuşarea imaginilor Crearea unei imagini GIF sau a unui colaj
7 Redarea clipurilor video Redarea Muzicii Vizualizarea bibliotecii de muzică Setarea unei melodii ca ton de apel Redarea melodiilor Gestionarea listelor de redare Player-ul video Deschiderea bibliotecii video Redarea şi gestionarea clipurilor video Gestionarea fişierelor video Radio FM Scanarea şi salvarea canalelor Ascultarea radioului FM Editarea unui canal salvat Alte opţiuni şi setări Recorder de sunet Înregistrarea unui memento vocal Redarea unui memento vocal Editarea unui memento vocal Mai multe aplicaţii Calculator Ceas Descărcări Manager de fişiere Private Space Aplicaţii Google Setări Wireless şi reţele Dispozitiv Personale Sistem Depanare
8 Iniţiere Familiarizarea cu telefonul Cameră foto faţă Senzor de proximitate şi de lumină Tava cartelei nano-sim/microsdxc Led indicator Cască Tastă de alimentare Ecran tactil Mufă pentru căşti Cameră foto spate Bliț dublu Tastă de volum Senzor amprentă digitală Difuzor Mufă de încărcare/micro-usb 8
9 Familiarizarea cu tastele Tastă Tastă de alimentare Tastă de volum (Început) Funcţie Apăsați și țineți apăsat pentru a activa sau dezactiva modul avion, pentru a reporni, activa sau dezactiva vibrația sau sunetul, deconecta sau captura ecranul. Apăsaţi pentru a activa sau a dezactiva afişajul ecranului. Apăsaţi sau menţineţi apăsat oricare din capetele tastei pentru a mări sau a reduce volumul. Atingeţi-o pentru a reveni la ecranul de început din orice aplicaţie sau ecran. Atingeți și mențineți apăsat pentru a utiliza Google Search. (Înapoi) (Aplicații recente) Atingeţi-o pentru a reveni la ecranul anterior. Atingeţi-o pentru a vizualiza aplicaţiile utilizate recent. Instalarea cartelei nano-sim şi a cartelei microsd O cartelă microsd (opţională, nu este inclusă) poate fi instalată sau scoasă în timp ce telefonul este pornit. Trebuie să demontați cartela microsd înainte de a o îndepărta. A se vedea Utilizarea cartelei microsd ca dispoyitiv stocare portabil sau ca memoria telefonului. AVERTISMENT! Pentru a evita deteriorarea telefonului, nu utilizaţi alte tipuri de cartele SIM şi nu utilizaţi cartele nano-sim non-standard tăiate dintr-o cartelă SIM. Puteţi obţine o cartelă nano-sim standard de la furnizorul de servicii Vodafone. 1. Introduceţi vârful instrumentului de scoatere a tăvii în orificiul de pe tava cartelei. 9
10 2. Trageți tava cartelei. Puteți plasa o cartelă nano-sim pe slotul de card din dreapta și o cartelă microsd pe slotul de card din stânga, așa cum este indicat. Glisaţi cu atenţie tava la loc în poziţie. Încărcarea bateriei Bateria telefonului ar trebui sa fie suficient de încărcată pentru ca telefonul să pornească, să găsească semnal şi pentru a efectua câteva apeluri. Trebuie să încărcaţi complet bateria cât mai curând posibil. Dacă bateria este descărcată, se va afişa un mesaj pop-up pe ecran. Telefonul dvs. este compatibil cu QuickCharge 2.0. Pentru a-l utiliza, trebuie să cumpărați accesorii compatibile Quick Charge, care sunt vânduteîn mod separat. 10
11 AVERTISMENT! Utilizaţi doar încărcătoare şi cabluri aprobate. Utilizarea de accesorii neaprobate poate duce la deteriorarea telefonului sau poate provoca explozia bateriei. AVERTISMENT! Nu scoateți capacul din spate. Scoaterea bateriei nu este posibilă. Scoaterea poate cauza incendiu sau explozie. 1. Conectaţi adaptorul la mufa pentru încărcător. Asiguraţi-vă că adaptorul este introdus cu orientarea corectă. Nu introduceţi forţat conectorul în mufa de încărcare. 2. Conectaţi încărcătorul la o priză de c.a. standard. Dacă telefonul este pornit, veți vedea o pictogramă de încărcare, cum ar fi sau, care va apărea pe bara de stare. 3. Deconectaţi încărcătorul după încărcarea completă a bateriei. Dacă bateria este foarte descărcată, există posibilitatea să nu puteţi porni telefonul chiar şi atunci când este în curs de încărcare. În acest caz, încercaţi din nou după încărcarea telefonului timp de cel puţin 20 minute. Contactaţi serviciul clienţi dacă tot nu puteţi porni telefonul după o încărcare prelungită. 11
12 Prelungirea duratei de viaţă a bateriei Aplicaţiile active, nivelurile de luminozitate a ecranului, utilizarea funcţiilor Bluetooth şi Wi-Fi şi funcţionalitatea GPS pot epuiza bateria. Puteţi urma aceste sfaturi utile de mai jos pentru a conserva energia bateriei: Folosiți funcția Manager Alimentare din Setări. Reduceţi durata iluminării de fundal a ecranului. Reduceţi luminozitatea ecranului. Opriţi funcţiile Wi-Fi şi Bluetooth şi sincronizarea automată atunci când nu le utilizaţi. Dezactivaţi funcţia GPS atunci când nu o utilizaţi. Majoritatea aplicaţiilor care utilizează această funcţie interoghează periodic sateliţii GPS în legătură cu locaţia dvs. curentă; fiecare interogare vă consumă bateria. Pornirea/oprirea Apăsaţi şi menţineţi apăsată tasta de alimentare pentru a porni telefonul. Pentru a opri telefonul, apăsați și țineți apăsată tasta de Alimentare pentru a deschide meniul de opțiuni și atingeți Opriţi alimentarea > OK. Dacă telefonul se blochează sau reacţionează prea lent, încercaţi să apăsaţi şi să menţineţi apăsată tasta de alimentare timp de aproximativ 16 secunde pentru a reporni telefonul. Configurarea iniţială Atunci când porniţi telefonul pentru prima dată după ce l-aţi cumpărat sau când îl resetaţi la setările din fabrică (consultaţi Copie de rezervă și resetare), trebuie să efectuați unele setări înainte de a-l utiliza. Atingeți câmpul pentru limbă pentru a selecta limba. Apoi urmaţi instrucţiunile de pe ecran pentru a vă configura telefonul. 12
13 Blocarea/deblocarea ecranului şi a tastelor Telefonul dvs. vă permite să blocaţi rapid ecranul şi tastatura (să puneţi telefonul în modul Dezactivare) atunci când nu sunt utilizate şi să reveniţi şi să le deblocaţi atunci când aveţi nevoie. Pentru a bloca ecranul şi tastatura: Pentru a opri rapid ecranul şi a bloca tastatura, apăsaţi tasta dealimentare. Pentru a economisi energia bateriei, telefonul opreşte automat ecranul după un anumit timp de inactivitate. Veţi putea primi în continuare mesaje şi apeluri atunci când ecranul este oprit. Pentru a debloca ecranul şi tastatura: 1. Apăsaţi tasta de alimentare pentru a porni ecranul. - sau - Atingeţi de două ori pentru a-l porni. Pentru a activa această funcție, selectați de pe ecranul principal > Setări > Afișaj > Atingere dublă pentru activare. 2. Glisaţi în sus pe ecran. - sau - Glisaţi de pe pictograma unei comenzi rapide de jos pentru a deschide aplicaţia sau funcţia asociată. - sau - Atingeţi o notificare de două ori consecutiv pentru a deschide aplicaţia asociată. Dacă ați setat o amprentă digitală, un model de deblocare, un cod PIN sau o parolă pentru telefonul dvs. (consultați Protejarea telefonului cu blocări de ecran și Utilizarea amprentei), va trebui să apăsați cu degetul pe senzorul de amprentă digitală, să desenați modelul sau să introduceți codul PIN/parola pentru a debloca ecranul. Puteţi edita pictogramele comenzilor rapide de pe ecranul de blocare. Selectați Setări > Afișaj > Editare comenzi rapide ecranul de blocare > de pe ecranul de început, atingeți o comandă rapidă pentru a o modifica, sau atingeți Adăugare comandă rapidă pentru a adăuga una nouă. 13
14 Utilizarea ecranului tactil Ecranul tactil al telefonului dvs. vă permite să controlaţi acţiunile printr-o varietate de gesturi de atingeri. Atingere Atunci când doriţi să tastaţi cu ajutorul tastaturii de pe ecran, selectaţi elementele de pe ecran, precum pictogramele pentru aplicaţii şi setări sau apăsaţi butoanele de pe ecran prin simpla atingere cu degetele. Atingere şi menţinere apăsat Pentru a deschide opţiunile disponibile pentru un element (de exemplu, un mesaj sau o legătură într-o pagină web), atingeţi şi menţineţi apăsat elementul. Tragere cu degetul sau glisare rapidă A trage cu degetul sau a glisa rapid înseamnă a deplasa rapid degetul vertical sau orizontal pe ecran. Glisare Pentru a glisa, apăsaţi şi menţineţi apăsat degetul cu o anumită presiune înainte de a-l deplasa. În timp ce glisaţi, nu eliberaţi degetul până când nu aţi ajuns în poziţia ţintă. 14
15 Apropierea/depărtarea degetelor În unele aplicaţii (precum Hărţi, browser web şi Galerie) puteţi mări şi micşora poziţionând două degete pe ecran simultan şi apropiindu-le (pentru a micşora) sau depărtându-le (pentru a mări). Rotirea ecranului Pentru majoritatea ecranelor, puteţi schimba în mod automat orientarea ecranului de la modul portret la modul vedere prin rotirea telefonului în lateral. Pentru modificarea automată a orientării ecranului trebuie să fie activată funcţia rotire automată. Atingeți > > Setări > Afișaj > Dacă dispozitivul este rotit și selectați Rotire conținut ecran. De asemenea, puteți accesa funcția de rotire a ecranului glisând în jos bara de stare de două ori la stânga și atingând Rotire automată/portret. Familiarizarea cu ecranul de început Ecranul de început este punctul de pornire pentru aplicaţiile, funcţiile şi meniurile telefonului dvs. Puteţi particulariza ecranul de început prin adăugarea de comenzi rapide, foldere, widgeturi şi altele. 15
16 Bară de stare Căutare pe Google Folder Comandă rapidă Comenzi rapide principale Panourile ecranului de început extins Ecranul dvs. de început poate fi extins, oferindu-vă mai mult spaţiu pentru comenzi rapide, widgeturi şi multe altele. Doar glisaţi cu degetul spre stânga sau dreapta pe ecranul de început, pentru a vedea panourile extinse. Puteţi adăuga sau elimina panouri ale ecranului de început, sau puteţi modifica ordinea acestora. Pentru a adăuga un nou panou al ecranului de început: 1. Atingeţi şi menţineţi apăsată o zonă liberă de pe ecranul de început pentru a accesa miniaturile de pe ecranul de început. 2. Glisați la stânga până apare Atingeți + pentru a crea un nou panou al ecranului de început. Pentru a modifica ordinea de pe un panou al ecranului de început: 1. Atingeţi şi menţineţi apăsată o zonă liberă de pe ecranul de început şi glisaţi spre stânga sau spre dreapta pentru a vizualiza miniaturile de pe ecranul de început. 2. Atingeţi şi menţineţi apăsată o miniatură şi trageţi-o spre stânga sau spre dreapta, în locul în care vă trebuie. 16
17 Pentru a deschide aplicaţia preferată de pe ecranul de început: Puteţi glisa spre dreapta pe ecranul de început pentru a deschide rapid aplicaţia preferată. 1. Glisați spre dreapta pentru a accesa partea din stânga extremă a ecranului de început. 2. Glisaţi spre dreapta pe ecran pentru a deschide rapid aplicaţia preferată. Atingeți > > Setări > Afișare și atingeți Panou aplicații preferate pentru a activa sau dezactiva această funcţie, sau atingeți Aplicaţia preferată de pe ecranul de început pentru a selecta aplicaţia preferată. Pentru a bloca sau debloca aspectul ecranului de început: După blocarea aspectului ecranului de început, nu puteți adăuga/elimina/ajusta panoul ecranului de start, sau adăuga/elimina/muta elementele de pe ecranul de început. 1. Atingeţi şi menţineţi apăsată o zonă liberă de pe ecranul de început pentru a accesa miniaturile de pe ecranul de început. 2. Atingeți / pentru a bloca/debloca aspectul ecranului de început. De asemenea, atingeți > > Setări > Afișare și atingeți Aspect ecran de început blocat pentru a bloca/debloca aspectul ecranului de început. 17
18 Personalizare Schimbarea limbii sistemului 1. Atingeți > > Setări > Limbă și introducere > Limbi. Prima limbă din listă este limba implicită a sistemului. 2. Atingeți Adăugare limbă pentru a adăuga în listă o altă limbă. Selectați varianta regională a limbii, dacă vi se solicită. 3. Pentru a schimba limba de sistem, atingeți și mențineți apăsat de lângă limba dorită și trageți-l în partea de sus a listei. Pentru a elimina limbi din listă, atingeți > Eliminați și selectați limba pe care doriți să o ștergeți. Setarea datei şi a orei 1. Atingeți > > Setări > Data și ora. 2. Setaţi data, ora, fusul orar şi formatul orei. Pentru a regla automat data şi ora, activaţi Dată şi oră automate. Dacă doriţi să reglaţi manual data şi ora, dezactivaţi Dată şi oră automate şi atingeţi Setare dată / Setare oră pentru a modifica data şi ora. Pentru a regla automat fusul orar, activaţi Fus orar automat. Pentru a regla manual fusul orar, dezactivaţi Fus orar automat şi atingeţi Selectare fus orar pentru a configura fusul orar corect. Pentru a regla formatul orei, atingeţi Utilizare format 24 ore. 18
19 Modificarea tonului de apel şi a sunetului de notificare Puteţi personaliza tonul de apel implicit pentru apelurile primite, precum şi sunetul de notificare implicit. 1. Atingeți > > Setări > Sound. 2. Atingeți Ton de apel telefonsau Sunet de notificare implicit. 3. Selectaţi tonul de apel pe care doriţi să îl utilizaţi. Dacă aveţi fişiere audio suplimentare salvate în memoria internă sau pe cartela microsd, atingeţi Mai multe tonuri de apel sau Mai multe notificări din partea de sus a listei de tonuri de apel şi alegeţi unul ca ton de apel. 4. Atingeţi OK. Consultaţi Setarea unui ton de apel pentru o persoană de contact pentru a afla modul de desemnare a unui ton de apel special pentru o anumită persoană de contact. Pentru a face ca tonul de apel al telefonului să se estompeze atunci când aveți un apel de intrare, activațicreșteți treptat volumul tonului de apel. Activarea/dezactivarea sunetelor de sistem 1. Atingeți > > Setări > Sunet > Alte sunete. 2. Atingeți Tonuri tastatură, Sunete de blocare a ecranului, Sunete de atingere, sau Vibraţie la atingere. Reglarea volumului 1. Atingeți > > Setări > Sunet. 2. Trageţi cursoarele de sub Volum conţinut media, Volum alarmă şi Volum sonerie pentru a regla volumul pentru fiecare tip de sunet. Puteţi regla volumul pentru conţinutul media în timpul utilizării unei aplicaţii media, apăsând tasta de volum. Dacă nu este activă nicio aplicaţie media, apăsaţi tasta de volum pentru a regla volumul tonului de apel (sau volumul căştilor în timpul unui apel). 19
20 Utilizarea modului Nu deranjaţi Puteţi limita întreruperile cu modul Nu deranjaţi. Acest mod opreşte soneria telefonului dvs., astfel încât telefonul să nu emită niciun sunet şi să nu vibreze atunci când nu doriţi acest lucru. Pentru a activa modul Nu deranjaţi: 1. Glisaţi în jos din partea de sus a ecranului cu două degete, pentru a accesa Setările rapide. 2. Atingeţi (Nu deranjaţi). 3. Atingeţi Linişte totală, Numai alarme sau Numai prioritate, în funcţie de excepţiile pe care doriţi să le permiteţi. Puteţi personaliza excepţiile atunci când se selectează Numai prioritate. 4. Atingeţi Până la oprire dacă doriţi să opriţi manual modul Nu deranjaţi; atingeţi sau pentru a seta ora la care se va activa automat modul Nu deranjaţi. 5. Atingeţi GATA. NOTE: Apăsaţi şi ţineţi apăsată tasta de alimentare şi atingeţi pentru a porni rapid Numai alarme, sau atingeţi pentru a activa vibraţiile. Apăsați tasta de volum atunci când nu este activă nicio aplicaţie media, pentru a afişa bara de volum. Pentru a activa vibraţiile, trageţi cursorul spre stânga sau ţineţi apăsată tasta Reducere volum. Apăsaţi tasta din nou pentru a activanumai alarme. Pentru a dezactiva rapid modul Nu deranjaţi, apăsaţi pe unul dintre capetele tasteivolum şi apoi apăsaţi ÎNCETARE ACUM cu ecranul deblocat, sau apăsaţi şi ţineţi apăsată tasta de alimentare și atingeți. Pentru a seta excepţiile pentru modul NU deranjaţi (Numai prioritate): Puteţi seta mementouri, evenimente sau apelanţi pe care dvs. Le specificaţi ca excepţii atunci când modul Nu deranjaţi este setat pe Numai prioritate. 1. Atingeți > > Setări > Sunet > Nu deranjați > Permisiuni numai prioritate. 2. Activaţi butonul de lângă elementele pe care doriţi să le permiteţi. Atingeți Mesaje sau Apeluri și setaţi pentru ce mesaje sau apeluri veţi primi alerte. 20
21 Când este activată funcţia Repetare apelanți, veţi primi o notificare dacă cineva vă sună a doua oară în termen de 15 minute, indiferent dacă notificările de la acea persoană au prioritate sau nu. Pentru a seta o regulă Nu deranjaţi: Dacă doriţi să permiteţi toate alertele de notificare în marea majoritate a timpului, însă doriţi să limitaţi alertele pe anumite perioade (precum noaptea sau la sfârşit de săptămână), puteţi seta o regulă pentru modul Nu deranjaţi. 1. Atingeți > > Setări > Sunet > Nu deranjați > Reguli automate. 2. Atingeți Adăugare regulă. 3. Introduceţi denumirea regulii, selectaţi Regulă orară sau Regulă eveniment. 4. Introduceți un nume pentru regulă și atingeți OK. 5. Pentru regula orară, setaţi ora de început şi ora de sfârşit şi setaţi modul Nu deranjaţi. De asemenea, puteți alege dacă permiteți regulii să se oprească fie la terminarea regulii orare, fie până la următoarea alarmă pe care ați setat-o în aplicația Ceas. Pentru regula eveniment, selectaţi un cont de Calendar pentru care doriţi să stabiliţi regula, selectaţi tipul de răspuns pe care doriţi să îl utilizaţi şi setaţi modul Nu deranjaţi. Pentru a activa sau dezactiva o regulă, atingeţi-o pentru a-i deschide detaliile şi apoi atingeţi butonul pornire/oprire. Pentru a bloca tulburări vizuale: Puteți configura modul Nu deranjați pentru a bloca tulburări vizuale, cum ar fi notificările. 1. Atingeți > > Setări > Sunet > Nu deranjați > Blocare tulburări vizuale. 2. Atingeți comutatoarele pornit/oprit pentru a alege dacă să blocați notificările vizuale atunci când ecranul este pornit și oprit. 21
22 Aplicarea de tapete noi Puteţi seta tapetul pentru ecranul de început şi pentru ecranul de blocare. 1. Atingeţi şi menţineţi apăsat un spaţiu gol de pe ecranul de început, apoi atingeţi TAPETE. 2. Glisaţi spre stânga sau spre dreapta pe panoul de tapete,pentru a selecta un tapet sau o animaţie sau atingeţi Fotografiile mele pentru a alege imaginea pe care doriţi s-o utilizaţi ca tapet. Apropiaţi-vă degetele pe o imagine, pentru a o decupa dacă este necesar. 3. Atingeți Setare tapet și alegeți să setați tapetul pentru ecranul de început, ecranul de blocare, sau ambele. În plus, puteţi atinge > > Setări > Afișaj > Tapet pentru a alege o imagine din Galerie, Fotografii sau Tapete, sau o animație din Tapete live. Modificarea luminozităţii ecranului 1. Atingeți > > Setări > Afișaj > Nivel de luminozitate. 2. Trageţi cursorul pentru a regla manual luminozitatea ecranului. Telefonul dvs. poate regla automat luminozitatea ecranului în funcţie de lumina disponibilă. Atingeți Luminozitate adaptivă din ecranul Setări afișaj pentru a activa sau dezactiva funcţia. Utilizarea modului noapte Puteți activa modul noapte pentru a filtrul cald pentru ingrijirea ochilor, sau pentru a seta un program atunci când modul noapte va fi activat. 1. Atingeți > > Setări > Afișaj > Mod noapte. 2. Porniți comutatorul pentru a activa modul noapte. - sau - Dacă doriți să setați un program atunci când modul noapte va fi activat automat, atingeți Programat pentru a porni și a seta ora de începere/terminare. 3. Trageți glisorul de mai jos Intensitate filtru cald pentru a regla efectul de îngrijire a ochilor atunci când modul de noapte este activat. 22
23 Protejarea telefonului cu blocări de ecran Vă puteţi proteja telefonul prin crearea unei blocări a ecranului. Când aceasta funcţie este activată, trebuie să glisaţi pe ecran, să desenaţi un model sau să introduceţi un cod PIN numeric sau o parolă pentru a debloca ecranul şi tastele telefonului. 1. Atingeți > > Setări > Securitate > Blocare ecran. 2. Atingeţi Fără, Glisare, Model, PIN sau Parolă. Atingeţi Fără pentru a dezactiva blocarea ecranului. Atingeți Glisare pentru a activa blocarea ecranului şi pentru a permite deblocarea cu un gest de glisare cu degetul. Puteţi debloca ecranul atingând afişajul şi glisând degetul în sus. Atingeţi Model pentru a desena şi redesena un model pe care trebuie să îl desenaţi pentru a debloca ecranul. Atingeţi PIN sau Parolă pentru a seta un cod PIN numeric sau o parolă pe care trebuie să le introduceţi pentru a debloca ecranul. 3. Pentru blocarea cu Model, PIN sau Parolă, selectaţi dacă doriţi ca telefonul să fie protejat prin solicitarea modelului, PIN-ului sau parolei înainte de pornirea acestuia. Apoi, urmați instrucțiunile de pe ecran pentru a continua. Când această funcție este activată, telefonul nu poate primi apeluri, mesaje sau notificări până când este pornit. 4. Pentru blocarea cu Model, PIN, sau Parolă, selectaţi modul în care doriţi ca notificările şi conţinuturile acestora să fie afişate atunci când ecranul este blocat. Apoi atingeţi GATA. Reţineţi modelul, PIN-ul sau parola pe care le-aţi setat. În caz contrar, va trebui să efectuaţi upgrade la software-ul telefonului pentru a utiliza telefonul. Utilizarea amprentei digitale Cu ajutorul senzorului de amprentă digitală din partea din spate a telefonului, puteți înregistra până la 5 amprente digitale și le puteți utiliza pentru a debloca telefonul sau pentru a acesa Spațiul privat, sau pur și simplu puteți apăsa pe senzorul de amprentă digitală pentru a face fotografii sau răspunde la 23
24 apeluri. De asemenea, puteți glisa în jos pe senzorul de amprentă digitală pentru a deschide panoul de notificare. Caracteristica de amprentă digitală este utilizabilă numai atunci când este activată blocarea telefonului prin (Model, PIN sau Parolă). Atunci când funcția de blocare a ecranului este setată la Niciunul sau Glisare, toate amprentele digitale sunt șterse. Pentru a înregistra o amprentă digitală: 1. Atingeți > > Setări > Securitate > Amprentă digitală. 2. Introduceți modelu de blocare a ecranului, codul PIN sau parola setată. Dacă nu ați setat o blocare a ecranului, urmați instrucțiunile pentru a face acest lucru. 3. Atingeți ÎNREGISTRARE sau Amprentă digitală > Adaugă amprentă digitală. 4. Urmați instrucțiunile de pe ecran pentru a înregistra un deget. 5. Atingeţi GATA. Atingeți o înregistrare de amprentă digitală existentă pentru a-i schimba numele sau pentru a o șterge. Pentru a seta acțiunile amprentei digitale: 1. Atingeți > > Setări > Securitate > Amprentă digitală. 2. Introduceți modelu de blocare a ecranului, codul PIN sau parola setată. 3. Puteți configura următoarele opțiuni. Accesarea Spațiului Privat: Apăsați senzorul de amprentă digitală pentru a accesa spațiul privat cu o amprentă digitală înregistrată. Consultați Spațiu Privat. Capturați o fotografie: Apăsați senzorul de amprentă digitală pentru a captura o fotografie atunci când aplicația Cameră foto este deschisă. Nu este necesară verificarea amprentei digitale. Preluarea apelului: Apăsați senzorul de amprentă digitală pentru a prelua apeluri de intrare. Nu este necesară verificarea amprentei digitale. Vizualizare panou de notificare: Glisați în jos pe senzorul de amprentă digitală pentru a deschide panoul de notificare. 24
25 Protejarea telefonului cu fixarea pe ecran Puteţi utiliza funcţia de fixare pe ecran pentru a menţine o aplicaţie la vedere, astfel încât alţi utilizatori să nu poată trece la alte aplicaţii sau să acceseze informaţii personale. Activare fixare pe ecran 1. Atingeți > > Setări > Securitate > Fixare pe ecran. 2. Atingeți butnoul Pornire/Oprire. 3. Dacă doriţi să solicite model de deblocare, cod PIN sau parolă înainte de a anula fixarea pe ecran, activaţi Solicitare model de deblocare / PIN / parolă înainte de a anula fixarea după ce aţi setat blocarea de ecran. Fixaţi pe un ecran 1. Asiguraţi-vă că funcţia fixare pe ecran este activă. 2. Deschideţi aplicaţia pe care doriţi să o menţineţi la vedere. 3. Atingeţi. 4. Dacă sunt multe file cu aplicaţii, glisaţi în sus pentru a găsi 5. Atingeţi. de pe fila din faţă. Anularea fixării pe ecran Pentru a anula fixarea ecran şi a reveni la utilizarea normală, atingeţi şi menţineţi apăsat. Dacă aţi solicitat model de deblocare, cod PIN sau parolă înainte de anularea fixării pe ecran, glisaţi în sus pe ecranul de blocare şi desenaţi modelul sau introduceţi codul PIN/parola. De asemenea, puteți debloca ecranul cu amprenta digitală dacă ați înregistrat una. 25
26 Familiarizarea cu elementele de bază Monitorizarea stării telefonului Bara de stare din partea de sus a ecranului de început afişează pictogramele pentru starea telefonului şi a serviciului, în partea dreaptă. Mai jos sunt prezentate câteva pictograme care pot fi afişate. EDGE conectat Semnal absent / 3G/HSPA+ conectat Intensitate semnal 4G conectat Modul Nu deranjaţi activat (Numai alarme sau Numai prioritate) Modul Nu deranjaţi pornit (Linişte totală) Vibraţii pornite Baterie descărcată Baterie încărcată / Bateria se încarcă Alarmă setată Mod avion Bluetooth pornit Conectat la o reţea Wi-Fi Difuzor pornit Microfonul telefonului închis GPS pornit Hotspot Wi-Fi portabil pornit Căştile radio cu fir sunt conectate Gestionarea notificărilor Pictograme pentru notificări Bara de stare din partea de sus a ecranului de început afişează pictogramele notificărilor în partea stângă. Mai jos sunt prezentate câteva pictograme care pot fi afişate. / SMS nou/mms nou Mesaj(e) nou(i) de la aplicaţia 26 Reţea Wi-Fi nouă detectată Se descarcă date
27 / Mesaj(e) nou(i) de la aplicaţia Gmail Apel pierdut Apel în curs Apel în aşteptare / Se trimit date Partajarea conexiunii la internet prin USB este activată Cartelă microsd montată Melodie în redare Deschiderea/închiderea panoului de notificare Notificările vă anunţă cu privire la sosirea mesajelor noi, a evenimentelor din calendar şi a alarmelor, precum şi a evenimentelor în desfăşurare, de exemplu atunci când ascultaţi muzică. Puteţi deschide panoul de notificare pentru a vedea detaliile notificărilor. Pentru a deschide panoul de notificare, trageţi cu degetul în jos din partea de sus a ecranului. Pentru a închide panoul de notificare, trageţi cu degetul în sus pe ecran sau atingeţi tasta. Răspunderea la o notificare sau eliminarea unei notificări În panoul de notificare, puteţi răspunde la o notificare sau puteţi elimina notificările. Panoul de notificare acceptă şi notificări extensibile care vă permit să efectuaţi acţiuni suplimentare, chiar din notificare. Pentru a răspunde la o notificare, trebuie doar să o atingeţi. Glisaţi în jos cu un deget pentru a extinde anumite notificări. De asemenea, puteţi trage cu două degete pe verticală sau puteţi apropia sau depărta degetele pentru a extinde sau retrage anumite notificări, sau atingeți / pentru a extinde sau retrage anumite notificări și notificările expediate. Puteți lua măsuri rapide pe unele notificări. De exemplu, 27
28 puteți extinde un nou mesaj de notificare și răspunsul acestuia. Pentru a elimina o notificare, trageţi cu degetul spre stânga sau spre dreapta. Pentru a elimina toate notificările, atingeţi ȘTERGE TOT de sub toate notificările. Pentru a gestiona notificările primite, atingeți lung o notificare, sau glisați la stânga sau la dreapta o cantitate mică și atingeți, apoi alegeți să puneți pe silențios sau să blocați aplicația, sau atingeți Mai multe setări pentru a personaliza mai multe setări de notificare. See Notificări. Dacă blocaţi notificările pentru o aplicaţie, este posibil să pierdeţi alertele şi actualizările importante pentru aceasta. Utilizarea setărilor rapide Setările rapide vă permit să vizualizaţi sau să modificaţi cu uşurinţă setările comune pentru telefonul dvs. Deschideţi panoul de notificări şi veţi putea găsi câteva Setări rapide în partea de sus. Pentru a accesa setările rapide, deschideţi panoul de notificări şi trageţi panoul în jos sau glisaţi de sus în jos pe ecran cu două degete. Puteți glisa la stânga sau la dreapta pe panoul Setărilor raide pentru a găsi toate opțiunile. Pentru a activa sau dezactiva rapid setările: 1. Glisați în jos din partea de sus a ecranului cu două degete pentru a deschide panoul Setări rapide. 2. Pentru a activa sau dezactiva o setare, atingeți zona acesteia. Atingeți lung anumite zone pentru a accesa mai multe opțiuni de setare. De exemplu, atingeți lung zona Wi-Fi pentru a deschide setările Wi-Fi. Pentru a personaliza panoul de Setări rapide: Puteți adăuga, elimina sau rearanja zonele de pe panoul Setări rapide. 1. Deschideți panoul Setări rapide. 2. Atingeți în partea de sus și efectuați una din următoarele acțiuni. Atingeți lung o zonă și trageți-o în poziția dorită Atingeți lung o zonă și trageți-o în secțiunea de mai jos 28
29 NOTE: pentru a o ascunde. În secțiunea Trage pentru a adăuga zone, trageți o zonă în sus pentru a o arăta în panoul Setări rapide. Pot apărea zone suplimentare de setare după ce utilizați funcțiile pe care le controlează. În panoul Setări rapide, atingeți pentru a ajunge la meniul Setări; atingeți a gestiona utilizatorii sau pentru a comuta între aceștia. Gestionarea comenzilor rapide şi a widgeturilor Adăugarea comenzilor rapide şi a widgeturilor 1. Atingeți >. - sau - Pentru a adăuga widgeturi, atingeţi şi menţineţi apăsată o zonă liberă de pe ecranul de început şi selectaţi WIDGETURI. 2. Glisaţi în sus sau jos pentru a naviga prin aplicaţiile sau widgeturile disponibile. 3. Atingeţi şi menţineţi apăsată pictograma unui widget sau a unei aplicaţii şi glisaţi-o pe un panou al ecranului de început. În timp ce menţineţi apăsat elementul, îl puteţi trage spre partea dreaptă a ecranului, pentru a crea un nou panou a ecranului de început şi puteţi pune elementul pe acesta. Mutarea comenzilor rapide sau a widgeturilor 1. Atingeţi şi ţineţi apăsată o comandă rapidă sau un widget de pe ecranul de început. 2. Trageţi obiectul respectiv în locul dorit. Eliminarea comenzilor rapide sau a widgeturilor 1. Atingeţi şi ţineţi apăsată o comandă rapidă sau un widget de pe ecranul de început. 2. Glisaţi elementul respectiv spre (Eliminare), pentru a-l elimina. 29
30 Reglarea dimensiunii widgeturilor 1. Atingeţi şi menţineţi apăsat un widget de pe ecranul de început, iar apoi eliberaţi-l. 2. În jurul widgetului va apărea un contur. Trageţi de contur pentru a redimensiona widgetul. Nu toate widgeturile pot fi redimensionate. Organizarea folderelor Puteţi crea foldere pe ecranul de început şi puteţi adăuga mai multe comenzi rapide într-un folder. Puteţi muta sau elimina folderele în acelaşi mod ca pentru mutarea sau eliminarea comenzilor rapide. 1. Atingeţi şi menţineţi apăsată o scurtătură de pe ecranul de început şi glisaţi-o rapid peste o altă scurtătură. 2. Eliberaţi scurtătura. Se va crea un folder nou, iar ambele comenzi rapide sunt adăugate în folder. 3. Pentru a adăuga mai multe comenzi rapide în folder, atingeţi şi ţineţi apăsată fiecare comandă rapidă şi trageţi-o în folder înainte de a o elibera. Atingeţi folderul şi apoi atingeţi câmpul pentru nume, pentru a redenumi folderul. Rearanjarea comenzilor rapide principale Ecranul de început conţine o zonă personalizabilă pentru comenzile rapide principale aflată în partea de jos, care este vizibilă de pe toate panourile ecranului de început. Puteţi păstra cel mult patru elemente în zona pentru comenzile rapide principale. Trageţi comenzi rapide sau foldere în interiorul sau în afara zonei, pentru a le rearanja. Introducerea de text Puteţi introduce text utilizând tastatura de pe ecran. Anumite aplicaţii o vor deschide automat. Pentru altele, o puteţi deschide atingând locul în care doriţi să tastaţi. Atingeți pentru a ascunde tastatura de pe ecran. De asemenea, puteţi introduce text utilizând vocea, prin intermediul funcţiei Google 30
31 de tastare vocală. Activarea sau dezactivarea metodelor de introducere 1. Atingeți > > Setări > Limbă și introducere > Tastatură virtuală. 2. Atingeți Gestionare tastaturi. 3. Glisaţi butoanele din dreptul metodelor de introducere pentru a le activa sau dezactiva. Anumite metode implicite de introducere nu pot fi dezactivate. Schimbarea metodelor de introducere 1. Atunci când utilizaţi tastatura de pe ecran pentru a introduce text, atingeţi pictograma din colţul dreapta jos a ecranului. 2. Selectaţi metoda de introducere dorită. Pictograma va apărea numai când sunt instalate sau activate mai multe metode de introducere. Tastatura Gboard Gboard are o configuraţie similară cu tastatura unui computer de birou. Având funcţia de rotire automată a ecranului activată, rotiţi telefonul într-o parte iar tastatura îşi va modifica orientarea, de la portret la panoramic. Tastatura panoramică nu este compatibilă cu toate aplicaţiile. Atingeţi tastele alfabetice pentru a introduce litere. Atingeţi şi ţineţi apăsate anumite taste pentru a introduce literele accentuate asociate sau numere. De exemplu, pentru a introduce È, apăsaţi şi ţineţi apăsată şi astfel 31
32 vor apărea literele accentuate şi numărul 3. Apoi glisaţi pentru a selecta È. Pe măsură ce scrieţi un cuvânt, vor apărea sugestii deasupra tastaturii. Atingeţi şi selectaţi-o pe cea corectă. Atingeți pentru a utiliza majusculele. Atingeţi de două ori pentru a bloca majusculele. Această tastă se modifică şi pentru a indica ce tip de scriere folosiţi: pentru scrierea cu minuscule, majuscule, și pentru scrierea cu când este setată scrierea cu majuscule. Atingeţi pentru a şterge textul înainte de cursor. Atingeţi pentru a selecta numere şi simboluri. Apoi, puteţi atinge pentru a descoperi mai multe saua tingeţi pentru a introduce pictograme miniaturale, cum ar fi expresii, horoscoape și animale. Atingeţi pentru a folosi tastarea vocală Google. Atingeţi şi ţineţi apăsată pentru a schimba limba de introducere sau pentru a configura tastatura Gboard. Atingeţi şi ţineţi apăsată şi apoi glisaţi la dreapta pentru a schimba aspectul tastaturii pentru introducerea cu o mană. Atingeţi pentru a accesa mai multe opţiuni. Aspectul tastaturii se poate schimba în diferite aplicaţii. Tastarea prin gesturi Tastatura Gboard este compatibilă cu funcţia de tastare prin gesturi. Puteţi utiliza această funcţie pentru a introduce un cuvânt glisând peste litere. Pentru a activa şi utiliza tastarea prin gesturi: 1. Atingeţi şi ţineţi apăsată tasta de pe tastatura Gboard şi apoi atingeţi Setări tastatură Gboard. 2. Atingeţi Tastare prin gesturi şi apoi atingeţi Activare tastare prin gesturi dacă această funcţie este dezactivată. 3. Treceţi cu degetul de la o literă la alta pe tastatură pentru a desena un cuvânt fără a ridica degetul, până când ajungeţi la sfârşitul cuvântului. 32
33 Începutul cuvântului Sfârşitul cuvântului NOTE: Atingeţi când doriţi. Dacă doriţi să introduceţi o singură literă, atingeţi. La sfârşitul cuvântului, ridicaţi degetul. Când începeţi să introduceţi următorul cuvânt un spaţiu va fi adăugat automat. Tastarea vocală Google Tastarea vocală Google utilizează serviciul Google de recunoaştere vocală pentru a converti vorbirea în text. 1. Atingeţi pentru a accesa funcţia de tastare vocală când utilizaţi tastatura Gboard. Sau atingeţi vocală Google. în partea dreaptă jos şi selectaţi Tastare 2. Când vedeţi imaginea microfonului, vorbiţi ceea ce doriţi să tastaţi. 3. Puteţi continua să introduceţi text pentru a-l păstra sau pentru a-l şterge. Pentru a introduce semnele de punctuaţie, spuneţi virgulă, punct, semnul întrebării, semnul exclamării sau semn de exclamare. Setări ale metodelor de introducere Selectați setările pentru metodele de introducere atingând > Setări > Limbă şi introducere > tastatură virtuală de pe ecranul de început. Puteți seta metoda curentă de introducere și selecta setările pentru metodele de introducere. 33
34 Editarea textului Mutarea punctului de introducere: Atingeţi locul în care doriţi să scrieţi. Cursorul ceste afişat intermitent în noua poziţie şi se deschide o filă sub acesta. Trageţi fila pentru a muta cursorul. Selectare de text: Atingeţi şi menţineţi apăsat sau atingeţi de două ori în cadrul textului. Se evidenţiază cel mai apropiat cuvânt, cu o filă la fiecare capăt al selecţiei. Trageţi filele pentru a modifica selecţia. Tăiere sau copiere: Selectaţi textul pe care doriţi să îl manipulaţi. Apoi atingeţi butonul TĂIERE sau COPIERE pentru a tăia sau copia textul în clipboard. Înlocuirea de text cu text din clipboard: Selectaţi textul pe care doriţi să îl înlocuiţi. Apoi atingeţi butonul LIPIRE. Introducerea de text din clipboard în câmpul de text:atingeți și țineți apăsată fila de sub cursor și apoi selectați LIPIRE. Deschiderea şi comutarea aplicaţiilor Deschiderea unei aplicaţii 1. Atingeţi > pentru a deschide ecranul cu lista de aplicații. 2. Glisaţi în sus sau în jos pe ecran şi atingeţi o aplicaţie pentru a o deschide. Trageţi cursorul de pe partea dreaptă a ecranului la prima literă a aplicaţiei dorite, sau atingeţi căsuţa de căutare de sus pentru a căuta aplicaţii. Comutare între aplicaţiile deschise recent 1. Atingeţi. Aplicaţiile pe care le-aţi utilizat recent sunt afişate într-o serie de file. Glisaţi în sus şi în jos pentru a vedea toate filele. 2. Atingeţi o filă pentru a deschide aplicaţia respectivă. Puteţi trage o filă cu degetul într-o parte sau atingeţi X de pe filă pentru a o elimina de pe ecran; atingeţi pe filă pentru a o bloca; atingeţi ŞTERGE TOT pentru a elimina toate filele deblocate. 34
35 Apăsaţi de două ori pentru a comuta rapid între cele mai recent deschise aplicaţii. Utilizarea a două aplicații în modul split-screen Puteți lucra cu două aplicații în același timp, în modul split-screen. Unele aplicații pot să nu accepte modul split-screen. 1. Deschideți prima aplicație pe care doriți să utilizați și apoi atingeți și mențineți apăsată tasta. Ecranul este împărţit în două. -sau- Atingeţi pentru a vedea lista de aplicații utilizate recent, atingeți și mențineți apăsată fila din aplicația pe care doriți să o utilizați și glisați-o în zona Trageți aici pentru a utiliza split screen. 2. Puteţi efectua una din următoarele acţiuni. Dacă aplicația de care aveți nevoie este în lista de aplicații recente, atingeți-o pentru a o seta ca a doua aplicație. Atingeţi > pentru a găsi aplicația de care aveți nevoie și deschideți-o ca a doua aplicație. Pentru a dezactiva modul split-screen, atingeți și mențineți apăsată sau trageți mânerul, de pe ecran spre marginile ecranului. Dezinstalarea unei aplicaţii 1. Atingeţi > pentru a deschide ecranul cu lista de aplicaţii. 2. Atingeţi şi ţineţi apăsată pictograma aplicaţiei şi trageţi-o pe (Dezinstalare) din partea de sus a ecranului. 3. Apăsați pe OK pentru a dezinstala aplicaţia. Aplicațiile pre-instalate nu pot fi dezinstalate. 35
36 Ascunderea aplicațiilor Puteți ascunde aplicațiile din ecranul listei de aplicații. 1. Atingeţi > pentru a deschide ecranul cu lista de aplicaţii. 2. Atingeți > Ascunde aplicații. 3. Atingeți aplicațiile pe care doriți să le ascundeți și atingeți. Puteți afișa aplicațiile ascunse din nou. Doar atingeți > Ascundere aplicații din ecranul cu lista de aplicații, atingeți aplicațiile ascunse în partea de sus și apoi atingeți. 36
37 Conectarea la reţele şi dispozitive Conectarea la reţelele de telefonie mobilă Controlul utilizării datelor mobile Pentru a activa sau dezactiva accesul la date: 1. Atingeți > > Setări > Utilizarea datelor. 2. Atingeţi comutatorul Date mobile pentru a activa sau dezactiva utilizarea datelor mobile. Pentru a beneficia de servicii de date în roaming: 1. Atingeți > > Setări > mai mult > Rețele de telefonie mobilă. 2. Dacă este oprit, atingeți Roaming date mobile. 3. Atingeți comutatorul Memento roaming date pentru a activa sau dezactiva memento roaming date. Roaming date poate atrage costuri semnificative de roaming. Selectarea tipului de reţea preferat 1. Atingeți > > Setări > mai mult > Rețele de telefonie mobilă. 2. Atingeți Tip de rețea preferat și atingeţi tipul de reţea la care preferaţi să vă conectaţi. Setarea denumirilor punctelor de acces Pentru conectarea la Internet, puteţi utiliza denumirile implicite ale punctelor de acces (APN). Dacă doriţi să adăugaţi un APN nou, contactaţi furnizorul de servicii pentru a obţine informaţiile necesare. 1. Atingeți > > Setări > Mai mult > Reţele de telefonie mobilă. 2. Atingeți Denumiri puncte de acces și apoi atingeți. 3. Atingeți fiecare element pentru a introduce informaţiile primite de la furnizorul de servicii. 4. Atingeți > Salvare pentru a finaliza. Pentru a seta APN la setările implicite, atingeţi > Resetare la valorile implicite. 37
38 Selectarea operatorului de reţea 1. Atingeți > > Setări > mai mult > Rețele de telefonie mobilă. 2. Atingeți Operatori de rețea. 3. Atingeți Căutare rețele pentru a căuta toate reţelele disponibile. 4. Atingeţi reţeaua din lista de reţele pentru a o înregistra manual. De asemenea, puteţi atinge Alege automat pentru a selecta reţeaua preferată în mod automat. Conectarea la Wi-Fi Wi-Fi este o tehnologie de reţea wireless care poate oferi acces la Internet pe distanţe de până la 100 metri, în funcţie de routerul Wi-Fi şi de mediul în care vă aflaţi. Pornirea Wi-Fi şi conectarea la o reţea Wi-Fi 1. Atingeți > > Setări > Wi-Fi. 2. Glisați butonul Wi-Fi în poziția Pornit pentru a porni Wi-Fi. 3. Atingeţi un nume de reţea pentru a vă conecta la aceasta. 4. Dacă reţeaua este securizată, introduceţi parola şi atingeţi CONECTARE. Telefonul dvs. se conectează automat la reţelele Wi-Fi utilizate anterior, când acestea se află în aria de acoperire. Primirea notificărilor cu privire la reţelele deschise 1. Atingeți > > Setări > Wi-Fi. 2. Glisați butonul Wi-Fi în poziția Pornit. 3. Atingeţi. 4. Glisați butonul Notificare rețea. Atunci când funcţia Wi-Fi este pornită, veţi primi notificări în bara de stare atunci când telefonul dvs. detectează o reţea Wi-Fi deschisă. Dezactivaţi această opţiune pentru a opri notificările. Adăugarea unei reţele Wi-Fi Puteţi adăuga o reţea Wi-Fi dacă reţeaua nu îşi difuzează numele (SSID) sau puteţi adăuga o reţea Wi-Fi atunci când sunteţi în afara ariei de acoperire. 38
39 Pentru a vă conecta la o reţea securizată, mai întâi trebuie să obţineţi detaliile de securitate de la administratorul de reţea. 1. Atingeți > > Setări > Wi-Fi. 2. Glisați butonul Wi-Fi în poziția Pornit. 3. Atingeți Adăugare rețea în partea de jos a listei cu rețele Wi-Fi. 4. Introduceţi SSID-ul (numele) reţelei. Dacă este necesar, introduceţi detaliile de securitate sau alte detalii legate de configurarea reţelei. 5. Atingeţi SALVARE. Conectarea la o reţea WPS Wi-Fi Protected Setup (Configurare Wi-Fi protejată - WPS) este o funcţie care facilitează adăugarea telefonului dvs. la punctele de acces care acceptă WPS. Puteţi utiliza una din următoarele două metode pentru a vă conecta cu telefonul la o reţea wireless utilizând WPS. Prima metodă: butonul WPS (recomandată) 1. Atingeți > > Setări > Wi-Fi. 2. Glisați butonul Wi-Fi în poziția Pornit. 3. Atingeți > Avansat > Button WPS. 4. Apăsaţi butonul WPS la punctul de acces, iar punctul de acces vă va recunoaşte telefonul şi îl va adăuga la reţea. Metoda a doua: număr PIN 1. Atingeți > > Setări > Wi-Fi. 2. Glisați butonul Wi-Fi în poziția Pornit. 3. Atingeți > Avansat > Introducere PIN WPS. 4. Numărul PIN WPS se afişează pe ecran. Introduceţi numărul PIN pe pagina de configurare a punctului de acces. După ce introduceţi numărul PIN, telefonul găseşte automat punctul de acces şi configurează conexiunea. Pentru informaţii detaliate despre funcţia WPS a punctului de acces, consultaţi documentele de utilizare aferente. 39
40 Uitarea unei reţele Wi-Fi Vă puteţi seta telefonul să uite detaliile unei reţele Wi-Fi pe care aţi adăugat-o - de exemplu, dacă nu doriţi ca telefonul să se conecteze automat la reţeaua respectivă sau dacă este o reţea pe care nu o mai utilizaţi. 1. Atingeți > > Setări > Wi-Fi. 2. Glisați butonul Wi-Fi în poziția Pornit. 3. Atingeți și atingeți Rețele salvate. 4. Atingeți numele rețelei Wi-Fi și apoi atingeți UITĂ. Utilizarea Wi-Fi Direct Wi-Fi Direct permite dispozitivelor Wi-Fi să partajeze fişiere şi date direct prin conectare reciprocă fără a fi nevoie de puncte de acces wireless (hotspot-uri). Conectaţi-vă la un alt dispozitiv prin intermediul Wi-Fi Direct 1. Atingeți > > Setări > Wi-Fi. 2. Daca Wi-Fi este oprit, glisați butonul Wi-Fi în poziția Pornit. 3. Atingeți > Avansat > Wi-Fi Direct. Telefonul dvs. va căuta alte dispozitive activate cu conexiuni Wi-Fi Direct. 4. Atingeţi numele dispozitivului de sub Dispozitive pereche pentru a vă conecta la acesta. Celălalt dispozitiv va primi o solicitare de conectare şi va trebui să accepte solicitarea pentru a se realiza conexiunea. Este posibil ca ambele dispozitive să necesite introducerea unui cod PIN comun. 5. După ce s-a conectat, dispozitivul este afişat Conectat în lista dedispozitive pereche. Trimiterea de date prin intermediul Wi-Fi Direct 1. Deschideţi aplicaţia corespunzătoare şi selectaţi fişierul sau elementul pe care doriţi să îl partajaţi. 2. Selectaţi opţiunea pentru partajare prin Wi-Fi Direct. Metoda poate varia în funcţie de aplicaţie şi de tipul de date. 3. Atingeţi un dispozitiv la care telefonul este conectat sau aşteptaţi ca acesta să caute dispozitive noi şi atingeţi unul dintre acestea. 40
41 Conectarea la dispozitive Bluetooth Bluetooth este o tehnologie de comunicare wireless cu rază scurtă. Telefoanele sau alte dispozitive cu funcţie Bluetooth pot face schimb de informaţii în mod wireless, pe o rază de aproximativ 10 metri (32,8 ft). Dispozitivele Bluetooth trebuie asociate înainte de realizarea comunicaţiei. Oprirea/pornirea funcţiei Bluetooth 1. Atingeți > > Setări > Bluetooth. 2. Glisați butonul Bluetooth în pozițiapornit sau Oprit. Atunci când funcţia Bluetooth este pornită, pictograma apare în bara de stare. Modificarea numelui dispozitivului 1. Atingeți > > Setări > Bluetooth. 2. Glisați butonul Bluetooth în poziția Pornit dacă Bluetooth este oprit. 3. Atingeți > Redenumiţi acest dispozitiv. 4. Editaţi numele şi atingeţi REDENUMIRE. Asociere cu un alt dispozitiv Bluetooth 1. Atingeți > > Setări > Bluetooth. 2. Glisați butonul Bluetooth în poziția Pornit dacă Bluetooth este oprit. Telefonul dvs. scanează şi afişează automat ID-ul tuturor dispozitivelor Bluetooth din aria de acoperire. Puteți atinge > Reîmprospătare dacă doriți să scanați din nou. 3. Atingeţi dispozitivul cu care doriţi să vă asociaţi. 4. Confirmaţi că între cele două dispozitive există aceeaşi cheie de acces Bluetooth şi atingeţi ASOCIERE. Alternativ, puteţi introduce o cheie de acces Bluetooth, apoi atingeţi ASOCIERE. Asocierea se realizează cu succes atunci când celălalt dispozitiv acceptă conexiunea sau se introduce aceeaşi cheie de acces. Cheia de acces Bluetooth poate fi fixă pentru anumite dispozitive, cum ar fi căştile şi kiturile mâini libere pentru maşini. Puteţi încerca să introduceţi 0000 sau 1234 (cele mai 41
42 comune chei de acces) sau consultaţi documentele dispozitivului respectiv. Omitere (anulare asociere cu) un dispozitiv Bluetooth Puteţi seta ca telefonul dvs. să omită asocierea cu un alt dispozitiv Bluetooth. Pentru a vă conecta la dispozitiv din nou, va trebui să îl căutaţi şi să introduceţi sau să confirmaţi cheia de acces din nou. 1. Atingeți > > Setări > Bluetooth și asiguraţi-vă că Bluetooth este pornit. 2. Din lista cu dispozitive asociate, atingeţi pictograma de lângă dispozitivul Bluetooth pe care doriţi să îl omiteţi. 3. Atingeți UITĂ. Trimiterea datelor prin Bluetooth 1. Deschideţi aplicaţia corespunzătoare şi selectaţi fişierul sau elementul pe care doriţi să îl partajaţi. 2. Selectaţi opţiunea pentru partajare prin Bluetooth. Metoda poate varia în funcţie de aplicaţie şi de tipul de date. 3. Atingeţi un dispozitiv Bluetooth la care s-a asociat telefonul sau aşteptaţi ca acesta să caute dispozitive noi şi atingeţi unul dintre acestea. Primirea datelor prin Bluetooth 1. Porniţi funcţia Bluetooth înainte de a încerca să primiţi date prin Bluetooth. 2. Atingeţi ACCEPTARE pentru a începe primirea datelor. Dacă este necesar, glisați în jos bara de stare și atingeți ACCEPTARE de pe notificarea partajare Bluetooth. Fişierele primite sunt stocate automat într-un folder dedicat (de exemplu, bluetooth) din telefon. Le puteţi accesa prin intermediul aplicaţiei Manager de fişiere. Schimb de date prin NFC Near Field Communication (Comunicare în câmp apropiat - NFC) îi permite telefonului să schimbe date cu un alt dispozitiv dotat cu NFC atunci când acestea se ating sau se află unul în apropierea celuilalt. În funcţie de aplicaţiile pe care le aveţi instalate pe telefon, puteţi utiliza telefonul ca permisiune de tranziţie sau permisiune de acces. Pentru a utiliza această funcţie, atingeţi 42
43 spatele telefonului dvs de un punct de acces dotat cu NFC, supus termenilor şi condiţiilor furnizorului respectiv. Pentru a porni şi utiliza NFC: 1. Atingeți > > Setări > Mai mult. 2. Glisați butonul NFC în poziția Pornit. 3. Dacă doriţi să partajaţi o pagină de internet, informaţii de contact, clipuri video de pe Youtube sau alt conţinut de pe telefonul dvs. pe alt telefon dotat cu NFC, atingeţi Android Beam și glisați butonul în poziția Pornit. Utilizarea funcţiei atinge şi plăteşte Puteţi atinge şi plăti cu telefonul dvs. la comercianţii care acceptă plăţi fără contact. Pentru a utiliza funcţia atinge şi plăteşte, trebuie să instalați o cartelă nano-sim, care acceptă NFC pe telefon. Pentru informații detaliate, vă rugăm să contactați furnizorul de servicii Vodafone. Configurarea funcţiei atinge şi plăteşte Pentru a utiliza funcţia atinge şi plăteşte trebuie să activaţi NFC pe telefon. 1. Atingeți > > Setări > Mai mult. 2. Glisați butonul NFC în poziția Pornit. Gestionarea aplicaţiilor ce utilizează funcţia atinge şi plăteşte Dacă aveţi mai multe aplicaţii care vă permit să atingeţi şi să plătiţi, puteţi selecta una implicită. Aplicaţia implicită este cea pe care o veţi utiliza în mod automat când utilizaţi funcţia atinge şi plăteşte într-un magazin. În Magazinul Google Play puteţi găsi mai multe aplicaţii de plată. Pentru a fi afişate, aplicaţiile de plată pe care le utilizaţi trebuie să fie compatibile cu funcţia atinge şi plăteşte. Pentru a configura aplicaţia de plată implicită: 1. Deschideți aplicația de plată și activați funcția atinge și plătește. 2. Atingeți > > Setări > Atinge și plătește. 3. Selectaţi aplicaţia de plată implicită. 43
44 Dezactivarea funcţiei atinge şi plăteşte Puteţi dezactiva în două moduri funcţia atinge şi plăteşte: Dezactivați NFC de pe telefon. Atingeți > > Setări > Mai mult și apoi glisați butonul NFC în poziția oprit. În acest fel, se vor dezactiva şi Android Beam şi alte funcţii NFC. Dezactivaţi funcţia atinge şi plăteşte din aplicaţia dvs. de plată. Nu toate aplicaţiile de plată sunt compatibile cu această opţiune. Conectarea la computer prin USB Puteţi conecta telefonul dvs. la un computer cu ajutorul unui cablu USB şi puteţi transfera muzică, imagini şi alte fişiere în ambele direcţii. Telefonul dvs. stochează aceste fişiere în spaţiul de stocare sau pe o cartelă microsd amovibilă. Dacă utilizaţi partajarea conexiunii la Internet prin USB, trebuie să o opriţi înainte de a putea utiliza USB-ul pentru a transfera fişiere între telefon şi computer. Conectarea telefonului la un computer prin USB 1. Conectaţi-vă telefonul la PC cu un cablu USB. 2. Deschideţi panoul de notificare şi atingeţi (USB...). 3. Alegeţi una dintre următoarele opţiuni: Încarcă acest dispozitiv: Încărcați-vă telefonul prin USB. Transferare fișiere (MTP): Transferați fișiere pe Windows sau Mac. Pentru Windows XP, instalaţi Media Player 11 (sau o versiune ulterioară) atunci când utilizaţi MTP. Transferare fotografii (PTP): Transferaţi fotografii utilizând software-ul camerei. Deconectarea telefonului de la computer Pentru deconectarea telefonului de la computer, este suficient să deconectaţi cablul USB când aţi terminat. Utilizarea USB On-The-Go ( OTG) Telefonul dvs. este compatibil cu USB On-The-Go. Vă puteţi conecta telefonul la un dispozitiv periferic cu USB (precum o 44
45 unitate flash USB, un mouse USB sau o tastatură USB) cu ajutorul unui cablu adaptor OTG. De exemplu, când conectaţi telefonul la o unitate flash USB, veţi putea vizualiza fişierele de pe unitatea flash; conectaţi telefonul la un mouse USB şi veţi putea naviga prin telefon cu ajutorul mouse-ului. Pentru a elimina în siguranţă un dispozitiv de stocare USB (precum o unitate flash USB), atingeţi > > Setări > Stocare și căutaţi denumirea dispozitivului. Apoi atingeți din dreptul acestuia. Utilizarea cartelei microsd ca dispozitiv de stocare portabil sau ca memorie a telefonului Puteţi utiliza cartela microsd ca dispozitiv de stocare portabil când aveţi conţinut precum fişiere media şi alte fişiere pe care să nu le pierdeţi. În cazul în care cartela microsd este nouă sau nu are conţinut pe care doriţi să-l păstraţi, o puteţi configura ca extensie a memoriei telefonului, ceea ce necesită formatarea, însemnând că nu va putea funcţiona cu alte dispozitive. ATENŢIE: Ca parte a memoriei telefonului, cartela microsd poate conţine date necesare pentru ca anumite aplicaţii să funcţioneze corect. De aceea, nu eliminaţi sau înlocuiţi cartela la întâmplare. Configurarea cartelei microsd ca dispozitiv de stocare portabil Când instalaţi o cartelă microsd care nu a fost utilizată în prealabil în telefonul dvs., telefonul va instala implicit cartela ca dispozitiv de stocare portabil. De asemenea, puteţi deschide panoul de notificări şi atinge denumirea cartelei microsd, selectaţi Utilizare ca dispozitiv de stocare portabil și apoi atingeți URMĂTORUL > EFECTUAT. Pentru a scoate cartela microsd din telefon: Dacă trebuie să scoateţi cartela microsd utilizată ca dispozitiv de stocare portabil în timp ce telefonul este pornit, mai întâi trebuie să o dezinstalaţi. 1. Atingeți > > Setări > Stocare. 45
46 2. Atingeți de lângă denumirea cartelei din secţiunea Dispozitive de stocare portabile. 3. Când ecranul afişează îndepărtarea în siguranţă a cartelei, puteţi scoate cartela din telefon. Pentru a şterge sau formata cartela microsd: 1. Atingeți > > Setări > Stocare. 2. Atingeţi denumirea cartelei din secţiunea Dispozitive de stocare portabile. 3. Atingeți setări > Stocareși apoi atingeți Formatare. 4. Atingeți ŞTERGERE ŞI FORMATARE. ATENŢIE: Procedura de formatare şterge toate datele de pe cartela microsd, fiind un proces după care fişierele NU POT fi recuperate. Configurarea cartelei microsd ca memorie a telefonului În cazul în care cartela microsd este nouă sau nu are conţinut pe care doriţi să-l păstraţi, o puteţi formata şi utiliza ca parte a memoriei telefonului. Dacă mutaţi cartela microsd într-un alt dispozitiv, aceasta va fi formatată înainte de a fi utilizată. 1. Atingeți > > Setări > Stocare. 2. Atingeţi denumirea cartelei din secţiunea Dispozitive de stocare portabile. 3. Atingeți > setări Stocare și apoi atingeți Formatare ca internă. 4. Atingeți ŞTERGERE ŞI FORMATARE. ATENŢIE: Procedura de formatare şterge toate datele de pe cartela microsd, fiind un proces după care fişierele NU POT fi recuperate. 5. Telefonul vă va solicita să mutaţi toate fotografiile, fişierele şi alte date din memoria internă pe cartela microsd. Pentru a continua, urmaţi instrucţiunile de pe ecran. Pentru a muta datele din memoria internă pe cartela microsd: Atunci când cartela microsd face parte din memoria telefonului, puteţi muta oricând fotografii, fişiere şi alte date din memoria 46
47 internă pe cartelă şi invers. 1. Atingeți > > Setări > Stocare. 2. Atingeți Memorie internă sau denumirea cartelei microsd. 3. Atingeți > Migrare date. 4. Atingeți MUTA. Când doriţi să mutaţi date din memoria internă pe cartela microsd şi invers, destinaţia este utilizată pentru a salva aplicaţii noi şi date personale (precum fotografii şi videoclipuri) şi numai destinaţia va putea fi accesată de la un calculator. Pentru a scoate cartela microsd din telefon: Dacă trebuie să scoateţi cartela microsd în timp ce telefonul este pornit, mai întâi trebuie să o dezinstalaţi. 1. Atingeți > > Setări > Stocare. 2. Atingeţi denumirea cartelei de sub Memorie internă. 3. Atingeți > Scoatere. Înainte de a scoate cartela, asiguraţi-vă că aţi mutat datele şi aplicaţiile în memoria internă. 4. Atingeți SCOATERE. 5. Când ecranul afişează îndepărtarea în siguranţă a cartelei, puteţi scoate cartela din telefon. Pentru a reformata cartela microsd ca dispozitiv de stocare portabil: Dacă nu mai doriţi să utilizaţi cartela microsd ca memorie a telefonului, o puteţi reformata ca dispozitiv portabil de stocare. Înainte de a o reformata, asiguraţi-vă că aţi mutat datele şi aplicaţiile în memoria internă. 1. Atingeți > > Setări > Stocare. 2. Atingeţi denumirea cartelei de sub Memorie internă. 3. Atingeți > Formatare ca dispozitiv portabil. 4. Atingeți FORMATARE. ATENŢIE: Procedura de formatare şterge toate datele de pe cartela microsd, fiind un proces după care fişierele NU POT fi recuperate. 47
48 Partajarea conexiunii de date mobile Puteţi partaja funcţiile de date ale telefonului prin partajarea conexiunii la Internet sau prin activarea funcţiei de hotspot Wi-Fi, pentru a crea un hotspot mobil. Partajarea conexiunii de date mobile prin USB Puteţi avea acces la Internet de pe computer prin intermediul funcţiei de partajare a conexiunii la Internet prin USB a telefonului dvs. Funcţia necesită o conexiune de date pe o reţea mobilă şi poate implica tarife de date. Nu puteţi transfera fişiere între telefon şi computer în timp ce telefonul partajează conexiunea la Internet prin USB. 1. Conectaţi-vă telefonul la computer cu un cablu USB. 2. Atingeți > > Setări > Mai mult > Partajare conexiune la Internet şi hotspot portabil. 3. Porniţi funcţia de Partajare a conexiunii la Internet prin USB. Se va crea o nouă conexiune de reţea pe computerul dvs. Pentru a dezactiva partajarea conexiunii de date, dezactivaţi Partajarea conexiunii la Internet sau deconectaţi cablul USB. Partajarea conexiunii de date mobile prin Bluetooth În cazul în care computerul dvs. poate realiza o conexiune la Internet prin Bluetooth, vă puteţi configura telefonul să partajeze conexiunea de date mobile cu computerul dvs. 1. Asociaţi-vă telefonul cu computerul prin Bluetooth. 2. Configuraţi-vă computerul pentru a realiza conexiunea la reţea prin Bluetooth. Pentru mai multe informaţii, consultaţi documentaţia computerului dvs. 3. Atingeți > > Setări > Mai mult > Partajare conexiune la Internet şi hotspot portabil. 4. Porniți funcția Partajare a conexiunii la Internet prin Bluetooth. În acest moment, computerul partajează conexiunea de date a telefonului. Pentru a dezactiva partajarea conexiunii de date, dezactivaţi funcţia de Partajare a conexiunii la Internet prin Bluetooth. 48
49 Partajarea conexiunii de date mobile ca hotspot Wi-Fi Puteţi partaja conexiunea de date a telefonului cu alte dispozitive, transformându-vă telefonul într-un hotspot Wi-Fi portabil. Funcţia necesită o conexiune de date pe o reţea mobilă şi poate implica tarife de date. Atunci când este activată funcţia de hotspot Wi-Fi, nu puteţi utiliza funcţia Wi-Fi a telefonului dvs. pentru acces la Internet. Puteţi rămâne în continuare conectat la Internet prin intermediul reţelei de date mobile. 1. Atingeți > > Setări > Mai mult > Partajare conexiune la Internet şi hotspot portabil. 2. Porniți funcția Hotspot Wi-Fi portabil. După scurt timp, telefonul începe să transmită numele reţelei sale Wi-Fi (SSID). 3. Pe un alt dispozitiv, localizaţi telefonul dvs. prin Wi-Fi şi conectaţi-vă la acesta pentru a începe să utilizaţi datele mobile ale telefonului dvs. Pentru a întrerupe partajarea conexiunii dvs. de date, dezactivaţi funcţia Hotspot Wi-Fi portabil. Setarea Hotspot Wi-Fi portabil Puteţi modifica numele reţelei dvs. Wi-Fi (SSID) a telefonului dvs. vă puteţi securiza hotspot-ul Wi-Fi portabil şi seta alte opţiuni. 1. Atingeți > > Setări > Mai mult > Partajare conexiune la Internet şi hotspot portabil. 2. Atingeți Setare Hotspot Wi-Fi şi setaţi numele şi opţiunile de securitate după cum urmează. Nume reţea: Introduceţi sau editaţi un SSID (nume) de reţea pe care alte dispozitive îl pot vedea atunci când scanează reţelele Wi-Fi. Securitate: Alegeţi o opţiune de securitate: Niciuna (nerecomandat) sau WPA2 PSK (alţi utilizatori pot accesa hotspot-ul dvs. Wi-Fi numai dacă introduc parola corectă). După ce aţi selectat WPA2 PSK, atingeţi câmpul Parolă pentru a edita parola de securitate. 3. Atingeți SALVARE pentru a vă salva setările. 49
50 În ecranul Partajare conexiune la Internet şi hotspot portabil, puteți de asemenea atinge Dezactivare hotspot pentru a configura politica pentru modul de repaus hotspot. Conectarea la reţele private virtuale Reţelele private virtuale (VPN-uri) vă permit să vă conectaţi la resursele din cadrul unei reţele locale securizate. De obicei, VPN-urile sunt utilizate de corporaţii, şcoli şi alte instituţii pentru a permite accesul persoanelor la resursele reţelei locale atunci când nu se află în campus sau când sunt conectate la o reţea wireless. În funcţie de tipul de VPN pe care îl utilizaţi, este posibil să fie necesar să introduceţi datele de autentificare sau să instalaţi certificate de securitate înainte de a vă putea conecta la VPN-ul dvs. Puteţi obţine aceste informaţii de la administratorul reţelei dvs. Adăugarea unui VPN 1. Atingeți > > Setări > Mai mult > VPN. 2. Atingeți din colţul din dreapta sus și completaţi informaţiile furnizate de administratorul dvs. de reţea. 3. Atingeţi SALVARE. VPN-ul este adăugat în lista de pe ecranul VPN. Înainte de a utiliza VPN va trebui să setaţi un model de blocare, un cod PIN sau o parolă. Conectarea la un VPN 1. Atingeți > > Setări > Mai mult > VPN. 2. Atingeţi VPN-ul la care doriţi să vă conectaţi. 3. Când vi se solicită, introduceţi datele de autentificare solicitate, apoi atingeţi CONECTARE. Modificarea unui VPN 1. Atingeți > > Setări > Mai mult > VPN. 2. Atingeți de lângă VPN pe care doriţi să îl modificaţi. 3. Editaţi setările VPN şi apoi atingeţi SALVARE. 50
51 Apeluri telefonice Puteţi efectua apeluri din aplicaţia Telefon, aplicaţia Persoane de contact sau alte aplicaţii sau widgeturi care afişează informaţii de contact. Oricând vedeţi un număr de telefon, de obicei îl puteţi atinge pentru a-l apela. Puteți modifica aplicația implictă pentru apelurile de telefon apăsând > > Setări > Aplicații implicite > Aplicații telefon. Iniţierea şi terminarea apelurilor Inițiera unui apel formând 1. Atingeți > >. 2. Atingeți şi introduceţi numărul de telefon sau numele persoanei de contact utilizând tastatura. Atingeţi pentru a şterge cifrele introduse incorect. Pe măsură ce introduceţi numărul de telefon sau numele persoanei de contact, telefonul caută informaţii care corespund acestora în agenda de persoane de contact. Dacă vedeţi numărul şi persoana de contact de apelat, atingeţi pentru a iniţia imediat apelul. 3. Atingeţi de sub tastatură pentru a apela. De asemenea, puteţi atinge caseta de căutare din partea de sus a ecranului aplicaţiei Telefon puteţi introduce numărul de telefon sau numele persoanei de contact pe care doriţi să o apelaţi. Atingeţi persoana de contact potrivită sau Apelare [număr] pentru a efectua apelul. Pentru a efectua un apel internaţional, atingeţi şi menţineţi apăsată tasta 0 pentru a introduce simbolul plus (+). În continuare, introduceţi codul ţării, urmat de prefixul oraşului/regiunii iar apoi de numărul de telefon. Pentru a reapela ultima persoană apelată este suficient să atingeţi > > > > și să atingeți din nou. 51
52 Terminarea unui apel În timpul unui apel, atingeţi de pe ecran. Preluarea sau respingerea apelurilor Când primiţi un apel telefonic, se deschide ecranul Apel primit, afişând ID-ul apelantului sau informaţiile despre apelant pe care le-aţi introdus în aplicaţia Persoane de contact. Puteţi răspunde la apel sau îl puteţi respinge utilizând un mesaj text. Preluarea unui apel Atunci când primiţi un apel telefonic, trageţi pentru a răspunde la apel. 52 peste - sau - Dacă ecranul este deblocat, atingeţi RĂSPUNDE pentru a prelua apelul. Pentru a opri soneria înainte de preluarea unui apel, apăsaţi unul dintre capetele tastei de volum. Respingerea unui apel Atunci când primiţi un apel telefonic, trageţi peste pentru a respinge apelul. De asemenea, puteţi trage peste pentru a respinge apelul şi a trimite un mesaj text prestabilit apelantului sau pentru a edita şi a-i trimite unul nou. - sau - Dacă ecranul este deblocat, atingeţiignoră pentru a respinde apelul. Pentru a edita răspunsul cu text prestabilit din aplicaţia Telefon, atingeţi în câmpul de căutare de sus şi selectaţi Setări > Răspunsuri rapide. Utilizarea jurnalului de apeluri Jurnalul de apeluri este o listă cu toate apelurile pe care le-aţi efectuat, primit sau pierdut. Acesta oferă un mod convenabil de reapelare a unui număr, de returnare a unui apel sau de adăugare a unui număr la Persoanele de contact. Pentru a deschide jurnalul de apeluri, puteţi atinge > > > (în câmpul de căutare din partea de sus) >
53 Jurnal apeluri. Efectuarea unui apel din istoricul de apeluri 1. Deschideţi istoricul de apeluri. 2. Atingeți de lângă un număr afişat pentru a-l reapela. Adăugarea unui număr din istoricul de apeluri ca persoană de contact 1. Deschideţi istoricul de apeluri. 2. Atingeţi pictograma persoanei de contact din faţa unui număr. 3. Atingeți de pe fila cu informaţii despre persoana de contact. 4. Pentru a adăuga un număr la o persoană de contact existentă, atingeţi o persoană de contact din listă. Pentru a adăuga o persoană de contact nouă, atingeţi Creare persoană de contact nouă. Efectuarea altor acţiuni pentru o intrare din istoricul de apeluri Deschideţi jurnalul de apeluri, atingeţi un număr afişat, apoi atingeţi Detalii apel pentru a afişa mai multe informaţii despre apel. Atingeți pentru a şterge intrarea. Atingeți Copiere număr pentru a copia numărul. Atingeți Editare număr înainte de apel pentru a edita numărul de pe tastatură înainte de a apela. Atingeţi pictograma persoanei de contact din faţa intrării pentru a deschide fila cu informaţii despre persoana de contact din partea de jos, de unde puteţi trimite un mesaj, apela înapoi, edita persoana de contact, adăuga persoana de contact la preferinţe sau adăuga numărul la persoanele de contact. Atingeți > Golire jurnal apeluri din ecranul jurnalului de apeluri pentru a şterge toate înregistrările din jurnal. Apelarea persoanelor de contact 1. Atingeți > >. Persoanele de contact preferate şi cele apelate frecvent sunt afişate în fila. 2. Atingeţi o persoană de contact pentru a efectua apelul sau 53
54 atingeţi sau trageţi cu degetul pe fila pentru a vizualiza toate persoanele de contact, atingeţi o persoană de contact şi apoi atingeţi pentru a efectua un apel. Verificarea mesajelor vocale Dacă v-aţi setat telefonul să vă redirecţioneze apelurile la mesageria vocală, apelanţii vă pot lăsa mesaje vocale atunci când nu vă pot contacta. În continuare vă este prezentat modul de verificare a mesajelor primite de la aceştia. 1. Atingeți > > >. 2. Atingeţi şi menţineţi apăsată tasta 1 de pe tastatură. Dacă vi se solicită, introduceţi parola pentru mesajele vocale. 3. Urmați indicaţiile vocale pentru a asculta şi pentru a gestiona mesajele dvs. vocale. Consultați Setarea mesageriei vocale pentru detalii despre modul de setare a serviciului de mesagerie vocală. Pentru informaţii detaliate, vă rugăm să vă contactaţi furnizorul de servicii. Utilizarea opţiunilor în timpul unui apel În timpul unui apel, veţi vedea mai multe opţiuni pe ecran. Atingeţi o opţiune pentru a o selecta. Atingeţi pentru a porni sau opri difuzorul. Atingeţi pentru a dezactiva sau activa sunetul microfonului. Atingeţi pentru a comuta la tastatură atunci când trebuie să introduceţi un cod (de exemplu, codul PIN pentru mesageria vocală sau contul bancar) în timpul apelului. Atingeţi pentru a pune apelul în aşteptare. Atingeţi pentru a efectua un alt apel separat de primul apel, care este pus în aşteptare. Atingeţi pentru a combina apeluri separate într-un singur apel conferinţă. Atingeţi În așteptare din partea de jos pentru a pune în aşteptare apelantul cu care vorbiţi şi comutaţi pe celălalt apel care a fost pus în aşteptare. Atingeţi pentru a termina apelul curent. 54
55 AVERTISMENT! Din cauza volumului ridicat, nu apropiaţi telefonul de ureche în timpul utilizării difuzorului. Gestionarea apelurilor cu participanţi multipli Atunci când sunt disponibile funcţiile pentru apel în aşteptare sau apel conferinţă, puteţi comuta între două apeluri sau puteţi configura un apel conferinţă. Funcţiile de apel în aşteptare sau apel conferinţă trebuie să fie acceptate de reţea şi pot implica taxare suplimentară. Contactaţi-vă furnizorul de servicii Vodafone pentru mai multe informaţii Comutare între apelurile curente Atunci când sunteţi într-un apel şi primiţi un alt apel, ecranul telefonului vă informează şi afişează ID-ul apelantului. Pentru a răspunde la un apel primit în timp ce vorbiţi la telefon: Trageţi peste pentru a răspunde la apel. (Astfel, veţi pune primul apelant în aşteptare şi veţi răspunde la cel de-al doilea apel.) Trageţi peste pentru a respinge apelul. De asemenea, puteţi trage peste pentru a respinge apelul şi a trimite un mesaj text prestabilit apelantului sau pentru a edita şi a-i trimite unul nou. Pentru a comuta între două apeluri: Atingeți În așteptare din partea de jos a ecranului. Configurarea unui apel conferinţă Cu această funcţie, puteţi vorbi cu două persoane în acelaşi timp. 1. Efectuaţi primul apel. 2. După ce stabiliţi conexiunea, atingeţi şi apelaţi al doilea număr. (Acest lucru îl pune pe primul apelant în aşteptare.) 3. După ce v-aţi conectat la al doilea participant, atingeţi. 55
56 Dacă una din persoanele pe care le-aţi apelat închide în timpul apelului, conexiunea dintre dvs. şi apelantul rămas se menţine. Dacă aţi iniţiat un apel şi sunteţi primul care închide, toţi apelanţii vor fi deconectaţi. Pentru a încheia apelul conferinţă, atingeţi. Reglarea setărilor pentru apeluri Setarea opţiunilor de afişare a persoanelor de contact Puteţi seta ordinea persoanelor de contact afişate în aplicației Telefon. 1. Atingeți > > > (din câmpul de căutare de sus) > Setări > Opțiuni de afișare. 2. Atingeți Sortare după sau Format nume pentru a seta ordinea persoanelor de contact şi formatul numelor persoanelor de contact. Setarea sunetului şi a vibraţiilor Setaţi sunetul şi vibraţiile pentru apelurile primite, precum şi sunetele tastaturii. 1. Atingeți > > > (din câmpul de căutare de sus) > Setări > Sunete și vibrație. 2. Atingeţi următoarele opţiuni pe care doriţi să le configuraţi. Atingeţi Ton de apel telefon pentru a selecta tonul de apel pentru notificarea apelurilor primite. BifaţiVibraţie şi pentru apeluri pentru a activa vibraţiile pentru notificarea apelurilor primite. Bifaţi Tonuri tastatură pentru a reda sunete atunci când atingeţi tastatura. Editarea răspunsului rapid pentru apelanţii respinşi 1. Atingeţi > > > (din câmpul de căutare de sus) > Setări > Răspunsuri rapide. 2. Atingeţi un mesaj text pentru a-l edita. Setarea mesageriei vocale 1. Atingeţi > > > (din câmpul de căutare de sus) > Setări > Apeluri. 2. Atingeţi Mesagerie vocală pentru a configura setările mesageriei vocale. 56 fila
57 Atingeţi Servicii pentru a selecta furnizorul de servicii pentru mesageria vocală. Operatorul dvs. este cel implicit. Atingeţi Configurare > Număr mesagerie vocală pentru a edita numărul mesageriei vocale. Atingeţi Sunet pentru a selecta sunetul de notificare pentru mesajele vocale noi. Bifaţi Vibrare pentru a activa vibrarea pentru notificare. Utilizarea numerelor cu apelare fixă Numerele de apelare fixă (FDN) vă permit să restricţionaţi apelurile efectuate la un set limitat de numere de telefon. 1. Atingeţi > > > (din câmpul de căutare de sus) > Setări > Apeluri. 2. Atingeți Numere de apelare fixă și următoarele opţiuni vor deveni disponibile. Activare FDN: Introduceţi codul PIN2 pentru a activa funcţia FDN. Modificarea PIN2: Modificaţi codul PIN2 pentru accesul FDN. Lista FDN: Gestionaţi lista FDN. Codul PIN2 este furnizat de operatorul dvs. Introducerea unui cod PIN2 incorect de mai multe ori decât este permis poate duce la blocarea cartelei dvs. nano-sim. Contactaţi furnizorul de servicii Vodafone pentru asistenţă. Setarea apelărilor rapide Puteţi atinge şi menţine apăsate tastele de la 1 la 9 de pe tastatură pentru a apela numărul cu apelare rapidă corespunzător. Tasta numerică 1 este rezervată pentru apelarea rapidă a mesageriei vocale. Pentru a atribui o tastă pentru apelare rapidă: 1. Atingeţi > > > (din câmpul de căutare de sus) > Setări > Apeluri > Apelare rapidă. 2. Atingeţi o tastă pentru apelare rapidă. 3. Introduceţi un număr de telefon sau selectaţi unul din lista persoanelor de contact. 4. Atingeţi OK. 57
58 Redirecţionarea apelurilor primite Funcţia de redirecţionare a apelurilor vă permite să redirecţionaţi apelurile primite către un alt număr de telefon. 1. Atingeţi > > > (din câmpul de căutare de sus) > Setări > Apeluri. 2. Atingeţi Redirecţionare apeluri. 3. Atingeţi o opţiune disponibilă pentru a o activa. Setarea ID-ului apelantului şi a apelului în aşteptare 1. Atingeţi > > > (din câmpul de căutare de sus) > Setări > Apeluri. 2. Atingeţi tasta Setări suplimentare. 3. Atingeți ID apelant pentru a alege dacă doriţi ca numărul dvs. să fie afişat atunci când cineva primeşte apelul dvs. Sau bifaţi Apel în aşteptare pentru a primi notificări cu privire la apelurile primite în timpul unui apel. Contactaţi furnizorul de servicii pentru a verifica dacă sunt disponibile funcţiile ID apelant şi apel în aşteptare. Blocarea anumitor apeluri Funcţia de blocare a apelurilor vă permite să interziceţi anumite tipuri de apeluri de pe telefonul dvs. 1. Atingeţi > > > (din câmpul de căutare de sus) > Setări > Apeluri. 2. Atingeți Blocare apeluri. 3. Setaţi restricţia pentru anumite tipuri de apeluri de pe telefonul dvs. Blocarea numelerelor din telefon Atunci când blocați un număr de telefon, toate apelurile și mesajele de la numărul blocat vor fi respinse în mod automat. 1. Atingeți > > > (din câmpul de căutare de sus) > Setări > Blocare apeluri. 2. Atingeți ADĂUGARE NUMĂR pentru a introduce numărul de telefon pe care doriți să-l blocați. 3. Atingeți BLOCAREA. Numărul blocat este afișat în listă. Pentru a debloca un număr, atingeți de lângă număr și atingețideblocare. 58
59 Persoane de contact Puteţi adăuga persoane de contact pe telefon şi le puteţi sincroniza cu persoanele de contact din contul dvs. Google sau alte conturi care acceptă sincronizarea persoanelor de contact. Pentru a vedea persoanele dvs. de contact, atingeţi > >. De aici, puteţi atinge filele din partea de sus a ecranului pentru a comuta rapid la persoanele de contact preferate. Verificarea detaliilor persoanelor de contact 1. Atingeți > > și atingeți fila TOATE PERSOANELE DE CONTACT pentru a accesa lista persoanelor de contact. 2. Derulaţi prin listă pentru a vizualiza toate persoanele de contact. 3. Atingeţi o persoană de contact pentru a vizualiza detaliile acesteia. Dacă aveţi multe persoane de contact stocate, veţi vedea un cursor pe partea dreaptă a ecranului. Trageţi cursorul până la litera iniţială de care aveţi nevoie. Adăugarea unei persoane de contact noi 1. Atingeți > >. 2. Atingeţi pentru a adăuga o persoană de contact nouă. 3. Atingeţi Salvare în pentru a aalege locul în care doriți să salvați persoana de contact. Dacă este selectat un cont de sincronizare, persoanele de contact vor fi sincronizate automat cu contul dvs. online. 4. Introduceţi numele persoanei de contact, numerele de telefon, adresele de şi alte informaţii. Dacă este necesar, atingeţi Mai multe câmpuri. 5. Atingeţi pentru a salva persoana de contact. 59
60 Configurarea propriului profil Puteţi crea o carte de vizită proprie în telefon. 1. Atingeţi > > și atingeți fila TOATE PERSOANELE DE CONTACT. 2. Atingeţi Configurarea propriului profil. Dacă a fost deja configurat un profil, atingeţi elementul de lângă EU și atingeți. 3. Editaţi informaţiile profilului dvs. 4. Atingeţi. Importul, exportul şi partajarea persoanelor de contact Puteţi importa/exporta persoane de contact din/în cartela micro-sim, memoria telefonului sau cartela microsd. Acest lucru este util mai ales atunci când doriţi să transferaţi persoane de contact între diferite dispozitive. De asemenea, puteţi partaja rapid persoane de contact utilizând Mesagerie, Bluetooth, Android Beam (NFC), Gmail, Google Drive etc. Importul persoanelor de contact de pe cartela nano-sim 1. Atingeți > >. 2. Atingeți > Import/export > Import de pe cartela SIM. 3. Selectaţi un cont în care să salvaţi persoanele de contact. 4. Bifați contactele de care aveți nevoie apoi atingeți OK. 5. Atingeți OK pentru a confirma. Importul de persoane de contact din memoria telefonului sau de pe cartela microsd 1. Atingeți > >. 2. Atingeți > Import/export > Import din fișierul.vcf. 3. Selectaţi un cont în care să salvaţi persoanele de contact. 4. Atingeți şi căutaţi fişierul(ele) vcard din memoria telefonului sau cartela microsd şi atingeţi unul pentru a importa persoane de contact. Atingeți > Afișare memorie internă dacă este necesar pentru a găsi fişierul(ele) vcard. 60
61 Exportul persoanelor de contact pe cartela nano-sim 1. Atingeți > >. 2. Atingeți > Import/export > Export pe cartelă SIM. 3. Bifați contactele de care aveți nevoie apoi atingeți OK. Exportul persoanelor de contact în memoria telefonului sau pe cartela microsd 1. Atingeți > >. 2. Atingeți > Import/export > Export pe fișierul.vcf. 3. Bifați contactele de care aveți nevoie apoi atingeți OK. 4. Atingeți şi selectaţi directorul în care va fi salvat fişierul vcard. Dacă este necesar, atingeți > Afișare memorie internă. 5. Editaţi denumirea fişierului şi atingeţi SALVARE pentru a crea fișierul. Partajarea persoanelor de contact 1. Atingeţi > > şi atingeţi fila TOATE PERSOANELE DE CONTACT. 2. Atingeţi şi menţineţi apăsată persoana de contact pe care doriţi să o partajaţi. 3. Dacă este nevoie, bifaţi mai multe persoane de contact şi apoi atingeţi > Partajare. 4. Selectaţi modul de partajare a persoanelor de contact. Opţiunile sunt disponibile în funcţie de aplicaţiile şi serviciile instalate. Utilizarea persoanelor de contact preferate În fila cu persoanele de contact preferate, puteţi găsi persoanele de contact preferate şi pe cele contactate frecvent. Adăugarea unei persoane de contact la preferinţe Puteţi adăuga persoane de contact pe care le utilizaţi frecvent la PREFERINŢE astfel încât să le găsiţi rapid. 1. Atingeţi > > și atingeți fila TOATE PERSOANELE DE CONTACT. 2. Atingeţi o persoană de contact şi apoi atingeţi în partea de sus. 61
62 Eliminarea unei persoane de contact de la preferinţe 1. Atingeţi > > și atingeți fila PREFERINŢE. 2. Atingeţi o persoană de contact şi apoi atingeţi în partea de sus. Căutarea unei persoane de contact 1. Atingeți > >. 2. Atingeţi în partea de sus a ecranului. 3. Introduceţi numele persoanei de contact sau orice informaţii asociate acesteia pentru a o căuta. Se va afişa o listă cu toate persoanele de contact care corespund. Editarea persoanelor de contact Editarea detaliilor persoanelor de contact 1. Atingeți > >. 2. Atingeţi persoana de contact pe care doriţi să o editaţi şi apoi atingeţi. 3. Editaţi persoana de contact şi atingeţi. Setarea unui ton de apel pentru o persoană de contact Desemnaţi un ton de apel special pentru o persoană de contact, pentru a şti cine vă apelează atunci când auziţi tonul de apel. 1. Atingeți > >. 2. Atingeţi persoana de contact pentru care doriţi să setaţi un ton de apel şi apoi atingeţi. 3. Atingeţi > Setare ton de apel. Contactul trebuie să fie salvat pe telefon, nu pe cartela nano-sim. 4. Selectați un ton de apel care vă place și atingețiok. 5. Atingeţi. Ştergerea persoanelor de contact 1. Atingeţi > > și atingeți fila TOATE PERSOANELE DE CONTACT. 62
63 2. Atingeţi şi menţineţi apăsată persoana de contact pe care doriţi să o eliminaţi. 3. Dacă este nevoie, bifaţi mai multe persoane de contact şi apoi atingeţi > Ştergere. 4. Atingeţi OK pentru a confirma. Asocierea persoanelor de contact În timp ce telefonul se sincronizează cu mai multe conturi online, puteţi vedea intrări multiple pentru aceeaşi persoană de contact. Puteţi combina toate informaţiile separate ale unei persoane de contact într-o singură intrare din lista Persoane de contact. 1. Atingeți > >. 2. Atingeţi o persoană de contact pentru a-i afişa detaliile şi apoi atingeţi. 3. Atingeţi > Asociere. 4. Atingeţi persoana de contact ale cărei informaţii doriţi să le asociaţi cu prima intrare. 5. Atingeţi. Informaţiile de la a doua persoană de contact sunt adăugate la prima iar cea de a doua persoană de contact nu mai este afişată în lista cu persoane de contact. Puteţi repeta aceşti paşi pentru a asocia o altă persoană de contact la persoana de contact principală. Separarea informaţiilor persoanelor de contact Dacă informaţiile unei persoane de contact din diferite surse au fost asociate din greşeală, puteţi separa la loc informaţiile sub formă de persoane de contact individuale pe telefonul dvs. 1. Atingeți > >. 2. Atingeţi persoana de contact pe care aţi combinat-o şi pe care doriţi să o separaţi, apoi atingeţi. 3. Atingeţi > Separare. 4. Urmaţi mesajele de pe ecran pentru a confirma. 63
64 Conturi web Adăugarea sau eliminarea conturilor Puteţi adăuga mai multe conturi Google şi Microsoft Exchange ActiveSync. De asemenea, puteţi adăuga şi alte tipuri de conturi, în funcţie de aplicaţiile instalate pe telefon. Adăugarea unui cont 1. Atingeţi > > Setări > Conturi > Adăugare cont. 2. Atingeţi tipul de cont pe care doriţi să îl adăugaţi. 3. Urmaţi paşii de pe ecran pentru a introduce informaţiile despre cont. Majoritatea conturilor necesită un nume de utilizator şi o parolă, dar detaliile pot varia. De asemenea, puteţi obţine unele informaţii de la serviciul IT sau de la administratorul dvs. de sistem. După ce contul a fost adăugat cu succes, acesta este afişat în meniul Conturi. Eliminarea unui cont Eliminarea unui cont va şterge de pe telefon contul respectiv şi toate informaţiile asociate cu acesta, cum ar fi urile şi persoanele de contact. 1. Atingeţi > > Setări > Conturi. 2. Atingeţi categoria de cont şi apoi atingeţi contul. 3. Atingeţi > Eliminare cont > ELIMINAŢI CONTUL. Configurarea sincronizării conturilor Configurarea setării de sincronizare automată 1. Atingeţi > > Setări > Conturi. 2. Atingeţi şi bifaţi sau debifaţi Sincronizare automată date. Când este activată sincronizarea automată, modificările pe care le efectuaţi asupra informaţiilor din telefon sau de pe web sunt sincronizate automat între ele. Atunci când sincronizarea automată este dezactivată, trebuie să sincronizaţi manual pentru a primi uri, actualizări sau alte informaţii recente. 64
65 Sincronizare manuală 1. Atingeţi > > Setări > Conturi. 2. Atingeţi categoria de cont şi apoi contul pe care doriţi să îl sincronizaţi. 3. Atingeţi > Sincronizare acum. Sau atingeţi tipurile de informaţii pe care doriţi să le sincronizaţi. Modificarea setărilor de sincronizare ale unui cont 1. Atingeţi > > Setări > Conturi. 2. Atingeţi categoria de cont şi apoi contul. Se deschide ecranul Sincronizare, afişând o listă cu informaţiile pe care le poate sincroniza contul. 3. Când este activată sincronizarea automată, activaţi sau dezactivaţi elementele conform preferinţelor. Tipurile de informaţii bifate pe telefon şi web vor fi sincronizate automat. Când sincronizarea automată este dezactivată, atingeţi elementul pentru a sincroniza acel tip de informaţii între telefon şi web. 65
66 Atingeţi din ecranul de început şi selectaţi . Utilizaţi-l pentru a primi şi trimite uri din contul webmail sau de pe alte conturi, utilizând POP3 sau IMAP, sau accesaţi-vă contul Exchange ActiveSync în scopuri profesionale. Configurarea primului cont de 1. Atunci când deschideţi aplicaţia pentru prima dată, introduceţi adresa de şi parola. 2. Atingeţi URMĂTORUL pentru a-i permite telefonului să obţină parametrii de reţea în mod automat. Atingeţi CONFIGURARE MANUALĂ dacă doriţi să introduceţi manual aceste date sau să configuraţi un cont Exchange ActiveSync. 3. Urmaţi instrucţiunile de pe ecran pentru a finaliza configurarea. Telefonul dvs. va afişa mesajele primite aferente contului de şi va începe să descarce mesajele . Verificarea urilor Telefonul dvs. poate verifica automat dacă aveţi uri noi la un interval pe care l-aţi setat la configurarea contului. De asemenea, puteţi verifica manual dacă aveţi uri noi, trăgând în jos lista de mesaje. Răspunsul la un Puteţi răspunde la un mesaj primit sau îl puteţi redirecţiona. De asemenea, puteţi şterge mesajele şi le puteţi gestiona în alte moduri. Răspunsul la un sau redirecţionarea unui 1. Deschideţi ul la care doriţi să răspundeţi sau pe care doriţi să îl redirecţionaţi din Inbox. 2. Procedaţi după cum urmează, conform necesităţilor dvs.: Pentru a răspunde expeditorului, atingeţi. Pentru a răspunde expeditorului şi tuturor destinatarilor ului original, atingeţi sau > Răspunde tuturor. Pentru a redirecţiona ul către o altă persoană, 66
67 atingeţi sau > Redirecţionare. 3. Editaţi mesajul dvs. şi atingeţi. Marcarea unui ca necitit Puteţi readuce un citit în starea necitit - de exemplu, pentru a vă reaminti să îl recitiţi mai târziu. De asemenea, puteţi marca un set de uri ca necitite. În timp ce citiţi un , atingeţi. Din lista de mesaje (de exemplu, căsuţa de mesaje primite), atingeţi imaginile expeditorului din dreptul mesajelor şi apoi atingeţi. Ştergerea unui Puteţi şterge un din folderul său. De asemenea, puteţi şterge un set de uri. În timp ce citiţi un , atingeţi. Când vă aflaţi în lista de mesaje (de exemplu, în lista de mesaje primite), glisaţi un mesaj spre stânga sau dreapta pentru a-l şterge, sau atingeţi imaginile expeditorului din dreptul mesajelor şi apoi atingeţi. Dacă ştergeţi accidental un element, atingeţi Anulare pentru a-l recupera. Scrierea şi trimiterea unui 1. Deschideţi căsuţa cu uri primite şi atingeţi. Dacă aveţi mai multe conturi de adăugate în telefon, atingeţi linia expeditorului pentru a selecta contul pe care doriţi să îl utilizaţi pentru a trimite mesajul. 2. Introduceţi numele unei persoane de contact sau o adresă de în câmpul Către. Separaţi fiecare destinatar cu o virgulă. De asemenea, puteți atinge pentru a adăuga recipienți din lista persoanelor de contact. Pentru a trimite o copie la indigo sau o copie la indigo invizibilă către alţi destinatari, atingeţi > Adăugare Cc/Bcc pentru a deschide câmpul Cc/Bcc şi a introduce 67
68 numele persoanelor de contact sau adresele de Introduceţi subiectul ului şi compuneţi textul ului. 4. Atingeţi pentru a adăuga fişiere audio, imagini, clipuri video şi alte tipuri de fişiere ca ataşamente. 5. Atingeţi din partea din dreapta sus a ecranului pentru a trimite mesajul. Adăugarea şi editarea conturilor de Adăugarea unui cont de După configurarea primului cont de (consultaţi Configurarea primului cont de ), puteţi adăuga mai multe conturi de , pe care le puteţi gestiona separat. 1. Deschideţi pentru a accesa ecranul Inbox. 2. Atingeți > Setări > Adăugare cont. 3. Urmaţi instrucţiunile pentru a configura contul, la fel cum aţi procedat şi pentru primul cont. Editarea unui cont de Puteţi modifica mai multe setări pentru un cont, inclusiv cât de des verificaţi ul, modul în care sunteţi notificat cu privire la urile noi, semnătura ului dvs. şi detalii despre serverele pe care contul le utilizează pentru a trimite şi primi uri. 1. Deschideţi pentru a accesa ecranul Inbox. 2. Atingeți > Setări şi atingeţi contul ale cărui setări doriţi să le modificaţi. 3. Efectuaţi modificările şi atingeţi după ce aţi terminat. Modificarea setărilor generale pentru Setările generale se aplică pentru toate conturile de pe care le adăugaţi. 1. Deschideţi pentru a accesa ecranul Inbox. 2. Atingeți > Setări > Setări generale. 3. Efectuaţi modificările şi atingeţi după ce aţi terminat. 68
69 Message+ Puteţi utiliza Message+ pentru a face schimb de mesaje text (SMS) şi mesaje multimedia (MMS). Deschiderea ecranului Message+ Atingeți > > Message+. Se va deschide ecranulmessage+ unde puteţi crea mesaje noi, căuta mesaje sau deschide un fir de mesaje existent. Atingeți pentru a crea un mesaj nou sau un chat de grup. Atingeți pentru a căuta conversaţii cu o persoană de contact utilizând cuvinte cheie ale numelui sau numărului persoanei de contact. Atingeţi un fir de mesaje existent pentru a deschide conversaţia pe care aţi purtat-o cu un anumit număr. Trimiterea unui mesaj 1. De pe ecranul Message+, atingeți din colţul din dreapta jos şi selectaţi 2. Adăugaţi destinatari într-unul din următoarele moduri. Atingeţi câmpul Către şi introduceţi manual numărul destinatarului sau numele persoanei de contact. Dacă telefonul vă prezintă unele sugestii, atingeţi persoana pe care doriţi să o adăugaţi. Selectaţi destinatarii dintre persoanele de contact sau numerele cel mai des contactate atingând. 3. Atingeţi câmpul SMS și introduceţi textul mesajului. Atingeți pentru a adăuga emoji în text. Dacă doriţi să trimiteţi un mesaj multimedia, lăsaţi câmpul de text liber şi atingeţi pentru a adăuga la mesaj o imagine, un fişier audio, video sau orice alt tip de fişier. 4. Atingeţi. Răspunsul la un mesaj Mesajele pe care le primiţi sunt ataşate la conversaţiile existente ale aceluiaşi număr. Dacă mesajul nou este primit de la un număr nou, se creează un fir de conversaţie nou. 69
70 1. De pe ecranul Message+ atingeţi firul de conversaţie care are mesajul la care doriţi să răspundeţi. 2. Tastaţi răspunsul în căsuţa de text din partea de jos sau atingeţi pentru a adăuga la mesaj o imagine, un fişier audio, video sau orice alt tip de fişier. 3. Atingeţi. Redirecţionarea unui mesaj 1. De pe ecranul Message+ atingeţi firul de conversaţie care conţine mesajul pe care doriţi să îl redirecţionaţi. 2. Atingeţi şi ţineţi apăsat mesajul şi apoi atingeţi Redirecționare din meniul care se deschide. 3. Introduceţi un destinatar pentru mesaj şi editaţi conţinutul, dacă doriţi. 4. Atingeţi. 70
71 Mesagerie Puteți utiliza mesageria pentru a face schimb de mesaje text (SMS) și mesaje multimedia (MMS). Deschiderea ecranului mesagerie Atingeți > > Mesagerie. Se va deschide ecranul Mesagerie, în care puteți crea un mesaj nou, căuta mesaje, sau deschide un fir de conversație în curs de desfășurare. Atingeţi pentru a scrie un mesaj text sau multimedia nou. Atingeţi pentru a căuta conversații cu o persoană de contact folosind cuvinte-cheie ale numelui de contact sau numărul, sau pentru a căuta mesaje utilizând cuvinte-cheie ale conținutului mesajului. Atingeţi pentru a vizualiza toate mesajele, mesajele necitite sau mesajele preferate. Atingeţi un fir de mesaje existent pentru a deschide conversaţia pe care aţi purtat-o cu un anumit număr. Trimiterea unui mesaj 1. În ecranul Mesagerie, atingeți din colțul dreapta jos. 2. Adăugaţi destinatari într-unul din următoarele moduri. Atingeţi câmpul Către şi introduceţi manual numărul destinatarului sau numele persoanei de contact. Dacă telefonul vă prezintă unele sugestii, atingeţi persoana pe care doriţi să o adăugaţi. Selectaţi destinatarii dintre persoanele de contact sau numerele cel mai des contactate atingând. 3. Atingeți caseta de text și introduceți mesajul text. Dacă doriți să trimiteți un mesaj multimedia, atingeți pentru a adăuga o imagine, audio, video sau alt tip de fișier la mesaj. 4. Atingeţi. Răspunsul la un mesaj Mesajele pe care le primiţi sunt ataşate la conversaţiile existente ale aceluiaşi număr. Dacă mesajul nou este primit de la un 71
72 număr nou, se creează un fir de conversaţie nou. 1. De pe ecranul Mesagerie, atingeţi firul de conversaţie care are mesajul la care doriţi să răspundeţi. 2. Tastaţi răspunsul în căsuţa de text din partea de jos sau atingeţi pentru a adăuga la mesaj o imagine, un fişier audio, video sau orice alt tip de fişier. 3. Atingeţi. Redirecţionarea unui mesaj 1. De pe ecranul Mesagerie, atingeţi firul de conversaţie care conţine mesajul pe care doriţi să îl redirecţionaţi. 2. Atingeţi şi ţineţi apăsat mesajul şi apoi atingeţi Redirecționare din meniul care se deschide. 3. Introduceţi un destinatar pentru mesaj şi editaţi conţinutul, dacă doriţi. 4. Atingeţi. Copierea unui mesaj Puteți copia mesaje text între cartela nano-sim și memoria de stocare a telefonului. Pentru a copia un mesaj text din memoria de stocare a telefonului pe cartela nano-sim: 1. De pe ecranul Mesagerie, atingeţi firul de conversaţie care conţine mesajul pe care doriţi să îl copiați. 2. Atingeți și mențineți apăsat mesajul și apoi atingețicopiere pe cartela SIM din meniul care se deschide. Doar un mesaj care conține nu mai mult de 160 caractere alfanumerice pot fi copiate pe cartela nano-sim. Pentru a copia un mesaj text de pe cartela nano-sim în memoria de stocare a telefonului: 1. De pe ecranul Mesagerie, atingeți > Setări > Setări SMS/MMS> Gestionare mesaje de pe cartela SIM. 2. Atingeți și țineți apăsat un mesaj și apoi atingeți Copiere în memoria telefonului. 72
73 Browser web Utilizaţi Chrome pentru a vizualiza pagini web şi a căuta informaţii. Deschiderea browserului Atingeți > > Chrome pentru a lansa browserul web. Chrome se deschide şi atunci când atingeţi o legătură web - de exemplu, într-un sau mesaj text. Deschiderea unei pagini web page sau căutarea pe web: 1. Deschideţi aplicaţia Chrome. 2. Atingeţi caseta pentru adresă din partea de sus a paginii web. 3. Introduceţi adresa (URL-ul) unei pagini web sau introduceţi termenii pe care îi căutaţi. De asemenea, puteţi atinge pentru a efectua căutarea vocală. 4. Atingeţi URL-ul sau sugestia de căutare sau atingeţi tasta enter de pe tastatură pentru a deschide pagina web sau rezultatele căutării. Atingeți > dacă doriţi să opriţi deschiderea paginii. Utilizarea mai multor file de browser Puteţi deschide mai multe pagini web în acelaşi timp (o pagină pe fiecare filă) şi puteţi comuta liber între acestea. Pentru a deschide o nouă filă de browser: Atingeți > Filă nouă. Se va deschide o nouă filă de browser. Pentru a comuta între file: 1. Atingeți pictograma din partea dreaptă sus a ecranului. Numărul din pictogramă indică numărul de ferestre de browser active la moment. 2. Glisați vertical pentru a derula lista cu file deschise. 3. Atingeţi miniatura filei pe care doriţi să o deschideţi. Glisați miniatura orizontal sau atingeți X de pe aceasta pentru a închide fila. 73
74 Descărcarea fişierelor 1. Atingeţi şi menţineţi apăsată o imagine sau o legătură către un fişier sau o altă pagină web. 2. În meniul care se deschide, atingeţi Descărcare imagine sau Descărcare legătură. Fişierele descărcate sunt salvate pe telefon. Le puteţi vizualiza sau deschide din aplicaţia Descărcări. Modificarea setărilor Chrome Puteţi configura un număr de setări pentru a personaliza modul în care navigaţi pe Internet, inclusiv mai multe setări pentru controlul confidenţialităţii. Pentru a deschide ecranul pentru setările Chrome, atingeţi > Setări. 74
75 Cameră foto Puteţi utiliza telefonul pentru a realiza fotografii şi a înregistra clipuri video. Fotografiile şi videoclipurile sunt salvate pe cartela microsd instalată sau în memoria telefonului. Le puteţi copia pe un computer sau le puteţi accesa din aplicaţia Galerie. Capturarea unei fotografii 1. Atingeți > > Cameră foto. Puteţi porni rapid camera foto frontală sau posterioară când telefonul este în modul Dezactivare sau cu ecranul blocat apăsând de două ori tasta Creștere volum. Pentru a gestiona această funcţie, atingeţi pe ecranul camerei foto și activațilansare rapidă cameră foto. 2. Îndreptaţi camera foto spre subiect şi faceţi toate reglajele necesare. În mod implicit, se utilizează modul CAMERĂ FOTO automat. Număr Funcţie 1 Modificaţi setarea pentru bliţ. Activați modul fotografiere activă. Puteți realiza 2 fotografii activă, care includ o imagine statică și un scurt clip video. Setaţi un interval de timp înainte de realizarea 3 unei fotografii cu camera foto, după ce atingeţi pictograma obturatorului. 4 Porniţi sau opriţi funcţia HDR. 5 Modificaţi setările camerei foto. 6 Vizualizaţi fotografiile şi clipurile video realizate. 75
76 Număr 7 Funcţie Utilizați modul special cameră foto sau video, inclusiv de noapte super, expunere lentă, mișcare lentă, manual, expunere multiplă, interval de timp, și selfie. 8 Capturaţi o fotografie. 9 Selectați un efect de culoare sau alte efecte speciale. 10 Comutaţi între camera foto faţă şi spate. 11 Comutați între modurile camera foto panoramică, camera foto, și camera video. AVERTISMENT! Menţineţi o distanţă sigură atunci când utilizaţi bliţul. Nu direcţionaţi bliţul către ochii oamenilor sau ai animalelor. Puteţi depărta sau apropia degetele pe ecran pentru a mări sau a micşora înainte de a efectua fotografii. 3. Atingeţi zona în care doriţi să focalizeze camera sau lăsaţi camera să focalizeze automat în centrul imaginii. În modul FOTO (aparat foto automat), atunci când atingeți ecranul pentru a focaliza, bara de expunere apare lângă punctul de focalizare. Puteți trage în sus sau în jos pentru a ajusta expunerea. 4. Atingeţi uşor. De asemenea, puteți apăsa fie pe capătul tastei Volum fie atinge senzorul de amprentă digitală pentru a face o fotografie. Consultați Utilizarea amprentei digitale. Atunci utilizați camera frontală, puteți, de asemenea, să atingeți sau FRUMUSEȚE pentru a utiliza detectarea zâmbetului sau frumusețea feței. Înregistrarea unui clip video Puteți înregistra videoclipuri cu viteză normală. Camera din spate, de asemenea, vă permite să înregistrați videoclipuri cu mișcare lentă sau de tip time lapse. 1. Atingeți > > Cameră foto. 76
77 2. Atingeți VIDEOCLIP dacă doriți să capturați un videoclip cu viteză normală. Pentru a captura un videoclip cu mișcare lentă sau de tip time lapse, atingeți > MIȘCARE LENTĂ sau TIME-LAPSE. 3. Direcţionaţi camera spre subiect. Puteţi atinge orice zonă de pe ecran pe care doriţi să focalizeze camera video înainte sau în timpul înregistrării. Puteţi depărta sau apropia degetele pe ecran pentru a mări sau a micşora înainte de înregistrare şi în timpul acesteia. Când atingeți ecranul pentru a focaliza în timpul înregistrării, bara de expunere apare lângă punctul de focalizare. Puteți trage în sus sau în jos pentru a ajusta expunerea. Atingeți și mențineți apăsat punctul de focalizare pentru a bloca focalizarea. 4. Atingeți pentru a începe înregistrarea unui videoclip cu viteză normală sau atingeți pentru a înregistra un videoclip cu mișcare lentă sau de tip time lapse. În timp ce înregistrarea cu viteză normală este în curs de desfăşurare, atingeți pentru a înrerupe înregistrarea. Atunci când înregistrați un videoclip cu viteză normală sau de tip time lapse, atingeți fotografie separată. 77 pentru a salva cadrul ca 5. Atingeți sau pentru a opri înregistrarea. Utilizarea modul cameră foto manual Puteţi utiliza modul cameră foto manual pentru a seta mai multe opţiuni ale camerei foto precum ISO, balansul de alb, expunerea etc. 1. Atingeți > > Cameră foto. 2. Atingeți > MANUAL. 3. Îndreptaţi camera foto spre subiect şi faceţi reglajele următoare. Trageţi cercul verde în orice zonă de pe ecran pe care doriţi să vă concentraţi. Atingeți și țineți-l apăsat pentru a bloca focalizarea. Trageţi pătratul galben în orice zonă de pe ecran în care
78 doriţi să măsoare camera foto expunerea astfel încât să puteţi seta luminozitatea fotografiilor. Atingeți și țineți apăsat pătratul pentru a bloca expunerea. Atingeți pentru a extinde opțiunile, inclusiv viteza de expunere, ISO, expunerea totală, balansul de alb, intervalul pentru imaginile de tip time lapse, și focalizarea. 4. Atingeți pictograma obturatorului pentru a efectua fotografia. Utilizarea modurilor camerei foto În afară de capturarea fotografiilor şi videoclipurilor tradiţionale, aplicaţia pentru cameră vă oferă o gamă largă şi interesantă de moduri ale camerei. Atingeți din ecranul vizor pentru a le găsi pe toate. SUPER ÎNTUNERIC: Capturați fotografii în medii cu iluminare redusă. EXPUNERE SCURTĂ: Capturați debitul apei, urmele de stele, sau de mașină. MIȘCARE LENTĂ: Capturați videoclipuri cu mișcare lentă. MANUAL: Amai multe opțiuni pentru camera foto, cum ar fi ISO, balansul de alb, expunerea etc. EXPUNERE MULTIPLĂ: Capturaţi două fotografii pentru a realiza un colaj. TIME-LAPSE: Setați intervalul de timp dintre fiecare cadru atunci când creați videoclipuri de tip time lapse cu camera din spate. SELFIE AMPLU: Efectuați un selfie cu unghi amplu cu camera foto din față. Unele moduri cameră foto sunt disponibile numai pentru camera foto spate. Personalizarea setărilor pentru camera foto/camera video Înainte de a efectua o fotografie sau de a înregistra un clip video, puteţi atinge pentru a deschide următoarele opţiuni de setare pentru camera foto şi camera video. Anumite opţiuni pentru fotografiere şi filmare se vor modifica în funcţie de modurile camerei foto. 78
79 Opțiuni în mod fotografiere Rezoluție: Setați dimensiunea imaginii pentru fotografie. Măsurare: Ajustați setarea de măsurare. Compoziție: Afișați sau ascundeți grila sau spirala aurie pentru compoziția echilibrata a fotografiei. Ghid de nivel: Activați sau dezactivați nivelul. Încadrează şi fotografiază: Disponibilă pentru camera frontală. Când este activată această funcţie, puteţi atinge ecranul vizor pentru a face o fotografie. Imagine oglindă: Disponibilă pentru camera frontală. Când această funcție este activată, fotografia capturată va fi salvată după cum se arată în previzualizare. Filigran: Aplicați un filigran pe fotografii. Puteți personaliza filigranul. Sunet obturator: Activaţi sau dezactivaţi sunetul obturatorului. Eticheta de localizare: Selectaţi dacă doriţi să stocaţi informațiile despre localizare în fotografiile şi clipurile video capturate. Gest V: Disponibil pentru camera frontală. Când această funcție este activată, telefonul va efectua o fotografie în mod automat atunci când afișați gestul V. Anti tremurat: Activați caracteristica pentru a reduce neclaritățile atunci când se realizează o fotografie. Histograma: Activați sau dezactivați histograma, care poate arăta luminozitatea și obscuritatea vizualizării curente. Tasta pentru volum: Utilizaţi tasta de Volum ca buton declanşator sau pentru a mări sau micşora imaginea. Lansare rapidă cameră foto: Dacă această funcție este activată, puteți deschide rapid camera foto și să efectuați o fotografie când ecranul este oprit și blocat prin dubla apăsare fiecare capăt al tastei de Volum tasta. Anti-banding: Setați valoarea anti-banding când efectuați fotografii de pe ecrane TV sau calculator pentru a evita apariția dungilor pe ecran. Salvare fotografie originală: Selectaţi dacă să salvaţi fotografiile originale când faceţi fotografii HDR. Loc de stocare: Atingeți Loc de stocare pentru a schimba locul de stocare pentru fotografii și clipuri 79
80 video capturate atunci când este instalată o cartelă microsd. Restabilire implicite: Restabilirea setărilor implicite ale camerei foto şi video. Opțiuni în mod video Calitate video: Setaţi calitatea pentru clipul video. Sunet obturator: Activaţi sau dezactivaţi sunetul obturatorului. Eticheta de localizare: Selectaţi dacă doriţi să stocaţi informațiile despre localizare în fotografiile şi clipurile video capturate. Anti-banding: Setați valoarea anti-banding când efectuați fotografii de pe ecrane TV sau calculator pentru a evita apariția dungilor pe ecran. Loc de stocare: Atingeți Loc de stocare pentru a schimba locul de stocare pentru fotografii și clipuri video capturate atunci când este instalată o cartelă microsd. Restabilire implicite: Restabilirea setărilor implicite ale camerei foto şi video. 80
81 Galeria Deschiderea galeriei Atingeți > > Galerie pentru a vizualiza albumele cu fotografiile şi clipurile dvs. video. Utilizarea albumelor Când deschideţi Galeria, toate fotografiile şi clipurile video din telefonul dvs. sunt afişate în mai multe albume. Atingeți Camera foto/altele sau glisați la stânga sau la dreapta pentru a comuta între albumul foto si alte albume. Pentru a vizualiza conţinutul albumelor: Atingeţi un album pentru a vizualiza fotografiile şi clipurile video pe care le conţine. Pentru partajarea albumelor, fotografiilor sau clipurilor video: 1. Atingeţi şi menţineţi apăsat un album pentru a-l selecta sau atingeţi şi menţineţi apăsat un element după ce deschideţi un album pentru a selecta o fotografie sau un clip video. 2. Atingeţi mai multe elemente pe care doriţi să le partajaţi. 3. Atingeţi şi selectaţi modul în care doriţi să partajaţi elementele. Pentru a şterge albume, fotografii sau clipuri video: 1. Atingeţi şi menţineţi apăsat un album pentru a-l selecta sau atingeţi şi menţineţi apăsat un element după ce deschideţi un album pentru a selecta o fotografie sau un clip video. 2. Atingeţi mai multe elemente pe care doriţi să le ştergeţi. 3. Atingeți > OK. Utilizarea imaginilor Atingeţi o imagine dintr-un album pentru a o vizualiza pe tot ecranul. 81
82 Atunci când vizualizaţi o imagine pe tot ecranul, sunt disponibile următoarele funcţii. Trageţi cu degetul pe orizontală pentru a vedea mai multe imagini sau clipuri video. Apropiaţi-vă degetele pe o imagine sau un clip video pentru a-l micşora. Veţi vedea o vizualizare stil diafilm, cu toate imaginile şi clipurile dvs. video înşirate. Trageţi cu degetul spre stânga sau dreapta pentru a le parcurge pe toate. În ecranul tip diafilm, puteți șterge o imagine sau un videoclip tragându-l cu degetul în sus. Dacă ștergeți din greșeală unul din ele, atingeți ANULARE pentru a-l recupera. În vizualizarea stil diafilm, puteți cripta o imagine sau videoclip glisând-l în jos atunci când Spațiul Privat este activat. Consultați Spațiu privat. Atingeţi de două ori imaginea, sau apropiaţi sau depărtaţi două degete pentru a mări sau micşora. Atingeți, sau pentru a roti, partaja sau șterge imaginea. Atingeți pentru a edita sau tipări imaginea, pentru a o seta ca imagine de fundal sau fotografie de contact, pentru a verifica detaliile fișierului, redenumi imaginea sau videoclipul, cripta imaginea sau videoclipul atunci când Spațiul Privat este activat, sau pentru a răsfoi conținutul albumului într-o succesiune de imagini. Dacă imaginea este o fotografie activă, atingeți pentru a o reda. Este posibil ca anumite opţiuni să nu fie disponibile pentru unele albume sau imagini. 82
83 Retuşarea imaginilor Puteţi edita fotografiile realizate şi alte imagini din Galerie. Imaginea modificată este salvată în același album ca și imaginea originală, care nu este afectată. 1. Atingeți > Editare > Editor în timp ce imaginea este afişată pe ecran complet pentru a deschide interfațaeditor. De asemenea, puteți alege editarea imaginii cu Fotografii. 2. Atingeţi o opţiune de editare din partea de jos a ecranului şi editaţi imaginea. Glisați la stânga sau la dreapta în partea de jos a ecranului pentru a găsi toate opțiunile. Aplicați filtre și efecte fotografice vechi. Decupaţi, îndreptaţi, sau rotiţi (oglindiţi) imaginea. Reglați expunerea, saturația, nuanța, claritatea, și alte opțiuni de culoare. Adăugați un cadru la imagine. Decorați persoanele din imagine cu mustăți comice, ochelari, pălării și multe altele. Aplicați un efect de estompare a imaginii. Selectați o culoare și trageți orice pe imagine. Adăugați un text la imagine și reglați efectul. 3. Atingeți pentru a păstra modificarea sau atingeți pentru a o anula. 4. Atingeți pentru a salva imaginea nouă. Atingeți în ecranul Editor pentru a vedea modificările pe care le-ați făcut și pentru a le anula sau a le reface. Crearea unei imagini GIF sau a unui colaj Puteți combina câteva imagini în albume pentru a face o imagine GIF animat sau un colaj de imagini. 1. Deschideți aplicația Galerie și atingeți > Creator Gif sau Creator Colaj. 83
84 2. Atingeți un album. 3. Atingeți fotografiile de care aveți nevoie. Puteți ieși din album și deschide alte albume pentru a adăuga mai multe fotografii. Pentru a crea un GIF, atingeți de la 2 la 50 fotografii în ordine sau în ordinea inversă în care doriți ca acestea să apară în GIF. Pentru a crea un colaj, atingeți de la 2 la 9 fotografii. Imaginile atinse sunt afișate în partea de jos. Atingeți pentru a elimina imaginile de care nu aveți nevoie. 4. Ieșiți din album și atingeți. GIF-ul sau colajul este afișat. 5. Atingeți opțiunile din partea de jos pentru a regla imaginea finală. Pentru GIF, puteți regla viteza, ordinea de redare, dimensiunea imaginii sau atingeți Avansat pentru a modifica ordinea imaginii sau pentru a regla fiecare imagine. Pentru colaj, atingeți Șablon,Improvizare sau Colaj și apoi selectați un cadru, textura sau aspectul. 6. Când sunteți mulțumit de imaginea finală, atingeți pentru a salva GIF-ul sau colajul. Imaginea este salvată în picture_editor/gif sau directorul picture_editor/ Colaj în spațiul de stocare al telefonului sau cartela microsd. Redarea clipurilor video 1. Atingeţi un album din galerie şi apoi atingeţi miniatura unui clip video. 2. Atingeți din partea centrală şi selectaţi un player pentru a începe redarea. Atingeţi clipul video pentru a vizualiza comenzile pentru redare. 84
85 Redarea Muzicii Atingeți > > Redare muzică pentru a reda fișierele audio stocate pe telefon. Muzica acceptă o mare varietate de formate audio, de aceea, aceasta poate reda muzica achiziționată de la magazinele online, muzica pe care o copiați din colecția de CD-uri, și așa mai departe. Vizualizarea bibliotecii de muzică Atingeți > > Muzică pentru a deschide aplicația Muzică. Acolo puteți atinge Toate melodiile pentru a vizualiza toate fișierele audio sau după listele clasificate de artiști, albume și genuri. De asemenea, puteți atinge Preferate, Redate recent sau Dosare pentru a găsi melodii, sau pentru a vizualiza toate listele de redare din secțiunea Lista mea de redare. Dacă un fișier audio este redat, numele și controalele playerului sunt afișate în partea de jos a ecranului. Atingeți zona pentru a deschide ecranul de redare. Setarea unei melodii ca ton de apel Melodia va fi utilizată ca ton de apel pentru toate apelurile primite, cu excepția celor de la persoanele de contact cărora le-ați alocat tonuri de apel speciale (consultați Setarea unui Ton de apel pentru o Persoană de contact). 1. Atingeți > > Muzică > Toate melodiile pentru a vedea biblioteca muzicală. Dacă vă aflați în ecranul de redare, atingeți în partea din stânga sus a ecranului pentru a reveni la biblioteca muzicală. 2. Atingeți și mențineți apăsat o melodie din orice listă. 3. În meniul care se deschide, atingeți Setați ca ton de apel. 4. Dacă vi se solicită, selectați o parte din melodie sau melodia completă ca ton de apel și atingeți SETARE CA TON DE APEL. Dacă melodia este redată și vă aflați în ecranul de redare, puteți atinge > Setare ca ton de apel. 85
86 Redarea melodiilor Atingeți o melodie din biblioteca muzicală pentru a o asculta. Atingeți partea de jos a ecranului pentru a deschide următorul ecran de redare. Număr Funcţie 1 Reveniți la biblioteca muzicală. 2 Informaţii despre melodie şi despre artist. 3 Coperta albumului. 4 Porniţi sau opriţi redarea aleatorie. 5 6 Comutaţi la modul repetare. Puteţi repeta piesa curentă, lista de redare curentă sau puteţi opri repetarea. Controlul redării: Omiteți melodii sau întrerupeți și reluați redarea. Glisaţi bara de progres pentru a trece la orice parte a melodiei. 7 Obţineţi mai multe opţiuni. 8 Adăugați melodia în lista de Preferate. 9 Vizualizați lista de redare curentă. 86
X-Fit S Manual de utilizare
 X-Fit S Manual de utilizare Compatibilitate Acest produs este compatibil doar cu dispozitivele ce au următoarele specificații: ios: Versiune 7.0 sau mai nouă, Bluetooth 4.0 Android: Versiune 4.3 sau mai
X-Fit S Manual de utilizare Compatibilitate Acest produs este compatibil doar cu dispozitivele ce au următoarele specificații: ios: Versiune 7.0 sau mai nouă, Bluetooth 4.0 Android: Versiune 4.3 sau mai
Metrici LPR interfatare cu Barix Barionet 50 -
 Metrici LPR interfatare cu Barix Barionet 50 - Barionet 50 este un lan controller produs de Barix, care poate fi folosit in combinatie cu Metrici LPR, pentru a deschide bariera atunci cand un numar de
Metrici LPR interfatare cu Barix Barionet 50 - Barionet 50 este un lan controller produs de Barix, care poate fi folosit in combinatie cu Metrici LPR, pentru a deschide bariera atunci cand un numar de
2. Setări configurare acces la o cameră web conectată într-un router ZTE H218N sau H298N
 Pentru a putea vizualiza imaginile unei camere web IP conectată într-un router ZTE H218N sau H298N, este necesară activarea serviciului Dinamic DNS oferit de RCS&RDS, precum și efectuarea unor setări pe
Pentru a putea vizualiza imaginile unei camere web IP conectată într-un router ZTE H218N sau H298N, este necesară activarea serviciului Dinamic DNS oferit de RCS&RDS, precum și efectuarea unor setări pe
Update firmware aparat foto
 Update firmware aparat foto Mulţumim că aţi ales un produs Nikon. Acest ghid descrie cum să efectuaţi acest update de firmware. Dacă nu aveţi încredere că puteţi realiza acest update cu succes, acesta
Update firmware aparat foto Mulţumim că aţi ales un produs Nikon. Acest ghid descrie cum să efectuaţi acest update de firmware. Dacă nu aveţi încredere că puteţi realiza acest update cu succes, acesta
Ghid identificare versiune AWP, instalare AWP şi verificare importare certificat în Store-ul de Windows
 Ghid identificare versiune AWP, instalare AWP 4.5.4 şi verificare importare certificat în Store-ul de Windows Data: 28.11.14 Versiune: V1.1 Nume fişiser: Ghid identificare versiune AWP, instalare AWP 4-5-4
Ghid identificare versiune AWP, instalare AWP 4.5.4 şi verificare importare certificat în Store-ul de Windows Data: 28.11.14 Versiune: V1.1 Nume fişiser: Ghid identificare versiune AWP, instalare AWP 4-5-4
Sistem Home Theatre. Ghid de pornire HT-XT1
 Sistem Home Theatre Ghid de pornire HT-XT1 Cuprins Configurare 1 Conţinutul cutiei 3 2 Instalare 4 3 Conectare 6 4 Pornirea sistemului 8 5 Ascultarea sunetului 9 Operaţii de bază Ascultarea efectelor de
Sistem Home Theatre Ghid de pornire HT-XT1 Cuprins Configurare 1 Conţinutul cutiei 3 2 Instalare 4 3 Conectare 6 4 Pornirea sistemului 8 5 Ascultarea sunetului 9 Operaţii de bază Ascultarea efectelor de
La fereastra de autentificare trebuie executati urmatorii pasi: 1. Introduceti urmatoarele date: Utilizator: - <numarul dvs de carnet> (ex: "9",
 La fereastra de autentificare trebuie executati urmatorii pasi: 1. Introduceti urmatoarele date: Utilizator: - (ex: "9", "125", 1573" - se va scrie fara ghilimele) Parola: -
La fereastra de autentificare trebuie executati urmatorii pasi: 1. Introduceti urmatoarele date: Utilizator: - (ex: "9", "125", 1573" - se va scrie fara ghilimele) Parola: -
Manual de utilizare. Smart 4
 Manual de utilizare Smart 4 1. Telefonul dvs. mobil 1 1.1 Demontarea capacului posterior 1 1.2 Încărcarea bateriei 2 1.3 Cartela SIM şi cartela microsd 3 1.4 Pornirea/oprirea, repornirea şi modul Avion
Manual de utilizare Smart 4 1. Telefonul dvs. mobil 1 1.1 Demontarea capacului posterior 1 1.2 Încărcarea bateriei 2 1.3 Cartela SIM şi cartela microsd 3 1.4 Pornirea/oprirea, repornirea şi modul Avion
2. Setări configurare acces la o cameră web conectată într-un echipament HG8121H cu funcție activă de router
 Pentru a putea vizualiza imaginile unei camere web IP conectată într-un echipament Huawei HG8121H, este necesară activarea serviciului Dinamic DNS oferit de RCS&RDS, precum și efectuarea unor setări pe
Pentru a putea vizualiza imaginile unei camere web IP conectată într-un echipament Huawei HG8121H, este necesară activarea serviciului Dinamic DNS oferit de RCS&RDS, precum și efectuarea unor setări pe
Ghid de asistenţă. Pornire. Utilizați acest manual dacă întâmpinați probleme sau aveți întrebări. Ce puteți face cu funcția BLUETOOTH
 Utilizați acest manual dacă întâmpinați probleme sau aveți întrebări. Pornire Ce puteți face cu funcția BLUETOOTH Despre ghidarea vocală Accesorii incluse Verificarea conținutului pachetului Așezarea setului
Utilizați acest manual dacă întâmpinați probleme sau aveți întrebări. Pornire Ce puteți face cu funcția BLUETOOTH Despre ghidarea vocală Accesorii incluse Verificarea conținutului pachetului Așezarea setului
MS POWER POINT. s.l.dr.ing.ciprian-bogdan Chirila
 MS POWER POINT s.l.dr.ing.ciprian-bogdan Chirila chirila@cs.upt.ro http://www.cs.upt.ro/~chirila Pornire PowerPoint Pentru accesarea programului PowerPoint se parcurg următorii paşi: Clic pe butonul de
MS POWER POINT s.l.dr.ing.ciprian-bogdan Chirila chirila@cs.upt.ro http://www.cs.upt.ro/~chirila Pornire PowerPoint Pentru accesarea programului PowerPoint se parcurg următorii paşi: Clic pe butonul de
Ghid de pornire rapidă
 Ghid de pornire rapidă 1 Ce este inclus Bine aţi venit Vă mulţumim că aţi ales Arlo. Instalarea este simplă. Staţie de bază Adaptor de alimentare pentru staţia de bază 100% camere wireless Cablu Ethernet
Ghid de pornire rapidă 1 Ce este inclus Bine aţi venit Vă mulţumim că aţi ales Arlo. Instalarea este simplă. Staţie de bază Adaptor de alimentare pentru staţia de bază 100% camere wireless Cablu Ethernet
Tableta Aria.
 Tableta Aria www.evolio.ro 1 1. Cuprins 1. Cuprins - 1 2. Funcții principale - 2 3. Precauții - 4 4. Butoanele - 6 5. Operațiuni de bază - 8 5.1.Resetarea tabletei - 12 5.2. Economisirea de energie - 13
Tableta Aria www.evolio.ro 1 1. Cuprins 1. Cuprins - 1 2. Funcții principale - 2 3. Precauții - 4 4. Butoanele - 6 5. Operațiuni de bază - 8 5.1.Resetarea tabletei - 12 5.2. Economisirea de energie - 13
Pornire rapidă. NETGEAR Trek N300 Router de călătorie şi extensor rază de acţiune. Model PR2000 NETGEAR LAN. Power. WiFi USB USB. Reset Internet/LAN
 Pornire rapidă NETGEAR Trek N300 Router de călătorie şi extensor rază de acţiune Model PR2000 NETGEAR Reset Internet/LAN LAN USB WiFi Internet Power USB Proceduri preliminarii Vă mulţumim pentru achiziţionarea
Pornire rapidă NETGEAR Trek N300 Router de călătorie şi extensor rază de acţiune Model PR2000 NETGEAR Reset Internet/LAN LAN USB WiFi Internet Power USB Proceduri preliminarii Vă mulţumim pentru achiziţionarea
Ghid pentru configurarea şi utilizarea aplicaţiei clicksign Demo
 Ghid pentru configurarea şi utilizarea aplicaţiei clicksign Demo 2.6.9.223 Cuprins 1 Cadru general...2 2 Obţinerea unui certificat digital...3 3 Configurarea aplicaţiei clicksign...5 4 Utilizarea aplicaţiei
Ghid pentru configurarea şi utilizarea aplicaţiei clicksign Demo 2.6.9.223 Cuprins 1 Cadru general...2 2 Obţinerea unui certificat digital...3 3 Configurarea aplicaţiei clicksign...5 4 Utilizarea aplicaţiei
GHID RAPID PENTRU. Instalarea Nokia Connectivity Cable Drivers
 GHID RAPID PENTRU Instalarea Nokia Connectivity Cable Drivers Cuprins 1. Introducere...1 2. Elemente obligatorii...1 3. Instalarea Nokia Connectivity Cable Drivers...2 3.1 Înainte de instalare...2 3.2
GHID RAPID PENTRU Instalarea Nokia Connectivity Cable Drivers Cuprins 1. Introducere...1 2. Elemente obligatorii...1 3. Instalarea Nokia Connectivity Cable Drivers...2 3.1 Înainte de instalare...2 3.2
Versionare - GIT ALIN ZAMFIROIU
 Versionare - GIT ALIN ZAMFIROIU Controlul versiunilor - necesitate Caracterul colaborativ al proiectelor; Backup pentru codul scris Istoricul modificarilor Terminologie și concepte VCS Version Control
Versionare - GIT ALIN ZAMFIROIU Controlul versiunilor - necesitate Caracterul colaborativ al proiectelor; Backup pentru codul scris Istoricul modificarilor Terminologie și concepte VCS Version Control
Textul si imaginile din acest document sunt licentiate. Codul sursa din acest document este licentiat. Attribution-NonCommercial-NoDerivs CC BY-NC-ND
 Textul si imaginile din acest document sunt licentiate Attribution-NonCommercial-NoDerivs CC BY-NC-ND Codul sursa din acest document este licentiat Public-Domain Esti liber sa distribui acest document
Textul si imaginile din acest document sunt licentiate Attribution-NonCommercial-NoDerivs CC BY-NC-ND Codul sursa din acest document este licentiat Public-Domain Esti liber sa distribui acest document
RC-5 Elitech Înregistrator Temperatură (Data Logger) USB Instrucţiuni de operare
 RC-5 Elitech Înregistrator Temperatură (Data Logger) USB Instrucţiuni de operare I. Descriere generală Acest înregistrator de date este utilizat în principal pentru înregistrarea temperaturii în timpul
RC-5 Elitech Înregistrator Temperatură (Data Logger) USB Instrucţiuni de operare I. Descriere generală Acest înregistrator de date este utilizat în principal pentru înregistrarea temperaturii în timpul
Înainte de a utiliza aparatul Brother. Modele pentru care este aplicabil. Definiţii ale notelor. Mărci comerciale. Modele pentru care este aplicabil
 Manual AirPrint Înainte de a utiliza aparatul Brother Modele pentru care este aplicabil Definiţii ale notelor Mărci comerciale Observaţie importantă Modele pentru care este aplicabil Acest Ghid al utilizatorului
Manual AirPrint Înainte de a utiliza aparatul Brother Modele pentru care este aplicabil Definiţii ale notelor Mărci comerciale Observaţie importantă Modele pentru care este aplicabil Acest Ghid al utilizatorului
Nokia 3. Ghid de utilizare. Ediția ro-ro
 Nokia 3 Ghid de utilizare Ediția 2018-12-02 ro-ro Despre acest ghid de utilizare Important: Pentru informații importante despre utilizarea în siguranță a dispozitivului și a bateriei, citiți secțiunea
Nokia 3 Ghid de utilizare Ediția 2018-12-02 ro-ro Despre acest ghid de utilizare Important: Pentru informații importante despre utilizarea în siguranță a dispozitivului și a bateriei, citiți secțiunea
Actualizarea firmware-ului pentru aparatul foto digital SLR
 Actualizarea firmware-ului pentru aparatul foto digital SLR Vă mulţumim că aţi ales un produs Nikon. Acest ghid descrie cum să realizaţi actualizarea firmwareului. Dacă nu sunteţi sigur că puteţi realiza
Actualizarea firmware-ului pentru aparatul foto digital SLR Vă mulţumim că aţi ales un produs Nikon. Acest ghid descrie cum să realizaţi actualizarea firmwareului. Dacă nu sunteţi sigur că puteţi realiza
Nokia 8. Ghid de utilizare. Ediția ro-ro
 Nokia 8 Ghid de utilizare Ediția 2018-12-02 ro-ro Despre acest ghid de utilizare Important: Pentru informații importante despre utilizarea în siguranță a dispozitivului și a bateriei, citiți secțiunea
Nokia 8 Ghid de utilizare Ediția 2018-12-02 ro-ro Despre acest ghid de utilizare Important: Pentru informații importante despre utilizarea în siguranță a dispozitivului și a bateriei, citiți secțiunea
Itemi Sisteme de Operare
 Itemi Sisteme de Operare 1. Pentru a muta un dosar (folder) de pe partiţia C: pe partiţia D: folosim: a. New Folder b. Ctrl + C din bara de instrumente şi Copy; c. Ctrl + X şi Ctrl + V; d. Edit Paste;
Itemi Sisteme de Operare 1. Pentru a muta un dosar (folder) de pe partiţia C: pe partiţia D: folosim: a. New Folder b. Ctrl + C din bara de instrumente şi Copy; c. Ctrl + X şi Ctrl + V; d. Edit Paste;
Ghid de utilizare Modul CI+
 Ghid de utilizare Modul CI+ www.orange.md Introducere Vă mulțumim că aţi ales modulul CI+. Acesta funcționează împreună cu televizorul Dvs. și vă ajută să vedeți conținutul oferit în cadrul pachetului
Ghid de utilizare Modul CI+ www.orange.md Introducere Vă mulțumim că aţi ales modulul CI+. Acesta funcționează împreună cu televizorul Dvs. și vă ajută să vedeți conținutul oferit în cadrul pachetului
Manualul utilizatorului
 GT-I9105P Manualul utilizatorului www.samsung.com Despre acest manual Acest dispozitiv vă oferă comunicaţii şi divertisment mobil de înaltă calitate pe baza standardelor ridicate și a experienței tehnologice
GT-I9105P Manualul utilizatorului www.samsung.com Despre acest manual Acest dispozitiv vă oferă comunicaţii şi divertisment mobil de înaltă calitate pe baza standardelor ridicate și a experienței tehnologice
ALTEAS One ARISTON NET
 ACTIVATION PROCEDURE ALTEAS One ARISTON NET QUICK-START GUIDE APĂ CALDĂ MENAJERĂ I ÎNCĂLZIRE I ENERGIE REGENERABILĂ / 1 OVERVIEW Vă mulțumim că ați ales ariston net, un sistem proiectat și produs de ariston
ACTIVATION PROCEDURE ALTEAS One ARISTON NET QUICK-START GUIDE APĂ CALDĂ MENAJERĂ I ÎNCĂLZIRE I ENERGIE REGENERABILĂ / 1 OVERVIEW Vă mulțumim că ați ales ariston net, un sistem proiectat și produs de ariston
Ghid utilizator Nokia Lumia 710
 Ghid utilizator Nokia Lumia 710 Ediţia 1.0 2 Cuprins Cuprins Siguranță 4 Pregătirea pentru utilizare 6 Taste și componente 6 Tastele înapoi, start și căutare 7 Introducerea cartelei SIM 8 Încărcarea telefonului
Ghid utilizator Nokia Lumia 710 Ediţia 1.0 2 Cuprins Cuprins Siguranță 4 Pregătirea pentru utilizare 6 Taste și componente 6 Tastele înapoi, start și căutare 7 Introducerea cartelei SIM 8 Încărcarea telefonului
Ghid de utilizare rapidă. Vodafone Mobile Wi-Fi Vodafone R201
 Ghid de utilizare rapidă Vodafone Mobile Wi-Fi Vodafone R201 Bun venit în lumea Vodafone Mobile Broadband 1 Introducere 2 Prezentarea dispozitivului 3 Punerea în funcţiune 7 Conectarea la Vodafone Mobile
Ghid de utilizare rapidă Vodafone Mobile Wi-Fi Vodafone R201 Bun venit în lumea Vodafone Mobile Broadband 1 Introducere 2 Prezentarea dispozitivului 3 Punerea în funcţiune 7 Conectarea la Vodafone Mobile
Manual de utilizare. Evolio Aria 9.0
 Manual de utilizare Evolio Aria 9.0 (1). Introducere Felicitări pentru achiziţia tabletei! Acest dispozitiv are încorporat un receptor Wi-Fi de înaltă performanţă, precum şi un accelerometru, aducându-vă
Manual de utilizare Evolio Aria 9.0 (1). Introducere Felicitări pentru achiziţia tabletei! Acest dispozitiv are încorporat un receptor Wi-Fi de înaltă performanţă, precum şi un accelerometru, aducându-vă
Manualul utilizatorului
 GT-S7710 Manualul utilizatorului www.samsung.com Despre acest manual Acest dispozitiv vă oferă comunicaţii şi divertisment mobil de înaltă calitate pe baza standardelor ridicate și a experienței tehnologice
GT-S7710 Manualul utilizatorului www.samsung.com Despre acest manual Acest dispozitiv vă oferă comunicaţii şi divertisment mobil de înaltă calitate pe baza standardelor ridicate și a experienței tehnologice
Ghid utilizator Nokia 900
 Ghid utilizator Nokia 900 Ediţia 1.0 2 Cuprins Cuprins Siguranță 4 Pregătirea pentru utilizare 6 Taste și componente 6 Tastele înapoi, start și căutare 7 Introducerea cartelei SIM 8 Încărcarea telefonului
Ghid utilizator Nokia 900 Ediţia 1.0 2 Cuprins Cuprins Siguranță 4 Pregătirea pentru utilizare 6 Taste și componente 6 Tastele înapoi, start și căutare 7 Introducerea cartelei SIM 8 Încărcarea telefonului
Pornire rapidă. Powerline priză suplimentară Model PLP1200
 Pornire rapidă Powerline 1200 + priză suplimentară Model PLP1200 Conţinutul ambalajului În unele regiuni, un CD cu resurse este furnizat odată cu produsul. 2 Proceduri preliminarii Adaptoarele Powerline
Pornire rapidă Powerline 1200 + priză suplimentară Model PLP1200 Conţinutul ambalajului În unele regiuni, un CD cu resurse este furnizat odată cu produsul. 2 Proceduri preliminarii Adaptoarele Powerline
Titlul lucrării propuse pentru participarea la concursul pe tema securității informatice
 Titlul lucrării propuse pentru participarea la concursul pe tema securității informatice "Îmbunătăţirea proceselor şi activităţilor educaţionale în cadrul programelor de licenţă şi masterat în domeniul
Titlul lucrării propuse pentru participarea la concursul pe tema securității informatice "Îmbunătăţirea proceselor şi activităţilor educaţionale în cadrul programelor de licenţă şi masterat în domeniul
Ghid extins de utilizare
 X2 Ghid extins de utilizare Cuprins Noţiuni de bază...5 Ghidul utilizatorului în telefon...5 Ajutor suplimentar...5 Asamblare...5 Pornirea şi oprirea telefonului...6 Alinierea ecranului...7 Faceți cunoștință
X2 Ghid extins de utilizare Cuprins Noţiuni de bază...5 Ghidul utilizatorului în telefon...5 Ajutor suplimentar...5 Asamblare...5 Pornirea şi oprirea telefonului...6 Alinierea ecranului...7 Faceți cunoștință
Manualul utilizatorului
 GT-I9515 Manualul utilizatorului www.samsung.com Despre acest manual Acest dispozitiv vă oferă comunicaţii şi divertisment mobil de înaltă calitate pe baza standardelor ridicate și a experienței tehnologice
GT-I9515 Manualul utilizatorului www.samsung.com Despre acest manual Acest dispozitiv vă oferă comunicaţii şi divertisment mobil de înaltă calitate pe baza standardelor ridicate și a experienței tehnologice
iphone Manual de utilizare Pentru software ios 6
 iphone Manual de utilizare Pentru software ios 6 Cuprins 7 Capitolul 1: Scurtă prezentare iphone 7 Privire de ansamblu iphone 5 7 Accesorii 8 Butoane 10 Pictogramele de stare 13 Capitolul 2: Introducere
iphone Manual de utilizare Pentru software ios 6 Cuprins 7 Capitolul 1: Scurtă prezentare iphone 7 Privire de ansamblu iphone 5 7 Accesorii 8 Butoane 10 Pictogramele de stare 13 Capitolul 2: Introducere
Nokia 8. Ghid de utilizare. Ediția ro-ro
 Nokia 8 Ghid de utilizare Ediția 2017-11-21 ro-ro Despre acest ghid de utilizare Important: Pentru informații importante despre utilizarea în siguranță a dispozitivului și a bateriei, citiți secțiunea
Nokia 8 Ghid de utilizare Ediția 2017-11-21 ro-ro Despre acest ghid de utilizare Important: Pentru informații importante despre utilizarea în siguranță a dispozitivului și a bateriei, citiți secțiunea
Prezentare generală. Smart Watch 1. Ecran touch 2. Buton pornire 3. Difuzor 4. Senzor puls 5. Microfon 6. POGO-Pin încărcător
 MANUAL DE UTILIZARE Cuprins Caracteristici... 2 Prezentare generală... 3 Încărcare... 4 Utilizare... 4 Meniu principal... 5 Conectare la smart phone... 7 Conectare cu iphone... 7 Conectare cu Android...
MANUAL DE UTILIZARE Cuprins Caracteristici... 2 Prezentare generală... 3 Încărcare... 4 Utilizare... 4 Meniu principal... 5 Conectare la smart phone... 7 Conectare cu iphone... 7 Conectare cu Android...
MANUAL DE UTILIZARE. Pentru prima utilizare, vă rugăm să apăsați și mențineți apăsată tasta " " pentru a porni ceasul.
 MANUAL DE UTILIZARE Pentru prima utilizare, vă rugăm să apăsați și mențineți apăsată tasta " " pentru a porni ceasul. 1. Principalele caracteristici de functionare * Ceasul transmite date prin Bluetooth
MANUAL DE UTILIZARE Pentru prima utilizare, vă rugăm să apăsați și mențineți apăsată tasta " " pentru a porni ceasul. 1. Principalele caracteristici de functionare * Ceasul transmite date prin Bluetooth
Apeluri...14 Efectuarea şi primirea apelurilor...14 Alte caracteristici de apelare...16
 Cuprins Ajutor suplimentar...4 Noţiuni de bază...5 Asamblare...5 Ajutor...6 Prezentare generală a telefonului...7 Prezentare generală a meniului*...8 Navigarea...9 Încărcarea bateriei...12 Memoria...12
Cuprins Ajutor suplimentar...4 Noţiuni de bază...5 Asamblare...5 Ajutor...6 Prezentare generală a telefonului...7 Prezentare generală a meniului*...8 Navigarea...9 Încărcarea bateriei...12 Memoria...12
Multiple Display Administrator Manual de utilizare
 Multiple Display Administrator Manual de utilizare Precizări legale BenQ Corporation nu face nicio declaraţie și nu acordă niciun fel de garanţii, explicite sau implicite, cu privire la conţinutul acestui
Multiple Display Administrator Manual de utilizare Precizări legale BenQ Corporation nu face nicio declaraţie și nu acordă niciun fel de garanţii, explicite sau implicite, cu privire la conţinutul acestui
Oricând aici pentru a vă ajuta. Înregistraţi-vă produsul şi obţineţi asistenţă la PI3910. Manual de utilizare
 Oricând aici pentru a vă ajuta Înregistraţi-vă produsul şi obţineţi asistenţă la www.philips.com/welcome PI3910 Manual de utilizare Cuprins 1 Instrucţiuni importante privind siguranţa 3 Siguranţa 3 Conformitate
Oricând aici pentru a vă ajuta Înregistraţi-vă produsul şi obţineţi asistenţă la www.philips.com/welcome PI3910 Manual de utilizare Cuprins 1 Instrucţiuni importante privind siguranţa 3 Siguranţa 3 Conformitate
Tabletă robustă Dell Latitude Ghid de utilizare
 Tabletă robustă Dell Latitude 12 7202 Ghid de utilizare Reglementare de Model: T03H Reglementare de Tip: T03H001 Note, atenţionări şi avertismente NOTIFICARE: O NOTĂ indică informaţii importante care vă
Tabletă robustă Dell Latitude 12 7202 Ghid de utilizare Reglementare de Model: T03H Reglementare de Tip: T03H001 Note, atenţionări şi avertismente NOTIFICARE: O NOTĂ indică informaţii importante care vă
Ghid utilizator Nokia E7-00
 Ghid utilizator Nokia E7-00 Ediţia 3.1 2 Cuprins Cuprins Siguranță 5 Pregătirea pentru utilizare 7 Taste și componente 7 Modificarea volumului unui apel, al unei melodii sau al unui videoclip 11 Blocarea
Ghid utilizator Nokia E7-00 Ediţia 3.1 2 Cuprins Cuprins Siguranță 5 Pregătirea pentru utilizare 7 Taste și componente 7 Modificarea volumului unui apel, al unei melodii sau al unui videoclip 11 Blocarea
Ghid utilizator Nokia N97. Ediţia 5
 Ghid utilizator Nokia N97 Ediţia 5 Cuprins Siguranța 6 Despre aparatul Dvs. 6 Servicii de rețea 7 Memoria partajată 8 Mail for Exchange 8 Găsirea informațiilor de ajutor 9 Asistență 9 Ajutorul de pe aparat
Ghid utilizator Nokia N97 Ediţia 5 Cuprins Siguranța 6 Despre aparatul Dvs. 6 Servicii de rețea 7 Memoria partajată 8 Mail for Exchange 8 Găsirea informațiilor de ajutor 9 Asistență 9 Ajutorul de pe aparat
Ghid utilizator Nokia Lumia 1020
 Ghid utilizator Nokia Lumia 1020 Ediția 3.0 RO Pst... Acest ghid nu este singurul... Există un ghid al utilizatorului chiar în telefon este întotdeauna cu dvs., disponibil atunci când aveți nevoie. Vizionați
Ghid utilizator Nokia Lumia 1020 Ediția 3.0 RO Pst... Acest ghid nu este singurul... Există un ghid al utilizatorului chiar în telefon este întotdeauna cu dvs., disponibil atunci când aveți nevoie. Vizionați
Folosiţi-l cu plăcere! Video Recorder Digital (DVR) Wifi pentru autoturism. LS 162e. Manual de instrucţiuni
 LS 162e Manual de instrucţiuni Folosiţi-l cu plăcere! Video Recorder Digital (DVR) Wifi pentru autoturism R40 EN-UM 20141112(Blaupunkt)[2][1]_Romanian.indd 1 12/11/2014 2:02 PM Numele pieselor Microfon
LS 162e Manual de instrucţiuni Folosiţi-l cu plăcere! Video Recorder Digital (DVR) Wifi pentru autoturism R40 EN-UM 20141112(Blaupunkt)[2][1]_Romanian.indd 1 12/11/2014 2:02 PM Numele pieselor Microfon
Ghid utilizator Nokia Lumia 520 RM-914
 Ghid utilizator Nokia Lumia 520 RM-914 Ediția 3.0 RO 520 Pst... Acest ghid nu este singurul... Există un ghid al utilizatorului chiar în telefon este întotdeauna cu dvs., disponibil atunci când aveți nevoie.
Ghid utilizator Nokia Lumia 520 RM-914 Ediția 3.0 RO 520 Pst... Acest ghid nu este singurul... Există un ghid al utilizatorului chiar în telefon este întotdeauna cu dvs., disponibil atunci când aveți nevoie.
Ghid utilizator Nokia C5 00
 Ghid utilizator Nokia C5 00 Ediţia 3.0 2 Cuprins Cuprins Siguranța 5 Despre aparatul Dvs. 5 Aplicații Office 6 Servicii de rețea 6 Pregătirea pentru utilizare 7 Taste și componente 7 Introducerea cartelei
Ghid utilizator Nokia C5 00 Ediţia 3.0 2 Cuprins Cuprins Siguranța 5 Despre aparatul Dvs. 5 Aplicații Office 6 Servicii de rețea 6 Pregătirea pentru utilizare 7 Taste și componente 7 Introducerea cartelei
Ghid utilizator Nokia C7 00
 Ghid utilizator Nokia C7 00 Ediţia 3.1 2 Cuprins Cuprins Siguranță 5 Pregătirea pentru utilizare 7 Taste și componente 7 Introducerea cartelei SIM și a acumulatorului 9 Introducerea cartelei de memorie
Ghid utilizator Nokia C7 00 Ediţia 3.1 2 Cuprins Cuprins Siguranță 5 Pregătirea pentru utilizare 7 Taste și componente 7 Introducerea cartelei SIM și a acumulatorului 9 Introducerea cartelei de memorie
Procesarea Imaginilor
 Procesarea Imaginilor Curs 11 Extragerea informańiei 3D prin stereoviziune Principiile Stereoviziunii Pentru observarea lumii reale avem nevoie de informańie 3D Într-o imagine avem doar două dimensiuni
Procesarea Imaginilor Curs 11 Extragerea informańiei 3D prin stereoviziune Principiile Stereoviziunii Pentru observarea lumii reale avem nevoie de informańie 3D Într-o imagine avem doar două dimensiuni
Înregistraţi-vă produsul şi obţineţi asistenţă la. CD490 CD495. Manual de utilizare
 Înregistraţi-vă produsul şi obţineţi asistenţă la www.philips.com/welcome CD490 CD495 Manual de utilizare Cuprins 1 Instrucţiuni importante privind siguranţa 3 2 Telefonul dvs. 5 Conţinutul cutiei 5 Prezentarea
Înregistraţi-vă produsul şi obţineţi asistenţă la www.philips.com/welcome CD490 CD495 Manual de utilizare Cuprins 1 Instrucţiuni importante privind siguranţa 3 2 Telefonul dvs. 5 Conţinutul cutiei 5 Prezentarea
Vasco Translator Solid 4
 Vasco Translator Solid 4 MANUAL DE UTILIZARE ROMÂNĂ Copyright 2017 Vasco Electronics LLC www.vasco-electronics.com Cuprins 1. Funcţionarea dispozitivului 4 1.1 Taste Funcţionale 5 1.2 Încărcarea bateriei
Vasco Translator Solid 4 MANUAL DE UTILIZARE ROMÂNĂ Copyright 2017 Vasco Electronics LLC www.vasco-electronics.com Cuprins 1. Funcţionarea dispozitivului 4 1.1 Taste Funcţionale 5 1.2 Încărcarea bateriei
Mai bine. Pentru c putem.
 1 CUPRINS: 1. SUMAR APLICAŢIE...... 3 1.1 Introducere... 3 1.2 Tipul de aplicaţie... 3 2. SPECIFICAŢII FUNCŢIONALE... 3 3. INSTALARE... 3 3.1 Introducere... 3 3.2 Ce trebuie să verificaţi înainte de a
1 CUPRINS: 1. SUMAR APLICAŢIE...... 3 1.1 Introducere... 3 1.2 Tipul de aplicaţie... 3 2. SPECIFICAŢII FUNCŢIONALE... 3 3. INSTALARE... 3 3.1 Introducere... 3 3.2 Ce trebuie să verificaţi înainte de a
SM-G950F SM-G950FD SM-G955F SM-G955FD. Manualul utilizatorului
 SM-G950F SM-G950FD SM-G955F SM-G955FD Manualul utilizatorului Romanian. 04/2017. Rev.1.0 www.samsung.com Cuprins Noţiuni de bază 4 Citiţi mai întâi aceste informaţii 6 Situaţii care pot conduce la supraîncălzirea
SM-G950F SM-G950FD SM-G955F SM-G955FD Manualul utilizatorului Romanian. 04/2017. Rev.1.0 www.samsung.com Cuprins Noţiuni de bază 4 Citiţi mai întâi aceste informaţii 6 Situaţii care pot conduce la supraîncălzirea
Ghid utilizator Nokia 5730 Xpress Music. Ediţia 2
 Ghid utilizator Nokia 5730 Xpress Music Ediţia 2 2009 Nokia. Toate drepturile rezervate. DECLARAȚIE DE CONFORMITATE Prin prezenta, NOKIA CORPORATION declară că acest produs RM-465 respectă cerințele esențiale
Ghid utilizator Nokia 5730 Xpress Music Ediţia 2 2009 Nokia. Toate drepturile rezervate. DECLARAȚIE DE CONFORMITATE Prin prezenta, NOKIA CORPORATION declară că acest produs RM-465 respectă cerințele esențiale
Vasco Translator MANUAL DE UTILIZARE ROMÂNĂ
 Vasco Translator MANUAL DE UTILIZARE ROMÂNĂ Copyright 2017 Vasco Electronics LLC www.vasco-electronics.com Cuprins 1. Funcţionarea dispozitivului 4 1.1 Taste Funcţionale 5 1.2 Încărcarea bateriei 6 1.3
Vasco Translator MANUAL DE UTILIZARE ROMÂNĂ Copyright 2017 Vasco Electronics LLC www.vasco-electronics.com Cuprins 1. Funcţionarea dispozitivului 4 1.1 Taste Funcţionale 5 1.2 Încărcarea bateriei 6 1.3
Telefonul dumneavoastră
 Telefonul dumneavoastră Mufă pentru căşti Conector port încărcător / Micro USB Tasta de alimentare / Tasta de blocare Obiectiv cameră frontal Tastă laterală pentru volum Partea din spate a telefonului:
Telefonul dumneavoastră Mufă pentru căşti Conector port încărcător / Micro USB Tasta de alimentare / Tasta de blocare Obiectiv cameră frontal Tastă laterală pentru volum Partea din spate a telefonului:
Semnare digitală configurări și proceduri de lucru Manual de utilizare
 Semnare digitală configurări și proceduri de lucru Manual de utilizare Servicii informatice privind activităţi ale comunităţii portuare Acest document şi informaţiile conţinute în el sunt în proprietatea
Semnare digitală configurări și proceduri de lucru Manual de utilizare Servicii informatice privind activităţi ale comunităţii portuare Acest document şi informaţiile conţinute în el sunt în proprietatea
Ghid utilizator E Ediţia 1
 Ghid utilizator E71 9207133 Ediţia 1 DECLARAŢIE DE CONFORMITATE Prin prezenta, NOKIA CORPORATION, declară că acest produs RM-346 respectă cerinţele esenţiale şi alte prevederi relevante ale Directivei
Ghid utilizator E71 9207133 Ediţia 1 DECLARAŢIE DE CONFORMITATE Prin prezenta, NOKIA CORPORATION, declară că acest produs RM-346 respectă cerinţele esenţiale şi alte prevederi relevante ale Directivei
PlusTV Analog USB Stick Manual de instalare
 PlusTV Analog USB Stick Manual de instalare Cuprins V1.3 Capitolul 1 : PlusTV Analog USB Stick Instalare hardware...1 1.1 Conţinut...2 1.2 Cerinţe de configuraţie...2 1.3 Instalare hardware...2 Capitolul
PlusTV Analog USB Stick Manual de instalare Cuprins V1.3 Capitolul 1 : PlusTV Analog USB Stick Instalare hardware...1 1.1 Conţinut...2 1.2 Cerinţe de configuraţie...2 1.3 Instalare hardware...2 Capitolul
Nume şi Apelativ prenume Adresa Număr telefon Tip cont Dobânda Monetar iniţial final
 Enunt si descriere aplicatie. Se presupune ca o organizatie (firma, banca, etc.) trebuie sa trimita scrisori prin posta unui numar (n=500, 900,...) foarte mare de clienti pe care sa -i informeze cu diverse
Enunt si descriere aplicatie. Se presupune ca o organizatie (firma, banca, etc.) trebuie sa trimita scrisori prin posta unui numar (n=500, 900,...) foarte mare de clienti pe care sa -i informeze cu diverse
Propuneri pentru teme de licență
 Propuneri pentru teme de licență Departament Automatizări Eaton România Instalație de pompare cu rotire în funcție de timpul de funcționare Tablou electric cu 1 pompă pilot + 3 pompe mari, cu rotirea lor
Propuneri pentru teme de licență Departament Automatizări Eaton România Instalație de pompare cu rotire în funcție de timpul de funcționare Tablou electric cu 1 pompă pilot + 3 pompe mari, cu rotirea lor
Sistem audio pentru locuinţă
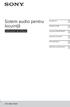 Sistem audio pentru locuinţă Instrucţiuni de utilizare Introducere Dispozitiv USB Conexiune BLUETOOTH Ajustarea sunetului Alte operaţiuni Informaţii suplimentare GTK-XB60/XB90 2 RO AVERTISMENT Pentru a
Sistem audio pentru locuinţă Instrucţiuni de utilizare Introducere Dispozitiv USB Conexiune BLUETOOTH Ajustarea sunetului Alte operaţiuni Informaţii suplimentare GTK-XB60/XB90 2 RO AVERTISMENT Pentru a
Ghid de pregătire pentru certificarea IC3 Global Standard 4
 Ghid de pregătire pentru certificarea IC3 Global Standard 4 Bazele utilizării calculatorului Lecția 1: Sisteme de operare CCI Learning Solutions Inc. 1 Obiectivele lecției Modul de funcționare al unui
Ghid de pregătire pentru certificarea IC3 Global Standard 4 Bazele utilizării calculatorului Lecția 1: Sisteme de operare CCI Learning Solutions Inc. 1 Obiectivele lecției Modul de funcționare al unui
Butoanele de control şi indicatoarele staţiei radio
 1 10 9 8 11 Butoanele de control şi indicatoarele staţiei radio 1. Antenă 2. Difuzor extern/microfon/ mufă de încărcare 3. Butonul 4. Butonul Scanare 5. Butoanele Canal sus/jos 6. Ecran LCD cu fundal iluminat
1 10 9 8 11 Butoanele de control şi indicatoarele staţiei radio 1. Antenă 2. Difuzor extern/microfon/ mufă de încărcare 3. Butonul 4. Butonul Scanare 5. Butoanele Canal sus/jos 6. Ecran LCD cu fundal iluminat
Notebook PC Manual electronic
 RO8713 A doua ediţie Ianuarie 2014 Notebook PC Manual electronic T100T Serie Informaţii referitoare la drepturile de autor Nicio parte a acestui manual, inclusiv produsele şi software-ul descrise în acesta,
RO8713 A doua ediţie Ianuarie 2014 Notebook PC Manual electronic T100T Serie Informaţii referitoare la drepturile de autor Nicio parte a acestui manual, inclusiv produsele şi software-ul descrise în acesta,
OPEL ADAM. Infotainment System
 OPEL ADAM Infotainment System Conţinut IntelliLink... 5 CD 3.0 BT / R 3.0... 63 FlexDock... 109 IntelliLink Introducere... 6 Aparatul radio... 21 Dispozitivele externe... 32 Recunoaşterea vorbirii...
OPEL ADAM Infotainment System Conţinut IntelliLink... 5 CD 3.0 BT / R 3.0... 63 FlexDock... 109 IntelliLink Introducere... 6 Aparatul radio... 21 Dispozitivele externe... 32 Recunoaşterea vorbirii...
Presto! PageManager pentru scanere Kodak
 Presto! PageManager pentru scanere Kodak Ghidul utilizatorului A-61830_ro 1 Prezentare generală Cuprins Instalare...1-1 Caracteristici...1-2 Documentaţie auxiliară...1-3 Kodak Alaris Inc. şi NewSoft au
Presto! PageManager pentru scanere Kodak Ghidul utilizatorului A-61830_ro 1 Prezentare generală Cuprins Instalare...1-1 Caracteristici...1-2 Documentaţie auxiliară...1-3 Kodak Alaris Inc. şi NewSoft au
smart 4 fun Ghid de pornire rapidă
 smart 4 fun Ghid de pornire rapidă Este posibil ca anumite servicii și aplicații să nu fie disponibile în toate țările. Solicitați detalii în magazine. Android este o marcă comercială a companiei Google
smart 4 fun Ghid de pornire rapidă Este posibil ca anumite servicii și aplicații să nu fie disponibile în toate țările. Solicitați detalii în magazine. Android este o marcă comercială a companiei Google
Conectare la re ea wireless şi cu cablu
 Conectare la re ea wireless şi cu cablu HP all-in-one - Ghid pentru reţea Copyright 2004 Hewlett-Packard Development Company, L.P. Informaţiile conţinute în acest document se pot modifica fără preaviz.
Conectare la re ea wireless şi cu cablu HP all-in-one - Ghid pentru reţea Copyright 2004 Hewlett-Packard Development Company, L.P. Informaţiile conţinute în acest document se pot modifica fără preaviz.
Voyager 3200 UC. Sistem de căşti cu Bluetooth. Ghid de utilizare
 Voyager 3200 UC Sistem de căşti cu Bluetooth Ghid de utilizare Cuprins Prezentare generală căşti 3 Siguranţa înainte de toate 3 Prezentare generală staţie de încărcare 4 Încărcare 5 Verificarea stării
Voyager 3200 UC Sistem de căşti cu Bluetooth Ghid de utilizare Cuprins Prezentare generală căşti 3 Siguranţa înainte de toate 3 Prezentare generală staţie de încărcare 4 Încărcare 5 Verificarea stării
Sistem audio pentru locuinţă
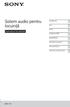 Sistem audio pentru locuinţă Instrucţiuni de utilizare Introducere Disc Tuner Dispozitiv USB BLUETOOTH Ajustarea sunetului Alte operaţiuni Informaţii suplimentare MHC-V11 2 RO AVERTISMENT Pentru a reduce
Sistem audio pentru locuinţă Instrucţiuni de utilizare Introducere Disc Tuner Dispozitiv USB BLUETOOTH Ajustarea sunetului Alte operaţiuni Informaţii suplimentare MHC-V11 2 RO AVERTISMENT Pentru a reduce
Ghid utilizator Nokia E66. Ediţia 4
 Ghid utilizator Nokia E66 Ediţia 4 DECLARAȚIE DE CONFORMITATE Prin prezenta, NOKIA CORPORATION declară că acest produs RM-343 respectă cerințele esențiale și alte prevederi relevante ale Directivei 1999/5/CE.
Ghid utilizator Nokia E66 Ediţia 4 DECLARAȚIE DE CONFORMITATE Prin prezenta, NOKIA CORPORATION declară că acest produs RM-343 respectă cerințele esențiale și alte prevederi relevante ale Directivei 1999/5/CE.
iphone Manual de utilizare Pentru software ios 8.4
 iphone Manual de utilizare Pentru software ios 8.4 Cuprins 9 Capitolul 1: Scurtă prezentare iphone 9 Privire de ansamblu iphone 10 Accesorii 11 Ecran Multi-Touch 12 Butoane 14 Cartela SIM 15 Pictogramele
iphone Manual de utilizare Pentru software ios 8.4 Cuprins 9 Capitolul 1: Scurtă prezentare iphone 9 Privire de ansamblu iphone 10 Accesorii 11 Ecran Multi-Touch 12 Butoane 14 Cartela SIM 15 Pictogramele
NEC. Ghid de rezervări
 NEC Ghid de rezervări Action codes B efectuează rezervare finală (booking) B? afișează un model de rezervare (booking sample) BA disponibilitatea unei rezervări ( booking enquiry) BC disponibilitatea unei
NEC Ghid de rezervări Action codes B efectuează rezervare finală (booking) B? afișează un model de rezervare (booking sample) BA disponibilitatea unei rezervări ( booking enquiry) BC disponibilitatea unei
Asistenţă tehnică. Conţinutul ambalajului. Ghid de instalare CENTRIA WNDR4700/WNDR4720
 Asistenţă tehnică După instalarea dispozitivului, localizaţi numărul de serie de pe eticheta produsului şi utilizaţi-l pentru înregistrarea produsului la adresa https://my.netgear.com. Înregistrarea produsului
Asistenţă tehnică După instalarea dispozitivului, localizaţi numărul de serie de pe eticheta produsului şi utilizaţi-l pentru înregistrarea produsului la adresa https://my.netgear.com. Înregistrarea produsului
GHID DE TERMENI MEDIA
 GHID DE TERMENI MEDIA Definitii si explicatii 1. Target Group si Universe Target Group - grupul demografic care a fost identificat ca fiind grupul cheie de consumatori ai unui brand. Toate activitatile
GHID DE TERMENI MEDIA Definitii si explicatii 1. Target Group si Universe Target Group - grupul demografic care a fost identificat ca fiind grupul cheie de consumatori ai unui brand. Toate activitatile
SM-N950F SM-N950F/DS. Manualul utilizatorului
 SM-N950F SM-N950F/DS Manualul utilizatorului Romanian. 09/2017. Rev.1.0 www.samsung.com Cuprins Noţiuni de bază 4 Citiţi mai întâi aceste informaţii 6 Situaţii care pot conduce la supraîncălzirea dispozitivului
SM-N950F SM-N950F/DS Manualul utilizatorului Romanian. 09/2017. Rev.1.0 www.samsung.com Cuprins Noţiuni de bază 4 Citiţi mai întâi aceste informaţii 6 Situaţii care pot conduce la supraîncălzirea dispozitivului
IC Recorder (1) Instrucţiuni de operare ICD PX Sony Corporation
 4 113 171 11(1) IC Recorder Instrucţiuni de operare ICD PX720 Punerea în funcţiune Înregistrarea Redarea Editarea mesajelor Utilizarea cu ajutorul meniului Utilizarea cu ajutorul computerului Probleme
4 113 171 11(1) IC Recorder Instrucţiuni de operare ICD PX720 Punerea în funcţiune Înregistrarea Redarea Editarea mesajelor Utilizarea cu ajutorul meniului Utilizarea cu ajutorul computerului Probleme
ASTRA Manual pentru sistemul Infotainment
 ASTRA Manual pentru sistemul Infotainment Conţinut Navi 900 IntelliLink... 5 R 4.0 IntelliLink... 93 R300 BT... 137 Suportul de telefon... 169 Navi 900 IntelliLink Introducere... 6 Operarea de bază...
ASTRA Manual pentru sistemul Infotainment Conţinut Navi 900 IntelliLink... 5 R 4.0 IntelliLink... 93 R300 BT... 137 Suportul de telefon... 169 Navi 900 IntelliLink Introducere... 6 Operarea de bază...
Lucrarea nr.1. Crearea unui document Word
 Lucrarea nr.1 Crearea unui document Word Scopul lucrării Lucrarea are drept scop inițiere și familiarizarea studenților cu interfața editorului de text Microsoft Word 2007. Modul de lucru Word este un
Lucrarea nr.1 Crearea unui document Word Scopul lucrării Lucrarea are drept scop inițiere și familiarizarea studenților cu interfața editorului de text Microsoft Word 2007. Modul de lucru Word este un
Nokia Ghid de utilizare. Ediția ro-ro
 Nokia 3310 Ghid de utilizare Ediția 2018-06-14 ro-ro Despre acest ghid de utilizare Important: Pentru informații importante despre utilizarea în siguranță a dispozitivului și a bateriei, citiți secțiunea
Nokia 3310 Ghid de utilizare Ediția 2018-06-14 ro-ro Despre acest ghid de utilizare Important: Pentru informații importante despre utilizarea în siguranță a dispozitivului și a bateriei, citiți secțiunea
Reflexia şi refracţia luminii. Aplicaţii. Valerica Baban
 Reflexia şi refracţia luminii. Aplicaţii. Sumar 1. Indicele de refracţie al unui mediu 2. Reflexia şi refracţia luminii. Legi. 3. Reflexia totală 4. Oglinda plană 5. Reflexia şi refracţia luminii în natură
Reflexia şi refracţia luminii. Aplicaţii. Sumar 1. Indicele de refracţie al unui mediu 2. Reflexia şi refracţia luminii. Legi. 3. Reflexia totală 4. Oglinda plană 5. Reflexia şi refracţia luminii în natură
Ce pot face pe hi5? Organizare si facilitati. Pagina de Home
 Ce este Hi5!? hi5 este un website social care, în decursul anului 2007, a fost unul din cele 25 cele mai vizitate site-uri de pe Internet. Compania a fost fondată în 2003 iar pana in anul 2007 a ajuns
Ce este Hi5!? hi5 este un website social care, în decursul anului 2007, a fost unul din cele 25 cele mai vizitate site-uri de pe Internet. Compania a fost fondată în 2003 iar pana in anul 2007 a ajuns
Cuprins Prefaţă 6 Întreţinere şi îngrijire 20 Declaraţie de conformitate 7 Sănătate şi siguranţă 8 Introducere 26
 Cuprins Prefaţă 6 Declaraţie de conformitate 7 Sănătate şi siguranţă 8 Aspecte generale 8 Mediul de funcţionare 9 Dispozitive electronice 10 Măsuri de siguranţă pentru baterie 11 Măsuri de siguranţă pentru
Cuprins Prefaţă 6 Declaraţie de conformitate 7 Sănătate şi siguranţă 8 Aspecte generale 8 Mediul de funcţionare 9 Dispozitive electronice 10 Măsuri de siguranţă pentru baterie 11 Măsuri de siguranţă pentru
ARBORI AVL. (denumiti dupa Adelson-Velskii si Landis, 1962)
 ARBORI AVL (denumiti dupa Adelson-Velskii si Landis, 1962) Georgy Maximovich Adelson-Velsky (Russian: Гео ргий Макси мович Адельсо н- Ве льский; name is sometimes transliterated as Georgii Adelson-Velskii)
ARBORI AVL (denumiti dupa Adelson-Velskii si Landis, 1962) Georgy Maximovich Adelson-Velsky (Russian: Гео ргий Макси мович Адельсо н- Ве льский; name is sometimes transliterated as Georgii Adelson-Velskii)
Curs PowerPoint Lectia 3 Lectia 3 Formatare text si imagini
 Lectia 3 Formatare text si imagini 3.1 Formatarea si introducerea textului Adaugarea textului intr-un diapozitiv Textul este introdus prin actionarea tastaturii: in momentul in care se ajunge la capatul
Lectia 3 Formatare text si imagini 3.1 Formatarea si introducerea textului Adaugarea textului intr-un diapozitiv Textul este introdus prin actionarea tastaturii: in momentul in care se ajunge la capatul
Portabil sistemul de boxe cu FM-radioс MANUAL DE UTILIZARE PS-60.
 Portabil sistemul de boxe MANUAL DE UTILIZARE www.sven.fi Portabil sistemul de boxe Vă mulțumim că ați achiziționat sistemul de boxe multimedia ТМ SVEN! DREPT DE AUTOR 2018. SVEN PTE. LTD. Versiunea 1.0
Portabil sistemul de boxe MANUAL DE UTILIZARE www.sven.fi Portabil sistemul de boxe Vă mulțumim că ați achiziționat sistemul de boxe multimedia ТМ SVEN! DREPT DE AUTOR 2018. SVEN PTE. LTD. Versiunea 1.0
AVERTIZARE: PENTRU A PREVENI PERICOLUL DE INCENDIU SAU DE ELECTROCUTARE, NU EXPUNEȚI UNITATEA LA PLOAIE SAU UMEZEALĂ.
 1 A NU SE DESCHIDE CAPACUL PENTRU A PREVENI RISCUL UNUI ȘOC ELECTRIC. NU SUNT INCLUSE PIESE CARE POT FI DEPANATE DE CĂTRE UTILIZATOR. ADRESAȚI-VĂ PERSONALULUI CALIFICAT PENTRU SERVICE. Simbolul cu fulger
1 A NU SE DESCHIDE CAPACUL PENTRU A PREVENI RISCUL UNUI ȘOC ELECTRIC. NU SUNT INCLUSE PIESE CARE POT FI DEPANATE DE CĂTRE UTILIZATOR. ADRESAȚI-VĂ PERSONALULUI CALIFICAT PENTRU SERVICE. Simbolul cu fulger
Figura x.1 Ecranul de pornire al mediului de dezvoltare
 x. Mediul de dezvoltare MICROSOFT VISUAL C++ În cadrul acestui capitol vom prezenta Microsoft Visual C++, din cadrul suitei Microsoft Visual Studio 2012, care este un mediu de programare care suportă dezvoltarea
x. Mediul de dezvoltare MICROSOFT VISUAL C++ În cadrul acestui capitol vom prezenta Microsoft Visual C++, din cadrul suitei Microsoft Visual Studio 2012, care este un mediu de programare care suportă dezvoltarea
Ghid utilizator Nokia 6300
 Ghid utilizator Nokia 6300 9253369 Ediţia 2 DECLARAŢIE DE CONFORMITATE Prin prezenta, NOKIA CORPORATION, declară că acest produs RM-217 respectă cerinţele 0434 esenţiale şi alte prevederi relevante ale
Ghid utilizator Nokia 6300 9253369 Ediţia 2 DECLARAŢIE DE CONFORMITATE Prin prezenta, NOKIA CORPORATION, declară că acest produs RM-217 respectă cerinţele 0434 esenţiale şi alte prevederi relevante ale
UTILIZAREA FOILOR DE CALCUL TABELAR - EXCEL
 UTILIZAREA FOILOR DE CALCUL TABELAR - EXCEL 1. Deschiderea aplicaţiei Excel - Start Programs Microsoft Excel; - Dublu clic pe pictograma de pe ecran sub care scrie Microsoft Excel; Pe ecranul monitorului
UTILIZAREA FOILOR DE CALCUL TABELAR - EXCEL 1. Deschiderea aplicaţiei Excel - Start Programs Microsoft Excel; - Dublu clic pe pictograma de pe ecran sub care scrie Microsoft Excel; Pe ecranul monitorului
Register your product and get support at.
 Register your product and get support at www.philips.com/welcome Cuprins Important...1 Porniţi televizorul...2 Telecomandă...2 Notificări, caracteristici şi accesorii...3 Eficienţa energiei...3 Buton TV
Register your product and get support at www.philips.com/welcome Cuprins Important...1 Porniţi televizorul...2 Telecomandă...2 Notificări, caracteristici şi accesorii...3 Eficienţa energiei...3 Buton TV
Telefonul dvs. Lanternă. Mufă pentru căști LCD TFT. Tastă ecran stânga Taste navigare şi confirmare Tastă preluare apel. Tastă ecran dreapta
 Telefonul dvs. Lanternă Mufă pentru căști LCD TFT Tastă ecran stânga Taste navigare şi confirmare Tastă preluare apel Tastă ecran dreapta Tastă închidere şi alimentare Port încărcător şi Micro USB Philips
Telefonul dvs. Lanternă Mufă pentru căști LCD TFT Tastă ecran stânga Taste navigare şi confirmare Tastă preluare apel Tastă ecran dreapta Tastă închidere şi alimentare Port încărcător şi Micro USB Philips
HOTSPOT INTERNET MOBIL MF65+ MANUAL DE UTILIZARE
 HOTSPOT INTERNET MOBIL MF65+ MANUAL DE UTILIZARE 1 INFORMAŢII LEGALE Drepturi de autor 2015 COMPANIA ZTE. Toate drepturile rezervate. Nicio parte din această documentaţie nu poate fi citată, reprodusă,
HOTSPOT INTERNET MOBIL MF65+ MANUAL DE UTILIZARE 1 INFORMAŢII LEGALE Drepturi de autor 2015 COMPANIA ZTE. Toate drepturile rezervate. Nicio parte din această documentaţie nu poate fi citată, reprodusă,
Ghid utilizator Nokia 3110 classic/nokia 3109 classic
 Ghid utilizator Nokia 3110 classic/nokia 3109 classic 9200438 Ediţia 4 DECLARAŢIE DE CONFORMITATE Prin prezenta, NOKIA CORPORATION, declară că acest produs RM-237/RM-274 respectă cerinţele esenţiale şi
Ghid utilizator Nokia 3110 classic/nokia 3109 classic 9200438 Ediţia 4 DECLARAŢIE DE CONFORMITATE Prin prezenta, NOKIA CORPORATION, declară că acest produs RM-237/RM-274 respectă cerinţele esenţiale şi
Subiecte Clasa a VI-a
 (40 de intrebari) Puteti folosi spatiile goale ca ciorna. Nu este de ajuns sa alegeti raspunsul corect pe brosura de subiecte, ele trebuie completate pe foaia de raspuns in dreptul numarului intrebarii
(40 de intrebari) Puteti folosi spatiile goale ca ciorna. Nu este de ajuns sa alegeti raspunsul corect pe brosura de subiecte, ele trebuie completate pe foaia de raspuns in dreptul numarului intrebarii
TERMOSTAT DIGITAL TH132-AF (230 VCA)
 TERMOSTAT DIGITAL TH132-AF (230 VCA) Rezumat SELECTARE OPŢIUNI Pe spatele termostatului există 2 comutatoare folosite pentru ajustare în funcţie de preferinţele dumneavoastră. - temperatura exprimată în
TERMOSTAT DIGITAL TH132-AF (230 VCA) Rezumat SELECTARE OPŢIUNI Pe spatele termostatului există 2 comutatoare folosite pentru ajustare în funcţie de preferinţele dumneavoastră. - temperatura exprimată în
