SUNSIGHT MICROWAVE PATH ALIGNMENT SYSTEM. AAT Models MW-15 & MW-08
|
|
|
- Anabel Wade
- 6 years ago
- Views:
Transcription
1 SUNSIGHT MICROWAVE PATH ALIGNMENT SYSTEM AAT Models MW-15 & MW-08
2 CD 7010, ISSUE 6, 07/25/2017 Page 1 Document Change History Issue Date Description 1 02/05/2016 Original Issue 2 02/08/2016 RF Panel Alignment instructions added 3 02/15/2016 Report generation instructions added 4 04/28/2016 Microwave Path Alignment App for tablets added Photographs reformatted 5 05/31/2016 End-to-End Microwave Alignment instructions updated Ability to add photographs to End-to-End Microwave Reports added 6 07/25/2017 MW-XX Menu options defined Glossary added MW antenna tilt calibration revised MW-XX tilt/roll calibration added Photo capture instructions added for all reporting methods
3 CD 7010, ISSUE 6, 07/25/2017 Page 2 Table of Contents Document Change History... 1 The Sunsight Microwave Path Alignment System... 5 Case contents... 6 MW-XX front view... 7 MW-XX back view... 7 MW-XX charge ports... 8 MW-XX charge ports and LASER rangefinder connector... 8 Using the Microwave Mount... 9 Common Microwave Antenna Styles Assembling the Microwave Mount - General Assembly Shielded ( drum ) Antenna Mount Convex Back and Unshielded Parabolic Antenna Mount Convex Front Antenna Mount Using the Clamping Mount Adapter Using the Microwave Alignment System in the Field Preparation before going to field Single-ended Alignment At the site After returning from the field End-to-End Alignment* At the site After returning from the field Aligning RF Cellular Panel Antennas Order of Operations Connecting the Handheld Controller to the MW-XX Sunsight Ruggedized tablet (P/N 4200) Android and Sunsight IP67 Smartphone ios devices (iphone and ipad) Using the MW-XX Menu Profiles/Capture/Report Measure Only/Quick Capture Microwave Alignment... 34
4 CD 7010, ISSUE 6, 07/25/2017 Page 3 Settings Diagnostics File Management Tilt/Roll Calibration Capturing Alignment Data Creating a New Profile to capture alignment data: Capturing data to a previously created profile: Adding photos to the capture record* Using the Quick Capture feature Adding photos to the capture record* Generating Reports from the MW-XX Notes regarding MW-XX report generation and retrieval: Using LASER rangefinder (LRF) to capture Above Ground Level (AGL) Checking tilt and roll calibration Troubleshooting Use and care of the Sunsight MW-XX Glossary... 51
5 CD 7010, ISSUE 6, 07/25/2017 Page 4 Safety The MW-XX should be handled with the following considerations: Avoid impacting, dropping or rough handling of the MW-XX, as it contains sensitive electronic components. Rough handling may result in internal component damage. Care should be taken to avoid impact to the black GPS antennas on the top of the MW-XX. The MW-XX is water resistant, but not waterproof. Do not submerge. All sealing caps and doors must be secured while in use, particularly during inclement weather. Use only the Sunsight supplied smart charger to recharge the LiFePO4 battery pack. Use of a non-approved battery charger will void the battery warranty and may damage the battery pack. Never attempt to recharge the batteries outdoors in inclement conditions. Never short the battery terminals and never attempt to disassemble the battery pack or dispose of the pack in a fire. Any exhausted battery packs must be disposed of properly. CONTACT SUNSIGHT INSTRUMENTS IF YOU ARE UNSURE OF HOW TO PROPERLY DISPOSE OF THE BATTERY. All internal repairs must be performed by Sunsight Instruments. Unauthorized disassembly of the MW-XX may result in warranty termination. If you suspect the MW-XX is operating incorrectly, contact Sunsight , or an authorized Sunsight Instruments distributor for support.
6 CD 7010, ISSUE 6, 07/25/2017 Page 5 The Sunsight Microwave Path Alignment System The Sunsight Microwave Path Alignment System is a product used to precisely mechanically align devices in azimuth, tilt (aka elevation angle) and height. It is commonly used to align point-to-point communication links. The system consists of a measurement unit mounted on the antenna at each end of the link to be aligned. Using Sunsight s patent pending End-to-End Alignment* technology, the two measurement systems communicate with each other to determine the required target alignment parameters, which are azimuth, tilt also referred to as elevation angle. The users at both ends are displayed this target data as well as the actual current alignment of the antennas. The user then adjusts the antenna position to match the target data and secures the antenna in the correctly aligned position. The devices (microwave antennas) can be aligned independently once the data is transmitted and the target values are obtained. The system requires no external power or disconnection of the antenna from RF sources (coax, waveguides, or radio/odu). The alignment results are captured in a comprehensive report. Each MW-XX included in the Sunsight Microwave Path Alignment System may also be used independently to align single microwave antennas or cellular RF panel sites. A complete job site can be measured and captured in a single comprehensive report. In this way, each Sunsight Microwave Path Alignment System may be employed as a Point-to-Point alignment system, two individual microwave antenna aligners, or two complete cellular RF panel alignment systems. *End-to-End Alignment technology patent pending at the time of this writing.
7 CD 7010, ISSUE 6, 07/25/2017 Page 6 Case contents 2 cases per kit 1. MW-15 or MW-08 Microwave Aligner hard case 2. MW-15 or MW-08 Microwave Aligner 3. Panel mount with strap for use on standard RF panel antenna 4. Microwave mount main 5. Adjustable mount straps (3 pieces) 6. Round and funnel style adapter bracket 7. Adapter plate (3 pieces) a (1.3m 3.7m) diameter antenna adapter b (0.5m 1.3m) diameter antenna adapter c (0.3m 0.5m) diameter antenna adapter 8. Safety lanyard 9. Push/pull stick option/discontinued 10. Electronic digital level w/soft case 11. LiFePO4 battery charger 12. Ruggedized Android tablet 13. Android tablet accessories
8 CD 7010, ISSUE 6, 07/25/2017 Page 7 MW-XX front view MW-XX back view
9 CD 7010, ISSUE 6, 07/25/2017 Page 8 MW-XX charge ports MW-XX charge ports and LASER rangefinder connector
10 CD 7010, ISSUE 6, 07/25/2017 Page 9 Please take time to review the following pictures, examine and assemble the mount to ensure its use is fully understood before attempting to use the mounting system in the field. Using the Microwave Mount There are many shapes and sizes of microwave antennas as shown on the following pages. The included microwave antenna mount is designed to be very flexible in this regard, allowing a broad range of fitment. The microwave mount consists of the following: 1. Mount main body 2. Curved front adapter bracket 3 sizes 3. Front/Rear support bracket 4. Clamp assembly 5. Straps (x3) to secure mount to antenna 6. Thumbscrews (x8) to secure adapters to main body ***Do not attempt to remove the rubber bumpers secured to the mount main body or adapters. Attempted removal may damage the bumpers or mount***
11 CD 7010, ISSUE 6, 07/25/2017 Page 10 Common Microwave Antenna Styles Shielded or Drum Style Convex rounded back Convex round front Parabolic Flat Panel
12 CD 7010, ISSUE 6, 07/25/2017 Page 11 Assembling the Microwave Mount - General Assembly Note: Adapter brackets may be reversed to accommodate a wide variety of antennas. Photographs below represent basic assembly procedures. Always use the proper adapter brackets to ensure the mount is sufficiently and safely supported on the antenna. Regardless of the antenna type, always secure the mount to the microwave antenna using the included elastic straps and adjustable end straps. 1) The elastic straps typically loop under the center of the antenna and back up to the mount. On some shielded drum style antennas, the strap can be wrapped around the circumference of the drum. See Figure 1 & 2 Figure 1 Figure 2
13 CD 7010, ISSUE 6, 07/25/2017 Page 12 2) Use the correct straps based on the antenna s diameter. The three mount straps supplied with the microwave alignment kit can be attached end-to-end, allowing a large range of adjustment for various antenna diameters. Always start with an elastic strap. 3) Ensure the mount is secured to the antenna, adjust the straps, and ensure the sliding rail is approximately level as it is extended in front of the antenna (not drooping or pointing to the sky). The mount should be very stable. See Figure 3, Figure 6 & Figure 7 Shielded ( drum ) Antenna Mount Instructions Figure 3 1) For shielded ( drum style) antennas, configure the mount as shown below, using only the appropriate curved front adapter bracket. See Figure 5. Attach the curved adapter to match the antenna diameter three curved adapters to fit antenna diameters from 1 12 are included with each unit. See Figure 4 Figure 4
14 CD 7010, ISSUE 6, 07/25/2017 Page 13 Figure 5 2) Place the mount on top of the antenna shield, making sure the rubber pads on the bottom of the mount main body make contact with the antenna and provide a good base. 3) Ensure that the four (or six) rubber pads in the curved adapter are tight against the face of the antenna. All curved adapter pads must be in solid contact with the antenna face. This is critical for accurate azimuth alignment of the antenna. 4) Clip one of the elastic antenna straps to the mount and pass the strap under the rear center section of the antenna (under the radio mounting area) and bring it back up and clip to the mount. When secured, the straps should form a U shape. See Figure 6. The three mount straps supplied with the microwave alignment kit can be attached end-to-end, allowing a large range of adjustment for various antenna diameters. a. NOTE: On some shielded drum style antennas, the user may wrap the mount straps around the circumference of the antenna. Figure 6
15 CD 7010, ISSUE 6, 07/25/2017 Page 14 5) Adjust the retaining strap tension and ensure mount is steady. Check that rubber pads are touching on front, top and/or back of antenna correctly. 6) Make sure mount is more or less horizontal in reference to the antenna. See Figure 7 Figure 7 7) The mount must be positioned directly on top of the antenna with minimal side-to-side error, or roll error. Place the included digital level across the mount, perpendicular to sliding rail, to measure the roll of the mount. Adjust the mount to achieve a roll of +/-0.5. See Figure 8 Figure 8 ***ALWAYS USE THE SAFETY LANYARD TO PROTECT MOUNT AND MW-XX FROM ACCIDENTAL FALLS Note: The safety lanyard is NOT the same as the black elastic straps used to the secure the mount to the antenna***
16 CD 7010, ISSUE 6, 07/25/2017 Page 15 Convex Back and Unshielded Parabolic Antenna Style Mount Instructions 1) For convex back and unshielded parabolic antennas, configure the mount, including the front/rear support bracket as shown in Figure 9 Figure 9 2) Place the mount on top of the antenna shield, making sure the rubber pads are in contact with the edge of antenna. Slide the adjustable support bracket forward or back to bring the rubber pads in contact with the back of the antenna and in such a way that the mount is approximately horizontal relative to the antenna. Tighten thumbscrews. See Figure 10. Figure 10 3) Clip one of the elastic antenna straps to the mount and pass the strap under the rear center section of the antenna (under the radio mounting area) and bring it back up and clip to the mount. When secured, the straps should form a U shape. See Figure 6. The three mount straps supplied with the microwave alignment kit can be attached end-to-end, allowing a large range of adjustment for various antenna diameters.
17 CD 7010, ISSUE 6, 07/25/2017 Page 16 4) Adjust the mounting straps for tension and ensure mount is steady. 5) Again make sure mount is approximately horizontal relative to the antenna. 6) The mount must be positioned directly on top of the antenna with minimal side-to-side error, or roll error. Place the included digital level across the mount (perpendicular to sliding rail) to measure the roll of the mount. Adjust the mount to reduce roll error to within +/-0.5 degrees. See Figure 8 ***ALWAYS USE THE SAFETY LANYARD TO PROTECT MOUNT AND MW-XX FROM ACCIDENTAL FALLS Note: The safety lanyard is NOT the same as the black elastic straps used to the secure the mount to the antenna*** Convex Front Antenna Mount Instructions 1) For convex front antennas (shielded and unshielded), configure the mount, including the front/rear support bracket - the front/rear support bracket is secured to the mount s forward slides, which will allow the rubber pads to contact the antenna face. See Figure 11 2) Place the mount on top of the antenna shield ensuring that the rubber pads are in contact with the edge of antenna. Slide the support bracket forward or back to bring the rubber pads in contact with the front of the antenna and in such a way that the mount is more or less horizontal to the antenna. Secure the bracket thumbscrews. Figure 11 3) Clip one of the elastic antenna straps to the mount and pass the strap under the rear center section of the antenna (under the radio mounting area) and bring it back up and clip to the mount. When secured, the straps should form a U shape. See Figure 6. Straps may be clipped together end-to-end to create a longer strap for larger antennas. 4) Adjust the mounting strap tension and ensure mount is steady. Adjust mounting bracket, strap attachment points or strap tension as necessary. 5) Verify mount is more or less horizontal to the antenna. See Figure 7, 8 & 10 6) The mount must be positioned directly on top of the antenna with minimal side-to-side error, or roll error. Place the included digital level across the mount (perpendicular to sliding rail) to measure the roll of the mount. Adjust the mount to reduce roll error to within +/-0.5 degrees. See Figure 8
18 CD 7010, ISSUE 6, 07/25/2017 Page 17 ***ALWAYS USE THE SAFETY LANYARD TO PROTECT MOUNT AND MW-XX FROM ACCIDENTAL FALLS Note: The safety lanyard is NOT the same as the black elastic straps used to the secure the mount to the antenna*** Using the Clamping Mount Adapter For microwave antennas including a lip around all or the top of the antenna, the clamping mount adapter may be used in place of the front and rear adjustable mount brackets. The clamping adapter may be adjusted from 1-9 width. 1) Secure the clamping adapter the microwave mount main body front and rear slides using 4 included thumbscrews. The clamp fine adjustment lever should point to the rear of the mount. See Figure 12 Figure 12 2) Adjust the clamping adapter to the width of the antenna lip. Use the coarse width adjustment lever first, then use the fine adjustment lever to secure the mount to the antenna. See Figure 13 Figure 13 3) Clip one of the elastic antenna straps to the mount and pass the strap under the rear center section of the antenna (under the radio mounting area) and bring it back up and clip to the mount. When secured, the straps should form a U shape. See Figure 6. Straps may be clipped together end-to-end to create a longer strap for larger antennas.
19 CD 7010, ISSUE 6, 07/25/2017 Page 18 4) Adjust the mounting strap tension and ensure mount is steady. Adjust mounting bracket, strap attachment points or strap tension as necessary. 5) Verify mount is more or less horizontal to the antenna. See Figure 7, 8 & 10 6) The mount must be positioned directly on top of the antenna with minimal side-to-side error, or roll error. Place the included digital level across the mount (perpendicular to sliding rail) to measure the roll of the mount. Adjust the mount to reduce roll error to within +/-0.5 degrees. See Figure 8 ***ALWAYS USE THE SAFETY LANYARD TO PROTECT MOUNT AND MW-XX FROM ACCIDENTAL FALLS Note: The safety lanyard is NOT the same as the black elastic straps used to the secure the mount to the antenna*** Using the Microwave Alignment System in the Field Preparation before going to field 1) Ensure that the main MW-XX unit(s) and tablet(s) batteries are charged. If using optional LASER rangefinder, ensure that the LASER rangefinder has good AA batteries (2 required). 2) If performing a Single-Ended alignment (aligning only one end of link at a time), proceed to the Single-Ended Alignment section on Page 19. Be sure to have the latitude, longitude and height of the remote antenna s location. 3) If performing an End-to-End alignment (teams at both ends of the link and using paired MW-XXs simultaneously), proceed to End-to-End Alignment section on Page 23. Single-Ended Microwave Alignment MW-XX and tablet charged One crew at one end of a microwave link One microwave alignment kit case and contents No SIM cards required Targets determined by manual input Remote (other) antenna latitude, longitude and MSL height required for targeting End-to-End Microwave Alignment Both MW-XXs and tablets charged Crews at both ends of a microwave link Both microwave alignment kit cases and contents SIM cards must be installed and activated Targets determined by location of MW-XXs No remote (other) antenna location information required See Page 19 for Single-Ended Alignment See Page 23 for End-to-End Alignment
20 CD 7010, ISSUE 6, 07/25/2017 Page 19 Single-ended Alignment Aligning only one end of the link - i.e. no team member at remote site ***NOTE: The latitude, longitude and MSL height of the remote antenna must be available in order to calculate accurate target alignment data*** At the site 1) Perform Steps 1 2 under Preparation before going to the field - Page 18 2) Configure mount for the antenna: a) Shielded (drum style) antenna - See Pages b) Parabolic or convex back antenna - See Pages c) Convex front antenna See Page 16 d) Clamp mount See Page 17 e) Flat panel or pizza box antenna See Page 31 ***ALWAYS USE THE SAFETY LANYARD TO PROTECT MOUNT AND MW-XX FROM ACCIDENTAL FALLS Note: The safety lanyard is NOT the same as the black elastic straps used to the secure the mount to the antenna*** 3) Slide the MW-XX into the mount rail, but do not extend to end of rail. The MW-XX carry handle and power button should face the back of the antenna except for flat panel antennas. a. Flat panel antenna orientation will depend on selection and location of mount. 4) Power on the Sunsight ruggedized tablet and allow to run for approximately 90 seconds. 5) Power on the MW-XX and allow boot sequence to complete. Completed boot sequence is denoted by the battery LED illuminating and a flashing blue AZM light. 6) Click the Sunsight Microwave Path Alignment App icon on the tablet s homepage 7) Click Scan for AATs a. Available MW-XX connections will be displayed upon completion of scan. Figure 14
21 CD 7010, ISSUE 6, 07/25/2017 Page 20 8) Using the drop-down menu, locate the MW-XX connection matching the serial number of the MW-XX being used and click CONNECT TO AAT. See Figure 14 a. MW-XX serial number decal is located on the back of the unit and is formatted 90xxxxx 9) The app will open the MW-XX s website in an embedded browser. Use the app, not the tablet s browser, to navigate the MW-XX s website. 10) Once logged in, tap the Start a Single-Ended Mode alignment session button. 11) Enter Session Info data, including the antenna diameter. a. Data input is optional, excluding antenna diameter. Any information stored will be displayed on the alignment report. 12) Tap Begin Session at the bottom of the page to begin alignment. 13) Place the included digital level on the flat frame of the antenna (typically near the radio mount in the back/center of the antenna) and adjust the antenna so that the level indicates 90 (this will equal 0 tilt (elevation angle)). See Figure 15 Figure 15 14) Tap Calibrate at the bottom of the page, then OK at the prompt to save results. a. NOTE: If the microwave mount is removed or repositioned, the calibration must be performed again using the Recalibrate Tilt button. 15) Enter the Latitude, Longitude, and MSL Height of the remote end (the other antenna) of the microwave link, then tap Begin Alignment *** If capturing Above Ground Level (AGL) height, please see Using the Rangefinder (Page 42). Otherwise, continue with Step 16 below. *** 16) Extend the MW-XX out on the mount rail until it clears any overhead obstructions. 17) Make sure the blue Azimuth LED is solid and not flashing. A solid blue LED indicates that the MW-XX has calculated azimuth. 18) Adjust the antenna to closely match the target azimuth and tilt.
22 CD 7010, ISSUE 6, 07/25/2017 Page 21 a. Note that one or two tenths of a degree in azimuth is not critical. b. Be sure to give the MW-XX adequate time - up to a minute - to settle on an azimuth after making minor adjustments. 19) Once the antenna is adjusted, secure the antenna in position. 20) With alignment complete, the user may select one of the following: a. Tap Save Report to save the results. The alignment report is saved to the MW- XX only. Reports may be generated later. b. Tap Save Report & End Alignment to save the results to the MW-XX and end the alignment session. Reports may be generated later. c. Tap End Alignment to end the alignment session without saving a report to the MW-XX. No report will be available if this option has been selected. NOTE: Single-Ended Microwave Alignment reports may be collected from the MW-XX at any time. All reports remain on the MW-XX until the user manually deletes an individual report, or clears the MW-XX internal memory. See Notes regarding MW-XX report generation and retrieval - Page 44 21) The Single-Ended alignment is now complete. 22) Power down MW-XX and tablet and secure for transport. *See sample Single-Ended Microwave Report with Photos on Page 22 24* After returning from the field 1) Retrieve reports from tablet/mw-xx. 2) Charge the MW-XX and tablet prior to long term storage. 3) Be sure to turn off data/phone plan to conserve costs. This can also be accomplished by turning off the tablet(s). END OF SINGLE-ENDED ALIGNMENT PROCEDURE
23 CD 7010, ISSUE 6, 07/25/2017 Page 22
24 CD 7010, ISSUE 6, 07/25/2017 Page 23
25 CD 7010, ISSUE 6, 07/25/2017 Page 24 Example Single-Ended Microwave Alignment report
26 CD 7010, ISSUE 6, 07/25/2017 Page 25 End-to-End Alignment* Aligning both ends of the link simultaneously crews at each end of the link with paired MW-XXs NOTE: End-to-End Alignment requires both tablets to have network access. SIM cards (included for U.S. market, not included for ROW) must be installed and activated in both tablets. Cellular network coverage is required. Once both teams have completed Steps 1 3 under Preparation before going to field (Page 18), they are ready for an End-to-End alignment session. At the site 1) Determine mount configuration required for antenna: a. Shielded (drum style) antenna - See Pages b. Parabolic or convex back antenna - See Pages c. Convex front antenna See Page 16 d. Clamp mount See Page 17 e. Flat panel or pizza box antenna See Page 31 2) Power on MW-XX and allow unit to boot up. Completed boot sequence is denoted by the battery LED illuminating and a flashing blue AZM light. 3) Slide the MW-XX into the mount rail, but do not extend to end of rail. The MW-XX carry handle and power button should face the back of the antenna. 4) Power on and enable Wi-Fi on the tablet, if disabled: a. Click Settings b. Click Wi-Fi 5) Click the Sunsight Microwave Path Alignment App icon on the tablet s homepage 6) Click Scan for AATs a. Available MW-XX connections will be displayed upon completion of scan. 7) Locate the MW-XX connection matching the serial number of the MW-XX to be used and click CONNECT TO AAT. See Figure 14 a. MW-XX serial number decal is located on the back of the unit and is formatted 901xxxx 8) The app will open the MW-XX s website in an embedded browser. Use the app, not the tablet s browser, to navigate the MW-XX s website. 9) When both teams are ready, enter the user s Log In information on the Microwave Alignment page on each tablet. Once logged in, site data for the session can be entered and submitted (optional), then the user will advance to the calibrate offset page. *** If you do not have a username and password, register for a free account at: The same account credentials may be used for both tablets. *** *** If capturing the antenna Above Ground Level (AGL) height, please see Using the Rangefinder (Page 42). Otherwise, continue with Step 10 below. ***
27 CD 7010, ISSUE 6, 07/25/2017 Page 26 10) Extend MW-XX out on rail until it clears any overhead obstructions. Figure 16 11) Place the included digital level on the flat frame of the antenna (typically near the radio mount in the back/center of the antenna) and adjust the antenna so that the level indicates 90 (this will equal 0 tilt (elevation angle)). See Figure 15 12) Tap Calibrate at the bottom of the page, then OK at the prompt to save results. a. NOTE: If the microwave mount is removed or repositioned, the calibration must be performed again using the Recalibrate Tilt button. 13) Once both MW-XXs have successfully logged in and are on the measuring page, target data will be populated for azimuth and downtilt for the link. See Figure 16 14) Ensure that the blue Azimuth LED on the MW-XX is solid and not flashing. A solid blue LED indicates that the MW-XX has calculated azimuth. 15) Adjust the antenna to closely match the target azimuth and tilt. Note that one or two tenths of a degree in azimuth is not critical. Be sure to give the MW-XX adequate time to settle on an azimuth after making small adjustments (up to a minute). The user may click the Remote MW- XX tab to see the alignment status of the remote MW-XX. 16) Once the antenna is adjusted, lock the antenna in position and click the Save Report button to save the results. a. The Save Report & End Alignment button may selected if alignment is complete. 17) The user will be prompted to take photographs of the jobsite. Select Yes to add photos or No to save the site report without photos. See Figure 17
28 CD 7010, ISSUE 6, 07/25/2017 Page 27 Figure 17 Figure 18 18) The PDF alignment report, including any site photos taken in Step 16, is saved to the cloud on the internet, not in the MW-XX. The user may save a copy of the report to the tablet by clicking the Download PDF link. See Figure 18, See Page for example End-to-End Microwave Alignment report Completed End-to-End Microwave Alignment reports may be retrieved at any time using any device with internet access by logging in to the user s account at: 19) Power down tablet and MW-XX and secure for transport. 20) The end-to-end alignment is now complete. After returning from the field 1) Retrieve reports from tablet or from the cloud account. Charge the MW-XX and tablets prior to long term storage. 2) Be sure to turn off data/phone plan to conserve costs by disabling the cellular data or END OF END-TO-END ALIGNMENT PROCEDURE *End-to-End Alignment technology patent pending at the time of this writing.
29 CD 7010, ISSUE 6, 07/25/2017 Page 28
30 CD 7010, ISSUE 6, 07/25/2017 Page 29
31 CD 7010, ISSUE 6, 07/25/2017 Page 30 Example End-to-End Microwave Alignment Report with photograph attached
32 CD 7010, ISSUE 6, 07/25/2017 Page 31 Aligning RF Cellular Panel Antennas Using the Microwave Path Alignment Kit to align RF cellular panel antennas Each half of the Microwave Path Alignment Kit may also be used independently for RF Cellular Panel Alignment with the included MW-XX standard side mount. NOTE: MW-08 kit does not include the AAT standard side mount and is not intended for use on RF Cellular Panel Antennas. To perform RF Cellular Panel Alignment work, the user must have the following: 1. The MW- 15 base unit 2. The Sunsight ruggedized tablet (P/N 4200) or other user-supplied Handheld Controller 3. The AAT-XX standard side mount, or specialty mount (Ericsson AIR series, Nokia FASB, etc.) 4. Target alignment data from RFDS or similar (optional, required for Profile Mode) ***Ensure both the MW-15 and Sunsight ruggedized tablet (or user-supplied Handheld Controller) have sufficient battery charge prior to arrival at jobsite*** ***Embedded photo feature requires use of the Sunsight ruggedized tablet. Embedded photo function will not be available with user-supplied Handheld Controllers*** Connect the tablet to the MW-15 Wi-Fi hotspot: 1. Power on the Sunsight tablet 2. Power on the MW-XX. 3. Tap the Sunsight AAT app on the tablet desktop. 4. Tap Scan for AATs 5. Highlight the appropriate MW-XX serial number from the dropdown list. 6. Tap Connect to AAT 7. The app will automatically open the MW-XX user interface.
33 CD 7010, ISSUE 6, 07/25/2017 Page 32 Select between Profile and Quick Capture Mode based on the following flowchart: Typical RF Panel Work Flowchart
34 CD 7010, ISSUE 6, 07/25/2017 Page 33 Order of Operations 1) Charge the MW-XX and Handheld Controller. 2) Power on the MW-XX and Handheld Controller. 3) Connect the Handheld Controller to the MW-XX s Wi-Fi hotspot. See Page 30 & 31 4) Create profiles for antennas to be aligned - optional. See Page 34 5) Run the MW-XX at ground level at the job site and verify azimuth acquisition (blue AZM LED solid). 6) Power off the MW-XX before climbing. This will save time on the tower. 7) Secure mount to the antenna to be measured. See Page 32 8) Secure the MW-XX to its mount. 9) Power on the MW-XX and Handheld Controller. 10) Connect the Handheld Controller to the MW-XX s Wi-Fi hotspot. 11) Align the antenna and capture data. See Page ) Generate reports. See Page Connecting the Handheld Controller to the MW-XX Sunsight Ruggedized tablet (P/N 4200) NOTE: Embedded photos in reports requires use of the Sunsight Ruggedized tablet (P/N 4200). This feature is not available for user-supplied devices. 1) Power on the Sunsight tablet 2) Power on the MW-XX. 3) Click the Sunsight MW-XX app on the tablet desktop. 4) Click Scan for MW-XXs 5) Highlight the appropriate MW-XX serial number from the dropdown list. 6) Click Connect to MW-XX Android and Sunsight IP67 Smartphone 1) Power on the MW-XX. 2) Power on and enable Wi-Fi on the Android device being used to communicate with the MW-XX. See User s Manual for device-specific instructions. For most Android devices: a. Click Settings b. Click Wi-Fi c. Enable Wi-Fi, if necessary. d. Connect to Wi-Fi hotspot AAT 901xxxx e. Once connected, the green Link LED on the MW-XX keypad will illuminate. 3) Log in to the MW-XX by clicking the AAT shortcut on the Android s (if purchased with MW-XX) homepage, or by opening a web browser and navigating to ) NOTE: If the Android device is taken out of range of the MW-XX Wi-Fi broadcast, the device may automatically attempt to connect to another Wi-Fi network or the cell network. This feature may be disabled by the user, if desired. See device owner s manual for more information. ios devices (iphone and ipad) 1) Power on the MW-XX. 2) Power on the ios device to be used with the MW-XX.
35 CD 7010, ISSUE 6, 07/25/2017 Page 34 3) On the ios device, click Settings 4) Click Wi-Fi and enable, if necessary. 5) Choose network AAT 901xxxx where the x s represent the serial number of the MW-XX. 6) Log in to the MW-XX by opening a web browser and navigating to ) NOTE: If the ios device is taken out of range of the MW-XX Wi-Fi broadcast, the device may automatically attempt to connect to another Wi-Fi network or the cell network. This feature may be disabled by the user, if desired. See device owner s manual for more information. Using the MW-XX Menu When logged into the MW-XX, the user may select various options by clicking or tapping the Menu button Profiles/Capture/Report View profiles and captures currently stored in the MW-XX Create new profiles - Page 34 Capture data to existing profiles - Page 35 Generate reports - Page Measure Only/Quick Capture View real-time alignment data Perform Quick Captures - Page 37 Microwave Alignment Choose between Single-Ended and End-to-End Microwave alignment modes - Page 19 (Single- Ended) or Page 23 (End-to-End) Settings Select MW-XX website text and background colors Select metric or US height units Select Latitude and Longitude display Degrees Minutes Seconds or Decimal format Owner Information Owner information will be included on every jobsite report generated by the MW-XX User Logins select to require authentication to access the MW-XX and store user-created credentials Clear All Data erases Owner information and user-created credentials Firmware Update update the MW-XX with new firmware downloaded from NOTE: Firmware update will erase reports currently stored on the MW-XX. Be sure to generate all reports from the tool prior to updating firmware! Diagnostics Use this page for GPS diagnostics Cycle Slips, Satellites, and Signal to Noise should all display OK or Excellent. Any indicator of Poor generally requires repositioning of the MW-XX for GPS signal optimization.
36 CD 7010, ISSUE 6, 07/25/2017 Page 35 File Management Upload.MW-XX file to the tool Upload site information to the MW-XX using proprietary encrypted format. Advanced users only Download.MW-XX file from the tool for record keeping. Use FTP to transfer files between the MW-XX and a computer Upload and download.mw-xx files directly to/from the MW-XX internal memory. Advanced users only. Erase All Contents erases all site data from the MW-XX s internal memory Tilt/Roll Calibration View date of last calibration Recalibrate the MW-XX tilt and roll sensors See Page 26 or visit for calibration check and recalibration instructions. Help View the Quick Start Guide originally shipped with every MW-XX. The Quick Start Guide, as well as the Microwave Path Alignment Kit instructions and RF Panel Alignment instructions are also available for download at Aligning Standard RF Panel Antennas The following mounting instructions are valid for all flat-backed RF cellular and Microwave antennas. ***NOTE: Due to its physical size, the MW-08 is not suitable for RF panel alignment and does not include the RF panel antenna side mount*** 1) Ensure MW-XX and Wi-Fi device batteries are sufficiently charged prior to field use. 2) Secure the MW-XX panel side-mount to the antenna to be measured. The grips and strap buckle will be perpendicular to the backplane of the antenna. See Figure 19 a. Ensure mount is positioned as high on the antenna as possible. THIS IS CRITICAL! b. Loop mount strap around antenna, then under mount crossbar. BE SURE STRAP IS POSITIONED UNDER CROSS BAR! c. Feed strap end into ratchet buckle, then pull slack from strap. d. Use the ratchet buckle to tighten strap. 2 3 clicks is usually sufficient to secure mount. DO NOT OVERTIGHTEN! e. Ensure mount sits square on back/side of antenna. Adjust mount position as necessary.
37 CD 7010, ISSUE 6, 07/25/2017 Page 36 Figure 19 3) Secure MW-XX to mount by positioning upper lip of mounting rail on back of MW-XX into mount grip, then rotate MW-XX into to security latch. User should feel MW-XX click into position. Tighten both mount thumbscrews. 4) Secure MW-XX and mount to structure with the included safety lanyard. Attach lanyard to MW- XX handle and through provided loop in mount strap. See Figure 20
38 CD 7010, ISSUE 6, 07/25/2017 Page 37 Figure 20 ***ALWAYS USE THE INCLUDED SAFETY LANYARD TO PROTECT MOUNT AND MW-XX FROM ACCIDENTAL FALLS*** 5) Power on the MW-XX. 6) Power on and enable Wi-Fi on the Handheld Device being used to communicate with the MW- XX. 7) Log in to the MW-XX See Page 29 for device-specific instructions. Capturing Alignment Data To capture alignment data, the user may choose to: a. Create a new profile to capture alignment data b. Capture data to a previously created profile c. Use the Quick Capture feature Creating a New Profile to capture alignment data: a. Click or tap the Menu button, then select Profiles/Capture/Report b. Click or tap the New Profile button. See Figure 21 c. Input Site, Sector and Antenna Position. d. Input target data provided in the RFDS for the job site. e. Input any desired optional information (antenna S/N, notes, etc.) i. Optional fields may be modified or added after capture. ii. ***Required fields and target values may not be modified once a profile has been created*** f. Click or tap either Submit button available at the top and bottom of page to save the data. See Figure 22 g. The MW-XX will validate and store the information input by the user, then site information will be displayed on-screen.
39 CD 7010, ISSUE 6, 07/25/2017 Page 38 h. To add additional antennas to a jobsite, click or tap the Clone button, changing Sector, Antenna Position and Target data as necessary. In this way, the user can complete all data input for an entire site before climbing. i. Always click the Submit button to save information to the MW-XX! j. Proceed to Capturing data to a previously created profile Figure 21 The user may perform as many captures to a specific profile (antenna) as desired. The reports generated by the MW-XX will always display only the First - As you found it - and Final - As you left it - captures stored to a profile. This allows the user to capture the alignment of an antenna prior to work being performed, and again after aligning the antenna without the need to create separate profiles for before and after work. Capturing data to a previously created profile 1) Click or tap the Menu button, then select Profiles/Capture/Report. 2) Click or tap the jobsite button to be captured. See Figure 21 3) Click or tap the Prev Profile and Next Profile buttons to scroll through available antenna positions stored under the jobsite.
40 CD 7010, ISSUE 6, 07/25/2017 Page 39 Figure 22 4) Click or tap the Full Capture button to capture all alignment data or select Scope Capture to capture azimuth only. i. NOTE: The Scope Capture function is intended for use with the Sunsight Azimuth Scope Kit, and will record azimuth only. ii. NOTE: Selecting Scope Capture will not allow tilt, roll or height measurements to be saved, although these measurements will still be displayed on-screen! 5) At the top of the page, ensure Orientation is correct. Click the Apply button to save any change to Orientation. See Figure 23 i. Orientation is as viewed from behind the antenna. The handle side of the MW- XX is considered the front of the device. Example: If, from behind the antenna, the MW-XX handle points left, orientation must be set to MW-XX Faces Left. ii. Incorrect orientation will provide azimuth values +/- 90 or 180 above or below expected. Recheck orientation.
41 CD 7010, ISSUE 6, 07/25/2017 Page 40 Figure 23 6) Align Actual measurements on-screen to displayed target values. i. If capturing AGL height, refer to section - Using LASER rangefinder (LRF) to capture Above Ground Level (AGL) height ii. If no target values were input during profile creation, refer to RFDS for targets. 7) Select the desired capture delay time by clicking or tapping the appropriate button. See Figure 23 i. Extended delay time may be used to allow climber time to remove his/her weight from antenna boom, or in instances of heavy wind buffeting. 8) Review captured data displayed on-screen. 9) Click or tap the Save button to save captured data to the MW-XX. i. If captured data does not agree with target data, the user may choose to Reject the capture and perform Steps 6-8 to capture new measurements. Add photos to the capture record* *Available only with the Sunsight Ruggedized tablet (P/N 4200) and using the Sunsight app* After the capture has been saved, the user will be prompted to add photos. 1. Select Yes to add photos to the capture or No to continue. 2. Users may add up to two photographs per capture. a. NOTE: If performing First and Final captures on an antenna, only the second, or Final, set of photographs will be stored to the report.
42 CD 7010, ISSUE 6, 07/25/2017 Page When generating reports, photographs stored to the capture record will render with all alignment data embedded in the photo. 10) Repeat Steps 3 8 for all antennas to be aligned under selected jobsite. Using the Quick Capture feature a. Click or tap Menu, then select Measure Only. b. If capturing AGL height, refer to section - Using LASER rangefinder (LRF) to capture Above Ground Level (AGL) height c. On the live measurements page click or tap the Quick Capture button. d. After the timer countdown, captured information will be displayed. e. Click or tap the Next button to input site information and save the capture to the MW- XX (See Figure 25) or select Reject to return to the live measurements page to begin again. f. Input Site, Sector and Antenna Position. i. NOTE: Target alignment data cannot be input when using the Quick Capture feature g. Click or tap either Submit button located at the top and bottom of the page to save the captured data. Add photos to the capture record* *Available only with the Sunsight Ruggedized tablet (P/N 4200) and using the Sunsight app* i. After the capture has been saved, the user will be prompted to add photos. 1. Select Yes to add photos to the capture or No to continue. 2. Users may add up to two photographs per capture. a. NOTE: If performing First and Final captures on an antenna, only the second, or Final, set of photographs will be stored to the report. 3. When generating reports, photographs stored to the capture record will render with all alignment data embedded in the photo. See Figure 24 for examples. 11) Power down MW-XX and Handheld Controller. Remove the mount from the antenna by lifting the ratchet strap buckle release. See Figure 19 12) Secure all hardware for transport.
43 CD 7010, ISSUE 6, 07/25/2017 Page 42
44 CD 7010, ISSUE 6, 07/25/2017 Page 43 Figure 24 Photo examples from MW-XX reports
45 CD 7010, ISSUE 6, 07/25/2017 Page 44 Figure 25 After returning from the field 1) Retrieve reports (PDF or CSV) from the Wi-Fi device or alignment tool. See Generating reports from the MW-XX below. a. Note: Job Site Reports may be generated and ed* directly from the job site. i. *Network access required to reports. 2) Charge the MW-XX and Wi-Fi device prior to long term storage. Generating Reports from the MW-XX 1) Power on the MW-XX. If already connected to the MW-XX, skip to Step 3. 2) Power on and enable Wi-Fi on the device being used to communicate with the MW-XX. See User s Manual for device-specific instructions. a. For most Android devices: i. Click Settings ii. Click Wi-Fi iii. Enable Wi-Fi, if necessary. iv. Select Wi-Fi hotspot AAT 901xxxx v. Once connected, the green Link LED on the MW-XX keypad will illuminate. vi. NOTE: If the Android device is taken out of range of the MW-XX Wi-Fi broadcast, the device may automatically attempt to connect to another Wi-Fi network or
46 CD 7010, ISSUE 6, 07/25/2017 Page 45 the cell network. This feature may be disabled by the user, if desired. See device owner s manual for more information. b. For Windows operating systems: i. Ensure Wi-Fi is enabled. ii. Click the Wi-Fi icon in lower right computer screen. iii. Select Wi-Fi hotspot AAT 901xxxx iv. Click Connect v. Once connected, the green Link LED on the MW-XX keypad will illuminate. c. For ios devices (iphone and ipad) i. Power on the MW-XX. ii. Power on the ios device to be used with the MW-XX. iii. On the ios device, click Settings iv. Click Wi-Fi and enable, if necessary. v. Choose network AAT 901xxxx where the x s represent the serial number of the MW-XX. vi. Once connected, the green Link LED on the MW-XX keypad will illuminate. vii. NOTE: If the ios device is taken out of range of the MW-XX Wi-Fi broadcast, the device may automatically attempt to connect to another Wi-Fi network or the cell network. This feature may be disabled by the user, if desired. See device owner s manual for more information. 3) Log in to the MW-XX by clicking the AAT shortcut on the Android s (if purchased with MW-XX) homepage, or by opening a web browser and navigating to a. Google Chrome is recommended, but any web browser may be used. 4) Click or tap Menu, then select Profiles/Capture/Report. 5) Locate the site name for the report to be generated. See Figure 26 6) Select information to be included in the site report by clicking Show Report Options. a. Latitude/Longitude, Tilt, Roll, AZM, and AGL are defaulted to On. b. Individual options may be enabled or disabled by clicking the checkbox next to the option. c. WGS84 is the standard Latitude/Longitude format. If the unit is equipped with optional grids (British National Grid, French Lambert II, etc.), one additional grid may be selected for inclusion in the site report. 7) The user may choose from two download formats: a. Click PDF to download and save a PDF version of the captured data. This is the simplest method of report generation See Step 8 b. Click CSV to save the report in Comma Separated Values format to export capture information to a spreadsheet, such as Microsoft Excel See Step 9 8) Selecting PDF allows the user to download the site report in PDF format. a. If using Google Chrome, selecting PDF will automatically download the report to the Wi- Fi device s Downloads folder. b. Other browsers may require input from the user to Open or Save the PDF. The user must save the PDF to the Wi-Fi device in order to keep a local copy.
47 CD 7010, ISSUE 6, 07/25/2017 Page 46 9) Selecting CSV allows the user to download capture information in a format compatible with Microsoft Excel and similar spreadsheet programs. a. Selecting CSV in Google Chrome will automatically download the file to the Wi-Fi device s Downloads folder. b. Other browsers may require input from the user to Open or Save the CSV file. The user must save the CSV file in order to keep a local copy. Figure 26 Notes regarding MW-XX report generation and retrieval: All stored capture data remains in the MW-XX s internal memory, even after reports are generated. Reports may be generated repeatedly and on multiple Wi-Fi devices, if desired. Capture information is only deleted if the user deletes an individual profile or selects the Erase function located at the bottom of the MW-XX s File Management internal web page. As the MW-XX creates a backup database file every time a modification is made (profile added, capture performed, etc.), it is recommended that the internal SD card be erased periodically.
48 CD 7010, ISSUE 6, 07/25/2017 Page 47 Adding photographs to the reports will increase the amount of space used on the internal SD card and will necessitate more frequent SD card erasure. Using LASER rangefinder (LRF) to capture Above Ground Level (AGL) height 1. Connect LRF cable to LRF and MW-XX (cable connector at the end of MW-XX under round plastic cap). Note that the pins are small, so use care not to damage the cable. See Figure 27 a. Connect the right-angle connector end to the LRF and the straight connector to the MW-XX. Figure Once the cable is connected, look through the eyepiece and point the LRF down and at the target (solid object at ground-level). Press Fire to power on the LRF, values should appear in viewfinder. Verify the LRF is in VD mode. Press the Mode button until VD is displayed if not in VD mode. 3. Position the LASER rangefinder at the antenna radiation center and pointed towards the ground. Press and hold the Fire button on top of the LRF until the height is displayed. Verify the height result is displayed on the Measure page. Note that the height is only saved for the current measurement session. Restarting an alignment session will delete the AGL height. See Figure 28
49 CD 7010, ISSUE 6, 07/25/2017 Page 48 Figure Remove cable/lrf and stow in a safe place. Note that the height is only saved for the current measurement session. Restarting an alignment session will delete the AGL height. 5. Return to Capturing alignment data to a previously created profile Step 6 or Using the Quick Capture Feature to continue RF Panel Alignment.
50 CD 7010, ISSUE 6, 07/25/2017 Page 49 Checking tilt and roll calibration Sunsight strongly recommends that users periodically check the tilt and roll calibration of the MW-XX s internal sensors. The frequency with which these checks should be performed will depend on how often the MW-XX is used and how it is cared for, but calibration checks should be performed monthly, at a minimum. The MW-XX does not require return to Sunsight for calibration. NOTE: For MW-15 and MW-08 units, remove the adapter plate on the bottom of the unit prior to checking calibration or recalibrating the unit. Note orientation of adapter plate for reinstallation after calibration checks/recalibration. o o o o o o o o To check calibration, place the MW-XX on a flat surface. Power on and log in to the MW-XX. On the Measure Only/Quick Capture page, set the Orientation to Back. Note the tilt and roll measurements displayed - it may help to write them down. Turn the MW-XX to face the opposite direction and note the tilt and roll measurements displayed. Compare the two sets of values the numbers should be the same, but with opposite signs I.E. if tilt displays 0.2, it should display -0.2 when facing the opposite direction. If the measurements are as described above, within +/- 0.1, the MW-XX is calibrated If measurements are not as described above, within +/- 0.1, calibrate the MW-XX s tilt and roll sensors by following the prompts on the Tilt/Roll Calibration page. Troubleshooting Checking current firmware version Log in to the MW-XX (See Pages 29 & 30). Scroll to the bottom of any MW-XX webpage, where the user can find the MW-XX serial number and firmware version currently installed. The MW-XX will not power on Ensure that the onboard LiFePO4 battery is charged using only the approved charger. Use of any other charger or power supply may cause insufficient charge, overcharge, or electrical damage to the unit. Webpages not available Ensure your Handheld Controller is connected to Wi-Fi hotspot AAT 901xxxx, where the x s represent the serial number of the MW-XX. Serial number decals are located on the back of the unit, next to the mounting rail. With the Handheld Controller connected to the MW-XX s Wi-Fi hotspot, open a web browser and navigate to The MW-XX will not display azimuth
Instructions for using the AntennAlign Alignment Tool (AAT) Azimuth Scope Kit
 CD 7004, ISSUE 1, 03/21/2012 1 Instructions for using the AntennAlign Alignment Tool (AAT) Azimuth Scope Kit Introduction: Sunsight Instruments is proud to introduce our latest antenna alignment solution,
CD 7004, ISSUE 1, 03/21/2012 1 Instructions for using the AntennAlign Alignment Tool (AAT) Azimuth Scope Kit Introduction: Sunsight Instruments is proud to introduce our latest antenna alignment solution,
Tony Wattwood Sunsight Instruments CEO 05/2017
 Tony Wattwood Sunsight Instruments CEO www.sunsight.com 05/2017 Alignment products across multiple industries and applications Wireless Wind Energy Oil and Gas Transportation Emergency Services 911 Location
Tony Wattwood Sunsight Instruments CEO www.sunsight.com 05/2017 Alignment products across multiple industries and applications Wireless Wind Energy Oil and Gas Transportation Emergency Services 911 Location
User Manual. This User Manual will guide you through the steps to set up your Spike and take measurements.
 User Manual (of Spike ios version 1.14.6 and Android version 1.7.2) This User Manual will guide you through the steps to set up your Spike and take measurements. 1 Mounting Your Spike 5 2 Installing the
User Manual (of Spike ios version 1.14.6 and Android version 1.7.2) This User Manual will guide you through the steps to set up your Spike and take measurements. 1 Mounting Your Spike 5 2 Installing the
USERS GUIDE V1 December 2014
 USERS GUIDE V1 December 2014 Table of Contents Section 1 Introduction... 3 Section 2 Safety... 3 Section 3 Approvals... 3 Section 4 What's in the Case... 4 Section 5 Tool Description... 5 Section 6 Arm
USERS GUIDE V1 December 2014 Table of Contents Section 1 Introduction... 3 Section 2 Safety... 3 Section 3 Approvals... 3 Section 4 What's in the Case... 4 Section 5 Tool Description... 5 Section 6 Arm
USER MANUAL FIELDBEE AND RTK BEE STATION FULL VERSION. WE PROVIDE ONLINE SUPPORT: VERSION 1.0.
 USER MANUAL FULL VERSION VERSION 1.0. FIELDBEE AND RTK BEE STATION WE PROVIDE ONLINE SUPPORT: support@efarmer.mobi info@efarmer.mobi CONTENTS TABLE OF CONTENTS INTRODUCTION... 3 3 WAYS OF USING FIELDBEE...
USER MANUAL FULL VERSION VERSION 1.0. FIELDBEE AND RTK BEE STATION WE PROVIDE ONLINE SUPPORT: support@efarmer.mobi info@efarmer.mobi CONTENTS TABLE OF CONTENTS INTRODUCTION... 3 3 WAYS OF USING FIELDBEE...
Nikon D7100 Camera Kit. -Checklist and Operations Manual-
 Airborne Digital Reconnaissance System (ADRS) Nikon D7100 Camera Kit -Checklist and Operations Manual- V4.2 October 21, 2014 National Headquarters, Civil Air Patrol 2 1.0 Equipment Pre-Mission Check 1.1
Airborne Digital Reconnaissance System (ADRS) Nikon D7100 Camera Kit -Checklist and Operations Manual- V4.2 October 21, 2014 National Headquarters, Civil Air Patrol 2 1.0 Equipment Pre-Mission Check 1.1
Reference Manual. July theshotmarker.com
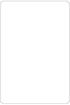 Reference Manual July 2018 theshotmarker.com 2 Access Point Sensor Hub Sensors (4) Brackets (4) Sensor cables (2 short, 2 medium, 2 long) Couplers (2) Antenna Antenna extension cable USB charging cable
Reference Manual July 2018 theshotmarker.com 2 Access Point Sensor Hub Sensors (4) Brackets (4) Sensor cables (2 short, 2 medium, 2 long) Couplers (2) Antenna Antenna extension cable USB charging cable
CamFi TM. CamFi User Guide. CamFi Remote Camera Controller. CamFi Limited Copyright 2015 CamFi. All Rights Reserved.
 CamFi TM CamFi User Guide CamFi Remote Camera Controller CamFi Limited Copyright 2015 CamFi. All Rights Reserved. Contents Chapter 1:CamFi at glance 1 Packaging List 1 CamFi Overview 1 Chapter 2:Getting
CamFi TM CamFi User Guide CamFi Remote Camera Controller CamFi Limited Copyright 2015 CamFi. All Rights Reserved. Contents Chapter 1:CamFi at glance 1 Packaging List 1 CamFi Overview 1 Chapter 2:Getting
ENGLISH. Help Guide CANON INC CT0-D159-C. Wireless Features/Accessories. Wireless Features. Accessories. Learning About the Camera
 Help Guide ENGLISH CANON INC. 2017 CT0-D159-C 1 Preliminary Notes and Legal Information Take and review some test shots initially to make sure the images were recorded correctly. Please note that Canon
Help Guide ENGLISH CANON INC. 2017 CT0-D159-C 1 Preliminary Notes and Legal Information Take and review some test shots initially to make sure the images were recorded correctly. Please note that Canon
Reference Manual. August theshotmarker.com
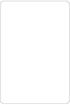 Reference Manual August 2018 theshotmarker.com 2 Access Point Sensor Hub Sensors (4) Brackets (4) Sensor cables (2 short, 2 medium, 2 long) Couplers (2) Antenna Antenna extension cable USB charging cable
Reference Manual August 2018 theshotmarker.com 2 Access Point Sensor Hub Sensors (4) Brackets (4) Sensor cables (2 short, 2 medium, 2 long) Couplers (2) Antenna Antenna extension cable USB charging cable
ExpoM - ELF User Manual
 ExpoM - ELF User Manual Version 1.4 ExpoM - ELF User Manual Contents 1 Description... 4 2 Case and Interfaces... 4 2.1 Overview... 4 2.2 Multi-color LED... 5 3 Using ExpoM - ELF... 6 3.1 Starting a Measurement...
ExpoM - ELF User Manual Version 1.4 ExpoM - ELF User Manual Contents 1 Description... 4 2 Case and Interfaces... 4 2.1 Overview... 4 2.2 Multi-color LED... 5 3 Using ExpoM - ELF... 6 3.1 Starting a Measurement...
LinkAlign-60RPT Set-up and Operation Manual
 LinkAlign-60RPT Set-up and Operation Manual LinkAlign Setup and Operation Proprietary, Nextmove Technologies Page 1 LinkAlign Setup and Operation Proprietary, Nextmove Technologies Page 2 Description of
LinkAlign-60RPT Set-up and Operation Manual LinkAlign Setup and Operation Proprietary, Nextmove Technologies Page 1 LinkAlign Setup and Operation Proprietary, Nextmove Technologies Page 2 Description of
DPM Kit DK-1. Using the DPM Kit
 DPM Kit DK-1 Using the DPM Kit To ensure safe usage with a full understanding of this product's performance, please be sure to read through this manual completely. Store this manual in a safe place where
DPM Kit DK-1 Using the DPM Kit To ensure safe usage with a full understanding of this product's performance, please be sure to read through this manual completely. Store this manual in a safe place where
LinkAlign-360FER Set-up and Operation Manual
 LinkAlign-360FER Set-up and Operation Manual Proprietary, Nextmove Technologies Page 1 Proprietary, Nextmove Technologies Page 2 Table of Contents General Notes:... 4 Description of items included with
LinkAlign-360FER Set-up and Operation Manual Proprietary, Nextmove Technologies Page 1 Proprietary, Nextmove Technologies Page 2 Table of Contents General Notes:... 4 Description of items included with
Quick Start Guide. Contents
 1 Quick Start Guide Contents Powering on the Machine Login/Password Entry Jaw Set Up High Security Cut by Code High Security Jaw Set Up Edge Cut Cut by Code Edge Cut Cut by Decode Cutter Replacement Tracer
1 Quick Start Guide Contents Powering on the Machine Login/Password Entry Jaw Set Up High Security Cut by Code High Security Jaw Set Up Edge Cut Cut by Code Edge Cut Cut by Decode Cutter Replacement Tracer
Geotagger N3. User Manual (V1.0) Revised by Geosolve.be (Pol F. Gillard) with personal updates and help. Solmeta Technology Co.
 Geotagger N3 User Manual (V1.0) Revised by Geosolve.be (Pol F. Gillard) with personal updates and help Solmeta Technology Co., Ltd Copyright 2011 Solmeta Technology Co., Ltd. All Rights Reserved 1 Contents
Geotagger N3 User Manual (V1.0) Revised by Geosolve.be (Pol F. Gillard) with personal updates and help Solmeta Technology Co., Ltd Copyright 2011 Solmeta Technology Co., Ltd. All Rights Reserved 1 Contents
Endurance R/C Wi-Fi Servo Controller 2 Instructions
 Endurance R/C Wi-Fi Servo Controller 2 Instructions The Endurance R/C Wi-Fi Servo Controller 2 allows you to control up to eight hobby servos, R/C relays, light controllers and more, across the internet
Endurance R/C Wi-Fi Servo Controller 2 Instructions The Endurance R/C Wi-Fi Servo Controller 2 allows you to control up to eight hobby servos, R/C relays, light controllers and more, across the internet
C-COM Satellite Systems Inc. Page 1 of 39
 Page 1 of 39 inetvu Fly-75V & Fly-98G/H/V & Fly-981 User Manual The inetvu brand and logo are registered trademarks of C-COM Satellite Systems, Inc. Copyright 2006 C-COM Satellite Systems, Inc. 1-877-iNetVu6
Page 1 of 39 inetvu Fly-75V & Fly-98G/H/V & Fly-981 User Manual The inetvu brand and logo are registered trademarks of C-COM Satellite Systems, Inc. Copyright 2006 C-COM Satellite Systems, Inc. 1-877-iNetVu6
Instruction Manual. Quick Setup
 Instruction Manual Quick Setup Make sure the Carryout G2 antenna is in a location with a clear view of the southern sky. Connect the provided coaxial cable from the primary receiver to the MAIN port on
Instruction Manual Quick Setup Make sure the Carryout G2 antenna is in a location with a clear view of the southern sky. Connect the provided coaxial cable from the primary receiver to the MAIN port on
TeleMET II User s Guide. Cellular Interface & Optional Remote Solar Power Pack
 TeleMET II User s Guide Cellular Interface & Optional Remote Solar Power Pack Copyright 2016 by RainWise, Inc. All rights reserved. No part of this work may be reproduced in any form except by written
TeleMET II User s Guide Cellular Interface & Optional Remote Solar Power Pack Copyright 2016 by RainWise, Inc. All rights reserved. No part of this work may be reproduced in any form except by written
Case Air Wireless TETHERING AND CAMERA CONTROL SYSTEM
 Case Air Wireless TETHERING AND CAMERA CONTROL SYSTEM PRODUCT MANUAL CAWTS03 v3.16 Apple ios ABOUT CASE AIR TABLE OF CONTENTS FEATURES ACCESSORIES The Case Air Wireless Tethering System connects and transfers
Case Air Wireless TETHERING AND CAMERA CONTROL SYSTEM PRODUCT MANUAL CAWTS03 v3.16 Apple ios ABOUT CASE AIR TABLE OF CONTENTS FEATURES ACCESSORIES The Case Air Wireless Tethering System connects and transfers
Schlage Control Smart Locks
 Schlage Control Smart Locks with Engage technology User guide Schlage Control Smart Locks with Engage technology User Guide Contents 3 Warranty 4 Standard Operation 4 Operation from the Inside 4 Operation
Schlage Control Smart Locks with Engage technology User guide Schlage Control Smart Locks with Engage technology User Guide Contents 3 Warranty 4 Standard Operation 4 Operation from the Inside 4 Operation
3 GHz Carrier Backhaul Radio. Model: AF-3X. Tel: +44 (0) Fax: +44 (0) LINK GPS MGMT DATA DATA
 LINK GPS MGMT DATA DATA MGMT GPS LINK 3 GHz Carrier Backhaul Radio Model: AF-3X LINK GPS MGMT DATA 3 GHz Carrier Backhaul Radio Model: AF-3X LINK GPS MGMT DATA DATA MGMT GPS LINK Introduction Thank you
LINK GPS MGMT DATA DATA MGMT GPS LINK 3 GHz Carrier Backhaul Radio Model: AF-3X LINK GPS MGMT DATA 3 GHz Carrier Backhaul Radio Model: AF-3X LINK GPS MGMT DATA DATA MGMT GPS LINK Introduction Thank you
EOS 80D (W) Wireless Function Instruction Manual ENGLISH INSTRUCTION MANUAL
 EOS 80D (W) Wireless Function Instruction Manual ENGLISH INSTRUCTION MANUAL Introduction What You Can Do Using the Wireless Functions This camera s wireless functions let you perform a range of tasks wirelessly,
EOS 80D (W) Wireless Function Instruction Manual ENGLISH INSTRUCTION MANUAL Introduction What You Can Do Using the Wireless Functions This camera s wireless functions let you perform a range of tasks wirelessly,
Satellite Terminal. Installation Guide. Release 2.2 Ref. nr
 Satellite Terminal Installation Guide Release 2.2 Ref. nr. 37628 Table of Contents Table of Contents Table of Contents... 2 1 Introduction... 3 1.1 About this Guide... 3 1.2 Material Provided in the Box...
Satellite Terminal Installation Guide Release 2.2 Ref. nr. 37628 Table of Contents Table of Contents Table of Contents... 2 1 Introduction... 3 1.1 About this Guide... 3 1.2 Material Provided in the Box...
What s In The Box. 1x, 2x, or 4x Indoor Antenna(s)* Coaxial Cable. Other Parts. 2x, 3x, or 5x 30 ft RS400 Cable* 1x 1 ft RS240 Cable** Panel Antenna
 Read This First CEL-FI GO X Installation Guide 26081 Merit Circle, Suite 118 Laguna Hills, CA 92653 +1 (800) 761-3041 www.repeaterstore.com contact@repeaterstore.com What s In The Box Cel-Fi GO X Amplifier
Read This First CEL-FI GO X Installation Guide 26081 Merit Circle, Suite 118 Laguna Hills, CA 92653 +1 (800) 761-3041 www.repeaterstore.com contact@repeaterstore.com What s In The Box Cel-Fi GO X Amplifier
Case Air Wireless TETHERING AND CAMERA CONTROL SYSTEM
 Case Air Wireless TETHERING AND CAMERA CONTROL SYSTEM PRODUCT MANUAL CAWTS03 v3.13 Android ABOUT CASE AIR The Case Air Wireless Tethering System connects and transfers images instantly from your camera
Case Air Wireless TETHERING AND CAMERA CONTROL SYSTEM PRODUCT MANUAL CAWTS03 v3.13 Android ABOUT CASE AIR The Case Air Wireless Tethering System connects and transfers images instantly from your camera
Share My Design Space Project to Facebook or Pinterest?
 How Do I Share My Design Space Project to Facebook or Pinterest? We love it when our members share the projects they create daily with their Cricut machines, materials, and accessories. Design Space was
How Do I Share My Design Space Project to Facebook or Pinterest? We love it when our members share the projects they create daily with their Cricut machines, materials, and accessories. Design Space was
Vinyl Cutter Instruction Manual
 Vinyl Cutter Instruction Manual 1 Product Inventory Inventory Here is a list of items you will receive with your vinyl cutter: Product components (Fig.1-4): 1x Cutter head unit complete with motor, plastic
Vinyl Cutter Instruction Manual 1 Product Inventory Inventory Here is a list of items you will receive with your vinyl cutter: Product components (Fig.1-4): 1x Cutter head unit complete with motor, plastic
EmagiKit. Privacy Pod Plus. Quiet. Easy. Affordable. INSTRUCTIONS ASSEMBLY
 EmagiKit Privacy Pod Plus Quiet. Easy. Affordable. INSTRUCTIONS ASSEMBLY DIMENSIONS AND COMPONENTS 47 47 Ceiling Unit 2-B 2-L 2-R Glass Door Corner Trim Door Handle 90 Adjustable Height Work Surface 1-B
EmagiKit Privacy Pod Plus Quiet. Easy. Affordable. INSTRUCTIONS ASSEMBLY DIMENSIONS AND COMPONENTS 47 47 Ceiling Unit 2-B 2-L 2-R Glass Door Corner Trim Door Handle 90 Adjustable Height Work Surface 1-B
Custom Mobile App Support
 Custom Mobile App Support FBBC by Samantha Taylor App Scheduling app for Fit Body Boot Camp and Samantha Taylor Fitness. You can prebook your workouts, check in for your workout or cancel it, all through
Custom Mobile App Support FBBC by Samantha Taylor App Scheduling app for Fit Body Boot Camp and Samantha Taylor Fitness. You can prebook your workouts, check in for your workout or cancel it, all through
CAST Application User Guide
 CAST Application User Guide for DX900+ Electromagnetic Multilog Sensor U.S. Patent No. 7,369,458. UK 2 414 077. Patents Pending 17-630-01-rev.b 05/24/17 1 Copyright 2017 Airmar Technology Corp. All rights
CAST Application User Guide for DX900+ Electromagnetic Multilog Sensor U.S. Patent No. 7,369,458. UK 2 414 077. Patents Pending 17-630-01-rev.b 05/24/17 1 Copyright 2017 Airmar Technology Corp. All rights
Table 1. Placing the Sensor in the Sensor Cradle. Step Instruction Illustration
 Table 1. Placing the Sensor in the Sensor Cradle Step Instruction Illustration 1. A. Check "U-shaped" Positioner. The number pointing towards the Sensor (1 or 2) must correspond with the Sensor's size.
Table 1. Placing the Sensor in the Sensor Cradle Step Instruction Illustration 1. A. Check "U-shaped" Positioner. The number pointing towards the Sensor (1 or 2) must correspond with the Sensor's size.
Ground System Training Department
 Module 7: IPSTAR Uplink Access Test (IUAT) Ground System Training Department 2012-03-Standard (iuat1.14)-uti-101 THAICOM Public Company Limited Module Objectives At the end of the module the participant
Module 7: IPSTAR Uplink Access Test (IUAT) Ground System Training Department 2012-03-Standard (iuat1.14)-uti-101 THAICOM Public Company Limited Module Objectives At the end of the module the participant
Yes 20 Charging Wall Cabinet for Tablets
 Built with Anthro-DNA Owner's Manual for Yes 20 Charging Wall Cabinet for Tablets Part # YESCABGMPW Components at a Glance 1 2 4 5 8 7 10 3 6 9 Front of Cabinet (closed) 1. Locking front door to User area.
Built with Anthro-DNA Owner's Manual for Yes 20 Charging Wall Cabinet for Tablets Part # YESCABGMPW Components at a Glance 1 2 4 5 8 7 10 3 6 9 Front of Cabinet (closed) 1. Locking front door to User area.
Installing the Hughes BGAN Remote Antenna
 Installing the Hughes BGAN Remote Antenna Product description BGAN Remote Antenna The Hughes BGAN Remote Antenna (HNS Part No. 9501286-0001) is designed to be permanently installed with the Basic Fixed
Installing the Hughes BGAN Remote Antenna Product description BGAN Remote Antenna The Hughes BGAN Remote Antenna (HNS Part No. 9501286-0001) is designed to be permanently installed with the Basic Fixed
Radio Control Installation and Operating Instructions System 4
 Radio Control Installation and Operating Instructions System 4 P.O. Box 403, One Cedar Parkway, Jackson, WI 53037 Phone: 800-628-1909 Fax: 262-677-2058 Revision: April 19, 2012 Contents Introduction 3
Radio Control Installation and Operating Instructions System 4 P.O. Box 403, One Cedar Parkway, Jackson, WI 53037 Phone: 800-628-1909 Fax: 262-677-2058 Revision: April 19, 2012 Contents Introduction 3
Antenna Pointing Guide
 Antenna Pointing Guide 1039429-0001 Revision B September 10, 2013 11717 Exploration Lane, Germantown, MD 20876 Phone (301) 428-5500 Fax (301) 428-1868/2830 Copyright 2013 Hughes Network Systems, LLC All
Antenna Pointing Guide 1039429-0001 Revision B September 10, 2013 11717 Exploration Lane, Germantown, MD 20876 Phone (301) 428-5500 Fax (301) 428-1868/2830 Copyright 2013 Hughes Network Systems, LLC All
Revision Date: 6/6/2013. Quick Start Guide
 Revision Date: 6/6/2013 Quick Start Guide Important Notice Copyright 2013Frontline Test Equipment. All rights reserved. i Important Notice Table of Contents Purpose 1 Minimum Hardware Requirements 1 Internet
Revision Date: 6/6/2013 Quick Start Guide Important Notice Copyright 2013Frontline Test Equipment. All rights reserved. i Important Notice Table of Contents Purpose 1 Minimum Hardware Requirements 1 Internet
User Guide Wide Format Scanners. Model: SD One MF
 User Guide Wide Format Scanners Model: SD One MF July 2016 About this Guide 2 Contents Contents... 2 About this Guide... 4 Overview of the Scanner... 5 Scanner front view... 5 Scanner rear view... 6 Touch
User Guide Wide Format Scanners Model: SD One MF July 2016 About this Guide 2 Contents Contents... 2 About this Guide... 4 Overview of the Scanner... 5 Scanner front view... 5 Scanner rear view... 6 Touch
Nikon D7000 Camera Kit
 Nikon D7000 Camera Kit -Checklist and Operations Manual- July 31, 2013 SRQ Composite Squadron, FLWG, Civil Air Patrol Page 1 of 30 1.0 Equipment Pre-Mission Check 1.1 Open the camera case and verify the
Nikon D7000 Camera Kit -Checklist and Operations Manual- July 31, 2013 SRQ Composite Squadron, FLWG, Civil Air Patrol Page 1 of 30 1.0 Equipment Pre-Mission Check 1.1 Open the camera case and verify the
IG-2500 OPERATIONS GROUND CONTROL Updated Wednesday, October 02, 2002
 IG-2500 OPERATIONS GROUND CONTROL Updated Wednesday, October 02, 2002 CONVENTIONS USED IN THIS GUIDE These safety alert symbols are used to alert about hazards or hazardous situations that can result in
IG-2500 OPERATIONS GROUND CONTROL Updated Wednesday, October 02, 2002 CONVENTIONS USED IN THIS GUIDE These safety alert symbols are used to alert about hazards or hazardous situations that can result in
Warehouse Instruction Guide
 Warehouse Instruction Guide Review Equipment & Supplies page 2 Set-Up Access Point page 6 Register Scanners page 8 Place Fixture Stickers/Enter Ranges page 10 Scanning Basics and Additional Keyboard Functions
Warehouse Instruction Guide Review Equipment & Supplies page 2 Set-Up Access Point page 6 Register Scanners page 8 Place Fixture Stickers/Enter Ranges page 10 Scanning Basics and Additional Keyboard Functions
The CO2 Sensor Calibration Kit
 The CO2 Sensor Kit For use with all BAPI CO 2 Sensors Instruction Manual CO 2 Kit Product Identification and Overview BAPI s CO 2 Sensor Kit is designed to calibrate and verify the operation of all BAPI
The CO2 Sensor Kit For use with all BAPI CO 2 Sensors Instruction Manual CO 2 Kit Product Identification and Overview BAPI s CO 2 Sensor Kit is designed to calibrate and verify the operation of all BAPI
WiFi Photo & Document Scanner User Guide
 WiFi Photo & Document Scanner User Guide CONTENTS Safety precautions What s in the box Product diagram Operation / charge the battery Download and install iscan Air App FREE Connect to a WiFi network Scan
WiFi Photo & Document Scanner User Guide CONTENTS Safety precautions What s in the box Product diagram Operation / charge the battery Download and install iscan Air App FREE Connect to a WiFi network Scan
Navigation Aid System Setup and Operation Manual
 Navigation Aid System Setup and Operation Manual 016-0171-055 Revision G, 5/8/2012 Page 2 of 21 Change History Revision Date Description G 5/8/2012 Updated to Raven Marine Logo and new style F 11/23/10
Navigation Aid System Setup and Operation Manual 016-0171-055 Revision G, 5/8/2012 Page 2 of 21 Change History Revision Date Description G 5/8/2012 Updated to Raven Marine Logo and new style F 11/23/10
WEB I/O. Wireless On/Off Control USER MANUAL
 Wireless On/Off Control Technical Support: Email: support@encomwireless.com Toll Free: 1 800 617 3487 Worldwide: (403) 230 1122 Fax: (403) 276 9575 Web: www.encomwireless.com Warnings and Precautions Warnings
Wireless On/Off Control Technical Support: Email: support@encomwireless.com Toll Free: 1 800 617 3487 Worldwide: (403) 230 1122 Fax: (403) 276 9575 Web: www.encomwireless.com Warnings and Precautions Warnings
User Guide. PTT Radio Application. ios. Release 8.3
 User Guide PTT Radio Application ios Release 8.3 March 2018 1 Table of Contents 1. Introduction and Key Features... 5 2. Application Installation & Getting Started... 6 Prerequisites... 6 Download... 6
User Guide PTT Radio Application ios Release 8.3 March 2018 1 Table of Contents 1. Introduction and Key Features... 5 2. Application Installation & Getting Started... 6 Prerequisites... 6 Download... 6
S6 User s Manual USER S MANUAL ver. 1.0
 S6 User s Manual SKEETER - 1U LOW PROFILE SOLUTION Table of Contents Tabletop Configuration 2 Tabletop Configuration Accessories 4 Slide Configuration 5 slide configuration accessories 7 rack Mount configuration
S6 User s Manual SKEETER - 1U LOW PROFILE SOLUTION Table of Contents Tabletop Configuration 2 Tabletop Configuration Accessories 4 Slide Configuration 5 slide configuration accessories 7 rack Mount configuration
For installation assistance, contact SARGENT at DOORS SHOWN HERE SWING IN FOR ILLUSTRATION PURPOSES ONLY.
 SARGENT Installation Instructions for LP8600 x LR8600 & 12-LP8600 x 12-LR8600 Series Low Profile Panic and Fire Exit Devices on Double Egress & Double Doors or LS8600 & 12-LS8600 Low Profile Exit Device
SARGENT Installation Instructions for LP8600 x LR8600 & 12-LP8600 x 12-LR8600 Series Low Profile Panic and Fire Exit Devices on Double Egress & Double Doors or LS8600 & 12-LS8600 Low Profile Exit Device
LINK GPS MGMT DATA. 4 GHz Licensed Backhaul Radio DATA MGMT GPS. Model: AF-4X LINK
 LINK GPS MGMT DATA DATA MGMT GPS LINK 4 GHz Licensed Backhaul Radio Model: AF-4X 4 GHz Licensed Backhaul Radio Model: AF-4X LINK GPS MGMT DATA DATA MGMT GPS LINK Introduction Thank you for purchasing the
LINK GPS MGMT DATA DATA MGMT GPS LINK 4 GHz Licensed Backhaul Radio Model: AF-4X 4 GHz Licensed Backhaul Radio Model: AF-4X LINK GPS MGMT DATA DATA MGMT GPS LINK Introduction Thank you for purchasing the
ADI-100 Interrupter. Operator s Manual. 526 S. Seminole Bartlesville, OK /
 ADI-100 Interrupter Operator s Manual 526 S. Seminole Bartlesville, OK 74003 918/336-1221 www.sescocp.com ADI - 100 Interrupter FEATURES Clock Accuracy 100% during GPS lock Clock Drift 30 µsec per degree
ADI-100 Interrupter Operator s Manual 526 S. Seminole Bartlesville, OK 74003 918/336-1221 www.sescocp.com ADI - 100 Interrupter FEATURES Clock Accuracy 100% during GPS lock Clock Drift 30 µsec per degree
SIM1 Guitar. Android/iOS App for XT-1 User Manual EN
 SIM1 Guitar Android/iOS App for XT-1 User Manual EN 1 INDEX Pag. 3. Profile Section (Login/Register) Pag. 5......Profile Section (Settings) Pag. 6.... Dongle Wi-Fi & SIM1Hotsport (Wi-Fi Connection to XT-1)
SIM1 Guitar Android/iOS App for XT-1 User Manual EN 1 INDEX Pag. 3. Profile Section (Login/Register) Pag. 5......Profile Section (Settings) Pag. 6.... Dongle Wi-Fi & SIM1Hotsport (Wi-Fi Connection to XT-1)
7878 K940. Checkpoint Antenna. Kit Instructions. Issue B
 7878 K940 Checkpoint Antenna Kit Instructions Issue B Revision Record Issue Date Remarks A July 7, 2009 First issue B Nov2013 Revised the Checkpoint installation procedures for 7878 and 7874 scanners Added
7878 K940 Checkpoint Antenna Kit Instructions Issue B Revision Record Issue Date Remarks A July 7, 2009 First issue B Nov2013 Revised the Checkpoint installation procedures for 7878 and 7874 scanners Added
TX CONTROLLER Model EM-IP Quick Start Guide
 TX CONTROLLER Model EM-IP Quick Start Guide 860 boul. de la Chaudière, suite 200 Québec (Qc), Canada, G1X 4B7 Tel.: +1 (418) 877-4249 Fax: +1 (418) 877-4054 E-Mail: gdd@gdd.ca Web site: www.gdd.ca Visit
TX CONTROLLER Model EM-IP Quick Start Guide 860 boul. de la Chaudière, suite 200 Québec (Qc), Canada, G1X 4B7 Tel.: +1 (418) 877-4249 Fax: +1 (418) 877-4054 E-Mail: gdd@gdd.ca Web site: www.gdd.ca Visit
ISONIC PA AUT Spiral Scan Inspection of Tubular Parts Operating Manual and Inspection Procedure Rev 1.00 Sonotron NDT
 ISONIC PA AUT Spiral Scan Inspection of Tubular Parts Operating Manual and Inspection Procedure Rev 1.00 Sonotron NDT General ISONIC PA AUT Spiral Scan Inspection Application was designed on the platform
ISONIC PA AUT Spiral Scan Inspection of Tubular Parts Operating Manual and Inspection Procedure Rev 1.00 Sonotron NDT General ISONIC PA AUT Spiral Scan Inspection Application was designed on the platform
Table of Contents Relay RTK Module...1
 Table of Contents Relay RTK Module...1 GPS 6500 RTK Relay 400/900 AutoBase with Saved Locations...1 Q: Is the GPS 6000 compatible with the RTK Relay Module?...5 What is GLIDE?...6 GPS 6500 RTK Relay Module
Table of Contents Relay RTK Module...1 GPS 6500 RTK Relay 400/900 AutoBase with Saved Locations...1 Q: Is the GPS 6000 compatible with the RTK Relay Module?...5 What is GLIDE?...6 GPS 6500 RTK Relay Module
Pinout User Manual. Version 1.0(Draft) Zesty Systems Inc
 Pinout User Manual Version 1.0(Draft) Zesty Systems Inc. 2016.7.27 Index What you need to use Pinout... 3 How to get connected to Pinout... 3 Introduction of Pinout... 4 Pinout hardware overview... 5 Camera
Pinout User Manual Version 1.0(Draft) Zesty Systems Inc. 2016.7.27 Index What you need to use Pinout... 3 How to get connected to Pinout... 3 Introduction of Pinout... 4 Pinout hardware overview... 5 Camera
A510S Operation Manual
 A510S Operation Manual REV 1.1 1 Table of Contents 1 General Information 1-1 Description 1-2 Potential Operational Hazards 1-3 Technical Specifications 1-4 Instrument Overview 1-5 Function Summary 2 How
A510S Operation Manual REV 1.1 1 Table of Contents 1 General Information 1-1 Description 1-2 Potential Operational Hazards 1-3 Technical Specifications 1-4 Instrument Overview 1-5 Function Summary 2 How
Kodiak Corporate Administration Tool
 AT&T Business Mobility Kodiak Corporate Administration Tool User Guide Release 8.3 Table of Contents Introduction and Key Features 2 Getting Started 2 Navigate the Corporate Administration Tool 2 Manage
AT&T Business Mobility Kodiak Corporate Administration Tool User Guide Release 8.3 Table of Contents Introduction and Key Features 2 Getting Started 2 Navigate the Corporate Administration Tool 2 Manage
broadcast without limits. user manuel
 broadcast without limits. user manuel TRANSMITTER FS-7039 RECEIVER FS-3039 Freestream App Installation Easily download the Freestream app within the App Store or Google Play. System Requirements: ipad
broadcast without limits. user manuel TRANSMITTER FS-7039 RECEIVER FS-3039 Freestream App Installation Easily download the Freestream app within the App Store or Google Play. System Requirements: ipad
Hardware Installation. Do this first:
 1 Do this first: Hardware Installation Need some help? Here s what you ll need: 4 AA Batteries Phillips screwdriver Visit us online. support.remotelock.com We re here to help. 1 (877) 254 5625 support@remotelock.com
1 Do this first: Hardware Installation Need some help? Here s what you ll need: 4 AA Batteries Phillips screwdriver Visit us online. support.remotelock.com We re here to help. 1 (877) 254 5625 support@remotelock.com
KRONOS C3 Receiver User Guide
 KRONOS C3 Receiver User Guide Copyright Copyright 2015-2016 HORIZON Survey Instruments Services Pte Ltd. All rights reserved. The KRONOS are trademark of Survey Instruments Services Pte Ltd. All other
KRONOS C3 Receiver User Guide Copyright Copyright 2015-2016 HORIZON Survey Instruments Services Pte Ltd. All rights reserved. The KRONOS are trademark of Survey Instruments Services Pte Ltd. All other
User Guide. PTT Radio Application. Android. Release 8.3
 User Guide PTT Radio Application Android Release 8.3 March 2018 1 Table of Contents 1. Introduction and Key Features... 5 2. Application Installation & Getting Started... 6 Prerequisites... 6 Download...
User Guide PTT Radio Application Android Release 8.3 March 2018 1 Table of Contents 1. Introduction and Key Features... 5 2. Application Installation & Getting Started... 6 Prerequisites... 6 Download...
ifeel Sensor USER GUIDE SUPPLEMENT
 ifeel Sensor USER GUIDE SUPPLEMENT Choose Your ifeel Sensor There are two versions of the ifeel Sensor: USB and Bluetooth. Read the section of the user guide that matches your sensor. IFEEL BLUETOOTH SENSOR
ifeel Sensor USER GUIDE SUPPLEMENT Choose Your ifeel Sensor There are two versions of the ifeel Sensor: USB and Bluetooth. Read the section of the user guide that matches your sensor. IFEEL BLUETOOTH SENSOR
----STAR S86 GPS Receiver. User Guide. SOUTH CO., Ltd.
 ----STAR S86 GPS Receiver User Guide SOUTH CO., Ltd. www.southsurveying.com Sales@SOUTHsurveying.com 2 CONTENTS Chapter 1 Introduction... 1 STAR S86 GPS - System Summary... 1 Technical Specification...
----STAR S86 GPS Receiver User Guide SOUTH CO., Ltd. www.southsurveying.com Sales@SOUTHsurveying.com 2 CONTENTS Chapter 1 Introduction... 1 STAR S86 GPS - System Summary... 1 Technical Specification...
Mini Photo Printer User Manual
 Mini Photo Printer User Manual CONTENTS SAFETY INFORMATION PACKAGE CONTENT PRINTER SETUP A) Charge Printer B) Power On C) Load Paper INSTALLING APP PARING MOBILE DEVICE & CANON MINI PRINT USER INTERFACE
Mini Photo Printer User Manual CONTENTS SAFETY INFORMATION PACKAGE CONTENT PRINTER SETUP A) Charge Printer B) Power On C) Load Paper INSTALLING APP PARING MOBILE DEVICE & CANON MINI PRINT USER INTERFACE
INSTRUCTION MANUAL. In vivo Test Apparatus for 305B Muscle Lever Systems
 INSTRUCTION MANUAL Model 806A In vivo Test Apparatus for 305B Muscle Lever Systems May 18, 2005, Revision 3 Copyright 2005 Aurora Scientific Inc. Aurora Scientific Inc. 360 Industrial Parkway S., Unit
INSTRUCTION MANUAL Model 806A In vivo Test Apparatus for 305B Muscle Lever Systems May 18, 2005, Revision 3 Copyright 2005 Aurora Scientific Inc. Aurora Scientific Inc. 360 Industrial Parkway S., Unit
MEASURE Evaluation. Global Positioning System Toolkit
 Global Positioning System Toolkit Global Positioning System Toolkit This tool was made possible by support from the U.S. Agency for International Development (USAID) under terms of Cooperative Agreement
Global Positioning System Toolkit Global Positioning System Toolkit This tool was made possible by support from the U.S. Agency for International Development (USAID) under terms of Cooperative Agreement
Share your Live Photos with friends and family by printing, ordering prints from Snapfish (US only), and via Facebook or .
 HP Live Photo app - available on ios and Android devices Make your photos come to life with HP Live Photo! HP Live Photo is a free, fun, and easy app for ios and Android that lets you share your experiences
HP Live Photo app - available on ios and Android devices Make your photos come to life with HP Live Photo! HP Live Photo is a free, fun, and easy app for ios and Android that lets you share your experiences
Pinout User Manual. Version 1.0. Zesty Systems Inc
 Pinout User Manual Version 1.0 Zesty Systems Inc. 2016.7.27 Index What you need to use Pinout... 3 How to get connected to Pinout... 3 Introduction of Pinout... 4 Pinout hardware overview... 5 Camera compatibility...
Pinout User Manual Version 1.0 Zesty Systems Inc. 2016.7.27 Index What you need to use Pinout... 3 How to get connected to Pinout... 3 Introduction of Pinout... 4 Pinout hardware overview... 5 Camera compatibility...
QAM Snare Snoop User Manual
 QAM Snare Snoop User Manual QS-Snoop-v2.0 2/21/2018 This document details the functions and operation of the QAM Snare Snoop leakage detector Table of Contents Overview... 5 Screen Navigation... 6 Settings...
QAM Snare Snoop User Manual QS-Snoop-v2.0 2/21/2018 This document details the functions and operation of the QAM Snare Snoop leakage detector Table of Contents Overview... 5 Screen Navigation... 6 Settings...
Yes 20 Charging Wall Cabinet for Tablets
 Built with Anthro-DNA Owner's Manual for Yes 20 Charging Wall Cabinet for Tablets Part # YESCABGMPW Components at a Glance 1 2 4 5 8 7 10 Front of Cabinet (closed) 1. Locking front door to User area. 2.
Built with Anthro-DNA Owner's Manual for Yes 20 Charging Wall Cabinet for Tablets Part # YESCABGMPW Components at a Glance 1 2 4 5 8 7 10 Front of Cabinet (closed) 1. Locking front door to User area. 2.
SuperHALO. 2G-3G-4G Wireless Adjustable Cellular Booster Kit. CA-VAT-10-R User Guide. Introduction Installation Troubleshooting 9-10
 SuperHALO TM 2G-3G-4G Wireless Adjustable Cellular Booster Kit Introduction 1-2 Theory of Operation Packages Contents Booster Hardware 1 2 2 Installation 3-8 Quick Install Guide Configuring Gain Settings
SuperHALO TM 2G-3G-4G Wireless Adjustable Cellular Booster Kit Introduction 1-2 Theory of Operation Packages Contents Booster Hardware 1 2 2 Installation 3-8 Quick Install Guide Configuring Gain Settings
User Guide: PTT Application - Android. User Guide. PTT Application. Android. Release 8.3
 User Guide PTT Application Android Release 8.3 March 2018 1 1. Introduction and Key Features... 6 2. Application Installation & Getting Started... 7 Prerequisites... 7 Download... 8 First-time Activation...
User Guide PTT Application Android Release 8.3 March 2018 1 1. Introduction and Key Features... 6 2. Application Installation & Getting Started... 7 Prerequisites... 7 Download... 8 First-time Activation...
QDV120 Operation and Pointing manual
 QDV120 Operation and Pointing manual MPAD1 Plus OP-080316-E1 page 1 Contents Item Description Page 1.0 Health and Safety for Operators and Installation Staff 3 2.0 Transit case Reflector/Mount/BUC/LNB
QDV120 Operation and Pointing manual MPAD1 Plus OP-080316-E1 page 1 Contents Item Description Page 1.0 Health and Safety for Operators and Installation Staff 3 2.0 Transit case Reflector/Mount/BUC/LNB
ProHUNTER OWNERS MANUAL
 TM ProHUNTER OWNERS MANUAL TM 400-597-1 1 400-597-1 2 TM SPORTDOG PROHUNTER 2400 REMOTE TRAINER INSTRUCTION MANUAL Thank you for purchasing the ProHunter 2400, one of the finest training systems available
TM ProHUNTER OWNERS MANUAL TM 400-597-1 1 400-597-1 2 TM SPORTDOG PROHUNTER 2400 REMOTE TRAINER INSTRUCTION MANUAL Thank you for purchasing the ProHunter 2400, one of the finest training systems available
TAP 6 Demo Quick Tour
 TAP 6 Demo Quick Tour Sales Contact: Curt Alway P.O. Box 7205 Charlottesville, VA 22906 Voice: 303-344-5486, Ext 1 Fax: 303-265-9399 Email: sales@softwright.com Technical Contact: Todd Summers, Ph.D. P.O.
TAP 6 Demo Quick Tour Sales Contact: Curt Alway P.O. Box 7205 Charlottesville, VA 22906 Voice: 303-344-5486, Ext 1 Fax: 303-265-9399 Email: sales@softwright.com Technical Contact: Todd Summers, Ph.D. P.O.
С 800 CASSIDA C 800 HIGH SPEED COIN COUNTER
 С 800 CASSIDA C 800 HIGH SPEED COIN COUNTER This manual contains important information on safety measures and operational features. Please read it carefully before operating your coin counter, and keep
С 800 CASSIDA C 800 HIGH SPEED COIN COUNTER This manual contains important information on safety measures and operational features. Please read it carefully before operating your coin counter, and keep
Enhanced Push-to-Talk Application for iphone
 AT&T Business Mobility Enhanced Push-to-Talk Application for iphone Land Mobile Radio (LMR) Version Release 8.3 Table of Contents Introduction and Key Features 2 Application Installation & Getting Started
AT&T Business Mobility Enhanced Push-to-Talk Application for iphone Land Mobile Radio (LMR) Version Release 8.3 Table of Contents Introduction and Key Features 2 Application Installation & Getting Started
Comparison ibeacon VS Smart Antenna
 Comparison ibeacon VS Smart Antenna Introduction Comparisons between two objects must be exercised within context. For example, no one would compare a car to a couch there is very little in common. Yet,
Comparison ibeacon VS Smart Antenna Introduction Comparisons between two objects must be exercised within context. For example, no one would compare a car to a couch there is very little in common. Yet,
Hollywood Swing Away 2 and 4 Bike Racks Assembly and Installation Guide
 Hollywood Swing Away 2 and 4 Bike Racks Assembly and Installation Guide Tools Required: two adjustable wrenches, pliers, ¾ socket wrench recommended Note: please do assembly near your vehicle as you Can
Hollywood Swing Away 2 and 4 Bike Racks Assembly and Installation Guide Tools Required: two adjustable wrenches, pliers, ¾ socket wrench recommended Note: please do assembly near your vehicle as you Can
Micromate User Manual
 Microcoin Table of Contents Page Essential Information 2 1.0 Connection and Configuration 3 1.1 Connection 3 1.2 Switch On 4 1.3 Configuration for Use 4 2.0 Check the Configuration of a Validator 5 2.1
Microcoin Table of Contents Page Essential Information 2 1.0 Connection and Configuration 3 1.1 Connection 3 1.2 Switch On 4 1.3 Configuration for Use 4 2.0 Check the Configuration of a Validator 5 2.1
Smart Device/App Users
 Smart Device/App Users 1. Go to your app store. Search for Mopeka Tank Check app and install. 2. Launch the app. When it starts it will automatically start a search for Mopeka sensors. 3. While the app
Smart Device/App Users 1. Go to your app store. Search for Mopeka Tank Check app and install. 2. Launch the app. When it starts it will automatically start a search for Mopeka sensors. 3. While the app
User Guide: PTT Radio Application - ios. User Guide. PTT Radio Application. ios. Release 8.3
 User Guide PTT Radio Application ios Release 8.3 December 2017 Table of Contents Contents 1. Introduction and Key Features... 5 2. Application Installation & Getting Started... 6 Prerequisites... 6 Download...
User Guide PTT Radio Application ios Release 8.3 December 2017 Table of Contents Contents 1. Introduction and Key Features... 5 2. Application Installation & Getting Started... 6 Prerequisites... 6 Download...
Mag 3/6 System. Manual.
 Mag 3/6 System Manual www.undergroundmagnetics.com 1: Introduction....1 1 2: Caution.... 2 2 3: FCC Compliance Statement.. 3 4: Tips for Reading this Manual....3 4 5: Preface....4 5 6: System Highlights....6
Mag 3/6 System Manual www.undergroundmagnetics.com 1: Introduction....1 1 2: Caution.... 2 2 3: FCC Compliance Statement.. 3 4: Tips for Reading this Manual....3 4 5: Preface....4 5 6: System Highlights....6
PERSONAL RECORD KEEPING
 Q47e/Q47ce 2 Q 4 7 e / Q 4 7 c e A s s e m b l y i n s t r u c t i o n s PERSONAL RECORD KEEPING IMPORTANT: Record the serial numbers of your Octane Fitness elliptical in the spaces below. This will make
Q47e/Q47ce 2 Q 4 7 e / Q 4 7 c e A s s e m b l y i n s t r u c t i o n s PERSONAL RECORD KEEPING IMPORTANT: Record the serial numbers of your Octane Fitness elliptical in the spaces below. This will make
Z-Truck Up-and-Down Motion. Y-Truck Side-to-Side Motion. Head. Squaring Plate. Sliding Plate FIGURE 1: THE CARVEWRIGHT MACHINE
 Setup and use of CarveWright CO2 Powered Dragster Jig The CO 2 powered Dragster Jig will arrive from the factory fully assembled, calibrated, and squared. In order to get the best results, your CarveWright
Setup and use of CarveWright CO2 Powered Dragster Jig The CO 2 powered Dragster Jig will arrive from the factory fully assembled, calibrated, and squared. In order to get the best results, your CarveWright
Start Here. Installing your Microtek ScanMaker 9800XL Plus PC:
 Start Here Installing your Microtek ScanMaker 98XL Plus Step : Unpack Contents. Optional package items depend on the scanner configuration that you purchased. Unpack your scanner package and check for
Start Here Installing your Microtek ScanMaker 98XL Plus Step : Unpack Contents. Optional package items depend on the scanner configuration that you purchased. Unpack your scanner package and check for
ES-400/ES-500W/ES-500WR User's Guide
 ES-400/ES-500W/ES-500WR User's Guide Contents ES-400/ES-500W/ES-500WR User's Guide... 7 Scanner Basics... 8 Scanner Parts Locations... 8 Scanner Parts... 8 Scanner Buttons and Lights... 11 User Replaceable
ES-400/ES-500W/ES-500WR User's Guide Contents ES-400/ES-500W/ES-500WR User's Guide... 7 Scanner Basics... 8 Scanner Parts Locations... 8 Scanner Parts... 8 Scanner Buttons and Lights... 11 User Replaceable
Copyright Information
 PILOT S GUIDE Copyright Information Stratus 3 Pilot s Guide, 2018 Appareo Systems, LLC. All Rights Reserved. All content within is copyrighted by Appareo Systems, LLC and may not be reprinted without permission.
PILOT S GUIDE Copyright Information Stratus 3 Pilot s Guide, 2018 Appareo Systems, LLC. All Rights Reserved. All content within is copyrighted by Appareo Systems, LLC and may not be reprinted without permission.
Read Before Use Accessories...2 Operating Precautions...2 Creating Data for the Roll Feeder... 3
 Roll Feeder CONTENTS Read Before Use... 2 Accessories...2 Operating Precautions...2 Creating Data for the Roll Feeder... 3 Activating the Roll Feeder Function...3 Creating Data...4 Weeding Box Function...5
Roll Feeder CONTENTS Read Before Use... 2 Accessories...2 Operating Precautions...2 Creating Data for the Roll Feeder... 3 Activating the Roll Feeder Function...3 Creating Data...4 Weeding Box Function...5
WARNING. B as e plate s. BX Saturn L Series Installation Instructions. Serial Number
 B as e plate s BX3323 Please read BOTH these and the General Instructions before attempting to install or operate this equipment. Serial Number 1. Blue Ox towing products and accessories are intended to
B as e plate s BX3323 Please read BOTH these and the General Instructions before attempting to install or operate this equipment. Serial Number 1. Blue Ox towing products and accessories are intended to
MAXI Remote Location Kit MRLK 900 Installation and Configuration Manual
 MAXI Remote Location Kit MRLK 900 Installation and Configuration Manual 01/18 635079 Table of Contents Introduction... 3 Materials Included... 3 Setup Overview... 4 Radio Configuration Overview:... 4 FreeWaveTool
MAXI Remote Location Kit MRLK 900 Installation and Configuration Manual 01/18 635079 Table of Contents Introduction... 3 Materials Included... 3 Setup Overview... 4 Radio Configuration Overview:... 4 FreeWaveTool
Sea Doo Spark Engine Access Kit
 Sea Doo Spark Engine Access Kit PART# - RS4-130-EAK APPLICATION(S): Sea Doo Spark. 2up & 3up Models. We strongly recommend the use of a service manual to familiarize yourself with the various components
Sea Doo Spark Engine Access Kit PART# - RS4-130-EAK APPLICATION(S): Sea Doo Spark. 2up & 3up Models. We strongly recommend the use of a service manual to familiarize yourself with the various components
Case Air Wireless TETHERING AND CAMERA CONTROL SYSTEM
 Case Air Wireless TETHERING AND CAMERA CONTROL SYSTEM PRODUCT MANUAL CAWTS03 v3.13 Apple ios ABOUT CASE AIR The Case Air Wireless Tethering System connects and transfers images instantly from your camera
Case Air Wireless TETHERING AND CAMERA CONTROL SYSTEM PRODUCT MANUAL CAWTS03 v3.13 Apple ios ABOUT CASE AIR The Case Air Wireless Tethering System connects and transfers images instantly from your camera
1090i. uavionix Ping1090i Transceiver QUICK START GUIDE
 1090i uavionix Ping1090i Transceiver QUICK START GUIDE Install 1 Install the uavionix Ping App from the Apple App Store or Google Play. Search for uavionix Ping Installer or use the QR codes below. Connect
1090i uavionix Ping1090i Transceiver QUICK START GUIDE Install 1 Install the uavionix Ping App from the Apple App Store or Google Play. Search for uavionix Ping Installer or use the QR codes below. Connect
Thank you for purchasing one of our Autotracking devices, this manual will show you how
 Last Updated 12/5/2010 Ver 1.3 Thank you for purchasing one of our Autotracking devices, this manual will show you how to use and obtain the most benefit from your device. This manual covers all the installation
Last Updated 12/5/2010 Ver 1.3 Thank you for purchasing one of our Autotracking devices, this manual will show you how to use and obtain the most benefit from your device. This manual covers all the installation
PRINTING ON YOUR IPAD
 PRINTING ON YOUR IPAD TABLE OF CONTENTS I don t have Papercut on my ipad... 1 I can t see any printers when trying to print... 2 The Papercut app wants me to sign in... 3 Can I print double sided?... 4
PRINTING ON YOUR IPAD TABLE OF CONTENTS I don t have Papercut on my ipad... 1 I can t see any printers when trying to print... 2 The Papercut app wants me to sign in... 3 Can I print double sided?... 4
Mini Photo Printer User Manual
 Mini Photo Printer User Manual CONTENTS SAFETY INFORMATION PACKAGE CONTENT PRINTER SETUP A) Charge Printer B) Power On C) Load Paper INSTALLING APP PARING MOBILE DEVICE & CANON MINI PRINT USER INTERFACE
Mini Photo Printer User Manual CONTENTS SAFETY INFORMATION PACKAGE CONTENT PRINTER SETUP A) Charge Printer B) Power On C) Load Paper INSTALLING APP PARING MOBILE DEVICE & CANON MINI PRINT USER INTERFACE
