CAST Application User Guide
|
|
|
- Dorothy Angela Willis
- 6 years ago
- Views:
Transcription
1 CAST Application User Guide for DX900+ Electromagnetic Multilog Sensor U.S. Patent No. 7,369,458. UK Patents Pending rev.b 05/24/17 1
2 Copyright 2017 Airmar Technology Corp. All rights reserved. All Rights Reserved. Except as expressly provided herein, no part of this manual may be reproduced, copied, transmitted, disseminated, downloaded, or stored in any storage medium, for any purpose without prior written consent of Airmar. Airmar hereby grants permission to download a single copy of this manual and of any revision of this manual onto a hard drive or other electronic storage medium to be viewed and to print one copy of this manual or any revision hereto, provided that such electronic or printed copy of this manual or revision must contain the complete text of this copyright notice and provided further that any unauthorized commercial distribution of this manual or any revision hereto is strictly prohibited. Information in this manual is subject to change without notice. Airmar reserves the right to change or improve its products and to make changes in the content without obligation to notify any person or organization of such changes. Visit the Airmar website at for current updates and supplemental information concerning the use and operation of this and other Airmar products. 2
3 Table of Contents About the CAST App... 4 Downloading the CAST App... 4 Connecting a Sensor... 5 CAST App Pages... 6 Standard Page... 6 Advanced Page... 7 Sensor Data Panel... 8 Testing the Sensor: Simulation Mode... 9 Checking for Excessive Electromagnetic Noise Calibrating Attitude Calibration Speed Calibration Temperature Calibration Depth Calibration Configuring the Sensor Filters Baud Rate NMEA Sentences Displaying Data Predefined Display Pages Custom Display Pages Types of Displays Renaming the Custom Display Page...30 Changing CAST Settings Units of Measure Alarms Reset Factory Defaults Reset the Trip Water Distance Update the Sensor Firmware Export Settings Troubleshoooting
4 About the CAST App Using CAST, the Customizable Adaptive Sensor Technology app by Airmar, easily view, analyze, and share sensor data to evaluate your sailing performance. Simply install the CAST app on your ios or Android device to view available NMEA data over a Bluetooth or network connection. Create custom gauges and page views to see only the data that is important to you. With CAST you can perform speed, temperature, and attitude calibrations without extra converters or cables. In addition to firmware updates, the app logs all of the NMEA sensor data over a customized time period for analysis. Smart devices with Bluetooth connectivity can be used to view the data, creating a mobile powerhouse. Downloading the CAST App CAST is compatible with Bluetooth LE-enabled ios or Android devices. 1. Go to the App Store or Google Play Store. 2. Search on the word Airmar. 3. Download the free CAST app (Figure 1). Figure 1. CAST app icon 4
5 Connecting a Sensor 1. Open the CAST app by touching the icon on your mobile device. 2. The My Sensors page will open (Figure 2). NOTE: After the first use, the panel on the left will list the sensors that have been connected in the past. 3. To add a sensor, touch near the bottom of the page. 4. The Discovered Sensors panel will open on the right side of the page. Discovered Sensors will list the sensors that are discovered by Bluetooth. 5. Touch the sensor that you want to add. It will move onto the My Sensors panel on the left. 6. In My Sensors, touch the sensor you want to connect. NOTE: After a sensor is listed in My Sensors, it will remain on the list. Whenever you open CAST, just touch the sensor to connect it. NOTE: To remove a sensor from the My Sensors list, select the sensor and touch. Sensors that have been connected in the past will be listed here. Figure 2. Adding and connecting a sensor 5
6 CAST App Pages Standard Page Touch Standard on the right panel to access the following (Figure 3): Device Identity Information about the connected sensor Serial Number Found on the cable tag Part Number Given by Airmar Firmware Version Data Filtering Adjust the noise filter on the following: Speed Pitch & Roll Temperature Calibration Auto-calibrate the following: Auto-calibrate Attitude Auto-calibrate Speed Figure 3. Standard page 6
7 Advanced Page Touch Advanced to access the following (Figure 4): Calibration: Calibrate manually Reset to Factory: Reset to the Factory Default settings Update Firmware: Update the firmware in your sensor Reset Trip Water Distance: Reset the trip s distance over water Export Settings: Export the sensor s settings by text or , or store on a mobile phone. This is useful to verify the firmware version, serial numbers, factory offsets, etc. Figure 4. Advanced page 7
8 Sensor Data Panel Quickly access real-time data from the sensor using the Sensor Data panel. Touch the side button. The Sensor Data panel will slide to the left (Figure 5). To close the Sensor Data panel, touch the side button again. The Sensor Data panel will slide out of sight to the right. Figure 5. Sensor Data panel 8
9 Testing the Sensor: Simulation Mode Use Simulation Mode to test that the sensor is able to send data over the Bluetooth connection and the network cable. The simulation is a two-minute sequence of prerecorded test data stored within the sensor. 1. Connect to the sensor. 2. Touch Advanced (Figure 6). 3. Scroll to Simulation Mode. 4. To begin, touch Start Simulation. NOTE: The Start Simulation button will change to Stop Simulation. NOTE: A red alarm will appear at the bottom of the page. enlarged to show detail Figure 6. Simulation Mode NOTE: To deactivate Simulation Mode, touch Stop Simulation. 9
10 5. Touch the side button. The Sensor Data panel will slide to the left (Figure 7). 6. Check for flashing green lights to indicate that data is being received. flashing green light (8) Figure 7. CAST is receiving real-time data from the sensor 10
11 Checking for Excessive Electromagnetic Noise Before leaving the port, it is important to check that the sensor is operating properly. If there is too much electromagnetic noise, make changes at that time. 1. Make sure the boat is not moving, and is as flat as possible in the water. 2. Connect to the sensor. 3. Check that the Speed Filter is set to Medium (see page 21, Figure 17 to set the Speed filter). 4. Create a display page of history plots with longitudinal and transverse speed data (Figure 8). NOTE: Go to Predefined Display Page on page 22 to create a custom display page. A. Acceptable speed data B. Noisy speed data Figure 8. Checking speed data for electromagnetic noise If there is no current, the speed measurements should not vary by more than ± 0.2knots.(Figure 8A). If the speed measurements look similar to Figure 8B, see the table below. Water type Possible cause Recommended corrective action Fresh water Sensor is more susceptible to environmental noise in fresh water. Check that the noise is not coming through the NMEA network cable. Disconnect the NMEA cable so that data is received through the Bluetooth connection only. Recheck the speed data. Check that the noise is not coming from the power supply. Supply the sensor with a separate +12VDC battery. Recheck the speed data. If the boat is located in a big marina, try the procedure at a different location. Marinas Salt water Power supply signal is not clean. Other equipment connected to the power supply may be generating noise in the cable. can be a very noisy environment. Check that the noise is not coming from the power supply. Supply the sensor with a separate +12VDC battery. Recheck the speed data. If the boat is located in a big marina, try the procedure at a different location. Marinas can be a very noisy environment. 11
12 Calibrating NOTE: All offsets are stored in the sensor. Therefore all connected devices will report the same data. CAUTION: Calibrate before leaving the port while the boat is not moving and as flat as possible in the water. Calibration can be done in two ways Automatic calibration is available for the following functions: Attitude Speed Manual calibration is possible to correct the following functions using an offset. Pitch and Roll Speed Temperature Depth Leeway NOTE: Changing the offset will affect the speed. Manual Calibration: How the Dial Works When you enter a function such as speed or temperature, the red and green hands will be at the same position on the dial, displaying the sensor value. When you tap the or the green hand moves to display the offset value. When you stop tapping, the offset is applied to the sensor. The red hand slowly moves to the position of the green hand. The red and green hands will continue to display the sensor value with the offset until it is changed. 12
13 Attitude Calibration Auto-calibrate Depending upon where the sensor is installed in the hull, the senor may not be exactly vertical. If the sensor is not vertical, it will affect the pitch and roll readings. Correct for the angle of installation by auto-calibrating the Attitude. 1. Connect to the sensor. 2. Touch Standard. 3. Go to the Calibration section (Figure 9). 4. Touch and hold Auto-calibrate Attitude for 3 seconds. 5. Touch the side button to see real-time data from the sensor. The Sensor Data panel will slide to the left. 6. Verify that the pitch and roll fields show approximately enlarged to show detail verify Pitch & Roll Figure 9. Auto-calibrate Attitude 13
14 Speed Calibration CAUTION: For accurate speed readings, the Speed function must be calibrated. CAUTION: Speed calibration must be performed in calm water without a current. The speed must be calibrated to compensate for the shape of the hull and location of the sensor in the hull. Speed calibration can be done in two ways: Auto-calibrate Manually calibrate Auto-calibrate NOTE: If your mobile device does not have a GPS, use a separate GPS instrument and calibrate the sensor manually. CAUTION: Auto-calibrate requires a mobile device equipped with GPS. CAUTION: The boat must travel a straight course to avoid generating any transverse speed. 1. Bring the boat to cruising speed (above 5knots). 2. Travel on a straight course. 3. Wait a minimum of 10 seconds after reaching cruising speed. 4. Connect to the sensor. 5. Touch Standard (Figure 10). 6. Go to the Calibration section. 7. Touch and hold Auto-calibrate Speed for 3 seconds. 8. While keeping the straight course, touch the side button to see real-time data from the sensor. The Sensor Data panel will slide to the left. 9. Verify the following: Leeway angle is about 0. Boat speed is near the Speed Over Ground (SOG) reference measurement enlarged to show detail Figure 10. Auto-calibrate Speed 14
15 Manually Calibrate A dial is used to manually calibrate a function (Figure 11). When you select a function by touching the function button, both the red and green hands on the dial will display the same value. To input an offset, do the following: The red hand shows the real-time data from the sensor. The green hand shows the offset that has been input by the user. Tap the or to move the green hand. When the or buttons are released, the red hand slowly moves to the position of the green hand. Figure 11. Dial used in manual calibration (Leeway shown) 15
16 CAUTION: The manual speed calibration must be performed in two consecutive steps. The sensor will NOT be calibrated if the correct order is not followed. Step 1. Sensor Installation-angle Correction The sensor may not be oriented properly in relation to the longitudinal axis of the boat. Improper orientation would cause the longitudinal and transverse speeds to be incorrect. Step 2. Speed Gain The sensor measures speed close to the hull s bottom surface. Different hull shapes affect the water flow, thus the speed reading. NOTE: Speed gain can vary from 0.5 to Bring the boat to cruising speed (above 5 knots). 2. Travel on a straight course with no cross current. 3. Wait a minimum of 10 seconds after reaching cruising speed. 4. Connect the sensor. 5. Touch Advanced (Figure 12). 6. In the Calibration section, touch Leeway. 7. The red hand shows the real-time data from the sensor. Verify that it reads a Leeway angle of about 0. If the Leeway angle is NOT 0, adjust the leeway angle to 0 by tapping or. Figure 12. Manually offset the Leeway angle 16
17 8. Verify the boat s Speed Over Ground (SOG) using the reference GPS. 9. In the Calibration section, touch Speed (Figure 13). 10.The red hand shows the real-time data from the sensor. Verify that it matches the SOG reference speed. 11.If the red hand shows an inaccurate speed, adjust the speed gain by tapping or to move the green hand to the desired speed. Figure 13. Manually offset Speed 17
18 Temperature Calibration If the sensor is not reading the accurate water temperature, it can be corrected by setting an offset. 1. Measure the water temperature with a reference sensor. 2. Connect to the sensor. 3. Touch Advanced (Figure 14). 4. In the Calibration section, touch Temperature. 5. The red hand shows the real-time data from the sensor. 6. If the red hand shows and inaccurate temperature, adjust the temperature offset by tapping or to move the green hand to the desired temperature. 7. Touch the side button to see real-time data from the sensor. The Sensor Data panel will slide to the left. enlarged to show detail Figure 14. Calibrate the Temperature function 18
19 Depth Calibration NOTE: The Depth function is not available on Speed and Temperature only sensors. Water depth can be displayed in three ways (Figure 15). Depth below the sensor Depth below the water surface Depth below the keel boat draft sensor depth below the keel depth below the sensor depth below the water surface Figure 15. Measuring the water depth The sensor measures the water depth below the transducer. To display water depth below the keel or the water surface, you must enter an offset. 19
20 CAUTION: Water depth calibration must be performed in calm water without a current. 1. Set the boat in a fixed place. 2. Measure the water depth using a lead line. 3. Connect to the sensor. 4. Touch Advanced (Figure 16). 5. In the Calibration section, touch Depth. 6. The red hand shows the water depth below the sensor. 7. To measure water depth from the following: Water surface Enter the water depth as measured by the lead line. Tap the Water Depth or to move the green hand to the correct depth. The offset below will correspond to the distance between the waterline and the sensor. Keel Enter the boat draft offset by tapping or to move the green hand. The offset below will correspond to the distance between the keel and the sensor. 8. Touch the side button to see real-time data from the sensor. The Sensor Data panel will slide to the left. 9. Scroll to Depth readings and verify that the depth measurements have been corrected. Water Depth offset enlarged to show detail Draft enlarged to show detail Figure 16. Calibrate the Depth function 20
21 Configuring the Sensor Filters Data Filtering removes some of the electronic noise in the environment. There are filters for the following: Speed Pitch & Roll Temperature The Data Filter is a low pass type with a constant equal to: None: 0 seconds Low: 1 second Medium: 2 seconds High: 4 seconds To change the Data filtering setting: 1. Connect to the sensor. 2. Touch Standard (Figure 17). 3. Go to Data filtering. 4. Touch the button for the desired Data filtering setting. When the filter is set, the appropriate button will turn. Figure 17. Setting the Data Filters 21
22 Baud Rate (Speed & Temperature Sensor Only) NOTE: The Baud Rate CANNOT be changed on a Depth, Speed, and Temperature sensor. Baud rate can be from 4800 to baud. Changing the baud rate will automatically change the NMEA sentence intervals in order to maximize the data output in accordance with the bandwidth (see Table below). Baud Rate NMEA sentences ID Data Refresh rate (/sec) Refresh rate (/sec) Refresh rate (/sec) Refresh rate (/sec) Refresh rate (/sec) Refresh rate (/sec) $VMVBW Dual speed $YXMTW Water temperature $YXXDR Pitch & Roll $VMNLA Leeway $VMVLW Distance $VMVHW Boat speed $YXXDR Board temperature To change the Baud Rate setting: 1. Connect to the sensor. 2. Touch Standard (Figure 18). 3. Go to the Baud Rate section. 4. Touch the arrow to see the drop-down menu. Select the desired setting. Figure 18. Adjusting the Baud Rate (Speed & Temperature sensors only) 22
23 NMEA Sentences: Enabling and Intervals (Speed & Temperature Model Only) NOTE: Enabling/disabling NMEA sentences and changing intervals is NOT possible in a Depth, Speed, and Temperature sensor. To enable/disable the output of NMEA data and/or set different intervals: 1. Connect to the sensor. 2. Touch Advanced (Figure 19). 3. Go to the NMEA Sentences section. 4. To activate or deactivate an NMEA sentence, touch the button. When a sentence is activated, a will appear. 5. To change the interval of a specific sentence, touch the arrow to see the drop-down menu. Touch to select the desired refresh rate. enlarged to show detail Figure 19. Enabling/disabling NMEA sentences and changing the refresh rate (Speed & Temperature sensors only) 23
24 Displaying Data To display real-time data from the sensor, use one of the following: Predefined display pages Custom display pages Predefined Display Page 1. Connect to the sensor. 2. Touch the menu button to see the control panel, drop-down menu (Figure 20). 3. Touch Customize. 4. When the dialog box opens, touch OK. Figure 20. Accessing a predefined display page 24
25 5. Touch the button that matches your sensor (Figure 21). A page will open displaying the real-time data from the sensor. DX900+ Depth page displays: Depth Speed Water surface temperature DX900+ Speed page displays: Speed Pitch & Roll SOG Leeway GPS Figure 21. Predefined display page (DX900+ Speed shown) 25
26 Custom Display Pages You can completely customize the way data is displayed. 1. Connect to the sensor. 2. Touch the menu button to see the control panel, drop-down menu (Figure 22). 3. Touch Customize. 4. When the dialog box opens, touch OK. Figure 22. Accessing a custom display page 26
27 5. Touch to create a new custom page (Figure 23). 6. Touch Empty Page. 7. To display data on the New Page, touch the side button to open the Sensor Data panel. 8. Touch the data you would like to display. Maintain pressure while the side panel moves to the right. 9. Drag and drop the data onto the hatched area. NOTE: To display other data, repeat the operation Figure 23. Creating a Custom Page and selecting data to display (Water Speed Along shown) NOTE: You will be prompted to select the type of display. 27
28 Types of Displays NOTE: Some data can only be displayed using some of these options. Data can be displayed as (see table below): Text Dial Gauge History plot Text Dial Gauge History plot 28
29 To select the display type, touch the appropriate button (Figure 24). The selected button will turn. buttons for types of displays Figure 24. Display options 29
30 Rename the Custom Display Page 1. Connect to the sensor. 2. Touch the menu button to see the control panel, drop-down menu. 3. Touch Customize. 4. Touch and hold the New Page to see the drop-down menu (Figure 25). 5. Touch Rename. 6. At the top of the page, enter the desired name Name Figure 25. Rename the custom page 30
31 Change CAST Settings In Settings, you can change the following using the tabs at the top of the page: Units of measure Storages Date Recorder NMEA Inputs NMEA Outputs Alarms To access the settings: 1. Connect to the sensor. 2. Touch the menu button to see the control panel, drop-down menu (Figure 26). 3. Touch Settings. Figure 26. Selecting Settings from the drop-down menu 31
32 Change the Units of Measure 1. Touch the Units tab (Figure 27). 2. Select the function. 3. Touch the arrow to see the drop-down menu. 4. Touch to select the new unit of measure. 5. When finished, touch Close. Figure 27. Changing Units of measure 32
33 Alarms You can configure alarms to alert you when a parameter passes a certain value. For example, you can set an alarm to warn when the depth below the keel is less than 0.5m or when the leeway angle is more than 5. Alarms can be configured on the following: Category Sensor Data Type To set an alarm: 1. Connect to the sensor. 2. Touch the Alarms tab (Figure 28). 3. Touch Add. 4. In the Alarm Data section, select one of the following to alarm: - Category - Sensor - Data Type 5. Touch the arrow to see the drop-down menu. 6. Touch your selection. 7. In the Alarm Conditions section, set the upper and lower limits that will trigger the alarm. 8. In the Alarm Notifications section, select the type of notification from one or more of the following: Show in status bar Sound Priority 9. Touch OK Figure 28. Setting an Alarm 33
34 NOTE: If you selected Show in Status Bar, you will see a red bar every time the alarm is triggered (Figure 29). Figure 29. Alarm Status Bars 34
35 Reset to Factory Default Settings It is possible to reset the sensor to its factory settings. 1. Connect to the sensor. 2. Touch Advanced (Figure 30). 3. Touch and hold Reset to Factory for 3 seconds. 4. When the dialog box opens, touch OK. Figure 30. Restore Factory settings 35
36 Reset the Trip Water Distance It is possible to reset the sensor trip distance to 0 Nautical miles. 1. Connect to the sensor. 2. Touch Advanced (Figure 31). 3. Touch and hold Reset Trip Water Distance for 3 seconds. Figure 31. Reset Trip Water Distance 36
37 Update the Sensor Firmware It is possible to update the sensor s firmware via the CAST application with a Bluetooth connection. Before proceeding with the firmware update, be sure: You have an Internet connection to retrieve the new firmware from the Airmar Server. You have sufficient battery power to supply the sensor and your mobile device during the 3-minute update. Carefully read the information on the dialog box to identify (Figure 32): - The current firmware version on your sensor. - The latest firmware version available on the server. NOTE: You can only update the firmware; it is not possible to install an older version. 1. Connect to the sensor. 2. Touch Advanced. 3. Touch and hold Update Firmware for 3 seconds. 4. Carefully read the information in the dialog box to verify that an update is possible. Touch OK. Figure 32. Update Firmware 5. When the update is complete, you will see the message, Firmware Update Complete. 6. You can verify the firmware version of your sensor on the Standard page, Device identity, Firmware version (Figure 33) Figure 33. Verify the Firmware version 37
38 Export Settings 1. Connect to the sensor. 2. Touch Advanced 3. Touch and hold Export Settings for 3 seconds. An XML file will be created that contains all the configuration parameters of the sensor. 4. Touch OK to , text, or store the file on the phone. Troubleshooting Problem Possible cause Recommended corrective action Noise is observed on the speed data when the boat is stopped in FRESH WATER. The sensor is more susceptible to environmental noise in fresh water. Check that the noise is not coming through the NMEA cable. Disconnect the NMEA cable to have data through the Bluetooth connection only. Recheck the speed data. Check that the noise is not coming from the power supply. Supply the sensor with a separate +12VDC battery and recheck the speed data. If the boat is located in a big marina, try the procedure at a different location. Marinas Noise is observed on the speed data when the boat is stopped in SALT WATER. NMEA data is not received on my OEM equipment. I can t connect to the sensor on my CAST app. Speed gain is very high (above 3). I still have a difference in speed after calibrating the sensor. Power supply signal is not clean. Other equipment on the same supply can generate noise in the line. Sensor didn t start up. NMEA wires are reversed. Sensor didn t start up. Somebody else is connected to the sensor. CAST app is not able to connect. Sensor is not fully inserted in its housing. Calibration was done in an area with current. can be a very noisy environment. Check that the noise is not coming from the power supply. Supply the sensor with a separate +12VDC battery and recheck the speed data. If the boat is located in a big marina, try the procedure at a different location. Marinas can be a very noisy environment. Check that sensor has started up. - You can try to put your ear close to the acoustic face of the sensor. In operation the sensor will emit a light repetitive sound. If you hear the sound, that means the sensor is working. Check the NMEA wires. - Check that you can connect to the sensor via Bluetooth. If not, check the sensor s power supply. Check that the sensor is sending data via the Bluetooth connection using the CAST app. If yes, swap the NMEA wires. Check that sensor has started up. - You can try to put your ear close to the acoustic face of the sensor. In operation the sensor will emit a light repetitive sound. If you do NOT hear the sound, check the sensor s power supply. Check that the sensor in NOT connected to someone else in the vicinity via a Bluetooth connection. The sensor can be connected to only one device at a time. Re-start the app and re-try to connect to the sensor. Remove the sensor insert and replace it with the blanking plug. Make sure the O-rings on the insert are lubricated with silicon. Replace the insert in its housing. Try to re-calibrate the sensor in a calm water with no currents. 38
39 35 Meadowbrook Drive, Milford, New Hampshire , USA Copyright 2017 Airmar Technology Corp. All rights reserved. 39
echo 100 and echo 150 owner s manual
 echo 100 and echo 150 owner s manual 2011 Garmin Ltd. or its subsidiaries All rights reserved. Except as expressly provided herein, no part of this manual may be reproduced, copied, transmitted, disseminated,
echo 100 and echo 150 owner s manual 2011 Garmin Ltd. or its subsidiaries All rights reserved. Except as expressly provided herein, no part of this manual may be reproduced, copied, transmitted, disseminated,
GMI 10. quick start manual
 GMI 10 quick start manual Introduction The GMI 10 allows you to quickly view important information about your boat provided by connected sensors. Connected sensors transmit data to the GMI 10 using NMEA
GMI 10 quick start manual Introduction The GMI 10 allows you to quickly view important information about your boat provided by connected sensors. Connected sensors transmit data to the GMI 10 using NMEA
User Guide. PTT Radio Application. Android. Release 8.3
 User Guide PTT Radio Application Android Release 8.3 March 2018 1 Table of Contents 1. Introduction and Key Features... 5 2. Application Installation & Getting Started... 6 Prerequisites... 6 Download...
User Guide PTT Radio Application Android Release 8.3 March 2018 1 Table of Contents 1. Introduction and Key Features... 5 2. Application Installation & Getting Started... 6 Prerequisites... 6 Download...
SkyView. Autopilot In-Flight Tuning Guide. This product is not approved for installation in type certificated aircraft
 SkyView Autopilot In-Flight Tuning Guide This product is not approved for installation in type certificated aircraft Document 102064-000, Revision B For use with firmware version 10.0 March, 2014 Copyright
SkyView Autopilot In-Flight Tuning Guide This product is not approved for installation in type certificated aircraft Document 102064-000, Revision B For use with firmware version 10.0 March, 2014 Copyright
EOS 80D (W) Wireless Function Instruction Manual ENGLISH INSTRUCTION MANUAL
 EOS 80D (W) Wireless Function Instruction Manual ENGLISH INSTRUCTION MANUAL Introduction What You Can Do Using the Wireless Functions This camera s wireless functions let you perform a range of tasks wirelessly,
EOS 80D (W) Wireless Function Instruction Manual ENGLISH INSTRUCTION MANUAL Introduction What You Can Do Using the Wireless Functions This camera s wireless functions let you perform a range of tasks wirelessly,
The ideal K-12 science microscope solution. User Guide. for use with the Nova5000
 The ideal K-12 science microscope solution User Guide for use with the Nova5000 NovaScope User Guide Information in this document is subject to change without notice. 2009 Fourier Systems Ltd. All rights
The ideal K-12 science microscope solution User Guide for use with the Nova5000 NovaScope User Guide Information in this document is subject to change without notice. 2009 Fourier Systems Ltd. All rights
era, eric, era-lora, eric-lora & eric-sigfox Evaluation Board with GNSS
 This board can be used for the evaluation and range testing of the following LPRS RF Modules: era400, era900, eric4, eric9, era-lora, eric-lora and eric-sigfox. The board is provided with a u-blox GNSS
This board can be used for the evaluation and range testing of the following LPRS RF Modules: era400, era900, eric4, eric9, era-lora, eric-lora and eric-sigfox. The board is provided with a u-blox GNSS
GPS Position Sensor PS-2175
 In s tr u c ti o n M a n u a l 012-09919A GPS Position Sensor PS-2175! Table of Contents Contents Introduction........................................................... 3 Theory of Operation....................................................
In s tr u c ti o n M a n u a l 012-09919A GPS Position Sensor PS-2175! Table of Contents Contents Introduction........................................................... 3 Theory of Operation....................................................
Push-to-talk ios User Guide (v8.0)
 Push-to-talk ios User Guide (v8.0) PTT 8.0 ios - Table of Contents 1 Activating PTT on your ios device... 4 How to activate PTT on your Android Smartphone... 4 How to Logout and Login to the PTT Service...
Push-to-talk ios User Guide (v8.0) PTT 8.0 ios - Table of Contents 1 Activating PTT on your ios device... 4 How to activate PTT on your Android Smartphone... 4 How to Logout and Login to the PTT Service...
SCOUT Mobile User Guide 3.0
 SCOUT Mobile User Guide 3.0 Android Guide 3864 - SCOUT February 2017 SCOUT Mobile Table of Contents Supported Devices...1 Multiple Manufacturers...1 The Three Tabs of SCOUT TM Mobile 3.0...1 SCOUT...1
SCOUT Mobile User Guide 3.0 Android Guide 3864 - SCOUT February 2017 SCOUT Mobile Table of Contents Supported Devices...1 Multiple Manufacturers...1 The Three Tabs of SCOUT TM Mobile 3.0...1 SCOUT...1
USER GUIDE. Sensor evaluator. Testing and diagnostics. Error Reporting. Sensor Validation. Training and Technology for Injection Molders
 USER GUIDE Sensor evaluator Testing and diagnostics. Error Reporting. Sensor Validation. Training and Technology for Injection Molders PRINT DATE 01.15.2018 REVISION NO. 1 USER GUIDE Sensor evaluator USER
USER GUIDE Sensor evaluator Testing and diagnostics. Error Reporting. Sensor Validation. Training and Technology for Injection Molders PRINT DATE 01.15.2018 REVISION NO. 1 USER GUIDE Sensor evaluator USER
User Guide: PTT Radio Application - ios. User Guide. PTT Radio Application. ios. Release 8.3
 User Guide PTT Radio Application ios Release 8.3 December 2017 Table of Contents Contents 1. Introduction and Key Features... 5 2. Application Installation & Getting Started... 6 Prerequisites... 6 Download...
User Guide PTT Radio Application ios Release 8.3 December 2017 Table of Contents Contents 1. Introduction and Key Features... 5 2. Application Installation & Getting Started... 6 Prerequisites... 6 Download...
User Guide: PTT Application - Android. User Guide. PTT Application. Android. Release 8.3
 User Guide PTT Application Android Release 8.3 March 2018 1 1. Introduction and Key Features... 6 2. Application Installation & Getting Started... 7 Prerequisites... 7 Download... 8 First-time Activation...
User Guide PTT Application Android Release 8.3 March 2018 1 1. Introduction and Key Features... 6 2. Application Installation & Getting Started... 7 Prerequisites... 7 Download... 8 First-time Activation...
TRBOnet Mobile. User Guide. for ios. Version 1.8. Internet. US Office Neocom Software Jog Road, Suite 202 Delray Beach, FL 33446, USA
 TRBOnet Mobile for ios User Guide Version 1.8 World HQ Neocom Software 8th Line 29, Vasilyevsky Island St. Petersburg, 199004, Russia US Office Neocom Software 15200 Jog Road, Suite 202 Delray Beach, FL
TRBOnet Mobile for ios User Guide Version 1.8 World HQ Neocom Software 8th Line 29, Vasilyevsky Island St. Petersburg, 199004, Russia US Office Neocom Software 15200 Jog Road, Suite 202 Delray Beach, FL
User Guide. PTT Radio Application. ios. Release 8.3
 User Guide PTT Radio Application ios Release 8.3 March 2018 1 Table of Contents 1. Introduction and Key Features... 5 2. Application Installation & Getting Started... 6 Prerequisites... 6 Download... 6
User Guide PTT Radio Application ios Release 8.3 March 2018 1 Table of Contents 1. Introduction and Key Features... 5 2. Application Installation & Getting Started... 6 Prerequisites... 6 Download... 6
ADI-100 Interrupter. Operator s Manual. 526 S. Seminole Bartlesville, OK /
 ADI-100 Interrupter Operator s Manual 526 S. Seminole Bartlesville, OK 74003 918/336-1221 www.sescocp.com ADI - 100 Interrupter FEATURES Clock Accuracy 100% during GPS lock Clock Drift 30 µsec per degree
ADI-100 Interrupter Operator s Manual 526 S. Seminole Bartlesville, OK 74003 918/336-1221 www.sescocp.com ADI - 100 Interrupter FEATURES Clock Accuracy 100% during GPS lock Clock Drift 30 µsec per degree
Enhanced Push-to-Talk Application for iphone
 AT&T Business Mobility Enhanced Push-to-Talk Application for iphone Standard Version Release 8.3 Table of Contents Introduction and Key Features 2 Application Installation & Getting Started 2 Navigating
AT&T Business Mobility Enhanced Push-to-Talk Application for iphone Standard Version Release 8.3 Table of Contents Introduction and Key Features 2 Application Installation & Getting Started 2 Navigating
Enhanced Push-to-Talk Application for iphone
 AT&T Business Mobility Enhanced Push-to-Talk Application for iphone Land Mobile Radio (LMR) Version Release 8.3 Table of Contents Introduction and Key Features 2 Application Installation & Getting Started
AT&T Business Mobility Enhanced Push-to-Talk Application for iphone Land Mobile Radio (LMR) Version Release 8.3 Table of Contents Introduction and Key Features 2 Application Installation & Getting Started
LD2342 USWM V1.6. LD2342 V1.4 Page 1 of 18
 LD2342 USWM V1.6 LD2342 V1.4 Page 1 of 18 GENERAL WARNINGS All Class A and Class B marine Automatic Identification System (AIS) units utilize a satellite based system such as the Global Positioning Satellite
LD2342 USWM V1.6 LD2342 V1.4 Page 1 of 18 GENERAL WARNINGS All Class A and Class B marine Automatic Identification System (AIS) units utilize a satellite based system such as the Global Positioning Satellite
ExpoM - ELF User Manual
 ExpoM - ELF User Manual Version 1.4 ExpoM - ELF User Manual Contents 1 Description... 4 2 Case and Interfaces... 4 2.1 Overview... 4 2.2 Multi-color LED... 5 3 Using ExpoM - ELF... 6 3.1 Starting a Measurement...
ExpoM - ELF User Manual Version 1.4 ExpoM - ELF User Manual Contents 1 Description... 4 2 Case and Interfaces... 4 2.1 Overview... 4 2.2 Multi-color LED... 5 3 Using ExpoM - ELF... 6 3.1 Starting a Measurement...
APX Mobile and Portable Automated Test and Alignment
 APX Mobile and Portable Automated Test and Alignment Software Updates First things first! Be sure to check that you are running the latest software versions for the 8800SX and its applications. Visit the
APX Mobile and Portable Automated Test and Alignment Software Updates First things first! Be sure to check that you are running the latest software versions for the 8800SX and its applications. Visit the
YDL100SF USER M A N U A L. Smart-Ashley. Smart-Ashley. Y D L S F N a m e and C a u t i o n. A u t u e n t i c a t i o n T y p e
 Smart-Ashley Smart-Ashley YDL100SF USER M A N U A L 1 2 3 4 5 6 Y D L 1 0 0 S F N a m e and C a u t i o n A u t u e n t i c a t i o n T y p e N o t i f i c a t i o n s F a c t o r y R e s e t C a u t i
Smart-Ashley Smart-Ashley YDL100SF USER M A N U A L 1 2 3 4 5 6 Y D L 1 0 0 S F N a m e and C a u t i o n A u t u e n t i c a t i o n T y p e N o t i f i c a t i o n s F a c t o r y R e s e t C a u t i
TRBOnet Mobile. User Guide. for Android. Version 2.0. Internet. US Office Neocom Software Jog Road, Suite 202 Delray Beach, FL 33446, USA
 TRBOnet Mobile for Android User Guide Version 2.0 World HQ Neocom Software 8th Line 29, Vasilyevsky Island St. Petersburg, 199004, Russia US Office Neocom Software 15200 Jog Road, Suite 202 Delray Beach,
TRBOnet Mobile for Android User Guide Version 2.0 World HQ Neocom Software 8th Line 29, Vasilyevsky Island St. Petersburg, 199004, Russia US Office Neocom Software 15200 Jog Road, Suite 202 Delray Beach,
MANUAL. Textron Motors Diagnostic Tool. This manual is valid for the following Textron Motors Diagnostic Tool:
 MANUAL Textron Motors Diagnostic Tool This manual is valid for the following Textron Motors Diagnostic Tool: 0507 TD0507_HB Rev F 6..05 en_english Read the manual before performing the task on the engine.
MANUAL Textron Motors Diagnostic Tool This manual is valid for the following Textron Motors Diagnostic Tool: 0507 TD0507_HB Rev F 6..05 en_english Read the manual before performing the task on the engine.
User Manual. This User Manual will guide you through the steps to set up your Spike and take measurements.
 User Manual (of Spike ios version 1.14.6 and Android version 1.7.2) This User Manual will guide you through the steps to set up your Spike and take measurements. 1 Mounting Your Spike 5 2 Installing the
User Manual (of Spike ios version 1.14.6 and Android version 1.7.2) This User Manual will guide you through the steps to set up your Spike and take measurements. 1 Mounting Your Spike 5 2 Installing the
Contents. Overview Introduction...3 Capabilities...3 Operating Instructions Installation...4 Settings... 5
 User s Manual Contents Overview................................................................. 3 Introduction..............................................................3 Capabilities...............................................................3
User s Manual Contents Overview................................................................. 3 Introduction..............................................................3 Capabilities...............................................................3
Altair Avionics Corporation Monitor Link Program
 Altair Avionics Corporation Monitor Link Program Altair Avionics Monitor Link Program MLP User s Guide By Tyler Dawbin Approved By: Doug Thompson, General Manager David L. Fetherston, Manager Engineering
Altair Avionics Corporation Monitor Link Program Altair Avionics Monitor Link Program MLP User s Guide By Tyler Dawbin Approved By: Doug Thompson, General Manager David L. Fetherston, Manager Engineering
Motorola APX. G1 SCBA Radio Pairing Guide Motorola APX. G1 SCBA Radio Pairing Guide for
 G1 SCBA Radio Pairing Guide for Motorola APX APX 4000 Series APX 5000 Series APX 6000 Series APX 7000 Series APX 8000 Series Motorola APX Configuration Settings 2 Motorola APX Screen Navigation 4 Creating
G1 SCBA Radio Pairing Guide for Motorola APX APX 4000 Series APX 5000 Series APX 6000 Series APX 7000 Series APX 8000 Series Motorola APX Configuration Settings 2 Motorola APX Screen Navigation 4 Creating
Physical Inventory System User Manual. Version 19
 Physical Inventory System User Manual Version 19 0 Physical Inventory System User Manual 1 Table of Contents 1. Prepare for Physical Inventory... 2. Chapter 1: Starting Inventory... 2.1. CDK/ADP... 3.
Physical Inventory System User Manual Version 19 0 Physical Inventory System User Manual 1 Table of Contents 1. Prepare for Physical Inventory... 2. Chapter 1: Starting Inventory... 2.1. CDK/ADP... 3.
SMART TWEEZERS Model ST-1 User s Manual Version 1.0
 SMART TWEEZERS Model ST-1 User s Manual Version 1.0 Patent Pending TABLE OF CONTENTS Notice The contents of this document is believed to be accurate, but is not guaranteed by Excelta Corporation. The information
SMART TWEEZERS Model ST-1 User s Manual Version 1.0 Patent Pending TABLE OF CONTENTS Notice The contents of this document is believed to be accurate, but is not guaranteed by Excelta Corporation. The information
Illuminati Wireless Light and Color Meter Model IM100. User Manual
 Illuminati Wireless Light and Color Meter Model IM100 User Manual About the IM100 The Illuminati IM100 is the world s first Bluetooth-enabled wireless light and color meter. Use it with your smartphone
Illuminati Wireless Light and Color Meter Model IM100 User Manual About the IM100 The Illuminati IM100 is the world s first Bluetooth-enabled wireless light and color meter. Use it with your smartphone
USER GUIDE. Sensor evaluator. Testing and diagnostics. Error Reporting. Sensor Validation. Training and Technology for Injection Molders
 USER GUIDE Sensor evaluator Testing and diagnostics. Error Reporting. Sensor Validation. Training and Technology for Injection Molders PRINT DATE 08.04.206 REVISION NO. 0 USER GUIDE Sensor evaluator USER
USER GUIDE Sensor evaluator Testing and diagnostics. Error Reporting. Sensor Validation. Training and Technology for Injection Molders PRINT DATE 08.04.206 REVISION NO. 0 USER GUIDE Sensor evaluator USER
How to Pair AbiBird Sensor with App and Account
 How to Pair AbiBird Sensor with App and Account By pairing your AbiBird sensor with your AbiBird app and account, you make it posible for signals to pass from the sensor, via the Cloud, to the AbiBird
How to Pair AbiBird Sensor with App and Account By pairing your AbiBird sensor with your AbiBird app and account, you make it posible for signals to pass from the sensor, via the Cloud, to the AbiBird
Aimetis Outdoor Object Tracker. 2.0 User Guide
 Aimetis Outdoor Object Tracker 0 User Guide Contents Contents Introduction...3 Installation... 4 Requirements... 4 Install Outdoor Object Tracker...4 Open Outdoor Object Tracker... 4 Add a license... 5...
Aimetis Outdoor Object Tracker 0 User Guide Contents Contents Introduction...3 Installation... 4 Requirements... 4 Install Outdoor Object Tracker...4 Open Outdoor Object Tracker... 4 Add a license... 5...
Pressure Field Unit User Guide
 Rev. 0605 Pressure Field Unit User Guide A Division of Adaptive Instruments Corp. 577 Main Street Hudson, MA 01749 U.S.A. TEL: 800-879-6576 978-568-0500 FAX: 978-568-9085 Email: support@accutechinstruments.com
Rev. 0605 Pressure Field Unit User Guide A Division of Adaptive Instruments Corp. 577 Main Street Hudson, MA 01749 U.S.A. TEL: 800-879-6576 978-568-0500 FAX: 978-568-9085 Email: support@accutechinstruments.com
Seine Sensors Service Manual
 Seine Sensors Service Manual Contents ii Contents Legal...4 History...4 Copyright...4 Disclaimer...4 Introduction and Presentation...5 Introduction...5 Applications... 6 Safety Guidelines... 8 Description...
Seine Sensors Service Manual Contents ii Contents Legal...4 History...4 Copyright...4 Disclaimer...4 Introduction and Presentation...5 Introduction...5 Applications... 6 Safety Guidelines... 8 Description...
AI BOX 1. ASSEMBLY. A1 : Desk frame B1 : 2 holes for installing 2 M5x16 screws
 There are three main installation processes to get your Smart Standing Desk with AI up and running. 1. Assemble AI Box with your Desk. 2. Install Autonomous Desk application to your phone. 3. Set up AI
There are three main installation processes to get your Smart Standing Desk with AI up and running. 1. Assemble AI Box with your Desk. 2. Install Autonomous Desk application to your phone. 3. Set up AI
Endurance R/C Wi-Fi Servo Controller 2 Instructions
 Endurance R/C Wi-Fi Servo Controller 2 Instructions The Endurance R/C Wi-Fi Servo Controller 2 allows you to control up to eight hobby servos, R/C relays, light controllers and more, across the internet
Endurance R/C Wi-Fi Servo Controller 2 Instructions The Endurance R/C Wi-Fi Servo Controller 2 allows you to control up to eight hobby servos, R/C relays, light controllers and more, across the internet
Enhanced Push-to-Talk Application for Android
 AT&T Business Mobility Enhanced Push-to-Talk Application for Android Land Mobile Radio (LMR) Version Release 8.3 Table of Contents Introduction and Key Features 2 Application Installation & Getting Started
AT&T Business Mobility Enhanced Push-to-Talk Application for Android Land Mobile Radio (LMR) Version Release 8.3 Table of Contents Introduction and Key Features 2 Application Installation & Getting Started
Geotagger N3. User Manual (V1.0) Revised by Geosolve.be (Pol F. Gillard) with personal updates and help. Solmeta Technology Co.
 Geotagger N3 User Manual (V1.0) Revised by Geosolve.be (Pol F. Gillard) with personal updates and help Solmeta Technology Co., Ltd Copyright 2011 Solmeta Technology Co., Ltd. All Rights Reserved 1 Contents
Geotagger N3 User Manual (V1.0) Revised by Geosolve.be (Pol F. Gillard) with personal updates and help Solmeta Technology Co., Ltd Copyright 2011 Solmeta Technology Co., Ltd. All Rights Reserved 1 Contents
CURRENT. User Guide ACCESSORIES. External Sensor DT139. for MicroLog EC600 and EC mA ±0.1mA ±3% (before calibration)
 External Sensor CURRENT DT139 Range: Resolution: Accuracy: Input impedance: Calibration: OV protection: 0-20mA ±0.1mA ±3% (before calibration) ~170Ω 2 calibration points ±55mA ACCESSORIES User Guide for
External Sensor CURRENT DT139 Range: Resolution: Accuracy: Input impedance: Calibration: OV protection: 0-20mA ±0.1mA ±3% (before calibration) ~170Ω 2 calibration points ±55mA ACCESSORIES User Guide for
Studuino Icon Programming Environment Guide
 Studuino Icon Programming Environment Guide Ver 0.9.6 4/17/2014 This manual introduces the Studuino Software environment. As the Studuino programming environment develops, these instructions may be edited
Studuino Icon Programming Environment Guide Ver 0.9.6 4/17/2014 This manual introduces the Studuino Software environment. As the Studuino programming environment develops, these instructions may be edited
Catch Sensors Service Manual
 Catch Sensors Service Manual Contents iii Contents Legal... 5 Disclaimer... 5 Copyright... 5 History...5 Introduction and Presentation... 6 Introduction... 6 Applications...7 Safety Guidelines...10 Description...11
Catch Sensors Service Manual Contents iii Contents Legal... 5 Disclaimer... 5 Copyright... 5 History...5 Introduction and Presentation... 6 Introduction... 6 Applications...7 Safety Guidelines...10 Description...11
INSTRUCTION MANUAL IP REMOTE CONTROL SOFTWARE RS-BA1
 INSTRUCTION MANUAL IP REMOTE CONTROL SOFTWARE RS-BA FOREWORD Thank you for purchasing the RS-BA. The RS-BA is designed to remotely control an Icom radio through a network. This instruction manual contains
INSTRUCTION MANUAL IP REMOTE CONTROL SOFTWARE RS-BA FOREWORD Thank you for purchasing the RS-BA. The RS-BA is designed to remotely control an Icom radio through a network. This instruction manual contains
Q Panel General Guide
 Q Panel General Guide Contents Q Panel General Guide Welcome to Q Experience! Available applications Tech overview Overview Quick Start Applications Elements: Sidebar Sidebar: Modes Elements: Main menu
Q Panel General Guide Contents Q Panel General Guide Welcome to Q Experience! Available applications Tech overview Overview Quick Start Applications Elements: Sidebar Sidebar: Modes Elements: Main menu
Automatic Tool Changer (ATC) for the prolight A Supplement to the prolight 1000 User s Guide
 Automatic Tool Changer (ATC) for the prolight 1000 A Supplement to the prolight 1000 User s Guide 1 1995 Light Machines Corporation All rights reserved. The information contained in this supplement (34-7221-0000)
Automatic Tool Changer (ATC) for the prolight 1000 A Supplement to the prolight 1000 User s Guide 1 1995 Light Machines Corporation All rights reserved. The information contained in this supplement (34-7221-0000)
Introduction. Overview. Outputs Normal model 4 Delta wing (Elevon) & Flying wing & V-tail 4. Rx states
 Introduction Thank you for purchasing FrSky S6R/S8R (SxR instead in this manual) multi-function telemetry receiver. Equipped with build-in 3-axis gyroscope and accelerometer, SxR supports various functions.
Introduction Thank you for purchasing FrSky S6R/S8R (SxR instead in this manual) multi-function telemetry receiver. Equipped with build-in 3-axis gyroscope and accelerometer, SxR supports various functions.
Table of Contents. Chapter 3. The 843-R Power Meter Unit.. 17
 Table of Contents Chapter 1. Introduction: How to Use This Manual... 3 Chapter 2. Quick Reference... 4 2.1 Getting Started... 4 2.2 Functions with No Sensor Connected... 5 2.3 Thermal Sensors... 8 2.4
Table of Contents Chapter 1. Introduction: How to Use This Manual... 3 Chapter 2. Quick Reference... 4 2.1 Getting Started... 4 2.2 Functions with No Sensor Connected... 5 2.3 Thermal Sensors... 8 2.4
Copyright 2014 SOTA Imaging. All rights reserved. The CLIOSOFT software includes the following parts copyrighted by other parties:
 2.0 User Manual Copyright 2014 SOTA Imaging. All rights reserved. This manual and the software described herein are protected by copyright laws and international copyright treaties, as well as other intellectual
2.0 User Manual Copyright 2014 SOTA Imaging. All rights reserved. This manual and the software described herein are protected by copyright laws and international copyright treaties, as well as other intellectual
Reference guide. Version ZOOM CORPORATION. Copying or reprinting this manual in part or in whole without permission is prohibited.
 Version 4.0 Reference guide This document cannot be displayed properly on black-and-white displays. 2019 ZOOM CORPORATION Copying or reprinting this manual in part or in whole without permission is prohibited.
Version 4.0 Reference guide This document cannot be displayed properly on black-and-white displays. 2019 ZOOM CORPORATION Copying or reprinting this manual in part or in whole without permission is prohibited.
Getting started with your NutriOpt On-site Adviser. Better feed choices today
 Getting started with your NutriOpt On-site Adviser Better feed choices today This manual explains how to get started with the NutriOpt On-site Adviser. To make the most of this innovative solution, please
Getting started with your NutriOpt On-site Adviser Better feed choices today This manual explains how to get started with the NutriOpt On-site Adviser. To make the most of this innovative solution, please
SRT Marine Technology. LD2342 V1.4 Page 1 of 22
 LD2342 V1.4 Page 1 of 22 LD2342 V1.4 Page 2 of 22 2 LD2342 V1.4 Page 3 of 22 GENERAL WARNINGS All marine Automatic Identification System (AIS) units utilise a satellite based system such as the Global
LD2342 V1.4 Page 1 of 22 LD2342 V1.4 Page 2 of 22 2 LD2342 V1.4 Page 3 of 22 GENERAL WARNINGS All marine Automatic Identification System (AIS) units utilise a satellite based system such as the Global
User Configurable POSITION 303 DATA OUTPUT 450 HEADING 910
 WinFrog Device Group: Device Name/Model: Device Manufacturer: Device Data String(s) Output to WinFrog: WinFrog Data String(s) Output to Device: WinFrog Data Item(s) and their RAW record: GPS TRACS TDMA
WinFrog Device Group: Device Name/Model: Device Manufacturer: Device Data String(s) Output to WinFrog: WinFrog Data String(s) Output to Device: WinFrog Data Item(s) and their RAW record: GPS TRACS TDMA
Catch Sensors User Guide
 Catch Sensors User Guide Contents ii Contents Legal...4 History...4 Copyright...4 Disclaimer... 5 Introduction and Presentation...6 Introduction...6 Applications...7 Safety Guidelines... 10 Description...
Catch Sensors User Guide Contents ii Contents Legal...4 History...4 Copyright...4 Disclaimer... 5 Introduction and Presentation...6 Introduction...6 Applications...7 Safety Guidelines... 10 Description...
Nikon Firmware Update for Coolpix 950 Version 1.3
 Nikon Firmware Update for Coolpix 950 Version 1.3 Notes: 1. It is most important that you follow the supplied directions; failure to follow all of the steps may result in your camera being disabled. 2.
Nikon Firmware Update for Coolpix 950 Version 1.3 Notes: 1. It is most important that you follow the supplied directions; failure to follow all of the steps may result in your camera being disabled. 2.
Pinout User Manual. Version 1.0(Draft) Zesty Systems Inc
 Pinout User Manual Version 1.0(Draft) Zesty Systems Inc. 2016.7.27 Index What you need to use Pinout... 3 How to get connected to Pinout... 3 Introduction of Pinout... 4 Pinout hardware overview... 5 Camera
Pinout User Manual Version 1.0(Draft) Zesty Systems Inc. 2016.7.27 Index What you need to use Pinout... 3 How to get connected to Pinout... 3 Introduction of Pinout... 4 Pinout hardware overview... 5 Camera
Mobile Application Training
 Mobile Application Training NPMStaffing.com Ready to Work on Your Terms? At NPM Staffing, your next job is now at your fingertips. Our mobile application is easy to use and allows you to work when you
Mobile Application Training NPMStaffing.com Ready to Work on Your Terms? At NPM Staffing, your next job is now at your fingertips. Our mobile application is easy to use and allows you to work when you
IX Feb Operation Guide. Sequence Creation and Control Software SD011-PCR-LE. Wavy for PCR-LE. Ver. 5.5x
 IX000693 Feb. 015 Operation Guide Sequence Creation and Control Software SD011-PCR-LE Wavy for PCR-LE Ver. 5.5x About This Guide This PDF version of the operation guide is provided so that you can print
IX000693 Feb. 015 Operation Guide Sequence Creation and Control Software SD011-PCR-LE Wavy for PCR-LE Ver. 5.5x About This Guide This PDF version of the operation guide is provided so that you can print
_ Programming Manual RE729 Including Classic and New VoX Interfaces Version 3.0 May 2011
 _ Programming Manual RE729 Including Classic and New VoX Interfaces Version 3.0 May 2011 RE729 Programming Manual to PSWx29 VoX.docx - 1 - 1 Content 1 Content... 2 2 Introduction... 2 2.1 Quick Start Instructions...
_ Programming Manual RE729 Including Classic and New VoX Interfaces Version 3.0 May 2011 RE729 Programming Manual to PSWx29 VoX.docx - 1 - 1 Content 1 Content... 2 2 Introduction... 2 2.1 Quick Start Instructions...
Catch Sensors User Guide
 Catch Sensors User Guide Contents iii Contents Legal... 5 Disclaimer... 5 Copyright... 5 History...5 Introduction and Presentation... 6 Introduction... 6 Applications...7 Safety Guidelines...10 Description...11
Catch Sensors User Guide Contents iii Contents Legal... 5 Disclaimer... 5 Copyright... 5 History...5 Introduction and Presentation... 6 Introduction... 6 Applications...7 Safety Guidelines...10 Description...11
USER GUIDE Third Generation For Android and ios
 USER GUIDE Third Generation For Android and ios FLIR ONE PRO USER GUIDE The FLIR ONE Pro allows you to see the world in a whole new way, with a unique blend of thermal and visible imaging. This User Guide
USER GUIDE Third Generation For Android and ios FLIR ONE PRO USER GUIDE The FLIR ONE Pro allows you to see the world in a whole new way, with a unique blend of thermal and visible imaging. This User Guide
Nikon View DX for Macintosh
 Contents Browser Software for Nikon D1 Digital Cameras Nikon View DX for Macintosh Reference Manual Overview Setting up the Camera as a Drive Mounting the Camera Camera Drive Settings Unmounting the Camera
Contents Browser Software for Nikon D1 Digital Cameras Nikon View DX for Macintosh Reference Manual Overview Setting up the Camera as a Drive Mounting the Camera Camera Drive Settings Unmounting the Camera
Instruction Manual ABM HART Gateway Software. Instruction Manual Revision A.1
 Instruction Manual ABM HART Gateway Software Instruction Manual Revision A.1 Table of Contents Section 1: Getting Started... 3 1.1 Setup Procedure... 3 1.2 Quick Setup Guide for Ultrasonic Sensors... 11
Instruction Manual ABM HART Gateway Software Instruction Manual Revision A.1 Table of Contents Section 1: Getting Started... 3 1.1 Setup Procedure... 3 1.2 Quick Setup Guide for Ultrasonic Sensors... 11
INTRODUCTION TO DATA STUDIO
 1 INTRODUCTION TO DATA STUDIO PART I: FAMILIARIZATION OBJECTIVE To become familiar with the operation of the Passport/Xplorer digital instruments and the DataStudio software. INTRODUCTION We will use the
1 INTRODUCTION TO DATA STUDIO PART I: FAMILIARIZATION OBJECTIVE To become familiar with the operation of the Passport/Xplorer digital instruments and the DataStudio software. INTRODUCTION We will use the
About the DSR Dropout, Surge, Ripple Simulator and AC/DC Voltage Source
 About the DSR 100-15 Dropout, Surge, Ripple Simulator and AC/DC Voltage Source Congratulations on your purchase of a DSR 100-15 AE Techron dropout, surge, ripple simulator and AC/DC voltage source. The
About the DSR 100-15 Dropout, Surge, Ripple Simulator and AC/DC Voltage Source Congratulations on your purchase of a DSR 100-15 AE Techron dropout, surge, ripple simulator and AC/DC voltage source. The
Submittals Quick Reference Guide
 This topic provides a reference for the Project Center Submittals activity center. Purpose The Submittals activity center in Newforma Contract Management enables you to effectively log submittals and track
This topic provides a reference for the Project Center Submittals activity center. Purpose The Submittals activity center in Newforma Contract Management enables you to effectively log submittals and track
Table of Contents. Vizit s Carousel Menu Gallery Play Favorite Remove Rotate Fill Screen Friends Block Lock Screen Settings Reply Share
 User Guide Table of Contents VIZIT, VIZITME.COM, VIZIT SEE.TOUCH.FEEL, and the Vizit logo are trademarks and/or registered trademarks of Isabella Products, Inc. Other marks are owned by their respective
User Guide Table of Contents VIZIT, VIZITME.COM, VIZIT SEE.TOUCH.FEEL, and the Vizit logo are trademarks and/or registered trademarks of Isabella Products, Inc. Other marks are owned by their respective
EULAMBIA ADVANCED TECHNOLOGIES LTD. User Manual EAT-EOM-CTL-2. Alexandros Fragkos
 EULAMBIA ADVANCED TECHNOLOGIES LTD User Manual Alexandros Fragkos (alexandros.fragkos@eulambia.com) 11/28/2016 28/11/2016 User Manual User Manual 28/11/2016 Electro-Optic Modulator Bias Control Unit v2.0
EULAMBIA ADVANCED TECHNOLOGIES LTD User Manual Alexandros Fragkos (alexandros.fragkos@eulambia.com) 11/28/2016 28/11/2016 User Manual User Manual 28/11/2016 Electro-Optic Modulator Bias Control Unit v2.0
QUICKSTART
 QUICKSTART WWW.SXBLUEGPS.COM 1 INDEX START-UP PROCEDURE 6-7 ios 4-5 Android 8-9 Windows 10 10-11 Windows Mobile GETTING STARTED WITH 12-13 FieldGenius 14-15 ArcGIS Collector INFO@SXBLUEGPS.COM 514-354-2511
QUICKSTART WWW.SXBLUEGPS.COM 1 INDEX START-UP PROCEDURE 6-7 ios 4-5 Android 8-9 Windows 10 10-11 Windows Mobile GETTING STARTED WITH 12-13 FieldGenius 14-15 ArcGIS Collector INFO@SXBLUEGPS.COM 514-354-2511
VOLTAGE. User Guide ACCESSORIES. External Sensor DT140. for MicroLog EC600 and EC V ±0.05V ±3% (before calibration)
 External Sensor VOLTAGE DT140 Range: Resolution: Accuracy: Input impedance: Calibration: OV protection: 0-10V ±0.05V ±3% (before calibration) 3MΩ 2 calibration points ±30V ACCESSORIES User Guide for MicroLog
External Sensor VOLTAGE DT140 Range: Resolution: Accuracy: Input impedance: Calibration: OV protection: 0-10V ±0.05V ±3% (before calibration) 3MΩ 2 calibration points ±30V ACCESSORIES User Guide for MicroLog
Power Meter. Measurement Guide. for Anritsu RF and Microwave Handheld Instruments BTS Master Site Master Spectrum Master Cell Master
 Measurement Guide Power Meter for Anritsu RF and Microwave Handheld Instruments BTS Master Site Master Spectrum Master Cell Master Power Meter Option 29 High Accuracy Power Meter Option 19 Inline Peak
Measurement Guide Power Meter for Anritsu RF and Microwave Handheld Instruments BTS Master Site Master Spectrum Master Cell Master Power Meter Option 29 High Accuracy Power Meter Option 19 Inline Peak
Projects Connector User Guide
 Version 4.3 11/2/2017 Copyright 2013, 2017, Oracle and/or its affiliates. All rights reserved. This software and related documentation are provided under a license agreement containing restrictions on
Version 4.3 11/2/2017 Copyright 2013, 2017, Oracle and/or its affiliates. All rights reserved. This software and related documentation are provided under a license agreement containing restrictions on
Table 1. Placing the Sensor in the Sensor Cradle. Step Instruction Illustration
 Table 1. Placing the Sensor in the Sensor Cradle Step Instruction Illustration 1. A. Check "U-shaped" Positioner. The number pointing towards the Sensor (1 or 2) must correspond with the Sensor's size.
Table 1. Placing the Sensor in the Sensor Cradle Step Instruction Illustration 1. A. Check "U-shaped" Positioner. The number pointing towards the Sensor (1 or 2) must correspond with the Sensor's size.
FLUXGATE COMPASS. Product reference : USER GUIDE. and INSTALLATION GUIDE. nke Sailing competition
 FLUXGATE COMPASS Product reference : 90-60-452 USER GUIDE and INSTALLATION GUIDE nke Sailing competition Z.I. Kerandré Rue Gutenberg 56700 HENNEBONT- FRANCE http://www.nke.fr N indigo 0 892 680 656 : 0,34
FLUXGATE COMPASS Product reference : 90-60-452 USER GUIDE and INSTALLATION GUIDE nke Sailing competition Z.I. Kerandré Rue Gutenberg 56700 HENNEBONT- FRANCE http://www.nke.fr N indigo 0 892 680 656 : 0,34
Reference Manual. August theshotmarker.com
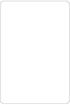 Reference Manual August 2018 theshotmarker.com 2 Access Point Sensor Hub Sensors (4) Brackets (4) Sensor cables (2 short, 2 medium, 2 long) Couplers (2) Antenna Antenna extension cable USB charging cable
Reference Manual August 2018 theshotmarker.com 2 Access Point Sensor Hub Sensors (4) Brackets (4) Sensor cables (2 short, 2 medium, 2 long) Couplers (2) Antenna Antenna extension cable USB charging cable
MEQ15BT. INSTALLATION / OWNER'S MANUAL Wireless Smart EQ Processor FCC ID : GJW-SBT504 IC ID : 4038A-SBT504
 MEQ15BT Wireless Smart EQ Processor FCC ID : GJW-SBT504 IC ID : 4038A-SBT504 Preparation Please read the entire manual before installation. It is highly recommended that your Smart EQ be installed by a
MEQ15BT Wireless Smart EQ Processor FCC ID : GJW-SBT504 IC ID : 4038A-SBT504 Preparation Please read the entire manual before installation. It is highly recommended that your Smart EQ be installed by a
LVTX-10 Series Ultrasonic Sensor Installation and Operation Guide
 LVTX-10 Series Ultrasonic Sensor Installation and Operation Guide M-5578/0516 M-5578/0516 Section TABLE OF CONTENTS 1 Introduction... 1 2 Quick Guide on Getting Started... 2 Mounting the LVTX-10 Series
LVTX-10 Series Ultrasonic Sensor Installation and Operation Guide M-5578/0516 M-5578/0516 Section TABLE OF CONTENTS 1 Introduction... 1 2 Quick Guide on Getting Started... 2 Mounting the LVTX-10 Series
Copyright Information
 PILOT S GUIDE Copyright Information Stratus 3 Pilot s Guide, 2018 Appareo Systems, LLC. All Rights Reserved. All content within is copyrighted by Appareo Systems, LLC and may not be reprinted without permission.
PILOT S GUIDE Copyright Information Stratus 3 Pilot s Guide, 2018 Appareo Systems, LLC. All Rights Reserved. All content within is copyrighted by Appareo Systems, LLC and may not be reprinted without permission.
WEB I/O. Wireless On/Off Control USER MANUAL
 Wireless On/Off Control Technical Support: Email: support@encomwireless.com Toll Free: 1 800 617 3487 Worldwide: (403) 230 1122 Fax: (403) 276 9575 Web: www.encomwireless.com Warnings and Precautions Warnings
Wireless On/Off Control Technical Support: Email: support@encomwireless.com Toll Free: 1 800 617 3487 Worldwide: (403) 230 1122 Fax: (403) 276 9575 Web: www.encomwireless.com Warnings and Precautions Warnings
Smith Meter AccuLoad III VLR Simulator for AccuLoad III. Installation / Operation Manual. Bulletin MN06116 Issue/Rev 0.3 (10/13)
 Smith Meter AccuLoad III VLR Simulator for AccuLoad III Installation / Operation Manual Bulletin MN06116 Issue/Rev 0.3 (10/13) Caution The default or operating values used in this manual and in the program
Smith Meter AccuLoad III VLR Simulator for AccuLoad III Installation / Operation Manual Bulletin MN06116 Issue/Rev 0.3 (10/13) Caution The default or operating values used in this manual and in the program
S! Applications & Widgets
 S! Appli...-2 Using S! Applications... -2 Mobile Widget... -3 Customizing Standby Display (Japanese)... -3 Additional Functions... -6 Troubleshooting... - S! Applications & Widgets -1 S! Appli Using S!
S! Appli...-2 Using S! Applications... -2 Mobile Widget... -3 Customizing Standby Display (Japanese)... -3 Additional Functions... -6 Troubleshooting... - S! Applications & Widgets -1 S! Appli Using S!
VESDA Technical Tip. Upgrade of the VLF-250 to support. VESDAnet Interface Card
 VESDA Technical Tip Upgrade of the VLF-250 to support VESDAnet Interface Card Overview This Technical Tip contains information on how to upgrade a LaserFOCUS VLF-250 ( VLF-250 ) so that it can be networked
VESDA Technical Tip Upgrade of the VLF-250 to support VESDAnet Interface Card Overview This Technical Tip contains information on how to upgrade a LaserFOCUS VLF-250 ( VLF-250 ) so that it can be networked
INTRODUCTION. Bills (loose) Coins (loose, rolled) Using the Cashmaster you will notice some changes in the way you work:
 User Manual CONTENTS Introduction.............. 1 Box items and guidelines... 2 Charging.. 2 Unpacking... 3 Warning...... 3 The main parts of the Cashmaster... 4 Keys and display The keypad......... 5
User Manual CONTENTS Introduction.............. 1 Box items and guidelines... 2 Charging.. 2 Unpacking... 3 Warning...... 3 The main parts of the Cashmaster... 4 Keys and display The keypad......... 5
GPRS-T2. GPRS/SMS Reporting Module. SATEL sp. z o.o. ul. Schuberta Gdańsk POLAND tel
 GPRS/SMS Reporting Module GPRS-T2 Program version 1.0 gprs-t2_en 11/08 SATEL sp. z o.o. ul. Schuberta 79 80-172 Gdańsk POLAND tel. + 48 58 320 94 00 info@satel.pl www.satel.pl WARNINGS The module should
GPRS/SMS Reporting Module GPRS-T2 Program version 1.0 gprs-t2_en 11/08 SATEL sp. z o.o. ul. Schuberta 79 80-172 Gdańsk POLAND tel. + 48 58 320 94 00 info@satel.pl www.satel.pl WARNINGS The module should
Blue Bamboo P25 Device Manager Guide
 Blue Bamboo P25 Device Manager Guide Version of Device Manager: 1.1.28 Document version: 2.3 Document date: 2011-09-20 Products: P25 / P25-M / P25i / P25i-M BLUE BAMBOO Headquarters Blue Bamboo Transaction
Blue Bamboo P25 Device Manager Guide Version of Device Manager: 1.1.28 Document version: 2.3 Document date: 2011-09-20 Products: P25 / P25-M / P25i / P25i-M BLUE BAMBOO Headquarters Blue Bamboo Transaction
Calibration Instruction Manual Emerson 475 Field Communicator. Manual Revision FC.2
 Calibration Instruction Manual Emerson 475 Field Communicator Manual Revision FC.2 ABM 2 Wire Radar with HART ABM Sensor Technologies Inc 2013, all rights reserved. Emerson is a registered trademark of
Calibration Instruction Manual Emerson 475 Field Communicator Manual Revision FC.2 ABM 2 Wire Radar with HART ABM Sensor Technologies Inc 2013, all rights reserved. Emerson is a registered trademark of
INSTRUCTION MANUAL Version 1.0
 INSTRUCTION MANUAL Version 1.0 Camera Geotagger For Nikon or Canon GPS plus Beidou Barometric altimeter Position Tracing Logger Shutter Release Remoter LCD display Bluetooth technology GPS Contents Introduction
INSTRUCTION MANUAL Version 1.0 Camera Geotagger For Nikon or Canon GPS plus Beidou Barometric altimeter Position Tracing Logger Shutter Release Remoter LCD display Bluetooth technology GPS Contents Introduction
How to Blog to the Vanguard Website
 How to Blog to the Vanguard Website Guidance and Rules for Blogging on the Vanguard Website Version 1.01 March 2018 Step 1. Get an account The bristol vanguard website, like much of the internet these
How to Blog to the Vanguard Website Guidance and Rules for Blogging on the Vanguard Website Version 1.01 March 2018 Step 1. Get an account The bristol vanguard website, like much of the internet these
Trawl Positioning System User Guide
 Trawl Positioning System User Guide Contents ii Contents Legal... 5 History...5 Copyright...5 Disclaimer...6 Introduction and Presentation...7 Introduction... 7 Applications...8 Safety Guidelines... 11
Trawl Positioning System User Guide Contents ii Contents Legal... 5 History...5 Copyright...5 Disclaimer...6 Introduction and Presentation...7 Introduction... 7 Applications...8 Safety Guidelines... 11
USER MANUAL FIELDBEE AND RTK BEE STATION FULL VERSION. WE PROVIDE ONLINE SUPPORT: VERSION 1.0.
 USER MANUAL FULL VERSION VERSION 1.0. FIELDBEE AND RTK BEE STATION WE PROVIDE ONLINE SUPPORT: support@efarmer.mobi info@efarmer.mobi CONTENTS TABLE OF CONTENTS INTRODUCTION... 3 3 WAYS OF USING FIELDBEE...
USER MANUAL FULL VERSION VERSION 1.0. FIELDBEE AND RTK BEE STATION WE PROVIDE ONLINE SUPPORT: support@efarmer.mobi info@efarmer.mobi CONTENTS TABLE OF CONTENTS INTRODUCTION... 3 3 WAYS OF USING FIELDBEE...
e-bos TM Version 2.1.x PowerPlay User s Manual June BOS TM 2.1.x Page 1 of 59
 e-bos TM Version 2.1.x Page 1 of 59 Important Notice This guide is delivered subject to the following conditions and restrictions: This guide contains proprietary information belonging to BK Entertainment.
e-bos TM Version 2.1.x Page 1 of 59 Important Notice This guide is delivered subject to the following conditions and restrictions: This guide contains proprietary information belonging to BK Entertainment.
MOTOTRBO. Tech Notes. Auto-Tuning MOTOTRBO Portables with the Aeroflex 8800SX. Technical Enablement Team. Place your image on top of this gray box.
 Auto-Tuning MOTOTRBO Portables with the Aeroflex 8800SX MOTOTRBO Place your image on top of this gray box. Tech Notes If no graphic is applicable, MTN-12 delete gray box and notch-out behind gray box,
Auto-Tuning MOTOTRBO Portables with the Aeroflex 8800SX MOTOTRBO Place your image on top of this gray box. Tech Notes If no graphic is applicable, MTN-12 delete gray box and notch-out behind gray box,
Read Before Use Accessories...2 Operating Precautions...2 Creating Data for the Roll Feeder... 3
 Roll Feeder CONTENTS Read Before Use... 2 Accessories...2 Operating Precautions...2 Creating Data for the Roll Feeder... 3 Activating the Roll Feeder Function...3 Creating Data...4 Weeding Box Function...5
Roll Feeder CONTENTS Read Before Use... 2 Accessories...2 Operating Precautions...2 Creating Data for the Roll Feeder... 3 Activating the Roll Feeder Function...3 Creating Data...4 Weeding Box Function...5
iphoto Getting Started Get to know iphoto and learn how to import and organize your photos, and create a photo slideshow and book.
 iphoto Getting Started Get to know iphoto and learn how to import and organize your photos, and create a photo slideshow and book. 1 Contents Chapter 1 3 Welcome to iphoto 3 What You ll Learn 4 Before
iphoto Getting Started Get to know iphoto and learn how to import and organize your photos, and create a photo slideshow and book. 1 Contents Chapter 1 3 Welcome to iphoto 3 What You ll Learn 4 Before
Connecting Mains Electrical Power
 Tide Level Monitoring Instrumentation The following documentation details the electrical installation for the tide level monitoring instrumentation and also a summary of the logger configurations required
Tide Level Monitoring Instrumentation The following documentation details the electrical installation for the tide level monitoring instrumentation and also a summary of the logger configurations required
Quick Start. Precis-BX305. Precise GNSS RTK Board.
 Quick Start Precis-BX305 Precise GNSS RTK Board www.tersus-gnss.com December, 2016 Quick Start Guide of Precis-BX305 This quick start guide provides the basic information needed to set up and use Precis-BX305
Quick Start Precis-BX305 Precise GNSS RTK Board www.tersus-gnss.com December, 2016 Quick Start Guide of Precis-BX305 This quick start guide provides the basic information needed to set up and use Precis-BX305
Multi-Channel In-Out Thermometer with Cable Free Sensor and RF Clock
 Multi-Channel In-Out Thermometer with Cable Free Sensor and RF Clock MAIN FEATURES: MAIN UNIT GB MODEL: RMR182 USER'S MANUAL INTRODUCTION Congratulations on your purchase of the RMR182 Multi- Channel In-Out
Multi-Channel In-Out Thermometer with Cable Free Sensor and RF Clock MAIN FEATURES: MAIN UNIT GB MODEL: RMR182 USER'S MANUAL INTRODUCTION Congratulations on your purchase of the RMR182 Multi- Channel In-Out
Digital Director Troubleshooting
 Digital Director Troubleshooting Please find below the most common FAQs to assist in the understanding and use of the product. For details related to each specific camera model, refer to the Compatibility
Digital Director Troubleshooting Please find below the most common FAQs to assist in the understanding and use of the product. For details related to each specific camera model, refer to the Compatibility
RAZER RAIJU TOURNAMENT EDITION
 RAZER RAIJU TOURNAMENT EDITION MASTER GUIDE The Razer Raiju Tournament Edition is the first Bluetooth and wired controller to have a mobile configuration app, enabling control from remapping multi-function
RAZER RAIJU TOURNAMENT EDITION MASTER GUIDE The Razer Raiju Tournament Edition is the first Bluetooth and wired controller to have a mobile configuration app, enabling control from remapping multi-function
Multi-Input Field Unit User Manual
 Rev 1.56 June 2004 Multi- Field Unit User Manual A Division of Adaptive Instruments Corp. 577 Main Street Hudson, MA 01749 U.S.A. TEL: 800-879-6576 978-568-0500 FAX: 978-568-9085 Email: support@accutechinstruments.com
Rev 1.56 June 2004 Multi- Field Unit User Manual A Division of Adaptive Instruments Corp. 577 Main Street Hudson, MA 01749 U.S.A. TEL: 800-879-6576 978-568-0500 FAX: 978-568-9085 Email: support@accutechinstruments.com
