User Manual. This User Manual will guide you through the steps to set up your Spike and take measurements.
|
|
|
- Nicholas Hodge
- 6 years ago
- Views:
Transcription
1 User Manual (of Spike ios version and Android version 1.7.2) This User Manual will guide you through the steps to set up your Spike and take measurements. 1 Mounting Your Spike 5 2 Installing the Spike App 6 3 Starting Up 7 4 Taking a Photo Measurement 8 Taking a Point-to-Point Measurement Using the Spike Cloud Exporting & Sharing Spike Icon Guide Spike User Manual v1.7
2 What s in the Box Spike for Smartphones Spike for Tablets Spike unit USB cable Spike unit USB cable Laser emission lens Receiving lens Clamp release button Receiving lens Device clamp Adhesive strips Power button LED indicator Micro USB charging port Laser emission lens Power button LED indicator Micro USB charging port WARNING This device contains an eye safe class 1 laser product. Invisible laser radiation is emitted from (and received into) the front apertures. Avoid staring into the laser beam. This product complies with IEC Ed 2.0 and 21CFR except for deviations pursuant to Laser Notice No.50, dated July WARNING This equipment complies with FCC radiation exposure limits set forth for an uncontrolled environment. In order to avoid the possibility of exceeding the FCC radio frequency exposure limits, human proximity to the antenna shall not be less than 20cm during normal operation. CAUTION Use of controls or adjustments, or performance of procedures other than those specified herein may result in hazardous radiation exposure. For Technical Support Visit the Spike Support Center for FAQs, video tutorials, resources, and to contact technical support: Contact Technical Support: support@ikegps.com toll-free: ext 3 Spike User Manual 2
3 1 Mounting Your Spike: Tablets (or first generation Spike) IMPORTANT TO NOTE... Mount your Spike to a smartphone or tablet case. You may wish to use two cases - one with Spike attached to it and the other for general day-to-day use. We recommend attaching your Spike to a hard case with a flat back. It will not attach securely to a soft or curved back design. Silicon cases should be avoided. Optimal surfaces to attach Spike to are metal and hard plastic surfaces. 1 Find the best location for your Spike on the back of your smartphone or tablet case. Place Spike close to the camera, but ensure that Spike does not obstruct the view from your camera or flash. To verify, start your camera app and hold your Spike against the back of your smartphone or tablet to validate correct placement. For tablets, Spike may be orientated in a position that is most comfortable when holding your tablet in landscape. Tablet Case Spike 2 On the back of your Spike, peel off the protective backing to expose the adhesive tape. Peel a corner of the backing strip using your finger or a small knife. The adhesive tape adheres best at room temperature. 3 Make sure the selected position on your case is clean, then position Spike onto your case. Press down firmly for approximately 60 seconds Ultimate bond strength is dependent upon the amount of adhesive-to-surface contact developed. Be sure to press firmly to develop this bond strength. Spike User Manual 3
4 Mounting Your Spike: Smartphones IMPORTANT TO NOTE... With the smartphone clamp, you can attach your Spike to a smartphone with or without a case on it. 1 Press on the clamp release button. The clamps will fully extend. Clamp release button 2 Find the best location for your Spike on the back of your smartphone. Place Spike close to the camera, but ensure that Spike does not obstruct the view from your camera or flash. To verify, start your camera app and hold your Spike against the back of your smartphone to validate correct placement. 3 Once you have found the best location for your Spike, use your fingers to squeeze the clamps until they lock tightly around the edges of your smartphone. Spike User Manual 4
5 2 Installing the Spike App The Spike app is available for download from the App Store or Google Play. 1 On your smartphone or tablet, launch the App Store or Google Play. 2 Within the search box, search for Spike by ikegps. 3 Follow the instructions to download and install the app on your smartphone or tablet. 4 Once installed, the Spike app icon will appear. 5 Create your Spike Cloud account. Spike Mobile App: Go into the Settings, scroll to the Cloud section, and then sign up for an account. 6 Once you have signed up for a Spike account, you can log in at any time by visiting and clicking on the Customer Login button. Spike User Manual 5
6 3 Starting Up IMPORTANT TO NOTE... The LED indicator shows the status of your Spike: Blue flashing: Spike discoverable over Bluetooth Blue on: Spike connected to Smartphone Green flashing: Spike charging Green on: Spike fully charged Off: Power off 1 Turn on Bluetooth on your smartphone or tablet. 2 On your Spike, press the Power button. The LED indicator flashes blue indicating that the Spike is discoverable over Bluetooth. If the LED indicator remains off, Spike may need charging. 3 On your smartphone, tap on the Spike app to launch it. 4 Tap on Tap To Connect Device. Then select your Spike unit name to pair it with your smartphone or tablet. If no unit name appears, check that the Spike unit s LED indicator is flashing blue (see Step 2). TIP: After connecting your Spike, go into the Spike app settings and select your preferred units of measurements: feet, inches, meters, or centimeters. Spike User Manual 6
7 X: 0 Y: -15 Aligning the Spike Laser to the Camera IMPORTANT TO NOTE... The laser of your Spike device only needs to be calibrated with the camera of your smartphone or tablet if you intend to use the Point-to-Point Measurement feature (see page 16). Otherwise this step can be skipped. If you determine that you would like to use the Point-to-Point Measurement feature, the Spike laser only needs to be calibrated the first time it is used with a new smartphone or tablet. After a smartphone or tablet has been calibrated with Spike, it does not need to be calibrated again. If Spike is removed from the device, ensure that Spike is returned to the same location as when it was calibrated. TIP: Video tutorials can be found in the Spike Support Center. Visit 1 In the Spike app, go to the Settings, and select Align Laser. 2 Hold your smartphone vertically and aim it towards two objects that are at different distances, for example the edge of a building or a light pole and the sky. Ensure that the closest object has a vertical edge. The distance between Spike and the closet object should be at least 30 feet (9 meters). In order to position yourself at least 30 feet (9 meters) from an object, it is recommended to complete the calibration outdoors using an object and the sky. BUILDING EDGE Settings Laser Calibration 9'1" ➊ 3 Slowly move your smartphone sideways ➊ and check that the distance measurement ➋ changes when the crosshair in the center of the screen moves on and off the vertical edge. ➌ ➌ 4 If the measurement changes at the point where the crosshair moves on and off the vertical edge, your laser is correctly aligned. If this does not happen at the correct point, tap on the left and right blue arrows ➌ to adjust to the correct point. Done ➋ 6'9" X: 5 Y: 0 Spike User Manual 7
8 9'1" Y: -15 X: 0 5 Turn your smartphone horizontally and aim at the same two objects. Repeat steps 3 and 4 to align the laser horizontally. BUILDING EDGE Settings Laser Calibration Additional Information Calibrating Your Compass Calibrating your compass is only required if you intend to capture the location of your target (latitude, longitude, altitude), and export KMZ files. You need to ensure that your smartphone or tablet s compass is calibrated so your target s location can be accurately captured. TIP: Calibration instructions and video tutorials can be found in the Spike Support Center. Visit Charging Your Spike Your Spike has an internal battery that requires charging. After setting up your Spike, we recommend charging your Spike for approximately 3 hours. 1 Connect the USB cable provided to the micro USB charging port on the bottom of your Spike. 2 Connect the other end of the USB cable to any device that can charge USB devices (e.g. computer, wall charger, etc). The LED indicator will flash while charging. 3 The LED indicator will turn green when Spike is fully charged. Disconnect the USB cable and store in a safe place. Turning Your Spike Off Your Spike will automatically turn off after 1 minute of inactivity. Alternatively, you can turn it off manually by holding down the Power button for 5 seconds until the blue LED indicator turns off. Spike User Manual 8
9 4 Taking a Photo Measurement To take an accurate Photo Measurement with your Spike, you need to ensure that: 1) Your target is a flat surface and is all on the same plane. 2) Your target is or has a rectangular shape on it (to align the object). 3) Your laser (crosshair on the screen) is pointed at your target. The crosshair should be on a solid surface and not a window. 4) You are perpendicular to the target. Photo measurements taken from the optimal position typically see an accuracy of ± 1%. Please reference the following target distance and positioning guide when taking a Spike photo. You cannot measure an object or objects that are on different planes. Below are some examples. The bump out and the side of the house are on different planes, so you cannot measure the wall if the laser was pointed at the bump out. The bump out is on the same plane that the laser was pointed at (red dot), so measurements will have higher accuracy. The awning and the wall are not on the same plane, so you cannot measure the wall if the laser was pointed at the awning. The awning is on the same plane that the laser was pointed at (red dot), so measurements will have higher accuracy. Spike User Manual 9
10 Taking a Photo of the Object to Measure SPIKE MOBILE APP To measure an object, you need to take a photo of it first. Be sure to aim the laser (crosshair on the screen) directly at the object you wish to measure. 1 On your smartphone, ensure that the Spike app is open and connected to your Spike. Refer to Section 2 Starting Up for details. 2 From the Spike app menu, tap on New Photo Measurement. 3 Point your smartphone at the object you wish to measure, ensuring that the crosshair is on the target. The object you wish to measure must be on the same surface or plane that you are aiming the crosshairs (laser) at. Ensure the crosshair is on a solid surface and not on a window or hole. Use the zoom slider so you can better view the crosshair location on your target, or when you are positioned at a distance from your target. 4 Tap on the screen to take a picture. 5 Tap on the small preview image to display the photo you have just taken. Spike User Manual 10
11 Aligning to the Object SPIKE MOBILE APP Before you can measure an object, you need to set the surface s perspective by outlining a large rectangle on it. This identifies and corrects the horizontal and vertical angle from which the photo was taken. Your target must be or must contain a rectangular shape so that the object can be aligned. 1 When measuring a photo for the first time, you will be in alignment mode by default. A rectangular shape will appear over your target. 2 Drag the anchors of the rectangle to align them to the extreme corners of the surface you want to measure. TIPS: Use the zoom window to help you align the anchors precisely to the corners of your object. You may also use your fingers to Pinch & Zoom on the photo to better view the object. IMPORTANT TO NOTE... Measurement anchors are the circles that you drag to create the shapes you want to measure, such as a rectangle or line. Spike User Manual 11
12 Measuring the Area of the Object SPIKE MOBILE APP Once you have aligned the perspective of your object, you can measure the area of your object. 1 After you have drawn the alignment rectangle, tap Next to measure an area. 2 Tap and drag to create an area rectangle. Use the zoom window to help you align the anchors precisely to the corners of your object. You can add more anchors by selecting and then tapping anywhere on a line. Drag the new anchor to create a polygon. To delete anchors, tap on an anchor to select it, then tap on to delete it. TIP: You may also use your fingers to Pinch & Zoom on the photo to better view the object. 3 Alternatively, you can select to copy your alignment rectangle as your area rectangle. To select this option, tap on, and select Draw Area From Alignment. Spike User Manual 12
13 Cutting Out a Section of Your Object SPIKE MOBILE APP You can cut out a section of your object that you do not want included in the total measurement of the object area. For example, you may want to measure the surface area of a wall without including the area of windows or doors. Alternatively, the cutout tool can be used to measure additional areas on your object. 1 Tap on and then tap and drag to create a cutout rectangle. 2 Drag the anchors of the rectangular shape to align them to the section of the object you want to cut out. Use the zoom window to help you align the anchors precisely to the corners of the cutout object. You can add more anchors by selecting and then tapping anywhere on a line. Drag the new anchor to create a polygon. To delete anchors, tap on an anchor to select it, then tap on to delete it. The screen will display the new area measurement excluding the cutout section. TIP: You may also use your fingers to Pinch & Zoom on the photo to better view the object. Spike User Manual 13
14 Measuring a Length SPIKE MOBILE APP 1 To measure a length, tap on Length at the top of the screen. 2 Tap and drag to create a line. Adjust anchors as needed. Use the zoom window to help you align the line precisely to the edges of your object. The length of your object will display on the screen. Draw connecting lines by tapping on and then tapping and dragging on one of the line anchors. To add another line, tap and drag to create a line. To delete anchors or lines, tap on an anchor to select it, then tap. TIP: You may also use your fingers to Pinch & Zoom on the photo to better view the object. Spike User Manual 14
15 Saving Your Measurements SPIKE MOBILE APP Once you are done taking measurements or making edits, be sure to save your photo. All saved photos are placed in the Gallery. 1 To save your measurements, tap Save. Using the Gallery SPIKE MOBILE APP Use the Gallery to access all saved photos. From the gallery you can view, edit, export, or delete your saved photos. 1 In the app home screen, select Gallery. You can view photos that are stored within your Spike app, or on the Spike cloud. 2 Photos may be organized in folders. To add a new folder, tap and then name your folder. 3 From the Gallery, you can also upload photos to the cloud or download photos from the cloud. Spike User Manual 15
16 5 Taking a Point-to-Point Measurement To take an accurate Point-to-Point Measurement with your Spike, ensure that: 1) Your feet are planted in a single location where you can view both targets. 2) You keep the two targets within a 90-degree arc for best accuracy. 3) Your targets are at least 20ft/6m away and within 325ft/100m. 4) You maintain a consistent arms length and hold Spike at approximately 1 foot from your head. 5) You aim Spike at your first target and hold it steady. Spike will be ready to capture the first point when the border of the screen changes from red to green and the Hold Steady message goes away. 6) You smoothly and quickly rotate from Point A to Point B, without moving your feet. Spike User Manual 16
17 Take Photos of the Objects to Measure SPIKE MOBILE APP A Point-to-Point measurement captures the distance between two points (objects) by taking two photos. 1 From the Spike app menu, tap on New Point-to-Point. 2 Aim the Spike laser at your first target and hold it steady. Maintain a consistent arm s length and hold Spike approximately 1ft/.5m away from your head. Spike will be ready to capture the first point when the border of the screen changes from red to green and the Hold Steady message goes away. Press the capture button. HOLD STEADY 3 Smoothly and quickly rotate your body from Point A to Point B at a consistent arm s length, without moving your feet. Aim the laser target icon at Point B. Press the capture button. 4 A new window will appear showing you the results of your Point-to-Point Measurement. You may choose to either save or discard the measurement. Spike User Manual 17
18 6 Using the Spike Cloud Once you have taken a photo of the object you would like to measure using the Spike app, you may upload that photo to the Spike Cloud. From the Spike Cloud you can view, edit, measure and export Spike photos. The Spike Cloud can be accessed from the Customer Login button on Aligning to the Object SPIKE CLOUD Before you can measure an object, you need to set the surface s perspective by outlining a large rectangle on it. This identifies and corrects the horizontal and vertical angle from which the photo was taken. Your target must be or must contain a rectangular shape so that the object can be aligned. 1 From the Gallery, click on the photo you would like to measure. A rectangular shape will appear over your target. 2 Drag the anchors of the rectangle to align them to the extreme corners of the surface you want to measure. TIPS: Use the zoom window to help you align the anchors precisely to the corners of your object. You may also use the zoom slider to better view your object. Spike User Manual 18
19 Measuring the Area of the Object SPIKE CLOUD Once you have aligned the perspective of your object, you can measure the area of your object. 1 Click on Measure on the left side of your screen to take measurements. 2 Click and drag to create an area rectangle. Use the zoom window to help you align the anchors precisely to the corners of your object. You can add more anchors by clicking anywhere on a line. Drag the new anchor to create a polygon. To delete anchors, tap on an anchor to select it, then click on to delete it. 3 Alternatively, you can select to copy your alignment rectangle as your area rectangle. To select this option, click on. Spike User Manual 19
20 Cutting Out a Section of Your Object SPIKE CLOUD You can cut out a section of your object that you do not want included in the total measurement of the object area. For example, you may want to measure the surface area of a wall without including the area of windows or doors. Alternatively, the cutout tool can be used to measure additional areas on your object. 1 Click on and then click and drag to create a cutout rectangle. 2 Drag the anchors of the rectangular shape to align them to the section of the object you want to cut out. Use the zoom window to help you align the anchors precisely to the corners of the cutout object. You can add more anchors by clicking anywhere on a line. Drag the new anchor to create a polygon. To delete anchors, tap on an anchor to select, then click on to delete it. The calculations column will display the new area measurement excluding the cutout section. Spike User Manual 20
21 Measuring a Length SPIKE CLOUD 1 To measure a length, click on Length at the top of the screen. 2 Click and drag to create a line. Adjust anchors as needed. Use the zoom window to help you align the line precisely to the edges of your object. The length of your object will display on the screen. Draw connecting lines by dragging the anchors. To add another line, click and drag to create a line. To delete anchors or lines, tap on an anchor to select it, then click. Spike User Manual 21
22 Saving Your Measurements SPIKE CLOUD Once you are done taking measurements or making edits, be sure to save your photo. All saved photos are placed in the Gallery. 1 To save your measurements, click. You must save your edits before returning to the Gallery, or the edits will not be saved. Using the Gallery SPIKE CLOUD Use the Gallery to access all saved Photo Measurements. Point-to-Point Measurements cannot be saved to the Cloud. 1 Once logged in, you will be in the Gallery by default. 2 To add a folder, click on New Folder and then name your folder. To rename a folder, double click on the name. 3 From the Gallery, you can view, edit, move, export, or delete a photo. Spike User Manual 22
23 7 Exporting and Sharing Measurements are saved with the photo and can be exported as different file formats and shared. Exporting SPIKE MOBILE APP A photo can be exported as a JPG, PDF, KMZ, and Spike file. For Android only, HTML is also an option. The Spike file is a compressed ZIP file, which contains three Spike photos (JPG without measurements, JPG with measurements and a thumbnail JPG), and an XML file with measurement and location data. In addition, a photo can be exported to the online, cloud-based Spike tools. By uploading a photo to the cloud, you can view, edit, measure, and download Spike photos using your browser. 1 Access the Gallery and tap on the photo you want to export. 2 Then tap the Share or Export button, and select an export format. Select Upload to cloud to export the photo to the online Spike tools. 3 Once a Spike photo has been uploaded to the cloud, the photo can be accessed from the Customer Login button on Sharing SPIKE MOBILE APP Photos can be shared via or through various installed apps, such as Airdrop, Google Drive, Dropbox, Evernote, etc. Spike User Manual 23
24 Exporting SPIKE CLOUD A photo and measurements can be exported as a JPG, PDF report, or a shareable URL. There are three options for the JPG export: with measurements, image only, or a Scaled Image. The Scaled Image is a 1:1 scaled, flat perspective (also commonly known as deskewed) JPG, that can be imported into design tools including AutoCAD, ARCHICAD, Adobe Illustrator, Flexi or Corel. The URL can be shared with anyone, such as co-workers, customers, or partners. Guests will be able to view the shared report, and Spike online users will be able to import the photo into their own gallery. 1 After you are done taking measurements, click on Report on the left side of your screen. 2 Then select your export format: Click on to print or save a PDF. Click on to download a JPG Click on to share a URL of your report. Spike User Manual 24
25 8 Spike Icon Guide Capturing a Photo Using the Spike Mobile App Tap to capture a photo of the object you want to measure. Indicates whether there is a GPS lock with your smartphone or tablet. Represents the Spike laser. Point the crosshairs at the object you want to measure. Select the folder where you would like to save your photos. Displays a thumbnail of last photo you captured. Taking Measurements with the Spike Mobile App Measure the area of a polygon. Anchors can be added or deleted to create the desired polygon shape. Length measurements are also calculated. Measure straight lengths. Additional lengths can be added by selecting and dragging a new line. Lines can be connected by selecting, tapping on an anchor, and then dragging to extend a line. Exclude areas from your main measurement by using the cutout tool. Alternatively, use the cutout tool to measure additional areas on your photo. Add additional cutout areas and lines. Highlight a new area or line. and then drag to create Delete anchors. Tap on an anchor to select it, then tap the icon to delete that anchor. To delete a shape, delete all of the anchors. Save measurements and changes. Photo and measurements are saved within the Gallery. Tap for additional options. Spike User Manual 25
26 Using the Spike Mobile App Gallery Displays all the folders and images that are saved locally within the Spike mobile app. Displays all the folders and images that are saved to your Spike online account. Tap to add a new folder locally. Upload photos to measure from your desktop using the online tools. Select to download photos from your online account. Delete photos from your gallery. Tap to delete a folder, rename a folder, or set a current folder. Indicates a Point-to-Point Measurement. Spike User Manual 26
27 Taking Measurements From Your Desktop Set the surface s perspective by outlining a rectangle on the surface you want to measure. This identifies and corrects the horizontal and vertical angle from which your photo was taken. Select to copy your alignment rectangle as your area rectangle. Measure the area of a polygon. Anchors can be added by clicking anywhere on a line or deleted to create the desired polygon shape. Length measurements are also calculated. Exclude areas from your main measurement by using the cutout tool. Alternatively, use the cutout tool to measure additional areas on your photo. Measure straight lengths. Additional lengths can be added by dragging a new line. Lines can be connected by dragging the anchors. Delete anchors. Tap on an anchor to select it, then tap the trash can delete that anchor. to Delete shapes or lengths. Tap on the shape, or select the measurement from the left calculations list, and then tap on the trash can to delete the shape or length. Save measurements and any changes. Photo and measurements are saved within the Gallery. View and export reports. Print a report or save as a PDF. Download the photo as a JPG, and select your preferred JPG format. Copy and paste a URL of your report. If opened by a user without a Spike account, the user can view and print the report. If opened by another user with an online account, the user can import the image into their gallery. Spike User Manual 27
28 Using the Gallery From Your Desktop View a report of one of your photos. Tap to select the photo(s) you want to delete. Delete a photo. Exclude areas from your main measurement by using the cutout tool. Alternatively, use the cutout tool to measure additional areas on your photo. The default name of a photo is New Measurement. To rename, double click and enter a name. Add a new folder. Delete a selected folder. Spike User Manual 28
29 Spike User Manual v1.7
Getting Started. with Easy Blue Print
 Getting Started with Easy Blue Print User Interface Overview Easy Blue Print is a simple drawing program that will allow you to create professional-looking 2D floor plan drawings. This guide covers the
Getting Started with Easy Blue Print User Interface Overview Easy Blue Print is a simple drawing program that will allow you to create professional-looking 2D floor plan drawings. This guide covers the
Introduction to: Microsoft Photo Story 3. for Windows. Brevard County, Florida
 Introduction to: Microsoft Photo Story 3 for Windows Brevard County, Florida 1 Table of Contents Introduction... 3 Downloading Photo Story 3... 4 Adding Pictures to Your PC... 7 Launching Photo Story 3...
Introduction to: Microsoft Photo Story 3 for Windows Brevard County, Florida 1 Table of Contents Introduction... 3 Downloading Photo Story 3... 4 Adding Pictures to Your PC... 7 Launching Photo Story 3...
USER GUIDE Third Generation For Android and ios
 USER GUIDE Third Generation For Android and ios FLIR ONE PRO USER GUIDE The FLIR ONE Pro allows you to see the world in a whole new way, with a unique blend of thermal and visible imaging. This User Guide
USER GUIDE Third Generation For Android and ios FLIR ONE PRO USER GUIDE The FLIR ONE Pro allows you to see the world in a whole new way, with a unique blend of thermal and visible imaging. This User Guide
Google Geo Education Tutorial. Ricoh Theta-S & Street View App
 Google Geo Education Tutorial Ricoh Theta-S & Street View App Version: Android Last Update: 28th Feb 2017 Overview Street View App The Google Street View App (SV App) provides a mechanism for users to
Google Geo Education Tutorial Ricoh Theta-S & Street View App Version: Android Last Update: 28th Feb 2017 Overview Street View App The Google Street View App (SV App) provides a mechanism for users to
Share My Design Space Project to Facebook or Pinterest?
 How Do I Share My Design Space Project to Facebook or Pinterest? We love it when our members share the projects they create daily with their Cricut machines, materials, and accessories. Design Space was
How Do I Share My Design Space Project to Facebook or Pinterest? We love it when our members share the projects they create daily with their Cricut machines, materials, and accessories. Design Space was
Third Generation For Android
 U SE R G U I D E Third Generation For Android FLIR ONE PRO USER GUIDE The FLIR ONE Pro allows you to see the world in a whole new way, with a unique blend of thermal and visible imaging. This User Guide
U SE R G U I D E Third Generation For Android FLIR ONE PRO USER GUIDE The FLIR ONE Pro allows you to see the world in a whole new way, with a unique blend of thermal and visible imaging. This User Guide
Reference Manual. August theshotmarker.com
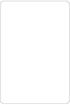 Reference Manual August 2018 theshotmarker.com 2 Access Point Sensor Hub Sensors (4) Brackets (4) Sensor cables (2 short, 2 medium, 2 long) Couplers (2) Antenna Antenna extension cable USB charging cable
Reference Manual August 2018 theshotmarker.com 2 Access Point Sensor Hub Sensors (4) Brackets (4) Sensor cables (2 short, 2 medium, 2 long) Couplers (2) Antenna Antenna extension cable USB charging cable
New Sketch Editing/Adding
 New Sketch Editing/Adding 1. 2. 3. 4. 5. 6. 1. This button will bring the entire sketch to view in the window, which is the Default display. This is used to return to a view of the entire sketch after
New Sketch Editing/Adding 1. 2. 3. 4. 5. 6. 1. This button will bring the entire sketch to view in the window, which is the Default display. This is used to return to a view of the entire sketch after
Managing images with NewZapp
 Managing images with NewZapp This guide is for anyone using the NewZapp Fixed editor as opposed to the Drag and Drop editor. The Image Manager is where images are uploaded and stored in your NewZapp account
Managing images with NewZapp This guide is for anyone using the NewZapp Fixed editor as opposed to the Drag and Drop editor. The Image Manager is where images are uploaded and stored in your NewZapp account
MODE S.A. User Manual. MODE360 Unit MODEPiX Software MODEViEW Cloud solution
 MODE S.A. User Manual MODE360 Unit MODEPiX Software MODEViEW Cloud solution User Manual 1 INSTALLATION & SET UP... 3 1.1 MODEPiX Install Wizard... 3 1.2 MODEPiX Registration... 3 1.3 Basic setup... 4 1.4
MODE S.A. User Manual MODE360 Unit MODEPiX Software MODEViEW Cloud solution User Manual 1 INSTALLATION & SET UP... 3 1.1 MODEPiX Install Wizard... 3 1.2 MODEPiX Registration... 3 1.3 Basic setup... 4 1.4
PocketLab Weather Getting Started Guide
 Display and Record Sensor Data 1. To record data, press the Record button on the graph screen. The current data will clear and the app will record new sensor data. 2. To stop the data recording, press
Display and Record Sensor Data 1. To record data, press the Record button on the graph screen. The current data will clear and the app will record new sensor data. 2. To stop the data recording, press
The ideal K-12 science microscope solution. User Guide. for use with the Nova5000
 The ideal K-12 science microscope solution User Guide for use with the Nova5000 NovaScope User Guide Information in this document is subject to change without notice. 2009 Fourier Systems Ltd. All rights
The ideal K-12 science microscope solution User Guide for use with the Nova5000 NovaScope User Guide Information in this document is subject to change without notice. 2009 Fourier Systems Ltd. All rights
Getting started with AutoCAD mobile app. Take the power of AutoCAD wherever you go
 Getting started with AutoCAD mobile app Take the power of AutoCAD wherever you go Getting started with AutoCAD mobile app Take the power of AutoCAD wherever you go i How to navigate this book Swipe the
Getting started with AutoCAD mobile app Take the power of AutoCAD wherever you go Getting started with AutoCAD mobile app Take the power of AutoCAD wherever you go i How to navigate this book Swipe the
DatuGram 2D. User Guide. Version 2.0 August Datumate Geomatics Expert Systems
 DatuGram 2D User Guide Version 2.0 August 2013 Datumate Geomatics Expert Systems Using DatuGram, land surveying is made easier, faster and with excellent geodetic accuracy. For more information please
DatuGram 2D User Guide Version 2.0 August 2013 Datumate Geomatics Expert Systems Using DatuGram, land surveying is made easier, faster and with excellent geodetic accuracy. For more information please
Main screen of ipocket Draw
 Main screen of ipocket Draw The tools of "management" Informations on the drawing and the softaware Display/Hide and settings of the grid (with a 2x tap) Drawing tools and adjustment tools The tools with..
Main screen of ipocket Draw The tools of "management" Informations on the drawing and the softaware Display/Hide and settings of the grid (with a 2x tap) Drawing tools and adjustment tools The tools with..
General Workflow Instructions for capturing 360 images using Theta V, editing in Photoshop, and publishing to Google StreetView
 General Workflow Instructions for capturing 360 images using Theta V, editing in Photoshop, and publishing to Google StreetView This document attempts to give step-by-step instructions for capturing and
General Workflow Instructions for capturing 360 images using Theta V, editing in Photoshop, and publishing to Google StreetView This document attempts to give step-by-step instructions for capturing and
digitization station DIGITAL SCRAPBOOKING 120 West 14th Street
 digitization station DIGITAL SCRAPBOOKING 120 West 14th Street www.nvcl.ca techconnect@cnv.org DIGITAL SCRAPBOOKING With MyMemories Suite 6 The MyMemories Digital Scrapbooking software allows you to create
digitization station DIGITAL SCRAPBOOKING 120 West 14th Street www.nvcl.ca techconnect@cnv.org DIGITAL SCRAPBOOKING With MyMemories Suite 6 The MyMemories Digital Scrapbooking software allows you to create
ARCHICAD Introduction Tutorial
 Starting a New Project ARCHICAD Introduction Tutorial 1. Double-click the Archicad Icon from the desktop 2. Click on the Grey Warning/Information box when it appears on the screen. 3. Click on the Create
Starting a New Project ARCHICAD Introduction Tutorial 1. Double-click the Archicad Icon from the desktop 2. Click on the Grey Warning/Information box when it appears on the screen. 3. Click on the Create
TM Quick Start Guide
 TM Quick Start Guide Contacting Pazzles By Phone In the US: 866-729-9537 International: +1-208-922-3558 Phone Hours: Mon - Fri, 9am - 5pm Mountain Time By Email Customer Service: Technical Support: Sales:
TM Quick Start Guide Contacting Pazzles By Phone In the US: 866-729-9537 International: +1-208-922-3558 Phone Hours: Mon - Fri, 9am - 5pm Mountain Time By Email Customer Service: Technical Support: Sales:
iphoto Getting Started Get to know iphoto and learn how to import and organize your photos, and create a photo slideshow and book.
 iphoto Getting Started Get to know iphoto and learn how to import and organize your photos, and create a photo slideshow and book. 1 Contents Chapter 1 3 Welcome to iphoto 3 What You ll Learn 4 Before
iphoto Getting Started Get to know iphoto and learn how to import and organize your photos, and create a photo slideshow and book. 1 Contents Chapter 1 3 Welcome to iphoto 3 What You ll Learn 4 Before
iphoto Objective Course Outline
 iphoto Objective In this class participants will learn how iphoto creates a photo center for photo organization by using rolls and albums. Participants will also learn the built-in editing tools. Participants
iphoto Objective In this class participants will learn how iphoto creates a photo center for photo organization by using rolls and albums. Participants will also learn the built-in editing tools. Participants
Drawing with precision
 Drawing with precision Welcome to Corel DESIGNER, a comprehensive vector-based drawing application for creating technical graphics. Precision is essential in creating technical graphics. This tutorial
Drawing with precision Welcome to Corel DESIGNER, a comprehensive vector-based drawing application for creating technical graphics. Precision is essential in creating technical graphics. This tutorial
Morpholio Quick Tips TracePro. Morpholio for Business 2017
 m Morpholio Quick Tips TracePro Morpholio for Business 2017 m Morpholio Quick Tips TracePro 00: Hand Gestures 01: Start a New Drawing 02: Set Your Scale 03: Set Your Pens 04: Layer Controls 05: Perspective,
m Morpholio Quick Tips TracePro Morpholio for Business 2017 m Morpholio Quick Tips TracePro 00: Hand Gestures 01: Start a New Drawing 02: Set Your Scale 03: Set Your Pens 04: Layer Controls 05: Perspective,
Mapping with the Phantom 4 Advanced & Pix4Dcapture Jerry Davis, Institute for Geographic Information Science, San Francisco State University
 Mapping with the Phantom 4 Advanced & Pix4Dcapture Jerry Davis, Institute for Geographic Information Science, San Francisco State University The DJI Phantom 4 is a popular, easy to fly UAS that integrates
Mapping with the Phantom 4 Advanced & Pix4Dcapture Jerry Davis, Institute for Geographic Information Science, San Francisco State University The DJI Phantom 4 is a popular, easy to fly UAS that integrates
A Quick Guide to ios 12 s New Measure App
 A Quick Guide to ios 12 s New Measure App Steve Sande For the past several years, Apple has been talking about AR augmented reality a lot. The company believes that augmented reality, which involves overlaying
A Quick Guide to ios 12 s New Measure App Steve Sande For the past several years, Apple has been talking about AR augmented reality a lot. The company believes that augmented reality, which involves overlaying
Contents Technical background II. RUMBA technical specifications III. Hardware connection IV. Set-up of the instrument Laboratory set-up
 RUMBA User Manual Contents I. Technical background... 3 II. RUMBA technical specifications... 3 III. Hardware connection... 3 IV. Set-up of the instrument... 4 1. Laboratory set-up... 4 2. In-vivo set-up...
RUMBA User Manual Contents I. Technical background... 3 II. RUMBA technical specifications... 3 III. Hardware connection... 3 IV. Set-up of the instrument... 4 1. Laboratory set-up... 4 2. In-vivo set-up...
HP Sprocket Printer. Parts and Controls. Getting Started. Sprocket App Features Safety Information Specifications Troubleshooting and FAQ
 HP Sprocket Printer Parts and Controls Supplied Items Product Overview LED Indicator Lights Getting Started Installing Mobile App Charging Battery and Powering On Loading Paper Pairing Device and HP Sprocket
HP Sprocket Printer Parts and Controls Supplied Items Product Overview LED Indicator Lights Getting Started Installing Mobile App Charging Battery and Powering On Loading Paper Pairing Device and HP Sprocket
23070 / Digital Camera Owner s Manual
 23070 / 23072 Digital Camera Owner s Manual 2007 Sakar International, Inc. All rights reserved. 2007 Crayola Windows and the Windows logo are registered trademarks of Microsoft Corporation. All other trademarks
23070 / 23072 Digital Camera Owner s Manual 2007 Sakar International, Inc. All rights reserved. 2007 Crayola Windows and the Windows logo are registered trademarks of Microsoft Corporation. All other trademarks
Anna Gresham School of Landscape Design. CAD for Beginners. CAD 3: Using the Drawing Tools and Blocks
 Anna Gresham School of Landscape Design CAD for Beginners CAD 3: Using the Drawing Tools and Blocks Amended for DraftSight V4 October 2013 INDEX OF TOPICS for CAD 3 Pages ESnap 3-5 Essential drawing tools
Anna Gresham School of Landscape Design CAD for Beginners CAD 3: Using the Drawing Tools and Blocks Amended for DraftSight V4 October 2013 INDEX OF TOPICS for CAD 3 Pages ESnap 3-5 Essential drawing tools
P3PC ENZ2. Basic Operation Guide (Mac OS)
 P3PC-4842-01ENZ2 Basic Operation Guide (Mac OS) Contents About This Manual... 4 Safety Information...5 Manuals...6 Trademarks...8 Manufacturer...9 Symbols Used in This Manual... 10 Arrow Symbols in This
P3PC-4842-01ENZ2 Basic Operation Guide (Mac OS) Contents About This Manual... 4 Safety Information...5 Manuals...6 Trademarks...8 Manufacturer...9 Symbols Used in This Manual... 10 Arrow Symbols in This
SKF Shaft Alignment Tool Horizontal machines app
 SKF Shaft Alignment Tool Horizontal machines app Short flex couplings Instructions for use Table of contents 1. Using the Horizontal shaft alignment app... 2 1.1 How to change the app language...2 1.2
SKF Shaft Alignment Tool Horizontal machines app Short flex couplings Instructions for use Table of contents 1. Using the Horizontal shaft alignment app... 2 1.1 How to change the app language...2 1.2
HP Photosmart R740 series Digital Camera. User Guide
 HP Photosmart R740 series Digital Camera User Guide Legal and notice information Copyright 2007 Hewlett-Packard Development Company, L.P. The information contained herein is subject to change without notice.
HP Photosmart R740 series Digital Camera User Guide Legal and notice information Copyright 2007 Hewlett-Packard Development Company, L.P. The information contained herein is subject to change without notice.
Help. Appendix A Camera Settings. IncuCount
 Help The help menu has three items: About - will give company name and model information User Guide - will open up this document. Contact information - for Revolutionary Science's Technical support. Email:
Help The help menu has three items: About - will give company name and model information User Guide - will open up this document. Contact information - for Revolutionary Science's Technical support. Email:
SwingTracker User Guide. Model: DKST02 User Guide
 SwingTracker User Guide Model: DKST02 User Guide PACKAGE CONTENTS What Comes in the Box USING YOUR SWINGTRACKER SENSOR Attach SwingTracker Sensor to your Bat Turn On your Sensor Pair your Sensor Remove
SwingTracker User Guide Model: DKST02 User Guide PACKAGE CONTENTS What Comes in the Box USING YOUR SWINGTRACKER SENSOR Attach SwingTracker Sensor to your Bat Turn On your Sensor Pair your Sensor Remove
Nikon View DX for Macintosh
 Contents Browser Software for Nikon D1 Digital Cameras Nikon View DX for Macintosh Reference Manual Overview Setting up the Camera as a Drive Mounting the Camera Camera Drive Settings Unmounting the Camera
Contents Browser Software for Nikon D1 Digital Cameras Nikon View DX for Macintosh Reference Manual Overview Setting up the Camera as a Drive Mounting the Camera Camera Drive Settings Unmounting the Camera
CamFi TM. CamFi User Guide. CamFi Remote Camera Controller. CamFi Limited Copyright 2015 CamFi. All Rights Reserved.
 CamFi TM CamFi User Guide CamFi Remote Camera Controller CamFi Limited Copyright 2015 CamFi. All Rights Reserved. Contents Chapter 1:CamFi at glance 1 Packaging List 1 CamFi Overview 1 Chapter 2:Getting
CamFi TM CamFi User Guide CamFi Remote Camera Controller CamFi Limited Copyright 2015 CamFi. All Rights Reserved. Contents Chapter 1:CamFi at glance 1 Packaging List 1 CamFi Overview 1 Chapter 2:Getting
Quick Start Training Guide
 Quick Start Training Guide To begin, double-click the VisualTour icon on your Desktop. If you are using the software for the first time you will need to register. If you didn t receive your registration
Quick Start Training Guide To begin, double-click the VisualTour icon on your Desktop. If you are using the software for the first time you will need to register. If you didn t receive your registration
MEASUREMENT CAMERA USER GUIDE
 How to use your Aven camera s imaging and measurement tools Part 1 of this guide identifies software icons for on-screen functions, camera settings and measurement tools. Part 2 provides step-by-step operating
How to use your Aven camera s imaging and measurement tools Part 1 of this guide identifies software icons for on-screen functions, camera settings and measurement tools. Part 2 provides step-by-step operating
Morpholio Quick Tips TracePro. Morpholio for Business 2018
 m Morpholio Quick Tips TracePro Morpholio for Business 2018 m Morpholio Quick Tips TracePro 01: Hand Gestures 02: Apple Pencil 03: Start a New Drawing 04: Setting The Scale 05: Project Settings 06: Setting
m Morpholio Quick Tips TracePro Morpholio for Business 2018 m Morpholio Quick Tips TracePro 01: Hand Gestures 02: Apple Pencil 03: Start a New Drawing 04: Setting The Scale 05: Project Settings 06: Setting
Kitchen and Bath Design Tutorial
 Kitchen and Bath Design Tutorial This tutorial continues where the Interior Design Tutorial left off. You should save this tutorial using a new name to archive your previous work. The tools and techniques
Kitchen and Bath Design Tutorial This tutorial continues where the Interior Design Tutorial left off. You should save this tutorial using a new name to archive your previous work. The tools and techniques
Introduction to Autodesk Inventor for F1 in Schools (Australian Version)
 Introduction to Autodesk Inventor for F1 in Schools (Australian Version) F1 in Schools race car In this course you will be introduced to Autodesk Inventor, which is the centerpiece of Autodesk s Digital
Introduction to Autodesk Inventor for F1 in Schools (Australian Version) F1 in Schools race car In this course you will be introduced to Autodesk Inventor, which is the centerpiece of Autodesk s Digital
PRODIM CT 3.0 MANUAL the complete solution
 PRODIM CT 3.0 MANUAL the complete solution We measure it all! General information Copyright All rights reserved. Apart from the legally laid down exceptions, no part of this publication may be reproduced,
PRODIM CT 3.0 MANUAL the complete solution We measure it all! General information Copyright All rights reserved. Apart from the legally laid down exceptions, no part of this publication may be reproduced,
Adobe Photoshop CC 2018 Tutorial
 Adobe Photoshop CC 2018 Tutorial GETTING STARTED Adobe Photoshop CC 2018 is a popular image editing software that provides a work environment consistent with Adobe Illustrator, Adobe InDesign, Adobe Photoshop,
Adobe Photoshop CC 2018 Tutorial GETTING STARTED Adobe Photoshop CC 2018 is a popular image editing software that provides a work environment consistent with Adobe Illustrator, Adobe InDesign, Adobe Photoshop,
Scribble Maps Tutorial
 Scribble Maps Tutorial Go to the homepage of Scribble Maps here: h t t p : / / w w w. s c r i b b l e m a p s. c o m / Getting to know the Interface Scribble Maps is a free online mapping application with
Scribble Maps Tutorial Go to the homepage of Scribble Maps here: h t t p : / / w w w. s c r i b b l e m a p s. c o m / Getting to know the Interface Scribble Maps is a free online mapping application with
Reference Manual. July theshotmarker.com
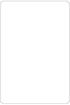 Reference Manual July 2018 theshotmarker.com 2 Access Point Sensor Hub Sensors (4) Brackets (4) Sensor cables (2 short, 2 medium, 2 long) Couplers (2) Antenna Antenna extension cable USB charging cable
Reference Manual July 2018 theshotmarker.com 2 Access Point Sensor Hub Sensors (4) Brackets (4) Sensor cables (2 short, 2 medium, 2 long) Couplers (2) Antenna Antenna extension cable USB charging cable
KoPa Scanner. User's Manual A99. Ver 1.0. SHENZHEN OSTEC OPTO-ELECTRONIC TECHNOLOGY CO.,LTD.
 KoPa Scanner A99 User's Manual Ver 1.0 SHENZHEN OSTEC OPTO-ELECTRONIC TECHNOLOGY CO.,LTD. http://www.ostec.com.cn Content Chapter 1 Start... 1 1.1 Safety Warnings and Precautions... 1 1.2 Installation
KoPa Scanner A99 User's Manual Ver 1.0 SHENZHEN OSTEC OPTO-ELECTRONIC TECHNOLOGY CO.,LTD. http://www.ostec.com.cn Content Chapter 1 Start... 1 1.1 Safety Warnings and Precautions... 1 1.2 Installation
Stitching Sampler
 Stitching Sampler 110912 Handi Quilter 445 N. 700 W. North Salt Lake, Utah 84054 1-877-697-8458 This Pro-Stitcher sampler has been designed as instructional material for the HQ Pro-Stitcher software system
Stitching Sampler 110912 Handi Quilter 445 N. 700 W. North Salt Lake, Utah 84054 1-877-697-8458 This Pro-Stitcher sampler has been designed as instructional material for the HQ Pro-Stitcher software system
HP Sprocket Plus. Parts and Controls. Getting Started. Navigating the App. Sprocket App Features Safety Information Specifications Troubleshooting
 HP Sprocket Plus Enjoy larger prints with the HP Sprocket Plus! Parts and Controls Supplied Items Product Overview LED Indicator Lights Caring for your HP Sprocket Plus Getting Started Installing Mobile
HP Sprocket Plus Enjoy larger prints with the HP Sprocket Plus! Parts and Controls Supplied Items Product Overview LED Indicator Lights Caring for your HP Sprocket Plus Getting Started Installing Mobile
Falsework & Formwork Visualisation Software
 User Guide Falsework & Formwork Visualisation Software The launch of cements our position as leaders in the use of visualisation technology to benefit our customers and clients. Our award winning, innovative
User Guide Falsework & Formwork Visualisation Software The launch of cements our position as leaders in the use of visualisation technology to benefit our customers and clients. Our award winning, innovative
Chapter 4: Draw with the Pencil and Brush
 Page 1 of 15 Chapter 4: Draw with the Pencil and Brush Tools In Illustrator, you create and edit drawings by defining anchor points and the paths between them. Before you start drawing lines and curves,
Page 1 of 15 Chapter 4: Draw with the Pencil and Brush Tools In Illustrator, you create and edit drawings by defining anchor points and the paths between them. Before you start drawing lines and curves,
FLIR Tools Mobile for Android
 FLIR Tools Mobile for Android Mobile App for Android Phones and Tablets FLIR Tools Mobile for Android FLIR Tools Mobile can connect to Wi-Fi enabled cameras. Exx-Series T6xx-Series T420/T440 Certain camera
FLIR Tools Mobile for Android Mobile App for Android Phones and Tablets FLIR Tools Mobile for Android FLIR Tools Mobile can connect to Wi-Fi enabled cameras. Exx-Series T6xx-Series T420/T440 Certain camera
ISCapture User Guide. advanced CCD imaging. Opticstar
 advanced CCD imaging Opticstar I We always check the accuracy of the information in our promotional material. However, due to the continuous process of product development and improvement it is possible
advanced CCD imaging Opticstar I We always check the accuracy of the information in our promotional material. However, due to the continuous process of product development and improvement it is possible
Module 1C: Adding Dovetail Seams to Curved Edges on A Flat Sheet-Metal Piece
 1 Module 1C: Adding Dovetail Seams to Curved Edges on A Flat Sheet-Metal Piece In this Module, we will explore the method of adding dovetail seams to curved edges such as the circumferential edge of a
1 Module 1C: Adding Dovetail Seams to Curved Edges on A Flat Sheet-Metal Piece In this Module, we will explore the method of adding dovetail seams to curved edges such as the circumferential edge of a
How to import and sync your Scrivener projects from your computer via Dropbox?
 SCRIVO PRO HOW TO CREATE AND SYNC SCRIVENER PROJECTS Scrivo Pro can create, import and sync Scrivener projects on your ipad or iphone. This document explains how to create and sync your Scrivener projects
SCRIVO PRO HOW TO CREATE AND SYNC SCRIVENER PROJECTS Scrivo Pro can create, import and sync Scrivener projects on your ipad or iphone. This document explains how to create and sync your Scrivener projects
Kitchen and Bath Design Tutorial
 Kitchen and Bath Design Tutorial This tutorial continues where the Interior Design Tutorial left off. You should save this tutorial using a new name to archive your previous work. The tools and techniques
Kitchen and Bath Design Tutorial This tutorial continues where the Interior Design Tutorial left off. You should save this tutorial using a new name to archive your previous work. The tools and techniques
S101v2 Webcam with adjustable focus
 S101v2 Webcam with adjustable focus User Manual Kodak and the Kodak trade dress are trademarks of Eastman Kodak Company used under license. 2010 Sakar International, Inc. All rights reserved. WINDOWS and
S101v2 Webcam with adjustable focus User Manual Kodak and the Kodak trade dress are trademarks of Eastman Kodak Company used under license. 2010 Sakar International, Inc. All rights reserved. WINDOWS and
S100 Webcam. User s Manual
 S100 Webcam User s Manual Kodak and the Kodak trade dress are trademarks of Eastman Kodak Company used under license. 2009 Sakar International, Inc. All rights reserved. WINDOWS and the WINDOWS logo are
S100 Webcam User s Manual Kodak and the Kodak trade dress are trademarks of Eastman Kodak Company used under license. 2009 Sakar International, Inc. All rights reserved. WINDOWS and the WINDOWS logo are
Apple Photos Quick Start Guide
 Apple Photos Quick Start Guide Photos is Apple s replacement for iphoto. It is a photograph organizational tool that allows users to view and make basic changes to photos, create slideshows, albums, photo
Apple Photos Quick Start Guide Photos is Apple s replacement for iphoto. It is a photograph organizational tool that allows users to view and make basic changes to photos, create slideshows, albums, photo
Leica 3D Disto Application Veranda / Conservatory
 Leica 3D Disto Application Veranda / Conservatory What do you need to know? 1) What position you are going to fit the Veranda in? 2) What is the height and width? 3) What is the length? 4) Is the wall
Leica 3D Disto Application Veranda / Conservatory What do you need to know? 1) What position you are going to fit the Veranda in? 2) What is the height and width? 3) What is the length? 4) Is the wall
Autodesk 123-D Catch ipad App
 Autodesk 123-D Catch ipad App At a Glance... lets you turn a real-life object into a 3-dimensional digital 3-D model capture something small or something as large as a building manipulate the model on
Autodesk 123-D Catch ipad App At a Glance... lets you turn a real-life object into a 3-dimensional digital 3-D model capture something small or something as large as a building manipulate the model on
Sun City Summerlin Computer Club Seminar. Managing Your Photos. Tom Burt July 26, 2018
 Sun City Summerlin Computer Club Seminar Managing Your Photos Tom Burt July 26, 2018 Where to Find the Materials Sun City Summer Computer Club Website: http://www.scscc.club/smnr Direct Hyperlink http://www.scscc.club/smnr/managingyourphotos.pdf
Sun City Summerlin Computer Club Seminar Managing Your Photos Tom Burt July 26, 2018 Where to Find the Materials Sun City Summer Computer Club Website: http://www.scscc.club/smnr Direct Hyperlink http://www.scscc.club/smnr/managingyourphotos.pdf
Welcome 1. Precaution
 Table of Contents EN Precaution....2 Preparation.. 4 Standard accessories....4 Parts Names & Functions...5 Computer System requirements.... 6 Technical Specifications 7 Install the software.. 7 Start Microscope.8
Table of Contents EN Precaution....2 Preparation.. 4 Standard accessories....4 Parts Names & Functions...5 Computer System requirements.... 6 Technical Specifications 7 Install the software.. 7 Start Microscope.8
Cricut Design Space App for ipad User Manual
 Cricut Design Space App for ipad User Manual Cricut Explore design-and-cut system From inspiration to creation in just a few taps! Cricut Design Space App for ipad 1. ipad Setup A. Setting up the app B.
Cricut Design Space App for ipad User Manual Cricut Explore design-and-cut system From inspiration to creation in just a few taps! Cricut Design Space App for ipad 1. ipad Setup A. Setting up the app B.
ILLUSTRATOR BASICS FOR SCULPTURE STUDENTS. Vector Drawing for Planning, Patterns, CNC Milling, Laser Cutting, etc.
 ILLUSTRATOR BASICS FOR SCULPTURE STUDENTS Vector Drawing for Planning, Patterns, CNC Milling, Laser Cutting, etc. WELCOME TO THE ILLUSTRATOR TUTORIAL FOR SCULPTURE DUMMIES! This tutorial sets you up for
ILLUSTRATOR BASICS FOR SCULPTURE STUDENTS Vector Drawing for Planning, Patterns, CNC Milling, Laser Cutting, etc. WELCOME TO THE ILLUSTRATOR TUTORIAL FOR SCULPTURE DUMMIES! This tutorial sets you up for
Android User s Manual for the CamRanger Mini
 Android User s Manual for the CamRanger Mini US Patent 9712688 08/28/18 1 CamRanger Mini Hardware... 3 Setup... 3 CamRanger Mini App... 5 Connection Screen... 5 Main Screen... 6 Status Bar... 6 Recent
Android User s Manual for the CamRanger Mini US Patent 9712688 08/28/18 1 CamRanger Mini Hardware... 3 Setup... 3 CamRanger Mini App... 5 Connection Screen... 5 Main Screen... 6 Status Bar... 6 Recent
EPS to Rhino Tutorial.
 EPS to Rhino Tutorial. In This tutorial, I will go through my process of modeling one of the houses from our list. It is important to begin by doing some research on the house selected even if you have
EPS to Rhino Tutorial. In This tutorial, I will go through my process of modeling one of the houses from our list. It is important to begin by doing some research on the house selected even if you have
Add items to an existing album. While viewing photo thumbnails, tap Select, select items, tap Add To, then select the album.
 If you use icloud Photo Library, all your photos in icloud are in the All Photos album (see icloud Photo Library). Otherwise, you see the Camera Roll album, which includes photos and videos you took with
If you use icloud Photo Library, all your photos in icloud are in the All Photos album (see icloud Photo Library). Otherwise, you see the Camera Roll album, which includes photos and videos you took with
Sentech USB Camera User Manual. Sentech USB Camera Viewing Software StCamSWare
 Sentech USB Camera User Manual Sentech USB Camera Viewing Software StCamSWare Safety Precautions CAUTION CAUTION RISK OF RISK ELECTRIC OF ELECTRIC SHOCK SHOCK RISK DO OF NOT ELECTRIC DO OPEN NOT SHOCK
Sentech USB Camera User Manual Sentech USB Camera Viewing Software StCamSWare Safety Precautions CAUTION CAUTION RISK OF RISK ELECTRIC OF ELECTRIC SHOCK SHOCK RISK DO OF NOT ELECTRIC DO OPEN NOT SHOCK
ExpoM - ELF User Manual
 ExpoM - ELF User Manual Version 1.4 ExpoM - ELF User Manual Contents 1 Description... 4 2 Case and Interfaces... 4 2.1 Overview... 4 2.2 Multi-color LED... 5 3 Using ExpoM - ELF... 6 3.1 Starting a Measurement...
ExpoM - ELF User Manual Version 1.4 ExpoM - ELF User Manual Contents 1 Description... 4 2 Case and Interfaces... 4 2.1 Overview... 4 2.2 Multi-color LED... 5 3 Using ExpoM - ELF... 6 3.1 Starting a Measurement...
CAST Application User Guide
 CAST Application User Guide for DX900+ Electromagnetic Multilog Sensor U.S. Patent No. 7,369,458. UK 2 414 077. Patents Pending 17-630-01-rev.b 05/24/17 1 Copyright 2017 Airmar Technology Corp. All rights
CAST Application User Guide for DX900+ Electromagnetic Multilog Sensor U.S. Patent No. 7,369,458. UK 2 414 077. Patents Pending 17-630-01-rev.b 05/24/17 1 Copyright 2017 Airmar Technology Corp. All rights
Kitchen and Bath Design Tutorial
 Adding Cabinets Chapter 5: Kitchen and Bath Design Tutorial This tutorial continues where the Materials Tutorial left off. You should save this tutorial using a new name to archive your previous work.
Adding Cabinets Chapter 5: Kitchen and Bath Design Tutorial This tutorial continues where the Materials Tutorial left off. You should save this tutorial using a new name to archive your previous work.
Digital Negative. What is Digital Negative? What is linear DNG? Version 1.0. Created by Cypress Innovations 2012
 Digital Negative Version 1.0 Created by Cypress Innovations 2012 All rights reserved. Contact us at digitalnegativeapp@gmail.com What is Digital Negative? Digital Negative is specifically designed to help
Digital Negative Version 1.0 Created by Cypress Innovations 2012 All rights reserved. Contact us at digitalnegativeapp@gmail.com What is Digital Negative? Digital Negative is specifically designed to help
USER MANUAL FIELDBEE AND RTK BEE STATION FULL VERSION. WE PROVIDE ONLINE SUPPORT: VERSION 1.0.
 USER MANUAL FULL VERSION VERSION 1.0. FIELDBEE AND RTK BEE STATION WE PROVIDE ONLINE SUPPORT: support@efarmer.mobi info@efarmer.mobi CONTENTS TABLE OF CONTENTS INTRODUCTION... 3 3 WAYS OF USING FIELDBEE...
USER MANUAL FULL VERSION VERSION 1.0. FIELDBEE AND RTK BEE STATION WE PROVIDE ONLINE SUPPORT: support@efarmer.mobi info@efarmer.mobi CONTENTS TABLE OF CONTENTS INTRODUCTION... 3 3 WAYS OF USING FIELDBEE...
Toothbrush Holder. A drawing of the sheet metal part will also be created.
 Prerequisite Knowledge Previous knowledge of the following commands is required to complete this lesson; Sketch (Line, Centerline, Circle, Add Relations, Smart Dimension,), Extrude Boss/Base, and Edit
Prerequisite Knowledge Previous knowledge of the following commands is required to complete this lesson; Sketch (Line, Centerline, Circle, Add Relations, Smart Dimension,), Extrude Boss/Base, and Edit
Firmware version 1.05 supports all CMOS sensor based digital backs IQ150, IQ250 and A- series IQ250.
 RELEASE NOTE January, 2015 Firmware version 1.05 for IQ150, IQ250 and A-series IQ250 Firmware version 1.05 supports all CMOS sensor based digital backs IQ150, IQ250 and A- series IQ250. New functionality
RELEASE NOTE January, 2015 Firmware version 1.05 for IQ150, IQ250 and A-series IQ250 Firmware version 1.05 supports all CMOS sensor based digital backs IQ150, IQ250 and A- series IQ250. New functionality
Embroidery Gatherings
 Planning Machine Embroidery Digitizing and Designs Floriani FTCU Digitizing Fill stitches with a hole Or Add a hole to a Filled stitch object Create a digitizing plan It may be helpful to print a photocopy
Planning Machine Embroidery Digitizing and Designs Floriani FTCU Digitizing Fill stitches with a hole Or Add a hole to a Filled stitch object Create a digitizing plan It may be helpful to print a photocopy
Customized Foam for Tools
 Table of contents Make sure that you have the latest version before using this document. o o o o o o o Overview of services offered and steps to follow (p.3) 1. Service : Cutting of foam for tools 2. Service
Table of contents Make sure that you have the latest version before using this document. o o o o o o o Overview of services offered and steps to follow (p.3) 1. Service : Cutting of foam for tools 2. Service
Adobe Photoshop CS5 Tutorial
 Adobe Photoshop CS5 Tutorial GETTING STARTED Adobe Photoshop CS5 is a popular image editing software that provides a work environment consistent with Adobe Illustrator, Adobe InDesign, Adobe Photoshop
Adobe Photoshop CS5 Tutorial GETTING STARTED Adobe Photoshop CS5 is a popular image editing software that provides a work environment consistent with Adobe Illustrator, Adobe InDesign, Adobe Photoshop
Tinker Tuesday Project - Pumpkin Carving
 Tinker Tuesday Project - Pumpkin Carving 1. Acquire a small pumpkin (between six and seven inches tall excluding the stem). A full size pumpkin will not fit in the engraver. 2. Use a knife to remove the
Tinker Tuesday Project - Pumpkin Carving 1. Acquire a small pumpkin (between six and seven inches tall excluding the stem). A full size pumpkin will not fit in the engraver. 2. Use a knife to remove the
For customers in USA This device complies with Part 15 of the FCC rules. Operation is subject to the following two conditions:
 User manual For customers in North and South America For customers in USA This device complies with Part 15 of the FCC rules. Operation is subject to the following two conditions: (1) This device may not
User manual For customers in North and South America For customers in USA This device complies with Part 15 of the FCC rules. Operation is subject to the following two conditions: (1) This device may not
Map Direct Lite. Contents. Quick Start Guide: Drawing 11/05/2015
 Map Direct Lite Quick Start Guide: Drawing 11/05/2015 Contents Quick Start Guide: Drawing... 1 Drawing, Measuring and Analyzing in Map Direct Lite.... 2 Measure Distance and Area.... 3 Place the Map Marker
Map Direct Lite Quick Start Guide: Drawing 11/05/2015 Contents Quick Start Guide: Drawing... 1 Drawing, Measuring and Analyzing in Map Direct Lite.... 2 Measure Distance and Area.... 3 Place the Map Marker
Imaging Features Available in HTML5. it just makes sense
 Imaging Features Available in HTML5 it just makes sense August, 2018 Imaging Features Available in HTML5 As part of the 5.2 SP1 release, the Images functionality is now available in HTML5 and provides
Imaging Features Available in HTML5 it just makes sense August, 2018 Imaging Features Available in HTML5 As part of the 5.2 SP1 release, the Images functionality is now available in HTML5 and provides
Satellite Terminal. Installation Guide. Release 2.2 Ref. nr
 Satellite Terminal Installation Guide Release 2.2 Ref. nr. 37628 Table of Contents Table of Contents Table of Contents... 2 1 Introduction... 3 1.1 About this Guide... 3 1.2 Material Provided in the Box...
Satellite Terminal Installation Guide Release 2.2 Ref. nr. 37628 Table of Contents Table of Contents Table of Contents... 2 1 Introduction... 3 1.1 About this Guide... 3 1.2 Material Provided in the Box...
Vernier SpectroVis Plus Spectrophotometer (Order Code: SVIS-PL)
 Vernier SpectroVis Plus Spectrophotometer (Order Code: SVIS-PL) SpectroVis Plus is a portable, visible to near-ir spectrophotometer and fluorometer. What is included with the SpectroVis Plus? One SpectroVis
Vernier SpectroVis Plus Spectrophotometer (Order Code: SVIS-PL) SpectroVis Plus is a portable, visible to near-ir spectrophotometer and fluorometer. What is included with the SpectroVis Plus? One SpectroVis
Floorplanner Editor Manual
 Editor Manual Floorplanner Editor Manual 1 Overview 2 Canvas a 2D view b View Settings 3 3D view a Orbital and walkthrough mode b How to navigate c Adding cameras d Scenery image e Create a render 4 Sidebar
Editor Manual Floorplanner Editor Manual 1 Overview 2 Canvas a 2D view b View Settings 3 3D view a Orbital and walkthrough mode b How to navigate c Adding cameras d Scenery image e Create a render 4 Sidebar
Sense. 3D scanning application for Intel RealSense 3D Cameras. Capture your world in 3D. User Guide. Original Instructions
 Sense 3D scanning application for Intel RealSense 3D Cameras Capture your world in 3D User Guide Original Instructions TABLE OF CONTENTS 1 INTRODUCTION.... 3 COPYRIGHT.... 3 2 SENSE SOFTWARE SETUP....
Sense 3D scanning application for Intel RealSense 3D Cameras Capture your world in 3D User Guide Original Instructions TABLE OF CONTENTS 1 INTRODUCTION.... 3 COPYRIGHT.... 3 2 SENSE SOFTWARE SETUP....
Mini Photo Printer User Manual
 Mini Photo Printer User Manual CONTENTS SAFETY INFORMATION PACKAGE CONTENT PRINTER SETUP A) Charge Printer B) Power On C) Load Paper INSTALLING APP PARING MOBILE DEVICE & CANON MINI PRINT USER INTERFACE
Mini Photo Printer User Manual CONTENTS SAFETY INFORMATION PACKAGE CONTENT PRINTER SETUP A) Charge Printer B) Power On C) Load Paper INSTALLING APP PARING MOBILE DEVICE & CANON MINI PRINT USER INTERFACE
How to generate different file formats
 How to generate different file formats Different mediums print, web, and video require different file formats. This guide describes how to generate appropriate file formats for these mediums by using Adobe
How to generate different file formats Different mediums print, web, and video require different file formats. This guide describes how to generate appropriate file formats for these mediums by using Adobe
Hardware. «My Computer» located on either your desktop or in the Start Menu; You should see «Removeable Disk (E:)» under
 Hardware Q: How does the Previsite Solution work? A: First you take your pictures using the Previsite Photography Kit (Digital Camera + Previsite Fisheye Lens). The images are then uploaded on the Previsite
Hardware Q: How does the Previsite Solution work? A: First you take your pictures using the Previsite Photography Kit (Digital Camera + Previsite Fisheye Lens). The images are then uploaded on the Previsite
Fire Mapping in Google Earth. Accurate, efficient, cost effective wildland fire mapping from a fixed wing platform.
 Fire Mapping in Google Earth Accurate, efficient, cost effective wildland fire mapping from a fixed wing platform. Matthew Snyder July, 2015 Introduction In this document I will describe several methods
Fire Mapping in Google Earth Accurate, efficient, cost effective wildland fire mapping from a fixed wing platform. Matthew Snyder July, 2015 Introduction In this document I will describe several methods
uiulearn TUTORIAL INTEGRATIONS> HOW TO USE PANOPTO (STUDENT)
 uiulearn TUTORIAL INTEGRATIONS> HOW TO USE PANOPTO (STUDENT) This tutorial covers how to record a Panopto video for your course. IN ORDER TO DO THIS, YOUR INSTRUCTOR MUST COMPLETE SEVERAL STEPS TO ALLOW
uiulearn TUTORIAL INTEGRATIONS> HOW TO USE PANOPTO (STUDENT) This tutorial covers how to record a Panopto video for your course. IN ORDER TO DO THIS, YOUR INSTRUCTOR MUST COMPLETE SEVERAL STEPS TO ALLOW
PlanIt! for Photographers ALL-IN-ONE PLANNING APP FOR LANDSCAPE PHOTOGRAPHERS QUICK USER GUIDES
 PlanIt! for Photographers ALL-IN-ONE PLANNING APP FOR LANDSCAPE PHOTOGRAPHERS QUICK USER GUIDES User Interface Overview Title Bar Ephemeris Pager Page Indicator Info Window Scene Pin Map with Info Overlay
PlanIt! for Photographers ALL-IN-ONE PLANNING APP FOR LANDSCAPE PHOTOGRAPHERS QUICK USER GUIDES User Interface Overview Title Bar Ephemeris Pager Page Indicator Info Window Scene Pin Map with Info Overlay
REVIT - RENDERING & DRAWINGS
 TUTORIAL L-15: REVIT - RENDERING & DRAWINGS This Tutorial explains how to complete renderings and drawings of the bridge project within the School of Architecture model built during previous tutorials.
TUTORIAL L-15: REVIT - RENDERING & DRAWINGS This Tutorial explains how to complete renderings and drawings of the bridge project within the School of Architecture model built during previous tutorials.
Install the App. Search the App/Play Store for SiOnyx Aurora. Tap Get/Install. (Screens will differ slightly between ios and Android devices.
 SiOnyx Aurora ios/android Mobile App The mobile app will allow you to take remote control of your camera. This guide will assist you with installing and using the app. (Screens will differ slightly between
SiOnyx Aurora ios/android Mobile App The mobile app will allow you to take remote control of your camera. This guide will assist you with installing and using the app. (Screens will differ slightly between
HP Photosmart Mz60 series Digital Camera. User Guide
 HP Photosmart Mz60 series Digital Camera User Guide Legal and notice information Copyright 2007 Hewlett-Packard Development Company, L.P. The information contained herein is subject to change without notice.
HP Photosmart Mz60 series Digital Camera User Guide Legal and notice information Copyright 2007 Hewlett-Packard Development Company, L.P. The information contained herein is subject to change without notice.
ifovea Zählapp F O VEA USER GUIDE
 ifovea Zählapp F O VEA USER GUIDE 2 Topics 1 Introduction 16 The iphone 17 Gesture-based operation 20 Using the app 22 Start screen of the app 25 Settings 26 2 Calculation 29 3 Plots & Fellings 47 4 Data
ifovea Zählapp F O VEA USER GUIDE 2 Topics 1 Introduction 16 The iphone 17 Gesture-based operation 20 Using the app 22 Start screen of the app 25 Settings 26 2 Calculation 29 3 Plots & Fellings 47 4 Data
Overview... 3 Starting the Software... 3 Adding Your Profile... 3 Updating your Profile... 4
 Page 1 Contents Overview... 3 Starting the Software... 3 Adding Your Profile... 3 Updating your Profile... 4 Tournament Overview... 5 Adding a Tournament... 5 Editing a Tournament... 6 Deleting a Tournament...
Page 1 Contents Overview... 3 Starting the Software... 3 Adding Your Profile... 3 Updating your Profile... 4 Tournament Overview... 5 Adding a Tournament... 5 Editing a Tournament... 6 Deleting a Tournament...
Savant Lighting TrueImage App Setup Guide
 ! Savant Lighting TrueImage App Setup Guide Document Number: 009-1575-00 Document Date: October 2017 Table of Contents To access the link to the topics in this document, select the topic page. Smartphone
! Savant Lighting TrueImage App Setup Guide Document Number: 009-1575-00 Document Date: October 2017 Table of Contents To access the link to the topics in this document, select the topic page. Smartphone
Using PhotoModeler for 2D Template Digitizing Eos Systems Inc.
 Using PhotoModeler for 2D Template Digitizing 2017 Eos Systems Inc. Table of Contents The Problem... 3 Why use a photogrammetry package?... 3 Caveats and License to Use... 3 The Basic Premise... 3 The
Using PhotoModeler for 2D Template Digitizing 2017 Eos Systems Inc. Table of Contents The Problem... 3 Why use a photogrammetry package?... 3 Caveats and License to Use... 3 The Basic Premise... 3 The
University Libraries ScanPro 3000 Microfilm Scanner
 University Libraries ScanPro 3000 Microfilm Scanner Help Guide Table of Contents Getting Started 3 Loading the Film 4-5 Viewing Your Film 6-7 Motorized Roll Film Control 6 Crop Box 7 Using the Toolbar
University Libraries ScanPro 3000 Microfilm Scanner Help Guide Table of Contents Getting Started 3 Loading the Film 4-5 Viewing Your Film 6-7 Motorized Roll Film Control 6 Crop Box 7 Using the Toolbar
