Multi-Input Field Unit User Manual
|
|
|
- Gerard Neal
- 6 years ago
- Views:
Transcription
1 Rev 1.56 June 2004 Multi- Field Unit User Manual A Division of Adaptive Instruments Corp. 577 Main Street Hudson, MA U.S.A. TEL: FAX: support@accutechinstruments.com
2
3 User Manual Multi- Field Unit Models WI-AI and WI-AV Versions 1.56 or later! Important Information to the User! Changes or modifications not expressly approved by Adaptive Instruments, LLC may void the user s authority to operate the equipment. This device complies with Part 15 of the FCC Rules. Operation is subject to the following two conditions: 1) this device may not cause harmful interference, and 2) this device must accept any interference received, including interference that may cause undesired operation. This device is for mobile and fixed use only (not portable or body-worn). A separation distance of 20cm must be maintained at all times between the antenna and the body of the user and bodies of nearby persons. This device has been designed to operate with an antenna having a maximum gain of 9 dbd. Antenna having a higher gain is strictly prohibited per regulations of Industry Canada. The required antenna impedance is 50 ohms. To reduce potential radio interference to other users, the antenna type and its gain should be so chosen that the equivalent isotropically radiated power (EIRP) is not more than that required for successful communication. The installer of this radio equipment must ensure that the antenna is located or pointed such that it does not emit RF field in excess of Health Canada limits for the general population; consult Safety Code 6, obtainable from Health Canada s website FCC Certification! This product is a frequency hopping RF transceiver module for the 900MHz ISM band, designed to meet FCC , and is used in industrial control and monitoring applications. The antenna is factory installed and MUST NOT be removed or modified by user. Accutech A Division of Adaptive Instruments Corp. 577 Main Street Hudson, MA USA TEL: FAX: support@accutechinstruments.com Web: Adaptive Instruments Corp. reserves the right to update or change this user guide at anytime. For the most recent version of the user guide, please check our website: Adaptive Instruments Corp., Printed in the USA Rev 1.56 I
4
5 Table of Contents Section 1: Introduction 1 1.1: Using This Manual 1 1.2: About the Device 2 1.3: Unpacking 2 1.4: Software Compatibility 2 Section 2: In a Hurry? 3 Section 3: Installation 4 3.1: Mechanical Installation : Field Unit Positioning : Simple RF Placement Procedure 5 3.2: Electrical Installation : Electrical Specifications : Wiring the Voltage/Current : Wiring the Switches : Wiring and Configuring the Output Switches 9 Section 4: General Configuration : Field Unit Displayed Messages 4.1.1: The Read-Only Sequence : Overall Configuration Menu Map : Setting the Field Unit Tag Name : Setting a User Password : Resetting All Field Unit Settings 12 Section 5: Configuring the RF Communications : RF Channel Selection : RF Baud Rate Selection : RF Identification Selection 14 Section 6: Configuring the Sampling and Transmission Rates : Selecting the Normal Transmission Rate : Selecting the Normal Sampling Rate : Selecting the Abnormal Transmission Rate : Selecting the Abnormal Sampling Rate : Setting the Smart Rate Threshold : Selecting the Normal Upper and Lower Values : Selecting Rates, Thresholds, and Deadbands via the Software 21 Section 7: Configuring the Process Variable : Selecting the Units of Measure : Setting a Measurement Offset : Trimming the Measurement : Entering a 22-Point Curve 23 Section 8: Maintaining the Field Unit : Changing the Battery 24 Section 9: Technical Specifications 25 Dimensioned Mechanical Drawing 26 Intrinsic Safety Control Drawing 27 Appendix A: Navigating the Menus 28 Appendix B: Displayed Message Definitions 29 Appendix C: Field Unit Menu Map 30 Rev 1.56 III
6 Accutech Wireless Multi- Field Unit User Manual Table of Figures 3.1: Example of Incorrect Field Unit Positioning : Menu Map to RSSI Mode : Voltage/Current Wiring Diagram : Switch Wiring Diagram : Output Switch Wiring Diagram : Output Switch Configuration Using Wireless Instrumentation Manager : Field Unit Power-UP and Operations Sequence : The Read-Only Sequence : Overall Configuration Menu Map : Menu Map to Tag Name Setting : Menu Map to Password Setting : Password Setting Using Wireless Instrumentation Manager : Menu Map to RF Channel Setting : Menu Map to Baud Rate Setting : Menu Map to RF ID Setting : Menu Map to Normal Transmission Rate Setting : Incorrect Sampling Rate : Correct Sampling Rate : Menu Map to Normal Sampling Rate Setting : Example of Abnormal Transmission Rate Setting : Menu Map to Abnormal Transmission Rate Setting : Example of Abnormal Sampling Rate Setting : Menu Map to Field Abnormal Sampling Rate Setting : Smart Rate Configuration Using Wireless Instrumentation Manager : Normal Upper and Lower Value Example : Menu Map to Normal Upper and Lower Value Settings : Condition Chatter Without Time Deadband : Condition Chatter Elimination Due to Time Deadband : Sampling and Transmission Rate Selection Using the Software : Normal Upper and Lower Value Selection Using the Software : Menu Map to Units Setting : Units Selection Using Wireless Instrumentation Manager : Menu Map to Sensor Offset Setting : Menu Map to Trim Setting : Setting a 22-Point Curve Using Wireless Instrumentation Manager Dimensioned Mechanical Drawing Intrinsic Safety Control Drawing IV Rev 1.56
7 Section 1 Introduction 1.1: USING THIS MANUAL This manual is designed to assist in installing, operating, and maintaining Accutech Model WI-AV and WI-AI Multi- Field Units. The manual is broken into sections as follows: Section 2: In a Hurry? This section summarizes what must be done in order to get the device installed, configured and in operation quickly. However, it does not provide detailed or how-to information to perform the tasks outlined. Section 3: Installation This section explains how to correctly wire the Voltage/Current loops, Switches, Output Switches and ground the Field Unit. Also covered in this section are mechanical installation considerations; such as Field Unit placement. Section 4: General Configuration In this section general configuration options such as password protection, and selecting a user password are discussed. Also covered, is the setting of a Field Unit tag name, resetting of all Field Unit settings, and a discussion of the various messages that are displayed on the Field Unit LCD. Section 5: Configuring the RF Communications This section covers the setup of the Field Unit RF Communications which allow the Field Unit to achieve communication with the Base Radio. Parameters discussed are the Field Unit RF ID, the RF channel setting and Baud Rate. Section 6: Configuring the Sampling and Transmission Rates This section aids the user in selecting the amount of time between each sample of the process, and the time between each transmission of this sample to the Base Radio. Also discussed is the use of setting an abnormal threshold in which sampling and transmission times may change during a period when the process variable is within the abnormal region. Section 7: Configuring the Process Variable This section helps the user in the selection of engineering units, as well as discussing the setting of a measurement offset and trimming the process measurement. Section 8: Maintaining the Field Unit This section explains how the Field Unit should be cared for once it has been placed into service. Changing the battery is also covered in this section. Section 9: Technical Specifications This section explains the technical specifications that are associated with this device such as power characteristics, accuracy, and operating characteristics. Rev
8 Accutech Wireless Multi- Field Unit User Manual 1.2: ABOUT THE DEVICE The Accutech Multi- Field Unit is a reliable Radio Frequency (RF) transceiver coupled with an dual-channel analog input sensor that can be used to monitor a variety of processes in hazardous and hard-to-reach areas. The time and expense of running wires often makes it difficult to measure parameters that have an economic impact on your plant operation, but the Multi- Field Unit allows you to quickly and accurately monitor those devices at fraction of the cost, which gives you bigger and faster returns on your instrumentation investments. The Field Units communicate in a secure, digital protocol over a band of frequencies from 902MHz to 928MHz. This data communication technique has been the backbone of the military s secure communications protocols for many years. These devices require no wires, permits or licenses, and they are easily set up and installed right out of the box. You can use this device for long term monitoring in remote locations, for short-term data gathering on process conditions, or to quickly test the economic viability of a new installation. The purpose of this manual is to help you install and maintain your Accutech Multi- Field Unit. BEFORE setting up and installing the Field Unit please setup and configure the Base Radio. 1.3: UNPACKING Remove the Packing List and check off the actual equipment received. If you have any questions on your shipment, please call your Accutech Representative. Upon receipt of shipment, inspect the container for any signs of damage in transit. Especially take note of any evidence of rough handling. Report any apparent damage immediately to the shipping agent. Please note that sometimes units are assembled with accessories when shipped. Inspect the shipment carefully if you think that something is missing. This is rare, as we take considerable care to pack units for shipment, but it does sometimes happen. Please give us a call and we may be able to resolve this matter quickly over the phone. NOTE Please note that the carrier will not honor any claims for damage unless all shipping materials are saved for their examination. If damage is found during examining and removal of the contents, save the packing material and the carton. 1.4: SOFTWARE COMPATABILITY Software for Accutech is revised periodically. Internal device software may contain portions that are not compatible with previous versions of the Wireless Instrumentation Manager software. To ensure software compatibility, Wireless Instrumentation Manager software version or later must be used. If you believe you are experiencing software compatibility issues please call Accutech Technical Support at (978) or wireless@adaptiveinstruments.com. 2 Rev 1.56
9 Section 2 In a Hurry? This section summarizes what must be done in order to get the device installed, configured and in operation quickly. However, it does not provide detailed or how-to information to perform the tasks outlined. 1. Place the Field Unit in the desired location of operation. Note: Trimming of the measurement may be necessary before device can be placed in service. If trimming is required perform steps 1 and 7-16 prior to placing device in service. 1. Wire the analog input(s) as shown in top left figure. 2. Wire input switches as shown in middle left figure (optional). 3. Wire output switches as shown in bottom left figure (optional) WARNING! Wiring output switches voids intrinsic safety certification. Do NOT wire output switches if device will be used in an explosive environment. 5. Ground Field Unit via grounding screw provided in enclosure. 6. Close enclosure and secure enclosure via set screw 7. Turn on Field Unit by pressing ENTER and NEXT buttons simultaneously and holding until unit powers up. 8. Set RF CHAN setting equal to the Base Radio s RF Channel. 9. Set BAUD RT setting equal to the Base Radio s Baud Rate. 10. Set RF ID number to be a unique value between 1 and Select normal transmission rate. 12. Select normal sampling rate. 13. Select abnormal transmission rate. 14. Select abnormal sampling rate. 15. Set normal upper and lower values. 16. Select engineering measurement units. If the RF OFF message is being displayed on the Field Unit LCD, perform the following: Set the Set RF CHAN setting equal to the Base Radio s RF Channel. If a NO RF message is being displayed on the Field Unit LCD, check the following: Is the Field Unit set to the above listed configurations? Is the Base Radio on? Are the Field Unit and Base Radio set to the matching configurations? (See Section 5 of Field Unit and Base Radio User Manuals) Are the Base Radio and Field Units unable to communicate due to obstructions or distance? (See Field Unit Manual: Field Unit Placement section) Did you perform the Simple RF Placement Procedure? (See Field Unit Guide: A Simple RF Placement Procedure section)! Caution If the Base Radio is not energized for more than 30 minutes, the Field Units should also be turned off to preserve battery life. Leaving the Field Units on when the Base Radio is not energized or out of range will cause the Field Units to transmit very frequently and drastically reduces their battery life.! Rev
10 Section 3 Accutech Wireless Multi- Field Unit User Manual Installation 3.1: Mechanical Installation In this section mechanical installation instructions are discussed for the various setup capabilities of the Multi- Field Unit. The subsections are as follows: 3.1.1: Field Unit Positioning 3.1.2: A Simple RF Placement Procedure! Warning During installation do not apply force to the instrument housing or antenna. Use a proper wrench for all installations. Failure to use correct installation procedures can cause damage to the Base Radio.! The Accutech Multi- Field Unit is a rugged device, but it provide much better performance if installed with careful consideration, as noted in this manual. It may be utilized in any analog input measurement service so long as care is exercised to prevent exposing the sensing elements to excess stress or temperature. Installation practices have a lot to do with these service parameters and the life that you can expect from your Accutech Multi- Field Unit. The main considerations for installation are covered below. Give careful consideration to the environment where you will be installing your instrument. Avoid installations that expose the device to excess temperature, high vibration, considerable shock, or exposure to dripping condensate or corrosive materials. Also avoid installing the device in an unserviceable location. Most often these problems can be avoided with some thought at the time of installation. The practices noted below are generally recommended, but they can only act as a guideline and cannot cover all possible variations. The final installation must be made at the discretion and approval of the user. You must be the judge of the actual installation : Field Unit Positioning Dimensioned mechanical drawings for aid in mechanical installation are located in Section 9: Technical Specifications Correct positioning of the Field Unit will ensure the best performance of the device. When planning the positioning of the Field Units there are a few parameters that must be paid attention to: Ideally the top of the Field Unit will generally point in an upward fashion. The bottom of the Field Unit should NOT point directly at the Base Radio and the Field Unit LCD should point away from the Base Radio. All Field Units should maintain an approximate spacing of at least one foot apart from one another. The line of sight range between a Field Unit and Base Radio is 2000 feet at the 19.2K baud rate setting. Note that this range is reduced by the amount of RF Noise present, obstructions, and the material properties of the obstruction. Only place the Field Unit in ambient operating temperatures of -40 F to 185 F (-40 C to 85 C). Figure 3.1: Examples of Incorrect Field Unit Positioning Figure 3.1, shown to the left, gives examples of incorrect setups according to the previously mentioned parameters. Because there are so many setup possibilities we cannot cover them all. A correct setup would make sure that the above warnings are heeded, and that the Field Unit and Base Radio are capable of communication. The RF Placement Test section will help you to determine if you have a selected the correct installation points and orientations for your application. 4 Rev 1.56
11 Section 3: Installation 3.1.2: A Simple RF Placement Procedure Remember, proper placement of the Field Unit will optimize your RF communication range and capabilities. Perhaps the best test to perform before mechanically mounting the unit is a quick hand-held test. To perform this test you should have a good idea of where the Base Radio will be placed (for more information see Section 3 of the Base Radio User Manual). Put the Base Radio in this area and power it up. Make sure that the Base Radio and Field Unit are on the same RF Channel and Baud Rate (See Section 5). You may also have to increment the number of Field Units with which the Base Radio is communicating (See the Base Radio User Manual Section 4.3). Once both the Base Radio and Field Unit are set up to be on the same network, make sure communication is established by looking at the Field Unit LCD for the RF OK message in the Read-Only Sequence (see Section 4.1.1). After communications have been established, Field Unit should be placed in RSSI Diagnostic mode to determine the signal strength at the location of the equipment to be monitored. Placing the Field Unit in this mode is explained in the following section : Field Unit RSSI Diagnostic The Received Signal Strength Indicator (RSSI), located in the Field Unit s diagnostic menu, displays the RF signal strength in one of seven ranges. The signal strength is displayed on the LCD using a combination of > and _ characters. Full signal strength is displayed as > > > > > > > while minimum signal strength is displayed as >. If the field unit is not communicating with the Base Radio (i.e. NO RF), all underscore characters will be displayed ( _ ). The RSSI is measured every time the Field Unit receives a message from the Base Radio. The signal strength of the received message from the Base Radio is calculated during this time. The actual signal strength in dbm for each range is shown below: > > > > > > > Less than Between Between Between Between Between -105 dbm -105 dbm & -100 dbm & -95 dbm & -90 dbm & -85 dbm & -100 dbm -95 dbm -90 dbm -85 dbm -80 dbm Greater than -80 dbm To place the Field Unit in RSSI Diagnostic mode follow the menu map shown on the following page in Figure 3.2. Note that the RSSI menu is under the DIAGNSE menu and not the CONFIG menu. Figure 3.2: Menu Map to RSSI Mode Rev
12 Accutech Wireless Multi- Field Unit User Manual Continued Now that the Field Unit is in the RSSI mode, bring the Field Unit close to the equipment you wish to monitor. Look at the LCD; notice the > will constantly fluctuate. One should estimate an average value based on these fluctuations. While the ideal signal integrity is seven arrows, the suggested fluctuating arrow ranges for the different RF Baud Rate settings are listed below: 4.8K Baud between 1 and 4 arrows 19.2K Baud between 2 and 5 arrows 76.8K Baud between 3 and 6 arrows Once you have verified that you are receiving a signal, you should check to make sure the Field Unit is communicating properly with the Base Radio. To do so exit the RSSI by pressing ENTER, and then navigate to the EXIT? of the diagnostic menu and return to the Operations Sequence shown in Figure 1 on page 8. Once in the Operations Sequence, you will notice small arrows on the rightmost and leftmost regions of the LCD. These arrows indicate the sending and receiving of messages between the Base Radio and the Field Unit. If both arrows are moving up and down, and you do not see a NO RF message, then the position you have selected will be suitable for mounting the device. NOTE While using slower baud rate increases communication distance, it also requires more time to complete a communications cycle. This may not be suitable for your application. If only one or neither of the arrows is moving, and you see a NO RF message, then you do not have satisfactory RF communication with the Base Radio. If your application allows, move the Field Unit to a different position and check again for communications. If your application only allows you to mount at this particular point, you may want to try a slower baud rate setting for an increased range (see note). One final solution is to reposition the Base Radio. However, this may affect communications with previously installed Field Units, and if so, may require the use of a second Base Radio for your application. To select a better spot for the Base Radio, see section of the Base Radio User Manual. 6 Rev 1.56
13 Section 3: Installation 3.2: Electrical Installation In this section wiring instructions are discussed for the various setup capabilities of the Multi- Field Unit. The subsections are as follows:! Caution! Remember to turn off all power BEFORE hooking up any wires! 3.2.1: Electrical Specifications 3.2.2: Wiring the Voltage/Current 3.2.3: Wiring the Switches 3.2.4: Wiring the Output Switches 3.2.1: Electrical Specifications Analog Characteristics 10 Ohm impedance (WI-AI) 100 kohm impedance (WI-AV) Switch Characteristics! Warning! Explosions may result in death or serious injury. Do not remove the instrument cover or open wiring housing in explosive atmospheres when power and communications are on : Wiring the Voltage/Current! Caution The maximum input to a Voltage/Current Field Unit cannot exceed 30V/100mA respectively. Exceeding these values may cause damage to the Field Unit.! For simple device monitoring only (i.e., contact closures) switches share common ground Output Switch Characteristics Not for use in Intrinsic Safety required environments Non-Isolated, output switches share common ground Vmax = 30VDC Imax = 1 A Intrinsic Safety Entity Parameters for Analog s Vmax = 30VDC Imax = 100mA Pmax = 900mW To properly wire a device to the Multi- Field Unit follow the wiring diagram provided below. Please note that a 0-10V loop CANNOT be wired to a WI-AI unit, and a 4-20mA loop CANNOT be wired to a WI- AV unit. The diagram shown in Figure 3.3 below refers to the circuit board found at the base of the Field Unit, within the junction box. Before connecting wires to the terminal blocks, the input wires should be routed into the back of the enclosure and threaded through the center of the circuit board. NOTE The analog loop that is wired to the Multi- Field Unit MUST be an externally loop powered. If the loop being monitored does not supply a powered loop, a loop power supply must be used. Figure 3.3: Voltage/Current Wiring Diagram Rev
14 Accutech Wireless Multi- Field Unit User Manual 3.2.2: Wiring the Switches To properly wire a switch input device to the Multi- Field Unit simply follow the wiring diagram provided below. Please note that loop power does NOT need to be supplied as the Field Unit supplies the monitoring power. The Multi- Field Unit has the capability of monitoring two input switches. The most common application for the switch inputs is to monitor a contact closure. However, the input switches must only be attached to simple devices. A simple device is one that meets the conditions set forth in the Intrinsic Safety Control Drawing, which can be found in the Technical Specifications section of this manual. The diagram shown in Figure 3.4, below, refers to the circuit board found at the base of the Field Unit, within the junction box. Before connecting wires to the terminal blocks, the input wires should be routed into the back of the enclosure and threaded through center of the circuit board.! Warning! Wiring the Multi- Field Unit to a non-simple device (such as an explosion proof device) voids the intrinsic safety of the Field Unit. A simple device is one that meets the conditions set forth in the Intrinsic Safety Control Drawing found in the Technical Specifications section of this manual. Figure 3.4: Switch Wiring Diagram Note that the Field Unit may continue to monitor the analog input loops in addition to the contact closure monitoring. Also, the contact closure monitoring requires NO POWER to be supplied to the loop, nor does the user have to enable or enter any information via the NEXT and ENTER buttons, as this is done automatically by the Field Unit. No messages indicating the status of a monitored contact closure are displayed on the Field Unit LCD. The status of the input switches can be found in the Wireless Instrumentation Manager under the Field Unit View. An open contact closure is indicated as an O and a closed contact closure is indicated as a C on the Field Unit View (see Wireless Instrumentation Manager Manual section 8.1) for each input switch. 8 Rev 1.56
15 Section 3: Installation 3.2.3: Wiring and Configuring the Output Switches NOTE The de-energized state of all digital output switches is NORMALLY OPEN. Consideration should be given, as in the event of power loss to the device, all switches will OPEN. To properly wire an output switch, follow the wiring diagram provided below. Please note that loop power MUST be supplied.. The Multi- Field Unit has the capability of producing two output switches. Warning: Wiring the output switch terminal, for any reason, will void the Intrinsic Safety rating for this Field Unit. If the device is to be used in an explosive environment or an environment where Intrinsic Safety is a requirement, then the output switch terminal block should be removed from the device to prevent accidental wiring. The diagram shown in Figure 3.5 below refers to the circuit board found at the base of the Field Unit, within the enclosure. Before connecting wires to the terminal blocks, the wires should be routed into the back of the enclosure and threaded through the center of the circuit board.! Warning! Wiring the output switch terminal, for any reason, will void the Intrinsic Safety rating for this Field Unit. If the device is to be used in an explosive environment or an environment where Intrinsic Safety is a requirement, then the output switch terminal block should be removed from the device to prevent accidental wiring. Figure 3.5: Output Switch Wiring Diagram To enable and configure each of the output switches, the user must go to the Field Unit Configuration Menu in the Wireless Instrumentation Manager software. For more details on how to access this menu see section 9.2 of the Wireless Instrumentation Manager User Manual. Figure 3.6: Output Switch Configuration Using Wireless Instrumentation Manager As in Figure 3.6, the Output Switches configuration tab will display a number of user options. Check the Enable check box to enable a switch. Select the input channel of the Field Unit which will be mapped to the output switch via the Number drop-down list. The Threshold value is the point at which the switch will open/close. The Deadband is the amount BELOW the threshold the process variable must fall before the switch will revert back to its original state. In the case of Figure 3.6, if the process variable is above 10 Volts the switch will open. The switch will not close again until the process variable drops below 8 Volts, which is the Threshold minus the Deadband. Rev
16 Section 4 Accutech Wireless Multi- Field Unit User Manual General Configuration This section discusses the generalities for configuring the Field Unit via the NEXT and ENTER buttons. The subsections are as follows: 4.1: Field Unit Displayed Messages 4.1.1: The Read-Only Sequence 4.2: The Overall Configuration Menu Map 4.3: Setting a Field Unit Tag Name 4.4: Setting a User Password 4.5: Resetting All Field Unit Settings 4.1: Field Unit Displayed Messages To turn the Field Unit on, press both the NEXT and ENTER buttons and hold them for a few seconds. Upon power up, the Field Unit will display the Power-Up Sequence, and then go into the Operations Sequence. These Sequences are shown in Figure 4.1 below: NOTE During configuration and testing, keep Field Units at least one foot apart and away from the Base Radio to ensure good communications. Figure 4.1: Field Unit Power-UP and Operations LCD Sequences 4.1.1: The Read-Only Sequence Once the Field Unit is in the Operations Sequence, a user may access the READ-ONLY Sequence without a password by simply pressing the EN- TER button at any time. The Read-Only Sequence, as shown in Figure 4.2, displays extra information about the current settings of the Field Unit that are not seen during the Operations Sequence, but does not allow any changes to be made to these settings. 4.2: The Read-Only Sequence 10 Rev 1.56
17 Section 4: General Configuration 4.2: Overall Configuration Menu Map A complete Field Unit Menu Map is shown in Appendix B. Below is an overall view of the configuration menu to aid the user in setting up the Field Unit for proper operation. NOTE The user must enter a four digit password to enter the CONFIG and DIAGNSE. The FACTORY menu is for factory use only. The default user password is For more information on the password see Section 4.4. Figure 4.3: Overall Configuration Menu Map 4.3: Setting the Field Unit Tag Name* Figure 4.4: Menu Map to Tag Name Each Field Unit also has a user-settable Field Unit Tag Name. This tag name is displayed upon Field Unit power up, and when the Read Only Sequence is selected. The Tag Name is a 21-character string that is displayed in three separate 7-character flashes on the Field Unit LCD. The user may choose from A-Z, 0-9, a dash ( - ), and an underscore ( _ ). The underscore has a special meaning to the software inside the Field Unit. For example, if you have a Tag Name that is only 5 characters long, then you do not want to wait for the rest of the 16 characters to be displayed on the LCD. So if your Tag Name was TRAP1, you would want to enter the Tag Name like this: TRAP1. Using Wireless Instrumentation Manager If you have the Wireless Instrumentation Manager software this menu option will not be accessible via the Field Unit once the Field Unit detects that the software is being used (See Appendix A for more details). The tag name should be entered using the Wireless Instrumentation Manager software. To do so, when the software is in the Field Unit view (See Section 8.1 of the Wireless Instrumentation Manager User Manual), right-click the Field Unit icon and select Rename, then enter the tag name you wish the Field Unit to have. This tag name will then be downloaded to the Field Unit and can be displayed by pressing the ENTER button when the unit is in the Operations Sequence (See Section of this manual) * Indicates that Menu is Disabled if Wireless Instrumentation Manager is detected. (See Appendix A) Rev
18 Accutech Wireless Multi- Field Unit User Manual 4.4: Setting a User Password* Each Field Unit has a password that will lock out undesired users from making changes to the Field Unit. Any user may still view some of the Base Radio settings by pressing the ENTER key during the Operations Sequence and viewing the Read-Only Sequence. The password is a four-digit password The factory default is If you wish to select a different password, follow the Field Unit Menu Map shown in Figure 4.5 to change it. Figure 4.5: Menu Map to Password Setting If you have the Wireless Instrumentation Manager software this menu option will not be accessible via the Field Unit once the Field Unit detects that the software is being used (See Appendix A for more details). The password should be entered using the Wireless Instrumentation Manager software. To do so, enter the configuration menu (See Section 9.2 of the Wireless Instrumentation Manager User Manual). Once in the configuration menu click on the General tab to bring up the general information as shown in Figure 4.6. The Field Unit password for this device can be set by entering a four-digit number in the Field Unit Password field. Once a password has been entered, click OK to save and download the password to the Field Unit. Figure 4.6: Password Setting Using Wireless Instrumentation Manager Please note that the password only protects the Field Unit from unauthorized configuration via the NEXT and ENTER buttons. The Wireless Instrumentation Manager requires a user login password to gain access to all configuration parameters. However, user accounts are available and can be set with different access levels and restrictions (For more information on user accounts see the Wireless Instrumentation Manager User Manual Section 8.4). 4.5: Resetting All Field Unit Settings To reset all Field Unit settings to their default state, the user must navigate to the DEFAULT menu option in the CONFIG menu via the keypad. Once at the default menu option pressing the ENTER button will display RESET? on the LCD; which asks if the user is sure he or she wants to reset the device to its default configuration. The user will then be prompted with NO on the LCD. Pressing the ENTER button while NO is being displayed will NOT reset the device. Pressing the NEXT button will display YES on the LCD. If the user presses the ENTER button while YES is being displayed the device will be reset. 12 Rev 1.56 * Indicates that Menu is Disabled if Wireless Instrumentation Manager is detected. (See Appendix A)
19 Section 5 Configuring the RF Communications! Caution If the Base Radio is not energized for more than 30 minutes, the Field Units should also be turned off to preserve battery life. Leaving the Field Units on when the Base Radio is not energized or out of range will cause the Field Units to transmit very frequently and drastically reduces their battery life. 5.1: RF Channel Selection NOTE The RF Channel defines a set of frequencies on which communication takes place between the Base Radio and the Field Unit. Each RF Channel has a different set of frequencies, thus allowing the user to have multiple different wireless networks co-existing throughout the same facility.! In order for the Field Unit and the Base Radio to communicate, they must be on the same RF Channel and must be transmitting at the same Baud Rate. While all Field Units and Base Radios are set to default configurations at the factory, if any configuration differences are present the Base Radio will not be able to communicate with the Field Units. The subsections are as follows: 5.1: RF Channel Setup 5.2: RF Baud Rate Setup 5.3: RF Identification Setup All Base Radios and Field Units can be set to one of 16 different communication channels. The only Field Units recognized by a particular Base Radio are the units that are on the same RF Channel as that Base Radio. This allows the user to decide which Field Units communicate with each Base Radio. Each Field Unit comes from the factory set to the RF OFF channel. This means the Field Unit will not communicate to any Base Radio. To set the Field Unit for communication first determine the channel that you wish to use. Then follow the Field Unit menu map shown below in Figure 5.1 to configure the RF Channel. The RF Channel can be thought of as a set of walkie-talkies. If both walkie-talkies are on channel one they can communicate. If a walkie-talkie is on channel one and the other is on channel two, they cannot communicate. Likewise, if two walkie-talkies are on channel one and two other walkie-talkies are on channel two, the walkietalkies on channel one cannot hear what is being transmitted by the walkie-talkies on channel two. Figure 5.1: Menu Map to RF Channel Setting Once you are in the RF Channel menu, you can increment it by pressing the next button. When selecting this value, do not choose an RF Channel that is currently being used by other Accutech Wireless Systems as this can cause communication problems. 5.2: Baud Rate Selection The RF Baud Rate refers to the speed at which the Base Radio and Field Units communicate. There are three selectable settings with the fastest update times and ranges listed below: 4.8K Rate of 4.8 Kbaud (Update every 20 seconds) - Range of 3000ft (Line of Sight) 19.2K Rate of 19.2 Kbaud (Update every 5 seconds) - Range of 2000ft to 2500ft (Line of Sight) 76.8K Rate of 76.8 Kbaud (Update every 1 second) - Range of 500ft to 750ft (Line of Sight) NOTE If you change the baud rate of a Field Unit, you must also change the baud rate of the Base Radio and all other Field Units that are communicating with that Base Radio to match. A faster RF Baud Rate allows the user to transmit more information in a given period of time, but it will also limit the Field Unit s range. If you need more distance out of your Field Units or are encountering difficulties by frequently losing communications, then select a slower baud rate. Follow the Base Radio menu map shown in Figure 5.2 to configure the RF Baud Rate. The factory default is the 19.2K Baud Rate. Figure 5.2: Menu Map to Baud Rate Setting Rev
20 Accutech Wireless Multi- Field Unit User Manual 5.3: RF Identification Selection Each Field Unit is identified by the Base Radio and software according to the RF Identification (ID) given to that particular unit. Two Field Units can NOT have the same ID and be on the same RF Channel (if you do not know the RF Channel see section 5.1). If the Field Unit is in the Operations Sequence, pressing the ENTER button displays the Read-Only Sequence on the LCD, which displays the ID of that unit like this: ID 3. All Field Units in your system are set to a default ID number upon shipment. For example, if you have ordered a Base Radio and three Field Units, the Field Units will be configured to ID s 0, 0 and 0. You must set these units to three different IDs between 1 and 50. The Field Units in this example could be set to RF IDs 1, 2 and 3. First determine the ID s you d like to give each unit. Then follow the menu map shown in Figure 5.3 to configure the RF ID. The factory default is RF ID 0, which disables the RF communication of the unit. Figure 5.3: Menu Map to RF ID Setting Once you have selected the RF ID you wish to use for this particular Field Unit, save and exit the menus and return to the Operations Sequence. The Field Unit should now be successfully configured to the Base Radio. To check this, press ENTER while the Field Unit is in the Operations Sequence for the Read-Only Sequence to be displayed. You may see an RF SYNC message displayed on the Field Unit LCD. This means that the Field Unit and Base Radio are attempting to synchronize communications. If this is successful the RF Status will display an RF OK message. If this is unsuccessful the RF Status will display a NO RF message. Also notice the two small arrows on either side of the LCD; if they are fluctuating up and down, that indicates the Field Unit and Base Radio are successfully communicating. If only one or none of the arrows are moving then RF communication is unsuccessful. 14 Rev 1.56
21 Section 6 Configuring the Sampling and Transmission Rates The Multi- Field Unit is very versatile with many programmable features and can be used in numerous different applications. Because no two applications are the same, some configuration is required for each unit. This section will walk you through the initial configuration of these sample and transmit settings. The subsections are as follows: 6.1: Selecting the Normal Transmission Rate 6.2: Selecting the Normal Sampling Rate 6.3: Selecting the Abnormal Transmission Rate 6.4: Selecting the Abnormal Sampling Rate 6.5: Setting the Smart Rate Threshold 6.6: Selecting the Normal Upper and Lower Values 6.7: Selecting Rates, Thresholds, and Deadbands via the Software 6.1: Selecting the Normal Transmission Rate* The Field Unit is in a sleep mode to save power during the operations sequence. This mode turns off most of the electronics on the unit, with the exception of the LCD, in order to preserve battery life. The Field Unit will then wake up every Normal Sampling Period and take the necessary current/voltage readings. The Field Unit will then transmit these readings to the Base Radio on an interval determined by the Normal Transmission Rate. Notice that the fastest update rate of the Normal Transmission Rate is dependent on the baud rate setting you selected earlier (see section 5.2). The transmission rates cannot update data faster than their communication speed allows. Thus, if you selected the 19.2K Baud Rate setting, your fastest transmission rate will be 5 seconds and no faster. The Field Unit automatically determines these settings and adjusts the menu options accordingly. A complete table of these parameters is shown in the table in the following section. In order to properly set the Normal Transmission Rate, you must first determine how often you need updates from the Field Unit when the device being monitored is operating within what you consider to be normal operating conditions for that process variable. You have a selectable range of 1-5, 10, 15, 20, 40 seconds and 1 minute. Then, follow the menu map shown in Figure 6.1 to configure the Normal Transmission Rate. The factory default is 10 seconds. Figure 6.1: Menu Map to Normal Transmission Rate Setting Using Wireless Instrumentation Manager If you have the Wireless Instrumentation Manager software this menu option will not be accessible via the Field Unit once the Field Unit detects that the software is being used (See Appendix A for more details). An explanation of how to select the Normal Transmission Rate using the Wireless Instrumentation Manager software can be found in section 6.7. * Indicates that Menu is Disabled if Wireless Instrumentation Manager is detected. (See Appendix A) Rev
22 Accutech Wireless Multi- Field Unit User Manual 6.2: Selecting the Normal Sampling Rate* As previously mentioned, the Field Unit is in sleep mode to save power during the operations sequence. This mode turns off most of the electronics on the unit (with the exception of the LCD) in order to preserve battery life. The Field Unit will then wake up for every Normal Sampling Period and take the necessary current/voltage readings. Notice that the minimum speed of the Normal Sampling Rate is dependent on the Normal Transmission Rate setting you selected earlier (see section 6.1). The Sampling Rates cannot be set to a slower time interval than the time interval at which the Field Unit is required to transmit updates. Thus, if you selected the Normal Transmit Rate setting to be 10 Seconds the Normal Sampling Rate must be set to 10 Seconds or faster. A complete table of these parameters is shown below. Baud Rate (communication range) (speed of updates) Normal and Abnormal Transmit Rates Normal and Abnormal Sampling Rates 76.8K 19.2K 4.8K feet feet 3000 feet 1 Second 5 Seconds 20 Seconds 1 Second or 5 Seconds or 20 Seconds or Greater Greater Greater Equal to Transmit Rate or Less Equal to Transmit Rate or Less Equal to Transmit Rate or Less Figure 6.2: Incorrect Sampling Rate In order to properly set the Normal Sampling Rate, first determine how often updates are needed from the Field Unit when the device being monitored is operating normally. You have a selectable range of 1-30 seconds. Note, however, the more frequently the Field Unit wakes up to check the monitored device, the faster you will use up the battery life of the Field Unit. Figure 6.2 is an example of what happens when the Normal Sampling Rate is too slow for the device being sampled. Notice how the rise in the voltage level falls between two normal samples, and thus goes completely undetected. Figure 6.3 is an example of what happens when the normal sampling rate is correctly set for the device that is being monitored. Notice how this setting makes it possible to sample the rise in the voltage level. Figure 6.3: Correct Sampling Rate Once you have decided on the proper Normal Sampling Rate follow the Field Unit menu map shown in Figure 6.3 to select this setting. The factory default is 1 second. Using Wireless Instrumentation Manager Figure 6.4: Menu Map to Normal Sampling Rate Setting If you have the Wireless Instrumentation Manager software this menu option will not be accessible via the Field Unit once the Field Unit detects that the software is being used (See Appendix A for more details). An explanation of how to select the Normal Sampling Rate using the Wireless Instrumentation Manager software can be found in section Rev 1.56 * Indicates that Menu is Disabled if Wireless Instrumentation Manager is detected. (See Appendix A)
23 Section 6: Configuring the Sampling and Transmission Rates 6.3: Selecting the Abnormal Transmission Rate* NOTE If you do not need more or less frequent samples and updates from a Field Unit for a given application, then there is no need to complete this section. Simply set the Normal Transmission and Sampling Rates to the desired speeds, and make sure that the Normal Upper and Lower Values are configured to Disabled. The Abnormal Transmission Rate is identical to the Normal Transmission Rate with one exception. The Abnormal Transmission Rate only applies while the Field Unit is in an Abnormal condition (see Setting Normal Upper and Lower Values section 6.6). This allows you to increase or decrease the frequency of information you receive depending on the operating conditions of the device being monitored. In order to properly set the Abnormal Transmission Rate, you must first determine how often the Field Unit needs to update its data about the device being monitored while in an Abnormal condition. You have a selectable range of 1-10, 15, 20, 40 seconds and 1 minute. Figure 6.5 is an example of how the device switches transmission rates from Normal Transmission Rate to Abnormal Transmission Rate. Note how the first abnormal transmission is sent immediately when the Normal Upper Value set point is exceeded. The next transmission will then follow this immediate transmission by 10 seconds (or whatever the Abnormal Transmission Rate is set to). The transmissions will continue at this interval until the process value drops below the Normal Upper Value set point. Once the process value drops below this set point, another transmission is made to the Base Radio. The transmissions will then be made at the Normal Transmission Rate of one minute (or whatever the Normal Transmission Rate is set to) from the time of the last abnormal transmission. Figure 6.5: Example of Abnormal Transmission Rate Setting The user should also note that the transmission time depends on the sampling rate, and when the process variable is sampled. If the Normal Sampling Rate is 30 seconds, then the process variable may be above the Normal Upper Value for up to 29 seconds before abnormal condition is detected. This means that the transmission could be as late as 29 seconds after the process variable exceeded the Normal Upper Value. Once you have decided the proper time for the Abnormal Transmission Rate follow the Field Unit menu map shown in Figure 6.6. Figure 6.6: Menu Map to Abnormal Transmission Rate Setting Using Wireless Instrumentation Manager If you have the Wireless Instrumentation Manager software this menu option will not be accessible via the Field Unit once the Field Unit detects that the software is being used (See Appendix A for more details). An explanation of how to select the Abnormal Transmission Rate using the Wireless Instrumentation Manager software can be found in section 6.7. * Indicates that Menu is Disabled if Wireless Instrumentation Manager is detected. (See Appendix A) Rev
24 Accutech Wireless Multi- Field Unit User Manual 6.4: Selecting the Abnormal Sampling Rate* NOTE If you do not need more or less frequent samples and updates from a Field Unit for a given application, then there is no need to complete this section. Simply set the Normal Transmission and Sampling Rates to the desired speeds, and make sure that the Normal Upper and Lower Values are configured to Disabled. The Abnormal Sampling Rate is identical to the Normal Sampling Rate with one exception. The Abnormal Sampling Rate only applies while the Field Unit is in an Abnormal condition (see Setting Normal Upper and Lower Values section 6.6). This allows you to increase or decrease the frequency of information you receive depending on the operating conditions of the device being monitored. In order to properly set the Abnormal Sampling Rate, you must first determine how often the Field Unit needs to update its data while in an Abnormal condition. You have a selectable range of 1-10, 15, 20, 40 seconds and 1 minute. Figure 6.7 is an example of how the device switches sampling methods from Normal Sampling Rates to Abnormal Sampling Rates. Note how the first abnormal sample is taken a few seconds after the Normal Upper Value set point is exceeded. The next sample will then follow this sample by 5 seconds (or whatever the Abnormal Sampling Rate is set to). These samples will continue at this interval until the process value drops below the Normal Upper Value set point. Once the process value drops below this set point the sampling rate will return to the Normal Sampling Rate. Also, the Abnormal Sampling must be equal to or faster than the Abnormal Transmission Rate. The user should also note that the transmission time depends on the sample rate, and when the process variable is sampled. If the Normal Sampling Rate is 30 seconds, then the process variable may be above the Normal Upper Value for up to 29 seconds before abnormal condition is detected. This means that the transmission could be as late as 29 seconds after the process variable exceeded the Normal Upper Value. Figure 6.7: Example of Abnormal Sampling Rate Setting Once you have decided the proper time for the Abnormal Sampling Rate follow the Field Unit menu map shown in Figure 6.8. Figure 6.8: Menu Map to Abnormal Sampling Rate Setting Using Wireless Instrumentation Manager If you have the Wireless Instrumentation Manager software this menu option will not be accessible via the Field Unit once the Field Unit detects that the software is being used (See Appendix A for more details). An explanation of how to select the Abnormal Sampling Rate using the Wireless Instrumentation Manager software can be found in section Rev 1.56 * Indicates that Menu is Disabled if Wireless Instrumentation Manager is detected. (See Appendix A)
25 Section 6: Configuring the Sampling and Transmission Rates 6.5: Setting the Smart Rate Threshold* The Smart Rate is a feature used to trigger radio transmission of the measured data sooner than the normal or abnormal rate specified by the user. This feature is used to construct a more accurate graph of the measured process variable vs. time than is possible with the fixed transmission rates, while using less battery power. To configure the Smart Rate Threshold follow the user menu to the SMART R menu and press the ENTER button. The user is then asked to enter the amount that the process variable must change since the last data sample to trigger a new transmission of the process variable. If the process variable changes by more than the entered Smart Rate amount within the normal or abnormal sampling rate (whichever is active), then the process variable is transmitted immediately. The normal/ abnormal transmit clock is then reset upon this transmission. If no Smart Rate amount exceeding change takes place in the next normal/abnormal sample then the next transmission will be the normal/abnormal transmit rate period. The amount entered is in the same units as were selected by the user to be displayed on the Field Unit. If the measured process variable does not change by more than the entered Smart Rate mount within the time between the sampling rate (whichever is active), then the process variable is transmitted on the next transmit rate. If changes in the process variable, which exceed the Smart Rate Amount, continue to occur, the process variable is transmitted repeatedly. If you have the Wireless Instrumentation Manager software this menu option will not be accessible via the Field Unit once the Field Unit detects that the software is being used (See Appendix A for more details). The Smart Rate should be enabled using the Wireless Instrumentation Manager software. To do so, enter the configuration menu (See Section 9.2 of the Wireless Instrumentation Manager User Manual). Once in the configuration menu click on the Sampling Rates tab to bring up the sampling rate information as shown in Figure 6.9. To enable the Smart Rate, click the check-box labeled Enable SmartRate for the correct input. The user will then be allowed to enter a delta, or amount changed, value which will trigger a transmission. Once a value has been entered, click OK to save and download the configuration changes to the Field Unit. Figure 6.9: Smart Rate Configuration Using Wireless Instrumentation Manager * Indicates that Menu is Disabled if Wireless Instrumentation Manager is detected. (See Appendix A) Rev
26 Accutech Wireless Multi- Field Unit User Manual 6.6: Selecting the Normal Upper and Lower Values* Each Accutech Multi- Field Unit is equipped with an analog input level upper and lower value. As the analog input is measured, it is compared to a set threshold value. Depending upon the setting of that value, whether it is enabled or not, and what the time deadband is, the Field Unit will enter an Abnormal condition as seen in Figure The Normal Upper Value would be an indication that the analog input is high and the Normal Lower Value would be an indication that analog input is low. Thus the normal operating condition for the analog input application would be found in between the two Normal Values. To configure the values, follow the Field Unit menu map shown in Figure Figure 6.10: Normal Upper and Lower Value Example Figure 6.12: Condition Chatter Without Time Deadband Figure 6.11: Menu Map to Normal Upper and Lower Value Setting When configuring the Normal Values you will first be prompted to enable the input. You should only disable an input if it will not be used. Once an input has been enabled, the user may enter a Normal Upper Value, Normal Lower Value and the Smart Rate Threshold (see Section 6.5). If, for example, the Normal Upper Value is enabled, the next prompt you will receive is XX.XX for the process variable value. Increment this value to the desired value and press the ENTER button. (The "-" may be toggled on and off as well). Figure 6.13: Condition Chatter Elimination Due to Time Deadband The final prompt you will receive is the Time Deadband prompt. The Time Deadband refers to the number of seconds that the measured reading must stay in a certain condition before, the Field Unit will actually switch to that condition. To select a proper Time Deadband consider the example in Figure Notice that the Field Unit continues to cycle from Normal to Abnormal Conditions due tothe fact that the input value is fluctuating around the 7.5 Volt Normal Upper Value. This is undesired. The addition of a few second delay before the Field Unit switches conditions will eliminate this chatter, as seen in Figure Using Wireless Instrumentation Manager 20 Rev 1.56 If you have the Wireless Instrumentation Manager software this menu option will not be accessible via the Field Unit once the Field Unit detects that the software is being used (See Appendix A for more details). An explanation of how to select the Abnormal Sampling Rate using the Wireless Instrumentation Manager software can be found in section 6.7. * Indicates that Menu is Disabled if Wireless Instrumentation Manager is detected. (See Appendix A)
27 Section 6: Configuring the Sampling and Transmission Rates 6.7: Selecting Rates, Thresholds, and Deadbands via the Software If you have the Wireless Instrumentation Manager software the Normal and Abnormal Sampling and Transmission menu options will not be accessible via the Field Unit once the Field Unit detects that the software is being used (See Appendix A for more details). These settings should be entered using the Wireless Instrumentation Manager software. To do so, enter the configuration menu (See Section 9.2 of the Wireless Instrumentation Manager User Manual). Once in the configuration menu click on the Sampling Rates tab to bring up the sampling rate information, as shown in Figure To select the Normal Transmission Rate, select one of the time periods from the drop box. Next, select an Abnormal Transmission Rate in the same manner. Note that the Normal and Abnormal Transmission Rate can be the same. Once the transmission rates have been selected, the user should select the desired sampling rates. Note that the sampling rate must be equal to or faster than the associated transmit rate. For example, in Figure 6.10 the Normal Transmission Rate is set to 10 seconds and the Normal Sampling Rate is also set to 10 seconds. This is a valid configuration. Another example in Figure 6.10 is the Abnormal Transmission Rate being set to 3 seconds and the Abnormal Sampling Rate being set to 1 second. If the user incorrectly enters the Transmission and Sampling Rates, a message will be displayed explaining this to the user. The user will not be allowed to leave this screen before the setting is corrected. Figure 6.14: Sample and Transmission Rate Selection Using the Software If you have the Wireless Instrumentation Manager software the Normal and Normal Upper and Lower Value menu options will not be accessible via the Field Unit once the Field Unit detects that the software is being used (See Appendix A for more details). These settings should be entered using the Wireless Instrumentation Manager software. To do so, enter the configuration menu (See Section 9.2 of the Wireless Instrumentation Manager User Manual). Once in the configuration menu click on the Sampling Bands tab to bring up the sampling band information as shown in Figure To set a limit to the normal condition, enable the limit by clicking on the Use X Limit check box. Then enter the value and time deadband for the limit (for more details see Section 6.6 of this manual). Figure 6.15: Normal Upper and Lower Value Selection Using the Software Rev
28 Accutech Section 7 Wireless Multi- Field Unit User Manual Configuring the Process Variable This section helps the user in the selection of engineering units, as well as discussing the setting of a measurement offset and trimming the process measurement. The subsections are as follows: 7.1: Selecting Units of Measure 7.2: Setting a Measurement Offset 7.3: Trimming the Measurement (Entering a 22-Point Curve) 7.1: Selecting Unit of Measure* The Field Unit can be used in many different types of applications. To accommodate these various options, there are various engineering units that can be selected. Options include: Volts (WI-AV only) and Milliamps (WI-AI only). Please note that the units selected apply to both 1 and 2. Each input may not use different units. To select units of measurement, follow the Field Unit menu map shown in Figure 7.1. The factory default units is Volts/Milliamps. Figure 7.1: Menu Map to Units Setting If you have the Wireless Instrumentation Manager software this menu option will not be accessible via the Field Unit once the Field Unit detects that the software is being used (See Appendix A for more details). The process variable units should be entered using the Wireless Instrumentation Manager software. To do so, enter the configuration menu (See Section 9.2 of the Wireless Instrumentation Manager User Manual). Once in the configuration menu click on the General tab to bring up the general information as shown in Figure 7.2. To select the units, click the drop down box labeled Units. Select units you wish to use from the available list. Once a valued has been entered, click OK to save and download the configuration changes to the Field Unit. Figure 7.2: Units Selection Using Wireless Instrumentation Manager 22 Rev 1.56 * Indicates that Menu is Disabled if Wireless Instrumentation Manager is detected. (See Appendix A)
29 Section 7: Configuring the Measurement 7.2: Setting a Measurement Offset For various applications, the user may wish to display an offset value rather than the actual value. To enter an offset, navigate to the OFFSET command, as shown in Figure 7.3, select the desired input to be offset. Then enter the offset to be added or subtracted from the actual measured value. 7.3: Trimming the Measurement Figure 7.3: Menu Map to Offset Setting The Field Unit interface allows the user to set a two point correction curve for the sensor. This process is often called trimming because the displayed value is trimmed up or down to reflect the actual value being applied. To set a trim point take the Field Unit offline and navigate to the TRIM menu, as shown in Figure 7.4, and select the input to be trimmed. Then select the point you wish to enter. After selecting the point, you will be asked if the Field Unit has been taken offline. Press the ENTER button if this is true. Next, you will be asked to enter a value. This should be a known reference value. Once you have entered the applied value, you will be prompted to apply the reference value to the sensor, and then confirm the value is being applied via a yes/no prompt. NOTE If entering a two-point trim via the NEXT and ENTER buttons, Point 2 MUST be greater than Point 1 in order for the trim to work properly. Figure 7.5: Setting a 22-Point Curve Using Wireless Instrumentation Manager 7.4: Entering a 22-Point Curve Figure 7.4 Menu Map to Trim Setting If you have the Wireless Instrumentation Manager software, a 22-point sensor offset curve may be entered for the Field Unit. To do so, enter the configuration menu (See Section 9.2 of the Wireless Instrumentation Manager User Manual). Once in the configuration menu click on the Sensor Offset tab to bring up the offset information as shown in Figure 7.5. Rev
30 Accutech Section 8 Wireless Multi- Field Unit User Manual Maintaining the Field Unit The Multi- Field Unit is extremely easy to maintain in that it requires no periodic calibration or system checks. The Field Unit has a self diagnostic which is constantly checking the internal system. If any errors are found they are reported via the LCD, Base Radio or the software. A simple yearly visual inspection for the following is all that is needed: Is the Field Unit still securely fastened to the equipment being monitored? Are there any visible corrosions, cracks or residue build-ups on the unit? Has anything about the application changed from the original intended use? 8.1: Changing the Battery The battery will need to be changed within one month of seeing a LOW BAT message on either the Field Unit. This is a simple process:! Warning! Explosions may result in death or serious injury. Do not remove the instrument cover or open wiring housing in explosive atmospheres when power and communications are on. Instead, remove the Field Unit from the hazardous location and then proceed to open the instrument cover and replace the battery. 1. Make sure you have the correct replacement battery: TADIRAN Lithium Inorganic Battery (non-rechargeable) Size C 3.6Volts #TL2200/S 2. Power down the Field Unit by pressing and holding both the NEXT and ENTER buttons for a few moments. 3. Remove the 4 set screws on the sides of the Field Unit housing with a standard screw driver. 4. Remove the housing and locate the battery. Warning! When removing the housing do not twist or bend the green flex cable! Doing so may cause the tether to improperly seat next to the antenna and greatly reduce operable RF distances. Do not allow the housing to flop around while hanging by the tether. 5. Remove the old battery and replace it with the new battery positive end first. (Note that the positive end of the battery clip is the end with the red wire). 6. Plug the green wire tether back in and replace the housing. Then, screw the housing back on, and power up the unit by pressing either of the buttons. 7. Properly dispose of used battery. 24 Rev 1.56
31 Section 9 Technical Specifications Analog Characteristics 10 Ohm impedance, analog (WI-AI) 100 kohm impedance, analog (WI-AV) Intrinsic Safety Entity Parameters for Analog s VMax = 30 VDC IMax = 100 ma PMax = 900 mw Maximum operating temperature = 85 C Temperature Class T4 Switch Characteristics For simple device monitoring only (i.e., contact closures) switches share common ground Output Switch Characteristics (Do not use in Intrinsic Safety required environments) Vmax = 30 VDC Imax = 1 Amp Non-Isolated, output switches share common ground Accuracy ± 0.1 % of Full-scale reading at reference conditions ± 0.01% of reading per C for ambient temperature effect RF Characteristics 902 MHz 928 MHz Frequency Hopping Spread Spectrum, FCC certified ISM license-free band Up to 3000 range from Base Radio with clear line of sight; The RF module in each field unit is individually tested and calibrated over the full temperature range to ensure reliable wireless operation Operating Temperature Range -40 F to +185 F (-40 C to +85 C) electronics -4 F to +158 F (-20 C to +70 C) display (full visibility) -40 F to +185 F (-40 C to +85 C) display (with reduced visibility) Physical Characteristics Aluminum junction box GE Lexan cover. V-0 rating and UV stable Operating Vibration and Shock Characteristics Certified per IEC EN (vibration) and 2-27 (shock) Random Vibration Characteristics Certified to withstand 6 g s, 15 minutes per Axis from Hz Electromagnetic Compatibility (CE Compliance) Operates within specification in fields from 80 to 1,000 MHz with Field strengths to 30 V/m. Meets EN general immunity standard and EN compatibility emissions standard Industrial Certification Rated for industrial use -40 F to 185 F (-40 C to 85 C) FM NEMA 4 weather-proof housing FM rated intrinsically safe for Class I/II/III, Division 1, Groups A,B,C,D,E,F&G; Class I/II/III, Division 2, Groups A,B,C,D,F&G Rev
32 Accutech Wireless Multi- Field Unit User Manual Dimensioned Mechanical Drawing 26 Rev 1.56
33 - REV ECO Approved Date DESCRIPTION A PR-215 JC 10/ 24/03 FM APPROVED INSTRINSICALLY SAFE INSTALLATION CONTROL DRAWING HAZARDOUS (CLASSIFIED) LOCATION UNCLASSIFIED LOCATION Class I, Zone 0, Group IIC Class I, Division 1, Groups A, B, C, and D Class II, Division 1, Groups E, F, and G Class III + RTD, TC, Contact s - see Note 8 Accutech WI-AI, WI-AV only Associated Apparatus Control Equipment Accutech WI-AI, WI-AV Entity Parameters: Ui (Vmax) = 30V Ii (Imax) = 100mA Pi = 0.9W Ci = 0 Li = 0 Notes: 1 The Intrinsic Safety Entity concept allows the interconnection of two FM Approved Intrinsically safe devices with entity parameters not specifically examined in combination as a system when: Uo or Voc or Vt Vmax, Io or Isc or It Imax, Ca or Co Ci + Ccable, La or Lo Li + Lcable, Po Pi. 2 Dust-tight conduit seal must be used when installed in Class II and Class III environments. 3 Control equipment connected to the Associated Apparatus must not use or generate more than 250 Vrms or Vdc. 4 Installation should be in accordance with ANSI/ISA RP12.6 Installation of Intrinsically Safe Systems for Hazardous (Classified) Locations and the National Electrical Code (ANSI/NFPA 70) Sections 504 and The configuration of associated Apparatus must be FM Approved under Entity Conc ept. 6 Associated Apparatus manufacturer s installation drawing must be followed when installing this equipment. 7 No revision to drawing without prior FM Approval. 8 RTD, TC, and Contact process connections to a Simple Apparatus Only. 9 Accutech WI-RT-S, WI-TC-S, WI-GP-S, WI-AP-S, WI-AM, SW-AM, WI-AP-I, WI-GP-I, WI-RT-I, and WI-TC-I MUST be installed to a bonded process. 10 Accutech WI-AI, WI-AV has an internal ground screw mounted in the enclosure and must be connected to IS ground. NOTICE: This draw ing and specifications, herein, are the proprietary property of ADAPTIV E INSTRUMENTS LLC and shall not be reproduced in whole or in part as the basis for manufacture or sale without prior written permission from Adaptive Instruments LLC. Drawn By: Date: JC 10/24/03 Adaptive Instruments LLC Chec ked By: Date: TITLE: I/S Installation Control Drawing Wireless Sensors PCN 10/24/03 Released By: Date: Scale Size Drawing NO Rev Sheet PCN 10/24/03 N/A A A 1 of 2 REV ECO Approved Date DESCRIPTION A PR-215 JC 10/24/03 WI-AM (Acoustic Monitor) WI-GP-I, WI-AP -I (Pressure Sensor) WI-RT-I (RTD Temperature) WI-TC-I (T/C Temperature) WI-RT-S (RTD Temperature) WI-GP-S, WI-GP-S (Pressure Sensor) WI-TC-S (T/C Temperature) WI-AI (Dual 4/20mA) WI-AV (Dual 0-10V) 1 (CH1+) J1 (Terminal Board) Sensor J3 (Terminal Board) Switches 2 (CH1-) 3 (EXC+) 4 (EXC-) 5 (CH2+) 6 (CH2-) 1 (ISW1+) 2 (ISW1-) 3 (ISW2+) 4 (ISW2-) Integral Sensor no external connections Integral Sensor no external connections Integral Sensor no external connections Integral Sensor no external connections Integral Sensor no external connections Integral Sensor no external connections Integral Sensor no external connections Integral Sensor no external connections RTD+ RTD- EXC+ EXC- Pressure Out+ Pressure Out- EXC+ EXC- Bridge V+ Bridge V- T/C 1+ T/C 1- T/C 2+ T/C 2-4/20mA CH V CH1+ 4/20mA CH1-0-10V CH1-4/20mA CH V CH2+ 4/20mA CH2-0-10V CH2- SW1+ SW1+ SW1+ SW1+ SW1+ Sw 1- Sw 1- Sw 1- Sw 1- Sw 1- SW2+ SW2+ SW2+ SW2+ SW2+ SW2- SW2- SW2- SW2- SW2- NOTE: Devices connected to J3 must be of Simple Apparatus type. NOTICE: This draw ing and specifications, herein, are the proprietary property of ADAPTIV E INSTRUMENTS LLC and shall not be reproduced in whole or in part as the basis for manufacture or sale without prior written permission from Adaptive Instruments LLC. Drawn By: Date: JC 10/24/03 Adaptive Instruments LLC Chec ked By: Date: TITLE: I/S Installation Control Drawing Wireless Sensors PCN 10/24/03 Released By: Date: Scale Size Drawing NO Rev Sheet PCN 10/24/03 N/A A A 1 of 2 OBSOLETE Going to Rev B Rev
34 Appendix Accutech A Wireless Multi- Field Unit User Manual Navigating User Menus Pressing either the NEXT or ENTER buttons located on the front of the Field Unit or Base Radio just below the Liquid Crystal Display (LCD) screen is all that is needed to navigate the respective menus. Pressing both of these buttons for one second will turn the unit on. Pressing the NEXT button at any time while the Field Unit is cycling through the normal messages causes the Field Unit to enter the setup mode. The NEXT button is then used to step through menu options, and the ENTER button is used to enter a sub menu of what is displayed on the LCD at that time. If no button is pressed within a 30 second period the unit goes back to the normal display mode. If you enter a sub menu that requires a numerical input, such as 001, the left most 0 will be blinking. This indicates that pressing the NEXT button will increment this value with each press from 0 to 9 and back to 0 again. Pressing the ENTER button will move to the next available value. If the last value is blinking, pressing ENTER will save the entered values and return from the sub menu. If both the NEXT and ENTER buttons are depressed at once, a message on the LCD displaying OFF? will appear. If both buttons are released upon appearance of this message the user will be returned to the scrolling main screen. If both buttons are not released for the duration of the OFF? message the unit will power down and turn off. Note: If the unit is turned off while entering values in a sub menu, those values will NOT be saved. * As shown throughout the document, this mark indicates that these menu options will automatically turn off if the Wireless Instrumentation Manager Software is used. All changes to these Field Unit menu options should be made through software instead. This is to prevent simultaneous changes from taking place. If you wish to discontinue use of the software and want these menus re-instated, you must contact your Accutech Sales Representative. 28 Rev 1.56
35 Appendix B Field Unit Displayed Message Definitions This section covers the various messages, displayed on the Field Unit LCD, that occur during operation of the device. Operations Sequence RF Link Status RF OK Field Unit and Base Radio are communicating properly RF SYNC - Field Unit and Base Radio are attempting to synchronize communications. RF OFF - Field Unit s RF Channel is set to RF OFF NO RF - Field Unit and Base Radio have no communications Analog Level XX.XX Currently measured Analog level Error Messages If an error is detected with the operation of the Field Unit a message will be displayed on the Field Unit LCD (a corresponding message may also appear on the Base Radio LCD). There are few types of error messages, warning and fatal. Warning messages are displayed as part of the normal cycling message sequence. These are: LOW BAT - battery should be replaced as soon as possible NO RF - can not detect Base Radio S FAULT - there is an open sensor or excitation wire detected. Also if a sensor value goes above/below logical limits. The unit will display for measurement (sensor fault mode); but will continue sampling and recover if the problem desists. OVERRNG - the device is measuring a value above/below sensor dependent bound values. For example the Analog device will report over-range if measurement is above 100% range of the Analog sensor. If the measurement goes above 150% full range, the unit will go into Sensor Fault mode. In over-range mode, the measurement is continued to be displayed, with the "OVERRNG" message to remind the user that the specified range of the sensor and the calibrated range of the device is being exceeded. Fatal error messages will replace the normal cycling message sequence and will flash. A fatal message indicates the Field Unit is no longer operating normally and requires repair. These are: RF ERR - fatal error within RF communications SEN ERR - fatal error within the sensor electronics SYS ERR - fatal error within the microprocessor system RF CAL - fatal error within the RF calibration system Rev
36 Appendix Accutech C Wireless Multi- Field Unit User Manual Field Unit Menu Map 30 Rev 1.56
Pressure Field Unit User Guide
 Rev. 0605 Pressure Field Unit User Guide A Division of Adaptive Instruments Corp. 577 Main Street Hudson, MA 01749 U.S.A. TEL: 800-879-6576 978-568-0500 FAX: 978-568-9085 Email: support@accutechinstruments.com
Rev. 0605 Pressure Field Unit User Guide A Division of Adaptive Instruments Corp. 577 Main Street Hudson, MA 01749 U.S.A. TEL: 800-879-6576 978-568-0500 FAX: 978-568-9085 Email: support@accutechinstruments.com
Acoustic Monitor Field Unit User Guide
 Rev. 0505 Acoustic Monitor Field Unit User Guide A Division of Adaptive Instruments Corp. 577 Main Street Hudson, MA 01749 U.S.A. TEL: 800-879-6576 978-568-0500 FAX: 978-568-9085 Email: support@accutechinstruments.com
Rev. 0505 Acoustic Monitor Field Unit User Guide A Division of Adaptive Instruments Corp. 577 Main Street Hudson, MA 01749 U.S.A. TEL: 800-879-6576 978-568-0500 FAX: 978-568-9085 Email: support@accutechinstruments.com
Wireless Acoustic Signal Transmitter User Manual
 Wireless Acoustic Signal Transmitter User Manual XYR 5000 Line 34-XY-25-03 Rev. 2 User Manual Honeywell Industrial Wireless Models WN571 Versions 1.57 or later! Important Information to the User! Changes
Wireless Acoustic Signal Transmitter User Manual XYR 5000 Line 34-XY-25-03 Rev. 2 User Manual Honeywell Industrial Wireless Models WN571 Versions 1.57 or later! Important Information to the User! Changes
Wireless Pressure Transmitter User Manual Americas
 User Manual Americas 900 MHz ISM Band XYR 5000 Line 34-XY-25-01 Rev. 7 User Manual Honeywell Industrial Wireless Pressure Transmitter Models WG51x and WA51x Versions 1.70 or later! Important Information
User Manual Americas 900 MHz ISM Band XYR 5000 Line 34-XY-25-01 Rev. 7 User Manual Honeywell Industrial Wireless Pressure Transmitter Models WG51x and WA51x Versions 1.70 or later! Important Information
Switch Input Field Unit User Guide
 Rev 1210 Switch Input Field Unit User Guide FCC Certification AWS Wireless Switch Input Field Unit User Guide Rev 0812 Switch Input Field Unit Models WI-SI-S, WI-SI-N Versions 1.70 or later Important Information
Rev 1210 Switch Input Field Unit User Guide FCC Certification AWS Wireless Switch Input Field Unit User Guide Rev 0812 Switch Input Field Unit Models WI-SI-S, WI-SI-N Versions 1.70 or later Important Information
Wireless Differential Pressure Transmitter User Manual Americas. 900 MHZ ISM Band
 Wireless Differential Pressure Transmitter User Manual Americas 900 MHZ ISM Band XYR 5000 Line 34-XY-25-08 Rev. 8 April 2010 User Manual Wireless Differential Pressure Transmitter Versions 1.70 or later!
Wireless Differential Pressure Transmitter User Manual Americas 900 MHZ ISM Band XYR 5000 Line 34-XY-25-08 Rev. 8 April 2010 User Manual Wireless Differential Pressure Transmitter Versions 1.70 or later!
Wireless Differential Pressure Transmitter User Manual
 Wireless Differential Pressure Transmitter User Manual 900 MHZ ISM Band XYR 5000 Line 34-XY-25-08 Rev. 5 User Manual Wireless Differential Pressure Transmitter Versions 1.70 or later! Important Information
Wireless Differential Pressure Transmitter User Manual 900 MHZ ISM Band XYR 5000 Line 34-XY-25-08 Rev. 5 User Manual Wireless Differential Pressure Transmitter Versions 1.70 or later! Important Information
Wireless Dual Discrete Input Transmitter Series XYR 5000, Model WW59x Specifications - Americas
 Wireless Dual Discrete Input Transmitter Series XYR 5000, Model WW59x Specifications - Americas 34-XY-03-12 February 2008 Function The WW59x Dual Discrete Input Field Transmitter is part of the XYR 5000
Wireless Dual Discrete Input Transmitter Series XYR 5000, Model WW59x Specifications - Americas 34-XY-03-12 February 2008 Function The WW59x Dual Discrete Input Field Transmitter is part of the XYR 5000
System Requirements: D-Link Systems, Inc.
 System Requirements: Minimum System Requirements: CD-ROM Drive Computers with Windows, Macintosh, or Linux-based operating systems Installed Ether net Adapter Internet Explorer version 6.0 or Netscape
System Requirements: Minimum System Requirements: CD-ROM Drive Computers with Windows, Macintosh, or Linux-based operating systems Installed Ether net Adapter Internet Explorer version 6.0 or Netscape
Rosemount 648 Wireless Temperature Transmitter
 Rosemount 648 Wireless Temperature Transmitter with Rosemount X-well Technology Title Page Rosemount 648 Wireless Temperature Transmitter Rosemount 648 Wireless Hardware Revision HART Device Revision
Rosemount 648 Wireless Temperature Transmitter with Rosemount X-well Technology Title Page Rosemount 648 Wireless Temperature Transmitter Rosemount 648 Wireless Hardware Revision HART Device Revision
WEB I/O. Wireless On/Off Control USER MANUAL
 Wireless On/Off Control Technical Support: Email: support@encomwireless.com Toll Free: 1 800 617 3487 Worldwide: (403) 230 1122 Fax: (403) 276 9575 Web: www.encomwireless.com Warnings and Precautions Warnings
Wireless On/Off Control Technical Support: Email: support@encomwireless.com Toll Free: 1 800 617 3487 Worldwide: (403) 230 1122 Fax: (403) 276 9575 Web: www.encomwireless.com Warnings and Precautions Warnings
H-ITT ienable (TX3500) manual V1.1
 H-ITT ienable (TX3500) manual V1.1 The TX3500 is a universal input RF remote transceiver designed for limited access users that may find using typical classroom response reporting devices cumbersome or
H-ITT ienable (TX3500) manual V1.1 The TX3500 is a universal input RF remote transceiver designed for limited access users that may find using typical classroom response reporting devices cumbersome or
USER MANUAL Universal Gateway U9921-GUV (P/N: 40994G-01)
 USER MANUAL Universal Gateway U9921-GUV (P/N: 40994G-01) 2012 DAVID CLARK COMPANY INCORPORATED Cautions and Warnings READ AND SAVE THESE INSTRUCTIONS. Follow the instructions in this installation manual.
USER MANUAL Universal Gateway U9921-GUV (P/N: 40994G-01) 2012 DAVID CLARK COMPANY INCORPORATED Cautions and Warnings READ AND SAVE THESE INSTRUCTIONS. Follow the instructions in this installation manual.
USER MANUAL Digital Wireless Gateway U9120-W4 (P/N: 44002G-01)
 USER MANUAL Digital Wireless Gateway U9120-W4 (P/N: 44002G-01) 19549P-82 (11-16) 2016 DAVID CLARK COMPANY INCORPORATED Cautions and Warnings READ AND SAVE THESE INSTRUCTIONS. Follow the instructions in
USER MANUAL Digital Wireless Gateway U9120-W4 (P/N: 44002G-01) 19549P-82 (11-16) 2016 DAVID CLARK COMPANY INCORPORATED Cautions and Warnings READ AND SAVE THESE INSTRUCTIONS. Follow the instructions in
Wireless Temperature Transmitters Series XYR 5000, Model WT5xx/WT5xxR/WT5xxT Specifications - Americas
 Wireless Temperature Transmitters Series XYR 5000, Model WT5xx/WT5xxR/WT5xxT Specifications - Americas 34-XY-03-02 February 2008 Function The WT5xx Temperature Transmitter is part of the XYR 5000 family
Wireless Temperature Transmitters Series XYR 5000, Model WT5xx/WT5xxR/WT5xxT Specifications - Americas 34-XY-03-02 February 2008 Function The WT5xx Temperature Transmitter is part of the XYR 5000 family
Rosemount 753R Remote Web Based Monitoring Indicator
 Rosemount 753R Remote Web Based Monitoring Indicator Product Discontinued February 2010 Start Overview Rosemount 753R with Integral 3051S Pressure Transmitter Rosemount 753R with Remote Mounted HART Transmitter
Rosemount 753R Remote Web Based Monitoring Indicator Product Discontinued February 2010 Start Overview Rosemount 753R with Integral 3051S Pressure Transmitter Rosemount 753R with Remote Mounted HART Transmitter
PRODUCT SPECIFICATION AND MODEL SELECTION GUIDE
 XYR 5000 Wireless Temperature Transmitters WT530 34-XY-03-02 09/2006 PRODUCT SPECIFICATION AND MODEL SELECTION GUIDE Function The WT530 Temperature Transmitter is part of the XYR 5000 family of wireless
XYR 5000 Wireless Temperature Transmitters WT530 34-XY-03-02 09/2006 PRODUCT SPECIFICATION AND MODEL SELECTION GUIDE Function The WT530 Temperature Transmitter is part of the XYR 5000 family of wireless
Quick Start Guide. ELPRO 905U-L-T Wireless I/O Transmitter Unit. man_905u-l-t_quickstart_v1.9.doc
 Quick Start Guide ELPRO 905U-L-T Wireless I/O Transmitter Unit man_905u-l-t_quickstart_v1.9.doc About this document This document is the and contains the following sections: Section Basic steps for using
Quick Start Guide ELPRO 905U-L-T Wireless I/O Transmitter Unit man_905u-l-t_quickstart_v1.9.doc About this document This document is the and contains the following sections: Section Basic steps for using
Quick Start Guide. ELPRO 905U-L-T Wireless I/O Transmitter Unit. man_905u-l-t_quickstart_v1-7.doc
 Quick Start Guide ELPRO 905U-L-T Wireless I/O Transmitter Unit man_905u-l-t_quickstart_v1-7.doc ELPRO 905U-L-T Wireless I/O Transmitter Unit Quick Start Guide About this document This document is the ELPRO
Quick Start Guide ELPRO 905U-L-T Wireless I/O Transmitter Unit man_905u-l-t_quickstart_v1-7.doc ELPRO 905U-L-T Wireless I/O Transmitter Unit Quick Start Guide About this document This document is the ELPRO
SureCross DX80 FlexPower EZ-LIGHT Node with Integrated Battery
 SureCross DX80 FlexPower EZ-LIGHT Node with Integrated Battery Node with an integrated battery for the EZ-LIGHT family 900 MHz, Internal battery model Features The SureCross DX80 is a radio frequency network
SureCross DX80 FlexPower EZ-LIGHT Node with Integrated Battery Node with an integrated battery for the EZ-LIGHT family 900 MHz, Internal battery model Features The SureCross DX80 is a radio frequency network
Schlage Control Smart Locks
 Schlage Control Smart Locks with Engage technology User guide Schlage Control Smart Locks with Engage technology User Guide Contents 3 Warranty 4 Standard Operation 4 Operation from the Inside 4 Operation
Schlage Control Smart Locks with Engage technology User guide Schlage Control Smart Locks with Engage technology User Guide Contents 3 Warranty 4 Standard Operation 4 Operation from the Inside 4 Operation
WVP. Wireless Valve Programmer. Programmer for use with WVC Multi-Station Battery Powered Irrigation Controllers
 WVP Wireless Valve Programmer Programmer for use with WVC Multi-Station Battery Powered Irrigation Controllers Owner s Manual and Installation Instructions TABLE OF CONTENTS... Introduction...1 WVP Components...2
WVP Wireless Valve Programmer Programmer for use with WVC Multi-Station Battery Powered Irrigation Controllers Owner s Manual and Installation Instructions TABLE OF CONTENTS... Introduction...1 WVP Components...2
Qflash Pilot QF9. Shoe Mount Wireless Radio Commander for Qflash 5d-R and TRIO. F tested to comply with FCC standards. Operating Instructions
 F tested to comply with FCC standards CANADA : 3707AQFPILOT FCC ID: CEXQFPILOT Qflash PILOT This device complies with Part 15 of the FCC Rules and with RSS210 of Industry & Science Canada. Operation is
F tested to comply with FCC standards CANADA : 3707AQFPILOT FCC ID: CEXQFPILOT Qflash PILOT This device complies with Part 15 of the FCC Rules and with RSS210 of Industry & Science Canada. Operation is
WPR400 Wireless Portable Reader
 P516-098 WPR400 Wireless Portable Reader User guide Para el idioma español, navegue hacia www.schlage.com/support. Pour la portion française, veuillez consulter le site www.schlage.com/support. Contents
P516-098 WPR400 Wireless Portable Reader User guide Para el idioma español, navegue hacia www.schlage.com/support. Pour la portion française, veuillez consulter le site www.schlage.com/support. Contents
Interface Manual Tank Level Float Stick System
 1 Interface Manual Tank Level Float Stick System SignalFire Model: Sentinel-FS-3BIS The SignalFire Sentinel Float Stick Node is an Intrinsically Safe device with the following features: - Standard SignalFire
1 Interface Manual Tank Level Float Stick System SignalFire Model: Sentinel-FS-3BIS The SignalFire Sentinel Float Stick Node is an Intrinsically Safe device with the following features: - Standard SignalFire
Wireless Acoustic Transmitters Series XYR 5000, Model WN571 Specifications - Americas
 Wireless Acoustic Transmitters Series XYR 5000, Model WN571 Specifications - Americas 34-XY-03-03, May 2012 Function. The WN571 Acoustic Transmitter is part of the XYR 5000 family of wireless products.
Wireless Acoustic Transmitters Series XYR 5000, Model WN571 Specifications - Americas 34-XY-03-03, May 2012 Function. The WN571 Acoustic Transmitter is part of the XYR 5000 family of wireless products.
ON!Track smart tag AI T380. English. Printed: Doc-Nr: PUB / / 000 / 02
 ON!Track smart tag AI T380 English 1 Information about the documentation 1.1 About this documentation Read this documentation before initial operation or use. This is a prerequisite for safe, trouble-free
ON!Track smart tag AI T380 English 1 Information about the documentation 1.1 About this documentation Read this documentation before initial operation or use. This is a prerequisite for safe, trouble-free
[ Rosemount 648 Wireless Temperature Transmitter. Rosemount 648 Wireless. Quick Installation Guide , Rev CA August 2011
 Quick Installation Guide Temperature Transmitter Start Wireless Considerations Step 1: Physical Installation Step 2: Verify Operation Reference Information Product Certifications End www.rosemount.com
Quick Installation Guide Temperature Transmitter Start Wireless Considerations Step 1: Physical Installation Step 2: Verify Operation Reference Information Product Certifications End www.rosemount.com
DTR Frequently Asked Questions (FAQ) LEAFLET
 DIGITAL TWO-WAY RADIO DTR Frequently Asked Questions (FAQ) LEAFLET April 2019 2019 Motorola Solutions, Inc. All rights reserved. *MN005512A01* MN005512A01-AA Contents Product Safety and RF Exposure Compliance...3
DIGITAL TWO-WAY RADIO DTR Frequently Asked Questions (FAQ) LEAFLET April 2019 2019 Motorola Solutions, Inc. All rights reserved. *MN005512A01* MN005512A01-AA Contents Product Safety and RF Exposure Compliance...3
Wireless Interface RAD-ISM-900-SET-BD-BUS Two-way (point-to-point) Monitoring and Control with Expandable I/O Options User Manual
 Wireless Interface RAD-ISM-900-SET-BD-BUS Two-way (point-to-point) Monitoring and Control with Expandable I/O Options User Manual ) ) ) ) ) ) ) ) ) ) ) ) Notice: These devices must be wired in accordance
Wireless Interface RAD-ISM-900-SET-BD-BUS Two-way (point-to-point) Monitoring and Control with Expandable I/O Options User Manual ) ) ) ) ) ) ) ) ) ) ) ) Notice: These devices must be wired in accordance
S ENSORLINK INSTALLATION MANUAL
 S ENSORLINK INSTALLATION MANUAL The SensorLink Transmitter (#7610) and SensorLink Receiver (#7611) are designed to work with Davis Instruments Weather Monitor II and the Weather Wizard III to enable wireless
S ENSORLINK INSTALLATION MANUAL The SensorLink Transmitter (#7610) and SensorLink Receiver (#7611) are designed to work with Davis Instruments Weather Monitor II and the Weather Wizard III to enable wireless
Houston Radar LLC. Installation and User Manual For. Doppler Radar DR-1500
 Houston Radar LLC Installation and User Manual For Doppler Radar DR-1500 Houston Radar LLC 13814 Sherburn Manor Dr. Cypress.TX Http://www.Houston-Radar.com Email: sales@houston-radar.com Contact: (281)
Houston Radar LLC Installation and User Manual For Doppler Radar DR-1500 Houston Radar LLC 13814 Sherburn Manor Dr. Cypress.TX Http://www.Houston-Radar.com Email: sales@houston-radar.com Contact: (281)
SCADA and Telemetry Solutions. SCADALink IO900. Modular Wireless I/O System. User Manual Version V1.3 for SCADALink IO900 BENTEK SYSTEMS LTD
 Modular Wireless I/O System User Manual Version V. for BENTEK SYSTEMS LTD #, 0 Ave S.E. Calgary, AB, Canada TB 0L Ph:(0) Fax:(0) email: sales@scadalink.com web: The is a Modular Wireless I/O System that
Modular Wireless I/O System User Manual Version V. for BENTEK SYSTEMS LTD #, 0 Ave S.E. Calgary, AB, Canada TB 0L Ph:(0) Fax:(0) email: sales@scadalink.com web: The is a Modular Wireless I/O System that
Rosemount 248 Wireless Temperature Transmitter
 Reference Manual Rosemount 248 Wireless Temperature Transmitter www.rosemount.com Reference Manual Rosemount 248 Wireless Rosemount 248 Wireless Temperature Transmitter Rosemount 248 Hardware Revision
Reference Manual Rosemount 248 Wireless Temperature Transmitter www.rosemount.com Reference Manual Rosemount 248 Wireless Rosemount 248 Wireless Temperature Transmitter Rosemount 248 Hardware Revision
Series 70 Servo NXT - Modulating Controller Installation, Operation and Maintenance Manual
 THE HIGH PERFORMANCE COMPANY Series 70 Hold 1 sec. Hold 1 sec. FOR MORE INFORMATION ON THIS PRODUCT AND OTHER BRAY PRODUCTS PLEASE VISIT OUR WEBSITE www.bray.com Table of Contents 1. Definition of Terms.........................................2
THE HIGH PERFORMANCE COMPANY Series 70 Hold 1 sec. Hold 1 sec. FOR MORE INFORMATION ON THIS PRODUCT AND OTHER BRAY PRODUCTS PLEASE VISIT OUR WEBSITE www.bray.com Table of Contents 1. Definition of Terms.........................................2
Contents. Page English 1. French. Spanish. Reset of MIN/MAX records 915 MHz Reception Mounting Care and Maintenance Warranty Information
 Contents Language Page English 1 French Spanish WIRELESS 915 MHz TEMPERATURE STATION Instruction Manual TABLE OF CONTENTS Topic Page Inventory of Contents Features Setting Up Battery Installation Function
Contents Language Page English 1 French Spanish WIRELESS 915 MHz TEMPERATURE STATION Instruction Manual TABLE OF CONTENTS Topic Page Inventory of Contents Features Setting Up Battery Installation Function
Revision WI.232FHSS-25-FCC-R and RK-WI.232FHSS-25-FCC-R USER S MANUAL
 Revision 1.0.3 WI.232FHSS-25-FCC-R and RK-WI.232FHSS-25-FCC-R USER S MANUAL RADIOTRONIX, INC. WI.232FHSS-25-FCC-R/ RK-WI.232FHSS-25-FCC-R USER S MANUAL Radiotronix 905 Messenger Lane Moore, Oklahoma 73160
Revision 1.0.3 WI.232FHSS-25-FCC-R and RK-WI.232FHSS-25-FCC-R USER S MANUAL RADIOTRONIX, INC. WI.232FHSS-25-FCC-R/ RK-WI.232FHSS-25-FCC-R USER S MANUAL Radiotronix 905 Messenger Lane Moore, Oklahoma 73160
Accutech FL10. Wireless float level field unit
 Accutech FL10 Wireless float level field unit 1 The Accutech FL10 wireless float level field unit interfaces with the Siemens TM Model 2100 and 1000 digital level sensors, providing single or dual fluid
Accutech FL10 Wireless float level field unit 1 The Accutech FL10 wireless float level field unit interfaces with the Siemens TM Model 2100 and 1000 digital level sensors, providing single or dual fluid
Wireless Room Temperature and Humidity Transmitter (Units without Temperature Setpoint or Override) Installation and Operating Instructions
 Wireless Temperature and Humidity Overview and Indentification The Wireless Temperature and Humidity measures the room temperature and Relative Humidity and transmits the data at 418MHz or 433MHz RF to
Wireless Temperature and Humidity Overview and Indentification The Wireless Temperature and Humidity measures the room temperature and Relative Humidity and transmits the data at 418MHz or 433MHz RF to
Quick Start Guide. ELPRO 105U-L-T Wireless I/O Transmitter Unit. man_105u-l-t_quickstart_v1-8.doc
 Quick Start Guide ELPRO 105U-L-T Wireless I/O Transmitter Unit man_105u-l-t_quickstart_v1-8.doc ELPRO 105U-L-T Wireless I/O Transmitter Unit Quick Start Guide About this document This document is the ELPRO
Quick Start Guide ELPRO 105U-L-T Wireless I/O Transmitter Unit man_105u-l-t_quickstart_v1-8.doc ELPRO 105U-L-T Wireless I/O Transmitter Unit Quick Start Guide About this document This document is the ELPRO
Wireless Programmer for Wireless Sensor System
 R INSTALLATION AND OPERATION INSTRUCTIONS Wireless Programmer for Wireless Sensor System FOR PLATINUM CONTROLS WITH COMMUNICATION Connect to other Wireless units LED Green = in operation Red = charging
R INSTALLATION AND OPERATION INSTRUCTIONS Wireless Programmer for Wireless Sensor System FOR PLATINUM CONTROLS WITH COMMUNICATION Connect to other Wireless units LED Green = in operation Red = charging
Field Hub Installation Guide. P/N Rev. C 05/15
 Field Hub Installation Guide P/N016-0171-380 Rev. C 05/15 E21714 Copyright 2015 Disclaimer While every effort has been made to ensure the accuracy of this document, Raven Industries assumes no responsibility
Field Hub Installation Guide P/N016-0171-380 Rev. C 05/15 E21714 Copyright 2015 Disclaimer While every effort has been made to ensure the accuracy of this document, Raven Industries assumes no responsibility
The Deeter Group. Wireless Site Survey Tool
 The Deeter Group Wireless Site Survey Tool Contents Page 1 Introduction... 3 2 Deeter Wireless Sensor System Devices... 4 3 Wireless Site Survey Tool Devices... 4 4 Network Parameters... 4 4.1 LQI... 4
The Deeter Group Wireless Site Survey Tool Contents Page 1 Introduction... 3 2 Deeter Wireless Sensor System Devices... 4 3 Wireless Site Survey Tool Devices... 4 4 Network Parameters... 4 4.1 LQI... 4
WPR400 Wireless Portable Reader User guide
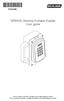 *P516-098* P516-098 WPR400 Wireless Portable Reader User guide Para el idioma español, navegue hacia www.allegion.com/us Pour la portion française, veuillez consulter le site www.allegion.com/us Contents
*P516-098* P516-098 WPR400 Wireless Portable Reader User guide Para el idioma español, navegue hacia www.allegion.com/us Pour la portion française, veuillez consulter le site www.allegion.com/us Contents
S-COR. FIGURE 1 Wiring Diagram NOTE: To reset S-COR to factory settings, press and! hold < and > buttons upon power up. INSTALLATION INSTRUCTIONS
 Section 1 General Description The ClearPath Spectrum Wireless System is comprised of two devices; a Coordinator () that functions in a similar role as traditional wireless system receivers, and a Transceiver
Section 1 General Description The ClearPath Spectrum Wireless System is comprised of two devices; a Coordinator () that functions in a similar role as traditional wireless system receivers, and a Transceiver
Users Manual AgCam /EnduraCam TM
 Users Manual AgCam /EnduraCam TM 2.4GHz Analog Wireless A/V Sender Part Number: RHPAIR RHTX & RHWPTX RHRX & RHES Contents: 1. Components... 2 1.1 Standard Kit... 2 1.2 Waterproof Transmitter... 3 1.3 Easy
Users Manual AgCam /EnduraCam TM 2.4GHz Analog Wireless A/V Sender Part Number: RHPAIR RHTX & RHWPTX RHRX & RHES Contents: 1. Components... 2 1.1 Standard Kit... 2 1.2 Waterproof Transmitter... 3 1.3 Easy
Ambient Weather F007PF 8-Channel Wireless Water Thermometer User Manual
 Ambient Weather F007PF 8-Channel Wireless Water Thermometer User Manual Table of Contents 1 Introduction... 2 2 Getting Started... 2 Parts List... 2 2.1 Water Thermometer Sensor Set Up... 2 3 Glossary
Ambient Weather F007PF 8-Channel Wireless Water Thermometer User Manual Table of Contents 1 Introduction... 2 2 Getting Started... 2 Parts List... 2 2.1 Water Thermometer Sensor Set Up... 2 3 Glossary
Radio Control Installation and Operating Instructions System 4
 Radio Control Installation and Operating Instructions System 4 P.O. Box 403, One Cedar Parkway, Jackson, WI 53037 Phone: 800-628-1909 Fax: 262-677-2058 Revision: April 19, 2012 Contents Introduction 3
Radio Control Installation and Operating Instructions System 4 P.O. Box 403, One Cedar Parkway, Jackson, WI 53037 Phone: 800-628-1909 Fax: 262-677-2058 Revision: April 19, 2012 Contents Introduction 3
Calibration Instruction Manual Emerson 475 Field Communicator. Manual Revision FC.2
 Calibration Instruction Manual Emerson 475 Field Communicator Manual Revision FC.2 ABM 2 Wire Radar with HART ABM Sensor Technologies Inc 2013, all rights reserved. Emerson is a registered trademark of
Calibration Instruction Manual Emerson 475 Field Communicator Manual Revision FC.2 ABM 2 Wire Radar with HART ABM Sensor Technologies Inc 2013, all rights reserved. Emerson is a registered trademark of
Mag 3/6 System. Manual.
 Mag 3/6 System Manual www.undergroundmagnetics.com 1: Introduction....1 1 2: Caution.... 2 2 3: FCC Compliance Statement.. 3 4: Tips for Reading this Manual....3 4 5: Preface....4 5 6: System Highlights....6
Mag 3/6 System Manual www.undergroundmagnetics.com 1: Introduction....1 1 2: Caution.... 2 2 3: FCC Compliance Statement.. 3 4: Tips for Reading this Manual....3 4 5: Preface....4 5 6: System Highlights....6
Rev RF Service Tool Operator s Guide
 026-1703 Rev 0 7-23-01 RF Service Tool Operator s Guide 1640 Airport Road, Suite 104 Kennesaw, GA 31044 Phone: (770) 425-2724 Fax: (770) 425-9319 ALL RIGHTS RESERVED. The information contained in this
026-1703 Rev 0 7-23-01 RF Service Tool Operator s Guide 1640 Airport Road, Suite 104 Kennesaw, GA 31044 Phone: (770) 425-2724 Fax: (770) 425-9319 ALL RIGHTS RESERVED. The information contained in this
TARGETuner Antenna Management System for Screwdriver Antennas
 TARGETuner Antenna Management System for Screwdriver Antennas www.westmountainradio.com 1020 Spring City Drive Waukesha, WI 53186 262-522-6503 sales@westmountainradio.com 2014, All rights reserved. All
TARGETuner Antenna Management System for Screwdriver Antennas www.westmountainradio.com 1020 Spring City Drive Waukesha, WI 53186 262-522-6503 sales@westmountainradio.com 2014, All rights reserved. All
Operating Instructions
 LR650 Operating Instructions This product is an accessory or part of a system. Always read and follow the manufacturer s instructions for the equipment you are connecting this product to. Comply with all
LR650 Operating Instructions This product is an accessory or part of a system. Always read and follow the manufacturer s instructions for the equipment you are connecting this product to. Comply with all
Wireless Z-Wave Control ZRP-100US Z-Wave Repeater USER MANUAL. Introduction
 Wireless Z-Wave Control ZRP-100US Z-Wave Repeater USER MANUAL Introduction Thank you for choosing ZRP-100 Z-Wave Repeater product! ZRP-100 is a Z-Wave repeater with best RF performance to repeat Z-Wave
Wireless Z-Wave Control ZRP-100US Z-Wave Repeater USER MANUAL Introduction Thank you for choosing ZRP-100 Z-Wave Repeater product! ZRP-100 is a Z-Wave repeater with best RF performance to repeat Z-Wave
INSTRUCTION MANUAL VHF FM TRANSCEIVER TK-7102H UHF FM TRANSCEIVER TK-8102H KENWOOD CORPORATION B (M)
 INSTRUCTION MANUAL VHF FM TRANSCEIVER TK-7102H UHF FM TRANSCEIVER TK-8102H KENWOOD CORPORATION B62-1596-00 (M) 09 08 07 06 05 04 03 02 01 00 THANK YOU! We are grateful you chose KENWOOD for your personal
INSTRUCTION MANUAL VHF FM TRANSCEIVER TK-7102H UHF FM TRANSCEIVER TK-8102H KENWOOD CORPORATION B62-1596-00 (M) 09 08 07 06 05 04 03 02 01 00 THANK YOU! We are grateful you chose KENWOOD for your personal
Wireless 900 MHz Receiver
 Overview and Identification The 900 MHz unit receives a repeated or re-transmitted RF signal from one or more wireless temperature or humidity transmitters. The signal from the transmitter (418 MHz) is
Overview and Identification The 900 MHz unit receives a repeated or re-transmitted RF signal from one or more wireless temperature or humidity transmitters. The signal from the transmitter (418 MHz) is
OSMAC RDR Low-voltage Retrofit Kit
 OSMAC RDR Low-voltage Retrofit Kit Part Number RDR0160LVN0 User s Guide Installation of the RDR (Radio Data Receiver) low-voltage unit will enable you to remotely operate your existing Vari-Time 4000 satellite
OSMAC RDR Low-voltage Retrofit Kit Part Number RDR0160LVN0 User s Guide Installation of the RDR (Radio Data Receiver) low-voltage unit will enable you to remotely operate your existing Vari-Time 4000 satellite
2-WIRE UNIVERSAL TEMPERATURE TRANSMITTER
 SAFE INSTALLATION MANUAL (FM APPROVAL) -WIRE UNIVERSAL TEMPERATURE TRANSMITTER (HART communication, intrinsically safe/explosion-proof) MODEL B6U/B6U-B BEFORE USE... SAFETY PRECAUTIONS This manual describes
SAFE INSTALLATION MANUAL (FM APPROVAL) -WIRE UNIVERSAL TEMPERATURE TRANSMITTER (HART communication, intrinsically safe/explosion-proof) MODEL B6U/B6U-B BEFORE USE... SAFETY PRECAUTIONS This manual describes
Multi-Channel In-Out Thermometer with Cable Free Sensor and RF Clock
 Multi-Channel In-Out Thermometer with Cable Free Sensor and RF Clock MAIN FEATURES: MAIN UNIT GB MODEL: RMR182 USER'S MANUAL INTRODUCTION Congratulations on your purchase of the RMR182 Multi- Channel In-Out
Multi-Channel In-Out Thermometer with Cable Free Sensor and RF Clock MAIN FEATURES: MAIN UNIT GB MODEL: RMR182 USER'S MANUAL INTRODUCTION Congratulations on your purchase of the RMR182 Multi- Channel In-Out
SolidRF SOHO Tri-Band Cell Phone Signal Booster for GSM, GPRS, CDMA 3G and Verizon 4G LTE. 700 MHz(Band 13) / 850 MHz / 1900 MHz ONLY
 SolidRF SOHO Tri-Band Cell Phone Signal Booster for GSM, GPRS, CDMA 3G and Verizon 4G LTE 700 MHz(Band 13) / 850 MHz / 1900 MHz ONLY If you have any questions or concerns when installing or operating your
SolidRF SOHO Tri-Band Cell Phone Signal Booster for GSM, GPRS, CDMA 3G and Verizon 4G LTE 700 MHz(Band 13) / 850 MHz / 1900 MHz ONLY If you have any questions or concerns when installing or operating your
DESIGNED BY THE BLACK TANK USER MANUAL
 DESIGNED BY THE BLACK TANK USER MANUAL Table of Contents Your CubeConnect Transceiver Product Description... 5 What s In the Box... 6 CubeConnect Transceiver Interface... 7 CubeConnect Transceiver Modes
DESIGNED BY THE BLACK TANK USER MANUAL Table of Contents Your CubeConnect Transceiver Product Description... 5 What s In the Box... 6 CubeConnect Transceiver Interface... 7 CubeConnect Transceiver Modes
Ethernet Gateway User Manual
 Ethernet Gateway User Manual Table of Contents Introduction At a Glance Getting Started Ethernet Gateway Setup via DHCP Ethernet Gateway Setup via Static IP Jacks, Buttons, and Ports Troubleshooting the
Ethernet Gateway User Manual Table of Contents Introduction At a Glance Getting Started Ethernet Gateway Setup via DHCP Ethernet Gateway Setup via Static IP Jacks, Buttons, and Ports Troubleshooting the
AcuMesh Wireless RS485 Network. User's Manual SOLUTION
 AcuMesh Wireless RS485 Network User's Manual AN SOLUTION ACUMESH - WIRELESS METERING SYSTEM COPYRIGHT 2015 V1.2 This manual may not be altered or reproduced in whole or in part by any means without the
AcuMesh Wireless RS485 Network User's Manual AN SOLUTION ACUMESH - WIRELESS METERING SYSTEM COPYRIGHT 2015 V1.2 This manual may not be altered or reproduced in whole or in part by any means without the
VP4102 Reader 434/922 MHz
 white brown orange white orange blue white blue black red VP4102 Reader 434/922 MHz This sheet is intended as quick start. See service manual for more detailed instructions. The VP4102 reader is a component
white brown orange white orange blue white blue black red VP4102 Reader 434/922 MHz This sheet is intended as quick start. See service manual for more detailed instructions. The VP4102 reader is a component
CAST Application User Guide
 CAST Application User Guide for DX900+ Electromagnetic Multilog Sensor U.S. Patent No. 7,369,458. UK 2 414 077. Patents Pending 17-630-01-rev.b 05/24/17 1 Copyright 2017 Airmar Technology Corp. All rights
CAST Application User Guide for DX900+ Electromagnetic Multilog Sensor U.S. Patent No. 7,369,458. UK 2 414 077. Patents Pending 17-630-01-rev.b 05/24/17 1 Copyright 2017 Airmar Technology Corp. All rights
User s Guide ASSISTIVE LISTENING SYSTEMS
 User s Guide ASSISTIVE LISTENING SYSTEMS 2 Digital-1 User s Guide Contents How to use Digital-1...3 Tuning...6 Frequency Chart...8 Correcting Interference...9 Recharging...10 Specifications...12 Notice...13
User s Guide ASSISTIVE LISTENING SYSTEMS 2 Digital-1 User s Guide Contents How to use Digital-1...3 Tuning...6 Frequency Chart...8 Correcting Interference...9 Recharging...10 Specifications...12 Notice...13
Walkie-Talkie. User Manual and Instruction. Getting Started
 Walkie-Talkie User Manual and Instruction Getting Started Installing the AA Batteries Your radio uses 3 AA Alkaline batteries. 1. With the back of the radio facing you, lift the battery latch up to release
Walkie-Talkie User Manual and Instruction Getting Started Installing the AA Batteries Your radio uses 3 AA Alkaline batteries. 1. With the back of the radio facing you, lift the battery latch up to release
Wireless No-Probe Temp Sensor User Guide VERSION 1.3 NOVEMBER 2018
 Wireless No-Probe Temp Sensor User Guide VERSION 1.3 NOVEMBER 2018 TABLE OF CONTENTS 1. QUICK START... 2 2. OVERVIEW... 2 2.1. Sensor Overview...2 2.2. Revision History...3 2.3. Document Conventions...3
Wireless No-Probe Temp Sensor User Guide VERSION 1.3 NOVEMBER 2018 TABLE OF CONTENTS 1. QUICK START... 2 2. OVERVIEW... 2 2.1. Sensor Overview...2 2.2. Revision History...3 2.3. Document Conventions...3
Installation & Operation Manual SAGA1-K Series Industrial Radio Remote Control
 Installation & Operation Manual SAGA1-K Series Industrial Radio Remote Control Gain Electronic Co. Ltd. Table Of Contents Safety Considerations ------------------------------------------------------------2
Installation & Operation Manual SAGA1-K Series Industrial Radio Remote Control Gain Electronic Co. Ltd. Table Of Contents Safety Considerations ------------------------------------------------------------2
NEO CAR AUDIO. Neo AUXiN AUX INPUT INTERFACE. Instruction Manual
 NEO CAR AUDIO Neo AUXiN AUX INPUT INTERFACE Instruction Manual IMPORTANT NOTE Neo AUXiN Dip switch positions MUST be set BEFORE any other step is taken. Otherwise, the kit will not operate properly. See
NEO CAR AUDIO Neo AUXiN AUX INPUT INTERFACE Instruction Manual IMPORTANT NOTE Neo AUXiN Dip switch positions MUST be set BEFORE any other step is taken. Otherwise, the kit will not operate properly. See
WS-9006U Wireless Temperature Station
 WS-9006U Wireless Temperature Station Instruction Manual RF reception indicator Outdoor Temperature Indoor Temperature Time Outdoor Temperature Sensor TX43U MIN/MAX/+ Button CF / SET Button FEATURES: Four
WS-9006U Wireless Temperature Station Instruction Manual RF reception indicator Outdoor Temperature Indoor Temperature Time Outdoor Temperature Sensor TX43U MIN/MAX/+ Button CF / SET Button FEATURES: Four
SureCross DX99 Intrinsically Safe (IS) FlexPower Node with Integrated Battery
 DX80...B Models SureCross DX99 Intrinsically Safe (IS) FlexPower Node with Integrated Battery Configurable Node with an integrated battery and metal housing for 2 discrete inputs and 2 analog inputs The
DX80...B Models SureCross DX99 Intrinsically Safe (IS) FlexPower Node with Integrated Battery Configurable Node with an integrated battery and metal housing for 2 discrete inputs and 2 analog inputs The
Uplink 5500EZ. Installation and User Guide. S e pte m be r 1 2,
 Uplink 5500EZ Installation and User Guide 4 13 464 7 2 S e pte m be r 1 2, 2 01 8 Important Notice Due to the nature of wireless communications, transmission and reception of data can never be guaranteed.
Uplink 5500EZ Installation and User Guide 4 13 464 7 2 S e pte m be r 1 2, 2 01 8 Important Notice Due to the nature of wireless communications, transmission and reception of data can never be guaranteed.
Connevans.info. DeafEquipment.co.uk. This product may be purchased from Connevans Limited secure online store at
 Connevans.info Solutions to improve the quality of life Offering you choice Helping you choose This product may be purchased from Connevans Limited secure online store at www.deafequipment.co.uk DeafEquipment.co.uk
Connevans.info Solutions to improve the quality of life Offering you choice Helping you choose This product may be purchased from Connevans Limited secure online store at www.deafequipment.co.uk DeafEquipment.co.uk
SF C-Series. 900 MHz Wireless Switch Follower/Remote Control Receiver (with On-Board 10-Amp Relays) Typical Applications
 Long Range Wireless Applications 900 MHz Wireless Switch Follower/Remote Control Receiver (with On-Board 10-Amp Relays) The SF900C Series Remote Control/Switch Followers are a twoway system designed to
Long Range Wireless Applications 900 MHz Wireless Switch Follower/Remote Control Receiver (with On-Board 10-Amp Relays) The SF900C Series Remote Control/Switch Followers are a twoway system designed to
Guardian and DL3282 Modem Interface Technical Service Application Note
 Guardian and DL3282 Modem Interface Technical Service Application Note OVERVIEW The following document is designed to provide information for the implementation of the Guardian Wireless Modem/Analog Radio
Guardian and DL3282 Modem Interface Technical Service Application Note OVERVIEW The following document is designed to provide information for the implementation of the Guardian Wireless Modem/Analog Radio
TRACEABLE RADIO-SIGNAL REMOTE THERMOMETER INSTRUCTIONS
 TRACEABLE RADIO-SIGNAL REMOTE THERMOMETER INSTRUCTIONS SPECIFICATIONS Display Main unit: two-line 1" LCD Remote unit: 3 /8" LCD Temperature Main unit IN range: 9.9 to 158.0 F ( 9.9 to 70.0 C) Main unit
TRACEABLE RADIO-SIGNAL REMOTE THERMOMETER INSTRUCTIONS SPECIFICATIONS Display Main unit: two-line 1" LCD Remote unit: 3 /8" LCD Temperature Main unit IN range: 9.9 to 158.0 F ( 9.9 to 70.0 C) Main unit
P700-WLS ioprox Receiver
 Installation Manual DN1628-1611 Pre-Installation Notes Copyright 2016 Tyco International Ltd. and its Respective Companies. All Rights Reserved. All specifications were current as of publication date and
Installation Manual DN1628-1611 Pre-Installation Notes Copyright 2016 Tyco International Ltd. and its Respective Companies. All Rights Reserved. All specifications were current as of publication date and
X80 Activator. User's Manual. Version 1.1.
 X80 Activator User's Manual Version 1.1 www.buckeyecam.com Table of Contents 1. Warnings... 3 2. Overview... 4 3. Getting Started... 5 4. Using the Activate Button... 7 5. Wiring... 8 6. Specifications...
X80 Activator User's Manual Version 1.1 www.buckeyecam.com Table of Contents 1. Warnings... 3 2. Overview... 4 3. Getting Started... 5 4. Using the Activate Button... 7 5. Wiring... 8 6. Specifications...
Disclaimers. Important Notice
 Disclaimers Disclaimers Important Notice Copyright SolarEdge Inc. All rights reserved. No part of this document may be reproduced, stored in a retrieval system, or transmitted, in any form or by any means,
Disclaimers Disclaimers Important Notice Copyright SolarEdge Inc. All rights reserved. No part of this document may be reproduced, stored in a retrieval system, or transmitted, in any form or by any means,
MODEL SC170 TWO-WIRE SMART SIGNAL CONDITIONER INSTALLATION AND OPERATION MANUAL
 MODEL SC170 TWO-WIRE SMART SIGNAL CONDITIONER INSTALLATION AND OPERATION MANUAL PREFACE 1 Contents 1.0 INTRODUCTION... 1 2.0 UNPACKING AND INSTALLATION... 2 2.1 Unpacking... 2 2.2 Mechanical Installation...
MODEL SC170 TWO-WIRE SMART SIGNAL CONDITIONER INSTALLATION AND OPERATION MANUAL PREFACE 1 Contents 1.0 INTRODUCTION... 1 2.0 UNPACKING AND INSTALLATION... 2 2.1 Unpacking... 2 2.2 Mechanical Installation...
Operations Manual for RFExtender Setup
 Operations Manual for RFExtender Setup Revised December 03, 2004 TABLE OF CONTENTS INTRODUCTION...3 SYSTEM COMPONENTS...3 TRANSCEIVER MODULE SETUP...3 SINGLE LOGGER SYSTEM SETUP...5 MULTIPLE LOGGER SYSTEM
Operations Manual for RFExtender Setup Revised December 03, 2004 TABLE OF CONTENTS INTRODUCTION...3 SYSTEM COMPONENTS...3 TRANSCEIVER MODULE SETUP...3 SINGLE LOGGER SYSTEM SETUP...5 MULTIPLE LOGGER SYSTEM
INSTRUCTION MANUAL LCS TX
 INSTRUCTION MANUAL LCS TX 4 Channel Transmitter LCS1 Single Channel Transmitter Cardio Theater Inc Service 1-800-776-6695 Sales 1-800-CARDIO-1 1 Introduction CONGRATULATIONS on your choice of this product
INSTRUCTION MANUAL LCS TX 4 Channel Transmitter LCS1 Single Channel Transmitter Cardio Theater Inc Service 1-800-776-6695 Sales 1-800-CARDIO-1 1 Introduction CONGRATULATIONS on your choice of this product
AC 3. Active Antenna Combiner. Instruction manual
 AC 3 Active Antenna Combiner Instruction manual Contents Contents Important safety instructions... 2 The AC 3 active transmitter combiner... 4 Delivery includes... 4 Operating controls... 5 Block diagram...
AC 3 Active Antenna Combiner Instruction manual Contents Contents Important safety instructions... 2 The AC 3 active transmitter combiner... 4 Delivery includes... 4 Operating controls... 5 Block diagram...
ANTENNA TUNER CONTROLLER MODEL ATC-550. Installation and Operating Instructions
 ANTENNA TUNER CONTROLLER MODEL ATC-550 Installation and Operating Instructions Til Document No. 00RE269 Rev. A Issue 1 MAY 2000 Technisonic Industries Limited 240 Traders Boulevard, Mississauga, Ontario
ANTENNA TUNER CONTROLLER MODEL ATC-550 Installation and Operating Instructions Til Document No. 00RE269 Rev. A Issue 1 MAY 2000 Technisonic Industries Limited 240 Traders Boulevard, Mississauga, Ontario
Digital Wireless Weather System
 Digital Wireless Weather System Thermometer, Hygrometer and Heat Index with Remote Sensor Leading the Way in Accuracy 1458 Instruction Manual C H CHANNEL Congratulations on your purchase of the Taylor
Digital Wireless Weather System Thermometer, Hygrometer and Heat Index with Remote Sensor Leading the Way in Accuracy 1458 Instruction Manual C H CHANNEL Congratulations on your purchase of the Taylor
Table 1. Placing the Sensor in the Sensor Cradle. Step Instruction Illustration
 Table 1. Placing the Sensor in the Sensor Cradle Step Instruction Illustration 1. A. Check "U-shaped" Positioner. The number pointing towards the Sensor (1 or 2) must correspond with the Sensor's size.
Table 1. Placing the Sensor in the Sensor Cradle Step Instruction Illustration 1. A. Check "U-shaped" Positioner. The number pointing towards the Sensor (1 or 2) must correspond with the Sensor's size.
PROCESS & TEMPERATURE CONTROLLERS
 PROCESS & TEMPERATURE CONTROLLERS NOVA PD54 Series Thermocouple, RTD, & Process Inputs High Accuracy Auto-Tuning PID Heating & Cooling Models Universal Power Supply 1-24 VAC Up to 3 Relays & 2 Analog Outputs
PROCESS & TEMPERATURE CONTROLLERS NOVA PD54 Series Thermocouple, RTD, & Process Inputs High Accuracy Auto-Tuning PID Heating & Cooling Models Universal Power Supply 1-24 VAC Up to 3 Relays & 2 Analog Outputs
Wireless Tilt Sensor User Guide VERSION 1.2 OCTOBER 2018
 Wireless Tilt Sensor User Guide VERSION 1.2 OCTOBER 2018 TABLE OF CONTENTS 1. QUICK START... 2 2. OVERVIEW... 2 2.1. Sensor Overview...2 2.2. Revision History...3 2.3. Document Conventions...3 2.4. Part
Wireless Tilt Sensor User Guide VERSION 1.2 OCTOBER 2018 TABLE OF CONTENTS 1. QUICK START... 2 2. OVERVIEW... 2 2.1. Sensor Overview...2 2.2. Revision History...3 2.3. Document Conventions...3 2.4. Part
RMV25 / RMV50 RMU25 / RMU45
 RMV25 / RMV50 RMU25 / RMU45 Owner's Manual TABLE OF CONTENTS INTRODUCTION... 3 FCC Requirements... 3 SAFETY WARNING INFORMATION... 3 CONTROLS and INDICATORS... 5 FRONT PANEL... 5 LCD Icons and Indicators...
RMV25 / RMV50 RMU25 / RMU45 Owner's Manual TABLE OF CONTENTS INTRODUCTION... 3 FCC Requirements... 3 SAFETY WARNING INFORMATION... 3 CONTROLS and INDICATORS... 5 FRONT PANEL... 5 LCD Icons and Indicators...
INSTRUCTION MANUAL R.C. SYSTEMS CO. INC. WaveNet Site Survey Tool
 INSTRUCTION MANUAL R.C. SYSTEMS CO. INC. WaveNet Site Survey Tool Warning: Read & understand contents of this manual prior to operation. Failure to do so could result in serious injury or death. PH. 409-986-9800
INSTRUCTION MANUAL R.C. SYSTEMS CO. INC. WaveNet Site Survey Tool Warning: Read & understand contents of this manual prior to operation. Failure to do so could result in serious injury or death. PH. 409-986-9800
Home Automation, Inc. Model 12A00. Wireless Receiver. Installation Manual
 Home Automation, Inc. Model 12A00 Wireless Receiver Installation Manual Document Number 12I00 Rev D August, 2002 CONTENTS DESCRIPTION...1 COMPATIBLE TRANSMITTERS...1 INSTALLATION...2 OPERATION...3 SETUP
Home Automation, Inc. Model 12A00 Wireless Receiver Installation Manual Document Number 12I00 Rev D August, 2002 CONTENTS DESCRIPTION...1 COMPATIBLE TRANSMITTERS...1 INSTALLATION...2 OPERATION...3 SETUP
XLTX Bellybox Transmitter Frequently Asked Questions
 Q: Is the XLTX backwards compatible with my existing system? A: The XLTX was designed to replace the Telemotive JLTX and Enrange 700T transmitters. The XLTX will be compatible with: 1. Telemotive systems
Q: Is the XLTX backwards compatible with my existing system? A: The XLTX was designed to replace the Telemotive JLTX and Enrange 700T transmitters. The XLTX will be compatible with: 1. Telemotive systems
Illuminati Wireless Light and Color Meter Model IM100. User Manual
 Illuminati Wireless Light and Color Meter Model IM100 User Manual About the IM100 The Illuminati IM100 is the world s first Bluetooth-enabled wireless light and color meter. Use it with your smartphone
Illuminati Wireless Light and Color Meter Model IM100 User Manual About the IM100 The Illuminati IM100 is the world s first Bluetooth-enabled wireless light and color meter. Use it with your smartphone
1: Introduction : Caution : Tips for Reading this Manual : Preface : System Highlights : Receiver
 1: Introduction....1 1 2: Caution.... 2 2 3: Tips for Reading this Manual....3 3 4: Preface....4 4 5: System Highlights....6 6 6: Receiver..7 7 6.1: Specifications......7 7 6.2: Receiver Operation... 7
1: Introduction....1 1 2: Caution.... 2 2 3: Tips for Reading this Manual....3 3 4: Preface....4 4 5: System Highlights....6 6 6: Receiver..7 7 6.1: Specifications......7 7 6.2: Receiver Operation... 7
This Errata Sheet contains corrections or changes made after the publication of this manual.
 Errata Sheet This Errata Sheet contains corrections or changes made after the publication of this manual. Product Family: DL4 Date: September 12, 218 Manual Number D4-ANLG-M Revision and Date th Ed., Rev.
Errata Sheet This Errata Sheet contains corrections or changes made after the publication of this manual. Product Family: DL4 Date: September 12, 218 Manual Number D4-ANLG-M Revision and Date th Ed., Rev.
User s manual TPM-RKE Analyzer 9936 Version Daimler Chrysler
 User s manual TPM-RKE Analyzer 9936 ersion 06.03 Daimler Chrysler Reference: QS-258DCA-U User guide REGULATORY STATEMENTS This device complies with Part 15 of the FCC Rules. Operation is subject to the
User s manual TPM-RKE Analyzer 9936 ersion 06.03 Daimler Chrysler Reference: QS-258DCA-U User guide REGULATORY STATEMENTS This device complies with Part 15 of the FCC Rules. Operation is subject to the
Power Meter. Measurement Guide. for Anritsu RF and Microwave Handheld Instruments BTS Master Site Master Spectrum Master Cell Master
 Measurement Guide Power Meter for Anritsu RF and Microwave Handheld Instruments BTS Master Site Master Spectrum Master Cell Master Power Meter Option 29 High Accuracy Power Meter Option 19 Inline Peak
Measurement Guide Power Meter for Anritsu RF and Microwave Handheld Instruments BTS Master Site Master Spectrum Master Cell Master Power Meter Option 29 High Accuracy Power Meter Option 19 Inline Peak
Pair of PMR446 Two-Way Personal Radios Model: TP391
 Pair of PMR446 Two-Way Personal Radios Model: TP391 USER MANUAL MANUALE D USO MANUEL DE L UTILISATEUR BEDIENUNGSANLEITUNG MANUAL DE USUARIO MANUAL DO USUÁRIO HANDLEIDING BRUKSANVISNING P/N:086L004722-016
Pair of PMR446 Two-Way Personal Radios Model: TP391 USER MANUAL MANUALE D USO MANUEL DE L UTILISATEUR BEDIENUNGSANLEITUNG MANUAL DE USUARIO MANUAL DO USUÁRIO HANDLEIDING BRUKSANVISNING P/N:086L004722-016
Accutech AM20. Wireless acoustic monitor field unit
 Accutech AM20 Wireless acoustic monitor field unit 1 The Accutech AM20 wireless acoustic monitor field unit monitors pressure relief valves, steam traps, automatic tank cleaning (CIP) systems, and other
Accutech AM20 Wireless acoustic monitor field unit 1 The Accutech AM20 wireless acoustic monitor field unit monitors pressure relief valves, steam traps, automatic tank cleaning (CIP) systems, and other
