USER MANUAL FIELDBEE AND RTK BEE STATION FULL VERSION. WE PROVIDE ONLINE SUPPORT: VERSION 1.0.
|
|
|
- Reynard Weaver
- 6 years ago
- Views:
Transcription
1 USER MANUAL FULL VERSION VERSION 1.0. FIELDBEE AND RTK BEE STATION WE PROVIDE ONLINE SUPPORT:
2 CONTENTS TABLE OF CONTENTS INTRODUCTION WAYS OF USING FIELDBEE... 4 QUICK START... 5 PACKAGE CONTENTS... 6 CONFIGURATION... 7 General requirements... 7 FieldBee as standalone sensor... 8 FieldBee with RTK correction provider FieldBee with RTK Bee Station in Radio (LoRa) mode FieldBee with RTK Bee Station in Wi-Fi mode INSTALLATION FieldBee installation RTK Bee Station Fixed installation RTK Bee Station portable installation CHARGING LED-INDICATION TROUBLESHOOTING CONTACTS
3 INTRODUCTION Dear customer, we are very happy that you have ordered FieldBee tractor navigation system. We hope that it will become a real helper for you. This is the user guide and installation manual for the FieldBee tractor navigation system. We did our best to make it simple and easy-to-use, however in case you have any questions you are welcome to contact us via chat in the app or on our website or write to us at support@efarmer.mobi. WHAT IS THIS FieldBee tractor navigation system - it provides high accuracy (0-4 cm), it is easy to install and change between tractors, it is used on your smartphone/tablet and can be upgraded to the automatic steering system. The FieldBee sensor works with efarmer smartphone app for tractor navigation, tracking, mapping and record keeping. The FieldBee sensor may be used with other applications and systems, such as automatic steering and variable rate application. In such cases, it needs a special version of the software that can be ordered by contacting at info@efarmer.mobi. WHAT DOES IT DO The FieldBee is a smart sensor that improves accuracy of GPS signal so that tractor operations or field measurements are done with high accuracy. HOW TO USE IT There are 3 ways to use the FieldBee: 1. FieldBee as standalone sensor. Accuracy 0-1 m 2. With RTK correction provider. Accuracy 0-4 cm 3. With RTK Bee Station. Accuracy 0-4 cm a. in Radio (LoRa) mode b. in Wi-Fi mode 3
4 3 WAYS OF USING FIELDBEE 3 WAYS OF USING FIELDBEE 1 FieldBee as standalone sensor FieldBee rover antenna on your tractor efarmer app on your smartphone/tablet Navigation system with submeter accuracy (30-50 cm) 2 FieldBee WITH correction network PROVIDER OF RTK + Access to the provider of RTK correction signal FieldBee rover antenna on your tractor efarmer app on your smartphone/tablet Improve the accuracy of your navigation system to 0-4 centimeters 3 FieldBee with rtk bee station WI-FI 10 KM RADIO 2 KM FieldBee rover antenna on your tractor RTK Bee Station on your house efarmer app on your smartphone/tablet in Radio (LoRa) mode in Wi-Fi mode Improve the accuracy of your navigation system to 0-4 centimeters 4
5 QUICK START STEP 1 Download our apps on Google Play efarmer app - for navigation FieldBee app - for FieldBee sensors configuration STEP 2 Choose one of 3 ways of using the FieldBee FieldBee as standalone sensor Open FieldBee app and follow on-screen instructions. Skip Base station configuration by answering «I only have a FieldBee» to «Do You have RTK Bee Station?» question. + Mount FieldBee sensor on your tractor. In efarmer app select FieldBee as external GPS source: Settings Gps Source. Start using navigation Open the efarmer app Enter Licence key (if first time): Shop Enter Subscription Key Press Start Navigation. FieldBee with RTK correction provider Register with your local NTRIP provider and obtain the following information: Domain or IP address and port Login and Password Nearest mount point or correction stream name. Open FieldBee app and follow on-screen instructions to configure the FieldBee. Tap «Connect to NTRIP network»button. Enter the information from the Step 1. Select Wi-Fi access point for FieldBee. Mount FieldBee sensor on your tractor. In efarmer app select FieldBee as external GPS source: Settings Gps Source. FieldBee with RTK Bee Station Attach radio antenna to the RTK Bee station. Open FieldBee app and follow on-screen instructions. First configure base station by answering «Yes, I do» to «Do You have an RTK Bee Station?» question. For 10+km range connect 2 separate Wi-Fi access points for FieldBee and RTK Bee Station (you can use Hotspot on your phone). Mount FieldBee rover and RTK Bee Station. In efarmer app select FieldBee as external GPS source: Settings Gps Source. 6. Start using navigation Open the efarmer app Enter Licence key (if first time): Shop Enter Subscription Key Press Start Navigation. CONGRATULATIONS! YOU ARE AWESOME! 6. Start using navigation Open the efarmer app Enter Licence key (if first time): Shop Enter Subscription Key Press Start Navigation. 5
6 PACKAGE CONTENTS PACKAGE CONTENTS FieldBee GPS GNSS Antenna User manual Antenna 868/915Mhz Cable 5m Metal plate Charger 220v/12v 2A...
7 CONFIGURATION GENERAL REQUIREMENTS For initial configuration and all subsequent changes you will need: 1. Android smartphone or tablet with OS version 4.2 Jelly Bean or greater. 2. FieldBee application. You can install it from Google Play Store, follow the link or simply search «FieldBee» FieldBee antenna. 4. RTK Bee Station (if applicable). 5. Registration with the local RTK correction signal provider (if applicable) It is recommended to charge a battery to at least 20% before changing configurations. Refer to the Charging section. REAR PANEL DIAGRAM BOTTOM ELEMENTS Antenna socket 915/868 Mhz 2. Power & data socket 3. PowerOn 4. Led Indicator 5. Washer for mounting on tripod 6. Holes for fixing on a metal plate 7. Magnets for mounting on metal plates 8. Battery compartment 8 7 7
8 CONFIGURATION FIELDBEE AS STANDALONE SENSOR The accuracy of the system will be below 1 meter and approximately cm pass-to-pass. The system can be used for tracking and performing operations that do not require high accuracy, for example spraying, or parallel driving with wide implements. 8 Configuration 1. On your Android device turn on the Bluetooth. 2. Open the FieldBee app. 3. Skip Base station configuration by answering «I only have a FieldBee» to «Do You have RTK Bee Station?» question. 4. Turn On FieldBee by pressing the Power button. 5. Wait until the antenna name will appear on the screen if it is not found - press refresh button to restart the scan. a. You may see a prompt requesting to turn on the Bluetooth, answer «Yes/OK» to continue. b. You may see a prompt requesting Location Permission, it is required to make Bluetooth device scan, answer «Yes/OK» to continue. c. If you have more than one FieldBee or RTK Bee Station you can look at the serial number marked on the sticker on the bottom of the antenna and match it with the name that appears on the screen. 6. Choose the antenna from the list. a. When doing this first time you will see pairing request, answer «Yes/OK» to continue. 7. You will see a screen with antenna status: 1 Antenna name, connection status (Connecting... / Connected / Disconnected) 2 Serial number and version, use this information when contacting efarmer support. 3 Battery level and charger status. 4 Working mode status. 5 Positioning quality: type of GPS fix and accuracy in meters, lower value - greater accuracy. 6 Distance to base station: not relevant 7 Satellite count: number of visible GPS and GLONASS satellites, more satellites - better conditions, the value can vary from the amount of satellites used for calculating location Screen from FieldBee app with antenna status
9 FIELDBEE AS STANDALONE SENSOR FieldBee rover antenna on your tractor efarmer app on your smartphone/tablet Navigation system with submeter accuracy (30-50 cm) 8. Perform system test. Go outside to receive a satellite signal, make sure that your device is connected to the FieldBee (7a value: Connected) all the time. How to know that the system works? Check the values on the screen with antenna status: a. 7d should display accuracy >1 meter for GPS (normal) fix and <1 m for DGPS (with satellite based correction) b. 7f value should show satellites. 9. If you receive poor or no result in 10 minutes, please refer to the troubleshooting chapter. 10. Configuration is complete, close the app. WHAT S NEXT? 1. Install FieldBee on the tractor - see the chapter about installation 2. Connect your FieldBee to the efarmer app and start using the system for your fieldwork. 9
10 CONFIGURATION FIELDBEE WITH RTK CORRECTION PROVIDER In this mode, FieldBee connects to RTK correction network that is available in your area. The accuracy of the system in such case is 0-4 centimetres. Correction networks typically have paid access, but in some countries, they are provided for free by the government. For example FLEPOS network in Belgium. Additional requirements You will need to register with your local RTK correction provider (NTRIP provider) and obtain the following parameters needed for connection: a. Domain or IP address and port b. Login and Password c. Nearest mount point name or Correction stream name When asking the information above, tell your provider that RTCM 3.x format is required. (We do not support RTCM 2.x format). IMPORTANT! You will need to have Wi-Fi access point with the Internet access or share Internet from your Android device by enabling mobile Hotspot in Android Settings. 10 Configuration 1. Perform steps 1-7 from FieldBee in autonomous mode configuration. 2. Tap «Connect to NTRIP network» button. 3. Select Wi-Fi access point you want to use for FieldBee Internet connection. You will need to use shared mobile internet (Hotspot) and/or portable hotspot. Icon on each item will show Wi-Fi strength and if a network is protected. a. If you select protected network a password prompt will appear. Enter network password. You can always change the preferred Wi-Fi access point and enter a new password in the Settings using FieldBee app. 4. Enter information from your correction provider: domain or IP address and port separated by «:», log in and password. A connection will be established to the server provided and the list of streams or mount points will be loaded. Select your stream/mount point from the list. TIP: RTCM 3 and SkyTraq Raw formats are supported, we recommend using «nearest» mount point with GPS+GLONASS correction. 5. Antenna configuration update will start. If it doesn t finish well, tap «Try again». 6. You will see the screen with the antenna status: 1 Antenna name, connection status 2 Serial number and version, use this information when contacting efarmer support. 3 4 Screen from FieldBee app with antenna status
11 FIELDBEE WITH CORRECTION NETWORK PROVIDER OF RTK + Access to the provider of RTK correction signal FieldBee rover antenna on your tractor efarmer app on your smartphone/tablet Improve the accuracy of your navigation system to 0-4 centimeters 3 Battery level and charger status. 4 Positioning quality: type of GPS fix and accuracy in meters, lower value - greater accuracy. 5 Distance to base station: not relevant 6 Satellite count: number of visible GPS and GLONASS satellites, more satellites - better conditions, the value can vary from the amount of satellites used for calculating location. 7. Perform system test. Go outside to receive a satellite signal, make sure that your device is connected to the FieldBee at all times and Wi-Fi connection is established. You will see the status (6 a) changing from «Wi-Fi disconnected» to «Wi-Fi connected» and «NTRIP connected». Make sure «NTRIP connected» status is maintained otherwise it means you have problems with Wi-Fi connection or correction provider. Check the values 6d and 6f, in a short time you should receive accuracy >1 meter for the GPS (normal) fix and visible satellites. Wait some time, fix type (6d) should change to Float RTK or RTK, now you have configured antenna for centimetre level accuracy. a. If you receive poor or no result within 10 minutes, please refer to the troubleshooting chapter. 8. Configuration is complete, close the app. Make sure that Wi-Fi access point is in the effective range from the FieldBee during work, otherwise precision will degrade. WHAT S NEXT? 1. Install FieldBee on a tractor - see the chapter about installation 2. Connect the FieldBee to efarmer app - and start using it for field work and mapping. 11
12 CONFIGURATION FIELDBEE WITH RTK BEE STATION IN RADIO (LORA) MODE Using the FieldBee with RTK Bee Station in LoRa mode will allow you to receive centimetre level accuracy in 2 km range from the base station. 12 Configuration 1. On your Android device turn on the Bluetooth. 2. Open the FieldBee app. 3. Start Base station configuration by answering «Yes, I do» to «Do You have an RTK Bee Station?» question. 4. Attach radio antenna to the RTK Bee station. NEVER use RTK Bee Station without radio antenna, failing to follow this rule may result in unrecoverable antenna damage. 5. Turn On RTK Bee Station by pressing the Power button. 6. Wait until the antenna name will appear on the screen if it is not found - press refresh button to restart the scan. a. You may see a prompt requesting to turn on the Bluetooth, answer «Yes/OK» to continue. b. You may see a prompt requesting Location Permission, it is required to make Bluetooth device scan, answer «Yes/OK» to continue. c. If you have more than one FieldBee or RTK Bee Station you can look at the serial number marked on the sticker on the bottom of the antenna and match it with the name that appears on the screen. 7. Tap antenna name. a. When doing this first time you will see pairing request, answer «Yes/OK» to continue. 8. You will see a screen with base station status: 1 Antenna name, connection status 2 Serial number and version, use this information when contacting efarmer support. 3 Battery level and charger status. 5 Radio (LoRa) mode status You will see a message that antenna configuration is being updated if it doesn t finish successfully tap the message to try again. 10. Tap «Connect a Rover» button. 11. Repeat steps 4-6 for FieldBee rover. 12. Along with base station status, you will see FieldBee status: a. Antenna name, connection status b. Serial number and version, use this information when contacting efarmer support. Screen from FieldBee app with antenna status 1 2 4
13 FIELDBEE WITH RTK BEE STATION RADIO 2 KM FieldBee rover antenna on your tractor RTK Bee Station on your house efarmer app on your smartphone/tablet Improve the accuracy of your navigation system to 0-4 centimeters c. Battery level and charger status. d. LoRa mode status. e. Positioning quality: type of GPS fix and accuracy in meters, lower value - greater accuracy. f. The distance between rover and base station. g. Satellite count: number of visible GPS and GLONASS satellites, more satellites - better conditions, the value can vary from the amount of satellites used for calculating location. 13. Perform system test. Take RTK Bee Station and FIeldBee outside and place them above ground level on an open sky leaving at least 1 meter in between. Make sure that your device (smartphone/tablet) is connected to the FieldBee (12a) all the time and the Radio (LoRa) connection is established (12d). Check the values 12e and 12g, in a short time you should receive accuracy >1 meter for the GPS (normal) fix and satellites. Wait some time, fix type should change to Float RTK or RTK, now you have configured antenna for centimetre level accuracy. If you move far away from the base station (12f) a correction may be lost (more than 2 km). a. If you receive poor or no result in 10 minutes, please refer to the troubleshooting chapter. 14. Configuration is complete, close the app. WHAT S NEXT? 1. Install FieldBee on the tractor - see the chapter on installation 2. Connect your FieldBee to efarmer app and start using it for field work. 13
14 CONFIGURATION FIELDBEE WITH RTK BEE STATION IN WI-FI MODE This mode uses Wi-Fi and Internet to deliver RTK correction to the FieldBee and can be used in 10 km+ range from the base station Additional requirements Wi-Fi access point with Internet access or Android device with shared Internet (Hotspot). You will need separate Wi-Fi points for RTK Bee Station and FieldBee rover antenna, however, you can use same access point for initial system testing. 14 Configuration 1. Perform steps 1-11 from FieldBee with RTK Bee Station in Radio (LoRa) mode configuration. 2. Tap «Connect to Wi-Fi» button. 3. Select Wi-Fi access point you want to use for RTK Bee Station Internet connection. Icon on each item will show Wi-Fi strength and if network is protected. 4. If you select protected network a password prompt will appear. Enter network password. You can always change the preferred Wi-Fi access point and enter new password in the Settings using FieldBee app. 5. You will see a screen with RTK Bee station status: a. Antenna name, connection status b. Serial number and version, use this information when contacting efarmer support. c. Battery level and charger status. d. Wi-Fi mode status. 6. Along with base station status you will see FieldBee rover status: 1 Antenna name, connection status 2 Serial number and version, use this information when contacting efarmer support. 3 3 Battery level and charger status. 4 4 Wi-Fi mode status. 5 Positioning quality: type of GPS fix and accuracy in meters, lower value - greater accuracy. 6 Distance between rover and base station. 7 Satellite count: number of visible GPS and 5 GLONASS satellites, more satellites - better conditions, value can vary from amount of satellites used for calculating location. Screen from FieldBee app with antenna status
15 FIELDBEE WITH RTK BEE STATION RADIO 10 KM FieldBee rover antenna on your tractor RTK Bee Station on your house efarmer app on your smartphone/tablet Improve the accuracy of your navigation system to 0-4 centimeters 7. Perform system test. Take RTK Bee Station and FieldBee outside and place them above ground level on a open sky leaving at least 1 meter in between. Make sure that your device is connected to the RTK Bee Station (6a) and FieldBee (7a) all the time and the Wi-Fi connection is established by both antennas (6d, 7d). Check the values 7e and 7g, in a short time you should receive accuracy >1 meter for GPS (normal) fix and satellites. Wait some time, fix type should change to Float RTK or RTK, now you have configured antenna for centimeter level accuracy. 8. If you receive poor or no result within 10 minutes, please refer to the troubleshooting chapter. 9. Configuration is complete, close the app. WHAT S NEXT? 1. Install FieldBee on the tractor - see the chapter on installation 2. Install RTK Bee Station 3. Connect your FieldBee to the efarmer app and start using it for fieldwork. 15
16 INSTALLATION INSTALLATION This chapter provides recommendations on installing FieldBee and RTK Bee Station. Most of them are required for proper work and to achieve maximal accuracy. FIELDBEE INSTALLATION Requirements For tractors with plastic roof you will need a metal plate, you can order one at 16 Guide 1. Connect the power cable to FieldBee power socket. 2. If Radio (LoRa) mode is being used - screw in radio antenna. 3. Install FieldBee on the tractor s roof as close as possible to the rear axis on the center line. (See the picture) For plastic roof use a metal plate to provide magnetic surface. Antenna back panel with power button and sockets should face towards the rear end of the tractor. 4. Lay down the wire through the rear window or sunroof. 5. Insert power cable to cigarette lighter socket - FieldBee will power on automatically. DO NOT S Do not put antenna on the tractor hood Do not change orientation of antenna Do not put power cable through the door
17 RTK BEE STATION FIXED INSTALLATION This installation is preferred when your fields fit inside a circle with 10 km radius with its centre near the house or other structure where the mounting can be made and Wi-Fi Internet connection is possible. Requirements Flat metal surface or pole mount with 1/4-20 UNC thread (also used in most consumer grade cameras). You can use a metal plate from our store Additional tools and materials are required based on individual parameters of installation. For operation in Wi-Fi mode you will need Wi-Fi access point connected to the Internet. We recommend to use one with external antenna(s). 17
18 INSTALLATION Guide 1. Find a place for mounting that suites following parameters: a. flat surface b. above the ground level c. with open sky view d. away from sources of electromagnetic radiation (generators, power lines, etc.) e. away from large metal constructions House or barn roof is a most common mounting place. 2. If using RTK Bee Station in Radio (LoRa) mode always connect radio antenna before turning it on. 3. If using RTK Bee Station in Wi-Fi mode it is required to supply Wi-Fi access with enough signal strength. a. put your access point as close as possible to the mounting place, probably on the last floor or under the roof. b. turn on RTK Bee Station and configure it to use this access point c. go to the desired installation place and check the Wi-Fi signal strength using the FieldBee app. d. if signal strength is good you may continue installation, if not you may require to move either access point or base station. Using Wi-Fi repeater for increasing signal strength is also an option. 4. Connect and lay down the power cable, otherwise, remember to turn off antenna when not in use and charge batteries when they are discharged. RTK BEE STATION PORTABLE INSTALLATION DO NOT S Do not change orientation of antenna Do not make holes in antenna enclosure Do not use wire to tie antenna in place This method suits best when you have fields scattered on a territory significantly bigger than 10 km in any dimension, there is no mobile Internet coverage and you don t want to use additional RTK Bee Stations. Also this is primary method for initial testing. 18 Requirements Tripod mount with flat metal head or with 1/4-20 UNC thread (also used in most consumer grade cameras). Additional tools and materials are required based on individual parameters of installation. For operation in Wi-Fi mode you will need Wi-Fi access point connected to the Internet.
19 Guide 1. Find a place to mount that suites following parameters: a. flat surface b. with open sky view (away from mountains, big rocks, forest) c. away from sources of electromagnetic radiation (generators, power lines, etc.) d. away from large metal constructions e. if possible, consider installing base station higher than the field you are performing operation on (e.g. on the hill where the field is under that hill) 2. If using RTK Bee Station in Radio (LoRa) mode always connect radio antenna before turning it on. 3. If using RTK Bee Station in Wi-Fi mode it is required to supply Wi-Fi access with Internet connection. If stationary access point is being used, please follow point 3 from RTK Bee Station stationary installation. If portable access point is used - keep it as close as possible to the base station but no closer than 30cm. 4. Install tripod mount, use level bubble (if any) to achieve horizontal position 5. Mount RTK Bee Station by magnets or thread mount. DO NOT S Do not change orientation of antenna Do not use wire to tie antenna in place Do not put portable hotspot directly near RTK Bee Station Do not use tripod that can overturn on the wind Do not extend tripod to maximum height if it makes RTK Bee Station unstable 6. If base station is required to operate for more than 24 hours you may provide an external battery, keep it no closer than 30cm to the RTK Bee Station, connect and lay down the power cable. Otherwise, remember to turn off antenna when not in use and charge batteries when they are discharged. 19
20 CHARGING CHARGING The charger delivered with your FieldBee automatically checks for healthy voltages of the two cells and only attempts charging if they are within limits. The battery must be charged prior to using it for the first time because it is delivered with an energy content as low as possible. Please, fully charge the battery with the external charger before turning on the Base Station for the first time and if you are going to use it without external power supply. It is normal for the battery to become warm during charging. While using FieldBee app you may check next charger information: power source : external power, battery; charger status : full charged, charging, discharging, low battery, error. * If you see the charger status of the battery is low, please, connect cable for charging. Please, don t use battery with the low battery status it will negatively affect antenna's future work. voltage ( mv) If you will see the voltage of your batteries is less than 3,35 mv ( low battery status) - connect charger. The voltage more than 3,8 mv is normal power mode. You can work with it while batteries is not discharged to the low battery status. SoC ( state of charge - %) - displaying batteries charging level in the percentages. 20
21 LED-INDICATION FieldBee has LED-indicators, which shows working antenna modes. The color set is the 5 signs sequence. 1. Every sequence will start with the green color. *If there is no LED indicators sign light - check the power supply. Battery can be сompletely discharged or be in the power save mode, which means you need to charge it immediately. 2. Second light tells us about GPS status RTK FLOAT RTK DGPS (GPS) NO SIGNAL 3. Third light is static blue and divides two groups of connection parameters. 4. Fourth light tells us about Wi-Fi or Radio mode is working IS NO CONNECTION CONNECTED TO NTRIP CONNECTED TO WI-FI 5. Fifth light tells us about power supply type: BATTERY EXTERNAL POWER For example, the set of lights after turning on means : ANTENNA IS CHARGED TO THE NORMAL MODE WITHOUT GPS SIGNAL RECEIVING WITH NO CONNECTION TO ANY NETWORKS DISCHARGING WHILE USING BATTERIES 21
22 TROUBLESHOOTING TROUBLESHOOTING The main problems can appear with Bluetooth connection and power supply while installing the FieldBee. Please, read carefully the chapter CONFIGURATION in that mode, which are you going to use FieldBee. If the problem persists after reading - contact support. How to get support - read in the chapter CONTACTS (page ). Frequently Asked Questions: 1. Why my FieldBee is not shining? Check the power supply. Connect external power to the cigarette lighter or insert the batteries. If the batteries have been already inserted - connect the antenna to the charging cable. 2. There are no antennae in the available devices list Go to the smartphone/tablet settings > find Bluetooth settings > unpair the FieldBee, which are you going to connect > open FieldBee app and retry search for available devices. 3. How to change RTK Bee Station working mode? If you want to change the RTK Bee Station working mode from LoRa mode to the Wi-Fi mode you need to connect RTK Bee Station to the Wi-Fi network. If you want to change RTK Bee Station working mode from Wi-Fi mode to the Radio (LoRa) mode - disconnect RTK Bee Station from the Wi-Fi network. 4. If you have some other problem? Please, contact the support. TIP: Restarting your devices (phone, tablet, FieldBee, WiFi router etc.) help to solve 95% of all issues. 22
23 CONTACTS Dear efarmer, we provide assistance remotely. For this case, we can check the status of your antenna and help you to solve the problems. Please, use online chat for quick access to the support, if you have any questions Press button Need help? and type your message. Our support will answer you within 24 hours. Also, you can use for describing your questions. WARNINGS Allowing your FieldBee to get wet can damage to its electronics and/or make it operate incorrectly creating a hazardous condition. Caution: to ensure regulatory compliance, use only the provided power and interface cables. Caution: do not open the unit. Do not perform any servicing other than that contained in the installation and troubleshooting instructions. This device must be installed and used in strict accordance with the manufacturer s instructions as described in the user documentation that comes with the product. Do not cover the device, or block the airflow to the device with any other objects. Avoid using this product during an electrical storm. There may be a risk of electric shock from lightning. Do not use the battery with the low battery status it will make negatively affect the antenna's future work. Always use proper lifting and carrying techniques when handling components, especially when working on a ladder, roof, or another area with a fall hazard. The exterior antenna must not be co-located or operating in conjunction with any other antenna. Use caps for covering antenna s output if you are going to leave FieldBee outside without working for few days. Check FieldBee Warranty policy on our website 23
ExpoM - ELF User Manual
 ExpoM - ELF User Manual Version 1.4 ExpoM - ELF User Manual Contents 1 Description... 4 2 Case and Interfaces... 4 2.1 Overview... 4 2.2 Multi-color LED... 5 3 Using ExpoM - ELF... 6 3.1 Starting a Measurement...
ExpoM - ELF User Manual Version 1.4 ExpoM - ELF User Manual Contents 1 Description... 4 2 Case and Interfaces... 4 2.1 Overview... 4 2.2 Multi-color LED... 5 3 Using ExpoM - ELF... 6 3.1 Starting a Measurement...
SL800 GNSS RTK System User Manual
 SL800 GNSS RTK System User Manual User Manual Revision SatLab SL800 GNSS Receiver Revision Date Revision Number Description 1 st Nov 2017 1 SL800 User Manual (Release V1.0) 1 Table of Contents Introduction...
SL800 GNSS RTK System User Manual User Manual Revision SatLab SL800 GNSS Receiver Revision Date Revision Number Description 1 st Nov 2017 1 SL800 User Manual (Release V1.0) 1 Table of Contents Introduction...
What s In The Box. 1x, 2x, or 4x Indoor Antenna(s)* Coaxial Cable. Other Parts. 2x, 3x, or 5x 30 ft RS400 Cable* 1x 1 ft RS240 Cable** Panel Antenna
 Read This First CEL-FI GO X Installation Guide 26081 Merit Circle, Suite 118 Laguna Hills, CA 92653 +1 (800) 761-3041 www.repeaterstore.com contact@repeaterstore.com What s In The Box Cel-Fi GO X Amplifier
Read This First CEL-FI GO X Installation Guide 26081 Merit Circle, Suite 118 Laguna Hills, CA 92653 +1 (800) 761-3041 www.repeaterstore.com contact@repeaterstore.com What s In The Box Cel-Fi GO X Amplifier
CHC i80 GNSS Receiver QuickTour with LandStar7. (PDA Network Mode)
 CHC i80 GNSS Receiver QuickTour with LandStar7 (PDA Network Mode) 1.Prerequisites Hardware: CHC i80 rover, Controller Kit, SIM card,lithium Battery, pole Software: LandStar7 2.Steps to set i80 working
CHC i80 GNSS Receiver QuickTour with LandStar7 (PDA Network Mode) 1.Prerequisites Hardware: CHC i80 rover, Controller Kit, SIM card,lithium Battery, pole Software: LandStar7 2.Steps to set i80 working
Table of Contents Relay RTK Module...1
 Table of Contents Relay RTK Module...1 GPS 6500 RTK Relay 400/900 AutoBase with Saved Locations...1 Q: Is the GPS 6000 compatible with the RTK Relay Module?...5 What is GLIDE?...6 GPS 6500 RTK Relay Module
Table of Contents Relay RTK Module...1 GPS 6500 RTK Relay 400/900 AutoBase with Saved Locations...1 Q: Is the GPS 6000 compatible with the RTK Relay Module?...5 What is GLIDE?...6 GPS 6500 RTK Relay Module
SLX-1 Multi-Application GNSS Receiver
 SLX-1 Multi-Application GNSS Receiver w w w.sa tla b g p s. c o m SLX-1 Multi-Application GNSS Receiver Designed for CORS Ready for Anything European Standards GPS GLONASS BEIDOU GALILEO SBAS QZSS Long
SLX-1 Multi-Application GNSS Receiver w w w.sa tla b g p s. c o m SLX-1 Multi-Application GNSS Receiver Designed for CORS Ready for Anything European Standards GPS GLONASS BEIDOU GALILEO SBAS QZSS Long
Guide to GNSS Base stations
 Guide to GNSS Base stations Outline Introduction Example of a base station (TUMSAT) Preparation for setting up a base station Procedure for setting up a base station Examples at two other universities
Guide to GNSS Base stations Outline Introduction Example of a base station (TUMSAT) Preparation for setting up a base station Procedure for setting up a base station Examples at two other universities
CamFi TM. CamFi User Guide. CamFi Remote Camera Controller. CamFi Limited Copyright 2015 CamFi. All Rights Reserved.
 CamFi TM CamFi User Guide CamFi Remote Camera Controller CamFi Limited Copyright 2015 CamFi. All Rights Reserved. Contents Chapter 1:CamFi at glance 1 Packaging List 1 CamFi Overview 1 Chapter 2:Getting
CamFi TM CamFi User Guide CamFi Remote Camera Controller CamFi Limited Copyright 2015 CamFi. All Rights Reserved. Contents Chapter 1:CamFi at glance 1 Packaging List 1 CamFi Overview 1 Chapter 2:Getting
Safety Information. CHC M6 GNSS Receiver. Revision 1.0 October 2017
 Safety Information il CHC M6 GNSS Receiver Revision 1.0 October 2017 Copyright Copyright 2016-2017 CHC Shanghai Huace Navigation Technology Ltd. All rights reserved. The CHC are trademark of Shanghai Huace
Safety Information il CHC M6 GNSS Receiver Revision 1.0 October 2017 Copyright Copyright 2016-2017 CHC Shanghai Huace Navigation Technology Ltd. All rights reserved. The CHC are trademark of Shanghai Huace
MGA Webinar Series : 1 Very Cheap RTK Receivers: Changing the Landscape of Positioning Services
 MGA Webinar Series : 1 Very Cheap RTK Receivers: Changing the Landscape of Positioning Services Dinesh Manandhar Center for Spatial Information Science The University of Tokyo Contact Information: dinesh@iis.u-tokyo.ac.jp
MGA Webinar Series : 1 Very Cheap RTK Receivers: Changing the Landscape of Positioning Services Dinesh Manandhar Center for Spatial Information Science The University of Tokyo Contact Information: dinesh@iis.u-tokyo.ac.jp
KRONOS C3 Receiver User Guide
 KRONOS C3 Receiver User Guide Copyright Copyright 2015-2016 HORIZON Survey Instruments Services Pte Ltd. All rights reserved. The KRONOS are trademark of Survey Instruments Services Pte Ltd. All other
KRONOS C3 Receiver User Guide Copyright Copyright 2015-2016 HORIZON Survey Instruments Services Pte Ltd. All rights reserved. The KRONOS are trademark of Survey Instruments Services Pte Ltd. All other
Safety Information. Revision 1.1 November 2015
 Safety Information il CHC i80 GNSS Receiver Revision 1.1 November 2015 Copyright Copyright 2014-2015 CHC Shanghai HuaCe Navigation Technology Ltd. All rights reserved. The CHC are trademark of Shanghai
Safety Information il CHC i80 GNSS Receiver Revision 1.1 November 2015 Copyright Copyright 2014-2015 CHC Shanghai HuaCe Navigation Technology Ltd. All rights reserved. The CHC are trademark of Shanghai
User Manual. This User Manual will guide you through the steps to set up your Spike and take measurements.
 User Manual (of Spike ios version 1.14.6 and Android version 1.7.2) This User Manual will guide you through the steps to set up your Spike and take measurements. 1 Mounting Your Spike 5 2 Installing the
User Manual (of Spike ios version 1.14.6 and Android version 1.7.2) This User Manual will guide you through the steps to set up your Spike and take measurements. 1 Mounting Your Spike 5 2 Installing the
STRUCTURE SENSOR QUICK START GUIDE
 STRUCTURE SENSOR 1 TABLE OF CONTENTS WELCOME TO YOUR NEW STRUCTURE SENSOR 2 WHAT S INCLUDED IN THE BOX 2 CHARGING YOUR STRUCTURE SENSOR 3 CONNECTING YOUR STRUCTURE SENSOR TO YOUR IPAD 4 Attaching Structure
STRUCTURE SENSOR 1 TABLE OF CONTENTS WELCOME TO YOUR NEW STRUCTURE SENSOR 2 WHAT S INCLUDED IN THE BOX 2 CHARGING YOUR STRUCTURE SENSOR 3 CONNECTING YOUR STRUCTURE SENSOR TO YOUR IPAD 4 Attaching Structure
----STAR S86 GPS Receiver. User Guide. SOUTH CO., Ltd.
 ----STAR S86 GPS Receiver User Guide SOUTH CO., Ltd. www.southsurveying.com Sales@SOUTHsurveying.com 2 CONTENTS Chapter 1 Introduction... 1 STAR S86 GPS - System Summary... 1 Technical Specification...
----STAR S86 GPS Receiver User Guide SOUTH CO., Ltd. www.southsurveying.com Sales@SOUTHsurveying.com 2 CONTENTS Chapter 1 Introduction... 1 STAR S86 GPS - System Summary... 1 Technical Specification...
Warehouse Instruction Guide
 Warehouse Instruction Guide Review Equipment & Supplies page 2 Set-Up Access Point page 6 Register Scanners page 8 Place Fixture Stickers/Enter Ranges page 10 Scanning Basics and Additional Keyboard Functions
Warehouse Instruction Guide Review Equipment & Supplies page 2 Set-Up Access Point page 6 Register Scanners page 8 Place Fixture Stickers/Enter Ranges page 10 Scanning Basics and Additional Keyboard Functions
The following connections will be discussed:
 Leica Viva GNSS CS 10/15 and GS 10/15 Summary This quick guide will go through the several procedures outlining the different methods of communication with the RTK Rover Wizard, manual configurations and
Leica Viva GNSS CS 10/15 and GS 10/15 Summary This quick guide will go through the several procedures outlining the different methods of communication with the RTK Rover Wizard, manual configurations and
SIM1 Guitar. Android/iOS App for XT-1 User Manual EN
 SIM1 Guitar Android/iOS App for XT-1 User Manual EN 1 INDEX Pag. 3. Profile Section (Login/Register) Pag. 5......Profile Section (Settings) Pag. 6.... Dongle Wi-Fi & SIM1Hotsport (Wi-Fi Connection to XT-1)
SIM1 Guitar Android/iOS App for XT-1 User Manual EN 1 INDEX Pag. 3. Profile Section (Login/Register) Pag. 5......Profile Section (Settings) Pag. 6.... Dongle Wi-Fi & SIM1Hotsport (Wi-Fi Connection to XT-1)
D-RTK. User Manual V
 D-RTK User Manual V1.0 2017.10 Searching for Keywords Search for keywords such as battery and install to find a topic. If you are using Adobe Acrobat Reader to read this document, press Ctrl+F on Windows
D-RTK User Manual V1.0 2017.10 Searching for Keywords Search for keywords such as battery and install to find a topic. If you are using Adobe Acrobat Reader to read this document, press Ctrl+F on Windows
Scan Sat Network S.L.
 Scan Sat Network S.L. IPTV Issue Solver Guide No Signal on the screen with IPTV. My IPTV channels are stopping. My Radio is not working I don t get any sound on my channels No Signal on the screen with
Scan Sat Network S.L. IPTV Issue Solver Guide No Signal on the screen with IPTV. My IPTV channels are stopping. My Radio is not working I don t get any sound on my channels No Signal on the screen with
D RTK 2 High Precision GNSS Mobile Station User Guide
 D RTK 2 High Precision GNSS Mobile Station User Guide V1.0 2018.06 Disclaimer Thank you for purchasing D RTK TM 2 (hereinafter referred to as the Product ). Read this disclaimer carefully before using
D RTK 2 High Precision GNSS Mobile Station User Guide V1.0 2018.06 Disclaimer Thank you for purchasing D RTK TM 2 (hereinafter referred to as the Product ). Read this disclaimer carefully before using
SurvCE: configuration of S9III/S8 for a UHF radio connection
 SurvCE: configuration of S9III/S8 for a UHF radio connection This tutorial will show the basic settings of a S9III/S8 as a base, transmitting with its internal radio or with a generic external radio, and
SurvCE: configuration of S9III/S8 for a UHF radio connection This tutorial will show the basic settings of a S9III/S8 as a base, transmitting with its internal radio or with a generic external radio, and
ALPHA RTK RECEIVER USER GUIDE
 ALPHA RECEIVER USER GUIDE Version 0.8 October 25, 2018 info@polaris-gnss.com https://www.polaris-gnss.com 1 Table of Contents 1. Overview... 3 1-1 Introduction... 3 1-2 Operation Guidelines... 3 1-3 Alpha
ALPHA RECEIVER USER GUIDE Version 0.8 October 25, 2018 info@polaris-gnss.com https://www.polaris-gnss.com 1 Table of Contents 1. Overview... 3 1-1 Introduction... 3 1-2 Operation Guidelines... 3 1-3 Alpha
Four Simple Steps to Get Started
 Four Simple Steps to Get Started This guide provides an overview of the important features and instructions for how to set up and operate the Spectra Precision SP90m GNSS receiver. 1. Unpack and check
Four Simple Steps to Get Started This guide provides an overview of the important features and instructions for how to set up and operate the Spectra Precision SP90m GNSS receiver. 1. Unpack and check
Field Hub Installation Guide. P/N Rev. C 05/15
 Field Hub Installation Guide P/N016-0171-380 Rev. C 05/15 E21714 Copyright 2015 Disclaimer While every effort has been made to ensure the accuracy of this document, Raven Industries assumes no responsibility
Field Hub Installation Guide P/N016-0171-380 Rev. C 05/15 E21714 Copyright 2015 Disclaimer While every effort has been made to ensure the accuracy of this document, Raven Industries assumes no responsibility
Wireless Essential Weather Station
 Welcome! -------------- Congratulations on your new and welcome to the La Crosse Technology family! This product was designed with you in mind by our hometown team of weather enthusiasts based in La Crosse,
Welcome! -------------- Congratulations on your new and welcome to the La Crosse Technology family! This product was designed with you in mind by our hometown team of weather enthusiasts based in La Crosse,
Opti-cal Quick Guides
 Opti-cal Quick Guides Survey Step Action Screen Display 1 The RX1250 with mobile phone operates using GPRS data. Ensure your site is not in a GPRS dead spot by checking on the Vodafone Coverage map: http://maps.vodafone.co.uk/coverageviewer
Opti-cal Quick Guides Survey Step Action Screen Display 1 The RX1250 with mobile phone operates using GPRS data. Ensure your site is not in a GPRS dead spot by checking on the Vodafone Coverage map: http://maps.vodafone.co.uk/coverageviewer
RMU3 Remote Monitoring Unit and GPS Interrupter
 About Mobiltex Mobiltex Data Ltd., formed in 1985 and headquartered in engages in the engineering, design and manufacture of high-quality industrial mobile data systems. RMU3 Remote Monitoring Unit and
About Mobiltex Mobiltex Data Ltd., formed in 1985 and headquartered in engages in the engineering, design and manufacture of high-quality industrial mobile data systems. RMU3 Remote Monitoring Unit and
G10 G10 G10 LAND SURVEYING RTK GNSS SYSTEM RTK GNSS SYSTEM RTK GNSS SYSTEM. GENEQ inc. GNSS RTK measurement technology revolution
 GENEQ inc. S C I E N T I F I C I N S T R U M E N T S LAND SURVEYING RTK GNSS SYSTEM RTK GNSS SYSTEM RTK GNSS SYSTEM G10 G10 G10 The new generation full function GNSS Receiver GNSS RTK measurement technology
GENEQ inc. S C I E N T I F I C I N S T R U M E N T S LAND SURVEYING RTK GNSS SYSTEM RTK GNSS SYSTEM RTK GNSS SYSTEM G10 G10 G10 The new generation full function GNSS Receiver GNSS RTK measurement technology
Quick Start. Precis-BX305. Precise GNSS RTK Board.
 Quick Start Precis-BX305 Precise GNSS RTK Board www.tersus-gnss.com December, 2016 Quick Start Guide of Precis-BX305 This quick start guide provides the basic information needed to set up and use Precis-BX305
Quick Start Precis-BX305 Precise GNSS RTK Board www.tersus-gnss.com December, 2016 Quick Start Guide of Precis-BX305 This quick start guide provides the basic information needed to set up and use Precis-BX305
User Manual. For AG960-Base. User Manual Tersus GNSS Inc. All rights reserved.
 User Manual Version V1.0-20170823 User Manual For AG960-Base 2017 Tersus GNSS Inc. All rights reserved. Sales & Technical Support: sales@tersus-gnss.com & support@tersus-gnss.com More details, please visit
User Manual Version V1.0-20170823 User Manual For AG960-Base 2017 Tersus GNSS Inc. All rights reserved. Sales & Technical Support: sales@tersus-gnss.com & support@tersus-gnss.com More details, please visit
EOS 80D (W) Wireless Function Instruction Manual ENGLISH INSTRUCTION MANUAL
 EOS 80D (W) Wireless Function Instruction Manual ENGLISH INSTRUCTION MANUAL Introduction What You Can Do Using the Wireless Functions This camera s wireless functions let you perform a range of tasks wirelessly,
EOS 80D (W) Wireless Function Instruction Manual ENGLISH INSTRUCTION MANUAL Introduction What You Can Do Using the Wireless Functions This camera s wireless functions let you perform a range of tasks wirelessly,
Guide to GNSS Base stations
 Guide to GNSS Base stations Outline Introduction Example of Base Station (TUMSAT) Preparation for setting up a base station Procedure for setting up a base station Example of each Univ. Based on documents
Guide to GNSS Base stations Outline Introduction Example of Base Station (TUMSAT) Preparation for setting up a base station Procedure for setting up a base station Example of each Univ. Based on documents
GNSS Low-Cost High-Accuracy Receiver (L-CHAR)
 GNSS Low-Cost High-Accuracy Receiver (L-CHAR) Dinesh Manandhar Center for Spatial Information Science The University of Tokyo Contact Information: dinesh@iis.u-tokyo.ac.jp Slide : 1 High Accuracy Receivers
GNSS Low-Cost High-Accuracy Receiver (L-CHAR) Dinesh Manandhar Center for Spatial Information Science The University of Tokyo Contact Information: dinesh@iis.u-tokyo.ac.jp Slide : 1 High Accuracy Receivers
QUICKSTART
 QUICKSTART WWW.SXBLUEGPS.COM 1 INDEX START-UP PROCEDURE 6-7 ios 4-5 Android 8-9 Windows 10 10-11 Windows Mobile GETTING STARTED WITH 12-13 FieldGenius 14-15 ArcGIS Collector INFO@SXBLUEGPS.COM 514-354-2511
QUICKSTART WWW.SXBLUEGPS.COM 1 INDEX START-UP PROCEDURE 6-7 ios 4-5 Android 8-9 Windows 10 10-11 Windows Mobile GETTING STARTED WITH 12-13 FieldGenius 14-15 ArcGIS Collector INFO@SXBLUEGPS.COM 514-354-2511
GyroPilot V3. Operator s Manual
 GyroPilot V3 Operator s Manual TABLE OF CONENTS 1 UNPACKING... 3 2 PRODUCT OVERVIEW... 3 3 BEFORE USE... 3 3.1 CHARGING INSTRUCTIONS 3 4 USAGE... 4 4.1 SWITCHING ON 4 4.2 CONNECTIVITY 4 4.3 NORMAL OPERATION
GyroPilot V3 Operator s Manual TABLE OF CONENTS 1 UNPACKING... 3 2 PRODUCT OVERVIEW... 3 3 BEFORE USE... 3 3.1 CHARGING INSTRUCTIONS 3 4 USAGE... 4 4.1 SWITCHING ON 4 4.2 CONNECTIVITY 4 4.3 NORMAL OPERATION
Real Time Kinematic VALUE GUIDE (US, Canada, Australia & New Zealand) CLICK THE ARROW TO GET STARTED
 Real Time Kinematic VALUE GUIDE (US, Canada, Australia & New Zealand) Copyright 2014 Deere & Company This material is the property of Deere & Company. All use, disclosure, and/or reproduction not specifically
Real Time Kinematic VALUE GUIDE (US, Canada, Australia & New Zealand) Copyright 2014 Deere & Company This material is the property of Deere & Company. All use, disclosure, and/or reproduction not specifically
User Guide. PTT Radio Application. Android. Release 8.3
 User Guide PTT Radio Application Android Release 8.3 March 2018 1 Table of Contents 1. Introduction and Key Features... 5 2. Application Installation & Getting Started... 6 Prerequisites... 6 Download...
User Guide PTT Radio Application Android Release 8.3 March 2018 1 Table of Contents 1. Introduction and Key Features... 5 2. Application Installation & Getting Started... 6 Prerequisites... 6 Download...
FieldGenius Technical Notes GPS Differential Corrections
 FieldGenius Technical tes GPS Differential Corrections Introduction The accuracy requirement of survey grade or mapping grade GPS applications for real time positioning requires the use of differential
FieldGenius Technical tes GPS Differential Corrections Introduction The accuracy requirement of survey grade or mapping grade GPS applications for real time positioning requires the use of differential
AGENDA. NEI Overview. Mobile platforms with the new R1 / R2 GNSS receiver. High Accuracy Cloud Based Data Collection. Geo 7X Higher Accuracy Option
 AGENDA NEI Overview Mobile platforms with the new R1 / R2 GNSS receiver High Accuracy Cloud Based Data Collection Geo 7X Higher Accuracy Option Selecting - the Right Tool for the Right Job Field to Finish.
AGENDA NEI Overview Mobile platforms with the new R1 / R2 GNSS receiver High Accuracy Cloud Based Data Collection Geo 7X Higher Accuracy Option Selecting - the Right Tool for the Right Job Field to Finish.
Original instructions Installation guide
 INSTALLATION GUIDE Original instructions Installation guide P04 WARNING: Read all safety warnings and all instructions. Failure to follow the warnings and instructions may result in electric shock, fire
INSTALLATION GUIDE Original instructions Installation guide P04 WARNING: Read all safety warnings and all instructions. Failure to follow the warnings and instructions may result in electric shock, fire
NYSNET 11/28/2014 GPS/GLONASS (GG) January 2015 NYSAPLS Conference
 GPS/GLONASS (GG) January 2015 NYSAPLS Conference 2015 1 NYSNet 2015 GLONASS Upgrades Antenna Types Single Base/Network RTK GPS/GLONASS (GG) Single Base GPS/GLONASS (GG) Network RTK RT Products (NTRIP Mount
GPS/GLONASS (GG) January 2015 NYSAPLS Conference 2015 1 NYSNet 2015 GLONASS Upgrades Antenna Types Single Base/Network RTK GPS/GLONASS (GG) Single Base GPS/GLONASS (GG) Network RTK RT Products (NTRIP Mount
LD2342 USWM V1.6. LD2342 V1.4 Page 1 of 18
 LD2342 USWM V1.6 LD2342 V1.4 Page 1 of 18 GENERAL WARNINGS All Class A and Class B marine Automatic Identification System (AIS) units utilize a satellite based system such as the Global Positioning Satellite
LD2342 USWM V1.6 LD2342 V1.4 Page 1 of 18 GENERAL WARNINGS All Class A and Class B marine Automatic Identification System (AIS) units utilize a satellite based system such as the Global Positioning Satellite
Case Air Wireless TETHERING AND CAMERA CONTROL SYSTEM
 Case Air Wireless TETHERING AND CAMERA CONTROL SYSTEM PRODUCT MANUAL CAWTS03 v3.13 Android ABOUT CASE AIR The Case Air Wireless Tethering System connects and transfers images instantly from your camera
Case Air Wireless TETHERING AND CAMERA CONTROL SYSTEM PRODUCT MANUAL CAWTS03 v3.13 Android ABOUT CASE AIR The Case Air Wireless Tethering System connects and transfers images instantly from your camera
Precise Surveying with L1 RTK
 International Global Navigation Satellite Systems Society IGNSS Symposium 2007 The University of New South Wales, Sydney, Australia 4 6 December, 2007 Precise Surveying with L1 RTK Ian Iredale Mapsoft
International Global Navigation Satellite Systems Society IGNSS Symposium 2007 The University of New South Wales, Sydney, Australia 4 6 December, 2007 Precise Surveying with L1 RTK Ian Iredale Mapsoft
1: Introduction : Caution : Tips for Reading this Manual : Preface : System Highlights : Receiver
 1: Introduction....1 1 2: Caution.... 2 2 3: Tips for Reading this Manual....3 3 4: Preface....4 4 5: System Highlights....6 6 6: Receiver..7 7 6.1: Specifications......7 7 6.2: Receiver Operation... 7
1: Introduction....1 1 2: Caution.... 2 2 3: Tips for Reading this Manual....3 3 4: Preface....4 4 5: System Highlights....6 6 6: Receiver..7 7 6.1: Specifications......7 7 6.2: Receiver Operation... 7
Global Correction Services for GNSS
 Global Correction Services for GNSS Hemisphere GNSS Whitepaper September 5, 2015 Overview Since the early days of GPS, new industries emerged while existing industries evolved to use position data in real-time.
Global Correction Services for GNSS Hemisphere GNSS Whitepaper September 5, 2015 Overview Since the early days of GPS, new industries emerged while existing industries evolved to use position data in real-time.
User Guide. No Stress, how it works?
 User Guide No Stress with smartphone No Stress, how it works? No Stress monitoring system provides a continuous communication - 3 times per second - between one or more activated Beacons, and your smartphone
User Guide No Stress with smartphone No Stress, how it works? No Stress monitoring system provides a continuous communication - 3 times per second - between one or more activated Beacons, and your smartphone
Make sure you have these items handy
 Quick Start Guide Make sure you have these items handy What we ve sent you: A. Fetch box B. Ethernet Cable (3m) (You ll receive 3 of these if you ve ordered a Power Line Adaptor 1 x 3m & 2 x 1.5m) G.
Quick Start Guide Make sure you have these items handy What we ve sent you: A. Fetch box B. Ethernet Cable (3m) (You ll receive 3 of these if you ve ordered a Power Line Adaptor 1 x 3m & 2 x 1.5m) G.
AI BOX 1. ASSEMBLY. A1 : Desk frame B1 : 2 holes for installing 2 M5x16 screws
 There are three main installation processes to get your Smart Standing Desk with AI up and running. 1. Assemble AI Box with your Desk. 2. Install Autonomous Desk application to your phone. 3. Set up AI
There are three main installation processes to get your Smart Standing Desk with AI up and running. 1. Assemble AI Box with your Desk. 2. Install Autonomous Desk application to your phone. 3. Set up AI
Wireless Handy Scanner
 User Guide Works with iscanair Go Scanner App Wireless Handy Scanner For smartphones, tablets, and computers Wi-Fi 802.11g/n supported All trademarks are the property of their respective owners and all
User Guide Works with iscanair Go Scanner App Wireless Handy Scanner For smartphones, tablets, and computers Wi-Fi 802.11g/n supported All trademarks are the property of their respective owners and all
CAST Application User Guide
 CAST Application User Guide for DX900+ Electromagnetic Multilog Sensor U.S. Patent No. 7,369,458. UK 2 414 077. Patents Pending 17-630-01-rev.b 05/24/17 1 Copyright 2017 Airmar Technology Corp. All rights
CAST Application User Guide for DX900+ Electromagnetic Multilog Sensor U.S. Patent No. 7,369,458. UK 2 414 077. Patents Pending 17-630-01-rev.b 05/24/17 1 Copyright 2017 Airmar Technology Corp. All rights
USER GUIDE. Sensor evaluator. Testing and diagnostics. Error Reporting. Sensor Validation. Training and Technology for Injection Molders
 USER GUIDE Sensor evaluator Testing and diagnostics. Error Reporting. Sensor Validation. Training and Technology for Injection Molders PRINT DATE 01.15.2018 REVISION NO. 1 USER GUIDE Sensor evaluator USER
USER GUIDE Sensor evaluator Testing and diagnostics. Error Reporting. Sensor Validation. Training and Technology for Injection Molders PRINT DATE 01.15.2018 REVISION NO. 1 USER GUIDE Sensor evaluator USER
broadcast without limits. user manuel
 broadcast without limits. user manuel TRANSMITTER FS-7039 RECEIVER FS-3039 Freestream App Installation Easily download the Freestream app within the App Store or Google Play. System Requirements: ipad
broadcast without limits. user manuel TRANSMITTER FS-7039 RECEIVER FS-3039 Freestream App Installation Easily download the Freestream app within the App Store or Google Play. System Requirements: ipad
The Reasons to Succeed or to Fail a GNSS Network RTK Project
 The Reasons to Succeed or to Fail a GNSS Network RTK Project Joël van Cranenbroeck, Managing Director CGEOS Creative Geosensing sprl-s, Belgium Andy Yin, International Sales Director ComNav Technology
The Reasons to Succeed or to Fail a GNSS Network RTK Project Joël van Cranenbroeck, Managing Director CGEOS Creative Geosensing sprl-s, Belgium Andy Yin, International Sales Director ComNav Technology
Sales & Technical Support: &
 Sales & Technical Support: sales@tersus-gnss.com & support@tersus-gnss.com Table of Content Table of Content...1 List of Figures...3 List of Tables... 4 Revision History... 5 1. Introduction...6 1.1 Overview...6
Sales & Technical Support: sales@tersus-gnss.com & support@tersus-gnss.com Table of Content Table of Content...1 List of Figures...3 List of Tables... 4 Revision History... 5 1. Introduction...6 1.1 Overview...6
Inventory Manual. Version 3. Hart ID = Have a question? Call Hart Client Care at , or us at
 Version 3 Hart ID = 924-01 Inventory Manual Review Equipment & Supplies page 2 About Hart Scanners page 4 Register Scanners page 6 Place Fixture Stickers page 8 Enter Sticker Ranges page 14 Scanning Basics
Version 3 Hart ID = 924-01 Inventory Manual Review Equipment & Supplies page 2 About Hart Scanners page 4 Register Scanners page 6 Place Fixture Stickers page 8 Enter Sticker Ranges page 14 Scanning Basics
Enhanced Push-to-Talk Application for Android
 AT&T Business Mobility Enhanced Push-to-Talk Application for Android Land Mobile Radio (LMR) Version Release 8.3 Table of Contents Introduction and Key Features 2 Application Installation & Getting Started
AT&T Business Mobility Enhanced Push-to-Talk Application for Android Land Mobile Radio (LMR) Version Release 8.3 Table of Contents Introduction and Key Features 2 Application Installation & Getting Started
P2P 2 YEAR PL-VDIO-05. Smartphone Connect IP VIDEO DOOR PHONE QUICK START GUIDE 7 VIDEO DOOR PHONE SYSTEM WITH SMARTPHONE CONNECT
 PL-VDIO-05 IP VIDEO DOOR PHONE QUICK START GUIDE Smartphone Connect 2 YEAR RR T SERVICES WA P2P Y Receive calls, remote monitor and remote unlock with your smart phone AN 7 VIDEO DOOR PHONE SYSTEM WITH
PL-VDIO-05 IP VIDEO DOOR PHONE QUICK START GUIDE Smartphone Connect 2 YEAR RR T SERVICES WA P2P Y Receive calls, remote monitor and remote unlock with your smart phone AN 7 VIDEO DOOR PHONE SYSTEM WITH
Specifications. Trimble BX982 Modular GNSS Heading Receiver
 Name Configuration Option Base and Rover interchangeability Rover position update rate Rover maximum range from base radio Rover operation within a VRS network Heading and Moving Base operation Factory
Name Configuration Option Base and Rover interchangeability Rover position update rate Rover maximum range from base radio Rover operation within a VRS network Heading and Moving Base operation Factory
Yara Water Solution. Installation Guide. Product summary: - Included components - Tools for setup - Installation overview
 Yara Water Solution Installation Guide Product summary: - Included components - Tools for setup - Installation overview Step by step installation guide: - Mounting the Base Station - Preparing the field
Yara Water Solution Installation Guide Product summary: - Included components - Tools for setup - Installation overview Step by step installation guide: - Mounting the Base Station - Preparing the field
Enhanced Push-to-Talk Application for iphone
 AT&T Business Mobility Enhanced Push-to-Talk Application for iphone Land Mobile Radio (LMR) Version Release 8.3 Table of Contents Introduction and Key Features 2 Application Installation & Getting Started
AT&T Business Mobility Enhanced Push-to-Talk Application for iphone Land Mobile Radio (LMR) Version Release 8.3 Table of Contents Introduction and Key Features 2 Application Installation & Getting Started
Mounting instruction and operating manual. Access Point (UK) HmIP-HAP-UK
 Mounting instruction and operating manual Access Point (UK) HmIP-HAP-UK Package contents Quantity Description 1 Homematic IP Access Point (UK) 1 Plug-in mains adapter 1 Network cable 2 Screws 2 Plugs 1
Mounting instruction and operating manual Access Point (UK) HmIP-HAP-UK Package contents Quantity Description 1 Homematic IP Access Point (UK) 1 Plug-in mains adapter 1 Network cable 2 Screws 2 Plugs 1
Savant Lighting TrueImage App Setup Guide
 ! Savant Lighting TrueImage App Setup Guide Document Number: 009-1575-00 Document Date: October 2017 Table of Contents To access the link to the topics in this document, select the topic page. Smartphone
! Savant Lighting TrueImage App Setup Guide Document Number: 009-1575-00 Document Date: October 2017 Table of Contents To access the link to the topics in this document, select the topic page. Smartphone
SL 300 GNSS Receiver. w w w.sa tla b g p s. c o m
 SL 300 GNSS Receiver w w w.sa tla b g p s. c o m SL 300 GNSS Receiver The Ultimate Expandable Handheld Smart GNSS Sensor with Multi Constellation Tracking European Standards Lightweight Bluetooth Multi
SL 300 GNSS Receiver w w w.sa tla b g p s. c o m SL 300 GNSS Receiver The Ultimate Expandable Handheld Smart GNSS Sensor with Multi Constellation Tracking European Standards Lightweight Bluetooth Multi
Pinout User Manual. Version 1.0(Draft) Zesty Systems Inc
 Pinout User Manual Version 1.0(Draft) Zesty Systems Inc. 2016.7.27 Index What you need to use Pinout... 3 How to get connected to Pinout... 3 Introduction of Pinout... 4 Pinout hardware overview... 5 Camera
Pinout User Manual Version 1.0(Draft) Zesty Systems Inc. 2016.7.27 Index What you need to use Pinout... 3 How to get connected to Pinout... 3 Introduction of Pinout... 4 Pinout hardware overview... 5 Camera
Installation guide. Activate. Install your Broadband. Install your Phone. Install your TV. 1 min. 30 mins
 Installation guide 1 Activate Install your Broadband Install your TV 4 Install your Phone 1 min 0 mins 0 mins 5 mins INT This guide contains step-by-step instructions on how to: 1 Activate Before we do
Installation guide 1 Activate Install your Broadband Install your TV 4 Install your Phone 1 min 0 mins 0 mins 5 mins INT This guide contains step-by-step instructions on how to: 1 Activate Before we do
Leica GPS900 Equipment List
 Leica GPS900 Equipment List 2 GPS900 Package 1. GPS900 RTK Rover 1.1 GPS900 Controller The controller can be connected to the ATX900 with a Bluetooth connection or can be connected using a cable. 1.1.1
Leica GPS900 Equipment List 2 GPS900 Package 1. GPS900 RTK Rover 1.1 GPS900 Controller The controller can be connected to the ATX900 with a Bluetooth connection or can be connected using a cable. 1.1.1
Specifications. Trimble SPS985L GNSS Smart Antenna
 Receiver Name Configuration Option Base and Rover interchangeability Rover position update rate Rover maximum range from base radio Rover operation within a VRS network Heading and Moving Base operation
Receiver Name Configuration Option Base and Rover interchangeability Rover position update rate Rover maximum range from base radio Rover operation within a VRS network Heading and Moving Base operation
Featherweight GPS Tracker User s Manual June 16, 2017
 Featherweight GPS Tracker User s Manual June 16, 2017 Hardware Configuration and Installation The dimensions for the board are provided below, in inches. Note that with the antenna installed, the total
Featherweight GPS Tracker User s Manual June 16, 2017 Hardware Configuration and Installation The dimensions for the board are provided below, in inches. Note that with the antenna installed, the total
SLX-1 NG Multi-Application GNSS Receiver
 SLX-1 NG Multi-Application GNSS Receiver w w w.sa tla b g p s. c o m SLX-1 NG Multi-Application GNSS Receiver Designed for CORS Ready for Anything European Standards GPS GLONASS BEIDOU GALILEO SBAS QZSS
SLX-1 NG Multi-Application GNSS Receiver w w w.sa tla b g p s. c o m SLX-1 NG Multi-Application GNSS Receiver Designed for CORS Ready for Anything European Standards GPS GLONASS BEIDOU GALILEO SBAS QZSS
Indian Institute of Technology Kanpur Department of Civil Engineering
 Indian Institute of Technology Kanpur Department of Civil Engineering Inquiry No- CE/JNM/2013-14/R-10 30 December, 2013 Subject: Quotation for supply of Integrated System/Smart System Reflectorless Robotic
Indian Institute of Technology Kanpur Department of Civil Engineering Inquiry No- CE/JNM/2013-14/R-10 30 December, 2013 Subject: Quotation for supply of Integrated System/Smart System Reflectorless Robotic
New Guide to GNSS Base stations
 New Guide to GNSS Base stations Asian Base Stations Project Updated on December 2017 Outline 1 st Chapter (page3 page25) -Setting of The Base Station- Introduction Example of base Station (TUMSAT) Preparation
New Guide to GNSS Base stations Asian Base Stations Project Updated on December 2017 Outline 1 st Chapter (page3 page25) -Setting of The Base Station- Introduction Example of base Station (TUMSAT) Preparation
User Guide. PTT Radio Application. ios. Release 8.3
 User Guide PTT Radio Application ios Release 8.3 March 2018 1 Table of Contents 1. Introduction and Key Features... 5 2. Application Installation & Getting Started... 6 Prerequisites... 6 Download... 6
User Guide PTT Radio Application ios Release 8.3 March 2018 1 Table of Contents 1. Introduction and Key Features... 5 2. Application Installation & Getting Started... 6 Prerequisites... 6 Download... 6
User Guide for KOLIDA GNSS Receiver -----S680
 User Guide for KOLIDA GNSS Receiver -----S680 Catalog CHAPTER 1. GENERAL INTRODUCTION... 2 1.1 PROFILE... 2 1.2 SPECIFICATIONS... 3 1.3 STANDARD CONFIGURATION... 4 1.4 INTRODUCTION OF HIGH PRECISION GNSS
User Guide for KOLIDA GNSS Receiver -----S680 Catalog CHAPTER 1. GENERAL INTRODUCTION... 2 1.1 PROFILE... 2 1.2 SPECIFICATIONS... 3 1.3 STANDARD CONFIGURATION... 4 1.4 INTRODUCTION OF HIGH PRECISION GNSS
Pinout User Manual. Version 1.0. Zesty Systems Inc
 Pinout User Manual Version 1.0 Zesty Systems Inc. 2016.7.27 Index What you need to use Pinout... 3 How to get connected to Pinout... 3 Introduction of Pinout... 4 Pinout hardware overview... 5 Camera compatibility...
Pinout User Manual Version 1.0 Zesty Systems Inc. 2016.7.27 Index What you need to use Pinout... 3 How to get connected to Pinout... 3 Introduction of Pinout... 4 Pinout hardware overview... 5 Camera compatibility...
RELEASE NOTES. Trimble. SPS Series Receivers. Introduction. Changes to all products. Additional changes to the SPSx81 Smart GPS antennas
 RELEASE NOTES Trimble SPS Series Receivers Introduction Changes to all products Additional changes to the SPSx81 Smart GPS antennas Additional changes to the SPSx51 Modular GPS receivers and SPSx61 Heading
RELEASE NOTES Trimble SPS Series Receivers Introduction Changes to all products Additional changes to the SPSx81 Smart GPS antennas Additional changes to the SPSx51 Modular GPS receivers and SPSx61 Heading
GETTING STARTED GUIDE X91GNSS
 GETTING STARTED GUIDE X91GNSS Copyright Copyright 2009-2011 CHC. 2010-Shanghai HuaCe Navigation Technology Ltd. All rights reserved. The CHC are trademark of Shanghai Huace Navigation Technology Limited.
GETTING STARTED GUIDE X91GNSS Copyright Copyright 2009-2011 CHC. 2010-Shanghai HuaCe Navigation Technology Ltd. All rights reserved. The CHC are trademark of Shanghai Huace Navigation Technology Limited.
GPS Dome Installation Manual
 GPS Dome 1.01 Installation Manual Contents Introduction... 3 Overview... 3 Cautions... 4 Installation... 4 Installation Kit... 4 GPS Rece iver System with GPS Dome... 5 SMA Cables Connectors... 5 Installation
GPS Dome 1.01 Installation Manual Contents Introduction... 3 Overview... 3 Cautions... 4 Installation... 4 Installation Kit... 4 GPS Rece iver System with GPS Dome... 5 SMA Cables Connectors... 5 Installation
NS HP & NS HP BD User s Guide
 NS HP & NS HP BD User s Guide Rev. 0.8 September 30, 2017 1 Table of Contents 1. INTRODUCTION... 3 2. FEATURES OF NS HP... 5 3. APPLICATIONS... 5 4. PIN OUT DESCRIPTION... 6 5. CHECK OUT BASIC GPS FUNCTIONALITY...
NS HP & NS HP BD User s Guide Rev. 0.8 September 30, 2017 1 Table of Contents 1. INTRODUCTION... 3 2. FEATURES OF NS HP... 5 3. APPLICATIONS... 5 4. PIN OUT DESCRIPTION... 6 5. CHECK OUT BASIC GPS FUNCTIONALITY...
Connecting Mains Electrical Power
 Tide Level Monitoring Instrumentation The following documentation details the electrical installation for the tide level monitoring instrumentation and also a summary of the logger configurations required
Tide Level Monitoring Instrumentation The following documentation details the electrical installation for the tide level monitoring instrumentation and also a summary of the logger configurations required
Mag 3/6 System. Manual.
 Mag 3/6 System Manual www.undergroundmagnetics.com 1: Introduction....1 1 2: Caution.... 2 2 3: FCC Compliance Statement.. 3 4: Tips for Reading this Manual....3 4 5: Preface....4 5 6: System Highlights....6
Mag 3/6 System Manual www.undergroundmagnetics.com 1: Introduction....1 1 2: Caution.... 2 2 3: FCC Compliance Statement.. 3 4: Tips for Reading this Manual....3 4 5: Preface....4 5 6: System Highlights....6
Instruction Manual. Quick Setup
 Instruction Manual Quick Setup Make sure the Carryout G2 antenna is in a location with a clear view of the southern sky. Connect the provided coaxial cable from the primary receiver to the MAIN port on
Instruction Manual Quick Setup Make sure the Carryout G2 antenna is in a location with a clear view of the southern sky. Connect the provided coaxial cable from the primary receiver to the MAIN port on
User Guide: PTT Radio Application - ios. User Guide. PTT Radio Application. ios. Release 8.3
 User Guide PTT Radio Application ios Release 8.3 December 2017 Table of Contents Contents 1. Introduction and Key Features... 5 2. Application Installation & Getting Started... 6 Prerequisites... 6 Download...
User Guide PTT Radio Application ios Release 8.3 December 2017 Table of Contents Contents 1. Introduction and Key Features... 5 2. Application Installation & Getting Started... 6 Prerequisites... 6 Download...
IG-2500 OPERATIONS GROUND CONTROL Updated Wednesday, October 02, 2002
 IG-2500 OPERATIONS GROUND CONTROL Updated Wednesday, October 02, 2002 CONVENTIONS USED IN THIS GUIDE These safety alert symbols are used to alert about hazards or hazardous situations that can result in
IG-2500 OPERATIONS GROUND CONTROL Updated Wednesday, October 02, 2002 CONVENTIONS USED IN THIS GUIDE These safety alert symbols are used to alert about hazards or hazardous situations that can result in
New GeoMax Zenith35 GNSS receiver
 No 22/205 GeoMax November 25th, 205 Product Announcement New GeoMax Zenith35 GNSS receiver We are pleased to inform you about the release of the GeoMax Zenith35 the new GNSS receiver. The compact and fully
No 22/205 GeoMax November 25th, 205 Product Announcement New GeoMax Zenith35 GNSS receiver We are pleased to inform you about the release of the GeoMax Zenith35 the new GNSS receiver. The compact and fully
Sokkia GNSS Receiver. Product Portfolio. Price GRX2 GCX2. GHX2 MESA Field Tablet SA300 S-10. Features
 Only from Sokkia GNSS Receiver Price Product Portfolio GRX2 GCX2 S-10 GHX2 MESA Field Tablet SA300 Features Product Overview Smallest and lightest GNSS integrated receiver Innovative and ergonomic shape
Only from Sokkia GNSS Receiver Price Product Portfolio GRX2 GCX2 S-10 GHX2 MESA Field Tablet SA300 Features Product Overview Smallest and lightest GNSS integrated receiver Innovative and ergonomic shape
OCTOPUS CONTROL STATION
 ICS-2000 USER MANUAL Item 71110 Version 1.0 Visit www.trust.com for the latest instructions OCTOPUS CONTROL STATION Read the manual carefully. Failure to follow these instructions can be dangerous. Incorrect
ICS-2000 USER MANUAL Item 71110 Version 1.0 Visit www.trust.com for the latest instructions OCTOPUS CONTROL STATION Read the manual carefully. Failure to follow these instructions can be dangerous. Incorrect
Setting up i80 CHC receiver in RTK mode using TcpGPS
 Sumatra, 9 E-29190 Málaga (Spain) www.aplitop.com Phone: +34 952439771 Fax: +34 952431371 Technical Note (tcpgps_en_v41_002_setting_up_chc_i80_in_rtk_mode) Setting up i80 CHC receiver in RTK mode using
Sumatra, 9 E-29190 Málaga (Spain) www.aplitop.com Phone: +34 952439771 Fax: +34 952431371 Technical Note (tcpgps_en_v41_002_setting_up_chc_i80_in_rtk_mode) Setting up i80 CHC receiver in RTK mode using
Case Air Wireless TETHERING AND CAMERA CONTROL SYSTEM
 Case Air Wireless TETHERING AND CAMERA CONTROL SYSTEM PRODUCT MANUAL CAWTS03 v3.16 Apple ios ABOUT CASE AIR TABLE OF CONTENTS FEATURES ACCESSORIES The Case Air Wireless Tethering System connects and transfers
Case Air Wireless TETHERING AND CAMERA CONTROL SYSTEM PRODUCT MANUAL CAWTS03 v3.16 Apple ios ABOUT CASE AIR TABLE OF CONTENTS FEATURES ACCESSORIES The Case Air Wireless Tethering System connects and transfers
GPS Pathfinder ProXH and ProXT Customer FAQs
 7 December 2009 GPS Pathfinder ProXH and ProXT Customer FAQs What is the GPS Pathfinder ProXH receiver? The GPS Pathfinder ProXH receiver is a fully integrated receiver, antenna and battery unit with Trimble
7 December 2009 GPS Pathfinder ProXH and ProXT Customer FAQs What is the GPS Pathfinder ProXH receiver? The GPS Pathfinder ProXH receiver is a fully integrated receiver, antenna and battery unit with Trimble
SL 300 GNSS Receiver. w w w. s a t l a b g p s. c o m
 SL 300 GNSS Receiver w w w. s a t l a b g p s. c o m SL 300 6G GNSS Receiver The Ultimate Expandable Handheld Smart GNSS Sensor with 6G Tracking European Standards Lightweight Bluetooth GPS GLONASS BEIDOU
SL 300 GNSS Receiver w w w. s a t l a b g p s. c o m SL 300 6G GNSS Receiver The Ultimate Expandable Handheld Smart GNSS Sensor with 6G Tracking European Standards Lightweight Bluetooth GPS GLONASS BEIDOU
USER GUIDE. Sensor evaluator. Testing and diagnostics. Error Reporting. Sensor Validation. Training and Technology for Injection Molders
 USER GUIDE Sensor evaluator Testing and diagnostics. Error Reporting. Sensor Validation. Training and Technology for Injection Molders PRINT DATE 08.04.206 REVISION NO. 0 USER GUIDE Sensor evaluator USER
USER GUIDE Sensor evaluator Testing and diagnostics. Error Reporting. Sensor Validation. Training and Technology for Injection Molders PRINT DATE 08.04.206 REVISION NO. 0 USER GUIDE Sensor evaluator USER
GCX3. GNSS Receiver. Operator s Manual
 GCX3 GNSS Receiver Operator s Manual GCX3 GNSS Receiver Operator s Manual Part Number 1016293-01 Revision B Copyright Sokkia February, 2017 All contents in this manual are copyrighted by Sokkia. All rights
GCX3 GNSS Receiver Operator s Manual GCX3 GNSS Receiver Operator s Manual Part Number 1016293-01 Revision B Copyright Sokkia February, 2017 All contents in this manual are copyrighted by Sokkia. All rights
Original instructions Installation guide
 INSTALLATION GUIDE Original instructions Installation guide P03 WARNING: Read all safety warnings and all instructions. Failure to follow the warnings and instructions may result in electric shock, fire
INSTALLATION GUIDE Original instructions Installation guide P03 WARNING: Read all safety warnings and all instructions. Failure to follow the warnings and instructions may result in electric shock, fire
SIMPLUX Standalone Wireless Lighting Control System Setup guide Light is OSRAM
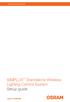 www.osram-americas.com SIMPLUX Standalone Wireless Lighting Control System Setup guide Light is OSRAM Setting up the SIMPLUX System! Only one phone should be used for SIMPLUX System configuration at any
www.osram-americas.com SIMPLUX Standalone Wireless Lighting Control System Setup guide Light is OSRAM Setting up the SIMPLUX System! Only one phone should be used for SIMPLUX System configuration at any
Serial No.: MTYxOTAwMDAxMzAw
 MODEL: SODIS-215 SERIES NAME: HOOP SHOT CYBER ARCADE Serial No.: MTYxOTAwMDAxMzAw NOTICE! - Actual product may vary in color and design - Above Serial No. is for registering Hoop Shot Online Game on your
MODEL: SODIS-215 SERIES NAME: HOOP SHOT CYBER ARCADE Serial No.: MTYxOTAwMDAxMzAw NOTICE! - Actual product may vary in color and design - Above Serial No. is for registering Hoop Shot Online Game on your
GeoMax GNSS Zenith10 & Zenith20 Series
 GeoMax GNSS Zenith10 & Zenith20 Series GeoMax About Us At GeoMax we provide a com- group with strong market At GeoMax, we concentrate on prehensive portfolio of inte- positions within measurement providing
GeoMax GNSS Zenith10 & Zenith20 Series GeoMax About Us At GeoMax we provide a com- group with strong market At GeoMax, we concentrate on prehensive portfolio of inte- positions within measurement providing
Getting started with your NutriOpt On-site Adviser. Better feed choices today
 Getting started with your NutriOpt On-site Adviser Better feed choices today This manual explains how to get started with the NutriOpt On-site Adviser. To make the most of this innovative solution, please
Getting started with your NutriOpt On-site Adviser Better feed choices today This manual explains how to get started with the NutriOpt On-site Adviser. To make the most of this innovative solution, please
Using Dual Frequency GPS Under Tree Canopy
 Using Dual Frequency GPS Under Tree Canopy Presented by: Jon Aschenbach Resource Supply, LLC PO Box 663 West Linn, OR 97068 503-521-0888 Field Technology Conference 11-2015 Four Scenarios Will Be Reviewed
Using Dual Frequency GPS Under Tree Canopy Presented by: Jon Aschenbach Resource Supply, LLC PO Box 663 West Linn, OR 97068 503-521-0888 Field Technology Conference 11-2015 Four Scenarios Will Be Reviewed
