The following connections will be discussed:
|
|
|
- Deirdre Barber
- 6 years ago
- Views:
Transcription
1 Leica Viva GNSS CS 10/15 and GS 10/15 Summary This quick guide will go through the several procedures outlining the different methods of communication with the RTK Rover Wizard, manual configurations and Base setups. The following s will be discussed: SLG modems SLC modems ADL Radios for Base and Rover PDL Base setup Cellular phone via Bluetooth Corrections via Wi-Fi 2010 Leica Geosystems Inc. All rights reserved
2 License Keys and Devices The flowing list is from the Equipment List for Leica Viva GNSS. The license keys and currently available are shown. System Viva Page 2/38
3 License Keys and Devices System Viva Page 3/38
4 License Keys and Devices System Viva Page 4/38
5 Method: GS15 SLG Modem via RTK Rover Wizard The SLG is Leica s GSM slot modem for the GS15. In the United States the prevailing GSM carriers are AT&T (Cingular) and T Mobile. For Canada it is Rogers and Bell. The following explanation will go through the commonality of connecting the SLG to the internet and receiving NTRIP corrections through the Leica Spider Network. A successful from the GS and CS is required by either by Bluetooth or cable. GS15 SLG Modem via RTK Rover Wizard From the Main menu of Smartworx go to 3 (Instrument), 1 (GPS settings..), 1 (RTK rover wizard), select the Create a new profile radio button and press F1 (Next) System Viva Page 5/38
6 GS15 SLG Modem via RTK Rover Wizard Create a name for the Profile. This RTK Profile can be saved and copied to an external memory device and re-imported for future use. Once created, press F1 (Next) then select Internet (e.g. NTRIP) radio button, press F1 (Next) Select Port 3 of GS sensor The SL devices are always Port 3 on the GS15. If an external antenna is to being used on the GS 15, the box Use external antennae on GS15 must be selected. Press F1 (Next). Select GSM/GPRS/UMTS device and from the pull-down select the Telit GSM(SLG1) Press F1 (Next). System Viva Page 6/38
7 GS15 SLG Modem via RTK Rover Wizard The PIN or PUK codes do not need to be entered. Once the message GS Port 3: GSM Initialized appears at the bottom of the screen, Press F1 (Next) Next, select the GPRS/CDMA Internet radio button Press F1 (Next) Enter in the APN (Access Point Name) in the APN: field. This information is obtained from your Internet Provider and is unique for each provider. Press F1 (Next) Unless a static IP address was purchased from the Internet Provider leave the Use static IP address fro Internet box unchecked. If there is a static IP address purchased, then select the top box enter the address. If there is a User ID and password are required by your Internet Provider select the second box and fill in the appropriate fields. Press F1 (Next) Note: If the correct APN is entered, the SLG1 will connect to the internet, as indicated on bottom of the optional settings screen. System Viva Page 7/38
8 GS15 SLG Modem via RTK Rover Wizard Once connected to the Internet, select the Create a new server radio button and press F1 (Next) You must enter the Server name, IP Address (Address: field) and Port for the server. If your network is utilizing a NTRIP caster protocol, select the Use NTRIP with this server box and populate the required fields. Select the Select mountpoint from source table option and press F1 (Next) From the pull-down (as pointed out with arrow in image), select the appropriate Mountpoint. Next, select F1 (Next) System Viva Page 8/38
9 GS15 SLG Modem via RTK Rover Wizard Check the top box to receive correction from the network. Use the drop down to select the network type the is for the mount point chosen in the previous step. Check the Send GGA message box to send out the uncorrected position of the instrument to the network server. If user ID and password and/or password are needed, select the last box and fill in the appropriate information. Press F1 (Next) Using the pull down, select which RTK correction format of data the instrument will receive from the network. Unless specified from your RTK Network Administrator, all other boxes should stay unchecked. Press F1 (Next) Once the settings are all correct, select Yes, test my s. The following screen will give a visual of what the input settings will accomplish. If all items are checked the instrument will then proceed to get a fixed position (as indicated in the highlighted icon). The pulsating arrow pointing towards the instrument icon in the middle of the icon bar is also an indication that corrections are being received from the network. With all complete, the choice of disconnecting the instrument from the network is given. Press F1 (Finish) to complete the RTK Rover Wizard. System Viva Page 9/38
10 Method: GS15 SLC Modem via RTK Rover Wizard SLC is Leica s CDMA slot modem for the GS15. In the United States the prevailing CDMA carriers is Sprint. The following will go through the commonality of connecting the SLC to the internet and receiving NTRIP corrections through the Leica Spider Network. A successful from the GS and CS is required by either by Bluetooth or cable GS15 SLC Modem via RTK Rover Wizard From the Main menu of Smartworx go to 3 (Instrument), 1 (GPS settings..), 1 (RTK rover wizard), select the Create a new profile radio button and press F1 (Next) System Viva Page 10/38
11 GS15 SLC Modem via RTK Rover Wizard Create a name for the Profile. This RTK Profile can be saved and copied to an external memory device and re-imported for future use. Once created, press F1 (Next) then select Internet (e.g. NTRIP) radio button, press F1 (Next) Select Port 3 of GS sensor The SL devices are always Port 3 on the GS15. If an external antenna is to being used on the GS 15, the box Use external antennae on GS15 must be selected. Please make sure that this box is set correctly. Press F1 (Next). Select CDMA device and from the pull-down select the Telit CDMA (SLC1), Press F1 (Next). System Viva Page 11/38
12 GS15 SLC Modem via RTK Rover Wizard Select the GPRS/CDMA Internet radio button Press F1 (Next) Make sure that the GS Port 3: CDMA initialized message appears at the bottom of the screen before continuing to the next screen. Unless a static IP address was purchased from the Internet Provider leave the Use static IP address fro Internet box unchecked. If there is a static IP address purchased, then select the top box enter the address. If there is a User ID and password are required by your Internet Provider select the second box and fill in the appropriate fields. Press F1 (Next) After the pertinent information has been filled in the Connected to the Internet should pop up. If this does not occur here, contact your modem service provider to verify the data plan is correct. Once connected to the Internet, select the Create a new server radio button and press F1 (Next) You must enter the Server name, IP Address (Address: field) and Port for the server. If your network is utilizing a NTRIP caster protocol, select the Use NTRIP with this server box and populate the required fields. System Viva Page 12/38
13 GS15 SLC Modem via RTK Rover Wizard Select the Select mountpoint from source table option and press F1 (Next) From the pull-down (as pointed out with arrow in image), select the appropriate Mountpoint. Next, select F1 (Next) network type the is for the mount point chosen in the previous step. Check the Send GGA message box to send out the uncorrected position of the instrument to the network server. If user ID and password and/or password are needed, select the last box and fill in the appropriate information. Press F1 (Next) Using the pull down, select which RTK correction format of data the instrument will receive from the network. Unless specified from your RTK Network Administrator, all other boxes should stay unchecked. Press F1 (Next) System Viva Page 13/38
14 GS15 SLC Modem via RTK Rover Wizard Once the settings are all correct, select Yes, test my s. The following screen will give a visual of what the input settings will accomplish. If all items are checked the instrument will then proceed to get a fixed position (as indicated in the highlighted icon). The pulsating arrow pointing towards the instrument icon in the middle of the icon bar is also an indication that corrections are being received from the network. With all complete, the choice of disconnecting the instrument from the network is given. Press F1 (Finish) to complete the RTK Rover Wizard. System Viva Page 14/38
15 Method: GS15 PDL & SLR3 Base setup The PDL and SLR3 ADL is a Pacific Crest radio offered in the SLR housing. The following demonstrates the procedure of setting up a base radio to transmit RTK corrections. It is assumed that before the user attempts to connect the base to a rover that the frequencies for each channel have been programmed. Please contact your salesperson to accomplish this. A successful from the GS and CS is required by either by Bluetooth or cable. GS15 PDL & ADL Base setup From the main menu in Smartworx, press 3 (Go to Work!), 7 (Go to base menu) FROM THE BASE MAIN MENU: 3 (Instrument), 2 (Base s) System Viva Page 15/38
16 GS15 PDL & ADL Base setup Select 2 (All other s), Highlight the Base RTK 1 and press F3 (Edit) ADL and PDL differences At this point the differences between utilizing an ADL and a PDL radio as a base station will be discussed. Check the box to Transmit RTK base info. From the drop down menu Select GS Port 3 if using an ADL or GS Port 2 if using a PDL radio connect to Port 2 via a cable. Select the desired RTK format this format needs to be the same as on the rover. Scroll down to the bottom of the screen for the option of using the external antenna on the GS15. Press F5 (Devce..) From the Radio tab select the correct radio. If using the PDL or if the GS15 being used as a base has a separate CS controller being used with the base and rover highlight the appropriate Pac Crest PDL or Pac Crest ADL and press F1 (OK). System Viva Page 16/38
17 ADL Base and Rover with One CS unit The same CS cannot have two devices running the same radio. So it is necessary to copy the Pac Crest ADL and name it different. If the user is using only one CS to operate both the Base and Rover and have ADL radios, highlight the Pac Crest ADL and select F2 (new). You need to create a new device for the base and you are now making a copy of the original ADL device listing. Give the new device a unique name such a ADL Base and save the new device by selecting F1 (Store) Highlight the newly created Radio and press F1 (OK). With the Device as the correct radio, Press F1 (OK). As illustrated by the icon on the top bar, the radio will have an arrow pulsating out; indicating the radio is transmitting out a signal. System Viva Page 17/38
18 Method: GS15 SLR3 Rover via RTK Rover Wizard SLR3 ADL is the Pac Crest slot radio for the GS15. The following will go through the process of connecting the SLR3 in an RTK Rover GS15 with the RTK base. Please see the section covering base station setups. This guide assumes that the user has the correct frequencies programmed. Please contact a Leica salesperson for assistance. A successful from the GS and CS is required by either by Bluetooth or cable. GS15 SLR3 Rover via RTK Rover Wizard From the Main menu of Smartworx go to 3 (Instrument), 1 (GPS settings..), 1 (RTK rover wizard), select the Create a new profile radio button and press F1 (Next) System Viva Page 18/38
19 GS15 SLR3 Rover via RTK Rover Wizard Name the RTK Profile Starting in the Wizard, Select Radio and press F1 (Next) Select Port 3 of GS sensor The SL devices are always Port 3 on the GS15. If an external antenna is to being used on the GS 15, the box Use external antennae on GS15 must be selected. Press F1 (Next). Note: If the antenna is attached and this is not checked the system will not actual physically switch to the use of the external antennae. In reverse if the this box is checked and the external antenna is mounted on the GS15 the RX signal will be extremely weak. The Rover Wizard will automatically detect the ADL and the currect channel that is set in the radio. To scan for other signals that maybe transmitting in the work area on this frequency the user can selct the F5 (Scan) option to check if the is surrounding radio traffic. Press F1 (Next) System Viva Page 19/38
20 GS15 SLR3 Rover via RTK Rover Wizard Select the RTK data format that the Base Station is transmitting. When using a Leica receiver as the RTK base station, leave the Sensor at base: and Antenna at base: fields as Automatically detect. Otherwise, select the type of Sensor and Antenna of the RTK base being received by choosing from the selections in these fields. Press F1 (Next) The Instrument will check off what the current settings will accomplish. The icon on the top of the radio will also have an arrow pointing down and will be pulsating at the rate of receiving corrections from the base. Press F1 (Next) Once the wizard is finished, Press F1 (Finish). System Viva Page 20/38
21 Method: Bluetooth via GSM cellular phone to CS10/15 With this method, a cellular phone must have a data plan that allows the phone to connect to the internet. More importantly, the Bluetooth capabilities of the phone MUST allow the phone to be the slave in the process. Phones that do not allow itself to do this will not work; i.e. I-phones, droids, blackberries (without a tethering option) or any smartphone. Please contact your service provider to inquire if your phone allows Bluetooth tethering for data transfer through an internet. This method will demonstrate the typical steps to connect the Field Controller to the internet via a Bluetooth to a GSM phone. Once connected to the internet, additional steps will be illustrated to connect the instrument to the Smartnet server and receive corrected positions. A successful from the GS and CS is required by either by Bluetooth or cable. Bluetooth via GSM cellular phone to CS10/15 From the Main menu of Smartworx go to 3 (Instrument), 1 (GPS settings..), 1 (RTK rover wizard), select the Create a new profile radio button and press F1 (Next) System Viva Page 21/38
22 Bluetooth via GSM cellular phone to CS10/15 Enter in a name for the Profile and Press F1 (Next) Select the Internet (e.g. NTRIP) radio button. Press F1 (Next) Select the Bluetooth mobile phone radio button and Press F1 (Next) Select the GSM/GPRS/UMTS device radio button and choose the device which is to be used. Press F1 (Next) System Viva Page 22/38
23 Bluetooth via GSM cellular phone to CS10/15 With the Bluetooth turned on in the cell phone, take the necessary to enable the phone to be Bluetooth discoverable. Once that is accomplished, Press F1 (Next). The CS will now perform a Bluetooth search to find available devices. After the search is completed the CS instrument will display which devices were found. Select the correct device and Press F1 (Next). Note: If there is more Bluetooth devices available then what the screen can display, the cell phone may not show up. If this is the case, isolate the number of devices and search again. The phone should ask for permission to Bond with the CS and will prompt for a passcode. This is simply 0000 (four zeros) which is given on screen in the CS instructions. Input the passcode onto the phone. Press F1 (Next) on the CS. Once the phone and the instrument has bonded, the screen will indicate so; as well as a message to pop up at the bottom of the screen. When this occurs, press F1 (Next). System Viva Page 23/38
24 Bluetooth via GSM cellular phone to CS10/15 Select the Using GPRS/CDMA Internet Radio Button. Enter in the GSM carrier APN: (Access Point Name) This information is obtained from your salesperson and is different for each provider. A form is available at the end of this guide to list all of the pertinent information regarding your s. Select F1 (Next). Unless a static IP address was purchased from the Internet Provider leave the Use static IP address for Internet box unchecked. If there is a static IP address purchased, then select the top box enter the address. If there is a User ID and password are required by your Internet Provider select the second box and fill in the appropriate fields. Press F1 (Next) The bottom of the screen will post a message stating that the instrument in connected to the Internet. The icons on the top of the screen (World and Instrument) will also indicate that the instrument is connected to the internet by removing the yellow yields signs. Press F1 (Next). Enter in all pertinent information, Press the Use NTRIP with this server box and populate the required fields. Once connected to the Internet, select the Create a new server radio button and press F1 (Next) System Viva Page 24/38
25 Bluetooth via GSM cellular phone to CS10/15 You must enter the Server name, IP Address (Address: field) and Port for the server. If your network is utilizing a NTRIP caster protocol, select the Use NTRIP with this server box and populate the required fields. Press F1 (Next). Choose the Select mountpoint from source table radio button. Press F1 (Next). From the pulldown (as pointed out with arrow), select the appropriate mountpoint. Press F1 (Next) Check the top box to receive correction from the network. Use the drop down to select the network type the instrument will be used in. Check the Send GGA message box to send out the uncorrected position of the instrument to the network server. If user ID and password and/or password are needed, select the last box and fill in the appropriate information. Press F1 (Next) System Viva Page 25/38
26 Bluetooth via GSM cellular phone to CS10/15 Using the pull down, select which format of data the instrument is to receive. Unless specified from your RTK Network Administrator, all other boxes should stay unchecked. Press F1 (Next) Once the settings are all correct, select Yes, test my s. The following screen will give a visual of what the input settings will accomplish. If all items are checked the instrument will then proceed to get a fixed position (as indicated in the highlighted icon). The pulsating arrow pointing in towards the instrument icon is also an indication that corrections are being received from the network. With all complete, the choice of disconnecting the instrument from the network is given. Press F1 (Finish) to complete the RTK Rover Wizard. System Viva Page 26/38
27 Method: Bluetooth via CDMA cellular phone to CS10/15 With this method, a cellular phone must have a data plan that allows the phone to connect to the internet. More importantly, the Bluetooth capabilities of the phone MUST allow the phone to be the slave in the process. Phones that do not allow itself to do this will not work; i.e. I-phones, droids, blackberries (without a tethering option) or any smartphone. Please contact your service provider to inquire if your phone allows Bluetooth tethering for data transfer through an internet. This method will demonstrate the typical steps to connect the Field Controller to the internet via a Bluetooth to a CDMA phone. Once connected to the internet, additional steps will be illustrated to connect the instrument to the Smartnet server and receive corrected positions. A successful from the GS and CS is required by either by Bluetooth or cable.. Bluetooth via CDMA cellular phone to CS10/15 From the Main menu of Smartworx go to 3 (Instrument), 1 (GPS settings..), 1 (RTK rover wizard), select the Create a new profile radio button and press F1 (Next) System Viva Page 27/38
28 Bluetooth via CDMA cellular phone to CS10/15 Enter in a name for the Profile and Press F1 (Next) Select the Internet (e.g. NTRIP) radio button. Press F1 (Next) Select the Bluetooth mobile phone radio button and Press F1 (Next) Select the CDMA device radio button and choose the device which is to be used. Press F1 (Next) System Viva Page 28/38
29 Bluetooth via CDMA cellular phone to CS10/15 With the Bluetooth turned on in the cell phone, take the necessary steps to enable the phone to be Bluetooth discoverable. Once that is accomplished, Press F1 (Next). The CS will now perform a Bluetooth search to find available devices. After the search is completed the CS instrument will display which devices were found. Select the correct device and Press F1 (Next). Note: If there is more Bluetooth devices available then what the screen can display, the cell phone may not show up. If this is the case, isolate the number of devices and search again. The phone should ask for permission to Bond with the CS and will prompt for a passcode. This is simply 0000 (four zeros) which is given on screen in the CS instructions. Input the passcode onto the phone. Press F1 (Next) on the CS. Once the phone and the instrument has bonded, the screen will indicate so; as well as a message to pop up at the bottom of the screen. When this occurs, press F1 (Next). System Viva Page 29/38
30 Bluetooth via CDMA cellular phone to CS10/15 Select the Using GPRS/CDMA Internet Radio Button. Select F1 (Next) There is NO APN for a CDMA phone. Bypass the screen. Press F1 (Next). Unless a static IP address was purchased from the Internet Provider leave the Use static IP address fro Internet box unchecked. If there is a static IP address purchased, then select the top box enter the address. If there is a User ID and password are required by your Internet Provider select the second box and fill in the appropriate fields. Press F1 (Next) The bottom of the screen will post a message stating that the instrument in connected to the Internet. The icons on the top of the screen (World and Instrument) will also indicate that the instrument is connected to the internet by removing the yellow yields signs. Press F1 (Next). Enter in all pertinent information, Press the Use NTRIP with this server box and populate the required fields. Once connected to the Internet, select the Create a new server radio button and press F1 (Next) System Viva Page 30/38
31 Bluetooth via CDMA cellular phone to CS10/15 You must enter the Server name, IP Address (Address: field) and Port for the server. If your network is utilizing a NTRIP caster protocol, select the Use NTRIP with this server box and populate the required fields. Press F1 (Next). Choose the Select mountpoint from source table radio button. Press F1 (Next). From the pulldown (as pointed out with arrow), select the appropriate mountpoint. Press F1 (Next) Check the top box to receive correction from the network. Use the drop down to select the network type the instrument will be used in. Check the Send GGA message box to send out the uncorrected position of the instrument to the network server. If user ID and password and/or password are needed, select the last box and fill in the appropriate information. Press F1 (Next) System Viva Page 31/38
32 Using the pull down, select which format of data the instrument is to receive. Unless specified from your RTK Network Administrator, all other boxes should stay unchecked. Press F1 (Next) Once the settings are all correct, select Yes, test my s. The following screen will give a visual of what the input settings will accomplish. If all items are checked the instrument will then proceed to get a fixed position (as indicated in the highlighted icon). The pulsating arrow pointing in towards the instrument icon is also an indication that corrections are being received from the network. With all complete, the choice of disconnecting the instrument from the network is given. Press F1 (Finish) to complete the RTK Rover Wizard. System Viva Page 32/38
33 Method: Wi-Fi via CS 10/15 With this method, you must have a model of the CS controller that has the Wi-Fi option. The following section will demonstrate the typical steps to connect the Field Controller to the internet via a Wi-Fi. Once connected to the internet, additional steps will be illustrated to connect the instrument to the Smartnet server and receive corrected positions. A successful from the GS and CS is required by either by Bluetooth or cable. Wi-Fi via CS 10/15 From the Desktop of the controller, go to Start > Settings > Network and Dial-up Connections. In the Network Connections screen, the NXPWLAN1 icon is displayed. If there is a red X displayed on this icon the wireless radio is not currently powered on. To activate the radio, tap and hold the stylus on the NXPWLAN1 icon to bring up the choice list. Tap on Enable option and this menu will close. This will effectively turn on the wireless radio. This can visually be noticed by the removal of the red X on the icon. System Viva Page 33/38
34 Wi-Fi via CS 10/15 With the radio turned on, the NXPWLAN1 window will pop up along with the list of wireless network. Select the wireless network of your choice and press Connect. Once connected the status filed will display connected and will display the signal strength of the. After successfully connected to the Wi-Fi network, press the OK button on the top-right of the window and close out the Network Connection window. Start Viva SmartWorx. From the main menu of SmartWorx, select Instrument, then Connect to instr, and finally choose All other s. In the CS Connection page highlight the CS Internet option and select F3 (edit). Once in the Internet Connection screen make sure that the Use Internet on CS is not selected. Next, choose F1 (OK). System Viva Page 34/38
35 Wi-Fi via CS 10/15 On the GS Connections tab, Highlight the RTK Rover Interface and press F3 (Edit..) From the General Tab, check the Receive RTK data. In the Connect using field, tap the arrow and select CS Internet 1. Select the RTK data format, use the pull down to see choices. Press the F6 (Page) Under the RTK Base Tab select Automatically detect for both the Sensor and Antenna at base. Press F6 (Page) In the RTK Network tab, select the Use RTK network box and use the pulldown to select the network type. Press F4 (GGA) System Viva Page 35/38
36 Wi-Fi via CS 10/15 In the GGA page select Automatic to send your uncorrected position to the network server. Press F1(OK) Press F1 (OK) again. Once you are back in the Connection Settings page, Press F4 (Cntrl..) Under the Internet Port Connection page, use the pull-down to view the server choices. Highlight the server you wish to connect to and press F3 (Edit..) With correct server information in their respective fields, Press F6 (Page) to use and enter the NTRIP User name and password. Press F1 (Store) System Viva Page 36/38
37 Wi-Fi via CS 10/15 Highlight the Server to connect to again and Press F1(OK) To choose a NTRIP mountpoint, Press F5 (Source) With the correct NTRIP mountpoint selected Press F1 (OK) Back in the Connection Settings screen Highlight the RTK Rover interface and press the green <Function> key. On F4 the option (Conect) will appear that allows you to initialize the to the RTK Network server. Press F4 (Connect) key to start the to the network. System Viva Page 37/38
38 Wi-Fi via CS 10/15 Once connected, the instrument will indicate that there was a successful to the NTRIP caster. Note: Although the instrument is indeed connected to the internet and is receiving a network correction from the SmartNet Server, the icon on the top will not indicate that the instrument is connected. Ignore this icon, a visual check in this screen will be that the arrow next to the cell phone icon is pulsating down, the signal waves are present next to the cell phone and the Smartcheck indicates that the instrument has a fixed position. Press F1 (OK) to return to the main menu. System Viva Page 38/38
Setting up i80 CHC receiver in RTK mode using TcpGPS
 Sumatra, 9 E-29190 Málaga (Spain) www.aplitop.com Phone: +34 952439771 Fax: +34 952431371 Technical Note (tcpgps_en_v41_002_setting_up_chc_i80_in_rtk_mode) Setting up i80 CHC receiver in RTK mode using
Sumatra, 9 E-29190 Málaga (Spain) www.aplitop.com Phone: +34 952439771 Fax: +34 952431371 Technical Note (tcpgps_en_v41_002_setting_up_chc_i80_in_rtk_mode) Setting up i80 CHC receiver in RTK mode using
CHC i80 GNSS Receiver QuickTour with LandStar7. (PDA Network Mode)
 CHC i80 GNSS Receiver QuickTour with LandStar7 (PDA Network Mode) 1.Prerequisites Hardware: CHC i80 rover, Controller Kit, SIM card,lithium Battery, pole Software: LandStar7 2.Steps to set i80 working
CHC i80 GNSS Receiver QuickTour with LandStar7 (PDA Network Mode) 1.Prerequisites Hardware: CHC i80 rover, Controller Kit, SIM card,lithium Battery, pole Software: LandStar7 2.Steps to set i80 working
Viva TPS. TS11/15 Total Stations Connect the CS Controller and TS15 with the RH15. October Summary
 Viva TPS October 2010 TS11/15 Total Stations Connect the CS Controller and TS15 with the RH15 Summary This guide will show how to connect the TS15 instrument and CS controller for remote operation. This
Viva TPS October 2010 TS11/15 Total Stations Connect the CS Controller and TS15 with the RH15 Summary This guide will show how to connect the TS15 instrument and CS controller for remote operation. This
SETTOPSURVEY, S.L. Bofarull 14, Barcelona (Spain) Phone: (+34) Fax: (+34)
 USER MANUAL v.5 Settop Repeater 2 Index SETTOP Repeater... 3 Control Software... 5 SETTINGS: Configuration... 7 RADIO... 8 INTERNET SETUP: Configuration of the internet protocols... 10 CELLULAR MODEM:
USER MANUAL v.5 Settop Repeater 2 Index SETTOP Repeater... 3 Control Software... 5 SETTINGS: Configuration... 7 RADIO... 8 INTERNET SETUP: Configuration of the internet protocols... 10 CELLULAR MODEM:
QUICKSTART
 QUICKSTART WWW.SXBLUEGPS.COM 1 INDEX START-UP PROCEDURE 6-7 ios 4-5 Android 8-9 Windows 10 10-11 Windows Mobile GETTING STARTED WITH 12-13 FieldGenius 14-15 ArcGIS Collector INFO@SXBLUEGPS.COM 514-354-2511
QUICKSTART WWW.SXBLUEGPS.COM 1 INDEX START-UP PROCEDURE 6-7 ios 4-5 Android 8-9 Windows 10 10-11 Windows Mobile GETTING STARTED WITH 12-13 FieldGenius 14-15 ArcGIS Collector INFO@SXBLUEGPS.COM 514-354-2511
Intuicom. RTK Bridge -M Installation Guide. For. Trimble EZ Guide 500
 Intuicom RTK Bridge -M Installation Guide For Trimble EZ Guide 500 Intuicom, Inc. 4900 Nautilus Ct. Ste. 100 Boulder, CO 80301 (303) 449-4330 www.intuicom.com This Document is for internal use by Intuicom
Intuicom RTK Bridge -M Installation Guide For Trimble EZ Guide 500 Intuicom, Inc. 4900 Nautilus Ct. Ste. 100 Boulder, CO 80301 (303) 449-4330 www.intuicom.com This Document is for internal use by Intuicom
GeoMax ZGP800 RTK Radio and Base Setup
 GeoMax ZGP800 RTK Radio and Base Setup Setting up the ZGP800 with a radio to use as RTK can be easy, if you know how! Below are instructions regarding the configuration of the ZGP800C controller to devices
GeoMax ZGP800 RTK Radio and Base Setup Setting up the ZGP800 with a radio to use as RTK can be easy, if you know how! Below are instructions regarding the configuration of the ZGP800C controller to devices
Scan Sat Network S.L.
 Scan Sat Network S.L. IPTV Issue Solver Guide No Signal on the screen with IPTV. My IPTV channels are stopping. My Radio is not working I don t get any sound on my channels No Signal on the screen with
Scan Sat Network S.L. IPTV Issue Solver Guide No Signal on the screen with IPTV. My IPTV channels are stopping. My Radio is not working I don t get any sound on my channels No Signal on the screen with
USER MANUAL FIELDBEE AND RTK BEE STATION FULL VERSION. WE PROVIDE ONLINE SUPPORT: VERSION 1.0.
 USER MANUAL FULL VERSION VERSION 1.0. FIELDBEE AND RTK BEE STATION WE PROVIDE ONLINE SUPPORT: support@efarmer.mobi info@efarmer.mobi CONTENTS TABLE OF CONTENTS INTRODUCTION... 3 3 WAYS OF USING FIELDBEE...
USER MANUAL FULL VERSION VERSION 1.0. FIELDBEE AND RTK BEE STATION WE PROVIDE ONLINE SUPPORT: support@efarmer.mobi info@efarmer.mobi CONTENTS TABLE OF CONTENTS INTRODUCTION... 3 3 WAYS OF USING FIELDBEE...
----STAR S86 GPS Receiver. User Guide. SOUTH CO., Ltd.
 ----STAR S86 GPS Receiver User Guide SOUTH CO., Ltd. www.southsurveying.com Sales@SOUTHsurveying.com 2 CONTENTS Chapter 1 Introduction... 1 STAR S86 GPS - System Summary... 1 Technical Specification...
----STAR S86 GPS Receiver User Guide SOUTH CO., Ltd. www.southsurveying.com Sales@SOUTHsurveying.com 2 CONTENTS Chapter 1 Introduction... 1 STAR S86 GPS - System Summary... 1 Technical Specification...
Z-Max Surveying System
 F630881-01_En RevB.09.30.03.qxd 10/9/03 5:58 PM Page 1 THALES NAVIGATION TM Z-Max Surveying System Pocket Guide www.thalesnavigation.com Printed in France. Part Number: 630881-01, Revision B No part of
F630881-01_En RevB.09.30.03.qxd 10/9/03 5:58 PM Page 1 THALES NAVIGATION TM Z-Max Surveying System Pocket Guide www.thalesnavigation.com Printed in France. Part Number: 630881-01, Revision B No part of
QAM Snare Navigator Quick Set-up Guide- Wi-Fi version
 QAM Snare Navigator Quick Set-up Guide- Wi-Fi version v1.0 3/19/12 This document provides an overview of what a technician needs to do to set up and configure a QAM Snare Navigator Wi-Fi version for leakage
QAM Snare Navigator Quick Set-up Guide- Wi-Fi version v1.0 3/19/12 This document provides an overview of what a technician needs to do to set up and configure a QAM Snare Navigator Wi-Fi version for leakage
ALPHA RTK RECEIVER USER GUIDE
 ALPHA RECEIVER USER GUIDE Version 0.8 October 25, 2018 info@polaris-gnss.com https://www.polaris-gnss.com 1 Table of Contents 1. Overview... 3 1-1 Introduction... 3 1-2 Operation Guidelines... 3 1-3 Alpha
ALPHA RECEIVER USER GUIDE Version 0.8 October 25, 2018 info@polaris-gnss.com https://www.polaris-gnss.com 1 Table of Contents 1. Overview... 3 1-1 Introduction... 3 1-2 Operation Guidelines... 3 1-3 Alpha
SurvCE: configuration of S9III/S8 for a UHF radio connection
 SurvCE: configuration of S9III/S8 for a UHF radio connection This tutorial will show the basic settings of a S9III/S8 as a base, transmitting with its internal radio or with a generic external radio, and
SurvCE: configuration of S9III/S8 for a UHF radio connection This tutorial will show the basic settings of a S9III/S8 as a base, transmitting with its internal radio or with a generic external radio, and
Safety Information. Revision 1.1 November 2015
 Safety Information il CHC i80 GNSS Receiver Revision 1.1 November 2015 Copyright Copyright 2014-2015 CHC Shanghai HuaCe Navigation Technology Ltd. All rights reserved. The CHC are trademark of Shanghai
Safety Information il CHC i80 GNSS Receiver Revision 1.1 November 2015 Copyright Copyright 2014-2015 CHC Shanghai HuaCe Navigation Technology Ltd. All rights reserved. The CHC are trademark of Shanghai
WEB I/O. Wireless On/Off Control USER MANUAL
 Wireless On/Off Control Technical Support: Email: support@encomwireless.com Toll Free: 1 800 617 3487 Worldwide: (403) 230 1122 Fax: (403) 276 9575 Web: www.encomwireless.com Warnings and Precautions Warnings
Wireless On/Off Control Technical Support: Email: support@encomwireless.com Toll Free: 1 800 617 3487 Worldwide: (403) 230 1122 Fax: (403) 276 9575 Web: www.encomwireless.com Warnings and Precautions Warnings
EOS 80D (W) Wireless Function Instruction Manual ENGLISH INSTRUCTION MANUAL
 EOS 80D (W) Wireless Function Instruction Manual ENGLISH INSTRUCTION MANUAL Introduction What You Can Do Using the Wireless Functions This camera s wireless functions let you perform a range of tasks wirelessly,
EOS 80D (W) Wireless Function Instruction Manual ENGLISH INSTRUCTION MANUAL Introduction What You Can Do Using the Wireless Functions This camera s wireless functions let you perform a range of tasks wirelessly,
Intuicom. RTK Bridge -M Installation Guide. For. Trimble AgGPS 252 and 262
 Intuicom RTK Bridge -M Installation Guide For Trimble AgGPS 252 and 262 Intuicom, Inc. 4900 Nautilus Ct. Ste. 100 Boulder, CO 80301 (303) 449-4330 www.intuicom.com This Document is for internal use by
Intuicom RTK Bridge -M Installation Guide For Trimble AgGPS 252 and 262 Intuicom, Inc. 4900 Nautilus Ct. Ste. 100 Boulder, CO 80301 (303) 449-4330 www.intuicom.com This Document is for internal use by
KRONOS C3 Receiver User Guide
 KRONOS C3 Receiver User Guide Copyright Copyright 2015-2016 HORIZON Survey Instruments Services Pte Ltd. All rights reserved. The KRONOS are trademark of Survey Instruments Services Pte Ltd. All other
KRONOS C3 Receiver User Guide Copyright Copyright 2015-2016 HORIZON Survey Instruments Services Pte Ltd. All rights reserved. The KRONOS are trademark of Survey Instruments Services Pte Ltd. All other
Leica SmartStation Total Station with integrated GPS
 Leica SmartStation Total Station with integrated GPS Leica SmartStation Total station with integrated GPS New revolutionary surveying system. World s first, TPS and GPS perfectly combined. High performance
Leica SmartStation Total Station with integrated GPS Leica SmartStation Total station with integrated GPS New revolutionary surveying system. World s first, TPS and GPS perfectly combined. High performance
AgGPS RTK 450 MHz Mobile Base Station and Rover Unit: Setting Up
 6 August 2007 AgGPS RTK 450 MHz Mobile Base Station and Rover Unit: Setting Up This Support Note describes how to set up a Trimble AgGPS RTK 450 mobile base station and rover radio. Instructions apply
6 August 2007 AgGPS RTK 450 MHz Mobile Base Station and Rover Unit: Setting Up This Support Note describes how to set up a Trimble AgGPS RTK 450 mobile base station and rover radio. Instructions apply
Samsung Gear VR 4.0 Retail Experience. Setup & Installation Guide
 Samsung Gear VR 4.0 Retail Experience Setup & Installation Guide Before You Begin Users must follow the exact steps as outlined in the document. Users should not skip or ignore any steps outlined in the
Samsung Gear VR 4.0 Retail Experience Setup & Installation Guide Before You Begin Users must follow the exact steps as outlined in the document. Users should not skip or ignore any steps outlined in the
Topcon Receiver Utility: GNSS Receiver Firmware Update Process. Oscar R. Cantu
 Topcon Receiver Utility: GNSS Receiver Firmware Update Process Oscar R. Cantu TRU: GNSS Receiver Firmware Update Topcon Receiver Utility (TRU), product definition Office Processing and Reporting Software
Topcon Receiver Utility: GNSS Receiver Firmware Update Process Oscar R. Cantu TRU: GNSS Receiver Firmware Update Topcon Receiver Utility (TRU), product definition Office Processing and Reporting Software
Survey Technical Support Notes December 2015
 Survey Technical Support Notes December 2015 GNSS/GPS- Trimble TSC3 and Trimble Access Changing telemetry radio frequency Overview: This document explains the basic functions on the TSC3 data collector
Survey Technical Support Notes December 2015 GNSS/GPS- Trimble TSC3 and Trimble Access Changing telemetry radio frequency Overview: This document explains the basic functions on the TSC3 data collector
DataCAD 18 Softlock. Universal Installer. Installation. Evaluation
 DataCAD 18 Softlock DataCAD 18 uses a software-based license management option, referred to as a softlock, in lieu of the hardware-based USB license key, or hardlock used by older versions. Each DataCAD
DataCAD 18 Softlock DataCAD 18 uses a software-based license management option, referred to as a softlock, in lieu of the hardware-based USB license key, or hardlock used by older versions. Each DataCAD
Version 1.0 English. Leica GS09 User Manual
 Version 1.0 English Leica GS09 User Manual GS09, Introduction Introduction 2 Purchase Congratulations on the purchase of a Leica GS09 system. This manual contains important safety directions as well as
Version 1.0 English Leica GS09 User Manual GS09, Introduction Introduction 2 Purchase Congratulations on the purchase of a Leica GS09 system. This manual contains important safety directions as well as
User Guide Wide Format Scanners. Model: SD One MF
 User Guide Wide Format Scanners Model: SD One MF July 2016 About this Guide 2 Contents Contents... 2 About this Guide... 4 Overview of the Scanner... 5 Scanner front view... 5 Scanner rear view... 6 Touch
User Guide Wide Format Scanners Model: SD One MF July 2016 About this Guide 2 Contents Contents... 2 About this Guide... 4 Overview of the Scanner... 5 Scanner front view... 5 Scanner rear view... 6 Touch
Leica SmartStation Total Station with integrated GNSS
 Leica SmartStation Total Station with integrated GNSS Leica SmartStation Total station with integrated GNSS New revolutionary surveying system. World s first, TPS and GNSS perfectly combined. High performance
Leica SmartStation Total Station with integrated GNSS Leica SmartStation Total station with integrated GNSS New revolutionary surveying system. World s first, TPS and GNSS perfectly combined. High performance
Configuration of the Pacific Crest Radios using PDLCONF software PDL Base Radio
 Configuration of the Pacific Crest Radios using PDLCONF software PDL Base Radio This document will guide user s through configuration of the PDL Base Radio. Required items: PDL Base Radio, PDL Config software,
Configuration of the Pacific Crest Radios using PDLCONF software PDL Base Radio This document will guide user s through configuration of the PDL Base Radio. Required items: PDL Base Radio, PDL Config software,
QAM Snare Navigator Quick Set-up Guide- GSM version
 QAM Snare Navigator Quick Set-up Guide- GSM version v1.0 3/19/12 This document provides an overview of what a technician needs to do to set up and configure a QAM Snare Navigator GSM version for leakage
QAM Snare Navigator Quick Set-up Guide- GSM version v1.0 3/19/12 This document provides an overview of what a technician needs to do to set up and configure a QAM Snare Navigator GSM version for leakage
uavionix Ping2020 Transceiver
 uavionix Ping2020 Transceiver QUICK START GUIDE Install 1 Install the uavionix Ping App from the Apple App Store or Google Play. Search for uavionix Ping Installer or use the QR codes below. Connect the
uavionix Ping2020 Transceiver QUICK START GUIDE Install 1 Install the uavionix Ping App from the Apple App Store or Google Play. Search for uavionix Ping Installer or use the QR codes below. Connect the
Push-to-talk ios User Guide (v8.0)
 Push-to-talk ios User Guide (v8.0) PTT 8.0 ios - Table of Contents 1 Activating PTT on your ios device... 4 How to activate PTT on your Android Smartphone... 4 How to Logout and Login to the PTT Service...
Push-to-talk ios User Guide (v8.0) PTT 8.0 ios - Table of Contents 1 Activating PTT on your ios device... 4 How to activate PTT on your Android Smartphone... 4 How to Logout and Login to the PTT Service...
TDS Ranger Survey Pro CE Version RTK Base on known Control Point. RTK Rover - Localization with Control Points.
 TDS Ranger Survey Pro CE Version 2.1.8 RTK Base on known Control Point. RTK Rover - Localization with Control Points. Pre-load control Coordinates and appropriate NGS Geoid 99/96 data files into the Ranger
TDS Ranger Survey Pro CE Version 2.1.8 RTK Base on known Control Point. RTK Rover - Localization with Control Points. Pre-load control Coordinates and appropriate NGS Geoid 99/96 data files into the Ranger
Guide to GNSS Base stations
 Guide to GNSS Base stations Outline Introduction Example of a base station (TUMSAT) Preparation for setting up a base station Procedure for setting up a base station Examples at two other universities
Guide to GNSS Base stations Outline Introduction Example of a base station (TUMSAT) Preparation for setting up a base station Procedure for setting up a base station Examples at two other universities
Combining Terrestrial and GNSS Technolgies for Geodetic Monitoring. Neil ASHCROFT Leica Geosystems Engineering Segment Manager
 Combining Terrestrial and GNSS Technolgies for Geodetic Monitoring Neil ASHCROFT Leica Geosystems Engineering Segment Manager Structural Monitoring Technolgies Introduction Monitoring Instrumentation Reflectors,
Combining Terrestrial and GNSS Technolgies for Geodetic Monitoring Neil ASHCROFT Leica Geosystems Engineering Segment Manager Structural Monitoring Technolgies Introduction Monitoring Instrumentation Reflectors,
Veterinary Digital X-Ray System Quick Start Guide
 1 Veterinary Digital X-Ray System Quick Start Guide 2 SOPIX² X-Ray Sensors Quick Start Guide ***PERFORM THIS STEP BEFORE PLUGGING IN THE SENSOR*** Step 1 Load the CD: If you have already plugged in the
1 Veterinary Digital X-Ray System Quick Start Guide 2 SOPIX² X-Ray Sensors Quick Start Guide ***PERFORM THIS STEP BEFORE PLUGGING IN THE SENSOR*** Step 1 Load the CD: If you have already plugged in the
Opti-cal Quick Guides
 Opti-cal Quick Guides Survey Step Action Screen Display 1 The RX1250 with mobile phone operates using GPRS data. Ensure your site is not in a GPRS dead spot by checking on the Vodafone Coverage map: http://maps.vodafone.co.uk/coverageviewer
Opti-cal Quick Guides Survey Step Action Screen Display 1 The RX1250 with mobile phone operates using GPRS data. Ensure your site is not in a GPRS dead spot by checking on the Vodafone Coverage map: http://maps.vodafone.co.uk/coverageviewer
Library ebooks and Your Kindle
 Library ebooks and Your Kindle Library ebooks now can be read on your Kindle. You need a computer with an Internet connection, and a valid library card. When using your Kindle for the first time, you will
Library ebooks and Your Kindle Library ebooks now can be read on your Kindle. You need a computer with an Internet connection, and a valid library card. When using your Kindle for the first time, you will
Table of Contents Relay RTK Module...1
 Table of Contents Relay RTK Module...1 GPS 6500 RTK Relay 400/900 AutoBase with Saved Locations...1 Q: Is the GPS 6000 compatible with the RTK Relay Module?...5 What is GLIDE?...6 GPS 6500 RTK Relay Module
Table of Contents Relay RTK Module...1 GPS 6500 RTK Relay 400/900 AutoBase with Saved Locations...1 Q: Is the GPS 6000 compatible with the RTK Relay Module?...5 What is GLIDE?...6 GPS 6500 RTK Relay Module
Safety Information. CHC M6 GNSS Receiver. Revision 1.0 October 2017
 Safety Information il CHC M6 GNSS Receiver Revision 1.0 October 2017 Copyright Copyright 2016-2017 CHC Shanghai Huace Navigation Technology Ltd. All rights reserved. The CHC are trademark of Shanghai Huace
Safety Information il CHC M6 GNSS Receiver Revision 1.0 October 2017 Copyright Copyright 2016-2017 CHC Shanghai Huace Navigation Technology Ltd. All rights reserved. The CHC are trademark of Shanghai Huace
Endurance R/C Wi-Fi Servo Controller 2 Instructions
 Endurance R/C Wi-Fi Servo Controller 2 Instructions The Endurance R/C Wi-Fi Servo Controller 2 allows you to control up to eight hobby servos, R/C relays, light controllers and more, across the internet
Endurance R/C Wi-Fi Servo Controller 2 Instructions The Endurance R/C Wi-Fi Servo Controller 2 allows you to control up to eight hobby servos, R/C relays, light controllers and more, across the internet
9/2/2013 Excellent ID. Operational Manual eskan SADL handheld scanner
 9/2/2013 Excellent ID Operational Manual eskan SADL handheld scanner Thank You! We are grateful you chose Excellent ID for your SADL scanner needs. We believe this easy-to-use scanner will provide dependable
9/2/2013 Excellent ID Operational Manual eskan SADL handheld scanner Thank You! We are grateful you chose Excellent ID for your SADL scanner needs. We believe this easy-to-use scanner will provide dependable
FieldGenius Technical Notes GPS Differential Corrections
 FieldGenius Technical tes GPS Differential Corrections Introduction The accuracy requirement of survey grade or mapping grade GPS applications for real time positioning requires the use of differential
FieldGenius Technical tes GPS Differential Corrections Introduction The accuracy requirement of survey grade or mapping grade GPS applications for real time positioning requires the use of differential
TDS Survey Pro CE Version Setup RTK Base on known NAD83/WGS84 Point: Mapping Plane Geoid99 Modeling.
 TDS Survey Pro CE Version 2.1.8 Setup RTK Base on known NAD83/WGS84 Point: Mapping Plane Geoid99 Modeling. Pre-load known NAD83 State Plane Coordinates and appropriate NGS Geoid 99/96 data files into the
TDS Survey Pro CE Version 2.1.8 Setup RTK Base on known NAD83/WGS84 Point: Mapping Plane Geoid99 Modeling. Pre-load known NAD83 State Plane Coordinates and appropriate NGS Geoid 99/96 data files into the
PRINTING ON YOUR IPAD
 PRINTING ON YOUR IPAD TABLE OF CONTENTS I don t have Papercut on my ipad... 1 I can t see any printers when trying to print... 2 The Papercut app wants me to sign in... 3 Can I print double sided?... 4
PRINTING ON YOUR IPAD TABLE OF CONTENTS I don t have Papercut on my ipad... 1 I can t see any printers when trying to print... 2 The Papercut app wants me to sign in... 3 Can I print double sided?... 4
1090i. uavionix Ping1090i Transceiver QUICK START GUIDE
 1090i uavionix Ping1090i Transceiver QUICK START GUIDE Install 1 Install the uavionix Ping App from the Apple App Store or Google Play. Search for uavionix Ping Installer or use the QR codes below. Connect
1090i uavionix Ping1090i Transceiver QUICK START GUIDE Install 1 Install the uavionix Ping App from the Apple App Store or Google Play. Search for uavionix Ping Installer or use the QR codes below. Connect
G10 G10 G10 LAND SURVEYING RTK GNSS SYSTEM RTK GNSS SYSTEM RTK GNSS SYSTEM. GENEQ inc. GNSS RTK measurement technology revolution
 GENEQ inc. S C I E N T I F I C I N S T R U M E N T S LAND SURVEYING RTK GNSS SYSTEM RTK GNSS SYSTEM RTK GNSS SYSTEM G10 G10 G10 The new generation full function GNSS Receiver GNSS RTK measurement technology
GENEQ inc. S C I E N T I F I C I N S T R U M E N T S LAND SURVEYING RTK GNSS SYSTEM RTK GNSS SYSTEM RTK GNSS SYSTEM G10 G10 G10 The new generation full function GNSS Receiver GNSS RTK measurement technology
Warehouse Instruction Guide
 Warehouse Instruction Guide Review Equipment & Supplies page 2 Set-Up Access Point page 6 Register Scanners page 8 Place Fixture Stickers/Enter Ranges page 10 Scanning Basics and Additional Keyboard Functions
Warehouse Instruction Guide Review Equipment & Supplies page 2 Set-Up Access Point page 6 Register Scanners page 8 Place Fixture Stickers/Enter Ranges page 10 Scanning Basics and Additional Keyboard Functions
Version SmartPTT Enterprise. Web Client User Guide
 Version 9.3.1 July 2018 Contents Contents 1 Introduction 3 2 SmartPTT Web Client Interface 4 3 Logging in and Changing User 6 4 7 4.1 Making and Receiving Voice Calls 8 4.2 Sending Messages 11 4.3 Finding
Version 9.3.1 July 2018 Contents Contents 1 Introduction 3 2 SmartPTT Web Client Interface 4 3 Logging in and Changing User 6 4 7 4.1 Making and Receiving Voice Calls 8 4.2 Sending Messages 11 4.3 Finding
TRBOnet Mobile. User Guide. for ios. Version 1.8. Internet. US Office Neocom Software Jog Road, Suite 202 Delray Beach, FL 33446, USA
 TRBOnet Mobile for ios User Guide Version 1.8 World HQ Neocom Software 8th Line 29, Vasilyevsky Island St. Petersburg, 199004, Russia US Office Neocom Software 15200 Jog Road, Suite 202 Delray Beach, FL
TRBOnet Mobile for ios User Guide Version 1.8 World HQ Neocom Software 8th Line 29, Vasilyevsky Island St. Petersburg, 199004, Russia US Office Neocom Software 15200 Jog Road, Suite 202 Delray Beach, FL
User Guide. Wide Format Scanners
 User Guide Wide Format Scanners Model: SD One MF UG13119-1C SEP 2017 About This Guide 2 Contents Contents... 2 About this Guide... 4 Overview of the Scanner... 5 Scanner front view... 5 Scanner rear view...
User Guide Wide Format Scanners Model: SD One MF UG13119-1C SEP 2017 About This Guide 2 Contents Contents... 2 About this Guide... 4 Overview of the Scanner... 5 Scanner front view... 5 Scanner rear view...
TeleMET II User s Guide. Cellular Interface & Optional Remote Solar Power Pack
 TeleMET II User s Guide Cellular Interface & Optional Remote Solar Power Pack Copyright 2016 by RainWise, Inc. All rights reserved. No part of this work may be reproduced in any form except by written
TeleMET II User s Guide Cellular Interface & Optional Remote Solar Power Pack Copyright 2016 by RainWise, Inc. All rights reserved. No part of this work may be reproduced in any form except by written
Enhanced Push-to-Talk Application for iphone
 AT&T Business Mobility Enhanced Push-to-Talk Application for iphone Land Mobile Radio (LMR) Version Release 8.3 Table of Contents Introduction and Key Features 2 Application Installation & Getting Started
AT&T Business Mobility Enhanced Push-to-Talk Application for iphone Land Mobile Radio (LMR) Version Release 8.3 Table of Contents Introduction and Key Features 2 Application Installation & Getting Started
Version 1.0 English. Leica GS09 Quick Guide
 Version 1.0 English Leica GS09 Quick Guide To use the product in a permitted manner, please refer to the detailed safety instructions in the User Manual. Hardware Real-time reference setup a b c d e f
Version 1.0 English Leica GS09 Quick Guide To use the product in a permitted manner, please refer to the detailed safety instructions in the User Manual. Hardware Real-time reference setup a b c d e f
User Manual. Internet Radio Adaptor with DAB and Bluetooth DBA-03R. (Additional powered speaker / active speaker is required to use this product)
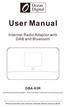 User Manual Internet Radio Adaptor with DAB and Bluetooth DBA-03R (Additional powered speaker / active speaker is required to use this product) Please read this user manual carefully before using receiver
User Manual Internet Radio Adaptor with DAB and Bluetooth DBA-03R (Additional powered speaker / active speaker is required to use this product) Please read this user manual carefully before using receiver
The new geo-fennel. FGS 1 GNSS Receiver
 The new geo-fennel FGS 1 GNSS Receiver 1 FGS 1 Unique GPS Set for multipurpose applications The geo-fennel FGS 1 is a robust receiver designed for challenging environments integrated into a compact device
The new geo-fennel FGS 1 GNSS Receiver 1 FGS 1 Unique GPS Set for multipurpose applications The geo-fennel FGS 1 is a robust receiver designed for challenging environments integrated into a compact device
The new geo-fennel. FGS 1 GNSS Receiver
 The new geo-fennel FGS 1 GNSS Receiver 1 FGS 1 Unique GPS Set for multipurpose applications The geo-fennel FGS 1 is a robust receiver designed for challenging environments integrated into a compact device
The new geo-fennel FGS 1 GNSS Receiver 1 FGS 1 Unique GPS Set for multipurpose applications The geo-fennel FGS 1 is a robust receiver designed for challenging environments integrated into a compact device
User Guide. PTT Radio Application. Android. Release 8.3
 User Guide PTT Radio Application Android Release 8.3 March 2018 1 Table of Contents 1. Introduction and Key Features... 5 2. Application Installation & Getting Started... 6 Prerequisites... 6 Download...
User Guide PTT Radio Application Android Release 8.3 March 2018 1 Table of Contents 1. Introduction and Key Features... 5 2. Application Installation & Getting Started... 6 Prerequisites... 6 Download...
S320 and SurvCE RTK Base Unknown Location
 S320 and SurvCE RTK Base Unknown Location Part Number 874-0303-000 Released April 17, 2012 Overview This document describes how to configure the S320 RTK base using SurvCE at an unknown location, perform
S320 and SurvCE RTK Base Unknown Location Part Number 874-0303-000 Released April 17, 2012 Overview This document describes how to configure the S320 RTK base using SurvCE at an unknown location, perform
Kodiak Corporate Administration Tool
 AT&T Business Mobility Kodiak Corporate Administration Tool User Guide Release 8.3 Table of Contents Introduction and Key Features 2 Getting Started 2 Navigate the Corporate Administration Tool 2 Manage
AT&T Business Mobility Kodiak Corporate Administration Tool User Guide Release 8.3 Table of Contents Introduction and Key Features 2 Getting Started 2 Navigate the Corporate Administration Tool 2 Manage
Case Air Wireless TETHERING AND CAMERA CONTROL SYSTEM
 Case Air Wireless TETHERING AND CAMERA CONTROL SYSTEM PRODUCT MANUAL CAWTS03 v3.16 Apple ios ABOUT CASE AIR TABLE OF CONTENTS FEATURES ACCESSORIES The Case Air Wireless Tethering System connects and transfers
Case Air Wireless TETHERING AND CAMERA CONTROL SYSTEM PRODUCT MANUAL CAWTS03 v3.16 Apple ios ABOUT CASE AIR TABLE OF CONTENTS FEATURES ACCESSORIES The Case Air Wireless Tethering System connects and transfers
ES-400/ES-500W/ES-500WR User's Guide
 ES-400/ES-500W/ES-500WR User's Guide Contents ES-400/ES-500W/ES-500WR User's Guide... 7 Scanner Basics... 8 Scanner Parts Locations... 8 Scanner Parts... 8 Scanner Buttons and Lights... 11 User Replaceable
ES-400/ES-500W/ES-500WR User's Guide Contents ES-400/ES-500W/ES-500WR User's Guide... 7 Scanner Basics... 8 Scanner Parts Locations... 8 Scanner Parts... 8 Scanner Buttons and Lights... 11 User Replaceable
Enhanced Push-to-Talk Application for iphone
 AT&T Business Mobility Enhanced Push-to-Talk Application for iphone Standard Version Release 8.3 Table of Contents Introduction and Key Features 2 Application Installation & Getting Started 2 Navigating
AT&T Business Mobility Enhanced Push-to-Talk Application for iphone Standard Version Release 8.3 Table of Contents Introduction and Key Features 2 Application Installation & Getting Started 2 Navigating
Version 5.0 English. Leica GPS1200 User Manual
 Version 5.0 English Leica GPS1200 User Manual Introduction Introduction GPS1200 2 Purchase Congratulations on the purchase of a GPS1200 series instrument. This manual contains important safety directions
Version 5.0 English Leica GPS1200 User Manual Introduction Introduction GPS1200 2 Purchase Congratulations on the purchase of a GPS1200 series instrument. This manual contains important safety directions
WBT900. User s Manual. 900 MHz Wireless BACnet MSTP Radio. Page 1
 WBT900 User s Manual 900 MHz Wireless BACnet MSTP Radio www.aic-wireless.com Page 1 Thank you for your purchase of the WBT900, Wireless BACnet MSTP Transceiver. With appropriate placement and antenna selection,
WBT900 User s Manual 900 MHz Wireless BACnet MSTP Radio www.aic-wireless.com Page 1 Thank you for your purchase of the WBT900, Wireless BACnet MSTP Transceiver. With appropriate placement and antenna selection,
MAXI Remote Location Kit MRLK 900 Installation and Configuration Manual
 MAXI Remote Location Kit MRLK 900 Installation and Configuration Manual 01/18 635079 Table of Contents Introduction... 3 Materials Included... 3 Setup Overview... 4 Radio Configuration Overview:... 4 FreeWaveTool
MAXI Remote Location Kit MRLK 900 Installation and Configuration Manual 01/18 635079 Table of Contents Introduction... 3 Materials Included... 3 Setup Overview... 4 Radio Configuration Overview:... 4 FreeWaveTool
Disclaimers. Important Notice
 Disclaimers Disclaimers Important Notice Copyright SolarEdge Inc. All rights reserved. No part of this document may be reproduced, stored in a retrieval system, or transmitted, in any form or by any means,
Disclaimers Disclaimers Important Notice Copyright SolarEdge Inc. All rights reserved. No part of this document may be reproduced, stored in a retrieval system, or transmitted, in any form or by any means,
RETAIL SOLUTIONS VERSION 09 STORE MANAGER S INSTRUCTION MANUAL FOR INVENTORY
 RETAIL SOLUTIONS VERSION 09 CLIENT ID = 235-01 SYSTEM STORE MANAGER S INSTRUCTION MANUAL FOR INVENTORY PAGE RECEIVE COMPONENTS & SUPPLIES 2 SET UP ACCESS POINTS 3 SET UP SCANNERS 12 PLACING THE FIXTURE
RETAIL SOLUTIONS VERSION 09 CLIENT ID = 235-01 SYSTEM STORE MANAGER S INSTRUCTION MANUAL FOR INVENTORY PAGE RECEIVE COMPONENTS & SUPPLIES 2 SET UP ACCESS POINTS 3 SET UP SCANNERS 12 PLACING THE FIXTURE
ST154 RF MONITORING SYSTEM TECHNICAL DESCRIPTION AND OPERATION MANUAL
 ST154 RF MONITORING SYSTEM TECHNICAL DESCRIPTION AND OPERATION MANUAL 1 2 Introduction TABLE OF CONTENTS 1 Description and operation 5 1.1 Purpose of the device 5 1.2 TECHNICAL SPECIFICATIONS 5 1.3 Contents
ST154 RF MONITORING SYSTEM TECHNICAL DESCRIPTION AND OPERATION MANUAL 1 2 Introduction TABLE OF CONTENTS 1 Description and operation 5 1.1 Purpose of the device 5 1.2 TECHNICAL SPECIFICATIONS 5 1.3 Contents
Ground System Training Department
 Module 7: IPSTAR Uplink Access Test (IUAT) Ground System Training Department 2012-03-Standard (iuat1.14)-uti-101 THAICOM Public Company Limited Module Objectives At the end of the module the participant
Module 7: IPSTAR Uplink Access Test (IUAT) Ground System Training Department 2012-03-Standard (iuat1.14)-uti-101 THAICOM Public Company Limited Module Objectives At the end of the module the participant
This firmware is protected and can only be loaded onto instruments with valid firmware (software) Maintenance date.
 Products: TS30, TM30, TPS1200, GPS1200, RX1250 From: System 1200 Product Management Date: January 2011 DVD ROM: Leica SmartWorx DVD (Art. No. 755806) Version: SmartWorx v8.10 Download: These Release Notes
Products: TS30, TM30, TPS1200, GPS1200, RX1250 From: System 1200 Product Management Date: January 2011 DVD ROM: Leica SmartWorx DVD (Art. No. 755806) Version: SmartWorx v8.10 Download: These Release Notes
TRBOnet Mobile. User Guide. for Android. Version 2.0. Internet. US Office Neocom Software Jog Road, Suite 202 Delray Beach, FL 33446, USA
 TRBOnet Mobile for Android User Guide Version 2.0 World HQ Neocom Software 8th Line 29, Vasilyevsky Island St. Petersburg, 199004, Russia US Office Neocom Software 15200 Jog Road, Suite 202 Delray Beach,
TRBOnet Mobile for Android User Guide Version 2.0 World HQ Neocom Software 8th Line 29, Vasilyevsky Island St. Petersburg, 199004, Russia US Office Neocom Software 15200 Jog Road, Suite 202 Delray Beach,
CAST Application User Guide
 CAST Application User Guide for DX900+ Electromagnetic Multilog Sensor U.S. Patent No. 7,369,458. UK 2 414 077. Patents Pending 17-630-01-rev.b 05/24/17 1 Copyright 2017 Airmar Technology Corp. All rights
CAST Application User Guide for DX900+ Electromagnetic Multilog Sensor U.S. Patent No. 7,369,458. UK 2 414 077. Patents Pending 17-630-01-rev.b 05/24/17 1 Copyright 2017 Airmar Technology Corp. All rights
Equipment List For GNSS Networks and Reference Stations
 Equipment List For GNSS Networks and Reference Stations GNSS Reference Station with GPS Spider Software Essential Items: For Data logging only: For transmitting RTK/DGPS data: a - Power supply l - Cable
Equipment List For GNSS Networks and Reference Stations GNSS Reference Station with GPS Spider Software Essential Items: For Data logging only: For transmitting RTK/DGPS data: a - Power supply l - Cable
Omniverse Setup Instructions
 Omniverse Setup Instructions Hello Omni customer, Please follow the steps outlined below to get your Omni ready for Omniverse! Let us know if you have questions or issues at any time at support@virtuix.com.
Omniverse Setup Instructions Hello Omni customer, Please follow the steps outlined below to get your Omni ready for Omniverse! Let us know if you have questions or issues at any time at support@virtuix.com.
DataCAD Softlock License Activation and Management
 DataCAD Softlock License Activation and Management DataCAD uses a software-based license management technology called a softlock, in lieu of the hardware-based USB key, or hardlock used by older versions.
DataCAD Softlock License Activation and Management DataCAD uses a software-based license management technology called a softlock, in lieu of the hardware-based USB key, or hardlock used by older versions.
Sutron SatLink2 Troubleshooting Instructions
 Sutron SatLink2 Troubleshooting Instructions A. SatLink2 (SL2) symptoms: Missing or partial data on LRGS (check DIS-MSG for frequency and EIRP; use HDR DCP Message header list. B. Equipment and tools needed:
Sutron SatLink2 Troubleshooting Instructions A. SatLink2 (SL2) symptoms: Missing or partial data on LRGS (check DIS-MSG for frequency and EIRP; use HDR DCP Message header list. B. Equipment and tools needed:
User Guide for KOLIDA GNSS Receiver -----S680
 User Guide for KOLIDA GNSS Receiver -----S680 Catalog CHAPTER 1. GENERAL INTRODUCTION... 2 1.1 PROFILE... 2 1.2 SPECIFICATIONS... 3 1.3 STANDARD CONFIGURATION... 4 1.4 INTRODUCTION OF HIGH PRECISION GNSS
User Guide for KOLIDA GNSS Receiver -----S680 Catalog CHAPTER 1. GENERAL INTRODUCTION... 2 1.1 PROFILE... 2 1.2 SPECIFICATIONS... 3 1.3 STANDARD CONFIGURATION... 4 1.4 INTRODUCTION OF HIGH PRECISION GNSS
Nintendo 3DS XL Quick-Start Guide This guide explains how to configure your system, launch software and connect to the internet.
 Nintendo 3DS XL Quick-Start Guide This guide explains how to configure your system, launch software and connect to the internet. Charge and turn on the system Configure the system Load software Connect
Nintendo 3DS XL Quick-Start Guide This guide explains how to configure your system, launch software and connect to the internet. Charge and turn on the system Configure the system Load software Connect
Enhanced Push-to-Talk Application for Android
 AT&T Business Mobility Enhanced Push-to-Talk Application for Android Land Mobile Radio (LMR) Version Release 8.3 Table of Contents Introduction and Key Features 2 Application Installation & Getting Started
AT&T Business Mobility Enhanced Push-to-Talk Application for Android Land Mobile Radio (LMR) Version Release 8.3 Table of Contents Introduction and Key Features 2 Application Installation & Getting Started
Quick Start. Precis-BX305. Precise GNSS RTK Board.
 Quick Start Precis-BX305 Precise GNSS RTK Board www.tersus-gnss.com December, 2016 Quick Start Guide of Precis-BX305 This quick start guide provides the basic information needed to set up and use Precis-BX305
Quick Start Precis-BX305 Precise GNSS RTK Board www.tersus-gnss.com December, 2016 Quick Start Guide of Precis-BX305 This quick start guide provides the basic information needed to set up and use Precis-BX305
Instrument Setup Manual
 Instrument Setup Manual Revised 6/18/14 http://www.carlsonsw.com http://survce.com Carlson Software, 2014 Table of Contents Instrument Setup by Manufacturer 4 Total Station (Geodimeter/Trimble) 4 Total
Instrument Setup Manual Revised 6/18/14 http://www.carlsonsw.com http://survce.com Carlson Software, 2014 Table of Contents Instrument Setup by Manufacturer 4 Total Station (Geodimeter/Trimble) 4 Total
LincView OPC USER GUIDE. Enhanced Diagnostics Utility INDUSTRIAL DATA COMMUNICATIONS
 USER GUIDE INDUSTRIAL DATA COMMUNICATIONS LincView OPC Enhanced Diagnostics Utility It is essential that all instructions contained in the User Guide are followed precisely to ensure proper operation of
USER GUIDE INDUSTRIAL DATA COMMUNICATIONS LincView OPC Enhanced Diagnostics Utility It is essential that all instructions contained in the User Guide are followed precisely to ensure proper operation of
ZEBRA RETAIL SOLUTIONS
 VERSION 03 ZEBRA ID = 370-01 INVENTORY MANAGER S REFERENCE MANUAL FOR ZEBRA RETAIL SOLUTIONS Copyright by Zebra Retail Solutions TABLE OF CONTENTS PAGE RECEIVE COMPONENTS AND SUPPLIES... 1 SET UP ACCESS
VERSION 03 ZEBRA ID = 370-01 INVENTORY MANAGER S REFERENCE MANUAL FOR ZEBRA RETAIL SOLUTIONS Copyright by Zebra Retail Solutions TABLE OF CONTENTS PAGE RECEIVE COMPONENTS AND SUPPLIES... 1 SET UP ACCESS
Antenna Pointing Guide
 Antenna Pointing Guide 1039429-0001 Revision B September 10, 2013 11717 Exploration Lane, Germantown, MD 20876 Phone (301) 428-5500 Fax (301) 428-1868/2830 Copyright 2013 Hughes Network Systems, LLC All
Antenna Pointing Guide 1039429-0001 Revision B September 10, 2013 11717 Exploration Lane, Germantown, MD 20876 Phone (301) 428-5500 Fax (301) 428-1868/2830 Copyright 2013 Hughes Network Systems, LLC All
Leica Spider Infrastructure HW Solutions Introducing: Leica GR30 & GR50
 Leica Spider Infrastructure HW Solutions Introducing: Leica GR30 & GR50 Reliable solutions for today and tomorrow Leica Spider Integrated Solutions Introducing: Leica GR30 & GR50 Outline Introducing Leica
Leica Spider Infrastructure HW Solutions Introducing: Leica GR30 & GR50 Reliable solutions for today and tomorrow Leica Spider Integrated Solutions Introducing: Leica GR30 & GR50 Outline Introducing Leica
Version 3.0 English. Leica TS30/TM30 User Manual
 Version 3.0 English Leica TS30/TM30 User Manual TS30/TM30, Introduction Introduction 2 Purchase Congratulations on the purchase of a TS30/TM30 series instrument. This manual contains important safety directions
Version 3.0 English Leica TS30/TM30 User Manual TS30/TM30, Introduction Introduction 2 Purchase Congratulations on the purchase of a TS30/TM30 series instrument. This manual contains important safety directions
SL 300 GNSS Receiver. w w w.sa tla b g p s. c o m
 SL 300 GNSS Receiver w w w.sa tla b g p s. c o m SL 300 GNSS Receiver The Ultimate Expandable Handheld Smart GNSS Sensor with Multi Constellation Tracking European Standards Lightweight Bluetooth Multi
SL 300 GNSS Receiver w w w.sa tla b g p s. c o m SL 300 GNSS Receiver The Ultimate Expandable Handheld Smart GNSS Sensor with Multi Constellation Tracking European Standards Lightweight Bluetooth Multi
GNSS Conductor GF. User s Guide. (Document No. SE )
 GNSS Conductor GF User s Guide (Document No. ) www.furuno.com IMPORTANT NOTICE No part of this manual may be reproduced or transmitted in any form or by any means, electronic or mechanical, including photocopying
GNSS Conductor GF User s Guide (Document No. ) www.furuno.com IMPORTANT NOTICE No part of this manual may be reproduced or transmitted in any form or by any means, electronic or mechanical, including photocopying
QAM Snare Isolator User Manual
 QAM Snare Isolator User Manual QS-ISO-1.6 9/1/15 This document details the functions and operation of the QAM Snare Isolator leakage detector Table of Contents Overview... 3 Screen Navigation... 4 Settings...
QAM Snare Isolator User Manual QS-ISO-1.6 9/1/15 This document details the functions and operation of the QAM Snare Isolator leakage detector Table of Contents Overview... 3 Screen Navigation... 4 Settings...
Disclaimers. Important Notice
 Disclaimers Disclaimers Important Notice Copyright SolarEdge Inc. All rights reserved. No part of this document may be reproduced, stored in a retrieval system, or transmitted, in any form or by any means,
Disclaimers Disclaimers Important Notice Copyright SolarEdge Inc. All rights reserved. No part of this document may be reproduced, stored in a retrieval system, or transmitted, in any form or by any means,
Faculty Lecture Capture Guide
 Faculty Lecture Capture Guide If you have never used Panopto before, follow this first part. Log into your Blackboard Account and open the course you wish to capture: Open your Course Management Control
Faculty Lecture Capture Guide If you have never used Panopto before, follow this first part. Log into your Blackboard Account and open the course you wish to capture: Open your Course Management Control
Savant Lighting TrueImage App Setup Guide
 ! Savant Lighting TrueImage App Setup Guide Document Number: 009-1575-00 Document Date: October 2017 Table of Contents To access the link to the topics in this document, select the topic page. Smartphone
! Savant Lighting TrueImage App Setup Guide Document Number: 009-1575-00 Document Date: October 2017 Table of Contents To access the link to the topics in this document, select the topic page. Smartphone
Revision Date: 6/6/2013. Quick Start Guide
 Revision Date: 6/6/2013 Quick Start Guide Important Notice Copyright 2013Frontline Test Equipment. All rights reserved. i Important Notice Table of Contents Purpose 1 Minimum Hardware Requirements 1 Internet
Revision Date: 6/6/2013 Quick Start Guide Important Notice Copyright 2013Frontline Test Equipment. All rights reserved. i Important Notice Table of Contents Purpose 1 Minimum Hardware Requirements 1 Internet
User Guide. PTT Radio Application. ios. Release 8.3
 User Guide PTT Radio Application ios Release 8.3 March 2018 1 Table of Contents 1. Introduction and Key Features... 5 2. Application Installation & Getting Started... 6 Prerequisites... 6 Download... 6
User Guide PTT Radio Application ios Release 8.3 March 2018 1 Table of Contents 1. Introduction and Key Features... 5 2. Application Installation & Getting Started... 6 Prerequisites... 6 Download... 6
Trimble GPSNet 2.5 Software for GNSS Infrastructure: New Features. Martin Janousek - Trimble Technical Support - Infrastructure
 Trimble GPSNet 2.5 Software for GNSS Infrastructure: New Features Martin Janousek - Trimble Technical Support - Infrastructure GPSNet Users Seminar Munich, March 30 th /31 th 2006 Overview Support for
Trimble GPSNet 2.5 Software for GNSS Infrastructure: New Features Martin Janousek - Trimble Technical Support - Infrastructure GPSNet Users Seminar Munich, March 30 th /31 th 2006 Overview Support for
Version 2.0 English. Leica GPS900 User Manual
 Version 2.0 English Leica User Manual Introduction Introduction Purchase Congratulations on the purchase of a series instrument. 2 This manual contains important safety directions as well as instructions
Version 2.0 English Leica User Manual Introduction Introduction Purchase Congratulations on the purchase of a series instrument. 2 This manual contains important safety directions as well as instructions
User Guide: PTT Application - Android. User Guide. PTT Application. Android. Release 8.3
 User Guide PTT Application Android Release 8.3 March 2018 1 1. Introduction and Key Features... 6 2. Application Installation & Getting Started... 7 Prerequisites... 7 Download... 8 First-time Activation...
User Guide PTT Application Android Release 8.3 March 2018 1 1. Introduction and Key Features... 6 2. Application Installation & Getting Started... 7 Prerequisites... 7 Download... 8 First-time Activation...
Wireless Transceiver - Bell & Tone Scheduling Troubleshooting Guide
 Primex XR 72MHz Synchronized Time Solution Wireless Transceiver - Bell & Tone Scheduling Troubleshooting Guide 2018 Primex. All Rights Reserved. The Primex logo is a registered trademark of Primex. All
Primex XR 72MHz Synchronized Time Solution Wireless Transceiver - Bell & Tone Scheduling Troubleshooting Guide 2018 Primex. All Rights Reserved. The Primex logo is a registered trademark of Primex. All
Alberding solutions for GNSS infrastructure operators
 Tamás Horváth Alberding solutions for GNSS infrastructure operators 21.11.2017 1/35 Alberding solutions for GNSS infrastructure operators Tamás Horváth Alberding GmbH 4 th EUPOS Technical Meeting 21-22
Tamás Horváth Alberding solutions for GNSS infrastructure operators 21.11.2017 1/35 Alberding solutions for GNSS infrastructure operators Tamás Horváth Alberding GmbH 4 th EUPOS Technical Meeting 21-22
