WiFi Photo & Document Scanner User Guide
|
|
|
- Rolf Stephen Alexander
- 6 years ago
- Views:
Transcription
1 WiFi Photo & Document Scanner User Guide
2 CONTENTS Safety precautions What s in the box Product diagram Operation / charge the battery Download and install iscan Air App FREE Connect to a WiFi network Scan and save Photo sleeve Calibration Care - clean rollers Care - clean lens Product specifications Contact us Frequently Asked Questions
3 SAFETY PRECAUTIONS WHAT S IN THE BOX Before using WiFi Photo & Document Scanner, please ensure you read and understand all the safety precautions below Do not attempt to open the case or modify the unit in any way, as this will void your warranty. Maintenance and repairs should only be performed by Kaiser Baas Keep WiFi Photo & Document Scanner away from water and other liquids. Do not use wet hands with WiFi Photo & Document Scanner, as this may cause a malfunction Keep the WiFi Photo & Document Scanner away from direct sunlight and heat sources The WiFi Photo & Document Scanner may become slightly warm during use. This does not indicate a malfunction 8 7 Do not place heavy objects on WiFi Photo & Document Scanner, as this may cause it to malfunction Do not dispose of the WiFi Photo & Document Scanner via conventional domestic waste WiFi Photo & Document Scanner USB cable Calibration card Cleaning board Cleaning strip Photo sleeve User guide Warranty card 2 3
4 PRODUCT DIAGRAM Front OPERATION / CHARGE THE BATTERY The scanner has an inbuilt rechargeable battery. Before use, the battery must be fully charged Ensure the scanner is OFF (power LED indicator OFF) 2. Connect the mini USB end of the provided USB cable to the port at the rear of scanner Rear Paper guide Feed slot WiFi LED indicator 4 Power LED indicator 5 Power button 3. Connect the other end of the USB cable to a computer USB port the power LED indicator light will glow red while the scanner is charging 4. Once the battery is fully charged, the power LED indicator will turn off the scanner is now ready for wireless use 3 OFF 1 2 RESET Mini USB port (for charging only) Reset pinhole (system shutdown) Exit slot 4 B OFF 5
5 OPERATION Important: Charge the unit for approx 4 hours or until the power LED indicator turns off When the battery is running low, a green power LED will blink. Charge the unit straight away The scanner will not charge while operating. Ensure the scanners power is OFF when charging the battery DOWNLOAD AND INSTALL ISCAN AIR APP FREE The scanner includes free iscan Air App to work on ipad, iphone, ipod Touch, Mac computers, Android mobile devices, and Windows PC/Phone devices. You need to download and install iscan Air App from Internet to your device before use. From ipad, iphone and ipod Touch 1. Open the App Store on your mobile device 2. Type iscan Air in the search field 3. Select iscan Air and press the INSTALL button download it to your device to Download App Store iscan Air app 6 7
6 DOWNLOAD AND INSTALL ISCAN AIR APP FREE From Android mobile devices 1. Open the Play Store on your mobile device 2. Type iscan Air in the search field 3. Select iscan Air and press the INSTALL button download it to your device DOWNLOAD AND INSTALL ISCAN AIR APP FREE From Apple Mac 1. Open the App Store on your Mac 2. Type iscan Air in the search field 3. Select iscan Air and press the INSTALL button to download it to your Mac Download App Store iscan Air app MacBook Pro Important: Play Store Download iscan Air app Ensure that your device has internet access via your service provider or wireless connection Do not perform other activities on your device while downloading iscan Air app 8 9
7 DOWNLOAD AND INSTALL ISCAN AIR APP FREE For Windows 8 devices 1. Open the Windows Store on your devices 2. Swipe in from the right side or move the cursor to the upper-right or lower-right of your device screen to reveal the search field, then type iscan Air in the search field 3. Select iscan Air and press the install button to download it to your device DOWNLOAD AND INSTALL ISCAN AIR APP FREE For Windows phone devices 1. Open the Windows Store on your devices 2. Press the search button to reveal the search field, the type iscan Air in the search field 3. Select iscan Air and press the install button to download it to your device Download Download Windows Store iscan Air app Windows Store iscan Air app For Windows XP Service Pack 3, Vista and 7 Download from the following link:
8 CONNECT TO A WIFI NETWORK Use the WiFi function to scan photos to your device wirelessly! 1. Press and hold POWER button for 2 seconds to switch the unit on The power LED indicator will glow green. Wait approx 20 seconds for the unit to initialise. The WiFi LED will then blink blue to indicate that the WiFi is enabled CONNECT TO A WIFI NETWORK At this point, the WiFi indicator will stop blinking and glow blue steadily to indicate a successful connection 4. The scanner is now ready for use! 2. On your device, search for available wireless networks (usually via the Settings > WiFi option on your device). Find the network name DIRECT-xxxxxx_iScanAir for the WiFi scanner 3. Input 8-digit password and connect Blinking Blue LED Wi-Fi function is enabled. Steady Blue LED Wireless Scanner is connected to a device. Connect via Wi-Fi Network MacBook Pro Note: WiFi scanner will go to power saving mode after 5 mins. Once scanner turns off the WiFi connection is lost Wi-Fi On Connected Note: more then one device can be connected to the scanner at once 12 13
9 SCAN AND SAVE Ensure WiFi function is enabled on the scanner and connected to your device prior to use. (See p.12) From ipad, iphone and ipod Touch 1. Press iscan Air on your device to open it 2. Place a photo/document facing up against right edge, adjust the paper guide, gently push it in until it is pulled into the feed slot 3. Press the Settings to set the resolution (standard 300dpi or fine 600dpi), then press the Scan button Your device will show a real-time preview and the WiFi LED indicator will blink pink whilst scanning 4. Press the Save button to save the image in JPG format to the device s Photo library SCAN AND SAVE From Android devices 1. Tap iscan Air app on your device to open it 2. Place a photo/document facing up, adjust the paper guide and slightly push the photo/document in until the rollers grip it in the feed slot 3. Depending on your Android device, press either the Settings icon or Menu button to set the Resolution (standard 300dpi or fine 600dpi). 4. Press the Scan button Your device will show a real-time preview and the WiFi LED indicator will blink pink whilst scanning 5. Tap Save to save the scanned image to JPEG format the device s photo library Note: If you want to scan it again press Cancel button and repeat the above steps Note: If you want to scan it again press Cancel button and repeat the above steps 14 15
10 SCAN AND SAVE From Apple Mac computers 1. Press iscan Air on your device to open it 2. Place a photo/document facing up against right edge, adjust the paper guide, gently push it in until it is pulled into the feed slot 3. Press the settings to set the Resolution (standard 300dpi or fine 600dpi), then press the Scan button Your device will show a real-time preview and the WiFi LED indicator will blink pink whilst scanning 4. Press the Save button to reveal a Save as dialog box, press the save button to save the image with a chosen file format (JPG or PDF), file name and directory; or press the Export to iphoto button to export it to iphoto SCAN AND SAVE From Windows PC devices 1. Press iscan Air on your device to open it 2. Place a photo/document facing up against right edge, adjust the paper guide, gently push it in until it is pulled into the feed slot 3. Swipe in from the right side or move the cursor to the upper-right or lower-right of your device s screen to reveal the menu bar, then set the resolution (standard 300dpi or fine 600dpi) 4. Press the Scan button. Your device will show a real-time preview and the WiFi LED indicator will blink pink whilst scanning 5. Press the Save button to reveal a Files dialog box, you can save the image with a chosen file format (JPG or PDF), file name and directory on your device Note: if you would like to rescan the photo/document, press Cancel and repeat the above steps. MacBook Pro Note: if you would like to rescan the photo/ document, press Cancel and repeat the above steps
11 A4 A6 A8 POWER SCAN AND SAVE From Windows phone devices 1. Press iscan Air App open the App on your device 2. Place a photo/document facing up against right edge, adjust the paper guide, gently push it in until it is pulled into the feed slot 3. Press the settings to set the resolution (standard 300dpi or fine 600dpi) press the scan button Your device will show a real-time preview and the WiFi LED indicator will blink pink light during scanning 4. Press the Save button to save the image in JPG format to the device s photo albums PHOTO SLEEVE Use the photo sleeve when photos are fragile or small, to avoid damage or jams, and get the best result. 1. Remove the plastic foil on the sleeve, place the photo inside it, insert the tongue into the slot at the open end 2. Insert the SEALED end of the sleeve facing up into the feed slot, adjust the paper guide and then follow Scan and Save procedures to scan to a device Note: if you would like to rescan the photo/document, press Cancel and repeat the above steps
12 CALIBRATION If dark lines or stripes appear on your scanned images, the scanner may need to be calibrated. Follow these steps: From ipad, iphone and ipod Touch 1. Press iscan Air app. Press the Settings at the top-right corner of the app to reveal the menu, then select the Calibrate setting 2. Remove the plastic foil on the calibration card and insert it into the feed slot with the arrow mark facing up and pointing to the scanner The calibration card will be pulled into scanner, and the WiFi LED indicator will blink pink whilst calibrating. Wait until the calibration card is ejected with a Calibration done. message. Press the OK button 3. If lines still appear, clean the roller and clean the lens then repeat calibration procedure. CALIBRATION From Android devices 1. Press iscan Air app. Press the Settings (settings button depend on device that you are using), a menu will appear then select the Calibrate setting. 2. Remove the plastic foil on the calibration card and insert it into the feed slot with the arrow mark facing up and pointing to the scanner 3. Press the calibrate button The calibration card will be pulled into the scanner, and the WiFi LED indicator will blink pink whilst calibrating. Wait until the calibration card is ejected with Calibration done. message. 4. If lines still appear, clean the roller and clean the lens then repeat calibration procedure. Note: It s advised to do a calibration procedure periodically. Note: It s advised to do a calibration procedure periodically 20 21
13 CALIBRATION From Apple Mac 1. Press iscan Air app. Press the Settings at the top-left corner of the Mac s screen to reveal the menu, then select the Calibrate setting 2. Remove the plastic foil on the calibration card, insert it in the feed slot with the arrow mark 3. Press the Calibrate button The calibration card will be pulled into scanner, and the WiFi LED indicator will blink pink light during calibrating. Wait until the calibration card is ejected with a Calibration done. message. Press the OK button 4. If lines still appear, clean the roller and clean the lens then repeat calibration procedure. CALIBRATION From Windows devices 1. Press iscan Air app. Swipe in from the right side or move the cursor to the upper-right or lower-right of your device s screen to reveal the menu bar, then select the Calibrate setting 2. Remove the plastic foil on the calibration card, insert it in the feed slot with the arrow mark facing up and pointing to scanner 3. Press Calibrate button The calibration card will automatically feed into the scanner, and the WiFi LED indicator will blink pink on the scanner. Wait until the card is ejected completely. A Calibration done message will appear on the app. Select Close button 4. If lines still appear, clean the roller and clean the lens then repeat calibration procedure. MacBook Pro Note: It s advised to do a calibration procedure periodically Note: It s advised to do a calibration procedure periodically
14 A4 A6 A8 POWER CALIBRATION From Windows phone devices 1. Press iscan Air app. Press the settings icon at the bottom-right corner to reveal the menu, then select the Calibrate setting 2. Remove the plastic foil on the calibration card, insert it in the feed slot with the arrow mark facing up and pointing to scanner 3. Press Calibrate button The calibration card will be pulled into scanner, and the WiFi LED indicator will blink pink light during calibrating. Wait until the calibration card is ejected with a Calibration done. message, then press the ok button 4. If lines still appear, clean the roller and clean the lens then repeat calibration procedure. CARE - CLEAN ROLLERS Dirt and stains can build up on the scanner s rollers and affect image quality, clean the scanner s rollers periodically to get the best result. Use the cleaning board included with scanner to clean rollers From ipad, iphone and ipod touch 1. Press iscan Air app. Press the Settings at the top-right corner of the app to reveal the menu, then select the Clean setting 2. Hold the foam strip of cleaning board facing down, gently insert it into the feed slot 3. Press the Clean button 4. The cleaning board will be pulled into scanner, and the WiFi LED indicator will blink pink light during cleaning. Wait until the cleaning board is ejected with a Cleaning done. message. Press the OK button Note: It s advised to do a calibration procedure periodically. Note: Advisable to clean rollers periodically using this procedure
15 A4 A6 A8 POWER A4 A6 A8 POWER CARE - CLEAN ROLLERS From Android devices 1. Press iscan Air app. Press the settings (settings button depend on device that you are using). A menu will appear. Select the clean setting. 2. Hold the foam strip of cleaning board facing down, gently insert it into the feed slot 3. Press the Clean button The cleaning board will be pulled into the scanner, and the WiFi LED indicator will blink pink whilst cleaning. Wait until the cleaning board is ejected with a Cleaning done message CARE - CLEAN ROLLERS From Apple Mac 1. Press iscan Air app. Press the settings at the top-left corner of the Mac s screen to reveal the menu, then select the clean setting 2. Hold the foam strip of cleaning board facing down, gently insert it into the feed slot 3. Press the Clean button The cleaning board will be pulled into scanner, and the WiFi LED indicator will blink pink whilst cleaning. Wait until the cleaning board is ejected with a Cleaning done. message. Press the OK button MacBook Pro Note: Advisable to clean rollers periodically using this procedure. Note: Advisable to clean rollers periodically using this procedure
16 A4 A6 A8 POWER A4 A6 A8 POWER CARE - CLEAN ROLLERS From Windows devices 1. Press iscan Air app. Swipe in from the right side or move the cursor to the upper-right or lower-right of your device s screen to reveal the menu bar, then select the Clean setting 2. Hold the foam strip of cleaning board facing down, gently insert it into the feed slot 3. Press the Clean button The cleaning board will be pulled into scanner, and the WiFi LED indicator will blink pink whilst cleaning. Wait until the cleaning board is ejected with a Cleaning done message, then press the CLOSE button CARE - CLEAN ROLLERS From Windows phone devices 1. Press iscan Air app. Press the setting icon at the bottom-right corner to reveal the menu, then select the Clean setting 2. Hold the foam strip of cleaning board facing down, gently insert it into the feed slot 3. Press the Clean button The cleaning board will be pulled into scanner, and the WiFi LED indicator will blink pink whilst cleaning. Wait until the cleaning board is ejected with a Cleaning done message, then press the CLOSE button Note: Advisable to clean rollers periodically using this procedure Note: Advisable to clean rollers periodically using this procedure 28 29
17 CARE - CLEAN LENS Clean the lens of scanner periodically for the best scanning results. 1. Turn the scanner off 2. Hold the cleaning strip with the sponge grip handle facing down 3. Insert the thinner end into the exit slot at the rear of scanner 4. Move the strip from side to side a few times, and then remove it PRODUCT SPECIFICATIONS Scanner type Colour CIS Sheet-fed scanner Image sensor Colour CIS (Contact Image Sensor) Light source LED (RGB) Scan size Up to legal size (8.5 x14 ) Scan thickness mm Scan resolution Standard (300 dpi), Fine (600 dpi) Scan speed 12 seconds per page (A4 colour) at Standard (300 dpi) 40 seconds per page (A4 colour) at Fine (600 dpi) Interface USB mini-b for battery charge/reset pin-hole File format JPEG/PDF (for Mac OS X and Windows 8/Pro/RT only) Power Inbuilt 1500Ah Li-polymer battery Power consumption 4.2W (Max) Battery Lithium polymer battery 1500mAh (inbuilt) Battery capacity Approx 1.5 hours of continuous use on full charge Scans per charge Approx 300 pages at 300dpi Approx 150 pages at 600dpi Power saving Auto power off after 5 minutes of idle state Charge time Approx 4 hours WiFi capability Compatible with g/n 30 31
18 PRODUCT SPECIFICATIONS System requirements Security Dimensions Weight Operating conditions ios 5.0 or later/android or later/mac OS X 10.7 or later/windows OS (Windows XP Service Pack 3, Vista,7, 8 & 8 Pro, Windows RT and Windows Phone 8) WPA2 273 X 70 X 50mm 580g CONTACT KAISER BAAS Need further assistance? Please visit: or helpdesk@kaiserbaas.com 5-35 C (41-95 F), humidity range 35%-80% RH, non-condensing FREQUENTLY ASKED QUESTIONS Q: The scanner does not turn on. Why? A: Check if the power button has been pressed for 2 seconds, or check if the unit is charged. Q: The scanner cannot connect to a mobile device or computer. Why? A: Try these solutions: Check that the WiFi signal is strong enough. Try moving closer to the scanner Make sure the WiFi LED indicator is flashing blue Check that the network settings of your device is matched to scanner Check if the scanner is being used by another user Q: No output from the scanner. Why? A: Make sure the WiFi is connected, and check if connection errors are occurring during scanning. If this is the case, restart or reset the scanner Q: I cannot save my scan results to my device or computer. Why? A: Try these solutions: Check if the storage memory of your device or computer is full, or Check if the scanner and/or your device is low on power. If so, charge them to full capacity 32 33
19 FREQUENTLY ASKED QUESTIONS Q: I cannot feed the paper. Why? A: Try these solutions: Make sure the photo/document is gripped by scanner s rollers prior to scanning Remove the photo/document for the feed slot and insert it again Check the paper thickness. The acceptable paper thickness is mm Scan only one photo/document at a time. Wait until the photo/ document has fully ejected before inserting another Q: My device runs ios6 or later, and I m getting a message that says, iscan Air would like to access your photos after I select save. Why? A: This is how ios6 or later saves images to your device. You must select OK to save images to your library. If you select Don t Allow, no image will be saved and you will see an error message for the next scan. Follow on-screen message to solve the problem by selecting: Settings > Privacy > Photos > iscan Air > ON to allow the iscan Air app to access your photos 34
20
Wireless Handy Scanner
 User Guide Works with iscanair Go Scanner App Wireless Handy Scanner For smartphones, tablets, and computers Wi-Fi 802.11g/n supported All trademarks are the property of their respective owners and all
User Guide Works with iscanair Go Scanner App Wireless Handy Scanner For smartphones, tablets, and computers Wi-Fi 802.11g/n supported All trademarks are the property of their respective owners and all
Mini Photo Printer User Manual
 Mini Photo Printer User Manual CONTENTS SAFETY INFORMATION PACKAGE CONTENT PRINTER SETUP A) Charge Printer B) Power On C) Load Paper INSTALLING APP PARING MOBILE DEVICE & CANON MINI PRINT USER INTERFACE
Mini Photo Printer User Manual CONTENTS SAFETY INFORMATION PACKAGE CONTENT PRINTER SETUP A) Charge Printer B) Power On C) Load Paper INSTALLING APP PARING MOBILE DEVICE & CANON MINI PRINT USER INTERFACE
HP Sprocket Plus. Parts and Controls. Getting Started. Navigating the App. Sprocket App Features Safety Information Specifications Troubleshooting
 HP Sprocket Plus Enjoy larger prints with the HP Sprocket Plus! Parts and Controls Supplied Items Product Overview LED Indicator Lights Caring for your HP Sprocket Plus Getting Started Installing Mobile
HP Sprocket Plus Enjoy larger prints with the HP Sprocket Plus! Parts and Controls Supplied Items Product Overview LED Indicator Lights Caring for your HP Sprocket Plus Getting Started Installing Mobile
Mini Photo Printer User Manual
 Mini Photo Printer User Manual CONTENTS SAFETY INFORMATION PACKAGE CONTENT PRINTER SETUP A) Charge Printer B) Power On C) Load Paper INSTALLING APP PARING MOBILE DEVICE & CANON MINI PRINT USER INTERFACE
Mini Photo Printer User Manual CONTENTS SAFETY INFORMATION PACKAGE CONTENT PRINTER SETUP A) Charge Printer B) Power On C) Load Paper INSTALLING APP PARING MOBILE DEVICE & CANON MINI PRINT USER INTERFACE
Magic Wand Portable Scanner with Auto-Feed Dock. PDSDK-ST470-VP-BX2 User Manual
 Magic Wand Portable Scanner with Auto-Feed Dock PDSDK-ST470-VP-BX2 User Manual Table of Contents 1. KEY FEATURES... 2 2. FUNCTIONAL PARTS... 2 3. EXPLANATION OF THE STATUS ICONS... 4 4. GETTING STARTED...
Magic Wand Portable Scanner with Auto-Feed Dock PDSDK-ST470-VP-BX2 User Manual Table of Contents 1. KEY FEATURES... 2 2. FUNCTIONAL PARTS... 2 3. EXPLANATION OF THE STATUS ICONS... 4 4. GETTING STARTED...
HP Sprocket Printer. Parts and Controls. Getting Started. Sprocket App Features Safety Information Specifications Troubleshooting and FAQ
 HP Sprocket Printer Parts and Controls Supplied Items Product Overview LED Indicator Lights Getting Started Installing Mobile App Charging Battery and Powering On Loading Paper Pairing Device and HP Sprocket
HP Sprocket Printer Parts and Controls Supplied Items Product Overview LED Indicator Lights Getting Started Installing Mobile App Charging Battery and Powering On Loading Paper Pairing Device and HP Sprocket
Pocket Printer USER GUIDE
 Pocket Printer USER GUIDE Thank you for purchasing the Polaroid Mint Pocket Printer. This User Guide is intended to provide you with guidelines to ensure that operation of this product is safe and does
Pocket Printer USER GUIDE Thank you for purchasing the Polaroid Mint Pocket Printer. This User Guide is intended to provide you with guidelines to ensure that operation of this product is safe and does
HP Sprocket 2-in-1. Parts and Controls. Getting Started. Navigating the App. Sprocket App Features Safety Information Specifications Troubleshooting
 HP Sprocket 2-in-1 Smartphone Printer and Instant Camera all in one device! Parts and Controls Supplied Items Product Overview LED Indicator Lights Getting Started Installing Mobile App Loading Paper Charging
HP Sprocket 2-in-1 Smartphone Printer and Instant Camera all in one device! Parts and Controls Supplied Items Product Overview LED Indicator Lights Getting Started Installing Mobile App Loading Paper Charging
Owner s manual ENGLISH. Please read this manual carefully before operating your device. MODEL : PD269W / PD269P / PD269B / PD269SF
 Owner s manual Please read this manual carefully before operating your device. MODEL : PD269W / PD269P / PD269B / PD269SF ENGLISH Bluetooth The actual device may differ from the image. Safety information
Owner s manual Please read this manual carefully before operating your device. MODEL : PD269W / PD269P / PD269B / PD269SF ENGLISH Bluetooth The actual device may differ from the image. Safety information
Owner s manual ENGLISH. Please read this manual carefully before operating your device. MODEL : PD261W/ PD261P
 Owner s manual Please read this manual carefully before operating your device. MODEL : PD261W/ PD261P ENGLISH Bluetooth The actual device may differ from the image. Safety information CAUTION RISK OF ELECTRIC
Owner s manual Please read this manual carefully before operating your device. MODEL : PD261W/ PD261P ENGLISH Bluetooth The actual device may differ from the image. Safety information CAUTION RISK OF ELECTRIC
Before using the Device. Using your Drifta. Connecting to a PC
 Quick Guide v1.0 Introduction Welcome to the exciting world of DStv Mobile. With your Drifta DStv Mobile Decoder, you will be able to connect to DVB-H broadcast mobile TV and have access to DStv Mobile
Quick Guide v1.0 Introduction Welcome to the exciting world of DStv Mobile. With your Drifta DStv Mobile Decoder, you will be able to connect to DVB-H broadcast mobile TV and have access to DStv Mobile
ES-400/ES-500W/ES-500WR User's Guide
 ES-400/ES-500W/ES-500WR User's Guide Contents ES-400/ES-500W/ES-500WR User's Guide... 7 Scanner Basics... 8 Scanner Parts Locations... 8 Scanner Parts... 8 Scanner Buttons and Lights... 11 User Replaceable
ES-400/ES-500W/ES-500WR User's Guide Contents ES-400/ES-500W/ES-500WR User's Guide... 7 Scanner Basics... 8 Scanner Parts Locations... 8 Scanner Parts... 8 Scanner Buttons and Lights... 11 User Replaceable
Table of Contents. Read This First...1 Important safety instructions...1
 Table of Contents i Table of Contents Read This First...1 Important safety instructions...1 Disclaimer...2 Copyright...2 Notes about copyrighted materials...3 Disposal of this product...3 Notes on Battery
Table of Contents i Table of Contents Read This First...1 Important safety instructions...1 Disclaimer...2 Copyright...2 Notes about copyrighted materials...3 Disposal of this product...3 Notes on Battery
Reference Guide Brief explanations for routine operations
 Reference Guide Brief explanations for routine operations DCP-T30 DCP-T50W DCP-T70W Brother recommends keeping this guide next to your Brother machine for quick reference. Online User's Guide For more
Reference Guide Brief explanations for routine operations DCP-T30 DCP-T50W DCP-T70W Brother recommends keeping this guide next to your Brother machine for quick reference. Online User's Guide For more
Quick Start Guide. Setup and Scanning. Try the Additional Features. English
 English Quick Start Guide Be sure to install the software programs before connecting the scanner to the computer! Setup and Scanning Check the Package Contents p.3 Install the Software Windows Macintosh
English Quick Start Guide Be sure to install the software programs before connecting the scanner to the computer! Setup and Scanning Check the Package Contents p.3 Install the Software Windows Macintosh
STRUCTURE SENSOR QUICK START GUIDE
 STRUCTURE SENSOR 1 TABLE OF CONTENTS WELCOME TO YOUR NEW STRUCTURE SENSOR 2 WHAT S INCLUDED IN THE BOX 2 CHARGING YOUR STRUCTURE SENSOR 3 CONNECTING YOUR STRUCTURE SENSOR TO YOUR IPAD 4 Attaching Structure
STRUCTURE SENSOR 1 TABLE OF CONTENTS WELCOME TO YOUR NEW STRUCTURE SENSOR 2 WHAT S INCLUDED IN THE BOX 2 CHARGING YOUR STRUCTURE SENSOR 3 CONNECTING YOUR STRUCTURE SENSOR TO YOUR IPAD 4 Attaching Structure
English QT V01 CANON INC PRINTED IN CHINA
 English Quick Start Guide English Please read this guide before operating this scanner. After you finish reading this guide, store it in a safe place for future reference. Table of Contents Package Contents...
English Quick Start Guide English Please read this guide before operating this scanner. After you finish reading this guide, store it in a safe place for future reference. Table of Contents Package Contents...
Advanced User s Guide
 Advanced User s Guide DCP-J72W Version 0 ARL/NZ User's Guides and where do I find them? Which Guide? What's in it? Where is it? Product Safety Guide Quick Setup Guide Basic User s Guide Advanced User s
Advanced User s Guide DCP-J72W Version 0 ARL/NZ User's Guides and where do I find them? Which Guide? What's in it? Where is it? Product Safety Guide Quick Setup Guide Basic User s Guide Advanced User s
Case Air Wireless TETHERING AND CAMERA CONTROL SYSTEM
 Case Air Wireless TETHERING AND CAMERA CONTROL SYSTEM PRODUCT MANUAL CAWTS03 v3.16 Apple ios ABOUT CASE AIR TABLE OF CONTENTS FEATURES ACCESSORIES The Case Air Wireless Tethering System connects and transfers
Case Air Wireless TETHERING AND CAMERA CONTROL SYSTEM PRODUCT MANUAL CAWTS03 v3.16 Apple ios ABOUT CASE AIR TABLE OF CONTENTS FEATURES ACCESSORIES The Case Air Wireless Tethering System connects and transfers
Smartphone RH/Temperature Probe Instruction Manual
 Smartphone RH/Temperature Probe 800014 Instruction Manual 1 TABLE OF CONTENTS Introduction...3 Features...4 App Screen...5 Measurement Procedures...7 Care and Maintenance...14 Compatibility...14 Specifications...15
Smartphone RH/Temperature Probe 800014 Instruction Manual 1 TABLE OF CONTENTS Introduction...3 Features...4 App Screen...5 Measurement Procedures...7 Care and Maintenance...14 Compatibility...14 Specifications...15
Quick Start Guide. Setup and Scanning. Try the Additional Features. English
 English Quick Start Guide Be sure to install the software programs before connecting the scanner to the computer! Setup and Scanning Check the Package Contents p.3 Install the Software Windows Macintosh
English Quick Start Guide Be sure to install the software programs before connecting the scanner to the computer! Setup and Scanning Check the Package Contents p.3 Install the Software Windows Macintosh
IRIScan Express 4. Quick User Guide
 IRIScan Express 4 Quick User Guide Contents 1. Introduction 2. Software Installation 2.1 Installation on Windows 2.2 Installation on Mac OS 3. Supported Documents 4. Using the Scanner 4.1 Top view 4.2
IRIScan Express 4 Quick User Guide Contents 1. Introduction 2. Software Installation 2.1 Installation on Windows 2.2 Installation on Mac OS 3. Supported Documents 4. Using the Scanner 4.1 Top view 4.2
User s Guide DS-620 DS-720D. Version A
 User s Guide DS-620 DS-720D Version A UK Using the documentation Thank you for buying a Brother machine! Reading the documentation will help you make the most of your machine. Symbols and conventions used
User s Guide DS-620 DS-720D Version A UK Using the documentation Thank you for buying a Brother machine! Reading the documentation will help you make the most of your machine. Symbols and conventions used
Case Air Wireless TETHERING AND CAMERA CONTROL SYSTEM
 Case Air Wireless TETHERING AND CAMERA CONTROL SYSTEM PRODUCT MANUAL CAWTS03 v3.13 Mac OS ABOUT CASE AIR The Case Air Wireless Tethering System connects and transfers images instantly from your camera
Case Air Wireless TETHERING AND CAMERA CONTROL SYSTEM PRODUCT MANUAL CAWTS03 v3.13 Mac OS ABOUT CASE AIR The Case Air Wireless Tethering System connects and transfers images instantly from your camera
Scanner Parts. Scanner Specifications. General. Mechanical. Epson Perfection V200 Photo. P Power/ ] Start button Status light. { Copy button.
![Scanner Parts. Scanner Specifications. General. Mechanical. Epson Perfection V200 Photo. P Power/ ] Start button Status light. { Copy button. Scanner Parts. Scanner Specifications. General. Mechanical. Epson Perfection V200 Photo. P Power/ ] Start button Status light. { Copy button.](/thumbs/73/68379766.jpg) Scanner Parts { Copy button Scan to E-mail button a b P Power/ ] Start button Status light c e d a Scan to PDF button Film holder Scanner Specifications General Scanner type Flatbed color Photoelectric
Scanner Parts { Copy button Scan to E-mail button a b P Power/ ] Start button Status light c e d a Scan to PDF button Film holder Scanner Specifications General Scanner type Flatbed color Photoelectric
Quick Start Guide. Setup and Scanning. Try the Additional Features. English
 English Quick Start Guide Be sure to install the software programs before connecting the scanner to the computer! Setup and Scanning Check the Package Contents p.3 Install the Software Windows Macintosh
English Quick Start Guide Be sure to install the software programs before connecting the scanner to the computer! Setup and Scanning Check the Package Contents p.3 Install the Software Windows Macintosh
Case Air Wireless TETHERING AND CAMERA CONTROL SYSTEM
 Case Air Wireless TETHERING AND CAMERA CONTROL SYSTEM PRODUCT MANUAL CAWTS03 v3.13 Apple ios ABOUT CASE AIR The Case Air Wireless Tethering System connects and transfers images instantly from your camera
Case Air Wireless TETHERING AND CAMERA CONTROL SYSTEM PRODUCT MANUAL CAWTS03 v3.13 Apple ios ABOUT CASE AIR The Case Air Wireless Tethering System connects and transfers images instantly from your camera
CamFi TM. CamFi User Guide. CamFi Remote Camera Controller. CamFi Limited Copyright 2015 CamFi. All Rights Reserved.
 CamFi TM CamFi User Guide CamFi Remote Camera Controller CamFi Limited Copyright 2015 CamFi. All Rights Reserved. Contents Chapter 1:CamFi at glance 1 Packaging List 1 CamFi Overview 1 Chapter 2:Getting
CamFi TM CamFi User Guide CamFi Remote Camera Controller CamFi Limited Copyright 2015 CamFi. All Rights Reserved. Contents Chapter 1:CamFi at glance 1 Packaging List 1 CamFi Overview 1 Chapter 2:Getting
General Help. Last revised: Winter When I try to print something on the computer, it appears to work, but nothing comes out of the printer.
 General Help Last revised: Winter 2015 Problem Solution When I try to print something on the computer, it appears to work, but nothing comes out of the printer. See the next item. When I try to print something
General Help Last revised: Winter 2015 Problem Solution When I try to print something on the computer, it appears to work, but nothing comes out of the printer. See the next item. When I try to print something
Manual. ios App. Ver2.2. v Mall Drive, Commack, NY (P) (F)
 Manual Ver2.2 ios App v1.6 73 Mall Drive, Commack, NY 11725 631-864-1000 (P) 631-543-8900 (F) www.accu-scope.com info@accu-scope.com Contents CHAPTER 1: SYSTEM REQUIREMENT & SOFTWARE -------------------------------------
Manual Ver2.2 ios App v1.6 73 Mall Drive, Commack, NY 11725 631-864-1000 (P) 631-543-8900 (F) www.accu-scope.com info@accu-scope.com Contents CHAPTER 1: SYSTEM REQUIREMENT & SOFTWARE -------------------------------------
Start Here. Installing your Microtek ScanMaker 9800XL Plus PC:
 Start Here Installing your Microtek ScanMaker 98XL Plus Step : Unpack Contents. Optional package items depend on the scanner configuration that you purchased. Unpack your scanner package and check for
Start Here Installing your Microtek ScanMaker 98XL Plus Step : Unpack Contents. Optional package items depend on the scanner configuration that you purchased. Unpack your scanner package and check for
Ambir ImageScan Pro 930u. User Guide. High Speed Document Scanner with UltraSonic Misfeed Detection. Ver 1.2. p/n UG930u-1.
 Ambir ImageScan Pro 930u High Speed Document Scanner with UltraSonic Misfeed Detection www.ambir.com Ver 1.2 Ambir ImageScanPro 930u Table of Contents Box Contents Installation and Setup Loading Documents
Ambir ImageScan Pro 930u High Speed Document Scanner with UltraSonic Misfeed Detection www.ambir.com Ver 1.2 Ambir ImageScanPro 930u Table of Contents Box Contents Installation and Setup Loading Documents
User Guide Wide Format Scanners. Model: SD One MF
 User Guide Wide Format Scanners Model: SD One MF July 2016 About this Guide 2 Contents Contents... 2 About this Guide... 4 Overview of the Scanner... 5 Scanner front view... 5 Scanner rear view... 6 Touch
User Guide Wide Format Scanners Model: SD One MF July 2016 About this Guide 2 Contents Contents... 2 About this Guide... 4 Overview of the Scanner... 5 Scanner front view... 5 Scanner rear view... 6 Touch
Case Air Wireless TETHERING AND CAMERA CONTROL SYSTEM
 Case Air Wireless TETHERING AND CAMERA CONTROL SYSTEM PRODUCT MANUAL CAWTS03 v3.13 Android ABOUT CASE AIR The Case Air Wireless Tethering System connects and transfers images instantly from your camera
Case Air Wireless TETHERING AND CAMERA CONTROL SYSTEM PRODUCT MANUAL CAWTS03 v3.13 Android ABOUT CASE AIR The Case Air Wireless Tethering System connects and transfers images instantly from your camera
ES-400/ES-500W User's Guide
 ES-400/ES-500W User's Guide Contents ES-400/ES-500W User's Guide... 7 Scanner Basics... 8 Scanner Parts Locations... 8 Scanner Parts... 8 Scanner Buttons and Lights... 11 User Replaceable Epson Scanner
ES-400/ES-500W User's Guide Contents ES-400/ES-500W User's Guide... 7 Scanner Basics... 8 Scanner Parts Locations... 8 Scanner Parts... 8 Scanner Buttons and Lights... 11 User Replaceable Epson Scanner
P3PC ENZ2. Basic Operation Guide (Mac OS)
 P3PC-4842-01ENZ2 Basic Operation Guide (Mac OS) Contents About This Manual... 4 Safety Information...5 Manuals...6 Trademarks...8 Manufacturer...9 Symbols Used in This Manual... 10 Arrow Symbols in This
P3PC-4842-01ENZ2 Basic Operation Guide (Mac OS) Contents About This Manual... 4 Safety Information...5 Manuals...6 Trademarks...8 Manufacturer...9 Symbols Used in This Manual... 10 Arrow Symbols in This
HP Designjet HD Scanner and T1200 HD Multifunction Printer
 HP Designjet HD Scanner and T1200 HD Multifunction Printer Introductory information USB 2.0 high-speed certified Introductory Information Other sources of information The User s Guide for your scanner
HP Designjet HD Scanner and T1200 HD Multifunction Printer Introductory information USB 2.0 high-speed certified Introductory Information Other sources of information The User s Guide for your scanner
Start Here. Unpack Contents. Install Software
 Start Here Installing your Microtek ArtixScan DI 5230/5240/5250/5260 & ArtixScan TS 540T Unpack Contents Unpack your scanner package and check for major components. 1. Scanner 2. Hi-Speed USB cable 3.
Start Here Installing your Microtek ArtixScan DI 5230/5240/5250/5260 & ArtixScan TS 540T Unpack Contents Unpack your scanner package and check for major components. 1. Scanner 2. Hi-Speed USB cable 3.
EOS 80D (W) Wireless Function Instruction Manual ENGLISH INSTRUCTION MANUAL
 EOS 80D (W) Wireless Function Instruction Manual ENGLISH INSTRUCTION MANUAL Introduction What You Can Do Using the Wireless Functions This camera s wireless functions let you perform a range of tasks wirelessly,
EOS 80D (W) Wireless Function Instruction Manual ENGLISH INSTRUCTION MANUAL Introduction What You Can Do Using the Wireless Functions This camera s wireless functions let you perform a range of tasks wirelessly,
Start or stop video recording. Camera/ Video switch
 Camera 9 At a glance If you have an ipad 2 or later, you can take both still photos and videos. In addition to the isight camera on the back, there s a FaceTime camera on the front for FaceTime calls and
Camera 9 At a glance If you have an ipad 2 or later, you can take both still photos and videos. In addition to the isight camera on the back, there s a FaceTime camera on the front for FaceTime calls and
Quick Start Guide. Table of Contents
 Quick Start Guide Please read this guide before operating this scanner. After you finish reading this guide, store it in a safe place for future reference. Table of Contents Package Contents...1 Using
Quick Start Guide Please read this guide before operating this scanner. After you finish reading this guide, store it in a safe place for future reference. Table of Contents Package Contents...1 Using
DS-620 DS-720D. Version C USA
 User s Guide DS-620 / DS-720D DS-620 DS-720D Version C USA Using the documentation Thank you for buying a Brother machine! Reading the documentation will help you make the most of your machine. Symbols
User s Guide DS-620 / DS-720D DS-620 DS-720D Version C USA Using the documentation Thank you for buying a Brother machine! Reading the documentation will help you make the most of your machine. Symbols
EPSON P R O D U C T I N F O R M A T I O N G U I D E
 EPSON P R O D U C T I N F O R M A T I O N G U I D E UPDATE FOR BUSINESS SYSTEM PRODUCTS 7/09 This package provides a scanner product section to be added to the Epson Business System Product Information
EPSON P R O D U C T I N F O R M A T I O N G U I D E UPDATE FOR BUSINESS SYSTEM PRODUCTS 7/09 This package provides a scanner product section to be added to the Epson Business System Product Information
User Guide. High Performance Document Scanner FOR WINDOWS ENGLISH DEUTSCH FRANÇAIS ITALIANO ESPAÑOL PORTUGUÊS РУССКИЙ
 High Performance Document Scanner User Guide All trademarks are the property of their respective owners and all rights are acknowledged. Images and screenshots used in this User Guide may vary according
High Performance Document Scanner User Guide All trademarks are the property of their respective owners and all rights are acknowledged. Images and screenshots used in this User Guide may vary according
Installation guide. Activate. Install your Broadband. Install your Phone. Install your TV. 1 min. 30 mins
 Installation guide 1 Activate Install your Broadband Install your TV 4 Install your Phone 1 min 0 mins 0 mins 5 mins INT This guide contains step-by-step instructions on how to: 1 Activate Before we do
Installation guide 1 Activate Install your Broadband Install your TV 4 Install your Phone 1 min 0 mins 0 mins 5 mins INT This guide contains step-by-step instructions on how to: 1 Activate Before we do
Turn your GoPro LCD Touch BacPac into a Wi-Fi Live Viewer
 Turn your GoPro LCD Touch BacPac into a Wi-Fi Live Viewer USER MANUAL Table of Contents 1. Understanding This User Manual 3 2. Product Components and Features 4 3. Using REMOVU P1 Charging the Battery
Turn your GoPro LCD Touch BacPac into a Wi-Fi Live Viewer USER MANUAL Table of Contents 1. Understanding This User Manual 3 2. Product Components and Features 4 3. Using REMOVU P1 Charging the Battery
broadcast without limits. user manuel
 broadcast without limits. user manuel TRANSMITTER FS-7039 RECEIVER FS-3039 Freestream App Installation Easily download the Freestream app within the App Store or Google Play. System Requirements: ipad
broadcast without limits. user manuel TRANSMITTER FS-7039 RECEIVER FS-3039 Freestream App Installation Easily download the Freestream app within the App Store or Google Play. System Requirements: ipad
PORTABLE WAND SCANNER WITH FEEDER DOCK. User Guide. S8X1103 v1.0
 PORTABLE WAND SCANNER WITH FEEDER DOCK User Guide S8X1103 v1.0 Table of Contents Read This First... 4 Important Safety Precautions... 4 What s in the Box... 5 Software CD... 5 Introduction... 5 ScannerOverview...
PORTABLE WAND SCANNER WITH FEEDER DOCK User Guide S8X1103 v1.0 Table of Contents Read This First... 4 Important Safety Precautions... 4 What s in the Box... 5 Software CD... 5 Introduction... 5 ScannerOverview...
Contents DS-410 User's Guide... 7 Scanner Basics... 8 Loading Originals Scanning... 41
 DS-410 User's Guide Contents DS-410 User's Guide... 7 Scanner Basics... 8 Scanner Parts Locations... 8 Scanner Parts... 9 Scanner Buttons and Lights... 11 Page Separation Lever... 13 User Replaceable
DS-410 User's Guide Contents DS-410 User's Guide... 7 Scanner Basics... 8 Scanner Parts Locations... 8 Scanner Parts... 9 Scanner Buttons and Lights... 11 Page Separation Lever... 13 User Replaceable
IRIScan Pro 5. Be Smart, Automate Your Scans! PDF. Portable scanner & OCR software. for Windows and Mac
 IRIScan Pro 5 PDF Be Smart, Automate Your Scans! for Windows and Mac Portable scanner & OCR software Contents 1. Introduction... 2 2. Software Installation... 3 3. Supported Documents... 5 4. Scanner Overview...
IRIScan Pro 5 PDF Be Smart, Automate Your Scans! for Windows and Mac Portable scanner & OCR software Contents 1. Introduction... 2 2. Software Installation... 3 3. Supported Documents... 5 4. Scanner Overview...
Instructions for getting connected with Incus and using IHearYou
 Instructions for getting connected with Incus and using IHearYou Connect hearing aids Pair Incus Download IHearYou Incus connects your hearing aids Your Incus programmer connects your Blamey Saunders hearing
Instructions for getting connected with Incus and using IHearYou Connect hearing aids Pair Incus Download IHearYou Incus connects your hearing aids Your Incus programmer connects your Blamey Saunders hearing
PictureMate Pal User s Guide 3 Getting to Know PictureMate Pal 4 Printing From Your Computer 7 Loading Paper 7 Supported Paper 10 Printing From a
 PictureMate Pal User s Guide 3 Getting to Know PictureMate Pal 4 Printing From Your Computer 7 Loading Paper 7 Supported Paper 10 Printing From a Windows Computer 10 Printing From a Macintosh 16 Storing
PictureMate Pal User s Guide 3 Getting to Know PictureMate Pal 4 Printing From Your Computer 7 Loading Paper 7 Supported Paper 10 Printing From a Windows Computer 10 Printing From a Macintosh 16 Storing
EPSON GT Scanner Parts. Scanner Specifications. Maximum document size
 Scanner Parts Operate button Start button Scanner Specifications General Scanner type Photoelectric device Effective pixels Color depth READY light SCSI interface (50-pin) SCSI interface (68-pin) SCSI
Scanner Parts Operate button Start button Scanner Specifications General Scanner type Photoelectric device Effective pixels Color depth READY light SCSI interface (50-pin) SCSI interface (68-pin) SCSI
WorkForce WF-7720 Business Edition Wide-format All-in-One Printer
 NEW WorkForce WF-7720 Business Edition Wide-format All-in-One Printer Contact Us 800.463.7766 Mon-Fri 6am-8pm, Sat 7am-4pm PT Wireless wide-format all-in-one for print-shop quality and versatility. Powered
NEW WorkForce WF-7720 Business Edition Wide-format All-in-One Printer Contact Us 800.463.7766 Mon-Fri 6am-8pm, Sat 7am-4pm PT Wireless wide-format all-in-one for print-shop quality and versatility. Powered
1. Limited Warranty. 2. Limited Remedies
 QUICK START GUIDE 1. Limited Warranty (a) DOXIE HARDWARE. APPARENT CORPORATION warrants this Doxie Document Scanner ( Doxie Hardware ) against defects in material and workmanship under normal use and service
QUICK START GUIDE 1. Limited Warranty (a) DOXIE HARDWARE. APPARENT CORPORATION warrants this Doxie Document Scanner ( Doxie Hardware ) against defects in material and workmanship under normal use and service
Owner s manual ENGLISH. Please read this manual carefully before operating your device. MODEL: PC389P / PC389S
 Owner s manual Please read this manual carefully before operating your device. MODEL: PC389P / PC389S You can print easily the photo via Bluetooth ENGLISH The actual device may differ from the image. Safety
Owner s manual Please read this manual carefully before operating your device. MODEL: PC389P / PC389S You can print easily the photo via Bluetooth ENGLISH The actual device may differ from the image. Safety
Series. Photo Printer. Direct Printing Guide
 Series Photo Printer Direct Printing Guide Contents Operation Panel and Menu Display Contents Operation Panel Names and Functions..................................................2 Menu Displays......................................................................4
Series Photo Printer Direct Printing Guide Contents Operation Panel and Menu Display Contents Operation Panel Names and Functions..................................................2 Menu Displays......................................................................4
FCC Notice (U.S.A. Only)
 Quick Start Guide Please read this guide before operating this scanner. After you finish reading this guide, store it in a safe place for future reference. Table of Contents Package Contents... 1 Scanning
Quick Start Guide Please read this guide before operating this scanner. After you finish reading this guide, store it in a safe place for future reference. Table of Contents Package Contents... 1 Scanning
CobraCam USB III Portable Inspection Camera with USB Interface Instruction Manual
 CobraCam USB III Portable Inspection Camera with USB Interface Instruction Manual 07/13 Test Equipment Depot - 800.517.8431 99 Washington Street, Melrose, MA 02176 TestEquipmentDepot.com CobraCam USB 3
CobraCam USB III Portable Inspection Camera with USB Interface Instruction Manual 07/13 Test Equipment Depot - 800.517.8431 99 Washington Street, Melrose, MA 02176 TestEquipmentDepot.com CobraCam USB 3
The Nintendo Switch console won't turn on. How do I turn the Nintendo Switch console off?
 1 Frequen tly Asked Questions 2 Frequently Asked Questions 1/2 3 Frequently Asked Questions 2/2 1 Frequen tly Asked Questions The Nintendo Switch console won't turn on. How do I turn the Nintendo Switch
1 Frequen tly Asked Questions 2 Frequently Asked Questions 1/2 3 Frequently Asked Questions 2/2 1 Frequen tly Asked Questions The Nintendo Switch console won't turn on. How do I turn the Nintendo Switch
User Manual. User Manual. Version Last change : March Page 1 ID station User Manual
 User Manual Version 7.4.3 Last change : March 2017 Page 1 Introduction This is the user manual of the new fastid, the biometric ID and passport photo system. This user guide helps you in everyday use.
User Manual Version 7.4.3 Last change : March 2017 Page 1 Introduction This is the user manual of the new fastid, the biometric ID and passport photo system. This user guide helps you in everyday use.
Océ User manual. Océ CS4300 scanner series User Manual Océ CS4300 scanner series
 Océ User manual Océ CS4300 scanner series User Manual Océ CS4300 scanner series o Océ-Technologies B.V. 2008, Océ-Technologies B.V. Venlo, The Netherlands. All rights reserved. No part of this work may
Océ User manual Océ CS4300 scanner series User Manual Océ CS4300 scanner series o Océ-Technologies B.V. 2008, Océ-Technologies B.V. Venlo, The Netherlands. All rights reserved. No part of this work may
Getting started with your NutriOpt On-site Adviser. Better feed choices today
 Getting started with your NutriOpt On-site Adviser Better feed choices today This manual explains how to get started with the NutriOpt On-site Adviser. To make the most of this innovative solution, please
Getting started with your NutriOpt On-site Adviser Better feed choices today This manual explains how to get started with the NutriOpt On-site Adviser. To make the most of this innovative solution, please
User s Guide. Slide Feeder for Flextight 949 and X5 Scanners English
 User s Guide Slide Feeder for Flextight 949 and X5 Scanners English Table of contents Introduction 3 I m p o r t a n t Wa r n i n g s a n d R e s t r i c t i o n s 3 Sy s t e m R e q u i r e m e n t s
User s Guide Slide Feeder for Flextight 949 and X5 Scanners English Table of contents Introduction 3 I m p o r t a n t Wa r n i n g s a n d R e s t r i c t i o n s 3 Sy s t e m R e q u i r e m e n t s
Photo Maker. User Manual
 Photo Maker User Manual PhotoMaker Mac Manual.indd 1 12/01/2011 4:46:14 PM Mac Manual.indd 2 12/01/2011 4:46:14 PM Contents 1. Precautions 2. Standard Accessories 3. Part Names 4. Installing the software
Photo Maker User Manual PhotoMaker Mac Manual.indd 1 12/01/2011 4:46:14 PM Mac Manual.indd 2 12/01/2011 4:46:14 PM Contents 1. Precautions 2. Standard Accessories 3. Part Names 4. Installing the software
CP7039+CP3039 User Manual
 CP7039+CP3039 User Manual TX:CP7039 RX:CP3039 Antenna Antenna WIFI indicator Low battery indicator WIFI indicator Low battery indicator OLED display screen Audio in OLED display screen Reset Key Mini Hdmi
CP7039+CP3039 User Manual TX:CP7039 RX:CP3039 Antenna Antenna WIFI indicator Low battery indicator WIFI indicator Low battery indicator OLED display screen Audio in OLED display screen Reset Key Mini Hdmi
PIXMA E477 - Canon India
 PIXMA E477 - Canon India Print Maximum Printing Resolution 4800 (horizontal) *1 x 600 (vertical) dpi Print Head / Ink Type: FINE Cartridge Print Speed *2 Based on ISO / IEC 24734. Click here for summary
PIXMA E477 - Canon India Print Maximum Printing Resolution 4800 (horizontal) *1 x 600 (vertical) dpi Print Head / Ink Type: FINE Cartridge Print Speed *2 Based on ISO / IEC 24734. Click here for summary
Epson Stylus CX4400 Series Parts
 Epson Stylus CX4400 Series Parts Accessories Paper support Feeder guard Scanner lid Ink Cartridges Color Part number Black 88 Cyan 88 Edge guide Magenta 88 Yellow 88 Control panel buttons Media Paper name
Epson Stylus CX4400 Series Parts Accessories Paper support Feeder guard Scanner lid Ink Cartridges Color Part number Black 88 Cyan 88 Edge guide Magenta 88 Yellow 88 Control panel buttons Media Paper name
DVBCommunity - cообщество профессионалов ЦТВ CP7039+CP3039 User Manual
 CP7039+CP3039 User Manual TX:CP7039 RX:CP3039 Antenna Antenna WIFI indicator Low battery indicator WIFI indicator Low battery indicator OLED display screen Audio in OLED display screen Reset Key Mini Hdmi
CP7039+CP3039 User Manual TX:CP7039 RX:CP3039 Antenna Antenna WIFI indicator Low battery indicator WIFI indicator Low battery indicator OLED display screen Audio in OLED display screen Reset Key Mini Hdmi
Operator s Guide. Wide Format Scanners MODELS: 36 - GU67D, GV67D 36 - HC68A 25 - GY67D 54 - GX67D 42 - GS67D, GT67D, GW67D. August, 2006 Edition
 Operator s Guide Wide Format Scanners MODELS: 54 - GX67D 42 - GS67D, GT67D, GW67D 36 - GU67D, GV67D 36 - HC68A 25 - GY67D August, 2006 Edition Table of Contents 1. About This Guide 1-1 2. Scanner System
Operator s Guide Wide Format Scanners MODELS: 54 - GX67D 42 - GS67D, GT67D, GW67D 36 - GU67D, GV67D 36 - HC68A 25 - GY67D August, 2006 Edition Table of Contents 1. About This Guide 1-1 2. Scanner System
Supplement PRO. Getting to Know Your ScanMaker i800 Plus. ScanMaker i800 Plus features, scenarios, and information
 ScanMaker i800 Plus features, scenarios, and information Supplement PRO Getting to Know Your ScanMaker i800 Plus The ScanMaker i800 Plus is a high-resolution, high-performance scanner for reflective and
ScanMaker i800 Plus features, scenarios, and information Supplement PRO Getting to Know Your ScanMaker i800 Plus The ScanMaker i800 Plus is a high-resolution, high-performance scanner for reflective and
User Guide. Wide Format Scanners
 User Guide Wide Format Scanners Model: SD One MF UG13119-1C SEP 2017 About This Guide 2 Contents Contents... 2 About this Guide... 4 Overview of the Scanner... 5 Scanner front view... 5 Scanner rear view...
User Guide Wide Format Scanners Model: SD One MF UG13119-1C SEP 2017 About This Guide 2 Contents Contents... 2 About this Guide... 4 Overview of the Scanner... 5 Scanner front view... 5 Scanner rear view...
MEDIA CONVERSION PROJECT: DIGITIZING HISTORIC PHOTOS
 MEDIA CONVERSION PROJECT: DIGITIZING HISTORIC PHOTOS What you need to know: Basic understanding of a computer What you need: Computer Epson Perfection V550 Scanner (available in the Southglenn and Smoky
MEDIA CONVERSION PROJECT: DIGITIZING HISTORIC PHOTOS What you need to know: Basic understanding of a computer What you need: Computer Epson Perfection V550 Scanner (available in the Southglenn and Smoky
WorkForce Pro WF-3733 All-in-One Printer
 NEW WorkForce Pro WF-3733 All-in-One Printer Contact Us 800.463.7766 Mon-Fri 6am-8pm, Sat 7am-4pm PT The compact, fast all-in-one printer with high paper capacity. Enhance productivity in your home or
NEW WorkForce Pro WF-3733 All-in-One Printer Contact Us 800.463.7766 Mon-Fri 6am-8pm, Sat 7am-4pm PT The compact, fast all-in-one printer with high paper capacity. Enhance productivity in your home or
Expression Home XP-5100 Small-in-One Printer
 FREE GROUND SHIPPING i NEW Expression Home XP-5100 Small-in-One Printer Contact Us 800.463.7766 Mon-Fri 6am-8pm, Sat 7am-4pm PT The wireless all-in-one-printer with convenient, time-saving features. Packed
FREE GROUND SHIPPING i NEW Expression Home XP-5100 Small-in-One Printer Contact Us 800.463.7766 Mon-Fri 6am-8pm, Sat 7am-4pm PT The wireless all-in-one-printer with convenient, time-saving features. Packed
NeuLog photo gate logger sensor NUL-209
 NeuLog photo gate logger sensor NUL-209 The NeuLog photo gate sensor can be used for any science experiment or activity which involves taking accurate velocity and/or acceleration measurements especially
NeuLog photo gate logger sensor NUL-209 The NeuLog photo gate sensor can be used for any science experiment or activity which involves taking accurate velocity and/or acceleration measurements especially
Android User s Manual for the CamRanger Mini
 Android User s Manual for the CamRanger Mini US Patent 9712688 08/28/18 1 CamRanger Mini Hardware... 3 Setup... 3 CamRanger Mini App... 5 Connection Screen... 5 Main Screen... 6 Status Bar... 6 Recent
Android User s Manual for the CamRanger Mini US Patent 9712688 08/28/18 1 CamRanger Mini Hardware... 3 Setup... 3 CamRanger Mini App... 5 Connection Screen... 5 Main Screen... 6 Status Bar... 6 Recent
ADVANCED USER S GUIDE
 ADVANCED USER S GUIDE DCP-J125 DCP-J315W Version 0 ARL/ASA/NZ/SAF User's Guides and where do I find it? Which manual? What's in it? Where is it? Safety and Legal Quick Setup Guide Basic User's Guide Advanced
ADVANCED USER S GUIDE DCP-J125 DCP-J315W Version 0 ARL/ASA/NZ/SAF User's Guides and where do I find it? Which manual? What's in it? Where is it? Safety and Legal Quick Setup Guide Basic User's Guide Advanced
Quick Start Guide.indd 1 05/11/15 10:07
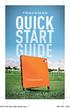 015-10-19 Quick Start Guide.indd 1 05/11/15 10:07 1 WELCOME TO TRACKMAN Congratulations on the purchase of your TrackMan 4. This guide shows you what your TrackMan can do, helps you set it up, and gets
015-10-19 Quick Start Guide.indd 1 05/11/15 10:07 1 WELCOME TO TRACKMAN Congratulations on the purchase of your TrackMan 4. This guide shows you what your TrackMan can do, helps you set it up, and gets
Supplement. ScanMaker s450/s350 features, scenarios, and information. Getting to Know Your ScanMaker s450/s350
 Supplement ScanMaker s450/s350 features, scenarios, and information Getting to Know Your ScanMaker s450/s350 The ScanMaker s450/s350 high-performance scanner with the versatility to scan photos and film.
Supplement ScanMaker s450/s350 features, scenarios, and information Getting to Know Your ScanMaker s450/s350 The ScanMaker s450/s350 high-performance scanner with the versatility to scan photos and film.
fi-6130 / fi-6230 Cleaning and Maintenance
 fi-6130 / fi-6230 Cleaning and Maintenance fi-6130 / fi-6230 Cleaning and Maintenance fi-6130 / fi-6230 Image Scanner Operator's Guide Chapter 4 DAILY CARE This chapter describes how to clean the scanner.
fi-6130 / fi-6230 Cleaning and Maintenance fi-6130 / fi-6230 Cleaning and Maintenance fi-6130 / fi-6230 Image Scanner Operator's Guide Chapter 4 DAILY CARE This chapter describes how to clean the scanner.
User Guide Wide Format Scanners
 User Guide Wide Format Scanners Models: IQ Quattro series UG12519-12D Feb 2017 About this Guide 2 Contents Contents... 2 About this Guide... 2 Overview of the Scanner... 4 Scanner front view:... 4 Scanner
User Guide Wide Format Scanners Models: IQ Quattro series UG12519-12D Feb 2017 About this Guide 2 Contents Contents... 2 About this Guide... 2 Overview of the Scanner... 4 Scanner front view:... 4 Scanner
P3PC ENZ2. Basic Operation Guide (Mac OS)
 P3PC-4842-14ENZ2 Basic Operation Guide (Mac OS) Contents About This Manual... 5 Safety Information...6 Manuals...7 Trademarks...9 Manufacturer...10 Symbols Used in This Manual... 11 Arrow Symbols in This
P3PC-4842-14ENZ2 Basic Operation Guide (Mac OS) Contents About This Manual... 5 Safety Information...6 Manuals...7 Trademarks...9 Manufacturer...10 Symbols Used in This Manual... 11 Arrow Symbols in This
Supplement. ScanMaker s480/s380 features, scenarios, and information. Getting to Know Your ScanMaker s480/s380
 Supplement ScanMaker s480/s380 features, scenarios, and information Getting to Know Your ScanMaker s480/s380 The ScanMaker s480/s380 is a high-performance scanner with the versatility to scan photos and
Supplement ScanMaker s480/s380 features, scenarios, and information Getting to Know Your ScanMaker s480/s380 The ScanMaker s480/s380 is a high-performance scanner with the versatility to scan photos and
Supplement. ScanMaker i280 features, scenarios, and information. Getting to Know Your ScanMaker i280
 Supplement ScanMaker i280 features, scenarios, and information Getting to Know Your ScanMaker i280 The ScanMaker i280 is a high resolution scanner for reflective scanning. It features 4800 x 9600 dpi,
Supplement ScanMaker i280 features, scenarios, and information Getting to Know Your ScanMaker i280 The ScanMaker i280 is a high resolution scanner for reflective scanning. It features 4800 x 9600 dpi,
English User's Guide
 User's Guide Imacon Flextight 343 2 2003 Imacon A/S. All rights reserved. Imacon Flextight 343 User's Guide, Part No 70030009, revision B. The information in this manual is furnished for informational
User's Guide Imacon Flextight 343 2 2003 Imacon A/S. All rights reserved. Imacon Flextight 343 User's Guide, Part No 70030009, revision B. The information in this manual is furnished for informational
Quick Start Guide. Table of Contents
 Quick Start Guide Please read this guide before operating this scanner. After you finish reading this guide, store it in a safe place for future reference. Table of Contents Package Contents... 1 Using
Quick Start Guide Please read this guide before operating this scanner. After you finish reading this guide, store it in a safe place for future reference. Table of Contents Package Contents... 1 Using
Photo Editing in Mac and ipad and iphone
 Page 1 Photo Editing in Mac and ipad and iphone Switching to Edit mode in Photos for Mac To edit a photo you ll first need to double-click its thumbnail to open it for viewing, and then click the Edit
Page 1 Photo Editing in Mac and ipad and iphone Switching to Edit mode in Photos for Mac To edit a photo you ll first need to double-click its thumbnail to open it for viewing, and then click the Edit
USER MANUAL ENGLISH 2985-SX BANKNOTE COUNTER
 USER MANUAL ENGLISH 2985-SX BANKNOTE COUNTER INTRODUCTION ENGLISH Thank you for purchasing Safescan 2985-SX banknote counter. For proper use and maintenance, we advise to read this user manual carefully.
USER MANUAL ENGLISH 2985-SX BANKNOTE COUNTER INTRODUCTION ENGLISH Thank you for purchasing Safescan 2985-SX banknote counter. For proper use and maintenance, we advise to read this user manual carefully.
Advanced User s Guide
 dvanced User s Guide DCP-J40W Version 0 UK/IRE/GEN User s Guides and where do I find them? Which Guide? What's in it? Where is it? Product Safety Guide Quick Setup Guide Basic User s Guide dvanced User
dvanced User s Guide DCP-J40W Version 0 UK/IRE/GEN User s Guides and where do I find them? Which Guide? What's in it? Where is it? Product Safety Guide Quick Setup Guide Basic User s Guide dvanced User
NEULOG PHOTO GATE LOGGER SENSOR GUIDE
 NeuLog photo gate logger sensor NUL-209 Part# NL-2090 The NeuLog photo gate sensor can be used for any science experiment which involves taking accurate velocity and/or acceleration measurements especially
NeuLog photo gate logger sensor NUL-209 Part# NL-2090 The NeuLog photo gate sensor can be used for any science experiment which involves taking accurate velocity and/or acceleration measurements especially
NEULOG PHOTO GATE LOGGER SENSOR GUIDE
 NeuLog photo gate logger sensor NUL-209 The NeuLog photo gate sensor can be used for any science experiment which involves taking accurate velocity and/or acceleration measurements especially in the field
NeuLog photo gate logger sensor NUL-209 The NeuLog photo gate sensor can be used for any science experiment which involves taking accurate velocity and/or acceleration measurements especially in the field
Read Before Use Accessories...2 Operating Precautions...2 Creating Data for the Roll Feeder... 3
 Roll Feeder CONTENTS Read Before Use... 2 Accessories...2 Operating Precautions...2 Creating Data for the Roll Feeder... 3 Activating the Roll Feeder Function...3 Creating Data...4 Weeding Box Function...5
Roll Feeder CONTENTS Read Before Use... 2 Accessories...2 Operating Precautions...2 Creating Data for the Roll Feeder... 3 Activating the Roll Feeder Function...3 Creating Data...4 Weeding Box Function...5
Product Manual. Getting Started with Roadie 2.
 MOL NUMBER RD200 Product Manual Getting Started with Roadie 2. This manual is a quick start guide for Roadie 2. Please read the following instructions and conditions before using Roadie 2. For a more comprehensive
MOL NUMBER RD200 Product Manual Getting Started with Roadie 2. This manual is a quick start guide for Roadie 2. Please read the following instructions and conditions before using Roadie 2. For a more comprehensive
ENGLISH. Help Guide CANON INC CT0-D159-C. Wireless Features/Accessories. Wireless Features. Accessories. Learning About the Camera
 Help Guide ENGLISH CANON INC. 2017 CT0-D159-C 1 Preliminary Notes and Legal Information Take and review some test shots initially to make sure the images were recorded correctly. Please note that Canon
Help Guide ENGLISH CANON INC. 2017 CT0-D159-C 1 Preliminary Notes and Legal Information Take and review some test shots initially to make sure the images were recorded correctly. Please note that Canon
AMPLIFi FX100 PILOT S GUIDE MANUEL DE PILOTAGE PILOTENHANDBUCH PILOTENHANDBOEK MANUAL DEL PILOTO 取扱説明書
 AMPLIFi FX100 PILOT S GUIDE MANUEL DE PILOTAGE PILOTENHANDBUCH PILOTENHANDBOEK MANUAL DEL PILOTO 取扱説明書 40-00-0357-D Firmware v2.50.2 Pilot s Guide also available at line6.com/support/manuals 2016 Line
AMPLIFi FX100 PILOT S GUIDE MANUEL DE PILOTAGE PILOTENHANDBUCH PILOTENHANDBOEK MANUAL DEL PILOTO 取扱説明書 40-00-0357-D Firmware v2.50.2 Pilot s Guide also available at line6.com/support/manuals 2016 Line
XP-201/XP-204 User's Guide
 XP-201/XP-204 User's Guide Contents XP-201/XP-204 User's Guide... 11 Product Basics... 12 Setting Up the Control Panel... 12 Control Panel Buttons and Lights... 12 Adjusting Control Panel Position...
XP-201/XP-204 User's Guide Contents XP-201/XP-204 User's Guide... 11 Product Basics... 12 Setting Up the Control Panel... 12 Control Panel Buttons and Lights... 12 Adjusting Control Panel Position...
User Guide Wide Format Flatbed Scanner
 User Guide Wide Format Flatbed Scanner Model: IQ FLEX UG13523-2G Sep 2017 Contents 1 Table of Contents About this Guide...3 Main Specification...4 Installation...5 Scanner requirements...5 Assistance and
User Guide Wide Format Flatbed Scanner Model: IQ FLEX UG13523-2G Sep 2017 Contents 1 Table of Contents About this Guide...3 Main Specification...4 Installation...5 Scanner requirements...5 Assistance and
Universal audio/midi interface USER MANUAL
 Universal audio/midi interface USER MANUAL Contents Table of Contents Contents 2 English 3 Safety information 3 irig Pro DUO 3 Register your irig Pro DUO 3 irig Pro DUO overview 4 Installation and setup
Universal audio/midi interface USER MANUAL Contents Table of Contents Contents 2 English 3 Safety information 3 irig Pro DUO 3 Register your irig Pro DUO 3 irig Pro DUO overview 4 Installation and setup
Power to your next step
 Power to your next step PIXMA For Work Range Guide you can Canon PIXMA printers, built for your business Canon PIXMA printers offer a complete, practical solution. With stylish design and a range of intelligent
Power to your next step PIXMA For Work Range Guide you can Canon PIXMA printers, built for your business Canon PIXMA printers offer a complete, practical solution. With stylish design and a range of intelligent
