Text and symbols on the screen Event at next guidance point. Distance to next guidance point. Name of next road/street
|
|
|
- Claribel Johnston
- 6 years ago
- Views:
Transcription
1 WEB EDITION S ENSUS NAVIGATION
2 Text and symbols on the screen Event at next guidance point Distance to next guidance point Name of next road/street Facility/point of interest (POI) Planned route final destination Planned route intermediate destination Symbol for destination/final destination Calculated arrival time at final destination Calculated remaining distance to destination Compass Traffic information Section covered by traffic information Road type Colour / paint Motorway Orange Primary road Dark grey Smaller primary road Grey Current road/street name - at car's current position (15) Planned route The car's current position Stored location Map scale Ordinary road Light grey Local road White
3 SENSUS NAVIGATION Sensus Navigation is a satellite based traffic information and route guidance system. Sensus Navigation guides you to a destination and provides information along the route. It notifies you of situations that could make a journey difficult, such as accidents and roadworks, and suggests alternative routes in such cases. It is possible to draw up an itinerary, search for POI (Point of interest) along the route, store your own favourite places etc. Sensus Navigation shows the exact position of the car and can always guide you to the destination even if you take a wrong turn. For optimal understanding of the system we recommend that you make yourself familiar with the information in this owner's manual. In addition to its practical use, Sensus Navigation also contributes to a better environment by facilitating accessibility and selecting the best route based on the driver's settings.
4 Table of contents 01 INTRODUCTION 01 Introduction... 5 Sensus Navigation... 6 Navigation - operation... 9 Navigation - character wheel and keyboard Navigation - voice recognition Specify destination, itinerary and route locations Navigation - specify destination Navigation - points of interest (POI) symbols Navigation - itinerary Navigation - route Navigation - route options Navigation - map options Navigation - guidance options Navigation - importing/exporting stored 03 Traffic information Navigation - traffic information
5 Table of contents 04 Map and system information 04 Navigation - map and system information Navigation - menu overview Navigation - fault tracing Navigation - license agreement and copyright Alphabetical Index Alphabetical Index
6 INTRODUCTION
7 01 INTRODUCTION Introduction This supplement is a supplement to the normal owner's manual for the car. In the event of uncertainty regarding any of the car's functions, consult the owner's manual in the first instance. For answers to additional questions it is recommended to contact a dealer or a representative of Volvo Car Corporation. The specifications, design features and illustrations in this supplement are not binding. We reserve the right to make modifications without prior notice. Volvo Car Corporation Options/accessories All types of option/accessory are marked with an asterisk: *. In addition to standard equipment, the supplement also describes options (factory fitted equipment) and certain accessories (retrofitted extra equipment). The equipment described in the supplement is not available in all cars - they have different equipment depending on adaptations for the needs of different markets and national or local laws and regulations. In the event of uncertainty over what is standard or an option/accessory, contact a Volvo dealer. Owner's Manual in mobile devices NOTE The Owner's manual is available for download as a mobile application (applies for certain car models and mobile devices), see The mobile application also includes video and searchable content and easy navigation between different sections. 01 * Option/accessory, for more information, see Introduction. 5
8 01 INTRODUCTION 01 Sensus Navigation Basic description and overview of Sensus Navigation. arise that lie outside the capacity and judgement of the navigation system, such as sudden changes in the weather. System overview The navigation system calculates the route, travel time and distance to the selected destination. The system gives guidance and instructions for junctions, etc. If there is a deviation from the planned route outline during the journey then the system automatically calculates a new route outline. The navigation system can be used without a destination being selected. The system is supplied with default settings, but starts with the settings last used. Volvo Sensus Navigation uses reference system WGS84, which gives longitude and latitude positions. Points to remember The navigation system provides road information which guides to a preset destination. However, not all of the recommended guidance is always reliable, since situations may WARNING Observe the following. Direct all your attention to the road and make sure that all your concentration is on driving. Follow applicable traffic legislation and drive with good judgment. Due to weather conditions or time of year affecting the road conditions, some recommendations may be less reliable. Keypad in the steering wheel for menus, volume and voice recognition. The screen displays maps and provides detailed information on route type, distance, menus, etc. Control panel in centre console for activation of the navigation system, menus and volume. USB connection. Microphone for voice recognition. Navigation system audio uses the front loudspeakers. Remote control* can be used for all functions in the navigation system. The remote control's buttons have the same functions as the buttons in the centre console or steering wheel keypad. 6 * Option/accessory, for more information, see Introduction.
9 01 INTRODUCTION Map overview 01 Examples of map images for the current position. Itinerary, junction map and scroll mode are some of the views the screen can show. NOTE: the illustrations are schematic - details may vary depending on software version and market. The appearance of the screen depends on geographic position and the settings made, e.g. map scale and which POI options are selected to be shown. }} 7
10 01 INTRODUCTION 01 Explanations for the text, signs and symbols that may appear on the display are available on the front of the cover. Three alternative route outlines can be calculated when an Itinerary is set, see (p. 24). Detailed junction map - the left-hand section of the screen shows a detailed enlargement of the next junction. The situation is always supplemented with a voice message, see (p. 24). Avoid a particular area, see (p. 24). Scroll mode, see (p. 9). Related information Navigation - operation (p. 9) Navigation - voice recognition (p. 12) 8
11 01 INTRODUCTION Navigation - operation Basic operation of Sensus Navigation and examples of use. The navigation system can be operated from the centre console, steering wheel buttons, remote control* and partly with voice recognition. For basic operation of the system, see section "Audio and media - operating the system" in the owner's manual. Activate Sensus Navigation Press the NAV button in the centre console. > After a short time a map of the current geographic area is shown where the car is symbolised by a blue triangle. WARNING Observe the following. Direct all your attention to the road and make sure that all your concentration is on driving. Follow applicable traffic legislation and drive with good judgment. Due to weather conditions or time of year affecting the road conditions, some recommendations may be less reliable. The navigation system cannot be deactivated, but instead operates in the background - it is not deactivated until the remote control key is removed from the ignition switch. NOTE The navigation system is also available when the engine is switched off. When the battery level gets too low the system switches off. Menus In addition to the system's normal source menu and shortcut menu (see owner's manual, section Menus in Audio and media - operating the system) there is a scroll menu for the navigation system. In Scroll mode a crosshair is moved over the map image with the centre console's numerical keys. Scroll mode with crosshair 1. Activate/deactivate scroll mode Activate - press one of the numerical keys 0-9. Deactivate - press EXIT or NAV. Scroll Press one of the numerical digit keys a directional arrow is shown in the margins combined with the number that will be used to scroll the map in the desired direction. Zoom Turn the TUNE knob. Centring the map Pressing the number 5 in Scroll mode centres the map around the car's position. If an Itinerary with Waypoints is activated, the map is centred around each respective Waypoint with each additional press Select whether the position of the crosshair/cursor should be shown with name or GPS coordinates, see (p. 27). * Option/accessory, for more information, see Introduction. 9 }}
12 01 INTRODUCTION 01 Scroll menu 1. In scroll mode, press OK/MENU. > A menu opens for the point on the map to which the centre of the crosshair is pointing. 2. Select function: Set single destination - Deletes any previous destinations in the itinerary, and starts guidance on the map. Add as waypoint - Adds the selected point to the itinerary. POI information - shows name and address on the screen for the POI located closest to the crosshair. For more information on POI options, see (p. 15). Traffic information on map - Allows you to view traffic messages 2 around the selected location. Information - Shows information available about the selected location. Save - Allows you to store the highlighted location in the memory. Example Guidance to desired point of interest (POI): 1. If the map view is not shown - press NAV. > The map view is shown. 2. Press NAV. 4. Highlight e.g. Near the car and confirm with OK/MENU. > A list of hits is shown. 5. Highlight e.g. Nearest tourist attraction and confirm with OK/MENU. > A list of hits is shown. 6. Highlight the desired alternative in the list and confirm with OK/MENU. > A pop-up menu is shown. 7. Highlight Set single destination and confirm with OK/MENU. > Guidance starts - follow the instructions. See also examples of voice recognition control(p. 12) of the navigation system. Related information Sensus Navigation (p. 6) Navigation - character wheel and keyboard (p. 11) Navigation - fault tracing (p. 42) Navigation - map and system information (p. 38) > The shortcut menu is opened. 3. Highlight Set point of interest and confirm with OK/MENU. 2 The service is not available for all areas/markets. 10
13 01 INTRODUCTION Navigation - character wheel and keyboard Use the character wheel or the centre console keypad for entering text and selecting options. For example, enter information about an address or a facility. Enter with the character wheel Enter with the numerical keys 01 Character wheel. Screen view with text field or optional text. Activate an option After marking a desired function/menu bar using the TUNE knob, press OK/MENU to see the next level of functions/options. 1. Mark a text field. 2. Press OK/MENU to call up the character wheel. 3. Select the characters using the TUNE knob and enter them by pressing OK/ MENU. Numerical keyboard 3. Another way of entering characters is using the centre console's buttons 0-9, * and #. When 9 is pressed, a bar appears with all characters 4 under the buttons, e.g. w, x, y, z and 9. Quick presses on the button move the cursor through these characters. Stop using the cursor on the desired character to select it - the character is shown on the enter line. Delete/change using EXIT. 3 NOTE: The figure is schematic - details may vary depending on car model and market. 4 The character for each button may vary depending on market. }} 11
14 01 INTRODUCTION 01 More options NOTE List of options Navigation - voice recognition Example of voice recognition control of the navigation system. Faded characters cannot be selected in combination with the currently input characters. For a basic description of voice recognition, see section "Audio and media - voice recognition" in the owner's manual. In the character wheel's inset menu there are further options that have more characters and digits: The following dialogues are only examples. The system's response may vary depending on the situation. 123/ABC + OK/MENU - the character wheel switches between numbers and characters. MORE + OK/MENU - alternative characters are shown in the wheel. => + OK/MENU - the cursor moves to the list on the right-hand side of the screen, where selections can be made using OK/MENU. Postcode + OK/MENU - the cursor moves to the list on the right-hand side of the screen, where selections can be made using OK/MENU, see Specify destination with postcode (p. 15). List that matches entered characters. A search will list the possible options based on input information. The digit "149" in the screen's top right-hand corner means that the list contains 149 possible options that match the entered letters "LON". No list An empty list and the characters "***" in the screen's top right-hand corner mean that the number of available options with current entered characters is greater than when the amount is less, the current options are shown automatically. Start guidance The following dialogue with voice commands starts guidance in accordance with the specified itinerary. Say: "Start route guidance". > The system replies: "Starts guidance". Stop guidance The following dialogue with voice commands stops guidance. 1. Say: "Cancel route guidance". > The system replies: "Are you sure you want to stop guidance?". To reduce the number of options in the list: Enter more characters on the text line. Related information Navigation - operation (p. 9) 2. Say: "Yes". > The system replies: "Stops guidance". 12
15 01 INTRODUCTION Specify destination with point of interest (POI) The following dialogue with voice commands starts guidance to the nearest filling station. The scenario also works for other points of interest such as e.g. hotels and restaurants. 1. Say: "Nearest filling station.". > The system replies: "Select a line number, or say next page.". 2. Say the line number where the desired filling station is specified (e.g. line 5): "5". > The system replies: "Number 5 accepted. Do you want to specify the destination shown as an intermediate destination?". 3. Say: "Yes". > The system replies: "Intermediate destination 5 has been specified. Do you want to start guidance?". 4. Say: "Yes". > The route is calculated and guidance starts. More commands More commands for voice recognition control of the navigation system can be found in the normal view for MY CAR by pressing OK/MENU and then selecting Settings Voice control settings Command list Navigation commands. Related information Navigation - operation (p. 9) 01 13
16 SPECIFY DESTINATION, ITINERARY AND ROUTE
17 02 Specify destination, itinerary and route Navigation - specify destination Specify destination in the navigation system. Each time a destination is specified it is possible to save it as "stored location" or "home", which is then easily accessible when a destination shall be specified. The navigation system gives guidance to a destination, and it is possible to add four intermediate destinations in the itinerary. For many destinations, the navigation system can also give further information with the Information menu option. With the car connected to the Internet it is possible to use the app "Send to Car" to send map destinations from a browser and via Volvo On Call* mobile app to the navigation system, see owner's manual and support.volvocars.com. To access the following alternative methods for specifying destinations, in the normal view for the navigation source, press OK/MENU and select Set destination. Specify destination with home Note that the destination must have been saved previously to be specified. In the normal view for the navigation Set destination Home. > Guidance starts. Specify destination with address It is sufficient to only enter a city/town in order to obtain an itinerary with guidance - it guides to the centre of the city/town. NOTE The definition of city or area may vary from country to country and even within the same country. In some cases, it refers to a municipality and in others it refers to a district. Set destination Address. 2. Fill in one or more of the following search options: Country: City: Street: Number: Junction: 3. If more information about the destination is required, select Information and then the required information: Map - Shows where on the map the location can be found - sometimes with additional information. Call number 1 - Calls the facility if a telephone number is given. Online info. 1 - Supplementary information is downloaded from the Internet. 4. To store the address in the memory, select Save and then as Stored location or as Home Requires connected mobile phone, see owner's manual. }} * Option/accessory, for more information, see Introduction. 15
18 02 Specify destination, itinerary and route Specify as intermediate destination or as single destination: Add as waypoint - adds the address to the itinerary. Set single destination - Deletes any previous destination in the itinerary and starts guidance to the current destination. Specify destination with point of interest (POI) POI (Point of Interest) also denominated as point of interest and facility. The map database contains a large number of searchable POI 2 options which can be specified as destinations. Set destination Point of interest (POI). 2. Search for point of interest using the following: By name - leads directly to the character wheel and refers to searching of POI options with their proper name, e.g. "Peppes Bodega". The search area is the whole of the current map area, e.g. EUROPE, see Maps - content (p. 38). By category - enables limited searching of POI options - select to enter their category (e.g. bank/hotel/ museum), proper name, country and/or city/town. Near the car - refers to searching of POI options around the car's current position. Along the route - refers to searching of POI options along the set itinerary. Near the destination - refers to searching of POI options in the vicinity of the destination. Around point on map - refers to searching of POI options with the scroll function's crosshair - see (p. 9). If more information about the destination is required, select Information and then the required information. 3. To store the address in the memory, select Save and then as Stored location or as Home. 4. Specify as intermediate destination or as single destination: Add as waypoint - adds the address to the itinerary. Set single destination - Deletes any previous destination in the itinerary and starts guidance to the current destination. Specify destination using previously stored location Collected here are the destinations stored with the menu option Save Stored location. Note that the destination must have been saved previously. Set destination Stored location. 2 To select which POI options should be shown on the map, see section Points of interest (POI) on map (p. 27). 16
19 02 Specify destination, itinerary and route 2. Open saved destination: Routes - e.g. recorded section of road. Other - e.g. saved locations. If more information about the destination is required, select Information and then the required information. Here it is also possible to edit or delete a saved destination, select Edit, Delete or Delete all. 3. Specify as intermediate destination or as single destination: Add as waypoint - adds the address to the itinerary. Set single destination - Deletes any previous destination in the itinerary and starts guidance to the current destination. Specify destination using previous destination Set destination Previous destination. 2. Select a destination in the list. If more information about the destination is required, select Information and then the required information. Here it is also possible to delete a destination, select Delete or Delete all. 3. Specify as intermediate destination or as single destination: Add as waypoint - adds the address to the itinerary. Set single destination - Deletes any previous destination in the itinerary and starts guidance to the current destination. Specify destination with Internet search Requires connection to the Internet, see owner's manual Set destination Internet search. 2. Follow the on-screen instructions. Specify destination with postcode Set destination Postcode. 2. Type in the postcode, and country if required. If more information about the destination is required, select Information and then the required information. 3. To store the destination in the memory, select Save and then as Stored location or as Home. 4. Specify as intermediate destination or as single destination: Add as waypoint - adds the address to the itinerary. Set single destination - Deletes any previous destination in the itinerary and starts guidance to the current destination. Specify destination with latitude and longitude Set destination Latitude and longitude. 2. First decide which method the GPS coordinates should be specified with, select Format:: DD MM'SS'' - position with Degrees, Minutes and Seconds. Decimal - position with Decimals. 02 }} 17
20 02 Specify destination, itinerary and route Type in the position. If more information about the destination is required, select Information and then the required information. 4. To store the address in the memory, select Save and then as Stored location or as Home. 5. Specify as intermediate destination or as single destination: Add as waypoint - adds the address to the itinerary. Set single destination - Deletes any previous destination in the itinerary and starts guidance to the current destination. Specify destination using point on map Cursor position specified with GPS coordinates. To change to showing name, select Settings Map options Position information. Set destination Select point on map. 2. Locate and specify desired point on map using the crosshair, see section Menus(p. 9). 3. To store the address in the memory, press OK/MENU and select Save and then as Stored location or as Home. > The destination is stored as a symbol/ icon on the map if the Stored location on map function is selected, see section Map options (p. 27). 4. Specify as intermediate destination or as single destination: Add as waypoint - adds the address to the itinerary. Set single destination - Deletes any previous destination in the itinerary and starts guidance to the current destination. Specify destination with travel guide Search with travel guide (Travel guide 3 ) means that prepared suggestions are available to choose from with varying themes, e.g. restaurants, scenic roads or sights and landmarks. A travel guide is stored in a USB memory, which must be fitted in the car's USB connector in the tunnel console's rear storage compartment. Set destination Travel guide. If the menu option is not visible on the screen then there are no suggestions in the area the car is currently in, or a USB device is not connected. 2. Select travel guide via one of the following categories: Restaurants Tourist attractions Hotels Tourist routes Other 3. If available in the travel guide, it is possible to view details and images, as well as to play back audio, select: Details Photos Play audio 4. Set Start guidance. 3 Not available for all areas or markets. 18
21 02 Specify destination, itinerary and route Related information Navigation - character wheel and keyboard (p. 11) Navigation - operation (p. 9) Navigation - itinerary (p. 20) Navigation - points of interest (POI) symbols Shown here are examples of how symbols for different points of interest (POI) may appear. To set which POI symbols should be shown on the map, see section Points of interest (POI) on map (p. 27). Tourist attraction Golf Cinema Amusement park 02 NOTE Recreation The symbol for a POI and the number of POIs varies between different markets. Symbols may appear and others disappear in conjunction with updating the map data - you can browse through all the symbols for the relevant map system in the menu system under Settings Map options POI symbols Selected. Restaurant Bar or cafe Shopping centre Hotel Railway transport Railway station Examples of POI symbols, grouped according to society function: Car dealer/repair Railway access Airport Petrol station Bus station Car repair Ferry terminal Parking }} 19
22 02 Specify destination, itinerary and route 02 Government or comunity facility Government office Police/emergency Library Navigation - itinerary Arrange an itinerary and start guidance to navigate to desired destination. An Itinerary is created when a destination is saved. The system handles one itinerary at a time with a maximum of 4 intermediate destinations. 3. If information about an intermediate destination is required, highlight the intermediate destination, press OK/MENU and select Information. 4. Set Start guidance. > Current itinerary is activated and guidance is started unless the Route suggestion(p. 21) function is activated. Hospital or health care facility 5. If the Route suggestion function is activated, select route. Pharmacy > Current itinerary is activated and guidance is started. Cash dispenser ATM/Bank exchange Post office Education facility Related information Navigation - specify destination (p. 15) Navigation - map options (p. 27) Navigation - guidance options (p. 29) Navigation - map and system information (p. 38) Navigation - importing/exporting stored locations (p. 31) A destination must be specified for the itinerary to be activated. Itinerary. 2. If an intermediate destination is required in the itinerary, select Add another waypoint. A maximum of 4 intermediate destinations can be added to the itinerary. The order can be adjusted, see section "Adjust itinerary" below. Stop guidance In the normal view for the navigation source, press NAV and select Cancel guidance. > Guidance is interrupted. Resume guidance In the normal view for the navigation source, press NAV and select Resume guidance. > Guidance continues where it was stopped. 20
23 02 Specify destination, itinerary and route Adjust itinerary 4. When the desired location has been reached, confirm with OK/MENU. Delete itinerary In the normal view for the navigation source, press NAV and select Itinerary Clear itinerary. Navigation - route The route can be shown in detail or as an overview and alternative routes can be selected. It is possible to record the route in order to save it in the system's memory. 02 > Current itinerary including all intermediate destinations is deleted. 1. Highlight the intermediate destination and confirm with OK/MENU. 2. Select what shall be adjusted and make the changes: Related information Navigation - specify destination (p. 15) Navigation - route (p. 21) Navigation - importing/exporting stored locations (p. 31) Delete - deletes the intermediate destination. Move in list - changes order in the itinerary (see next heading). Save - saves the intermediate destination. Route - avoid With this function the driver can select to avoid the next approaching section of a route. The function only works where alternative streets/roads are available, otherwise the highlighting, or parts of it, is ignored. Change the order of intermediate destinations 1. Select the intermediate destination to be moved and confirm with OK/MENU. Route Avoid. > A pop-up menu is shown. 2. Highlight Move in list and confirm with OK/MENU. 3. Turn TUNE to move the intermediate destination up/down in the list. }} 21
24 02 Specify destination, itinerary and route Select desired action: Alternative routes Route Alternative routes to destination. 2. Select a suggested route or Route type: Route overview In the normal view for the navigation Route Route overview. > Information is shown about the route's intermediate destinations and final destination. Highlighted subsection. Reroute - the system calculates another route in which consideration has been taken of the section to be avoided. Longer - subsection to avoid is extended. Shorter - subsection to avoid is shortened. Delete - highlighted subsections are deleted and the route is restored to the original version. Using the Avoid area function, a whole area can be deselected, see section Route options (p. 24). ECO with traffic adaption - low fuel consumption 4 prioritised. Fast - short travel time prioritised. Fast with traffic adaption - short travel time with minimal traffic queues 4. Short - short route prioritised. The route can also be set via smaller roads. Detailed route information Shown here are the elements contained in each section between two intermediate destinations, e.g. exits and junctions. 4 Coordinated with information from the Traffic radio. 22
25 02 Specify destination, itinerary and route Route Detailed route information. > Information is shown about the route's intermediate destinations and final destination. In the normal view for the navigation Route Map of remaining route. > A map image is shown containing the itinerary's remaining distance from the car's current position. 2. To stop recording, press OK/MENU and select Route Stop recording. > The recorded route is saved. Recoded routes can be opened in the menu Set destination Stored location Routes. 02 Detailed subsection on a route. 2. Zoom in/out on the map and scroll the route: Next - scrolls to next subsection. Previous - scrolls to previous subsection. Zoom inzoom out - enlarges/reduces the map image of the current subsection. Map of the remaining route This function shows the remaining distance for the route. For functionality and available functions, see section Menus(p. 9). Record a route Record and store the route in the navigation system's memory. Route Record route. > Recording is started. The REC symbol is shown on the screen while recording is in progress. Recorded files can be exported/transferred to a USB memory 5 in order to e.g. be copied to another vehicle's GPS navigator. For more information, see (p. 31). Related information Navigation - itinerary (p. 20) Navigation - operation (p. 9) Navigation - traffic information (p. 34) Navigation - fault tracing (p. 42) 5 Connected in the centre console's rear storage compartment. 23
26 02 Specify destination, itinerary and route 02 Navigation - route options Settings for route options include route type and number of route proposals, amongst other things. Reroute on request Option for recalculating route due to traffic information. Settings Route options Reroute on request Select functionality: Route type Settings Route options. 2. Select type of route: Fast with traffic adaption - short travel time with minimal traffic queues 6. Fast - short travel time prioritised. Short - short route prioritised. The route can also be set via smaller roads. ECO with traffic adaption - low fuel consumption 6 prioritised. Box selected - recalculation of route must be confirmed with OK/MENU or ignored with EXIT. Box unselected - automatic recalculation of route. Route proposals Settings Route options Route proposals. Route proposals. Select setting for use of route suggestion: 1 - starts guidance immediately in accordance with specified itinerary. 3 - the system suggests 3 alternative routes, of which one alternative route must be selected before guidance starts. Note that there is a slightly longer delay before guidance starts because the system has to calculate 3 suitable routes. Use carpool lane 7 Sometimes private passenger cars are allowed to use lanes normally intended for local buses, commercial vehicles and taxis - this is provided that the passenger car is carrying one or more passengers. With this func- 6 Coordinated with information from the Traffic radio. 7 The function is only available if such information is included in the map data. 24
27 02 Specify destination, itinerary and route tion activated, lanes of this type are also included in the calculation of a suitable route. Settings Route options Use carpool lane. 2. Select setting for use of carpool lane: Never For 2 persons Over 2 persons Use express lane 7 Sometimes private passenger cars are allowed to use lanes normally intended for local buses, commercial vehicles and taxis - this is provided that the passenger car is classed as a "green car" or similar. With this function activated, lanes of this type are also included in the calculation of a suitable route. Avoid area 7 Motorways cannot be deselected. Motorways are always used alternative route during route calculation. Settings Route options Avoid area. 2. Select area to avoid along the route (if the area is already in the list as previously specified area - proceed to next step): Select area on map - select desired area on map, for more information see "Create restricted area" below. From stored location - select from saved locations. > The selection is added in the list with areas to avoid. 3. Highlight the area in the list you wish to avoid, press OK/MENU and select Activate. Here it is also possible for Edit, Deactivate and Delete areas. > The area is avoided during route calculation. 02 Settings Route options Use express lane. 2. Select setting for use of express lane: Box selected - express lane used in route calculations. Box unselected - express lane not used. 7 The function is only available if such information is included in the map data. }} 25
28 02 Specify destination, itinerary and route 02 Create restricted area An area that shall be avoided is selected by highlighting directly on the map with a square box. For the area not to be included in route calculation the area must be activated, see section "Avoid area" above. Avoid certain traffic interruptions 7 In the normal view for the navigation Settings Route options: Related information Navigation - traffic information (p. 34) Navigation - itinerary (p. 20) Navigation - specify destination (p. 15) Navigation - operation (p. 9) Settings Route options Avoid area Select area on map. 2. Scroll the map until the cursor is in the desired area. 3. Press OK/MENU. > A red box is created. 4. Turn TUNE to adjust the size of the box. 5. Press OK/MENU when the box covers the desired area. Avoid motorways Avoid toll roads Avoid tunnels Avoid ferries Avoid car trains Avoid vignette obligation NOTE If an itinerary is entered when these selections are made then there may be a certain delay after an option has been ticked/unticked since the itinerary must be recalculated. If tunnels, toll roads and motorways are not selected then these are avoided as far as possible and are only used if no other reasonable alternative is available. > The area is stored in the list of areas to avoid. 7 The function is only available if such information is included in the map data. 26
29 02 Specify destination, itinerary and route Navigation - map options Settings can be made here for how the map should be shown and what should be shown. Full screen map Settings Map options Show fullscreen map. 2. Select map size: Box selected - shows map across whole screen. Box unselected - car-related information such as e.g. passenger compartment temperature and media being played back are shown in the bottom and top of the screen. Map mode compass direction Settings Map options Map type. 2. Select how the map should be shown on the screen: North up - the map always shows North at the top of the screen. The car symbol moves in the relevant direction on the screen. Map heading up - the car symbol is in the centre and always points up on the screen. The map image rotates under the car symbol in relation to how the road bends. 3D map basic - the map is viewed diagonally from above with the car symbol in the centre and direction of travel upward on the screen. 3D map enhanced - same as the previous option but with different objects, buildings, etc. added into the map image. Information along a motorway Settings Map options Motorway information. 2. Select function: Box selected - when the car is on a motorway the three (3) next exits that have e.g. a rest area or petrol station are shown. The list is sorted with the closest exit at the bottom of the list. Box unselected - function switched off. Information about current position Settings Map options Position information. 2. Select position information: Current road - the screen shows the name of the road/street where the car/ cursor is located. Lat/Long - the screen shows the coordinates for the location where the car/cursor is located. None - the screen shows no information for the location where the car/ cursor is located. Compass There is a compass on the screen's map image that shows the direction in which the front of the car is pointing. The red tip of the compass needle points north and the white end points south. A text-based compass direction can also be selected as an alternative to the graphic compass. 02 }} 27
30 02 Specify destination, itinerary and route 02 Settings Map options Compass. 2. Select whether compass direction should be shown with a compass needle or with letters: Graphic - a compass needle indicates the compass direction. Text - the letters N for north, W for west, S for south or E for east indicate compass direction. The map image's compass direction - north or direction of travel upward on the screen - can also be adjusted, see section "Map mode compass direction" above. Points of interest (POI) on map Settings Map options POI symbols. Marked POI options are shown on the map. 2. Select which POI symbols should be shown on the map. Default - POI specified with the function Selected is/are shown. Selected - select with the TUNE knob + OK for each POI required on the screen. None - no POI is/are shown. To avoid making the map image difficult to read, the number of POI options that can be viewed simultaneously on the screen is limited - zooming into an area provides the opportunity to view several POI options. Map colours Settings Map options Map colours. 2. Select setting for map colours: Automatic - a light sensor detects whether it is day or night and adapts the screen automatically. Day - the colours and contrast of the screen become clear and sharp. Night - the colours and contrast of the screen are adapted to provide the driver with optimum night vision. Stored location on map In the normal view for the navigation Settings Map options Stored location on map. > All stored positions are shown. Related information Navigation - route options (p. 24) Navigation - guidance options (p. 29) Navigation - map options (p. 27) Navigation - points of interest (POI) symbols (p. 19) Navigation - importing/exporting stored locations (p. 31) 28
31 02 Specify destination, itinerary and route Navigation - guidance options Settings can be made here for how guidance should be presented. Settings Guidance options Arrival time or Remaining travel time Settings Guidance options Time of arrival format. 2. Select option for display of time: ETA - shows the estimated arrival time RTA - shows the remaining time until arrival. Street names in voice guidance 8 Settings Guidance options Street names in voice guidance. 2. Select what voice guidance should include: Box selected - distance and direction, as well as names of streets and roads. Box unselected - distance and direction. Navigation with Turn-by-turn Settings Guidance options Turnby-turn navigation. 2. Select setting for display in combined instrument panel: Box selected - shows next manoeuvre in the itinerary and the distance to it. Box unselected - no display. Automatic reading out of traffic Settings Guidance options Automatic read out of traffic. 2. Select setting for reading out of traffic information: Box selected - important traffic disruptions on the route are read out. Box unselected - no reading out. Automatic audio adaptation Settings Guidance options Audio fadeout. 2. Select setting for map audio adaptation: Box selected - Audio and media system, e.g. radio, is muted when voice guidance reads out information. Box unselected - no audio adaptation Only certain languages. }} 29
32 02 Specify destination, itinerary and route 02 Voice guidance During guidance, when the car approaches an intersection or exit, a voice message gives distance and type of next manoeuvre. At the same time a detailed map of the junction is displayed. The voice guidance message is repeated closer to the junction. To repeat a message - press twice on the OK/MENU button. The volume can be adjusted with the audio unit's volume button (during ongoing voice message). NOTE There is no voice guidance during a current call with a Bluetooth-connected mobile phone. Settings Guidance options Voice guidance. 2. Select setting for voice guidance: Box selected - distance and type of next manoeuvre are read out. Box unselected - no voice guidance. ance point - one preparatory, one immediately before and then the last one when the manoeuvre should be performed. With Simple voice guidance activated there is only one (1) instruction given for each guidance point. Settings Guidance options Use simple voice guidance. 2. Select setting for voice guidance: Box selected - one (1) voice guidance instruction for each guidance point. Box unselected - no voice guidance. Safety camera Settings Guidance options Speed camera warning. 2. Select function: Box selected - warning with acoustic signal and symbol when the car approaches a safety camera. Box unselected - no warning. NOTE The type of information permissible for inclusion on the map is stipulated in national legislation. For current information, see NOTE Pay attention that the posted maximum permissible speed may sometimes be changed and accordingly deviate from the navigator's database. The driver always has the responsibility that the traffic and speed regulations in force are followed. Signal for stored location Settings Guidance options Stored location notification. 2. Select between stored positions: Box selected - an acoustic signal when the car approaches a user-stored location. Box unselected - no acoustic signal. Simple voice guidance With voice guidance there are three (3) instructions given before each guid- 30
33 02 Specify destination, itinerary and route Speed restriction 9 Settings Guidance options Show speed limits. 2. Select function: Box selected - speed limit in force is shown with a sign in the combined instrument panel 10. Box unselected - no notification in the combined instrument panel. 2. Select function: Box selected - an acoustic signal when the car approaches a Travel guide (p. 15). Box unselected - no acoustic signal. Related information Navigation - traffic information (p. 34) Navigation - importing/exporting stored locations Import and/or export stored routes and locations. For the import of POIs, the file format must be.gpx. 1. Connect the USB memory in the tunnel console's storage compartment. 02 Signal for POI in a guided round tour Settings Guidance options Travel POI notification. 2. Select function: Box selected - an acoustic signal when the car approaches a POI that is included in a Travel guide (p. 15). Box unselected - no acoustic signal. 2. In the normal view for the navigation Settings Import/export stored locations. Signal for guided round tour Settings Guidance options Guided tour notification. 3. Select what should be imported or exported. 9 Only cars without the Road sign information function. 10 Only when speed information is available in map data. }} 31
34 02 Specify destination, itinerary and route 02 NOTE Adding POI files to the map database requires a certain amount of computer knowledge! File format for POI files and how the files are downloaded from the Internet are determined by the respective manufacturer/distributor. Consequently there is no standardised process for downloading POI files from the Internet - and for this reason this owner's manual does not show an exact stepby-step description. If you have any questions - contact a Volvo dealer. Related information Navigation - specify destination (p. 15) Navigation - itinerary (p. 20) Navigation - route (p. 21) Navigation - points of interest (POI) symbols (p. 19) 32
35 TRAFFIC INFORMATION
36 03 Traffic information 03 Navigation - traffic information Shown here are symbols for the display of existing traffic information and instructions on how to open and learn about traffic information. The navigation system continuously receives transmitted traffic information. TMC (Traffic Message Channel) is a standardised coding system for traffic information. The receiver automatically searches for the correct frequency. NOTE NOTE This symbol marks the position of a traffic problem, for more information, see section Traffic information - with specified destination > Traffic information on map. Traffic information is not available in all areas/countries. The traffic information transmission areas are constantly being expanded. Traffic information on map Traffic information Traffic on map. 2. Search for traffic problems with the scroll function, see description below in the section Traffic information - with specified destination > Traffic information on map. All traffic Traffic information Traffic on map. TMC is not available in all areas/countries. The system's coverage area is under constant construction and updating may sometimes be necessary. The traffic information is presented differently depending on whether the destination is specified or not specified. This symbol on the screen indicates that traffic information is available within the current reception area. Symbol colour indicates the importance of the information: Traffic information - without specified destination The function allows you to show traffic problems without the destination having been selected. > A list of all traffic messages within the reception area is shown. 2. Select what should be shown, see description below in the section Traffic information - with specified destination > All traffic. Traffic information - with specified destination The function shows traffic problems when the destination has been entered. RED - the information is read out and the position is shown on the map. YELLOW - no reading out, the position is shown on the map. Opens the scroll function on the map. 34
37 03 Traffic information Listening to traffic information along the route In the normal view for the navigation Traffic information Listen to traffic on route. > Current traffic messages along the itinerary will be read out. All traffic Traffic information All traffic. > A list of all traffic messages within the reception area is shown. Traffic information is first grouped according to country (in border areas), then road number and then street name. 2. Select a traffic problem (road/street) and confirm with OK/MENU. > Traffic problems are listed, with the most serious disruption at the top, e.g. total stop in a lane. 3. Select a traffic problem and confirm with OK/MENU. > Additional information about the traffic problem is shown, as well as position on map. The map image is centred around the position of the traffic problem. Traffic problem on map. Traffic information on map Traffic information Traffic on map. 3. Confirm the selection by pressing OK/MENU > Available information is shown, e.g. street name/road number country nature of the problem extent of the problem duration of the problem. If there are several traffic problems within the crosshair frame then the one closest to the centre of the crosshair is shown first. Figures such as "2/5" in the upper part of the screen mean that the information shown is number 2 of a total of 5 messages within the crosshair - remaining messages are browsed to using repeated short presses on OK/MENU. Direct listed information Scroll the map until the traffic event/ symbol for which detailed information is required is positioned in the crosshair. > A yellow frame around the symbol is lit. }} 35
38 03 Traffic information 03 Traffic information Traffic on map. > Direct listed traffic problems (two in the previous illustration) indicate that the information affects the current itinerary. 2. Select a traffic problem and confirm with OK/MENU. > Additional information about the traffic problem is shown, as well as position on map. The map image is centred around the position of the traffic problem. also highlighted with a row of red crosses "xxxxx". The length of the highlighting corresponds to the extent (distance) of the traffic problem. Driving direction is indicated by the side of the road that is highlighted. Traffic problem on map. Extent of traffic problem Certain traffic problems are not just tied to one single position, but can cover a longer section. In addition to the symbol for the position of the traffic problem, the current distance is Traffic problem with its extent. Size of area for traffic information The map scale determines how much traffic information can be shown. The larger the map area that is shown on the screen, the greater the number of traffic disruptions that can be shown. Related information Navigation - guidance options (p. 29) Navigation - specify destination (p. 15) Navigation - itinerary (p. 20) 36
39 MAP AND SYSTEM INFORMATION
40 04 Map and system information 04 Navigation - map and system information Volvo offers a number of maps that cover different parts of the world. A map consists of map data and road data with related information. During the update, new information is transferred to the navigation system and old outdated information is deleted. System information Maps - content Maps are developed with enhanced information and are updated continuously. NOTE Map data does not have 100 percent coverage in all areas/countries. The system's coverage area is under constant construction and updating may sometimes be necessary. See and for further information about maps and other information related to Sensus Navigation. NOTE Before update of the car's map data is started: First read through the information and instructions from the Internet related to the download and update of map data. In the event of any questions about updating - contact a Volvo dealer or see and Map areas The car's navigation system varies depending on market. Should you need to modify the map area - contact a Volvo dealer for information on how to proceed. In the normal view for the navigation Settings System information. > An excerpt from the current status in the navigation system is shown, e.g. current transmitter of traffic information and operative map data, as well as map version. Updating the maps Updated map data is downloaded from the Internet 1 to a USB memory 2. The transfer of the downloaded update to the car's navigation system then takes place via the car's USB connection, which is located in the tunnel console's rear storage compartment. 1 See information on 2 The USB memory must have at least 20 GB of space available. 38
Text and symbols on the screen Event at next guidance point. Distance to next guidance point. Name of next road/street
 WEB EDITION S ENSUS NAVIGATION Text and symbols on the screen Event at next guidance point Distance to next guidance point Name of next road/street Facility/point of interest (POI) Planned route final
WEB EDITION S ENSUS NAVIGATION Text and symbols on the screen Event at next guidance point Distance to next guidance point Name of next road/street Facility/point of interest (POI) Planned route final
Text and symbols on the screen Event at next guidance point. Distance to next guidance point. Name of next road/street
 SENSUS NAVIGATION Text and symbols on the screen Event at next guidance point Distance to next guidance point Name of next road/street Facility/point of interest (POI) Planned route final destination Planned
SENSUS NAVIGATION Text and symbols on the screen Event at next guidance point Distance to next guidance point Name of next road/street Facility/point of interest (POI) Planned route final destination Planned
Types of roads. Text and symbols on the screen Direction to take at next guidance point. Distance to the next guidance point
 WEB EDITION S ENSUS NAVIGATION Text and symbols on the screen Direction to take at next guidance point Distance to the next guidance point Name of the next street or road Stored location Intermediate destination
WEB EDITION S ENSUS NAVIGATION Text and symbols on the screen Direction to take at next guidance point Distance to the next guidance point Name of the next street or road Stored location Intermediate destination
Destination/final destination. Intermediate destination. Guidance point. Car on planned route. Traffic information
 SENSUS NAVIGATION Destination/final destination Intermediate destination Guidance point Car on planned route Traffic information Minimises (expanded view) or maximises (full screen) map image Calculates
SENSUS NAVIGATION Destination/final destination Intermediate destination Guidance point Car on planned route Traffic information Minimises (expanded view) or maximises (full screen) map image Calculates
EnGIS Technologies, Inc. Navigation. User Manual: South Africa. Version 0.1
 EnGIS Technologies, Inc. Navigation User Manual: South Africa Version 0.1 CONTENTS 1. Connecting your Smartphone... 4 How BringGo Works... 4 iphone User... 5 Android Smartphone User... 6 2. Getting Started...
EnGIS Technologies, Inc. Navigation User Manual: South Africa Version 0.1 CONTENTS 1. Connecting your Smartphone... 4 How BringGo Works... 4 iphone User... 5 Android Smartphone User... 6 2. Getting Started...
DVD NAVIGATION SYSTEM KNA-DV3200 INSTRUCTION MANUAL PRINTED IN JAPAN B /02 (E)
 DVD NAVIGATION SYSTEM KNA-DV00 INSTRUCTION MANUAL PRINTED IN JAPAN B64-66-00/0 (E) Contents English Before Use... Replacing Map Discs...4 Inserting the Map Disc...4 Removing the Map Disc...4 Starting Up
DVD NAVIGATION SYSTEM KNA-DV00 INSTRUCTION MANUAL PRINTED IN JAPAN B64-66-00/0 (E) Contents English Before Use... Replacing Map Discs...4 Inserting the Map Disc...4 Removing the Map Disc...4 Starting Up
SENSUS NAVIGATION. differ from the equipment in your vehicle. We reserve the right to make changes without prior notice.
 SENSUS NAVIGATION SENSUS NAVIGATION Sensus Navigation is a satellite-based traffic information and guidance system. Volvo works continuously to improve our product. Modifications can mean that information,
SENSUS NAVIGATION SENSUS NAVIGATION Sensus Navigation is a satellite-based traffic information and guidance system. Volvo works continuously to improve our product. Modifications can mean that information,
Satellite Navigation HOW THE SYSTEM WORKS
 Satellite Navigation Navigation* Introduction HOW THE SYSTEM WORKS ICE 1526 The system uses signals from the Global Positioning System (GPS) satellites, which allow the approximate position of the vehicle
Satellite Navigation Navigation* Introduction HOW THE SYSTEM WORKS ICE 1526 The system uses signals from the Global Positioning System (GPS) satellites, which allow the approximate position of the vehicle
Navigation System (8-inch with Navi system only)
 Navigation System (8-inch with Navi system only) Basic Operation Map Screen Map Screen Overview Map Screen Buttons Overview Map Screen Operation Current Position Display Map Scale Orientation Of The Map
Navigation System (8-inch with Navi system only) Basic Operation Map Screen Map Screen Overview Map Screen Buttons Overview Map Screen Operation Current Position Display Map Scale Orientation Of The Map
TomTom Navigation App User Manual. v1.0
 TomTom Navigation App User Manual v1.0 Contents Welcome to navigation with TomTom 4 Get going 5 GPS reception... 5 What's on the screen 6 The map view... 6 The guidance view... 8 The route bar... 10 Distances
TomTom Navigation App User Manual v1.0 Contents Welcome to navigation with TomTom 4 Get going 5 GPS reception... 5 What's on the screen 6 The map view... 6 The guidance view... 8 The route bar... 10 Distances
a Touchscreen b On/Off button c Memory card (SD card) slot d USB connector e Charging connector f Reset button B A memory card (SD card)
 TomTom RIDER 1. What s in the box What s in the box A Your TomTom RIDER 1 2 3 4 5 6 a Touchscreen b On/Off button c Memory card (SD card) slot d USB connector e Charging connector f Reset button B A memory
TomTom RIDER 1. What s in the box What s in the box A Your TomTom RIDER 1 2 3 4 5 6 a Touchscreen b On/Off button c Memory card (SD card) slot d USB connector e Charging connector f Reset button B A memory
COMAND Operator, s Manual
 Order-No. DaimlerChrysler 6515 6635 13 Blaupunkt 8 622 402 630 Index B Parts-No. 203 584 01 93 USA Edition A 2002 203/463 Operator, s Manual COMAND COMAND Operator, s Manual As a result of new improvements
Order-No. DaimlerChrysler 6515 6635 13 Blaupunkt 8 622 402 630 Index B Parts-No. 203 584 01 93 USA Edition A 2002 203/463 Operator, s Manual COMAND COMAND Operator, s Manual As a result of new improvements
Global Commands The system accepts these commands on any screen. Voice help Display menu Display setting
 VOICE COMMAND INDEX Learn about all available voice commands to help you operate the vehicle. Available on vehicles with navigation. Press the Talk button before you say a command. To view a list of available
VOICE COMMAND INDEX Learn about all available voice commands to help you operate the vehicle. Available on vehicles with navigation. Press the Talk button before you say a command. To view a list of available
Navigation Operating Manual
 Navigation Operating Manual WARNINGS AND PRECAUTIONS WARNING! Please read and follow the following safety precautions. Failure to follow the instructions below may increase your risk of collision and personal
Navigation Operating Manual WARNINGS AND PRECAUTIONS WARNING! Please read and follow the following safety precautions. Failure to follow the instructions below may increase your risk of collision and personal
CARMINAT NAVIGATION ET COMMUNICATION CARMINAT BLUETOOTH DVD NAV-COM SYSTEM DRIVER S HANDBOOK
 CARMINAT NAVIGATION ET COMMUNICATION CARMINAT BLUETOOTH DVD NAV-COM SYSTEM DRIVER S HANDBOOK 2 1 2 A B 18 23 16 21 17 19 10 8 9 8 7 6 5 4 3 19 20 22 33 24 25 26 27 28 8 1 7 9 13 14 8 15 4 23 18 16 17
CARMINAT NAVIGATION ET COMMUNICATION CARMINAT BLUETOOTH DVD NAV-COM SYSTEM DRIVER S HANDBOOK 2 1 2 A B 18 23 16 21 17 19 10 8 9 8 7 6 5 4 3 19 20 22 33 24 25 26 27 28 8 1 7 9 13 14 8 15 4 23 18 16 17
VX6020. Navigation Operating Instructions. watts peak
 Navigation Operating Instructions watts peak 160 40W x 4 This page intentionally left blank. 2 WARNINGS AND PRECAUTIONS WARNING! Please read and follow the following safety precautions. Failure to follow
Navigation Operating Instructions watts peak 160 40W x 4 This page intentionally left blank. 2 WARNINGS AND PRECAUTIONS WARNING! Please read and follow the following safety precautions. Failure to follow
Navigation Operating Instructions
 Navigation Operating Instructions 2 Axxera Navigation WARNINGS AND PRECAUTIONS WARNING! Please read and follow the following safety precautions. Failure to follow the instructions below may increase your
Navigation Operating Instructions 2 Axxera Navigation WARNINGS AND PRECAUTIONS WARNING! Please read and follow the following safety precautions. Failure to follow the instructions below may increase your
Introduction...3. System Overview...4. Navigation Computer GPS Antenna...6. Speed Signal...6 MOST RGB Lines...6. Navigation Display...
 Table of Contents E65 NAVIGATION SYSTEM Subject Page Introduction...............................................3 System Overview...........................................4 Components Navigation Computer.....................................
Table of Contents E65 NAVIGATION SYSTEM Subject Page Introduction...............................................3 System Overview...........................................4 Components Navigation Computer.....................................
Contents. Contents. External Antenna Sidewheel Earphones Switching Off... 13
 Contents Contents Contents... 2 Safety... 4 Important... 4 The Global Positioning System... 4 Using Your Satellite Navigation System in the Car... 5 Prohibited Areas... 5 Battery... 5 Getting Started...
Contents Contents Contents... 2 Safety... 4 Important... 4 The Global Positioning System... 4 Using Your Satellite Navigation System in the Car... 5 Prohibited Areas... 5 Battery... 5 Getting Started...
NAVIGATION. Basic Navigation Operation. Learn how to enter a destination and operate the navigation system.
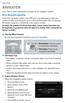 Learn how to enter a destination and operate the navigation system. Basic Navigation Operation A real-time navigation system uses GPS and a map database to show your current location and help guide you
Learn how to enter a destination and operate the navigation system. Basic Navigation Operation A real-time navigation system uses GPS and a map database to show your current location and help guide you
MOTONAV User s Guide. Navigation Software for the Motorola Mobile Navigator Phone
 MOTONAV User s Guide Navigation Software for the Motorola Mobile Navigator Phone Copyright, Distribution Policy, and Trademarks Motorola, Inc. Consumer Advocacy Office 600 N US Hwy 45 Libertyville, IL
MOTONAV User s Guide Navigation Software for the Motorola Mobile Navigator Phone Copyright, Distribution Policy, and Trademarks Motorola, Inc. Consumer Advocacy Office 600 N US Hwy 45 Libertyville, IL
Chapter 1 What s in the box
 TomTom RIDER 2 Chapter 1 What s in the box What s in the box a Your TomTom RIDER 1. Touchscreen 2. On/Off button 3. Docking connector 4. Memory card (SD card) slot 5. USB connector 6. Charging connector
TomTom RIDER 2 Chapter 1 What s in the box What s in the box a Your TomTom RIDER 1. Touchscreen 2. On/Off button 3. Docking connector 4. Memory card (SD card) slot 5. USB connector 6. Charging connector
What s in the pack? Getting Started - Initial Setup of Head Unit. Pairing a Remote
 V0.02 What s in the pack? Remote Key: 1 - Menu 6 - Station Right 2 - Add/Delete 7 - Preset Down 3 - Preset Up 8 - Scan 4 - Station Left 9 - On/Off 5 - OK Getting Started - Initial Setup of Head Unit On
V0.02 What s in the pack? Remote Key: 1 - Menu 6 - Station Right 2 - Add/Delete 7 - Preset Down 3 - Preset Up 8 - Scan 4 - Station Left 9 - On/Off 5 - OK Getting Started - Initial Setup of Head Unit On
N U W N M DAB+ FUNCTION
 .1 V S R L E A N U W N O A M 1 DAB+ FUNCTION SAFETY INFORMATION In general, the assembly and installation of the device must be performed by a trained and technically skilled specialists, as the installation
.1 V S R L E A N U W N O A M 1 DAB+ FUNCTION SAFETY INFORMATION In general, the assembly and installation of the device must be performed by a trained and technically skilled specialists, as the installation
FAQ New Generation Infotainment Insignia/Landing page usage
 FAQ New Generation Infotainment Insignia/Landing page usage Status: September 4, 2018 Key Messages/Talking Points The future of Opel infotainment: On-board navigation with connected services Intuitive,
FAQ New Generation Infotainment Insignia/Landing page usage Status: September 4, 2018 Key Messages/Talking Points The future of Opel infotainment: On-board navigation with connected services Intuitive,
SA-034/18 - MAZDA CONNECT SYSTEM FREQUENTLY ASKED QUESTIONS (FAQ)
 SA-034/18 - MAZDA CONNECT SYSTEM FREQUENTLY ASKED QUESTIONS (FAQ) SI118065 SA NUMBER: SA-034/18 BULLETIN NOTES APPLICABLE MODEL(S)/VINS 2014-2018 Mazda3 2016-2018 Mazda6 2016-2019 CX-3 2016-2018 CX-5 2016-2018
SA-034/18 - MAZDA CONNECT SYSTEM FREQUENTLY ASKED QUESTIONS (FAQ) SI118065 SA NUMBER: SA-034/18 BULLETIN NOTES APPLICABLE MODEL(S)/VINS 2014-2018 Mazda3 2016-2018 Mazda6 2016-2019 CX-3 2016-2018 CX-5 2016-2018
Magellan RoadMate User Handbook
 Magellan RoadMate User Handbook MiTAC Digital Corporation 471 El Camino Real, Santa Clara, CA 95050 USA www.magellangps.com IMPORTANT SAFETY WARNINGS The Magellan RoadMate receiver is a vehiclenavigation
Magellan RoadMate User Handbook MiTAC Digital Corporation 471 El Camino Real, Santa Clara, CA 95050 USA www.magellangps.com IMPORTANT SAFETY WARNINGS The Magellan RoadMate receiver is a vehiclenavigation
2004 Cadillac Escalade/Escalade ESV and Escalade EXT Navigation System M
 2004 Cadillac Escalade/Escalade ESV and Escalade EXT Navigation System M Overview... 1-1 Overview... 1-2 Features and Controls... 2-1 Features and Controls... 2-2 Navigation Audio System... 3-1 Navigation
2004 Cadillac Escalade/Escalade ESV and Escalade EXT Navigation System M Overview... 1-1 Overview... 1-2 Features and Controls... 2-1 Features and Controls... 2-2 Navigation Audio System... 3-1 Navigation
2004 Buick Rendezvous Navigation System M
 2004 Buick Rendezvous Navigation System M Overview... 1-1 Overview... 1-2 Features and Controls... 2-1 Features and Controls... 2-2 Navigation Audio System... 3-1 Navigation Audio System... 3-2 Index...1
2004 Buick Rendezvous Navigation System M Overview... 1-1 Overview... 1-2 Features and Controls... 2-1 Features and Controls... 2-2 Navigation Audio System... 3-1 Navigation Audio System... 3-2 Index...1
FT-991. (WIRES-X Edition)
 HF/VHF/UHF All Mode Transceiver FT-991 Instruction Manual (WIRES-X Edition) Thank you for purchasing this Yaeau product. This instruction manual explains operations and settings associated with the WIRES-X
HF/VHF/UHF All Mode Transceiver FT-991 Instruction Manual (WIRES-X Edition) Thank you for purchasing this Yaeau product. This instruction manual explains operations and settings associated with the WIRES-X
2005 Pontiac Vibe Navigation System M
 2005 Pontiac Vibe Navigation System M Overview... 1-1 Overview... 1-2 Features and Controls... 2-1 Features and Controls... 2-2 Navigation Audio System... 3-1 Navigation Audio System... 3-2 Index... 1
2005 Pontiac Vibe Navigation System M Overview... 1-1 Overview... 1-2 Features and Controls... 2-1 Features and Controls... 2-2 Navigation Audio System... 3-1 Navigation Audio System... 3-2 Index... 1
E61, E63, E64, E70, E87, E90, E91, E92, E93, R56 BMW AG - TIS
 VS-42 je Baugruppe/Group: 84 84 06 03 (053) Car Communication Computer E60, E61, E63, E64, E70, E87, E90, E91, E92, E93, R56 weltweit Datum/Date: 11/2003 Update: 11/2006 Introduction The Car Communication
VS-42 je Baugruppe/Group: 84 84 06 03 (053) Car Communication Computer E60, E61, E63, E64, E70, E87, E90, E91, E92, E93, R56 weltweit Datum/Date: 11/2003 Update: 11/2006 Introduction The Car Communication
Magellan RoadMate. Commercial 9270T-LM. User Manual. With Premium Features Made for Commercial Vehicle Drivers
 Magellan RoadMate Commercial 9270T-LM With Premium Features Made for Commercial Vehicle Drivers User Manual IMPORTANT SAFETY WARNINGS The Magellan RoadMate receiver is a vehicle-navigation aid designed
Magellan RoadMate Commercial 9270T-LM With Premium Features Made for Commercial Vehicle Drivers User Manual IMPORTANT SAFETY WARNINGS The Magellan RoadMate receiver is a vehicle-navigation aid designed
PROFESSIONAL DIGITAL TWO-WAY RADIO SYSTEM MOTOTRBO DP 3600/DP 3601 DISPLAY PORTABLE QUICK REFERENCE GUIDE
 PROFESSIONAL DIGITAL TWO-WAY RADIO SYSTEM MOTOTRBO DP 3600/DP 3601 DISPLAY PTABLE QUICK REFERENCE GUIDE m DP 3600/3601 Portables Quick Reference Guide Important Safety Information Product Safety and RF
PROFESSIONAL DIGITAL TWO-WAY RADIO SYSTEM MOTOTRBO DP 3600/DP 3601 DISPLAY PTABLE QUICK REFERENCE GUIDE m DP 3600/3601 Portables Quick Reference Guide Important Safety Information Product Safety and RF
Basic GPS Operation. by Greg Whiley. Another practical publication from Aussie Star Flight Simulation
 Basic GPS Operation by Greg Whiley Another practical publication from Aussie Star Flight Simulation INTENTIONALLY LEFT BLANK Aussie Star Flight Simulation 2 Basic GPS Operations Statement of copyright
Basic GPS Operation by Greg Whiley Another practical publication from Aussie Star Flight Simulation INTENTIONALLY LEFT BLANK Aussie Star Flight Simulation 2 Basic GPS Operations Statement of copyright
User Guide. PTT Radio Application. Android. Release 8.3
 User Guide PTT Radio Application Android Release 8.3 March 2018 1 Table of Contents 1. Introduction and Key Features... 5 2. Application Installation & Getting Started... 6 Prerequisites... 6 Download...
User Guide PTT Radio Application Android Release 8.3 March 2018 1 Table of Contents 1. Introduction and Key Features... 5 2. Application Installation & Getting Started... 6 Prerequisites... 6 Download...
Descartes Map Editor November 2013 U S E R S G U I D E
 Descartes Map Editor 13.2.1 November 2013 Toll Free 800.419.8495 Int l 519.746.8110 info@descartes.com www.descartes.com 2013 The Descartes Systems Group Inc. All rights reserved Information in this document
Descartes Map Editor 13.2.1 November 2013 Toll Free 800.419.8495 Int l 519.746.8110 info@descartes.com www.descartes.com 2013 The Descartes Systems Group Inc. All rights reserved Information in this document
Enhanced Push-to-Talk Application for Android
 AT&T Business Mobility Enhanced Push-to-Talk Application for Android Land Mobile Radio (LMR) Version Release 8.3 Table of Contents Introduction and Key Features 2 Application Installation & Getting Started
AT&T Business Mobility Enhanced Push-to-Talk Application for Android Land Mobile Radio (LMR) Version Release 8.3 Table of Contents Introduction and Key Features 2 Application Installation & Getting Started
User Guide: PTT Radio Application - ios. User Guide. PTT Radio Application. ios. Release 8.3
 User Guide PTT Radio Application ios Release 8.3 December 2017 Table of Contents Contents 1. Introduction and Key Features... 5 2. Application Installation & Getting Started... 6 Prerequisites... 6 Download...
User Guide PTT Radio Application ios Release 8.3 December 2017 Table of Contents Contents 1. Introduction and Key Features... 5 2. Application Installation & Getting Started... 6 Prerequisites... 6 Download...
Kodiak Corporate Administration Tool
 AT&T Business Mobility Kodiak Corporate Administration Tool User Guide Release 8.3 Table of Contents Introduction and Key Features 2 Getting Started 2 Navigate the Corporate Administration Tool 2 Manage
AT&T Business Mobility Kodiak Corporate Administration Tool User Guide Release 8.3 Table of Contents Introduction and Key Features 2 Getting Started 2 Navigate the Corporate Administration Tool 2 Manage
The vehicle needs to receive data from at least four different satellites to give a three dimensional fix on its current position.
 Page 1 of 15 Published : May 14, 2004 Navigation System INTRODUCTION TO THE GLOBAL POSITIONING SYSTEM (GPS) The system used to calculate the current position of the vehicle is called the GPS (global positioning
Page 1 of 15 Published : May 14, 2004 Navigation System INTRODUCTION TO THE GLOBAL POSITIONING SYSTEM (GPS) The system used to calculate the current position of the vehicle is called the GPS (global positioning
Manual Web Portal pettracer GPS cat collar Version 1.0
 Page 1 / 10 Table of Content System Overview... 3 How the pettracer system works... 3 Live Tracking Mode (Real Time)... 3 Passive Tracking Mode... 3 Web portal access via Smartphone and Web browser...
Page 1 / 10 Table of Content System Overview... 3 How the pettracer system works... 3 Live Tracking Mode (Real Time)... 3 Passive Tracking Mode... 3 Web portal access via Smartphone and Web browser...
Enhanced Push-to-Talk Application for iphone
 AT&T Business Mobility Enhanced Push-to-Talk Application for iphone Land Mobile Radio (LMR) Version Release 8.3 Table of Contents Introduction and Key Features 2 Application Installation & Getting Started
AT&T Business Mobility Enhanced Push-to-Talk Application for iphone Land Mobile Radio (LMR) Version Release 8.3 Table of Contents Introduction and Key Features 2 Application Installation & Getting Started
GNS 430 Basic Usage. VFR GPS Usage
 GNS 430 Basic Usage VFR GPS Usage Disclaimer This briefing is to designed to give an introductory overview so that as you read the GNS 430 Pilot s Guide and Reference you will have a basic understanding
GNS 430 Basic Usage VFR GPS Usage Disclaimer This briefing is to designed to give an introductory overview so that as you read the GNS 430 Pilot s Guide and Reference you will have a basic understanding
FT-991. (WIRES-X Edition)
 HF/VHF/UHF All Mode Transceiver FT-991 Instruction Manual (WIRES-X Edition) Thank you for purchasing this Yaeau product. This instruction manual explains operations and settings associated with the WIRES-X
HF/VHF/UHF All Mode Transceiver FT-991 Instruction Manual (WIRES-X Edition) Thank you for purchasing this Yaeau product. This instruction manual explains operations and settings associated with the WIRES-X
Introducing Photo Story 3
 Introducing Photo Story 3 SAVE YOUR WORK OFTEN!!! Page: 2 of 22 Table of Contents 0. Prefix...4 I. Starting Photo Story 3...5 II. Welcome Screen...5 III. Import and Arrange...6 IV. Editing...8 V. Add a
Introducing Photo Story 3 SAVE YOUR WORK OFTEN!!! Page: 2 of 22 Table of Contents 0. Prefix...4 I. Starting Photo Story 3...5 II. Welcome Screen...5 III. Import and Arrange...6 IV. Editing...8 V. Add a
User Guide. PTT Radio Application. ios. Release 8.3
 User Guide PTT Radio Application ios Release 8.3 March 2018 1 Table of Contents 1. Introduction and Key Features... 5 2. Application Installation & Getting Started... 6 Prerequisites... 6 Download... 6
User Guide PTT Radio Application ios Release 8.3 March 2018 1 Table of Contents 1. Introduction and Key Features... 5 2. Application Installation & Getting Started... 6 Prerequisites... 6 Download... 6
KNA-DV2100 INSTRUCTION MANUAL DVD NAVIGATION SYSTEM
 DVD NAVIGATION SYSTEM KNA-DV00 INSTRUCTION MANUAL Take the time to read through this instruction manual. Familiarity with installation and operation procedures will help you obtain the best performance
DVD NAVIGATION SYSTEM KNA-DV00 INSTRUCTION MANUAL Take the time to read through this instruction manual. Familiarity with installation and operation procedures will help you obtain the best performance
Nikon View DX for Macintosh
 Contents Browser Software for Nikon D1 Digital Cameras Nikon View DX for Macintosh Reference Manual Overview Setting up the Camera as a Drive Mounting the Camera Camera Drive Settings Unmounting the Camera
Contents Browser Software for Nikon D1 Digital Cameras Nikon View DX for Macintosh Reference Manual Overview Setting up the Camera as a Drive Mounting the Camera Camera Drive Settings Unmounting the Camera
Use the and buttons on the right to go line by line, or move the slider bar in the middle for a quick canning.
 How To Use The IntelliQuilter Help System The user manual is at your fingertips at all times. Extensive help messages will explain what to do on each screen. If a help message does not fit fully in the
How To Use The IntelliQuilter Help System The user manual is at your fingertips at all times. Extensive help messages will explain what to do on each screen. If a help message does not fit fully in the
2015 MULTI FUNCTION DISPLAY OWNER S MANUAL. For your safety, read carefully and keep in this vehicle
 2015 MULTI FUNCTION DISPLAY OWNER S MANUAL For your safety, read carefully and keep in this vehicle Table of Contents Introduction 0 About Multi function display system 1 Navigation Audio system Bluetooth
2015 MULTI FUNCTION DISPLAY OWNER S MANUAL For your safety, read carefully and keep in this vehicle Table of Contents Introduction 0 About Multi function display system 1 Navigation Audio system Bluetooth
R4 AIS Class A Transponder System
 Saab TransponderTech R4 AIS Class A Transponder System Operator Manual This page is intentionally empty i Copyright The entire contents of this manual and its appendices, including any future updates and
Saab TransponderTech R4 AIS Class A Transponder System Operator Manual This page is intentionally empty i Copyright The entire contents of this manual and its appendices, including any future updates and
Radio BBC 3 FM BBC R2 BBC R2 BBC 3 FM 99.8 TV DVD AUX
 RADIO RADIO CONTROLS 1 2 3 97.9 1 1 A INFO 12 11 10 9 8 7 6 5 4 ICE2097 ENG 1. Settings 7. Audio 2. Touch screen display 8. Volume 3. A/V (audio/video) 9. Info 4. Up/increase 10. Audio on/off 5. Mode 11.
RADIO RADIO CONTROLS 1 2 3 97.9 1 1 A INFO 12 11 10 9 8 7 6 5 4 ICE2097 ENG 1. Settings 7. Audio 2. Touch screen display 8. Volume 3. A/V (audio/video) 9. Info 4. Up/increase 10. Audio on/off 5. Mode 11.
Produced by Mr B Ward (Head of Geography PGHS)
 Getting to Know Google Earth The following diagram describes some of the features available in the main window of Google Earth. 9. Sun - Click this to display sunlight across the landscape. 1. Search panel
Getting to Know Google Earth The following diagram describes some of the features available in the main window of Google Earth. 9. Sun - Click this to display sunlight across the landscape. 1. Search panel
Reference guide. Version ZOOM CORPORATION. Copying or reprinting this manual in part or in whole without permission is prohibited.
 Version 4.0 Reference guide This document cannot be displayed properly on black-and-white displays. 2019 ZOOM CORPORATION Copying or reprinting this manual in part or in whole without permission is prohibited.
Version 4.0 Reference guide This document cannot be displayed properly on black-and-white displays. 2019 ZOOM CORPORATION Copying or reprinting this manual in part or in whole without permission is prohibited.
GPSMAP 700 series owner s manual
 GPSMAP 700 series owner s manual Introduction Introduction WARNING See the Important Safety and Product Information guide in the product box for product warnings and other important information. This manual
GPSMAP 700 series owner s manual Introduction Introduction WARNING See the Important Safety and Product Information guide in the product box for product warnings and other important information. This manual
Voice Control System. É qËÍ. Supplement. Order no. P Part no Edition A 2018 Mercedes-Benz
 Voice Control System Supplement É2055846613qËÍ 2055846613 Order no. P000 0160 13 Part no. 205 584 66 13 Edition A 2018 Mercedes-Benz Symbols The following symbols are used in these Operating Instructions:
Voice Control System Supplement É2055846613qËÍ 2055846613 Order no. P000 0160 13 Part no. 205 584 66 13 Edition A 2018 Mercedes-Benz Symbols The following symbols are used in these Operating Instructions:
GM350 User Guide. GM350 User Guide. Safety Information. English
 GM350 User Guide GM350 User Guide Contents Page: Safety Information...1 General Information... 2 Radio Controls/Indicators... 2 Audio Signals... 3 Display Icons...3 Radio On/Off...3 Channel Selection...
GM350 User Guide GM350 User Guide Contents Page: Safety Information...1 General Information... 2 Radio Controls/Indicators... 2 Audio Signals... 3 Display Icons...3 Radio On/Off...3 Channel Selection...
Digital Portable Overhead Document Camera LV-1010
 Digital Portable Overhead Document Camera LV-1010 Instruction Manual 1 Content I Product Introduction 1.1 Product appearance..3 1.2 Main functions and features of the product.3 1.3 Production specifications.4
Digital Portable Overhead Document Camera LV-1010 Instruction Manual 1 Content I Product Introduction 1.1 Product appearance..3 1.2 Main functions and features of the product.3 1.3 Production specifications.4
The GPS Classroom. Jared Covili
 The GPS Classroom Jared Covili 1/17/06 2 The GPS Classroom Jared Covili jcovili@media.utah.edu (801) 585-5667 The GPS Classroom is a 2-day course that provides participants with the basic knowledge of
The GPS Classroom Jared Covili 1/17/06 2 The GPS Classroom Jared Covili jcovili@media.utah.edu (801) 585-5667 The GPS Classroom is a 2-day course that provides participants with the basic knowledge of
RP4-MZ11 Radio Replacement & Steering Wheel Control Interface for MazdaVehicles
 RP4-MZ11 for MazdaVehicles Introduction & Features The RP4-MZ11 interface allows the replacement of a factory radio in select Mazda vehicles with MS-CAN radios. Using this interface will retain factory
RP4-MZ11 for MazdaVehicles Introduction & Features The RP4-MZ11 interface allows the replacement of a factory radio in select Mazda vehicles with MS-CAN radios. Using this interface will retain factory
PolNav the state-of-the-art navigation software (Version: 2008 R5)
 PolNav the state-of-the-art navigation software (Version: 2008 R5) 1 PolNav Fast, Intuitive, Neverlost, Easy-to-use, Advanced Navigation 2 Map Display 3 Enriched Map Area/River/Railway House Number Scheme
PolNav the state-of-the-art navigation software (Version: 2008 R5) 1 PolNav Fast, Intuitive, Neverlost, Easy-to-use, Advanced Navigation 2 Map Display 3 Enriched Map Area/River/Railway House Number Scheme
2014 MULTI FUNCTION DISPLAY OWNER'S MANUAL. For your safety, read carefully and keep in this vehicle.
 2014 MULTI FUNCTION DISPLAY OWNER'S MANUAL For your safety, read carefully and keep in this vehicle. Table of Contents Introduction 0 About Multi function display system 1 Navigation Audio system Bluetooth
2014 MULTI FUNCTION DISPLAY OWNER'S MANUAL For your safety, read carefully and keep in this vehicle. Table of Contents Introduction 0 About Multi function display system 1 Navigation Audio system Bluetooth
Warehouse Instruction Guide
 Warehouse Instruction Guide Review Equipment & Supplies page 2 Set-Up Access Point page 6 Register Scanners page 8 Place Fixture Stickers/Enter Ranges page 10 Scanning Basics and Additional Keyboard Functions
Warehouse Instruction Guide Review Equipment & Supplies page 2 Set-Up Access Point page 6 Register Scanners page 8 Place Fixture Stickers/Enter Ranges page 10 Scanning Basics and Additional Keyboard Functions
NC Models. CP390i - GPS Chart Plotters. Addendum to Owner s Manual Issue C to update to Software Version (*)
 CP390i - GPS Chart Plotters (*) NC Models to Owner s Manual Issue 16.50 C 300311 to update to Software Version 16.70 BUILT-IN CHARTS ARE NOT INSTALLED The following paragraphs/pictures are not applicable:
CP390i - GPS Chart Plotters (*) NC Models to Owner s Manual Issue 16.50 C 300311 to update to Software Version 16.70 BUILT-IN CHARTS ARE NOT INSTALLED The following paragraphs/pictures are not applicable:
Operating Instructions
 Operating Instructions (For Copier) Digital Colour Imaging Systems Model No. DP-C406 / C306 / C266 Before operating this machine, please carefully read this manual and keep this documentation in a safe
Operating Instructions (For Copier) Digital Colour Imaging Systems Model No. DP-C406 / C306 / C266 Before operating this machine, please carefully read this manual and keep this documentation in a safe
ZONESCAN net Version 1.4.0
 ZONESCAN net.0 REV 1. JW ZONESCAN net 2 / 56 Table of Contents 1 Introduction... 5 1.1 Purpose and field of use of the software... 5 1.2 Software functionality... 5 1.3 Function description... 6 1.3.1
ZONESCAN net.0 REV 1. JW ZONESCAN net 2 / 56 Table of Contents 1 Introduction... 5 1.1 Purpose and field of use of the software... 5 1.2 Software functionality... 5 1.3 Function description... 6 1.3.1
GPSMAP 500/700 Series and echomap 50/70 Series Owner s Manual
 GPSMAP 500/700 Series and echomap 50/70 Series Owner s Manual February 2013 190-01556-00_0A Printed in Taiwan All rights reserved. Under the copyright laws, this manual may not be copied, in whole or in
GPSMAP 500/700 Series and echomap 50/70 Series Owner s Manual February 2013 190-01556-00_0A Printed in Taiwan All rights reserved. Under the copyright laws, this manual may not be copied, in whole or in
MX-2700N MX-3500N MX-3501N MX-4500N MX-4501N. Copier Guide
 MODEL: MX-2300N MX-2700N MX-3500N MX-350N MX-4500N MX-450N Copier Guide TABLE OF CONTENTS ABOUT THIS MANUAL........................ 3 MANUALS PROVIDED WITH THE MACHINE... 3 BASIC PROCEDURE FOR MAKING COPIES
MODEL: MX-2300N MX-2700N MX-3500N MX-350N MX-4500N MX-450N Copier Guide TABLE OF CONTENTS ABOUT THIS MANUAL........................ 3 MANUALS PROVIDED WITH THE MACHINE... 3 BASIC PROCEDURE FOR MAKING COPIES
rino 600 series quick start manual
 rino 600 series quick start manual Getting Started Keys warning See the Important Safety and Product Information guide in the product box for product warnings and other important information. When using
rino 600 series quick start manual Getting Started Keys warning See the Important Safety and Product Information guide in the product box for product warnings and other important information. When using
User Guide: PTT Application - Android. User Guide. PTT Application. Android. Release 8.3
 User Guide PTT Application Android Release 8.3 March 2018 1 1. Introduction and Key Features... 6 2. Application Installation & Getting Started... 7 Prerequisites... 7 Download... 8 First-time Activation...
User Guide PTT Application Android Release 8.3 March 2018 1 1. Introduction and Key Features... 6 2. Application Installation & Getting Started... 7 Prerequisites... 7 Download... 8 First-time Activation...
RP4-MZ11 Radio Replacement & Steering Wheel Control Interface for MazdaVehicles
 Radio Replacement & Steering Wheel Control Interface for MazdaVehicles Introduction & Features The interface allows the replacement of a factory radio in select Mazda vehicles with MS-CAN radios. Using
Radio Replacement & Steering Wheel Control Interface for MazdaVehicles Introduction & Features The interface allows the replacement of a factory radio in select Mazda vehicles with MS-CAN radios. Using
Quick Start Guide V1.1
 X-Pilot autopilot for bait boats Quick Start Guide V1.1 www.toslon.com 1. What s on the display & Keypad instruction 6 7 8 9 10 13 14 15 16 5 4 12.1V 10 1.1 m/s 2 86.5m 10 4 deg 11 275.2m 1.2m/s 18 deg
X-Pilot autopilot for bait boats Quick Start Guide V1.1 www.toslon.com 1. What s on the display & Keypad instruction 6 7 8 9 10 13 14 15 16 5 4 12.1V 10 1.1 m/s 2 86.5m 10 4 deg 11 275.2m 1.2m/s 18 deg
CONTENTS INTRODUCTION ACTIVATING VCA LICENSE CONFIGURATION...
 VCA VCA Installation and Configuration manual 2 Contents CONTENTS... 2 1 INTRODUCTION... 3 2 ACTIVATING VCA LICENSE... 6 3 CONFIGURATION... 10 3.1 VCA... 10 3.1.1 Camera Parameters... 11 3.1.2 VCA Parameters...
VCA VCA Installation and Configuration manual 2 Contents CONTENTS... 2 1 INTRODUCTION... 3 2 ACTIVATING VCA LICENSE... 6 3 CONFIGURATION... 10 3.1 VCA... 10 3.1.1 Camera Parameters... 11 3.1.2 VCA Parameters...
NAVIGATION SYSTEM. Preparation. Immediate use. Advanced use. If necessary Mazda Motor Corporation Printed in Japan Jan. 2008(Print2) Before Use
 NAVIGATION SYSTEM Preparation See page 4 for specific information. Immediate use See page 4 for specific information. Before Use started Routing Advanced use See page 5 for specific information. If necessary
NAVIGATION SYSTEM Preparation See page 4 for specific information. Immediate use See page 4 for specific information. Before Use started Routing Advanced use See page 5 for specific information. If necessary
Manager Client. User Guide V
 Manager Client User Guide V1.25 www.mobiletornado.com pushtoexperience Introduction Manager Client provides the ability to manage communications within an organisation, view mobile devices live and historic
Manager Client User Guide V1.25 www.mobiletornado.com pushtoexperience Introduction Manager Client provides the ability to manage communications within an organisation, view mobile devices live and historic
CTI Products RadioPro Dispatch Demo Installation and Test Drive Document # S For Version 8 Software
 CTI Products RadioPro Dispatch Demo Installation and Test Drive Document # S2-61570-801 For Version 8 Software Contact Us Support, replacement part ordering, and service may be arranged by contacting our
CTI Products RadioPro Dispatch Demo Installation and Test Drive Document # S2-61570-801 For Version 8 Software Contact Us Support, replacement part ordering, and service may be arranged by contacting our
Table of Contents (nv1) Supplement USA (fus) Introduction 3. System overview 9. Audio features 13. System features 28. Navigation features 38
 Table of Contents Introduction 3 How to get going 4 System overview 9 Audio features 13 AM/FM 13 Satellite radio (if equipped) 15 CD 20 Auxiliary input jack (Line in) 22 DVD (if equipped) 22 Sound features
Table of Contents Introduction 3 How to get going 4 System overview 9 Audio features 13 AM/FM 13 Satellite radio (if equipped) 15 CD 20 Auxiliary input jack (Line in) 22 DVD (if equipped) 22 Sound features
SIMPLY CLEVER. ŠkodaAuto RADIO NAVIGATION SYSTEM SatCompass
 SIMPLY CLEVER ŠkodaAuto RADIO NAVIGATION SYSTEM SatCompass Introduction You have opted for a Škoda vehicle, which is fitted with a radio navigation system SatCompass, (designated in the following as navigation
SIMPLY CLEVER ŠkodaAuto RADIO NAVIGATION SYSTEM SatCompass Introduction You have opted for a Škoda vehicle, which is fitted with a radio navigation system SatCompass, (designated in the following as navigation
Montgomery County Emergency Services 800 MHz Rebanding Training. MTS 2000 Type II & III. Portable Radio
 Montgomery County Emergency Services 800 MHz Rebanding Training Portable Radio Before You Begin View the main training video first, it covers: General Radio Review Overview of Montgomery County s Radio
Montgomery County Emergency Services 800 MHz Rebanding Training Portable Radio Before You Begin View the main training video first, it covers: General Radio Review Overview of Montgomery County s Radio
Table of Contents. E65/66 9/05 Model Updates
 Table of Contents Subject Page Telematics Control Unit........................................3 System Components...........................................6 Functions......................................................7
Table of Contents Subject Page Telematics Control Unit........................................3 System Components...........................................6 Functions......................................................7
12. Creating a Product Mockup in Perspective
 12. Creating a Product Mockup in Perspective Lesson overview In this lesson, you ll learn how to do the following: Understand perspective drawing. Use grid presets. Adjust the perspective grid. Draw and
12. Creating a Product Mockup in Perspective Lesson overview In this lesson, you ll learn how to do the following: Understand perspective drawing. Use grid presets. Adjust the perspective grid. Draw and
APX 6000 Portable Radio
 Montgomery County Emergency Services 800 MHz Rebanding Training Portable Radio Before You Begin View the main training video first, it covers: General Radio Review Overview of Montgomery County s Radio
Montgomery County Emergency Services 800 MHz Rebanding Training Portable Radio Before You Begin View the main training video first, it covers: General Radio Review Overview of Montgomery County s Radio
inphoto ID Canon and Olympus camera control software Automatic ID photography User Guide
 inphoto ID Canon and Olympus camera control software Automatic ID photography User Guide 2006 Akond company 197342, Russia, St.-Petersburg, Serdobolskaya, 65a Phone/fax: +7(812)600-6918 Cell: +7(921)757-8319
inphoto ID Canon and Olympus camera control software Automatic ID photography User Guide 2006 Akond company 197342, Russia, St.-Petersburg, Serdobolskaya, 65a Phone/fax: +7(812)600-6918 Cell: +7(921)757-8319
GXCapture 8.1 Instruction Manual
 GT Vision image acquisition, managing and processing software GXCapture 8.1 Instruction Manual Contents of the Instruction Manual GXC is the shortened name used for GXCapture Square brackets are used to
GT Vision image acquisition, managing and processing software GXCapture 8.1 Instruction Manual Contents of the Instruction Manual GXC is the shortened name used for GXCapture Square brackets are used to
When you load GarageBand it will open a window on your desktop that will look like this:
 itongue: Our Multilingual Future -Grundtvig Partnership Project Instructions for use of Garageband software in preparing audio clips for decoded products. GarageBand automatically comes on Mac computers
itongue: Our Multilingual Future -Grundtvig Partnership Project Instructions for use of Garageband software in preparing audio clips for decoded products. GarageBand automatically comes on Mac computers
Installation and Operation Manual
 NAVMAN Tracker 5507/ 5607 Installation and Operation Manual Chartplot ters w w w. n a v m a n. c o m IMPORTANT SAFETY INFORMATION Please read carefully before installation and use. DANGER! WARNING! CAUTION
NAVMAN Tracker 5507/ 5607 Installation and Operation Manual Chartplot ters w w w. n a v m a n. c o m IMPORTANT SAFETY INFORMATION Please read carefully before installation and use. DANGER! WARNING! CAUTION
AS EARLY AS 1910, MICHELIN SOME FRENCH ROADS. HENCE THE YOU SIGNS WHICH INDICATE PLACE NAMES, A DESCRIPTION, ROAD NUM-
 1 A LITTLE BIT OF HISTORY... AS EARLY AS 1910, MICHELIN INVENTED A SERIES OF SIGNS WHICH ARE STILL FOUND TODAY ON SOME FRENCH ROADS. HENCE THE ORIGIN OF THE TWO-SIDED THANK YOU SIGNS WHICH INDICATE PLACE
1 A LITTLE BIT OF HISTORY... AS EARLY AS 1910, MICHELIN INVENTED A SERIES OF SIGNS WHICH ARE STILL FOUND TODAY ON SOME FRENCH ROADS. HENCE THE ORIGIN OF THE TWO-SIDED THANK YOU SIGNS WHICH INDICATE PLACE
Digital Photo Guide. Version 8
 Digital Photo Guide Version 8 Simsol Photo Guide 1 Simsol s Digital Photo Guide Contents Simsol s Digital Photo Guide Contents 1 Setting Up Your Camera to Take a Good Photo 2 Importing Digital Photos into
Digital Photo Guide Version 8 Simsol Photo Guide 1 Simsol s Digital Photo Guide Contents Simsol s Digital Photo Guide Contents 1 Setting Up Your Camera to Take a Good Photo 2 Importing Digital Photos into
CarConnect Bluetooth Interface General Motors Owner s Manual
 Bluetooth Interface General Motors Owner s Manual Introduction Thank you for purchasing the isimple CarConnect. The CarConnect is designed to provide endless hours of listening pleasure from your factory
Bluetooth Interface General Motors Owner s Manual Introduction Thank you for purchasing the isimple CarConnect. The CarConnect is designed to provide endless hours of listening pleasure from your factory
CTI Products RadioPro Dispatch User Guide Document # S For Version 8 Software
 CTI Products RadioPro Dispatch Document # S2-61786-809 For Version 8 Software Contact Us Support, replacement part ordering, and service may be arranged by contacting our Cincinnati office. Parts for service
CTI Products RadioPro Dispatch Document # S2-61786-809 For Version 8 Software Contact Us Support, replacement part ordering, and service may be arranged by contacting our Cincinnati office. Parts for service
Managing hourly rates. Learn more about hourly rates, price groups and price lists Solvejg la Cour Andersen
 Managing hourly rates Learn more about hourly rates, price groups and price lists Solvejg la Cour Andersen 03 Contents Introduction... Access to hourly rates... User interface on the hourly-rate main page...
Managing hourly rates Learn more about hourly rates, price groups and price lists Solvejg la Cour Andersen 03 Contents Introduction... Access to hourly rates... User interface on the hourly-rate main page...
Copyright 2014 SOTA Imaging. All rights reserved. The CLIOSOFT software includes the following parts copyrighted by other parties:
 2.0 User Manual Copyright 2014 SOTA Imaging. All rights reserved. This manual and the software described herein are protected by copyright laws and international copyright treaties, as well as other intellectual
2.0 User Manual Copyright 2014 SOTA Imaging. All rights reserved. This manual and the software described herein are protected by copyright laws and international copyright treaties, as well as other intellectual
Owner s Manual Supplement
 Uconnect 3.0 15UC3-526-AC Third Edition Uconnect 3.0 Chrysler Group LLC Printed in the USA Owner s Manual Supplement SECTION TABLE OF CONTENTS PAGE 1 UCONNECT 3.0...3 2 RADIO MODE...7 3 MEDIA MODE..............................................................
Uconnect 3.0 15UC3-526-AC Third Edition Uconnect 3.0 Chrysler Group LLC Printed in the USA Owner s Manual Supplement SECTION TABLE OF CONTENTS PAGE 1 UCONNECT 3.0...3 2 RADIO MODE...7 3 MEDIA MODE..............................................................
QAM Snare Navigator Quick Set-up Guide- Wi-Fi version
 QAM Snare Navigator Quick Set-up Guide- Wi-Fi version v1.0 3/19/12 This document provides an overview of what a technician needs to do to set up and configure a QAM Snare Navigator Wi-Fi version for leakage
QAM Snare Navigator Quick Set-up Guide- Wi-Fi version v1.0 3/19/12 This document provides an overview of what a technician needs to do to set up and configure a QAM Snare Navigator Wi-Fi version for leakage
Connevans. DeafEquipment.co.uk. This product may be purchased from Connevans Limited secure online store at
 Connevans Solutions to improve the quality of life This product may be purchased from Connevans Limited secure online store at www.deafequipment.co.uk DeafEquipment.co.uk Solutions to improve the quality
Connevans Solutions to improve the quality of life This product may be purchased from Connevans Limited secure online store at www.deafequipment.co.uk DeafEquipment.co.uk Solutions to improve the quality
TX4400 UHF CB RADIO INSTRUCTION MANUAL TX4400 INSTRUCTION MANUAL PAGE 1
 TX4400 UHF CB RADIO INSTRUCTION MANUAL TX4400 INSTRUCTION MANUAL PAGE 1 TABLE OF CONTENTS GENERAL................................... 3 FEATURES.................................. 3 BASIC OPERATION...4 Front
TX4400 UHF CB RADIO INSTRUCTION MANUAL TX4400 INSTRUCTION MANUAL PAGE 1 TABLE OF CONTENTS GENERAL................................... 3 FEATURES.................................. 3 BASIC OPERATION...4 Front
Service Bulletin TSX: TQI of the DVD Navigation System With Voice Recognition LOWER DISPLAY MAP/GUIDE BUTTON SETUP BUTTON INFO BUTTON
 Service Bulletin 08-017 Applies To: 2009 TSX ALL April 17, 2008 2009 TSX: TQI of the DVD Navigation System With Voice Recognition BACKGROUND This bulletin provides information for the TQI and testing of
Service Bulletin 08-017 Applies To: 2009 TSX ALL April 17, 2008 2009 TSX: TQI of the DVD Navigation System With Voice Recognition BACKGROUND This bulletin provides information for the TQI and testing of
Printer Software Guide
 Printer Software Guide (For Canon CP Printer Solution Disk Version 4) Macintosh 1 Contents Safety Precautions...3 Read This First...4 About the Manuals...4 Printing Flow Diagram...5 Printing...7 Starting
Printer Software Guide (For Canon CP Printer Solution Disk Version 4) Macintosh 1 Contents Safety Precautions...3 Read This First...4 About the Manuals...4 Printing Flow Diagram...5 Printing...7 Starting
User Guide (Clarett USB Edition)
 User Guide (Clarett USB Edition) Version 1.0 www.focusrite.com TABLE OF CONTENTS INTRODUCTION... 3 System Requirements....4 Software Installation...4 The Clarett USB Mixer basic principles...5 MIXING &
User Guide (Clarett USB Edition) Version 1.0 www.focusrite.com TABLE OF CONTENTS INTRODUCTION... 3 System Requirements....4 Software Installation...4 The Clarett USB Mixer basic principles...5 MIXING &
