CARMINAT NAVIGATION ET COMMUNICATION CARMINAT BLUETOOTH DVD NAV-COM SYSTEM DRIVER S HANDBOOK
|
|
|
- John Cole
- 6 years ago
- Views:
Transcription
1 CARMINAT NAVIGATION ET COMMUNICATION CARMINAT BLUETOOTH DVD NAV-COM SYSTEM DRIVER S HANDBOOK
2
3 2 1 2 A B
4 Contents Precautions during use Quick start guide General information General description Introduction to the controls Switching on/off Operating principles Volume Radio/CD Listening to the radio Listening to a CD Audio settings Navigation Navigation system Reading a map Entering a destination Guidance Map settings TMC Traffic Information Managing the address book Navigation settings
5 Phone system Pairing/unpairing a phone Connecting/disconnecting a Bluetooth phone Phonebook Making a call Receiving a call During a call Phone settings Voice commands Use voice commands System settings Operating faults Alphabetical index
6 Precautions during use It is essential to follow the precautions below when using the system, both in the interest of safety and to prevent material damage. You must always comply with the laws of the country in which you are travelling. Precautions when operating the system Operate the controls (on the dash or near the steering wheel) and read the information on the screen only when road conditions allow. Set the volume to a reasonable level so that outside noise can be heard. Precautions regarding navigation Use of the navigation system does not in any way replace the responsibility or vigilance of the driver when driving the vehicle. Depending on the geographical zones, the map DVD may not have the latest information on new roads. Be alert. In all cases, Road Traffic Regulations and road signs always take precedence over the directions of the navigation system. Precautions concerning the equipment Do not attempt to dismantle or modify the system, as there is a risk of damage to equipment and fire. Contact a representative of the manufacturer in the event of malfunction and for all operations involving disassembly. Do not insert foreign bodies, or damaged or dirty CDs or DVDs, into the player. Use only circular CDs and DVDs that are 12 cm in diameter. Precautions when using the phone There are laws which govern the use of phones in vehicles. They do not necessarily authorise the use of hands-free phone systems under all driving conditions: drivers must be in control of their vehicles at all times; Using a phone whilst driving is a significant distraction and risk factor during all stages of use (dialling, communicating, searching for a number in the handset memory, etc.). The description of the models given in this manual is based on the specifications at the time of writing. This manual covers all existing functions for the models described. Whether or not they are fitted depends on the equipment model, options selected and the country where it is sold. This manual may also contain information about functions to be introduced later in the year. 3
7 4
8 Quick start guide INTRODUCTION TO CONTROLS: Front panel AM/FM to From 1 to 3 (radio source) to ON/OFF: From 4 to 6 (radio source) to LOAD to > Activate the radio source and display the radio on the full screen > Change band > Store (long press) > Recall radio station selections (short press) audio system > Store (long press) > Recall radio station selections (short press) > Load a CD (short press) > Load several CDs (long press) From 1 to 3 (CD source) to Select a CD from the changer ROTATE to > Adjust the volume From 4 to 6 (CD source) to Select a CD from the changer CD to > Activate the CD source > Display the CD source on the full screen EJECT to > Eject a CD (short press) > Eject all of the CDs (press and hold) : > Scroll through the radio lists > Search for a CD/MP3 CD track > Search for a station/radio frequency > Fast forward/rewind a CD/MP3 CD track (press and hold) MODE to > Change the CD source reading mode (Repeat, Random) > Change station selection mode (PRESET, LIST, MANUAL) for radio source REPEAT NAV to > Repeat/interrupt the last guidance or TMC traffic information voice message (short press) MUTE to > Activate voice guidance (long press) > Deactivate voice guidance i TRAFFIC to > Activate/Deactivate Traffic information (short press) > Activate/Deactivate the i PTY function (long press) 5
9 Introduction to controls: Central control DEST to > Access the destination entry menu MAP to > Display the map (short press) > Display the Main screen (long press) BACK to > Return to the previous screen > Correct an entered character (short press) TEL to > Access telephone functions INFO to > Access traffic information > Access GPS coordinates ROTATE > Move vertically in the menus and alphanumerical keyboards SHIFT (Front, Back, Right, Left) > Move vertically or horizontally through the menus > Move around the map PRESS > Confirm a selection > Display the map menu ROUTE to > Access the itinerary management menu ZOOM to > Change the scale of the map LIGHT to > Adjust the screen brightness DARK to > Switch to standby (long press) SET to > Access the system setting menu > Manage the address book > Manage favourite numbers 6
10 AUDIO: Selecting a radio station AM / FM MODE 1 Press AM/FM to select a wavelength 1 MANUAL mode: Press MODE several times to select MANUAL mode MODE 2 LIST mode: Press MODE several times to select LIST mode 2 Select your station by rotating the central control MODE 3 Select your station by rotating the central control 1 PRESET mode: Press MODE several times to select PRESET mode MODE 4 If necessary, update the radio list by pressing and holding MODE 2 Select your station by rotating the central control 7
11 AUDIO: Storing a favourite radio station AM / FM 1 1 Press AM/FM to select a wavelength 4 Press and hold one of the 6 buttons to store the radio station MODE 2 5 Press MODE several times to select the search mode Repeat the operation for the other radio stations Select your station by rotating the central control (LIST mode) Briefly press one of the 6 buttons to recall the stored radio station 8
12 AUDIO: Using the CD changer CD Press CD once or twice to display the full screen CD source Listening to a CD: Press one of the buttons to select a CD LOAD ALL EJECT ALL Inserting a CD: Press LOAD Ejecting a CD: Press EJECT If required, select the location number of the CD Press one of the buttons to select the CD you wish to eject LOAD ALL EJECT ALL Inserting several CDs: Press and hold LOAD then follow the instructions displayed on the screen Ejecting all CDs: Press and hold EJECT 9
13 Navigation: Entering a destination DEST DEST 1 Entering an address: Press DEST then select Address 1 Destination to a POI: Press DEST then select Points of Interest 2 Rotate the central control and select and confirm your destination letter by letter 2 Rotate the central control and select your Point of interest 3 Select OK to confirm the destination 3 Select the search area and enter the name of the POI if possible 4 View the route and select Start to activate guidance 4 Activate guidance by selecting OK or view the details of the POI by selecting POI Info 10
14 Navigation: Store a destination in the address book DEST 1 Press DEST and select Address Book 2 Select Address Book 2 Select None (Add New) 3 Select your contact, and Edit and then Voice Tag Destination > Address Map 3 Select one of the items to create an entry Points of Interest Address Previous Destinations Previous Starting Point Add from map 4 Select Store and say your voice command 1 DEST SET Allocating a voice tag: Press SET and select Address Book 5 To start guidance, activate the voice command by pressing Þ on the steering column control, then say Destination and the associated voice tag 11
15 Navigation: Changing the route Route information 1 DEST ROUTE Press ROUTE then select Change/Edit Route 1 Press the INFO button, then select TMC Traffic Info Settings MAPINFO Information TMC Traffic Info Settings Where am I? GPS Current Location Navigation Versions View traffic information and settings Information > TMC Traffic Info Traffic Info on Route 2 Select Edit Route 2 Select Traffic Info on Route Nearby Traffic Info Traffic Info on Map Weather Traffic Forecast Show traffic info on route Information > Traffic Info on Route In 2.4 miles (4 km), On A12, Accident. 3 Select Waypoint then Address 3 Select information from the list In 6 miles (10 km), On N286, Slow traffic. In 15 miles (25 km), Porte de Vanves, Roadworks. Select an item for more detail Information > Traffic Info on Route 4 Enter the stop point address and confirm with OK 4 View the details In 2.4 miles (4 km), On A12, Direction A12 / N286 towards Rocquencourt Triangle (A13) Accident. Detour in 20m, Delay: 13 min Push BACK to return to the list 12
16 phone system: Pairing a phone 1 DEST SET Press SET then select Phone 4 Activate the Bluetooth connection on your mobile phone 2 5 Begin a search for Bluetooth equipment and select My Car Select Bluetooth Setup 3 6 Enter the number 1234 and confirm Select Pair a New Phone 13
17 Phone system: Storing a phonebook entry TEL DEST 1 Press TEL 5 Enter the name of the contact letter by letter and confirm with OK 2 Select Phonebook 6 Enter the contact s phone number digit by digit and confirm with OK 3 Select None (Add New) 7 The system will ask if you wish to add a voice tag, select Yes and say the command 4 8 The system will confirm the new contact is stored Select Dial Keypad 14
18 Phone system: Making a call Press Þ on the steering column control to activate voice recognition Dialling a number in the log: Say Outgoing calls or Incoming calls or Missed Calls Dialling a phonebook entry: Say Call If necessary, say Next page or Previous page Say the voice tag of the number that you recorded beforehand Say the number of the contact in the list Dialling a number: Say Dial, then say your number 15
19 Phone system: Managing a call Placing a call on hold: Press the þ button on the steering column control Automatic call waiting: A message will inform your caller that you are driving Transferring a call to the phone: Select Handset To resume a call: Press the þ button on your steering column control Speaking without being heard by the caller: Select Mute Rejecting a call: Press and hold the þ button on the steering column control Controlling a voice server such as your answering machine: Select Dial 16
20 voice recognition: Using voice commands 1 Using voice commands: Press the Þ button on your steering column control 3 Rotate the central control to scroll through all of the voice commands 2 Say your command 1 Using the phone system help: Press the Þ button on your steering column control Using the navigation 1 help: Press the Þ button on your steering 2 column control Say Phone help to display all the phone commands 2 3 Say Navigation help to display all the navigation commands Rotate the central control to scroll through all of the voice commands 17
21 GENERAL DESCRIPTION Introduction Your vehicle s multimedia system performs the following functions: RDS radio, 6 audio MP3/WMA changer navigation assistance, hands-free phone. The multimedia system can store up to 4 user profiles for vehicles equipped with the hands-free Renault card (storage of radio stations, audio settings, etc.). Radio and CD functions The multimedia system can be used to listen to FM (frequency modulation), LW (long wave) and MW (medium wave) radio stations, as well as audio and MP3/WMA CDs. The RDS system makes it possible to display the name of some stations and also for information messages sent by FM stations to be heard automatically: traffic bulletins, news bulletins, emergency messages. Voice command function The voice command function makes it possible to control certain functions by voice (navigation/phone). Hands-free phone function The hands-free phone system makes the following functions possible without having to handle your phone: send/receive/suspend a call, dial voic , dial emergency numbers. Navigation assistance function The navigation system automatically calculates the geographical position of the vehicle by receiving GPS signals. It suggests a route to your chosen destination using: its road map (on the map DVD), information from the TMC traffic information service (depending on country). Finally, it indicates the route to take, step by step, using the display screen and voice messages Your hands-free phone system is only intended to facilitate communication by reducing the risk factors, without removing them completely. You must always comply with the laws of the country in which you are travelling. 18
22 GENERAL DESCRIPTION (continued) A B C D The middle band (zone F) indicates the number of the item currently being selected and the total number of items in the menu. G H I The lower band (zone E) indicates the contents of the selected item. F E Displays Menu screen The upper band indicates: the name of the selected menu (zone A), the time, the phone network and the exterior temperature (zone D). The central zone (zone B) displays the tree diagrams for the audio, phone and navigation menus. The yellow dot (zone C) indicates the item you are currently on. J Navigation screen The upper band indicates the distance left to cover before the next crossing (zone G), and the designation of the road you are travelling on (zone H). The central zone (zone I) is reserved for displaying the navigation maps. The lower band (zone J) indicates audio information. 19
23 introduction to the controls A B
24 introduction to the controls (continued) A B Function Press: audio system On/Off 1 Rotate: Adjust the volume 2 Store (long press)/recall a stored radio station (short press) Select a CD from a CD changer 3 Eject a CD (short press)/eject all CDs (long press) 4 Activate/deactivate i TRAFFIC road traffic information (short press) Activate/deactivate the i PTY function (press and hold) 5 Load a CD (short press)/load all CDs (long press) 6 Repeat or interrupt the last guidance or traffic information (TMC) voice message (short press) Activate/deactivate voice guidance (long press) Activate the radio source/display the radio on the full screen Change the AM/FM band Search for a CD/MP3 CD track Search for a station or radio frequency Fast forward/rewind CD/MP3 CD tracks (press and hold) 18 Change station selection mode ( PRESET, LIST, MANUAL ) Change play mode (Repeat, Random) for CD source 10 Activate the CD source/display the CD source on the full screen 11 Activate/deactivate the loudness function 12 Access the audio settings menu 13/ Search for a CD/MP3 CD track Search for a station or radio frequency Confirm the audio settings Change music folder on an MP3/WMA CD 16/17 16/17 Adjust the volume Mute the sound, pause 21
25 introduction to the controls (continued) A B
26 introduction to the controls (continued) A B Function 18 Place an incoming call or a current call on hold (short press) Resume a call on hold (short press) Update the radio station list (long press with radio source) Select a CD (on CD source) (short press) 19 Change source, CD, AM, FM 20 Activate/deactivate voice recognition 21/22 Answer/end a phone call (short press) Reject a call (long press) Resume a call on hold (short press) 24 Access the destination entry menu 25 Return to the previous screen or correct an entered character (short press) or delete the entire entry (long press) 26 Rotate: move up or down through the menus ; modify the scale (in ZOOM mode) ; adjust the brightness of the screen (in LIGHT mode). Shift (front, back, right, left): move vertically or horizontally through the menu; move around the map; modify the scale (in ZOOM mode)/adjust the screen brightness (in LIGHT mode). Press: confirm; to display the map menu. 27 Access telephone functions 28 Access information on traffic, on GPS co-ordinates, on the version number of the map 29 Access the system setting menu, the address book manager and phonebook 30 Adjust the screen brightness Select Day/Night mode (double press) Activate (long press)/deactivate (short press) standby screen 31 Access the menu for changing the scale 32 Access the route management menu 33 Display the map (short press) Display the MAIN screen (press and hold) 23
27 SWITCHING On/off Switching on The multimedia system switches on automatically when the ignition is switched on. In other cases, press button 1 to switch on the multimedia system. With the ignition off, you can use the system for 20 minutes. A bleep and message will then indicate that it is switching off. Press 1 to make the multimedia system operate for a further 20 minutes. Switching off The system switches off automatically when the vehicle s ignition is switched off. With the ignition on, press 1 to switch off the radio or CD function (the navigation function remains active). Standby screen The standby screen mode allows the display screen to be switched off. When in standby screen mode, the system is still operating. The radio, CD or guidance system will continue to operate. Press and hold 30 to activate and briefly press 30 to deactivate the screen standby. Any action will temporarily reactivate the screen. 24
28 operating principles A B D C D 19 Navigating a menu You can navigate a menu: by turning the rotary switch 26 for vertical movement (movement A); by shifting 26 for horizontal or vertical movement (movement B). Using the steering column controls Press button 18 or control knob 18 (press from behind) to change the radio station search mode. Rotate wheel 23 to change station (movement D). Press 19 to change source (CD, AM, FM) Confirming/cancelling a selection Central control Always confirm the selection by pressing 26. To return to the previous menu or to clear an entered character, press 25. To delete several entered characters, press and hold
29 volume Audio volume When the system is activated, the volume levels of the radio/cd sources and messages will be the same as when the system was switched off. The volume will decrease automatically if it is too high. Adjust the sound level when listening to the different sources and messages: by turning the wheel 1, or by pressing 16/17. The radio/cd source being listened to is interrupted when i TRAFFIC information, news bulletins or a warning message is received. Muting the sound Press 21 or simultaneously on 16/17 to mute the sound. This function is deactivated automatically when the volume control is used or when a news or road traffic bulletin is broadcast. You can also interrupt a news bulletin by pressing 7 or 10. Phone volume The ringtone, received call and outgoing call volumes can be set in the System settings menu. To adjust these volumes, refer to the information on Volumes and beeps in the section on System settings. Other volumes Press 16/17 or rotate wheel 1 to change the different volumes of the navigation, voice recognition and phone. Volume adjustment according to speed When this function is activated, the audio and navigation volume will vary according to the vehicle speed. This function is inactive by default. To activate and adjust this function, refer to the information on Volume adjustment according to speed of the section on System settings. Set the volume to a reasonable level so that outside noise can be heard. 26
30 listening to the radio Selecting a wavelength Select the wavelength (AM or FM) required by pressing 7 or 19. Pressing 7 a second time switches the radio to full screen. Choosing a station There are different modes for choosing a radio station. After having selected the wavelength, select the mode by pressing 9 or 18. Three search modes are available in the following order: LIST mode, PRESET mode, MANUAL mode. LIST mode This operating mode allows you to find a station easily by name from an alphabetical list (with FM only). It is possible to scan up to 50 available radio stations. Press 23, 8, 13/15 or 26 to scroll through all the stations. Update the list by pressing and holding 9 or 18. The names of the radio stations that do not use the RDS system will not appear on the screen. Only their frequency is displayed and sorted at the end of the list. PRESET mode This operation mode allows you to recall on demand those stations which you have already stored (refer to information on Storing a station in this section). Press the buttons on the keypad 2 (numbered 1 to 6) to select your stored stations. MANUAL mode This mode allows stations to be searched manually by scanning the selected wavelength. Scan the wavelength (advancing in increments of 0.1) by repeatedly pressing 8. Press and hold 8 then release when scanning starts to launch the automatic radio station search. Repeat the operation each time the search stops if necessary. Move wheel 23 to launch an automatic station search. Storing a station Select a radio station by using one of the modes described above. Press one of the buttons on the keypad 2 until a bleep sounds. You can store up to 6 stations per wavelength. 27
31 listening to the radio (continued) Radio services and messages Retuning to an FM station (RDS-AF) The frequency of an FM radio station may change depending on the geographical area. In order to keep listening to the same radio station when driving, activate the RDS-AF function so that your audio system can automatically retune the frequency. Note: not all radio stations offer this possibility. Poor reception can sometimes cause erratic and annoying changes in frequency. In this case you should deactivate the automatic frequency retuning. To activate/deactivate this function, refer to the section on Audio settings. Traffic news (i TRAFFIC) When this function is activated, your audio system makes it possible to automatically receive traffic bulletins when they are broadcast on certain FM radio stations (depending on the country). On the radio source, display the radio station in full screen by pressing 7. Briefly press 4 (the i Tr icon is displayed). If you then select the CD source, traffic information broadcasts will interrupt the CD. To deactivate this function, press 4. Programme type search (PTY) When this function is activated, it is possible to automatically listen to specific types of programmes (news, sport, etc.) when they are broadcast by certain FM radio stations (depending on country). On the radio source, display the radio station in full screen by pressing 7 then press and hold 4 until the PTY icon and list of programme types appears. Select the type of programme desired from the following possibilities: NEWS SPORTS VARIED POP M CLASSICS If you then select the CD source, when a broadcast of the selected programme type is made, it will interrupt the CD. To deactivate this function, press and hold 4. 28
32 listening to a CD CD source This source allows audio CDs and MP3/ WMA CDs to be played. Up to 6 CDs can be kept in the CD changer. Press 10 to select the CD source. Specifications of readable formats The CD changer will only play Audio CDs, CD-Rs and CD/RWs with audio tracks in standard format and in MP3/ WMA format. Do not try to play other formats. Note: some protected files (copyright) cannot be read. MP3 files (songs) can be saved in folders (albums) which makes it easy to access different CD song tracks. A maximum number of 7 subfolder levels are permitted in the root folder. The rate is between 32 kbits/s and 320 kbits/s. Note: to enable the file and folder names to be easily read, names of 32 characters or less should be used, avoiding special characters such as accents (these will be replaced by asterisks). Note: the following recommendations should be followed for optimum readability of discs recorded on CD-R and CD-RW devices: use devices with a storage capacity of less than 80 mins or 700 Mb (it is prohibited to use CDs which are dyed black or another colour with inferior reflectivity resulting in reduced readability); use the minimum available burn speed (8x) even if your disc supports a higher speed; use the Disc At Once (1) writing method as the preferred method; avoid burning audio files with other non-audio files; the disc must be finalised. Inserting a CD Insert the CD(s) with the printed side facing upwards. If a CD is inserted the wrong way up, the error message Disc read error is displayed. Press 5. The indicator lights located above the keys on the keypad 2 (numbered from 1 to 6) indicate the presence of a CD. Press one of the buttons on the keypad 2 to select the location of the CD to be inserted. 1 This mode, however, prevents multisession discs from being created, although not from being copied. To create a multisession disc, use the Track At Once mode and always ensure that the disc is finalised after the last session. 29
33 listening to a cd (continued) Inserting several CDs Do not attempt to force a CD into the player when the display indicates loading disc. Avoid forcing a CD in, or preventing it from inserting, to avoid damaging the CD changer. Press and hold 5 until the message Please wait appears. The message Please insert disc is displayed after a delay. Insert the CD you wish to listen to. The CD changer will fill the empty spaces. The indicators located above the keypad 2 indicate the presence of the CDs that have been inserted. Selecting the CD to play On CD source, press 18 or keypad button 2 to select the CD to be played. Ejecting a CD Press 3. Press the numbered button that corresponds to the CD to be ejected. Remove the disc. Ejecting all the CDs Press and hold 3. All the CDs will be ejected one after the other. Remove each CD Note: If an ejected disc is not removed within 20 seconds, it will automatically be reinserted into the CD changer. Selecting a file or a track (MP3 or WMA CD) Once the CD is selected, press 8 or 23 to scroll through the CD tracks. In full screen display, select a track by pressing 8 or 23. Press 6 or rotate 26 to scroll through the files. Confirm the desired file with 26. Rotate 26 to select the track to listen to. Note: you can also change file by pressing and holding 2. Press 25 to return to previous folders on the CD. Fast winding Press and hold 8 to fast forward or rewind. Playback resumes when the button is released. Pause Press 21 or simultaneously on 16/17 to interrupt play of the current CD. Press buttons 16,17 or 21 to deactivate pause. 30
34 listening to a cd (continued) Displaying CD information You can display the information contained in each folder or track (folder name, filename, song title or artist s name) being played. In the CD full screen display, select an audio track and select the item Audio text by shifting 26 to the left to display the track information. Confirm by pressing 26. Press 25 to return to the CD tree diagram. CD playing mode Press 9 to change the play mode. The play modes are as follows: repeat CD, repeat file (MP3), repeat track, random play all CDs, CD random play, random play folder (MP3), repeat all CDs. CD maintenance To protect CD readability, never expose a CD to heat or direct sunlight. To clean a CD, rub the CD from the centre outwards using a soft cloth. As a general rule, refer to the CD manufacturer s advice concerning maintenance and storage. Note: the system may not be able to read scratched or dirty CDs. 31
35 Audio settings Setting the pitch (bass/treble) Press 29, select the Audio item. Select the tone to adjust Bass or Treble and confirm by pressing 26. Rotate 26 to adjust the bass or treble and confirm by pressing 26. Balance/Fader settings Press 29, select the Audio item. Select the sound distribution to adjust Balance or Fader and confirm by pressing 26. Balance : Left/Right distribution. Fader : Front/Rear distribution Rotate 26 to adjust the distribution and confirm by pressing 26. Activating the loudness function (Increased bass amplification) Press 29, select the Audio item and then Loudness. Press 26 to activate/ deactivate this function. SPeed Sensitive Volume Press 29, select the Audio item and then Speed Sensitive Vol and confirm by pressing 26. Rotate 26 to adjust the volume correction according to vehicle speed, and confirm by pressing 26. PTY Category Press 29, select the Audio item and then PTY Category. Press 26 to select the type of programme required. News Sport Variety Pop_M Classical Confirm your selection by pressing 26. Traffic information Press 29, select the Audio item and then Traffic information. Press 26 to activate/deactivate this function. AF (automatic frequency retuning) Press 29, select the Audio item and then AF. Press 26 to activate/deactivate this function. REG (Local station reception) Press 29, select the Audio item and then REG. Press 26 to activate/deactivate this function. PTY/iTR Volume Press 29, select the Audio item and then PTY/iTR Volume and confirm by pressing 26. Change the volume of the transmission by rotating 26 and confirm by pressing
36 the navigation system The navigation system The navigation system calculates your position and guides you using data: on vehicle speed and from the gyroscope (measuring corners) ; from the GPS receiver; from the digital map. The GPS receiver The navigation system uses GPS (Global Positioning System) satellites orbiting the Earth. The GPS receiver receives signals transmitted from several satellites. The system can then locate the position of the vehicle. The digital map The digital map contains the road maps and town maps that the system requires. It is located on the map DVD. Only use map DVDs that are compatible with your vehicle s navigation system. A Inserting the map DVD Move button A LOAD/EJECT to the right to insert the map DVD. Move button A PLAY to the left to begin navigation. Map DVD A map DVD of Europe is supplied with the navigation system. Updated map DVDs are regularly released. If possible, always use the most recent version. 33
37 reading a map Displaying the map To display the map around the location of the vehicle, press 33. Shift 26 in the four directions to move around the navigation map. Press 31 to access the menu to change the scale. Change the map scale by rotating 26. J A I H Map key A Indicates the next direction change B Indicates the direction change C Route calculated by the navigation system D Distance remaining to the destination E Estimated time of arrival B G C F E D F Indicates the quality of the reception for TMC traffic information grey: poor reception green: good reception G Indicates the quality of the reception of the GPS signal grey: poor reception green: good reception H Location of the vehicle on the navigation map I Compass J Navigation map scale GPS Current Location Info This function makes it possible to find out the geographical location of the vehicle (Latitude/longitude/altitude). Press 28. Select GPS Current Location Info to find out the exact location of the vehicle. 34
38 reading a map (continued) Colour codes of roads The roads are displayed differently depending on the type of carriageway. Key Motorway: yellow with red border Major road: red Minor road: yellow Street: white L Compass The compass L is displayed permanently at the bottom of the map. It indicates North whatever the position of the map. It is indicated by a black circle with a red arrow pointing North. 35
39 Reading a map (continued) Icon Meaning Icon Meaning Universities or colleges Supermarkets Shopping centres Subway stations/regional train stations Town halls National train stations Courts Park and Ride O Banks Car parks Map icons The navigation system uses icons O to display points of interest (POI). The icons displayed on the map (scale 100 m) are the following: Police stations Military bases Hotels Underground car parks Rest areas Monuments and historic buildings Restaurants Tourist information Petrol stations Leisure centres 36
40 reading a map (continued) N Icon Buildings Meaning Airports Map icons 3D icons N Viewing the map in birds-eye-view mode makes it possible to view icons N in three dimensions. Town halls Parks National train stations Castles 37
41 ENTERING a destination Destination menu Press 24 to access the Destination menu. The Destination menu offers several methods to enter a destination: enter an address (complete or partial); select an address from the Address Book; selecting a nearby service (Quick Stops); selecting an address from Points of Interest (POI); selecting from Others: home location address, a previous destination, a previous starting point, a stored route, etc. To select a destination from the map, refer to the section on Entering a destination and the information on Selecting a destination on the map. The Destination map also makes it possible to add stops to the route. Refer to the information on Adapting your route subheading Adding a stop. Entering an address Select the Address item. The Address item allows you to enter all or part of the address: country, city, street and number. Only addresses known to the system will be recognised. Select the Country item and confirm by pressing 26. Rotate the central control 26 to select the name of the required country from the countries listed. Confirm your country by pressing 26. Select the City item. Use central control 26 to enter the name of the city required. When the number of corresponding cities is below 5, the system will display a list. Select the required city and confirm by pressing
42 entering a destination (continued) Select OK to display the list at any time. Confirm by pressing 26. Proceed in the same way for Street and House No. Press A to insert spaces in a city or street name. Press B or 25 to correct the entry. B A The system will store in its memory the last 5 cities entered. By selecting Last 5 Cities you can select one of these cities directly. When entering the address the system will remove the brightness of certain letters to prevent any errors when entering a destination. In the destination list, you can scroll the full name of the destination by shifting the central control 26 to the right. Note: When entering the street, it is not necessary to specify the type of road (street, avenue, boulevard, etc.). Address Book Press 24 to display the Destination menu. Select Address Book and confirm by pressing 26. Select the required destination address in the list of stored addresses. Confirm by pressing 26. To store an address in the address book, select None (Add New). For further information, refer to the section on Managing the address book. 39
43 entering a destination (continued) Classification by Icon The system displays a list starting from the destinations associated with the required icon. Classification by Group The system will display a list starting with the destinations associated with the required group (family, friends, leisure etc.). To associate a group name or icon to an address, refer to the section on Managing the address book and the information on Creating a new entry. To make it easier to search in the address book, you can sort the destinations into several groups. Select the item Sort Entries and confirm with 26. Classification by Number Sorting by number makes it possible to display the destinations in ascending numerical order. Classification by Name Sorting by name makes it possible to display the destinations in alphabetical order. Selecting a nearby service ( Quick Stop ) The system makes it possible to select a service located near your vehicle. There a five categories of service available: petrol station ; restaurant ; parking garage ; hotel or motel ; hospital. Note: the five Quick Stop categories can be changed. Refer to the information on Guidance settings, Quick Stop item of the section on Navigation settings. 40
44 entering a destination (continued) Press 24 to display the Destination menu. Select the item Quick Stops and confirm by pressing 26. Select the required category and confirm your selection by pressing 26. The system will suggest a list of addresses around your vehicle, classified according to distance or length of route if guidance is in progress. The map will appear at the right of the screen and displays the different addresses near to the vehicle. Select the required address and confirm by pressing 26. Select a point of interest (POI) This item allows you to find a point of interest in different categories. There are several options to find a point of interest: by category; by the name of the required point of interest. Press 24 to display the Destination menu. Select the Points of Interest (POI) item and confirm by pressing 26. Search by point of interest name Select By Name by pressing 26. Enter the name of the point of interest you are looking for and begin the search by selecting OK. If the suggested list is too long, return to the previous screen to refine the search by entering a city name or a point of interest category. Search by category Select the required category by pressing 26. Enter a city name and start the search with OK. You can refine the search by entering the name of the point of interest if it is known. 41
45 entering a destination (continued) Selecting other destinations Press 24 to display the Destination menu. Select the Others item and confirm by pressing 26. This item allows you to access the following destinations: home location ; previous destinations ; previous starting point ; stored routes ; M-way entrance/exit ; intersection ; city centre. Home Location This item allows you to define a destination near your previously stored home location. Refer to the section Navigation settings to store the address of your home location. Previous Destinations This item allows you to select an address that was previously entered. These are automatically stored. Previous Starting Point This item will guide you to the starting point of the previous route (route out and back). Stored Routes This item allows you to select a route stored in advance (stops, destination and calculation criteria). M-way Entrance/Exit This item allows you to enter a destination near a motorway entrance or exit. Select the country and the name of the motorway and confirm by pressing 26. The system will display a list of the entrances and exits for the motorway selected. Select and confirm your selection with 26. Intersection This item allows you to enter an intersection between 2 streets as a destination. Proceed in the same way as with the other items by entering and confirming the following categories: country (compulsory); city (compulsory); 1st street (compulsory); 2nd street (list of streets crossing 1st street). City Centre This item allows you to enter a destination near the town centre of the required city. Proceed in the same way as with the other items by entering the country and the city. Note: this item is also available in the address entry screen. 42
46 entering a destination (continued) Confirming the destination There are several possible options before confirming a destination: OK ; Alter Location ; Add to Route ; POI info (only activated after selecting a POI); Store Location. POI info This item allows you to consult the address, phone number and to call the selected point of interest (only active after selecting a point of interest). Store Location This item allows you to store the destination in the address book. OK Confirm the destination. If guidance is operating, it will be cancelled. Alter Location This function allows you, with any entry mode for the destination, to correct the position of the destination on the map. Add to Route If guidance is in progress, this item allows you to enter stops (maximum 5) and to modify the guidance mode for each step. Selecting a destination on the map This function allows you to define a destination from the map. Shift 26 in one of the four directions to make the pointer appear on the map. Move around the map by operating the central control 26 to the required destination. To move the pointer more quickly or with greater precision on the map, adjust the scale. 43
47 entering a destination (continued) Confirm the location on the map by pressing 26. There are several possible choices: New destination; Alter route; Nearby point of interest; Store location; Delete Store location This item allows you to store the destination in the address book. Delete This item allows you to delete the stored position where the pointer is located. New destination This function allows you to confirm your destination. If guidance is operating, it will be cancelled. Alter route If guidance is in progress, this item allows you to enter stops (maximum 5) and to modify the mode for each step. Nearby point of interest This item allows you to find a point of interest near to the location on the map. Adapting your route After having confirmed your destination, the system will calculate the route and suggest several options: Start ; More Routes ; Route Info ; Add Way Pt.. 44
48 entering a destination (continued) Start This item allows you to start guidance. More Routes This item allows you to select the type of route you wish to take: Short. Time ; Min. M-way ; Short. Dist.. Route Info This menu allows you to view or simulate the route entered in the system. Refer to the information on Route information of the section on Guidance to view or simulate a route. Add Way Pt. Select Add Way Pt. to insert one or several stops in the route. A route can include up to 5 stops. Proceed in the same way as when entering a destination. 45
49 guidance Activating guidance Select Start after having entered a destination. Guidance will begin. Guidance screens The system will offer several different navigation maps. Press 26, select Map View to change the map display. The different possible full screen displays are: 2D map ( Plan View ); 3D map ( Birdview ). The different possible split screen displays are: 2D/2D map; 2D/3D map. Full screen mode This mode allows you to view the navigation map on the entire screen. The information on the arrival time and the distance remaining to the destination are indicated at the bottom of the map. The indication for the next change of direction is located in the top left corner of the map. 46
50 guidance (continued) Split screen mode This mode allows you to display two map views to different scales. Adjust the map on the left by pressing 26 and select Map View and Left Screen Settings. Refer to the information on Map settings to adjust the map on the right. Intersection map During guidance, before each change of direction, the system will automatically display a close-up of the intersection. You can activate the zoom sooner by pressing 33. The system will automatically switch back to map mode after you have passed through the intersection. To return to map mode before the end of the intersection, press 33. Motorway junction view During guidance, before each motorway junction, this system will display a 3-dimensional view of the junction. You can activate this display sooner by pressing 33. Note: for some junctions, only a guidance arrow will appear on the map. The system will switch back to map mode after you have passed the junction. To return to map mode before the end of the junction, press 33. To activate/deactivate this function, refer to the information on Guidance Settings of the section on Navigation settings. 47
51 guidance (continued) Voice guidance Activate/Deactivate voice guidance Press and hold 6 until you hear the voice message to activate/deactivate the function. Repeating the guidance message Press 6 to repeat the voice message. Interrupting the guidance message Briefly press 6 on the front panel to interrupt the guidance message or TMC traffic information message that is in progress. Route information This function allows you to view your route before guidance begins. This view includes your stops. Press 32 to display the Route menu and select the item Route information. Three choices will be given: Route info ; Preview ; Simulation. Route info This function makes it possible to view the route plan. Several details of the route will appear: direction change arrows; road types; road names; miles/kilometres before a fork. Preview This function makes it possible to view the route on the map. 48
52 guidance (continued) A B Simulation This function allows you to quickly view the required route. Start the simulation by selecting A by pressing 26. You can stop the route simulation at any given moment by selecting B by pressing 26. Change/Edit route Detour This item allows you to make a detour from the suggested route over a distance you select. Press 32 and select the Change/Edit Route menu and then Detour. Select the length of the route to be changed: 0.6 miles (1 km), 1.2 miles (2 km), 3 miles (5 km) or 6 miles (10 km) and confirm the selection by pressing 26. Traffic Detour If a detour has been suggested and refused following a TMC incident, you may display the last detour suggested by the system as long as it is still a viable option. Press 32 and select the Change/Edit Route menu and then Traffic Detour and confirm by pressing 26. Once the item is selected, the system will suggest an alternative route. Confirm the new route by pressing 26 or reject it by pressing 25. Recalculate Route This item allows you to recalculate your route. Refer to the information on Adapting your route in the section on Entering a destination. 49
53 guidance (continued) Edit Route By selecting this item, you can: add stops to the route (maximum 5); add a new destination; modify the guidance mode. Store Current Route By selecting this item, the route is stored in the Stored Routes item. It includes the destination and the various stops. Deactivating guidance At any given moment, you can stop the guidance. Press 32 and select Cancel Route Guidance, confirming by pressing 26. Select the item Resume Route Guidance and confirm by pressing 26 to resume guidance. 50
54 map settings Moving around the map This function makes it possible to move around the map. Press 33 to display the map on the screen. Shift the central control 26 to display the pointer. Move vertically or horizontally on the map by shifting the central control 26 in one of the four directions. To have a better overview or for more detail, change the scale of the map (refer to the following paragraph). Adjusting the scale This function allows you to change the scale of the navigation map. Press 31 to display the adjustment scale. Change the scale by shifting or rotating the central control 26. Turning the map This function allows you to change the way the map is facing. To access this function, press 33 to display the map, then press 26 and select Heading. Otherwise, press 29, select the Navigation menu, and Heading. There are several possible choices: North Up ; Heading Up ; Long Range Map View ; Birdview Angle. North Up In all circumstances, the map will always face north. Heading Up The direction of your vehicle will always face the top of the map. This function is only available with the 2D map. Long Range Map View The position of the vehicle is located at the bottom of the map. This makes it easier to view the route that must be followed. This function is only available with the 2D map. Birdview Angle This function allows you to change the view angle to 3D or 2D/3D mode. Rotate the central control 26 to + or - and confirm by pressing
55 Map settings (continued) Display points of interest You can select certain points of interest (visible at 100 m scale) to be displayed on the map. To access this function directly, press 26 and select Landmark Icons. Otherwise press 29 to access the settings menu. Select the item Navigation and Landmark Icons. Select, by pressing 26 the following points of interest to be displayed on the map: Service station; Restaurant; Rest area; Hotel; Hospital. Adjusting image quality The image quality can be adjusted (contrast, brightness and background colour). Press 29 and select the item Display and confirm with 26. According to the exterior light, the display will automatically switch from the day settings to the night settings. For each of the settings, select one of the following items: brightness, contrast, background colour, and adjust the setting by rotating 26. To access the brightness settings directly, press 30. Pressing 30 again changes the background colour and enables you to adjust the brightness. 52
COMAND Operator, s Manual
 Order-No. DaimlerChrysler 6515 6635 13 Blaupunkt 8 622 402 630 Index B Parts-No. 203 584 01 93 USA Edition A 2002 203/463 Operator, s Manual COMAND COMAND Operator, s Manual As a result of new improvements
Order-No. DaimlerChrysler 6515 6635 13 Blaupunkt 8 622 402 630 Index B Parts-No. 203 584 01 93 USA Edition A 2002 203/463 Operator, s Manual COMAND COMAND Operator, s Manual As a result of new improvements
DVD NAVIGATION SYSTEM KNA-DV3200 INSTRUCTION MANUAL PRINTED IN JAPAN B /02 (E)
 DVD NAVIGATION SYSTEM KNA-DV00 INSTRUCTION MANUAL PRINTED IN JAPAN B64-66-00/0 (E) Contents English Before Use... Replacing Map Discs...4 Inserting the Map Disc...4 Removing the Map Disc...4 Starting Up
DVD NAVIGATION SYSTEM KNA-DV00 INSTRUCTION MANUAL PRINTED IN JAPAN B64-66-00/0 (E) Contents English Before Use... Replacing Map Discs...4 Inserting the Map Disc...4 Removing the Map Disc...4 Starting Up
NAVIGATION. Basic Navigation Operation. Learn how to enter a destination and operate the navigation system.
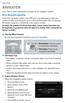 Learn how to enter a destination and operate the navigation system. Basic Navigation Operation A real-time navigation system uses GPS and a map database to show your current location and help guide you
Learn how to enter a destination and operate the navigation system. Basic Navigation Operation A real-time navigation system uses GPS and a map database to show your current location and help guide you
2005 Pontiac Vibe Navigation System M
 2005 Pontiac Vibe Navigation System M Overview... 1-1 Overview... 1-2 Features and Controls... 2-1 Features and Controls... 2-2 Navigation Audio System... 3-1 Navigation Audio System... 3-2 Index... 1
2005 Pontiac Vibe Navigation System M Overview... 1-1 Overview... 1-2 Features and Controls... 2-1 Features and Controls... 2-2 Navigation Audio System... 3-1 Navigation Audio System... 3-2 Index... 1
Table of Contents 1. Arrangement of controls Display - Overview General operation Switc
 Table of Contents 1. Arrangement of controls............ 2 2. Display - Overview................. 3 3. General operation................. 4 3.1. Switching on/ off................... 4 3.2. Adjusting the
Table of Contents 1. Arrangement of controls............ 2 2. Display - Overview................. 3 3. General operation................. 4 3.1. Switching on/ off................... 4 3.2. Adjusting the
RADIO WITH COMPACT DISC PLAYER CONTENTS
 CONTENTS INTRODUCTION... 2 ADVICE... 2 - Road safety... 2 - Reception conditions... 2 - Care and maintenance... 3 - Tapes... 3 - Compact Disc... 3 CONTROL DESCRIPTION... 5 GENERAL... 10 - Radio section...
CONTENTS INTRODUCTION... 2 ADVICE... 2 - Road safety... 2 - Reception conditions... 2 - Care and maintenance... 3 - Tapes... 3 - Compact Disc... 3 CONTROL DESCRIPTION... 5 GENERAL... 10 - Radio section...
Global Commands The system accepts these commands on any screen. Voice help Display menu Display setting
 VOICE COMMAND INDEX Learn about all available voice commands to help you operate the vehicle. Available on vehicles with navigation. Press the Talk button before you say a command. To view a list of available
VOICE COMMAND INDEX Learn about all available voice commands to help you operate the vehicle. Available on vehicles with navigation. Press the Talk button before you say a command. To view a list of available
TX4400 UHF CB RADIO INSTRUCTION MANUAL TX4400 INSTRUCTION MANUAL PAGE 1
 TX4400 UHF CB RADIO INSTRUCTION MANUAL TX4400 INSTRUCTION MANUAL PAGE 1 TABLE OF CONTENTS GENERAL................................... 3 FEATURES.................................. 3 BASIC OPERATION...4 Front
TX4400 UHF CB RADIO INSTRUCTION MANUAL TX4400 INSTRUCTION MANUAL PAGE 1 TABLE OF CONTENTS GENERAL................................... 3 FEATURES.................................. 3 BASIC OPERATION...4 Front
2004 Buick Rendezvous Navigation System M
 2004 Buick Rendezvous Navigation System M Overview... 1-1 Overview... 1-2 Features and Controls... 2-1 Features and Controls... 2-2 Navigation Audio System... 3-1 Navigation Audio System... 3-2 Index...1
2004 Buick Rendezvous Navigation System M Overview... 1-1 Overview... 1-2 Features and Controls... 2-1 Features and Controls... 2-2 Navigation Audio System... 3-1 Navigation Audio System... 3-2 Index...1
DEUTSCH. Operating instructions ENGLISH. Kiel RD 104
 Operating instructions Kiel RD 104 1 PORTUGUES ESPAGÑOL SVENSKA NEDERLAND ITALIANO FRANÇAIS ENGLISH DEUTSCH 1 20 19 18 17 16 15 2 3 4 5 6 7 8 9 10 11 12 14 13 3 PORTUGUES ESPAGÑOL SVENSKA NEDERLAND ITALIANO
Operating instructions Kiel RD 104 1 PORTUGUES ESPAGÑOL SVENSKA NEDERLAND ITALIANO FRANÇAIS ENGLISH DEUTSCH 1 20 19 18 17 16 15 2 3 4 5 6 7 8 9 10 11 12 14 13 3 PORTUGUES ESPAGÑOL SVENSKA NEDERLAND ITALIANO
Titelseite. Operating Instructions
 Titelseite Operating Instructions Important information on traffic safety... 3 What you really have to read... 3 Installation/Hook-up... 3 Delivery contents... 3 Theft protection... 4 Language... 4 Quick
Titelseite Operating Instructions Important information on traffic safety... 3 What you really have to read... 3 Installation/Hook-up... 3 Delivery contents... 3 Theft protection... 4 Language... 4 Quick
ENGLISH DEUTSCH FRANÇAIS ITALIANO NEDERLANDS SVENSKA. Operating instructions ESPAÑOL PORTUGUÊS ACR 3251
 Operating instructions ACR 3251 1 ESPAÑOL SVENSKA ITALIANO FRANÇAIS ENGLISH DEUTSCH 1 2 = 3 < 4 ; 5 6 7 QuickOut (Option) a : 9 8 b QuickOut (Option) 3 ESPAÑOL SVENSKA ITALIANO FRANÇAIS ENGLISH DEUTSCH
Operating instructions ACR 3251 1 ESPAÑOL SVENSKA ITALIANO FRANÇAIS ENGLISH DEUTSCH 1 2 = 3 < 4 ; 5 6 7 QuickOut (Option) a : 9 8 b QuickOut (Option) 3 ESPAÑOL SVENSKA ITALIANO FRANÇAIS ENGLISH DEUTSCH
2015 MULTI FUNCTION DISPLAY OWNER S MANUAL. For your safety, read carefully and keep in this vehicle
 2015 MULTI FUNCTION DISPLAY OWNER S MANUAL For your safety, read carefully and keep in this vehicle Table of Contents Introduction 0 About Multi function display system 1 Navigation Audio system Bluetooth
2015 MULTI FUNCTION DISPLAY OWNER S MANUAL For your safety, read carefully and keep in this vehicle Table of Contents Introduction 0 About Multi function display system 1 Navigation Audio system Bluetooth
Table of Contents (nv1) Supplement USA (fus) Introduction 3. System overview 9. Audio features 13. System features 28. Navigation features 38
 Table of Contents Introduction 3 How to get going 4 System overview 9 Audio features 13 AM/FM 13 Satellite radio (if equipped) 15 CD 20 Auxiliary input jack (Line in) 22 DVD (if equipped) 22 Sound features
Table of Contents Introduction 3 How to get going 4 System overview 9 Audio features 13 AM/FM 13 Satellite radio (if equipped) 15 CD 20 Auxiliary input jack (Line in) 22 DVD (if equipped) 22 Sound features
2004 Cadillac Escalade/Escalade ESV and Escalade EXT Navigation System M
 2004 Cadillac Escalade/Escalade ESV and Escalade EXT Navigation System M Overview... 1-1 Overview... 1-2 Features and Controls... 2-1 Features and Controls... 2-2 Navigation Audio System... 3-1 Navigation
2004 Cadillac Escalade/Escalade ESV and Escalade EXT Navigation System M Overview... 1-1 Overview... 1-2 Features and Controls... 2-1 Features and Controls... 2-2 Navigation Audio System... 3-1 Navigation
FAQ New Generation Infotainment Insignia/Landing page usage
 FAQ New Generation Infotainment Insignia/Landing page usage Status: September 4, 2018 Key Messages/Talking Points The future of Opel infotainment: On-board navigation with connected services Intuitive,
FAQ New Generation Infotainment Insignia/Landing page usage Status: September 4, 2018 Key Messages/Talking Points The future of Opel infotainment: On-board navigation with connected services Intuitive,
SIMPLY CLEVER. ŠkodaAuto RADIO NAVIGATION SYSTEM SatCompass
 SIMPLY CLEVER ŠkodaAuto RADIO NAVIGATION SYSTEM SatCompass Introduction You have opted for a Škoda vehicle, which is fitted with a radio navigation system SatCompass, (designated in the following as navigation
SIMPLY CLEVER ŠkodaAuto RADIO NAVIGATION SYSTEM SatCompass Introduction You have opted for a Škoda vehicle, which is fitted with a radio navigation system SatCompass, (designated in the following as navigation
Radio / CD. Viking TMC 148. Operating Instructions
 Radio / CD Viking TMC 148 Operating Instructions Refer to the Quick Reference section for an explanation of these items 18 17 16 15 14 13 1 12 2 3 4 5 6 7 8 9 10 11 2 Contents Quick Reference Section...
Radio / CD Viking TMC 148 Operating Instructions Refer to the Quick Reference section for an explanation of these items 18 17 16 15 14 13 1 12 2 3 4 5 6 7 8 9 10 11 2 Contents Quick Reference Section...
Types of roads. Text and symbols on the screen Direction to take at next guidance point. Distance to the next guidance point
 WEB EDITION S ENSUS NAVIGATION Text and symbols on the screen Direction to take at next guidance point Distance to the next guidance point Name of the next street or road Stored location Intermediate destination
WEB EDITION S ENSUS NAVIGATION Text and symbols on the screen Direction to take at next guidance point Distance to the next guidance point Name of the next street or road Stored location Intermediate destination
ŠkodaOctavia Tour CAR RADIO SYMPHONY SIMPLY CLEVER
 ŠkodaOctavia Tour CAR RADIO SYMPHONY SIMPLY CLEVER Contents 1 Contents Radio....................................... Radio - Overview............................. Important information........................
ŠkodaOctavia Tour CAR RADIO SYMPHONY SIMPLY CLEVER Contents 1 Contents Radio....................................... Radio - Overview............................. Important information........................
Radio BBC 3 FM BBC R2 BBC R2 BBC 3 FM 99.8 TV DVD AUX
 RADIO RADIO CONTROLS 1 2 3 97.9 1 1 A INFO 12 11 10 9 8 7 6 5 4 ICE2097 ENG 1. Settings 7. Audio 2. Touch screen display 8. Volume 3. A/V (audio/video) 9. Info 4. Up/increase 10. Audio on/off 5. Mode 11.
RADIO RADIO CONTROLS 1 2 3 97.9 1 1 A INFO 12 11 10 9 8 7 6 5 4 ICE2097 ENG 1. Settings 7. Audio 2. Touch screen display 8. Volume 3. A/V (audio/video) 9. Info 4. Up/increase 10. Audio on/off 5. Mode 11.
Owner s Manual Supplement
 Uconnect 3.0 15UC3-526-AC Third Edition Uconnect 3.0 Chrysler Group LLC Printed in the USA Owner s Manual Supplement SECTION TABLE OF CONTENTS PAGE 1 UCONNECT 3.0...3 2 RADIO MODE...7 3 MEDIA MODE..............................................................
Uconnect 3.0 15UC3-526-AC Third Edition Uconnect 3.0 Chrysler Group LLC Printed in the USA Owner s Manual Supplement SECTION TABLE OF CONTENTS PAGE 1 UCONNECT 3.0...3 2 RADIO MODE...7 3 MEDIA MODE..............................................................
Satellite Navigation HOW THE SYSTEM WORKS
 Satellite Navigation Navigation* Introduction HOW THE SYSTEM WORKS ICE 1526 The system uses signals from the Global Positioning System (GPS) satellites, which allow the approximate position of the vehicle
Satellite Navigation Navigation* Introduction HOW THE SYSTEM WORKS ICE 1526 The system uses signals from the Global Positioning System (GPS) satellites, which allow the approximate position of the vehicle
Radio / Cassette. Malta RCR 45. Operating instructions
 Radio / Cassette Malta RCR 45 Operating instructions 1 2 3 4 5 6 16 15 14 13 12 11 10 9 8 7 3 PORTUGUES ESPAGÑOL SVENSKA NEDERLAND ITALIANO FRANÇAIS ENGLISH DEUTSCH Contents Short description... 16 Important
Radio / Cassette Malta RCR 45 Operating instructions 1 2 3 4 5 6 16 15 14 13 12 11 10 9 8 7 3 PORTUGUES ESPAGÑOL SVENSKA NEDERLAND ITALIANO FRANÇAIS ENGLISH DEUTSCH Contents Short description... 16 Important
Radio / Cassette. Lübeck RCC 45. Operating instructions
 Radio / Cassette Lübeck RCC 45 Operating instructions 1 2 15 3 4 5 6 7 14 13 12 11 10 9 8 3 PORTUGUÊS ESPAÑOL SVENSKA NEDERLANDS ITALIANO FRANÇAIS ENGLISH Contents Short instructions... 4 Important notes...
Radio / Cassette Lübeck RCC 45 Operating instructions 1 2 15 3 4 5 6 7 14 13 12 11 10 9 8 3 PORTUGUÊS ESPAÑOL SVENSKA NEDERLANDS ITALIANO FRANÇAIS ENGLISH Contents Short instructions... 4 Important notes...
N U W N M DAB+ FUNCTION
 .1 V S R L E A N U W N O A M 1 DAB+ FUNCTION SAFETY INFORMATION In general, the assembly and installation of the device must be performed by a trained and technically skilled specialists, as the installation
.1 V S R L E A N U W N O A M 1 DAB+ FUNCTION SAFETY INFORMATION In general, the assembly and installation of the device must be performed by a trained and technically skilled specialists, as the installation
2014 MULTI FUNCTION DISPLAY OWNER'S MANUAL. For your safety, read carefully and keep in this vehicle.
 2014 MULTI FUNCTION DISPLAY OWNER'S MANUAL For your safety, read carefully and keep in this vehicle. Table of Contents Introduction 0 About Multi function display system 1 Navigation Audio system Bluetooth
2014 MULTI FUNCTION DISPLAY OWNER'S MANUAL For your safety, read carefully and keep in this vehicle. Table of Contents Introduction 0 About Multi function display system 1 Navigation Audio system Bluetooth
Voice Control System Operation Guide. Mercedes-Benz
 Voice Control System Operation Guide Mercedes-Benz Welcome to Voice Control! Please familiarize yourself with these operating instructions and the Voice Control System before attempting to operate it while
Voice Control System Operation Guide Mercedes-Benz Welcome to Voice Control! Please familiarize yourself with these operating instructions and the Voice Control System before attempting to operate it while
Destination/final destination. Intermediate destination. Guidance point. Car on planned route. Traffic information
 SENSUS NAVIGATION Destination/final destination Intermediate destination Guidance point Car on planned route Traffic information Minimises (expanded view) or maximises (full screen) map image Calculates
SENSUS NAVIGATION Destination/final destination Intermediate destination Guidance point Car on planned route Traffic information Minimises (expanded view) or maximises (full screen) map image Calculates
SA-034/18 - MAZDA CONNECT SYSTEM FREQUENTLY ASKED QUESTIONS (FAQ)
 SA-034/18 - MAZDA CONNECT SYSTEM FREQUENTLY ASKED QUESTIONS (FAQ) SI118065 SA NUMBER: SA-034/18 BULLETIN NOTES APPLICABLE MODEL(S)/VINS 2014-2018 Mazda3 2016-2018 Mazda6 2016-2019 CX-3 2016-2018 CX-5 2016-2018
SA-034/18 - MAZDA CONNECT SYSTEM FREQUENTLY ASKED QUESTIONS (FAQ) SI118065 SA NUMBER: SA-034/18 BULLETIN NOTES APPLICABLE MODEL(S)/VINS 2014-2018 Mazda3 2016-2018 Mazda6 2016-2019 CX-3 2016-2018 CX-5 2016-2018
Text and symbols on the screen Event at next guidance point. Distance to next guidance point. Name of next road/street
 SENSUS NAVIGATION Text and symbols on the screen Event at next guidance point Distance to next guidance point Name of next road/street Facility/point of interest (POI) Planned route final destination Planned
SENSUS NAVIGATION Text and symbols on the screen Event at next guidance point Distance to next guidance point Name of next road/street Facility/point of interest (POI) Planned route final destination Planned
Radio / Cassette. Bologna RCR 126. Operating instructions
 Radio / Cassette Bologna RCR 126 Operating instructions 1 2 3 4 5 6 7 8 9 19 18 10 11 12 13 17 16 15 14 3 PORTUGUÊS ESPAÑOL SVENSKA NEDERLANDS ITALIANO FRANÇAIS ENGLISH DEUTSCH Contents Short instructions...
Radio / Cassette Bologna RCR 126 Operating instructions 1 2 3 4 5 6 7 8 9 19 18 10 11 12 13 17 16 15 14 3 PORTUGUÊS ESPAÑOL SVENSKA NEDERLANDS ITALIANO FRANÇAIS ENGLISH DEUTSCH Contents Short instructions...
a Touchscreen b On/Off button c Memory card (SD card) slot d USB connector e Charging connector f Reset button B A memory card (SD card)
 TomTom RIDER 1. What s in the box What s in the box A Your TomTom RIDER 1 2 3 4 5 6 a Touchscreen b On/Off button c Memory card (SD card) slot d USB connector e Charging connector f Reset button B A memory
TomTom RIDER 1. What s in the box What s in the box A Your TomTom RIDER 1 2 3 4 5 6 a Touchscreen b On/Off button c Memory card (SD card) slot d USB connector e Charging connector f Reset button B A memory
Radio / Cassette. Verona RCR 45. Operating instructions
 Radio / Cassette Verona RCR 45 Operating instructions 1 2 3 4 5 6 7 8 9 19 18 10 11 12 13 17 16 15 14 3 ESPAÑOL SVENSKA ITALIANO FRANÇAIS ENGLISH Contents Short instructions... 18 Important notes... 21
Radio / Cassette Verona RCR 45 Operating instructions 1 2 3 4 5 6 7 8 9 19 18 10 11 12 13 17 16 15 14 3 ESPAÑOL SVENSKA ITALIANO FRANÇAIS ENGLISH Contents Short instructions... 18 Important notes... 21
Florida RD 168 San Remo RD 168
 Radio / CD Florida RD 168 San Remo RD 168 Operating instructions 1 PORTUGUÊS ESPAÑOL SVENSKA NEDERLANDS ITALIANO FRANÇAIS ENGLISCH DEUTSCH 1 2 3 4 5 6 7 8 15 14 13 12 11 10 9 2 Display The display consists
Radio / CD Florida RD 168 San Remo RD 168 Operating instructions 1 PORTUGUÊS ESPAÑOL SVENSKA NEDERLANDS ITALIANO FRANÇAIS ENGLISCH DEUTSCH 1 2 3 4 5 6 7 8 15 14 13 12 11 10 9 2 Display The display consists
Voice Control System. É qËÍ. Supplement. Order no. P Part no Edition A 2018 Mercedes-Benz
 Voice Control System Supplement É2055846613qËÍ 2055846613 Order no. P000 0160 13 Part no. 205 584 66 13 Edition A 2018 Mercedes-Benz Symbols The following symbols are used in these Operating Instructions:
Voice Control System Supplement É2055846613qËÍ 2055846613 Order no. P000 0160 13 Part no. 205 584 66 13 Edition A 2018 Mercedes-Benz Symbols The following symbols are used in these Operating Instructions:
Navigation System (8-inch with Navi system only)
 Navigation System (8-inch with Navi system only) Basic Operation Map Screen Map Screen Overview Map Screen Buttons Overview Map Screen Operation Current Position Display Map Scale Orientation Of The Map
Navigation System (8-inch with Navi system only) Basic Operation Map Screen Map Screen Overview Map Screen Buttons Overview Map Screen Operation Current Position Display Map Scale Orientation Of The Map
Ç Warning: É Caution: Specific notes and precautions designed to prevent damage to the motorcycle. Non-compliance may invalidate the warranty.
 Important Notes Ç Warning: Safety precautions designed to prevent serious or life-threatening injuries to the rider or other persons. É Caution: Specific notes and precautions designed to prevent damage
Important Notes Ç Warning: Safety precautions designed to prevent serious or life-threatening injuries to the rider or other persons. É Caution: Specific notes and precautions designed to prevent damage
_ Programming Manual RE729 Including Classic and New VoX Interfaces Version 3.0 May 2011
 _ Programming Manual RE729 Including Classic and New VoX Interfaces Version 3.0 May 2011 RE729 Programming Manual to PSWx29 VoX.docx - 1 - 1 Content 1 Content... 2 2 Introduction... 2 2.1 Quick Start Instructions...
_ Programming Manual RE729 Including Classic and New VoX Interfaces Version 3.0 May 2011 RE729 Programming Manual to PSWx29 VoX.docx - 1 - 1 Content 1 Content... 2 2 Introduction... 2 2.1 Quick Start Instructions...
Text and symbols on the screen Event at next guidance point. Distance to next guidance point. Name of next road/street
 WEB EDITION S ENSUS NAVIGATION Text and symbols on the screen Event at next guidance point Distance to next guidance point Name of next road/street Facility/point of interest (POI) Planned route final
WEB EDITION S ENSUS NAVIGATION Text and symbols on the screen Event at next guidance point Distance to next guidance point Name of next road/street Facility/point of interest (POI) Planned route final
Milano RCR 127 San Marino RCR 127 Lugano RCR 87 Porto RCR 87
 Radio / Cassette Milano RCR 127 San Marino RCR 127 Lugano RCR 87 Porto RCR 87 Operating instructions 14 13 12 11 10 1 9 2 3 4 5 6 7 8 2 Contents Quick reference... 20 Important notes... 23 Precautions...
Radio / Cassette Milano RCR 127 San Marino RCR 127 Lugano RCR 87 Porto RCR 87 Operating instructions 14 13 12 11 10 1 9 2 3 4 5 6 7 8 2 Contents Quick reference... 20 Important notes... 23 Precautions...
Navigation Operating Manual
 Navigation Operating Manual WARNINGS AND PRECAUTIONS WARNING! Please read and follow the following safety precautions. Failure to follow the instructions below may increase your risk of collision and personal
Navigation Operating Manual WARNINGS AND PRECAUTIONS WARNING! Please read and follow the following safety precautions. Failure to follow the instructions below may increase your risk of collision and personal
KNA-DV2100 INSTRUCTION MANUAL DVD NAVIGATION SYSTEM
 DVD NAVIGATION SYSTEM KNA-DV00 INSTRUCTION MANUAL Take the time to read through this instruction manual. Familiarity with installation and operation procedures will help you obtain the best performance
DVD NAVIGATION SYSTEM KNA-DV00 INSTRUCTION MANUAL Take the time to read through this instruction manual. Familiarity with installation and operation procedures will help you obtain the best performance
Text and symbols on the screen Event at next guidance point. Distance to next guidance point. Name of next road/street
 WEB EDITION S ENSUS NAVIGATION Text and symbols on the screen Event at next guidance point Distance to next guidance point Name of next road/street Facility/point of interest (POI) Planned route final
WEB EDITION S ENSUS NAVIGATION Text and symbols on the screen Event at next guidance point Distance to next guidance point Name of next road/street Facility/point of interest (POI) Planned route final
Radio / Cassette. Köln RCM 126. Operating instructions
 Radio / Cassette Köln RCM 126 Operating instructions 1 26 25 24 23 22 21 20 19 18 17 16 15 2 3 4 5 6 7 8 9 10 11 12 14 13 3 PORTUGUÊS ESPAÑOL SVENSKA NEDERLANDS ITALIANO FRANÇAIS ENGLISH Contents Quick
Radio / Cassette Köln RCM 126 Operating instructions 1 26 25 24 23 22 21 20 19 18 17 16 15 2 3 4 5 6 7 8 9 10 11 12 14 13 3 PORTUGUÊS ESPAÑOL SVENSKA NEDERLANDS ITALIANO FRANÇAIS ENGLISH Contents Quick
SENSUS NAVIGATION. differ from the equipment in your vehicle. We reserve the right to make changes without prior notice.
 SENSUS NAVIGATION SENSUS NAVIGATION Sensus Navigation is a satellite-based traffic information and guidance system. Volvo works continuously to improve our product. Modifications can mean that information,
SENSUS NAVIGATION SENSUS NAVIGATION Sensus Navigation is a satellite-based traffic information and guidance system. Volvo works continuously to improve our product. Modifications can mean that information,
Audio System. Low Line Audio Component Location. Head Unit Audio Control Diagram
 Page 1 of 15 Published : May 20, 2005 Audio System Low Line Audio Component Location Item Part Number Description 1 - Audio control switches 2 - Screen antennas 3 - Antenna amplifier 4 - Rear LH (left-hand)
Page 1 of 15 Published : May 20, 2005 Audio System Low Line Audio Component Location Item Part Number Description 1 - Audio control switches 2 - Screen antennas 3 - Antenna amplifier 4 - Rear LH (left-hand)
05 Toyota Camry SIRIUS Satellite Radio Operation Instructions
 05 Toyota Camry SIRIUS Satellite Radio Operation Instructions Reference Using your audio system Some basics This section describes some of the basic features on Toyota audio systems. Some information may
05 Toyota Camry SIRIUS Satellite Radio Operation Instructions Reference Using your audio system Some basics This section describes some of the basic features on Toyota audio systems. Some information may
Radio / Cassette. Dakota RCR 127. Operating instructions
 Radio / Cassette Dakota RCR 127 Operating instructions 1 2 3 4 5 6 13 12 11 10 9 8 7 2 Contents Quick reference... 20 Important notes... 23 Precautions... 23 Traffic safety... 23 Installation... 23 Accessories...
Radio / Cassette Dakota RCR 127 Operating instructions 1 2 3 4 5 6 13 12 11 10 9 8 7 2 Contents Quick reference... 20 Important notes... 23 Precautions... 23 Traffic safety... 23 Installation... 23 Accessories...
05 Toyota Solara SIRIUS Satellite Radio Operation Instructions
 05 Toyota Solara SIRIUS Satellite Radio Operation Instructions Reference Using your audio system Some basics This section describes some of the basic features on Toyota audio systems. Some information
05 Toyota Solara SIRIUS Satellite Radio Operation Instructions Reference Using your audio system Some basics This section describes some of the basic features on Toyota audio systems. Some information
EnGIS Technologies, Inc. Navigation. User Manual: South Africa. Version 0.1
 EnGIS Technologies, Inc. Navigation User Manual: South Africa Version 0.1 CONTENTS 1. Connecting your Smartphone... 4 How BringGo Works... 4 iphone User... 5 Android Smartphone User... 6 2. Getting Started...
EnGIS Technologies, Inc. Navigation User Manual: South Africa Version 0.1 CONTENTS 1. Connecting your Smartphone... 4 How BringGo Works... 4 iphone User... 5 Android Smartphone User... 6 2. Getting Started...
FT-991. (WIRES-X Edition)
 HF/VHF/UHF All Mode Transceiver FT-991 Instruction Manual (WIRES-X Edition) Thank you for purchasing this Yaeau product. This instruction manual explains operations and settings associated with the WIRES-X
HF/VHF/UHF All Mode Transceiver FT-991 Instruction Manual (WIRES-X Edition) Thank you for purchasing this Yaeau product. This instruction manual explains operations and settings associated with the WIRES-X
Navigation Operating Instructions
 Navigation Operating Instructions 2 Axxera Navigation WARNINGS AND PRECAUTIONS WARNING! Please read and follow the following safety precautions. Failure to follow the instructions below may increase your
Navigation Operating Instructions 2 Axxera Navigation WARNINGS AND PRECAUTIONS WARNING! Please read and follow the following safety precautions. Failure to follow the instructions below may increase your
What s in the pack? Getting Started - Initial Setup of Head Unit. Pairing a Remote
 V0.02 What s in the pack? Remote Key: 1 - Menu 6 - Station Right 2 - Add/Delete 7 - Preset Down 3 - Preset Up 8 - Scan 4 - Station Left 9 - On/Off 5 - OK Getting Started - Initial Setup of Head Unit On
V0.02 What s in the pack? Remote Key: 1 - Menu 6 - Station Right 2 - Add/Delete 7 - Preset Down 3 - Preset Up 8 - Scan 4 - Station Left 9 - On/Off 5 - OK Getting Started - Initial Setup of Head Unit On
VX6020. Navigation Operating Instructions. watts peak
 Navigation Operating Instructions watts peak 160 40W x 4 This page intentionally left blank. 2 WARNINGS AND PRECAUTIONS WARNING! Please read and follow the following safety precautions. Failure to follow
Navigation Operating Instructions watts peak 160 40W x 4 This page intentionally left blank. 2 WARNINGS AND PRECAUTIONS WARNING! Please read and follow the following safety precautions. Failure to follow
ŠkodaAutorádio MS 402 ŠkodaAutoradio ŠkodaCar radio SIMPLY CLEVER
 ŠkodaAutorádio MS 402 ŠkodaAutoradio ŠkodaCar radio SIMPLY CLEVER GENERAL VIEW 2 BRIEF OPERATING INSTRUCTIONS 3 IMPORTANT INFORMATION 4 CONTENTS CE This unit corresponds to the EMV protective requirements
ŠkodaAutorádio MS 402 ŠkodaAutoradio ŠkodaCar radio SIMPLY CLEVER GENERAL VIEW 2 BRIEF OPERATING INSTRUCTIONS 3 IMPORTANT INFORMATION 4 CONTENTS CE This unit corresponds to the EMV protective requirements
Audacity 5EBI Manual
 Audacity 5EBI Manual (February 2018 How to use this manual? This manual is designed to be used following a hands-on practice procedure. However, you must read it at least once through in its entirety before
Audacity 5EBI Manual (February 2018 How to use this manual? This manual is designed to be used following a hands-on practice procedure. However, you must read it at least once through in its entirety before
USER MANUAL. Model No.: DB-230
 USER MANUAL Model No.: DB-230 1 Location of controls 1. UP Press the button to select the different DAB station under DAB mode or press and hold to quick scan the FM station in upward frequency under FM
USER MANUAL Model No.: DB-230 1 Location of controls 1. UP Press the button to select the different DAB station under DAB mode or press and hold to quick scan the FM station in upward frequency under FM
1. How to use the AM/FM radio
 1. How to use the AM/FM radio SOURCE MENU RECALL switch Preset switches FUNCTION switch BAND AUTO.P POWER button VOL button TUNE TRACK buttons Listening to the AM/FM radio Listening to the radio when the
1. How to use the AM/FM radio SOURCE MENU RECALL switch Preset switches FUNCTION switch BAND AUTO.P POWER button VOL button TUNE TRACK buttons Listening to the AM/FM radio Listening to the radio when the
Radio / CD. London RDM 169. Operating instructions
 Radio / CD London RDM 169 Operating instructions Refer to the Quick Reference for the explanation of these operating elements 1 2 3 4 5 6 15 14 13 12 11 10 9 8 7 16 17 20 21 Optional 2 1 23 22 3 19 18
Radio / CD London RDM 169 Operating instructions Refer to the Quick Reference for the explanation of these operating elements 1 2 3 4 5 6 15 14 13 12 11 10 9 8 7 16 17 20 21 Optional 2 1 23 22 3 19 18
Contents. Contents. External Antenna Sidewheel Earphones Switching Off... 13
 Contents Contents Contents... 2 Safety... 4 Important... 4 The Global Positioning System... 4 Using Your Satellite Navigation System in the Car... 5 Prohibited Areas... 5 Battery... 5 Getting Started...
Contents Contents Contents... 2 Safety... 4 Important... 4 The Global Positioning System... 4 Using Your Satellite Navigation System in the Car... 5 Prohibited Areas... 5 Battery... 5 Getting Started...
Safety. Before you use your KTC-500DAB, read the following safety instructions. Symbols on the productand in the user manual
 KTC-500DAB Safety Before you use your KTC-500DAB, read the following safety instructions. 1. Follow the operating instructions provided and take note of any warnings. 2. If you do not follow the operating
KTC-500DAB Safety Before you use your KTC-500DAB, read the following safety instructions. 1. Follow the operating instructions provided and take note of any warnings. 2. If you do not follow the operating
ADVANCED USER S GUIDE
 ADVANCED USER S GUIDE MFC-J6510DW MFC-J6710DW Version 0 ARL/ASA/NZ User's Guides and where do I find it? Which manual? What's in it? Where is it? Safety and Legal Quick Setup Guide Basic User's Guide Advanced
ADVANCED USER S GUIDE MFC-J6510DW MFC-J6710DW Version 0 ARL/ASA/NZ User's Guides and where do I find it? Which manual? What's in it? Where is it? Safety and Legal Quick Setup Guide Basic User's Guide Advanced
SRP9180 Portable Radio MPT1327 Trunked. Operating Instructions Issue 1.3
 SRP9180 Portable Radio MPT1327 Trunked Operating Instructions Issue 1.3 General Safety Page 4 Hints for Using the Radio Page 4 1. INTRODUCTION Page 4 1.1 Overview Page 4 1.2 Configuration Page 4 1.3 Convensions
SRP9180 Portable Radio MPT1327 Trunked Operating Instructions Issue 1.3 General Safety Page 4 Hints for Using the Radio Page 4 1. INTRODUCTION Page 4 1.1 Overview Page 4 1.2 Configuration Page 4 1.3 Convensions
SIRIUS Starmate 4 Satellite Radio Receiver and Car Kit $99.99 USD. Kathleen Zarske Usability Specialist 12/10/2007
 SIRIUS Starmate 4 Satellite Radio Receiver and Car Kit $99.99 USD Kathleen Zarske Usability Specialist 12/10/2007 Overview How It Works Sirius Programming Starmate 4 Features Installation Alternative Satellite
SIRIUS Starmate 4 Satellite Radio Receiver and Car Kit $99.99 USD Kathleen Zarske Usability Specialist 12/10/2007 Overview How It Works Sirius Programming Starmate 4 Features Installation Alternative Satellite
TX3420 REMOTE MOUNT UHF RADIO
 TX3420 REMOTE MOUNT UHF RADIO Introduction........................... 2 Important information concerning uhf cb radio................. 2 Emergency channels.................... 3 telemetry channels.....................
TX3420 REMOTE MOUNT UHF RADIO Introduction........................... 2 Important information concerning uhf cb radio................. 2 Emergency channels.................... 3 telemetry channels.....................
Rensselaer County Bureau of Public Safety 800 MHz Radio User Training. APX 4500 Mobile Radio APX 6500 Mobile Radio 02 Control Head
 Rensselaer County Bureau of Public Safety 800 Mz Radio User Training APX 4500 Mobile Radio APX 6500 Mobile Radio 02 Control ead Before You Begin View the Operations Training Presentation first, it covers:
Rensselaer County Bureau of Public Safety 800 Mz Radio User Training APX 4500 Mobile Radio APX 6500 Mobile Radio 02 Control ead Before You Begin View the Operations Training Presentation first, it covers:
Network Scanner Guide for Fiery S300 50C-KM
 Network Scanner Guide for Fiery S300 50C-KM Read this manual before printing. Keep readily available for reference. User's Guide Introduction Thank you very much for purchasing the Fiery S300 50C-KM. This
Network Scanner Guide for Fiery S300 50C-KM Read this manual before printing. Keep readily available for reference. User's Guide Introduction Thank you very much for purchasing the Fiery S300 50C-KM. This
Table of contents. Audio systems 2. Controls and features 6. Display 17. Care and cleaning 18. Radio frequency information 19
 Table of contents Audio systems 2 Controls and features 6 Display 17 Care and cleaning 18 Radio frequency information 19 Warranties and service 21 Index 22 1 Audio systems Stereo radio AM FM 12 AMC BL
Table of contents Audio systems 2 Controls and features 6 Display 17 Care and cleaning 18 Radio frequency information 19 Warranties and service 21 Index 22 1 Audio systems Stereo radio AM FM 12 AMC BL
PROFESSIONAL DIGITAL TWO-WAY RADIO SYSTEM MOTOTRBO XPR SERIES CONNECT PLUS DISPLAY PORTABLE QUICK REFERENCE GUIDE GUIDE DE RÉFÉRENCE RAPIDE.
 PROFESSIONAL DIGITAL TWO-WAY RADIO SYSTEM MOTOTRBO XPR SERIES CONNECT PLUS DISPLAY PTABLE en fr-ca QUICK REFERENCE GUIDE GUIDE DE RÉFÉRENCE RAPIDE m MOTOTRBO Connect Plus XPR Series Digital Portable Radios
PROFESSIONAL DIGITAL TWO-WAY RADIO SYSTEM MOTOTRBO XPR SERIES CONNECT PLUS DISPLAY PTABLE en fr-ca QUICK REFERENCE GUIDE GUIDE DE RÉFÉRENCE RAPIDE m MOTOTRBO Connect Plus XPR Series Digital Portable Radios
GM1200 User Guide. GM1200 User Guide. English. Contents
 GM1200 User Guide GM1200 User Guide Contents Page: General Information... 2 Radio Controls... 2 Display Icons... 3 Audio Tones... 3 Turning the Radio On/Off... 4 Making a Call... 5 Shortform Dialling...
GM1200 User Guide GM1200 User Guide Contents Page: General Information... 2 Radio Controls... 2 Display Icons... 3 Audio Tones... 3 Turning the Radio On/Off... 4 Making a Call... 5 Shortform Dialling...
Voice Recorder Recording/Playing Voice
 Dictionary... -2 Using Dictionaries... -2 Search...-4 Searching Text... -4 Document Viewer...-5 Opening PC Documents... -5 Notepad...-6 Saving Text... -6 Scratch Pad... -7 ASCII Art...-8 Using ASCII Art...
Dictionary... -2 Using Dictionaries... -2 Search...-4 Searching Text... -4 Document Viewer...-5 Opening PC Documents... -5 Notepad...-6 Saving Text... -6 Scratch Pad... -7 ASCII Art...-8 Using ASCII Art...
FT-991. (WIRES-X Edition)
 HF/VHF/UHF All Mode Transceiver FT-991 Instruction Manual (WIRES-X Edition) Thank you for purchasing this Yaeau product. This instruction manual explains operations and settings associated with the WIRES-X
HF/VHF/UHF All Mode Transceiver FT-991 Instruction Manual (WIRES-X Edition) Thank you for purchasing this Yaeau product. This instruction manual explains operations and settings associated with the WIRES-X
User Manual. Internet Radio Adaptor with DAB and Bluetooth DBA-03R. (Additional powered speaker / active speaker is required to use this product)
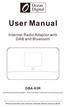 User Manual Internet Radio Adaptor with DAB and Bluetooth DBA-03R (Additional powered speaker / active speaker is required to use this product) Please read this user manual carefully before using receiver
User Manual Internet Radio Adaptor with DAB and Bluetooth DBA-03R (Additional powered speaker / active speaker is required to use this product) Please read this user manual carefully before using receiver
SATELLITE RADIO/TELEPHONE
 A Unique and Powerful Communications System NETWORK INNOVATIONS SATELLITE RADIO/TELEPHONE (FORMERLY SKYTERRA, MSV, LIGHT SQUARED ) Secure Communications 1. The network employs the IMBE (Improved Multi-Band
A Unique and Powerful Communications System NETWORK INNOVATIONS SATELLITE RADIO/TELEPHONE (FORMERLY SKYTERRA, MSV, LIGHT SQUARED ) Secure Communications 1. The network employs the IMBE (Improved Multi-Band
Chapter 1 What s in the box
 TomTom RIDER 2 Chapter 1 What s in the box What s in the box a Your TomTom RIDER 1. Touchscreen 2. On/Off button 3. Docking connector 4. Memory card (SD card) slot 5. USB connector 6. Charging connector
TomTom RIDER 2 Chapter 1 What s in the box What s in the box a Your TomTom RIDER 1. Touchscreen 2. On/Off button 3. Docking connector 4. Memory card (SD card) slot 5. USB connector 6. Charging connector
PROFESSIONAL DIGITAL TWO-WAY RADIO SYSTEM MOTOTRBO DP 3600/DP 3601 DISPLAY PORTABLE QUICK REFERENCE GUIDE
 PROFESSIONAL DIGITAL TWO-WAY RADIO SYSTEM MOTOTRBO DP 3600/DP 3601 DISPLAY PTABLE QUICK REFERENCE GUIDE m DP 3600/3601 Portables Quick Reference Guide Important Safety Information Product Safety and RF
PROFESSIONAL DIGITAL TWO-WAY RADIO SYSTEM MOTOTRBO DP 3600/DP 3601 DISPLAY PTABLE QUICK REFERENCE GUIDE m DP 3600/3601 Portables Quick Reference Guide Important Safety Information Product Safety and RF
Explorer 725 / 705. VHF Marine Radio Quickstart Guide.
 Explorer 725 / 705 VHF Marine Radio Quickstart Guide www.northstarnav.com This Quickstart Guide is to be used with the Northstar Explorer 721 VHF Radio Installation and Operation Manual. The Explorer 721
Explorer 725 / 705 VHF Marine Radio Quickstart Guide www.northstarnav.com This Quickstart Guide is to be used with the Northstar Explorer 721 VHF Radio Installation and Operation Manual. The Explorer 721
Montgomery County Emergency Services 800 MHz Rebanding Training. MTS 2000 Type II & III. Portable Radio
 Montgomery County Emergency Services 800 MHz Rebanding Training Portable Radio Before You Begin View the main training video first, it covers: General Radio Review Overview of Montgomery County s Radio
Montgomery County Emergency Services 800 MHz Rebanding Training Portable Radio Before You Begin View the main training video first, it covers: General Radio Review Overview of Montgomery County s Radio
Commercial Series CM360
 Commercial Series CM360 User Guide 6866545D06 - O Issue: October 2003 3 1 5 6 2 CHAN 34 P1 P2 P3 P4 7 4 10 10 11 11 8 9 CONTENTS RadioOverview... 3 Radio Controls...................... 3 Microphone Controls.................
Commercial Series CM360 User Guide 6866545D06 - O Issue: October 2003 3 1 5 6 2 CHAN 34 P1 P2 P3 P4 7 4 10 10 11 11 8 9 CONTENTS RadioOverview... 3 Radio Controls...................... 3 Microphone Controls.................
TomTom Navigation App User Manual. v1.0
 TomTom Navigation App User Manual v1.0 Contents Welcome to navigation with TomTom 4 Get going 5 GPS reception... 5 What's on the screen 6 The map view... 6 The guidance view... 8 The route bar... 10 Distances
TomTom Navigation App User Manual v1.0 Contents Welcome to navigation with TomTom 4 Get going 5 GPS reception... 5 What's on the screen 6 The map view... 6 The guidance view... 8 The route bar... 10 Distances
Push-to-talk ios User Guide (v8.0)
 Push-to-talk ios User Guide (v8.0) PTT 8.0 ios - Table of Contents 1 Activating PTT on your ios device... 4 How to activate PTT on your Android Smartphone... 4 How to Logout and Login to the PTT Service...
Push-to-talk ios User Guide (v8.0) PTT 8.0 ios - Table of Contents 1 Activating PTT on your ios device... 4 How to activate PTT on your Android Smartphone... 4 How to Logout and Login to the PTT Service...
APX 6000 Portable Radio
 Montgomery County Emergency Services 800 MHz Rebanding Training Portable Radio Before You Begin View the main training video first, it covers: General Radio Review Overview of Montgomery County s Radio
Montgomery County Emergency Services 800 MHz Rebanding Training Portable Radio Before You Begin View the main training video first, it covers: General Radio Review Overview of Montgomery County s Radio
ipod Owner s Manual Expand Your Factory Radio add Honda/Acura Media PXAMG Gateway Media Gateway
 Expand Your Factory Radio add ipod PXAMG Automotive Media Gateway Owner s Owner s Manual Honda/Acura Media Gateway Media PXAMG Gateway PGHHD1 PXAMG Peripheral Electronics, a division of AAMP of America
Expand Your Factory Radio add ipod PXAMG Automotive Media Gateway Owner s Owner s Manual Honda/Acura Media Gateway Media PXAMG Gateway PGHHD1 PXAMG Peripheral Electronics, a division of AAMP of America
MATRIX 430. Entry level guidance Software version 1.03
 MATRIX 430 U S E R M A N U A L Entry level guidance Software version 1.03 GETTING STARTED 1. Power on the console. Setup machine 2. On guidance screen, press NAVIGATION AND GUIDANCE OPTIONS tab to display
MATRIX 430 U S E R M A N U A L Entry level guidance Software version 1.03 GETTING STARTED 1. Power on the console. Setup machine 2. On guidance screen, press NAVIGATION AND GUIDANCE OPTIONS tab to display
CarConnect Bluetooth Interface Honda/Acura Owner s Manual
 Bluetooth Interface Honda/Acura Introduction Thank you for purchasing the isimple CarConnect. The CarConnect is designed to provide endless hours of listening pleasure from your factory radio. The CarConnect
Bluetooth Interface Honda/Acura Introduction Thank you for purchasing the isimple CarConnect. The CarConnect is designed to provide endless hours of listening pleasure from your factory radio. The CarConnect
AutoDAB Connect In-Car DAB Adapter User Guide
 AutoDAB Connect In-Car DAB Adapter User Guide www.autodab.com Table of Content INTRODUCTION... 1 CONTENTS OF PACKAGE... 2 INSTALLATION... 3 OPERATION CONTROLS... 8 STARTING UP THE SYSTEM... 11 USING REMOTE
AutoDAB Connect In-Car DAB Adapter User Guide www.autodab.com Table of Content INTRODUCTION... 1 CONTENTS OF PACKAGE... 2 INSTALLATION... 3 OPERATION CONTROLS... 8 STARTING UP THE SYSTEM... 11 USING REMOTE
MOTONAV User s Guide. Navigation Software for the Motorola Mobile Navigator Phone
 MOTONAV User s Guide Navigation Software for the Motorola Mobile Navigator Phone Copyright, Distribution Policy, and Trademarks Motorola, Inc. Consumer Advocacy Office 600 N US Hwy 45 Libertyville, IL
MOTONAV User s Guide Navigation Software for the Motorola Mobile Navigator Phone Copyright, Distribution Policy, and Trademarks Motorola, Inc. Consumer Advocacy Office 600 N US Hwy 45 Libertyville, IL
Operation Instructions. Verona CR 43
 Operation Instructions Verona CR 43 1 2 3 4 5 6 7 8 9 10 11 20 19 18 17 16 15 14 13 12 3 Short description 1 ON/OFF Switch the set on/off by turning the knob. If Cod appears on the display, read the chapter
Operation Instructions Verona CR 43 1 2 3 4 5 6 7 8 9 10 11 20 19 18 17 16 15 14 13 12 3 Short description 1 ON/OFF Switch the set on/off by turning the knob. If Cod appears on the display, read the chapter
2014 ADVANCED TECHNOLOGY GUIDE
 o w n e r s. a c u r a. c o m 31TL1Q50 2014 Acura TSX Sedan Advanced Technology Guide 00X31-TL1-Q500 2013 American Honda Motor Co., Inc. All Rights Reserved Printed in Japan 2014 ADVANCED TECHNOLOGY GUIDE
o w n e r s. a c u r a. c o m 31TL1Q50 2014 Acura TSX Sedan Advanced Technology Guide 00X31-TL1-Q500 2013 American Honda Motor Co., Inc. All Rights Reserved Printed in Japan 2014 ADVANCED TECHNOLOGY GUIDE
EOS 80D (W) Wireless Function Instruction Manual ENGLISH INSTRUCTION MANUAL
 EOS 80D (W) Wireless Function Instruction Manual ENGLISH INSTRUCTION MANUAL Introduction What You Can Do Using the Wireless Functions This camera s wireless functions let you perform a range of tasks wirelessly,
EOS 80D (W) Wireless Function Instruction Manual ENGLISH INSTRUCTION MANUAL Introduction What You Can Do Using the Wireless Functions This camera s wireless functions let you perform a range of tasks wirelessly,
rino 600 series quick start manual
 rino 600 series quick start manual Getting Started Keys warning See the Important Safety and Product Information guide in the product box for product warnings and other important information. When using
rino 600 series quick start manual Getting Started Keys warning See the Important Safety and Product Information guide in the product box for product warnings and other important information. When using
lll llll' l~li!illll illlli~lll iill illll:ll~ llll~ ~ 1n~r1:
 ~T45-FORD1 FORD/LINCOLN/MERCURY without SAT the newly engineered innovative Bluetooth music & phone interface ' -- = -.usaspec.com ~..-: ~1e--~~ q11 Way, A-2 Cib ~ stry, C.A 91746 ~ ~ 1n~r1: The BT45 allows
~T45-FORD1 FORD/LINCOLN/MERCURY without SAT the newly engineered innovative Bluetooth music & phone interface ' -- = -.usaspec.com ~..-: ~1e--~~ q11 Way, A-2 Cib ~ stry, C.A 91746 ~ ~ 1n~r1: The BT45 allows
DP 3600 / DP 3601 Display Portable
 Professional Digital Two-Way Radio System DP 3600 / DP 3601 Display Portable User Guide Contents This User Guide contains all the information you need to use the MOTOTRBO Series Portables. Important Safety
Professional Digital Two-Way Radio System DP 3600 / DP 3601 Display Portable User Guide Contents This User Guide contains all the information you need to use the MOTOTRBO Series Portables. Important Safety
San Francisco RDM 169
 Radio / CD San Francisco RDM 169 Operating instructions Erklärung der Positions-Nummern siehe Kurzanleitung / Refer to the Quick Reference for the explanation of these operating elements / Explication
Radio / CD San Francisco RDM 169 Operating instructions Erklärung der Positions-Nummern siehe Kurzanleitung / Refer to the Quick Reference for the explanation of these operating elements / Explication
APX 4500 Mobile Radio APX 6500 Mobile Radio 02 Control Head
 Rensselaer County Bureau of Public Safety 800 Mz Radio User Training APX 4500 Mobile Radio APX 6500 Mobile Radio 02 Control ead Before You Begin View the Operations Training Presentation first, it covers:
Rensselaer County Bureau of Public Safety 800 Mz Radio User Training APX 4500 Mobile Radio APX 6500 Mobile Radio 02 Control ead Before You Begin View the Operations Training Presentation first, it covers:
A WORLD OF LISTENING WARNING: TO PREVENT FIRE OR ELECTRIC SHOCK HAZARD, DO NOT EXPOSE THIS PRODUCT TO RAIN OR MOISTURE.
 DDR-3 FM RDS/DAB digital radio A WORLD OF LISTENING THE LIGHTNING FLASH AND ARROW- HEAD WITHIN THE TRIANGLE IS A WARNING SIGN ALERTING YOU OF DANGEROUS VOLTAGE INSIDE THE RADIO. WARNING: TO PREVENT FIRE
DDR-3 FM RDS/DAB digital radio A WORLD OF LISTENING THE LIGHTNING FLASH AND ARROW- HEAD WITHIN THE TRIANGLE IS A WARNING SIGN ALERTING YOU OF DANGEROUS VOLTAGE INSIDE THE RADIO. WARNING: TO PREVENT FIRE
1. If you are using the vent mounting method, attach the Vent Mount to the vehicle vent. 2. Insert your Onyx Plus into the dock.
 Vehicle Installation twx FM Option 3: PowerConnect Installation Instructions 1. If you are using the vent mounting method, attach the Vent Mount to the vehicle vent. 2. Insert your Onyx Plus into the dock.
Vehicle Installation twx FM Option 3: PowerConnect Installation Instructions 1. If you are using the vent mounting method, attach the Vent Mount to the vehicle vent. 2. Insert your Onyx Plus into the dock.
iphoto Getting Started Get to know iphoto and learn how to import and organize your photos, and create a photo slideshow and book.
 iphoto Getting Started Get to know iphoto and learn how to import and organize your photos, and create a photo slideshow and book. 1 Contents Chapter 1 3 Welcome to iphoto 3 What You ll Learn 4 Before
iphoto Getting Started Get to know iphoto and learn how to import and organize your photos, and create a photo slideshow and book. 1 Contents Chapter 1 3 Welcome to iphoto 3 What You ll Learn 4 Before
Sporty s Air Scan. Operator s Manual Sportsman s Market, Inc.
 Sporty s Air Scan Operator s Manual 2017 Sportsman s Market, Inc. Simplified Directions. 1. Turn the unit on (push and hold red power button for 2 seconds). 2. Select AIR (Aviation), AUX (wired auxiliary
Sporty s Air Scan Operator s Manual 2017 Sportsman s Market, Inc. Simplified Directions. 1. Turn the unit on (push and hold red power button for 2 seconds). 2. Select AIR (Aviation), AUX (wired auxiliary
