Navigation System (8-inch with Navi system only)
|
|
|
- Kelley O’Brien’
- 6 years ago
- Views:
Transcription
1 Navigation System (8-inch with Navi system only) Basic Operation Map Screen Map Screen Overview Map Screen Buttons Overview Map Screen Operation Current Position Display Map Scale Orientation Of The Map Map Screen Information POI Icons Traffic Information Other Information Memory Points Registering Memory Points Editing Memory Points Destination Search Search Operation Navigation System Setting Home Or Work As The Destination 162 Checking The Itinerary Searching On The Map 173 Reordering Destinations 162 Searching By Entering A Search Word 173 Deleting Destinations 162 Searching By POI 174 Stopping Route Guidance Searching From Previously Set Destinations 175 Weather Information Searching From The Favorite Destinations List 176 Setup 187 (8-inch 164 Searching For Gas Stations with Route Calculation 178 Navigation Settings Route Calculation Screen 178 Navigation Settings Screen Route Guidance 180 Tips For The Navigation System Route Guidance 180 GPS (Global Positioning System) Route Guidance Screen 180 Regarding Errors In Current Position Display Standard Map Icon 182 Limitations Of The Navigation System Typical system Voice Guidance Prompts 183 Map Data only) Route Related Functions 183 Regarding Roads And Place Name Data 191 Checking The Route 183 SUBARU Map Update Editing Route Adding Destinations
2 BASIC OPERATION BASIC OPERATION MAP SCREEN MAP SCREEN OVERVIEW The map screen can be accessed with the following methods: Press. Press, and then select (Map). No. Information/Function Page Select to change the map display mode between 2D north-up, 2D heading-up, or 3D. In 3D maps, only a heading-up view is available. Displays the current vehicle position. - Displays the speed limit for the road currently being travelled on. Displays the current street name. Select to display the current location and geo-coordinates, and register the point as home, work, or favorite. Select to display the destination search menu. By registering your home or work, ( P.168), the direction and time required are displayed. Select and hold to set home as the destination. Select and hold to set work as the destination , 174, 175,
3 BASIC OPERATION MAP SCREEN BUTTONS OVERVIEW No. Function Page The map screen buttons can be accessed by selecting any point on the map. Select to search for gas stations. When driving on the highway during route guidance, information on gas stations, restaurants, or rest areas near the next three highway exits will be displayed. 177 Select to change the map scale. 165 Navigation System 7 No. Function Page Select to turn the traffic information display on/off. Select to mute/unmute the voice guidance
4 BASIC OPERATION MAP SCREEN OPERATION CURRENT POSITION DISPLAY 1. Press. The current position map can also be displayed by pressing, and then selecting (Map). After moving the map, displayed. Select previous screen. (Resume) may be (Resume) to return to the NOTE llwhile driving, the current position mark is fixed on the screen and the map moves. llthe current position is automatically set as the vehicle receives signals from the GPS (Global Positioning System). If the current position is not correct, it is automatically corrected after the vehicle receives signals from the GPS. llafter the battery disconnection, or on a new vehicle, the current position may not be correct. As soon as the system receives signals from the GPS, the correct current position is displayed. 2. Check that the current position map is displayed. 164
5 BASIC OPERATION MAP SCALE 1. Select any point on the map. 2. Select or to change the scale of the map screen. ORIENTATION OF THE MAP The orientation of the map can be changed between 2D north-up, 2D heading-up, and 3D. 1. Select,, or. Each time the symbol is selected, the orientation of the map changes. X2D X north-up Select and hold or to continue changing the scale of the map screen. When the auto zoom function is ON ( P.187) during route guidance, the map is enlarged automatically when approaching intersections or turning points. NOTE llthe scale of the map screen can also be changed with the double touch or pinch operation. ( P.36) Regardless of the direction of vehicle travel, north is always up. The letter(s) indicate the direction in which the vehicle is heading (e.g. N for north). Navigation System 7 165
6 BASIC OPERATION X2D X heading-up MAP SCREEN INFORMATION POI ICONS Points of Interest such as gas stations and restaurants can be displayed on the map screen. Their location can also be set as a destination. The direction of vehicle travel is always up. X3D X heading-up The direction of vehicle travel is always up. NOTE llthe display of POI icons can be turned on/off. ( P.187) 166
7 BASIC OPERATION TRAFFIC INFORMATION Road sections affected by traffic conditions are displayed in a different color on the map, and a small icon representing the type of traffic condition is displayed above the road. To receive the data service information in the vehicle, a subscription to the SiriusXM Satellite Radio Service is necessary following a free trial. ( P.131) OTHER INFORMATION A pop-up screen will be displayed based on the driving situation, etc. XLow X fuel warning When the fuel level is low, a warning message will pop up on the screen. The display of the traffic information can be turned on/ off. ( P.163) (Search): Select to search for gas stations. ( P.177) (Ignore): Select to delete the message. Navigation System 7 167
8 BASIC OPERATION XPeriodic X rest notification When you have been driving for a long time, a confirmation message will pop up on the screen. MEMORY POINTS REGISTERING MEMORY POINTS The desired point can be registered as home, work, or favorite. The registered points can be set as a destination. (Search): Select to search for rest areas. (Ignore): Select to delete the message. Pop-up screens can be turned on/off at the Rest Stop Guidance Function on the navigation settings screen. ( P.187) XSevere X weather warning REGISTERING THE CURRENT POINT 1. Select the current street name. 2. Select Save (Save). OK (OK): Select to delete the message. 168
9 BASIC OPERATION 3. Select the item for which the street name is to be registered. REGISTERING FROM THE MAP 1. Select and hold the desired point on the map or POI icon. 2. Select. The point is registered in the favorite destinations list. ( P.176) The icons are displayed on the map. NOTE llhome and work can also be registered from the navigation settings screen ( P.187). llfavorite destinations can also be registered from the route calculation screen. ( P.178) changes to (yellow), and the point is registered in the favorite destinations list. Each time the symbol is selected, the symbol changes between and (yellow). Navigation System 7 169
10 BASIC OPERATION EDITING MEMORY POINTS 1. Select Menu (Menu). 2. Select (Nearby Places) or (Previous Address). EDITING HOME OR WORK ADDRESS 1. Select next to Home or Work. 2. Enter an address, and then select (Search). 3. Select the desired item from the list, and then select Save (Save). 4. Select OK (OK). NOTE llhome and work can also be edited from the navigation settings screen ( P.187). 3. Select (Favorite). 4. Select. DELETING FAVORITE DESTINATIONS 1. Select next to the desired item to be deleted. 2. Select Delete (Delete). : Select to edit home or work address ( P.170) : Select to delete the item. ( P.170) Select the destination to change the name.( P.171) (Delete All): Select to delete all items. Cancel (Cancel): Select to cancel deleting. 170
11 BASIC OPERATION NOTE llfavorite can also be deleted from the route calculation screen. ( P.178) CHANGING THE FAVORITE DESTINATION NAME 1. Select the desired destination to change the name. 2. Enter a name, and then select (Rename). 3. Select OK (OK). Navigation System 7 171
12 DESTINATION SEARCH DESTINATION SEARCH SEARCH OPERATION There are several ways to search for a destination. Function Page SETTING HOME OR WORK AS THE DESTINATION 1. Select and hold or. Setting home or work as the destination 172 Searching on the map 173 Searching by entering a search word 173 Searching by POI 174 Searching from previously set destinations 175 Searching from the favorite destinations list 176 Searching for gas stations 177 Searching by phonebook 85 The estimated travel time and direction to the destination is displayed next to the icon. 2. Check that the route calculation screen is displayed. ( P.178) NOTE llto use this function, it is necessary to register the entry. ( P.168) llhome and work can also be set as the destination from the favorite destinations list. ( P.176) 172
13 DESTINATION SEARCH SEARCHING ON THE MAP 1. Select and hold the desired point on the map or the POI icon. 2. Select (GO). SEARCHING BY ENTERING A SEARCH WORD The destination can be set by entering a search word, for example an address, a facility name, or latitude/longitude, etc. 1. Select Menu (Menu). 2. Select (Search for Destination). : Select to search for a destination around the point. 3. Check that the route calculation screen is displayed. ( P.178) Navigation System 7 173
14 DESTINATION SEARCH 3. Enter the word, and then select (Search). 4. Select the desired item from the list, and then select (GO). No. * Function Select to set the radius filter. Once the radius filter has been set, a search will only be performed for items within the radius. Each time the button is selected, the radius filter changes between Along Route, Near Destination, and Near Me. Some candidate destinations are displayed based on the input characters. The route calculation screen is displayed when an item is selected. *: During route guidance Select and hold the map to make fine adjustments to the destination. : Select to call the registered phone number. : Select to open/close the list. 5. Check that the route calculation screen is displayed. ( P.178) SEARCHING BY POI 1. Select Menu (Menu). 2. Select (Nearby Places). 174
15 DESTINATION SEARCH 3. Select the desired category. SEARCHING FROM PREVIOUSLY SET DESTINATIONS 1. Select Menu (Menu). 2. Select (Previous Address). 4. Select the desired item from the list, and then select (GO). Select and hold the map to make fine adjustments to the destination. : Select to call the registered phone number. : Select to open/close the list. 5. Check that the route calculation screen is displayed. ( P.178) 3. Select the desired item. 4. Check that the route calculation screen is displayed. ( P.178) Navigation System 7 175
16 DESTINATION SEARCH DELETING THE ITEM IN THE LIST 1. Select on the Recent Destinations screen. 2. Select next to the desired item to be deleted. SEARCHING FROM THE FAVORITE DESTINATIONS LIST 1. Select Menu (Menu). 2. Select (Nearby Places) or (Previous Address). 3. Select Delete (Delete). 3. Select (Favorite). 4. Select the desired item. (Delete All): Select to delete all items. Cancel (Cancel): Select to cancel deleting. 5. Check that the route calculation screen is displayed. ( P.178) 176
17 DESTINATION SEARCH NOTE llto use this function, it is necessary to register the entry. ( P.168) 3. Select the desired item from the list, and then select (GO). SEARCHING FOR GAS STATIONS 1. Select any point on the map. 2. Select. When driving on the highway during route guidance, information on gas stations, restaurants, or rest areas near the next three highway exits will be displayed. : Select to call the registered phone number. 4. Check that the route calculation screen is displayed. ( P.178) Navigation System 7 177
18 DESTINATION SEARCH ROUTE CALCULATION ROUTE CALCULATION SCREEN After searching for the destination, the route calculation screen will be displayed. No. Information/Function Select one of the three recommended routes. The route type ( P.187) set in Route Settings is displayed in blue. Select to set the avoidance criteria for the current route. ( P.179) Displays the arrival time. If SiriusXM Travel Link is available, the weather icon name, name of the weather station closest to the destination, and the High/Low temperature for that location will be displayed. For details on SiriusXM Travel Link: P.115 Select to register the point in the favorite destinations list. ( P.176) WARNING llbe sure to obey traffic regulations and keep road conditions in mind while driving. If a traffic sign on the road has been changed, the route guidance may not indicate such changed information. No. Information/Function Displays the route overview. Select to start route guidance. NOTE llthe route for returning may not be the same as that for going. llthe route guidance to the destination may not be the shortest route or a route without traffic congestion. llroute guidance may not be available if there is no road data for the specified location. 178
19 DESTINATION SEARCH NOTE llif a destination that is not located on a road is set, the vehicle will be guided to the point on a road nearest to the destination. The road nearest to the selected point is set as the destination. ROUTE SETTINGS SCREEN The avoidance criteria for the route calculation can be set. 1. Select Route Settings (Route Settings) on the route calculation screen. 2. Select the desired item. NOTE llthe avoidance criteria for the route calculation can also be set from the navigation settings screen. ( P.187) Navigation System 7 179
20 ROUTE GUIDANCE ROUTE GUIDANCE ROUTE GUIDANCE ROUTE GUIDANCE SCREEN During route guidance, various types of guidance screen can be displayed depending on conditions. No. Information/Function Displays the next street name. Select to display the turn/itinerary list. ( P.183, 185) Displays the guidance route. Displays the distance, the estimated travel time to the destination, or the estimated arrival time at the destination. Select the information box, and then select the desired information. Select to search for a destination or stop route guidance ( P.185). Displays the distance to the next turn with an arrow indicating the turn direction. Select to play the navigation announcement. 180
21 ROUTE GUIDANCE XJunction X screen When approaching an expressway exit or a complicated intersection, the map switches to a 3D display if the necessary information can be displayed. An arrow indicates the lane in which you should drive. Signs are also displayed if the information is available. Then will be displayed if necessary to turn again immediately after a turn. XLane X recommendation screen When approaching a turning point, the lane recommendation will be displayed automatically. XAuto X zoom screen When the auto zoom function is ON ( P.187), the map is enlarged automatically when approaching intersections or turning points. NOTE llif the vehicle goes off the guidance route, the route is searched again. llfor some areas, the roads have not been completely digitized in our database. For this reason, the route guidance may select a road that should not be traveled on. Navigation System 7 181
22 ROUTE GUIDANCE STANDARD MAP ICON The following table shows the most frequently displayed route events. Icon Turn left at the T junction. Explanation Turn right at the T junction. Icon Explanation Go left at the roundabout. Turn left Turn right You are half way to your destination. You have arrived at your destination. U-turn left U-turn right Keep left at the fork in the road. Keep right at the fork in the road. Turn left & sharp curve. Turn right & sharp curve. Stay in the left lane. Stay in the right lane. Go straight ahead at the intersection. 182
23 TYPICAL VOICE GUIDANCE PROMPTS As the vehicle approaches an intersection, or point, where maneuvering the vehicle is necessary, the system s voice guidance will provide various messages. WARNING llbe sure to obey the traffic regulations and keep the road condition in mind especially when you are driving on IPD roads. The route guidance may not have the updated information such as the direction of a one way street. NOTE llto adjust the voice guidance volume: P.71 llvoice guidance may be made early or late. llif the system cannot determine the current position correctly, you may not hear voice guidance or may not see the magnified intersection on the screen. ROUTE RELATED FUNCTIONS CHECKING THE ROUTE ROUTE GUIDANCE 1. Select the next street name. ( P.180) 2. Select (Turn List). 3. Select the item for which the route is to be checked. : Select to display the screen showing all routes. Navigation System 7 183
24 ROUTE GUIDANCE EDITING ROUTE 1. Select the next street name. ( P.180) 2. Select (Turn List). 3. Select. 4. Select next to the desired item to be deleted. ADDING DESTINATIONS 1. Search for an additional destination in the same way as a destination search.( P.172) 2. Select (Add Waypoint). The route will be recalculated automatically. (Replace Route): Select to replace the existing destination with a new one. Cancel (Cancel): Select to cancel adding destinations. The route will be recalculated automatically. NOTE llthe last entered destination is added as the first destination. The destination order can be changed. ( P.185) 184
25 ROUTE GUIDANCE CHECKING THE ITINERARY 1. Select the next street name. ( P.180) 2. Select (Itinerary). : Select to display the screen showing all routes. REORDERING DESTINATIONS 1. Select the next street name. ( P.180) 2. Select (Itinerary). 3. Select. 4. Select next to the desired destination, and then drag it to the desired position. The route will be recalculated automatically. DELETING DESTINATIONS 1. Select the next street name. ( P.180) 2. Select (Itinerary). 3. Select. 4. Select next to the desired item to be deleted. The route will be recalculated automatically. STOPPING ROUTE GUIDANCE 1. Select Menu (Menu). 2. Select Cancel (Cancel). Navigation System 7 185
26 ROUTE GUIDANCE WEATHER INFORMATION At Destination and Along Route weather information can be checked during route guidance using the SiriusXM Travel Link function. For details on SiriusXM Travel Link: P
27 SETUP SETUP NAVIGATION SETTINGS 1. Press. NAVIGATION SETTINGS SCREEN 2. Select Settings (Settings). 3. Select (Navigation). 4. Select the desired item to be set. Navigation System 7 187
28 SETUP No. Function No. Function Select to set the route type. Select to set avoidance criteria for the route calculation. Select to turn the display for the junction view on/off. Select to set whether the arrival time is displayed with the 24-hour clock or 12-hour clock. ( P.180) Select to set whether to automatically enlarge the map when approaching intersections or turning points during route guidance. Select to set the screen mode. Auto : Select to change the screen to day or night mode depending on the position of the headlight switch. Day : Select to always display the map in day mode. Night : Select to always display the map in night mode. Select to display the map update information. ( P.191) Select to turn the display for the periodic rest notification pop-up screen on/off. Select to register or edit the home address. When home has been registered, (Change Home) is displayed. For details on registering or editing the address: P.170 Select to register or edit the work address. When work has been registered, (Change Work) is displayed. For details on registering or editing the address: P.170 Select to turn the display for POI icons on/off. 188
29 TIPS FOR THE NAVIGATION SYSTEM TIPS FOR THE NAVIGATION SYSTEM GPS (GLOBAL POSITIONING SYSTEM) REGARDING ERRORS IN CURRENT POSITION DISPLAY The system displays the vehicle current position based on GPS information and data from various sensors and road maps. However, when the radiowave signals from GPS satellites are weak or when signals are received from only two satellites or less, errors may occur in the position. Modifying or adjusting the system will not prevent these errors. The Global Positioning System (GPS) developed and operated by the U.S. Department of Defense provides an accurate current position, normally using 4 or more satellites, and in some case 3 satellites. The GPS system has a certain level of inaccuracy. While the navigation system compensates for this most of the time, occasional positioning errors of up to 300 feet (100 m) can and should be expected. Generally, position errors will be corrected within a few seconds. Navigation System LIMITATIONS OF THE NAVIGATION SYSTEM This navigation system calculates the current position using satellite signals, various vehicle signals, map data, etc. However, an accurate position may not be shown depending on satellite conditions, road configuration, vehicle condition or other circumstances. The GPS signal may be physically obstructed, leading to inaccurate vehicle position on the map screen. Tunnels, tall buildings, trucks, or even the placement of objects on the instrument panel may obstruct the GPS signals. The GPS satellites may not send signals due to repairs or improvements being made to them. Even when the navigation system is receiving clear GPS signals, the vehicle position may not be shown accurately or inappropriate route guidance may occur in some cases
30 TIPS FOR THE NAVIGATION SYSTEM CAUTION llthe installation of window tinting may obstruct the GPS signals. Most window tinting contains some metallic content that will interfere with GPS signal reception of the antenna in the instrument panel. We advise against the use of window tinting on vehicles equipped with navigation systems. Accurate current position may not be shown in the following cases: When driving on a small angled Y-shaped road. When driving on a winding road. When driving on a slippery road such as in sand, gravel, snow, etc. When driving on a long straight road. When freeway and surface streets run in parallel. After moving by ferry or vehicle carrier. When a long route is searched during high speed driving. After repeating a change of direction by going forward and backward, or turning on a turntable in a parking lot. When leaving a covered parking lot or parking garage. When a roof carrier is installed. When driving with tire chains installed. When the tires are worn. After replacing a tire or tires. When using tires that are smaller or larger than the factory specifications. When the tire pressure in any of the 4 tires is not correct. Inappropriate route guidance may occur in the following cases: When turning at an intersection off the designated route guidance. If you set more than 1 destination but skip any of them, auto reroute will display a route returning to the destination on the previous route. When turning at an intersection for which there is no route guidance. When passing through an intersection for which there is no route guidance. During auto reroute, the route guidance may not be available for the next turn to the right or left. During high speed driving, it may take a long time for auto reroute to operate. In auto reroute, a detour route may be shown. After auto reroute, the route may not be changed. If an unnecessary U-turn is shown or announced. If a location has multiple names and the system announces 1 or more of them. When a route cannot be searched. If the route to your destination includes gravel, unpaved roads or alleys, the route guidance may not be shown. 190
31 TIPS FOR THE NAVIGATION SYSTEM Your destination point might be shown on the opposite side of the street. When a portion of the route has regulations prohibiting the entry of the vehicle that vary by time or season or other reasons. The road and map data stored in the navigation system may not be complete or may not be the latest version. NOTE llthis navigation system uses tire turning data and is designed to work with factory-specified tires for the vehicle. Installing tires that are larger or smaller than the originally equipped diameter may cause inaccurate display of the current position. The tire pressure also affects the diameter of the tires, so make sure that the tire pressure of all 4 tires is correct. MAP DATA REGARDING ROADS AND PLACE NAME DATA When maps are created, land surveys are conducted and information on road improvements and reopening is collected to provide the most accurate information possible. However, modifications to roads, place names and facilities may be carried out at any time. Consequently, we cannot guarantee that map data contains no errors in road positions, configuration and names, or in facility names. SUBARU MAP UPDATE Maps can be updated using a USB memory device. Navigation System For details, contact your SUBARU dealer. XUS X customers XCanadian X customers
32 MEMO 192
2005 Pontiac Vibe Navigation System M
 2005 Pontiac Vibe Navigation System M Overview... 1-1 Overview... 1-2 Features and Controls... 2-1 Features and Controls... 2-2 Navigation Audio System... 3-1 Navigation Audio System... 3-2 Index... 1
2005 Pontiac Vibe Navigation System M Overview... 1-1 Overview... 1-2 Features and Controls... 2-1 Features and Controls... 2-2 Navigation Audio System... 3-1 Navigation Audio System... 3-2 Index... 1
2004 Buick Rendezvous Navigation System M
 2004 Buick Rendezvous Navigation System M Overview... 1-1 Overview... 1-2 Features and Controls... 2-1 Features and Controls... 2-2 Navigation Audio System... 3-1 Navigation Audio System... 3-2 Index...1
2004 Buick Rendezvous Navigation System M Overview... 1-1 Overview... 1-2 Features and Controls... 2-1 Features and Controls... 2-2 Navigation Audio System... 3-1 Navigation Audio System... 3-2 Index...1
Satellite Navigation HOW THE SYSTEM WORKS
 Satellite Navigation Navigation* Introduction HOW THE SYSTEM WORKS ICE 1526 The system uses signals from the Global Positioning System (GPS) satellites, which allow the approximate position of the vehicle
Satellite Navigation Navigation* Introduction HOW THE SYSTEM WORKS ICE 1526 The system uses signals from the Global Positioning System (GPS) satellites, which allow the approximate position of the vehicle
2004 Cadillac Escalade/Escalade ESV and Escalade EXT Navigation System M
 2004 Cadillac Escalade/Escalade ESV and Escalade EXT Navigation System M Overview... 1-1 Overview... 1-2 Features and Controls... 2-1 Features and Controls... 2-2 Navigation Audio System... 3-1 Navigation
2004 Cadillac Escalade/Escalade ESV and Escalade EXT Navigation System M Overview... 1-1 Overview... 1-2 Features and Controls... 2-1 Features and Controls... 2-2 Navigation Audio System... 3-1 Navigation
EnGIS Technologies, Inc. Navigation. User Manual: South Africa. Version 0.1
 EnGIS Technologies, Inc. Navigation User Manual: South Africa Version 0.1 CONTENTS 1. Connecting your Smartphone... 4 How BringGo Works... 4 iphone User... 5 Android Smartphone User... 6 2. Getting Started...
EnGIS Technologies, Inc. Navigation User Manual: South Africa Version 0.1 CONTENTS 1. Connecting your Smartphone... 4 How BringGo Works... 4 iphone User... 5 Android Smartphone User... 6 2. Getting Started...
DVD NAVIGATION SYSTEM KNA-DV3200 INSTRUCTION MANUAL PRINTED IN JAPAN B /02 (E)
 DVD NAVIGATION SYSTEM KNA-DV00 INSTRUCTION MANUAL PRINTED IN JAPAN B64-66-00/0 (E) Contents English Before Use... Replacing Map Discs...4 Inserting the Map Disc...4 Removing the Map Disc...4 Starting Up
DVD NAVIGATION SYSTEM KNA-DV00 INSTRUCTION MANUAL PRINTED IN JAPAN B64-66-00/0 (E) Contents English Before Use... Replacing Map Discs...4 Inserting the Map Disc...4 Removing the Map Disc...4 Starting Up
Magellan RoadMate User Handbook
 Magellan RoadMate User Handbook MiTAC Digital Corporation 471 El Camino Real, Santa Clara, CA 95050 USA www.magellangps.com IMPORTANT SAFETY WARNINGS The Magellan RoadMate receiver is a vehiclenavigation
Magellan RoadMate User Handbook MiTAC Digital Corporation 471 El Camino Real, Santa Clara, CA 95050 USA www.magellangps.com IMPORTANT SAFETY WARNINGS The Magellan RoadMate receiver is a vehiclenavigation
KNA-DV2100 INSTRUCTION MANUAL DVD NAVIGATION SYSTEM
 DVD NAVIGATION SYSTEM KNA-DV00 INSTRUCTION MANUAL Take the time to read through this instruction manual. Familiarity with installation and operation procedures will help you obtain the best performance
DVD NAVIGATION SYSTEM KNA-DV00 INSTRUCTION MANUAL Take the time to read through this instruction manual. Familiarity with installation and operation procedures will help you obtain the best performance
Magellan RoadMate. Commercial 9270T-LM. User Manual. With Premium Features Made for Commercial Vehicle Drivers
 Magellan RoadMate Commercial 9270T-LM With Premium Features Made for Commercial Vehicle Drivers User Manual IMPORTANT SAFETY WARNINGS The Magellan RoadMate receiver is a vehicle-navigation aid designed
Magellan RoadMate Commercial 9270T-LM With Premium Features Made for Commercial Vehicle Drivers User Manual IMPORTANT SAFETY WARNINGS The Magellan RoadMate receiver is a vehicle-navigation aid designed
NAVIGATION. Basic Navigation Operation. Learn how to enter a destination and operate the navigation system.
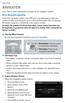 Learn how to enter a destination and operate the navigation system. Basic Navigation Operation A real-time navigation system uses GPS and a map database to show your current location and help guide you
Learn how to enter a destination and operate the navigation system. Basic Navigation Operation A real-time navigation system uses GPS and a map database to show your current location and help guide you
Types of roads. Text and symbols on the screen Direction to take at next guidance point. Distance to the next guidance point
 WEB EDITION S ENSUS NAVIGATION Text and symbols on the screen Direction to take at next guidance point Distance to the next guidance point Name of the next street or road Stored location Intermediate destination
WEB EDITION S ENSUS NAVIGATION Text and symbols on the screen Direction to take at next guidance point Distance to the next guidance point Name of the next street or road Stored location Intermediate destination
NAVIGATION SYSTEM. Preparation. Immediate use. Advanced use. If necessary Mazda Motor Corporation Printed in Japan Jan. 2008(Print2) Before Use
 NAVIGATION SYSTEM Preparation See page 4 for specific information. Immediate use See page 4 for specific information. Before Use started Routing Advanced use See page 5 for specific information. If necessary
NAVIGATION SYSTEM Preparation See page 4 for specific information. Immediate use See page 4 for specific information. Before Use started Routing Advanced use See page 5 for specific information. If necessary
Contents. Contents. External Antenna Sidewheel Earphones Switching Off... 13
 Contents Contents Contents... 2 Safety... 4 Important... 4 The Global Positioning System... 4 Using Your Satellite Navigation System in the Car... 5 Prohibited Areas... 5 Battery... 5 Getting Started...
Contents Contents Contents... 2 Safety... 4 Important... 4 The Global Positioning System... 4 Using Your Satellite Navigation System in the Car... 5 Prohibited Areas... 5 Battery... 5 Getting Started...
Chapter 1 What s in the box
 TomTom RIDER 2 Chapter 1 What s in the box What s in the box a Your TomTom RIDER 1. Touchscreen 2. On/Off button 3. Docking connector 4. Memory card (SD card) slot 5. USB connector 6. Charging connector
TomTom RIDER 2 Chapter 1 What s in the box What s in the box a Your TomTom RIDER 1. Touchscreen 2. On/Off button 3. Docking connector 4. Memory card (SD card) slot 5. USB connector 6. Charging connector
VX6020. Navigation Operating Instructions. watts peak
 Navigation Operating Instructions watts peak 160 40W x 4 This page intentionally left blank. 2 WARNINGS AND PRECAUTIONS WARNING! Please read and follow the following safety precautions. Failure to follow
Navigation Operating Instructions watts peak 160 40W x 4 This page intentionally left blank. 2 WARNINGS AND PRECAUTIONS WARNING! Please read and follow the following safety precautions. Failure to follow
Navigation Operating Instructions
 Navigation Operating Instructions 2 Axxera Navigation WARNINGS AND PRECAUTIONS WARNING! Please read and follow the following safety precautions. Failure to follow the instructions below may increase your
Navigation Operating Instructions 2 Axxera Navigation WARNINGS AND PRECAUTIONS WARNING! Please read and follow the following safety precautions. Failure to follow the instructions below may increase your
TomTom Navigation App User Manual. v1.0
 TomTom Navigation App User Manual v1.0 Contents Welcome to navigation with TomTom 4 Get going 5 GPS reception... 5 What's on the screen 6 The map view... 6 The guidance view... 8 The route bar... 10 Distances
TomTom Navigation App User Manual v1.0 Contents Welcome to navigation with TomTom 4 Get going 5 GPS reception... 5 What's on the screen 6 The map view... 6 The guidance view... 8 The route bar... 10 Distances
Navigation Operating Manual
 Navigation Operating Manual WARNINGS AND PRECAUTIONS WARNING! Please read and follow the following safety precautions. Failure to follow the instructions below may increase your risk of collision and personal
Navigation Operating Manual WARNINGS AND PRECAUTIONS WARNING! Please read and follow the following safety precautions. Failure to follow the instructions below may increase your risk of collision and personal
Service Bulletin TSX: TQI of the DVD Navigation System With Voice Recognition LOWER DISPLAY MAP/GUIDE BUTTON SETUP BUTTON INFO BUTTON
 Service Bulletin 08-017 Applies To: 2009 TSX ALL April 17, 2008 2009 TSX: TQI of the DVD Navigation System With Voice Recognition BACKGROUND This bulletin provides information for the TQI and testing of
Service Bulletin 08-017 Applies To: 2009 TSX ALL April 17, 2008 2009 TSX: TQI of the DVD Navigation System With Voice Recognition BACKGROUND This bulletin provides information for the TQI and testing of
a Touchscreen b On/Off button c Memory card (SD card) slot d USB connector e Charging connector f Reset button B A memory card (SD card)
 TomTom RIDER 1. What s in the box What s in the box A Your TomTom RIDER 1 2 3 4 5 6 a Touchscreen b On/Off button c Memory card (SD card) slot d USB connector e Charging connector f Reset button B A memory
TomTom RIDER 1. What s in the box What s in the box A Your TomTom RIDER 1 2 3 4 5 6 a Touchscreen b On/Off button c Memory card (SD card) slot d USB connector e Charging connector f Reset button B A memory
SENSUS NAVIGATION. differ from the equipment in your vehicle. We reserve the right to make changes without prior notice.
 SENSUS NAVIGATION SENSUS NAVIGATION Sensus Navigation is a satellite-based traffic information and guidance system. Volvo works continuously to improve our product. Modifications can mean that information,
SENSUS NAVIGATION SENSUS NAVIGATION Sensus Navigation is a satellite-based traffic information and guidance system. Volvo works continuously to improve our product. Modifications can mean that information,
Introduction...3. System Overview...4. Navigation Computer GPS Antenna...6. Speed Signal...6 MOST RGB Lines...6. Navigation Display...
 Table of Contents E65 NAVIGATION SYSTEM Subject Page Introduction...............................................3 System Overview...........................................4 Components Navigation Computer.....................................
Table of Contents E65 NAVIGATION SYSTEM Subject Page Introduction...............................................3 System Overview...........................................4 Components Navigation Computer.....................................
Global Commands The system accepts these commands on any screen. Voice help Display menu Display setting
 VOICE COMMAND INDEX Learn about all available voice commands to help you operate the vehicle. Available on vehicles with navigation. Press the Talk button before you say a command. To view a list of available
VOICE COMMAND INDEX Learn about all available voice commands to help you operate the vehicle. Available on vehicles with navigation. Press the Talk button before you say a command. To view a list of available
MOTONAV User s Guide. Navigation Software for the Motorola Mobile Navigator Phone
 MOTONAV User s Guide Navigation Software for the Motorola Mobile Navigator Phone Copyright, Distribution Policy, and Trademarks Motorola, Inc. Consumer Advocacy Office 600 N US Hwy 45 Libertyville, IL
MOTONAV User s Guide Navigation Software for the Motorola Mobile Navigator Phone Copyright, Distribution Policy, and Trademarks Motorola, Inc. Consumer Advocacy Office 600 N US Hwy 45 Libertyville, IL
Text and symbols on the screen Event at next guidance point. Distance to next guidance point. Name of next road/street
 SENSUS NAVIGATION Text and symbols on the screen Event at next guidance point Distance to next guidance point Name of next road/street Facility/point of interest (POI) Planned route final destination Planned
SENSUS NAVIGATION Text and symbols on the screen Event at next guidance point Distance to next guidance point Name of next road/street Facility/point of interest (POI) Planned route final destination Planned
Text and symbols on the screen Event at next guidance point. Distance to next guidance point. Name of next road/street
 WEB EDITION S ENSUS NAVIGATION Text and symbols on the screen Event at next guidance point Distance to next guidance point Name of next road/street Facility/point of interest (POI) Planned route final
WEB EDITION S ENSUS NAVIGATION Text and symbols on the screen Event at next guidance point Distance to next guidance point Name of next road/street Facility/point of interest (POI) Planned route final
2015 MULTI FUNCTION DISPLAY OWNER S MANUAL. For your safety, read carefully and keep in this vehicle
 2015 MULTI FUNCTION DISPLAY OWNER S MANUAL For your safety, read carefully and keep in this vehicle Table of Contents Introduction 0 About Multi function display system 1 Navigation Audio system Bluetooth
2015 MULTI FUNCTION DISPLAY OWNER S MANUAL For your safety, read carefully and keep in this vehicle Table of Contents Introduction 0 About Multi function display system 1 Navigation Audio system Bluetooth
COMAND Operator, s Manual
 Order-No. DaimlerChrysler 6515 6635 13 Blaupunkt 8 622 402 630 Index B Parts-No. 203 584 01 93 USA Edition A 2002 203/463 Operator, s Manual COMAND COMAND Operator, s Manual As a result of new improvements
Order-No. DaimlerChrysler 6515 6635 13 Blaupunkt 8 622 402 630 Index B Parts-No. 203 584 01 93 USA Edition A 2002 203/463 Operator, s Manual COMAND COMAND Operator, s Manual As a result of new improvements
2014 MULTI FUNCTION DISPLAY OWNER'S MANUAL. For your safety, read carefully and keep in this vehicle.
 2014 MULTI FUNCTION DISPLAY OWNER'S MANUAL For your safety, read carefully and keep in this vehicle. Table of Contents Introduction 0 About Multi function display system 1 Navigation Audio system Bluetooth
2014 MULTI FUNCTION DISPLAY OWNER'S MANUAL For your safety, read carefully and keep in this vehicle. Table of Contents Introduction 0 About Multi function display system 1 Navigation Audio system Bluetooth
Text and symbols on the screen Event at next guidance point. Distance to next guidance point. Name of next road/street
 WEB EDITION S ENSUS NAVIGATION Text and symbols on the screen Event at next guidance point Distance to next guidance point Name of next road/street Facility/point of interest (POI) Planned route final
WEB EDITION S ENSUS NAVIGATION Text and symbols on the screen Event at next guidance point Distance to next guidance point Name of next road/street Facility/point of interest (POI) Planned route final
N U W N M DAB+ FUNCTION
 .1 V S R L E A N U W N O A M 1 DAB+ FUNCTION SAFETY INFORMATION In general, the assembly and installation of the device must be performed by a trained and technically skilled specialists, as the installation
.1 V S R L E A N U W N O A M 1 DAB+ FUNCTION SAFETY INFORMATION In general, the assembly and installation of the device must be performed by a trained and technically skilled specialists, as the installation
When using the device, ensure that the antenna of the device is at least 20 cm away from all persons.
 User Manual FCC Compliance Statement This device complies with part 15 of the FCC rules. Operation is subject to the following two conditions: (1) this device may not cause harmful interference, and (2)
User Manual FCC Compliance Statement This device complies with part 15 of the FCC rules. Operation is subject to the following two conditions: (1) this device may not cause harmful interference, and (2)
RLS2. Owner s Manual. Portable All-Band Radar and Laser Detector with GPS Technology
 RLS2 Owner s Manual Portable All-Band Radar and Laser Detector with GPS Technology K40 Consult Don t like to read manuals? Call our experienced K40 Consultants. We ll explain the whole thing. 800.323.5608
RLS2 Owner s Manual Portable All-Band Radar and Laser Detector with GPS Technology K40 Consult Don t like to read manuals? Call our experienced K40 Consultants. We ll explain the whole thing. 800.323.5608
Destination/final destination. Intermediate destination. Guidance point. Car on planned route. Traffic information
 SENSUS NAVIGATION Destination/final destination Intermediate destination Guidance point Car on planned route Traffic information Minimises (expanded view) or maximises (full screen) map image Calculates
SENSUS NAVIGATION Destination/final destination Intermediate destination Guidance point Car on planned route Traffic information Minimises (expanded view) or maximises (full screen) map image Calculates
SPORT WAGON ADVANCED TECHNOLOGY GUIDE
 o w n e r s. a c u r a. c o m 31TL7Q10 2012 Acura TSX Sport Wagon Advanced Technology Guide 00X31-TL7-Q100 2011 American Honda Motor Co., Inc. All Rights Reserved Printed in Japan 2012 SPORT WAGON ADVANCED
o w n e r s. a c u r a. c o m 31TL7Q10 2012 Acura TSX Sport Wagon Advanced Technology Guide 00X31-TL7-Q100 2011 American Honda Motor Co., Inc. All Rights Reserved Printed in Japan 2012 SPORT WAGON ADVANCED
ADVANCED TECHNOLOGY GUIDE
 o w n e r s. a c u r a. c o m 3 1 S J A Q 6 0 2 0 1 1 A c u r a R L A d v a n c e d T e c h n o l o g y G u i d e 0 0 X 3 1 - S J A - Q 6 0 0 2 0 1 0 H o n d a M o t o r C o., L t d. A l l R i g h t s
o w n e r s. a c u r a. c o m 3 1 S J A Q 6 0 2 0 1 1 A c u r a R L A d v a n c e d T e c h n o l o g y G u i d e 0 0 X 3 1 - S J A - Q 6 0 0 2 0 1 0 H o n d a M o t o r C o., L t d. A l l R i g h t s
SA-034/18 - MAZDA CONNECT SYSTEM FREQUENTLY ASKED QUESTIONS (FAQ)
 SA-034/18 - MAZDA CONNECT SYSTEM FREQUENTLY ASKED QUESTIONS (FAQ) SI118065 SA NUMBER: SA-034/18 BULLETIN NOTES APPLICABLE MODEL(S)/VINS 2014-2018 Mazda3 2016-2018 Mazda6 2016-2019 CX-3 2016-2018 CX-5 2016-2018
SA-034/18 - MAZDA CONNECT SYSTEM FREQUENTLY ASKED QUESTIONS (FAQ) SI118065 SA NUMBER: SA-034/18 BULLETIN NOTES APPLICABLE MODEL(S)/VINS 2014-2018 Mazda3 2016-2018 Mazda6 2016-2019 CX-3 2016-2018 CX-5 2016-2018
with Technology Package A D V A N C E D T E C H N O L O G Y G U I D E
 o w n e r s. a c u r a. c o m 2 0 1 3 A c u r a I L X H y b r i d w i t h T e c h n o l o g y P a c k a g e 3 1 T X 8 B 0 0 A d v a n c e d T e c h n o l o g y G u i d e 0 0 X 3 1 - T X 8 - B 0 0 0 2 0
o w n e r s. a c u r a. c o m 2 0 1 3 A c u r a I L X H y b r i d w i t h T e c h n o l o g y P a c k a g e 3 1 T X 8 B 0 0 A d v a n c e d T e c h n o l o g y G u i d e 0 0 X 3 1 - T X 8 - B 0 0 0 2 0
2014 ADVANCED TECHNOLOGY GUIDE
 o w n e r s. a c u r a. c o m 31TL1Q50 2014 Acura TSX Sedan Advanced Technology Guide 00X31-TL1-Q500 2013 American Honda Motor Co., Inc. All Rights Reserved Printed in Japan 2014 ADVANCED TECHNOLOGY GUIDE
o w n e r s. a c u r a. c o m 31TL1Q50 2014 Acura TSX Sedan Advanced Technology Guide 00X31-TL1-Q500 2013 American Honda Motor Co., Inc. All Rights Reserved Printed in Japan 2014 ADVANCED TECHNOLOGY GUIDE
GPS (GLOBAL POSITIONING SYSTEM)
 GPS (GLOBAL POSITIONING SYSTEM) What is GPS? GPS, standing for Global Positioning System, is becoming common nowadays. Following is a brief introduction. The American Defense Department developed GPS originally
GPS (GLOBAL POSITIONING SYSTEM) What is GPS? GPS, standing for Global Positioning System, is becoming common nowadays. Following is a brief introduction. The American Defense Department developed GPS originally
2014 ADVANCED TECHNOLOGY GUIDE
 o w n e r s. a c u r a. c o m 2 0 1 4 A c u r a T L T e c h n o l o g y / A d v a n c e P a c k a g e 3 1 T K 4 B 5 0 A d v a n c e d T e c h n o l o g y G u i d e 0 0 X 3 1 - T K 4 - B 5 0 0 2 0 1 3 H
o w n e r s. a c u r a. c o m 2 0 1 4 A c u r a T L T e c h n o l o g y / A d v a n c e P a c k a g e 3 1 T K 4 B 5 0 A d v a n c e d T e c h n o l o g y G u i d e 0 0 X 3 1 - T K 4 - B 5 0 0 2 0 1 3 H
2013 ADVANCED TECHNOLOGY GUIDE
 o w n e r s. a c u r a. c o m 3 1 S Z N Q 3 0 2 0 1 3 A c u r a Z D X A d v a n c e d T e c h n o l o g y G u i d e 0 0 X 3 1 - S Z N - Q 3 0 0 2 0 1 2 H o n d a M o t o r C o., L t d. A l l R i g h t
o w n e r s. a c u r a. c o m 3 1 S Z N Q 3 0 2 0 1 3 A c u r a Z D X A d v a n c e d T e c h n o l o g y G u i d e 0 0 X 3 1 - S Z N - Q 3 0 0 2 0 1 2 H o n d a M o t o r C o., L t d. A l l R i g h t
2014 ADVANCED TECHNOLOGY GUIDE
 o w n e r s. a c u r a. c o m 2 0 1 4 A c u r a I L X H y b r i d w i t h T e c h n o l o g y P a c k a g e 3 1 T X 8 B 1 0 A d v a n c e d T e c h n o l o g y G u i d e 0 0 X 3 1 - T X 8 - B 1 0 0 2 0
o w n e r s. a c u r a. c o m 2 0 1 4 A c u r a I L X H y b r i d w i t h T e c h n o l o g y P a c k a g e 3 1 T X 8 B 1 0 A d v a n c e d T e c h n o l o g y G u i d e 0 0 X 3 1 - T X 8 - B 1 0 0 2 0
Technology/ Advance Package ADVANCED TECHNOLOGY GUIDE
 o w n e r s. a c u r a. c o m 2 0 1 3 A c u r a T L T e c h n o l o g y / A d v a n c e P a c k a g e 3 1 T K 4 B 4 0 A d v a n c e d T e c h n o l o g y G u i d e 0 0 X 3 1 - T K 4 - B 4 0 0 2 0 1 2 H
o w n e r s. a c u r a. c o m 2 0 1 3 A c u r a T L T e c h n o l o g y / A d v a n c e P a c k a g e 3 1 T K 4 B 4 0 A d v a n c e d T e c h n o l o g y G u i d e 0 0 X 3 1 - T K 4 - B 4 0 0 2 0 1 2 H
RTK Base Station Configuration and Utilities. Table of Contents
 RTK Base Station Configuration and Utilities Table of Contents Introduction:... 2 LED Functionality:... 2 Initial Survey:... 2 Additional Surveys:... 3 Power Up At a Previously Surveyed Location:... 3
RTK Base Station Configuration and Utilities Table of Contents Introduction:... 2 LED Functionality:... 2 Initial Survey:... 2 Additional Surveys:... 3 Power Up At a Previously Surveyed Location:... 3
FAQ New Generation Infotainment Insignia/Landing page usage
 FAQ New Generation Infotainment Insignia/Landing page usage Status: September 4, 2018 Key Messages/Talking Points The future of Opel infotainment: On-board navigation with connected services Intuitive,
FAQ New Generation Infotainment Insignia/Landing page usage Status: September 4, 2018 Key Messages/Talking Points The future of Opel infotainment: On-board navigation with connected services Intuitive,
Astro. New cover and photo requested... and DC 40 draft owner s manual. GPS-enabled dog tracking
 Astro and DC 40 draft owner s manual New cover and photo requested... GPS-enabled dog tracking 2010 Garmin Ltd. or its subsidiaries All rights reserved. Except as expressly provided herein, no part of
Astro and DC 40 draft owner s manual New cover and photo requested... GPS-enabled dog tracking 2010 Garmin Ltd. or its subsidiaries All rights reserved. Except as expressly provided herein, no part of
Route 66 GPS Turn By Turn - Quick Start Guide
 Route 66 GPS Turn By Turn - Quick Start Guide Getting Started First, turn the unit on by pressing the power button on the upper right corner of the device. The device will boot up and go to the Main Menu.
Route 66 GPS Turn By Turn - Quick Start Guide Getting Started First, turn the unit on by pressing the power button on the upper right corner of the device. The device will boot up and go to the Main Menu.
MAXYM Mortiser Operating Manual
 MAXYM Mortiser Operating Manual Rev 2.112/16/02 Copyright MAXYM Technologies Inc. Table of Contents Visual Tour 1-2 Operating the Maxym Mortiser 3 Starting the Mortiser 3 Touch Screen Description 3 Mortise
MAXYM Mortiser Operating Manual Rev 2.112/16/02 Copyright MAXYM Technologies Inc. Table of Contents Visual Tour 1-2 Operating the Maxym Mortiser 3 Starting the Mortiser 3 Touch Screen Description 3 Mortise
Table of Contents (nv1) Supplement USA (fus) Introduction 3. System overview 9. Audio features 13. System features 28. Navigation features 38
 Table of Contents Introduction 3 How to get going 4 System overview 9 Audio features 13 AM/FM 13 Satellite radio (if equipped) 15 CD 20 Auxiliary input jack (Line in) 22 DVD (if equipped) 22 Sound features
Table of Contents Introduction 3 How to get going 4 System overview 9 Audio features 13 AM/FM 13 Satellite radio (if equipped) 15 CD 20 Auxiliary input jack (Line in) 22 DVD (if equipped) 22 Sound features
MATRIX 430. Entry level guidance Software version 1.03
 MATRIX 430 U S E R M A N U A L Entry level guidance Software version 1.03 GETTING STARTED 1. Power on the console. Setup machine 2. On guidance screen, press NAVIGATION AND GUIDANCE OPTIONS tab to display
MATRIX 430 U S E R M A N U A L Entry level guidance Software version 1.03 GETTING STARTED 1. Power on the console. Setup machine 2. On guidance screen, press NAVIGATION AND GUIDANCE OPTIONS tab to display
Manual Web Portal pettracer GPS cat collar Version 1.0
 Page 1 / 10 Table of Content System Overview... 3 How the pettracer system works... 3 Live Tracking Mode (Real Time)... 3 Passive Tracking Mode... 3 Web portal access via Smartphone and Web browser...
Page 1 / 10 Table of Content System Overview... 3 How the pettracer system works... 3 Live Tracking Mode (Real Time)... 3 Passive Tracking Mode... 3 Web portal access via Smartphone and Web browser...
Portable All-Band Radar and Laser Detector RD950. Owner s Manual
 Portable All-Band Radar and Laser Detector RD950 Owner s Manual K40 Consult Don t like to read manuals? Call our experienced K40 Consultants. We ll explain the whole thing. 800.323.5608 K40 ELECTRONICS
Portable All-Band Radar and Laser Detector RD950 Owner s Manual K40 Consult Don t like to read manuals? Call our experienced K40 Consultants. We ll explain the whole thing. 800.323.5608 K40 ELECTRONICS
Click here to give us your feedback. New FamilySearch Reference Manual
 Click here to give us your feedback. New FamilySearch Reference Manual January 25, 2011 2009 by Intellectual Reserve, Inc. All rights reserved Printed in the United States of America English approval:
Click here to give us your feedback. New FamilySearch Reference Manual January 25, 2011 2009 by Intellectual Reserve, Inc. All rights reserved Printed in the United States of America English approval:
rino 600 series quick start manual
 rino 600 series quick start manual Getting Started Keys warning See the Important Safety and Product Information guide in the product box for product warnings and other important information. When using
rino 600 series quick start manual Getting Started Keys warning See the Important Safety and Product Information guide in the product box for product warnings and other important information. When using
Operation Manual My Custom Design
 Operation Manual My Custom Design Be sure to read this document before using the machine. We recommend that you keep this document nearby for future reference. Introduction Thank you for using our embroidery
Operation Manual My Custom Design Be sure to read this document before using the machine. We recommend that you keep this document nearby for future reference. Introduction Thank you for using our embroidery
GPSMAP 500/700 Series and echomap 50/70 Series Owner s Manual
 GPSMAP 500/700 Series and echomap 50/70 Series Owner s Manual February 2013 190-01556-00_0A Printed in Taiwan All rights reserved. Under the copyright laws, this manual may not be copied, in whole or in
GPSMAP 500/700 Series and echomap 50/70 Series Owner s Manual February 2013 190-01556-00_0A Printed in Taiwan All rights reserved. Under the copyright laws, this manual may not be copied, in whole or in
KT-SR2000. SIRIUS Radio INSTRUCTIONS LVT A [J]
![KT-SR2000. SIRIUS Radio INSTRUCTIONS LVT A [J] KT-SR2000. SIRIUS Radio INSTRUCTIONS LVT A [J]](/thumbs/75/71718861.jpg) SIRIUS Radio KT-SR2000 INSTRUCTIONS For Customer Use: Enter below the Model No. and Serial No. which are located either on the rear, bottom or side of the cabinet. Retain this information for future reference.
SIRIUS Radio KT-SR2000 INSTRUCTIONS For Customer Use: Enter below the Model No. and Serial No. which are located either on the rear, bottom or side of the cabinet. Retain this information for future reference.
CARMINAT NAVIGATION ET COMMUNICATION CARMINAT BLUETOOTH DVD NAV-COM SYSTEM DRIVER S HANDBOOK
 CARMINAT NAVIGATION ET COMMUNICATION CARMINAT BLUETOOTH DVD NAV-COM SYSTEM DRIVER S HANDBOOK 2 1 2 A B 18 23 16 21 17 19 10 8 9 8 7 6 5 4 3 19 20 22 33 24 25 26 27 28 8 1 7 9 13 14 8 15 4 23 18 16 17
CARMINAT NAVIGATION ET COMMUNICATION CARMINAT BLUETOOTH DVD NAV-COM SYSTEM DRIVER S HANDBOOK 2 1 2 A B 18 23 16 21 17 19 10 8 9 8 7 6 5 4 3 19 20 22 33 24 25 26 27 28 8 1 7 9 13 14 8 15 4 23 18 16 17
Rino. 650N series. quick start manual
 Rino 650N series quick start manual Getting Started warning See the Important Safety and Product Information guide in the product box for product warnings and other important information. When using your
Rino 650N series quick start manual Getting Started warning See the Important Safety and Product Information guide in the product box for product warnings and other important information. When using your
Chapter5 Camera Settings and Other Functions
 Chapter5 Camera Settings and Other Functions Changing Camera Settings.. 106 Adding or Deleting a Folder... 106 Keep Settings... 108 Changing the LCD Confirmation Time... 109 Auto Power Off Setting... 110
Chapter5 Camera Settings and Other Functions Changing Camera Settings.. 106 Adding or Deleting a Folder... 106 Keep Settings... 108 Changing the LCD Confirmation Time... 109 Auto Power Off Setting... 110
GNS 430 Basic Usage. VFR GPS Usage
 GNS 430 Basic Usage VFR GPS Usage Disclaimer This briefing is to designed to give an introductory overview so that as you read the GNS 430 Pilot s Guide and Reference you will have a basic understanding
GNS 430 Basic Usage VFR GPS Usage Disclaimer This briefing is to designed to give an introductory overview so that as you read the GNS 430 Pilot s Guide and Reference you will have a basic understanding
K40 Consult. Don t like to read manuals? Call our experienced K40 Consultants. We ll explain the whole thing
 K40 Consult Don t like to read manuals? Call our experienced K40 Consultants. We ll explain the whole thing. 800.323.5608 K40 ELECTRONICS 600 Tollgate Rd., Suite A Elgin, IL 60123 www.k40.com Table of
K40 Consult Don t like to read manuals? Call our experienced K40 Consultants. We ll explain the whole thing. 800.323.5608 K40 ELECTRONICS 600 Tollgate Rd., Suite A Elgin, IL 60123 www.k40.com Table of
TSC1 - Asset Surveyor Operation
 TSC1 - Asset Surveyor Operation Menu Icons (current choice is highlighted) Data collection File manager Main menu Navigation GPS Position Battery Status PC Card (if used) Real-Time Status Number of Satellites
TSC1 - Asset Surveyor Operation Menu Icons (current choice is highlighted) Data collection File manager Main menu Navigation GPS Position Battery Status PC Card (if used) Real-Time Status Number of Satellites
8. Additional features (1) Adjusting the monitor position (2) Light on/off Troubleshooting Technical Specifications...
 ㅜ Table of Contents 1. What is the SenseView DESKTOP?... 1 2. Safety Precaution... 2 3. Package... 3 4. Overview... 4 5. How to install... 5 (1) Connect the power cable... 5 (2) Using DVI-D cable... 6
ㅜ Table of Contents 1. What is the SenseView DESKTOP?... 1 2. Safety Precaution... 2 3. Package... 3 4. Overview... 4 5. How to install... 5 (1) Connect the power cable... 5 (2) Using DVI-D cable... 6
Progeny Imaging Veterinary
 Progeny Imaging Veterinary User Guide V1.14 and higher 00-02-1605 Rev. K1 ECN: ECO052875 Revision Date: 5/17/2017 Contents 1. About This Manual... 6 How to Use this Guide... 6 Text Conventions... 6 Getting
Progeny Imaging Veterinary User Guide V1.14 and higher 00-02-1605 Rev. K1 ECN: ECO052875 Revision Date: 5/17/2017 Contents 1. About This Manual... 6 How to Use this Guide... 6 Text Conventions... 6 Getting
K40 Consult. Don t like to read manuals? Call our experienced K40 Consultants. We ll explain the whole thing
 K40 Consult Don t like to read manuals? Call our experienced K40 Consultants. We ll explain the whole thing. 800.323.5608 K40 ELECTRONICS 600 Tollgate Rd., Suite A Elgin, IL 60123 www.k40.com Table of
K40 Consult Don t like to read manuals? Call our experienced K40 Consultants. We ll explain the whole thing. 800.323.5608 K40 ELECTRONICS 600 Tollgate Rd., Suite A Elgin, IL 60123 www.k40.com Table of
Guide Sign Policy for Secondary State Highways Edition
 Massachusetts Highway Department, Ten Park Plaza, Boston, MA 02116-3973 ` Guide Sign Policy for Secondary State Highways 2005 Edition Revised September 2005 1. PURPOSE The Massachusetts Highway Department
Massachusetts Highway Department, Ten Park Plaza, Boston, MA 02116-3973 ` Guide Sign Policy for Secondary State Highways 2005 Edition Revised September 2005 1. PURPOSE The Massachusetts Highway Department
SCOUT Mobile User Guide 3.0
 SCOUT Mobile User Guide 3.0 Android Guide 3864 - SCOUT February 2017 SCOUT Mobile Table of Contents Supported Devices...1 Multiple Manufacturers...1 The Three Tabs of SCOUT TM Mobile 3.0...1 SCOUT...1
SCOUT Mobile User Guide 3.0 Android Guide 3864 - SCOUT February 2017 SCOUT Mobile Table of Contents Supported Devices...1 Multiple Manufacturers...1 The Three Tabs of SCOUT TM Mobile 3.0...1 SCOUT...1
What s in the pack? Getting Started - Initial Setup of Head Unit. Pairing a Remote
 V0.02 What s in the pack? Remote Key: 1 - Menu 6 - Station Right 2 - Add/Delete 7 - Preset Down 3 - Preset Up 8 - Scan 4 - Station Left 9 - On/Off 5 - OK Getting Started - Initial Setup of Head Unit On
V0.02 What s in the pack? Remote Key: 1 - Menu 6 - Station Right 2 - Add/Delete 7 - Preset Down 3 - Preset Up 8 - Scan 4 - Station Left 9 - On/Off 5 - OK Getting Started - Initial Setup of Head Unit On
Installation Guide. Suitable for: OEM Integration OEM Installation Retro Fit Installation
 Installation Guide Suitable for: OEM Integration OEM Installation Retro Fit Installation DTI AngleBlaster release 1.1 DTI 2010 Overview Angleblaster Installation Guide A-1 To obtain the best accuracy from
Installation Guide Suitable for: OEM Integration OEM Installation Retro Fit Installation DTI AngleBlaster release 1.1 DTI 2010 Overview Angleblaster Installation Guide A-1 To obtain the best accuracy from
Learning Guide. ASR Automated Systems Research Inc. # Douglas Crescent, Langley, BC. V3A 4B6. Fax:
 Learning Guide ASR Automated Systems Research Inc. #1 20461 Douglas Crescent, Langley, BC. V3A 4B6 Toll free: 1-800-818-2051 e-mail: support@asrsoft.com Fax: 604-539-1334 www.asrsoft.com Copyright 1991-2013
Learning Guide ASR Automated Systems Research Inc. #1 20461 Douglas Crescent, Langley, BC. V3A 4B6 Toll free: 1-800-818-2051 e-mail: support@asrsoft.com Fax: 604-539-1334 www.asrsoft.com Copyright 1991-2013
FT-991. (WIRES-X Edition)
 HF/VHF/UHF All Mode Transceiver FT-991 Instruction Manual (WIRES-X Edition) Thank you for purchasing this Yaeau product. This instruction manual explains operations and settings associated with the WIRES-X
HF/VHF/UHF All Mode Transceiver FT-991 Instruction Manual (WIRES-X Edition) Thank you for purchasing this Yaeau product. This instruction manual explains operations and settings associated with the WIRES-X
Nikon View DX for Macintosh
 Contents Browser Software for Nikon D1 Digital Cameras Nikon View DX for Macintosh Reference Manual Overview Setting up the Camera as a Drive Mounting the Camera Camera Drive Settings Unmounting the Camera
Contents Browser Software for Nikon D1 Digital Cameras Nikon View DX for Macintosh Reference Manual Overview Setting up the Camera as a Drive Mounting the Camera Camera Drive Settings Unmounting the Camera
Customizable Settings
 K40 RL360/RL200 QUICK REFERENCE GUIDE Customizable Settings To access and change any of the factory default settings: Press and hold VOLUME UP button for 3 seconds until Menu is announced. Press and release
K40 RL360/RL200 QUICK REFERENCE GUIDE Customizable Settings To access and change any of the factory default settings: Press and hold VOLUME UP button for 3 seconds until Menu is announced. Press and release
NAVIGATION SYSTEM. Preparation See page 4 for specific information. Immediate Use See page 4 for specific information.
 NAVIGATION SYSTEM Preparation See page 4 for specific information. Immediate See page 4 for specific information. Before Started Routing Editing If Necessary See page 5 for specific information. If Necessary
NAVIGATION SYSTEM Preparation See page 4 for specific information. Immediate See page 4 for specific information. Before Started Routing Editing If Necessary See page 5 for specific information. If Necessary
Unit. Drawing Accurately OVERVIEW OBJECTIVES INTRODUCTION 8-1
 8-1 Unit 8 Drawing Accurately OVERVIEW When you attempt to pick points on the screen, you may have difficulty locating an exact position without some type of help. Typing the point coordinates is one method.
8-1 Unit 8 Drawing Accurately OVERVIEW When you attempt to pick points on the screen, you may have difficulty locating an exact position without some type of help. Typing the point coordinates is one method.
GPS camera locator function table
 GPS camera locator function table To power the device: Connect one end of the power cable to the car cigar lighter plug and the other end to DC 12V plug of the device. Option 1.Windshield Mount Option
GPS camera locator function table To power the device: Connect one end of the power cable to the car cigar lighter plug and the other end to DC 12V plug of the device. Option 1.Windshield Mount Option
The vehicle needs to receive data from at least four different satellites to give a three dimensional fix on its current position.
 Page 1 of 15 Published : May 14, 2004 Navigation System INTRODUCTION TO THE GLOBAL POSITIONING SYSTEM (GPS) The system used to calculate the current position of the vehicle is called the GPS (global positioning
Page 1 of 15 Published : May 14, 2004 Navigation System INTRODUCTION TO THE GLOBAL POSITIONING SYSTEM (GPS) The system used to calculate the current position of the vehicle is called the GPS (global positioning
Owner s Manual Supplement
 Uconnect 3.0 15UC3-526-AC Third Edition Uconnect 3.0 Chrysler Group LLC Printed in the USA Owner s Manual Supplement SECTION TABLE OF CONTENTS PAGE 1 UCONNECT 3.0...3 2 RADIO MODE...7 3 MEDIA MODE..............................................................
Uconnect 3.0 15UC3-526-AC Third Edition Uconnect 3.0 Chrysler Group LLC Printed in the USA Owner s Manual Supplement SECTION TABLE OF CONTENTS PAGE 1 UCONNECT 3.0...3 2 RADIO MODE...7 3 MEDIA MODE..............................................................
echomap CHIRP 40/50/70/90 Series Owner s Manual
 echomap CHIRP 40/50/70/90 Series Owner s Manual January 2016 190-01951-00_0B All rights reserved. Under the copyright laws, this manual may not be copied, in whole or in part, without the written consent
echomap CHIRP 40/50/70/90 Series Owner s Manual January 2016 190-01951-00_0B All rights reserved. Under the copyright laws, this manual may not be copied, in whole or in part, without the written consent
Advance Dimensioning and Base Feature Options
 Chapter 4 Advance Dimensioning and Base Feature Options Learning Objectives After completing this chapter you will be able to: Dimension the sketch using the autodimension sketch tool. Dimension the sketch
Chapter 4 Advance Dimensioning and Base Feature Options Learning Objectives After completing this chapter you will be able to: Dimension the sketch using the autodimension sketch tool. Dimension the sketch
23070 / Digital Camera Owner s Manual
 23070 / 23072 Digital Camera Owner s Manual 2007 Sakar International, Inc. All rights reserved. 2007 Crayola Windows and the Windows logo are registered trademarks of Microsoft Corporation. All other trademarks
23070 / 23072 Digital Camera Owner s Manual 2007 Sakar International, Inc. All rights reserved. 2007 Crayola Windows and the Windows logo are registered trademarks of Microsoft Corporation. All other trademarks
KT-SR3000. SIRIUS Radio INSTRUCTIONS LVT A [J]
![KT-SR3000. SIRIUS Radio INSTRUCTIONS LVT A [J] KT-SR3000. SIRIUS Radio INSTRUCTIONS LVT A [J]](/thumbs/82/84953542.jpg) SIRIUS Radio KT-SR3000 INSTRUCTIONS For Customer Use: Enter below the Model No. and Serial No. which are located either on the rear, bottom or side of the cabinet. Retain this information for future reference.
SIRIUS Radio KT-SR3000 INSTRUCTIONS For Customer Use: Enter below the Model No. and Serial No. which are located either on the rear, bottom or side of the cabinet. Retain this information for future reference.
NAVIGATION SYSTEM. Preparation. Immediate use. Advanced use 5. If necessary Mazda Motor Corporation Printed in Japan Dec.
 CX-9_EA.book Page 1 Monday, November 27, 2006 10:27 AM NAVIGATION SYSTEM Preparation See page 4 for specific information. Immediate use See page 4 for specific information. Before Use Getting started Routing
CX-9_EA.book Page 1 Monday, November 27, 2006 10:27 AM NAVIGATION SYSTEM Preparation See page 4 for specific information. Immediate use See page 4 for specific information. Before Use Getting started Routing
SIMPLY CLEVER. ŠkodaAuto RADIO NAVIGATION SYSTEM SatCompass
 SIMPLY CLEVER ŠkodaAuto RADIO NAVIGATION SYSTEM SatCompass Introduction You have opted for a Škoda vehicle, which is fitted with a radio navigation system SatCompass, (designated in the following as navigation
SIMPLY CLEVER ŠkodaAuto RADIO NAVIGATION SYSTEM SatCompass Introduction You have opted for a Škoda vehicle, which is fitted with a radio navigation system SatCompass, (designated in the following as navigation
MEASUREMENT CAMERA USER GUIDE
 How to use your Aven camera s imaging and measurement tools Part 1 of this guide identifies software icons for on-screen functions, camera settings and measurement tools. Part 2 provides step-by-step operating
How to use your Aven camera s imaging and measurement tools Part 1 of this guide identifies software icons for on-screen functions, camera settings and measurement tools. Part 2 provides step-by-step operating
Flarm Guidance RunwayHD 3.3, Flarm v6.0
 Flarm Guidance RunwayHD 3.3, Flarm v6.0 Revision 1.0 Contents Introduction... 1 Requirements... 2 Flarm Setup... 2 RunwayHD Setup... 2 Using Flarm with RunwayHD... 3 Map Display... 4 Traffic Warnings...
Flarm Guidance RunwayHD 3.3, Flarm v6.0 Revision 1.0 Contents Introduction... 1 Requirements... 2 Flarm Setup... 2 RunwayHD Setup... 2 Using Flarm with RunwayHD... 3 Map Display... 4 Traffic Warnings...
RECENT DEVELOPMENTS IN EMERGENCY VEHICLE TRAFFIC SIGNAL PREEMPTION AND COLLISION AVOIDANCE TECHNOLOGIES. Purdue Road School 2017 Dave Gross
 RECENT DEVELOPMENTS IN EMERGENCY VEHICLE TRAFFIC SIGNAL PREEMPTION AND COLLISION AVOIDANCE TECHNOLOGIES Purdue Road School 2017 Dave Gross Preemption Technology Platform types Acoustic Optical GPS Radio
RECENT DEVELOPMENTS IN EMERGENCY VEHICLE TRAFFIC SIGNAL PREEMPTION AND COLLISION AVOIDANCE TECHNOLOGIES Purdue Road School 2017 Dave Gross Preemption Technology Platform types Acoustic Optical GPS Radio
1. If you are using the vent mounting method, attach the Vent Mount to the vehicle vent. 2. Insert your Onyx Plus into the dock.
 Vehicle Installation twx FM Option 3: PowerConnect Installation Instructions 1. If you are using the vent mounting method, attach the Vent Mount to the vehicle vent. 2. Insert your Onyx Plus into the dock.
Vehicle Installation twx FM Option 3: PowerConnect Installation Instructions 1. If you are using the vent mounting method, attach the Vent Mount to the vehicle vent. 2. Insert your Onyx Plus into the dock.
Walkie-Talkie. User Manual and Instruction. Getting Started
 Walkie-Talkie User Manual and Instruction Getting Started Installing the AA Batteries Your radio uses 3 AA Alkaline batteries. 1. With the back of the radio facing you, lift the battery latch up to release
Walkie-Talkie User Manual and Instruction Getting Started Installing the AA Batteries Your radio uses 3 AA Alkaline batteries. 1. With the back of the radio facing you, lift the battery latch up to release
SATELLITE RADIO OWNER'S MANUAL. Type III Radio
 SATELLITE OWNER'S MANUAL Type III Radio Table of Contents Congratulations!... 3 Operational Statement... 3 FCC Statement... 4 Activating Your Subscription... 5 Type III Radio... 6 Overview of Controls...
SATELLITE OWNER'S MANUAL Type III Radio Table of Contents Congratulations!... 3 Operational Statement... 3 FCC Statement... 4 Activating Your Subscription... 5 Type III Radio... 6 Overview of Controls...
Mediasite Desktop Recorder: Recording a Lecture 2017
 Mediasite Desktop Recorder: Recording a Lecture 2017 This lesson will show you how to record a presentation using the Mediasite Desktop Recorder. In browser go to - https://http://mediasite.umaryland.edu/mediasite/mymediasite
Mediasite Desktop Recorder: Recording a Lecture 2017 This lesson will show you how to record a presentation using the Mediasite Desktop Recorder. In browser go to - https://http://mediasite.umaryland.edu/mediasite/mymediasite
Operation Guide 3452
 MA1804-EA Contents Before Getting Started... Button Operations Mode Overview Charging the Watch Solar Charging Charging with the Charger Charging Time Guidelines Checking the Charge Level Power Saving
MA1804-EA Contents Before Getting Started... Button Operations Mode Overview Charging the Watch Solar Charging Charging with the Charger Charging Time Guidelines Checking the Charge Level Power Saving
GPS odometer User manual
 explona GPS odometer User manual explona series are devices designed to provide accurate distance measurement and navigation. It can have both ground and marine use. It is a modern odometer with an integrated
explona GPS odometer User manual explona series are devices designed to provide accurate distance measurement and navigation. It can have both ground and marine use. It is a modern odometer with an integrated
FAG PRESTO DX. FAG PRESTO-DX preliminary User Manual. FAG GRAPHIC SYSTEMS S.A. 3, rue de la Vigie CH-1003 Lausanne Switzerland
 FAG PRESTO DX FAG PRESTO-DX preliminary User Manual Table of Contents Safety Instructions... 4 DECLARATION OF CONFORMITY... Erreur! Signet non défini. PRESTO DX... 5 Pass Fail Indicator... 6 RESET and
FAG PRESTO DX FAG PRESTO-DX preliminary User Manual Table of Contents Safety Instructions... 4 DECLARATION OF CONFORMITY... Erreur! Signet non défini. PRESTO DX... 5 Pass Fail Indicator... 6 RESET and
User Guide: PTT Application - Android. User Guide. PTT Application. Android. Release 8.3
 User Guide PTT Application Android Release 8.3 March 2018 1 1. Introduction and Key Features... 6 2. Application Installation & Getting Started... 7 Prerequisites... 7 Download... 8 First-time Activation...
User Guide PTT Application Android Release 8.3 March 2018 1 1. Introduction and Key Features... 6 2. Application Installation & Getting Started... 7 Prerequisites... 7 Download... 8 First-time Activation...
1 ImageBrowser Software User Guide 5.1
 1 ImageBrowser Software User Guide 5.1 Table of Contents (1/2) Chapter 1 What is ImageBrowser? Chapter 2 What Can ImageBrowser Do?... 5 Guide to the ImageBrowser Windows... 6 Downloading and Printing Images
1 ImageBrowser Software User Guide 5.1 Table of Contents (1/2) Chapter 1 What is ImageBrowser? Chapter 2 What Can ImageBrowser Do?... 5 Guide to the ImageBrowser Windows... 6 Downloading and Printing Images
Warehouse Instruction Guide
 Warehouse Instruction Guide Review Equipment & Supplies page 2 Set-Up Access Point page 6 Register Scanners page 8 Place Fixture Stickers/Enter Ranges page 10 Scanning Basics and Additional Keyboard Functions
Warehouse Instruction Guide Review Equipment & Supplies page 2 Set-Up Access Point page 6 Register Scanners page 8 Place Fixture Stickers/Enter Ranges page 10 Scanning Basics and Additional Keyboard Functions
Happy Link Software INSTRUCTION MANUAL
 Happy Link Software INSTRUCTION MANUAL 101001E-3 HAPPY Contents Regarding this software Normal Operation -------------------------------------------------------------------------------------------------
Happy Link Software INSTRUCTION MANUAL 101001E-3 HAPPY Contents Regarding this software Normal Operation -------------------------------------------------------------------------------------------------
