Destination/final destination. Intermediate destination. Guidance point. Car on planned route. Traffic information
|
|
|
- Shannon Whitehead
- 6 years ago
- Views:
Transcription
1 SENSUS NAVIGATION
2 Destination/final destination Intermediate destination Guidance point Car on planned route Traffic information Minimises (expanded view) or maximises (full screen) map image Calculates detour Repeats current voice guidance Voice guidance temporarily On/Off Cancels guidance Enter destination/intermediate destination Point of interest (Point of Interest - POI) Text and symbols on the map The car's current position Map scale List of the itinerary's guidance points Resets the map to follow the car Changes map display between 2D and 3D Compass + Changes between north and travel direction up Itinerary and alternative route Destination and time of arrival/remaining time to arrival, or current position and distance to destination List of the itinerary's points of interest (Point of Interest - POI) and traffic information
3 SENSUS NAVIGATION Sensus Navigation is a satellite based traffic information and route guidance system. Development work is constantly in progress to improve our product. Modifications may mean that information, descriptions and illustrations in this supplement differ from the equipment in the car. We reserve the right to make modifications without prior notice.
4 TABLE OF CONTENTS INTRODUCTION Quick guide to map navigation 6 Simple guidance to a destination 6 Displays and operating controls for map navigation Common operations during map navigation 7 8 VOICE RECOGNITION Voice recognition 14 Using voice recognition 14 Voice recognition and map navigation 15 Settings for voice recognition 16 SPECIFY A DESTINATION General information about entering a destination 20 Enter destination directly on the map 20 Specify destination with free text searching Specifying a destination with Latest/ Favourites/Library Specify destination with point of interest (Point of Interest - POI) Specifying a destination with an address 25 Save the destination with "Send to Car" 26 2
5 ITINERARY AND ROUTE Itinerary and Alternative route 30 Guidance points in the Itinerary 31 Points of interest (Point of Interest - POI) along the route 31 Traffic disruptions along the route 32 Information cards on the map 32 Select detour 33 TRAFFIC INFORMATION Traffic information 36 Real Time Traffic Information (RTTI), 37 SETTINGS Activating/deactivating map display in the driver display 40 Sensus Navigation settings 40 Map settings 41 Route settings 43 Traffic settings 44 Activating/deactivating Real Time Traffic Information (RTTI), 45 Guidance settings 45 Map information 46 3
6 MAP AND SYSTEM INFORMATION Updating map data with MapCare 48 Updating map data with Internetconnected car 49 Updating map data via PC and USB 50 Fault tracing for Sensus Navigation 52 License agreement for map navigation 54 Copyright for map navigation 56 ALPHABETICAL INDEX Alphabetical Index 57 4
7 INTRODUCTION
8 INTRODUCTION Quick guide to map navigation The car's electrical system is activated automatically when the driver's door is opened. Activating navigation WARNING Observe the following. Direct all your attention to the road and make sure that all your concentration is on driving. Follow applicable traffic legislation and drive with good judgment. Due to weather conditions or time of year affecting the road conditions, some recommendations may be less reliable. Simple guidance to a destination Setting guidance to the desired destination without having to first read the whole owner's manual. Selecting a destination on the map 1. Tap on the Navigation subview. Home button Menu row Navigation If the navigation system does not show a map on the centre display - tap on the uppermost menu row Navigation (2). If the centre display does not show the Navigation menu row - press the Home button (1) and then on the Navigation menu row (2). Then a map of the current area is shown with the car symbolised by a blue triangle. Deactivating navigation The navigation system cannot be switched off but always works in the background - it is only switched off when the driver locks and leaves the car. NOTE The navigation system is also available when the engine is switched off. When the battery level gets too low the system switches off. Displays and operating controls for map navigation (p. 7) Simple guidance to a destination (p. 6) 2. Tap to maximise the map image. 3. Find the desired position on the map. 4. Tap and hold on the position. > An icon is created and a menu is shown. 5. Press Go here. > Guidance starts. 6
9 INTRODUCTION Displays and operating controls for map navigation Sensus Navigation is presented and operated in several different ways, e.g. via the driver display, head-up display and voice commands. The driver display Centre display All operation of the navigation system can take place in the centre display, e.g. map settings and setting destinations. If the map image is not shown in the centre display - tap on the home view's top menu row Navigation. The map is only shown in the 12" driver display. During driving the driver is guided by voice guidance and instructions on the driver display. Map display in the driver display can also be active without a set destination. The right-hand steering wheel keypad and the driver display The right-hand steering wheel buttons can be used to manage some of the map navigation functions, e.g. Take me home and Cancel guidance. If a message is shown the driver display, it must first be acknowledged for the menu to be shown. Opening/closing the menu. The menu is closed automatically after a period of inactivity or with certain options. Browsing between menus. Browsing between menu options. Confirm or highlight an option. }} 7
10 INTRODUCTION Head-up display* Map navigation on the windscreen. The driver can also receive guidance and information from the navigation system in the head-up display on the bottom of the windscreen. Display of navigation information can be switched off and the position of the information field can be adjusted. Specify destination with free text searching (p. 21) Voice recognition and map navigation (p. 15) Voice recognition (p. 14) Using voice recognition (p. 14) Settings for voice recognition (p. 16) Activating/deactivating map display in the driver display (p. 40) Common operations during map navigation Some common operations during map navigation are described below. Where am I? Find the car symbol on the map Driving direction or north up on the map 2D or 3D display Zoom Scroll Switching heading display Return from a menu Where am I? What geographic position does the car have now? Press the map's car symbol (blue triangle) - the information is shown directly on the map. Voice recognition Many functions can also be controlled with voice commands. Press the steering wheel button, wait for the signal, then say, for example, Drive Home. 8 * Option/accessory.
11 INTRODUCTION Find the car symbol on the map Press the crosshairs symbol. After zooming in and out and scrolling around on the map it can sometimes be hard to find your way back to the car's position on the map. This is the simplest way to find it: Press the crosshairs symbol - the map is then reset and thereafter follows the car symbol. Driving direction or north up on the map Press the compass to change the car symbol s movement on the map. The driver can choose between two ways to represent the car's movement in relation to the map: The map is always shown with north upwards on the centre display - the car symbol moves in its true compass direction on the map. If the car symbol moves to the left on the map then the car is driving westwards. The car symbol always points upwards on the centre display - the map rotates under the car symbol depending on how the car turns. The compass symbol indicates the direction of north (N) on the map, and the centre of the compass shows the direction in which the front of the car is pointing (in this case NE = Northeast). Compass symbols N NE E SE S SW W NW 2D or 3D display Compass direction North NorthEast East SouthEast South SouthWest West NorthWest Press 2D/3D to change between 2D and 3D display. In 3D display, the car s heading is always upwards on the centre display - the map rotates }} 9
12 INTRODUCTION around the car symbol depending on how the car turns. Tap once on the centre display with two fingers spread apart. Switching heading display The compass symbol indicates which direction north is (N) on the map, and the centre of the compass shows the direction in which the front of the car is pointing. The map scale is not shown in the 3D mode. or 2D display is described under the previous heading "Driving direction or north up on the map". Zoom Touch the centre display with two fingers spread apart, then draw them together. Zoom in Make the map bigger like this: or Double-tap the centre display with one finger. Touch the centre display with two fingers close together, then spread them apart. Scroll The scroll function is only possible with the map in the maximum mode, not when it is minimised. Place one finger on the map, swipe in the desired direction, and release. Press here to change the map heading. Choose between the following displays as the heading on the map: Specification of destination (Destination) and arrival time (ETA) or remaining time to arrival (RTA). To select ETA or RTA, see the section "Route settings". or Definition of the current position (Position) and distance to the destination (Dist). Change of heading is only possible with the map in the maximum mode, not when it is minimised. Zoom out Make the map smaller like this: 10
13 INTRODUCTION Finding the way back to the map view Home button Menu row Navigation If the driver is "a long way away" in another part of the system and wishes to quickly return to the map view, this method can be used: 1. Press the centre display's Home button (1). 2. If the centre display shows the home view instead of the map view - tap on the uppermost menu row Navigation (2). Activating/deactivating map display in the driver display (p. 40) Sensus Navigation settings (p. 40) Route settings (p. 43) 11
14
15 VOICE RECOGNITION
16 VOICE RECOGNITION Voice recognition 1 The voice recognition system allows the driver to use voice recognition to control certain functions of the media player, Bluetooth-connected phone, the climate system and Volvo's navigation system*. Voice commands offer convenience and help the driver to avoid being distracted, and instead concentrate on driving and focus attention on the road and the traffic conditions. WARNING The driver always holds overall responsibility for driving the vehicle in a safe manner and complying with all applicable rules of the road. Voice control system microphone Voice recognition control takes place in dialogue form with spoken commands from the user and verbal response from the system. The voice recognition system uses the same microphone as the Bluetooth handsfree system and the voice recognition system's replies come via the car's speakers. In some cases, a text message is also shown in the driver display. Functions are controlled from the right-hand steering wheel keypad. Settings are made via the centre display. System updating The voice recognition system is continuously improved. Download updates for optimal performance, see support.volvocars.com. Using voice recognition (p. 14) Voice recognition and map navigation (p. 15) Settings for voice recognition (p. 16) Using voice recognition 2 Basic instructions for using voice recognition control. Depress the steering wheel button for voice recognition to activate the system and initiate a dialogue using voice commands. Remember the following during communication: For a command - speak after the tone in a normal voice at normal speed. Do not speak while the system is replying (the system cannot understand commands during this time). Avoid background noise in the passenger compartment by having the doors, windows and sunroof closed. Voice recognition can be deactivated as follows: by saying "Cancel". with a long press on the voice recognition button on the steering wheel. To speed up communication and skip the prompts from the system, press the steering wheel button for voice recognition when the system voice is speaking and say the next command. 1 Applies to certain markets. 14 * Option/accessory.
17 VOICE RECOGNITION Example of voice recognition control Press, say Call [Forename] [Surname] [number category]" - calls the selected contact from the phone book if the contact has more than one phone number (e.g. home, mobile, work), e.g.: Press, say "Call Robin Smith Mobile". Commands/phrases The following commands are always available for use: "Repeat" - repeats the last voice instruction in the ongoing dialogue. "Cancel" - discontinue the dialogue. "Help" - starts a help dialogue. The system replies with the commands available in the current situation, a prompt or an example. Commands for specific functions are described in the corresponding sections, e.g. Voice recognition control of the phone. Digits The number commands are stated differently depending on the function to be controlled: Phone numbers and postcodes must be spoken individually, number by number, e.g. zero three one two two four four three ( ). House numbers can be spoken individually or in groups, e.g. two two or twenty-two (22). For English and Dutch, several groups can be said in sequence, e.g. twenty-two twentytwo (22 22). For English, double or triple can be used, e.g. double zero (00). Numbers can be given within the range Frequencies can be spoken as ninety eight point eight (98.8), a hundred and four point two or hundred four point two (104.2). Voice recognition (p. 14) Settings for voice recognition (p. 16) Voice recognition and map navigation 3 Command for voice control of the navigation system, e.g. set destination or pause guidance. and say one of the following com- Tap on mands: Navigation - Initiates a navigation dialogue and shows examples of commands. "Take me home" - Guidance is given to the Home position. "Go to [City]" - Specifies a city as a destination. Example "Drive to London". "Go to [Address]" - Specifies an address as a destination. An address must contain city and street. Example "Drive to 5 King Street". "Add intersection" - Starts a dialogue where two streets must be specified. The intersection point of the specified streets then becomes the destination. "Go to [Post code]" - Specifies a post code as a destination. Example "Drive to ". "Go to [contact]" - Specifies an address from the phone book as a destination. Example "Drive to Robyn Smith". 2 Applies to certain markets. 3 Applies to certain markets. }} 15
18 VOICE RECOGNITION "Search [POI category]" - Searches for adjacent points of interest (POI) within a certain category (e.g. restaurants). 4 To have the list sorted along the route - say "Along the route" when the results list is shown. "Search [POI category] in [City]" - Searches for points of interest (POI) within a certain category and city. The results list is sorted according to the city's centre point. Example "Search for restaurant in London". "Search [POI name]". Example "Search Hyde Park". "Change country/change state 5, 6 " - Changes the search area for navigation. "Show favourites" - Shows favourited positions in the driver display. "Clear itinerary" - Erases all the stored intermediate destinations and final destination in an itinerary. "Repeat voice guidance" - Repeats the last spoken guidance. "Turn off voice guidance" - Switches off voice guidance. "Turn on voice guidance" - Starts the switched-off voice guidance. Displays and operating controls for map navigation (p. 7) Voice recognition (p. 14) Using voice recognition (p. 14) Settings for voice recognition (p. 16) Settings for voice recognition 7 Several settings for the voice recognition system can be made. 1. Press Settings in top view. 2. Press System Voice Control and select settings. Repeat Mode Gender Speech Rate Audio settings 1. Press Settings in top view. 2. Press Sound System Volumes Voice Control and select settings. Change language Voice recognition is not possible for all languages. Languages available for voice recognition are marked with an icon in the language list -. Changing the language also affects menu, message and help texts. 1. Press Settings in top view. 2. Press System Language and select language. 4 The user has the option of calling the POI or specifying it as a destination. 5 In European countries, Country is used instead of State. 6 For Brazil and India, the search area is changed via the centre display. 7 Applies to certain markets. 16
19 VOICE RECOGNITION Voice recognition (p. 14) Using voice recognition (p. 14) Voice recognition and map navigation (p. 15) 17
20
21 SPECIFY A DESTINATION
22 SPECIFY A DESTINATION General information about entering a destination A destination can be entered in different ways. The following methods are available for entering a destination: Press the map Free text searching and Map coordinates Latest selected destination Favourite marked positions from the library Positions saved in Library Point of interest (Point of Interest - POI Address Select one of the alternatives via the directions under the heading "Destination and Intermediate destinations" and follow the instructions. Destination and Intermediate destinations The first defined position will be the itinerary's destination. The subsequent positions will be the itinerary's intermediate destinations. An itinerary with its destination an intermediate destinations can afterwards easily be edited - see "Edit itinerary" in the "Itinerary and Alternative route" section. Itinerary and Alternative route (p. 30) Enter destination directly on the map (p. 20) Specify destination with free text searching (p. 21) Specifying a destination with Latest/Favourites/Library (p. 22) Specify destination with point of interest (Point of Interest - POI) (p. 24) Specifying a destination with an address (p. 25) Enter destination directly on the map A destination can be specified in different ways - marking with a finger on the map is one of them. In many cases it is simplest to scroll to the desired position and tap it with your finger. Then continue as follows: Check first that the map view is in the maximum mode: If that button is visible on the screen - press it to maximise the map view. 1. Scroll the map until the desired position is in view. 2. Press and hold the position - an icon is created and a menu opens. 20
23 SPECIFY A DESTINATION 3. Select Go here - Guidance starts. Delete the icon. To erase the icon from the position: Select Delete Adjust the position of the icon To adjust the position of the icon: 1. Tap and hold the icon, drag it to the desired position, and release. General information about entering a destination (p. 20) Specify destination with free text searching A destination can be set in different ways - with free text searching, for example, a search can be made using phone numbers, postcodes, streets, cities, coordinates and points of interest (Point of Interest - POI). The on-screen keyboard can be used to type most characters and to search for destinations. For a description, see the section "Using the keyboard in the centre display". 1. Tap on Set dest., at the bottom of the screen. > The map image changes to searching by address 2. Press. 3. Enter the search terms. > Search hits are shown while characters are being entered. }} 21
24 SPECIFY A DESTINATION 4. If the search gives the desired result - tap on a search hit to show its information card and select to continue to use the search hit. If the search gives too may results - tap on Filter search and select position to search around, and then select to continue to use the search hit: Around car Around destination Along route Around point on map Coordinates A destination can also be specified with map coordinates. Type, for example, N E and tap Search. The points of the compass N, E, S and W can be entered in different ways, e.g. in accordance with the following: N 58,1234 E 12,5678 (with spaces) You can use a comma [,] instead of a full stop [.] if you prefer. General information about entering a destination (p. 20) Displays and operating controls for map navigation (p. 7) Information cards on the map (p. 32) Specifying a destination with Latest/Favourites/Library A destination can be specified in different ways - selecting from a list is one of them. To display these lists: 1. Tap on Set dest., at the bottom of the screen - the map image changes to search via address. 2. Then select one of the following lists, at the top of the screen: Recent Favourites Library After one alternative in a list has been marked, it is added as a destination by using either the Start navigation button or the Add as waypoint button. N58,1234 E12,5678 (without spaces) 58,1234N 12,5678E (with the point of the compass after the coordinate) 58, ,5678 (with hyphen without point of the compass) 22
25 SPECIFY A DESTINATION Last Favourites Library The latest searches are listed here. Scroll and select. It is also available as a menu option on the driver display and is selected using the steering wheel's right-hand keypad. See "Displays and controls for map navigation". The list can be edited using Edit. Favourite marked positions from the Library are listed here. Scroll and select. A position erased from Favourites remains in the Library, but then with an "extinguished" star. To put it back here in Favourites - go to the Library and mark the position's star again. A frequently used destination can be programmed and used with Set home address. A programmed Home destination is also available as a menu option in the driver display and is selected using the right-hand steering wheel keypad. See "Displays and controls". The list can be edited using Edit. Saved positions and itineraries are collected here. The most recently saved appear uppermost on the list. Tap on a position's star to select/deselect it as a favourite. A position with a highlighted/filled star is also listed under the Favourites heading. A position that is erased in the Library will be also erased in Favourites. The library can be sorted in various ways: Added - sorts in chronological order. Name - sorts in alphabetical order. Distance - sorts in distance from current position. Received - positions sent to the car using the "Send to Car" function are filtered out. New positions that have not been read have }} 23
26 SPECIFY A DESTINATION a BLUE marker. Markers are extinguished when the positions have been read. For more information see the "Save destination with Send to car" section. Using Edit, one or more items in the list can be deleted. Specify destination with point of interest (Point of Interest - POI) A destination can be specified in different ways - specifying a POI is one of them. Save the destination with "Send to Car" (p. 26) Displays and operating controls for map navigation (p. 7) General information about entering a destination (p. 20) 1. Tap on Set dest., at the bottom of the screen - the map image changes to search via address with its search field. 2. Press POI. 3. Tap on the desired filter: Near the car Near the destination Close intermediate destinations Along route Around point on map 4. Search for and select desired POI. 5. Select Start navigation or Add as waypoint. Example of POIs. Many POIs (e.g. restaurants) have subcategories (e.g. fast food). In the "Map settings" section it is possible to select which POIs shall be shown on the map. All POIs that are available in the current region are listed there. That setting does not affect searching for POI as destination - even excluded POIs are shown as alternative destinations. Certain POIs are first shown on the map when the scale is 1 km (1 mi). 24
27 SPECIFY A DESTINATION NOTE The symbol for a POI and the number of POIs varies between different markets. New symbols may appear and others disappear after a map data update. You can browse the menu system to find all the symbols used in the current map system. General information about entering a destination (p. 20) Map settings (p. 41) Specifying a destination with an address A destination can be specified in different ways - specifying an address is one of them. Tap on Set dest., at the bottom of the screen - the map image changes to search via address with its search field. the country and city. Guidance is then given to the city's centre. Select one of the available text field options and type using the centre display keyboard: Country/State/Province City/Territory/Postcode Address Number Junction General information about entering a destination (p. 20) Information cards on the map (p. 32) Example of a search field - they may vary depending on the market/region. Note that the search options described here are not available for all markets/regions - the screen shows only the available search options for the current search area. All fields do not need to be filled in. For a journey to a city, for example, it is sufficient to enter just 25
28 SPECIFY A DESTINATION Save the destination with "Send to Car" A destination can be specified in different ways - using the Send to Car function (Send to Car) is one of them. Send position to the car Send to Car (Send to car) is a function that makes it possible to add a destination or position to the car's navigation system via a computer. The Send to Car function can also be used from the Volvo On Call app. Volvo On Call can also be used if a destination/position needs to be sent to the car from the Volvo On Call service centre. Note that the procedure shown here is only one example from one of several map service suppliers. 1. Connect with the computer to here.com. > A map service is opened. 2. Search for desired position. 3. Right-click on the position and then click on the address. > A side menu/information card is opened. 5. Click on Send to car in the side menu. 6. Select the car and enter the car's VIN number or the address that is registered to your Volvo ID. Then click on Send. 4. Click on Share in the side menu. 7. Click on Done. > The position is sent to the car. More information about other suppliers and the Send to Car function is available on the Volvo Cars support page (support.volvocars.com). 26
29 SPECIFY A DESTINATION Receiving and using a position in the car For the car to be able to receive data it must be connected to the Internet, see the description in the section "Connecting the car" in the owner's manual. If a position is sent to the car with Volvo On Call then the car's built-in modem is used to send the data, i.e. no separate Internet connection is required. 1. When a position has been received by the car a notification is shown in the centre display. Tap on the notification/symbol. > An information card is opened. 2. Select the desired use of the position. Using a saved position Received positions are saved in the navigation system's library and can be used later, see "Set destination with Latest/Favourites/Library". Specifying a destination with Latest/Favourites/Library (p. 22) General information about entering a destination (p. 20) 27
30
31 ITINERARY AND ROUTE
32 ITINERARY AND ROUTE Itinerary and Alternative route While guidance is active you can look at the itinerary or check if there are alternative routes. 2. Show itinerary Tap on the symbol to open the itinerary. Edit or delete the itinerary 1. While guidance is active, tap on Maximise to maximise the map image and access the itinerary. 1. Show the itinerary. 2. Tap on the recycle bin to delete an intermediate destination in the itinerary, or tap on Clear itinerary to delete the whole itinerary. Show an alternative route You can search for alternative routes while guidance is active. 1. Show the itinerary. 2. Press Alternative routes. 3. Select an alternative route: Eco Fast Scenic 4. Tap on the map. > The updated route is then shown on the map and guidance resumes. Guidance points in the Itinerary (p. 31) Select detour (p. 33) Information cards on the map (p. 32) Route settings (p. 43) 30
33 ITINERARY AND ROUTE Guidance points in the Itinerary A list of the itinerary's future guidance points helps the driver to plan/"see" up-coming manoeuvres in good time. Select detour (p. 33) Itinerary and Alternative route (p. 30) Information cards on the map (p. 32) Route settings (p. 43) Points of interest (Point of Interest - POI) along the route A list of (POI) along the route can be presented. The itinerary's guidance points. A list of the itinerary's guidance points is shown on the map when an itinerary is activated. The list can be expanded by pressing the "Down" arrow. Or minimised by pressing the "Up" arrow. The next guidance point is always placed at the top of the list. Tap on one of the list's guidance points to scroll the map forward to the related position. A subsequent tap on the map's "crosshairs" symbol (beneath the 2D/3D button) resets the map to the guidance view, where the map follows the car. 1. Press Ahead. 2. Press POI. > POIs along the route are shown based on distance. 3. When several POIs are in the same location they are shown as a group. Tap on the group to list POIs. 4. Select a POI. 5. Select one of the information cards alternatives and follow the instructions. Specify destination with point of interest (Point of Interest - POI) (p. 24) 31
34 ITINERARY AND ROUTE Traffic disruptions along the route A list of traffic disruptions along the route can be presented. Information cards on the map Every icon on the map for e.g. destinations, intermediate destinations or favourites has an information card which is opened by tapping on the icon. Via the icon's Info card the driver can see current information for the icon in question. The information card's information and possible options vary depending on the type of icon it is. 1. Press Ahead. 2. Press Traffic. The Traffic button is grey if there is no traffic event on the route. > Traffic events along the route are shown based on distance. 3. If more information about the traffic disruption is required, tap on the row and an information card is opened. Select one of the information cards alternatives and follow the instructions. 4. Tap on Avoid to avoid the traffic disruption. > The route is recalculated and guidance is given via the alternative route. Traffic information (p. 36) Traffic settings (p. 44) Example of an information card for a point of interest (Point of Interest - POI). 32
35 ITINERARY AND ROUTE In this example with a selected point of interest (Point of Interest - POI) the driver can, amongst other things, choose: Start navigation - the position is saved as a destination Add as waypoint - the position is saved as an intermediate destination Save - the position is saved to the Library, for further information see the section "Specify destination with Latest/Favourites/ Library". Itinerary and Alternative route (p. 30) Guidance points in the Itinerary (p. 31) Select detour (p. 33) Route settings (p. 43) Specifying a destination with Latest/Favourites/Library (p. 22) Select detour If the driver wants to avoid the nearest segment of a route, e.g. because the road is closed, the Detour function can be selected. Detour 1. Press the Detour button - an alternative route will be displayed on the map together with information about how much longer or shorter the route is and the estimated journey time. Normally only a short detour is proposed which quickly rejoins the original route of the itinerary. The detour and its details are shown. 2. If the suggestion is accepted: Press the sign with detour information. The route is also accepted if you drive onto the suggested road. If the suggestion is not accepted: Tap on Cancel. Guidance will then resume with the current route. }} 33
36 ITINERARY AND ROUTE The detour is activated. After the proposal is accepted, guidance is resumed - now with the detour selected as the route. An alternative to the Detour function is to diverge from the itinerary's route - the system then updates the route automatically and continues guidance to the destination along the most suitable route. Another way to select an alternative route is given in the "Itinerary and Alternative route" section. Route settings (p. 43) Select detour (p. 33) Itinerary and Alternative route (p. 30) Information cards on the map (p. 32) 34
37 TRAFFIC INFORMATION
38 TRAFFIC INFORMATION Traffic information The navigation system continuously receives transmitted information about traffic flow and events. NOTE Traffic information is not available in all areas/countries. Coverage areas for traffic information are being increased continuously. The "Traffic settings" section describes the adaptations that can be made to display traffic-related information on the map. Example of traffic information. Traffic disturbances such as compact and slow traffic, road works, accidents etc. are shown with different symbols on the map. When disturbances are more severe their extent is also shown with a RED line along the side of the road, e.g. in the event of road works. The line indicates at the same time in which travel direction the disturbance applies - if the disturbance is in both directions the road section is marked with a line on both sides. Information on traffic disruptions Tap on the symbol for traffic disruptions. > An information card is shown. The information can describe for example the position of the disturbance with the street name or road number, and the disturbance's nature, extent or duration. Avoid traffic disruptions If the disturbance is situated on the route the Avoid option can be selected. The system then calculates an alternative route. For a description, see "Traffic disruptions along the route". Real Time Traffic Information (RTTI) 1 With an Internet-connected car, real time traffic information can be received via the Internet with RTTI. Traffic settings (p. 44) Real Time Traffic Information (RTTI), (p. 37) Traffic disruptions along the route (p. 32) 1 Applies to certain markets. 36
39 TRAFFIC INFORMATION Real Time Traffic Information (RTTI) 2, 3 With an Internet-connected car, real time traffic information can be received via the Internet with RTTI. Traffic information about events and flow is retrieved continuously from mobile apps, public authorities and GPS data from vehicles. When a car requests traffic flow information, anonymous data about the traffic flow at the car's position is provided at the same time, which contributes to the function of the service. The anonymous data is only sent when RTTI is activated. Current traffic conditions are shown for motorways, major roads and extra-urban roads, as well as certain intercity routes. The amount of traffic information shown on the map depends on the distance from the car and is only shown within approximately 120 km from the car's position. Text and symbols on the map are shown as usual and the traffic flow shows how quickly the traffic is moving on a road compared with the road's speed limit. The traffic flow is shown on the map on each side of the road with one coloured line per travel direction: Green - no disruptions. Yellow - shows the extent of the traffic event and does not reflect the actual flow, e.g. roadworks. Orange - slow traffic. Red - congestion/traffic jam/accident. Black - road closed. NOTE Traffic information is not available in all areas/countries. Coverage areas for traffic information are being increased continuously. Activating/deactivating Real Time Traffic Information (RTTI), (p. 45) Traffic information (p. 36) Traffic settings (p. 44) Traffic disruptions along the route (p. 32) 2 Applies to certain markets. 3 Real Time Traffic Information 37
40
41 SETTINGS
42 SETTINGS Activating/deactivating map display in the driver display The map is shown automatically in the driver display when a destination is set. Map display can also be selected as active without a set destination. Sensus Navigation settings (p. 40) Displays and operating controls for map navigation (p. 7) Sensus Navigation settings The user can choose how the route and other information shall be presented by making some settings. Map navigation can be presented in varying ways - the user has the possibility of selecting settings to personalise the map display. Proceed as follows to access the settings: 1. Drag down the top view from the top section of the screen. 2. There, select the following search path: Settings Navigation Driver display Press Settings in the top view. 2. Tap on My Car Displays Driver Display Centre Area. 3. Tap on the radio button Show Navigation to activate map display in the driver display even if no itinerary is activated. 1 The map is only shown with 12" driver display. 40
43 SETTINGS Settings can be made within the following areas: Map - manage map content and appearance. Route manage route calculation and display. Traffic - manage information about traffic disruptions. Guidance - manage guidance. System - information about updating the software and maps. Map settings (p. 41) Activating/deactivating map display in the driver display (p. 40) Route settings (p. 43) Traffic settings (p. 44) Guidance settings (p. 45) Map information (p. 46) Map settings Settings are selected here to define how the map should be shown on the screen. Settings Navigation Map Settings can be made within the following areas: Position Format Map Design POI Favourites Speed Cameras 2 Position format Position Format is used to choose whether the current position should be named/shown with its address or its coordinates: Address Coordinates and altitude 2 The function is not available in all markets. }} 41
44 SETTINGS Map design Point of interest (Point of Interest - POI) Or open the category with the ">" symbol and then select which subcategories shall or shall not be shown. Map Design is used to choose how the map's colours should be shown: Day - bright colours. Night - dark colours so as not to interfere with night vision. Auto - the system switches between Day and Night depending on the light in the passenger compartment. Select here which POIs should appear on the map. Every category has two alternatives - either select that all POIs in a category are to be shown, e.g. "Transport services". POI subcategories. Select the POI categories to be shown on the map and exit the menu by pressing Back or Close. For more information, see the section "Specify destination with point of interest (Point of Interest - POI)". POI main categories. 42
45 SETTINGS Favourites Choose whether or not Favourites shall be shown on the map: Yes/No For more information, see the section "Specify destination with Latest/Favourites/Library". Speed cameras 3 Choose whether or not Speed Cameras shall be shown on the map: Yes/No Sensus Navigation settings (p. 40) Specifying a destination with Latest/Favourites/Library (p. 22) Specify destination with point of interest (Point of Interest - POI) (p. 24) Route settings Settings are selected here to define how the route should be calculated. Menu path: Settings Navigation Route Settings can be made within the following areas: Route Learning Traffic History Pattern Default Route Type Avoid Arrival Time Format Route learning Select whether data collection to optimise route calculation should be permitted: Yes/No History of traffic patterns Select whether traffic history shall be used to calculate the route: Yes/No 3 The function is not available in all markets. }} 43
46 SETTINGS Standard route types Select the standard type of route preferred: Fast Eco Scenic - motorways are avoided as far as possible, so the journey time may be long. It is even possible to select alternative routes during a current journey - see the "Itinerary and Alternative route" section. Avoid Congestion Charge Zone Car train Ferry Highway Toll Roads Time format Select how arrival time should be specified: ETA 5 - Estimated time of arrival at the destination RTA 6 - Remaining time to arrival Traffic settings Here you can select settings for how traffic-related information should be shown on the map. The times shown apply to the time zone of the destination. Sensus Navigation settings (p. 40) Itinerary and Alternative route (p. 30) Select one or more options to automatically avoid - if this is possible - when calculating the route: 1. Press Settings in the top view. Tunnel International Border 4 2. Tap on Navigation Traffic and select settings: 4 Not for all markets/regions. 5 ETA Estimated Time of Arrival 6 RTA Remaining Time to Arrival 44
47 SETTINGS Traffic Events - that shall be shown on the map and shall be used for route calculation. None Major All Free Flowing Traffic - tick the box to show on the map. Avoid Traffic Events - along the route. The option is taken into account when calculating the route. Never Ask - any suggestions for route changes are given during the journey. Always Use RTTI when an internet connection is available - tick the box to use Real Time Traffic Information via the Internet. 7 Traffic provider - shows which source is used for traffic information. Sensus Navigation settings (p. 40) Traffic disruptions along the route (p. 32) Traffic information (p. 36) Real Time Traffic Information (RTTI), (p. 37) Activating/deactivating Real Time Traffic Information (RTTI) 8, 9 With an Internet-connected car, real time traffic information can be received via the Internet with RTTI. The car must be connected to the Internet for RTTI to be used. 1. Press Settings in the top view. 2. Tap on Navigation Traffic. 3. Tick the box for Use online traffic information to replace the normal traffic information with RTTI. If the car's Internet connection is disconnected when RTTI is activated then the normal traffic information will be activated automatically. RTTI is reactivated when the Internet connection is reconnected. Real Time Traffic Information (RTTI), (p. 37) Traffic information (p. 36) Guidance settings Settings are selected here for how guidance should be presented. Level for voice guidance 1. Press Settings in the top view. 2. Tap on Navigation Guidance. 3. Tap on the voice guidance required: None - No automatic voice guidance but the possibility of manually requesting current voice guidance once. Low - Only one message per guidance point. Moderate - Up to 3 messages per guidance point, with limited information. Full - Up to 4 messages per guidance point and all available information. Points of interest (Point of Interest - POI) along the route 1. Press Settings in the top view. 2. Tap on Navigation Guidance. 3. Tick POI Along Route to activate display on the map. The list is selected automatically when travelling on a motorway. 7 Applies to certain markets. 8 Applies to certain markets. 9 Real Time Traffic Information }} 45
48 SETTINGS Road navigation over level crossings 1. Press Settings in the top view. 2. Tap on Navigation Guidance. 3. Tick Railroad Crossing Guidance to activate display on the map. Road navigation for merging of roadways 1. Press Settings in the top view. 2. Tap on Navigation Guidance. 3. Tick Merging point guidance to activate display on the map. Warning about bends 1. Press Settings in the top view. 2. Tap on Navigation Guidance. 3. Tick Curve warning to activate display on the map. Sensus Navigation settings (p. 40) Points of interest (Point of Interest - POI) along the route (p. 31) Map information Information about the updating of software and map data is shown here. Menu path: Settings Navigation System Map information Shortcut to settings of map region and updates. Map Information - Manage maps, updates and select favourite region. Sensus Navigation settings (p. 40) Updating map data with MapCare (p. 48) 46
49 MAP AND SYSTEM INFORMATION
50 MAP AND SYSTEM INFORMATION Updating map data with MapCare MapCare is a map update service for Volvo cars equipped with Sensus Navigation. The map data can be updated via the Internet. General information about updating Updating can be done direct to the car, using a mobile phone connection or via a computer using a USB memory. The car's map is divided up into a number of predefined regions. When updating map data it is not necessary to update all the regions - the driver can choose to only update one or more specific regions. One or more regions can be updated over the car s Internet connection. If a large number of regions - or the whole map - is to be updated, the total quantity of map data can be so large that it is much easier to update via a computer using a USB memory. NOTE If an itinerary stretches over several regions, all these should have the same version number. Otherwise there is the possibility that a calculated route may include an unexpected section of road. Updating of the map structure Sometimes the map structure must be changed - this occurs if a region has to be added or when a large region needs to be divided into smaller regions. When this occurs any attempt to update individual regions using a normal procedure will fail and a message will indicate the reason. Instead, the whole map must be reinstalled via a USB memory. For further information - see Volvo Cars support page (support.volvocars.com) or contact a Volvo dealer. Updating of the navigation system software Besides the map data, the navigation system's own software, which is subject to constant development, requires updating now and then. A situation can then arise where the latest updates of map data cannot be supported by the existing software of the navigation system. In which case a message is shown to inform that the navigation system software must be updated. This can be done at a Volvo dealer. More information may be found under "Software Version" in the "System Settings" section. Updating with Internet-connected car or USB For information about how maps are updated, see the sections "Updating map data with Internet-connected car" and "Updating map data via PC and USB". Frequently asked questions Question Is it possible to change the platform for map data, e.g. from Europe to North America? How long does it take to download a map update? How large is an update? None of this updating works - what should I do? Answer Yes, with some exceptions. Contact a Volvo dealer for upto-date information. It depends on the map file size and the connection bandwidth. Information about the update's size (MB) is shown on the screen. This depends on the market. Detailed information is given with each market map - see Volvo Cars support page (support.volvocars.com). Try by visiting Volvo Cars support page (support.volvocars.com) or contact a Volvo dealer. Updating map data with Internet-connected car (p. 49) Updating map data via PC and USB (p. 50) 48
51 MAP AND SYSTEM INFORMATION Fault tracing for Sensus Navigation (p. 52) Copyright for map navigation (p. 56) License agreement for map navigation (p. 54) Map information (p. 46) Updating map data with Internetconnected car When the car is connected to the Internet, map data can be updated via the Internet connection. The car must be connected to the Internet, see the description in the section "Connecting the car" in the owner's manual. The principle of remote updating. 1. Tap on Download Centre in the application view. > The app is started and a figure is shown by Maps which indicates how many map updates there are for the specified home region. The figure remains visible until a new search for updates has been performed or until updates have been installed. 2. Press Maps. }} 49
52 MAP AND SYSTEM INFORMATION Automatic updating of map data Automatic updating can only be selected if the Auto Software Update function is activated, see section "System updates". 1. Automatic updating of map data can only be selected for the home region. If the home region is not already selected - press the DOWN arrow to expand the region. > Detailed map information is shown. 2. Press Set as home region. 3. Tick the box for Auto update:. > When the car is connected to the Internet and a map update is available, it is automatically downloaded to the car. Updating map data with MapCare (p. 48) Updating map data via PC and USB (p. 50) Updating map data via PC and USB Downloading map data from the Internet to USB memory and then from USB memory to the car. Preparations Diagram of updating process via computer and USB memory. 3. Press Install and then Confirm. > Installation of selected map/map update is started. For further information - see Volvo Cars support page (support.volvocars.com) or contact a Volvo dealer. 50
53 MAP AND SYSTEM INFORMATION USB memory The following requirements apply if a USB memory is to manage an update: Parameter USB standard (1.0/2.0/3.0): File system (Ext2/NTFS/ FAT32): Capacity (8/16/32/64 GB): Requirements At least 2.0 FAT32 Note current map version The size of the map files is market related - see file size under "Detailed information" for each respective market on Volvo Cars support page (support.volvocars.com). 1. Tap on Download Centre in the application view. 2. Tap on the arrow to expand the region. > Detailed map information is shown. 3. Note the map information. Downloading of map data from the Internet to a USB memory Have the USB memory and noted map information readily available. 1. From a computer with Internet - connect to the Volvo Cars support site (support.volvocars.com). 2. Select maps, car model and model year. 3. Click on the region to be updated. > Map image with information on the latest map data for the region is shown. 4. Verify that the map version is newer than the one in the car. 5. Connect a USB memory to the computer and download the update to the USB memory. The time taken to download the data varies according to the map file size and the connection's bandwidth. Transferring map data from a USB to the car A transfer can take up to 40 minutes depending on the amount of the map data. Updating takes place while driving. If installation is not finished when the car is switched off then the update continues when next driving. }} 51
54 MAP AND SYSTEM INFORMATION Updating 1. Activate the navigation system. 2. Connect the USB memory to the car's USB port. If there are two USB ports then the other one must not be in use. 3. The navigation system automatically detects that an update is available and, during the update of the whole map database, shows on the screen what percentage of the process remains to be done. > For the update of an individual map region, the update starts immediately. To start the update of the whole map database, the user must tap on Confirm - or on Cancel in order to cancel the installation. 4. Tap on Confirm - The update of the whole map database starts and information about how the process is proceeding is shown on the centre display. 5. The screen shows when the transfer is complete - at which point, remove the USB memory. 6. Restart the infotainment system. 7. Verify that the correct map data have been transferred to the car by repeating the steps described under the previous heading "Note current map version". Interruptions If there is an interruption during an update an explanatory text message is always shown on the centre display. What happens if......the Infotainment system is switched off during the update?...the USB memory is pulled out before the update is complete? Answer The process pauses and resumes automatically from where it stopped when the system is reactivated, e.g. when the engine is started. The process pauses and resumes automatically from where it stopped when the USB memory is reconnected to the car. For further information - see Volvo Cars support page (support.volvocars.com) or contact a Volvo dealer. Updating map data with MapCare (p. 48) Updating map data with Internet-connected car (p. 49) Fault tracing for Sensus Navigation The following are examples of things that may be interpreted as navigation system faults. The position of the car on the map is wrong The Navigation system shows the position of the car to an accuracy of about 20 metres. There is a greater chance of error when driving on roads lying parallel to another road, on winding roads, on roads on several levels and after driving a long distance without making any distinctive turns. High mountains, buildings, tunnels, viaducts, over/underpasses etc. also have a negative effect on the reception of satellite signals, which means that accuracy in calculating the position of the car may decrease. The system does not always calculate the fastest/shortest route When calculating a route, several factors are taken into account to determine the theoretically best solution. Factors include route distance, road width, road classification, traffic intensity and speed limits. However, an experienced driver with local knowledge can quite possibly select a better route. 52
55 MAP AND SYSTEM INFORMATION The system may for example use toll roads or ferries while the driver has chosen to avoid them For technical reasons, the system can only use larger roads when calculating a route extending over a long distance. If you selected to avoid toll roads and motorways, then they are avoided to the greatest possible extent and are only used if there is no other reasonable alternative available. The position of the car on the map is incorrect after transportation If the car is transported, for example by ferry or train, or in such a way as to impede the reception of satellite signals, it can take up to 5 minutes before the position of the car is correctly calculated. The car symbol on the screen behaves illogically after the tyres have been changed In addition to the satellite receiver, the car's speed sensor and a gyroscope assist in calculating the current position and direction of travel of the car. After fitting the spare wheel or changing between summer and winter tyres the system needs to "learn" the size of the new wheels. In order that the system shall function optimally it is therefore recommended that the car is driven for a while on roads with good satellite reception (good visibility). The map image does not correspond with the real situation Factors such as the constant expansion and rebuilding of the road network, new traffic regulations constantly being introduced etc. mean that the map database is not always, in every situation, complete. Because of this the map data is being constantly developed and updated - check now and again to see if there are any updates. The car symbol on screen jumps forwards or spins The system may need a few seconds to sense the position and movement of the car before driving off. Switch off both the system and the engine. Start again, but remain stationary for a while before starting to drive. The map information is not up to date See the answer under the next heading. Is the latest map information installed? Map data are updated and improved continuously. Check that the map version is current and that updates are available: Check with Internet-connected car - see the section "Updating map data with Internetconnected car". Check the map version in the car and compare the available map version on the Volvo Cars support site - see the section "Updating map data via PC and USB". Quick guide to map navigation (p. 6) Updating map data with MapCare (p. 48) Updating map data with Internet-connected car (p. 49) Updating map data via PC and USB (p. 50) 53
56 MAP AND SYSTEM INFORMATION License agreement for map navigation A license 1 is an agreement granting a right to conduct some activity or to make use of another person's right under the terms and conditions of the agreement. END USER LICENSE AGREEMENT PLEASE READ THIS END USER LICENSE AGREEMENT CAREFULLY BEFORE USING THE HERE DATABASE. NOTICE TO THE USER THIS IS A LICENSE AGREEMENT - AND NOT AN AGREEMENT FOR SALE BETWEEN YOU AND HERE EUROPE B.V. ( HERE ) FOR YOUR COPY OF THE HERE NAVIGABLE MAP DATABASE, INCLUDING ASSOCIATED COMPUTER SOFTWARE, MEDIA AND EXPLANATORY PRINTED DOCUMENTATION PUBLISHED BY HERE (JOINTLY THE DATABASE ). BY USING THE DATABASE, YOU ACCEPT AND AGREE TO ALL TERMS AND CONDITIONS OF THIS END USER LICENSE AGREEMENT ( AGREEMENT ). IF YOU DO NOT AGREE TO THE TERMS OF THIS AGREEMENT, PROMPTLY RETURN THE DATABASE, ALONG WITH ALL OTHER ACCOMPANYING ITEMS, TO YOUR SUPPLIER FOR A REFUND. OWNERSHIP The Database and the copyrights and intellectual property or neighboring rights therein are owned by HERE and its licensors. Ownership of the media on which the Database is contained is retained by HERE and/or your supplier until you have paid in full any amounts due to HERE and/or your supplier pursuant to this Agreement or similar agreement(s) under which the Database is provided to you. LICENSE GRANT HERE grants you a non-exclusive license to use the Database for your personal use or, if applicable, for use in your business internal operations. This license does not include the right to grant sub-licenses. LIMITATIONS ON USE The Database is restricted for use in the specific system for which it was created. Except to the extent explicitly permitted by mandatory laws (e.g. national laws based on the European Software Directive (91/250) and the Database Directive (96/9)), you may not extract or reutilize substantial parts of the contents of the Database nor reproduce, copy, modify, adapt, translate, disassemble, decompile, reverse engineer any portion of the Database. If you wish to obtain interoperability information as meant in (the national laws based on) the European Software Directive, you shall grant HERE reasonable opportunity to provide said information on reasonable terms, including costs, to be determined by HERE. The Database includes information provided under license to HERE from third parties and is subject to the supplier terms and copyright notices set forth at the following URL: Here.com/supplierterms TRANSFER OF LICENSE You may not transfer the Database to third parties, except when installed in the system for which it was created or when you do not retain any copy of the Database, and provided that the transferee agrees to all terms and conditions of this Agreement and confirms this in writing to HERE. Multi-disc sets may only be transferred or sold as a complete set as provided by HERE and not as subset thereof. 1 EULA = End User License Agreement 54
57 MAP AND SYSTEM INFORMATION LIMITED WARRANTY HERE warrants that, subject to the warnings set out below, for a period of 12 months after acquisition of your copy of the Database, it will perform substantially in accordance with HERE s Criteria for Accuracy and Completeness existing on the date you acquired the Database; these criteria are available from HERE at your request. If the Database does not perform in accordance with this limited warranty, HERE will use reasonable efforts to repair or replace your nonconforming copy of the Database. If these efforts do not lead to performance of the Database in accordance with the warranties set out herein, you will have the option to either receive a reasonable refund of the price you paid for the Database or to rescind this Agreement. This shall be HERE s entire liability and your sole remedy against HERE. Except as expressly provided in this section, HERE does not warrant nor make any representations regarding the use of results of the use of the Database in terms of its correctness, accuracy, reliability, or otherwise. HERE does not warrant that the Database is or will be error free. No oral or written information or advice provided by HERE, your supplier or any other person shall create a warranty or in any way increase the scope of the limited warranty described above. The limited warranty set forth in this Agreement does not affect or prejudice any statutory legal rights that you may have under the legal warranty against hidden defects. If you did not acquire the Database from HERE directly, you may have statutory rights against the person from whom you have acquired the Database in addition to the rights granted by HERE hereunder according to the law of your jurisdiction. The above warranty of HERE shall not affect such statutory rights and you may assert such rights in addition to the warranty rights granted herein. LIMITATION OF LIABILITY The price of the Database does not include any consideration for assumption of risk of consequential, indirect or unlimited direct damages which may arise in connection with your use of the Database. Accordingly, in no event shall HERE be liable for any consequential or indirect damages, including without limitation, loss of revenue, data, or use, incurred by you or any third party arising out of your use of the Database, whether in an action in contract or tort or based on a warranty, even if HERE has been advised of the possibility of such damages. In any event HERE s liability for direct damages is limited to the price of your copy of the Database. THE LIMITED WARRANTY AND LIMITATION OF LIABILITY, SET FORTH IN THIS AGREEMENT, DO NOT AFFECT OR PREJUDICE YOUR STATUTORY RIGHTS WHERE YOU HAVE ACQUIRED THE DATABASE OTHERWISE THAN IN THE COURSE OF A BUSINESS. WARNINGS The Database may contain inaccurate or incomplete information due to the passage of time, changing circumstances, sources used and the nature of collecting comprehensive geographic data, any of which may lead to incorrect results. The Database does not include or reflect information on - inter alia - travel time and may not include neighborhood safety; law enforcement; emergency assistance; construction work; road or lane closures; road slope or grade; bridge height, weight or other limits; road conditions; special events depending on the navigation system brand you possess. GOVERNING LAW This Agreement shall be governed by the laws of the jurisdiction, in which you reside at the date of acquisition of the Database. Should you at that moment reside outside the European Union or Switzerland, the law of the jurisdiction within the European Union or Switzerland where you acquired the Database shall apply. In all other cases, or if the jurisdiction where you acquired the Database cannot be defined, the laws of the Netherlands shall apply. The courts competent at your place of residence at the time you acquired the Database shall have jurisdiction over any dispute arising out of, or relating to this Agreement, without prejudice to HERE right to bring claims at your then current place of residence. }} 55
58 MAP AND SYSTEM INFORMATION Updating map data with MapCare (p. 48) Copyright for map navigation (p. 56) Copyright for map navigation For information about copyright ( Copyright) - see the "License agreement for map navigation" section Updating map data with MapCare (p. 48) License agreement for map navigation (p. 54) 56
59 ALPHABETICAL INDEX C Copyright 54, 56 D Destination 20, 24 Detour 33 F Facilities Symbols 24 G Guidance quick guide 6 Guidance points in Itinerary 31 Guiding options 40, 43, 45, 46 I Information card 32 Itinerary and Alternative route 30 L License agreement 54 M Map options 41 Map view 41 P POI along the route 31 Points of Interest (POI) 24 Q Questions and answers 52 R Real Time Traffic Information (RTTI) 37, 45 S ALPHABETICAL INDEX Send to Car 26 Set destination 20, 21, 22, 24, 25 Settings Map options 41 Symbols facilities 24 System activation 6 T Traffic disruption along the route 32 Traffic information 44 broadcast 36 Transport of car 53 U Update map data 48, 49, 50 57
60 ALPHABETICAL INDEX V Voice control settings 16 Voice recognition 14, 15 58
61
62 TP (English), AT 1646, MY17, Printed in Sweden, Göteborg 2016, Copyright Volvo Car Corporation
SENSUS NAVIGATION. differ from the equipment in your vehicle. We reserve the right to make changes without prior notice.
 SENSUS NAVIGATION SENSUS NAVIGATION Sensus Navigation is a satellite-based traffic information and guidance system. Volvo works continuously to improve our product. Modifications can mean that information,
SENSUS NAVIGATION SENSUS NAVIGATION Sensus Navigation is a satellite-based traffic information and guidance system. Volvo works continuously to improve our product. Modifications can mean that information,
Text and symbols on the screen Event at next guidance point. Distance to next guidance point. Name of next road/street
 SENSUS NAVIGATION Text and symbols on the screen Event at next guidance point Distance to next guidance point Name of next road/street Facility/point of interest (POI) Planned route final destination Planned
SENSUS NAVIGATION Text and symbols on the screen Event at next guidance point Distance to next guidance point Name of next road/street Facility/point of interest (POI) Planned route final destination Planned
Text and symbols on the screen Event at next guidance point. Distance to next guidance point. Name of next road/street
 WEB EDITION S ENSUS NAVIGATION Text and symbols on the screen Event at next guidance point Distance to next guidance point Name of next road/street Facility/point of interest (POI) Planned route final
WEB EDITION S ENSUS NAVIGATION Text and symbols on the screen Event at next guidance point Distance to next guidance point Name of next road/street Facility/point of interest (POI) Planned route final
Text and symbols on the screen Event at next guidance point. Distance to next guidance point. Name of next road/street
 WEB EDITION S ENSUS NAVIGATION Text and symbols on the screen Event at next guidance point Distance to next guidance point Name of next road/street Facility/point of interest (POI) Planned route final
WEB EDITION S ENSUS NAVIGATION Text and symbols on the screen Event at next guidance point Distance to next guidance point Name of next road/street Facility/point of interest (POI) Planned route final
Types of roads. Text and symbols on the screen Direction to take at next guidance point. Distance to the next guidance point
 WEB EDITION S ENSUS NAVIGATION Text and symbols on the screen Direction to take at next guidance point Distance to the next guidance point Name of the next street or road Stored location Intermediate destination
WEB EDITION S ENSUS NAVIGATION Text and symbols on the screen Direction to take at next guidance point Distance to the next guidance point Name of the next street or road Stored location Intermediate destination
EnGIS Technologies, Inc. Navigation. User Manual: South Africa. Version 0.1
 EnGIS Technologies, Inc. Navigation User Manual: South Africa Version 0.1 CONTENTS 1. Connecting your Smartphone... 4 How BringGo Works... 4 iphone User... 5 Android Smartphone User... 6 2. Getting Started...
EnGIS Technologies, Inc. Navigation User Manual: South Africa Version 0.1 CONTENTS 1. Connecting your Smartphone... 4 How BringGo Works... 4 iphone User... 5 Android Smartphone User... 6 2. Getting Started...
a Touchscreen b On/Off button c Memory card (SD card) slot d USB connector e Charging connector f Reset button B A memory card (SD card)
 TomTom RIDER 1. What s in the box What s in the box A Your TomTom RIDER 1 2 3 4 5 6 a Touchscreen b On/Off button c Memory card (SD card) slot d USB connector e Charging connector f Reset button B A memory
TomTom RIDER 1. What s in the box What s in the box A Your TomTom RIDER 1 2 3 4 5 6 a Touchscreen b On/Off button c Memory card (SD card) slot d USB connector e Charging connector f Reset button B A memory
Navigation System (8-inch with Navi system only)
 Navigation System (8-inch with Navi system only) Basic Operation Map Screen Map Screen Overview Map Screen Buttons Overview Map Screen Operation Current Position Display Map Scale Orientation Of The Map
Navigation System (8-inch with Navi system only) Basic Operation Map Screen Map Screen Overview Map Screen Buttons Overview Map Screen Operation Current Position Display Map Scale Orientation Of The Map
DVD NAVIGATION SYSTEM KNA-DV3200 INSTRUCTION MANUAL PRINTED IN JAPAN B /02 (E)
 DVD NAVIGATION SYSTEM KNA-DV00 INSTRUCTION MANUAL PRINTED IN JAPAN B64-66-00/0 (E) Contents English Before Use... Replacing Map Discs...4 Inserting the Map Disc...4 Removing the Map Disc...4 Starting Up
DVD NAVIGATION SYSTEM KNA-DV00 INSTRUCTION MANUAL PRINTED IN JAPAN B64-66-00/0 (E) Contents English Before Use... Replacing Map Discs...4 Inserting the Map Disc...4 Removing the Map Disc...4 Starting Up
Contents. Contents. External Antenna Sidewheel Earphones Switching Off... 13
 Contents Contents Contents... 2 Safety... 4 Important... 4 The Global Positioning System... 4 Using Your Satellite Navigation System in the Car... 5 Prohibited Areas... 5 Battery... 5 Getting Started...
Contents Contents Contents... 2 Safety... 4 Important... 4 The Global Positioning System... 4 Using Your Satellite Navigation System in the Car... 5 Prohibited Areas... 5 Battery... 5 Getting Started...
Navigation Operating Manual
 Navigation Operating Manual WARNINGS AND PRECAUTIONS WARNING! Please read and follow the following safety precautions. Failure to follow the instructions below may increase your risk of collision and personal
Navigation Operating Manual WARNINGS AND PRECAUTIONS WARNING! Please read and follow the following safety precautions. Failure to follow the instructions below may increase your risk of collision and personal
Chapter 1 What s in the box
 TomTom RIDER 2 Chapter 1 What s in the box What s in the box a Your TomTom RIDER 1. Touchscreen 2. On/Off button 3. Docking connector 4. Memory card (SD card) slot 5. USB connector 6. Charging connector
TomTom RIDER 2 Chapter 1 What s in the box What s in the box a Your TomTom RIDER 1. Touchscreen 2. On/Off button 3. Docking connector 4. Memory card (SD card) slot 5. USB connector 6. Charging connector
VX6020. Navigation Operating Instructions. watts peak
 Navigation Operating Instructions watts peak 160 40W x 4 This page intentionally left blank. 2 WARNINGS AND PRECAUTIONS WARNING! Please read and follow the following safety precautions. Failure to follow
Navigation Operating Instructions watts peak 160 40W x 4 This page intentionally left blank. 2 WARNINGS AND PRECAUTIONS WARNING! Please read and follow the following safety precautions. Failure to follow
Navigation Operating Instructions
 Navigation Operating Instructions 2 Axxera Navigation WARNINGS AND PRECAUTIONS WARNING! Please read and follow the following safety precautions. Failure to follow the instructions below may increase your
Navigation Operating Instructions 2 Axxera Navigation WARNINGS AND PRECAUTIONS WARNING! Please read and follow the following safety precautions. Failure to follow the instructions below may increase your
SA-034/18 - MAZDA CONNECT SYSTEM FREQUENTLY ASKED QUESTIONS (FAQ)
 SA-034/18 - MAZDA CONNECT SYSTEM FREQUENTLY ASKED QUESTIONS (FAQ) SI118065 SA NUMBER: SA-034/18 BULLETIN NOTES APPLICABLE MODEL(S)/VINS 2014-2018 Mazda3 2016-2018 Mazda6 2016-2019 CX-3 2016-2018 CX-5 2016-2018
SA-034/18 - MAZDA CONNECT SYSTEM FREQUENTLY ASKED QUESTIONS (FAQ) SI118065 SA NUMBER: SA-034/18 BULLETIN NOTES APPLICABLE MODEL(S)/VINS 2014-2018 Mazda3 2016-2018 Mazda6 2016-2019 CX-3 2016-2018 CX-5 2016-2018
NAVIGATION. Basic Navigation Operation. Learn how to enter a destination and operate the navigation system.
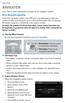 Learn how to enter a destination and operate the navigation system. Basic Navigation Operation A real-time navigation system uses GPS and a map database to show your current location and help guide you
Learn how to enter a destination and operate the navigation system. Basic Navigation Operation A real-time navigation system uses GPS and a map database to show your current location and help guide you
Enhanced Push-to-Talk Application for iphone
 AT&T Business Mobility Enhanced Push-to-Talk Application for iphone Land Mobile Radio (LMR) Version Release 8.3 Table of Contents Introduction and Key Features 2 Application Installation & Getting Started
AT&T Business Mobility Enhanced Push-to-Talk Application for iphone Land Mobile Radio (LMR) Version Release 8.3 Table of Contents Introduction and Key Features 2 Application Installation & Getting Started
CARMINAT NAVIGATION ET COMMUNICATION CARMINAT BLUETOOTH DVD NAV-COM SYSTEM DRIVER S HANDBOOK
 CARMINAT NAVIGATION ET COMMUNICATION CARMINAT BLUETOOTH DVD NAV-COM SYSTEM DRIVER S HANDBOOK 2 1 2 A B 18 23 16 21 17 19 10 8 9 8 7 6 5 4 3 19 20 22 33 24 25 26 27 28 8 1 7 9 13 14 8 15 4 23 18 16 17
CARMINAT NAVIGATION ET COMMUNICATION CARMINAT BLUETOOTH DVD NAV-COM SYSTEM DRIVER S HANDBOOK 2 1 2 A B 18 23 16 21 17 19 10 8 9 8 7 6 5 4 3 19 20 22 33 24 25 26 27 28 8 1 7 9 13 14 8 15 4 23 18 16 17
User Guide. PTT Radio Application. ios. Release 8.3
 User Guide PTT Radio Application ios Release 8.3 March 2018 1 Table of Contents 1. Introduction and Key Features... 5 2. Application Installation & Getting Started... 6 Prerequisites... 6 Download... 6
User Guide PTT Radio Application ios Release 8.3 March 2018 1 Table of Contents 1. Introduction and Key Features... 5 2. Application Installation & Getting Started... 6 Prerequisites... 6 Download... 6
TomTom Navigation App User Manual. v1.0
 TomTom Navigation App User Manual v1.0 Contents Welcome to navigation with TomTom 4 Get going 5 GPS reception... 5 What's on the screen 6 The map view... 6 The guidance view... 8 The route bar... 10 Distances
TomTom Navigation App User Manual v1.0 Contents Welcome to navigation with TomTom 4 Get going 5 GPS reception... 5 What's on the screen 6 The map view... 6 The guidance view... 8 The route bar... 10 Distances
User Guide. PTT Radio Application. Android. Release 8.3
 User Guide PTT Radio Application Android Release 8.3 March 2018 1 Table of Contents 1. Introduction and Key Features... 5 2. Application Installation & Getting Started... 6 Prerequisites... 6 Download...
User Guide PTT Radio Application Android Release 8.3 March 2018 1 Table of Contents 1. Introduction and Key Features... 5 2. Application Installation & Getting Started... 6 Prerequisites... 6 Download...
FAQ New Generation Infotainment Insignia/Landing page usage
 FAQ New Generation Infotainment Insignia/Landing page usage Status: September 4, 2018 Key Messages/Talking Points The future of Opel infotainment: On-board navigation with connected services Intuitive,
FAQ New Generation Infotainment Insignia/Landing page usage Status: September 4, 2018 Key Messages/Talking Points The future of Opel infotainment: On-board navigation with connected services Intuitive,
Satellite Navigation HOW THE SYSTEM WORKS
 Satellite Navigation Navigation* Introduction HOW THE SYSTEM WORKS ICE 1526 The system uses signals from the Global Positioning System (GPS) satellites, which allow the approximate position of the vehicle
Satellite Navigation Navigation* Introduction HOW THE SYSTEM WORKS ICE 1526 The system uses signals from the Global Positioning System (GPS) satellites, which allow the approximate position of the vehicle
Magellan RoadMate User Handbook
 Magellan RoadMate User Handbook MiTAC Digital Corporation 471 El Camino Real, Santa Clara, CA 95050 USA www.magellangps.com IMPORTANT SAFETY WARNINGS The Magellan RoadMate receiver is a vehiclenavigation
Magellan RoadMate User Handbook MiTAC Digital Corporation 471 El Camino Real, Santa Clara, CA 95050 USA www.magellangps.com IMPORTANT SAFETY WARNINGS The Magellan RoadMate receiver is a vehiclenavigation
COMAND Operator, s Manual
 Order-No. DaimlerChrysler 6515 6635 13 Blaupunkt 8 622 402 630 Index B Parts-No. 203 584 01 93 USA Edition A 2002 203/463 Operator, s Manual COMAND COMAND Operator, s Manual As a result of new improvements
Order-No. DaimlerChrysler 6515 6635 13 Blaupunkt 8 622 402 630 Index B Parts-No. 203 584 01 93 USA Edition A 2002 203/463 Operator, s Manual COMAND COMAND Operator, s Manual As a result of new improvements
Enhanced Push-to-Talk Application for Android
 AT&T Business Mobility Enhanced Push-to-Talk Application for Android Land Mobile Radio (LMR) Version Release 8.3 Table of Contents Introduction and Key Features 2 Application Installation & Getting Started
AT&T Business Mobility Enhanced Push-to-Talk Application for Android Land Mobile Radio (LMR) Version Release 8.3 Table of Contents Introduction and Key Features 2 Application Installation & Getting Started
User Guide: PTT Radio Application - ios. User Guide. PTT Radio Application. ios. Release 8.3
 User Guide PTT Radio Application ios Release 8.3 December 2017 Table of Contents Contents 1. Introduction and Key Features... 5 2. Application Installation & Getting Started... 6 Prerequisites... 6 Download...
User Guide PTT Radio Application ios Release 8.3 December 2017 Table of Contents Contents 1. Introduction and Key Features... 5 2. Application Installation & Getting Started... 6 Prerequisites... 6 Download...
Enhanced Push-to-Talk Application for iphone
 AT&T Business Mobility Enhanced Push-to-Talk Application for iphone Standard Version Release 8.3 Table of Contents Introduction and Key Features 2 Application Installation & Getting Started 2 Navigating
AT&T Business Mobility Enhanced Push-to-Talk Application for iphone Standard Version Release 8.3 Table of Contents Introduction and Key Features 2 Application Installation & Getting Started 2 Navigating
MOTONAV User s Guide. Navigation Software for the Motorola Mobile Navigator Phone
 MOTONAV User s Guide Navigation Software for the Motorola Mobile Navigator Phone Copyright, Distribution Policy, and Trademarks Motorola, Inc. Consumer Advocacy Office 600 N US Hwy 45 Libertyville, IL
MOTONAV User s Guide Navigation Software for the Motorola Mobile Navigator Phone Copyright, Distribution Policy, and Trademarks Motorola, Inc. Consumer Advocacy Office 600 N US Hwy 45 Libertyville, IL
RLS2. Owner s Manual. Portable All-Band Radar and Laser Detector with GPS Technology
 RLS2 Owner s Manual Portable All-Band Radar and Laser Detector with GPS Technology K40 Consult Don t like to read manuals? Call our experienced K40 Consultants. We ll explain the whole thing. 800.323.5608
RLS2 Owner s Manual Portable All-Band Radar and Laser Detector with GPS Technology K40 Consult Don t like to read manuals? Call our experienced K40 Consultants. We ll explain the whole thing. 800.323.5608
2005 Pontiac Vibe Navigation System M
 2005 Pontiac Vibe Navigation System M Overview... 1-1 Overview... 1-2 Features and Controls... 2-1 Features and Controls... 2-2 Navigation Audio System... 3-1 Navigation Audio System... 3-2 Index... 1
2005 Pontiac Vibe Navigation System M Overview... 1-1 Overview... 1-2 Features and Controls... 2-1 Features and Controls... 2-2 Navigation Audio System... 3-1 Navigation Audio System... 3-2 Index... 1
MATRIX 430. Entry level guidance Software version 1.03
 MATRIX 430 U S E R M A N U A L Entry level guidance Software version 1.03 GETTING STARTED 1. Power on the console. Setup machine 2. On guidance screen, press NAVIGATION AND GUIDANCE OPTIONS tab to display
MATRIX 430 U S E R M A N U A L Entry level guidance Software version 1.03 GETTING STARTED 1. Power on the console. Setup machine 2. On guidance screen, press NAVIGATION AND GUIDANCE OPTIONS tab to display
Manager Client. User Guide V
 Manager Client User Guide V1.25 www.mobiletornado.com pushtoexperience Introduction Manager Client provides the ability to manage communications within an organisation, view mobile devices live and historic
Manager Client User Guide V1.25 www.mobiletornado.com pushtoexperience Introduction Manager Client provides the ability to manage communications within an organisation, view mobile devices live and historic
User Guide: PTT Application - Android. User Guide. PTT Application. Android. Release 8.3
 User Guide PTT Application Android Release 8.3 March 2018 1 1. Introduction and Key Features... 6 2. Application Installation & Getting Started... 7 Prerequisites... 7 Download... 8 First-time Activation...
User Guide PTT Application Android Release 8.3 March 2018 1 1. Introduction and Key Features... 6 2. Application Installation & Getting Started... 7 Prerequisites... 7 Download... 8 First-time Activation...
Q Panel General Guide
 Q Panel General Guide Contents Q Panel General Guide Welcome to Q Experience! Available applications Tech overview Overview Quick Start Applications Elements: Sidebar Sidebar: Modes Elements: Main menu
Q Panel General Guide Contents Q Panel General Guide Welcome to Q Experience! Available applications Tech overview Overview Quick Start Applications Elements: Sidebar Sidebar: Modes Elements: Main menu
Push-to-talk ios User Guide (v8.0)
 Push-to-talk ios User Guide (v8.0) PTT 8.0 ios - Table of Contents 1 Activating PTT on your ios device... 4 How to activate PTT on your Android Smartphone... 4 How to Logout and Login to the PTT Service...
Push-to-talk ios User Guide (v8.0) PTT 8.0 ios - Table of Contents 1 Activating PTT on your ios device... 4 How to activate PTT on your Android Smartphone... 4 How to Logout and Login to the PTT Service...
Magellan RoadMate. Commercial 9270T-LM. User Manual. With Premium Features Made for Commercial Vehicle Drivers
 Magellan RoadMate Commercial 9270T-LM With Premium Features Made for Commercial Vehicle Drivers User Manual IMPORTANT SAFETY WARNINGS The Magellan RoadMate receiver is a vehicle-navigation aid designed
Magellan RoadMate Commercial 9270T-LM With Premium Features Made for Commercial Vehicle Drivers User Manual IMPORTANT SAFETY WARNINGS The Magellan RoadMate receiver is a vehicle-navigation aid designed
Physical Inventory System User Manual. Version 19
 Physical Inventory System User Manual Version 19 0 Physical Inventory System User Manual 1 Table of Contents 1. Prepare for Physical Inventory... 2. Chapter 1: Starting Inventory... 2.1. CDK/ADP... 3.
Physical Inventory System User Manual Version 19 0 Physical Inventory System User Manual 1 Table of Contents 1. Prepare for Physical Inventory... 2. Chapter 1: Starting Inventory... 2.1. CDK/ADP... 3.
PROFESSIONAL DIGITAL TWO-WAY RADIO SYSTEM MOTOTRBO DP 3600/DP 3601 DISPLAY PORTABLE QUICK REFERENCE GUIDE
 PROFESSIONAL DIGITAL TWO-WAY RADIO SYSTEM MOTOTRBO DP 3600/DP 3601 DISPLAY PTABLE QUICK REFERENCE GUIDE m DP 3600/3601 Portables Quick Reference Guide Important Safety Information Product Safety and RF
PROFESSIONAL DIGITAL TWO-WAY RADIO SYSTEM MOTOTRBO DP 3600/DP 3601 DISPLAY PTABLE QUICK REFERENCE GUIDE m DP 3600/3601 Portables Quick Reference Guide Important Safety Information Product Safety and RF
Table of Contents. Vizit s Carousel Menu Gallery Play Favorite Remove Rotate Fill Screen Friends Block Lock Screen Settings Reply Share
 User Guide Table of Contents VIZIT, VIZITME.COM, VIZIT SEE.TOUCH.FEEL, and the Vizit logo are trademarks and/or registered trademarks of Isabella Products, Inc. Other marks are owned by their respective
User Guide Table of Contents VIZIT, VIZITME.COM, VIZIT SEE.TOUCH.FEEL, and the Vizit logo are trademarks and/or registered trademarks of Isabella Products, Inc. Other marks are owned by their respective
Rino. 650N series. quick start manual
 Rino 650N series quick start manual Getting Started warning See the Important Safety and Product Information guide in the product box for product warnings and other important information. When using your
Rino 650N series quick start manual Getting Started warning See the Important Safety and Product Information guide in the product box for product warnings and other important information. When using your
Portable All-Band Radar and Laser Detector RD950. Owner s Manual
 Portable All-Band Radar and Laser Detector RD950 Owner s Manual K40 Consult Don t like to read manuals? Call our experienced K40 Consultants. We ll explain the whole thing. 800.323.5608 K40 ELECTRONICS
Portable All-Band Radar and Laser Detector RD950 Owner s Manual K40 Consult Don t like to read manuals? Call our experienced K40 Consultants. We ll explain the whole thing. 800.323.5608 K40 ELECTRONICS
N U W N M DAB+ FUNCTION
 .1 V S R L E A N U W N O A M 1 DAB+ FUNCTION SAFETY INFORMATION In general, the assembly and installation of the device must be performed by a trained and technically skilled specialists, as the installation
.1 V S R L E A N U W N O A M 1 DAB+ FUNCTION SAFETY INFORMATION In general, the assembly and installation of the device must be performed by a trained and technically skilled specialists, as the installation
Introduction...3. System Overview...4. Navigation Computer GPS Antenna...6. Speed Signal...6 MOST RGB Lines...6. Navigation Display...
 Table of Contents E65 NAVIGATION SYSTEM Subject Page Introduction...............................................3 System Overview...........................................4 Components Navigation Computer.....................................
Table of Contents E65 NAVIGATION SYSTEM Subject Page Introduction...............................................3 System Overview...........................................4 Components Navigation Computer.....................................
Use the and buttons on the right to go line by line, or move the slider bar in the middle for a quick canning.
 How To Use The IntelliQuilter Help System The user manual is at your fingertips at all times. Extensive help messages will explain what to do on each screen. If a help message does not fit fully in the
How To Use The IntelliQuilter Help System The user manual is at your fingertips at all times. Extensive help messages will explain what to do on each screen. If a help message does not fit fully in the
AS EARLY AS 1910, MICHELIN SOME FRENCH ROADS. HENCE THE YOU SIGNS WHICH INDICATE PLACE NAMES, A DESCRIPTION, ROAD NUM-
 1 A LITTLE BIT OF HISTORY... AS EARLY AS 1910, MICHELIN INVENTED A SERIES OF SIGNS WHICH ARE STILL FOUND TODAY ON SOME FRENCH ROADS. HENCE THE ORIGIN OF THE TWO-SIDED THANK YOU SIGNS WHICH INDICATE PLACE
1 A LITTLE BIT OF HISTORY... AS EARLY AS 1910, MICHELIN INVENTED A SERIES OF SIGNS WHICH ARE STILL FOUND TODAY ON SOME FRENCH ROADS. HENCE THE ORIGIN OF THE TWO-SIDED THANK YOU SIGNS WHICH INDICATE PLACE
Voice Control System Operation Guide. Mercedes-Benz
 Voice Control System Operation Guide Mercedes-Benz Welcome to Voice Control! Please familiarize yourself with these operating instructions and the Voice Control System before attempting to operate it while
Voice Control System Operation Guide Mercedes-Benz Welcome to Voice Control! Please familiarize yourself with these operating instructions and the Voice Control System before attempting to operate it while
Voice Control System. É qËÍ. Supplement. Order no. P Part no Edition A 2018 Mercedes-Benz
 Voice Control System Supplement É2055846613qËÍ 2055846613 Order no. P000 0160 13 Part no. 205 584 66 13 Edition A 2018 Mercedes-Benz Symbols The following symbols are used in these Operating Instructions:
Voice Control System Supplement É2055846613qËÍ 2055846613 Order no. P000 0160 13 Part no. 205 584 66 13 Edition A 2018 Mercedes-Benz Symbols The following symbols are used in these Operating Instructions:
EOS 80D (W) Wireless Function Instruction Manual ENGLISH INSTRUCTION MANUAL
 EOS 80D (W) Wireless Function Instruction Manual ENGLISH INSTRUCTION MANUAL Introduction What You Can Do Using the Wireless Functions This camera s wireless functions let you perform a range of tasks wirelessly,
EOS 80D (W) Wireless Function Instruction Manual ENGLISH INSTRUCTION MANUAL Introduction What You Can Do Using the Wireless Functions This camera s wireless functions let you perform a range of tasks wirelessly,
Connecting radios all over the world. Configuring and using SoftRadio on the dispatcher PC
 Connecting radios all over the world Configuring and using SoftRadio on the dispatcher PC Release date January 15, 2019 This guide will help with the configuration and daily use of your dispatcher PC in
Connecting radios all over the world Configuring and using SoftRadio on the dispatcher PC Release date January 15, 2019 This guide will help with the configuration and daily use of your dispatcher PC in
TurboVUi Solo. User Guide. For Version 6 Software Document # S Please check the accompanying CD for a newer version of this document
 TurboVUi Solo For Version 6 Software Document # S2-61432-604 Please check the accompanying CD for a newer version of this document Remote Virtual User Interface For MOTOTRBO Professional Digital 2-Way
TurboVUi Solo For Version 6 Software Document # S2-61432-604 Please check the accompanying CD for a newer version of this document Remote Virtual User Interface For MOTOTRBO Professional Digital 2-Way
CTI Products RadioPro Dispatch Demo Installation and Test Drive Document # S For Version 8 Software
 CTI Products RadioPro Dispatch Demo Installation and Test Drive Document # S2-61570-801 For Version 8 Software Contact Us Support, replacement part ordering, and service may be arranged by contacting our
CTI Products RadioPro Dispatch Demo Installation and Test Drive Document # S2-61570-801 For Version 8 Software Contact Us Support, replacement part ordering, and service may be arranged by contacting our
BBM for BlackBerry 10. User Guide
 BBM for BlackBerry 10 Published: 2019-01-15 SWD-20190115102527350 Contents What's new in BBM...5 What's new in BBM...5 Get started...6 About BBM...6 Signing in to BBM... 6 Change your BBM status or profile...
BBM for BlackBerry 10 Published: 2019-01-15 SWD-20190115102527350 Contents What's new in BBM...5 What's new in BBM...5 Get started...6 About BBM...6 Signing in to BBM... 6 Change your BBM status or profile...
AT-D868UV CodePlug Programming Guide
 INTRODUCTION The AnyTone D868UV radio is a VHF and UHF radio with both Digital DMR (Tier I and II) and Analog capabilities. It offers a total of 4,000 channels (Analog and Digital) and up to 130,000 contacts,
INTRODUCTION The AnyTone D868UV radio is a VHF and UHF radio with both Digital DMR (Tier I and II) and Analog capabilities. It offers a total of 4,000 channels (Analog and Digital) and up to 130,000 contacts,
User Guidelines for Downloading Calibre Books on Android with Talkback Enabled
 Download User Guidelines for Downloading Calibre Books on Android with Talkback Enabled Before you start - Things you need to know You can register two devices (i.e. a phone and a tablet) to use for downloading
Download User Guidelines for Downloading Calibre Books on Android with Talkback Enabled Before you start - Things you need to know You can register two devices (i.e. a phone and a tablet) to use for downloading
Digital Photo Guide. Version 8
 Digital Photo Guide Version 8 Simsol Photo Guide 1 Simsol s Digital Photo Guide Contents Simsol s Digital Photo Guide Contents 1 Setting Up Your Camera to Take a Good Photo 2 Importing Digital Photos into
Digital Photo Guide Version 8 Simsol Photo Guide 1 Simsol s Digital Photo Guide Contents Simsol s Digital Photo Guide Contents 1 Setting Up Your Camera to Take a Good Photo 2 Importing Digital Photos into
Cricut Design Space App for ipad User Manual
 Cricut Design Space App for ipad User Manual Cricut Explore design-and-cut system From inspiration to creation in just a few taps! Cricut Design Space App for ipad 1. ipad Setup A. Setting up the app B.
Cricut Design Space App for ipad User Manual Cricut Explore design-and-cut system From inspiration to creation in just a few taps! Cricut Design Space App for ipad 1. ipad Setup A. Setting up the app B.
FT-991. (WIRES-X Edition)
 HF/VHF/UHF All Mode Transceiver FT-991 Instruction Manual (WIRES-X Edition) Thank you for purchasing this Yaeau product. This instruction manual explains operations and settings associated with the WIRES-X
HF/VHF/UHF All Mode Transceiver FT-991 Instruction Manual (WIRES-X Edition) Thank you for purchasing this Yaeau product. This instruction manual explains operations and settings associated with the WIRES-X
Ortelia Set Designer User Manual
 Ortelia Set Designer User Manual http://ortelia.com 1 Table of Contents Introducing Ortelia Set Designer...3 System Requirements...4 1. Operating system:... 4 2. Hardware:... 4 Minimum Graphics card specification...4
Ortelia Set Designer User Manual http://ortelia.com 1 Table of Contents Introducing Ortelia Set Designer...3 System Requirements...4 1. Operating system:... 4 2. Hardware:... 4 Minimum Graphics card specification...4
WMC accesses your mobile device s microphone, speaker and location while signed in. All WMC data is deleted when you sign out.
 Introduction The WAVE Mobile Communicator (WMC) extends push-to-talk communications by enabling Android and Apple Android smartphones, tablets and other specialty devices to securely communicate with other
Introduction The WAVE Mobile Communicator (WMC) extends push-to-talk communications by enabling Android and Apple Android smartphones, tablets and other specialty devices to securely communicate with other
EinScan-SE. Desktop 3D Scanner. User Manual
 EinScan-SE Desktop 3D Scanner User Manual Catalog 1. 2. 3. 4. 5. 6. 7. 8. 1.1. 1.2. 1.3. 1.1. 1.2. 1.1. 1.2. 1.3. 1.1. 1.2. Device List and Specification... 2 Device List... 3 Specification Parameter...
EinScan-SE Desktop 3D Scanner User Manual Catalog 1. 2. 3. 4. 5. 6. 7. 8. 1.1. 1.2. 1.3. 1.1. 1.2. 1.1. 1.2. 1.3. 1.1. 1.2. Device List and Specification... 2 Device List... 3 Specification Parameter...
Descartes Map Editor November 2013 U S E R S G U I D E
 Descartes Map Editor 13.2.1 November 2013 Toll Free 800.419.8495 Int l 519.746.8110 info@descartes.com www.descartes.com 2013 The Descartes Systems Group Inc. All rights reserved Information in this document
Descartes Map Editor 13.2.1 November 2013 Toll Free 800.419.8495 Int l 519.746.8110 info@descartes.com www.descartes.com 2013 The Descartes Systems Group Inc. All rights reserved Information in this document
PROFESSIONAL DIGITAL TWO-WAY RADIO SYSTEM MOTOTRBO XPR SERIES CONNECT PLUS DISPLAY PORTABLE QUICK REFERENCE GUIDE GUIDE DE RÉFÉRENCE RAPIDE.
 PROFESSIONAL DIGITAL TWO-WAY RADIO SYSTEM MOTOTRBO XPR SERIES CONNECT PLUS DISPLAY PTABLE en fr-ca QUICK REFERENCE GUIDE GUIDE DE RÉFÉRENCE RAPIDE m MOTOTRBO Connect Plus XPR Series Digital Portable Radios
PROFESSIONAL DIGITAL TWO-WAY RADIO SYSTEM MOTOTRBO XPR SERIES CONNECT PLUS DISPLAY PTABLE en fr-ca QUICK REFERENCE GUIDE GUIDE DE RÉFÉRENCE RAPIDE m MOTOTRBO Connect Plus XPR Series Digital Portable Radios
DP 3600 / DP 3601 Display Portable
 Professional Digital Two-Way Radio System DP 3600 / DP 3601 Display Portable User Guide Contents This User Guide contains all the information you need to use the MOTOTRBO Series Portables. Important Safety
Professional Digital Two-Way Radio System DP 3600 / DP 3601 Display Portable User Guide Contents This User Guide contains all the information you need to use the MOTOTRBO Series Portables. Important Safety
WCS-D5100 Programming Software for the Icom ID-5100 Data
 WCS-D5100 Programming Software for the Icom ID-5100 Data Memory Types (left to right) Memories Limit Memories DR Memories Call Channels GPS Memories Receive Frequency Transmit Frequency Offset Frequency
WCS-D5100 Programming Software for the Icom ID-5100 Data Memory Types (left to right) Memories Limit Memories DR Memories Call Channels GPS Memories Receive Frequency Transmit Frequency Offset Frequency
23070 / Digital Camera Owner s Manual
 23070 / 23072 Digital Camera Owner s Manual 2007 Sakar International, Inc. All rights reserved. 2007 Crayola Windows and the Windows logo are registered trademarks of Microsoft Corporation. All other trademarks
23070 / 23072 Digital Camera Owner s Manual 2007 Sakar International, Inc. All rights reserved. 2007 Crayola Windows and the Windows logo are registered trademarks of Microsoft Corporation. All other trademarks
Kodiak Corporate Administration Tool
 AT&T Business Mobility Kodiak Corporate Administration Tool User Guide Release 8.3 Table of Contents Introduction and Key Features 2 Getting Started 2 Navigate the Corporate Administration Tool 2 Manage
AT&T Business Mobility Kodiak Corporate Administration Tool User Guide Release 8.3 Table of Contents Introduction and Key Features 2 Getting Started 2 Navigate the Corporate Administration Tool 2 Manage
Help Manual - ipad. Table of Contents. 1. Quick Start Controls Overlay. 2. Social Media. 3. Guitar Tunes Library
 Table of Contents Help Manual - ipad 1. Quick Start Controls Overlay 2. Social Media 3. Guitar Tunes Library 4. Purchasing and Downloading Content to Play 5. Settings Window 6. Player Controls 7. Tempo
Table of Contents Help Manual - ipad 1. Quick Start Controls Overlay 2. Social Media 3. Guitar Tunes Library 4. Purchasing and Downloading Content to Play 5. Settings Window 6. Player Controls 7. Tempo
ID station Photomatic
 Version 7.3 Last change : August 2016 Page 1 Introduction This is the of, the most reliable and fastest biometric passport photo system. This user guide helps you in everyday use. Please check www.idstation.eu
Version 7.3 Last change : August 2016 Page 1 Introduction This is the of, the most reliable and fastest biometric passport photo system. This user guide helps you in everyday use. Please check www.idstation.eu
PolNav the state-of-the-art navigation software (Version: 2008 R5)
 PolNav the state-of-the-art navigation software (Version: 2008 R5) 1 PolNav Fast, Intuitive, Neverlost, Easy-to-use, Advanced Navigation 2 Map Display 3 Enriched Map Area/River/Railway House Number Scheme
PolNav the state-of-the-art navigation software (Version: 2008 R5) 1 PolNav Fast, Intuitive, Neverlost, Easy-to-use, Advanced Navigation 2 Map Display 3 Enriched Map Area/River/Railway House Number Scheme
2015 MULTI FUNCTION DISPLAY OWNER S MANUAL. For your safety, read carefully and keep in this vehicle
 2015 MULTI FUNCTION DISPLAY OWNER S MANUAL For your safety, read carefully and keep in this vehicle Table of Contents Introduction 0 About Multi function display system 1 Navigation Audio system Bluetooth
2015 MULTI FUNCTION DISPLAY OWNER S MANUAL For your safety, read carefully and keep in this vehicle Table of Contents Introduction 0 About Multi function display system 1 Navigation Audio system Bluetooth
INTRODUCTION. Welcome to Subtext the first community in the pages of your books.
 INTRODUCTION Welcome to Subtext the first community in the pages of your books. Subtext allows you to engage in conversations with friends and like-minded readers and access all types of author and expert
INTRODUCTION Welcome to Subtext the first community in the pages of your books. Subtext allows you to engage in conversations with friends and like-minded readers and access all types of author and expert
ROBERTS. DAB / DAB+ / FM RDS Shower Radio with Bluetooth playback. Please read this manual before use
 ROBERTS / + / RDS Shower Radio with Bluetooth playback Please read this manual before use Contents Controls... 2-3 Battery operation...4 Display icons...5 Wall mounting...5 / wire aerial (inside the battery
ROBERTS / + / RDS Shower Radio with Bluetooth playback Please read this manual before use Contents Controls... 2-3 Battery operation...4 Display icons...5 Wall mounting...5 / wire aerial (inside the battery
CTI Products RadioPro Dispatch User Guide Document # S For Version 8 Software
 CTI Products RadioPro Dispatch Document # S2-61786-809 For Version 8 Software Contact Us Support, replacement part ordering, and service may be arranged by contacting our Cincinnati office. Parts for service
CTI Products RadioPro Dispatch Document # S2-61786-809 For Version 8 Software Contact Us Support, replacement part ordering, and service may be arranged by contacting our Cincinnati office. Parts for service
KNA-DV2100 INSTRUCTION MANUAL DVD NAVIGATION SYSTEM
 DVD NAVIGATION SYSTEM KNA-DV00 INSTRUCTION MANUAL Take the time to read through this instruction manual. Familiarity with installation and operation procedures will help you obtain the best performance
DVD NAVIGATION SYSTEM KNA-DV00 INSTRUCTION MANUAL Take the time to read through this instruction manual. Familiarity with installation and operation procedures will help you obtain the best performance
rino 600 series quick start manual
 rino 600 series quick start manual Getting Started Keys warning See the Important Safety and Product Information guide in the product box for product warnings and other important information. When using
rino 600 series quick start manual Getting Started Keys warning See the Important Safety and Product Information guide in the product box for product warnings and other important information. When using
 User Manual REV 1.0 Thank you for choosing this Mitsubishi Electric product More information is available at http://www.mitsubishiphotosuite.com/ 2 1 INSTALLING THE PRODUCT.... 4 1.1 SYSTEM REQUIREMENTS...
User Manual REV 1.0 Thank you for choosing this Mitsubishi Electric product More information is available at http://www.mitsubishiphotosuite.com/ 2 1 INSTALLING THE PRODUCT.... 4 1.1 SYSTEM REQUIREMENTS...
APX 4500 Mobile Radio APX 6500 Mobile Radio 02 Control Head
 Rensselaer County Bureau of Public Safety 800 Mz Radio User Training APX 4500 Mobile Radio APX 6500 Mobile Radio 02 Control ead Before You Begin View the Operations Training Presentation first, it covers:
Rensselaer County Bureau of Public Safety 800 Mz Radio User Training APX 4500 Mobile Radio APX 6500 Mobile Radio 02 Control ead Before You Begin View the Operations Training Presentation first, it covers:
Warehouse Instruction Guide
 Warehouse Instruction Guide Review Equipment & Supplies page 2 Set-Up Access Point page 6 Register Scanners page 8 Place Fixture Stickers/Enter Ranges page 10 Scanning Basics and Additional Keyboard Functions
Warehouse Instruction Guide Review Equipment & Supplies page 2 Set-Up Access Point page 6 Register Scanners page 8 Place Fixture Stickers/Enter Ranges page 10 Scanning Basics and Additional Keyboard Functions
Register your product and get support at AE5430. EN User manual
 Register your product and get support at www.philips.com/welcome AE5430 User manual Concents 1 Important 4 Hearing Safety 4 English 2 Your FM/DAB+ radio 5 Introduction 5 What s in the box 5 Overview of
Register your product and get support at www.philips.com/welcome AE5430 User manual Concents 1 Important 4 Hearing Safety 4 English 2 Your FM/DAB+ radio 5 Introduction 5 What s in the box 5 Overview of
CONTENTS INTRODUCTION ACTIVATING VCA LICENSE CONFIGURATION...
 VCA VCA Installation and Configuration manual 2 Contents CONTENTS... 2 1 INTRODUCTION... 3 2 ACTIVATING VCA LICENSE... 6 3 CONFIGURATION... 10 3.1 VCA... 10 3.1.1 Camera Parameters... 11 3.1.2 VCA Parameters...
VCA VCA Installation and Configuration manual 2 Contents CONTENTS... 2 1 INTRODUCTION... 3 2 ACTIVATING VCA LICENSE... 6 3 CONFIGURATION... 10 3.1 VCA... 10 3.1.1 Camera Parameters... 11 3.1.2 VCA Parameters...
SYSTEM ADMINISTRATOR S USER GUIDE
 DV SERIES SYSTEM ADMINISTRAT S USER GUIDE Aristel networks System Administrator s Manual Issued December 2004 Page 1 MANUAL INDEX Icons Used... 4,5 A Specifications... 7 B Key Telephone Station Operation...
DV SERIES SYSTEM ADMINISTRAT S USER GUIDE Aristel networks System Administrator s Manual Issued December 2004 Page 1 MANUAL INDEX Icons Used... 4,5 A Specifications... 7 B Key Telephone Station Operation...
Central Arkansas Library System E- Library
 Central Arkansas Library E- Library Nook Tablets Page 1 Central Arkansas Library System E- Library Nook Tablets Central Arkansas Library System E- Library Nook Tablets 1. Nook Tablets 2. Preparing to Use
Central Arkansas Library E- Library Nook Tablets Page 1 Central Arkansas Library System E- Library Nook Tablets Central Arkansas Library System E- Library Nook Tablets 1. Nook Tablets 2. Preparing to Use
INDEX...2 INTRODUCTION...3 IMPORTANT NOTES...3 INSTALLING THE SOFTWARE...3 ST-965 PROGRAMMING SOFTWARE...6
 ST-965 VX/D SMARTRUNK II & SMARTRUNK XPRESS Logic board Programming Software 2.9e User s Guide Revision R2.9 10/10/2008 INDEX INDEX...2 INTRODUCTION...3 IMPORTANT NOTES...3 INSTALLING THE SOFTWARE...3
ST-965 VX/D SMARTRUNK II & SMARTRUNK XPRESS Logic board Programming Software 2.9e User s Guide Revision R2.9 10/10/2008 INDEX INDEX...2 INTRODUCTION...3 IMPORTANT NOTES...3 INSTALLING THE SOFTWARE...3
Global Commands The system accepts these commands on any screen. Voice help Display menu Display setting
 VOICE COMMAND INDEX Learn about all available voice commands to help you operate the vehicle. Available on vehicles with navigation. Press the Talk button before you say a command. To view a list of available
VOICE COMMAND INDEX Learn about all available voice commands to help you operate the vehicle. Available on vehicles with navigation. Press the Talk button before you say a command. To view a list of available
Safety. Before you use your KTC-500DAB, read the following safety instructions. Symbols on the productand in the user manual
 KTC-500DAB Safety Before you use your KTC-500DAB, read the following safety instructions. 1. Follow the operating instructions provided and take note of any warnings. 2. If you do not follow the operating
KTC-500DAB Safety Before you use your KTC-500DAB, read the following safety instructions. 1. Follow the operating instructions provided and take note of any warnings. 2. If you do not follow the operating
When using the device, ensure that the antenna of the device is at least 20 cm away from all persons.
 User Manual FCC Compliance Statement This device complies with part 15 of the FCC rules. Operation is subject to the following two conditions: (1) this device may not cause harmful interference, and (2)
User Manual FCC Compliance Statement This device complies with part 15 of the FCC rules. Operation is subject to the following two conditions: (1) this device may not cause harmful interference, and (2)
What is Rideshare? Rideshare options: Lyft Uber
 Rideshare 101 What is Rideshare? Passenger travels in a private vehicle driven by it s owner Available wherever there are drivers (throughout Dakota County) Available whenever there are drivers Usually
Rideshare 101 What is Rideshare? Passenger travels in a private vehicle driven by it s owner Available wherever there are drivers (throughout Dakota County) Available whenever there are drivers Usually
Chlorophyll Fluorescence Imaging System
 Quick Start Guide Chlorophyll Fluorescence Imaging System Quick Start Guide for Technologica FluorImager software for use with Technlogica CFImager hardware Copyright 2006 2015 TECHNOLOGICA LIMITED. All
Quick Start Guide Chlorophyll Fluorescence Imaging System Quick Start Guide for Technologica FluorImager software for use with Technlogica CFImager hardware Copyright 2006 2015 TECHNOLOGICA LIMITED. All
Table of Contents (nv1) Supplement USA (fus) Introduction 3. System overview 9. Audio features 13. System features 28. Navigation features 38
 Table of Contents Introduction 3 How to get going 4 System overview 9 Audio features 13 AM/FM 13 Satellite radio (if equipped) 15 CD 20 Auxiliary input jack (Line in) 22 DVD (if equipped) 22 Sound features
Table of Contents Introduction 3 How to get going 4 System overview 9 Audio features 13 AM/FM 13 Satellite radio (if equipped) 15 CD 20 Auxiliary input jack (Line in) 22 DVD (if equipped) 22 Sound features
2004 Cadillac Escalade/Escalade ESV and Escalade EXT Navigation System M
 2004 Cadillac Escalade/Escalade ESV and Escalade EXT Navigation System M Overview... 1-1 Overview... 1-2 Features and Controls... 2-1 Features and Controls... 2-2 Navigation Audio System... 3-1 Navigation
2004 Cadillac Escalade/Escalade ESV and Escalade EXT Navigation System M Overview... 1-1 Overview... 1-2 Features and Controls... 2-1 Features and Controls... 2-2 Navigation Audio System... 3-1 Navigation
gfm-app.com User Manual
 gfm-app.com User Manual 03.07.16 CONTENTS 1. MAIN CONTROLS Main interface 3 Control panel 3 Gesture controls 3-6 2. CAMERA FUNCTIONS Exposure 7 Focus 8 White balance 9 Zoom 10 Memory 11 3. AUTOMATED SEQUENCES
gfm-app.com User Manual 03.07.16 CONTENTS 1. MAIN CONTROLS Main interface 3 Control panel 3 Gesture controls 3-6 2. CAMERA FUNCTIONS Exposure 7 Focus 8 White balance 9 Zoom 10 Memory 11 3. AUTOMATED SEQUENCES
Blue-Bot TEACHER GUIDE
 Blue-Bot TEACHER GUIDE Using Blue-Bot in the classroom Blue-Bot TEACHER GUIDE Programming made easy! Previous Experiences Prior to using Blue-Bot with its companion app, children could work with Remote
Blue-Bot TEACHER GUIDE Using Blue-Bot in the classroom Blue-Bot TEACHER GUIDE Programming made easy! Previous Experiences Prior to using Blue-Bot with its companion app, children could work with Remote
What s in the pack? Getting Started - Initial Setup of Head Unit. Pairing a Remote
 V0.02 What s in the pack? Remote Key: 1 - Menu 6 - Station Right 2 - Add/Delete 7 - Preset Down 3 - Preset Up 8 - Scan 4 - Station Left 9 - On/Off 5 - OK Getting Started - Initial Setup of Head Unit On
V0.02 What s in the pack? Remote Key: 1 - Menu 6 - Station Right 2 - Add/Delete 7 - Preset Down 3 - Preset Up 8 - Scan 4 - Station Left 9 - On/Off 5 - OK Getting Started - Initial Setup of Head Unit On
Introduction to: Microsoft Photo Story 3. for Windows. Brevard County, Florida
 Introduction to: Microsoft Photo Story 3 for Windows Brevard County, Florida 1 Table of Contents Introduction... 3 Downloading Photo Story 3... 4 Adding Pictures to Your PC... 7 Launching Photo Story 3...
Introduction to: Microsoft Photo Story 3 for Windows Brevard County, Florida 1 Table of Contents Introduction... 3 Downloading Photo Story 3... 4 Adding Pictures to Your PC... 7 Launching Photo Story 3...
DIGITAL RADIO INCLUDING FM, DAB AND DAB+
 DIGITAL RADIO INCLUDING FM, DAB AND DAB+ INSTRUCTION MANUAL Safety Precautions To achieve the utmost in enjoyment and performance, and in order to become familiar with its features, please read this manual
DIGITAL RADIO INCLUDING FM, DAB AND DAB+ INSTRUCTION MANUAL Safety Precautions To achieve the utmost in enjoyment and performance, and in order to become familiar with its features, please read this manual
Mediasite Desktop Recorder: Recording a Lecture 2017
 Mediasite Desktop Recorder: Recording a Lecture 2017 This lesson will show you how to record a presentation using the Mediasite Desktop Recorder. In browser go to - https://http://mediasite.umaryland.edu/mediasite/mymediasite
Mediasite Desktop Recorder: Recording a Lecture 2017 This lesson will show you how to record a presentation using the Mediasite Desktop Recorder. In browser go to - https://http://mediasite.umaryland.edu/mediasite/mymediasite
Part 11: An Overview of TNT Reading Tutor Exercises
 Part 11: An Overview of TNT Reading Tutor Exercises TNT Reading Tutor - Reading Comprehension Manual Table of Contents System Help.................................................................................
Part 11: An Overview of TNT Reading Tutor Exercises TNT Reading Tutor - Reading Comprehension Manual Table of Contents System Help.................................................................................
GPS (GLOBAL POSITIONING SYSTEM)
 GPS (GLOBAL POSITIONING SYSTEM) What is GPS? GPS, standing for Global Positioning System, is becoming common nowadays. Following is a brief introduction. The American Defense Department developed GPS originally
GPS (GLOBAL POSITIONING SYSTEM) What is GPS? GPS, standing for Global Positioning System, is becoming common nowadays. Following is a brief introduction. The American Defense Department developed GPS originally
Infinity Software Manual
 Infinity Software Manual Version 1.5 - October 2017 1 Contents Introduction 4 Getting Started 5 Main Screen 6 Mode Selection 7 Replay Mode 7 Taking an Image 8 Play 8 Exposure Progress 8 Exposure Settings
Infinity Software Manual Version 1.5 - October 2017 1 Contents Introduction 4 Getting Started 5 Main Screen 6 Mode Selection 7 Replay Mode 7 Taking an Image 8 Play 8 Exposure Progress 8 Exposure Settings
