EnGIS Technologies, Inc. Navigation. User Manual: South Africa. Version 0.1
|
|
|
- Flora Price
- 5 years ago
- Views:
Transcription
1 EnGIS Technologies, Inc. Navigation User Manual: South Africa Version 0.1
2 CONTENTS 1. Connecting your Smartphone... 4 How BringGo Works... 4 iphone User... 5 Android Smartphone User Getting Started... 7 Navigation Application... 7 Caution Screen... 7 Finding your location with GPS... 8 Map screen features Driving Guidance Modes Multi-Route Menu Plan a Route Address How to find Cross Streets / Intersections All search options Internet Search POI Favorites Recent List Home / Office Coordinates Current Location You will need a valid GPS signal to get accurate and current positioning information Map view Guidance while Driving Lane Guidance Signposts Junction View Turn by Turn (TBT) P a g e B r i n g G o N a v i g a t i o n
3 Turn List Turning off the device before journey is complete Manage your Route Create Route Edit Route Detour Route Summary ECO Drive Range Projection* Fuel Status* Settings Display Settings Guidance Settings Vehicle Setting Routing Options Home and Office Exit navigation User information and precautions Copyright Contact P a g e B r i n g G o N a v i g a t i o n
4 1. Connecting your Smartphone How BringGo Works BringGo is a connection navigation solution. Connected navigation means that your smartphone must be connected to the infotainment unit to work. 1. Install App 2. Download Maps 3. Install maps Smartphone For iphone connection For Android connection 1. Connect the smartphone to infotainment unit 2. Tap Smart Link then BringGo 3. BringGo Service starts Infotainment unit Step 1: Download the BringGo app for your region from the Apple App Store or an Android app store. Step 2: Install the BringGo app on your smartphone. Step 3: Download and install the maps that you wish to use. Step 4: Connect your smartphone to the infotainment unit using Bluetooth for Android smartphone or USB for iphone. Step 5: Tap [APPS] or [SMARTPHONE LINK], then tap the relevant [BRINGGO] to begin the navigation service. Please try to avoid using other apps on the smartphone while the BringGo app is running. Using other apps on the smartphone while the BringGo app is running may cause connectivity issues between the smartphone and the infotainment unit. 4 P a g e B r i n g G o N a v i g a t i o n
5 iphone User Please read the following section if you use an iphone. Step 1: Download the BringGo app for your region from the Apple App Store. Step 2: Install the BringGo app on your iphone. Step 3: Start the app and turn Location Services on. See FINDING YOUR LOCATION WITH GPS section for more information about Location Services. Step 4: Choose the maps you wish to download and install. Step 5: Connect your iphone to the infotainment unit using an iphone USB cable. Step 6: Tap [APPS] or [SMARTPHONE LINK], then tap the relevant [BRINGGO] to begin the navigation service. 5 P a g e B r i n g G o N a v i g a t i o n
6 Android Smartphone User Please read the following section if you use an Android smartphone. Step 1: Download the BringGo app for your region from an Android app store. Step 2: Install the BringGo app on your Android smartphone. Step 3: Start the app and turn Location Services on. See FINDING YOUR LOCATION WITH GPS section for more information about Location Services. Step 4: Choose the maps you wish to download and install. Step 5: Turn on Bluetooth on your smartphone. Step 6: On the infotainment unit, go to [SETTINGS] > [CONNECTION SETTINGS] > [BLUETOOTH SETTINGS] > [PAIR DEVICE] > [SEARCH BLUETOOTH DEVICE]. Step 7: After a few moments, your Android smartphone should appear in the list. Tap the smartphone name and then accept the pairing requests to enable the connection. Step 8:On the infotainment unit, tap [APPS] or [SMARTPHONE LINK] on the main menu, then tap the relevant [BRINGGO] to begin the navigation service. If the infotainment unit cannot find the Bluetooth-enabled phone, please check that discoverable mode is turned on in the Bluetooth Settings of your phone. 6 P a g e B r i n g G o N a v i g a t i o n
7 2. Getting Started Navigation Application To start navigation, simply tap the [BRINGGO]navigation icon on your MyLink infotainment unit. Caution Screen After navigation starts, you will see the caution screen as shown above. You must agree to the safety terms and conditions in order to use the navigation application. If you tick the Auto OK box, the next time you launch the navigation application the caution screen will disappear after a few seconds. 7 P a g e B r i n g G o N a v i g a t i o n
8 Finding your location with GPS Location Services You need to allow BringGo to use your phone s Location Services for the navigation application to work. To access and enable the Location Services on your phone: iphone: [SETTINGS] > [GENERAL] > [LOCATION SERVICES] = ON Android smartphone: [SETTINGS] > [LOCATION SERVICES] > [USE GPS SATELLITES] = ON 8 P a g e B r i n g G o N a v i g a t i o n
9 GPS The navigation application automatically locates your current position on the map by receiving GPS signals from your smartphone. When you first start the navigation application, it may take several minutes to find your GPS position and show your current location on the map. If the navigation application doesn t receive GPS signals properly, it could take some time to locate your current position. Please see User information and precautions section for further information on GPS. Good Signal Weak Signal No Signal You may tap the GPS icon to on the main map to check the GPS status. 9 P a g e B r i n g G o N a v i g a t i o n
10 Map screen features Driving Guidance Modes 1 Back button. 10 First Turn-by-Turn instruction: Indicates the next turn direction. 2 Compass: Tap this icon to change 11 Second Turn-by-Turn instruction. the map display mode to Track up, North up or 3D view. 3 GPS (Tap to go to GPS screen). 12 Repeat the voice guidance announcement. 4 Zoom In (+) / Zoom out (-). 13 Guidance On / Guidance Off / System Off 5 Map Scale. 14 Low Fuel Indicator* 6 Menu button. 15 Speed Limit. 7 Distance To Go and Total Distance. 16 The name of the next street to turn onto. 8 Current street name / Destination. 17 Lane guidance. 9 Estimated Time of Arrival (ETA) and Time To Go. * Please note that this function is only available for specific car models. 10 P a g e B r i n g G o N a v i g a t i o n
11 Multi-Route When enabled, the Multi-Route screen will appear each time you set a new destination. The Multi-Route screen can be turned on or off in [MENU] > [SETTINGS] > [GUIDANCE SETTING] > [SHOW MULTI-ROUTE]. 1 Destination address. 5 When the route type has been selected, tap the [NEXT] button to begin guidance using this route type. 2 Color coded map of route types. 6 Nearest Gas Station POI list. 3 Avoidance options. 7 Fuel Indicator for route type* (Blue = Sufficient fuel). 4 Estimated drive range* 8 Fuel Indicator for route type* (Red = Insufficient fuel). * Please note that this function is only available for specific car models. Route Type: Allows you to choose from several route types: Faster Time, Shorter Distance, or Eco Route. Please note that the ETA and distances are an approximation only, and may be incorrect. 11 P a g e B r i n g G o N a v i g a t i o n
12 3. Menu The main menu can be accessed by tapping the [MENU] button on the map screen. The main menu allows access to all search options as well as route management, ECO and Settings. 12 P a g e B r i n g G o N a v i g a t i o n
13 4. Plan a Route Address Address Tap the [ADDRESS] button on Main Menu to plan a route by entering an address. 1. Select Address on Menu screen. 2. Select State. The default state is based on your current location. For subsequent searches, the last used state name and city name are shown. If you would like to change state, tap the State Name button. 13 P a g e B r i n g G o N a v i g a t i o n
14 3.Search for a City name or Postal Code by typing letters. Then choose it on the result list. 4. Search for a street name by typing letters then choose it on the result list. 5.Type the House number, or choose a Cross Street, and tap [NEXT] button. To choose a Cross Street (intersection), simple tap the keyboard icon to hide the keyboard in order to display the Cross Streets button. See below for more information on hiding or showing the keyboard. 14 P a g e B r i n g G o N a v i g a t i o n
15 6. Confirm the city and street name on the top of the screen and refer to the map of the location. Tap [Go] if you wish to route to this location directly. Hide / Show Keyboard: The keyboard may be hidden or shown at any time during address entry. You may wish to hide the keyboard to see all items in the result list. Simply tap the keyboard icon on the top-right of the screen, or tap anywhere in the visible area of the result list area. Keyboard Language: You may change the language for your keyboard by tapping the world icon to the right of the spacebar. This will allow you to type diacritics and special characters for your chosen language: e.g. ä, ü, ö. 15 P a g e B r i n g G o N a v i g a t i o n
16 How to find Cross Streets / Intersections Please see Address above. At the House Number step, simply tap the keyboard icon to minimize the keyboard. The Cross Streets button is now visible on the bottom left of the screen. Tap this button to see a list of the cross streets. 16 P a g e B r i n g G o N a v i g a t i o n
17 A list of the cross streets for your chosen street is presented. You may scroll this list using the control button on the right. All search options ADDRESS Search by entering an address in steps: City > Street > House number. INTERNET SEARCH Search for a location using the Internet Search. View a list of previously searched locations. RECENT LIST Tap this button to access or manage your favorite locations. FAVORITES POI Search for a POI (Point Of Interest), such as a restaurant or hotel. HOME / OFFICE Go to your Home or Office address. Enter a destination by coordinates. COORDINATES 17 P a g e B r i n g G o N a v i g a t i o n
18 CURRENT LOCATION Tap this button to view the information of current location. 18 P a g e B r i n g G o N a v i g a t i o n
19 Internet Search Internet Search Search for a location using the Internet Search You may search for a POI or address using Internet, simply enter the search term (e.g. POI name) and tap the [Search] button. 19 P a g e B r i n g G o N a v i g a t i o n
20 POI POI Tap the [POI] icon on the Main Menu to search by POI (Point of Interest) You may search for a POI using a variety of different search methods: By Category By POI Name Tap the [POI CATEGORY] button By City Tap the [POI NAME] button By Telephone Number Tap the POI IN CITY Button Tap the [TELEPHONE NO.] Button 20 P a g e B r i n g G o N a v i g a t i o n
21 Search by Category: Tap the [CATEGORY] button. You can search for POIs near your current location using the POI category search. First, simply select the category you wish to use; for example Fuel & Auto, then select a POI from the result list. The distance and direction to the POI is displayed on the left. You may sort the results by distance or in alphabetical order. POI categories have sub categories to help focus your search better. Simply tap the sub category you wish to search, or, alternatively choose the ALL option at the top of the list to search within all the listed subcategories. 21 P a g e B r i n g G o N a v i g a t i o n
22 Search by POI Name: Tap the [NAME] button. The previously searched state/province name and city name are initially selected. If you want to change state/province or city, tap the State or City button. Type the POI Name you wish to search for then tap the [NEXT] button. It will list POI names corresponding to the letters you ve typed. Select one of the POI names that you are searching for then you will see a list POIs. Choose one, and then tap [NEXT] button. Note: The system will search for the text you entered where it forms any part of the POI name; for example, if you search for the word Park, you can find all POIs with the word Park in their name; Park Run Cafe, Mall Parking, Café, Park etc. 22 P a g e B r i n g G o N a v i g a t i o n
23 Search POI by City Tap the [IN CITY] button. The previously searched state/province name is initially selected. If you want to change state/province, tap the State button. Type the city name then select for the list of categories. The distance and direction to the POI is displayed on the left. You may sort the results by distance or in alphabetical order. 23 P a g e B r i n g G o N a v i g a t i o n
24 Search POI by Telephone Number Tap the [TELEPHONE NO.] button. The previously searched state/province name is initially selected. If you want to change state/province, tap the State button. Type the telephone number and then select the POI from the result list. 24 P a g e B r i n g G o N a v i g a t i o n
25 Favorites Favourites Tap the [FAVORITES] button to select or add a Favourite as your destination. Edit: Tap the [EDIT] button to delete favorites from the list. Add: Tap the [ADD] button to add a favourite to the app. Sort: You can sort existing favourites by distance, alphabetical order or date created When saving a new favorite, you may give it a name by which to remember it. 25 P a g e B r i n g G o N a v i g a t i o n
26 Recent List Recent List Tap the [RECENT LIST] button to view a list of previously searched locations. 1. Tap the [RECENT LIST] on the Menu. 2. You will see a list Recent Destinations and Recent Searches. 3. Select one of locations on the list then tap the [NEXT] button. Edit: Tap [EDIT] to delete recent destinations from the list. Sort: You can sort the list by the date created or in alphabetical order. 26 P a g e B r i n g G o N a v i g a t i o n
27 Home / Office To set an address for your Home and/or Office, go to the Settings screen. Settings The setting menu is available on the bottom tab of the Main menu. When the addresses have been programmed, you can then plan a route to your home or office simply by tapping the respective icon on the main menu. Go Office Go to your office address Go Home Go to your Home address 27 P a g e B r i n g G o N a v i g a t i o n
28 Coordinates Coordinates Enter coordinates to route to an exact location on the map. There are two steps involved in entering coordinates. You must first enter the Latitude and then the Longitude. The navigation application supports several coordinate formats. Choose the format that you prefer. Step 1 Enter the Latitude in one of the formats supported. Step 2 Enter the Longitude in one of the formats supported. 28 P a g e B r i n g G o N a v i g a t i o n
29 The application shows a map of the location and an address, if available, at the top of the screen. Note: See the on-screen examples to ensure the coordinate you enter is in a valid format. 29 P a g e B r i n g G o N a v i g a t i o n
30 Current Location Current Location Tap this button to view the information of current location. You will need a valid GPS signal to get accurate and current positioning information. The following details are listed: Nearest Address; Nearest Intersection; Latitude and Longitude; Map of your current location. You may save this location as a favorite. Tap this button to center the map to your current location. Tap this button to go to the emergency POIs such as Hospitals or Police. 30 P a g e B r i n g G o N a v i g a t i o n
31 Select the emergency POI category. The navigation will then calculate a route directly to the nearest emergency POI. Map view Tap a point on the map to choose a location as your destination. The address of the point you choose is displayed in a grey information box directly above the point you chose. Route: Choose to add the location as a Start point, Waypoint, or destination. More: Tap the [MORE] button to: Save the location as a Favourite, or Search for a POI nearby this location. 31 P a g e B r i n g G o N a v i g a t i o n
32 5. Guidance while Driving After you have set a destination, the system will calculate a route. Once you begin moving, the system will use the GPS information to update your position on the map and start to give you guidance. 1 Highlighted route to follow. 3 Indicates the next turn to take. 2 Your current location. 4 The name of the next street to turn onto. See the MAP SCREEN FEATURES DRIVING GUIDANCE MODE section for a more detailed description of all map objects. 32 P a g e B r i n g G o N a v i g a t i o n
33 Lane Guidance Lane Guidance helps you safely prepare for your next manoeuvre by displaying the correct lane(s) to stay in. Lane Guidance appears below the Next Street Name box. The highlighted white arrow indicates the correct lane(s) to be in. In the example below, there is one highlighted lane turning right; this is the correct lane to stay in for the upcoming manoeuvre. The other three grey lanes are going straight. Lane Guidance Signposts Signposts provide a realistic representation of actual signposts at complex highway junctions. As you approach a highway junction, the signpost displays route shields, route directions, locality, exit, and lane information. 33 P a g e B r i n g G o N a v i g a t i o n
34 The Signpost replaces the normal Next street name box at some junctions. The highlighted shield with white arrows indicates the correct lane(s) to be in. In the example above, there are three lanes with white arrows indicating that you should keep left; these are the correct lanes to stay in for the upcoming manoeuvre. The other two grey lanes on the greyed-out sign (on right) are exiting the highway. Please be aware that Signposts are available for some, but not all highway junctions. Junction View Junction View, like Signposts, provides a realistic representation of the highway as you approach the junction. The Junction View displays the highway lanes, shields, directions, and lane information in a split mode view. Junction View may be turned on or off in the Display Settings. [Settings] > [Display Settings] > [View Mode]. See DISPLAY SETTINGS for more information. Please be aware that Lane Guidance, Signposts and Junction View are available for some, but not all junctions. Turn by Turn (TBT) The Turn by Turn screen offers a more simplified guidance mode. To access this screen, tap [Menu] > [My Route] > [Turn by Turn]. 34 P a g e B r i n g G o N a v i g a t i o n
35 The Turn By Turn screen presents an enlarged manoeuvre image and text to indicate the next turn. The distance remaining to the next manoeuvre is indicated by the distance bar on the left. The second manoeuvre is displayed at the top of the screen with a smaller image and text. Turn List The Turn List presents a full list of all manoeuvres for the journey. This screen may be accessed by tapping the [LIST] button in the Turn by Turn screen (see above). 35 P a g e B r i n g G o N a v i g a t i o n
36 Each graphic shows Distance from position and the next street name. Turning off the device before journey is complete. In the case turning off the device before the journey is complete, the navigation application will remind you of the last destination when restarted. If you would like to restore your previous route, select the [YES] button, otherwise select the [NO] button. In addition to this, any waypoint that was unreached in the journey will be remembered. By going to [Menu] > [My Route], you can check waypoints and destination points. 36 P a g e B r i n g G o N a v i g a t i o n
37 6. Manage your Route Routing Options may be used to create a new route or to edit an existing route. Create Route / Edit Route buttons will change depending on situation. [Menu] > [My Route] Create Route / Edit Route: [Create Route] is available if a route has not been set. [Edit Route] is available if a route has already been set. Use this option to edit your existing route. Detour: Allows you to avoid part of the route, a roadblock, or to set a travel waypoint. Simulation Mode: Starts a driving simulation of the route. Route Summary: Go to the route summary screen. View Route: Displays an overview map of your complete route. Turn by Turn: Displays a simplified guidance mode with no map. Clear Route: Deletes the current route. Current Location: Displays information related to your current location. 37 P a g e B r i n g G o N a v i g a t i o n
38 Create Route This option is available if no route has been set. Add a Location to your route Tap the [ADD] button to add a location to your route. For short routes, you may add up to 5 waypoints. Position the location within the route The first location you set automatically becomes the destination. You may add another location to this route by tapping the [ADD] button. When you add a second location, this becomes the destination and the previous location moves to the start position. Any subsequent locations added become the destination, and previously added locations become waypoints. 38 P a g e B r i n g G o N a v i g a t i o n
39 Calculate Route When finished, tap the [NEXT] button to calculate the route. 39 P a g e B r i n g G o N a v i g a t i o n
40 Edit Route This option is available only if a route already exists. Add a Location to your route Tap the [ADD] button to add another location to your route. Position the location within the route The first location you set automatically becomes the destination. You may add another location to this route by tapping the [ADD] button. When you add a second location, this becomes the destination and the previous location moves to the start position. Any subsequent locations added become the destination, and previously added locations become waypoints. Find POI nearby any location Simply select the location and choose [Show on Map] > [More] > [Find Nearby POI]. After selecting the POI, it will be added to your route. Calculate Route When finished modifying the route, tap the [NEXT] button to calculate. 40 P a g e B r i n g G o N a v i g a t i o n
41 Detour This function is for editing your route. After editing your route preferences, the navigation application will recalculate a new route automatically. <Detour Menu List> <Avoid Part of Route> 41 P a g e B r i n g G o N a v i g a t i o n
42 <Avoid Roadblock> You can modify your route by using the following: Avoid Part of route Make a detour to avoid some part of existing route. Avoid Roadblock Make a detour to avoid a roadblock. You can set 100ft, 300ft, 500ft, 1mi, 2mi, or 3mi as a length of roadblock. For example, if you are stuck in traffic because of a construction site or a car accident ahead of you, you can apply the relevant distance to roadblock, and the navigation application will make a detour to avoid that roadblock. Recalculate This button allow you to recalculate the original route by removing any detours or others changes that may have been set. 42 P a g e B r i n g G o N a v i g a t i o n
43 Route Summary Route Summary is available on the My Route screen. In this screen, you can check route information such as total distance, time, etc. Avoidances: Reroute with road avoidance options such as U-Turns, Toll Roads, and others. <Fuel cost> represents an estimated cost for your trip. Fuel prices and fuel consumption for your vehicle may be adjusted by going to [Menu] > [Settings] > [Guidance Settings] > [Fuel Settings] 43 P a g e B r i n g G o N a v i g a t i o n
44 7. ECO Tap this button at the bottom of the Main Menu to access ECO ECO Drive Range Projection* The Drive Range Projection screen uses information from your vehicle to estimate how far the vehicle can be driven to until the fuel is exhausted. The estimated minimum drive range is represented in green, mid-range in yellow, and maximum estimated range in red. * Please note that this function is only available for specific car models. Drive Range Projection is an approximation only, and may be incorrect. 44 P a g e B r i n g G o N a v i g a t i o n
45 Fuel Status* The fuel status screen shows information about your vehicle s current fuel status. Nearest Gas Station: Provides a list of the nearest fuel POIs. 45 P a g e B r i n g G o N a v i g a t i o n
46 8. Settings In this screen, you can customize the settings of the Navigation application. Descriptions of each option are as follows: Display Setting Control the display settings of the map view. Guidance Setting Control the settings for guidance announcements. Vehicle Setting Routing Options Home Office Set vehicle characteristics. Change routing options for the general system. Set home address. Set office address. 46 P a g e B r i n g G o N a v i g a t i o n
47 Display Settings Display Setting Control the display settings of the map view. Colour Mode: Set the colour mode of map as Daytime, Nighttime, or Auto mode. Auto mode will allow the navigation application to automatically choose day or night mode. Map Colours: Change the map colour. Map Mode: Change the view mode of map as Track up, North up, or 3D View mode. View Mode: Turn Junction View mode on/off. Label on Map: Choose which labels on map you want to display. Car Symbol: Change the car symbol used on the main map. 47 P a g e B r i n g G o N a v i g a t i o n
48 Colour Mode Change the colour mode of map as Daytime, Night time, or Auto mode. Daytime: Daytime colour mode. Night time: Night time colour mode. Auto: Automatically change the map colour. Map Colours You can change the map colour. By touching the map images, change day or night colour of map screen according to your preference. Then tap the [APPLY] button. Day Colour: Select day colour of map screen. 48 P a g e B r i n g G o N a v i g a t i o n
49 Night Colour: Select night colour of map screen. A darker map colour is used to reduce glare and eye strain while driving. View Mode You can turn Junction View on or off. Junction View: See GUIDANCE WHILE DRIVING section for more information on this feature. Map Mode You can change the view mode of map as Track up, North up, or 3D View mode. 49 P a g e B r i n g G o N a v i g a t i o n
50 Track up: The direction of car is facing upwards. North up: The map screen is fixed to north direction up. 3D View: 3-dimensional Track up Mode. 50 P a g e B r i n g G o N a v i g a t i o n
51 Label on Map You can turn on/off displaying some labels on map. Select options that you wish to be displayed on the map screen, then tap the [APPLY] button to apply these settings on the map screen. Street Name: Show or hide the street name on the map. Favourites Symbol & Name: symbols and names of registered place as your favourite. POI Symbol & Name: Tapping this button will allow you to hide or display POIs based on category type. You can choose to only display your favourite POI types, for example restaurants, fuel stations etc Car Symbol Change the car symbol shown on the main map. 51 P a g e B r i n g G o N a v i g a t i o n
52 Guidance Settings Guidance Setting Control the settings for guidance information. Speed Limit: Control how speed limit sign and warnings are given. Auto Zoom: You can set the automatic zooming at intersection or on speed. Fuel Settings: Set fuel type, pricing, and vehicle fuel consumption. Guidance Volume: Control the volume of voice guidance instructions. 52 P a g e B r i n g G o N a v i g a t i o n
53 Speed Limit: Speed Limit: Control how speed limit sign and warnings are given. The map data contains speed limit information for some, but not all roads. This information exists generally for highways and other major roads. For your convenience, the speed limit unit; i.e. miles or kilometers, matches the system s unit setting. Speed warning: An audible warning is given when the speed limit is exceeded. Speeding tolerance: The audible speed warning may be adjusted by using the Speeding Tolerance. For example, on a 60mph road, if the Speeding Tolerance is set at 3mph, the driver is alerted if the vehicle exceeds 63mph. Show on Map: Choose how to display the Speed Limit Sign on the main map: Always: Speed Limit Sign will be displayed on map where available Only when exceeding limit: Displayed only when exceeding speed limit. This control is independent of the Speeding Tolerance. Never : Speed Limit Sign is never displayed on the main map 53 P a g e B r i n g G o N a v i g a t i o n
54 Auto Zoom You can turn on/off automatic zooming at the intersection and automatic zooming on speed options. On Speed: Automatically adjust map scale level according to the speed of car. The map zooms out to a small scale map when you increase speed; e.g. driving fast on highway. The map zooms in to a large scale map when you decrease speed; e.g. when approaching a junction. At the Intersection: Automatically zoom in/out to a certain map scale level at the next manoeuvre intersection. Levels: Choose the map scale level you would like to map to auto zoom to. 54 P a g e B r i n g G o N a v i g a t i o n
55 Fuel Settings Set current fuel price, and adjust consumption estimates according to vehicle. Fuel Information Settings Fuel Type: Set the type of fuel that your vehicle uses. Fuel Price: Fuel prices fluctuate throughout the year. This setting allows you to adjust the fuel prices according to current prices. Pricing for fuel volumes can be set as either per gallon (US) or per liter. Your journey s fuel cost estimate will appear on the Route Summary screen. You can access this screen via [Menu] > [My Route] > [Route Summary]. Note: Please be aware that the actual fuel cost may vary according to other factors which affect the fuel consumption; for example, driver behaviour, driving conditions, vehicle maintenance, fuel characteristics, and weather. The cost estimate is an 55 P a g e B r i n g G o N a v i g a t i o n
56 estimate of fuel costs only. Other costs, such as Toll charges are not included in the calculation. Fuel Consumption Settings Fuel Range Reserve: In the Multi-Route screen, there is a fuel icon next to each route type which estimates if there is sufficient fuel available for the trip. You may also set a fuel range reserve, so that you can ensure you arrive at your destination with a sufficient fuel reserve. Consumption: The consumption section allows you to set your vehicle s fuel consumption. This fuel consumption will then be used in the cost estimate for your trip. Most modern vehicles include a fuel economy label which describes the vehicle s fuel economy ratings. Vehicle consumption is typically expressed as two fuel economy estimates: City: represents urban driving and driving in stop and-go rush hour traffic. City driving typically consumes more fuel than highway driving. Highway: represents driving on a mixture of rural and interstate highway driving, typical of longer trips in free-flowing traffic. 56 P a g e B r i n g G o N a v i g a t i o n
57 Guidance Volume This setting allows you to control the volume level of voice guidance. Increase Volume: press the [+] button to increase the volume of the guidance announcements. Decrease Volume: press the [-] button to decrease the volume of the guidance announcements. 57 P a g e B r i n g G o N a v i g a t i o n
58 Vehicle Setting Vehicle Setting Set the vehicle characteristics of your vehicle for Drive Range Projection. Vehicle Type: Choose from Coupe/Sedan, Hatchback/Wagon, or Truck/SUV. Vehicle Size: Choose from Small, Midsize or Large Vehicle Wheel Type: Choose from Front Wheel Drive, Rear Wheel Drive, or All Wheel Drive. This setting is used to help define the Drive Range Projection characteristics for your vehicle. See section for more information. 58 P a g e B r i n g G o N a v i g a t i o n
59 Routing Options Routing Options Change routing options for the system. Routing Selection: To calculate a route for faster time, select Faster Time option. To calculate a route for shorter distance, select Shorter Distance option. To calculate the most fuel economical route select Eco Route option. Show Multi-Route: This setting allows Multi-Route to be turned on/off. See MANAGE YOUR ROUTE section for more details on Multi-Route. Avoidances: Tap the [AVOIDANCES] button if you wish to set avoidances for u-turns, toll roads, highway, ferries, unpaved roads or tunnels. 59 P a g e B r i n g G o N a v i g a t i o n
60 Home and Office Set an address for your Home and/or Office. Office Set your office address Home Set your Home address When the addresses have been programmed, you can then plan a route to your home or office simply by tapping the respective icon on the main menu. Exit navigation Exit Exit the navigation application. Tap the [Exit] button to completely close the navigation application. 60 P a g e B r i n g G o N a v i g a t i o n
61 9. User information and precautions 1. EnGISis not responsible for any accident that occurs while operating our software. 2. The suggested route and guidance may be different with actual traffic and road conditions. Please drive safely and obey traffic rules. 3. Map screen images and user interface information printed on this manual may not correspond with actual device due to additional features or any modifications. Display colours printed on this manual may appear different with the actual screen colour of device in result of manufacture process and printing ink. EnGIS does not warrant that this document is error-free. 4. To prevent GPS signal disturbance, please make sure that you are outside and the GPS antenna has good visibility of the open sky. 5. If you are in the downtown area where buildings are densely crowded, it may cause GPS signal reception disturbance. It is not possible to receive GPS signals in a tunnel, underground parking lot, or enclosed space. 6. Do not place any object near GPS antenna that will cause GPS signal reception disturbance. 7. Some specially coated windshields, such as heat-reflecting windshields, may block the GPS signal reception. 8. Do not install electronic equipment with strongly emitting electromagnetic waves such as a radio wave transmitter near the GPS antenna. 9. The rate of GPS signal reception may be low due to the weather and atmospheric conditions. 10. Do not operate your device while driving. Please drive safely and pay attention to the surrounding traffic and pedestrians. Always observe safe driving practices. 11. This product is designed in aid of safer driving. You may receive speed alerts to help you monitor your speed. EnGIS accepts no liability whatsoever for you receiving any speeding fines or points on your license through using this software. EnGIS does not guarantee the accuracy of the data contained within this database either expressed or implied. 12. Information in this document is subject to change without notice. EnGIS Technologies, Inc. reserves the right to make changes to the navigation application or 61 P a g e B r i n g G o N a v i g a t i o n
62 make amendments to the content of this document without obligation to inform any organization or user of such changes. 62 P a g e B r i n g G o N a v i g a t i o n
63 10. Copyright 1. Copyright and intellectual property rights of all documents written by EnGIS Technologies, Inc. are the property of EnGIS Technologies, Inc. 2. EnGIS Technologies, Inc. has copyright and intellectual property rights of our software and documents including this manual, and the use of product follows license agreement. Product warranty and liability limit are included in license, and more specific subjects can be arranged by a discussion with a staff member in charge. 3. BringGo is EnGIS Technologies, Inc. own brand and is a registered trademark. 4. All names are trademarks or registered trademarks of their respective owners. You cannot infringe ownership without permission. 5. The following contents stated on (A) are EnGIS Technologies, Inc. own technology and property. You cannot use or let a third party use all or any parts of this technology or property for any commercial purpose in any way copying, transmitting, publishing, saving on recovery system, translating into other languages (publishing), distributing, or broadcasting without the express written permission from EnGIS Technologies, Inc. (A) 1. Our navigation software 2. Manual contents 3. All symbols and icons related our Navigation 4. All designs (screen composition, screen arrangement, screen colour, screen design) related to our Navigation. Navigation Software 2012 EnGIS Technologies, Inc. Visit for the official web site. (B) Data sources 2012 NAVTEQ. All rights reserved. 63 P a g e B r i n g G o N a v i g a t i o n
64 Text-To-Speech (TTS) Copyright DIOTEK, SVOX TTS Data Sources and Software Components Data sources and Software components are listed in the About screen of the navigation application. Go to Menu > Settings > About. 11. Contact If you have any issues or any difficulties with our software, please refer to the FAQ section on our website. We will provide support as soon as possible. Website: P a g e B r i n g G o N a v i g a t i o n
Navigation System (8-inch with Navi system only)
 Navigation System (8-inch with Navi system only) Basic Operation Map Screen Map Screen Overview Map Screen Buttons Overview Map Screen Operation Current Position Display Map Scale Orientation Of The Map
Navigation System (8-inch with Navi system only) Basic Operation Map Screen Map Screen Overview Map Screen Buttons Overview Map Screen Operation Current Position Display Map Scale Orientation Of The Map
a Touchscreen b On/Off button c Memory card (SD card) slot d USB connector e Charging connector f Reset button B A memory card (SD card)
 TomTom RIDER 1. What s in the box What s in the box A Your TomTom RIDER 1 2 3 4 5 6 a Touchscreen b On/Off button c Memory card (SD card) slot d USB connector e Charging connector f Reset button B A memory
TomTom RIDER 1. What s in the box What s in the box A Your TomTom RIDER 1 2 3 4 5 6 a Touchscreen b On/Off button c Memory card (SD card) slot d USB connector e Charging connector f Reset button B A memory
Navigation Operating Manual
 Navigation Operating Manual WARNINGS AND PRECAUTIONS WARNING! Please read and follow the following safety precautions. Failure to follow the instructions below may increase your risk of collision and personal
Navigation Operating Manual WARNINGS AND PRECAUTIONS WARNING! Please read and follow the following safety precautions. Failure to follow the instructions below may increase your risk of collision and personal
VX6020. Navigation Operating Instructions. watts peak
 Navigation Operating Instructions watts peak 160 40W x 4 This page intentionally left blank. 2 WARNINGS AND PRECAUTIONS WARNING! Please read and follow the following safety precautions. Failure to follow
Navigation Operating Instructions watts peak 160 40W x 4 This page intentionally left blank. 2 WARNINGS AND PRECAUTIONS WARNING! Please read and follow the following safety precautions. Failure to follow
Text and symbols on the screen Event at next guidance point. Distance to next guidance point. Name of next road/street
 WEB EDITION S ENSUS NAVIGATION Text and symbols on the screen Event at next guidance point Distance to next guidance point Name of next road/street Facility/point of interest (POI) Planned route final
WEB EDITION S ENSUS NAVIGATION Text and symbols on the screen Event at next guidance point Distance to next guidance point Name of next road/street Facility/point of interest (POI) Planned route final
Navigation Operating Instructions
 Navigation Operating Instructions 2 Axxera Navigation WARNINGS AND PRECAUTIONS WARNING! Please read and follow the following safety precautions. Failure to follow the instructions below may increase your
Navigation Operating Instructions 2 Axxera Navigation WARNINGS AND PRECAUTIONS WARNING! Please read and follow the following safety precautions. Failure to follow the instructions below may increase your
Text and symbols on the screen Event at next guidance point. Distance to next guidance point. Name of next road/street
 SENSUS NAVIGATION Text and symbols on the screen Event at next guidance point Distance to next guidance point Name of next road/street Facility/point of interest (POI) Planned route final destination Planned
SENSUS NAVIGATION Text and symbols on the screen Event at next guidance point Distance to next guidance point Name of next road/street Facility/point of interest (POI) Planned route final destination Planned
SENSUS NAVIGATION. differ from the equipment in your vehicle. We reserve the right to make changes without prior notice.
 SENSUS NAVIGATION SENSUS NAVIGATION Sensus Navigation is a satellite-based traffic information and guidance system. Volvo works continuously to improve our product. Modifications can mean that information,
SENSUS NAVIGATION SENSUS NAVIGATION Sensus Navigation is a satellite-based traffic information and guidance system. Volvo works continuously to improve our product. Modifications can mean that information,
Contents. Contents. External Antenna Sidewheel Earphones Switching Off... 13
 Contents Contents Contents... 2 Safety... 4 Important... 4 The Global Positioning System... 4 Using Your Satellite Navigation System in the Car... 5 Prohibited Areas... 5 Battery... 5 Getting Started...
Contents Contents Contents... 2 Safety... 4 Important... 4 The Global Positioning System... 4 Using Your Satellite Navigation System in the Car... 5 Prohibited Areas... 5 Battery... 5 Getting Started...
Magellan RoadMate User Handbook
 Magellan RoadMate User Handbook MiTAC Digital Corporation 471 El Camino Real, Santa Clara, CA 95050 USA www.magellangps.com IMPORTANT SAFETY WARNINGS The Magellan RoadMate receiver is a vehiclenavigation
Magellan RoadMate User Handbook MiTAC Digital Corporation 471 El Camino Real, Santa Clara, CA 95050 USA www.magellangps.com IMPORTANT SAFETY WARNINGS The Magellan RoadMate receiver is a vehiclenavigation
Chapter 1 What s in the box
 TomTom RIDER 2 Chapter 1 What s in the box What s in the box a Your TomTom RIDER 1. Touchscreen 2. On/Off button 3. Docking connector 4. Memory card (SD card) slot 5. USB connector 6. Charging connector
TomTom RIDER 2 Chapter 1 What s in the box What s in the box a Your TomTom RIDER 1. Touchscreen 2. On/Off button 3. Docking connector 4. Memory card (SD card) slot 5. USB connector 6. Charging connector
MOTONAV User s Guide. Navigation Software for the Motorola Mobile Navigator Phone
 MOTONAV User s Guide Navigation Software for the Motorola Mobile Navigator Phone Copyright, Distribution Policy, and Trademarks Motorola, Inc. Consumer Advocacy Office 600 N US Hwy 45 Libertyville, IL
MOTONAV User s Guide Navigation Software for the Motorola Mobile Navigator Phone Copyright, Distribution Policy, and Trademarks Motorola, Inc. Consumer Advocacy Office 600 N US Hwy 45 Libertyville, IL
Text and symbols on the screen Event at next guidance point. Distance to next guidance point. Name of next road/street
 WEB EDITION S ENSUS NAVIGATION Text and symbols on the screen Event at next guidance point Distance to next guidance point Name of next road/street Facility/point of interest (POI) Planned route final
WEB EDITION S ENSUS NAVIGATION Text and symbols on the screen Event at next guidance point Distance to next guidance point Name of next road/street Facility/point of interest (POI) Planned route final
Satellite Navigation HOW THE SYSTEM WORKS
 Satellite Navigation Navigation* Introduction HOW THE SYSTEM WORKS ICE 1526 The system uses signals from the Global Positioning System (GPS) satellites, which allow the approximate position of the vehicle
Satellite Navigation Navigation* Introduction HOW THE SYSTEM WORKS ICE 1526 The system uses signals from the Global Positioning System (GPS) satellites, which allow the approximate position of the vehicle
Magellan RoadMate. Commercial 9270T-LM. User Manual. With Premium Features Made for Commercial Vehicle Drivers
 Magellan RoadMate Commercial 9270T-LM With Premium Features Made for Commercial Vehicle Drivers User Manual IMPORTANT SAFETY WARNINGS The Magellan RoadMate receiver is a vehicle-navigation aid designed
Magellan RoadMate Commercial 9270T-LM With Premium Features Made for Commercial Vehicle Drivers User Manual IMPORTANT SAFETY WARNINGS The Magellan RoadMate receiver is a vehicle-navigation aid designed
DVD NAVIGATION SYSTEM KNA-DV3200 INSTRUCTION MANUAL PRINTED IN JAPAN B /02 (E)
 DVD NAVIGATION SYSTEM KNA-DV00 INSTRUCTION MANUAL PRINTED IN JAPAN B64-66-00/0 (E) Contents English Before Use... Replacing Map Discs...4 Inserting the Map Disc...4 Removing the Map Disc...4 Starting Up
DVD NAVIGATION SYSTEM KNA-DV00 INSTRUCTION MANUAL PRINTED IN JAPAN B64-66-00/0 (E) Contents English Before Use... Replacing Map Discs...4 Inserting the Map Disc...4 Removing the Map Disc...4 Starting Up
Destination/final destination. Intermediate destination. Guidance point. Car on planned route. Traffic information
 SENSUS NAVIGATION Destination/final destination Intermediate destination Guidance point Car on planned route Traffic information Minimises (expanded view) or maximises (full screen) map image Calculates
SENSUS NAVIGATION Destination/final destination Intermediate destination Guidance point Car on planned route Traffic information Minimises (expanded view) or maximises (full screen) map image Calculates
TomTom Navigation App User Manual. v1.0
 TomTom Navigation App User Manual v1.0 Contents Welcome to navigation with TomTom 4 Get going 5 GPS reception... 5 What's on the screen 6 The map view... 6 The guidance view... 8 The route bar... 10 Distances
TomTom Navigation App User Manual v1.0 Contents Welcome to navigation with TomTom 4 Get going 5 GPS reception... 5 What's on the screen 6 The map view... 6 The guidance view... 8 The route bar... 10 Distances
MATRIX 430. Entry level guidance Software version 1.03
 MATRIX 430 U S E R M A N U A L Entry level guidance Software version 1.03 GETTING STARTED 1. Power on the console. Setup machine 2. On guidance screen, press NAVIGATION AND GUIDANCE OPTIONS tab to display
MATRIX 430 U S E R M A N U A L Entry level guidance Software version 1.03 GETTING STARTED 1. Power on the console. Setup machine 2. On guidance screen, press NAVIGATION AND GUIDANCE OPTIONS tab to display
KNA-DV2100 INSTRUCTION MANUAL DVD NAVIGATION SYSTEM
 DVD NAVIGATION SYSTEM KNA-DV00 INSTRUCTION MANUAL Take the time to read through this instruction manual. Familiarity with installation and operation procedures will help you obtain the best performance
DVD NAVIGATION SYSTEM KNA-DV00 INSTRUCTION MANUAL Take the time to read through this instruction manual. Familiarity with installation and operation procedures will help you obtain the best performance
FAQ New Generation Infotainment Insignia/Landing page usage
 FAQ New Generation Infotainment Insignia/Landing page usage Status: September 4, 2018 Key Messages/Talking Points The future of Opel infotainment: On-board navigation with connected services Intuitive,
FAQ New Generation Infotainment Insignia/Landing page usage Status: September 4, 2018 Key Messages/Talking Points The future of Opel infotainment: On-board navigation with connected services Intuitive,
2005 Pontiac Vibe Navigation System M
 2005 Pontiac Vibe Navigation System M Overview... 1-1 Overview... 1-2 Features and Controls... 2-1 Features and Controls... 2-2 Navigation Audio System... 3-1 Navigation Audio System... 3-2 Index... 1
2005 Pontiac Vibe Navigation System M Overview... 1-1 Overview... 1-2 Features and Controls... 2-1 Features and Controls... 2-2 Navigation Audio System... 3-1 Navigation Audio System... 3-2 Index... 1
Introduction...3. System Overview...4. Navigation Computer GPS Antenna...6. Speed Signal...6 MOST RGB Lines...6. Navigation Display...
 Table of Contents E65 NAVIGATION SYSTEM Subject Page Introduction...............................................3 System Overview...........................................4 Components Navigation Computer.....................................
Table of Contents E65 NAVIGATION SYSTEM Subject Page Introduction...............................................3 System Overview...........................................4 Components Navigation Computer.....................................
Types of roads. Text and symbols on the screen Direction to take at next guidance point. Distance to the next guidance point
 WEB EDITION S ENSUS NAVIGATION Text and symbols on the screen Direction to take at next guidance point Distance to the next guidance point Name of the next street or road Stored location Intermediate destination
WEB EDITION S ENSUS NAVIGATION Text and symbols on the screen Direction to take at next guidance point Distance to the next guidance point Name of the next street or road Stored location Intermediate destination
RLS2. Owner s Manual. Portable All-Band Radar and Laser Detector with GPS Technology
 RLS2 Owner s Manual Portable All-Band Radar and Laser Detector with GPS Technology K40 Consult Don t like to read manuals? Call our experienced K40 Consultants. We ll explain the whole thing. 800.323.5608
RLS2 Owner s Manual Portable All-Band Radar and Laser Detector with GPS Technology K40 Consult Don t like to read manuals? Call our experienced K40 Consultants. We ll explain the whole thing. 800.323.5608
NAVIGATION. Basic Navigation Operation. Learn how to enter a destination and operate the navigation system.
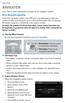 Learn how to enter a destination and operate the navigation system. Basic Navigation Operation A real-time navigation system uses GPS and a map database to show your current location and help guide you
Learn how to enter a destination and operate the navigation system. Basic Navigation Operation A real-time navigation system uses GPS and a map database to show your current location and help guide you
SA-034/18 - MAZDA CONNECT SYSTEM FREQUENTLY ASKED QUESTIONS (FAQ)
 SA-034/18 - MAZDA CONNECT SYSTEM FREQUENTLY ASKED QUESTIONS (FAQ) SI118065 SA NUMBER: SA-034/18 BULLETIN NOTES APPLICABLE MODEL(S)/VINS 2014-2018 Mazda3 2016-2018 Mazda6 2016-2019 CX-3 2016-2018 CX-5 2016-2018
SA-034/18 - MAZDA CONNECT SYSTEM FREQUENTLY ASKED QUESTIONS (FAQ) SI118065 SA NUMBER: SA-034/18 BULLETIN NOTES APPLICABLE MODEL(S)/VINS 2014-2018 Mazda3 2016-2018 Mazda6 2016-2019 CX-3 2016-2018 CX-5 2016-2018
HOW CAN A GPS HELP? WHY A GPS? HOW DOES A GPS WORK?
 HOW CAN A GPS HELP? WHY A GPS? HOW DOES A GPS WORK? WHO INVENTED GPS? About The GPS Satellites There are 24-32 different satellites in space 2005 They orbit the Earth every 12 hours in 6 different planes
HOW CAN A GPS HELP? WHY A GPS? HOW DOES A GPS WORK? WHO INVENTED GPS? About The GPS Satellites There are 24-32 different satellites in space 2005 They orbit the Earth every 12 hours in 6 different planes
2004 Cadillac Escalade/Escalade ESV and Escalade EXT Navigation System M
 2004 Cadillac Escalade/Escalade ESV and Escalade EXT Navigation System M Overview... 1-1 Overview... 1-2 Features and Controls... 2-1 Features and Controls... 2-2 Navigation Audio System... 3-1 Navigation
2004 Cadillac Escalade/Escalade ESV and Escalade EXT Navigation System M Overview... 1-1 Overview... 1-2 Features and Controls... 2-1 Features and Controls... 2-2 Navigation Audio System... 3-1 Navigation
Push-to-talk ios User Guide (v8.0)
 Push-to-talk ios User Guide (v8.0) PTT 8.0 ios - Table of Contents 1 Activating PTT on your ios device... 4 How to activate PTT on your Android Smartphone... 4 How to Logout and Login to the PTT Service...
Push-to-talk ios User Guide (v8.0) PTT 8.0 ios - Table of Contents 1 Activating PTT on your ios device... 4 How to activate PTT on your Android Smartphone... 4 How to Logout and Login to the PTT Service...
When using the device, ensure that the antenna of the device is at least 20 cm away from all persons.
 User Manual FCC Compliance Statement This device complies with part 15 of the FCC rules. Operation is subject to the following two conditions: (1) this device may not cause harmful interference, and (2)
User Manual FCC Compliance Statement This device complies with part 15 of the FCC rules. Operation is subject to the following two conditions: (1) this device may not cause harmful interference, and (2)
GPS odometer User manual
 explona GPS odometer User manual explona series are devices designed to provide accurate distance measurement and navigation. It can have both ground and marine use. It is a modern odometer with an integrated
explona GPS odometer User manual explona series are devices designed to provide accurate distance measurement and navigation. It can have both ground and marine use. It is a modern odometer with an integrated
2004 Buick Rendezvous Navigation System M
 2004 Buick Rendezvous Navigation System M Overview... 1-1 Overview... 1-2 Features and Controls... 2-1 Features and Controls... 2-2 Navigation Audio System... 3-1 Navigation Audio System... 3-2 Index...1
2004 Buick Rendezvous Navigation System M Overview... 1-1 Overview... 1-2 Features and Controls... 2-1 Features and Controls... 2-2 Navigation Audio System... 3-1 Navigation Audio System... 3-2 Index...1
PolNav the state-of-the-art navigation software (Version: 2008 R5)
 PolNav the state-of-the-art navigation software (Version: 2008 R5) 1 PolNav Fast, Intuitive, Neverlost, Easy-to-use, Advanced Navigation 2 Map Display 3 Enriched Map Area/River/Railway House Number Scheme
PolNav the state-of-the-art navigation software (Version: 2008 R5) 1 PolNav Fast, Intuitive, Neverlost, Easy-to-use, Advanced Navigation 2 Map Display 3 Enriched Map Area/River/Railway House Number Scheme
User Guide. PTT Radio Application. ios. Release 8.3
 User Guide PTT Radio Application ios Release 8.3 March 2018 1 Table of Contents 1. Introduction and Key Features... 5 2. Application Installation & Getting Started... 6 Prerequisites... 6 Download... 6
User Guide PTT Radio Application ios Release 8.3 March 2018 1 Table of Contents 1. Introduction and Key Features... 5 2. Application Installation & Getting Started... 6 Prerequisites... 6 Download... 6
Manual Web Portal pettracer GPS cat collar Version 1.0
 Page 1 / 10 Table of Content System Overview... 3 How the pettracer system works... 3 Live Tracking Mode (Real Time)... 3 Passive Tracking Mode... 3 Web portal access via Smartphone and Web browser...
Page 1 / 10 Table of Content System Overview... 3 How the pettracer system works... 3 Live Tracking Mode (Real Time)... 3 Passive Tracking Mode... 3 Web portal access via Smartphone and Web browser...
User Guide: PTT Application - Android. User Guide. PTT Application. Android. Release 8.3
 User Guide PTT Application Android Release 8.3 March 2018 1 1. Introduction and Key Features... 6 2. Application Installation & Getting Started... 7 Prerequisites... 7 Download... 8 First-time Activation...
User Guide PTT Application Android Release 8.3 March 2018 1 1. Introduction and Key Features... 6 2. Application Installation & Getting Started... 7 Prerequisites... 7 Download... 8 First-time Activation...
User Guide. PTT Radio Application. Android. Release 8.3
 User Guide PTT Radio Application Android Release 8.3 March 2018 1 Table of Contents 1. Introduction and Key Features... 5 2. Application Installation & Getting Started... 6 Prerequisites... 6 Download...
User Guide PTT Radio Application Android Release 8.3 March 2018 1 Table of Contents 1. Introduction and Key Features... 5 2. Application Installation & Getting Started... 6 Prerequisites... 6 Download...
2014 MULTI FUNCTION DISPLAY OWNER'S MANUAL. For your safety, read carefully and keep in this vehicle.
 2014 MULTI FUNCTION DISPLAY OWNER'S MANUAL For your safety, read carefully and keep in this vehicle. Table of Contents Introduction 0 About Multi function display system 1 Navigation Audio system Bluetooth
2014 MULTI FUNCTION DISPLAY OWNER'S MANUAL For your safety, read carefully and keep in this vehicle. Table of Contents Introduction 0 About Multi function display system 1 Navigation Audio system Bluetooth
GPS Position Sensor PS-2175
 In s tr u c ti o n M a n u a l 012-09919A GPS Position Sensor PS-2175! Table of Contents Contents Introduction........................................................... 3 Theory of Operation....................................................
In s tr u c ti o n M a n u a l 012-09919A GPS Position Sensor PS-2175! Table of Contents Contents Introduction........................................................... 3 Theory of Operation....................................................
2015 MULTI FUNCTION DISPLAY OWNER S MANUAL. For your safety, read carefully and keep in this vehicle
 2015 MULTI FUNCTION DISPLAY OWNER S MANUAL For your safety, read carefully and keep in this vehicle Table of Contents Introduction 0 About Multi function display system 1 Navigation Audio system Bluetooth
2015 MULTI FUNCTION DISPLAY OWNER S MANUAL For your safety, read carefully and keep in this vehicle Table of Contents Introduction 0 About Multi function display system 1 Navigation Audio system Bluetooth
COMAND Operator, s Manual
 Order-No. DaimlerChrysler 6515 6635 13 Blaupunkt 8 622 402 630 Index B Parts-No. 203 584 01 93 USA Edition A 2002 203/463 Operator, s Manual COMAND COMAND Operator, s Manual As a result of new improvements
Order-No. DaimlerChrysler 6515 6635 13 Blaupunkt 8 622 402 630 Index B Parts-No. 203 584 01 93 USA Edition A 2002 203/463 Operator, s Manual COMAND COMAND Operator, s Manual As a result of new improvements
VIP User manual English
 VIP User manual English Legality Many countries in the world have their own, unique regulations regarding drivers being alerted to, and protected from, speed traps. Depending on the country, citizens may
VIP User manual English Legality Many countries in the world have their own, unique regulations regarding drivers being alerted to, and protected from, speed traps. Depending on the country, citizens may
Descartes Map Editor November 2013 U S E R S G U I D E
 Descartes Map Editor 13.2.1 November 2013 Toll Free 800.419.8495 Int l 519.746.8110 info@descartes.com www.descartes.com 2013 The Descartes Systems Group Inc. All rights reserved Information in this document
Descartes Map Editor 13.2.1 November 2013 Toll Free 800.419.8495 Int l 519.746.8110 info@descartes.com www.descartes.com 2013 The Descartes Systems Group Inc. All rights reserved Information in this document
User Guide: PTT Radio Application - ios. User Guide. PTT Radio Application. ios. Release 8.3
 User Guide PTT Radio Application ios Release 8.3 December 2017 Table of Contents Contents 1. Introduction and Key Features... 5 2. Application Installation & Getting Started... 6 Prerequisites... 6 Download...
User Guide PTT Radio Application ios Release 8.3 December 2017 Table of Contents Contents 1. Introduction and Key Features... 5 2. Application Installation & Getting Started... 6 Prerequisites... 6 Download...
Enhanced Push-to-Talk Application for iphone
 AT&T Business Mobility Enhanced Push-to-Talk Application for iphone Land Mobile Radio (LMR) Version Release 8.3 Table of Contents Introduction and Key Features 2 Application Installation & Getting Started
AT&T Business Mobility Enhanced Push-to-Talk Application for iphone Land Mobile Radio (LMR) Version Release 8.3 Table of Contents Introduction and Key Features 2 Application Installation & Getting Started
NAVIGATION SYSTEM. Preparation. Immediate use. Advanced use. If necessary Mazda Motor Corporation Printed in Japan Jan. 2008(Print2) Before Use
 NAVIGATION SYSTEM Preparation See page 4 for specific information. Immediate use See page 4 for specific information. Before Use started Routing Advanced use See page 5 for specific information. If necessary
NAVIGATION SYSTEM Preparation See page 4 for specific information. Immediate use See page 4 for specific information. Before Use started Routing Advanced use See page 5 for specific information. If necessary
Route 66 GPS Turn By Turn - Quick Start Guide
 Route 66 GPS Turn By Turn - Quick Start Guide Getting Started First, turn the unit on by pressing the power button on the upper right corner of the device. The device will boot up and go to the Main Menu.
Route 66 GPS Turn By Turn - Quick Start Guide Getting Started First, turn the unit on by pressing the power button on the upper right corner of the device. The device will boot up and go to the Main Menu.
Table of Contents (nv1) Supplement USA (fus) Introduction 3. System overview 9. Audio features 13. System features 28. Navigation features 38
 Table of Contents Introduction 3 How to get going 4 System overview 9 Audio features 13 AM/FM 13 Satellite radio (if equipped) 15 CD 20 Auxiliary input jack (Line in) 22 DVD (if equipped) 22 Sound features
Table of Contents Introduction 3 How to get going 4 System overview 9 Audio features 13 AM/FM 13 Satellite radio (if equipped) 15 CD 20 Auxiliary input jack (Line in) 22 DVD (if equipped) 22 Sound features
GPS camera locator function table
 GPS camera locator function table To power the device: Connect one end of the power cable to the car cigar lighter plug and the other end to DC 12V plug of the device. Option 1.Windshield Mount Option
GPS camera locator function table To power the device: Connect one end of the power cable to the car cigar lighter plug and the other end to DC 12V plug of the device. Option 1.Windshield Mount Option
Kodiak Corporate Administration Tool
 AT&T Business Mobility Kodiak Corporate Administration Tool User Guide Release 8.3 Table of Contents Introduction and Key Features 2 Getting Started 2 Navigate the Corporate Administration Tool 2 Manage
AT&T Business Mobility Kodiak Corporate Administration Tool User Guide Release 8.3 Table of Contents Introduction and Key Features 2 Getting Started 2 Navigate the Corporate Administration Tool 2 Manage
Portable All-Band Radar and Laser Detector RD950. Owner s Manual
 Portable All-Band Radar and Laser Detector RD950 Owner s Manual K40 Consult Don t like to read manuals? Call our experienced K40 Consultants. We ll explain the whole thing. 800.323.5608 K40 ELECTRONICS
Portable All-Band Radar and Laser Detector RD950 Owner s Manual K40 Consult Don t like to read manuals? Call our experienced K40 Consultants. We ll explain the whole thing. 800.323.5608 K40 ELECTRONICS
CarConnect Bluetooth Interface General Motors Owner s Manual
 Bluetooth Interface General Motors Owner s Manual Introduction Thank you for purchasing the isimple CarConnect. The CarConnect is designed to provide endless hours of listening pleasure from your factory
Bluetooth Interface General Motors Owner s Manual Introduction Thank you for purchasing the isimple CarConnect. The CarConnect is designed to provide endless hours of listening pleasure from your factory
Service Bulletin TSX: TQI of the DVD Navigation System With Voice Recognition LOWER DISPLAY MAP/GUIDE BUTTON SETUP BUTTON INFO BUTTON
 Service Bulletin 08-017 Applies To: 2009 TSX ALL April 17, 2008 2009 TSX: TQI of the DVD Navigation System With Voice Recognition BACKGROUND This bulletin provides information for the TQI and testing of
Service Bulletin 08-017 Applies To: 2009 TSX ALL April 17, 2008 2009 TSX: TQI of the DVD Navigation System With Voice Recognition BACKGROUND This bulletin provides information for the TQI and testing of
K40 Consult. Don t like to read manuals? Call our experienced K40 Consultants. We ll explain the whole thing
 K40 Consult Don t like to read manuals? Call our experienced K40 Consultants. We ll explain the whole thing. 800.323.5608 K40 ELECTRONICS 600 Tollgate Rd., Suite A Elgin, IL 60123 www.k40.com Table of
K40 Consult Don t like to read manuals? Call our experienced K40 Consultants. We ll explain the whole thing. 800.323.5608 K40 ELECTRONICS 600 Tollgate Rd., Suite A Elgin, IL 60123 www.k40.com Table of
WIRES-X Portable Digital Node Function. Instruction Manual
 Wide-Coverage Internet Repeater Enhancement System WIRES-X Portable Digital Node Function Instruction Manual Please read this Instruction Manual carefully for appropriate procedure. Preparation Procedure
Wide-Coverage Internet Repeater Enhancement System WIRES-X Portable Digital Node Function Instruction Manual Please read this Instruction Manual carefully for appropriate procedure. Preparation Procedure
rino 600 series quick start manual
 rino 600 series quick start manual Getting Started Keys warning See the Important Safety and Product Information guide in the product box for product warnings and other important information. When using
rino 600 series quick start manual Getting Started Keys warning See the Important Safety and Product Information guide in the product box for product warnings and other important information. When using
CAST Application User Guide
 CAST Application User Guide for DX900+ Electromagnetic Multilog Sensor U.S. Patent No. 7,369,458. UK 2 414 077. Patents Pending 17-630-01-rev.b 05/24/17 1 Copyright 2017 Airmar Technology Corp. All rights
CAST Application User Guide for DX900+ Electromagnetic Multilog Sensor U.S. Patent No. 7,369,458. UK 2 414 077. Patents Pending 17-630-01-rev.b 05/24/17 1 Copyright 2017 Airmar Technology Corp. All rights
Radio BBC 3 FM BBC R2 BBC R2 BBC 3 FM 99.8 TV DVD AUX
 RADIO RADIO CONTROLS 1 2 3 97.9 1 1 A INFO 12 11 10 9 8 7 6 5 4 ICE2097 ENG 1. Settings 7. Audio 2. Touch screen display 8. Volume 3. A/V (audio/video) 9. Info 4. Up/increase 10. Audio on/off 5. Mode 11.
RADIO RADIO CONTROLS 1 2 3 97.9 1 1 A INFO 12 11 10 9 8 7 6 5 4 ICE2097 ENG 1. Settings 7. Audio 2. Touch screen display 8. Volume 3. A/V (audio/video) 9. Info 4. Up/increase 10. Audio on/off 5. Mode 11.
Enhanced Push-to-Talk Application for iphone
 AT&T Business Mobility Enhanced Push-to-Talk Application for iphone Standard Version Release 8.3 Table of Contents Introduction and Key Features 2 Application Installation & Getting Started 2 Navigating
AT&T Business Mobility Enhanced Push-to-Talk Application for iphone Standard Version Release 8.3 Table of Contents Introduction and Key Features 2 Application Installation & Getting Started 2 Navigating
N U W N M DAB+ FUNCTION
 .1 V S R L E A N U W N O A M 1 DAB+ FUNCTION SAFETY INFORMATION In general, the assembly and installation of the device must be performed by a trained and technically skilled specialists, as the installation
.1 V S R L E A N U W N O A M 1 DAB+ FUNCTION SAFETY INFORMATION In general, the assembly and installation of the device must be performed by a trained and technically skilled specialists, as the installation
Global Commands The system accepts these commands on any screen. Voice help Display menu Display setting
 VOICE COMMAND INDEX Learn about all available voice commands to help you operate the vehicle. Available on vehicles with navigation. Press the Talk button before you say a command. To view a list of available
VOICE COMMAND INDEX Learn about all available voice commands to help you operate the vehicle. Available on vehicles with navigation. Press the Talk button before you say a command. To view a list of available
MiVoice Office Real-Time Wallboard
 MiVoice Office Real-Time Wallboard MiVoice Office Real-Time Wallboard Quick Reference Guide APRIL 2018 DOCUMENT RELEASE 5.1 QUICK REFERENCE GUIDE Page 1 Quick Reference Guide NOTICE The information contained
MiVoice Office Real-Time Wallboard MiVoice Office Real-Time Wallboard Quick Reference Guide APRIL 2018 DOCUMENT RELEASE 5.1 QUICK REFERENCE GUIDE Page 1 Quick Reference Guide NOTICE The information contained
Bluetooth Audio Streaming Installation Guide for Becker Radios with AUX feature
 Courtesy of:discountcarstereo.com Picture for illustration purposes only Bluetooth Audio Streaming Installation Guide for Becker Radios with AUX feature Revised: June 12, 2015 Introduction: Thanks to the
Courtesy of:discountcarstereo.com Picture for illustration purposes only Bluetooth Audio Streaming Installation Guide for Becker Radios with AUX feature Revised: June 12, 2015 Introduction: Thanks to the
Modern Navigation. Thomas Herring
 12.215 Modern Navigation Thomas Herring Summary of Last class Satellite Orbits Treat the basic description and dynamics of satellite orbits Major perturbations on GPS satellite orbits Sources of orbit
12.215 Modern Navigation Thomas Herring Summary of Last class Satellite Orbits Treat the basic description and dynamics of satellite orbits Major perturbations on GPS satellite orbits Sources of orbit
CARMINAT NAVIGATION ET COMMUNICATION CARMINAT BLUETOOTH DVD NAV-COM SYSTEM DRIVER S HANDBOOK
 CARMINAT NAVIGATION ET COMMUNICATION CARMINAT BLUETOOTH DVD NAV-COM SYSTEM DRIVER S HANDBOOK 2 1 2 A B 18 23 16 21 17 19 10 8 9 8 7 6 5 4 3 19 20 22 33 24 25 26 27 28 8 1 7 9 13 14 8 15 4 23 18 16 17
CARMINAT NAVIGATION ET COMMUNICATION CARMINAT BLUETOOTH DVD NAV-COM SYSTEM DRIVER S HANDBOOK 2 1 2 A B 18 23 16 21 17 19 10 8 9 8 7 6 5 4 3 19 20 22 33 24 25 26 27 28 8 1 7 9 13 14 8 15 4 23 18 16 17
MOBILE AND FIXED RADAR DETECTOR KAZA DT110 LIVE + ANTENNA DT450 (OPTIONAL) EUROPEAN MODEL Default settings for SPAIN
 MOBILE AND FIXED RADAR DETECTOR KAZA DT110 LIVE + ANTENNA DT450 (OPTIONAL) EUROPEAN MODEL Default settings for SPAIN 1. Introduction Thank you for purchasing the Mobile and Fixed Radar Detector KAZA DT110
MOBILE AND FIXED RADAR DETECTOR KAZA DT110 LIVE + ANTENNA DT450 (OPTIONAL) EUROPEAN MODEL Default settings for SPAIN 1. Introduction Thank you for purchasing the Mobile and Fixed Radar Detector KAZA DT110
Blue-Bot TEACHER GUIDE
 Blue-Bot TEACHER GUIDE Using Blue-Bot in the classroom Blue-Bot TEACHER GUIDE Programming made easy! Previous Experiences Prior to using Blue-Bot with its companion app, children could work with Remote
Blue-Bot TEACHER GUIDE Using Blue-Bot in the classroom Blue-Bot TEACHER GUIDE Programming made easy! Previous Experiences Prior to using Blue-Bot with its companion app, children could work with Remote
K40 Consult. Don t like to read manuals? Call our experienced K40 Consultants. We ll explain the whole thing
 K40 Consult Don t like to read manuals? Call our experienced K40 Consultants. We ll explain the whole thing. 800.323.5608 K40 ELECTRONICS 600 Tollgate Rd., Suite A Elgin, IL 60123 www.k40.com Table of
K40 Consult Don t like to read manuals? Call our experienced K40 Consultants. We ll explain the whole thing. 800.323.5608 K40 ELECTRONICS 600 Tollgate Rd., Suite A Elgin, IL 60123 www.k40.com Table of
FAQ for City of Tacoma employees
 General: How do I update my contact information (address, phone number, email address)? How do I change my password? Forgot password Forgot username How do I favorite or bookmark the login page? Can I
General: How do I update my contact information (address, phone number, email address)? How do I change my password? Forgot password Forgot username How do I favorite or bookmark the login page? Can I
Rino. 650N series. quick start manual
 Rino 650N series quick start manual Getting Started warning See the Important Safety and Product Information guide in the product box for product warnings and other important information. When using your
Rino 650N series quick start manual Getting Started warning See the Important Safety and Product Information guide in the product box for product warnings and other important information. When using your
ON!Track smart tag AI T380. English. Printed: Doc-Nr: PUB / / 000 / 02
 ON!Track smart tag AI T380 English 1 Information about the documentation 1.1 About this documentation Read this documentation before initial operation or use. This is a prerequisite for safe, trouble-free
ON!Track smart tag AI T380 English 1 Information about the documentation 1.1 About this documentation Read this documentation before initial operation or use. This is a prerequisite for safe, trouble-free
Operation Guide 3452
 MA1804-EA Contents Before Getting Started... Button Operations Mode Overview Charging the Watch Solar Charging Charging with the Charger Charging Time Guidelines Checking the Charge Level Power Saving
MA1804-EA Contents Before Getting Started... Button Operations Mode Overview Charging the Watch Solar Charging Charging with the Charger Charging Time Guidelines Checking the Charge Level Power Saving
E61, E63, E64, E70, E87, E90, E91, E92, E93, R56 BMW AG - TIS
 VS-42 je Baugruppe/Group: 84 84 06 03 (053) Car Communication Computer E60, E61, E63, E64, E70, E87, E90, E91, E92, E93, R56 weltweit Datum/Date: 11/2003 Update: 11/2006 Introduction The Car Communication
VS-42 je Baugruppe/Group: 84 84 06 03 (053) Car Communication Computer E60, E61, E63, E64, E70, E87, E90, E91, E92, E93, R56 weltweit Datum/Date: 11/2003 Update: 11/2006 Introduction The Car Communication
Instruction Manual. Model # / / / / BG / BG / BO / BO. Lit # /06-13
 Instruction Manual Model # 360410 / 360411 / 360412 / 360413 / 360401BG / 360411BG / 360400BO / 360401BO Lit # 98-2280/06-13 Control & Display Guide MARK/Backlight Button Direction to Marked Location or
Instruction Manual Model # 360410 / 360411 / 360412 / 360413 / 360401BG / 360411BG / 360400BO / 360401BO Lit # 98-2280/06-13 Control & Display Guide MARK/Backlight Button Direction to Marked Location or
M-16DX 16-Channel Digital Mixer
 M-16DX 16-Channel Digital Mixer Workshop Using the M-16DX with a DAW 2007 Roland Corporation U.S. All rights reserved. No part of this publication may be reproduced in any form without the written permission
M-16DX 16-Channel Digital Mixer Workshop Using the M-16DX with a DAW 2007 Roland Corporation U.S. All rights reserved. No part of this publication may be reproduced in any form without the written permission
AccuWeather.com Premium v3.0. User Manual
 AccuWeather.com Premium v3.0 User Manual Contents About AccuWeather, Inc....3 Overview of AccuWeather.com Premium v3.0...3 Initial Download and Installation...4 Using and Navigating the Application...5
AccuWeather.com Premium v3.0 User Manual Contents About AccuWeather, Inc....3 Overview of AccuWeather.com Premium v3.0...3 Initial Download and Installation...4 Using and Navigating the Application...5
Cricut Design Space App for ipad User Manual
 Cricut Design Space App for ipad User Manual Cricut Explore design-and-cut system From inspiration to creation in just a few taps! Cricut Design Space App for ipad 1. ipad Setup A. Setting up the app B.
Cricut Design Space App for ipad User Manual Cricut Explore design-and-cut system From inspiration to creation in just a few taps! Cricut Design Space App for ipad 1. ipad Setup A. Setting up the app B.
TRBOnet Mobile. User Guide. for ios. Version 1.8. Internet. US Office Neocom Software Jog Road, Suite 202 Delray Beach, FL 33446, USA
 TRBOnet Mobile for ios User Guide Version 1.8 World HQ Neocom Software 8th Line 29, Vasilyevsky Island St. Petersburg, 199004, Russia US Office Neocom Software 15200 Jog Road, Suite 202 Delray Beach, FL
TRBOnet Mobile for ios User Guide Version 1.8 World HQ Neocom Software 8th Line 29, Vasilyevsky Island St. Petersburg, 199004, Russia US Office Neocom Software 15200 Jog Road, Suite 202 Delray Beach, FL
ZONESCAN net Version 1.4.0
 ZONESCAN net.0 REV 1. JW ZONESCAN net 2 / 56 Table of Contents 1 Introduction... 5 1.1 Purpose and field of use of the software... 5 1.2 Software functionality... 5 1.3 Function description... 6 1.3.1
ZONESCAN net.0 REV 1. JW ZONESCAN net 2 / 56 Table of Contents 1 Introduction... 5 1.1 Purpose and field of use of the software... 5 1.2 Software functionality... 5 1.3 Function description... 6 1.3.1
Copyrights and Trademarks
 Mobile Copyrights and Trademarks Autodesk SketchBook Mobile (2.0) 2012 Autodesk, Inc. All Rights Reserved. Except as otherwise permitted by Autodesk, Inc., this publication, or parts thereof, may not be
Mobile Copyrights and Trademarks Autodesk SketchBook Mobile (2.0) 2012 Autodesk, Inc. All Rights Reserved. Except as otherwise permitted by Autodesk, Inc., this publication, or parts thereof, may not be
Help Manual - ipad. Table of Contents. 1. Quick Start Controls Overlay. 2. Social Media. 3. Guitar Tunes Library
 Table of Contents Help Manual - ipad 1. Quick Start Controls Overlay 2. Social Media 3. Guitar Tunes Library 4. Purchasing and Downloading Content to Play 5. Settings Window 6. Player Controls 7. Tempo
Table of Contents Help Manual - ipad 1. Quick Start Controls Overlay 2. Social Media 3. Guitar Tunes Library 4. Purchasing and Downloading Content to Play 5. Settings Window 6. Player Controls 7. Tempo
House Design Tutorial
 House Design Tutorial This House Design Tutorial shows you how to get started on a design project. The tutorials that follow continue with the same plan. When you are finished, you will have created a
House Design Tutorial This House Design Tutorial shows you how to get started on a design project. The tutorials that follow continue with the same plan. When you are finished, you will have created a
User Guidelines for Downloading Calibre Books on Android with Talkback Enabled
 Download User Guidelines for Downloading Calibre Books on Android with Talkback Enabled Before you start - Things you need to know You can register two devices (i.e. a phone and a tablet) to use for downloading
Download User Guidelines for Downloading Calibre Books on Android with Talkback Enabled Before you start - Things you need to know You can register two devices (i.e. a phone and a tablet) to use for downloading
Enhanced Push-to-Talk Application for Android
 AT&T Business Mobility Enhanced Push-to-Talk Application for Android Land Mobile Radio (LMR) Version Release 8.3 Table of Contents Introduction and Key Features 2 Application Installation & Getting Started
AT&T Business Mobility Enhanced Push-to-Talk Application for Android Land Mobile Radio (LMR) Version Release 8.3 Table of Contents Introduction and Key Features 2 Application Installation & Getting Started
LD2342 USWM V1.6. LD2342 V1.4 Page 1 of 18
 LD2342 USWM V1.6 LD2342 V1.4 Page 1 of 18 GENERAL WARNINGS All Class A and Class B marine Automatic Identification System (AIS) units utilize a satellite based system such as the Global Positioning Satellite
LD2342 USWM V1.6 LD2342 V1.4 Page 1 of 18 GENERAL WARNINGS All Class A and Class B marine Automatic Identification System (AIS) units utilize a satellite based system such as the Global Positioning Satellite
VIP User manual English
 VIP User manual English Legality Many countries in the world have their own, unique regulations regarding drivers being alerted to, and protected from, speed traps. Depending on the country, citizens may
VIP User manual English Legality Many countries in the world have their own, unique regulations regarding drivers being alerted to, and protected from, speed traps. Depending on the country, citizens may
Nikon View DX for Macintosh
 Contents Browser Software for Nikon D1 Digital Cameras Nikon View DX for Macintosh Reference Manual Overview Setting up the Camera as a Drive Mounting the Camera Camera Drive Settings Unmounting the Camera
Contents Browser Software for Nikon D1 Digital Cameras Nikon View DX for Macintosh Reference Manual Overview Setting up the Camera as a Drive Mounting the Camera Camera Drive Settings Unmounting the Camera
Install the App. Search the App/Play Store for SiOnyx Aurora. Tap Get/Install. (Screens will differ slightly between ios and Android devices.
 SiOnyx Aurora ios/android Mobile App The mobile app will allow you to take remote control of your camera. This guide will assist you with installing and using the app. (Screens will differ slightly between
SiOnyx Aurora ios/android Mobile App The mobile app will allow you to take remote control of your camera. This guide will assist you with installing and using the app. (Screens will differ slightly between
ZONESCAN net Version 1.4.1
 ZONESCAN net REV 3 JW ZONESCAN net 2 / 59 Table of Contents 1 Introduction... 5 1.1 Purpose and field of use of the software... 5 1.2 Software functionality... 5 1.3 Function description... 6 1.3.1 Structure...
ZONESCAN net REV 3 JW ZONESCAN net 2 / 59 Table of Contents 1 Introduction... 5 1.1 Purpose and field of use of the software... 5 1.2 Software functionality... 5 1.3 Function description... 6 1.3.1 Structure...
Explorer 657. Fishfinder and Chartplotter Installation and Operation Manual.
 Explorer 657 Fishfinder and Chartplotter Installation and Operation Manual www.northstarnav.com IMPORTANT SAFETY INFORMATION Please read carefully before installation and use. DANGER! WARNING! CAUTION
Explorer 657 Fishfinder and Chartplotter Installation and Operation Manual www.northstarnav.com IMPORTANT SAFETY INFORMATION Please read carefully before installation and use. DANGER! WARNING! CAUTION
The vehicle needs to receive data from at least four different satellites to give a three dimensional fix on its current position.
 Page 1 of 15 Published : May 14, 2004 Navigation System INTRODUCTION TO THE GLOBAL POSITIONING SYSTEM (GPS) The system used to calculate the current position of the vehicle is called the GPS (global positioning
Page 1 of 15 Published : May 14, 2004 Navigation System INTRODUCTION TO THE GLOBAL POSITIONING SYSTEM (GPS) The system used to calculate the current position of the vehicle is called the GPS (global positioning
Autodesk. SketchBook Mobile
 Autodesk SketchBook Mobile Copyrights and Trademarks Autodesk SketchBook Mobile (2.0.2) 2013 Autodesk, Inc. All Rights Reserved. Except as otherwise permitted by Autodesk, Inc., this publication, or parts
Autodesk SketchBook Mobile Copyrights and Trademarks Autodesk SketchBook Mobile (2.0.2) 2013 Autodesk, Inc. All Rights Reserved. Except as otherwise permitted by Autodesk, Inc., this publication, or parts
TRBOnet Guard Tour Configuration and Operation Guide
 TRBOnet Guard Tour and Operation Guide Version 5.0 World HQ Neocom Software 8th Line 29, Vasilyevsky Island St. Petersburg, 199004, Russia US Office Neocom Software 15200 Jog Road, Suite 202 Delray Beach,
TRBOnet Guard Tour and Operation Guide Version 5.0 World HQ Neocom Software 8th Line 29, Vasilyevsky Island St. Petersburg, 199004, Russia US Office Neocom Software 15200 Jog Road, Suite 202 Delray Beach,
WMC accesses your mobile device s microphone, speaker and location while signed in. All WMC data is deleted when you sign out.
 Introduction The WAVE Mobile Communicator (WMC) extends push-to-talk communications by enabling Android and Apple Android smartphones, tablets and other specialty devices to securely communicate with other
Introduction The WAVE Mobile Communicator (WMC) extends push-to-talk communications by enabling Android and Apple Android smartphones, tablets and other specialty devices to securely communicate with other
Location Tracking. Current Technologies 1/19/2011. Not one, single technology Convergence of several technologies. Systems for
 Don Mason Associate Director Copyright 2011 National Center for Justice and the Rule of Law All Rights Reserved Location Tracking Not one, single technology Convergence of several technologies Systems
Don Mason Associate Director Copyright 2011 National Center for Justice and the Rule of Law All Rights Reserved Location Tracking Not one, single technology Convergence of several technologies Systems
SRT Marine Technology. LD2342 V1.4 Page 1 of 22
 LD2342 V1.4 Page 1 of 22 LD2342 V1.4 Page 2 of 22 2 LD2342 V1.4 Page 3 of 22 GENERAL WARNINGS All marine Automatic Identification System (AIS) units utilise a satellite based system such as the Global
LD2342 V1.4 Page 1 of 22 LD2342 V1.4 Page 2 of 22 2 LD2342 V1.4 Page 3 of 22 GENERAL WARNINGS All marine Automatic Identification System (AIS) units utilise a satellite based system such as the Global
TRBOnet Mobile. User Guide. for Android. Version 2.0. Internet. US Office Neocom Software Jog Road, Suite 202 Delray Beach, FL 33446, USA
 TRBOnet Mobile for Android User Guide Version 2.0 World HQ Neocom Software 8th Line 29, Vasilyevsky Island St. Petersburg, 199004, Russia US Office Neocom Software 15200 Jog Road, Suite 202 Delray Beach,
TRBOnet Mobile for Android User Guide Version 2.0 World HQ Neocom Software 8th Line 29, Vasilyevsky Island St. Petersburg, 199004, Russia US Office Neocom Software 15200 Jog Road, Suite 202 Delray Beach,
House Design Tutorial
 House Design Tutorial This House Design Tutorial shows you how to get started on a design project. The tutorials that follow continue with the same plan. When you are finished, you will have created a
House Design Tutorial This House Design Tutorial shows you how to get started on a design project. The tutorials that follow continue with the same plan. When you are finished, you will have created a
12.S56 GPS: Where Are You? Fall 2008
 MIT OpenCourseWare http://ocw.mit.edu 12.S56 GPS: Where Are You? Fall 2008 For information about citing these materials or our Terms of Use, visit: http://ocw.mit.edu/terms. 12S56 GPS Basics of Handheld
MIT OpenCourseWare http://ocw.mit.edu 12.S56 GPS: Where Are You? Fall 2008 For information about citing these materials or our Terms of Use, visit: http://ocw.mit.edu/terms. 12S56 GPS Basics of Handheld
