Table of Contents (nv1) Supplement USA (fus) Introduction 3. System overview 9. Audio features 13. System features 28. Navigation features 38
|
|
|
- Gyles Norris
- 6 years ago
- Views:
Transcription
1 Table of Contents Introduction 3 How to get going 4 System overview 9 Audio features 13 AM/FM 13 Satellite radio (if equipped) 15 CD 20 Auxiliary input jack (Line in) 22 DVD (if equipped) 22 Sound features 24 Speed compensated volume 26 Rear seat controls 26 System features 28 Date/time settings 29 Security 32 Help 33 MAP DVD - Loading and unloading 35 Cleaning map DVDs 37 Navigation features 38 Map icons 41 Destination entry 43 Previous destination 45 Address Book - destination entry 46 Point of Interest (POI) 48 Intersection 52 Freeway entrance/exit 53 Destination way points 55 Map preferences 57 Address Book - editing 59 Quick POIs 60 Avoid areas 60 Voice recognition 62 1
2 Table of Contents Frequently asked questions 74 General Information 77 Index 82 All rights reserved. Reproduction by any means, electronic or mechanical including photocopying, recording or by any information storage and retrieval system or translation in whole or part is not permitted without written authorization from Ford Motor Company. Ford may change the contents without notice and without incurring obligation. Copyright 2006 Ford Motor Company 2
3 Introduction NAVIGATION SYSTEM Your vehicle is equipped with a navigation system which allows you to listen to the radio, play CDs, and also navigate the vehicle using a navigation map DVD. Your system has a large range of features, yet is easy to use. Guidance is shown on the display screen and is supplemented with voice prompts. The display screen provides full information for operating the system through the use of tabbed menus, text screens, and map displays. Screen selections are made by touching the desired selection on the touch screen. 3
4 Introduction DRIVING RESTRICTIONS In order to prevent the navigation system from distracting the driver, access to certain functions are restricted when the vehicle is traveling above 5 MPH. (For example, only QUICK DEST (Destination) items are available for destination entry. Refer to Destination Programming). When the vehicle is in motion, the following functions are restricted: Scrolling of long lists Continuous scrolling of map Editing/Adding entries in the Address Book and Avoid Areas List DVD ROM Load and Eject When the vehicle begins to move, and the Select Route Screen is shown, the highlighted route is automatically selected and guidance begins. When the vehicle speed is reduced to 5 MPH or less, system restrictions are lifted and you have full access to the system. QUICK START TO PLAY A RADIO STATION 1. Ensure that the navigation system is on. 2. Press MEDIA. 3. Select AM, FM1 or FM2. 4. Press TUNE to adjust manually up ( ) or down ( )the frequency band. 5. Press SEEK to find the next strong station up ( ) or down ( ) the frequency band. 4
5 Introduction TO PLAY SATELLITE RADIO (SR - IF EQUIPPED) 1. Ensure that the navigation system is on. 2. Press MEDIA. 3. If your vehicle is equipped with Satellite Radio, the SR tab will be present on the media screen. Select the SR tab to enter Satellite Radio mode (if equipped). For further information on Satellite Radio, refer to Satellite Radio in the Audio Features chapter. TO PLAY A PREVIOUSLY LOADED CD: 1. Ensure that the navigation system is on. 2. Press MEDIA. 3. Select the CD tab or press MEDIA repeatedly until CD is highlighted. Press the corresponding memory preset (1 6) to select the desired CD. The previously loaded CD will begin to play. The system will begin playing the discs in order. Note: If there are no CDs loaded into the system, NO DISC will display in the status bar and you will not be able to highlight or select the CD tab. 4. Press SEEK to advance to the next ( ) or previous ( ) tracks. 5
6 Introduction TO LOAD CDS: 1. Ensure that the navigation system is on. 2. Press LOAD. 3. When LOAD CD (#) appears on the status bar, select the desired slot by pressing the corresponding memory preset (1 6.) 4. Insert the disc. The CD will begin to play. USING THE AUXILIARY INPUT JACK: Your vehicle is equipped with an auxiliary input jack which allows a portable audio device to be listened to through your vehicle s audio system. To access the auxiliary input jack mode: 1. Press the MEDIA hard button. 2. Select the LINE IN tab. Once a 3.5 mm input jack is plugged into the Line In jack, sound from the device will be emitted through the vehicle speakers. For information on the auxiliary input jack location, please refer to Auxiliary input jack in the Entertainment chapter in your Owner s Guide. 6
7 Introduction TO USE THE NAVIGATION SYSTEM: 1. Ensure that the vehicle ignition is on, and the navigation map DVD is loaded into the navigation map DVD player. If the navigation map DVD is not loaded, refer to Loading and ejecting navigation map DVDs in the System Features chapter for loading instructions. 2. Press DEST. 3. Select the desired type of destination entry: Quick Destination, Previous Destination, Address Book, POI, Address (shown), Map, Phone Number, Intersection or Freeway Entrance/Exit. 4. Enter the required information. Please note that: The system uses a Smart Speller, which facilitates entering information through the keyboard. Accented characters in English, Spanish and French will be converted internally to non-accented characters for search purposes. 5. The screen will show the point entered in a map. If this is the intended destination, press SET AS DESTINATION. COMPUTING ROUTE will display while the system is computing the route. 6. Select the desired route on the right hand side of the screen. There will be up to three routes possible from which to choose, each highlighted with a different color. For each route, the overall distance, route conditions and the estimated travel time are displayed. 7. Press START ROUTE and follow the instructions. 7
8 Introduction VOICE RECOGNITION Your navigation system is equipped with a voice activated feature that allows you to speak certain commands to the system. For further information, refer to Voice recognition in the Navigation chapter. MENU TAB ARRANGEMENT The tabs that appear across the top of the screen will vary depending on your vehicle s options. For example, the SR tab will appear if your vehicle is equipped with Satellite Radio. The FM tab also varies; and will be represented as FM or FM1 and FM2 depending on your vehicle s options. 8
9 System overview FORD AND MERCURY SYSTEM LINCOLN SYSTEM 9
10 System overview Refer to the System Overview graphics on the previous page. 1. Memory presets: To save a station (AM/FM1/FM2) in radio mode, tune to the selection. Press and hold the desired memory preset button (1 6). Press the memory preset buttons (1-6) to access your preset stations. In CD mode, press the memory preset buttons (1-6) to play the disc in the corresponding slot location. 2. CD slot: To load a CD: Press LOAD and a specific memory preset to load a CD to a specific slot. Once LOAD CD# appears in the display, the CD door will open. Insert the CD label side up. 3. (Eject): Press the eject button to eject a single disc. Press and hold the button to eject all discs present in the system. To eject a specific disc, press the eject button and then press the corresponding memory preset button. If you do not select a specific disc, the system will automatically eject the disc that is currently playing. 4. LOAD: Press the load button to load a single disc. Press and hold the button to load discs in all empty slot locations. 5. MAP: Press to access the navigation map. Press while the map display is active to re-center the map on the current vehicle position. Press the button while the map display is active and a route is active to step through the different map guidance views. 6. DEST (Destination): Press to access the navigation destination entry menu. Press while in the navigation destination entry menu to show additional destination entry techniques. 7. NAV (Navigation): Press to access the navigation menu. Press while in the navigation menu to step through the navigation menu tabs. 10
11 System overview 8. REPEAT: Press the repeat button while navigation guidance is active to repeat the last spoken navigation guidance prompt. 9. TUNE: In radio mode, press TUNE to manually advance down or up the frequency band. In MP3 mode, press TUNE to advance to the previous/next folder. Note: This feature requires a disc containing MP3 files organized in multiple folders. 10. SEEK: In radio mode, press SEEK / to seek to the next/previous available station. In CDX6 / DVD mode (if equipped), press SEEK / to change the next/previous track. 11. MENU: Press to access the system menu. Press while the system menu is active to step through the system menu tabs. 12. MUTE: Press to mute the playing media. Press again to return to the playing media. 13. SOUND: Press to access the Sound menu. Press while in the sound menu to step through the sound menu tabs. 14. MEDIA: Press to access the media menu. Press while in the media menu to step through the media menu tabs consisting of various sources. 11
12 System overview 15. On/Off/Volume: Press to turn the audio system on/off. Press and hold to turn the navigation radio completely off. Turn to adjust the volume of the audio system or the navigation voice prompts as they are being given. Note: If a route is active when the navigation radio is turned off, the route is resumed when the system is turned on again. After the system initializes, the screen will be divided in two sections: Status bar: This is the top portion of screen that displays the clock or date and useful information, depending on current mode. Display area: The interactive screen that is activated by finger touch and changes depending on current system operation. Graphical buttons are displayed in this area depending on the current screen for the user to make choices. 12
13 Audio features THX AUDIO SYSTEM IF EQUIPPED (LINCOLN VEHICLES ONLY) Your vehicle may be equipped with the THX certified premium audio system. This system creates optimal acoustic quality for all seating positions and road conditions. The system offers an advanced speaker system, amplifier, subwoofer and equalizer. AM 1. Ensure that the navigation system is on. 2. Press MEDIA. 3. Select AM. Once in AM mode, you may select between SHOW OPTIONS and SHOW PRESETS. 4. Press SHOW OPTIONS to select from: SCAN: Press for a brief sampling of all listenable stations. Press again to disable and remain on the current selection. SCAN PRESETS: Press for a brief sampling of all the stations held in the memory presets. AUTOSET PRESETS: The autoset feature allows you to set strong radio stations without losing your original preset stations. This feature is helpful on trips when traveling between cities with different radio stations. To enable, select AUTOSET PRESETS and the six strongest stations in your current area will be set as presets. To return to your original presets, press AUTOSET PRESETS again and the feature will disable. 13
14 5. Press SHOW PRESETS to view the preset stations. To set or change a preset station, press and hold any of the memory presets buttons (1 6) or any of the soft key memory preset buttons on the screen while on the desired station. The new station will replace the previous one recorded. FM 1. Ensure that the navigation system is on. 2. Press MEDIA. 3. Select FM1 or FM2. Once in FM mode, you may select between SHOW OPTIONS and SHOW PRESETS. 4. Press SHOW OPTIONS to select from: SCAN: Press for a brief sampling of all listenable stations. Press again to disable and remain on the current selection. SCAN PRESETS: Press for a brief sampling of all the stations held in the memory presets. AUTOSET PRESETS: The autoset feature allows you to set strong radio stations without losing your original preset stations. This feature is helpful on trips when traveling between cities with different radio stations. To enable, select AUTOSET PRESETS and the six strongest stations in your current area will be set as presets. To return to your original presets, press AUTOSET PRESETS again and the feature will disable. RDS: This feature allows the radio system to receive text information from RDS-equipped FM radio stations. In FM mode, press RDS to activate/deactivate. RDS must be activated in order to access PTY and SET PTY. PTY: This feature allows the user to search for Radio Data System (RDS) stations selectively by their program type. To be able to select this feature, RDS must be enabled. PTY and station call letters will be displayed on the Status Bar. 14 Audio features
15 Audio features SET PTY: Press to select a program type, which, once selected, will be displayed above the SET PTY button. Once PTY has been programmed, press SEEK or SCAN to initiate a search up or down the frequency. The search will stop when the desired program type has been reached. Note: The system will scan the frequency band three times for the chosen program type. If the program type is unavailable in your reception range, the system will return to the previous station. 5. Press SHOW PRESETS to view the preset stations. To set or change a preset station, press and hold any of the presets while on the desired station. The new station will replace the previous one recorded. SATELLITE RADIO (IF EQUIPPED) Your vehicle may be equipped with Satellite Radio capability. Vehicles that are equipped with a factory installed SIRIUS Satellite Radio system include a limited subscription term which begins on the date of sale/ lease of the vehicle. Extended subscription terms are available, please contact SIRIUS at You will need to give SIRIUS your Satellite Radio ESN Number for activation. The ESN number is found on the System Information Screen in the lower left corner (SR ESN:XXXXXXXXXXXX). If the SYSTEM INFO screen is not available, press MENU to access the system information. For further information on satellite subscription and service, refer to Satellite radio information later in this chapter. 15
16 Audio features SATELLITE RADIO INTERACTION (IF EQUIPPED) Once the Satellite Radio feature is activated, your navigation system will have additional features. Press SR to enter Satellite Radio Mode. SR123: You will be able to access three different Satellite Radio bands, SR1, SR2 and SR3. You can save six presets on each band, for a total of 18 presets. SCAN: Press to hear a brief sampling of Satellite Radio channels. Press again to stop. When a scan is active, the system will only scan stations available in the selected genre setting. SCAN PRESETS: Press to hear a brief sampling of all preset stations. TEXT: Press once to display artist and title information. Press again to display album and genre information. KEYPAD: Press to display the numeric keypad (0 9). Use the keypad to manually enter a desired channel. Press ENTER to confirm the selection, or press BACK to delete the entered numbers. SHOW PRESETS/SHOW OPTIONS: Press to toggle between displays of the functional buttons or presets at the bottom of the screen. CHANNEL GUIDE: Press to display the list of satellite radio channels from Press the SKIP button located next to the listed channel in order to block that station from being selected when tune, seek or scan searches are active. Note: You will not be able to scroll through the channel guide when the vehicle is in motion. 16
17 Audio features GENRE: Press to scroll through a variety of different format types. REAR ZONE: Press to enable/disable the rear controls, turn the headphones on/off and to select from different media sources. SATELLITE RADIO INFORMATION (IF EQUIPPED) Satellite radio channels: SIRIUS broadcasts a variety of music, news, sports, weather, traffic and entertainment satellite radio channels. For more information and a complete list of SIRIUS satellite radio channels, visit in the United States, in Canada, or call SIRIUS at Satellite radio reception factors: To receive the satellite signal, your vehicle has been equipped with a satellite radio antenna located on the roof of your vehicle. The vehicle roof provides the best location for an unobstructed, open view of the sky, a requirement of a satellite radio system. Like AM/FM, there are several factors that can affect satellite radio reception performance: Antenna Obstructions: For optimal reception performance, keep the antenna clear of snow and ice build-up and keep luggage and other material as far away from the antenna as possible. Terrain: Hills, mountains, tall buildings, bridges, tunnels, freeway overpasses, parking garages, dense tree foliage and thunderstorms can interfere with your reception. Station overload: When you pass a ground based broadcast repeating tower, a stronger signal may overtake a weaker one and result in an audio mute. Unlike AM/FM audible static, you will hear an audio mute when there is a satellite radio signal interference. Your radio display may display NO SIGNAL to indicate the interference. 17
18 SIRIUS satellite radio service: SIRIUS Satellite Radio is a subscription based satellite radio service that broadcasts music, sports, news and entertainment programming. A service fee is required in order to receive SIRIUS service. Vehicles that are equipped with a factory installed SIRIUS Satellite Radio system include: Hardware and limited subscription term, which begins on the date of sale or lease of the vehicle. Online media player providing access to all 65 SIRIUS music channels over the internet (U.S. customers only). For information on extended subscription terms, contact SIRIUS at Note: SIRIUS reserves the unrestricted right to change, rearrange, add or delete programming including canceling, moving or adding particular channels, and its prices, at any time, with or without notice to you. Ford Motor Company shall not be responsible for any such programming changes. Satellite Radio Electronic Serial Number (ESN): This12digit Satellite Serial Number is needed to activate, modify or track your satellite radio account. You will need this number when communicating with SIRIUS. While in Satellite Radio mode, you can view this number by pressing the MENU hard button and then selecting SYSTEM INFO. The number will appear in the bottom left corner of the screen. For further information, please refer to System information in the System features chapter of this navigation supplement. Radio Display Condition Action Required ACQUIRING Radio requires more No action required. than two seconds to This message should produce audio for the disappear shortly. selected channel. SAT FAULT 18 Audio features Internal module or system failure present. If this message does not clear within a short period of time, or with an ignition key cycle, your receiver may have a fault. See your authorized dealer for service.
19 Radio Display Condition Action Required INVALID CHNL Channel no longer available. This previously available channel is no longer available. Tune to another channel. If the channel was one of your presets, you may choose another channel for that preset button. UNSUBSCRIBED NO TEXT NO TEXT NO TEXT Subscription not available for this channel. Artist information not available. Song title information not available. Category information not available. Audio features Contact SIRIUS at to subscribe to the channel, or tune to another channel. Artist information not available at this time on this channel. The system is working properly. Song title information not available at this time on this channel. The system is working properly. Category information not available at this time on this channel. The system is working properly. 19
20 Audio features Radio Display Condition Action Required NO SIGNAL Loss of signal from the SIRIUS satellite or SIRIUS tower to the vehicle antenna. You are in a location that is blocking the SIRIUS signal (i.e., tunnel, under an overpass, dense foliage, etc). The system is working properly. When you move into an open area, the signal should return. UPDATING CALL SIRIUS CD To load a CD: 1. Press LOAD. Update of channel programming in progress. Satellite service has been deactivated by SIRIUS Satellite Radio. No action required. The process may take up to three minutes. Call SIRIUS at to re-activate or resolve subscription issues. Note: CD units are designed to play commercially pressed 4.75 in (12 cm) audio compact discs only. Due to technical incompatibility, certain recordable and re-recordable compact discs may not function correctly when used in CD players. Irregular shaped CDs, CDs with a scratch protection film attached, and CDs with homemade paper (adhesive) labels should not be inserted into the CD player. The label may peel and cause the CD to become jammed. It is recommended that homemade CDs be identified with permanent felt tip marker rather than adhesive labels. Ballpoint pens may damage CDs. Please contact your authorized dealer for further information. 2. Select the desired slot by pressing the corresponding memory preset button (1 6). 20
21 Audio features 3. Insert the disc, label side up, when LOAD CD# appears in the status bar. The CD will begin to play. The following functions are available in CD mode: SEEK: In CD or MP3 mode, press to listen to the next ( )or previous ( ) track. In MP3 mode with FOLDER MODE selected, press SEEK to advance to the first track in the same folder. TUNE: In MP3 mode, press to advance to the next ( ) or previous ( ) folder. (Reverse): Press to step back through current track. / (Play/Pause): Press to play or pause the current track. (Fast forward): Press to advance through the current track. SCAN: In CD mode, press to hear a brief sampling of all tracks on the current CD. In MP3 mode, press for a brief sampling of all tracks in all folders. For an MP3 disc with multiple folders, pressing FOLDER MODE when running a scan will result in brief sampling of all songs in the current folder. COMP (Compression): Press to engage the compression feature. COMPRESSION boosts more quiet music and lowers louder music to minimize the need for volume adjustments. Press again to disengage. REPEAT: Press to repeat the current track. REPEAT will appear in the Status Bar when selected. Press again to disengage. SHUFFLE: Press to engage the shuffle feature. When playing MP3 files, if FOLDER MODE is engaged, the system will shuffle the songs within the current folder only; otherwise, it will shuffle all the tracks in the disc. Press again to disengage. FOLDER MODE: Press to play only the tracks in the current folder, when playing MP3 files arranged in separate folders. TEXT: When available, displays information from the CD. 21
22 Audio features AUXILIARY INPUT JACK (LINE IN) Your vehicle is equipped with an audio input jack which will allow a portable audio device to be listened to through your vehicle s audio system. To activate this feature and access the LINE IN screen: 1. Press the MEDIA hard button. 2. Select the Line In tab. Once a 3.5 mm input jack is plugged into the Line In jack, sound from the device will be emitted through the vehicle speakers. For information on the auxiliary input jack location, please refer to the Auxiliary input jack in the Entertainment chapter of your Owner s Guide. DVD (IF EQUIPPED) Your vehicle may be equipped with a DVD player. The navigation system can provide you interaction with the DVD system in the rear of the vehicle. To access the DVD screen: 1. Ensure that the navigation system is ON. 2. Press MEDIA. 22
23 Audio features 3. If your vehicle is equipped with a DVD player, DVD will appear as a tab selection in the media screen. The DVD screen will allow you to select from the following options: (Reverse): Press for reverse play. / (Play/Pause): Press to play or pause the DVD. (Fast forward): Press for advance play. REAR AUX : Press to access rear auxiliary mode. There is an external video/audio input for the rear seat passengers to connect to an external DVD player, video games, etc. REAR ZONE: Press to access the Rear Zone Entertainment Screen. This screen allows back seat passengers to select/listen to a different audio/video source than the front seat passengers. The only restriction being the front and back seat passengers cannot both listen to a different frequency band (AM/FM1/FM2). SEEK: You may press SEEK on the bezel for the next ( ) or previous ( ) chapter. 4. The screen will show you the selected playing media of the different headsets (A and B). To make adjustments, ensure that the correct headset (A or B) is highlighted. The appropriate controls will appear to allow you to make adjustments to your current playing media. MEDIA: Press to select the desired media in the selected headset (A or B). FULL ENABLED: When active, rear seat passengers can select any audio/video source for the A headset (B headset can only choose from DVD and DVD AUX). If the front seat passengers are listening to the radio, the rear seat passengers can also select to listen to the radio and will have control to change the radio station or Satellite Radio channel. 23
24 Audio features REAR ONLY: When active, rear seat passengers can select any audio/video source for the A headset (B headset can only choose from DVD and DVD AUX). If the front seat passengers are listening to the radio, the rear seat passengers can also select to listen to the radio but will not have control to change the radio station or Satellite Radio channel. DISABLED: When active, all features for the rear seat passengers are disabled. REAR ZONE OFF will be displayed in front of the A and B buttons. The audio selection of the front seat will play through all speakers. At any time the rear seat passengers can turn on the Family Entertainment System (FES), if equipped, through the DVD player. At that point, the navigation system will automatically display REAR ZONE ENTERTAINMENT and enable the headsets. The primary selection for the front seat will change to DVD. HEADPHONES ON/OFF: Press to turn the headphones on/off. SOUND FEATURES The sound menu allows you to access settings such as Bass, Treble, Fade, Balance, Digital Signal Processing (DSP) and Speed Compensated Volume (SCV). 1. To access the sound features, press SOUND. The sound screen will appear. 24
25 Audio features 2. Press the appropriate tab to select from: BASS/TREBLE: Press + to increase or to decrease the level of bass/treble. BALANCE/FADE: Press / to adjust the sound between the left and right speakers (Balance) and / to adjust the sound to the front and rear speakers (Fade). DSP (Digital Signal Processing): Press to optimize the sound quality for ALL SEATS, DRIVER, REAR or CONVERTIBLE (if equipped). If THX equipped, optimization is available for ALL SEATS, DRIVER or FRONT. SCV (Speed Compensated Volume): Radio volume changes automatically with vehicle speed to compensate for road and wind noise. You may turn the feature on/off, and select a level of compensation between 1 and 7 by pressing the corresponding button. DEFAULT SETTING: Press to clear out any current settings and return the system to the default settings. Note: Please refer to your Owner s Guide for further information. 25
26 Audio features REAR SEAT CONTROLS Your vehicle is equipped with Rear Seat Controls. To access the Rear Zone screen through your Navigation system: 1. Ensure that the navigation system is ON. 2. Press MEDIA. 3. Press REAR ZONE on the AM, FM, CD or SR media screens. 26
27 Audio features 4. The screen will show you the selected playing media. The appropriate controls will appear to allow you to make adjustments to your current playing media. HEADPHONES ON/OFF: Press to turn the headphones on/off. REAR ZONE: Press to turn the Rear Zone off. MEDIA: If the headphones are ON, press the media button to select between Radio and Rear AUX. FULL ENABLED: When active, rear seat passengers can select any audio/video source. If the front seat passengers are listening to the radio, the rear seat passengers can also select to listen to the radio and will have control to change the radio station or Satellite Radio channel. REAR ONLY: When active, rear seat passengers can select any audio/video source. If the front seat passengers are listening to the radio, the rear seat passengers can also select to listen to the radio but will not have control to change the radio station or Satellite Radio channel. DISABLED: When active, all features for the rear seat passengers are disabled. REAR ZONE OFF will be displayed. The audio selection of the front seat will play through all speakers. At any time the rear seat passengers can turn on the Family Entertainment System (FES), if equipped, through the DVD player. At that point, the navigation system will automatically display REAR ZONE ENTERTAINMENT and enable the headsets. The primary selection for the front seat will change to DVD. For more information, please refer to Rear seat controls in your Owner s Guide. 27
28 System features DISPLAY To access the display settings: 1. Ensure that the navigation system is ON. 2. Press MENU. The Menu screen will display. 3. Press DISPLAY. You may then select from the following options: AUTO DIM: Select to automatically dim the display brightness with the vehicle backlighting (when headlights are turned on). Otherwise, display brightness can be manually adjusted. STATUS BAR: Press to display only the Status Bar until the screen is touched again. Refer to Status Bar Description in Basic Operation. DISPLAY OFF: Press to turn off the entire screen. Press the screen or any hard button to turn the display on again. AUTO: Press to set the display to automatic mode. When headlights are turned on, the system will automatically switch to the night display screen. To adjust brightness or contrast, press + or. DAY: Press to select the day screen. To adjust brightness or contrast, press + or. NIGHT: Press to select the night screen display. To adjust brightness or contrast, press + or. 28
29 DEFAULT SETTING: Press to clear any current settings and return to the system default. SAMPLE MAP: Shows you how the map will appear with the current settings DATE/TIME To access the date/time settings: 1. Ensure that the navigation system is ON. System features 2. Press MENU. The Menu screen will display. 3. Press DATE / TIME. You may then select from the following options: SHOW CLOCK / SHOW CALENDAR: Press to toggle between CLOCK and CALENDAR screens. Under the CLOCK screen, the following buttons will be available: CLOCK ON/OFF : Press ON to enable the clock display in the status bar. Press OFF to disable the clock display in the status bar. TIME SET BUTTONS: Press + or to adjust the hours and minutes. 24 HOUR FORMAT: If enabled, the system will display military time. If disabled, the user must select AM or PM. DAYLIGHT SAVINGS TIME (if equipped): Automatically prompts you to adjust the clock according to the daylight savings calendar. SHOW CALENDAR: Press to display the calendar screen. 29
30 System features The calendar screen will display the current month. Press PREV to view the previous month or NEXT to view the next month. Under the CALENDAR screen, the following buttons are available: GO TO TODAY: Press to highlight the current date. SHOW CLOCK: Press to return to the clock screen. FEEDBACK To access the feedback screen: 1. Ensure that the navigation system is ON. 2. Press MENU. The Menu screen will display. 30
31 System features 3. Press FEEDBACK. The feedback screen will appear. In this screen you have the following options: FEEDBACK: One must be selected at all times: ALL BUTTONS: Press to hear an audible beep every time any button on the system is pressed. TOUCH SCREEN: Press to hear an audible beep when any touch screen button is pressed. NONE: Press to turn off all audible beeps. You may press any button and no beeps will be heard. LANGUAGE: One must be selected at all times: ENGLISH: Press to set the system language to English. ESPANOL: Press to set the system language to North American Spanish. FRANCAIS: Press to set the system language to North American French. Note: The system will automatically restart after a new language is chosen. VOICE VOLUME: Press +/- to select voice prompt volume level (1 34). You may also turn the volume control during a voice prompt to adjust the volume level. TEST: Press to hear an audio sample of voice prompt at the currently selected volume. NAVIGATION GUIDANCE: Press ON to hear navigation guidance voice prompts. Press OFF to turn the voice prompts off. DEFAULT SETTING: Press to clear any current settings and return to the system default settings. 31
32 System features SECURITY Your navigation system has a special security feature which allows you to enable the valet mode. In valet mode, if your vehicle is being parked by a valet, they will be unable to access any of the navigational information (addresses, destinations, etc.), change any settings or eject any CDs or the navigation DVD. To access and enable valet mode: 1. Ensure that the navigation system is on. 2. Press MENU. 3. Press SECURITY. 4. Press ENABLE VALET MODE to lock the system using any 4-digit PIN (Personal Identification Number). When valet mode is activated, the system will be completely locked. The PIN must be entered in order to disable Valet Mode and unlock the system. You can select a different PIN every time the system needs to be locked. If the PIN is forgotten, you can disable Valet Mode by disconnecting the battery or removing the appropriate fuse for one minute to reset the system. 32
33 System features HELP Your system has a special help feature. To access the help feature: 1. Ensure that the system is on. 2. Press MENU. 3. Press HELP. You may then select from: BASIC OPERATION: This screen will provide basic help with the hard buttons on the system, providing a brief description for each button. DRIVING RESTRICTIONS: This screen will inform you that due to driver distraction and safety concerns, certain features will be restricted when the vehicle is in motion. NAVIGATION DVD INFORMATION: Press to access information on the navigation map DVD basic operation, how to access the DVD, and also replacement and contact information for the Customer Relationship Center. 33
34 System features SYSTEM INFORMATION The system information screen gives you contact information, current location and access to the Navigation DVD. To access the System Information screen: 1. Ensure that the system is on. 2. Press MENU. 3. Press SYSTEM INFO to view the following information: Customer Relationship Center (shown as Customer Service Center ) phone numbers in USA and Canada Current GPS Location Map DVD Release Version ACCESS NAVIGATION DVD: Press to access the Navigation Map DVD from this screen. Satellite Radio Electronic Serial Number (ESN#) 34
35 LOADING AND EJECTING NAVIGATION MAP DVDS 1. Ensure that the system is on. System features 2. Press MENU. 3. Press SYSTEM INFO. 4. Press ACCESS NAVIGATION DVD. The following disclaimer will appear: To access the navigation DVD, select the OPEN button. This will cause the display to open. If the navigation DVD is installed, it will be ejected automatically. The screen will close automatically when a disc is inserted, or if no activity is detected for 5 minutes. 35
36 System features 5. Press OPEN. The navigation screen will fold down, allowing you to access the navigation DVD slot. Insert the DVD with the printed side up into the lowest slot. If you do not wish to change the DVD, simply reinsert the DVD and the system will close automatically. Do not allow moisture or foreign objects to enter the slot. The system then will check the disc inserted. If valid, it will install the software and restart the system. If you do not wish to access the DVD, press CANCEL. LATEST MAP DVDS The map content is constantly changing due to new roads, traffic, restrictions, etc. Therefore, it is not always possible to exactly match the DVD map with the current roadways. For best results, always use the latest version of the map DVD. Map information is regularly updated, but all areas are not necessarily covered to the same level of detail. Some areas, in particular private roads, may not be included on the MAP DVD. To help with accuracy, always use the latest DVD version for navigation. Updates to the database will have no effect on the contents of the address book and other user settings. Loading an older version of the map DVD may result in data loss. 36
37 System features CLEANING MAP DVDS Note: Ensure that you handle the high density digital map DVD with care and by the edges only. Fingerprints, smudges and scratches on the disc can affect Navigation System performance. 1. Ensure that you use a soft, non-abrasive, lint-free cloth. 2. DO NOT clean the disc in a circular motion as this may harm the pits on the surface of the disc. 3. In order to minimize any scratching, wipe the disc with the cloth from the inner hub to the outside of the disc. 4. DO NOT use any type of liquid cleaning solutions on the discs. ORDERING ADDITIONAL MAP DVDS If you wish to order a replacement map, an additional map, or an updated DVD, in the United States, please contact: Ford Customer Relationship Center at 1 (800) (FORD) Lincoln Mercury Customer Service Center at 1 (800) In Canada, please contact: Ford Customer Relationship Centre at 1 (800) (FORD) Lincoln Customer Service Centre at 1 (800)
38 Navigation features DISCLAIMER After each ignition cycle, a disclaimer display will appear. Press AGREE to the content of the screen in order to access the navigation functions. If you do not press AGREE, you will only have access to non-navigation functions. MAP MODE To enter map mode: 1. Ensure that the system is on. 2. Press MAP. The map screen will display. 38
39 Navigation features When in MAP mode, an icon appears on the upper left side of the screen; this is a toggle button to change the view of the map displayed. The following methods exist for orientation of the map: Heading up: In this mode, the direction of forward travel is always upward direction on screen. Available for map scales up to 2.5 mi/5km. For scales above that, the setting for Heading-Up is remembered, but the map is shown in North-Up only. If the scale returns below this level, then the Heading-Up setting is restored. North up: In this mode, the Northern Direction is always upward direction on screen. MAP SCALE The map display scale on the map has 16 levels, ranging from 0.02 miles to 1000 miles. In MAP mode, you can also zoom in or out, changing the display scale by pressing on one of the arrows on the button appearing on the left side of the screen. When in Full Screen Map Mode, touching this button will cause the Zoom Direct buttons to appear. The Zoom Direct buttons represent the most common scales and can be pressed directly to show the map at the desired scale. Map road colors and building representation on the map: Roads: Will be displayed in a variety of colors. Specifically, pink roads are not able to be used as routes. Also, purple roads indicate roads under construction currently or at the time of disc compilation. These roads will be open in the future. Building footprints: Will display areas of major buildings in the 20 largest cities in the U.S. These areas will be displayed depending on their size and the map zoom level. 39
40 Navigation features QUICK TOUCH BUTTONS When in Map mode, you have the ability to view six quick touch buttons. In order to view these, press and release anywhere on the map display. The map position will not change and they will appear on the map. These buttons are: TIME TO DESTINATION: Displays the distance and estimated travel time to the selected destination on the left side of the screen. When selected, a popup screen will also display the Estimated Time of Arrival (ETA). CURRENT POSITION: Press to show the vehicle s current location (street and State/Province). SET AS DEST: Press in order to select a scrolled location on the map as your destination. (You may scroll the map by pressing your index finger on the map display. When you reach the desired location, simply let go and then press SET AS DEST to go to the Destination Map View Screen. POI/POI OFF: Allows you to select from various Point of Interest (POI) icons as well as turn them on/off in the map display. Only one kind of POI will display on the map at a time (i.e, restaurants, banks, etc). The selected PIO icon will show on the button. Note: This is only possible for scales equal or smaller than 0.75mi / 1km. If a navigational route is in progress, the following buttons will also appear at the bottom of the screen when a route exists: VIEW ROUTE: Press to adjust the map display to the right scale. This scale allows the entire route to be visible in the screen. This screen will also display the following options: VIEW DEST: Press to shift the destination to the center of the map display. TURN LIST: Press to view a list of the roads and waypoints for the planned route. You can change the route by selecting to AVOID any of the roads or to DELETE any of the waypoints. At this point the system will refigure the planned route based on the criteria. 40
41 EDIT ROUTE: Press in order to adjust the following features of the current route: DETOUR: Press to select a portion of the route for the navigation system to avoid. Select the desired distance (between one and 100 miles) of the current road. A map for each alternative route will display on the screen. Select the desired route. EDIT TURN LIST: Press to display the TURN LIST screen and make any desired adjustments. Refer to Turn list. EDIT ROUTE PREFERENCES: Press in order to change settings for route searches. Refer to Route preferences. EDIT DESTINATION/WAYPOINTS: Press in order to add, delete or adjust any waypoints or your destination. Refer to Destination/Waypoints list. CANCEL ROUTE: Press to delete the next waypoint or the whole current route. The route cannot be deleted while a reroute is in progress. Note: Once deleted, you will not be able to restore the waypoint or route. MAP SCROLLING Single scroll: In single scroll mode, press and release on the map display will bring the pressed position to the center of the screen. The scroll mode will time out after five minutes of inactivity. Continuous scroll: During scroll mode, press and hold to begin scrolling continuously in one of eight directions closest to the point that is pressed. The scroll will continue until the map is released, and will increase in speed after three seconds. This is not possible if the vehicle is moving. The scroll mode will time out after five minutes of inactivity. MAP ICON DESCRIPTIONS Vehicle mark: This icon is shown in scroll mode also. The ring around the vehicle mark will flash. The vehicle mark is shown in the center of the map display, except when in scroll mode. Scroll cursor: This icon is fixed in the center of the screen. The map position closest to the cursor is in a window on the top center part of the screen. Navigation features 41
42 Navigation features Address book entry default icon: This icon indicates the location on the map of an address book entry. This is the default symbol shown after the entry has been stored to the Address Book by any method other than the map. A different icon can be selected from the 12 icons available; each icon can be used more than once. Refer to Address book. Home: This icon indicates the location on the map currently stored as the home position. Only one entry from the Address Book can be saved as Home. This icon cannot be changed. POI (Point Of Interest) icon: Icons such as this can be displayed on the map and can be turned on or off. There are about 56 subcategories of POIs that can be selected to be displayed on the map one at a time. Waypoints: This icon indicates the location of a waypoint on the map. The number inside the circle is different for each waypoint and represents the position of the waypoint in the route list. Destination symbol: This icon indicates the location of the final destination on the map. Next maneuver point: This icon shows the location where the next turn should occur on the planned route. You may be able to see up to the next three turns. No GPS symbol: This icon Indicates that insufficient GPS satellite signals are being received for accurate map positioning. The symbol may be intermittently displayed under normal operation in an area with poor GPS access. Refer to Limited GPS reception in General Information. 42
43 DESTINATION PROGRAMMING Press DEST to set a destination. There are nine ways to program a destination. Most of these will be restricted when the vehicle is in motion. One tab for each method will appear on the screen when DEST is pressed. An additional tab with the symbol or will be displayed for additional methods. When entering a destination, the system uses a Smart Speller, which facilitates entering information through the keyboard. Note: The system will not calculate a route to a destination that is located on the same block as the vehicle s current location. QUICK DESTINATION Press the Quick Destination tab to view the possible destination choices when the vehicle is in motion. Navigation features EMERGENCY: There are two categories of Hospital and Police that can be selected under the Emergency category. They can be searched for in order of their distance from the vehicle s current location. The maximum length for the search result will be 25 items. 43
44 FIND NEAREST POI: You can select five POI categories at a time. Of these five possible, you can search for one at a time in the vicinity of the vehicle position. The defaults for these five categories are shown in the graphic, and can be changed. Refer to Quick POIs. Once one of these categories is selected, a list of matches will be shown in order of distance from the current location. LIST ALL CATEGORIES: When selected, a list of categories will be shown. When one is selected, a list of subcategories will appear. After selecting a subcategory, a search will show a list with name and distance to each POI from the vehicle position. Once a location is selected, the system will display the Destination map screen for confirmation. DESTINATION PRESETS: Displays the home location and five entries selected from the Address Book. The icon and the name associated with the location will appear. Refer to Address Book. When a route has been initiated, the following buttons become available under the QUICK DEST tab: EDIT/DETOUR ROUTE: Gives you the following options to change features of the current route: DETOUR: Press to select a portion of the route for the navigation system to avoid. Select the desired distance (between one and 100 miles) of the detour. A map for each alternative route will display on the screen. Select the desired route. EDIT TURN LIST: Press to display the TURN LIST screen and make any desired adjustments. Refer to Turn list. EDIT ROUTE PREFERENCES: Press in order to change settings for route searches. Refer to Route preferences. 44 Navigation features
45 Navigation features EDIT DESTINATION/WAYPOINTS: Press in order to add, delete or adjust any waypoints or your destination. Refer to Destination/Waypoints list. CANCEL ROUTE: Press to delete the next waypoint or the whole current route. The route can be deleted while a reroute is in progress. PREVIOUS DESTINATION Your navigation system will allow you to select from a list of the 20 most recent destinations and waypoints. Once the list is full, any newly added items overwrite the oldest ones on the list. To access your previous destinations/waypoints: 1. Press DEST. 2. Select PREVIOUS DESTINATION. 45
46 Navigation features 3. You may now scroll through the list of previous destinations using the / soft keys. Once you have made your destination selection, you can now choose from: SET AS DEST: Press for the Destination Map screen to appear. You can then decide if you would like to set the desired selection as a waypoint or final destination. DELETE: Press to delete the desired selection. DELETE ALL: Press to delete all entries. ADDRESS BOOK DESTINATION ENTRY The address book feature of your system allows you to view a list of address book entries previously saved. To access: 1. Press DEST. 46
47 Navigation features 2. Select ADDRESS BOOK. 3. You may now choose to sort the list of entries by: A Z:Select to view list in alphabetical order DATE: Select to view list in order of the entry date. ICON: Select to sort on the icon type. INFO: When the vehicle is stationary, you may select this in order to view the following information about the current address book entry: NAME LOCATION POINT OF INTEREST (POI) PHONE NUMBER ICON QUICK DEST / DESTINATION PRESET NUMBER SET AS DEST: Press to set the current address book entry as your destination. The Destination Map screen will then appear. Refer to Destination map for further information. Note: If the battery is disconnected, the address book information will be saved but the previous destinations will be deleted. To edit address book entries, press the NAV hard control and select the Address Book tab. For a complete description, refer to Address book editing later in this section. 47
48 Navigation features POINT OF INTEREST (POI) To access Points of Interest: 1. Press DEST. 2. Select POINT OF INTEREST (POI). 3. POI listings can be sorted alphabetically or in the order of the distance from the vehicle position. Detailed information on POIs (Name, City name, Street name, House number, Telephone number) can also be displayed. STATE/PROV: Press to set the State, Province or Territory using the keyboard or select from List. The preset value for this field is based on current position (Auto Fill On) or previous selection (Auto Fill Off), depending on the settings. USA: Select any state (except Alaska), including Puerto Rico and the District of Columbia. 48
49 CANADA: Select any province or territory. CITY: Input city name for desired location. CATEGORY: POIs can be searched by category and sub-category. NAME: When searching for a POI by name, the search can be done for a full or partial match. LIST: State/Provinces/Territories, Cities, and Names can be selected from a list determined by the Smart Speller. ADDRESS Navigation features 1. Press DEST. 2. Select ADDRESS. 49
50 Navigation features 3. Enter the following information: STATE/PROV: Press to set the State, Province or Territory using the keyboard or select from List. The preset value for this field is based on current position (Auto Fill On) or previous selection (Auto Fill Off), depending on the settings. USA: Select any state (except Alaska), including Puerto Rico and the District of Columbia. CANADA: Select any province or territory. CITY: Input city name for desired location. STREET: Streets which include numbers in their name can be searched if the name is input using digits or a spelling of the number. This applies to street names containing whole numbers from 1 (one) to 20 (twenty) or 1st (first) to 20th (twentieth) only. NUMBER: After the street has been input, the Smart Speller will allow the user to enter a house number in the range of the area specified. LIST: State/Province, City, Street can be selected from a list determined by the Smart Speller. 50
51 Navigation features POI PHONE NUMBER The system will allow you to search for an address book entry or POI using the phone number. 1. Press DEST. 2. Select PHONE NUMBER. 3. Use the key pad to enter the desired phone number. Press ENTER. A list of possible matches will appear. Select the correct one. You can then set that location as your destination. If the phone number matches one of the saved destinations, the destination map will appear showing the location. 51
52 Navigation features INTERSECTION To set an intersection as a destination: 1. Press DEST. 2. Select INTERSECTION to program a destination to a major intersection. 3. Under STREET #1, use the keypad to type in the name of the first street. The streets that intersect with your STREET #1 will appear in a list. Select the desired street (STREET #2) from the list. The list can be sorted alphabetically, or in the order of distance from the current position. After entering the desired intersection, select the city from the list. The Destination Map will appear. STATE/PROV: Press to set the State, Province or Territory using the keyboard or select from List. The preset value for this field is based on current position (Auto Fill On) or previous selection (Auto Fill Off), depending on the settings. 52
53 USA: Select any state (except Alaska), including Puerto Rico and the District of Columbia. CANADA: Select any province or territory. CITY: Input city name for desired location. STREET#1: Streets which include numbers in their name can be searched if the name is input using digits or a spelling of the number. This applies to street names containing whole numbers from 1 (one) to 20 (twenty) or 1st (first) to 20th (twentieth) only. STREET#2: Enter a valid name for the intersecting street, or select from a list. LIST: State/Provinces/Territories, Cities, and Names can be selected from a list determined by the Smart Speller. FREEWAY ENTRANCE/EXIT To set a freeway entrance or exit as a destination: Navigation features 1. Press DEST. 53
54 Navigation features 2. Select FREEWAY ENTRANCE/EXIT. The system will allow you to input of a Freeway name, and an entrance or exit to that freeway. The entrance/exit list can be sorted alphabetically or by distance from the vehicle position. After selecting the desired intersection, the Destination Map will appear. STATE/PROV: Press to set the State, Province or Territory using the keyboard or select from List. The preset value for this field is based on current position (Auto Fill On) or previous selection (Auto Fill Off), depending on the settings. USA: Select any state (except Alaska), including Puerto Rico and the District of Colombia. CANADA: Select any province or territory. FREEWAY: The Smart Speller will facilitate the entry of a valid freeway in the area specified. LIST: State/Provinces/Territories, Cities, and Names can be selected from a list determined by the Smart Speller. DESTINATION MAP After the destination type has been selected, and the necessary information is entered, the desired location will be shown on the destination map. You can then plan a route or save the location by using one of the buttons at the bottom of the screen: SET AS DESTINATION: Select for the system to calculate your selected destination immediately. The SELECT ROUTE screen will then display. Refer to Select route. SET AS WAYPOINT: Select for the desired location to be stored as a waypoint. The DESTINATION/WAYPOINT LIST will then display. Refer to Destination/Waypoint list. 54
55 Navigation features SAVE TO ADDRESS BOOK: Select for the system to store desired location in the address book. EDIT ROUTE PREFERENCES: Select to set or change the preferences for the selected route. Refer to Route preferences. DESTINATION/WAYPOINTS LIST After you have selected a location, you can set that location as a waypoint by pressing the SET AS WAYPOINT while in the DESTINATION MAP screen. If a route is already active, press DEST and select the QUICK DEST tab, or press EDIT DESTINATION/WAYPOINTS directly from the map. The Destination/Waypoint List screen will appear, showing a list of the final destination and up to five waypoints. From this screen, you can select: OPTIMIZE: This appears on screen when multiple waypoints have been listed. Press in order to find the first closest waypoint and then the next closest waypoint. CHANGE ORDER: This appears after one waypoint has been selected. Press to manually arrange waypoints moving them one space up or down at a time in the list. You can also move the destination to a waypoint, making the last waypoint the new destination. ADD ANOTHER: This selection allows you to search and add one more waypoint or destination to the list. This becomes disabled once there are five waypoints and one destination programmed. DELETE: Press to delete the selected waypoint from the list. DELETE ALL: Press to delete all the listed items. COMPUTE ROUTE: Press for the system to begin calculating the selected destination and waypoints. Note: You can select waypoints before a destination is selected. If a waypoint is deleted while a route is active, the route is recalculated from the current position to the following waypoint or destination. 55
56 SELECT ROUTE SCREEN The Select route screen will appear after COMPUTE ROUTE is selected from the DESTINATION/WAYPOINTS LIST screen or the SET AS DESTINATION from the DESTINATION MAP screen. You can then select from any of the following options: ROUTE PREFS: Press to change settings for route searches. Refer to Route preferences. START ROUTE: Press to begin guidance for the selected route. All other calculated routes will be deleted. CANCEL ROUTE: Press to delete the current route (which you will not be able to retrieve.) The system will display all computed routes, and the preferred route will be highlighted. A route information box will appear on the right hand side of the screen which consists of: ROUTE PREFERENCE ICONS: These icons indicate the status of the route preferences. Refer to Route preferences. CALCULATED POSSIBLE ROUTES: These routes will be displayed simultaneously, each highlighted with a different color. To view the details of each route, press the corresponding button. RECALCULATION OF ROUTE If the vehicle deviates from the selected guidance route, the navigation system will automatically recalculate the route from the current location. VOICE GUIDANCE PROMPTS Once a route is selected, you will begin to hear voice guidance prompts. If you are not currently on the route, there will be a prompt. There may be up to three voice prompts for each maneuver, depending on the vehicle speed and the distance before the maneuver. The voice prompts will announce all road names in route guidance instructions. Road name pronunciations may vary from local pronunciations. The last prompt will be a double tone and will give just enough time for you to complete the maneuver. To adjust the volume level of the voice guidance prompts, turn the volume control during a voice prompt, or set to the desired level on the FEEDBACK screen. (Refer to the Menu section). 56 Navigation features
57 Navigation features NAVIGATION MENU MAP PREFERENCES Your navigation system allows you to set specific map preferences. In the Map Preference screen you may select from: MAP CONTENT Select one of the following map displays: CURRENT STREET NAME: Displays the current street name in a window at the top of the screen. TIME TO DESTINATION: Displays the distance and estimated travel time to the selected destination on the left side of the screen. When selected, a popup screen will also display the Estimated Time of Arrival (ETA). BREADCRUMBING: Stores and allows the display of the vehicle s previous route(s). These routes are indicated by white dots on the map display. The system can store up to about 140 miles/230 km. GUIDANCE VIEW: Select one of the guidance views: FULL SCREEN MAP MODE: The map is displayed on the full screen and a turn icon appears in the upper right hand corner of the screen. SPLIT SCREEN ARROW MODE: The screen is divided in two: the map is displayed on the left, while a turn icon and street name signify the upcoming maneuver on the right. 57
58 Navigation features SPLIT SCREEN TURN LIST MODE: The screen is divided in two, the map is displayed on the left, and the planned turn list is on the right. Regardless which guidance view is selected, a detailed intersection screen will appear on the right side of the map display when the vehicle is approaching the next turn. TURN LIST FORMAT: You can select which order the guidance instructions appear on the screen: TOP TO BOTTOM BOTTOM TO TOP ROUTE PREFERENCES You can select certain preferences for your route. AVOID FREEWAYS / TOLL ROADS / FERRIES: The system will search for routes attempting to avoid the use of freeways, toll roads and/or ferries whenever possible. PREFERRED ROUTE: The system can search for up to three routes: fastest route, shortest route and unrestricted route (the fastest or shortest route without any avoid settings). If there are not any Avoid settings, only two routes will be calculated and displayed. The preferred route will be automatically highlighted on the map for route selection. 58
59 Navigation features ADDRESS BOOK EDITING The ADDRESS BOOK tab allows you to view and edit the address book entries. The maximum number of entries that can be stored in the address book is 25. Five of these entries can be set as Destination Presets (to be easily accessed), and one entry can be saved as the Home location. To set an Address Book entry as a destination preset, select the address book entry and select the view/edit button. Select the set button at the bottom of the screen adjacent to Quick Dest. The list of entries can be sorted by: A-Z: List entries by alphabetical order. DATE: List entries by date of entry. ICON: List entries by icon type. VIEW/EDIT: The information related to each entry can be changed or entered according to the following criteria: NAME: Input a name or leave this blank. LOCATION: Previously programmed address. PHONE NUMBER: Select to edit phone number for the specified entry. ICON: Select from a list of available icons. All icons, except for the Home icon, can be used more than once. QUICK DEST SET/CLEAR: A maximum of five entries can be selected as Destination Preset entries. These entries are accessible directly from the QUICK DEST tab under the DEST menu as well as through any of the ADDRESS BOOK tabs. VOICE NAMETAG SET/CLEAR: Use for voice tag designation. 59
60 Navigation features ADD: You can select a location by one of the following methods: PREVIOUS DEST POI ADDRESS INTERSECTION MAP FREEWAY ENT/EXIT PHONE NUMBER DELETE: Press to delete the selected entry from the list. DELETE ALL: Press to delete all entries in the address book. SET AS DEST: Press for the DESTINATION MAP screen to appear with more options from which to select. Refer to Destination menu. QUICK POINTS OF INTEREST (POIS) This tab allows you to set the five most frequently used Point of Interest (POI) categories. QUICK POI LIST: Lists five preset POI categories. You can change any of them. EDIT: Press to select a different POI category/subcategory from a list. AVOID AREAS You can search avoiding all roads (even freeways) within specified avoid areas. If any road within an avoid area is used for the route, an icon will be displayed on the screen for route selection. A maximum of five areas can be stored as Avoid Areas. They are represented on the map as colored squares. If a road is specified as an avoid area, it is represented by a different color to other roads. 60
61 VIEW/EDIT: After entries are programmed, they are shown in a list. Highlight your selection to change/edit the following attributes: NAME: Select to enter a different name for the area. LOCATION: A map with the selected location will appear on the screen. You can then: REDUCE AREA SAVE AREA EXPAND AREA RETURN: Saves changes to the selected area. ADD: Add an avoid area by selecting an input method and entering the required information: PREVIOUS DEST POI ADDRESS INTERSECTION MAP FREEWAY ENTRANCE/EXIT PHONE NUMBER CANCEL DELETE: Press to delete the selected entry. DELETE ALL: Press to delete all entries in the Avoid Area list. SETTINGS UNITS: The system can be set to display different units: ENGLISH (MILES) METRIC (KILOMETERS) Navigation features AUTO-FILL STATE/PROV: When selected, the State/Province field will be automatically filled in based on current location for destination entry. If it is not selected, the last State/Province will be displayed. 61
62 AVERAGE SPEED (MPH): You can preset speeds based on driving habits for calculation of travel time and ETA (Estimated Time Arrival). RESIDENTIAL MAIN ROADS FREEWAY CALIBRATE: The navigation system supports a quick method to calibrate the vehicle position. Under normal circumstances this calibration is done automatically, but over a longer period of time. The user may want to recalibrate the system if the vehicle icon is not tracking proper position resulting in inaccurate route guidance instructions. POSITION: The system supports manual adjustment of the vehicle s position and heading via the Map. Press to scroll on map until the desired location is reached and press ENTER. Adjust the vehicle heading by pressing the arrow buttons until the desired heading is reached. Press ENTER to save the new settings. DEFAULT SETTINGS: Press to set all the features in this screen back to system default. VOICE RECOGNITION Your navigation system is equipped with Voice Recognition (VR), a hands-free way of operating the radio and navigation system while driving. With this feature, you can control navigation, audio, display and voice settings by speaking specific commands. Press or VOICE on your steering wheel controls to activate Voice recognition. Speak clearly and ensure that the commands are spoken exactly as they are written or they may not function. You must say the system function followed by the sub command. System functions are listed in bold below; subcommands are listed beneath. For example, if you wanted the map to be shown on the system screen, you would say Navigation Show Map. If the voice system is already engaged in a specific function, there is no need to continue repeating that function for future commands within a 30 second period. For example, if you just finished saying Navigation Show Map and then wanted to zoom the map in, you could say Zoom In instead of Navigation Zoom In. After 30 seconds has elapsed, the voice system will start the next voice session from the main menu. 62 Navigation features
63 Navigation features Navigation+ Audio+ Display + Voice Settings + Line In Rear Aux Radio + Detour / Play ON Interaction Reroute Mode Cancel Route Auto Preset OFF Interaction Mode Standard Cancel Next Waypoint Repeat Instruction Voice On Seek Up Night Interaction Mode Advanced Seek Down Day Profile Create Tune Frequency Auto Profile Delete (Profile Name) Voice Off Tune AM Brighter Profile Select (Profile Name) Voice Louder Tune FM Dimmer Profile Select None Voice Softer Tune FM1 Help Help Help Tune FM2 Map Tune Preset # Commands Show Map Store Preset # Zoom In Zoom Out Help Zoom In Minimum CD + Tutorial + Lesson 1 Lesson 2 Lesson 3 Previous Lesson Next Lesson 63
64 Navigation features Navigation+ Audio+ Display + Zoom In Maximum Show Destination Show or Clear Next Waypoint Show or Clear Route Show North Up Show Heading Up Destination Commands Route Home/Return Home Destination (Nametag) Play Nametags Find a Restaurant Find all Restaurants Find an American Restaurant Play Play Disc # Play Track # Play Folder # Play Disc # Folder # Track # Play Next Disc Play Next Folder Play Next Track Play Previous Disc Play Previous Folder Play Previous Track Folder Mode Folder Mode On Voice Settings + Tutorial + 64
65 Navigation features Navigation+ Audio+ Display + Find an Chinese Restaurant Find a Fast food Restaurant Find an Italian Restaurant Find a Mexican Restaurant Find a Seafood Restaurant Find a Steak House Restaurant Find a Vegetarian Restaurant I m Hungry Find an Auto Parts Folder Mode Off Shuffle, Random or Mix Shuffle, Random or Mix On Shuffle, Random or Mix Off Help DVD+ Play Play Next or Previous Chapter Play Next or Previous Chapter Voice Settings + Tutorial + 65
66 Navigation features Navigation+ Audio+ Display + Find an/a automobile / car dealership Find a Ford dealership Find a Lincoln dealership Find a Mercury dealership Find an oil change Find a Business Facility Find a Community Center Find Education Find Higher Education/ College/ University Play Next or Previous Folder Play AUX Play Previous Folder Headphones ON Headphones OFF Shuffle Tracks Shuffle ON Shuffle OFF Folder Mode ON Voice Settings + Tutorial + 66
67 Navigation features Navigation+ Audio+ Display + Find K-12 Schools Find an Exhibition/ Conference Center Find a Library Find a Named Place Find a Hospital Destination Police, Find a Police Station or Find Police Find an Amusement Theme Park Find a Casino Find a Movie Theater Find a Museum Folder Mode OFF Help *Satellite Radio + Play Seek up Seek Down Tune (#) Tune SR1 Tune SR2 Turn SR3 Voice Settings + Tutorial + 67
68 Navigation features Navigation+ Audio+ Display + Find a Performing Arts Find a Zoo/Botanical Gardens Find an ATM Destination Bank/Banking or Find a Bank Find a Historical Monument Find an International Border Crossing Find Parking Find Public Transit Find an Airport Preset # Store Preset # Next Channel Previous Channel Voice Settings + Tutorial + 68
69 Navigation features Navigation+ Audio+ Display + Voice Settings + Tutorial + Find a Bus Station Find a Commuter Rail Find a Ferry Terminal Find a Rest Area Find a Tourist Attraction Find Tourist Information Find Coffee House, Find Cafe Find Pharmacies Find a Book Store Note: Satellite Radio and DVD voice commands are operational only on vehicles equipped with those features. 69
70 Navigation features A listing of all available voice commands also resides in the navigation system. To access this list: 1. Press the MENU hard key. 2. Press SYSTEM INFO. 3. Press HELP. 4. Select VOICE SETTING COMMANDS. Voice recognition (VR) operates for all system languages. There is a push to talk button on the vehicle steering wheel labeled either VOICE or. Press to activate Voice Recognition. The system will state available commands, and then listen for a spoken response from you. Speak the command clearly to ensure that the system is able to recognize and perform the desired function. 70
2005 Pontiac Vibe Navigation System M
 2005 Pontiac Vibe Navigation System M Overview... 1-1 Overview... 1-2 Features and Controls... 2-1 Features and Controls... 2-2 Navigation Audio System... 3-1 Navigation Audio System... 3-2 Index... 1
2005 Pontiac Vibe Navigation System M Overview... 1-1 Overview... 1-2 Features and Controls... 2-1 Features and Controls... 2-2 Navigation Audio System... 3-1 Navigation Audio System... 3-2 Index... 1
COMAND Operator, s Manual
 Order-No. DaimlerChrysler 6515 6635 13 Blaupunkt 8 622 402 630 Index B Parts-No. 203 584 01 93 USA Edition A 2002 203/463 Operator, s Manual COMAND COMAND Operator, s Manual As a result of new improvements
Order-No. DaimlerChrysler 6515 6635 13 Blaupunkt 8 622 402 630 Index B Parts-No. 203 584 01 93 USA Edition A 2002 203/463 Operator, s Manual COMAND COMAND Operator, s Manual As a result of new improvements
Table of contents. Audio systems 2. Controls and features 6. Display 17. Care and cleaning 18. Radio frequency information 19
 Table of contents Audio systems 2 Controls and features 6 Display 17 Care and cleaning 18 Radio frequency information 19 Warranties and service 21 Index 22 1 Audio systems Stereo radio AM FM 12 AMC BL
Table of contents Audio systems 2 Controls and features 6 Display 17 Care and cleaning 18 Radio frequency information 19 Warranties and service 21 Index 22 1 Audio systems Stereo radio AM FM 12 AMC BL
Owner s Manual Supplement
 Uconnect 3.0 15UC3-526-AC Third Edition Uconnect 3.0 Chrysler Group LLC Printed in the USA Owner s Manual Supplement SECTION TABLE OF CONTENTS PAGE 1 UCONNECT 3.0...3 2 RADIO MODE...7 3 MEDIA MODE..............................................................
Uconnect 3.0 15UC3-526-AC Third Edition Uconnect 3.0 Chrysler Group LLC Printed in the USA Owner s Manual Supplement SECTION TABLE OF CONTENTS PAGE 1 UCONNECT 3.0...3 2 RADIO MODE...7 3 MEDIA MODE..............................................................
1. How to use the AM/FM radio
 1. How to use the AM/FM radio SOURCE MENU RECALL switch Preset switches FUNCTION switch BAND AUTO.P POWER button VOL button TUNE TRACK buttons Listening to the AM/FM radio Listening to the radio when the
1. How to use the AM/FM radio SOURCE MENU RECALL switch Preset switches FUNCTION switch BAND AUTO.P POWER button VOL button TUNE TRACK buttons Listening to the AM/FM radio Listening to the radio when the
2004 Buick Rendezvous Navigation System M
 2004 Buick Rendezvous Navigation System M Overview... 1-1 Overview... 1-2 Features and Controls... 2-1 Features and Controls... 2-2 Navigation Audio System... 3-1 Navigation Audio System... 3-2 Index...1
2004 Buick Rendezvous Navigation System M Overview... 1-1 Overview... 1-2 Features and Controls... 2-1 Features and Controls... 2-2 Navigation Audio System... 3-1 Navigation Audio System... 3-2 Index...1
Audio System. Low Line Audio Component Location. Head Unit Audio Control Diagram
 Page 1 of 15 Published : May 20, 2005 Audio System Low Line Audio Component Location Item Part Number Description 1 - Audio control switches 2 - Screen antennas 3 - Antenna amplifier 4 - Rear LH (left-hand)
Page 1 of 15 Published : May 20, 2005 Audio System Low Line Audio Component Location Item Part Number Description 1 - Audio control switches 2 - Screen antennas 3 - Antenna amplifier 4 - Rear LH (left-hand)
NAVIGATION. Basic Navigation Operation. Learn how to enter a destination and operate the navigation system.
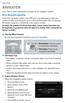 Learn how to enter a destination and operate the navigation system. Basic Navigation Operation A real-time navigation system uses GPS and a map database to show your current location and help guide you
Learn how to enter a destination and operate the navigation system. Basic Navigation Operation A real-time navigation system uses GPS and a map database to show your current location and help guide you
Navigation System (8-inch with Navi system only)
 Navigation System (8-inch with Navi system only) Basic Operation Map Screen Map Screen Overview Map Screen Buttons Overview Map Screen Operation Current Position Display Map Scale Orientation Of The Map
Navigation System (8-inch with Navi system only) Basic Operation Map Screen Map Screen Overview Map Screen Buttons Overview Map Screen Operation Current Position Display Map Scale Orientation Of The Map
05 Toyota Camry SIRIUS Satellite Radio Operation Instructions
 05 Toyota Camry SIRIUS Satellite Radio Operation Instructions Reference Using your audio system Some basics This section describes some of the basic features on Toyota audio systems. Some information may
05 Toyota Camry SIRIUS Satellite Radio Operation Instructions Reference Using your audio system Some basics This section describes some of the basic features on Toyota audio systems. Some information may
2004 Cadillac Escalade/Escalade ESV and Escalade EXT Navigation System M
 2004 Cadillac Escalade/Escalade ESV and Escalade EXT Navigation System M Overview... 1-1 Overview... 1-2 Features and Controls... 2-1 Features and Controls... 2-2 Navigation Audio System... 3-1 Navigation
2004 Cadillac Escalade/Escalade ESV and Escalade EXT Navigation System M Overview... 1-1 Overview... 1-2 Features and Controls... 2-1 Features and Controls... 2-2 Navigation Audio System... 3-1 Navigation
DVD NAVIGATION SYSTEM KNA-DV3200 INSTRUCTION MANUAL PRINTED IN JAPAN B /02 (E)
 DVD NAVIGATION SYSTEM KNA-DV00 INSTRUCTION MANUAL PRINTED IN JAPAN B64-66-00/0 (E) Contents English Before Use... Replacing Map Discs...4 Inserting the Map Disc...4 Removing the Map Disc...4 Starting Up
DVD NAVIGATION SYSTEM KNA-DV00 INSTRUCTION MANUAL PRINTED IN JAPAN B64-66-00/0 (E) Contents English Before Use... Replacing Map Discs...4 Inserting the Map Disc...4 Removing the Map Disc...4 Starting Up
05 Toyota Solara SIRIUS Satellite Radio Operation Instructions
 05 Toyota Solara SIRIUS Satellite Radio Operation Instructions Reference Using your audio system Some basics This section describes some of the basic features on Toyota audio systems. Some information
05 Toyota Solara SIRIUS Satellite Radio Operation Instructions Reference Using your audio system Some basics This section describes some of the basic features on Toyota audio systems. Some information
05 Lexus LS430 SIRIUS Satellite Radio Operation Instructions
 05 Lexus LS430 SIRIUS Satellite Radio Operation Instructions Radio (SIRIUS Satellite Radio broadcast) To listen to a satellite radio broadcast in your vehicle, an additional genuine Lexus satellite receiver
05 Lexus LS430 SIRIUS Satellite Radio Operation Instructions Radio (SIRIUS Satellite Radio broadcast) To listen to a satellite radio broadcast in your vehicle, an additional genuine Lexus satellite receiver
Satellite Navigation HOW THE SYSTEM WORKS
 Satellite Navigation Navigation* Introduction HOW THE SYSTEM WORKS ICE 1526 The system uses signals from the Global Positioning System (GPS) satellites, which allow the approximate position of the vehicle
Satellite Navigation Navigation* Introduction HOW THE SYSTEM WORKS ICE 1526 The system uses signals from the Global Positioning System (GPS) satellites, which allow the approximate position of the vehicle
CARMINAT NAVIGATION ET COMMUNICATION CARMINAT BLUETOOTH DVD NAV-COM SYSTEM DRIVER S HANDBOOK
 CARMINAT NAVIGATION ET COMMUNICATION CARMINAT BLUETOOTH DVD NAV-COM SYSTEM DRIVER S HANDBOOK 2 1 2 A B 18 23 16 21 17 19 10 8 9 8 7 6 5 4 3 19 20 22 33 24 25 26 27 28 8 1 7 9 13 14 8 15 4 23 18 16 17
CARMINAT NAVIGATION ET COMMUNICATION CARMINAT BLUETOOTH DVD NAV-COM SYSTEM DRIVER S HANDBOOK 2 1 2 A B 18 23 16 21 17 19 10 8 9 8 7 6 5 4 3 19 20 22 33 24 25 26 27 28 8 1 7 9 13 14 8 15 4 23 18 16 17
ENGLISH PORTUGUÊS NEDERLANDS DAB200
 DEUTSCH ENGLISH FRANÇAIS NEDERLANDS ESPAÑOL PORTUGUÊS NORSK DAB200 Contents Introduction..... 2 What is DAB + Digital Radio?.... 2 Setting up..... 3 Backlit display.... 4 Using headphones...... 4 Your
DEUTSCH ENGLISH FRANÇAIS NEDERLANDS ESPAÑOL PORTUGUÊS NORSK DAB200 Contents Introduction..... 2 What is DAB + Digital Radio?.... 2 Setting up..... 3 Backlit display.... 4 Using headphones...... 4 Your
Global Commands The system accepts these commands on any screen. Voice help Display menu Display setting
 VOICE COMMAND INDEX Learn about all available voice commands to help you operate the vehicle. Available on vehicles with navigation. Press the Talk button before you say a command. To view a list of available
VOICE COMMAND INDEX Learn about all available voice commands to help you operate the vehicle. Available on vehicles with navigation. Press the Talk button before you say a command. To view a list of available
SIRIUS Starmate 4 Satellite Radio Receiver and Car Kit $99.99 USD. Kathleen Zarske Usability Specialist 12/10/2007
 SIRIUS Starmate 4 Satellite Radio Receiver and Car Kit $99.99 USD Kathleen Zarske Usability Specialist 12/10/2007 Overview How It Works Sirius Programming Starmate 4 Features Installation Alternative Satellite
SIRIUS Starmate 4 Satellite Radio Receiver and Car Kit $99.99 USD Kathleen Zarske Usability Specialist 12/10/2007 Overview How It Works Sirius Programming Starmate 4 Features Installation Alternative Satellite
SA-034/18 - MAZDA CONNECT SYSTEM FREQUENTLY ASKED QUESTIONS (FAQ)
 SA-034/18 - MAZDA CONNECT SYSTEM FREQUENTLY ASKED QUESTIONS (FAQ) SI118065 SA NUMBER: SA-034/18 BULLETIN NOTES APPLICABLE MODEL(S)/VINS 2014-2018 Mazda3 2016-2018 Mazda6 2016-2019 CX-3 2016-2018 CX-5 2016-2018
SA-034/18 - MAZDA CONNECT SYSTEM FREQUENTLY ASKED QUESTIONS (FAQ) SI118065 SA NUMBER: SA-034/18 BULLETIN NOTES APPLICABLE MODEL(S)/VINS 2014-2018 Mazda3 2016-2018 Mazda6 2016-2019 CX-3 2016-2018 CX-5 2016-2018
JHD905. Owner s Manual JENSEN MUTE DISP AM/FM AUX WB TIMER HEAVY DUTY JENSEN VOL+ AUDIO MENU VOL- SEEK SEEK AM/FM/WB RECEIVER JHD905
 Owner s Manual MUTE DISP AM/FM AUX WB TIMER HEAVY DUTY VOL+ FM TUN AUDIO MENU TUN + VOL- AM/FM/WB RECEIVER 1 2 3 4 5 6 + AUXIN Thank You! Thank you for choosing a Jensen product. We hope you will find
Owner s Manual MUTE DISP AM/FM AUX WB TIMER HEAVY DUTY VOL+ FM TUN AUDIO MENU TUN + VOL- AM/FM/WB RECEIVER 1 2 3 4 5 6 + AUXIN Thank You! Thank you for choosing a Jensen product. We hope you will find
EnGIS Technologies, Inc. Navigation. User Manual: South Africa. Version 0.1
 EnGIS Technologies, Inc. Navigation User Manual: South Africa Version 0.1 CONTENTS 1. Connecting your Smartphone... 4 How BringGo Works... 4 iphone User... 5 Android Smartphone User... 6 2. Getting Started...
EnGIS Technologies, Inc. Navigation User Manual: South Africa Version 0.1 CONTENTS 1. Connecting your Smartphone... 4 How BringGo Works... 4 iphone User... 5 Android Smartphone User... 6 2. Getting Started...
What s in the pack? Getting Started - Initial Setup of Head Unit. Pairing a Remote
 V0.02 What s in the pack? Remote Key: 1 - Menu 6 - Station Right 2 - Add/Delete 7 - Preset Down 3 - Preset Up 8 - Scan 4 - Station Left 9 - On/Off 5 - OK Getting Started - Initial Setup of Head Unit On
V0.02 What s in the pack? Remote Key: 1 - Menu 6 - Station Right 2 - Add/Delete 7 - Preset Down 3 - Preset Up 8 - Scan 4 - Station Left 9 - On/Off 5 - OK Getting Started - Initial Setup of Head Unit On
USER MANUAL. Model No.: DB-230
 USER MANUAL Model No.: DB-230 1 Location of controls 1. UP Press the button to select the different DAB station under DAB mode or press and hold to quick scan the FM station in upward frequency under FM
USER MANUAL Model No.: DB-230 1 Location of controls 1. UP Press the button to select the different DAB station under DAB mode or press and hold to quick scan the FM station in upward frequency under FM
AutoDAB Connect In-Car DAB Adapter User Guide
 AutoDAB Connect In-Car DAB Adapter User Guide www.autodab.com Table of Content INTRODUCTION... 1 CONTENTS OF PACKAGE... 2 INSTALLATION... 3 OPERATION CONTROLS... 8 STARTING UP THE SYSTEM... 11 USING REMOTE
AutoDAB Connect In-Car DAB Adapter User Guide www.autodab.com Table of Content INTRODUCTION... 1 CONTENTS OF PACKAGE... 2 INSTALLATION... 3 OPERATION CONTROLS... 8 STARTING UP THE SYSTEM... 11 USING REMOTE
ENGLISH DEUTSCH FRANÇAIS ITALIANO NEDERLANDS SVENSKA. Operating instructions ESPAÑOL PORTUGUÊS ACR 3251
 Operating instructions ACR 3251 1 ESPAÑOL SVENSKA ITALIANO FRANÇAIS ENGLISH DEUTSCH 1 2 = 3 < 4 ; 5 6 7 QuickOut (Option) a : 9 8 b QuickOut (Option) 3 ESPAÑOL SVENSKA ITALIANO FRANÇAIS ENGLISH DEUTSCH
Operating instructions ACR 3251 1 ESPAÑOL SVENSKA ITALIANO FRANÇAIS ENGLISH DEUTSCH 1 2 = 3 < 4 ; 5 6 7 QuickOut (Option) a : 9 8 b QuickOut (Option) 3 ESPAÑOL SVENSKA ITALIANO FRANÇAIS ENGLISH DEUTSCH
DEUTSCH. Operating instructions ENGLISH. Kiel RD 104
 Operating instructions Kiel RD 104 1 PORTUGUES ESPAGÑOL SVENSKA NEDERLAND ITALIANO FRANÇAIS ENGLISH DEUTSCH 1 20 19 18 17 16 15 2 3 4 5 6 7 8 9 10 11 12 14 13 3 PORTUGUES ESPAGÑOL SVENSKA NEDERLAND ITALIANO
Operating instructions Kiel RD 104 1 PORTUGUES ESPAGÑOL SVENSKA NEDERLAND ITALIANO FRANÇAIS ENGLISH DEUTSCH 1 20 19 18 17 16 15 2 3 4 5 6 7 8 9 10 11 12 14 13 3 PORTUGUES ESPAGÑOL SVENSKA NEDERLAND ITALIANO
Contents. Contents. External Antenna Sidewheel Earphones Switching Off... 13
 Contents Contents Contents... 2 Safety... 4 Important... 4 The Global Positioning System... 4 Using Your Satellite Navigation System in the Car... 5 Prohibited Areas... 5 Battery... 5 Getting Started...
Contents Contents Contents... 2 Safety... 4 Important... 4 The Global Positioning System... 4 Using Your Satellite Navigation System in the Car... 5 Prohibited Areas... 5 Battery... 5 Getting Started...
Navigation Operating Manual
 Navigation Operating Manual WARNINGS AND PRECAUTIONS WARNING! Please read and follow the following safety precautions. Failure to follow the instructions below may increase your risk of collision and personal
Navigation Operating Manual WARNINGS AND PRECAUTIONS WARNING! Please read and follow the following safety precautions. Failure to follow the instructions below may increase your risk of collision and personal
KT-SR2000. SIRIUS Radio INSTRUCTIONS LVT A [J]
![KT-SR2000. SIRIUS Radio INSTRUCTIONS LVT A [J] KT-SR2000. SIRIUS Radio INSTRUCTIONS LVT A [J]](/thumbs/75/71718861.jpg) SIRIUS Radio KT-SR2000 INSTRUCTIONS For Customer Use: Enter below the Model No. and Serial No. which are located either on the rear, bottom or side of the cabinet. Retain this information for future reference.
SIRIUS Radio KT-SR2000 INSTRUCTIONS For Customer Use: Enter below the Model No. and Serial No. which are located either on the rear, bottom or side of the cabinet. Retain this information for future reference.
JHD910BT. Owner s Manual JENSEN HEAVY DUTY MUTE DISP AM/FM AUX WB TIMER JENSEN AM/FM/WB JHD910BT VOL+ AUDIO MENU VOL- SEEK SEEK
 Owner s Manual JENSEN MUTE DISP AM/FM AUX WB TIMER JENSEN HEAVY DUTY VOL+ TUN AUDIO MENU TUN + VOL- SEEK AM/FM/WB JHD910BT 1 2 3 4 5 6 SEEK + AUXIN CONTENTS Installation... 3 Wiring... 4 Basic Operation...
Owner s Manual JENSEN MUTE DISP AM/FM AUX WB TIMER JENSEN HEAVY DUTY VOL+ TUN AUDIO MENU TUN + VOL- SEEK AM/FM/WB JHD910BT 1 2 3 4 5 6 SEEK + AUXIN CONTENTS Installation... 3 Wiring... 4 Basic Operation...
Important safety instructions
 RCR-29 GB Version 1 Important safety instructions VERY IMPORTANT PLEASE READ Sangean suggest that you keep your AC Adapter at least 12 inches away from the radio while listening to the AM Band. Your Sangean
RCR-29 GB Version 1 Important safety instructions VERY IMPORTANT PLEASE READ Sangean suggest that you keep your AC Adapter at least 12 inches away from the radio while listening to the AM Band. Your Sangean
KNA-DV2100 INSTRUCTION MANUAL DVD NAVIGATION SYSTEM
 DVD NAVIGATION SYSTEM KNA-DV00 INSTRUCTION MANUAL Take the time to read through this instruction manual. Familiarity with installation and operation procedures will help you obtain the best performance
DVD NAVIGATION SYSTEM KNA-DV00 INSTRUCTION MANUAL Take the time to read through this instruction manual. Familiarity with installation and operation procedures will help you obtain the best performance
M200/M250 User Manual
 icentral System One Music/Video/Intercom system. M200/M250 User Manual Products covered System One M200 Compact Master M250 Master System One D200 Door Stations Video & Non-Video System One Alloy Video
icentral System One Music/Video/Intercom system. M200/M250 User Manual Products covered System One M200 Compact Master M250 Master System One D200 Door Stations Video & Non-Video System One Alloy Video
Florida RD 168 San Remo RD 168
 Radio / CD Florida RD 168 San Remo RD 168 Operating instructions 1 PORTUGUÊS ESPAÑOL SVENSKA NEDERLANDS ITALIANO FRANÇAIS ENGLISCH DEUTSCH 1 2 3 4 5 6 7 8 15 14 13 12 11 10 9 2 Display The display consists
Radio / CD Florida RD 168 San Remo RD 168 Operating instructions 1 PORTUGUÊS ESPAÑOL SVENSKA NEDERLANDS ITALIANO FRANÇAIS ENGLISCH DEUTSCH 1 2 3 4 5 6 7 8 15 14 13 12 11 10 9 2 Display The display consists
BE 132 BODY ELECTRICAL SYSTEM. Audio System AUDIO SYSTEM. Parts Location
 BE132 BODY ELECTRICAL SYSTEM AUDIO SYSTEM Parts Location BODY ELECTRICAL SYSTEM BE133 Wiring and Connector Diagrams BE134 BODY ELECTRICAL SYSTEM BODY ELECTRICAL SYSTEM BE135 BE136 BODY ELECTRICAL SYSTEM
BE132 BODY ELECTRICAL SYSTEM AUDIO SYSTEM Parts Location BODY ELECTRICAL SYSTEM BE133 Wiring and Connector Diagrams BE134 BODY ELECTRICAL SYSTEM BODY ELECTRICAL SYSTEM BE135 BE136 BODY ELECTRICAL SYSTEM
Nikon View DX for Macintosh
 Contents Browser Software for Nikon D1 Digital Cameras Nikon View DX for Macintosh Reference Manual Overview Setting up the Camera as a Drive Mounting the Camera Camera Drive Settings Unmounting the Camera
Contents Browser Software for Nikon D1 Digital Cameras Nikon View DX for Macintosh Reference Manual Overview Setting up the Camera as a Drive Mounting the Camera Camera Drive Settings Unmounting the Camera
Contents ... What is DAB + Digital Radio?... 2 Setting up... 3 Backlit display... 4 Using headphones... 4 Your radio Switch off...
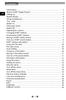 Contents Introduction... 2 What is DAB + Digital Radio?........... 2 Setting up........... 3 Backlit display.............. 4 Using headphones........... 4 Your radio... 5 Switch on........... 6 Telescopic
Contents Introduction... 2 What is DAB + Digital Radio?........... 2 Setting up........... 3 Backlit display.............. 4 Using headphones........... 4 Your radio... 5 Switch on........... 6 Telescopic
VX6020. Navigation Operating Instructions. watts peak
 Navigation Operating Instructions watts peak 160 40W x 4 This page intentionally left blank. 2 WARNINGS AND PRECAUTIONS WARNING! Please read and follow the following safety precautions. Failure to follow
Navigation Operating Instructions watts peak 160 40W x 4 This page intentionally left blank. 2 WARNINGS AND PRECAUTIONS WARNING! Please read and follow the following safety precautions. Failure to follow
RLS2. Owner s Manual. Portable All-Band Radar and Laser Detector with GPS Technology
 RLS2 Owner s Manual Portable All-Band Radar and Laser Detector with GPS Technology K40 Consult Don t like to read manuals? Call our experienced K40 Consultants. We ll explain the whole thing. 800.323.5608
RLS2 Owner s Manual Portable All-Band Radar and Laser Detector with GPS Technology K40 Consult Don t like to read manuals? Call our experienced K40 Consultants. We ll explain the whole thing. 800.323.5608
Navigation Operating Instructions
 Navigation Operating Instructions 2 Axxera Navigation WARNINGS AND PRECAUTIONS WARNING! Please read and follow the following safety precautions. Failure to follow the instructions below may increase your
Navigation Operating Instructions 2 Axxera Navigation WARNINGS AND PRECAUTIONS WARNING! Please read and follow the following safety precautions. Failure to follow the instructions below may increase your
Radio BBC 3 FM BBC R2 BBC R2 BBC 3 FM 99.8 TV DVD AUX
 RADIO RADIO CONTROLS 1 2 3 97.9 1 1 A INFO 12 11 10 9 8 7 6 5 4 ICE2097 ENG 1. Settings 7. Audio 2. Touch screen display 8. Volume 3. A/V (audio/video) 9. Info 4. Up/increase 10. Audio on/off 5. Mode 11.
RADIO RADIO CONTROLS 1 2 3 97.9 1 1 A INFO 12 11 10 9 8 7 6 5 4 ICE2097 ENG 1. Settings 7. Audio 2. Touch screen display 8. Volume 3. A/V (audio/video) 9. Info 4. Up/increase 10. Audio on/off 5. Mode 11.
1. If you are using the vent mounting method, attach the Vent Mount to the vehicle vent. 2. Insert your Onyx Plus into the dock.
 Vehicle Installation twx FM Option 3: PowerConnect Installation Instructions 1. If you are using the vent mounting method, attach the Vent Mount to the vehicle vent. 2. Insert your Onyx Plus into the dock.
Vehicle Installation twx FM Option 3: PowerConnect Installation Instructions 1. If you are using the vent mounting method, attach the Vent Mount to the vehicle vent. 2. Insert your Onyx Plus into the dock.
Service Bulletin TSX: TQI of the DVD Navigation System With Voice Recognition LOWER DISPLAY MAP/GUIDE BUTTON SETUP BUTTON INFO BUTTON
 Service Bulletin 08-017 Applies To: 2009 TSX ALL April 17, 2008 2009 TSX: TQI of the DVD Navigation System With Voice Recognition BACKGROUND This bulletin provides information for the TQI and testing of
Service Bulletin 08-017 Applies To: 2009 TSX ALL April 17, 2008 2009 TSX: TQI of the DVD Navigation System With Voice Recognition BACKGROUND This bulletin provides information for the TQI and testing of
ŠkodaOctavia Tour CAR RADIO SYMPHONY SIMPLY CLEVER
 ŠkodaOctavia Tour CAR RADIO SYMPHONY SIMPLY CLEVER Contents 1 Contents Radio....................................... Radio - Overview............................. Important information........................
ŠkodaOctavia Tour CAR RADIO SYMPHONY SIMPLY CLEVER Contents 1 Contents Radio....................................... Radio - Overview............................. Important information........................
ENGLISH User s Guide. Safety & Regulatory Information
 ENGLISH User s Guide Creative SoundWorks 500DAB Information in this document is subject to change without notice and does not represent a commitment on the part of Creative Technology Ltd. No part of this
ENGLISH User s Guide Creative SoundWorks 500DAB Information in this document is subject to change without notice and does not represent a commitment on the part of Creative Technology Ltd. No part of this
Pair of PMR446 Two-Way Personal Radios Model: TP391
 Pair of PMR446 Two-Way Personal Radios Model: TP391 USER MANUAL MANUALE D USO MANUEL DE L UTILISATEUR BEDIENUNGSANLEITUNG MANUAL DE USUARIO MANUAL DO USUÁRIO HANDLEIDING BRUKSANVISNING P/N:086L004722-016
Pair of PMR446 Two-Way Personal Radios Model: TP391 USER MANUAL MANUALE D USO MANUEL DE L UTILISATEUR BEDIENUNGSANLEITUNG MANUAL DE USUARIO MANUAL DO USUÁRIO HANDLEIDING BRUKSANVISNING P/N:086L004722-016
Table of Contents 1. Arrangement of controls Display - Overview General operation Switc
 Table of Contents 1. Arrangement of controls............ 2 2. Display - Overview................. 3 3. General operation................. 4 3.1. Switching on/ off................... 4 3.2. Adjusting the
Table of Contents 1. Arrangement of controls............ 2 2. Display - Overview................. 3 3. General operation................. 4 3.1. Switching on/ off................... 4 3.2. Adjusting the
DIGITAL RADIO INCLUDING FM, DAB AND DAB+
 DIGITAL RADIO INCLUDING FM, DAB AND DAB+ INSTRUCTION MANUAL Safety Precautions To achieve the utmost in enjoyment and performance, and in order to become familiar with its features, please read this manual
DIGITAL RADIO INCLUDING FM, DAB AND DAB+ INSTRUCTION MANUAL Safety Precautions To achieve the utmost in enjoyment and performance, and in order to become familiar with its features, please read this manual
ROBERTS. DAB / DAB+ / FM RDS digital portable radio. Please read this manual before use
 ROBERTS DAB / DAB+ / FM RDS digital portable radio Please read this manual before use Contents Controls... 2-3 Battery operation...4 Using the AC adaptor...5 Operating your radio - DAB...6 Selecting a
ROBERTS DAB / DAB+ / FM RDS digital portable radio Please read this manual before use Contents Controls... 2-3 Battery operation...4 Using the AC adaptor...5 Operating your radio - DAB...6 Selecting a
User Guide. PTT Radio Application. Android. Release 8.3
 User Guide PTT Radio Application Android Release 8.3 March 2018 1 Table of Contents 1. Introduction and Key Features... 5 2. Application Installation & Getting Started... 6 Prerequisites... 6 Download...
User Guide PTT Radio Application Android Release 8.3 March 2018 1 Table of Contents 1. Introduction and Key Features... 5 2. Application Installation & Getting Started... 6 Prerequisites... 6 Download...
DEUTSCH NORSK ENGLISH SVENSKA FRANÇAIS DANSK NEDERLANDS ČEŠTINA ITALANIO Hersteller UR190
 DEUTSCH ENGLISH FRANÇAIS NEDERLANDS ITALANIO NORSK SVENSKA DANSK ČEŠTINA Hersteller Wörlein GmbH Tel.: +49 9103/71670 Gewerbestrasse 12 Fax.: +49 9103/716712 D 90556 Cadolzburg Email. info@woerlein.com
DEUTSCH ENGLISH FRANÇAIS NEDERLANDS ITALANIO NORSK SVENSKA DANSK ČEŠTINA Hersteller Wörlein GmbH Tel.: +49 9103/71670 Gewerbestrasse 12 Fax.: +49 9103/716712 D 90556 Cadolzburg Email. info@woerlein.com
NAVIGATION SYSTEM INSTALLATION INSTRUCTIONS
 NAVIGATION SYSTEM INSTALLATION INSTRUCTIONS These instructions along with the pictures were performed in a 2008 Yukon. Please use them only as a reference since they might not exactly match your vehicle
NAVIGATION SYSTEM INSTALLATION INSTRUCTIONS These instructions along with the pictures were performed in a 2008 Yukon. Please use them only as a reference since they might not exactly match your vehicle
The vehicle needs to receive data from at least four different satellites to give a three dimensional fix on its current position.
 Page 1 of 15 Published : May 14, 2004 Navigation System INTRODUCTION TO THE GLOBAL POSITIONING SYSTEM (GPS) The system used to calculate the current position of the vehicle is called the GPS (global positioning
Page 1 of 15 Published : May 14, 2004 Navigation System INTRODUCTION TO THE GLOBAL POSITIONING SYSTEM (GPS) The system used to calculate the current position of the vehicle is called the GPS (global positioning
2015 MULTI FUNCTION DISPLAY OWNER S MANUAL. For your safety, read carefully and keep in this vehicle
 2015 MULTI FUNCTION DISPLAY OWNER S MANUAL For your safety, read carefully and keep in this vehicle Table of Contents Introduction 0 About Multi function display system 1 Navigation Audio system Bluetooth
2015 MULTI FUNCTION DISPLAY OWNER S MANUAL For your safety, read carefully and keep in this vehicle Table of Contents Introduction 0 About Multi function display system 1 Navigation Audio system Bluetooth
DE1103 PLL FM STEREO/SW.MW.LW DUAL CONVERSION SYNTHESIZED WORLD RECEIVER OPERATION MANUAL
 DE1103 SYNTHESIZED WORLD RECEIVER SYNTHESIZED WORLD RECEIVER DE1103 OPERATION MANUAL INDEX POWER SUPPLY POWER SUPPLY... 1 POWER INDICATION... 3 BATTERY CHARGER... 4 BEFORE OPERATION..... 6 SET THE CLOCK...
DE1103 SYNTHESIZED WORLD RECEIVER SYNTHESIZED WORLD RECEIVER DE1103 OPERATION MANUAL INDEX POWER SUPPLY POWER SUPPLY... 1 POWER INDICATION... 3 BATTERY CHARGER... 4 BEFORE OPERATION..... 6 SET THE CLOCK...
KT-SR3000. SIRIUS Radio INSTRUCTIONS LVT A [J]
![KT-SR3000. SIRIUS Radio INSTRUCTIONS LVT A [J] KT-SR3000. SIRIUS Radio INSTRUCTIONS LVT A [J]](/thumbs/82/84953542.jpg) SIRIUS Radio KT-SR3000 INSTRUCTIONS For Customer Use: Enter below the Model No. and Serial No. which are located either on the rear, bottom or side of the cabinet. Retain this information for future reference.
SIRIUS Radio KT-SR3000 INSTRUCTIONS For Customer Use: Enter below the Model No. and Serial No. which are located either on the rear, bottom or side of the cabinet. Retain this information for future reference.
RADIO INTERCOM SYSTEM OPERATING INSTRUCTIONS MODEL 260
 RADIO INTERCOM SYSTEM OPERATING INSTRUCTIONS MODEL 260 The Model 260 combination AM/FM Radio and Intercom with Door Chimes is a sophisticated state of the art home entertainment and communications system
RADIO INTERCOM SYSTEM OPERATING INSTRUCTIONS MODEL 260 The Model 260 combination AM/FM Radio and Intercom with Door Chimes is a sophisticated state of the art home entertainment and communications system
KS-F160 INSTRUCTIONS MANUAL DE INSTRUCCIONES MANUEL D INSTRUCTIONS CASSETTE RECEIVER RECEPTOR-REPRODUCTOR DE CASSETTE RADIOCASSETTE ENGLISH ESPAÑOL
 CASSETTE RECEIVER RECEPTOR-REPRODUCTOR DE CASSETTE RADIOCASSETTE KS-F160 ESPAÑOL FRANÇAIS KS-F160 MO For installation and connections, refer to the separate manual. Para la instalación y las conexiones,
CASSETTE RECEIVER RECEPTOR-REPRODUCTOR DE CASSETTE RADIOCASSETTE KS-F160 ESPAÑOL FRANÇAIS KS-F160 MO For installation and connections, refer to the separate manual. Para la instalación y las conexiones,
Types of roads. Text and symbols on the screen Direction to take at next guidance point. Distance to the next guidance point
 WEB EDITION S ENSUS NAVIGATION Text and symbols on the screen Direction to take at next guidance point Distance to the next guidance point Name of the next street or road Stored location Intermediate destination
WEB EDITION S ENSUS NAVIGATION Text and symbols on the screen Direction to take at next guidance point Distance to the next guidance point Name of the next street or road Stored location Intermediate destination
ROBERTS. DAB / DAB+ / FM RDS Shower Radio with Bluetooth playback. Please read this manual before use
 ROBERTS / + / RDS Shower Radio with Bluetooth playback Please read this manual before use Contents Controls... 2-3 Battery operation...4 Display icons...5 Wall mounting...5 / wire aerial (inside the battery
ROBERTS / + / RDS Shower Radio with Bluetooth playback Please read this manual before use Contents Controls... 2-3 Battery operation...4 Display icons...5 Wall mounting...5 / wire aerial (inside the battery
User Manual. Internet Radio Adaptor with DAB and Bluetooth DBA-03R. (Additional powered speaker / active speaker is required to use this product)
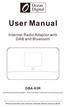 User Manual Internet Radio Adaptor with DAB and Bluetooth DBA-03R (Additional powered speaker / active speaker is required to use this product) Please read this user manual carefully before using receiver
User Manual Internet Radio Adaptor with DAB and Bluetooth DBA-03R (Additional powered speaker / active speaker is required to use this product) Please read this user manual carefully before using receiver
STRIKER Series. Owner s Manual
 STRIKER Series Owner s Manual Table of Contents Introduction...1 Device Keys... 1 Contacting Garmin Product Support... 1 Selecting the Transducer Type... 1 Zooming on the STRIKER 4... 1 Panning on the
STRIKER Series Owner s Manual Table of Contents Introduction...1 Device Keys... 1 Contacting Garmin Product Support... 1 Selecting the Transducer Type... 1 Zooming on the STRIKER 4... 1 Panning on the
Sporty s Air Scan. Operator s Manual Sportsman s Market, Inc.
 Sporty s Air Scan Operator s Manual 2017 Sportsman s Market, Inc. Simplified Directions. 1. Turn the unit on (push and hold red power button for 2 seconds). 2. Select AIR (Aviation), AUX (wired auxiliary
Sporty s Air Scan Operator s Manual 2017 Sportsman s Market, Inc. Simplified Directions. 1. Turn the unit on (push and hold red power button for 2 seconds). 2. Select AIR (Aviation), AUX (wired auxiliary
TX4400 UHF CB RADIO INSTRUCTION MANUAL TX4400 INSTRUCTION MANUAL PAGE 1
 TX4400 UHF CB RADIO INSTRUCTION MANUAL TX4400 INSTRUCTION MANUAL PAGE 1 TABLE OF CONTENTS GENERAL................................... 3 FEATURES.................................. 3 BASIC OPERATION...4 Front
TX4400 UHF CB RADIO INSTRUCTION MANUAL TX4400 INSTRUCTION MANUAL PAGE 1 TABLE OF CONTENTS GENERAL................................... 3 FEATURES.................................. 3 BASIC OPERATION...4 Front
Safety. Before you use your KTC-500DAB, read the following safety instructions. Symbols on the productand in the user manual
 KTC-500DAB Safety Before you use your KTC-500DAB, read the following safety instructions. 1. Follow the operating instructions provided and take note of any warnings. 2. If you do not follow the operating
KTC-500DAB Safety Before you use your KTC-500DAB, read the following safety instructions. 1. Follow the operating instructions provided and take note of any warnings. 2. If you do not follow the operating
Voice Control System. É qËÍ. Supplement. Order no. P Part no Edition A 2018 Mercedes-Benz
 Voice Control System Supplement É2055846613qËÍ 2055846613 Order no. P000 0160 13 Part no. 205 584 66 13 Edition A 2018 Mercedes-Benz Symbols The following symbols are used in these Operating Instructions:
Voice Control System Supplement É2055846613qËÍ 2055846613 Order no. P000 0160 13 Part no. 205 584 66 13 Edition A 2018 Mercedes-Benz Symbols The following symbols are used in these Operating Instructions:
E61, E63, E64, E70, E87, E90, E91, E92, E93, R56 BMW AG - TIS
 VS-42 je Baugruppe/Group: 84 84 06 03 (053) Car Communication Computer E60, E61, E63, E64, E70, E87, E90, E91, E92, E93, R56 weltweit Datum/Date: 11/2003 Update: 11/2006 Introduction The Car Communication
VS-42 je Baugruppe/Group: 84 84 06 03 (053) Car Communication Computer E60, E61, E63, E64, E70, E87, E90, E91, E92, E93, R56 weltweit Datum/Date: 11/2003 Update: 11/2006 Introduction The Car Communication
LSC Radio User Guide Information and Guidelines
 LSC Radio User Guide Information and Guidelines The following user guide applies to both the Motorola VL50 and CLS1410 Radio s. Below are guidelines established for usage. 1) Radios and headsets are to
LSC Radio User Guide Information and Guidelines The following user guide applies to both the Motorola VL50 and CLS1410 Radio s. Below are guidelines established for usage. 1) Radios and headsets are to
DEUTSCH ITALANIO ENGLISH NORSK FRANÇAIS DANSK NEDERLANDS Hersteller UR8200
 DEUTSCH ENGLISH FRANÇAIS NEDERLANDS ITALANIO NORSK DANSK Hersteller Wörlein GmbH Tel.: +49 9103/71670 Gewerbestrasse 12 Fax.: +49 9103/716712 D 90556 Cadolzburg Email. info@woerlein.com GERMANY Web: www.woerlein.com
DEUTSCH ENGLISH FRANÇAIS NEDERLANDS ITALANIO NORSK DANSK Hersteller Wörlein GmbH Tel.: +49 9103/71670 Gewerbestrasse 12 Fax.: +49 9103/716712 D 90556 Cadolzburg Email. info@woerlein.com GERMANY Web: www.woerlein.com
USER MANUAL KADABXXTBLA
 USER MANUAL KADABXXTBLA Instruction Manual KADABXXTBLA DAB+ and FM Radio Safety Precautions To achieve the utmost in enjoyment and performance, and in order to become familiar with its features, please
USER MANUAL KADABXXTBLA Instruction Manual KADABXXTBLA DAB+ and FM Radio Safety Precautions To achieve the utmost in enjoyment and performance, and in order to become familiar with its features, please
Always there to help you. Register your product and get support at AJB4300. Question? Contact Philips.
 Always there to help you Register your product and get support at www.philips.com/support Question? Contact Philips AJB4300 User manual Contents 1 Important 2 Safety 2 2 Your FM/DAB+ clock radio 3 Introduction
Always there to help you Register your product and get support at www.philips.com/support Question? Contact Philips AJB4300 User manual Contents 1 Important 2 Safety 2 2 Your FM/DAB+ clock radio 3 Introduction
AIR CONDITIONING AND AUDIO SECTION 2. Automatic air conditioning controls Audio system... 85
 SECTION 2 Automatic air conditioning controls.......................... 80 Audio system............................................. 85 79 AUTOMATIC AIR CONDITIONING CONTROLS Air intake control button
SECTION 2 Automatic air conditioning controls.......................... 80 Audio system............................................. 85 79 AUTOMATIC AIR CONDITIONING CONTROLS Air intake control button
Magellan RoadMate User Handbook
 Magellan RoadMate User Handbook MiTAC Digital Corporation 471 El Camino Real, Santa Clara, CA 95050 USA www.magellangps.com IMPORTANT SAFETY WARNINGS The Magellan RoadMate receiver is a vehiclenavigation
Magellan RoadMate User Handbook MiTAC Digital Corporation 471 El Camino Real, Santa Clara, CA 95050 USA www.magellangps.com IMPORTANT SAFETY WARNINGS The Magellan RoadMate receiver is a vehiclenavigation
IMPORTANT SAFETY INSTRUCTIONS
 WR-2 GB Version 1 IMPORTANT SAFETY INSTRUCTIONS 1. 2. 3. 4. 5. 6. 7. 8. 9. Read these instructions. Keep these instructions. Heed all warnings. Follow all instructions. Do not use this apparatus near water.
WR-2 GB Version 1 IMPORTANT SAFETY INSTRUCTIONS 1. 2. 3. 4. 5. 6. 7. 8. 9. Read these instructions. Keep these instructions. Heed all warnings. Follow all instructions. Do not use this apparatus near water.
lll llll' l~li!illll illlli~lll iill illll:ll~ llll~ ~ 1n~r1:
 ~T45-FORD1 FORD/LINCOLN/MERCURY without SAT the newly engineered innovative Bluetooth music & phone interface ' -- = -.usaspec.com ~..-: ~1e--~~ q11 Way, A-2 Cib ~ stry, C.A 91746 ~ ~ 1n~r1: The BT45 allows
~T45-FORD1 FORD/LINCOLN/MERCURY without SAT the newly engineered innovative Bluetooth music & phone interface ' -- = -.usaspec.com ~..-: ~1e--~~ q11 Way, A-2 Cib ~ stry, C.A 91746 ~ ~ 1n~r1: The BT45 allows
Titelseite. Operating Instructions
 Titelseite Operating Instructions Important information on traffic safety... 3 What you really have to read... 3 Installation/Hook-up... 3 Delivery contents... 3 Theft protection... 4 Language... 4 Quick
Titelseite Operating Instructions Important information on traffic safety... 3 What you really have to read... 3 Installation/Hook-up... 3 Delivery contents... 3 Theft protection... 4 Language... 4 Quick
iphoto Getting Started Get to know iphoto and learn how to import and organize your photos, and create a photo slideshow and book.
 iphoto Getting Started Get to know iphoto and learn how to import and organize your photos, and create a photo slideshow and book. 1 Contents Chapter 1 3 Welcome to iphoto 3 What You ll Learn 4 Before
iphoto Getting Started Get to know iphoto and learn how to import and organize your photos, and create a photo slideshow and book. 1 Contents Chapter 1 3 Welcome to iphoto 3 What You ll Learn 4 Before
The Communiqué Digital Telephone Station
 The Communiqué Digital Telephone Station Press the Security* and 1 Automation* keys to access your security system and any home automation features, respectively (optional: see below). Press and hold the
The Communiqué Digital Telephone Station Press the Security* and 1 Automation* keys to access your security system and any home automation features, respectively (optional: see below). Press and hold the
PROFESSIONAL DIGITAL TWO-WAY RADIO SYSTEM MOTOTRBO DP 3600/DP 3601 DISPLAY PORTABLE QUICK REFERENCE GUIDE
 PROFESSIONAL DIGITAL TWO-WAY RADIO SYSTEM MOTOTRBO DP 3600/DP 3601 DISPLAY PTABLE QUICK REFERENCE GUIDE m DP 3600/3601 Portables Quick Reference Guide Important Safety Information Product Safety and RF
PROFESSIONAL DIGITAL TWO-WAY RADIO SYSTEM MOTOTRBO DP 3600/DP 3601 DISPLAY PTABLE QUICK REFERENCE GUIDE m DP 3600/3601 Portables Quick Reference Guide Important Safety Information Product Safety and RF
FX-70 TWIN PMR 446. Instruction manual. English manual
 FX-70 TWIN PMR 446 Instruction manual English manual 1.Fitting the Battery pack 2.How to fix the unit into the wristbelt.charging the battery pack 6 6 8 4.Using the Stopwatch 5.Using the Personal Mobile
FX-70 TWIN PMR 446 Instruction manual English manual 1.Fitting the Battery pack 2.How to fix the unit into the wristbelt.charging the battery pack 6 6 8 4.Using the Stopwatch 5.Using the Personal Mobile
RP5-GM31 Radio Replacement & Steering Wheel Control Interface with OnStar Retention for General Motors Vehicles
 Introduction & Features The RP5-GM31 interface allows the replacement of a factory radio in select General Motors vehicles with 29-bit LAN radios. Using this interface will retain factory features such
Introduction & Features The RP5-GM31 interface allows the replacement of a factory radio in select General Motors vehicles with 29-bit LAN radios. Using this interface will retain factory features such
WORLD BAND RADIO. AM/FM/SW/L W/AIR Band /SSB radio with LCD backlight OWNER S MANUAL
 WORLD BAND RADIO AM/FM/SW/L W/AIR Band /SSB radio with LCD backlight display and keypad direct entry OWNER S MANUAL WARNING Do not expose this appliance to rain or moisture Do not submerge or expose to
WORLD BAND RADIO AM/FM/SW/L W/AIR Band /SSB radio with LCD backlight display and keypad direct entry OWNER S MANUAL WARNING Do not expose this appliance to rain or moisture Do not submerge or expose to
AIR CONDITIONER AND AUDIO SECTION 2. Automatic air conditioner controls Audio system... 74
 SECTION 2 Automatic air conditioner controls........................... 68 Audio system............................................. 74 67 AUTOMATIC AIR CONDITIONER CONTROLS Air intake control button Automatic
SECTION 2 Automatic air conditioner controls........................... 68 Audio system............................................. 74 67 AUTOMATIC AIR CONDITIONER CONTROLS Air intake control button Automatic
COMPONENT LOCATION INDEX
 COMPONENT LOCATION INDEX 2004 ACCESSORIES & EQUIPMENT Audio System - TSX Fig. 1: Locating Audio System Components (1 Of 2) Tuesday, March 11, 2008 3:35:47 3:35:51 PM Page 1 Fig. 2: Locating Audio System
COMPONENT LOCATION INDEX 2004 ACCESSORIES & EQUIPMENT Audio System - TSX Fig. 1: Locating Audio System Components (1 Of 2) Tuesday, March 11, 2008 3:35:47 3:35:51 PM Page 1 Fig. 2: Locating Audio System
User Guide: PTT Radio Application - ios. User Guide. PTT Radio Application. ios. Release 8.3
 User Guide PTT Radio Application ios Release 8.3 December 2017 Table of Contents Contents 1. Introduction and Key Features... 5 2. Application Installation & Getting Started... 6 Prerequisites... 6 Download...
User Guide PTT Radio Application ios Release 8.3 December 2017 Table of Contents Contents 1. Introduction and Key Features... 5 2. Application Installation & Getting Started... 6 Prerequisites... 6 Download...
ipod Owner s Manual Expand Your Factory Radio add Honda/Acura Media PXAMG Gateway Media Gateway
 Expand Your Factory Radio add ipod PXAMG Automotive Media Gateway Owner s Owner s Manual Honda/Acura Media Gateway Media PXAMG Gateway PGHHD1 PXAMG Peripheral Electronics, a division of AAMP of America
Expand Your Factory Radio add ipod PXAMG Automotive Media Gateway Owner s Owner s Manual Honda/Acura Media Gateway Media PXAMG Gateway PGHHD1 PXAMG Peripheral Electronics, a division of AAMP of America
a Touchscreen b On/Off button c Memory card (SD card) slot d USB connector e Charging connector f Reset button B A memory card (SD card)
 TomTom RIDER 1. What s in the box What s in the box A Your TomTom RIDER 1 2 3 4 5 6 a Touchscreen b On/Off button c Memory card (SD card) slot d USB connector e Charging connector f Reset button B A memory
TomTom RIDER 1. What s in the box What s in the box A Your TomTom RIDER 1 2 3 4 5 6 a Touchscreen b On/Off button c Memory card (SD card) slot d USB connector e Charging connector f Reset button B A memory
Portable All-Band Radar and Laser Detector RD950. Owner s Manual
 Portable All-Band Radar and Laser Detector RD950 Owner s Manual K40 Consult Don t like to read manuals? Call our experienced K40 Consultants. We ll explain the whole thing. 800.323.5608 K40 ELECTRONICS
Portable All-Band Radar and Laser Detector RD950 Owner s Manual K40 Consult Don t like to read manuals? Call our experienced K40 Consultants. We ll explain the whole thing. 800.323.5608 K40 ELECTRONICS
SATELLITE RADIO/TELEPHONE
 A Unique and Powerful Communications System NETWORK INNOVATIONS SATELLITE RADIO/TELEPHONE (FORMERLY SKYTERRA, MSV, LIGHT SQUARED ) Secure Communications 1. The network employs the IMBE (Improved Multi-Band
A Unique and Powerful Communications System NETWORK INNOVATIONS SATELLITE RADIO/TELEPHONE (FORMERLY SKYTERRA, MSV, LIGHT SQUARED ) Secure Communications 1. The network employs the IMBE (Improved Multi-Band
MATRIX 430. Entry level guidance Software version 1.03
 MATRIX 430 U S E R M A N U A L Entry level guidance Software version 1.03 GETTING STARTED 1. Power on the console. Setup machine 2. On guidance screen, press NAVIGATION AND GUIDANCE OPTIONS tab to display
MATRIX 430 U S E R M A N U A L Entry level guidance Software version 1.03 GETTING STARTED 1. Power on the console. Setup machine 2. On guidance screen, press NAVIGATION AND GUIDANCE OPTIONS tab to display
Radio / Cassette. Malta RCR 45. Operating instructions
 Radio / Cassette Malta RCR 45 Operating instructions 1 2 3 4 5 6 16 15 14 13 12 11 10 9 8 7 3 PORTUGUES ESPAGÑOL SVENSKA NEDERLAND ITALIANO FRANÇAIS ENGLISH DEUTSCH Contents Short description... 16 Important
Radio / Cassette Malta RCR 45 Operating instructions 1 2 3 4 5 6 16 15 14 13 12 11 10 9 8 7 3 PORTUGUES ESPAGÑOL SVENSKA NEDERLAND ITALIANO FRANÇAIS ENGLISH DEUTSCH Contents Short description... 16 Important
JHD1130WP. AM/ FM/ WB/ AUX-IN Heavy Duty Radio. Installation and Operation Manual
 AM/ FM/ WB/ AUX-IN Heavy Duty Radio Installation and Operation Manual CONTENTS Introduction... 1 Safety Information... 2 Installation... 3 Wiring... 4 Basic Operation... 5 Tuner Operation... 7 Care and
AM/ FM/ WB/ AUX-IN Heavy Duty Radio Installation and Operation Manual CONTENTS Introduction... 1 Safety Information... 2 Installation... 3 Wiring... 4 Basic Operation... 5 Tuner Operation... 7 Care and
SIMPLY CLEVER. ŠkodaAuto RADIO NAVIGATION SYSTEM SatCompass
 SIMPLY CLEVER ŠkodaAuto RADIO NAVIGATION SYSTEM SatCompass Introduction You have opted for a Škoda vehicle, which is fitted with a radio navigation system SatCompass, (designated in the following as navigation
SIMPLY CLEVER ŠkodaAuto RADIO NAVIGATION SYSTEM SatCompass Introduction You have opted for a Škoda vehicle, which is fitted with a radio navigation system SatCompass, (designated in the following as navigation
DT-400W GB Rersion 1
 DT-400W GB Rersion 1 Limited Warranty Sangean America, Inc. warrants this product to be free from defects in material and workmanship under normal use and conditions for a period of 90 (Ninety) days from
DT-400W GB Rersion 1 Limited Warranty Sangean America, Inc. warrants this product to be free from defects in material and workmanship under normal use and conditions for a period of 90 (Ninety) days from
Moving money forward. CASSIDA TillTally + TillTally Elite Money Counting Scales
 Moving money forward CASSIDA TillTally + TillTally Elite Money Counting Scales Table of contents: 1. INTRODUCTION 1.1 About the Cassida TillTally 2 1.2 Box contents 2 1.3 Front and rear views 3 1.4 Display
Moving money forward CASSIDA TillTally + TillTally Elite Money Counting Scales Table of contents: 1. INTRODUCTION 1.1 About the Cassida TillTally 2 1.2 Box contents 2 1.3 Front and rear views 3 1.4 Display
2014 MULTI FUNCTION DISPLAY OWNER'S MANUAL. For your safety, read carefully and keep in this vehicle.
 2014 MULTI FUNCTION DISPLAY OWNER'S MANUAL For your safety, read carefully and keep in this vehicle. Table of Contents Introduction 0 About Multi function display system 1 Navigation Audio system Bluetooth
2014 MULTI FUNCTION DISPLAY OWNER'S MANUAL For your safety, read carefully and keep in this vehicle. Table of Contents Introduction 0 About Multi function display system 1 Navigation Audio system Bluetooth
Radio / CD. Viking TMC 148. Operating Instructions
 Radio / CD Viking TMC 148 Operating Instructions Refer to the Quick Reference section for an explanation of these items 18 17 16 15 14 13 1 12 2 3 4 5 6 7 8 9 10 11 2 Contents Quick Reference Section...
Radio / CD Viking TMC 148 Operating Instructions Refer to the Quick Reference section for an explanation of these items 18 17 16 15 14 13 1 12 2 3 4 5 6 7 8 9 10 11 2 Contents Quick Reference Section...
Changes or modifications not expressly approved by the party responsible for compliance could void the user's authority to operate the equipment.
 WARNING: This equipment generates, uses and can radiate radio frequency energy and, if not installed and used in accordance with the instruction manual, may cause interference to radio communications.
WARNING: This equipment generates, uses and can radiate radio frequency energy and, if not installed and used in accordance with the instruction manual, may cause interference to radio communications.
Information and Entertainment System
 SECTION 415-00: Information and Entertainment Systems 2009 Mustang Workshop Manual DIAGNOSIS AND TESTING Procedure revision date: 09/23/2008 Information and Entertainment System Special Tool(s) 73III Automotive
SECTION 415-00: Information and Entertainment Systems 2009 Mustang Workshop Manual DIAGNOSIS AND TESTING Procedure revision date: 09/23/2008 Information and Entertainment System Special Tool(s) 73III Automotive
