2004 Buick Rendezvous Navigation System M
|
|
|
- Sophie Foster
- 5 years ago
- Views:
Transcription
1 2004 Buick Rendezvous Navigation System M Overview Overview Features and Controls Features and Controls Navigation Audio System Navigation Audio System Index...1
2 GENERAL MOTORS, GM and the GM Emblem, BUICK, the BUICK Emblem and the name RENDEZVOUS are registered trademarks of General Motors Corporation. The information in this manual supplements the owner manual. This manual includes the latest information available at the time it was printed. We reserve the right to make changes in the product after that time without notice. Please keep this manual with the owner manual in your vehicle, so it will be there if you ever need it while you are on the road. If you sell your vehicle, leave this manual and the owner manual with the vehicle. Litho in U.S.A. Part No A First Edition Copyright General Motors Corporation 05/30/03 All Rights Reserved ii
3 Section 1 Overview Overview Introduction Screen Setup
4 Overview Introduction 1-2
5 A. Power/Volume Knob. See Navigation System Screen on page 2-4. B. NAV RPT (Navigation Repeat) Key. See Navigation System Screen on page 2-4. C. NAV (Navigation) Key. See Navigation System Screen on page 2-4. D. BAND Key. See Playing the Radio under Navigation Audio System on page 3-2. E. SEEK Key. See Finding a Station under Navigation Audio System on page 3-2. F. CD Key. See Playing CDs under Navigation Audio System on page 3-2. G. Audio Key. See Audio Screen under Navigation Audio System on page 3-2. H. CONFIG (Configuration) Key. See Screen Setup on page 1-4. I. Navigation Joystick. See Navigation Joystick following in this section. J. DVD/CD Eject Button. See Playing CDs under Navigation Audio System on page 3-2. K. DVD/CD Loading Slot L. Navigation Screen. See Screen Setup on page 1-4 and Navigation System Screen on page 2-4. M. Map Key. See Hard Keys under Using the Navigation System on page 2-2. N. DEST (Destination) Key. See Hard Keys under Using the Navigation System on page 2-2. O. Menu Key. See Hard Keys under Using the Navigation System on page 2-2. P. Zoom In Key. See Hard Keys under Using the Navigation System on page 2-2. Q. Zoom Out Key. See Hard Keys under Using the Navigation System on page 2-2. R. Back Key. See Hard Keys under Using the Navigation System on page
6 Before you begin to operate the navigation system, read this manual thoroughly to become familiar with it and to understand how the system works. The navigation system allows you to do the following: Plan a route with provided turn-by-turn route and map guidance with voice prompts. Select a destination using various methods and choices. Receive broadcast announcements on traffic and emergency alert communications. The information in the system may not always be complete. Road conditions such as prohibited turns, detours, and construction zones, change frequently. It is important to consider whether you can follow the directions given by the system for the current conditions. Navigation Joystick The navigation joystick, located on the bottom left corner of the navigation system, is used to make selections in the navigation system. See the navigation system overview shown previously for more information on location. Move the joystick to the left, right, up, down, or diagonally to move around the screens, and press the center of the joystick to enter a selection. Screen Setup CONFIG (Configuration) Key: Press the CONFIG key located to the left of the navigation screen, to access the Setup menu. The Setup menu allows you to adjust such things as screen color, appearance, and language of the display for the navigation system. See Hard Keys under Using the Navigation System on page 2-2 for more information on hard key functions. 1-4
7 Contrast/Brightness To adjust the contrast or brightness of the navigation screen, choose the desired option by selecting it with the joystick. Use the joystick to raise or lower the contrast or brightness to the desired level. You will see the screen change as you adjust the contrast or brightness. Screen Color When the headlamp switch is turned off, the navigation screen will change to a lighter background and change colors, for better viewing in the daytime. At night, the screen will go to a darker background. You can select Auto for automatic adjustment. You can also select day or night mode regardless of the lighting conditions. The Day setting leaves the system in the day mode. The Night setting leaves the system in the night mode. Beep With this feature On, a beep will sound every time a key is pressed on the navigation system. Choose Off if you do not want to hear a beep whenever a key is pressed. Language Your vehicle has been set for the English language, but you may also select French for all instructional text and voice prompts. However, names on the location map when using the navigation functions will not change. If you wish to change the language, the map DVD must be inserted. Then, do the following: 1. Press the Language key under the Setup Menu. A caution will display. 2. Using the joystick, scroll to the desired language and press the joystick to select it. 3. Select NEXT to change the display back to the map screen. If the language is changed from English, the menu screens will not match word-for-word as they appear in this manual. Display Off To turn the navigation screen off, press the Disp. OFF key. To turn the screen back on, press any hard key to the left of the navigation screen. 1-5
8 Voice Volume To adjust the volume of the voice prompts you receive from the system, do the following: 1. Press the menu key. 2. Select Voice Volume. 3. Use the joystick to raise or lower the volume. The voice prompt will come on with each adjustment to give you an idea of the volume at each level. 4. Once you have reached the desired volume level, press the back key to return to the previous screen. With Adaptive voice volume control, the volume of voice prompts will increase automatically once the vehicle exceeds 50 mph (80 km/hr). Select On to activate this feature. If you do not need voice guidance, you may also select Off to turn the prompts off. This system has voice guidance prompts that provide various messages as you approach points where you need to maneuver your vehicle, such as an intersection. 1-6
9 Adjust Clock To adjust the time displayed at the lower right corner of the navigation screen, as well as other time options, you must first reach the Adjust Clock screen. To get to the Adjust Clock screen, do the following: 1. Press the CONFIG key to access the Setup menu. 2. Select the Clock option. To change the hours/minutes on the clock, do the following: 1. Using the joystick, highlight the time, and press the joystick to select it. 2. Move the joystick up or down to adjust the hour. 3. Once the desired hour is reached, move the joystick to the right to highlight the minutes. 4. Move the joystick up or down to adjust the minutes. 5. When the desired minutes have been reached, press OK to save the change, or select Enter to adjust other time options before you press OK to save. 12Hr/24Hr: This feature allows you to choose whether the time is displayed in standard or military time. Using the joystick, choose 12Hr for standard time, or 24Hr for military time. Auto GPS Update: With this feature ON, the navigation system time will be set to match the current GPS time. The time will be updated with the GPS time when the ignition is turned to ACC or ON. Using the joystick, you may also choose OFF to turn this feature off. 1-7
10 Daylight Savings: With this feature ON, the navigation system will automatically adjust the time for Daylight Savings. Using the joystick, you may also choose OFF to turn this feature off. Time Zone: This feature allows you to choose from four different time zones: P.S.T. (Pacific), M.S.T. (Mountain), C.S.T. (Central) and E.S.T. (Eastern). Use the joystick to choose the desired zone. Remember that you must press OK after making the desired adjustments to any of the time options. This allows your changes to be saved and will return you to the Setup menu. If you hit the back key without pressing OK, you will return to the Setup menu, but none of your changes will be saved. English/Metric Units This option allows you to select either English or metric measurements to appear for distances on the map. To change between English and metric measurements, do the following: 1. Press the menu key. 2. Using the joystick, select Nav Setup. 3. Use the joystick to choose the measurement option you desire. Choose miles to display measurements in English, or km (kilometers) to display metric measurements. 4. Press the back key to return to the previous screen. 5. To return to the main navigation screen, or to see the map, press the NAV or map keys. See Nav (Navigation) Setup under Navigation Menu on page 2-7 for more information. 1-8
11 Section 2 Features and Controls Features and Controls Using the Navigation System Navigation System Screen Maps Symbols Navigation Menu Global Positioning System (GPS) Vehicle Positioning Problems with Route Guidance If the System Needs Service Ordering Map DVDs Database Coverage Explanations
12 Features and Controls Using the Navigation System This section presents basic information you will need to know to operate the navigation system. The main navigation menu displays a number of options which offer information on a variety of topics. See Navigation Menu on page 2-7 for more information. Use the keys located on each side of the navigation screen, and the joystick located on the bottom left corner of the navigation system, to operate the system. See the navigation system overview under Introduction on page 1-2 for more information on location. Use the navigation joystick to move left, right, up, down or diagonally on the screen. Press the center of the joystick to enter a selection. Once the vehicle is moving, various functions will be disabled to reduce driver distractions. Hard Keys The following hard keys are located to the left of the navigation screen: Z (Eject) NAV RPT SEEK NAV BAND B (CD) e (Audio) CONFIG (Configure) The function of each of these keys will be explained in this manual. The system also has the following reconfigureable soft keys located to the right of the navigation screen. They have hard key labels for easier understanding while in navigation mode. These six keys can also change functions for different modes of the system. 2-2
13 ) (Map): Press the map key to view the map screen showing current vehicle position. DEST (Destination): Press the DEST key to display the Destination menu. See Destination under Navigation Menu on page 2-7 for more information. y (Menu): Press the menu key to display the main navigation menu. See Navigation Menu on page 2-7 for more information. V (Zoom In): Press the zoom in key to get a closer look at a smaller section of the map you are traveling on. U (Zoom Out): Press the zoom out key to see a larger scale of the map you are traveling on. You can also view your highlighted route. W (Back): Press the back key to return to the previous screen. Alpha-Numeric Keypad Letters of the alphabet, symbols, punctuation, and numbers, when available to you, will be displayed on the navigation screen as an alpha or numeric keypad. The appropriate keypad will automatically be displayed whenever the system needs information from you. The alpha keypad will automatically be displayed when the system needs you to input a street or city name. The numeric keypad will automatically be displayed when the system needs you to input a phone number or house address. To select a character, use the joystick to move across the keypad, and press the center of the joystick to select it. U (Space): Select the space symbol to enter a space between characters or the words of a name. V (Backspace): Select the backspace symbol if you have selected an incorrect character. To make your name selections easier, the system will only allow you to select a character which can follow the last one entered. For example, if you enter Z, you would not be allowed to follow it with T. The system will highlight the available characters and darken the unavailable characters. If you are unsuccessful when inputting a name, it may need to be selected differently. It is also possible that the map DVD database may not contain that information. See Database Coverage Explanations on page 2-32 for more information. 2-3
14 Navigation System Screen The navigation screen is located in the center of the instrument panel. See the navigatino system overview under Introduction on page 1-2 for more information. P (Power/Volume Knob): Press the power/volume knob to turn on the audio and navigation systems. Turn the knob clockwise or counterclockwise to increase or decrease the volume to the audio system. Press the knob again to turn off the audio and navigation systems. NAV RPT (Navigation Repeat): Press the NAV RPT key to repeat the current audio navigation prompt. NAV (Navigation): If you are in a menu and are not on the map screen, press the NAV key located to the left of the navigation screen to view the current map showing vehicle position. If a route has not been planned, pressing the NAV key will display the map screen and the following information: North or Heading up symbol in upper left corner Time Map scale If a route has been planned, pressing the NAV key will display the map screen and the following information: Number of miles/kilometers between current vehicle position and the destination Estimated travel time to the destination Highlighted route or turn-by-turn instructions You will find more information on each feature found on a map screen, later in this manual. Maps This section includes basic information that you need to know about the map database. The maps are stored on a DVD-ROM. The 48 contiguous Unites States and portions of Canada are contained on one disc. The U.S. map database includes interstate freeways, state highways, country roads and major and general streets. Refer to the Navigation System Map Disc manual to view the explanation of map coverage. The map disc manual will be in your map DVD case when the vehicle is delivered from the factory. 2-4
15 When your vehicle is delivered from the factory, the dealer may have installed the map DVD. If the DVD was not installed in your vehicle when first purchased, do the following: 1. Turn the ignition switch to ON or ACCESSORY. 2. If already loaded, eject the map DVD or audio CD from the slot. 3. Load the map DVD into the slot by inserting it partway. The system will pull it in. Once the DVD is inserted correctly, you will have the following two choices: ENG (English) FR (French) You can select the language at this time. See Language under Screen Setup on page 1-4 for information on choosing a language. Once a language has been selected, select NEXT to plan a route. The map will appear showing your current vehicle position. Map Adjustments The system allows you to adjust the scale of view on the map. Also, the map will scroll automatically based on the direction you are traveling. To view a larger or smaller scale of the map, press the zoom in or zoom out keys. See Hard Keys under Using the Navigation System on page 2-2 for more information. Map Scales The scale of a map can range from 1/32 of a mile (0.05 km) to 128 miles (206 km). 2-5
16 Symbols The following symbols are the most common that appear on a map screen. Your vehicle is shown as this symbol. It indicates the current position of your vehicle on the map. This red bulls-eye symbol will appear on the map to show your destination after a route has been planned. This symbol indicates the map with North up. While in North up mode, North will always be at the top of the map screen, regardless of which direction the vehicle is traveling. See Map Appearance under Navigation Menu on page 2-7 for more information. This symbol indicates the map with the vehicle travel direction up. See Destination under Navigation Menu on page 2-7 for information on planning a route. When one of five possible destinations has been set, you will see a circle with numbers 1 through 5, depending on which number destination it is. The shaded triangle indicates North. While in Heading up mode, the direction your vehicle is traveling will always be at the top of the map screen. See Map Appearance under Navigation Menu on page 2-7 for more information. 2-6
17 Navigation Menu The main navigation menu allows you to choose from a list of options, and to use the available keys to make system adjustments and plan routes. Press the menu key to access the main navigation menu. You will be able to choose from the following list of items on the main navigation menu: Suspend Guidance Route Overview Map Appearance Voice Volume DVD (DVD Information) Edit Route Route Preview Nav (Navigation) Setup Memory Points A detailed description of each item follows in this section. Suspend Guidance When this function is selected, guidance to all current and programmed destinations is suspended, but the current route will be retained in memory. You will no longer receive voice prompts for navigation. The map can still be viewed by pressing the map key. If you suspend guidance, the Resume Guidance key will allow you to resume the current route. Route Overview Selecting Route overview will show the map with the route highlighted. The total distance and estimated travel time are also displayed. 2-7
18 Map Appearance Heading up: This feature orients the map with the direction you are driving at the top of the map screen, regardless of which direction is North. 3D view: This feature gives maps a 3-dimensional view, and will remain in the Heading up position. Arrow: This feature continually displays directional turn guidance for your next maneuver. Turn list: This feature lists information on your next three maneuvers, including the distance to the turn, and street names. Map: This feature will display your current position, with the calculated route highlighted. Single: This feature allows one map to be displayed. The Map Appearance menu allows you to adjust the appearance of a map based on your preferences. This menu is divided into three sections: Map orient (orientation), Guidance mode, and Map mode. Use the joystick to scroll through and select the options you want. The following are brief explanations of the options available in each section: North up: This feature orients the map with North at the top of the map screen, regardless of which direction you are driving. Split screen: This feature allows two maps to be displayed, which can be independently adjusted in both scale, and map orientation. When in Split screen mode, the right screen can be chosen to display Arrow or Turn list guidance modes. For more information on the symbols that can appear on a map screen, see Symbols on page
19 Voice Volume This system has voice guidance prompts that provide various messages as you approach points where you need to maneuver your vehicle, such as an intersection. To adjust the volume of the voice prompts you receive from the system, do the following: 1. Press the menu key. 2. Select Voice Volume. 3. Use the joystick to raise or lower the volume. The voice prompt will come on with each adjustment to give you an idea of the volume at each level. 4. Once you have reached the desired volume level, press the back key to return to the previous screen. With Adaptive voice volume control, the volume of voice prompts will increase automatically once the vehicle exceeds 50 mph (80 km/hr). Select On to activate this feature. If you do not need voice guidance, you may also select Off to turn the prompts off. DVD Information Selecting DVD will display the information for the current navigation database disc. 2-9
20 Edit Route This function allows you to recalculate a route based on your preferences. You can also add, reorder, or delete destinations, and adjust road preference settings. The Search Condition screen allows you to select your route preference by choosing from Fastest, Shortest, or Alternative route. By selecting the Fastest route, you will be routed along main roads and highways, which does not necessarily mean it will be the shortest route. 2-10
21 Route Preview The Route Preference screen allows you to select your road preferences by setting which types of roads you wish to use and avoid. Selecting Route preview from the main navigation menu displays the map screen with the route highlighted. The route is traced by the vehicle symbol as you travel. You can preview the route from the starting position to the destination. 2-11
22 Nav (Navigation) Setup Selecting Nav setup displays the Nav Setup menu. From this menu, several options may be selected, adjusted, or turned on and off. The following are available options from the Nav Setup menu, with a brief explanation of each: English/Metric: This features switches distance measurements between standard or metric measurements. Choose miles for standard measurements, or km (kilometers) for metric measurements. Notify seasonal restrict (restrictions): This feature can route you around seasonal restrictions, such as a closed road. Choose On to have your routes automatically calculated around seasonal restrictions, or Off to turn this feature off. Estimated travel time: This feature displays the estimated time to travel from your current position to the destination. Choose On to have the estimated travel time displayed with the distance to destination, or Off to turn this feature off. Enter speed change?: This feature allows you to adjust estimated speeds for Freeway, Main street or Residential driving. These speed values are used to calculate estimated travel time. To change estimated speeds, choose Yes. The Change Speed menu will appear. Move the joystick up or down to highlight the road type you want to change. Then move the joystick to the right to increase, or to the left to decrease the speed. The maximum allowable speed to set is 100 mph (161 km). When your adjustments are complete, press the back key to return to the Nav Setup menu. Auto reroute: With this feature On, the navigation system will automatically recalculate a route if you drive off course. Choose Off to turn this feature off. 2-12
23 Voice guide in all mode: With this feature On, you will hear navigation voice prompts while in Audio and CD modes. Choose Off to turn off the voice prompts in those modes. Current street name: With this feature On, the current street name will be displayed. Choose Off to turn this feature off. Map color (Day): This feature allows you to adjust the daytime map appearance using the joystick. Choose between Normal, Auto, 1, 2,3 or 4. The numbered settings vary the color scheme of the map display. The Auto setting will change the map appearance automatically every three months. When the desired color setting has been selected, press the map key to view the adjusted map color. Map color (Night): This feature allows you to adjust the nighttime map appearance using the joystick. Choose between Normal, Auto, 1, 2, 3 or 4. The numbered settings vary the color scheme of the map display. The Auto setting will change the map appearance automatically every three months. When the desired color setting has been selected, press the map key to view the adjusted map color. Operation guide on map: This feature allows you to remove the toolbar from the bottom of the display screen in order to see more of the map. Choose Off to remove the toolbar from the display screen. Choose On to restore the toolbar to the display screen. Calibrate system?: This feature will calibrate wheel speed to assist in the calculation of vehicle position. This feature also allows you to manually reposition the vehicle symbol on the map. You may need to calibrate the system following a tire change, rotation, or if your vehicle has been relocated a great distance. Choose Yes to calibrate the system, or No to leave the calibration as it is. Select defaults?: This feature allows you to restore all available factory default settings in the Nav Setup menu. Choose Yes to restore defaults, or No to retain the current settings. Exit information: This feature will display map icons which can be selected to display the next exit s information, including Point of Interest (POI) facilities such as gas stations, restaurants, and lodging. Choose On to display exit information icons, or Off to cancel the display of exit information icons. 2-13
24 Memory Points Choosing to register a Memory Point will take you to the Destination entry screen. The name, location, information, and icon for a Memory Point may be edited. Five preset destinations, as well as one for Home, may be registered or edited. The five preset destinations and Home are the only destination selections available from the Destination entry screen while the vehicle is moving. See Destination following in this section for more information on how to register Memory Points and preset destinations. Up to 10 areas to avoid may also be registered from the Memory Points menu. Areas to avoid include areas such as a high traffic area, construction area, or any main road or intersection you wish to avoid. When registering or editing an area to avoid, the size of the area may be increased or decreased by using the joystick. Selecting this function will display the Memory Points menu. This menu contains options for registering, deleting, and editing marked points stored in memory, such as Memory Points, preset destinations and areas to avoid. 2-14
25 Destination The Destination screen will give you more ways to plan a route by entering destination points. Press the DEST key to display the Destination screen. The Destination screen allows you to select the area to be searched for your destination. A map of the United States and a part of Canada divided into 8 regions will be shown. Before selecting a method of destination entry, review the search area map on the right side of the Destination screen to make sure your destination is located in the highlighted region. If you need to see a more detailed search area map with a list of states, or to change the search area, select Change. Use the joystick to highlight the number for the desired region, then press the center of the joystick to select it. The Destination screen will return automatically. 2-15
26 To enter a destination, choose from one of the following destination entry methods: Address The Address destination entry method allows you to input an address by providing the system with a house number, street name, and city. Select Street name to begin entering the desired address. Enter the street name using the alpha keypad. See Alpha-Numeric Keypad under Using the Navigation System on page 2-2 for more information. Do not include name extensions such as N., or Drive. For example, the street name N. Civic Center Drive should be entered as Civic Center. As information is entered, the system will automatically search for available names, and the List key will become available. Press the List key to view available name choices and select the desired street name, or continue to spell the street name to further reduce the number of available items. Once the street name has been selected, enter the house number using the numeric keypad. The system will list the house number range that is available for the street. When you have finished entering the house number, select OK. If the house number and street address you entered exists in more than one city on the DVD database, a list of cities will appear. You can select a city name from the list, or enter the city name by selecting City, then Input City Name. As you begin to enter the city name, you can select the desired city from the list which will appear, or continue to spell the city name to further reduce the number of available items. Once your destination entry is complete, a screen with the destination preview menu will be displayed. See Destination Preview Menu later in this section for more information. 2-16
27 Point of Interest (POI) The Point of Interest (POI) destination entry method allows you to choose a destination from the POI list. Selecting POI from the Destination screen brings up the Point of Interest entry menu. The POIs in the database are cross referenced between Name, Category and City Names. You may search for a POI by using a combination of the following three methods: Type in a POI by name using the alpha-numeric keypad. As you type in a name, the system will search for an available match to your input. Select the correct POI name. Select a POI by choosing the Category option. Select a category from the list the system will supply. If the list of available POIs for the category selected is still too long, you may need to input the name or city for the POI. Select the City button and then type in the city you wish to select a POI from. While inputting a POI or city name, the List key will become available. Press the List key to view the list of available name choices, or continue to spell the name to further reduce the list of available items. Once your destination entry is complete, a screen with the destination preview menu will be displayed. See Destination Preview Menu later in this section for more information. 2-17
28 The following list shows the types of facilities in the DVD database that you can choose from when using POI options. GM brand names can be selected to locate automobile related facilities specific to that brand name. Airport Amusement Park ATM Auto Service & Maintenance Automobile Club Automobile Dealership Bank Border Crossing Bowling Center Buick Bus Station Business Facility Cadillac Casino Chevrolet City Center Community Center Commuter Rail Station Court House Exhibition Center Ferry Terminal Gas Station Golf Course Government Office GMC Grocery Store Historical Monument Hospital Hotel Ice Skating Center Library M-Way Service (Rest Area/Travel Plaza) Marina 2-18
29 Movie Theater Museums Night Club Oldsmobile Other Park & Ride Park/Recreation Area Parking Garage Parking Lot Performing Arts Police Station Pontiac Post Office Public Sports Airport Rental Car Agency Railway Station Restaurant Saab Saturn School Shopping Ski Resort Sports Complex Theatre Tourist Attraction Tourist Information Town Hall University Winery If an arrow appears to the right or left of the item name, the complete name is too long for the display. Use the joystick to choose the right or left arrow, then press the joystick to select it. The item name will scroll to the end or beginning of its name. The POI for Restaurant is broken down into several distinct categories. Select Restaurant from the POI choices. A list of cuisine types will then appear. 2-19
30 Memory Points The Memory points destination entry method allows you to select a destination by choosing from a list of marked points on the map that were previously marked. Memory points include up to 30 saved points and five preset destinations. Selecting marked points from the Destination screen allows you to select any one of the marked points as the active destination. Marked points can also be sorted by icon, date saved, or alphabetically. If you choose to register a memory point, you will be able to select an icon to correspond with that memory point. You will be given a screen with several icons to choose from. You can also choose to register that memory point by using a sound, which you select. To select a sound, choose With Sound, and press the joystick to select it. Once your destination entry is complete, a screen with the destination preview menu will be displayed. See Destination Preview Menu later in this section for more information. 2-20
31 Preset Destination The Preset destination entry method allows you to select destinations that were registered as presets 1 through 5. Besides the Home preset destination, these are the only presets available for selection while the vehicle is moving. Once your destination entry is complete, a screen with the destination preview menu will be displayed. See Destination Preview Menu later in this section for more information. Previous Destination The Previous destination entry method allows you to select a destination by choosing from a list of previous destinations, once they are entered. Once your destination entry is complete, a screen with the destination preview menu will be displayed. See Destination Preview Menu later in this section for more information. 2-21
32 Intersection Now begin entering the second street name, and choose the desired street name from the list. After both street names in the intersection have been selected, a list of cities containing the selected intersection will appear. If there are several cities that contain that specific intersection, you must specify a city. Select the desired city from the list. The route will then be calculated, and you will hear a voice prompt directing you to Proceed to the highlighted route. If you do not hear a voice prompt, your voice guidance prompts may have been turned off. See Voice Volume earlier in this section for more information. Once your destination entry is complete, a screen with the destination preview menu will be displayed. See Destination Preview Menu later in this section for more information. The Intersection destination entry method allows you to select a destination by inputting the intersecting roads you wish to travel to. To enter a destination using this method, select Intersection from the Destination screen. Then enter the name of the street, but do not include name extensions such as N., or Drive. For example, the street name N. Civic Center Drive should be entered as Civic Center. This will bring up a list of streets with that name. Select the desired street name from the list. 2-22
33 Phone Number The Phone Number destination entry method allows you to search for a point of interest (POI) destination by entering the POI phone number. Use the joystick to enter the POI phone number on the numeric keypad and select OK. The destination location will then be displayed. Most phone numbers for POIs included in the DVD database can be entered to locate a destination. Cellular phone numbers and internal company phone numbers cannot be entered to locate a destination. Once your destination entry is complete, a screen with the destination preview menu will be displayed. See Destination Preview Menu later in this section for more information. 2-23
34 Emergency Freeway Entrance/Exit The Emergency destination entry method allows you to select a destination by choosing from a list of emergency facilities. The list will vary by area. Selecting Police Station or Hospital will display a list. The list can be changed to appear in alphabetical order, or in order by distance. Once your destination entry is complete, a screen with the destination preview menu will be displayed. See Destination Preview Menu later in this section for more information. The Freeway Entrance/Exit destination entry method allows you to select a destination by entering a freeway entrance or exit point. Use the joystick to enter Freeway names on the alpha keypad. Once your destination entry is complete, a screen with the destination preview menu will be displayed. See Destination Preview Menu later in this section for more information. 2-24
35 Prev (Previous) Start Point The Previous start point destination entry method allows you to select the last start point as a destination. Once your destination entry is complete, a screen with the destination preview menu will be displayed. See Destination Preview Menu later in this section for more information. Home The Home destination entry method allows you to choose home as a destination. Use the joystick to select Home from the Destination screen. Besides preset destinations 1 through 5, this is the only preset available for selection while the vehicle is moving. Once your destination entry is complete, a screen with the destination preview menu will be displayed. See Destination Preview Menu later in this section for more information. Map The Map destination entry method displays the last location on the map, and the road preference. Use the joystick to select Map from the Destination screen, then scroll across the map to locate your destination. Once you have located the desired destination, press the joystick to select it. The route will then be calculated, and you will hear a voice prompt directing you to Proceed to the highlighted route. If you do not hear a voice prompt, your voice guidance prompts may have been turned off. See Voice Volume earlier in this section for more information. You may also zoom out to view the entire regional map. See Hard Keys under Using the Navigation System on page 2-2 for more information. However, if you zoom out as much as possible and scroll around the map, some parts of the map will appear to be missing because they are not readable in larger scales. Once your destination entry is complete, a screen with the destination preview menu will be displayed. See Destination Preview Menu following in this section for more information. 2-25
36 Destination Preview Menu Each time a destination is entered, a screen with the destination preview menu will appear. This screen will display a zoomed in view of the destination, as well as the following options: Map scroll: This option allows you to scroll the map and make small adjustments to the desired destination, for greater accuracy. Add: This option will add the displayed destination to the current route. If there is more than one destination entered into the system, the Add Destination screen will be displayed. Replace: This option will replace a destination to the current route of the displayed destination. Info: This option will display the telephone number for the point of interest (POI) which contains the displayed information in the database. Route preference: This option will display the Route Preference screen. To adjust your route preferences, select Change, located below the road type icons. See the route preference screen under Edit Route earlier in this section for more information. Once the desired adjustments from the destination preview menu are complete, the route overview menu can be displayed. See Route Overview Menu following in this section for more information. Route Overview Menu Each time a destination has been selected and the desired adjustments from the destination preview menu are complete, the route overview menu can be displayed. Press the joystick to display the following three options: Start: This option will choose the default road type, calculate the route, and begin route guidance for the displayed route. 3 Routes: This option will display the map with three highlighted routes shown in three different colors for Fastest, Shortest, and Alternative route. 2-26
37 Map Menu After selecting one of the three routes, the road distance and estimated travel time will be displayed. The Fastest route means you will be routed along main roads and highways, and does not necessarily mean it is the shortest route. Edit Route: This option allows you to change your route preferences. See Edit Route earlier in this section for more information. Press the back key at any time to return to the previous screen. Once you select a destination and begin your route, you can press the center of the joystick to view a menu with additional route options. Use the joystick to select from the following route options: POI icon Off: This option allows you to turn off Point of Interest (POI) icons shown on the map. POI selection: This option allows you to choose which types of POIs will be displayed on the map. 2-27
38 Once you choose POI selection, the Show POI Icons screen will appear and display the different POI categories. Use the joystick to select up to five different POI categories. The icons for the selected categories will then be displayed on the map. To view a list of local POIs, select Local POI List. The Local POI List screen will list the closest POIs from the categories you have selected. You can sort these POIs by distance, icon/category, or name. You can also select Route to display POIs along your current route. Once you select the desired POI, a map of the area with a symbol marking the destination will be displayed. Guide: This option allows you to view POI information by selecting the desired POI icon on the map. To use this feature, you must have at least one POI category selected to appear on the map. 2-28
39 To view POI information, move the joystick so that the joystick indicator is located on the desired POI icon, and press the joystick to select it. Once a POI is selected, select Guide from the menu that is now being displayed. This will display the POI name and distance from the vehicle s current location. While the POI icon is surrounded by a red box, you can press the joystick again to select it, and the POI name, address, and phone number will also be displayed. POI information will only be displayed while the vehicle is not moving. Cancel route: This option allows you to cancel the current, or first destination. The second programmed destination will then be used if one is available and/or entered. Suspend guidance: This option allows you to suspend active route guidance for all current and programmed destinations. See Suspend Guidance earlier in this section for more information. Chg. route: This option allows you to change the route search condition while the vehicle is moving. The following options may be available: Detour for 1 mile?: Select Yes to recalculate your route and detour for one mile around the vehicle s current position. Detour for 3 mile?: Select Yes to recalculate your route and detour for three miles around the vehicle s current position. Change to fastest?: Select Yes to recalculate your route to the fastest route. Change to shortest?: Select Yes to recalculate your route to the shortest route. Reroute from adjacent road?: Select Yes to recalculate your route from another road on your route, near the vehicle s current position. Map orient/3d view: This option allows you to choose the way you view the map as you travel. Mark: This option allows you to save a point to memory. Right Screen: If you currently have a split-screen, this option allows you to adjust options for the screen to the right. Colors on the Map When a route has been planned, it will be highlighted on the screen in blue. Different colors are also used to distinguish between interstate freeways, state highways, county roads, major streets and secondary streets. Highways will be shown as a thicker line than a general street. 2-29
40 Global Positioning System (GPS) The Navigation System determines the position of your vehicle by using satellite signals, various vehicle signals and map data. The Global Positioning System (GPS) locates the current position of your vehicle using signals sent by the United States Department of Defense GPS Satellites. While your vehicle is receiving signals from the satellites, GPS will not appear on the map screen. However, at times, other interferences such as the satellite condition, road configuration, the condition of the vehicle and/or other circumstances can interfere with the system s ability to determine the accurate position of the vehicle. This is when GPS will appear on the map screen. The system may not be available or interferences may occur if any of the following are true: Signals are obstructed by tall buildings, large trucks or a tunnel. Satellites are being repaired or improved. Aftermarket glass tinting has been applied to the vehicle s windshield. Do not apply aftermarket glass tinting to the vehicle s windshield. Glass tinting will interfere with the system s ability to receive GPS signals and may cause the system to malfunction. If you are experiencing a problem, see Vehicle Positioning and Problems with Route Guidance following in this section for more information. Vehicle Positioning At times, the position of the vehicle on the map may be inaccurate due to one or more of the following reasons: The road system has changed. The vehicle is traveling on slippery road surfaces such as sand, gravel and/or snow. The vehicle is being driven on winding roads. The vehicle is being driven on a long straight road. The vehicle is approaching a tall building or a large vehicle. The surface streets run parallel to a freeway. 2-30
41 The vehicle has just been transferred by a vehicle carrier or a ferry. The current position calibration is set incorrectly. The vehicle is being driven at high speeds. The vehicle is repeating a change of directions by going forward and backward, or turning on a turn table in a parking lot. The vehicle is entering and/or exiting a parking lot or garage with a roof. The vehicle has a roof carrier, ski or bike rack installed on it. The vehicle has tire chains on it. The tires have been replaced. The tire pressure is incorrect. The tires are worn. The battery is disconnected. The vehicle is driven in heavy traffic where driving is at low speeds and the vehicle is stopped and started repeatedly. Problems with Route Guidance Inappropriate route guidance may occur under any of the following conditions: You have not turned onto the road indicated by the system. Route guidance is not available for the next right or left turn. The route is not changed during automatic rerouting. Plural names of places are displayed. You are driving at high speeds, which may cause the automatic rerouting to operate slower. The route prohibits the entry of a vehicle due to a regulation by time or season or any other regulation which may be given. A route cannot be found. A road is new, was recently changed or is not listed on the DVD. The route to the destination may not be shown. See Ordering Map DVDs later in this section. 2-31
42 If the System Needs Service If you are still experiencing difficulty with your navigation system after reading this information, see your dealer for assistance. Ordering Map DVDs The map DVD in your vehicle is the most up-to-date information available when your vehicle was purchased. The map DVD is updated once a year, provided that the map information has changed. To order a new DVD, contact your dealer. Database Coverage Explanations Coverage areas vary with respect to the level of map detail available for any given area. Some areas will feature greater levels of detail than others. If this happens, it does not mean there is a problem with the system. As the map DVD is updated, more detail may become available for areas which previously had limited detail. See Ordering Map DVDs earlier in this section. 2-32
43 Section 3 Navigation Audio System Navigation Audio System
44 Navigation Audio System The audio system has been designed to operate easily and give years of listening pleasure. You will get the most enjoyment out of it if you acquaint yourself with it first. Find out what your audio system can do and how to operate all its features, to be sure you re getting the most out of the advanced engineering that went into it. The ignition must be in ACC or ON for your audio system to work. The audio system is operated using the menus located on the navigation system screen. The audio menus are explained in this section. Playing the Radio The audio system can be operated using the knobs and hard keys located on both sides of the navigation screen. See the navigation system overview under Introduction on page 1-2. O (Power/Volume): Press this knob to turn the audio and navigation systems on and off. While the audio system is on, you can turn the knob clockwise or counterclockwise to increase or decrease the volume. 3-2
45 Finding a Station BAND: Press this key to access the BAND screen and to switch between AM, FM1, FM2, or XM1 and XM2, if equipped. Each radio band has six station presets accessible. TUNE: Use the joystick in the lower left corner of the navigation system to choose a radio station. w SEEK x: Press the up or the down arrow to go to the next or to the previous station and stay there. To scan stations, press and hold the SEEK up or down arrow for two seconds until you hear a beep. The radio will go to a station, play for a few seconds, then go on to the next station. Press either SEEK arrow again to stop scanning. To scan preset stations, press and hold the SEEK up or down arrow for more than four seconds. You will hear two beeps and PSCAN will be displayed, along with the highlighted preset. The radio will go to one of the preset stations, play for a few seconds, then go on to the next preset station. Press either SEEK arrow again to stop scanning presets. The radio will seek and scan only to stations that are in the selected band and only to those with a strong signal. Setting Preset Stations The six multi-function keys located to the right of the navigation screen, allow you to store your favorite stations. You can store up to 30 stations (6 AM, 6 FM1, 6 FM2, 6 XM1 and 6 XM2, if equipped). To set preset stations, do the following: 1. Turn the audio system on. 2. Press the BAND key to select the desired band (AM, FM1, FM2, XM1 or XM2, if equipped). 3. Locate the desired station using the SEEK key or the joystick. 4. Press and hold one of the six keys located to the right of the navigation screen, until you hear a beep. Whenever you press that key while in the BAND menu, the station you set will return. 5. Repeat the steps for each preset and source. 3-3
46 Audio Screen FM1 Source Shown, Other Sources Similar If the radio is on while the navigation system is not in use, this audio screen will display the current station information, as well as list the presets for the current band. FM2 Source Shown, Other Sources Similar If the radio is on while the navigation system is in use, a smaller audio screen will appear, located on the left side of the map screen. This audio screen will display the current audio information, such as band and station. 3-4
2004 Cadillac Escalade/Escalade ESV and Escalade EXT Navigation System M
 2004 Cadillac Escalade/Escalade ESV and Escalade EXT Navigation System M Overview... 1-1 Overview... 1-2 Features and Controls... 2-1 Features and Controls... 2-2 Navigation Audio System... 3-1 Navigation
2004 Cadillac Escalade/Escalade ESV and Escalade EXT Navigation System M Overview... 1-1 Overview... 1-2 Features and Controls... 2-1 Features and Controls... 2-2 Navigation Audio System... 3-1 Navigation
2005 Pontiac Vibe Navigation System M
 2005 Pontiac Vibe Navigation System M Overview... 1-1 Overview... 1-2 Features and Controls... 2-1 Features and Controls... 2-2 Navigation Audio System... 3-1 Navigation Audio System... 3-2 Index... 1
2005 Pontiac Vibe Navigation System M Overview... 1-1 Overview... 1-2 Features and Controls... 2-1 Features and Controls... 2-2 Navigation Audio System... 3-1 Navigation Audio System... 3-2 Index... 1
Navigation System (8-inch with Navi system only)
 Navigation System (8-inch with Navi system only) Basic Operation Map Screen Map Screen Overview Map Screen Buttons Overview Map Screen Operation Current Position Display Map Scale Orientation Of The Map
Navigation System (8-inch with Navi system only) Basic Operation Map Screen Map Screen Overview Map Screen Buttons Overview Map Screen Operation Current Position Display Map Scale Orientation Of The Map
Global Commands The system accepts these commands on any screen. Voice help Display menu Display setting
 VOICE COMMAND INDEX Learn about all available voice commands to help you operate the vehicle. Available on vehicles with navigation. Press the Talk button before you say a command. To view a list of available
VOICE COMMAND INDEX Learn about all available voice commands to help you operate the vehicle. Available on vehicles with navigation. Press the Talk button before you say a command. To view a list of available
DVD NAVIGATION SYSTEM KNA-DV3200 INSTRUCTION MANUAL PRINTED IN JAPAN B /02 (E)
 DVD NAVIGATION SYSTEM KNA-DV00 INSTRUCTION MANUAL PRINTED IN JAPAN B64-66-00/0 (E) Contents English Before Use... Replacing Map Discs...4 Inserting the Map Disc...4 Removing the Map Disc...4 Starting Up
DVD NAVIGATION SYSTEM KNA-DV00 INSTRUCTION MANUAL PRINTED IN JAPAN B64-66-00/0 (E) Contents English Before Use... Replacing Map Discs...4 Inserting the Map Disc...4 Removing the Map Disc...4 Starting Up
Satellite Navigation HOW THE SYSTEM WORKS
 Satellite Navigation Navigation* Introduction HOW THE SYSTEM WORKS ICE 1526 The system uses signals from the Global Positioning System (GPS) satellites, which allow the approximate position of the vehicle
Satellite Navigation Navigation* Introduction HOW THE SYSTEM WORKS ICE 1526 The system uses signals from the Global Positioning System (GPS) satellites, which allow the approximate position of the vehicle
Service Bulletin TSX: TQI of the DVD Navigation System With Voice Recognition LOWER DISPLAY MAP/GUIDE BUTTON SETUP BUTTON INFO BUTTON
 Service Bulletin 08-017 Applies To: 2009 TSX ALL April 17, 2008 2009 TSX: TQI of the DVD Navigation System With Voice Recognition BACKGROUND This bulletin provides information for the TQI and testing of
Service Bulletin 08-017 Applies To: 2009 TSX ALL April 17, 2008 2009 TSX: TQI of the DVD Navigation System With Voice Recognition BACKGROUND This bulletin provides information for the TQI and testing of
KNA-DV2100 INSTRUCTION MANUAL DVD NAVIGATION SYSTEM
 DVD NAVIGATION SYSTEM KNA-DV00 INSTRUCTION MANUAL Take the time to read through this instruction manual. Familiarity with installation and operation procedures will help you obtain the best performance
DVD NAVIGATION SYSTEM KNA-DV00 INSTRUCTION MANUAL Take the time to read through this instruction manual. Familiarity with installation and operation procedures will help you obtain the best performance
COMAND Operator, s Manual
 Order-No. DaimlerChrysler 6515 6635 13 Blaupunkt 8 622 402 630 Index B Parts-No. 203 584 01 93 USA Edition A 2002 203/463 Operator, s Manual COMAND COMAND Operator, s Manual As a result of new improvements
Order-No. DaimlerChrysler 6515 6635 13 Blaupunkt 8 622 402 630 Index B Parts-No. 203 584 01 93 USA Edition A 2002 203/463 Operator, s Manual COMAND COMAND Operator, s Manual As a result of new improvements
TomTom Navigation App User Manual. v1.0
 TomTom Navigation App User Manual v1.0 Contents Welcome to navigation with TomTom 4 Get going 5 GPS reception... 5 What's on the screen 6 The map view... 6 The guidance view... 8 The route bar... 10 Distances
TomTom Navigation App User Manual v1.0 Contents Welcome to navigation with TomTom 4 Get going 5 GPS reception... 5 What's on the screen 6 The map view... 6 The guidance view... 8 The route bar... 10 Distances
Table of Contents (nv1) Supplement USA (fus) Introduction 3. System overview 9. Audio features 13. System features 28. Navigation features 38
 Table of Contents Introduction 3 How to get going 4 System overview 9 Audio features 13 AM/FM 13 Satellite radio (if equipped) 15 CD 20 Auxiliary input jack (Line in) 22 DVD (if equipped) 22 Sound features
Table of Contents Introduction 3 How to get going 4 System overview 9 Audio features 13 AM/FM 13 Satellite radio (if equipped) 15 CD 20 Auxiliary input jack (Line in) 22 DVD (if equipped) 22 Sound features
NAVIGATION. Basic Navigation Operation. Learn how to enter a destination and operate the navigation system.
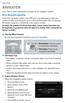 Learn how to enter a destination and operate the navigation system. Basic Navigation Operation A real-time navigation system uses GPS and a map database to show your current location and help guide you
Learn how to enter a destination and operate the navigation system. Basic Navigation Operation A real-time navigation system uses GPS and a map database to show your current location and help guide you
NAVIGATION SYSTEM. Preparation. Immediate use. Advanced use. If necessary Mazda Motor Corporation Printed in Japan Jan. 2008(Print2) Before Use
 NAVIGATION SYSTEM Preparation See page 4 for specific information. Immediate use See page 4 for specific information. Before Use started Routing Advanced use See page 5 for specific information. If necessary
NAVIGATION SYSTEM Preparation See page 4 for specific information. Immediate use See page 4 for specific information. Before Use started Routing Advanced use See page 5 for specific information. If necessary
EnGIS Technologies, Inc. Navigation. User Manual: South Africa. Version 0.1
 EnGIS Technologies, Inc. Navigation User Manual: South Africa Version 0.1 CONTENTS 1. Connecting your Smartphone... 4 How BringGo Works... 4 iphone User... 5 Android Smartphone User... 6 2. Getting Started...
EnGIS Technologies, Inc. Navigation User Manual: South Africa Version 0.1 CONTENTS 1. Connecting your Smartphone... 4 How BringGo Works... 4 iphone User... 5 Android Smartphone User... 6 2. Getting Started...
N U W N M DAB+ FUNCTION
 .1 V S R L E A N U W N O A M 1 DAB+ FUNCTION SAFETY INFORMATION In general, the assembly and installation of the device must be performed by a trained and technically skilled specialists, as the installation
.1 V S R L E A N U W N O A M 1 DAB+ FUNCTION SAFETY INFORMATION In general, the assembly and installation of the device must be performed by a trained and technically skilled specialists, as the installation
CARMINAT NAVIGATION ET COMMUNICATION CARMINAT BLUETOOTH DVD NAV-COM SYSTEM DRIVER S HANDBOOK
 CARMINAT NAVIGATION ET COMMUNICATION CARMINAT BLUETOOTH DVD NAV-COM SYSTEM DRIVER S HANDBOOK 2 1 2 A B 18 23 16 21 17 19 10 8 9 8 7 6 5 4 3 19 20 22 33 24 25 26 27 28 8 1 7 9 13 14 8 15 4 23 18 16 17
CARMINAT NAVIGATION ET COMMUNICATION CARMINAT BLUETOOTH DVD NAV-COM SYSTEM DRIVER S HANDBOOK 2 1 2 A B 18 23 16 21 17 19 10 8 9 8 7 6 5 4 3 19 20 22 33 24 25 26 27 28 8 1 7 9 13 14 8 15 4 23 18 16 17
Owner s Manual Supplement
 Uconnect 3.0 15UC3-526-AC Third Edition Uconnect 3.0 Chrysler Group LLC Printed in the USA Owner s Manual Supplement SECTION TABLE OF CONTENTS PAGE 1 UCONNECT 3.0...3 2 RADIO MODE...7 3 MEDIA MODE..............................................................
Uconnect 3.0 15UC3-526-AC Third Edition Uconnect 3.0 Chrysler Group LLC Printed in the USA Owner s Manual Supplement SECTION TABLE OF CONTENTS PAGE 1 UCONNECT 3.0...3 2 RADIO MODE...7 3 MEDIA MODE..............................................................
Magellan RoadMate User Handbook
 Magellan RoadMate User Handbook MiTAC Digital Corporation 471 El Camino Real, Santa Clara, CA 95050 USA www.magellangps.com IMPORTANT SAFETY WARNINGS The Magellan RoadMate receiver is a vehiclenavigation
Magellan RoadMate User Handbook MiTAC Digital Corporation 471 El Camino Real, Santa Clara, CA 95050 USA www.magellangps.com IMPORTANT SAFETY WARNINGS The Magellan RoadMate receiver is a vehiclenavigation
2015 MULTI FUNCTION DISPLAY OWNER S MANUAL. For your safety, read carefully and keep in this vehicle
 2015 MULTI FUNCTION DISPLAY OWNER S MANUAL For your safety, read carefully and keep in this vehicle Table of Contents Introduction 0 About Multi function display system 1 Navigation Audio system Bluetooth
2015 MULTI FUNCTION DISPLAY OWNER S MANUAL For your safety, read carefully and keep in this vehicle Table of Contents Introduction 0 About Multi function display system 1 Navigation Audio system Bluetooth
What s in the pack? Getting Started - Initial Setup of Head Unit. Pairing a Remote
 V0.02 What s in the pack? Remote Key: 1 - Menu 6 - Station Right 2 - Add/Delete 7 - Preset Down 3 - Preset Up 8 - Scan 4 - Station Left 9 - On/Off 5 - OK Getting Started - Initial Setup of Head Unit On
V0.02 What s in the pack? Remote Key: 1 - Menu 6 - Station Right 2 - Add/Delete 7 - Preset Down 3 - Preset Up 8 - Scan 4 - Station Left 9 - On/Off 5 - OK Getting Started - Initial Setup of Head Unit On
Contents. Contents. External Antenna Sidewheel Earphones Switching Off... 13
 Contents Contents Contents... 2 Safety... 4 Important... 4 The Global Positioning System... 4 Using Your Satellite Navigation System in the Car... 5 Prohibited Areas... 5 Battery... 5 Getting Started...
Contents Contents Contents... 2 Safety... 4 Important... 4 The Global Positioning System... 4 Using Your Satellite Navigation System in the Car... 5 Prohibited Areas... 5 Battery... 5 Getting Started...
2014 MULTI FUNCTION DISPLAY OWNER'S MANUAL. For your safety, read carefully and keep in this vehicle.
 2014 MULTI FUNCTION DISPLAY OWNER'S MANUAL For your safety, read carefully and keep in this vehicle. Table of Contents Introduction 0 About Multi function display system 1 Navigation Audio system Bluetooth
2014 MULTI FUNCTION DISPLAY OWNER'S MANUAL For your safety, read carefully and keep in this vehicle. Table of Contents Introduction 0 About Multi function display system 1 Navigation Audio system Bluetooth
Navigation Operating Manual
 Navigation Operating Manual WARNINGS AND PRECAUTIONS WARNING! Please read and follow the following safety precautions. Failure to follow the instructions below may increase your risk of collision and personal
Navigation Operating Manual WARNINGS AND PRECAUTIONS WARNING! Please read and follow the following safety precautions. Failure to follow the instructions below may increase your risk of collision and personal
05 Toyota Camry SIRIUS Satellite Radio Operation Instructions
 05 Toyota Camry SIRIUS Satellite Radio Operation Instructions Reference Using your audio system Some basics This section describes some of the basic features on Toyota audio systems. Some information may
05 Toyota Camry SIRIUS Satellite Radio Operation Instructions Reference Using your audio system Some basics This section describes some of the basic features on Toyota audio systems. Some information may
Magellan RoadMate. Commercial 9270T-LM. User Manual. With Premium Features Made for Commercial Vehicle Drivers
 Magellan RoadMate Commercial 9270T-LM With Premium Features Made for Commercial Vehicle Drivers User Manual IMPORTANT SAFETY WARNINGS The Magellan RoadMate receiver is a vehicle-navigation aid designed
Magellan RoadMate Commercial 9270T-LM With Premium Features Made for Commercial Vehicle Drivers User Manual IMPORTANT SAFETY WARNINGS The Magellan RoadMate receiver is a vehicle-navigation aid designed
RLS2. Owner s Manual. Portable All-Band Radar and Laser Detector with GPS Technology
 RLS2 Owner s Manual Portable All-Band Radar and Laser Detector with GPS Technology K40 Consult Don t like to read manuals? Call our experienced K40 Consultants. We ll explain the whole thing. 800.323.5608
RLS2 Owner s Manual Portable All-Band Radar and Laser Detector with GPS Technology K40 Consult Don t like to read manuals? Call our experienced K40 Consultants. We ll explain the whole thing. 800.323.5608
Types of roads. Text and symbols on the screen Direction to take at next guidance point. Distance to the next guidance point
 WEB EDITION S ENSUS NAVIGATION Text and symbols on the screen Direction to take at next guidance point Distance to the next guidance point Name of the next street or road Stored location Intermediate destination
WEB EDITION S ENSUS NAVIGATION Text and symbols on the screen Direction to take at next guidance point Distance to the next guidance point Name of the next street or road Stored location Intermediate destination
Navigation Operating Instructions
 Navigation Operating Instructions 2 Axxera Navigation WARNINGS AND PRECAUTIONS WARNING! Please read and follow the following safety precautions. Failure to follow the instructions below may increase your
Navigation Operating Instructions 2 Axxera Navigation WARNINGS AND PRECAUTIONS WARNING! Please read and follow the following safety precautions. Failure to follow the instructions below may increase your
Radio BBC 3 FM BBC R2 BBC R2 BBC 3 FM 99.8 TV DVD AUX
 RADIO RADIO CONTROLS 1 2 3 97.9 1 1 A INFO 12 11 10 9 8 7 6 5 4 ICE2097 ENG 1. Settings 7. Audio 2. Touch screen display 8. Volume 3. A/V (audio/video) 9. Info 4. Up/increase 10. Audio on/off 5. Mode 11.
RADIO RADIO CONTROLS 1 2 3 97.9 1 1 A INFO 12 11 10 9 8 7 6 5 4 ICE2097 ENG 1. Settings 7. Audio 2. Touch screen display 8. Volume 3. A/V (audio/video) 9. Info 4. Up/increase 10. Audio on/off 5. Mode 11.
05 Toyota Solara SIRIUS Satellite Radio Operation Instructions
 05 Toyota Solara SIRIUS Satellite Radio Operation Instructions Reference Using your audio system Some basics This section describes some of the basic features on Toyota audio systems. Some information
05 Toyota Solara SIRIUS Satellite Radio Operation Instructions Reference Using your audio system Some basics This section describes some of the basic features on Toyota audio systems. Some information
Navigation System Diagnosis Access to Diagnostic Menu Troubleshooting
 SERVICE DATE 08/00 TECHNICAL BULLETIN Navigation System Diagnosis Access to Diagnostic Menu Troubleshooting MODEL VIN S419-01 2000 MY-ON S-TYPE L00001-ON Issue: This Technical Bulletin provides diagnostic
SERVICE DATE 08/00 TECHNICAL BULLETIN Navigation System Diagnosis Access to Diagnostic Menu Troubleshooting MODEL VIN S419-01 2000 MY-ON S-TYPE L00001-ON Issue: This Technical Bulletin provides diagnostic
SENSUS NAVIGATION. differ from the equipment in your vehicle. We reserve the right to make changes without prior notice.
 SENSUS NAVIGATION SENSUS NAVIGATION Sensus Navigation is a satellite-based traffic information and guidance system. Volvo works continuously to improve our product. Modifications can mean that information,
SENSUS NAVIGATION SENSUS NAVIGATION Sensus Navigation is a satellite-based traffic information and guidance system. Volvo works continuously to improve our product. Modifications can mean that information,
Introduction...3. System Overview...4. Navigation Computer GPS Antenna...6. Speed Signal...6 MOST RGB Lines...6. Navigation Display...
 Table of Contents E65 NAVIGATION SYSTEM Subject Page Introduction...............................................3 System Overview...........................................4 Components Navigation Computer.....................................
Table of Contents E65 NAVIGATION SYSTEM Subject Page Introduction...............................................3 System Overview...........................................4 Components Navigation Computer.....................................
VX6020. Navigation Operating Instructions. watts peak
 Navigation Operating Instructions watts peak 160 40W x 4 This page intentionally left blank. 2 WARNINGS AND PRECAUTIONS WARNING! Please read and follow the following safety precautions. Failure to follow
Navigation Operating Instructions watts peak 160 40W x 4 This page intentionally left blank. 2 WARNINGS AND PRECAUTIONS WARNING! Please read and follow the following safety precautions. Failure to follow
1. How to use the AM/FM radio
 1. How to use the AM/FM radio SOURCE MENU RECALL switch Preset switches FUNCTION switch BAND AUTO.P POWER button VOL button TUNE TRACK buttons Listening to the AM/FM radio Listening to the radio when the
1. How to use the AM/FM radio SOURCE MENU RECALL switch Preset switches FUNCTION switch BAND AUTO.P POWER button VOL button TUNE TRACK buttons Listening to the AM/FM radio Listening to the radio when the
Important safety instructions
 RCR-29 GB Version 1 Important safety instructions VERY IMPORTANT PLEASE READ Sangean suggest that you keep your AC Adapter at least 12 inches away from the radio while listening to the AM Band. Your Sangean
RCR-29 GB Version 1 Important safety instructions VERY IMPORTANT PLEASE READ Sangean suggest that you keep your AC Adapter at least 12 inches away from the radio while listening to the AM Band. Your Sangean
AutoDAB Connect In-Car DAB Adapter User Guide
 AutoDAB Connect In-Car DAB Adapter User Guide www.autodab.com Table of Content INTRODUCTION... 1 CONTENTS OF PACKAGE... 2 INSTALLATION... 3 OPERATION CONTROLS... 8 STARTING UP THE SYSTEM... 11 USING REMOTE
AutoDAB Connect In-Car DAB Adapter User Guide www.autodab.com Table of Content INTRODUCTION... 1 CONTENTS OF PACKAGE... 2 INSTALLATION... 3 OPERATION CONTROLS... 8 STARTING UP THE SYSTEM... 11 USING REMOTE
House Design Tutorial
 House Design Tutorial This House Design Tutorial shows you how to get started on a design project. The tutorials that follow continue with the same plan. When you are finished, you will have created a
House Design Tutorial This House Design Tutorial shows you how to get started on a design project. The tutorials that follow continue with the same plan. When you are finished, you will have created a
MOTONAV User s Guide. Navigation Software for the Motorola Mobile Navigator Phone
 MOTONAV User s Guide Navigation Software for the Motorola Mobile Navigator Phone Copyright, Distribution Policy, and Trademarks Motorola, Inc. Consumer Advocacy Office 600 N US Hwy 45 Libertyville, IL
MOTONAV User s Guide Navigation Software for the Motorola Mobile Navigator Phone Copyright, Distribution Policy, and Trademarks Motorola, Inc. Consumer Advocacy Office 600 N US Hwy 45 Libertyville, IL
a Touchscreen b On/Off button c Memory card (SD card) slot d USB connector e Charging connector f Reset button B A memory card (SD card)
 TomTom RIDER 1. What s in the box What s in the box A Your TomTom RIDER 1 2 3 4 5 6 a Touchscreen b On/Off button c Memory card (SD card) slot d USB connector e Charging connector f Reset button B A memory
TomTom RIDER 1. What s in the box What s in the box A Your TomTom RIDER 1 2 3 4 5 6 a Touchscreen b On/Off button c Memory card (SD card) slot d USB connector e Charging connector f Reset button B A memory
9/14/2017. APX 4000 Portable Radio. Before You Begin. APX 4000: Introduction. Rensselaer County Bureau of Public Safety 800 MHz Radio User Training
 9/14/2017 Rensselaer County Bureau of Public Safety 800 MHz Radio User Training Portable Radio Before You Begin View the Operations Training Presentation first, it covers: Overview of Rensselaer County
9/14/2017 Rensselaer County Bureau of Public Safety 800 MHz Radio User Training Portable Radio Before You Begin View the Operations Training Presentation first, it covers: Overview of Rensselaer County
House Design Tutorial
 House Design Tutorial This House Design Tutorial shows you how to get started on a design project. The tutorials that follow continue with the same plan. When you are finished, you will have created a
House Design Tutorial This House Design Tutorial shows you how to get started on a design project. The tutorials that follow continue with the same plan. When you are finished, you will have created a
ScanGear CS-U 5.6. for CanoScan FB1210U Color Scanner. User s Guide
 ScanGear CS-U 5.6 for CanoScan FB1210U Color Scanner User s Guide Copyright Notice Copyright 2000 Canon Inc. This manual is copyrighted with all rights reserved. Under the copyright laws, this manual may
ScanGear CS-U 5.6 for CanoScan FB1210U Color Scanner User s Guide Copyright Notice Copyright 2000 Canon Inc. This manual is copyrighted with all rights reserved. Under the copyright laws, this manual may
Instruction Manual. Model # / / / / BG / BG / BO / BO. Lit # /06-13
 Instruction Manual Model # 360410 / 360411 / 360412 / 360413 / 360401BG / 360411BG / 360400BO / 360401BO Lit # 98-2280/06-13 Control & Display Guide MARK/Backlight Button Direction to Marked Location or
Instruction Manual Model # 360410 / 360411 / 360412 / 360413 / 360401BG / 360411BG / 360400BO / 360401BO Lit # 98-2280/06-13 Control & Display Guide MARK/Backlight Button Direction to Marked Location or
MAXYM Mortiser Operating Manual
 MAXYM Mortiser Operating Manual Rev 2.112/16/02 Copyright MAXYM Technologies Inc. Table of Contents Visual Tour 1-2 Operating the Maxym Mortiser 3 Starting the Mortiser 3 Touch Screen Description 3 Mortise
MAXYM Mortiser Operating Manual Rev 2.112/16/02 Copyright MAXYM Technologies Inc. Table of Contents Visual Tour 1-2 Operating the Maxym Mortiser 3 Starting the Mortiser 3 Touch Screen Description 3 Mortise
USER MANUAL. Model No.: DB-230
 USER MANUAL Model No.: DB-230 1 Location of controls 1. UP Press the button to select the different DAB station under DAB mode or press and hold to quick scan the FM station in upward frequency under FM
USER MANUAL Model No.: DB-230 1 Location of controls 1. UP Press the button to select the different DAB station under DAB mode or press and hold to quick scan the FM station in upward frequency under FM
Text and symbols on the screen Event at next guidance point. Distance to next guidance point. Name of next road/street
 SENSUS NAVIGATION Text and symbols on the screen Event at next guidance point Distance to next guidance point Name of next road/street Facility/point of interest (POI) Planned route final destination Planned
SENSUS NAVIGATION Text and symbols on the screen Event at next guidance point Distance to next guidance point Name of next road/street Facility/point of interest (POI) Planned route final destination Planned
Quick Start Training Guide
 Quick Start Training Guide To begin, double-click the VisualTour icon on your Desktop. If you are using the software for the first time you will need to register. If you didn t receive your registration
Quick Start Training Guide To begin, double-click the VisualTour icon on your Desktop. If you are using the software for the first time you will need to register. If you didn t receive your registration
ROBERTS. DAB / DAB+ / FM RDS digital portable radio. Please read this manual before use
 ROBERTS DAB / DAB+ / FM RDS digital portable radio Please read this manual before use Contents Controls... 2-3 Battery operation...4 Using the AC adaptor...5 Operating your radio - DAB...6 Selecting a
ROBERTS DAB / DAB+ / FM RDS digital portable radio Please read this manual before use Contents Controls... 2-3 Battery operation...4 Using the AC adaptor...5 Operating your radio - DAB...6 Selecting a
Explorer 725 / 705. VHF Marine Radio Quickstart Guide.
 Explorer 725 / 705 VHF Marine Radio Quickstart Guide www.northstarnav.com This Quickstart Guide is to be used with the Northstar Explorer 721 VHF Radio Installation and Operation Manual. The Explorer 721
Explorer 725 / 705 VHF Marine Radio Quickstart Guide www.northstarnav.com This Quickstart Guide is to be used with the Northstar Explorer 721 VHF Radio Installation and Operation Manual. The Explorer 721
Montgomery County Emergency Services 800 MHz Rebanding Training. MTS 2000 Type II & III. Portable Radio
 Montgomery County Emergency Services 800 MHz Rebanding Training Portable Radio Before You Begin View the main training video first, it covers: General Radio Review Overview of Montgomery County s Radio
Montgomery County Emergency Services 800 MHz Rebanding Training Portable Radio Before You Begin View the main training video first, it covers: General Radio Review Overview of Montgomery County s Radio
OVERVIEW: This bulletin involves upgrading the software on the RHW or RHP Radio.
 NUMBER: 08-024-14 GROUP: Electrical DATE: March 05, 2014 This bulletin is supplied as technical information only and is not an authorization for repair. No part of this publication may be reproduced, stored
NUMBER: 08-024-14 GROUP: Electrical DATE: March 05, 2014 This bulletin is supplied as technical information only and is not an authorization for repair. No part of this publication may be reproduced, stored
Reference guide. Version ZOOM CORPORATION. Copying or reprinting this manual in part or in whole without permission is prohibited.
 Version 4.0 Reference guide This document cannot be displayed properly on black-and-white displays. 2019 ZOOM CORPORATION Copying or reprinting this manual in part or in whole without permission is prohibited.
Version 4.0 Reference guide This document cannot be displayed properly on black-and-white displays. 2019 ZOOM CORPORATION Copying or reprinting this manual in part or in whole without permission is prohibited.
NAVIGATION SYSTEM. Preparation. Immediate use. Advanced use 5. If necessary Mazda Motor Corporation Printed in Japan Dec.
 CX-9_EA.book Page 1 Monday, November 27, 2006 10:27 AM NAVIGATION SYSTEM Preparation See page 4 for specific information. Immediate use See page 4 for specific information. Before Use Getting started Routing
CX-9_EA.book Page 1 Monday, November 27, 2006 10:27 AM NAVIGATION SYSTEM Preparation See page 4 for specific information. Immediate use See page 4 for specific information. Before Use Getting started Routing
SA-034/18 - MAZDA CONNECT SYSTEM FREQUENTLY ASKED QUESTIONS (FAQ)
 SA-034/18 - MAZDA CONNECT SYSTEM FREQUENTLY ASKED QUESTIONS (FAQ) SI118065 SA NUMBER: SA-034/18 BULLETIN NOTES APPLICABLE MODEL(S)/VINS 2014-2018 Mazda3 2016-2018 Mazda6 2016-2019 CX-3 2016-2018 CX-5 2016-2018
SA-034/18 - MAZDA CONNECT SYSTEM FREQUENTLY ASKED QUESTIONS (FAQ) SI118065 SA NUMBER: SA-034/18 BULLETIN NOTES APPLICABLE MODEL(S)/VINS 2014-2018 Mazda3 2016-2018 Mazda6 2016-2019 CX-3 2016-2018 CX-5 2016-2018
Chapter 1 What s in the box
 TomTom RIDER 2 Chapter 1 What s in the box What s in the box a Your TomTom RIDER 1. Touchscreen 2. On/Off button 3. Docking connector 4. Memory card (SD card) slot 5. USB connector 6. Charging connector
TomTom RIDER 2 Chapter 1 What s in the box What s in the box a Your TomTom RIDER 1. Touchscreen 2. On/Off button 3. Docking connector 4. Memory card (SD card) slot 5. USB connector 6. Charging connector
SIRIUS Starmate 4 Satellite Radio Receiver and Car Kit $99.99 USD. Kathleen Zarske Usability Specialist 12/10/2007
 SIRIUS Starmate 4 Satellite Radio Receiver and Car Kit $99.99 USD Kathleen Zarske Usability Specialist 12/10/2007 Overview How It Works Sirius Programming Starmate 4 Features Installation Alternative Satellite
SIRIUS Starmate 4 Satellite Radio Receiver and Car Kit $99.99 USD Kathleen Zarske Usability Specialist 12/10/2007 Overview How It Works Sirius Programming Starmate 4 Features Installation Alternative Satellite
Text and symbols on the screen Event at next guidance point. Distance to next guidance point. Name of next road/street
 WEB EDITION S ENSUS NAVIGATION Text and symbols on the screen Event at next guidance point Distance to next guidance point Name of next road/street Facility/point of interest (POI) Planned route final
WEB EDITION S ENSUS NAVIGATION Text and symbols on the screen Event at next guidance point Distance to next guidance point Name of next road/street Facility/point of interest (POI) Planned route final
KT-SR3000. SIRIUS Radio INSTRUCTIONS LVT A [J]
![KT-SR3000. SIRIUS Radio INSTRUCTIONS LVT A [J] KT-SR3000. SIRIUS Radio INSTRUCTIONS LVT A [J]](/thumbs/82/84953542.jpg) SIRIUS Radio KT-SR3000 INSTRUCTIONS For Customer Use: Enter below the Model No. and Serial No. which are located either on the rear, bottom or side of the cabinet. Retain this information for future reference.
SIRIUS Radio KT-SR3000 INSTRUCTIONS For Customer Use: Enter below the Model No. and Serial No. which are located either on the rear, bottom or side of the cabinet. Retain this information for future reference.
House Design Tutorial
 Chapter 2: House Design Tutorial This House Design Tutorial shows you how to get started on a design project. The tutorials that follow continue with the same plan. When you are finished, you will have
Chapter 2: House Design Tutorial This House Design Tutorial shows you how to get started on a design project. The tutorials that follow continue with the same plan. When you are finished, you will have
House Design Tutorial
 Chapter 2: House Design Tutorial This House Design Tutorial shows you how to get started on a design project. The tutorials that follow continue with the same plan. When you are finished, you will have
Chapter 2: House Design Tutorial This House Design Tutorial shows you how to get started on a design project. The tutorials that follow continue with the same plan. When you are finished, you will have
imagerunner 1750i/1740i/1730i Copying Guide
 Copying Guide Please read this guide before operating this product. After you finish reading this guide, store it in a safe place for future reference. ENG imagerunner 1750i/1740i/1730i Copying Guide Manuals
Copying Guide Please read this guide before operating this product. After you finish reading this guide, store it in a safe place for future reference. ENG imagerunner 1750i/1740i/1730i Copying Guide Manuals
DEUTSCH. Operating instructions ENGLISH. Kiel RD 104
 Operating instructions Kiel RD 104 1 PORTUGUES ESPAGÑOL SVENSKA NEDERLAND ITALIANO FRANÇAIS ENGLISH DEUTSCH 1 20 19 18 17 16 15 2 3 4 5 6 7 8 9 10 11 12 14 13 3 PORTUGUES ESPAGÑOL SVENSKA NEDERLAND ITALIANO
Operating instructions Kiel RD 104 1 PORTUGUES ESPAGÑOL SVENSKA NEDERLAND ITALIANO FRANÇAIS ENGLISH DEUTSCH 1 20 19 18 17 16 15 2 3 4 5 6 7 8 9 10 11 12 14 13 3 PORTUGUES ESPAGÑOL SVENSKA NEDERLAND ITALIANO
05 Lexus LS430 SIRIUS Satellite Radio Operation Instructions
 05 Lexus LS430 SIRIUS Satellite Radio Operation Instructions Radio (SIRIUS Satellite Radio broadcast) To listen to a satellite radio broadcast in your vehicle, an additional genuine Lexus satellite receiver
05 Lexus LS430 SIRIUS Satellite Radio Operation Instructions Radio (SIRIUS Satellite Radio broadcast) To listen to a satellite radio broadcast in your vehicle, an additional genuine Lexus satellite receiver
Rensselaer County Bureau of Public Safety 800 MHz Radio User Training. APX 4500 Mobile Radio APX 6500 Mobile Radio 02 Control Head
 Rensselaer County Bureau of Public Safety 800 Mz Radio User Training APX 4500 Mobile Radio APX 6500 Mobile Radio 02 Control ead Before You Begin View the Operations Training Presentation first, it covers:
Rensselaer County Bureau of Public Safety 800 Mz Radio User Training APX 4500 Mobile Radio APX 6500 Mobile Radio 02 Control ead Before You Begin View the Operations Training Presentation first, it covers:
Two-Way Radios. Quick Start Guide. XT460 Display model
 Two-Way Radios Quick Start Guide XT460 Display model CONTENTS Contents..................................... 1 Safety....................................... 2 Batteries and Chargers Safety Information........
Two-Way Radios Quick Start Guide XT460 Display model CONTENTS Contents..................................... 1 Safety....................................... 2 Batteries and Chargers Safety Information........
CHAPTER 18 DOCUMENT IMAGING MODULE 18.0 OVERVIEW 18.1 REQUIREMENTS AND INSTALLATION Special Requirements Mapping Network Drive
 EXTENDED SERVICE OPTIONS CHAPTER 18 18.0 OVERVIEW Collection agencies frequently require the ability to save documents related to collection efforts. For example, agencies doing commercial collections
EXTENDED SERVICE OPTIONS CHAPTER 18 18.0 OVERVIEW Collection agencies frequently require the ability to save documents related to collection efforts. For example, agencies doing commercial collections
DOCUMENT SCANNER INSTRUCTIONS. Space. Backup. Count Only. New File. Scanner. Feeding Option Manual Auto Semi-Auto
 E FILM F Scanner A Space Count Only New File Feeding Option Manual Auto Semi-Auto Backup DOCUMENT SCANNER INSTRUCTIONS NOTICE q Copyright 2001 by CANON ELECTRONICS INC. All rights reserved. No part of
E FILM F Scanner A Space Count Only New File Feeding Option Manual Auto Semi-Auto Backup DOCUMENT SCANNER INSTRUCTIONS NOTICE q Copyright 2001 by CANON ELECTRONICS INC. All rights reserved. No part of
MATRIX 430. Entry level guidance Software version 1.03
 MATRIX 430 U S E R M A N U A L Entry level guidance Software version 1.03 GETTING STARTED 1. Power on the console. Setup machine 2. On guidance screen, press NAVIGATION AND GUIDANCE OPTIONS tab to display
MATRIX 430 U S E R M A N U A L Entry level guidance Software version 1.03 GETTING STARTED 1. Power on the console. Setup machine 2. On guidance screen, press NAVIGATION AND GUIDANCE OPTIONS tab to display
GPS odometer User manual
 explona GPS odometer User manual explona series are devices designed to provide accurate distance measurement and navigation. It can have both ground and marine use. It is a modern odometer with an integrated
explona GPS odometer User manual explona series are devices designed to provide accurate distance measurement and navigation. It can have both ground and marine use. It is a modern odometer with an integrated
SIMPLY CLEVER. ŠkodaAuto RADIO NAVIGATION SYSTEM SatCompass
 SIMPLY CLEVER ŠkodaAuto RADIO NAVIGATION SYSTEM SatCompass Introduction You have opted for a Škoda vehicle, which is fitted with a radio navigation system SatCompass, (designated in the following as navigation
SIMPLY CLEVER ŠkodaAuto RADIO NAVIGATION SYSTEM SatCompass Introduction You have opted for a Škoda vehicle, which is fitted with a radio navigation system SatCompass, (designated in the following as navigation
FT-991. (WIRES-X Edition)
 HF/VHF/UHF All Mode Transceiver FT-991 Instruction Manual (WIRES-X Edition) Thank you for purchasing this Yaeau product. This instruction manual explains operations and settings associated with the WIRES-X
HF/VHF/UHF All Mode Transceiver FT-991 Instruction Manual (WIRES-X Edition) Thank you for purchasing this Yaeau product. This instruction manual explains operations and settings associated with the WIRES-X
Portable All-Band Radar and Laser Detector RD950. Owner s Manual
 Portable All-Band Radar and Laser Detector RD950 Owner s Manual K40 Consult Don t like to read manuals? Call our experienced K40 Consultants. We ll explain the whole thing. 800.323.5608 K40 ELECTRONICS
Portable All-Band Radar and Laser Detector RD950 Owner s Manual K40 Consult Don t like to read manuals? Call our experienced K40 Consultants. We ll explain the whole thing. 800.323.5608 K40 ELECTRONICS
Introduction. Introduction
 Introduction Introduction Thank you for purchasing this Canon Microfilm Scanner 800II. These instructions describe how to use the Scanning Utility 800 utility software to import an image projected on the
Introduction Introduction Thank you for purchasing this Canon Microfilm Scanner 800II. These instructions describe how to use the Scanning Utility 800 utility software to import an image projected on the
Route 66 GPS Turn By Turn - Quick Start Guide
 Route 66 GPS Turn By Turn - Quick Start Guide Getting Started First, turn the unit on by pressing the power button on the upper right corner of the device. The device will boot up and go to the Main Menu.
Route 66 GPS Turn By Turn - Quick Start Guide Getting Started First, turn the unit on by pressing the power button on the upper right corner of the device. The device will boot up and go to the Main Menu.
APX 4500 Mobile Radio APX 6500 Mobile Radio 02 Control Head
 Rensselaer County Bureau of Public Safety 800 Mz Radio User Training APX 4500 Mobile Radio APX 6500 Mobile Radio 02 Control ead Before You Begin View the Operations Training Presentation first, it covers:
Rensselaer County Bureau of Public Safety 800 Mz Radio User Training APX 4500 Mobile Radio APX 6500 Mobile Radio 02 Control ead Before You Begin View the Operations Training Presentation first, it covers:
Text and symbols on the screen Event at next guidance point. Distance to next guidance point. Name of next road/street
 WEB EDITION S ENSUS NAVIGATION Text and symbols on the screen Event at next guidance point Distance to next guidance point Name of next road/street Facility/point of interest (POI) Planned route final
WEB EDITION S ENSUS NAVIGATION Text and symbols on the screen Event at next guidance point Distance to next guidance point Name of next road/street Facility/point of interest (POI) Planned route final
2014 ADVANCED TECHNOLOGY GUIDE
 o w n e r s. a c u r a. c o m 2 0 1 4 A c u r a T L T e c h n o l o g y / A d v a n c e P a c k a g e 3 1 T K 4 B 5 0 A d v a n c e d T e c h n o l o g y G u i d e 0 0 X 3 1 - T K 4 - B 5 0 0 2 0 1 3 H
o w n e r s. a c u r a. c o m 2 0 1 4 A c u r a T L T e c h n o l o g y / A d v a n c e P a c k a g e 3 1 T K 4 B 5 0 A d v a n c e d T e c h n o l o g y G u i d e 0 0 X 3 1 - T K 4 - B 5 0 0 2 0 1 3 H
KT-SR2000. SIRIUS Radio INSTRUCTIONS LVT A [J]
![KT-SR2000. SIRIUS Radio INSTRUCTIONS LVT A [J] KT-SR2000. SIRIUS Radio INSTRUCTIONS LVT A [J]](/thumbs/75/71718861.jpg) SIRIUS Radio KT-SR2000 INSTRUCTIONS For Customer Use: Enter below the Model No. and Serial No. which are located either on the rear, bottom or side of the cabinet. Retain this information for future reference.
SIRIUS Radio KT-SR2000 INSTRUCTIONS For Customer Use: Enter below the Model No. and Serial No. which are located either on the rear, bottom or side of the cabinet. Retain this information for future reference.
Voice Control System Operation Guide. Mercedes-Benz
 Voice Control System Operation Guide Mercedes-Benz Welcome to Voice Control! Please familiarize yourself with these operating instructions and the Voice Control System before attempting to operate it while
Voice Control System Operation Guide Mercedes-Benz Welcome to Voice Control! Please familiarize yourself with these operating instructions and the Voice Control System before attempting to operate it while
Revival UNO. DAB / DAB+ / FM RDS portable digital radio. Please read this manual before use
 Revival UNO / + / FM RDS portable digital radio Please read this manual before use Contents Controls... 2-3 Battery operation...3 Using the buttons...3...4 Operating your radio -...5 Selecting a station
Revival UNO / + / FM RDS portable digital radio Please read this manual before use Contents Controls... 2-3 Battery operation...3 Using the buttons...3...4 Operating your radio -...5 Selecting a station
House Design Tutorial
 Chapter 2: House Design Tutorial This House Design Tutorial shows you how to get started on a design project. The tutorials that follow continue with the same plan. When we are finished, we will have created
Chapter 2: House Design Tutorial This House Design Tutorial shows you how to get started on a design project. The tutorials that follow continue with the same plan. When we are finished, we will have created
Operating Instructions
 Operating Instructions (For Copier) Digital Colour Imaging Systems Model No. DP-C406 / C306 / C266 Before operating this machine, please carefully read this manual and keep this documentation in a safe
Operating Instructions (For Copier) Digital Colour Imaging Systems Model No. DP-C406 / C306 / C266 Before operating this machine, please carefully read this manual and keep this documentation in a safe
Western Europe Ford NX 2018
 1) Road coverage Navigation DVD ~100 % detailed street 2) Sales arguments This DVD provides navigation data with coverage of ~100 % of detailed roads in 28 European countries. Find the most direct route
1) Road coverage Navigation DVD ~100 % detailed street 2) Sales arguments This DVD provides navigation data with coverage of ~100 % of detailed roads in 28 European countries. Find the most direct route
Destination/final destination. Intermediate destination. Guidance point. Car on planned route. Traffic information
 SENSUS NAVIGATION Destination/final destination Intermediate destination Guidance point Car on planned route Traffic information Minimises (expanded view) or maximises (full screen) map image Calculates
SENSUS NAVIGATION Destination/final destination Intermediate destination Guidance point Car on planned route Traffic information Minimises (expanded view) or maximises (full screen) map image Calculates
rino 600 series quick start manual
 rino 600 series quick start manual Getting Started Keys warning See the Important Safety and Product Information guide in the product box for product warnings and other important information. When using
rino 600 series quick start manual Getting Started Keys warning See the Important Safety and Product Information guide in the product box for product warnings and other important information. When using
Courtesy of:discountcarstereo.com USB-BKR. Quick Start Installation Guide for Becker AUX Ready Radios. Works on Becker radios with AUX menu option
 Courtesy of:discountcarstereo.com USB-BKR Quick Start Installation Guide for Becker AUX Ready Radios Works on Becker radios with AUX menu option Revised: January 19, 2018 Introduction: Just because you
Courtesy of:discountcarstereo.com USB-BKR Quick Start Installation Guide for Becker AUX Ready Radios Works on Becker radios with AUX menu option Revised: January 19, 2018 Introduction: Just because you
User Guide: PTT Application - Android. User Guide. PTT Application. Android. Release 8.3
 User Guide PTT Application Android Release 8.3 March 2018 1 1. Introduction and Key Features... 6 2. Application Installation & Getting Started... 7 Prerequisites... 7 Download... 8 First-time Activation...
User Guide PTT Application Android Release 8.3 March 2018 1 1. Introduction and Key Features... 6 2. Application Installation & Getting Started... 7 Prerequisites... 7 Download... 8 First-time Activation...
Nikon View DX for Macintosh
 Contents Browser Software for Nikon D1 Digital Cameras Nikon View DX for Macintosh Reference Manual Overview Setting up the Camera as a Drive Mounting the Camera Camera Drive Settings Unmounting the Camera
Contents Browser Software for Nikon D1 Digital Cameras Nikon View DX for Macintosh Reference Manual Overview Setting up the Camera as a Drive Mounting the Camera Camera Drive Settings Unmounting the Camera
MX-2700N MX-3500N MX-3501N MX-4500N MX-4501N. Copier Guide
 MODEL: MX-2300N MX-2700N MX-3500N MX-350N MX-4500N MX-450N Copier Guide TABLE OF CONTENTS ABOUT THIS MANUAL........................ 3 MANUALS PROVIDED WITH THE MACHINE... 3 BASIC PROCEDURE FOR MAKING COPIES
MODEL: MX-2300N MX-2700N MX-3500N MX-350N MX-4500N MX-450N Copier Guide TABLE OF CONTENTS ABOUT THIS MANUAL........................ 3 MANUALS PROVIDED WITH THE MACHINE... 3 BASIC PROCEDURE FOR MAKING COPIES
Operation Guide 3452
 MA1804-EA Contents Before Getting Started... Button Operations Mode Overview Charging the Watch Solar Charging Charging with the Charger Charging Time Guidelines Checking the Charge Level Power Saving
MA1804-EA Contents Before Getting Started... Button Operations Mode Overview Charging the Watch Solar Charging Charging with the Charger Charging Time Guidelines Checking the Charge Level Power Saving
ROBERTS. DAB / DAB+ / FM RDS digital portable radio. Please read this manual before use
 ROBERTS DAB / DAB+ / FM RDS digital portable radio Please read this manual before use Contents Controls... 2-3 Battery operation...4 Using the AC adaptor...5 Operating your radio - DAB...6 Selecting a
ROBERTS DAB / DAB+ / FM RDS digital portable radio Please read this manual before use Contents Controls... 2-3 Battery operation...4 Using the AC adaptor...5 Operating your radio - DAB...6 Selecting a
NAVIGATION SYSTEM INSTALLATION INSTRUCTIONS
 NAVIGATION SYSTEM INSTALLATION INSTRUCTIONS These instructions along with the pictures were performed in a 2008 Yukon. Please use them only as a reference since they might not exactly match your vehicle
NAVIGATION SYSTEM INSTALLATION INSTRUCTIONS These instructions along with the pictures were performed in a 2008 Yukon. Please use them only as a reference since they might not exactly match your vehicle
Learning Guide. ASR Automated Systems Research Inc. # Douglas Crescent, Langley, BC. V3A 4B6. Fax:
 Learning Guide ASR Automated Systems Research Inc. #1 20461 Douglas Crescent, Langley, BC. V3A 4B6 Toll free: 1-800-818-2051 e-mail: support@asrsoft.com Fax: 604-539-1334 www.asrsoft.com Copyright 1991-2013
Learning Guide ASR Automated Systems Research Inc. #1 20461 Douglas Crescent, Langley, BC. V3A 4B6 Toll free: 1-800-818-2051 e-mail: support@asrsoft.com Fax: 604-539-1334 www.asrsoft.com Copyright 1991-2013
CarConnect Bluetooth Interface General Motors Owner s Manual
 Bluetooth Interface General Motors Owner s Manual Introduction Thank you for purchasing the isimple CarConnect. The CarConnect is designed to provide endless hours of listening pleasure from your factory
Bluetooth Interface General Motors Owner s Manual Introduction Thank you for purchasing the isimple CarConnect. The CarConnect is designed to provide endless hours of listening pleasure from your factory
Operation Guide 3721
 MA0410-EA Modes and Hand Movement Each press of the B button sounds a confirmation tone and cycles through available modes in the sequence shown below. The watch will revert to the Timekeeping Mode automatically
MA0410-EA Modes and Hand Movement Each press of the B button sounds a confirmation tone and cycles through available modes in the sequence shown below. The watch will revert to the Timekeeping Mode automatically
PROFESSIONAL DIGITAL TWO-WAY RADIO SYSTEM MOTOTRBO XPR SERIES CONNECT PLUS DISPLAY PORTABLE QUICK REFERENCE GUIDE GUIDE DE RÉFÉRENCE RAPIDE.
 PROFESSIONAL DIGITAL TWO-WAY RADIO SYSTEM MOTOTRBO XPR SERIES CONNECT PLUS DISPLAY PTABLE en fr-ca QUICK REFERENCE GUIDE GUIDE DE RÉFÉRENCE RAPIDE m MOTOTRBO Connect Plus XPR Series Digital Portable Radios
PROFESSIONAL DIGITAL TWO-WAY RADIO SYSTEM MOTOTRBO XPR SERIES CONNECT PLUS DISPLAY PTABLE en fr-ca QUICK REFERENCE GUIDE GUIDE DE RÉFÉRENCE RAPIDE m MOTOTRBO Connect Plus XPR Series Digital Portable Radios
SPORT WAGON ADVANCED TECHNOLOGY GUIDE
 o w n e r s. a c u r a. c o m 31TL7Q10 2012 Acura TSX Sport Wagon Advanced Technology Guide 00X31-TL7-Q100 2011 American Honda Motor Co., Inc. All Rights Reserved Printed in Japan 2012 SPORT WAGON ADVANCED
o w n e r s. a c u r a. c o m 31TL7Q10 2012 Acura TSX Sport Wagon Advanced Technology Guide 00X31-TL7-Q100 2011 American Honda Motor Co., Inc. All Rights Reserved Printed in Japan 2012 SPORT WAGON ADVANCED
WorldDAB Automotive DAB Digital Radio In Car User Experience Design Guidelines
 WorldDAB Automotive DAB Digital Radio In Car User Experience Design Guidelines 1. Background a) WorldDAB b) Radio in-car c) UX Group 2. WorldDAB in-car DAB user experience research 3. Consumer use cases
WorldDAB Automotive DAB Digital Radio In Car User Experience Design Guidelines 1. Background a) WorldDAB b) Radio in-car c) UX Group 2. WorldDAB in-car DAB user experience research 3. Consumer use cases
ONYX Deskset HD. Portable Video Magnifier User s Guide. Freedom Scientific, Inc Revision A
 ONYX Deskset HD Portable Video Magnifier User s Guide Freedom Scientific, Inc. www.freedomscientific.com 440829-001 Revision A PUBLISHED BY Freedom Scientific 11800 31 st Court North St. Petersburg, Florida
ONYX Deskset HD Portable Video Magnifier User s Guide Freedom Scientific, Inc. www.freedomscientific.com 440829-001 Revision A PUBLISHED BY Freedom Scientific 11800 31 st Court North St. Petersburg, Florida
