MOTONAV User s Guide. Navigation Software for the Motorola Mobile Navigator Phone
|
|
|
- Emily Potter
- 6 years ago
- Views:
Transcription
1 MOTONAV User s Guide Navigation Software for the Motorola Mobile Navigator Phone
2 Copyright, Distribution Policy, and Trademarks Motorola, Inc. Consumer Advocacy Office 600 N US Hwy 45 Libertyville, IL Note: Do not ship your device to the above address. If you need to return your device for repairs, replacement, or warranty service, please contact the Motorola Customer Support Center at: MOTOBLU (Motorola Bluetooth support) (United States) (TTY/TDD United States for hearing impaired) (Canada) Software License The Agreement sets forth the license terms and conditions for using the enclosed Software. You may use this Software on a single computer, and you may transfer it to another computer as long as it is used on only one computer at a time. You may copy the Software for backup purposes only. You may not rent, sell, lease, sublicense, time-share or lend the Software to a third party or otherwise transfer this License without written consent of Motorola. You shall not decompile, disassemble, reverse-engineer or modify the Software. This License is effective until terminated. You may terminate it at anytime by destroying the Software together with all copies. The License also terminates if you fail to comply with the terms and conditions of this Agreement. United States copyright laws as well as international treaty provisions protect this Software and accompanying documentation. Any use of the Software in violation of these laws constitutes termination of the License. Limited Liability The Software and accompanying documentation is provided AS IS without warranty of any kind. Motorola specifically disclaims all other warranties, expressed or implied, including but not limited to implied warranties of merchantability and fitness for a particular purpose. With respect to the use of this product, in no event shall Motorola be liable for any loss of profit or any other commercial damage, including but not limited to special, incidental, consequential or other damages. Warning: Traffic laws and current traffic conditions must always be observed and take precedence over the instructions issued by the navigation system. The user should be aware of situations where current traffic conditions and the instructions from the navigation system may be in conflict. The use of the navigation system does not relieve the user of his/her responsibilities. The user is ultimately responsible for the vehicle under his/her control and should be aware of the surroundings at all times. For traffic safety reasons, it is recommended that routes should be planned in a stationary vehicle before starting a trip. Privacy: Operation of the navigation system requires that the user's position be sent to a central server for use in certain MotoExtras features of MOTONAV. The server is operated by Airbiquity, Inc., a Motorola-approved service provider ( This information will only be used to provide the requested service and will not be shared with any additional third parties. Users who prefer not to permit such tracking and monitoring should avoid using the navigation system. Responsibility: Certain features of MOTONAV require wireless network access on your mobile phone. The user is responsible for all access charges. MOTOROLA IS NOT RESPONSIBLE FOR ANY DIRECT, INDIRECT, INCIDENTAL, CONSEQUENTIAL, EXEMPLARY, SPECIAL, OR PUNITIVE DAMAGES, OR OTHER DAMAGE ARISING OUT OF THE USE OF, OR INABILITY TO USE, THIS PRODUCT. THIS INCLUDES DAMAGE TO PROPERTY AND, TO THE EXTENT PERMITTED BY LAW, DAMAGES FOR PERSONAL INJURY AND DEATH. Laws in some areas prohibit the use of a cellular phone and other devices when driving a motor vehicle. Please use the utmost care in using your devices safely under all circumstances. It is the responsibility of each user to be aware of and abide by any and all local laws and ordinances, which may restrict the use of cellular phones and other devices. Trademarks MOTOROLA and the Stylized M Logo are registered in the US Patent & Trademark Office. All other product or service names are the property of their respective owners Motorola All rights reserved TeleAtlas All rights reserved Inrix All rights reserved Nav N Go Kft. All rights reserved Manual Number: 68XXXXX388-A
3 contents get started safety set it up look around navigation menu live map position markers on the map other map features manipulating the map view Quick menu Where Am I? menu & current location navigate enter your destination enter an address or part of an address choose the midpoint of a street choose an intersection get to a city center use a postal code tips for entering addresses quickly go to points-of-interest (POIs) select a point-of-interest by using quick search choose a POI by name choose a POI by category get assistance from Where Am I? use the map to pick a location go to a favorite place select the most likely destination (Smart History) select a destination from your history get an overview of your route or check route settings modify your route change your destination set a new starting position pause the active route delete the active route change route planning method check route alternatives change the vehicle used in route planning change the road types used in route planning MOTONAV Software User s Guide
4 make your route a favorite watch route simulation more details Smart Zoom route calculation & recalculation speed limit warnings Traffic TMC (Traffic Message Channel) basics buttons & screen controls beyond a single screen tap text entry settings & options MORE menu Settings menu colors sound settings D vehicle gallery regional settings content launch MOTONAV on your phone from Contacts from Messaging from Browser glossary MOTONAV Software User s Guide
5 get started safety first, a few rules to live by... Using any device while driving may cause distraction. It is important to look at the display only when it is safe to do so. If you are the driver of the vehicle, plan the route before your departure and stop if you need to change the route. Using a mobile device or accessory may be prohibited or restricted in certain areas. Always obey the laws and regulations on the use of these products. set it up Do not place your MOTONAV where it obstructs the driver's vision or where it covers an airbag. Note: This software is a navigation system that helps you find your way to your destination with the built-in GPS receiver. The software does not transmit your GPS position. Other people can t track you. let s get you up and moving You can use your MOTONAV software in a car or on foot in either portrait or landscape mode just rotate the phone. And you don t need to use a stylus just tap the screen and map with your fingertips. When using the software for the first time, it walks you through these easy steps: Note: The language for the software is automatically taken from the language settings of your MOTONAV, so you don t need to select the language. Step 1 Read the End User License Agreement, tap Accept, and then tap Next. 3 get started MOTONAV Software User s Guide
6 Step 2 Optionally modify the time format and unit settings. (To change them later, see page 34.) Step 3 Optionally modify the default route planning options. (To change them later, see page 34). Step 4 Optionally modify settings for receiving Traffic information. (To change them later, see page 31). The initial setup is complete. If you need to run the configuration wizard again, see page 34. Step 5 Tap Finish. Step 6 If your navigation software is not activated yet, tap Activate Now, or activate it later. Step 7 Tap through the information you might see for these optional features: Premium Features Your MOTONAV application might be configured for a 60-day trial period, after which some functionality is disabled (such as Turn-By-Turn guided navigation and Traffic).To activate premium service, go to: After you register, select the option to activate now, then enter the code that is sent to your phone. MotoExtras Use this web portal to activate your license, buy additional content (maps, 3D landmarks, POIs, etc.), backup and restore content, see Frequently Asked Questions, troubleshoot known issues, and much more. Toolbox This computer tool is required for transferring purchased content from MotoExtras to your phone and to backup and restore content. Download this tool and its user s guide for free from 4 get started MOTONAV Software User s Guide
7 look around find your way around the display After setup, the navigation menu appears. navigation menu The navigation menu is your main menu and home screen all in one. From the navigation menu, you can: Tap DESTINATION to select your destination by entering an address or selecting a place of interest, a location on the map or one of your Favorite destinations. You can also look up your recent destinations from the Smart History. Tap MY ROUTE to display the route parameters and the route in its full length on the map. You can also cancel your route, pick route alternatives, simulate navigation, or add the destination to your Favorites. Tap MORE to customize your MOTONAV software. Tap the map to switch to a full screen map. A button shows a miniature live map that with your current position (if a GPS signal is available), the recommended route, and the surrounding map area. Tap the button to enlarge the map to the full screen. Tap EXIT to stop navigation and exit the software. live map The left side of the navigation menu is a live map. Tap it to enlarge the map to the full screen. When there is no GPS position, the Vehimarker (vehicle marker) is transparent. The map shows your last known position: 5 get started MOTONAV Software User s Guide
8 When GPS position is available, the Vehimarker appears in color and shows your current position: Recommended route: orange line Vehimarker: blue arrow, your current position Live map when cruising without a destination: Distance Left to Travel on your Route Estimated Remaining Trip Time (including traffic delays, if known) Estimated Time of Arrival (including traffic delays, if known) Live map when navigating a route: Your Current Speed Speed Limit for Current Road (if available) Current Time (in your time zone) 6 get started MOTONAV Software User s Guide
9 position markers on the map Vehimarker When your GPS position is available, the Vehimarker shows your current position as a blue arrow. (To choose a different icon, see page 34). The exact location of the Vehimarker depends on the vehicle type you choose (see page 34): Pedestrian The Vehimarker is at your exact GPS position. The direction of the icon shows your current heading. Vehicle The Vehimarker may not show your exact GPS position and heading. If you are near a road, the marker appears on it, aligned in the direction of the road. cursor (for Find on Map) When you select a location on the map in Find on Map (page 20), the cursor appears at the selected point on the map. You can use the cursor as a destination. other map features streets & roads Your display shows streets similar to how paper road maps show them. Width and color correspond to their importance, so you can easily tell a highway from a small street. next maneuver When navigating a route, your map shows information about the next route maneuver and the next street or the next city/town. Next Maneuver on Your Route Second Next Maneuver on Your Route (if near the first) 7 get started MOTONAV Software User s Guide
10 You may also see any of these icons: Turn left. Sharp turn left. Exit highway. Turn right. Keep left. Board ferry. Turn back. Continue straight through intersection. Leave ferry. Bear right. Enter highway. Approach destination. lanes & signs On multilane roads, sometimes you need to be in the correct lane in order to follow the recommended route. If lane information is available, your MOTONAV software displays the lanes and their directions using small arrows at the bottom of the map. Highlighted arrows represent the lanes you need to take. When information is available, you may see road signs instead of arrows. When cruising (not in a route), all the signs are the same brightness. When in a route, your road sign is brighter than the others. 8 get started MOTONAV Software User s Guide
11 3D object types Your software supports these 3D object types: 3D terrain 3D terrain maps shows changes in terrain, elevations, or depressions in the land when you view a 2D map or plot a route in 3D. 3D maps show hills and mountains in the background;, 2D maps show them in color and shading. Elevated roads Complicated intersections, overpasses, and bridges appear in 3D. 3D landmarks Landmarks are 3D artistic or block representations of prominent or well-known sights. 3D landmarks may not be part of the original software or may need activation. They are only available in selected cities and countries. Visit for details. 3D buildings You may be able to see block representation of full 3D city building data containing actual building size and position on the map. Building data is not part of the original software, and it is limited to the city centers of major cities. Visit for details. active route map When in a route, your map shows these elements: Current GPS position & start point Your current position on the map (in either pedestrian or vehicle mode). If GPS position is available, the route starts from the current position. If not, your software uses your last known position as the start point. Destination The end point of the route. Map color The map is vivid and colorful when GPS position is available. If not, the map is appears gray. (The software may still move the Vehimarker to show a possible but not confirmed position.) Route color The route always stands out on the map, in both daytime and night color modes. Streets & road types normally excluded from your route You can choose whether to avoid certain road types (see page 27). However, when your route cannot avoid them, it includes them but shows them in a different color from your route color. Streets & roads with traffic events When a road has a traffic event, it appears in an alternate color. Small symbols along the route show the type of the traffic event. 9 get started MOTONAV Software User s Guide
12 traffic events When a road has a traffic event, tap the warning icon to see details: manipulating the map view To browse the map during navigation, tap anywhere on it. The map stops following your current position, and you see these control buttons: Tilt view up or down in 3D mode. Rotate left. Zoom in. Return to normal view and clear any view settings you modified. Rotate right. Zoom out. Tap for compass mode. (The top of the map always points north.) Tip: Tap once to modify the view in steps, or tap and hold to modify it continuously and smoothly. 10 get started MOTONAV Software User s Guide
13 Quick menu Tap on the map for these Quick menu settings: Select a level of magnification. Select brightness or automatic adjustment. View your saved frequent destinations. Return to the map. Select: 3D+ for 3D perspective with buildings (when available), 3D (without buildings), or 2D (view from above) View your current position and search for nearby emergency or roadside assistance. Note: To control volume, use the Master Volume key on your device. The volume key overrides all volume settings. The loudness of your software is independent of your device settings. When you exit the program, the device default settings return. Use the device key to mute all sounds of the device and then to re-enable them again. The switch to mute may not be available in every device. Where Am I? menu & current location When you need to know your location quickly, such as in an emergency, use the Where Am I? menu. To find it, open the Quick menu and tap Where Am I? Tap any part of the screen for more information, or select a destination from the list to navigate to it. Your Current Position (in WGS84 format) Address of Your Current Position (when available) House numbers on Your Left & Right Your Approximate Altitude Send your current position as a text message. Send your current position as an . Save your current position as a contact s addresss. Return to the map. Save current address to your Favorites. Tap to find nearby car repair or emergency medical services, police stations, or cash machines. 11 get started MOTONAV Software User s Guide
14 navigate Set your destination, then start navigating immediately. Note: You can also plan a route separate from your current position without using GPS reception. (First, turn off the GPS receiver and set a new starting point. See page 23). enter your destination you ve got places to go and people to see... You have many options for entering a destination. enter an address or part of an address The quickest way to navigate is to enter an address, including a house number. Step 1 From the Map screen, tap MENU. Step 2 From the Navigation menu, tap DESTINATION then FIND ADDRESS. The MOTONAV software lists the country, state, and city where you are. Step 3 To change countries, tap the name of the country, enter the first few letters of the country name on the keyboard, and select a different one from the list. If you select a new country, you also need to select the state to search for an address. Step 4 To change the state, tap the button with the name of the state, enter the first few letters of the state name, and select a different state from the list. 12 navigate MOTONAV Software User s Guide
15 Step 5 To select a new city/town: a Tap the button with the name of the city/town, or if you have changed the country/state, tap <City Name>. b Use the keyboard to start entering the name of the city/town. The most likely city/town name is always shown in the input field. c To accept it, tap OK. d If you don t see the city name, tap List and select the city/town from the list. Step 5 Enter the street name: a Tap <Street Name>. b Start entering the street name on the keyboard. The most likely street name is always shown in the input field. To accept it, tap OK. c If you don t see the street name, tap List and select the street from the list. Step 4 Enter the house number: a Tap <House Number>. b Use the keyboard to enter the house number on the keyboard. (To enter letters, tap ALT). c Tap OK to continue entering the street address. (If MOTONAV can t find the house number, it selects the midpoint of the street as your destination.) Note: In the rare event that a long, long road has house numbering that restarts, a house number can appear twice. If this is the case, a list appears after entering the house number, and you can select the correct address. 13 navigate MOTONAV Software User s Guide
16 Step 4 When the full screen map appears with the selected point in the middle, tap ROUTE TO, or tap BACK to select a different destination. Step 5 Tap MORE OPTIONS or Route Settings to modify route parameters. Tip: If you know you ll be visiting this location often, you can tap MORE OPTIONS, then tap ADD DESTINATION TO FAVORITES. Step 6 Tap Go! to start your trip. choose the midpoint of a street When you don t know the street number, you can navigate to the midpoint of the street. After you select a street, instead of entering the house number, tap SELECT STREET. choose an intersection Sometimes you just want to get to an intersection. Search for one of the street names. After you select it, instead of entering the house number, tap <Intersecting Street>. Then start entering the second street name to see a list of suggested intersecting street names. 14 navigate MOTONAV Software User s Guide
17 get to a city center The city or town center is not the exact center of an area. In towns, it is usually the most important intersection. In larger cities, it is one of the important intersections. After you select a city, instead of searching for a street address, tap SELECT CITY. use a postal code Sometimes it s easiest to enter the postal code of the city you want, especially when you re searching for a common street name that might appear in several different areas of a city. Step 1 After you select the state, tap <City Name>. Step 2 Tap ALT to open the numeric keypad and enter the postal code. The most likely postal code appears in the input field. Step 3 To accept it, tap OK. Step 4 If you don t see the postal code, tap List and select it from the list. 15 navigate MOTONAV Software User s Guide
18 tips for entering addresses quickly a few hints to make you a pro entering the name of a city/town or a street: The keyboard allows you to type only letters that appear in possible search results. All other characters are grayed out. As you type, the most likely result always appear in the input field. When you see the correct result, tap OK to select. After you enter a couple of letters, tap LIST to see the items with those letters. finding an intersection: Search first for the street with a less common name because you can type fewer letters to find it. Search for the shorter street first because it will have fewer intersecting streets to choose from. You can search for the name of a road and the kind of road it is at the same time. For example, typing PI A helps you find Pine Avenue and skips Pine Street and Pickle Road. go to points-of-interest (POIs) go to a specific site or just meander select a point-of-interest by using quick search Step 1 From the Map screen, tap MENU. Step 2 From the Navigation menu, tap DESTINATION, then FIND PLACES. Note: If you are in an active route, the MOTONAV software searches for places along the route. If you are not in a route (destination is not selected), the MOTONAV software searches for places near your current position. If your current position is not available either (no GPS signal), it searches for places near your last known position. Step 3 Tap a quick search category for a list of suggestions. 16 navigate MOTONAV Software User s Guide
19 The places appear in order of their distance from the current position, from the destination, or by the length of the necessary detour. Note: If a phone number is available, you can tap Call. Navigation exits if you call the location. You need to restart the software after the call. Step 4 Tap SELECT to choose the displayed Place of Interest as the destination and to continue planning your route. choose a POI by name You can search for Places of Interest by names. Step 1 When searching for a POI, tap OTHER PLACES. Step 2 Select an area to search. The result list is ordered by proximity. Note: Searching along a route useful when you search for a later stopover that results in a minimal detour only, such as searching for upcoming gas stations or restaurants. Step 3 Tap Find by Name. Step 4 Use the keyboard to enter the name of the place, then tap the place name to begin planning a route to it. 17 navigate MOTONAV Software User s Guide
20 choose a POI by category You can search for POIs by their categories and subcategories. Step 1 When searching for a POI, tap OTHER PLACES. Step 2 Select an area to search. The result list is ordered by proximity. Note: Searching along a route useful when you search for a later stopover that results in a minimal detour only, such as searching for upcoming gas stations or restaurants. Step 3 Tap Find by Category. Step 4 Tap a category. 18 navigate MOTONAV Software User s Guide
21 Step 5 Tap a subcategory. Step 6 Tap the place name to begin planning a route to it. get assistance from Where Am I? emergency cash or just plain emergency...get help quickly Step 1 Tap on the map for the Quick menu. Step 2 Tap HELP NEARBY. Step 3 Tap a category to see a list of locations. Step 4 Then, tap a location to start planning your route. 19 navigate MOTONAV Software User s Guide
22 use the map to pick a location easier than Lewis & Clark had it Step 1 From the Map screen, tap MENU. Step 2 From the Navigation menu, tap DESTINATION then FIND ON MAP. Step 3 Tap the map to add a cursor. Tap the map to add your own destination marker: Step 4 Tap ROUTE TO to begin planning your route using the cursor as your destination. go to a favorite place we all have our favorites You can select a location that you have already saved as a favorite to be your destination. To add a favorite, see page 28. Step 1 Tap on the map for the Quick menu. Note: If you re on the navigation menu, tap DESTINATION, then tap FAVORITES. A list of your saved favorite locations appears. Step 2 Tap a location to start planning your route. Tip: When you re planning a route, you can tap MORE OPTIONS, then tap ADD DESTINATION TO FAVORITES to save a destination. 20 navigate MOTONAV Software User s Guide
23 select the most likely destination (Smart History) now, that s clever Your previous destinations are saved in your history. Smart History shows one recent location based on your navigation habits, using parameters like the current time of day, the day of week, and the current location. The more you use the navigation software, the better it can guess your desired destination. Step 1 From the Map screen, tap MENU. Step 2 From the Navigation menu, tap DESTINATION. Step 3 Tap the Smart History destination to begin planning your route to it. select a destination from your history been there, done that Your previous destinations are saved in your history. Step 1 From the Map screen, tap MENU. Step 2 From the Navigation menu, tap DESTINATION, then tap SHOW ALL to see a list of your previous destinations. Step 3 Tap a destination to begin planning your route to it. 21 navigate MOTONAV Software User s Guide
24 get an overview of your route or check route settings see the big picture Step 1 From the Map screen, tap MENU. Step 2 Tap MY ROUTE to see your entire active route on the map. See more options. Zoom in or out. Change settings. Return to the navigation menu. The map shows: entire active route name or address of the destination (at the top of the screen) warning icons (if any), such as about unpaved roads or toll roads route planning method (such as, Fast). symbol of the vehicle type used for route calculation total length of the route total time of the route modify your route change of plans? Even if you re already in an active route, you can change your destination and more. Warning: Using any device while driving may cause distraction. It is important that you look at the display only when it is safe to do so. If you are the driver of the vehicle, use the software before you start your journey. Plan the route before your departure and stop if you need to change the route. change your destination Delete the active route. Just map a new destination (enter an address, select a POI, and so on), and your route is automatically updated. 22 navigate MOTONAV Software User s Guide
25 set a new starting position Normally, your MOTONAV software plans all routes using your current position as the starting position. To plan future routes, simulate them, or see their length in time and distance, first turn off the GPS receiver. Then, you can change the start location. Step 1 From the Map screen, tap MENU. Step 2 From the Navigation menu, tap DESTINATION, then tap MORE. Step 3 Scroll down and then tap Starting Position. Step 4 Tap Set Starting Position. Step 5 Select the address for the new starting position. Step 6 Tap OK. to use the new starting location without using a GPS signal The map returns in grayscale (showing there is no GPS reception). If an active route already existed, it is now recalculated starting from the selected location. Step 7 Optionally, tap MENU to modify the route or to check its parameters. Step 8 To return to normal navigation, tap Turn on GPS. 23 navigate MOTONAV Software User s Guide
26 pause the active route You do not need to pause an active route. When you start driving again, the software restarts the voice instructions from your position. delete the active route Step 1 From the Map screen, tap MENU. Step 2 Tap MY ROUTE. Step 3 Tap CANCEL ROUTE. Step 4 Tap YES to confirm. change route planning method Pick the best type of route for your vehicle or driving preferences. Step 1 From the Map screen, tap MENU. Step 2 Tap MY ROUTE. Step 3 Tap ROUTE SETTINGS. 24 navigate MOTONAV Software User s Guide
27 Step 4 Tap ROUTE PLANNING METHOD. Step 5 Select a route planning method: Fast Gives a quick route if you can travel at or near the speed limit on all roads. Usually the best selection for fast and normal cars. Short Gives a short route. Usually practical for pedestrians, cyclists or slow vehicles. Economical Tries to use the least gas by combining the benefits of Fast and Short. The software calculates as if it were calculating the Fast route, but also uses other roads to save fuel. Easy Uses a route with fewer turns and no difficult maneuvers. For example, use the highway instead of a lot of smaller roads or streets. Your MOTONAV software recalculates the new route and shows it using an orange line. check route alternatives You can also recalculate the active route by comparing alternatives. Step 1 From the Map screen, tap MENU. Step 2 Tap MY ROUTE. Step 3 Tap MORE OPTIONS. 25 navigate MOTONAV Software User s Guide
28 Step 4 Tap ROUTE ALTERNATIVES. Route Methods with travel distance & estimated travel time. Least time. Shortest distance. Least gas. Least maneuvers. Step 5 Tap any of the methods, and the new route appears as an orange line. Step 6 Tap BACK to use the selected route planning method and to return to the previous screen. change the vehicle used in route planning You can recalculate the active route for a pedestrian or for a different vehicle. This setting can exclude some road types. (For example, pedestrians are not allowed to use highways.) Tip: You can also change the vehicle in your settings (page 34). Step 1 From the Map screen, tap MENU. Step 2 Tap MY ROUTE. Step 3 Tap ROUTE SETTINGS. Step 4 Tap Vehicle, then tap a vehicle type. 26 navigate MOTONAV Software User s Guide
29 Step 5 Tap BACK to use the selected route planning method and to return to the previous screen. Your MOTONAV software recalculates the new route and shows it using an orange line. Note: If you re in pedestrian mode and you forget to change back to a car mode, the software notices that your speed that is too fast for a pedestrian. You can switch back instantly to car mode. change the road types used in route planning You can recalculate the active route using different road types. For example, you may want to avoid highways if you are towing another vehicle. Note: Excluding a road type is a preference. It does not necessarily mean total exclusion. If your destination can only be accessed using some of the excluded road types, they will be used but only as much as necessary. In this case a warning icon appears on the Route Information screen, and the part of the route not matching your preference appears in a different color on the map. Step 1 From the Map screen, tap MENU. Step 2 Tap MY ROUTE. Step 3 Tap ROUTE SETTINGS. Step 4 Tap a road type. (You might need to scroll the list for all road types.). Include toll roads. Include highways. Include roads that require a pay pass. Include unpaved roads (excluded by default). Include ferries (included by default, may require a fare). Include carpool & high-occupancy lanes. Step 5 Tap BACK to use the selected route planning method and to return to the previous screen. Your MOTONAV software recalculates the new route and shows it using an orange line. 27 navigate MOTONAV Software User s Guide
30 make your route a favorite Add the destination of the active route to your saved favorites. Step 1 From the Map screen, tap MENU. Step 2 Tap MY ROUTE. Step 3 Tap MORE OPTIONS. Step 4 Tap ADD DESTINATION TO FAVORITES. Step 5 Use the keyboard to enter a name for the favorite. Note: Tap ALT to enter numbers or symbols. Step 6 Tap OK to save the new favorite destination. 28 navigate MOTONAV Software User s Guide
31 watch route simulation know before you go You can run a demonstration of the active route. Step 1 From the Map screen, tap MENU. Step 2 Tap MY ROUTE. Step 3 Tap MORE OPTIONS. Step 4 Tap SIMULATE NAVIGATION. The simulation starts from the starting point of the route, and using a realistic speed, it leads you through the whole recommended route. Step 5 Tap STOP to end the simulation. Go to the next maneuver. Pause. Go to the previous maneuver. End the simulation. 29 navigate MOTONAV Software User s Guide
32 more details Some handy concepts to know...along with the basics Smart Zoom Your MOTONAV software provides Smart Zoom, which is more automatic zoom feature: In a route When approaching a turn, the screen zooms in and raises the view angle to let you easily see your next maneuver. If the next turn is far away, the map zooms out and flattens the view so you can see the road in front of you. Not in a route The screen zooms in if you drive slowly and zooms out when you drive faster. route calculation & recalculation Your software calculates the route based on your preferences. These are the settings you change to suit your needs (see page 34): Route planning methods Vehicle types Road types Your software automatically recalculates the route if you deviate from the proposed itinerary. Depending on the type of the Traffic event, your software also recalculates the route if a Traffic event affects a part of the recommended route. speed limit warnings Maps sometimes contain information about a road s speed limits. This information may not be available for your region (ask your local dealer) or may not be absolutely correct for all roads on the map. Always pay attention to actual road signs for changes. A speed limit symbol appears in the corner of the map. When you exceed the speed limit, the symbol changes its color. Also, you can turn on a voice warning when you exceed the speed limit: Step 1 From the Map screen, tap MENU, then tap MORE. Step 2 Tap Sounds & Warnings, then tap Warn When Speeding. 30 more details MOTONAV Software User s Guide
33 Traffic TMC (Traffic Message Channel) basics Your software can provide you with even better routes when it uses Traffic Message Channel (TMC) information. TMC is a specific application of the FM Radio Data System (RDS) used for broadcasting real-time traffic and weather information. Note: TMC may not be available in your country or region. Ask your local dealer for coverage details. Your Motonav application contains the TMC receiver that is needed to receive Traffic events. If Traffic information is available at your location, the software automatically uses the traffic updates it receives. You do not need to set anything in the program. The receiver automatically searches the FM radio stations for TMC data and uses the information in route planning. The moment your software receives traffic information that may affect your route, the program will warn you that it is recalculating the route, and navigation will continue with a new route that is optimal considering the most up-to-date traffic conditions. An icon appears on the map to show you when traffic events are received. The icon shows the status of the traffic receiver when there are no traffic events on your route; otherwise it shows the next traffic on your route. Road segments affected by traffic events are displayed with an alternate color on the map, and small symbols above the road show the nature of the event. If you re new to using a navigational device or a touch screen, here are the basics. buttons & screen controls To use most MOTONAV features, just tap the screen. buttons Tap once. Example: buttons with values Tap once. Example: checkboxes Tap once to enter a checkmark or to clear the checkbox. Example: 31 more details MOTONAV Software User s Guide
34 icons Tap once. (Some icons show status information. Others are also buttons.) Example: lists Tap and hold your finger anywhere on the list. Slide your finger up or down. Depending on the speed of the sliding, the list will scroll fast or slow, only a bit or till the end. Or, you can scroll by using the up and down arrows. Example: beyond a single screen tap You usually need to tap the screen only once. Occasionally, you ll need to do a little bit more. tap & hold Sometimes, you need to tap & hold the screen: Tap and hold. on list and menu screens to return to the navigation menu. Tap and hold any of the arrow, plus, or minus buttons on the map screen to rotate, tilt or scale the map continuously. Tap and hold on keyboard screens: you can delete several characters quickly. Tap and hold the up or down arrows in long lists to scroll continuously. grab (drag & drop) Sometimes, you need to drag & drop: Scroll through a list grab the list anywhere and slide your finger up or down. Depending on the speed of the sliding, the list will scroll fast or slow, only a bit or till the end. Move a map grab the map, and move it in the desired direction. Go back to the navigation menu slide one finger from the top left corner to the bottom left corner on any screen. rotate To switch between landscape and portrait modes, turn your device to the side. 32 more details MOTONAV Software User s Guide
35 text entry Sometimes you ll need to enter text. Type with your fingertips on the full-screen keyboard. Note: To switch to another keyboard layout, for example from an English keyboard to a Greek keyboard, see settings on page 34. Delete Tap once to delete one character. Tap and hold to delete several characters or a whole line. Space Tap the space bar. Numbers & symbols Tap to see a number and symbol keyboard. Accept search results or save your input Tap. Open a list of search results Enter a search, then tap. Cancel your text and return to the previous screen. Tap. 33 more details MOTONAV Software User s Guide
36 settings & options MORE menu Tap MENU, then tap MORE to access these features: Travel applications Unit converter, clothing size converter, list of international phone numbers, and a calculator. (Note: you need to get an activation key for the application kit.) Tutorial Read the Tutorial to get instant understanding of the functions of your software, or run the Demo to watch sample route simulations to see how navigation works. Get Extras Additional content, such as new maps or 3D landmarks; activate or download games and other applications. Settings Fine-tune route planning options, change the Vehimarker, turn on or off warnings, start the Configuration wizard, etc. Settings menu Tap MENU, then tap MORE, then Settings to access these features: These settings determine how routes are calculated. Select the type of vehicle you are driving (see page 26 for details), road types you want to use in route planning (page 27), and route planning method (page 24). Turn on different sounds and alerts (see page 36). Use a car or person icon instead of the Vehimarker. Set daytime and night color themes for the map. For more about colors, see page 36. Temporarily turn off the GPS receiver and set a different starting position for your route. Change the voice profile, time format and units, or the keyboard language. 34 more details MOTONAV Software User s Guide
37 List all content items (maps, places of interests, landmarks, etc.) installed for your MOTONAV application (see page 37).The list shows both the active and the preinstalled inactive content items. Find out how to activate content by visiting: Read how to download extra content in your MOTONAV application. Modify the basic software settings that you set during the initial setup. For details, see page 3. Delete all saved data and reset all settings to their factory default values. See your software version and legal information. colors Set colors by tapping on the map to open the Quick menu. color themes The MOTONAV software uses different color themes during the day and during the night for both the map and the menu screens. Daytime colors are similar to paper road maps, and the menus are bright. Night color themes use dark colors for large objects to keep the brightness of the screen low. It can also switch automatically between the daytime and the night schemes based on the current time and GPS position a few minutes before sunrise, when the sky has already turned bright, and a few minutes after sunset, before it becomes dark. map colors You can fine-tune the appearance of the map screen by choosing color themes from the list for both daytime and night use. Step 1 From the Map screen, tap MENU, then tap MORE. Step 2 Scroll down and tap Map Colors. 35 more details MOTONAV Software User s Guide
38 Step 3 Tap any of the buttons to change the related color theme, then select the new theme. color in tunnels When you enter a tunnel, the colors of the map change. All buildings disappear, large objects (such as water or forests) and empty areas between roads become black. Roads and streets keep their colors from the current daytime or night color theme. After you exit the tunnel, the colors return to normal. sound settings You can adjust the sounds of the software and enable some useful warnings. Key Sounds Sound when you tap the screen. Warn When Speeding When maps contain information about the speed limits of the road segments, set the MOTONAV software to warn you if you exceed the current limit. This information may not be available for your region (ask your local dealer), or may not be fully correct for all roads in the map. Speed Camera Warning Hear a warning when you approach a Road Safety Camera. You must ensure on your own liability that using this feature is legal in the country where you intend to use it. You have the following warnings: Audible Warning: beeps while you are approaching the camera or if you exceed the speed limit while approaching a camera. Visible Warning the type of the camera and the monitored speed limit appear on the Map screen while you are approaching a camera. This button is not displayed when GPS position is not available or if you are in certain countries where Road Safety Camera warning is prohibited. Even if the button is available, you are responsible for checking whether it is legal to use this feature at your location. 36 more details MOTONAV Software User s Guide
39 3D vehicle gallery The current position is shown by a blue arrow on the map as a default. On this screen, you can select different 3D models to replace the default Vehimarker: Car, Pedestrian, or Other Vehicles. Tip: Download more vehicle markers from regional settings Customize the MOTONAV software for your local language, measurement units, time and date settings and formats, as well as to choose the voice profile you prefer. Voice Profile Select a new profile from the list of available languages and speakers. Tap one to hear a sample. Tap OK after you select a new spoken language. Time Format and Units Select from these options: Time Format Select between 12 and 24 hours time display format. Units You can set the distance units to be used by the program. Your software may not support all the listed units in some voice guidance languages. If you select a measurement unit not supported by the chosen voice guidance language, a warning message will appear. Keyboard Choose your keyboard layout from standard US English and several international keyboards. content View all content items (maps, places of interests, landmarks, etc.) installed on your MOTONAV. The list of the content categories appears first. Tap a category to see its content. 37 more details MOTONAV Software User s Guide
40 launch MOTONAV on your phone You can launch the MOTONAV software from Messaging, Browser, or Contacts on your phone. Tip: Select MOTONAV as the default navigation application. The next time you select an address, MOTONAV will launch automatically. from Contacts For contacts without postal addresses, select the contact icon or picture from the contact list, then select MOTONAV. For contacts with postal addresses, open the contact to view details, select the address, then select select MOTONAV. from Messaging You can launch MOTONAV from geo-coded messages, such as messages from other MOTONAV users. Step 1 When you receive a message with a geo-coded address, open the message, and tap the address. Step 2 Select MOTONAV. from Browser When a Web address is an active link that you can select, you can tap it to open a menu. Select MOTONAV. 38 more details MOTONAV Software User s Guide
41 glossary 2D/3D GPS reception The GPS receiver uses satellite signals to calculate your position and needs at least four signals to give a three-dimensional position, including elevation. Because the satellites are moving and because objects can block the signals, your GPS device might not receive four signals. If three satellites are available, the receiver can calculate the horizontal GPS position but the accuracy is lower and the GPS device does not give you elevation data: only 2D reception is possible. Active route The currently navigated route. When you set a destination, the route is active until you delete it, reach your destination, or exit the software. See also: Route. City center The city or town center is not the exact center of an area. In towns, it is usually the most important intersection; in larger cities, it is one of the important intersections. Color theme Your software comes with different color themes for daytime or night use. Themes are custom graphic settings that can have different colors for streets, blocks or surface waters in 2D and 3D modes. They also display shades or shadows in 3D mode. One daytime scheme and one night scheme is always selected for the map and for the menus. The software switches between them depending on the time. GPS accuracy Several factors have impact on the deviation between your real position and the one given by the GPS device. For example, signal delay in the ionosphere or reflecting objects near the GPS device have a different and varying impact on how accurately the GPS device can calculate your position. 39 glossary MOTONAV Software User s Guide
42 Map The software works with digital maps which are more than just the computerized versions of traditional paper maps. Similar to the paper road maps, the 2D mode of digital maps show you streets, roads, and elevation is also shown by colors. In 3D mode, you can see the altitude differences, such as valleys and mountains, elevated roads, and in selected cities you can see 3D landmarks and 3D buildings. You can use digital maps interactively: you can zoom in and out (increase or decrease the scale); you can tilt them up and down, and rotate them left and right. In GPS-supported navigation, digital maps facilitate route planning. MotoExtras Use this web portal to activate your license, buy additional content (maps, 3D landmarks, POIs, etc.), backup and restore content, see Frequently Asked Questions, troubleshoot known issues, and much more. For details, go to: North-up map orientation In North-up mode the map is rotated so its top points north. See also: Track-up map orientation. Road Safety Camera A special type of point-of-interest for speed cameras and red light cameras. You can configure the software to warn you when you approach one of these cameras. Detecting the location of Road Safety Cameras is prohibited in certain countries. It is the sole responsibility of the driver to check whether this feature can be used during the trip. Route A sequence of maneuvers (for example, turns) to reach the destination. The route contains one start point and one destination. The start point is the current (or last known) position by default. Toolbox This computer tool is required for transferring purchased content from MotoExtras to your phone and to backup and restore content. Download this tool and its user s guide for free from 40 glossary MOTONAV Software User s Guide
Navigation Operating Manual
 Navigation Operating Manual WARNINGS AND PRECAUTIONS WARNING! Please read and follow the following safety precautions. Failure to follow the instructions below may increase your risk of collision and personal
Navigation Operating Manual WARNINGS AND PRECAUTIONS WARNING! Please read and follow the following safety precautions. Failure to follow the instructions below may increase your risk of collision and personal
VX6020. Navigation Operating Instructions. watts peak
 Navigation Operating Instructions watts peak 160 40W x 4 This page intentionally left blank. 2 WARNINGS AND PRECAUTIONS WARNING! Please read and follow the following safety precautions. Failure to follow
Navigation Operating Instructions watts peak 160 40W x 4 This page intentionally left blank. 2 WARNINGS AND PRECAUTIONS WARNING! Please read and follow the following safety precautions. Failure to follow
Navigation Operating Instructions
 Navigation Operating Instructions 2 Axxera Navigation WARNINGS AND PRECAUTIONS WARNING! Please read and follow the following safety precautions. Failure to follow the instructions below may increase your
Navigation Operating Instructions 2 Axxera Navigation WARNINGS AND PRECAUTIONS WARNING! Please read and follow the following safety precautions. Failure to follow the instructions below may increase your
EnGIS Technologies, Inc. Navigation. User Manual: South Africa. Version 0.1
 EnGIS Technologies, Inc. Navigation User Manual: South Africa Version 0.1 CONTENTS 1. Connecting your Smartphone... 4 How BringGo Works... 4 iphone User... 5 Android Smartphone User... 6 2. Getting Started...
EnGIS Technologies, Inc. Navigation User Manual: South Africa Version 0.1 CONTENTS 1. Connecting your Smartphone... 4 How BringGo Works... 4 iphone User... 5 Android Smartphone User... 6 2. Getting Started...
Navigation System (8-inch with Navi system only)
 Navigation System (8-inch with Navi system only) Basic Operation Map Screen Map Screen Overview Map Screen Buttons Overview Map Screen Operation Current Position Display Map Scale Orientation Of The Map
Navigation System (8-inch with Navi system only) Basic Operation Map Screen Map Screen Overview Map Screen Buttons Overview Map Screen Operation Current Position Display Map Scale Orientation Of The Map
Contents. Contents. External Antenna Sidewheel Earphones Switching Off... 13
 Contents Contents Contents... 2 Safety... 4 Important... 4 The Global Positioning System... 4 Using Your Satellite Navigation System in the Car... 5 Prohibited Areas... 5 Battery... 5 Getting Started...
Contents Contents Contents... 2 Safety... 4 Important... 4 The Global Positioning System... 4 Using Your Satellite Navigation System in the Car... 5 Prohibited Areas... 5 Battery... 5 Getting Started...
a Touchscreen b On/Off button c Memory card (SD card) slot d USB connector e Charging connector f Reset button B A memory card (SD card)
 TomTom RIDER 1. What s in the box What s in the box A Your TomTom RIDER 1 2 3 4 5 6 a Touchscreen b On/Off button c Memory card (SD card) slot d USB connector e Charging connector f Reset button B A memory
TomTom RIDER 1. What s in the box What s in the box A Your TomTom RIDER 1 2 3 4 5 6 a Touchscreen b On/Off button c Memory card (SD card) slot d USB connector e Charging connector f Reset button B A memory
Magellan RoadMate User Handbook
 Magellan RoadMate User Handbook MiTAC Digital Corporation 471 El Camino Real, Santa Clara, CA 95050 USA www.magellangps.com IMPORTANT SAFETY WARNINGS The Magellan RoadMate receiver is a vehiclenavigation
Magellan RoadMate User Handbook MiTAC Digital Corporation 471 El Camino Real, Santa Clara, CA 95050 USA www.magellangps.com IMPORTANT SAFETY WARNINGS The Magellan RoadMate receiver is a vehiclenavigation
NAVIGATION. Basic Navigation Operation. Learn how to enter a destination and operate the navigation system.
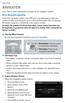 Learn how to enter a destination and operate the navigation system. Basic Navigation Operation A real-time navigation system uses GPS and a map database to show your current location and help guide you
Learn how to enter a destination and operate the navigation system. Basic Navigation Operation A real-time navigation system uses GPS and a map database to show your current location and help guide you
Satellite Navigation HOW THE SYSTEM WORKS
 Satellite Navigation Navigation* Introduction HOW THE SYSTEM WORKS ICE 1526 The system uses signals from the Global Positioning System (GPS) satellites, which allow the approximate position of the vehicle
Satellite Navigation Navigation* Introduction HOW THE SYSTEM WORKS ICE 1526 The system uses signals from the Global Positioning System (GPS) satellites, which allow the approximate position of the vehicle
MATRIX 430. Entry level guidance Software version 1.03
 MATRIX 430 U S E R M A N U A L Entry level guidance Software version 1.03 GETTING STARTED 1. Power on the console. Setup machine 2. On guidance screen, press NAVIGATION AND GUIDANCE OPTIONS tab to display
MATRIX 430 U S E R M A N U A L Entry level guidance Software version 1.03 GETTING STARTED 1. Power on the console. Setup machine 2. On guidance screen, press NAVIGATION AND GUIDANCE OPTIONS tab to display
DVD NAVIGATION SYSTEM KNA-DV3200 INSTRUCTION MANUAL PRINTED IN JAPAN B /02 (E)
 DVD NAVIGATION SYSTEM KNA-DV00 INSTRUCTION MANUAL PRINTED IN JAPAN B64-66-00/0 (E) Contents English Before Use... Replacing Map Discs...4 Inserting the Map Disc...4 Removing the Map Disc...4 Starting Up
DVD NAVIGATION SYSTEM KNA-DV00 INSTRUCTION MANUAL PRINTED IN JAPAN B64-66-00/0 (E) Contents English Before Use... Replacing Map Discs...4 Inserting the Map Disc...4 Removing the Map Disc...4 Starting Up
Magellan RoadMate. Commercial 9270T-LM. User Manual. With Premium Features Made for Commercial Vehicle Drivers
 Magellan RoadMate Commercial 9270T-LM With Premium Features Made for Commercial Vehicle Drivers User Manual IMPORTANT SAFETY WARNINGS The Magellan RoadMate receiver is a vehicle-navigation aid designed
Magellan RoadMate Commercial 9270T-LM With Premium Features Made for Commercial Vehicle Drivers User Manual IMPORTANT SAFETY WARNINGS The Magellan RoadMate receiver is a vehicle-navigation aid designed
Chapter 1 What s in the box
 TomTom RIDER 2 Chapter 1 What s in the box What s in the box a Your TomTom RIDER 1. Touchscreen 2. On/Off button 3. Docking connector 4. Memory card (SD card) slot 5. USB connector 6. Charging connector
TomTom RIDER 2 Chapter 1 What s in the box What s in the box a Your TomTom RIDER 1. Touchscreen 2. On/Off button 3. Docking connector 4. Memory card (SD card) slot 5. USB connector 6. Charging connector
SENSUS NAVIGATION. differ from the equipment in your vehicle. We reserve the right to make changes without prior notice.
 SENSUS NAVIGATION SENSUS NAVIGATION Sensus Navigation is a satellite-based traffic information and guidance system. Volvo works continuously to improve our product. Modifications can mean that information,
SENSUS NAVIGATION SENSUS NAVIGATION Sensus Navigation is a satellite-based traffic information and guidance system. Volvo works continuously to improve our product. Modifications can mean that information,
Types of roads. Text and symbols on the screen Direction to take at next guidance point. Distance to the next guidance point
 WEB EDITION S ENSUS NAVIGATION Text and symbols on the screen Direction to take at next guidance point Distance to the next guidance point Name of the next street or road Stored location Intermediate destination
WEB EDITION S ENSUS NAVIGATION Text and symbols on the screen Direction to take at next guidance point Distance to the next guidance point Name of the next street or road Stored location Intermediate destination
GamePro Android Edition User Guide for Android Devices
 GamePro Android Edition User Guide for Android Devices Copyright 2007, My Mobile Gear. Com All rights reserved. End-User License Agreement (EULA) This End-User License Agreement (EULA) is a legal agreement
GamePro Android Edition User Guide for Android Devices Copyright 2007, My Mobile Gear. Com All rights reserved. End-User License Agreement (EULA) This End-User License Agreement (EULA) is a legal agreement
Q Panel General Guide
 Q Panel General Guide Contents Q Panel General Guide Welcome to Q Experience! Available applications Tech overview Overview Quick Start Applications Elements: Sidebar Sidebar: Modes Elements: Main menu
Q Panel General Guide Contents Q Panel General Guide Welcome to Q Experience! Available applications Tech overview Overview Quick Start Applications Elements: Sidebar Sidebar: Modes Elements: Main menu
2005 Pontiac Vibe Navigation System M
 2005 Pontiac Vibe Navigation System M Overview... 1-1 Overview... 1-2 Features and Controls... 2-1 Features and Controls... 2-2 Navigation Audio System... 3-1 Navigation Audio System... 3-2 Index... 1
2005 Pontiac Vibe Navigation System M Overview... 1-1 Overview... 1-2 Features and Controls... 2-1 Features and Controls... 2-2 Navigation Audio System... 3-1 Navigation Audio System... 3-2 Index... 1
Text and symbols on the screen Event at next guidance point. Distance to next guidance point. Name of next road/street
 WEB EDITION S ENSUS NAVIGATION Text and symbols on the screen Event at next guidance point Distance to next guidance point Name of next road/street Facility/point of interest (POI) Planned route final
WEB EDITION S ENSUS NAVIGATION Text and symbols on the screen Event at next guidance point Distance to next guidance point Name of next road/street Facility/point of interest (POI) Planned route final
RLS2. Owner s Manual. Portable All-Band Radar and Laser Detector with GPS Technology
 RLS2 Owner s Manual Portable All-Band Radar and Laser Detector with GPS Technology K40 Consult Don t like to read manuals? Call our experienced K40 Consultants. We ll explain the whole thing. 800.323.5608
RLS2 Owner s Manual Portable All-Band Radar and Laser Detector with GPS Technology K40 Consult Don t like to read manuals? Call our experienced K40 Consultants. We ll explain the whole thing. 800.323.5608
Cricut Design Space App for ipad User Manual
 Cricut Design Space App for ipad User Manual Cricut Explore design-and-cut system From inspiration to creation in just a few taps! Cricut Design Space App for ipad 1. ipad Setup A. Setting up the app B.
Cricut Design Space App for ipad User Manual Cricut Explore design-and-cut system From inspiration to creation in just a few taps! Cricut Design Space App for ipad 1. ipad Setup A. Setting up the app B.
Text and symbols on the screen Event at next guidance point. Distance to next guidance point. Name of next road/street
 SENSUS NAVIGATION Text and symbols on the screen Event at next guidance point Distance to next guidance point Name of next road/street Facility/point of interest (POI) Planned route final destination Planned
SENSUS NAVIGATION Text and symbols on the screen Event at next guidance point Distance to next guidance point Name of next road/street Facility/point of interest (POI) Planned route final destination Planned
Destination/final destination. Intermediate destination. Guidance point. Car on planned route. Traffic information
 SENSUS NAVIGATION Destination/final destination Intermediate destination Guidance point Car on planned route Traffic information Minimises (expanded view) or maximises (full screen) map image Calculates
SENSUS NAVIGATION Destination/final destination Intermediate destination Guidance point Car on planned route Traffic information Minimises (expanded view) or maximises (full screen) map image Calculates
TomTom Navigation App User Manual. v1.0
 TomTom Navigation App User Manual v1.0 Contents Welcome to navigation with TomTom 4 Get going 5 GPS reception... 5 What's on the screen 6 The map view... 6 The guidance view... 8 The route bar... 10 Distances
TomTom Navigation App User Manual v1.0 Contents Welcome to navigation with TomTom 4 Get going 5 GPS reception... 5 What's on the screen 6 The map view... 6 The guidance view... 8 The route bar... 10 Distances
Learning Guide. ASR Automated Systems Research Inc. # Douglas Crescent, Langley, BC. V3A 4B6. Fax:
 Learning Guide ASR Automated Systems Research Inc. #1 20461 Douglas Crescent, Langley, BC. V3A 4B6 Toll free: 1-800-818-2051 e-mail: support@asrsoft.com Fax: 604-539-1334 www.asrsoft.com Copyright 1991-2013
Learning Guide ASR Automated Systems Research Inc. #1 20461 Douglas Crescent, Langley, BC. V3A 4B6 Toll free: 1-800-818-2051 e-mail: support@asrsoft.com Fax: 604-539-1334 www.asrsoft.com Copyright 1991-2013
User Manual January Opticom Infrared System RC790 Remote Coding Unit
 User Manual January 2010 Opticom Infrared System RC790 Remote Coding Unit 1. Description The Opticom Infrared System RC790 Remote Coding Unit is used to remotely program Model 794 series LED emitters.
User Manual January 2010 Opticom Infrared System RC790 Remote Coding Unit 1. Description The Opticom Infrared System RC790 Remote Coding Unit is used to remotely program Model 794 series LED emitters.
COMAND Operator, s Manual
 Order-No. DaimlerChrysler 6515 6635 13 Blaupunkt 8 622 402 630 Index B Parts-No. 203 584 01 93 USA Edition A 2002 203/463 Operator, s Manual COMAND COMAND Operator, s Manual As a result of new improvements
Order-No. DaimlerChrysler 6515 6635 13 Blaupunkt 8 622 402 630 Index B Parts-No. 203 584 01 93 USA Edition A 2002 203/463 Operator, s Manual COMAND COMAND Operator, s Manual As a result of new improvements
SPS1M-EVK. SPS1M-EVK Battery Free Wireless Sensor Handheld Evaluation System EVAL BOARD USER S MANUAL
 SPS1M-EVK SPS1M-EVK Battery Free Wireless Sensor Handheld Evaluation System EVAL BOARD USER S MANUAL Introduction This guide describes how to use the Handheld Evaluation System to carry out sensor measurements
SPS1M-EVK SPS1M-EVK Battery Free Wireless Sensor Handheld Evaluation System EVAL BOARD USER S MANUAL Introduction This guide describes how to use the Handheld Evaluation System to carry out sensor measurements
Kodiak Corporate Administration Tool
 AT&T Business Mobility Kodiak Corporate Administration Tool User Guide Release 8.3 Table of Contents Introduction and Key Features 2 Getting Started 2 Navigate the Corporate Administration Tool 2 Manage
AT&T Business Mobility Kodiak Corporate Administration Tool User Guide Release 8.3 Table of Contents Introduction and Key Features 2 Getting Started 2 Navigate the Corporate Administration Tool 2 Manage
Internal B-EN Rev A. User Guide. Leaf Aptus.
 User Guide Internal 731-00399B-EN Rev A Leaf Aptus www.creo.com/leaf Copyright Copyright 2005 Creo Inc. All rights reserved. No copying, distribution, publication, modification, or incorporation of this
User Guide Internal 731-00399B-EN Rev A Leaf Aptus www.creo.com/leaf Copyright Copyright 2005 Creo Inc. All rights reserved. No copying, distribution, publication, modification, or incorporation of this
Enhanced Push-to-Talk Application for iphone
 AT&T Business Mobility Enhanced Push-to-Talk Application for iphone Standard Version Release 8.3 Table of Contents Introduction and Key Features 2 Application Installation & Getting Started 2 Navigating
AT&T Business Mobility Enhanced Push-to-Talk Application for iphone Standard Version Release 8.3 Table of Contents Introduction and Key Features 2 Application Installation & Getting Started 2 Navigating
Photo Editing in Mac and ipad and iphone
 Page 1 Photo Editing in Mac and ipad and iphone Switching to Edit mode in Photos for Mac To edit a photo you ll first need to double-click its thumbnail to open it for viewing, and then click the Edit
Page 1 Photo Editing in Mac and ipad and iphone Switching to Edit mode in Photos for Mac To edit a photo you ll first need to double-click its thumbnail to open it for viewing, and then click the Edit
FAQ New Generation Infotainment Insignia/Landing page usage
 FAQ New Generation Infotainment Insignia/Landing page usage Status: September 4, 2018 Key Messages/Talking Points The future of Opel infotainment: On-board navigation with connected services Intuitive,
FAQ New Generation Infotainment Insignia/Landing page usage Status: September 4, 2018 Key Messages/Talking Points The future of Opel infotainment: On-board navigation with connected services Intuitive,
User Guide: PTT Application - Android. User Guide. PTT Application. Android. Release 8.3
 User Guide PTT Application Android Release 8.3 March 2018 1 1. Introduction and Key Features... 6 2. Application Installation & Getting Started... 7 Prerequisites... 7 Download... 8 First-time Activation...
User Guide PTT Application Android Release 8.3 March 2018 1 1. Introduction and Key Features... 6 2. Application Installation & Getting Started... 7 Prerequisites... 7 Download... 8 First-time Activation...
Portable All-Band Radar and Laser Detector RD950. Owner s Manual
 Portable All-Band Radar and Laser Detector RD950 Owner s Manual K40 Consult Don t like to read manuals? Call our experienced K40 Consultants. We ll explain the whole thing. 800.323.5608 K40 ELECTRONICS
Portable All-Band Radar and Laser Detector RD950 Owner s Manual K40 Consult Don t like to read manuals? Call our experienced K40 Consultants. We ll explain the whole thing. 800.323.5608 K40 ELECTRONICS
Astro. New cover and photo requested... and DC 40 draft owner s manual. GPS-enabled dog tracking
 Astro and DC 40 draft owner s manual New cover and photo requested... GPS-enabled dog tracking 2010 Garmin Ltd. or its subsidiaries All rights reserved. Except as expressly provided herein, no part of
Astro and DC 40 draft owner s manual New cover and photo requested... GPS-enabled dog tracking 2010 Garmin Ltd. or its subsidiaries All rights reserved. Except as expressly provided herein, no part of
Operation Manual My Custom Design
 Operation Manual My Custom Design Be sure to read this document before using the machine. We recommend that you keep this document nearby for future reference. Introduction Thank you for using our embroidery
Operation Manual My Custom Design Be sure to read this document before using the machine. We recommend that you keep this document nearby for future reference. Introduction Thank you for using our embroidery
User Guide. PTT Radio Application. ios. Release 8.3
 User Guide PTT Radio Application ios Release 8.3 March 2018 1 Table of Contents 1. Introduction and Key Features... 5 2. Application Installation & Getting Started... 6 Prerequisites... 6 Download... 6
User Guide PTT Radio Application ios Release 8.3 March 2018 1 Table of Contents 1. Introduction and Key Features... 5 2. Application Installation & Getting Started... 6 Prerequisites... 6 Download... 6
Explorer 725 / 705. VHF Marine Radio Quickstart Guide.
 Explorer 725 / 705 VHF Marine Radio Quickstart Guide www.northstarnav.com This Quickstart Guide is to be used with the Northstar Explorer 721 VHF Radio Installation and Operation Manual. The Explorer 721
Explorer 725 / 705 VHF Marine Radio Quickstart Guide www.northstarnav.com This Quickstart Guide is to be used with the Northstar Explorer 721 VHF Radio Installation and Operation Manual. The Explorer 721
PROFESSIONAL DIGITAL TWO-WAY RADIO SYSTEM MOTOTRBO DP 3600/DP 3601 DISPLAY PORTABLE QUICK REFERENCE GUIDE
 PROFESSIONAL DIGITAL TWO-WAY RADIO SYSTEM MOTOTRBO DP 3600/DP 3601 DISPLAY PTABLE QUICK REFERENCE GUIDE m DP 3600/3601 Portables Quick Reference Guide Important Safety Information Product Safety and RF
PROFESSIONAL DIGITAL TWO-WAY RADIO SYSTEM MOTOTRBO DP 3600/DP 3601 DISPLAY PTABLE QUICK REFERENCE GUIDE m DP 3600/3601 Portables Quick Reference Guide Important Safety Information Product Safety and RF
User Guide. PTT Radio Application. Android. Release 8.3
 User Guide PTT Radio Application Android Release 8.3 March 2018 1 Table of Contents 1. Introduction and Key Features... 5 2. Application Installation & Getting Started... 6 Prerequisites... 6 Download...
User Guide PTT Radio Application Android Release 8.3 March 2018 1 Table of Contents 1. Introduction and Key Features... 5 2. Application Installation & Getting Started... 6 Prerequisites... 6 Download...
Text and symbols on the screen Event at next guidance point. Distance to next guidance point. Name of next road/street
 WEB EDITION S ENSUS NAVIGATION Text and symbols on the screen Event at next guidance point Distance to next guidance point Name of next road/street Facility/point of interest (POI) Planned route final
WEB EDITION S ENSUS NAVIGATION Text and symbols on the screen Event at next guidance point Distance to next guidance point Name of next road/street Facility/point of interest (POI) Planned route final
understanding real-time traffic information
 understanding real-time traffic information Welcome Congratulations on choosing navigation with SUNA Traffic Channel. SUNA Traffic Channel is a service that broadcasts real-time traffic information directly
understanding real-time traffic information Welcome Congratulations on choosing navigation with SUNA Traffic Channel. SUNA Traffic Channel is a service that broadcasts real-time traffic information directly
Enhanced Push-to-Talk Application for iphone
 AT&T Business Mobility Enhanced Push-to-Talk Application for iphone Land Mobile Radio (LMR) Version Release 8.3 Table of Contents Introduction and Key Features 2 Application Installation & Getting Started
AT&T Business Mobility Enhanced Push-to-Talk Application for iphone Land Mobile Radio (LMR) Version Release 8.3 Table of Contents Introduction and Key Features 2 Application Installation & Getting Started
2004 Cadillac Escalade/Escalade ESV and Escalade EXT Navigation System M
 2004 Cadillac Escalade/Escalade ESV and Escalade EXT Navigation System M Overview... 1-1 Overview... 1-2 Features and Controls... 2-1 Features and Controls... 2-2 Navigation Audio System... 3-1 Navigation
2004 Cadillac Escalade/Escalade ESV and Escalade EXT Navigation System M Overview... 1-1 Overview... 1-2 Features and Controls... 2-1 Features and Controls... 2-2 Navigation Audio System... 3-1 Navigation
33-2 Satellite Takeoff Tutorial--Flat Roof Satellite Takeoff Tutorial--Flat Roof
 33-2 Satellite Takeoff Tutorial--Flat Roof Satellite Takeoff Tutorial--Flat Roof A RoofLogic Digitizer license upgrades RoofCAD so that you have the ability to digitize paper plans, electronic plans and
33-2 Satellite Takeoff Tutorial--Flat Roof Satellite Takeoff Tutorial--Flat Roof A RoofLogic Digitizer license upgrades RoofCAD so that you have the ability to digitize paper plans, electronic plans and
User Guide: PTT Radio Application - ios. User Guide. PTT Radio Application. ios. Release 8.3
 User Guide PTT Radio Application ios Release 8.3 December 2017 Table of Contents Contents 1. Introduction and Key Features... 5 2. Application Installation & Getting Started... 6 Prerequisites... 6 Download...
User Guide PTT Radio Application ios Release 8.3 December 2017 Table of Contents Contents 1. Introduction and Key Features... 5 2. Application Installation & Getting Started... 6 Prerequisites... 6 Download...
Adding Content and Adjusting Layers
 56 The Official Photodex Guide to ProShow Figure 3.10 Slide 3 uses reversed duplicates of one picture on two separate layers to create mirrored sets of frames and candles. (Notice that the Window Display
56 The Official Photodex Guide to ProShow Figure 3.10 Slide 3 uses reversed duplicates of one picture on two separate layers to create mirrored sets of frames and candles. (Notice that the Window Display
Getting started with AutoCAD mobile app. Take the power of AutoCAD wherever you go
 Getting started with AutoCAD mobile app Take the power of AutoCAD wherever you go Getting started with AutoCAD mobile app Take the power of AutoCAD wherever you go i How to navigate this book Swipe the
Getting started with AutoCAD mobile app Take the power of AutoCAD wherever you go Getting started with AutoCAD mobile app Take the power of AutoCAD wherever you go i How to navigate this book Swipe the
User Manual. cellsens 1.16 LIFE SCIENCE IMAGING SOFTWARE
 User Manual cellsens 1.16 LIFE SCIENCE IMAGING SOFTWARE Any copyrights relating to this manual shall belong to OLYMPUS CORPORATION. We at OLYMPUS CORPORATION have tried to make the information contained
User Manual cellsens 1.16 LIFE SCIENCE IMAGING SOFTWARE Any copyrights relating to this manual shall belong to OLYMPUS CORPORATION. We at OLYMPUS CORPORATION have tried to make the information contained
2004 Buick Rendezvous Navigation System M
 2004 Buick Rendezvous Navigation System M Overview... 1-1 Overview... 1-2 Features and Controls... 2-1 Features and Controls... 2-2 Navigation Audio System... 3-1 Navigation Audio System... 3-2 Index...1
2004 Buick Rendezvous Navigation System M Overview... 1-1 Overview... 1-2 Features and Controls... 2-1 Features and Controls... 2-2 Navigation Audio System... 3-1 Navigation Audio System... 3-2 Index...1
Enhanced Push-to-Talk Application for Android
 AT&T Business Mobility Enhanced Push-to-Talk Application for Android Land Mobile Radio (LMR) Version Release 8.3 Table of Contents Introduction and Key Features 2 Application Installation & Getting Started
AT&T Business Mobility Enhanced Push-to-Talk Application for Android Land Mobile Radio (LMR) Version Release 8.3 Table of Contents Introduction and Key Features 2 Application Installation & Getting Started
Table of Contents. Vizit s Carousel Menu Gallery Play Favorite Remove Rotate Fill Screen Friends Block Lock Screen Settings Reply Share
 User Guide Table of Contents VIZIT, VIZITME.COM, VIZIT SEE.TOUCH.FEEL, and the Vizit logo are trademarks and/or registered trademarks of Isabella Products, Inc. Other marks are owned by their respective
User Guide Table of Contents VIZIT, VIZITME.COM, VIZIT SEE.TOUCH.FEEL, and the Vizit logo are trademarks and/or registered trademarks of Isabella Products, Inc. Other marks are owned by their respective
Push-to-talk ios User Guide (v8.0)
 Push-to-talk ios User Guide (v8.0) PTT 8.0 ios - Table of Contents 1 Activating PTT on your ios device... 4 How to activate PTT on your Android Smartphone... 4 How to Logout and Login to the PTT Service...
Push-to-talk ios User Guide (v8.0) PTT 8.0 ios - Table of Contents 1 Activating PTT on your ios device... 4 How to activate PTT on your Android Smartphone... 4 How to Logout and Login to the PTT Service...
rino 600 series quick start manual
 rino 600 series quick start manual Getting Started Keys warning See the Important Safety and Product Information guide in the product box for product warnings and other important information. When using
rino 600 series quick start manual Getting Started Keys warning See the Important Safety and Product Information guide in the product box for product warnings and other important information. When using
Importing and processing gel images
 BioNumerics Tutorial: Importing and processing gel images 1 Aim Comprehensive tools for the processing of electrophoresis fingerprints, both from slab gels and capillary sequencers are incorporated into
BioNumerics Tutorial: Importing and processing gel images 1 Aim Comprehensive tools for the processing of electrophoresis fingerprints, both from slab gels and capillary sequencers are incorporated into
Technical Bulletin April Opticom GPS System. Vehicle connections and configuration to obtain serial GPS data for other devices
 Technical Bulletin April 2011 Opticom GPS System Vehicle connections and configuration to obtain serial GPS data for other devices Intended Use The Opticom GPS System is intended to assist authorized priority
Technical Bulletin April 2011 Opticom GPS System Vehicle connections and configuration to obtain serial GPS data for other devices Intended Use The Opticom GPS System is intended to assist authorized priority
TX4400 UHF CB RADIO INSTRUCTION MANUAL TX4400 INSTRUCTION MANUAL PAGE 1
 TX4400 UHF CB RADIO INSTRUCTION MANUAL TX4400 INSTRUCTION MANUAL PAGE 1 TABLE OF CONTENTS GENERAL................................... 3 FEATURES.................................. 3 BASIC OPERATION...4 Front
TX4400 UHF CB RADIO INSTRUCTION MANUAL TX4400 INSTRUCTION MANUAL PAGE 1 TABLE OF CONTENTS GENERAL................................... 3 FEATURES.................................. 3 BASIC OPERATION...4 Front
USER GUIDE LAST UPDATED DECEMBER 15, REX GAME STUDIOS, LLC Page 2
 USER GUIDE LAST UPDATED DECEMBER 15, 2016 REX GAME STUDIOS, LLC Page 2 Table of Contents Introduction to REX Worldwide Airports HD...3 CHAPTER 1 - Program Start...4 CHAPTER 2 - Setup Assistant...5 CHAPTER
USER GUIDE LAST UPDATED DECEMBER 15, 2016 REX GAME STUDIOS, LLC Page 2 Table of Contents Introduction to REX Worldwide Airports HD...3 CHAPTER 1 - Program Start...4 CHAPTER 2 - Setup Assistant...5 CHAPTER
The ideal K-12 science microscope solution. User Guide. for use with the Nova5000
 The ideal K-12 science microscope solution User Guide for use with the Nova5000 NovaScope User Guide Information in this document is subject to change without notice. 2009 Fourier Systems Ltd. All rights
The ideal K-12 science microscope solution User Guide for use with the Nova5000 NovaScope User Guide Information in this document is subject to change without notice. 2009 Fourier Systems Ltd. All rights
Projects Connector User Guide
 Version 4.3 11/2/2017 Copyright 2013, 2017, Oracle and/or its affiliates. All rights reserved. This software and related documentation are provided under a license agreement containing restrictions on
Version 4.3 11/2/2017 Copyright 2013, 2017, Oracle and/or its affiliates. All rights reserved. This software and related documentation are provided under a license agreement containing restrictions on
iphoto Getting Started Get to know iphoto and learn how to import and organize your photos, and create a photo slideshow and book.
 iphoto Getting Started Get to know iphoto and learn how to import and organize your photos, and create a photo slideshow and book. 1 Contents Chapter 1 3 Welcome to iphoto 3 What You ll Learn 4 Before
iphoto Getting Started Get to know iphoto and learn how to import and organize your photos, and create a photo slideshow and book. 1 Contents Chapter 1 3 Welcome to iphoto 3 What You ll Learn 4 Before
ARIS B.V. ARIS CycloSearch for ArcMap User's Manual
 ARIS B.V. http://www.aris.nl/ ARIS CycloSearch for ArcMap User's Manual Table of contents 1. Introduction...3 2. Installation...4 3. Registration...5 4. Version History...6 4.1 Version 1.0...6 4.2 Version
ARIS B.V. http://www.aris.nl/ ARIS CycloSearch for ArcMap User's Manual Table of contents 1. Introduction...3 2. Installation...4 3. Registration...5 4. Version History...6 4.1 Version 1.0...6 4.2 Version
Instruction Manual. Pangea Software, Inc. All Rights Reserved Enigmo is a trademark of Pangea Software, Inc.
 Instruction Manual Pangea Software, Inc. All Rights Reserved Enigmo is a trademark of Pangea Software, Inc. THE GOAL The goal in Enigmo is to use the various Bumpers and Slides to direct the falling liquid
Instruction Manual Pangea Software, Inc. All Rights Reserved Enigmo is a trademark of Pangea Software, Inc. THE GOAL The goal in Enigmo is to use the various Bumpers and Slides to direct the falling liquid
Photoshop CS6 automatically places a crop box and handles around the image. Click and drag the handles to resize the crop box.
 CROPPING IMAGES In Photoshop CS6 One of the great new features in Photoshop CS6 is the improved and enhanced Crop Tool. If you ve been using earlier versions of Photoshop to crop your photos, you ll find
CROPPING IMAGES In Photoshop CS6 One of the great new features in Photoshop CS6 is the improved and enhanced Crop Tool. If you ve been using earlier versions of Photoshop to crop your photos, you ll find
AccuWeather.com Premium v3.0. User Manual
 AccuWeather.com Premium v3.0 User Manual Contents About AccuWeather, Inc....3 Overview of AccuWeather.com Premium v3.0...3 Initial Download and Installation...4 Using and Navigating the Application...5
AccuWeather.com Premium v3.0 User Manual Contents About AccuWeather, Inc....3 Overview of AccuWeather.com Premium v3.0...3 Initial Download and Installation...4 Using and Navigating the Application...5
Oracle Real-Time Scheduler
 Oracle Real-Time Scheduler Map Editor Installation Guide Release 2.2.0 Service Pack 3 for Windows E60114-02 May 2015 Map Editor Installation Guide for Oracle Real-Time Scheduler Release 2.2.0 Service Pack
Oracle Real-Time Scheduler Map Editor Installation Guide Release 2.2.0 Service Pack 3 for Windows E60114-02 May 2015 Map Editor Installation Guide for Oracle Real-Time Scheduler Release 2.2.0 Service Pack
Quick Start Training Guide
 Quick Start Training Guide To begin, double-click the VisualTour icon on your Desktop. If you are using the software for the first time you will need to register. If you didn t receive your registration
Quick Start Training Guide To begin, double-click the VisualTour icon on your Desktop. If you are using the software for the first time you will need to register. If you didn t receive your registration
HP Photosmart A630 series. User Guide
 HP Photosmart A630 series User Guide Contents 1 HP Photosmart A630 series User Guide...5 2 Get started How do I?...7 Find more information...7 The HP Photosmart at a glance...8 Control panel buttons and
HP Photosmart A630 series User Guide Contents 1 HP Photosmart A630 series User Guide...5 2 Get started How do I?...7 Find more information...7 The HP Photosmart at a glance...8 Control panel buttons and
RAGE TOOL KIT FAQ. Terms and Conditions What legal terms and conditions apply to the RAGE Tool Kit?
 RAGE TOOL KIT FAQ Terms and Conditions What legal terms and conditions apply to the RAGE Tool Kit? Editing and Building Maps What are the recommended system specifications for running the RAGE Tool Kit?
RAGE TOOL KIT FAQ Terms and Conditions What legal terms and conditions apply to the RAGE Tool Kit? Editing and Building Maps What are the recommended system specifications for running the RAGE Tool Kit?
Alternate Button Functions
 Model ST-122 Owner's Manual Front Panel The front panel of the ST122 is shown below. The buttons have dual functions, selected the by Alt key in the lower right. The upper diagram shows the primary functions,
Model ST-122 Owner's Manual Front Panel The front panel of the ST122 is shown below. The buttons have dual functions, selected the by Alt key in the lower right. The upper diagram shows the primary functions,
GD
 PROFESSIONAL DIGITAL TWO-WAY RADIO MOTOTRBO DP4000/DP4000e SERIES PORTABLE RADIOS QUICK REFERENCE GUIDE en-us JULY 2017 2017 Motorola Solutions, Inc. All rights reserved. @68012007019@ 68012007019-GD English
PROFESSIONAL DIGITAL TWO-WAY RADIO MOTOTRBO DP4000/DP4000e SERIES PORTABLE RADIOS QUICK REFERENCE GUIDE en-us JULY 2017 2017 Motorola Solutions, Inc. All rights reserved. @68012007019@ 68012007019-GD English
NAVIGATION SYSTEM. Preparation. Immediate use. Advanced use. If necessary Mazda Motor Corporation Printed in Japan Jan. 2008(Print2) Before Use
 NAVIGATION SYSTEM Preparation See page 4 for specific information. Immediate use See page 4 for specific information. Before Use started Routing Advanced use See page 5 for specific information. If necessary
NAVIGATION SYSTEM Preparation See page 4 for specific information. Immediate use See page 4 for specific information. Before Use started Routing Advanced use See page 5 for specific information. If necessary
Service Bulletin TSX: TQI of the DVD Navigation System With Voice Recognition LOWER DISPLAY MAP/GUIDE BUTTON SETUP BUTTON INFO BUTTON
 Service Bulletin 08-017 Applies To: 2009 TSX ALL April 17, 2008 2009 TSX: TQI of the DVD Navigation System With Voice Recognition BACKGROUND This bulletin provides information for the TQI and testing of
Service Bulletin 08-017 Applies To: 2009 TSX ALL April 17, 2008 2009 TSX: TQI of the DVD Navigation System With Voice Recognition BACKGROUND This bulletin provides information for the TQI and testing of
VQ2100. Portable Automatic Satellite TV Antenna. Owner s Manual
 Portable Automatic Satellite TV Antenna VQ2100 Owner s Manual 11200 Hampshire Avenue South, Bloomington, MN 55438 PH 952.922.6889 FAX 952.922.8424 kingcontrols.com IMPORTANT! The satellite TV market is
Portable Automatic Satellite TV Antenna VQ2100 Owner s Manual 11200 Hampshire Avenue South, Bloomington, MN 55438 PH 952.922.6889 FAX 952.922.8424 kingcontrols.com IMPORTANT! The satellite TV market is
Embroidery Gatherings
 Planning Machine Embroidery Digitizing and Designs Floriani FTCU Digitizing Fill stitches with a hole Or Add a hole to a Filled stitch object Create a digitizing plan It may be helpful to print a photocopy
Planning Machine Embroidery Digitizing and Designs Floriani FTCU Digitizing Fill stitches with a hole Or Add a hole to a Filled stitch object Create a digitizing plan It may be helpful to print a photocopy
User Manual. This User Manual will guide you through the steps to set up your Spike and take measurements.
 User Manual (of Spike ios version 1.14.6 and Android version 1.7.2) This User Manual will guide you through the steps to set up your Spike and take measurements. 1 Mounting Your Spike 5 2 Installing the
User Manual (of Spike ios version 1.14.6 and Android version 1.7.2) This User Manual will guide you through the steps to set up your Spike and take measurements. 1 Mounting Your Spike 5 2 Installing the
ER200 COMPACT EMERGENCY CRANK DIGITAL WEATHER ALERT RADIO OWNER S MANUAL
 ER200 COMPACT EMERGENCY CRANK DIGITAL WEATHER ALERT RADIO OWNER S MANUAL Table of Contents -------------------------------------- 2 Features ----------------------------------------------- 3 Controls and
ER200 COMPACT EMERGENCY CRANK DIGITAL WEATHER ALERT RADIO OWNER S MANUAL Table of Contents -------------------------------------- 2 Features ----------------------------------------------- 3 Controls and
SRT Marine Technology. LD2342 V1.4 Page 1 of 22
 LD2342 V1.4 Page 1 of 22 LD2342 V1.4 Page 2 of 22 2 LD2342 V1.4 Page 3 of 22 GENERAL WARNINGS All marine Automatic Identification System (AIS) units utilise a satellite based system such as the Global
LD2342 V1.4 Page 1 of 22 LD2342 V1.4 Page 2 of 22 2 LD2342 V1.4 Page 3 of 22 GENERAL WARNINGS All marine Automatic Identification System (AIS) units utilise a satellite based system such as the Global
Version 2 Image Clarification Tool for Avid Editing Systems. Part of the dtective suite of forensic video analysis tools from Ocean Systems
 By Version 2 Image Clarification Tool for Avid Editing Systems Part of the dtective suite of forensic video analysis tools from Ocean Systems User Guide www.oceansystems.com www.dtectivesystem.com Page
By Version 2 Image Clarification Tool for Avid Editing Systems Part of the dtective suite of forensic video analysis tools from Ocean Systems User Guide www.oceansystems.com www.dtectivesystem.com Page
KNA-DV2100 INSTRUCTION MANUAL DVD NAVIGATION SYSTEM
 DVD NAVIGATION SYSTEM KNA-DV00 INSTRUCTION MANUAL Take the time to read through this instruction manual. Familiarity with installation and operation procedures will help you obtain the best performance
DVD NAVIGATION SYSTEM KNA-DV00 INSTRUCTION MANUAL Take the time to read through this instruction manual. Familiarity with installation and operation procedures will help you obtain the best performance
Getting Started. with Easy Blue Print
 Getting Started with Easy Blue Print User Interface Overview Easy Blue Print is a simple drawing program that will allow you to create professional-looking 2D floor plan drawings. This guide covers the
Getting Started with Easy Blue Print User Interface Overview Easy Blue Print is a simple drawing program that will allow you to create professional-looking 2D floor plan drawings. This guide covers the
Descartes Map Editor November 2013 U S E R S G U I D E
 Descartes Map Editor 13.2.1 November 2013 Toll Free 800.419.8495 Int l 519.746.8110 info@descartes.com www.descartes.com 2013 The Descartes Systems Group Inc. All rights reserved Information in this document
Descartes Map Editor 13.2.1 November 2013 Toll Free 800.419.8495 Int l 519.746.8110 info@descartes.com www.descartes.com 2013 The Descartes Systems Group Inc. All rights reserved Information in this document
RAZER RAIJU TOURNAMENT EDITION
 RAZER RAIJU TOURNAMENT EDITION MASTER GUIDE The Razer Raiju Tournament Edition is the first Bluetooth and wired controller to have a mobile configuration app, enabling control from remapping multi-function
RAZER RAIJU TOURNAMENT EDITION MASTER GUIDE The Razer Raiju Tournament Edition is the first Bluetooth and wired controller to have a mobile configuration app, enabling control from remapping multi-function
Route 66 GPS Turn By Turn - Quick Start Guide
 Route 66 GPS Turn By Turn - Quick Start Guide Getting Started First, turn the unit on by pressing the power button on the upper right corner of the device. The device will boot up and go to the Main Menu.
Route 66 GPS Turn By Turn - Quick Start Guide Getting Started First, turn the unit on by pressing the power button on the upper right corner of the device. The device will boot up and go to the Main Menu.
Rino. 650N series. quick start manual
 Rino 650N series quick start manual Getting Started warning See the Important Safety and Product Information guide in the product box for product warnings and other important information. When using your
Rino 650N series quick start manual Getting Started warning See the Important Safety and Product Information guide in the product box for product warnings and other important information. When using your
N U W N M DAB+ FUNCTION
 .1 V S R L E A N U W N O A M 1 DAB+ FUNCTION SAFETY INFORMATION In general, the assembly and installation of the device must be performed by a trained and technically skilled specialists, as the installation
.1 V S R L E A N U W N O A M 1 DAB+ FUNCTION SAFETY INFORMATION In general, the assembly and installation of the device must be performed by a trained and technically skilled specialists, as the installation
Instruction Manual. Model # / / / / BG / BG / BO / BO. Lit # /06-13
 Instruction Manual Model # 360410 / 360411 / 360412 / 360413 / 360401BG / 360411BG / 360400BO / 360401BO Lit # 98-2280/06-13 Control & Display Guide MARK/Backlight Button Direction to Marked Location or
Instruction Manual Model # 360410 / 360411 / 360412 / 360413 / 360401BG / 360411BG / 360400BO / 360401BO Lit # 98-2280/06-13 Control & Display Guide MARK/Backlight Button Direction to Marked Location or
Nikon View DX for Macintosh
 Contents Browser Software for Nikon D1 Digital Cameras Nikon View DX for Macintosh Reference Manual Overview Setting up the Camera as a Drive Mounting the Camera Camera Drive Settings Unmounting the Camera
Contents Browser Software for Nikon D1 Digital Cameras Nikon View DX for Macintosh Reference Manual Overview Setting up the Camera as a Drive Mounting the Camera Camera Drive Settings Unmounting the Camera
Drawing with precision
 Drawing with precision Welcome to Corel DESIGNER, a comprehensive vector-based drawing application for creating technical graphics. Precision is essential in creating technical graphics. This tutorial
Drawing with precision Welcome to Corel DESIGNER, a comprehensive vector-based drawing application for creating technical graphics. Precision is essential in creating technical graphics. This tutorial
PlanIt! for Photographers ALL-IN-ONE PLANNING APP FOR LANDSCAPE PHOTOGRAPHERS QUICK USER GUIDES
 PlanIt! for Photographers ALL-IN-ONE PLANNING APP FOR LANDSCAPE PHOTOGRAPHERS QUICK USER GUIDES User Interface Overview Title Bar Ephemeris Pager Page Indicator Info Window Scene Pin Map with Info Overlay
PlanIt! for Photographers ALL-IN-ONE PLANNING APP FOR LANDSCAPE PHOTOGRAPHERS QUICK USER GUIDES User Interface Overview Title Bar Ephemeris Pager Page Indicator Info Window Scene Pin Map with Info Overlay
No Tech Genius Required: Your Guide to Photo Editing with Photoshop
 You may give away this ebook. It may not be sold or modified in any manner. Brought to You by PLR-MRR-Products.com Disclaimer Reasonable care has been taken to ensure that the information presented in
You may give away this ebook. It may not be sold or modified in any manner. Brought to You by PLR-MRR-Products.com Disclaimer Reasonable care has been taken to ensure that the information presented in
What s in the pack? Getting Started - Initial Setup of Head Unit. Pairing a Remote
 V0.02 What s in the pack? Remote Key: 1 - Menu 6 - Station Right 2 - Add/Delete 7 - Preset Down 3 - Preset Up 8 - Scan 4 - Station Left 9 - On/Off 5 - OK Getting Started - Initial Setup of Head Unit On
V0.02 What s in the pack? Remote Key: 1 - Menu 6 - Station Right 2 - Add/Delete 7 - Preset Down 3 - Preset Up 8 - Scan 4 - Station Left 9 - On/Off 5 - OK Getting Started - Initial Setup of Head Unit On
UM DALI getting started guide. Document information
 Rev. 2 6 March 2013 User manual Document information Info Content Keywords LPC111x, LPC1343, ARM, Cortex M0/M3, DALI, USB, lighting control, USB to DALI interface. Abstract This user manual explains how
Rev. 2 6 March 2013 User manual Document information Info Content Keywords LPC111x, LPC1343, ARM, Cortex M0/M3, DALI, USB, lighting control, USB to DALI interface. Abstract This user manual explains how
Setup. How to Play. Controls. Adventure
 1 Important Information Setup 2 Getting Started 3 Saving and Quitting How to Play 4 Basic Play Controls 5 Menu Controls 6 Adventure Controls 7 Trial Controls Adventure 8 Movement Mode 9 Investigation Mode
1 Important Information Setup 2 Getting Started 3 Saving and Quitting How to Play 4 Basic Play Controls 5 Menu Controls 6 Adventure Controls 7 Trial Controls Adventure 8 Movement Mode 9 Investigation Mode
Technical Bulletin April Opticom GPS System Verifying GPS coverage in a Fire Station
 Technical Bulletin April 2011 Opticom GPS System Verifying GPS coverage in a Fire Station Background Opticom GPS System radios require a GPS 3D or WAAS fix in order to operate. In order for the Opticom
Technical Bulletin April 2011 Opticom GPS System Verifying GPS coverage in a Fire Station Background Opticom GPS System radios require a GPS 3D or WAAS fix in order to operate. In order for the Opticom
User manual Automatic Material Alignment Beta 2
 www.cnccamera.nl User manual Automatic Material Alignment For integration with USB-CNC Beta 2 Table of Contents 1 Introduction... 4 1.1 Purpose... 4 1.2 OPENCV... 5 1.3 Disclaimer... 5 2 Overview... 6
www.cnccamera.nl User manual Automatic Material Alignment For integration with USB-CNC Beta 2 Table of Contents 1 Introduction... 4 1.1 Purpose... 4 1.2 OPENCV... 5 1.3 Disclaimer... 5 2 Overview... 6
DOCUMENT SCANNER INSTRUCTIONS. Space. Backup. Count Only. New File. Scanner. Feeding Option Manual Auto Semi-Auto
 E FILM F Scanner A Space Count Only New File Feeding Option Manual Auto Semi-Auto Backup DOCUMENT SCANNER INSTRUCTIONS NOTICE q Copyright 2001 by CANON ELECTRONICS INC. All rights reserved. No part of
E FILM F Scanner A Space Count Only New File Feeding Option Manual Auto Semi-Auto Backup DOCUMENT SCANNER INSTRUCTIONS NOTICE q Copyright 2001 by CANON ELECTRONICS INC. All rights reserved. No part of
A Quick Spin on Autodesk Revit Building
 11/28/2005-3:00 pm - 4:30 pm Room:Americas Seminar [Lab] (Dolphin) Walt Disney World Swan and Dolphin Resort Orlando, Florida A Quick Spin on Autodesk Revit Building Amy Fietkau - Autodesk and John Jansen;
11/28/2005-3:00 pm - 4:30 pm Room:Americas Seminar [Lab] (Dolphin) Walt Disney World Swan and Dolphin Resort Orlando, Florida A Quick Spin on Autodesk Revit Building Amy Fietkau - Autodesk and John Jansen;
