SENSUS NAVIGATION. differ from the equipment in your vehicle. We reserve the right to make changes without prior notice.
|
|
|
- Godfrey Bradford
- 6 years ago
- Views:
Transcription
1 SENSUS NAVIGATION
2
3 SENSUS NAVIGATION Sensus Navigation is a satellite-based traffic information and guidance system. Volvo works continuously to improve our product. Modifications can mean that information, descriptions and illustrations in this supplement differ from the equipment in your vehicle. We reserve the right to make changes without prior notice.
4 TABLE OF CONTENTS NAVIGATION Activating and deactivating map navigation* Symbols and buttons on the map* 5 Information cards on the map* 6 Map navigation* in the center display 6 Map navigation* in the instrument panel 8 Activating and deactivating map display* in the instrument panel Map navigation* in head-up-display* 9 Voice control for navigation* 9 Entering a destination directly on the map* Entering a destination using an address 11 Entering a destination with a free text search 11 Entering a POI as a destination 12 Entering a destination using Recent/ Favorites/Library 13 Entering a destination with Send to Car 14 Itinerary 15 Viewing an itinerary 16 Editing or clearing an itinerary 16 Viewing alternative routes 17 Viewing points of interest along the route 17 Show guidance in the itinerary 17 Traffic disruptions on map* 18 Show traffic disruptions along the route 18 Selecting a detour during map navigation* 19 Real Time Traffic Information (RTTI) 20 Activating and deactivating enhanced traffic information 20 Settings for Sensus Navigation* 21 Map settings 21 Route settings and guidance* 22 Traffic information settings 23 Map updating 23 Updating maps* with a computer and USB flash drive Updating maps* from a vehicle with Internet connection Frequently Asked Questions regarding map navigation* Navigation license agreements* 28 Map navigation copyright* 34 INDEX Index 35 2
5
6 Activating and deactivating map navigation* The navigation system is automatically activated when the driver's door is opened and is deactivated when the driver locks and arms the vehicle. Activating navigation View the map on the center display by tapping the top tile (1) in Home view. If the center display does not show the tile for navigation - press briefly twice on the home button (2) and then tap on the tile for navigation (1). A map will appear of the surrounding area and the vehicle's current location (blue triangle). WARNING Observe the following: Tap this symbol to display the map across the entire center display. Direct all your attention to the road and make sure that your concentration is focused on driving. Follow applicable traffic laws and use good judgment while driving. Road conditions can be affected by weather or season, which may make certain recommendations less reliable. switches off automatically when the ignition is switched off and the vehicle is locked. NOTE The navigation system is available even when the engine is turned off. If the battery charge level becomes too low, the system will switch off. Map navigation* in the center display (p. 6) Map navigation* in the instrument panel (p. 8) Map navigation* in head-up-display* (p. 9) Voice control for navigation* (p. 9) Symbols and buttons on the map* (p. 5) Navigation tile Home button Deactivating navigation While the ignition is switched on, the navigation system is always active in the background. It 4 * Option/accessory.
7 Symbols and buttons on the map* The map in the center display displays symbols and colors that inform the driver of different roads and the area around the vehicle and along the route. A tool bar with different buttons for different settings is shown on the left. Symbols and buttons on the map Estimated time of arrival/remaining time to arrival Distance to destination Compass/switches between north and vehicle's direction of travel up Start Destination Switch map view from 2D to 3D Reset map to follow the vehicle Point of Interest (POI 1 ) Traffic information Minimize (expanded view) or maximize the map (full screen) The vehicle on the planned route Minimize toolbar Repeat most recent voice guidance Minimize toolbar Calculate a new route Voice guidance temporarily On/Off Display list of guidance points in the itinerary Set a final destination/waypoint Cancel guidance Shows list of the itinerary's points of interest (POI 1 ) and traffic information Next maneuver Itinerary and alternative route Destination Information cards on the map* (p. 6) Traffic disruptions on map* (p. 18) Real Time Traffic Information (RTTI) (p. 20) Show traffic disruptions along the route (p. 18) 1 Point of Interest * Option/accessory. 5
8 Information cards on the map* All icons on the map, such as destinations, waypoints and favorites, have an information card that can be opened by tapping the icon. A small card appears upon one press, two presses shows a larger card with more information. Opening the icon's Info card gives the driver upto-date information for that icon. The information and possible options vary depending on the type of icon. For example, when a POI( 2 ) is highlighted, the driver can select e.g.: Start navigation - save the location as a destination Add as waypoint - the position is saved as an intermediate destination (only displayed at the specified destination) Save - the position is saved in the library Remove from itinerary - the position is removed if it is included in the itinerary Nearby POI - points of interest close to the car's position are shown Itinerary (p. 15) Entering a POI as a destination (p. 12) Viewing points of interest along the route (p. 17) Map navigation* in the center display Sensus Navigation can be presented and controlled in several ways, e.g. via the center display. All settings for the navigation system can be changed in the center display. The driver can select how the map should be displayed or enter a destination here. 2 Point of Interest 6 * Option/accessory.
9 If the map image is not shown in the center display - tap on the home view's top tile for navigation. Where am I? What is the vehicle's current geographic location? Tap the vehicle symbol (blue triangle) on the map to display information directly on the map. Find the vehicle symbol on the map After zooming out/in or moving the map, it may be difficult to find the vehicle's location on the map again. Tap the crosshairs to reset the map to follow the vehicle symbol. North or direction of travel facing up on the map There are two ways to show the vehicle's movement in relation to the map. Tap the symbols to toggle between the vehicle's direction of travel or north shown facing up on the map. When the map is shown with north facing up, the vehicle symbol moves in the actual compass direction on the map. If the vehicle is moving west, it will be shown moving left on the map (east is right, south is down, etc.). When the vehicle symbol is pointing up, the map rotates under the vehicle symbol following the turns made by the vehicle. The compass symbol indicates which direction is north (N) on the map and the direction in which the front of the vehicle is pointing is shown in the center of the compass: Compass symbols N NE E SE S SW W NW Compass direction North Northeast East Southeast South Southwest West Northwest 2D or 3D view Tap the symbols to toggle between 2D and 3D display. With 3D display, the vehicle's direction of travel is always up. The map rotates under the vehicle symbols following the turns made by the vehicle. The compass indicates which direction is north (N) on the map and the direction in which the front of the vehicle is pointing is shown in the center of the compass: The map scale is not shown in 3D mode. With 2D display, the map is shown with north facing up, and the vehicle symbols moves in the actual compass direction on the map. Zoom in To make the map larger, tap the center display twice in quick succession with one finger or place two fingers on the center display and move them apart ("stretch"). Zoom out To make the map smaller, tap the center display once with two fingers or place two fingers on the center display and move them together ("pinch"). Scroll Place one finger on the map, swipe in the desired direction and release. The scroll function is only possible with the map in maximized view, not minimized. Change the headers displayed Maximize the map and tap the map heading at the top of the center display. The following headers can be displayed on the map: }} 7
10 1. Destination Destination, arrival time (ETA) or remaining travel time (RTA) and distance to destination (Distance). For more information on selecting ETA or RTA, see "Route settings and guidance". 2. Current position as address (Address) or as coordinates (Coordinates). When coordinates are shown, altitude is also shown (Altitude). To choose between address and coordinates, see section "Map settings". Settings for Sensus Navigation* (p. 21) Map navigation* in the instrument panel (p. 8) Map navigation* in head-up-display* (p. 9) Route settings and guidance* (p. 22) Map settings (p. 21) Map navigation* in the instrument panel Sensus Navigation can be presented and controlled in several different ways, e.g. via the instrument panel. The map is only shown on the 12" instrument panel. While driving, the driver receives voice guidance and instructions on the instrument panel. Map guidance in the instrument panel can also be activated without entering a destination. The right-side steering wheel keypad and instrument panel Some of the navigation system's functions, such as Take me home and Cancel guidance, can be controlled using the right-side steering wheel keypad. If a message is displayed in the instrument panel, it must be accepted or dismissed before the menu can be displayed. Open/close the menu. The menu will close automatically after a period of inactivity or after certain selections. Scroll among the menus. Scroll among selections in a menu. Confirm or mark a selection. Activating and deactivating map display* in the instrument panel (p. 9) Map navigation* in the center display (p. 6) Map navigation* in head-up-display* (p. 9) 8 * Option/accessory.
11 Activating and deactivating map display* in the instrument panel The map will be automatically displayed in the instrument panel when a destination is set. It can also be displayed without a set destination. 1. Pull down the center display's Top view. 2. Tap Settings. 3. Tap My Car Displays Driver Display Information. 4. Tap the Show Map radio button to activate map display in the instrument panel even if no itinerary has been activated. Map navigation* in the instrument panel (p. 8) Map navigation* in head-up-display* Sensus Navigation can be presented and controlled in several different ways, e.g. via the head-up display. Navigation guidance on the windshield. The driver can also get guidance and information from the navigation system in the head-up display on the lower section of the windshield. You can make settings to specify which navigation information is shown in the head-up display, as well as the position of the information field. Map navigation* in the center display (p. 6) Map navigation* in the instrument panel (p. 8) Voice control 3 for navigation* Several of the navigation system's functions can be activated with voice commands. Tap and say one of the following commands: "Navigation" - Starts a navigation dialog and displays examples of commands. "Take me home" - Guidance is provided to the location set as Home. "Go to [city]" - Inputs a city as a destination, e.g. "Go to San Francisco". "Go to [address]" - Inputs an address as a destination. An address must contain city and street. e.g. "Go to Filbert Street 5, San Francisco". "Add intersection" - Starts a dialog to input two streets. The destination will then be the intersection of these two streets. "Go to [zip code]" - Input a zip code as the destination. e.g. "Go to ". "Go to [contact]" - Input an address from the phone book as the destination. Example "Go to Robyn Smith". "Search [POI category]" - Search Points of Interest (POI) in a certain category (e.g. restaurants) 4. To sort the list along the route, say "Along the route" when the list of results is displayed. 3 Certain markets only. 4 The user can choose to call the POI or enter it as a destination. }} * Option/accessory. 9
12 "Search [POI category] i [city]" - Searches for POIs in a certain category and city. The list of results is sorted based on the center point of the city. Example "Look for restaurant in San Francisco". "Search [POI name]". For example, "Search Golden Gate Bridge". "Change country/change state 5,6 " - Changes the search area for navigation. "Show favorites" - Displays locations marked as favorites in the instrument panel. "Clear itinerary" - Deletes all stored waypoints and destinations in an itinerary. "Repeat voice guidance" - Repeats the most recent guidance instruction. "Turn off voice guidance" - Guidance off. "Turn on voice guidance" - Guidance on. Entering a destination directly on the map* There are several different ways to set a destination. Tapping a point on the map is one of these, and often the easiest. It is often easiest to scroll to the desired position and tap it. 1. Make sure the map is in full-screen mode. 2. Scroll to the desired location on the map. 3. Press and hold the location. An icon will be created and a menu will appear. 4. Select Go here to start guidance. Deleting the icon To delete the location's icon: Select Delete Changing the icon's location To change the location of the icon: Press and hold the icon, drag it to the desired location and then release it. Itinerary (p. 15) Entering a destination using an address (p. 11) Entering a destination with a free text search (p. 11) Entering a POI as a destination (p. 12) Entering a destination using Recent/Favorites/Library (p. 13) Entering a destination with Send to Car (p. 14) Route settings and guidance* (p. 22) 5 For European countries, "country" is used instead of "state". 6 For Brazil and India, search area is changed in the center display. 10 * Option/accessory.
13 Entering a destination using an address There are several ways to set a destination in the navigation system*. Entering an address is one of them. 1. When the map appears, expand the toolbar using the down arrow on the left-hand side and tap Set dest. > The map will switch to free text search. 2. Tap Address. 3. It is not necessary to fill in all of the fields. For guidance to a city, for example, you only need to fill in the city and country. You will then be guided to the center of the city. 4. Select any available field and use the center display's keyboard to type: Country/State/Province City/Territory/Zip code Address Number Junction Itinerary (p. 15) Entering a destination directly on the map* (p. 10) Entering a destination with a free text search (p. 11) Entering a POI as a destination (p. 12) Entering a destination using Recent/Favorites/Library (p. 13) Entering a destination with Send to Car (p. 14) Route settings and guidance* (p. 22) Information cards on the map* (p. 6) Entering a destination with a free text search A destination can be set in different ways in the navigation system* - with free text searching, for example, a search can be made using phone numbers, postal codes, streets, cities, coordinates and points of interest (POI 7 ). The on-screen keyboard can be used to type most characters and to search for destinations. 1. When the map appears, expand the toolbar using the down arrow on the left-hand side and tap Set dest. > The map will switch to free text search. 2. Enter a search word in the search box or limit the search results by choosing a filter. > The search results will be listed as you type. 7 Point of Interest }} * Option/accessory. 11
14 3. If the search provided the desired result - tap a search result to display its information card and select to continue using the search result. If the search provided too many results - tap Advanced filter to select a position to search around and then select a search result to continue using it. Around vehicle Around destination only displayed if a destination has been set. Along route only displayed if a destination has been set. Around point on map Coordinates A destination can also be entered using map coordinates. Enter coordinates, e.g. "N E " and tap Search. Compass directions N, E, S and W can be entered in different ways, e.g.: N 58,1234 E 12,5678 (with space) N58,1234 E12,5678 (without space) 58,1234N 12,5678E (with compass directions after the coordinates) 58, ,5678 (with hyphen without compass direction) Either a dot [.] or a comma [,] can be used. Itinerary (p. 15) Entering a destination directly on the map* (p. 10) Entering a destination using an address (p. 11) Entering a POI as a destination (p. 12) Entering a destination using Recent/Favorites/Library (p. 13) Entering a destination with Send to Car (p. 14) Route settings and guidance* (p. 22) Entering a POI as a destination A destination can be specified in different ways in the navigation system* - selecting a point of interest (POI 8 ) is one of them. 1. When the map appears, expand the toolbar using the down arrow on the left-hand side and tap Set dest. > The map will switch to free text search. 2. Tap POI. 3. Tap the desired filter (some alternatives are only shown when a destination or waypoint is specified): Near the vehicle Near the destination Near waypoint Along route Around point on map 4. Scroll to the desired POI and select it. 5. Select Start navigation or Add as waypoint. Many POI (e.g. restaurants) have sub-categories (e.g. fast food). 8 Point of Interest 12 * Option/accessory.
15 Which POI are shown on the map can be changed via the map settings. This setting does not affect searches for POI to be used as destinations (even POI that have not been selected for display can be shown here as alternate destinations). Certain POI will only appear on the map if the scale is greater than 1 km (1 mile). Entering a destination with Send to Car (p. 14) Map settings (p. 21) Entering a destination using Recent/Favorites/Library A destination can be specified in different ways in the navigation system* - selecting from a list is one of them. 1. When the map appears, expand the toolbar using the down arrow on the left-hand side and tap Set dest. NOTE The symbols, number and variants of POIs vary between different markets. In connection with map data updating, some symbols may be added and others disappear all symbols for the map system in question can be found through the menu system. Itinerary (p. 15) Entering a destination directly on the map* (p. 10) Entering a destination using an address (p. 11) Entering a destination with a free text search (p. 11) Entering a destination using Recent/Favorites/Library (p. 13) > The map will switch to free text search. 2. Select one of these lists at the top of the screen: Recent Favorites Library After an option in a list has been marked, it can be added as a destination by tapping either the Start navigation or Add as waypoint button. Recent This is a list of previous searches. Scroll through the list and select. This is also available as a menu option in the instrument panel and can be displayed using the right-side steering wheel keypad. To edit the list, tap Edit. }} * Option/accessory. 13
16 Favorites This is a list of locations that have been set as favorites from the Library. Scroll through the list and select. A position that has been deleted in Favorites will remain in Library, but with a grayed-out star. To return a position to Favorites, go to Library and mark the position's star again. Use Set Home address to program a frequently used destination. An entered Home destination is also available as a menu option in the instrument panel and can be displayed using the right-side steering wheel keypad. To edit the list, tap Edit. Library This is a list of saved locations and itineraries. The most recently saved will be shown at the top of the list. Tap the location's star to select/deselect it as a favorite. A location with a selected (filled in) star will also be displayed under the Favorites heading. If a location is deleted in Library, it will also be deleted in Favorites. The Library can be sorted in various ways: Added - sort in chronological order. Name - sort in alphabetical order. Distance - sort according to distance from the vehicle's current location. Received - locations sent to the vehicle using the Send to Car function will be filtered out. New unread locations have a BLUE marker that is grayed out once the positions have been read. Use Edit to delete one or more items in the list. Itinerary (p. 15) Entering a destination directly on the map* (p. 10) Entering a destination using an address (p. 11) Entering a destination with a free text search (p. 11) Entering a POI as a destination (p. 12) Entering a destination with Send to Car (p. 14) Route settings and guidance* (p. 22) Entering a destination with Send to Car There are several ways to set a destination. Using the Send to Car function is one of them. Sending a location to the vehicle The Send to Car function makes it possible to add a destination/location to the vehicle's navigation system* from a computer. Send to Car can also be performed using the Volvo On Call app. Volvo On Call can also be used to send a destination/location to the vehicle from a Volvo On Call customer service center. Please note that the procedure shown here is only one example from one of several map service providers. 1. Go to wego.here.com on the computer. > A map service will open. 2. Search for the desired location. 3. Right-click the location and then click the address. > A side menu/information card will open. 4. Click Share in the side menu. 5. Click Send to car in the side menu. 6. Select the vehicle and enter the vehicle's VIN number or the address registered to your Volvo ID. Then click Send. 14 * Option/accessory.
17 7. Click Finish. > The location will be sent to the vehicle. For more information about other service providers and the Send to Car function, please visit the Volvo Cars support site (support.volvocars.com). Receiving and using a location in the vehicle In order for the vehicle to receive data, it must be connected to the Internet. See the instructions in the Owner's Manual. If the location was sent to the vehicle using Volvo On Call, the vehicle's integrated modem will be used to receive the data, i.e. no other Internet connection is required. 1. When the vehicle has received a location, a notification will appear in the center display. Tap the notification/symbol. > An information card will open. 2. Select how you would like to use the location. Using a stored location Received locations are saved in the navigation system's library for later use. Itinerary (p. 15) Entering a destination directly on the map* (p. 10) Entering a destination using an address (p. 11) Entering a destination with a free text search (p. 11) Entering a POI as a destination (p. 12) Entering a destination using Recent/Favorites/Library (p. 13) Route settings and guidance* (p. 22) Itinerary The itinerary is the route that the navigation system* suggests when the user enters a destination. The first location set will be the itinerary's destination (final destination). The next locations set will be the itinerary's waypoints (intermediate stops along the route). An itinerary and its destination and waypoints can be easily edited at any time. Viewing an itinerary (p. 16) Editing or clearing an itinerary (p. 16) Viewing alternative routes (p. 17) Show guidance in the itinerary (p. 17) * Option/accessory. 15
18 Viewing an itinerary It is possible to show the itinerary in the navigation system* during road navigation. 1. During guidance, expand the toolbar using the down arrow and then the three dots. 2. Tap the Itinerary symbol to open the itinerary. Editing or clearing an itinerary (p. 16) Viewing alternative routes (p. 17) Show guidance in the itinerary (p. 17) Editing or clearing an itinerary It is possible to remove waypoints or the entire itinerary in the navigation system* while guidance is being provided. 1. Expand the toolbar using the down arrow first and then the three dots. 2. Tap the Itinerary symbol to open the itinerary. 3. Tap the recycling bin to delete a waypoint from the itinerary or tap Clear itinerary to delete the entire itinerary. Viewing alternative routes (p. 17) Viewing points of interest along the route (p. 17) Show guidance in the itinerary (p. 17) 16 * Option/accessory.
19 Viewing alternative routes It is possible to search for alternate routes in the navigation system* while guidance is being provided. 1. Expand the toolbar using the down arrow first and then the three dots. 2. Tap the Itinerary symbol to open the itinerary. 3. Tap Alternative routes. 4. Select an alternative route: Eco Fast Scenic 5. Tap the map. > The updated route will be displayed on the map and guidance will resume. Editing or clearing an itinerary (p. 16) Show traffic disruptions along the route (p. 18) Selecting a detour during map navigation* (p. 19) Route settings and guidance* (p. 22) Viewing points of interest along the route A list of points of interest (POI 9 ) along your route can be displayed in the navigation system*. 1. Tap Ahead. 2. Tap POI. > POIs along the route are displayed according to their distance from the vehicle. 3. If there are multiple POIs in the same location, they will be displayed as a group. Tap the group for a list of the POIs. 4. Select a POI. 5. Select one of the information card's options and follow the instructions. Information cards on the map* (p. 6) Map settings (p. 21) Show guidance in the itinerary A list of coming guidance points helps the driver prepare in advance for upcoming maneuvers, e.g. moving into the correct lane before making a turn. To display a list of upcoming turns in the itinerary in the navigation system*: 1. Expand the toolbar using the down arrow on the left-hand side. 2. Expand the toolbar further using the three dots. 3. Tap the Turn-by-Turn symbol (see image). A list of guidance points on the itinerary will be displayed instead of the toolbar (you can scroll through the list). Tap the arrow pointing to the left to minimize the list. The next guidance point is always shown at the top of the list. Tap one of the guidance points in the list to show the location on the map. Tap the map's crosshairs (see image) to return to the map guidance view, where the map shows the vehicle's current location. * Option/accessory. 17
20 Traffic disruptions on map* 10 The navigation system receives information on traffic events and traffic disruptions and displays these on the map. NOTE Traffic information is not available in all areas/countries. Coverage areas for traffic information is continuously extended. It is possible to make settings to determine which traffic-related information is shown on the map. Traffic disruptions, such as congested and slowmoving traffic, road work and accidents, are shown with different symbols when the map is zoomed in. Road construction, for example, is indicated by this symbol. Sections of road with major traffic disruptions are also shown with a red line on the side of the road affected. The line also indicates which direction of traffic is affected. If the disruption affects both directions of traffic, the section of road is marked with red lines on both sides of the road. Information on traffic disruptions Tap the traffic disruption symbol. > An information card will be displayed. Information may include e.g. the location of the traffic disruption with the street name/road number and its type/extent/ duration. Avoiding traffic disruptions If there are traffic disruptions along the route, the Avoid option can be selected. The system will then calculate an alternate route. Real Time Traffic Information (RTTI) 11 If the vehicle is connected to the Internet, enhanced traffic information can be retrieved using RTTI. Traffic information settings (p. 23) Map settings (p. 21) Show traffic disruptions along the route (p. 18) Real Time Traffic Information (RTTI) (p. 20) Information cards on the map* (p. 6) Show traffic disruptions along the route A list of traffic disruptions along the route can be shown when a destination has been entered in the navigation system*. 1. When the map appears, expand the left-side toolbar using the down arrow and then the three dots. 2. Tap Ahead. 3. Tap Traffic. If there are no traffic problems along your route, the traffic button will be grayed out. > Any traffic problems along the route will be displayed according to their distance from the vehicle. 4. For additional information about a traffic disruption, tap the row to open an information card. Select one of the information card's options and follow the instructions. 9 Point of Interest 10 Only available in certain markets. 11 Certain markets only. 18 * Option/accessory.
21 5. Tap Avoid to avoid the traffic disruption. > The route will be recalculated and guidance will begin for the new route. Traffic disruptions on map* (p. 18) Traffic information settings (p. 23) Information cards on the map* (p. 6) Real Time Traffic Information (RTTI) (p. 20) Selecting a detour during map navigation* Select a detour to avoid the next section of the route, e.g. if the road is closed. 1. Expand the left-side toolbar using the down arrow and then the three dots. 2. Viewing alternative routes (p. 17) Tap the Detour symbol to display an alternate route with information on the new distance and estimated travel time. Normally, only short detours are suggested to take you quickly back to your original itinerary. 3. To accept the suggested detour: Tap the sign with the detour information. The route is also accepted if you begin driving the suggested route. Once the suggestion has been accepted, guidance will resume using the detour as the new route. If you do not accept the suggestion, continue driving the original route. Instead of choosing Detour, you can instead select another route and leave your itinerary's current route. The system will update the route automatically and continue guidance to your destination along the most suitable route. It is also possible to display an alternative route while driving. * Option/accessory. 19
22 Real Time Traffic Information (RTTI) 12 When the vehicle is connected to the Internet, the driver can access enhanced traffic information (RTTI 13 ). Information on traffic events and flow is continuously gathered from mobile apps, public authorities and GPS data from the vehicle. When a vehicle requests traffic flow information, anonymous data about traffic flow in the vehicle's location is also provided, which helps enable the service to function. Anonymous data is only sent when RTTI is activated. Current traffic information is shown in the map navigation system* for highways/freeways, major roads, secondary roads and in some cases urban routes. The amount of traffic information shown on the map depends on the distance to the vehicle and is only shown within approximately 120 km (75 miles) from the vehicle's location. Text and symbols on the map are displayed in the usual way and the traffic flow shows how fast the traffic is moving on a road in comparison with the road's speed limit. The traffic flow is shown on the map on each side of the road with a colored line in each direction. Green - no disturbances. Red - congestion/traffic jam/accident. Black - road closed. NOTE Traffic information is not available in all areas/countries. Coverage areas for traffic information is continuously extended. Activating and deactivating enhanced traffic information (p. 20) Activating and deactivating enhanced traffic information 14 When the vehicle is connected to the Internet, the driver can access enhanced traffic information (RTTI 15 ) in the navigation system*. To activate or deactivate RTTI: 1. Tap Settings in the center display's Top view. 2. Tap Navigation Traffic. 3. Select Real Time Traffic Information to activate (replace regular traffic information with RTTI) or deactivate RTTI. 4. One pop-up window with the heading Terms and conditions and one with the heading Data sharing will appear if RTTI is being used for the first time. If the vehicle's Internet connection is lost when RTTI is activated, regular traffic information will be automatically activated. RTTI will be reactivated when the vehicle is once again connected to the Internet. Real Time Traffic Information (RTTI) (p. 20) Traffic information settings (p. 23) 12 Certain markets only. 13 Real Time Traffic Information 14 Certain markets only. 15 Real Time Traffic Information 20 * Option/accessory.
23 Settings for Sensus Navigation* Select settings for how the route and other information should be presented. Settings Navigation Settings can be personalized in the following areas: Map - manages the content and appearance of the map. Route and Guidance - handles guidance and how routes are calculated and displayed. Traffic - manages traffic information. Map settings (p. 21) Route settings and guidance* (p. 22) Traffic information settings (p. 23) Map settings These settings are used to determine how the map will be displayed on the screen. Settings Navigation Map Settings can be personalized in the following areas: Position Format Map Display Format Show Speed Cameras Show Favorites Point of Interest (POI) Position Format Select Position Format to designate/display the current location on the map using its address or its coordinates: Address Coordinates and Altitude Map Display Format Select Map Display Format to choose background lighting for the map: Day - bright colors. Night - dark colors for better night vision. Auto - the system will switch between Day and Night depending on the ambient light in the passenger compartment. Speed cameras 16 Select Show Speed Cameras to display speed cameras on the map. Favorites To display Favorites on the map, select. Point of Interest (POI 17 ) Select POIs to be displayed on the map under Point of Interest (POI). Tap on the desired category, e.g. "Transportation", and then select show all or specific sub categories. Tap Back or Close to exit the menu. Settings for Sensus Navigation* (p. 21) Route settings and guidance* (p. 22) Traffic information settings (p. 23) Viewing points of interest along the route (p. 17) Entering a POI as a destination (p. 12) Entering a destination using Recent/Favorites/Library (p. 13) 16 This function is not available on all markets. 17 Point of Interest * Option/accessory. 21
24 Route settings and guidance* Settings for how the route is calculated and how guidance is presented are selected here. Settings Navigation Route and Guidance Settings can be personalized in the following areas: Arrival Time Format Voice Guidance Level Choose Default Route Type Route Learning Avoidance Settings Propose Gas Station Arrival Time Format Choose how arrival time will be displayed: ETA 18 (estimated time of arrival at the destination) RTA 19 (remaining time to arrival at destination) Times are displayed according to the time zone of the destination. Voice Guidance Level 1. Tap Voice Guidance Level. 2. Tap desired voice guidance: None (no automatic voice guidance, but guidance can be manually requested once) Low (only one message per guidance point) Medium (up to 3 messages per guidance point, with limited information provided) Full (up to 4 messages per guidance point and all available information provided) Choose Default Route Type Select the default type of route to be used: Fast Eco Scenic (highways/freeways are avoided whenever possible; note that this could lead to longer travel times) It is also possible to display an alternative route while driving. Route Learning Select Route Learning to allow data to be collected to optimize route calculations. Avoid Tap Avoidance Settings to open a menu of options to automatically avoid (if possible) when calculating a route. Possible selections include tunnels, ferries, congestion charge zones, etc. Suggest service station Tap Propose Gas Station to activate or deactivate display of nearby service stations. Settings for Sensus Navigation* (p. 21) Map settings (p. 21) Traffic information settings (p. 23) Viewing alternative routes (p. 17) 18 Estimated Time of Arrival 19 Remaining Time to Arrival 22 * Option/accessory.
25 Traffic information settings These settings are used to determine how traffic information 20 will be displayed on the map*. Settings Navigation Traffic Settings can be personalized in the following areas: Show & Handle Traffic Events Avoid Traffic Events Show Free Flowing Traffic Real Time Traffic Information Show & Handle Traffic Events Select to display traffic events on the map and use this information to calculate routes: None Major All types Avoid Traffic Events Select to avoid traffic problems when calculating routes. Never Ask - (suggestions for alternate routes will be provided when available during the trip) Always Show Free Flowing Traffic Select Show Free Flowing Traffic to show this on the map. Using RTTI 21 Select Real Time Traffic Information to use enhanced traffic information when the vehicle is connected to the Internet (RTTI). Settings for Sensus Navigation* (p. 21) Map settings (p. 21) Route settings and guidance* (p. 22) Real Time Traffic Information (RTTI) (p. 20) Map updating MapCare is a map update service for Volvo vehicles equipped with Sensus Navigation*. General update information There are two ways to update maps. Either via a computer and USB flash drive or directly from the vehicle 22 (if the vehicle has an Internet connection). The vehicle's map is divided into a number of fixed regions. When updating map data, the driver does not need to update all of these regions, but can instead choose to update only one or more specific regions. One or more regions can be updated when the vehicle has an Internet connection. However, updating a large number of regions or the entire map requires a significant amount of data, and it may be advisable to use a computer and USB flash drive instead. NOTE If an itinerary includes more than one region, all regions should have the same version number to enable the system to calculate the best route to the destination. 20 Certain markets only. 21 Certain markets only. 22 Only available in certain countries. }} * Option/accessory. 23
26 Updating the map structure Changing the map structure may sometimes be necessary, e.g., if a region is added or if a large region is divided into smaller ones. If this is the case, normal updates of individual regions may not be possible and a message will be displayed explaining what has happened. In this situation, the entire map must be reinstalled from a USB flash drive. For additional information, see the Volvo Cars support site (support.volvocars.com) or contact a Volvo retailer. Updating navigation system software In addition to maps, the navigation system's own software is under constant development and needs to be updated occasionally. This could mean that a recently downloaded map is not supported by the current navigation system software. In such cases, a message will be displayed indicating that the navigation system software must be updated. Consult a Volvo retailer for assistance with the update. FAQs Ask Can the map data platform be changed from e.g. Europe to North America? How long do map updates take? How big is an update? Answer Yes, with some exceptions. Contact a Volvo retailer for upto-date information. This depends on the size of the file(s) and the speed of the Internet connection. Information about the size of the update (in MB) will be displayed on the screen. This varies from market to market. For detailed information on your market's map, see the Volvo Cars support site, support.volvocars.com. Updating maps* with a computer and USB flash drive (p. 25) Updating maps* from a vehicle with Internet connection (p. 26) Frequently Asked Questions regarding map navigation* (p. 27) Navigation license agreements* (p. 28) Map navigation copyright* (p. 34) The update is not working. What should I do? Try the Volvo Cars support site (support.volvocars.com) or contact a Volvo retailer. 24 * Option/accessory.
27 Updating maps* with a computer and USB flash drive New maps can be downloaded from the Internet to a USB flash drive and then transferred from the flash drive to the vehicle. Preparations Computer/USB flash drive update USB flash drive For use in updates, the USB flash drive must meet the following requirements: Parameter USB standard (1.0/2.0/3.0): File system (Ext2/NTFS/ FAT32): Capacity (8/16/32/64 GB): Requirement At least 2.0 FAT32 Map file size varies from market to market. See file size descriptions under "Detailed information" for your market on the Volvo Cars support site (support.volvocars.com). Determining the current map version 1. Tap Download Center in App view. 2. Tap the arrow to expand the region. > Detailed map information will be displayed. 3. Make a note of the map information shown under the map image. Downloading map data from the Internet to a USB flash drive Make sure you have a USB flash drive and the map information you noted down. 1. Go to the Volvo Cars support site (support.volvocars.com) on a computer connected to the Internet. 2. Select the maps, vehicle model and model year. 3. Tap the region to be updated. > A map containing information about the latest map data for the region will appear. 4. Verify that the map version is newer than the version in the vehicle. 5. Connect a USB flash drive to the computer and download the update to the USB flash drive. The time required for the download varies depending on the size of the map and the speed of the Internet connection. Transferring map data from the USB flash drive to the vehicle The time required to transfer data from the USB flash drive to the vehicle varies depending on the size of the map data file. The update can be done while driving. If the transfer has not been comple- }} * Option/accessory. 25
28 ted when the ignition is switched off, the update will continue the next time the vehicle is driven. Updating 1. Activate the navigation system. 2. Connect the USB flash drive to the vehicle's USB port. If there are two USB ports, the other port cannot be used at the same time. 3. The navigation system automatically detects that an update is available and, during the update of the whole map database, shows on the screen what percentage of the process is complete. > When individual regions are updated, the update will start immediately. To start an update of the entire map database, tap Confirm. Tap Cancel to stop the installation. 4. Tap Confirm. The update of the entire map database will begin and progress information will be shown on the center display. 5. The center display will indicate when the update is finished. Remove the USB flash drive from the port. 6. Restart the infotainment system. Interruptions If an update is interrupted, an explanatory text will always appear in the center display. What happens if... the infotainment system is turned off while an update is in progress? The USB flash drive is removed from the USB port before the update is finished? Answer The process will pause and will continue automatically when the system is reactivated, e.g. when the engine is started. The process will pause and will continue automatically when the USB flash drive is reconnected to the USB port. For additional information, see the Volvo Cars support site (support.volvocars.com) or contact a Volvo retailer. Updating maps* from a vehicle with Internet connection (p. 26) Map updating (p. 23) Updating maps* from a vehicle with Internet connection The navigation system's maps can be updated 23 when the vehicle is connected to the Internet. Remote update procedure. 7. Verify that the correct map data has been transferred to the vehicle by repeating the steps described above under "Determining the current map version". 23 Only available in certain countries. 26 * Option/accessory.
29 The vehicle must be connected to the Internet; see the instructions in the Owner's Manual. 1. Tap Download Center in App view. > The app will start and a number shown near Maps indicates the number of available map updates for the specified home region. This number will be displayed until a new search for updates has been performed or until updates have been installed. 2. Tap Maps. 3. Tap Install and then Confirm. > The installation/update of the selected map will begin. For additional information, see the Volvo Cars support site (support.volvocars.com) or contact a Volvo retailer. Automatic map updates Automatic updates can only be selected if the Auto Software Update function is activated under Settings System Download Center. 1. Automatic map updates can only be selected for your home region. If the home region is not already selected, tap the down-arrow to expand the region. > Detailed map information will be displayed. 2. Tap Set as home region. 3. Check the Auto update: box. > When the vehicle is connected to the Internet and map updates are available, they will be automatically downloaded to the vehicle. Updating maps* with a computer and USB flash drive (p. 25) Map updating (p. 23) Frequently Asked Questions regarding map navigation* Here are answers to some frequently asked questions about the navigation system. The vehicle's location on the map is not correct The navigation system displays the vehicle's location with an accuracy of approximately 20 meters (65 ft). Accuracy may be reduced slightly when driving on a road that is parallel with another road, winding roads, multi-level roads and long stretches of road with no distinct curves. High mountains, buildings, tunnels, viaducts, interchanges, multi-level roads, etc. may also affect the satellite signal reception, which may also reduce the system's ability to accurately calculate the vehicle's location. The system does not always calculate the fastest/shortest route Route calculation takes into account factors such as distance, road width, type of road, traffic intensity and speed limits to find the theoretically best possible route. Familiarity with an area and experience may enable the driver to find a more efficient route. }} * Option/accessory. 27
30 The system uses e.g. toll roads or highways even though I have chosen to avoid them When calculating longer routes over greater distances, the system may choose major roads for technical reasons. If you have chosen to avoid toll roads and highways, these will be avoided whenever possible and only used when no other viable option is available. After being transported, the vehicle's location on the map is not correct If the vehicle is transported on e.g. a ferry or train, or if satellite signals have been blocked for some other reason, it may take up to 5 minutes before the vehicle's location can be accurately calculated. The vehicle symbol moves erratically on the screen after changing tires In addition to satellite signals, the vehicle's speedometer and a gyroscopic sensor are also used to calculate location, speed and direction of travel. If any of the tires are changed, e.g. a spare tire or snow tires have been installed, the system needs to "learn" the new tire dimensions. To help ensure the system functions optimally, Volvo recommends driving for a short period on roads with good satellite reception (clear view). The map does not represent actual road conditions Because road changes/additions/rerouting, new traffic regulations, etc. are always being implemented, the map database may not be up to date. The database is continuously being updated and improved. Check regularly for updates. The vehicle symbol jumps around or spins The system may need a few seconds to determine the vehicle's location before you start driving. Switch off both the navigation system and the ignition. Restart but remain at a standstill for a moment before driving. The map information is not up to date See the next heading. Is the most recent map version installed? Map information is continuously being updated and improved. When updating maps via a computer and USB, the vehicle's current map version can be displayed. Check the map version in the vehicle and compare it with the available map version on the Volvo Cars support page, support.volvocars.com. Map updating (p. 23) Navigation license agreements* The following is information for the end-user of the Sensus Navigation system. END USER LICENSE AGREEMENT FOR DISTRIBUTION BY HERE FOR THE AMERICAS/ASIA PACIFIC 28 * Option/accessory.
31 END-USER TERMS The content provided ( Data ) is licensed, not sold. By opening this package, or installing, copying, or otherwise using the Data, you agree to be bound by the terms of this agreement. If you do not agree to the terms of this agreement, you are not permitted to install, copy, use, resell or transfer the Data. If you wish to reject the terms of this agreement, and have not installed, copied, or used the Data, you must contact your retailer or HERE North America, LLC (as defined below) within thirty (30) days of purchase for a refund of your purchase price. To contact HERE, please visit The Data is provided for your personal, internal use only and may not be resold. It is protected by copyright, and is subject to the following terms (this End User License Agreement ) and conditions which are agreed to by you, on the one hand, and HERE and its licensors (including their licensors and suppliers) on the other hand. For purposes of these terms, HERE shall mean (a) HERE North America, LLC with respect to Data for the Americas and/or the Asia Pacific region and (b) HERE Europe B.V. for Data for Europe, the Middle East and/or Africa. The Data includes certain information and related content provided under license to HERE from third parties and is subject to the applicable supplier terms and copyright notices set forth at the following URL: here.com/supplierterms TERMS AND CONDITIONS License Limitations on Use: You agree that your li cense to use this Data is limited to and conditioned on use for solely personal, noncommercial purposes, and not for service bureau, timesharing or other similar purposes. Except as otherwise set forth herein, you agree not to otherwise reproduce, copy, modify, decompile, disassemble or reverse engineer any portion of this Data, and may not transfer or distribute it in any form, for any purpose, except to the extent permitted by mandatory laws. License Limitations on Transfer: Your limited license does not allow transfer or resale of the Data, except on the condition that you may transfer the Data and all accompanying materials on a permanent basis if: (a) you retain no copies of the Data; (b) the recipient agrees to the terms of this End User License Agreement; and (c) you transfer the Data in the exact same form as you purchased it by physically transferring the original media (e.g., the CDROM or DVD you purchased), all original packaging, all Manuals and other documentation. Specifically, Multidisc sets may only be transferred or sold as a complete set as provided to you and not as a subset thereof. Additional License Limitations: Except where you have been specifically licensed to do so by HERE in a separate written agreement, and without limiting the preceding paragraph, your license is conditioned on use of the Data as prescribed in this agreement, and you may not (a) use this Data with any products, systems, or applications installed or otherwise connected to or in communication with vehicles capable of vehicle navigation, positioning, dispatch, real time route guidance, fleet management or similar applications; or (b) with, or in communication with, including without limitation, cellular phones, palmtop and handheld computers, pagers, and personal digital assistants or PDAs. Warning: This Data may contain inaccurate or incom plete information due to the passage of time, changing circumstances, sources used and the nature of collecting comprehensive geographic Data, any of which may lead to incorrect results. No Warranty: This Data is provided to you as is, and you agree to use it at your own risk. HERE and its licensors (and their licensors and suppliers) make no guarantees, representations or warranties of any kind, express or implied, arising by law or otherwise, including but not limited to, content, quality, accuracy, completeness, effectiveness, reliability, fitness for a particular purpose, usefulness, use or results to be obtained from this Data, or that the Data or server will be uninterrupted or error free. Disclaimer of Warranty: HERE AND ITS LICENSORS (INCLUDING THEIR LICENSORS AND SUPPLIERS) DISCLAIM ANY WARRANTIES, EXPRESS OR IMPLIED, OF QUALITY, PERFORMANCE, }} 29
32 MERCHANTABILITY, FITNESS FOR A PARTICULAR PURPOSE OR NONINFRINGEMENT. Some States, Territories and Countries do not allow certain warranty exclusions, so to that extent the above exclusion may not apply to you. Disclaimer of Liability: HERE AND ITS LICENSORS (INCLUDING THEIR LICENSORS AND SUPPLIERS) SHALL NOT BE LIABLE TO YOU IN RESPECT OF ANY CLAIM, DEMAND OR ACTION, IRRESPECTIVE OF THE NATURE OF THE CAUSE OF THE CLAIM, DEMAND OR ACTION ALLEGING ANY LOSS, INJURY OR DAMAGES, DIRECT OR INDIRECT, WHICH MAY RESULT FROM THE USE OR POSSESSION OF THIS DATA; OR FOR ANY LOSS OF PROFIT, REVENUE, CONTRACTS OR SAVINGS, OR ANY OTHER DIRECT, INDIRECT, INCIDENTAL, SPECIAL OR CONSEQUENTIAL DAMAGES ARISING OUT OF YOUR USE OF OR INABILITY TO USE THIS DATA, ANY DEFECT IN THIS DATA, OR THE BREACH OF THESE TERMS OR CON DITIONS, WHETHER IN AN ACTION IN CONTRACT OR TORT OR BASED ON A WARRANTY, EVEN IF HERE OR ITS LICENSORS HAVE BEEN ADVISED OF THE POSSIBILITY OF SUCH DAMAGES. Some States, Territories and Countries do not allow certain liability exclusions or damages limitations, so to that extent the above may not apply to you. Export Control: You agree not to export from any where any part of the Data or any direct product thereof except in compliance with, and with all licenses and ap provals required under, applicable export laws, rules and regulations, including but not limited to the laws, rules and regulations administered by the Office of Foreign Assets Control of the U.S. Department of Commerce and the Bureau of Industry and Security of the U.S. De partment of Commerce. To the extent that any such export laws, rules or regulations prohibit HERE from complying with any of its obligations hereunder to deliver or distribute Data, such failure shall be excused and shall not constitute a breach of this Agreement. Entire Agreement: These terms and conditions constitute the entire agreement between HERE (and its licensors, including their licensors and suppliers) and you pertaining to the subject matter hereof, and supersedes in their entirety any and all written or oral agreements previously existing between us with respect to such subject matter. Severability: You and HERE agree that if any portion of this agreement is found illegal or unenforceable, that portion shall be severed and the remainder of the Agreement shall be given full force and effect. Governing Law: The above terms and conditions shall be governed by the laws of the State of Illinois (for Data for the Americas and/or the Asia Pacific region) or The Netherlands (for Data for Europe, the Middle East and Africa), without giving effect to (i) its conflict of laws provisions, or (ii) the United Nations Convention for Contracts for the International Sale of Goods, which is explicitly excluded. For any and all disputes, claims and actions arising from or in connection with the Data ( Claims ), you agree to submit to the personal juris diction of (a) the State of Illinois for Claims related to Data for the Americas and/or the Asia Pacific region pro vided to you hereunder, and (b) The Netherlands for Data for Europe, the Middle East and/or Africa provided to you hereunder. Government End Users: If the Data is being acquired by or on behalf of the United States government or any other entity seeking or applying rights similar to those customarily claimed by the United States government, this Data is a commercial item as that term is defined at 48 C.F.R. ( FAR ) 2.101, is licensed in accordance with this End User License Agreement, and each copy of Data delivered or otherwise furnished shall be marked and embedded as appropriate with the following Notice of Use, and be treated in accordance with such Notice: 30
33 NOTICE OF USE CONTRACTOR (MANUFACTURER/ SUPPLIER) NAME: HERE CONTRACTOR (MANUFACTURER/SUPPLIER) ADDRESS: 425 West Randolph Street, Chicago, IL This Data is a commercial item as defined in FAR and is subject to the End User License Agreement under which this Data was provided HERE. All rights reserved. If the Contracting Officer, federal government agency, or any federal official refuses to use the legend provided herein, the Contracting Officer, federal government agency, or any federal official must notify HERE prior to seeking additional or alternative rights in the Data HERE. All rights reserved. (Canadian models) ACCORD DE LICENCE D'UTILISATEUR FINAL DESTINÉ À LA DISTRIBUTION PAR HERE EN LES AMÉRIQUES / ASIE PACIFIQUE MODALITÉS D'UTILISATION FINALE Le contenu («Données») est livré en mode licence et non de vente. L ouverture, l installation, la copie du produit ou autre emploi des Données impliquent le consentement aux modalités de licence. En cas de désaccord avec les modalités de la licence, il est interdit d installer, copier, utiliser ou transférer les Données. S il n y a pas consentement à certaines des modalités de la licence et que les Données ne sont pas déjà installées, copiées ou utilisées le titulaire peut obtenir le rem boursement du prix d achat, en en faisant part dans les trente (30) jours au détaillant HERE North America, LLC («HERE») où l achat a été fait. Pour les coordonnées de HERE, consulter Le disque de Données cartographiques («Données»), est prévu pour une utilisation personnelle, un usage uniquement interne et ne peut en aucun cas être revendu. Il est protégé par les droits d'auteurs et assujetti aux modalités suivantes du présent «Accord de licence d utilisateur final», ainsi qu'aux conditions convenues entre l acquéreur du produit et HERE North America, LLC («HERE») ou ses concédants (comprenant concédants et fournisseurs). Aux fins des présentes, Here signifie (a) Here North America, LLC pour ce qui concerne des Données pour les régions Amériques et/ou Asie Pacifique et (b) Here Europe B.V. pour ce qui concerne des Données pour l Europe, le Moyen Orient et/ou l Afrique. Les Données incluent certaines informations et contenus concédés sous licence à HERE par des tiers. Les Données font l objet des conditions de fourniture applicables ainsi que des mentions de copyright indiquées sous l URL suivant: here.com/supplierterms }} 31
34 MODALITÉS Restrictions de la licence d utilisation : Le titulaire de la licence consent à utiliser les Données en question à des fins exclusivement personnelles, non commer ciales pour lesquelles la licence a été accordée et non à des fins d offre de services informatiques, d'exploitation partagée ou autres fins du même type. Le titulaire de la licence consent également à ne reproduire, ne copier, ne modifier, ne décompiler, ne désassembler ou ne concevoir à rebours aucune partie de ces Données et à ne les transférer ni les distribuer sous quelque forme ni à aucune autre fin, sauf dans la mesure permise par les lois prescrites en cette matière. Restrictions du transfert de la licence : Cette licence restreinte ne permet pas de transférer ou de revendre les Données, sauf à la condition où le transfert des Données et de tous les outils associés est permis sur une base définitive lorsque : (a) aucune copie des Données n est conservée par le titulaire de la licence; (b) le bénéficiaire accepte les modalités de l accord de licence de l utilisateur final; (c) les Données sont transférées sous strictement la même forme qu à l achat par cession physique du média original (par ex. le CD-ROM ou DVD d'origine), de l emballage d origine, de tous les manuels et autres documents. Les séries multidisques ne peu vent être transférées ou vendues que sous leur forme intégrale d origine et non comme une partie de celle-ci. Restrictions additionnelles de la licence : Sous réserve des consignes particulières d'utilisation transmises par HERE dans la licence et sans limiter la portée du paragraphe précédent, l utilisation des Données de la licence est sujette aux conditions du présent accord qui prévoit que l utilisateur ne peut en aucun cas (a) utiliser les Données avec les produits, les systèmes ou les applications faisant l'objet d'une installation sur des véhicules dotés d'un système de navigation, de positionnement, de répartition, de radioguidage routier en temps réel, de gestion de parcs automobiles et d'applications semblables ou (b) les utiliser avec des dispositifs de positionnement et des appareils électroniques ou informatiques mobiles ou sans fil, y compris les téléphones cellulaires, les ordinateurs de poche ou portables, les téléavertisseurs et les assistants numériques personnels ou PDA. MISE EN GARDE : Ces Données peuvent comporter des informations inexactes ou incomplètes en raison du passage du temps, de l'évolution des circonstances, des sources utilisées et des difficultés par nature de la collecte exhaustive de Données géographiques, de tout ce qui peut conduire à des résultats incorrects. No Warranty: This Data is provided to you as is, and you agree to use it at your own risk. HERE and its licensors (and their licensors and suppliers) make no guarantees, representations or warranties of any kind, express or implied, arising by law or otherwise, including but not limited to, content, quality, accuracy, completeness, effectiveness, reliability, fitness for a particular purpose, usefulness, use or results to be obtained from this Data, or that the Data or server will be uninterrupted or error free. Non-garantie : Ces Données sont fournies «telles quelles», l acquéreur de cette licence accepte de l u tiliser à ses risques et périls. HERE et ses titulaires de licences (et leurs concédants et fournisseurs) n'offrent aucune garantie ou déclaration de quelque nature que ce soit, expresse ou implicite, issue du droit ou autrement, quant au contenu, à la qualité, à l'utilité, à l'exactitude, à l'intégralité, à l'efficacité, à la fiabilité, à l'aptitude à l'emploi, à l'usage ou aux résultats découlant de l'emploi des Données, et ne garantissent pas non plus que ces dernières ou le serveur en assurant la transmission fonctionneront sans interruption et sans erreur. Exonération de garantie : HERE ET SES TITULAIRES DE LICENCES (Y COMPRIS LEURS PROPRES CONCÉDANTS ET FOURNISSEURS) DÉCLINENT TOUTE GARANTIE, EXPRESSE OU IMPLICITE, DE QUALITÉ, DE PERFORMANCE, DE VALEUR MARCHANDE, D'ADÉQUATION À UN USAGE PARTICULIER OU DE NON- CONTREFAÇON. Certains États, territoires et pays n'autorisent pas certaines exclusions de garantie, et, dans cette mesure, les exclusions cidessus pourraient ne pas s appliquer. 32
35 Exonération de responsabilité : HERE ET SES CONCÉDANTS (Y COMPRIS LEURS PROPRES CONCÉDANTS ET FOURNISSEURS) NE PEUVENT ÊTRE TENUS RESPONSABLES PAR LE TITULAIRE DE LA LICENCE À L'ÉGARD DE TOUTE RÉCLAMATION, DEMANDE OU ACTION, QUELLE QUE SOIT LA NATURE DE LA CAUSE DE LA REVENDICATION, DEMANDE OU ACTION ALLÉGUANT TOUTE PERTE, BLESSURE OU DES DOMMAGES, DIRECTS OU INDIRECTS, QUI POURRAIENT RÉSULTER DE L'UTILISATION OU LA POSSESSION DE CES DONNÉES, OU DE TOUTE PERTE DE BÉNÉFICES, REVENUS, CONTRATS OU ÉCONOMIE ATTENDUE OU DE TOUT AUTRE DOMMAGE DIRECT, INDIRECT, ACCESSOIRE, PARTICULIER OU CONSÉCUTIF, DÉCOULANT DE L UTILISATION DU TITULAIRE OU DE L'IMPOSSIBILITÉ D'UTILISER CES DONNÉES, DE TOUT DÉFAUT DE CES DONNÉES, OU DE LA VIOLATION DE CES MODALITÉS OU CONDITIONS, QUE CE SOIT DANS UNE ACTION EN RESPONSABILITÉ CONTRACTUELLE OU DÉLICTUELLE OU FONDÉE SUR UNE GARANTIE, MÊME SI HERE OU SES CONCÉDANTS DE LICENCE ONT ÉTÉ AVISÉS DE LA POSSIBILITÉ D UN TEL DOMMAGE. Certains États, territoires et pays n'autorisent pas certaines exclusions de responsabilité ou limitations des dommages-intérêts, dans cette mesure, la disposition cidessus pourrait ne pas s appliquer. Contrôle des exportations : Le titulaire de la licence accepte, où qu il soit, de n exporter aucune partie des Données de tout produit direct des présentes sauf en conformité, ainsi qu à toutes les licences et autorisations requises ciaprès, aux lois applicables relatives à l exportation, aux règles et règlements, y compris, mais pas uniquement aux lois, règles et règlements administrés par le Bureau du contrôle des avoirs étrangers du département du Commerce des États-Unis et le Bureau de l industrie et de la sécurité du département du Com merce des États Unis. HERE est dispensée de ses ob ligations en vertu des présentes dans la mesure ou de telles lois, règles ou règlements relatifs à l exportation de cette nature l empêcheraient de s y conformer. Intégralité de l accord : Ces modalités constituent l intégralité de la licence entre HERE (et ses concédants, y compris leurs concédants et fournisseurs) et le titulaire de la licence eu égard à l objet des présentes et remplace la totalité de toutes les ententes écrites ou orales antérieures conclues entre les parties concernant l objet des présentes. Divisibilité : Le titulaire de la licence et HERE reconnaissent que toute partie de l accord jugée illégale ou inexécutable devra être enlevée et que le reliquat de l accord restera entièrement en vigueur. Droit Applicable : les termes et conditions cidessus sont assujetties aux lois de l Etat du Illinois (pour les Données pour les régions Amériques et/ou Asie Pacifique) ou au droit néerlandais (pour les Données pour l Europe, le Moyen-Orient et/ou l Afrique), à l exclusion (i) des dispositions de conflit des lois, (ii) de la Conven tion des Nations Unies sur les Contrats de Vente Internationale de Marchandises, qui est expressément exclue. Tout litige, réclamation, ou action découlant ou survenant en relation avec les Données («Réclamations») sera soumis à la compétence exclusive (a) des tribunaux de l Etat de l Illinois pour toutes Réclamations concernant les Données qui vous sont fournies au titre des présentes pour les régions Amériques et/ou Asie Pacifique et, (b) des tribunaux néerlandais pour les Données qui vous sont fournies au titre des présentes pour l Europe, le Moyen-Orient et/ou l Afrique. Utilisateurs finaux du gouvernement : Si les Don nées sont en cours d'acquisition par ou pour le compte du gouvernement des États-Unis ou toute autre personne qui cherche à obtenir ou à appliquer des droits similaires à ceux habituellement réclamés par le gouvernement des États-Unis, ces Données sont considérées comme «article commercial» tel que ce terme est défini dans la réglementation 48 CFR ( «FAR») 2,101, dont l usage est autorisé conformément à la présente licence de }} 33
36 l'utilisateur final. Chaque copie de Données livrée ou fournie par d autres moyens doit être marquée et inscrite, le cas échéant, avec le texte suivant «Avis d'utilisation» et devra être traitée conformément aux Avis de ce type: AVIS D'UTILISATION NOM DE L ENTREPRENEUR (FABRICANT/ FOURNISSEUR) : Map updating (p. 23) Map navigation copyright* (p. 34) Map navigation copyright* For information on ( Copyright), see "Navigation license agreements". Map updating (p. 23) Navigation license agreements* (p. 28) HERE ADRESSE : 425 West Randolph Street, Chicago, IL Ces Données commerciales sont des éléments tels que définis dans la FAR qui sont soumis à la licence de l'utilisateur final en vertu de laquelle ces Données ont été fournies HERE. Tous droits réservés. Si l'agent de négociation des contrats, un organisme du gouvernement fédéral, ou tout autre fonctionnaire fédéral refuse d'utiliser la légende fournie dans les présentes, le responsable des marchés, l organisme du gouvernement fédéral, ou tout autre fonctionnaire fédéral doit en aviser HERE avant de rechercher des moyens supplémentaires ou autres droits dans les Données HERE. Tous droits réservés. 34 * Option/accessory.
37 INDEX A Activating the system 4 Alternative route Public, Eco, Recom., Fast, Toll, Scenic 17 C Copyright 28, 34 D Detour 19 F Frequently Asked Questions 27 G Guidance alternatives 22 Guidance options 21 Guidance points in the Itinerary 17 I Itinerary 15 edit and delete 16 view 16 L License agreement 28 M map navigation in head-up display 9 in instrument panel 8 in the center display 6 Map options 21 Map view 21 P POI 12, 17 Points of interest 12, 17 R INDEX Real Time Traffic Information (RTTI) 20 S Send to Car 14 Set destination 10, 11, 12, 13, 14 settings 21 map options 21 route and guidance 22 traffic information 23 T Traffic information 23 broadcast 18 Traffic problems along the route 18 Transporting vehicle 28 U Updating map data 23, 25, 26 35
38 INDEX V Voice control 9 36
39
40 TP (English USA & Canada), AT 1746, MY18, Copyright Volvo Car Corporation
Destination/final destination. Intermediate destination. Guidance point. Car on planned route. Traffic information
 SENSUS NAVIGATION Destination/final destination Intermediate destination Guidance point Car on planned route Traffic information Minimises (expanded view) or maximises (full screen) map image Calculates
SENSUS NAVIGATION Destination/final destination Intermediate destination Guidance point Car on planned route Traffic information Minimises (expanded view) or maximises (full screen) map image Calculates
Navigation System (8-inch with Navi system only)
 Navigation System (8-inch with Navi system only) Basic Operation Map Screen Map Screen Overview Map Screen Buttons Overview Map Screen Operation Current Position Display Map Scale Orientation Of The Map
Navigation System (8-inch with Navi system only) Basic Operation Map Screen Map Screen Overview Map Screen Buttons Overview Map Screen Operation Current Position Display Map Scale Orientation Of The Map
Text and symbols on the screen Event at next guidance point. Distance to next guidance point. Name of next road/street
 SENSUS NAVIGATION Text and symbols on the screen Event at next guidance point Distance to next guidance point Name of next road/street Facility/point of interest (POI) Planned route final destination Planned
SENSUS NAVIGATION Text and symbols on the screen Event at next guidance point Distance to next guidance point Name of next road/street Facility/point of interest (POI) Planned route final destination Planned
Types of roads. Text and symbols on the screen Direction to take at next guidance point. Distance to the next guidance point
 WEB EDITION S ENSUS NAVIGATION Text and symbols on the screen Direction to take at next guidance point Distance to the next guidance point Name of the next street or road Stored location Intermediate destination
WEB EDITION S ENSUS NAVIGATION Text and symbols on the screen Direction to take at next guidance point Distance to the next guidance point Name of the next street or road Stored location Intermediate destination
Text and symbols on the screen Event at next guidance point. Distance to next guidance point. Name of next road/street
 WEB EDITION S ENSUS NAVIGATION Text and symbols on the screen Event at next guidance point Distance to next guidance point Name of next road/street Facility/point of interest (POI) Planned route final
WEB EDITION S ENSUS NAVIGATION Text and symbols on the screen Event at next guidance point Distance to next guidance point Name of next road/street Facility/point of interest (POI) Planned route final
EnGIS Technologies, Inc. Navigation. User Manual: South Africa. Version 0.1
 EnGIS Technologies, Inc. Navigation User Manual: South Africa Version 0.1 CONTENTS 1. Connecting your Smartphone... 4 How BringGo Works... 4 iphone User... 5 Android Smartphone User... 6 2. Getting Started...
EnGIS Technologies, Inc. Navigation User Manual: South Africa Version 0.1 CONTENTS 1. Connecting your Smartphone... 4 How BringGo Works... 4 iphone User... 5 Android Smartphone User... 6 2. Getting Started...
Text and symbols on the screen Event at next guidance point. Distance to next guidance point. Name of next road/street
 WEB EDITION S ENSUS NAVIGATION Text and symbols on the screen Event at next guidance point Distance to next guidance point Name of next road/street Facility/point of interest (POI) Planned route final
WEB EDITION S ENSUS NAVIGATION Text and symbols on the screen Event at next guidance point Distance to next guidance point Name of next road/street Facility/point of interest (POI) Planned route final
Satellite Navigation HOW THE SYSTEM WORKS
 Satellite Navigation Navigation* Introduction HOW THE SYSTEM WORKS ICE 1526 The system uses signals from the Global Positioning System (GPS) satellites, which allow the approximate position of the vehicle
Satellite Navigation Navigation* Introduction HOW THE SYSTEM WORKS ICE 1526 The system uses signals from the Global Positioning System (GPS) satellites, which allow the approximate position of the vehicle
Navigation Operating Manual
 Navigation Operating Manual WARNINGS AND PRECAUTIONS WARNING! Please read and follow the following safety precautions. Failure to follow the instructions below may increase your risk of collision and personal
Navigation Operating Manual WARNINGS AND PRECAUTIONS WARNING! Please read and follow the following safety precautions. Failure to follow the instructions below may increase your risk of collision and personal
VX6020. Navigation Operating Instructions. watts peak
 Navigation Operating Instructions watts peak 160 40W x 4 This page intentionally left blank. 2 WARNINGS AND PRECAUTIONS WARNING! Please read and follow the following safety precautions. Failure to follow
Navigation Operating Instructions watts peak 160 40W x 4 This page intentionally left blank. 2 WARNINGS AND PRECAUTIONS WARNING! Please read and follow the following safety precautions. Failure to follow
Navigation Operating Instructions
 Navigation Operating Instructions 2 Axxera Navigation WARNINGS AND PRECAUTIONS WARNING! Please read and follow the following safety precautions. Failure to follow the instructions below may increase your
Navigation Operating Instructions 2 Axxera Navigation WARNINGS AND PRECAUTIONS WARNING! Please read and follow the following safety precautions. Failure to follow the instructions below may increase your
MOTONAV User s Guide. Navigation Software for the Motorola Mobile Navigator Phone
 MOTONAV User s Guide Navigation Software for the Motorola Mobile Navigator Phone Copyright, Distribution Policy, and Trademarks Motorola, Inc. Consumer Advocacy Office 600 N US Hwy 45 Libertyville, IL
MOTONAV User s Guide Navigation Software for the Motorola Mobile Navigator Phone Copyright, Distribution Policy, and Trademarks Motorola, Inc. Consumer Advocacy Office 600 N US Hwy 45 Libertyville, IL
User Guide. PTT Radio Application. ios. Release 8.3
 User Guide PTT Radio Application ios Release 8.3 March 2018 1 Table of Contents 1. Introduction and Key Features... 5 2. Application Installation & Getting Started... 6 Prerequisites... 6 Download... 6
User Guide PTT Radio Application ios Release 8.3 March 2018 1 Table of Contents 1. Introduction and Key Features... 5 2. Application Installation & Getting Started... 6 Prerequisites... 6 Download... 6
Contents. Contents. External Antenna Sidewheel Earphones Switching Off... 13
 Contents Contents Contents... 2 Safety... 4 Important... 4 The Global Positioning System... 4 Using Your Satellite Navigation System in the Car... 5 Prohibited Areas... 5 Battery... 5 Getting Started...
Contents Contents Contents... 2 Safety... 4 Important... 4 The Global Positioning System... 4 Using Your Satellite Navigation System in the Car... 5 Prohibited Areas... 5 Battery... 5 Getting Started...
User Guide. PTT Radio Application. Android. Release 8.3
 User Guide PTT Radio Application Android Release 8.3 March 2018 1 Table of Contents 1. Introduction and Key Features... 5 2. Application Installation & Getting Started... 6 Prerequisites... 6 Download...
User Guide PTT Radio Application Android Release 8.3 March 2018 1 Table of Contents 1. Introduction and Key Features... 5 2. Application Installation & Getting Started... 6 Prerequisites... 6 Download...
Enhanced Push-to-Talk Application for iphone
 AT&T Business Mobility Enhanced Push-to-Talk Application for iphone Land Mobile Radio (LMR) Version Release 8.3 Table of Contents Introduction and Key Features 2 Application Installation & Getting Started
AT&T Business Mobility Enhanced Push-to-Talk Application for iphone Land Mobile Radio (LMR) Version Release 8.3 Table of Contents Introduction and Key Features 2 Application Installation & Getting Started
Enhanced Push-to-Talk Application for iphone
 AT&T Business Mobility Enhanced Push-to-Talk Application for iphone Standard Version Release 8.3 Table of Contents Introduction and Key Features 2 Application Installation & Getting Started 2 Navigating
AT&T Business Mobility Enhanced Push-to-Talk Application for iphone Standard Version Release 8.3 Table of Contents Introduction and Key Features 2 Application Installation & Getting Started 2 Navigating
2005 Pontiac Vibe Navigation System M
 2005 Pontiac Vibe Navigation System M Overview... 1-1 Overview... 1-2 Features and Controls... 2-1 Features and Controls... 2-2 Navigation Audio System... 3-1 Navigation Audio System... 3-2 Index... 1
2005 Pontiac Vibe Navigation System M Overview... 1-1 Overview... 1-2 Features and Controls... 2-1 Features and Controls... 2-2 Navigation Audio System... 3-1 Navigation Audio System... 3-2 Index... 1
User Guide: PTT Radio Application - ios. User Guide. PTT Radio Application. ios. Release 8.3
 User Guide PTT Radio Application ios Release 8.3 December 2017 Table of Contents Contents 1. Introduction and Key Features... 5 2. Application Installation & Getting Started... 6 Prerequisites... 6 Download...
User Guide PTT Radio Application ios Release 8.3 December 2017 Table of Contents Contents 1. Introduction and Key Features... 5 2. Application Installation & Getting Started... 6 Prerequisites... 6 Download...
DVD NAVIGATION SYSTEM KNA-DV3200 INSTRUCTION MANUAL PRINTED IN JAPAN B /02 (E)
 DVD NAVIGATION SYSTEM KNA-DV00 INSTRUCTION MANUAL PRINTED IN JAPAN B64-66-00/0 (E) Contents English Before Use... Replacing Map Discs...4 Inserting the Map Disc...4 Removing the Map Disc...4 Starting Up
DVD NAVIGATION SYSTEM KNA-DV00 INSTRUCTION MANUAL PRINTED IN JAPAN B64-66-00/0 (E) Contents English Before Use... Replacing Map Discs...4 Inserting the Map Disc...4 Removing the Map Disc...4 Starting Up
Magellan RoadMate User Handbook
 Magellan RoadMate User Handbook MiTAC Digital Corporation 471 El Camino Real, Santa Clara, CA 95050 USA www.magellangps.com IMPORTANT SAFETY WARNINGS The Magellan RoadMate receiver is a vehiclenavigation
Magellan RoadMate User Handbook MiTAC Digital Corporation 471 El Camino Real, Santa Clara, CA 95050 USA www.magellangps.com IMPORTANT SAFETY WARNINGS The Magellan RoadMate receiver is a vehiclenavigation
COMAND Operator, s Manual
 Order-No. DaimlerChrysler 6515 6635 13 Blaupunkt 8 622 402 630 Index B Parts-No. 203 584 01 93 USA Edition A 2002 203/463 Operator, s Manual COMAND COMAND Operator, s Manual As a result of new improvements
Order-No. DaimlerChrysler 6515 6635 13 Blaupunkt 8 622 402 630 Index B Parts-No. 203 584 01 93 USA Edition A 2002 203/463 Operator, s Manual COMAND COMAND Operator, s Manual As a result of new improvements
User Guide: PTT Application - Android. User Guide. PTT Application. Android. Release 8.3
 User Guide PTT Application Android Release 8.3 March 2018 1 1. Introduction and Key Features... 6 2. Application Installation & Getting Started... 7 Prerequisites... 7 Download... 8 First-time Activation...
User Guide PTT Application Android Release 8.3 March 2018 1 1. Introduction and Key Features... 6 2. Application Installation & Getting Started... 7 Prerequisites... 7 Download... 8 First-time Activation...
Table of Contents. Vizit s Carousel Menu Gallery Play Favorite Remove Rotate Fill Screen Friends Block Lock Screen Settings Reply Share
 User Guide Table of Contents VIZIT, VIZITME.COM, VIZIT SEE.TOUCH.FEEL, and the Vizit logo are trademarks and/or registered trademarks of Isabella Products, Inc. Other marks are owned by their respective
User Guide Table of Contents VIZIT, VIZITME.COM, VIZIT SEE.TOUCH.FEEL, and the Vizit logo are trademarks and/or registered trademarks of Isabella Products, Inc. Other marks are owned by their respective
Enhanced Push-to-Talk Application for Android
 AT&T Business Mobility Enhanced Push-to-Talk Application for Android Land Mobile Radio (LMR) Version Release 8.3 Table of Contents Introduction and Key Features 2 Application Installation & Getting Started
AT&T Business Mobility Enhanced Push-to-Talk Application for Android Land Mobile Radio (LMR) Version Release 8.3 Table of Contents Introduction and Key Features 2 Application Installation & Getting Started
MATRIX 430. Entry level guidance Software version 1.03
 MATRIX 430 U S E R M A N U A L Entry level guidance Software version 1.03 GETTING STARTED 1. Power on the console. Setup machine 2. On guidance screen, press NAVIGATION AND GUIDANCE OPTIONS tab to display
MATRIX 430 U S E R M A N U A L Entry level guidance Software version 1.03 GETTING STARTED 1. Power on the console. Setup machine 2. On guidance screen, press NAVIGATION AND GUIDANCE OPTIONS tab to display
CARMINAT NAVIGATION ET COMMUNICATION CARMINAT BLUETOOTH DVD NAV-COM SYSTEM DRIVER S HANDBOOK
 CARMINAT NAVIGATION ET COMMUNICATION CARMINAT BLUETOOTH DVD NAV-COM SYSTEM DRIVER S HANDBOOK 2 1 2 A B 18 23 16 21 17 19 10 8 9 8 7 6 5 4 3 19 20 22 33 24 25 26 27 28 8 1 7 9 13 14 8 15 4 23 18 16 17
CARMINAT NAVIGATION ET COMMUNICATION CARMINAT BLUETOOTH DVD NAV-COM SYSTEM DRIVER S HANDBOOK 2 1 2 A B 18 23 16 21 17 19 10 8 9 8 7 6 5 4 3 19 20 22 33 24 25 26 27 28 8 1 7 9 13 14 8 15 4 23 18 16 17
a Touchscreen b On/Off button c Memory card (SD card) slot d USB connector e Charging connector f Reset button B A memory card (SD card)
 TomTom RIDER 1. What s in the box What s in the box A Your TomTom RIDER 1 2 3 4 5 6 a Touchscreen b On/Off button c Memory card (SD card) slot d USB connector e Charging connector f Reset button B A memory
TomTom RIDER 1. What s in the box What s in the box A Your TomTom RIDER 1 2 3 4 5 6 a Touchscreen b On/Off button c Memory card (SD card) slot d USB connector e Charging connector f Reset button B A memory
Magellan RoadMate. Commercial 9270T-LM. User Manual. With Premium Features Made for Commercial Vehicle Drivers
 Magellan RoadMate Commercial 9270T-LM With Premium Features Made for Commercial Vehicle Drivers User Manual IMPORTANT SAFETY WARNINGS The Magellan RoadMate receiver is a vehicle-navigation aid designed
Magellan RoadMate Commercial 9270T-LM With Premium Features Made for Commercial Vehicle Drivers User Manual IMPORTANT SAFETY WARNINGS The Magellan RoadMate receiver is a vehicle-navigation aid designed
GPS camera locator function table
 GPS camera locator function table To power the device: Connect one end of the power cable to the car cigar lighter plug and the other end to DC 12V plug of the device. Option 1.Windshield Mount Option
GPS camera locator function table To power the device: Connect one end of the power cable to the car cigar lighter plug and the other end to DC 12V plug of the device. Option 1.Windshield Mount Option
N U W N M DAB+ FUNCTION
 .1 V S R L E A N U W N O A M 1 DAB+ FUNCTION SAFETY INFORMATION In general, the assembly and installation of the device must be performed by a trained and technically skilled specialists, as the installation
.1 V S R L E A N U W N O A M 1 DAB+ FUNCTION SAFETY INFORMATION In general, the assembly and installation of the device must be performed by a trained and technically skilled specialists, as the installation
RLS2. Owner s Manual. Portable All-Band Radar and Laser Detector with GPS Technology
 RLS2 Owner s Manual Portable All-Band Radar and Laser Detector with GPS Technology K40 Consult Don t like to read manuals? Call our experienced K40 Consultants. We ll explain the whole thing. 800.323.5608
RLS2 Owner s Manual Portable All-Band Radar and Laser Detector with GPS Technology K40 Consult Don t like to read manuals? Call our experienced K40 Consultants. We ll explain the whole thing. 800.323.5608
NAVIGATION. Basic Navigation Operation. Learn how to enter a destination and operate the navigation system.
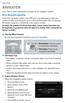 Learn how to enter a destination and operate the navigation system. Basic Navigation Operation A real-time navigation system uses GPS and a map database to show your current location and help guide you
Learn how to enter a destination and operate the navigation system. Basic Navigation Operation A real-time navigation system uses GPS and a map database to show your current location and help guide you
TomTom Navigation App User Manual. v1.0
 TomTom Navigation App User Manual v1.0 Contents Welcome to navigation with TomTom 4 Get going 5 GPS reception... 5 What's on the screen 6 The map view... 6 The guidance view... 8 The route bar... 10 Distances
TomTom Navigation App User Manual v1.0 Contents Welcome to navigation with TomTom 4 Get going 5 GPS reception... 5 What's on the screen 6 The map view... 6 The guidance view... 8 The route bar... 10 Distances
FAQ New Generation Infotainment Insignia/Landing page usage
 FAQ New Generation Infotainment Insignia/Landing page usage Status: September 4, 2018 Key Messages/Talking Points The future of Opel infotainment: On-board navigation with connected services Intuitive,
FAQ New Generation Infotainment Insignia/Landing page usage Status: September 4, 2018 Key Messages/Talking Points The future of Opel infotainment: On-board navigation with connected services Intuitive,
2004 Cadillac Escalade/Escalade ESV and Escalade EXT Navigation System M
 2004 Cadillac Escalade/Escalade ESV and Escalade EXT Navigation System M Overview... 1-1 Overview... 1-2 Features and Controls... 2-1 Features and Controls... 2-2 Navigation Audio System... 3-1 Navigation
2004 Cadillac Escalade/Escalade ESV and Escalade EXT Navigation System M Overview... 1-1 Overview... 1-2 Features and Controls... 2-1 Features and Controls... 2-2 Navigation Audio System... 3-1 Navigation
TRBOnet Mobile. User Guide. for ios. Version 1.8. Internet. US Office Neocom Software Jog Road, Suite 202 Delray Beach, FL 33446, USA
 TRBOnet Mobile for ios User Guide Version 1.8 World HQ Neocom Software 8th Line 29, Vasilyevsky Island St. Petersburg, 199004, Russia US Office Neocom Software 15200 Jog Road, Suite 202 Delray Beach, FL
TRBOnet Mobile for ios User Guide Version 1.8 World HQ Neocom Software 8th Line 29, Vasilyevsky Island St. Petersburg, 199004, Russia US Office Neocom Software 15200 Jog Road, Suite 202 Delray Beach, FL
2004 Buick Rendezvous Navigation System M
 2004 Buick Rendezvous Navigation System M Overview... 1-1 Overview... 1-2 Features and Controls... 2-1 Features and Controls... 2-2 Navigation Audio System... 3-1 Navigation Audio System... 3-2 Index...1
2004 Buick Rendezvous Navigation System M Overview... 1-1 Overview... 1-2 Features and Controls... 2-1 Features and Controls... 2-2 Navigation Audio System... 3-1 Navigation Audio System... 3-2 Index...1
Chapter 1 What s in the box
 TomTom RIDER 2 Chapter 1 What s in the box What s in the box a Your TomTom RIDER 1. Touchscreen 2. On/Off button 3. Docking connector 4. Memory card (SD card) slot 5. USB connector 6. Charging connector
TomTom RIDER 2 Chapter 1 What s in the box What s in the box a Your TomTom RIDER 1. Touchscreen 2. On/Off button 3. Docking connector 4. Memory card (SD card) slot 5. USB connector 6. Charging connector
KNA-DV2100 INSTRUCTION MANUAL DVD NAVIGATION SYSTEM
 DVD NAVIGATION SYSTEM KNA-DV00 INSTRUCTION MANUAL Take the time to read through this instruction manual. Familiarity with installation and operation procedures will help you obtain the best performance
DVD NAVIGATION SYSTEM KNA-DV00 INSTRUCTION MANUAL Take the time to read through this instruction manual. Familiarity with installation and operation procedures will help you obtain the best performance
TRBOnet Mobile. User Guide. for Android. Version 2.0. Internet. US Office Neocom Software Jog Road, Suite 202 Delray Beach, FL 33446, USA
 TRBOnet Mobile for Android User Guide Version 2.0 World HQ Neocom Software 8th Line 29, Vasilyevsky Island St. Petersburg, 199004, Russia US Office Neocom Software 15200 Jog Road, Suite 202 Delray Beach,
TRBOnet Mobile for Android User Guide Version 2.0 World HQ Neocom Software 8th Line 29, Vasilyevsky Island St. Petersburg, 199004, Russia US Office Neocom Software 15200 Jog Road, Suite 202 Delray Beach,
TRBOnet Guard Tour Configuration and Operation Guide
 TRBOnet Guard Tour and Operation Guide Version 5.0 World HQ Neocom Software 8th Line 29, Vasilyevsky Island St. Petersburg, 199004, Russia US Office Neocom Software 15200 Jog Road, Suite 202 Delray Beach,
TRBOnet Guard Tour and Operation Guide Version 5.0 World HQ Neocom Software 8th Line 29, Vasilyevsky Island St. Petersburg, 199004, Russia US Office Neocom Software 15200 Jog Road, Suite 202 Delray Beach,
SA-034/18 - MAZDA CONNECT SYSTEM FREQUENTLY ASKED QUESTIONS (FAQ)
 SA-034/18 - MAZDA CONNECT SYSTEM FREQUENTLY ASKED QUESTIONS (FAQ) SI118065 SA NUMBER: SA-034/18 BULLETIN NOTES APPLICABLE MODEL(S)/VINS 2014-2018 Mazda3 2016-2018 Mazda6 2016-2019 CX-3 2016-2018 CX-5 2016-2018
SA-034/18 - MAZDA CONNECT SYSTEM FREQUENTLY ASKED QUESTIONS (FAQ) SI118065 SA NUMBER: SA-034/18 BULLETIN NOTES APPLICABLE MODEL(S)/VINS 2014-2018 Mazda3 2016-2018 Mazda6 2016-2019 CX-3 2016-2018 CX-5 2016-2018
Kodiak Corporate Administration Tool
 AT&T Business Mobility Kodiak Corporate Administration Tool User Guide Release 8.3 Table of Contents Introduction and Key Features 2 Getting Started 2 Navigate the Corporate Administration Tool 2 Manage
AT&T Business Mobility Kodiak Corporate Administration Tool User Guide Release 8.3 Table of Contents Introduction and Key Features 2 Getting Started 2 Navigate the Corporate Administration Tool 2 Manage
Submittal Exchange Design Team User Guide
 Submittal Exchange Design Team User Guide Version 17 November 2017 Contents About This Guide... 9 Access/Permissions... 11 What is Submittal Exchange for Design?... 11 How Can I Get Submittal Exchange
Submittal Exchange Design Team User Guide Version 17 November 2017 Contents About This Guide... 9 Access/Permissions... 11 What is Submittal Exchange for Design?... 11 How Can I Get Submittal Exchange
GamePro Android Edition User Guide for Android Devices
 GamePro Android Edition User Guide for Android Devices Copyright 2007, My Mobile Gear. Com All rights reserved. End-User License Agreement (EULA) This End-User License Agreement (EULA) is a legal agreement
GamePro Android Edition User Guide for Android Devices Copyright 2007, My Mobile Gear. Com All rights reserved. End-User License Agreement (EULA) This End-User License Agreement (EULA) is a legal agreement
CTI Products RadioPro Dispatch Demo Installation and Test Drive Document # S For Version 8 Software
 CTI Products RadioPro Dispatch Demo Installation and Test Drive Document # S2-61570-801 For Version 8 Software Contact Us Support, replacement part ordering, and service may be arranged by contacting our
CTI Products RadioPro Dispatch Demo Installation and Test Drive Document # S2-61570-801 For Version 8 Software Contact Us Support, replacement part ordering, and service may be arranged by contacting our
Push-to-talk ios User Guide (v8.0)
 Push-to-talk ios User Guide (v8.0) PTT 8.0 ios - Table of Contents 1 Activating PTT on your ios device... 4 How to activate PTT on your Android Smartphone... 4 How to Logout and Login to the PTT Service...
Push-to-talk ios User Guide (v8.0) PTT 8.0 ios - Table of Contents 1 Activating PTT on your ios device... 4 How to activate PTT on your Android Smartphone... 4 How to Logout and Login to the PTT Service...
TRBOnet Enterprise/PLUS
 TRBOnet Enterprise/PLUS Guard Tour User Guide Version 5.2 World HQ Neocom Software 8th Line 29, Vasilyevsky Island St. Petersburg, 199004, Russia US Office Neocom Software 15200 Jog Road, Suite 202 Delray
TRBOnet Enterprise/PLUS Guard Tour User Guide Version 5.2 World HQ Neocom Software 8th Line 29, Vasilyevsky Island St. Petersburg, 199004, Russia US Office Neocom Software 15200 Jog Road, Suite 202 Delray
Descartes Map Editor November 2013 U S E R S G U I D E
 Descartes Map Editor 13.2.1 November 2013 Toll Free 800.419.8495 Int l 519.746.8110 info@descartes.com www.descartes.com 2013 The Descartes Systems Group Inc. All rights reserved Information in this document
Descartes Map Editor 13.2.1 November 2013 Toll Free 800.419.8495 Int l 519.746.8110 info@descartes.com www.descartes.com 2013 The Descartes Systems Group Inc. All rights reserved Information in this document
PlanIt! for Photographers ALL-IN-ONE PLANNING APP FOR LANDSCAPE PHOTOGRAPHERS QUICK USER GUIDES
 PlanIt! for Photographers ALL-IN-ONE PLANNING APP FOR LANDSCAPE PHOTOGRAPHERS QUICK USER GUIDES User Interface Overview Title Bar Ephemeris Pager Page Indicator Info Window Scene Pin Map with Info Overlay
PlanIt! for Photographers ALL-IN-ONE PLANNING APP FOR LANDSCAPE PHOTOGRAPHERS QUICK USER GUIDES User Interface Overview Title Bar Ephemeris Pager Page Indicator Info Window Scene Pin Map with Info Overlay
Route 66 GPS Turn By Turn - Quick Start Guide
 Route 66 GPS Turn By Turn - Quick Start Guide Getting Started First, turn the unit on by pressing the power button on the upper right corner of the device. The device will boot up and go to the Main Menu.
Route 66 GPS Turn By Turn - Quick Start Guide Getting Started First, turn the unit on by pressing the power button on the upper right corner of the device. The device will boot up and go to the Main Menu.
S! Applications & Widgets
 S! Appli...-2 Using S! Applications... -2 Mobile Widget... -3 Customizing Standby Display (Japanese)... -3 Additional Functions... -6 Troubleshooting... - S! Applications & Widgets -1 S! Appli Using S!
S! Appli...-2 Using S! Applications... -2 Mobile Widget... -3 Customizing Standby Display (Japanese)... -3 Additional Functions... -6 Troubleshooting... - S! Applications & Widgets -1 S! Appli Using S!
Cricut Design Space App for ipad User Manual
 Cricut Design Space App for ipad User Manual Cricut Explore design-and-cut system From inspiration to creation in just a few taps! Cricut Design Space App for ipad 1. ipad Setup A. Setting up the app B.
Cricut Design Space App for ipad User Manual Cricut Explore design-and-cut system From inspiration to creation in just a few taps! Cricut Design Space App for ipad 1. ipad Setup A. Setting up the app B.
Portable All-Band Radar and Laser Detector RD950. Owner s Manual
 Portable All-Band Radar and Laser Detector RD950 Owner s Manual K40 Consult Don t like to read manuals? Call our experienced K40 Consultants. We ll explain the whole thing. 800.323.5608 K40 ELECTRONICS
Portable All-Band Radar and Laser Detector RD950 Owner s Manual K40 Consult Don t like to read manuals? Call our experienced K40 Consultants. We ll explain the whole thing. 800.323.5608 K40 ELECTRONICS
User Manual. This User Manual will guide you through the steps to set up your Spike and take measurements.
 User Manual (of Spike ios version 1.14.6 and Android version 1.7.2) This User Manual will guide you through the steps to set up your Spike and take measurements. 1 Mounting Your Spike 5 2 Installing the
User Manual (of Spike ios version 1.14.6 and Android version 1.7.2) This User Manual will guide you through the steps to set up your Spike and take measurements. 1 Mounting Your Spike 5 2 Installing the
SPS1M-EVK. SPS1M-EVK Battery Free Wireless Sensor Handheld Evaluation System EVAL BOARD USER S MANUAL
 SPS1M-EVK SPS1M-EVK Battery Free Wireless Sensor Handheld Evaluation System EVAL BOARD USER S MANUAL Introduction This guide describes how to use the Handheld Evaluation System to carry out sensor measurements
SPS1M-EVK SPS1M-EVK Battery Free Wireless Sensor Handheld Evaluation System EVAL BOARD USER S MANUAL Introduction This guide describes how to use the Handheld Evaluation System to carry out sensor measurements
LAKEMASTER GUIDE. Spend less time searching and more time fishing GETTING STARTED...3,4
 2013 user guide LAKEMASTER GUIDE Spend less time searching and more time fishing Combine innovative LakeMaster Digital GPS Maps with groundbreaking Humminbird sonar and Minn Kota i-pilot Link to easily
2013 user guide LAKEMASTER GUIDE Spend less time searching and more time fishing Combine innovative LakeMaster Digital GPS Maps with groundbreaking Humminbird sonar and Minn Kota i-pilot Link to easily
CTI Products RadioPro Dispatch User Guide Document # S For Version 8 Software
 CTI Products RadioPro Dispatch Document # S2-61786-809 For Version 8 Software Contact Us Support, replacement part ordering, and service may be arranged by contacting our Cincinnati office. Parts for service
CTI Products RadioPro Dispatch Document # S2-61786-809 For Version 8 Software Contact Us Support, replacement part ordering, and service may be arranged by contacting our Cincinnati office. Parts for service
Hytera. PD41X Patrol Management System. Installation and Configuration Guide
 Hytera PD41X Patrol Management System Installation and Configuration Guide Documentation Version: 01 Release Date: 03-2015 Copyright Information Hytera is the trademark or registered trademark of Hytera
Hytera PD41X Patrol Management System Installation and Configuration Guide Documentation Version: 01 Release Date: 03-2015 Copyright Information Hytera is the trademark or registered trademark of Hytera
e-bos TM Version 2.1.x PowerPlay User s Manual June BOS TM 2.1.x Page 1 of 59
 e-bos TM Version 2.1.x Page 1 of 59 Important Notice This guide is delivered subject to the following conditions and restrictions: This guide contains proprietary information belonging to BK Entertainment.
e-bos TM Version 2.1.x Page 1 of 59 Important Notice This guide is delivered subject to the following conditions and restrictions: This guide contains proprietary information belonging to BK Entertainment.
What is Rideshare? Rideshare options: Lyft Uber
 Rideshare 101 What is Rideshare? Passenger travels in a private vehicle driven by it s owner Available wherever there are drivers (throughout Dakota County) Available whenever there are drivers Usually
Rideshare 101 What is Rideshare? Passenger travels in a private vehicle driven by it s owner Available wherever there are drivers (throughout Dakota County) Available whenever there are drivers Usually
Projects Connector User Guide
 Version 4.3 11/2/2017 Copyright 2013, 2017, Oracle and/or its affiliates. All rights reserved. This software and related documentation are provided under a license agreement containing restrictions on
Version 4.3 11/2/2017 Copyright 2013, 2017, Oracle and/or its affiliates. All rights reserved. This software and related documentation are provided under a license agreement containing restrictions on
WIRES-X Portable Digital Node Function. Instruction Manual
 Wide-Coverage Internet Repeater Enhancement System WIRES-X Portable Digital Node Function Instruction Manual Please read this Instruction Manual carefully for appropriate procedure. Preparation Procedure
Wide-Coverage Internet Repeater Enhancement System WIRES-X Portable Digital Node Function Instruction Manual Please read this Instruction Manual carefully for appropriate procedure. Preparation Procedure
2015 MULTI FUNCTION DISPLAY OWNER S MANUAL. For your safety, read carefully and keep in this vehicle
 2015 MULTI FUNCTION DISPLAY OWNER S MANUAL For your safety, read carefully and keep in this vehicle Table of Contents Introduction 0 About Multi function display system 1 Navigation Audio system Bluetooth
2015 MULTI FUNCTION DISPLAY OWNER S MANUAL For your safety, read carefully and keep in this vehicle Table of Contents Introduction 0 About Multi function display system 1 Navigation Audio system Bluetooth
EOS 80D (W) Wireless Function Instruction Manual ENGLISH INSTRUCTION MANUAL
 EOS 80D (W) Wireless Function Instruction Manual ENGLISH INSTRUCTION MANUAL Introduction What You Can Do Using the Wireless Functions This camera s wireless functions let you perform a range of tasks wirelessly,
EOS 80D (W) Wireless Function Instruction Manual ENGLISH INSTRUCTION MANUAL Introduction What You Can Do Using the Wireless Functions This camera s wireless functions let you perform a range of tasks wirelessly,
Mist. now you know. Clock Radio with Weather Forecast. Quick Start Guide and User Manual
 Mist Clock Radio with Weather Forecast Quick Start Guide and User Manual now you know. Contents 2 Welcome to Ambient Devices! 3 Quick Start Guide 5 Getting to know your Mist Clock Radio 8 Using your Mist
Mist Clock Radio with Weather Forecast Quick Start Guide and User Manual now you know. Contents 2 Welcome to Ambient Devices! 3 Quick Start Guide 5 Getting to know your Mist Clock Radio 8 Using your Mist
Digital Negative. What is Digital Negative? What is linear DNG? Version 1.0. Created by Cypress Innovations 2012
 Digital Negative Version 1.0 Created by Cypress Innovations 2012 All rights reserved. Contact us at digitalnegativeapp@gmail.com What is Digital Negative? Digital Negative is specifically designed to help
Digital Negative Version 1.0 Created by Cypress Innovations 2012 All rights reserved. Contact us at digitalnegativeapp@gmail.com What is Digital Negative? Digital Negative is specifically designed to help
Motorola APX. G1 SCBA Radio Pairing Guide Motorola APX. G1 SCBA Radio Pairing Guide for
 G1 SCBA Radio Pairing Guide for Motorola APX APX 4000 Series APX 5000 Series APX 6000 Series APX 7000 Series APX 8000 Series Motorola APX Configuration Settings 2 Motorola APX Screen Navigation 4 Creating
G1 SCBA Radio Pairing Guide for Motorola APX APX 4000 Series APX 5000 Series APX 6000 Series APX 7000 Series APX 8000 Series Motorola APX Configuration Settings 2 Motorola APX Screen Navigation 4 Creating
rino 600 series quick start manual
 rino 600 series quick start manual Getting Started Keys warning See the Important Safety and Product Information guide in the product box for product warnings and other important information. When using
rino 600 series quick start manual Getting Started Keys warning See the Important Safety and Product Information guide in the product box for product warnings and other important information. When using
Camera & Photos Apps ios10
 2017 Class Camera & Photos Apps ios10 iphone and ipad 1 Camera iphone also has filter options Live Photos, iphone 6s, 7 and ipad Pro Grid HDR - High Dynamic Range Timer Flash Switch Cameras Exposure Adjust
2017 Class Camera & Photos Apps ios10 iphone and ipad 1 Camera iphone also has filter options Live Photos, iphone 6s, 7 and ipad Pro Grid HDR - High Dynamic Range Timer Flash Switch Cameras Exposure Adjust
R2009/R3016 Radar system Quick Reference Card
 R2009/R3016 Radar system Quick Reference Card EN ¼¼ Note: This document covers the products: R2009 Radar system with 9 portrait display, paired with Halo, 3G, 4G or HD radar sensors. R3016 Radar system
R2009/R3016 Radar system Quick Reference Card EN ¼¼ Note: This document covers the products: R2009 Radar system with 9 portrait display, paired with Halo, 3G, 4G or HD radar sensors. R3016 Radar system
Sense. 3D scanning application for Intel RealSense 3D Cameras. Capture your world in 3D. User Guide. Original Instructions
 Sense 3D scanning application for Intel RealSense 3D Cameras Capture your world in 3D User Guide Original Instructions TABLE OF CONTENTS 1 INTRODUCTION.... 3 COPYRIGHT.... 3 2 SENSE SOFTWARE SETUP....
Sense 3D scanning application for Intel RealSense 3D Cameras Capture your world in 3D User Guide Original Instructions TABLE OF CONTENTS 1 INTRODUCTION.... 3 COPYRIGHT.... 3 2 SENSE SOFTWARE SETUP....
VISSIM Vehicle Actuated Programming (VAP) Tutorial
 VISSIM Vehicle Actuated Programming (VAP) Tutorial Introduction In previous labs, you learned the basic functions of VISSIM and configurations for realtime Hardware-in-the-Loop Simulation (HILS) using
VISSIM Vehicle Actuated Programming (VAP) Tutorial Introduction In previous labs, you learned the basic functions of VISSIM and configurations for realtime Hardware-in-the-Loop Simulation (HILS) using
Network Scanner Guide for Fiery S300 50C-KM
 Network Scanner Guide for Fiery S300 50C-KM Read this manual before printing. Keep readily available for reference. User's Guide Introduction Thank you very much for purchasing the Fiery S300 50C-KM. This
Network Scanner Guide for Fiery S300 50C-KM Read this manual before printing. Keep readily available for reference. User's Guide Introduction Thank you very much for purchasing the Fiery S300 50C-KM. This
DOCUMENT SCANNER INSTRUCTIONS. Space. Backup. Count Only. New File. Scanner. Feeding Option Manual Auto Semi-Auto
 E FILM F Scanner A Space Count Only New File Feeding Option Manual Auto Semi-Auto Backup DOCUMENT SCANNER INSTRUCTIONS NOTICE q Copyright 2001 by CANON ELECTRONICS INC. All rights reserved. No part of
E FILM F Scanner A Space Count Only New File Feeding Option Manual Auto Semi-Auto Backup DOCUMENT SCANNER INSTRUCTIONS NOTICE q Copyright 2001 by CANON ELECTRONICS INC. All rights reserved. No part of
Importing and processing gel images
 BioNumerics Tutorial: Importing and processing gel images 1 Aim Comprehensive tools for the processing of electrophoresis fingerprints, both from slab gels and capillary sequencers are incorporated into
BioNumerics Tutorial: Importing and processing gel images 1 Aim Comprehensive tools for the processing of electrophoresis fingerprints, both from slab gels and capillary sequencers are incorporated into
AccuWeather.com Premium v3.0. User Manual
 AccuWeather.com Premium v3.0 User Manual Contents About AccuWeather, Inc....3 Overview of AccuWeather.com Premium v3.0...3 Initial Download and Installation...4 Using and Navigating the Application...5
AccuWeather.com Premium v3.0 User Manual Contents About AccuWeather, Inc....3 Overview of AccuWeather.com Premium v3.0...3 Initial Download and Installation...4 Using and Navigating the Application...5
1 ImageBrowser Software User Guide 5.1
 1 ImageBrowser Software User Guide 5.1 Table of Contents (1/2) Chapter 1 What is ImageBrowser? Chapter 2 What Can ImageBrowser Do?... 5 Guide to the ImageBrowser Windows... 6 Downloading and Printing Images
1 ImageBrowser Software User Guide 5.1 Table of Contents (1/2) Chapter 1 What is ImageBrowser? Chapter 2 What Can ImageBrowser Do?... 5 Guide to the ImageBrowser Windows... 6 Downloading and Printing Images
GYPSY GYPSY. Quick Start Guide. Guide Rapide GET STARTED:
 GYPSY Quick Start Guide GYPSY Guide Rapide GET STARTED: Be sure to download the latest updates and claim your Cricut rewards points! Visit www.provocraft.com/gypsy STYLUS PEN ZOOM (IN AND OUT) MENU BUTTON
GYPSY Quick Start Guide GYPSY Guide Rapide GET STARTED: Be sure to download the latest updates and claim your Cricut rewards points! Visit www.provocraft.com/gypsy STYLUS PEN ZOOM (IN AND OUT) MENU BUTTON
Technical Bulletin April Opticom GPS System Verifying GPS coverage in a Fire Station
 Technical Bulletin April 2011 Opticom GPS System Verifying GPS coverage in a Fire Station Background Opticom GPS System radios require a GPS 3D or WAAS fix in order to operate. In order for the Opticom
Technical Bulletin April 2011 Opticom GPS System Verifying GPS coverage in a Fire Station Background Opticom GPS System radios require a GPS 3D or WAAS fix in order to operate. In order for the Opticom
Warehouse Instruction Guide
 Warehouse Instruction Guide Review Equipment & Supplies page 2 Set-Up Access Point page 6 Register Scanners page 8 Place Fixture Stickers/Enter Ranges page 10 Scanning Basics and Additional Keyboard Functions
Warehouse Instruction Guide Review Equipment & Supplies page 2 Set-Up Access Point page 6 Register Scanners page 8 Place Fixture Stickers/Enter Ranges page 10 Scanning Basics and Additional Keyboard Functions
PolNav the state-of-the-art navigation software (Version: 2008 R5)
 PolNav the state-of-the-art navigation software (Version: 2008 R5) 1 PolNav Fast, Intuitive, Neverlost, Easy-to-use, Advanced Navigation 2 Map Display 3 Enriched Map Area/River/Railway House Number Scheme
PolNav the state-of-the-art navigation software (Version: 2008 R5) 1 PolNav Fast, Intuitive, Neverlost, Easy-to-use, Advanced Navigation 2 Map Display 3 Enriched Map Area/River/Railway House Number Scheme
Vehicle Cards. The Vehicle Cards screen is used to view cards. Authorized users may edit, create, and lock cards on this screen.
 Vehicle Cards The Vehicle Cards screen is used to view cards. Authorized users may edit, create, and lock cards on this screen. Vehicle Card Search The Vehicle Card Search section of the Vehicle Cards
Vehicle Cards The Vehicle Cards screen is used to view cards. Authorized users may edit, create, and lock cards on this screen. Vehicle Card Search The Vehicle Card Search section of the Vehicle Cards
iphoto Getting Started Get to know iphoto and learn how to import and organize your photos, and create a photo slideshow and book.
 iphoto Getting Started Get to know iphoto and learn how to import and organize your photos, and create a photo slideshow and book. 1 Contents Chapter 1 3 Welcome to iphoto 3 What You ll Learn 4 Before
iphoto Getting Started Get to know iphoto and learn how to import and organize your photos, and create a photo slideshow and book. 1 Contents Chapter 1 3 Welcome to iphoto 3 What You ll Learn 4 Before
Instruction Manual. Pangea Software, Inc. All Rights Reserved Enigmo is a trademark of Pangea Software, Inc.
 Instruction Manual Pangea Software, Inc. All Rights Reserved Enigmo is a trademark of Pangea Software, Inc. THE GOAL The goal in Enigmo is to use the various Bumpers and Slides to direct the falling liquid
Instruction Manual Pangea Software, Inc. All Rights Reserved Enigmo is a trademark of Pangea Software, Inc. THE GOAL The goal in Enigmo is to use the various Bumpers and Slides to direct the falling liquid
Internal B-EN Rev A. User Guide. Leaf Aptus.
 User Guide Internal 731-00399B-EN Rev A Leaf Aptus www.creo.com/leaf Copyright Copyright 2005 Creo Inc. All rights reserved. No copying, distribution, publication, modification, or incorporation of this
User Guide Internal 731-00399B-EN Rev A Leaf Aptus www.creo.com/leaf Copyright Copyright 2005 Creo Inc. All rights reserved. No copying, distribution, publication, modification, or incorporation of this
Q Panel General Guide
 Q Panel General Guide Contents Q Panel General Guide Welcome to Q Experience! Available applications Tech overview Overview Quick Start Applications Elements: Sidebar Sidebar: Modes Elements: Main menu
Q Panel General Guide Contents Q Panel General Guide Welcome to Q Experience! Available applications Tech overview Overview Quick Start Applications Elements: Sidebar Sidebar: Modes Elements: Main menu
TurboVUi Solo. User Guide. For Version 6 Software Document # S Please check the accompanying CD for a newer version of this document
 TurboVUi Solo For Version 6 Software Document # S2-61432-604 Please check the accompanying CD for a newer version of this document Remote Virtual User Interface For MOTOTRBO Professional Digital 2-Way
TurboVUi Solo For Version 6 Software Document # S2-61432-604 Please check the accompanying CD for a newer version of this document Remote Virtual User Interface For MOTOTRBO Professional Digital 2-Way
K40 Consult. Don t like to read manuals? Call our experienced K40 Consultants. We ll explain the whole thing
 K40 Consult Don t like to read manuals? Call our experienced K40 Consultants. We ll explain the whole thing. 800.323.5608 K40 ELECTRONICS 600 Tollgate Rd., Suite A Elgin, IL 60123 www.k40.com Table of
K40 Consult Don t like to read manuals? Call our experienced K40 Consultants. We ll explain the whole thing. 800.323.5608 K40 ELECTRONICS 600 Tollgate Rd., Suite A Elgin, IL 60123 www.k40.com Table of
Version User Guide
 2017 User Guide 1. Welcome to the 2017 Get It Right Football training product. This User Guide is intended to clarify the navigation features of the program as well as help guide officials on the content
2017 User Guide 1. Welcome to the 2017 Get It Right Football training product. This User Guide is intended to clarify the navigation features of the program as well as help guide officials on the content
Copyright 2014 SOTA Imaging. All rights reserved. The CLIOSOFT software includes the following parts copyrighted by other parties:
 2.0 User Manual Copyright 2014 SOTA Imaging. All rights reserved. This manual and the software described herein are protected by copyright laws and international copyright treaties, as well as other intellectual
2.0 User Manual Copyright 2014 SOTA Imaging. All rights reserved. This manual and the software described herein are protected by copyright laws and international copyright treaties, as well as other intellectual
MOBILE AND FIXED RADAR DETECTOR KAZA DT110 LIVE + ANTENNA DT450 (OPTIONAL) EUROPEAN MODEL Default settings for SPAIN
 MOBILE AND FIXED RADAR DETECTOR KAZA DT110 LIVE + ANTENNA DT450 (OPTIONAL) EUROPEAN MODEL Default settings for SPAIN 1. Introduction Thank you for purchasing the Mobile and Fixed Radar Detector KAZA DT110
MOBILE AND FIXED RADAR DETECTOR KAZA DT110 LIVE + ANTENNA DT450 (OPTIONAL) EUROPEAN MODEL Default settings for SPAIN 1. Introduction Thank you for purchasing the Mobile and Fixed Radar Detector KAZA DT110
User Manual January Opticom Infrared System RC790 Remote Coding Unit
 User Manual January 2010 Opticom Infrared System RC790 Remote Coding Unit 1. Description The Opticom Infrared System RC790 Remote Coding Unit is used to remotely program Model 794 series LED emitters.
User Manual January 2010 Opticom Infrared System RC790 Remote Coding Unit 1. Description The Opticom Infrared System RC790 Remote Coding Unit is used to remotely program Model 794 series LED emitters.
Basic GPS Operation. by Greg Whiley. Another practical publication from Aussie Star Flight Simulation
 Basic GPS Operation by Greg Whiley Another practical publication from Aussie Star Flight Simulation INTENTIONALLY LEFT BLANK Aussie Star Flight Simulation 2 Basic GPS Operations Statement of copyright
Basic GPS Operation by Greg Whiley Another practical publication from Aussie Star Flight Simulation INTENTIONALLY LEFT BLANK Aussie Star Flight Simulation 2 Basic GPS Operations Statement of copyright
INDEX...2 INTRODUCTION...3 IMPORTANT NOTES...3 INSTALLING THE SOFTWARE...3 ST-965 PROGRAMMING SOFTWARE...6
 ST-965 VX/D SMARTRUNK II & SMARTRUNK XPRESS Logic board Programming Software 2.9e User s Guide Revision R2.9 10/10/2008 INDEX INDEX...2 INTRODUCTION...3 IMPORTANT NOTES...3 INSTALLING THE SOFTWARE...3
ST-965 VX/D SMARTRUNK II & SMARTRUNK XPRESS Logic board Programming Software 2.9e User s Guide Revision R2.9 10/10/2008 INDEX INDEX...2 INTRODUCTION...3 IMPORTANT NOTES...3 INSTALLING THE SOFTWARE...3
Digital Portable Overhead Document Camera LV-1010
 Digital Portable Overhead Document Camera LV-1010 Instruction Manual 1 Content I Product Introduction 1.1 Product appearance..3 1.2 Main functions and features of the product.3 1.3 Production specifications.4
Digital Portable Overhead Document Camera LV-1010 Instruction Manual 1 Content I Product Introduction 1.1 Product appearance..3 1.2 Main functions and features of the product.3 1.3 Production specifications.4
RESTAURANT MANAGEMENT for WINDOWS. GIFT CARD Version
 RESTAURANT MANAGEMENT for WINDOWS GIFT CARD Version 5.53.00 Introduction Overview What Profitek Gift Card Does? The Profitek Gift Card program will allow you to offer your customers a way of purchasing
RESTAURANT MANAGEMENT for WINDOWS GIFT CARD Version 5.53.00 Introduction Overview What Profitek Gift Card Does? The Profitek Gift Card program will allow you to offer your customers a way of purchasing
Physical Inventory System User Manual. Version 19
 Physical Inventory System User Manual Version 19 0 Physical Inventory System User Manual 1 Table of Contents 1. Prepare for Physical Inventory... 2. Chapter 1: Starting Inventory... 2.1. CDK/ADP... 3.
Physical Inventory System User Manual Version 19 0 Physical Inventory System User Manual 1 Table of Contents 1. Prepare for Physical Inventory... 2. Chapter 1: Starting Inventory... 2.1. CDK/ADP... 3.
ULTRA II. User Guide: Version 1. Draft 2.2. TPI Europe Ltd Ultra II User Guide V1
 ULTRA II User Guide: Version 1 Draft 2.2 TPI Europe Ltd 2014 1 Ultra II User Guide V1 Contents DISCLAIMER... 4 LICENCE AGREEMENT... 5 1 SOFTWARE ULTRA II... 8 1.0 Opening Menu... 8 1.1 Routes... 9 1.1.2
ULTRA II User Guide: Version 1 Draft 2.2 TPI Europe Ltd 2014 1 Ultra II User Guide V1 Contents DISCLAIMER... 4 LICENCE AGREEMENT... 5 1 SOFTWARE ULTRA II... 8 1.0 Opening Menu... 8 1.1 Routes... 9 1.1.2
