2015 MULTI FUNCTION DISPLAY OWNER S MANUAL. For your safety, read carefully and keep in this vehicle
|
|
|
- Brent Chase
- 6 years ago
- Views:
Transcription
1 2015 MULTI FUNCTION DISPLAY OWNER S MANUAL For your safety, read carefully and keep in this vehicle
2 Table of Contents Introduction 0 About Multi function display system 1 Navigation Audio system Bluetooth Hands-Free Phone System Heater and air conditioner Viewing technical information Other settings Voice recognition Monitor system Multi function meter General system information 11 Troubleshooting guide 12 Index 13
3
4 0 Introduction How to use this manual For safe operation Reference symbols Safety information Functions disabled while driving Laser product Trademarks
5 HOW TO USE THIS MANUAL This manual uses special words, symbols and icons, organized by function. Please refer to the following items and familiarize yourself with them. FOR SAFE OPERATION 0-2 Introduction WARNING This is used to indicate a hazard that could cause death or serious personal injury. To avoid or reduce the risk, follow the information and instructions exactly. CAUTION This is used to indicate a hazard that could cause minor or moderate personal injury. To avoid or reduce the risk, follow the information and instructions carefully. NOTICE This is used to indicate a hazard that could cause damage to your vehicle. To avoid or reduce the risk, follow the information and instructions. REFERENCE SYMBOLS This indicates information that is necessary for efficient use of your vehicle or accessories. Reference page: This indicates the title and page that you should refer to. <>: This indicates a button on the control panel. [ ]: This indicates a key/item displayed on the screen. Voice Command: This indicates an operation by voice command. SAFETY INFORMATION This system is primarily designed to help you reach your destination, and it also performs other functions as outlined in this manual. However, you, the driver, must use the system safely and properly. Information concerning road conditions, traffic signs and the availability of services may not always be up-to-date. The system is not a substitute for safe, proper and legal driving. Before using the navigation system, please read the following safety information. Always use the system as outlined in this manual. WARNING. When the driver wants to operate the navigation system or use the center dial, first park the vehicle in a safe location and set the parking brake. Operating the system while driving can distract the driver and may result in a serious accident.. Do not rely on route guidance alone. Always be sure that all driving maneuvers are legal and safe in order to avoid accidents.. Do not disassemble or modify this system. If you do, it may result in accidents, fire or electrical shock.
6 . If you notice any foreign objects in the system hardware, spill liquid on the system or notice smoke or a smell coming from it, stop using the system immediately and contact a GT-R certified NISSAN dealer. Ignoring such conditions may lead to accidents, fire or electrical shock. NOTICE Do not keep the navigation system running with the engine stopped. Doing so may discharge the vehicle battery. When you use the navigation system, always keep the engine running. CAUTION. Do not use this system if you notice any malfunctions such as a frozen screen or the lack of sound. Continued use of the system may result in accidents, fire or electrical shock.. Some jurisdictions may have laws limiting the use of video screens while driving. Use this system only where it is legal to do so.. Extreme temperature conditions [below 48F ( 208C) and above 1588F (708C)] could affect the performance of the system. Introduction 0-3
7 FUNCTIONS DISABLED WHILE DRIVING To ensure safe driving, some functions cannot be operated or have limited operation when the vehicle driving speed is above 5 MPH (8 km/h). The on-screen text and keys for these restricted functions will be "grayed-out" or muted and cannot be selected while driving. In some cases, a screen message will appear indicating a restricted function. Restricted functions while driving include:. Character (letter and number) input screen during destination entry (street address, phone number, freeway entrance/exit, intersection, city center). Places search by name and city name. Scrolling and viewing of certain navigation lists. Adding/editing address book entries. Adding/editing home location. Storing current position, information, destinations These functions will become available again when the vehicle speed is reduced to 5 MPH (8 km/h). 0-4 Introduction
8 Destination functions available while driving include:. Home. Address Book. Previous Destinations. Previous Start Point. Stored Routes. Delete Destination. Map input LASER PRODUCT This system is certified as a Class 1 laser product. The system complies with DHHS Rules 21 CFR Chapter 1, Subchapter J. WARNING. Do not disassemble or modify this system. There are no user serviceable parts in this system.. If maintenance, adjustments and operations other than those specified in this manual are attempted, injury due to laser radiation and exposure could occur. TRADEMARKS Required SiriusXM Satellite Radio and NavTraffic monthly subscriptions are sold separately. NavTraffic are only available in select markets. For more information, see Required SiriusXM Satellite Radio and Nav- WeatherXM monthly subscriptions are sold separately. NavWeatherXM is only available in select markets. For more information, see Bluetooth is a trademark owned by Bluetooth SIG, Inc., and licensed to Clarion Co., Ltd. Introduction 0-5
9 MEMO 0-6 Introduction
10 1 About Multi function display system Features of multi function display system Navigation system Multi function meter Control buttons and functions Control panel Digital media slots Steering switch Start-up screen Basic operation Menu screen and how to operate List screen Touch panel operation Example of touch panel operation How to input letters and numbers Character (letters and numbers) input screen Number input screen
11 FEATURES OF MULTI FUNCTION DISPLAY SYSTEM NAVIGATION SYSTEM Contained within NISSAN s authentic navigation system, the navigation and audio systems are all available for use. Navigation screen Audio screen Information screen Available items:. Navigation function 2. Navigation. Audio 3. Audio system. Bluetooth Hands-Free Phone 4. Bluetooth Hands-Free Phone System. Heater/air conditioner 5. Heater and air conditioner. Vehicle information/traffic information 6. Viewing technical information. System setting 7. Other settings. Voice recognition 8. Voice recognition. RearView Monitor 9. Monitor system MULTI FUNCTION METER WARNING. Use the information from the multi function meter strictly as a reference to make your driving more comfortable. The readings are not meant to prevent accidents caused by reckless driving or poor driving conditions (due to weather, road condition, etc.). Always obey all traffic regulations and posted speed limits.. Operating the multi function meter while driving can lead to a crash resulting in serious injuries or death. Always park the vehicle in a safe place before operating the display screen.. Look at the display screen only briefly while driving. Keep your eyes on the road. Inattentive driving may lead to a crash resulting in serious injuries or death. 1-2 About Multi function display system
12 Performance and vehicle information Drivers can customize the panel by choosing up to six information gauges for the information they would like displayed. Custom view screen (page 10-6) Vehicle information items:. Engine coolant temperature. Engine oil temperature. Engine oil pressure. Transmission oil pressure. Transmission oil temperature. Boost. etc. Trip calculator This allows you to record your driving time and waypoints. It also displays the history for both functions. Speed Elapsed time Stopwatch screen (page 10-22) Custom view screen (three panels) Custom view screen (six panels) Stopwatch screen Available items:. Stopwatch screen Time log About Multi function display system 1-3
13 CONTROL BUTTONS AND FUNCTIONS CONTROL PANEL Navigation, Multi function meter &1 Monitor: Multi function screens appear here. &2 <PHONE>: Push to access the phone settings. &3 <SETTING>: Push to access the system settings. &4 <INFO>: Push to display the vehicle information and the navigation information, such as GPS and version information, etc. 1-4 About Multi function display system &5 <DEST>: Push to enter a destination. Various methods for entering a destination are available. &6 <ROUTE VOICE>: Push to access guidance control functions (guidance cancellation, route priority, waypoint settings on the route, etc.). &7 <MAP>: Push to display the current location map screen. &8 <FUNCTION>: Push to display the multi function meter screen. &9 <BACK>: Push to return to the previous screen. In a settings screen, this button can also be used to apply the setting. In a character input screen, this button can also delete the characters that have been entered. &10 Center dial/<enter>: Turn to highlight an item on the screen or adjust a setting. Push to select the highlighted item on the screen. Use the center dial to adjust the map scale. If this button is pushed while a map is displayed, the map menu screen is displayed. &11 < OFF> (DAY/NIGHT): Push to switch between the day screen (bright) and the night screen (dark). Push and hold to turn off the display. Push again to turn on the display. &12 <STATUS>: Push to display the current status of the air conditioner, radio, audio, vehicle information (drivable distance and average fuel economy) and navigation systems.
14 Audio system &6 < >: Push to search for a track/station automatically or to rewind when listening to music. &7 <SAT>: Push to switch to an SiriusXM satellite radio band. &8 <RDM RPT>: Push to switch from the random mode to repeat mode while listening to music. &9 <SCAN>: Push to tune the radio from low to high frequencies. The radio will stop at each broadcasting station for 5 seconds. When operating the CD player, push to preview the first 5 seconds of each CD track. &10 <FM AM>: Push to switch to a different radio band. &1 <TUNE/FOLDER>/<PUSH AUDIO>: Turn this switch to manually tune the radio frequency. Push the switch to configure the sound settings. When using CD (including MP3/WMA/AAC files on disk)/dvd/usb device/bluetooth streaming audio/ipod player you can change the album or folder to be played. &2 Preset stations <1>-<6>: Use these buttons to toggle between the stations preset in the system. Pushing and holding any of the preset station buttons will save the station you are listening to. &3 <VOL>VOL control knob /<PUSH ON OFF> ON OFF button: Turn this switch to adjust the volume of the stereo. Push this switch to turn the audio system ON or OFF. &4 <DISC AUX>: Push to switch between CD/DVD/USB device/ Bluetooth streaming audio/ipod player/aux (if so equipped) screens. &5 < >: Push to search for a track/station automatically or to fast-forward when listening to music. About Multi function display system 1-5
15 Heater and air conditioner &9 <PUSH DUAL>: Push this to turn the dual temperature mode ON/ OFF. Turn the switch to the left or right to adjust the passenger-side temperature. &1 <PUSH AUTO>: Push this to set the air conditioner to the automatic mode. Turn the switch to adjust the cabin temperature. When in dual mode, this switch adjusts the driver-side temperature. &2 < >: Push this to recirculate the air in the cabin. &3 <A/C>: When the fan is ON, pushing this button turns the air conditioner ON/OFF. &4 < >: Push to turn the front defroster ON/OFF. &5 <PUSH OFF>/< >: Turning this switch turns the fan ON. This switch also controls the fan speed. Push the switch to turn the fan OFF. &6 < >: Push to ventilate fresh air into the cabin. &7 <MODE>: Push to select between dashboard or feet air ventilators. &8 < REAR>: Push to turn the rear defroster ON/OFF. 1-6 About Multi function display system
16 DIGITAL MEDIA SLOTS &3 USB connector: Connect to play an ipod or a USB device. &1 CD/DVD slot: Insert a CD/DVD. &2 : Push to eject a CD/DVD. About Multi function display system 1-7
17 STEERING SWITCH displayed). &1 <SOURCE>: Push the source select switch to change the mode to available audio source. If they are not ready to function, those modes will be skipped. &2 <VOL>: Allows you to adjust the audio volume. &3 <SEEK>: This can be used when operating the audio system. Push the seek button to select a radio station or a song. Push and hold the seek button and the system will automatically select a station folder or disc. 1-8 About Multi function display system &4 < >: Push to enter voice recognition mode. &5 < >: Push to display the hands-free phone operation screen. &6 <MRK>: When using the stopwatch, push this button to record the required travel time. When Driver s Notes is active, pushing this will record your present position as a waypoint. &7 <START/STOP>: Push to start/stop the timer on the Stopwatch screen or the Driver s Notes screen (when
18 START-UP SCREEN. The system saves the screen displayed at the time the engine is turned off.. Clarion logo is a registered trademark of Clarion Co., Ltd. and the POLYPHONY DIGITAL logo is a registered trademark of Polyphony Digital Corporation. 1. The navigation system starts when the ignition switch is pushed to the ACC or ON position.. After the engine is started, the operation instructions will only be displayed the first time the screen is displayed.. The operations instruction screen will disappear automatically after a few seconds or when you start to operate the screen. About Multi function display system 1-9
19 BASIC OPERATION MENU SCREEN AND HOW TO OP- ERATE Menu screens and their purposes Depending on the menu selected, pushing <MAP> may not return you to the current location map screen. Push <DEST>, <ROUTE VOICE>, <PHONE>, <INFO> or <SETTING> to display the corresponding menu screen. How to select a menu item: Example: <DEST> screen 1. Turn the center dial clockwise or counterclockwise. An item is highlighted accordingly. 2. To select the preferred menu item, highlight the item and push The next screen is displayed. 3. Push <BACK> to return to the previous screen without applying any changes. Push <MAP> to return to the current location map screen without applying any changes About Multi function display system
20 Using controls to adjust values, levels, etc.. This same adjustment can also be made by the touch panel operation. List screen (page 1-12) There are two main methods you can use to control the navigation system: the center dial or the touch panel. Use these controls to adjust the volume of phone and voice guidance, the display brightness, etc. How to adjust: 1. Highlight the preferred setting item and push The color of the corresponding adjustment item changes. 2. Use the center dial or the touch panel, and the value or bar indicating levels increases or decreases accordingly. 3. Push <ENTER> or <BACK> to apply the setting. About Multi function display system 1-11
21 LIST SCREEN preview displayed on the right side of the screen. *8 Highlight and push <ENTER> to modify the search conditions. After searching for a point of interest, a list screen is displayed. Depending on the list displayed, it can be sorted. Items displayed in list *1 Highlight the preferred item from the list and push <ENTER> to select it. If a location or facility name is not completely displayed (due to length), highlight the item to display the hidden part of the name. *2 Distance from the current location *3 Direction to the point of interest *4 If the entire list cannot be displayed on the screen, the system displays the total number of items in the list and the entry number of the selected item. Turn the center dial to scroll the list. *5 An item that starts with the selected letter will be displayed at the top of the list. *6 Highlight and push <ENTER> to sort the list in the original order. *7 When the list is sorted by the shortest distance, the selected location can be confirmed in the 1-12 About Multi function display system
22 TOUCH PANEL OPERATION With this system, it is possible to use the center dial and touch panel operation to perform the same operations. This section describes the operations using the center dial. For the operations that differ from those of the center dial and for useful methods for using the touch panel operation, refer to each section. EXAMPLE OF TOUCH PANEL OP- ERATION Examples of operations performed using the touch panel operation are described here. Selecting item Adjusting volume and others Touch [+] or [ ] located on the right and left of the bar graph to perform the adjustment. Scrolling message or list Inputting letters and numbers 1. Touch the letter or number. 2. Touch [Delete] to delete a character. Push and hold [Delete] to delete all of the characters. When the item is touched, the next screen is displayed. Touch [ ]or[ ] to scroll the message or list. Touch [ ]or[ ] to skip to the next page. About Multi function display system 1-13
23 HOW TO INPUT LETTERS AND NUMBERS CHARACTER (letters and numbers) INPUT SCREEN Alphanumeric characters are entered to set a destination, search for a facility, edit stored locations, etc. 1. Use the touch panel or center dial to highlight a character on the displayed keyboard. 3. Push <BACK>, or highlight [Delete] and push <ENTER> to delete the last character entered. Push and hold <BACK> to delete all the characters entered. Highlight [Space] and push <ENTER> to enter a space.. Push <BACK> on the control panel to return to the previous screen, but only after deleting all the characters entered.. Touch [BACK] on the screen to return to the previous screen even when characters have been entered.. The list screen appears automatically when text has been entered and the matching list items have been narrowed down to a number that will fit on the screen. 2. Push The highlighted character is entered. 4. After finishing the entry, highlight [List] and push Symbol input screen. Symbol keys are displayed by highlighting [Symbols] and pushing Alphabet keys are displayed by highlighting [A-Z] and pushing 1-14 About Multi function display system
24 NUMBER INPUT SCREEN A phone number or a street number can also be entered as a search method to look for a destination. Perform the following procedure to enter a number. Only the locations included in the map data database can be searched for by a phone number. 1. Use the touch panel or center dial to highlight a number on the displayed keyboard. 2. Push The highlighted number is entered. 3. Push <BACK>, or highlight [Delete] and push <ENTER> to delete the last number entered. Push and hold <BACK> to delete all the numbers entered. 4. After finishing the entry, highlight [List] and push. Push <BACK> on the control panel to return to the previous screen, but only after deleting all the numbers entered.. Touch [BACK] on the screen to return to the previous screen even when numbers have been entered. About Multi function display system 1-15
25 MEMO 1-16 About Multi function display system
26 2 Navigation Features of this navigation system Route guidance Places of interest (Places) directory Address book Avoid area XM NavTraffic information Automatic reroute Detour Birdview TM Voice guidance Map settings Map types Birdview TM (3D) map Building graphics Displaying current vehicle location Moving map Changing scale of map Changing map view Map view settings Looking at information on map Map menu screen Map symbols Setting destination Destination screen Finding address Finding place Setting home as destination Searching from address book Setting previous destination Setting previous start point Setting from stored routes Setting by phone number Setting freeway entrance/exit Setting intersection Setting city center Setting point on map Delete destination Route guidance Procedures after setting destination About route guidance Route screen Route guidance settings Storing a location/route Storing location Storing route
27 Storing tracked route Storing avoid area Editing address book Deleting stored item Transferring information to/from address book Navigation setting Basic operation Speed limit indication on map Other navigation settings Delete stored items Reset all navigation settings to default
28 FEATURES OF THIS NAVIGATION SYSTEM ROUTE GUIDANCE The main features of the NISSAN Navigation System are visual guidance and voice guidance in selected map coverage areas. Utilizing a network of GPS (Global Positioning System) satellites, the NISSAN Navigation System tracks the location on the map and navigates to a preferred location. Once the destination is set in a map coverage area, the NISSAN Navigation System will calculate a route from the current location to the destination. The real-time map display and turn-by-turn voice guidance leads the driver along the route. These features can be especially helpful when driving to unfamiliar locations. The system may be unable to set a destination and/or calculate a route when the destination is outside the map coverage area. Additionally, voice guidance may not be available if the destination is outside the map coverage area. For more information on how to set a destination, refer to section 4. PLACES OF INTEREST (Places) DI- RECTORY The NISSAN Navigation System offers an extensive places of interest (Places) directory in map coverage areas. This directory includes a wide variety of destinations ranging from gas stations, ATMs, and restaurants to casinos, ski resorts, shopping centers and businesses. A point of interest can be searched by category, name or phone number. After selecting a destination, the NISSAN Navigation System will calculate a route to that destination. The Places directory has many uses. For example, the directory can be sorted by the various types of restaurants near the current location. If an ATM or gas station is needed, the NISSAN Navigation System can navigate to the closest preferred location. For more information on how to use the Places directory, refer to section 4. ADDRESS BOOK The Address Book can store up to 300 locations from map coverage areas into a personal directory. This is especially useful for frequently visited locations, such as clients, relatives and friends. The Address Book function allows easy access to frequently visited locations when setting them as your destination. For more information on how to use the Address Book, refer to section 6. AVOID AREA The Avoid Area function sets areas or freeways that the NISSAN Navigation System does not include in the suggested route when calculating routes. For example, if a freeway or area that is always congested with traffic. For more information on the Avoid Area function, refer to section 6. XM NavTraffic INFORMATION When available, the NavTraffic Information broadcast may help to avoid delays due to traffic incidents. Traffic jams, roadwork, closed roads around the current location, etc. are represented graphically on the map by icons depicting the nature of the event. Incidents on the route are automatically brought to the attention when they are approached. The NavTraffic Information feature, via the guidance mode, may help to detour around traffic problems. For more information on the NavTraffic Information feature, refer to section 6. Navigation 2-3
29 AUTOMATIC REROUTE When detecting a deviation from the suggested route, the NISSAN Navigation System will automatically recalculate a new route to the destination. For more information on the Automatic reroute function, refer to section 2. DETOUR To make a detour due to traffic conditions, the Detour function calculates an alternative route. The NISSAN Navigation System can calculate a route using secondary roads that will return to primary roads after a specified number of miles. For more information on the Detour function, refer to section 2. Birdview TM NISSAN Navigation System. Birdview TM map displays the map from an elevated perspective. In Birdview TM map, it is easy to recognize an image of the route because it provides a panoramic view over a long distance. For more information on Birdview TM map, refer to section 2. VOICE GUIDANCE Route guidance is provided through voice and visual instructions. Voice guidance announces the appropriate directions when approaching an intersection to turn. For more information on voice guidance, refer to section 2. Two map types, the 2D (Plan View) map and Birdview TM (3D) map, are available in the 2-4 Navigation
30 MAP SETTINGS MAP TYPES Two types of map views are available: 2D map and Birdview TM (3D) map. 2D map The 2D map displays the map in a 2-dimensional environment similar to a road map. Screen information: *1 Vehicle icon: Indicates the current vehicle location and the direction of travel. *2 Guide point: Indicates a guide point on the route. *3 Remaining time and distance to the destination: Indicates the approximate remaining time and distance to the destination or waypoint. This indicator will appear when a destination or waypoint is set and route guidance is started. When the vehicle is not driven on the suggested route, the screen displays the direction to the destination and the distance to the destination from the current vehicle position. Switching estimated arrival time display (page 2-69) *4 Suggested route: Appears in bold yellow during route guidance. *5 / Direction indicator: Indicates the directional setting of the map. Touch the icon to change the setting. : North always pointing up. : Direction of the vehicle always pointing up. Setting map orientation (page 2-14) *6 Scale indicator: Indicates the scale of the map. Touch the icon to display the scale bar. The map scale can be adjusted using the scale bar. Operating with touch panel operation (page 2-7) *7 Arrow: Indicates the distance to the next guide point and the turning direction at that guide point. *8 Stored location (orange): Displays the locations that are stored in the Address Book. Icons can be changed according to personal preferences. Storing location (page 2-70) *9 Avoid Area (green or blue): Displays the areas to avoid that are stored in the Address Book with green or blue icons. During Navigation 2-5
31 the route search, the route guidance is performed by searching for a route that avoids those areas. Storing avoid area (page 2-75) *10 Street name: Displays the name of the street the vehicle is currently driving on. *11 Traffic indicator: Displays the reception condition of the traffic information transmitted from the provider. Green: Reception condition is good. Gray: Reception condition is not good. No mark: Subscription to NavTraffic service is not detected. Birdview TM (3D) MAP Birdview TM displays the map from an elevated perspective. In Birdview TM, it is easy to recognize an image of the route because it provides a panoramic view over a long distance. Note the following items about the Birdview TM display.. Birdview TM is a registered trademark of Clarion Co., Ltd.. The map in Birdview TM always appears with the current forward direction facing up. BUILDING GRAPHICS In an area where the building graphics are stored in the map data, the building graphics are displayed when the map is zoomed in. On the 2D map display, these are called Building footprint graphics, and on the Birdview TM display, these are called 3D building graphics. The method to look at the map is the same for the 2D and Birdview TM maps. 3D building graphics (Birdview TM map) In an area where the building graphics are not stored in the map data, the normal map is displayed even when the map is zoomed in. Building footprint graphics (2D map) 2-6 Navigation
32 DISPLAYING CURRENT VEHICLE LOCATION Operating with control panel After moving the map, touch [BACK] on the map screen to display the current location map screen. MOVING MAP The operations for moving across the map are different between the 2D and Birdview TM maps. 2D map The basic map screen displays the current location (the position where the vehicle mark is located). Push <MAP> to display the current location on the map while on any screen. Operating with touch panel operation 1. Touch the screen. The cross pointer is displayed, and the touched position is set as the center of the screen. Navigation 2-7
33 Fine-tuning the cursor position: Fine-tuning the cursor position is not possible while driving. Birdview TM (3D) map 2. Touch the direction to move to. The map continues to scroll while the screen is touched. While driving, scrolling on the map is limited to a specified distance. If the map screen is set to the building footprint graphics, the map cannot be scrolled while driving. 1. Touch [Slow]. The 8-directional key is displayed. 1. Touch the screen. The cross pointer and 8-directional key are displayed. 2-8 Navigation 2. Touch the 8-directional key to adjust the cross pointer position. Touch [BACK] to complete the adjustment. 2. Touch the direction to move to. The map continues to scroll while the screen is touched.
34 CHANGING SCALE OF MAP Operating with center dial 3. Touch [ ]or[ ] to change the direction of the map. : Rotates the map clockwise. : Rotates the map counterclockwise. While driving, scrolling on the map is limited to a specified distance. 1. Turn the center dial when the map screen is displayed. The map scale is displayed at the right side of the screen. 2. Use the center dial to adjust the map scale. &1 Clockwise: Zoom in &2 Counterclockwise: Zoom out Free zoom: Depending on the setting, using the center dial to change the map scale may adjust the scale normally, or it may engage the free zoom (finer scale adjustment in smaller steps). Other navigation settings (page 2-92) Navigation 2-9
35 Operating with touch panel operation 1. Touch [ ]. The scale is displayed. 2. Touch [ZOOM IN] or [ZOOM OUT] to change the scale. Free zoom: Once the [Small Step Zoom by Dial] is set to ON in the setting screen, the scale can be changed in smaller steps when [ZOOM IN] or [ZOOM OUT] is pushed and held than when either button is briefly pushed. If briefly pushed, the operation returns to normal. Setting by voice command 1. Push < > located on the steering wheel. 2. After the tone sounds, speak a command. To change the map scale: Zoom In <1 to 14> (Alternate Command Mode) Zoom Out <1 to 14> (Alternate Command Mode) Map scale Any required map scale (map coverage) between 320 miles (640 km) and 1/64 of a mile (25 m) can be selected. Scale level for 2D map and Birdview TM map (3D) display: Normal Map Shows building footprint graphics US Units Metric Units 320 miles 640 km 80 miles 160 km 32 miles 64 km 8 miles 16 km 5 miles 10 km 2 miles 4 km 1 mile 2 km 1/2 mile 1 km 1/4 mile 500 m 1/8 mile 200 m 1/16 mile 100 m 1/32 mile 50 m 1/32 mile 50 m 1/64 mile 25 m 2-10 Navigation
36 CHANGING MAP VIEW The map view can be changed between the 2D and Birdview TM maps. The map can also be displayed in the split screen mode. Example: The most detailed level (2D map) Example: The widest level (Birdview TM map) The traffic information icons are not displayed on the map screen when the map scale is set to 32 miles (64 km) or higher. Traffic information display and scale levels (page 6-11) 1. Push <ENTER> while the current location map screen is displayed. Example: The widest level (2D map) 2. Highlight [Map View] and push Example: The most detailed level (Birdview TM map) Navigation 2-11
37 3. Highlight [Change View] and push 4. Highlight the preferred map view and push The indicator of the selected map view illuminates. 5. The display automatically returns to the map screen. Available views. [2D Map]: Switches to the 2D map.. [Birdview (3D)]: Switches to the Birdview TM map.. [Split: 2D Map]: Changes to the split screen mode and both halves display maps in 2D.. [Split: Birdview Map]: Changes to the split screen mode and the left half displays the map in 2D and the right half displays the map in Birdview TM Navigation. When the split screen mode is selected, the map settings for the left screen can be changed independently. Setting left screen display (page 2-16). If the split screen mode is selected, the normal map scrolling and scale adjustment are set in the right screen. However, if an icon is touched before adjusting the map direction or scale, then each screen can be adjusted independently. Split: 2D Map Split: Birdview TM Map Other settings The map view can also be set by performing the following procedure. 1. Push <SETTING>. 2. Highlight [Navigation] and push 3. Highlight [Map View] and push 4. Highlight [Change View] and push
38 5. Highlight the preferred item and push Basic operation Setting by voice command 1. Push < > located on the steering wheel. 2. After the tone sounds, speak a command.. To display the 2D map: Plan View map (Alternate Command Mode). To display the Birdview TM map: Birdview map (Alternate Command Mode) MAP VIEW SETTINGS Other settings are also available for the map screen, such as changing the map direction, map color, Birdview TM angle, etc. 1. Push <ENTER> while the current location map screen is displayed. 3. Highlight [Map Settings] and push 2. Highlight [Map View] and push 4. Highlight the preferred item and push Available setting items. [Map Orientation]: Sets the map direction to North Up or Heading Up. Setting map orientation (page 2-14) Navigation 2-13
39 . [Long Range]: Sets the long range map view display on/off. Settings long range map view (page 2-15). [Map Color]: Changes the map color. Setting map color (page 2-15). [Birdview Angle]: Changes the Birdview TM angle. Changing Birdview TM angle (page 2-16). [Left Split Map Settings]: Sets the map settings for the left screen of the split map. Setting left screen display (page 2-16). [Show all Freeway Exits on Route]/[Auto. Show Turn List on Freeway]: Sets the display of the freeway exit information on/off. Show exit information on freeways (page 2-51) Other settings: The orientation of the map can also be set by performing the following procedure. 1. Push <SETTING>. 2. Highlight [Navigation] and push 3. Highlight [Map View] and push Setting map orientation The map direction (orientation) can also be changed in the 2D map. These settings are available only in the 2D map or 2D/2D split map. 1. Highlight [Map Orientation] and push 2. Highlight the preferred map orientation and push The indicator of the selected map orientation illuminates. 3. Push <MAP> to return to the current location map screen. Available map orientations. [North Up]: The top of the map remains oriented to the north.. [Heading Up]: The top of the map follows the traveling direction Navigation
40 If the map orientation is switched, the icon displayed in the lower left corner is also switched. : North Up : Heading Up North Up The direction of the map can also be changed by touching the icon on the map screen. Setting by voice command 1. Push < > located on the steering wheel. 2. After the tone sounds, speak a command. To charge the map direction: North Up (Alternate Command Mode) Heading Up (Alternate Command Mode) Settings long range map view The position of the vehicle icon can be changed to view a wider area in the traveling direction. If this function is activated, the vehicle icon is located slightly lower than the center of the screen. 1. Highlight [Long Range] and push The indicator illuminates. 2. Push <MAP> to return to the current location map screen. Long Range Map View [Long Range] is displayed only when [Heading Up] is selected. Setting map color The map color can be changed to a warm or cool color, or a light color, to emphasize the traffic information. Heading Up Navigation 2-15
41 . [Cool]: Sets cool colors for the map coloring.. [Traffic Emphasis]: Sets light colors for the map coloring to emphasize the traffic information. 1. Highlight [Map Color] and push The effect of the setting changes can be confirmed on the preview displayed on the right side of the screen. Changing Birdview TM angle The Birdview TM angle can be changed. This setting is available only in the Birdview TM map or 2D/Birdview TM split map. 2. Adjust the Birdview TM angle by rotating the center dial. 3. Push <MAP> to return to the current location map screen. Setting left screen display When the split screen is displayed, the map settings of the left screen can be changed. 2. Highlight the preferred map color and push The indicator light of the selected color illuminates. Available map colors The following map colors are available.. [Warm]: Sets warm colors for the map coloring. 1. Highlight [Birdview Angle] and push 1. Highlight [Left Split Map Settings] and push 2-16 Navigation
42 . [Map Scale]: Displays a scale on the left side of the screen. Use this to change the scale of a map. Displaying map icons The map icons can be displayed or hidden by type. 2. Highlight the preferred map setting and push 3. Push <MAP> to return to the current location map screen. Available setting items. [Map Orientation]: The map direction can be selected as follows. [North Up]: The top of the map remains oriented to the north. [Heading Up]: The top of the map follows the traveling direction.. [Long Range]: Positions the vehicle icon slightly lower than the center of the screen. This offers a wider view in the traveling direction.. The settings of the right screen are the same as the settings of the full screen map.. The icon on the map can also be changed by touching the direction and scale of the map. LOOKING AT INFORMATION ON MAP Icons can be displayed on the map, and information about destinations and landmarks can be displayed. 1. Push <ENTER> while the current location map screen is displayed. 2. Highlight [Map Icons] and push Navigation 2-17
43 3. Highlight the preferred icon and push The icon display setting toggles between on and off each time <ENTER> is pushed. The indicator of the selected icon illuminates. If they are registered in the map data, the brand icons will be displayed on the map instead of the general map icons listed below. Map icons that can be displayed The following map items can be displayed.. Restaurant. Gas Station. Hotel. ATM. Rest Area Other settings: The map icons can also be set by performing the following procedure. 1. Push <SETTING>. 2. Highlight [Navigation] and push 3. Highlight [Map Icons] and push The map icons are not displayed on the map screen when the map scale is set to 1/4 mile (500 m) or higher in the 2D map, or to 1 mile (2 km) or higher in the Birdview TM map. Map scrolling information Information about the location, on which the center of the cross pointer is placed by scrolling on the map, can be set to be displayed. 1. Push <SETTING>. 4. Push <MAP> to return to the current location map screen. The activated icons are displayed on the map. 2. Highlight [Navigation] and push 2-18 Navigation
44 3. Highlight [Others] and push 5. Highlight the preferred information item and push The indicator of the selected information item illuminates. The following information items are available.. [Address Book Icons]. [Destination/Waypoint Icons]. [Latitude/Longitude Info] MAP MENU SCREEN Push <ENTER> while the current location map screen or a scrolled map screen is displayed to display the menu corresponding to that screen. This menu can be used to access helpful functions quickly, such as setting a destination and searching for points of interest nearby. There are various methods used to select a menu item. Use a method described earlier in this manual. Menu screens and their purposes (page 1-10) 4. Highlight [Map Scrolling Information] and push 6. Push <MAP> to return to the current location map screen. Move the cross pointer to the set location to display the information. With the touch panel operation, the same screen can be displayed by touching [Map Menu] located on the map screen. Current location map screen If <ENTER> is pushed while the current Navigation 2-19
45 location map screen is displayed, the following options are available.. [Store Location]: Stores the current vehicle location in the Address Book. The stored location can be retrieved as necessary to set it as a destination (waypoint). Storing location (page 2-70). [Nearby Places]: Searches for points of interest near the current vehicle location, such as restaurants and gas stations, etc. Finding nearby place (page 2-27). [Map View]: Performs map operations such as the switching of map type and the setting of map orientation and scale. Map settings (page 2-5). [Map Icons]: Displays map icons of certain points of interest (such as restaurants and gas stations, etc.) on the map around the current vehicle location. Displaying map icons (page 2-17). [Store Tracking]: Stores in the Address Book the route travelled from the starting point to the current location. Storing tracked route (page 2-74) Scrolled location map screen If <ENTER> is pushed while a scrolled map screen is displayed, the following options are available.. [New Dest.]: Sets the destination to the map location where <ENTER> was pushed. If a destination is already set, the location will be set as the new destination. Setting point on map (page 2-42). [Add to Route]: Sets the map location where <ENTER> was pushed as the destination or a waypoint. This is available only when a suggested route is already set. Setting destination or waypoint (page 2-56). [Nearby Places]: Searches for points of interest near the map location where <ENTER> was pushed and sets them as a destination or waypoint. Use the same search method as the one for [Places]. Finding nearby place (page 2-27). [Store Location]: Store the map location where <ENTER> was pushed in the Address Book. The stored location can be retrieved to set it as a destination or waypoint. Storing location (page 2-70). [Delete]: Deletes a stored location. To delete, place the cross pointer over the corresponding icon.. [Incident Detail]: This function can be selected only when the traffic information icon is displayed. Displays the details of the traffic information icon. Place the cross pointer over the icon to be checked Navigation
46 Incident details are a feature of Traffic Information, and that a NavTraffic subscription is required in order to receive Traffic Information. Navigation 2-21
47 MAP SYMBOLS This navigation system uses symbols to display facilities. 2-dimensional icons (Plan View) 2-22 Navigation
48 Road color The road types are differentiated by colors. Freeway: (Red or light red (zoomed in)) Main road: (Brown or dark yellow) Narrow street: (Gray) Road with incomplete map data: (Dark green) Traffic information on map With a subscription to the NavTraffic service, traffic information is displayed. Viewing available traffic information (page 6-7) Free Flow: (Green) Moderate traffic: (Yellow) Heavy traffic: (Red) Section affected by serious traffic event: (Purple) The following traffic information icons may be displayed Accident Closed road Information Road work Slippery road Weather Incident SETTING DESTINATION DESTINATION SCREEN There are several methods that can be used to set a destination. Understand the advantages of each method and select the best method for finding and setting a preferred destination. Basic operation 1. Push <DEST>. 2. Highlight the preferred destination setting method and push Available setting items. Street Address: Searches for a destination by address.. Places: Searches for a destination from various categories of businesses or locations. Searches for a destination from various categories of business or locations, or searches from the facilities in ZAGAT. Navigation 2-23
49 . Home: Searches for a route from the current location to the previously stored home destination.. Address Book: Searches for a destination from the list of the stored locations.. Previous Destinations: Searches for a destination from the previous destinations.. Delete Destination: Deletes the currently set destination. Available setting items (next page screen). Previous Start Point: Sets the previous starting point as the destination.. Stored Routes: Selects a stored route.. Phone Number: Searches for a point of interest by a telephone number. The system cannot search for a location using residential phone numbers.. Freeway Entrance/Exit: Searches for a destination from a freeway entrance/exit.. Intersection: Searches for a destination from intersections.. City Center: Sets the center of a city as the destination. Changing region When setting a destination, the location can be narrowed down by specifying the region or city. Specifying region: 1. Push <DEST>. 2. Highlight [Change Region] and push 3. Highlight the preferred region and push Available setting items. US1: CA, NV. US2: AZ, CO, ID, MT, NM, OR, UT, WA, WY. US3: IA, KS, MN, MO, ND, NE, SD. US4: AR, LA, MS, OK, TX. US5: IL, IN, MI, WI. US6: DC, DE, KY, MD, OH, PA, VA, WV. US7: CT, MA, ME, NH, NJ, NY, RI, VT. US8: AL, FL, GA, NC, SC, TN. US9: AK. US10: HI. Canada 2-24 Navigation
50 . Puerto Rico. Virgin Islands. It is also possible to select a region by touching the map on the right side of the screen.. It is not possible to search for a route from the continental United States to Hawaii, Puerto Rico and Virgin Islands. Specifying city: When searching for a destination with Places, Freeway Entrance/Exit, Intersection or City Center, the search can be narrowed down by specifying the city. 1. Highlight [Select a City] and push 2. Enter the name of the city, highlight [List] and push A list screen is displayed.. The same screen will be displayed when a location is searched from a street address, and when [City] is highlighted and <ENTER> is pushed on the screen. Finding address (page 2-25). Highlight [Last 5 Cities] and push <ENTER> to display the last 5 cities recently set as destinations. 3. Highlight the city of the destination from the list and push In some cases, when a city name has been entered, the number of matching destinations in the Matches column may be different from the number displayed on the list screen. If this occurs, enter more characters to further reduce the number of matches. FINDING ADDRESS When the address of the destination is known, use the following method to enter the address and then have the system calculate a route. A location near the preferred destination can also be searched by entering the house number if the map data contains the relevant data. Navigation 2-25
51 1. Push <DEST>, highlight [Street Address] and push A character input screen is displayed. 3. Enter the name of the street. After finishing the entry, highlight [List] and push A list of streets is displayed. When [City] is highlighted and <ENTER> is pushed, a city can be specified by typing the city name. Specifying city (page 2-25) 4. Highlight the correct street of the destination from the list and push In some cases, when a street name has been entered, the number of matching destinations in the Matches column may be different from the number displayed on the list screen. If this occurs, enter more characters to further reduce the number of matches. 2. Enter the house number, highlight [OK] and push If the house number is not available, highlight [No House #] and push A street name input screen is displayed. 5. The entire route is shown on the map. Highlight [Start] after confirming the location of the displayed destination, and push The system sets the destination to the selected location and starts calculating a route Navigation
52 Even after setting a destination, the location of the destination can be adjusted, the route can be stored, etc. Procedures after setting destination (page 2-44) Setting by voice command 1. Push < > located on the steering wheel. 2. After the tone sounds, speak a command. To set the destination from a street address: Navigation Address (Standard Mode) Address (Alternate Command Mode) When using a voice command to set a street name, it is recommended that the complete street name is stated. Examples: Correct input - Incorrect input - North Elm Street East Jefferson Boulevard Elm Street East Jefferson FINDING PLACE There are 3 methods that can be used to set the destination to places of interest: typing the name, choosing a category or selecting a ZAGAT reviewed location. To help improve searching, different start points can be chosen to search from such as near current location, near the destination or city center. Finding nearby place 1. Push <DEST>. 2. Highlight [Places] and push 3. Highlight the preferred nearby category from the list and push A list screen is displayed. Highlight [Customize Nearby Places] to customize the nearby places list to show categories that are frequently used. 4. Highlight the preferred destination from the list, and push The position of the selected location is displayed in the preview on the right side of the screen. Navigation 2-27
53 . A maximum of 100 facilities can be displayed on the list screen.. If the suggested route is already set, the system displays the facilities located along the route. To display all the icons, deactivate [Show Along Route]. If there is a route already set, the newly selected location can substitute a previously set destination or can be added to a route already set. Other settings: Searching by other methods 1. Push <DEST>. 2. Highlight [Places] and push 5. The entire route is shown on the map. Highlight [Start] after confirming the location of the displayed destination, and push The system sets the destination to the selected location and starts calculating a route. The destination can also be set by pushing <ENTER> in the current or scrolled location map screen and selecting [Nearby Places]. Setting by voice command 1. Push < > located on the steering wheel. 2. After the tone sounds, speak a command. To display the nearby category list and select the destination from it: Navigation Places (Standard Mode) Places (Alternate Command Mode) 3. Highlight [All Categories or Name] and push 2-28 Navigation
54 If [Select a City] is highlighted and <ENTER> is pushed, a city name input screen is displayed. Specify the city to be searched before narrowing down the categories. Specifying city (page 2-25) To select a category by directly inputting the category name, highlight [Category Search] and push The category name input screen is displayed. 4. Set the narrowing down conditions for the landmarks and push Highlight [Change Region] and push <ENTER> to change the region. A screen for selecting a region is displayed. Changing region (page 2-24) 5. Highlight the main category from the list and push 6. Highlight the subcategory and push Subcategories may not exist depending on the category that is selected. Navigation 2-29
55 7. Enter the name of the destination facility and highlight [List], and then push The facility list is displayed.. It is not necessary to enter the facility name completely. It is also possible to display the list screen only by highlighting [List] without entering the facility name and pushing. The number of narrowed down points are displayed in the Matches column.. Up to two keywords (part of the facility name) can be entered by highlighting [AND Search] and pushing <ENTER> after entering the first facility name Navigation The facility name can also be entered directly by highlighting [Choose Name] on the main category list screen and pushing 8. Highlight the preferred destination from the list, and push. By highlighting [Sort] and pushing <ENTER>, options can be sorted from [By Name] or [By Dist.]. When selecting [By Dist.], the position of the selected location is displayed in the preview on the right side of the screen.. In some cases, when a facility name has been entered, the number of matching destinations in the Matches column may be different from the number displayed on the list screen. If this occurs, enter more characters to further reduce the number of matches.. The search conditions can be changed by highlighting [Refine]. 9. The entire route is shown on the map. Highlight [Start] after confirming the location of the displayed destination and push The system sets the destination to the selected location and starts calculating a route. Even after setting a destination, the location of the destination can be adjusted, the route can be stored, etc. Procedures after setting destination (page 2-44)
56 Searching for restaurant using ZA- GAT 1. Push <DEST>. 2. Highlight [Places] and push 4. Highlight the preferred state and push A list screen is displayed. 6. Highlight [RESTAURANT] and push A list screen is displayed. 3. Highlight [ZAGAT] and push 5. Highlight the preferred city and push A list screen is displayed. 7. Highlight the preferred category and push A list screen is displayed. Navigation 2-31
57 8. Highlight the preferred sorting order and push A list screen is displayed.. By highlighting [Sort] and pushing <ENTER>, sorting options can be selected to re-sort the list.. The search conditions can be changed by highlighting [Refine].. By highlighting [Ratings] and pushing <ENTER>, an explanation of the ZAGAT ratings can be displayed. Even after setting a destination, the location of the destination can be adjusted, the route can be stored, etc. Procedures after setting destination (page 2-44) *C 2009 Zagat Survey, LLC. Zagat Survey is a registered trademark of Zagat Survey, LLC. SETTING HOME AS DESTINATION The home location can be set as the destination to which the system calculates a route. This function is especially useful when searching for a route to return to the home location. 9. Highlight the preferred destination facility from the list, and then push 10. The entire route is shown on the map. Highlight [Start] after confirming the location of the displayed destination and pushing The system sets the destination to the selected location and starts calculating a route. 1. Push <DEST>. 2. Highlight [Home] and push 2-32 Navigation
58 4. The entire route to the home location is shown on the map. Highlight [Start] after confirming the location of the displayed destination, and push The system sets the destination to the selected location and starts calculating a route. 3. The home location is displayed, and the system sets the home location as the destination. If the home location is not stored yet, the system will automatically display a screen for storing it. Storing location (page 2-70) Setting by voice command 1. Push < > located on the steering wheel. 2. After the tone sounds, speak a command. To set the home location as the destination: Navigation Home (Standard Mode) Home (Alternate Command Mode) SEARCHING FROM ADDRESS BOOK Storing frequently used destinations in the Address Book makes it easy for the system to set and calculate a route. To utilize this function more effectively, destinations that are often traveled to should be stored in advance. 1. Push <DEST>. 2. Highlight [Address Book] and push A list screen is displayed. 3. Highlight the preferred location from the list and push Navigation 2-33
59 Selecting [Sort] displays a list of various sort functions. To use the sort functions, stored locations must be set in advance. Storing location (page 2-70). Sorted By Number: The Address Book entries are displayed in ascending numerical order.. Sorted By Name: The Address Book entries are displayed in alphabetic order.. Sorted By Icon: By selecting a particular icon, a list that contains only the Address Book entries associated with that icon is displayed.. Sorted By Group: By selecting a particular group (family, friends, leisure, etc.), the selected group is displayed at the top of the list. 4. The entire route is shown on the map. Highlight [Start] after confirming the location of the displayed destination, and push The system sets the destination to the selected location and starts calculating a route. Even after setting a destination, the location of the destination can be adjusted, the route can be stored, etc. Procedures after setting destination (page 2-44) Setting by voice command 1. Push < > located on the steering wheel. 2. After the tone sounds, speak a command. To set the destination from the Address Book: Navigation Address Book (Standard Mode) Address book (Alternate Command Mode) SETTING PREVIOUS DESTINATION It is possible to set the destination to a location that has been previously set as a destination and have the system calculate a route. Up to 300 previous destinations will be automatically stored. If the number of previous destinations exceeds 300, the oldest one will be replaced by the newest one. 1. Push <DEST> Navigation
60 2. Highlight [Previous Destinations] and push A list screen is displayed. 3. Highlight the preferred destination from the list and push The list can be sorted by selecting [By Date] or [By Name]. Highlight [By Date] to sort the list in chronological order. Highlight [By Name] to sort the list in alphabetical order. 4. The entire route is shown on the map. Highlight [Start] after confirming the location of the displayed destination, and push The system sets the destination to the selected location and starts calculating a route. Even after setting a destination, the location of the destination can be adjusted, the route can be stored, etc. Procedures after setting destination (page 2-44) Setting by voice command 1. Push < > located on the steering wheel. 2. After the tone sounds, speak a command. To display the previous destinations list: Navigation Previous Destinations (Standard Mode) Previous Destinations (Alternate Command Mode) SETTING PREVIOUS START POINT It is possible to set the destination to the start point of a previous route guidance and have the system calculate a route. 1. Push <DEST>. 2. Highlight [Next Page] and push 3. Highlight [Previous Start Point] and push Navigation 2-35
61 4. The previous start point is set as a destination, and the entire route is shown on the map. Highlight [Start] after confirming the location of the displayed destination, and push The system sets the destination to the selected location and starts calculating a route. Even after setting a destination, the location of the destination can be adjusted, the route can be stored, etc. Procedures after setting destination (page 2-44) Setting by voice command 1. Push < > located on the steering wheel. 2. After the tone sounds, speak a command. To set a previous start point as the destination: Previous Start Point (Alternate Command Mode) SETTING FROM STORED ROUTES It is possible to select a preferred route from the stored routes. 1. Push <DEST>. 2. Highlight [Next Page] and push 3. Highlight [Stored Routes] and push A list screen is displayed. 4. Highlight the preferred route from the list and push The route to the destination is set Navigation
62 5. The entire route is shown on the map. Highlight [Start] after confirming the location of the displayed destination, and push The system sets the destination to the selected location and starts calculating a route.. Even after setting a destination, the location of the destination can be adjusted, the location can be stored, etc. Procedures after setting destination (page 2-44). The stored route includes only locations (destination and waypoints) and route calculation conditions, not the route itself. Therefore, when the destination is set using a stored route, a different route may be suggested if the current vehicle location is different from the one when the route was stored. SETTING BY PHONE NUMBER If the phone number of a facility is known, it is possible to search for a facility by entering the phone number, and have the system calculate a route.. Telephone numbers that were stored for stored destinations can also be used.. If the area code of the specified telephone number does not exist in the map data, the system cannot search for the location.. Only the locations included in the database in the map data can be searched by the phone number. Residential phone numbers cannot be used to search for a location. 1. Push <DEST>. 2. Highlight [Next Page] and push 3. Highlight [Phone Number] and push The telephone number input screen is displayed. 4. Enter the telephone number including the area code. 5. After finishing the entry, highlight [List] and push Number input screen (page 1-15) Navigation 2-37
63 7. The entire route is shown on the map. Highlight [Start] after confirming the location of the displayed destination, and push The system sets the destination to the selected location and starts calculating a route. 6. A list screen is displayed if there are two or more search results. Highlight the preferred destination from the list and push A confirmation screen for the place name and the location is displayed, and the system starts calculating. Even after setting a destination, the location of the destination can be adjusted, the route can be stored, etc. Procedures after setting destination (page 2-44) SETTING FREEWAY ENTRANCE/ EXIT It is possible to set the destination to an entrance or exit of a freeway and have the system calculate a route. 3. Highlight [Freeway Entrance/Exit] and push A character input screen is displayed Navigation 1. Push <DEST>. 2. Highlight [Next Page] and push 4. Enter the name of the freeway. 5. After finishing the entry, highlight [List] and push
64 6. Highlight the freeway of the destination from the list, and push 7. Highlight [Entrance] or [Exit] and push A list screen is displayed. 8. Select the preferred destination from the list. The position of the selected location is displayed in the preview on the right side of the screen. Then, push Select [By Distance] to sort the list by the nearest distance. 9. The entire route is shown on the map. Highlight [Start] after confirming the location of the displayed destination, and push The system sets the destination to the selected location and starts calculating a route. Even after setting a destination, the location of the destination can be adjusted, the route can be stored, etc. Procedures after setting destination (page 2-44) SETTING INTERSECTION It is possible to set an intersection of any two streets as the destination and have the system calculate a route. Navigation 2-39
65 1. Push <DEST>. 2. Highlight [Next Page] and push 4. Enter the name of the 1st street. After finishing the entry, highlight [List] and push A list screen is displayed. 6. Enter the name of the 2nd street. After finishing the entry, highlight [List] and push A list screen is displayed. 3. Highlight [Intersection] and push A character input screen is displayed. 5. Highlight a street as the 1st street from the list and push A character input screen is displayed. 7. Highlight a street as the 2nd street from the list and push 2-40 Navigation
66 8. The entire route is shown on the map. Highlight [Start] after confirming the location of the displayed destination, and push The system sets the destination to the selected location and starts calculating a route. Even after setting a destination, the location of the destination can be adjusted, the route can be stored, etc. Procedures after setting destination (page 2-44) SETTING CITY CENTER It is possible to set the center of a city as a destination and have the system calculate a route. 1. Push <DEST>. 2. Highlight [Next Page] and push 3. Highlight [City Center] and push A character input screen is displayed. 4. Enter the name of the city, highlight [List] and push A list screen is displayed. Highlight [Last 5 Cities] and push <ENTER> to display the last 5 cities recently set as destinations. 5. Highlight the preferred destination from the list and push The position of the selected location is displayed in the preview Navigation 2-41
67 on the right side of the screen. Select [By Distance] to sort the list by the nearest distance. route. Even after setting a destination, the location of the destination can be adjusted, the route can be stored, etc. Procedures after setting destination (page 2-44) SETTING POINT ON MAP It is possible to set a location scrolled to on the map as the destination and have the system calculate a route.. The map scale should be adjusted to search for a location more effectively.. The point on the blinking road where the center of the cross pointer is located can be set as a destination. 2. Highlight [New Dest.] and push 6. The selected destination is displayed at the center of the map. Highlight [Start] after confirming the location of the displayed destination, and push The system sets the destination to the selected location and starts calculating a 2-42 Navigation 1. Scroll the map, place the cross pointer over the preferred location, and push For the items other than [New Dest.], refer to Map menu screen. Scrolled location map screen (page 2-20)
68 DELETE DESTINATION It is possible to delete a destination and all waypoints that have already been set. The deleted destination and waypoints are not able to be reactivated. 3. The system sets the destination to the selected location and starts calculating a route. 1. Press <DEST>. 2. Select [Delete Destination] and press Setting by voice command 1. Push < > on the steering wheel. 2. After the tone sounds, speak a command. To delete a destination and all waypoints: Delete Destination (Alternate Command Mode) If a point on a freeway is set as the destination, a confirmation message is displayed. 3. A confirmation message is displayed. Select [Yes] and press The destination and the waypoints are deleted. Navigation 2-43
69 ROUTE GUIDANCE PROCEDURES AFTER SETTING DESTINATION After performing a route search, the route guidance can be immediately started. Also, it is possible to confirm or change a route. Available items after setting destination. [Start]: Starts route guidance to the selected destination. Starting route guidance (page 2-44). [More Routes]: Displays 3 alternative routes. Selecting route (page 2-44). [Add/Route Info]: Displays the route information. A destination or a waypoint can also be added. Confirming route (page 2-45). [Move Location]: Displays a map screen. The location of the destination can be adjusted. Moving location of destination (page 2-46). [Store Location]: Stores the location in the Address Book. Storing location (page 2-47). [Place Info]: Displays information about the facility that has been set as the destination, if it is included in the map data. Viewing information about searched location (page 2-47). If no operations have been performed on the system for several seconds, [Start] is automatically selected, and the system starts route guidance.. When using waypoints, [More Routes] is disabled. After the route is started, push <ROUTE VOICE> then select [Edit/Add to Route] to change the route between each waypoint. Editing route (page 2-55). Even if the map screen is touched, the same map screen as when [Move Location] is selected is displayed. Starting route guidance 1. Highlight [Start] and push Route guidance starts. Selecting route 1. Highlight [More Routes] and push 2-44 Navigation
70 2. Highlight the preferred route condition and push 3. The display automatically returns to the map screen. Available route conditions. [Short. Time] (purple): Prioritizes by the shortest time.. [Min. Freeway] (orange): Minimizes the use of freeways.. [Short. Dist.] (green): Prioritizes by the shortest distance.. When the route is selected, a preview is displayed on the right side of the screen.. The 3 routes may not always be different. Confirming route 1. Highlight [Add/Route Info] and push 2. Highlight the preferred information item and push 3. Push <BACK> to return to the previous screen. Available information. [Turn List]: Displays the details of the suggested route. Using turn list (page 2-60). [Preview]: The system will trace the planned route going forward or in reverse. Using route preview (page 2-60). [Add Way Pt.]: Edits the route by adding a waypoint or a destination. Adding destination or waypoint (page 2-46). [Store Route]: Stores a calculated route. A maximum of 5 routes can be stored. Stored routes can be easily retrieved and set as the suggested route. Storing route (page 2-73). [Map Scroll]: Displays a map screen where the location of the destination can be confirmed. Even if the map screen is touched, the same map screen as when [Map Scroll] is selected is displayed. Navigation 2-45
71 Adding destination or waypoint: Before starting route guidance, destinations and/or waypoints can be added. A total of 6 destinations or waypoints can be set.. If a waypoint was added, [More Routes] cannot be selected.. If a destination was added, the prior destination becomes a waypoint. 3. Highlight [Add Destination] or [Add Waypoint] and push Moving location of destination The location of the destination can be adjusted by moving the cross pointer across the map. 1. Highlight [Add Way Pt.] and push 2. Set additional destinations or waypoints and push The method of searching for a location is the same as the one for a destination. Setting destination (page 2-23) 2-46 Navigation 4. The system starts calculating a route that includes the added destination or waypoint. When the calculation is finished, the route is displayed. 1. Highlight [Move Location] and push The screen for adjusting the location also changes by touching the map screen displayed on the right side of the screen.
72 Viewing information about searched location Information (street address and phone number) about places stored in the map data can be displayed. 2. Adjust the location by moving the cross pointer across the map and push The location of the destination is modified. 1. Highlight [Store Location] and push Even if the map screen is touched, the same map screen as when [Move Location] is selected is displayed. Storing location A searched location can be stored in the Address Book. Then it can be easily retrieved and set as a destination (or waypoint). 2. The location is stored in the Address Book. The corresponding icon is displayed at the set location on the map. 1. Select [Place Info] and push 2. Information about the location is displayed. 3. Push <BACK> to return to the previous screen. Navigation 2-47
73 . If [Call] is displayed on the right side of the screen, it is possible to call the location indicated.. The Bluetooth Hands-Free Phone system is required to be active and the cellular phone connected to call the location indicated.. Information about locations is not displayed while driving. ABOUT ROUTE GUIDANCE After setting the route, select [Start] to begin route guidance. Throughout route guidance, the system navigates you through the guide points using visual and voice guidance. Route guidance (page 11-8) Voice guidance during route guidance When approaching a guide point (intersection or corner), destination, etc. during route guidance, voice guidance announces the remaining distance and/or turning direction. Push <ROUTE VOICE> to repeat voice guidance Navigation CAUTION. The navigation system s visual and voice guidance is for reference purposes only. The contents of the guidance may be inappropriate depending on the situation.. Follow all traffic regulations when driving along the suggested route (e.g., one-way traffic). Example of voice guidance: *1 In about one quarter mile (400 meters), right (left) turn. Right (left) turn ahead. *2 In about one quarter mile (400 meters) freeway entrance on your right onto (road number and
74 direction). Freeway entrance on your right onto (road number and direction). *3 In about one mile (1.6 kilometers), exit on your right. Exit on your right. *4 You have arrived at your destination. Ending route guidance. Guidance screens and preview mode Route guidance displays map screens and various information according to the situation. When route guidance starts, the Small Turn Arrow on Map is displayed in the upper left corner of the map screen. This arrow indicates the turning direction at the next guide point (corner or intersection). The distance is also displayed. At the top of the screen, the distance to the next guide point and the name of the next street to turn on to are displayed. Also, there may be cases that next street names are announced. The Small Turn Arrow on Map can be enabled or disabled by the user. Displaying small turn arrow on map (page 2-68) Enlarged intersection view: When approaching a guide point, the system automatically changes to the split screen and shows an enlarged view of the intersection on the left screen. After passing through the intersection, the system automatically returns to the full screen mode. To switch to the full screen mode while the enlarged intersection view is displayed, push <MAP>. Pushing <MAP> again displays the enlarged intersection view. Junction guidance: While driving on a freeway, when the vehicle is approximately 1 mile (approximately 2 km) from a junction, the system automatically switches to the split screen and displays an enlarged view of the junction (3D) on the left screen. After passing the junction, the system automatically returns to the full screen mode. To switch to the full screen mode while the enlarged junction view is displayed, push <MAP>. Navigation 2-49
75 Turn list: Depending on the setting, the system can constantly display the split screen and show the turn list on the left screen. When approaching a guide point, the left screen automatically switches to an enlarged view of the intersection. To switch to the full screen mode, push <MAP>. Pushing <MAP> again displays the turn list. Guidance screen settings The guidance screen can be displayed at all times even when the vehicle is located away from the guide point. Various types of screens can be set. Split screen settings: The display setting on the left-hand side screen shown during route guidance can be changed. 1. Push <ENTER> while the current location map screen is displayed. 2. Highlight [Map View] and push 3. Highlight [View Settings] and push 4. Highlight the preferred screen and push The indicator of the selected screen illuminates.. Intersection The map screen and the enlarged intersection view can be displayed at the same time. Push <MAP> to switch to the full map screen.. Turn list 2-50 Navigation The list screen for showing the guide points to
76 the destination and the map screen can be displayed at the same time. An enlarged intersection view is automatically displayed when the vehicle approaches the guide point. The turn list can be scrolled using the center dial or by touching the up/down buttons on the screen. Push <MAP> to switch to the full map screen. Push <MAP> again to display the turn list.. Fuel Economy enlarged view of the intersection is automatically displayed. To display the fuel economy information, push <MAP>. To display the map screen, push <MAP> again. NOTICE Use the values displayed on the fuel economy screen as a guide. When the fuel gauge indicates empty or the low fuel warning light illuminates even if the distance to empty reading indicates a sufficient amount of fuel remains, refuel the vehicle as soon as possible. When an enlarged intersection view is displayed, pushing <MAP> returns to the map screen. Show exit information on freeways: When the vehicle travels on a highway or a toll road, the display automatically provides exit information in the turn list. The current fuel consumption rate, average fuel consumption rate, instantaneous consumption rate and distance to empty can be displayed on the map screen. An enlarged intersection view is automatically displayed when the vehicle approaches the guide point. Push <MAP> to switch to the full map screen. Push <MAP> again to display the fuel economy screen. When approaching a guide point, the. Full map The current location map is displayed. An enlarged intersection view is automatically displayed when the vehicle approaches the guide point. 1. Push <ENTER> while the current location map screen is displayed. 2. Highlight [Map View] and push Navigation 2-51
77 3. Highlight [Map Settings] and push road, all exits along the route which have exit information will be shown in the turn list. The exit information is shown as icons. 4. Highlight [Show all Freeway Exits on Route] or [Auto. Show Turn List on Freeway] and push The indicator illuminates when the item is set. 5. Push <MAP> to return to the current location map screen.. Showing freeway exit information. Displaying turn list automatically on freeway When [Auto. Show Turn List on Freeway] is set to ON, the turn list will be automatically displayed while the vehicle travels on a freeway or toll road.. Selecting a waypoint from the exit information list When exit information is displayed on the turn list, a waypoint to a facility located near the freeway exit can be set as a waypoint. 1. Highlight the exit where the exit information icon is displayed, and push The category list screen is displayed. 2. Highlight the landmark category and push The list screen for showing facilities located near the freeway exit is displayed. When [Show all Freeway Exits on Route] is set to ON and the route includes the freeway or toll 2-52 Navigation
78 3. Highlight the preferred facility for the waypoint and push 4. The waypoint is set, and the route search is performed. Procedures after setting destination (page 2-44) ROUTE SCREEN WARNING Always stop the vehicle in a safe location before modifying the route conditions. Modifying the route conditions while driving may cause an accident. During route guidance, the route conditions can be modified and the route information can be confirmed. Set route conditions according to personal preference. Basic operation 1. Push <ROUTE VOICE>. 2. Highlight the preferred setting item and push 3. Push <MAP> to return to the current location map screen. Available setting items. [Cancel Route/Resume Route]: Cancels the current route guidance. A canceled route can also be reactivated. If the suggested route is canceled, [Cancel Route] changes to [Resume Route]. Canceling/reactivating route (page 2-54). [Edit/Add to Route]: Edit or add a destination or waypoints to the route that is already set. Editing route (page 2-55). [Route Info]: Confirm the route by the route information or simulation. The confirmed route can also be stored. Confirming route (page 2-60). [Guidance Settings]: Activates or deactivates route, voice guidance and/or traffic announcement and adjust the volume level of voice guidance. Guidance settings (page 2-61). [Recalculate]: Manually search for the route again after changing the search condition and have the system calculate a route. Navigation 2-53
79 Recalculate route (page 2-62). [Detour]: A detour of a specified distance can be calculated. Setting detour route (page 2-63). [Traffic Detour]: Manually search for an alternative detour route taking the traffic information into consideration. Searching for detour route taking traffic information into consideration (page 2-63). [Route Settings]: Changes the route calculation conditions anywhere along the route. Setting conditions for route calculation (page 2-65) Canceling/reactivating route A route that is already set can be canceled at any time. If a route is deleted, the destination and waypoints are also canceled. It is also possible to reactivate a canceled route. Canceling a route does not delete the destination and waypoint information completely. To delete the destination and waypoints completely. Delete destination (page 2-43) Canceling route: 3. A confirmation message is displayed. Highlight [Yes] and push The route is canceled along with the destination and waypoints. Setting by voice command 1. Push < > located on the steering wheel. 2. After the tone sounds, speak a command. To cancel a route: Cancel Route (Alternate Command Mode) 1. Push <ROUTE VOICE>. 2. Highlight [Cancel Route] and push 2-54 Navigation
80 Reactivating route: If a new route is set, the canceled route cannot be reactivated. Editing route 1. Push <ROUTE VOICE>. 2. Highlight [Resume Route] and push 3. A confirmation message is displayed. Highlight [Yes] and push The canceled route is reactivated. 1. Push <ROUTE VOICE>. 2. Highlight [Edit/Add to Route] and push 3. Highlight the preferred condition and push 4. Push <BACK> to return to the previous screen. Push <MAP> to return to the current location map screen. Available setting items *1 Adds a destination. Setting destination or waypoint (page 2-56) *2 Current destination: Changes or deletes the destination. Editing/deleting destination or waypoint (page 2-57) *3 Condition for calculating a route to the destination: Changes the conditions for calculating a route to the destination. Changing route calculation conditions (page 2-59) *4 Adds a waypoint. Setting destination or waypoint (page 2-56) *5 Current waypoint: Changes or deletes the waypoint. Editing/deleting destination or waypoint (page 2-57) Navigation 2-55
81 *6 Condition for calculating a route to a waypoint: Changes the conditions for calculating a route to a waypoint. Changing route calculation conditions (page 2-59) *7 [Calculate]: Manually search for the route again after changing the search conditions and have the system calculate a route. Changing route calculation conditions (page 2-59) Setting destination or waypoint: A destination or waypoint can be added to the route that has already been set. A total of 6 destinations or waypoints can be set. 1. Push <ROUTE VOICE>. 2. Highlight [Edit/Add to Route] and push 2-56 Navigation 3. Highlight [Add Destination] or [Add Waypoint] and push If [Add Destination] is selected, the current destination changes to a waypoint. 4. Set a destination or waypoint. The method of searching for a destination or waypoint is the same as the one for a destination. Setting destination (page 2-23) 5. The selected location is displayed at the center of the map. Highlight [Add to Route] after confirming the location and push Even after setting a destination/waypoint, the destination/waypoint location can be adjusted, the route can be stored, etc. Editing/deleting destination or waypoint (page 2-57) 6. Return to the [Edit Route] screen. Set the route conditions as necessary. 7. Highlight [Calculate] and push The system will recalculate the routes. After the route search is completed, the display will automatically return to the current location map screen.
82 . The prior route is automatically deleted.. Added waypoints and search conditions will not be taken into consideration for the route calculation until [Calculate] is highlighted and <ENTER> is pushed. Editing/deleting destination or waypoint: The destination or waypoint that has already been set can be modified or deleted. If a location is modified or deleted when a suggested route is already set, the prior suggested route will be recalculated accordingly. 3. Highlight a destination or waypoint that is already set and push 4. Highlight [Move Dest.] to modify the location and push Moving location of destination (page 2-46) 6. A confirmation message is displayed. Confirm the contents of the message, highlight [Yes] and push The destination or waypoint is deleted from the route. Return to the [Edit Route] screen. 1. Push <ROUTE VOICE>. 2. Highlight [Edit/Add to Route] and push 5. Highlight [Delete] and push <ENTER> to delete the location. 7. By highlighting [Calculate] and pushing <ENTER>, the system will recalculate the routes. After the route search is completed, the display will automatically return to the current location map screen. Navigation 2-57
83 . If the destination is deleted, the final waypoint of the route becomes the destination.. Even if the map screen is touched, the same map screen as when [Move Dest.] is selected is displayed. Changing order of destination and waypoints: The order of a destination and waypoints that have already been set can be changed. 4. Highlight [Change Order] and push A list of the destination and waypoints is displayed. 6. A message is displayed and the order of the destination or waypoint is changed. 1. Push <ROUTE VOICE>. 2. Highlight [Edit/Add to Route] and push 3. Highlight a destination or waypoint that is already set and push 5. Highlight a preferred destination or waypoint to replace the previously selected destination or waypoint and push 7. By highlighting [Calculate] and pushing <ENTER>, the system will recalculate the routes. After the route search is complete, the display will automatically return to the current location map screen Navigation
84 Changing route calculation conditions: Each section of the route between waypoints can have different route calculation conditions. After setting these conditions, the entire route can be recalculated. 1. Push <ROUTE VOICE>. 2. Highlight [Edit/Add to Route] and push 3. Highlight the preferred section of the route to the destination or waypoint and push 4. Highlight the preferred condition and push Available conditions : [Fastest Route] : [Minimize Freeway] : [Shortest Route] 5. The conditions have been changed and the display returns to the [Edit Route] screen. 6. By highlighting [Calculate] and pushing <ENTER>, the system will recalculate the routes. After the route search is completed, the display will automatically return to the current location map screen.. The recalculated route may not be the shortest route because the system prioritizes roads that are easy to drive for safety reasons.. If the route conditions are set from [Route Settings], all sections in the route are subject to the same route conditions. This applies even if different route conditions have been set for different sections in [Edit Route]. Navigation 2-59
85 Confirming route When the suggested route is displayed after calculation, the route information can be confirmed or the suggested route can be simulated. Basic operation: 1. Push <ROUTE VOICE>. 2. Highlight [Route Info] and push 3. Highlight the preferred item and push Available setting items. [Turn List]: Displays the details of the suggested route. Using turn list (page 2-60). [Preview]: The system will trace the planned route going forward or in reverse. Using route preview (page 2-60). [Simulation]: Displays a simulation of the suggested route. This function provides a detailed image of the route with voice guidance. Confirming route by simulation (page 2-61). [Store Route]: Stores a calculated route. A maximum of 5 routes can be stored. Stored routes can be easily retrieved and set as the suggested route. Storing route (page 2-73). [Map Scroll]: Displays a map screen where the location of the destination can be confirmed. Even if the map screen is touched, the same map screen as when [Map Scroll] is selected is displayed. Using turn list: 1. Highlight [Turn List] and push 2. The information (e.g., intersections) can be confirmed on the route to the destination by scrolling the screen using the center dial. 3. Push <MAP> to return to the current location map screen. Using route preview: 2-60 Navigation
86 1. Highlight [Preview] and push 2. Highlight the preferred key and push : Moves forward in the direction of the destination. : Moves backward in the direction of the starting point. / : Pauses the route preview. 3. Push <MAP> to return to the current location map screen. Confirming route by simulation: 1. Highlight [Simulation] and push 2. Highlight the preferred key and push : Pauses the simulation. : Resumes the simulation. : Ends the simulation. 3. Push <MAP> to return to the current location map screen. Guidance settings Various guidance settings can be set. Basic operation: 1. Push <ROUTE VOICE>. 2. Highlight [Guidance Settings] and push 3. Highlight the preferred item and push 4. Push <BACK> to return to the previous screen. Push <MAP> to return to the current location map screen. Available setting items. [Guidance Voice]: Activates or deactivates voice guidance. The indicator illuminates if voice guidance is activated.. [Guidance Volume]: Adjusts the volume level of voice guidance.. [Traffic Announcement]: Provides the announcement of a traffic information event on the route. Setting by voice command 1. Push < > located on the steering wheel. 2. After the tone sounds, speak a command. Navigation 2-61
87 To turn the Voice Guidance ON or OFF: Voice Guidance On/Off (Alternate Command Mode) Recalculate route A route can be manually searched again after changing the search condition. When the vehicle deviates from the suggested route, the route from the current location to the destination is automatically searched again. Manually re-searching route: 3. A message is displayed, and the route is recalculated. When a waypoint has been set on the route, the system will search for only one route even if route recalculation is performed. Setting Auto Reroute: 1. Push <ROUTE VOICE>. 2. Highlight [Route Settings] and push 1. Push <ROUTE VOICE>. 2. Highlight [Recalculate] and push 4. Set the route conditions. After finishing the setting, highlight [Start] and push Procedures after setting destination (page 2-44) 2-62 Navigation
88 3. Highlight [Other Routing Choices] and push 4. Highlight [Auto Reroute] and push The indicator illuminates. When the current location map screen or route setting screen is displayed, the system recalculates a route with the set conditions. Detailed route settings (page 2-65) Setting detour route To detour from the suggested route, a route detouring for a specified distance can be calculated. 1. Push <ROUTE VOICE>. 2. Highlight [Detour] and push 3. Highlight a detour distance and push After calculating the detour, the system displays the detour route on the map.. When the vehicle has deviated from the suggested route, [Detour] cannot be selected.. If the system cannot calculate a detour with the specified conditions, it displays the previous suggested route.. If the vehicle is traveling very fast, the detour route may start from a location that the vehicle has already passed. Searching for detour route taking traffic information into consideration When a serious traffic event occurs on the route, or if the system finds a faster route, a detour alert will pop up automatically. If the automatic alert is not noticed, a detour can also be manually searched. Navigation 2-63
89 1. Push <ROUTE VOICE>. 2. Highlight [Traffic Detour] and push 3. When the detour search is successful, detailed information about the detour route (left screen) and the comparison screen of the two routes (right screen) are displayed. *1 Original route (yellow) *2 Detour route (pink) *3 The change of distance and estimated travel time to destination when the detour route is taken. 4. To accept the suggested detour route, highlight [Yes], and then push 2-64 Navigation. If no route is set, or [Use Real Time Traffic Information] is turned off, this function cannot be operated.. If a detour route is not selected and no further action is performed, the detour route will be automatically canceled.. The detour suggestion can be retrieved even after the message disappears by manually selecting [Traffic Detour]. The system will then search for the detour again and suggests a detour if one is available at that time.. Without a subscription to an NavTraffic broadcast, it will not be possible to get a traffic detour or apply settings for functions related to traffic information. A message appears when a related menu item is selected.. See NOTES ON NavTraffic INFORMA- TION for further information. Notes on NavTraffic information (page 11-11) Automatic detour guidance: When [Auto Reroute] and [Use Real Time Traffic Information] are turned on in the detailed route settings, a message will automatically pop up when the system finds a detour. Detailed route settings (page 2-65) 1. If a traffic jam or a serious traffic problem occurs on the route while driving along the suggested route, the automatic detour route search starts and a message pops up if a detour is found. 2. To accept the suggested detour route, highlight [Yes] and push. If no operation is performed for one minute after the message is displayed, the message disappears. The detour will not be accepted, and the current suggested route will remain unchanged.. When [Traffic Announcement] is turned on in the guidance settings, the system will announce voice guidance at the same time that the message appears on the screen. Guidance settings (page 2-61)
90 Setting conditions for route calculation Search condition settings: The route can be recalculated after changing the route calculation conditions anywhere along the route. 1. Push <ROUTE VOICE>. 2. Highlight [Route Settings] and push 3. Highlight [Basic Route Type] and push 4. Highlight the preferred condition and push The indicator for the selected condition illuminates. 5. When the conditions are set, the system starts calculating the route with the new conditions, and the current location map screen is displayed. Available conditions. [Fastest Route]: Prioritizes by the fastest time.. [Minimize Freeway]: Minimizes the use of motorways.. [Shortest Route]: Prioritizes by the shortest route. Only one of these conditions can be utilized at a time. Setting by voice command 1. Push < > located on the steering wheel. 2. After the tone sounds, speak a command. To set conditions for the route calculation (Alternate Command Mode): Fastest Route Minimize Freeway Route Shortest Route Detailed route settings: Detailed conditions can be set for the route calculation. 1. Push <ROUTE VOICE>. 2. Highlight [Route Settings] and push 3. Highlight [Other Routing Choices] and push 4. Highlight the preferred condition and push The indicator for the selected condition illuminates. 5. If [Route Settings] is exited after changing the settings, the system starts calculating the route with the new conditions. Available setting items. [Minimize Toll Roads]: Minimizes the use of toll roads.. [Use Time Restricted Roads]: Uses any roads subject to time restrictions. Navigation 2-65
91 . [Use Statistical Traffic Information]: Uses statistical traffic information that is stored in the map data.. [Use Real Time Traffic Information]: Uses the latest traffic information received via the SiriusXM broadcast.. [Use Avoid Area Settings]: Enables the avoid area setting.. [Use Ferries]: Includes the use of ferries.. [Use Learned Routes]: Uses the roads that are most frequently traveled with the help of self-learning technology.. [Auto Reroute]: If the vehicle deviates from the suggested route, the system automatically recalculates a route that leads the vehicle to the suggested route.. The recalculated route may not be the shortest route because the system prioritizes roads that are easy to drive for safety reasons.. If route conditions are set from [Route Settings], all sections in the route are subject to the same route conditions even though different route conditions have been set for different sections in [Edit/Add to Route].. If [Use Time Restricted Roads] is deactivated, the system calculates a route without any consideration of the regulations concerning the time or day of the week. Therefore, the suggested route may include a road subject to traffic regulations concerning the time or day of the week. When driving along the route, always follow all traffic regulations regardless of whether [Use Time Restricted Roads] is set to on or off.. If the system cannot calculate any alternative routes, it displays the previous route.. If the vehicle greatly deviates from the suggested route, the system calculates a new route.. Statistical traffic information is based on previous traffic data. When the traffic situation rapidly changes due to unexpected accidents, construction work, traffic restrictions, emergencies, etc., the prediction accuracy of the system may be reduced.. Traffic jam information displayed on the map screen is not statistical traffic information.. When [Use Statistical Traffic Information] is turned on, the system may lead to a road where a traffic jam occurs or to a detour even though the shortest route does not have a traffic jam.. Even when [Use Real Time Traffic Information] is turned on, if traffic information has not been provided for the area, sometimes it is possible that a detour will not be indicated in a location where a traffic jam occurs.. The system may not lead to a detour if traffic closure or a traffic jam occurs far from the present location.. The system calculates to reduce the time required for the entire route from the start to the destination. If there are no appropriate routes, the system may lead to a route where a traffic jam occurs instead of leading to a detour.. This system can learn and memorize the route that is most frequently used. However, despite driving on the same route several times so that the system can learn the route, the system may have difficulty learning the route under the following conditions Navigation
92 [Use Time Restricted Roads] is set to on. [Use Real Time Traffic Information] is set to on. ROUTE GUIDANCE SETTINGS Various guidance information can be set to be played during route guidance and the route and/ or voice guidance can be activated or deactivated. Basic operation 1. Push <SETTING>. 2. Highlight [Navigation] and push 3. Highlight [Guidance Settings] and push 4. Highlight the preferred item and push 5. Push <BACK> to return to the previous screen. Push <MAP> to return to the current location map screen. Available setting items. [Guidance Volume]: Adjusts the volume level of voice guidance. Guidance settings (page 2-61). [Guidance Voice]: Activates or deactivates voice guidance. The indicator illuminates if voice guidance is activated. Guidance settings (page 2-61). [Traffic Announcement]: Provides an announcement of a traffic information event on the route. Guidance settings (page 2-61). [Voice Guidance Settings]: Sets advanced settings for the voice guidance announced at guide points. Route guidance settings (page 2-67). [Guidance Display Settings]: Activates or deactivates small turn arrow display on the map. Displaying small turn arrow on map (page 2-68). [Estimated Time]: Switches the display of the estimated travel time to the destination or waypoint that is displayed on the map screen. Switching estimated arrival time display (page 2-69). [Others]: [Set Average Speeds]: Sets an average vehicle speed for each type of road, which is reflected in the calculation of the required time to the destination. Set average speeds (page 2-69) [Auto Reroute]: If the vehicle deviates from the suggested route, the system automatically recalculates a route that leads the vehicle to the suggested route. Setting Auto Reroute (page 2-62) Navigation 2-67
93 Setting voice guidance at intersections 1. Push <SETTING>. 2. Highlight [Navigation] and push 3. Highlight [Guidance Settings] and push 4. Highlight [Voice Guidance Settings] and push 5. Highlight [Intersection Guidance Settings] and push 6. Highlight the preferred item and push Available setting items. [Voice Announcements]: Sets how many times the voice guidance is announced before the vehicle reaches an intersection. 1. Highlight [Voice Announcements] and push 2. Highlight the preferred item and push [Full]: The system announces three kinds of voice guidance: Turning Point, 1 Guide and 2 Guide. [Concise]: The system announces two kinds of voice guidance: Turning Point and 1 Guide.. [Turning Point]: Turns on the sound that chimes when a maneuver is supposed to be occurring. Displaying small turn arrow on map The guidance screen displayed when the vehicle passes through an intersection can be changed. 1. Push <SETTING>. 2. Highlight [Navigation] and push 3. Highlight [Guidance Settings] and push 4. Highlight [Guidance Display Settings] and push 2-68 Navigation
94 5. Highlight [Small Turn Arrow on Map] and push <ENTER> to activate or deactivate Small Turn Arrow on the Map (simplified turn indicator) displayed in the upper left corner of the map screen. The indicator illuminates if the Small Turn Arrow on the Map is displayed. Switching estimated arrival time display The display of the travel time on the map screen can be switched between the travel time to the destination and the travel time to the waypoint. Example: Switching the display to the travel time to the waypoint 1. Push <SETTING>. 2. Highlight [Navigation] and push 3. Highlight [Guidance Settings] and push 4. Highlight [Estimated Time] and push 5. Highlight [Waypoint] and push The indicator for the selected condition illuminates. 6. Push <MAP> to return to the current location map screen. 7. The icon displayed on the map screen is switched, and the travel time to the waypoint is displayed. Displayed icon : Display of the travel time to the destination : Display of the travel time to the waypoint Set average speeds The required time to the destination can be calculated based on the set vehicle speeds. Navigation 2-69
95 1. Push <SETTING>. 2. Highlight [Navigation] and push 3. Highlight [Guidance Settings] and push 4. Highlight [Others] and push 5. Highlight [Set Average Speeds] and push 6. Highlight the preferred item and push 7. Use the center dial to make an adjustment. The speed can be increased/decreased by 5 MPH (5 km/h). 8. After finishing the setting, push <ENTER> or <BACK> to activate the setting. 9. Push <BACK> to return to the previous screen. Push <MAP> to return to the current location map screen. Available setting items. [Auto]: If set to ON, the system automatically calculates the required time to the destination, the indicator illuminates and the speed settings cannot be changed.. [Freeway]: Adjust the average vehicle speed on a freeway.. [Main Road]: Adjust the average vehicle speed on a main road.. [Town Road]: Adjust the average vehicle speed on a town road.. [Residential]: Adjust the average vehicle speed in a residential area.. [Reset]: Sets the average vehicle speeds to the default values. STORING A LOCATION/ROUTE STORING LOCATION Often visited locations can be stored in the Address Book. The stored addresses can be easily retrieved to set them as a destination or waypoint.. The Address Book can store up to 300 locations.. New information placed in the same storage position will overwrite the old data. Storing location by searching After a location is searched for once, it can be stored for future use. 1. Push <SETTING>. 2. Highlight [Navigation] and push 2-70 Navigation
96 3. Highlight [Address Book] and push 5. Highlight [Home Location (None)] or [Add New] and push 7. When a preferred location is displayed at the center of the map, confirm the address of the location and push A message is displayed, and the address of the location is stored in the Address Book. 4. Highlight [Stored Location] and push 6. Highlight the appropriate method to search for a location and push Setting destination (page 2-23) 8. Adjust the location of the stored item and edit the contents of the stored item as necessary. After finishing the setting, highlight [OK] and push Navigation 2-71
97 . When the location is stored in the Address Book, [Address Book] can be used to search for the location.. A location can be adjusted by selecting [Move Location] using the same method as the one for a destination. Moving location of destination (page 2-46) Other settings: An address can also be stored using the following procedure. 1. Push <DEST>. 2. Highlight [Address Book] and push 3. Highlight [Store/Edit] and push 4. Highlight [Add New] and push 5. Highlight the appropriate method to search for a location and push The address of the searched location is stored. Setting destination (page 2-23) Storing current vehicle location 1. Push <MAP> to display the current location map screen. 2. Push <ENTER> at the current vehicle location. 3. Highlight [Store Location] and push A message is displayed, and the current vehicle location is stored in the Address Book. 4. The icon representing the stored location is displayed on the map. Push <MAP> or <BACK> to return to the current location map screen. The location is stored in the first available position number in the Address Book list Navigation
98 Storing location by moving map STORING ROUTE A maximum of 5 calculated routes can be stored. Stored routes can be easily retrieved and set as the suggested route. 1. Move to the preferred location on the map and push 3. The icon representing the stored location is displayed on the map. Push <MAP> to return to the current location map screen. The address is stored in the first available position number in the Address Book list. Stored route includes only locations (destination and waypoints) and route calculation conditions, not the route itself. 1. Push <ROUTE VOICE>. 2. Highlight [Store Location] and push A message is displayed, and the address of the location is stored in the Address Book. 2. Highlight [Route Info] and push Navigation 2-73
99 3. Highlight [Store Route] and push 4. A confirmation message is displayed. Confirm the contents of the message, highlight [Yes] and push The current route is stored. Other settings A route can also be stored using the following procedure. 1. Push <SETTING>. 2. Highlight [Navigation] and push 3. Highlight [Address Book] and push 4. Highlight [Stored Routes] and push 5. Highlight [Store Current Route] and push 6. A confirmation message is displayed. Confirm the contents of the message, highlight [Yes] and push The current route is stored.. The route is stored in the first available position number in the store current route list.. A maximum of 5 routes can be stored. When 5 routes are stored in the Address Book, a new route cannot be stored until a route is deleted. Deleting stored item (page 2-86). If any waypoints are not set on the route, the route cannot be stored. STORING TRACKED ROUTE A travelled route up to the current location can be stored. A maximum of 5 tracked routes can be stored. 1. Push <MAP> to display the current location map screen. 2. Push <ENTER> at the current vehicle location. 3. Highlight [Store Tracking] and push 2-74 Navigation
100 4. A confirmation message is displayed. Confirm the contents of the message, highlight [Yes] and push The tracked route you have traveled is stored. 5. Push <MAP> or <BACK> to return to the current location map screen.. A maximum of 5 tracked routes can be stored. When 5 tracked routes are stored in the Address Book, a new tracked route cannot be stored until a tracked route is deleted. Deleting stored item (page 2-86). The tracked route is stored in the first available position number in the store tracking list. Other settings A tracked route can also be stored using the following procedure. 1. Push <SETTING>. 2. Highlight [Navigation] and push 3. Highlight [Address Book] and push 4. Highlight [Stored Tracking] and push 5. Highlight [Add New] and push A tracked route can only be stored using the setting screen when [Current Tracking] is set to on. STORING AVOID AREA An Avoid Area can be stored. The Avoid Area is an area that can be excluded from a route, such as a road that is always congested. Once Avoid Areas are stored, the system avoids those areas when calculating a route. Up to 10 Avoid Areas can be stored. 1. Push <SETTING>. 2. Highlight [Navigation] and push Navigation 2-75
101 3. Highlight [Address Book] and push 4. Highlight [Avoid Area] and push 5. Highlight [Add New] and push A maximum of 10 Avoid Areas can be stored. When 10 Avoid Areas are already stored, a new Avoid Area cannot be stored until a currently stored Avoid Area is deleted. Deleting stored item (page 2-86) 6. Highlight the appropriate method to search for a location and push Setting destination (page 2-23) 7. Set the following items for the searched location. Available setting items:. [Rename]: Changes the name. Rename (page 2-85). [Move Location]: Adjusts the location of the Avoid Area. Move Location (page 2-85). [Resize Area]: Adjusts the range of the Avoid Area. Resize Area (page 2-85). [FWY]: Avoids Freeways. FWY (page 2-85). [Delete]: Deletes the avoid area. Delete (page 2-86) 8. After finishing the setting, highlight [OK] and push 2-76 Navigation
102 EDITING ADDRESS BOOK Items stored in the Address Book can be modified. These settings can be edited to make the navigation system more useful. Basic operation 1. Push <SETTING>. 2. Highlight [Navigation] and push 3. Highlight [Address Book] and push 4. Highlight the preferred item and push Available setting items. [Stored Location]: Edits the information of a stored home and Address. Editing stored home and address (page 2-77). [Stored Routes]: Edits the information of a stored route. Editing stored route (page 2-82). [Stored Tracking]: Edits the information of a stored tracked route. Editing stored tracking (page 2-83). [Avoid Area]: Edits the information of a stored Avoid Area. Editing avoid area (page 2-84). [Delete Stored Items]: Deletes a stored location or route. Deleting all stored items (page 2-88). [Transfer Address Book]: Imports or exports the data of the stored items using a USB device. Editing stored home and address 1. Highlight [Stored Location] and push 2. Highlight the stored home location or preferred stored address and push Highlighting [Sort] displays a list of various sort functions. Navigation 2-77
103 3. Highlight the preferred item and push Available setting items. [Edit]: Edits the stored address information.. [Move Location]: Adjusts the location of the stored address.. [Delete]: Deletes the stored address.. [OK]: Applies the settings. Other settings: A stored address can also be edited using the following procedure. 3. Highlight [Store/Edit] and push Minor adjustment of home or stored address When [Edit] is selected, you can edit the following items of the home or stored location can be edited.. [Show Icon on Map]:. [Name] (only for stored locations):. [Voicetag] (only for stored locations):. [Icon]:. [Sound]:. [Direction]:. [Distance]:. [Phone No.]:. [Group] (only for stored locations):. [Entry Numbers] (only for stored locations): Show Icon on Map: Displays the home icon or the stored address icon on the map. 1. Highlight [Show Icon on Map] and push 2. The indicator illuminates when the item is set. Then the system displays the icon on the map. Name (only for stored locations): Changes the name of a stored location. 1. Push <DEST>. 2. Highlight [Address Book] and push 1. Highlight [Name] and push A character input screen is displayed Navigation
104 2. Enter the preferred name for the stored location. How to input letters and numbers (page 1-14) 3. Highlight [OK] and push The name is stored. Voicetag (only for stored locations): 1. Highlight [Voicetag] and push 2. Highlight [Store] and push 3. A beep sounds, and the system enters the voice command reception mode. 4. Speak the name/word to be used as Voicetag. 5. The Voicetag is stored, provided the system recognizes it.. A Voicetag cannot be stored, overwritten or played while driving.. The Address Book can store up to 100 Voicetags.. Highlight [Play] to confirm the stored Voicetag.. Highlight [Delete] to delete a stored Voicetag.. If a Voicetag is already stored, select [Restore] to re-record the Voicetag. Icon: Changes the icon of the home or stored address to the preferred one. By changing the icons, the usage of the [By Icon] option of the sort function can be optimized more effectively ([Sort] menu situation). Navigation 2-79
105 1. Highlight [Icon] and push A list of icons is displayed. 1. Highlight [Sound] and push A sound list is displayed. 1. Highlight [Direction] and push A map screen with the home or stored location located on the map center is displayed. 2. Highlight the preferred icon and push 3. The icon is changed. Sound: Sets the tone of the alarm that sounds when the vehicle approaches the home or a stored address. 2. Select the preferred alarm tone and push The indicator of the selected alarm tone illuminates. Direction: Sets the alarm to sound when approaching from a specific direction. 2. Set the direction that sounds the alarm and push The selected direction is set. After the direction is set and [Direction] is selected and set again, a confirmation message is displayed. Confirm the contents of the message, highlight [Yes] and push The set direction is overwritten. Distance: Sets the alarm to sound when reaching a specific distance to the home or stored address Navigation
106 feet (500 m) 1. Highlight [Distance] and push 2. Highlight the preferred distance option and push The indicator of the selected distance illuminates. Available distance options:. 150 feet (50 m). 300 feet (100 m) feet (300 m) Once the direction and the distance to sound an alarm are set, the system will sound the alarm when the vehicle enters the triggering zone. Phone number: Stores the telephone number of the home or a stored location. 1. Highlight [Phone No.] and push The telephone number entry screen is displayed. 2. Enter the telephone number of the home or stored location. Number input screen (page 1-15) 3. Highlight [OK] and push The telephone number is stored. If the phone number of the home or a location is stored, the phone number can be used to search for the destination even if it is not included in the map data. Group (only for stored locations): This groups the stored locations. By grouping the stored locations, the [By Group] option of the sort function can be used more effectively in the [Sort Entries] mode. Navigation 2-81
107 Editing stored route 1. Highlight [Group] and push 1. Highlight [Entry Numbers] and push A list of stored locations is displayed. 1. Highlight [Stored Routes] and push 2. Highlight the preferred stored route and push 2. Highlight the preferred group and push When the indicator of the selected group illuminates, the stored location is classified into the applicable group. Entry Numbers (only for stored locations): Index the position numbers of any two stored locations in the list. 2. Highlight the stored addresses that you want to change and push The position numbers of the selected stored locations are changed. 3. Highlight the preferred item to edit from the list on the right side of the screen and push 4. After finishing the editing, highlight [OK] and push 2-82 Navigation
108 If [Store Current Route] is selected, the system stores the current route. Available setting items. [Rename]: Changes the name. Character (letters and numbers) input screen (page 1-14). [Replace]: Overwrites the stored route to the current route.. [Delete]: Deletes the stored route.. [OK]: Applies the settings. Editing stored tracking 1. Highlight [Stored Tracking] and push 2. Highlight the stored tracked route and push When the ON indicator is not illuminated, push The indicator illuminates, and the Edit screen is displayed. If <ENTER> is pushed while the ON indicator is illuminated, the indicator turns off. 3. Highlight the preferred item and push Available setting items (Current tracking). [View Track]: Displays the tracked route up to the current location.. [Delete]: Deletes the stored current tracking.. [OK]: Applies the settings. Available setting items (Stored tracked routes). [View Track]: Displays a stored tracked route on the map.. [Rename]: Changes the name. Character (letters and numbers) input screen (page 1-14) Navigation 2-83
109 . [Replace]: Overwrites the stored tracked route to the current tracked route.. [Delete]: Deletes the stored tracked route.. [OK]: Applies the settings. Displaying a tracked route: The stored tracked route can be displayed on the map as necessary. 1. Highlight [Stored Tracking] and push 2. Highlight a tracked route to display on the map screen, and push The ON indicator illuminates, and the Edit screen is displayed. 3. After confirming the location to display the tracked route, highlight [OK] and push The screen returns to the previous screen. 4. Push <MAP> to return to the current location map screen.. Current tracking is displayed up to 6 miles (10 km).. Stored tracking is displayed up to 12 miles (20 km). Editing avoid area 1. Highlight [Avoid Area] and push 2. Highlight the preferred Avoid Area and push 3. Highlight the preferred items and push 2-84 Navigation
110 Available setting items. [Rename]: Changes the name.. [Move Location]: Adjusts the location of the Avoid Area.. [Resize Area]: Adjusts the range of the Avoid Area.. [FWY]: Avoids freeways.. [Delete]: Deletes the Avoid Area.. [OK]: Applies the setting. 4. After finishing the setting, highlight [OK] and push An Avoid Area can be added by selecting [Add New]. Storing avoid area (page 2-75) Rename: Changes the name of an Avoid Area. 1. Highlight [Rename] and push A character input screen is displayed. 2. Enter the preferred name for the avoid area. 3. Highlight [OK] and push The name is stored. Move Location: Adjusts the location of the Avoid Area. 1. Highlight [Move Location] and push 2. Adjust the location of the Avoid Area. 3. After adjusting the location, push Resize Area: Adjusts the range of the Avoid Area. 1. Highlight [Resize Area] and push 2. Highlight the range from 5 available levels. 3. After highlighting the range, push FWY: Sets the route to avoid freeways. Navigation 2-85
111 If the current vehicle location is set to an Avoid Area, the system will not provide route guidance. Delete: Deletes the Avoid Area. DELETING STORED ITEM The locations and routes in the Address Book can be deleted. Two deletion methods are available: deleting an individual item and deleting all stored items. NOTICE 1. Highlight [FWY]. To include freeways in the Avoid Area, push <ENTER> to illuminate this indicator. Deleted items cannot be restored. Before deleting an item, always make sure that the item is truly not necessary. 1. Highlight [Delete] and push Deleting stored item individually You can delete stored addresses, routes, tracking and avoid areas individually. 2. The Avoid Area is displayed in green if it includes a freeway or in blue if it does not include a freeway. 2. A confirmation message is displayed. Confirm the contents of the message, highlight [Yes] and push The stored item is deleted from the Address Book. 1. Push <SETTING>. 2. Highlight [Navigation] and push 2-86 Navigation
112 7. A confirmation message is displayed. Confirm the contents of the message, highlight [Yes] and push The stored item is deleted from the Address Book. Other settings: A stored address can also be deleted using the following procedure. 3. Highlight [Address Book] and push 5. Highlight the preferred location/route for deletion and push Example: [Stored Location] is highlighted. 4. Highlight the preferred item for deletion and push 6. Highlight [Delete] and push 1. Push <DEST>. 2. Highlight [Address Book] and push 3. Highlight [Store/Edit] and push 4. Highlight [Edit or Delete an Entry] and push 5. Highlight a preferred address and push Setting destination (page 2-23) Navigation 2-87
113 This procedure applies only for deleting a stored home or address. A stored route, tracking or avoid area cannot be deleted using this procedure. Deleting individual item on map 1. Align the cross pointer over the preferred stored location for deletion by moving on the map. Then push 3. A confirmation message is displayed. Confirm the contents of the message, highlight [Yes] and push The stored item is deleted from the Address Book. Deleting all stored items 3. Highlight [Address Book] and push 4. Highlight [Delete Stored Items] and push 1. Push <SETTING>. 2. Highlight [Navigation] and push 2. Highlight [Delete] and push 5. Highlight the preferred item for deletion and push Items that can be deleted. [Delete Home Location]: Deletes the home location Navigation
114 . [Delete Address Book]: Deletes all stored locations.. [Delete Stored Routes]: Deletes all stored routes.. [Delete Current Tracking]: Deletes the current tracked route.. [Delete Stored Tracking]: Deletes all stored tracked routes.. [Delete Avoid Areas]: Deletes all stored Avoid Areas.. [Delete Stored Voicetags]: Deletes all stored Voicetags.. [Delete Previous Destinations]: Deletes all or one of the previous destinations.. [Delete Previous Start Point]: Deletes all previous start points.. [Delete Learned Route]: Deletes all system learned routes. 6. A confirmation message is displayed. Confirm the contents of the message, highlight [Yes] and push The stored items are deleted from the Address Book. Other settings: All stored addresses can also be deleted using the following procedure. 3. Highlight [Store/Edit] and push 4. Highlight [Delete All Addressbook Entries] and push Setting destination (page 2-23) This procedure applies only for deleting a stored home or address. A stored route, tracking or avoid area cannot be deleted using this procedure. TRANSFERRING INFORMATION TO/ FROM ADDRESS BOOK The information of the stored home and addresses can be exported and imported using a USB device. 1. Push <DEST>. 2. Highlight [Address Book] and push 1. Insert a USB device and push <SETTING>. Navigation 2-89
115 Refer to the vehicle Owner s Manual for the location of the USB connector. 2. Highlight [Navigation] and push 5. Highlight [Download Address Book to USB] or [Download Address Book from USB] and push 7. Highlight [Download] and push NOTICE 3. Highlight [Address Book] and push Do not remove the USB device until the system completely imports or exports the data. 6. Highlight a stored item. The [ON] indicator illuminates. 4. Highlight [Transfer Address Book] and push 2-90 Navigation
116 If the USB device already has the data for a stored address, a confirmation message is displayed. Once overwritten, the original data cannot be recovered. NAVIGATION SETTING The navigation system can be set in details to meet the preference. BASIC OPERATION 1. Push <SETTING>. 2. Highlight [Navigation] and push 3. Highlight the preferred setting item and push Available setting items. [Address Book]: Store locations and routes, and edit the stored items. Storing location (page 2-70). [Map View]: Set the display method and the direction of the map. Changing map view (page 2-11). [Map Icons]: Set the map icons to display on the map. Displaying map icons (page 2-17). [Guidance Settings]: Set the various functions for the route guidance. Guidance settings (page 2-61). [Route Settings]: Change the routing preferences. Detailed route settings (page 2-65). [Traffic Info Settings]: Set the various functions of the NavTraffic information system. Traffic information settings (page 6-11). [Weather Info Setting]: Set the functions of the NavWeatherXM information system. Weather information settings (page 6-20). [Speed Limit Info]: Display speed limit information. Speed limit indication on map (page 2-92). [Others]: Display other setting items. Other navigation settings (page 2-92) Navigation 2-91
117 . [Delete Stored Information]: Delete stored locations and the home setting in the Address Book. Delete stored items (page 2-96). [Delete All Previous Destinations]: Delete all previous destinations. Delete stored items (page 2-96). [Delete Previous Starting Point]: Delete all previous starting points. Delete stored items (page 2-96). [Reset All Navigation Settings to Default]: Reset all of the settings to default. Reset all navigation settings to default (page 2-96) SPEED LIMIT INDICATION ON MAP Turn the [Speed Limit Info] display on or off. The indicator light illuminates when the speed limit display function is set to on Navigation 1. Highlight [Speed Limit Info] and push 2. Highlight [Speed Limit Indication on Map] to toggle the function between on and off. The indicator light illuminates when the speed limit display function is set to on. OTHER NAVIGATION SETTINGS Basic Operation 1. Push <SETTING>. 2. Highlight [Navigation] and push 3. Highlight [Others] and push 4. Highlight the preferred setting item and push Available setting items. [Audio Display on Map]: Allows the audio information to be displayed at all times. Displaying audio information on map screen (page 2-93). [Small Step Zoom by Dial]: Sets the free zoom function on or off. When this setting is on, it is possible to adjust the scale in smaller steps than with normal scale adjustment.. [Map Scrolling Information]: Sets the system so that when the map scrolls the information about the location aligned at the center of the cross pointer is displayed. Map scrolling information (page 2-18). [Customize Nearby Places]: Set the category of frequently visited landmarks. Customizing Nearby Places (page 2-93)
118 . [Keyboard Type]: Switches the keyboard layout for the character input screen. Settings keyboard layout of character input screen (page 2-94). [North Up when Zoom Out]: When this setting is ON, the orientation of the map is automatically changed to North Up when the widest map scale is selected. The orientation is changed to North Up even when Heading Up is set.. [Adjust Current Location]: Corrects the position of the current location. Adjusting current vehicle location (page 2-95) Displaying audio information on map screen The operating status of audio functions can be displayed on the map screen. 1. Highlight [Others] and push 2. Highlight [Audio Display on Map] and push The indicator illuminates when the item is set. 3. Push <MAP> to return to the current location map screen. 4. On the bottom of the map screen, the operating status of an audio/visual function is displayed at all times. Customizing Nearby Places The categories can be customized for searching places of interest nearby. The modified list of places of interest can be used for searching for a location using [Places]. Finding place (page 2-27) 1. Highlight [Others] and push 2. Highlight [Customize Nearby Places] and push 3. Highlight the preferred item and push The main category list is displayed. Navigation 2-93
119 Settings keyboard layout of character input screen Depending on the user s preference for the keyboard layout of character input screen, the ABC layout or QWERTY layout can be selected. Example: Switching to the QWERTY layout 3. Highlight [QWERTY] and push The indicator illuminates when the item is set. 4. Push <MAP> to return to the current location map screen. 4. Highlight a main category and push The sub category list is displayed. Highlight [Category Search] and push The preferred category can also be input directly. ABC layout 1. Highlight [Others] and push 2. Highlight [Keyboard Type] and push 5. Highlight a sub category and push The category setting is modified. 6. Push <MAP> to return to the current location map screen. QWERTY layout 2-94 Navigation
120 Adjusting current vehicle location If the vehicle icon indicating the current vehicle location is not in the correct position, the location of the vehicle icon on the map screen can be adjusted.. Regardless of the map view setting, the map is displayed in Plan View when adjusting the position of the vehicle icon.. When correcting the position of the vehicle icon, the map is automatically displayed in the North Up mode. After finishing the correction, the map restores the current orientation setting.. The position and direction of the vehicle icon may be misaligned depending on the external conditions and environment.. If the vehicle icon is misaligned, drive for a while in a location where the GPS signals can be received. This may correct the position of the vehicle icon. Vehicle icon (page 12-4) 1. Highlight [Others] and push 2. Highlight [Adjust Current Location] and push The current location map screen is displayed. 3. Adjust the position of the vehicle icon. After adjusting the position of the vehicle icon, push 4. Adjust the direction of the vehicle icon. After adjusting the direction of the vehicle icon, push 5. A message is displayed, and the adjusted vehicle location is stored. Navigation 2-95
121 DELETE STORED ITEMS Delete stored item from setting screen. Basic Operation RESET ALL NAVIGATION SETTINGS TO DEFAULT This restores various settings (display, volume level, etc.) to the default settings. The memory contents, such as the stored locations, will not be deleted. 3. A confirmation message is displayed. Confirm the contents of the message, highlight [Yes] and push 1. Highlight [Navigation] and push 2. Highlight the preferred item that you want to delete and push Available items. [Deletes Stored Information]: Delete the stored location and home.. [Delete All Previous Destinations]: Delete all previous destinations.. [Delete Previous Start Point]: Delete all previous start point. 1. Highlight [Navigation] and push 2. Highlight [Reset All Navigation Settings to Default] and push 2-96 Navigation
122 3 Audio system Audio system Audio operation precautions Antenna FM-AM-SAT radio with Compact Disc (CD) player DVD (Digital Versatile Disc) player operation USB device operation Bluetooth streaming audio ipod player operation CD/DVD/USB device care and cleaning Car phone or CB radio
123 AUDIO SYSTEM AUDIO OPERATION PRECAUTIONS Radio Push the ignition switch to the ACC or ON position and push the radio band select button to turn on the radio. If you listen to the radio with the engine not running, the ignition switch should be pushed to the ACC position. Radio reception is affected by station signal strength, distance from radio transmitter, buildings, bridges, mountains and other external influences. Intermittent changes in reception quality normally are caused by these external influences. Using a cellular phone in or near the vehicle may influence radio reception quality. Radio reception: Your NISSAN radio system is equipped with state-of-the-art electronic circuits to enhance radio reception. These circuits are designed to extend reception range, and to enhance the quality of that reception. However there are some general characteristics of both FM and AM radio signals that can affect radio reception quality in a moving vehicle, even when the finest equipment is used. These characteristics are completely normal in a given reception area, and do not indicate any malfunction in your NISSAN radio system. Reception conditions will constantly change because of vehicle movement. Buildings, terrain, signal distance and interference from other vehicles can work against ideal reception. Described below are some of the factors that can affect your radio reception. Some cellular phones or other devices may cause interference or a buzzing noise to come from the audio system speakers. Storing the device in a different location may reduce or eliminate the noise. FM radio reception: Range: FM range is normally limited to 25 to 30 miles (40 to 48 km), with monaural (single channel) FM having slightly more range than stereo FM. External influences may sometimes interfere with FM station reception even if the FM station is within 25 miles (40 km). The strength of the FM signal is directly related to the distance between the transmitter and receiver. FM signals follow a line-of-sight path, exhibiting many of the same characteristics as light. For example they will reflect off objects. Fade and drift: As your vehicle moves away from a station transmitter, the signals will tend to fade and/or drift. Static and flutter: During signal interference from buildings, large hills or due to antenna position, usually in conjunction with increased distance from the station transmitter, static or flutter can be heard. This can be reduced by lowering the treble setting to reduce the treble response. Multipath reception: Because of the reflective characteristics of FM signals, direct and reflected signals reach the receiver at the same time. The signals may cancel each other, resulting in momentary flutter or loss of sound. 3-2 Audio system
124 AM radio reception: AM signals, because of their low frequency, can bend around objects and skip along the ground. In addition, the signals can be bounced off the ionosphere and bent back to earth. Because of these characteristics. AM signals are also subject to interference as they travel from transmitter to receiver. Fading: Occurs while the vehicle is passing through freeway underpasses or in areas with many tall buildings. It can also occur for several seconds during ionospheric turbulence even in areas where no obstacles exist. Static: Caused by thunderstorms, electrical power lines, electric signs and even traffic lights. Satellite radio reception: When the satellite radio is used for the first time or the battery has been replaced, the satellite radio may not work properly. This is not a malfunction. Wait more than 10 minutes with the satellite radio ON and the vehicle outside of any metal or large building for the satellite radio to receive all of the necessary data. The satellite radio mode requires an active SiriusXM Satellite Radio subscription. The satellite radio is not available in Alaska, Hawaii and Guam. The satellite radio performance may be affected if cargo carried on the roof blocks the satellite radio signal. If possible, do not put cargo near the satellite antenna. A build up of ice on the satellite radio antenna can affect satellite radio performance. Remove the ice to restore satellite radio reception. Compact Disc (CD) player. Do not force a compact disc into the CD insert slot. This could damage the CD and/ or CD changer/player.. Trying to load a CD with the CD door closed could damage the CD and/or CD changer. Audio system 3-3
125 . During cold weather or rainy days, the player may malfunction due to the humidity. If this occurs, remove the CD and dehumidify or ventilate the player completely.. The player may skip while driving on rough roads.. The CD player sometimes cannot function when the passenger compartment temperature is extremely high. Decrease the temperature before use.. Only use high quality 4.7 in (12 cm) round discs that have the COMPACT disc DIGI- TAL AUDIO logo on the disc or packaging.. Do not expose the CD to direct sunlight.. CDs that are of poor quality, dirty, scratched, covered with fingerprints, or that have pin holes may not work properly.. The following CDs may not work properly: Copy control compact discs (CCCD) Recordable compact discs (CD-R) Rewritable compact discs (CD-RW). Do not use the following CDs as they may cause the CD player to malfunction. 3.1 in (8 cm) discs CDs that are not round CDs with a paper label CDs that are warped, scratched, or have abnormal edges. This audio system can only play prerecorded CDs. It has no capabilities to record or burn CDs.. If the CD cannot be played, one of the following messages will be displayed. CHECK DISC: Confirm that the CD is inserted correctly (the label side is facing up, etc.). Confirm that the CD is not bent or warped and it is free of scratches. PUSH EJECT: This is an error due to the temperature inside the player is too high. Remove the CD by pushing the EJECT button, and after a short time reinsert the CD. The CD can be played when the temperature of the player returns to normal. UNPLAYABLE: The file is unplayable in this audio system (only MP3, WMA or AAC CD). DVD (Digital Versatile Disc) player. Do not force a compact disc into the CD/ DVD insert slot. This could damage the CD/ DVD player.. During cold weather or rainy days, the player may malfunction due to humidity. If this occurs, remove the CD/DVD and dehumidify or ventilate the player completely.. The player may skip while driving on rough roads. 3-4 Audio system
126 . The CD/DVD player sometimes cannot function when the passenger compartment temperature is extremely high. Decrease the temperature before use.. Only use high quality 4.7 in (12 cm) round discs that have the COMPACT disc DIGI- TAL AUDIO or DVD Video logo on the disc or packaging.. Do not expose the CD/DVD to direct sunlight.. CD/DVDs that are of poor quality, dirty, scratched, covered with fingerprints, or that have pinholes may not work properly.. The following CD/DVDs are not guaranteed to play: Copy control compact discs (CCCD) Recordable compact discs (CD-R) Rewritable compact discs (CD-RW) Recordable DVDs (DVD±R, DVD±R DL) Rewritable DVDs (DVD±RW, DVD±RW DL). Do not use the following CD/DVDs as they may cause the CD/DVD player to malfunction. 3.1 in (8 cm) discs CD/DVDs that are not round CD/DVDs with a paper label CD/DVDs that are warped, scratched or have abnormal edges This audio system can only play prerecorded CD/DVDs. It has no capabilities to record or burn CD/DVDs.. If the CD/DVD cannot be played, one of the following messages will be displayed. Disc Read Error: Confirm that the CD/DVD is inserted correctly (the label side is facing up, etc.). Confirm that the CD/DVD is not bent or warped and it is free of scratches. Please Eject Disc: This may be an error due to the temperature inside the player being too high. Remove the CD/DVD by pushing the EJECT button, and after a short time reinsert the CD/DVD. The CD/DVD can be played when the temperature of the player returns to normal. If the error persists, consult your local retailership. Unplayable File: The file may be copy protected. The file is not MP3, WMA, AAC, M4A or DivX type. Region Invalid: The DVD is not for region 1 or all regions. Use DVDs with a region code 1, ALL or 1 included for your DVD entertainment system. (The region code *A is displayed as a small symbol printed on the top of the DVD *B.) This vehicleinstalled DVD player cannot play DVDs with a region code other than 1 or ALL. Copyright and trademark:. The technology protected by the U.S. patent and other intellectual property rights owned by Macrovision Corporation and other right holders is adopted for this system.. This copyright protected technology cannot be used without a permit from Macrovision Corporation. It is limited to be personal use, etc., as long as the permit from Macrovision Corporation is not issued.. Modifying or disassembling is prohibited.. Dolby digital is manufactured under license from Dolby Laboratories, Inc.. Dolby and the double D mark are trademarks of Dolby Laboratories, Inc.. DTS and DTS Digital Surround are registered trademarks of Digital Theater Systems, Inc. Audio system 3-5
127 Parental level (parental control): DVDs with the parental control setting can be played with this system. Please use your own judgement to set the parental control with the system. Disc selection: The following disc formats can be played with the DVD drive.. DVD-VIDEO. VIDEO-CD. CD-DA (Conventional Compact Disc). DTS-CD USB (Universal Serial Bus) 3-6 Audio system WARNING Do not connect, disconnect or operate the USB device while driving. Doing so can be a distraction. If distracted you could lose control of your vehicle and cause an accident or serious injury. CAUTION. Do not force the USB device into the USB port. Inserting the USB device tilted or up-side-down into the port may damage the port. Make sure that the USB device is connected correctly into the USB port.. Do not grab the USB port cover (if so equipped) when pulling the USB device out of the port. This could damage the port and the cover.. Do not leave the USB cable in a place where it can be pulled unintentionally. Pulling the cable may damage the port. The vehicle is not equipped with a USB device. USB devices should be purchased separately as necessary. This system cannot be used to format USB devices. To format a USB device, use a personal computer. In some states/area, the USB device for the front seats plays only sound without images for regulatory reasons, even when the vehicle is parked. This system supports various USB devices, USB hard drives and ipod players. Some USB devices may not be supported by this system.. Partitioned USB devices may not be played correctly.. Some characters used in other languages (Chinese, Japanese, etc.) are not displayed properly on display. Using English language characters with a USB device is recommended. General notes for USB use: Refer to your device manufacturer s owner information regarding the proper use and care of the device. Notes for ipod use: ipod is a trademark of Apple Inc., registered in the U.S. and other countries.. Improperly plugging in the ipod may cause a checkmark to be displayed on and off (flickering). Always make sure that the ipod is connected properly.. An ipod nano (1st Generation) may remain in fast forward or rewind mode if it is connected during a seek operation. In this case, please manually reset the ipod.
128 . An ipod nano (2nd Generation) will continue to fast-forward or rewind if it is disconnected during a seek operation.. An incorrect song title may appear when the Play Mode is changed while using an ipod nano (2nd Generation). Audiobooks may not play in the same order as they appear on an ipod.. Large video files cause slow responses in an ipod. The vehicle center display may momentarily black out, but will soon recover.. If an ipod automatically selects large video files while in the shuffle mode, the vehicle center display may momentarily black out, but will soon recover. Compressed Audio Files (MP3/ WMA/AAC/ATRAC3) Explanation of terms:. MP3 MP3 is short for Moving Pictures Experts Group Audio Layer 3. MP3 is the most well known compressed digital audio file format. This format allows for near CD quality sound, but at a fraction of the size of normal audio files. MP3 conversion of an audio track can reduce the file size by approximately a 10:1 ratio (Sampling: 44.1 khz, Bit rate: 128 kbps) with virtually no perceptible loss in quality. The compression reduces certain parts of sound that seem inaudible to most people.. WMA Windows Media Audio (WMA) is a compressed audio format created by Microsoft as an alternative to MP3. The WMA codec offers greater file compression than the MP3 codec, enabling storage of more digital audio tracks in the same amount of space when compared to MP3s at the same level of quality.. AAC/M4A Advanced Audio Coding (AAC) is a lossy audio compression format. Audio files that have been encoded with AAC are generally smaller in size and deliver a higher quality of sound than MP3.. Bit rate Bit rate denotes the number of bits per second used by a digital music file. The size and quality of a compressed digital audio file is determined by the bit rate used when encoding the file.. Sampling frequency Sampling frequency is the rate at which the samples of a signal are converted from analog to digital (A/D conversion) per second.. Multisession Multisession is one of the methods for writing data to media. Writing data once to the media is called a single session, and writing more than once is called a multisession.. ID3/WMA Tag The ID3/WMA tag is the part of the encoded MP3 or WMA file that contains information about the digital music file such as song title, artist, album title, encoding bit rate, track time duration, etc. ID3 tag information is displayed on the Album/Artist/Track title line on the display. * Windows and Windows Media are registered trademarks or trademarks of Microsoft Corporation in the United States of America and/or other countries. Audio system 3-7
129 . The playback order is the order in which the files were written by the writing software, so the files might not play in the desired order.. Music playback order of compressed audio files is as illustrated in the figure. Playback order:. The folder names of folders not containing compressed audio files are not shown in the display.. If there is a file in the top level of a disc/usb, Root Folder is displayed. 3-8 Audio system
130 Specification chart: Supported media Supported file systems Supported versions*1 MP3 WMA*2 AAC Tag information (Song title and Artist name) Folder levels Displayable character codes*3 CD, CD-R, CD-RW, DVD-ROM, DVD±R, DVD±RW, DVD±R DL, USB2.0 CD, CD-R, CD-RW, DVD-ROM, DVD±R, DVD±RW, DVD±R DL: ISO9660 LEVEL1, ISO9660 LEVEL2, Romeo, Joliet * ISO9660 Level 3 (packet writing) is not supported. * Files saved using the Live File System component (on a Windows Vista-based computer) are not supported. UDF Bridge (UDF1.02+ISO9660), UDF1.5, UDF2.0 * VDF1.5/VDF2.0 (packet writing) is not supported. USB device: FAT16, FAT32 Version MPEG1 Audio Layer 3 Sampling frequency 8 khz - 48 khz Bit rate 8 kbps kbps, VBR*4 Version WMA7, WMA8, WMA9 Sampling frequency 32 khz - 48 khz Bit rate 32 kbps kbps, VBR*4 Version MPEG-AAC Sampling frequency 8 khz - 96 khz Bit rate 16 kbps kbps, VBR*4 ID3 tag VER1.0, VER1.1, VER2.2, VER2.3, VER2.4 (MP3 only) WMA tag (WMA only) Folder levels: 8, Folders: 255 (including root folder), Files: 512 (Max. 255 files for one folder) Folder levels: 8, Folders and files: 999 (Max. 255 files for one folder) 01: ASCII, 02: ISO , 03: UNICODE (UTF-16 BOM Big Endian), 04: UNICODE (UTF-16 Non-BOM Big Endian), 05: UNICODE (UTF-8), 06: UNICODE (Non-UTF-16 BOM Little Endian), 07: SHIFT-JIS *1 Files created with a combination of 48 khz sampling frequency and 64 kbps bit rate cannot be played. *2 Protected WMA files (DRM) cannot be played. *3 Available codes depend on what kind of media, versions and information are going to be displayed. *4 When VBR files are played, the playback time may not be displayed correctly. Audio system 3-9
131 Compressed Video Files Explanation of terms:. DivX - DivX refers to the DivX codec owned by DivX, Inc. used for a lossy compression of video based on MPEG-4.. AVI - AVI stands for Audio Video Interleave. It is a standard file format originated by Microsoft Corporation. A.divx encoded file can be saved into the.avi file format for playback on this system if it meets the requirements stated in the table in this section. However, not all the.avi files are playable on this system since different encodings can be used than the DivX codec.. ASF - ASF stands for Advanced Systems Format. It is a file format owned by Microsoft Corporation. Note: Only.asf files that meet the requirements stated in the table in this section can be played.. Bit rate Bit rate denotes the number of bits per second used by a digital video file. The size and quality of a compressed digital audio file is determined by the bit rate used when encoding the file. Requirement for Supporting Video Playback: Media File Systems CD, CD-R, CD-RW, DVD, DVD±R, DVD±RW, DVD±RW DL, USB 2.0 Memory CD, CD-R, CD-RW, DVD, DVD±R, DVD±RW, DVD±RW DL USB Device ISO9660 LEVEL1, ISO9660 LEVEL2, Romeo, Joliet, UDF Bridge (UDF1.02+ISO9660), UDF1.5, UDF2.0 - ISO9660 Level 3 (packet writing) is not supported. - Files saved using the Live File System component (on a Windows Vista-based computer) are not supported. - VDF1.5/VDF2.0 (packet writing) is not supported. FAT16, FAT32 File Types.divx,.avi Video Codecs DivX3, DivX4, DivX5, DivX6 Audio Codecs MP3, MPEG2.5 Audio Layer3, AC3, LPCM.asf Video Codec ISO-MPEG4 Audio Codec G.726 Bit Rates.divx,.avi Maximum Average 4Mbps Maximum Peak 8Mbps Resolution.divx,.avi Minimum Maximum asf Minimum Maximum Bluetooth streaming audio. Some Bluetooth audio devices may not be recognized by the in-vehicle audio system.. It is necessary to set up the wireless connection between a compatible Bluetooth audio device and the in-vehicle Bluetooth module before using the Bluetooth streaming audio.. Operating procedure of the Bluetooth streaming audio will vary depending on the device. Make sure it is understood how to operate an audio device before using it with this system.. The Bluetooth streaming audio may be stopped under the following conditions: 3-10 Audio system
132 Receiving a hands-free call. Checking the connection to the handsfree phone.. Do not place a Bluetooth audio device in an area surrounded by metal or far away from the in-vehicle Bluetooth module to prevent tone quality degradation and wireless connection disruption.. While an audio device is connected through a Bluetooth wireless connection, the battery power of the device may discharge quicker than usual.. This system supports the Bluetooth Audio Distribution Profile (A2DP, AVRCP).. Bluetooth is a trademark owned by Bluetooth SIG, Inc., and licensed to Clarion Co., Ltd. ANTENNA Window antenna The antenna pattern is printed inside the rear window. CAUTION. Do not place metalized film near the rear window glass or attach any metal parts to it. This may cause poor reception or noise.. When cleaning the inside of the rear window, be careful not to scratch or damage the rear window antenna. Lightly wipe along the antenna with a dampened soft cloth. FM-AM-SAT RADIO WITH COM- PACT DISC (CD) PLAYER The satellite radio mode requires an active SiriusXM Satellite Radio subscription. The satellite radio is not available in Alaska, Hawaii and Guam. It may take some time to receive the activation signal after subscribing the SiriusXM Satellite Radio. After receiving the activation signal, an available channel list will be automatically updated in the radio. Push the ignition switch from LOCK to ACC to update the channel list. Audio main operation Head unit: The auto loudness circuit enhances the low and high frequency ranges automatically in both radio reception and CD playback. ON OFF/Volume control: Push the ignition switch to the ACC or ON position, and then push the ON OFF button while the system is off to turn on the last audio source (i.e. FM or CD), which was playing immediately before the system was turned off. While the system is on, pushing the ON OFF button turns the system off. Turn the VOL control knob to adjust the volume. Audio system 3-11
133 Adjusting tone quality and speaker balance: To adjust Bass, Treble, Balance and Fade, push the Audio control knob. When the display shows the setting you want to change (Bass, Treble, Balance and Fade), rotate the Audio control knob to set the desired setting. Audio settings (page 7-3) Switching the display: Pushing <DISC AUX> will switch the displays as follows: ipod /USB? CD/DVD? Bluetooth streaming audio? AUX (if so equipped)? ipod / USB FM-AM-SAT radio operation FM/AM radio band select: Pushing <FM AM> will change the band as follows: AM? FM1? FM2? AM SiriusXM Satellite Radio band select: Pushing <SAT> will change the band as follows: XM1? XM2? XM3? XM1 When <FM AM> or <SAT> is pushed while the ignition switch is in the ACC or ON position, the radio will come on at the channel last played. The last channel played will also come on when the ON OFF button is pushed to ON. The satellite radio is not available in Alaska, Hawaii and Guam. If another audio source is playing when <FM AM> or <SAT> is turned to ON, the audio source will automatically be turned off and the last radio channel played will come on. When the stereo broadcast signal is weak, the radio will automatically change from stereo to monaural reception. TUNE (Tuning):. For AM and FM radio Turn the radio TUNE knob for manual tuning.. For SiriusXM Satellite Radio Turn the radio TUNE knob to seek channels from all of the categories when any category is not selected. SEEK tuning/category (CAT):. For AM and FM radio Push < > or < > to tune from low to high or high to low frequencies and to stop at the next broadcasting station.. For SiriusXM Satellite Radio Push < > or < > to tune to the first channel of the next or previous category. During satellite radio reception, the following notices will be displayed under certain conditions.. NO SIGNAL (No signal is received while the SAT tuner is connected.). OFF AIR (Broadcasting signed off). CHECK ANTENNA (Antenna connection error). LOADING (When the initial setting is performed) 3-12 Audio system
134 . UPDATING (When the satellite radio subscription is not active) SCAN tuning: Push <SCAN> to tune from low to high frequencies and stop at each broadcasting station/channel for 5 seconds. Pushing the button again during this 5 seconds period will stop SCAN tuning and the radio will remain tuned to that station/channel. If <SCAN> is not pushed within 5 seconds, SCAN tuning moves to the next station/channel. *1 to *6 Station memory operations: 12 stations/channels can be set for the FM band (6 each for FM1 and FM2), 18 for SiriusXM Satellite Radio (6 each for XM1, XM2 and XM3) and 6 stations can be set for the AM band. 1. Choose the radio band using the radio band select button. 2. Tune to the desired station/channel using < >, < >, <SCAN> or the radio TUNE knob. 3. Push and hold the desired station preset button *1 to *6 until the radio mutes. 4. The station indicator will then come on and the sound will resume. Memorizing is now complete. 5. Other buttons can be set in the same manner. If the battery cable is disconnected, or if the fuse opens, the radio memory will be erased. In that case, reset the desired stations/channels. List (AM and FM radio): When [List] on the display is selected while the FM or AM radio is being played, the preset station list will be displayed. If one of the 6 preset stations listed is touched and held, the current station will be stored as the new preset. Menu (SiriusXM Satellite Radio): When [Menu] on the display is selected while the SiriusXM Satellite Radio is being played, the menu list will be displayed. The following items are available.. Preset List Displays the preset channel list. If one of the 6 preset stations listed is touched and held, the current station will be stored as the new preset.. Customize Channel List Selects specific channels to skip while using the TUNE, SEEK/CATEGORY or Menu- Categories feature.. Favorite Artists & Songs Stores the current artist or song that is being played. Touch [Alert] to be reminded when the stored artist or song is playing on a station while listening to SiriusXM Satellite Radio.. Categories Selecting a category will go to the first channel in that category as defined by SiriusXM Satellite Radio.. Direct Tune Inputs the channel number by using a keypad. Compact Disc (CD) player operation Push the ignition switch to the ACC or ON position and insert the Compact Disc (CD) into the slot with the label side facing up. The CD will be guided automatically into the slot and start playing. Audio system 3-13
135 After loading the CD, the number of tracks on the CD and the play time will appear on the display. If the radio is already operating, it will automatically turn off and the CD will play. If the system has been turned off while the CD was playing, pushing the ON OFF button will start the CD. Do not use 3.1 in (8 cm) discs. PLAY: When <DISC AUX> is pushed with the system off and the CD loaded, the system will turn on and the CD will start to play. When <DISC AUX> is pushed with the CD loaded and the radio playing, the radio will automatically be turned off and the CD will start to play. Menu: When [Menu] on the display is selected while the CD is being played, the menu screen will be displayed. The following menu options are available.. Folder List (for CD with compressed audio files) Displays the folder list.. Track List Displays the track list.. Play Mode Select a play mode from the following items. Normal 1 Folder Repeat (for CD with compressed audio files) 1 Track Repeat 1 Disc Random 1 Folder Random (for CD with compressed audio files) Next/Previous Track and Fast Forward/ Rewind: When < > (fast forward) or < > (rewind) is pushed for more than 1.5 seconds while the CD is being played, the CD will play while fast forwarding or rewinding. When the button is released, the CD will return to normal play speed. When < > or < > is pushed for less than 1.5 seconds while the CD is being played, the next track or the beginning of the current track on the CD will be played. REPEAT (RPT), RANDOM (RDM): When <RDM RPT> is pushed while the CD is played, the play pattern can be changed as follows: (CD) (CD with compressed audio files) CD EJECT: When the CD EJECT button is pushed with the CD loaded, the CD will be ejected. When this button is pushed while the CD is being played, the CD will be ejected. If the CD comes out and is not removed, it will be pulled back into the slot to protect it Audio system
136 DVD (Digital Versatile Disc) PLAYER OPERATION Precautions Start the engine when using the DVD entertainment system. Movies will not be shown on the front display while the vehicle is in any drive position to reduce driver distraction. Audio is available when a movie is played. To view movies in the front display, stop the vehicle in a safe location, move the shift lever to the P (Park) position and apply the parking brake. WARNING. The driver must not attempt to operate the DVD system or wear the headphones while the vehicle is in motion so that full attention may be given to vehicle operation.. Do not attempt to modify the system to display a movie on the front screen while the vehicle is being driven. Doing so may distract the driver and may cause a collision and serious personal injury or death. CAUTION. Only operate the DVD while the vehicle engine is running. Operating the DVD for extended periods of time with the engine OFF can discharge the vehicle battery.. Do not allow the system to get wet. Excessive moisture such as spilled liquids may cause the system to malfunction.. While playing VIDEO-CD media, this DVD player does not guarantee complete functionality of all VI- DEO-CD formats. Display settings To adjust the front display mode, push <SETTING> while the DVD is being played, select [Others] and then select [Display]. To adjust the display ON/OFF, brightness, tint, color and contrast, select [Display Adjustment] and then select each key. Then you can adjust each item using the center dial. After changes have been made push <BACK> to save the setting. Playing a DVD DISC AUX button: Park the vehicle in a safe location for the front seat occupants to operate the DVD drive while watching the images. Push <DISC AUX> on the instrument panel and turn the display to the DVD mode. When a DVD is loaded, it will be replayed automatically. The operation screen will be turned on when <DISC AUX> located on the instrument panel is pushed while a DVD is being played, and it will turn off automatically after a period of time. To turn it on again, push <DISC AUX> again. DVD operation keys: When the DVD is playing without the operation screen being shown, you may use the touch screen to select items from the displayed video. You may also use the center dial to select an Audio system 3-15
137 item from the displayed video. When the operation screen is being shown, use the center dial or touch screen to select an item from the displayed menus. PAUSE: Select [ ] to pause the DVD. To resume playing the DVD, use [PLAY]. PLAY: Select [ ] to start playing the DVD, for example, after pausing the DVD. Select [ STOP: 3-16 Audio system ] to stop playing the DVD. / Next/Previous Chapter: Select [ ] or [ ] to skip the chapter(s) of the disc forward/backward. The chapters will advance/go back the number of times this key is selected. / Commercial Skip: This function is only for DVD-VIDEO, DVD-VR. Select [ ] or [ ] to skip forward or backwards by the set amount as defined in the DVD Settings menu. Top Menu: When [Top Menu] is selected in the screen while a DVD is being played, the top menu specific to each disc will be displayed. For details, see the instructions on the disc. DVD settings Example Select [Settings] to adjust the following settings. Key (DVD-VIDEO): Keys for the DVD menu operation are displayed. : Move the cursor to select a DVD menu. Enter: Enter the selected menu. Move: Change the display location by moving the operation key. Back: Return to the previous screen. Hide: Hide the operation key. Title Menu (DVD-VIDEO): Some menus specific to each disc will be shown. For details, see the instructions on the disc. Title Search (DVD-VIDEO, DVD-VR): The scene with the specified title will be displayed each time the [+] side or [ ] side is selected. Group Search (VIDEO CD): A scene in the specified group will be displayed each time the [+] side or [ ] side is selected. 10 Key Search (DVD-VIDEO, VIDEO-CD,CD- DA, DVD-VR): Select [10 Key Search] to open the number entry screen. Input the number to be searched and select [OK]. The specified Title/Chapter or Group/Track will be played. Select No. (VIDEO-CD): Select [Select No.] to open the number entry screen. Input the number to be searched and select [OK]. The specified scene will be played. Angle (DVD-VIDEO): If the DVD contains different angles (such as moving images), the current image angle can be switched to another one. Select [Angle]. The angle will change each time the [+] side or [ ] side is selected.
138 Angle Mark (DVD-VIDEO): When this item is turned on, an angle mark will be shown on the bottom of the screen if the scene can be seen from a different angle. Menu Skip (DVD-VIDEO): DVD menus are automatically configured and the contents will be played directly when [Menu Skip] is turned on. Note that some discs may not be played directly even if this item is turned on. CM Skip (DVD-VIDEO): Select [CM Skip]. Choose the setting time from 15, 30 or 60 seconds by selecting the [+] side or [ ] side. DRC (DVD-VIDEO, DVD-VR): DRC (Dynamic Range Compression) automatically adjusts the soundtrack volume level to maintain a more even sound to the speakers. DVD Language (DVD-VIDEO, VIDEO-CD): Select [DVD Language] to open the number entry screen. Input the number corresponding to the preferred language and select [OK]. The DVD top menu language will be changed to the one specified. Display: To adjust the image quality of the screen, select the preferred adjustment items. Audio: Select the preferred language for audio. Subtitle (DVD-VIDEO, DVD-VR): Select the preferred language for subtitles. Display Mode (DVD-VIDEO, VIDEO-CD, DVD-VR): Select from the Full, Wide, Normal or Cinema modes. Title List (DVD-VR): Select the preferred title from the list. Play Mode: Select the preferred play mode. PG/PL Mode (DVD-VR): Select the PG or PL mode. USB DEVICE OPERATION Audio main operation Open the console lid and connect a USB device as illustrated. Then, push <DISC AUX> repeatedly to switch to the USB device mode. If the system has been turned off while the USB device was playing, pushing the ON OFF/VOL control knob will start the USB device. CAUTION. Depending on size and shape of USB device, the console lid may not fully close. Do not force console lid closed as this may damage USB device. Audio system 3-17
139 . Do not force the USB device into the USB port. Inserting the USB device tilted or up-side-down into the port may damage the USB device and the port. Make sure that the USB device is connected correctly into the USB port. (Some USB devices come with a mark as a guide. Make sure that the mark is facing the correct direction before inserting the device.). Do not locate objects near the USB device to prevent the objects from leaning on the USB device and the port. Pressure from the objects may damage the USB device and the port. File selection When there are both audio and movie files in the 3-18 Audio system USB device, the mode select screen is displayed. Select the preferred contents to play. When there is only one type of file, the audio or movie operation screen is displayed and starts to play. If a video file restricts the number of playbacks, a pop-up screen will appear to confirm it is ok to play. Answer yes or no as requested by the display. Audio file operation PLAY: When <DISC AUX> is pushed with the system off and the USB device inserted, the system will turn on. If another audio source is playing and a USB device is inserted, push <DISC AUX> repeatedly until the center display changes to the USB device mode. Next/Previous File and Fast Forward/Rewind: When < > (Rewind) or < > (Fast Forward) is pushed for more than 1.5 seconds while a USB device is being played, the USB device will play while forwarding or rewinding. When the button is released, the USB device will return to normal play speed. When < > or < > is pushed for less than 1.5 seconds while the USB device is being played, the next track or the beginning of the current track on the USB device will be played. The center dial can also be used to select tracks when the USB device is being played. Folder selection: To change to another folder in the USB device, turn the folder selector or choose a folder displayed on the screen using the center dial. REPEAT (RPT), RANDOM (RDM): When <RDM RPT> is pushed while the USB device is played, the play pattern can be change as follows. To change the play mode, push <RDM RPT> repeatedly and the mode will change as follows. Normal? 1 Folder Repeat? 1 Track Repeat? All Random? 1 Folder Random? Normal
140 Movie file operation Pause Select [ ] to pause the movie file. To resume playing the movie file, select [ ]. Menu: There are some options available during playback. Select one of the following options that are displayed on the screen if necessary. Refer to the following information for each item.. Movie Playback Switch to the movie playback mode. This item is displayed only when a USB device contains movie files.. Folder List/Track List Displays the folder or track list. [Movie Playback] is also displayed in this list screen, and enables switching to the movie playback mode.. Play Mode Select the preferred play mode. Park the vehicle in a safe location for the front seat occupants to operate the USB device while watching the images. PLAY: When <DISC AUX> is pushed with the system off and the USB device inserted, the system will turn on. If another audio source is playing and a USB device is inserted, push <DISC AUX> repeatedly until the center display changes to the USB device mode. Operation keys: To operate the USB device, select the desired key displayed on the operation screen using the center dial. Play Select [ ] to start playing a movie file, for example, after pausing a movie file. Select [ STOP ] to stop playing a movie file. Skip (Next chapter) Select [ ] to skip the chapter(s) of the disc forward. The chapters will advance the number of times <ENTER> is pushed. Skip (Previous chapter) Select [ ] to skip the chapter(s) of the disc backward. The chapters will go back the number of times [ ] is selected. List: Select [List] on the movie file operation screen to display the file list. Audio system 3-19
141 3-20 Audio system Example Settings: Select [Settings] to adjust the following settings.. Audio File Playback Switch to the audio playback mode. This item is displayed only when the USB device contains the audio files.. Play Mode Select the Normal or 1 Track Repeat play mode.. 10 Key Search Select [10 Key Search] to open the number entry screen. Input the number to be searched and select [OK]. The specified folder/file will be played.. Display To adjust the image quality of the screen, select the preferred adjustment items.. DRC DRC (Dynamic Range Compression) automatically adjusts the soundtrack volume level to maintain a more even sound to the speakers.. Audio Select the preferred language for audio.. Subtitle Select the preferred language for subtitle.. Display Mode Select the Normal, Wide, Cinema or Full mode. BLUETOOTH STREAMING AUDIO Your vehicle is equipped with Bluetooth Streaming Audio. If you have a compatible Bluetooth device with streaming audio (A2DP profile), you can set up the wireless connection between your Bluetooth device and the invehicle audio system. This connection allows you to listen to the audio from the Bluetooth device using your vehicle speakers. It also may allow basic control of the device for playing and skipping audio files using the AVRCP Bluetooth profile. All Bluetooth Devices do not have the same level of controls for AVRCP. Please consult the manual for your Bluetooth Device for more details. Once your Bluetooth device is connected to the in-vehicle audio system, it will automatically reconnect whenever the device is present in the vehicle and you select Bluetooth Audio from your audio system. You do not need to manually reconnect for each usage. Regulatory information FCC Regulatory information:. CAUTION: To maintain compliance with FCC s RF exposure guidelines, use only the supplied antenna. Unauthorized antenna, modification, or attachments could damage the transmitter and may violate FCC regula-
142 tions.. Operation is subject to the following two conditions: 1. This device may not cause interference and 2. This device must accept any interference, including interference that may cause undesired operation of the device IC Regulatory information:. Operation is subject to the following two conditions: 1. This device may not cause interference, and 2. This device must accept any interference, including interference that may cause undesired operation of the device.. This Class B digital apparatus meets all requirements of the Canadian Interference- Causing Equipment Regulations. Bluetooth trademark: Bluetooth is a trademark owned by Bluetooth SIG, Inc. and licensed to Clarion Co., Ltd Connecting procedure 1. Push <SETTING> and select [Bluetooth]. 2. Select [Connect Bluetooth]. 3. A confirmation screen will be displayed. Select [No]. Note: Selecting [Yes] will only connect the hands free phone portion of a Bluetooth device. 4. Choose a PIN code to use with the compatible Bluetooth audio device using the number input screen. The PIN code will need to be entered into the Bluetooth audio device after step 5. Select [OK]. Audio system 3-21
143 5. The standby message screen will appear. Operate the compatible Bluetooth audio device. Please refer to the device s owners manual for the Bluetooth audio connection instructions for your specific device. When the connection is completed, the screen will return to the Bluetooth setup display. Audio main operation Push the ignition switch to the ACC or ON position. Then, push <DISC AUX> repeatedly to switch to the Bluetooth audio mode. If the system has been turned off while the Bluetooth audio device was playing, pushing the ON OFF/ VOL control knob will start the Bluetooth audio device. The ability to pause, change tracks, fast forward, rewind, randomize and repeat music may be different between devices. Some or all of these functions may not be supported on each device Audio system DISC AUX button: When <DISC AUX> is pushed with the system off and the Bluetooth audio device connected, the system will turn on. If another audio source is playing and the Bluetooth audio device is connected, push <DISC AUX> repeatedly until the display changes to the Bluetooth audio mode. Next/Previous Track and Fast Forward/ Rewind: When < > or < > is pushed for more than 1.5 seconds while a Bluetooth audio file is being played, the Bluetooth audio device will play while forwarding or rewinding. When the button is released, the Bluetooth audio device will return to normal play speed. When < > or < > is pushed for less than 1.5 seconds while a Bluetooth audio file is being played, the next track or the beginning of the current track on the Bluetooth audio device will be played. The center dial can also be used to select tracks when the Bluetooth audio play mode screen is shown on the display. ( Bluetooth audio will be indicated on the header of the screen.) REPEAT (RPT), RANDOM (RDM): To change the play mode, push <RDM RPT> repeatedly and the mode changes as follows. Normal? Shuffle All Tracks? Shuffle Group? Repeat 1 Track? Repeat All Tracks? Repeat Group? Normal Operation keys: To operate a Bluetooth audio device, select a key displayed on the operation screen using the center dial. Play Select [ ] to start playing when pausing. Select this key again to pause the audio play. Pause Select [ ] to pause the Bluetooth audio device. Select this key again to resume playing. Play Mode: The play mode setting display will appear when [Menu] is selected. Choose the preferred play mode from the following items.
144 . Shuffle Choose Shuffle OFF, Shuffle All Tracks and Shuffle Group.. Repeat Choose from Repeat OFF, Repeat 1 Track, Repeat All Tracks and Repeat Group. Bluetooth settings To set up the Bluetooth device system to the preferred settings, push <SETTING> and select [Bluetooth]. Bluetooth: If this setting is turned off, the connection between the Bluetooth devices and the invehicle Bluetooth module will be canceled. Connect Bluetooth: Connects to the Bluetooth device. Up to 5 devices can be registered. Connecting procedure (page 3-21) Connected Devices: Registered devices are shown on the list. Select a Bluetooth device from the list, the following options will be available.. Select Select [Select] to connect the selected device to the vehicle. If there is a different device currently connected, the selected device will replace the current device.. Edit Rename the selected Bluetooth device using the keypad displayed on the screen. How to input letters and numbers (page 1-14). Delete Delete the selected Bluetooth device. Edit Bluetooth Info: Change the name broadcasted by this system over Bluetooth. Change the PIN code that is entered when connecting a hands free device to this system. Replace Connected Phone: Replace the Bluetooth connection with a connected Bluetooth cellular phone. 4. Bluetooth Hands-Free Phone System ipod PLAYER OPERATION Connecting ipod Open the console lid and connect the ipod cable to the USB connector. If the ipod supports charging via USB, the battery of the ipod will be charged while connected to the vehicle. Depending on the version of the ipod, the display on the ipod shows a NISSAN or Accessory Attached screen when the connection is completed. When the ipod is connected to the vehicle, the ipod music library can only Audio system 3-23
145 be operated by the vehicle audio controls. *ipod is a trademark of Apple Inc., registered in the U.S. and other countries. CAUTION. Depending on size and shape of ipod and ipod cable, the console lid may not fully close. Do not force console lid closed as this may damage ipod and ipod cable.. Do not force the ipod cable into the USB port. Inserting the ipod cable tilted or up-side-down into the port may damage the ipod cable and the port. Make sure that the ipod cable is connected correctly into the USB port. (Some ipod cable come with a mark as a guide. Make sure that the mark is facing the correct direction before inserting the ipod cable.). Do not locate objects near the ipod cable to prevent the objects from leaning on the ipod cable and the port. Pressure from the objects may damage the ipod cable and the port. Compatibility The following models are available:. Fifth generation ipod (version or later). ipod Classic (version or later). First generation ipod touch (version or later). Second generation ipod touch (version or later). First generation ipod nano (version or later). Second generation ipod nano (version or later). Third generation ipod nano (version 1.1 or later). Fourth generation ipod nano (version or later) Make sure that the ipod version is updated. Audio main operation Push the ignition switch to the ACC or ON position. Then, push <DISC AUX> repeatedly to switch to the ipod mode. If the system has been turned off while the ipod was playing, pushing the ON OFF button will start the ipod. PLAY: When <DISC AUX> is pushed with the system off and the ipod connected, the system will turn on. If another audio source is playing and the ipod is connected, push <DISC AUX> repeatedly until the center display changes to the ipod mode. Interface: The interface for ipod operation shown on the vehicle center display is similar to the ipod interface. Use the center dial and <ENTER> or <BACK> to play the ipod with your favorite settings. The following items can be chosen from the menu list screen. For further information about each item, see the ipod Owner s Manual.. Now Playing. Playlists. Artists. Albums. Songs. Podcasts. Genres. Composers. Audiobooks 3-24 Audio system
146 . Shuffle Songs The following touch-panel buttons shown on the screen are also available:. : returns to the previous screen.. : plays/pauses the music selected. Next/Previous Track and Fast Forward/ Rewind: When < > or < > is pushed for more than 1.5 seconds while the ipod is playing, the ipod will play while fast forwarding or rewinding. When the button is released, the ipod will return to the normal play speed. When < > or < > is pushed for less than 1.5 seconds while the ipod is playing, the next track or the beginning of the current track on the ipod will be played. The center dial can also be used to select tracks when the ipod is playing. REPEAT (RPT), RANDOM (RDM): When <RDM RPT> is pushed while a track is being played, the play pattern can be changed as follows: CD/DVD/USB DEVICE CARE AND CLEANING CD/DVD. Handle a CD/DVD by its edges. Never touch the surface of the disc. Do not bend the disc.. Always place the discs in the storage case when they are not being used.. To clean a disc, wipe the surface from the center to the outer edge using a clean, soft cloth. Do not wipe the disc using a circular motion. Do not use a conventional record cleaner or alcohol intended for industrial use.. A new disc may be rough on the inner and outer edges. Remove the rough edges by rubbing the inner and outer edges with the side of a pen or pencil as illustrated. USB device. Never touch the terminal portion of the USB device.. Do not place heavy objects on the USB device.. Do not store the USB device in highly humid locations.. Do not expose the USB device to direct sunlight.. Do not spill any liquids on the USB device. Refer to the USB device Owner s Manual for the details. Audio system 3-25
147 CAR PHONE or CB RADIO When installing a car phone or a CB radio in your vehicle, be sure to observe the following cautions, otherwise the new equipment may adversely affect the electronic control modules and electronic control system harness. WARNING. A cellular phone should not be used for any purpose while driving so full attention may be given to vehicle operation. Some jurisdictions prohibit the use of cellular phones while driving.. If you must make a call while your vehicle is in motion, the hands-free cellular phone operational mode (if so equipped) is highly recommended. Exercise extreme caution at all times so full attention may be given to vehicle operation.. If you are unable to devote full attention to vehicle operation while talking on the phone, pull off the road to a safe location and stop your vehicle. CAUTION. Keep the antenna as far away as possible from the electronic control modules.. Keep the antenna wire more than 8 in (20 cm) away from the electronic control system harness. Do not route the antenna wire next to any harness.. Adjust the antenna standing-wave ratio as recommended by the manufacturer.. Connect the ground wire from the CB radio chassis to the body.. For details, consult your NISSAN dealer or GT-R certified NISSAN dealer Audio system
148 4 Bluetooth Hands-Free Phone System Bluetooth Hands-Free Phone System Regulatory information Voice commands Control buttons Connecting procedure Phone selection Quick Dial Making a call Receiving a call During a call Phone setting
149 BLUETOOTH HANDS-FREE PHONE SYSTEM WARNING. Use a phone after stopping your vehicle in a safe location. If you have to use a phone while driving, exercise extreme caution at all times so full attention may be given to vehicle operation.. If you are unable to devote full attention to vehicle operation while talking on the phone, pull off the road to a safe location and stop your vehicle. CAUTION To avoid draining the vehicle battery, use a phone after starting the engine. Your vehicle is equipped with Bluetooth Hands-Free Phone System. If you are an owner of a compatible Bluetooth enabled cellular phone, you can set up the wireless connection between your cellular phone and the in-vehicle phone module. With Bluetooth wireless technology, you can make or receive a telephone call with your cellular phone in your pocket. Once a cellular phone is connected to the invehicle phone module, no phone connecting procedure is required anymore. Your phone is automatically connected with the in-vehicle phone module when the ignition switch is pushed to the ON position with the registered cellular phone turned on and carried in the vehicle. You can register up to 5 different Bluetooth cellular phones in the in-vehicle phone module. However, you can talk on only one cellular phone at a time. The NISSAN Voice Recognition system supports the phone commands, so dialing a phone number using your voice is possible. 8. Voice recognition Before using the Bluetooth Hands-Free Phone System, refer to the following notes.. Set up the wireless connection between a compatible cellular phone and the in-vehicle phone module before using the Bluetooth Hands-Free Phone System.. Some Bluetooth enabled cellular phones may not be recognized by the in-vehicle phone module. Please visit for a recommended phone list.. You will not be able to use a hands-free phone under the following conditions: Your vehicle is outside of the telephone service area. Your vehicle is in an area where it is difficult to receive radio waves; such as in a tunnel, in an underground parking garage, behind a tall building or in a mountainous area. Your cellular phone is locked in order not to be dialed.. When the radio wave condition is not ideal or ambient sound is too loud, it may be difficult to hear the other person s voice during a call.. Immediately after the ignition switch is pushed to the ON position, it may be impossible to receive a call for a short period of time.. Do not place the cellular phone in an area surrounded by metal or far away from the invehicle phone module to prevent tone quality degradation and wireless connection disruption.. While a cellular phone is connected through the Bluetooth wireless connection, the battery power of the cellular phone may discharge quicker than usual. 4-2 Bluetooth Hands-Free Phone System
150 . If the Bluetooth Hands-Free Phone System seems to be malfunctioning, please visit for troubleshooting help.. Some cellular phones or other devices may cause interference or a buzzing noise to come from the audio system speakers. Storing the device in a different location may reduce or eliminate the noise.. Refer to the cellular phone Owner s Manual regarding the telephone pairing procedure specific to your phone, battery charging, cellular phone antenna, etc.. The antenna display on the monitor will not coincide with the antenna display of some cellular phones.. Keep the interior of the vehicle as quiet as possible to hear the caller s voice clearly as well as to minimize its echoes.. If reception between callers is unclear, adjusting the incoming or outgoing call volume may improve the clarity. REGULATORY INFORMATION FCC Regulatory information. CAUTION: To maintain compliance with FCC s RF exposure guidelines, use only the supplied antenna. Unauthorized antenna, modification, or attachments could damage the transmitter and may violate FCC regulations.. Operation is subject to the following two conditions: 1. this device may not cause interference and 2. this device must accept any interference, including interference that may cause undesired operation of the device IC Regulatory information. Operation is subject to the following two conditions: (1) this device may not cause interference, and (2) this device must accept any interference, including interference that may cause undesired operation of the device.. This Class B digital apparatus meets all requirements of the Canadian Interference- Causing Equipment Regulations. Bluetooth trademark Bluetooth is a trademark owned by Bluetooth SIG, Inc., and licensed to Clarion Co., Ltd. VOICE COMMANDS You can use voice commands to operate various Bluetooth Hands-Free Phone System features using the NISSAN Voice Recognition system. 8. Voice recognition Bluetooth Hands-Free Phone System 4-3
151 CONTROL BUTTONS &1 PHONE button &2 button 4-4 Bluetooth Hands-Free Phone System CONNECTING PROCEDURE 1. Push <PHONE> or < >, and select [Connect Phone]. 2. When a PIN code appears on the screen, operate the compatible Bluetooth cellular phone to enter the PIN code. The connecting procedure of the cellular phone varies according to each cellular phone. See the cellular phone Owner s Manual for the details. You can also visit or call NISSAN Consumer Affairs Department for instructions on pairing NISSAN recommended cellular phones. When the connection process is completed, the screen will return to the Phone menu display. PHONE SELECTION Up to 5 cellular phones can be registered to the system. To switch to connect another cellular phone, push <PHONE> and select [Connected Phone]. The registered cellular phones are shown on the list. If you select a cellular phone that is different from the one currently connected, the newly selected phone will be connected to the system. QUICK DIAL This vehicle has two phonebooks available for hands-free use. Depending on the phone, the system may automatically download the entire cell phone s phonebook into the Phonebook. Phone setting (page 4-7) If a phonebook does not automatically download, the quick dial may be set for up to 1,000 entries. This phonebook allows the recording of a name to speak while using voice recognition.
152 1. Push <PHONE> and select [Quick Dial]. 2. Select [Add New] at the top of the screen. 3. Choose the method for entering the phonebook entry. For this example, select [Enter Number by Keypad]. 4. Enter the digits and select [OK]. How to input letters and numbers (page 1-14) 5. Select [Voicetag] to record a name to speak when using NISSAN Voice Recognition system. 6. Select [Store] and prepare to speak the name after the tone. 7. When the voicetag is successfully saved, select [OK] to save the phonebook entry. 8. After the phonebook entry is saved, it will show a screen that is ready to call the number. Press <BACK> to return to the quick dial. There are different methods to input a phone number. Select one of the following options instead of [Enter Number by Keypad] in step 3.. [Copy from Call History]: The system will show a list of incoming, outgoing or missed calls that were downloaded from the connected cellular phone (depending on the phone s compatibility). Select one of these entries to save in the quick dial.. [Copy from the Handset]: The system will show the connected cellular phone s phonebook that was downloaded (depending on the phone s compatibility). Select one of these entries to save in the quick dial. Editing the Quick Dial 1. Push <PHONE> and select [Quick Dial]. 2. Select the desired entry from the displayed list. 3. Select [Edit]. 4. Select the desired item to change. Bluetooth Hands-Free Phone System 4-5
153 MAKING A CALL. [Dial Number]: Input the phone number manually using the keypad displayed on the screen. How to input letters and numbers (page 1-14) RECEIVING A CALL The following editing items are available:. [Entry #]: Changes the displayed number of the selected entry.. [Name]: Edit the name of the entry using the keypad displayed on the screen.. [Number]: Edit the phone number using the keypad displayed on the screen.. [Type]: Select an icon from the icon list.. [Voicetag]: Confirm and store the voicetag. Voicetags allow easy dialing using the NISSAN Voice Recognition system. 8. Voice recognition To delete an entry, select [Delete] at step 3. To make a call, follow this procedure. 1. Push <PHONE> or < >. The PHONE screen will appear on the display. 2. Select [Phonebook] on the PHONE menu. 3. Select the desired entry from the list. 4. Confirm the correct entry by selecting for the correct number from the list. There are different methods to make a call. Select one of the following options instead of [Phonebook] in step 2 above.. [Quick Dial]: Select an entry stored in the quick dial.. [Call History]: Select an outgoing, incoming or missed call downloaded from your cell phone (depending on your phone s compatibility). When you hear a phone ring, the display will change to the incoming call mode. To receive a call, perform one of the following procedures listed below. 1. Select [Answer]. 2. Push <PHONE> on the instrument panel. 3. Push < > on the steering wheel. There are some options available when receiving a call. Select one of the following displayed on the screen. 4-6 Bluetooth Hands-Free Phone System
154 . [Answer]: Accept an incoming call to talk.. [Hold Call]: Put an incoming call on hold.. [Reject Call]: Reject an incoming call. To finish the call, perform one of the following procedures listed below. 1. Select [Hang up]. 2. Push <PHONE> on the instrument panel. 3. Push < > on the steering wheel. DURING A CALL There are some options available during a call. Select one of the following displayed on the screen if necessary.. [Hang up]: Finish the call.. [Use Handset]: Transfer the call to the cellular phone.. [Mute]: Mute your voice to the person.. [Keypad]: Using the touch tone, send digits to the connected party for using services such as voic .. [Cancel Mute]: This will appear after [Mute] is selected. Mute will be canceled. PHONE SETTING To set up the Bluetooth Hands-Free Phone System to your preferred settings, push <SETTING> and select [PHONE]. Edit Quick Dial Quick dial registration and editing/deleting the registered quick dial can be performed. Delete Quick Dial The quick dial entries can be deleted all at the same time or one by one. Download Phonebook Download the contacts registered in a Bluetooth cellular phone. Availability of this function depends on each cellular phone. The memory downloading procedure from the cellular phone also varies according to each cellular phone. See cellular phone Owner s Manual for details. Volume & Ringtone The following kinds of phone volume can be set. Pushing <PHONE> and selecting [Volume & Ringtone] can also operate the same settings.. [Ringtone]/[Incoming Call]/[Outgoing Call]: To increase or decrease the volume, select [Ringtone], [Incoming Call] or [Outgoing Call] and adjust it with the center dial.. [Automatic Hold]: When this function is activated, an incoming phone call is automatically held. Bluetooth Hands-Free Phone System 4-7
155 . [Vehicle Ringtone]: When this function is activated, a specific ringtone that is different from the cellular phone will sound when receiving a call. Auto Downloaded When this item is activated and supported by a compatible phone, the phonebook of the handsfree phone is automatically downloaded at the same time that the hands-free phone is connected. 4-8 Bluetooth Hands-Free Phone System
156 5 Heater and air conditioner Operation precautions How to view screen Automatic operation Cooling and/or dehumidified heating (AUTO) Heating (A/C OFF) Dehumidified defrosting or defogging Manual operation Fan speed control Air recirculation Outside air circulation Automatic air intake control Air flow control To turn the system OFF Ventilators Operating tips In-cabin microfilter Servicing air conditioner
157 OPERATION PRECAUTIONS WARNING. The air conditioner cooling function operates only when the engine is running.. Do not leave children or adults who would normally require the support of others alone in your vehicle. Pets should not be left alone either. On hot, sunny days, temperatures in a closed vehicle could quickly become high enough to cause severe or possibly fatal injuries to people or animals.. Do not use the recirculation mode for long periods as it may cause the interior air to become stale and the windows to fog up. Start the engine and operate the heater and air conditioner system. You can individually set the driver and front passenger side temperature using each temperature control switch.. Odors from inside and outside the vehicle can build up in the air conditioner unit. Odor can enter the passenger compartment through the vents.. When parking, set the heater and air conditioner controls to turn off air recirculation to allow fresh air into the passenger compartment. This should help reduce odors inside the vehicle. HOW TO VIEW SCREEN Push <STATUS> to display the heater and air conditioner status screen. &1 Displays the temperature setting for the driver side. &2 Displays the ventilator mode. &3 Displays the active mode status. &4 Displays the fan speed setting. &5 Displays the temperature setting for the passenger side. 5-2 Heater and air conditioner
158 AUTOMATIC OPERATION COOLING AND/OR DEHUMIDIFIED HEATING (AUTO) This mode may be used all year round. The system works automatically to control the inside temperature, air flow distribution and fan speed after the preferred temperature is set manually. 1. Push <PUSH AUTO>. (The indicator on the button will illuminate and AUTO will be displayed.) 2. Operate the driver side temperature control dial to set the desired temperature. Adjust the temperature to about 758F (248C) for normal operation.. The temperature of the passenger compartment will be maintained automatically. Air flow distribution and fan speed will also be controlled automatically. 3. You can individually set driver and front passenger side temperature using each temperature control dial. When <PUSH DUAL> the passenger side temperature control dial is operated, the DUAL indicator will come on. To turn off the passenger side temperature control, push <PUSH DUAL>. A visible mist may be seen coming from the ventilators in hot, humid conditions as the air is cooled rapidly. This does not indicate a malfunction. HEATING (A/C OFF) The air conditioner does not activate in this mode. When you need to heat only, use this mode. Heater and air conditioner 5-3
159 . Do not set the temperature lower than the outside air temperature. Otherwise the system may not work properly.. Not recommended if windows fog up. DEHUMIDIFIED DEFROSTING or DEFOGGING. When the front defroster button < > is pushed, the air conditioner will automatically be turned on at outside temperatures above 238F ( 58C) to defog the windshield, and the air recirculate mode will automatically be turned off. Outside air is drawn into the passenger compartment to improve the defogging performance. 1. Push <A/C>. The A/C indicator will turn off. 2. Operate the temperature control dial to set the desired temperature.. The temperature of the passenger compartment will be maintained automatically. Air flow distribution and fan speed are also controlled automatically. 5-4 Heater and air conditioner 1. Push the front defroster button < >. The indicator light on the button will come on. 2. Operate the temperature control dial to set the desired temperature.. To quickly remove ice from the outside of the windows, turn the fan speed control dial < > and set it to the maximum position.. As soon as possible after the windshield is clean, push <PUSH AUTO> to return to the auto mode.
160 MANUAL OPERATION FAN SPEED CONTROL Push < > to recirculate interior air inside the vehicle. The indicator light will come on. The air recirculation mode cannot be activated when the air conditioner is in the front defrosting mode. OUTSIDE AIR CIRCULATION AIR FLOW CONTROL Turn the fan speed control dial < > to manually control the fan speed. Push <PUSH AUTO> to return to automatic control of the fan speed. AIR RECIRCULATION Push < > to change the air circulation from the interior air to the outside air. The indicator light will come on. AUTOMATIC AIR INTAKE CONTROL The intake air can be controlled automatically. To set the automatic control mode, push < >/< > for about 2 seconds. The indicator lights will flash twice, and then the intake air will be controlled automatically. Pushing <MODE> selects the air outlet to: : Air flows from center and side ventilators. : Air flows from center and side ventilators and foot outlets. : Air flows mainly from foot outlets. : Air flows from defroster and foot outlets. Heater and air conditioner 5-5
161 TO TURN THE SYSTEM OFF VENTILATORS OPERATING TIPS Push <PUSH OFF>. The direction of the air flow can be adjusted by *A opening, *B closing or *C adjusting. The sensors *A and *B on the instrument panel help maintain a constant temperature. Do not put anything on or around these sensors. 5-6 Heater and air conditioner
162 IN-CABIN MICROFILTER The air conditioning system is equipped with an in-cabin microfilter which collects dirt, pollen, dust, etc. To make sure the air conditioner heats, defogs, and ventilates efficiently, replace the filter in accordance with the maintenance schedule in the NISSAN Service and Maintenance Guide. To replace the filter, contact a NISSAN dealer or GT-R certified NISSAN dealer. The filter should be replaced if air flow is extremely decreased or when windows fog up easily when operating heater or air conditioning system. SERVICING AIR CONDITIONER The air conditioning system in your NISSAN is charged with a refrigerant designed with the environment in mind. This refrigerant will not harm the earth s ozone layer. However, special charging equipment and lubricant are required when servicing your NISSAN air conditioner. Using improper refrigerants or lubricants will cause severe damage to your air conditioning system. Refer to the vehicle Owner s Manual. Your NISSAN dealer or GT-R certified NISSAN dealer will be able to service your environmentally friendly air conditioning system. WARNING The system contains refrigerant under high pressure. To avoid personal injury, any air conditioner service should be done only by an experienced technician with the proper equipment. Heater and air conditioner 5-7
163 MEMO 5-8 Heater and air conditioner
164 6 Viewing technical information Status screen Information screen Basic operation Viewing information about current vehicle location Basic operation Vehicle information display Fuel economy information Tire pressure information Maintenance information Viewing available traffic information Basic operation Info on route Nearby traffic info Display urgent traffic information Traffic information on map Traffic information settings Viewing available weather information Displaying weather information screen Destination weather on suggested route screen Automatically display warnings/watches Map update Viewing navigation system version information Basic operation Viewing GPS current location information Basic operation
165 STATUS SCREEN By pushing <STATUS> at any time, a split screen with audio information that is always at the top can be displayed. Each time <STATUS> is pushed, the bottom part of the screen changes between air conditioner, fuel economy and navigation directions. There are different status screens displayed depending on various factors, such as the currently active mode, whether a destination has been set or not, etc. *5 Remaining time to the destination When a route to the destination is not set and the audio system is off, a screen similar to the one above appears. INFORMATION SCREEN This screen sets or displays various information that is helpful for using the vehicle safely and comfortably. Available items include the vehicle information, Traffic Info. setup, current location information, GPS information, Voice recognition list and map version. An NavTraffic subscription is necessary to view Traffic Info. BASIC OPERATION When a route to the destination is set and the audio system is on, a screen similar to the one above appears. *1 Turning direction at the next intersection *2 Name of the next street *3 Distance to the next intersection *4 Distance remaining to the destination 1. Push <INFO>. 2. Highlight the preferred item and push 6-2 Viewing technical information
166 Available items. [Fuel Economy]: Displays the fuel economy information. Fuel economy information (page 6-4). [Tire Pressure]: Displays the tire pressure information. Tire pressure information (page 6-4). [Maintenance]: Displays the vehicle maintenance information. Maintenance information (page 6-6). [Where am I?]: Displays information regarding the current vehicle location. Viewing information about current vehicle location (page 6-3). [Traffic Info]: Allows Traffic Info. setup. Viewing available traffic information (page 6-7). [Weather Info]: Displays weather information. Viewing available weather information (page 6-12). [Others]: [Map Update]: Display the map version and enable updating of the map data. Map update (page 6-21) [Navigation Version]: Displays the current navigation system version. Viewing navigation system version information (page 6-22) [GPS Position]: Displays GPS information regarding the current vehicle location. Viewing GPS current location information (page 6-22) [Voice Recognition]: Displays the voice recognition list. 8. Voice recognition VIEWING INFORMATION ABOUT CURRENT VEHICLE LOCATION This displays the information about the vehicle location on the route when driving according to route guidance. BASIC OPERATION 1. Push <INFO>. 2. Highlight [Where am I?] and push 3. Push <BACK> to return to the previous screen. Push <MAP> to return to the current location map screen. Contents of vehicle location information *1 Next Street: Displays the next street on the route. *2 Current Street: Displays the current street on the route. *3 Previous Street: Displays the previous street on the route. Viewing technical information 6-3
167 *4 Displays the distance to the next intersection on the route. *5 Displays the distance traveled from the previous intersection on the route. Setting by voice command 1. Push < > located on the steering wheel. 2. After the tone sounds, speak a command. To display the information about the vehicle location: Information Where am I? (Standard Mode) Where am I? (Alternate Command Mode) VEHICLE INFORMATION DISPLAY FUEL ECONOMY INFORMATION The distance to empty, average fuel economy and current fuel economy (shown on the right side bar) will be displayed for reference. To reset the Average Fuel Economy, highlight [Reset Fuel Eco] and push The unit can be converted between US and Metric. Unit settings (page 7-9) Setting by voice command 1. Push < > located on the steering wheel. 2. After the tone sounds, speak a command. To display the fuel economy information: Information Fuel Economy (Standard Mode) Fuel Economy (Alternate Command Mode) TIRE PRESSURE INFORMATION The tire pressure will be displayed for reference. 6-4 Viewing technical information If [Fuel Eco History] is highlighted and <ENTER> is pushed, the average fuel consumption history will be displayed in graph form along with the average for the previous Resetto-Reset period. The pressure indication ** psi on the screen means that the tire pressure is being measured. After a few driving trips, the pressure for each tire will be displayed. In case of low tire pressure, Tire PRESSURE Low information will be displayed on the screen.
168 Check the pressure for all tires. Tire pressure rises and falls depending on the heat caused by the vehicle s traveling condition and the temperature. To change the measurement units, highlight [Select Units] and press Unit settings (Tire Pressure) (page 7-10) WARNING. When a wheel is replaced, tire pressure will not be indicated, the TPMS will not function and the low tire pressure warning light will flash for approximately 1 minute. The light will remain on after 1 minute. Contact your NISSAN dealer or GT-R certified NISSAN dealer as soon as possible for tire replacement and/or system resetting.. Replacing tires with those not originally specified by NISSAN could affect the proper operation of the TPMS. Tire pressure When the system detects low tire pressure, the following message is displayed.. Tire Pressure Low The low-pressure tire is displayed in orange, and a warning message appears.. Flat tire If the system detects a puncture, the punctured tire is displayed in red, and a warning message appears.. TPMS malfunction When a TPMS is not functioning, the system displays the tire pressure value as **. If the tire pressure is low, a warning message will also be displayed in Vehicle Information display. Setting by voice command 1. Push < > located on the steering wheel. 2. After the tone sounds, speak a command. To display the tire pressure information: Tire Pressure (Alternate Command Mode) Viewing technical information 6-5
169 MAINTENANCE INFORMATION The maintenance intervals can be displayed for your desired maintenance items. To set the maintenance interval for the engine oil, oil filter, tire and other reminders, choose an item and push You can also set to display a message to remind you that the maintenance needs to be performed. The following example shows how to set the engine oil maintenance information. Use the same steps to set the other maintenance information. 1. Reset the driving distance to the new maintenance schedule. 2. Set the interval (mileage) of the maintenance schedule. To determine the recommended maintenance interval, refer to your NISSAN Service and Maintenance Guide. 3. To display the reminder automatically when the set trip distance is reached, highlight [Reminder] and push 4. To return the display to MAINTENANCE INFO., push <BACK>. Maintenance information display cannot be operated when the vehicle is moving. Stop the vehicle in a safe place to see the information. The unit can be converted between US and Metric. Unit settings (page 7-9) The Reminder will be automatically displayed as shown when both of the following conditions are met:. the vehicle is driven the set distance and the ignition switch is pushed to the LOCK position.. the ignition switch is pushed to the ACC or ON position the next time you drive the vehicle after the set value has been reached. To return to the previous display after the maintenance reminder screen is displayed, push <BACK> The maintenance reminder screen is displayed each time the ignition switch is pushed to the ON position unless one of the following operations is performed:. Reset Distance is selected. 6-6 Viewing technical information
170 . Reminder is set to OFF.. the maintenance interval is set again. Setting by voice command 1. Push < > located on the steering wheel. 2. After the tone sounds, speak a command. To display the maintenance information: Information Maintenance (Standard Mode) Maintenance (Alternate Command Mode) VIEWING AVAILABLE TRAFFIC INFORMATION NavTraffic information is a subscription service offered by SiriusXM Satellite Radio. This service provides real-time information regarding traffic flow, accidents, road construction and other incidents, where available. NavTraffic combines information from commercial and public traffic data providers including government departments of transportation, police, emergency services, road sensors, cameras and aircraft reports. The traffic information is broadcast to the vehicle by the SiriusXM satellites. Available traffic information on the route the driver selected is shown on the navigation screen so traffic conditions between you and the destination are known. Three types of real-time traffic information for major roadways are shown on the navigation system: * Unscheduled traffic data for example, accidents and disabled vehicles. * Scheduled traffic data, for example road construction and road closures. * Traffic flow information (rate of speed data). WARNING NavTraffic information is not a substitute for attentive driving. Traffic conditions change constantly and emergency situations can arise without warning. Relying only on NavTraffic information may lead to a collision and could result in serious personal injury. NOTE: Flow information is provided only for roads equipped with traffic sensors and is not available in all markets covered by the service. Flow data may not be available on portions of a road that is under construction. NavTraffic information is available in limited markets. To subscribe or to check if this service is available in the area: call or see com/navtraffic Viewing technical information 6-7
171 If a contract is not completed for NavTraffic information service, a message appears, and it will not be possible to check the information on the traffic information system. BASIC OPERATION 1. Push <INFO>. 2. Highlight [Traffic Info] and push 3. Highlight the preferred information and push 4. Push <BACK> to return to the previous screen. Push <MAP> to return to the current location map screen. Available items. [Info on Route]: Displays the list of traffic information found on the recommended route from the current vehicle location to the destination.. [Nearby Traffic Info]: Displays the list of traffic information around the current vehicle location. INFO ON ROUTE This is only available when a route is set. The list of traffic information found on the recommended route from the current vehicle location to the destination is displayed. The detailed information about displayed events can also be checked. 1. Highlight [Info on Route] and push A list screen is displayed. 2. Highlight the event to check the detailed information, and push 3. The map screen centered around the selected event is displayed. On the left screen, the detailed information about the event is displayed. The message can be scrolled using the steering wheel. 4. Push <BACK> to return to the previous screen. 6-8 Viewing technical information
172 NEARBY TRAFFIC INFO. The list of available traffic information around the current vehicle location is displayed. 1. Highlight [Nearby Traffic Info] and push A list screen is displayed. 2. Highlight the event to check the detailed information for and push 3. The map screen centered around the selected event is displayed. On the left screen, the detailed information about the event is displayed. The message can be scrolled using the steering wheel. 4. Push <BACK> to return to the previous screen. DISPLAY URGENT TRAFFIC INFOR- MATION When an urgent event is found around the current vehicle location, a message pops up automatically with a voice announcement. The message includes the icon, event type, event information and the direct distance from the current location to the event.. Urgent traffic information is displayed regardless of whether the traffic information system is on or off.. When there are multiple urgent events, the event with the shortest direct distance from the current location is displayed.. If the urgent event is on the recommended route, and if a detour is found, the detour route notification screen is displayed when the vehicle approaches the detour point. Viewing technical information 6-9
173 TRAFFIC INFORMATION ON MAP With subscription to NavTraffic service, traffic information is displayed on both Plan View and Birdview TM map screen. See Notes on Traffic Information for further information. Notes on NavTraffic information (page 11-11) Screen information 6-10 Viewing technical information *1 Road conditions Free Flow: (Green) Moderate traffic: (Yellow) Heavy traffic: (Red) Section affected by serious traffic event: (Purple) *2 Estimated travel time to destination calculated with consideration of traffic information on route. *3 Traffic information icon: If the route is not already set, all of the traffic information icons on the map screen are displayed in color. When the route is already set, the icons on the route are displayed in color, and the icons outside the route are displayed in gray. : Accident : Closed road : Information : Road work
174 : Slippery road : Weather : Incident *4 Traffic indicator: Displays the reception condition of traffic information transmitted from the provider. Green: Reception condition is good. Gray: Reception condition is not good. No mark: Subscription to NavTraffic service is not detected. Traffic information display and scale levels 2D map and Birdview Map 5 miles 10 km 2 miles 4 km 1 mile 2 km 1/2 mile 1 km 1/4 mile 500 m 1/8 mile 200 m 1/16 mile 100 m 1/32 mile 50 m 1/64 mile 25 m Checking detailed information for traffic information icons on map 1. Place the cross pointer over the traffic information icon. The general description of the icon is displayed. 2. Push <ENTER> or touch [Detail]. The screen for showing the detailed information for the traffic information icon is displayed. 3. The map screen centered around the selected event is displayed. On the left screen, the detailed information about the event is displayed. You can scroll the message by using the steering wheel. 4. Push <MAP> to return to the current location map screen. TRAFFIC INFORMATION SETTINGS This displays or changes the settings for the traffic information related functions. 1. Push <SETTING>. 2. Highlight [Navigation] and push 3. Highlight [Traffic Info Settings] and push Viewing technical information 6-11
175 4. Highlight the preferred setting and push The indicator for the selected setting illuminates. Available setting items. Use Traffic Info.: Enables all traffic information related functions.. Show Incidents on Map: Displays the traffic incidents (e.g., accident) on the map screen.. Show Traffic Flow on Map: Displays the traffic flow with an arrow on the map screen.. Blink Red Traffic Flow: Blinks the red traffic flow lines that represent congestions.. Traffic Announcements: Announces the traffic information event on the route.. Even when Show Traffic Flow on Map and Show Incidents on Map are set to off, the list display of Info on Route and Nearby Traffic Info will not be affected.. Even when Traffic Announcement is set to off, the route guidance will not be affected. Also, the announcement of emergency information and weather information will not be turned off. Setting by voice command 1. Push < > located on the steering wheel. 2. After the tone sounds, speak a command. To turn on or off the traffic information system: Information Traffic Information (Standard Mode) Traffic Information (Alternate Command Mode) VIEWING AVAILABLE WEATHER INFORMATION NavWeatherXM information is a subscription service offered by SiriusXM Satellite Radio. This service provides real-time information regarding current weather, temperature, warnings, road conditions and forecasts where available. The weather information is broadcast to the vehicle by the SiriusXM Satellite Radio. The service enables you to view the following information on the navigation system.. Current weather information icon of the destination on the screen of suggested route. Detailed weather information and forecasts of an area of interest. Countrywide and local maps with the current weather, temperature, warnings and road condition information. List of warning/watches events detected around the current location. Pop-up messages on the navigation screen with voice announcements when warnings and watches are detected around the current location 6-12 Viewing technical information
176 WARNING NavWeatherXM information is not a substitute for attentive driving. Weather conditions change constantly and emergency situations can arise without warning. Relying only on Nav- WeatherXM information could result in serious personal injury. NavWeatherXM information is available in limited markets. To subscribe to or check if this service is available in the area, call or access If a contract is not completed for the NavWeatherXM information service, a message appears and it will not be possible to check the information on the traffic information system.. The weather information is available only for areas that provide weather information to NavWeatherXM. The reception condition of the NavWeatherXM information transmitted from the provider can be confirmed using the Weather indicator on the upper right side of the screen. Green: The reception condition is good. Gray: The reception condition is not good. No mark: A subscription to the NavWeatherXM service is not detected. DISPLAYING WEATHER INFORMA- TION SCREEN Basic Operation 1. Push <INFO>. 2. Highlight [Weather Info] and push 3. Highlight the preferred information and push 4. Push <BACK> to return to the previous screen. Push <MAP> to return to the current location map screen. Available items. Current Weather and Forecasts: Displays current weather information and three-day forecasts.. Warnings and Watches History: Displays a list of warnings and watches recently detected around the current loca- Viewing technical information 6-13
177 tion.. Weather Map: Displays the current weather map for the preferred area.. Temperature Map: Displays the current temperature map for the preferred area.. Warnings Map: Displays the current watches/warnings map for the preferred area.. Road Condition Map: Displays the current road condition map for the preferred area. Selecting city When displaying various weather information screens by pushing <INFO>, the range can be specified for the weather information from among the current location (local), destination, countrywide (nation) or a specified city. The city can be specified by selecting one from the list that is displayed. 1. Push <INFO>. 2. Highlight [Weather Info] and push 3. Highlight the preferred information and push 4. Highlight [Select Other City from Menu] and push 5. Highlight the preferred state from the list and push 6-14 Viewing technical information
178 1. Highlight [Current Weather and Forecasts] and push 3. A weather information screen is displayed. Highlight [Forecast] and push 6. Highlight the preferred city from the list and push [Select Other City from Menu] is not available while driving. Current weather and forecasts The current weather information and a three-day forecast for the current location, the destination or the preferred city. 2. Highlight the preferred area and push. [Weather Info on Destination] is not available unless a destination is set for the route guidance.. When a destination is not set, nearby weather information is displayed. 4. The forecast screen is displayed. A threeday forecast can be confirmed for the preferred area. 5. Push <BACK> to return to the previous screen. Push <MAP> to return to the current location map screen. Setting by voice command 1. Push < > located on the steering wheel. 2. After the tone sounds, speak a command. To display the list for weather information: Weather Information (Alternate Command Mode) Viewing technical information 6-15
179 Warnings and watches history A list can be displayed for the warning/watch events detected around the current location. The detailed information of each event can also be displayed. 2. Highlight the event to check the detailed information and push 1. Highlight [Weather Map] and push 1. Highlight [Warnings and Watches History] and push A list warning/watch events around the current location is displayed. 3. A screen with detailed information of the event is displayed. 4. Push <BACK> to return to the previous screen. Push <MAP> to return to the current location map screen. Weather Map The current weather map can be confirmed for the current location, the destination, the entire country or the preferred city. 2. Highlight the preferred map area push [Destination Map] is not available unless a destination is set for the route guidance. 3. A weather map is displayed. The weather and precipitation level are shown by colors Viewing technical information
180 4. Push <BACK> to return to the previous screen. Push <MAP> to return to the current location map screen. Temperature Map The current temperature map can be confirmed for the current location, the destination, the entire country or the preferred city.. [Destination Map] is not available unless a destination is set for the route guidance.. When a destination is not set, a nearby weather map is displayed. Touch [Legend] to display the map legend. Setting by voice command 1. Push < > located on the steering wheel. 2. After the tone sounds, speak a command. To display the list for weather map: Weather Map (Alternate Command Mode) 1. Highlight [Temperature Map] and push 3. A temperature map is displayed. The temperature information is shown by numbers and colors. 4. Push <BACK> to return to the previous screen. Push <MAP> to return to the current location map screen. 2. Highlight the preferred map area and push Viewing technical information 6-17
181 Touch [Legend] to display the map legend. Warnings Map The current warning/watch information can be confirmed for the current location, the destination, the entire country or the preferred city. 2. Highlight the preferred map area and push [Destination Map] is not available unless a destination is set for the route guidance. Touch [Legend] to display the map legend. Road Condition Map The current road condition can be confirmed for the current location, the destination, the entire country or the preferred city. 1. Highlight [Warnings Map] and push 6-18 Viewing technical information 3. A warning/watch map is displayed. Warning and watch information is shown by colors. 4. Push <BACK> to return to the previous screen. Push <MAP> to return to the current location map screen. 1. Highlight [Road Condition Map] and push
182 Clear Mostly Clear Partly Cloudy Mostly Cloudy 2. Highlight the preferred map area and push [Destination Map] is not available unless a destination is set for the route guidance. Touch [Legend] to display the map legend. DESTINATION WEATHER ON SUG- GESTED ROUTE SCREEN Cloudy Haze Fog Rain, Light Rain Hail Heavy Rain 3. A road condition map is displayed. The road conditions are shown by colors. 4. Push <BACK> to return to the previous screen. Push <MAP> to return to the current location map screen. On the screen of the suggested route after setting a destination, the current weather information around the destination is displayed via icons. Weather information icons Freezing Rain/Ice Snow Heavy Snow Dust/Sand Smoke/Ash Viewing technical information 6-19
183 Thunderstorm Tornado/Funnel Cloud AUTOMATICALLY DISPLAY WARN- INGS/WATCHES When an urgent warning/watch is detected around the current vehicle location, a message pops up automatically with a voice announcement.. The pop-up messages and announcements can be set to on or off. Weather information settings (page 6-20). If multiple warning/watch events are detected, they will be displayed in order starting with the one having the shortest linear distance from the vehicle. Weather information settings The settings can be confirmed and changed for the urgent weather information related functions. 4. Highlight the preferred setting and push The indicator for the setting illuminates. Available setting items. Display an Alert for Weather Warnings: Displays a message screen automatically when the system detects urgent warning information.. Display an Alert for Weather Watches: Displays a message screen automatically when the system detects urgent watch information.. Voice Announcements: Provides urgent information announcements for warnings and watches around the current location. Types of warnings/watches Category Warnings/Watches The message includes the weather icon and text describing the event. 1. Push <SETTING>. 2. Highlight [Navigation] and push 3. Highlight [Weather Info Setting] and push Tornado Hurricane Storm Flood Tornado Watch, Tornado Inland Hurricane Wind, Hurricane Force Wind, Hurricane, Typhoon Severe Thunderstorm Watch, Severe Thunderstorm, Storm, Tropical Storm, Inland Tropical Storm, Dust Storm Flood Watch, Flash Flood, Coastal Flood, Lakeshore Flood, High Surf, Flood 6-20 Viewing technical information
184 Category Winter Wind Extremes Other Warnings/Watches Winter Watch, Heavy Snow, Heavy Sleet, Lake Effect Snow, Freeze, Heavy Freezing Spray, Blizzard, Ice Storm, Winter Storm Wind Watch, High Wind, Wind Chill, Gale Excessive Heat Red Flag, Tsunami, Avalanche, Special Marine, Earthquake, Law Enforcement, Hazardous Materials, Nuclear Power Plant, Radiological Hazard, Civil Danger, Fire, Shelter in Place, Volcano, Other Watches, Other Warnings. The Other Watches category in the Other category includes Inland Hurricane Watch, Hurricane Watch, Typhoon Watch, Tropical Storm Watch, Inland Tropical Storm Watch and Fire Weather Watch.. The Other Warnings category in the Other category includes Dense Fog Warning, Freezing Fog Warning, Extreme Cold Warning, Frost Warning, Hydrologic Warning, Ashfall Warning, Air Stagnation Warning, Low Water Warning, Ice Accretion Warning, Dense Smoke Warning, Dense Smoke Advisory, Freezing Fog Advisory, Dense Fog Advisory, Ashfall Advisory and Air Stagnation Advisory. MAP UPDATE New map data can be downloaded. 1. Push <INFO>. 2. Highlight [Map Update] and push 3. Insert the DVD containing the new map data. 4. Highlight [DVD Update] and push Viewing technical information 6-21
185 . Refer to the vehicle Owner s Manual for the location of the DVD slot.. Do not eject the DVD while updating the map data. Doing so will result in an incomplete update.. To order updated DVD-ROMs or additional DVD-ROMs, contact your NISSAN dealer or GT-R certified NISSAN dealer. NOTICE In handling the DVD-ROM, be careful on the following points.. Do not try to bend the DVD-ROM. Do not use any disk that is bent or cracked.. Do not use any benzine, thinner, or antistatic spray on them.. Do not put on any sticker or write anything on either surface.. If you need to clean it, do so with a soft cloth by wiping from the centre outward.. Do not use a DVD Laser Lens Cleaners as they may cause the DVD player to malfunction Viewing technical information VIEWING NAVIGATION SYSTEM VERSION INFORMATION This displays the map version information. BASIC OPERATION 1. Push <INFO>. 2. Highlight [Navigation Version] and push 3. Push <BACK> to return to the previous screen. Push <MAP> to return to the current location map screen. VIEWING GPS CURRENT LOCATION INFORMATION This displays GPS information, such as the positioning status, latitude/longitude, altitude and satellite locations. BASIC OPERATION 1. Push <INFO>. 2. Highlight [Others] and push 3. Highlight [GPS Position] and push 4. Push <BACK> to return to the previous screen. Push <MAP> to return to the current location map screen. Contents of GPS information *1 GPS Reception: Displays the GPS positioning method. 3-dimension 2-dimension Out of range Calculating the latitude, longitude and altitude by four or more satellites. Calculating the latitude, longitude and altitude by three or more satellites. Cannot calculate because no GPS satellites can be located. *2 Latitude: Displays the latitude. *3 Longitude: Displays the longitude. *4 Approx Altitude: Displays the approximate altitude.
186 *5 Positioning status: (green) Satellites are available. (gray) Satellites are being searched for. Viewing technical information 6-23
187 MEMO 6-24 Viewing technical information
188 7 Other settings Settings screen Basic operation Audio settings Display settings Basic operation Display adjustment Setting color theme Volume adjustment Basic operation Clock settings Basic operation Comfort settings Language and unit settings Language settings Unit settings Unit settings (Tire Pressure) Image viewer Full screen display Setting the image viewer
189 SETTINGS SCREEN The navigation system can be customized to make it easier for you to use. BASIC OPERATION 1. Push <SETTING>. 2. Highlight the preferred setting item and push Available setting items. [Navigation]: Adjust various settings of the navigation system. Navigation setting (page 2-91). [Audio]: Adjusts the audio settings. Audio settings (page 7-3). [Phone]: Adjusts various settings of the Bluetooth Hands-Free Phone System. Phone setting (page 4-7). [Bluetooth]: Set Bluetooth Audio and Phone. Bluetooth settings (page 3-23). [Volume & Beeps]: Adjusts the volume and sets the beep function. Volume adjustment (page 7-6). [Display]: Adjusts the display. Display settings (page 7-4). [Clock]: Changes the clock settings. Clock settings (page 7-7). [Others]: [Comfort]: This item is displayed when the ignition switch is in the ON position. Comfort settings (page 7-8) [Language & Units]: Changes the language or measurement units. Language and unit settings (page 7-8) [Voice Recognition]: Adjusts various settings of the voice recognition system. 8. Voice recognition [Camera]: Turns ON or OFF the predictive course line display. Camera settings (page 9-7) [Image Viewer]: Displays the image files in the USB device. Image viewer (page 7-10) 7-2 Other settings
190 AUDIO SETTINGS This allows to you adjust the speaker tone quality and sound balance. 1. Push <SETTING>. 2. Highlight [Audio] and push 3. Highlight the preferred adjustment item and push 4. Use the center dial to adjust the tone quality or sound balance. 5. After settings, push <ENTER> or <BACK> to apply the setting. 6. Push <BACK> to return to the previous screen. Push <MAP> to return to the current location map screen. Available items. [Bass]: Adjust the tone quality of the bass.. [Treble]: Adjust the tone quality of the treble.. [Balance]: Adjust the sound level between the left and right speakers.. [Fade]: Adjust the sound level between the front and rear speakers.. [Seed Sensitive Vol.]: The sound volume is increased according to the vehicle speed.. [DivX Registration Code]: The registration code for a device that is used to download DivX files will be displayed on the screen. If a disc is loaded or a USB device is connected to the audio system, this function will not be activated.. [Display Album Cover Art]: When this item is turned to ON, the album cover image is displayed when playing compressed music files through a CD, DVD or USB device. When the image is not properly embedded in the file or device, the image will not be displayed. Pushing and turning the AUDIO knob can also adjust the tone quality and sound balance. Other settings 7-3
191 DISPLAY SETTINGS This menu turns on and off the display, adjust the image quality of the navigation screen and change the color of the menu screen. BASIC OPERATION 1. Push <SETTING>. 2. Highlight [Display] and push 3. Highlight the preferred adjustment item and push Available setting items. [Display Adjustment] Turn on and off the display and adjust the image quality of the navigation screen.. [Color Theme] Set the color of the menu screen. 7-4 Other settings DISPLAY ADJUSTMENT This menu turns on and off the display and adjusts the image quality of the navigation screen. Basic operation 1. Highlight [Display Adjustment] and push 2. Highlight the preferred adjustment item and push 3. Use the center dial to adjust to the preferred setting. 4. After setting, push <ENTER> or <BACK> to apply the setting. 5. Push <BACK> to return to the previous screen. Push <MAP> to return to the current location map screen. Available setting items. [Display]: Turn on or off the screen. Display (page 7-4). [Brightness]: Adjust the screen brightness. Brightness (page 7-5). [Contrast]: Adjust the screen contrast. Contrast (page 7-5). [Background Color]: Set the background color. Background color (page 7-5) Display To turn off the display, push The display can also be turned off by pushing and holding < OFF> for more than 2 seconds. When any button is pushed with the display off, the display turns on. The display will automatically turn off when there is no switch operation
192 for 5 seconds. To turn on the display, push < Brightness OFF>. Each time [+] or [ ] is pushed, the display contrast changes. Background color Night screen Adjust the display brightness by rotating the center dial in the direction of [+] or [ ]. Each time [+] or [ ] is pushed, the display brightness changes. Contrast Select to toggle between the day screen and night screen. The background color setting can also be changed using the < OFF>. SETTING COLOR THEME Day screen 1. Highlight [Color Theme] and push Adjust the display contrast by rotating the center dial in the direction of [+] or [ ]. Other settings 7-5
193 2. Highlight the preferred menu color and push VOLUME ADJUSTMENT This turns on and off, as well as adjusts, the phone function (ringer, incoming and outgoing volume), the voice guide function and the beep function. BASIC OPERATION 1. Push <SETTING>. 2. Highlight [Volume & Beeps] and push 3. Highlight the preferred adjustment item and push 4. Use the center dial to adjust the volume. Push <ENTER> to set to on or off. 5. After setting, push <ENTER> or <BACK> to apply the setting. 6. Push <BACK> to return to the previous screen. Push <MAP> to return to the current location map screen. Available setting items. [Audio Volume]: Adjust the volume level of the audio system.. [Guidance Volume]: Adjust the volume level of voice guidance.. [Ringtone]: Adjust the volume level of the ringtone.. [Incoming Call]: Adjust the incoming call volume.. [Outgoing Call]: Adjust the outgoing call volume.. [Switch Beeps]: Select to toggle the beep function between on and off. The indicator light illuminates when the beep function is set to on. The beep sounds when pushing and holding a button or when a prohibited operation is performed.. [Guidance Voice]: Select to toggle the voice guidance function between on and off. The indicator light illuminates when the voice guidance function is set to on. 7-6 Other settings
194 CLOCK SETTINGS This changes the clock settings. BASIC OPERATION 1. Push <SETTING>. 2. Highlight [Clock] and push 3. Highlight the preferred adjustment item and push 4. Use the center dial to adjust to the preferred setting. Push <ENTER> to set on or off. 5. After setting, push <ENTER> or <BACK> to apply the setting. 6. Push <BACK> to return to the previous screen. Push <MAP> to return to the current location map screen. Available setting items. [On-screen Clock]: Select to toggle the clock display located in the top right corner of the display between on and off. The indicator light illuminates when the clock display is set to on.. [Clock Format (24h)]: Select the clock format between 12-hour and 24-hour times. The indicator light illuminates when the clock is set to the 24- hour format.. [Offset (hour)]: Use the center dial to adjust the offset value (between 12 and +12).. [Offset (min)]: Use the center dial to adjust the offset value (between 59 and +59).. [Daylight Savings Time]: Select to toggle the daylight savings time setting between on and off. The indicator light illuminates when the daylight savings time setting is set to on.. [Time Zone]: Select an appropriate time zone from the list that appears when this item is highlighted. Pacific Mountain Central Eastern Atlantic Newfoundland Hawaii Alaska Other settings 7-7
195 COMFORT SETTINGS This key does not appear on the display until the ignition switch is pushed to the ON position. 1. Push <SETTING>. 2. Highlight [Comfort] and push 3. Highlight the preferred setting item and push The indicator light of the selected item illuminates. 4. After setting, push <ENTER> or <BACK> to apply the setting. 5. Push <BACK> to return to the previous screen. Push <MAP> to return to the current location map screen. Available items. Auto Interior Illumination: When this item is turned to ON, the interior lights will illuminate if any door is unlocked.. Speed Sensing Wiper Interval: When this item is turned to ON, the wiper interval is adjusted automatically according to the vehicle speed.. Selective Door Unlock: When this item is turned to ON, only the driver s door is unlocked first after the door unlock operation. When the door handle request switch on the driver s or front passenger s side door is pushed to be unlocked, only the corresponding door is unlocked first. All the doors can be unlocked if the door unlock operation is performed again within 60 seconds. When this item is turned to OFF, all the doors will be unlocked after the door unlock operation is performed once.. Intelligent Key Lock/Unlock: When this item is turned to ON, door lock/ unlock function by pushing the door handle request switch will be activated.. Return All Settings to Default: Select this item, push <ENTER> and choose [YES] if you want to return all settings to the default. LANGUAGE AND UNIT SETTINGS This changes the language and measurement unit used in the system. LANGUAGE SETTINGS 1. Push <SETTING>. 2. Highlight [Others] and push 3. Highlight [Language & Units] and push 4. Highlight [Select Language] and push 7-8 Other settings
196 UNIT SETTINGS 5. Highlight the preferred setting item and push The indicator light of the selected item illuminates. Available languages. [English]. [Français]. [Español] NOTICE Do not change the ignition switch position while changing the language. Doing so may cause a system malfunction. 1. Push <SETTING>. 2. Highlight [Others] and push 3. Highlight [Language & Units] and push 4. Highlight [Select Units] and push 5. Highlight the preferred unit and push The indicator of the selected unit illuminates. Available units. US: mile, MPH, 8F, MPG. Metric: km, km/h, 8C, L/100 km 6. Push <BACK> to return to the previous screen. Push <MAP> to return to the current location map screen. Other settings 7-9
197 UNIT SETTINGS (Tire Pressure) IMAGE VIEWER The image files in the USB device will be displayed. 1. Push <SETTING>. 2. Highlight [Others] and push 3. Highlight [Language/Units] and push 5. Highlight the preferred unit and push The indicator of the selected unit illuminates. Available units. psi. kpa 6. Push <BACK> to return to the previous screen. 1. Press <SETTING>. 2. Select [Others] and press 3. Select [Image Viewer] and press The image of the selected file is displayed on the right side of the screen. When a number of folders are included in the USB device, select a folder from the list and push <ENTER> to display the file list. 4. Highlight [Select Units (Tire Pressure)] and push 7-10 Other settings
198 FULL SCREEN DISPLAY The full screen display will appear when selecting [Full Screen Display] and press To operate the Image Viewer or to change the settings, select the desired key.. (Start) Select and push <ENTER> to start playing the slideshow.. (Stop) Select and push <ENTER> to stop the slideshow.. (Next) Select and push <ENTER> to display the next file.. (Previous) Select and push <ENTER> to display the previous file. SETTING THE IMAGE VIEWER The Image Viewer setting display will appear when selecting [Settings] on the full screen display and pushing The following settings are available for the full screen display.. Slideshow Speed Choose [Slideshow Speed] and push From the following display, select the changing time from 5, 10, 30, 60 seconds or No Auto Change.. Slideshow Order Choose [Slideshow Order] and push From the following display, select Random or Order List. Operating tips. Only files that meet the following conditions will be displayed. File format: JPEG (.jpg or.jpeg ) File size: 2 MB or less Display size: 1, ,048 pixels or less. If an electronic device (such as a digital camera) is directly connected to the vehicle using a USB cable, no image will be displayed on the screen.. If the file name is too long, some file names may not be entirely displayed. Other settings 7-11
199 MEMO 7-12 Other settings
200 8 Voice recognition NISSAN Voice Recognition Standard mode Confirming how to use voice commands Using Voice Recognition System Before starting Giving voice commands Voice command examples Alternate Command Mode Displaying how to operate Voice Recognition System Confirming how to use voice commands Using Voice Recognition System Before starting Giving voice commands System feedback announcement modes Setting alternate command mode Speaker adaptation Voice command examples
201 NISSAN VOICE RECOGNITION NISSAN Voice Recognition allows hands-free operation of the navigation system and other systems equipped on this vehicle, in one of two modes, Standard Mode or Alternate Command Mode. Standard Mode allows the operation of Navigation, Phone, Audio, Information and Help. The commands that are available are always shown on the display and announced by the system. To perform operations, simply follow the prompts given by the system. In Standard Mode, hands-free operation of Change map view, Route selection and Bluetooth Audio, etc. is not available through Voice Recognition. Alternate Command Mode allows advanced operations. When this mode is active, an expanded list of commands can be spoken after pushing < >, and the voice command menu prompts are turned off. Note that in this mode the recognition success rate may be affected because the number of available commands and ways of speaking each command are increased. Otherwise, it is recommended that Alternate Command Mode be turned OFF and Standard Mode be used for the best recognition performance. Alternate Command Mode (page 8-13). To improve recognition success when Alternate Command Mode is active, try using the Speaker Adaptation function available in that mode. Speaker adaptation (page 8-22) Otherwise, it is recommended that Alternate Command Mode be turned OFF and Standard Mode be used for the best recognition performance.. For the voice commands for the audio, phone and other systems, refer to the vehicle Owner s Manual. The following sections refer only to the navigation, phone and information systems.. If the air conditioner is set to Auto, the fan speed is automatically lowered so that commands can be recognized more easily. STANDARD MODE CONFIRMING HOW TO USE VOICE COMMANDS When operating the voice recognition system for the first time or if help is preferred to use the system, the User Guide can be displayed. It is possible to confirm how to use voice commands by accessing a simplified User Guide, which contains basic instructions and tutorials for several voice commands. Basic operation 1. Push <INFO>. 2. Highlight [Others] and push 3. Highlight [Voice Recognition] and push 4. Highlight [User Guide] and push 8-2 Voice recognition
202 5. Highlight the preferred item and push Available items. [Getting Started]: Describes the basics of how to operate the voice recognition system.. [Let s Practice]: Mode for practice following the system voice.. [Using the Address Book]: Tutorial for entering a destination by the Address Book.. [Finding a Street Address]: Tutorial for entering a destination by street address.. [Placing Calls]: Tutorial for making a phone call by voice command operation. Refer to the vehicle Owner s Manual for details.. [Help on Speaking]: Displays useful tips regarding speaking for correct command recognition by the system. The Command List feature is only available when Alternate Command Mode is active. Getting Started Before using the voice recognition system for the first time, it is possible to confirm how to use commands by viewing the Getting Started section of the User Guide. 1. Highlight [Getting Started] and push 2. To confirm the page, scroll the screen using the center dial. Practicing voice commands Practice for using the voice recognition function can be performed by repeating a phone number after the system announces it. 1. Highlight [Let s Practice] and push 2. Practice voice commands in accordance with the audio guidance. Tutorials on operation of voice recognition system When selecting [Using the Address Book], [Finding a Street Address] or [Placing Calls], the system displays tutorials on how to perform these operations using voice recognition. Voice recognition 8-3
203 Useful tips for correct operation It is possible to display useful speaking information that may help the system to accept a voice command correctly. 1. Highlight [Help on Speaking] and push 2. To confirm the page, scroll the screen using the center dial. USING VOICE RECOGNITION SYS- TEM Initialization When the ignition switch is pushed to the ON position, Voice Recognition is initialized, which takes a few seconds. When completed, the system is ready to accept voice commands. If < > is pushed before the initialization completes, the display will show the message: System not ready. BEFORE STARTING To get the best recognition performance from Voice Recognition, observe the following items.. The interior of the vehicle should be as quiet as possible. Close the windows to eliminate the surrounding noises (traffic noise and vibration sounds, etc.), which may prevent the system from correctly recognizing the voice commands.. Wait until the tone sounds before speaking a command.. Speak in a natural conversational voice without pausing between words. GIVING VOICE COMMANDS 1. Push < > located on the steering wheel. 2. A list of commands appears on the screen, and the system provides the voice menu prompt. 3. After the tone sounds and the icon on the screen changes from [ ] to[ ], speak a command. 4. Continue to follow the voice menu prompts and speak after the tone sounds until the preferred operation is completed. Operating tips. Speak a command after the tone.. Commands that are available are always shown on the display and spoken through voice menu prompts. Commands other than those that are displayed are not accepted. Follow the prompts given by the system.. If the command is not accepted, the system announces, Please say again. Repeat the command in a clear voice.. Push <BACK> once to return to the previous screen.. To cancel the command, push and hold < >. The message, Voice canceled will be announced. Voice Prompt Interrupt: Push < > to stop the voice prompt and give the command at once. Remember to wait for the tone before speaking. How to speak numbers NISSAN Voice Recognition requires a certain way to speak numbers when giving voice commands. Refer to the following examples. 8-4 Voice recognition
204 General rule: Only single digits 0 (zero) to 9 can be used. (For example, if speaking 500, five zero zero can be used, but five hundred cannot.) Examples: One eight zero zero six six two six two zero zero Improving Recognition of Phone numbers: Recognition of phone numbers can be improved by speaking the phone number in 3 groups of numbers. For example, to call , speak Eight Zero Zero first, and the system will then ask to speak the next three digits. Then, speak Six Six Two. After recognition, the system will then ask to speak the last 4 digits. Speak, Six Two Zero Zero. Using this method of phone digit entry can improve recognition performance. For best recognition, speak zero for the number 0 and oh for the letter o. Voice recognition 8-5
205 Command List Category Command: Command Call (Optional) Phone Navigation Information Audio Help Action Makes a call to a contact that is stored in either phonebook. Please say "Call" followed by a stored name. Operates Phone function. Operates Navigation function. Displays vehicle Information function. Operates Audio function. Displays User Guide. Navigation Command: Command Home Address Places Address Book Previous Destinations Action Sets a route to the home that is stored in the Address Book. Searches for a location by the street address specified, and sets a route (for continental U.S. and Canada only). Sets a route to a facility near the current vehicle location. Searches for stored information in the Address Book. Sets a route to a previous destination. 8-6 Voice recognition
206 Information Command: Command Fuel Economy Maintenance Traffic Information Where am I? Action Displays fuel economy information. Displays maintenance information. Turns the traffic information system on or off. Displays the current location. Vehicle Phone Command: Command Action Dial Number Makes a call to a spoken phone number up to 10 digits. Quick Dial Makes a call to a contact that is stored in the quick dial. Phonebook Makes a call to a contact that is stored in the mobile phone. Call history Incoming Calls Makes a call to the incoming call number. Outgoing Calls Makes a call to the dialed number. Missed Calls Makes a call to the Missed calls number. International Call Makes an international call by allowing more than 10 digits to be spoken. Voice recognition 8-7
207 Audio Command: Command AM FM XM CD Action Turns to the AM band, selecting the station last played. Turns to the FM band, selecting the station last played. Turns to the SiriusXM Satellite Radio, selecting the channel last played. Starts to play a CD. General Commands: Command Go back Exit Action Corrects the last recognition result to return to the previous screen Cancels Voice Recognition 8-8 Voice recognition
208 VOICE COMMAND EXAMPLES To use the voice recognition function, speaking one command is sometimes sufficient, but at other times it is necessary to speak two or more commands. As examples, some additional basic operations that can be performed by voice commands are described here. Example 1: Placing call to phone number Push < > located on the steering wheel. 2. The system announces. 3. Speak Phone. 5. Speak The system announces, Please say last four digits or say change number. Speak Speak Dial Number. 6. The system announces, Please say next three digits or dial, or say change number. Speak The system announces, Dial or Change Number?. Speak Dial. Voice recognition 8-9
209 9. The system makes a call to Speaking (10 continuous digits) or (7 continuous digits) is acceptable, if the area code is not necessary. However the digit grouping is recommended for improved recognition. How to speak numbers (page 8-17). The NISSAN voice recognition system is not limited to recognizing phone numbers of only 7 or 10 digits. To dial a number in a format other than the digit grouping, use the International Call command.. If Change Number is spoken during phone number entry, the system will automatically request that the number be repeated using the format. In this case please speak 8-10 Voice recognition the area code first and then follow the prompts.. Do not add a 1 in front of the area code when speaking phone numbers.. If the system does not recognize a voice command, please try repeating the command using a natural voice. Speaking too slowly or too loudly may further decrease recognition performance. Example 2: Placing international call to phone number Push < > located on the steering wheel. 2. The system announces. 3. Speak Phone. 4. Speak International Call. 5. Speak Speak Dial.
210 7. The system makes a call to Any digit input format is available in the International Number input process. Example 3: Setting destination by street address 1. Push < > located on the steering wheel. 4. Speak Address. Press <ENTER> or touch [Help] to display the user guide screen. 6. Speak the name of the city, Gardena. 2. The system announces, Would you like to access Phone, Navigation, Information, Audio or Help?. 3. Speak Navigation. 5. Speak the name of the state, California. 7. Voice feedback will be provided when the command is accepted, and the list of city names is displayed. 8. After the tone sounds and the icon on the screen changes again, speak Four. Voice recognition 8-11
211 If the house number is unknown, speak No house number. 9. Speak the name of the street, South Figueroa street.. Only the official street names stored in the map database can be recognized by the system. To improve accuracy, speak the street name precisely and include Boulevard, Way, North, South, etc., if known. If unsure of the full name, speaking only part of the street name such as Figueroa is acceptable, but recognition accuracy may be reduced.. To correct the entered city, street or house number, speak Change City, Change Street or Change House Number. 10. Voice feedback will be provided when the command is accepted, and the list of street names appears. 11. After the tone sounds and the icon on the screen changes again, speak One. 12. Speak the house number. How to speak numbers (page 8-4) 13. To confirm the destination location on the map, speak Show Map. To calculate a route, speak Calculate Route Voice recognition
212 ALTERNATE COMMAND MODE The following section is applicable when Alternate Command Mode is active. Setting alternate command mode (page 8-22) When Alternate Command Mode is active, an expanded list of commands can be used after pushing < >. In this mode, available commands are not fully shown on the display or prompted. Review the expanded command list, available when this mode is active. See examples of Alternate Command Mode screens. Otherwise, it is recommended that Alternate Command Mode be turned OFF and Standard Mode be used for the best recognition performance. Confirming voice commands (page 8-13) DISPLAYING HOW TO OPERATE VOICE RECOGNITION SYSTEM When operating the voice recognition system for the first time or if help is preferred to use the system, the Command List (available only in Alternate Command Mode) or the User Guide are available. Basic operation 1. Push <INFO>. 2. Highlight [Others] and push 3. Highlight [Voice Recognition] and push 4. Highlight the preferred item and push Available items. [Command List]: A list of voice commands that the system can accept is displayed.. [User Guide]: A simplified operation manual of the voice recognition system can be displayed and how to use the voice commands can be confirmed. The Command List feature is only available when Alternate Command Mode is active. Confirming voice commands When controlling the system by voice commands for the first time or if an appropriate voice command is unknown, confirm using the voice command lists. The following information describes how to display the navigation command list and the help list. For information about the operations of other functions, refer to the vehicle Owner s Manual. Voice recognition 8-13
213 Example: Displaying the navigation command list: 1. Push <INFO>. 2. Highlight [Others] and push 3. Highlight [Voice Recognition] and push 5. Highlight the preferred item and push Available items. Phone Commands. Navigation Commands. Information Commands. Audio Commands. Help Commands CONFIRMING HOW TO USE VOICE COMMANDS It is possible to confirm how to use voice commands by accessing a simplified User Guide, which contains basic instructions and tutorials for several voice commands. Basic operation 4. Highlight [Command List] and push 6. To confirm the list, scroll the screen using the center dial. 7. Push <BACK> to return to the previous screen. 1. Push <INFO>. 2. Highlight [Others] and push 3. Highlight [Voice Recognition] and push 4. Highlight [User Guide] and push 5. Highlight the preferred item and push 8-14 Voice recognition
214 Available items. [Getting Started]: Describes the basics of how to operate the voice recognition system.. [Let s Practice]: Mode for practice following the system voice.. [Using the Address Book]: Tutorial for setting a destination by the Address Book.. [Finding a Street Address]: Tutorial for entering a destination by street address.. [Placing Calls]: Tutorial for marking a phone call by voice command operation.. [Help on Speaking]: Displays the useful tips of speaking for correct command recognition by the system.. [Voice Recognition Settings]: Describes the available voice recognition settings.. [Adapting the System to Your Voice]: Tutorial adapting the system to the user s voice. Getting Started Before using the voice recognition system for the first time, it is possible to confirm how to use commands by viewing the Getting Started section of the User Guide. 1. Highlight [Getting Started] and push 2. To confirm the page, scroll the screen using the center dial. Practicing voice commands Practice for using the voice recognition function can be performed by repeating a phrase after the system announces it. 1. Highlight [Let s Practice] and push 2. Practice voice commands in accordance with the audio guidance. Tutorials on operation of voice recognition system When selecting [Using the Address Book], [Finding a Street Address] or [Placing Calls], the system displays tutorials on how to perform these operations using voice recognition. Example: With [Using the Address Book] highlighted Voice recognition 8-15
215 1. Highlight [Using the Address Book] and push The tutorial starts. 1. Highlight [Help on Speaking] and push 2. To confirm the page, scroll the screen using the the center dial. Voice recognition settings The settings for easy operation of the voice recognition system are displayed. 2. To confirm the page, scroll the screen using the center dial. Adapting Voice Recognition System to Your Voice The voice recognition system is equipped with a learning function to adapt to the user s voice for better recognition. It is possible to confirm how to operate the learning function through this tutorial. 2. The voice guide demonstrates how to speak when giving commands. 3. When the tutorial is completed, the system automatically switches to the Menu screen. Useful tips for correct operation It is possible to display useful speaking tips that may help the system to accept a voice command correctly. 1. Highlight [Voice Recognition Settings] and push 1. Highlight [Adapting the System to Your Voice] and push The tutorial starts Voice recognition
216 2. The voice guide demonstrates the steps that have to be performed. 3. When the tutorial is completed, the system automatically switches to the Menu screen. USING VOICE RECOGNITION SYS- TEM Initialization When the ignition switch is pushed to the ON position, Voice Recognition is initialized, which takes a few seconds. When completed, the system is ready to accept voice commands. If < > is pushed before the initialization completes, the display will show the message: System not ready. BEFORE STARTING To get the best recognition performance out of Voice Recognition, observe the following:. The interior of the vehicle should be as quiet as possible. Close the windows to eliminate the surrounding noises (traffic noise and vibration sounds, etc.), which may prevent the system from correctly recognizing the voice commands.. Wait until the tone sounds before speaking a command.. Speak in a natural conversational voice without pausing between words. GIVING VOICE COMMANDS 1. Push < > located on the steering wheel. 2. A list of commands appears on the screen, and the system announces, Please say a command. 3. After the tone sounds and the icon on the screen changes from [ ] to[ ], speak a command. Operating tips. If the command is not recognized, the system announces, Please say again. Repeat the command in a clear voice.. Push <BACK> once to return to the previous screen.. To cancel the command, push and hold < >. The message, Voice canceled will be announced. Voice Prompt Interrupt: Push < > to stop the voice prompt and give the command at once. Remember to wait for the tone before speaking. How to speak numbers NISSAN Voice Recognition requires a certain way to speak numbers when giving voice commands. Refer to the following examples. General rule: Only single digits 0 (zero) to 9 can be used. For example, to speak 500, five zero zero can be used, but five hundred cannot. Examples: One eight zero zero six six two six two zero zero Improving Recognition of Phone numbers: Recognition of phone numbers can be improved by speaking the phone number in 3 groups of numbers. For example, to call , speak Eight Zero Zero first, and the system will Voice recognition 8-17
217 then ask to speak the next three digits. Then, speak Six Six Two. After recognition, the system will then ask to speak the last 4 digits. Speak, Six Two Zero Zero. Using this method of phone digit entry can improve recognition performance. For best recognition, speak zero for the number 0 and oh for the letter o Voice recognition
218 Command List Navigation Command: Command Home Address Places Address Book Previous Destinations Previous Start Point Minimize Freeway Route Fastest Route Shortest Route Cancel Route Delete Destination Birdview Map Planview Map North Up Heading Up Zoom In <1 to 13> Zoom Out <1 to 13> Voice Guidance On/Off Guidance Voice Repeat Action Sets a route to your home location. Sets a route to the street address that you specify (for continental U.S. and Canada only). Sets a route to a facility near the current vehicle location. Sets a route to a location stored in the Address Book. Sets a route to a previously entered destination. Sets a route to the previous starting point. Sets the route search condition to minimize the usage of freeways. Sets the route search condition to find the fastest time. Sets the route search condition to find the shortest distance. Stops the current route but can be resumed by using <ROUTE VOICE>. Deletes the entire route (destination and waypoints). Displays the map in Birdview TM (3D). Displays the map in Plan View (2D). Locks the map to make North always point up. Locks the vehicle indicator to make it always point up. Increases the magnification of the map by the number of steps specified. Decreases the magnification of the map by the number of steps specified. Turns the navigation guidance on and off. Speaks the current navigation guidance. Voice recognition 8-19
219 The words in italics are variable. Information Command: Command Fuel Economy Tire Pressure Maintenance Where am I? Traffic Information Weather Information Weather Map Action Displays fuel economy information. Displays tire pressure information. Displays maintenance information. Displays the current location. Turns the traffic information system on or off. Displays weather information. Displays the weather map. Vehicle Phone Command: Command Action Dial Number Makes a call to a spoken phone number. Quick Dial Makes a call to a contact that is stored in the quick dial. Phonebook Makes a call to a contact that is stored in the mobile phone. Call History Incoming Calls Makes a call to the incoming call number. Outgoing Calls Makes a call to the dialed number. Missed Calls Makes a call to the Missed calls number. International Call Makes an international call by allowing more than 10 digits to be spoken Voice recognition
220 Audio Command: Command CD FM AM XM USB Bluetooth Audio AUX Action Starts to play a CD. Turns to the FM band, selecting the station last played. Turns to the AM band, selecting the station last played. Turns to the SiriusXM Satellite Radio band, selecting the channel last played. Turns on the USB device. Turns on the Bluetooth audio player. Turns on the AUX. General Command: Command Go back Exit Action Corrects the last recognition result to return to the previous screen Cancels Voice Recognition Help Command: Command Navigation Commands Phone Commands Audio Commands Information Commands Help Commands User Guide Speaker Adaptation Action Displays the navigation command list. Displays the phone command list. Displays the audio command list. Displays the information command list. Displays the help command list. Displays the User Guide The system memorizes the voices of up to three persons for better voice recognition performance. Voice recognition 8-21
221 SYSTEM FEEDBACK ANNOUNCE- MENT MODES It is possible to select two modes, long or short, for the announcement by the system. How to set 1. Push <SETTING>. 2. Highlight [Others] and push 3. Highlight [Voice Recognition] and push 4. Highlight [Minimize Voice Feedback] and push The indicator illuminates, and the system announcement mode switches to the short mode. 5. Push <BACK> to return to the previous screen. Push <MAP> to return to the current location map screen. SETTING ALTERNATE COMMAND MODE This mode enables the operation of the display and audio through Voice Recognition. When this mode is active, an expanded list of commands can be spoken after pushing < >, and the voice command menu prompts are turned off. Note that in this mode the recognition success rate may be affected because the number of available commands and ways of speaking each command are increased. This mode can be turned on or off. How to set 1. Push <SETTING>. 2. Highlight [Others] and push 3. Highlight [Voice Recognition] and push 4. Highlight [Alternate Command Mode] and push A confirmation message is displayed. Highlight [Yes] and push The indicator illuminates, and Alternate Command Mode switches to ON. 5. Push <BACK> to return to the previous screen. Push <MAP> to return to the current location map screen. SPEAKER ADAPTATION The voice recognition system has a function to learn the user s voice for better voice recognition performance. The system can memorize the voices of up to three persons. Having system learn user s voice 1. Push <SETTING>. 2. Highlight [Others] and push 3. Highlight [Voice Recognition] and push 8-22 Voice recognition
222 4. Highlight [Speaker Adaptation] and push 5. Highlight the user whose voice is memorized by the system, and push 7. Highlight the voice command category to be learned by the system, and push The voice command category list is displayed. 9. The system announces, Please say a command. 10. After the tone sounds and the icon on the screen changes from [ ] to[ ], speak a command. 6. Highlight [Start Speaker Adaptation Learning] and push 8. Highlight the voice command to be learned by the system, and push The voice recognition system starts. 11. When the system has recognized the voice command, the voice of the user is learned. Push <BACK> once to return to the previous screen. Voice recognition 8-23
223 With [Continuous Learning] set to on, the system does not go back to the command list screen, allowing to continue voice command learning by the system. 12. If the system has learned the command correctly, None will change to Stored. Editing registered items It is possible to edit user names and select learning function settings. 1. Push <SETTING>. 2. Highlight [Others] and push 3. Highlight [Voice Recognition] and push 4. Highlight [Speaker Adaptation] and push 5. Highlight a user to edit, and push 6. Highlight [Setting] and push 7. Highlight an item to edit, and push Setting items. [Edit User Name]: Edit the user name.. [Delete Voice Data]: Reset the user voice that the voice recognition system has learned.. [Continuous Learning]: Have the system learn the voice commands of the user in succession, without selecting commands one by one. VOICE COMMAND EXAMPLES To use the voice recognition function, speaking one command is sometimes sufficient, but at other times it is necessary to speak two or more commands. As examples, some additional basic operations by voice commands are described here. Example 1: Switching map to 2D (Plan View) mode 1. Push < > located on the steering wheel. 2. The system announces, Please say a command Voice recognition
224 3. After the tone sounds and the icon on the screen changes from [ ] to[ ], speak Plan View Map. 4. Voice feedback will be provided when the command is accepted, and the map is displayed in 2D (Plan View). Example 2: Setting destination using places list 1. Push < > located on the steering wheel. 2. The system announces, Please say a command. 3. After the tone sounds and the icon on the screen changes from [ ] to[ ], speak Places. 4. If a route is already set, choose Near Current Location, Along Route or Near Destination. 5. After the tone sounds and the icon on the screen changes again, speak Along Route. 6. Voice feedback will be provided when the command is accepted, and the list of places of interest categories appears. 7. After the tone sounds and the icon on the screen changes again, speak Two. 8. Voice feedback will be provided when the command is accepted, and the list of places of interest in the category specified in the previous step appears. 9. After the tone sounds and the icon on the screen changes again, speak One. 10. Voice feedback will be provided when the command is accepted, and the system starts calculating a route to the selected facility. Voice recognition 8-25
225 Example 3: Setting destination by street address 1. Push < > located on the steering wheel. 2. The system announces, Please say a command. 3. Speak Address. 5. Speak the name of the city, Gardena. 7. Voice feedback will be provided when the command is accepted, and the list of street names appears. 8. After the tone sounds and the icon on the screen changes again, speak One. 6. Speak the name of the street, South Figueroa street. 4. Speak the name of the state, California Voice recognition Speak the street name precisely including boulevard, way, north, south, etc. In Alternate Command Mode, the system does not recognize abbreviated names when they are spoken. In this case, the system does not accept Figueroa street or Figueroa. 9. Speak the house number. How to speak numbers (page 8-17)
226 If the house number is unknown, speak No house number. 10. To confirm the destination location on the map, speak Show Map. To calculate a route, speak Calculate Route. Voice recognition 8-27
227 MEMO 8-28 Voice recognition
228 9 Monitor system Rear and Rear-Wide View monitor How to switch display How to read displayed lines (Only Rear View Monitor) About RearView Monitor How to park with predictive course lines Operating tips Camera settings
229 REAR AND REAR-WIDE VIEW MONITOR When the shift lever is shifted into the R (Reverse) position, the monitor display shows the view to the rear of the vehicle. When touching the View key on the screen, the view on the screen will change to the rearview screen. When the View key is pushed again, the rear-wide view is displayed. The rear-wide view screen and/or rear view screen switches to another screen when the shift lever is moved out of the R (Reverse) position. The system is designed as an aid to the driver in detecting large stationary objects to help avoid damaging the vehicle. The system will not detect small objects below the bumper and may not detect objects close to the bumper or on the ground. WARNING Failure to follow the warnings and instructions for proper use of the Rear- View Monitor could result in serious injury or death.. The RearView Monitor is a convenience but it is not a substitute for proper backing up. Always turn and check that it is safe to do so before backing up. Always back up slowly.. The system is designed as an aid to the driver in showing large stationary objects directly behind the vehicle, to help avoid damaging the vehicle.. The system cannot completely eliminate blind spots and may not show every object.. Underneath the bumper and the corner areas of the bumper cannot be viewed on the RearView Monitor because of its monitoring range limitation. The system will not show small objects below the bumper, and may not show objects close to the bumper or on the ground.. Objects viewed in the RearView Monitor differ from actual distance because a wide-angle lens is used.. Objects in the RearView Monitor will appear visually opposite than when viewed in the rear view and outside mirrors. Make sure that the trunk is securely closed when backing up. CAUTION There is a plastic cover over the camera. Do not scratch the cover when cleaning dirt or snow from the cover. HOW TO SWITCH DISPLAY When the shift lever is moved into the R (Reverse) position while another screen is displayed, RearView Monitor operates and the rear-wide view is displayed. When touching the View key on the screen, the view on the screen will change to the rear view screen. When the View key is touched again, the rear-wide view is displayed. The rear-wide view screen and/or rear view screen switches to another screen when the shift lever is moved out of the R (Reverse) position. The predictive course lines and the guiding lines are not displayed on the rearwide view. 9-2 Monitor system
230 HOW TO READ DISPLAYED LINES (Only Rear View Monitor) Guiding lines which indicate the vehicle width and distances to objects with reference to the bumper line *A are displayed on the monitor. Distance guide lines: Indicate distances from the bumper.. Red line *1 : approx. 1.5 ft (0.5 m). Yellow line *2 : approx. 3 ft (1 m). Green line *3 : approx. 7 ft (2 m). Green line *4 : approx. 10 ft (3 m) Vehicle width guide lines *5 : Indicate the vehicle width when backing up. predictive course lines *6 : Indicate the predictive course when backing up. The predictive course lines will be displayed on the monitor when the shift lever is in the "R" (Reverse) position and the steering wheel is turned. The predictive course lines will move depending on how much the steering wheel is turned and will not be displayed while the steering wheel is in the neutral position. How to adjust RearView screen To adjust the Brightness, Tint, Color, Contrast and Black Level of the RearView Monitor, press <SETTING> with the RearView Monitor on, select the Display key on the screen and select the item key and adjust the level using the center dial. Do not adjust the Brightness, Tint, Color, Contrast and Black Level of the RearView Monitor while the vehicle is moving. ABOUT REARVIEW MONITOR Difference between predicted and actual distances The distance guide line and the vehicle width guide line should be used as a reference only when the vehicle is on a level, paved surface. The distance viewed on the monitor is for reference only and may be different from the actual distance between the vehicle and displayed objects. Monitor system 9-3
231 Backing up on a steep uphill: the monitor. Backing up on a steep downhill: distance on the hill is the place *B. Note that any object on the hill is closer than it appears on the monitor. Backing up near a projecting object: When backing up the vehicle up a hill, the distance guide lines and the vehicle width guide lines are shown closer than the actual distance. For example, the display shows 3 ft (1.0 m) to the place *A, but the actual 3 ft (1.0 m) distance on the hill is the place *B. Note that any object on the hill is further than it appears on 9-4 Monitor system When backing up the vehicle down a hill, the distance guide lines and the vehicle width guide lines are shown further than the actual distance. For example, the display shows 3 ft (1.0 m) to the place *A, but the actual 1.0 m (3 ft) The predictive course lines *A do not touch the object in the display. However, the vehicle may hit the object if it projects over the actual
232 backing up course. Backing up behind a projecting object: The position *C is shown further than the position *B in the display. However, the position *C is actually at the same distance as the position *A. The vehicle may hit the object when backing up to the position *A if the object projects over the actual backing up course. HOW TO PARK WITH PREDICTIVE COURSE LINES WARNING. Always turn and check that it is safe to park your car before backing up. Always back up slowly.. Use the displayed lines as a reference. The lines are highly affected by the number of occupants, fuel level, vehicle position, road condition and road grade.. If the tires are replaced with different sized tires, the predictive course line may not be displayed correctly.. On a snow-covered or slippery road, there may be a difference between the predictive course line and the actual course line.. If the battery is disconnected or becomes discharged, the predictive course lines may be displayed incorrectly. If this occurs, drive the vehicle on a straight road for more than 5 minutes.. When the steering wheel is turned with the ignition switch in the ACC position, the predictive course lines may be displayed incorrectly. Monitor system 9-5
233 . The displayed line will appear slightly off to the right because the rear view camera is not installed in the rear center of the vehicle.. The distance guide line and the vehicle width guide line should be used as a reference only when the vehicle is on a level paved surface. The distance viewed on the monitor is for reference only and may be different than the actual distance between the vehicle and displayed objects.. When backing up the vehicle up a hill, objects viewed in the monitor are further than they appear. When backing up the vehicle down a hill, objects viewed in the monitor are closer than they appear. Use the inside mirror or glance over your shoulder to properly judge distances to other objects. The vehicle width and predictive course lines are wider than the actual width and course. 1. Visually check that the parking space is safe before parking your vehicle. 2. The RearView of the vehicle is displayed on the screen *A as illustrated when the shift lever is moved to the R (Reverse) position. 3. Slowly back up the vehicle, adjusting the steering wheel so that the predictive course lines *B enter the parking space *C. 4. Maneuver the steering wheel to make the vehicle width guide lines *D parallel to the parking space *C while referring to the predictive course lines. 9-6 Monitor system
234 5. When the vehicle is parked in the space completely, move the shift lever to the P (Park) position and apply the parking brake OPERATING TIPS. When the shift lever is shifted to the R (Reverse) position, the monitor screen automatically changes to the RearView Monitor mode. However, the radio can be heard.. It may take some time until the RearView Monitor is displayed after the shift lever has been shifted to R from another position or to another position from R. Objects may be distorted momentarily until the RearView Monitor screen is displayed completely.. When the temperature is extremely high or low, the screen may not clearly display objects. This is not a malfunction.. When strong light directly enters the camera, objects may not be displayed clearly. This is not a malfunction.. The screen may flicker under fluorescent light. This is not a malfunction.. The colors of objects on the RearView Monitor may differ somewhat from those of the actual object.. Objects on the monitor may not be clear in a dark place or at night. This is not a malfunction.. If dirt, rain or snow attaches to the camera, the RearView Monitor may not clearly display objects. Clean the camera.. Do not use alcohol, benzine or thinner to clean the camera. This will cause discoloration. To clean the camera, wipe with a cloth dampened with diluted mild cleaning agent and then wipe with a dry cloth.. Do not damage the camera as the monitor screen may be adversely affected.. Do not use wax on the camera window. Wipe off any wax with a clean cloth dampened with mild detergent diluted with water. CAMERA SETTINGS Display of predictive course lines can be set to ON or OFF. If the rearview monitor is not in operation, set according to the following procedure. 1. Push <SETTING>. 2. Select [Others] and press 3. Select [Camera] and press 4. Select [Predictive Course Lines] and press The indicator illuminates when the item is set. Monitor system 9-7
235 MEMO 9-8 Monitor system
236 10 Multi function meter About multi function meter Safety notes Multi function meter list Basic operation How to view the function meter screen How to switch screens Custom view screen Selecting panel Performance and vehicle information panel Driving support screen Acceleration screen Braking screen Steering screen Driving record screen Stopwatch screen
237 ABOUT MULTI FUNCTION METER The multi function meter allows you to see the vehicle status and the results of driving operation. SAFETY NOTES For your driving safety please read the following warnings. WARNING. Use the information from the multi function meter strictly as a reference to make your driving more comfortable. The readings are not meant to prevent accidents caused by reckless driving or poor driving conditions (due to weather, road condition, etc.). Always obey all traffic regulations and posted speed limits.. Operating the multi function meter while driving can lead to a crash resulting in serious injuries or death. Always park the vehicle in a safe place before operating the display screen.. Look at the display screen only briefly while driving. Keep your eyes on the road. Inattentive driving may lead to a crash resulting in serious 10-2 Multi function meter injuries or death.. The information displayed on the multi function meter is for reference purposes only. Due to road conditions and temperature, the information displayed by the system may vary from actual driving conditions.. You can select the units that the multi function meter displays. Language and unit settings (page 7-8) MULTI FUNCTION METER LIST The following information can be displayed on the multi function meter. Performance and vehicle information The driver can select up to six different meters to be displayed. WARNING Use the information from the multi function meter strictly as a reference to make your driving more comfortable. The readings are not meant to prevent accidents caused by reckless driving or poor driving conditions (due to weather, road condition, etc.). Always obey all traffic regulations and posted speed limits.
238 Trip calculator. Stopwatch: Displays the recorded driving time, vehicle speed and elapsed time and saves the history for each of these functions. BASIC OPERATION Push <FUNCTION> to display the multi function meter screen. Information displayed on the multi function meter display will differ depending on your intended use of the display. You can choose to select the meters that best suit your needs. HOW TO VIEW THE FUNCTION ME- TER SCREEN The vehicle s display is divided into different panels that display vehicle information. Multi function meter 10-3
239 Screen information &1 Large panel: Displays the vehicle information meter display, digital display and gauge display. This feature is only available in the 3-panel display mode. Touch the panel to select another meter to display. Performance and vehicle information panel (page 10-9) &2 Small panel: This display is simpler than the large display. Touch the panel to select another meter to display. Performance and vehicle information panel (page 10-9) &3 Screen number: This number or letter identifies the screen that you are currently viewing. Touch the screen number to display the corresponding screen. Select using touch panel (page 10-7) &4 Screen switching: Scrolls through the screens. Touch to return to the previous screen. Touch to proceed to the next screen. Select using touch panel (page 10-7) &5 Screen title: Displays the title of the screen currently displayed Multi function meter
240 HOW TO SWITCH SCREENS Selecting screen using touch panel Selecting screen by number: Select the screen that you would like to display. The multi function meter screen you selected will appear. Selecting screen by scrolling through screens: Operate the center dial or the touch panel to select the screens that you would like to display on the multi function meter screen. Selecting screen using center dial Turn the center dial and touch the screen that you would like to display. The color of the page you have chosen will change, and the multi function meter screen will be displayed. Multi function meter 10-5
241 Touch or. With each touch, the screens will scroll through in order. : The previous screen will be displayed. : The next screen will be displayed. CUSTOM VIEW SCREEN This screen allows you to display the performance and vehicle information, as needed, in order for you to use your vehicle under optimum conditions. You can display several vehicle information panels at once. Each panel displays digital gauges in the screen area. SELECTING PANEL Select the panel you would like to display and then place it where you would like it to be displayed. You can configure the screen to display between 1 and 4 custom view panels. Select using center dial 2. Select the panel you would like to change and push The meter selection screen will be displayed. 1. Display the panel you would to change and push The panel display will change. 3. Select the item you would like to display and push The displayed panel will change Multi function meter
242 Select using touch panel 1. Touch the screen number you would like to change. 2. Touch the panel you would like to change. The meter selection screen will be displayed. 3. Touch the item you would like to display. The displayed panel will change. Panel list There is a difference between the items that you can select as large or small panels. Item Large panel Small panel Engine Coolant Temperature X X Engine Oil Temperature X X Engine Oil Pressure X X Transmission Oil Temperature X X Transmission Oil Pressure X X Boost X X Speed X Fuel/Range X X Fuel Flow X X Recent Fuel Economy X X Torque split X Accel pedal X Multi function meter 10-7
243 Item Large panel Small panel Brake pedal X Steering X Accelerating G-Force X Braking G-Force X Cornering G-Force X X Accel/Braking G-Force X X Total G-Force X X Clock X Reset the CUSTOM VIEW #(1-4) to Default X X 2. Select the panel and push. Each panel selected will be saved.. Panels will remain saved in the system even after the engine is turned off.. Two of the same panels cannot be displayed at the same time.. Two of the same panels of different sizes cannot be displayed at the same time.. Panels that have not been assigned a display item remain empty. Initializing display The modified display will return to the screen that was first configured. 1. Display the screen you would like to initialize and push 3. Highlight [Reset the CUSTOM VIEW 1 to Default] and push When operating the touch panel to initialize the display, the same procedure used to select a meter is performed. Select using touch panel (page 10-7) 10-8 Multi function meter
244 PERFORMANCE AND VEHICLE IN- FORMATION PANEL The appearance of each panel varies. The way that large panels and small panels are displayed also differs, even when the same mechanical information is displayed. Engine coolant temperature Displays the temperature of the engine coolant.. When this meter displays in red, reduce the operating speed of the engine (RPMs) and drive at a reduced speed.. Driving while the engine coolant temperature is high may cause engine damage.. When screens other than the FUNCTION screen are displayed, the screen will not change, even if the meter values register red zone readings. Engine oil temperature Displays the engine oil temperature reading.. When this meter displays in red, reduce the operating speed of the engine (RPMs) and drive at a reduced speed.. Driving while the engine oil temperature is high may cause engine damage.. When screens other than the FUNCTION screen are displayed, the screen will not change, even if the meter values register red zone readings. Engine oil pressure Displays the engine oil pressure. The reading on this dial will change based on the engine speed (RPM) and oil temperature. Multi function meter 10-9
245 Transmission oil pressure Displays the transmission oil pressure. Transmission oil temperature Displays the transmission oil temperature.. When the transmission oil temperature increases to over 2848F (1408C) the color of the meter display turns to red. However, the vehicle can be driven until the temperature reaches 2958F (1468C). When the color of the meter display turns red, because the oil is deteriorated, replace the transmission and differential oil after driving.. After first starting the engine, it may take a short period of time for the oil pressure to stabilize. This is not a malfunction.. When screens other than the FUNCTION screen are displayed, the screen will not change, even if the meter values register red zone readings.. The oil pressure gauge may momentarily have a high reading, but this is a result of oil pressure suppression and does not indicate a malfunction Multi function meter
246 . If the meter reads red frequently, have your vehicle inspected at GT-R certified NISSAN dealer.. When screens other than the FUNCTION screen are displayed, the screen will not change, even if the meter values register red zone readings. Speed Displays the vehicle speed. This can only be displayed as a small panel. Boost Displays engine charging pressure. NOTICE Fuel/Range Display the amount of fuel remaining and the estimated cruising range. Even when traveling a distance for which there is a sufficient amount of fuel, refuel when the gas gauge approaches empty or when the fuel warning light illuminates. Fuel flow Displays the amount of fuel injected into the engine by the fuel injector. Multi function meter 10-11
247 Driving over a seam in the road may add front torque, but this is not an anomaly. Accel pedal Displays the accelerator pedal position. This can only be displayed as a small panel. Recent fuel economy In the large panel, this meter displays the timeline of fuel consumption for each minute over the past twenty minutes. In the small panel, this meter displays fuel consumption readings over the past twenty seconds.. The small panel will display -.- : when the vehicle is stopped for the first few moments of driving. The large panel will not display a graph while the vehicle is stopped. Torque split Displays the amount of forward distributed torque. This can only be displayed as a small panel. Brake pedal Displays the brake pedal position. This can only be displayed as a small panel Multi function meter
248 The reading that the brake meter displays when the pedal is being depressed may vary, depending on the vehicle speed and road conditions. The brake meter may not display a reading of 100% even when the brake is being fully depressed. This is not a malfunction. Steering Displays the steering angle. This can only be displayed as a small panel. Small panel screen The amount of g-force exerted on the vehicle, and displayed on the meter, will vary depending on the driving speed. Accelerating G-Force Displays the direction of acceleration exerted on the vehicle. The vertical readout illustrates the progress of acceleration and the horizontal readout tracks the acceleration timeline of the past 20 seconds. WARNING. Use the information from the multi function meter strictly as a reference to make your driving more comfortable. The readings are not meant to prevent accidents caused by reckless driving or poor driving conditions (due to weather, road condition, etc.). Always obey all traffic regulations and posted speed limits.. Red zone readings are configured to function only as a guide for smooth driving. The readings are not intended to prevent accidents caused by reckless driving. Large panel screen. This panel only displays acceleration information when the vehicle is accelerating. It does not display any acceleration information when the vehicle is decelerating.. Due to the slope of a road, this meter may register G-Force even when the vehicle is stopped. This is not a malfunction.. When the VDC or the ABS is activated, a mark will appear on the far left of the panel (large panel only).. The scale of the readout is adjusted automatically to accommodate readings that exceed the upper limit of the meter. Multi function meter 10-13
249 Braking G-Force Displays the direction of deceleration of the g- force being exerted on the vehicle. The vertical readout illustrates the decelerations of g-force, and the horizontal readout tracks the timeline of the past 20 seconds. WARNING. Use the information from the multi function meter strictly as a reference to make your driving more comfortable. The readings are not meant to prevent accidents caused by reckless driving or poor driving conditions (due to weather, road condition, etc.). Always obey all traffic regulations and posted speed limits.. Red zone readings are configured to function only as a guide for smooth driving. The readings are not intended to prevent accidents caused by reckless driving Multi function meter Large panel screen. Due to the slope of a road, this meter may register g-force even when the vehicle is stopped. This is not a malfunction.. When the VDC or the ABS is activated, a mark will appear on the far left side of the panel (large panel only).. The scale of the readout is adjusted automatically to accommodate readings that exceed the upper limit of the meter. Cornering G-Force Displays the lateral g-force exerted on the vehicle. In the large panel, this meter displays readings for the past 20 seconds. In the small panel, this meter displays the lateral g-force being exerted on the vehicle at the time of the reading. When turning to the left, the resulting g- force is displayed on the right side of the screen. When turning to the right, the resulting g-force is displayed on the left side of the screen. The red zone readings are configured to function as a guide for smooth driving. WARNING. Use the information from the multi function meter strictly as a reference to make your driving more comfortable. The readings are not meant to prevent accidents caused by reckless driving or poor driving conditions (due to weather, road condition, etc.). Always obey all traffic regulations and posted speed limits.. Red zone readings are configured to function only as a guide for smooth driving. The readings are not intended to prevent accidents caused
250 by reckless driving.. Due to the slope of a road, this meter may register G-Force even when the vehicle is stopped. This is not a malfunction.. When the VDC or the ABS is activated, a mark will appear on the far left side of the panel (large panel only).. The scale of the readout is adjusted automatically to accommodate readings that exceed the upper limit of the meter. Accel/Braking G-Force Displays the fore/aft g-force exerted on the vehicle. In the large panel, this meter displays readings for the past 20 seconds. In the small panel, this meter displays fore/aft g-force being exerted on the vehicle at the time of the reading. When accelerating, the resulting g-force is displayed at the top of the panel. When decelerating, the resulting g-force is displayed at the bottom of the panel. The red zone readings are configured to function as a guide for smooth driving. WARNING. Use the information from the multi function meter strictly as a reference to make your driving more comfortable. The readings are not meant to prevent accidents caused by reckless driving or poor driving conditions (due to weather, road condition, etc.). Always obey all traffic regulations and posted speed limits.. Red zone readings are configured to function only as a guide for smooth driving. The readings are not intended to prevent accidents caused by reckless driving. Multi function meter 10-15
251 . Due to the slope of a road, this meter may register G-Force even when the vehicle is stopped. This is not a malfunction.. When the VDC or the ABS is activated, a mark will appear on the far left side of the panel (large panel only).. The scale of the readout is adjusted automatically to accommodate readings that exceed the upper limit of the meter. Total G-Force Displays the total combined G-Force exerted on the vehicle. In the large panel, this meter displays readings for the past 20 seconds. In the small panel, this meter displays the total combined G-Force being exerted on the vehicle at the time of the reading. The red zone readings are configured to function as a guide for smooth driving. WARNING. Use the information from the multi function meter strictly as a reference to make your driving more comfortable. The readings are not meant to prevent accidents caused by reckless driving or poor driving Multi function meter conditions (due to weather, road condition, etc.). Always obey all traffic regulations and posted speed limits.. Red zone readings are configured to function only as a guide for smooth driving. The readings are not intended to prevent accidents caused by reckless driving.. Due to the slope of a road, this meter may register G-Force even when the vehicle is stopped. This is not a malfunction.. When the VDC or the ABS is activated, a mark will appear on the far left side of the panel (large panel only).. The scale of the readout is adjusted automatically to accommodate readings that exceed the upper limit of the meter. Clock Displays the current time. This can only be displayed as a small panel.
252 . The displayed clock time is set by the GPS system.. The clock time may not be displayed on the screen when the system is not receiving a GPS signal, even when the system is set to display the time.. You can choose to display the clock in the 12-hour/24-hour format. Clock settings (page 7-7) DRIVING SUPPORT SCREEN ACCELERATION SCREEN The acceleration screen displays the results of how the vehicle behaves based on the manner in which you operate the vehicle. The information displayed is for confirmation purposes. The results of how you use the accelerator pedal can be displayed as an acceleration g-force timeline. You can use this information to improve your operation of the accelerator pedal. WARNING. Use the information from the multi function meter strictly as a reference to make your driving more comfortable. The readings are not meant to prevent accidents caused by reckless driving or poor driving conditions (due to weather, road condition, etc.). Always obey all traffic regulations and posted speed limits.. Red zone readings are configured to function only as a guide for smooth driving. The readings are not intended to prevent accidents caused by reckless driving. How to view screen &1 ACCEL G (timeline graph): Displays the acceleration exerted on the vehicle. The vertical readout illustrates the progress of acceleration and the horizontal readout tracks the acceleration timeline of the past 20 seconds. &2 Red zone display: The color of the graph will change when the vehicle accelerates beyond a preset level of g- force. &3 G-meter: Displays the g-force currently being exerted on the vehicle. &41 BOOST: Displays the engine charger pressure. &5 ACCEL PEDAL: Displays the accelerator pedal position. Multi function meter 10-17
253 . This panel only displays acceleration information when the vehicle is accelerating. It does not display any acceleration information when the vehicle is decelerating.. Due to the slope of a road, this meter may register g-force even when the vehicle is stopped. This is not a malfunction.. When the VDC or the ABS is activated, a mark will appear on the far left of the panel (large panel only).. The scale of the readout is adjusted automatically to accommodate readings that exceed the upper limit of the meter. Using result screens to improve driving This section explains how to use the driving timeline screens. Use this information to make your driving smoother. Timeline and driving that show smooth operation of accelerator pedal: &1 Depressing the accelerator pedal slowly and smoothly will result in a smoothly rising line. &2 When depressing the accelerator gradually, the angle of the line slopes gently upwards. &3 As you bring the vehicle to a constant speed by slowly stabilizing the angle of the accelerator pedal, the acceleration panel will display this as a gradually leveling horizontal line. Displaying timeline of quick and sudden acceleration and driving: &1 Quickly depressing the accelerator pedal will result in a steep climbing line. &2 When the accelerator is being depressed quickly, the angle of the line slopes upwards at a steep angle. &3 Releasing the accelerator pedal quickly will result in a pointed line &4 Here the accelerator is being depressed and released repeatedly. The resulting line displayed appears wavy. Repeatedly depressing and releasing the accelerator pedal will result in a wavy line Multi function meter
254 BRAKING SCREEN The braking screen displays the results of how the vehicle behaves based on the manner in which the driver operates the vehicle. The information displayed is for confirmation purposes. The results of how the brake pedal is used are displayed as a timeline of g-force exerted on the vehicle during deceleration. Use the information to improve your operation of the brake pedal. WARNING. Use the information from the multi function meter strictly as a reference to make your driving more comfortable. The readings are not meant to prevent accidents caused by reckless driving or poor driving conditions (due to weather, road condition, etc.). Always obey all traffic regulations and posted speed limits.. Red zone readings are configured to function only as a guide for smooth driving. The readings are not intended to prevent accidents caused by reckless driving. How to view the screen &1 BRAKE G (timeline graph): Displays the deceleration of the g-force being exerted on the vehicle. The vertical readout illustrates the progress of deceleration and the horizontal readout tracks the deceleration timeline of the past 20 seconds. &2 Red zone display: The color of the graph will change when the level of g-force exerted on the vehicle while decelerating exceeds a preset level. &3 G-meter: Displays the g-force currently being exerted due on the vehicle due to deceleration. &4 SPEED: Displays the current driving speed. &5 BRAKE PEDAL: Displays the brake pedal position.. The reading that the brake meter displays when the pedal is being depressed may vary, depending on the vehicle speed and road conditions. The brake meter may not display a reading of 100% even when the brake is being fully depressed. This is not a malfunction.. This panel only displays acceleration information when the vehicle is decelerating. It does not display any acceleration information when the vehicle is accelerating.. Due to the slope of a road, this meter may register g-force even when the vehicle is stopped. This is not a malfunction.. When the VDC or the ABS is activated, a mark will appear on the far left side of the panel (large panel only).. The scale of the readout is adjusted automatically to accommodate readings that exceed the upper limit of the meter. Multi function meter 10-19
255 Using result screens to improve driving This section explains how to use the driving timeline screens. Use this information to make your driving smoother. Timeline and driving that show smooth operation of brake pedal: &1 Depressing the brake pedal slowly and smoothly will result in a smoothly dropping line. &2 By gradually depressing the brake pedal, the angle of the line slopes gently downwards. &3 Slowly releasing the brake pedal results in a stable deceleration. The timeline display gradually becomes a straight horizontal line. &4 When you release the brake pedal slowly, the line of the braking panel slopes gently upwards Multi function meter Timeline and driving that show sudden operation of brake pedal: &1 Because the brake pedal is being depressed quickly, the angle of the line drops off at a steep angle. &2 Quick application of the brake pedal results in a steep dropping line. &3 When the brake pedal is repeatedly depressed and released, the resulting line appears wavy. &4 Because the brake pedal was depressed quickly the vehicle stopped abruptly. The graph becomes perpendicular to the time scale. STEERING SCREEN The steering screen allows you to confirm how the vehicle responds to your driving by displaying the results of how you operate the vehicle. The results of your driving are displayed as a timeline of the g-force exerted on the vehicle. Use the displayed information to improve your steering smoothness. WARNING. Use the information from the multi function meter strictly as a reference to make your driving more comfortable. The readings are not meant to prevent accidents caused by reckless driving or poor driving conditions (due to weather, road condition, etc.). Always obey all traffic regulations and posted speed limits.. Red zone readings are configured to function only as a guide for smooth driving. The readings are not intended to prevent accidents caused by reckless driving.
256 How to view screen &1 CORNERING G (timeline graph of lateral g- force): Displays the lateral g-force exerted on the vehicle. The horizontal readout displays lateral g-force while the vertical readout displays a timeline of the past 20 seconds of driving. G- force exerted on the vehicle when turning left is displayed on the right side of the screen. G-force exerted on the vehicle when turning right is displayed on the left side of the screen. The g- force timeline will begin to scroll down automatically after a short period of time. &2 Red zone display: The color of the graph will change when the level of g-force exerted on the vehicle while decelerating exceeds a preset level. &3 G-meter: Displays the g-force currently being exerted on the vehicle due to deceleration. &4 SPEED: Displays the current driving speed. &5 STEERING: Displays the angle of the steering wheel.. The extent to which the steering of the vehicle is displayed on the meter may vary depending on the vehicle speed.. Due to the slope of a road, this meter may register g-force even when the vehicle is stopped. This is not a malfunction. When the VDC or the ABS is activated, a mark will appear on the far left side of the panel (large panel only).. The scale of the readout is adjusted automatically to accommodate readings that exceed the upper limit of the meter. Using result screens to improve driving This section explains how to use the driving timeline screens. Use this information to make your driving smoother. The criteria for smooth driving may vary depending on road conditions. Use this information for reference purposes only. Timeline and driving that show smooth handling when driving through S-curve: &1 Turn the steering wheel slowly and the angle of the graph slopes gently. &2 Turning the wheel slowly through the turn will result in a smooth, curving line. Multi function meter 10-21
257 &3 By turning the steering wheel slowly back to its previous position, the line on the graph timeline returns to its standard position and the vehicle stabilizes. Timeline and driving that show sudden turning of steering wheel: DRIVING RECORD SCREEN This allows you to measure/display the timeline and waypoint history over a given time. STOPWATCH SCREEN With the STOP WATCH screen you can measure a segment of time or passing time. You can also display and save recorded timelines and data. How to view screen &3 SPEED: Displays the vehicle speed while driving. &4 ELAPSED TIME: Displays the total elapsed time measured since the stopwatch function was started. Measuring timed distance To measure the timed distance, use <START/ STOP> or <MRK> on the steering switch. &1 Because the wheel is turned quickly, the buildup of the line is very sudden. &2 When the wheel is turned back quickly, the resulting line appears as a point. &3 When the steering wheel is being turned in an erratic manner, the vehicle is veering abruptly. Because of this, the line on the panel fluctuates without settling. &1 TIME LOG: Prominently displays the current time being measured. The measured times are displayed in a list. The system can store up to 99 items in its memory. &2 Timer-on indicator: The timer-on indicator will flash when the stopwatch function is active. 1. With the STOP WATCH screen displayed, push <START/STOP>. The timer-on indicator will flash when the stopwatch function is active Multi function meter
258 2. Each time you push <MRK> the displayed time will be recorded into the system and will be viewable in the list. 3. Push <START/STOP>. The stopwatch function will stop timing.. The STOP WATCH function can only be used when the clock is activated.. If using the driver s notes, the STOP WATCH function is unavailable. To use the STOP WATCH function, first finish using the driver s notes.. If the ignition is in the OFF position, you will not be able to use the STOP WATCH function.. If the ignition is put into the ACC or the OFF position while using the timer, timing will end.. The timer will continue timing while you display other screens until you push <START/STOP>.. The maximum time that the system timer can display is a recorded time of up to 9 hours 59 minutes and seconds.. When timing has finished, the upper timer will reset to 00:00.0. When the recorded time and the finished recording time are displayed, they temporarily interrupt the time recorder display and are displayed in large numbers. The recorded time will disappear automatically after 5-10 seconds.. When screens other than the multi function meter are displayed, the STOP WATCH screen will not interrupt the display. Checking timed distance list You can review the list of past measured times. 1. Select [TIME LOG]. The list screen will be displayed. 2. Select the record you would like to display. The menu screen will be displayed. Multi function meter 10-23
259 1. Insert the USB device in the media slot. 3. Select [Stop Watch Times]. The details of the selected record will be displayed. You can use either the center dial or the touch panel to scroll through the list. Saving to USB device You can save the time records saved in the system onto a USB device. 2. Select [TIME LOG]. The list screen will be displayed. 4. Select [Transfer Stop Watch data to USB Memory]. The time record is saved to the USB device. NOTICE Inserting objects other than a USB device into the USB connector can cause damage. Do not insert anything other than a USB device into the USB connector. 3. Select the record you would like to display. The menu screen will be displayed.. Time records are saved to the USB device in the CSV format.. While records are being saved to the USB device, do not change the key position or remove the USB device Multi function meter
260 . To save all records to the USB device, select [Transfer All Stop Watch Times to USB Mem.]. Deleting records Use the following procedure to delete time records saved in the system. 2. Select the record you would like to display. The menu screen will be displayed.. You cannot recover deleted records.. To delete all records select [Delete All Stop Watch data]. 3. Select [Delete Stop Watch data]. The message screen will be displayed. 1. Select [TIME LOG]. The list screen will be displayed. 4. Select [Yes]. The time record will be deleted. Multi function meter 10-25
261 MEMO Multi function meter
262 11 General system information Current vehicle location Display of current vehicle location What is GPS (Global Positioning System)? Incorrect display of vehicle position Detailed Map Coverage Areas (MCA) for navigation system When gray road is displayed on map Route calculation Route guidance Basics of voice guidance Directions provided and distances to guide points Repeating voice guidance Notes on voice guidance Notes on NavTraffic information Notes on NavWeatherXM information Map data How to order map data updates About map icons About map data End-user terms How to handle display Characteristics of liquid crystal display Maintenance of display
263 CURRENT VEHICLE LOCATION DISPLAY OF CURRENT VEHICLE LOCATION This navigation system combines the data obtained from the vehicle (by gyro sensor) and from GPS (Global Positioning System) satellites to calculate the current location of the vehicle. This position is then displayed throughout route guidance to a destination. WHAT IS GPS (Global Positioning System)? GPS is a position detecting system that uses satellites deployed by the U.S. government. This navigation system receives radio signals from three or more different satellites that orbit 13,049 miles (21,000 km) above the earth in space, and detects the position of the vehicle by utilizing the principle of triangulation. Positioning adjustment When the system judges that the vehicle position information is not accurate based on vehicle speed and gyro sensor data calculations, the system will automatically adjust the position of the vehicle icon using GPS signals. Receiving signals from GPS satellites The reception of GPS signals can be weak, depending on the environment. Vehicles in the following areas/environments may not receive GPS signals (indicator color: gray). * Inside tunnels or parking garages * Areas with numerous tall buildings * Under multi-layered highways * Under many large trees 11-2 General system information
264 * In a canyon The GPS antenna is located on the instrument panel inside the vehicle. Do not place any objects, especially mobile phones or transceivers, on the instrument panel. Because the strength of the GPS signal is approximately one billionth of that of TV waves, phones and transceivers will affect or may totally disrupt the signal. Display of GPS information GPS information can be displayed. Viewing GPS current location information (page 6-22) NOTICE Route guidance provided by the navigation system does not take carpool lane driving into consideration, especially when carpool lanes are separated from other road lanes. INCORRECT DISPLAY OF VEHICLE POSITION The following cases may affect the display accuracy of the vehicle s position or traveling direction. The accuracy will return to normal if the driving conditions return to normal. * When there is a similar road nearby. * When the vehicle is traveling in an area with a grid pattern road system. General system information 11-3
265 * When the vehicle is passing through a large Y- shaped intersection/junction. * When the vehicle is traveling on a road with repeating S-shaped curves. * When the vehicle is on a snow-covered or unpaved road. * When the vehicle is traveling on a continuous, slowly curving road. * When the vehicle is on a loop bridge. * When repeatedly turning left or right, or driving in zigzags General system information
266 * When the vehicle is rotated on a parking lot turntable while the ignition switch is off. * When driving on a road not displayed on the map screen or a road that has been changed due to additional construction or other reasons. * When the GPS positioning accuracy is low.. The vehicle icon may be misaligned when starting the vehicle just after starting the engine.. The vehicle icon may also be misaligned if different sized tires or tire chains are installed.. The system has a function that automatically corrects the vehicle icon position when it is misaligned from the actual position.. Vehicle position correction by GPS may not function when the vehicle is stopped.. If the vehicle icon position does not return to normal even after driving for a while, correct the vehicle icon position manually. Adjusting current vehicle location (page 2-95) DETAILED MAP COVERAGE AREAS (MCA) FOR NAVIGATION SYSTEM This system is designed to help guiding to the destination, and it also performs other functions as outlined in this manual. However, the system must be used safely and properly. Information concerning road conditions, traffic signs and the availability of services may not always be up-todate. The system is not a substitute for safe, proper and legal driving. Map data covers select metropolitan areas in the United States and Canada. Map data includes two types of areas: Detailed coverage areas providing all detailed road data and other areas showing Main roads only. NOTICE Detailed map data is not available in many areas and is generally limited to select major metropolitan areas. General system information 11-5
267 WHEN GRAY ROAD IS DISPLAYED ON MAP. When you are driving on a road displayed in gray after the vehicle has deviated from the suggested route during route guidance, automatic rerouting may not start immediately.. The navigation system does not provide route guidance for roads displayed in dark green. Therefore, if the destination is set on a road displayed in dark green, the enlarged map display will return to the ordinary map screen at some point on a suggested route that is near the destination. Also, voice guidance will stop at some point on a suggested route that is near the destination.. Places information and street names near roads displayed in gray may not be contained in the map data. ROUTE CALCULATION. There may be cases that carpool lanes are included on a suggested route when the automatic rerouting function is activated, even if the Use Time Restricted Roads is turned off. Setting conditions for route calculation (page 2-65). The navigation system does not provide route guidance for roads displayed in dark green.. If the destination is set on a dark green road, the enlarged map display will switch to the ordinary map screen at some point and suggest a route that is near the destination. The distance and direction to the endpoint of the suggested route will be displayed in the lower right corner of the screen. Also, at this time, voice guidance will announce, The route to the destination includes roads through incomplete map areas. Voice guidance will not be provided in these areas. When approaching the endpoint of the suggested route, voice guidance will announce, Entering the road with incomplete map data. Use the direction arrow and distance information to proceed to your destination. To reach the destination, refer to the map screen. Always follow actual roads and regulations and drive safely.. The suggested route may not be the shortest, nor are other circumstances such as traffic jams considered.. Because of the inevitable difference in road conditions and circumstances between the time you use this system and the time the information was produced for the map data, there may be discrepancies in roads and regulations. In such cases, follow the actual information available.. During route calculation, the map will not scroll, however the vehicle icon will move with the actual vehicle s movement.. During route calculation, buttons such as <MAP> and <DEST> and the center dial will be disabled.. In some cases, after the calculation is complete, the calculated route may not be immediately displayed.. Waypoints that have been passed will be disregarded by rerouting calculation.. If you scroll the map while the suggested route is being drawn, it may take more time to finish drawing.. If waypoints are set, the system calculates multiple routes between waypoints simultaneously, and the following may result General system information
268 If one section between waypoints cannot be calculated, none of the route will be displayed. The route may not connect completely at some waypoints. The route may require a U-turn close to some waypoints.. Route calculation may not be completed in the following cases. If there is no main road within a range of 1.5 miles (2.5 km) from the vehicle, a message saying so will appear on the screen. Try recalculating when the vehicle is closer to a main road. If there is no main road within a range of 1.5 miles (2.5 km) from the destination or waypoint, a message saying so will appear on the screen. Try setting the location closer to a main road. If the vehicle is too close to the destination or if there are no roads to the destination, a message saying so will appear on the screen. If it is impossible to reach the destination or waypoints because of traffic regulations, etc. If the only route to reach the destination or waypoints is extremely complicated. If the destination, current vehicle position or waypoint is within the Avoid Area. If a part of the route is included in the Avoid Area.. The following may occur when the route is displayed. If you calculate a route on a main road, the starting point of the route may not exactly match the current vehicle location. The endpoint of the route may not exactly match the destination. If you calculate a route on a main road, the system may display a route from another main road. This may be because the position of the vehicle icon is not accurate. In this case, park the vehicle in a safe location and reset the vehicle icon, or continue driving to see if the position of the vehicle icon is automatically adjusted before recalculating the route. There are cases in which the system shows an indirect route to reach the destination or waypoints, if you set them from stored or facility information. In order to correct this, you must be careful about the traffic direction, especially when lanes with different travel directions are shown separately, such as interchanges and service areas. This system makes no distinction between limited traffic control and total control (blockage). It may show an indirect route even if the road is usable. Even if the freeway preference is set to OFF, a route that uses the freeway may be suggested. Even if the ferry preference is set to OFF, a route that uses a ferry line may be suggested. Ferry lines, excluding those that are only for pedestrians, bicycles and motorcycles, are stored in this system. Take into consideration the travel time required and operational condition before deciding whether to use them or not. General system information 11-7
269 ROUTE GUIDANCE The system will only announce street names when the system language is set to English. Street names are not announced when the system is set to Français (French). BASICS OF VOICE GUIDANCE Voice guidance announces which direction to turn when approaching an intersection in which a turn is necessary. NOTICE. There may be some cases in which voice guidance and actual road conditions do not correspond. This may occur because of discrepancies between the actual road and the information on the map data, or it is due to the vehicle s speed.. In case voice guidance does not correspond to the actual road conditions, follow the information obtained from traffic signs or notices on the road.. Route guidance provided by the navigation system does not take carpool lane driving into consideration, especially when carpool lanes are separated from other road lanes. DIRECTIONS PROVIDED AND DIS- TANCES TO GUIDE POINTS Directions will differ, depending on the road type. Notification of intersection on ordinary road 1. In about one quarter mile (400 meters), right (left) turn. 2. Right (left) turn ahead. Notification of consecutive intersections on ordinary roads When the road has three or more consecutive intersections ahead, voice guidance will announce the following. 1. In about one quarter mile (400 meters), right (left) turn, then in about one quarter mile (100 meters) left (right) turn. 2. Left (right) turn ahead, then in about one quarter mile (100 meters) right (left) turn General system information
270 Notification of freeway entrance Notification of freeway junction 1. In about one quarter mile (400 meters) freeway entrance on your right onto (road number and direction). 2. Freeway entrance on your right onto (road number and direction). 1. In about one mile (1.6 kilometers), keep to the right (left) onto (road number and direction), then in about one quarter mile (400 meters) keep to the right (left). 2. Keep to the right (left) onto (road number and direction), then in about one quarter mile (400 meters) keep to the right (left) onto (road number and direction). 3. Keep to the right (left) onto (road number and direction). Notification of freeway exit General system information 11-9
2014 MULTI FUNCTION DISPLAY OWNER'S MANUAL. For your safety, read carefully and keep in this vehicle.
 2014 MULTI FUNCTION DISPLAY OWNER'S MANUAL For your safety, read carefully and keep in this vehicle. Table of Contents Introduction 0 About Multi function display system 1 Navigation Audio system Bluetooth
2014 MULTI FUNCTION DISPLAY OWNER'S MANUAL For your safety, read carefully and keep in this vehicle. Table of Contents Introduction 0 About Multi function display system 1 Navigation Audio system Bluetooth
NAVIGATION. Basic Navigation Operation. Learn how to enter a destination and operate the navigation system.
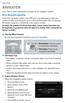 Learn how to enter a destination and operate the navigation system. Basic Navigation Operation A real-time navigation system uses GPS and a map database to show your current location and help guide you
Learn how to enter a destination and operate the navigation system. Basic Navigation Operation A real-time navigation system uses GPS and a map database to show your current location and help guide you
Global Commands The system accepts these commands on any screen. Voice help Display menu Display setting
 VOICE COMMAND INDEX Learn about all available voice commands to help you operate the vehicle. Available on vehicles with navigation. Press the Talk button before you say a command. To view a list of available
VOICE COMMAND INDEX Learn about all available voice commands to help you operate the vehicle. Available on vehicles with navigation. Press the Talk button before you say a command. To view a list of available
COMAND Operator, s Manual
 Order-No. DaimlerChrysler 6515 6635 13 Blaupunkt 8 622 402 630 Index B Parts-No. 203 584 01 93 USA Edition A 2002 203/463 Operator, s Manual COMAND COMAND Operator, s Manual As a result of new improvements
Order-No. DaimlerChrysler 6515 6635 13 Blaupunkt 8 622 402 630 Index B Parts-No. 203 584 01 93 USA Edition A 2002 203/463 Operator, s Manual COMAND COMAND Operator, s Manual As a result of new improvements
Owner s Manual Supplement
 Uconnect 3.0 15UC3-526-AC Third Edition Uconnect 3.0 Chrysler Group LLC Printed in the USA Owner s Manual Supplement SECTION TABLE OF CONTENTS PAGE 1 UCONNECT 3.0...3 2 RADIO MODE...7 3 MEDIA MODE..............................................................
Uconnect 3.0 15UC3-526-AC Third Edition Uconnect 3.0 Chrysler Group LLC Printed in the USA Owner s Manual Supplement SECTION TABLE OF CONTENTS PAGE 1 UCONNECT 3.0...3 2 RADIO MODE...7 3 MEDIA MODE..............................................................
DVD NAVIGATION SYSTEM KNA-DV3200 INSTRUCTION MANUAL PRINTED IN JAPAN B /02 (E)
 DVD NAVIGATION SYSTEM KNA-DV00 INSTRUCTION MANUAL PRINTED IN JAPAN B64-66-00/0 (E) Contents English Before Use... Replacing Map Discs...4 Inserting the Map Disc...4 Removing the Map Disc...4 Starting Up
DVD NAVIGATION SYSTEM KNA-DV00 INSTRUCTION MANUAL PRINTED IN JAPAN B64-66-00/0 (E) Contents English Before Use... Replacing Map Discs...4 Inserting the Map Disc...4 Removing the Map Disc...4 Starting Up
2005 Pontiac Vibe Navigation System M
 2005 Pontiac Vibe Navigation System M Overview... 1-1 Overview... 1-2 Features and Controls... 2-1 Features and Controls... 2-2 Navigation Audio System... 3-1 Navigation Audio System... 3-2 Index... 1
2005 Pontiac Vibe Navigation System M Overview... 1-1 Overview... 1-2 Features and Controls... 2-1 Features and Controls... 2-2 Navigation Audio System... 3-1 Navigation Audio System... 3-2 Index... 1
Navigation System (8-inch with Navi system only)
 Navigation System (8-inch with Navi system only) Basic Operation Map Screen Map Screen Overview Map Screen Buttons Overview Map Screen Operation Current Position Display Map Scale Orientation Of The Map
Navigation System (8-inch with Navi system only) Basic Operation Map Screen Map Screen Overview Map Screen Buttons Overview Map Screen Operation Current Position Display Map Scale Orientation Of The Map
2004 Cadillac Escalade/Escalade ESV and Escalade EXT Navigation System M
 2004 Cadillac Escalade/Escalade ESV and Escalade EXT Navigation System M Overview... 1-1 Overview... 1-2 Features and Controls... 2-1 Features and Controls... 2-2 Navigation Audio System... 3-1 Navigation
2004 Cadillac Escalade/Escalade ESV and Escalade EXT Navigation System M Overview... 1-1 Overview... 1-2 Features and Controls... 2-1 Features and Controls... 2-2 Navigation Audio System... 3-1 Navigation
CARMINAT NAVIGATION ET COMMUNICATION CARMINAT BLUETOOTH DVD NAV-COM SYSTEM DRIVER S HANDBOOK
 CARMINAT NAVIGATION ET COMMUNICATION CARMINAT BLUETOOTH DVD NAV-COM SYSTEM DRIVER S HANDBOOK 2 1 2 A B 18 23 16 21 17 19 10 8 9 8 7 6 5 4 3 19 20 22 33 24 25 26 27 28 8 1 7 9 13 14 8 15 4 23 18 16 17
CARMINAT NAVIGATION ET COMMUNICATION CARMINAT BLUETOOTH DVD NAV-COM SYSTEM DRIVER S HANDBOOK 2 1 2 A B 18 23 16 21 17 19 10 8 9 8 7 6 5 4 3 19 20 22 33 24 25 26 27 28 8 1 7 9 13 14 8 15 4 23 18 16 17
2004 Buick Rendezvous Navigation System M
 2004 Buick Rendezvous Navigation System M Overview... 1-1 Overview... 1-2 Features and Controls... 2-1 Features and Controls... 2-2 Navigation Audio System... 3-1 Navigation Audio System... 3-2 Index...1
2004 Buick Rendezvous Navigation System M Overview... 1-1 Overview... 1-2 Features and Controls... 2-1 Features and Controls... 2-2 Navigation Audio System... 3-1 Navigation Audio System... 3-2 Index...1
Areas of Composite Figures 8.4. ACTIVITY: Estimating Area. How can you find the area of. a composite figure?
 .4 Areas of Composite Figures a composite figure? How can you find the area of 1 ACTIVITY: Estimating Area Work with a partner. a. Choose a state. On grid paper, draw a larger outline of the state. b.
.4 Areas of Composite Figures a composite figure? How can you find the area of 1 ACTIVITY: Estimating Area Work with a partner. a. Choose a state. On grid paper, draw a larger outline of the state. b.
KNA-DV2100 INSTRUCTION MANUAL DVD NAVIGATION SYSTEM
 DVD NAVIGATION SYSTEM KNA-DV00 INSTRUCTION MANUAL Take the time to read through this instruction manual. Familiarity with installation and operation procedures will help you obtain the best performance
DVD NAVIGATION SYSTEM KNA-DV00 INSTRUCTION MANUAL Take the time to read through this instruction manual. Familiarity with installation and operation procedures will help you obtain the best performance
Table of Contents (nv1) Supplement USA (fus) Introduction 3. System overview 9. Audio features 13. System features 28. Navigation features 38
 Table of Contents Introduction 3 How to get going 4 System overview 9 Audio features 13 AM/FM 13 Satellite radio (if equipped) 15 CD 20 Auxiliary input jack (Line in) 22 DVD (if equipped) 22 Sound features
Table of Contents Introduction 3 How to get going 4 System overview 9 Audio features 13 AM/FM 13 Satellite radio (if equipped) 15 CD 20 Auxiliary input jack (Line in) 22 DVD (if equipped) 22 Sound features
05 Toyota Camry SIRIUS Satellite Radio Operation Instructions
 05 Toyota Camry SIRIUS Satellite Radio Operation Instructions Reference Using your audio system Some basics This section describes some of the basic features on Toyota audio systems. Some information may
05 Toyota Camry SIRIUS Satellite Radio Operation Instructions Reference Using your audio system Some basics This section describes some of the basic features on Toyota audio systems. Some information may
SPORT WAGON ADVANCED TECHNOLOGY GUIDE
 o w n e r s. a c u r a. c o m 31TL7Q10 2012 Acura TSX Sport Wagon Advanced Technology Guide 00X31-TL7-Q100 2011 American Honda Motor Co., Inc. All Rights Reserved Printed in Japan 2012 SPORT WAGON ADVANCED
o w n e r s. a c u r a. c o m 31TL7Q10 2012 Acura TSX Sport Wagon Advanced Technology Guide 00X31-TL7-Q100 2011 American Honda Motor Co., Inc. All Rights Reserved Printed in Japan 2012 SPORT WAGON ADVANCED
Meet the National Builder Division Team
 Meet the National Builder Division Team WA MT ND AK OR ID WY SD MN WI MI NY VT NH MA ME NE IA IL IN OH PA NJ CT RI SFC CA CA NV UT CO KS MO KY WV VA DE MD DC HI OK AR TN NC Greater LA OC/SD/SC AZ NM MS
Meet the National Builder Division Team WA MT ND AK OR ID WY SD MN WI MI NY VT NH MA ME NE IA IL IN OH PA NJ CT RI SFC CA CA NV UT CO KS MO KY WV VA DE MD DC HI OK AR TN NC Greater LA OC/SD/SC AZ NM MS
EnGIS Technologies, Inc. Navigation. User Manual: South Africa. Version 0.1
 EnGIS Technologies, Inc. Navigation User Manual: South Africa Version 0.1 CONTENTS 1. Connecting your Smartphone... 4 How BringGo Works... 4 iphone User... 5 Android Smartphone User... 6 2. Getting Started...
EnGIS Technologies, Inc. Navigation User Manual: South Africa Version 0.1 CONTENTS 1. Connecting your Smartphone... 4 How BringGo Works... 4 iphone User... 5 Android Smartphone User... 6 2. Getting Started...
Radio BBC 3 FM BBC R2 BBC R2 BBC 3 FM 99.8 TV DVD AUX
 RADIO RADIO CONTROLS 1 2 3 97.9 1 1 A INFO 12 11 10 9 8 7 6 5 4 ICE2097 ENG 1. Settings 7. Audio 2. Touch screen display 8. Volume 3. A/V (audio/video) 9. Info 4. Up/increase 10. Audio on/off 5. Mode 11.
RADIO RADIO CONTROLS 1 2 3 97.9 1 1 A INFO 12 11 10 9 8 7 6 5 4 ICE2097 ENG 1. Settings 7. Audio 2. Touch screen display 8. Volume 3. A/V (audio/video) 9. Info 4. Up/increase 10. Audio on/off 5. Mode 11.
Satellite Navigation HOW THE SYSTEM WORKS
 Satellite Navigation Navigation* Introduction HOW THE SYSTEM WORKS ICE 1526 The system uses signals from the Global Positioning System (GPS) satellites, which allow the approximate position of the vehicle
Satellite Navigation Navigation* Introduction HOW THE SYSTEM WORKS ICE 1526 The system uses signals from the Global Positioning System (GPS) satellites, which allow the approximate position of the vehicle
05 Toyota Solara SIRIUS Satellite Radio Operation Instructions
 05 Toyota Solara SIRIUS Satellite Radio Operation Instructions Reference Using your audio system Some basics This section describes some of the basic features on Toyota audio systems. Some information
05 Toyota Solara SIRIUS Satellite Radio Operation Instructions Reference Using your audio system Some basics This section describes some of the basic features on Toyota audio systems. Some information
Navigation Operating Manual
 Navigation Operating Manual WARNINGS AND PRECAUTIONS WARNING! Please read and follow the following safety precautions. Failure to follow the instructions below may increase your risk of collision and personal
Navigation Operating Manual WARNINGS AND PRECAUTIONS WARNING! Please read and follow the following safety precautions. Failure to follow the instructions below may increase your risk of collision and personal
Service Bulletin TSX: TQI of the DVD Navigation System With Voice Recognition LOWER DISPLAY MAP/GUIDE BUTTON SETUP BUTTON INFO BUTTON
 Service Bulletin 08-017 Applies To: 2009 TSX ALL April 17, 2008 2009 TSX: TQI of the DVD Navigation System With Voice Recognition BACKGROUND This bulletin provides information for the TQI and testing of
Service Bulletin 08-017 Applies To: 2009 TSX ALL April 17, 2008 2009 TSX: TQI of the DVD Navigation System With Voice Recognition BACKGROUND This bulletin provides information for the TQI and testing of
2014 ADVANCED TECHNOLOGY GUIDE
 o w n e r s. a c u r a. c o m 2 0 1 4 A c u r a T L T e c h n o l o g y / A d v a n c e P a c k a g e 3 1 T K 4 B 5 0 A d v a n c e d T e c h n o l o g y G u i d e 0 0 X 3 1 - T K 4 - B 5 0 0 2 0 1 3 H
o w n e r s. a c u r a. c o m 2 0 1 4 A c u r a T L T e c h n o l o g y / A d v a n c e P a c k a g e 3 1 T K 4 B 5 0 A d v a n c e d T e c h n o l o g y G u i d e 0 0 X 3 1 - T K 4 - B 5 0 0 2 0 1 3 H
RMV25 / RMV50 RMU25 / RMU45
 RMV25 / RMV50 RMU25 / RMU45 Owner's Manual TABLE OF CONTENTS INTRODUCTION... 3 FCC Requirements... 3 SAFETY WARNING INFORMATION... 3 CONTROLS and INDICATORS... 5 FRONT PANEL... 5 LCD Icons and Indicators...
RMV25 / RMV50 RMU25 / RMU45 Owner's Manual TABLE OF CONTENTS INTRODUCTION... 3 FCC Requirements... 3 SAFETY WARNING INFORMATION... 3 CONTROLS and INDICATORS... 5 FRONT PANEL... 5 LCD Icons and Indicators...
2014 ADVANCED TECHNOLOGY GUIDE
 o w n e r s. a c u r a. c o m 31TL1Q50 2014 Acura TSX Sedan Advanced Technology Guide 00X31-TL1-Q500 2013 American Honda Motor Co., Inc. All Rights Reserved Printed in Japan 2014 ADVANCED TECHNOLOGY GUIDE
o w n e r s. a c u r a. c o m 31TL1Q50 2014 Acura TSX Sedan Advanced Technology Guide 00X31-TL1-Q500 2013 American Honda Motor Co., Inc. All Rights Reserved Printed in Japan 2014 ADVANCED TECHNOLOGY GUIDE
FAQ New Generation Infotainment Insignia/Landing page usage
 FAQ New Generation Infotainment Insignia/Landing page usage Status: September 4, 2018 Key Messages/Talking Points The future of Opel infotainment: On-board navigation with connected services Intuitive,
FAQ New Generation Infotainment Insignia/Landing page usage Status: September 4, 2018 Key Messages/Talking Points The future of Opel infotainment: On-board navigation with connected services Intuitive,
FT-991. (WIRES-X Edition)
 HF/VHF/UHF All Mode Transceiver FT-991 Instruction Manual (WIRES-X Edition) Thank you for purchasing this Yaeau product. This instruction manual explains operations and settings associated with the WIRES-X
HF/VHF/UHF All Mode Transceiver FT-991 Instruction Manual (WIRES-X Edition) Thank you for purchasing this Yaeau product. This instruction manual explains operations and settings associated with the WIRES-X
ADVANCED TECHNOLOGY GUIDE
 o w n e r s. a c u r a. c o m 3 1 S J A Q 6 0 2 0 1 1 A c u r a R L A d v a n c e d T e c h n o l o g y G u i d e 0 0 X 3 1 - S J A - Q 6 0 0 2 0 1 0 H o n d a M o t o r C o., L t d. A l l R i g h t s
o w n e r s. a c u r a. c o m 3 1 S J A Q 6 0 2 0 1 1 A c u r a R L A d v a n c e d T e c h n o l o g y G u i d e 0 0 X 3 1 - S J A - Q 6 0 0 2 0 1 0 H o n d a M o t o r C o., L t d. A l l R i g h t s
SA-034/18 - MAZDA CONNECT SYSTEM FREQUENTLY ASKED QUESTIONS (FAQ)
 SA-034/18 - MAZDA CONNECT SYSTEM FREQUENTLY ASKED QUESTIONS (FAQ) SI118065 SA NUMBER: SA-034/18 BULLETIN NOTES APPLICABLE MODEL(S)/VINS 2014-2018 Mazda3 2016-2018 Mazda6 2016-2019 CX-3 2016-2018 CX-5 2016-2018
SA-034/18 - MAZDA CONNECT SYSTEM FREQUENTLY ASKED QUESTIONS (FAQ) SI118065 SA NUMBER: SA-034/18 BULLETIN NOTES APPLICABLE MODEL(S)/VINS 2014-2018 Mazda3 2016-2018 Mazda6 2016-2019 CX-3 2016-2018 CX-5 2016-2018
Fair Game Review. Chapter 6. Identify the basic shapes in the figure
 Name Date Chapter 6 Fair Game Review Identify the basic shapes in the figure. 1. 2. 3. 4. 5. Identify the basic shapes that make up the top of your teacher s desk. Big Ideas Math Green 127 Name Date Chapter
Name Date Chapter 6 Fair Game Review Identify the basic shapes in the figure. 1. 2. 3. 4. 5. Identify the basic shapes that make up the top of your teacher s desk. Big Ideas Math Green 127 Name Date Chapter
JHD905. Owner s Manual JENSEN MUTE DISP AM/FM AUX WB TIMER HEAVY DUTY JENSEN VOL+ AUDIO MENU VOL- SEEK SEEK AM/FM/WB RECEIVER JHD905
 Owner s Manual MUTE DISP AM/FM AUX WB TIMER HEAVY DUTY VOL+ FM TUN AUDIO MENU TUN + VOL- AM/FM/WB RECEIVER 1 2 3 4 5 6 + AUXIN Thank You! Thank you for choosing a Jensen product. We hope you will find
Owner s Manual MUTE DISP AM/FM AUX WB TIMER HEAVY DUTY VOL+ FM TUN AUDIO MENU TUN + VOL- AM/FM/WB RECEIVER 1 2 3 4 5 6 + AUXIN Thank You! Thank you for choosing a Jensen product. We hope you will find
NAVIGATION SYSTEM. Preparation. Immediate use. Advanced use. If necessary Mazda Motor Corporation Printed in Japan Jan. 2008(Print2) Before Use
 NAVIGATION SYSTEM Preparation See page 4 for specific information. Immediate use See page 4 for specific information. Before Use started Routing Advanced use See page 5 for specific information. If necessary
NAVIGATION SYSTEM Preparation See page 4 for specific information. Immediate use See page 4 for specific information. Before Use started Routing Advanced use See page 5 for specific information. If necessary
ipod Owner s Manual Expand Your Factory Radio add Honda/Acura Media PXAMG Gateway Media Gateway
 Expand Your Factory Radio add ipod PXAMG Automotive Media Gateway Owner s Owner s Manual Honda/Acura Media Gateway Media PXAMG Gateway PGHHD1 PXAMG Peripheral Electronics, a division of AAMP of America
Expand Your Factory Radio add ipod PXAMG Automotive Media Gateway Owner s Owner s Manual Honda/Acura Media Gateway Media PXAMG Gateway PGHHD1 PXAMG Peripheral Electronics, a division of AAMP of America
with Technology Package A D V A N C E D T E C H N O L O G Y G U I D E
 o w n e r s. a c u r a. c o m 2 0 1 3 A c u r a I L X H y b r i d w i t h T e c h n o l o g y P a c k a g e 3 1 T X 8 B 0 0 A d v a n c e d T e c h n o l o g y G u i d e 0 0 X 3 1 - T X 8 - B 0 0 0 2 0
o w n e r s. a c u r a. c o m 2 0 1 3 A c u r a I L X H y b r i d w i t h T e c h n o l o g y P a c k a g e 3 1 T X 8 B 0 0 A d v a n c e d T e c h n o l o g y G u i d e 0 0 X 3 1 - T X 8 - B 0 0 0 2 0
Technology/ Advance Package ADVANCED TECHNOLOGY GUIDE
 o w n e r s. a c u r a. c o m 2 0 1 3 A c u r a T L T e c h n o l o g y / A d v a n c e P a c k a g e 3 1 T K 4 B 4 0 A d v a n c e d T e c h n o l o g y G u i d e 0 0 X 3 1 - T K 4 - B 4 0 0 2 0 1 2 H
o w n e r s. a c u r a. c o m 2 0 1 3 A c u r a T L T e c h n o l o g y / A d v a n c e P a c k a g e 3 1 T K 4 B 4 0 A d v a n c e d T e c h n o l o g y G u i d e 0 0 X 3 1 - T K 4 - B 4 0 0 2 0 1 2 H
DOCUMENT SCANNER INSTRUCTIONS. Space. Backup. Count Only. New File. Scanner. Feeding Option Manual Auto Semi-Auto
 E FILM F Scanner A Space Count Only New File Feeding Option Manual Auto Semi-Auto Backup DOCUMENT SCANNER INSTRUCTIONS NOTICE q Copyright 2001 by CANON ELECTRONICS INC. All rights reserved. No part of
E FILM F Scanner A Space Count Only New File Feeding Option Manual Auto Semi-Auto Backup DOCUMENT SCANNER INSTRUCTIONS NOTICE q Copyright 2001 by CANON ELECTRONICS INC. All rights reserved. No part of
PROFESSIONAL DIGITAL TWO-WAY RADIO SYSTEM MOTOTRBO DP 3600/DP 3601 DISPLAY PORTABLE QUICK REFERENCE GUIDE
 PROFESSIONAL DIGITAL TWO-WAY RADIO SYSTEM MOTOTRBO DP 3600/DP 3601 DISPLAY PTABLE QUICK REFERENCE GUIDE m DP 3600/3601 Portables Quick Reference Guide Important Safety Information Product Safety and RF
PROFESSIONAL DIGITAL TWO-WAY RADIO SYSTEM MOTOTRBO DP 3600/DP 3601 DISPLAY PTABLE QUICK REFERENCE GUIDE m DP 3600/3601 Portables Quick Reference Guide Important Safety Information Product Safety and RF
FHWA s Demonstration Project for Enhanced Durability Through Increased Density
 FHWA s Demonstration Project for Enhanced Durability Through Increased Density Courtesy Asphalt Institute TIM ASCHENBRENER, P.E. SENIOR ASPHALT PAVEMENT ENGINEER PAVEMENT MATERIALS TEAM OFFICE OF PRECONSTRUCTION,
FHWA s Demonstration Project for Enhanced Durability Through Increased Density Courtesy Asphalt Institute TIM ASCHENBRENER, P.E. SENIOR ASPHALT PAVEMENT ENGINEER PAVEMENT MATERIALS TEAM OFFICE OF PRECONSTRUCTION,
Rino. 650N series. quick start manual
 Rino 650N series quick start manual Getting Started warning See the Important Safety and Product Information guide in the product box for product warnings and other important information. When using your
Rino 650N series quick start manual Getting Started warning See the Important Safety and Product Information guide in the product box for product warnings and other important information. When using your
SATELLITE RADIO OWNER'S MANUAL. Type III Radio
 SATELLITE OWNER'S MANUAL Type III Radio Table of Contents Congratulations!... 3 Operational Statement... 3 FCC Statement... 4 Activating Your Subscription... 5 Type III Radio... 6 Overview of Controls...
SATELLITE OWNER'S MANUAL Type III Radio Table of Contents Congratulations!... 3 Operational Statement... 3 FCC Statement... 4 Activating Your Subscription... 5 Type III Radio... 6 Overview of Controls...
NPI Are You Ready? The presentation was created to assist Navicure clients in navigating the information received regarding NPI.
 NPI Are You Ready? The presentation was created to assist Navicure clients in navigating the information received regarding NPI. NPI Overview Getting an NPI is free - Not Having One Can Be Costly. The
NPI Are You Ready? The presentation was created to assist Navicure clients in navigating the information received regarding NPI. NPI Overview Getting an NPI is free - Not Having One Can Be Costly. The
Important safety instructions
 RCR-29 GB Version 1 Important safety instructions VERY IMPORTANT PLEASE READ Sangean suggest that you keep your AC Adapter at least 12 inches away from the radio while listening to the AM Band. Your Sangean
RCR-29 GB Version 1 Important safety instructions VERY IMPORTANT PLEASE READ Sangean suggest that you keep your AC Adapter at least 12 inches away from the radio while listening to the AM Band. Your Sangean
Navigation Operating Instructions
 Navigation Operating Instructions 2 Axxera Navigation WARNINGS AND PRECAUTIONS WARNING! Please read and follow the following safety precautions. Failure to follow the instructions below may increase your
Navigation Operating Instructions 2 Axxera Navigation WARNINGS AND PRECAUTIONS WARNING! Please read and follow the following safety precautions. Failure to follow the instructions below may increase your
Fair Game Review. Chapter 8. Name Date. Identify the basic shapes in the figure
 Name Date Chapter Fair Game Review Identify the basic shapes in the figure. 1. 2. 3. 4. 5. Identify the basic shapes that make up the top of your teacher s desk. Big Ideas Math Red Accelerated 165 Name
Name Date Chapter Fair Game Review Identify the basic shapes in the figure. 1. 2. 3. 4. 5. Identify the basic shapes that make up the top of your teacher s desk. Big Ideas Math Red Accelerated 165 Name
FT-991. (WIRES-X Edition)
 HF/VHF/UHF All Mode Transceiver FT-991 Instruction Manual (WIRES-X Edition) Thank you for purchasing this Yaeau product. This instruction manual explains operations and settings associated with the WIRES-X
HF/VHF/UHF All Mode Transceiver FT-991 Instruction Manual (WIRES-X Edition) Thank you for purchasing this Yaeau product. This instruction manual explains operations and settings associated with the WIRES-X
ipod Owner s Manual Expand Your Factory Radio TOYOTA LEXUS / SCION Media Gateway PXAMG PGHTY1 add Harness Connection USB Port 1 Port Dip Switches
 Expand Your Factory Radio add ipod Harness Connection Dip Switches Port 1 Port 2 (See Manual) USB TOYOTA Owner s / Manual LEXUS / SCION Owner s Manual Media Gateway PXAMG PGHTY1 Media Gateway & Optional
Expand Your Factory Radio add ipod Harness Connection Dip Switches Port 1 Port 2 (See Manual) USB TOYOTA Owner s / Manual LEXUS / SCION Owner s Manual Media Gateway PXAMG PGHTY1 Media Gateway & Optional
Q Panel General Guide
 Q Panel General Guide Contents Q Panel General Guide Welcome to Q Experience! Available applications Tech overview Overview Quick Start Applications Elements: Sidebar Sidebar: Modes Elements: Main menu
Q Panel General Guide Contents Q Panel General Guide Welcome to Q Experience! Available applications Tech overview Overview Quick Start Applications Elements: Sidebar Sidebar: Modes Elements: Main menu
2013 ADVANCED TECHNOLOGY GUIDE
 o w n e r s. a c u r a. c o m 3 1 S Z N Q 3 0 2 0 1 3 A c u r a Z D X A d v a n c e d T e c h n o l o g y G u i d e 0 0 X 3 1 - S Z N - Q 3 0 0 2 0 1 2 H o n d a M o t o r C o., L t d. A l l R i g h t
o w n e r s. a c u r a. c o m 3 1 S Z N Q 3 0 2 0 1 3 A c u r a Z D X A d v a n c e d T e c h n o l o g y G u i d e 0 0 X 3 1 - S Z N - Q 3 0 0 2 0 1 2 H o n d a M o t o r C o., L t d. A l l R i g h t
VX6020. Navigation Operating Instructions. watts peak
 Navigation Operating Instructions watts peak 160 40W x 4 This page intentionally left blank. 2 WARNINGS AND PRECAUTIONS WARNING! Please read and follow the following safety precautions. Failure to follow
Navigation Operating Instructions watts peak 160 40W x 4 This page intentionally left blank. 2 WARNINGS AND PRECAUTIONS WARNING! Please read and follow the following safety precautions. Failure to follow
JHD910BT. Owner s Manual JENSEN HEAVY DUTY MUTE DISP AM/FM AUX WB TIMER JENSEN AM/FM/WB JHD910BT VOL+ AUDIO MENU VOL- SEEK SEEK
 Owner s Manual JENSEN MUTE DISP AM/FM AUX WB TIMER JENSEN HEAVY DUTY VOL+ TUN AUDIO MENU TUN + VOL- SEEK AM/FM/WB JHD910BT 1 2 3 4 5 6 SEEK + AUXIN CONTENTS Installation... 3 Wiring... 4 Basic Operation...
Owner s Manual JENSEN MUTE DISP AM/FM AUX WB TIMER JENSEN HEAVY DUTY VOL+ TUN AUDIO MENU TUN + VOL- SEEK AM/FM/WB JHD910BT 1 2 3 4 5 6 SEEK + AUXIN CONTENTS Installation... 3 Wiring... 4 Basic Operation...
Types of roads. Text and symbols on the screen Direction to take at next guidance point. Distance to the next guidance point
 WEB EDITION S ENSUS NAVIGATION Text and symbols on the screen Direction to take at next guidance point Distance to the next guidance point Name of the next street or road Stored location Intermediate destination
WEB EDITION S ENSUS NAVIGATION Text and symbols on the screen Direction to take at next guidance point Distance to the next guidance point Name of the next street or road Stored location Intermediate destination
TRBOnet Guard Tour Configuration and Operation Guide
 TRBOnet Guard Tour and Operation Guide Version 5.0 World HQ Neocom Software 8th Line 29, Vasilyevsky Island St. Petersburg, 199004, Russia US Office Neocom Software 15200 Jog Road, Suite 202 Delray Beach,
TRBOnet Guard Tour and Operation Guide Version 5.0 World HQ Neocom Software 8th Line 29, Vasilyevsky Island St. Petersburg, 199004, Russia US Office Neocom Software 15200 Jog Road, Suite 202 Delray Beach,
DEUTSCH. Operating instructions ENGLISH. Kiel RD 104
 Operating instructions Kiel RD 104 1 PORTUGUES ESPAGÑOL SVENSKA NEDERLAND ITALIANO FRANÇAIS ENGLISH DEUTSCH 1 20 19 18 17 16 15 2 3 4 5 6 7 8 9 10 11 12 14 13 3 PORTUGUES ESPAGÑOL SVENSKA NEDERLAND ITALIANO
Operating instructions Kiel RD 104 1 PORTUGUES ESPAGÑOL SVENSKA NEDERLAND ITALIANO FRANÇAIS ENGLISH DEUTSCH 1 20 19 18 17 16 15 2 3 4 5 6 7 8 9 10 11 12 14 13 3 PORTUGUES ESPAGÑOL SVENSKA NEDERLAND ITALIANO
IMPORTANT SAFETY INSTRUCTIONS
 WR-2 GB Version 1 IMPORTANT SAFETY INSTRUCTIONS 1. 2. 3. 4. 5. 6. 7. 8. 9. Read these instructions. Keep these instructions. Heed all warnings. Follow all instructions. Do not use this apparatus near water.
WR-2 GB Version 1 IMPORTANT SAFETY INSTRUCTIONS 1. 2. 3. 4. 5. 6. 7. 8. 9. Read these instructions. Keep these instructions. Heed all warnings. Follow all instructions. Do not use this apparatus near water.
TRBOnet Mobile. User Guide. for Android. Version 2.0. Internet. US Office Neocom Software Jog Road, Suite 202 Delray Beach, FL 33446, USA
 TRBOnet Mobile for Android User Guide Version 2.0 World HQ Neocom Software 8th Line 29, Vasilyevsky Island St. Petersburg, 199004, Russia US Office Neocom Software 15200 Jog Road, Suite 202 Delray Beach,
TRBOnet Mobile for Android User Guide Version 2.0 World HQ Neocom Software 8th Line 29, Vasilyevsky Island St. Petersburg, 199004, Russia US Office Neocom Software 15200 Jog Road, Suite 202 Delray Beach,
CD / SD / USB / MP3 / AM / FM / BLUETOOTH RECEIVER QA40BT CD/SD/USB/RADIO/BT/MP3/AUX DIGITAL MEDIA RECEIVER WITH BLUETOOTH MP3 / WMA
 TM 1 4 RDM 2 INT IR QA40BT 5 10 3 RPT CD / SD / USB / MP3 / AM / FM / BLUETOOTH RECEIVER 6 10 MD MU AMS BND EQ AUX RST ST CLK USB SD QA40BT CD/SD/USB/RADIO/BT/MP3/AUX DIGITAL MEDIA RECEIVER WITH BLUETOOTH
TM 1 4 RDM 2 INT IR QA40BT 5 10 3 RPT CD / SD / USB / MP3 / AM / FM / BLUETOOTH RECEIVER 6 10 MD MU AMS BND EQ AUX RST ST CLK USB SD QA40BT CD/SD/USB/RADIO/BT/MP3/AUX DIGITAL MEDIA RECEIVER WITH BLUETOOTH
ENGLISH User s Guide. Safety & Regulatory Information
 ENGLISH User s Guide Creative SoundWorks 500DAB Information in this document is subject to change without notice and does not represent a commitment on the part of Creative Technology Ltd. No part of this
ENGLISH User s Guide Creative SoundWorks 500DAB Information in this document is subject to change without notice and does not represent a commitment on the part of Creative Technology Ltd. No part of this
2014 ADVANCED TECHNOLOGY GUIDE
 o w n e r s. a c u r a. c o m 2 0 1 4 A c u r a I L X H y b r i d w i t h T e c h n o l o g y P a c k a g e 3 1 T X 8 B 1 0 A d v a n c e d T e c h n o l o g y G u i d e 0 0 X 3 1 - T X 8 - B 1 0 0 2 0
o w n e r s. a c u r a. c o m 2 0 1 4 A c u r a I L X H y b r i d w i t h T e c h n o l o g y P a c k a g e 3 1 T X 8 B 1 0 A d v a n c e d T e c h n o l o g y G u i d e 0 0 X 3 1 - T X 8 - B 1 0 0 2 0
Magellan RoadMate User Handbook
 Magellan RoadMate User Handbook MiTAC Digital Corporation 471 El Camino Real, Santa Clara, CA 95050 USA www.magellangps.com IMPORTANT SAFETY WARNINGS The Magellan RoadMate receiver is a vehiclenavigation
Magellan RoadMate User Handbook MiTAC Digital Corporation 471 El Camino Real, Santa Clara, CA 95050 USA www.magellangps.com IMPORTANT SAFETY WARNINGS The Magellan RoadMate receiver is a vehiclenavigation
understanding real-time traffic information
 understanding real-time traffic information Welcome Congratulations on choosing navigation with SUNA Traffic Channel. SUNA Traffic Channel is a service that broadcasts real-time traffic information directly
understanding real-time traffic information Welcome Congratulations on choosing navigation with SUNA Traffic Channel. SUNA Traffic Channel is a service that broadcasts real-time traffic information directly
Audio System. Low Line Audio Component Location. Head Unit Audio Control Diagram
 Page 1 of 15 Published : May 20, 2005 Audio System Low Line Audio Component Location Item Part Number Description 1 - Audio control switches 2 - Screen antennas 3 - Antenna amplifier 4 - Rear LH (left-hand)
Page 1 of 15 Published : May 20, 2005 Audio System Low Line Audio Component Location Item Part Number Description 1 - Audio control switches 2 - Screen antennas 3 - Antenna amplifier 4 - Rear LH (left-hand)
MobileRadio. Owner'sManual
 EMH MobileRadio Owner'sManual TABLE OF CONTENTS Introduction... 1 Basic Operation... 2 Code Guard Operation... 3 EMH Radio Controls... 4 Button Functions... 4 Built-in Features... 7 Keypad Microphone Operation...
EMH MobileRadio Owner'sManual TABLE OF CONTENTS Introduction... 1 Basic Operation... 2 Code Guard Operation... 3 EMH Radio Controls... 4 Button Functions... 4 Built-in Features... 7 Keypad Microphone Operation...
Introduction...3. System Overview...4. Navigation Computer GPS Antenna...6. Speed Signal...6 MOST RGB Lines...6. Navigation Display...
 Table of Contents E65 NAVIGATION SYSTEM Subject Page Introduction...............................................3 System Overview...........................................4 Components Navigation Computer.....................................
Table of Contents E65 NAVIGATION SYSTEM Subject Page Introduction...............................................3 System Overview...........................................4 Components Navigation Computer.....................................
ENGLISH DEUTSCH FRANÇAIS ITALIANO NEDERLANDS SVENSKA. Operating instructions ESPAÑOL PORTUGUÊS ACR 3251
 Operating instructions ACR 3251 1 ESPAÑOL SVENSKA ITALIANO FRANÇAIS ENGLISH DEUTSCH 1 2 = 3 < 4 ; 5 6 7 QuickOut (Option) a : 9 8 b QuickOut (Option) 3 ESPAÑOL SVENSKA ITALIANO FRANÇAIS ENGLISH DEUTSCH
Operating instructions ACR 3251 1 ESPAÑOL SVENSKA ITALIANO FRANÇAIS ENGLISH DEUTSCH 1 2 = 3 < 4 ; 5 6 7 QuickOut (Option) a : 9 8 b QuickOut (Option) 3 ESPAÑOL SVENSKA ITALIANO FRANÇAIS ENGLISH DEUTSCH
1. If you are using the vent mounting method, attach the Vent Mount to the vehicle vent. 2. Insert your Onyx Plus into the dock.
 Vehicle Installation twx FM Option 3: PowerConnect Installation Instructions 1. If you are using the vent mounting method, attach the Vent Mount to the vehicle vent. 2. Insert your Onyx Plus into the dock.
Vehicle Installation twx FM Option 3: PowerConnect Installation Instructions 1. If you are using the vent mounting method, attach the Vent Mount to the vehicle vent. 2. Insert your Onyx Plus into the dock.
Text and symbols on the screen Event at next guidance point. Distance to next guidance point. Name of next road/street
 SENSUS NAVIGATION Text and symbols on the screen Event at next guidance point Distance to next guidance point Name of next road/street Facility/point of interest (POI) Planned route final destination Planned
SENSUS NAVIGATION Text and symbols on the screen Event at next guidance point Distance to next guidance point Name of next road/street Facility/point of interest (POI) Planned route final destination Planned
Magellan RoadMate. Commercial 9270T-LM. User Manual. With Premium Features Made for Commercial Vehicle Drivers
 Magellan RoadMate Commercial 9270T-LM With Premium Features Made for Commercial Vehicle Drivers User Manual IMPORTANT SAFETY WARNINGS The Magellan RoadMate receiver is a vehicle-navigation aid designed
Magellan RoadMate Commercial 9270T-LM With Premium Features Made for Commercial Vehicle Drivers User Manual IMPORTANT SAFETY WARNINGS The Magellan RoadMate receiver is a vehicle-navigation aid designed
User Guide. PTT Radio Application. Android. Release 8.3
 User Guide PTT Radio Application Android Release 8.3 March 2018 1 Table of Contents 1. Introduction and Key Features... 5 2. Application Installation & Getting Started... 6 Prerequisites... 6 Download...
User Guide PTT Radio Application Android Release 8.3 March 2018 1 Table of Contents 1. Introduction and Key Features... 5 2. Application Installation & Getting Started... 6 Prerequisites... 6 Download...
Important safety instructions
 MMR-88 Version 1 Important safety instructions 1. 2. 3. 4. 5. 6. 7. 8. 9. Please read these instructions carefully. Please keep these instructions for future reference. Heed all warnings Follow all instructions
MMR-88 Version 1 Important safety instructions 1. 2. 3. 4. 5. 6. 7. 8. 9. Please read these instructions carefully. Please keep these instructions for future reference. Heed all warnings Follow all instructions
PROFESSIONAL DIGITAL TWO-WAY RADIO SYSTEM MOTOTRBO XPR SERIES CONNECT PLUS DISPLAY PORTABLE QUICK REFERENCE GUIDE GUIDE DE RÉFÉRENCE RAPIDE.
 PROFESSIONAL DIGITAL TWO-WAY RADIO SYSTEM MOTOTRBO XPR SERIES CONNECT PLUS DISPLAY PTABLE en fr-ca QUICK REFERENCE GUIDE GUIDE DE RÉFÉRENCE RAPIDE m MOTOTRBO Connect Plus XPR Series Digital Portable Radios
PROFESSIONAL DIGITAL TWO-WAY RADIO SYSTEM MOTOTRBO XPR SERIES CONNECT PLUS DISPLAY PTABLE en fr-ca QUICK REFERENCE GUIDE GUIDE DE RÉFÉRENCE RAPIDE m MOTOTRBO Connect Plus XPR Series Digital Portable Radios
PR-D5 中文 GB. Version 1
 PR-D5 中文 GB Version 1 1. 2. 3. Important safety instructions Read and understand all safety and operating instructions before the radio is operated. Retain instruction: The safety and operating instructions
PR-D5 中文 GB Version 1 1. 2. 3. Important safety instructions Read and understand all safety and operating instructions before the radio is operated. Retain instruction: The safety and operating instructions
OPERATING GUIDE OPERATING GUIDE FOR IC-F5060/F6060 SERIES BIIS 1200/MDC 1200 SYSTEM/ LTR /IDAS OPERATION
 OPERATING GUIDE OPERATING GUIDE FOR IC-F060/F6060 SERIES BIIS 100/MDC 100 SYSTEM/ LTR /IDAS OPERATION IMPORTANT Thank you for purchasing this Icom transceiver. The BIIS 100/MDC 100 system/ltr /IDAS (Icom
OPERATING GUIDE OPERATING GUIDE FOR IC-F060/F6060 SERIES BIIS 100/MDC 100 SYSTEM/ LTR /IDAS OPERATION IMPORTANT Thank you for purchasing this Icom transceiver. The BIIS 100/MDC 100 system/ltr /IDAS (Icom
LPL Insured Cash Account (ICA): Current Priority Bank List Retail Accounts
 LPL Insured Cash Account (ICA): Current Priority Bank List Retail Accounts Effective February 8, 2019 ABOUT THE PRIORITY BANK LIST (PBL) ThePriorityBankListisalistofavailableBanksintowhichyourfundsmaybedepositedandisavailable
LPL Insured Cash Account (ICA): Current Priority Bank List Retail Accounts Effective February 8, 2019 ABOUT THE PRIORITY BANK LIST (PBL) ThePriorityBankListisalistofavailableBanksintowhichyourfundsmaybedepositedandisavailable
WIRES-X Portable Digital Node Function. Instruction Manual
 Wide-Coverage Internet Repeater Enhancement System WIRES-X Portable Digital Node Function Instruction Manual Please read this Instruction Manual carefully for appropriate procedure. Preparation Procedure
Wide-Coverage Internet Repeater Enhancement System WIRES-X Portable Digital Node Function Instruction Manual Please read this Instruction Manual carefully for appropriate procedure. Preparation Procedure
a Touchscreen b On/Off button c Memory card (SD card) slot d USB connector e Charging connector f Reset button B A memory card (SD card)
 TomTom RIDER 1. What s in the box What s in the box A Your TomTom RIDER 1 2 3 4 5 6 a Touchscreen b On/Off button c Memory card (SD card) slot d USB connector e Charging connector f Reset button B A memory
TomTom RIDER 1. What s in the box What s in the box A Your TomTom RIDER 1 2 3 4 5 6 a Touchscreen b On/Off button c Memory card (SD card) slot d USB connector e Charging connector f Reset button B A memory
INSTRUCTION MANUAL VHF FM TRANSCEIVER TK-6110 B (K,K2)
 INSTRUCTION MANUAL VHF FM TRANSCEIVER TK-6110 B62-1216-20 (K,K2) 09 08 07 06 05 04 03 02 THANK YOU! We are grateful you chose KENWOOD for your land mobile applications. We believe this easy-to-use transceiver
INSTRUCTION MANUAL VHF FM TRANSCEIVER TK-6110 B62-1216-20 (K,K2) 09 08 07 06 05 04 03 02 THANK YOU! We are grateful you chose KENWOOD for your land mobile applications. We believe this easy-to-use transceiver
LPL Insured Cash Account (ICA): Current Priority Bank List Qualified Accounts
 LPL Insured Cash Account (ICA): Current Priority Bank List Qualified Accounts Effective February 8, 2019 ABOUT THE PRIORITY BANK LIST (PBL) ThePriorityBankListisalistofavailableBanksintowhichyourfundsmaybedepositedandisavailable
LPL Insured Cash Account (ICA): Current Priority Bank List Qualified Accounts Effective February 8, 2019 ABOUT THE PRIORITY BANK LIST (PBL) ThePriorityBankListisalistofavailableBanksintowhichyourfundsmaybedepositedandisavailable
VHF Transceiver AR6201
 VHF Transceiver AR6201 Operating Instructions Issue 2 / October 2010 Article No. 0618.764-071 Becker Flugfunkwerk GmbH Baden-Airpark B 108 77836 Rheinmünster Germany Telefon / Telephone +49 (0) 7229 /
VHF Transceiver AR6201 Operating Instructions Issue 2 / October 2010 Article No. 0618.764-071 Becker Flugfunkwerk GmbH Baden-Airpark B 108 77836 Rheinmünster Germany Telefon / Telephone +49 (0) 7229 /
Voice Control System. É qËÍ. Supplement. Order no. P Part no Edition A 2018 Mercedes-Benz
 Voice Control System Supplement É2055846613qËÍ 2055846613 Order no. P000 0160 13 Part no. 205 584 66 13 Edition A 2018 Mercedes-Benz Symbols The following symbols are used in these Operating Instructions:
Voice Control System Supplement É2055846613qËÍ 2055846613 Order no. P000 0160 13 Part no. 205 584 66 13 Edition A 2018 Mercedes-Benz Symbols The following symbols are used in these Operating Instructions:
RP4-MZ11 Radio Replacement & Steering Wheel Control Interface for MazdaVehicles
 RP4-MZ11 for MazdaVehicles Introduction & Features The RP4-MZ11 interface allows the replacement of a factory radio in select Mazda vehicles with MS-CAN radios. Using this interface will retain factory
RP4-MZ11 for MazdaVehicles Introduction & Features The RP4-MZ11 interface allows the replacement of a factory radio in select Mazda vehicles with MS-CAN radios. Using this interface will retain factory
DIGITAL RADIO INCLUDING FM, DAB AND DAB+
 DIGITAL RADIO INCLUDING FM, DAB AND DAB+ INSTRUCTION MANUAL Safety Precautions To achieve the utmost in enjoyment and performance, and in order to become familiar with its features, please read this manual
DIGITAL RADIO INCLUDING FM, DAB AND DAB+ INSTRUCTION MANUAL Safety Precautions To achieve the utmost in enjoyment and performance, and in order to become familiar with its features, please read this manual
AZATOM SONANCE T1 Digital Radio. DAB+/DAB/FM Radio Alarm Clock. User Manual. This manual is available to download online at
 AZATOM SONANCE T1 Digital Radio DAB+/DAB/FM Radio Alarm Clock User Manual This manual is available to download online at www.azatom.com Thank you for shopping with AZATOM Please read this manual carefully
AZATOM SONANCE T1 Digital Radio DAB+/DAB/FM Radio Alarm Clock User Manual This manual is available to download online at www.azatom.com Thank you for shopping with AZATOM Please read this manual carefully
AutoDAB Connect In-Car DAB Adapter User Guide
 AutoDAB Connect In-Car DAB Adapter User Guide www.autodab.com Table of Content INTRODUCTION... 1 CONTENTS OF PACKAGE... 2 INSTALLATION... 3 OPERATION CONTROLS... 8 STARTING UP THE SYSTEM... 11 USING REMOTE
AutoDAB Connect In-Car DAB Adapter User Guide www.autodab.com Table of Content INTRODUCTION... 1 CONTENTS OF PACKAGE... 2 INSTALLATION... 3 OPERATION CONTROLS... 8 STARTING UP THE SYSTEM... 11 USING REMOTE
Radio / Cassette. Malta RCR 45. Operating instructions
 Radio / Cassette Malta RCR 45 Operating instructions 1 2 3 4 5 6 16 15 14 13 12 11 10 9 8 7 3 PORTUGUES ESPAGÑOL SVENSKA NEDERLAND ITALIANO FRANÇAIS ENGLISH DEUTSCH Contents Short description... 16 Important
Radio / Cassette Malta RCR 45 Operating instructions 1 2 3 4 5 6 16 15 14 13 12 11 10 9 8 7 3 PORTUGUES ESPAGÑOL SVENSKA NEDERLAND ITALIANO FRANÇAIS ENGLISH DEUTSCH Contents Short description... 16 Important
USER MANUAL KADABXXTBLA
 USER MANUAL KADABXXTBLA Instruction Manual KADABXXTBLA DAB+ and FM Radio Safety Precautions To achieve the utmost in enjoyment and performance, and in order to become familiar with its features, please
USER MANUAL KADABXXTBLA Instruction Manual KADABXXTBLA DAB+ and FM Radio Safety Precautions To achieve the utmost in enjoyment and performance, and in order to become familiar with its features, please
rino 600 series quick start manual
 rino 600 series quick start manual Getting Started Keys warning See the Important Safety and Product Information guide in the product box for product warnings and other important information. When using
rino 600 series quick start manual Getting Started Keys warning See the Important Safety and Product Information guide in the product box for product warnings and other important information. When using
ROBERTS. DAB / DAB+ / FM RDS Shower Radio with Bluetooth playback. Please read this manual before use
 ROBERTS / + / RDS Shower Radio with Bluetooth playback Please read this manual before use Contents Controls... 2-3 Battery operation...4 Display icons...5 Wall mounting...5 / wire aerial (inside the battery
ROBERTS / + / RDS Shower Radio with Bluetooth playback Please read this manual before use Contents Controls... 2-3 Battery operation...4 Display icons...5 Wall mounting...5 / wire aerial (inside the battery
TRBOnet Mobile. User Guide. for ios. Version 1.8. Internet. US Office Neocom Software Jog Road, Suite 202 Delray Beach, FL 33446, USA
 TRBOnet Mobile for ios User Guide Version 1.8 World HQ Neocom Software 8th Line 29, Vasilyevsky Island St. Petersburg, 199004, Russia US Office Neocom Software 15200 Jog Road, Suite 202 Delray Beach, FL
TRBOnet Mobile for ios User Guide Version 1.8 World HQ Neocom Software 8th Line 29, Vasilyevsky Island St. Petersburg, 199004, Russia US Office Neocom Software 15200 Jog Road, Suite 202 Delray Beach, FL
Expand Your Factory Radio. add. Satellite Radio. Harness Connection. Dip Switches. Port 1 Port USB. 2 (See Manual) Owner s Manual TOYOTA LEXUS / SCION
 Expand Your Factory Radio Harness Connection add Satellite Radio Dip Switches Port 1 Port 2 (See Manual) USB TOYOTA Owner s / Manual LEXUS / SCION Owner s Manual Media GateWay Gateway ISSR12 PXAMG Table
Expand Your Factory Radio Harness Connection add Satellite Radio Dip Switches Port 1 Port 2 (See Manual) USB TOYOTA Owner s / Manual LEXUS / SCION Owner s Manual Media GateWay Gateway ISSR12 PXAMG Table
Always there to help you. Register your product and get support at AJ5305D_12. Question? Contact Philips.
 Always there to help you Register your product and get support at www.philips.com/welcome Question? Contact Philips AJ5305D_12 User manual Contents 1 Important 3 Safety 3 2 Your Docking Entertainment System
Always there to help you Register your product and get support at www.philips.com/welcome Question? Contact Philips AJ5305D_12 User manual Contents 1 Important 3 Safety 3 2 Your Docking Entertainment System
PR200DAB DAB+/AM/FM RADIO USER MANUAL IMPORTANT! WARRANTY INFORMATION INSIDE. PLEASE READ. Trademark of TEAC Corporation JAPAN
 PR200DAB DAB+/AM/FM RADIO USER MANUAL IMPORTANT! WARRANTY INFORMATION INSIDE. PLEASE READ Trademark of TEAC Corporation JAPAN www.teac.com.au WARRANTY PROCEDURE v1.7b: July 2016 for 12M Replacement Please
PR200DAB DAB+/AM/FM RADIO USER MANUAL IMPORTANT! WARRANTY INFORMATION INSIDE. PLEASE READ Trademark of TEAC Corporation JAPAN www.teac.com.au WARRANTY PROCEDURE v1.7b: July 2016 for 12M Replacement Please
TRBOnet Enterprise/PLUS
 TRBOnet Enterprise/PLUS Bluetooth-based Indoor Positioning User Guide Version 5.2 World HQ Neocom Software 8th Line 29, Vasilyevsky Island St. Petersburg, 199004, Russia US Office Neocom Software 15200
TRBOnet Enterprise/PLUS Bluetooth-based Indoor Positioning User Guide Version 5.2 World HQ Neocom Software 8th Line 29, Vasilyevsky Island St. Petersburg, 199004, Russia US Office Neocom Software 15200
TY96 and TY97 VHF Radio Operating Manual
 TY96 and TY97 VHF Radio Operating Manual 01239-00-AA 18 February 2016 Trig Avionics Limited Heriot Watt Research Park Riccarton, Edinburgh EH14 4AP Scotland, UK Copyright 2016 EN Trig Avionics Limited
TY96 and TY97 VHF Radio Operating Manual 01239-00-AA 18 February 2016 Trig Avionics Limited Heriot Watt Research Park Riccarton, Edinburgh EH14 4AP Scotland, UK Copyright 2016 EN Trig Avionics Limited
Text and symbols on the screen Event at next guidance point. Distance to next guidance point. Name of next road/street
 WEB EDITION S ENSUS NAVIGATION Text and symbols on the screen Event at next guidance point Distance to next guidance point Name of next road/street Facility/point of interest (POI) Planned route final
WEB EDITION S ENSUS NAVIGATION Text and symbols on the screen Event at next guidance point Distance to next guidance point Name of next road/street Facility/point of interest (POI) Planned route final
Voice Control System Operation Guide. Mercedes-Benz
 Voice Control System Operation Guide Mercedes-Benz Welcome to Voice Control! Please familiarize yourself with these operating instructions and the Voice Control System before attempting to operate it while
Voice Control System Operation Guide Mercedes-Benz Welcome to Voice Control! Please familiarize yourself with these operating instructions and the Voice Control System before attempting to operate it while
CarConnect Bluetooth Interface General Motors Owner s Manual
 Bluetooth Interface General Motors Owner s Manual Introduction Thank you for purchasing the isimple CarConnect. The CarConnect is designed to provide endless hours of listening pleasure from your factory
Bluetooth Interface General Motors Owner s Manual Introduction Thank you for purchasing the isimple CarConnect. The CarConnect is designed to provide endless hours of listening pleasure from your factory
Recommended Citations
 Recommended Citations Entire set Kunkel, K., R. Frankson, J. Runkle, S. Champion, L. Stevens, D. Easterling, and B. Stewart (Eds.), 2017: State Climate Summaries for the United States. NOAA Technical Report
Recommended Citations Entire set Kunkel, K., R. Frankson, J. Runkle, S. Champion, L. Stevens, D. Easterling, and B. Stewart (Eds.), 2017: State Climate Summaries for the United States. NOAA Technical Report
Enhanced Push-to-Talk Application for iphone
 AT&T Business Mobility Enhanced Push-to-Talk Application for iphone Land Mobile Radio (LMR) Version Release 8.3 Table of Contents Introduction and Key Features 2 Application Installation & Getting Started
AT&T Business Mobility Enhanced Push-to-Talk Application for iphone Land Mobile Radio (LMR) Version Release 8.3 Table of Contents Introduction and Key Features 2 Application Installation & Getting Started
KTC-HR300 INSTRUCTION MANUAL
 HD Radio TUNER UNIT KTC-HR300 INSTRUCTION MANUAL Take the time to read through this instruction manual. Familiarity with installation and operation procedures will help you obtain the best performance
HD Radio TUNER UNIT KTC-HR300 INSTRUCTION MANUAL Take the time to read through this instruction manual. Familiarity with installation and operation procedures will help you obtain the best performance
