Contents. Contents. External Antenna Sidewheel Earphones Switching Off... 13
|
|
|
- Jonas Willis
- 5 years ago
- Views:
Transcription
1
2 Contents Contents Contents... 2 Safety... 4 Important... 4 The Global Positioning System... 4 Using Your Satellite Navigation System in the Car... 5 Prohibited Areas... 5 Battery... 5 Getting Started... 6 In the Box... 6 Location of Controls... 7 Charging the Battery... 8 Raising the Antenna... 8 Assembling the Cradle... 9 Fitting GNAV12 to the cradle... 9 Installing the Car Mount Switching On Using the Stylus Settings Daylight Saving Time GPS Receiver External Antenna Sidewheel Earphones Switching Off Planning Your First Journey Initial Setup Navigate to an Address Navigate to a Map Location The Navigation Map Menu Icons Map Symbols Journey Completion Detailed Route Planning The Navigation Menu Address Address Modes Address Actions My Places My Favorites Favorite Actions Favorite Alerts History History Actions Food, Fuel and Lodging
3 Search Near a Location Category Actions Map Options D/3D Mode Day/Night Mode Avoid Roads Free Map Browsing Settings Prompts Units of Measure GPS Signal Route Map Settings Quick Nav Select Map Start Demo Tutorial About Help MP3 Player Care and Maintenance Troubleshooting Guarantee Contents 3
4 Safety Safety Important Satellite signals are required for this product to function in Navigation Mode. There may be occasions within your home or building when the signal strength is limited and Navigation Mode may not be possible. This is quite normal for products of this type. Your car may have an athermic heat reflecting windscreen or windscreen heating that prevents the GPS receiver acquiring a valid signal. In these cases you may have to use an external antenna (not supplied). The USB connector on the Satellite Navigation System is for future use as the maps are pre-loaded. The Global Positioning System The Global Positioning System (GPS) is a satellite based system that provides location and timing information around the globe. GPS is operated and controlled under the sole responsibility of the Government of the United States of America, who are responsible for its availability and accuracy. Any changes in GPS availability and accuracy, or in environmental conditions, may impact the operation of your Satellite Navigation System. 4
5 Using Your Satellite Navigation System in the Car When using your Satellite Navigation System while driving it is essential that you drive with due care and attention. Never modify the settings or program your Satellite Navigation System while driving. Only look at the Satellite Navigation System map when it is safe to do so. Only follow the Satellite Navigation System instructions when the road regulations allow you to do so. When mounting the Satellite Navigation System in your car make sure that it does not obscure your view or impede the operation of any driving controls. Prohibited Areas Do not operate your Satellite Navigation System in hospitals or near any electrical medical equipment. Do not operate your Satellite Navigation System in aircraft. Battery Your Satellite Navigation System uses a Li-ion battery. Do not use it in humid, wet or corrosive environments. Do not operate or store your Satellite Navigation System in high temperatures (>60 o C) or in direct sun light. Do not store in a microwave or pressurised container. Do not pierce or break the battery casing. Failure to follow these cautions may cause the battery to leak acid, become hot, explode or ignite and cause injury or damage. If you come into contact with leaked battery acid wash thoroughly and seek medical attention. When your battery has reached the end of its life; Contact your local council regarding available recycling or disposal options. Do not dispose of electrical products in the general waste. Safety 5
6 Getting Started Getting Started Please make sure that you read all of the information contained within this user guide before contacting the customer helpline. If you experience any problems, please check the Troubleshooting guide at the back of this user guide before contacting the customer helpline. In the Box In the box you will find: GNAV12 Satellite Navigation System Protective Sleeve DC power lead with 12V car adapter Cradle and Car Mount User Guide Earphones 6
7 Location of Controls 1 Power button 9 Reset button 2 MP3 button 10 Charging indicator 3 Map button 11 GPS Antenna 4 Menu button 12 Touch Screen 5 Zoom in/out button 13 Stylus 6 Speaker 14 Adjustment button. 7 Charging socket 15 Headphone socket 8 SD Card slot (used by the MP3 player) Getting Started 7
8 Getting Started Charging the Battery We recommend that when you use the Satellite Navigation System in your car, that you always use the 12V car accessory adapter in order to maintain the battery level. If the battery level is low, the GPS reception will be reduced. In order to optimize signal reception, keep the battery charged. When in use in battery mode, recharge by connecting the 12V car accessory adapter when the battery is low. Raising the Antenna The Antenna must be raised for the Satellite Navigation System to receive satellite signals. The Antenna must be raised before the Satellite Navigation System is fitted to the cradle. Lift the GPS antenna as shown. In order to optimise signal reception, the antenna should be as near horizontal as possible. 8
9 Assembling the Cradle Assemble the cradle as shown below. Fitting GNAV12 to the cradle There are three lugs, one at the top and two at the bottom. These fit into slots on the Satellite Navigation System. Slide the bottom lugs into the Satellite Navigation System then click the top lug into the slot. (a) (b) 1. Locate the four holes (a) onto the lugs (b). 2. Push (b) upwards so that the two parts click together. To remove the Satellite Navigation System from the cradle, push the tab above the top lug. Pull the Satellite Navigation System forward of the top lug and then up to release it from the bottom lugs. Getting Started 9
10 Getting Started Installing the Car Mount Warning! The Satellite Navigation System must be mounted in a location that does not obscure the driver s vision or impede use of the car s controls. Switching On Note: To reduce the chance of the Satellite Navigation System freezing, ensure that the ignition is switched on before the Satellite Navigation System is switched on. Press and hold down the Power On/Off button until the Goodmans logo is displayed. The lights behind the buttons will glow. The following screen will be displayed. 1. Pull the lever away from the suction pad. 2. Place the pad on the windscreen and push the lever towards the pad until it clicks into place. 3. Position the adjustable arm to suit. 10
11 Using the Stylus Slide the stylus out of the right side of the Satellite Navigation System. The stylus is used to navigate through the Satellite Navigation System menus. Note: It is not necessary to press the stylus hard on the screen. Settings Note: You do not need to enter the Settings menu before you start to navigate. Tap the stylus on the Settings icon. The following screen will be displayed. Back Icon Tap the Back icon at any time to go back to a previous screen. Note: It is possible to enter the Settings menu at any time by pressing the Menu button to the right side of the display. Getting Started 11
12 Getting Started 1. The Power icon displays the current battery charge level. 2. The Language icon is used to change the visual and audible languages of the Satellite Navigation System. The available languages are English, Spanish, German and French. 3. The System icon displays current hardware and software information for the Satellite Navigation System and also the current memory status. 4. The Time icon is used to select the Time Zone the Satellite Navigation System will be operated in. Daylight Saving Time The default time setting for the Satellite Navigation System is Greenwich Mean Time. The Time Settings screen contains the option to advance the clock by one hour during daylight saving months (British Summer Time). Tap the Set Daylight Saving icon to advance the clock. GPS Receiver Note: : At least three GPS signals are required for the Satellite Navigation System to operate. Note: If the Satellite Navigation System is being used for the first time, up to 10 minutes may be required to find a signal. Note: There may be occasions within your home or building when the signal strength is limited and navigation may not be possible. This is quite normal of products of this type. Note: Your car may have an athermic heat reflecting windscreen or windscreen heating that prevents the GPS receiver acquiring a valid 12
13 signal. In these cases you may have to use an external antenna (not supplied). See below. You can view the number of satellite signals the Satellite Navigation System is receiving and also the strength of these signals (see page 39). External Antenna If the GPS receiver fails to acquire a valid signal when mounted in your car it may be due to a heat reflecting coating or heating elements in your windscreen. In these cases an external antenna will be required (not supplied). Plug the external antenna into the socket on the left side of the GPS antenna.you should now receive a valid signal. Sidewheel The sidewheel is used to adjust the message volume or the display brightness of the Satellite Navigation System. Move the sidewheel to open the control box. Move the sidewheel up to increase or down to decrease the volume. If necessary, tap the Mute icon with the stylus to turn off sound. Use the stylus to select bright. Move the sidewheel up to increase or down to decrease the display brightness. Earphones The Satellite Navigation System can be used with earphones (supplied). Switching Off Press and hold down the Power On/Off button until the Satellite Navigation System switches off. Getting Started 13
14 Planning Your First Journey Planning Your First Journey This section is designed to get you using your Satellite Navigation System. The icons/buttons and functions not mentioned in this section are described fully in later sections. Initial Setup Your Satellite Navigation System navigation system is supplied with the following default settings: To find the quickest route To travel by car Allows all types of roads including toll roads, tunnels and ferries The distances will be in miles The audio and visual language is English Making changes to these settings is described in a later section. Switch the Satellite Navigation System on and tap the Navigation icon. 14
15 The Satellite Navigation System will display the Navigation options. Navigate to an Address If you know the address that you wish to go to, tap the Address icon. Read the information message and tap OK. Tap the keypad to enter the destination city. The Satellite Navigation System will automatically search for the closest city for each letter entered. To search through an alphabetical list of cities, use the up and down arrows at the top right of the keypad. Tap Enter. Planning Your First Journey 15
16 Planning Your First Journey Enter the street and, if necessary, the street number within the city. Tap Enter. The Satellite Navigation System will display a 2D map. The chequered flag shows the destination. If the destination displayed is correct, tap Go!. The Satellite Navigation System may take a few seconds to display the route. The map displayed will show a green flag indicating the start point of the journey. The display will show the direction you need to travel and you will be given verbal prompts. The details of the map are given on page
17 Note: If you are navigating a route that requires you to make a number of manoeuvres, check the map as there maybe insufficient time for all of the voice commands. Navigate to a Map Location If you do not know the address of your destination you can use the map. When the Navigation options page is displayed tap the Map icon. Note: If the Cancel Route icon is available at the bottom of the screen, tap the icon to cancel any existing routes. This option is only available when the map is viewed in 2D mode (see page 33). Either, your current location will be displayed, or if you cannot get a signal your last known destination will be displayed. You can move the map by placing the stylus on the screen and dragging across. Using these operations, locate your destination on the map. When the destination is found, tap the display at the exact location. Tap the Go There icon in the box that appears. The box also includes options to add to favorites and set as origin. Add to favorites includes the address in a list of favorite locations (see page 24). Set as origin allows the selected address to be set as a route starting point. You can zoom the map in and out by placing the stylus on the plus or minus symbols at each side of the screen. It is also possible to zoom by tapping the plus and minus keys at the right side of the display. The scale of the map displayed is shown at the top right of the display. Planning Your First Journey 17
18 Planning Your First Journey The Navigation Map The diagram below shows the information available during navigation. Voice messages will be given for each turn during navigation of your chosen route. Zoom Out Volume Map Scale Quick Nav. Direction Bar GPS Information Zoom In Menu The bottom bar displays GPS generated information about your current speed and the altitude. Tap the bar with the stylus to display the remaining distance and time to the destination (during navigation only). Tap the bar again to display the current street. Tap the Volume icon to turn on or turn off sound. A red cross over the icon will indicate the volume is turned off. Tap the Menu icon to return to the Navigation menu. Tap the QuickNav icon to display the route to the specified QuickNav location (see page 40). The top directions bar gives information about the selected route. The bearing for each section of the route is displayed at the left of the bar. Tap the directions bar to display a list of each turn required for the journey. Tap the up and down arrows on the right of the screen to highlight a specific turning. Tap zoom in and zoom out to change the scale of the map. The current scale is displayed at the top left of the map. 18
19 Use the prior and next icons to display other turns on the journey. Tap the Back icon to return to the turn by turn list. Tap the Route icon to display an overview map of the route. The overview map shows the entire route and gives distance and time information. Tap Turn to show the specific turn on the map. Specific roads can be excluded from the Satellite Navigation System route calculation. Highlight a specific road and tap the avoid icon. The Satellite Navigation System will then recalculate the route without the selected road (see page 34). Planning Your First Journey 19
20 Planning Your First Journey Menu Icons The Map icon displays the Map screen The Cancel Route icon cancels the current navigation The Quit icon exits the Satellite Navigation System The More icon lets you move to the next screen The Back icon lets you move to the previous screen The Settings icon lets you configure the Satellite Navigation System The Help icon displays technical support information The Done icon confirms the displayed settings Map Symbols Your current location Your last known destination where the GPS signal was reliable The generated route Your selected destination The compass displays the travel direction Journey Completion The Satellite Navigation System will announce journey completion when you reach your destination. Tap the Menu icon to return to the Navigation menu. 20
21 Detailed Route Planning The Navigation Menu When you enter the Satellite Navigation System, the Navigation menu will be displayed as shown below. Address A basic guide through the Address menu is given in the previous section. This section covers additional functions available. The following icons are available to enhance the search progress. If the automatic search feature does not find your specific address, use the find icon to do a sub-search. This is particularly useful when the name consists of two or more words. The Scroll icons let you move up or down the list of address items. The Hide/Display Keyboard icon lets you extend or shorten the address list by hiding or displaying the keyboard. The select key icon lets you display numeric characters. Within the Select Numeric menu, the Umlauts icon lets you select umlauts. The Erase icon lets you delete the last character in an address field. Detailed Route Planning 21
22 Detailed Route Planning Address Modes To select a different method of searching for an address, tap the Mode icon. The available search formats are: 1. City-Street City-Street is the default setting for the Satellite Navigation System. City-Street displays the following address screens: City, Street and Address Number. Note: It is also possible to navigate to a city or a street only. When a city is selected, the first entry within the street list is the city centre. When a street is selected, the first entry within the address number list is a street midpoint. 2. Street-City Street-City displays the following address screens: Street, City and Address Number. This search is useful where an address is being searched for in an area where there are many cities and towns. 3. Cross Streets This search displays the following address screens: City, Street 1 and Street 2. This search is useful for finding a destination where two streets intersect. 4. Postal Code Postal Code displays the following address screens: Postal Code, Street and Address Number. 5. In Other Maps This option opens up the Select Map screen (see page 41). 22
23 Address Actions When an address has been specified within the search screens, the Actions icon can be tapped to access the following options: 3. Add to My Favorites This will include the selected address in a list of favorite locations (see page 24). My Places 1. Set as Origin This option allows the selected address to be set as the route origin. This is useful when calculating a route that starts at a different point than the current location. 2. Show on Map Displays the selected address on the map. The My Places menu contains information about favorite locations stored and also previous locations visited. Detailed Route Planning 23
24 Detailed Route Planning The My Places screen also includes the Settings icon (see page 37). My Favorites The locations stored in My Favorites have been stored previously for quick retrieval. Tap the My Favorites icon to display a list of location groups. All the favorite locations are organised into these groups. Note: The My Favorites folder is the default folder where all favorites are stored if not assigned to a group. To open a group, highlight a group with the stylus and tap Enter, or, tap twice with the stylus. A list of favorite locations will be displayed. Highlight a location and tap Enter to view the favorite location on the map. 24
25 Favorite Actions When the Favorites Group screen is displayed, tap the Actions icon to display the following options. The Satellite Navigation System can calculate the fastest journey or the shortest journey. Tap the appropriate icon at the bottom of the screen. Tap Go! to calculate a route to the location. 1. The Add Group option opens up the keyboard. Enter the name of the group and tap Save. The new group will appear on the Favorite groups screen. 2. To edit a group, highlight the group and tap the Edit icon. The keyboard opens with the existing group name highlighted. The name of the group can now be changed. Tap Save to keep the changes. Detailed Route Planning 25
26 Detailed Route Planning 3. To delete a group, highlight the group and tap the Delete icon. The My Favorites group cannot be deleted. When the favorite locations screen is displayed, tap the Actions icon to display the following options. 3. Edit Favorite Location This option opens up the keyboard with the existing location name highlighted. The name of the location can now be changed. The location can also be moved to a different favorites group by tapping the left and right arrows. 4. Del. Favorite Location This option is used to remove a location from the list. A warning message is given before deletion. Tap Yes to confirm deletion. 1. Set as Origin This option allows the selected address to be set as the route origin. 2. Show on Map Displays the selected address on the map. 26
27 Favorite Alerts Alerts let you know that you are approaching a favorite location. Tap the Alerts icon to set the distances for a first and second alert. Four distance options are available for each alert. The distance options available are dependent on the Unit of Measure set with the Map Options (see page 38). 1. If the Satellite Navigation System displays in Miles the available alert distances are 110 yards, 550 yards, 0.6 miles and 1.2 miles. 2. If the Satellite Navigation System displays in Kilometres the available alert distances are 100 metres, 500 metres, 1 kilometre and 2 kilometres. Note: Alert can be set for a group but not for an individual location. Alerts can be disabled for all groups by setting the first Alert to Off. Alerts can be disabled for an individual group by tapping the Hide Symbol on Map icon. This will also stop the symbol being displayed at the favorite location. To enable alerts and display the symbol for a group, tap Show symbol on Map icon. History Detailed Route Planning 27
28 Detailed Route Planning Tap the History menu to view a list of recently visited locations. History Actions When a location has been highlighted, tap the Actions icon to show the following screen: Highlight a location and tap Show to view the location on the map. 1. Set as Origin This option allows the selected location to be set as the route origin. This is useful when calculating a route that starts at a different point than the current location. 2. Add to My Favorites This option will include the selected location in the list of favorite locations (see page 24). 28
29 3. Delete Item This option will remove the highlighted location from the History list. A warning message is displayed before deletion. Tap Yes to confirm deletion. 4. Clear List This option will remove all locations from the History list. A warning message is displayed before deletion. Tap Yes to confirm deletion. Food, Fuel and Lodging The Food, Fuel and Lodging menu contains information about useful and interesting locations to visit. The locations are organised into numerous categories. Tap the Food, Fuel and Lodging icon to enter the category list. Tap More to view another screen of categories. Detailed Route Planning 29
30 Detailed Route Planning Tap More again to access a further list of locations. Use the up and down arrows to scroll though the list. Some categories are further divided into subcategories. A category can also be searched by tapping the Keyboard symbol and entering text in the POI Category box. Tap Enter to accept the highlighted category. If the initial search returned no category results, tap the Find icon to do a sub-search. The Find icon is at the top right of the screen. This is particularly useful when the category name consists of two or more words. When a category has been selected, the Satellite Navigation System automatically displays the closest result at the top of the list. 30
31 Search Near a Location Tap the Near icon to search for a category near a certain location. When the Near icon is tapped, the following options are available. 1. Current Location This option searches for a category around the current location. This option is the default setting. 2. Destination This option searches for a category around the destination. This option is only available when a destination has been entered. This option is useful when travelling to a new location and little is known about the area. 3. Other Address This option searches for a category near a specified location. When this option is tapped, the keyboard opens and a location can be specified. 4. Search Radius This option is used to specify the category distance from the specified location. The distance options available are dependent on the Unit of Measure set with the Map Options (see page 38). If the Satellite Navigation System displays in Miles the available alert distances are 3, 25, 50, 100 and 200. If the Satellite Navigation System displays in Kilometres the available alert distances are 5, 40, 80, 160 and 320. If no radius is specified, the Satellite Navigation System will search the whole map. Detailed Route Planning 31
32 Detailed Route Planning 5. Show or Hide Symbol on Map This option allows the selected category to be shown or hidden on the map. When Hide symbol is selected, a red line appears though the icon in the category list. This means that the category symbol does not appear on the map. To show a category again, tap Show symbol on map. Category Actions When a location within Categories has been selected, the Actions icon can be tapped to access the following options: 1. Set as origin This option allows the selected location to be set as the route origin. This is useful when calculating a route that starts at a different point than the current location. 2. Show on Map Displays the selected location on the map. 3. Add to My Favorites This will include the selected address in a list of favorite locations (see page 24). 4. Sort by ABC Displays the list of locations in alphabetical order. 32
33 Map Options 2D/3D Mode The Map Options menu contains the following options: Tap the 2D/3D Mode icon to change the display between a 2D and a 3D display. The 2D map is optmized for daytime viewing and will allow you to use the pan and zoom functions. Detailed Route Planning 33
34 Detailed Route Planning Day/Night Mode Avoid Roads Tap the Avoid Roads icon to specify certain roads to be permanently excluded from your route calculations. Tap the Day/Night Mode icon to change the display between Day and Night mode. Night mode is optimized for night driving or adverse weather conditions. Use this feature when you want to avoid congested roads, unsafe roads or toll roads. The Avoid Roads screen displays the Toll Roads and Avoid Roads groups. Tap the Actions icon to add, edit or delete avoid road groups. 34
35 3. Delete Group Highlight the group and tap the Delete icon. The highlighted group will be deleted. The Toll Roads and My Roads to Avoid groups cannot be edited or deleted. When a group has been highlighted, tap the Allow/ Avoid icon to include or exclude all the roads within that group from route calculations. To open a group, highlight a group with the stylus and tap Enter, or, tap twice. 1. Add Group This option opens up the keyboard. Enter the name of the group and tap Save. The new group will appear on the Avoid Road Groups screen. 2. Edit Group Highlight a group and tap the Edit icon. The keyboard opens with the existing group name highlighted. The name of the group can now be changed. Tap Save to keep the changes. If roads have been added to the group, they will be displayed. Tap the Actions icon to display the following options. Detailed Route Planning 35
36 Detailed Route Planning 1. Add Road This option opens up the keyboard. Enter the City and the name of the street to avoid. When a street has been selected, the keyboard screen will be displayed. The road name can be edited. Tap the left and right arrows to select which group the road will be entered in. Tap Enter to display the road on the map. 2. Edit Road Highlight a road within the group and tap Edit Road. This option opens up the keyboard with the existing road name highlighted. The name of the road can now be changed. The road can also be moved to a different group by tapping the left and right arrows. 3. Delete Item Highlight a road within the group and tap Delete Item. This option will remove the highlighted road from the group. 4. Show on Map Displays the selected road on the map. When a road has been highlighted, tap the Allow/ Avoid icon to include or exclude the road from route calculations. Free Map Browsing Tap this icon to disconnect from the GPS receiver and browse the map, without the GPS returning the display to your current location. 36
37 The Map Options menu also contains the Settings icon. Settings The Settings menu contains the following options. Note: Free map browsing is only available in 2D mode. You can move the map by placing the stylus on the screen and dragging across. Tap the zoom in and zoom out icons to change the scale of the map. Using these operations locate your destination on the map. When the destination is found, tap the display at the exact location. The box that appears gives the options to Go There, Add to My Favorites or Set as Origin. A target symbol indicates the current set origin. To navigate to a destination found on the free map, go to map options and switch GPS back on. Tap Prompts to select the type of voice and visual notifications that are used by the Satellite Navigation System whilst navigating. Detailed Route Planning 37
38 Detailed Route Planning Prompts 1. Speed Warning This prompt warns you when your car exceeds the speed limit. This prompt is not active unless selected. 2. Route Recalculation This prompt is activated when you deviate from the calculated route. 3. Unreliable GPS Signal This prompt warns that the GPS signal is too low and unreliable for navigation. 4. Drive Carefully This is a friendly reminder at the start of each journey. 5. Symbols Directional prompts are displayed in diagram form, such as an arrow. 6. Text Directional prompts are displayed in written form. 7. None No directional prompts are displayed. Units of Measure Tap the Units of Measure icon to select the units of measure used in all Satellite Navigation System calculations. 1. Miles, Yards 2. Kilometres/hour 38
39 GPS Signal The Satellite Navigation System uses the GPS receiver to get your location. Tap this icon to view the number of satellites currently being used. A minimum of 3 satellites are required for GPS navigation. Current speed and altitude as well as the longitude and latitude information for your current location is also displayed. Route Tap the Route icon to change the way the Satellite Navigation System calculates the route. 1. Quickest route Quickest route is the default setting and selects the route that takes the least time. 2. Shortest route Shortest route selects the route that is the least distance. Map Settings Tap the map settings icon to customize the map display. The following options are available: 1. Forward is up This option orients the map so that the forward direction is always at the top of the display. 2. North is up This option orients the map so that the north is always at the top of the display. Detailed Route Planning 39
40 Detailed Route Planning 3. Use Automatic Zoom When this option is selected, the zoom is speed dependent. The map zooms out at higher speeds, displaying a larger map area, and zooms in at lower speeds, displaying a smaller map area. 4. Use Larger Labels This option increases the size of the street names to make the map easier to read. Quick Nav. Tap the Quick Nav. icon to define the Quick Nav. locations. When a Quick Nav. location is selected, you can navigate to that location at any point by tapping the Quick Nav. icon at the bottom of the map. The following options are available: 1. To Predefined Address Tap Set Address to enter the city, street and address number for the Quick Nav. location. 2. To Nearest POI Category Tap To Nearest POI Category to select a category that will be used for Quick Navigation. From the Settings menu, tap the More icon to view the following options. 40
41 Select Map Tap the Select Map icon to change the currently selected map used by the Satellite Navigation System. Map details and version numbers are given. Tap the up and down arrows to highlight a different map. The following options are available: 1. Refresh This option refreshes the screen when a new memory card is inserted into the device. Detailed Route Planning 41
42 Detailed Route Planning 2. Delete This option will delete the highlighted map. The current map cannot be deleted. 3. Select This option lets you designate a highlighted map as the current map. Start Demo Tap the Start Demo icon to let the Satellite Navigation System display a simulated route. Many of the Satellite Navigation System navigational features are disabled when the demo is running. Tap the Quit Demo icon to end the demo. Tutorial Tap the Tutorial icon to start the Satellite Navigation System guided tour. Use the left and right arrows to scroll through the tutorial display screens. End the tutorial by tapping the Red Cross icon. About Tap the About icon to display Satellite Navigation Systems version and copyright information. Help Tap the Help icon to display technical support information. 42
43 MP3 Player The Satellite Navigation System can also be used for playback of MP3 files. The MP3 player can be accessed by tapping the MP3 icon on the opening screen or by pressing the MP3 button to the right side of the screen. To use the MP3 player, files must be loaded onto a SD card (not supplied). The following screen will be displayed. Tap the Home icon to return the display to the Main menu screen. Tap the Repeat icon once to repeat the highlighted track. Tap the Repeat icon again to repeat all the tracks in the library. Tap the Repeat icon again to turn off. Tap the Up icon to navigate up from the current folder. Tap the Play icon to begin playback of the highlighted track. Tap the Close icon to close the MP3 player and return to the initial screen. Home Repeat Up Play Close Tap the up and down arrows to scroll through the list of songs and albums. MP3 Player 43
44 MP3 Player The following window opens when a track has been selected for playback. Back Play Repeat Forward Stop Up Tap the Skip Forward and Skip Back icons to skip to a different track. Tap and hold the Skip icons to move through the currently playing track. Tap the Play icon to begin playback of the selected track. Tap the Stop icon to stop current playback. Tap the Repeat icon once to repeat the current track. Tap the Repeat icon again to repeat all the tracks due for playback. Tap the Up icon to close the player window. 44
45 Care and Maintenance Warning! Do not leave your Satellite Navigation System on display in your car, it will be stolen. We recommend that you use LCD screen protection sheets to keep your screen clean and clear of scratches. These are available from most large stationary suppliers and computer retailers. If necessary wipe the casing with the soft cloth provided to keep it clean. Troubleshooting The Satellite Navigation System will not switch on: The battery may be discharged. Connect the car adapter. The Satellite Navigation System cannot locate the address: Make sure that the latest maps are installed on the Satellite Navigation System. The address you enter has to match exactly the location on the map. Try using the free map function to find the location instead. The Satellite Navigation System cannot find a GPS signal: Note: Satellite signals are required for the Satellite Navigation System to function properly. There may be occasions within your home or building when the signal strength is limited and navigation may not be possible. This is quite normal for products of this type. Your car may have an athermic heat reflecting windscreen or windscreen heating that prevents the GPS receiver acquiring a valid signal. In these cases you may have to use an external antenna (not supplied). If the battery charge is at a low level, the GPS reception will be reduced. If the Satellite Navigation System is being used for the first time, up to 10 minutes may be required to find a signal. Make sure that the GPS antenna is raised and as horizontal as possible to optimize signal reception. Care and Maintenance 45
46 Care and Maintenance You may be in a location where the signal cannot penetrate. Make sure that you are outside and not under a metal roof or canopy. Try using an external antenna. The battery charge may be at a low level. Connect the car adapter. The Satellite Navigation System does not use the most obvious route: This may be because there has been a new road opened that is not in the map s memory. If when tracking the obvious route it looks like you are travelling across country then the road is not in the maps memory. The Satellite Navigation System is on but will not respond to commands: The software can sometimes take a few seconds to respond. Try resetting the Satellite Navigation System. You can use the stylus to press reset. 46
47 Guarantee This product is guaranteed for 12 months from the date of original purchase. If any defect arises due to faulty materials or workmanship, the unit will either be replaced, a refund given or repaired free of charge (where possible) during this period by the dealer from whom you purchased the unit. The guarantee is subject to the following provisions: The guarantee is only valid within the boundaries of the country of purchase. The product must be correctly assembled and operated in accordance with the instructions contained in this booklet. The guarantee does not cover accidental damage, misuse, or consumable items. The guarantee will be rendered invalid if the product is resold or has been damaged by inexpert repair. The manufacturer disclaims any liability for incidental or consequential damages. This guarantee is in addition to and does not diminish your statutory, or legal rights. If any items are missing call the Helpline on: Spare parts: Alternatively, visit our website: Guarantee 47
48 GNAV12_Rev2_SEP06
DVD NAVIGATION SYSTEM KNA-DV3200 INSTRUCTION MANUAL PRINTED IN JAPAN B /02 (E)
 DVD NAVIGATION SYSTEM KNA-DV00 INSTRUCTION MANUAL PRINTED IN JAPAN B64-66-00/0 (E) Contents English Before Use... Replacing Map Discs...4 Inserting the Map Disc...4 Removing the Map Disc...4 Starting Up
DVD NAVIGATION SYSTEM KNA-DV00 INSTRUCTION MANUAL PRINTED IN JAPAN B64-66-00/0 (E) Contents English Before Use... Replacing Map Discs...4 Inserting the Map Disc...4 Removing the Map Disc...4 Starting Up
Navigation System (8-inch with Navi system only)
 Navigation System (8-inch with Navi system only) Basic Operation Map Screen Map Screen Overview Map Screen Buttons Overview Map Screen Operation Current Position Display Map Scale Orientation Of The Map
Navigation System (8-inch with Navi system only) Basic Operation Map Screen Map Screen Overview Map Screen Buttons Overview Map Screen Operation Current Position Display Map Scale Orientation Of The Map
EnGIS Technologies, Inc. Navigation. User Manual: South Africa. Version 0.1
 EnGIS Technologies, Inc. Navigation User Manual: South Africa Version 0.1 CONTENTS 1. Connecting your Smartphone... 4 How BringGo Works... 4 iphone User... 5 Android Smartphone User... 6 2. Getting Started...
EnGIS Technologies, Inc. Navigation User Manual: South Africa Version 0.1 CONTENTS 1. Connecting your Smartphone... 4 How BringGo Works... 4 iphone User... 5 Android Smartphone User... 6 2. Getting Started...
Chapter 1 What s in the box
 TomTom RIDER 2 Chapter 1 What s in the box What s in the box a Your TomTom RIDER 1. Touchscreen 2. On/Off button 3. Docking connector 4. Memory card (SD card) slot 5. USB connector 6. Charging connector
TomTom RIDER 2 Chapter 1 What s in the box What s in the box a Your TomTom RIDER 1. Touchscreen 2. On/Off button 3. Docking connector 4. Memory card (SD card) slot 5. USB connector 6. Charging connector
GMR1887DAB DAB Digital and FM Radio User Guide. IMPORTANT: Please read all instructions carefully before use and keep for future reference.
 GMR1887DAB DAB Digital and FM Radio User Guide IMPORTANT: Please read all instructions carefully before use and keep for future reference. Introduction Thank you for buying the GOODMANS DAB Digital and
GMR1887DAB DAB Digital and FM Radio User Guide IMPORTANT: Please read all instructions carefully before use and keep for future reference. Introduction Thank you for buying the GOODMANS DAB Digital and
Navigation Operating Instructions
 Navigation Operating Instructions 2 Axxera Navigation WARNINGS AND PRECAUTIONS WARNING! Please read and follow the following safety precautions. Failure to follow the instructions below may increase your
Navigation Operating Instructions 2 Axxera Navigation WARNINGS AND PRECAUTIONS WARNING! Please read and follow the following safety precautions. Failure to follow the instructions below may increase your
MATRIX 430. Entry level guidance Software version 1.03
 MATRIX 430 U S E R M A N U A L Entry level guidance Software version 1.03 GETTING STARTED 1. Power on the console. Setup machine 2. On guidance screen, press NAVIGATION AND GUIDANCE OPTIONS tab to display
MATRIX 430 U S E R M A N U A L Entry level guidance Software version 1.03 GETTING STARTED 1. Power on the console. Setup machine 2. On guidance screen, press NAVIGATION AND GUIDANCE OPTIONS tab to display
VX6020. Navigation Operating Instructions. watts peak
 Navigation Operating Instructions watts peak 160 40W x 4 This page intentionally left blank. 2 WARNINGS AND PRECAUTIONS WARNING! Please read and follow the following safety precautions. Failure to follow
Navigation Operating Instructions watts peak 160 40W x 4 This page intentionally left blank. 2 WARNINGS AND PRECAUTIONS WARNING! Please read and follow the following safety precautions. Failure to follow
a Touchscreen b On/Off button c Memory card (SD card) slot d USB connector e Charging connector f Reset button B A memory card (SD card)
 TomTom RIDER 1. What s in the box What s in the box A Your TomTom RIDER 1 2 3 4 5 6 a Touchscreen b On/Off button c Memory card (SD card) slot d USB connector e Charging connector f Reset button B A memory
TomTom RIDER 1. What s in the box What s in the box A Your TomTom RIDER 1 2 3 4 5 6 a Touchscreen b On/Off button c Memory card (SD card) slot d USB connector e Charging connector f Reset button B A memory
Satellite Navigation HOW THE SYSTEM WORKS
 Satellite Navigation Navigation* Introduction HOW THE SYSTEM WORKS ICE 1526 The system uses signals from the Global Positioning System (GPS) satellites, which allow the approximate position of the vehicle
Satellite Navigation Navigation* Introduction HOW THE SYSTEM WORKS ICE 1526 The system uses signals from the Global Positioning System (GPS) satellites, which allow the approximate position of the vehicle
GDR750DAB GDR730DABSOL
 The DAB+ RECHARGEABLE & SOLAR DIGITAL RADIO GDR750DAB GDR730DABSOL The Gold Technical Support Line: 1902 215 259 Personal Product Support (Charges will apply at $2.95 per minute) 1 Introduction Thank you
The DAB+ RECHARGEABLE & SOLAR DIGITAL RADIO GDR750DAB GDR730DABSOL The Gold Technical Support Line: 1902 215 259 Personal Product Support (Charges will apply at $2.95 per minute) 1 Introduction Thank you
Navigation Operating Manual
 Navigation Operating Manual WARNINGS AND PRECAUTIONS WARNING! Please read and follow the following safety precautions. Failure to follow the instructions below may increase your risk of collision and personal
Navigation Operating Manual WARNINGS AND PRECAUTIONS WARNING! Please read and follow the following safety precautions. Failure to follow the instructions below may increase your risk of collision and personal
COMAND Operator, s Manual
 Order-No. DaimlerChrysler 6515 6635 13 Blaupunkt 8 622 402 630 Index B Parts-No. 203 584 01 93 USA Edition A 2002 203/463 Operator, s Manual COMAND COMAND Operator, s Manual As a result of new improvements
Order-No. DaimlerChrysler 6515 6635 13 Blaupunkt 8 622 402 630 Index B Parts-No. 203 584 01 93 USA Edition A 2002 203/463 Operator, s Manual COMAND COMAND Operator, s Manual As a result of new improvements
rino 600 series quick start manual
 rino 600 series quick start manual Getting Started Keys warning See the Important Safety and Product Information guide in the product box for product warnings and other important information. When using
rino 600 series quick start manual Getting Started Keys warning See the Important Safety and Product Information guide in the product box for product warnings and other important information. When using
Magellan RoadMate User Handbook
 Magellan RoadMate User Handbook MiTAC Digital Corporation 471 El Camino Real, Santa Clara, CA 95050 USA www.magellangps.com IMPORTANT SAFETY WARNINGS The Magellan RoadMate receiver is a vehiclenavigation
Magellan RoadMate User Handbook MiTAC Digital Corporation 471 El Camino Real, Santa Clara, CA 95050 USA www.magellangps.com IMPORTANT SAFETY WARNINGS The Magellan RoadMate receiver is a vehiclenavigation
Magellan RoadMate. Commercial 9270T-LM. User Manual. With Premium Features Made for Commercial Vehicle Drivers
 Magellan RoadMate Commercial 9270T-LM With Premium Features Made for Commercial Vehicle Drivers User Manual IMPORTANT SAFETY WARNINGS The Magellan RoadMate receiver is a vehicle-navigation aid designed
Magellan RoadMate Commercial 9270T-LM With Premium Features Made for Commercial Vehicle Drivers User Manual IMPORTANT SAFETY WARNINGS The Magellan RoadMate receiver is a vehicle-navigation aid designed
ADI-100 Interrupter. Operator s Manual. 526 S. Seminole Bartlesville, OK /
 ADI-100 Interrupter Operator s Manual 526 S. Seminole Bartlesville, OK 74003 918/336-1221 www.sescocp.com ADI - 100 Interrupter FEATURES Clock Accuracy 100% during GPS lock Clock Drift 30 µsec per degree
ADI-100 Interrupter Operator s Manual 526 S. Seminole Bartlesville, OK 74003 918/336-1221 www.sescocp.com ADI - 100 Interrupter FEATURES Clock Accuracy 100% during GPS lock Clock Drift 30 µsec per degree
Nikon View DX for Macintosh
 Contents Browser Software for Nikon D1 Digital Cameras Nikon View DX for Macintosh Reference Manual Overview Setting up the Camera as a Drive Mounting the Camera Camera Drive Settings Unmounting the Camera
Contents Browser Software for Nikon D1 Digital Cameras Nikon View DX for Macintosh Reference Manual Overview Setting up the Camera as a Drive Mounting the Camera Camera Drive Settings Unmounting the Camera
MOTONAV User s Guide. Navigation Software for the Motorola Mobile Navigator Phone
 MOTONAV User s Guide Navigation Software for the Motorola Mobile Navigator Phone Copyright, Distribution Policy, and Trademarks Motorola, Inc. Consumer Advocacy Office 600 N US Hwy 45 Libertyville, IL
MOTONAV User s Guide Navigation Software for the Motorola Mobile Navigator Phone Copyright, Distribution Policy, and Trademarks Motorola, Inc. Consumer Advocacy Office 600 N US Hwy 45 Libertyville, IL
WCS-D5100 Programming Software for the Icom ID-5100 Data
 WCS-D5100 Programming Software for the Icom ID-5100 Data Memory Types (left to right) Memories Limit Memories DR Memories Call Channels GPS Memories Receive Frequency Transmit Frequency Offset Frequency
WCS-D5100 Programming Software for the Icom ID-5100 Data Memory Types (left to right) Memories Limit Memories DR Memories Call Channels GPS Memories Receive Frequency Transmit Frequency Offset Frequency
Introduction and Contents
 1 Introduction and Contents Thank you for buying this Bush product, which is designed to give you many years of trouble-free service. You may already be familiar with using a similar unit, but please take
1 Introduction and Contents Thank you for buying this Bush product, which is designed to give you many years of trouble-free service. You may already be familiar with using a similar unit, but please take
Multi-Channel In-Out Thermometer with Cable Free Sensor and RF Clock
 Multi-Channel In-Out Thermometer with Cable Free Sensor and RF Clock MAIN FEATURES: MAIN UNIT GB MODEL: RMR182 USER'S MANUAL INTRODUCTION Congratulations on your purchase of the RMR182 Multi- Channel In-Out
Multi-Channel In-Out Thermometer with Cable Free Sensor and RF Clock MAIN FEATURES: MAIN UNIT GB MODEL: RMR182 USER'S MANUAL INTRODUCTION Congratulations on your purchase of the RMR182 Multi- Channel In-Out
NEO CAR AUDIO. Neo AUXiN AUX INPUT INTERFACE. Instruction Manual
 NEO CAR AUDIO Neo AUXiN AUX INPUT INTERFACE Instruction Manual IMPORTANT NOTE Neo AUXiN Dip switch positions MUST be set BEFORE any other step is taken. Otherwise, the kit will not operate properly. See
NEO CAR AUDIO Neo AUXiN AUX INPUT INTERFACE Instruction Manual IMPORTANT NOTE Neo AUXiN Dip switch positions MUST be set BEFORE any other step is taken. Otherwise, the kit will not operate properly. See
EOS 80D (W) Wireless Function Instruction Manual ENGLISH INSTRUCTION MANUAL
 EOS 80D (W) Wireless Function Instruction Manual ENGLISH INSTRUCTION MANUAL Introduction What You Can Do Using the Wireless Functions This camera s wireless functions let you perform a range of tasks wirelessly,
EOS 80D (W) Wireless Function Instruction Manual ENGLISH INSTRUCTION MANUAL Introduction What You Can Do Using the Wireless Functions This camera s wireless functions let you perform a range of tasks wirelessly,
Instruction Manual CDAB4312R
 Instruction Manual CDAB4312R Table of contents Accessories included...3 Overview of controls...3 Charging the CDAB4312R before use... 3 Charging the CDAB4312R before use (cont)... 4 Getting started...
Instruction Manual CDAB4312R Table of contents Accessories included...3 Overview of controls...3 Charging the CDAB4312R before use... 3 Charging the CDAB4312R before use (cont)... 4 Getting started...
2005 Pontiac Vibe Navigation System M
 2005 Pontiac Vibe Navigation System M Overview... 1-1 Overview... 1-2 Features and Controls... 2-1 Features and Controls... 2-2 Navigation Audio System... 3-1 Navigation Audio System... 3-2 Index... 1
2005 Pontiac Vibe Navigation System M Overview... 1-1 Overview... 1-2 Features and Controls... 2-1 Features and Controls... 2-2 Navigation Audio System... 3-1 Navigation Audio System... 3-2 Index... 1
Table of Contents (nv1) Supplement USA (fus) Introduction 3. System overview 9. Audio features 13. System features 28. Navigation features 38
 Table of Contents Introduction 3 How to get going 4 System overview 9 Audio features 13 AM/FM 13 Satellite radio (if equipped) 15 CD 20 Auxiliary input jack (Line in) 22 DVD (if equipped) 22 Sound features
Table of Contents Introduction 3 How to get going 4 System overview 9 Audio features 13 AM/FM 13 Satellite radio (if equipped) 15 CD 20 Auxiliary input jack (Line in) 22 DVD (if equipped) 22 Sound features
Headset Intercom System. Operating Instructions
 Headset Intercom System Model C1025 Operating Instructions Headset and Transceiver Pack Base Station Model C1025 Table of Contents Intended Use...iii FCC Information...iii Service...iii System Descriptions...1
Headset Intercom System Model C1025 Operating Instructions Headset and Transceiver Pack Base Station Model C1025 Table of Contents Intended Use...iii FCC Information...iii Service...iii System Descriptions...1
Rino. 650N series. quick start manual
 Rino 650N series quick start manual Getting Started warning See the Important Safety and Product Information guide in the product box for product warnings and other important information. When using your
Rino 650N series quick start manual Getting Started warning See the Important Safety and Product Information guide in the product box for product warnings and other important information. When using your
Pair of PMR446 Two-Way Personal Radios Model: TP391
 Pair of PMR446 Two-Way Personal Radios Model: TP391 USER MANUAL MANUALE D USO MANUEL DE L UTILISATEUR BEDIENUNGSANLEITUNG MANUAL DE USUARIO MANUAL DO USUÁRIO HANDLEIDING BRUKSANVISNING P/N:086L004722-016
Pair of PMR446 Two-Way Personal Radios Model: TP391 USER MANUAL MANUALE D USO MANUEL DE L UTILISATEUR BEDIENUNGSANLEITUNG MANUAL DE USUARIO MANUAL DO USUÁRIO HANDLEIDING BRUKSANVISNING P/N:086L004722-016
Revival UNO. DAB / DAB+ / FM RDS portable digital radio. Please read this manual before use
 Revival UNO / + / FM RDS portable digital radio Please read this manual before use Contents Controls... 2-3 Battery operation...3 Using the buttons...3...4 Operating your radio -...5 Selecting a station
Revival UNO / + / FM RDS portable digital radio Please read this manual before use Contents Controls... 2-3 Battery operation...3 Using the buttons...3...4 Operating your radio -...5 Selecting a station
ROBERTS. DAB / DAB+ / FM RDS digital portable radio. Please read this manual before use
 ROBERTS DAB / DAB+ / FM RDS digital portable radio Please read this manual before use Contents Controls... 2-3 Battery operation...4 Using the AC adaptor...5 Operating your radio - DAB...6 Selecting a
ROBERTS DAB / DAB+ / FM RDS digital portable radio Please read this manual before use Contents Controls... 2-3 Battery operation...4 Using the AC adaptor...5 Operating your radio - DAB...6 Selecting a
Destination/final destination. Intermediate destination. Guidance point. Car on planned route. Traffic information
 SENSUS NAVIGATION Destination/final destination Intermediate destination Guidance point Car on planned route Traffic information Minimises (expanded view) or maximises (full screen) map image Calculates
SENSUS NAVIGATION Destination/final destination Intermediate destination Guidance point Car on planned route Traffic information Minimises (expanded view) or maximises (full screen) map image Calculates
Please read and retain these instructions for future reference. PLEASE SAVE THESE INSTRUCTIONS FOR FUTURE REFERENCE.
 PLEASE SAVE THESE INSTRUCTIONS FOR FUTURE REFERENCE. Package contents: Film & photo scanner USB cable Negative film holder Positive holder 4 in 1 photo tray (with brackets) OCR CD (not pictured) AC/DC
PLEASE SAVE THESE INSTRUCTIONS FOR FUTURE REFERENCE. Package contents: Film & photo scanner USB cable Negative film holder Positive holder 4 in 1 photo tray (with brackets) OCR CD (not pictured) AC/DC
ROBERTS. DAB / DAB+ / FM RDS Shower Radio with Bluetooth playback. Please read this manual before use
 ROBERTS / + / RDS Shower Radio with Bluetooth playback Please read this manual before use Contents Controls... 2-3 Battery operation...4 Display icons...5 Wall mounting...5 / wire aerial (inside the battery
ROBERTS / + / RDS Shower Radio with Bluetooth playback Please read this manual before use Contents Controls... 2-3 Battery operation...4 Display icons...5 Wall mounting...5 / wire aerial (inside the battery
Types of roads. Text and symbols on the screen Direction to take at next guidance point. Distance to the next guidance point
 WEB EDITION S ENSUS NAVIGATION Text and symbols on the screen Direction to take at next guidance point Distance to the next guidance point Name of the next street or road Stored location Intermediate destination
WEB EDITION S ENSUS NAVIGATION Text and symbols on the screen Direction to take at next guidance point Distance to the next guidance point Name of the next street or road Stored location Intermediate destination
BASIC USER GUIDE BASIC USER GUIDE CONTENTS. GeneralInformation... 2
 GP360 GP360 1 2 7 8 12 3 4 5 9 10 11 13 6 CONTENTS GeneralInformation... 2 Operation and Control Functions..... 2 Radio Controls...................... 2 Audio Signal Tones.................. 3 Programmable
GP360 GP360 1 2 7 8 12 3 4 5 9 10 11 13 6 CONTENTS GeneralInformation... 2 Operation and Control Functions..... 2 Radio Controls...................... 2 Audio Signal Tones.................. 3 Programmable
Warehouse Instruction Guide
 Warehouse Instruction Guide Review Equipment & Supplies page 2 Set-Up Access Point page 6 Register Scanners page 8 Place Fixture Stickers/Enter Ranges page 10 Scanning Basics and Additional Keyboard Functions
Warehouse Instruction Guide Review Equipment & Supplies page 2 Set-Up Access Point page 6 Register Scanners page 8 Place Fixture Stickers/Enter Ranges page 10 Scanning Basics and Additional Keyboard Functions
WIRELESS 868 MHz TEMPERATURE STATION Instruction Manual
 WIRELESS 868 MHz TEMPERATURE STATION Instruction Manual INTRODUCTION: Congratulations on purchasing this compact 868MHz Temperature Station which displays radio controlled time, date, indoor and outdoor
WIRELESS 868 MHz TEMPERATURE STATION Instruction Manual INTRODUCTION: Congratulations on purchasing this compact 868MHz Temperature Station which displays radio controlled time, date, indoor and outdoor
Operation Guide 3452
 MA1804-EA Contents Before Getting Started... Button Operations Mode Overview Charging the Watch Solar Charging Charging with the Charger Charging Time Guidelines Checking the Charge Level Power Saving
MA1804-EA Contents Before Getting Started... Button Operations Mode Overview Charging the Watch Solar Charging Charging with the Charger Charging Time Guidelines Checking the Charge Level Power Saving
FAST TRACK READ ME FIRST! FAST TRACK E300 A Quick-Start Guide to Installing and Using Your COOLPIX 300. Contents. Nikon View... 25
 READ ME FIRST! FAST TRACK FAST TRACK E300 A Quick-Start Guide to Installing and Using Your COOLPIX 300 Contents Checklist Before you begin... 2 Using the COOLPIX 300... 4 GETTING TO KNOW YOUR COOLPIX 300...
READ ME FIRST! FAST TRACK FAST TRACK E300 A Quick-Start Guide to Installing and Using Your COOLPIX 300 Contents Checklist Before you begin... 2 Using the COOLPIX 300... 4 GETTING TO KNOW YOUR COOLPIX 300...
SPS1M-EVK. SPS1M-EVK Battery Free Wireless Sensor Handheld Evaluation System EVAL BOARD USER S MANUAL
 SPS1M-EVK SPS1M-EVK Battery Free Wireless Sensor Handheld Evaluation System EVAL BOARD USER S MANUAL Introduction This guide describes how to use the Handheld Evaluation System to carry out sensor measurements
SPS1M-EVK SPS1M-EVK Battery Free Wireless Sensor Handheld Evaluation System EVAL BOARD USER S MANUAL Introduction This guide describes how to use the Handheld Evaluation System to carry out sensor measurements
What s in the pack? Getting Started - Initial Setup of Head Unit. Pairing a Remote
 V0.02 What s in the pack? Remote Key: 1 - Menu 6 - Station Right 2 - Add/Delete 7 - Preset Down 3 - Preset Up 8 - Scan 4 - Station Left 9 - On/Off 5 - OK Getting Started - Initial Setup of Head Unit On
V0.02 What s in the pack? Remote Key: 1 - Menu 6 - Station Right 2 - Add/Delete 7 - Preset Down 3 - Preset Up 8 - Scan 4 - Station Left 9 - On/Off 5 - OK Getting Started - Initial Setup of Head Unit On
Important safety instructions
 MMR-88 Version 1 Important safety instructions 1. 2. 3. 4. 5. 6. 7. 8. 9. Please read these instructions carefully. Please keep these instructions for future reference. Heed all warnings Follow all instructions
MMR-88 Version 1 Important safety instructions 1. 2. 3. 4. 5. 6. 7. 8. 9. Please read these instructions carefully. Please keep these instructions for future reference. Heed all warnings Follow all instructions
Cricut Design Space App for ipad User Manual
 Cricut Design Space App for ipad User Manual Cricut Explore design-and-cut system From inspiration to creation in just a few taps! Cricut Design Space App for ipad 1. ipad Setup A. Setting up the app B.
Cricut Design Space App for ipad User Manual Cricut Explore design-and-cut system From inspiration to creation in just a few taps! Cricut Design Space App for ipad 1. ipad Setup A. Setting up the app B.
RX1300 MULTIBAND SCANNING RECEIVER INSTRUCTION MANUAL
 RX1300 MULTIBAND SCANNING RECEIVER INSTRUCTION MANUAL CAUTION Please read these instructions carefully before operating your receiver. Your scanner is a complex and powerful unit with many functions. Please
RX1300 MULTIBAND SCANNING RECEIVER INSTRUCTION MANUAL CAUTION Please read these instructions carefully before operating your receiver. Your scanner is a complex and powerful unit with many functions. Please
Q Panel General Guide
 Q Panel General Guide Contents Q Panel General Guide Welcome to Q Experience! Available applications Tech overview Overview Quick Start Applications Elements: Sidebar Sidebar: Modes Elements: Main menu
Q Panel General Guide Contents Q Panel General Guide Welcome to Q Experience! Available applications Tech overview Overview Quick Start Applications Elements: Sidebar Sidebar: Modes Elements: Main menu
GPS Receiver _B
 GPS Receiver 531478-2_B Thank You! Thank you for choosing Humminbird, America's #1 name in Fishfinders. Humminbird has built its reputation by designing and manufacturing top-quality, thoroughly reliable
GPS Receiver 531478-2_B Thank You! Thank you for choosing Humminbird, America's #1 name in Fishfinders. Humminbird has built its reputation by designing and manufacturing top-quality, thoroughly reliable
Aqua-Gen 3BR INSTRUCTIONS
 Aqua-Gen 3BR INSTRUCTIONS INSTALLATION INSTRUCTIONS CONTROLLER: Find a suitable location to mount the control box* radio note. The controller must be installed out of direct weather and no closer than
Aqua-Gen 3BR INSTRUCTIONS INSTALLATION INSTRUCTIONS CONTROLLER: Find a suitable location to mount the control box* radio note. The controller must be installed out of direct weather and no closer than
User Manual. Internet Radio Adaptor with DAB and Bluetooth DBA-03R. (Additional powered speaker / active speaker is required to use this product)
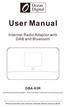 User Manual Internet Radio Adaptor with DAB and Bluetooth DBA-03R (Additional powered speaker / active speaker is required to use this product) Please read this user manual carefully before using receiver
User Manual Internet Radio Adaptor with DAB and Bluetooth DBA-03R (Additional powered speaker / active speaker is required to use this product) Please read this user manual carefully before using receiver
23070 / Digital Camera Owner s Manual
 23070 / 23072 Digital Camera Owner s Manual 2007 Sakar International, Inc. All rights reserved. 2007 Crayola Windows and the Windows logo are registered trademarks of Microsoft Corporation. All other trademarks
23070 / 23072 Digital Camera Owner s Manual 2007 Sakar International, Inc. All rights reserved. 2007 Crayola Windows and the Windows logo are registered trademarks of Microsoft Corporation. All other trademarks
Route 66 GPS Turn By Turn - Quick Start Guide
 Route 66 GPS Turn By Turn - Quick Start Guide Getting Started First, turn the unit on by pressing the power button on the upper right corner of the device. The device will boot up and go to the Main Menu.
Route 66 GPS Turn By Turn - Quick Start Guide Getting Started First, turn the unit on by pressing the power button on the upper right corner of the device. The device will boot up and go to the Main Menu.
User s Manual. DreamWorks Turbo 2013 DreamWorks Animation L.L.C
 User s Manual TOUCH LEARNING SYSTEM DreamWorks Turbo 2013 DreamWorks Animation L.L.C Dear Parent, At VTech, we know how much you enjoy staying on top of the hottest trends and having the most high-tech
User s Manual TOUCH LEARNING SYSTEM DreamWorks Turbo 2013 DreamWorks Animation L.L.C Dear Parent, At VTech, we know how much you enjoy staying on top of the hottest trends and having the most high-tech
N U W N M DAB+ FUNCTION
 .1 V S R L E A N U W N O A M 1 DAB+ FUNCTION SAFETY INFORMATION In general, the assembly and installation of the device must be performed by a trained and technically skilled specialists, as the installation
.1 V S R L E A N U W N O A M 1 DAB+ FUNCTION SAFETY INFORMATION In general, the assembly and installation of the device must be performed by a trained and technically skilled specialists, as the installation
GPS odometer User manual
 explona GPS odometer User manual explona series are devices designed to provide accurate distance measurement and navigation. It can have both ground and marine use. It is a modern odometer with an integrated
explona GPS odometer User manual explona series are devices designed to provide accurate distance measurement and navigation. It can have both ground and marine use. It is a modern odometer with an integrated
Using the USB Output Port to Charge a Device
 Table of Contents ----------------------------------- 2 Features ----------------------------------------------- 3 Controls and Functions ---------------------------------- 4 ER210 Power Sources -----------------------------------
Table of Contents ----------------------------------- 2 Features ----------------------------------------------- 3 Controls and Functions ---------------------------------- 4 ER210 Power Sources -----------------------------------
User Guide. PTT Radio Application. ios. Release 8.3
 User Guide PTT Radio Application ios Release 8.3 March 2018 1 Table of Contents 1. Introduction and Key Features... 5 2. Application Installation & Getting Started... 6 Prerequisites... 6 Download... 6
User Guide PTT Radio Application ios Release 8.3 March 2018 1 Table of Contents 1. Introduction and Key Features... 5 2. Application Installation & Getting Started... 6 Prerequisites... 6 Download... 6
OXFORD MODEL: OXFORD OXFORD DAB+ FM RADIO USER MANUAL
 OXFORD MODEL: OXFORD USER MANUAL 1 2 3 Welcome Your Oxford DAB+ FM Radio 2.1 In The Box 2.2 Top View 2.3 Side View 2.4 Rear View Quick Setup 3.1 Power On and Autoscan 3.2 Changing DAB Stations 3.3 Scanning
OXFORD MODEL: OXFORD USER MANUAL 1 2 3 Welcome Your Oxford DAB+ FM Radio 2.1 In The Box 2.2 Top View 2.3 Side View 2.4 Rear View Quick Setup 3.1 Power On and Autoscan 3.2 Changing DAB Stations 3.3 Scanning
ENGLISH PORTUGUÊS NEDERLANDS DAB200
 DEUTSCH ENGLISH FRANÇAIS NEDERLANDS ESPAÑOL PORTUGUÊS NORSK DAB200 Contents Introduction..... 2 What is DAB + Digital Radio?.... 2 Setting up..... 3 Backlit display.... 4 Using headphones...... 4 Your
DEUTSCH ENGLISH FRANÇAIS NEDERLANDS ESPAÑOL PORTUGUÊS NORSK DAB200 Contents Introduction..... 2 What is DAB + Digital Radio?.... 2 Setting up..... 3 Backlit display.... 4 Using headphones...... 4 Your
Your DAB+ Radios. Contents
 Your DAB+ Radios Contents Contents... 2 Introduction... 2 Safety Instructions... 3 Your DAB+... 4 What Is DAB+... 5 Getting Started... 6-7 Operating Instructions... 8-11 Warning /Troubleshooting/Specifications...
Your DAB+ Radios Contents Contents... 2 Introduction... 2 Safety Instructions... 3 Your DAB+... 4 What Is DAB+... 5 Getting Started... 6-7 Operating Instructions... 8-11 Warning /Troubleshooting/Specifications...
Table 1. Placing the Sensor in the Sensor Cradle. Step Instruction Illustration
 Table 1. Placing the Sensor in the Sensor Cradle Step Instruction Illustration 1. A. Check "U-shaped" Positioner. The number pointing towards the Sensor (1 or 2) must correspond with the Sensor's size.
Table 1. Placing the Sensor in the Sensor Cradle Step Instruction Illustration 1. A. Check "U-shaped" Positioner. The number pointing towards the Sensor (1 or 2) must correspond with the Sensor's size.
ROBERTS. DAB / DAB+ / FM RDS digital portable radio. Please read this manual before use
 ROBERTS DAB / DAB+ / FM RDS digital portable radio Please read this manual before use Contents Controls... 2-3 Battery operation...4 Using the AC adaptor...5 Operating your radio - DAB...6 Selecting a
ROBERTS DAB / DAB+ / FM RDS digital portable radio Please read this manual before use Contents Controls... 2-3 Battery operation...4 Using the AC adaptor...5 Operating your radio - DAB...6 Selecting a
ER200 COMPACT EMERGENCY CRANK DIGITAL WEATHER ALERT RADIO OWNER S MANUAL
 ER200 COMPACT EMERGENCY CRANK DIGITAL WEATHER ALERT RADIO OWNER S MANUAL Table of Contents -------------------------------------- 2 Features ----------------------------------------------- 3 Controls and
ER200 COMPACT EMERGENCY CRANK DIGITAL WEATHER ALERT RADIO OWNER S MANUAL Table of Contents -------------------------------------- 2 Features ----------------------------------------------- 3 Controls and
DC162 Digital Visualizer. User Manual. English - 1
 DC162 Digital Visualizer User Manual English - 1 Chapter 1 Precautions Always follow these safety instructions when setting up and using the Digital Visualizer: 1. Please do not tilt the machine while
DC162 Digital Visualizer User Manual English - 1 Chapter 1 Precautions Always follow these safety instructions when setting up and using the Digital Visualizer: 1. Please do not tilt the machine while
Text and symbols on the screen Event at next guidance point. Distance to next guidance point. Name of next road/street
 SENSUS NAVIGATION Text and symbols on the screen Event at next guidance point Distance to next guidance point Name of next road/street Facility/point of interest (POI) Planned route final destination Planned
SENSUS NAVIGATION Text and symbols on the screen Event at next guidance point Distance to next guidance point Name of next road/street Facility/point of interest (POI) Planned route final destination Planned
KNA-DV2100 INSTRUCTION MANUAL DVD NAVIGATION SYSTEM
 DVD NAVIGATION SYSTEM KNA-DV00 INSTRUCTION MANUAL Take the time to read through this instruction manual. Familiarity with installation and operation procedures will help you obtain the best performance
DVD NAVIGATION SYSTEM KNA-DV00 INSTRUCTION MANUAL Take the time to read through this instruction manual. Familiarity with installation and operation procedures will help you obtain the best performance
Voice Recorder Recording/Playing Voice
 Dictionary... -2 Using Dictionaries... -2 Search...-4 Searching Text... -4 Document Viewer...-5 Opening PC Documents... -5 Notepad...-6 Saving Text... -6 Scratch Pad... -7 ASCII Art...-8 Using ASCII Art...
Dictionary... -2 Using Dictionaries... -2 Search...-4 Searching Text... -4 Document Viewer...-5 Opening PC Documents... -5 Notepad...-6 Saving Text... -6 Scratch Pad... -7 ASCII Art...-8 Using ASCII Art...
DT-800 中文 GB. Version 1
 DT-800 中文 GB Version 1 1. 2. 3. 4. 5. 6. 7. 8. 9. Important safety instructions Read and understand all safety and operating instructions before the radio is operated. Retain instructions: The safety and
DT-800 中文 GB Version 1 1. 2. 3. 4. 5. 6. 7. 8. 9. Important safety instructions Read and understand all safety and operating instructions before the radio is operated. Retain instructions: The safety and
HP Photosmart A630 series. User Guide
 HP Photosmart A630 series User Guide Contents 1 HP Photosmart A630 series User Guide...5 2 Get started How do I?...7 Find more information...7 The HP Photosmart at a glance...8 Control panel buttons and
HP Photosmart A630 series User Guide Contents 1 HP Photosmart A630 series User Guide...5 2 Get started How do I?...7 Find more information...7 The HP Photosmart at a glance...8 Control panel buttons and
Internal B-EN Rev A. User Guide. Leaf Aptus.
 User Guide Internal 731-00399B-EN Rev A Leaf Aptus www.creo.com/leaf Copyright Copyright 2005 Creo Inc. All rights reserved. No copying, distribution, publication, modification, or incorporation of this
User Guide Internal 731-00399B-EN Rev A Leaf Aptus www.creo.com/leaf Copyright Copyright 2005 Creo Inc. All rights reserved. No copying, distribution, publication, modification, or incorporation of this
Enhanced Push-to-Talk Application for iphone
 AT&T Business Mobility Enhanced Push-to-Talk Application for iphone Standard Version Release 8.3 Table of Contents Introduction and Key Features 2 Application Installation & Getting Started 2 Navigating
AT&T Business Mobility Enhanced Push-to-Talk Application for iphone Standard Version Release 8.3 Table of Contents Introduction and Key Features 2 Application Installation & Getting Started 2 Navigating
Instruction Manual. Model # / / / / BG / BG / BO / BO. Lit # /06-13
 Instruction Manual Model # 360410 / 360411 / 360412 / 360413 / 360401BG / 360411BG / 360400BO / 360401BO Lit # 98-2280/06-13 Control & Display Guide MARK/Backlight Button Direction to Marked Location or
Instruction Manual Model # 360410 / 360411 / 360412 / 360413 / 360401BG / 360411BG / 360400BO / 360401BO Lit # 98-2280/06-13 Control & Display Guide MARK/Backlight Button Direction to Marked Location or
GR16 GPS Receiver Accessory Manual _B
 GR16 GPS Receiver Accessory Manual 531478-1_B Thank You! Thank you for choosing Humminbird, America's #1 name in fishfinders. Humminbird has built its reputation by designing and manufacturing top-quality,
GR16 GPS Receiver Accessory Manual 531478-1_B Thank You! Thank you for choosing Humminbird, America's #1 name in fishfinders. Humminbird has built its reputation by designing and manufacturing top-quality,
User Guide. PTT Radio Application. Android. Release 8.3
 User Guide PTT Radio Application Android Release 8.3 March 2018 1 Table of Contents 1. Introduction and Key Features... 5 2. Application Installation & Getting Started... 6 Prerequisites... 6 Download...
User Guide PTT Radio Application Android Release 8.3 March 2018 1 Table of Contents 1. Introduction and Key Features... 5 2. Application Installation & Getting Started... 6 Prerequisites... 6 Download...
DC155 Digital Visualizer. User Manual
 DC155 Digital Visualizer User Manual Table of Contents CHAPTER 1 PRECAUTIONS... 4 CHAPTER 2 PACKAGE CONTENT... 6 CHAPTER 3 PRODUCT OVERVIEW... 7 3.1 PRODUCT INTRODUCTION... 7 3.2 I/O CONNECTION... 8 3.3
DC155 Digital Visualizer User Manual Table of Contents CHAPTER 1 PRECAUTIONS... 4 CHAPTER 2 PACKAGE CONTENT... 6 CHAPTER 3 PRODUCT OVERVIEW... 7 3.1 PRODUCT INTRODUCTION... 7 3.2 I/O CONNECTION... 8 3.3
LD2342 USWM V1.6. LD2342 V1.4 Page 1 of 18
 LD2342 USWM V1.6 LD2342 V1.4 Page 1 of 18 GENERAL WARNINGS All Class A and Class B marine Automatic Identification System (AIS) units utilize a satellite based system such as the Global Positioning Satellite
LD2342 USWM V1.6 LD2342 V1.4 Page 1 of 18 GENERAL WARNINGS All Class A and Class B marine Automatic Identification System (AIS) units utilize a satellite based system such as the Global Positioning Satellite
Mini Photo Printer User Manual
 Mini Photo Printer User Manual CONTENTS SAFETY INFORMATION PACKAGE CONTENT PRINTER SETUP A) Charge Printer B) Power On C) Load Paper INSTALLING APP PARING MOBILE DEVICE & CANON MINI PRINT USER INTERFACE
Mini Photo Printer User Manual CONTENTS SAFETY INFORMATION PACKAGE CONTENT PRINTER SETUP A) Charge Printer B) Power On C) Load Paper INSTALLING APP PARING MOBILE DEVICE & CANON MINI PRINT USER INTERFACE
RAZER GOLIATHUS CHROMA
 RAZER GOLIATHUS CHROMA MASTER GUIDE The Razer Goliathus Chroma soft gaming mouse mat is now Powered by Razer Chroma. Featuring multi-color lighting with inter-device color synchronization, the bestselling
RAZER GOLIATHUS CHROMA MASTER GUIDE The Razer Goliathus Chroma soft gaming mouse mat is now Powered by Razer Chroma. Featuring multi-color lighting with inter-device color synchronization, the bestselling
TomTom Navigation App User Manual. v1.0
 TomTom Navigation App User Manual v1.0 Contents Welcome to navigation with TomTom 4 Get going 5 GPS reception... 5 What's on the screen 6 The map view... 6 The guidance view... 8 The route bar... 10 Distances
TomTom Navigation App User Manual v1.0 Contents Welcome to navigation with TomTom 4 Get going 5 GPS reception... 5 What's on the screen 6 The map view... 6 The guidance view... 8 The route bar... 10 Distances
Pokémon Art Academy. Basic Information. Starting the Game. Drawing. Viewing Artwork
 Pokémon Art Academy 1 Important Information Basic Information 2 Information Sharing 3 Online Features 4 Parental Controls Starting the Game 5 Getting Started 6 Saving and Deleting Data Drawing 7 Controls
Pokémon Art Academy 1 Important Information Basic Information 2 Information Sharing 3 Online Features 4 Parental Controls Starting the Game 5 Getting Started 6 Saving and Deleting Data Drawing 7 Controls
WIRELESS 868 MHz WEATHER STATION
 WIRELESS 868 MHz WEATHER STATION Instructions Manual INTRODUCTION: Congratulations on purchasing this Weather Station with wireless 868 MHz transmission of outdoor temperature and display of indoor temperature,
WIRELESS 868 MHz WEATHER STATION Instructions Manual INTRODUCTION: Congratulations on purchasing this Weather Station with wireless 868 MHz transmission of outdoor temperature and display of indoor temperature,
The Nintendo Switch console won't turn on. How do I turn the Nintendo Switch console off?
 1 Frequen tly Asked Questions 2 Frequently Asked Questions 1/2 3 Frequently Asked Questions 2/2 1 Frequen tly Asked Questions The Nintendo Switch console won't turn on. How do I turn the Nintendo Switch
1 Frequen tly Asked Questions 2 Frequently Asked Questions 1/2 3 Frequently Asked Questions 2/2 1 Frequen tly Asked Questions The Nintendo Switch console won't turn on. How do I turn the Nintendo Switch
SKF TKTI. Thermal Camera Software. Instructions for use
 SKF TKTI Thermal Camera Software Instructions for use Table of contents 1. Introduction...4 1.1 Installing and starting the Software... 5 2. Usage Notes...6 3. Image Properties...7 3.1 Loading images
SKF TKTI Thermal Camera Software Instructions for use Table of contents 1. Introduction...4 1.1 Installing and starting the Software... 5 2. Usage Notes...6 3. Image Properties...7 3.1 Loading images
WR120 Owner s Manual Guide du propriétaire Manual de instrucciones
 WR120 Owner s Manual Guide du propriétaire Manual de instrucciones Midland Radio Corporation 5900 Parretta Drive Kansas City, MO 64120 Tel. (816) 241-8500 All Hazards Alert Weather Radio with S.A.M.E Quick
WR120 Owner s Manual Guide du propriétaire Manual de instrucciones Midland Radio Corporation 5900 Parretta Drive Kansas City, MO 64120 Tel. (816) 241-8500 All Hazards Alert Weather Radio with S.A.M.E Quick
Nikon D7100 Camera Kit. -Checklist and Operations Manual-
 Airborne Digital Reconnaissance System (ADRS) Nikon D7100 Camera Kit -Checklist and Operations Manual- V4.2 October 21, 2014 National Headquarters, Civil Air Patrol 2 1.0 Equipment Pre-Mission Check 1.1
Airborne Digital Reconnaissance System (ADRS) Nikon D7100 Camera Kit -Checklist and Operations Manual- V4.2 October 21, 2014 National Headquarters, Civil Air Patrol 2 1.0 Equipment Pre-Mission Check 1.1
Copyright 2014 SOTA Imaging. All rights reserved. The CLIOSOFT software includes the following parts copyrighted by other parties:
 2.0 User Manual Copyright 2014 SOTA Imaging. All rights reserved. This manual and the software described herein are protected by copyright laws and international copyright treaties, as well as other intellectual
2.0 User Manual Copyright 2014 SOTA Imaging. All rights reserved. This manual and the software described herein are protected by copyright laws and international copyright treaties, as well as other intellectual
Physical Inventory System User Manual. Version 19
 Physical Inventory System User Manual Version 19 0 Physical Inventory System User Manual 1 Table of Contents 1. Prepare for Physical Inventory... 2. Chapter 1: Starting Inventory... 2.1. CDK/ADP... 3.
Physical Inventory System User Manual Version 19 0 Physical Inventory System User Manual 1 Table of Contents 1. Prepare for Physical Inventory... 2. Chapter 1: Starting Inventory... 2.1. CDK/ADP... 3.
User Guide: PTT Application - Android. User Guide. PTT Application. Android. Release 8.3
 User Guide PTT Application Android Release 8.3 March 2018 1 1. Introduction and Key Features... 6 2. Application Installation & Getting Started... 7 Prerequisites... 7 Download... 8 First-time Activation...
User Guide PTT Application Android Release 8.3 March 2018 1 1. Introduction and Key Features... 6 2. Application Installation & Getting Started... 7 Prerequisites... 7 Download... 8 First-time Activation...
Mini Photo Printer User Manual
 Mini Photo Printer User Manual CONTENTS SAFETY INFORMATION PACKAGE CONTENT PRINTER SETUP A) Charge Printer B) Power On C) Load Paper INSTALLING APP PARING MOBILE DEVICE & CANON MINI PRINT USER INTERFACE
Mini Photo Printer User Manual CONTENTS SAFETY INFORMATION PACKAGE CONTENT PRINTER SETUP A) Charge Printer B) Power On C) Load Paper INSTALLING APP PARING MOBILE DEVICE & CANON MINI PRINT USER INTERFACE
GYPSY GYPSY. Quick Start Guide. Guide Rapide GET STARTED:
 GYPSY Quick Start Guide GYPSY Guide Rapide GET STARTED: Be sure to download the latest updates and claim your Cricut rewards points! Visit www.provocraft.com/gypsy STYLUS PEN ZOOM (IN AND OUT) MENU BUTTON
GYPSY Quick Start Guide GYPSY Guide Rapide GET STARTED: Be sure to download the latest updates and claim your Cricut rewards points! Visit www.provocraft.com/gypsy STYLUS PEN ZOOM (IN AND OUT) MENU BUTTON
Kodiak Corporate Administration Tool
 AT&T Business Mobility Kodiak Corporate Administration Tool User Guide Release 8.3 Table of Contents Introduction and Key Features 2 Getting Started 2 Navigate the Corporate Administration Tool 2 Manage
AT&T Business Mobility Kodiak Corporate Administration Tool User Guide Release 8.3 Table of Contents Introduction and Key Features 2 Getting Started 2 Navigate the Corporate Administration Tool 2 Manage
User Guide: PTT Radio Application - ios. User Guide. PTT Radio Application. ios. Release 8.3
 User Guide PTT Radio Application ios Release 8.3 December 2017 Table of Contents Contents 1. Introduction and Key Features... 5 2. Application Installation & Getting Started... 6 Prerequisites... 6 Download...
User Guide PTT Radio Application ios Release 8.3 December 2017 Table of Contents Contents 1. Introduction and Key Features... 5 2. Application Installation & Getting Started... 6 Prerequisites... 6 Download...
Safety. Before you use your KTC-500DAB, read the following safety instructions. Symbols on the productand in the user manual
 KTC-500DAB Safety Before you use your KTC-500DAB, read the following safety instructions. 1. Follow the operating instructions provided and take note of any warnings. 2. If you do not follow the operating
KTC-500DAB Safety Before you use your KTC-500DAB, read the following safety instructions. 1. Follow the operating instructions provided and take note of any warnings. 2. If you do not follow the operating
Magic Wand Portable Scanner with Auto-Feed Dock. PDSDK-ST470-VP-BX2 User Manual
 Magic Wand Portable Scanner with Auto-Feed Dock PDSDK-ST470-VP-BX2 User Manual Table of Contents 1. KEY FEATURES... 2 2. FUNCTIONAL PARTS... 2 3. EXPLANATION OF THE STATUS ICONS... 4 4. GETTING STARTED...
Magic Wand Portable Scanner with Auto-Feed Dock PDSDK-ST470-VP-BX2 User Manual Table of Contents 1. KEY FEATURES... 2 2. FUNCTIONAL PARTS... 2 3. EXPLANATION OF THE STATUS ICONS... 4 4. GETTING STARTED...
WARRANTY. Long Range Systems, LLC, 20 Canal St, Suite 4N, Franklin, NH 03235
 WARRANTY Long Range Systems, Inc. warrants the trap release product against any defects that are due to faulty material or workmanship for a one-year period after the original date of consumer purchase.
WARRANTY Long Range Systems, Inc. warrants the trap release product against any defects that are due to faulty material or workmanship for a one-year period after the original date of consumer purchase.
Mist. now you know. Clock Radio with Weather Forecast. Quick Start Guide and User Manual
 Mist Clock Radio with Weather Forecast Quick Start Guide and User Manual now you know. Contents 2 Welcome to Ambient Devices! 3 Quick Start Guide 5 Getting to know your Mist Clock Radio 8 Using your Mist
Mist Clock Radio with Weather Forecast Quick Start Guide and User Manual now you know. Contents 2 Welcome to Ambient Devices! 3 Quick Start Guide 5 Getting to know your Mist Clock Radio 8 Using your Mist
Text and symbols on the screen Event at next guidance point. Distance to next guidance point. Name of next road/street
 WEB EDITION S ENSUS NAVIGATION Text and symbols on the screen Event at next guidance point Distance to next guidance point Name of next road/street Facility/point of interest (POI) Planned route final
WEB EDITION S ENSUS NAVIGATION Text and symbols on the screen Event at next guidance point Distance to next guidance point Name of next road/street Facility/point of interest (POI) Planned route final
Installation and Operation Manual
 NAVMAN Tracker 5507/ 5607 Installation and Operation Manual Chartplot ters w w w. n a v m a n. c o m IMPORTANT SAFETY INFORMATION Please read carefully before installation and use. DANGER! WARNING! CAUTION
NAVMAN Tracker 5507/ 5607 Installation and Operation Manual Chartplot ters w w w. n a v m a n. c o m IMPORTANT SAFETY INFORMATION Please read carefully before installation and use. DANGER! WARNING! CAUTION
Aqua-Gen 3PV INSTRUCTIONS
 Aqua-Gen 3PV INSTRUCTIONS INSTALLATION INSTRUCTIONS CONTROLLER: Find a suitable location to mount the control box* radio note. The controller must be installed out of direct weather and no closer than
Aqua-Gen 3PV INSTRUCTIONS INSTALLATION INSTRUCTIONS CONTROLLER: Find a suitable location to mount the control box* radio note. The controller must be installed out of direct weather and no closer than
CONTENTS JamUp User Manual
 JamUp User Manual CONTENTS JamUp User Manual Introduction 3 Quick Start 3 Headphone Practice Recording Live Tips General Setups 4 Amp and Effect 5 Overview Signal Path Control Panel Signal Path Order Select
JamUp User Manual CONTENTS JamUp User Manual Introduction 3 Quick Start 3 Headphone Practice Recording Live Tips General Setups 4 Amp and Effect 5 Overview Signal Path Control Panel Signal Path Order Select
