SPM Software Release / JPK Instruments AG - all rights reserved
|
|
|
- Lionel Miles
- 5 years ago
- Views:
Transcription
1 SPM Software Release / JPK Instruments AG - all rights reserved
2
3 Table of Contents 0 Safety instructions and warnings Important safety information Warnings for the Life Science version with optical microscopes Prevention of condenser lens crash Prevention of objective lens crash Prevention of sample crash Other important information NanoWizard 3 NanoOptics AFM system Glass block cantilever holder Sample stage and sample holder Prevention of liquid spilling onto motor spindles Introduction words Installation Components NanoWizard head and controller BioScience and NanoScience systems Assembly Location find a quiet place for the instrument Controller connections AFM head connections Power On Practical tips for using the NanoWizard Cleaning and maintenance Cantilever selection and handling Setting up in liquid Software overview SPM software introduction and index Starting the program Software overview The menu bar The shortcut icon toolbar Introduction to the main controls Feedback Control Imaging settings Scan Control Scan Repetitions The Data Viewer Oscilloscopes Increasing and decreasing values with the increment buttons Personal display settings NanoWizard AFM User Manual Version 4.2 i
4 3.2.8 Managing and saving data Software versions and updates Updating the software SPM software versions Setting up and approaching Optical images The CCD camera - JUnicam Optical imaging hardware - Top View Optics Optical imaging hardware - Inverted optical microscope Set up the cantilever and optical detection system Mount the cantilever Setting up the laser detection system Adjust the laser beam onto the end of the cantilever Adjusting the mirror for large changes in deflection Adjust the spot onto the centre of the detector Setting up in liquid Troubleshooting alignment problems Mounting the sample Life Science stage Standard stage Selection of feedback mode Contact Mode AC Mode Using intermittent contact mode in liquid Force modulation mode Approaching Coarse approach Automatic approach Retracting the tip from the sample Advanced approach using Baseline adjust Environmental control for experiments Temperature control and data saving Pump control for syringe pumps Pump control for Aladdin pumps Imaging Imaging settings Image properties and the Scan Control panel TheData Viewer window Selecting a new scan region (zooming) The image Scan List Feedback adjustment for imaging: the feedback control panel ii NanoWizard AFM User Manual Version 4.2
5 5.2.1 Feedback gains for imaging: IGain and PGain Simple procedure to optimize IGain and PGain Scan speed and feedback adjustment Controlling the piezo and stepper motors Reducing Z-Range for higher resolution Independent movement of the stepper motors Automatic Motor Leveling Tools for monitoring scanning The Oscilloscope window Advanced imaging settings Intermittent contact mode Phase contrast Adjusting the phase shift to improve phase contrast Variation of the drive amplitude Force modulation mode Material contrast Off-resonance cantilever tuning Typical starting values Force Spectroscopy Overview of Force Spectroscopy mode Introduction to the force spectroscopy settings The Spectroscopy Oscilloscope Force Time Oscilloscope Basic force spectroscopy mode The Baseline function Timing settings Z closed loop Advanced force settings Selecting spectroscopy points Point selection and the Position list Spectroscopy Grid Manager Other Features Analyze - Adhesion and slope Force spectroscopy in AC mode Managing and saving spectroscopy curves File saving Force Scan Series List Force Mapping Introduction to Force Mapping The Force Mapping Control panel The Force Map Oscilloscope Data types and file saving Pausing force mapping NanoWizard AFM User Manual Version 4.2 iii
6 7 Calibration Height calibration Calibration procedure Hardware z-linearization Height (Measured) Sensitivity calibration Spring constant calibration (thermal noise measurement) General information Spring constant measurement Using thermal noise to calibrate soft cantilevers in fluid Available Software Extensions Quantitative Imaging Data Viewer The Quantitative Imaging Oscilloscope The Quantitative Imaging and Scan control panel Advanced Settings QI data types and file saving DirectOverlay - importing calibrated optical images Image focus for optimal tip location Coarse alignment with optical image Automatic calibration Managing and adjusting imported images in SPM Manual calibration Offline Direct Overlay Advanced spectroscopy mode and Force RampDesigner Ramp Settings Advanced Spectroscopy Control TTL Control Hardware configuration TTL control Panel TTL control with Force RampDesigner ExperimentPlanner The concept Planning and running experiments Manipulation and lithography Paths and points Importing and exporting scalable vector graphics files Simple manipulation examples Background patterns Advanced information Ubuntu Linux information iv NanoWizard AFM User Manual Version 4.2
7 9.1.1 Ubuntu updates Basic tools and programs Use JPK-scripts with Linux console User account administration Network settings Timer Advanced SPM software options Spectrum Analyzer Real-time oscilloscope Logging Settings Voltage Output Settings Python and macros JPK scripts Signal access module (SAM) JPK data formats NanoWizard AFM User Manual Version 4.2 v
8 0 Safety instructions and warnings 0.1 Important safety information Laser safety warnings: Infra-red laser diode: Most users have a JPK NanoWizard equipped with a laser diode that emits invisible near infrared laser light (wavelength nm). Be extremely careful with such lasers, since the blink reflex will not protect your eyes. The NanoWizard head is provided with a tilt switch to turn off the laser automatically when the head is in an upright position. Use laser filters in optical equipment Red laser diode: Some users have NanoWizard AFMs containing a class 2 laser diode with emission in the (visible) red part of the spectrum. This may be harmful to your eyes. Do not stare into the laser beam. The emitted wavelength of the laser diode is 670 nm, with an emitted power of 0.5 milliwatts. Even with the glass block detached, the emitted power of the laser remains below 1 milliwatt. Thus the laser belongs to laser class 2. Additional notice for users of the Life Science version: Users with the NanoWizard in the Life Science version must have a laser filter in the optical microscope to prevent the laser shining into the users eyes. The laser filter is fitted by JPK on installation and fixed in the housing of the binocular tube. The filter in the top of the AFM head is also provided for your safety. Do not remove the filters in the AFM head or optical microscope. Note also that the laser beam will be present in the optical path through the side ports of the optical microscope. Do not stare into the sideports of the optical microscope. Switching off the laser using the software For safety reasons, for both laser diodes the user can switch off the laser with the laser toggle button in the JPK SPM software if the AFM head is not in use. It is not possible to turn off the laser when the cantilever is approached on the sample surface and during scanning. Laser on Laser off Laser disabled 6 NanoWizard AFM User Manual Version 4.2
9 Electric shock hazard: Do not remove or open the cover of the AFM head or controller when it is plugged into the power supply. The voltage (115 or 230V only) supplied to the system may cause injury to the user. Do not stick anything through the slots in the top of the AFM head or other open parts of the AFM head or controller. Removal of covers or servicing parts is for trained JPK personnel only. There are no user serviceable parts or components inside. Ask JPK for assistance if any problem occurs. Sensitive environments: Our product is fully CE-approved. Do not use the AFM with its controller in an electromagnetically sensitive environment. Electrostatic discharge: The AFM head is sensitive against electrostatic discharge. Touch ground before you use it, or use a ground bracelet. Prevention of damage to the AFM head: Do not use the AFM head or any of its components under water or any other fluid (the only exception is the glass block, its spring and the attached cantilever, which can be immersed in water). Perform your experiments in a dry atmosphere. Do not pour any fluid over your AFM head. The metal cover of the AFM head is made of aluminum. Be careful not to allow any contact with any aggressive acid or base. The black membrane that protects the AFM head from underneath is not stable against benzene and alcohol. Do not allow aggressive fluids such as acids and bases to come in contact with the polymer. NanoWizard AFM User Manual Version 4.2 7
10 0.2 Warnings for the Life Science version with optical microscopes Prevention of condenser lens crash Be careful not to hit the AFM head when lowering the condenser (illumination optics) of the optical microscope. This is especially important for users of the NanoWizard I microscope, and particularly when the motors are extended and the head is higher than normal. If the condenser is going to hit the head, lower the head on the motors first. Always lower the condenser carefully! Prevention of objective lens crash Do not allow the objectives to crash into the microscope stage. The maximum load of the objective revolver should be three objectives arranged in a 120 degree arrangement, as shown in the pictures here. Please check that the specific lenses used fit in this conformation. It is possible that some lenses with an extra-large width may have to be used alone, or the objective lens holder must not be rotated. Note: The revolver with objectives can only be rotated if it is completely retracted. This is particularly important if the optical microscope uses any automatic movement of the stage or objectives. Please ensure that the automatic switching between objectives makes a retract before the rotation Prevention of sample crash Be careful with objectives that have a short working distance. When the objective is moved upwards it may lift up the sample and damage the cantilever. The sample holder has a groove on the left side that helps to observe the objectivesample distance during the movement. 0.3 Other important information NanoWizard 3 NanoOptics AFM system This manual covers the functionality of the NanoWizard 3 AFM standard system. Customers with one of the NanoWizard 3 NanoOptics version receive an additional manual explaining the handling and safety information. Please read carefully this manual. If you have any problems with your system, please ask JPK for assistance ( ). 8 NanoWizard AFM User Manual Version 4.2
11 0.3.2 Glass block cantilever holder Note: The flat top and bottom of the glass block are optically polished glass. Only place these planes on soft tissue paper. JPK recommends Kimberly Clark Kimwipes Lite 200 (green box). Do not touch the optical surfaces with tweezers or any other material that could scratch the surface, and do not store the glass block lying on these surfaces. When deposited this way the polished optical planes of the glass block can be damaged. When not in use, and for cleaning in an ultrasonic bath, always set the glass block on its side. The glass block can be cleaned conveniently using an ultrasonic bath. However, please make sure that the glass block is held using a soft support, swimmer or mesh. Do not ultrasonicate in a hard holder or glass beaker Sample stage and sample holder Never immerse the sample holder or sample stage in liquid Do not allow the sample stage or sample holder to come into contact with acids, bases or other aggressive chemicals Prevention of liquid spilling onto motor spindles When the AFM head is put into an upright position after an experiment has been performed in liquid, sometimes some fluid drops may fall from the glass block onto the back spindle of the AFM head. This fluid may lead to corrosion, it is especially important for users of the NanoWizard I microscope. Please remove the fluid from the glass block immediately after use with a soft piece of tissue paper. NanoWizard AFM User Manual Version 4.2 9
12 1 Introduction words This manual is mainly dedicated to NanoWizard 3 customers. The NanoWizard 3 hardware (head, controller) differs from prior systems, so the installation steps apply to the NanoWizard 3 system only. Nevertheless, most of the information concerning the SPM software is relevant for all NanoWizard customers. The SPM software covers all NanoWizard applications as well as NanoWizard 3 specific modes and features as HyperDrive or MicroRheology that cannot be performed with the NanoWizard I or II system. Particular applications and modes need special equipment (e.g. NanoOptics version, HyperDrive cantilever holder) or additional external electronics (e.g. Piezo-Response Force Microscopy). These modes are optional and are covered in corresponding manuals (ask JPK for information). If you have any problems with your system, please ask JPK for assistance ( ). 10 NanoWizard AFM User Manual Version 4.2
13 2 Installation 2.1 Components NanoWizard head and controller The most important parts of your AFM system are the NanoWizard AFM head and controller. Other components are different for the BioScience or Nano- Science systems, but the AFM head and controller are the same for both. Laser filter (do not remove) * * * * Stepper motor housing Controller with signal access module Feet for positioning AFM head BioScience and NanoScience systems If the NanoWizard was ordered in the BioScience version, with a Life Science sample stage, then it can be installed on various inverted optical microscopes made by Zeiss, Leica, Nikon, or Olympus. The AFM sample stage from JPK must match the optical microscope model. The entire optical microscope and AFM can also be placed on an active anti-vibration table or air table. Note that the Life Science stages are specially shaped to fit a particular model of optical microscope, and they are not interchangeable. Optical microscopes from different manufacturers have different designs, and should only be used on the type of microscope they are designed for. In each case the stage fits directly onto the optical microscope body with several screws. These must be firmly attached to make a rigid connection between the optical microscope and the stage, and to prevent unwanted drift or vibrations. The sample positioning for the Life Science stages can be manual or motorized, depending on the type of stage. The Life Science stages also can be removed from the optical microscope and placed directly on the anti-vibration table, so that the AFM can be used as a stand-alone system, or with TopViewOptics, as for the NanoScience system. NanoWizard AFM User Manual Version
14 CCD camera JPK TopView- Optics In the NanoScience system, the JPK NanoWizard AFM is usually used on a special stage, designed to sit directly on a workbench or anti-vibration table. This is mainly interesting for non-transparent samples, where the inverted optical microscope is not suitable. The sample can be observed in reflected light using the CCD camera with the TopViewOptics. The optical magnification is generally much lower in this configuration than on an inverted optical microscope. 2.2 Assembly Location find a quiet place for the instrument For highest resolution imaging and most sensitive force measurement, it is important to minimize vibrations and noise from the environment of the AFM. Reasonable results may be obtained even in non-ideal situations, but generally it is worth reducing external noise or isolating the AFM to obtain reliable results at higher resolution. The most important thing is to place the AFM system in a quiet room on a solid, stable base. Building vibrations are usually smallest in the basement; AFM labs on higher floors may have more noise problems. Remember the effects of lifts or other large machinery may be felt even some distance away. The temperature should also be stable, ideally the ambient temperature should not change by more than 0.5 C per hour. Moving air will cause vibrations or noise, so place the AFM system away from doors, windows and vents. Keep doors and windows shut. Air conditioning can cause noise problems if it blows near the AFM system. Any loud noises or passing people can disturb the AFM experiment, so small rooms with just a single instrument will generally give the best results. Good vibration isolation is always required for scanning probe microscopy experiments. The two AFM head cables can transmit unwanted vibrations to the AFM head. Therefore it is recommended that the cables are taped firmly to the vibration isolation table. Simple adhesive tape can be used - wide masking tape for marking areas for home decorating is particularly suitable, because the wide tape sticks well, but the adhesive is designed to not leave a residue, so the cables do not become sticky. 12 NanoWizard AFM User Manual Version 4.2
15 2.2.2 Controller connections The NanoWizard 3 is equipped with a controller and PC that are connected via Ethernet. power For the PC as well as for the controller standard power cables for the correct voltage (230 or 115V, depending on the country) can be used. firewire IEEE1394 USB to network to controller There are several USB sockets on the computer to connect keyboard, mouse, the JPK motorized precision stage and any other USB devices. Firewire cameras connect directly with the Firewire (IEEE1394) connection (see Section for more information on the CCD camera). The lower of the two network plugs is dedicated for connection with the controller. 2x video There are two monitor cables, which plug directly into the graphics card. (2x RS232) The RS232 sockets connect temperature devices with the system. Head Head Power The connections for the controller are found on the back of the controller box. The power supply socket of the controller is equipped with a fuse, which depends on the particular equipment. Please ask JPK for assistance, if required ( support@jpk.com). special (unused) RS232 LAN USB First check that the controller is switched to "OFF" and then connect the black power supply cable for the controller. Connect the head cables to the NanoWizard head (see below) and the network cable to the lower network plug of the computer. Now the controller can be switched on. Note that the power switch for the controller is on the front of the controller box. The other connections are not necessary for standard use. Note: Please avoid storage of heavy or electric equipment on the controller for an optimal performance AFM head connections In the picture above of the back of the controller box, two cables can be seen, which connect to the AFM head. Please do not strain these cables. NanoWizard AFM User Manual Version
16 On the right hand side of the AFM head are the two sockets for the controller cables. Check the plugs and sockets carefully; there is only one way to connect them. Do not force the connectors! Note: Always check that the controller is switched OFF before connecting or disconnecting the AFM head! Note that the placement of the head cables can be very important for taking high resolution images. Try to eliminate all sources of vibration from the AFM head. Vibrations can be transmitted via air, via the table and via the two cables which connect the AFM head with the controller. We recommend taping the two head cables to fix them to the antivibration table. They should be loose, so no tension or torsion is transmitted to the head, and the cables weight is not pulling on the head. The firm connection to the anti-vibration table removes differential movement between the head and the stage. See Section for more details Power On Make sure that the main power switch on the back of the computer is on, then switch on the computer at the front. The Linux Ubuntu system will start automatically (for more information about the operating system see Section 9.1) When the computer has booted, switch on the controller with the switch marked in the images. The upper image shows the front of the controller for the case it is equipped with a Signal Access Module (SAM), such as the Vortis Advanced SPMControl Station. (for more information about the Signal Access Module see Section 9.3) Controller with Signal Access Module Standard Controller The lower image shows the controller without SAM, such as the Vortis SPM Control Station. The blue LED on the front of the controller shows the status: Off (dark) no power connection, or the main power switch at the back is off. Blinking (on/off) the power is connected and the switch at the back is on, but the controller is still off. On (stays lit) controller is switched on and can be used. After switching on the Control Station (or pressing the reset switch) the following sequence of colours can be observed at the rear panel: 14 NanoWizard AFM User Manual Version 4.2
17 bootloader on program loaded IP address assigned -> ready for operation! It is alright to leave the PC switched on all the time. When the SPM program is closed, you can easily switch on/off the controller. At the log in screen, enter the user name and password. For new systems, default account details are sent separately. Once you have logged in with a valid user account, the JPK icon can be found on the desktop to start the SPM software. The PC can be left on all the time. When the SPM program is closed, you can switch the controller on/off as required. 2.3 Practical tips for using the NanoWizard Cleaning and maintenance Glass block cleaning and storage The flat top and bottom of the glass block are optically polished glass. Only place these planes on soft tissue paper., such as Kimberly Clark Kimwipes Lite 200. Do not touch the optical surfaces with tweezers or any other material that could scratch the surface, and do not store the glass block lying on these surfaces. When placed like this, the polished optical surface of the glass block can be damaged. When not in use, always place the glass block on its side. NanoWizard AFM User Manual Version
18 The glass block can easily be cleaned with an ultrasonic bath. If required, some detergent can be added to the water. When the glass block is put into the bath, it should be set on its side, otherwise the optical planes of the glass block can be seriously damaged. Rinse the glass block with ultrapure water afterwards and dry it in a stream of nitrogen. Try to avoid any contact with the optical planes AFM housing and filters The NanoWizard AFM head does not require much maintenance. From time to time clean the housing with a soft damp cloth. The yellow reflective laser filter in the top of the AFM housing can be cleaned with a soft piece of clean lens paper soaked with a few drops of pure alcohol Cantilever selection and handling The cantilever and tip are both susceptible to damage. Cantilevers are expendable items and have to be replaced regularly. The lifetime of AFM cantilevers strongly depends on the way they are handled. If the tip is damaged, the tip radius generally increases. With worn or contaminated tips, the image resolution will be reduced and the images may have serious artifacts. Damage to the cantilever arm may also cause problems for imaging. See also the more general discussion about cantilever choices for different imaging modes in the NanoWizard AFM Handbook. Handle the cantilever chips carefully: Do not touch the cantilevers with fingers. Use tweezers to handle them. Do not drop the cantilever chips. The cantilevers are delicate and may break off from the chip. Only open the cantilever package when necessary for taking out or inserting a cantilever, and always in a clean environment. The tips may also be damaged through inappropriate scanning conditions: Too high gain parameters (IGain and PGain) may lead to a damage of the cantilever tip. Too high setpoint values in contact mode may damage the tip. Too low setpoint values in intermittent contact mode may damage the tip Setting up in liquid The NanoWizard AFM is optimized for performing experiments on samples in a liquid environment. The instrument is designed to protect sensitive parts of the microscope, but particular care is still needed when working in liquid. The glass cantilever holder is easy to clean and chemically inert and well-suited to working in buffer solutions as well as in low-concentration bases and acids. The cantilever holder spring is made of medical steel, or on request a goldcoated spring can also be supplied. The glass block can be immersed up to the upper edge of the groove that holds the spring. This is a maximum immersion depth of approximately 4-5 mm. The bottom of the AFM head is sealed against vapor to protect the scanning system from water, buffer or any other liquid whose vapor could damage the scanning system. Always remove the glass block immediately after your experiment and clean it. 16 NanoWizard AFM User Manual Version 4.2
19 3 Software overview 3.1 SPM software introduction and index The JPK NanoWizard is delivered with the latest version of the JPK software. The software programs SPM is developed in-house by JPK. The information in this chapter provides an overview of the main components of the SPM software, and links to find more specific information on particular features from the menus or shortcut icons Starting the program Double-click the SPM icon on the desktop and the program will start Software overview 6. Data Viewer 7. Information and status bar The graphic here shows the initial software state. The next sections of this manual introduce some of the software options and controls that can be seen in this screenclip. This chapter provides quick overviews of the functions; more detailed instructions are given in the referenced sections later in the manual that describe approaching, imaging and the particular types of experiment that are possible. 1. The menu bar runs along the top of the screen; the pull-down menu options are listed in Section The icon toolbar provides shortcuts for some of the most commonly used options, as listed in Section The Feedback Control panel can be seen on the left side of the screen. Here the feedback parameters can be set, these are briefly introduced in Section and more thoroughly discussed in Section The Scan Control can be seen on the left side of the screen during imaging mode. These settings are briefly introduced in Section and more thoroughly discussed in Section 5.1. NanoWizard AFM User Manual Version
20 5. The Z Range Z-piezo display and System Status panels display information about the current state of the AFM system, such as the current piezo position, and whether the instrument is approached on the surface. 6. The Data Viewer window displays the scan data (either from the current scan, or from previous data files). The options for setting the data and display settings are introduced in Section The status bar at the bottom of the software provides information about the most recent software actions. Confirmation of file saving, warnings and other information will be displayed here. It is normal that this is empty when the software is first started The menu bar Along the top line of the user interface you will find a pull-down menu bar, as shown here. The table below lists the options available and gives references for more detailed explanations of their functions in imaging. Pull down menu Short explanation Details in section: Setup Autosave enables automatic saving of scans Scan Repetitions Open the Laser Alignment window Limit the Z-Range of the z-piezo for better z resolution Open the Z Piezo Display vertical display 5.3 Change Approach Parameters and initial piezo position 4.5 Saving Settings manage data saving Choose the data Channels that are stored to memory Open AC Feedback Mode Wizard window in AC Mode for Cantilever tuning TTL Control control and monitor TTL signals 0 Exit: Close the SPM program Motor Control the coarse height position using the Stepper motors Open the wizard for automatic Motor Leveling (if installed) Accessories Launch the CCD camera DirectOverlay Optical Calibration in SPM 8.2 Import optical mage: import a calibrated optical image into 0 the data viewer. Pump Control for syringe pumps Temperature Controllers Voltage Output Settings for setting a voltage on a DAC ExperimentPlanner opens a window for running of customized 0 experiments 18 NanoWizard AFM User Manual Version 4.2
21 Data Viewer List of active channels that can be displayed in the data viewer Colortable: choose the color to display the images Scan/Quantitative Imaging List: manage holding and saving of scan data 0 Advanced Open script loads scripts to perform custom experiments JPK SPM Jython console gives a direct command line for running macros etc. Open the Real-time oscilloscope window Manage the Logging Settings Open the Advanced System Status window Some pull down menus depend on the choice of Measurement mode: Imaging Open Saved Image: load AFM images into the scan list 5.1 Scan list: manage holding and saving of scan data 0 Advanced Imaging Settings for scan speed and overscan 5.5 Open the Oscilloscope window Open the frequency Spectrum Analyzer window Calibration Manager set calibration of height, vertical 7 deflection and spring constant Force-Spectroscopy Force Scan Series List: manage holding and saving of 6 Force-Spectroscopy data Open the Force Spectroscopy Oscilloscope Window Open the Force Time Oscilloscope Window Advanced Force Settings for spectroscopy rates and delays 6.3 Calibration Manager set calibration of height, vertical 7 deflection and spring constant Force-Mapping Scan List: manage holding and saving of Force-Maps data 6.7 Open the Force Mapping Oscilloscope Window Open the Force Time Oscilloscope Window Advanced Force Settings for spectroscopy rates and delays 0 Calibtion Manager set calibration of height, vertical deflect 7 tion and spring constant NanoWizard AFM User Manual Version
22 Window Settings to allow tidy alignment of open windows If Auto-save is enabled, then sizes and positions of internal windows are remembered The personal settings can also be deleted with Forget Select from the list of other currently open windows Help Information about the software version and related projects The shortcut icon toolbar Below the menu bar you can find icons to launch the most commonly used features. A short explanation for each icon is shown in the table below. Some icons or options only appear if software extension modules have been purchased. The icons on the left hand side of the toolbar are always shown, regardless of the feedback or measurement modes that are selected. Shortcut icon Brief explanation Details in Section: Autosave this toggle button both shows the status and activates the Autosave function so that all scans are automatically saved Saving Settings this is used to set the name, location and content of data files saved from the software Approach starts the movement of the cantilever towards the surface. 4.5 Run starts a scan (in many modes this is only active if the cantilever is approached at the surface). 4.5 Retract moves the cantilever away from the sample using the Z-piezo or the Z stepper motors The Z Stepper Motor window controls the 3 motors for coarse approach or retraction. They can also be moved independently to change the tilt of the head NanoWizard AFM User Manual Version 4.2
23 Motorstage icon (requires an optional software module which comes with the JPK Motorized Precision Stages). The stage must be connected at software start. Start the CCD-camera window to see the image from the optical microscope or top-view optics Take a Snapshot and import a calibrated optical image using selected calibration (requires optional software module DirectOverlay). The button is only active when an optical image is selected in the scan list. 8.2 Shows the status and switches the Laser on/off (this is a toggle switch, and can not be switched off during scanning or while approached). 4.2 Open the Laser Alignment window to adjust the laser beam onto the cantilever and the photodiode The Cantilever Tuning icon is only shown when certain feedback modes are selected. The tuning window is used to find the cantilever resonance The Feedback Mode is set with this drop-down box. This defines how the Z- position of the cantilever is controlled during the measurements. The list of available Feedback Modes depends on the controller type and also the software extension modules. The Measurement Mode is set with the second drop-down box. This defines the kind of measurements or scans that will be made. The set of available measurement modes depends on the Feedback Mode. The icons that appear after the drop-down boxes depend on the choice of Measurement mode. These are discussed in more detail for the individual modes. 3.2 Introduction to the main controls Feedback Control The Feedback Control panel always appears in the top left position in the software, regardless of the measurement mode. These settings define how the Z-position of the cantilever is controlled during any measurements. The settings displayed here are explained in Chapter 5 IGain and PGain are part of the PI (proportional-integral) feedback system. The Setpoint value represents the force applied to the sample, depending on the imaging mode. See Section 5.2 for details on how to choose these parameters. In some feedback modes there are multiple gains and setpoints. NanoWizard AFM User Manual Version
24 3.2.2 Imaging settings Scan Control The next section of the control bar on the left of the software depends on the measurement mode. Imaging is the default measurement mode, and the Scan Control settings are described here. The icons in the upper part of the window are introduced briefly below, and further discussed in Section The parameters displayed in the lower part of the Scan Control window are also explained in Section They are used to change the scan size and position (offset), the speed of the tip over the surface and the number of pixels captured in the images. The Advanced Imaging Settings panel can also be opened directly from here for more advanced imaging parameters. See Section 5.5 for more information. Open a new Data Viewer window, see Section The zoom symbol activates a new scan area that has been drawn in the Data Viewer using the right mouse button option Select new scan region. See Section Switch between normal image scanning and Line Scanning mode. In Line Scanning mode, one scan line is scanned repeatedly, rather than moving to the next line to form an image. See Section Switch between normal image scanning and Outline scanning mode, to get an overview of the sample area using an optical microscope or top view optics. See Section Scan Repetitions Choose Scan Repetitions in the Setup pull down menu to manage scan repetitions. The default is set to Infinite Scans. If Single Scans is enabled, the system stops scanning after one scan and rests in idle mode. During scanning there is the possibility to select Stop After Current Scan, to prevent the system from scanning further images after the current scan. 22 NanoWizard AFM User Manual Version 4.2
25 3.2.4 The Data Viewer The Data Viewer is designed for displaying data collected in Imaging modes. It is also useful in many other measurement modes, for displaying locations of point measurments (e.g. for Force Spectroscopy mode) or line measurements (e.g. for Manipulation mode) relative to previously scanned images or optical images. Therefore the Data Viewers are available in all measurement modes. The Data Viewer displays images that are currently being scanned, plus old scans from stored images in the Scan List (see Section 3.2.8). Multiple windows can be opened to show data from different channels or with different settings. The Data Viewer also allows many scan controls to be applied graphically, using the right mouse click menu. For more details see Section The controls on the bar at the bottom of the data viewer set the display options, and are described briefly below. Channel Settings View Many data channels can be collected and saved simultaneously, creating multiple images in one scan. The available channels depend on the imaging mode and also which channels are switched on in the Channel Setup (see Section 3.2.8). Channels can be displayed in either the trace (left to right in the normal view) or retrace (right to left) scan direction. The display Settings control the pre-processing of the displayed data and also how the numerical values are converted to a color image. The controls here can be used to rotate and zoom into parts of the image within the viewer. Neither function affects the scanning angle of the cantilever, only the data display. The display settings are conerted to scan settings if a scan region is selected and confirmed with the zoom magnifying glass icon. Focus Rescales the currently scanned or selected image to the borders of the data viewer. Line viewer Displays the current line scan for each fast-scan line as it is acquired. The channel and leveling settlings are used as for the main data viewer image. There are some useful mouse shortcuts for changing the Data Viewer display region directly: Scroll the mouse wheel in the image plot area to zoom in or out of that location Click and drag with the mouse wheel in the image plot area to shift the view region NanoWizard AFM User Manual Version
26 3.2.5 Oscilloscopes Non-image data is usually displayed in some form of Oscilloscope window. There are different kinds of Oscilloscopes for different measurement modes, but some features are common to all. The plot area is usually on the left, with display settings on the righ. The text fields can be used to set the for the horizontal and vertical axis ranges and displayed channels. The standard oscilloscope toolbar can also be used to set the view ranges. This is found in most oscilloscopes. Zoom activates mouse tool to select a rectangular area in the plot, which updates the axis settings. Full Range XY sets X and Y axis to the full range of the current data Full Range X Full Range Y Autoscale XY (toggle button) the X and Y axes are reset to the full range of each new data set as it arrives Autoscale Y toggle There are some useful mouse shortcuts for changing the Oscilloscope display region directly: Scroll the mouse wheel in the plot area to zoom in or out in X Shift + scrolling the mouse wheel in the plot area zooms in Y Click and drag with the mouse wheel in the plot area to shift the displayed region of the curve The tools Zoom and Full Range XY from the toolbar can be accessed in most oscilloscopes directly from the right mouse button menu in the plot area 24 NanoWizard AFM User Manual Version 4.2
27 3.2.6 Increasing and decreasing values with the increment buttons The SPM software contains many text fields, where values for the control parameters are shown and new values can be directly entered. The increment buttons (up and down arrows) are used to quickly increase or decrease the value of the text field by fixed steps using the mouse. To adjust the step size for each text field (e.g. here the Setpoint), right-click with the mouse on one of the arrows, and select Adjust Stepsize. The value can then be updated. Note, the keyboard shortcuts page-up and page-down can also be used to quickly change a selected value using these increments Personal display settings If Auto-save window layout is enabled (default is on), then the positions and sizes of the internal windows are remembered when they are closed so they appear the same when they are opened again. If it is off, the layout can be saved directly with Save window layout now. The default has Avoid opening frames turned on. This means that the positions of windows are remembered when they are opened by hand, but the windows are not automatically reopened when the software is started or the mode is changed. The personal settings can also be deleted with Forget saved window layout. This resets all the saved settings, but does not change any windows that are currently open. The list of windows at the bottom gives the choice to bring any of the currently open windows to the top level. The personal display settings are saved for each login account under username/jpkdata/configuration The files here store display and channel settings (saving settings selections etc.) for both SPM and IP. To reset everything to default, these files can be deleted in the normal file browser when SPM and DP are closed. New files will automatically be created with the default values the next time SPM and DP are started. NanoWizard AFM User Manual Version
28 3.2.8 Managing and saving data There are many data channels that can be acquired simultaneously during AFM imaging or other measurement modes. The list of available channels depends on the type of controller, and also the feedback mode that is being used. External input channels from other devices can also be recorded, using the Signal Access Module (see Section 9.3). The user can decide which channels will be collected during scanning. The channel setup can be selected in Setup Channel Setup. The Saving settings window is used to define the default file locations, filenames and text comments for the different types of data files that can be collected using the SPM software. The settings here also control the default list of data channels that will be saved in different measurement modes. This is opened by choosing Setup Saving settings from the main menu. Once a channel is enabled in the Channel Setup, the Saving Settings panel can be used to specify whether it should be saved in data files from different measurement modes. The more channels that are saved, the larger the data files. 26 NanoWizard AFM User Manual Version 4.2
29 The Filename root is a prefix for the filename; the time and date are added to automatically generate file names. This is convenient if the computer clock is set at the correct time. Files are saved by default in the chosen Folder, which can be set separately for each different data type in each tab. The option Use one folder for all data types at the top is a useful shortcut to save all types of data in one location. Browse can be used to select an existing directory or to create a new directory. In addition to the data channels it is possible to add comments, such as notes on the sample or the probe into the stored file. Autosave ON Autosave OFF To avoid losing any images, the Autosave function can be activated in the main icon toolbar. There are two options for images either Autosave saves only the full (completed) images, or it saves every partial image, even if only one data line is collected. This is controlled by the tickbox option Auto-save applies also to incomplete images in the Saving Settings window. Interesting partial scans can always be saved manually from the scan list. 3.3 Software versions and updates The software programs for online control, SPM, and data or Data Processing, DP, are developed by JPK. If you have any problems or suggestions for improvement, please send an to support@jpk.com. SPM and DP are generally installed on an Ubuntu system, but no specialist Linux knowledge is required Updating the software Free software updates can be downloaded from Customers are informed of major new releases by ; in between there may be minor updates for particular features and these can be downloaded at any time. This web page is password-protected; please enter the login name and password. The login-name is your device number, eg. JPK00111, which you can find on the instrument, and the password is provided with the AFM system. Note that the website password is not the same as the root or "jpkroot" administrator password for the instrument computer. The full install instructions are given on the website link, here is just a short version: To install the file on the computer, log in with the administrator account jpkroot and copy the installer to a local directory, e.g. to the Desktop. The installer can be run from the linux console using this command: sudo sh "/home/jpkroot/desktop/jpkspm-xxx.bin" The full file path for the is required (with xxx substituted for the actual release number), and the jpkroot password must be confirmed. If you have lost or forgotten your password, or have problems downloading or installing the upgrade, please contact us for assistance. support@jpk.com or call our technical support line on NanoWizard AFM User Manual Version
30 3.3.2 SPM software versions If you contact JPK for assistance concerning the software it is helpful to know which version of the SPM software you are using. From the main drop-down menu at the top of the window open Help Info to see the version number (bottom left corner). The text on the right also shows the list of Available Extensions. This defines which options will be available in the software controls will be enabled depending which modules are installed. If you have a software problem it helps to have as much information as possible about the circumstances. Any errors or warning messages are automatically written to a log file in the data directory, \user\jpkdata. The file name includes the date and time the software was last started, e.g. spm log. It will help us to respond quickly to your requests if you send us the file as an attachment. 28 NanoWizard AFM User Manual Version 4.2
31 4 Setting up and approaching 4.1 Optical images The CCD camera - JUnicam Most NanoWizard AFM systems are equipped with a Firewire camera. The same camera can be used with either an inverted optical microscope (Life Science system) or the top view optics (standard system). If using an inverted optical microscope with the optional DirectOverlay feature, the optical image can be imported into SPM (see Section 8.2) Simply connect the Firewire cable, or USB cable from the AFM computer to the camera. Consider video labelled Firewire/USB ports. The connection will automatically be recognized by the software. Start the camera viewer with the CCD button from within the JPK SPM software icon bar. The software for the optical camera is called JUnicam. Further detailed information about JUnicam and software support for different camera families are given in JPK Software Integration for Cameras as separate manual Optical imaging hardware - Top View Optics The top view optical device for the NanoWizard standard version allows you to adjust the laser spot on top of the cantilever, as well as helping you to navigate around your sample. Start the camera viewer with the CCD button or Linux command, as above. The magnification by turning the wheel just below the steel ring that holds the camera. slow fast (trace) This is a CCD camera image (low magnification) of the cantilever and the sample taken with the AFM NanoWizard in the standard version. In this case, the view of the sample and cantilever is from above. The image shows the sample (a polymer sphere) and the approached cantilever from above. During the scanning process the cantilever moves as indicated Optical imaging hardware - Inverted optical microscope In the NanoWizard Life Science version the AFM is placed on an inverted optical microscope. The scan area can be selected by either looking directly through the eyepieces or using the CCD image displayed on the computer screen. The inverted optical microscope shows the sample and the cantilever from below Microscope alignment for Köhler illumination Modern optical microscopes are equipped for Köhler illumination. This is important to get good contrast for advanced optical imaging techniques such as optical phase contrast or differential interference contrast (DIC). Note that if the NanoWizard AFM User Manual Version
32 microscope is aligned for Köhler illumination and then the NanoWizard is put in place afterwards, the Köhler illumination must be re-aligned. It is worth reading some background information about optical microscope adjustment and optimization, since simple adjustments can make a large difference in the optical image quality and contrast. There are many websites with helpful tutorials and information on basic concepts such as Köhler illumination, phase contrast and DIC: Here are a few examples from some large optical microscope manufacturers: Olympus: Nikon: Interference of the optical microscope with the AFM system When the optical microscope illumination is switched on during the AFM experiment there might be some perturbations visible on the AFM image. On flat samples especially, perturbations that appear as narrow lines visible parallel to the slow scan direction may be observed (typical frequency 300Hz). This is due to the rectifier in the illumination power supply. Therefore it is recommended to switch off the microscope illumination during measurements of small samples such as single molecules if this interference is seen. 4.2 Set up the cantilever and optical detection system Mount the cantilever The cantilever is fixed to a glass block, which is locked into the AFM head during scanning. The optical glass is inert against most chemicals, but should be protected against scratches. For cleaning advice see Section The cantilever is first clamped to the glass block with the cantilever spring, and then held fixed in the AFM head ready for scanning. The glass block can be mounted/removed from the head when it is in the upright position, as shown in the schematic here. There are various shapes of the glass block, but the base part that fits in the AFM head is identical in all cases. The alignment of the cantilever is also the same, since the central optical path is always the same. Straight-sided glassblock for use with Top-view optics (Standard stage The glass block with straight cylindrical sides is designed for use with the top-view optics setup. It has a large polished region at the end that gives a large field of view for low-magnification optics. 30 NanoWizard AFM User Manual Version 4.2
33 Side-cut glassblock for use with inverted optics (Life Science stage), especially for the BioCell and CoverslipHolder The glass block with the angled end faces is for using with an inverted optical microscope. In this case the field of view is much smaller, and the end region has been cut down to give more space and easier handling in enclosed liquid cells. Longer glass block for the PetriDishHeater. The extra long glass block with angled faces has been designed especially for the use with the JPK PetriDishHeater. This glass block is of course compatible among all JPK sample holders. HyperDrive glass block for the HyperDrive software module. This glass block houses a piezo ceramic incorporated into a PEEK composite. So the cantilever can be driven directly using the JPK HyperDrive mode. Use the cantilever changing tool to mount the cantilever chip to the glass block. This tool holds the glass block fixed and avoids damaging the glass block when changing the cantilever. Additionally, the changing tool corrects for the tilt of the chip holding part of the glass block to facilitate cantilever mounting. Put the cantilever holder into the cantilever changing tool. The screw-side of the cantilever holder is opposed to the downward tilted part of the changing tool. The notches in the glass block must be lined up with the metal tabs on the changing tool. Turn the glass block by 90 degrees into position and turn the two finger grips on the rim of the steel disk in order to lock the glass block. This is basically the same mechanism as used to mount the glass block into the AFM head. NanoWizard AFM User Manual Version
34 Mount the cantilever chip and clamp it to the glass block as described below. Note that the polished top and bottom surfaces of the glass block must not be scratched! Always use the cantilever mounting tool or put the polished glass surface on a soft lens tissue free of dirt or dust. Place the substrate chip of the cantilever onto the inclined part of the glass block. This has an angle of 10 degrees to ensure that the tip at the end of the cantilever reaches the surface first. The cantilever chip should be placed centrally between the two grooves, with the cantilever arm over the polished glass part, close to the inclined edge. The cantilever itself should be in the centre of the glass block; do not move the cantilever substrate chip too far forwards. When the cantilever is in the right position, grip the bottom S G C groove loops of the spring firmly with a pair of tweezers and squeeze to lift the front part. Slide the spring into the groove and release the loops to clamp the cantilever firmly. Do not touch the optical surfaces with tweezers! G glassblock C cantilever S spring Spring on left The spring may gradually become weaker and must be replaced occasionally. Several springs are delivered with new instruments, more can be ordered from JPK if they need replacing or are lost. The glass block is held in the AFM head with a locking mechanism. The notches in the glass block must be lined up with the metal tabs on the AFM head to place the glass block into the AFM head. The glass block should then be turned by 90 degrees into position. Make sure that the cantilever and spring are on the left. 32 NanoWizard AFM User Manual Version 4.2
35 Locked position lock release The glass block can now be locked in position with the two finger grips on the rim of the steel disk. Using the thumb and index finger, turn the knobs slightly to the left and a small click should be felt as the spring locks. Summary: when the microscope is in its upright position the cantilever spring must be parallel to the desk. The groove in the glass block the cantilever spring must be on the left Setting up the laser detection system As the tip of the cantilever is scanned across the sample its motion is detected by a laser beam that must be focused onto the cantilever. The angle of the reflected beam from the cantilever is detected by a four-segment photodiode. The reflected laser spot must be in the centre of the detector to give maximum sensitivity for imaging and force control. The adjustment of the laser beam on the top of the cantilever and on the photodiode must be repeated each time a new cantilever is mounted in the glass block, since the cantilever will always be in a slightly different position. Open the SPM software and click the icon on the shortcut bar to open the Laser Alignment window. The Laser Alignment window gives a graphical representation of the detector signals for the adjustment process. The Sum value is the total signal from all four quadrants of the detector. If the laser beam does not fall onto the detector, the Sum will be 0 V and no red spot is displayed. If the reflected beam reaches the detector, then the position is represented by the red spot. The actual values of the vertical and lateral deflection are also given in Volts. The shortcut icons allow the user to toggle quickly between a large and small view. The maximize icon enlarges the window, which is convenient for laser alignment during setup. The minimize icon returns the window to its smallest size for normal operation. If there are any problems, check that the laser is switched on in the main SPM icon toolbar. If not, toggle the laser icon. If the laser is on in the software, but the red diode is off on the AFM head, then the laser safety tilt switch is activated. This switches off the laser when the head is upright to protect the operator. When the head is placed on the three motor feet, the laser will switch on again. NanoWizard AFM User Manual Version
36 4.2.3 Adjust the laser beam onto the end of the cantilever Use the optical microscope or TopViewOptics to view the cantilever with the CCD-camera. The IR laser spot can not be seen with the human eye, but the CCD camera is sensitive to a wider range of wavelengths. If an inverted optical microscope is used, a low magnification objective is recommended (e.g. 10x or 20x) to give a large field of view and make it easier to find the laser spot. Decreasing the illumination can help to find the laser spot, as scattered light even far from the focus is visible. If the laser spot can not be seen in the optical microscope, check for any safety or fluorescence filters in the optical path that may be cutting IR wavelengths. The optical microscope image here shows the laser spot in the field of view, but not yet adjusted onto the cantilever: The laser position must be moved using the adjustment screws until the beam is directed onto the cantilever. Note: All four positioning screws have stoppers in each direction. Do not over-wind the screws! On an optical microscope, the cantilever is viewed from below while the laser beam comes from above. The intensity of the spot will drop as it is adjusted onto the cantilever, because the cantilever blocks some of the light. Soft contact mode cantilevers can be quite transparent, and the laser spot may still be seen through the cantilever Adjusting the mirror for large changes in deflection Once the optical image shows that the laser is directed onto the cantilever, the detection system must be adjusted so that the reflected beam falls onto the centre of the photodiode detector. A mirror can be tilted for coarse adjustment of the laser path, and positioning screws are used for fine adjustment. The mirror and detector adjustment should only be made after the optical image of the cantilever shows the laser is aligned properly. Without proper alignment of the cantilever first, there is no reflection to direct onto the detector 34 NanoWizard AFM User Manual Version 4.2
37 If the laser spot can be seen on the cantilever, but the Sum is close to 0 V, then probably the mirror needs adjusting. A small change in the mirror angle makes relatively large change in the optical path, so the mirror is only used for coarse adjustment. Once the Sum is reasonable, the detector positioning screws can be used for fine alignment to maximize the Sum and center the spot. The two Laser Alignment screenshots here show the situation before and after adjustment of the mirror. The mirror will not always need readjusting every time a new measurement is made. The mirror helps to correct for the difference in angle of the optical path when the cantilever is immersed in air or liquid. Adjustments need to be made when changing from air to liquid operation or back again. Usually the mirror will not have to be readjusted for similar cantilevers, except on changing from air to liquid Adjust the spot onto the centre of the detector Once there is a reflection from the back of the cantilever onto the photodiode, then the detector must be moved until the laser beam falls on the centre, using the adjustment screws. NanoWizard AFM User Manual Version
38 The Laser Alignment window in the SPM software shows graphically the signal from the different quadrants of the detector. Adjust the detector adjustment screws so that the red spot is in the centre of the detector in the Laser Alignment window. This means that equal intensity is reaching all four quadrants. Note that the spot in the blue region shows the centre position of the laser beam relative to the four quadrants, not the representative size! This is how the Laser Alignment should look like after successful adjustment: 1. Sum is at the maximum value for that cantilever. 2. The red spot is in the middle of the crosshair. 3. Vertical Def and Lateral Def are close to zero Setting up in liquid The NanoWizard AFM is optimized for performing experiments on samples in a liquid environment. The instrument is designed to protect sensitive parts of the microscope, but particular care is still needed when working in liquid. When the bottom face of the glass block and the cantilever are immersed in liquid the optical path of the laser beam reflected from the tip is changed because of the difference in refractive index between air and the liquid. Therefore you will need to correct the optical path with the adjustment mirror when you immerse the cantilever in liquid. See Section for more details. Tip: When the system was set up for experiments in air and should now be adjusted for liquid, turn the mirror a few degrees to the right. Turn it to the left when you want to scan in air after an experiment in liquid. For the NanoWizard I, the mirror adjustment is on the front of the AFM head in a relatively deep recess. The screw is marked by a red circle on the image here. Insert a small screwdriver carefully in the black plastic housing, and turn very gently. The full turning angle of the screw is only approximately 100 degrees with stoppers at both ends. Do not over wind the screw! On the NanoWizard II and NanoWizard 3 head the mirror is adjusted using a screw that looks like the laser and detector positioning screws. This is the central screw at the front of the head (marked by a red circle in the image). There is a release mechanism so that the positioning screw is not permanently in contact with the mirror, to minimize drift. Push carefully on the finger grip and turn gently to make contact. It is easy to feel when the mechanism slots into place and the mirror can be turned. Again, the range of movement is quite small. Do not force the mirror!. 36 NanoWizard AFM User Manual Version 4.2
39 Prism Laser The mirror helps to correct for the difference in angle of the optical path when the cantilever is immersed in air or liquid. Adjustments need to be made when changing from air to liquid operation or back again. Photodetector Cantilever Adjustable mirror A small change in the mirror angle leads to a relatively large change in the optical path, so the mirror is only used for coarse adjustment. Once the Sum is reasonable, the detector positioning screws can be used for fine alignment to maximize the Sum and center the spot. Prism Laser See Section for more details. Photodetector Adjustable mirror The screw movement for the mirror adjustment is very stiff. This is to prevent drift in the system; turning carefully will move the mirror the small distance needed. Cantilever Troubleshooting alignment problems If there are problems aligning the optical system as described above, first check that the Sum value is reasonable. If Sum is near 0 V, then the optical system is not properly aligned, and Vertical Def and Lateral Def values are not reliable. The maximum Sum value depends on the type of cantilever both the shape and whether there is any metal coating on the back side. Values vary between around 1.5 V for non-coated silicon cantilevers and around 5V for goldcoated silicon nitride cantilevers. If the Sum is significantly below 1 V, then there is generally a problem and the system should definitely be readjusted Not able to align laser onto cantilever Check first that the laser beam is correctly aligned on the cantilever as in the image here. If it is not possible to move the laser onto the cantilever, then probably the position of the cantilever or glass block is wrong. Check the cantilever position on the glass block: it should be placed centrally between the two grooves, with the cantilever arm over the polished glass part, close to the inclined edge, as shown here. If the cantilever is far forwards or to one side, this may cause alignment problems. Try repositioning the end of the cantilever nearer the centre of the glass block. Make sure the spring and cantilever are on the left as you look at the AFM head from the front. If they are on the other side, the optical alignment will not be successful. NanoWizard AFM User Manual Version
40 Not able to align detector with laser reflection Sometimes the Sum value is reasonable, but Vertical or Lateral deflection are at the +/- 10 V position. In this case, turning the detector adjustment screws may not change the value, because they stay at the saturated end position. If so, watch the Sum in the Laser Alignment window as the adjustment screws are turned. When the detector is moving in the right direction, the Sum should gradually increase. In the wrong direction, the Sum will decrease. When the laser spot is fully on the detector, and the Sum value does not increase any further, the Vertical or Lateral deflection should reach the central 0 V position. Note - do not over-wind the screws for the detector or laser! If this procedure does not work for Lateral deflection, then the cantilever is probably damaged. If this procedure does not work for Vertical deflection, first move the detector positioning screws back to the middle of the range, then adjust the mirror as described below and in Section Note also that if the cantilever is damaged or dirty, it may also prevent the reflected laser beam reaching the photodiode. If other changes do not work, try exchanging the cantilever for a new one of the same type. Check also for dirt or scratches on the surface of the glass block this can also interfere with the optical path. Focus on the glass block surface with the top view optics or inverted optical microscope (in this case optical phase contrast can be very useful) to check for dirt or scratches above the cantilever Unstable Vertical or Lateral Deflection values Sometimes the initial alignment seems successful, but afterwards there are problems that the vertical or lateral deflection values change a lot. In air there may be a systematic change as the cantilever approaches a surface because of electrostatic effects. This can be corrected by just adjusting the laser again to the centre of the detector. In liquid there are more complicated problems, because the deflection of the cantilever is sensitive to many environmental effects. If the vertical deflection shows a large jump or sudden large changes, then always check the cantilever optically first. One common problem is that of air bubbles sticking to the cantilever, particularly if the buffer or medium contains a high protein concentration (e.g. cell medium with added serum/fcs). In experiments with cells or large objects, sometimes material from the sample can adsorb to the cantilever, causing a change in deflection. One specific problem in liquid is when aluminium-coated silicon cantilevers are used. Soft silicon cantilevers can usually be bought either with or without aluminium coating on the back side. The metal coating is used to increase the reflected laser signal and is fine for use in air, but it is not stable in liquid. The coating may corrode, or even peel off the cantilever completely, causing unstable changes in the vertical deflection and sum values. JPK does not recommend using aluminium coated cantilevers for any experiments in liquid. It is important to check the product codes when ordering silicon cantilevers, since it is possible to order the coated ones without realizing it. Check the back side of the cantilever (the side that is usually hidden when lying face-up on a gel pack). Both sides of the cantilever should be the same shiny dark grey color. If one side is a bright silver color, this is usually the aluminium coating and the cantilever should not be used in liquid. Silicon nitride cantilevers are almost always supplied with a gold back side coating, because uncoated silicon nitride cantilevers would have almost no laser reflection. In this case, the gold coating is stable in water-based liquids and there are no long-term problems with deterioration of the coating. There is, however, an increased temperature and ph or ionic strength sensitivity. The different surface materials react differently, causing a bending seen in the Vertical deflection signal. For soft silicon nitride cantilevers, it is important to reduce the variations in temperature and liquid conditions, especially in contact mode. Sometimes it can help to work in a liquid cell rather than a free droplet, for instance. In intermittent contact mode the amplitude is not as directly sensitive to these changes as the deflection in contact mode. 38 NanoWizard AFM User Manual Version 4.2
41 4.3 Mounting the sample The most important thing in AFM microscopy is to avoid unwanted movement between the tip and the sample (such as vibration, drift or other movements due to unstable mounting of the sample). Therefore the sample must be properly mounted in order to reduce vibrations and drift Life Science stage The positioning screws A move the AFM head. The three foot positions are marked in red. The combination of a point, a line and a flat B C D A surface ensures reliable positioning, so that the head will always fit stably into the same position. Always ensure that the feet slot firmly into position. The positioning screws B move the sample holder. The sample is mounted on the inner sample holder D. The arms of C are moved by the positioning screws and push the inner sample holder. The positioning arms do not grip the sample holder tightly. There is a small gap between the arms and the centre part. The gap is shown here exaggerated, to make it clear how the sample is pushed by the positioning arms. When the sample is in the correct position, the sample holder must be released by turning the positioning screws BACK one quarter turn. In the life science version, one notes that the sample does not move during this de-coupling. The sample holder is then free from contact with the positioning arms, as shown here, but still held firmly by the magnetic contacts underneath. The release mechanism is very important for high resolution imaging to remove the mechanical coupling between the sample and holder. The standard sample holder fits biological standard samples such as petri dishes (50 mm diameter, height below 10 mm) and microscope slides, as well as custom made fluid cells. Special sample holders are available from JPK, such as the BioCell and CoverslipHolder, which offer advanced performance such as temperature control, perfusion etc. Sample preparation information, including different suitable petri dishes, is given in the JPK AFM Handbook. NanoWizard AFM User Manual Version
42 4.3.2 Standard stage The positioning screws A move the AFM head. The three foot positions are marked in red, and are very similar to the Life Science stage. The point, a line and flat surface ensures reliable positioning, so that the head will always fit stably into the same position. Always ensure that the feet slot firmly into position. The sample position is fixed. The central magnet can be used to hold samples mounted on standard holders such as magnetic steel stubs. Standard sizes are 12 mm diameter, 0.9 mm thickness. For imaging in air (where there is less drag from the head movement) samples can also be prepared on normal glass microscope slides. For imaging in liquid, a more firm mount is required, such as the magnetic attachment. 4.4 Selection of feedback mode The feedback mode defines which signal is used for the main control of the Z position during imaging or other types of measurement. The aim is usually to control the force, or keep it constant during imaging for example. The simplest type of feedback mode is contact mode, where the direct bending of the cantilever is used as the feedback signal. In this case, the Vertical Deflection value is used as the feedback channel. The other main group of feedback modes all use some kind of cantilever oscillation, where the resonance properties of the cantilever are used for the feedback signal. The feedback channel could for instance be Amplitude, Phase, Frequency, or some combination of different feedback loops can be used. For the NanoWizard I and II, the standard version of this type of mode is called Intermittent Contact mode. For the NanoWizard 3, the simplest version of this type of mode is called AC mode. There are many more options for the NanoWIzard 3 feedback modes Contact Mode To image in contact mode, first attach a contact mode (soft) cantilever to the glass block and align the laser beam as described above. Contact mode is the default feedback mode when the SPM program is launched AC Mode To perform experiments in intermittent contact mode (AC mode) the correct option should be selected from the feedback mode list in the shortcut bar. Cantilever Choose: AC Mode for oscillating the cantilever in air. A non-contact cantilever is usually used in this case (generally 40 NanoWizard AFM User Manual Version 4.2
43 a stiff cantilever, with a high resonant frequency, kHz). AC Mode for oscillating the cantilever in water or other fluid. Triangular silicon nitride cantilevers with a spring constant around 0.3 N/m are suitable for this type of application. For more information on intermittent contact mode (AC mode) and cantilever choice see the JPK AFM Handbook. The resonance of the cantilever must be found, and the drive amplitude set before an appropriate setpoint can be chosen for imaging. Make sure that the cantilever is retracted from the sample, and click the Tune icon to open the AC Feedback Mode Wizard window. The default values for Start Frequency and End Frequency are set differently for intermittent contact mode in air or fluid. In air, the default range is 0-400kHz (max. freq. 2 MHz), and in fluid it is 0-50kHz. The frequency range can be set by entering values in the text boxes at the top of the window. The user has the choice between Manual or Automatic tuning, which is selected using the tabs in the middle of the window. The buttons in the lower part of the window control the display of the frequency curves and the selection of the drive frequency and setpoint. Automatic cantilever tuning: For Automatic cantilever tuning, the values of the drive and gains are chosen by the software to try and achieve the Target Amplitude that is set. Select a value of the Target amplitude (default is 1 V). Click the infinity symbol to run continuously (repeatedly perform sweep curves). Click Full Range Y for a spectrum overview. Red curve: frequency. Blue curve: phase. NanoWizard AFM User Manual Version
44 Click Select frequency range to zoom in around the resonance peak. Click on the left of the peak and drag the cursor to the right of the peak to define the range to display. Typical resonance frequencies: Stiff silicon cantilevers (in air) khz, Soft silicon or silicon nitride cantilevers (in liquid) 1 50 khz Follow the step Frequency and setpoint selection described below. (Section ) To finish the Cantilever tuning click on the Next button. In the next step it is possible to setup Q control. This is not necessary in the normal AC mode. Therefore click Finish to save the Frequency and setpoint selection. Manual cantilever tuning: For Manual cantilever tuning, the user sets their own values of the drive amplitude and gains. The frequency range should be set as above (the default values are the same as for Automatic tuning). 42 NanoWizard AFM User Manual Version 4.2
45 Enter a Drive Amplitude value. In fluid a higher drive amplitude is required because of the extra damping from the water or other liquid. Select the Gain for the expected range of amplitude: e.g. select Gain 1 for lock-in amplitudes up to 11 V, select Gain 4 for lock-in amplitudes up to 200 mv. Click the infinity symbol to run continuously the instrument will repeatedly perform sweep curves, while the values can be adjusted. The display of the frequency curve is as above for automatic tuning. Again, click Full Range Y for a spectrum overview and click and drag using Select frequency range to zoom into the resonance peak. Adjust the value of the Drive Amplitude get a good signal to noise ratio of 6:1 or better for the cantilever resonance peak Frequency and setpoint selection The frequency and setpoint selection buttons enable the selection of the drive frequency and setpoint for imaging using the mouse. Click inside the amplitude/frequency plot area to get a cross hair of black dotted lines. Holding the mouse button down, move the cross hair to choose a suitable frequency and setpoint, as in the example shown here. Lock-in amplitude Lock-in phase The Drive Frequency is usually chosen on the left upper rising edge of the peak. The value of the Setpoint must be lower than the chosen lock-in-amplitude in the Cantilever Tuning window. The setpoint is usually chosen around % of the lock-in amplitude at that frequency, although the actual numbers depend on the sample and conditions. NanoWizard AFM User Manual Version
46 working point setpoint If the setpoint is set too low, as in the example here, the cantilever imaging forces may be too high and damage the sample or the tip. In liquid, however, the free amplitude may decrease between the retracted position where the cantilever tuning is performed, and the surface. In this case, a lower value of the setpoint will be required to reach the surface. It is safer to start with a higher value and then reduce it if necessary, rather than risk damaging the tip or sample Oscillation amplitude and resonance curves It is important to have a good signal-to-noise ratio. This means that the resonance curve must be well-shaped and its peak must be high enough above the background noise. Signal-to-noise at about 6:1 or better is reasonable. The signal-to-noise ratio can be improved by increasing the drive amplitude, but do not increase it too much. Try to keep the peak of the resonance curve below 2 V lock-in amplitude. Well-shaped resonance curve, good signal-to-noise ratio. Critical signal-to-noise ratio (approx. 4:1) Possible reasons for badly shaped resonance curves: Contamination of the tip with adsorbed dirt Cantilever or tip physically damaged Chip of the cantilever not tightly fixed to the glass block Badly-shaped resonance curve. The tip is making contact with the sample during the cantilever tuning Using intermittent contact mode in liquid Load an appropriate cantilever (spring constant around 0.3 N/m, often a silicon nitride triangular cantilever, see our User Handbook for more details) and use the steps above to align the laser detection path. For optimal conditions, the oscillation of the cantilever should be adjusted when the tip is relatively close to the surface. Therefore we recommend approaching the surface in contact mode, then going to piezo retracted mode by clicking the retract icon only once, to 44 NanoWizard AFM User Manual Version 4.2
47 set up the parameters for the intermittent contact mode imaging close to the surface. 1. Start with Contact mode as the feedback mode. 2. Approach until the cantilever is in contact with the sample. 3. Click Retract once to put the instrument in piezo retracted mode (indicated in the system status panel) 4. Change to Intermittent contact mode (liquid) as the imaging mode. 5. Perform a sweep curve in the Cantilever Tuning window, as described previously for AC mode in air. The resonant frequency of the cantilever will be much lower in liquid, because water is moved with the cantilever. 6. Approach again, to image as normal in intermittent contact mode. Resonance frequency values of about 8-12 khz are typical for the silicon nitride probes around 100 µm long, with spring constant around 0.3 N/m. The resonance frequency of the cantilever depends on several parameters, including: The total amount of fluid and the depth of the cantilever in the liquid The properties of the cantilever itself The geometry of the vessel/fluid cell The viscosity of the liquid If the cantilever tuning is performed far from the surface, the resonance frequency may have moved significantly by the time the cantilever reaches the surface. Therefore the setpoint may need to be much lower than expected to reach the surface. If the cantilever tuning has been performed far from the surface, then it is recommended to retract using the piezo only, by clicking the retract button once, as described above to re-tune the cantilever near the surface. It can be helpful to compare the tuning frequency peaks with the natural frequency response of the cantilever. This can be done by looking at the thermal noise spectrum. See Section 7.3 for more information. For a simple frequency comparison, the sensitivity measurement is not necessary, and a typical value can just be entered in the text field without making the force spectroscopy measurements first Force modulation mode In the graphical user interface Force modulation mode can be found in the dropdown menu with contact and AC mode. Force modulation mode is something of a mixture between contact mode and intermittent contact mode and can be thought of as a kind of contact mode with an added vibration of the cantilever. See Section 5.7 for more details. The cantilever tuning for Force Modulation mode is similar to the normal tuning procedure for AC mode. For imaging, the setpoint value is the average vertical deflection, and the feedback control is therefore similar to contact mode. The oscillation of the cantilever provides extra amplitude and phase channels to observe differences in mechanical properties of the sample. 4.5 Approaching Coarse approach The whole NanoWizard AFM head can be raised or lowered using the three stepper motors, which allows a wide range of sample heights to be measured. The automatic approach routine can take a long time if the cantilever is far from the sample surface, so usually the distance is initially reduced using the stepper motors. This fast correction is generally NanoWizard AFM User Manual Version
48 known as the coarse approach, since there is no check on the cantilever signal. This can also be useful to move the cantilever into the range of the optical microscope objective in order to see the cantilever and laser spot for alignment. The motor icon in the shortcut menu bar opens the Stepper Motor window. The coarse step size can be set in the Stepper Motor window.the Up arrow moves the head and cantilever away from the sample, and the Down arrow moves the head and cantilever towards the sample. Warning: If in doubt about the tip-sample separation, start with relatively small step sizes. During the coarse approach, watch the movement of the glass block towards the sample. Do not crash the glass block and cantilever into the sample! The motors can also be moved independently (see Section 5.3 for details), to remove any overall tilt between the sample and the AFM head Automatic approach The automatic approach makes small steps, and checks at each step to see if the sample surface is within range. Before trying to approach, make sure that the laser is properly aligned on the cantilever and photodetector, as described in Section 4.2. The Sum signal should be around 1V or above, and the Lateral and Vertical Deflection should be near 0V. The correct imaging mode should be selected on the shortcut bar at the top of the window. A suitable setpoint value should be set in the Feedback Control panel. In modes using an oscillating cantilever, this is chosen using the Cantilever Tuning window, as described in Section In Contact mode, a value should be chosen depending on the vertical deflection on the photodiode and the spring constant of the cantilever. A value of around 1V should be reasonable for a soft cantilever, if the vertical deflection is around 0V. Note that in oscillating modes where amplitude is used as the feedback channel, a lower setpoint value means a higher imaging force, while in contact mode, a lower setpoint value means a lower imaging force! Click the Approach button in the icon bar to start the approach routine, and you should hear the stepper motors move the NanoWizard head. 46 NanoWizard AFM User Manual Version 4.2
49 During the approach, the z-piezo extension and retraction can be observed with the Z Range display on the left. The position of the red line should oscillate from right to left as it checks for the sample surface at each step. If the red line does not cover the full range of the piezo, then the approach will probably be unsuccessful! The Approach Parameters window is displayed during the motion. Choosing Setup Approach Parameter from the main pull-down menu allows you to open the Approach Parameter window as well. There are two approach types: Approach with feedback on and Approach with constant velocity. Both approach types are using the same approach routine, but there are different ways in adjusting the approach. The approach gains and the approach velocity can be altered during the approach. The gains must be adjusted in case that Approach with feedback on is selected as Approach type. To make a slower approach (for instance to approach more carefully on a delicate sample or with an extra-sharp cantilever), reduce the gains in the approach window. This can also help if the feedback rings during the approach. Alternatively, reduce the setpoint force (decrease the setpoint in contact mode, or increase it in amplitude mode). To make a faster approach, the gains in the approach window can be increased. Alternatively, the setpoint force can be increased (increase the setpoint in contact mode, or decrease it in intermittent contact mode). Note that the gains only affect the approach.change the values in the Feedback Control panel to adjust the gains used for scanning and waiting on the surface. The velocity must be adjusted in case that Approach with constant velocity is used. In this approach type it is possible to make very sensitive approach to protect the cantilever. The Approach Target Height sets the z-piezo height on the surface at the end of the approach. The default puts the piezo in the middle of the current z-range, to give maximum piezo range above and below the starting value. Approaching onto glass beside a cell, for example, the Target Height should be set around 2-3 microns, to give maximum range above the glass for the cell. There is also an option in the Approach Parameters to approach using a variable setpoint using the Baseline Adjust please see Section To confirm a successful approach, check the following settings: The blue approached LED should be illuminated on the front plate of the AFM head. NanoWizard AFM User Manual Version
50 The software panel Z Range should show the red bar in the centre, as shown here (or at the Target Height set in the Approach Parameter window, if that is different). The System Status panel at the bottom left hand corner of the software will show the Status as Idle. This means it is waiting at the surface and ready to start a measurement. Sometimes the blue light is illuminated on the front plate of the AFM head but for some physical reason the cantilever is not in real contact with the surface. If the Z-Range shows the red bar at the ends of the range (i.e. 15 microns, fully retracted, or 0 microns, fully extended), the approach has been unsuccessful. Sometimes the routine may find the surface if Approach again is clicked, but sometimes the value of the setpoint must be adjusted to reach the surface. There are two common problems approaching, which many occurs in Approach with feedback on: 1. The feedback is too sensitive, causing oscillations in the vertical deflection, and possibly an audible ringing tone. In this case, follow the instructions to make a slower, careful approach. Decrease the approach gains (especially Approach IGain) and/or reduce the setpoint force (decrease the setpoint in contact mode, or increase it in intermittent contact mode). If it is impossible to get a stable approach where the red bar covers the whole z-piezo, sometimes it is helpful to reduce the z-range slightly, for instance to 5.85 or 12 microns. 2. The feedback is too slow, meaning that the approach routine is not searching the full z-range. This can lead to an over-slow approach, to false/unsuccessful approaches, or to the head moving too far away from the sample. Increase the approach gains (especially Approach IGain) and/or increase the setpoint force (increase the setpoint in contact mode, or decrease it in intermittent contact mode).furthermore the Timeout has to be increased Retracting the tip from the sample Run is used to start and stop most measurements. If Run is clicked again during a measurement, it will stop the measurement at a convenient point (e.g. at the end of a scan line or on completion of a force curve). The cantilever tip will remain approached on the surface, at the starting point of the scan. The Retract button can be used to retract the tip from the surface, and also to interrupt a scan as a kind of emergency stop. The measurement is stopped almost immediately, and the tip is pulled back to the fully retracted position. Clicking the Retract button once retracts the cantilever from the sample using only the z-piezo. If Approach is clicked again, the cantilever will return to exactly the same position, because there is no mechanical movement. This is good for changing settings between scans or measurements. The actual distance from the sample depends on the z-range and the position of the sample, but it is not usually enough of a safety distance for any mechanical movement, for instance to lift up the AFM head. 48 NanoWizard AFM User Manual Version 4.2
51 Clicking the Retract button again (second and subsequent clicks) means the cantilever is retracted from the sample using the stepper motors. The distance is the amount set in the Stepper Motor window. After a motor retract, the cantilever will not return to exactly the same sample location (typically within a couple of microns). Moving the cantilever further away from the sample is good for adjusting the sample position (e.g. retracting µm), or lifting up the AFM head (e.g. retracting µm). The System Status panel at the bottom left hand corner of the software has an entry that shows the Status of the system. Here are the main options that will be shown between measurements: Idle means it is waiting at the surface (approached) and ready to start a measurement. Piezo Retracted means there has only been one retract from the surface, and the motors have not been moved Scanner Retracted means that the retract button has been clicked more than once, and the motors have been moved. In addition to the System Status, the Advanced System Status window displays the Sum, Vertical and Lateral Deflection of the photodiode. The Advanced System Status window can be opened under the Advanced pull down menu Advanced approach using Baseline adjust For users who wish to have a more sensitive approach in some feedback modes, there is a special feature available in the software for approaching with a variable setpoint. In the standard approach routine, the Setpoint value in the main Feedback Control is used directly as the desired value for the adjustment of the feedback system. The setpoint is an absolute value that remains constant for the whole approach. The setpoint is often chosen far from the surface, however, and as the tip approaches the forces between the tip and sample change the response of the cantilever. The standard routine does not take account of these changes, and only looks for the point where the absolute value of the feedback channel reaches the Setpoint value. Example for contact mode: If the Vertical deflection on the photodiode at some point was V, and the Setpoint in the Feedback Control panel was 1.0 V, then the effective setpoint (the difference between the initial deflection and the final setpoint) would actually be 1.52 V. NanoWizard AFM User Manual Version
52 In the advanced approach using the Baseline Adjust, it is possible to perform the approach with a relative setpoint instead of a fixed one. The Baseline Adjust within the Approach Parameters window allows choosing different advanced approaches. The options are: no baseline adjustment, baseline update at start and dynamic baseline update. When Baseline update at start or Dynamic baseline update is active in the Approach Parameters window, then the number in the Setpoint text field is used as the difference between the offset value of the feedback channel (current baseline), and the actual setpoint used for the approach. The Approach Baseline update at start is adjusted after each motor step to the current value of the feedback channel. The value s also updated whenever Reset is clicked. In Dynamic baseline update it is possible to set an averaging time that adjusts the current value of the feedback channel. In this case, the setpoint is varied during the approach. In the user interface, the Setpoint value stays constant, and the Approach Baseline value is updated to take account of the changes. The actual value of the feedback channel being used as the current setpoint can be calculated by adding the Approach Baseline number to the Setpoint. Example for contact mode: If the Vertical deflection on the photodiode far from the sample was V, for example, and the Setpoint in the Feedback Control panel was 1.0 V, then the feedback routine would seek to achieve a difference (relative setpoint) of 1V between the actual deflection and the Approach Baseline value (here automatically initialized to 0.52 V), and start the approach with a real deflection setpoint of 0.48 V. 4.6 Environmental control for experiments Temperature control and data saving Many different temperature control accessories are available from JPK, which can be used to heat or cool the sample region. The details of these accessories are covered in their separated manuals. There is a general interface for controlling the temperature from the SPM software. The list of installed Temperature Controllers is found in the Accessories menu. When the temperature controller is opened, the temperature is displayed and controlled from the SPM software. The temperature data can also be saved during the course of an experiment. 50 NanoWizard AFM User Manual Version 4.2
53 The Temperature data tab in the Saving Settings panel provides the settings for the temperature saving. The saving data usually includes the Control and Sample temperatures, but other channels can also be saved. The values of all the selected channels are saved every time a new temperature value is sent from the controller. Therefore, if the temperature is very stable, the values may only be saved occasionally. The temperature is usually a direct control, so that the value entered in the panel is immediately used by the temperature device. It is also possible to vary the temperature over time in a controlled way using scripts. These can be used for instance to run a temperature ramp over minutes or overnight Pump control for syringe pumps Many different liquid cell accessories are available from JPK, most can be used with perfusion either by hand or using a syringe pump. Often it is convenient to control the syringe pump directly from the SPM software. This is possible for several supported models, such as the KD Scientific Model 200 Series, as well as various models from WPI. The interface for controlling syringe pumps can be opened in the Accessories menu. The pump must first be connected to the power and to the SPM computer (serial connection). Before the pumps can be controlled, the communication must be set up. Use Configure pumps at the beginning to configure the hardware settings for control. NanoWizard AFM User Manual Version
54 Select the model to be used from the list. under Add syringe pump. Select the serial port in the next combo box, from the list of available ports. Click Add to try the connection. A new syringe pump will be added in the Active Syringe Pumps section, even if the settings are not yet correct. Check connection can be used to try the settings, or auto to try some default settings. Some of the communication settings should be first read from the syringe pump itself, such as the Baud Rate and Address (see the manufacturer s manual for details). If the connection fails, the information about default settings can be helpful. The information here only covers general cases, as it is possible to change parameters such as the Baud Rate on the syringe pump itself. The settings for the pump and SPM software have to be identical before the communication can be successful. In general, try combinations of serial port (/dev/ttys0, S1, S2), Address and Baud Rate until Connection successful is shown. Additional pumps can also be added. Once the configuration has been set, the information will be saved for the next time the SPM software is used. The configured pumps will now be shown in the Pump Control section. All the pumps can be controlled with Start all and Stop all. Individual pumps are controlled with their button bar 52 NanoWizard AFM User Manual Version 4.2
55 Clicking on a pump in the list will select it and it is shown with a green border. The toggle button Show details and Hide details shows the full list of settings for the currently selected pump. The Standard flow rate and Fast flow rate are the speeds used for the single and double arrows in the button bar. The Selected syringe settings are used for the conversion from distance to volume. Custom settings are saved. If more than one pump is installed, then the option Couple pumps can be used to start and stop flow from all the pumps simultaneously. This is useful for push-pull systems, where the same volume should be injected with one pump and withdrawn using another pump. The pump speeds are adjusted so that the total volume is constant. The Preferences settings are interface controls that are used for all the pumps. The settings for the pump control are saved in /home/user/jpkdata/configuration, along with the general display settings for SPM and IP. The connection and syringe settings are remembered as long as these files are not deleted or overwritten by a new software installation Pump control for Aladdin pumps For Aladdin pumps the configuration has to perform manually using the pump display (see WPI manual instructions). WPI supports a dual pumps control cable to run the pumps manually. Please remove the dual pump cable to support the pumps with the JPK pump control software. NanoWizard AFM User Manual Version
56 Aladdin syringe pump is connected with the PC. Therefore, the serial number is displayed (blue circles). However, in that example the syringe window displayed a communication ERROR (red circle). For error-fixing hold the DIAME- TER/SETUP button (1) for 3-4 seconds: In that case the first parameter PF is displayed. After 2 seconds the next parameter will be visible. Standard setting: PF: Power failure mode AL: Alarm mode TTL : display TTL external bb: keypad lockout Ad: RS-232 pump network address If Ad: is displayed next value is baud rate 0 0 TTL 0 01, it is important to set the address on If the pump network address is not activated via Addr (or Ad:..) it can be that dual or recp is displayed instead of Addr (or Ad:01). 54 NanoWizard AFM User Manual Version 4.2
57 In that case click on DIAMETER (1), and if the Parameter recp or dual is displayed than activate the very left button (2, green circle) until Addr is visible. After 2 seconds the Addr will be switch to Ad:00. If so click on button 3 (blue circle) and select Ad:01. In case of faulty operations it can be useful to reset the pump. In that case press the right-most arrow key (#3, blue circle) while turning ON the pump. The display will show RESET. However, it this case the default settings are active. After Reset you have to set the Address to 01. NanoWizard AFM User Manual Version
58 5 Imaging 5.1 Imaging settings After a successful approach, the Run icon in the top shortcut menu bar will be active. When Run is clicked, the scanner will start moving. By default, Run launches an infinite series of scans. If only a single scan is desired, this can be changed under the main menu Options. To stop the scan click Run again, or click the retract button to leave the surface (this can be used as a kind of emergency stop, it will interrupt the movement if the scan has been started with inappropriate settings Image properties and the Scan Control panel The main controls for scanning are found in the Scan Control panel. During a scan, most of the options (except the Line Rate and feedback settings) in the Scan Control panel become inactive. The feedback parameters and scan speed can be altered during a scan, but the size, shape or offset of the scan can not be changed. To change these settings, stop the scan (by toggling Run) and restart with the new values. Further parameters can be set using the Advanced Imaging Settings panel, which can be opened through the Setup menu or directly from the Scan Control panel. Here more complex parameters can be set, such as the duty cycle or overscan, or non-square scan areas can be enabled. See Section 5.5 for details. The image size can be set using the text fields for the Fast and Slow scan sizes, as well as by using the mouse in the Data Viewer. The default is for square scans, so if one size is changed, the other one is automatically updated. This can be disabled in the Advanced Imaging Settings panel (see Section 5.5). The Line Rate controls the speed of the scan. Typically the line rate is set to values between 0.5 and 2.0 Hz. Choose generally lower scan rates if: the sample is rough/strongly corrugated the scan size is high intermittent contact is selected as the imaging mode Note that the full range of values to control the speed of the tip over the surface are found in the Advanced Imaging Settings panel. 56 NanoWizard AFM User Manual Version 4.2
59 The resolution of the image can be set with the number of Pixels. Normally it is set to 512 x 512. The higher the pixel number, the better the resolution for a given image size, but the longer the scan will take, because there will be more scan lines. The total scan region of the piezo is 100 x 100 microns. Within that range, smaller scans can be performed in different locations. The X or Y Offset can be entered directly in this text field, or set using the mouse in the Data Viewer. If the instrument is left on over a night or weekend, then the scan offset should be set close to zero to reduce strain on the piezo. Likewise, for very prolonged scanning it is better to offset the sample than to scan a small region right on the edge of the piezo range. The Scan Angle can also be set graphically or using the text field. By default, the scan angle is set to 0 degrees. At values of 0 or 180 degrees, the fast scan direction is perpendicular to the cantilever. At values of 90 deg/270 deg the fast scan direction is parallel to the cantilever. The icons in the Scan Control panel allow you to move around the sample surface, together with the Data Viewer: Open a new Data Viewer window, see Section The zoom symbol activates a new scan area that has been drawn in the Data Viewer using the right mouse button option Select new scan region. See Section Switch between normal image scanning and Line Scanning mode. In Line Scanning mode, one scan line is scanned repeatedly, rather than moving to the next line to form an image. This can be useful for adjusting settings, or for flat samples that do not show surface features on every part of the sample. The scan line is set using the Line slider in the Scan Control panel. The slider displays the current scan line number, and can be used to move the tip over the surface to a particular part of the sample (click and drag on the slider arrow). It is possible to move the slider by single steps by clicking on the background of the slider to the left or right of the "handle", or by activating the slider by clicking on it, then using the "left" and "right" arrow keys on the keyboard. Once the slider is in the chosen position, a normal scan can be started using Run, or Line Scanning can be started with Run if it is selected. The repeated scan lines doe not form an image, so the Line Viewer (Section 5.1.2) or Oscilloscope (Section 5.4.1) should be used to display the height profile. NanoWizard AFM User Manual Version
60 The Outline function makes the cantilever repeatedly perform a square or rectangle movement around the edge of the scan region that is currently set (during the outlining process the scanner is in piezo retracted mode). In conjunction with an optical microscope or top-view optics this feature helps to set a suitable area prior to scanning, and the user can decide if the selected scan region is the right size or in the right location before approaching and imaging TheData Viewer window The Data Viewer displays real-time the image that is currently being scanned, and also old scans from saved images using the Scan List (see Section Managing and saving ). Multiple data viewer windows can be opened simultaneously to show data from different channels or with different settings. More options for moving the scan region and displaying information can be found in the menu that appears when you right-click with the mouse within the data viewer window (see also Section 5.1.3). The controls on the bar at the bottom of the Data Viewer are used to set the selected channel, the scale and orientation of the image view and the colorizer settings. Channel Other channels apart from the height can also be displayed. The channels available depend on the imaging mode, and on the Channel Setup, which can be selected from the main Setup menu. Each channel can be displayed as either trace or retrace. Settings Leveling: The image can be leveled by subtracting the background from each scan line: none, linear, quadratic (2 nd order), cubic (3 rd ) or quadratic (4 th ). The average value or curve is subtracted from each line independently; the higher the order, the more small features in the image will be highlighted. This only affects the online display the full image information is always saved for later analysis. 58 NanoWizard AFM User Manual Version 4.2
61 Limit: Allows the user to vary the color scale settings, through a choice between Statistics or Min-Max. Statistics σ Sigma is the statistical width of the image range of data values. This is the "unit" for the automatic colorizer settings. Multiplier is the factor that is applied to scale the width σ of the color scale. Min-Max Offset gives a shift in the centre position. Auto The lowest and highest values are read automatically. Manual The lowest and highest values can be set manually. View The display can zoom into parts of the image in the viewer using the slider Scale, or turn the image with the slider Angle. Using the right-click menu in the Data Viewer, the view can also be shifted and zoomed using the mouse. Note: Neither function affects the motion or scanning angle of the cantilever, only the data display. Focus Rescales the selected image to full size. The selected image is usually the current scan, but other images can be selected using the Scan List. This quickly brings a selected image into view, as in the before and after screenclips below. NanoWizard AFM User Manual Version
62 Line Viewer The Line Viewer displays the current line scan as it is acquired. The channel and leveling settlings are taken from the data viewer. The buttons on the right hand side can be used to adjust the scaling, or to save a single line scan. * By default, the first image is started from the bottom of the Data Viewer window (as marked below). This is the case when the right arrow is active in the scan control box, as marked with the asterisk here on the left. If the left arrow is active, the image is scanned from top to bottom. If the software is set to perform repeated scans, then the second scan starts from the top position where the previous one finished. To start the first scan from the top of the viewer, move the slider to the end position (here 511) and select the left arrow. Scanning from bottom to top of the Data Viewer window means that during the scan the slow scan movement is in the direction towards the cantilever substrate. Slow scan direction Slow scan direction Fast scan direction Scanning from top to bottom of the Data Viewer window means the slow scan movement is in the direction of the cantilever Slow tip. scan direction Selecting a new scan region (zooming) The JPK NanoWizard is equipped with state-of-the-art hardware-linearized xy piezos. This means that xy positioning is very precise and that when a new scan region is selected the piezos will accurately move to the new region. Selecting a new scan region and zooming in or out of images can be done by selecting an area with the mouse in the data viewer, or by typing the relevant offset and scan size values directly into the scan control panel. Note: It is not necessary to retract the cantilever from the sample when you select a new scan range. The cantilever is automatically retracted from the surface during the move to the new scan region. A new region can not be activated 60 NanoWizard AFM User Manual Version 4.2
63 during a scan, however: Run must be toggled to allow the new region to be set. To select a new scan area, right-click with the mouse and choose Select new scan region. Click and drag in the Data Viewer to draw a red box defining the new scan region. Nothing happens immediately when a new region is drawn. The region can be redrawn as many times as required until the region is correct, then it must be activated. To activate the new scan region, click the zoom icon in the Scan Control panel. The new scan area should now be surrounded by yellow axes. The old scan image is still shown in the background, with the pixels shown with the real size. Start the new scan with Run. It is also possible to select a new scan region completely outside the previous image. To zoom in or out: - Select View in the Data Viewer control and adjust Scale - Select Zoom in the right mouse button menu, click and drag - Scroll the mouse wheel The scanner in the AFM head has a maximum range of 100 x 100 µm in xy. This maximum scan range is indicated with a blue frame in the Data Viewer. It is not possible to choose the new scan region shown here in red, because it is partly outside the 100 µm piezo range. The region will be automatically reset inside the piezo range. NanoWizard AFM User Manual Version
64 It is important to remember the piezo range when selecting values directly in the Scan Control panel. The scan area is defined by the x- and y- offsets and the scan size. The origin of the coordinate system is the center of the 100 x 100 µm region, so x and y have the range -50 to +50 µm, e.g. Scan size 20 µm and offset 40 µm is possible. Scan size 20 µm and offset 50 µm is not possible, since the endpoint would be 60 µm away from the zero position. Rectangular (non-square) scan regions can be set if the Square image option is unchecked in the Advanced Imaging Settings. For a rectangular image, the pixel number is automatically updated in order to keep the pixels square The image Scan List There are often a large number of interrupted scans that would fill up the memory over time. The Scan List is manages the saving and removal of images. The image files are held in three levels: Current Scan: The scan that is still in progress is held in Current Scan. This is the only scan with a yellow outline in the Data Viewer. Recent Scans: When an image scan has finished, the file is automatically moved to the Recent Scans section of the Scan List. Only a limited number of scans are held here; older scans are removed automatically as new scans are finished. The default number of scans is four, but this can be increased using Number of listed entries. If the scans have been saved (either manually or with Autosave), they are still stored on disk even if they are removed from the Scan List. If they have not been saved, they are lost permanently if they reach the bottom of Recent Scans. Old Scans: To store good scans for reference during the session, they should be moved to the Old Scans section by clicking Hold. Here they are kept until the software is closed or they are removed manually, they will not fall out of the list. Unsaved scans will still be lost if the software is closed. An image will be sent straight to the Old Scans list if Hold is clicked while it is still scanning. If the Direct Overlay feature is installed, then imported optical images also appear in the Old Scans section of the scan list. 62 NanoWizard AFM User Manual Version 4.2
65 Click Hold to store a good scan. The images are displayed with a thumbnail image and the scan number. Note: The Remove icon just clears the image from the software memory in Old Scans. It does NOT remove it from the hard disk if the file has been saved. However, if the file has not been saved, it is impossible to recover it once it has been removed. Note that the more images you store in Scan List, the more memory is used. Files with this symbol are not yet permanently saved to the hard disk. At any time in Recent Scans or Old Scans the image can be saved clicking directly on the icon, or with the right mouse button on the scan name/number and selecting Save data. this icon. Once the file has been saved, it will be displayed with The Open file icon can be used to reload old scans from former imaging sessions. If the DirectOverlay option is installed, optical images can be opened and will appear in the Old Scans list. The Show tickbox controls which scans from the Scan List are displayed in the Data Viewer window. The order that the scans are plotted in the Data Viewer is set in the Scan List. Scans at the top of the list are plotted over scans further down the list. The Select function can be used to bring one of the scans temporarily into the foreground by clicking on the scan number or filename. The scan entry will now be outlined in green, and the image is shown in the Data Viewer with green axes. In Old Scans the list order can be changed using the arrows. If a scan is selected, it can be moved up or down through the list using the arrows top, up, down, bottom. NanoWizard AFM User Manual Version
66 For more display options, right-click on the file entry and choose from the menu displayed: Show shows/hides the image in the data viewer Select displays green axes and selects the image for other functions, such as crosssection measurement or shift optical image for DirectOverlay. Focus centers the viewer on the selected image. 5.2 Feedback adjustment for imaging: the feedback control panel Feedback gains for imaging: IGain and PGain When the feedback mode is changed in the drop-down menu on the shortcut toolbar (see Section 4.4), the JPK software automatically updates the value of the gains IGain and PGain in the Feedback Control panel to appropriate default values for that imaging mode. Generally the initial parameters will need optimizing, however, to obtain the best images of each sample. IGain and PGain correspond to the integral and proportional gains for the adjustment of the height (z) feedback loop, so the optimal value for the gains depends not only on the imaging mode, but also on the sample environment (air, liquid, etc.), the scan size and scan rate, the choice of setpoint and the topography of the surface, and the selected z- range. The time constant, IGain, determines the integrator and the gain parameter PGain the proportional amplifier. Both gains can be adjusted at any time (including during imaging) and can be set independently from each other. The numbers can be entered directly in the text field, or the value can be changed in increments by clicking on the arrows. (Note: the approach gains are set separately in the approach window) In the simplest explanation, the gains control the reaction speed of the feedback loop. If the feedback control is too slow, the z-scanner always has a delayed reaction to the topography. If the feedback control is too fast, the z-scanner tends to overcorrect, and may start oscillating. As a general rule it is best to increase the gains as much as possible. Using higher gains means the feedback reacts more quickly and the maximum force is reduced. The cantilever tip follows the surface more accurately, producing a better topography, and the tip reacts quickly to any change of height, preventing damage to the tip or the sample. It is also often possible to reduce the setpoint imaging force when higher gains are used. If the gains are set too high, however, the feedback may oscillate and they will need to be decreased again. In general, the gains will usually need to be higher for: Faster scanning (increasing the Line Rate) Larger scan region (faster tip speed over the surface in microns/second) Samples with a large topography range (more z-height adjustment in the same time) Samples with very sharp changes in topography (the feedback needs to react very quickly at the edges) Low force scanning (to give fast enough correction even for a small setpoint change) 64 NanoWizard AFM User Manual Version 4.2
67 Decreased Z-range (lower z amplification) In the opposite cases (small, slow or flat scans), the gains do not need to be so high. The feedback response depends on the setpoint, since the gains control the amount of correction for a certain difference between the setpoint and the current feedback channel value. Therefore, for low-force scanning (high setpoint in AC mode, low setpoint in contact mode) the gains need to be set higher to react properly to very small changes in the setpoint value. In some situations there is a large range of reasonable values that give very similar results; for robust samples the feedback only has to react fast enough to follow the topography. Scanning medium size regions in air, for instance, it is often possible to use the default values over a wide range of conditions, particularly in contact mode. If the sample is delicate then the feedback parameters really need to be optimized and it may be necessary to adjust all the parameters many times during different scans. In the SPM software the gains are applied relative to the current piezo range. Therefore when the piezo range is reduced (e.g. from the maximum 15 microns down to the 3 microns range) the gains need to be increased to give the same response. The features will usually be smaller, since the reduced range is chosen for very flat samples, but for scanning at low force the gains can be increased a lot. The Height image is obviously the first channel to use in setting the imaging parameters; the quality of the scan may be obvious from the plain height image. The Error Signal image (Vertical Deflection in contact mode and Amplitude in AC mode) is also vital for adjusting the feedback settings; this shows the correction signal that the feedback is using to adjust the height. If there are dark and bright patches of almost black and white around features, then the feedback loop is not correcting fast enough and the error is large at these points. If the image shows a more softly shaded shadowed image of the height, then the feedback loop is adjusting the height within a reasonable time Simple procedure to optimize IGain and PGain It is best to be able to see the current line scan in order to judge the effect of adjusting the gains or setpoint values on the imaging. Therefore, the Line Viewer in the Data Viewer window (see Section 5.1.2) or Oscilloscope window (see Section 5.4.1) should be opened, so that the height profile for each line can be seen. In this example, the Line Viewer in the Data Viewer window is used to show the effect of adjusting the gains. * Increase I-Gain until the z-feedback loop starts to oscillate. * Reduce IGain slightly until the oscillations are eliminated. NanoWizard AFM User Manual Version
68 * Increase PGain until z-feedback oscillations are observed again. * Reduce PGain until the oscillation vanishes Scan speed and feedback adjustment Generally you can achieve better results with lower scan rates in these cases: The sample is rough or strongly corrugated (a large z piezo range is used in scanning) The scan size is large (a larger x-y range is used for scanning) The scan is made in intermittent contact mode in liquid The sample is very soft and easy to damage A combination of several of these features means that the scan should definitely be in the lower end of the range. For example, when scanning living cells in liquid there is a very soft sample that has a large height range, and is often scanned with x-y scan sizes up to 100 µm. In this case, the speed should be around Hz. For smaller scans, e.g. for zooming into particular features on the cells, the speed can be increased. When scanning a relatively flat, hard sample in air then the scan speed can often be increased to 2-3 Hz (although note that the feedback gain values should also be increased so that the feedback reacts quickly enough). For scanning small flat areas in contact mode for high resolution imaging, for example when imaging bacteriorhodopsin protein crystals, the scan rate should be increased further, usually in the range 4-8 Hz. Note that the full range of values to control the speed of the tip over the surface are found in the Advanced Imaging Settings panel. It is useful to open the Oscilloscope window during scanning (see Section 5.4.1), to show the trace and retrace data together. On regions where the height of the sample increases, the difference between the setpoint and the measured value of the feedback channel can become quite large, so the feedback follows the surface even if the gains are too low (although high forces may be applied if the gains are too low). On regions where the height of the sample is decreasing, the difference between the setpoint and the measured value of the feedback channel is limited by the free state of the cantilever, and the feedback responds more slowly to the changes. This leads to a difference between the "uphill" and "downhill parts of the scan, and this can be seen clearly by comparing trace and retrace. Regions where the height increases on the trace scan line correspond to regions where the height decreases on the retrace scan line. 66 NanoWizard AFM User Manual Version 4.2
69 When the gains are not high enough for the scan speed and topography, the scan lines tend to trail as the tip follows the surface downwards, and the trace and retrace lines do not agree with one another. In this example, the trace and retrace curves of the height channel are displayed. On parts of the lines where the topography height is increasing, the line follows the surface corrugations. On parts of the lines where the height is decreasing, the tip follows a smooth downwards curve and does not follow the surface details. Increasing the I-gain leads to better congruence of trace and retrace curves. Decreasing the scan rate also leads to better congruence of trace and retrace. When the feedback parameters are set appropriately for the scan speed and topography, the trace and retrace lines both follow the surface topography and there are only small differences between them. 5.3 Controlling the piezo and stepper motors Reducing Z-Range for higher resolution To optimize the range and resolution, the working range of the cantilever piezo can be set to different values. The z- range that is most suitable for a particular experiment, depends on the sample and type of measurement. For flat samples with a height range of less than 500 nm it is recommended to select a smaller z-rangein order to maximize the resolution. The resolution is increased for smaller z-ranges because of the 24 bit resolution of the AD-converter, and also the amplifier noise is lower. The 24 bit resolution means 2 24 = 12,777,216 digits are available over the full selected Z-range: Z-range 15 µm 1.5 µm Resolution 0.9 pm per digit 0.09 pm per digit It is also important to know that the capacitive sensor measuring the length of the z-piezo has two working areas for a range above 5 µm and a range beyond 5 µm. These working areas have different amplification factors and therefor different sensitivities. If the z-range is reduced beyond 5 µm the sensitivity and resolution will increase. Note: the piezo cannot retract further than the currently set Z-Range! Therefore, if the sample topography differences are larger than the chosen Z-Range, the tip will not be able to move far enough away from the surface, and tip or sample damage can result. Note also that the Z-range covered by the piezo during a scan includes any sample tilt, as well as the roughness of the sample over a scan line. Therefore, even if the sample is quite flat, a relatively large Z-range will be needed if there is a significant tilt angle between the sample and the AFM head. It is important to consider the height differences without any leveling procedure being applied to the scan lines. The height range being covered can also be seen on the Z- Range piezo display, as below. If there is a significant sample tilt, it may be better to remove this first by adjusting the stepper motors (see Section 5.3.2) before reducing the Z-Range. Note that you may then be scanning a different area of the sample, unless you can find the same location again optically. NanoWizard AFM User Manual Version
70 The Z-Range can be set from the Setup menu on the main pull-down menu bar and can only be changed if the tip is retracted from the surface. There are seven different z-ranges available that can be selected: 15, 10, 7.5, 5, 3, 1.5 or 0.75 µm. Always start with a larger Z-Range for samples with an unknown topography range! It can then be reduced it if needed, according to the sample image. The approach will also be faster for a larger z-range; then the range can be decreased at the surface just before imaging. The z-range panel can be seen at the bottom left of the user interface, and the active z-range is marked in this panel, as the white part of the piezo diagram. The current piezo position is marked as a red line, and the recent range covered within the scan line is marked in blue µm (maximum range) 0 5 µm (useful range for small samples) It is also possible to view the Z Piezo display vertically, which is more intuitive. This extra panel is opened from the View menu Independent movement of the stepper motors Most samples are not mounted exactly parallel to the sample stage, and sometimes the interesting region of a sample is at an angle to the AFM head. In this case, the feedback has to correct for this general sample tilt as well as the local changes in height due to the roughness of the sample. If the sample is parallel to the AFM head over the region that is being scanned, the feedback only has to correct for the roughness of the sample, and this can lead to better imaging, particularly if it allows the Z-Range to be reduced (see Section 5.3.1). Note that generally the exact location on the sample is changed when the stepper motors are moved independently of each other. Therefore it may not be possible to find exactly the same area of the sample, unless it can be located optically. 68 NanoWizard AFM User Manual Version 4.2
71 Open the Stepper Motor window to move the stepper motors independently. The diagram shows the direction of the main scan axes to help translate the scan to the movement of the motors. Note that if the tip is approached, the down arrows of the stepper motor are inactive. View of the AFM head from the top. Orientation of the cantilever in the AFM head For a zero scan angle, the fast scan direction (x) is front-to-back relative to the head, and the slow scan axis (y) is right-to-left. The orientation of the cantilever relative to the AFM head is shown here. Slow scan direction (y) Fast scan trace direction (x) Slow scan direction scanning bottom to top Slow scan direction scanning top to bottom The movement of the fast and slow scan directions relative to the Data Viewer window and the cantilever is shown here. Looking at the tilt of the scan lines in the oscilloscope is useful to see if it is necessary to readjust the stepper motors. Note that the leveling must be set to OFF to see the overall tilt of the curves. The position of the motors is shown on the Stepper Motor window. The main pair of up and down arrows on the right control all three motors together. The three pairs of arrows in the center control each motor independently. Increasing numbers in the display represent the approach of the AFM head towards the sample; decreasing numbers represent the movement of the AFM head away from the sample. The counter can be reset at any position, for example they can be set to zero at the sample surface, to provide a reference for the sample height and aid re-approaching later. Note however, that this means they are not an absolute value, and the motors can all read zero when the head has a significant tilt, for example. To obtain reference values, move the head up as far as possible, until all three motors are at their highest point, and then zero the counters. The head is now level, so if all the numbers are equal the head should be level with respect to the stage. Note, for the NanoWizard I heads, never move the motors down to their lowest point! In this case the motor spindle may stick inside the head. NanoWizard AFM User Manual Version
72 If the AFM head has to be tilted it is better to tilt it as shown in the right image. This is to avoid the cantilever spring touching the sample as the head approaches. Not recommended Better in this direction Automatic Motor Leveling As described above, it is possible to adjust the AFM head manually to take account of some sample tilt by moving the three head motors independently. It is also possible to calculate and carry out the movement automatically, based on the tilt of a scanned image. Remember though that the tilt range is rather limited by the geometry. This correction is effective in correcting for small angle differences from sample mounting, but not intended to apply large tilt angles to the scan head. Motor Leveling can be opened from the main Motor menu. The movement should be calculated from an image that has just been scanned. This should be selected in the Scan List, and will be shown in the Motor Leveling window display. Check that the correct image is selected, and shown with a green border. The tilt angle can be determined better from larger images. Therefore larger scans (more than 10 microns) are recommended, and it is better to finish the scan (so that the angle is measured well in both scan directions). The pixel number or resolution is not so important, so the scan can be done with fewer pixels if required for speed. If very small scans are used, the error will be higher, and there is more chance that the angle is only local, and not representative of the whole surface. After the independent movement of the motors, the center position will change laterally, so the tip will not land on exactly the same region of the sample. So it is important to measure the large-scale tilt of the sample and not some local feature. 70 NanoWizard AFM User Manual Version 4.2
73 The Motor Leveling display shows the currently selected image from the Scan List. The Height (measured) channel is generally used, as this has the best height accuracy, and the display here always shows the display leveling off (so it may look different in the Data Viewer, depending on the display settings there). The default setting for the angle calculation is Average over whole image. This is appropriate where the surface is very flat, for example single molecules on mica, and the large-scale height differences are dominated by the sample tilt. In this case, proceed to the next step with Calculate. For samples where there is a clearly defined background that should be used for calculation, and features that should be ignored, this is not appropriate. For the image shown, it is better to choose Select points for tilt correction. If Select points for tilt correction has been chosen, click in the image display to set points. Three points is the minimum, but it is better to use rather more points than needed, to ensure there is a good average. Choose points all over the region of the background level of the image. The listed points will appear in the table below. Delete deletes the currently selected point. Clear deletes all the points in the list. When the points are set reasonably, click Calculate to proceed to the next step. NanoWizard AFM User Manual Version
74 Once the background level has been set from an image, the calculated stepper motor movements are shown. The Safety Height is added to all the stepper motors, and should be the final height above the surface at the end of the movement. Check the calculated motor movements to see that they are sensible before clicking Start leveling. Always try to avoid the stepper motors reaching the end of their range! Once Start leveling is clicked, the movement will start first the motors moving away from the surface, followed by the motors moving towards the surface. After the movement, re-approach to the surface to start imaging. 5.4 Tools for monitoring scanning The Oscilloscope window The Oscilloscope icon in the shortcut bar opens the oscilloscope window directly. It can also be opened from the pull-down menu View in the menu bar. The Oscilloscope window can be used to display the present line scan of several channels simultaneously. Both trace and retrace information can be displayed together, which can help with optimizing the imaging settings (see Section 5.2, for example). Up to four channels can be displayed in the same window, all with both trace and retrace. Any channel can be displayed, so long as it is switched on in the Channel Setup (see Section 3.2.8). The Line Viewer that is located in the Data Viewer window (see Section 5.1.2) gives a simplified oscilloscope function. In the Line Viewer, the leveling settings are taken from the Data Viewer, but in the Oscilloscope the leveling can be set independently. The same scan lines may look different in the oscilloscope and line viewer, if different leveling settings are chosen. It is also possible to zoom into a smaller range to take a closer look at the curves. The display range can be set using the text fields for the horizontal and vertical axis ranges. The standard oscilloscope toolbar can also be used to set the view ranges Note: In Contact mode Error signal and Vertical deflection provide basically the same information, but for Error Signal the Setpoint is always subtracted. Also, with a calibrated cantilever (known sensitivity) the Vertical deflection 72 NanoWizard AFM User Manual Version 4.2
75 signal is displayed in nm. In Intermittent contact mode Error signal and Lock-in amplitude provide the same information, but for Error Signal the Setpoint is always subtracted, and with a calibrated cantilever (known sensitivity) the Lock-in amplitude signal is displayed in nm. 5.5 Advanced imaging settings The Advanced Imaging Settings window can be opened directly from the Scan Control panel, or under the Imaging menu in the main menu list. This panel provides an extension to the parameters found in the Scan Control panel. The speed for scanning is usually set in the main Scan Control panel, through the Line Rate. A line rate of 1Hz means that the tip makes the trace and retrace scan lines and returns to the starting position for the next scan line in a time of 1s. To have a constant scan speed across the surface while collecting data points, however, the tip must scan a slightly larger area to give room for slowing down and changing direction. The relationship between the movement of the tip used for imaging, and this extra movement to change direction is normally handled using default values from the software, so the user only has to choose one number for the Line Rate. For advanced applications, the user can choose particular values to control the other parts of the tip movement if desired. The scan speed can now be set either as a Line Rate (1/ time for both trace and retrace), or as a Half Scan Time (the time for either the trace or retrace part of the scan line). The numbers are always updated to be consistent. The value set for Overscan controls the extra movement of the tip as it turns around at the ends of the scan lines. This is set as a percentage of the half scan time. (Note that this option replaces the Duty cycle option from old versions of the software.) The Tip Velocity takes account of the physical scan size, and can be used to see the tip velocity for particular settings, or as an alternative way to set the scan speed. The total time for the image is also displayed, calculated for the overall set of parameters. NanoWizard AFM User Manual Version
76 5.6 Intermittent contact mode Phase contrast During an AFM experiment in intermittent contact mode the cantilever is driven at a specific resonance frequency. Depending on the conditions of the sample interaction, there will be some phase shift between the drive amplitude (applied to the piezos) and the lock-in-amplitude (measured from the detector). Most contributions to this phase shift are independent of the sample position, and will not change over a scanned image. Height The part of the phase shift that is due to the tip-sample interaction can show contrast between different parts of the sample. This phase shift can be measured and displayed in a phase image. The height and phase images are collected simultaneously. Sometimes in the phase images two different components within a topographically flat sample can be distinguished, as in the example shown here. The quality of phase images is generally strongly influenced by varying the setpoint. Often the phase contrast is lower in intermittent contact mode imaging in liquid, since the width of the resonance peak is greater. The phase contrast also depends on any static offset between the drive amplitude and cantilever response, so the offset can be changed, as described below, to bring the phase in line with the amplitude resonance. Phase Adjusting the phase shift to improve phase contrast To get the best quality phase images, the phase curve generally has to be shifted using the Cantilever Tuning window, as explained below. The Phase Shift is used to compensate for the uninteresting contributions to the phase difference between drive amplitude and the measured cantilever lock-in amplitude, so the images show the best contrast for the part that depends on the tip-sample interaction. The plots of the lock-in amplitude (red) and the lock-in phase (blue) are displayed for each value of the Phase shift. 74 NanoWizard AFM User Manual Version 4.2
77 In this example, the drive frequency is khz, and the target amplitude is 1.0 volt. To image the phase contrast from the sample sensitively the inflection point of the phase curve must be at the drive frequency. The phase curve can be shifted manually by adding a shift (offset) to the phase. Enter a value between 180 und +180 deg in the textbox Phase shift. By toggling Run, or continuous (the infinity symbol), the new resonance curve can be seen. Initial phase and amplitude Phase shift is 0 deg. Enter 180 deg and Run Result: bad, inflection point does not hit drive frequency. good Enter -90 deg and Run Result: Inverted phase curve. The color scale in the resulting phase image would be inverted. Change the phase shift by +/-180 deg. (to -130 deg) instead. When it is well adjusted, the phase decreases with increasing frequency and crosses 0 degrees at the drive frequency. Note that each experiment will require a different adjustment, the actual phase shift numbers here do not apply to each case. Adjust the phase shift until the correct curve shape has been obtained. Enter 90 deg and Run Result: good, inflection point hits drive frequency. NanoWizard AFM User Manual Version
78 5.6.3 Variation of the drive amplitude In intermittent contact mode the drive amplitude can also have an effect on the imaging conditions. The drive amplitude is the value of the alternating voltage that is applied to the piezo which drives the cantilever oscillation. The drive amplitude is not related to the drive frequency. For a higher drive amplitude, the oscillation amplitude of the cantilever is also increased, which can be helpful on some sticky samples. The force applied to the sample depends on the relationship between the setpoint and the drive amplitude. If the setpoint is not changed, then the force applied to the sample is increased when the drive amplitude is increased. Therefore it is recommended to increase the setpoint manually while increasing the drive amplitude. Additional hint: In the cantilever tuning window the magnitude of the lock-in amplitude is displayed in Volts. The cantilever must be calibrated to get the amplitude displayed in nanometers. The sensitivity of the cantilever has to be determined. See Section 7.2 for details about sensitivity calibration. 5.7 Force modulation mode In the software, Force modulation is another feedback mode, like contact or AC modes, which can be used for imaging samples such as polymer blends to show materials with different stiffness. In the user interface, Force modulation mode can be found in the drop-down menu at the top, along with contact and AC mode Material contrast Force modulation mode is something of a mixture between contact mode and AC mode, basically contact mode with an added oscillation of the cantilever. This provides qualitative data about sample stiffness alongside the normal information about sample topography. In Force modulation mode, the cantilever is modulated at a relatively low frequency during imaging using the average Vertical Deflection as the feedback signal and Setpoint (as in contact mode). The cantilever is always is in contact with the sample, it does not lift off the surface as in AC (intermittent contact) mode. The force between force and sample is continuously varied by the drive amplitude, and the lock-in amplitude shows the cantilever/sample response. On softer features the cantilever will indent further into the sample leading to a small amplitude (corresponding to a low slope in a force distance curve). Hard features only allow little indentation and lead to larger deflection amplitudes (corresponding to a high slope in a force distance curve). In principle, force modulation mode can be seen as a continuous force spectroscopy experiment in the repulsive regime during a contact mode imaging experiment. During imaging the system effectively measures the slope of the force distance curve (cantilever Amplitude) at a given contact force (Setpoint) over the image. 76 NanoWizard AFM User Manual Version 4.2
79 The pair of images here show an example of height and amplitude images of a polymer blend, imaged in force modulation mode in air. The bright parts of the amplitude image have a higher cantilever deflection range, and hence represent a harder surface. Height image Amplitude image The drive is below the resonant frequency, so the measured lock-in amplitude of the cantilever will never be more than the drive amplitude. On a hard surface, the extra deflection of the cantilever (the amplitude) is exactly the same as the drive oscillation. On an ideally "soft" surface, the tip would just sink into the sample, and there would be no extra deflection at the tip, so no lock-in amplitude signal Off-resonance cantilever tuning The software for the Cantilever Tuning for Force Modulation mode is basically the same as for the normal procedure for intermittent contact mode (see Section 4.4.2). In this case, however, the aim is not to find a resonance of the cantilever or system. The cantilever is modulated at a relatively low frequency, well below its resonance frequency. For instance, a frequency for a typical contact mode cantilever in air would be around 5 khz. There are also special "force modulation" cantilevers available. The resonant frequency is around 75 khz in air (k = 1-5 N/m). In Force modulation mode a typical drive frequency would therefore be khz. The force constant bridges the gap between contact and non-contact cantilevers. IC mode is also possible with these cantilevers, but it may not be stable in air because of the surface adhesion. For the choice of cantilever, it is important to match the spring constant to the particular sample. "Hard" cantilevers (i.e. cantilevers with a high spring constant) can indent both soft and hard surface material, thus reducing the contrast and potentially leading to artifacts from having the imaging force too high. "Soft" cantilevers may not be able to indent either harder or softer features on the surface. In general it is better to start with "normal" contact mode cantilevers (spring constant around 0.2 N/m) and try another cantilever with a higher stiffness if there is no surface contrast. NanoWizard AFM User Manual Version
80 5.7.3 Typical starting values For the imaging, the Setpoint value is the average vertical deflection, so the feedback gains settings is therefore similar to contact mode. The oscillation of the cantilever provides extra amplitude and phase channels to observe differences in mechanical properties of the sample, but is not used for feedback. A high setpoint corresponds to a high tracking force (like contact mode imaging). Start with a setpoint of 1 V. The higher the setpoint is the smaller the drive amplitude should be to avoid artifacts. Start with a drive amplitude of 0.1 V. The image quality can be optimized by adjusting the drive amplitude: changing the force modulation drive amplitude during the imaging will influence the image quality of both the height and the amplitude images. As a rule of thumb, increasing the drive amplitude will lead to a bigger contrast in the amplitude image. However, sometimes, a too high drive amplitude will lead to more artifacts. Note that when the drive amplitude is changed it also might be necessary to readjust the IGain and PGain values. This paper is one of the first where force modulation was presented, it can be used as a reference for finding further papers and information about force modulation mode: "Using force modulation to image surface elasticities with the atomic force microscope" P.Maivald, H.J. Butt, C.B. Prater, B. Drake, J.A. Gurley, V.B. Elings and P.K. Hansma. Nanotechnology 2: (1991) 78 NanoWizard AFM User Manual Version 4.2
81 6 Force Spectroscopy The Force Spectroscopy mode performs force-distance measurements. In imaging mode, the force is held constant while the cantilever is scanned laterally over the surface. In force spectroscopy measurements, the lateral position is set at a fixed point, and the z position of the cantilever is scanned. The cantilever tip moves vertically towards and away from the surface. As the tip is pushed against the sample surface, elasticity values can be measured for indentation. Moving away from the surface, adhesion can be measured, or the response can be measured for material or molecules stretched between tip and surface. The absolute forces can be measured if the cantilever is calibrated, i.e. the spring constant has been measured (see Section 7.3). A simple way to become familiar with the Force Spectroscopy features is to perform force-distance curves on a clean glass slide or mica surface in air, using a contact mode cantilever with a moderate spring constant (around N/m). These samples are hydrophilic, so the tip and sample are usually covered with a thin layer of water. When the two surfaces are brought close together, the water layers can form a capillary neck and there is strong attractive force. These classic force-distance curves show the attractive adhesion as the surfaces come together or are separated, and also the strong repulsion as the tip is pushed against the hard surface. 6.1 Overview of Force Spectroscopy mode Introduction to the force spectroscopy settings Select Force Spectroscopy mode in the Measurement Mode drop-down box. On the left side of the main SPM window, the Scan Control panel is replaced by the Spectroscopy Control panel with the parameters to control the tip movement. The top part of the panel has shortcut icons for several useful settings, which are described below. Tabs for Basic or Advanced mode offer different control settings for the force scan movement. These Basic settings are explained in Section 0 and provide an easy way to perform force curves including variable approach, delay and retract settings. The Advanced mode is an optional software extension and not included in the basic software version. These Advanced mode settings are explained in Section 8.3 and allow more complex force scans. Different types of force segments can be freely combined, such as length segments, relative force movement, force clamp and delays. Custom settings can also be saved and reloaded. The lower part of the panel has the list of (X, Y) positions where the force curves will be performed. These can be selected by hand or set automatically as a grid (see Section 6.4). Alternatively the force experiment can be controlled as Force Mapping (see Section 6.7). NanoWizard AFM User Manual Version
82 Shortcut to open the Calibration Manager window, to calibrate the sensitivity and spring constant. See Chapter 7 for more information. Shortcut to open the Spectroscopy Grid Manager to create grids of spectroscopy points. See Section for more information. Shortcut to open the Force Scan Repetitions window, to set repeats of force curves. See Section Either Single scans, an arbitrary Number of Scans or Infinite scans can be recorded when the Run button is clicked. Go through XY Position list goes through all the positions in the list. If Number of Scans is active and greater than 1, there are two settings for the measurement sequence. Repeat each point makes the set number of scans at each point before moving. Repeat whole list makes one force measurement at each point before moving, and goes through the point list the set number of times The Spectroscopy Oscilloscope The Spectroscopy oscilloscope opens automatically. The force-distance curves will be plotted in the main area of the window. The Display panel on the right hand side allows the view to be modified; the settings do not change the experiment parameters. The standard oscilloscope toolbar can also be used to modify the display settings, see Section The normal Z Channel for displaying the force-distance data is Height (measured and smoothed). This uses the linearized sensor channel Height (measured) rather than the simple piezo voltage Height, so there is no hysteresis or piezo creep. This channel is used for the Horizontal axis of the force-distance display. In contact mode the Vertical Deflection is directly related to the force, and this is used for the Vertical axis of the force-distance display. Always make sure that the Vertical Deflection channel is enabled (default setting). If it is not available, see Section for details of the Channel Setup and Saving Settings controls. For force spectroscopy in other feedback modes, the feedback channel is usually used. 80 NanoWizard AFM User Manual Version 4.2
83 6.1.3 Force Time Oscilloscope The Force Time Oscilloscope can be opened using this icon in the main toolbar when force spectroscopy is active. The main Spectroscopy oscilloscope shown in Section shows the conventional force-distance plot of the spectroscopy data. The Force Time Oscilloscope shows an alternative view of the same data. Here, the force data (or other channel, including the height) is plotted against time. The Force Time display is updated continuously during the movement, while the main oscilloscope in Section is only updated at the end of the cycle. The Force Time display also includes the data collected during pause or delay segments, while the oscilloscope in Section only displays the extend and retract movements. The example here shows the data curve for a movement with 1s extended delay, (see Section for details). 6.2 Basic force spectroscopy mode In Basic mode, the surface position is defined by the Relative Setpoint value of the feedback channel (i.e. Vertical deflection in contact mode). The piezo movement Z length is performed relative to this position. This is particularly helpful when the lateral position changes between curves, and the surface height is different from point to point. Note: The Relative Setpoint is independent from the normal feedback setpoint. The setpoint in the Feedback Control panel does not influence the motion during a force spectroscopy experiment. The top set of parameters control the distances moved by the z-piezo, and the features for limiting the repulsive forces between the tip and sample (see Section 6.2.1). Z-Length defines the range of the force curve. The middle part of the panel has the main parameters to control the timing of the force curves (see Section 6.2.2). NanoWizard AFM User Manual Version
84 Tip movement The z-piezo extends, moving the cantilever towards the surface and retracting it again. Force Distance Approach of the tip from far distance 2. Tip snaps to the surface (jump to contact) 3. Increase of the repulsive force when the tip in very close contact with the sample. The movement stops when the vertical deflection reaches the Relative Setpoint value. 4. Retraction of the cantilever while the tip is still in contact (adhesion) 5. Tip is pulled free from the surface. The movement stops after a total retraction of Z length. For the extend part of the motion, the surface position is not necessarily know in advance. The piezo extends, moving the cantilever towards the surface, and data is collected continuously. Once the surface position is found, the data for the last Z Length of piezo movement is stored as the extend part of the curve. For the next force curve, the expected starting position is used from the previous curve, plus an extra safety distance The Baseline function In contact mode, the Baseline can be used to correct for changes in the vertical deflection of the cantilever over time. The cantilever can bend due to changes in the environment, such as temperature, ph or ionic strength in the liquid. When Adjust Baseline is not being used (set to never), then the Relative Setpoint corresponds to the absolute value of the Vertical deflection. To use the Baseline feature, just set the interval for how often the baseline should be measured in the Adjust Baseline drop-down box. If 1 is used it is measured before every force curve. The interval can be increased if fast spectroscopy measurements are being made, or if the environmental changes are small. For each Baseline measurement, the Vertical deflection value is measured at the start of the force curve (the furthest point from the sample). The Relative Setpoint is now used as the change in Vertical deflection. In this example, the baseline is being adjusted for each spectroscopy curve. The Baseline from the last curve has been measured as mv. So if the Relative Setpoint is set as 0.2 V, then the force curve will use the Vertical deflection value of as the turnaround point. 82 NanoWizard AFM User Manual Version 4.2
85 6.2.2 Timing settings Extend Time controls the speed of the movement on both the extend and retract parts of the force spectroscopy experiment, as they are the same in Basic force spectroscopy mode. The Retracted Delay is a waiting time at the retracted position (far from the surface) e.g. to allow the sample to recover, or to hold stretched molecules between the tip and surface. This is always at constant height (Z-position). Note that the Retracted Delay takes place between consecutive force curves, and is not shown in the Force Time Oscilloscope or saved with the data. The Extended Delay is a waiting time at the most extended position (near the surface), e.g. to wait for sample molecules to adsorb to the tip. The Delay Mode sets the feedback during the Extended Delay: For Constant Height the piezo height is held constant at the surface position. For Constant Force the piezo height is adjusted to keep the cantilever deflection at the setpoint value. The Sample Rate is the rate at which data values are stored through the whole force curve. Combined with the times for each part of the movement, this defines the sample number for each segment of the force spectroscopy cycle. A higher number produces better resolution but a larger data file. If the rate is too low, particularly for a long Z length value, it may affect some control options, (e.g. Tip Saver or Relative Setpoint). There must be enough data samples so the software can react to limit the deflection Z closed loop If Z Closed Loop is enabled (), the piezo movement during the experiment is defined by the linearized value of Height (measured) rather than the piezo voltage value Height, so the nonlinearity and hysteresis of the piezo is corrected during the movement. Since the movement is relative to the surface in Basic mode, the absolute position is not set in advance. In open loop, the piezo voltage is increased and decreased and the collected data is displayed against Height (measured) at the end, so there are no errors in the position information in the final force curve. It is critical to use Z Closed Loop, however, where the speed of the motion is important. In closed loop, the Height (measured) position at each point of the force curve is used to correct the piezo voltage, and the force curve has a constant speed. Closed loop also becomes most important for larger Z lengths, where the piezo nonlinearity is more significant. Z Closed Loop can introduce a small amount of noise, as there is an extra feedback. This is not usually significant for low-noise Z sensors such as the capacitive sensors in the NanoWizard 3 AFM heads. 6.3 Advanced force settings The Advanced force Settings window can be opened under the Force Spectroscopy menu in the main menu list. This panel provides extra parameters in addition to those found in the Spectroscopy Control panel. NanoWizard AFM User Manual Version
86 In the Advanced force Settings window the Z Extend Rate and Z Retract Rate can be set to different values. Z Speed, Z Length and Z Time for extend or retract segments depend on each other. Update time or speed helps to either maintain the duration of a segment (Constant Duration) if Z-Speed or Z length is changed, or to maintain the Z Speed (Constant Speed) if Duration or Z length is changed. The updated values of Z Rate, Z Time and Z speed form each other is shown. The sample number is displayed for extend and retract segments. There are different modes available after spectroscopy is stopped. The first is to Return to starting mode. Constant height mode maintains the end position of the last force curve segment. Retracted piezo mode and Idle mode turn the piezo into retracted and approached mode respectively. 6.4 Selecting spectroscopy points By default the force spectroscopy experiments are performed in the middle of the currently selected scan area. It is often useful to be able to perform spectroscopy experiments at particular defined locations Point selection and the Position list When Force Spectroscopy mode is active, points can be selected directly in the Data Viewer window. Right-click in the Data Viewer window and choose Spectroscopy point selection. The normal left mouse button can then be used to select points in the image window where spectroscopy curves will be performed. If an image has been made with the same cantilever, it is easy to select particular points within a scanned image. The coordinates of the points are shown in the X, Y position panel of the Spectroscopy Control window. The coordinates are relative to the center of the 100 x 100 µm scanner range (not necessarily the current scan region). 84 NanoWizard AFM User Manual Version 4.2
87 Force spectroscopy points can be activated by clicking on them in the X, Y Position section of the control panel. The selected spectroscopy point is shown in green in the Data Viewer, and is highlighted in the X, Y Position list. Double-click on the table entry to type new values to set an absolute position. By default, the position of the tip is only changed when another point in the list is selected, Run will repeat the movement indefinitely at the current point. To move automatically from point to point, use the Force Scan Repetition settings. Either Single scans, an arbitrary Number of Scans or Infinite scans can be recorded when the Run button is clicked. Go through XY Position list goes through all the positions in the list. If Number of Scans is active and greater than 1, there are two settings for the measurement sequence. Repeat each point makes the set number of scans at each point before moving. Repeat whole list makes one force measurement at each point before moving, and goes through the point list the set number of times Spectroscopy Grid Manager Shortcut to open the Spectroscopy Grid Manager to create grids of spectroscopy points. The Spectroscopy Grid Manager allows a grid of spectroscopy points to be generated automatically. This is similar to performing a Mapping experiment (see Section 6.7), but the points can be measured independently and the force spectroscopy files are handled separately. The settings in the Spectroscopy Grid Manager have the same definitions as for selecting scan regions. The values are automatically initialized from the current scan area, but new values can be set anywhere within the full piezo range. Update Position takes the X and Y Offset position from the current cantilever position. The sizes and offsets can be typed directly in the text fields, and the grid will be updated when Set Grid is clicked. The spectroscopy points list in the Spectroscopy Control panel automatically updates when the grid is set, and points can be added or moved as normal. If any positions have been changed, the Spectroscopy Grid Manager will be greyed out. The last grid can be restored using Set Grid. NanoWizard AFM User Manual Version
88 6.5 Other Features Analyze - Adhesion and slope In the right hand panel of the Spectroscopy Oscilloscope display there are also options to perform simple online analysis using the Analyze panel. All the analysis operations give values for both the extend and retract parts of the force curve. The set of values is also used during Force Mapping to generate the images in the Data Viewer. The Relative Setpoint Values show the Height or Height (measured) value when the relative setpoint was reached. These values can be used offline with other software to calculate sample volume, for instance. The Slope value is fitted with a linear fit over a fixed range, starting from the end of the force curve at the sample. The single fit parameter is the Fit length, which must be shorter than the steep straight part of the force curve. Fit Length The display of the fit line can be turned on or off using the Show fit tick boxes in the Analyze panel. The fit lines give a quick guide to show whether the Fit length is set appropriately; if there is a significant difference between the line and the force curve, the Fit length should generally be reduced. The Adhesion is measured as a single value, the difference between the lowest data point and the free end of the curve. Adhesion trace Adhesion retrace Note that this analysis is not valid for more complex force curves! In general, force curve analysis depends strongly on the type of sample or interaction being studied, and particular models should be chosen and fitted separately for the particular type of data. See the Data Processing manual for the full range of analysis, which is available offline. 86 NanoWizard AFM User Manual Version 4.2
89 6.5.2 Force spectroscopy in AC mode Typically, force measurements are performed in contact mode. Force-distance experiments can also be performed in AC modes, however, measuring the amplitude or phase of the cantilever during the force spectroscopy cycle. When the spectroscopy window is opened in AC mode, the default channel is Lock-in amplitude. The amplitude of the cantilever decreases from the free value (on the right) as the cantilever approaches the surface (towards the left). Other channels, including the Vertical deflection (here in blue) can also be plotted using the tabs on the left of the spectroscopy oscilloscope. Near the surface, the vertical deflection increases as the lock-in amplitude (red) decreases because of the damping of the cantilever oscillation. The hysteresis in the amplitude curve can be seen from the vertical deflection channel to be caused by the adhesion of the tip. Note the Slope and Adhesion values are calculated from the feedback channel. In AC mode this is the amplitude, so the Analysis function is switched off for the AC mode force curves as the numbers are not relevant. 6.6 Managing and saving spectroscopy curves File saving After obtaining a force spectroscopy curve, the data can be saved using Save Force Scan in the Spectroscopy Oscilloscope. Using Autosave, each complete force distance curve is saved automatically. The force curves produced during force spectroscopy mode are written in a compressed binary file format (file names "filename.jpk-force"), so they cannot be read into normal mathematical or spreadsheet processing software programs. Force curves can be converted into simple text using the JPK Data Processing software, either individually or as a batch for a whole folder of files. Alternatively, a script can be used to convert a folder of force curves to this text format. All parts of a force curve (trace and retrace segments as well as time delays) can be saved in the.jpk-force force curve format. The only part of a force curve that is not saved is the retracted pause between one curve and the next. Under the Setup menu option, Saving Settings defines the settings for all file formats. Choose the Force scans tab, and the name, directory and channels can be set for saved force curves. NanoWizard AFM User Manual Version
90 Extend and Retract of Height and Vertical deflection channels are required data for collection. Other channels can be enabled if required for the experiment. Note: during force scanning, the keyboard shortcut Ctrl-F can be used at any time to save the last recorded force curve. The name and curve settings are all taken from the Saving Settings panel Force Scan Series List The Force Scan Series List manages the saving of force spectroscopy scans. When a scan has finished, the file is automatically shown in the Force Scan Series List. Only a limited number of scans are held; older scans are removed automatically as new scans appear. The number can be changed using Number of listed entries. Note that the more scans you store in Scan List, the more memory is used. Files with this symbol are not yet permanently saved to the hard disk. At any time the scan can be saved clicking directly on the icon, or with the right mouse button on the scan name/number and selecting Save data. Once the file has been saved, it will be displayed with this icon. The Remove icon clears the image from the software. If the scans have been saved (either manually or with Autosave), they are still stored on disk even if they are removed from the list, either by clicking on Remove or by letting them reach the end of the list. If they have not been saved, they are lost permanently. Preview shows/hides the scan in the scan viewer (select the scan in the list and the name is highlighted with a green box). Saving settings opens the window for setting the saving directory and channels Save all saves all the current files in the list The Autosave File Filter can automatically manage where and whether the files are saved. Autosave must be switched on for the filter to be used. If No Filter is active, all force scans are saved using the default settings 88 NanoWizard AFM User Manual Version 4.2
91 The Simple Filter uses the value of Adhesion that is automatically calculated for all force curves (see Section 6.5.1). If the Adhesion Threshold is not reached during retraction, the curve is not saved. Note that the threshold value set here is an absolute value, even though the adhesion has actually a negative sign in the retract curve. The Advanced Filter allows very complex filtering operations, as the full potential of the JPK Data Processing software is used. The analysis must first be set up in the Data Processing software and saved as a process file. Any combination of operations can be used for the analysis, but the process must include one filter operation. The filtering can be on the results of any operation, or a combination of them. The process must be saved in the normal way, as if for batch processing, this creates a file with the extension.jpk-proc-force. Please read the Data Processing manual to see in detail how a process file can be created and saved. Use Open File to select the DP process file for filtering. Once the process has been selected, the Process file name is shown in the panel. Each force curve is processed in the background, and only the results of the filter are shown: Accepted is the number of files that have a filter result 1 or true. Not Accepted is the number of files that a filter result 0 or false. Unclassified is the number of files that produced an invalid filter result. Total is the total number of curves saved since Reset was clicked. Please note that ALL the files are saved. The filtering is complex and happens in the background, so it is a safeguard that the files can be recovered later if required. The files are saved in subfolders named for the filter results. The typical case is that two sub-folders are created with the names 1 and 0, where the accepted and not accepted force curves are saved. If there is a folder unclassified, then there were unexpected results from the filter (fit did not converge, missing channels etc.). Open one of these curves in the Data Processing software and apply the saved process file to see what the problem was. Please note that Reset just sets the counters in the filter panel to zero. It does not create new folders or change the saved data. NanoWizard AFM User Manual Version
92 6.7 Force Mapping Introduction to Force Mapping The Force Mapping feature is an extension of the Force Spectroscopy mode. Please read the first part of Chapter 6 to have an overview of the basic Force Spectroscopy features before starting. Select Force Mapping mode from the Measurement Mode drop-down box. The tip movement in Force Mapping is similar to normal force spectroscopy, but the measurements are performed over a grid, and the force curves are analyzed to give a value at each point which creates a number of Force Mapping images. Although the display in force mapping mode normally shows a grid of filled points, the scanner performs a single force spectroscopy measurement at the centre of every pixel. Values for slope, adhesion and height are calculated automatically from each force curve (see Section 6.5), and these values are used to generate the image seen in the Data Viewer. The adhesion and slope information is calculated from either extend or retract segments, these are shown as height trace or height retrace channels, for example, in the Data Viewer. The movement of the tip through the points is always the same, this is not the same as the trace and retrace movement for imaging. The force mapping experiment is started at index 0 (bottom left hand corner) and proceeds back-andforth i.e. left to right on the first row, right to left on the second etc. The current spectroscopy point is marked by a yellow frame. 90 NanoWizard AFM User Manual Version 4.2
93 The force curves are also displayed individually in the Force Scan Map Oscilloscope. The force curve for each index can be observed during the scanning. Index points can also be chosen from old force mapping scans, but the map must be selected in the Map List! If no data is seen in the map oscilloscope, then check that a map is selected in the Map List (the selected map is outlined in green) The Force Mapping Control panel The Force Mapping Control panel contains the main settings for this mode. The grid can be shown or hidden during the experiment. The area for the Force Mapping experiment can be updated using the Data Viewer window, as for normal images (see Section 5.1.3). Tabs for Basic or Advanced mode offer different control settings for the force scan movement. These Basic settings are explained in Section 0. For starting with Force Spectroscopy Maps, Basic offers an easy tool to perform force Maps including variable approach, delay and retract settings. More complex force maps can be performed under Advanced. Different types of force segments can be strung together The Advanced mode is an available Extension and not included in the basic software version. These Advanced mode settings are explained in Section 8 Grid The scan region can also be set here, using the Fast and Slow axis sizes and offsets as for images. Usually, however, the region is set using the mouse in the Data Viewer, as for image scans. The number of points in the grid can also be set. The minimum size is 8 x 8 spectroscopy points and the maximum size is 256 x 256 spectroscopy points. Rectangular grids and grids with different spacing in the fast and slow scan directions are also allowed, depending whether Square Pixels is enabled. The total number amount should be considered in limiting the file size, i.e. not just the grid points but also the number of data points per force curve. NanoWizard AFM User Manual Version
94 6.7.3 The Force Map Oscilloscope In the Force Map Oscilloscope, spectroscopy curves from either the current measurement or a given index can be displayed. Chose the index (cell) number and the spectroscopy experiment is displayed in the oscilloscope. Click Full range X or Autoscale XY to get the force curve properly displayed. Show current: current spectroscopy data are displayed as the map progresses Show index: spectroscopy data from other points are displayed. With Index Selection, the mouse can be used to click on a pixel in the data viewer to display the corresponding force curve. The Index Comparison button in this panel opens a special oscilloscope window where the data from several pixels within a map can be compared. Note that the force scan map file must be selected and focused in the Map List (shown with a green frame) to show the force distance curves from completed map images! For further information about the tab Analyze see Section Data types and file saving The Map List icon can be found on the main shortcut bar across the top of the SPM software. The Map List is a tool for administering and saving Force Mapping files, and is similar to the Scan List for normal images. As with the Scan List ( see Section 0 for more details), there are three sections for the Map List. The Current Force Scan Map is held at the top, until it is finished. It is then sent to the Recent Force Scan Maps section. Files here are only held temporarily; the number of files to hold is set in the text field. If the Hold function is used, the scans are sent to the Old Force Scan Maps section, where they will be held while the software is open. At any time in the Recent or Old sections, they can be saved by clicking the disk symbol. If the disk symbol has a red line through it, the files are not yet saved permanently. If Autosave is enabled, the files are all saved. By right-clicking on a particular entry, the file can be selected, saved, or displayed on the Data Viewer. Files are saved in ascii-format storing all the force curves in a single file, with the extension *.map_txt Old scans can be re-opened from the disk. When SPM loads the map file it calculates the slope and adhesion values to redisplay a force map image. 92 NanoWizard AFM User Manual Version 4.2
95 Under the Setup menu option, Saving Settings controls the default settings for file saving in all formats. Choose the Force scan maps option to set the channels for saving in force maps, along with the default directory and filename. Several formats for saving data are possible for each force map the full force spectroscopy curves, or selected images or text values from analysis channels Pausing force mapping In the Force Map Oscilloscope, below the spectroscopy curve display region, there is a tab button for pausing the force movement during a map. The vertical deflection signal from soft, gold-coated cantilevers tends to change over time, as the cantilevers bend in response to any environmental changes. This should generally be corrected for by using the Adjust baseline feature (see Section 0) to adjust the Relative Setpoint during the map. For long maps with many pixels, the cantilever changes could be enough to move away from the center of the detector. The Pause Force Scanning feature allows the map to be interrupted, so that the detector signal can be returned to the center. Always make sure that Adjust baseline is enabled first, so that the new value of Vertical deflection will be accounted for in the Relative Setpoint. The software will complete the current force curve movement and then wait in constant height mode. Check that the piezo is not moving, and then adjust the Vertical deflection using the normal positioning screws. While the pause window is open, nothing in the software can be changed, everything is paused waiting for the laser adjustment. When Resume Force Mapping is clicked, the map will proceed as normal. NanoWizard AFM User Manual Version
96 7 Calibration 7.1 Height calibration Calibration procedure Every z-piezo needs calibrating. This is necessary because the relationship between the applied voltage and the piezo length is not linear and suffers from hysteresis. Users with z-linearization have a separate Height measured channel, which does not suffer from these problems. Even so, on flat samples it can be helpful to image with a calibrated z- piezo, using the channel Height instead of the Height measured channel. For height calibration, you need a standard sample with features of a known height. These can often be purchased from cantilever manufacturers; a range of different step heights are available. It is recommended that a single user performs the calibration experiment and gives the calibration value to the others. Due to aging of the piezo material the z-calibration should be repeated around every 6 months. First the calibration sample should be scanned, and the step heights measured using the channel Height. These values can then be used to calculate the scaling factor for the calibration: Known height of the sample Measured height of the sample = Multiplier Note it is important to know the calibration used to make the scan of the calibration grid as described above. Generally the image height channel will include the old calibration, so the Multiplier value above will be a correction factor (value should be around 1) that should be used to modify the old calibration. The height calibration menu can be found in Imaging Calibration Manager. In the Calibration Manager, the three main panels available are Height, Vertical Deflection and Lateral Deflection. Choose Height. Old calibrations can be selected from the dropdown box (here showing DEFAULT). The details of the selected file are shown in the main panel. A calibration file can be opened using Open Calibration, which will allow you to find a calibration file saved on disk. Generally, values are updated using Edit Conversion, to create a new file from the old one. 94 NanoWizard AFM User Manual Version 4.2
97 In Edit Conversion, the details can be changed. Enter the new value of Multiplier. Note the value of Multiplier here should always be around 0.6. If it is significantly different from 0.6, probably the calculation was wrong! If the Multiplier value is around 1.0, then it is probably the correction factor that should be applied to the old calibration value. Comments, such as the date and user, or height of the calibration grid can be entered. After clicking Save Calibration, you will be prompted for a new filename for the edited file Hardware z-linearization Height (Measured) Generally the JPK NanoWizard is equipped with a z-linearization. A capacitive sensor continuously measures the length of the z-piezo. The capacitive sensor can be read-out on monitor channel 3 and is called Height (measured). The movement of piezo material when a voltage is applied always suffers from some nonlinearity and hysteresis. Normally, the height of the piezo is taken directly from the voltage applied to extend it; this is the normal Height channel. When z-linearization is enabled, the capacitive sensor measure the actual current height of the piezo and this value is shown in the Height measured channel. The calibration of the capacitive sensor for the Height measured channel is carried out by JPK, and does not normally have to be repeated by the user. The calibration of the Height channel varies with the ageing of the piezo and should be repeated every six months or so (see Section 7.1.1). Note that the piezo should be calibrated over the height range that will be most used for imaging; so when the Height channel is used for small z-ranges, as discussed below, it should be calibrated with the smallest available calibration standard. Over small height ranges, the nonlinearity of the piezo material is not very noticeable; nonlinearity is more of a problem in the Height channel when the range is a significant fraction of the full piezo range. The Height measured channel is better over larger z-ranges, because it is linear, but over very small ranges the noise of the capacitive sensor is noticeable, and may be seen in very flat images. So overall, the choice of which channel to use depends on the height range of the sample topography: For flat samples with height features in the range of a few nm it is recommended to choose the Height channel with a manually calibrated z-piezo, which will have a lower noise. For rougher surfaces with height features over 100 nm or in the micron range it is better to use the Height measured channel to get linear operation over the greater height range. For non-imaging applications where the piezo makes large movements, it is strongly recommended to use the z- linearization, since the piezo movements may be in the micron range. Make sure that the linearization is enabled in: Spectroscopy mode Force Mapping mode Sensitivity calibration NanoWizard AFM User Manual Version
98 7.2 Sensitivity calibration The movement of the cantilever is measured by the deflection of the reflected spot position on the photodiode. This Vertical Deflection value is usually displayed in Volts, and is the difference in voltage between the different sections of the photodiode. Often this value is sufficient, since the conversion from Volts to an actual deflection distance is relatively linear across the center of the photodiode. The deflection value in Volts can be used for all the normal AFM modes and applications; imaging, force spectroscopy etc. For some measurements, however, it is important to know the deflection of the cantilever in units of length. The most common case of this is for calibrated force measurements, when both the deflection and spring constant of the cantilever must be known. This may be for force spectroscopy, to measure the forces of adhesion or mechanical properties of the sample or it may be for contact mode imaging, to know the exact interaction forces during imaging. In intermittent contact mode this conversion from Volts to nm can also be important, if it is necessary to know the physical size of the oscillation amplitude. The conversion factor from Volts to nm for the deflection of the cantilever is usually called the sensitivity. It depends on the type of cantilever and how it is mounted, so the measurements must be repeated each time a cantilever is mounted or re-mounted. The values will usually be similar, however, for identical cantilevers mounted a similar way. The sensitivity is measured by doing a force curve on a hard surface, and looking at the deflection of the cantilever when it is in hard contact with the sample. In this region of the force curve, the movement of the piezo should correspond with the deflection of the cantilever, since the tip and sample move together. The plot of the deflection versus distance should have a slope of 1 in this region, and the piezo movement is used to calibrate the measured deflection. These force curves in hard contact with the surface have the potential to damage the tip, however, so this procedure is often carried out at the end of an imaging experiment. To measure the cantilever sensitivity, it is necessary to first perform a force distance experiment on a hard clean surface, such as glass or mica. Select Force Spectroscopy (make sure that z-linearization is enabled). Approach the cantilever onto the hard surface (using contact mode). Perform single or multiple force-distance curves as in Chapter 6 The height calibration menu can be found in Force- Spectroscopy Calibration Manager. The panel Vertical Deflection should be selected by clicking on the far left of the window. The tab Sensitivity should be displayed by default. If the sensitivity has not yet been measured, the Sensitivity value is set as UNKNOWN. 96 NanoWizard AFM User Manual Version 4.2
99 When the Calibration Manager opens, the latest force-distance curve is automatically loaded. The trace value of the Vertical Deflection is plotted in red and retrace in blue. The full curve can be displayed in the plot window using Full Range X and Full Range Y. It is often helpful to zoom into the steep repulsive part of the curve using Select X Range. Only the steep repulsive part of the force curve is used for the sensitivity measurement. A larger scale can help with choosing a good sensitivity value. For Select X range, the new range is defined by clicking and dragging in the plot area with the mouse. Once the display is convenient for the particular force curve, use Select Fit Range and click and drag on the plot to set a region for a linear fit of the retract curve. These options are also available in the right-click mouse menu. Only the linear part of the curve should be chosen for the sensitivity fit. Check that the red fit line accurately represents the steepest linear region of the force curve, or change the fit region to improve the results. The slope of the line is automatically transferred to the left hand part of the panel, but is only permanently stored once Accept Value has been selected. If the force curve is very linear, as in the example here, fitting should be the best way to measure the sensitivity. NanoWizard AFM User Manual Version
100 It is also possible to manually select a sensitivity using the Manual Sensitivity Selection button. This may be more helpful if the curve is less "ideal" and does not have such a clear linear region. In this case, when the mouse is used to click and drag on the plot area, a straight line is plotted between the points (black line in left panel). The slope of this line is used for the sensitivity. Select a best fit straight line through the steepest region of the repulsive part of the curve. When a line is drawn or fitted, the slope is used to calculate the sensitivity value shown in the left hand part of the window (here, s = 34.1 nm/v). The value is not used immediately, since the user may wish to redraw the line. When you are happy with the straight line fit, click Accept Value to store and be able to use the sensitivity value. A sensitivity value can be stored with the scan or force data without actually being used directly in the SPM software to display the deflection values in units of length rather than Volts. When use it is ticked, then wherever the vertical deflection is used in the software (contact mode setpoint, intermittent contact mode amplitude, force spectroscopy axes etc.) the value is now displayed as nm rather than V. When use it is unticked, these values are all displayed in Volts, but the sensitivity value is still stored for use later, and saved with the files. Note: use it must be ticked to proceed to the thermal noise measurement of the cantilever spring constant, as it is important to know the deflection in nm for this measurement. If for some reason you want to discard the measurement (e.g. after changing the cantilever), UNKNOWN can be reselected, and the values will be disregarded. Typical sensitivity values are in the range nm/v. If the value lies significantly outside this range, it may be worth checking that everything is set up alright (see Section 4.2 for details of adjusting the optical detection path). The Sensitivity measurement is the first stage in the thermal noise measurement of the cantilever Spring Constant. 7.3 Spring constant calibration (thermal noise measurement) General information Most suppliers of cantilevers deliver data sheets with their cantilevers that state the approximate spring constant. Usually this has been calculated from the cantilever shape (length, width, thickness). The spring constant is very sensitive to the thickness of the cantilever, however, and these quoted values are usually not very reliable. The range of values quoted by the supplier should give some idea of the variability, but generally the spring constant is not known within a factor of 2 or NanoWizard AFM User Manual Version 4.2
101 If you wish to know the spring constant more accurately, for quantitative force experiments, it should be measured in some way. Within the JPK SPM software there is the option to measure the spring constant for softer cantilevers using the thermal noise method. This allows an automatic measurement and calculation for cantilevers with resonant frequencies up to 400 khz, which covers nearly all contact mode cantilevers used for force spectroscopy. The method used is based on this paper: Hutter, JL and Bechhoefer, J. Calibration of atomic-force microscope tips Rev. Sci. Instrum. 64: (1993). For more information about cantilever spring constant calculation see the NanoWizard AFM Handbook, for example, for information on using a reference cantilever to calculate the spring constant Spring constant measurement The thermal noise method relies on measuring the thermal fluctuations in the deflection of the cantilever, and using the equipartition theorem to relate this to the spring constant. Essentially, the thermal energy calculated from the absolute temperature should be equal to the energy measured from the oscillation of the cantilever spring. See the Hutter and Bechhoefer paper for the assumptions and conditions of these calculations. Since the deflection must be measured in units of length, the Sensitivity must first be measured, as described in Section 7.2. If the sensitivity has just been measured, the Calibration Manager should be open on the Sensitivity panel. Check that the value is displayed in the text box, and use it is selected. Then click on the tab Spring Constant. Click Run or continuous (infinity symbol) to start the measurement. If continuous is chosen, each data packet is added together until it is clicked again to stop. If Run or continuous are started again, the data packets are added. Reset erases all the stored cycles from the memory to start a new measurement. Note: the cantilever must be retracted from the surface for this measurement! If the Run buttons are grey and inactive, check that the piezo is retracted. NanoWizard AFM User Manual Version
102 The result should be a frequency spectrum like one shown in the figure to the left. Click Full Range Y to see the whole spectrum. The spectrum should show a peak at the cantilever resonance frequency. It is possible to save the frequency spectrum, clicking the right mouse button and selecting Save. Data are saved in ascii-format as *.tnd file. If necessary, zoom into the peak by right-clicking in the plot area and choosing Set X range. The new range is defined using click and drag. The resonance must be fit with a Lorentz curve. The range for the fit can be defined using right-click and Select fit range. Click and drag in the plot area to define the data range for fitting. The curve calculated for the fit is plotted in red, so you can check that the curves agree well. In this example, the fit algorithm has determined the resonance frequency of the cantilever and calculated its spring constant to k = N/m. This spring constant k is a property of the used cantilever and should be in the range of the nominal value that is quoted by manufacturers. The tilt angle of the cantilever is important as well. SPM software takes into account of the normal 10 degree tilt (see Section 4.2.1) and calculates the vertical component of the spring constant as a vertical k for the experiment. Therefore the used vertical spring constant is k = N/m in the example given. Several other values are used for the calculation, they can be found in the Settings panel: Temperature (note that ambient temperature differences of a few degrees do not strongly affect the spring constant calculation). Cantilever Angle: if an additional tilt angle is known 100 NanoWizard AFM User Manual Version 4.2
103 As for the Sensitivity (see Section 7.2), vertical k must be accepted before it is used by the software. The round radio buttons enable the user to use or forget a spring constant measurement, as for the sensitivity. When UNKNOWN is selected, any value in the text box is disregarded. When the text box is selected, the calculated spring constant value can be used (with Accept Value), or another number entered manually. If for some reason you want to discard the measurement (after changing the cantilever, for example), UNKNOWN can be reselected, and the values will not be used. If the fit is reasonable, as in the above example, click Accept value and activate the tick button Use it. The spring constant is now applied in the rest of the software. In the Spectroscopy window the y-axis (vertical deflection) will now be displayed in units of force (nn). In Contact mode the value of the Setpoint is also displayed as a force. Besides k (the spring constant), the fitting algorithm also calculates some other useful values: f is the resonance frequency, Q is the quality factor (Q-factor), A is the integrated amplitude of the resonance. Typical values for the Q-factor are a few hundred in air, and around 1-3 in liquid. Note that there are differences in the way the spring constant, or k, is calculated or measured, which are beyond the scope of this manual to discuss in detail. One difference is between the dynamic value calculated here using the thermal noise, and the static value such as when a large-range force curve is performed. Another difference is between the spring constant quoted by manufacturers, which is measured or calculated perpendicular to the cantilever, and the value Spring Constant calculated here, which takes account of the fact that the cantilever is mounted in the AFM head at a 10 degree angle to the sample. Sometimes when the fit range has been selected, a red curve is not seen and this warning message may occur. This means that the frequency peak or choice of fit range was not appropriate, and either the measurement or the fit must be repeated. Note: caution must be used when fitting values for the spring constant, and the fit must be compared with the curve to check it is appropriate. The example here shows a bad fit curve that would not give a warning message, but where the fit algorithm has found another peak that does not represent the cantilever resonant frequency. In this case you must select a better fit range Using thermal noise to calibrate soft cantilevers in fluid The most accurate spring constant determination using the thermal noise method requires that the calibration is performed in air. However, this will not always be optimal. The thermal noise detection method can also be used in fluid, but there may be additional complications, particularly with very soft cantilevers. NanoWizard AFM User Manual Version
104 The spectrum to the left is representative of a soft (0.02 N/m) cantilever in air. There are three visible peaks in this spectrum, corresponding to the resonance (at around 4 khz) and the first and second harmonic. When the same cantilever is immersed in a fluid each peak is damped, reducing both amplitude and frequency. The resonance of the cantilever is now extremely low, and it can be difficult to fit the curve properly. At lower frequencies these curves are also more susceptible to noise. In this case the user may wish to fit the second peak (or first harmonic) to get a better fit. However, if this is done a correction factor must be used. In this case the spring constant would be correction factor*spring constant determined using the fit in the SPM software. Please note that for the higher peaks (overtones), the correction factor is not 1.0! For further information about correction factors see the NanoWizard Handbook. For rectangular cantilevers the correction factors have been described by Butt and Jaschke (Butt and Jaschke, 1995 Nanotechnology 6: 1-7). And for triangular (MLCT type cantilevers) by Stark et al. (Stark et al., 2001 Ultramicroscopy 86: ) Peak Correction factor Comments Generally used Used when first resonance frequency is too low Example correction factors for rectangular cantilevers from Butt and Jaschke (1995) Not generally used Note that these correction factors are only valid when the laser spot is positioned on the cantilever tip. The correction factors and sensitivities are changed if the laser spot is moved towards the cantilever chip. Especially for higher modes (2 nd and higher peaks), the calculated spring constant is changing drastically by moving the laser spot along the cantilever. When using very soft cantilevers in liquid, the determination of the spring constant can be problematic. The best way is to calibrate such cantilevers air. In case that the cantilever is coated with substances like proteins, which must not dehydrate, either higher modes of the thermal noise spectrum in combination with corresponding correction factors can 102 NanoWizard AFM User Manual Version 4.2
105 be used (as mentioned above). But then be aware that the determined spring constant can deviate drastically with changing laser spot position. Another way could be to determine the spring constant of the clean cantilever in air using the resonance peak. In air, the resonance peak should be high enough to be clearly distinguishable from the low frequency noise. Note the spring constant value and coat the cantilever, e.g. with the protein of interest. Determine the sensitivity anew when starting the experiment (in liquid), use it and type the spring constant determined in air manually. NanoWizard AFM User Manual Version
106 8 Available Software Extensions The standard software version can be extended by a variety of additional features in order to enable specific measurements. These additional extensions must be purchased separately and allow a powerful extension of the capability of the standard software. You can see which Available Extensions are included in your personal SPM software, from the main drop-down menu at the top of the window Help Info. The most common Available Extensions are explained in this chapter. Some of them are add-ons or accessories to the Measurement modes, but there are also additional Feedback Modes and Measurement Modes available. 8.1 Quantitative Imaging Quantitative Imaging (QI ) is a force spectroscopy based imaging mode. Please read Chapter 6 to get an overview of the basics of force spectroscopy mode and settings. Similar to Force Mapping, a whole force curve is measured at every pixel of the selected sample region. The main difference lies in the algorithm of the tip motion and the sample rate which both allow a higher scan velocity. Finally, QI mode gives quantitative data in the form of height, adhesion and slope images in high resolution. Additional channels can be calculated using the JPK Data Processing Software. QI mode can be chosen in the Measurement Mode drop-down menu. Select the Quantitative Imaging option. Upon changing to QI mode, the corresponding data viewers (Data Viewer and Quantitative Imaging Oscilloscope) as well as the Quantitative Imaging Control panel will open. The Quantitative Imaging pull down menu appears in the menu bar. All necessary windows concerning QI mode can be opened from this menu. Before starting a QI measurement, spectroscopy and imaging settings should be adjusted corresponding to cantilever and sample as explained in the following sections. Generally, to start a measurement, the Cantilever needs to be in approached to the sample (idle mode). 104 NanoWizard AFM User Manual Version 4.2
107 8.1.1 Data Viewer The Data Viewer has the same function as in all other imaging modes. Please read Section for detailed information. In QI mode, there are four channels available: Height, Height (measured), Adhesion and Slope. These four channels are online calculated from the force curves. Please read Section for more information. The Height, Height (measured), as well as Slope are calculated from the extend curves, the adhesion channel from the retract curves. The menu, which appears upon right-click within the Data Viewer, contains basically the same options as for all imaging modes. QI additionally provides the option Quantitative Image Map Single Index Selection. This option allows a display of an arbitrary force curve of an pixel which can be selected by mouse click directly into the active image (Section 8.1.2). This is normally the current scan region. Another, previous image can be activated by clicking on the scan in the Quantitative imaging list. NanoWizard AFM User Manual Version
108 8.1.2 The Quantitative Imaging Oscilloscope The Quantitative Imaging Oscilloscope plots the force curve of each pixel/index. The Display panel allows the adjustment of the force curve display (Section 6.1.2). When the Show Current option at the bottom of the Display panel is enabled, the force curve of the current index is displayed. Show Index gives the possibility to select a pixel directly within the active image or to type an arbitrary index position to display the corresponding force curve. The Analyze Panel displays the calculated values for Slope, Adhesion and Relative Setpoint Values (see Section 6.5.1). If the fit length for the Slope linear fit is changed during imaging, the Slope image is updated from the next line The Quantitative Imaging and Scan control panel The Quantitative Imaging Control panel on the left side contains all main settings for running a QI measurement. The Setpoint, Z Length, Extend and Retract Time can be directly typed into the corresponding text fields. They should be optimized corresponding to the sample. The Scan Control/ Grid panel defines the position and resolution of the scan area (see Section 5.1.3). Under Advanced Settings, even more parameters, which can be adjusted, are available (Section 8.1.4). 106 NanoWizard AFM User Manual Version 4.2
109 8.1.4 Advanced Settings Open the Advanced Settings window using the Quantitative Imaging pull down menu in the main menu list or by clicking the shortcut button in the Quantitative Imaging Control panel. The standard settings meet the requirements of a wide range of samples. However, very delicate and challenging samples need further adjustment of scanning parameters. If Use the same rate for extend and retract is enabled, the Retract Sample Rate automatically updates if the Extend Sample Rate is changed and vice versa. Extend/Retract Speed, Z Length (QI Control Panel) and Extend/Retract Time depend on each other. Update Time or Speed helps either to maintain the duration of a segment (Constant Duration) if the speed or z length is changed, or to maintain the speed (Constant Speed) if the duration or z length is changed. The Sample Rate determines the number of collected pixels per second. It should be sufficiently high to detect all features within the force curves. Reducing the Sample Rate helps to reduce the amount of data. The relevance of Add. Retract, Motion Time, Acceleration, Next Line Delay and Next Line Retract is explained by the drawings below. The Baseline function automatically corrects for vertical drift. Please read Section This sketch shows a plot of the piezo height (green) and x movement of the piezo/cantilever (blue) over time during a QI measurement. The round caps in the height signal between two force curves represent schematically the x movement from pixel to pixel. The shape of these caps can be adjusted by Additional Retract, Motion Time and Acceleration. Reducing these values increases the scan rate. Generally, the scan rate concerning the x direction is limited by the height contrast of the sample and the mechanical properties of cantilever (spring constant, resonance) and sample (stiffness, slackness, stickiness, e.g. probe-sample interaction). Note: To avoid lateral forces during imaging the z length plus the additional Retract have to be larger than the height of the expected sample feature. NanoWizard AFM User Manual Version
110 8.1.5 QI data types and file saving The Quantitative Imaging List icon can be found on the main shortcut bar across the top of the SPM software. Managing, saving and removal of images using the Quantitaive Imaging List is complementary to the Scan List described in Section 0. Open the Saving Settings menu under the Setup pull down menu. Data saving works similar as described in Section Choose the register card Quantitative Imaging to set the channels for file saving. 108 NanoWizard AFM User Manual Version 4.2
111 QI mode provides two data types. The raw files, containing all force curves, are saved as jpk-qi-data files. The force curve channels Height, Vertical Deflection and Height (measured) are essential for data collection and are saved by default. Other channels can be enabled if required. The mere image files, containing the results of online data analysis (Height/Height (measured), Adhesion and Slope), are saved as jpk-qi-image files. The corresponding channels for saving can be found in the lower part of the Saving Settings window. 8.2 DirectOverlay - importing calibrated optical images The direct comparison of images acquired with AFM and light microscopy shows that features in the two types of images do not have exactly the same dimensions. In the case of images acquired with the JPK NanoWizard, one can be sure that the dimensions are correct, due to the precise positioning enabled by the use of linearized piezos. The difference between the two images is due to aberrations arising from the lenses and mirrors of the light microscope. With this in mind, the DirectOverlay software uses the automatically recognized cantilever position to map the optical image and calibrate it before importing the calibrated image into the SPM software. This optional feature can be used for online comparison of AFM and light microscopy images during imaging, or for precise offline overlays Image focus for optimal tip location Recognition of the cantilever position is used in the optical image calibration procedure. This has a strong advantage that the transformation between optical image pixel coordinates and AFM scan coordinates is calculated using only the cantilever images, so the colocalization of the optical and AFM sample features is independent information. The only NanoWizard AFM User Manual Version
112 exception is for the final shift of the optical image to correct for the unknown cantilever tip position. All the magnification, rotation, stretching and nonlinearity, however, are calculated solely from the cantilever images. The cantilever is automatically recognized from each optical image, without needing to input on cantilever angle, shape or magnification. This requires that there is a good contrast for the optical image of the cantilever. Under normal imaging conditions the optical contrast is enhanced to give the best sample image, so the automatic routine could be confused by sample features and not properly recognize the cantilever. Therefore it is best to optimize the illumination and contrast for the cantilever before starting the calibration. This can be easily done by changing the condenser illumination settings, e.g. in optical phase contrast, change to bright field illumination (as shown below), or for DIC mode, slide the polarizer out of the illumination pathway. These changes do not affect the optical imaging path, and hence the calibration is unchanged, but the cantilever contrast is enhanced relative to the sample. The illumination can be changed back at the end of the optical calibration procedure to give an image with good sample contrast for importing. Phase contrast illumination Bright field illumination same region, contrast is better for optical calibration A slight movement of the focus position can also be helpful. Adjust the fine focus so that the tip of the cantilever is sharp. The focus can be moved a few microns back to the sample level to take a sharp sample image for import Coarse alignment with optical image The Direct Overlay feature is enabled by the linearized x and y piezos. As such, the calibration procedure can be carried out on an area up to 100 µm x 100 µm (the piezo range of the NanoWizard). The optical image is extrapolated to 50% larger than the calibration area, i.e. maximal region 150 µm x 150 µm. When using higher magnification objectives (63x and 100x) it will be necessary to reduce the size of the area to be calibrated below 100 µm, since part of the AFM region may be outside the optical field of view. To ensure that the appropriate area is calibrated, the user should initially make a coarse alignment of the area to be scanned using the AFM with an appropriate area within the optical field of view. Approach to the surface as normal and use the optical microscope to find the region of interest for scanning. If the JPK FireWire camera is being used, start JUnicam by clicking on the camera icon. If another camera (e.g. specialized fluorescence camera with separate software) is being used, start its software to get a live image of the optical field of view. The Outline tool can be helpful to show the scan area and move either the sample or the cantilever until the scan area is within the interesting region of the optical image. 110 NanoWizard AFM User Manual Version 4.2
113 The safety distance between the tip and the surface depends on the approach Target Height (see Section 4.5). Make sure there is enough safety distance for the sample or tip movement. If necessary, move the motors up say µm to make a large movement, and then re-approach before performing the optical calibration. To check that the instrument is in the right mode check the system status window. It will indicate whether the system is in Z Piezo Retracted mode. If the system is in Imaging or Idle mode (in contact with the surface), just click retract once to sit at the top of the piezo. To start the calibration procedure, select the Accessories pulldown menu at the top of the screen, and then click on DirectOverlay Optical calibration. There are a number of panels to lead the user through the procedure. If one of the JPK supported Fire wire cameras is used with the JUnicam software, then the images are automatically transferred from the camera to the SPM software, which is the most convenient method. Other advanced cameras, which have their own software and computer, can also be used. Any system that can acquire cantilever images and export them as regular graphic files (TIFF, JPG, BMP or PNG) can be used for the calibration, manually transferring the images to the correct folder on the AFM computer. See Section for the manual calibration procedure Automatic calibration Once the image collection is started, all the images will be saved automatically. Therefore it is important to adjust the illumination and focus (see Section 8.2.1) before starting. The initial panel allows the user to select the Size of the calibration area (default full piezo range). This should be reduced for high magnification objectives. The calibration region is always centered within the xy piezo range. The Data directory for the calibration images and data is automatically generated, with a date-time stamp. This can also be edited. Automatic image acquisition can be used for cameras with the JUnicam software. This should be switched off for external cameras with separate software - see Section for manual calibration. Click Continue to start image collection. NanoWizard AFM User Manual Version
114 This panel needs no input from the user when automatic calibration is being used. In this case, the tip moves automatically to each of the 25 grid points, and an image is transferred automatically from the camera. The size of this grid corresponds to the size of the calibration area selected in the first step of the procedure. Since each image is saved, it is displayed in the calibration window and the Filename will appear in the list. These files are automatically saved in the Data directory. The X [µm] and Y [µm] values correspond to the cantilever position, where (0,0) is the center of the X,Y range. While the images are still being collected there is a message at the bottom of the panel. Once all the images have been collected, click Continue. The next step is to locate the cantilever tip position in one reference image. Select an image from the list, and enable the Reference tick box. The image will be displayed in the top panel. Click in the image on the point corresponding to the tip location. A white square will appear in the image, indicating the designated tip location. Note that the display panel showing the image can be enlarged to make this step more precise. When the tip location has been selected in this image, a Pixel X and Pixel Y value will appear for the chosen point. When the selected tip location in the reference image is reasonable, click on Calibrate at the bottom of the panel. 112 NanoWizard AFM User Manual Version 4.2
115 The software will now calculate the corresponding tip position in the other 24 images. The user must wait for all the values to be generated. The progress can be monitored as the values appear in the Pixel X and Pixel Y columns. Check the accuracy of the automatic tip location at the bottom of the panel. The Standard deviation should be less than 1 pixel if the calibration is reasonable. Scroll through the list using the up and down arrow keys. When one of the images is selected in the list, it appears in the top panel with the calculated tip location marked. If the contrast is poor, or if only a small part of the cantilever is visible in the selected image, the calculation may be inaccurate. Images with an incorrect tip location can be deselected with the Use tick box. There are an excess of points used for the calibration procedure, so the deselection of points will not disrupt the calibration. Some images may have been automatically deselected. When satisfied with the calibration points, click Continue. At this point the calibration is finished and the user should select an image to be imported into the background of the SPM program. The Median image is calculated from all 25 calibration images. When the size of the calibration grid is large enough, this generates an image without the cantilever. This median image is displayed on the final panel of the calibration procedure by default. Alternatively the user can select one of the Calibration images taken already, or a pre-existing image (taken before the calibration) using Load Image file. The final option is Take snapshot. This allows the user to refocus the microscope, adjust the contrast, and then take an image to be imported. The cantilever does not obscure the field of view as it is still positioned over the final point of the calibration grid. The file is saved in the calibration Data directory with a filename Snapshot. When the correct image has been selected click Finish to import the calibrated image into SPM. NanoWizard AFM User Manual Version
116 8.2.4 Managing and adjusting imported images in SPM At the end of automatic or manual calibration, the final image is automatically calibrated and imported into the SPM software. It will appear in the background of all Data Viewer windows and in the Old Scans section of the Scan List. In the Scan List the image behaves like AFM images, i.e. the image can be displayed or hidden by clicking on the Show toggle. Clicking the Remove button will remove the image from the Data Viewer. An AFM scan area can now be selected directly in the optical image. However, as the initial selection of the tip location may be slightly incorrect it may be necessary to shift the optical image slightly to correct for the actual tip position. Start an AFM scan, low resolution (256 x 256 pixels) is sufficient. Select the optical image in the Scan List. The optical image is now highlighted in green in the Scan List and plotted on top of all the images within the Data Viewer. Click the right mouse button within the Data Viewer and select Shift Optical Image. This will make the optical image transparent. The semi-transparent optical image can now be shifted using click and drag with the mouse. Align the features of the two images. To go back to the normal view of the AFM image, click the right mouse button in the Data Viewer and deselect Shift Optical Image, then go to the Scan List and click on the current scan. After shifting, the optical image should be resaved. This will adjust the original calibration file to include the offset that was applied during the manual adjustment of the image position. 114 NanoWizard AFM User Manual Version 4.2
117 Additional images can be imported using the same optical calibration file, with the offset that was applied if the optical image had to be shifted. By clicking on File at the top of the screen and then Import Optical Image, the user can select the appropriate calibration file and image. If more than one optical image is in the Scan List, then they will, generally, both cover the whole displayed area. The only visible image will be the one at the top of the list. The up and down arrows in the Scan List can be used to change the order of the images Note: do not open too many optical images at once, as the software may slow down. Additionally, to import an updated optical image, the Snapshot function can be used. First select an optical image in the Scan List to define the optical calibration for import. Click on the Snapshot icon to acquire an image from the JUnicam software and import it into the SPM software. The Snapshot icon is only active when the JUnicam software is open and an optical calibration is defined (optical image is selected in the scan list). The snapshot image is saved into the folder with the selected calibration. The calibration folder that was set at the beginning of the procedure will now contain a number of files of different types. The 25 calibration images are stored here, along with the calculated median image. Both the original optical calibration file (optcal) and the adjusted calibration file with the user determined offset (optcal-shifted) are found in this folder. Lastly, any snapshots taken while this calibration is active should be stored also in this folder. NanoWizard AFM User Manual Version
118 8.2.5 Manual calibration For some optical applications, the user may wish to use a different CCD camera, or an alternate imaging device. If the imaging apparatus can acquire images of the cantilever and then provide these images as TIFF, JPG or PNG files then the calibration procedure can still be used, however, the acquisition of images for the calibration can no longer be automatically acquired. For the manual calibration procedure, using external image acquisition software Automatic image acquisition must be deselected. The manually saved optical images must be put in a known location. The default name can be used, or a special name set, but make sure the folder that is set in the Data directory panel is known. The second panel of the calibration procedure is the point at which the images must be manually acquired. The calibration grid points are listed and the up and down arrow keys scroll through the list. As each entry in the list is selected, the cantilever automatically moves to that position. Images should be acquired at each point and saved with a sequential file name (start with file names of the form 01, 02 to ensure that the files are kept in the correct order when uploaded, as the index counts up to 25). Any names can be used; the only requirement is that they must have the correct alphabetical or alphanumeric sequence for the 25 AFM positions. Most fluorescence camera or confocal software packages has the option for collecting a time series. This can be a convenient way to save and manage all the images. Set the time series running (e.g. set 25 images at 2-3 seconds time interval). As each image is acquired on the camera, move to the next position in the list to put the cantilever in position for the next image. 116 NanoWizard AFM User Manual Version 4.2
119 Once the files have been collected, they have to be transferred to the Data directory chosen at the start of the calibration. The SPM software will recognize any sequentially named images in a basic graphics format (TIF (8 bit), JPG, BMP or PNG). Note that if a time series is used in the fluorescence camera software, it is often possible to export all the images automatically with a certain format and sequential names. The files can be transferred to the AFM computer in any normal way, for example using an ethernet connection or USB device. WinSCP is a useful free tool that can help make the transfer convenient. Once there are suitable files in the Data directory, the SPM software will automatically shows the names in the list. The list display is updated every time a new position is chosen with the mouse or arrow keys. If the file path is correct and the files are in the correct format, the names will appear in the Filename column and scrolling through the list will display each calibration image in the top panel. From this point the procedure for selecting the tip reference position and calculating the values from the other files is the same as described in Section for the automatic calibration. See Section 0 for information on using the optical images in SPM. The only difference with an external camera is that the Snapshot function cannot be used as this is dependent on JUnicam. The user must remember to transfer the files to the LINUX computer and then they can be imported as described above using File - Import Optical Image Offline Direct Overlay Optical images can be opened in the JPK Data Processing (DP) program, to allow offline overlays and the export of calibrated optical images that correspond to particular AFM scans. The JPK Image Processing program is not designed to allow full image processing capabilities for the optical images, instead functioning as a first step in offline image processing. See the separate DP Manual for details on importing and managing optical images in DP. 8.3 Advanced spectroscopy mode and Force RampDesigner If Advanced mode in the spectroscopy mode is selected in the spectroscopy control panel, the Force Ramp Designer opens automatically. For more information concerning Force-Spectroscopy see Section 6 NanoWizard AFM User Manual Version
120 The Force Ramp Designer allows for the assembly of individual force spectroscopy experiments by sequencing different force segments. There are 6 different force segments available: Two extend and retract segments, in absolute and relative mode. Two pause segments in constant force and constant height mode. TTL Level/ Pulse segment to control TTL signals within a force distance curve (please read section 0) Removes all segments from the force ramp. Removes the selected segment from the force ramp. In F Extend and F Retract segments, the piezo moves for the distance Z Length but stops if the Setpoint is reached. If the Setpoint is not reached during Z Length, the piezo continues to extend/retract until it is reached. So Z Length is an expected value that helps to set parameters like Z Speed or Sample Rate. 118 NanoWizard AFM User Manual Version 4.2
121 The Z segments extend/retract the piezo for the distance Z length, independent of the vertical deflection. The F Pause (constant force) maintains the Setpoint of the previous segment for a defined Duration by adjusting the piezo height. The Z Pause (constant height) maintains the piezo end position of the previous segment for a defined Duration. The segments can be sequenced as required for the experiment. The default sequence, which appears when the force ramp designer is opened, produces a standard force curve with the same settings as in Basic mode. Several preset force ramps for standard applications like force clamp are available in the File pull-down menu. Self-designed force ramps can be saved using the save button. The experiment description can be saved along with the force ramp settings. Click Change Description to open Change Force Settings Description window. Any comments can be typed here. NanoWizard AFM User Manual Version
122 8.3.1 Ramp Settings The Ramps Settings provide automatic Baseline Adjustment (Section 6.2.1), Z Closed Loop (Section 0) as well as different Z Start Options that define the piezo position at the beginning of the force curve. If Piezo approach is selected, each force curve of the experiment starts in idle mode, i.e. the cantilever is approached to the surface with the approach setpoint. In Continue from previous mode the force curve is repeated right after the last force curve segment without any special starting position. Piezo retract starts each curve in piezo retracted mode. The cantilever is moved with Velocity until the first segment begins. It is also possible to start each force curve from a defined Distance from surface. Beginning from Height relative to the measured surface, the piezo extends with Velocity to the first force curve segment. Similar to Distance from Surface, the Absolute Z position option starts from a defined, but absolute piezo position, i.e. there is no correlation to the surface determined by the precedent approach or F extend segment Advanced Spectroscopy Control The Advanced panel in the Spectroscopy Control window provides general settings that are valid for all segments. Settings preferences allow to type the force curve resolution as Sample rate (in Hertz) or as Sample number (in data points per segment). Correspondingly, editable text fields appear in the force curve segments. It is also possible to Synchronize sample rates along all force segments in order to keep the bandwidth constant. Z Speed, Z Length and Duration (see extend/retract segments) depend on each other. Z movement helps to either maintain the duration of a segment (Constant Duration) if Z-Speed or Z length is changed, or to maintain the Z Speed (Constant Speed) if Duration or Z length is changed. There are different modes available after spectroscopy is stopped. The first is to Return to starting mode. Constant height mode maintains the end position of the last force curve segment. Retracted piezo mode and Idle mode turn the piezo into retracted and approached mode respectively. 120 NanoWizard AFM User Manual Version 4.2
123 8.4 TTL Control TTL (transistor-transistor logic) devices are wildly used in lots of electronic applications and can be used to synchronize the NanoWizard AFM with external hardware components like cameras and spectrometers. A particular characteristic of TTL signals is that they can switch between a low state (below 1 V for a digital 0) and a high state (above typically 3.3 V for a digital 1) in a high switching speed. This is called level change. A combination of a fast switch between low and high state leads to a pulse segment Hardware configuration The Vortis controller unit for the JPK NanoWizard 3 can be equipped with and without a signal access module (SAM). The full range of TTL control elements can only be used with the signal access module. NanoWizard controller without SAM NanoWizard controller with SAM TTL Signal without SAM The access to the TTL signal is given at the back of the controller via a Sub-D 25 female pin assignment (marked in green). The standard Vortis controller without signal access module offers the possibly to use two TTL outputs (marked in red). Extension mixed signal Sub-D 25 female pin assignment: Pin Assignment 1-2 TTL (level change) Note: The TTL outputs (Pin 1/2) can switch between high and low state (level changer), but there is no possibility to generate automatic pulses. NanoWizard AFM User Manual Version
124 TTL Signal with SAM The access to the TTL signal is given at the signal access module of the controller via a Sub-D 15 female pin assignment (marked in green). Next to the switches between high and low state, automatic pulses can be generated. Furthermore TTL pulses can be synchronized with AFM measurements through pixel, line and frame clocks. Extension mixed signal Sub-D 15 female pin assignment Pin Assignment: 1-2 ground (no TLL output) 3 TTL (level change, pulse) 4 TTL (level change, pulse, frame clock) 5 TTL (level change, pulse, line clock) 6 TTL (level change, pulse, pixel clock) 7-9 ground (no TLL output) 9-11 TTL (level change) 12 ground (no TLL output) TTL (level change) TTL control Panel The TTL control Panel offers the possibility of controlling and monitoring independently from the chosen mode (imaging or Force spectroscopy) TTL signals. To start the TTL control Panel select the Setup pull-down menu at the menu bar. 122 NanoWizard AFM User Manual Version 4.2
125 The TTL control Panel offers an overview about all available TTL outputs. Pin 1 (back) and Pin 2 (back) are at the rear side of the controller (Sub-D 25 female pin assignment). These two Pins can be controlled with and without the signal access module. Pin 1 and Pin 2 are level changer. All other Pins can be accessed via the Digital out Sub-D 15 female pin assignment at the signal access module. Pin 3 - Pin 6 are able to change between high and low state and send pulses. The Style can be switched between LEVEL and PULSE. Pin 6 offers furthermore the option to start a pixel clock via the TTL Control Panel. During imaging and force spectroscopy a TTL pulse is sent at each tip position corresponding to a pixel. Pin 9-Pin 11 and Pin 13-Pin15 are able to change the Level and can be accessed at the signal access module. The Style LEVEL offers the possibility to switch between high and low state. Whenever the Level-button is pressed a level change is done. The Style PULSE offers the possibility to set pulses. Two sorts of pulses are available. The pulse time can be controlled. After the button Trigger Pulse is pushed a pulse with the defined pulse time is created. TTL signal pulses can be synchronized with AFM measurements via TTL clocks. Three different sorts of TTL clocks are available: Pin 6: Pixel clock Pin 5: Line clock Pin 4: Frame clock a TTL pulse is generated for each pixel (trace and/or retrace) a TTL pulse is generated for every line (trace and/or retrace) a TTL pulse is generated for every frame Note: The general Pulse settings have to be set at the TTL Control Panel. Therefore, the Style PULSE has to be chosen and the Pulse time has to be defined. For activation of the TTL clocks the JPK SPM Jython Console has to be used. NanoWizard AFM User Manual Version
126 All clocks can be activated by using the Jython console. The Jython console can be opened via Advanced JPK SPM Jython console. The Jython console can be used to run pre-programmed macros like TTL clocks from JPK, so a detailed knowledge of Jython is not required for the operations. To activate TTL clocks the following commands have to be used: Pin 6: Pixel clock Pin 5: Line clock Pin 4: Frame clock dspmanager.setpixelclockenabled(true,true) dspmanager.setlineclockenabled(true,true) dspmanager.setframeclockenabled(true) For a Line clock as well as a Pixel clock a pulse routine can be defined: Pulse only in trace (extend) = (true, false) Pulse only in retrace (retrace) = (false, true) or Pulses in trace(extend) and retrace(retrace) = (true, true) Note: TTL clocks are synchronizing AFM measurements and TTL Pulses. A TTL clock starts when the AFM measurement is started by pressing the RUN button. The Pixel Clock is the only TTL clock that can also be activated directly by using the TTL Control Panel TTL control with Force RampDesigner TTL signal can be also used during force spectroscopy and can be controlled in an elegant way with the Force Ramp- Designer. The Force Ramp Designer is an available software extension and is provided together with the advanced force spectroscopy option. For more information concerning Force RampDesigner see Section 8.3. If Advanced mode is selected in the spectroscopy control panel, the Force Ramp Designer opens automatically. Next to the common six force segments a TTL segment is available to control the TTL segments in a user-defined way during force spectroscopy. 124 NanoWizard AFM User Manual Version 4.2
127 TTL Level/ Pulse segment to control TTL signals within a force distance curve The TTL segment can be handled like the other 6 force segments (see Section 8.3) The TTL Output lists all available TTL Outputs. Pin 3 Pin 6 can be used to switch between high and low state and to control TTL pulses. All other available Pins are limited to a level change. Pin 1 (back) and Pin 2 (back) can be addressed at the back of the controller. The other Pins are located at the signal access module. The Style LEVEL offers a switch between low and high state. Therefore the Initial Level and the Final Level can be set at the TTL Output (marked in red). These values define the level state at the beginning and end of a force distance curve. The TTL Level Segment itself leads to a change to the chosen Target Level. The Target Level can be HIGH, LOW or TOGGLE. The current level state will be detected and compared with the Target Level. In cases that the Target Level (HIGH/ LOW) is already reached there is no level change. The TOGGLE option leads to a level change independently of the current level state. NanoWizard AFM User Manual Version
128 The Style PULSE offers the possibility to set pulses. The Pulse Level and the Pulse Time can be set at the TTL Output (marked in red). 8.5 ExperimentPlanner The concept For unattended experiment performance the ExperimentPlanner allows simple programming of complex experiments. Commands steering different parts of the software and hardware can be selected and stitched together to custom-design experiments. To familiarize the user with the concept of the ExperimentPlanner, the NanoWizard comes with several exemplary scripts, which can be found under jpkuser/jpkdata/filename.py With those exemplary scripts, the user gets to know what typically marks an experiment and how it should be designed. The use of loops in a script a crucial part of an experiment where scans are repeatedly performed becomes clear by looking at those scripts. Due to the command selection characteristics, no or little programming experience is needed to design an experiment Planning and running experiments To start the ExperimentPlanner, select the Accessories pull-down menu at the top of the screen. A window including a menu, running and scripting controls as well as the scripting console is opened. 126 NanoWizard AFM User Manual Version 4.2
129 In the file menu, existing scripts can be opened and new scripts can be generated and saved. Under the edit menu, tools for editing the script can be found. The scripts are started with the Run button and can be interrupted with the Stop button. NanoWizard AFM User Manual Version
130 The ExperimentPlanner is designed to select the commands needed to perform a complex experiment from lists. The first list includes the Control structures for putting the repetition rate and conditions to the experiment. The other lists concern the software and hardware features, such as the Imaging, TemperatureController, Fluidics Module and the Spectroscopy features. Control structures while loop introduces a while-conditioned loop for loop : sets the number of repetitions for the subsequent commands if-else statement introduces an if-else condition Wait a defined time sets a defined delay Display text displays a specified text Stop script stops the script These commands are usually combined with scripts to execute a specified experiment. Alignment Channels : reads-in specified photodiode channels Photo diode aligns the photo diode to a set value Scanner Retract retracts the scanner (full or piezo only) Approach approaches the scanner (full or piezo only) Temperature Controllers settemperature sets the temperature for a specified controller Wait for Temperature introduces a waiting loop for the set temperature to be reached Spectroscopy XY Position: select scanning positiom Start scanning and walk through pattern Start scanning starts the active force scan Settings for force spectroscopy can be loaded GUI : the spectroscopy GUI mode can be activated Autosave activates the autosaving mode 128 NanoWizard AFM User Manual Version 4.2
131 Imaging Start scanning starts the active image scan Settings for imaging can be loaded. GUI : the image GUI mode can be activated Autosave activates the autosaving mode Fluidics Module Flush tubes primes the tubes and ejects the liquid into the waste bin Inject directly injects into the sample chamber from specified reservoir Set Takeup Rate sets the rate for take up of liquid Set Injection Rate sets the rate for injection of liquid Optical image Save image save optical images More Help on the individual commands is given in the Experiment Planner itself. When choosing a command from a list or clicking on one in the script, help on the according command will appear in the help tab under the scripting window (see image below). In the first line, the command will be quoted, and parameters to be eventually set are highlighted. The meaning of the parameters is explained in the upcoming lines. Next inline the effect of the command is explained and an example of how to use the command is given. In the lower part of the help tab, exceptions that can be thrown due to incorrect use of the command are given. NanoWizard AFM User Manual Version
132 In the other tab of the lower part of the ExperimentPlanner window, the Script output is placed. Start and end of the script are documented here, as well as any error appearing during the execution of the script. Errors in the syntax of the script are listed including the line of the error. Due to the command selection characteristics of the ExperimentPlanner, little to no knowledge on Jython programming the scripting language of the Planner is necessary. Nonetheless, there is a very good online tutorial on Within very short time this language can be learned and used together with our software documentation on the NanoWizard computer: file:/opt/jpkspm/doc/javadoc/index.htm As a next step the jython tutorial at can be useful. 130 NanoWizard AFM User Manual Version 4.2
133 8.6 Manipulation and lithography Manipulation allows the user the flexibility to define paths over the sample surface that the tip will follow. In imaging mode, the tip moves back and forth in straight lines across the sample, and in force spectroscopy the tip moves vertically over a specified point. In manipulation mode, the tip moves freely across the surface, along user-specified paths. Between the paths the tip is lifted from the surface so a series of disconnected lines can be drawn. Change to Manipulation mode using the Measurement Mode drop-down box. The chosen mode is bordered in green and displayed in the first line. The manipulation mode can be used for two main kinds of experiments: The tip can be used to move particles or molecules around on the surface (nano-manipulation). The tip can be used to draw a pattern across the sample, e.g. scratching with a higher force (nano-scribing). During manipulation, it may be useful to calculate the applied forces, to choose suitable values for manipulation of the surface or objects lying on the surface. Often stiff cantilevers may be used, in which case the thermal noise calculation is not appropriate, but the spring constant supplied by the manufacturer should be sufficient for a general estimate of the applied forces. Typical forces used in nano-manipulation < 1 nn in any case < 500 pn to move molecules in case of H-bonds between molecule and its support ~ 100 pn to move molecules Nano-scribing ~ 5 nn, depending on the material Other manipulation experiments can involve applying a voltage to the tip (e.g. local oxidation) or using a functionalized tip to create some surface modification along the manipulation paths. In this case the manipulation force will probably be kept to a minimum, as for imaging, since some other mechanism will create the surface pattern or modification. NanoWizard AFM User Manual Version
134 8.6.1 Paths and points In the SPM software the whole set of movements for the manipulation is divided into paths and points. Each path is a set of (x,y) points, and the tip moves from one point to the next with a constant Velocity over the sample surface. During the movement along each path, the Setpoint is held at the value in the Manipulation Control panel, and controlled using the IGain and PGain feedback values in the Manipulation Control panel. These values are independent of the normal imaging setpoint and feedback gains set in the imaging Feedback Control panel. Often the setpoint for the manipulation is set at a higher force than for imaging, so that objects can be moved or the surface modified. During the manipulation, the tip moves along the list of specified paths in order. Between the paths the tip is lifted from the surface, forming a series of disconnected lines. The paths for manipulation can be drawn freehand in the software, or loaded as a scalable vector graphics (.svg) file created by typical vector graphics software, such as Illustrator or CorelDraw. The path is defined as straight lines joining the points, so a curved line will have many points very close together, and for a completely straight line only two points are required. In Manipulation mode, the default mouse action is to draw manipulation paths in the Data Viewer. Click and drag with the mouse and the movement will automatically be converted into a set of points in the Manipulation Control panel. When the mouse is released, then the next click and drag is saved as a new set of points in the next path. The example here shows a single freehand path, the currently selected path is always displayed in green. The mouse function can be changed with the right-click menu to change the view in the Data Viewer. When a point in the path is selected in the Position list, then it is shown highlighted as a green dot in the Data Viewer. The selected point may be moved around using the mouse (click and drag). 132 NanoWizard AFM User Manual Version 4.2
135 The single point is moved, and the lines connecting it with the adjacent points can now be seen clearly. More than one path can be drawn this example shows three paths. A path can be selected from the pull down menu in the panel to the left of the screen. The currently selected path is displayed in green and other paths are displayed in yellow. Note: for drawing straight lines press control key Ctrl and define start and end position The buttons Delete, Clear and New at the top apply to the whole paths. Delete removes the currently selected path, and Clear removes all stored paths. The buttons Delete, Clear and New at the bottom apply to individual points within the selected path. Delete removes the currently selected point, and Clear removes all the points in the current path. After the manipulation paths have been defined, clicking Run performs the entire manipulation movement (all set paths) once, after which the cantilever is left in the retracted position. If an optical view of the cantilever is available then the movement of the cantilever can be observed during the experiment. The current point is shown in red in the Data Viewer during the movement. NanoWizard AFM User Manual Version
136 8.6.2 Importing and exporting scalable vector graphics files Often manipulation patterns are required that have fixed shapes or distances, and are more complicated than is practical by hand drawing. In the main menu the option Manipulation Import Manipulation Pattern can be used to import a pre-saved file; the format used is "scalable vector graphics", file.svg. There are two standard scaling choices: Scale to fit scan region (best for vector graphics created by external software packages) Fixed metric scaling (factor 1.0), to import the pattern at the same size it was saved (best for paths exported from the SPM software). Note: manipulation paths exported from SPM are always defined over the full 100 x 100 micron scan area. Reopening them using "scale to fit scan region" will generally reduce the size (e.g. if the scan area is 10 microns, the size will be x 10 smaller). Additional Fixed metric scaling options allow factors of 10-3, 10-6 and 10-9 to be quickly selected or any arbitrary number can be entered in the text box, using the format 1.0e-6. The Suggested scaling factor in the information panel would be the scale factor used to fit the manipulation pattern to the scan area, so this can be used as a guide for appropriate scaling of the stored file. The Arbitrary scaling factor default value is the value to fit in the scan region. Note the SVG files must contain only outline objects. Other elements, e.g. font objects, filled or patterned objects, will be ignored by the import filter. Text may be used, but must first be converted by the vector graphics software so that it is stored as a set of the outline paths rather than as characters in a font. The exact export option will depend on the vector graphics software, but should be in the "Text" menu and be described as something like "Convert text to outline" or "Convert to outline path". This example shows one of the example manipulation paths which can be found under: /opt/jpkspm/data/manipulation/*.svg There are several basic examples supplied with the JPK SPM software, such as arrays of lines or points and simple geometrical shapes. These can also be modified in SPM and resaved. Paths or patterns can also be created using standard vector graphics software such as Corel Draw or Illustrator. Free software is available to create vector graphics on NanoWizard AFM User Manual Version 4.2
137 8.6.3 Simple manipulation examples Lithography For test purposes, a nano-scribing experiment can be performed onto the polycarbonate polymer surface of a commercially available compact disc. In this example an intermittent contact mode cantilever with a spring constant of around 40 N/m was used. Imaging in intermittent contact mode did not cause any changes to the surface of the polymer, but using a contact mode setpoint of around 0.3 V produced a sharp line engraved in the polymer. Material from the central depression is moved to the edges, which become raised. The overall topography of the scratch was a few nm. Deeper lines could be produced by applying higher forces. The images below show height and phase images (5.0 x 2.2 µm) Moving spheres The freehand drawing of manipulation paths is useful for moving objects around on the surface, and switching between manipultaion and imaging modes can be used to check where the objects have been moved to and adjust the manipulation accordingly. In this example, 120nm diameter polymer spheres were dried onto a glass slide, and manipulated using the AFM tip. The imaging was performed in intermittent contact mode in air, which did not disturb the spheres, and manipulation could then be performed using a very small setpoint in contact mode (around 0.05V higher than the free vertical deflection value). This series of images show the spheres along with the manipulation paths drawn to produce the observed motion. All images are 5 x 3 microns, height scale 165 nm. NanoWizard AFM User Manual Version
138 8.6.4 Background patterns In some cases, for instance the example above moving spheres, it is useful to have a backgorund pattern for aligning the objects. Arrays of lines or points, or even geometrical figures, can be useful for aligning the particles or other objects on the surface. For this purpose, patterns with the same format as the manipulation paths can be imported in a way that they remain visible in the software but are not used for the cantilever tip movement. The tip path can be drawn over the top to move the particles to the right positions on the background pattern. The import dialog is very similar to the manipulation path import dialog (see Section for details of the options). Below are two of the standard examples in the directory /opt/jpkspm/data/manipulation/*.svg The background pattern is always shown in blue, and can be turned off using the right-mouse click menu in the Data Viewer. The manipulation path can be drawn over the top, the background pattern has no influence on the tip movement. 136 NanoWizard AFM User Manual Version 4.2
139 9 Advanced information 9.1 Ubuntu Linux information The Ubuntu Linux operating system is relatively intuitive to use, and many features and settings can be found easily by people used to the Windows operating system. Ubuntu Linux update: The Ubuntu operation system is modified for the AFM operation. Please note that a simple Ubuntu update is not possible. Contact us for assistance if you plan to update. support@jpk.com or call our technical support line on Ubuntu updates When logged in as jpkroot your Ubuntu operating system will frequently remember you to make Ubuntu updates. Making security updates is ok, but please refrain from making so-called LTS updates until further notice. LTS updates are clearly labeled as such in the Ubuntu update manager. It may happen that SPM and IP cannot be started anymore after an LTS update was made Basic tools and programs The taskbar along the lower left hand side of the desktop contains most of the shortcuts that are regularly required. Internet browser (usually Firefox) Console (terminal) window. Here many different commands can be entered directly. Open a file browser for local folders (on this computer) Open a file browser for remote folders (over the network) NanoWizard AFM User Manual Version
140 In all the file browser windows there is an option on the right hand side View as icons. If this is selected, then a thumbnail preview of each file is shown. The system can recognise normal image files, and also our jpk format. So this is useful for having a quick preview of which images are in a certain folder. system. The JPK logo starts the main menu system for the Ubuntu operating At the bottom, there are some commonly used options: Places to open a file browser System to find settings for user Preferences or system Administration In the other menu options are program lists and small tools or accessories. Sometimes it is useful to take a screenshot from the current screen. This can be done quite straightforwardly using the standard Print Screen key (for the whole double-monitor desktop) or the key combination Alt + Print Screen (to make a screenshot of only the active software window), as in Windows software. A dialog appears showing a miniature version of the screenshot, with options to set the name and location to save the file. The default format is.png, which uses lossless compression and can be opened in most software like jpg. In the terminal (console) window, the screenshot can be started directly from a command. Furthermore a small program to take screenshots can be open under Accessories - Take screenshot. This has the advantage that more advanced options can be added (e.g. a time delay). The basic command is: gnome-screenshot To get the list of different advanced options, enter this: gnome-screenshot -help-gnome-screenshot Use JPK-scripts with Linux console There are several JPK-scripts, which can be applied to the data. Splitforcefile, for instance, separates a force file into trace and retrace curve. Splitmapfile splits force maps into separate force files. There are two scripts to convert force files of the jpk-force format into other file formats. The script jpk-force-legacy-export creates.out files, and jpk-forceexport creates text dump files. To run a script, open the Linux terminal window. 138 NanoWizard AFM User Manual Version 4.2
141 The terminal window automatically opens the user specific jpkdata-directory. To apply a script the directory containing the script must be selected ( cd /opt/jpkspm/bin ) and finally the script ( /.scriptname ) and the corresponding data, which are to be processed by the script, along with the storage directory, are to be specified ( ~/jpkdata/directory/filename ). The script then finally processes the file and stores the new file in the same folder. In case that all force files of the file name root Force...jpk-force, located in the directory jpkdata/test, are to be converted into out files, the corresponding commands are to be entered: If all jpk-force files of a directory (e.g. Test) are to be converted, either *.jpk-force (i.e. without any filename root) is to be entered, i.e. all files of the jpk-force type are processed, or only the directory containing the files is specified with no particular reference to files: In case that reference to the files is used to convert files (i.e. *.jpk-force or filenameroot*.jpk-force is entered), there is one problem that can occur if a huge batch of curves is to be processed: The filename wildcards are expanded before the command is executed. That means, even if *.file extension is entered (which means all files in the given directory with exactly this extension are processed), the script appends one file with the complete filename after the other. And since there is a limit on the allowed length of the expanded command line the script will abort if this limit is exceeded. In such case the directory alone should be specified rather than the filenames../jpk-legacy-export ~/jpkdata/experiment/*.jpk-force wildcards limitation./jpk-legacy-export ~/jpkdata/experiment/ unlimited number of files For more information about these kinds of scripts please contact support@jpk.com User account administration The main administration account in the Ubuntu AFM systems is jpkroot. The password is delivered with the AFM installation papers, and this account can be used to set up other standard accounts for all the individual AFM users. To perform administration tasks, such as installing new software versions and creating new user accounts, log in as jpkroot. User accounts created using the standard settings do not have administrator rights this is more secure, especially when the AFM computer is connected to the internet. Use the main system menu (started from the JPK icon in the taskbar at the bottom left of the software) to choose: System Administration Users and Groups NanoWizard AFM User Manual Version
142 For security reasons, you need to confirm the account password again when starting administration tasks. Enter the password for the jpkroot account. The dialog window Users Settings shows a list of the user accounts. Click on the button Add to create a new user account. The Create New User Editor lets you set up the particular options for the new account. The first tab panel creates the name for a user account. The Name will be the log in name for the new account. The Password section is very important. Please choose secure passwords, especially if the computer will be connected to the internet! 140 NanoWizard AFM User Manual Version 4.2
143 After the creation of the user profile it is required to click on the button Advanced Setting, to check that the User Privileges are correct. New user accounts have not the privilege to administer the system. That means that the new account will have normal user rights, but not administrator privileges. This is more secure, particularly when the computer is connected to the internet. The Contact Information is optional, for a small group of users this is probably not required. The Advanced Settings should not be changed. It is possible to control for each user the groups settings by using the option Manage Groups Make sure that Allowed to use the JPK SPM instruments option is ON. The other settings can be chosen as required, depending what is installed on the instrument computer. At the end, click Close to save the details of the new account. Click Close again to exit the Users Settings and save the current status. Remember to log out of the jpkroot account after the administration tasks are finished. The new user will then be able to log on with their new account. NanoWizard AFM User Manual Version
144 9.1.5 Network settings To perform administration tasks, such as network configuration, log in as user jpkroot. Use the main system menu (started from the JPK icon in the taskbar at the bottom left of the software) to choose: System Preferences Network Connections The Network Connections dialog contains all the settings for the network configuration. In the first tab, Wired Connections can be set up (eth0 or eth1 connection). Note: eth1 is always the Ethernet connection between the AFM controller and the computer. It is strictly recommended not to change any adjustments here. Click on Edit to configure the interface properties. There are two types of network configuration dynamic IP address allocation (DHCP) or static. This is decided by the type of local network. Please contact your network administrator for advice on the particular settings required for your network. 142 NanoWizard AFM User Manual Version 4.2
145 DHCP (dynamic IP address allocation) For DHCP (dynamic IP address allocation): In the IPv4 Setting panel: Select the method Automatic (DHCP) Close the dialog with Apply.. to save the settings and return to the Network Connections dialog. In the Network Connections dialog, on the first tab Connections, check that Ethernet connection is still selected. Click Close to save the new settings and exit the Network Settings dialog. Remember to log out of the jpkroot account after the administration tasks are finished Static IP address allocation For static IP address allocation: In the IPv4 Setting panel: Select the method Manual Choose Add to set up the Addresses Now the IP address, Netmask and Gateway address from your network administrator should be entered in the relevant text fields. The required DNS Servers or Search Domains have to be added (from your network administrator). Close the dialog with Apply to save the settings and return to the Network Connections dialog. NanoWizard AFM User Manual Version
146 In the Network Connections dialog, on the first tab Connections, check that Ethernet connection is still selected. Click Close to save the new settings and exit the Network Settings dialog. Remember to log out of the jpkroot account after the administration tasks are finished Timer A simple electronic timer can sometimes be useful during experiments. First this small tool must be installed with administrator rights. Log in as jpkroot, open a terminal window and type the following command: apt-get install timer-applet The timer can then be added to the toolbar of each user individually. Click on the desktop with the right mouse button and choose the option Add to panel. Select the tool Timer. This now adds a small icon to the taskbar at the bottom of the Ubuntu desktop. This opens a timer with simple count-down settings. 9.2 Advanced SPM software options Spectrum Analyzer The spectrum analyzer is opened using Imaging Spectrum Analyzer With the help of the spectrum analyzer, acoustic or electronic noise on the cantilever can be detected. The calculation is made using an FFT of each scan line and combining the data from several consecutive scan lines to give an average noise spectrum. The maximum frequency is limited by the so-called Nyquist-Frequency which depends on the scan rate, duty cycle, image size and pixel number. 144 NanoWizard AFM User Manual Version 4.2
147 All the available channels (depending on the imaging mode) can be displayed as a function of temporal frequencies (1/time, as normal) or as spatial frequencies (1/distance) if Spatial frequency is selected. The controls for the display in the Spectrum Analyzer are similar to the Oscilloscope window (see Section 5.4.1). Multiple channels can be selected using the tabs in the lower part of the panel Real-time oscilloscope The time-based oscilloscope is opened via Advanced Real time scan In contrast to the normal Oscilloscope window described in Section 5.4.1, this displays the channels continuously as a function of time, rather than separately for each scan line. The display is therefore more similar to the output from a conventional oscilloscope connected to the particular channel. The Sample Freq is an important parameter, as it defined the data collection rate. If the data is collected very quickly, the performance may start to suffer. Check that only the required channels are being read (open the Channel Setup) to optimize the high-speed performance. The data collection for the real-time oscilloscope is started with Start. The data can be saved if the Autosave button is selected before the Start is clicked. NanoWizard AFM User Manual Version
148 The settings for saving data can be chosen using Setup Saving Settings, and choosing the tab for real time scans. Here the file name, saving directory and channels to save can all be selected. The date and time is added to the Filename root, so the files are named by default as: real-year.month.day-hrs.min.sec Note the saved data depends only on the Saving Settings, not the channels that are displayed during the real-time scan operation! Logging Settings The settings for the error logging can be adjusted via Advanced Logging Settings The logging settings determine where relevant messages, errors and warnings should be displayed: Log-File: information written in /jpkdata/*.log Dialogs: information displayed in pop-up dialogs Status Bar: information appearing in the lower status the SPM software bar of Each logger can be adjusted separately by setting what is to be logged. Warnings and errors can give useful information about the status of the AFM and may be a guide to the source of a problem. Before deactivating all loggers, please keep in mind that these loggers are used to track unforeseeable errors that might occur. Especially the log files can be used for later bug fixing. 146 NanoWizard AFM User Manual Version 4.2
149 9.2.4 Voltage Output Settings This feature is started using Accessories Voltage Output Settings The settings here allow a voltage to be sent out to a free DAC on the Signal Access Module (see Section 9.3). This is useful for some electrical measurements, to set a variable voltage without using an external power supply, for instance for oxidation lithography, conductive AFM or electrochemistry measurements. The Output Channels settings are stored in the property file for the instrument, and depend on the controller type. Typically Axis 4 would be used, see the channel assignment list with the controller information for the Channel number of the BNC connection. External Hardware is a switch that changes between the default 0 10V range (direct from the Signal Access Module) and -10V +10V range (only available if the KPM box is connected in between, this is a separate optional electronics module). If Output Type is set to Constant Voltage, then the output is taken directly from the Voltage text field, and updated whenever this is changed. For many applications such as electrochemistry or conductive AFM, then another signal, such as the current, is used as an Input Channel. There is a built-in Voltammetry Oscilloscope for these applications using Axis 4 as the default input. NanoWizard AFM User Manual Version
150 Before starting measurements, check that the main Channel Setup has both the selected Input Channel and Output Channel switched on. Otherwise data from these channels will not be seen in the software, and hence cannot be displayed in the oscilloscopes. Usually this means that Axis 4 and either Precision 5 should be selected. Since the channel setup for the real time scan is handled separately, then the channels for real time scan capture are also important, if the Voltammetry Oscilloscope is used (see below). If the settings are changed to Cyclic Voltammetry, then the output will produce a triangular / saw tooth output with the settings. The cycles can start and end at either the Min Voltage or the Max Voltage. The time for the cycle is set implicitly through a Velocity in V/s. When RUN is clicked, then either continuous cycles or a Fixed number of cycles will be started. When RUN is not active (between cycles), the voltage stays at the Resting voltage. The current-voltage amplification will generally be done with some external hardware, and the Conversion factor can be entered here. For instance, if the gain is set to 1 micro Ampere per Volt, the conversion can be typed in as 1e-6. This will automatically be updated to show the current in the correct units if use it is ticked. 148 NanoWizard AFM User Manual Version 4.2
151 The Voltammetry Oscilloscope or Voltage Oscilloscope is opened from the settings panel, If the Conversion is set and used, then Axis 4 will be calibrated. This is an analogue of the Real Time Scan (see Section 9.2.2), designed to plot channels against each other as a function of time Python and macros There is a very good online tutorial on Within very short time this language can be learned and used together with our software documentation on the AFM computer: file:/opt/jpkspm/doc/javadoc/index.html As a next step the jython tutorial at can be useful. For a deeper insight these two books can be recommended: Markus Lutz, Programming Python, ISBN Robert W. Bill - Jython for Java Programmers, ISBN , (recommended for those with experience of Java programming). The Jython console is opened via Advanced JPK SPM Jython console. The Jython console can be used to run pre-programmed macros from JPK, so a detailed knowledge of Jython is not required for many operations. To load the full set of macros provided, enter the following command: >>> from jpktools import macros This command imports the file macros.py from the directory com/jpk/tools. The currently loaded modules can be displayed using the command: >>> dir() Any macros copied to the file ".spmmacros.py" in the users home directory are automatically loaded when the Jython console is opened. (Note the first. is part of the name, and files starting with a. are hidden files in Linux. There are many macros available for different applications; if you have a particular request, please contact us on support@jpk.com and we may be able to supply a macro for your needs. Only a few examples are listed here for the more commonly used macros. NanoWizard AFM User Manual Version
152 Fake approach There is a macro to fake a successful approach, so the instrument goes into approached mode, regardless of the approach setpoint or current position: >>> instrument.fakesuccessfulapproach=1 this command also can be abbreviated by >>> macros.fake() Save a frequency sweep The data from a frequency sweep can be saved as a text file. Note: open the Jython console and import the macros, before performing the sweep. Perform the sweep, and then save it using the command in the Jython console. >>> macros.savesweep (filename="test.dat") The sweep time (t) and number of pixels (n) can be set before performing the sweep, or the default values used. >>> macros.set_sweep_time(t) >>> macros.set_sweep_pixels(n) JPK scripts Scripting for your own applications is also available, and the window can be opened using Advanced Open script. This enables Jython programs to run on a separate thread. Contact support@jpk.com if you have a particular request or question. There are many pre-programmed scripts that can be used for special experiments. After selecting Open script from the File menu, a panel of the files in the scripts folder is displayed. Select the correct script and click Open. The script window will open, containing a description of the script, followed by the script text itself on the left and on the right a panel where parameters are entered. Always read the script description for instructions! 150 NanoWizard AFM User Manual Version 4.2
153 When the parameters have been set, usually it is necessary to click Continue to update parameters or begin to acquire data. Usually start and stop from the script, not using the Run button! 9.3 Signal access module (SAM) The controller unit for the JPK NanoWizard 3 can be equipped with a so-called signal access module (SAM). The SAM allows electronic access or modification to most of the analog signal channels that appear in the software both input and output. In addition, several digital input and output channels are provided. NanoWizard controller with SAM NanoWizard controller without SAM The SAM is divided into several logical blocks. The MONITOR connectors are analog channels that directly output the unprocessed electronic signals com ing from the NanoWizard 3 head. These can be used to monitor signals by means of external equipment, and employed for feedback, triggering, etc. The ANALOG OUT connectors provide a few analog output (DAC) channels that can be programmed from the SPM software. A direct digital synthesizer (DDS) is also provided. NanoWizard AFM User Manual Version
154 The AXES connectors output the analog signals (DAC) that drive the xyz piezos. These signals are wired internally to the NanoWizard 3 head; the outputs can be used for monitoring or feedback purposes. These channels have a modulation input that can be activated using the tip button to the right. The tip buttons switch the modulation inputs in a three-way cyclic manner indicated by an LED: - off no modulation (default); - red internal modulation (do not use, or ask JPK for assistance); - green external modulation: the signal provided on the Mod. In input is added to the internal, softwarecontrolled signal. For example, a signal from a function generator can be used to move a scanner. The ANALOG IN connectors can be used to modify the internally wired channels to read in externally supplied analog signals instead. Like the AXES connectors, these connectors have tip button to switch between the internal signal channel (LED off; default) and the externally supplied one (LED green). Note that in this case the channel data read into the software for this channel will be overwritten by the external signal. A total of twelve 18-bit channels (#1-12) sampled at 800 khz ( Precision ), four 16-bit channels (#13-16) sampled at 60 MHz ( High Speed ), and one 24-bit channel (#17) sampled at 2.5 MHz ( High Resolution ) are available. The DIGITAL I/O connectors provide a multitude of digital (TTL) inputs and outputs. TTL out is used to trigger external JPK modules like the CellHesion Module or the Tip Assisted Optics module. Contact JPK for assistance if required, including pin assignments of the 2 D-sub 15 input and output connectors. The digital counter inputs at the 4 BNC connectors may be used for e.g. photon counting. They have a programmable trigger level. The POWER connector outputs 15 V, 5V, +5 V, +15 V and GND on the various pins of a D-sub 9 connector. Contact JPK for pin assignments or further assistance. The function tip buttons F1-F4 on the far right of the SAM can be used to set individual configuration patterns/channel assignments. Please contact JPK for assistance. The table below summarizes the designation of the various analog inputs/output on the SAM. Connector Designation Connector Designation Monitor 1 Vertical deflection (unprocessed) Axes 7 Out external z DAC (400 khz, 24 bit) Monitor 2 Lateral deflection (unprocessed) Axes 8 Out Not assigned Monitor 3 Not assigned Axes 9 Exc. AC excitation In 152 NanoWizard AFM User Manual Version 4.2
JPK NanoWizard II. User Manual. SPM Software Release 3.3a 04 / JPK Instruments AG all rights reserved
 JPK NanoWizard II User Manual SPM Software Release 3.3a 04 / 2009 2002-2009 JPK Instruments AG all rights reserved Table of Contents 0 Safety instructions and warnings... 1 0.1 Important safety information...
JPK NanoWizard II User Manual SPM Software Release 3.3a 04 / 2009 2002-2009 JPK Instruments AG all rights reserved Table of Contents 0 Safety instructions and warnings... 1 0.1 Important safety information...
Atomic Force Microscopy (Bruker MultiMode Nanoscope IIIA)
 Atomic Force Microscopy (Bruker MultiMode Nanoscope IIIA) This operating procedure intends to provide guidance for general measurements with the AFM. For more advanced measurements or measurements with
Atomic Force Microscopy (Bruker MultiMode Nanoscope IIIA) This operating procedure intends to provide guidance for general measurements with the AFM. For more advanced measurements or measurements with
Horiba LabRAM ARAMIS Raman Spectrometer Revision /28/2016 Page 1 of 11. Horiba Jobin-Yvon LabRAM Aramis - Raman Spectrometer
 Page 1 of 11 Horiba Jobin-Yvon LabRAM Aramis - Raman Spectrometer The Aramis Raman system is a software selectable multi-wavelength Raman system with mapping capabilities with a 400mm monochromator and
Page 1 of 11 Horiba Jobin-Yvon LabRAM Aramis - Raman Spectrometer The Aramis Raman system is a software selectable multi-wavelength Raman system with mapping capabilities with a 400mm monochromator and
UNIVERSITY OF WATERLOO Physics 360/460 Experiment #2 ATOMIC FORCE MICROSCOPY
 UNIVERSITY OF WATERLOO Physics 360/460 Experiment #2 ATOMIC FORCE MICROSCOPY References: http://virlab.virginia.edu/vl/home.htm (University of Virginia virtual lab. Click on the AFM link) An atomic force
UNIVERSITY OF WATERLOO Physics 360/460 Experiment #2 ATOMIC FORCE MICROSCOPY References: http://virlab.virginia.edu/vl/home.htm (University of Virginia virtual lab. Click on the AFM link) An atomic force
University of MN, Minnesota Nano Center Standard Operating Procedure
 Equipment Name: Atomic Force Microscope Badger name: afm DI5000 PAN Revisionist Paul Kimani Model: Dimension 5000 Date: October 6, 2017 Location: Bay 1 PAN Revision: 1 A. Description i. Enhanced Motorized
Equipment Name: Atomic Force Microscope Badger name: afm DI5000 PAN Revisionist Paul Kimani Model: Dimension 5000 Date: October 6, 2017 Location: Bay 1 PAN Revision: 1 A. Description i. Enhanced Motorized
RENISHAW INVIA RAMAN SPECTROMETER
 STANDARD OPERATING PROCEDURE: RENISHAW INVIA RAMAN SPECTROMETER Purpose of this Instrument: The Renishaw invia Raman Spectrometer is an instrument used to analyze the Raman scattered light from samples
STANDARD OPERATING PROCEDURE: RENISHAW INVIA RAMAN SPECTROMETER Purpose of this Instrument: The Renishaw invia Raman Spectrometer is an instrument used to analyze the Raman scattered light from samples
Standard Operating Procedure
 Standard Operating Procedure Nanosurf Atomic Force Microscopy Operation Facility NCCRD Nanotechnology Center for Collaborative Research and Development Department of Chemistry and Engineering Physics The
Standard Operating Procedure Nanosurf Atomic Force Microscopy Operation Facility NCCRD Nanotechnology Center for Collaborative Research and Development Department of Chemistry and Engineering Physics The
Basic Users Manual for Tecnai-F20 TEM
 Basic Users Manual for Tecnai-F20 TEM NB: This document contains my personal notes on the operating procedure of the Tecnai F20 and may be used as a rough guide for those new to the microscope. It may
Basic Users Manual for Tecnai-F20 TEM NB: This document contains my personal notes on the operating procedure of the Tecnai F20 and may be used as a rough guide for those new to the microscope. It may
Bruker Dimension Icon AFM Quick User s Guide
 Bruker Dimension Icon AFM Quick User s Guide March 3, 2015 GLA Contacts Jingjing Jiang (jjiang2@caltech.edu 626-616-6357) Xinghao Zhou (xzzhou@caltech.edu 626-375-0855) Bruker Tech Support (AFMSupport@bruker-nano.com
Bruker Dimension Icon AFM Quick User s Guide March 3, 2015 GLA Contacts Jingjing Jiang (jjiang2@caltech.edu 626-616-6357) Xinghao Zhou (xzzhou@caltech.edu 626-375-0855) Bruker Tech Support (AFMSupport@bruker-nano.com
Quick Guide. LSM 5 MP, LSM 510 and LSM 510 META. Laser Scanning Microscopes. We make it visible. M i c r o s c o p y f r o m C a r l Z e i s s
 LSM 5 MP, LSM 510 and LSM 510 META M i c r o s c o p y f r o m C a r l Z e i s s Quick Guide Laser Scanning Microscopes LSM Software ZEN 2007 August 2007 We make it visible. Contents Page Contents... 1
LSM 5 MP, LSM 510 and LSM 510 META M i c r o s c o p y f r o m C a r l Z e i s s Quick Guide Laser Scanning Microscopes LSM Software ZEN 2007 August 2007 We make it visible. Contents Page Contents... 1
Bruker Dimension Icon AFM Quick User s Guide
 Bruker Dimension Icon AFM Quick User s Guide August 8 2014 GLA Contacts Jingjing Jiang (jjiang2@caltech.edu 626-616-6357) Xinghao Zhou (xzzhou@caltech.edu 626-375-0855) Bruker Tech Support (AFMSupport@bruker-nano.com
Bruker Dimension Icon AFM Quick User s Guide August 8 2014 GLA Contacts Jingjing Jiang (jjiang2@caltech.edu 626-616-6357) Xinghao Zhou (xzzhou@caltech.edu 626-375-0855) Bruker Tech Support (AFMSupport@bruker-nano.com
Standard Operating Procedure of Atomic Force Microscope (Anasys afm+)
 Standard Operating Procedure of Atomic Force Microscope (Anasys afm+) The Anasys Instruments afm+ system incorporates an Atomic Force Microscope which can scan the sample in the contact mode and generate
Standard Operating Procedure of Atomic Force Microscope (Anasys afm+) The Anasys Instruments afm+ system incorporates an Atomic Force Microscope which can scan the sample in the contact mode and generate
Contents Technical background II. RUMBA technical specifications III. Hardware connection IV. Set-up of the instrument Laboratory set-up
 RUMBA User Manual Contents I. Technical background... 3 II. RUMBA technical specifications... 3 III. Hardware connection... 3 IV. Set-up of the instrument... 4 1. Laboratory set-up... 4 2. In-vivo set-up...
RUMBA User Manual Contents I. Technical background... 3 II. RUMBA technical specifications... 3 III. Hardware connection... 3 IV. Set-up of the instrument... 4 1. Laboratory set-up... 4 2. In-vivo set-up...
Operating the Hitachi 7100 Transmission Electron Microscope Electron Microscopy Core, University of Utah
 Operating the Hitachi 7100 Transmission Electron Microscope Electron Microscopy Core, University of Utah Follow the procedures below when you use the Hitachi 7100 TEM. Starting Session 1. Turn on the cold
Operating the Hitachi 7100 Transmission Electron Microscope Electron Microscopy Core, University of Utah Follow the procedures below when you use the Hitachi 7100 TEM. Starting Session 1. Turn on the cold
Microscopy from Carl Zeiss
 Microscopy from Carl Zeiss Contents Page Contents... 1 Introduction... 1 Starting the System... 2 Introduction to ZEN Efficient Navigation... 5 Setting up the microscope... 10 Configuring the beam path
Microscopy from Carl Zeiss Contents Page Contents... 1 Introduction... 1 Starting the System... 2 Introduction to ZEN Efficient Navigation... 5 Setting up the microscope... 10 Configuring the beam path
Guide to Confocal 5. Starting session
 Guide to Confocal 5 Remember that when booking and before starting session you can check for any problems at https://www.bris.ac.uk/biochemistry/uobonly/cif/index.html Starting session Switch on microscope
Guide to Confocal 5 Remember that when booking and before starting session you can check for any problems at https://www.bris.ac.uk/biochemistry/uobonly/cif/index.html Starting session Switch on microscope
LSM 710 Confocal Microscope Standard Operation Protocol
 LSM 710 Confocal Microscope Standard Operation Protocol Basic Operation Turning on the system 1. Switch on Main power switch 2. Switch on System / PC power button 3. Switch on Components power button 4.
LSM 710 Confocal Microscope Standard Operation Protocol Basic Operation Turning on the system 1. Switch on Main power switch 2. Switch on System / PC power button 3. Switch on Components power button 4.
OPT3: Operating Procedure for Horiba Jobin Yvon LabRam Aramis Raman/PL System See LabSpec_6_2 General User Quick Start Guide on the computer desktop
 OPT3: Operating Procedure for Horiba Jobin Yvon LabRam Aramis Raman/PL System See LabSpec_6_2 General User Quick Start Guide on the computer desktop 1. Log in usage using the SMIF web site 2. Turn power
OPT3: Operating Procedure for Horiba Jobin Yvon LabRam Aramis Raman/PL System See LabSpec_6_2 General User Quick Start Guide on the computer desktop 1. Log in usage using the SMIF web site 2. Turn power
SHORT INSTRUCTIONS FOR OPERATING LSM1/2 (Zeiss LSM510) AT CIAN Version 1.4, September 2014
 CIAN LSM1 or LSM2 short instructions, version 1.4, September 2014 page 1 of 6 SHORT INSTRUCTIONS FOR OPERATING LSM1/2 (Zeiss LSM510) AT CIAN Version 1.4, September 2014 Before starting To work with LSM1
CIAN LSM1 or LSM2 short instructions, version 1.4, September 2014 page 1 of 6 SHORT INSTRUCTIONS FOR OPERATING LSM1/2 (Zeiss LSM510) AT CIAN Version 1.4, September 2014 Before starting To work with LSM1
Nanosurf easyscan 2 FlexAFM
 Nanosurf easyscan 2 FlexAFM Your Versatile AFM System for Materials and Life Science www.nanosurf.com The new Nanosurf easyscan 2 FlexAFM scan head makes measurements in liquid as simple as measuring in
Nanosurf easyscan 2 FlexAFM Your Versatile AFM System for Materials and Life Science www.nanosurf.com The new Nanosurf easyscan 2 FlexAFM scan head makes measurements in liquid as simple as measuring in
UV-Vis-NIR Spectrophotometer Quick Start Guide
 UV-Vis-NIR Spectrophotometer Quick Start Guide The following instructions are provided as a Quick Start Guide for powering up, running measurements, and shutting down the Lambda 950 UV-Vis Spectrophotometer.
UV-Vis-NIR Spectrophotometer Quick Start Guide The following instructions are provided as a Quick Start Guide for powering up, running measurements, and shutting down the Lambda 950 UV-Vis Spectrophotometer.
1. Preliminary sample preparation
 FEI Helios NanoLab 600 standard operating procedure Nicholas G. Rudawski ngr@ufl.edu (352) 392 3077 (office) (805) 252-4916 (cell) Last updated: 03/02/18 What this document provides: an overview of basic
FEI Helios NanoLab 600 standard operating procedure Nicholas G. Rudawski ngr@ufl.edu (352) 392 3077 (office) (805) 252-4916 (cell) Last updated: 03/02/18 What this document provides: an overview of basic
Instructions for Tecnai a brief start up manual
 Instructions for Tecnai a brief start up manual Version 3.0, 8.12.2015 Manual of Tecnai 12 transmission electron microscope located at Aalto University's Nanomicroscopy Center. More information of Nanomicroscopy
Instructions for Tecnai a brief start up manual Version 3.0, 8.12.2015 Manual of Tecnai 12 transmission electron microscope located at Aalto University's Nanomicroscopy Center. More information of Nanomicroscopy
CAPTURING IMAGES ON THE HIGH-MAGNIFICATION MICROSCOPE
 University of Virginia ITC Academic Computing Health Sciences CAPTURING IMAGES ON THE HIGH-MAGNIFICATION MICROSCOPE Introduction The Olympus BH-2 microscope in ACHS s microscope lab has objectives from
University of Virginia ITC Academic Computing Health Sciences CAPTURING IMAGES ON THE HIGH-MAGNIFICATION MICROSCOPE Introduction The Olympus BH-2 microscope in ACHS s microscope lab has objectives from
House Design Tutorial
 House Design Tutorial This House Design Tutorial shows you how to get started on a design project. The tutorials that follow continue with the same plan. When you are finished, you will have created a
House Design Tutorial This House Design Tutorial shows you how to get started on a design project. The tutorials that follow continue with the same plan. When you are finished, you will have created a
Things to check before start-up.
 Byeong Cha Page 1 11/24/2009 Manual for Leica SP2 Confocal Microscope Enter you name, the date, the time, and the account number in the user log book. Things to check before start-up. Make sure that your
Byeong Cha Page 1 11/24/2009 Manual for Leica SP2 Confocal Microscope Enter you name, the date, the time, and the account number in the user log book. Things to check before start-up. Make sure that your
The ideal K-12 science microscope solution. User Guide. for use with the Nova5000
 The ideal K-12 science microscope solution User Guide for use with the Nova5000 NovaScope User Guide Information in this document is subject to change without notice. 2009 Fourier Systems Ltd. All rights
The ideal K-12 science microscope solution User Guide for use with the Nova5000 NovaScope User Guide Information in this document is subject to change without notice. 2009 Fourier Systems Ltd. All rights
Digital Portable Overhead Document Camera LV-1010
 Digital Portable Overhead Document Camera LV-1010 Instruction Manual 1 Content I Product Introduction 1.1 Product appearance..3 1.2 Main functions and features of the product.3 1.3 Production specifications.4
Digital Portable Overhead Document Camera LV-1010 Instruction Manual 1 Content I Product Introduction 1.1 Product appearance..3 1.2 Main functions and features of the product.3 1.3 Production specifications.4
House Design Tutorial
 House Design Tutorial This House Design Tutorial shows you how to get started on a design project. The tutorials that follow continue with the same plan. When you are finished, you will have created a
House Design Tutorial This House Design Tutorial shows you how to get started on a design project. The tutorials that follow continue with the same plan. When you are finished, you will have created a
KoPa Scanner. User's Manual A99. Ver 1.0. SHENZHEN OSTEC OPTO-ELECTRONIC TECHNOLOGY CO.,LTD.
 KoPa Scanner A99 User's Manual Ver 1.0 SHENZHEN OSTEC OPTO-ELECTRONIC TECHNOLOGY CO.,LTD. http://www.ostec.com.cn Content Chapter 1 Start... 1 1.1 Safety Warnings and Precautions... 1 1.2 Installation
KoPa Scanner A99 User's Manual Ver 1.0 SHENZHEN OSTEC OPTO-ELECTRONIC TECHNOLOGY CO.,LTD. http://www.ostec.com.cn Content Chapter 1 Start... 1 1.1 Safety Warnings and Precautions... 1 1.2 Installation
3B SCIENTIFIC PHYSICS
 B SCIENTIFIC PHYSICS Cavendish Torsion Balance 007 Operating instructions 06/8 ALF. Description The Cavendish torsion balance is for demonstrating the gravitational attraction between two masses and determining
B SCIENTIFIC PHYSICS Cavendish Torsion Balance 007 Operating instructions 06/8 ALF. Description The Cavendish torsion balance is for demonstrating the gravitational attraction between two masses and determining
Zeiss 780 Training Notes
 Zeiss 780 Training Notes Turn on Main Switch, System PC and Components Switches 780 Start up sequence Do you need the argon laser (458, 488, 514 nm lines)? Yes Turn on the laser s main power switch and
Zeiss 780 Training Notes Turn on Main Switch, System PC and Components Switches 780 Start up sequence Do you need the argon laser (458, 488, 514 nm lines)? Yes Turn on the laser s main power switch and
KEYENCE VKX LASER-SCANNING CONFOCAL MICROSCOPE Standard Operating Procedures (updated Oct 2017)
 KEYENCE VKX LASER-SCANNING CONFOCAL MICROSCOPE Standard Operating Procedures (updated Oct 2017) 1 Introduction You must be trained to operate the Laser-scanning confocal microscope (LSCM) independently.
KEYENCE VKX LASER-SCANNING CONFOCAL MICROSCOPE Standard Operating Procedures (updated Oct 2017) 1 Introduction You must be trained to operate the Laser-scanning confocal microscope (LSCM) independently.
Nikon Ti-E Microscope Manual. Rightmire Hall Ohio State University. Director: Tony Brown Rightmire
 Nikon Ti-E Microscope Manual Rightmire Hall Ohio State University Director: Tony Brown Rightmire 060 292-1205 brown.2302@osu.edu Facility Manager: Paula Monsma Rightmire 062 293-0939 292-1367 monsma.1@osu.edu
Nikon Ti-E Microscope Manual Rightmire Hall Ohio State University Director: Tony Brown Rightmire 060 292-1205 brown.2302@osu.edu Facility Manager: Paula Monsma Rightmire 062 293-0939 292-1367 monsma.1@osu.edu
LSM 780 Confocal Microscope Standard Operation Protocol
 LSM 780 Confocal Microscope Standard Operation Protocol Basic Operation Turning on the system 1. Sign on log sheet according to Actual start time 2. Check Compressed Air supply for the air table 3. Switch
LSM 780 Confocal Microscope Standard Operation Protocol Basic Operation Turning on the system 1. Sign on log sheet according to Actual start time 2. Check Compressed Air supply for the air table 3. Switch
Zeiss 880 Training Notes Zen 2.3
 Zeiss 880 Training Notes Zen 2.3 1 Turn on the HXP 120V Lamp 2 Turn on Main Power Switch Turn on the Systems PC Switch Turn on the Components Switch. 3 4 5 Turn on the PC and log into your account. Start
Zeiss 880 Training Notes Zen 2.3 1 Turn on the HXP 120V Lamp 2 Turn on Main Power Switch Turn on the Systems PC Switch Turn on the Components Switch. 3 4 5 Turn on the PC and log into your account. Start
Basic Operating Instructions for Strata Dual Beam 235 FIB/SEM
 Basic Operating Instructions for Strata Dual Beam 235 FIB/SEM Warning Always adjust your specimen height before closing the chamber door to make sure your specimen will not hit the bottom of the lens;
Basic Operating Instructions for Strata Dual Beam 235 FIB/SEM Warning Always adjust your specimen height before closing the chamber door to make sure your specimen will not hit the bottom of the lens;
Renishaw InVia Raman microscope
 Laser Spectroscopy Labs Renishaw InVia Raman microscope Operation instructions 1. Turn On the power switch, system power switch is located towards the back of the system on the right hand side. Wait ~10
Laser Spectroscopy Labs Renishaw InVia Raman microscope Operation instructions 1. Turn On the power switch, system power switch is located towards the back of the system on the right hand side. Wait ~10
Kigamo Scanback which fits in your view camera in place of conventional film.
 What's included Kigamo Scanback which fits in your view camera in place of conventional film. SCSI Cable to connect your Scanback to the host computer. A 3-meter SCSI cable is standard. Kigamo also has
What's included Kigamo Scanback which fits in your view camera in place of conventional film. SCSI Cable to connect your Scanback to the host computer. A 3-meter SCSI cable is standard. Kigamo also has
Zoom Stereo Microscope NYMCS-360 Instruction Manual
 Zoom Stereo Microscope NYMCS-60 Instruction Manual This manual is written for stereo microscope NYMCS-60. To ensure the safety, obtain optimum performance and to familiarize yourself fully with the use
Zoom Stereo Microscope NYMCS-60 Instruction Manual This manual is written for stereo microscope NYMCS-60. To ensure the safety, obtain optimum performance and to familiarize yourself fully with the use
House Design Tutorial
 Chapter 2: House Design Tutorial This House Design Tutorial shows you how to get started on a design project. The tutorials that follow continue with the same plan. When we are finished, we will have created
Chapter 2: House Design Tutorial This House Design Tutorial shows you how to get started on a design project. The tutorials that follow continue with the same plan. When we are finished, we will have created
Leica DMi8A Quick Guide
 Leica DMi8A Quick Guide 1 Optical Microscope Quick Start Guide The following instructions are provided as a Quick Start Guide for powering up, running measurements, and shutting down Leica s DMi8A Inverted
Leica DMi8A Quick Guide 1 Optical Microscope Quick Start Guide The following instructions are provided as a Quick Start Guide for powering up, running measurements, and shutting down Leica s DMi8A Inverted
Using the Nikon TE2000 Inverted Microscope
 Wellcome Trust Centre for Human Genetics Molecular Cytogenetics and Microscopy Core Using the Nikon TE2000 Inverted Microscope Fluorescence image acquisition using Scanalytic s IPLab software and the B&W
Wellcome Trust Centre for Human Genetics Molecular Cytogenetics and Microscopy Core Using the Nikon TE2000 Inverted Microscope Fluorescence image acquisition using Scanalytic s IPLab software and the B&W
User Manual. This User Manual will guide you through the steps to set up your Spike and take measurements.
 User Manual (of Spike ios version 1.14.6 and Android version 1.7.2) This User Manual will guide you through the steps to set up your Spike and take measurements. 1 Mounting Your Spike 5 2 Installing the
User Manual (of Spike ios version 1.14.6 and Android version 1.7.2) This User Manual will guide you through the steps to set up your Spike and take measurements. 1 Mounting Your Spike 5 2 Installing the
House Design Tutorial
 Chapter 2: House Design Tutorial This House Design Tutorial shows you how to get started on a design project. The tutorials that follow continue with the same plan. When you are finished, you will have
Chapter 2: House Design Tutorial This House Design Tutorial shows you how to get started on a design project. The tutorials that follow continue with the same plan. When you are finished, you will have
Cell Biology and Bioimaging Core
 Cell Biology and Bioimaging Core Leica TCS SP5 Operating Instructions Starting up the instrument 1. First, log in the log book located on the confocal desk. Include your name, your lab s PI, an account
Cell Biology and Bioimaging Core Leica TCS SP5 Operating Instructions Starting up the instrument 1. First, log in the log book located on the confocal desk. Include your name, your lab s PI, an account
ThermaViz. Operating Manual. The Innovative Two-Wavelength Imaging Pyrometer
 ThermaViz The Innovative Two-Wavelength Imaging Pyrometer Operating Manual The integration of advanced optical diagnostics and intelligent materials processing for temperature measurement and process control.
ThermaViz The Innovative Two-Wavelength Imaging Pyrometer Operating Manual The integration of advanced optical diagnostics and intelligent materials processing for temperature measurement and process control.
Recording EPR spectra using the Loop Gap Resonator (LGR)
 Recording EPR spectra using the Loop Gap Resonator (LGR) This protocol gives step-by-step instructions for recording EPR spectra of spin labeled proteins (Nitroxide label like MTSSL) using the LGR assuming
Recording EPR spectra using the Loop Gap Resonator (LGR) This protocol gives step-by-step instructions for recording EPR spectra of spin labeled proteins (Nitroxide label like MTSSL) using the LGR assuming
Contents STARTUP MICROSCOPE CONTROLS CAMERA CONTROLS SOFTWARE CONTROLS EXPOSURE AND CONTRAST MONOCHROME IMAGE HANDLING
 Operations Guide Contents STARTUP MICROSCOPE CONTROLS CAMERA CONTROLS SOFTWARE CONTROLS EXPOSURE AND CONTRAST MONOCHROME IMAGE HANDLING Nikon Eclipse 90i Operations Guide STARTUP Startup Powering Up Fluorescence
Operations Guide Contents STARTUP MICROSCOPE CONTROLS CAMERA CONTROLS SOFTWARE CONTROLS EXPOSURE AND CONTRAST MONOCHROME IMAGE HANDLING Nikon Eclipse 90i Operations Guide STARTUP Startup Powering Up Fluorescence
User Manual. Digital Compound Binocular LED Microscope. MicroscopeNet.com
 User Manual Digital Compound Binocular LED Microscope Model MD82ES10 MicroscopeNet.com Table of Contents i. Caution... 1 ii. Care and Maintenance... 2 1. Components Illustration... 3 2. Installation...
User Manual Digital Compound Binocular LED Microscope Model MD82ES10 MicroscopeNet.com Table of Contents i. Caution... 1 ii. Care and Maintenance... 2 1. Components Illustration... 3 2. Installation...
FEI Quanta 200 ESEM Basic instructions
 FEI Quanta 200 ESEM Basic instructions Desktop and then start the UI. If the computer has restarted and you need to login, Username: supervisor and Password: supervisor Log-in to the Microscope using the
FEI Quanta 200 ESEM Basic instructions Desktop and then start the UI. If the computer has restarted and you need to login, Username: supervisor and Password: supervisor Log-in to the Microscope using the
Heidelberg µpg 101 Laser Writer
 Heidelberg µpg 101 Laser Writer Standard Operating Procedure Revision: 3.0 Last Updated: Aug.1/2012, Revised by Nathanael Sieb Overview This document will provide a detailed operation procedure of the
Heidelberg µpg 101 Laser Writer Standard Operating Procedure Revision: 3.0 Last Updated: Aug.1/2012, Revised by Nathanael Sieb Overview This document will provide a detailed operation procedure of the
Basic methods in imaging of micro and nano structures with atomic force microscopy (AFM)
 Basic methods in imaging of micro and nano P2538000 AFM Theory The basic principle of AFM is very simple. The AFM detects the force interaction between a sample and a very tiny tip (
Basic methods in imaging of micro and nano P2538000 AFM Theory The basic principle of AFM is very simple. The AFM detects the force interaction between a sample and a very tiny tip (
Zeiss Axio Imager.A1 manual
 Zeiss Axio Imager.A1 manual Power-up protocol 1. Mercury lamp 2. Power strip on shelf 3. Computer The Mercury lamp should always be first-on and last-off. This prevents any electrical surges caused by
Zeiss Axio Imager.A1 manual Power-up protocol 1. Mercury lamp 2. Power strip on shelf 3. Computer The Mercury lamp should always be first-on and last-off. This prevents any electrical surges caused by
Zeiss AxioImager.Z2 Brightfield Protocol
 Zeiss AxioImager.Z2 Brightfield Protocol 1) System Startup Please note put sign-up policy. You must inform the facility at least 24 hours beforehand if you can t come; otherwise, you will receive a charge
Zeiss AxioImager.Z2 Brightfield Protocol 1) System Startup Please note put sign-up policy. You must inform the facility at least 24 hours beforehand if you can t come; otherwise, you will receive a charge
FEI Tecnai G 2 F20 Operating Procedures
 FEI Tecnai G 2 F20 Operating Procedures 1. Startup (1) Sign-up in the microscope log-sheet. Please ensure you have written an account number for billing. (2) Log in to the computer: Login to your account
FEI Tecnai G 2 F20 Operating Procedures 1. Startup (1) Sign-up in the microscope log-sheet. Please ensure you have written an account number for billing. (2) Log in to the computer: Login to your account
Nikon Eclipse Ti A1-A Confocal Operating Manual. Start-up. Microscope
 Nikon Eclipse Ti A1-A Confocal Operating Manual Start-up 1. Turn on Excite Fluorescent light power supply- metal halide. a. Cool down as for mercury bulb b. Wheel closed liquid light guide 2. Turn on power
Nikon Eclipse Ti A1-A Confocal Operating Manual Start-up 1. Turn on Excite Fluorescent light power supply- metal halide. a. Cool down as for mercury bulb b. Wheel closed liquid light guide 2. Turn on power
TRAINING MANUAL. Olympus FV1000
 TRAINING MANUAL Olympus FV1000 September 2014 TABLE OF CONTENTS A. Start-Up Procedure... 1 B. Visual Observation under the Microscope... 1 C. Image Acquisition... 4 A brief Overview of the Settings...
TRAINING MANUAL Olympus FV1000 September 2014 TABLE OF CONTENTS A. Start-Up Procedure... 1 B. Visual Observation under the Microscope... 1 C. Image Acquisition... 4 A brief Overview of the Settings...
LumaSpec 800S User Manual
 LumaSpec 800S User Manual Worldwide distribution VERSION 09112014 Prior Scientific, Ltd Cambridge, UK Prior Scientific, Inc Rockland, MA. USA Prior Scientific, GmbH Jena, Germany Prior Scientific KK Tokyo,
LumaSpec 800S User Manual Worldwide distribution VERSION 09112014 Prior Scientific, Ltd Cambridge, UK Prior Scientific, Inc Rockland, MA. USA Prior Scientific, GmbH Jena, Germany Prior Scientific KK Tokyo,
Figure 1 The Raith 150 TWO
 RAITH 150 TWO SOP Figure 1 The Raith 150 TWO LOCATION: Raith 150 TWO room, Lithography area, NanoFab PRIMARY TRAINER: SECONDARY TRAINER: 1. OVERVIEW The Raith 150 TWO is an ultra high resolution, low voltage
RAITH 150 TWO SOP Figure 1 The Raith 150 TWO LOCATION: Raith 150 TWO room, Lithography area, NanoFab PRIMARY TRAINER: SECONDARY TRAINER: 1. OVERVIEW The Raith 150 TWO is an ultra high resolution, low voltage
Nikon View DX for Macintosh
 Contents Browser Software for Nikon D1 Digital Cameras Nikon View DX for Macintosh Reference Manual Overview Setting up the Camera as a Drive Mounting the Camera Camera Drive Settings Unmounting the Camera
Contents Browser Software for Nikon D1 Digital Cameras Nikon View DX for Macintosh Reference Manual Overview Setting up the Camera as a Drive Mounting the Camera Camera Drive Settings Unmounting the Camera
PANalytical X pert Pro Gazing Incidence X-ray Reflectivity User Manual (Version: )
 University of Minnesota College of Science and Engineering Characterization Facility PANalytical X pert Pro Gazing Incidence X-ray Reflectivity User Manual (Version: 2012.10.17) The following instructions
University of Minnesota College of Science and Engineering Characterization Facility PANalytical X pert Pro Gazing Incidence X-ray Reflectivity User Manual (Version: 2012.10.17) The following instructions
Vinyl Cutter Instruction Manual
 Vinyl Cutter Instruction Manual 1 Product Inventory Inventory Here is a list of items you will receive with your vinyl cutter: Product components (Fig.1-4): 1x Cutter head unit complete with motor, plastic
Vinyl Cutter Instruction Manual 1 Product Inventory Inventory Here is a list of items you will receive with your vinyl cutter: Product components (Fig.1-4): 1x Cutter head unit complete with motor, plastic
Nikon SIM-E & A1-R System
 Nikon SIM-E & A1-R System USER GUIDE LSU Health Sciences Center Shreveport Research Core Facility June 01 2017 Chaowei Shang 1 Table of Content 1. Start Up the System... Page 3 Hardware and microscope
Nikon SIM-E & A1-R System USER GUIDE LSU Health Sciences Center Shreveport Research Core Facility June 01 2017 Chaowei Shang 1 Table of Content 1. Start Up the System... Page 3 Hardware and microscope
Leica SP8 TCS Users Manual
 Version : 07/08/0 Leica SP8 TCS Users Manual Start up:. Turn the PC Microscope, Scanner Power, Laser Power, and the Laser Emission key to on (bottom right of desk).. Turn on the fluorescent lamp (top left
Version : 07/08/0 Leica SP8 TCS Users Manual Start up:. Turn the PC Microscope, Scanner Power, Laser Power, and the Laser Emission key to on (bottom right of desk).. Turn on the fluorescent lamp (top left
Installation and Operating Instructions Desk top Laser
 www.katanatrading.com Installation and Operating Instructions Desk top Laser This manual covers the following: A. Unpacking and setup of the engraver B. Installation of Newly Seal software C. Basic operation
www.katanatrading.com Installation and Operating Instructions Desk top Laser This manual covers the following: A. Unpacking and setup of the engraver B. Installation of Newly Seal software C. Basic operation
Nanosurf Easyscan 2 STM
 Nanosurf Easyscan 2 STM Operating Instructions for SPM Control Software Version 3.1 NANOSURF AND THE NANOSURF LOGO ARE TRADEMARKS OF NANOSURF AG, REGISTERED AND/OR OTHERWISE PROTECTED IN VARIOUS COUNTRIES.
Nanosurf Easyscan 2 STM Operating Instructions for SPM Control Software Version 3.1 NANOSURF AND THE NANOSURF LOGO ARE TRADEMARKS OF NANOSURF AG, REGISTERED AND/OR OTHERWISE PROTECTED IN VARIOUS COUNTRIES.
Operation Guide for the Leica SP2 Confocal Microscope Bio-Imaging Facility Hunter College October 2009
 Operation Guide for the Leica SP2 Confocal Microscope Bio-Imaging Facility Hunter College October 2009 Introduction of Fluoresence Confocal Microscopy The first confocal microscope was invented by Princeton
Operation Guide for the Leica SP2 Confocal Microscope Bio-Imaging Facility Hunter College October 2009 Introduction of Fluoresence Confocal Microscopy The first confocal microscope was invented by Princeton
ATOMIC FORCE MICROSCOPY
 B47 Physikalisches Praktikum für Fortgeschrittene Supervision: Prof. Dr. Sabine Maier sabine.maier@physik.uni-erlangen.de ATOMIC FORCE MICROSCOPY Version: E1.4 first edit: 15/09/2015 last edit: 05/10/2018
B47 Physikalisches Praktikum für Fortgeschrittene Supervision: Prof. Dr. Sabine Maier sabine.maier@physik.uni-erlangen.de ATOMIC FORCE MICROSCOPY Version: E1.4 first edit: 15/09/2015 last edit: 05/10/2018
User Operation of JEOL 1200 EX II
 **Log onto Computer** Open item program Start Up Procedure User Operation of JEOL 1200 EX II 1. If scope is not running, locate an electron microscopy technician (EMT) to find out why not. 2. Turn up brightness
**Log onto Computer** Open item program Start Up Procedure User Operation of JEOL 1200 EX II 1. If scope is not running, locate an electron microscopy technician (EMT) to find out why not. 2. Turn up brightness
EXC500p-- PATHOLOGY MICROSCOPE. EXC500hd -- HD DIGITAL PATHOLOGY MICROSCOPE. EXC500r -- RESEARCH MICROSCOPE EXC500-LABORATORY SCOPE
 EXC500p-- PATHOLOGY MICROSCOPE EXC500hd -- HD DIGITAL PATHOLOGY MICROSCOPE EXC500r -- RESEARCH MICROSCOPE EXC500-LABORATORY SCOPE The EXC500 Pathology and Laboratory Microscope is the most optically advanced
EXC500p-- PATHOLOGY MICROSCOPE EXC500hd -- HD DIGITAL PATHOLOGY MICROSCOPE EXC500r -- RESEARCH MICROSCOPE EXC500-LABORATORY SCOPE The EXC500 Pathology and Laboratory Microscope is the most optically advanced
Standard Operating Procedure for the Amray 1810 Scanning Electron Microscope Version: 29 NOVEMBER 2014
 Standard Operating Procedure for the Amray 1810 Scanning Electron Microscope Version: 29 NOVEMBER 2014 1. Utility Requirements a. System power is supplied by two 120 VAC/20 A circuits. When doing maintenance
Standard Operating Procedure for the Amray 1810 Scanning Electron Microscope Version: 29 NOVEMBER 2014 1. Utility Requirements a. System power is supplied by two 120 VAC/20 A circuits. When doing maintenance
RAITH e-line OPERATING INSTRUCTIONS
 RAITH e-line OPERATING INSTRUCTIONS 1) LOADING A SAMPLE a. Start the system i. On the Column PC (Right side monitor [R]), select the SmartSEM icon to on the desktop to begin the column software. ii. On
RAITH e-line OPERATING INSTRUCTIONS 1) LOADING A SAMPLE a. Start the system i. On the Column PC (Right side monitor [R]), select the SmartSEM icon to on the desktop to begin the column software. ii. On
2 How to operate the microscope/obtain an image
 Morgagni Operating Instructions 50079 010912 2-1 2 ow to operate the microscope/obtain an image 2.1 Starting the microscope 2.1.1 Starting the microscope with several manually-operated steps 1. Turn on
Morgagni Operating Instructions 50079 010912 2-1 2 ow to operate the microscope/obtain an image 2.1 Starting the microscope 2.1.1 Starting the microscope with several manually-operated steps 1. Turn on
Therefore, all descriptions and illustrations in this instruction manual, including all specifications are subject to change without notice.
 We are constantly endeavouring to improve our instruments and to adapt them to the requirements of modern research techniques and testing methods. This involves modification to the mechanical structure
We are constantly endeavouring to improve our instruments and to adapt them to the requirements of modern research techniques and testing methods. This involves modification to the mechanical structure
House Design Tutorial
 Chapter 2: House Design Tutorial This House Design Tutorial shows you how to get started on a design project. The tutorials that follow continue with the same plan. When you are finished, you will have
Chapter 2: House Design Tutorial This House Design Tutorial shows you how to get started on a design project. The tutorials that follow continue with the same plan. When you are finished, you will have
ISCapture User Guide. advanced CCD imaging. Opticstar
 advanced CCD imaging Opticstar I We always check the accuracy of the information in our promotional material. However, due to the continuous process of product development and improvement it is possible
advanced CCD imaging Opticstar I We always check the accuracy of the information in our promotional material. However, due to the continuous process of product development and improvement it is possible
MIF ZEISS LSM510 CONFOCAL USER PROTOCOL
 MIF ZEISS LSM510 CONFOCAL USER PROTOCOL START-UP Turn on the Mercury Bulb Power Supply (if needed). Power-on the Control Box. Turn on the computer. Open the LSM 510 software. Choose Scan New Images and
MIF ZEISS LSM510 CONFOCAL USER PROTOCOL START-UP Turn on the Mercury Bulb Power Supply (if needed). Power-on the Control Box. Turn on the computer. Open the LSM 510 software. Choose Scan New Images and
Instructions for the Experiment
 Instructions for the Experiment Excitonic States in Atomically Thin Semiconductors 1. Introduction Alongside with electrical measurements, optical measurements are an indispensable tool for the study of
Instructions for the Experiment Excitonic States in Atomically Thin Semiconductors 1. Introduction Alongside with electrical measurements, optical measurements are an indispensable tool for the study of
Standard Operating Procedure
 CENTER FOR NANOSCALE SCIENCE AND ENGINEERING Standard Operating Procedure Microscope Software Brian Wajdyk Page 1 of 6 Important Images are not to be saved to the computer. They will be deleted without
CENTER FOR NANOSCALE SCIENCE AND ENGINEERING Standard Operating Procedure Microscope Software Brian Wajdyk Page 1 of 6 Important Images are not to be saved to the computer. They will be deleted without
Instructions for easyscan Atomic Force Microscope
 UVA's Hands-on Introduction to Nanoscience Instructions for easyscan Atomic Force Microscope (revision 8 November 2012) NOTE: Instructions assume software is pre-configured per "UVA Instructor Guide for
UVA's Hands-on Introduction to Nanoscience Instructions for easyscan Atomic Force Microscope (revision 8 November 2012) NOTE: Instructions assume software is pre-configured per "UVA Instructor Guide for
Nikon AZ100. Laser Scanning Macro Confocal Microscope. Jordan Briscoe Adam Fries Kyle Marchuk Kaitlin Corbin. May 2017.
 Nikon AZ100 Laser Scanning Macro Confocal Microscope Jordan Briscoe Adam Fries Kyle Marchuk Kaitlin Corbin May 2017 Contents 1 Introduction 2 2 Hardware - Startup 2 3 Software/Operation 4 3.1 Multidimensional
Nikon AZ100 Laser Scanning Macro Confocal Microscope Jordan Briscoe Adam Fries Kyle Marchuk Kaitlin Corbin May 2017 Contents 1 Introduction 2 2 Hardware - Startup 2 3 Software/Operation 4 3.1 Multidimensional
Operating Checklist for using the Laser Scanning Confocal Microscope. Leica TCS SP5.
 Smith College August 2010 Operating Checklist for using the Laser Scanning Confocal Microscope Leica TCS SP5. CONTENT, page no. Startup, 1 Initial set-up, 1 Software, 2 Microscope Specimen observation
Smith College August 2010 Operating Checklist for using the Laser Scanning Confocal Microscope Leica TCS SP5. CONTENT, page no. Startup, 1 Initial set-up, 1 Software, 2 Microscope Specimen observation
Ocean Optics R-2000 Raman Spectrometer Setup and Operating Instructions Arlen Viste and Deanna Donohoue April 2000 Update 2003, DEW
 Ocean Optics R-2000 Raman Spectrometer Setup and Operating Instructions Arlen Viste and Deanna Donohoue April 2000 Update 2003, DEW References Raman Systems R-2000 Operating Manual, Version 1.6, Ocean
Ocean Optics R-2000 Raman Spectrometer Setup and Operating Instructions Arlen Viste and Deanna Donohoue April 2000 Update 2003, DEW References Raman Systems R-2000 Operating Manual, Version 1.6, Ocean
Stitching MetroPro Application
 OMP-0375F Stitching MetroPro Application Stitch.app This booklet is a quick reference; it assumes that you are familiar with MetroPro and the instrument. Information on MetroPro is provided in Getting
OMP-0375F Stitching MetroPro Application Stitch.app This booklet is a quick reference; it assumes that you are familiar with MetroPro and the instrument. Information on MetroPro is provided in Getting
Reference Manual. August theshotmarker.com
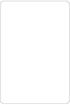 Reference Manual August 2018 theshotmarker.com 2 Access Point Sensor Hub Sensors (4) Brackets (4) Sensor cables (2 short, 2 medium, 2 long) Couplers (2) Antenna Antenna extension cable USB charging cable
Reference Manual August 2018 theshotmarker.com 2 Access Point Sensor Hub Sensors (4) Brackets (4) Sensor cables (2 short, 2 medium, 2 long) Couplers (2) Antenna Antenna extension cable USB charging cable
SWIFT SERIES M2252DGL MICROSCOPE
 SWIFT SERIES M2252DGL MICROSCOPE The M2252DGL Series is ideal for elementary to high school classrooms. Built to withstand student use, this series has locked-on eyepieces, objectives, illuminator housing
SWIFT SERIES M2252DGL MICROSCOPE The M2252DGL Series is ideal for elementary to high school classrooms. Built to withstand student use, this series has locked-on eyepieces, objectives, illuminator housing
Operating Instructions. easyscan E-STM Version 2.0
 Operating Instructions easyscan E-STM Version 2.0 1 TEXT & LAYOUT: KARIN HOOL, R. SUM, PIETER VAN SCHENDEL ENGLISH: VICKY CONNOLLY NANOSURF AND THE NANOSURF LOGO ARE TRADEMARKS OF NANOSURF AG, REGISTERED
Operating Instructions easyscan E-STM Version 2.0 1 TEXT & LAYOUT: KARIN HOOL, R. SUM, PIETER VAN SCHENDEL ENGLISH: VICKY CONNOLLY NANOSURF AND THE NANOSURF LOGO ARE TRADEMARKS OF NANOSURF AG, REGISTERED
FLIR Tools for PC 7/21/2016
 FLIR Tools for PC 7/21/2016 1 2 Tools+ is an upgrade that adds the ability to create Microsoft Word templates and reports, create radiometric panorama images, and record sequences from compatible USB and
FLIR Tools for PC 7/21/2016 1 2 Tools+ is an upgrade that adds the ability to create Microsoft Word templates and reports, create radiometric panorama images, and record sequences from compatible USB and
COMPACT MANUAL FOR GI USERS OF THE JEM 1400 FLASH BEGINNERS (For internal use only) Gray means additional information at the end of this mini-manual
 1 COMPACT MANUAL FOR GI USERS OF THE JEM 1400 FLASH BEGINNERS (For internal use only) Gray means additional information at the end of this mini-manual ABOUT THIS MICROSCOPE (room HG01.240) The JEM-1400Flash
1 COMPACT MANUAL FOR GI USERS OF THE JEM 1400 FLASH BEGINNERS (For internal use only) Gray means additional information at the end of this mini-manual ABOUT THIS MICROSCOPE (room HG01.240) The JEM-1400Flash
INDIAN INSTITUTE OF TECHNOLOGY BOMBAY
 IIT Bombay requests quotations for a high frequency conducting-atomic Force Microscope (c-afm) instrument to be set up as a Central Facility for a wide range of experimental requirements. The instrument
IIT Bombay requests quotations for a high frequency conducting-atomic Force Microscope (c-afm) instrument to be set up as a Central Facility for a wide range of experimental requirements. The instrument
English User's Guide
 User's Guide Imacon Flextight 343 2 2003 Imacon A/S. All rights reserved. Imacon Flextight 343 User's Guide, Part No 70030009, revision B. The information in this manual is furnished for informational
User's Guide Imacon Flextight 343 2 2003 Imacon A/S. All rights reserved. Imacon Flextight 343 User's Guide, Part No 70030009, revision B. The information in this manual is furnished for informational
A510S Operation Manual
 A510S Operation Manual REV 1.1 1 Table of Contents 1 General Information 1-1 Description 1-2 Potential Operational Hazards 1-3 Technical Specifications 1-4 Instrument Overview 1-5 Function Summary 2 How
A510S Operation Manual REV 1.1 1 Table of Contents 1 General Information 1-1 Description 1-2 Potential Operational Hazards 1-3 Technical Specifications 1-4 Instrument Overview 1-5 Function Summary 2 How
LEICA TCS SP5 AOBS TANDEM USER MANUAL
 LEICA TCS SP5 AOBS TANDEM USER MANUAL STARTING THE SYSTEM...2 THE LAS AF SOFTWARE...3 THE «ACQUIRE» MENU...5 CHOOSE AND CREATE A SETTING...6 THE CONTROL PANEL...8 THE DMI6000B MICROSCOPE...10 ACQUIRE ONE
LEICA TCS SP5 AOBS TANDEM USER MANUAL STARTING THE SYSTEM...2 THE LAS AF SOFTWARE...3 THE «ACQUIRE» MENU...5 CHOOSE AND CREATE A SETTING...6 THE CONTROL PANEL...8 THE DMI6000B MICROSCOPE...10 ACQUIRE ONE
Nanoscience Instruments
 Nanoscience Instruments Operating Instructions for traxstm Control Software Version 3.3 NANOSCIENCE INSTRUMENTS AND THE NANOSCIENCE INSTRUMENTS LOGO ARE TRADEMARKS OF NANOSCIENCE INSTRUMENTS INC, REGISTERED
Nanoscience Instruments Operating Instructions for traxstm Control Software Version 3.3 NANOSCIENCE INSTRUMENTS AND THE NANOSCIENCE INSTRUMENTS LOGO ARE TRADEMARKS OF NANOSCIENCE INSTRUMENTS INC, REGISTERED
Instruction Manual for HyperScan Spectrometer
 August 2006 Version 1.1 Table of Contents Section Page 1 Hardware... 1 2 Mounting Procedure... 2 3 CCD Alignment... 6 4 Software... 7 5 Wiring Diagram... 19 1 HARDWARE While it is not necessary to have
August 2006 Version 1.1 Table of Contents Section Page 1 Hardware... 1 2 Mounting Procedure... 2 3 CCD Alignment... 6 4 Software... 7 5 Wiring Diagram... 19 1 HARDWARE While it is not necessary to have
HybridStage - Automated, large sample-area mapping made easy
 HybridStage - Automated, large sample-area mapping made easy Motivation Crucial parameters that affect cell adhesion, morphogenesis, cell differentiation and cancer invasion include the molecular interactions
HybridStage - Automated, large sample-area mapping made easy Motivation Crucial parameters that affect cell adhesion, morphogenesis, cell differentiation and cancer invasion include the molecular interactions
SEM Training Notebook
 SEM Training Notebook Lab Manager: Dr. Perry Cheung MSE Fee-For-Service Facility Materials Science and Engineering University of California, Riverside December 21, 2017 (rev. 3.4) 1 Before you begin Complete
SEM Training Notebook Lab Manager: Dr. Perry Cheung MSE Fee-For-Service Facility Materials Science and Engineering University of California, Riverside December 21, 2017 (rev. 3.4) 1 Before you begin Complete
EinScan-SE. Desktop 3D Scanner. User Manual
 EinScan-SE Desktop 3D Scanner User Manual Catalog 1. 2. 3. 4. 5. 6. 7. 8. 1.1. 1.2. 1.3. 1.1. 1.2. 1.1. 1.2. 1.3. 1.1. 1.2. Device List and Specification... 2 Device List... 3 Specification Parameter...
EinScan-SE Desktop 3D Scanner User Manual Catalog 1. 2. 3. 4. 5. 6. 7. 8. 1.1. 1.2. 1.3. 1.1. 1.2. 1.1. 1.2. 1.3. 1.1. 1.2. Device List and Specification... 2 Device List... 3 Specification Parameter...
Service Manual for XLE/XLT Series Laser Engravers
 Service Manual for XLE/XLT Series Laser Engravers Table of Contents Maintenance...1 Beam alignment...3 Auto focus alignment...8 Bridge alignment...10 Electronics panel replacement...11 X motor change...12
Service Manual for XLE/XLT Series Laser Engravers Table of Contents Maintenance...1 Beam alignment...3 Auto focus alignment...8 Bridge alignment...10 Electronics panel replacement...11 X motor change...12
