KoPa Scanner. User's Manual A99. Ver 1.0. SHENZHEN OSTEC OPTO-ELECTRONIC TECHNOLOGY CO.,LTD.
|
|
|
- Molly Boone
- 5 years ago
- Views:
Transcription
1 KoPa Scanner A99 User's Manual Ver 1.0 SHENZHEN OSTEC OPTO-ELECTRONIC TECHNOLOGY CO.,LTD.
2 Content Chapter 1 Start Safety Warnings and Precautions Installation Instructions Functions of Device... 6 Chapter 2 Introduction of Software Interface Video Mode Real Time Preview Toolbar Real-time Scan Toolbar Menu Preview Screen Adjustment Document Work Mode Document Editing Toolbar Menu Document Preview Picture Adjustment Document Thumbnail Box Chapter3 Help Fix Camera Height i
3 3.2 Other Purposes Security Exit Chapter4 Tips How to improve the character recognition rate? How to Edit Text File? Scanned Documents with Spots? Chapter 5 Common Questions and Resolutions KoPa Scanner A99 cannot work regularly ii
4 Chapter 1 Start 1.1 Safety Warnings and Precautions 1) To avoid danger or damage incurred to the lens, do not touch the lens directly with your fingers. 2) To avoid failure or electric shock hazard and so on, do not disassemble or modify the internal structure of the device. 3) Do not plug in or unplug the USB when hands are wet. 4) Do not use alcohol and other organic solvents to clean the device. 5) If the lens are dirty or damp, you should better use dry and non-linen fabric or professional lens tissue to wipe them. To avoid scratches on the surface, do not touch the lens with your fingers. Wipe the lens lightly. 6) The products are not specifically designed for an outdoor use. Do not expose it to outdoor environment without any protection. Excessive temperature and humidity will damage the lens. 7) Please use in the following environment: Temperature: 0 ~ 40 ; relative humidity: 45% ~ 85%. 8) If any foreign matter, water or liquid enter into the device by accident, disconnect the USB cable immediately. Please send it to the maintenance center and do not use the hair dryer to dry it by yourself. 9) To prevent the device from being tripped over or dropped, please put away the device's USB cables in use or standby. 10) To avoid electric shock by accident, please power off the device before 1
5 you move your PC or laptop. 1.2 Installation Instructions Step 1: Start the computer and put the installation disk into the CD-ROM. Step 2: Select "KoPaCam.exe" file. When the following window appears, please choose the language and click. Step 3: When the window"welcome to the KoPaCam Setup Wizard"appears, please click. 2
6 Step 4: When the following window "Select Destination Location" appears, click "Browse" to choose the file installation path. Step 5: When you confirm the file installation path, click continue. to 3
7 Step 6: When the following window appears, click to confirm your chosen file folder and then click. Step 7: When the following window appears, please tick the shortcut you need and then click. 4
8 Step 8: Make sure whether the "Destination Location", "Start Menu Folder"and"Additional Tasks" are installed correctly. After confirming, please click. Step 9: The progress bar will appear during the installation.when the following window appears, the software is installed successfully. Click to complete the installation. After the window closes, check the KoPaCam icon on your desktop. If you cannot find it, check "Start" "All Programs". 5
9 Step 10: Take the device s USB port to connect to the PC or laptop. Then, "Found a New Device" will appear on the screen, the driver installation will be automatically completed by the system. Step 11: Run "KoPa Scanner A99" on the desktop or "Start" "All Programs". Tip 1: The system might prompt you to install a patch of "Microsoft.NET Framework 4.0", when you are installing "KoPa Scanner A99". Please follow the notice to download and install. Tip2: Make sure that the KoPa scanner A99 has been connected with the computer s USB port before you run this device at the first time. Otherwise, you can only operate. is invalid. Tip 3: If the device is connected to the more than one USB port for the first time, the system will automatically complete the driver installation for every USB port. Tip 4: Please close "KoPa Scanner" program first before unplug USB cable from the KoPa scanner A Functions of Device After taking KoPa scanner A99 from the packing carton, please set up the device with reference to the schematic diagram on the packaging tray. Then connect the KoPa scanner to the computer correctly and open KoPa 6
10 Scanner program. The software will automatically open and capture the current scene. The preview interface is shown as below: Tip 1: "KoPa Scanner" is only designed for KoPa scanner A99 and it may not run or display abnormal for non-kopa scanner A99. Tip 2: Do not pull out KoPa scanner A99 when program is running. 7
11 Chapter 2 Introduction of Software Interface When program is running, the following software interface is supposed to appear: 2.1 Video Mode Open KoPaCam Program. The program defaults to "video" mode. The software operating interface is shown as above. You can select working mode in. 8
12 2.1.1 Real Time Preview Toolbar Open KoPaCam program. The interface presets parameters related to image display effects in order to be called for practical use Preview Mode Selection Preview mode has speed priority mode and quality priority mode. The program defaults to quality priority. You can choose speed priority or quality priority depending on your needs. Click. 9
13 Preview Resolution Selection Preview resolution has mode , , , , and The default value is You can choose any of them depending on your needs. Click Video Preview-Parameter Adjustment Users can adjust the corresponding parameters according to their preferences so as to achieve the best preview and scan effects. 10
14 Single Focus: KoPa Scanner A99 will perform auto focus once when click. Continuous Focus: When you click, KoPa Scanner A99 will perform continuous focus according to the environment. That is available when you click this button once. When you click it again, continuous focus fails, but you can be adjust it manually through "Focus". Focus: Adjust the focus parameter of KoPa Scanner A99 according to environment. This parameter is adjusted manually and can only be adjusted manually when "Continuous Focus" fails. AE(Automatic Exposure): KoPa Scanner A99 can do automatic exposure according to environment. That is valid when the AE option is checked. When the option is unchecked, users can adjust it through "Exposure". Exposure Parameter Adjustment: Users can modify the exposure parameter according to environment. This parameter adjusts based on AE. This function is available when "AE" is unchecked. Please notice the following samples under different kinds of exposure parameters: The exposure value is too low. 11
15 The exposure value is suitable. The exposure value is too high. Auto White Balance: KoPa Scanner A99 can do auto white balance according to environment. This function is available when this option is checked. When it is not checked, users can make adjustments by "White Balance". White Balance: Users can adjust white balance parameters according to environment. This parameter is adjusted based on auto white balance and is available when "Auto White Balance" option is unchecked. Please notice the following samples under different white balance parameters: 12
16 White balance parameter is too low. White balance parameter is suitable. White balance parameter is too high. Brightness: The brightness of the whole picture can be changed and is used with contrast regulation to make the best effect; Contrast: Contrast between the light and dark of pictures can be changed and is used with brightness control to make the best effect. Saturation: Color saturation of the picture can be changed to make the best effect. After the completion of the above parameter adjustments, if results are not satisfactory, press to recover the parameters set during ex-factory. 13
17 Video Preview-Mode Selection Software can preset parameters related to the image display based on different applications in order to be called for actual use. Photo (Image Mode): Suitable for most occasions; Text (Text Mode): Scan and convert the preview screen to black-and-white images with high-definition and high-contrast; OCR (OCR Mode): Suitable for scanning text documents in order to improve the rate of OCR character recognition; Custom (User Customization Mode): Users can adjust appropriate parameters according to the actual situation.parameters are saved in the second mode for the next call. Press to save. Note: Parameters set during ex-factory are the same to those in Photo (Image Mode) LED Lighting Brightness Adjustment The auxiliary lighting LED lights have six brightness levels. When this option is checked, the brightness is in first class, as shown in image (1). When the check is deleted, LED lights will automatically turn off, as shown in image (2). (1) (2) 14
18 2.1.2 Real-time Scan Toolbar Real-time scan toolbar is made up of two parts: Save Resolution and Save Format Save Resolution When the preview resolution is 4:3, scan resolution can only be 4:3, , , , The default 4:3 maximum resolution is as shown in image (1). When the preview resolution is 16:9, the scan resolution can only be 16:9, and The default 16:9 maximum resolution is , as shown in image (2). (1) (2) Image Format Image formats have.pdf,.bmp,.jpg and.png.the program defaults to.jpg. You can choose any of them according to your need. 15
19 2.1.3 Menu From left to right: Set, Minimize, Maximum, Close Set Click. There will be "Advanced Options" and "About" option. "Advanced Options" is divided into two options "Scan" and "Video". Scan: You can select the save path of images and PDF documents in this mode, as shown in image (1). Video: You can select the save path of video files and whether there is sound when recording, as shown in image (2). (1) 16
20 (2) Click"About". The following information will appear.click to exit. 17
21 Minimize, Maximize and Close Click, and to minimize, maximize and close the software operating interface Preview Screen Adjustment From left to right: Mirror, Flip, Zoom out, Zoom in, Actual Size, Fit the Screen and Full Screen Mirror and flip Contrast between preview images before and after mirror Contrast between preview images before and after flip 18
22 Contrast between mirror + flip preview images (Equivalent to the image rotated by 180 degrees) Zoom out and Zoom in Under preview resolution of , , , click "Zoom out" and "Zoom in" button, or click the seekbar directly with your mouse to zoom in and out the preview screen Actual Size (1:1) The field angle is variable and defaults to intermediate position. If it is more than the current software preview range, you can press the left mouse button to drag. Under fit the screen mode, the field angle defaults to middle position Fit the Screen Fit preview range of the current software. The field angle remains the same and the maximum screen does not exceed the preview range. If smaller than the preview range, the screen is the actual size (such as ). 19
23 Full Screen Click "Fit the Screen", the image fills the entire screen. In this mode, click the right mouse button or press ESC key to return and the image remains in the same location. If the original image is 1:1, then returns 1:1 state; if it is the fit size state, then returns the appropriate size state Scan Click the scan button to scan the image displayed in the preview window. Picture can be dealt in "thumbnail window" or "work mode adjustment" "document" to copy, delete, rename, save as, OCR, etc. Save path of scanned documents: \My Documents\Ostec\KoPaCam\picture \My Documents\Ostec\KoPaCam\pdf Note: The save path of the scanned documents can be modified according to your needs. For modification method, please see Video Click video button for recording the image displayed in the preview window. Pictures can be dealt in "file thumbnail window " toopen,open the directory, cut, copy, paste, delete and rename. Save path of videos is \My Documents\Ostec\KoPaCam\video 20
24 Note: Save path of Videos can be modified according to your needs. For modification methods, please see Document Work Mode The following interface will appear when you click Document Editing Toolbar From left to right: Delete, Export, PDF, Print, OCR. 21
25 Delete The following window will appear when you click. Click to delete the document in current preview interface Export Click button, the screen appears as shown below. According to your needs, rename the current preview document, re-select the file save format and click save-as option to your specified folder. 22
26 PDF Click button, the screen appears as shown below. The preview document can be saved in PDF format according to your needs. Rename and save as the document to other folders you specify Print Click. Three options, "Print", "Page Setup" and "Print Preview" will appear. You can print the document in need. 23
27 Print Page Setu 24
28 Print Preview In order to ensure the print effects, you should better make the "Page Setup" and "Print Preview" before printing OCR Click. The screen appears as shown below. Users can make OCR recognition to picture documents according to their needs. 25
29 Before clicking the identification button, please ensure that the document language to be recognized by OCR is consistent with operating system language of your computer, otherwise you need to adjust the corresponding document language. The default language of the software is computer operating system language + English. In accordance with document contents, click the edit image button and the following screen will appear. Make corresponding parameter adjustments according to your needs. You can also set other parameters according to your needs. For example, click OCR recognition effect and recognition accuracy. to achieve the best 26
30 Note: OCR character recognition temporarily only supports characters' level layout. If the characters are not in level layout, they need being adjusted to level layout and then go for OCR character recognition. As shown below: 27
31 2.2.2 Menu For operating methods, please see:
32 2.2.3 Document Preview Picture Adjustment Copy Click to copy the current preview picture to the clipboard, and then userscan paste it directly into paint program, such as word, Excel, PPT, QQ which can directly accept pasted pictures Zoom out and Zoom in Click and to zoom out and zoom in the preview document screen. The minimum value is 5% of the preview document screen; the maximum value is 100% of the preview document screen Document Preview Screen Size Adjustment For operating methods, please see: 和 Photo Editing Click, to edit the preview photo, as shown below: 29
33 2.2.4 Document Thumbnail Box Click the document in document thumbnail box to open, open the directory, cut, copy, paste, delete, rename, and OCR. Part of the operating method scan be found in
34 Chapter3 Help 3.1 Fix Camera Height There are A4, B5, A5 and card mark on the scale benchmarking. When you scan a document, set the fixed height of the camera based on the size of the scan document in order to achieve the best scan or video effects. 3.2 Other Purposes When the device is used for other purposes, such as video chat, you only need to connect the USB cable to the computer's USB interface. If it is used as a desk lamp, you need to open KoPaCam software and click auxiliary lighting. 3.3 Security Exit For users not familiar with KoPa scanner, the device is like a regular desk lamp. When they want to turn it off, they probably switch off the electrical power directly. However, that action does great harm to KoPa Scanner. Because when KoPa Scanner A99 is in use, direct power off would seriously affect its life. The correct method is to exit the work program and then cut off the power. 31
35 Chapter4 Tips 4.1 How to improve the character recognition rate? OCR function recognition rate depends on the contrast and clarity of character and background. When the two conditions are reached, the general character recognition rate can reach 95% or more. (1) Crop character-only part of the picture. (2) Try to ensure that the character does not tilt (If character tilts, please adjust the picture to horizontal angle) How to Edit Text File? Scan the text file for character recognition and then edit the document directly Scanned Documents with Spots? Whether KoPa Scanner lens is clean or not will directly affect the clarity of the content on the computer screen when you are previewing. Various circles or spots on the screen are mostly because of the dust on the lens. Use professional lens paper or other professional cleaners to clean the dust on KoPa ScannerA99 lens. 32
36 Chapter 5 Common Questions and Resolutions KoPa Scanner A99 cannot work regularly (1) Check whether the USB port is connected properly. (2)Whether My Computer->Device Manager has image processing device->usb video device. (3) Try to plug out and unplug the device then open KoPaCam software again. (4) Check whether KoPaCam software works regularly. (5) Check whether KoPaCam software is installed successfully. 33
Digital Portable Overhead Document Camera LV-1010
 Digital Portable Overhead Document Camera LV-1010 Instruction Manual 1 Content I Product Introduction 1.1 Product appearance..3 1.2 Main functions and features of the product.3 1.3 Production specifications.4
Digital Portable Overhead Document Camera LV-1010 Instruction Manual 1 Content I Product Introduction 1.1 Product appearance..3 1.2 Main functions and features of the product.3 1.3 Production specifications.4
DigiScope II v3 TM Aperture Scope User s Manual
 DigiScope II v3 TM Aperture Scope User s Manual Welcome Thank you for choosing DigiScope II v3 TM Aperture scope! The DigiScope II v3 TM Aperture Scope is an exciting new device to Capture and record the
DigiScope II v3 TM Aperture Scope User s Manual Welcome Thank you for choosing DigiScope II v3 TM Aperture scope! The DigiScope II v3 TM Aperture Scope is an exciting new device to Capture and record the
For customers in Canada This Class B digital apparatus meets all requirements of the Canadian Interference-Causing Equipment Regulations.
 User manual For customers in North and South America For customers in USA This device complies with Part 15 of the FCC rules. Operation is subject to the following two conditions: (1) This device may not
User manual For customers in North and South America For customers in USA This device complies with Part 15 of the FCC rules. Operation is subject to the following two conditions: (1) This device may not
USER MANUAL PV 360. Vidifox Document Camera
 Vidifox Document Camera PV 360 USER MANUAL Please read this User Manual thoroughly before you use the document camera. Keep the CD-ROM in a convenient place so you can use it quickly if you need to. Please
Vidifox Document Camera PV 360 USER MANUAL Please read this User Manual thoroughly before you use the document camera. Keep the CD-ROM in a convenient place so you can use it quickly if you need to. Please
DC162 Digital Visualizer. User Manual. English - 1
 DC162 Digital Visualizer User Manual English - 1 Chapter 1 Precautions Always follow these safety instructions when setting up and using the Digital Visualizer: 1. Please do not tilt the machine while
DC162 Digital Visualizer User Manual English - 1 Chapter 1 Precautions Always follow these safety instructions when setting up and using the Digital Visualizer: 1. Please do not tilt the machine while
SCANNING IMAGES - USER S GUIDE. Scanning Images with Epson Smart Panel and PhotoShop [for Epson 1670 scanners]
![SCANNING IMAGES - USER S GUIDE. Scanning Images with Epson Smart Panel and PhotoShop [for Epson 1670 scanners] SCANNING IMAGES - USER S GUIDE. Scanning Images with Epson Smart Panel and PhotoShop [for Epson 1670 scanners]](/thumbs/89/98942649.jpg) University of Arizona Information Commons Training 1 SCANNING IMAGES - USER S GUIDE Scanning Images with Epson Smart Panel and PhotoShop [for Epson 1670 scanners] p.2 Introduction and Overview Differences
University of Arizona Information Commons Training 1 SCANNING IMAGES - USER S GUIDE Scanning Images with Epson Smart Panel and PhotoShop [for Epson 1670 scanners] p.2 Introduction and Overview Differences
Please read and retain these instructions for future reference. PLEASE SAVE THESE INSTRUCTIONS FOR FUTURE REFERENCE.
 PLEASE SAVE THESE INSTRUCTIONS FOR FUTURE REFERENCE. Package contents: Film & photo scanner USB cable Negative film holder Positive holder 4 in 1 photo tray (with brackets) OCR CD (not pictured) AC/DC
PLEASE SAVE THESE INSTRUCTIONS FOR FUTURE REFERENCE. Package contents: Film & photo scanner USB cable Negative film holder Positive holder 4 in 1 photo tray (with brackets) OCR CD (not pictured) AC/DC
User s Manual. For correct usage please read these instructions carefully and keeps in a safe place for future reference!
 User s Manual For correct usage please read these instructions carefully and keeps in a safe place for future reference! Contents 1: Safety precautions... 2 2: Package contents... 3 3: Description of parts...
User s Manual For correct usage please read these instructions carefully and keeps in a safe place for future reference! Contents 1: Safety precautions... 2 2: Package contents... 3 3: Description of parts...
Micro-Image Capture 8 Installation Instructions & User Guide
 Micro-Image Capture 8 Installation Instructions & User Guide Software installation: Micro-Image Capture Software 1. Load Micro-Image Capture software CD onto host PC. Auto Run should start driver/software
Micro-Image Capture 8 Installation Instructions & User Guide Software installation: Micro-Image Capture Software 1. Load Micro-Image Capture software CD onto host PC. Auto Run should start driver/software
Combo Scanner. User Manual
 Combo Scanner User Manual I. Unpack the Combo Scanner Backlight Holder Combo Scanner Business card Fixture Photo/Business Card Holder User Manual Quick Installation Guide Note This Combo Scanner supports
Combo Scanner User Manual I. Unpack the Combo Scanner Backlight Holder Combo Scanner Business card Fixture Photo/Business Card Holder User Manual Quick Installation Guide Note This Combo Scanner supports
DC155 Digital Visualizer. User Manual
 DC155 Digital Visualizer User Manual Table of Contents CHAPTER 1 PRECAUTIONS... 4 CHAPTER 2 PACKAGE CONTENT... 6 CHAPTER 3 PRODUCT OVERVIEW... 7 3.1 PRODUCT INTRODUCTION... 7 3.2 I/O CONNECTION... 8 3.3
DC155 Digital Visualizer User Manual Table of Contents CHAPTER 1 PRECAUTIONS... 4 CHAPTER 2 PACKAGE CONTENT... 6 CHAPTER 3 PRODUCT OVERVIEW... 7 3.1 PRODUCT INTRODUCTION... 7 3.2 I/O CONNECTION... 8 3.3
Welcome 1. Precaution
 Table of Contents EN Precaution....2 Preparation.. 4 Standard accessories....4 Parts Names & Functions...5 Computer System requirements.... 6 Technical Specifications 7 Install the software.. 7 Start Microscope.8
Table of Contents EN Precaution....2 Preparation.. 4 Standard accessories....4 Parts Names & Functions...5 Computer System requirements.... 6 Technical Specifications 7 Install the software.. 7 Start Microscope.8
The ideal K-12 science microscope solution. User Guide. for use with the Nova5000
 The ideal K-12 science microscope solution User Guide for use with the Nova5000 NovaScope User Guide Information in this document is subject to change without notice. 2009 Fourier Systems Ltd. All rights
The ideal K-12 science microscope solution User Guide for use with the Nova5000 NovaScope User Guide Information in this document is subject to change without notice. 2009 Fourier Systems Ltd. All rights
Manual. ios App. Ver2.2. v Mall Drive, Commack, NY (P) (F)
 Manual Ver2.2 ios App v1.6 73 Mall Drive, Commack, NY 11725 631-864-1000 (P) 631-543-8900 (F) www.accu-scope.com info@accu-scope.com Contents CHAPTER 1: SYSTEM REQUIREMENT & SOFTWARE -------------------------------------
Manual Ver2.2 ios App v1.6 73 Mall Drive, Commack, NY 11725 631-864-1000 (P) 631-543-8900 (F) www.accu-scope.com info@accu-scope.com Contents CHAPTER 1: SYSTEM REQUIREMENT & SOFTWARE -------------------------------------
Veterinary Digital X-Ray System Quick Start Guide
 1 Veterinary Digital X-Ray System Quick Start Guide 2 SOPIX² X-Ray Sensors Quick Start Guide ***PERFORM THIS STEP BEFORE PLUGGING IN THE SENSOR*** Step 1 Load the CD: If you have already plugged in the
1 Veterinary Digital X-Ray System Quick Start Guide 2 SOPIX² X-Ray Sensors Quick Start Guide ***PERFORM THIS STEP BEFORE PLUGGING IN THE SENSOR*** Step 1 Load the CD: If you have already plugged in the
1/31/2010 Google's Picture Perfect Picasa
 The Picasa software lets you organize, edit, and upload your photos in quick, easy steps. Download Picasa at http://picasa.google.com You'll be prompted to accept the terms of agreement. Click I Agree.
The Picasa software lets you organize, edit, and upload your photos in quick, easy steps. Download Picasa at http://picasa.google.com You'll be prompted to accept the terms of agreement. Click I Agree.
For customers in USA This device complies with Part 15 of the FCC rules. Operation is subject to the following two conditions:
 User manual For customers in North and South America For customers in USA This device complies with Part 15 of the FCC rules. Operation is subject to the following two conditions: (1) This device may not
User manual For customers in North and South America For customers in USA This device complies with Part 15 of the FCC rules. Operation is subject to the following two conditions: (1) This device may not
Film2USB Converter. Quick Start Guide & User s Manual. Model Number F2USB-05
 Film2USB Converter Quick Start Guide & User s Manual Model Number F2USB-05 www.film2usb.com www.clearclicksoftware.com Table of Contents Safety Precautions... 3 Package Contents... 4 Description of Parts...
Film2USB Converter Quick Start Guide & User s Manual Model Number F2USB-05 www.film2usb.com www.clearclicksoftware.com Table of Contents Safety Precautions... 3 Package Contents... 4 Description of Parts...
Photo Maker. User Manual
 Photo Maker User Manual PhotoMaker Mac Manual.indd 1 12/01/2011 4:46:14 PM Mac Manual.indd 2 12/01/2011 4:46:14 PM Contents 1. Precautions 2. Standard Accessories 3. Part Names 4. Installing the software
Photo Maker User Manual PhotoMaker Mac Manual.indd 1 12/01/2011 4:46:14 PM Mac Manual.indd 2 12/01/2011 4:46:14 PM Contents 1. Precautions 2. Standard Accessories 3. Part Names 4. Installing the software
ISCapture User Guide. advanced CCD imaging. Opticstar
 advanced CCD imaging Opticstar I We always check the accuracy of the information in our promotional material. However, due to the continuous process of product development and improvement it is possible
advanced CCD imaging Opticstar I We always check the accuracy of the information in our promotional material. However, due to the continuous process of product development and improvement it is possible
CONTENTS. Chapter I Introduction Package Includes Appearance System Requirements... 1
 User Manual CONTENTS Chapter I Introduction... 1 1.1 Package Includes... 1 1.2 Appearance... 1 1.3 System Requirements... 1 1.4 Main Functions and Features... 2 Chapter II System Installation... 3 2.1
User Manual CONTENTS Chapter I Introduction... 1 1.1 Package Includes... 1 1.2 Appearance... 1 1.3 System Requirements... 1 1.4 Main Functions and Features... 2 Chapter II System Installation... 3 2.1
DS-620 DS-720D. Version C USA
 User s Guide DS-620 / DS-720D DS-620 DS-720D Version C USA Using the documentation Thank you for buying a Brother machine! Reading the documentation will help you make the most of your machine. Symbols
User s Guide DS-620 / DS-720D DS-620 DS-720D Version C USA Using the documentation Thank you for buying a Brother machine! Reading the documentation will help you make the most of your machine. Symbols
DC300. Document Camera USER MANUAL
 DC300 Document Camera USER MANUAL 1 Please read this manual carefully before operating the document camera and keep it for reference. PRECAUTIONS NOTICE: PLEASE READ CAREFULLY BEFORE USE Use the document
DC300 Document Camera USER MANUAL 1 Please read this manual carefully before operating the document camera and keep it for reference. PRECAUTIONS NOTICE: PLEASE READ CAREFULLY BEFORE USE Use the document
Welcome to Polaroid PhotoMAX FUN!
 Contents Welcome to Polaroid PhotoMAX FUN!...................... 1 The Polaroid PhotoMAX FUN! Digital 320 Creative Kit......... 2 Kit components......................................... 3 Polaroid Digital
Contents Welcome to Polaroid PhotoMAX FUN!...................... 1 The Polaroid PhotoMAX FUN! Digital 320 Creative Kit......... 2 Kit components......................................... 3 Polaroid Digital
Table of Contents -1-
 -0- Table of Contents EN 1. Precaution... 2 2. Preparation... 5 Standard Accessories... 5 Part Names... 6 Installing the Battery Pack... 8 Charging the Battery Pack... 9 3. Place Film / Slide Into The
-0- Table of Contents EN 1. Precaution... 2 2. Preparation... 5 Standard Accessories... 5 Part Names... 6 Installing the Battery Pack... 8 Charging the Battery Pack... 9 3. Place Film / Slide Into The
CHAPTER1: QUICK START...3 CAMERA INSTALLATION... 3 SOFTWARE AND DRIVER INSTALLATION... 3 START TCAPTURE...4 TCAPTURE PARAMETER SETTINGS... 5 CHAPTER2:
 Image acquisition, managing and processing software TCapture Instruction Manual Key to the Instruction Manual TC is shortened name used for TCapture. Help Refer to [Help] >> [About TCapture] menu for software
Image acquisition, managing and processing software TCapture Instruction Manual Key to the Instruction Manual TC is shortened name used for TCapture. Help Refer to [Help] >> [About TCapture] menu for software
MC3 Motion Control System Shutter Stream Quickstart
 MC3 Motion Control System Shutter Stream Quickstart Revised 7/6/2016 Carousel USA 6370 N. Irwindale Rd. Irwindale, CA 91702 www.carousel-usa.com Proprietary Information Carousel USA has proprietary rights
MC3 Motion Control System Shutter Stream Quickstart Revised 7/6/2016 Carousel USA 6370 N. Irwindale Rd. Irwindale, CA 91702 www.carousel-usa.com Proprietary Information Carousel USA has proprietary rights
FILM SCANNER P Instruction Manual
 FILM SCANNER P16-41458 Instruction Manual CONTENTS Safety Precautions 0 Features & Package Contents 1 Description of Parts 2 Loading Slides 3 Loading Negatives 4 Scanning Slides or Film 5-9 Transferring
FILM SCANNER P16-41458 Instruction Manual CONTENTS Safety Precautions 0 Features & Package Contents 1 Description of Parts 2 Loading Slides 3 Loading Negatives 4 Scanning Slides or Film 5-9 Transferring
ClearClick Virtuoso. 22MP Film & Slide Scanner. Quick Start Guide & User s Manual
 ClearClick Virtuoso 22MP Film & Slide Scanner Quick Start Guide & User s Manual This document 2016 ClearClick Software LLC. All rights reserved. Do not reproduce in any form without permission. Register
ClearClick Virtuoso 22MP Film & Slide Scanner Quick Start Guide & User s Manual This document 2016 ClearClick Software LLC. All rights reserved. Do not reproduce in any form without permission. Register
ScanGear CS-U 5.6. for CanoScan FB1210U Color Scanner. User s Guide
 ScanGear CS-U 5.6 for CanoScan FB1210U Color Scanner User s Guide Copyright Notice Copyright 2000 Canon Inc. This manual is copyrighted with all rights reserved. Under the copyright laws, this manual may
ScanGear CS-U 5.6 for CanoScan FB1210U Color Scanner User s Guide Copyright Notice Copyright 2000 Canon Inc. This manual is copyrighted with all rights reserved. Under the copyright laws, this manual may
Optika ISview. Image acquisition and processing software. Instruction Manual
 Optika ISview Image acquisition and processing software Instruction Manual Key to the Instruction Manual IS is shortened name used for OptikaISview Square brackets are used to indicate items such as menu
Optika ISview Image acquisition and processing software Instruction Manual Key to the Instruction Manual IS is shortened name used for OptikaISview Square brackets are used to indicate items such as menu
Table of Contents. Sound-Eklin rev052511
 User Manual Table of Contents Important Safety Information...1 Chapter 1: Opening TruDR...3 Chapter 2: Patient Information...4 Searching and Adding Patients...4 Editing an Existing Patient s Information...6
User Manual Table of Contents Important Safety Information...1 Chapter 1: Opening TruDR...3 Chapter 2: Patient Information...4 Searching and Adding Patients...4 Editing an Existing Patient s Information...6
User Guide of ISCapture
 User Guide of ISCapture For Windows2000/XP/Vista(32bit/64bit)/Win7(32bit/64bit) Xintu Photonics Co., Ltd. Version: 2.6 I All the users of Xintu please kindly note that the information and references in
User Guide of ISCapture For Windows2000/XP/Vista(32bit/64bit)/Win7(32bit/64bit) Xintu Photonics Co., Ltd. Version: 2.6 I All the users of Xintu please kindly note that the information and references in
User Manual. Copyright 2010 Lumos. All rights reserved
 User Manual The contents of this document may not be copied nor duplicated in any form, in whole or in part, without prior written consent from Lumos. Lumos makes no warranties as to the accuracy of the
User Manual The contents of this document may not be copied nor duplicated in any form, in whole or in part, without prior written consent from Lumos. Lumos makes no warranties as to the accuracy of the
Sense. 3D scanning application for Intel RealSense 3D Cameras. Capture your world in 3D. User Guide. Original Instructions
 Sense 3D scanning application for Intel RealSense 3D Cameras Capture your world in 3D User Guide Original Instructions TABLE OF CONTENTS 1 INTRODUCTION.... 3 COPYRIGHT.... 3 2 SENSE SOFTWARE SETUP....
Sense 3D scanning application for Intel RealSense 3D Cameras Capture your world in 3D User Guide Original Instructions TABLE OF CONTENTS 1 INTRODUCTION.... 3 COPYRIGHT.... 3 2 SENSE SOFTWARE SETUP....
Visioneer OneTouch Scanner. Installation Guide FOR WINDOWS
 Visioneer OneTouch Scanner Installation Guide FOR WINDOWS TABLE OF CONTENTS i TABLE OF CONTENTS Getting Started with your new Scanner....................... 1 Step 1: Installing the Scanner Software.......................
Visioneer OneTouch Scanner Installation Guide FOR WINDOWS TABLE OF CONTENTS i TABLE OF CONTENTS Getting Started with your new Scanner....................... 1 Step 1: Installing the Scanner Software.......................
Table of Contents -1-
 -0- Table of Contents EN 1. Precaution... 2 2. Preparation... 5 Standard Accessories... 5 Part Names... 6 Installing the Battery Pack... 8 Charging the Battery Pack... 9 3. Place Film/ Slide Into The Holder...
-0- Table of Contents EN 1. Precaution... 2 2. Preparation... 5 Standard Accessories... 5 Part Names... 6 Installing the Battery Pack... 8 Charging the Battery Pack... 9 3. Place Film/ Slide Into The Holder...
User Guide. High Performance Document Scanner FOR WINDOWS ENGLISH DEUTSCH FRANÇAIS ITALIANO ESPAÑOL PORTUGUÊS РУССКИЙ
 High Performance Document Scanner User Guide All trademarks are the property of their respective owners and all rights are acknowledged. Images and screenshots used in this User Guide may vary according
High Performance Document Scanner User Guide All trademarks are the property of their respective owners and all rights are acknowledged. Images and screenshots used in this User Guide may vary according
EinScan-SE. Desktop 3D Scanner. User Manual
 EinScan-SE Desktop 3D Scanner User Manual Catalog 1. 2. 3. 4. 5. 6. 7. 8. 1.1. 1.2. 1.3. 1.1. 1.2. 1.1. 1.2. 1.3. 1.1. 1.2. Device List and Specification... 2 Device List... 3 Specification Parameter...
EinScan-SE Desktop 3D Scanner User Manual Catalog 1. 2. 3. 4. 5. 6. 7. 8. 1.1. 1.2. 1.3. 1.1. 1.2. 1.1. 1.2. 1.3. 1.1. 1.2. Device List and Specification... 2 Device List... 3 Specification Parameter...
FAST TRACK READ ME FIRST! FAST TRACK E300 A Quick-Start Guide to Installing and Using Your COOLPIX 300. Contents. Nikon View... 25
 READ ME FIRST! FAST TRACK FAST TRACK E300 A Quick-Start Guide to Installing and Using Your COOLPIX 300 Contents Checklist Before you begin... 2 Using the COOLPIX 300... 4 GETTING TO KNOW YOUR COOLPIX 300...
READ ME FIRST! FAST TRACK FAST TRACK E300 A Quick-Start Guide to Installing and Using Your COOLPIX 300 Contents Checklist Before you begin... 2 Using the COOLPIX 300... 4 GETTING TO KNOW YOUR COOLPIX 300...
DOCUMENT SCANNER INSTRUCTIONS. Space. Backup. Count Only. New File. Scanner. Feeding Option Manual Auto Semi-Auto
 E FILM F Scanner A Space Count Only New File Feeding Option Manual Auto Semi-Auto Backup DOCUMENT SCANNER INSTRUCTIONS NOTICE q Copyright 2001 by CANON ELECTRONICS INC. All rights reserved. No part of
E FILM F Scanner A Space Count Only New File Feeding Option Manual Auto Semi-Auto Backup DOCUMENT SCANNER INSTRUCTIONS NOTICE q Copyright 2001 by CANON ELECTRONICS INC. All rights reserved. No part of
Sentech USB Camera User Manual. Sentech USB Camera Viewing Software StCamSWare
 Sentech USB Camera User Manual Sentech USB Camera Viewing Software StCamSWare Safety Precautions CAUTION CAUTION RISK OF RISK ELECTRIC OF ELECTRIC SHOCK SHOCK RISK DO OF NOT ELECTRIC DO OPEN NOT SHOCK
Sentech USB Camera User Manual Sentech USB Camera Viewing Software StCamSWare Safety Precautions CAUTION CAUTION RISK OF RISK ELECTRIC OF ELECTRIC SHOCK SHOCK RISK DO OF NOT ELECTRIC DO OPEN NOT SHOCK
GXCapture 8.1 Instruction Manual
 GT Vision image acquisition, managing and processing software GXCapture 8.1 Instruction Manual Contents of the Instruction Manual GXC is the shortened name used for GXCapture Square brackets are used to
GT Vision image acquisition, managing and processing software GXCapture 8.1 Instruction Manual Contents of the Instruction Manual GXC is the shortened name used for GXCapture Square brackets are used to
ClearClick Photo2Digital 10 MP Photo, Slide, & Negative Scanner
 ClearClick Photo2Digital 10 MP Photo, Slide, & Negative Scanner Quick Start Guide & User s Manual Full 1-Year Warranty & Free USA Tech Support This product comes with ClearClick s full 1-year warranty
ClearClick Photo2Digital 10 MP Photo, Slide, & Negative Scanner Quick Start Guide & User s Manual Full 1-Year Warranty & Free USA Tech Support This product comes with ClearClick s full 1-year warranty
digitization station DIGITAL SCRAPBOOKING 120 West 14th Street
 digitization station DIGITAL SCRAPBOOKING 120 West 14th Street www.nvcl.ca techconnect@cnv.org DIGITAL SCRAPBOOKING With MyMemories Suite 6 The MyMemories Digital Scrapbooking software allows you to create
digitization station DIGITAL SCRAPBOOKING 120 West 14th Street www.nvcl.ca techconnect@cnv.org DIGITAL SCRAPBOOKING With MyMemories Suite 6 The MyMemories Digital Scrapbooking software allows you to create
SKF TKTI. Thermal Camera Software. Instructions for use
 SKF TKTI Thermal Camera Software Instructions for use Table of contents 1. Introduction...4 1.1 Installing and starting the Software... 5 2. Usage Notes...6 3. Image Properties...7 3.1 Loading images
SKF TKTI Thermal Camera Software Instructions for use Table of contents 1. Introduction...4 1.1 Installing and starting the Software... 5 2. Usage Notes...6 3. Image Properties...7 3.1 Loading images
Table of Contents. 1. Precautions Preparation.. 5
 0 Table of Contents EN 1. Precautions..... 2 2. Preparation.. 5 l Standard Accessories... 5 l Parts Names.. 6 3. Install The Software... 7 l Install the Software in Windows..... 7 l Install the Software
0 Table of Contents EN 1. Precautions..... 2 2. Preparation.. 5 l Standard Accessories... 5 l Parts Names.. 6 3. Install The Software... 7 l Install the Software in Windows..... 7 l Install the Software
OPERATION MANUAL MIMAKI ENGINEERING CO., LTD.
 OPERATION MANUAL MIMAKI ENGINEERING CO., LTD. http://www.mimaki.co.jp/ E-mail:traiding@mimaki.co.jp D200674 About FineCut for CorelDRAW Thank you very much for purchasing a product of Mimaki. FineCut,
OPERATION MANUAL MIMAKI ENGINEERING CO., LTD. http://www.mimaki.co.jp/ E-mail:traiding@mimaki.co.jp D200674 About FineCut for CorelDRAW Thank you very much for purchasing a product of Mimaki. FineCut,
User s Guide DS-620 DS-720D. Version A
 User s Guide DS-620 DS-720D Version A UK Using the documentation Thank you for buying a Brother machine! Reading the documentation will help you make the most of your machine. Symbols and conventions used
User s Guide DS-620 DS-720D Version A UK Using the documentation Thank you for buying a Brother machine! Reading the documentation will help you make the most of your machine. Symbols and conventions used
Micro Capture Software. User Manual. Ver2.0
 Micro Capture Software User Manual Ver2.0 CONTENT CHAPTER 1 SOFTWARE INSTALLATION 1 1.1Environmental Requirements for Software Installation 1 1.2 Installation 1 CHAPTER 2 SOFTWARE INSTRUCTIONS 5 2.1 Software
Micro Capture Software User Manual Ver2.0 CONTENT CHAPTER 1 SOFTWARE INSTALLATION 1 1.1Environmental Requirements for Software Installation 1 1.2 Installation 1 CHAPTER 2 SOFTWARE INSTRUCTIONS 5 2.1 Software
Copyright Notice. Trademarks
 Copyright Notice All rights reserved. No part of this publication may be reproduced, stored in a retrieval system, or transmitted in any form or by any means, electronic, mechanical, photocopying, recording,
Copyright Notice All rights reserved. No part of this publication may be reproduced, stored in a retrieval system, or transmitted in any form or by any means, electronic, mechanical, photocopying, recording,
Scanning Setup Guide for TWAIN Datasource
 Scanning Setup Guide for TWAIN Datasource Starting the Scan Validation Tool... 2 The Scan Validation Tool dialog box... 3 Using the TWAIN Datasource... 4 How do I begin?... 5 Selecting Image settings...
Scanning Setup Guide for TWAIN Datasource Starting the Scan Validation Tool... 2 The Scan Validation Tool dialog box... 3 Using the TWAIN Datasource... 4 How do I begin?... 5 Selecting Image settings...
1 ImageBrowser Software User Guide 5.1
 1 ImageBrowser Software User Guide 5.1 Table of Contents (1/2) Chapter 1 What is ImageBrowser? Chapter 2 What Can ImageBrowser Do?... 5 Guide to the ImageBrowser Windows... 6 Downloading and Printing Images
1 ImageBrowser Software User Guide 5.1 Table of Contents (1/2) Chapter 1 What is ImageBrowser? Chapter 2 What Can ImageBrowser Do?... 5 Guide to the ImageBrowser Windows... 6 Downloading and Printing Images
ScanGear CS-U 6.0. for CanoScan D646U Color Scanner. User s Guide
 ScanGear CS-U 6.0 for CanoScan D646U Color Scanner User s Guide Copyright Notice Copyright 2000 Canon Inc. This manual is copyrighted with all rights reserved. Under the copyright laws, this manual may
ScanGear CS-U 6.0 for CanoScan D646U Color Scanner User s Guide Copyright Notice Copyright 2000 Canon Inc. This manual is copyrighted with all rights reserved. Under the copyright laws, this manual may
User Guide for TWAIN / DirectX interface for GRYPHAX USB 3.0 cameras
 User Guide for TWAIN / DirectX interface for GRYPHAX USB 3.0 cameras The TWAIN & DirectX driver for PROGRES GRYPHAX USB 3.0 cameras enables user to operate with TWAIN and DirectX supported 3 rd party software
User Guide for TWAIN / DirectX interface for GRYPHAX USB 3.0 cameras The TWAIN & DirectX driver for PROGRES GRYPHAX USB 3.0 cameras enables user to operate with TWAIN and DirectX supported 3 rd party software
Voice Recorder Recording/Playing Voice
 Dictionary... -2 Using Dictionaries... -2 Search...-4 Searching Text... -4 Document Viewer...-5 Opening PC Documents... -5 Notepad...-6 Saving Text... -6 Scratch Pad... -7 ASCII Art...-8 Using ASCII Art...
Dictionary... -2 Using Dictionaries... -2 Search...-4 Searching Text... -4 Document Viewer...-5 Opening PC Documents... -5 Notepad...-6 Saving Text... -6 Scratch Pad... -7 ASCII Art...-8 Using ASCII Art...
Kigamo Scanback which fits in your view camera in place of conventional film.
 What's included Kigamo Scanback which fits in your view camera in place of conventional film. SCSI Cable to connect your Scanback to the host computer. A 3-meter SCSI cable is standard. Kigamo also has
What's included Kigamo Scanback which fits in your view camera in place of conventional film. SCSI Cable to connect your Scanback to the host computer. A 3-meter SCSI cable is standard. Kigamo also has
Quintic Software Tutorial 7c
 Quintic Software Tutorial 7c High-Speed Video Capture (Video Capture via USB or GigE) Contents Page 1. Single High-Speed Capture a. Camera Set-Up / Parameters b. Camera Tab (frame rate & exposure) c. Image
Quintic Software Tutorial 7c High-Speed Video Capture (Video Capture via USB or GigE) Contents Page 1. Single High-Speed Capture a. Camera Set-Up / Parameters b. Camera Tab (frame rate & exposure) c. Image
Fly Elise-ng Grasstrook HG Eindhoven The Netherlands Web: elise-ng.net Tel: +31 (0)
 Fly Elise-ng Grasstrook 24 5658HG Eindhoven The Netherlands Web: http://fly.elise-ng.net Email: info@elise elise-ng.net Tel: +31 (0)40 7114293 Fly Elise-ng Immersive Calibration PRO Step-By Single Camera
Fly Elise-ng Grasstrook 24 5658HG Eindhoven The Netherlands Web: http://fly.elise-ng.net Email: info@elise elise-ng.net Tel: +31 (0)40 7114293 Fly Elise-ng Immersive Calibration PRO Step-By Single Camera
Table of Contents -1-
 -0- Table of Contents EN 1. Precautions. 2 2. Preparation.. 5 Standard Accessories.. 5 Parts Names.. 6 3. Install The Driver and Software 7 Install the Driver 7 Install the Software.. 8 4. Place Film/Slide
-0- Table of Contents EN 1. Precautions. 2 2. Preparation.. 5 Standard Accessories.. 5 Parts Names.. 6 3. Install The Driver and Software 7 Install the Driver 7 Install the Software.. 8 4. Place Film/Slide
Table of Contents -1-
 -0- Table of Contents 1. Precautions. 2 2. Preparation.. 5 Standard Accessories.. 5 Parts Names.. 6 3. Install The Driver and Software 7 Install the Driver 7 Install the Software.. 8 4. Place Film/Slide
-0- Table of Contents 1. Precautions. 2 2. Preparation.. 5 Standard Accessories.. 5 Parts Names.. 6 3. Install The Driver and Software 7 Install the Driver 7 Install the Software.. 8 4. Place Film/Slide
WELCOME WHAT S IN THE BOX
 WELCOME Congratulations on purchasing your Visioneer PaperPort flatbed scanner. With your scanner, you can quickly scan paper documents and color photos to place their electronic images on your computer.
WELCOME Congratulations on purchasing your Visioneer PaperPort flatbed scanner. With your scanner, you can quickly scan paper documents and color photos to place their electronic images on your computer.
Created by Eugene Stephens iphoto 11. To start iphoto: - Double-click Macintosh HD. Go to Applications > iphoto. Layout
 iphoto 11 To start iphoto: - Double-click Macintosh HD. Go to Applications > iphoto. Layout Library Viewing Area Search Zoom Toolbar - Library Library of imported photos & video clips, folders, albums,
iphoto 11 To start iphoto: - Double-click Macintosh HD. Go to Applications > iphoto. Layout Library Viewing Area Search Zoom Toolbar - Library Library of imported photos & video clips, folders, albums,
User Manual. For MAC
 User Manual For MAC A3 Scanner with The TWAIN Driver (For Macintosh) English User Manual Contents Preface Chapter One Setting Up the Scanner 1 System Requirements... 1 Unpacking the Scanner... 2 The Scanner
User Manual For MAC A3 Scanner with The TWAIN Driver (For Macintosh) English User Manual Contents Preface Chapter One Setting Up the Scanner 1 System Requirements... 1 Unpacking the Scanner... 2 The Scanner
User Manual. Digital Compound Binocular LED Microscope. MicroscopeNet.com
 User Manual Digital Compound Binocular LED Microscope Model MD82ES10 MicroscopeNet.com Table of Contents i. Caution... 1 ii. Care and Maintenance... 2 1. Components Illustration... 3 2. Installation...
User Manual Digital Compound Binocular LED Microscope Model MD82ES10 MicroscopeNet.com Table of Contents i. Caution... 1 ii. Care and Maintenance... 2 1. Components Illustration... 3 2. Installation...
S100 Webcam. User s Manual
 S100 Webcam User s Manual Kodak and the Kodak trade dress are trademarks of Eastman Kodak Company used under license. 2009 Sakar International, Inc. All rights reserved. WINDOWS and the WINDOWS logo are
S100 Webcam User s Manual Kodak and the Kodak trade dress are trademarks of Eastman Kodak Company used under license. 2009 Sakar International, Inc. All rights reserved. WINDOWS and the WINDOWS logo are
P3PC ENZ2. Basic Operation Guide (Mac OS)
 P3PC-4842-14ENZ2 Basic Operation Guide (Mac OS) Contents About This Manual... 5 Safety Information...6 Manuals...7 Trademarks...9 Manufacturer...10 Symbols Used in This Manual... 11 Arrow Symbols in This
P3PC-4842-14ENZ2 Basic Operation Guide (Mac OS) Contents About This Manual... 5 Safety Information...6 Manuals...7 Trademarks...9 Manufacturer...10 Symbols Used in This Manual... 11 Arrow Symbols in This
Guidance on Using Scanning Software: Part 5. Epson Scan
 Guidance on Using Scanning Software: Part 5. Epson Scan Version of 4/29/2012 Epson Scan comes with Epson scanners and has simple manual adjustments, but requires vigilance to control the default settings
Guidance on Using Scanning Software: Part 5. Epson Scan Version of 4/29/2012 Epson Scan comes with Epson scanners and has simple manual adjustments, but requires vigilance to control the default settings
RICOH Stereo Camera Software R-Stereo-GigE-Calibration
 RICOH Stereo Camera Software R-Stereo-GigE-Calibration User's Guide RICOH Industrial Solutions Inc. 1/18 Contents 1. FUNCTION OVERVIEW... 3 1.1 Operating Environment... 3 2. OPERATING PROCEDURES... 4 3.
RICOH Stereo Camera Software R-Stereo-GigE-Calibration User's Guide RICOH Industrial Solutions Inc. 1/18 Contents 1. FUNCTION OVERVIEW... 3 1.1 Operating Environment... 3 2. OPERATING PROCEDURES... 4 3.
Tribometrics. Version 2.11
 Tribometrics Version 2.11 Table of Contents Tribometrics... 1 Version 2.11... 1 1. About This Document... 4 1.1. Conventions... 4 2. Introduction... 5 2.1. Software Features... 5 2.2. Tribometrics Overview...
Tribometrics Version 2.11 Table of Contents Tribometrics... 1 Version 2.11... 1 1. About This Document... 4 1.1. Conventions... 4 2. Introduction... 5 2.1. Software Features... 5 2.2. Tribometrics Overview...
23070 / Digital Camera Owner s Manual
 23070 / 23072 Digital Camera Owner s Manual 2007 Sakar International, Inc. All rights reserved. 2007 Crayola Windows and the Windows logo are registered trademarks of Microsoft Corporation. All other trademarks
23070 / 23072 Digital Camera Owner s Manual 2007 Sakar International, Inc. All rights reserved. 2007 Crayola Windows and the Windows logo are registered trademarks of Microsoft Corporation. All other trademarks
Operating Manual. (Version 3.10)
 Operating Manual (Version 3.10) Thank you for purchasing this PENTAX Digital Camera. This is the manual for PENTAX PHOTO Browser 3 and PENTAX PHOTO Laboratory 3 software for your Windows PC or Macintosh
Operating Manual (Version 3.10) Thank you for purchasing this PENTAX Digital Camera. This is the manual for PENTAX PHOTO Browser 3 and PENTAX PHOTO Laboratory 3 software for your Windows PC or Macintosh
Apple Photos Quick Start Guide
 Apple Photos Quick Start Guide Photos is Apple s replacement for iphoto. It is a photograph organizational tool that allows users to view and make basic changes to photos, create slideshows, albums, photo
Apple Photos Quick Start Guide Photos is Apple s replacement for iphoto. It is a photograph organizational tool that allows users to view and make basic changes to photos, create slideshows, albums, photo
HP Designjet HD Scanner and T1200 HD Multifunction Printer
 HP Designjet HD Scanner and T1200 HD Multifunction Printer Introductory information USB 2.0 high-speed certified Introductory Information Other sources of information The User s Guide for your scanner
HP Designjet HD Scanner and T1200 HD Multifunction Printer Introductory information USB 2.0 high-speed certified Introductory Information Other sources of information The User s Guide for your scanner
Windows INSTRUCTION MANUAL
 Windows E INSTRUCTION MANUAL Contents About This Manual... 3 Main Features and Structure... 4 Operation Flow... 5 System Requirements... 8 Supported Image Formats... 8 1 Installing the Software... 1-1
Windows E INSTRUCTION MANUAL Contents About This Manual... 3 Main Features and Structure... 4 Operation Flow... 5 System Requirements... 8 Supported Image Formats... 8 1 Installing the Software... 1-1
Installation & User Manual Micro-Image Capture 7
 Installation & User Manual Micro-Image Capture 7 Ver1.2016 Product Warranty Quality Assurance Every Micro-Image Capture system passes quality assurance tests including focus, resolution quality and mechanical
Installation & User Manual Micro-Image Capture 7 Ver1.2016 Product Warranty Quality Assurance Every Micro-Image Capture system passes quality assurance tests including focus, resolution quality and mechanical
Instruction Manual for the Revolutionary Science RS-IC-150 IncuCount
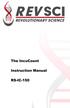 Instruction Manual for the Revolutionary Science RS-IC-150 IncuCount REVO LUTIONA RY SCIENCE Making Science Simple! Table of Contents Introduction 2 Parts Checklist, Notes, Service Record 3 Warranty 4
Instruction Manual for the Revolutionary Science RS-IC-150 IncuCount REVO LUTIONA RY SCIENCE Making Science Simple! Table of Contents Introduction 2 Parts Checklist, Notes, Service Record 3 Warranty 4
USER S MANUAL. 580 TV Line OSD Bullet Camera With 2 External Illuminators
 USER S MANUAL 580 TV Line OSD Bullet Camera With 2 External Illuminators Please read this manual thoroughly before operation and keep it handy for further reference. WARNING & CAUTION CAUTION RISK OF ELECTRIC
USER S MANUAL 580 TV Line OSD Bullet Camera With 2 External Illuminators Please read this manual thoroughly before operation and keep it handy for further reference. WARNING & CAUTION CAUTION RISK OF ELECTRIC
S101v2 Webcam with adjustable focus
 S101v2 Webcam with adjustable focus User Manual Kodak and the Kodak trade dress are trademarks of Eastman Kodak Company used under license. 2010 Sakar International, Inc. All rights reserved. WINDOWS and
S101v2 Webcam with adjustable focus User Manual Kodak and the Kodak trade dress are trademarks of Eastman Kodak Company used under license. 2010 Sakar International, Inc. All rights reserved. WINDOWS and
ADVANCED USER S GUIDE
 ADVANCED USER S GUIDE DCP-J125 DCP-J315W Version 0 ARL/ASA/NZ/SAF User's Guides and where do I find it? Which manual? What's in it? Where is it? Safety and Legal Quick Setup Guide Basic User's Guide Advanced
ADVANCED USER S GUIDE DCP-J125 DCP-J315W Version 0 ARL/ASA/NZ/SAF User's Guides and where do I find it? Which manual? What's in it? Where is it? Safety and Legal Quick Setup Guide Basic User's Guide Advanced
USER MANUAL NEGATIVE & SLIDE TO SD SCANNER FS351N
 NEGATIVE & SLIDE TO SCANNER FS351N USER MANUAL Thank you for purchasing your Neostar Film and Slide to Scanner. Please read and retain these instructions for future reference. Extra 3-packs of Slide or
NEGATIVE & SLIDE TO SCANNER FS351N USER MANUAL Thank you for purchasing your Neostar Film and Slide to Scanner. Please read and retain these instructions for future reference. Extra 3-packs of Slide or
Help. Appendix A Camera Settings. IncuCount
 Help The help menu has three items: About - will give company name and model information User Guide - will open up this document. Contact information - for Revolutionary Science's Technical support. Email:
Help The help menu has three items: About - will give company name and model information User Guide - will open up this document. Contact information - for Revolutionary Science's Technical support. Email:
Supplement. ScanMaker i280 features, scenarios, and information. Getting to Know Your ScanMaker i280
 Supplement ScanMaker i280 features, scenarios, and information Getting to Know Your ScanMaker i280 The ScanMaker i280 is a high resolution scanner for reflective scanning. It features 4800 x 9600 dpi,
Supplement ScanMaker i280 features, scenarios, and information Getting to Know Your ScanMaker i280 The ScanMaker i280 is a high resolution scanner for reflective scanning. It features 4800 x 9600 dpi,
The screen pictures shown in this manual may differ depending on the type of computer or camera used.
 Operating Manual Thank you for purchasing the PENTAX Digital Camera. This is the manual for PENTAX PHOTO Browser 3 and PENTAX PHOTO Laboratory 3 software for your Windows PC or Macintosh for enjoying images
Operating Manual Thank you for purchasing the PENTAX Digital Camera. This is the manual for PENTAX PHOTO Browser 3 and PENTAX PHOTO Laboratory 3 software for your Windows PC or Macintosh for enjoying images
Digital Design and Communication Teaching (DiDACT) University of Sheffield Department of Landscape. Adobe Photoshop CS5 INTRODUCTION WORKSHOPS
 Adobe INTRODUCTION WORKSHOPS WORKSHOP 1 - what is Photoshop + what does it do? Outcomes: What is Photoshop? Opening, importing and creating images. Basic knowledge of Photoshop tools. Examples of work.
Adobe INTRODUCTION WORKSHOPS WORKSHOP 1 - what is Photoshop + what does it do? Outcomes: What is Photoshop? Opening, importing and creating images. Basic knowledge of Photoshop tools. Examples of work.
CyberView X5 MF ENGLISH
 CyberView X5 MF User s Manual 1 FEDERAL COMMUNICATIONS COMMISSION (FCC) STATEMENT TABLE OF CONTENS This Equipment has been tested and found to comply with the limits for a class B digital device, pursuant
CyberView X5 MF User s Manual 1 FEDERAL COMMUNICATIONS COMMISSION (FCC) STATEMENT TABLE OF CONTENS This Equipment has been tested and found to comply with the limits for a class B digital device, pursuant
Nikon View DX for Macintosh
 Contents Browser Software for Nikon D1 Digital Cameras Nikon View DX for Macintosh Reference Manual Overview Setting up the Camera as a Drive Mounting the Camera Camera Drive Settings Unmounting the Camera
Contents Browser Software for Nikon D1 Digital Cameras Nikon View DX for Macintosh Reference Manual Overview Setting up the Camera as a Drive Mounting the Camera Camera Drive Settings Unmounting the Camera
Photo/Image Controls
 Table of Contents Introduction... 2 Using Image Controls... 2 Using the Image Editor... 3 19 July 2017 TIP-2017-092 1 Introduction The Edge s photo controls now include image editing options. This document
Table of Contents Introduction... 2 Using Image Controls... 2 Using the Image Editor... 3 19 July 2017 TIP-2017-092 1 Introduction The Edge s photo controls now include image editing options. This document
Operating Manual. (Version 3.5)
 Operating Manual (Version 3.5) Thank you for purchasing this PENTAX Digital Camera. This is the manual for PENTAX PHOTO Browser 3 and PENTAX PHOTO Laboratory 3 software for your Windows PC or Macintosh
Operating Manual (Version 3.5) Thank you for purchasing this PENTAX Digital Camera. This is the manual for PENTAX PHOTO Browser 3 and PENTAX PHOTO Laboratory 3 software for your Windows PC or Macintosh
Scanning: pictures and text
 Scanning: pictures and text 2010 If you would like this document in an alternative format please ask staff for help. On request we can provide documents with a different size and style of font on a variety
Scanning: pictures and text 2010 If you would like this document in an alternative format please ask staff for help. On request we can provide documents with a different size and style of font on a variety
FCC Notice (U.S.A. Only)
 Quick Start Guide Please read this guide before operating this scanner. After you finish reading this guide, store it in a safe place for future reference. Table of Contents Package Contents... 1 Scanning
Quick Start Guide Please read this guide before operating this scanner. After you finish reading this guide, store it in a safe place for future reference. Table of Contents Package Contents... 1 Scanning
Printer Software Guide
 Printer Software Guide (For Canon CP Printer Solution Disk Version 4) Macintosh 1 Contents Safety Precautions...3 Read This First...4 About the Manuals...4 Printing Flow Diagram...5 Printing...7 Starting
Printer Software Guide (For Canon CP Printer Solution Disk Version 4) Macintosh 1 Contents Safety Precautions...3 Read This First...4 About the Manuals...4 Printing Flow Diagram...5 Printing...7 Starting
Photoshop CC Editing Images
 Photoshop CC Editing Images Rotate a Canvas A canvas can be rotated 90 degrees Clockwise, 90 degrees Counter Clockwise, or rotated 180 degrees. Navigate to the Image Menu, select Image Rotation and then
Photoshop CC Editing Images Rotate a Canvas A canvas can be rotated 90 degrees Clockwise, 90 degrees Counter Clockwise, or rotated 180 degrees. Navigate to the Image Menu, select Image Rotation and then
inphoto ID PS Automatic ID photography With Canon PowerShot camera User Guide
 inphoto ID PS Automatic ID photography With Canon PowerShot camera User Guide 2018 Akond company Phone/fax: +7(812)384-6430 Cell: +7(921)757-8319 e-mail: info@akond.net akondsales@gmail.com http://www.akond.net
inphoto ID PS Automatic ID photography With Canon PowerShot camera User Guide 2018 Akond company Phone/fax: +7(812)384-6430 Cell: +7(921)757-8319 e-mail: info@akond.net akondsales@gmail.com http://www.akond.net
I. Unpack FilmScan35 I
 Version 3.01 Jun-2009 I. Unpack FilmScan35 I Note This film scanner supports Windows XP and Vista (32/64bits) via USB 2.0 only. We strongly suggest using a clean, dry, non-alcohol cotton swab to insert
Version 3.01 Jun-2009 I. Unpack FilmScan35 I Note This film scanner supports Windows XP and Vista (32/64bits) via USB 2.0 only. We strongly suggest using a clean, dry, non-alcohol cotton swab to insert
Software Guide for Windows ZoomBrowser EX PhotoStitch
 Software Guide for Windows ZoomBrowser EX PhotoStitch Special Features Transfer Images and Movies Insert Text ABC Save Still Images From Movies Edit Movies A Print Images Back Up to a CD Attach Images
Software Guide for Windows ZoomBrowser EX PhotoStitch Special Features Transfer Images and Movies Insert Text ABC Save Still Images From Movies Edit Movies A Print Images Back Up to a CD Attach Images
CobraCam USB III Portable Inspection Camera with USB Interface Instruction Manual
 CobraCam USB III Portable Inspection Camera with USB Interface Instruction Manual 07/13 Test Equipment Depot - 800.517.8431 99 Washington Street, Melrose, MA 02176 TestEquipmentDepot.com CobraCam USB 3
CobraCam USB III Portable Inspection Camera with USB Interface Instruction Manual 07/13 Test Equipment Depot - 800.517.8431 99 Washington Street, Melrose, MA 02176 TestEquipmentDepot.com CobraCam USB 3
ZOOMAX AURORA HD. Desktop Video Magnifier. User s Guide. Version 3.1
 ZOOMAX AURORA HD Desktop Video Magnifier User s Guide Version 3.1 ZOOMAX Technology Co., Limited 9F, Building D, Paradise Software Park, No.3 Xidoumen Road, Xihu District, Hangzhou, China.310012 Copyright
ZOOMAX AURORA HD Desktop Video Magnifier User s Guide Version 3.1 ZOOMAX Technology Co., Limited 9F, Building D, Paradise Software Park, No.3 Xidoumen Road, Xihu District, Hangzhou, China.310012 Copyright
Universal Camera Registration User Guide for ILS 9.75 & 12.75
 User Guide for ILS 9.75 & 12.75 www.ulsinc.com Overview Camera Registration allows the laser system to automate the alignment of a vector path with the material for the purpose of tightening process control
User Guide for ILS 9.75 & 12.75 www.ulsinc.com Overview Camera Registration allows the laser system to automate the alignment of a vector path with the material for the purpose of tightening process control
ImageBrowser EX User Guide
 ImageBrowser EX User Guide ImageBrowser EX CameraWindow CEL-SS4RA0 Basic Advanced Manual Conventions and Navigation Conventions in This Manual Manual Navigation Supported Operating Environm System Requirem
ImageBrowser EX User Guide ImageBrowser EX CameraWindow CEL-SS4RA0 Basic Advanced Manual Conventions and Navigation Conventions in This Manual Manual Navigation Supported Operating Environm System Requirem
