Table of Contents. Mark X User Manual
|
|
|
- Victoria Robinson
- 6 years ago
- Views:
Transcription
1 User Manual
2 Table of Contents Mark X User Manual Important Safety Information... i Specifications...iii Chapter 1: Mark X System... 1 The Mark X Color Panel Options... 2 The Mark X Labels... 3 The Mark X Features... 4 The Mark X Important Part Numbers... 5 The Mark X Key Connections Overview... 7 Connecting the Detector Cable f/xmaru 1210 PCB... 8 Connecting the Generator... 9 Powering Up the Mark X System...10 Chapter 2: Opening Mark X Software Chapter 3: Adding Users Chapter 4: Patient Information Searching and Adding Patients Editing an Existing Patient s Information Creating a New Study for an Existing Patient Chapter 5: Creating Radiographs Choosing Anatomy and Positioning Acquiring Radiographs Cropping a Radiograph Chapter 6: Protocols...23 Using Protocols...23 Adding New Protocols...26 Editing Existing Protocols...30 Renaming Protocols Deleting Protocols
3 Table of Contents Mark X User Manual (continued) Chapter 7: Managing Studies...35 Adding New Images to an Existing Study...35 Reviewing a Study...36 Chapter 7: Managing Studies...37 Chapter 8: Exporting Images to a Folder...39 Chapter 9: Transferring Studies to the Storage Station Transferring Individual Studies to the Storage Station...43 Transferring DICOM Batch to the Storage Station...44 Confirm Storage of a Study...45 Chapter 10: Adding and Editing a DICOM Location...46 Appendix A: Digital Radiography Technique Charts...49 Portable 80/ Portable 100/ Gantry...54 Appendix B: Mark X System Field Replacement Guide...56 Appendix C: Calibration Procedure...60 Appendix D: Technical Support...62 Page 3
4 Important Safety Information Note Warning Read all the instructions before connecting or operating the component Keep this manual so you can refer to these safety instructions. There are no user serviceable parts inside. Refer all servicing to qualified service personnel. Caution To reduce the risk of fire or electric shock, do not expose the unit to moisture or water. Do not allow foreign objects to get into the enclosure. If the unit is exposed to moisture, or a foreign object gets into the enclosure, immediately disconnect the power cord from the wall. Take the unit to a qualified service person for inspection and necessary repairs. Heed all warnings and safety information in these instructions and on the product itself. Follow all operating instructions. Clean the enclosure only with a dry cloth or a vacuum cleaner. Clean the DR plate with a damp cloth. Use no chemicals or alcohol. IPXO per IEC Type B per IEC You must allow 10 cm or 4 inches of unobstructed clearance around the unit. Do not place the unit on a bed, sofa, rug, or similar surface that could block the ventilation slots. If the component is placed in a bookcase or cabinet, there must be ventilation of the cabinet to allow proper cooling. Keep the component away from radiators, heat registers, stoves, or any other appliance that produces heat. Keep the component away from flammable materials. The unit must be connected to a power supply only of the type and voltage specified on the side panel of the unit Page i
5 Important Safety Information (continued) Connect the component to the power outlet only with the supplied power supply cable or an exact equivalent. Do not modify the supplied cable in any way. Do not attempt to defeat grounding and/or polarization provisions. Do not use extension cords. Do not route the power cord where it will be crushed, pinched, bent at severe angles, exposed to heat, or damaged in any way. Pay particular attention to the power cord at the plug and where it exits the back of the unit. The power cord should be unplugged from the wall outlet if the unit is to be left unused for a long period of time. Immediately stop using the component and have it inspected and/or serviced by a qualified service agency if: The power supply cord or plug has been damaged. Objects have fallen or liquid has been spilled into the unit. The unit has been exposed to rain. The unit shows signs of improper operation The unit has been dropped or damaged in any way Place the unit on a fixed, level surface strong enough to support its weight. Do not place it on a moveable cart that could tip over. System will become unresponsive when exposed to Electrostatic Discharge (ESD) or Electrical Fast Transient (EFT) conditions. This is the normal response to these environmental conditions. Please restart the system to return to normal operation USB ports are for keyboard and mouse only. User is responsible for evaluating the system with any devices connected to this port for compliance to IEC Ethernet port is not to be used during acquisition. User is responsible for evaluating the system with any devices connected to this port for compliance to IEC Page ii
6 Specifications Operation Environment: +15 C to 35 C, 30% to 75% RH, 70 to 106kPa (pressure) Storage / Transport : 10 C to 55 C, 15% to 80% RH, 70 to 106kPa (pressure) Power Requirements: VAC 5.6A 50/60Hz Weight (net) 47 lbs CAUTION Risk of electric shock. Do not open. Caution: To reduce the risk of electric shock, do not remove cover. No user-serviceable parts inside. Refer servicing to qualified service personnel. Applicable for USA, Canada or where approved for the usage. Caution: To prevent electric shock, match wide blade of plug to wide slot. Insert fully. This symbol is to alert the user to important operating and maintenance (service) instructions in this manual and literature accompanying the product. This symbol is to alert the user to the presence of uninsulated dangerous voltages inside the product s enclosure that may constitute a risk of electric shock. Page iii
7 Chapter 1: Mark X System The Mark X system links seamlessly with the X-ray generator to provide the best image quality in a small, lightweight, self-contained system. The Mark X portable Acquisition Stations are intended to be used by Veterinarians for intermittent mobile diagnostic applications. They will connect the Mark X Device to a Xmaru 1210PCB Amorphous Silicon Digital X-Ray Detector. Page 1
8 Chapter 1: Mark X System (continued) The Mark X Color Panel Options Red Purple Silver Blue Gun Metal Green Page 2
9 Chapter 1: Mark X System (continued) The Mark X Labels Windows License Key is located on bottom of Electronics Box Mark X Electronics Box Serial number MarkX A frame Serial Number, CE Markings, and Manufacture Date MODEL: MARK X INPUT POWER 120 VAC ~ 5.6A 60Hz EN EN Page 3
10 Chapter 1: Mark X System (continued) The Mark X Features Power Button with LED Light To Hold Receptor Pigtail in Place Hard Drive Activity Indicator Neoprene Cover for Xmaru 1210PCB Detector Storage for Plate cable f/xmaru 1210PCB Detector Page 4
11 Chapter 1: Mark X System (continued) The Mark X Important Part Numbers Mark X Mark X, Electronics Box Assembly Mark X, A-Frame Assembly Page 5
12 Chapter 1: Mark X System The Mark X Important Part Numbers (continued) Min-X-Ray Sync Cable for Mark X Syncs the generator s prep and expose cycle with the computer Ethernet Patch Cable Connects the computer to the network to allow for easy image transfers from the Mark X to PACS Xmaru 1210PCB Detector Captures digital radiographs Detector Cable f/xmaru 1210PCB Provides power to the plate and syncs the plate and Mark X System Equine 20 IEC-NEMA Power Extension Cord Connects the Mark X to any standard U.S. 110V power outlet (Nema 5-15). Page 6
13 Chapter 1: Mark X System (continued) The Mark X Key Connections Overview Min X ray Sync Cable for MarkX Detector Cable f/xmaru 1210PCB 10 Ethernet Patch Cable Keyboard with Touch Pad Equine 20 IEC NEMA Power Extension Cord Page 7
14 Chapter 1: Mark X System (continued) Connecting the Detector Cable f/xmaru 1210 PCB 1. Remove the Plate and the Plate Cable. 2. Connect the 22 Detector cable f/xmaru 1210PCB (10 124) by aligning the red dot and notch on the cable with the red dot and notch on the receptacle. 3. Connect plate cable to the plate if it is not already connected Detector Cable f/xmaru 1210PCB Page 8
15 Chapter 1: Mark X System (continued) Connecting the Generator The sync cable should stay connected to the generator and should be stored in the generator box. 1. Plug the Min X ray Sync Cable (10 121) into the Mark X. Align by red dots on each end of the connector. 2. Plug the hand switch end of the Min X ray Sync Cable (10 121) into the generator hand switch port. Min X ray Sync Cable (10 121) Page 9
16 Chapter 1: Mark X System (continued) Powering Up the Mark X System 1. Plug the female end of the power cable into the power cable slot on the Mark X box. Plug the other end into a grounded power outlet (see page ii Power Requirements). 2. With the cables connected, turn on the Mark X by pressing the power button on the top of the unit. Power Button with LED Light Equine 20 IEC-NEMA Power Extension Cord Standard US 110v Power Outlet (NEMA 5-15) Cord Page 10
17 Chapter 2: Opening Mark X Software Open the Mark X software to begin the process of taking a radiograph. 1. Double-tap the TruDR icon on the desktop. This will load the TruDR software for acquiring digital radiographs. 2. Enter the user name and password when the login screen appears. The default login is: User Name: admin Password: admin The software will load directly into the Patient Screen if the Remember Me box is checked. Page 11
18 Chapter 3: Adding Users Add veterinarians and technicians to TruDR. 1. Touch the Manage button in the Acquisition Screen. To access the Manage screen, the user needs to have Administrative rights. Changing items in the Manage Screen other than Users and Protocols may cause your system to function improperly. If you are concerned about making changes in the Manage Screen, please contact Technical Support at Select the Users menu from the left side of the screen to load the Users Screen. Page 12
19 Chapter 3: Adding Users (continued) 3. Touch the Add User button in the Acquisition Screen. 4. Enter the User s name in the First Name and Last Name fields. 5. Create a unique user name and password in the User Name and Password fields. Suggested user name: First initial of your first name plus last name (e.g. jsmith for John Smith). Passwords can be left blank for ease of use. 6. Select a Group or Groups for each user by Touching Tech or Vet. Each Group allows different permissions. You may select multiple check boxes per user: Tech: Vet: Admin: User is added to the Tech pull down list has no access to the Manage features. User is added to the Vet pull down list, has no access to the Manage features. Has full access to the Manage features. Tech Support: Should only be used by Tech Support 7. Touch the Save button to add the User. 8. Repeat steps 3 through 7 to add additional Users. Please note: There must be at least one TECH active in the user menu. Page 13
20 Chapter 4: Patient Information Searching and Adding Patients Search for existing patients or add new patients easily by using the filtered search fields. 1. Search for a patient in the Patient Screen by entering the Patient ID, the Patient Name, or the Owner Last Name. The patient list will automatically filter as you type. Patient list is displayed based on the User Selected Default. 2. If you do not see the patient you are searching for, Touch the Add button or press the Enter key on the keyboard to bring up the Add Patient Screen. 3. Enter the patient s information. Patient Name and Last Name are required fields. When entering patient name and last name, DO NOT use special characters such as: % $ &. Special chracters and symbols can cause problems in the patient name fields. Page 14
21 Chapter 4: Patient Information Searching and Adding Patients (continued) 4. Touch one of the Save buttons. Save Save+ Add Save+ Acquire Saves the current patient and returns you to the Patient Screen. Saves the current patient and returns to the Add Patient Screen. Saves the current patient then opens the Anatomy/Protocol Screen. Save+ Protocol Saves the patient and brings you to the Protocol Screen to select the desired series. Page 15
22 Chapter 4: Patient Information (continued) Editing an Existing Patient s Information Edit an existing patient s information for future DICOM tagging. Previous exam information cannot be changed 1. Select a patient to edit from the Patient Screen. 2. Touch the Edit button. 3. Edit the information as needed. If the patient is from an owner previously entered, owner can be selected from owner list on the left hand side. 4. Touch the appropriate Save button (see Page 17). Creating a New Study for an Existing Patient Create a new study for a patient previously entered in TruDR. 1. Search for a patient in the Patient Screen by entering the Patient ID, the Patient Name, or the Owner Last Name. The Patient List will automatically filter as you type. 2. Select a patient by Touching on the name in the Patient List. 3. Touch the New button to create a new study. 4. Select the anatomy and the view from the Anatomy Screen (see Page 19). Page 16
23 Chapter 5: Creating Radiographs Choosing Anatomy and Positioning Choose the anatomy and positioning to automatically enhance and position the radiograph. 1. Select the Tech and ordering Vet from the drop-down menus. 2. Touch the Mark X touchscreen and select the appropriate anatomy. Page 17
24 Chapter 5: Creating Radiographs Choosing Anatomy and Positioning (continued) 3. Touch on the appropriate view button for the exposure. This will bring you to the acquisition screen. Page 18
25 Chapter 5: Creating Radiographs (continued) Acquiring Radiographs 1. Set the X-ray generator according to the Technique Chart using the appropriate KVP and mas (depending on the X-ray generator). Due to variations between X-ray generators, optimal techniques may vary somewhat from the values printed on the Technique Chart. Users should be fully acquainted with State and local regulations governing radiation protection and the use of diagnostic X-ray equipment as well as the manual for the X-Ray Generator being used. 2. Align the generator 22 inches from the plate using the light beam to fill the entire capture area defined on the plate. If the generator is aligned perpendicular, the light will form a rectangle with even sides filling the capture area. The image capture area is highlighted by a white box with the dotted cross-hairs in the middle. 3. From the Acquisition Screen press the hand switch halfway down to prep and all the way down to expose the X-ray machine. Proper Two-Stage Hand Switch Technique 1. To Prep, push the hand switch halfway down. 2. Wait until the Generator is ready to fire (i.e. prep light on the X-ray machine is illuminated, etc.). 3. To expose, push the hand switch completely down. Page 19
26 Chapter 5: Creating Radiographs Acquiring Radiographs (continued) 4. The image will appear in less than 3 seconds. Use the Use Left, Right, Flip, Reverse, ROI or Crop buttons to make orientation adjustments before shooting the next shot. Window and level with finger in up and down, left or right motion. Crop the images as needed (see Pages 23-24). If you need to reshoot your X-ray, press the hand switch and fire again. 5. Touch the Anatomy button to change views. 6. Select the next view from the Views Screen. Touch the Anatomy button from the Views Screen if another anatomy is needed. 7. Touch the Review button to review. Touch the Patient button to return to the Patient Screen. Page 20
27 Chapter 5: Creating Radiographs (continued) Cropping a Radiograph Remove unwanted portions of the radiograph. 1. Make adjustments before shooting the next radiograph. To do so, Touch the Action button. Touch the Crop button in the Acquisition Screen. The new image will appear lighter after Touching the crop button. Based on the crop selection the image will be windowed and leveled again. Page 21
28 Chapter 5: Creating Radiographs Cropping a Radiograph (continued) 2. Frame the desired image dragging from upper left corner to lower right hand corner of the touchscreen with finger. 3. The image will enhance once it is cropped. The image will perform an ROI based on crop size. 4. Re-crop the image if necessary before taking the next radiograph by repeating the steps. Page 22
29 Chapter 6: Protocols Using Protocols Shoot a series of X-rays in a preset order which automatically advances to the next shot after each shot taken. 1. From the Patient Screen, select the Patient and Touch Protocol. Or, from the Patient Screen, Touch New and Touch Protocol. OR, from the Add Patient or Edit Patient screen, Touch Save + Protocol. (to Add a Patient see page 16). Page 23
30 Chapter 6: Protocols Using Protocols (continued) 2. Select a Protocol button to begin the protocol series. 3. The Acquisition Screen now has a Protocol Information bar showing the Protocol shot number. The current Shot Information is located in the upper left portion of the screen. Page 24
31 Chapter 6: Protocols Using Protocols (continued) 4. Shoot the first image. The software will automatically advance to the next shot in the protocol series. The shot number in the Protocol Information Bar keeps track of the shot sequence, while the current Shot Information appears in the upper left. 5. Use the Protocol Information bar to repeat a shot, skip a shot, restart the protocol, move to the last shot in the protocol, or stop the protocol. Move to the first shot in the protocol series Repeat the previous shot Skip to the next shot Skip to the last shot in the protocol series Stop the protocol 6. Touch the Review button to open the Review screen (see Page 25). 7. Touch the Patient button to return to the Patient Screen. Page 25
32 Chapter 6: Protocols (continued) Adding New Protocols Create new protocols for your individual studies. 1. Touch the Actions button to access the Manage button in the Patient Screen. To access the Manage screen, the user needs to have Administrative rights. Changing items in the Manage Screen other than Users and Protocols may cause your system to function improperly. If you are concerned about making changes in the Manage Screen, please contact Technical Support at Page 26
33 Chapter 6: Protocols Adding New Protocols (continued) 2. Touch on the Plus Sign next to the Protocols List to show the existing protocols. 3. Select the Protocols menu from the left side of the screen to load the Protocol Screen. Navigate to Species > Equine > 1210S CIE > Protocol. 4. Enter the name of your new protocol in the Protocol Name field. 5. Touch the Save button. Page 27
34 Chapter 6: Protocols Adding New Protocols (continued) 6. Filter the shots as necessary by selecting the Filter by Laterality drop down menu. 7. Select the first shot from the Shots for Species list. 8. Touch the Link button to add the shot to the Shots Linked to Protocol box. Page 28
35 Chapter 6: Protocols Adding New Protocols (continued) 9. Repeat step 6 through 8 as necessary. 10. Touch the Unlink button to remove any shots from the Shots Linked to Protocol box. 11. Select a shot in the Shots Linked to Protocol box and change the order using the Move Up, Move Down, Move First, and Move Last buttons. Moves your protocol shot up one shot in the series. Moves your protocol shot down one shot in the series. Moves your protocol shot from its location to the first shot in the series. Moves your protocol shot from its location to the last shot in the series. 12. Touch the Save button to save your protocols. 13. Touch the Patient button to return to the Patient Screen. If you have forgotten to save your protocols, a Save dialogue box will appear. Touch the Yes button to save your changes and return to the Patient Screen. Page 29
36 Chapter 6: Protocols (continued) Editing Existing Protocols Edit current Protocols to customize them to your shot series. 1. Touch the Actions button to access the Manage button in the Patient Screen. To access the Manage screen, the user needs to have Administrative rights. Changing items in the Manage Screen other than Users and Protocols may cause your system to function improperly. If you are concerned about making changes in the Manage Screen, please contact Technical Support at Touch on the Plus Sign next to the Protocols list to show the existing protocols. 3. Select a Protocol to edit from the left side menu, make changes and Touch Save. Page 30
37 Chapter 6: Protocols Editing Existing Protocols (continued) 4. Continue with Step 8 on Page 34. Renaming Protocols Rename current protocols. Closing the software and re-opening is required to save protocol database changes. 1. Touch the Actions button to access the Manage button in the Patient Screen. To access the Manage screen, the user needs to have Administrative rights. Changing items in the Manage Screen other than Users and Protocols may cause your system to function improperly. If you are concerned about making changes in the Manage Screen, please contact Technical Support at Page 31
38 Chapter 6: Protocols Renaming Protocols (continued) 2. Touch on the Plus Sign next to the Protocols List to show the existing protocols. 3. Select the Protocol to rename from the left side menu. Touch the Rename button. 4. Rename the protocol in the text box and Touch the OK button when finished. 5. Restart the software by touching Exit from the Main Patient Screen Page 32
39 Chapter 6: Protocols (continued) Deleting Protocols Delete current protocols. 1. Touch the Actions button to access the Manage button in the Patient Screen. To access the Manage screen, the user needs to have Administrative rights. Changing items in the Manage Screen other than Users and Protocols may cause your system to function improperly. If you are concerned about making changes in the Manage Screen, please contact Technical Support at Touch on the Plus Sign next to the Protocols List to show the existing protocols. 3. Select the Protocol to delete from the left side menu Touch the Delete button. Page 33
40 Chapter 6: Protocols Deleting Protocols (continued) 4. Touch the OK button to permanently remove the protocol. 5. Restart the software by Touching the close button in the upper right corner. Page 34
41 Chapter 7: Managing Studies Adding New Images to an Existing Study Add new images to an existing patient s study. 1. Search for a patient in the Patient Screen by entering the Patient ID, the Patient Name, or the Owner Last Name. The Patient List will automatically filter as you type. 2. Touch the Acquire button. This will take you to the Views Screen using the anatomy you selected from the original study. This is shown in the description field. Page 35
42 Chapter 7: Managing Studies (continued) Reviewing a Study Change the layout or delete any unwanted images before the study is archived on the Storage Station. 1. Select a patient by Touching on the name in the Patient List. 2. Touch on the Study from the list on the right. 3. Touch the Review button. 4. Select a thumbnail in the left-hand pane to load the image into the review pane on the right. The selected image is highlighted by a yellow box. Page 36
43 Chapter 7: Managing Studies Reviewing a Study (continued) 5. Review the images by using the following techniques: Zoom: Pan: Once the Zoom button is selected tap the screen on area you would like to Zoom in on. To Zoom out tap revert button. Tap the Pan button, Touch and drag the image with your finger. Window Level: Tap Window Level button, Move up and down with finger on screen to perform Level. Dragging finger Left to Right is Window. 6. Use the toolbar for advanced review features. Patient: New: Acquire: Returns to the Patient Screen. Opens the Anatomy/Protocol Screen for creating a new study or protocol. Opens the Views Screen using the anatomy you selected from the original study. Anatomy: Opens the Anatomy/Protocol Screen to select a new view to add into the same study. Save: Saves the image with any changes that have altered the original image. Warning message will appear to choose Yes to overwrite (replace) the image or No to create a new (additional) image. Delete: Removes any unwanted images. Deleting an image permanently removes it from the computer. Page 37
44 Chapter 7: Managing Studies Reviewing a Study (continued) Revert: Left: Right: Flip: Reverse: Magnify: Actions: Overlay: ROI: Reverts to the original image. Rotates the image 90 counterclockwise. Rotates the image 90 clockwise. Flips the image vertically. Flips the image horizontally. Activates the magnifier which will zoom on the selected area. Shows a drop-down menu with additional review features. Win Level: Selects the window level feature (also accessible by using the right mouse button). Invert: Pan: Crop: Inverts blacks and whites, replicating a fluoroscopy. Pans the image (also accessible by using the left mouse button). Trims an image without applying enhancements. In the Review Screen, cropping does not re-enhance the image based on the captured area. It only trims the image without re-enhancing the image. Opens menu for DICOM text display. Hide: Hides all DICOM information. Summary: Displays patient and shot information. Detail: Displays patient, shot, and additional detailed information. Draw a box from left to right to window and level based on the Region of Interest. 7. Touch the Patient button to return to the Patient Screen. Page 38
45 Chapter 8: Exporting Images to a Folder Export images from a study to a folder to save on a computer, thumb drive, etc. 1. Search for a patient in the Patient Screen by entering the Patient ID, the Patient Name, or the Owner Last Name. The Patient List will automatically filter as you type. 2. Select a patient and a study. The patient and study are highlighted in a blue box. 3. Touch the Folder button. 4. Select either the DICOM or JPEG image format from the Export As: drop-down menu. 5. When selecting the DICOM option from Step 4, Touch the Add DICOM viewer check box only if the computer does NOT have a full DICOM viewer already installed. Annotation Burning Anonymize Images Repository Format Create DICOM DIR Imprints annotations made to saved images Strips all client and clinic information from the images Places images in a repository folder format Adds a DICOM directory to quickly import all images into a PACS system. Page 39
46 Chapter 8: Exporting Images to a Folder (continued) 6. When selecting the JPEG format from Step 4, select the Overlay Burning options from the drop-down menu: None: Detail: The default option is set to None: Does not show overlays on the JPEG image Shows a detailed DICOM overlay on the JPEG image (shows Image Number, Manufacturers Model Number, Study ID, Image Anatomy, View Position, Image Laterality Extended, Columns X Rows, Technique, Institution Name, Physician of Record, Patients Name, Patient ID, Patient Breed Description, Patients Birth Date, Patients Sex, Acquisition Number, Acquisition Date, Acquisition Time.) Summary: Shows a summary DICOM overlay on the JPEG image (shows Image Number, Image Anatomy, View Position, Image Laterality Extended, Institution Name, Physician of Record, Patients Name, Patient Breed Description, Patients Birth Date, Patients Sex, Acquisition Date, Acquisition Time). 7. Touch the Select Button 8. Select a location to save the images. Images are saved to a selected location in a folder with the animals name and the clients last name (e.g. Trigger-Smith). Page 40
47 Chapter 9: Transferring Studies to the Storage Station Transfer the studies from the Acquisition Station to the Storage/Review Station. You must have your Mark X and your Storage/Review Station networked. Please contact your local IT Person for any networking needs and SoundEklin tech support for configuring DICOM Server for the Mark X. Unit cannot be connected to a network while in use. In addition you must remove network plug 1. Connect a Cat-5 Internet cable into the Internet port on the computer. 2. To bring up the Store Files to DICOM Server screen, Touch the Server Button on the Patient Screen. Page 41
48 Chapter 9: Transferring Studies to the Storage Station (continued) 3. Touch the Start Store button to begin the DICOM image transfer to the Storage Station. This will store all the studies that were taken since your last transfer and clear the queue. If any studies are missing, you can transfer them individually (see the following section). 4. Status box displays transfer results. When the status box states completed, your images have successfully transferred to the DICOM server. Touch the Red close button in the upper right corner to close the screen. Page 42
49 Chapter 9: Transferring Studies to the Storage Station (continued) Transferring Individual Studies to the Storage Station Transfer the studies from the Acquisition Station to the Storage/Review Station. 1. Search for a patient s study by entering the Patient ID, the Patient Name, or the Owner Last Name. The Patient List will automatically filter as you type. 2. Select a patient by Touching on the patient name in the Patient List field. 3. Touch the Server button. 4. Touch the Start Store button to begin DICOM image transfer. Page 43
50 Chapter 9: Transferring Studies to the Storage Station Transferring Individual Studies to the Storage Station (continued) 5. Status box displays transfer results. When the status box states completed, your images have successfully transferred to the DICOM server. Touch the Red close button in the upper right corner to close the screen. Transferring DICOM Batch to the Storage Station 1. If you wish to send a group of selected studies from a specific timeframe, enter the start and end date of these studies in the display at the top of the Batch Send Options window.. The Dicom image transfer will send thes studies listed in the queue all at once. 2. Touch the Start Store button to begin DICOM image transfer. Page 44
51 Chapter 9: Transferring Studies to the Storage Station (continued) Confirm Storage of a Study Confirm the study successfully sent to the Storage/Review Station. 1. On the Patient Screen, the Archive field will show a server name (e.g. SOUND-SERV1). 2. Hold the mouse over the server name to show a pop-up window with the transfer data. The pop-up box displays how many images have been transferred and the date and time of the transfer. The information is color coded for easy reference. If only one study appears, it will be highlighted in blue and the color coding will not appear: Green Box Image transfer complete Red Box Image transfer failed Notice the Secondary Transfer field. Secondary Transfer documents the number of studies sent to another PACS system besides the main archive, ie Sound-Serv2. Page 45
52 Chapter 10: Adding and Editing a DICOM Location Add DICOM server locations for sending images to a Storage Station, Radiologist, etc. 1. Touch the Manage button in the Acquisition Screen. To access the Manage Screen, the user needs to have Admin rights. Chang-ing items in the Manage Screen other than Users and Protocols may cause your system to function improperly. If you are concerned about making changes in the Manage Screen, please contact Technical Support at Select the Configuration menu from the left side of the screen to load the Users screen. Page 46
53 Chapter 10: Adding and Editing a DICOM Location (continued) 3. Select the DICOM button from the left to bring up the DICOM Server Screen. 4. Touch the Add button to add a new DICOM server. Or if editing select the existing DICOM server from the DICOM Servers list on the Right. 5. Enter the AE Title, IP Address, and Port number for your DICOM server. OR if editing enter the corrected AE Title, IP Address, and Port number for your DICOM server. Contact Technical Support or the location you are sending the DICOM images for the appropriate DICOM provider information. 6. Select additional information by choosing Yes from the drop-down menus. Only select the following options if you are directed to do so by a Technical Support representative: Auto Send Server: Automatically sends images to the selected DICOM location. Allow Worklist: Designates the DICOM location as a worklist modality. Telemedicine Server: Designates the DICOM location as a telemedicine server. Archive Server: Designates the DICOM location as an archive server. 7. Touch the Save button to save the current information. Page 47
54 Chapter 10: Adding and Editing a DICOM Location (continued) 8. Touch the Verify button to verify that you can connect to the DICOM Server. 9. A smiley face will appear when you have verified the connection to the DICOM Server. If a frowning face appears, please contact Technical Support ( ). 10. Touch the Patient button to return to the Patient Screen. Page 48
55 Appendix A: Digital Radiography Technique Charts Portable 80/15 Study View SID in/cm kvp Time in Seconds Navicular 65 Degree Navicular 24/ Degree P-3 24/ DP 24/ Lateral 24/ Flexor Skyline 18/ If Indicated Nav. Obliques 24/ If Indicated 65 P-3 Obl. 24/ P-3 Lateral 24/ Degree P-3 24/ If Indicated 65 Degree Obliques 24/ Pastern DP 24/ Lateral 24/ Medial Oblique 24/ Lateral Oblique 25/ Fetlock DP 24/ Medial Oblique 24/ Lateral 24/ Lateral Oblique 24/ Flexed Lateral 24/ If Indicated Special Palmar 24/ Metacarpus/Metatarsus DP 24/ Lateral 24/ Medial Oblique 24/ Lateral Oblique 24/ Page 49
56 Appendix A: Digital Radiography Technique Charts Portable 80/15 (continued) Study View SID in/cm kvp Time in Seconds Carpus DP 24/ Medial Oblique 24/ Lateral 24/ Lateral Oblique 24/ Flexed Lateral 24/ If Indicated Distal Rad. Sky 18/ Distal Row Sky 18/ If Indicated Prox. Row Sky 18/ Tarsus DP 24/ Medial Oblique 24/ Angle Down 5 Lateral 24/ Angle Up 5 Lateral Oblique 24/ If Indicated Calcaneal Skyline 18/ Skull (TMJ & Bullae) DV 24/ Lateral 24/ Right Oblique 24/ Left Oblique 24/ Sinus/Dental DV 24/ Lateral 24/ Right Oblique 24/ Left Oblique 24/ Cervical Spine Cranial (Lateral) 24/ Middle (Lateral 24/ Caudal (Lateral) 24/ Page 50
57 Appendix A: Digital Radiography Technique Charts Portable 80/15 (continued) Study View SID in/cm kvp Time in Seconds Pharynx Lateral 24/ Shoulder Lateral 24/ Elbow Cran->Caud 24/ Medio-Lateral 24/ Radius Cran->Caud 24/ Lateral 24/ Stifle Caud->Cran 24/ Lateral 24/ Lateral Oblique 24/ Tibia Caud->Cran 24/ Lateral 24/ Withers Lateral 24/ Page 51
58 Appendix A: Digital Radiography Technique Charts (continued) Portable 100/30 Study View SID in/cm kvp mas Navicular 65 Degree Navicular 30/ Degree P-3 30/ DP 30/ Lateral 30/ Flexor Skyline 18/ If Indicated Nav. Obliques 30/ If Indicated 65 P-3 Obl. 30/ P-3 Lateral 30/ Degree P-3 30/ If Indicated 65 Degree Obliques 30/ Pastern DP 30/ Lateral 30/ Medial Oblique 30/ Lateral Oblique 30/ Fetlock DP 30/ Medial Oblique 30/ Lateral 30/ Lateral Oblique 30/ Flexed Lateral 30/ If Indicated Special Palmar 30/ Metacarpus/Metatarsus DP 30/ Lateral 30/ Medial Oblique 30/ Lateral Oblique 30/ Carpus DP 30/ Medial Oblique 30/ Lateral 30/ Lateral Oblique 30/ Flexed Lateral 30/ If Indicated Distal Rad. Sky 18/ Distal Row Sky 18/ If Indicated Prox. Row Sky 18/ Page 52
59 Appendix A: Digital Radiography Technique Charts Portable 100/30 (continued) Study View SID in/cm kvp mas Tarsus DP 30/ Medial Oblique 30/ Angle Down 5 Lateral 30/ Angle Up 5 Lateral Oblique 30/ If Indicated Calcaneal Skyline 18/ Flexed DP 30/ Skull (TMJ & Bullae) DV 30/ Lateral 30/ Right Oblique 30/ Left Oblique 30/ Sinus/Dental DV 30/ Lateral 30/ Right Oblique 30/ Left Oblique 30/ Cervical Spine Cranial (Lateral) 30/ Middle (Lateral) 30/ Caudal (Lateral) 30/ Pharynx Lateral 30/ Shoulder Lateral 30/ Elbow Cran->Caud 30/ Medio-Lateral 30/ Radius Cran->Caud 30/ Lateral 30/ Obliques 30/ Stifle Caud->Cran 30/ Lateral 30/ Lateral Oblique 30/ Patellar Skyline 18/ Tibia Caud->Cran 30/ Lateral 30/ Obliques 30/ Withers Lateral 30/ Page 53
60 Appendix A: Digital Radiography Technique Charts (continued) Gantry Study View SID in/cm kvp mas Navicular Navicular DP 40/ DP P3 40/ Foot DP 40/ Lateral 40/ Navicular Skyline 40/ If Indicated Nav. Obliques 40/ If Indicated P3 Obliques 40/ P-3 Lateral 40/ DP P3 40/ If Indicated P3 Obliques 40/ Pastern DP 40/ Lateral 40/ Dlpmo 40/ Dmplo 40/ Fetlock DP 40/ Dlpmo 40/ Lateral 40/ Dmplo 40/ Flexed Lateral 40/ If Indicated Special Palmar 40/ Metacarpus/Metatarsus DP 40/ Lateral 40/ Medial Oblique 40/ Lateral Oblique 40/ Carpus DP 40/ Dlpmo 40/ Lateral 40/ Dmplo 40/ Flexed Lateral 40/ If Indicated Distal Rad. Sky 40/ Distal Row Sky 40/ If Indicated Prox. Row Sky 40/ Page 54
61 Appendix A: Digital Radiography Technique Charts Gantry (continued) Study View SID in/cm kvp mas Tarsus DP 40/ Dlpmo 40/ Angle Down 5 Lateral 40/ Angle Up 5 Dmplo 40/ If Indicated Calcaneal Skyline 40/ Skull (TMJ & Bullae) DV 40/ Lateral 40/ Right Oblique 40/ Left Oblique 40/ Sinus/Dental DV 40/ Lateral 40/ Right Oblique 40/ Left Oblique 40/ Cervical Spine Cranial (Lateral) 40/ Middle (Lateral 40/ Caudal (Lateral) 40/ Pharynx Lateral 40/ Shoulder Lateral 40/ Elbow Cran->Caud 40/ Medio-Lateral 40/ Radius Cran->Caud 40/ Lateral 40/ Stifle Caud->Cran 40/ Lateral 40/ Pldmo 40/ Tibia Caud->Cran 40/ Lateral 40/ Withers Lateral 40/ Page 55
62 Appendix B: Mark X System Field Replacement Guide Using a Phillips screwdriver remove four (4) screws. 2. Box will remain on because of 3 Guide Pins. Gently slide electronics box off Guide pins, By pulling back. There are no wires to disconnect Blind Mate Connector Page 56
63 Appendix B: Mark X System Field Replacement Guide (continued) 3. Flip electronics box over and pull out 16GB Compact Flash Card. The compact flash card will have the most recent Database file on it with all settings required to restore. You will need to place the old Compact Flash into the new electronics box replacement. X To Slide out old 16GB CF via the cut out: Gently pull left or right tab with thumb while pulling card back towards X. 4. You will need to place the old Compact Flash into the new electronics box replacement. To Slide in new 16GB CF via the cut out: Gently align card up with rails and push card forwards towards X. Page 57
64 Appendix B: Mark X System Field Replacement Guide (continued) 5. After replacing CF card into new Electronics Box slide on using guide pins. The guide pins will line up the blind mate connector for you Blind Mate Connector 6. Using a Phillips screwdriver to tighten four (4) screws Page 58
65 Appendix B: Mark X System Field Replacement Guide (continued) 7. Obtain Internet Connection, Power On, then call Technical Support at to restore settings. Restore procedure will take roughly 20 minutes. Page 59
66 Appendix C: Calibration Procedure 1. Launch the TruDR application as Administrator (username: admin password: admin). 2. Select the Actions button located in the menu bar at the top of the screen. 3. Select the Manage button located at the top of the dropdown that appears after selecting Actions. 4. Select Equipment from the menu on the left side of the screen. 5. The Equipment Configuration screen will appear in the window on the right. At the bottom of the window select the Perform Calibration button. You may need to minimize the On-Screen Keyboard in order to see the button. To do this select the Keyboard button located in the top left corner of the screen.) 6. The Calibration screen will load on top of the application. To begin the calibration, select the Perform Gain button. Once you have done this, the application will begin to acquire a series of 4 Dark images 30 seconds apart and average them to create the Offset image. After each image is acquired, the Progress text box will read: Please Wait. 7. Next, you will be prompted to take a shot to check technique. The target value for the gain calibration is ~11000 ADU. A good starting technique at 50 SID is 80 kvp and.17 seconds 8. If the setting is correct the Calibration Progress box will display the Average Exposure Count and allow you to continue the calibration. If the settings are not correct, the Calibration Progress box will tell you if the settings are too high or too low, reset, and then prompt you to adjust your settings and take another image. (The window for acceptable values is +/ 20%.) 9. If your settings were correct, you will be prompted to acquire a series of 4 images 30 seconds apart. 10. Once all 4 gain calibration images have been created, you will be prompted to acquire a Flat Field image. Acquire this image at the same technique as your calibration images. 11. Once the Flat Field image has been acquired, the application will begin calculating the statistics of the calibration. DO NOT CLICK ANY BUTTONS OR EXIT THE SCREEN UNTIL THE STATISTICS HAVE BEEN GENERATED. Page 60
67 Appendix C: Calibration Procedure (continued) 12. Approximate Calibration Statistics: Offset Median: 2129 Offset Std Dev: Gain Median: 9586 Gain Std Dev: Using the dropdown window next to the Get Image button at the bottom of the Calibration Screen you can view the Offset, Gain, and Flat-Field images by selecting them in the dropdown and selecting the Get Image button. Use the Brightness and Contrast sliders at the bottom of the image window to adjust the image. 14. Select the Flat-Field image from the dropdown window and select Get Image. Inspect the image for any defective lines, pixels, or any other artifact. If the image is a mottled/uniform gray color then the calibration was successful. Page 61
68 Appendix D: Technical Support Shipping Address 6359 Paseo Del Lago Carlsbad. California USA Technical Support Website Office hours: Weekdays 8:00 A.M. 5:00 P.M. Pacific Time Emergency 24-hour support is available. Telephone: option 3 Page 62
69 Technical Support 6359 Paseo Del Lago Carlsbad. California USA toll free: option 3 phone: fax: international: All Rights Reserved a VCA ANTECH company
Table of Contents. Sound-Eklin rev052511
 User Manual Table of Contents Important Safety Information...1 Chapter 1: Opening TruDR...3 Chapter 2: Patient Information...4 Searching and Adding Patients...4 Editing an Existing Patient s Information...6
User Manual Table of Contents Important Safety Information...1 Chapter 1: Opening TruDR...3 Chapter 2: Patient Information...4 Searching and Adding Patients...4 Editing an Existing Patient s Information...6
Tour 1008 User Manual
 Tour 1008 User Manual YOUR IMAGE IS OUR BUSINESS. Important Safety Information Warning There are no user serviceable parts inside. Refer all servicing to qualified service personnel. Caution To reduce
Tour 1008 User Manual YOUR IMAGE IS OUR BUSINESS. Important Safety Information Warning There are no user serviceable parts inside. Refer all servicing to qualified service personnel. Caution To reduce
IDEXX-PACS * 4.0. Imaging Software. Quick Reference Guide
 4 IDEXX-PACS * 4.0 Imaging Software Quick Reference Guide Capturing Images Before you begin: Adjust the collimation properly. Make sure the body part you are imaging matches the exam type you have selected.
4 IDEXX-PACS * 4.0 Imaging Software Quick Reference Guide Capturing Images Before you begin: Adjust the collimation properly. Make sure the body part you are imaging matches the exam type you have selected.
Progeny Imaging Veterinary
 Progeny Imaging Veterinary User Guide V1.14 and higher 00-02-1605 Rev. K1 ECN: ECO052875 Revision Date: 5/17/2017 Contents 1. About This Manual... 6 How to Use this Guide... 6 Text Conventions... 6 Getting
Progeny Imaging Veterinary User Guide V1.14 and higher 00-02-1605 Rev. K1 ECN: ECO052875 Revision Date: 5/17/2017 Contents 1. About This Manual... 6 How to Use this Guide... 6 Text Conventions... 6 Getting
User Manual Veterinary
 Veterinary Acquisition and diagnostic software Doc No.: Rev 1.0.1 Aug 2013 Part No.: CR-FPM-04-022-EN-S 3DISC, FireCR, Quantor and the 3D Cube are trademarks of 3D Imaging & Simulations Corp, South Korea,
Veterinary Acquisition and diagnostic software Doc No.: Rev 1.0.1 Aug 2013 Part No.: CR-FPM-04-022-EN-S 3DISC, FireCR, Quantor and the 3D Cube are trademarks of 3D Imaging & Simulations Corp, South Korea,
Revosoft Operators Manual
 1 Revosoft Operators Manual Contents LAUNCHING REVOSOFT:... 2 Entering a New Patient:... 2 IMAGE VIEWER:... 6 Mouse Functions:... 6 Panning the image:... 6 Magnification:... 6 Annotations:... 7 Text and
1 Revosoft Operators Manual Contents LAUNCHING REVOSOFT:... 2 Entering a New Patient:... 2 IMAGE VIEWER:... 6 Mouse Functions:... 6 Panning the image:... 6 Magnification:... 6 Annotations:... 7 Text and
R-Series R235LS 2-Channel Power Amplifier with Local Source Switching
 R-Series R235LS 2-Channel Power Amplifier with Local Source Switching User s Manual On Off R235LS POWER A MPLIFIER IMPORTANT SAFEGUARDS WARNING TO REDUCE THE RISK OF FIRE OR ELECTRIC SHOCK, DO NOT EXPOSE
R-Series R235LS 2-Channel Power Amplifier with Local Source Switching User s Manual On Off R235LS POWER A MPLIFIER IMPORTANT SAFEGUARDS WARNING TO REDUCE THE RISK OF FIRE OR ELECTRIC SHOCK, DO NOT EXPOSE
Progeny Imaging. User Guide V x and Higher. Part Number: ECN: P1808 REV. F
 Progeny Imaging User Guide V. 1.6.0.x and Higher Part Number: 00-02-1598 ECN: P1808 REV. F Contents 1 About This Manual... 5 How to Use this Guide... 5 Text Conventions... 5 Getting Assistance... 6 2 Overview...
Progeny Imaging User Guide V. 1.6.0.x and Higher Part Number: 00-02-1598 ECN: P1808 REV. F Contents 1 About This Manual... 5 How to Use this Guide... 5 Text Conventions... 5 Getting Assistance... 6 2 Overview...
DPA-1.2. Instruction Manual. 2 Channel Amplifier with Auto A/B Selector DPA-1.2 DPA-1.2 POWER SERIAL # LINE INPUT SENSING SPEAKER B OUT
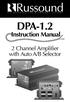 POWER Russound DPA-1.2 Instruction Manual 2 Channel Amplifier with Auto A/B Selector NEWMARKET, NH USA DPA-1.2 Russound 68835 Conforms to UL 6500 Certified to CSA C22.2 No1-94 DPA-1.2 Tested to Comply
POWER Russound DPA-1.2 Instruction Manual 2 Channel Amplifier with Auto A/B Selector NEWMARKET, NH USA DPA-1.2 Russound 68835 Conforms to UL 6500 Certified to CSA C22.2 No1-94 DPA-1.2 Tested to Comply
Big Bang. B B O w n e r s M a n u a l. Power Amplifiers. SpeakerCraft BB2125 POWER ACTIVE PROTECTION L
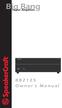 Big Bang Power Amplifiers SpeakerCraft BB2125 ACTIVE POWER PROTECTION L R B B 2 1 2 5 O w n e r s M a n u a l SAFETY INSTRUCTIONS APPLICABLE FOR USA, CANADA OR WHERE APPROVED FOR USAGE CAUTION: To reduce
Big Bang Power Amplifiers SpeakerCraft BB2125 ACTIVE POWER PROTECTION L R B B 2 1 2 5 O w n e r s M a n u a l SAFETY INSTRUCTIONS APPLICABLE FOR USA, CANADA OR WHERE APPROVED FOR USAGE CAUTION: To reduce
CR31. Companion. Instruction Manual
 CR31 Companion Instruction Manual 910-244700-001 IMPORTANT SAFETY INSTRUCTION PLEASE READ CAREFULLY ALL THE FOLLOWING IMPORTANT SAFEGUARDS THAT ARE APPLICABLE TO YOUR EQUIPMENT 1. Read Instructions - All
CR31 Companion Instruction Manual 910-244700-001 IMPORTANT SAFETY INSTRUCTION PLEASE READ CAREFULLY ALL THE FOLLOWING IMPORTANT SAFEGUARDS THAT ARE APPLICABLE TO YOUR EQUIPMENT 1. Read Instructions - All
DC162 Digital Visualizer. User Manual. English - 1
 DC162 Digital Visualizer User Manual English - 1 Chapter 1 Precautions Always follow these safety instructions when setting up and using the Digital Visualizer: 1. Please do not tilt the machine while
DC162 Digital Visualizer User Manual English - 1 Chapter 1 Precautions Always follow these safety instructions when setting up and using the Digital Visualizer: 1. Please do not tilt the machine while
a u d i o p h i l e d i g i t a l - t o - a n a l o g u e c o n v e r t e r user guide
 DAC30 a u d i o p h i l e d i g i t a l - t o - a n a l o g u e c o n v e r t e r user guide Welcome! Welcome to the Primare DAC30! Your DAC30 is a fully balanced audiophile digitalto-analogue converter,
DAC30 a u d i o p h i l e d i g i t a l - t o - a n a l o g u e c o n v e r t e r user guide Welcome! Welcome to the Primare DAC30! Your DAC30 is a fully balanced audiophile digitalto-analogue converter,
NAOMI SYSTEM User Guide
 NAOMI SYSTEM User Guide WM_0810-04 FDA 510(k) Number K062376 This document includes the important information to ensure the safe usage of the item. Before using the system, read through this User Guide
NAOMI SYSTEM User Guide WM_0810-04 FDA 510(k) Number K062376 This document includes the important information to ensure the safe usage of the item. Before using the system, read through this User Guide
DC155 Digital Visualizer. User Manual
 DC155 Digital Visualizer User Manual Table of Contents CHAPTER 1 PRECAUTIONS... 4 CHAPTER 2 PACKAGE CONTENT... 6 CHAPTER 3 PRODUCT OVERVIEW... 7 3.1 PRODUCT INTRODUCTION... 7 3.2 I/O CONNECTION... 8 3.3
DC155 Digital Visualizer User Manual Table of Contents CHAPTER 1 PRECAUTIONS... 4 CHAPTER 2 PACKAGE CONTENT... 6 CHAPTER 3 PRODUCT OVERVIEW... 7 3.1 PRODUCT INTRODUCTION... 7 3.2 I/O CONNECTION... 8 3.3
KoPa Scanner. User's Manual A99. Ver 1.0. SHENZHEN OSTEC OPTO-ELECTRONIC TECHNOLOGY CO.,LTD.
 KoPa Scanner A99 User's Manual Ver 1.0 SHENZHEN OSTEC OPTO-ELECTRONIC TECHNOLOGY CO.,LTD. http://www.ostec.com.cn Content Chapter 1 Start... 1 1.1 Safety Warnings and Precautions... 1 1.2 Installation
KoPa Scanner A99 User's Manual Ver 1.0 SHENZHEN OSTEC OPTO-ELECTRONIC TECHNOLOGY CO.,LTD. http://www.ostec.com.cn Content Chapter 1 Start... 1 1.1 Safety Warnings and Precautions... 1 1.2 Installation
CANARY AUDIO. Power Amplifier CA-309 OWNER S MANUAL. Handcrafted in California MADE IN USA
 CANARY AUDIO 300B Push-Pull Parallel Power Amplifier Mono Block Handcrafted in California CA-309 OWNER S MANUAL MADE IN USA Dear Customer: Please allow us to take this opportunity to thank you for purchasing
CANARY AUDIO 300B Push-Pull Parallel Power Amplifier Mono Block Handcrafted in California CA-309 OWNER S MANUAL MADE IN USA Dear Customer: Please allow us to take this opportunity to thank you for purchasing
Copyright 2014 SOTA Imaging. All rights reserved. The CLIOSOFT software includes the following parts copyrighted by other parties:
 2.0 User Manual Copyright 2014 SOTA Imaging. All rights reserved. This manual and the software described herein are protected by copyright laws and international copyright treaties, as well as other intellectual
2.0 User Manual Copyright 2014 SOTA Imaging. All rights reserved. This manual and the software described herein are protected by copyright laws and international copyright treaties, as well as other intellectual
COST EFFECTIVE FLAT PANEL DIGITAL RADIOGRAPHY UPGRADE SOLUTIONS
 COST EFFECTIVE FLAT PANEL DIGITAL RADIOGRAPHY UPGRADE SOLUTIONS DRive is a digital imaging DR hardware & Software solution designed for General Radiography of anatomy. It intended to replace film/screen
COST EFFECTIVE FLAT PANEL DIGITAL RADIOGRAPHY UPGRADE SOLUTIONS DRive is a digital imaging DR hardware & Software solution designed for General Radiography of anatomy. It intended to replace film/screen
PHOTO FRAME STRING LIGHTBOXES
 PFL-500CD PHOTO FRAME STRING LIGHTBOXES Candlenut Distressed Wood Frame USER MANUAL NEED HELP? Call our help line 1-866-765-3686 or visit us at: www.polaroidlightboxes.com Polaroid, Polaroid & Pixel, Polaroid
PFL-500CD PHOTO FRAME STRING LIGHTBOXES Candlenut Distressed Wood Frame USER MANUAL NEED HELP? Call our help line 1-866-765-3686 or visit us at: www.polaroidlightboxes.com Polaroid, Polaroid & Pixel, Polaroid
Instruction Manual Please read carefully before use and keep for future reference.
 Easy-Read Dual Alarm Clock with Daily Repeat, Bluetooth, and USB Charge Port NRC-181 Instruction Manual Please read carefully before use and keep for future reference. Important Safety Information CAUTION
Easy-Read Dual Alarm Clock with Daily Repeat, Bluetooth, and USB Charge Port NRC-181 Instruction Manual Please read carefully before use and keep for future reference. Important Safety Information CAUTION
The ideal K-12 science microscope solution. User Guide. for use with the Nova5000
 The ideal K-12 science microscope solution User Guide for use with the Nova5000 NovaScope User Guide Information in this document is subject to change without notice. 2009 Fourier Systems Ltd. All rights
The ideal K-12 science microscope solution User Guide for use with the Nova5000 NovaScope User Guide Information in this document is subject to change without notice. 2009 Fourier Systems Ltd. All rights
Important Safety Information
 OWNER'S MANUAL Important Safety Information 1. Read these instructions. 2. Keep these instructions. 3. Heed all warnings. 4. Follow all instructions. 5. Do not use this apparatus near water. 6. Clean only
OWNER'S MANUAL Important Safety Information 1. Read these instructions. 2. Keep these instructions. 3. Heed all warnings. 4. Follow all instructions. 5. Do not use this apparatus near water. 6. Clean only
Fire CR Calibration Guide
 1 Fire CR Calibration Guide This reference guide will guide you through the steps to complete the calibration for the Fire CR.. Getting Started: 1. Click on the Opal Icon on the Desktop. Figure 1 2. Once
1 Fire CR Calibration Guide This reference guide will guide you through the steps to complete the calibration for the Fire CR.. Getting Started: 1. Click on the Opal Icon on the Desktop. Figure 1 2. Once
ZView ver.2 DR Console Software. User Manual. (for HUMAN) Manual Version : 2.1 Revision : 002
 ver.2 DR Console Software User Manual (for HUMAN) Manual Version : 2.1 Revision : 002 Table of Contents 1. Introduction... 4 2. Purpose... 4 3. System requirements... 5 3-1. Workstation... 5 3-2. Monitor...
ver.2 DR Console Software User Manual (for HUMAN) Manual Version : 2.1 Revision : 002 Table of Contents 1. Introduction... 4 2. Purpose... 4 3. System requirements... 5 3-1. Workstation... 5 3-2. Monitor...
A32. f u l l y b a l a n c e d p o w e r a m p l i f i e r. user guide
 A32 f u l l y b a l a n c e d p o w e r a m p l i f i e r user guide Welcome! Welcome to the Primare A32 Amplifier! The A32 is a modular power amplifier designed as the ideal output stage in a home theatre
A32 f u l l y b a l a n c e d p o w e r a m p l i f i e r user guide Welcome! Welcome to the Primare A32 Amplifier! The A32 is a modular power amplifier designed as the ideal output stage in a home theatre
Film2USB Converter. Quick Start Guide & User s Manual. Model Number F2USB-05
 Film2USB Converter Quick Start Guide & User s Manual Model Number F2USB-05 www.film2usb.com www.clearclicksoftware.com Table of Contents Safety Precautions... 3 Package Contents... 4 Description of Parts...
Film2USB Converter Quick Start Guide & User s Manual Model Number F2USB-05 www.film2usb.com www.clearclicksoftware.com Table of Contents Safety Precautions... 3 Package Contents... 4 Description of Parts...
On-Line Cardio Theater Wireless Digital Transmitter Installation and Instruction Manual
 On-Line Cardio Theater Wireless Digital Transmitter Installation and Instruction Manual Full installation instructions accompany your Cardio Theater equipment order. This On-Line version of our Installation/Instruction
On-Line Cardio Theater Wireless Digital Transmitter Installation and Instruction Manual Full installation instructions accompany your Cardio Theater equipment order. This On-Line version of our Installation/Instruction
Classic Series Public Address Amplifiers C10 & C20 Models
 Classic Series Public Address Amplifiers C10 & C20 Models Installation and Use Manual 2009 Bogen Communications, Inc. All rights reserved. Specifications subject to change without notice. 54-5978-01B 0901
Classic Series Public Address Amplifiers C10 & C20 Models Installation and Use Manual 2009 Bogen Communications, Inc. All rights reserved. Specifications subject to change without notice. 54-5978-01B 0901
2012 Monitored Rehab Systems E1201 Manual Kneelax. Installation and user manual
 2012 Monitored Rehab Systems E1201 Manual Kneelax Installation and user manual Table of contents CHAPTER 1 Installation Manual... 3 1.1 Install Kneelax USB driver... 3 1.2 Detect COM-port... 6 1.3 Software
2012 Monitored Rehab Systems E1201 Manual Kneelax Installation and user manual Table of contents CHAPTER 1 Installation Manual... 3 1.1 Install Kneelax USB driver... 3 1.2 Detect COM-port... 6 1.3 Software
a u d i o p h i l e p r e a m p l i f i e r user guide
 PRE32 a u d i o p h i l e p r e a m p l i f i e r user guide Welcome! Welcome to the Primare PRE32! Your PRE32 is a high-quality audiophile preamplifier, designed as the ideal centrepiece of a home hi-fi
PRE32 a u d i o p h i l e p r e a m p l i f i e r user guide Welcome! Welcome to the Primare PRE32! Your PRE32 is a high-quality audiophile preamplifier, designed as the ideal centrepiece of a home hi-fi
Warning: Electrical Hazard... 3 Safety Instruction Sheet for STG Product Overview What s in the box?... 4
 STG-2412 User Guide Warning: Electrical Hazard... 3 Safety Instruction Sheet for STG-2412... 3 Product Overview... 4 What s in the box?... 4 Using STG-2412 for Mixing, Processing, and Recording... 5 Software
STG-2412 User Guide Warning: Electrical Hazard... 3 Safety Instruction Sheet for STG-2412... 3 Product Overview... 4 What s in the box?... 4 Using STG-2412 for Mixing, Processing, and Recording... 5 Software
M-300 Mono power amplifier User s guide
 M-300 Mono power amplifier User s guide M-300 Mono power amplifier User s guide Specifications: Contents: Power output: 8Ω: 290W, 0.01% THD SPECIFICATIONS Page 2 Input impedance: Gain: 4Ω: 580W, 0.01%
M-300 Mono power amplifier User s guide M-300 Mono power amplifier User s guide Specifications: Contents: Power output: 8Ω: 290W, 0.01% THD SPECIFICATIONS Page 2 Input impedance: Gain: 4Ω: 580W, 0.01%
Remote Control Extender AUDIO / VIDEO DEVICES EXTENDING SYSTEM
 Remote Control Extender AUDIO / VIDEO DEVICES EXTENDING SYSTEM MODEL NO.: AWX 701-A/AWX 701-B/AWX 701-C OPERATION MANUAL Remote Control Extender AUDIO / VIDEO DEVICES EXTENDING SYSTEM MODEL NO.: AWX 701-A/AWX
Remote Control Extender AUDIO / VIDEO DEVICES EXTENDING SYSTEM MODEL NO.: AWX 701-A/AWX 701-B/AWX 701-C OPERATION MANUAL Remote Control Extender AUDIO / VIDEO DEVICES EXTENDING SYSTEM MODEL NO.: AWX 701-A/AWX
plifier D-501 otion Am Tactile M
 Tactile Motion Amplifier D-501 IMPORTANT SAFETY INSTRUCTIONS WARNING: 1. Read and keep these instructions for future reference. 2. Do not use this apparatus near water. 3. Clean only with a dry cloth.
Tactile Motion Amplifier D-501 IMPORTANT SAFETY INSTRUCTIONS WARNING: 1. Read and keep these instructions for future reference. 2. Do not use this apparatus near water. 3. Clean only with a dry cloth.
Dual Alarm Clock Radio with Digital Tuning NRC-174. Instruction Manual Please read carefully before use and keep for future reference.
 Dual Alarm Clock Radio with Digital Tuning NRC-174 Instruction Manual Please read carefully before use and keep for future reference. Important Safety Information CAUTION RISK OF ELECTRIC SHOCK DO NOT
Dual Alarm Clock Radio with Digital Tuning NRC-174 Instruction Manual Please read carefully before use and keep for future reference. Important Safety Information CAUTION RISK OF ELECTRIC SHOCK DO NOT
IMPAX 6 DISPLAY TOOL LIST
 IMPAX 6 DISPLAY TOOL LIST IMPAX 6.0 TOOLS INDEX A Advance by Image Allows you to scroll from one image or frame to the next Advance by Page Pages through images in a large series, one screen at a time
IMPAX 6 DISPLAY TOOL LIST IMPAX 6.0 TOOLS INDEX A Advance by Image Allows you to scroll from one image or frame to the next Advance by Page Pages through images in a large series, one screen at a time
a u d i o p h i l e i n t e g r a t e d a m p l i f i e r user guide
 I22 a u d i o p h i l e i n t e g r a t e d a m p l i f i e r user guide Welcome! Welcome to the Primare I22! Your I22 is a high-quality integrated amplifier, designed as the ideal centrepiece of a home
I22 a u d i o p h i l e i n t e g r a t e d a m p l i f i e r user guide Welcome! Welcome to the Primare I22! Your I22 is a high-quality integrated amplifier, designed as the ideal centrepiece of a home
CHAPTER1: QUICK START...3 CAMERA INSTALLATION... 3 SOFTWARE AND DRIVER INSTALLATION... 3 START TCAPTURE...4 TCAPTURE PARAMETER SETTINGS... 5 CHAPTER2:
 Image acquisition, managing and processing software TCapture Instruction Manual Key to the Instruction Manual TC is shortened name used for TCapture. Help Refer to [Help] >> [About TCapture] menu for software
Image acquisition, managing and processing software TCapture Instruction Manual Key to the Instruction Manual TC is shortened name used for TCapture. Help Refer to [Help] >> [About TCapture] menu for software
Planmeca Romexis. quick guide. Viewer EN _2
 Planmeca Romexis Viewer quick guide EN 10029550_2 TABLE OF CONTENTS 1 START-UP OF PLANMECA ROMEXIS VIEWER...1 1.1 Selecting the interface language... 1 1.2 Selecting images...1 1.3 Starting the Planmeca
Planmeca Romexis Viewer quick guide EN 10029550_2 TABLE OF CONTENTS 1 START-UP OF PLANMECA ROMEXIS VIEWER...1 1.1 Selecting the interface language... 1 1.2 Selecting images...1 1.3 Starting the Planmeca
CR711. The AutoRama with Radio. Instruction Manual
 CR711 The AutoRama with Radio Instruction Manual 910-230400-009 WARRANTY Crosley Radio Products are warranted against defects in material and workmanship for a period of 90 days beginning from the date
CR711 The AutoRama with Radio Instruction Manual 910-230400-009 WARRANTY Crosley Radio Products are warranted against defects in material and workmanship for a period of 90 days beginning from the date
Apple Photos Quick Start Guide
 Apple Photos Quick Start Guide Photos is Apple s replacement for iphoto. It is a photograph organizational tool that allows users to view and make basic changes to photos, create slideshows, albums, photo
Apple Photos Quick Start Guide Photos is Apple s replacement for iphoto. It is a photograph organizational tool that allows users to view and make basic changes to photos, create slideshows, albums, photo
This document contains work instructions related to utilizing the dental imaging application, XrayVision DCV, version and above.
 Apteryx Inc. 313 S. High St. Suite 200 Akron, OH 44308 330-376-0889 voice 330-376-0788 fax sales@apteryx.com www.apteryx.com XRAYVISION DCV User Guide Abstract Abstract This document contains work instructions
Apteryx Inc. 313 S. High St. Suite 200 Akron, OH 44308 330-376-0889 voice 330-376-0788 fax sales@apteryx.com www.apteryx.com XRAYVISION DCV User Guide Abstract Abstract This document contains work instructions
SPECTRALIS Training Guide
 SPECTRALIS Training Guide SPECTRALIS Diagram 1 SPECTRALIS Training Guide Table of Contents 1. Entering Patient Information & Aligning the Patient a. Start Up/Shut Down the System... 4 b. Examine a New
SPECTRALIS Training Guide SPECTRALIS Diagram 1 SPECTRALIS Training Guide Table of Contents 1. Entering Patient Information & Aligning the Patient a. Start Up/Shut Down the System... 4 b. Examine a New
Table 1. Placing the Sensor in the Sensor Cradle. Step Instruction Illustration
 Table 1. Placing the Sensor in the Sensor Cradle Step Instruction Illustration 1. A. Check "U-shaped" Positioner. The number pointing towards the Sensor (1 or 2) must correspond with the Sensor's size.
Table 1. Placing the Sensor in the Sensor Cradle Step Instruction Illustration 1. A. Check "U-shaped" Positioner. The number pointing towards the Sensor (1 or 2) must correspond with the Sensor's size.
reference guide reference guide reference guide
 hp photosmart 240 series reference guide reference guide reference guide contents 1 welcome..................................... 1 find more information.............................. 1 what s in the box.................................
hp photosmart 240 series reference guide reference guide reference guide contents 1 welcome..................................... 1 find more information.............................. 1 what s in the box.................................
WELCOME TO ZUMA R300 ULTRA-LOW NOISE WORLD TOUR READY
 WELCOME TO ZUMA R300 ULTRA-LOW NOISE WORLD TOUR READY Strymon power supplies are the highest horsepower, most technologically advanced effects pedal power supplies of their kind. Zuma R300 delivers clean,
WELCOME TO ZUMA R300 ULTRA-LOW NOISE WORLD TOUR READY Strymon power supplies are the highest horsepower, most technologically advanced effects pedal power supplies of their kind. Zuma R300 delivers clean,
KODAK Dental Imaging Software. Quick Start Guide
 KODAK Dental Imaging Software Quick Start Guide Notice Congratulations on your purchase of The KODAK Dental Imaging Software. Thank you for your confidence in our products and we will do all in our power
KODAK Dental Imaging Software Quick Start Guide Notice Congratulations on your purchase of The KODAK Dental Imaging Software. Thank you for your confidence in our products and we will do all in our power
USER MANUAL APG DYNAMIC PROCESSORS MATRIX ARRAY SYSTEMS 4000SP 6000SP 9000SP
 USER MANUAL APG DYNAMIC PROCESSORS MATRIX ARRAY SYSTEMS 4000SP 6000SP 9000SP SAFETY INSTRUCTIONS This symbol, wherever it appears, alerts you to the presence of uninsulated dangerous voltage inside the
USER MANUAL APG DYNAMIC PROCESSORS MATRIX ARRAY SYSTEMS 4000SP 6000SP 9000SP SAFETY INSTRUCTIONS This symbol, wherever it appears, alerts you to the presence of uninsulated dangerous voltage inside the
DA216S DISTRIBUTION AMPLIFIER
 DISTRIBUTION AMPLIFIER IMPORTANT SAFETY INSTRUCTIONS 1. Read these instructions. 2. Keep these instructions. 3. Heed all warnings. 4. Follow all instructions. 5. Do not use this apparatus near water. 6.
DISTRIBUTION AMPLIFIER IMPORTANT SAFETY INSTRUCTIONS 1. Read these instructions. 2. Keep these instructions. 3. Heed all warnings. 4. Follow all instructions. 5. Do not use this apparatus near water. 6.
This document contains work instructions related to utilizing the dental imaging application, XrayVision DCV, version and above.
 Apteryx Inc. 313 S. High St. Suite 200 Akron, OH 44308 330-376-0889 voice 330-376-0788 fax sales@apteryx.com www.apteryx.com XrayVision DICOM Capture View User Manual Abstract Abstract Abstract This document
Apteryx Inc. 313 S. High St. Suite 200 Akron, OH 44308 330-376-0889 voice 330-376-0788 fax sales@apteryx.com www.apteryx.com XrayVision DICOM Capture View User Manual Abstract Abstract Abstract This document
Digital Portable Overhead Document Camera LV-1010
 Digital Portable Overhead Document Camera LV-1010 Instruction Manual 1 Content I Product Introduction 1.1 Product appearance..3 1.2 Main functions and features of the product.3 1.3 Production specifications.4
Digital Portable Overhead Document Camera LV-1010 Instruction Manual 1 Content I Product Introduction 1.1 Product appearance..3 1.2 Main functions and features of the product.3 1.3 Production specifications.4
Classic Series Public Address Amplifiers C10 & C20 Models
 Classic Series Public Address Amplifiers C10 & C20 Models Installation and Use Manual 2009 Bogen Communications, Inc. All rights reserved. Specifications subject to change without notice. 54-5978-01C 1106
Classic Series Public Address Amplifiers C10 & C20 Models Installation and Use Manual 2009 Bogen Communications, Inc. All rights reserved. Specifications subject to change without notice. 54-5978-01C 1106
Weatheradio Alert ( ) Features Faxback Doc. # 47648
 (120-0140) Features Faxback Doc. # 47648 Your REALISTIC WEATHERADIO ALERT is specially designed to receive weather reports broadcast 24 hours a day by the National Weather Service. Special stations provide
(120-0140) Features Faxback Doc. # 47648 Your REALISTIC WEATHERADIO ALERT is specially designed to receive weather reports broadcast 24 hours a day by the National Weather Service. Special stations provide
A Channel Amplifier
 Installation Manual A2150 2 Channel Amplifier Table of Contents Installation Requirements and Recommendations 1 What s included 1 Speaker Wire Recommendations 1 Setup 2 Rack Mounting 2 Individually Protected
Installation Manual A2150 2 Channel Amplifier Table of Contents Installation Requirements and Recommendations 1 What s included 1 Speaker Wire Recommendations 1 Setup 2 Rack Mounting 2 Individually Protected
ivu Plus Quick Start Guide P/N rev. A -- 10/8/2010
 P/N 154721 rev. A -- 10/8/2010 Contents Contents 1 Introduction...3 2 ivu Plus Major Features...4 2.1 Demo Mode...4 2.2 Sensor Types...4 2.2.1 Selecting a Sensor Type...5 2.3 Multiple Inspections...6 2.3.1
P/N 154721 rev. A -- 10/8/2010 Contents Contents 1 Introduction...3 2 ivu Plus Major Features...4 2.1 Demo Mode...4 2.2 Sensor Types...4 2.2.1 Selecting a Sensor Type...5 2.3 Multiple Inspections...6 2.3.1
Start Here. Installing your Microtek ScanMaker 9800XL Plus PC:
 Start Here Installing your Microtek ScanMaker 98XL Plus Step : Unpack Contents. Optional package items depend on the scanner configuration that you purchased. Unpack your scanner package and check for
Start Here Installing your Microtek ScanMaker 98XL Plus Step : Unpack Contents. Optional package items depend on the scanner configuration that you purchased. Unpack your scanner package and check for
MIC MECHANIC 2. Ultra-Simple Battery-Powered Vocal Effects Stompbox with Echo, Reverb and Pitch Correction. User Manual
 MIC MECHANIC 2 Ultra-Simple Battery-Powered Vocal Effects Stompbox with Echo, Reverb and Pitch Correction User Manual 2 MIC MECHANIC 2 User Manual Important Safety Instructions Terminals marked with this
MIC MECHANIC 2 Ultra-Simple Battery-Powered Vocal Effects Stompbox with Echo, Reverb and Pitch Correction User Manual 2 MIC MECHANIC 2 User Manual Important Safety Instructions Terminals marked with this
Page 1 of 6 Systems Inc.
 Page 1 of 6 This symbol indicates that dangerous voltage constituting a risk of electric shock is present within this unit. This symbol indicates that there are important operating and maintenance instructions
Page 1 of 6 This symbol indicates that dangerous voltage constituting a risk of electric shock is present within this unit. This symbol indicates that there are important operating and maintenance instructions
Important Safety Information
 USER MANUAL Important Safety Information Before using Zuma R300, please be sure to read all operating instructions carefully. Read, follow, and keep these instructions. Heed all warnings. Do not expose
USER MANUAL Important Safety Information Before using Zuma R300, please be sure to read all operating instructions carefully. Read, follow, and keep these instructions. Heed all warnings. Do not expose
Household Appliances. Over-the-Range Microwave. Installation Instructions. For Models: HMV9302, HMV9305, HMV9306, HMV9307
 Over-the-Range Microwave Household Appliances Installation Instructions For Models: HMV9302, HMV9305, HMV9306, HMV9307 PLEASE READ ENTIRE INSTRUCTIONS BEFORE PROCEEDING IMPORTANT: Save these instructions
Over-the-Range Microwave Household Appliances Installation Instructions For Models: HMV9302, HMV9305, HMV9306, HMV9307 PLEASE READ ENTIRE INSTRUCTIONS BEFORE PROCEEDING IMPORTANT: Save these instructions
UA ª 35T II Utility Amplifier OPERATING INSTRUCTIONS
 OPERATING INSTRUCTIONS Intended to alert the user to the presence of uninsulated "dangerous voltage" within the product's enclosure that may be of sufficient magnitude to constitute a risk of electric
OPERATING INSTRUCTIONS Intended to alert the user to the presence of uninsulated "dangerous voltage" within the product's enclosure that may be of sufficient magnitude to constitute a risk of electric
CHROMACAL User Guide (v 1.1) User Guide
 CHROMACAL User Guide (v 1.1) User Guide User Guide Notice Hello and welcome to the User Guide for the Datacolor CHROMACAL Color Calibration System for Optical Microscopy, a cross-platform solution that
CHROMACAL User Guide (v 1.1) User Guide User Guide Notice Hello and welcome to the User Guide for the Datacolor CHROMACAL Color Calibration System for Optical Microscopy, a cross-platform solution that
Primare A33.2 Amplifier User Guide
 > Primare A33.2 Amplifier User Guide > Preface CAUTION RISK OF ELECTRIC SHOCK DO NOT OPEN CAUTION: To reduce the risk of electrical shock do not remove cover (or back). No user serviceable parts inside.
> Primare A33.2 Amplifier User Guide > Preface CAUTION RISK OF ELECTRIC SHOCK DO NOT OPEN CAUTION: To reduce the risk of electrical shock do not remove cover (or back). No user serviceable parts inside.
User Manual. This User Manual will guide you through the steps to set up your Spike and take measurements.
 User Manual (of Spike ios version 1.14.6 and Android version 1.7.2) This User Manual will guide you through the steps to set up your Spike and take measurements. 1 Mounting Your Spike 5 2 Installing the
User Manual (of Spike ios version 1.14.6 and Android version 1.7.2) This User Manual will guide you through the steps to set up your Spike and take measurements. 1 Mounting Your Spike 5 2 Installing the
Fixed Wall Arm. Installation Guide. Part number Rev E 2012 PolyVision Corporation All rights reserved
 Fixed Wall Arm Installation Guide Part number 2002003-001 Rev E 2012 PolyVision Corporation All rights reserved Table of contents Important Safety Instructions... 3 Overview... 4 Important considerations...
Fixed Wall Arm Installation Guide Part number 2002003-001 Rev E 2012 PolyVision Corporation All rights reserved Table of contents Important Safety Instructions... 3 Overview... 4 Important considerations...
User Guide. Wideband 4-channel Auto Gain-Control Antenna Divider
 User Guide AD-708 Wideband 4-channel Auto Gain-Control Antenna Divider All rights reserved. Do not copy or forward without prior approvals MIPRO. Specifications and design subject to change without notice.
User Guide AD-708 Wideband 4-channel Auto Gain-Control Antenna Divider All rights reserved. Do not copy or forward without prior approvals MIPRO. Specifications and design subject to change without notice.
OVER THE RANGE MICROWAVE OVEN INSTALLATION INSTRUCTIONS
 OVER THE RANGE MICROWAVE OVEN INSTALLATION INSTRUCTIONS Please read and save these installation instructions. MODEL NO.: DOTR12CWIV/DOTR12CBIV P/N: 3828W5U0202 YOUR SAFETY FIRST Read this entire manual
OVER THE RANGE MICROWAVE OVEN INSTALLATION INSTRUCTIONS Please read and save these installation instructions. MODEL NO.: DOTR12CWIV/DOTR12CBIV P/N: 3828W5U0202 YOUR SAFETY FIRST Read this entire manual
AV30MX-2 Operation Manual
 AV30MX-2 Operation Manual 1 Important safety instructions 1. Please read carefully prior to product installation or operation. 2. Read these instructions. 3. Keep these instructions. 4. Heed all warnings.
AV30MX-2 Operation Manual 1 Important safety instructions 1. Please read carefully prior to product installation or operation. 2. Read these instructions. 3. Keep these instructions. 4. Heed all warnings.
2BSST POWER AMPLIFIER OWNER S MANUAL
 2BSST POWER AMPLIFIER OWNER S MANUAL IMPORTANT SAFETY INSTRUCTIONS The lightning flash with arrowhead symbol within an equilateral triangle, is intended to alert the user to the presence of un-insulated
2BSST POWER AMPLIFIER OWNER S MANUAL IMPORTANT SAFETY INSTRUCTIONS The lightning flash with arrowhead symbol within an equilateral triangle, is intended to alert the user to the presence of un-insulated
CR7: Common Problems and Their Solutions
 CR7: Common Problems and Their Solutions Index Page 2-4: Device Not Connecting Page 5-6: Error When Starting VetExam Plus Page 7: What Are These Marks On My Images? Page 7: Scratch Marks Page 8: Dirty
CR7: Common Problems and Their Solutions Index Page 2-4: Device Not Connecting Page 5-6: Error When Starting VetExam Plus Page 7: What Are These Marks On My Images? Page 7: Scratch Marks Page 8: Dirty
Installation Instructions
 SYSTXBBSAM01 EVOLUTION SYSTEM ACCESS MODULE Installation Instructions NOTE: Read the entire instruction manual before starting the installation. pointsett U.S. Pat No. 7,415,102 Fig. 1 - Evolution System
SYSTXBBSAM01 EVOLUTION SYSTEM ACCESS MODULE Installation Instructions NOTE: Read the entire instruction manual before starting the installation. pointsett U.S. Pat No. 7,415,102 Fig. 1 - Evolution System
Mark V RapidStudy User Guide
 Mark V RapidStudy User Guide Copyright Notice Mark V RapidStudy User Guide This page intentionally left blank. ii Sound-Eklin Mark V RapidStudy User Guide Copyright Notice Mark V RapidStudy User Guide
Mark V RapidStudy User Guide Copyright Notice Mark V RapidStudy User Guide This page intentionally left blank. ii Sound-Eklin Mark V RapidStudy User Guide Copyright Notice Mark V RapidStudy User Guide
Always there to help you. Register your product and get support at AE2430. User manual
 Always there to help you Register your product and get support at www.philips.com/support AE2430 User manual Contents 1 Important 2 Safety 2 Notice 3 2 Your Portable Radio 5 Introduction 5 What s in the
Always there to help you Register your product and get support at www.philips.com/support AE2430 User manual Contents 1 Important 2 Safety 2 Notice 3 2 Your Portable Radio 5 Introduction 5 What s in the
Operating Instructions
 FM Transmitter 2 Operating Instructions PLEASE READ ALL THE INSTRUCTIONS COMPLETELY BEFORE USE AND SAVE THIS MANUAL FOR FUTURE REFERENCE. Before Use Please read IMPORTANT SAFETY INSTRUCTIONS on pages 10-11
FM Transmitter 2 Operating Instructions PLEASE READ ALL THE INSTRUCTIONS COMPLETELY BEFORE USE AND SAVE THIS MANUAL FOR FUTURE REFERENCE. Before Use Please read IMPORTANT SAFETY INSTRUCTIONS on pages 10-11
Instruction Manual for the Revolutionary Science RS-IC-150 IncuCount
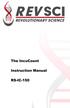 Instruction Manual for the Revolutionary Science RS-IC-150 IncuCount REVO LUTIONA RY SCIENCE Making Science Simple! Table of Contents Introduction 2 Parts Checklist, Notes, Service Record 3 Warranty 4
Instruction Manual for the Revolutionary Science RS-IC-150 IncuCount REVO LUTIONA RY SCIENCE Making Science Simple! Table of Contents Introduction 2 Parts Checklist, Notes, Service Record 3 Warranty 4
INSTRUCTION MANUAL LCS TX
 INSTRUCTION MANUAL LCS TX 4 Channel Transmitter LCS1 Single Channel Transmitter Cardio Theater Inc Service 1-800-776-6695 Sales 1-800-CARDIO-1 1 Introduction CONGRATULATIONS on your choice of this product
INSTRUCTION MANUAL LCS TX 4 Channel Transmitter LCS1 Single Channel Transmitter Cardio Theater Inc Service 1-800-776-6695 Sales 1-800-CARDIO-1 1 Introduction CONGRATULATIONS on your choice of this product
Users Guide. Meditory CORPORATION. Version 2015C v1.0 7/20/2015
 Patent No.: US 8,823,770 B2 & other patents pending Users Guide Version 2015C v1.0 7/20/2015 Meditory CORPORATION 7600 Grand River Road, Suite 230 Brighton, MI 48114 T (810) 225-9720 F (810) 225-9726 Toll
Patent No.: US 8,823,770 B2 & other patents pending Users Guide Version 2015C v1.0 7/20/2015 Meditory CORPORATION 7600 Grand River Road, Suite 230 Brighton, MI 48114 T (810) 225-9720 F (810) 225-9726 Toll
Help. Appendix A Camera Settings. IncuCount
 Help The help menu has three items: About - will give company name and model information User Guide - will open up this document. Contact information - for Revolutionary Science's Technical support. Email:
Help The help menu has three items: About - will give company name and model information User Guide - will open up this document. Contact information - for Revolutionary Science's Technical support. Email:
PR-D9CL. GB Version 1
 PR-D9CL GB Version 1 Table of contents Important safety instructions... 2-3 Controls... 4-6 Operating your radio Search tuning AM / FM... 8 Manual tuning AM / FM / Setting up the tuning step increment...
PR-D9CL GB Version 1 Table of contents Important safety instructions... 2-3 Controls... 4-6 Operating your radio Search tuning AM / FM... 8 Manual tuning AM / FM / Setting up the tuning step increment...
Operation Manual. Canon CXDI-1 System Digital Radiography
 Canon CXDI-1 System Digital Radiography Operation Manual Before using the instrument, be sure to read this manual thoroughly. Also, read the manuals of other instruments in this system. Keep the manual
Canon CXDI-1 System Digital Radiography Operation Manual Before using the instrument, be sure to read this manual thoroughly. Also, read the manuals of other instruments in this system. Keep the manual
DRCR.net Image Acquisition Protocol
 DRCR.net Image Acquisition Protocol Optical Coherence Tomography Angiography (OCT-A) Using: Optovue AngioVue Version 3.0 August 14, 2017 DRCR.net OCT-A Optovue AngioVue Procedure Manual 3.0 8-14-17 Table
DRCR.net Image Acquisition Protocol Optical Coherence Tomography Angiography (OCT-A) Using: Optovue AngioVue Version 3.0 August 14, 2017 DRCR.net OCT-A Optovue AngioVue Procedure Manual 3.0 8-14-17 Table
ISCapture User Guide. advanced CCD imaging. Opticstar
 advanced CCD imaging Opticstar I We always check the accuracy of the information in our promotional material. However, due to the continuous process of product development and improvement it is possible
advanced CCD imaging Opticstar I We always check the accuracy of the information in our promotional material. However, due to the continuous process of product development and improvement it is possible
CANARY AUDIO. EL34 Stereo Power Amplifier. Handcrafted in California CA-770 OWNER S MANUAL MADE IN USA
 CANARY AUDIO EL34 Stereo Power Amplifier Handcrafted in California CA-770 OWNER S MANUAL MADE IN USA Dear Customer: Please allow us to take this opportunity to thank you for purchasing this CANARY AUDIO
CANARY AUDIO EL34 Stereo Power Amplifier Handcrafted in California CA-770 OWNER S MANUAL MADE IN USA Dear Customer: Please allow us to take this opportunity to thank you for purchasing this CANARY AUDIO
ThermaViz. Operating Manual. The Innovative Two-Wavelength Imaging Pyrometer
 ThermaViz The Innovative Two-Wavelength Imaging Pyrometer Operating Manual The integration of advanced optical diagnostics and intelligent materials processing for temperature measurement and process control.
ThermaViz The Innovative Two-Wavelength Imaging Pyrometer Operating Manual The integration of advanced optical diagnostics and intelligent materials processing for temperature measurement and process control.
Scanning Procedure Using SilverFast Ai Software (6.6.1r2b) 1
 last modified 6.16.2015 Scanning Procedure Using SilverFast Ai Software (6.6.1r2b) 1 PREP In scanner notebook, fill out Incoming Checklist column on a Scanner Equipment Checklist sheet. Use flash drive
last modified 6.16.2015 Scanning Procedure Using SilverFast Ai Software (6.6.1r2b) 1 PREP In scanner notebook, fill out Incoming Checklist column on a Scanner Equipment Checklist sheet. Use flash drive
Use the and buttons on the right to go line by line, or move the slider bar in the middle for a quick canning.
 How To Use The IntelliQuilter Help System The user manual is at your fingertips at all times. Extensive help messages will explain what to do on each screen. If a help message does not fit fully in the
How To Use The IntelliQuilter Help System The user manual is at your fingertips at all times. Extensive help messages will explain what to do on each screen. If a help message does not fit fully in the
HARMONY SINGER 2. Battery-Powered Vocal Effects Stompbox with Guitar-Controlled Harmony, Reverb and Tone. User Manual
 HARMONY SINGER 2 Battery-Powered Vocal Effects Stompbox with Guitar-Controlled Harmony, Reverb and Tone User Manual 2 Harmony Singer 2 User Manual Important Safety Instructions Terminals marked with this
HARMONY SINGER 2 Battery-Powered Vocal Effects Stompbox with Guitar-Controlled Harmony, Reverb and Tone User Manual 2 Harmony Singer 2 User Manual Important Safety Instructions Terminals marked with this
Go Daddy Online Photo Filer
 Getting Started and User Guide Discover an easier way to share, print and manage your photos online! Online Photo Filer gives you an online photo album site for sharing photos, as well as easy-to-use editing
Getting Started and User Guide Discover an easier way to share, print and manage your photos online! Online Photo Filer gives you an online photo album site for sharing photos, as well as easy-to-use editing
LED PowerBlinder 4 ORDERCODE 41320
 LED PowerBlinder 4 ORDERCODE 41320 Congratulations! You have bought a great, innovative product from Showtec. The Showtec LED PowerBlinder brings excitement to any venue. Whether you want simple plug-&-play
LED PowerBlinder 4 ORDERCODE 41320 Congratulations! You have bought a great, innovative product from Showtec. The Showtec LED PowerBlinder brings excitement to any venue. Whether you want simple plug-&-play
Getting Started. with Easy Blue Print
 Getting Started with Easy Blue Print User Interface Overview Easy Blue Print is a simple drawing program that will allow you to create professional-looking 2D floor plan drawings. This guide covers the
Getting Started with Easy Blue Print User Interface Overview Easy Blue Print is a simple drawing program that will allow you to create professional-looking 2D floor plan drawings. This guide covers the
inphoto ID PS Automatic ID photography With Canon PowerShot camera User Guide
 inphoto ID PS Automatic ID photography With Canon PowerShot camera User Guide 2018 Akond company Phone/fax: +7(812)384-6430 Cell: +7(921)757-8319 e-mail: info@akond.net akondsales@gmail.com http://www.akond.net
inphoto ID PS Automatic ID photography With Canon PowerShot camera User Guide 2018 Akond company Phone/fax: +7(812)384-6430 Cell: +7(921)757-8319 e-mail: info@akond.net akondsales@gmail.com http://www.akond.net
For customers in Canada This Class B digital apparatus meets all requirements of the Canadian Interference-Causing Equipment Regulations.
 User manual For customers in North and South America For customers in USA This device complies with Part 15 of the FCC rules. Operation is subject to the following two conditions: (1) This device may not
User manual For customers in North and South America For customers in USA This device complies with Part 15 of the FCC rules. Operation is subject to the following two conditions: (1) This device may not
ID station Photomatic
 Version 7.3 Last change : August 2016 Page 1 Introduction This is the of, the most reliable and fastest biometric passport photo system. This user guide helps you in everyday use. Please check www.idstation.eu
Version 7.3 Last change : August 2016 Page 1 Introduction This is the of, the most reliable and fastest biometric passport photo system. This user guide helps you in everyday use. Please check www.idstation.eu
ID Photo Processor. Batch photo processing. User Guide
 ID Photo Processor Batch photo processing User Guide 2015 Akond company 197342, Russia, St.-Petersburg, Serdobolskaya, 65a Phone/fax: +7(812)384-6430 Cell: +7(921)757-8319 e-mail: info@akond.net http://www.akond.net
ID Photo Processor Batch photo processing User Guide 2015 Akond company 197342, Russia, St.-Petersburg, Serdobolskaya, 65a Phone/fax: +7(812)384-6430 Cell: +7(921)757-8319 e-mail: info@akond.net http://www.akond.net
User s Manual. For correct usage please read these instructions carefully and keeps in a safe place for future reference!
 User s Manual For correct usage please read these instructions carefully and keeps in a safe place for future reference! Contents 1: Safety precautions... 2 2: Package contents... 3 3: Description of parts...
User s Manual For correct usage please read these instructions carefully and keeps in a safe place for future reference! Contents 1: Safety precautions... 2 2: Package contents... 3 3: Description of parts...
SVS SoundPath Wireless Audio Adapter Owner s Manual
 SVS SoundPath Wireless Audio Adapter Owner s Manual SVS SoundPath Wireless Audio Adapter Thank you for choosing SVS! The SoundPath Wireless Audio Adapter reduces subwoofer cable clutter without sacrificing
SVS SoundPath Wireless Audio Adapter Owner s Manual SVS SoundPath Wireless Audio Adapter Thank you for choosing SVS! The SoundPath Wireless Audio Adapter reduces subwoofer cable clutter without sacrificing
iphoto Objective Course Outline
 iphoto Objective In this class participants will learn how iphoto creates a photo center for photo organization by using rolls and albums. Participants will also learn the built-in editing tools. Participants
iphoto Objective In this class participants will learn how iphoto creates a photo center for photo organization by using rolls and albums. Participants will also learn the built-in editing tools. Participants
WELCOME WHAT S IN THE BOX
 WELCOME Congratulations on purchasing your Visioneer PaperPort flatbed scanner. With your scanner, you can quickly scan paper documents and color photos to place their electronic images on your computer.
WELCOME Congratulations on purchasing your Visioneer PaperPort flatbed scanner. With your scanner, you can quickly scan paper documents and color photos to place their electronic images on your computer.
PAM 1270 MULTI-ZONE AMPLIFIER OWNER S MANUAL WARRANTY & REPAIR
 WARRANTY & REPAIR ll OSD AUDIO electronics have (2) year Limited Warranty against defects in materials and workmanship. Proof of purchase must accompany all claims. During the warranty period OSD AUDIO
WARRANTY & REPAIR ll OSD AUDIO electronics have (2) year Limited Warranty against defects in materials and workmanship. Proof of purchase must accompany all claims. During the warranty period OSD AUDIO
