NAOMI SYSTEM User Guide
|
|
|
- Wilfrid Lucas
- 6 years ago
- Views:
Transcription
1 NAOMI SYSTEM User Guide WM_ FDA 510(k) Number K This document includes the important information to ensure the safe usage of the item. Before using the system, read through this User Guide and safety information carefully. Direct Digital Radiography CCD Imaging Sensor The images are not shown to scale on this User Guide. The exterior and specifications may vary and may be changed without a prior notice.
2 User Guide Index 1. Introduction Precautions for Safe Use Packaged Items Features Setup the NAOMI Sensor 2. Installation Install the NAOMI Driver (XP / 2000) Installation Install the NAOMI Driver (Vista) Installation Install the NAOMI Imaging Software Installation Copy the NAOMI Imaging Data Installation Operation Check Operation Check Operation Check 01 Set up the NAOMI Sensor Operation Check 02 Set the Irradiation Area Operation Check 03 Set the Calibration Scale Operation Check 04 Set the X-Ray Exposure Technique Operation Check 04 Start the NAOMI Software Operation Check 05 Capture the X-Ray Image of the Calibration Scale Operation Check 05 Confirm if the Calibration is Necessary Operation Check 06 Ready to Use Operation Check Software NAOMI Software Software 01 Capture / Manipulation Mode Software 02 Menu Bar Icons Software 03 Patient Information Mode Software 04 Before Capturing the X-Ray... Software How to Capture X-Ray Images Software Zoom In / Out on the X-Ray Images Software 14 Move the Image Software 15 Adjust the Brightness / Contrast Software 16 How to Adjust the X-Ray Images Software Adjust Gamma Setting Software 19 How to Save the Adjusted Image Software 20 How to Save as a Different File Format Software 21 How to Open the Saved Image Software 22 How to Close the Selected Image Software 23 How to Print the Selected Image Software 24
3 How to Reverse Negative / Positive Software 25 How to Invert the Selected Image Software 26 How to Rotate the Selected Image Software 27 How to Turn On / Off the Enhancement Software 28 How to Display One Image on Screen Software 29 How to Display Two Images on Screen Software 30 How to Display Four Images on Screen Software 31 How to Open / Close Annotation Menu Software 32 Annotation Menu Software 33 Pan Window (Navigation Window) Software 34 Draw a Straight Line / Arrow / Polyline Software Draw a Shape Software Draw a Curved Line / Shape Software Insert the Text or Note Software 41 Measure the Length Software 42 Measure the Angle Software 43 Select the Annotation Object Software 44 How to Change the Setting Software How to Close the NAOMI Software Software Calibration Calibration Calibration 01 Pre-Check (Automated Sensitivity Control) Calibration Positioning Calibration Calibration Luminance Calibration Calibration Trouble Shooting Guide 7. Customer Support Daily Maintenance Safety Check RF Technical Support Technical Support Request Form Specifications 8. Appendix Technical Indication Chart for NAOMI Irradiation Condition Chart for Calibration
4 Precautions for Safe Use Do not put a finger into connectors or jacks. It may cause injuries, an electrical shock, or damages to the product. Prohibition Prohibition Prohibition Prohibition Warning Warning Warning Handle the product with caution, and avoid the followings. Drop the product. Strong impact on the product. Avoid the installation or storage of the product under the following environment. Temperature below 55 degrees Fahrenheit (15 degrees Celsius) or above 95 degrees Fahrenheit (35 degrees Celsius). Under direct sunlight. Places where water splashes. Environment with 30%RH or less in humidity, or 70%RH or more in humidity. Environment with a sudden and extreme temperature change, or condensation. Near heat generating units (stove, heater, etc.). Dusty location. Places with strong vibration, or unstable ground. Dismantling Prohibited. Do not dismantle or modify the product. Do not open the case. It is dangerous to touch the parts inside NAOMI, and may cause damages. If the product case is opened, the product warranty will be voided regardless of warranty term. Turn off the power immediately and discontinue the use of the product if there is smoke, strange smell or sound. Disconnect the power cable from the power outlet. It may cause a fire and/or damages to the product if the product is continuously used. Turn off the power immediately and discontinue the use of the product if liquid or any other material make contacts with the inside of the main product hardware. Disconnect the power cable from the power outlet immediately. It may cause a fire and/or damages to the product if the product is continuously used. Follow the instruction below to install and uninstall the product. Follow the enclosed user manual. Turn off the power and unplug the power cable from the power outlet.
5 Precautions for Safe Use Warning It may malfunction if the product is placed and operated near a machine, which generates a strong electromagnetic radiation. Move the product away from such equipment at least one meter (three feet). Warning Warning Warning Warning Use the included or recommended accessories with the product. If anything other than the included or recommended accessories are used, it may cause damages and/or malfunctioning. Use the included AC Adapter only. It may cause a electrical shock and/or damages to the product with any different AC Adapter. Connect the power cable to the AC V power source only. To unplug the power cable, pull out from the plug, not from its cord. It may cause a fire and/or an electrical shock from disconnection and short on the power cable if it is pulled from its cord. Do not forcefully twist or bend the power cable. Do not put heavy weights onto the cable. Do not use any damaged power cable. Do not touch the power cable and AC Adapter with a wet hand. It may cause electrical shock. Use appropriate power source for the product, which is V, 1.5A, 47-63Hz. Any inappropriate power source may cause a fire and/or damages to the product. Use a soft cloth to wipe the product. Do not use the thinner, benzenes, or any harsh chemicals. They may damage the surface of the product. Wipe with a damp cloth with diluted mild detergent and dry the product with a cloth. Wipe with a damp cloth with diluted mild detergent and dry the product with a cloth. Turn off the power of the product by unplugging the power cable from the outlet if it is not being used for a long time. Unplug Note This product captures images of radiation penetration with the equipped CCD sensors. It digitally processes and displays images to the monitor. The purpose of this product is to assist diagnosis and utilize the captured images as an explanation tool to patients.
6 Packaged Items Please make sure the following items are included in the package. If any items are missing, please contact us. Sensor (x1) Calibration Scale (x1) Scale Pins (x4) AC Adapter (x1) Power Cable (x1) USB Cable (16 ft. / 5m) (x1) System Application /System Driver CD-ROM (x1) Data CD-ROM (x1) Cable Clip (x4)
7 Features Main Unit Holes for the calibration scale and the grid bracket. NAOMI Serial Number DC-In Jack: Connect the AC Adapter for power supply. Status Lamps USB Port: Connect the USB Cable. Power Lamp (Green - Orange) USB Lamp (Red) X-Ray Capture Button Stand-By Lamp (Green) Complete Lamp (Yellow) Area Target for Irradiation 8" x 10" / 20 x 25 cm Size Area 11" x 14" / 28 x 35 cm Size Area 14" x 17" / 35 x 43 cm Size Area
8 Set up the NAOMI Sensor Place the sensor. Plug in AC Adapter, Power Cable, and connect USB Cable. NAOMI CHECK THE STATUS LAMPS ON THE SENSOR. They indicate proper cable connections. When you connect Power Cable properly, Power Lamp on the sensor illuminates in GREEN. When you connect USB Cable properly, USB Lamp on the sensor illuminates in RED. If the NAOMI driver and/or software are not installed in your computer, refer to the Installation Section (Install , for Driver Installation ; Install-11-21, for Software Installation). Refer to the upright stand (or upright stand bracket) installation guide for the upright position setting. Make sure to turn off the photo timer, electricity bucky equipment, or any other equipment close to the NAOMI unit. The strong magnetic field may cause the malfunctioning on the image capturing process.
9 Installation Follow the next three steps to install the NAOMI Driver and Imaging Software. STEP 1 Install the NAOMI Driver STEP 2 Install the NAOMI Imaging Software STEP 3 Copy the NAOMI Imaging Data Installation - 01
10 STEP 1 Install the NAOMI Driver Prior to use the NAOMI sensor, the NAOMI driver must be installed to your computer. Without installing the driver information to your computer, the NAOMI sensor will not work properly. RF SYSTEM lab. has installed the driver already, if you purchase a computer together with NAOMI. In such case, you do not need to install the driver. Connect the USB cable to the USB port with the NAOMI sticker on the back of the computer. Confirm the NAOMI system is properly connected. Follow the instruction below to set up the sensor to your computer. (Refer to the Set up the NAOMI Sensor page for more details on the setup process.) NAOMI 1. Place the NAOMI sensor on to the upright stand or x-ray table. 2. Connect the AC adapter to the power outlet and to the NAOMI sensor. 3. Connect the USB cable to the NAOMI sensor and to your computer. Installation - 02
11 Install Driver (XP / 2000) Windows 2000 or XP 1. After connecting the USB cable to the NAOMI sensor and the computer's USB port, the message, Found New Hardware USB Device, appears on the right bottom corner of the computer monitor. Click on the message to start the installation process. 2. After a few seconds, Found New Hardware Wizard appears. Insert NAOMI System Application/ NAOMI Driver CD-ROM to the CD- ROM drive of the computer. Installation - 03
12 Install Driver (XP / 2000) 3. The wizard asks Can windows connect to windows update to search for software?. Select No, not this time and click. 4. Select Install from a list or specific location [Advanced] and click. 5. Select Search for the best driver in these locations. Check Search removable media, and click. Installation - 04
13 Install Driver (XP / 2000) 6. The wizard automatically starts the installation process of the NAOMI driver. 7. If the Hardware Installation window is displayed, click. The installation process continues. 8. The NAOMI driver installation is completed. Click. Installation - 05
14 Install Driver (XP / 2000) 9. After a few seconds, the message, Found New Hardware. Your new hardware is installed and ready to use. appears on the right bottom of the computer monitor. The NAOMI driver is successfully installed. The driver installation process for Windows XP / 2000 is completed. Proceed to Install the NAOMI Imaging Software (Install - 11). Installation - 06
15 Install Driver (Vista) Windows Vista 1. After connecting the USB cable to the NAOMI sensor and the computer s USB port, the menu, Found New Hardware, shows up on the middle of the desktop menu. Click Locate and install driver software (recommended) to start the installation process. If the window Found New Hardware dose not appear on the desktop, minimize other windows. Or, click Found New Hardware on the task bar. 2. Click Browse my computer for driver software (advanced). 3. Insert NAOMI System Application/ NAOMI Driver CD-ROM to the CD- ROM drive of the computer. Installation - 07
16 Install Driver (Vista) 4. In order to locate the driver software, click Browse 5. Browse For Folder menu shows up. Click next to Computer, click next to DVD/CD-RW Drive (D:) and select driver folder. Then, click. 6. Make sure that the search location is set as D:/driver. Click. Installation - 08
17 Install Driver (Vista) 7. Wait for the computer to search the driver software. 8. When the Windows Security menu shows up, click Install this driver software anyway. 9. The installation process continues. Installation - 09
18 Install Driver (Vista) 10. The NAOMI driver installation is completed. Click. 11. After a few seconds, the message, Device driver software installed successfully appears on the right bottom of the computer screen. The NAOMI driver has been installed successfully. The installation process for Windows Vista is completed. Proceed to Install the NAOMI Imaging Software (Install - 11). Installation - 10
19 STEP 2 Install the NAOMI Imaging Software This process is to install the NAOMI software into a computer for the first time. 1. Insert System Application and System Driver CD-ROM into the CD-ROM drive on your computer. 2. After a few seconds, the CD-ROM window will automatically appear. If the above window does not appear automatically, double click the CD- ROM drive from My Computer. Installation - 11
20 Install Software 3. Double click the naomi.international folder to open. 4. Double click Setup.exe to start the installation process. Windows Vista When double-clicking on Setup.exe on a computer with Windows Vista, User Account Control wizard may show up, stating An unidentified program wants access to your computer. Click Allow: I trust this program. I know where it s from or I ve used it before to start the installation. Windows 2000 If your computer is Windows 2000, right click on Setup_Int.msi and select "install" to start the installation process. 5. The computer prepares for the installation process. Installation - 12
21 Install Software 6. NAOMI Setup Wizard automatically opens. The wizard will guide you through the steps to install NAOMI on your computer. Click. 7. Click unless you need to change the folder to install NAOMI. This manual shows you how to install NAOMI to C:/Program Files/RF/NAOMI_II (default setting). Record the location that NAOMI is installed in this process. You may need to access the location later. 8. Click to start the installation. Installation - 13
22 Install Software 9. Wait until the NAOMI software installation is completed. It may take few minutes to complete. 10. Installation Complete appears, after the NAOMI Software has been installed to your computer successfully. Click to exit. The NAOMI icon will be displayed on the desktop. Privilege level on Windows Vista In order to set the correct compatibility for NAOMI software to operate in Windows Vista, the privilege level must be set up with the following instructions. Click Start, then select Computer. Installation - 14
23 Install Software 1. Double-click on Local Disk (C:), then Program Files. Double-click on RF folder, then NAOMI_II folder. Inside of NAOMI_II folder, right click on NAOMI_ II.exe file and then select Properties. 2. Click Compatibility tab on NAOMI_ II properties window. Check on Run this program as an administrator under Privilege Level. Click OK. 3. When you open the NAOMI software in the next time, the windows ask to either allow or cancel accessing the software. Click Allow. Installation - 15
24 STEP 3 Copy the NAOMI Imaging Data Follow this instruction to copy the imaging data when RF customer support instructs to do so, or the NAOMI software is installed on a computer for the first time. In this process, you are to copy the NAOMI imaging data to your computer. The imaging data controls the proper image capturing on the NAOMI sensor. Prior to use the NAOMI sensor, the NAOMI imaging data must be copied to your computer. The NAOMI sensor cannot capture digital images properly without copying the imaging data. If you change the software location in the installation process, open the NAOMI folder and follow the process from #6. It is not necessary to copy the imaging data when the NAOMI software is reinstalled, as the data remains stored in the map folder. 1. Click Start and go to My Computer. 2. Double click Local Disk (C:) on My Computer. Installation - 16
25 Copy Data The window may show "These files are hidden." Click "Show the contents of this folder". 3. Double click Program Files to open. The window may show "These files are hidden." Click "Show the contents of this folder". Installation - 17
26 Copy Data 4. Double click the RF folder to open. 5. Double click the NAOMI folder (or NAOMI_ II folder) to open. 6. Double click the map folder to open. Installation - 18
27 Copy Data If there are any files in this folder, delete all files. The map folder must not contain any files before proceeding to the next step if you are to use NAOMI with your computer for the first time. This is where the new files are copied to in the next step. 7. Insert Data CD-ROM, which come with the sensor you are currently trying to set up with, into your computer's CD-ROM drive. The window automatically appears in a few seconds. If the above window does not appear automatically, double click the CD-ROM drive on My Computer. Installation - 19
28 Copy Data 8. There are three files in the CD-ROM. Use the mouse to select all three files. All three files must be selected. 9. Copy all three files. (Or, you may copy the files by rightclicking on the mouse and select Copy.) 10. Paste three files on the map folder. (Or, you may paste the files by rightclicking on the mouse and select Paste. Or click and drag the files into the map folder.) Installation - 20
29 Copy Data 11. It starts copying the deta. 12. After the copying process is completed, confirm there are three files in the map folder. Right click on each copied file and select properties. Confirm the Read-only checkbox is unchecked. Close map window to finish. If the NAOMI system or software does not work or an image does not appear after capturing, please go through this chapter again. Make sure you have followed every step properly on the installation process. If the problem remains unsolved, contact RF Technical Support. Copying the NAOMI imaging data has been finished. The installation has been completed. Installation - 21
30
31 Operation Check Before you start using the NAOMI system, follow the instruction in this chapter to check the sensor for its functionality. Prior to the shipment, the system has been tested and calibrated for both positioning and luminance for immediate use upon its arrival. However, in rare cases, calibration may be required to be processed. (Calibration is the process to correct misalignment and contrast unevenness on each CCD sensor in NAOMI. Refer to Calibration section for details.) If there is a problem during the operation, refer to Troubleshooting Guide section or contact RF Technical Support. This section includes... STEP 1 Set up the NAOMI sensor STEP 2 Confirm the irradiation area STEP 3 Set the calibration scale STEP 4 Set the x-ray exposure factors STEP 5 Start the NAOMI software STEP 6 Capture the x-ray image of the calibration scale STEP 7 Confirm if calibration is necessary Operation Check - 01
32 STEP 1 Set up the NAOMI Sensor Place the sensor. Plug in AC Adapter, Power Cable, and connect USB Cable. CHECK THE STATUS LAMPS ON THE SENSOR. They indicate proper cable connections. Confirm the status lamps are on. Power Cable : Green USB Cable : Red NAOMI If the NAOMI software and/or driver are not installed in your computer, refer to the Installation section (Driver: Installation 03-10, Software: Installation 11-21) Refer to the upright stand (or upright stand bracket) installation guide for the upright position setting. Make sure to turn off the photo timer, electric bucky equipment, or any other equipment close to the NAOMI unit. The strong magnetic field may cause the malfunctioning on the image capturing process. Operation Check - 02
33 STEP 2 Confirm the Irradiation Area Set the irradiation area larger than the sensor imaging area. Irradiation Area Raise the x-ray tube to approximately 100cm (39 inch) in order to set the irradiation area wide enough to cover the entire sensor. INCORRECT The irradiation area is not covering the entire sensor. CORRECT The irradiation area is covering the entire sensor. If your irradiation area cannot cover the entire sensor, refer to Sensor Area Question in Troubleshooting Guide to change the active sensor area. Operation Check - 03
34 STEP 3 Set the Calibration Scale Set Calibration Scale on the NAOMI sensor securely with Scale Pins. Handle the calibration scale with care to avoid any injuries or crease on the scale. Align to the Left Calibration Scale Scale Pin Place Calibration Scale on the sensor with the NAOMI and RF SYTEM lab's logos facing up. Secure Calibration Scale with Scale Pins. STEP 4 NAOMI Sensor Align Calibration Scale to the far left side of the NAOMI sensor, so that the NAOMI sensor detects Calibration Scale properly. Set the X-Ray Exposure Factors Set the x-ray machine to the following technique*: Tube Distance Tube Voltage 100cm / 39-inch 52kvp Irradiation Strength 5mAs Recommended Tube Current : 100mA Recommended Exposure Time : 1/20 sec. (0.05sec. / 6 pulse) The above equals to 5mAs. *The technique value may vary depending on the x-ray machine or its tube distance. Operation Check - 04
35 STEP 5 Start the NAOMI Software 1. Double click the NAOMI icon on the desktop. 2. The software starts automatically. If the NAOMI imaging software has not been previously installed, refer to Software Installation section (Install 11-15). STEP 6 Capture the X-Ray Image of the Calibration Scale 1. Click the camera icon to prepare the software and the sensor for the exposure. 2. Type in ID. Click Single. Refer to "How to Capture X-Ray Images" (Software 09-13). 3. The message "Please irradiate X-ray" appears to indicate that it is ready for the irradiation. Irradiate x-ray before the time runs out. The software starts counting down the remaining once the message appears on the screen. It alerts when the time is running out. It alerts 10 seconds remaining, 5 seconds remaining and when it is timed out. The image of the calibration scale will be downloaded and displayed on the screen. Operation Check - 05
36 STEP 7 Confirm if Calibration is Necessary After the image is displayed, confirm if calibration is necessary, by comparing the image on the screen with three example images below. If the calibration process seems to be needed, refer to the Calibration section. There is at least one area on the displayed image that... The dots are overlapping with each other in at least one area of the image. (Proceed to page Calibration ) If your image is... Each dot is aligned with each other. Each block of dots is even in contrast. Enlarged View The image contrast is not even. (Proceed to page Calibration 01-07, and ) If your image is... Each dot is aligned with each other. Each block of dots is even in contrast. Enlarged View The image does not have any overlapped dots or uneven contrast. (Proceed to page Software -05.) If your image is... Each dot is aligned with each other. Each block of dots is even in contrast. Enlarged View Your sensor is ready to use. Operation Check - 06
37 Ready to Use If the displayed image looks like in the previous page, your sensor is ready to use. Remove the calibration scale prior to start using the sensor. REMOVE CALIBRATION SCALE. Handle the calibration scale with care to avoid any injuries or crease on the scale. Store the calibration scale and the scale pins where they are quickly available. They are necessary for the calibration process. Now it is ready to use. Be sure to read the Before Capturing X-Ray... section in the software chapter (Software -05). Operation Check - 07
38
39 NAOMI Software Start the NAOMI software. Double click the NAOMI icon on the desktop to start the NAOMI software. If there is no NAOMI icon on the desktop, install the NAOMI software. Refer to Software Installation section (Installation 11-15). NAOMI software contains two different management modes. A Capture / Manipulation Mode (Refer to Software ) B Patient Information Mode (Refer to Software - 04) NAOMI Requirement for Computer Operation System Memory Monitor Windows2000 / XP / Vista 1GB (2GB or more recommended) XGA Size (1024 x 768) (recommended) CPU Hard Disk Drive Peripheral Intel Celeron 1GHz 80GB Memory USB 2.0 Port x 1, CD-ROM Drive x 1 Software - 01
40 Capture / Manipulation Mode Click the image screen area to change to Capture / Manipulation Mode. Menu Bar Refer to Menu Bar Icons. (Page : Software-03) Patient Data Image Screen Image Data Technique 1cm Patient Data Menu shows the patient's information of the selected image. Orange Frame indicates the image is selected. Software Version Ruler in Centimeter. Each scale is 1cm. Histogram Window shows the data of the selected image. The bar under the graph shows width and level of the adjustment setting. Image Data Information Fit, Mag: 100X Magnification Scale W: 1083 L : Image Data (Width = Contrast) (Level = Brightness) DFOV: 48.4 x Display Field of View By pressing F11 key on the keyboard, display or hide the green imprints (Patient's Data, Irradiation Technique, and Image Data Information) on the image screen area. Software - 02
41 Menu Bar Icons (in Capture / Manipulation Mode) Capture Icon Open Icon Save As Icon Update Icon Close Icon Print Icon Negative/Positive Change Over Icon Reflection Icon (Horizontal) Reflection Icon (Vertical) Rotation Icon (Clockwise) Rotation Icon (Counterclockwise) Enhancement Icon Single Window Icon Double Window Icon (Vertical) Double Window Icon (Horizontal) Quarter Window Icon 3x3 Window Icon 4x4 Window Icon Annotation Icon Setup Icon Exit Icon : Prepare the sensor and the computer for the x-ray irradiation and for a digital x-ray image capture. : Open the saved image. : Save the selected image as a different file format. : Update (Save) the change of the adjustment in brightness, contrast, and gamma correction. : Close the selected image from the computer monitor. : Print out the selected image. : Reverse negative and positive. : Invert the selected image horizontally. : Invert the selected image vertically. : Rotate the selected image in clockwise by every 90 degrees. : Rotate the selected image in counterclockwise by every 90 degrees. : Turn On/Off the enhancement on the selected image. : Display one image. : Display two images vertically. : Display two images horizontally. : Display up to four images on one window. : Display up to nine images on one window. : Display up to sixteen images on one window. : Open the annotation menu. : Open the setup menu to change the NAOMI system's configuration. : Close the NAOMI software. Software - 03
42 Patient Information Mode Click the Patient Data Menu area to change to Patient Information Mode. Menu Bar in Patient Information Mode Patient Data Menu Image Screen Area By pressing F11 key on the keyboard, display or hide the green imprints (Patient's Data, Irradiation Technique, and Image Data Information) on the image screen area. Click on Image Screen Area to go back to the Capture / Manipulation mode. Software - 04
43 Before Capturing the X-Ray This section explains the preparation steps in order to use the software more effectively. Please refer to the following instruction to set up your software before using the NAOMI system. A Check the file storage location. This is to check where the captured images are automatically saved into, so that the x-ray images can be managed easily. (Refer to Software-06 for details) B Set up the MSE function. This is to set the image enhancement function. MSE, Multi-Scale Enhancement, optimizes the displayed image by emphasizing the contrast and sharpness levels. C Change the file storage location. This is to change where the captured images are automatically saved. If you already have a filing structure in the computer system you would like to use, you may select a folder in your computer to maintain the image files effectively. (Refer to Software-08 for details) Software - 05
44 Before Capturing the X-Ray... The image is automatically saved in the folder, which is selected in Setup Menu. prior to use, it is necessary to set the location for the captured images to be automatically stored. A. To check the folder's location 1. Click the Setup icon. 2. Setup Menu is displayed. Select the General tab. Check under "File". The folder's location is displayed next to the "Folder" button. The folder's location: where the image is automatically stored. File format type. The recommended file type is DICOM, because all patient information is stored with the image, and there is more pixel capacity on the image compared to other file types. The default location for images to be stored automatically, is set as "C:\Documents and Settings\ Administrator\My Documents\NAOMI data"* (To access this folder, go to My Computer, Local Disk C Drive, Documents and Settings, Administrator, My Documnets, and then NAOMI data.) *This is only applicable to the NAOMI software, when it was installed to the default location during the installation process. If the NAOMI software was installed in a different location, the above does not apply. Software - 06
45 Before Capturing the X-Ray... B. To set up MSE function 1. Select Yes on At Capturing. By selecting Yes, the captured image is going to be displayed with the enhanced sharpness. 2. Select MSE (=Multi-Scale Effect) on Effect. The captured image is going to be displayed in MSE mode. When opening the saved image, the same effect will be applied. 3. Click Apply and OK. Software - 07
46 Before Capturing the X-Ray... C. To change the folder's location 1. Click the "Folder" button. 2. The open window appears. Select the folder, where you wish to save images. I would like to save images into "My X-Rays" folder, which I have created in My Documents. Step 1 Select My Documents Step 2 Select My X-Rays folder. Step 3 Click Open. 3. The selected folder's name will be displayed. Click Apply and OK. Software - 08
47 How to Capture X-Ray Images Capture Mode 1. Click the Camera icon on the menu bar. Select / Register ID menu shows up. Type in ID, or select from the list by clicking the arrow next to ID. The folder will be named the same as ID, and created in the location you have selected in Setup Menu. ID can be anything such as a carte number, a patient's name or a social security number. If the ID number is entered with comma (,), the entered ID number cannot be saved. Refer to Troubleshooting-14 for the supported letters by the NAOMI software. Do not use a comma(,), when you type in the patient information. Example Smith,Mike (comma) Smith_Mike (underscore) Smith-Mike (hyphen) Smith Mike (space) The Capture button (Single and Series buttons) does not become available without the ID number. [Patient Name and Gender] Type in a patient name and/or select a gender if necessary. The information will be imprinted on the image. Age & Birth Date Uncheck when the birth date is not necessary. Check in Click this button to update the patient information. Software - 09
48 How to Capture X-Ray Images [Sensor Area] Sensor Area Select the collimated sensor area size. File Name If the file name field is left blank, the image is named with the date and time at capturing. If the file name is left the same for the next x-ray, the message, Do you want to update? will appear. By selecting Yes on this message, the previous captured image will be overwritten by the image to be captured next. [Anatomy and Position] Select the anatomy and position from the list if necessary. When selected, the information will be imprinted on the image. When selected, the anatomy will be added to the file name. The file name of the image you captured at 11:00 on November 19, 2008 will be following: without the anatomy information dcm with the anatomy information CSPINE.dcm (by selecting CSPINE ) The list of the Anatomy and Position information can be customized. Click directly on Anatomy or Position, the list will open as a text data. Add and/or delete the item(s) as necessary. Software - 10
49 How to Capture X-Ray Images [Tech. Chart] Remove the checkmark on Exposure in mas, to input the ma and second values. Tech. chart button is displayed when the Tech. chart is selected Yes in Setup Menu. (Refer to Software-47 to display or to hide the Tech. chart button.) Select the exposure settings from the chart. And click OK to close the chart window. 3. Click Single or Series to start capturing an image. Single : Capture one image. Series : Capture the series of x-ray images for the displayed patient. Each time the capturing finishes, this menu window will be displayed with the same patient information. Software - 11
50 How to Capture X-Ray Images 4. When you click Single or Series button, the message, "Please irradiate x-ray" appears. Irradiate x-ray before the time runs out. The software starts counting down the remaining once the message appears on the screen. It alerts when the time is running out. It alerts 10 seconds remaining, 5 seconds remaining and when it is timed out. 5. Once you shoot the x-ray, the image will be automatically downloaded. 6. The x-ray image will be displayed. Software - 12
51 How to Capture X-Ray Images with X-Ray Capture Button X-Ray Capture Button 1. Press X-Ray Capture Button on the NAOMI sensor. The NAOMI foot switch can activate the sensor as well. 2. The message, "Please irradiate X-Ray" appears. Irradiate x-ray before the time runs out. The software starts counting down the remaining once the message appears on the screen. It alerts when the time is running out. It alerts 10 seconds remaining, 5 seconds remaining and when it is timed out. 3. The x-ray image will be automatically downloaded and displayed on the screen. When taking X-ray with X-Ray Capture Button, the image will be saved with the last ID and patient information you have used. Software - 13
52 Zoom In / Out on the X-Ray Images Zoom In Select the image. Press the scroll button and drag DOWN to zoom in. Press Down Scroll Wheel Zoom In You can zoom in by pressing key ( key + key for laptop) on the keyboard. You can go back to x100 view by double-clicking the right button. Zoom Out Select the image. Press the scroll button and drag UP to zoom out. Press Down Scroll Wheel Zoom Out You can zoom out by pressing key ( key + key for laptop) on the keyboard. You can go back to x100 view by double-clicking the right button. While holding the scroll button down, the cursor changes to Magnifying Glass Pointer. While the cursor becomes pointer, you can zoom in and out the image. CURSOR Press Down Magnifying Glass Pointer Release CURSOR Software - 14
53 4 Move the Image Move the Image Select the image. Click LEFT and drag the mouse to move the image. Up Click and Drag Left Right Down Once the left button is clicked, the cursor changes to 4 Directional Pointer until the left button is released. While the cursor becomes 4 Directional Pointer, you can move the image. CURSOR Click 4 Directional Pointer Release CURSOR Software - 15
54 5 Adjust the Brightness / Contrast Brightness / Contrast Select the image. Click RIGHT and drag the mouse to adjust brightness and contrast. Brightness Up Brightness Brightness Up Brightness Down Click and Drag *The number and the histogram of level changes as you change the brightness. Contrast Up Contrast Up Contrast Down Brightness Down Contrast Down Contrast *The number and the histogram of width changes as you change the contrast. Once the right button is clicked, the cursor changes to Image Adjustment Pointer until the right button is released. CURSOR Click Image Adjustment Pointer Release CURSOR Software - 16
55 6 How to Adjust the X-Ray Images One-Click Image Adjustment Original (Original Adjustment) Click "Original" to go back to the adjustment setting, which has been previously saved on the image file. (Refer to Software-20) Auto (Automatic Adjustment) Click "Auto" under Histogram. It automatically optimizes the brightness, contrast, and gamma-correction of the selected image. Reset (Resetting Adjustment) Once clicking on "Reset", the adjustment setting will return to the raw data image (Originally captured image). Software - 17
56 How to Adjust the X-Ray Images Preset Function Opt 1 (Customized Adjustment ) 1. Click "Opt 1" (Option 1), "Opt 2" (Option 2), or "Opt 3" (Option 3) button. 2. Change the brightness and contrast by right-clicking the mouse and/or the gamma-correction by scrolling the scroll wheel. 3. Click "Save Opt (option)" button to save the adjustment you have made to the displayed image. OPTION 1 Once you save the adjustment setting to the option button, you can recall the same adjustment condition by clicking the same option button for any displayed images. OPTION 2 You can save the adjustment condition focusing more for abdomen on Option 1, chest on Option 2, and spine on Option 3. Software - 18
57 7 Adjust Gamma Setting Gamma-Correction Select the image. Scroll the wheel UP or DOWN to adjust the gammasetting of the image Darker Scroll up Darker Scroll down Brighter Brighter *The curve of the histogram changes to indicate gammacorrection adjustment. Software - 19
58 8 How to Save the Adjusted Image Once you find out the appropriate image adjustment level for your clinical application, save it for the future review. DICOM image can save its adjustment setting. Update Icon You can update the original data by clicking "Update Icon" on Menu Bar as well. It saves the changes in the contrast, brightness, and gamma-correction. Use caution to update your data. If the image data is saved in other than DICOM file format, the original image data will be erased and overwritten with the adjusted image data by the Update icon. If the image data is saved as DICOM file format, the original data is stored with the adjusted data, so it will not be overwritten. Software - 20
59 9 How to Save as a Different File Format Save As Icon 1. Select the image you wish to save as a different file format. The selected image is highlighted in orange. 2. "Save a File" window appears. Type in the file name. Select the file type, BPP (bit per pixel), Sub Type (compression type) and QFacter (recommended as 2) as you need. You can save as: DICOM, BMP(bitmap), JPEG, PNG, GIF 3. Click to save the selected images with the selected file format. Software - 21
60 10 How to Open the Saved Image Open Icon 1. Click the Open icon. You may check the automatic file storage location on the Setup Menu. (Refer to page Software - 06) 2. "Open" window appears. Select the file you wish to open. You can select multiple images by holding key and directly clicking on the file names. Do not select any annotation file (.ann) when trying to open multiple images at once. The following files can be opened with NAOMI software: DICOM, BMP(bitmap), JPEG, PNG, GIF 3. Click to open the saved images. Software - 22
61 11 How to Close the Selected Image Close Icon 1. Select the image you wish to close. Click the Close icon. The selected image is highlighted in orange. 2. The selected image is now closed. To reopen the file, refer to "How to Open the Saved Image" (Page: Software - 22). Software - 23
62 12 How to Print the Selected Image Print Icon 1. Select the image you wish to print. Click the Print icon. The selected image is highlighted in orange. 2. The Print window appears. Select the information type to be printed. All: It prints all of the client information. w/o Client Info: It prints the information other than the client's information. (The client information includes client's ID, client's name and gender.) None: It does not print any information. It only prints the image you have selected. Click. 3. The Print window appears. Select the printer you wish to use. Click. Software - 24
63 13 How to Reverse Negative / Positive Negative / Positive Change Over Icon 1. Select the image you wish to reverse negative / positive. Click the Negative / Positive Change Over icon. The selected image is highlighted in orange. 2. Each time you click the Negative / Positive Change Over icon, it switches between Negative and Positive on the image. Negative Positive Software - 25
64 14 How to Invert the Selected Image Reflection Icon (Horizontal) 1. Select the image you wish to change its direction. Click the Reflection icon (Horizontal). The selected image is highlighted in orange. 2. Each time you click the Reflection icon (Horizontal), it switches its direction horizontally. To change vertically, press the Reflection icon (vertical). Software - 26
65 15 How to Rotate the Selected Image Rotation Icon (Clockwise) 1. Select the image you wish to rotate in clockwise direction. Click the Rotation icon (Clockwise). The selected image is highlighted in orange. 2. Each time you click the Rotation icon (Clockwise), it rotates the image clockwise in every 90 degrees. Clockwise Every 90 degrees The image can be rotated counterclockwise by pressing Rotation Icon (counterclockwise). Software - 27
66 16 How to Turn On/Off the Enhancement Enhancement Icon 1. Select the image you wish to change its sharpness. Click the Enhancement icon. The selected image is highlighted in orange. Normal: Standard Sharpness MSE : Multi-Scale Enhancement (Recommended) (Refer to page Software -46 for the enhancement setting.) 2. Each time you click the Enhancement icon, it changes the sharpness of the selected image. The sharpness level is adjustable in Setup Menu. Refer to "How to Change the Setting" (Page: Software - 46). You can activate the sharpness function for every image you capture by changing the settings. Refer to 3 Effect on Page Software - 46 for details. Software - 28
67 18 How to Display One Image on Screen Single Window Icon 1. Click the Single Window icon. If you wish to display multiple images at the same time on the screen, refer to 2 images : Double Window 4 images : Quarter Window 9 images : 3 x 3 Window 16 images : 4 x 4 Window Press the Single Window icon to return to the single window from the multiple image display. Software - 29
68 19 How to Display Two Images on Screen Double Window Icon (Vertical) 1. Click the Double Window icon (Vertical). 2. Two Image Window (Vertical) appears. The selected image is highlighted in orange. You may capture or open new images. A new image appears in the top left window, and other images are moved by one block. Double click an image to display in single window. To display two images horizontally, press the Double Window icon (horizontal). Software - 30
69 20 How to Display Four Images on Screen Quarter Window Icon 1. Click the Quarter Window icon. 2. Four Image Window appears. You may display up to 4 images. The selected image is highlighted in orange. You may capture or open new images. A new image appears in the top left window, and other images are moved by one block. Double click an image to display in single window. [ 3 x 3 ] To display 3x3 or 4x4, press 3x3 Window icon or 4x4 Window icon. To display the desired images indifferent view, select them by pressing key on the keyboard. then click on double window icon or quarter window icon to display. [ 4 x 4 ] Software - 31
70 21 How to Open / Close Annotation Menu Annotation Icon To Open Click icon. The annotation window has functions to insert text, shapes, and lines or to measure the specific areas on the x-ray images. The annotation window opens. Click icon to open the image file you wish to put the annotation. To Close Click icon. The annotation window closes. The window goes back to the main screen. Software - 32
71 Annotation Menu Annotation Menu Window Annotation bar Annotation Menu Window 1 2 A B C Pan Window Main Window Annotation Menu Icon A : Open Icon: To open the image file. (Software-32) B : Save Icon: To save changes in the annotation menu. C : Close Icon: To close the annotation menu. (Software-32) Annotation Bar Icon 1 Selection Pointer 2 Line Annotation 3 Rectangle Annotation 4 Ellipse Annotation 5 Polyline Annotation 6 Polygon Annotation 7 Curve Annotation 8 Closed Curve Annotation 9 Pointer Annotation 10 Plain Annotation 11 Rich Text Annotation 12 Text Pointer Annotation 13 Ruler Annotation 14 Polyruler Annotation 15 Protractor Annotation 16 Cross Product Annotation Software - 33
72 Pan Window (Navigation Window) The pan window is the navigation window, which shows where the main window is focusing on the displayed image. It helps to avoid the orientation especially when the displayed image is highly magnified. Navigate Click and drag the blue frame on the pan window to navigate through the displayed image. As the blue frame is moved in the pan window, the image on the main window changes the displaying area correspondingly. Zoom In / Out Press for zoom in or for zoom out. The blue frame becomes smaller when the image is zoomed in. The blue frame becomes larger when the image is zoomed out. Click on the main window (displayed image) to zoom in/out. This Section Explains How to... Draw a Straight Line / Arrow / Polyline Draw a Curved Line / Shape Measure the Length Draw a Shape Insert the Text or Note Measure the Angle Select the Annotation Object Software - 34
73 A Draw a Straight Line / Arrow / Polyline Click icon. The cursor changes to Straight Line Click left button on the mouse and drag to draw a straight line. Hold key to draw a straight line in 45 degrees angle. Release the left mouse button to complete the line. Click icon. The cursor changes to Arrow Click and drag to draw an arrow. The starting point becomes the pointed end of the drawn arrow. Release the left mouse button to complete the arrow. Hold key to draw an arrow in 45 degrees. Software - 35
74 Draw a line Polyline The polyline is an array of points with a sequence of joined lines. Click icon. The cursor changes to Click and drag to draw the first line. Click again to create another line. Repeat until the desired number of points and lines are achieved. Double click to complete. Software - 36
75 B Draw a Shape Click icon The cursor changes to Rectangle Click and drag to draw a rectangle. Hold key to draw a square. Release the left mouse button to complete. Click icon. The cursor changes to Ellipse Click and drag to draw an ellipse. Hold key to draw a circle. Release the left mouse button to complete. Software - 37
76 Draw a Shape Polygon The polygon is an array of points with the vertices of a polygon. Click icon. The cursor changes to Click and drag to draw the first line. Click again to create another line. Repeat until the desired number of points and lines are achieved. Double click to close the shape you have drawn. Software - 38
77 C Draw a Curved Line / Shape Click icon. The cursor changed to Curved Line Click and drag to draw the first line. Click again to create first curving point and drag to change the degree of curve. Repeat until the desired number of points and lines are achieved. Double click to complete. Software - 39
78 Draw a Curved Line / Shape Click icon. The cursor changed to Curved Shape Click and drag to draw the first line. Click again to create first curving point and drag to change the degree of curve. Repeat until the desired number of points and lines are achieved. Double click to close the shape you have drawn. Software - 40
79 D Insert the Text or Note Plain / Rich Text Click for Plain Text or for Rich Text. The cursor changes to Click and drag to create the text box. The text box appears on the screen. Type the note in the text box. Click icon. The cursor changes to Text Pointer Click and drag to create the text box. Once the text box is drawn, drag the cursor to create the pointer to desired location. The text box with an arrow appears on the screen. Type the note in the text box. Software - 41
80 E Measure the Length Ruler Click to measure. The cursor changes to Click and drag to draw the desired ruler. The length appears on the screen. The length unit can be changed on the ruler property. To open the property, right click the image screen and select Ruler Property. Select Ruler to open the ruler property. Software - 42
81 F Measure the Angle Protracter Click icon. The cursor changes to Click and drag to draw an first line. This line becomes an anchor. Click again and move the cursor to create the desired degree of angle. Click again to complete. Software - 43
82 G Select the Annotation Object To Select Click icon. Place the cursor over the object. The cursor changes to Click on the object to select. To Move Place the cursor over the selected object. The cursor changes to Click and drag to move the object location. To Resize The selected object shows a white small dot on each corner or each end of the line. Place the cursor over the white dot. The cursor changes to Click and drag to resize the object. To Rotate The selected object shows two green circles. One green circle is to show the center of the object. The other green circle is to show the anchor point of the rotation. Place the cursor over the green circle. (Anchor point) The cursor changes to Click and drag to rotate the object. Software - 44
83 22 How to Change the Setting Setup Icon Click the Setup icon. 1 Folder's name General Tab 1 Folder You can change the location of folder to save images. Click "Folder" to select the saving location. The image will be automatically saved in the selected folder. Refer to "Before Capturing the X-Ray..." on page Software File Type DICOM DICOM Format (standard) DICOM DICOM Format (compressed) Bitmap BMP Format JPEG JPEG Format GIF GIF Format PNG PNG Format (for Mac. user) Small JPEG JPEG Format (compressed) 2 This is to set the default file format, which the captured images are automatically stored as. By selecting multiple file format types, the software will save the images as selected file formats. Software - 45
84 How to Change the Setting 3 Effect (Enhancement) This is for Enhancement Function. You can activate / deactivate by clicking icon on the main menu. 3 At capturing "Yes": automatically activate the enhancement function for every captured image. "No": deactivate the enhancement function at the time of capturing. Effect The selected image is highlighted in orange. Normal: Standard Sharpness MSE : Multi-Scale Enhancement (Recommended) Smooth - Strong The level of the enhancement. Select the Enhancement effect level (1 to 10), and click OK. 1 is the minimum, 10 is the maximum level of the enhancement function. 4 Display The orientation of the displayed image. You may change the orientation of the captured image to be displayed on the NAOMI software. 4 Overlay By clicking each check box on Patient, Image, Institute, Ruler and User can select the information to be displayed on the image. Exposure unit The exposure can be entered in mas or uas by checking on the check box. Software - 46
85 23 How to Change the Setting 5 5 Other Tech Chart Yes: To activate the exposure technique chart menu when capturing x-ray images. The Tech. Chart button appears on the Select / Register ID menu. No: To deactivate the exposure technique chart menu when capturing x-ray images. It hides the Tech. Chart button on the Select/Register ID menu. Image scale 1:1 Yes: To display the x-ray image in actual size (full-scale). No: To display the x-ray image in fit-towindow size. Irradiate timeout The timeout period after the message, Please irradiate x-ray appears, can be selected from 30 seconds to 5 minutes. Patient Info NAOMI: The patient information list is created and opened from the NAOMI software. External file: The patient information list is created by a different software (i.e. Electronic Medical Record), and imported into the NAOMI software. Calibration Tab Calibration is only for maintenance. Refer to the Calibration section in User's Guide. Software - 47
86 How to Change the Setting Sensor 1 Tab 1 1 Display The orientation of the displayed image. You may change the orientation of the captured image to be displayed on the NAOMI software. Clockwise To display the captured image by rotating 0, 90, 180, 270 degrees. Direction To display the captured image from different directions as following. PA AP Irradiation Area 2 Sensor sensitivity This is only for maintenance. The default sensitivity is Software - 48
87 Printer Setting Tab Printer Type Normal Printer--Select "normal". DICOM Printer--Select "DICOM SCP". 2 DICOM SCP Setting Only available when "DICOM SCP" is selected. Enter your DICOM printer's information. 3 NAOMI Setting Only available when "DICOM SCP" is selected. General Equipment Tab Institution Information Enter your office information. This information will be saved with the images as the institution information, when the images are captured. 2 Manufacturer information It shows the manufacturer's information. Software - 49
88 24 How to Close the NAOMI Software Exit Icon 1. Before you close the NAOMI Software, save the necessary files. Refer to "How to Save the Adjusted Image" (Page: Software - 20). 2. Click icon. Software - 50
89 Calibration Calibration is the process to correct misalignment and contrast unevenness on each CCD sensor in NAOMI before the first use. There are three calibration processes: Pre-Check, Positioning Calibration and Luminance Calibration. To set the most suitable sensor sensitivity automatically. To align each CCD sensor in NAOMI by using the calibration scale. To adjust each CCD sensor's contrast (brightness level) to create even contrast level on the NAOMI sensor. Both Positioning and Luminance Calibration have been performed prior to the shipment for immediate use. However, in rare cases, there is a possibility of needs to process calibration. Follow the calibration process when... You have reinstalled the software to your computer. The NAOMI sensor received strong shock. There are misalignment in images. and There are uneven contrast in images. If Positioning Calibration is required, Luminance Calibration must be performed after Positioning Calibration is completed. Please refer to "Confirm the Necessary Calibration Process" to check which calibration process your NAOMI sensor needs. In this chapter, it explains the following processes. 1: Pre-Check (Automated Sensitivity Control) 2: Positioning Calibration 3: Luminance Calibration Calibration - 01
90 Pre-Check (Automated Sensitivity Control) The process of Pre-Check is to measure the radiation dose from your x-ray machine and change the sensor sensitivity automatically so that the NAOMI sensor can be operated in the same environment at the time of the shipment from our facility. Once this process has been completed, the technique on the included irradiation technique chart can be applied to your clinic. 1. Click the Setup icon. 2. Click the Sensor 1 tab. If the sensitivity is not set at default, please change the sensitivity to default. This Pre- Check and calibration process may not go through properly if the sensor sensitivity is not at default. Confirm the sensor sensitivity is set at the following. (Default) Calibration - 02
91 Pre-Check (Automated Sensitivity Control) How to change the sensitivity 1. Click the Calibration tab. 2. Verify that the Automated Sensitivity Control is UNCHECKED. 3. Click the Sensor 1 tab. 4. Change the sensor sensitivity setting to default by clicking the default button. (Default) Click Apply. Calibration - 03
92 Pre-Check (Automated Sensitivity Control) 3. Click the Calibration tab. 4. Click the check box on Pre-Check and Automated Sensor Sensitivity. Click Start. 5. Click Continue. Calibration - 04
93 Pre-Check (Automated Sensitivity Control) 6. Collimate your x-ray machine to cover the entire sensor area. Set your x-ray machine to the following exposure technique. 52kVp, 5mAs (Tube Distance: approx. 100cm) Recommended Tube Current : 100 ma Recommended Exposure Time : 1/20 sec (0.05sec / 6 pulse) The above equals to 5mAs. 7. Verify that the calibration scale is removed from the sensor. Click Continue. 8. The message, "Please irradiate X-ray" appears to indicate the software and the sensor is ready for irradiation. Irradiate x-ray. Irradiate x-ray within one minute. The software starts counting down the remaining once the message appears on the screen. It alerts when the time is running out. It alerts 10 seconds remaining, 5 seconds remaining and when it is timed out. Calibration - 05
94 Pre-Check (Automated Sensitivity Control) 9. Pre-Check starts. If an error message appears, refer to the Calibration section in Troubleshooting Guide. Calibration - 06
95 Pre-Check (Automated Sensitivity Control) 10. Once the software sets the sensitivity of the sensor automatically, it indicates so with the message, "The irradiation setting is most appropriate". Click OK to proceed to the calibration process. Proceed to Positioning Calibration. If Pre-Check does not go through, contact RF Technical Support. Calibration - 07
96 Positioning Calibration This calibration process is to correct the position of each CCD in the NAOMI sensor. This process must be performed if your image seems similar to on page : Operation Check-06. Calibration Scale is required to perform Positioning Calibration. Set Calibration Scale on the NAOMI sensor securely with Scale Pins. DO NOT HOLD CALIBRATION SCALE BY EDGES. Calibration Scale contains very sharp edges, and it may cause serious injuries. Handle Calibration Scale with special care. In the case of the injuries caused by Calibaration Scale, RF would not assume any responsibility. Align to the Left Calibration Scale Scale Pin Place Calibration Scale on the sensor with the NAOMI and RF SYTEM lab's logos facing up. Secure Calibration Scale with Scale Pins. NAOMI Sensor Align Calibration Scale to the far left side of the NAOMI sensor, so that the NAOMI sensor detects Calibration Scale properly. Calibration - 08
97 Positioning Calibration 1. Click the Setup icon to open Setup Window. 2. Setup Menu window appears. 3. Click the Calibration tab. Now, proceed to Preparation Check Calibration - 09
98 Preparation Check 1. Select Position. Click. Confirm there are no check marks on Anime and Advanced. They are for the shipment inspections only. 2. The message, "Start calibration - Preparation check" appears. Click. Before proceeding further, confirm that Calibration Scale is set on the NAOMI sensor and secured with Scale Pins. *Refer to page: Operation Check - 04, to set Calibration Scale. 3. The message, "Please irradiate X-ray" appears to indicate the software and the sensor is ready for irradiation. Irradiate x-ray before the time runs out. If the software starts reading data without irradiation, or it does not read data at all after irradiation, refer to Question 1 of the Capturing X-Ray Image section in Troubleshooting Guide. The software starts counting down the remaining once the message appears on the screen. It alerts when the time is running out. It alerts 10 seconds remaining, 5 seconds remaining and when it is timed out. Calibration - 10
99 4. Once x-ray is irradiated, Preparation Check for Positioning Calibration automatically starts. The processing time is displayed at the bottom of the window. If an error message appears, refer to the Calibration section in Troubleshooting Guide. 5. After the Preparation Check for Positioning Calibration is completed, the message "Start calibration - Positioning " appears. Click. Now Proceed to Preparation Check is completed. Positioning Calibration. Calibration - 11
100 Positioning Calibration 1. Positioning Calibration starts automatically. The processing time is displayed at the bottom of the window. 2. After Positioning Calibration is completed, the message, "Completed" appears. Click. If the NAOMI software freezes or crashes (closes by itself) before this message appears on the screen, check if the map data is set on "Read - Only ". (Refer to Install - 21 for details) 3. Remove Calibration Scale from the NAOMI sensor. Handle the calibration scale with care to avoid any injuries or crease on the scale. Now, proceed to Luminance Calibration. Calibration - 12
101 Luminance Calibration Luminance Calibration is necessary to adjust the brightness level on each CCD in the NAOMI sensor. This will unify brightness level and create the image evenly adjusted. This process must be performed if you have completed Positioning Calibration or your image is similar to or on page : Operation Check-06. REMOVE CALIBRATION SCALE. Calibration Scale is used only for Positioning Calibration. Calibration Scale must be removed before the Luminance Calibration process. Handle the calibration scale with care to avoid any injuries or crease on the scale. Now, it is ready for Luminance Calibration. Calibration - 13
102 1. Click the Setup icon to open Setup Window. 2. Setup Menu window appears. 3. Click the Calibration tab. Calibration
103 4. Select Luminance. Click. Confirm there are no check marks on Anime and Advanced. They are for the purpose of shipment inspections only. 5. The message, "Start Calibration - Brightness" appears. Before proceeding further, please confirm that the Calibration Scale has been removed from the NAOMI sensor. Click. Calibration - 15
104 6. The message, "Please irradiate X-ray" appears to indicate that the software and NAOMI sensor is ready for exposure. Irradiate x-ray before the time runs out. If the software starts reading data without irradiation, or it does not read data at all after irradiation, refer to Question1 of the Capturing X-Ray Image section in Troubleshooting Guide. The software starts counting down the remaining once the message appears on the screen. It alerts when the time is running out. It alerts 10 seconds remaining, 5 seconds remaining and when it is timed out. 7. The software automatically starts calibrating each CCD sensor to adjust the brightness level. If there is any error message on the screen, refer to the Calibration Section in Troubleshooting Guide. Calibration
105 8. Once Luminance Calibration is successfully completed, the message, "Completed" appears. Click. If the NAOMI software freezes or crashes (closes by itself) before this message appears on the screen, check if the map data is set on "Read - Only ". (Refer to Install - 21 for details) 9. Click to save and close the Setup Menu. OK must be selected to save the adjustment made by this calibration process. Now, the calibration process has been completed. It is ready for capturing x-ray images. Calibration - 17
106
107 Troubleshooting Guide Index Setup / Installation The NAOMI sensor does not work. 02 I cannot install the software to my computer. 02 Installation Wizard does not come up. 03 I want to uninstall the software. 03 I want to reinstall the software. 03 I want to install the software to my second computer. 03 I cannot install the driver for the NAOMI sensor. 04 I cannot find the map data folder. 04 Capturing X-Ray Images It starts reading the data without the irradiation. 05 It takes longer than 1 minute for images to come up to the screen. 06 It does not start reading the data after the irradiation. 06 The message "Please irradiate X-ray" appears twice. 06 Sensor Area My generator does not cover the sensor area. 07 Calibration I got the error message during Pre Check. 08 I got the error message during Positioning Calibration I got the error message, during Luminance Calibration Open / Save I cannot save images. 14 I cannot open the saved images. 14 I don't know where to find the save image. 14 Crash The NAOMI software crashes. (closes by itself) 15 Troubleshooting - 01
108 Troubleshooting - 02 Setup / Installation
109 Setup / Installation Troubleshooting - 03
110 Setup / Installation Troubleshooting - 04
111 Capturing X-Ray Images Refer to Question 7 on Setup / Installation Troubleshooting Guide. Troubleshooting - 05
112 Troubleshooting - 06 Capturing X-Ray Images
113 Sensor Area Troubleshooting - 07
114 Calibration Question 1 I got the error message during Pre-Check. Click Continue. Decrease the tube voltage by 5kVp and try again. Or click Cancel to stop PreCheck. If you still have the message to lower the tube voltage, contact RF Technical Support. Click Continue. Increase the tube distance. Expand the irradiation area. Refer to Sensor Area Troubleshooting Guide. Or click Cancel to stop PreCheck. Error C Please start Pre Check again The software could not find the most appropriate sensitivity for your sensor. Click Continue and start PreCheck again. Or click Cancel to stop PreCheck. Troubleshooting - 08
115 Calibration Troubleshooting - 09
116 Troubleshooting - 10 Calibration
117 Calibration Troubleshooting - 11
118 Troubleshooting - 12 Calibration
119 Calibration Troubleshooting - 13
NAOMI SYSTEM User Guide
 NAOMI SYSTEM User Guide 308AR08002_1403 Thank you for purchasing Multi CCD Imaging Sensor Digital Radiography NAOMI. Please read through this user guide carefully to ensure safe usage. This user guide
NAOMI SYSTEM User Guide 308AR08002_1403 Thank you for purchasing Multi CCD Imaging Sensor Digital Radiography NAOMI. Please read through this user guide carefully to ensure safe usage. This user guide
DigiScope II v3 TM Aperture Scope User s Manual
 DigiScope II v3 TM Aperture Scope User s Manual Welcome Thank you for choosing DigiScope II v3 TM Aperture scope! The DigiScope II v3 TM Aperture Scope is an exciting new device to Capture and record the
DigiScope II v3 TM Aperture Scope User s Manual Welcome Thank you for choosing DigiScope II v3 TM Aperture scope! The DigiScope II v3 TM Aperture Scope is an exciting new device to Capture and record the
The ideal K-12 science microscope solution. User Guide. for use with the Nova5000
 The ideal K-12 science microscope solution User Guide for use with the Nova5000 NovaScope User Guide Information in this document is subject to change without notice. 2009 Fourier Systems Ltd. All rights
The ideal K-12 science microscope solution User Guide for use with the Nova5000 NovaScope User Guide Information in this document is subject to change without notice. 2009 Fourier Systems Ltd. All rights
User Manual Veterinary
 Veterinary Acquisition and diagnostic software Doc No.: Rev 1.0.1 Aug 2013 Part No.: CR-FPM-04-022-EN-S 3DISC, FireCR, Quantor and the 3D Cube are trademarks of 3D Imaging & Simulations Corp, South Korea,
Veterinary Acquisition and diagnostic software Doc No.: Rev 1.0.1 Aug 2013 Part No.: CR-FPM-04-022-EN-S 3DISC, FireCR, Quantor and the 3D Cube are trademarks of 3D Imaging & Simulations Corp, South Korea,
Table of Contents. Sound-Eklin rev052511
 User Manual Table of Contents Important Safety Information...1 Chapter 1: Opening TruDR...3 Chapter 2: Patient Information...4 Searching and Adding Patients...4 Editing an Existing Patient s Information...6
User Manual Table of Contents Important Safety Information...1 Chapter 1: Opening TruDR...3 Chapter 2: Patient Information...4 Searching and Adding Patients...4 Editing an Existing Patient s Information...6
Welcome 1. Precaution
 Table of Contents EN Precaution....2 Preparation.. 4 Standard accessories....4 Parts Names & Functions...5 Computer System requirements.... 6 Technical Specifications 7 Install the software.. 7 Start Microscope.8
Table of Contents EN Precaution....2 Preparation.. 4 Standard accessories....4 Parts Names & Functions...5 Computer System requirements.... 6 Technical Specifications 7 Install the software.. 7 Start Microscope.8
Picture Style Editor Ver Instruction Manual
 ENGLISH Picture Style File Creating Software Picture Style Editor Ver. 1.12 Instruction Manual Content of this Instruction Manual PSE is used for Picture Style Editor. In this manual, the windows used
ENGLISH Picture Style File Creating Software Picture Style Editor Ver. 1.12 Instruction Manual Content of this Instruction Manual PSE is used for Picture Style Editor. In this manual, the windows used
Sentech USB Camera User Manual. Sentech USB Camera Viewing Software StCamSWare
 Sentech USB Camera User Manual Sentech USB Camera Viewing Software StCamSWare Safety Precautions CAUTION CAUTION RISK OF RISK ELECTRIC OF ELECTRIC SHOCK SHOCK RISK DO OF NOT ELECTRIC DO OPEN NOT SHOCK
Sentech USB Camera User Manual Sentech USB Camera Viewing Software StCamSWare Safety Precautions CAUTION CAUTION RISK OF RISK ELECTRIC OF ELECTRIC SHOCK SHOCK RISK DO OF NOT ELECTRIC DO OPEN NOT SHOCK
GXCapture 8.1 Instruction Manual
 GT Vision image acquisition, managing and processing software GXCapture 8.1 Instruction Manual Contents of the Instruction Manual GXC is the shortened name used for GXCapture Square brackets are used to
GT Vision image acquisition, managing and processing software GXCapture 8.1 Instruction Manual Contents of the Instruction Manual GXC is the shortened name used for GXCapture Square brackets are used to
MEASUREMENT CAMERA USER GUIDE
 How to use your Aven camera s imaging and measurement tools Part 1 of this guide identifies software icons for on-screen functions, camera settings and measurement tools. Part 2 provides step-by-step operating
How to use your Aven camera s imaging and measurement tools Part 1 of this guide identifies software icons for on-screen functions, camera settings and measurement tools. Part 2 provides step-by-step operating
ScanGear CS-U 6.0. for CanoScan D646U Color Scanner. User s Guide
 ScanGear CS-U 6.0 for CanoScan D646U Color Scanner User s Guide Copyright Notice Copyright 2000 Canon Inc. This manual is copyrighted with all rights reserved. Under the copyright laws, this manual may
ScanGear CS-U 6.0 for CanoScan D646U Color Scanner User s Guide Copyright Notice Copyright 2000 Canon Inc. This manual is copyrighted with all rights reserved. Under the copyright laws, this manual may
Introduction. Introduction
 Introduction Introduction Thank you for purchasing this Canon Microfilm Scanner 800II. These instructions describe how to use the Scanning Utility 800 utility software to import an image projected on the
Introduction Introduction Thank you for purchasing this Canon Microfilm Scanner 800II. These instructions describe how to use the Scanning Utility 800 utility software to import an image projected on the
CHAPTER1: QUICK START...3 CAMERA INSTALLATION... 3 SOFTWARE AND DRIVER INSTALLATION... 3 START TCAPTURE...4 TCAPTURE PARAMETER SETTINGS... 5 CHAPTER2:
 Image acquisition, managing and processing software TCapture Instruction Manual Key to the Instruction Manual TC is shortened name used for TCapture. Help Refer to [Help] >> [About TCapture] menu for software
Image acquisition, managing and processing software TCapture Instruction Manual Key to the Instruction Manual TC is shortened name used for TCapture. Help Refer to [Help] >> [About TCapture] menu for software
DOCUMENT SCANNER INSTRUCTIONS. Space. Backup. Count Only. New File. Scanner. Feeding Option Manual Auto Semi-Auto
 E FILM F Scanner A Space Count Only New File Feeding Option Manual Auto Semi-Auto Backup DOCUMENT SCANNER INSTRUCTIONS NOTICE q Copyright 2001 by CANON ELECTRONICS INC. All rights reserved. No part of
E FILM F Scanner A Space Count Only New File Feeding Option Manual Auto Semi-Auto Backup DOCUMENT SCANNER INSTRUCTIONS NOTICE q Copyright 2001 by CANON ELECTRONICS INC. All rights reserved. No part of
Picture Style Editor Ver Instruction Manual
 ENGLISH Picture Style File Creating Software Picture Style Editor Ver. 1.18 Instruction Manual Content of this Instruction Manual PSE stands for Picture Style Editor. In this manual, the windows used in
ENGLISH Picture Style File Creating Software Picture Style Editor Ver. 1.18 Instruction Manual Content of this Instruction Manual PSE stands for Picture Style Editor. In this manual, the windows used in
Optika ISview. Image acquisition and processing software. Instruction Manual
 Optika ISview Image acquisition and processing software Instruction Manual Key to the Instruction Manual IS is shortened name used for OptikaISview Square brackets are used to indicate items such as menu
Optika ISview Image acquisition and processing software Instruction Manual Key to the Instruction Manual IS is shortened name used for OptikaISview Square brackets are used to indicate items such as menu
INSTRUCTION MANUAL MM-A209
 E INSTRUCTION MANUAL 9222-7300-11 MM-A209 2 BEFORE YOU BEGIN Before installing the DiMAGE Viewer software, read the data-transfer section in the camera manual. This section details how to connect the camera
E INSTRUCTION MANUAL 9222-7300-11 MM-A209 2 BEFORE YOU BEGIN Before installing the DiMAGE Viewer software, read the data-transfer section in the camera manual. This section details how to connect the camera
Picture Style Editor Ver Instruction Manual
 ENGLISH Picture Style File Creating Software Picture Style Editor Ver. 1.15 Instruction Manual Content of this Instruction Manual PSE stands for Picture Style Editor. indicates the selection procedure
ENGLISH Picture Style File Creating Software Picture Style Editor Ver. 1.15 Instruction Manual Content of this Instruction Manual PSE stands for Picture Style Editor. indicates the selection procedure
Progeny Imaging. User Guide V x and Higher. Part Number: ECN: P1808 REV. F
 Progeny Imaging User Guide V. 1.6.0.x and Higher Part Number: 00-02-1598 ECN: P1808 REV. F Contents 1 About This Manual... 5 How to Use this Guide... 5 Text Conventions... 5 Getting Assistance... 6 2 Overview...
Progeny Imaging User Guide V. 1.6.0.x and Higher Part Number: 00-02-1598 ECN: P1808 REV. F Contents 1 About This Manual... 5 How to Use this Guide... 5 Text Conventions... 5 Getting Assistance... 6 2 Overview...
2012 Monitored Rehab Systems E1201 Manual Kneelax. Installation and user manual
 2012 Monitored Rehab Systems E1201 Manual Kneelax Installation and user manual Table of contents CHAPTER 1 Installation Manual... 3 1.1 Install Kneelax USB driver... 3 1.2 Detect COM-port... 6 1.3 Software
2012 Monitored Rehab Systems E1201 Manual Kneelax Installation and user manual Table of contents CHAPTER 1 Installation Manual... 3 1.1 Install Kneelax USB driver... 3 1.2 Detect COM-port... 6 1.3 Software
Happy Link Software INSTRUCTION MANUAL
 Happy Link Software INSTRUCTION MANUAL 101001E-3 HAPPY Contents Regarding this software Normal Operation -------------------------------------------------------------------------------------------------
Happy Link Software INSTRUCTION MANUAL 101001E-3 HAPPY Contents Regarding this software Normal Operation -------------------------------------------------------------------------------------------------
DC300. Document Camera USER MANUAL
 DC300 Document Camera USER MANUAL 1 Please read this manual carefully before operating the document camera and keep it for reference. PRECAUTIONS NOTICE: PLEASE READ CAREFULLY BEFORE USE Use the document
DC300 Document Camera USER MANUAL 1 Please read this manual carefully before operating the document camera and keep it for reference. PRECAUTIONS NOTICE: PLEASE READ CAREFULLY BEFORE USE Use the document
Installation & User Manual Micro-Image Capture 7
 Installation & User Manual Micro-Image Capture 7 Ver1.2016 Product Warranty Quality Assurance Every Micro-Image Capture system passes quality assurance tests including focus, resolution quality and mechanical
Installation & User Manual Micro-Image Capture 7 Ver1.2016 Product Warranty Quality Assurance Every Micro-Image Capture system passes quality assurance tests including focus, resolution quality and mechanical
For customers in Canada This Class B digital apparatus meets all requirements of the Canadian Interference-Causing Equipment Regulations.
 User manual For customers in North and South America For customers in USA This device complies with Part 15 of the FCC rules. Operation is subject to the following two conditions: (1) This device may not
User manual For customers in North and South America For customers in USA This device complies with Part 15 of the FCC rules. Operation is subject to the following two conditions: (1) This device may not
LumaSpec 800S User Manual
 LumaSpec 800S User Manual Worldwide distribution VERSION 09112014 Prior Scientific, Ltd Cambridge, UK Prior Scientific, Inc Rockland, MA. USA Prior Scientific, GmbH Jena, Germany Prior Scientific KK Tokyo,
LumaSpec 800S User Manual Worldwide distribution VERSION 09112014 Prior Scientific, Ltd Cambridge, UK Prior Scientific, Inc Rockland, MA. USA Prior Scientific, GmbH Jena, Germany Prior Scientific KK Tokyo,
Visioneer OneTouch Scanner. Installation Guide FOR WINDOWS
 Visioneer OneTouch Scanner Installation Guide FOR WINDOWS TABLE OF CONTENTS i TABLE OF CONTENTS Getting Started with your new Scanner....................... 1 Step 1: Installing the Scanner Software.......................
Visioneer OneTouch Scanner Installation Guide FOR WINDOWS TABLE OF CONTENTS i TABLE OF CONTENTS Getting Started with your new Scanner....................... 1 Step 1: Installing the Scanner Software.......................
ScanGear CS-U 5.6. for CanoScan FB1210U Color Scanner. User s Guide
 ScanGear CS-U 5.6 for CanoScan FB1210U Color Scanner User s Guide Copyright Notice Copyright 2000 Canon Inc. This manual is copyrighted with all rights reserved. Under the copyright laws, this manual may
ScanGear CS-U 5.6 for CanoScan FB1210U Color Scanner User s Guide Copyright Notice Copyright 2000 Canon Inc. This manual is copyrighted with all rights reserved. Under the copyright laws, this manual may
Windows INSTRUCTION MANUAL
 Windows E INSTRUCTION MANUAL Contents About This Manual... 3 Main Features and Structure... 4 Operation Flow... 5 System Requirements... 8 Supported Image Formats... 8 1 Installing the Software... 1-1
Windows E INSTRUCTION MANUAL Contents About This Manual... 3 Main Features and Structure... 4 Operation Flow... 5 System Requirements... 8 Supported Image Formats... 8 1 Installing the Software... 1-1
Progeny Imaging Veterinary
 Progeny Imaging Veterinary User Guide V1.14 and higher 00-02-1605 Rev. K1 ECN: ECO052875 Revision Date: 5/17/2017 Contents 1. About This Manual... 6 How to Use this Guide... 6 Text Conventions... 6 Getting
Progeny Imaging Veterinary User Guide V1.14 and higher 00-02-1605 Rev. K1 ECN: ECO052875 Revision Date: 5/17/2017 Contents 1. About This Manual... 6 How to Use this Guide... 6 Text Conventions... 6 Getting
Veterinary Digital X-Ray System Quick Start Guide
 1 Veterinary Digital X-Ray System Quick Start Guide 2 SOPIX² X-Ray Sensors Quick Start Guide ***PERFORM THIS STEP BEFORE PLUGGING IN THE SENSOR*** Step 1 Load the CD: If you have already plugged in the
1 Veterinary Digital X-Ray System Quick Start Guide 2 SOPIX² X-Ray Sensors Quick Start Guide ***PERFORM THIS STEP BEFORE PLUGGING IN THE SENSOR*** Step 1 Load the CD: If you have already plugged in the
Copyright 2014 SOTA Imaging. All rights reserved. The CLIOSOFT software includes the following parts copyrighted by other parties:
 2.0 User Manual Copyright 2014 SOTA Imaging. All rights reserved. This manual and the software described herein are protected by copyright laws and international copyright treaties, as well as other intellectual
2.0 User Manual Copyright 2014 SOTA Imaging. All rights reserved. This manual and the software described herein are protected by copyright laws and international copyright treaties, as well as other intellectual
1. What is SENSE Batch
 1. What is SENSE Batch 1.1. Introduction SENSE Batch is processing software for thermal images and sequences. It is a modern software which automates repetitive tasks with thermal images. The most important
1. What is SENSE Batch 1.1. Introduction SENSE Batch is processing software for thermal images and sequences. It is a modern software which automates repetitive tasks with thermal images. The most important
OPERATION MANUAL MIMAKI ENGINEERING CO., LTD.
 OPERATION MANUAL MIMAKI ENGINEERING CO., LTD. http://www.mimaki.co.jp/ E-mail:traiding@mimaki.co.jp D200674 About FineCut for CorelDRAW Thank you very much for purchasing a product of Mimaki. FineCut,
OPERATION MANUAL MIMAKI ENGINEERING CO., LTD. http://www.mimaki.co.jp/ E-mail:traiding@mimaki.co.jp D200674 About FineCut for CorelDRAW Thank you very much for purchasing a product of Mimaki. FineCut,
Introduction. Introduction
 Introduction Introduction Thank you for purchasing the Microfilm Scanner 800II. These Instructions describe how to use the ISIS/TWAIN driver software that makes it possible for you to use ISIS-compatible
Introduction Introduction Thank you for purchasing the Microfilm Scanner 800II. These Instructions describe how to use the ISIS/TWAIN driver software that makes it possible for you to use ISIS-compatible
Digital Portable Overhead Document Camera LV-1010
 Digital Portable Overhead Document Camera LV-1010 Instruction Manual 1 Content I Product Introduction 1.1 Product appearance..3 1.2 Main functions and features of the product.3 1.3 Production specifications.4
Digital Portable Overhead Document Camera LV-1010 Instruction Manual 1 Content I Product Introduction 1.1 Product appearance..3 1.2 Main functions and features of the product.3 1.3 Production specifications.4
Planmeca Romexis. quick guide. Viewer EN _2
 Planmeca Romexis Viewer quick guide EN 10029550_2 TABLE OF CONTENTS 1 START-UP OF PLANMECA ROMEXIS VIEWER...1 1.1 Selecting the interface language... 1 1.2 Selecting images...1 1.3 Starting the Planmeca
Planmeca Romexis Viewer quick guide EN 10029550_2 TABLE OF CONTENTS 1 START-UP OF PLANMECA ROMEXIS VIEWER...1 1.1 Selecting the interface language... 1 1.2 Selecting images...1 1.3 Starting the Planmeca
Revosoft Operators Manual
 1 Revosoft Operators Manual Contents LAUNCHING REVOSOFT:... 2 Entering a New Patient:... 2 IMAGE VIEWER:... 6 Mouse Functions:... 6 Panning the image:... 6 Magnification:... 6 Annotations:... 7 Text and
1 Revosoft Operators Manual Contents LAUNCHING REVOSOFT:... 2 Entering a New Patient:... 2 IMAGE VIEWER:... 6 Mouse Functions:... 6 Panning the image:... 6 Magnification:... 6 Annotations:... 7 Text and
KODAK Dental Imaging Software. Quick Start Guide
 KODAK Dental Imaging Software Quick Start Guide Notice Congratulations on your purchase of The KODAK Dental Imaging Software. Thank you for your confidence in our products and we will do all in our power
KODAK Dental Imaging Software Quick Start Guide Notice Congratulations on your purchase of The KODAK Dental Imaging Software. Thank you for your confidence in our products and we will do all in our power
Scanner Utility for Microsoft Windows Version 9.6. User's Guide
 P3PC-E892-03EN Scanner Utility for Microsoft Windows Version 9.6 User's Guide For Use with Microsoft Windows 98, Windows Me, Windows 2000 and Windows XP Introduction Thank you for purchasing the "Scanner
P3PC-E892-03EN Scanner Utility for Microsoft Windows Version 9.6 User's Guide For Use with Microsoft Windows 98, Windows Me, Windows 2000 and Windows XP Introduction Thank you for purchasing the "Scanner
CHROMACAL User Guide (v 1.1) User Guide
 CHROMACAL User Guide (v 1.1) User Guide User Guide Notice Hello and welcome to the User Guide for the Datacolor CHROMACAL Color Calibration System for Optical Microscopy, a cross-platform solution that
CHROMACAL User Guide (v 1.1) User Guide User Guide Notice Hello and welcome to the User Guide for the Datacolor CHROMACAL Color Calibration System for Optical Microscopy, a cross-platform solution that
SKF TKTI. Thermal Camera Software. Instructions for use
 SKF TKTI Thermal Camera Software Instructions for use Table of contents 1. Introduction...4 1.1 Installing and starting the Software... 5 2. Usage Notes...6 3. Image Properties...7 3.1 Loading images
SKF TKTI Thermal Camera Software Instructions for use Table of contents 1. Introduction...4 1.1 Installing and starting the Software... 5 2. Usage Notes...6 3. Image Properties...7 3.1 Loading images
Quick Start Guide. Setup and Scanning. Try the Additional Features. English
 English Quick Start Guide Be sure to install the software programs before connecting the scanner to the computer! Setup and Scanning Check the Package Contents p.3 Install the Software Windows Macintosh
English Quick Start Guide Be sure to install the software programs before connecting the scanner to the computer! Setup and Scanning Check the Package Contents p.3 Install the Software Windows Macintosh
ScanGear CS-U 5.8. for CanoScan D660U Color Scanner. User s Guide
 ScanGear CS-U 5.8 for CanoScan D660U Color Scanner User s Guide Copyright Notice Copyright 2000 Canon Inc. This manual is copyrighted with all rights reserved. Under the copyright laws, this manual may
ScanGear CS-U 5.8 for CanoScan D660U Color Scanner User s Guide Copyright Notice Copyright 2000 Canon Inc. This manual is copyrighted with all rights reserved. Under the copyright laws, this manual may
KoPa Scanner. User's Manual A99. Ver 1.0. SHENZHEN OSTEC OPTO-ELECTRONIC TECHNOLOGY CO.,LTD.
 KoPa Scanner A99 User's Manual Ver 1.0 SHENZHEN OSTEC OPTO-ELECTRONIC TECHNOLOGY CO.,LTD. http://www.ostec.com.cn Content Chapter 1 Start... 1 1.1 Safety Warnings and Precautions... 1 1.2 Installation
KoPa Scanner A99 User's Manual Ver 1.0 SHENZHEN OSTEC OPTO-ELECTRONIC TECHNOLOGY CO.,LTD. http://www.ostec.com.cn Content Chapter 1 Start... 1 1.1 Safety Warnings and Precautions... 1 1.2 Installation
Model S-520 Coin Counter / Sorter Operating Manual
 Model S-520 Coin Counter / Sorter Operating Manual Table of Contents Using the Product Safely... 2 About the Warning Stickers and Points of Warning/... 2 Warning.... 3. 4 Names of the Main Parts......
Model S-520 Coin Counter / Sorter Operating Manual Table of Contents Using the Product Safely... 2 About the Warning Stickers and Points of Warning/... 2 Warning.... 3. 4 Names of the Main Parts......
USER MANUAL PV 360. Vidifox Document Camera
 Vidifox Document Camera PV 360 USER MANUAL Please read this User Manual thoroughly before you use the document camera. Keep the CD-ROM in a convenient place so you can use it quickly if you need to. Please
Vidifox Document Camera PV 360 USER MANUAL Please read this User Manual thoroughly before you use the document camera. Keep the CD-ROM in a convenient place so you can use it quickly if you need to. Please
Tour 1008 User Manual
 Tour 1008 User Manual YOUR IMAGE IS OUR BUSINESS. Important Safety Information Warning There are no user serviceable parts inside. Refer all servicing to qualified service personnel. Caution To reduce
Tour 1008 User Manual YOUR IMAGE IS OUR BUSINESS. Important Safety Information Warning There are no user serviceable parts inside. Refer all servicing to qualified service personnel. Caution To reduce
ISCapture User Guide. advanced CCD imaging. Opticstar
 advanced CCD imaging Opticstar I We always check the accuracy of the information in our promotional material. However, due to the continuous process of product development and improvement it is possible
advanced CCD imaging Opticstar I We always check the accuracy of the information in our promotional material. However, due to the continuous process of product development and improvement it is possible
ID Photo Processor. Batch photo processing. User Guide
 ID Photo Processor Batch photo processing User Guide 2015 Akond company 197342, Russia, St.-Petersburg, Serdobolskaya, 65a Phone/fax: +7(812)384-6430 Cell: +7(921)757-8319 e-mail: info@akond.net http://www.akond.net
ID Photo Processor Batch photo processing User Guide 2015 Akond company 197342, Russia, St.-Petersburg, Serdobolskaya, 65a Phone/fax: +7(812)384-6430 Cell: +7(921)757-8319 e-mail: info@akond.net http://www.akond.net
User Manual. For MAC
 User Manual For MAC A3 Scanner with The TWAIN Driver (For Macintosh) English User Manual Contents Preface Chapter One Setting Up the Scanner 1 System Requirements... 1 Unpacking the Scanner... 2 The Scanner
User Manual For MAC A3 Scanner with The TWAIN Driver (For Macintosh) English User Manual Contents Preface Chapter One Setting Up the Scanner 1 System Requirements... 1 Unpacking the Scanner... 2 The Scanner
Quick Start Guide. Setup and Scanning. Try the Additional Features. English
 English Quick Start Guide Be sure to install the software programs before connecting the scanner to the computer! Setup and Scanning Check the Package Contents p.3 Install the Software Windows Macintosh
English Quick Start Guide Be sure to install the software programs before connecting the scanner to the computer! Setup and Scanning Check the Package Contents p.3 Install the Software Windows Macintosh
Start Here. Installing your Microtek ScanMaker 9800XL Plus PC:
 Start Here Installing your Microtek ScanMaker 98XL Plus Step : Unpack Contents. Optional package items depend on the scanner configuration that you purchased. Unpack your scanner package and check for
Start Here Installing your Microtek ScanMaker 98XL Plus Step : Unpack Contents. Optional package items depend on the scanner configuration that you purchased. Unpack your scanner package and check for
Quick Start Guide. Setup and Scanning. Try the Additional Features. English
 English Quick Start Guide Be sure to install the software programs before connecting the scanner to the computer! Setup and Scanning Check the Package Contents p.3 Install the Software Windows Macintosh
English Quick Start Guide Be sure to install the software programs before connecting the scanner to the computer! Setup and Scanning Check the Package Contents p.3 Install the Software Windows Macintosh
ScanGear CS-U 5.3 for CanoScan FB630U/FB636U Color Image Scanner User s Guide
 ScanGear CS-U 5.3 for CanoScan FB630U/FB636U Color Image Scanner User s Guide Copyright Notice 1999 Canon Inc. This manual is copyrighted with all rights reserved. Under the copyright laws, this manual
ScanGear CS-U 5.3 for CanoScan FB630U/FB636U Color Image Scanner User s Guide Copyright Notice 1999 Canon Inc. This manual is copyrighted with all rights reserved. Under the copyright laws, this manual
SCATT Biathlon shooting trainer User s Manual
 SCATT Biathlon shooting trainer User s Manual Russia, Moscow, ZAO SCATT Internet: www.scatt.com E-mail: info@scatt.com Tel/Fax: +7 (499) 70 0667 Please read the User s Manual before installation, operation,
SCATT Biathlon shooting trainer User s Manual Russia, Moscow, ZAO SCATT Internet: www.scatt.com E-mail: info@scatt.com Tel/Fax: +7 (499) 70 0667 Please read the User s Manual before installation, operation,
USB Color Camera User Manual. Sentech USB Camera Viewing Software StCamSWare (ver.0.0.8)
 USB Color Camera User Manual Sentech USB Camera Viewing Software Quick Start Reference Guide Installation of Software 1. Uninstall any previous version of StCamSWare software before installing the latest
USB Color Camera User Manual Sentech USB Camera Viewing Software Quick Start Reference Guide Installation of Software 1. Uninstall any previous version of StCamSWare software before installing the latest
23070 / Digital Camera Owner s Manual
 23070 / 23072 Digital Camera Owner s Manual 2007 Sakar International, Inc. All rights reserved. 2007 Crayola Windows and the Windows logo are registered trademarks of Microsoft Corporation. All other trademarks
23070 / 23072 Digital Camera Owner s Manual 2007 Sakar International, Inc. All rights reserved. 2007 Crayola Windows and the Windows logo are registered trademarks of Microsoft Corporation. All other trademarks
Mighty Scope 5M. Instruction Manual. aveninc.com
 Mighty Scope 5M Instruction Manual aveninc.com Contents Features 2 Specifications 2 Contents 2 PC System Requirements 3 Driver Installation Procedure 3 Getting Started 3 Software Installation (PC) 4 Mighty
Mighty Scope 5M Instruction Manual aveninc.com Contents Features 2 Specifications 2 Contents 2 PC System Requirements 3 Driver Installation Procedure 3 Getting Started 3 Software Installation (PC) 4 Mighty
FLIR Tools for PC 7/21/2016
 FLIR Tools for PC 7/21/2016 1 2 Tools+ is an upgrade that adds the ability to create Microsoft Word templates and reports, create radiometric panorama images, and record sequences from compatible USB and
FLIR Tools for PC 7/21/2016 1 2 Tools+ is an upgrade that adds the ability to create Microsoft Word templates and reports, create radiometric panorama images, and record sequences from compatible USB and
M a c i n t o s h. Canon Plug-in Module CS-U 3.9 for CanoScan D660U Color Image Scanner. User's Guide
 f o r M a c i n t o s h Canon Plug-in Module CS-U 3.9 for CanoScan D660U Color Image Scanner User's Guide How to Make Best Use of the Manuals When you open the box Printed Manual CanoScan D660U Getting
f o r M a c i n t o s h Canon Plug-in Module CS-U 3.9 for CanoScan D660U Color Image Scanner User's Guide How to Make Best Use of the Manuals When you open the box Printed Manual CanoScan D660U Getting
We recommend downloading the latest core installer for our software from our website. This can be found at:
 Dusk Getting Started Installing the Software We recommend downloading the latest core installer for our software from our website. This can be found at: https://www.atik-cameras.com/downloads/ Locate and
Dusk Getting Started Installing the Software We recommend downloading the latest core installer for our software from our website. This can be found at: https://www.atik-cameras.com/downloads/ Locate and
Photo Maker. User Manual
 Photo Maker User Manual PhotoMaker Mac Manual.indd 1 12/01/2011 4:46:14 PM Mac Manual.indd 2 12/01/2011 4:46:14 PM Contents 1. Precautions 2. Standard Accessories 3. Part Names 4. Installing the software
Photo Maker User Manual PhotoMaker Mac Manual.indd 1 12/01/2011 4:46:14 PM Mac Manual.indd 2 12/01/2011 4:46:14 PM Contents 1. Precautions 2. Standard Accessories 3. Part Names 4. Installing the software
Digital Microscope. User Manual
 Digital Microscope User Manual Features The digital microscope provides 10~200X adjustable magnification range. The build-in high-performance white LED can illuminate the object without using any auxiliary
Digital Microscope User Manual Features The digital microscope provides 10~200X adjustable magnification range. The build-in high-performance white LED can illuminate the object without using any auxiliary
Copyright Notice. Trademarks
 Copyright Notice All rights reserved. No part of this publication may be reproduced, stored in a retrieval system, or transmitted in any form or by any means, electronic, mechanical, photocopying, recording,
Copyright Notice All rights reserved. No part of this publication may be reproduced, stored in a retrieval system, or transmitted in any form or by any means, electronic, mechanical, photocopying, recording,
HP Photosmart R740 series Digital Camera. User Guide
 HP Photosmart R740 series Digital Camera User Guide Legal and notice information Copyright 2007 Hewlett-Packard Development Company, L.P. The information contained herein is subject to change without notice.
HP Photosmart R740 series Digital Camera User Guide Legal and notice information Copyright 2007 Hewlett-Packard Development Company, L.P. The information contained herein is subject to change without notice.
EinScan-SE. Desktop 3D Scanner. User Manual
 EinScan-SE Desktop 3D Scanner User Manual Catalog 1. 2. 3. 4. 5. 6. 7. 8. 1.1. 1.2. 1.3. 1.1. 1.2. 1.1. 1.2. 1.3. 1.1. 1.2. Device List and Specification... 2 Device List... 3 Specification Parameter...
EinScan-SE Desktop 3D Scanner User Manual Catalog 1. 2. 3. 4. 5. 6. 7. 8. 1.1. 1.2. 1.3. 1.1. 1.2. 1.1. 1.2. 1.3. 1.1. 1.2. Device List and Specification... 2 Device List... 3 Specification Parameter...
FUJITSU TWAIN 32 Scanner Driver. Scanner Utility for Microsoft Windows Version User's Guide
 P3PC- E417-02EN FUJITSU TWAIN 32 Scanner Driver Scanner Utility for Microsoft Windows Version 9.10 User's Guide For Use with Microsoft Windows 98, Windows Me, Windows 2000 and Windows XP Introduction
P3PC- E417-02EN FUJITSU TWAIN 32 Scanner Driver Scanner Utility for Microsoft Windows Version 9.10 User's Guide For Use with Microsoft Windows 98, Windows Me, Windows 2000 and Windows XP Introduction
Operating Manual. (Version 3.10)
 Operating Manual (Version 3.10) Thank you for purchasing this PENTAX Digital Camera. This is the manual for PENTAX PHOTO Browser 3 and PENTAX PHOTO Laboratory 3 software for your Windows PC or Macintosh
Operating Manual (Version 3.10) Thank you for purchasing this PENTAX Digital Camera. This is the manual for PENTAX PHOTO Browser 3 and PENTAX PHOTO Laboratory 3 software for your Windows PC or Macintosh
Contents. Densely aligned CCD sensors with our own unique technology
 Contents From CR to DR... 02 No.1 Share in DR Market... 04 Features... 06 Operation... 08 Optional Items... 10 Specifications... 12 Support / After-Service... 13 Densely aligned CCD sensors with our own
Contents From CR to DR... 02 No.1 Share in DR Market... 04 Features... 06 Operation... 08 Optional Items... 10 Specifications... 12 Support / After-Service... 13 Densely aligned CCD sensors with our own
1 ImageBrowser Software User Guide 5.1
 1 ImageBrowser Software User Guide 5.1 Table of Contents (1/2) Chapter 1 What is ImageBrowser? Chapter 2 What Can ImageBrowser Do?... 5 Guide to the ImageBrowser Windows... 6 Downloading and Printing Images
1 ImageBrowser Software User Guide 5.1 Table of Contents (1/2) Chapter 1 What is ImageBrowser? Chapter 2 What Can ImageBrowser Do?... 5 Guide to the ImageBrowser Windows... 6 Downloading and Printing Images
Motic Live Imaging Module. Windows OS User Manual
 Motic Live Imaging Module Windows OS User Manual Motic Live Imaging Module Windows OS User Manual CONTENTS (Linked) Introduction 05 Menus, bars and tools 06 Title bar 06 Menu bar 06 Status bar 07 FPS 07
Motic Live Imaging Module Windows OS User Manual Motic Live Imaging Module Windows OS User Manual CONTENTS (Linked) Introduction 05 Menus, bars and tools 06 Title bar 06 Menu bar 06 Status bar 07 FPS 07
 User Manual REV 1.0 Thank you for choosing this Mitsubishi Electric product More information is available at http://www.mitsubishiphotosuite.com/ 2 1 INSTALLING THE PRODUCT.... 4 1.1 SYSTEM REQUIREMENTS...
User Manual REV 1.0 Thank you for choosing this Mitsubishi Electric product More information is available at http://www.mitsubishiphotosuite.com/ 2 1 INSTALLING THE PRODUCT.... 4 1.1 SYSTEM REQUIREMENTS...
eflex 75x/300x Digital Microscope with Flexible Neck User Guide
 eflex 75x/300x Digital Microscope with Flexible Neck User Guide Table of Contents Important information... 4 Product description... 4 Computer requirements... 5 Windows based PC... 5 Mac OS based PC...
eflex 75x/300x Digital Microscope with Flexible Neck User Guide Table of Contents Important information... 4 Product description... 4 Computer requirements... 5 Windows based PC... 5 Mac OS based PC...
Photoshop Elements Hints by Steve Miller
 2015 Elements 13 A brief tutorial for basic photo file processing To begin, click on the Elements 13 icon, click on Photo Editor in the first box that appears. We will not be discussing the Organizer portion
2015 Elements 13 A brief tutorial for basic photo file processing To begin, click on the Elements 13 icon, click on Photo Editor in the first box that appears. We will not be discussing the Organizer portion
Start Here. Unpack Contents. Install Software
 Start Here Installing your Microtek ArtixScan DI 5230/5240/5250/5260 & ArtixScan TS 540T Unpack Contents Unpack your scanner package and check for major components. 1. Scanner 2. Hi-Speed USB cable 3.
Start Here Installing your Microtek ArtixScan DI 5230/5240/5250/5260 & ArtixScan TS 540T Unpack Contents Unpack your scanner package and check for major components. 1. Scanner 2. Hi-Speed USB cable 3.
reference guide reference guide reference guide
 hp photosmart 240 series reference guide reference guide reference guide contents 1 welcome..................................... 1 find more information.............................. 1 what s in the box.................................
hp photosmart 240 series reference guide reference guide reference guide contents 1 welcome..................................... 1 find more information.............................. 1 what s in the box.................................
Tel & Fax : Install and Operate Sharp Shape USB3D Foot Scanner Copyright, Sharp Shape, July 2014
 12891 Lantana Ave. Saratoga, CA 95070 Sharp Shape not just any shape www.sharpshape.com Tel & Fax : 408-871-1798 Install and Operate Sharp Shape USB3D Foot Scanner Copyright, Sharp Shape, July 2014 The
12891 Lantana Ave. Saratoga, CA 95070 Sharp Shape not just any shape www.sharpshape.com Tel & Fax : 408-871-1798 Install and Operate Sharp Shape USB3D Foot Scanner Copyright, Sharp Shape, July 2014 The
Vinyl Cutter Instruction Manual
 Vinyl Cutter Instruction Manual 1 Product Inventory Inventory Here is a list of items you will receive with your vinyl cutter: Product components (Fig.1-4): 1x Cutter head unit complete with motor, plastic
Vinyl Cutter Instruction Manual 1 Product Inventory Inventory Here is a list of items you will receive with your vinyl cutter: Product components (Fig.1-4): 1x Cutter head unit complete with motor, plastic
The screen pictures shown in this manual may differ depending on the type of computer or camera used.
 Operating Manual Thank you for purchasing the PENTAX Digital Camera. This is the manual for PENTAX PHOTO Browser 3 and PENTAX PHOTO Laboratory 3 software for your Windows PC or Macintosh for enjoying images
Operating Manual Thank you for purchasing the PENTAX Digital Camera. This is the manual for PENTAX PHOTO Browser 3 and PENTAX PHOTO Laboratory 3 software for your Windows PC or Macintosh for enjoying images
Kigamo Scanback which fits in your view camera in place of conventional film.
 What's included Kigamo Scanback which fits in your view camera in place of conventional film. SCSI Cable to connect your Scanback to the host computer. A 3-meter SCSI cable is standard. Kigamo also has
What's included Kigamo Scanback which fits in your view camera in place of conventional film. SCSI Cable to connect your Scanback to the host computer. A 3-meter SCSI cable is standard. Kigamo also has
Nikon View DX for Macintosh
 Contents Browser Software for Nikon D1 Digital Cameras Nikon View DX for Macintosh Reference Manual Overview Setting up the Camera as a Drive Mounting the Camera Camera Drive Settings Unmounting the Camera
Contents Browser Software for Nikon D1 Digital Cameras Nikon View DX for Macintosh Reference Manual Overview Setting up the Camera as a Drive Mounting the Camera Camera Drive Settings Unmounting the Camera
P3PC ENZ2. Basic Operation Guide (Mac OS)
 P3PC-4842-01ENZ2 Basic Operation Guide (Mac OS) Contents About This Manual... 4 Safety Information...5 Manuals...6 Trademarks...8 Manufacturer...9 Symbols Used in This Manual... 10 Arrow Symbols in This
P3PC-4842-01ENZ2 Basic Operation Guide (Mac OS) Contents About This Manual... 4 Safety Information...5 Manuals...6 Trademarks...8 Manufacturer...9 Symbols Used in This Manual... 10 Arrow Symbols in This
For customers in USA This device complies with Part 15 of the FCC rules. Operation is subject to the following two conditions:
 User manual For customers in North and South America For customers in USA This device complies with Part 15 of the FCC rules. Operation is subject to the following two conditions: (1) This device may not
User manual For customers in North and South America For customers in USA This device complies with Part 15 of the FCC rules. Operation is subject to the following two conditions: (1) This device may not
Apple Photos Quick Start Guide
 Apple Photos Quick Start Guide Photos is Apple s replacement for iphoto. It is a photograph organizational tool that allows users to view and make basic changes to photos, create slideshows, albums, photo
Apple Photos Quick Start Guide Photos is Apple s replacement for iphoto. It is a photograph organizational tool that allows users to view and make basic changes to photos, create slideshows, albums, photo
Getting Started. with Easy Blue Print
 Getting Started with Easy Blue Print User Interface Overview Easy Blue Print is a simple drawing program that will allow you to create professional-looking 2D floor plan drawings. This guide covers the
Getting Started with Easy Blue Print User Interface Overview Easy Blue Print is a simple drawing program that will allow you to create professional-looking 2D floor plan drawings. This guide covers the
Film2USB Converter. Quick Start Guide & User s Manual. Model Number F2USB-05
 Film2USB Converter Quick Start Guide & User s Manual Model Number F2USB-05 www.film2usb.com www.clearclicksoftware.com Table of Contents Safety Precautions... 3 Package Contents... 4 Description of Parts...
Film2USB Converter Quick Start Guide & User s Manual Model Number F2USB-05 www.film2usb.com www.clearclicksoftware.com Table of Contents Safety Precautions... 3 Package Contents... 4 Description of Parts...
USER MANUAL. ScanFlex AUTOMATED SCANNING DEVICE SCANFLEX Rev 5.0
 USER MANUAL ScanFlex AUTOMATED SCANNING DEVICE 05-12-17 SCANFLEX 3.1.4 Rev 5.0 Culturing Cells in a Mechanically Active Environment Flexcell International Corporation 2730 Tucker Street, Suite 200 Burlington,
USER MANUAL ScanFlex AUTOMATED SCANNING DEVICE 05-12-17 SCANFLEX 3.1.4 Rev 5.0 Culturing Cells in a Mechanically Active Environment Flexcell International Corporation 2730 Tucker Street, Suite 200 Burlington,
IMPAX 6 DISPLAY TOOL LIST
 IMPAX 6 DISPLAY TOOL LIST IMPAX 6.0 TOOLS INDEX A Advance by Image Allows you to scroll from one image or frame to the next Advance by Page Pages through images in a large series, one screen at a time
IMPAX 6 DISPLAY TOOL LIST IMPAX 6.0 TOOLS INDEX A Advance by Image Allows you to scroll from one image or frame to the next Advance by Page Pages through images in a large series, one screen at a time
Operation Manual My Custom Design
 Operation Manual My Custom Design Be sure to read this document before using the machine. We recommend that you keep this document nearby for future reference. Introduction Thank you for using our embroidery
Operation Manual My Custom Design Be sure to read this document before using the machine. We recommend that you keep this document nearby for future reference. Introduction Thank you for using our embroidery
Instruction Manual for the Revolutionary Science RS-IC-150 IncuCount
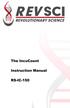 Instruction Manual for the Revolutionary Science RS-IC-150 IncuCount REVO LUTIONA RY SCIENCE Making Science Simple! Table of Contents Introduction 2 Parts Checklist, Notes, Service Record 3 Warranty 4
Instruction Manual for the Revolutionary Science RS-IC-150 IncuCount REVO LUTIONA RY SCIENCE Making Science Simple! Table of Contents Introduction 2 Parts Checklist, Notes, Service Record 3 Warranty 4
FILM SCANNER P Instruction Manual
 FILM SCANNER P16-41458 Instruction Manual CONTENTS Safety Precautions 0 Features & Package Contents 1 Description of Parts 2 Loading Slides 3 Loading Negatives 4 Scanning Slides or Film 5-9 Transferring
FILM SCANNER P16-41458 Instruction Manual CONTENTS Safety Precautions 0 Features & Package Contents 1 Description of Parts 2 Loading Slides 3 Loading Negatives 4 Scanning Slides or Film 5-9 Transferring
Contents Technical background II. RUMBA technical specifications III. Hardware connection IV. Set-up of the instrument Laboratory set-up
 RUMBA User Manual Contents I. Technical background... 3 II. RUMBA technical specifications... 3 III. Hardware connection... 3 IV. Set-up of the instrument... 4 1. Laboratory set-up... 4 2. In-vivo set-up...
RUMBA User Manual Contents I. Technical background... 3 II. RUMBA technical specifications... 3 III. Hardware connection... 3 IV. Set-up of the instrument... 4 1. Laboratory set-up... 4 2. In-vivo set-up...
INSTRUCTION MANUAL 2.3
 GB INSTRUCTION MANUAL 2.3 Become a member of Konica Minolta Photo World today, free of charge, and enter the fascinating world of Konica Minolta photography. The ultimate gateway to knowledge for photo-fans:
GB INSTRUCTION MANUAL 2.3 Become a member of Konica Minolta Photo World today, free of charge, and enter the fascinating world of Konica Minolta photography. The ultimate gateway to knowledge for photo-fans:
2500 Series All-In-One
 2500 Series All-In-One Getting Started December 2006 www.lexmark.com Lexmark and Lexmark with diamond design are trademarks of Lexmark International, Inc., registered in the United States and/or other
2500 Series All-In-One Getting Started December 2006 www.lexmark.com Lexmark and Lexmark with diamond design are trademarks of Lexmark International, Inc., registered in the United States and/or other
TABLE OF CONTENTS 1 SAF INTRODUCTION SAFETY REQUIREMENT LABELING
 TABLE OF CONTENTS 1 SAF-4000... - 5-1.1 INTRODUCTION...- 5-1.2 SAFETY REQUIREMENT LABELING...- 5-2 WARNINGS AND INSTRUCTIONS... - 6-2.1 SYMBOLS AND DETAILS...- 6-2.2 WARNINGS FOR USE...- 6-2.2.1 Warnings
TABLE OF CONTENTS 1 SAF-4000... - 5-1.1 INTRODUCTION...- 5-1.2 SAFETY REQUIREMENT LABELING...- 5-2 WARNINGS AND INSTRUCTIONS... - 6-2.1 SYMBOLS AND DETAILS...- 6-2.2 WARNINGS FOR USE...- 6-2.2.1 Warnings
Version 4.2 For WINDOWS
 SIGMA Photo Pro User Guide Companion Processing Software for SIGMA Digital Cameras Version 4.2 For WINDOWS I M P O R T A N T : Please Read Before You Start Thank you very much for purchasing this SIGMA
SIGMA Photo Pro User Guide Companion Processing Software for SIGMA Digital Cameras Version 4.2 For WINDOWS I M P O R T A N T : Please Read Before You Start Thank you very much for purchasing this SIGMA
IDEXX-PACS * 4.0. Imaging Software. Quick Reference Guide
 4 IDEXX-PACS * 4.0 Imaging Software Quick Reference Guide Capturing Images Before you begin: Adjust the collimation properly. Make sure the body part you are imaging matches the exam type you have selected.
4 IDEXX-PACS * 4.0 Imaging Software Quick Reference Guide Capturing Images Before you begin: Adjust the collimation properly. Make sure the body part you are imaging matches the exam type you have selected.
HP Designjet HD Scanner and T1200 HD Multifunction Printer
 HP Designjet HD Scanner and T1200 HD Multifunction Printer Introductory information USB 2.0 high-speed certified Introductory Information Other sources of information The User s Guide for your scanner
HP Designjet HD Scanner and T1200 HD Multifunction Printer Introductory information USB 2.0 high-speed certified Introductory Information Other sources of information The User s Guide for your scanner
Magic Wand Portable Scanner with Auto-Feed Dock. PDSDK-ST470-VP-BX2 User Manual
 Magic Wand Portable Scanner with Auto-Feed Dock PDSDK-ST470-VP-BX2 User Manual Table of Contents 1. KEY FEATURES... 2 2. FUNCTIONAL PARTS... 2 3. EXPLANATION OF THE STATUS ICONS... 4 4. GETTING STARTED...
Magic Wand Portable Scanner with Auto-Feed Dock PDSDK-ST470-VP-BX2 User Manual Table of Contents 1. KEY FEATURES... 2 2. FUNCTIONAL PARTS... 2 3. EXPLANATION OF THE STATUS ICONS... 4 4. GETTING STARTED...
FCC Notice (U.S.A. Only)
 Quick Start Guide Please read this guide before operating this scanner. After you finish reading this guide, store it in a safe place for future reference. Table of Contents Package Contents... 1 Scanning
Quick Start Guide Please read this guide before operating this scanner. After you finish reading this guide, store it in a safe place for future reference. Table of Contents Package Contents... 1 Scanning
