Mark V RapidStudy User Guide
|
|
|
- Albert Sharp
- 6 years ago
- Views:
Transcription
1 Mark V RapidStudy User Guide
2 Copyright Notice Mark V RapidStudy User Guide This page intentionally left blank. ii Sound-Eklin
3 Mark V RapidStudy User Guide Copyright Notice Mark V RapidStudy User Guide Version Part Number May 2011 Copyright Notice Copyright 2011 Sound-Eklin, 5817 Dryden Place, Suite 101, Carlsbad CA USA. All Rights Reserved. This manual shall not wholly or in part, in any form or by any means, electronic, mechanical, including photocopying, be reproduced or transmitted without the authorized written consent of Sound-Eklin. This guide has been produced to assist in providing instructions for the Mark V RapidStudy product. Every effort has been made to make the information in this guide as accurate as possible. The authors of this guide shall have neither liability nor responsibility to any person or entity with respect to any loss or damages in connection with or arising from the information contained in this guide. Trademarks Sound-Eklin and RapidStudy are registered trademarks of Sound-Eklin. Any additional software products named in this document are claimed as trademarks or registered trademarks of their respective companies. Sound-Eklin iii
4 Please Note Mark V RapidStudy User Guide Please Note 1. This product is intended for Veterinary use only (not for Human use). 2. Radiography, image processing, reading of image, and storage of data must be performed in accordance with the law of the state/country where the product is being used. 3. The user is responsible for maintaining the privacy of image data. 4. The user is responsible for the use and maintenance of the product. We suggest that a member of the user s staff be designated as being in charge of maintenance so as to ensure that the product is kept in a safe and good condition. Also, veterinary medical products must be used only by a qualified person. 5. In no event will Sound-Eklin be liable for direct or indirect consequential damage arising out of the use of this product. Sound-Eklin will not be liable for loss of image data due to any reason. 6. Sound-Eklin reserves the right to change the specifications, configuration and appearance of the product without prior notice. 7. Do not make any changes or modifications to the equipment unless otherwise specified in the manual. 8. The products are not fault tolerant and are not designed, manufactured or intended for use or resale in hazardous environments requiring fail safe controls. Sound-Eklin, on behalf of itself and the manufacturers or suppliers of the products, specifically disclaims any express or implied warranty of fitness for high risk activities. Buyer represents and warrants that it will not use, or knowingly directly or indirectly distribute or resell products for such high risk activities. iv Sound-Eklin
5 General Safety Information Regulatory General Safety Information Follow the safety instructions in this manual and all warnings and cautions printed on the warning labels. Ignoring such cautions and warnings while handling the product may result in injury or accident. Be sure to read and fully understand the manual before using this product. Note: Digital Radiography exposes you to the same radiation as conventional radiography. Always practice radiation safety when using this product. Keep this manual for further reference. Regulatory Do not make any changes or modifications to the equipment unless otherwise specified in the manual. If such changes or modifications should be made, you could be required to stop operation of the equipment. For EU Countries This product has been classified under EN :1994 and conforms to the following classes: CLASS 1 LASER PRODUCT LASER KLASSE 1 APPAREIL A RAYONNEMENT LASER DE CLASSE 1 APPARECCHIO LASER DI CLASSE 1 PRODUCTO LASER DE CLASE 1 APARELHO A LASER DE CLASSE 1 This product conforms to EMC 89/336/EEC and medical directive 93/42/EEC. For U.S.A. This equipment has been tested and found to comply with the limits for a Class A digital device, pursuant to Part 15 of the FCC rules. These limits are designed to provide reasonable protection against harmful interference when the equipment is operated in a commercial environment. This equipment generates, uses, and can radiate radio frequency energy and, if not installed and used in accordance with the instruction manual, may cause harmful interference to radio communications. Operation of this equipment in a residential area is likely to cause harmful interference in which case the user will be required to correct the interference at their own expense. For Canada This Class A digital apparatus complies with Canadian ICES-003. Cet appareil numérique de la classe B est conforme à la norme NMB-003 du Canada. Sound-Eklin v
6 Environment of Use and Storage Mark V RapidStudy User Guide Caution Signs WARNING This indicates a potentially hazardous situation which, if not heeded, could result in death or serious injury to you or others. CAUTION This indicates hazardous situation which, if not heeded, may result, in minor or moderate injury to you or others, or may result in machine damage. NOTE This is used to emphasize essential information. Be sure to read this information to avoid incorrect operation. Environment of Use and Storage Do not use or store the instrument near any flammable chemicals such as alcohol, thinner, benzene, etc. If chemicals are spilled or evaporate, it may result in fire or electric shock through contact with electric parts inside the instruments. Also, some disinfectants are flammable. Be sure to take care when using them. Connection Do not connect the instrument with anything other than specified. Otherwise, it may result in damage to the unit. vi Sound-Eklin
7 Caution Signs Console Console Be sure to turn OFF the power of each instrument before connecting or disconnecting the cables. Also, do not handle them with wet hands. Otherwise, you may get an electric shock that may result in death or serious injury. Be sure to hold the plug or connector to disconnect the A/C power cables. If you pull the cable, the core wire may be damaged, resulting in fire or electric shock. Do not cut or process the A/C power cables. Also, do not place anything heavy, including the instrument on it, step on it, pull it, bend it, or bundle it. Otherwise, the cable may be damaged, which may result in fire or electric shock. Do not turn ON the system power when condensation is formed on the instrument. Otherwise, it may result in fire or electric shock. Because the instrument s cable is long, take care so cables do not get tangled during use. Also, be careful not to get your feet caught in the cable. Handling Never disassemble or modify the product as it may result in fire or electric shock. Also, since the instrument incorporates parts that may cause electric shocks and other hazardous parts, touching them may cause death or serious injury. Do not hit or drop the instrument. The instrument may be damaged if it receives a strong jolt, which may result in fire or electric shock if the instrument is used without it being repaired. Disposal of the Unit This instrument incorporates lead, which may pollute the environment if the instrument is abandoned. Sound-Eklin vii
8 When Problem Occurs Mark V RapidStudy User Guide When Problem Occurs Should any of the following occur, immediately turn OFF the power of each instrument, unplug the power cable for the AC outlet, and contact Sound-Eklin. When there is smoke, odd smell or abnormal sound. When liquid has been spilled into the instrument or a metal object has entered through an opening. When the instrument has been dropped and it is damaged. Maintenance and Inspection The instrument must be repaired by a qualified engineer only. If it is not repaired properly, it may cause fire, electric shock, or accident. For safety reasons, be sure to inspect the instrument before using it. viii Sound-Eklin
9 Conventions Maintenance and Inspection Conventions The following conventions are used in this guide: Text Bold Italics Bold Underline <Ctrl> <Alt> + <F4> [Start] [My Computer] Specific button on the touch or computer screen. Reference to repeated steps or actions. Example user input information. Used for notational emphasis. Keystroke. Keystrokes typed simultaneously. Windows operating system menu selections. Figures Touch box Highlight box Text entry Red oval. Red rectangle. Gold rectangle. Sound-Eklin ix
10 Maintenance and Inspection Mark V RapidStudy User Guide This page intentionally left blank. x Sound-Eklin
11 Table of Contents Mark V RapidStudy User Guide... i Copyright Notice... iii Trademarks... iii PLEASE NOTE... iv General Safety Information... v Regulatory... v Caution Signs... vi Environment of Use and Storage... vi Connection... vi Console... vii Handling... vii Disposal of the Unit... vii When Problem Occurs... viii Maintenance and Inspection... viii Conventions... ix Table of Contents... x Chapter 1 Introduction to the Mark V Features Chapter 2 Start-up and Shut-down Procedures Start-up Shut-down Disconnect Cables for Transport Chapter 3 Navigating Between Applications Hot Keys DR and efilm Onscreen Keyboard Modes Troubleshooting Chapter 4 Image Acquisition Entering Patient Information Acquiring Image Preview the Image Chapter 5 Processing the Image Image Quality Assurance Chapter 6 Transferring Images from the Mark V Setting the Destination Transferring Images During Acquisition Transferring Images Acquired Remotely Presetting a Destination in efilm
12 Table of Contents Mark V RapidStudy User Guide Chapter 7 Auto Display Magnify Feature Chapter 8 Customizing Mark V Settings Study Info Editing Exposure Mode Parameters Edit the Body Part Button Names Edit the DICOM Series Description Copy the Body Part Button to Save as New Menu Buttons Change the Order and Location of the Body Part Buttons Move, Add or Change a Body Parts TAB Change the Image Processing (IP) and Lap Enhance Parameters Annotation Sleep Mode Changing the Mark V Password To change the password Setting Date and Time Chapter 9 Mark V Maintenance Care and Storage of Sensor Panel and Cable Calibration Procedures Cleaning the Filters Care of Touch Screen Monitor Chapter 10 Troubleshooting Image Acquisition Image Transfer Appendix A Mark V and Accessories... A-1 Console... A-1 Cross-over Cable... A-1 Keyboard... A-2 Network Cable... A-2 Sensor Panel... A-3 Sensor Panel Protective Sleeve... A-3 Standing Tunnel... A-4 Synchronization Box... A-4 Synchronization Cable... A-5 Wireless Mouse... A-5 Appendix B Synchronization Box Set-up... B-1 Synchronization Box and X-ray Generators... B-1 Synchronization Box Set-Up... B-2 Synchronization Box Connections... B-4 Poskom and MinX... B-4 MinX TR Series... B-5 Appendix C Specifications... C-1 Sensor Panel... C-1 xii Sound-Eklin
13 Mark V RapidStudy User Guide Table of Contents Console... C-2 Appendix D efilm Application... D-1 Opening efilm on the Mark V Console... D-1 Opening efilm on RapidView Workstations... D-2 Search Study Manager List... D-2 Image Display Tools... D-4 Viewing Study Images... D-10 Image Orientation Tools... D-12 Measurement Tools... D-13 Image Stitching Tool... D-15 Appendix E Body Parts... E-1 Appendix F Technical Support... F-1 Shipping Address... F-1 Technical Support... F-1 Website... F-1 Sound-Eklin xiii
14
15 Chapter 1 Introduction to the Mark V Figure 1-1: Mark V RapidStudy Features The Mark V features a 17 LCD touch screen display for patient data entry, selection of views and image viewing. The self contained unit includes Grid Suppression software and repository, and pre-purchase exam protocols. It also contains a fully integrated PACS viewer (efilm ) including the Accustitch image stitching software and provides redundant storage for up to 3,000 DR images. The Hot Key feature makes switching between the acquisition and viewing software simple. Sound-Eklin 1-1
16 Features Mark V RapidStudy User Guide This page intentionally left blank. 1-2 Sound-Eklin
17 Chapter 2 Start-up and Shutdown Procedures Start-up 1. Place the Mark V console on a sturdy surface. 2. Connect the synchronization cable to the Mark V console and the X-ray generator. a. Connect the synchronization cable to the Mark V console. i. Remove the synchronization cable cap. ii. Align the red dot on the synchronization cable connector with the red dot on the synchronization cable connection on the Mark V console. Push straight in until a click is heard. The click indicates the cable is correctly connected. 2a Figure 2-1: Synchronization cable connection b. Connect the synchronization cable to the synchronization box located on the X-ray generator. i. Align the synchronization cable connector with the pins on the synchronization box connector. ii. Tighten the thumb screw connector finger tight. 3. Connect the X-ray generator to a power source. 4. Connect the power cable to the Mark V console and connect the power cable to a grounded power outlet. Sound-Eklin 2-1
18 Start-up Mark V RapidStudy User Guide 5 Figure 2-2: Power button 5. Start the Mark V console by depressing the power button on the side of the console. The X-ray generator may be powered on at any time during the set-up sequence once it has been connected to a power supply. Do not move the Mark V console once it has been powered on. 2-2 Sound-Eklin
19 Mark V RapidStudy User Guide Shut-down Shut-down 1. On the Main screen select SYSTEM. 2. Select SHUTDOWN. Figure 2-3: Initiate Shut-down Figure 2-4: System > Shutdown 3. The SHUTDOWN after trans button may also be used to shutdown the system. This will allow the system to complete the transfer of images before shutting down. Sound-Eklin 2-3
20 Disconnect Cables for Transport Mark V RapidStudy User Guide Figure 2-5: System > Shutdown after trans Disconnect Cables for Transport 1. Disconnect the synchronization cable. 2. Disconnect the power cable from the grounded wall outlet. 3. Disconnect the power cable from the Mark V console. If the wireless mouse has been used, disconnect receiving devices from USB ports and store with appropriate device. Failure to disconnect a wireless receiving device before transport may result in damage to receiving device or USB port. 2-4 Sound-Eklin
21 Chapter 3 Navigating Between Applications Hot Keys When using the wireless mouse, insert the wireless receiver into the USB port. (The receiving device is stored in the bottom of the wireless mouse.) DR and efilm When on the main screen in either the DR (acquisition software) or efilm (viewing software) application: Hold the left mouse button and click right button to toggle between applications. HOLD CLICK Figure 3-1: Toggle between DR and efilm The actual unit shipped may differ from image depicted. Sound-Eklin 3-1
22 Modes Mark V RapidStudy User Guide Onscreen Keyboard Hold the right mouse button and click the left to activate the on-screen keyboard. CLICK HOLD Figure 3-2: Activate On-screen keyboard Figure 3-3: Toggle On-screen keyboard Close On-screen keyboard using the mouse key combination or click on the red X. Modes There are three modes the Mark V operates in: 1. DR. 2. DR plus mouse. 3. DR plus USB keyboard. Since the left mouse button is still active when using the hot key functionality, it is better to move the cursor to an unused portion of the screen to avoid inadvertently activating a control. 3-2 Sound-Eklin
23 Mark V RapidStudy User Guide Troubleshooting Troubleshooting System does not respond to wireless device 1. Check receiver is installed in USB port. 2. Check receiver has green light. 3. Check batteries are installed. 4. Check batteries are installed correctly. 5. Check batteries have charge. This page intentionally left blank. Sound-Eklin 3-3
24
25 Chapter 4 Image Acquisition Entering Patient Information 1. Select PATIENT on the Main screen. Figure 4-1: Main Screen, select PATIENT 2. On the Patient Information Screen, enter: a. Required information. i. Name Enter the owner s full name (lastname firstname), in a consistent manner. It is suggested that all capital letters be used. The maximum length is 63 alphanumeric characters. ii. ID Enter patient identification (maximum length is 32 alphanumeric characters). Each patient should be assigned a unique identifier. Sound-Eklin 4-1
26 Entering Patient Information Mark V RapidStudy User Guide Figure 4-2: Patient Information Screen Select the NUM key to toggle to the numeric keyboard. b. Optional information. i. Choose the patient s sex by selecting MALE, FEMALE, or OTHER. ii. Birth Enter the patient s birth date. The patient s age will be automatically calculated if the month, day, and year are entered as follows: 1.) Month 2 digits (i.e., 01 for January). 2.) Day 2 digits (i.e., 01 for the 1 st day of the month). 3.) Year 4 digits (i.e., 2005). System will not calculate age if date format is invalid. iii. If study menus have been customized select STUDY INFO button. 4-2 Sound-Eklin
27 Mark V RapidStudy User Guide Entering Patient Information c Figure 4-3: Patient Information Screen, select STUDY INFO 1.) 2.) Figure 4-4: STUDY INFO Screen 1.) Select the desired study information from the screen using the drop down list. 2.) Select OK to save the study information. Alternatively, select CANCEL to return to the Patient Information screen without saving any changes to the study information. c. Select OK on the Patient Information screen to return to the Main screen. d. If incorrect data was entered, select PATIENT again to make changes. Study information may be changed BEFORE the study is ended by selecting PATIENT on the main screen. Permanent changes cannot be made after the study is ended. Refer to Chapter 8, Customizing Mark V Settings > Study Info to customize Study Info Menus. Sound-Eklin 4-3
28 Acquiring Image Mark V RapidStudy User Guide Acquiring Image 1 2 Figure 4-5: Initial acquisition screen 1. Select the body part to be examined. 2. Select the radiographic view. 3. Set the technique on the X-ray machine and make the exposure. 4-4 Sound-Eklin
29 Mark V RapidStudy User Guide Preview the Image Preview the Image 1. A preview of the acquired image will appear on the screen within four seconds after exposure. REX Number * OK RETAKE c OR b Figure 4-6: Initial image capture 2. The preview screen allows evaluation of the image for appropriate positioning, motion, and technique. a. Evaluate image i. The number in the lower right corner of the image is the reached exposure (REX) number. See Figure 4-6 above. ii. The REX value indicates the relative number of X-ray photons that reached the sensor panel. iii. An acceptable range for the REX number on the Mark V is with being the optimal range. iv. REX values less than 200 may be objectionably grainy when zoomed and should be repeated. v. REX values in excess of 800 will not affect image quality, but indicate more exposure than necessary was used. With very high REX values (>2000) the panel may saturate and be unable to record the anatomy. When this occurs a black ghost image may appear over the thinner parts of the field of view. vi. The number that appears on the initial preview screen is an average value for the entire acquisition area of the sensor panel. Sound-Eklin 4-5
30 Preview the Image Mark V RapidStudy User Guide vii. The REX number will change when the region of interest (ROI) or Brightness and Contrast is adjusted. viii. The region of interest may be adjusted in the QA screen. b. If the image is acceptable, select OK and continue the study. Figure 4-6: Initial image capture. c. If the image is not acceptable, select RETAKE. Figure 4-6: Initial image capture. Select OK in the dialogue box to retake the image. The unit will reset to allow immediate retake of the image in the same radiographic view. Retake image for: i. Low REX value or noisy (grainy) image. ii. Incorrect positioning. iii. Movement. Figure 4-7: Retake image capture 4-6 Sound-Eklin
31 Mark V RapidStudy User Guide Preview the Image Figure 4-8: Retake image using same exposure mode d. If the image is not acceptable due to mislabeling, select REJECT. Select OK in the lower right-hand corner of this screen. The main screen will appear allowing you to select another radiographic view. Figure 4-9: Reject image capture Images that have been rejected by selecting RETAKE or Reject are not permanently deleted. The Reject button is a toggle. Select the Reject button again to restore the image to the study. Images may also be restored to the study by selecting the MULTI VIEW button. This will display a thumbnail of all images in the current study. Rejected images will have an X next to them (Figure 4-10a). To restore a rejected image in the multiview screen, select the image (i) and select the Reject button (ii) to toggle it to off (Figure 4-10b). The image will have a number beside it instead of an X when it has been restored to the study (Figure 4-10c). Sound-Eklin 4-7
32 Preview the Image Mark V RapidStudy User Guide Figure 4-10a: Rejected image capture i ii Figure 4-10b: Restoring an image capture 4-8 Sound-Eklin
33 Mark V RapidStudy User Guide Preview the Image Figure 4-10c: Restored image capture The storage capacity of the Mark V console is approximately 3000 images. Sound-Eklin 4-9
34 Preview the Image Mark V RapidStudy User Guide This page intentionally left blank Sound-Eklin
35 Chapter 5 Processing the Image Image Quality Assurance All body part (radiographic view) buttons are preset at the factory to yield consistent results with a wide variety of X-ray machines and techniques. These QA tools are very powerful and have a dramatic effect on image quality. These settings may be interactively altered on each image if desired. However, since the changes are permanent we do not recommend changing the default settings until you have sufficient experience with your new digital system, and are sure you want to permanently make changes. Any changes to the defaults should be done systematically for every view of that anatomical area. Indiscriminately changing the default settings can result in wide swings in image quality from view to view even when using the same radiographic technique. It is recommended that any changes to the preset buttons be made with the support of a Technical Support representative. An image that is too light or too dark does not require a retake. Adjust the image using the tools below. 1. Select QA. Sound-Eklin 5-1
36 Image Quality Assurance Mark V RapidStudy User Guide RETAKE Figure 5-1: Initiating QA 5-2 Sound-Eklin
37 Mark V RapidStudy User Guide Image Quality Assurance 2. Select the required tab a. LUT (Lookup Table) a i ii iii v iv Figure 5-2: LUT tab i. The gray scale curve used to display the image is modified using the lookup table (LUT). Any changes in these parameters are immediately reflected in the displayed image. ii. Set the BRIGHTNESS of the image between 1 and 29. The value on the left is the saved setting. The value on the right is the current setting which changes when the buttons are selected. Changing the brightness setting will change the brightness of the whole image. iii. Set the image CONTRAST between 1 and 29. The value on the left is the saved setting. The value on the right is the current setting, which changes when the buttons are selected. Changing the contrast setting will change the contrast of the whole image. iv. Select OK to save the changes. v. If the new parameters are to be saved as the default select the small arrow in the bottom middle of the QA screen and SAVE PARAM to save the new parameters for the exposure modes as default. These parameters cannot be saved as default if the image has been accessed from the study list. The system password must be entered to save changes. Contact Technical Support if you forget this password. Sound-Eklin 5-3
38 Image Quality Assurance Mark V RapidStudy User Guide b. LAP. ENHANCE. (Laplacian Enhancement) b i ii iv iii Figure 5-3: LAP. ENHANCE. TAB Laplacian Enhancement is the image processing algorithm and allows the user to enhance the image. The actual raw data changes as the DYNAMIC RANGE and EFFECT are modified. i. Set the DYNAMIC RANGE of the image between 1 and 20 (the typical range is between 1 and 5). This controls the spread of pixel values. A lower setting effectively subtracts exposure from over exposed areas and adds to under exposed areas. The value on the left is the saved setting. The value on the right is the current setting, which changes when the buttons are selected. ii. Set the EFFECT of the image between 1 and 20 (the typical range is between 12 and 20). Effect enhances the contrast of the image. The value on the left is the saved setting. The value on the right is the current setting, which changes when the buttons are selected. iii. Select OK to save the changes. iv. If the new parameters are to be saved as the default, select the small arrow in the bottom middle of the QA screen and SAVE PARAM. These parameters cannot be saved as default if the image has been accessed from the study list. v. The system password must be entered to save changes. Contact Technical Support if you forget this password. 5-4 Sound-Eklin
39 Mark V RapidStudy User Guide Image Quality Assurance c. POSITION c i Figure 5-4: POSITION TAB The position of the image is dependent on how the sensor panel is held relative to the patient. The position may be adjusted by selecting the POSITION TAB. i. Select the orientation button. The image may be 1.) Flipped horizontally or vertically or 2.) Rotated 90 or 180 degrees clockwise or counterclockwise. 1 2 ii Figure 5-5: Orientation Pop-up ii. Select OK to apply the changes. Sound-Eklin 5-5
40 Image Quality Assurance Mark V RapidStudy User Guide iii. If the new parameters are to be saved as the default, select the small arrow in the bottom middle of the QA screen and SAVE PARAM. These parameters cannot be saved as default if the image has been accessed from the study list. iii Figure 5-6: Orientation corrected iv. The system password must be entered to save changes. Contact Technical Support if you forget this password. The Left and Right markers provided by the digital software are an overlay. Exercise care when utilizing the flip feature as the image will be flipped behind the overlay. This may lead to incorrectly marked images. Conventional lead markers may be placed on the sensor panel to ensure the image is marked correctly. 5-6 Sound-Eklin
41 Mark V RapidStudy User Guide Image Quality Assurance d. ANNOTATION. i iii ii Figure 5-7: ANNOTATION TAB i. The annotation position for Exposure Annotation can be changed by selecting the respective buttons. 1.) Exposure Anno. contains the L/R marker. 2.) Annotation1 contains the patient information. 3.) Annotation2 contains the practice information. ii. Select OK to apply the changes. iii. If the new parameters are to be saved as the default, select the small arrow in the bottom middle of the QA screen and SAVE PARAM. These parameters cannot be saved as default if the image has been accessed from the study list. The system password must be entered to save changes. Contact Technical Support if you forget this password. Sound-Eklin 5-7
42 Image Quality Assurance Mark V RapidStudy User Guide 3. Adjust the trim. Figure 5-8: Adjust trim a. When the button reads ADJUST TRIM (default), the image may be trimmed/cropped by touching the screen to create a box around the area of the image the user wishes to keep. b. Touch the screen in opposing corners over the area of interest. A red border will appear around the selected area. Figure 5-9: Select area of interest 5-8 Sound-Eklin
43 Mark V RapidStudy User Guide Image Quality Assurance The Green box around the image is an auto-crop feature in the software. Only the area inside the Green box will be transferred to the workstation(s) and/or a RapidStore PACS server. If the image is cropped in error, Select the Reset Button to reset the image to the original settings BEFORE selecting the OK button. c. The ADJUST TRIM button is a toggle button. Select the ADJUST TRIM button to toggle to ADJUST ROI. 4. Adjust ROI (Region of Interest). a Figure 5-10: Adjust ROI a. Select ADJUST TRIM. This will toggle to ADJUST ROI. b. When the button reads ADJUST ROI, the region of interest may be adjusted for brightness and contrast. c. Select the anatomical area of interest by touching the screen in opposing corners. A pink border will appear around the selected area. The brightness and contrast will be optimized to display the selected region of interest. Sound-Eklin 5-9
44 Image Quality Assurance Mark V RapidStudy User Guide Figure 5-11: Selected ROI 5. View enlarged image. 5a 6 Figure 5-12: MAG a. Select MAG. or QA-MAG. b. The image will be displayed on the full screen. c. Select CLOSE to exit and return to the QA screen. 6. Completion of image quality assurance. Select OK to accept changes and return to the image preview screen Sound-Eklin
45 Mark V RapidStudy User Guide Image Quality Assurance This page intentionally left blank. Sound-Eklin 5-11
46
47 Chapter 6 Transferring Images from the Mark V Images are automatically transferred from the Mark V acquisition software to efilm when END STUDY button or the SEND button is selected. Images may also be transferred to additional RapidView workstations or to a RapidStore PACS server. Transfer the study to a RapidStore PACS server at the earliest opportunity to ensure adequate back-up. The appropriate destination must be preset before images can be transferred. Setting the Destination 1. Select SYSTEM. Figure 6-1: Main screen, select SYSTEM icon Sound-Eklin 6-1
48 Setting the Destination Mark V RapidStudy User Guide 2. Select SETUP MENU. Figure 6-2: SYSTEM > SETUP MENU 3. Select DESTINATION. 3 4 Figure 6-3: DESTINATION TAB 4. Select STORAGE. 6-2 Sound-Eklin
49 Mark V RapidStudy User Guide Setting the Destination 5. Touch the desired destination(s). RapidStore specifies a RapidStore PACS server as a destination. efilm local specifies the integrated PACS viewer efilm as a destination. a. Select the buttons to turn them on or off. efilm local should always be turned on. b. Turn the RapidStore destination on when the Mark V is connected to the LAN (local area network). The RapidStore destination should be turned off when acquiring images remotely. c. Select EXIT after setting the appropriate destination(s) on or off. b a c Figure 6-4: Destination TAB > Storage Only two storage destinations may be used at one time. If two storage destinations are to be used, only these combinations can be used. The names STORAGE3 and STORAGE4 can modified to reflect additional destinations. RapidStore and efilm local RapidStore and STORAGE4 STORAGE3 and efilm local STORAGE3 and STORAGE4 Sound-Eklin 6-3
50 Transferring Images During Acquisition Mark V RapidStudy User Guide Transferring Images During Acquisition The appropriate destination(s) must be turned on. (See Setting the Destination). 1. Select OK on the image preview screen to return to the main screen. RETAKE Figure 6-5: Return to Main Screen 2. Select SEND to send individual images to the chosen destination(s). 3. Select END STUDY when the image acquisition is complete. This will send all the images acquired in the study to the chosen destination(s). 6-4 Sound-Eklin
51 Mark V RapidStudy User Guide Transferring Images Acquired Remotely 2 3 Figure 6-6: END STUDY The study should be ended immediately upon completion by selecting the END STUDY button. This will prevent images from a different patient being added to the study in error. Transferring Images Acquired Remotely to a RapidStore PACS Server or RapidView Workstation using efilm 1. Connect the network cable to the port on the side of the Mark V console and to the network port (or switch). 2. Toggle to efilm Workstation software a. Connect a mouse or keyboard to the USB port on the side of the Mark V console. b. With the acquisition software in the main screen use the Hot Key feature to toggle to efilm. i. Depress and hold down the left side of the mouse. ii. Click the right side of the mouse. iii. Repeat steps i and ii to toggle between efilm and acquisition software. 3. In efilm choose the studies to be transferred to the RapidStore PACS server or RapidView Workstation from the Study Manager List. Sound-Eklin 6-5
52 Transferring Images Acquired Remotely Mark V RapidStudy User Guide Figure 6-7: efilm Study Manager Destination must be preset. See Presetting a Destination in efilm for details or contact Technical Support for assistance. 4. Select Send. 5. Select the appropriate destination in the popup window. Select Send. DO NOT check the encrypt box. Figure 6-8: efilm Select Destination Pop-up 6-6 Sound-Eklin
53 Mark V RapidStudy User Guide Presetting a Destination in efilm Presetting a Destination in efilm The Remote Devices TAB in the Edit Properties dialog box allows you to create a list of the devices to which studies can be sent. The list of remote devices appears in the Select Destination dialog box when you click Send in the Study Manager window. To access the Remote Devices TAB: 1. Select Edit menu. 2. Select Properties. The Edit Properties dialog box appears. 3. Select the Remote Devices TAB. Figure 6-9: Edit Menu Figure 6-10: Remote Devices Tab Sound-Eklin 6-7
54 Presetting a Destination in efilm Mark V RapidStudy User Guide a. Add a new device: enter the following information. i. Enter Description a brief description. ii. Enter AE Title the assigned application entity title. iii. Enter Hostname the IP address. iv. Enter Port number for DICOM connection. 1.) Port number for Sound-Eklin PACS servers is ) Port number for Sound-Eklin workstations is v. Enter device Type. i ii iii iv v vi Figure 6-11: Remote Devices Tab Sample Entries AE Titles are case sensitive and must not contain any spaces. vi. Click Add. 6-8 Sound-Eklin
55 Mark V RapidStudy User Guide Presetting a Destination in efilm vii. Verify the DICOM connection. 1.) Select each remote device. 2.) Click Verify. viii. Click OK to save changes. b. Edit a destination in the Remote Devices list. i. Select the appropriate device from the list. ii. Edit the information as required. iii. Click Update. iv. Click OK to save changes c. Delete a destination from the Remote Devices list. i. Select the appropriate device from the list. ii. Click Delete to remove the device from the list. iii. Click OK to confirm deletion. Sound-Eklin 6-9
56 Presetting a Destination in efilm Mark V RapidStudy User Guide This page intentionally left blank Sound-Eklin
57 Chapter 7 Auto Display Magnify Feature With the Auto Display Magnify feature on the image will automatically be displayed in high resolution (1280x1024). Turn on the Auto Display Magnify feature. 1. Select SYSTEM. 2. Select SETUP MENU. Figure 7-1: Main screen, select SYSTEM icon Sound-Eklin 7-1
58 Presetting a Destination in efilm Mark V RapidStudy User Guide Figure 7-2: SYSTEM screen, select SETUP MENU 3. On system information screen select ADMINISTRATOR SETUP. Figure 7-3: System information screen ADMINISTRATOR SETUP button 4. Select MAGNIFY SETTING. 7-2 Sound-Eklin
59 Mark V RapidStudy User Guide Presetting a Destination in efilm Figure 7-4: Administrator setup screen MAGNIFY SETTING button 5. Toggle Auto Display setting to DISPLAY. Figure 7-5: Magnify Setting screen AUTO DISPLAY toggle button 6. Select EXIT and OK. 7. Select OK when asked Do you want to change the current settings? 8. Select EXIT to return to main screen. Sound-Eklin 7-3
60 Presetting a Destination in efilm Mark V RapidStudy User Guide This page intentionally left blank. 7-4 Sound-Eklin
61 Chapter 8 Customizing Mark V Settings Study Info The Study Info is information associated with a radiographic study. Information pertaining to the study description, referring physician, physician, operator, and institution can be enabled/disabled and essential/optional for data input. Modifications to the Study Info setup cannot be made during a study. Modify the study information. 1. Select SYSTEM. 2. Select SETUP MENU. Figure 8-1: Main screen, select SYSTEM icon Sound-Eklin 8-1
62 Study Info Mark V RapidStudy User Guide Figure 8-2: SYSTEM screen, select SETUP MENU 3. Select ADMINISTRATOR SETUP TAB. Figure 8-3: System information screen ADMINISTRATOR SETUP button 8-2 Sound-Eklin
63 Mark V RapidStudy User Guide Study Info 4. Select STUDY INFO. Figure 8-4: Administrator setup screen STUDY INFO button. 5. Select a TAB on the right hand side. Select from Study Desc., Referring Phys., Physician, Operator, or Institution. a. To allow data input of information. Select DISABLE. The button will toggle to ENABLE. a 5 Figure 8-5: ENABLE/DISABLE button Sound-Eklin 8-3
64 Study Info Mark V RapidStudy User Guide The ENABLE button is a toggle button. Select the ENABLE button to toggle to DISABLE. b. To require data input of information. i. Select OPTION. The button will be relabeled ESSENTIAL. i i ii c i Figure 8-6: OPTION/ESSENTIAL button ii. Select INPUT and enter the data. The OPTION button is a toggle button. Select the OPTION button to toggle to ESSENTIAL. Selecting ESSENTIAL for the study info will cause the field to require data input at the time of patient entry. c. To create a selection list. i. Select INPUT. ii. For the Study Desc., a popup box will appear. Type in a key and description. Select OK to close the box and add the information to the selection list. Select CANCEL to close the popup without adding the information. 8-4 Sound-Eklin
65 Mark V RapidStudy User Guide Editing Exposure Mode Parameters Figure 8-7: Study Desc. dialog box iii. For all other study information, a popup will appear. Type in the name of the referring physician, physician, operator, or institution. iv. To continue adding data to the selection list, repeat steps i through iii. Editing Exposure Mode Parameters The body part buttons in the exposure mode display can be altered. Edit the Body Part Button Names If editing the body part button names, the DICOM series description should also be altered to ensure uniformity. Refer to Edit the DICOM Series Description. A password is required to make these changes. 1. Select SYSTEM (see Figure 8-1: Main screen, select SYSTEM icon). 2. Select EDIT EXPOSURE MODE. Figure 8-8: SYSTEM screen, select EDIT EXPOSURE MODE 3. Select EDIT PARA. (default) if not already selected. Sound-Eklin 8-5
66 Editing Exposure Mode Parameters Mark V RapidStudy User Guide 4. Select a body part TAB Figure 8-9: Body parts button menu, select EDIT PARA. 5. Select a body part button. The edit screen will be displayed and the body part button, as it is currently saved, will be displayed near the top of the screen. a Figure 8-10: Edit body part button screen a. Select the button to edit the name. The edit keyboard will be displayed with the current name highlighted at the top of the window. b. Select forward cursor key at the bottom of the keyboard to deselect the entire name. c. Select backspace key to erase the unwanted sections of the name. 8-6 Sound-Eklin
67 Mark V RapidStudy User Guide Editing Exposure Mode Parameters c a b e Figure 8-11: Edit button onscreen keyboard d. Use the keyboard to type in the desired name. e. Select OK when complete and exit the edit keyboard. f. Select OK to return to the body parts button menu. g. Repeat steps 4 and 5 to continue altering body part button names. h. When all desired names have been altered, select EXIT twice to return to the main screen. If the parameter is locked, another popup window will be displayed requesting the system password. Enter the password to continue. Contact Technical Support if you forget this password. Edit the DICOM Series Description 1. Select SYSTEM (see Figure 8-1: Main screen, select SYSTEM icon). 2. Select EDIT EXPOSURE MODE (see Figure 8-8: SYSTEM screen, select EDIT EXPOSURE MODE). 3. Select EDIT PARA. if not already selected (see Figure 8-9: Body parts button menu, select EDIT PARA.). 4. Select a body part TAB (see Figure 8-9: Body parts button menu, select EDIT PARA.). 5. Select a body part button. The edit screen will be displayed (see Figure 8-9: Body parts button menu, select EDIT PARA.). 6. Select NEXT PAGE button. The series description will be displayed in the lower left window. Sound-Eklin 8-7
68 Editing Exposure Mode Parameters Mark V RapidStudy User Guide Figure 8-12: Edit body part button screen, select NEXT PAGE 7. Select the Series Desc. box to access the edit keyboard. Figure 8-13: Edit body part button Series Desc. field a. Select forward cursor key at the bottom of the keyboard to deselect the entire description. b. Select backspace key to erase the unwanted sections of the description. 8-8 Sound-Eklin
69 Mark V RapidStudy User Guide Editing Exposure Mode Parameters b a d Figure 8-14: Edit DICOM information onscreen keyboard c. Use the keyboard to type in the desired description. d. Select OK when complete and exit the edit keyboard. e. Select OK to return to the body parts button menu. 8. Repeat steps 4 through 7 to continue altering the series description of the desired body part button names. 9. When all desired series descriptions have been altered, select EXIT twice to return to the main screen. Copy the Body Part Button to Save as New Menu Buttons 1. Select SYSTEM (see Figure 8-1: Main screen, select SYSTEM icon). 2. Select EDIT EXPOSURE MODE (see Figure 8-8: SYSTEM screen, select EDIT EXPOSURE MODE). Sound-Eklin 8-9
70 Editing Exposure Mode Parameters Mark V RapidStudy User Guide 3. Select COPY Figure 8-15: Body parts button menu, select COPY 4. Select a body part TAB. 5. Select a body part study button. The body part button name will be highlighted in blue. 6. Select a blank body part button to place the copied item. It can be placed in a different body part TAB. 7. Select OK when asked Are you sure you want to copy it here? 8. Repeat steps 4 through 7 to continue copying the desired body part buttons. 9. When all copies have been made, select EXIT twice to return to the main screen. Refer to Edit the Body Part Button Names to alter the names of the duplicated buttons. Be careful when copying body part buttons due to the image display and processing parameters attached to each individual button. When copying body part buttons to create new menu buttons, copy a button with similar parameters Sound-Eklin
71 Mark V RapidStudy User Guide Editing Exposure Mode Parameters Change the Order and Location of the Body Part Buttons 1. Select SYSTEM (see Figure 8-1: Main screen, select SYSTEM icon). 2. Select EDIT EXPOSURE MODE (see Figure 8-8: SYSTEM screen, select EDIT EXPOSURE MODE. 3. Select MOVE Figure 8-16: Body parts button menu, select MOVE 4. Select a body part TAB. 5. Select a body part button. The body part button name will be highlighted in blue. 6. Select a blank body part button to temporarily place the item. It can be placed in a different body part TAB. 7. Select OK when asked Are you sure you want to move it here? 8. Repeat steps 4 through 7 to continue changing body part button locations. 9. When desired buttons have been moved select EXIT twice to return to the main screen. Sound-Eklin 8-11
72 Editing Exposure Mode Parameters Mark V RapidStudy User Guide Move, Add or Change a Body Parts TAB 1. Select SYSTEM (see Figure 8-1: Main screen, select SYSTEM icon). 2. Select EDIT EXPOSURE MODE (see Figure 8-8: SYSTEM screen, select EDIT EXPOSURE MODE). 3. Select EDIT TAB. The TAB list of body parts will be displayed a 5 Figure 8-17: Body parts button menu, select EDIT TAB 4. To move a body part TAB, select the body part TAB to be moved. a. Select the scroll buttons to move it up or down on the list to the desired location. b. Repeat step 4 to move additional body part TABs in the TAB list. 5. To add a new body part TAB to the TAB list, select ADD. A popup window will appear. Figure 8-18: Tab List pop-up window, pre-programmed TAB 8-12 Sound-Eklin
73 Mark V RapidStudy User Guide Editing Exposure Mode Parameters a. To add a pre-programmed body part TAB. i. Select one of the buttons. ii. Select OK to add the button to the TAB list. iii. Repeat steps i and ii to add additional pre-programmed body part TABs. b. To add a custom body part TAB. Figure 8-19: Tab list pop-up window, custom TAB i. Select onscreen keyboard button. ii. Type in the desired body part name, and select OK. iii. Select OK again to return to the TAB list of body parts. iv. Repeat steps i through iii to add additional custom body part TABs. 6. To change a body part TAB name. a. Select the name in the TAB list and select CHANGE TABNAME. b. Select the onscreen keyboard button (see Figure 8-20: Tab List Pop-up Window, Custom TAB above). c. Type in the desired body part name, and select OK. d. Select OK again to return to the TAB list of body parts. e. Repeat steps a through d to change additional body part TAB names. 7. When all changes are complete, select OK. 8. Select OK when asked Save the changed parameters? 9. When all changes have been made, select EXIT twice to return to the main screen. Sound-Eklin 8-13
74 Editing Exposure Mode Parameters Mark V RapidStudy User Guide Change the Image Processing (IP) and Lap Enhance Parameters DO NOT change any IP parameters unless directed by a Technical Support representative. Incorrect IP settings will result in poor image quality. 1. Select SYSTEM (see Figure 8-1: Main screen, select SYSTEM icon). 2. Select EDIT EXPOSURE MODE (see Figure 8-8: SYSTEM screen, select EDIT EXPOSURE MODE). 3. Select EDIT PARA. if not already selected (see Figure 8-9: Body parts button menu, select EDIT PARA.). 4. Select a body part TAB (see Figure 8-9: Body parts button menu, select EDIT PARA.). 5. Select a body part button. The edit screen will be displayed (see Figure 8-9: Body parts button menu, select EDIT PARA.). 6. Select NEXT PAGE button. The series description will be displayed in the lower left window. (see Figure 8-12: Edit body part button screen, select NEXT PAGE). 7. Select the IP PARAMETER TAB on the right side of the screen. Figure 8-20: Select IP PARAMETER button a. To change the CURVE SHAPE. i. Select the square box next to the currently saved curve shape Sound-Eklin
75 Mark V RapidStudy User Guide Editing Exposure Mode Parameters i 8 b Figure 8-21: Changing curve shape ii. Select the desired curve shape Figure 8-22: Select a curve shape The IP parameters screen is redisplayed with the newly selected curve shape. b. To change the BRIGHTNESS or CONTRAST. Select or to reach the desired number. 8. Select the LAP ENHANCE. TAB on the right side of the screen. a. To change the DYNAMIC RANGE or EFFECT. Select or to reach the desired number. Sound-Eklin 8-15
76 Annotation Mark V RapidStudy User Guide b. Select OK. Figure 8-23: LAP ENHANCE. TAB 9. Select OK when asked Save the changed parameter?. 10. Repeat steps 7 through 9 to continue changing the IP and Lap Enhance parameters for the body part buttons. If the parameter is locked, a popup window will be displayed requesting the system password. Enter the password to continue. Annotation The annotation is information associated with a radiographic study. Information pertaining to the practice name, date, time, and exposure mode can be displayed on the image. To modify the annotation, 1. Select SYSTEM (see Figure 8-1: Main screen, select SYSTEM icon). 2. Select SETUP MENU (see Figure 8-2: SYSTEM screen, select SETUP MENU). 3. Select SYSTEM SETUP TAB Sound-Eklin
77 Mark V RapidStudy User Guide Annotation Figure 8-24: System information screen, select SYSTEM SETUP button 4. Select ANNOTATION. Figure 8-25: System setup screen, select ANNOTATION button Annotation #1 displays the patient identification, owner s name, and date of birth (if entered). Annotation #2 displays the name of the practice and the system the images were acquired with. Sound-Eklin 8-17
78 Annotation Mark V RapidStudy User Guide Figure 8-26: Available annotation fields To add the name of the practice. a. Select the desired Annotation field (e.g., #2 to change Practice name). b. Enter the desired text using the onscreen keyboard (1) and precoded buttons (2). c. Select OK. d. Repeat steps a through c until all annotations are complete. (1) (2) Figure 8-27: Image annotation entry options 8-18 Sound-Eklin
79 Mark V RapidStudy User Guide Sleep Mode Figure 8-28: Image annotation onscreen keyboard e. Select EXIT. Sleep Mode Sleep mode allows the sensor panel to go to sleep. This enables the system time to discharge the previous radiation dose that has been applied to the sensor panel. To enable sleep mode. 1. Select SYSTEM (see Figure 8-1: Main screen, select SYSTEM icon). 2. Select SETUP MENU (see Figure 8-2: SYSTEM screen, select SETUP MENU). 3. Select SYSTEM SETUP TAB (see Figure 8-24: System information screen, select SYSTEM SETUP button). 4. Select SLEEP MODE. Sound-Eklin 8-19
80 Sleep Mode Mark V RapidStudy User Guide Figure 8-29: System setup screen, select SLEEP MODE button 5. Select ON to turn sleep mode on. Figure 8-30: Turn SLEEP MODE on a. If sleep mode is ON, exposures cannot be made as quickly. Sleep mode allows the sensor panel to reset itself. b. If sleep mode is OFF, ghosting may occur on the next exposure. Dense areas of the previous image may appear on the subsequent image. The ON/OFF button is a toggle. Select the ON button to toggle to OFF. 6. Enter the amount of seconds before the panel enters sleep mode. The panel will enter sleep mode after either ending a study or canceling a study. 7. Select OK Sound-Eklin
81 Mark V RapidStudy User Guide Changing the Mark V Password Changing the Mark V Password System functions can be locked from non-authorized users. A system password will be required to access these functions. A yellow key signifies that a function is locked and requires the system password to access it. To change the password 1. Select SYSTEM (see Figure 8-1: Main screen, select SYSTEM icon). 2. Select SETUP MENU (see Figure 8-2: SYSTEM screen, select SETUP MENU). 3. Select ADMINISTRATOR SETUP TAB. 3 4 Figure 8-31: Administrator setup screen CHANGE PASSWORD button. 4. Select CHANGE PASSWORD. 5. A popup will appear requesting the system password. Enter the system password, and select OK. 6. Another popup will appear. Enter the new password. Re-enter the new password, and select OK. Please keep the system password in a safe place. Technical Support can help if the password has been misplaced. Sound-Eklin 8-21
82 Setting Date and Time Mark V RapidStudy User Guide Setting Date and Time The system date and time can be modified to reflect the current date and time where the Mark V system is being utilized. To change the date and time. 1. Select SYSTEM (see Figure 8-1: Main screen, select SYSTEM icon). 2. Select SETUP MENU (see Figure 8-2: SYSTEM screen, select SETUP MENU). 3. Select ADMINISTRATOR SETUP TAB Select DATE. Figure 8-32: Administrator setup, select DATE button. 5. Modify the date, time, and time zone in the Windows Date and Time Properties window. Changing the dates and time also modifies the computer system date and time Sound-Eklin
83 Chapter 9 Mark V Maintenance Care and Storage of Sensor Panel and Cable 1. The sensor panel cable is designed to remain connected to the Mark V console. 2. The sensor panel should be stored in the sensor panel protective sleeve, and in a cool dry place. 3. Avoid placing the sensor panel in water. 4. Avoid extreme temperature changes when using the sensor panel. 5. Use non-abrasive cleaner when cleaning the sensor panel. 6. The sensor panel cable should be stored in loose coils (or folds), not tightly wound. 7. Avoid stepping on the cables. 8. Avoid twisting cable during use and storage. Calibration Procedures Perform the calibration at least once a year or if image quality degrades. 1. Make sure the sensor panel is clean, removed from protective nylon sleeve, and there is nothing on the panel (i.e., Right or Left markers, dirt, tape, etc.). 2. Align the crosshairs of the X-ray machine collimator on the X, Y, and Z axis of the sensor panel. Open the collimator to include the entire sensor panel. 3. Set the X-ray focal distance from the anode to the sensor panel at 25 inches. 4. Set the technique on the X-ray generator. A technique of 66kVp and 2.0mAs works well on most X-ray generators. 5. The Mark V will indicate if the exposure is under or over the required dose. Adjust the technique until the system accepts the exposure. 6. To start the calibration. a. Touch SYSTEM. b. Touch CALIBRATION. Sound-Eklin 9-1
84 Calibration Procedures Mark V RapidStudy User Guide Figure 9-1: System Calibration c. Select START. Figure 9-2: Start Calibration d. Perform four exposures as prompted. If there is a problem with the sensor panel, perform a self-test. Only do the self-test immediately after the Calibration has been completed and only with the guidance of a Technical Support representative. 9-2 Sound-Eklin
85 Mark V RapidStudy User Guide Cleaning the Filters Cleaning the Filters The filters cover the intake and exhaust fans of the system. They are located on the side of the Mark V console. To clean the filters. 1. Shutdown the Mark V console before removing any filters. 2. Remove the thumbscrews on the fan housing. 3. Remove the filters. 4. Wash the filters. Pat the washed filters dry with a clean dry towel. 5. Visually inspect the filters to see if replacements are needed. 6. Make sure filters are dry before replacing. 7. Replace filters. The filters should be cleaned at least once a month. If replacement filters are needed, contact Technical Support. Care of Touch Screen Monitor 1. The Mark V console must be off before cleaning the monitor. 2. Use electrostatic wipes (used for cleaning any monitor) or a clean soft cloth to clean the touch screen monitor. 3. Do not spray cleaners directly on the monitor. 4. Do not use any sharp objects on the monitor. Sharp objects may scratch or otherwise damage the monitor. 5. The monitor is an LCD (Liquid Crystal Display). Store and use in above freezing temperature. Sound-Eklin 9-3
86 Care of Touch Screen Monitor Mark V RapidStudy User Guide This page intentionally left blank. 9-4 Sound-Eklin
87 Chapter 10 Troubleshooting Image Acquisition 1. No exposure or unable to make exposure. a. Is the synchronization box toggle switch in the DR position? b. Is the synchronization cable plugged in properly? c. Has the patient data been entered? d. Has the exposure mode been selected? 2. Synchronization issues. a. Salt & pepper exposure REX of 1 (noisy exposure). Figure 10-1: Noisy Exposure i. Misfire of exposure switch. Make sure 2 step process is followed for exposure. ii. The synchronization cable is bad. iii. The X-ray unit hand switch is bad. b. Error message CXDI- irradiation has stopped. The hand switch was double-clicked or is faulty. Sound-Eklin 10-1
88 Image Transfer Mark V RapidStudy User Guide 3. Image artifacts. a. Latent image artifact. Check to see if sleep mode is off. It should be on. b. Environment related artifact. i. Calibration was done with an object left on the panel. Clean the panel and recalibrate. ii. System was used in extreme cold temperatures (<10 F/-12 C). Image Transfer DICOM connect error (-502) Figure 10-2: Connect Error 1. Network cable is not connected to the destination. 2. Destination computer is not turned on. 3. Destination computer is on, but efilm is not running. 4. Incorrect destination is selected. 5. Network switch is off or unplugged. 6. Network port on network switch is not functioning. 7. Firewall related issues. Check your firewall settings. 8. IP address has been changed or non-static. Static IP address is required. 9. Server is not running. 10. Server is running, but needs to be rebooted Sound-Eklin
89 Appendix A Mark V and Accessories Console The Mark V RapidStudy console contains the operating software, a fully integrated PACS Viewer (efilm ) and local image storage. It delivers superior diagnostic content and image processing capabilities. Figure A-1: Mark V RapidStudy Cross-over Cable The cross-over cable connects the Mark V console directly to RapidView diagnostic workstations. It transfers the images from the console hard disk to the workstation. A-1 Sound-Eklin
90 Keyboard Mark V RapidStudy User Guide Figure A-2: Cross-over Cable Keyboard The keyboard provided with the Mark V allows the user to operate the hot keys without using the touch screen. Figure A-3: Mark V RapidStudy Keyboard The actual unit shipped for the wireless mouse and keyboard may differ from the image depicted. Network Cable The network cable connects the Mark V console to the network port (or switch). It relays information to RapidView diagnostic workstations, RapidStore multi-modality PACS image management systems, Sound-Eklin.Net web-based image management portal, and medical-grade dry film printers. Figure A-4: Network Cable Sound-Eklin A-2
91 Sensor Panel Mark V RapidStudy User Guide Sensor Panel The sensor panel is a lightweight direct capture digital X-ray panel. The sensor panel enables the capture of high-quality images from any X-ray generator. Figure A-5: Sensor Panel Sensor Panel Protective Sleeve The sensor panel sleeve is made from washable ballistic nylon with a frame printed on the outside of the sleeve. The sleeve protects the panel from minor accidental knocks. To assemble: Place the sleeve on a flat surface with the frame facing up. Place the sensor panel on a flat surface facing up, insert the panel into the sleeve. Figure A-6: Sensor Panel Protective Sleeve A-3 Sound-Eklin
92 Standing Tunnel Mark V RapidStudy User Guide Standing Tunnel The standing tunnel is a wooden box with the top surface made of carbon fiber overlaid with skid-proof material. The box houses the sensor panel allowing equine extremity radiography. Figure A-7: Standing Tunnel Do not point-load the standing tunnel. Place tunnel on a hard flat stable surface before applying load. Synchronization Box The synchronization box is mounted on the X-ray generator. It sends a signal to the console to open the sensor panel for radiation exposure. Not required for MinX TR Series X-ray generators. Figure A-8: Synchronization Box Sound-Eklin A-4
93 Synchronization Cable Mark V RapidStudy User Guide Synchronization Cable The synchronization cable connects the synchronization box to the Mark V console. It relays a signal to the console to open the sensor panel for radiation exposure. Poskom and MinX MinX TR Series Figure A-9: Synchronization Cables Wireless Mouse The USB wireless mouse provided with the Mark V allows the user to operate the hot keys and navigate between applications. The receiving device is stored in the bottom of the wireless mouse. Figure A-10: Mark V RapidStudy Wireless Mouse A-5 Sound-Eklin
94
95 Appendix B Synchronizat ion Box Set-up If using a MinX TR Series X-ray Generator skip to Synchronization Box Connections. Synchronization Box and X-ray Generators Figure B-1: Synchronization box Figure B-2: Poskom X-ray generator B-1 Sound-Eklin
96 Mark V RapidStudy User Guide Synchronization Box Set-Up Figure B-3: MinX X-ray generator Synchronization Box Set-Up Attach the synchronization box (x-ray interface) to the X-ray generator. 1. Adhere one side of the Velcro strip to bottom of the sync box. 2. Position the Velcro on the X-ray generator so it can be easily connected to the sync box. Velcro Figure B-4: Position Velcro on X-ray generator 3. Attach sync box to X-ray generator. Position the sync box so it will not interfere with the X-ray generator handle. 4. Connect the X-ray generator and synchronization box using the appropriate X-ray generator connector. Sound-Eklin B-2
97 Synchronization Box Set-Up Mark V RapidStudy User Guide MinX 4-pin Poskom 6-pin ¼ 6.4 mm ⅜ 9.5mm Figure B-5: X-ray Generator connectors a. Poskom: Insert the connector that has a 6-pin end into the X-ray generator. Insert the other end into the sync box. Figure B-6: Poskom Set-up b. MinX: Insert the connector that has a 4-pin end into the X-ray generator. Insert the other end into the sync box. Figure B-7: MinX Set-up B-3 Sound-Eklin
98 Mark V RapidStudy User Guide Synchronization Box Connections Synchronization Box Connections Poskom and MinX 1. Connect sync cable. Figure B-8: Synchronization Cable a. Align the sync cable connector with the pins on the sync box port. b. Tighten thumb screw connector finger tight. c. Align the sync cable connector with the pins on the console port. d. Tighten thumb screw connector finger tight. a c Figure B-9: Console to Generator 2. Connect hand switch to the sync box. Insert hand switch connector into the appropriately labeled port (Poskom or MinX) on the sync box. Sound-Eklin B-4
99 Synchronization Box Connections Mark V RapidStudy User Guide Poskom MinX Figure B-10: Hand switch connection set-up In most cases, the synchronization box can remain attached to the X-ray generator during transport and storage. MinX TR Series 1. Connect sync cable. Figure B-11: Ethernet (RJ45) synchronization cable a. Insert RJ45 connector end into the X-ray generator port. b. Align the sync cable connector with the pins on the console port. c. Tighten thumb screw connector finger tight. a b Figure B-12: Console to Generator B-5 Sound-Eklin
100 Mark V RapidStudy User Guide Synchronization Box Connections 2. Connect hand switch to the X-ray generator. Insert hand switch connector into port on the generator. Figure B-13: Hand Switch Connection Sound-Eklin B-6
101 Appendix C Specifications Intended Purpose Veterinary radiography (not intended for human use) Sensor Panel Imaging Area 35.6 cm x 43.2 cm (14 x 17 ) Pixel Pitch 160 x 160 microns Pixel Array 2,208 x 2,688 pixels (5,900,000 pixels) Gray scale 12 bit (4,096 levels) Weight 4.8 kg (10.6 lbs.) without sensor cable Size 49.1 cm (19.3 ) w x 47.7 cm (18.8 ) h x 2.3 cm (0.9 ) d Cable 6.9 m (22.7 ft) C-1 Sound-Eklin
102 Mark V RapidStudy User Guide Console Console Image Storage Input Power Local storage of approx images. Long term storage provided by external workstation or archive. 100V/240V 6-3A 50/60Hz Operating Environment ºC (50-95 ºF) 30-75% RH (non-condensing) Case Details Weight Size Self-contained high-strength polyethylene and ABS plastic case All system electronics shock-mounted Approximately 24.6 kgs. (54.2 lbs.) Approximately 50.8 cm (20.0 ) w x 39.6 cm (16.0 ) h x 45.7 cm (18.0 ) d Sound-Eklin C-2
103 Appendix D efilm Application Opening efilm on the Mark V Console The Mark V contains the fully integrated PACS viewer efilm. Use the Hot Key feature to open efilm. 1. Connect a mouse or keyboard to the USB port on the side of the Mark V console. 2. With the acquisition software in the main screen use the Hot Key feature to toggle to efilm. a. Depress and hold down the left side of the mouse. b. Click the right side of the mouse. c. Repeat steps a and b to toggle between efilm and acquisition software. Basic efilm functionality is available on the Mark V through the use of a mouse and Hot Key features. Full efilm functionality on the Mark V requires a keyboard. Figure D-1 Acquisition Software Main Screen D-1 Sound-Eklin
104 Mark V RapidStudy User Guide Opening efilm on RapidView Workstations Opening efilm on RapidView Workstations 1. efilm is loaded in the start menu of all RapidView workstations allowing it to load automatically when the system is booted. 2. If efilm does not open automatically double click the efilm shortcut icon on desktop. 3. Select OK at the log-on screen. 4. The Study Manager page appears displaying all the studies currently stored in the efilm database. 5b 5a Figure D-2 efilm Study Manager 5. To open a specific study highlight the study and either a. Double click or b. Select View. 6. To close the study, select the red X. Select column title to sort by that data field e.g., Patient ID, Name. Search Study Manager List Search allows user to search and filter efilm data. 1. Enter search criteria in the appropriate field (e.g., Owner name or Patient ID). 2. Select Search. 3. Select Clear Filter to start a new search. Sound-Eklin D-2
105 Search Study Manager List Mark V RapidStudy User Guide 4. Enter desired search filters. a. Owners last name. i. Enter full last name or first few letters. ii. Click Search. Displays studies with owner s last name. b. Patient ID. i. Enter patient ID (typically patient name). ii. Click Search. Displays all studies for this patient b a Figure D-3: Select a study in the Study Manager list c. Dates. i. Today button: See all studies performed today. ii. Yesterday: See all studies performed yesterday. iii. Date range: 1.) Select From: check box. 2.) Select date from drop down arrow list or enter dates manually. 3.) Repeat for To: check box. 4.) Click Search. All studies performed within date range will be displayed. D-3 Sound-Eklin
106 Mark V RapidStudy User Guide Image Display Tools c Figure D-4: Filtering by Date If there is data in the search fields, select Clear Filter. If any of the search fields contain entries from a previous search the list will be filtered and the complete efilm database will not display. Image Display Tools Toggle Survey/Explode Mode Select icon to toggle between survey mode (displays all the images in a study) or a single view (one image in the study). Sound-Eklin D-4
107 Image Display Tools Mark V RapidStudy User Guide Figure D-5: Toggling Between Views Window/Level (Right Mouse) Adjusts the brightness and contrast of selected image. 1. Click the Window/Level icon. a. To change image brightness. i. Place the cursor over the image. ii. Hold down the right mouse button. iii. Move mouse up to darken the image. iv. Move mouse down to lighten the image. b. To change image contrast. i. Place the cursor over the image. ii. Hold down the right mouse button. iii. Move mouse left to increase the contrast. iv. Move mouse right to decrease the contrast. 2. Press F2 on the keyboard to return image to original settings. Magnification (Left Mouse) Magnifies selected image. 1. Click the Magnification icon. 2. Place cursor over the image. 3. Hold down left mouse button. 4. Enlarged image appears in expanded window. 5. Scroll to view other areas of the image. 6. Release mouse button to return image to original size and window. D-5 Sound-Eklin
108 Mark V RapidStudy User Guide Image Display Tools Figure D-6: Magnify ROI Pan (Left mouse) and Zoom (Right mouse) Moves (Pan), reduces or enlarges (Zoom) the image within the field of view. 1. To activate Pan a. Click and hold the left mouse button while over the image. b. Scroll to move the image around within the field of view. 2. To activate Zoom a. Click and hold the right mouse button while over the image. b. Scroll up to enlarge the image. c. Scroll down to reduce the image. d. Use the Pan feature to move the image if the area of interest is not visible. e. Select large arrow to return image to original magnification. Sound-Eklin D-6
109 Image Display Tools Mark V RapidStudy User Guide 2e Left mouse button magnify Pan Left mouse button Zoom Right mouse button scroll down Zoom Right mouse button scroll up Figure D-7: Pan and Zoom Options Toggle Overlay Shows/hides DICOM information. 1. Select the Toggle Overlay icon to show DICOM information. 2. Select again to toggle off. Add User Annotation (Left Mouse) Allows user to add annotations to selected image. 1. Click Add User Annotation icon. 2. Click on image to create a text box. 3. Create a scrapbook to retain information. D-7 Sound-Eklin
110 Mark V RapidStudy User Guide Image Display Tools DICOM information User annotations Figure D-8: DICOM information and User Annotations Scrapbook Allows user to save any information added to an image (i.e., measurements or annotations). 1. Select box in lower right corner of images with added information. 2. Select create scrapbook icon. 3. Select create. 4. Select yes if working with a PACS server to store image on server. Select no to store image in local efilm database (original DICOM image is not changed). Original DICOM images can not be modified. All changes must be saved as a scrapbook and stored in the local efilm database. Sound-Eklin D-8
111 Image Display Tools Mark V RapidStudy User Guide Figure D-9: Creating a Scrapbook Scrapbook Figure D-10: Scrapbook Images D-9 Sound-Eklin
112 Mark V RapidStudy User Guide Viewing Study Images Screen Layout Displays images in various layouts on the screen. 1. Select screen layout tool. 2. On Series side select desired layout pane. 3. Select OK. 4. Return to the screen layout tool to return to the original layout. Viewing Study Images Previous Study or Next Study Select either Previous Study or Next Study to move between studies on the study manager list. Previous Series or Next Series moves between images in a series/study. 1. Select Previous icon to view image before current image within the series/study. 2. Select Next icon to view image after current image within the series/study. 3. There are three options for moving between images within a series/study. a. Select previous or next icon. b. Move cursor over image, right click mouse and scroll to image you d like to view. c. Use thumbnail panel. Sound-Eklin D-10
113 Viewing Study Images Mark V RapidStudy User Guide Right click and scroll to image Figure D-11: Viewing a Different Image Using Right Mouse Click Thumbnail Panel Features 1. Tab for every exam performed on that patient. 2. Active tab is denoted with a green check box. 3. Click and drag to move and resize the window. 4. Drag and drop images from thumbnail panel to display panel. 5. Click OK or click the red X to close the thumbnail pane. 6. Accessing the thumbnail panel. a. Select the thumbnail panel tool from the toolbar OR b. Select Automatically popup the thumbnail panel box on the Study Manager screen. D-11 Sound-Eklin
114 Mark V RapidStudy User Guide Image Orientation Tools Figure D-12: Viewing a Different Image Using Thumbnail Panel 7. Compare studies from different dates. a. From the toolbar click the Screen Layout and select the series layout with the desired number of images you want to compare. b. Click OK. c. Click and drag the images from the thumbnail panel to the display pane for comparison. d. Move between studies by selecting the desired tab in the thumbnail panel. Image Orientation Tools Flip horizontal Flip vertical Rotate 90 Degrees Counter-Clockwise Rotate 90 Degrees Clockwise Invert: reverses colors, black to white and white to black; toggle (annotations will be mirrored). Sound-Eklin D-12
115 Measurement Tools Mark V RapidStudy User Guide Measurement Tools Arrow (Right Mouse) Draw arrow on image to highlight. 1. Select Arrow tool. 2. Right Click near item/area to be highlighted. 3. Drag arrow point to specific area to be highlighted. 4. Release mouse. 5. Enter annotation text if desired. These are DICOM files and can not be changed. Create a scrapbook of original image to save annotations.(see Scrapbook) Line (Right Mouse) Draws a line on image to denote dimension. 1. Draw line. a. Select Line tool. b. Right click start location for measurement. c. Drag to end location for measurement. d. Release mouse. 2. Change measurement (i.e., increase or decrease length) a. Select endpoint. b. Click and hold left mouse button. c. Drag to desired location. 3. Change measurement location (i.e., move entire line without changing length) a. Select middle of line. b. Drag to desired location. D-13 Sound-Eklin
116 Mark V RapidStudy User Guide Measurement Tools Show Angles Draws lines on image and denotes angles. 1. Select Line tool and Show Angles tool. 2. Draw two intersecting lines (per Line instructions above). 3. Release mouse button. 4. Software applies angle. 5. To relocate annotations, left click to select and drag. Figure D-13: Measuring Body Part Angles Clear Measurement Tools: delete all measurement annotations Elliptical Tool: Measure dimensions (e.g., bone cyst) Seldom used in equine veterinary imaging. Calibrate: Calibrate image for magnification factor (if magnification factor is known) Seldom used in equine veterinary imaging. Sound-Eklin D-14
117 Image Stitching Tool Mark V RapidStudy User Guide Image Stitching Tool Accustitch Allows user to merge selected images. 1. Select the two images to merge. 2. Select efilm Advanced Visualization Tools icon. 3. Select Accustitch. Image selected Image selected 4. System loads selected images. 5. Select OK. Figure D-14: Using Accustitch D-15 Sound-Eklin
118 Mark V RapidStudy User Guide Image Stitching Tool Figure D-15: Start Accustitch 6. Select zoom button and zoom image. Click left and drag up/down to zoom view. 7. Select Stitch tools. 8. Select Two fiducials. 9. Find two anatomically distinct features that show on both images. 10. Click the two features located above to set two markers on each image (they will be labeled 1, 2, 3, 4). 7 Stitch Tools and 10 Figure D-16: Select Two Fiducials Sound-Eklin D-16
119 Image Stitching Tool Mark V RapidStudy User Guide 11. Select Stitch The software merges the two images into one continuous image Figure D-17: Merged Image D-17 Sound-Eklin
Operation Manual. Canon CXDI-1 System Digital Radiography
 Canon CXDI-1 System Digital Radiography Operation Manual Before using the instrument, be sure to read this manual thoroughly. Also, read the manuals of other instruments in this system. Keep the manual
Canon CXDI-1 System Digital Radiography Operation Manual Before using the instrument, be sure to read this manual thoroughly. Also, read the manuals of other instruments in this system. Keep the manual
User Manual Veterinary
 Veterinary Acquisition and diagnostic software Doc No.: Rev 1.0.1 Aug 2013 Part No.: CR-FPM-04-022-EN-S 3DISC, FireCR, Quantor and the 3D Cube are trademarks of 3D Imaging & Simulations Corp, South Korea,
Veterinary Acquisition and diagnostic software Doc No.: Rev 1.0.1 Aug 2013 Part No.: CR-FPM-04-022-EN-S 3DISC, FireCR, Quantor and the 3D Cube are trademarks of 3D Imaging & Simulations Corp, South Korea,
HT1100 Satellite Modem User Guide
 HT1100 Satellite Modem User Guide 1039650-0001 Revision C October 11, 2013 11717 Exploration Lane, Germantown, MD 20876 Phone (301) 428-5500 Fax (301) 428-1868/2830 Copyright 2013 Hughes Network Systems,
HT1100 Satellite Modem User Guide 1039650-0001 Revision C October 11, 2013 11717 Exploration Lane, Germantown, MD 20876 Phone (301) 428-5500 Fax (301) 428-1868/2830 Copyright 2013 Hughes Network Systems,
Table of Contents. Sound-Eklin rev052511
 User Manual Table of Contents Important Safety Information...1 Chapter 1: Opening TruDR...3 Chapter 2: Patient Information...4 Searching and Adding Patients...4 Editing an Existing Patient s Information...6
User Manual Table of Contents Important Safety Information...1 Chapter 1: Opening TruDR...3 Chapter 2: Patient Information...4 Searching and Adding Patients...4 Editing an Existing Patient s Information...6
DC155 Digital Visualizer. User Manual
 DC155 Digital Visualizer User Manual Table of Contents CHAPTER 1 PRECAUTIONS... 4 CHAPTER 2 PACKAGE CONTENT... 6 CHAPTER 3 PRODUCT OVERVIEW... 7 3.1 PRODUCT INTRODUCTION... 7 3.2 I/O CONNECTION... 8 3.3
DC155 Digital Visualizer User Manual Table of Contents CHAPTER 1 PRECAUTIONS... 4 CHAPTER 2 PACKAGE CONTENT... 6 CHAPTER 3 PRODUCT OVERVIEW... 7 3.1 PRODUCT INTRODUCTION... 7 3.2 I/O CONNECTION... 8 3.3
Tour 1008 User Manual
 Tour 1008 User Manual YOUR IMAGE IS OUR BUSINESS. Important Safety Information Warning There are no user serviceable parts inside. Refer all servicing to qualified service personnel. Caution To reduce
Tour 1008 User Manual YOUR IMAGE IS OUR BUSINESS. Important Safety Information Warning There are no user serviceable parts inside. Refer all servicing to qualified service personnel. Caution To reduce
Notice about the law and the standard
 Notice about the law and the standard High Speed Colour Printer Model: HC5000T This product contains RFID (Radio Frequency Identification) system. Model: 444-59003 This equipment has been tested and found
Notice about the law and the standard High Speed Colour Printer Model: HC5000T This product contains RFID (Radio Frequency Identification) system. Model: 444-59003 This equipment has been tested and found
Nikon View DX for Macintosh
 Contents Browser Software for Nikon D1 Digital Cameras Nikon View DX for Macintosh Reference Manual Overview Setting up the Camera as a Drive Mounting the Camera Camera Drive Settings Unmounting the Camera
Contents Browser Software for Nikon D1 Digital Cameras Nikon View DX for Macintosh Reference Manual Overview Setting up the Camera as a Drive Mounting the Camera Camera Drive Settings Unmounting the Camera
KoPa Scanner. User's Manual A99. Ver 1.0. SHENZHEN OSTEC OPTO-ELECTRONIC TECHNOLOGY CO.,LTD.
 KoPa Scanner A99 User's Manual Ver 1.0 SHENZHEN OSTEC OPTO-ELECTRONIC TECHNOLOGY CO.,LTD. http://www.ostec.com.cn Content Chapter 1 Start... 1 1.1 Safety Warnings and Precautions... 1 1.2 Installation
KoPa Scanner A99 User's Manual Ver 1.0 SHENZHEN OSTEC OPTO-ELECTRONIC TECHNOLOGY CO.,LTD. http://www.ostec.com.cn Content Chapter 1 Start... 1 1.1 Safety Warnings and Precautions... 1 1.2 Installation
Progeny Imaging Veterinary
 Progeny Imaging Veterinary User Guide V1.14 and higher 00-02-1605 Rev. K1 ECN: ECO052875 Revision Date: 5/17/2017 Contents 1. About This Manual... 6 How to Use this Guide... 6 Text Conventions... 6 Getting
Progeny Imaging Veterinary User Guide V1.14 and higher 00-02-1605 Rev. K1 ECN: ECO052875 Revision Date: 5/17/2017 Contents 1. About This Manual... 6 How to Use this Guide... 6 Text Conventions... 6 Getting
Copyright 2014 SOTA Imaging. All rights reserved. The CLIOSOFT software includes the following parts copyrighted by other parties:
 2.0 User Manual Copyright 2014 SOTA Imaging. All rights reserved. This manual and the software described herein are protected by copyright laws and international copyright treaties, as well as other intellectual
2.0 User Manual Copyright 2014 SOTA Imaging. All rights reserved. This manual and the software described herein are protected by copyright laws and international copyright treaties, as well as other intellectual
WARRANTY. Long Range Systems, LLC, 20 Canal St, Suite 4N, Franklin, NH 03235
 WARRANTY Long Range Systems, Inc. warrants the trap release product against any defects that are due to faulty material or workmanship for a one-year period after the original date of consumer purchase.
WARRANTY Long Range Systems, Inc. warrants the trap release product against any defects that are due to faulty material or workmanship for a one-year period after the original date of consumer purchase.
Progeny Imaging. User Guide V x and Higher. Part Number: ECN: P1808 REV. F
 Progeny Imaging User Guide V. 1.6.0.x and Higher Part Number: 00-02-1598 ECN: P1808 REV. F Contents 1 About This Manual... 5 How to Use this Guide... 5 Text Conventions... 5 Getting Assistance... 6 2 Overview...
Progeny Imaging User Guide V. 1.6.0.x and Higher Part Number: 00-02-1598 ECN: P1808 REV. F Contents 1 About This Manual... 5 How to Use this Guide... 5 Text Conventions... 5 Getting Assistance... 6 2 Overview...
X-Mag. High-Magnification Workstation User s Guide Revision A
 X-Mag High-Magnification Workstation User s Guide www.fsinspection.com 440831-001 Revision A Freedom Scientific, Inc., 11800 31st Court North, St. Petersburg, Florida 33716-1805, USA www.fsinspection.com
X-Mag High-Magnification Workstation User s Guide www.fsinspection.com 440831-001 Revision A Freedom Scientific, Inc., 11800 31st Court North, St. Petersburg, Florida 33716-1805, USA www.fsinspection.com
For detailed specifications and ordering info go to
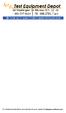 For detailed specifications and ordering info go to www.testequipmentdepot.com ECB50A, ECB50A-E, ECB50A-FGIS Circuit Breaker Finder and AC Cable Tracer User Manual For detailed specifications and ordering
For detailed specifications and ordering info go to www.testequipmentdepot.com ECB50A, ECB50A-E, ECB50A-FGIS Circuit Breaker Finder and AC Cable Tracer User Manual For detailed specifications and ordering
XD-V70 Wireless Receiver
 XD-V70 Wireless Receiver Pilot s Handbook Manuel de pilotage Pilotenhandbuch Pilotenhandboek Manual del Piloto 取扱説明書 See www.line6.com/manuals for Advance Guide Advanced Users Guide available @ www.line6.com/manuals
XD-V70 Wireless Receiver Pilot s Handbook Manuel de pilotage Pilotenhandbuch Pilotenhandboek Manual del Piloto 取扱説明書 See www.line6.com/manuals for Advance Guide Advanced Users Guide available @ www.line6.com/manuals
DC162 Digital Visualizer. User Manual. English - 1
 DC162 Digital Visualizer User Manual English - 1 Chapter 1 Precautions Always follow these safety instructions when setting up and using the Digital Visualizer: 1. Please do not tilt the machine while
DC162 Digital Visualizer User Manual English - 1 Chapter 1 Precautions Always follow these safety instructions when setting up and using the Digital Visualizer: 1. Please do not tilt the machine while
ONYX Deskset HD. Portable Video Magnifier User s Guide. Freedom Scientific, Inc Revision A
 ONYX Deskset HD Portable Video Magnifier User s Guide Freedom Scientific, Inc. www.freedomscientific.com 440829-001 Revision A PUBLISHED BY Freedom Scientific 11800 31 st Court North St. Petersburg, Florida
ONYX Deskset HD Portable Video Magnifier User s Guide Freedom Scientific, Inc. www.freedomscientific.com 440829-001 Revision A PUBLISHED BY Freedom Scientific 11800 31 st Court North St. Petersburg, Florida
1 ImageBrowser Software User Guide 5.1
 1 ImageBrowser Software User Guide 5.1 Table of Contents (1/2) Chapter 1 What is ImageBrowser? Chapter 2 What Can ImageBrowser Do?... 5 Guide to the ImageBrowser Windows... 6 Downloading and Printing Images
1 ImageBrowser Software User Guide 5.1 Table of Contents (1/2) Chapter 1 What is ImageBrowser? Chapter 2 What Can ImageBrowser Do?... 5 Guide to the ImageBrowser Windows... 6 Downloading and Printing Images
R PROFLAME Instruction Book Collection
 9.956.028 R00 584 PROFLAME Instruction Book Collection 4-17 18-29 584 PROFLAME System 30-39 Appendix: DIP SWITCH NUMBER (0=ON 1=OFF) 40-41 4-17 Fig. 1 The SIT is a device that allows, in conjunction with
9.956.028 R00 584 PROFLAME Instruction Book Collection 4-17 18-29 584 PROFLAME System 30-39 Appendix: DIP SWITCH NUMBER (0=ON 1=OFF) 40-41 4-17 Fig. 1 The SIT is a device that allows, in conjunction with
Internal B-EN Rev A. User Guide. Leaf Aptus.
 User Guide Internal 731-00399B-EN Rev A Leaf Aptus www.creo.com/leaf Copyright Copyright 2005 Creo Inc. All rights reserved. No copying, distribution, publication, modification, or incorporation of this
User Guide Internal 731-00399B-EN Rev A Leaf Aptus www.creo.com/leaf Copyright Copyright 2005 Creo Inc. All rights reserved. No copying, distribution, publication, modification, or incorporation of this
ivu Series TG Image Sensor
 Quick Start Guide Introduction The ivu Series Image Sensor is used to monitor labels, parts, and packaging for type, size, orientation, shape, and location. The sensor has an integrated color touch screen
Quick Start Guide Introduction The ivu Series Image Sensor is used to monitor labels, parts, and packaging for type, size, orientation, shape, and location. The sensor has an integrated color touch screen
User Manual. User Manual. Version Last change : March Page 1 ID station User Manual
 User Manual Version 7.4.3 Last change : March 2017 Page 1 Introduction This is the user manual of the new fastid, the biometric ID and passport photo system. This user guide helps you in everyday use.
User Manual Version 7.4.3 Last change : March 2017 Page 1 Introduction This is the user manual of the new fastid, the biometric ID and passport photo system. This user guide helps you in everyday use.
Sense. 3D Scanner. User Guide. See inside for use and safety information.
 Sense 3D Scanner User Guide See inside for use and safety information. 1 CONTENTS INTRODUCTION.... 3 IMPORTANT SAFETY INFORMATION... 4 Safety Guidelines....4 SENSE 3D SCANNER FEATURES AND PROPERTIES....
Sense 3D Scanner User Guide See inside for use and safety information. 1 CONTENTS INTRODUCTION.... 3 IMPORTANT SAFETY INFORMATION... 4 Safety Guidelines....4 SENSE 3D SCANNER FEATURES AND PROPERTIES....
User Manual Thank you for purchasing our product. If there are any questions, or requests, please do not hesitate to contact the dealer.
 User Manual Thank you for purchasing our product. If there are any questions, or requests, please do not hesitate to contact the dealer.. This manual may contain several technical incorrect places or printing
User Manual Thank you for purchasing our product. If there are any questions, or requests, please do not hesitate to contact the dealer.. This manual may contain several technical incorrect places or printing
AZATOM SONANCE T1 Digital Radio. DAB+/DAB/FM Radio Alarm Clock. User Manual. This manual is available to download online at
 AZATOM SONANCE T1 Digital Radio DAB+/DAB/FM Radio Alarm Clock User Manual This manual is available to download online at www.azatom.com Thank you for shopping with AZATOM Please read this manual carefully
AZATOM SONANCE T1 Digital Radio DAB+/DAB/FM Radio Alarm Clock User Manual This manual is available to download online at www.azatom.com Thank you for shopping with AZATOM Please read this manual carefully
Transmitter. User Manual. Firmware version 1.0 and greater
 ProRF SPC Transmitter User Manual Firmware version 1.0 and greater FCC NOTICE This equipment has been tested and found to comply with the limits for a class B digital device, pursuant to part 15 of the
ProRF SPC Transmitter User Manual Firmware version 1.0 and greater FCC NOTICE This equipment has been tested and found to comply with the limits for a class B digital device, pursuant to part 15 of the
Owner s Manual / Safety Instructions / Compliance Information A Boston P.O.P. Product Make it your own... Horizon Solo. An about-face in radio design
 Horizon Solo High Performance AM/FM Radio An about-face in radio design Owner s Manual / Safety Instructions / Compliance Information A Boston P.O.P. Product Make it your own... IMPORTANT SAFETY INSTRUCTIONS
Horizon Solo High Performance AM/FM Radio An about-face in radio design Owner s Manual / Safety Instructions / Compliance Information A Boston P.O.P. Product Make it your own... IMPORTANT SAFETY INSTRUCTIONS
Connevans.info. DeafEquipment.co.uk. This product may be purchased from Connevans Limited secure online store at
 Connevans.info Solutions to improve the quality of life Offering you choice Helping you choose This product may be purchased from Connevans Limited secure online store at www.deafequipment.co.uk DeafEquipment.co.uk
Connevans.info Solutions to improve the quality of life Offering you choice Helping you choose This product may be purchased from Connevans Limited secure online store at www.deafequipment.co.uk DeafEquipment.co.uk
INSTRUCTION MANUAL INF Fax: (503)
 INSTRUCTION MANUAL INF151 1-800-547-5740 Fax: (503) 643-6322 www.ueiautomotive.com email: info@ueitest.com Introduction Congratulations on your purchase of the INF151 infrared thermometer. Like all UEi
INSTRUCTION MANUAL INF151 1-800-547-5740 Fax: (503) 643-6322 www.ueiautomotive.com email: info@ueitest.com Introduction Congratulations on your purchase of the INF151 infrared thermometer. Like all UEi
SPECTRALIS Training Guide
 SPECTRALIS Training Guide SPECTRALIS Diagram 1 SPECTRALIS Training Guide Table of Contents 1. Entering Patient Information & Aligning the Patient a. Start Up/Shut Down the System... 4 b. Examine a New
SPECTRALIS Training Guide SPECTRALIS Diagram 1 SPECTRALIS Training Guide Table of Contents 1. Entering Patient Information & Aligning the Patient a. Start Up/Shut Down the System... 4 b. Examine a New
Circuit Breaker Finder
 ECB50-FGIS Circuit Breaker Finder and AC Line Tracer User Manual ECB50-FGIS Circuit Breaker Finder and AC Cable Tracer Contents Safety Information...3 Symbols Used in this Manual...3 Introduction...4 Finding
ECB50-FGIS Circuit Breaker Finder and AC Line Tracer User Manual ECB50-FGIS Circuit Breaker Finder and AC Cable Tracer Contents Safety Information...3 Symbols Used in this Manual...3 Introduction...4 Finding
IDEXX-PACS * 4.0. Imaging Software. Quick Reference Guide
 4 IDEXX-PACS * 4.0 Imaging Software Quick Reference Guide Capturing Images Before you begin: Adjust the collimation properly. Make sure the body part you are imaging matches the exam type you have selected.
4 IDEXX-PACS * 4.0 Imaging Software Quick Reference Guide Capturing Images Before you begin: Adjust the collimation properly. Make sure the body part you are imaging matches the exam type you have selected.
12V Victor 888 User Manual
 The Victor speed controllers are specifically engineered for robotic applications. The high current capacity, low voltage drop, and peak surge capacity make the Victor ideal for drive systems while its
The Victor speed controllers are specifically engineered for robotic applications. The high current capacity, low voltage drop, and peak surge capacity make the Victor ideal for drive systems while its
Contents Technical background II. RUMBA technical specifications III. Hardware connection IV. Set-up of the instrument Laboratory set-up
 RUMBA User Manual Contents I. Technical background... 3 II. RUMBA technical specifications... 3 III. Hardware connection... 3 IV. Set-up of the instrument... 4 1. Laboratory set-up... 4 2. In-vivo set-up...
RUMBA User Manual Contents I. Technical background... 3 II. RUMBA technical specifications... 3 III. Hardware connection... 3 IV. Set-up of the instrument... 4 1. Laboratory set-up... 4 2. In-vivo set-up...
RDX Quick Start Guide
 RDX Quick Start Guide Green-GO RDX Quick Start Guide Product description With the Green-GO Radio Interface you can connect your radio to the Green-GO network through a D-SUB 9 connector. Features Connect
RDX Quick Start Guide Green-GO RDX Quick Start Guide Product description With the Green-GO Radio Interface you can connect your radio to the Green-GO network through a D-SUB 9 connector. Features Connect
The ideal K-12 science microscope solution. User Guide. for use with the Nova5000
 The ideal K-12 science microscope solution User Guide for use with the Nova5000 NovaScope User Guide Information in this document is subject to change without notice. 2009 Fourier Systems Ltd. All rights
The ideal K-12 science microscope solution User Guide for use with the Nova5000 NovaScope User Guide Information in this document is subject to change without notice. 2009 Fourier Systems Ltd. All rights
OVA-50 Optical Variable Attenuator User s Manual
 OVA-50 Optical Variable Attenuator User s Manual Shineway Technologies, Inc. All rights reserved. Safety Instructions The WARNING sign denotes a hazard. It calls attention to a procedure, practice, or
OVA-50 Optical Variable Attenuator User s Manual Shineway Technologies, Inc. All rights reserved. Safety Instructions The WARNING sign denotes a hazard. It calls attention to a procedure, practice, or
Slim Audio Interface 4-Wire Quick Start Guide
 Slim Audio Interface 4-Wire Quick Start Guide Slim Audio Interface 4-Wire Quick Start Guide The Green-GO Slim Audio Interface 4-Wire can act as a general purpose line in/out device for purposes such as
Slim Audio Interface 4-Wire Quick Start Guide Slim Audio Interface 4-Wire Quick Start Guide The Green-GO Slim Audio Interface 4-Wire can act as a general purpose line in/out device for purposes such as
Quick Start Overview. Related Information. In addition, the sensor includes integrated Help.
 Quick Start Guide Introduction The ivu Plus TG Series sensor is used to monitor labels, parts, and packaging for type, size, orientation, shape, and location. The sensor has an integrated or remote color
Quick Start Guide Introduction The ivu Plus TG Series sensor is used to monitor labels, parts, and packaging for type, size, orientation, shape, and location. The sensor has an integrated or remote color
2011 / Circuit Tracer
 INSTRUCTION MANUAL 2011 / 00521 Circuit Tracer Read and understand all of the instructions and safety information in this manual before operating or servicing this tool. 52044992 2008 Greenlee Textron
INSTRUCTION MANUAL 2011 / 00521 Circuit Tracer Read and understand all of the instructions and safety information in this manual before operating or servicing this tool. 52044992 2008 Greenlee Textron
Installation Instructions
 SYSTXBBSAM01 EVOLUTION SYSTEM ACCESS MODULE Installation Instructions NOTE: Read the entire instruction manual before starting the installation. pointsett U.S. Pat No. 7,415,102 Fig. 1 - Evolution System
SYSTXBBSAM01 EVOLUTION SYSTEM ACCESS MODULE Installation Instructions NOTE: Read the entire instruction manual before starting the installation. pointsett U.S. Pat No. 7,415,102 Fig. 1 - Evolution System
Tutorial 2: Setting up the Drawing Environment
 Drawing size With AutoCAD all drawings are done to FULL SCALE. The drawing limits will depend on the size of the items being drawn. For example if our drawing is the plan of a floor 23.8m X 15m then we
Drawing size With AutoCAD all drawings are done to FULL SCALE. The drawing limits will depend on the size of the items being drawn. For example if our drawing is the plan of a floor 23.8m X 15m then we
NEO CAR AUDIO. Neo AUXiN AUX INPUT INTERFACE. Instruction Manual
 NEO CAR AUDIO Neo AUXiN AUX INPUT INTERFACE Instruction Manual IMPORTANT NOTE Neo AUXiN Dip switch positions MUST be set BEFORE any other step is taken. Otherwise, the kit will not operate properly. See
NEO CAR AUDIO Neo AUXiN AUX INPUT INTERFACE Instruction Manual IMPORTANT NOTE Neo AUXiN Dip switch positions MUST be set BEFORE any other step is taken. Otherwise, the kit will not operate properly. See
XDC 6000 Watt and Watt Series Digital Programmable DC Power Supply. Operating Manual
 XDC 10-600 XDC 20-300 XDC 30-200 XDC 40-150 XDC 60-100 XDC 80-75 XDC 100-60 XDC 150-40 XDC 300-20 XDC 600-10 XDC 10-1200 XDC 20-600 XDC 30-400 XDC 40-300 XDC 60-200 XDC 80-150 XDC 100-120 XDC 150-80 XDC
XDC 10-600 XDC 20-300 XDC 30-200 XDC 40-150 XDC 60-100 XDC 80-75 XDC 100-60 XDC 150-40 XDC 300-20 XDC 600-10 XDC 10-1200 XDC 20-600 XDC 30-400 XDC 40-300 XDC 60-200 XDC 80-150 XDC 100-120 XDC 150-80 XDC
Digital Photo Guide. Version 8
 Digital Photo Guide Version 8 Simsol Photo Guide 1 Simsol s Digital Photo Guide Contents Simsol s Digital Photo Guide Contents 1 Setting Up Your Camera to Take a Good Photo 2 Importing Digital Photos into
Digital Photo Guide Version 8 Simsol Photo Guide 1 Simsol s Digital Photo Guide Contents Simsol s Digital Photo Guide Contents 1 Setting Up Your Camera to Take a Good Photo 2 Importing Digital Photos into
ivu Plus Quick Start Guide P/N rev. A -- 10/8/2010
 P/N 154721 rev. A -- 10/8/2010 Contents Contents 1 Introduction...3 2 ivu Plus Major Features...4 2.1 Demo Mode...4 2.2 Sensor Types...4 2.2.1 Selecting a Sensor Type...5 2.3 Multiple Inspections...6 2.3.1
P/N 154721 rev. A -- 10/8/2010 Contents Contents 1 Introduction...3 2 ivu Plus Major Features...4 2.1 Demo Mode...4 2.2 Sensor Types...4 2.2.1 Selecting a Sensor Type...5 2.3 Multiple Inspections...6 2.3.1
Installation & Operation Manual SAGA1-K Series Industrial Radio Remote Control
 Installation & Operation Manual SAGA1-K Series Industrial Radio Remote Control Gain Electronic Co. Ltd. Table Of Contents Safety Considerations ------------------------------------------------------------2
Installation & Operation Manual SAGA1-K Series Industrial Radio Remote Control Gain Electronic Co. Ltd. Table Of Contents Safety Considerations ------------------------------------------------------------2
COST EFFECTIVE FLAT PANEL DIGITAL RADIOGRAPHY UPGRADE SOLUTIONS
 COST EFFECTIVE FLAT PANEL DIGITAL RADIOGRAPHY UPGRADE SOLUTIONS DRive is a digital imaging DR hardware & Software solution designed for General Radiography of anatomy. It intended to replace film/screen
COST EFFECTIVE FLAT PANEL DIGITAL RADIOGRAPHY UPGRADE SOLUTIONS DRive is a digital imaging DR hardware & Software solution designed for General Radiography of anatomy. It intended to replace film/screen
RVG 5100 and RVG User Guide
 RVG 5100 and RVG 6100 User Guide Notice The User Guide for the RVG 5100 and RVG 6100 includes information on the devices as well as their usage. We recommend that you thoroughly familiarize yourself with
RVG 5100 and RVG 6100 User Guide Notice The User Guide for the RVG 5100 and RVG 6100 includes information on the devices as well as their usage. We recommend that you thoroughly familiarize yourself with
ZView ver.2 DR Console Software. User Manual. (for HUMAN) Manual Version : 2.1 Revision : 002
 ver.2 DR Console Software User Manual (for HUMAN) Manual Version : 2.1 Revision : 002 Table of Contents 1. Introduction... 4 2. Purpose... 4 3. System requirements... 5 3-1. Workstation... 5 3-2. Monitor...
ver.2 DR Console Software User Manual (for HUMAN) Manual Version : 2.1 Revision : 002 Table of Contents 1. Introduction... 4 2. Purpose... 4 3. System requirements... 5 3-1. Workstation... 5 3-2. Monitor...
Table 1. Placing the Sensor in the Sensor Cradle. Step Instruction Illustration
 Table 1. Placing the Sensor in the Sensor Cradle Step Instruction Illustration 1. A. Check "U-shaped" Positioner. The number pointing towards the Sensor (1 or 2) must correspond with the Sensor's size.
Table 1. Placing the Sensor in the Sensor Cradle Step Instruction Illustration 1. A. Check "U-shaped" Positioner. The number pointing towards the Sensor (1 or 2) must correspond with the Sensor's size.
Rosemount 753R Remote Web Based Monitoring Indicator
 Rosemount 753R Remote Web Based Monitoring Indicator Product Discontinued February 2010 Start Overview Rosemount 753R with Integral 3051S Pressure Transmitter Rosemount 753R with Remote Mounted HART Transmitter
Rosemount 753R Remote Web Based Monitoring Indicator Product Discontinued February 2010 Start Overview Rosemount 753R with Integral 3051S Pressure Transmitter Rosemount 753R with Remote Mounted HART Transmitter
Bipedinno. 12-DOF Waist-high Robot
 Bipedinno 12-DOF Waist-high Robot Instruction Manual Version 1.18 Trademark Innovati,, and BASIC Commander, are registered trademarks of Innovati Inc. InnoBASIC and cmdbus are trademarks of Innovati Inc.
Bipedinno 12-DOF Waist-high Robot Instruction Manual Version 1.18 Trademark Innovati,, and BASIC Commander, are registered trademarks of Innovati Inc. InnoBASIC and cmdbus are trademarks of Innovati Inc.
How to install your ecobee Switch+
 How to install your ecobee Switch+ Warning Installing this product involves handling high voltage wiring. Each step of the enclosed instructions must be followed carefully. To avoid fire, personal injury,
How to install your ecobee Switch+ Warning Installing this product involves handling high voltage wiring. Each step of the enclosed instructions must be followed carefully. To avoid fire, personal injury,
TM5. Guide Book. Hardware Version: 2.00 Software Version: 1.62
 TM5 Guide Book Hardware Version: 2.00 Software Version: 1.62 ii Release Date : 2017-07-10 The information contained herein is the property of Techman Robot Corporation (hereinafter referred to as the Corporation).
TM5 Guide Book Hardware Version: 2.00 Software Version: 1.62 ii Release Date : 2017-07-10 The information contained herein is the property of Techman Robot Corporation (hereinafter referred to as the Corporation).
ACCU-GOLD QUICK START MANUAL
 ACCU-GOLD Now includes support for the light sensor (AGLS) and Accu Gold+ digitizers and sensors (AGDM+, AGMS DM+) Nomenclature AGDM Accu-Gold Digitizer Module RGDM Rapid-Gold Digitizer Module RGDM-MA
ACCU-GOLD Now includes support for the light sensor (AGLS) and Accu Gold+ digitizers and sensors (AGDM+, AGMS DM+) Nomenclature AGDM Accu-Gold Digitizer Module RGDM Rapid-Gold Digitizer Module RGDM-MA
Mag 3/6 System. Manual.
 Mag 3/6 System Manual www.undergroundmagnetics.com 1: Introduction....1 1 2: Caution.... 2 2 3: FCC Compliance Statement.. 3 4: Tips for Reading this Manual....3 4 5: Preface....4 5 6: System Highlights....6
Mag 3/6 System Manual www.undergroundmagnetics.com 1: Introduction....1 1 2: Caution.... 2 2 3: FCC Compliance Statement.. 3 4: Tips for Reading this Manual....3 4 5: Preface....4 5 6: System Highlights....6
EOS 80D (W) Wireless Function Instruction Manual ENGLISH INSTRUCTION MANUAL
 EOS 80D (W) Wireless Function Instruction Manual ENGLISH INSTRUCTION MANUAL Introduction What You Can Do Using the Wireless Functions This camera s wireless functions let you perform a range of tasks wirelessly,
EOS 80D (W) Wireless Function Instruction Manual ENGLISH INSTRUCTION MANUAL Introduction What You Can Do Using the Wireless Functions This camera s wireless functions let you perform a range of tasks wirelessly,
SwingTracker User Guide. Model: DKST02 User Guide
 SwingTracker User Guide Model: DKST02 User Guide PACKAGE CONTENTS What Comes in the Box USING YOUR SWINGTRACKER SENSOR Attach SwingTracker Sensor to your Bat Turn On your Sensor Pair your Sensor Remove
SwingTracker User Guide Model: DKST02 User Guide PACKAGE CONTENTS What Comes in the Box USING YOUR SWINGTRACKER SENSOR Attach SwingTracker Sensor to your Bat Turn On your Sensor Pair your Sensor Remove
Integrated Sensor System TM (ISS) Installation, Programming & Operation Guide
 Integrated Sensor System TM (ISS) Installation, Programming & Operation Guide Symbols NOTE: Symbol alerts the user to important operating, functionality, installation or maintenance instructions. WARNING:
Integrated Sensor System TM (ISS) Installation, Programming & Operation Guide Symbols NOTE: Symbol alerts the user to important operating, functionality, installation or maintenance instructions. WARNING:
Always there to help you. Register your product and get support at AJB4300. Question? Contact Philips.
 Always there to help you Register your product and get support at www.philips.com/support Question? Contact Philips AJB4300 User manual Contents 1 Important 2 Safety 2 2 Your FM/DAB+ clock radio 3 Introduction
Always there to help you Register your product and get support at www.philips.com/support Question? Contact Philips AJB4300 User manual Contents 1 Important 2 Safety 2 2 Your FM/DAB+ clock radio 3 Introduction
ImagesPlus Basic Interface Operation
 ImagesPlus Basic Interface Operation The basic interface operation menu options are located on the File, View, Open Images, Open Operators, and Help main menus. File Menu New The New command creates a
ImagesPlus Basic Interface Operation The basic interface operation menu options are located on the File, View, Open Images, Open Operators, and Help main menus. File Menu New The New command creates a
Field Device Manager Express
 Honeywell Process Solutions Field Device Manager Express Software Installation User's Guide EP-FDM-02430X R430 June 2012 Release 430 Honeywell Notices and Trademarks Copyright 2010 by Honeywell International
Honeywell Process Solutions Field Device Manager Express Software Installation User's Guide EP-FDM-02430X R430 June 2012 Release 430 Honeywell Notices and Trademarks Copyright 2010 by Honeywell International
For customers in Canada This Class B digital apparatus meets all requirements of the Canadian Interference-Causing Equipment Regulations.
 User manual For customers in North and South America For customers in USA This device complies with Part 15 of the FCC rules. Operation is subject to the following two conditions: (1) This device may not
User manual For customers in North and South America For customers in USA This device complies with Part 15 of the FCC rules. Operation is subject to the following two conditions: (1) This device may not
99 Washington Street Melrose, MA Fax TestEquipmentDepot.com # # AAC Clamp Meter. Instruction Manual
 99 Washington Street Melrose, MA 02176 Fax 781-665-0780 TestEquipmentDepot.com #61-732 #61-736 400 AAC Clamp Meter Instruction Manual AC HOLD APO DC KMΩ mva WARNING Read First: Safety Information Understand
99 Washington Street Melrose, MA 02176 Fax 781-665-0780 TestEquipmentDepot.com #61-732 #61-736 400 AAC Clamp Meter Instruction Manual AC HOLD APO DC KMΩ mva WARNING Read First: Safety Information Understand
Disclaimers. Important Notice
 Disclaimers Disclaimers Important Notice Copyright SolarEdge Inc. All rights reserved. No part of this document may be reproduced, stored in a retrieval system, or transmitted, in any form or by any means,
Disclaimers Disclaimers Important Notice Copyright SolarEdge Inc. All rights reserved. No part of this document may be reproduced, stored in a retrieval system, or transmitted, in any form or by any means,
Camera. Multi Lens Camera A-427-V. Quick Start Guide
 Camera Multi Lens Camera A-427-V Quick Start Guide 0 About this Manual Multi Lens Camera Quick Start Guide This Manual is applicable to A-427-V Network Camera. The Manual includes instructions for using
Camera Multi Lens Camera A-427-V Quick Start Guide 0 About this Manual Multi Lens Camera Quick Start Guide This Manual is applicable to A-427-V Network Camera. The Manual includes instructions for using
DOCUMENT SCANNER INSTRUCTIONS. Space. Backup. Count Only. New File. Scanner. Feeding Option Manual Auto Semi-Auto
 E FILM F Scanner A Space Count Only New File Feeding Option Manual Auto Semi-Auto Backup DOCUMENT SCANNER INSTRUCTIONS NOTICE q Copyright 2001 by CANON ELECTRONICS INC. All rights reserved. No part of
E FILM F Scanner A Space Count Only New File Feeding Option Manual Auto Semi-Auto Backup DOCUMENT SCANNER INSTRUCTIONS NOTICE q Copyright 2001 by CANON ELECTRONICS INC. All rights reserved. No part of
TARGETuner Antenna Management System for Screwdriver Antennas
 TARGETuner Antenna Management System for Screwdriver Antennas www.westmountainradio.com 1020 Spring City Drive Waukesha, WI 53186 262-522-6503 sales@westmountainradio.com 2014, All rights reserved. All
TARGETuner Antenna Management System for Screwdriver Antennas www.westmountainradio.com 1020 Spring City Drive Waukesha, WI 53186 262-522-6503 sales@westmountainradio.com 2014, All rights reserved. All
Installation Manual REbus Beacon. Part of the Pika Energy Island M
 Installation Manual REbus Beacon Part of the Pika Energy Island M00020-01 REbus Beacon Serial Number: RCP Number: We are committed to quality and constant improvement. All specifications and descriptions
Installation Manual REbus Beacon Part of the Pika Energy Island M00020-01 REbus Beacon Serial Number: RCP Number: We are committed to quality and constant improvement. All specifications and descriptions
Professional Desktop Scanner User s Manual. (PC version) English
 Professional Desktop Scanner User s Manual (PC version) English MiraScan main screen Combo Boxes (page 13) Menu Bar (page 9) Tool Bar (page 24) Job List and Command Buttons (page 22) Preview Area (page
Professional Desktop Scanner User s Manual (PC version) English MiraScan main screen Combo Boxes (page 13) Menu Bar (page 9) Tool Bar (page 24) Job List and Command Buttons (page 22) Preview Area (page
ALPHA meter. General. Installation instructions IL S
 Installation instructions IL4-400S General This instructional leaflet contains general installation instructions for the following single phase and polyphase watthour meters: socket-connected meters: S,
Installation instructions IL4-400S General This instructional leaflet contains general installation instructions for the following single phase and polyphase watthour meters: socket-connected meters: S,
XD-V30 Digital Wireless System
 XD-V30 Digital Wireless System Pilot s Handbook Manuel de pilotage Pilotenhandbuch Pilotenhandboek Manual del Piloto 取扱説明書 See www.line6.com/manuals for Advance Guide 40-00-0286 Advanced Users Guide available
XD-V30 Digital Wireless System Pilot s Handbook Manuel de pilotage Pilotenhandbuch Pilotenhandboek Manual del Piloto 取扱説明書 See www.line6.com/manuals for Advance Guide 40-00-0286 Advanced Users Guide available
September CoroCAM 6D. Camera Operation Training. Copyright 2012
 CoroCAM 6D Camera Operation Training September 2012 CoroCAM 6D Body Rubber cover on SD Card slot & USB port Lens Cap retention loop Charging port, video & audio output, audio input Laser pointer CoroCAM
CoroCAM 6D Camera Operation Training September 2012 CoroCAM 6D Body Rubber cover on SD Card slot & USB port Lens Cap retention loop Charging port, video & audio output, audio input Laser pointer CoroCAM
Planmeca Romexis. quick guide. Viewer EN _2
 Planmeca Romexis Viewer quick guide EN 10029550_2 TABLE OF CONTENTS 1 START-UP OF PLANMECA ROMEXIS VIEWER...1 1.1 Selecting the interface language... 1 1.2 Selecting images...1 1.3 Starting the Planmeca
Planmeca Romexis Viewer quick guide EN 10029550_2 TABLE OF CONTENTS 1 START-UP OF PLANMECA ROMEXIS VIEWER...1 1.1 Selecting the interface language... 1 1.2 Selecting images...1 1.3 Starting the Planmeca
OPERATION MANUAL MIMAKI ENGINEERING CO., LTD.
 OPERATION MANUAL MIMAKI ENGINEERING CO., LTD. http://www.mimaki.co.jp/ E-mail:traiding@mimaki.co.jp D200674 About FineCut for CorelDRAW Thank you very much for purchasing a product of Mimaki. FineCut,
OPERATION MANUAL MIMAKI ENGINEERING CO., LTD. http://www.mimaki.co.jp/ E-mail:traiding@mimaki.co.jp D200674 About FineCut for CorelDRAW Thank you very much for purchasing a product of Mimaki. FineCut,
2012 Monitored Rehab Systems E1201 Manual Kneelax. Installation and user manual
 2012 Monitored Rehab Systems E1201 Manual Kneelax Installation and user manual Table of contents CHAPTER 1 Installation Manual... 3 1.1 Install Kneelax USB driver... 3 1.2 Detect COM-port... 6 1.3 Software
2012 Monitored Rehab Systems E1201 Manual Kneelax Installation and user manual Table of contents CHAPTER 1 Installation Manual... 3 1.1 Install Kneelax USB driver... 3 1.2 Detect COM-port... 6 1.3 Software
A-16D A-Net Distributor
 A-16D A-Net Distributor For use with the Personal Monitor Mixing System Information in this document is subject to change. All rights reserved. Copyright 2003 Aviom, Inc. Printed in USA Document Rev. 1.03
A-16D A-Net Distributor For use with the Personal Monitor Mixing System Information in this document is subject to change. All rights reserved. Copyright 2003 Aviom, Inc. Printed in USA Document Rev. 1.03
WS-7212NU Wireless 433 MHz Weather Station. Instruction Manual
 WS-7212NU Wireless 433 MHz Weather Station Instruction Manual TABLE OF CONTENTS Topic Page Inventory of Contents 3 Additional Equipment 4 Quick Setup Guide 5-9 Function Keys 5 Detailed Set-up Guide 10-15
WS-7212NU Wireless 433 MHz Weather Station Instruction Manual TABLE OF CONTENTS Topic Page Inventory of Contents 3 Additional Equipment 4 Quick Setup Guide 5-9 Function Keys 5 Detailed Set-up Guide 10-15
Photoshop CC Editing Images
 Photoshop CC Editing Images Rotate a Canvas A canvas can be rotated 90 degrees Clockwise, 90 degrees Counter Clockwise, or rotated 180 degrees. Navigate to the Image Menu, select Image Rotation and then
Photoshop CC Editing Images Rotate a Canvas A canvas can be rotated 90 degrees Clockwise, 90 degrees Counter Clockwise, or rotated 180 degrees. Navigate to the Image Menu, select Image Rotation and then
InfoPrint 1540 MFP, InfoPrint 1560 MFP, InfoPrint 1580 MFP MT(4543) G
 InfoPrint 1540 MFP, InfoPrint 1560 MFP, InfoPrint 1580 MFP MT(4543) Finisher Guide G510-7332-00 InfoPrint 1540 MFP, InfoPrint 1560 MFP, InfoPrint 1580 MFP MT(4543) Finisher Guide G510-7332-00 Contents
InfoPrint 1540 MFP, InfoPrint 1560 MFP, InfoPrint 1580 MFP MT(4543) Finisher Guide G510-7332-00 InfoPrint 1540 MFP, InfoPrint 1560 MFP, InfoPrint 1580 MFP MT(4543) Finisher Guide G510-7332-00 Contents
Temp. & humidity indicator
 Temp. & humidity indicator AH8008 Product Manual www.aosong.com 1 Product Overview AH8008 handheld multi-function temperature and humidity instrumentation consists of two parts: the AH8008 instrument and
Temp. & humidity indicator AH8008 Product Manual www.aosong.com 1 Product Overview AH8008 handheld multi-function temperature and humidity instrumentation consists of two parts: the AH8008 instrument and
SPS1M-EVK. SPS1M-EVK Battery Free Wireless Sensor Handheld Evaluation System EVAL BOARD USER S MANUAL
 SPS1M-EVK SPS1M-EVK Battery Free Wireless Sensor Handheld Evaluation System EVAL BOARD USER S MANUAL Introduction This guide describes how to use the Handheld Evaluation System to carry out sensor measurements
SPS1M-EVK SPS1M-EVK Battery Free Wireless Sensor Handheld Evaluation System EVAL BOARD USER S MANUAL Introduction This guide describes how to use the Handheld Evaluation System to carry out sensor measurements
23070 / Digital Camera Owner s Manual
 23070 / 23072 Digital Camera Owner s Manual 2007 Sakar International, Inc. All rights reserved. 2007 Crayola Windows and the Windows logo are registered trademarks of Microsoft Corporation. All other trademarks
23070 / 23072 Digital Camera Owner s Manual 2007 Sakar International, Inc. All rights reserved. 2007 Crayola Windows and the Windows logo are registered trademarks of Microsoft Corporation. All other trademarks
Diagnostic Ultrasound System. Operation Note
 M5 Diagnostic Ultrasound System Table of Contents System Introduction...3 Control Panel...4 Control Panel...5 Control Panel...6 Control Panel...7 Control Panel...8 Control Panel...9 Power ON / OFF the
M5 Diagnostic Ultrasound System Table of Contents System Introduction...3 Control Panel...4 Control Panel...5 Control Panel...6 Control Panel...7 Control Panel...8 Control Panel...9 Power ON / OFF the
Mounting instruction and operating manual. Access Point (UK) HmIP-HAP-UK
 Mounting instruction and operating manual Access Point (UK) HmIP-HAP-UK Package contents Quantity Description 1 Homematic IP Access Point (UK) 1 Plug-in mains adapter 1 Network cable 2 Screws 2 Plugs 1
Mounting instruction and operating manual Access Point (UK) HmIP-HAP-UK Package contents Quantity Description 1 Homematic IP Access Point (UK) 1 Plug-in mains adapter 1 Network cable 2 Screws 2 Plugs 1
2015 RIGOL TECHNOLOGIES, INC.
 Service Guide DG000 Series Dual-channel Function/Arbitrary Waveform Generator Oct. 205 TECHNOLOGIES, INC. Guaranty and Declaration Copyright 203 TECHNOLOGIES, INC. All Rights Reserved. Trademark Information
Service Guide DG000 Series Dual-channel Function/Arbitrary Waveform Generator Oct. 205 TECHNOLOGIES, INC. Guaranty and Declaration Copyright 203 TECHNOLOGIES, INC. All Rights Reserved. Trademark Information
For customers in USA This device complies with Part 15 of the FCC rules. Operation is subject to the following two conditions:
 User manual For customers in North and South America For customers in USA This device complies with Part 15 of the FCC rules. Operation is subject to the following two conditions: (1) This device may not
User manual For customers in North and South America For customers in USA This device complies with Part 15 of the FCC rules. Operation is subject to the following two conditions: (1) This device may not
Revosoft Operators Manual
 1 Revosoft Operators Manual Contents LAUNCHING REVOSOFT:... 2 Entering a New Patient:... 2 IMAGE VIEWER:... 6 Mouse Functions:... 6 Panning the image:... 6 Magnification:... 6 Annotations:... 7 Text and
1 Revosoft Operators Manual Contents LAUNCHING REVOSOFT:... 2 Entering a New Patient:... 2 IMAGE VIEWER:... 6 Mouse Functions:... 6 Panning the image:... 6 Magnification:... 6 Annotations:... 7 Text and
LincView OPC USER GUIDE. Enhanced Diagnostics Utility INDUSTRIAL DATA COMMUNICATIONS
 USER GUIDE INDUSTRIAL DATA COMMUNICATIONS LincView OPC Enhanced Diagnostics Utility It is essential that all instructions contained in the User Guide are followed precisely to ensure proper operation of
USER GUIDE INDUSTRIAL DATA COMMUNICATIONS LincView OPC Enhanced Diagnostics Utility It is essential that all instructions contained in the User Guide are followed precisely to ensure proper operation of
Remote Control Outlets Operating Instructions
 Remote Control Outlets Operating Instructions - FOR INDOOR OR OUTDOOR USE - IMPORTANT SAFEGUARDS Signal Word Definitions NOTE: These are general definitions only; all may not pertain to the actual product
Remote Control Outlets Operating Instructions - FOR INDOOR OR OUTDOOR USE - IMPORTANT SAFEGUARDS Signal Word Definitions NOTE: These are general definitions only; all may not pertain to the actual product
INSTRUCTIONS. Scanning Utility 5000 INSTRUCTIONS DOCUMENT SCANNER ENGLISH
 DOCUMENT SCANNER INSTRUCTIONS Scanning Utility 5000 INSTRUCTIONS ENGLISH Be sure to thoroughly read this Instructions before using this unit, and store this manual in a safe place after use. FCC REGULATIONS
DOCUMENT SCANNER INSTRUCTIONS Scanning Utility 5000 INSTRUCTIONS ENGLISH Be sure to thoroughly read this Instructions before using this unit, and store this manual in a safe place after use. FCC REGULATIONS
MATRIX 430. Entry level guidance Software version 1.03
 MATRIX 430 U S E R M A N U A L Entry level guidance Software version 1.03 GETTING STARTED 1. Power on the console. Setup machine 2. On guidance screen, press NAVIGATION AND GUIDANCE OPTIONS tab to display
MATRIX 430 U S E R M A N U A L Entry level guidance Software version 1.03 GETTING STARTED 1. Power on the console. Setup machine 2. On guidance screen, press NAVIGATION AND GUIDANCE OPTIONS tab to display
WEB I/O. Wireless On/Off Control USER MANUAL
 Wireless On/Off Control Technical Support: Email: support@encomwireless.com Toll Free: 1 800 617 3487 Worldwide: (403) 230 1122 Fax: (403) 276 9575 Web: www.encomwireless.com Warnings and Precautions Warnings
Wireless On/Off Control Technical Support: Email: support@encomwireless.com Toll Free: 1 800 617 3487 Worldwide: (403) 230 1122 Fax: (403) 276 9575 Web: www.encomwireless.com Warnings and Precautions Warnings
Handheld Omnidirectional Laser Scanner
 1 i Important Notice No warranty of any kind is made in regard to this material, including, but not limited to, implied warranties of merchantability or fitness for a particular purpose. We are not liable
1 i Important Notice No warranty of any kind is made in regard to this material, including, but not limited to, implied warranties of merchantability or fitness for a particular purpose. We are not liable
PosiTector 200. Ultrasonic Coating Thickness Gage. Standard and Advanced. INSTRUCTION MANUAL v Simple. Durable. Accurate.
 PosiTector 200 INSTRUCTION MANUAL v. 2.0 Ultrasonic Coating Thickness Gage Standard and Advanced Simple. Durable. Accurate. Introduction The PosiTector 200 is a hand-held Coating Thickness Gage that uses
PosiTector 200 INSTRUCTION MANUAL v. 2.0 Ultrasonic Coating Thickness Gage Standard and Advanced Simple. Durable. Accurate. Introduction The PosiTector 200 is a hand-held Coating Thickness Gage that uses
Embroidery Gatherings
 Planning Machine Embroidery Digitizing and Designs Floriani FTCU Digitizing Fill stitches with a hole Or Add a hole to a Filled stitch object Create a digitizing plan It may be helpful to print a photocopy
Planning Machine Embroidery Digitizing and Designs Floriani FTCU Digitizing Fill stitches with a hole Or Add a hole to a Filled stitch object Create a digitizing plan It may be helpful to print a photocopy
Introducing Photo Story 3
 Introducing Photo Story 3 SAVE YOUR WORK OFTEN!!! Page: 2 of 22 Table of Contents 0. Prefix...4 I. Starting Photo Story 3...5 II. Welcome Screen...5 III. Import and Arrange...6 IV. Editing...8 V. Add a
Introducing Photo Story 3 SAVE YOUR WORK OFTEN!!! Page: 2 of 22 Table of Contents 0. Prefix...4 I. Starting Photo Story 3...5 II. Welcome Screen...5 III. Import and Arrange...6 IV. Editing...8 V. Add a
Wireless Z-Wave Control ZRP-100US Z-Wave Repeater USER MANUAL. Introduction
 Wireless Z-Wave Control ZRP-100US Z-Wave Repeater USER MANUAL Introduction Thank you for choosing ZRP-100 Z-Wave Repeater product! ZRP-100 is a Z-Wave repeater with best RF performance to repeat Z-Wave
Wireless Z-Wave Control ZRP-100US Z-Wave Repeater USER MANUAL Introduction Thank you for choosing ZRP-100 Z-Wave Repeater product! ZRP-100 is a Z-Wave repeater with best RF performance to repeat Z-Wave
