User Manual Creatr HS
|
|
|
- Polly Johnson
- 5 years ago
- Views:
Transcription
1 1 Leapfrog BV
2 Dear customer, Congratulations with the purchase of your very own Leapfrog Creatr HS! We would like to help you get started so you can make your first 3D print on the Creatr HS and many more. This is why we have developed this document; it will guide you through unpacking, installation and the print settings. We also provide you with guidelines on our webpage ( to get you back on track if something should go wrong. It is possible also that after reading this document or while operating your printer you have a question that is not listed in this document. With kind regards, The Leapfrog team 2 Leapfrog BV
3 Table of content 1. Set- up Creatr HS 1.1 Unpack Page Print sticker Page Quick Start - Printing Stand Alone 2.1 Preheat Page Filament Page Start your print Page Creating your own G- code 3.1 Software Page Print settings Page Printing with PVA Page Start your print Page Dual color printing Page Printing Computer Connected 4.1 Connect with Simplify3D Page Preheat Page Filament Page Start your print Page 40 3 Leapfrog BV
4 1. Set-up Set- up Creatr HS The following steps are steps you only have to follow when your brand new Creatr HS arrives at your doorstep for the first time. Please follow each step thoroughly to make sure the installation will be a success and you can find yourself as a member of the Leapfrog eco- system. This section contains the following: 1.1 Unpack o How to unpack your Creatr HS and where to plug in your cords 2.1 Print sticker o How to check the sticker and how to replace it if necessary 4 Leapfrog BV
5 1.1 Unpack In this step we will show you how to unpack your Creatr HS when it arrives at your doorstep. Before you start, make sure that you have cleared a spot where you want to place the printer. We advise you to not place the Creatr next to a window or at a place where it is draughty. Also it is useful to have another set of hands to help out. Cut the tie cords and lift the top of the box from where the handles are. Pull off the tape from the plastic bag wrap on the top of the printer and push the plastic down and away from the printer Do NOT grab the Creatr HS by the top cover this can damage it. Lift the machine from the bottom. 5 Leapfrog BV
6 After positioning the printer on the desired spot, remove all tie- wraps and foam block that are holding the print- head and cables. [3 in total] Insert the power cord and USB- A cable in the backside of the Creatr HS. (Flat rectangular USB port) NB: Make sure you use our USB- A cable with the built in FTDI chip that is included. This is important to the communication between the computer and the printer. Plug the power cord in the outlet, the USB- A cable in your computer and turn on your Creatr HS. NB: Make sure that you connect the power cord. IF you are using this as a stand- alone you will not have to connect the USB. 6 Leapfrog BV
7 1.2 Print sticker In order for the filament to stick to the print bed, you will need to apply a print sticker. In this section, we will explain you how to apply this. The print stickers that we supply are easy to apply to the print bed and can easily be removed again. Remove your [test] print from the print bed, do not remove the sticker. You can use a putty knife to make it easier to remove your printed object. If the print still sticks on the print bed, turn on the print bed to 40 degrees Celsius Heating (see quick start) the print bed can make it easier to remove prints. The print sticker is used to make sure the print material will stick to the print bed. Without a print sticker, adhesion is not possible. First check if the print sticker can be re- used. You can re- use them until there is no space left that is undamaged. We advise you to position your object on an undamaged part of the printing sticker. If the print sticker is damaged and you cannot position your print on an undamaged spot, remove the sticker by lifting one of the corners of the sticker and pealing it off. If you remove it too quickly, the sticker is more likely to tear Example of a sticker that needs replacing 7 Leapfrog BV
8 Remove the sticker glue by applying sticker remover or glass cleaner on the printbed. Be sure to remove the whole sticker and all of the sticker glue so you will end up with a clean glass plate. If residue is left behind, this could affect your print quality. Tip: Use some abrasive soap with your putty knife on a cold print bed. Apply the new sticker by placing the sticker on your print bed. If you are satisfied with the position, take of the small part of the sticker. Use a plastic card to apply the sticker, work from the inside to the outside and avoid air bubbles. Take off the big part slowly and use a plastic card to apply the sticker, work from the inside to the outside. 8 Leapfrog BV
9 2. Quick-Start Set- up Creatr HS The following steps will explain how you make your first print with your brand new Creatr HS. You can test print the G- code on the included Leapfrog USB stick. This section contains the following: 2.1 Preheat o How to preheat your Creatr HS stand- alone 2.2 Filament o How to insert or change your filament and extrude a test piece 2.3 Start your print o How to start a print using a G- code or a STL file 9 Leapfrog BV
10 2.1 Preheat Before you start printing, it is necessary to preheat your printer. The print material needs to be melted and your printbed needs to be warm to make sure the material will stick to your bed. Here, we will explain you how to do this. Go to the interface on your Creatr HS Select the option Preheat and press the button. Your printbed and both extruders will start preheating. In the upper left and upper right corner of the interface the temperature of the extruders are displayed. In the top (centred) the temperature of the printbed is displayed. 10 Leapfrog BV
11 2.3 Filament In this section of the manual we will explain you how you can load new filament and how to switch between filaments that you already have loaded. Insert new filament Cut the filament in an angle to create a point Feed the filament through the holes until it reaches the drive gear of the extruder. Once the filament reached the drive gear, pull the handle at the back of your Creatr HS. Keep on feeding filament until you start and see the filament. Keep feeding filament until it reaches the print heads. If you have problems with feeding your filament, there is a possibility that your filament has trouble to pass the filament guiding tubes connection. Take the connections out by turning them clockwise. Feed the filament a bit and put the connections back. Put the filament guiding tubes back in place. 11 Leapfrog BV
12 Go to the interface on your Creatr HS. Select the option Load filament by turing the button clockwise. Press the button to enter the Load filament menu. (the filament only loads when the nozzle is hot. Keep turing the button until you select the extruder you want (Left or Right). Press the button when you have selected the Load fuction of the extruder you want. Your Creatr HS will start extruding. Extrude until the material comes out the nozzle and then remove the printed filament. To go back to the main menu turn the button counter clockwise. NB: Be careful, the nozzle of the printer is very hot! 12 Leapfrog BV
13 Remove old filament [Only necessary if there is already filament in your printer and you want to switch to a different filament] Go to the interface on your Creatr HS. Select the option Load filament by turing the button clockwise. Press the button to enter the Load filament menu. If the nozzle is not hot, got to heat up first. Keep turing the button until you select the extruder you want (Left or Right). Press the button when you have selected the Unload fuction of the extruder you want. Your Creatr HS will start retracting. Retract until the filament pas the drive gear. Pull the filament by holding on to the cold filament out the filament hole upwards and remove the spool. Now you can retract the filament by hand. To go back to the main menu turn the button counter clockwise. 13 Leapfrog BV
14 2.3 Start your print Put your USB stick in the USB port. Go to the interface on your Creatr HS. Select the option Select and print by turing the button clockwise. Press the button to enter the Select and print menu Select the G- code by turning the button, press the button. Your Creatr HS will start preheating to more specific temperature. Your Creatr HS will start printing. If you want to print your own G- code, put this on your USB stick. Not a G- code yet? Go to Creating your own G- code Page 14 Leapfrog BV
15 3. Creating your own G-code Set- up Creatr HS The following steps will explain how you make your own G- code with a STL- file. We will explain the different print settings and how to create a Dual color print. This section contains the following: 3.1 Software 3.2 Print settings 3.3 Printing with PVA 3.4 Make your own G- code 3.5 Dual color printing 15 Leapfrog BV
16 3.1 Software First download and install the Simplify3D software for your Mac or PC to make it possible for you control your printer. This download is provided in an when you purchase the Creatr HS. You will need the licence code in this . Remember to check for update from Simplify3D, as well as, setting updates that will also be provided on the Leapfrog website for download as well. [ When you first Start Simplify3D you will be greeted with a pop- up quick start guide that you can also access here [link] this will walk you through setting up Simplify3D for your printer. 16 Leapfrog BV
17 Installing new print settings Leapfrog print profiles are not included yet but these can be inserted into the software by following the next steps. Also in the future new setting we provided can be inserted in the same manner. Firstly download profiles from our website at CreatrHS.LPFRG.com/support/solutions. Once you have downloaded these, import them into your profile manager. Simplify3D creates a library that you can access and adjust your setting. Now you just have to open a process and select the setting profile you wish to use. 17 Leapfrog BV
18 To fully understand the print profiles, it is best to first explain certain settings involved in the printing process. Support material General explanation Support material is added during the printing process in order to support the overhanging parts of your design. Not all shapes need support material. For example, the left cup you see below can be printed without support material, because all layers can be easily printed on the layers below. However the cup on the right is not printable without support, because the printer cannot print the ear part into thin air. If you would print this design without support material, the print material will just drop down on the place where the ear begins. In this case you will need to print your object using support material. When printing with support material, there is no need to design the support structure yourself, the software will automatically calculate this for you when selecting one of the support profiles. Breakaway support There are two types of support; Breakaway support and Soluble support. Breakaway support is a support type that adds support material in the same material and color as the material you use to print your object. Here, the support material is printed with one and the same extruder. When printing the support material, the support that is generated results in an easy to break away structure when the print is done. If the prints are very small this may become a lot harder. The downside of breakaway support is that you will see the marks of the support on the surface of your print, as you have broken it away. Depending on your demands, your object needs a finishing treatment. 18 Leapfrog BV
19 Soluble support The advantage of soluble support is that it dissolves and does not leave any marks on the surface of your print. This makes it possible to remove support where breakaway support can not be removed. The Creatr HS supports PLA and PVA as soluble support material. PLA is soluble in sodium hydroxide [drain cleaner] mixed with water and PVA is solvable in ordinary tab water. The soluble support material needs to be inserted in the second extruder. Warning, you should follow the guidelines as listed on the package while using sodium hydroxide! After your Creatr HS is finished printing, you need to remove your print [including the support material] from the bed. Place your object together with the support material in the correct solvent for your support material and the support will dissolve. o No support When your print does not need any support material because it does not have any overhanging parts that need support, just like the left cup in the example, you can select the option No support. High quality, medium quality or fast printing Now that you have become familiar with the support types available, we will tell you the difference between high quality printing and fast printing. With 3D printing you will always ask yourself: Do I need a quick prototype or the final product? The answer to this question affects your choice for the print profile. High quality printing Choosing for high quality will give you the best results. This will mean that the layer height of each layer is very small, leaving an almost flat finish. Medium printing This is in- between the Fast printing and High Quality Printing. Fast printing When you need a very quick prototype, just to check dimensions of your product or to quickly show someone the idea, we would recommend the fast printing profile. Here, you will notice a less smooth finish surface, but choosing the fast printing profile will also speed up the print time. 19 Leapfrog BV
20 Each print setting explained Below, you can see an overview of all the pre- determined print settings. Please read through all of them to understand the difference between the settings. Print settings can be selected in the Slicer tab. Print settings need to be selected before slicing your design as they cannot be altered afterwards. Click in your main screen Edit Process Settings 20 Leapfrog BV
21 High quality No support We advise to select this setting when: 1. Your print does not need support 2. You want a high quality print Printing without support will affect the print time positively. If your print does not need support and you want a high quality print, select this option. High quality Breakaway support We advise to select this setting when: 1. Your print needs support 2. You want a high quality print 3. You do not have a Creatr HS or soluble support material Here, you will use ABS for both your object as for your support material. The software will take into account that you will need to breakaway the support material. Depending on your requirements you will need to perform finishing techniques like sanding etc. High quality Soluble support We advise to select this setting when: 1. Your print needs support 2. You want a high quality print 3. You have a Creatr HS & soluble support material Here, you will need to print your object in ABS and your support material in PLA or PVA [use the second extruder for support material]. This means that after printing, you can place your object together with the support material in the correct solvent for your support material [see sub- chapter Support] and your support will dissolve. This leaves a beautiful printed object without any traces of any support material. Fast printing No support We advise to select this setting when: 1. Your print does not need support 2. You want your print as fast as possible 3. You do not need a high quality print Printing without support will affect the print time positively. When selecting the fast printing option, your layers will be thicker and your print will be printed faster. 21 Leapfrog BV
22 Fast printing Breakaway support We advise to select this setting when: 1. Your print needs support & 2. You want your print as fast as possible & 3. You do not need a high quality print & 4. You do not have a Creatr HS or soluble support material [PLA or PVA] When selecting the fast printing option your print will finish faster, but the quality will be less. By choosing Breakaway support, you will be able to breakaway the support material after printing. Depending on your requirements, you will need to perform finishing techniques. Fast printing Soluble support We advise to select this setting when: 1. Your print needs support & 2. You want your print as fast as possible & 3. You do not need a high quality print & 4. You have a Creatr HS & soluble support material [PLA or PVA] Here, you will need to print your object in ABS and your support material in PLA or PVA [use the second extruder for support material]. This means that after printing, you can place your object together with the support material in the correct solvent for your support material [see sub- chapter Support] and your support will dissolve. This leaves a printed object without any traces of any support material 22 Leapfrog BV
23 3.3 Printing with PVA PVA is a filament type with the special characteristic that it can be dissolved in water making it very useful for many purposes such as support structures for your prints. However this special characteristic also requires delicate handling when printing. This paragraph explains what to adjust and check when printing with PVA. Print settings for PVA PVA is printed around 200 degrees Celcius. When pre- heating the extruder for PVA, set the temperature between 190 and 210 degrees Celcius. The lower the temperature the better so if 200 works well pre- heat the extruder to 200 degrees. Preparing the extruder If you have previously used your extruder with another filament type and you want to start using PVA. Make sure to generously flush the extruder according to the following steps. 1. Heat the extruder 2. Extrude the previously used material 3. Retract the filament and set the extruder to PVA temperature 4. Extrude the PVA until the extruded material is 100% PVA Maintenance There are several maintenance points to be addressed when using PVA. In general you should not let the extruder be heated for a longer period when you are not using the Creatr HS. PVA absorbs moist from the air and will become soft when exposed to long. Therefore you should remove the PVA from the machine and place it in a zip bag when not using it. When the PVA gets too soft, you can place the material including spool in an household oven. Pre- heat the oven to 80 degrees Celcius and place the filament inside the oven. It may take 6-10 hours to completely evaporate all the water from the PVA. However after doing so you will be able to resume printing with the filament the way you are used to. If there is steam coming from your nozzle there is to much moist in your PVA Do not let it overheat this will lead to a constipation. After printing with PVA make sure you retract all the PVA from the hot- end. Subsequently flush the hot- end with PLA to ensure no PVA is left in the nozzle for extended time. 23 Leapfrog BV
24 3.4 Make your own G-code I have a STL file A STL file is a file format that contains the 3D design of your file. If you have a STL file, you will need to convert it to a printable file format called G- code. Below, the steps how to do this are explained. Click on the Import button. Import a STL file. Add a Process. The process settings will automatically open, if not use the Edit Process Settings button 24 Leapfrog BV
25 Select your desired print settings (1). For an explanation of the printing settings, look at the next chapter Print settings. Select the extruder under printer settings (2). Choose your type of filament (3) It is possible to print your design in ABS, PLA or PVA. If you are printing your design in ABS and your support in soluble PLA or PVA, always position your support material in the right extruder! Choose the infill Percentage. (4) (1) 3) (2) (4) Slice your STL file by clicking the Prepare to Print! button. 25 Leapfrog BV
26 Wait until the slicing process has finished. Your STL file will be turned into a printable G- code. This could take a moment. The slicing is finished when a preview mode shows up. If you want to print stand- alone, save the G- code on a USB stick. If you want to print computer connected first follow the steps of Printing Computer connected after these steps you can use the Begin to print over USB option 26 Leapfrog BV
27 3.5 Dual color printing With a Leapfrog Creatr HS it is possible to print with two materials or two colors at the same time. You can for example print your object in PLA and your support in soluble PVA as explained before. If you want your print to have two different colors, this is also possible. Please follow the guidelines as described below. The key to printing in two different colors is that you need two different STL files; one for each color. You have to make two different processes; one process with the right extruder and one with the left. To link the an extruder in the different processes to the right STL files(model). You have to press Select Models. Select one model and link it to the process. 27 Leapfrog BV
28 Now press Prepare to Print. A window will pop- up and ask you what you want to do with the processes. You have to press Select All and make sure that you enabled Continuous printing: Layer- by- Layer. And you can start or save the G- code. 28 Leapfrog BV
29 Printing Computer Connected The following steps are general steps you need to start a print computer connected with your Creatr HS. Please follow each step to make sure you will be able to print a beautiful print. This section contains the following: 4.1 Connect with Simplify3D o How to connect your computer to your printer 4.2 Preheat o How to preheat your printer so you are able to print 4.3 Filament o How to insert or change your filament and extrude a test piece 4.4 Start your print o How to start a print using a G- code or a STL file 29 Leapfrog BV
30 4.1 Connect with Simplify3D In this step we will show you how to connect the printer to your computer. Here, we will explain you where to download and install the necessary software that communicates to your printer and turns your design into a printable file. Connect Physically connect the printer to your computer by inserting the USB- A cable that is connected to the back of the printer. Then turn the printer on. The order is important! Open Simplify3d and go to Machine Control Panel (Ctrl+P / Cmd+P). In the Machine Control Panel you can see which COM port auto selected and verify that the baud rate is set to If the connect button turns from a red Connect to a green Disconnect you are connected. WARNING: ALWAYS MAKE SURE THAT THE FIRST MOVEMENT YOU PERFORM WHEN THE CREATR HS IS (RE- ) CONNECTED IS TO HOME ALL THE AXES. OTHERWISE YOU CAN DAMAGE THE PRINTER! 30 Leapfrog BV
31 4.2 Preheat Before you start printing, it is necessary to preheat your printer. The print material needs to be melted and your printbed needs to be warm to make sure the material will stick to your bed. Here, we will explain you how to do this. Go to the Machine Control Panel (Ctrl+P / Cmd+P). Select the extruder you want to print with. Follow the below mentioned steps for each individual extruder if you are making a dual colour print [a print with two colors] or if you are printing with a combination of ABS, PLA or PVA. Extruder 1 is the right extruder, Extruder 2 is the left extruder. If you are printing with two extruders, make sure you heat them both. Enter the temperature in degrees Celsius for each extruder. The extrusion temperature differs for each filament type and is as follows: ABS: 230 C PLA: 220 C PVA: 210 C When you are printing your object, the printer will automatically use the predetermined temperature that matches with the filament you have selected in the software. 31 Leapfrog BV
32 Click on ON. The extruders need to be heated in order for the filament to melt to enable you to print your object. Depending on your print, select to heat one or two extruders. Set the temperature for the printbed. This temperature also differs for each filament type and should be set up the following way: ABS: 80 C PLA: 45 C PVA: 60 C Set the temperature and click Heat Printbed. The printbed needs to be heated in order for the filament to stick on the printbed. 32 Leapfrog BV
33 4.3 Filament In this section of the manual we will explain you how you can load new filament and how to switch between filaments that you already have loaded. Insert new filament Place your filament on the turntable in your Creatr. Disconnect the filament guiding tubes from your extruder by pushing on the blue circle and pulling the filament tube upwards at the same time. Push the blue ring down While pushing the ring downwards, pull the filament tube upwards Feed the filament through the holes until it reaches the drive gear of the extruder. Once the filament reached the drive gear, pull the handle at the back of your Creatr HS. Keep on feeding filament until you start and see the filament. Put the filament guiding tubes back in place. Keep feeding filament until it reaches the print heads. 33 Leapfrog BV
34 If you have problems with feeding your filament, there is a possibility your filament is has trouble to pass the filament guiding tubes connection. Take the connections out by turning them clockwise. Feed the filament a bit and put the connections back. Put the filament guiding tubes back in place. 34 Leapfrog BV
35 Go in the Manual Control Panel to the tab Jog Controls (1). Lower the printbed by clicking on of the +Z button (2). This is necessary because you will be extruding some filament and this needs space. (1) (2) (3) At Extrude click 10 mm(3) to manually extrude filament. Your Creatr HS will start extruding when the extruder is hot enough to extrude [above 220 degrees]. We recommend to always extrude some filament before you start a new print. When inserting new filament, it is necessary to help push the filament through the extruder by hand. If you are having difficulties with this, please take a look at section 3.1. Extrude until the material comes out the nozzle and then remove the printed filament. NB: Be careful, the nozzle of the printer is very hot! 35 Leapfrog BV
36 Remove old filament [Only necessary if there is already filament in your printer and you want to switch to a different filament] Heat the extruder, when it is heated to 220 degrees click one of the Retract buttons. Your Creatr HS will start retracting. Retract until the filament is passed the drive gear. Pull the filament by holding on to the cold filament out the filament hole upwards and remove the spool. No you can retract the filament by hand. 36 Leapfrog BV
37 4.4 Start your print This section of the manual will explain you how to print a file if you already have a printable G- code or if you start with a STL file. STL files are files that contain your design, but do not contain the movements the printer needs to make while it is printing. This is why a STL file needs to be converted into a G- code, a file format that tells the printer how to move in order to create your design. I have a G-code A G- code is a file format the printer uses to print. It is comparable with a PDF file in a sense that it cannot be altered after you have created it. All your settings like print material speed, layer thickness etc. are in the G- code. If you want to make your own G- code, go to Creating your own G- code page 15 If you want to print a pre- existing G- code, go to the Machine Control Panel. To make your own Press Print (play button). Select the G- code. Your Creatr HS will start printing. Make sure the print bed is heated to 80 degrees for ABS or 60 degrees for PLA/PVA and click on the Run Job button to start your print. Your print will not start until the extruder[s] are heated to the temperature you have selected. Also note that the printbed will automatically move to the Home position when starting a new print. The home position is the position where the value for the X-, Y- and Z- direction is zero. You can see that the bed is placed at the highest point and the extruders are positioned at the front left side of the printbed. 37 Leapfrog BV
Manual Leapfrog Creatr
 1 Leapfrog BV Dear customer, Congratulations with the purchase of your very own Leapfrog Creatr Single or Dual Extruder! We would like to help you get started so you can make your first 3D print on the
1 Leapfrog BV Dear customer, Congratulations with the purchase of your very own Leapfrog Creatr Single or Dual Extruder! We would like to help you get started so you can make your first 3D print on the
Lulzbot Taz Workflow Computation + Construction Lab Iowa State University
 Lulzbot Taz Workflow Computation + Construction Lab Iowa State University 3D Printing on the Lulzbot Taz - Guidelines - The following steps that will guide the user on how to 3D print using the Lulzbot
Lulzbot Taz Workflow Computation + Construction Lab Iowa State University 3D Printing on the Lulzbot Taz - Guidelines - The following steps that will guide the user on how to 3D print using the Lulzbot
Quick Start Guide. Simplify3D. Zeemanlaan MV IJsselstein The Netherlands
 Quick Start Guide Simplify3D www.felixprinters.com/support support@felixprinters.com Zeemanlaan 15 3401 MV IJsselstein The Netherlands 1 Introduction Introduction Simplify3D is software to control your
Quick Start Guide Simplify3D www.felixprinters.com/support support@felixprinters.com Zeemanlaan 15 3401 MV IJsselstein The Netherlands 1 Introduction Introduction Simplify3D is software to control your
F400 QUICK-START GUIDE
 F400 QUICK-START GUIDE PLEASE READ THIS DOCUMENT BEFORE OPERATING YOUR PRINTER Revision 10-1/31/18 Page 1 Table of Contents 1. Introduction... 3 2. What s in the Box... 3 3. Unboxing Your F400... 4 4.
F400 QUICK-START GUIDE PLEASE READ THIS DOCUMENT BEFORE OPERATING YOUR PRINTER Revision 10-1/31/18 Page 1 Table of Contents 1. Introduction... 3 2. What s in the Box... 3 3. Unboxing Your F400... 4 4.
Table of Contents CONTENTS
 Table of Contents CONTENTS Introduction... 2 Contact TKI... 2 Printer Features & Definitions... 3 Software Parameter Setup... 8 Setting Up A Printer Profile in Cura... 8 Printing Settings... 13 Printing
Table of Contents CONTENTS Introduction... 2 Contact TKI... 2 Printer Features & Definitions... 3 Software Parameter Setup... 8 Setting Up A Printer Profile in Cura... 8 Printing Settings... 13 Printing
Assembly Guide for Printrbot - Simple Maker s Edition 1405
 Assembly Guide for Printrbot - Simple Maker s Edition 1405 Last update: March 2016 Please Note: be careful on the steps that are underlined 1 Contents Tools Needed:... 3 First step: Check components and
Assembly Guide for Printrbot - Simple Maker s Edition 1405 Last update: March 2016 Please Note: be careful on the steps that are underlined 1 Contents Tools Needed:... 3 First step: Check components and
3D Printing with the Lulzbot 4 Alyssa Schwartz on 7/2/2018
 3D Printing with the Lulzbot 4 Alyssa Schwartz on 7/2/2018 1. Find or Design your Object. This can come from almost any source, but needs to be in a.stl file format. a. Thingiverse.com b. https://3dprint.nih.gov/
3D Printing with the Lulzbot 4 Alyssa Schwartz on 7/2/2018 1. Find or Design your Object. This can come from almost any source, but needs to be in a.stl file format. a. Thingiverse.com b. https://3dprint.nih.gov/
USER MANUAL TABLE OF CONTENT
 USER MANUAL TABLE OF CONTENT A Precautions 2 B Check List 3 C Component Diagram 4 D LCD control Menu and its Function 5 E Technical Specifications 6 F Hardware Installation on Printer 7 G Software installation
USER MANUAL TABLE OF CONTENT A Precautions 2 B Check List 3 C Component Diagram 4 D LCD control Menu and its Function 5 E Technical Specifications 6 F Hardware Installation on Printer 7 G Software installation
F410 QUICK-START GUIDE
 F410 QUICK-START GUIDE PLEASE READ THIS DOCUMENT BEFORE OPERATING YOUR PRINTER Revision 3-5/4/18 Page 1 1. Table of Contents 1. Table of Contents... 2 1. Introduction & Getting Support... 3 2. What s in
F410 QUICK-START GUIDE PLEASE READ THIS DOCUMENT BEFORE OPERATING YOUR PRINTER Revision 3-5/4/18 Page 1 1. Table of Contents 1. Table of Contents... 2 1. Introduction & Getting Support... 3 2. What s in
User Manual for Mini 3D Printer
 User Manual for Mini 3D Printer Copyright@iNSTONE 3D Content Content... 1 Technical Parameters...2 Packing List... 3 Installation... 4 Instructions...5 I.Printing... 5 II. Taking down the finished printing
User Manual for Mini 3D Printer Copyright@iNSTONE 3D Content Content... 1 Technical Parameters...2 Packing List... 3 Installation... 4 Instructions...5 I.Printing... 5 II. Taking down the finished printing
For rapid-prototyping and production of low volume, low cost plastic objects.
 3D Printer Standard Operating Procedure Jonathan M. Cabot 10 January 2016 For rapid-prototyping and production of low volume, low cost plastic objects. 1.0 Material Requirements 1.1 Equipment needed for
3D Printer Standard Operating Procedure Jonathan M. Cabot 10 January 2016 For rapid-prototyping and production of low volume, low cost plastic objects. 1.0 Material Requirements 1.1 Equipment needed for
Intro to 3D Printing. Anatomy of the Printer. Intro to 3D Printing & Certification imagine create learn grow
 Intro to 3D Printing 3D printing is a process of additive manufacture, this is where layers upon layers of material are built up to create a three dimensional object from a digital design. The 3D printer
Intro to 3D Printing 3D printing is a process of additive manufacture, this is where layers upon layers of material are built up to create a three dimensional object from a digital design. The 3D printer
Taz 6 Enclosure. Taz 6 Enclosure 2017 Version 2.1 Page 1 of 12
 Taz 6 Enclosure This work is licensed under a Creative Commons Attribution-ShareAlike 4.0 International License. Created by David Randolph and printedsolid.com Taz 6 Enclosure 2017 Version 2.1 Page 1 of
Taz 6 Enclosure This work is licensed under a Creative Commons Attribution-ShareAlike 4.0 International License. Created by David Randolph and printedsolid.com Taz 6 Enclosure 2017 Version 2.1 Page 1 of
Slicer"CURA" User Instructions for Olivetti S2 3D Printer
 Slicer"CURA" User Instructions for Olivetti S2 3D Printer 1 Cura Install - 1 Click Next 2 Cura Install - 2 Check all components. Then click Install 3 Cura Install - 3 Click Next 4 Cura Install - 4 The
Slicer"CURA" User Instructions for Olivetti S2 3D Printer 1 Cura Install - 1 Click Next 2 Cura Install - 2 Check all components. Then click Install 3 Cura Install - 3 Click Next 4 Cura Install - 4 The
Printing and Assembly of Kwawu Arm
 Printing and Assembly of Kwawu Arm Jacquin Buchanan December 2016 This work is licensed under the Creative Commons Attribution-NonCommercial-ShareAlike 4.0 International License. To view a copy of this
Printing and Assembly of Kwawu Arm Jacquin Buchanan December 2016 This work is licensed under the Creative Commons Attribution-NonCommercial-ShareAlike 4.0 International License. To view a copy of this
Using Cura for the first time
 Cura User manual Using Cura for the first time Initial startup When you start Cura you will be greeted by the following wizard: This wizard will guide you through your initial checkup and calibration of
Cura User manual Using Cura for the first time Initial startup When you start Cura you will be greeted by the following wizard: This wizard will guide you through your initial checkup and calibration of
CURA WANHAO EDITION USER MANUEL
 CURA WANHAO EDITION USER MANUEL 1.1 Cura Overview We recommend that new users start with Cura as it includes a slicing engine. Host software we recommend to use Repitator. There is separate introduction
CURA WANHAO EDITION USER MANUEL 1.1 Cura Overview We recommend that new users start with Cura as it includes a slicing engine. Host software we recommend to use Repitator. There is separate introduction
by Ultimaker 3 Professional 3D printing made accessible
 Ultimaker 3 Professional 3D printing made accessible Complete design freedom Reliable dual extrusion with water soluble support High uptime and fast changeovers with swappable print cores Cohesive 3D printing
Ultimaker 3 Professional 3D printing made accessible Complete design freedom Reliable dual extrusion with water soluble support High uptime and fast changeovers with swappable print cores Cohesive 3D printing
Content. 1. Unpacking Component Description Hardware Installation Software Application...5. (1) Software Installation.
 WWW.BIQU.EQUIPMENT Content 1. Unpacking 1 2. Component Description.2 3. Hardware Installation...3 4. Software Application...5 (1) Software Installation.5 (2) Slicing Operation...7 Appendix...... 8 5. Automatic
WWW.BIQU.EQUIPMENT Content 1. Unpacking 1 2. Component Description.2 3. Hardware Installation...3 4. Software Application...5 (1) Software Installation.5 (2) Slicing Operation...7 Appendix...... 8 5. Automatic
Getting the most out of your
 Getting the most out of your #WhatWillYouCreate? SLOW FAST Hello Please do not throw these instructions away. (We worked really hard to make sure they were as useful and readable as possible!) thedoodler.com
Getting the most out of your #WhatWillYouCreate? SLOW FAST Hello Please do not throw these instructions away. (We worked really hard to make sure they were as useful and readable as possible!) thedoodler.com
USER MANUAL ENGLISH 1450 COIN COUNTER & SORTER
 USER MANUAL ENGLISH 1450 COIN COUNTER & SORTER INTRODUCTION ENGLISH Thank you for purchasing the Safescan 1450 coin counter and sorter. For proper use and maintenance, we advise to read this user manual
USER MANUAL ENGLISH 1450 COIN COUNTER & SORTER INTRODUCTION ENGLISH Thank you for purchasing the Safescan 1450 coin counter and sorter. For proper use and maintenance, we advise to read this user manual
CURA WANHAO EDITION USER MANUEL
 CURA WANHAO EDITION USER MANUEL 1.1 Cura Overview We recommend that new users start with Cura as it includes a slicing engine. Host software we recommend to use Repitator. There is separate introduction
CURA WANHAO EDITION USER MANUEL 1.1 Cura Overview We recommend that new users start with Cura as it includes a slicing engine. Host software we recommend to use Repitator. There is separate introduction
ideamaker Manual
 ideamaker Manual Using ideamaker... 2 1 Basic information... 2 1.1 What is ideamaker?... 2 1.2 Where to download ideamaker?... 2 2 Install ideamaker... 3 3 Let s Print!... 6 4 How to use ideamaker?...
ideamaker Manual Using ideamaker... 2 1 Basic information... 2 1.1 What is ideamaker?... 2 1.2 Where to download ideamaker?... 2 2 Install ideamaker... 3 3 Let s Print!... 6 4 How to use ideamaker?...
3D Printing with Ultimaker2, User Guide
 February 25, 2015 3D Printing with Ultimaker2, User Guide University of Victoria, (BDSL) Biomedical Systems Design Laboratory 1 Cleaning and Leveling the Build- Plate Step 1: Use screwdriver to remove
February 25, 2015 3D Printing with Ultimaker2, User Guide University of Victoria, (BDSL) Biomedical Systems Design Laboratory 1 Cleaning and Leveling the Build- Plate Step 1: Use screwdriver to remove
Ultimaker 2+ / 3. Guide for. General Information. Self-service 3d printing at the AOC. Ultimaker 2+ UItimaker 3
 Guide for Ultimaker 2+ / 3 Self-service 3d printing at the AOC General Information Location:, 1232 Sullivan (see page 9 for full list of Ultimakers on campus) Access: You can walk-in or reserve the Ultimakers
Guide for Ultimaker 2+ / 3 Self-service 3d printing at the AOC General Information Location:, 1232 Sullivan (see page 9 for full list of Ultimakers on campus) Access: You can walk-in or reserve the Ultimakers
BIGBOT ASSEMBLY INSTRUCTIONS. 1/18/2017 V0.5
 BIGBOT ASSEMBLY INSTRUCTIONS www.bigbot-3d.com 1/18/2017 V0.5 FOREWORD: PLEASE TAKE CARE WHEN HANDLING THE GANTRY. THE ASSEMBLY SHOULD BE HANDLED ONLY BY THE ALUMINUM FRAME, AND AVOID TOUCHING OR LIFTING
BIGBOT ASSEMBLY INSTRUCTIONS www.bigbot-3d.com 1/18/2017 V0.5 FOREWORD: PLEASE TAKE CARE WHEN HANDLING THE GANTRY. THE ASSEMBLY SHOULD BE HANDLED ONLY BY THE ALUMINUM FRAME, AND AVOID TOUCHING OR LIFTING
Ultimaker 2 Extended THINK LARGE, PRINT BIG USER MANUAL
 Ultimaker 2 Extended THINK LARGE, PRINT BIG USER MANUAL R 2 TABLE OF CONTENTS 1. WELCOME TO THE ULTIMAKER 2 EXTENDED 4 Safety and compliance 5 Specifications 7 2. SETTING UP THE ULTIMAKER 2 EXTENDED 8
Ultimaker 2 Extended THINK LARGE, PRINT BIG USER MANUAL R 2 TABLE OF CONTENTS 1. WELCOME TO THE ULTIMAKER 2 EXTENDED 4 Safety and compliance 5 Specifications 7 2. SETTING UP THE ULTIMAKER 2 EXTENDED 8
3D Printing Instructions MANTIS CHENG
 3D Printing Instructions MANTIS CHENG CHAPTER 1 How to Print on Thing-O-Matic Our Makerbot Thing-O-Matic (TOM) 3D printer is now several years old. It is not running the latest firmware. It doesn t work
3D Printing Instructions MANTIS CHENG CHAPTER 1 How to Print on Thing-O-Matic Our Makerbot Thing-O-Matic (TOM) 3D printer is now several years old. It is not running the latest firmware. It doesn t work
Daan Speth, October Slic3r settings
 Slic3r settings Daan Speth, October 2016 Slic3r is slicing software that can turn a 3D model saved as STL file into a gcode file, containing instructions for the 3D printer. After starting slic3r a startup
Slic3r settings Daan Speth, October 2016 Slic3r is slicing software that can turn a 3D model saved as STL file into a gcode file, containing instructions for the 3D printer. After starting slic3r a startup
FABRICATION INSTRUCTIONS OF THE PRINTED COMPONENTS OF THE PLECO
 FABRICATION INSTRUCTIONS OF THE PRINTED COMPONENTS OF THE PLECO BEFORE STARTING Some components of the Pleco are fabricated using 3D printing techniques: the nozzle, the cover, the piston head and the
FABRICATION INSTRUCTIONS OF THE PRINTED COMPONENTS OF THE PLECO BEFORE STARTING Some components of the Pleco are fabricated using 3D printing techniques: the nozzle, the cover, the piston head and the
MakerBot Replicator+ 3D Printer
 MakerBot Replicator+ 3D Printer Quick Start Guide *Safety Warning* During the course of normal operation of the Replicator+ a couple potentials for injury will arise. The extruder (or print nozzle) will
MakerBot Replicator+ 3D Printer Quick Start Guide *Safety Warning* During the course of normal operation of the Replicator+ a couple potentials for injury will arise. The extruder (or print nozzle) will
TAZ Lulzbot 3D Printer Standard Operating Procedure [Updated December 21, 2016]
![TAZ Lulzbot 3D Printer Standard Operating Procedure [Updated December 21, 2016] TAZ Lulzbot 3D Printer Standard Operating Procedure [Updated December 21, 2016]](/thumbs/80/81491041.jpg) TAZ 3 Lulzbot 3D Printer Location of Machine: Composites Lab, RFM 1218 Location of SOP and Machine Operating & Safety Manual: Composites Lab website under resources; Composites Lab TRACS site; and Hardcopy
TAZ 3 Lulzbot 3D Printer Location of Machine: Composites Lab, RFM 1218 Location of SOP and Machine Operating & Safety Manual: Composites Lab website under resources; Composites Lab TRACS site; and Hardcopy
Witbox 2. Quick start guide
 Witbox 2 Quick start guide Welcome. Thank you for choosing us. This manual will help you to use your new 3D printer correctly. Welcome to the world of Witbox 2. How do I use this manual? To make sure that
Witbox 2 Quick start guide Welcome. Thank you for choosing us. This manual will help you to use your new 3D printer correctly. Welcome to the world of Witbox 2. How do I use this manual? To make sure that
ipad 2 GSM Right Cellular Data Antenna Replacement
 ipad 2 GSM Right Cellular Data Antenna Replacement Replace the right cellular data antenna in your ipad 2 GSM. Written By: Brett Hartt ifixit CC BY-NC-SA www.ifixit.com Page 1 of 43 INTRODUCTION Use this
ipad 2 GSM Right Cellular Data Antenna Replacement Replace the right cellular data antenna in your ipad 2 GSM. Written By: Brett Hartt ifixit CC BY-NC-SA www.ifixit.com Page 1 of 43 INTRODUCTION Use this
Front View Side View Top View
 Instructions: Below is a detailed instructional guide to producing a functioning Brace assembly from the provided CAD files. Sizing guide Measurements for brace sizing are best taken using a flexible measuring
Instructions: Below is a detailed instructional guide to producing a functioning Brace assembly from the provided CAD files. Sizing guide Measurements for brace sizing are best taken using a flexible measuring
Training Ultimaker 3 to end-user
 Training Ultimaker 3 to end-user Hand-out Creation of the Ultimaker Training Program V1.1 Table of contents 3D print basics Setting up your Ultimaker 3 Features explained Calibrations Materials Cura Maintenance
Training Ultimaker 3 to end-user Hand-out Creation of the Ultimaker Training Program V1.1 Table of contents 3D print basics Setting up your Ultimaker 3 Features explained Calibrations Materials Cura Maintenance
USING ABSOLUTE BLACK INKS FOR MAKING SCREEN POSITIVES ON THE EPSON STYLUS PRO 4900
 USING ABSOLUTE BLACK INKS FOR MAKING SCREEN POSITIVES ON THE EPSON STYLUS PRO 4900 The following instructions explain how the i2i Absolute Black ink for making screen positives is installed on an Epson
USING ABSOLUTE BLACK INKS FOR MAKING SCREEN POSITIVES ON THE EPSON STYLUS PRO 4900 The following instructions explain how the i2i Absolute Black ink for making screen positives is installed on an Epson
Ultimaker S5. Installation and user manual
 Ultimaker S5 Installation and user manual Original manual v1.8 2018 Disclaimer Please read and understand the contents of this installation and user manual carefully. Failure to read the manual may lead
Ultimaker S5 Installation and user manual Original manual v1.8 2018 Disclaimer Please read and understand the contents of this installation and user manual carefully. Failure to read the manual may lead
CNC Using the FlexiCam CNC and HMI Software. Guldbergsgade 29N, P0 E: T:
 CNC Using the FlexiCam CNC and HMI Software Guldbergsgade 29N, P0 E: makerlab@kea.dk T: +46 46 03 90 This grey box is the NC controller. Let s start by turning the red switch to the ON position, then press
CNC Using the FlexiCam CNC and HMI Software Guldbergsgade 29N, P0 E: makerlab@kea.dk T: +46 46 03 90 This grey box is the NC controller. Let s start by turning the red switch to the ON position, then press
(Assembling Guide supplied by imakr ) with the support of MyMiniFactory.com
 (Assembling Guide supplied by imakr ) with the support of MyMiniFactory.com Summary Congratulations on beginning on your journey into 3D printing with the STARTT 3D printer. In this guide, you will have
(Assembling Guide supplied by imakr ) with the support of MyMiniFactory.com Summary Congratulations on beginning on your journey into 3D printing with the STARTT 3D printer. In this guide, you will have
Cardboard Model Buildings
 Cardboard Model Buildings Get more model kits from http://www.modelbuildings.org PRINTING & ASSEMBLY TIPS: These OO designs can easily be resized by reducing the print percentage as follows: OO scale is
Cardboard Model Buildings Get more model kits from http://www.modelbuildings.org PRINTING & ASSEMBLY TIPS: These OO designs can easily be resized by reducing the print percentage as follows: OO scale is
Making the Easy 35. A Complete Guide
 Making the Easy 35 A Complete Guide Design Clint O Connor, creator of the 2013 Pinhole Printed Kickstarter project, is back again with a new 3D printed pinhole camera that anyone with access to a 3D printer
Making the Easy 35 A Complete Guide Design Clint O Connor, creator of the 2013 Pinhole Printed Kickstarter project, is back again with a new 3D printed pinhole camera that anyone with access to a 3D printer
Step- by- Step Assembly Instructions (with photos)
 Step- by- Step Assembly Instructions (with photos) Page Unpack the Photo Booth... 2 Secure the Power Cord... 3 Install the Camera Topper... 4 Load Paper into the Printers... 8 Load the Ink Film and Ink
Step- by- Step Assembly Instructions (with photos) Page Unpack the Photo Booth... 2 Secure the Power Cord... 3 Install the Camera Topper... 4 Load Paper into the Printers... 8 Load the Ink Film and Ink
RISK OF SHOCK: DO NOT WIPE DOWN ANY ELECTRICAL COMPONENTS. ALWAYS KEEP AWAY FROM ALL AREAS WHERE ELECTRONIC COMPONENTS ARE INSTALLED.
 Maintenance General Cleaning Waste material from the printing process can accumulate inside the printer. Using a slightly damp, lint-free cloth, wipe the interior of the CubePro including the print plate,
Maintenance General Cleaning Waste material from the printing process can accumulate inside the printer. Using a slightly damp, lint-free cloth, wipe the interior of the CubePro including the print plate,
Dremel 3D Printer Digital Fabrication Lab College of Design, Iowa State University
 Dremel 3D Printer Digital Fabrication Lab College of Design, Iowa State University 3D Printing - The following steps will guide the user on how to transfer digital work from a design software to setting
Dremel 3D Printer Digital Fabrication Lab College of Design, Iowa State University 3D Printing - The following steps will guide the user on how to transfer digital work from a design software to setting
CashConcepts CCE 4000
 CashConcepts CCE 4000 Coin Counter and Sorting Machine User Manual Introduction Thank you for choosing the CCE 4000. This coin counting and coin sorting machine is designed to simplify the daily cash or
CashConcepts CCE 4000 Coin Counter and Sorting Machine User Manual Introduction Thank you for choosing the CCE 4000. This coin counting and coin sorting machine is designed to simplify the daily cash or
Operating & Maintenance Instructions 320 Dome Blowing Unit
 Operating & Maintenance Instructions 320 Dome Blowing Unit Table of Contents 1. On Delivery... 2 2. General Information... 3 3. Dome Blowing Technique... 4 4. Other Shapes... 6 5. Machine Maintenance...
Operating & Maintenance Instructions 320 Dome Blowing Unit Table of Contents 1. On Delivery... 2 2. General Information... 3 3. Dome Blowing Technique... 4 4. Other Shapes... 6 5. Machine Maintenance...
Assembly Instructions Beta Prusa Standard & Deluxe
 Assembly Instructions Beta Prusa Standard & Deluxe 3D Printer Version 2.6 Date Page 1 / 67 General data about the assembly instructions for an incomplete machine according to appendix VI of the EG machinery
Assembly Instructions Beta Prusa Standard & Deluxe 3D Printer Version 2.6 Date Page 1 / 67 General data about the assembly instructions for an incomplete machine according to appendix VI of the EG machinery
Slicer"CURA" User Instructions for Olivetti 3D DESK
 Slicer"CURA" User Instructions for Olivetti 3D DESK 1 Cura Install - 1 Click Next 2 Cura Install - 2 Check all components. Then click Install 3 Cura Install - 3 Click Next 4 Cura Install - 4 The Wizard
Slicer"CURA" User Instructions for Olivetti 3D DESK 1 Cura Install - 1 Click Next 2 Cura Install - 2 Check all components. Then click Install 3 Cura Install - 3 Click Next 4 Cura Install - 4 The Wizard
USING ABSOLUTE BLACK INKS FOR MAKING SCREEN POSITIVES ON THE EPSON STYLUS PRO 3800 & 3880
 USING ABSOLUTE BLACK INKS FOR MAKING SCREEN POSITIVES ON THE EPSON STYLUS PRO 3800 & 3880 The following instructions explain how the i2i Absolute Black ink for making screen positives is installed on an
USING ABSOLUTE BLACK INKS FOR MAKING SCREEN POSITIVES ON THE EPSON STYLUS PRO 3800 & 3880 The following instructions explain how the i2i Absolute Black ink for making screen positives is installed on an
Ultimaker 3. Installation and user manual
 Ultimaker 3 Installation and user manual Original manual v1.4 2017 Disclaimer Please read and understand the contents of this installation and user manual carefully. Failure to read the manual may lead
Ultimaker 3 Installation and user manual Original manual v1.4 2017 Disclaimer Please read and understand the contents of this installation and user manual carefully. Failure to read the manual may lead
Vinyl Cutter Instruction Manual
 Vinyl Cutter Instruction Manual 1 Product Inventory Inventory Here is a list of items you will receive with your vinyl cutter: Product components (Fig.1-4): 1x Cutter head unit complete with motor, plastic
Vinyl Cutter Instruction Manual 1 Product Inventory Inventory Here is a list of items you will receive with your vinyl cutter: Product components (Fig.1-4): 1x Cutter head unit complete with motor, plastic
3D Pen Art with Grace Du Prez. Featuring 3Doodler Create+
 3D Pen Art with Grace Du Prez Featuring 3Doodler Create+ Resources 3D Pen: In this class, Grace uses the 3Doodler Create+, which is designed for ages 14+. 3Doodler also offers the 3Doodler Start for ages
3D Pen Art with Grace Du Prez Featuring 3Doodler Create+ Resources 3D Pen: In this class, Grace uses the 3Doodler Create+, which is designed for ages 14+. 3Doodler also offers the 3Doodler Start for ages
TM Quick Start Guide
 TM Quick Start Guide Contacting Pazzles By Phone In the US: 866-729-9537 International: +1-208-922-3558 Phone Hours: Mon - Fri, 9am - 5pm Mountain Time By Email Customer Service: Technical Support: Sales:
TM Quick Start Guide Contacting Pazzles By Phone In the US: 866-729-9537 International: +1-208-922-3558 Phone Hours: Mon - Fri, 9am - 5pm Mountain Time By Email Customer Service: Technical Support: Sales:
Investment Casting with PolyCast
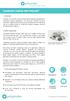 Application Note Investment Casting with PolyCast 1. Overview PolyCast is an entirely new 3D printing filament designed specifically for investment casting applications. This document provides the basic
Application Note Investment Casting with PolyCast 1. Overview PolyCast is an entirely new 3D printing filament designed specifically for investment casting applications. This document provides the basic
Tech Sheet. T4 Interior conversion kit how to - fitting instructions. 1. Rear seat belts. 2.
 Page 1 of 8 T4 Interior conversion kit how to - fitting instructions Thank you for purchasing our T4 interior conversion kit. This kit will enable you to convert any SWB left hand loading door T4 into
Page 1 of 8 T4 Interior conversion kit how to - fitting instructions Thank you for purchasing our T4 interior conversion kit. This kit will enable you to convert any SWB left hand loading door T4 into
Assembly Instructions. Beta Prusa DualX 3D Printer
 Assembly Instructions Beta Prusa DualX 3D Printer Version 2.6 Date Page 1 / 72 General data about the assembly instructions for an incomplete machine according to appendix VI of the EG machinery directive
Assembly Instructions Beta Prusa DualX 3D Printer Version 2.6 Date Page 1 / 72 General data about the assembly instructions for an incomplete machine according to appendix VI of the EG machinery directive
AM8 Printer A metal frame for your Anet A8 By Pheneeny v1.0 April 20, 2017
 AM8 Printer A metal frame for your Anet A8 By Pheneeny v1.0 April 20, 2017 Please read this entire document before printing parts or building this frame Disclaimer: This guide is for informational purposes
AM8 Printer A metal frame for your Anet A8 By Pheneeny v1.0 April 20, 2017 Please read this entire document before printing parts or building this frame Disclaimer: This guide is for informational purposes
MatterHackers. How to Install an E3D v6 HotEnd on a Lulzbot. Upgrade your TAZ with a shiny new E3D hotend. Written By: Ryan Lutz
 MatterHackers How to Install an E3D v6 HotEnd on a Lulzbot TAZ 5 Upgrade your TAZ with a shiny new E3D hotend. Written By: Ryan Lutz 2017 matterhackers.dozuki.com Page 1 of 21 INTRODUCTION NOTE: This guide
MatterHackers How to Install an E3D v6 HotEnd on a Lulzbot TAZ 5 Upgrade your TAZ with a shiny new E3D hotend. Written By: Ryan Lutz 2017 matterhackers.dozuki.com Page 1 of 21 INTRODUCTION NOTE: This guide
ipad 2 GSM Home Button Assembly Replacement
 ipad 2 GSM Home Button Assembly Replacement This guide will show you how to replace the home button assembly in your ipad 2. Written By: Scott Head ifixit CC BY-NC-SA www.ifixit.com Page 1 of 29 INTRODUCTION
ipad 2 GSM Home Button Assembly Replacement This guide will show you how to replace the home button assembly in your ipad 2. Written By: Scott Head ifixit CC BY-NC-SA www.ifixit.com Page 1 of 29 INTRODUCTION
PrintrBot NinjaFlex Extruder Upgrade
 PrintrBot NinjaFlex Extruder Upgrade Created by Ruiz Brothers Last updated on 2015-11-08 06:00:17 PM EST Guide Contents Guide Contents Overview Get the Gear Head Extruder 3D Printing 3D Printing with NinjaFlex
PrintrBot NinjaFlex Extruder Upgrade Created by Ruiz Brothers Last updated on 2015-11-08 06:00:17 PM EST Guide Contents Guide Contents Overview Get the Gear Head Extruder 3D Printing 3D Printing with NinjaFlex
Parts & Tools. O'Cello printing and assembly instructions. o-cello.com
 The O'Cello is a 3D-printable cello developed by Conor O'Kane, which is free to download and print for personal use. This document will show you how to print and assemble your own O'Cello. For the latest
The O'Cello is a 3D-printable cello developed by Conor O'Kane, which is free to download and print for personal use. This document will show you how to print and assemble your own O'Cello. For the latest
Written By: Walter Galan
 Replace the logic board in your ipad 3 Wi-Fi. Written By: Walter Galan ifixit CC BY-NC-SA www.ifixit.com Page 1 of 29 INTRODUCTION Use this guide to replace the logic board. TOOLS: iopener (1) Phillips
Replace the logic board in your ipad 3 Wi-Fi. Written By: Walter Galan ifixit CC BY-NC-SA www.ifixit.com Page 1 of 29 INTRODUCTION Use this guide to replace the logic board. TOOLS: iopener (1) Phillips
Customers should turn off the machine with the power cable and USB data cable pulled down from it when installing or removing extruder.
 INSTALLATION &REMOVAL of the EXTURDER Customers should turn off the machine with the power cable and USB data cable pulled down from it when installing or removing extruder. I.How to disassemble the extruder
INSTALLATION &REMOVAL of the EXTURDER Customers should turn off the machine with the power cable and USB data cable pulled down from it when installing or removing extruder. I.How to disassemble the extruder
ipad 3 4G Home Button Assembly Replacement
 ipad 3 4G Home Button Assembly Replacement Replace the home button assembly in your ipad 3 4G. Written By: Brett Hartt ifixit CC BY-NC-SA www.ifixit.com Page 1 of 29 INTRODUCTION Use this guide to replace
ipad 3 4G Home Button Assembly Replacement Replace the home button assembly in your ipad 3 4G. Written By: Brett Hartt ifixit CC BY-NC-SA www.ifixit.com Page 1 of 29 INTRODUCTION Use this guide to replace
Standard Nagel M2 Bookletmaker Operators Manual
 1-800-543-5454 (801) 927-3026 Standard Nagel M2 Bookletmaker Operators Manual Read this manual, and thoroughly familiarize yourself with its contents before operating or servicing the equipment TABLE OF
1-800-543-5454 (801) 927-3026 Standard Nagel M2 Bookletmaker Operators Manual Read this manual, and thoroughly familiarize yourself with its contents before operating or servicing the equipment TABLE OF
Printrbot Simple (Model 1403) Rev F Printrboard
 Printrbot Simple (Model 1403) Rev F Printrboard Printrbot Simple is currently shipping with the Rev F Printrboard. Check which rev Printrboard your Simple kit includes and use the corresponding instructions.
Printrbot Simple (Model 1403) Rev F Printrboard Printrbot Simple is currently shipping with the Rev F Printrboard. Check which rev Printrboard your Simple kit includes and use the corresponding instructions.
LAB 1A: Intro to SolidWorks: 2D -> 3D Brackets
 LAB 1A: Intro to SolidWorks: 2D -> 3D Brackets Set units Create Sketch Add relations Linear patterns Mirror Fillet Extrude Extrude cut First, set units. click Option on top of main menu Open Document Properties
LAB 1A: Intro to SolidWorks: 2D -> 3D Brackets Set units Create Sketch Add relations Linear patterns Mirror Fillet Extrude Extrude cut First, set units. click Option on top of main menu Open Document Properties
ipad 2 Wi-Fi EMC 2415 Front Panel Replacement
 ipad 2 Wi-Fi EMC 2415 Front Panel Replacement Replace the Front Panel in your ipad 2 Wi-FI EMC 2415. Written By: Walter Galan ifixit CC BY-NC-SA www.ifixit.com Page 1 of 31 INTRODUCTION Note: this is a
ipad 2 Wi-Fi EMC 2415 Front Panel Replacement Replace the Front Panel in your ipad 2 Wi-FI EMC 2415. Written By: Walter Galan ifixit CC BY-NC-SA www.ifixit.com Page 1 of 31 INTRODUCTION Note: this is a
TL4100 Top 5 Build Tips
 TL4100 Top 5 Build Tips 1: Top Plate When assembling the top plate, align the top of the top plate brackets with the top of the rods. This can be done by placing a hard flat object (such as a ruler) on
TL4100 Top 5 Build Tips 1: Top Plate When assembling the top plate, align the top of the top plate brackets with the top of the rods. This can be done by placing a hard flat object (such as a ruler) on
Written By: Sam Lionheart
 Replace the SIM Board in your ipad 4 GSM. Written By: Sam Lionheart ifixit CC BY-NC-SA www.ifixit.com Page 1 of 29 INTRODUCTION Use this guide to replace the SIM Board. TOOLS: SIM Card Eject Tool (1) iopener
Replace the SIM Board in your ipad 4 GSM. Written By: Sam Lionheart ifixit CC BY-NC-SA www.ifixit.com Page 1 of 29 INTRODUCTION Use this guide to replace the SIM Board. TOOLS: SIM Card Eject Tool (1) iopener
Introduction... Specification...3. Technical data...3. System requirements...3. X400 CE fully assembled device...4. X400 basic device...
 Introduction... Specification...3 Technical data...3 System requirements...3 X400 CE fully assembled device...4 X400 basic device...4 X400 additional options...5 Acrylic case...6 Extruder...6 Ceramic heated
Introduction... Specification...3 Technical data...3 System requirements...3 X400 CE fully assembled device...4 X400 basic device...4 X400 additional options...5 Acrylic case...6 Extruder...6 Ceramic heated
Epson Work Force 1100 CFS System Installation Instructions
 Epson Work Force 1100 CFS System Installation Instructions Epson Work Force 1100 with MIS CFS System Prerequisite - Before starting this installation, you MUST test your printer to make sure it is printing
Epson Work Force 1100 CFS System Installation Instructions Epson Work Force 1100 with MIS CFS System Prerequisite - Before starting this installation, you MUST test your printer to make sure it is printing
PWM P108. Programming Instructions v 3.2 PWM Controller Software
 PWM P108 Programming Instructions v 3.2 PWM Controller Software PWM P108 Programming Instructions v 3.2 for PWM Controller Software Download / Install & Run Driver (Must be installed for software to work)
PWM P108 Programming Instructions v 3.2 PWM Controller Software PWM P108 Programming Instructions v 3.2 for PWM Controller Software Download / Install & Run Driver (Must be installed for software to work)
TRIMLINE CANOPY 10' x 20'
 TRIMLINE CANOPY 10' x 20' Instructions for Assembly Video instructions are available on our website! Go to: flourishdisplays.com/instructions or scan this code with your QR Code Reader App for a direct
TRIMLINE CANOPY 10' x 20' Instructions for Assembly Video instructions are available on our website! Go to: flourishdisplays.com/instructions or scan this code with your QR Code Reader App for a direct
SHERLINE Lathe Digital Readout
 SHERLINE Lathe Digital Readout P/N 8200 (Inch), P/N 8260 (Metric) The Digital Readout in the modern machine shop Digital readouts are popular on full size machine tools because they make the life of a
SHERLINE Lathe Digital Readout P/N 8200 (Inch), P/N 8260 (Metric) The Digital Readout in the modern machine shop Digital readouts are popular on full size machine tools because they make the life of a
Design Guidelines for FDM technology
 Design Guidelines for FDM technology This guideline is supposed to be used by people who already have knowledge in 3D design, CAD/CAM, etc. and it s goal is to show the key points when designing a model
Design Guidelines for FDM technology This guideline is supposed to be used by people who already have knowledge in 3D design, CAD/CAM, etc. and it s goal is to show the key points when designing a model
AutoSeal FD 2006IL / FE 2006IL
 AutoSeal FD 2006IL / FE 2006IL FI / FJ Series 06/2018 OPERATOR MANUAL First Edition TABLE OF CONTENTS DESCRIPTION 1 SPECIFICATIONS 1 UNPACKING 1 SETUP 2 Sealer Alignment Base Setup 2 Sealer Setup 2-4
AutoSeal FD 2006IL / FE 2006IL FI / FJ Series 06/2018 OPERATOR MANUAL First Edition TABLE OF CONTENTS DESCRIPTION 1 SPECIFICATIONS 1 UNPACKING 1 SETUP 2 Sealer Alignment Base Setup 2 Sealer Setup 2-4
PRODIM CT 3.0 MANUAL the complete solution
 PRODIM CT 3.0 MANUAL the complete solution We measure it all! General information Copyright All rights reserved. Apart from the legally laid down exceptions, no part of this publication may be reproduced,
PRODIM CT 3.0 MANUAL the complete solution We measure it all! General information Copyright All rights reserved. Apart from the legally laid down exceptions, no part of this publication may be reproduced,
Written By: Brook Drumm
 Simple 1401 Assembly For kits produced between 1/15/14-6/1/14. This guide is for kits with the Fan Shroud. Instructions for metal and wood extruder (and bed) included below. Written By: Brook Drumm TOOLS:
Simple 1401 Assembly For kits produced between 1/15/14-6/1/14. This guide is for kits with the Fan Shroud. Instructions for metal and wood extruder (and bed) included below. Written By: Brook Drumm TOOLS:
EPSON Stylus Color 880/880i. Accessories. Printer Specifications. Ink Cartridges. Media. Printing
 edge guides output tray extension paper support printer cover ink cartridge clamp thickness lever control panel output tray Media name Size Part number EPSON Photo 4 6 inches Panoramic (8.3 23.4 inches)
edge guides output tray extension paper support printer cover ink cartridge clamp thickness lever control panel output tray Media name Size Part number EPSON Photo 4 6 inches Panoramic (8.3 23.4 inches)
POWER PET. Low-E Automatic Patio Pet Door Installation and Operating Instructions
 POWER PET Low-E Automatic Patio Pet Door Installation and Operating Instructions Power Pet, Regular Height, Patio Door Assembly Steps Estimated assembly time: Under 1 hour STEP 1: Assemble the tools you
POWER PET Low-E Automatic Patio Pet Door Installation and Operating Instructions Power Pet, Regular Height, Patio Door Assembly Steps Estimated assembly time: Under 1 hour STEP 1: Assemble the tools you
Installation Operation Care
 Installation Operation Care Designer Roller and Designer Screen Shades Standard and Cassette Cordless Lifting System CONTENTS Getting Started: Product Views... 1 Tools and Fasteners Needed... 3 Installation
Installation Operation Care Designer Roller and Designer Screen Shades Standard and Cassette Cordless Lifting System CONTENTS Getting Started: Product Views... 1 Tools and Fasteners Needed... 3 Installation
EmagiKit. Privacy Pod Plus. Quiet. Easy. Affordable. INSTRUCTIONS ASSEMBLY
 EmagiKit Privacy Pod Plus Quiet. Easy. Affordable. INSTRUCTIONS ASSEMBLY DIMENSIONS AND COMPONENTS 47 47 Ceiling Unit 2-B 2-L 2-R Glass Door Corner Trim Door Handle 90 Adjustable Height Work Surface 1-B
EmagiKit Privacy Pod Plus Quiet. Easy. Affordable. INSTRUCTIONS ASSEMBLY DIMENSIONS AND COMPONENTS 47 47 Ceiling Unit 2-B 2-L 2-R Glass Door Corner Trim Door Handle 90 Adjustable Height Work Surface 1-B
Written By: Walter Galan
 Replace the Logic Board in your ipad 4 Wi-Fi. Written By: Walter Galan ifixit CC BY-NC-SA www.ifixit.com Page 1 of 32 INTRODUCTION Use this guide to replace the logic board. TOOLS: iopener (1) Phillips
Replace the Logic Board in your ipad 4 Wi-Fi. Written By: Walter Galan ifixit CC BY-NC-SA www.ifixit.com Page 1 of 32 INTRODUCTION Use this guide to replace the logic board. TOOLS: iopener (1) Phillips
Written By: Walter Galan
 ipad 4 CDMA SIM Board Replacement Replace the SIM Board in your ipad 4 CDMA. Written By: Walter Galan ifixit CC BY-NC-SA www.ifixit.com Page 1 of 33 INTRODUCTION Use this guide to replace the SIM Board.
ipad 4 CDMA SIM Board Replacement Replace the SIM Board in your ipad 4 CDMA. Written By: Walter Galan ifixit CC BY-NC-SA www.ifixit.com Page 1 of 33 INTRODUCTION Use this guide to replace the SIM Board.
GLASS GLOBE MOBILE LINEAR CHANDELIER
 PARTS ENCLOSED: (B) Top ceiling plate [1] (C) Bottom ceiling plate [1] (D) Glass globes [7] (E) Screws [6] (F) Nuts [5] (G) Extension rods [15] (H) Transformer [1] (I) Threaded inserts [5] (J) 1.6W LED
PARTS ENCLOSED: (B) Top ceiling plate [1] (C) Bottom ceiling plate [1] (D) Glass globes [7] (E) Screws [6] (F) Nuts [5] (G) Extension rods [15] (H) Transformer [1] (I) Threaded inserts [5] (J) 1.6W LED
Written By: Walter Galan
 ipad 2 CDMA Camera Bracket Replacement Replace the camera bracket in your ipad 2 CDMA. Written By: Walter Galan ifixit CC BY-NC-SA www.ifixit.com Page 1 of 29 INTRODUCTION Use this guide to replace the
ipad 2 CDMA Camera Bracket Replacement Replace the camera bracket in your ipad 2 CDMA. Written By: Walter Galan ifixit CC BY-NC-SA www.ifixit.com Page 1 of 29 INTRODUCTION Use this guide to replace the
Written By: Brett Hartt
 Replace the battery in your ipad 3 4G. Written By: Brett Hartt ifixit CC BY-NC-SA www.ifixit.com Page 1 of 36 INTRODUCTION When your ipad can't stay awake for longer than a few hours, it is time to replace
Replace the battery in your ipad 3 4G. Written By: Brett Hartt ifixit CC BY-NC-SA www.ifixit.com Page 1 of 36 INTRODUCTION When your ipad can't stay awake for longer than a few hours, it is time to replace
Written By: Walter Galan
 Xbox 360 CPU Heat Sink Replacement CPU heat sink replacement. Written By: Walter Galan ifixit CC BY-NC-SA www.ifixit.com Page 1 of 27 INTRODUCTION Use this guide to remove the CPU heat sink from your Xbox
Xbox 360 CPU Heat Sink Replacement CPU heat sink replacement. Written By: Walter Galan ifixit CC BY-NC-SA www.ifixit.com Page 1 of 27 INTRODUCTION Use this guide to remove the CPU heat sink from your Xbox
Written By: Walter Galan
 ipad 3 Wi-Fi Dock Connector Replacement Replace the dock connector in your ipad 3 Wi-Fi. Written By: Walter Galan ifixit CC BY-NC-SA www.ifixit.com Page 1 of 29 INTRODUCTION Use this guide to replace the
ipad 3 Wi-Fi Dock Connector Replacement Replace the dock connector in your ipad 3 Wi-Fi. Written By: Walter Galan ifixit CC BY-NC-SA www.ifixit.com Page 1 of 29 INTRODUCTION Use this guide to replace the
Fixed Wall Arm. Installation Guide. Part number Rev E 2012 PolyVision Corporation All rights reserved
 Fixed Wall Arm Installation Guide Part number 2002003-001 Rev E 2012 PolyVision Corporation All rights reserved Table of contents Important Safety Instructions... 3 Overview... 4 Important considerations...
Fixed Wall Arm Installation Guide Part number 2002003-001 Rev E 2012 PolyVision Corporation All rights reserved Table of contents Important Safety Instructions... 3 Overview... 4 Important considerations...
INSTALLATION GUIDE. 1. Overview. 2. Measuring. 3. Tools & fixings you will need B C. Opening Width. Opening Height
 INSTALLATION GUIDE Please take a few minutes to read through this guide before getting started. 1. Overview A Typical Sliding Wardrobe Door Layout A Frame - Top Liner (optional) B Top Track C Frame - Strike
INSTALLATION GUIDE Please take a few minutes to read through this guide before getting started. 1. Overview A Typical Sliding Wardrobe Door Layout A Frame - Top Liner (optional) B Top Track C Frame - Strike
Written By: Ben Eisenman
 iphone 3GS Front Panel Replacement Replace a cracked front panel on an iphone 3GS. Written By: Ben Eisenman ifixit CC BY-NC-SA www.ifixit.com Page 1 of 18 INTRODUCTION Use this guide to separate and replace
iphone 3GS Front Panel Replacement Replace a cracked front panel on an iphone 3GS. Written By: Ben Eisenman ifixit CC BY-NC-SA www.ifixit.com Page 1 of 18 INTRODUCTION Use this guide to separate and replace
EPSON Stylus COLOR 760. Printer Specifications. Accessories. Printing. Ink Cartridges. Media
 edge guides output tray extensions paper support ink cartridge clamp printer cover thickness lever control panel output tray Media name Size Part number EPSON Photo Paper Printer Specifications Letter
edge guides output tray extensions paper support ink cartridge clamp printer cover thickness lever control panel output tray Media name Size Part number EPSON Photo Paper Printer Specifications Letter
DISCO DICING SAW SOP. April 2014 INTRODUCTION
 DISCO DICING SAW SOP April 2014 INTRODUCTION The DISCO Dicing saw is an essential piece of equipment that allows cleanroom users to divide up their processed wafers into individual chips. The dicing saw
DISCO DICING SAW SOP April 2014 INTRODUCTION The DISCO Dicing saw is an essential piece of equipment that allows cleanroom users to divide up their processed wafers into individual chips. The dicing saw
EllisSaw.com. EllisSaw.com P.O. Box Verona, WI
 P.O. Box 9019 Verona, WI 9-019 GENERAL OPERATING & SAFETY INSTRUCTIONS * READ INSTRUCTIONS BEFORE USE * CAUTION: Disconnect power supply cord from power source when doing repair work or changing belt.
P.O. Box 9019 Verona, WI 9-019 GENERAL OPERATING & SAFETY INSTRUCTIONS * READ INSTRUCTIONS BEFORE USE * CAUTION: Disconnect power supply cord from power source when doing repair work or changing belt.
Assembly Instructions Beta Prusa Standard & Deluxe
 13/11/12 Assembly Instructions Beta Prusa Standard & Deluxe 3D Printer Version 1.0 Date 13/11/12 Page 1 / 66 General data about the assembly instructions for an incomplete machine according to appendix
13/11/12 Assembly Instructions Beta Prusa Standard & Deluxe 3D Printer Version 1.0 Date 13/11/12 Page 1 / 66 General data about the assembly instructions for an incomplete machine according to appendix
Rosalina Accessories Tutorial Version March 2011 Martyn
 Rosalina Accessories Tutorial Version 1.0 - March 2011 Martyn Star Brooch Feel free to experiment with these dimensions, you should make a template you are happy with, the method still works. 1) Creating
Rosalina Accessories Tutorial Version 1.0 - March 2011 Martyn Star Brooch Feel free to experiment with these dimensions, you should make a template you are happy with, the method still works. 1) Creating
ipad 3 4G Home Button Control Board Replacement
 ipad 3 4G Home Button Control Board Replacement Replace the home button control board in your ipad 3. Written By: Brett Hartt ifixit CC BY-NC-SA www.ifixit.com Page 1 of 28 INTRODUCTION This guide will
ipad 3 4G Home Button Control Board Replacement Replace the home button control board in your ipad 3. Written By: Brett Hartt ifixit CC BY-NC-SA www.ifixit.com Page 1 of 28 INTRODUCTION This guide will
