USING ABSOLUTE BLACK INKS FOR MAKING SCREEN POSITIVES ON THE EPSON STYLUS PRO 4900
|
|
|
- Bernadette Hodge
- 6 years ago
- Views:
Transcription
1 USING ABSOLUTE BLACK INKS FOR MAKING SCREEN POSITIVES ON THE EPSON STYLUS PRO 4900 The following instructions explain how the i2i Absolute Black ink for making screen positives is installed on an Epson Stylus Pro The Absolute Black ink can be installed in one or multiple cartridges on the printer, can be used alongside full color inks for regular color printing, or can be used in combination with our Absolute Clear inks for the non-active channels on a dedicated screen positive printing machine. The choice of which combination of inks to use is not discussed in these instructions. If you need guidance on the best combination of inks to use for your application, then please refer to the Absolute Black buying guide on our website, or call If you intend to use the Absolute Black inks in every channel of your machine, or in combination with the Absolute Clear inks, then it is best to turn off the Auto Nozzle Check feature on your printer. The auto nozzle check only works with normal full color inks. To turn off the auto nozzle check, go to the menu on the printer display and select Printer Set Up and then Auto Nozzle Check. Set the auto nozzle check to off. The Absolute Black inks, Absolute Clear inks, and Cave Paint Elite full color pigment inks are supplied in prefilled 200 ml size cartridges, or in bulk bottles for use with our refillable cartridges. The installation method for pre-filled cartridges is explained first below. If you are going to install refillable cartridges and bulk inks then proceed to the next section. INSTALLING PRE-FILLED CARTRIDGES Installing on a brand new printer that has never been used with inks before, or on a printer that has been flushed with cleaning fluid. Simply install the cartridges in the printer and follow the instructions on the display. The machine should automatically perform an initial fill routine immediately after installing the cartridges to fill the ink system with inks. If the printer does not automatically start this fill process then see the Running an initial fill routine below. When the machine has finished the initial fill routine (indicated by Ready showing on the display), perform a manual nozzle check print on plain paper using the driver software utility to check that all jets are firing on the print heads you intend to use for printing. If you are installing Absolute Black in the black channel only and Absolute Clear in all the other channels, then the nozzle check print will show the black print head only this is fine. If the nozzle check print shows that some jets are not firing then perform manual cleaning cycles (not auto cleaning) and nozzle check prints until you get a good print. You are now ready to start printing. Installing Absolute Black ink in the black channel only on a printer that has Epson original black ink installed, and is going to be used alongside Epson original inks, Absolute Clear inks, or Cave Paint Elite Enhanced color inks in the other cartridges. The Absolute Black ink is mixable with the original Epson black pigment ink (Photo Black or Matte Black) but we recommend purging the ink through to the print head to eliminate any strange printing effect that can be caused by a mixture of the two inks. This can easily be done by running an initial fill routine on the printer.
2 Unfortunately, Epson printers do not have a built in routine to purge ink through the black channel only so running the initial fill routine will purge through all the channels on the machine. Because of this, all the other cartridges installed on the machine will need at least 25% ink remaining in them (excluding the black cartridge that you are about to change). You will also need at least 25% capacity left in the maintenance tank. Install the pre-filled Absolute Black cartridge in the black channel, and original Epson cartridges, Absolute Clear cartridges, or Cave Paint Elite Enhanced pigment ink cartridges in the other channels. Run the initial fill routine (see details below) and then perform a manual nozzle check print on plain paper using the driver software utility to check that all jets are firing on the print heads you intend to use for printing. If you are installing Absolute Black in the black channel only and Absolute Clear in all the other channels, then the nozzle check print will show the black print head only this is fine. If the nozzle check print shows that some jets are not firing then perform manual cleaning cycles (not auto cleaning) and nozzle check prints until you get a good print. You are now ready to start printing. Installing Absolute Clear inks, or Cave Paint Elite Enhanced color inks on a printer that has the Epson original ink installed. Simply install the cartridges as the existing cartridges run empty. Both the Absolute Clear ink and the Cave Paint Elite Enhanced inks are freely mixable with the Epson original inks, so no cleaning or purging is required. Installing Absolute Black ink in every channel on a printer that is using Epson original pigment inks. We strongly recommend that a printer running existing Epson inks should be flushed out before installing the Absolute Black ink in every channel on the machine, and Ink2image supplies cleaning cartridges for this purpose. Failure to do so can result in bad printed output or nozzle clogging. To flush out a printer and install the Absolute Black cartridges in every channel, you will need at least 50% capacity left in the maintenance tank. To flush the machine, Install cleaning cartridges in every channel. Run the initial fill routine (see details below) and then ideally leave the printer to soak overnight if possible to allow the cleaning fluid to dissolve any dried ink deposits in the ink system. Install the Absolute Black cartridges in every channel. Run the initial fill routine again and then perform a manual nozzle check print on plain paper using the driver software utility to check that all jets are firing. If the nozzle check print shows that some jets are not firing then perform manual cleaning cycles (not auto cleaning) and nozzle check prints until you get a good print. You are now ready to start printing. The cleaning cartridges are good for another three flushes, so keep them for re-use in case you ever want to use the machine for full color printing again. RUNNING AN INITIAL FILL ROUTINE There are two ways of performing an initial fill routine on the Epson Pro 4900 one quick and the other more time consuming. Both require that the maintenance tank on your machine has at least 25% capacity remaining. The quickest method is to purchase the Epson Service program which then enables you to set an initial fill routine that will automatically fill the printer with ink or cleaning fluid. The service program can be downloaded for a small fee from Simply go to this website and enter your printer make and model in the search box and this will take you to all downloads for the printer. Service manuals are also available that show you how to disassemble and repair your printer if you are technically minded. If you decide to get the service program, then use this to quickly fill your machine with ink or cleaning fluid. The more time consuming method of filling your printer with ink or cleaning fluid is to run multiple power cleanings by going to the ink menu on the printer control panel by pressing the bottom left button and selecting manual cleaning (not auto cleaning). You can run power cleanings on all colors at once (if you are
3 flushing out the printer or installing Absolute Black in all channels), or you can run power cleanings on pairs of colors select the PK/LK colors if you are installing Absolute Black in the Photo Black channel only and just want to purge out the original Epson ink. It normally takes about 12 power cleanings to prime up the machine. This should ensure that any new inks or cleaning fluid will travel from the cartridges through to the print head. A way to check is to make a full color print on scrap paper after running the three power cleans. If you are filling the printer with cleaning fluid then the printed output should be relatively colorless. If you are filling the printer with Absolute Black in every channel then the printed output should be all black inks with no color showing. If this is not the case then one further power clean should be sufficient. INSTALLING REFILLABLE CARTRIDGES Refillable cartridges are designed for use with bulk inks supplied in bottles, and offer considerable savings over single use pre-filled cartridges. Refillable cartridges can be purchased individually, but are generally supplied in starter kits that include an initial supply of ink. Ink2image refillable cartridges are simple to install, easy to use, and will provide you with many hours of trouble free and lower cost printing. However, the successful use of the system is dependent on how accurately you follow this guide during installation. Please read these instructions and familiarize yourself with the system components before you start the installation. Please also remember that you are now about to start working with bulk ink instead of sealed cartridges. During installation, protect the area around your printer in case of ink spillage and wear the disposable gloves included with the kit. Have a roll of paper towel handy. Remember, accidents can happen! SYSTEM COMPONENTS 1. Refillable Cartridges (11). 2. Filling funnels. 3. Chip resetting tool. 4. Rubber gloves ml syringe with end adaptor. The method of installing refillable cartridges is different than with pre-filled single use cartridges. Firstly, the cartridges are supplied empty and you will need to fill them. Secondly, the first time you fill a refillable cartridge, the cartridge will need to be primed using the included syringe to remove a small amount of air from an ink channel in the front of the cartridge, However, this priming is not necessary if you are going to run an initial fill routine during installation see options below. Thirdly, refillable cartridges can be used with cleaning fluid prior to filling them with ink if flushing of the printer is required before installing the Absolute Black inks see options below. The details on filling and priming refillable cartridges are included in the next section of these instructions. Read the section below for specific instructions on the ink set up that you intend to use. Installing refillable cartridges on a brand new printer that has never been used with inks before, or on a printer that has been flushed with cleaning fluid. Simply fill and install all the refillable cartridges (without priming) in the printer and follow the instructions on the display. The machine should automatically perform an initial fill routine immediately after installing the
4 cartridges to fill the ink system with inks. If the printer does not automatically start this fill process then see the Running an initial fill routine below. When the machine has finished the initial fill routine (indicated by Ready showing on the display), perform a manual nozzle check print on plain paper using the driver software utility to check that all jets are firing on the print heads you intend to use for printing. If you are installing Absolute Black in the black channel only and Absolute Clear in all the other channels, then the nozzle check print will show the black print head only this is fine. If the nozzle check print shows that some jets are not firing then perform manual cleaning cycles (not auto cleaning) and nozzle check prints until you get a good print. You are now ready to start printing. Installing a refillable cartridge and Absolute Black ink in the black channel only on a printer that has Epson original black ink installed, and is going to be used alongside Epson original inks, Absolute Clear inks, or Cave Paint Elite Enhanced color inks in pre-filled single use cartridges. The Absolute Black ink is mixable with the original Epson black pigment ink (Photo Black or Matte Black) but we recommend purging the ink through to the print head to eliminate any strange printing effect that can be caused by a mixture of the two inks. This can easily be done by running an initial fill routine on the printer. Unfortunately, Epson printers do not have a built in routine to purge ink through the black channel only so running the initial fill routine will purge through all the channels on the machine. Because of this, all the cartridges installed on the machine will need at least 25% ink remaining in them (excluding the black cartridge that you are about to change). You will also need at least 25% capacity left in the maintenance tank. Install the refillable cartridge filled with Absolute Black ink in the black channel (no priming required), and original Epson cartridges, Absolute Clear cartridges (single use or refillable), or Cave Paint Elite pigment ink cartridges (single use or refillable) in the other channels. Run the initial fill routine (see instructions below) and then perform a manual nozzle check print on plain paper using the driver software utility to check that all jets are firing on the print heads you intend to use for printing. If you are installing Absolute Black in the black channel only and Absolute Clear in all the other channels, then the nozzle check print will show the black print head only this is fine. If the nozzle check print shows that some jets are not firing then perform manual cleaning cycles (not auto cleaning) and nozzle check prints until you get a good print. You are now ready to start printing. Installing refillable cartridges using Absolute Clear inks, or Cave Paint Elite Enhanced color inks on a printer that has the Epson original ink installed. Simply install the refillable cartridges as the existing cartridges run empty. Each refillable cartridge will need priming with the included syringe (see instructions below). Both the Absolute Clear ink and the Cave Paint Elite Enhanced inks are freely mixable with the Epson original inks, so no cleaning or purging is required. Installing refillable cartridges and Absolute Black ink in every channel on a printer that is using Epson original pigment inks. We strongly recommend that a printer running existing Epson inks should be flushed out before installing the Absolute Black ink in every channel on the machine. Ink2image supplies cleaning fluid in bulk for use in refillable cartridges for this purpose. Failure to do so can result in bad printed output or nozzle clogging. To flush out a printer and install the Absolute Black inks in every channel, you will need at least 50% capacity left in the maintenance tank. To flush the machine, fill each refillable cartridge with around 1 of cleaning fluid (no cartridge priming required) and install the cartridges in every channel. Run the initial fill routine and then ideally leave the printer to soak overnight if possible to allow the cleaning fluid to dissolve any dried ink deposits in the ink system. Empty any cleaning fluid remaining in the refillable cartridges by pouring it out through the filling hole and back into the cleaning fluid bottle, and fill all the cartridges with Absolute Black ink (no cartridge priming required). Install the Absolute Black cartridges in every channel. Run another initial fill
5 routine and then perform a manual nozzle check print on plain paper using the driver software utility to check that all jets are firing. If the nozzle check print shows that some jets are not firing then perform manual cleaning cycles (not auto cleaning) and nozzle check prints until you get a good print. You are now ready to start printing. RUNNING AN INITIAL FILL ROUTINE There are two ways of performing an initial fill routine on the Epson Pro 4900 one quick and the other more time consuming. Both require that the maintenance tank on your machine has at least 25% capacity remaining. The quickest method is to purchase the Epson Service program which then enables you to set an initial fill routine that will automatically fill the printer with ink or cleaning fluid. The service program can be downloaded for a small fee from Simply go to this website and enter your printer make and model in the search box and this will take you to all downloads for the printer. Service manuals are also available that show you how to disassemble and repair your printer if you are technically minded. If you decide to get the service program, then use this to quickly fill your machine with ink or cleaning fluid. The more time consuming method of filling your printer with ink or cleaning fluid is to run multiple power cleanings by going to the ink menu on the printer control panel by pressing the bottom left button and selecting manual cleaning (not auto cleaning). You can run power cleanings on all colors at once (if you are flushing out the printer or installing Absolute Black in all channels), or you can run power cleanings on pairs of colors select the PK/LK colors if you are installing Absolute Black in the Photo Black channel only and just want to purge out the original Epson ink. It normally takes about 12 power cleanings to prime up the machine. This should ensure that any new inks or cleaning fluid will travel from the cartridges through to the print head. A way to check is to make a full color print on scrap paper after running the three power cleans. If you are filling the printer with cleaning fluid then the printed output should be relatively colorless. If you are filling the printer with Absolute Black in every channel then the printed output should be all black inks with no color showing. If this is not the case then one further power clean should be sufficient. FILLING REFILLABLE CARTRIDGES Avoid touching the chips on the cartridges during the filling process, and avoid tipping the cartridges over. Stand a cartridge upright on some paper towel. Familiarize yourself with the two rubber bungs and holes on the top surface. The white rubber is in the ink filling hole this bung should always be in place when the cartridge is installed in the printer, and should only be removed when you are refilling a cartridge. The smaller rubber bung is in the air vent hole this bung should always be removed when the cartridge is installed in the printer, and should only be in place when you are refilling a cartridge. The only time you should have this bung in place when the cartridge is installed in the printer is if you intend to not use your machine for an extended period inserting the bung will stop any ink evaporation during extended periods of non-use.
6 To fill a cartridge, remove the bung from the ink fill hole and insert a clean funnel into the hole as in this picture. Take an ink bottle of the appropriate color and gently start to pour the ink into the funnel. Double check you are using the correct ink color for the cartridge you are filling. As the ink level nears the top of the cartridge, slow down the pour rate and stop filling when the ink about ½ from the top of the cartridge. There is no point in trying to fill the cartridge more than this level you will be in danger of over flowing the cartridge and making a big mess! If you notice that there is a lot of foam being created on top of the ink that prevents you filling the ink up to the neck of the cartridge, you may have to let the cartridge stand until the foam disperses before you can continue refilling with ink. Remove the funnel from the cartridge and insert the rubber bung firmly back into the filling hole. Clean the funnel using water under a faucet, and store in a clean place ready for when the cartridge needs refilling again. Repeat the filling process with each cartridge that you intend to install at this point using a clean funnel for each cartridge and ensuring you fill the correct color ink into the correct color cartridge. If intend to install a full set of refillable cartridges and run an initial fill routine to fill the printer with ink, then simply install the refillable cartridges remembering to remove the rubber bungs from all the air vent holes. PRIMING CARTRIDGES INDIVIDUALLY If you are installing refillable cartridges one at a time so existing standard cartridges can be used up, you will need to extract a small amount of air from each refillable cartridge that gets trapped during the initial filling process before you first install the cartridge in the printer. Failure to do this will mean that this trapped air will eventually make its way to the print head and cause some nozzle drop outs during printing. Several cleaning cycles would be needed to remove this air if this happens. To prime a cartridge, remove the bung from the air vent hole. Gently insert a 10 ml syringe with end adaptor fitted into the ink exit port. Pull on the syringe plunger until you get a steady flow of bubble free ink into the syringe, as in this picture. Ink in the syringe may be returned to the bottle of the appropriate ink color. After you have removed the air from the ink port, the
7 cartridge is ready for use, and the syringe and adaptor should be cleaned out with water under a faucet. Keep the syringe in a safe clean place ready for use the next time you refill a cartridge. Removal of the air from the ink exit port is only necessary the first time that you fill a cartridge or if you let a cartridge run dry during printing. When you refill a cartridge normally, some ink will remain in the bottom of the cartridge and so it is not necessary to remove the air from the ink exit port. Install the cartridges in the printer in exactly the same way as regular cartridges. The ink levels should show full on the printer display. It is OK use refillable cartridges alongside regular cartridges. Remember to remove the rubber bung from the air vent hole on each cartridge after you install them. The printer is now ready to be used. Please note that this process of using a syringe to remove air is not required when installing all the cartridges at one time the machine s initial fill routine as described in the previous sections will automatically remove the trapped air. REFILLING THE CARTRIDGES AND RESETTING THE CHIPS Cartridges should be refilled when the ink levels on the printer display show more than 10% remaining to ensure that a cartridge doesn t run dry. It is best to work on one cartridge at a time to reduce the risk of putting the wrong color ink in the wrong color cartridge. The method to refill a cartridge is explained above. The only difference is that the cartridge ink monitor chip will need resetting to full after refilling. Resetting a cartridge chip is very simple. The cartridge chip has two small gold contacts see the picture below. To reset the chip, hold the resetting tool on the chip to make a connection between the two gold contacts for a couple of seconds. If you lose the resetting tool, then anything conductive such as a paper clip can be used to make a connection between the two contacts. After resetting the chip and re-installing the cartridge, the printer display should show the ink level at 100% for the reset cartridge. If not, remove the cartridge and try resetting the chip again. Chips can be reset to full using this method at any time, so even a cartridge that is still showing 75% full, for example, can be refilled and reset prior to a long print run if required. It is very important to always refill a cartridge when resetting a chip. The chip itself is simply a counter that counts the amount of ink that is removed from the cartridge by the printer the chip has no idea of the actual amount of ink contained in the cartridge. If you don t refill the cartridge to full when resetting the cartridge
8 chip to full, then the ink level on the machine display will be out of sync with the actual ink level in the cartridge, and the cartridge could run dry before the printer display shows it as low or empty. CHANGING A CHIP ON A CARTRIDGE Cartridge chips do not have an infinite life and will fail periodically. You can prolong chip life by avoiding touching the gold contact on the chips. A chip failure is indicated by the cartridge not being recognized by the printer after resetting. Replacement chips can be obtained from the supplier where the cartridge kit was purchased. The chips are supplied mounted on a plastic chip holding plate that snaps into place on the cartridge. To change a cartridge chip, a small flat blade screwdriver is required. Insert the screwdriver under the small tabs on the side of the chip holder and gently lever the chip holder up to un-snap it from the cartridge, as in this picture. To install the new chip, simply line up the chip holder assembly over the recess in the cartridge and push down on the side of the plastic to snap the new assembly into place. Try to avoid touching the gold contacts on the chip during this operation. After a chip has been changed, it is wise to purchase a new spare chip from your supplier. USER TIPS The use of an Ink2image refillable cartridge system is very simple to use as long as you remember these important points:- 1. Top up the cartridges regularly with ink. Be aware that certain colors will be used more quickly than others depending on what type of printing you do. For instance, the black ink will be used quicker than the other cartridges if you are printing screen positives using the black cartridge only. Or, if your ink set up also allows you to print full color images, then the light colors will also run down quickly. Never let the ink levels drop below ½ (1 cm) from the bottom of the cartridge and don t fill higher than ½ (1 cm) from the top of cartridge. 2. If you do accidently let a cartridge run dry, refill and prime the cartridge as described above.
9 3. When you have finished printing, always turn your printer off. 4. Always try and use your printer at least once a week, even if you only print one small print. This will keep the ink fresh in the printer s print heads and reduce the chance of clogging or drying out of the inks. If you are not going to use your printer for more than four weeks, then we recommend removing the cartridges and flushing the printer with cleaning cartridges or, if you are using refillable cartridges, then fill the cartridges with cleaning fluid and perform an initial fill routine. Apart from these points, you should use your printer just as you would with normal cartridges and, as long as you follow these simple guidelines, you will enjoy trouble free and cost saving printing. If you require technical assistance or support with your Ink2image refillable cartridge system, please initially contact the store or dealer where the system was purchased. All Ink2image dealers are well trained in the operation of the system and can help with most problems. Alternatively, contact Ink2image technical support on or , orat inquiries@ink2image.com. 30 DAY GUARANTEE TO REPLACE DEFECTIVE PARTS Ink2image guarantees all parts are defect-free for a period of 30 days from the date that you receive your new Ink2image refillable cartridge system. If you have received a defective part, please initially contact the retailer or dealer from where the system was purchased. DISCLAIMER Because Ink2image refillable cartridges are self installed by the user, Ink2image is not responsible for any damages to your printer, whether they are or are not related to the Ink2image refillable cartridge system. Please contact the store or dealer where the printer was purchased, or the printer manufacturer for any problems or questions related to the printer and its operation. If the Customer chooses to use ink in the system from another manufacturer other than Ink2image, and is not satisfied with the ink, or it clogs the printer or the bulk feed system, it will be the Customers responsibility to pay for the parts to repair the system and restore it to normal usage. We can only guarantee that the Ink2image refillable cartridge system will deliver Ink2image ink just as well as a normal ink cartridge. We will not accept returns of used systems, or systems filled with third party ink that the customer later decides does not meet their specific needs.
REFILLABLE CARTRIDGE SYSTEM FOR THE EPSON STYLUS PRO 4900
 REFILLABLE CARTRIDGE SYSTEM FOR THE EPSON STYLUS PRO 4900 Thank you for purchasing an Ink2image bulk ink feed system. You have just taken the first step to enjoying the cost saving and superior performance
REFILLABLE CARTRIDGE SYSTEM FOR THE EPSON STYLUS PRO 4900 Thank you for purchasing an Ink2image bulk ink feed system. You have just taken the first step to enjoying the cost saving and superior performance
USING ABSOLUTE BLACK INKS FOR MAKING SCREEN POSITIVES ON THE EPSON STYLUS PRO 3800 & 3880
 USING ABSOLUTE BLACK INKS FOR MAKING SCREEN POSITIVES ON THE EPSON STYLUS PRO 3800 & 3880 The following instructions explain how the i2i Absolute Black ink for making screen positives is installed on an
USING ABSOLUTE BLACK INKS FOR MAKING SCREEN POSITIVES ON THE EPSON STYLUS PRO 3800 & 3880 The following instructions explain how the i2i Absolute Black ink for making screen positives is installed on an
Fotospeed PROFESSIONAL INKJET MEDIA & INKS. Instructions. Tubeless INKFLOW for Epson SC-P600. Fotospeed 4K Vivid Inks from new
 Fotospeed PROFESSIONAL INKJET MEDIA & INKS Instructions Tubeless INKFLOW for Epson SC-P600 Fotospeed 4K Vivid Inks from new Contents Introduction Page 2 Box contents Page 2 Preparing your cartridges Pages
Fotospeed PROFESSIONAL INKJET MEDIA & INKS Instructions Tubeless INKFLOW for Epson SC-P600 Fotospeed 4K Vivid Inks from new Contents Introduction Page 2 Box contents Page 2 Preparing your cartridges Pages
Installation Instructions: Epson R800 CFS
 Installation Instructions: Epson R800 CFS Photo Stylus R800 Installation Procedure Prerequisite - Before starting this installation, you MUST test your printer to make sure it is printing 100% correctly.
Installation Instructions: Epson R800 CFS Photo Stylus R800 Installation Procedure Prerequisite - Before starting this installation, you MUST test your printer to make sure it is printing 100% correctly.
Installation Instructions: Epson R200 CFS
 Installation Instructions: Epson R200 CFS Photo Stylus R200 Installation Procedure Prerequisite - Before starting this installation, you MUST test your printer to make sure it is printing 100% correctly.
Installation Instructions: Epson R200 CFS Photo Stylus R200 Installation Procedure Prerequisite - Before starting this installation, you MUST test your printer to make sure it is printing 100% correctly.
Installation Instructions: Epson 1430 CFS
 Installation Instructions: Epson 1430 CFS Prerequisite - Before starting this installation, you MUST test your printer to make sure it is printing 100% correctly. The best way to do this is to first print
Installation Instructions: Epson 1430 CFS Prerequisite - Before starting this installation, you MUST test your printer to make sure it is printing 100% correctly. The best way to do this is to first print
Black 22 Cyan 10 Magenta 10 Yellow 10
 Installation Instructions: Filled Epson 860 CFS Procedure: 1. Fill Cartridges with Ink Get a place to work where you can spill a little ink and not ruin anything. Spread some newspapers down and have plenty
Installation Instructions: Filled Epson 860 CFS Procedure: 1. Fill Cartridges with Ink Get a place to work where you can spill a little ink and not ruin anything. Spread some newspapers down and have plenty
Epson Work Force 1100 CFS System Installation Instructions
 Epson Work Force 1100 CFS System Installation Instructions Epson Work Force 1100 with MIS CFS System Prerequisite - Before starting this installation, you MUST test your printer to make sure it is printing
Epson Work Force 1100 CFS System Installation Instructions Epson Work Force 1100 with MIS CFS System Prerequisite - Before starting this installation, you MUST test your printer to make sure it is printing
Refillable Cartridge Ink Fill and Use Instructions for Epson 7800/9800 and 7880/9880 Printer Models
 Refillable Cartridge Ink Fill and Use Instructions for Epson 7800/9800 and 7880/9880 Printer Models This document includes instructions for TWO DIFFERENT style cartridges: **If you have the INTERNAL BAG
Refillable Cartridge Ink Fill and Use Instructions for Epson 7800/9800 and 7880/9880 Printer Models This document includes instructions for TWO DIFFERENT style cartridges: **If you have the INTERNAL BAG
HP 564 and 920 InkJet Cartridges Refill Instructions (Professional Version)
 HP 564 and 920 InkJet Cartridges Refill Instructions (Professional Version) For the following cartridges: 934, 934XL, 935, and 935XL Series 5869 Terminal Ave. I Colorado Springs, CO 80915 PH: 719-578-0506
HP 564 and 920 InkJet Cartridges Refill Instructions (Professional Version) For the following cartridges: 934, 934XL, 935, and 935XL Series 5869 Terminal Ave. I Colorado Springs, CO 80915 PH: 719-578-0506
Epson Stylus Pro QUICK REFERENCE GUIDE
 Epson Stylus Pro 11880 QUICK REFERENCE GUIDE Printer Parts Front Roll paper spindle Roll paper cover Roll paper holder Left ink bay Paper lever Control panel Ink bay lights Ink cover button Right ink bay
Epson Stylus Pro 11880 QUICK REFERENCE GUIDE Printer Parts Front Roll paper spindle Roll paper cover Roll paper holder Left ink bay Paper lever Control panel Ink bay lights Ink cover button Right ink bay
Continuous Ink Supply System for Canon ip 6000 Printer. Installation Instruction
 Continuous Ink Supply System for Canon ip 6000 Printer Installation Instruction For XM Empty Cartridge Version With Auto Reset Chips CIS for Canon ip 6000 Instruction READ ALL INSTRUCTION PRIOR TO INSTALLING
Continuous Ink Supply System for Canon ip 6000 Printer Installation Instruction For XM Empty Cartridge Version With Auto Reset Chips CIS for Canon ip 6000 Instruction READ ALL INSTRUCTION PRIOR TO INSTALLING
Must read this before installation Important instructions about your CISS system HP8500/HP8000
 Must read this before installation Important instructions about your CISS system HP8500/HP8000 1. If your printer is brand new you must first install the original cartridges that came with your printer.
Must read this before installation Important instructions about your CISS system HP8500/HP8000 1. If your printer is brand new you must first install the original cartridges that came with your printer.
EPSON Stylus Pro Quick Reference Guide
 EPSON Stylus Pro 10000 Quick Reference Guide Loading Roll Paper First you attach the paper roll to the spindle and place the spindle in the printer. Then you load the paper for printing. 4 Slide the movable
EPSON Stylus Pro 10000 Quick Reference Guide Loading Roll Paper First you attach the paper roll to the spindle and place the spindle in the printer. Then you load the paper for printing. 4 Slide the movable
1) Ink accumulated at printer waste-ink tank, when printing, color mixed.
 1. Cleaning Problems 2. Ink Problems 3. Color Resolution Problem 4. Lubricating Problem 5. Problem on Installation 6. Long Time no Work on Printer 7. Air Leak on Ink Cartridge 8. Damage on Cartridge Chips
1. Cleaning Problems 2. Ink Problems 3. Color Resolution Problem 4. Lubricating Problem 5. Problem on Installation 6. Long Time no Work on Printer 7. Air Leak on Ink Cartridge 8. Damage on Cartridge Chips
Contents. A January 2008 i
 Contents Using the High-Resolution Printer Accessory........................... 1 Printed Information................................................ 1 Configuring your print string.........................................
Contents Using the High-Resolution Printer Accessory........................... 1 Printed Information................................................ 1 Configuring your print string.........................................
Using Your Chip Priming Station
 s1 Using Your Chip Priming Station The Chip Priming Station, part number 5065-4401, is for use with the Agilent 2100 Bioanalyzer LabChip Kits. Refer to Figure 1 and 2 for a picture of the Chip Priming
s1 Using Your Chip Priming Station The Chip Priming Station, part number 5065-4401, is for use with the Agilent 2100 Bioanalyzer LabChip Kits. Refer to Figure 1 and 2 for a picture of the Chip Priming
Epson T069 Refillable Cartridges
 Epson T069 Refillable Cartridges Important new information is below Thank you for contacting Tech Support regarding your Epson T069 Cartridges. Our R & D department is currently testing those cartridges.
Epson T069 Refillable Cartridges Important new information is below Thank you for contacting Tech Support regarding your Epson T069 Cartridges. Our R & D department is currently testing those cartridges.
Continuous Ink Supply System for HP Business Inkjet K550. Installation Instruction
 Continuous Ink Supply System for HP Business Inkjet K550 Installation Instruction For ST Prefilled Version With Auto Reset Chips This Version of the Continuous Ink Flow System comes with Prefilled Cartridges
Continuous Ink Supply System for HP Business Inkjet K550 Installation Instruction For ST Prefilled Version With Auto Reset Chips This Version of the Continuous Ink Flow System comes with Prefilled Cartridges
Using Your Chip Priming Station
 Using Your Chip Priming Station The Chip Priming Station (5065-4401), is for use with the Agilent 2100 Bioanalyzer Analysis Kits. Refer to Figure 1 on page 2 for a picture of the Chip Priming Station.
Using Your Chip Priming Station The Chip Priming Station (5065-4401), is for use with the Agilent 2100 Bioanalyzer Analysis Kits. Refer to Figure 1 on page 2 for a picture of the Chip Priming Station.
EPSON Stylus COLOR 760. Printer Specifications. Accessories. Printing. Ink Cartridges. Media
 edge guides output tray extensions paper support ink cartridge clamp printer cover thickness lever control panel output tray Media name Size Part number EPSON Photo Paper Printer Specifications Letter
edge guides output tray extensions paper support ink cartridge clamp printer cover thickness lever control panel output tray Media name Size Part number EPSON Photo Paper Printer Specifications Letter
I specifically did this for my 1980 Suzuki GS450L which uses the Mikuni BS34SS.
 This is a carburetor cleaning guide for the Mikuni BS34SS which is used on the Suzuki GS450 E, L, and S models. Confirm that you have the same carburetors by looking at the pictures provided on the next
This is a carburetor cleaning guide for the Mikuni BS34SS which is used on the Suzuki GS450 E, L, and S models. Confirm that you have the same carburetors by looking at the pictures provided on the next
MS - VERSATILE INSTRUCTION MANUAL
 MS - VERSATILE INSTRUCTION MANUAL Mesrutiyet caddesi. Hatay Sokak. 17/B 06640. Kızılay / Ankara Turkey Tel : +90 312 417 72 75 Fax : +90 312 425 72 81 Web : www.oliser.com.tr Email : oliser@oliser.com.tr
MS - VERSATILE INSTRUCTION MANUAL Mesrutiyet caddesi. Hatay Sokak. 17/B 06640. Kızılay / Ankara Turkey Tel : +90 312 417 72 75 Fax : +90 312 425 72 81 Web : www.oliser.com.tr Email : oliser@oliser.com.tr
GENERAL INSTRUCTIONS AND FAQ S
 GENERAL INSTRUCTIONS AND FAQ S GENERAL INSTRUCTIONS IMPORTANT: Please read these general instructions BEFORE REFILLING 1) To avoid any potential spill or mess, refill your cartridge over a workbench or
GENERAL INSTRUCTIONS AND FAQ S GENERAL INSTRUCTIONS IMPORTANT: Please read these general instructions BEFORE REFILLING 1) To avoid any potential spill or mess, refill your cartridge over a workbench or
Print Head Installation Guide
 Print Head Installation Guide MCS Raptor 6 (MCS Eagle AMS Software) is copyright of MCS Incorporated. 2015 MCS Incorporated. 1 Contents Tools... 4 Warnings... 4 Introduction... 4 Section One - Pillar Installation...
Print Head Installation Guide MCS Raptor 6 (MCS Eagle AMS Software) is copyright of MCS Incorporated. 2015 MCS Incorporated. 1 Contents Tools... 4 Warnings... 4 Introduction... 4 Section One - Pillar Installation...
EPSON Stylus C82. Ink Cartridges. User Replaceable Part. Media. 10/02 EPSON Stylus C82-1. Left edge guide. Right edge guide.
 Printer Parts Accessories Left edge guide Paper support Right edge guide Printer cover Output tray Ink Cartridges Cartridge Part number Black T032120 Cyan T042220 Magenta T042320 Yellow T042420 User Replaceable
Printer Parts Accessories Left edge guide Paper support Right edge guide Printer cover Output tray Ink Cartridges Cartridge Part number Black T032120 Cyan T042220 Magenta T042320 Yellow T042420 User Replaceable
General Help. Last revised: Winter When I try to print something on the computer, it appears to work, but nothing comes out of the printer.
 General Help Last revised: Winter 2015 Problem Solution When I try to print something on the computer, it appears to work, but nothing comes out of the printer. See the next item. When I try to print something
General Help Last revised: Winter 2015 Problem Solution When I try to print something on the computer, it appears to work, but nothing comes out of the printer. See the next item. When I try to print something
MAXIMIST HVLP TANNING SYSTEM
 L0941 12 10:Layout 1 16/12/10 09:03 Page 1 MAXIMIST HVLP TANNING SYSTEM DO NOT USE EQUIPMENT BEFORE READING THIS MANUAL This manual contains important warnings and instructions. Please read these instructions
L0941 12 10:Layout 1 16/12/10 09:03 Page 1 MAXIMIST HVLP TANNING SYSTEM DO NOT USE EQUIPMENT BEFORE READING THIS MANUAL This manual contains important warnings and instructions. Please read these instructions
IMPORTANT: DO NOT LEAVE THE CARTRIDGE STANDING ON TISSUE.
 Remove Label Yellow s Cyan s Light s Light Cyan s Remove Label Hewlett Packard Cartridges Refill instructions for the HP Cartridges: 22, 27, 28, 56, 57 & 58. DeskJet: 220, 310, 450, 450nt, 450ci, 450cbi,
Remove Label Yellow s Cyan s Light s Light Cyan s Remove Label Hewlett Packard Cartridges Refill instructions for the HP Cartridges: 22, 27, 28, 56, 57 & 58. DeskJet: 220, 310, 450, 450nt, 450ci, 450cbi,
Epson Stylus Photo R800
 Printer Parts User Replaceable Parts Paper support and extension Left edge guide Sheet feeder Printer cover User replaceable part Reference number Part number CD tray 12 1262744 CD adapter ring 8 1264619
Printer Parts User Replaceable Parts Paper support and extension Left edge guide Sheet feeder Printer cover User replaceable part Reference number Part number CD tray 12 1262744 CD adapter ring 8 1264619
Epson SureColor P5000. Quick Reference
 Epson SureColor P5000 Quick Reference Contents Printer parts... 2 Front... 2 Top/Inside... 2 Rear/Spindle... 3 Control panel... 3 LCD screen... 4 Selecting media for your printer... 4 Using roll paper...
Epson SureColor P5000 Quick Reference Contents Printer parts... 2 Front... 2 Top/Inside... 2 Rear/Spindle... 3 Control panel... 3 LCD screen... 4 Selecting media for your printer... 4 Using roll paper...
EPSON Stylus Photo 780. Accessories. Ink Cartridges. Media. User Replaceable Parts
 sheet feeder left edge guide Accessories Ink Cartridges Cartridge Black Color Media Part number T007201 (U.S.) T007311 (Canada) T008201 (U.S.) T008311 (Canada) name Size Part number EPSON 360 dpi Ink Jet
sheet feeder left edge guide Accessories Ink Cartridges Cartridge Black Color Media Part number T007201 (U.S.) T007311 (Canada) T008201 (U.S.) T008311 (Canada) name Size Part number EPSON 360 dpi Ink Jet
The wick in your heater needs replacing if, after repeated cleanings, any of the following conditions still exist:
 WICK REPLACEMENT The wick in your heater needs replacing if, after repeated cleanings, any of the following conditions still exist: Slow to light, hard movement of the wick adjuster knob, kerosene odor
WICK REPLACEMENT The wick in your heater needs replacing if, after repeated cleanings, any of the following conditions still exist: Slow to light, hard movement of the wick adjuster knob, kerosene odor
User Manual Creatr HS
 1 Leapfrog BV Dear customer, Congratulations with the purchase of your very own Leapfrog Creatr HS! We would like to help you get started so you can make your first 3D print on the Creatr HS and many more.
1 Leapfrog BV Dear customer, Congratulations with the purchase of your very own Leapfrog Creatr HS! We would like to help you get started so you can make your first 3D print on the Creatr HS and many more.
EPSON Stylus Color 880/880i. Accessories. Printer Specifications. Ink Cartridges. Media. Printing
 edge guides output tray extension paper support printer cover ink cartridge clamp thickness lever control panel output tray Media name Size Part number EPSON Photo 4 6 inches Panoramic (8.3 23.4 inches)
edge guides output tray extension paper support printer cover ink cartridge clamp thickness lever control panel output tray Media name Size Part number EPSON Photo 4 6 inches Panoramic (8.3 23.4 inches)
EPSON Business Inkjet B300
 EPSON Business Inkjet B300 Incredible savings with lowcost, high-volume printing Robust reliability for seamless operation Dynamic printing performance for maximum efficiency The Epson Business Inkjet
EPSON Business Inkjet B300 Incredible savings with lowcost, high-volume printing Robust reliability for seamless operation Dynamic printing performance for maximum efficiency The Epson Business Inkjet
EPSON Stylus Color 480SXU
 sheet feeder left edge guide Accessories Ink Cartridges paper support printer cover ink cartridge clamps output tray ink cartridge holders (do not remove) Media Media name Size Part number EPSON 360 dpi
sheet feeder left edge guide Accessories Ink Cartridges paper support printer cover ink cartridge clamps output tray ink cartridge holders (do not remove) Media Media name Size Part number EPSON 360 dpi
THE WILLIAMSWARN BOTTLER USER MANUAL
 THE WILLIAMSWARN BOTTLER USER MANUAL SAFETY INFORMATION 2 BOTTLER COMPONENTS 3 MANUAL CLEANING 4 FREE STANDING BOTTLER ASSEMBLY 5 WALL MOUNTED BOTTLER ASSEMBLY 6 BOTTLING YOUR BEVERAGE FROM A WILLIAMSWARN
THE WILLIAMSWARN BOTTLER USER MANUAL SAFETY INFORMATION 2 BOTTLER COMPONENTS 3 MANUAL CLEANING 4 FREE STANDING BOTTLER ASSEMBLY 5 WALL MOUNTED BOTTLER ASSEMBLY 6 BOTTLING YOUR BEVERAGE FROM A WILLIAMSWARN
5. Carefully remove the printer from the lower boxed foam support and place it on a solid, level base where it will be used
 PROJET 1200 QUICKSTART GUIDE Before you get started you will need: Lint-free paper towels A pair of nitrile gloves Saftety glasses OPENING YOUR PROJET 1200 NOTE: Make sure you save all of your packaging
PROJET 1200 QUICKSTART GUIDE Before you get started you will need: Lint-free paper towels A pair of nitrile gloves Saftety glasses OPENING YOUR PROJET 1200 NOTE: Make sure you save all of your packaging
Reference Guide Brief explanations for routine operations
 Reference Guide Brief explanations for routine operations DCP-T30 DCP-T50W DCP-T70W Brother recommends keeping this guide next to your Brother machine for quick reference. Online User's Guide For more
Reference Guide Brief explanations for routine operations DCP-T30 DCP-T50W DCP-T70W Brother recommends keeping this guide next to your Brother machine for quick reference. Online User's Guide For more
Lunette 2 Series. Curved Fixed Frame Projection Screen. User s Guide
 Lunette 2 Series Curved Fixed Frame Projection Screen User s Guide Important Safety and Warning Precautions Please follow these instructions carefully to ensure proper maintenance and safety with your
Lunette 2 Series Curved Fixed Frame Projection Screen User s Guide Important Safety and Warning Precautions Please follow these instructions carefully to ensure proper maintenance and safety with your
EPSON Stylus C80. Ink Cartridges. User Replaceable Parts. Media. 1/02 EPSON Stylus C80-1. Paper support. Left edge guide
 Printer Parts Accessories Left edge guide Paper support Ink Cartridges Cartridge Part number Printer cover Right edge guide Black Cyan Magenta Yellow T032120 T032220 T032320 T032420 User Replaceable Parts
Printer Parts Accessories Left edge guide Paper support Ink Cartridges Cartridge Part number Printer cover Right edge guide Black Cyan Magenta Yellow T032120 T032220 T032320 T032420 User Replaceable Parts
Snap Tabs, Chin Strap, Swing Catch, Sealed Pull Pins Stainless Steel. Contents
 Snap Tabs, etc. Stainless Steel Helmets Snap Tabs, Chin Strap, and Earphone Retainers Snap Tabs, Chin Strap, Swing Catch, Sealed Pull Pins Stainless Steel Contents SSBTM-1 1.1 Snap Tabs, Chin Strap, and
Snap Tabs, etc. Stainless Steel Helmets Snap Tabs, Chin Strap, and Earphone Retainers Snap Tabs, Chin Strap, Swing Catch, Sealed Pull Pins Stainless Steel Contents SSBTM-1 1.1 Snap Tabs, Chin Strap, and
Refilling. Want to be a professional in cartridge refilling
 ?Cartridge Refilling Want to be a professional in cartridge refilling Business Guide beginners guide to cartridge refilling MIS Computer Beginners Guide to Cartridge Refilling Ismail Selman Kimyacioglu
?Cartridge Refilling Want to be a professional in cartridge refilling Business Guide beginners guide to cartridge refilling MIS Computer Beginners Guide to Cartridge Refilling Ismail Selman Kimyacioglu
Cardboard Model Buildings
 Cardboard Model Buildings Get more model kits from http://www.modelbuildings.org PRINTING & ASSEMBLY TIPS: These OO designs can easily be resized by reducing the print percentage as follows: OO scale is
Cardboard Model Buildings Get more model kits from http://www.modelbuildings.org PRINTING & ASSEMBLY TIPS: These OO designs can easily be resized by reducing the print percentage as follows: OO scale is
Chin Strap, Sealed Pull Pins and Swing Catch for Fiberglass Helmets. Contents
 Chin Strap Chin Strap, Sealed Pull Pins and Swing Catch for Fiberglass Helmets Contents BTM-1 1.1 Chin Strap BTM-4 1.2.3.1 Preparation BTM-1 1.1.1 Chin Strap Removal BTM-4 1.2.3.2 Disassembly BTM-1 BTM-2
Chin Strap Chin Strap, Sealed Pull Pins and Swing Catch for Fiberglass Helmets Contents BTM-1 1.1 Chin Strap BTM-4 1.2.3.1 Preparation BTM-1 1.1.1 Chin Strap Removal BTM-4 1.2.3.2 Disassembly BTM-1 BTM-2
G3 T-shirt Printer. At two hours of printing per day, G3 can pay for itself in as little as six months.
 G3 G3 T-shirt Printer Direct to garment printing is direct to profit printing. Melco s G3 is our 3rd generation t-shirt printer. Based on our success with G2 in the U.S., we ve decided to continue to invest
G3 G3 T-shirt Printer Direct to garment printing is direct to profit printing. Melco s G3 is our 3rd generation t-shirt printer. Based on our success with G2 in the U.S., we ve decided to continue to invest
EPSON Stylus COLOR 300. Accessories. Printer Specifications. User Replaceable Parts. Cartridge. Media. Printing
 paper support Accessories edge guides left edge guide lock lever paper thickness lever power switch Ink Cartridge Use only the ink cartridge specified in the table below with the EPSON Stylus COLOR 300.
paper support Accessories edge guides left edge guide lock lever paper thickness lever power switch Ink Cartridge Use only the ink cartridge specified in the table below with the EPSON Stylus COLOR 300.
Explorer Wiring Kit (assembled)
 Explorer Wiring Kit (assembled) For Vintage, Firestorm & Standard Series Please Read All Instructions Before Beginning. Tools you will need: Soldering Iron (35 watt preferably) Solder Wet Sponge Wire Clippers
Explorer Wiring Kit (assembled) For Vintage, Firestorm & Standard Series Please Read All Instructions Before Beginning. Tools you will need: Soldering Iron (35 watt preferably) Solder Wet Sponge Wire Clippers
Zenith Stromberg Carburettor Repair Guide
 Zenith Stromberg Carburettor Repair Guide Among the greatest mysteries about Zenith Stromberg carburettors is exactly: where does the dashpot oil go? Usually, the reason is a rotten, leaky O-ring in the
Zenith Stromberg Carburettor Repair Guide Among the greatest mysteries about Zenith Stromberg carburettors is exactly: where does the dashpot oil go? Usually, the reason is a rotten, leaky O-ring in the
Ask your DIY store or carpenter to cut the required boards to size. Instructions. 1. Cut out the opening for the bottles
 KITCHEN TROLLEY Next time you're whipping up some magic in the kitchen, take advantage of our willing assistant. Fixed on rollers to provide easy mobility, our kitchen trolley can be stationed wherever
KITCHEN TROLLEY Next time you're whipping up some magic in the kitchen, take advantage of our willing assistant. Fixed on rollers to provide easy mobility, our kitchen trolley can be stationed wherever
Printers, Printing and Scanning October 2018
 Printers, Printing and Scanning October 2018 A Brief History of Printers 1938 Chester Carlson invents a dry printing process called Xerography. Became more commonly known as Xerox 1958 Led to the Xerox
Printers, Printing and Scanning October 2018 A Brief History of Printers 1938 Chester Carlson invents a dry printing process called Xerography. Became more commonly known as Xerox 1958 Led to the Xerox
C-Bot. User Guide. Cautionary and Warning Statements
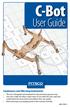 C-Bot User Guide Cautionary and Warning Statements This kit is designed and intended for educational purposes only. Use only under the direct supervision of an adult who has read and understood the instructions
C-Bot User Guide Cautionary and Warning Statements This kit is designed and intended for educational purposes only. Use only under the direct supervision of an adult who has read and understood the instructions
EPSON Stylus C64. Printer Parts. Printer Specifications. Accessories. Media. Printing. Ink Cartridges
 Printer Parts Left edge guide support Printer cover Output tray Ink cartridges Output tray extension Media EPSON paper name Size Part number Premium Bright White Letter S041586 Photo Quality Ink Jet Letter
Printer Parts Left edge guide support Printer cover Output tray Ink cartridges Output tray extension Media EPSON paper name Size Part number Premium Bright White Letter S041586 Photo Quality Ink Jet Letter
MaxiMist SprayMate Pro HVLP TANNING SYSTEM
 MaxiMist SprayMate Pro HVLP TANNING SYSTEM DO NOT USE EQUIPMENT BEFORE READING THIS MANUAL This manual contains important warnings and instructions. Please read these instructions carefully and keep for
MaxiMist SprayMate Pro HVLP TANNING SYSTEM DO NOT USE EQUIPMENT BEFORE READING THIS MANUAL This manual contains important warnings and instructions. Please read these instructions carefully and keep for
Standard Kit #1 (3-way switch)
 Standard Kit #1 (3-way switch) Please Read All Instructions Before Beginning. Tools you will need: Soldering Iron (35 watt preferably) Solder Wet Sponge Wire Clippers 3/8 Drill Bit 1/4 Drill Bit Variable
Standard Kit #1 (3-way switch) Please Read All Instructions Before Beginning. Tools you will need: Soldering Iron (35 watt preferably) Solder Wet Sponge Wire Clippers 3/8 Drill Bit 1/4 Drill Bit Variable
Service Manual for XLE/XLT Series Laser Engravers
 Service Manual for XLE/XLT Series Laser Engravers Table of Contents Maintenance...1 Beam alignment...3 Auto focus alignment...8 Bridge alignment...10 Electronics panel replacement...11 X motor change...12
Service Manual for XLE/XLT Series Laser Engravers Table of Contents Maintenance...1 Beam alignment...3 Auto focus alignment...8 Bridge alignment...10 Electronics panel replacement...11 X motor change...12
Step 1. Setting Up the Machine. Removing the Protective Parts. Attaching the Control Panel. Loading Paper
 Step 1 Setting Up the Machine 1 Removing the Protective Parts 2 Press and slide the paper guide to fit the paper width. 1 Remove the protective tape and paper. DO NOT connect the USB cable. Connecting
Step 1 Setting Up the Machine 1 Removing the Protective Parts 2 Press and slide the paper guide to fit the paper width. 1 Remove the protective tape and paper. DO NOT connect the USB cable. Connecting
Installation Operation Care. Duette Honeycomb Shades EasyRise Lifting System
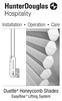 Installation Operation Care Duette Honeycomb Shades EasyRise Lifting System CONTENTS Getting Started: Product View... 1 Tools and Fasteners Needed... 2 Installation: Installation Overview... 3 Mount the
Installation Operation Care Duette Honeycomb Shades EasyRise Lifting System CONTENTS Getting Started: Product View... 1 Tools and Fasteners Needed... 2 Installation: Installation Overview... 3 Mount the
Vinyl Cutter Instruction Manual
 Vinyl Cutter Instruction Manual 1 Product Inventory Inventory Here is a list of items you will receive with your vinyl cutter: Product components (Fig.1-4): 1x Cutter head unit complete with motor, plastic
Vinyl Cutter Instruction Manual 1 Product Inventory Inventory Here is a list of items you will receive with your vinyl cutter: Product components (Fig.1-4): 1x Cutter head unit complete with motor, plastic
Epson Stylus CX4400 Series Parts
 Epson Stylus CX4400 Series Parts Accessories Paper support Feeder guard Scanner lid Ink Cartridges Color Part number Black 88 Cyan 88 Edge guide Magenta 88 Yellow 88 Control panel buttons Media Paper name
Epson Stylus CX4400 Series Parts Accessories Paper support Feeder guard Scanner lid Ink Cartridges Color Part number Black 88 Cyan 88 Edge guide Magenta 88 Yellow 88 Control panel buttons Media Paper name
Safety instructions and installation
 1 Safety instructions and installation Thank you for deciding to purchase the innovative Frama Starter / Matrix F10 / Matrix F12 franking system. The information below in this operating manual is intended
1 Safety instructions and installation Thank you for deciding to purchase the innovative Frama Starter / Matrix F10 / Matrix F12 franking system. The information below in this operating manual is intended
Building the Bell Tower
 Building the Bell Tower Mold #55 does not contain all of the blocks to build this tower. You will need extra regular blocks (1/2" x 1/2" x 1") and square blocks (1/2" x 1/2" x 1/2"). These blocks can be
Building the Bell Tower Mold #55 does not contain all of the blocks to build this tower. You will need extra regular blocks (1/2" x 1/2" x 1") and square blocks (1/2" x 1/2" x 1/2"). These blocks can be
Using KODAK EKTACOLOR Processing Cartridge 92/110
 Using KODAK EKTACOLOR Processing Cartridge 92/110 AT No. 144 0775, for KODAK EKTACOLOR EDGE, ROYAL Digital, and KODAK PROFESSIONAL PRO IMAGE and PROFOTO Color Papers CURRENT INFORMATION SUMMARY December
Using KODAK EKTACOLOR Processing Cartridge 92/110 AT No. 144 0775, for KODAK EKTACOLOR EDGE, ROYAL Digital, and KODAK PROFESSIONAL PRO IMAGE and PROFOTO Color Papers CURRENT INFORMATION SUMMARY December
Series. Photo Printer. Direct Printing Guide
 Series Photo Printer Direct Printing Guide Contents Operation Panel and Menu Display Contents Operation Panel Names and Functions..................................................2 Menu Displays......................................................................4
Series Photo Printer Direct Printing Guide Contents Operation Panel and Menu Display Contents Operation Panel Names and Functions..................................................2 Menu Displays......................................................................4
Lexus ES350 Window Clip Replacement
 Page 1 of 10 1.0 Purpose The following instruction details the tools and supplies required, and the steps for removing and replacing the broken window clip in your 2007-2012 Lexus ES350. 2.0 Tools and
Page 1 of 10 1.0 Purpose The following instruction details the tools and supplies required, and the steps for removing and replacing the broken window clip in your 2007-2012 Lexus ES350. 2.0 Tools and
MAXIMIST ULTRA PREMIER HVLP SPRAY TANNING SYSTEM
 MAXIMIST ULTRA PREMIER HVLP SPRAY TANNING SYSTEM DO NOT USE EQUIPMENT BEFORE READING THIS MANUAL This manual contains important warnings and instructions. Please read these instructions carefully and keep
MAXIMIST ULTRA PREMIER HVLP SPRAY TANNING SYSTEM DO NOT USE EQUIPMENT BEFORE READING THIS MANUAL This manual contains important warnings and instructions. Please read these instructions carefully and keep
Boink Kiosk System Administration Manual
 Boink Kiosk System Administration Manual Last updated on May 21st, 2002 Table of Contents INTRODUCTION Boink Kiosk System...2 Safety Precautions...3 KIOSK SYSTEM NORMAL OPERATION SF6 Kiosk General Description
Boink Kiosk System Administration Manual Last updated on May 21st, 2002 Table of Contents INTRODUCTION Boink Kiosk System...2 Safety Precautions...3 KIOSK SYSTEM NORMAL OPERATION SF6 Kiosk General Description
Quick Reference Guide
 9-Pin Dot Matrix Printer Quick Reference Guide Contents Loading Continuous Paper Onto the Front Push Tractor.................. 2 Loading Continuous Paper Onto the Rear Push Tractor.................. 4
9-Pin Dot Matrix Printer Quick Reference Guide Contents Loading Continuous Paper Onto the Front Push Tractor.................. 2 Loading Continuous Paper Onto the Rear Push Tractor.................. 4
MAXIMIST ULTRA PRO HVLP SPRAY TANNING SYSTEM
 MAXIMIST ULTRA PRO HVLP SPRAY TANNING SYSTEM DO NOT USE EQUIPMENT BEFORE READING THIS MANUAL This manual contains important warnings and instructions. Please read these instructions carefully and keep
MAXIMIST ULTRA PRO HVLP SPRAY TANNING SYSTEM DO NOT USE EQUIPMENT BEFORE READING THIS MANUAL This manual contains important warnings and instructions. Please read these instructions carefully and keep
Quick Reference Guide
 9-Pin Dot Matrix Printer Quick Reference Guide Contents Loading Continuous Paper With the Front Push Tractor.................. 2 Loading Continuous Paper With the Rear Push Tractor.................. 4
9-Pin Dot Matrix Printer Quick Reference Guide Contents Loading Continuous Paper With the Front Push Tractor.................. 2 Loading Continuous Paper With the Rear Push Tractor.................. 4
Installation Instructions 8115F 8115SF
 TM Installation Instructions 85F 85SF Single Control Centerset Lavatory Faucet with Speed Connect Drain Congratulations on purchasing your American Standard faucet with the Speed Connect Drain, a feature
TM Installation Instructions 85F 85SF Single Control Centerset Lavatory Faucet with Speed Connect Drain Congratulations on purchasing your American Standard faucet with the Speed Connect Drain, a feature
Xyron Professional 2500 Laminating System
 Xyron Professional 2500 Laminating System Instruction Manual Provided By http://www.mybinding.com http://www.mybindingblog.com U S E R S G U I D E 2500 Adhesive Application & Laminating System The XM2500
Xyron Professional 2500 Laminating System Instruction Manual Provided By http://www.mybinding.com http://www.mybindingblog.com U S E R S G U I D E 2500 Adhesive Application & Laminating System The XM2500
Installation Operation Care
 Installation Operation Care Designer Roller and Designer Screen Shades Standard and Cassette Cordless Lifting System CONTENTS Getting Started: Product Views... 1 Tools and Fasteners Needed... 3 Installation
Installation Operation Care Designer Roller and Designer Screen Shades Standard and Cassette Cordless Lifting System CONTENTS Getting Started: Product Views... 1 Tools and Fasteners Needed... 3 Installation
GEN II Toyota Prius Back Door Opener Switch Replacement & License Plate Lights
 GEN II Toyota Prius Back Door Opener Switch Replacement & License Plate Lights Rubber Surface of Switch had Degraded to Tar-like Substance Vehicle Manufacture Date 10/06 OLD SWITCH IN GARNISH SWITCH REMOVED
GEN II Toyota Prius Back Door Opener Switch Replacement & License Plate Lights Rubber Surface of Switch had Degraded to Tar-like Substance Vehicle Manufacture Date 10/06 OLD SWITCH IN GARNISH SWITCH REMOVED
EPSON Stylus COLOR 640. Accessories. Printer Specifications. Media. User Replaceable Parts. Printing. Ink Cartridges
 edge guides Accessories User Replaceable Parts Part name Part number Paper support assembly 1040662 Printer cover assembly 1039830 Stacker assembly 1039828 Logo plate 1041678 Ink Cartridges Cartridge Black
edge guides Accessories User Replaceable Parts Part name Part number Paper support assembly 1040662 Printer cover assembly 1039830 Stacker assembly 1039828 Logo plate 1041678 Ink Cartridges Cartridge Black
Getting the most out of your
 Getting the most out of your #WhatWillYouCreate? SLOW FAST Hello Please do not throw these instructions away. (We worked really hard to make sure they were as useful and readable as possible!) thedoodler.com
Getting the most out of your #WhatWillYouCreate? SLOW FAST Hello Please do not throw these instructions away. (We worked really hard to make sure they were as useful and readable as possible!) thedoodler.com
Canon s family of imageprograf large-format printing solutions
 Copyright Canon Canada Inc. 2013 Canon s family of imageprograf large-format printing solutions Canon Innovation in Everything We Do As a worldwide innovation leader for over 70 years, Canon has a legacy
Copyright Canon Canada Inc. 2013 Canon s family of imageprograf large-format printing solutions Canon Innovation in Everything We Do As a worldwide innovation leader for over 70 years, Canon has a legacy
MAKE IT YOURS. Digital Photo Decoupage Art. How-2 instruction books for cool projects you can make your own.
 MAKE IT YOURS Digital Photo Decoupage Art How-2 instruction books for cool projects you can make your own. DIGITAL PHOTO DECOUPAGE ART WHAT YOU WILL NEED Computer / Internet Connection Digital photos you
MAKE IT YOURS Digital Photo Decoupage Art How-2 instruction books for cool projects you can make your own. DIGITAL PHOTO DECOUPAGE ART WHAT YOU WILL NEED Computer / Internet Connection Digital photos you
Volvo 240/260 New Face Overlay Installation Models By Dave Barton
 Volvo 240/260 New Face Overlay Installation 1975-80 Models By Dave Barton These custom faces are the product of years of research and experimentation. They are printed with a special printer using waterproof
Volvo 240/260 New Face Overlay Installation 1975-80 Models By Dave Barton These custom faces are the product of years of research and experimentation. They are printed with a special printer using waterproof
ALL-STAR GRINDER G-8 MANUAL
 ALL-STAR GRINDER G-8 MANUAL IMPORTANT SAFETY INSTRUCTIONS READ ALL INSTRUCTIONS FOR PERSONAL SAFETY THIS MACHINE MUST BE PROPERLY GROUNDED The power cord of this machine is equipped with a three-prong
ALL-STAR GRINDER G-8 MANUAL IMPORTANT SAFETY INSTRUCTIONS READ ALL INSTRUCTIONS FOR PERSONAL SAFETY THIS MACHINE MUST BE PROPERLY GROUNDED The power cord of this machine is equipped with a three-prong
Adhesive Application & Laminating System
 U S E R S G U I D E Adhesive Application & Laminating System The XM2500 is an economical and easy to use document finishing system. This versatile and non-electric system has been designed to laminate
U S E R S G U I D E Adhesive Application & Laminating System The XM2500 is an economical and easy to use document finishing system. This versatile and non-electric system has been designed to laminate
Elimination of Elevator Bounce
 For the Agilent Archon Autosampler Rework Instructions CAUTION This kit is intended for use by Agilent Service personnel only. Elevator Removal 1 Open top cover. 2 Open front lower door. 3 Remove vial
For the Agilent Archon Autosampler Rework Instructions CAUTION This kit is intended for use by Agilent Service personnel only. Elevator Removal 1 Open top cover. 2 Open front lower door. 3 Remove vial
F400 QUICK-START GUIDE
 F400 QUICK-START GUIDE PLEASE READ THIS DOCUMENT BEFORE OPERATING YOUR PRINTER Revision 10-1/31/18 Page 1 Table of Contents 1. Introduction... 3 2. What s in the Box... 3 3. Unboxing Your F400... 4 4.
F400 QUICK-START GUIDE PLEASE READ THIS DOCUMENT BEFORE OPERATING YOUR PRINTER Revision 10-1/31/18 Page 1 Table of Contents 1. Introduction... 3 2. What s in the Box... 3 3. Unboxing Your F400... 4 4.
MaxiMist Pro Series Spray Gun
 MaxiMist Pro Series Spray Gun Your purchase includes the MaxiMist Pro Series Spray Gun Please read these instructions carefully and keep for your reference. Refer to the included instruction manual as
MaxiMist Pro Series Spray Gun Your purchase includes the MaxiMist Pro Series Spray Gun Please read these instructions carefully and keep for your reference. Refer to the included instruction manual as
Experiment 6: Paper Chromatography
 Experiment 6: Paper Chromatography In this experiment you will explore the technique of chromatography, a very important method for the separation and identification of substances. There are many different
Experiment 6: Paper Chromatography In this experiment you will explore the technique of chromatography, a very important method for the separation and identification of substances. There are many different
Intro to 3D Printing. Anatomy of the Printer. Intro to 3D Printing & Certification imagine create learn grow
 Intro to 3D Printing 3D printing is a process of additive manufacture, this is where layers upon layers of material are built up to create a three dimensional object from a digital design. The 3D printer
Intro to 3D Printing 3D printing is a process of additive manufacture, this is where layers upon layers of material are built up to create a three dimensional object from a digital design. The 3D printer
Windshield Repair Instruction Manual
 Windshield Repair Instruction Manual 1 of 9 Table of Contents 1. Know the benefits of WSR... 3 2. Types of breaks... 3 3. Repair limitations... 3 4. Equipment introduction... 3 5. Safety... 4 6. Preparation
Windshield Repair Instruction Manual 1 of 9 Table of Contents 1. Know the benefits of WSR... 3 2. Types of breaks... 3 3. Repair limitations... 3 4. Equipment introduction... 3 5. Safety... 4 6. Preparation
RISK OF SHOCK: DO NOT WIPE DOWN ANY ELECTRICAL COMPONENTS. ALWAYS KEEP AWAY FROM ALL AREAS WHERE ELECTRONIC COMPONENTS ARE INSTALLED.
 Maintenance General Cleaning Waste material from the printing process can accumulate inside the printer. Using a slightly damp, lint-free cloth, wipe the interior of the CubePro including the print plate,
Maintenance General Cleaning Waste material from the printing process can accumulate inside the printer. Using a slightly damp, lint-free cloth, wipe the interior of the CubePro including the print plate,
Maintenance & Parts list for:
 Maintenance & Parts list for: Industrial gun GB 2 Juni 2017 This Maintenance & Parts list for industrial gun is prepared by : Winchester Europe Service V. Parbst & Søn as a comprehensive maintenance guide
Maintenance & Parts list for: Industrial gun GB 2 Juni 2017 This Maintenance & Parts list for industrial gun is prepared by : Winchester Europe Service V. Parbst & Søn as a comprehensive maintenance guide
ELECTRIC RACER BASIC BUILD
 Page 1 Name: Set: Date: This guide will take you through the process of creating a basic electric racer. After you finish this build, you should be able to experiment, design and engineer your own racer.
Page 1 Name: Set: Date: This guide will take you through the process of creating a basic electric racer. After you finish this build, you should be able to experiment, design and engineer your own racer.
Build your own. Stages 47-50: Continue building up Robi s left leg
 Build your own Pack 13 Stages 47-50: Continue building up Robi s left leg Build your own All rights reserved 2016 CONTENTS Published in the UK by De Agostini UK Ltd, Battersea Studios 2, 82 Silverthorne
Build your own Pack 13 Stages 47-50: Continue building up Robi s left leg Build your own All rights reserved 2016 CONTENTS Published in the UK by De Agostini UK Ltd, Battersea Studios 2, 82 Silverthorne
Tools and Tips: ( 1 )
 Tools and Tips: As you build instructions will show in my many picture manual how to assemble. You can use your own methods as you desire, my results are very good. A smooth, flat work surface is very
Tools and Tips: As you build instructions will show in my many picture manual how to assemble. You can use your own methods as you desire, my results are very good. A smooth, flat work surface is very
PRO Series Brakes Operating Instructions
 PRO Series Brakes Operating Instructions Tapco Products Company PRO Brake System PRO Cut Off Gauge Simplifies cutting. PRO Cut-Off Quickly, safely, and easily makes factory quality cuts in coil stock,
PRO Series Brakes Operating Instructions Tapco Products Company PRO Brake System PRO Cut Off Gauge Simplifies cutting. PRO Cut-Off Quickly, safely, and easily makes factory quality cuts in coil stock,
Quick Reference Guide
 Quick Reference Guide Table of Contents Defoamer - Composite Blocks...1 Zirlux FC2...1 Milling a Restoration...2 Tool Gauges and Warnings...3 Automatic Tool Changer...4 Maintenance Reminders...5 Clean/Refill
Quick Reference Guide Table of Contents Defoamer - Composite Blocks...1 Zirlux FC2...1 Milling a Restoration...2 Tool Gauges and Warnings...3 Automatic Tool Changer...4 Maintenance Reminders...5 Clean/Refill
Tapping Screw (W/Flange) 46 Cord Armor 47 Tube (D) 48 Cord. 45 Cord Clip. Tapping Screw (W/Flange) 10 Gear Cover Ass'y. 12 Socket (B) Ass'y
 W8VB The exploded assembly drawing should be used only for authoized service center. W8VB Item No. Part time 1 Magnetic Hex. Socket 2 Sub Stopper 3 O-Ring (S-16) 4 Locator (A) 5 Lock Sleeve (A) 6 O-Ring
W8VB The exploded assembly drawing should be used only for authoized service center. W8VB Item No. Part time 1 Magnetic Hex. Socket 2 Sub Stopper 3 O-Ring (S-16) 4 Locator (A) 5 Lock Sleeve (A) 6 O-Ring
Mousetrap Catapult. About this project:
 Designed by: Ritchie Kinmont Project #44 Page 1/19 About this project: The is fun for ages four and up. Using a mousetrap for the spring, this catapult is designed to throw objects such as practice golf
Designed by: Ritchie Kinmont Project #44 Page 1/19 About this project: The is fun for ages four and up. Using a mousetrap for the spring, this catapult is designed to throw objects such as practice golf
Standard Kit #1 (5-way switch)
 Standard Kit #1 (5-way switch) Please Read All Instructions Before Beginning. Tools you will need: Soldering Iron (35 watt preferably) Solder Wet Sponge Wire Clippers 3/8 Drill Bit 1/4 Drill Bit Variable
Standard Kit #1 (5-way switch) Please Read All Instructions Before Beginning. Tools you will need: Soldering Iron (35 watt preferably) Solder Wet Sponge Wire Clippers 3/8 Drill Bit 1/4 Drill Bit Variable
EPSON Stylus Photo 2000P. Printer Specifications. Accessories. Media. Printing. User Replaceable Parts. Ink Cartridges
 edge guides roll paper holder and spindle paper support cover support printer cover control panel output tray Media Media name Size Part number EPSON Archival Matte Paper EPSON Watercolor Paper - Radiant
edge guides roll paper holder and spindle paper support cover support printer cover control panel output tray Media Media name Size Part number EPSON Archival Matte Paper EPSON Watercolor Paper - Radiant
Rapid LED NanoCube 28 CF Quad Retrofit
 1 Rapid LED NanoCube 28 CF Quad Retrofit Contents Foreword... 1 Outline... 2 Hood Preparation... 2 Attaching LEDs to Heatsink and Wiring LEDs Together... 6 Thermal Grease... 6 Soldering Notes... 7 Tinning
1 Rapid LED NanoCube 28 CF Quad Retrofit Contents Foreword... 1 Outline... 2 Hood Preparation... 2 Attaching LEDs to Heatsink and Wiring LEDs Together... 6 Thermal Grease... 6 Soldering Notes... 7 Tinning
