Ultimaker 3. Installation and user manual
|
|
|
- Ferdinand Toby Wells
- 5 years ago
- Views:
Transcription
1 Ultimaker 3 Installation and user manual Original manual v
2 Disclaimer Please read and understand the contents of this installation and user manual carefully. Failure to read the manual may lead to personal injury, inferior results or damage to the Ultimaker 3. Always make sure that anyone who uses the 3D printer knows and understand the contents of the manual and makes the most out of the Ultimaker 3 or Ultimaker 3 Extended. The conditions or methods used for assembling, handling, storage, use or disposal* of the device are beyond our control and may be beyond our knowledge. For this and other reasons, we do not assume responsibility and expressly disclaim liability for loss, injuries, damage, or expense arising out of or in any way connected with the assembly, handling, storage, use or disposal of the product.* The information in this document was obtained from sources which we believe are reliable. However, the information is provided without any warranty, express or implied, regarding its correctness. Intended use Ultimaker 3 Ultimaker 3D printers are designed and built for fused deposition modeling with Ultimaker engineering thermoplastics within a commercial/business environment. The mixture of precision and speed makes the Ultimaker 3D printers the perfect machine for concept models, functional prototypes and the production of small series. Although we achieved a very high standard in the reproduction of 3D models with the usage of Ultimaker Cura, the user remains responsible to qualify and validate the application of the printed object for its intended use, especially critical for applications in strictly regulated areas like medical devices and aeronautics. While being an open material platform the best results will be achieved with Ultimaker certified material, while effort has been made to match material properties with machine settings. * We comply to the WEEE-directive. 2 Copyright 2017 Ultimaker. All rights reserved worldwide. This language version of the manual is verified by the manufacturer (Original manual). No part of this publication, including pictures may be reproduced and/or made public, whether by printing, photocopying, microfilm or by any other means whatsoever, without the prior written permission of Ultimaker.
3 Table of Contents Preface 4 Certifications 5 1. Safety and compliance Safety messages Hazards 8 2. Introduction Main components Ultimaker 3 or Ultimaker 3 Extended Specifications Unpack and install the hardware Unboxing Installing the hardware accessories Set up for first use Print core installation Loading materials Installing Wi-Fi and firmware Installing Ultimaker Cura Operation Control and display Materials Preparing a print with Ultimaker Cura Starting a print Removing the print Removing support material Changing materials and print cores Calibrations Maintenance Updating the firmware Storage and handling of materials Maintenance schedule Clean the printer Lubricate the axles Check for play on axles Check the tension of the short belts Check for residue in the front fan of the print head Check the quality of the silicone nozzle cover Lubricate the lead screw of the Z motor Clean the print cores Clean the feeders and replace the Bowden tubes Troubleshooting Error messages Print core troubleshooting Print quality issues 59 3
4 Preface This is the installation and user manual for your Ultimaker 3 or Ultimaker 3 Extended. This manual contains chapters about the installation and use of the 3D printer. The manual contains important information and instructions on safety, installation and use. Please read all information and follow the instructions and guidelines in this manual carefully. This ensures that you will obtain great quality prints and that possible accidents and injuries will be prevented. Make sure that everyone who uses the Ultimaker 3 or Ultimaker 3 Extended has access to this manual. Every effort has been made to make this manual as accurate and complete as possible. The information is believed to be correct but does not aim to be all inclusive and shall be used only as a guide. Should you discover any errors or omissions, please bring this to our attention, so that we can make amendments. This will enable us to improve our documentation and service to you. 4
5 Certifications For the latest version of the CE document go to 5
6 1 Safety and compliance It is very important to work safely with your Ultimaker 3 or Ultimaker 3 Extended. This chapter is about safety and hazards. Please read all information carefully to prevent possible accidents and injuries. 6
7 1.1 Safety messages This manual contains warnings and safety notices. Provides additional information that is helpful to do a task or to avoid problems. Warns of a situation that may cause material damage or injuries if one does not follow the safety instructions. General Safety Information The Ultimaker 3 or Ultimaker 3 Extended generates high temperatures and has hot moving parts that can cause injury. Never reach inside of the Ultimaker 3 or Ultimaker 3 Extended while it is in operation. Always control the printer with the button at the front or the power switch at the back. Allow the Ultimaker 3 or Ultimaker 3 Extended to cool down for 5 minutes before reaching inside. Do not change or adjust anything on the Ultimaker 3 or Ultimaker 3 Extended unless the change is authorized by the manufacturer. Do not store items in the Ultimaker 3 or Ultimaker 3 Extended. The Ultimaker 3 or Ultimaker 3 Extended is not intended for use by persons with reduced physical and/or mental capabilities, or lack of experience and knowledge, unless they have been given supervision or instruction concerning the use of the appliance by a person responsible for their safety. Children should be under constant supervision when using the printer. Intentional radio This device may not cause harmful interference, and this device must accept any interference received, including interference that may cause undesired operation. 7
8 1.2 Hazards Electromagnetic Compatibility (EMC) This equipment has been tested and found to comply with the limits for a Class A digital device, pursuant to part 15 of the FCC Rules. These limits are designed to provide reasonable protection against harmful interference when the equipment is operated in a commercial environment. This equipment generates, uses, and can radiate radio frequency energy and, if not installed and used in accordance with the instruction manual, may cause harmful interference to radio communications. Operation of this equipment in a residential area is likely to cause harmful interference in which case the user will be required to correct the interference at his own expense. Electrical Safety The Ultimaker 3 has been tested according to the IEC , which falls under the low voltage directive. The Ultimaker 3 must be used in conjunction with the Meanwell power supply GST220AX and delivered power cord. In combination, they guarantee safe use in relation to short-circuit, overload, over-voltage and overtemperature. An earthed mains socket must be used. Be sure that the building installation has dedicated means for over-current and short-circuiting. For more information, please look at our website for the CB-report. Always unplug the printer before doing maintenance or modifications. Mechanical Safety The Ultimaker 3 contains moving parts. No damage to the user will be expected from the drive belts. The force of the build plate is big enough to give some damage, so keep hands out of the reach of the build plate during operation. Always unplug the printer before doing maintenance or modifications. Risk of Burns There is a potential risk of burns: the print head can reach temperatures up to 280 C, while the heated bed can reach temperatures of 100 C. Do not touch both with your bare hands. Always allow the printer to cool down for 30 minutes before performing maintenance or modifications. Health and Safety The Ultimaker 3 is designed for Ultimaker filament. These materials can be printed safely if the recommended temperatures and settings are used. We recommend to print all Ultimaker materials in a well-ventilated area. Please check the SDS of each specific material for more information. Non-Ultimaker materials could release VOCs (volatile organic compounds) while processed in Ultimaker 3D printers (not covered by warranty). These can cause headaches, fatigue, dizziness, confusion, drowsiness, malaise, difficulty in concentration and feeling of intoxication. Usage of a fume hood is recommended. Look at the SDS of these materials for more information. 8
9 2 Introduction Meet your Ultimaker 3 and learn what the possibilities of this 3D printer are. 9
10 2.1 Main components Ultimaker 3 or Ultimaker 3 Extended Build plate 2. Print head 3. Knurled nuts 4. Build plate clamps 5. Push/rotate button 6. Display 7. USB port 8. Feeder 2 9. Bowden tubes 10. Feeder Ethernet port 12. Double spool holder with NFC cable 13. Cable cover 14. Power socket and cable 15. Power switch The model exposed is the Ultimaker 3. The main components of the Ultimaker 3 Extended are the same and on the exact same position. The only difference between the two printers is the height of the housing. See Specifications for the different dimensions. 10
11 2.2 Specifications Printer and printing properties Technology Print head Build volume Filament diameter Layer resolution XYZ accuracy Print head travel speed Build speed Build plate Build plate temperature Build plate leveling Supported materials Nozzle diameter Nozzle temperature Nozzle heat up time Build plate heat up time Operating sound Material recognition Connectivity Monitoring Fused deposition modeling (FDM) Dual-extrusion print head with an auto-nozzle lifting system and swappable print cores Ultimaker 3 Ultimaker 3 Extended Left nozzle: 215 x 215 x 200 mm 215 x 215 x 300 mm Right nozzle: 215 x 215 x 200 mm 215 x 215 x 300 mm Dual material: 197 x 215 x 200 mm 197 x 215 x 300 mm 2.85 mm 0.25 mm nozzle: micron 0.40 mm nozzle: micron 0.80 mm nozzle: micron 12.5, 12.5, 2.5 micron mm/s < 24 mm³/s Heated glass build plate ºC Active leveling Nylon, PLA, ABS, CPE, CPE+, PC, TPU 95A, PP, PVA, Breakaway 0.25 mm, 0.40 mm, 0.80 mm ºC < 2 min < 4 min (20 - > 60 ºC) 50 dba Material recognition with NFC scanner Wi-Fi, LAN, USB port Live camera Physical dimensions Dimensions Dimensions (with Bowden tube and spool holder) Nett weight Shipping weight Shipping box dimensions Ultimaker x 380 x 389 mm 342 x 505 x 588 mm 10,6 kg 15,5 kg 400 x 395 x 590 mm Ultimaker 3 Extended 342 x 380 x 489 mm 342 x 505 x 688 mm 11,3 kg 16,8 kg 400 x 395 x 690 mm Power requirements Input Output V 4A, 50-60Hz 221 W max. 24 V DC, 9.2 A Ambient conditions Operating ambient temperature Non-operating temperature ºC, 10-90% RH non condensing See material specifications for optimal conditions 0-32 ºC Software Supplied software Supported OS File types Ultimaker Cura, our free print preparation software MacOS, Windows, and Linux STL, OBJ, X3D and 3MF G and GCODE BMP, GIF, JPG and PNG 11
12 3 Unpack and install the hardware Carefully unpack your Ultimaker 3 or Ultimaker 3 Extended and set up the hardware according to the instructions in this chapter. 12
13 3.1 Unboxing The Ultimaker 3 comes in reusable, durable packaging, specially designed to protect your Ultimaker 3. Unpacking Follow the steps below properly to unpack your Ultimaker Take the Ultimaker 3 out of the cardboard box. 2. Loosen the strap by opening the buckle. 3. Remove the top part of the Styrofoam packaging with the two spools of filament and factory test print in it. 4. Take out the Accessory Box. 5. Remove the Styrofoam part that is placed at the front bottom side of the Ultimaker Take the Ultimaker 3, remove the bottom Styrofoam part and place the Ultimaker 3 on a flat surface. 7. Cut the zip tie that secures the print head. 8. Remove the piece of tape from the print head. 13
14 This in the box Besides the spools of PLA (350 g) and PVA (350 g), test print and a quick start guide, the Ultimaker 3 is supplied with several hardware accessories. Check if all these accessories are included before continuing. 1. Power cable (under the printer) 2. Power adapter 3. Ethernet cable 4. Spool holder with NFC cable 5. Material guide 6. Cable cover 7. Hex screwdriver 8. Print core AA 0.4 and print core BB 0.4 Another print core AA 0.4 is placed in print head slot 1 of the Ultimaker Glass plate 10. Calibration card 11. Cleaning filament 12. USB stick 13. XY calibration sheet 14. Glue stick 15. Magnalube (for lead screw Z motor) 16. Machine oil (for X/Y/Z axles)
15 3.2 Installing the hardware accessories Placing and connecting the NFC spool holder 1. Gently place the printer on its left side. 2. Insert the spool holder into the back panel. First place the top part in the hole and push until it snaps into place. 3. Connect the NFC cable to the NFC socket. The flat side of the connector faces away from the bottom panel. 4. Guide the NFC cable through the notch in the back panel. If you have an Ultimaker 3 you should coil the remaining cable up against the back panel, so that it fits behind the cable cover properly. This is not necessary for the Ultimaker 3 Extended. 5. Insert the cable cover into the back panel to keep the cable in place. 6. Gently place the Ultimaker 3 upright. 15
16 Placing the glass plate 1. Open the two build plate clamps at the front of the build plate. 2. Gently slide the glass plate onto the build plate and ensure that it snaps into the build plate clamps at the back. 3. Close the two build plate clamps at the front to secure the glass plate. Leaving the build plate clamps open may damage your Ultimaker 3 when the build plate is raised. Connecting the power supply 1. Connect the power cable to the power adapter. 2. Plug the power cable into the wall socket. 3. Connect the other side of the power adapter to the Ultimaker 3. The flat side of the connector needs to face downwards. Before you push the cable firmly into the port, you have to pull the sliding mechanism back. When the cord is in the printer you can let go to lock it into place. The Ultimaker 3 is capable of using currents in the range of 230 V AC 50 Hz or 110 V AC 60 Hz. It should use an earthed wall socket to protect against over-current and the building should have dedicated means to protect against short-circuit. 16
17 4 Set up for first use After installing the accessories, you have to set up the printer for the first use. In this chapter you find the steps to be taken for print core installation, loading the materials, setting up Wi-Fi, updating the firmware and installing the Ultimaker Cura software. 17
18 4.1 Print core installation To perform the setup steps, turn on the printer with the power switch at the back. The welcome setup appears on the display. Rotate the button to navigate through the menus and press the button to confirm your selection. Print cores The Ultimaker 3 uses two print cores in the print head, which are interchangeable. There are two types of print cores: Type AA: for printing build materials and Ultimaker Breakaway material Type BB: for printing water-soluble support material Each Ultimaker 3 comes with two print cores AA of which one is already installed in print head slot 1 - and one print core BB 0.4. This means that it is possible to make prints with two build materials or with a build and support material. The print cores contain information so that the printer always knows which print cores are installed and which materials can be used with this print core. Installing the second print core During the welcome setup the second print core must be installed. To do this, follow the steps on the display of the Ultimaker 3: 1. Open the print head fan bracket and press Continue. 2. The Ultimaker 3 will now automatically detect the print core (AA) that is placed in print head slot 1. Confirm to continue. 3. Install the print core BB in print head slot 2 by squeezing the levers of the print core and sliding it into the print head. Do not touch the chip on the back side of the print core with your hands. Make sure you keep the print core completely vertical while installing it so it will smoothly slide into the print head. 4. The Ultimaker 3 should now automatically detect the print core (BB) that is placed in print head slot 2. Confirm to continue. 5. Close the print head fan bracket and confirm to proceed with the setup procedure. 18
19 4.2 Loading materials Before you can start printing on the Ultimaker 3, you need to load materials into the printer. For the first use it is recommended to use the spools of PLA and PVA that came with the Ultimaker 3. Loading material 2 Material 2 will be loaded first, because this is the material that must be placed closest to the back side of the printer. Take the following steps to load the material. 1. Place the spool with the material 2 (PVA) on the spool holder. Make sure to put it with the material in clockwise direction, so that the material can enter feeder 2 from the bottom. 2. Wait until the Ultimaker 3 has detected the material. 3. Insert the end of the material into feeder 2 and gently push it until the material is grabbed by the feeder and is visible in the Bowden tube. Select confirm to continue. Straighten the end of the material a bit so it can easily enter the feeder. 4. Wait for the Ultimaker 3 to heat up print core 2 and to load the material into the print head. 5. Confirm when the new material extrudes from the print head. 6. Wait a moment for print core 2 to cool down. 19
20 Loading material 1 Material 1 will be put on the material guide first before placing it on the spool holder to avoid tangling of the 2 materials during printing. Follow the below steps to load material Take the material guide and hold it with the outer part towards you. 2. Place the material spool with material 1 (PLA) on the material guide with the material in counter-clockwise direction. 3. Guide the end of the material through the hole in the material guide. When you have done this, select continue. 4. Place the material guide - with material 1 on it - on the spool holder, behind material 2 and wait until it is detected by the printer. 5. Insert the end of the material into feeder 1 and gently push it until the material is grabbed by the feeder and is visible in the Bowden tube. Select confirm to continue. 6. Wait for the Ultimaker 3 to heat up print core 1 and to load the material into the print head. 7. Confirm when the new material extrudes from the print head. 8. Wait a moment for print core 1 to cool down. 20
21 4.3 Installing Wi-Fi and firmware The Ultimaker 3 allows for printing wireless over a network. Therefore the next step is to connect your Ultimaker 3 to a network. You will need a computer or smartphone to do this. Setting up Wi-Fi 1. Wait until your Ultimaker 3 has created a Wi-Fi hotspot. This can take a minute. 2. Move to your computer or smartphone and connect it to the wireless network of the printer. The name of the network is shown on the display of the Ultimaker A pop-up will appear on the display of your computer. Follow the steps to connect the Ultimaker 3 to your local Wi-Fi network. The pop-up will disappear when you have completed these steps. If the pop-up does not appear, open a browser and browse to a website that is not yet known by your browser. 4. Go back to the Ultimaker 3 to continue with the setup for first use. Within some network environments the Ultimaker 3 may experience difficulties connecting wireless. When this happens, re-run the Wi-Fi setup from another computer or smartphone. If you skip this process you can always re-do the Wi-Fi setup after completing the welcome setup by going to System g Network g Run WiFi setup. Updating the firmware As a last step the Ultimaker 3 will check if the latest firmware is installed. If not, it will get the latest firmware from the network and install it. This will take several minutes. 21
22 4.4 Installing Ultimaker Cura For the Ultimaker 3, we recommend our free software Ultimaker Cura to prepare your model for 3D printing. For novices, it makes it easy to get great results. For experts, there are over 200 settings to adjust to your needs. For the Ultimaker 3 you must use Ultimaker Cura 2.3 or higher. It is recommended to always use the latest stable version. System requirements Accepted platforms Windows Vista or higher (64 bit) Mac OSX 10.7 or higher (64 bit) Linux Ubuntu 14.04, Fedora 23, OpenSuse 13.2, ArchLinux or higher (64 bit) Windows 32 bit versions are only supported until Cura 2.3. System requirements OpenGL 2 compatible graphics chip Intel Core 2 or AMD Athlon 64 or newer At least 4Gb of RAM (8Gb or more is recommended) Installation The Ultimaker Cura software can be found at After downloading, open the installer and run the installation wizard to complete the installation. When opening Ultimaker Cura for the first time, you will be asked to select your 3D printer, the Ultimaker 3 or Ultimaker 3 Extended. No other configuration is required and you can directly start using Ultimaker Cura. 22
23 5 Operation After installation, it is time to start printing with your Ultimaker 3. This chapter provides information about the control and display, materials, Ultimaker Cura, starting the print, removing the print and support material, changing materials and print cores, and calibrations. 23
24 5.1 Control and display Control After switching the Ultimaker 3 on with the power switch at the back, the printer can easily be controlled with the push/ rotate button at the right side of the display. The button allows the following actions: Rotate to scroll through a menu or to select an option. Push to confirm a selection or action. When pushing the button you will hear a beeping sound to confirm the action. A blinking button means the Ultimaker 3 is waiting for user input. Display and menus The display at the front side of the Ultimaker 3 shows all the necessary information for setting up and using your Ultimaker 3. When turning on the Ultimaker 3 for the first time you will be guided through the welcome setup. When turning on your Ultimaker 3 after the first use, you will always see the Ultimaker logo first after which the main menu appears. The main menu offers three options: Print, Material/PrintCore and System. Print The Print menu allows you to select a print, when using a USB stick. While printing, the menu also allows you to tune the print, and change the settings for instance. Material/PrintCore With the Material/PrintCore menu you can change, load and unload materials and print cores. Furthermore, you can move the material and manually set the temperature of each print core. System The System menu offers various options to control the network, build plate, print head and frame light, and to perform maintenance and diagnostics tests. These options in the menu are especially useful when performing maintenance or troubleshooting your printer. 24
25 5.2 Materials Material compatibility As explained in chapter 4.1 Print core installation, the Ultimaker 3 comes with two print cores for build material (AA) and one print core for water-soluble support material (BB). The AA print cores can be used for printing PLA, ABS, CPE, CPE+, Nylon, PC, TPU 95A, PP and Breakaway. The BB print core can be used for PVA. This compatibility is based on single-extrusion prints with a print core 0.4. If you are using 0.25 or 0.8 print cores, the compatibility is slightly different. The below overview shows you which material can be used with which print core. For an overview of possible dual-extrusion material combinations take a look at the table below. Although the Ultimaker 3 has an open material system, the use of Ultimaker material on the printer is recommended. All Ultimaker materials have been tested extensively and have optimized profiles in Ultimaker Cura to ensure the best print result. Using Ultimaker materials will also allow you to benefit from the NFC detection system. Ultimaker spools will automatically be recognized by the Ultimaker 3 and this information can be directly transferred to Ultimaker Cura when connected via the network. This allows for a seamless connection between the printer and Ultimaker Cura software. Print settings Each material requires different settings for optimal results. If you use Ultimaker Cura to prepare your model, these settings are automatically set correctly if the correct print core(s) and material(s) are selected. For all materials that are supported on the Ultimaker 3 it is also recommended to apply a thin layer of glue (using the glue stick from the Accessory Box) or an adhesion sheet to the glass plate before starting a print. This will make sure that your print adheres well to the glass plate. For detailed instructions on which settings and adhesion method to use per material, take a look at the material manuals on the Ultimaker website. 25
26 5.3 Preparing a print with Ultimaker Cura Interface After you have added the Ultimaker 3 in Ultimaker Cura, the main interface will become visible. Here is an overview of the interface. 1. Open file 2. Adjustment tools 3. Non-printable areas 4. 3D model 5. View mode 6. Printer, print core and material configuration 7. Print Setup (recommended mode) 8. Model information 9. Print job information (print time and material usage) 10. Save to file, SD card or print over network 26
27 Slicing a model To slice a model in Ultimaker Cura, take the steps described below. 1. Load the model(s) by clicking the Open File folder icon. 2. In the Sidebar (right side of the screen), check if the print cores and materials are correct. 3. Use the Adjustment Tools to position, scale and rotate the model if desired. 4. Select your desired settings (layer height/print speed, infill, support and build plate adhesion) under Print Setup. When printing with support, you get the option to select the extruder that you want to use for printing the support structure. This allows you to print your model with PVA or Breakaway support on your Ultimaker To view the result of the selected settings, change the view mode from Solid view to Layer view. 6. In the bottom right corner, select Save to file, Save to USB or Print over network depending on the printing method. If you create a dual-color print you have to assign material colors to the models and merge the models before finishing your slice. For more instructions on how to use Ultimaker Cura take a look at the Ultimaker Cura manual on our website. 27
28 5.4 Starting a print Printing with Cura Connect The Ultimaker 3 offers the possibility to print over a network, either via Wi-Fi or Ethernet. This can be done with Cura Connect in Ultimaker Cura when your Ultimaker 3 and computer are connected to the same network. To use Cura Connect your Ultimaker 3 should be equipped with firmware version 4.0 or higher. To start a print via Cura Connect, take the following steps: 1. Connect your Ultimaker 3 to the network (if not done yet) via Wi-Fi or Ethernet: Wi-Fi: Install Wi-Fi by going to System g Network g Run WiFi setup and follow the steps on the display. Ethernet: Connect the LAN cable to socket on the back side of the Ultimaker Enable Wi-Fi or Ethernet in the network menu. 3. In Ultimaker Cura go to Settings g Printers g Manage printers. 4. Click on the Connect via network button. 5. Select your Ultimaker from the list of printers that are shown and click Connect. This printer is now the Cura Connect host. 6. Slice your 3D model in Ultimaker Cura. 7. Press Print over network to start the print. Once the print is running you can monitor it by opening the Monitor tab at the top of the screen in Ultimaker Cura. This allows you to view the progress of your prints and to control your Ultimaker 3( s) from a distance. When sending multiple print jobs, Cura Connect will automatically add them to a queue. View the Cura Connect manual for a more elaborate description of all features. 28
29 Printing with USB When it is not possible to print via a network, 3D print files can still be transferred to your Ultimaker 3 with a USB stick. 1. Place the USB stick in your computer. 2. Slice your 3D model in Ultimaker Cura. Ensure that the print core and material configuration in Ultimaker Cura match the configuration on your Ultimaker Save the print file (.gcode) via the Save to removable drive button to the USB stick. 4. Eject the USB stick in Ultimaker Cura and remove it from your computer. 5. Place the USB stick in the USB port on Ultimaker Go to Print and select the file you want to print. Ultimaker 3 App Besides using Ultimaker Cura or the USB stick, the Ultimaker 3 allows you to print directly from your smartphone or tablet using the Ultimaker 3 App. The Ultimaker 3 App can be downloaded from the App Store or Google Play. More information can be found on To print a model through the Ultimaker 3 App, follow these steps: 1. Connect to your Ultimaker 3 by selecting the model from the list, or manually add a printer with the IP address. If you connect to a printer for the first time you need to authorize the connection on the printer. 2. Select Start a new print. 3. Load a 3D model from your device or YouMagine, or print the Ultimaker Robot. 4. Use the 3D preview function to check the model on the build plate and select Print. 5. Check the materials configuration and select Next. 6. Select a print quality profile, choose your support material and toggle your option for the brim function. 7. Slice the model by selecting the Slice button. 8. Start the print by selecting Start print. 29
30 5.5 Removing the print Once your 3D print is finished it must be removed from the build plate. There are several methods to use, depending on how the print is adhered to the build plate. Wait for cool down If you printed directly on the glass plate without using an adhesive and if the build plate was not leveled too tight, the print may easily be removed once it is cool. Simply allow the build plate and the print to cool down after printing. The material will contract as it cools and you can easily remove the print from the build plate. Use a spatula If your print doesn t remove from the build plate after cooling, you can use a spatula to remove the print. Place the spatula under the print and apply a small amount of force to remove the print. Take the glass plate out of the printer to avoid damage on the build plate clamps. Use water If neither of these methods works, remove your print using water. Remove the glass plate and print from the Ultimaker 3. Be careful not to burn your fingers if the glass plate is still warm. Run cool tap water on the back side of the plate to cool quickly. The print material will contract more than with normal cool down. Once cool, the print can be popped off. If glue was used on the glass plate, run lukewarm water over the print side of the plate to dissolve the glue. Once the glue is dissolved, it is easier to remove the print. If PVA was used, place the glass plate and print in water to dissolve the PVA. This makes print removal easier. 30
31 5.6 Removing support material Dissolving PVA support PVA support structures can be removed by dissolving the PVA in water. This takes several hours and leaves no trace afterwards. 1. Submerge the print in water By putting a print with PVA in water the PVA will slowly dissolve. This process can be quickened by using: Warm water. Warm water will decrease the dissolving time. When using PLA for the build material, ensure that the water is no hotter than 35 C, otherwise the PLA may be adversely effected. Never use water above 50 C, as this increases risk of burning. Stirring. Use stirring/running water to decrease the dissolving time. Moving water enables the PVA to dissolve more quickly (in some cases under three hours, depending on the amount of support material used). Pliers. You can also speed up PVA dissolution by placing the print in water for approximately 10 minutes, then removing most of the support with pliers. When the print is placed back in the water, only the remaining parts of PVA will need to be dissolved. After the PVA supports are totally dissolved, rinse the print with water to remove any excess. 2. Rinse with water After PVA supports are totally dissolved, rinse the print with water to remove any excess PVA. 3. Let the print dry Let the print dry completely and apply additional post-processing to the build material if preferred. 4. Disposal of waste water PVA is a biodegradable material, and in most cases disposing the water afterwards is easy. However, we recommend that you check local regulations for more concise guidance. The water can be disposed down the drain, providing the waste water distribution network is connected to a wastewater treatment plant. After disposal, run hot water from the tap for approximately 30 seconds to remove any excess saturated PVA water and to avoid longer-term clogging issues. It is possible to use the water for more than one print, however, this might extend the dissolving time. Through repeated use, the water becomes saturated by previously dissolved PVA, so for the quickest result, fresh water is recommended. 31
32 Removing Breakaway support Prints using Ultimaker Breakaway as support material will require post-processing to remove the support structures. This can be achieved by breaking the support structures from the build material. 1. Tear the inner support structure Start by removing the walls of the support structure with a gripping plier. This allows you to quickly tear away the majority of the inner support structure. 2. Pull the Breakaway support from the build material After removing most of the support structure, the remaining part(s) can be pulled from the build material. Use cutting pliers to grab the Breakaway support in a corner and try to carefully get underneath it, then bend it upwards. Repeat this for several corners, so that you can loosen the support from the model around the corners. After this, pull the Breakaway support from the model. 3. Peel the last traces from the model Sometimes a final layer of the support material remains after pulling the Breakaway support from the build material. If this happens, use cutting pliers to peel it off from a loose edge. Any leftover traces on the model can be removed with a tweezer. 32
33 5.7 Changing materials and print cores Changing materials Materials can be changed easily on the Ultimaker 3 by using the procedure from the menu. Besides changing a material you also have the option to only load or unload a material. Make sure compatible print cores are installed before you insert materials. 1. Go to the menu Material/PrintCore g Material [x]g Change. 2. Wait for the print core to heat up and reverse the material. 3. Remove the material from the feeder and spool holder. 4. Place the new material on the spool holder and wait until the Ultimaker 3 detects it. When using non-ultimaker material, you can select a material manually. 5. Insert the material into the feeder and push it until the feeder grabs it. 6. Confirm that you have inserted the material into the feeder by pushing the button at the front side of the Ultimaker After the material has been forwarded, wait until it extrudes from the print head and then push on the button. Changing print cores Print cores can be changed easily on the Ultimaker 3 by using the procedure from the menu. Besides changing a print core you also have the option to only load or unload a print core. 1. Go to the menu Material/PrintCore g PrintCore [x] g Change. 2. Wait for the print core to heat up, reverse material and cool down again. 3. Open the print head fan bracket. 4. Remove the print core carefully by squeezing the levers and sliding the print core out of the print head. Do not touch the chip on the back side of the print core with your hands. 5. Insert the new print core in the print head. Make sure you keep the print core completely vertical while removing or installing it so it will smoothly slide out of/into the print head. 6. Close the print head fan bracket. 7. Wait for the Ultimaker 3 to load the material into the print core and cool down again. It is not possible to change a material and print core at the same time. If you want to change both, you must first unload the material, then change the print core and after that load the new material. 33
34 5.8 Calibrations Build plate leveling While using your Ultimaker 3 it is necessary to periodically calibrate the build plate for good adhesion of the print to the build plate. If the distance between the nozzles and build plate is too big, your print won t stick properly to the glass plate. On the other hand, if the nozzles are too close to the build plate, it can prevent the material extruding from the nozzles. The Ultimaker 3 offers two ways of calibrating the build plate: active leveling and manual leveling. Active leveling is the preferred choice, as there s no chance for human inaccuracies. Make sure there is no plastic on the nozzles and the glass plate is clean when you want to calibrate the build plate, as this can lead to inaccurate leveling. Active leveling During active leveling, the Ultimaker 3 will measure the distance between the tip of the nozzle and the build plate in several locations. These positions are stored in the printer, so it can compensate for inaccuracies of the build plate level during the first layers of the print. It will do this by slightly moving the build plate up or down while printing. To start active leveling: 1. Go to System g Build plate g Active leveling. 2. Wait for the printer to finish the leveling procedure. This will take a couple of minutes. Do not touch the Ultimaker 3 during the active leveling procedure. This could affect the measurements. Manual leveling If the level of the build plate is off too much (and active leveling cannot compensate for this), manual leveling can be done. 1. Go to System g Build plate g Manual leveling. 2. Wait for the Ultimaker 3 to do its homing procedure and continue when the print head is in the center at the back of the build plate. 3. Rotate the button at the front until there is approximately 1 mm distance between the first nozzle and the build plate. Make sure that the nozzle is close to the build plate without touching it. 4. Adjust the front right and front left knurled nut to roughly level the build plate at the front side. Again there should be a distance of approximately 1 mm between the nozzle and build plate. 5. Place the calibration card in between the nozzle and build plate when the print head is in the center back of the build plate. Do not push on the build plate while fine-tuning with the calibration card. This will lead to inaccuracies. 6. Adjust the knurled nut in the middle back until you feel slight friction when moving the card. 7. Press Continue. The print head moves to the second point. 8. Repeat step 5 place the calibration card and step 6 adjust the build plate. 9. Press Continue again. The print head moves to the third point. 10. Repeat step 5 place the calibration card and step 6 adjust the build plate. 34
35 After calibrating the build plate with the first nozzle, the second nozzle needs to be aligned as well, to ensure the heights of both nozzles are set correctly. For this it is only necessary to set the correct height by using the calibration card. 1. Place the calibration card between the second nozzle and build plate. 2. Rotate the button at the front of the Ultimaker 3 until it touches the calibration card and fine-tune it until you feel slight friction/resistance when moving the card. There should always be a distance of 14 mm between the bottom of the heated bed and top of the base plate to prevent errors during active leveling. Leveling frequency The Ultimaker 3 will ask how often you want to level your build plate, once you have leveled it. These are the options: Every day Every week After startup Never Automatic (the frequency is determined by the printer based on printing hours) You can always change the leveling frequency by going to System g Build plate g Frequency in the menu. XY offset calibration Besides the vertical offset, the horizontal distance between the nozzles, in the X and Y direction, also needs to be stored. The print cores that are supplied with the Ultimaker 3 are already calibrated, but when the printer detects a new combination you have to do an XY offset calibration first. This calibration must only be done once; after this, the information is stored on the printer. A correct XY calibration will ensure that the two colors or materials align well. To do the calibration you will need the XY calibration sheet, which you can find in the Accessory Box or download here. Ensure 2 print cores and materials are installed before starting the calibration. To start the calibration: 1. Go to System g Maintenance g Calibration g Calibrate XY offset. 2. The Ultimaker 3 will now print a grid structure on the build plate. Wait until it is finished. 3. Once the Ultimaker 3 has cooled down, remove the glass plate from the printer and place it on the XY calibration sheet. Ensure the printed grid is exactly placed on the two rectangles on the sheet. 4. Find the aligned lines on the printed X grid and look which number belongs to these lines. Enter this number as the X offset value on your Ultimaker Find the aligned lines on the printed Y grid and look which number belongs to these lines. Enter this number as the Y offset value on your Ultimaker 3. It is important that the printed XY offset print adheres well to the build plate and shows no signs of underextrusion. If it does, it is recommended to re-do the calibration print. 35
36 Lift switch calibration The switch bay is what enables the lifting and lowering of the second print core. For successful dual-extrusion prints, it is important that the switching functions well. The lift switch is already calibrated when the Ultimaker 3 is shipped, but the calibration can also be done manually. To perform the switch bay calibration: 1. Go to System g Maintenance g Calibration g Calibrate lift switch. 2. Move the lift switch on the side of the print head to point towards you. 3. Move the print head so that the lift switch fits in the switching bay. 4. Wait for the print head to go to the home position and test the lift switch. 5. Did the lift switch lower and raise the print core? If so, press yes to complete the calibration. If not, select no to perform the calibration again. 36
37 6 Maintenance In order to have a smoothly working Ultimaker 3 it is important to maintain it correctly. In this chapter the most important maintenance advice is described. Read this carefully in order to achieve the best results with your Ultimaker 3. 37
38 6.1 Updating the firmware Periodically, a new version of the Ultimaker 3 firmware is released. To ensure that your Ultimaker 3 is equipped with the latest features it is recommended to update the firmware regularly. This can be done on the Ultimaker 3 (when connected to the network) or via USB. Updating on the printer To update the firmware via the network, take the following steps: 1. Connect the printer to the network via Wi-Fi or Ethernet. 2. Go to System g Maintenance g Update firmware. 3. Choose the Stable version. The Ultimaker 3 will now get the latest firmware from the network and install it. This will take several minutes. Updating via USB Firmware can also be updated without an active network connection by taking the following the steps: 1. Download the new firmware files from 2. Put the firmware files on the USB stick. Do not extract the files after downloading, but place them on the USB stick directly. 3. Place the USB stick in the USB port on the Ultimaker Go to System g Maintenance g Update firmware. 5. The Ultimaker 3 will detect it if there is a firmware file on the USB stick. Select the file to start the firmware update. 38
39 6.2 Storage and handling of materials When you have multiple spools of material in use or do not print with a material, it is very important that you store them properly. When stored incorrectly this may affect the quality and process-ability of the material. To keep your materials in optimal condition it is important that you keep them: Dry and cool Out of direct sunlight In a resealable bag The optimal storage temperature for PLA, Nylon, CPE, CPE+, PC, TPU 95A, PP and Breakaway is between -20 to +30 C. For ABS the advised temperature is between 15 and 25 C and for PVA 0 to 30 C. Furthermore a relative humidity of below 50% is recommended for PVA, TPU 95A, PP and Breakaway. If these materials are exposed to a higher humidity the quality of the material can be affected. You can store the material in a resealable bag, including the supplied desiccant (silica gel). For PVA it is advised to store the spool in a resealable bag with the supplied desiccant directly after printing to minimize moisture uptake. 39
40 6.3 Maintenance schedule To keep your Ultimaker 3 in optimal condition we recommend the following maintenance schedule, based on 1,500 printing hours per year: Every month Every 3 months Every year Clean printer Check for play on axles Clean feeders and replace Bowden tubes Lubricate axles Check tension of short belts Check for residue in front fan of print head Check quality of silicone nozzle cover Lubricate lead screw Z motor Clean print cores If the usage frequency is higher, we recommend performing more frequent maintenance on your machine to ensure optimal printing results. 40
41 6.4 Clean the printer For the best print results it is important to keep the Ultimaker 3 clean while using it. Therefore it is advised to not use the Ultimaker 3 in a room where it can easily be covered with dust and to remove small pieces of material that might be in the printer. Besides this, there are a few parts in the Ultimaker 3 that might require more regular cleaning. Clean the glass plate After printing, there might be excess glue stuck to the glass plate. This can cause an uneven print surface. Removing a print may also reduce the adhesion quality of a layer of glue, so it is advised to regularly clean the glass plate and reapply glue. Before starting a new print, always check the surface of the glass plate. At least once a month, clean the plate thoroughly by taking the following steps: Always make sure that the Ultimaker 3 is turned off and build plate has cooled down. 1. Manually place the build plate at the bottom of the Ultimaker Open the build plate clamps at the front, slide the glass plate forward and take it out of the printer. 3. Use lukewarm water and a sponge to remove the layer of glue. If necessary, some soap or detergent can also be used. 4. Dry the glass plate with a clean cloth. 5. Place the glass plate on the heated bed with the warning sticker facing upwards. Ensure that it snaps into the build plate clamps at the back and close the build plate clamps at the front side to secure it. Leaving the build plate clamps open may damage your Ultimaker 3 when the build plate is raised. 41
42 Clean the nozzles While using the Ultimaker 3, material can get stuck to the nozzles. Although this will not damage your printer, it is recommended keep the nozzles clean in order to achieve the best print results. Before starting a new print, always check the nozzles. At least once a month, remove the plastic from the outside of the nozzles by taking the following steps: 1. On the Ultimaker 3, navigate to Material/PrintCore g PrintCore 1 g Set temperature. Rotate the dial and set the temperature to 150 C. Repeat this for print core 2 and make sure this print core is lowered. 2. Wait for the plastic on the outside to get soft. When the nozzles are hot, carefully remove the material with tweezers. Do not touch the nozzles and be careful while cleaning it as they will become hot. Clean the feeders and Bowden tubes After many hours of printing, or when material has been ground down, small filament particles can build up in the feeder. These can end up in the Bowden tubes or print cores, which can impact print quality. Clean the feeders and Bowden tubes at least once a month, or after experiencing an issue with filament grinding. Clean the feeders 1. Remove the material by navigating to Material/PrintCore g Material [x] g Unload. After this, turn off the printer. 2. Blow into the feeder to get the filament particles out. If necessary, use an air blower or compressor instead. 42
43 Clean the Bowden tubes Particles in the Bowden tubes can impede smooth movement of the filament or mix colors. To clean them, the Bowden tubes have to be removed from the printer 1. Remove the material by navigating to Material/PrintCore g Material [x] g Unload. After this, turn off the printer. 2. Place the print head in the front-right corner. 3. Use a fingernail to remove the clamp clips from the tube coupling collets at the print head and feeders. 4. Press down on the tube coupling collet in the print head and at the same time, pull the Bowden tube upwards, out of the print head. Repeat these steps for the feeder. The cable clips that hold the second Bowden tube to the print head cable do not have to be removed, you can leave them in place. 5. Cut off a small piece of sponge or ball up a piece of tissue. 6. Insert this into the feeder end of the Bowden tube and push it all the way through the tube with a length of filament. Do this for both Bowden tube, using a clean piece of sponge or tissue for each. To clean the tube most efficiently, make sure the sponge or ball of tissue is a tight fit inside the Bowden tube. Note that if it is too big it will be difficult to push through. 7. Insert the Bowden tube into the feeder by pressing down on the tube coupling collet in the feeder and pushing the Bowden tube all the way in. Secure the tube with the clamp clip. Repeat this for the other Bowden tube. Pay attention to the orientation of the first Bowden tube that was completely removed from the printer. One side is drilled out for easier entry of the filament; this side should be inserted into the feeder. 8. Insert the Bowden tube into the print head by pressing down on the tube coupling collet in the print head and pushing the Bowden tube all the way in. Secure the tube with the clamp clip Repeat this for the other Bowden tube. Inside of the printer Small pieces of material can gather inside the printer, such as priming blobs. Remove these from the inside of the printer with a cloth or vacuum cleaner. Pay extra attention to the area around the Z limit switch as obstructions here can cause print problems. Leaving larger objects on the bottom panel can lead to errors, as they prevent the build plate from homing properly. 43
44 6.5 Lubricate the axles To make sure that your print head and Z stage can move smoothly at all times, it is advised to lubricate the axles periodically. If the axles feel dry, this can show in your prints as small ridges on surfaces. Apply some oil to the axles at least once a month. A bottle of machine oil is included in the Accessory Box of your Ultimaker 3. This oil is specifically for the smooth axles of the Ultimaker 3. Only use the supplied machine oil, as using other oils or Magnalube may affect the coating of the axles, which can affect the performance of your Ultimaker 3. X and Y axles Apply a small drop of machine oil to each of the X and Y axles as well as both print head shafts. Manually move the print head around to equally distribute the oil. Do not apply too much oil to the axles, as it might drip off the axles and onto the glass plate, which will affect adhesion. If a drop of oil does fall on the glass, make sure to clean it thoroughly before printing. Z axles Apply a small drop of machine oil to each of the Z axles. In the Ultimaker menu, go to System g Build plate. Select Raise and then Lower to move the build plate up and down in order to equally distribute the oil. 44
45 6.6 Check for play on axles The four X and Y axles are locked in place by the pulleys. However, it is possible that one or more of the pulleys will become slightly loose over time, which could affect their alignment. If this is the case, there could be play on the X and/or Y axles which can cause issues with print quality. It is recommended to check for play on the axles at least once every three months. Start with the right X axle. Place the print head in the back-left corner of the printer to keep it out of the way. Hold the frame of the Ultimaker 3 with one hand, and firmly hold the right X axle with the other. Attempt to move the axle forwards and backwards; do not be afraid to apply too much force. Repeat this for the other axles. Make sure to move the print head to the opposite side each time. The axles should not move at all. If one of the axles does move, you can observe a ticking noise of the pulleys hitting the frame. In this case it is recommended to calibrate the print head. For instructions on how to do this, take a look at the Ultimaker website. 45
46 6.7 Check the tension of the short belts Maintaining correct tension on the short belts is important to ensure good print quality. The short belts transfer the movements of the X and Y motors to the print head. If the belts are too loose, the movements of the print head may not be accurate. This can cause print inaccuracies. Over time, the belts may become slack. It is recommended to check the tension of the short belts at least once every three months. Pluck the two short belts to check their tension. They should slightly resonate, like a guitar string. It should not be possible to press the belt against itself. Furthermore, the tension of the two belts should be equal. To restore the tension, perform the following steps: 1. Loosen the Y motor by using the hex screwdriver to loosen the four bolts that hold the Y motor to the left panel. Do not remove the bolts, but the motor should be able to slide up and down. 2. Firmly press down on the motor with one hand. This ensures maximum tension on the short belt. 3. While still pressing the motor down, tighten the four bolts of the Y motor in a cross pattern. First tighten the top-left bolt, then the bottom-right, next the bottom-left and ending with the top-right. This ensures that the motor is attached straight. 4. Perform the above steps for the X motor that is attached to the back panel. Afterwards, check the tension of both belts again. 46
47 6.8 Check for residue in the front fan of the print head The front fan cools the print cores during a print. This helps to prevent the heat from the nozzle traveling too far upwards. The fan takes in air from the front of the print head and directs it towards the print cores. Sometimes the airflow causes thin strands of filament to be sucked into the fan during a print. If strands accumulate in the fan, they can obstruct the fan and prevent it from spinning. To check the front fan, first gently open the front fan bracket. Blow into the front fan to see if it spins smoothly. If it does not move at all, or stops spinning abruptly, carefully clear any obstructions from the front fan with some tweezers. Make sure that the print cores are completely cooled and the printer is turned off before performing this check. If the fan is still not spinning after removing visible filament residue, it should be replaced. 47
48 6.9 Check the quality of the silicone nozzle cover The silicone cover shields the print cores from cold airflow from the fans, which helps the print cores to maintain a stable temperature while printing. The cover also helps to prevent backflow of material into the print head when something goes wrong during printing. The silicone cover may wear over time due to the heat of the nozzles. It is recommended to check the quality of the cover at least once every three months. Examine the bottom of the print head to see if the holes where the nozzles come through are still round and the cover still forms a good seal. Also gently open the fan bracket to check the other side of the silicone nozzle cover. According to these images, it is highly recommended to replace the cover on the left and advisable to replace the cover in the middle. The cover on the right is in perfect condition and will not need to be replaced. Instructions on how to replace the silicone nozzle cover can be found on the Ultimaker website. 48
49 6.10 Lubricate the lead screw of the Z motor The lead screw is connected to the Z motor and controls the movements of the Z stage. To ensure smooth movement of the Z stage, it is recommended to periodically apply Magnalube to the lead screw. Over time, Magnalube may need to be reapplied to maintain consistent and accurate movement of the Z stage. A tube of Magnalube is included in the Accessory Box of your Ultimaker Make sure that the build plate is positioned at the bottom of the Ultimaker Apply a small amount of Magnalube to the lead screw of the Z motor. 3. In the Ultimaker menu, go to System g Build plate. 4. Select Raise and then Lower to move the build plate up and down to evenly distribute the Magnalube. Do not use Magnalube on the smooth axles, this will affect the working of your Ultimaker 3. 49
50 6.11 Clean the print cores Regular maintenance of the BB print core should be done once every three months. Using the Ultimaker cleaning filament is the most effective way to clean and unclog the print core BB on the Ultimaker 3. Ultimaker cleaning filament can be found in the Accessory Box of the printer, but if you don t have the Ultimaker cleaning filament at your disposal, you can use PLA instead. Cleaning filament can be used to clean the print core on an Ultimaker 3 by applying hot and cold pulls. Hot pulls are used to get the biggest parts of dirt or carbonized material out of the print core and are especially necessary when a print core is clogged. With a cold pull, the remaining small particles will be pulled out, ensuring the print core is completely clean. Preparing 1. Go to System g Maintenance g PrintCore cleaning to start the cleaning procedure. The print head will move to the front-right corner to prepare itself. 2. Select the print core you want to clean: print core 1 or print core Select the material you want to use for cleaning: Ultimaker cleaning filament or PLA filament. 4. Before continuing in the menu, carefully read the instructions on these pages in order to perform the next steps correctly. Confirm to continue. 5. Wait for the printer to heat up the print core and to retract the filament until its end is visible in the Bowden tube. If the material is not retracted there is chance that the material has been ground down and is stuck in the feeder. In this case, remove the material manually as described in the troubleshooting section on the Ultimaker website. 6. Remove the Bowden tube from the print head. First, remove the clamp clip and then push down on the tube coupling collet while pulling the Bowden tube upwards, out of the print head. Confirm to continue. 50
51 Hot pull 1. Insert the filament (Ultimaker 3 cleaning filament or PLA) into the print head until you feel some resistance. 2. Hold the filament with pliers and gently apply pressure to the material for ±1 second so that it extrudes from the nozzle or until it cannot be pushed any further. The use of pliers is required to prevent injuries on your hands in case the material breaks. Applying too much pressure to the material is almost impossible. 3. Pull the Ultimaker 3 cleaning filament out with a quick, firm pull. 4. Cut off the tip of the filament that you have just pulled out. 5. Check the color and the shape of the tip of the filament and compare it with the image below. The goal is to have a clean tip. 6. Repeat this procedure until there is no more degraded material visible on the tip of the cleaning filament. The tip of the filament should look as clean as the example on the right. 7. Once the tip of the filament is clean, manually flush some filament through the print core with pliers and take it out again. Confirm to continue. 51
52 Cold pull 1. Insert the filament into the print head by hand until you feel some resistance. 2. Hold the filament with pliers and gently apply pressure to extrude some material. Confirm to continue. 3. Maintain pressure on the filament with the pliers until the progress bar is completed. 4. Release the filament and wait until the print core has cooled down. 5. Grab the filament with pliers and pull it out with a quick, firm pull. 6. Take a look at the tip of the filament and see if it has a clean, cone-shaped tip like shown on the example to the right. If the tip of the filament is not clean, go back to hot pull or cold pull to repeat the cleaning steps. Reassembly 1. Reinsert the Bowden tube into the print head and secure with the clamp clip. Keep pressure on the Bowden tube while doing this. Confirm to continue. 2. Wait for the Ultimaker 3 to finalize the cleaning procedure. 52
53 6.12 Clean the feeders and replace the Bowden tubes Clean the feeders The feeders forward filament to the print head. To make sure that exactly the right amount of material is extruded, it is important that the feeder gears can turn smoothly. After many hours of printing, or when material has been ground down, there is a chance that there are small filament particles in the feeders. In addition to blowing out the particles once a month, it is recommended to also clean the inside of the feeders after one year of printing. In order to do this, the feeders have to be removed from the printer. It is also recommended to replace the Bowden tubes after one year. While cleaning the feeders, follow the instructions to replace the Bowden tubes simultaneously. The following steps need to be performed for both feeder 1 and feeder 2: 1. Remove the material by navigating to Material/PrintCore g Material [x] g Unload. After this, turn off the printer. 2. Remove the clamp clip from the feeder-end of the Bowden tube, press down on the tube coupling collet and pull the Bowden tube upwards out of the feeder. 3. Reduce the tension of the feeder by turning the bolt in the top of the feeder, until the indicator is at the highest mark. 4. Use the hex screwdriver to loosen the two bolts that hold the feeder to the back panel and slide the feeder backward away from the printer. 5. Open the feeder by removing the four bolts that hold the housing parts together. Place the two halves in front of you, making sure that all parts are in the back section of the feeder. 6. Use a clean cloth or a cotton swab to wipe all filament particles from the feeder parts. Use a paintbrush or an old toothbrush to clean the knurled wheel. Also clean the small gear attached to the feeder motor. 7. Apply a small amount of Magnalube to the gear attached to the feeder motor. There is no need to spread this out; the feeder will do this automatically when it turns. 8. Reassemble the feeder by placing the front section over the back section, making sure that all parts are still in place. Insert the four bolts and tighten them in a cross pattern, starting in the top-left corner. 9. Place the feeder back on the printer. 10. Insert the Bowden tube into the feeder by pressing down on the tube coupling collet in the feeder and pushing the Bowden tube all the way in. Secure the tube with the clamp clip. 11. Reset the tension of the feeder by turning the bolt in the top of the feeder, until the indicator is at the middle mark. 53
54 Replace the Bowden tubes The Bowden tubes guide the filament from the feeders to the print head. Forwarding improperly cut or ground down filament through the Bowden tube could scratch or damage the inside of the tube. If this happens, the filament can no longer be forwarded to the print head smoothly. This can lead to under extrusion or other print quality issues. After removing a Bowden tube multiple times, the tube coupling collet can wear out. If this happens, the tube coupling collet will no longer have a firm hold on the Bowden tube. In this case, the Bowden tube will move up and down during prints which can negatively impact print quality. If the Bowden tubes are permanently damaged, they need to be replaced. To maintain optimal print quality it is recommended to replace the Bowden tubes every year. Disassembly 1. Remove the material by navigating to Material/PrintCore g Material [x] g Unload. After this, turn off the printer. 2. Place the print head in the front-right corner. 3. Use a fingernail to remove the clamp clips from the tube coupling collets at the print head and feeders. 4. Press down on the tube coupling collet in the print head and at the same time, pull the Bowden tube upwards, out of the print head. Repeat these steps for the feeder. 5. When removing the Bowden tube from Extruder 2 (right), loosen the four cable clips from the Bowden tube to remove it completely. 54
55 Reassembly 1. Take the new Bowden tube and note the two different sides. The side which is drilled should be inserted into the feeder. This allows easier access of the filament into the Bowden tube. The flat side should be inserted into the print head. 2. Insert the Bowden tube into the feeder by pressing down on the tube coupling collet in the feeder and pushing the Bowden tube all the way in. Secure the tube with the clamp clip. 3. Insert the Bowden tube into the print head by pressing down on the tube coupling collet in the print head and pushing the Bowden tube all the way in. Secure the tube with the clamp clip. 4. When replacing the Bowden tube from Extruder 2 (right), click the header cable clips onto the Bowden tube. Equally divide the clips over the Bowden tube. 55
56 7 Troubleshooting There are a few printer specific issues that could occur while using your Ultimaker 3. If you run into one of these issues, you can troubleshoot the issue yourself with the help of the information on the next pages. 56
57 7.1 Error messages This is the list with the most common error messages that can show up on the Ultimaker 3. For more information on troubleshooting these error messages please go to the error specific page on the Ultimaker website. An unspecified error has occurred. Restart the printer or go to ultimaker.com/er11. Max temp. error on PrintCore {display_hotend_nr}. Go to ultimaker.com/er12. Min temp. error on PrintCore {display_hotend_nr}. Go to ultimaker.com/er13. Max temp. error on the build plate sensor. Go to ultimaker.com/er14. Heater error on PrintCore {display_hotend_nr}. Go to ultimaker.com/er15. The Z axis is stuck or the limit switch is broken. Go to ultimaker.com/er16. The X or Y axis is stuck or the limit switch is broken. Go to ultimaker.com/er17. There is a communication error with the print head. Go to ultimaker.com/er18. There is an I2C communication error. Go to ultimaker.com/er19. There was an error with the safety circuit. Go to ultimaker.com/er20. There was a sensor error within the print head. Go to ultimaker.com/er21. Active leveling correction failed. Manual level the build plate or go to ultimaker.com/er22. An incorrect print temperature is specified. Go to ultimaker.com/er23. An incorrect build plate temperature is specified. Go to ultimaker.com/er24. The motion controller failed to be updated. Go to ultimaker.com/er25. This print job is not suitable for this printer. Go to ultimaker.com/er26. If you encounter an error message that is not listed here, please go to the Ultimaker website for more information. 57
58 7.2 Print core troubleshooting Clogged print core If there is no material flowing from the print core for at least 10 minutes it could suggest that the print core got clogged due to some dirt or carbonized material. In this case, the print core should be cleaned by performing the hot and cold pull method. Using the Ultimaker cleaning filament is the most effective way to clean and unclog a print core on the Ultimaker 3. If you don t have the Ultimaker cleaning filament at your disposal, you can use PLA. Take a look at chapter 6.11 Clean print cores for detailed instructions. Print core not recognized If a print core is not recognized by the Ultimaker 3, the printer will inform you about this. The main reason for this are dirty contact points on the chip at the back side of the print core. When this happens, clean the contact points with a cotton swab and some alcohol. 58
59 7.3 Print quality issues Print not sticking to the build plate When you experience problems with the adhesion of a print to the build plate, the following things can be done: Ensure that the correct material settings and adhesion method were used (see chapter 5.2 Materials). Re-calibrate the build plate manually and then do the active leveling (see chapter 5.8 Calibrations). Check the Ultimaker Cura settings that were used and try printing with one of the default Ultimaker Cura profiles. Grinding PVA There could be several reasons for grinding material, but specifically for PVA incorrect handling or storage of the material can lead to grinding. PVA should be printed and stored at a low humidity to avoid problems while printing. We advise a humidity below 50% for storage and below 55% while printing. It is also recommended to keep the environmental temperature below 28 C while printing. In a standard air conditioned office room this humidity and temperature should be easy to reach. When PVA is ground down by the feeder, there are three main causes. Incorrect storage PVA is a material that absorbs moisture relatively easily and therefore storing it correctly (resealable bag, humidity below 50%) is important. If PVA absorbs too much moisture it will get soft and malleable/pliable and in some cases even sticky. This can cause problems in the feeder as it might not be able to forward the PVA properly anymore. Coated Bowden tube The Bowden tube can get coated on the inside due to incorrect printing conditions (mainly a too high humidity). If the humidity of the printing environment is too high (above 55%) and temperature is too high (above 28 C) PVA might not be able to move easily through the Bowden tube. A solution for this is to clean the Bowden tube and dry it very well. Clogged print core Due to a too high humidity PVA can lose quality over time and lead to clogs in the print core. As a consequence filament might not be forwarded anymore, causing grinding in the feeder. When this happens, the print core should be cleaned by following the procedure described in chapter 6.11 Clean print cores. For more information on how to resolve grinding issues, you can take a look at this page. Under-extrusion In its simplest form, under-extrusion is when the printer is unable to supply the right amount of material. Your Ultimaker 3 is under extruding when you see missing layers, very thin layers, or layers that have random dots and holes in them. Under-extrusion can have several causes: Use of low quality material or wrong material settings Feeder tension not set correctly Friction in the Bowden tube Small particles of material in the feeder or Bowden tube A partial clog in the print core When your Ultimaker 3 is suffering from under-extrusion, it is advised to take a look at this page for detailed troubleshooting instructions. Warping Warping occurs due to material shrinkage whilst 3D printing, which causes the corners of the print to lift and detach from the build plate. When plastics are printed, they firstly expand slightly but contract as they cool down. If material contracts too much, this causes the print to bend up from the build plate. When your print is warping, make sure you have done the following: Level the build plate correctly (preferably active leveling) Apply a thin layer of glue to the glass plate Use the correct temperature settings Use one of the default Ultimaker Cura profiles To troubleshoot this issue in more detail, take a look at the Ultimaker website. 59
Ultimaker S5. Installation and user manual
 Ultimaker S5 Installation and user manual Original manual v1.8 2018 Disclaimer Please read and understand the contents of this installation and user manual carefully. Failure to read the manual may lead
Ultimaker S5 Installation and user manual Original manual v1.8 2018 Disclaimer Please read and understand the contents of this installation and user manual carefully. Failure to read the manual may lead
Training Ultimaker 3 to end-user
 Training Ultimaker 3 to end-user Hand-out Creation of the Ultimaker Training Program V1.1 Table of contents 3D print basics Setting up your Ultimaker 3 Features explained Calibrations Materials Cura Maintenance
Training Ultimaker 3 to end-user Hand-out Creation of the Ultimaker Training Program V1.1 Table of contents 3D print basics Setting up your Ultimaker 3 Features explained Calibrations Materials Cura Maintenance
Ultimaker 2 Extended THINK LARGE, PRINT BIG USER MANUAL
 Ultimaker 2 Extended THINK LARGE, PRINT BIG USER MANUAL R 2 TABLE OF CONTENTS 1. WELCOME TO THE ULTIMAKER 2 EXTENDED 4 Safety and compliance 5 Specifications 7 2. SETTING UP THE ULTIMAKER 2 EXTENDED 8
Ultimaker 2 Extended THINK LARGE, PRINT BIG USER MANUAL R 2 TABLE OF CONTENTS 1. WELCOME TO THE ULTIMAKER 2 EXTENDED 4 Safety and compliance 5 Specifications 7 2. SETTING UP THE ULTIMAKER 2 EXTENDED 8
by Ultimaker 3 Professional 3D printing made accessible
 Ultimaker 3 Professional 3D printing made accessible Complete design freedom Reliable dual extrusion with water soluble support High uptime and fast changeovers with swappable print cores Cohesive 3D printing
Ultimaker 3 Professional 3D printing made accessible Complete design freedom Reliable dual extrusion with water soluble support High uptime and fast changeovers with swappable print cores Cohesive 3D printing
User Manual Creatr HS
 1 Leapfrog BV Dear customer, Congratulations with the purchase of your very own Leapfrog Creatr HS! We would like to help you get started so you can make your first 3D print on the Creatr HS and many more.
1 Leapfrog BV Dear customer, Congratulations with the purchase of your very own Leapfrog Creatr HS! We would like to help you get started so you can make your first 3D print on the Creatr HS and many more.
F400 QUICK-START GUIDE
 F400 QUICK-START GUIDE PLEASE READ THIS DOCUMENT BEFORE OPERATING YOUR PRINTER Revision 10-1/31/18 Page 1 Table of Contents 1. Introduction... 3 2. What s in the Box... 3 3. Unboxing Your F400... 4 4.
F400 QUICK-START GUIDE PLEASE READ THIS DOCUMENT BEFORE OPERATING YOUR PRINTER Revision 10-1/31/18 Page 1 Table of Contents 1. Introduction... 3 2. What s in the Box... 3 3. Unboxing Your F400... 4 4.
Ultimaker 2+ / 3. Guide for. General Information. Self-service 3d printing at the AOC. Ultimaker 2+ UItimaker 3
 Guide for Ultimaker 2+ / 3 Self-service 3d printing at the AOC General Information Location:, 1232 Sullivan (see page 9 for full list of Ultimakers on campus) Access: You can walk-in or reserve the Ultimakers
Guide for Ultimaker 2+ / 3 Self-service 3d printing at the AOC General Information Location:, 1232 Sullivan (see page 9 for full list of Ultimakers on campus) Access: You can walk-in or reserve the Ultimakers
English User's Guide
 User's Guide Imacon Flextight 343 2 2003 Imacon A/S. All rights reserved. Imacon Flextight 343 User's Guide, Part No 70030009, revision B. The information in this manual is furnished for informational
User's Guide Imacon Flextight 343 2 2003 Imacon A/S. All rights reserved. Imacon Flextight 343 User's Guide, Part No 70030009, revision B. The information in this manual is furnished for informational
Quick Start Guide. Simplify3D. Zeemanlaan MV IJsselstein The Netherlands
 Quick Start Guide Simplify3D www.felixprinters.com/support support@felixprinters.com Zeemanlaan 15 3401 MV IJsselstein The Netherlands 1 Introduction Introduction Simplify3D is software to control your
Quick Start Guide Simplify3D www.felixprinters.com/support support@felixprinters.com Zeemanlaan 15 3401 MV IJsselstein The Netherlands 1 Introduction Introduction Simplify3D is software to control your
RISK OF SHOCK: DO NOT WIPE DOWN ANY ELECTRICAL COMPONENTS. ALWAYS KEEP AWAY FROM ALL AREAS WHERE ELECTRONIC COMPONENTS ARE INSTALLED.
 Maintenance General Cleaning Waste material from the printing process can accumulate inside the printer. Using a slightly damp, lint-free cloth, wipe the interior of the CubePro including the print plate,
Maintenance General Cleaning Waste material from the printing process can accumulate inside the printer. Using a slightly damp, lint-free cloth, wipe the interior of the CubePro including the print plate,
Table of Contents CONTENTS
 Table of Contents CONTENTS Introduction... 2 Contact TKI... 2 Printer Features & Definitions... 3 Software Parameter Setup... 8 Setting Up A Printer Profile in Cura... 8 Printing Settings... 13 Printing
Table of Contents CONTENTS Introduction... 2 Contact TKI... 2 Printer Features & Definitions... 3 Software Parameter Setup... 8 Setting Up A Printer Profile in Cura... 8 Printing Settings... 13 Printing
F410 QUICK-START GUIDE
 F410 QUICK-START GUIDE PLEASE READ THIS DOCUMENT BEFORE OPERATING YOUR PRINTER Revision 3-5/4/18 Page 1 1. Table of Contents 1. Table of Contents... 2 1. Introduction & Getting Support... 3 2. What s in
F410 QUICK-START GUIDE PLEASE READ THIS DOCUMENT BEFORE OPERATING YOUR PRINTER Revision 3-5/4/18 Page 1 1. Table of Contents 1. Table of Contents... 2 1. Introduction & Getting Support... 3 2. What s in
Assembly Guide for Printrbot - Simple Maker s Edition 1405
 Assembly Guide for Printrbot - Simple Maker s Edition 1405 Last update: March 2016 Please Note: be careful on the steps that are underlined 1 Contents Tools Needed:... 3 First step: Check components and
Assembly Guide for Printrbot - Simple Maker s Edition 1405 Last update: March 2016 Please Note: be careful on the steps that are underlined 1 Contents Tools Needed:... 3 First step: Check components and
ABM International, Inc. Navigator Assembly Manual
 ABM International, Inc. 1 1.0: Parts List Tablet (Qty. 1) Tablet mount (Qty. 1) NOTE: Mount may appear and operate different then image below Control Box (Qty. 1) Motor Power Supply (Qty. 1) 2 X-axis motor
ABM International, Inc. 1 1.0: Parts List Tablet (Qty. 1) Tablet mount (Qty. 1) NOTE: Mount may appear and operate different then image below Control Box (Qty. 1) Motor Power Supply (Qty. 1) 2 X-axis motor
Lulzbot Taz Workflow Computation + Construction Lab Iowa State University
 Lulzbot Taz Workflow Computation + Construction Lab Iowa State University 3D Printing on the Lulzbot Taz - Guidelines - The following steps that will guide the user on how to 3D print using the Lulzbot
Lulzbot Taz Workflow Computation + Construction Lab Iowa State University 3D Printing on the Lulzbot Taz - Guidelines - The following steps that will guide the user on how to 3D print using the Lulzbot
Dremel 3D Printer Digital Fabrication Lab College of Design, Iowa State University
 Dremel 3D Printer Digital Fabrication Lab College of Design, Iowa State University 3D Printing - The following steps will guide the user on how to transfer digital work from a design software to setting
Dremel 3D Printer Digital Fabrication Lab College of Design, Iowa State University 3D Printing - The following steps will guide the user on how to transfer digital work from a design software to setting
Premium Light Filtering Sheer Shade
 Premium Light Filtering Sheer Shade Installation Instructions Email: customerservice@blindster.com Call us: (888) 256-8672 Mon - Fri 8am - 7pm (CT) Congratulations on purchasing a Premium Light Filtering
Premium Light Filtering Sheer Shade Installation Instructions Email: customerservice@blindster.com Call us: (888) 256-8672 Mon - Fri 8am - 7pm (CT) Congratulations on purchasing a Premium Light Filtering
EllisSaw.com. EllisSaw.com P.O. Box Verona, WI
 P.O. Box 9019 Verona, WI 9-019 GENERAL OPERATING & SAFETY INSTRUCTIONS * READ INSTRUCTIONS BEFORE USE * CAUTION: Disconnect power supply cord from power source when doing repair work or changing belt.
P.O. Box 9019 Verona, WI 9-019 GENERAL OPERATING & SAFETY INSTRUCTIONS * READ INSTRUCTIONS BEFORE USE * CAUTION: Disconnect power supply cord from power source when doing repair work or changing belt.
Energate Foundation Meter Data Collector Installation Guide
 Energate Foundation Meter Data Collector Installation Guide The Meter Data Collector works with Foundation s built-in Meter Data Receiver. The collector attaches to the meter provided by your electricity
Energate Foundation Meter Data Collector Installation Guide The Meter Data Collector works with Foundation s built-in Meter Data Receiver. The collector attaches to the meter provided by your electricity
Getting the most out of your
 Getting the most out of your #WhatWillYouCreate? SLOW FAST Hello Please do not throw these instructions away. (We worked really hard to make sure they were as useful and readable as possible!) thedoodler.com
Getting the most out of your #WhatWillYouCreate? SLOW FAST Hello Please do not throw these instructions away. (We worked really hard to make sure they were as useful and readable as possible!) thedoodler.com
3D Printing with Ultimaker2, User Guide
 February 25, 2015 3D Printing with Ultimaker2, User Guide University of Victoria, (BDSL) Biomedical Systems Design Laboratory 1 Cleaning and Leveling the Build- Plate Step 1: Use screwdriver to remove
February 25, 2015 3D Printing with Ultimaker2, User Guide University of Victoria, (BDSL) Biomedical Systems Design Laboratory 1 Cleaning and Leveling the Build- Plate Step 1: Use screwdriver to remove
AM8 Printer A metal frame for your Anet A8 By Pheneeny v1.0 April 20, 2017
 AM8 Printer A metal frame for your Anet A8 By Pheneeny v1.0 April 20, 2017 Please read this entire document before printing parts or building this frame Disclaimer: This guide is for informational purposes
AM8 Printer A metal frame for your Anet A8 By Pheneeny v1.0 April 20, 2017 Please read this entire document before printing parts or building this frame Disclaimer: This guide is for informational purposes
English User's Guide
 User's Guide Imacon Flextight 646 2 2002 Imacon A/S. All rights reserved. Imacon Flextight 646 User's Guide, Part No 70030036, revision A. The information in this manual is furnished for informational
User's Guide Imacon Flextight 646 2 2002 Imacon A/S. All rights reserved. Imacon Flextight 646 User's Guide, Part No 70030036, revision A. The information in this manual is furnished for informational
FOLDING MACHINE PF-45A OPERATOR MANUAL 1. FUNCTION
 FOLDING MACHINE OPERATOR MANUAL 1. FUNCTION The folding machine is used to fold documents stand alone or in combination with a system 7. Sheets can be folded in various types. These are: single fold; letter
FOLDING MACHINE OPERATOR MANUAL 1. FUNCTION The folding machine is used to fold documents stand alone or in combination with a system 7. Sheets can be folded in various types. These are: single fold; letter
Vinyl Cutter Instruction Manual
 Vinyl Cutter Instruction Manual 1 Product Inventory Inventory Here is a list of items you will receive with your vinyl cutter: Product components (Fig.1-4): 1x Cutter head unit complete with motor, plastic
Vinyl Cutter Instruction Manual 1 Product Inventory Inventory Here is a list of items you will receive with your vinyl cutter: Product components (Fig.1-4): 1x Cutter head unit complete with motor, plastic
INSTRUCTION MANUAL. Force Transducer Output Tube Repair Kit
 INSTRUCTION MANUAL Model 400-TR Force Transducer Output Tube Repair Kit June 4, 2004, Revision 5 Copyright 2004 Aurora Scientific Inc. Aurora Scientific Inc. 360 Industrial Pkwy. S., Unit 4 Aurora, Ontario,
INSTRUCTION MANUAL Model 400-TR Force Transducer Output Tube Repair Kit June 4, 2004, Revision 5 Copyright 2004 Aurora Scientific Inc. Aurora Scientific Inc. 360 Industrial Pkwy. S., Unit 4 Aurora, Ontario,
BIGBOT ASSEMBLY INSTRUCTIONS. 1/18/2017 V0.5
 BIGBOT ASSEMBLY INSTRUCTIONS www.bigbot-3d.com 1/18/2017 V0.5 FOREWORD: PLEASE TAKE CARE WHEN HANDLING THE GANTRY. THE ASSEMBLY SHOULD BE HANDLED ONLY BY THE ALUMINUM FRAME, AND AVOID TOUCHING OR LIFTING
BIGBOT ASSEMBLY INSTRUCTIONS www.bigbot-3d.com 1/18/2017 V0.5 FOREWORD: PLEASE TAKE CARE WHEN HANDLING THE GANTRY. THE ASSEMBLY SHOULD BE HANDLED ONLY BY THE ALUMINUM FRAME, AND AVOID TOUCHING OR LIFTING
Tube Facing Tool.
 www.swagelok.com Tube Facing Tool This manual contains important information for the safe and effective operation of the Swagelok TF72 series tube facing tool. Users should read and understand its contents
www.swagelok.com Tube Facing Tool This manual contains important information for the safe and effective operation of the Swagelok TF72 series tube facing tool. Users should read and understand its contents
INFINITE RANGE - HINGE DOOR
 INFINITE RANGE - HINGE DOOR HINGE DOOR + 1 SIDE RETURN PANEL (CORNER) Please read these instructions before installing, as incorrect fitting will invalidate the guarantee-carry out each stage before moving
INFINITE RANGE - HINGE DOOR HINGE DOOR + 1 SIDE RETURN PANEL (CORNER) Please read these instructions before installing, as incorrect fitting will invalidate the guarantee-carry out each stage before moving
The Useless Machine. DIY Soldering Edition. Instruction Guide v0004
 The Useless Machine DIY Soldering Edition Instruction Guide v0004 TM For the best outcome, follow each step in order. We recommend reading this guide entirely before you get started. Tools required: Soldering
The Useless Machine DIY Soldering Edition Instruction Guide v0004 TM For the best outcome, follow each step in order. We recommend reading this guide entirely before you get started. Tools required: Soldering
Witbox 2. Quick start guide
 Witbox 2 Quick start guide Welcome. Thank you for choosing us. This manual will help you to use your new 3D printer correctly. Welcome to the world of Witbox 2. How do I use this manual? To make sure that
Witbox 2 Quick start guide Welcome. Thank you for choosing us. This manual will help you to use your new 3D printer correctly. Welcome to the world of Witbox 2. How do I use this manual? To make sure that
TM Quick Start Guide
 TM Quick Start Guide Contacting Pazzles By Phone In the US: 866-729-9537 International: +1-208-922-3558 Phone Hours: Mon - Fri, 9am - 5pm Mountain Time By Email Customer Service: Technical Support: Sales:
TM Quick Start Guide Contacting Pazzles By Phone In the US: 866-729-9537 International: +1-208-922-3558 Phone Hours: Mon - Fri, 9am - 5pm Mountain Time By Email Customer Service: Technical Support: Sales:
Assemble Instruction of Geeetech Acrylic Prusa I3. pro C
 Assemble Instruction of Geeetech Acrylic Prusa I3 pro C Safety Instructions Shenzhen GETECH CO.,LTD Building the printer will require a certain amount of physical dexterity, common sense and a thorough
Assemble Instruction of Geeetech Acrylic Prusa I3 pro C Safety Instructions Shenzhen GETECH CO.,LTD Building the printer will require a certain amount of physical dexterity, common sense and a thorough
English. User's Guide. Flextight 949. Downloaded from manuals search engine
 User's Guide Flextight 949 2 2004 Hasselblad A/S. All rights reserved. Flextight 949 User's Guide, Part No 70030048, revision A. The information in this manual is furnished for informational use only,
User's Guide Flextight 949 2 2004 Hasselblad A/S. All rights reserved. Flextight 949 User's Guide, Part No 70030048, revision A. The information in this manual is furnished for informational use only,
Lead Screw Upgrade. How to upgrade your ROBO R1 to the new Lead Screw Upgrade Pack. Written By: Harrison Team RoBo 3D
 Lead Screw Upgrade How to upgrade your ROBO R1 to the new Lead Screw Upgrade Pack. Written By: Harrison Team RoBo 3D 2017 guide.robo3d.com Page 1 of 14 Step 1 Lead Screw Upgrade Begin by powering off and
Lead Screw Upgrade How to upgrade your ROBO R1 to the new Lead Screw Upgrade Pack. Written By: Harrison Team RoBo 3D 2017 guide.robo3d.com Page 1 of 14 Step 1 Lead Screw Upgrade Begin by powering off and
AutoSeal FD 1506 Plus / FE 1506 Plus
 AutoSeal FD 1506 Plus / FE 1506 Plus FK / FL SERIES 06/2018 OPERATOR MANUAL FIRST EDITION TABLE OF CONTENTS DESCRIPTION 1 UNPACKING AND SET-UP 2 CONTROL PANEL 3 OPERATION 3 FOLD PLATE ADJUSTMENT 4 SETTING
AutoSeal FD 1506 Plus / FE 1506 Plus FK / FL SERIES 06/2018 OPERATOR MANUAL FIRST EDITION TABLE OF CONTENTS DESCRIPTION 1 UNPACKING AND SET-UP 2 CONTROL PANEL 3 OPERATION 3 FOLD PLATE ADJUSTMENT 4 SETTING
Be sure any accessory used will fit with the soft upper doors before installing. Not all accessories will be compatible.
 Company Name: Spike Power Sports Vehicle Name: Polaris General 2P Product Description: Soft Upper Doors Part Number: 58-1600 Revision: R01 09/19/2018 Contents: 655 Elm Ridge Ave, Canal Fulton OH, 44614
Company Name: Spike Power Sports Vehicle Name: Polaris General 2P Product Description: Soft Upper Doors Part Number: 58-1600 Revision: R01 09/19/2018 Contents: 655 Elm Ridge Ave, Canal Fulton OH, 44614
General Help. Last revised: Winter When I try to print something on the computer, it appears to work, but nothing comes out of the printer.
 General Help Last revised: Winter 2015 Problem Solution When I try to print something on the computer, it appears to work, but nothing comes out of the printer. See the next item. When I try to print something
General Help Last revised: Winter 2015 Problem Solution When I try to print something on the computer, it appears to work, but nothing comes out of the printer. See the next item. When I try to print something
Sales & Service. JFK - Just For Kids. sasportonline.com. 135 Forestview Road 7879 Will Rogers Blvd.
 Sales & Service sasportonline.com SA Sport (Canada) SA Sport (U.S.A.) 135 Forestview Road 7879 Will Rogers Blvd. P.O. Box 40 Fort Worth, Texas Orillia, Ontario USA 76140 Canada L3V 6H9 Telephone: (705)
Sales & Service sasportonline.com SA Sport (Canada) SA Sport (U.S.A.) 135 Forestview Road 7879 Will Rogers Blvd. P.O. Box 40 Fort Worth, Texas Orillia, Ontario USA 76140 Canada L3V 6H9 Telephone: (705)
Mini Photo Printer User Manual
 Mini Photo Printer User Manual CONTENTS SAFETY INFORMATION PACKAGE CONTENT PRINTER SETUP A) Charge Printer B) Power On C) Load Paper INSTALLING APP PARING MOBILE DEVICE & CANON MINI PRINT USER INTERFACE
Mini Photo Printer User Manual CONTENTS SAFETY INFORMATION PACKAGE CONTENT PRINTER SETUP A) Charge Printer B) Power On C) Load Paper INSTALLING APP PARING MOBILE DEVICE & CANON MINI PRINT USER INTERFACE
5. Carefully remove the printer from the lower boxed foam support and place it on a solid, level base where it will be used
 PROJET 1200 QUICKSTART GUIDE Before you get started you will need: Lint-free paper towels A pair of nitrile gloves Saftety glasses OPENING YOUR PROJET 1200 NOTE: Make sure you save all of your packaging
PROJET 1200 QUICKSTART GUIDE Before you get started you will need: Lint-free paper towels A pair of nitrile gloves Saftety glasses OPENING YOUR PROJET 1200 NOTE: Make sure you save all of your packaging
Intro to 3D Printing. Anatomy of the Printer. Intro to 3D Printing & Certification imagine create learn grow
 Intro to 3D Printing 3D printing is a process of additive manufacture, this is where layers upon layers of material are built up to create a three dimensional object from a digital design. The 3D printer
Intro to 3D Printing 3D printing is a process of additive manufacture, this is where layers upon layers of material are built up to create a three dimensional object from a digital design. The 3D printer
3D Printing Instructions MANTIS CHENG
 3D Printing Instructions MANTIS CHENG CHAPTER 1 How to Print on Thing-O-Matic Our Makerbot Thing-O-Matic (TOM) 3D printer is now several years old. It is not running the latest firmware. It doesn t work
3D Printing Instructions MANTIS CHENG CHAPTER 1 How to Print on Thing-O-Matic Our Makerbot Thing-O-Matic (TOM) 3D printer is now several years old. It is not running the latest firmware. It doesn t work
Printrbot Simple (Model 1403) Rev F Printrboard
 Printrbot Simple (Model 1403) Rev F Printrboard Printrbot Simple is currently shipping with the Rev F Printrboard. Check which rev Printrboard your Simple kit includes and use the corresponding instructions.
Printrbot Simple (Model 1403) Rev F Printrboard Printrbot Simple is currently shipping with the Rev F Printrboard. Check which rev Printrboard your Simple kit includes and use the corresponding instructions.
3D Printing with the Lulzbot 4 Alyssa Schwartz on 7/2/2018
 3D Printing with the Lulzbot 4 Alyssa Schwartz on 7/2/2018 1. Find or Design your Object. This can come from almost any source, but needs to be in a.stl file format. a. Thingiverse.com b. https://3dprint.nih.gov/
3D Printing with the Lulzbot 4 Alyssa Schwartz on 7/2/2018 1. Find or Design your Object. This can come from almost any source, but needs to be in a.stl file format. a. Thingiverse.com b. https://3dprint.nih.gov/
MM750 Installation Instructions
 MM750 Installation Instructions IMPORTANT SAFETY INSTRUCTIONS - SAVE THESE INSTRUCTIONS Please read this entire manual before you begin. Do not unpack any contents until you verify all requirements on
MM750 Installation Instructions IMPORTANT SAFETY INSTRUCTIONS - SAVE THESE INSTRUCTIONS Please read this entire manual before you begin. Do not unpack any contents until you verify all requirements on
EmagiKit. Privacy Pod Plus. Quiet. Easy. Affordable. INSTRUCTIONS ASSEMBLY
 EmagiKit Privacy Pod Plus Quiet. Easy. Affordable. INSTRUCTIONS ASSEMBLY DIMENSIONS AND COMPONENTS 47 47 Ceiling Unit 2-B 2-L 2-R Glass Door Corner Trim Door Handle 90 Adjustable Height Work Surface 1-B
EmagiKit Privacy Pod Plus Quiet. Easy. Affordable. INSTRUCTIONS ASSEMBLY DIMENSIONS AND COMPONENTS 47 47 Ceiling Unit 2-B 2-L 2-R Glass Door Corner Trim Door Handle 90 Adjustable Height Work Surface 1-B
INSTALLATION MANUAL PBL-UMP
 INSTALLATION MANUAL PBL-UMP Table of Contents Warning Statements... 4 Parts List... 5 Installation Tools... 5 Features... 7 Projector Preparation... 8 Bracket Installation... 10 Leveling the Mounting Bracket...
INSTALLATION MANUAL PBL-UMP Table of Contents Warning Statements... 4 Parts List... 5 Installation Tools... 5 Features... 7 Projector Preparation... 8 Bracket Installation... 10 Leveling the Mounting Bracket...
Content. 1. Unpacking Component Description Hardware Installation Software Application...5. (1) Software Installation.
 WWW.BIQU.EQUIPMENT Content 1. Unpacking 1 2. Component Description.2 3. Hardware Installation...3 4. Software Application...5 (1) Software Installation.5 (2) Slicing Operation...7 Appendix...... 8 5. Automatic
WWW.BIQU.EQUIPMENT Content 1. Unpacking 1 2. Component Description.2 3. Hardware Installation...3 4. Software Application...5 (1) Software Installation.5 (2) Slicing Operation...7 Appendix...... 8 5. Automatic
User s Guide. Slide Feeder for Flextight 949 and X5 Scanners English
 User s Guide Slide Feeder for Flextight 949 and X5 Scanners English Table of contents Introduction 3 I m p o r t a n t Wa r n i n g s a n d R e s t r i c t i o n s 3 Sy s t e m R e q u i r e m e n t s
User s Guide Slide Feeder for Flextight 949 and X5 Scanners English Table of contents Introduction 3 I m p o r t a n t Wa r n i n g s a n d R e s t r i c t i o n s 3 Sy s t e m R e q u i r e m e n t s
Using Cura for the first time
 Cura User manual Using Cura for the first time Initial startup When you start Cura you will be greeted by the following wizard: This wizard will guide you through your initial checkup and calibration of
Cura User manual Using Cura for the first time Initial startup When you start Cura you will be greeted by the following wizard: This wizard will guide you through your initial checkup and calibration of
English User's Guide
 User's Guide Flextight 646 2 2004 Hasselblad A/S. All rights reserved. Flextight 646 User's Guide, Part No 70030050, revision A. The information in this manual is furnished for informational use only,
User's Guide Flextight 646 2 2004 Hasselblad A/S. All rights reserved. Flextight 646 User's Guide, Part No 70030050, revision A. The information in this manual is furnished for informational use only,
ideamaker Manual
 ideamaker Manual Using ideamaker... 2 1 Basic information... 2 1.1 What is ideamaker?... 2 1.2 Where to download ideamaker?... 2 2 Install ideamaker... 3 3 Let s Print!... 6 4 How to use ideamaker?...
ideamaker Manual Using ideamaker... 2 1 Basic information... 2 1.1 What is ideamaker?... 2 1.2 Where to download ideamaker?... 2 2 Install ideamaker... 3 3 Let s Print!... 6 4 How to use ideamaker?...
USER MANUAL ENGLISH 1450 COIN COUNTER & SORTER
 USER MANUAL ENGLISH 1450 COIN COUNTER & SORTER INTRODUCTION ENGLISH Thank you for purchasing the Safescan 1450 coin counter and sorter. For proper use and maintenance, we advise to read this user manual
USER MANUAL ENGLISH 1450 COIN COUNTER & SORTER INTRODUCTION ENGLISH Thank you for purchasing the Safescan 1450 coin counter and sorter. For proper use and maintenance, we advise to read this user manual
Premium Soldering station
 www.jbctools.com English Premium Soldering station Ref. DIT-D 2 www.jbctools.com Packing List The following items should be included: DI Control Unit... 1 unit Stand... 1 unit Sponge... 1 unit Cartridge...
www.jbctools.com English Premium Soldering station Ref. DIT-D 2 www.jbctools.com Packing List The following items should be included: DI Control Unit... 1 unit Stand... 1 unit Sponge... 1 unit Cartridge...
INSTALLATION AND CARE INSTRUCTIONS
 INSTALLATION AND CARE INSTRUCTIONS Vertical Applications Honeycomb Shades 52 C8-10-3401 Rev 2/14 CONTENTS Introduction...2 Before You Begin...3 Vertical Application Parts Overview...4 Materials Required...5
INSTALLATION AND CARE INSTRUCTIONS Vertical Applications Honeycomb Shades 52 C8-10-3401 Rev 2/14 CONTENTS Introduction...2 Before You Begin...3 Vertical Application Parts Overview...4 Materials Required...5
UPLIFT Height Adjustable Standing Desk 3-Leg (T-Frame) DIRECTIONS FOR ASSEMBLY AND USE
 UPLIFT Height Adjustable Standing Desk 3-Leg (T-Frame) DIRECTIONS FOR ASSEMBLY AND USE CAUTION MAKE SURE NO OBSTACLES ARE IN THE DESK S PATH AND ALL CORDS ARE OF APPROPRIATE LENGTH FOR DESK TRAVEL. FAILURE
UPLIFT Height Adjustable Standing Desk 3-Leg (T-Frame) DIRECTIONS FOR ASSEMBLY AND USE CAUTION MAKE SURE NO OBSTACLES ARE IN THE DESK S PATH AND ALL CORDS ARE OF APPROPRIATE LENGTH FOR DESK TRAVEL. FAILURE
Assemble Instruction of Geeetech Acrylic. Prusa I3 Pro C
 Assemble Instruction of Geeetech Acrylic Prusa I3 Pro C Version 04-11-2016 Safety Instructions Building the printer will require a certain amount of physical dexterity, common sense and a thorough understanding
Assemble Instruction of Geeetech Acrylic Prusa I3 Pro C Version 04-11-2016 Safety Instructions Building the printer will require a certain amount of physical dexterity, common sense and a thorough understanding
3D PRINTER. Pack 11. Anything you can imagine, you can make! 3D technology is now available for you at home! BUILD YOUR OWN
 BUILD YOUR OWN Pack 11 Anything you can imagine, you can make! 3D PRINTER Compatible with Windows 7 & 8 Mac OS X 3D technology is now available for you at home! BUILD YOUR OWN 3D PRINTER CONTENTS PACK
BUILD YOUR OWN Pack 11 Anything you can imagine, you can make! 3D PRINTER Compatible with Windows 7 & 8 Mac OS X 3D technology is now available for you at home! BUILD YOUR OWN 3D PRINTER CONTENTS PACK
Installation Guide. English. English
 Installation Guide Safety Instructions For your safety, read all the instructions in this guide before using the setting plate. Incorrect handling that ignores instructions in this guide could damage the
Installation Guide Safety Instructions For your safety, read all the instructions in this guide before using the setting plate. Incorrect handling that ignores instructions in this guide could damage the
Assemble Instruction of Geeetech Acrylic Prusa I3. Pro & pro B
 Assemble Instruction of Geeetech Acrylic Prusa I3 Pro & pro B Version 04-11-2016 Safety Instructions Shenzhen GETECH CO.,LTD Building the printer will require a certain amount of physical dexterity, common
Assemble Instruction of Geeetech Acrylic Prusa I3 Pro & pro B Version 04-11-2016 Safety Instructions Shenzhen GETECH CO.,LTD Building the printer will require a certain amount of physical dexterity, common
Witbox 2 Firmware update and autolevelling guide
 Witbox 2 Firmware update and autolevelling guide Version: 1.0 Author(s): BQ June 28 th 2018 Revised by: Approved by: Jon Goitia Effect date: 28/06/2018 Project: Witbox 2 Changelog Version Date Changes
Witbox 2 Firmware update and autolevelling guide Version: 1.0 Author(s): BQ June 28 th 2018 Revised by: Approved by: Jon Goitia Effect date: 28/06/2018 Project: Witbox 2 Changelog Version Date Changes
On-Line Cardio Theater Wireless Digital Transmitter Installation and Instruction Manual
 On-Line Cardio Theater Wireless Digital Transmitter Installation and Instruction Manual Full installation instructions accompany your Cardio Theater equipment order. This On-Line version of our Installation/Instruction
On-Line Cardio Theater Wireless Digital Transmitter Installation and Instruction Manual Full installation instructions accompany your Cardio Theater equipment order. This On-Line version of our Installation/Instruction
Installation And Care Instructions. Vertical Honeycomb Shades
 Installation And Care Instructions Vertical Honeycomb Shades Rev 5/2013 Table Of Contents Getting Started... 3 Parts Overview... 4 Materials Required... 5 Tools Required... 6 Outside Mount Installation...
Installation And Care Instructions Vertical Honeycomb Shades Rev 5/2013 Table Of Contents Getting Started... 3 Parts Overview... 4 Materials Required... 5 Tools Required... 6 Outside Mount Installation...
Written By: Arthur Shi
 Remove and replace a broken or malfunctioning motherboard for the Google Pixel XL. Written By: Arthur Shi ifixit CC BY-NC-SA www.ifixit.com Page 1 of 21 INTRODUCTION If you're having issues with the overall
Remove and replace a broken or malfunctioning motherboard for the Google Pixel XL. Written By: Arthur Shi ifixit CC BY-NC-SA www.ifixit.com Page 1 of 21 INTRODUCTION If you're having issues with the overall
ABM International, Inc.
 ABM International, Inc. Lightning Stitch required 1 1.0: Parts List head and motor assembly (Qty. 1) Reel stand (Qty. 1) Needle bar frame clamp (Qty. 1) Motor drive (Qty. 1) 2 Cable harness with bracket
ABM International, Inc. Lightning Stitch required 1 1.0: Parts List head and motor assembly (Qty. 1) Reel stand (Qty. 1) Needle bar frame clamp (Qty. 1) Motor drive (Qty. 1) 2 Cable harness with bracket
WIRELESS Energy Monitor - Smart Meter
 Energy saving made simple MONITOR CONTROL SAVE WIRELESS Energy Monitor - Smart Meter Monitors your electricity use and cost in real time Instruction Manual EW4500 IMPORTANT Please retain your Instruction
Energy saving made simple MONITOR CONTROL SAVE WIRELESS Energy Monitor - Smart Meter Monitors your electricity use and cost in real time Instruction Manual EW4500 IMPORTANT Please retain your Instruction
Vertical Honeycomb Shades
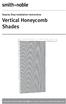 Step by Step Installation Instructions Vertical Honeycomb Shades Customer Service 800.248.8888 or visit us online at smithandnoble.com Thank you for purchasing from Smith+Noble. Your new shades have been
Step by Step Installation Instructions Vertical Honeycomb Shades Customer Service 800.248.8888 or visit us online at smithandnoble.com Thank you for purchasing from Smith+Noble. Your new shades have been
Hardware Installation. Do this first:
 1 Do this first: Hardware Installation Need some help? Here s what you ll need: 4 AA Batteries Phillips screwdriver Visit us online. support.remotelock.com We re here to help. 1 (877) 254 5625 support@remotelock.com
1 Do this first: Hardware Installation Need some help? Here s what you ll need: 4 AA Batteries Phillips screwdriver Visit us online. support.remotelock.com We re here to help. 1 (877) 254 5625 support@remotelock.com
Mini Photo Printer User Manual
 Mini Photo Printer User Manual CONTENTS SAFETY INFORMATION PACKAGE CONTENT PRINTER SETUP A) Charge Printer B) Power On C) Load Paper INSTALLING APP PARING MOBILE DEVICE & CANON MINI PRINT USER INTERFACE
Mini Photo Printer User Manual CONTENTS SAFETY INFORMATION PACKAGE CONTENT PRINTER SETUP A) Charge Printer B) Power On C) Load Paper INSTALLING APP PARING MOBILE DEVICE & CANON MINI PRINT USER INTERFACE
S E L E C T I O N. Arm Curl. User manual
 S E L E C T I O N T H E S T R E N G T H E V O L U T I O N User manual The identification plate of the and manufacturer, affixed behind the seat, gives the following details: A Name and address of the manufacturer
S E L E C T I O N T H E S T R E N G T H E V O L U T I O N User manual The identification plate of the and manufacturer, affixed behind the seat, gives the following details: A Name and address of the manufacturer
Replacing the build plate clamps
 Repair manual Replacing the build plate clamps Instructions The build plate clamps hold the glass plate in place on the heated bed. There are two fixed in place at the back of the heated bed and two at
Repair manual Replacing the build plate clamps Instructions The build plate clamps hold the glass plate in place on the heated bed. There are two fixed in place at the back of the heated bed and two at
Allegro Home Office Assembly Instructions. Tipping Restraint. Bun Foot W/ Leveler. 4 pcs.
 email: info@riverside-furniture.com Allegro Home Office Assembly Instructions Components and Hardware List Page 1 of 5 Made in China Shelf Pin Wood Shelf File Rod & Clips 1/2"Wood Screw A 16 pcs. B 4 pcs.
email: info@riverside-furniture.com Allegro Home Office Assembly Instructions Components and Hardware List Page 1 of 5 Made in China Shelf Pin Wood Shelf File Rod & Clips 1/2"Wood Screw A 16 pcs. B 4 pcs.
INSTALLATION AND CARE INSTRUCTIONS
 INSTALLATION AND CARE INSTRUCTIONS Vertical Applications Honeycomb Shades CONTENTS Introduction...2 Before You Begin...3 Vertical Application Parts Overview...4 Materials Required...5 Tools Required...6
INSTALLATION AND CARE INSTRUCTIONS Vertical Applications Honeycomb Shades CONTENTS Introduction...2 Before You Begin...3 Vertical Application Parts Overview...4 Materials Required...5 Tools Required...6
Part/Reorder Number: Version 1.0
 Part/Reorder Number: 870000 Version 1.0 Cross Match Technologies L SCAN 100/100R Operator s Manual Version 1.0 First Edition (August 2006) No portion of this guide may be reproduced in any form or by any
Part/Reorder Number: 870000 Version 1.0 Cross Match Technologies L SCAN 100/100R Operator s Manual Version 1.0 First Edition (August 2006) No portion of this guide may be reproduced in any form or by any
Removing and Replacing the Y-truck
 Service Documentation Removing and Replacing the Y-truck To remove and replace the Y-truck you will need the following tools: 4mm Allen wrench 12mm stamped flat wrench #2 Phillips screwdriver (magnetic
Service Documentation Removing and Replacing the Y-truck To remove and replace the Y-truck you will need the following tools: 4mm Allen wrench 12mm stamped flat wrench #2 Phillips screwdriver (magnetic
YES 12 Charging Wall Cabinet for Mini-laptops
 Built with Anthro-DNA Owner's Manual for YES 12 Charging Wall Cabinet for Mini-laptops Part # YESMLCGMPW Components at a Glance 7 1 9 8 2 4 5 11 6 10 3 Front of Cabinet (closed) 1. Locking front door to
Built with Anthro-DNA Owner's Manual for YES 12 Charging Wall Cabinet for Mini-laptops Part # YESMLCGMPW Components at a Glance 7 1 9 8 2 4 5 11 6 10 3 Front of Cabinet (closed) 1. Locking front door to
USER MANUAL TABLE OF CONTENT
 USER MANUAL TABLE OF CONTENT A Precautions 2 B Check List 3 C Component Diagram 4 D LCD control Menu and its Function 5 E Technical Specifications 6 F Hardware Installation on Printer 7 G Software installation
USER MANUAL TABLE OF CONTENT A Precautions 2 B Check List 3 C Component Diagram 4 D LCD control Menu and its Function 5 E Technical Specifications 6 F Hardware Installation on Printer 7 G Software installation
For rapid-prototyping and production of low volume, low cost plastic objects.
 3D Printer Standard Operating Procedure Jonathan M. Cabot 10 January 2016 For rapid-prototyping and production of low volume, low cost plastic objects. 1.0 Material Requirements 1.1 Equipment needed for
3D Printer Standard Operating Procedure Jonathan M. Cabot 10 January 2016 For rapid-prototyping and production of low volume, low cost plastic objects. 1.0 Material Requirements 1.1 Equipment needed for
3-Phase Motor Spindle Group
 1 Disclaimer TOWNLABS does not make any representations, warranties or guarantees express or implied, as to the accuracy or completeness of the Manual. Users must be aware that updates and amendments will
1 Disclaimer TOWNLABS does not make any representations, warranties or guarantees express or implied, as to the accuracy or completeness of the Manual. Users must be aware that updates and amendments will
(Assembling Guide supplied by imakr ) with the support of MyMiniFactory.com
 (Assembling Guide supplied by imakr ) with the support of MyMiniFactory.com Summary Congratulations on beginning on your journey into 3D printing with the STARTT 3D printer. In this guide, you will have
(Assembling Guide supplied by imakr ) with the support of MyMiniFactory.com Summary Congratulations on beginning on your journey into 3D printing with the STARTT 3D printer. In this guide, you will have
Code Product Qty 1 Top Vertex 3 2 Hot End Housing 1 3 Bottom Vertex 3 4 Print Platform Lock 3 5 End Stop Holder 3 6 Filament Feeder Motor Bracket 1 7
 List of Parts Code Product Qty 1 680mm Extrusion 3 2 Power Supply 1 3 240mm Extrusion 9 4 42mm Nema 17 Stepper Motor 3 5 Slider-Hotend Connecting Rod 6 6 48mm Nema 17 Stepper Motor 1 7 Linear Rail with
List of Parts Code Product Qty 1 680mm Extrusion 3 2 Power Supply 1 3 240mm Extrusion 9 4 42mm Nema 17 Stepper Motor 3 5 Slider-Hotend Connecting Rod 6 6 48mm Nema 17 Stepper Motor 1 7 Linear Rail with
User Manual for Mini 3D Printer
 User Manual for Mini 3D Printer Copyright@iNSTONE 3D Content Content... 1 Technical Parameters...2 Packing List... 3 Installation... 4 Instructions...5 I.Printing... 5 II. Taking down the finished printing
User Manual for Mini 3D Printer Copyright@iNSTONE 3D Content Content... 1 Technical Parameters...2 Packing List... 3 Installation... 4 Instructions...5 I.Printing... 5 II. Taking down the finished printing
CashConcepts CCE 4000
 CashConcepts CCE 4000 Coin Counter and Sorting Machine User Manual Introduction Thank you for choosing the CCE 4000. This coin counting and coin sorting machine is designed to simplify the daily cash or
CashConcepts CCE 4000 Coin Counter and Sorting Machine User Manual Introduction Thank you for choosing the CCE 4000. This coin counting and coin sorting machine is designed to simplify the daily cash or
ProHead. User s Guide
 ProHead User s Guide 2Profoto ProHead Profoto ProHead Thank you for choosing Profoto. Thanks for showing us your confidence by investing in a ProHead unit. For more than four decades we have sought the
ProHead User s Guide 2Profoto ProHead Profoto ProHead Thank you for choosing Profoto. Thanks for showing us your confidence by investing in a ProHead unit. For more than four decades we have sought the
SwingTracker User Guide. Model: DKST02 User Guide
 SwingTracker User Guide Model: DKST02 User Guide PACKAGE CONTENTS What Comes in the Box USING YOUR SWINGTRACKER SENSOR Attach SwingTracker Sensor to your Bat Turn On your Sensor Pair your Sensor Remove
SwingTracker User Guide Model: DKST02 User Guide PACKAGE CONTENTS What Comes in the Box USING YOUR SWINGTRACKER SENSOR Attach SwingTracker Sensor to your Bat Turn On your Sensor Pair your Sensor Remove
SCION FR-S REAR SPOILER Preparation
 Preparation Part Number: PT938-18130-XX Kit Contents Item # Quantity Reqd. Description 1 1 Spoiler 2 2 Strut 3 1 Hardware Bag Hardware Bag Contents Item # Quantity Reqd. Description 1 2 M6 x 1 Nut with
Preparation Part Number: PT938-18130-XX Kit Contents Item # Quantity Reqd. Description 1 1 Spoiler 2 2 Strut 3 1 Hardware Bag Hardware Bag Contents Item # Quantity Reqd. Description 1 2 M6 x 1 Nut with
Read Before Use Accessories...2 Operating Precautions...2 Creating Data for the Roll Feeder... 3
 Roll Feeder CONTENTS Read Before Use... 2 Accessories...2 Operating Precautions...2 Creating Data for the Roll Feeder... 3 Activating the Roll Feeder Function...3 Creating Data...4 Weeding Box Function...5
Roll Feeder CONTENTS Read Before Use... 2 Accessories...2 Operating Precautions...2 Creating Data for the Roll Feeder... 3 Activating the Roll Feeder Function...3 Creating Data...4 Weeding Box Function...5
END MILL RE-SHARPENER EMG-413
 END MILL RE-SHARPENER EMG-413 OPERATING INSTRUCTIONS -TABLE OF CONTENTS- A.SAFETY INSTRUCTIONS -------- 1 B.NAMES OF COMPONENTS ----- 2 C.OPERATIONS ------------------------ 3 D.REPLACING THE WHEEL --------
END MILL RE-SHARPENER EMG-413 OPERATING INSTRUCTIONS -TABLE OF CONTENTS- A.SAFETY INSTRUCTIONS -------- 1 B.NAMES OF COMPONENTS ----- 2 C.OPERATIONS ------------------------ 3 D.REPLACING THE WHEEL --------
LED Thin Frame Fixed Frame Screen User Guide
 LED Thin Frame Fixed Frame Screen User Guide INTRODUCTION INTRODUCTION WARNING - Sharp Edges This product may contain sharp edges, please handle with care. Protective gloves are recommended. WARNING -
LED Thin Frame Fixed Frame Screen User Guide INTRODUCTION INTRODUCTION WARNING - Sharp Edges This product may contain sharp edges, please handle with care. Protective gloves are recommended. WARNING -
Manual Leapfrog Creatr
 1 Leapfrog BV Dear customer, Congratulations with the purchase of your very own Leapfrog Creatr Single or Dual Extruder! We would like to help you get started so you can make your first 3D print on the
1 Leapfrog BV Dear customer, Congratulations with the purchase of your very own Leapfrog Creatr Single or Dual Extruder! We would like to help you get started so you can make your first 3D print on the
Extendable Large Dovetail Jig
 Extendable Large Dovetail Jig Instruction Manual Part # 3458 CAUTION: Please read, understand, and follow all manufacturers instructions, guidelines and owners manuals that come with your power tools.
Extendable Large Dovetail Jig Instruction Manual Part # 3458 CAUTION: Please read, understand, and follow all manufacturers instructions, guidelines and owners manuals that come with your power tools.
Steele TV Stand Stock # BH
 LOT NUMBER: DATE PURCHASED: / / Steele TV Stand Stock # BH46-084-899-02 ADULT ASSEMBLY REQUIRED If you have any questions regarding assembly or if parts are missing, DO NOT return this item to the store
LOT NUMBER: DATE PURCHASED: / / Steele TV Stand Stock # BH46-084-899-02 ADULT ASSEMBLY REQUIRED If you have any questions regarding assembly or if parts are missing, DO NOT return this item to the store
ipad 2 GSM Right Cellular Data Antenna Replacement
 ipad 2 GSM Right Cellular Data Antenna Replacement Replace the right cellular data antenna in your ipad 2 GSM. Written By: Brett Hartt ifixit CC BY-NC-SA www.ifixit.com Page 1 of 43 INTRODUCTION Use this
ipad 2 GSM Right Cellular Data Antenna Replacement Replace the right cellular data antenna in your ipad 2 GSM. Written By: Brett Hartt ifixit CC BY-NC-SA www.ifixit.com Page 1 of 43 INTRODUCTION Use this
User guide ProHead Plus
 User guide ProHead Plus For other languages visit: /support ProHead Plus 2 Congratulations on your new Profoto product! Thanks for showing us your confidence by investing in a ProHead unit. For more than
User guide ProHead Plus For other languages visit: /support ProHead Plus 2 Congratulations on your new Profoto product! Thanks for showing us your confidence by investing in a ProHead unit. For more than
Insolroll Clutch Operated Shades Installation Instructions Installation Instructions
 All clutch operated shades are shipped fully assembled and ready for installation. Mounting screws are not provided. Screws for chain guide installation to meet the child safety standards are provided.
All clutch operated shades are shipped fully assembled and ready for installation. Mounting screws are not provided. Screws for chain guide installation to meet the child safety standards are provided.
UPLIFT 2-Leg Height Adjustable Standing Desk
 UPLIFT -Leg Height Adjustable Standing Desk Also watch our assembly video http://bit.ly/9ywwh DIRECTIONS FOR ASSEMBLY AND USE TABLE OF CONTENTS PAGE Safety and Warnings Usage Parts List Assembly Instructions
UPLIFT -Leg Height Adjustable Standing Desk Also watch our assembly video http://bit.ly/9ywwh DIRECTIONS FOR ASSEMBLY AND USE TABLE OF CONTENTS PAGE Safety and Warnings Usage Parts List Assembly Instructions
FREUD. Operating Instructions. JS104K Biscuit Joiner Kit
 FREUD Operating Instructions JS104K Biscuit Joiner Kit Contents Safety General Safety Rules Additional Safety Rules for Biscuit Joiners Functional Description and Specifications Symbols Parts and Feature
FREUD Operating Instructions JS104K Biscuit Joiner Kit Contents Safety General Safety Rules Additional Safety Rules for Biscuit Joiners Functional Description and Specifications Symbols Parts and Feature
ASSEMBLY AND CARE INSTRUCTIONS JUST FOR KIDS 355
 ASSEMBLY AND CARE INSTRUCTIONS VERSION: 8920100 (Revised 06/16) JUST FOR KIDS 355 SALES AND SERVICE spiethamerica.com Canada and International 135 Forestview Road, PO Box 40 Orillia, Ontario, Canada L3V
ASSEMBLY AND CARE INSTRUCTIONS VERSION: 8920100 (Revised 06/16) JUST FOR KIDS 355 SALES AND SERVICE spiethamerica.com Canada and International 135 Forestview Road, PO Box 40 Orillia, Ontario, Canada L3V
UPLIFT 3-Leg Desk Instructions for. Solid Wood Desktops. pictured: 3-leg desk; solid-wood top, with right hand return TABLE OF CONTENTS
 UPLIFT 3-Leg Desk Instructions for Solid Wood Desktops pictured: 3-leg desk; solid-wood top, with right hand return TABLE OF CONTENTS PAGE 1 Safety and Warnings 2 2 Usage 2 3 Parts List 3 4 Assembly Instructions
UPLIFT 3-Leg Desk Instructions for Solid Wood Desktops pictured: 3-leg desk; solid-wood top, with right hand return TABLE OF CONTENTS PAGE 1 Safety and Warnings 2 2 Usage 2 3 Parts List 3 4 Assembly Instructions
