User s Guide. Slide Feeder for Flextight 949 and X5 Scanners English
|
|
|
- Whitney Ferguson
- 6 years ago
- Views:
Transcription
1 User s Guide Slide Feeder for Flextight 949 and X5 Scanners English
2 Table of contents Introduction 3 I m p o r t a n t Wa r n i n g s a n d R e s t r i c t i o n s 3 Sy s t e m R e q u i r e m e n t s 3 F e e d e r D i a g r a m 4 S l i d e O r i g i n a l H o l d e r D i a g r a m 4 Mounting and Unmounting the Slide Feeder 5 M o u n t i n g t h e F e e d e r 5 U n m o u n t i n g t h e F e e d e r 9 Loading Slides 10 L o a d i n g D i r e c t l y i n t o t h e F e e d e r 10 U s i n g a S e c o n d M a g a z i n e 11 Scanning with the Slide Feeder 12 B a t c h S c a n n i n g w i t h 3F 12 S c a n n i n g I n d i v i d u a l S l i d e s 14 Troubleshooting 15 Aligning the Feeder 15 C h e c k i n g t h e A l i g n m e n t 15 C o r r e c t i n g t h e A l i g n m e n t 16 Preparing the Feeder for Storage or Transport 16 Preventive Maintenance 17 Disposal 17 Technical Information 18 S p e c i f i c a t i o n s 18 C E D e c l a r a t i o n 19
3 Introduction The Slide Feeder is an optional accessory for Flextight 949 and X5 Scanners. It enables you to use your scanner to load individual slides and to batch scan up to 50 slides at a time. It features a removable magazine, which enables operators to scan one magazine while a second magazine is being loaded. While in use, the Slide Feeder loads slides one at a time from the magazine and into the scanner, where light is shown through the slide and the image is scanned to your computer. The mechanism itself is similar to those typically used in slide projectors that have linear magazines. This process is repeated until all selected slides have been scanned. This manual provides important information about using the Slide Feeder for your Flextight 949 and X5 Scanner. Important Warnings and Restrictions Read all of the included documentation before attempting to install and use the Slide Feeder. Never mount or unmount the Slide Feeder when the scanner is switched on. Always use the standard, software-guided procedure when mounting or unmounting the Slide Feeder from your scanner. See Mounting and Unmounting the Slide Feeder on page 5 for details. Keep the original box in which the Slide Feeder was delivered to you. This box is made of sturdy cardboard and includes a foam lining custom cut to hold the Slide Feeder safely and securely. Always store the Slide Feeder in this box when you are not using it. If you must return the Feeder to Hasselblad for service, you must use this box for shipping or the shipment will be refused. See Preparing the Slide Feeder for Storage and Transport on page 16 for instructions. Install the scanner and Slide Feeder in a location where they are not accessible by children. The units contain small openings and moving parts that can cause injury. Do not touch the Slide Feeder while the magazine is moving. Do not touch the originals or the original holder during scanning. When you switch on the scanner with the Slide Feeder attached, the unit move the Feeder into its home position if it is not already there. Do not touch the Slide Feeder while the magazine is moving. When using the Slide Feeder, a huge amount of data is often generated. Be sure to allocate ample hard disk space for scanned images. Before servicing the scanner and/or Slide Feeder, remove the power supply from the mains (unplug the scanner). It is not sufficient simply to press the on/off button on the scanner. System Requirements For Macintosh Users Flextight 949 and X5 Scanner A computer running Mac OS or later FlexColor or later for Mac OS For Windows Users Flextight 949 and X5 Scanner A computer running Windows 2000 or XP FlexColor or later for Windows
4 Feeder Diagram Slide Original Holder Diagram A B C E F G A B C D E F D Figure 1: Features of the Slide Feeder Figure 2: Slide original holder features A Magazine drawer clasp holds the drawer closed; to open the drawer, pull here and swing down. B Slide holder supports support the slide holder and guide it into the scanner. C Magazine drawer with magazine and slides mounted this is where your slides are held until they are scanned. The magazine holds up to 50 slides. D Magazine drawer hinge when you open the magazine drawer, it rotates around this hinge. The drawer can also be removed by pulling it away from this hinge, thereby enabling you to change magazines. E Power Indicator (Green) Remains lit when ready to scan; flashes when the scanner is switched on. F Motor Drive Indicator (Yellow) Lights when the scanner is positioning the original holder, loading a new original or positioning the optics. G Scan Indicator (Red) Lights when scanning. Do not touch the scanner or Slide Feeder while this indicator is lit. If the light is flashing when not scanning, then an error has occurred please contact your Flextight dealer for assistance. A Loading tab This tab must face into the scanner. A magnet inside the scanner grabs the holder here. B White calibration slot Before each scan, the scanner makes a white calibration through this opening. C Tension springs ensure that each slide is positioned correctly as it loads into the holder. D Slide clasp grabs each slide from the magazine. E Flexible back plate this flexible metal plate is wrapped onto the internal virtual drum of the scanner. F Rigid top plate this rigid plate holds and supports the slide. 4
5 Mounting and Unmounting the Slide Feeder The procedures for both mounting and unmounting the Feeder to/from your scanner require that you use the software-guided procedure described below, which ensures that the mechanical pars of the scanner and Feeder are correctly aligned for each step. Always use this software feature when you need to mount or unmount the Feeder. Otherwise, you may damage your Feeder and/or scanner. Also, the unmount procedure makes sure that the Feeder is correctly positioned for storage in its original box. Important notice! Never mount or unmount the feeder with power switched on. It can cause damage to both scanner and feeder! Mounting the Slide Feeder Always use the procedure below to mount the feeder: 1. If you have not already done so, set up your Flextight 949 or X5 Scanner, connect it to your computer and install the FlexColor software as described in your scanner and software user manuals. Confirm that the scanner is working correctly by making a test scan using one of the standard original holders. 2. If there is still an original holder mounted inside the scanner, then remove it. Close the light table, if it is open, by lifting its front edge. See your scanner manual for instructions. 3. Position the Flextight 949 or X5 Scanner so that its front edge is aligned with the edge of your table. The Slide Feeder will hang over the edge of the table when it is mounted. 4. Make sure the scanner is turned on and launch the FlexColor software. If FlexColor is already running, then quit and restart the program. 5. Select Maintenance > Feeder from the FlexColor menu bar. The Feeder window opens. Click on the Mount button. 6. The Mount feeder window opens, which guides you through each step of preparing the scanner for the Feeder. The procedure here in this manual also describes each step. Click on the Continue button. 5
6 7. The scanner then positions itself to accept the Feeder and shuts itself down. The Mount feeder window updates with new instructions. 8. Get the Slide Feeder and study its back panel. Locate the connector (A) and two mounting pins (B) as shown in Figure 3. Figure 3: Back panel of the Slide Feeder, showing the electrical connector (A) and mounting pins (B). A B 9. Lift the batch-feeder panel on the front of the Flextight 949 or X5 Scanner and locate the connector (A) and two mounting holes (B) inside the scanner, as shown in Figure 4. These match the pins and connector of the Feeder. Figure 4: Flextight 949 Scanner with the batch-feeder panel open, showing the electrical connector (A) and mounting holes (B). 10. Grasp the Slide Feeder firmly with one hand while holding the batch-scan door open on the scanner with your other hand. Align the pins and connector on the back of the Feeder with the holes and connector inside the scanner. Gently press the Feeder down and in place, making sure that the Feeder sits firmly and has a good connection with the connector. 11. Turn on the scanner by pressing its on/off switch.
7 12. FlexColor detects that the scanner has been turned back on. The Mount feeder window updates with new instructions. Click on Continue in the Mount feeder window. 13. The scanner repositions its drum and then the Mount feeder window updates again, asking you to mount the holder. 14. Open the magazine drawer by grasping it at the top and pulling it down. It rotates forward on its hinge (B) and then stops, exposing the magazine (C) with magazine drawer top (D) facing out (see Figure 5). Note also the original-holder supports (A); this is where you will insert the slide holder later in this procedure. Figure 5: The Slide Feeder attached to a scanner and with its magazine drawer open, showing the originalholder supports (A), drawer hinge (B), magazine (C) and drawer top (D). A B C D 15. Take the slide holder and position it with the heavy metal plate facing up and the tab facing into the scanner. Hold it with both hands, grasping its lower right and lower left corners respectively as shown in Figure 6 (see page 8).
8 Figure 6: Inserting the Slide original holder. 16. Position the Slide holder on the two supports extending from the front of the Slide Feeder and slide the holder into the scanner. A magnet inside the scanner will grab the holder. Gently press the holder into the scanner to make sure it is fully inserted. Do not force it. 17. Go back to your computer and click on Done in the Mount feeder window. The scanner draws the holder inside and sets the drum in the parked position. You then return to the Feeder window, in which the Drum position and Feeder position menus are now active. 18. Click on Done to close the Feeder window. 19. Close the magazine drawer by rotating it up and pressing it into place so that the metal clasp clicks in it at the top. 20. The Slide Feeder is mounted and ready for use (see Figure 7). Figure 7: Flextight scanner with the Slide Feeder attached and ready for use.
9 Unmounting the Slide Feeder To unmount the feeder, you must always use the software-guided procedure below to ensure that the scanner drum and the magazine drawer are positioned correctly before detaching. 1. Turn on the scanner and launch the FlexColor software. 2. Select Maintenance > Feeder from the menu bar. 3. The Feeder window opens. Press the Unmount button. The feeder will move the slide magazine drawer into storage position 4. FlexColor displays the Mount feeder window. As instructed in the window, open the magazine drawer by grasping it at the top and pulling it down. Then click Continue to go on to the next step. 5. The Mount feeder window updates with new instructions. As instructed in the window, remove the holder from the scanner with both hands, grasping the left and right extended corners, and gently pull it out and away from the scanner as shown in Figure 8. Put the holder away in a safe place. Figure 8: Removing the slide original holder. 9
10 6. When you have removed the holder, click Continue in the Mount feeder window. The scanner then shuts down. 7. The Mount feeder window updates with new instructions. Close the magazine drawer by rotating it up and pressing it into place so that the metal clasp holds it at the top. Unmount the feeder and place it in it s original packaging. 8. Click on Done in the Mount feeder window. 9. Open the scanner light table and switch on the power. Loading Slides Depending on your work load and preferred working method, you might decide to load slides directly into the Feeder, or to work using two (or more) magazines, filling one magazine while the other one is being scanned. Loading Directly into the Feeder 1. Open the magazine drawer by grasping it at the top and pulling it down. It rotates forward on its hinge (B) and then stops, exposing the magazine (C) with magazine drawer top (D) facing out (see Figure 9). Figure 9: The Slide Feeder with its magazine drawer open, showing the original-holder supports (A), drawer hinge (B), magazine (C) and drawer top (D). 2. Remove any slides that you have already scanned. Then, starting at the front/top of the magazine, load new slides in the order in which you would like to scan them. When standing in front of the scanner, position each slide with the top pointing up and with any text showing forward (not in mirror image). 3. Work your way towards the back of the magazine until you have mounted all of D the slides you want to scan or until there are no slots left. Usually, you should not skip any slots; however, if you would like to scan the magazine in two or more different batches, then leave two empty slots between each batch. Single empty slots will be ignored. 4. Close the magazine drawer by rotating it up and pressing it into place so that the metal clasp holds it at the top. A B C 10
11 Using a Second Magazine 1. Load your extra magazine with slides. Start at the front of the magazine (the side the slots lean towards) and load new slides in the order in which you would like to scan them. Position each slide with the top pointing up and with any text showing forward (not in mirror image) as you look from the front of the magazine. Usually, you should not skip any slots when loading slides into the magazine; however, if you would like to scan the magazine in two or more different batches, then leave two empty slots between each batch. Single empty slots will be ignored. 2. Go to your scanner and open the magazine drawer by grasping it at the top and pulling it down. It rotates forward on its hinge (B) and then stops, exposing the magazine (C) with magazine drawer top (D) facing out (see Figure 9, page 10). 3. The magazine drawer can be removed from its hinge. Do this now by grabbing the bottom of the Slide Feeder near the hinge with one hand and grasping the magazine drawer with the other hand. Hold the drawer from below and about halfway up (see Figure 10). Use the hand that is holding the Feeder to keep the Feeder steady while using your other hand to pull the drawer straight away from the Feeder; rocking gently from left to right can help loosen it. The drawer will come free from its hinge. Figure 10: Removing the magazine drawer from its hinge. 4. Place the drawer flat on a table with its magazine facing up. 5. Using both hands, pinch the four corners of the magazine together (is shown in Figure 11) until you are able to lift the magazine away from the drawer. Figure 11: Pinch the magazine at its four corners (as indicated by the arrows) to free it from the magazine drawer. 6. Take the second magazine, which you just finished loading, and position it the same way as the magazine you just removed. At one end, the magazine has a broad metal plate (A) and flared rails with a notch at each side (B); this must face the bottom of the drawer, with the first slide facing the top (see Figure 12). Align the slots on the rails with the bottom tabs of the drawer and press the magazine down into place until it clicks at both the top and bottom ends. A B Figure 12: The bottom end of the magazine has a broad metal plate (A) and flared, notched rails (B); this end must face the bottom of the magazine drawer when you replace the magazine. 11
12 7. Take the drawer back to the scanner. As when you removed the drawer, hold the drawer with one hand and stabilize the Feeder with the other. Insert the two pins at the bottom of the drawer into the holes at the top of the hinge. Press the drawer down so that it sits flush against the hinge panel. 8. Close the magazine drawer by rotating it up and pressing it into place so that the metal clasp holds it at the top. Scanning with the Slide Feeder Batch Scanning with 3f The Slide Feeder is intended as a tool for scanning large number of slides in a production environment. For this application, we strongly recommend the 3f workflow for maximum efficiency and flexibility. The 3f image-file format preserves your full-resolution, 16-bit raw scans and keeps a record of settings applied to each exported image. This gives you the flexibility to use all of the image correction and sizing tools in FlexColor while ensuring that no data is lost from your original scan. Once you have made all of the required settings in FlexColor for each image, you can export TIFF or JPEG files in which all of your FlexColor settings are applied. Your settings are stored in the original 3f file, but not applied to it. If you export using different settings, then these are also stored with the original file, providing you with a history of all the exports you have made from a given 3f image. A given image might, for example, be optimized several times for use in a black & white newspaper, color brochure, poster and web page. The 3f workflow is fully described in the FlexColor User s Guide. An example of how to use it in a production environment is briefly outlined below. 1. If you have a large number of slides to scan, then use two (or more) magazines so that you can load one with new slides as another one is being scanned. See also Using a Second Magazine on page Either fill the magazine in the Feeder or load a new, full magazine into it. 3. Instead of using the standard preview/scan workflow in FlexColor, click on the 3f button to open the Scan 3f window. 12
13 4. Make the various 3f settings as described in the FlexColor User s Guide. Note the following: Use the Destination setting to select a parent folder in which to save your 3f files. If you would like to create a new sub-folder for each batch, mark the Add job folder check box; then, each time you begin a new 3f batch scan, FlexColor will create a new sub-folder below the Destination folder and save the new scans there. Either way, the contents of the most recently used folder will be displayed in the FlexColor Thumbnails window immediately after the batch is finished. All images will have a name based on the value entered in the Image Name field, plus a unique number. Usually, it is easiest use the Crop settings to automatically remove the parts of the scan that are covered by the slide mounting. If you have both negative and positive originals in your batch, you should set the Film Type to Auto Detection. This will cause FlexColor to analyze each image to decide whether it is negative or positive. It will then use either the Positive Setup or Negative Setup that you have selected. If all of your originals are either positive or negative, then you can set the Film Type to match (though you could also use auto detection). In this case, only one setup selection will be available (Positive Setup or Negative Setup), depending on the film type you have selected. If you would like to export TIFF images automatically using your selected setup, then mark the Save final TIFFs check box. You will still get the 3f images, but TIFF versions will also be exported using the positive or negative setup you have selected and saved in a sub-folder below the 3f images. To set highlight and shadow points automatically, mark the Auto levels check box. This will result in automated fine-tuning of your selected setup based on an analysis of each image. This is especially useful when you are using the Save final TIFFs feature. Usually, you should use a Scan Resolution of 100%, which ensures that your 3f files will contain the full scan data possible with your scanner, allowing for maximum flexibility in the future. However, if you are short on disk space and are sure that you do not need full resolution images, you may consider reducing this value or setting a maximum size. Alternatively, if you are sure that you will use your scans for just one specific purpose with known dimensions and resolution, you might use the Adapt to format settings. Be sure to mark the Feeder check box and to use the From Position and To Position fields to set the first and last original you wish to scan from the Slide Feeder. 5. Click on Scan in the Scan 3f window to scan all of your selected slides to 3f files. To use 3f files, you must use FlexColor to review, process and export the images to standard TIFF or JPEG files, which are compatible with most image-editing and DTP programs. FlexColor provides a virtual light table of all 3f images from a selected folder and enables you to view details, view export history and load each image into the main FlexColor window to make export settings. As you work with the 3f images in the light table, you can load each image into FlexColor to make settings and then save the settings back in the history for the 3f image. When you have finished making settings for an entire batch, you can then batch-process all images to save them as TIFF or JPEG files with your settings applied. In a production environment, you might choose to store your 3f images on a shared network drive, allowing any computer that has FlexColor installed to open and export images for use even while the scan workstation is busy scanning. Even at sites where there is only one Flextight scanner in use, the FlexColor license agreement permits your organization to install FlexColor on any number of computers at the site. 13
14 Scanning Individual Slides As mentioned above, we usually recommend that you use the 3f workflow when working with the Slide Feeder to scan large numbers of slides for general use. However, when you just need to scan a few slides for a specific purpose, you might find it more convenient to use the standard preview/scan workflow, which generates a standard TIFF file right away without saving a 3f file. You might also use the standard FlexColor batch-scan feature, which can make final scans on several different slides and/or with several different setups, again by saving directly to TIFF files rather than 3f. The standard preview/scan and batch-scan workflows are fully described in the FlexColor User s Guide. An example of how to use these features when you have the Slide Feeder attached is given below, which includes some specific advice for using the Feeder. 1. Click on the Batch Scan button to open the Batch Scan window. 2. If it is not already shown, expand the Feeder heading in the Batch Scan window by clicking on the triangle next to the heading. 3. Set the Position field to the slide number you wish to scan. You can enter the number directly using your keyboard, or select it by clicking on the up and down buttons next to the field. 4. In the main FlexColor window, make sure that the auto-focus button (labeled AF) is enabled. You must always enable auto-focus when scanning slides because mountings can vary in thickness and each slide may sit slightly differently in its mounting. 5. Click on Preview in the main FlexColor window. The scanner then advances the Feeder to your selected slide and makes a preview. 6. Make image settings, such as rotation, crop, corrections and output size, using the various FlexColor tools as described in the FlexColor User s Guide. 7. Either make a final scan now by clicking on Scan in the main FlexColor window or add the image to the Manual list in the Batch Scan window by clicking on the Add button there (this enables you to set up several scans based on their previews and then scan them all at once later). If you are using the Manual list, then continue taking previews and adding scans until you have defined all of the scans you wish to make in this batch; then click on Scan in the Batch Scan window to scan them all. For complete details about how to work with the Batch Scan window, please see the FlexColor User s Guide. 14
15 Troubleshooting Below are a few common problems and how to solve them. Problem: Solution: Problem: Solution: I am not able to mount the Feeder to my scanner. First, make sure you are using the latest version of FlexColor. Then, use the software-guided procedure for mounting the Feeder as described in Mounting the Feeder on page 5. The Feeder is not recognized by the scanner or FlexColor software. The electronic connection between the scanner and Feeder is probably not secure enough. Gently, but firmly, press the Feeder down against the scanner. When the connection is good and the scanner is turned on, the diodes on the front of the Feeder will light. (See also Mounting the Feeder on page 5). Problem: I get an error message that says that the Feeder cannot find the magazine position. Solution 1: Make sure that the magazine is pressed fully into the drawer hinge. (See also Loading Slides on page 10). Solution 2: Move the magazine to its home position. To do this, run FlexColor and select Maintenance > Feeder to open the Feeder window. Then set the Feeder position drop-down list to home. Try scanning again. Problem: I get an error message that says that the Feeder cannot find the frame position. Solution 1: Check that the holder is mounted correctly. It should be perfectly straight (not angled to either side) and be pressed into the scanner so that it is held by the clasp on the virtual drum (it can sometimes get caught on the front edge of the clasp instead of sliding into it). (See also Mounting the Feeder on page 5). Solution 2: Move the drum to its home position. To do this, run FlexColor and select Maintenance > Feeder to open the Feeder window. Then set the Drum position drop-down list to home. Try scanning again. Solution 3: Make sure that the magazine is pressed fully into the drawer hinge. (See also Loading Slides on page 10). Solution 4: Check that light is not shining directly into the scanner. The Feeder uses an optical system to monitor the position of the original holder; this system can be confused if outside light is shining directly into the scanner. Solution 5: Check the alignment of the Feeder to make sure the slide original holder is centered. (See Aligning the Feeder below). Aligning the Feeder The Feeder is pre-adjusted to align perfectly with most individual scanners. However, some scanners may have a drum that is aligned slightly outside of the tolerance range of the Feeder. If the slide original holder is not being drawn correctly into the scanner, then you may need to adjust your Feeder alignment as described below. In most cases, however, this is not necessary. Usually, you will need to do this just once if at all. Checking the Alignment To check the alignment, mount the Feeder to your scanner and insert the slide original 15
16 holder as described in Mounting the Feeder on page 5. Then inspect the slide original holder to see if it sits perfectly centered within the Feeder. If it is too far to the left or right, then the Feeder will have difficulty loading the Feeder in or out of the scanner. It may also have trouble monitoring the position of the holder, so you may get an error claiming that the Feeder can t find the frame position. If possible, measure the distance on each side of the slide original holder and calculate the correction needed to center it. Correcting the Alignment If the slide original holder is not centered correctly in the Feeder, then use the procedure below to realign the Feeder. 1. If the feeder is currently mounted, then use the software-assisted procedure to unmount the Feeder as described in Unmounting the Feeder on page 9. 2 Inspect the back panel of the Feeder and locate the two nuts that hold the feeder to its mounting plate, as illustrated in Figure 13. Figure 13: Unlocking/ locking the Feeder position. Two nuts hold the Feeder in place one is visible above; the other is located on the other side of the mounting plate, close to the connector. 3. Use a wrench to loosen both of the nuts just slightly, but do not remove them. 4. Adjust the position of the mounting plate in the direction and distance indicated from your inspection of the original holder position above. 5. Tighten the nuts again. 6. Use the software-assisted procedure to mount the Feeder to the scanner as described in Mounting the Feeder on page Inspect the slide original holder alignment once again. Repeat this procedure as necessary until the holder is positioned in the exact center of the slide feeder when it is mounted. Preparing the Slide Feeder for Storage or Transport To prepare the Feeder for storage or transportation: 1. Detach the Feeder using the software-guided procedure given Unmounting the Slide Feeder on page 9. Note that the Feeder must be in its home position in order to fit into the box. 16
17 2. Retrieve the box in which your Feeder was originally delivered. This box is made of sturdy cardboard and includes a foam lining custom cut to hold the Feeder safely and securely. 3. Lay the box down on the floor or on a table. 4. Open the box, remove the top slab of foam and set it aside. 5. Align the Feeder so that it will fit into the cut foam, with the back of the Feeder facing downwards. 6. Lower the Feeder into the box. 7. Replace the top slab and close the box. The Feeder is now prepared for storage or shipping. If you will be storing the box in any position other than lying down, then use packaging tape to secure the flaps. If you are planning to ship the feeder, be extra careful to ensure that the flaps are securely taped shut. We recommend that you furthermore wrap the box in strong paper before shipping. If you need to return the Feeder to Hasselblad for repair, it must be in its original box. Hasselblad will not accept shipment if the Feeder is shipped in anything other than its original box. Preventive Maintenance All Flextight scanners should be serviced every 25,000 scans or every 12 months, whichever comes first. If a Feeder is mounted, the recommended number of scans is 15,000 provided that the feeder is mounted for all scans. Please note that previews are also counted as scans. Newer Flextight scanners have a counter installed so that the number of scans can be monitored from FlexColor. Please refer to the FlexColor manual to learn more about monitoring the number of scans. Failures or faults originating from lack of service and/or daily maintenance are not covered by the factory warranty. Disposal If you need to dispose of the Feeder, it must be delivered to an authorized waste plant for electronics equipment. 17
18 Technical Information Specifications Scanner supported Scanner footprint with feeder Weight Maximum batch Original types Scan software Computer OS Maximum resolution Scanning speed Flextight 949 and X5 36 x 42 cm 3.1 kg 50 slides 35 mm slides FlexColor or later Mac OS X (or later) Windows 2000 (or later) (See FlexColor data sheet or manual for full computer requirements) up to 8000 ppi 50 slides scanned to 50 MB 3f files takes approximately 60 minutes. 18
19 CE Declaration 2007 Hasselblad A/S. All rights reserved. Slide Feeder for Flextight 949 and X5 Scanners, Part No , revision C. The information in this manual is furnished for informational use only, is subject to change without notice, and should not be construed as a commitment by Hasselblad A/S. Hasselblad A/S assumes no responsibility or liability for any errors or inaccuracies that may appear in this manual. Hasselblad A/S assumes no responsibility or liability for loss or damage incurred during or as a result of using Hasselblad software or products. Hasselblad, FlexColor and Flextight are trademarks of Hasselblad A/S. Adobe and Adobe Photoshop are trademarks of Adobe Systems, Inc. Macintosh, Mac OS, FireWire and ColorSync are registered trademarks of Apple Computer, Inc. 19
English User's Guide
 User's Guide Imacon Flextight 343 2 2003 Imacon A/S. All rights reserved. Imacon Flextight 343 User's Guide, Part No 70030009, revision B. The information in this manual is furnished for informational
User's Guide Imacon Flextight 343 2 2003 Imacon A/S. All rights reserved. Imacon Flextight 343 User's Guide, Part No 70030009, revision B. The information in this manual is furnished for informational
English User's Guide
 User's Guide Imacon Flextight 646 2 2002 Imacon A/S. All rights reserved. Imacon Flextight 646 User's Guide, Part No 70030036, revision A. The information in this manual is furnished for informational
User's Guide Imacon Flextight 646 2 2002 Imacon A/S. All rights reserved. Imacon Flextight 646 User's Guide, Part No 70030036, revision A. The information in this manual is furnished for informational
English User's Guide
 User's Guide Flextight 646 2 2004 Hasselblad A/S. All rights reserved. Flextight 646 User's Guide, Part No 70030050, revision A. The information in this manual is furnished for informational use only,
User's Guide Flextight 646 2 2004 Hasselblad A/S. All rights reserved. Flextight 646 User's Guide, Part No 70030050, revision A. The information in this manual is furnished for informational use only,
English. User's Guide. Flextight 949. Downloaded from manuals search engine
 User's Guide Flextight 949 2 2004 Hasselblad A/S. All rights reserved. Flextight 949 User's Guide, Part No 70030048, revision A. The information in this manual is furnished for informational use only,
User's Guide Flextight 949 2 2004 Hasselblad A/S. All rights reserved. Flextight 949 User's Guide, Part No 70030048, revision A. The information in this manual is furnished for informational use only,
English Getting Started
 Getting Started with Flextight and FlexColor Getting Started with Flextight and FlexColor 2 2001 Imacon A/S. All rights reserved., Part No XXXXXXXX, revision X.X The information in this manual is furnished
Getting Started with Flextight and FlexColor Getting Started with Flextight and FlexColor 2 2001 Imacon A/S. All rights reserved., Part No XXXXXXXX, revision X.X The information in this manual is furnished
Quick Start Guide. Setup and Scanning. Try the Additional Features. English
 English Quick Start Guide Be sure to install the software programs before connecting the scanner to the computer! Setup and Scanning Check the Package Contents p.3 Install the Software Windows Macintosh
English Quick Start Guide Be sure to install the software programs before connecting the scanner to the computer! Setup and Scanning Check the Package Contents p.3 Install the Software Windows Macintosh
Quick Start Guide. Setup and Scanning. Try the Additional Features. English
 English Quick Start Guide Be sure to install the software programs before connecting the scanner to the computer! Setup and Scanning Check the Package Contents p.3 Install the Software Windows Macintosh
English Quick Start Guide Be sure to install the software programs before connecting the scanner to the computer! Setup and Scanning Check the Package Contents p.3 Install the Software Windows Macintosh
Software Reference. FlexColor 3.0 for Flextight Scanners. by imacon
 Software Reference FlexColor 3.0 for Flextight Scanners by imacon 2 2001 Imacon A/S. All rights reserved., revision X-X. The information in this manual is furnished for informational use only, is subject
Software Reference FlexColor 3.0 for Flextight Scanners by imacon 2 2001 Imacon A/S. All rights reserved., revision X-X. The information in this manual is furnished for informational use only, is subject
Start Here. Installing your Microtek ScanMaker 9800XL Plus PC:
 Start Here Installing your Microtek ScanMaker 98XL Plus Step : Unpack Contents. Optional package items depend on the scanner configuration that you purchased. Unpack your scanner package and check for
Start Here Installing your Microtek ScanMaker 98XL Plus Step : Unpack Contents. Optional package items depend on the scanner configuration that you purchased. Unpack your scanner package and check for
Quick Start Guide. Setup and Scanning. Try the Additional Features. English
 English Quick Start Guide Be sure to install the software programs before connecting the scanner to the computer! Setup and Scanning Check the Package Contents p.3 Install the Software Windows Macintosh
English Quick Start Guide Be sure to install the software programs before connecting the scanner to the computer! Setup and Scanning Check the Package Contents p.3 Install the Software Windows Macintosh
General Help. Last revised: Winter When I try to print something on the computer, it appears to work, but nothing comes out of the printer.
 General Help Last revised: Winter 2015 Problem Solution When I try to print something on the computer, it appears to work, but nothing comes out of the printer. See the next item. When I try to print something
General Help Last revised: Winter 2015 Problem Solution When I try to print something on the computer, it appears to work, but nothing comes out of the printer. See the next item. When I try to print something
English QT V01 CANON INC PRINTED IN CHINA
 English Quick Start Guide English Please read this guide before operating this scanner. After you finish reading this guide, store it in a safe place for future reference. Table of Contents Package Contents...
English Quick Start Guide English Please read this guide before operating this scanner. After you finish reading this guide, store it in a safe place for future reference. Table of Contents Package Contents...
Software Reference. FlexColor 4.0 for Camera Backs. by Hasselblad Imacon
 Software Reference FlexColor 4.0 for Camera Backs by Hasselblad Imacon 2 2004 Hasselblad A/S. All rights reserved., Part No 70030035 revision 1.0. The information in this manual is furnished for informational
Software Reference FlexColor 4.0 for Camera Backs by Hasselblad Imacon 2 2004 Hasselblad A/S. All rights reserved., Part No 70030035 revision 1.0. The information in this manual is furnished for informational
STOP! READ THIS FIRST
 STOP! READ THIS FIRST Page 1 of 37 Getting Started With Your Pantograms GS1501 Embroidery Machine (the quick guide) Thank you for choosing Pantograms for your embroidery system provider. We encourage you
STOP! READ THIS FIRST Page 1 of 37 Getting Started With Your Pantograms GS1501 Embroidery Machine (the quick guide) Thank you for choosing Pantograms for your embroidery system provider. We encourage you
Nikon View DX for Macintosh
 Contents Browser Software for Nikon D1 Digital Cameras Nikon View DX for Macintosh Reference Manual Overview Setting up the Camera as a Drive Mounting the Camera Camera Drive Settings Unmounting the Camera
Contents Browser Software for Nikon D1 Digital Cameras Nikon View DX for Macintosh Reference Manual Overview Setting up the Camera as a Drive Mounting the Camera Camera Drive Settings Unmounting the Camera
ABM International, Inc.
 ABM International, Inc. Lightning Stitch required 1 1.0: Parts List head and motor assembly (Qty. 1) Reel stand (Qty. 1) Needle bar frame clamp (Qty. 1) Motor drive (Qty. 1) 2 Cable harness with bracket
ABM International, Inc. Lightning Stitch required 1 1.0: Parts List head and motor assembly (Qty. 1) Reel stand (Qty. 1) Needle bar frame clamp (Qty. 1) Motor drive (Qty. 1) 2 Cable harness with bracket
Start Here. Installing your Microtek ScanMaker i280
 Start Here Installing your Microtek ScanMaker i280 Step 1: Unpack Contents Unpack your scanner package and check for major components. 1. ScanMaker i280 scanner 2. Hi-Speed USB cable 3. Software CDs/DVDs
Start Here Installing your Microtek ScanMaker i280 Step 1: Unpack Contents Unpack your scanner package and check for major components. 1. ScanMaker i280 scanner 2. Hi-Speed USB cable 3. Software CDs/DVDs
Installing Brackets to Minimize Distortion in Your SMART Board 685ix Interactive Whiteboard System s Projected Image
 UX60-RFK-685 Installing Brackets to Minimize Distortion in Your SMART Board 685ix Interactive Whiteboard System s Projected Image Follow these instructions to install brackets on your SMART Board 685ix
UX60-RFK-685 Installing Brackets to Minimize Distortion in Your SMART Board 685ix Interactive Whiteboard System s Projected Image Follow these instructions to install brackets on your SMART Board 685ix
ASSEMBLING YOUR L&L EASY-FIRE KILN
 TABLE OF CONTENTS TOOLS NEED FOR THE JOB............ 1 UNPACKING........................... 2 Inspect for visible damage.......................... 2 Remove Top from Carton........................... 2
TABLE OF CONTENTS TOOLS NEED FOR THE JOB............ 1 UNPACKING........................... 2 Inspect for visible damage.......................... 2 Remove Top from Carton........................... 2
Standard Operating Procedure
 RIT MULTIDISCIPLINARY SENIOR DESIGN 2010 Standard Operating Procedure Baja Water Propulsion Test Stand This SOP specifies how to assemble, use, troubleshoot, and disassemble the water propulsion system
RIT MULTIDISCIPLINARY SENIOR DESIGN 2010 Standard Operating Procedure Baja Water Propulsion Test Stand This SOP specifies how to assemble, use, troubleshoot, and disassemble the water propulsion system
English. User s Guide. Imacon Flextight Progression
 User s Guide Imacon Flextight Progression 2 2000 Imacon ApS. All rights reserved. The information in this manual is furnished for informational use only, is subject to change without notice, and should
User s Guide Imacon Flextight Progression 2 2000 Imacon ApS. All rights reserved. The information in this manual is furnished for informational use only, is subject to change without notice, and should
INSTALLATION MANUAL. Decoration panel BYCQ140E2W1 BYCQ140E2W1W BYCQ140E2W1B
 INSTALLATION MANUAL Decoration panel BYCQ0EW BYCQ0EWW BYCQ0EWB PEN0-A.book Page Thursday, January 0, 09 :0 PM c b a e b g a +6 d f h g g 6 6 mm 6 6 7 9 8 8 0 BYCQ0EW BYCQ0EWW BYCQ0EWB Decoration panel
INSTALLATION MANUAL Decoration panel BYCQ0EW BYCQ0EWW BYCQ0EWB PEN0-A.book Page Thursday, January 0, 09 :0 PM c b a e b g a +6 d f h g g 6 6 mm 6 6 7 9 8 8 0 BYCQ0EW BYCQ0EWW BYCQ0EWB Decoration panel
* * APPLICABLE MODELS: 2014 > MAZDA 3
 PART NUMBER: 0000 8C L46 GENUINE ACCESSORIES INSTALLATION INSTRUCTIONS Rev. AAA *550-0604-000* APPLICABLE MODELS: 204 > MAZDA 3 REQUIRED COMPONENTS: ITEM QTY DESCRIPTION Usage Chart MIRROR ASSEMBLY: Mirror
PART NUMBER: 0000 8C L46 GENUINE ACCESSORIES INSTALLATION INSTRUCTIONS Rev. AAA *550-0604-000* APPLICABLE MODELS: 204 > MAZDA 3 REQUIRED COMPONENTS: ITEM QTY DESCRIPTION Usage Chart MIRROR ASSEMBLY: Mirror
Read Before Use Accessories...2 Operating Precautions...2 Creating Data for the Roll Feeder... 3
 Roll Feeder CONTENTS Read Before Use... 2 Accessories...2 Operating Precautions...2 Creating Data for the Roll Feeder... 3 Activating the Roll Feeder Function...3 Creating Data...4 Weeding Box Function...5
Roll Feeder CONTENTS Read Before Use... 2 Accessories...2 Operating Precautions...2 Creating Data for the Roll Feeder... 3 Activating the Roll Feeder Function...3 Creating Data...4 Weeding Box Function...5
Scanner Parts. Scanner Specifications. General. Mechanical. Epson Perfection V200 Photo. P Power/ ] Start button Status light. { Copy button.
![Scanner Parts. Scanner Specifications. General. Mechanical. Epson Perfection V200 Photo. P Power/ ] Start button Status light. { Copy button. Scanner Parts. Scanner Specifications. General. Mechanical. Epson Perfection V200 Photo. P Power/ ] Start button Status light. { Copy button.](/thumbs/73/68379766.jpg) Scanner Parts { Copy button Scan to E-mail button a b P Power/ ] Start button Status light c e d a Scan to PDF button Film holder Scanner Specifications General Scanner type Flatbed color Photoelectric
Scanner Parts { Copy button Scan to E-mail button a b P Power/ ] Start button Status light c e d a Scan to PDF button Film holder Scanner Specifications General Scanner type Flatbed color Photoelectric
Balishutters. INSTALLATION guide FOR L-FRAME MOUNT INSTALL OPTIONS B OR C
 Balishutters INSTALLATION guide FOR L-FRAME MOUNT INSTALL OPTIONS B OR C Tools needed for installation Drill Phillips bit 1/8" drill bit 4. Hammer (preferably hard plastic) 5. Level 6. Phillips-head screwdriver
Balishutters INSTALLATION guide FOR L-FRAME MOUNT INSTALL OPTIONS B OR C Tools needed for installation Drill Phillips bit 1/8" drill bit 4. Hammer (preferably hard plastic) 5. Level 6. Phillips-head screwdriver
Electric Skein Winder
 Electric Skein Winder Assembly and Use Package Contents 1 - Triangular Body (w/ motor) 1 - Cross Arm 1 - Left Foot (w/ yarn guide) 1 - Right Foot 1 - Adjustable Finger (w/ yarn clip) 3 - Adjustable Fingers
Electric Skein Winder Assembly and Use Package Contents 1 - Triangular Body (w/ motor) 1 - Cross Arm 1 - Left Foot (w/ yarn guide) 1 - Right Foot 1 - Adjustable Finger (w/ yarn clip) 3 - Adjustable Fingers
WARNING. BX Ford Explorer With Adaptive Cruise Control & Eco Boost Installation Instructions
 Please read BOTH these and the General Instructions before attempting to install or operate this equipment. 1. Blue Ox towing products and accessories are intended to be installed by Blue Ox Dealers who
Please read BOTH these and the General Instructions before attempting to install or operate this equipment. 1. Blue Ox towing products and accessories are intended to be installed by Blue Ox Dealers who
SCANNING IMAGES - USER S GUIDE. Scanning Images with Epson Smart Panel and PhotoShop [for Epson 1670 scanners]
![SCANNING IMAGES - USER S GUIDE. Scanning Images with Epson Smart Panel and PhotoShop [for Epson 1670 scanners] SCANNING IMAGES - USER S GUIDE. Scanning Images with Epson Smart Panel and PhotoShop [for Epson 1670 scanners]](/thumbs/89/98942649.jpg) University of Arizona Information Commons Training 1 SCANNING IMAGES - USER S GUIDE Scanning Images with Epson Smart Panel and PhotoShop [for Epson 1670 scanners] p.2 Introduction and Overview Differences
University of Arizona Information Commons Training 1 SCANNING IMAGES - USER S GUIDE Scanning Images with Epson Smart Panel and PhotoShop [for Epson 1670 scanners] p.2 Introduction and Overview Differences
High Rise Sit-Stand Desk Converter
 High Rise Sit-Stand Desk Converter Assembly Instructions for Model DC350 Patent No. 9,332,839 PRE-ASSEMBLY Please read all instructions before beginning assembly. We strongly recommend you watch the video
High Rise Sit-Stand Desk Converter Assembly Instructions for Model DC350 Patent No. 9,332,839 PRE-ASSEMBLY Please read all instructions before beginning assembly. We strongly recommend you watch the video
Service Manual for XLE/XLT Series Laser Engravers
 Service Manual for XLE/XLT Series Laser Engravers Table of Contents Maintenance...1 Beam alignment...3 Auto focus alignment...8 Bridge alignment...10 Electronics panel replacement...11 X motor change...12
Service Manual for XLE/XLT Series Laser Engravers Table of Contents Maintenance...1 Beam alignment...3 Auto focus alignment...8 Bridge alignment...10 Electronics panel replacement...11 X motor change...12
Phone # La Jolla Doors. Block Frame Installation Manual Aluminum Frame with either Vinyl or Aluminum Panels
 Phone # 800-440-8785 www.lajolladoors.com La Jolla Doors Block Frame Installation Manual Aluminum Frame with either Vinyl or Aluminum Panels Thank you for choosing La Jolla Doors In this manual you will
Phone # 800-440-8785 www.lajolladoors.com La Jolla Doors Block Frame Installation Manual Aluminum Frame with either Vinyl or Aluminum Panels Thank you for choosing La Jolla Doors In this manual you will
Magic Wand Portable Scanner with Auto-Feed Dock. PDSDK-ST470-VP-BX2 User Manual
 Magic Wand Portable Scanner with Auto-Feed Dock PDSDK-ST470-VP-BX2 User Manual Table of Contents 1. KEY FEATURES... 2 2. FUNCTIONAL PARTS... 2 3. EXPLANATION OF THE STATUS ICONS... 4 4. GETTING STARTED...
Magic Wand Portable Scanner with Auto-Feed Dock PDSDK-ST470-VP-BX2 User Manual Table of Contents 1. KEY FEATURES... 2 2. FUNCTIONAL PARTS... 2 3. EXPLANATION OF THE STATUS ICONS... 4 4. GETTING STARTED...
7878 K940. Checkpoint Antenna. Kit Instructions. Issue B
 7878 K940 Checkpoint Antenna Kit Instructions Issue B Revision Record Issue Date Remarks A July 7, 2009 First issue B Nov2013 Revised the Checkpoint installation procedures for 7878 and 7874 scanners Added
7878 K940 Checkpoint Antenna Kit Instructions Issue B Revision Record Issue Date Remarks A July 7, 2009 First issue B Nov2013 Revised the Checkpoint installation procedures for 7878 and 7874 scanners Added
EmagiKit. Privacy Pod Plus. Quiet. Easy. Affordable. INSTRUCTIONS ASSEMBLY
 EmagiKit Privacy Pod Plus Quiet. Easy. Affordable. INSTRUCTIONS ASSEMBLY DIMENSIONS AND COMPONENTS 47 47 Ceiling Unit 2-B 2-L 2-R Glass Door Corner Trim Door Handle 90 Adjustable Height Work Surface 1-B
EmagiKit Privacy Pod Plus Quiet. Easy. Affordable. INSTRUCTIONS ASSEMBLY DIMENSIONS AND COMPONENTS 47 47 Ceiling Unit 2-B 2-L 2-R Glass Door Corner Trim Door Handle 90 Adjustable Height Work Surface 1-B
The Bowflex Revolution XP Home Gym Assembly Instructions. P/N: Rev ( /0 )
 P/N: 001-7057 Rev ( /0 ) The Bowflex Revolution XP Home Gym Assembly Instructions 2 Table of Contents Before You Start... 2 Tools You Will Need / Hardware Contents... 3 Box Contents... 6 Assembling Your
P/N: 001-7057 Rev ( /0 ) The Bowflex Revolution XP Home Gym Assembly Instructions 2 Table of Contents Before You Start... 2 Tools You Will Need / Hardware Contents... 3 Box Contents... 6 Assembling Your
ABM International, Inc. Navigator Assembly Manual
 ABM International, Inc. 1 1.0: Parts List Tablet (Qty. 1) Tablet mount (Qty. 1) NOTE: Mount may appear and operate different then image below Control Box (Qty. 1) Motor Power Supply (Qty. 1) 2 X-axis motor
ABM International, Inc. 1 1.0: Parts List Tablet (Qty. 1) Tablet mount (Qty. 1) NOTE: Mount may appear and operate different then image below Control Box (Qty. 1) Motor Power Supply (Qty. 1) 2 X-axis motor
PEDAL TIMPANI. TP3300 series TP3323 / TP3326 / TP3329 / TP3332. Owner s Manual
 PEDAL TIMPANI TP3300 series TP3323 / TP3326 / TP3329 / TP3332 Owner s Manual English Thank you for purchasing Yamaha Timpani. Please read through this manual carefully as it contains important information
PEDAL TIMPANI TP3300 series TP3323 / TP3326 / TP3329 / TP3332 Owner s Manual English Thank you for purchasing Yamaha Timpani. Please read through this manual carefully as it contains important information
Winthrop (864) Bungalow, Tree of Life
 Compatibility: 864TRV, 864HH, 864ST Fireplace Packing List: Left and Right Side Door with (2) Magnets Each (2) Door Handles (4) Optional Mesh Screen Inserts (Bungalow Only) (2) Hinge Brackets (for mounting
Compatibility: 864TRV, 864HH, 864ST Fireplace Packing List: Left and Right Side Door with (2) Magnets Each (2) Door Handles (4) Optional Mesh Screen Inserts (Bungalow Only) (2) Hinge Brackets (for mounting
Please read carefuly before using. Aerobic Lateral Trainer ASSEMBLY MANUAL H901
 Please read carefuly before using. Aerobic Lateral Trainer ASSEMBLY MANUAL H901 TABLE OF CONTENTS 1 IMPORTANT SAFETY INFORMATION 2 Important Safety Precautions 2 Weight Limit Capacities 2 Warning 2 2
Please read carefuly before using. Aerobic Lateral Trainer ASSEMBLY MANUAL H901 TABLE OF CONTENTS 1 IMPORTANT SAFETY INFORMATION 2 Important Safety Precautions 2 Weight Limit Capacities 2 Warning 2 2
WARNING. B as e plate s. BX Saturn L Series Installation Instructions. Serial Number
 B as e plate s BX3323 Please read BOTH these and the General Instructions before attempting to install or operate this equipment. Serial Number 1. Blue Ox towing products and accessories are intended to
B as e plate s BX3323 Please read BOTH these and the General Instructions before attempting to install or operate this equipment. Serial Number 1. Blue Ox towing products and accessories are intended to
Copyright Black Box Corporation. All rights reserved Park Drive Lawrence, PA Fax
 Copyright 2003. Black Box Corporation. All rights reserved. 1000 Park Drive Lawrence, PA 15055-1018 724-746-5500 Fax 724-746-0746 JULY 2003 RM3010A RM315-R2 RM323-R2 RM329 RM451 RM457 RM3020A RM316 RM324-R2
Copyright 2003. Black Box Corporation. All rights reserved. 1000 Park Drive Lawrence, PA 15055-1018 724-746-5500 Fax 724-746-0746 JULY 2003 RM3010A RM315-R2 RM323-R2 RM329 RM451 RM457 RM3020A RM316 RM324-R2
Installation Instructions
 Installation Instructions 30 Built-In Wall Oven with Microwave JTP86, JT965 If you have questions, call 1.800.GE.CARES or visit our website at: ge.com Before You Begin Read these instructions carefully
Installation Instructions 30 Built-In Wall Oven with Microwave JTP86, JT965 If you have questions, call 1.800.GE.CARES or visit our website at: ge.com Before You Begin Read these instructions carefully
Quick Reference Guide
 9-Pin Dot Matrix Printer Quick Reference Guide Contents Loading Continuous Paper Onto the Front Push Tractor.................. 2 Loading Continuous Paper Onto the Rear Push Tractor.................. 4
9-Pin Dot Matrix Printer Quick Reference Guide Contents Loading Continuous Paper Onto the Front Push Tractor.................. 2 Loading Continuous Paper Onto the Rear Push Tractor.................. 4
GroundControl. Follow instructions contained in this manual. Incorrect installation could result in serious injury or damage to property.
 GroundControl TM use supplied hardware Use only hardware supplied in your GroundControl kit or supplied by an authorized YAKIMA dealer. Use of unauthorized parts in the GroundControl system could result
GroundControl TM use supplied hardware Use only hardware supplied in your GroundControl kit or supplied by an authorized YAKIMA dealer. Use of unauthorized parts in the GroundControl system could result
GENUINE ACCESSORIES INSTALLATION INSTRUCTIONS. ITEM QTY DESCRIPTION Usage Chart
 PART NUMBER: 0000 8C R0 GENUINE ACCESSORIES INSTALLATION INSTRUCTIONS Rev. AAA *550-0554-000* APPLICABLE MODELS: 203 > CX-5 REQUIRED COMPONENTS: ITEM QTY DESCRIPTION Usage Chart MIRROR ASSEMBLY: Mirror
PART NUMBER: 0000 8C R0 GENUINE ACCESSORIES INSTALLATION INSTRUCTIONS Rev. AAA *550-0554-000* APPLICABLE MODELS: 203 > CX-5 REQUIRED COMPONENTS: ITEM QTY DESCRIPTION Usage Chart MIRROR ASSEMBLY: Mirror
RPMSP Series Installation Guide
 RPMSP Series Installation Guide Contents 1. Overview... page 1 2. Unpacking the Projector...2 3. Projector Configuration...2 4. Projector Throw Distance and Mounting...9 5. Projection Lens Focus...9 6.
RPMSP Series Installation Guide Contents 1. Overview... page 1 2. Unpacking the Projector...2 3. Projector Configuration...2 4. Projector Throw Distance and Mounting...9 5. Projection Lens Focus...9 6.
P.O. Box 8400 Green Bay, WI (920)
 P.O. Box 8400 Green Bay, WI 54308-8400 (920) 468-2165 Change Notice No. 112 Implemented By: KI-Pembroke Notification By: Scott Vissers Date: 03/15/10 Component Product Title: Series XXI Lateral Filing
P.O. Box 8400 Green Bay, WI 54308-8400 (920) 468-2165 Change Notice No. 112 Implemented By: KI-Pembroke Notification By: Scott Vissers Date: 03/15/10 Component Product Title: Series XXI Lateral Filing
ClearClick Photo2Digital 10 MP Photo, Slide, & Negative Scanner
 ClearClick Photo2Digital 10 MP Photo, Slide, & Negative Scanner Quick Start Guide & User s Manual Full 1-Year Warranty & Free USA Tech Support This product comes with ClearClick s full 1-year warranty
ClearClick Photo2Digital 10 MP Photo, Slide, & Negative Scanner Quick Start Guide & User s Manual Full 1-Year Warranty & Free USA Tech Support This product comes with ClearClick s full 1-year warranty
Elara NanoEdge Fixed Frame Screen User Guide
 Elara NanoEdge Fixed Frame Screen User Guide INTRODUCTION INTRODUCTION WARNING This product may contain sharp edges, please handle with care. Protective gloves are recommended. A minimum of two people
Elara NanoEdge Fixed Frame Screen User Guide INTRODUCTION INTRODUCTION WARNING This product may contain sharp edges, please handle with care. Protective gloves are recommended. A minimum of two people
Supplement PRO. Getting to Know Your ScanMaker i800 Plus. ScanMaker i800 Plus features, scenarios, and information
 ScanMaker i800 Plus features, scenarios, and information Supplement PRO Getting to Know Your ScanMaker i800 Plus The ScanMaker i800 Plus is a high-resolution, high-performance scanner for reflective and
ScanMaker i800 Plus features, scenarios, and information Supplement PRO Getting to Know Your ScanMaker i800 Plus The ScanMaker i800 Plus is a high-resolution, high-performance scanner for reflective and
Harmony Remote Repair
 Harmony Remote Repair harmonyremoterepair.com How to install your new Harmony One Front Cover/Touch Screen Important! Before you begin working on your Harmony One, you must discharge any static electricity
Harmony Remote Repair harmonyremoterepair.com How to install your new Harmony One Front Cover/Touch Screen Important! Before you begin working on your Harmony One, you must discharge any static electricity
USER GUIDE 3060ZWC. 60 cm Wine Cellar Model. Modular 3000 Series RIGHT PRODUCT. RIGHT PLACE. RIGHT TEMPERATURE. SINCE 1962.
 RIGHT PRODUCT. RIGHT PLACE. RIGHT TEMPERATURE. SINCE 1962. Modular 3000 Series 3060ZWC 60 cm Wine Cellar Model Contents Intro Installation Dimensions Integrated Grille / Plinth Dimensions Installation
RIGHT PRODUCT. RIGHT PLACE. RIGHT TEMPERATURE. SINCE 1962. Modular 3000 Series 3060ZWC 60 cm Wine Cellar Model Contents Intro Installation Dimensions Integrated Grille / Plinth Dimensions Installation
Removing and Replacing the Y-truck
 Service Documentation Removing and Replacing the Y-truck To remove and replace the Y-truck you will need the following tools: 4mm Allen wrench 12mm stamped flat wrench #2 Phillips screwdriver (magnetic
Service Documentation Removing and Replacing the Y-truck To remove and replace the Y-truck you will need the following tools: 4mm Allen wrench 12mm stamped flat wrench #2 Phillips screwdriver (magnetic
From the home screen, navigate to:
 A4 LTR LGL LTR A4 LGL Quick Reference Loading paper and specialty media This section explains how to load the 550-sheet tray, an optional,000-sheet tray, a multipurpose feeder, and an optional 550-sheet
A4 LTR LGL LTR A4 LGL Quick Reference Loading paper and specialty media This section explains how to load the 550-sheet tray, an optional,000-sheet tray, a multipurpose feeder, and an optional 550-sheet
PC: A. Place the Microtek CD-ROM into the CD- ROM drive. B. Follow the on-screen instructions to install the driver and software.
 Start Here Installing your Microtek ScanMaker s450/s350 Step 1: Unpack Contents Unpack your scanner package and check for major components. 1 1. Scanner with built-in transparency adapter 2. Software CD
Start Here Installing your Microtek ScanMaker s450/s350 Step 1: Unpack Contents Unpack your scanner package and check for major components. 1 1. Scanner with built-in transparency adapter 2. Software CD
CHROMACAL User Guide (v 1.1) User Guide
 CHROMACAL User Guide (v 1.1) User Guide User Guide Notice Hello and welcome to the User Guide for the Datacolor CHROMACAL Color Calibration System for Optical Microscopy, a cross-platform solution that
CHROMACAL User Guide (v 1.1) User Guide User Guide Notice Hello and welcome to the User Guide for the Datacolor CHROMACAL Color Calibration System for Optical Microscopy, a cross-platform solution that
Quick Start Guide. Table of Contents
 Quick Start Guide Please read this guide before operating this scanner. After you finish reading this guide, store it in a safe place for future reference. Table of Contents Package Contents...1 Using
Quick Start Guide Please read this guide before operating this scanner. After you finish reading this guide, store it in a safe place for future reference. Table of Contents Package Contents...1 Using
 Menu Board Tilt or Fixed Mount Installation Instructions MDS1T-200, MDS1T-300, MDS1T-400 MDS2T-200, MDS2T-300, MDS2T-400 MDS3T-200, MDS3T-300, MDS3T-400 MDS4T-200, MDS4T-300, MDS4T-400 MDS5T-200, MDS5T-300,
Menu Board Tilt or Fixed Mount Installation Instructions MDS1T-200, MDS1T-300, MDS1T-400 MDS2T-200, MDS2T-300, MDS2T-400 MDS3T-200, MDS3T-300, MDS3T-400 MDS4T-200, MDS4T-300, MDS4T-400 MDS5T-200, MDS5T-300,
TM Quick Start Guide
 TM Quick Start Guide Contacting Pazzles By Phone In the US: 866-729-9537 International: +1-208-922-3558 Phone Hours: Mon - Fri, 9am - 5pm Mountain Time By Email Customer Service: Technical Support: Sales:
TM Quick Start Guide Contacting Pazzles By Phone In the US: 866-729-9537 International: +1-208-922-3558 Phone Hours: Mon - Fri, 9am - 5pm Mountain Time By Email Customer Service: Technical Support: Sales:
Start Here. Unpack Contents. Install Software
 Start Here Installing your Microtek ArtixScan DI 5230/5240/5250/5260 & ArtixScan TS 540T Unpack Contents Unpack your scanner package and check for major components. 1. Scanner 2. Hi-Speed USB cable 3.
Start Here Installing your Microtek ArtixScan DI 5230/5240/5250/5260 & ArtixScan TS 540T Unpack Contents Unpack your scanner package and check for major components. 1. Scanner 2. Hi-Speed USB cable 3.
Required Tools: Suggested Additional Tools: 1 Cordless Drill with Robertson Bits 1 Ratchet Wrench 1 7/16 or 11mm socket 1 7/16 or 11mm Gear Wrench
 Thank you for your recent purchase of a Cabinets by Hayley garage cabinet system. You are about to experience the best made cabinets that you can purchase. Cabinets by Hayley are designed for beauty and
Thank you for your recent purchase of a Cabinets by Hayley garage cabinet system. You are about to experience the best made cabinets that you can purchase. Cabinets by Hayley are designed for beauty and
CNC Using the FlexiCam CNC and HMI Software. Guldbergsgade 29N, P0 E: T:
 CNC Using the FlexiCam CNC and HMI Software Guldbergsgade 29N, P0 E: makerlab@kea.dk T: +46 46 03 90 This grey box is the NC controller. Let s start by turning the red switch to the ON position, then press
CNC Using the FlexiCam CNC and HMI Software Guldbergsgade 29N, P0 E: makerlab@kea.dk T: +46 46 03 90 This grey box is the NC controller. Let s start by turning the red switch to the ON position, then press
Tube Facing Tool.
 www.swagelok.com Tube Facing Tool This manual contains important information for the safe and effective operation of the Swagelok TF72 series tube facing tool. Users should read and understand its contents
www.swagelok.com Tube Facing Tool This manual contains important information for the safe and effective operation of the Swagelok TF72 series tube facing tool. Users should read and understand its contents
3. When you import the scanner for the first time make sure you change it from Full Auto Mode to that of Professional Mode.
 PhotoShop Tutorials Scanning Photographic Film WorkFlow 1. Open PhotoShop 2. File > Import > choose scanner 3. When you import the scanner for the first time make sure you change it from Full Auto Mode
PhotoShop Tutorials Scanning Photographic Film WorkFlow 1. Open PhotoShop 2. File > Import > choose scanner 3. When you import the scanner for the first time make sure you change it from Full Auto Mode
TP3100(EA) Series TP3123(EA) / TP3126(EA) / TP3129(EA) / TP3132(EA)
 PEDAL TIMPANI TP3100(EA) Series TP3123(EA) / TP3126(EA) / TP3129(EA) / TP3132(EA) Owner s Manual Thank you for purchasing a Yamaha Timpani. Please read through this manual carefully as it contains important
PEDAL TIMPANI TP3100(EA) Series TP3123(EA) / TP3126(EA) / TP3129(EA) / TP3132(EA) Owner s Manual Thank you for purchasing a Yamaha Timpani. Please read through this manual carefully as it contains important
LED Thin Frame Fixed Frame Screen User Guide
 LED Thin Frame Fixed Frame Screen User Guide INTRODUCTION INTRODUCTION WARNING - Sharp Edges This product may contain sharp edges, please handle with care. Protective gloves are recommended. WARNING -
LED Thin Frame Fixed Frame Screen User Guide INTRODUCTION INTRODUCTION WARNING - Sharp Edges This product may contain sharp edges, please handle with care. Protective gloves are recommended. WARNING -
WARNING. BX Ford Explorer With Adaptive Cruise Control & Eco Boost Installation Instructions. Bolt Torque Specifications
 Please read BOTH these and the General Instructions before attempting to install or operate this equipment.. Blue Ox towing products and accessories are intended to be installed by Blue Ox Dealers who
Please read BOTH these and the General Instructions before attempting to install or operate this equipment.. Blue Ox towing products and accessories are intended to be installed by Blue Ox Dealers who
Z-Truck Up-and-Down Motion. Y-Truck Side-to-Side Motion. Head. Squaring Plate. Sliding Plate FIGURE 1: THE CARVEWRIGHT MACHINE
 Setup and use of CarveWright CO2 Powered Dragster Jig The CO 2 powered Dragster Jig will arrive from the factory fully assembled, calibrated, and squared. In order to get the best results, your CarveWright
Setup and use of CarveWright CO2 Powered Dragster Jig The CO 2 powered Dragster Jig will arrive from the factory fully assembled, calibrated, and squared. In order to get the best results, your CarveWright
Assembly Guide for Printrbot - Simple Maker s Edition 1405
 Assembly Guide for Printrbot - Simple Maker s Edition 1405 Last update: March 2016 Please Note: be careful on the steps that are underlined 1 Contents Tools Needed:... 3 First step: Check components and
Assembly Guide for Printrbot - Simple Maker s Edition 1405 Last update: March 2016 Please Note: be careful on the steps that are underlined 1 Contents Tools Needed:... 3 First step: Check components and
Step 1. Setting Up the Machine. Removing the Protective Parts. Attaching the Control Panel. Loading Paper
 Step 1 Setting Up the Machine 1 Removing the Protective Parts 2 Press and slide the paper guide to fit the paper width. 1 Remove the protective tape and paper. DO NOT connect the USB cable. Connecting
Step 1 Setting Up the Machine 1 Removing the Protective Parts 2 Press and slide the paper guide to fit the paper width. 1 Remove the protective tape and paper. DO NOT connect the USB cable. Connecting
Epson Scanner (Expressions Photo) Basic Directions:
 Epson Scanner (Expressions 10000 Photo) Basic Directions: Position document face down in the upper Right corner. (Orientation changes with Mode: For Professional mode, turn 90 Clockwise) Launch Photoshop
Epson Scanner (Expressions 10000 Photo) Basic Directions: Position document face down in the upper Right corner. (Orientation changes with Mode: For Professional mode, turn 90 Clockwise) Launch Photoshop
Film2USB Converter. Quick Start Guide & User s Manual. Model Number F2USB-05
 Film2USB Converter Quick Start Guide & User s Manual Model Number F2USB-05 www.film2usb.com www.clearclicksoftware.com Table of Contents Safety Precautions... 3 Package Contents... 4 Description of Parts...
Film2USB Converter Quick Start Guide & User s Manual Model Number F2USB-05 www.film2usb.com www.clearclicksoftware.com Table of Contents Safety Precautions... 3 Package Contents... 4 Description of Parts...
Dodge Dakota WARNING. B as e plate s. Installation Instructions BX1971. Serial Number
 B as e plate s BX1971 Serial Number Attachment Tab Height: 17.5 Attachment Tab Width: 20 Please read BOTH these Installation Instructions and the General Instructions before attempting to install or operate
B as e plate s BX1971 Serial Number Attachment Tab Height: 17.5 Attachment Tab Width: 20 Please read BOTH these Installation Instructions and the General Instructions before attempting to install or operate
Please read BOTH these Installation Instructions and the General Instructions prior to installing or operating this equipment.
 Attachment Tab Height: 16-1/2 Serial Number Attachment Tab Width: 24 Please read BOTH these and the General Instructions prior to installing or operating this equipment. 1. Blue Ox towing products and
Attachment Tab Height: 16-1/2 Serial Number Attachment Tab Width: 24 Please read BOTH these and the General Instructions prior to installing or operating this equipment. 1. Blue Ox towing products and
DOCUMENT SCANNER INSTRUCTIONS. Space. Backup. Count Only. New File. Scanner. Feeding Option Manual Auto Semi-Auto
 E FILM F Scanner A Space Count Only New File Feeding Option Manual Auto Semi-Auto Backup DOCUMENT SCANNER INSTRUCTIONS NOTICE q Copyright 2001 by CANON ELECTRONICS INC. All rights reserved. No part of
E FILM F Scanner A Space Count Only New File Feeding Option Manual Auto Semi-Auto Backup DOCUMENT SCANNER INSTRUCTIONS NOTICE q Copyright 2001 by CANON ELECTRONICS INC. All rights reserved. No part of
USER GUIDE 3060ZWC. 60 cm Wine Cellar Model. Modular 3000 Series RIGHT PRODUCT. RIGHT PLACE. RIGHT TEMPERATURE. SINCE 1962.
 RIGHT PRODUCT. RIGHT PLACE. RIGHT TEMPERATURE. SINCE 1962. Modular 3000 Series 3060ZWC 60 cm Wine Cellar Model Contents Intro Installation Integrated Panel Dimensions Integrated Grille / Plinth Dimensions
RIGHT PRODUCT. RIGHT PLACE. RIGHT TEMPERATURE. SINCE 1962. Modular 3000 Series 3060ZWC 60 cm Wine Cellar Model Contents Intro Installation Integrated Panel Dimensions Integrated Grille / Plinth Dimensions
Jarvis standing desk. Assembly instructions. For assembly assistance, visit fully.com/howtojarvis or call or
 Jarvis standing desk Assembly instructions For assembly assistance, visit fully.com/howtojarvis or call 888-508-3725 or email support@fully.com Thank you for choosing a Jarvis desk from Fully. Cautions
Jarvis standing desk Assembly instructions For assembly assistance, visit fully.com/howtojarvis or call 888-508-3725 or email support@fully.com Thank you for choosing a Jarvis desk from Fully. Cautions
С 800 CASSIDA C 800 HIGH SPEED COIN COUNTER
 С 800 CASSIDA C 800 HIGH SPEED COIN COUNTER This manual contains important information on safety measures and operational features. Please read it carefully before operating your coin counter, and keep
С 800 CASSIDA C 800 HIGH SPEED COIN COUNTER This manual contains important information on safety measures and operational features. Please read it carefully before operating your coin counter, and keep
APES HD-7700 Version Operator s Training Manual
 APES-14-77 HD-7700 Version Operator s Training Manual Issue A1 09/03 P/N 900599 Performance Design Inc. 2350 East Braniff St. Boise Idaho 83716 This manual contains very important safety information and
APES-14-77 HD-7700 Version Operator s Training Manual Issue A1 09/03 P/N 900599 Performance Design Inc. 2350 East Braniff St. Boise Idaho 83716 This manual contains very important safety information and
OKI C911 / 931 / 941
 OKI C911 / 931 / 941 Disassembly & Reassembly Procedures Distributed at the Oki Data C900 Series Service Classes Oki Data Training Department REV. 1.60 2000 Bishops Gate Blvd. Mt. Laurel, NJ 08054 Copyright
OKI C911 / 931 / 941 Disassembly & Reassembly Procedures Distributed at the Oki Data C900 Series Service Classes Oki Data Training Department REV. 1.60 2000 Bishops Gate Blvd. Mt. Laurel, NJ 08054 Copyright
The Useless Machine. DIY Soldering Edition. Instruction Guide v0004
 The Useless Machine DIY Soldering Edition Instruction Guide v0004 TM For the best outcome, follow each step in order. We recommend reading this guide entirely before you get started. Tools required: Soldering
The Useless Machine DIY Soldering Edition Instruction Guide v0004 TM For the best outcome, follow each step in order. We recommend reading this guide entirely before you get started. Tools required: Soldering
FILM SCANNER P Instruction Manual
 FILM SCANNER P16-41458 Instruction Manual CONTENTS Safety Precautions 0 Features & Package Contents 1 Description of Parts 2 Loading Slides 3 Loading Negatives 4 Scanning Slides or Film 5-9 Transferring
FILM SCANNER P16-41458 Instruction Manual CONTENTS Safety Precautions 0 Features & Package Contents 1 Description of Parts 2 Loading Slides 3 Loading Negatives 4 Scanning Slides or Film 5-9 Transferring
WARNING: Prior to installation, turn the power off to the vending machine and unplug it from its power source. Also, make sure to level the machine.
 Installation of Gum and Mint Tray for National 147, 157, 167 Important Note: Please read all instructions thoroughly before continuing with installation of kit. If you are having problems installing the
Installation of Gum and Mint Tray for National 147, 157, 167 Important Note: Please read all instructions thoroughly before continuing with installation of kit. If you are having problems installing the
IMPORTANT!!! ASSEMBLY ASSEMBLY INSTRUCTIONS. (Internal Dimensions)
 ASSEMBLY ASSEMBLY INSTRUCTIONS (Internal Dimensions) Ent Spec Edition Ltr v-0- Overall dimensions including base: 7. L x 9 W x 0 H cms 97.5" L x 7" W x 8.7" H IMPORTANT!!! Please read these instructions
ASSEMBLY ASSEMBLY INSTRUCTIONS (Internal Dimensions) Ent Spec Edition Ltr v-0- Overall dimensions including base: 7. L x 9 W x 0 H cms 97.5" L x 7" W x 8.7" H IMPORTANT!!! Please read these instructions
TP8300 series / TP7300 series TP6300 series / TP4300 series
 PEDAL TIMPANI TP8300 series / TP7300 series TP6300 series / TP4300 series Owner s Manual English Thank you for purchasing a Yamaha Timpani. Please keep this manual in a safe and convenient place for future
PEDAL TIMPANI TP8300 series / TP7300 series TP6300 series / TP4300 series Owner s Manual English Thank you for purchasing a Yamaha Timpani. Please keep this manual in a safe and convenient place for future
Revised
 Indentify Non-powered panels and separate from Powered panels. Non-powered panel shown at left.. Powered panel shown at left has powerway mounted at factory. Also separate panels by surface type, width
Indentify Non-powered panels and separate from Powered panels. Non-powered panel shown at left.. Powered panel shown at left has powerway mounted at factory. Also separate panels by surface type, width
USER GUIDE & SERVICE MANUAL
 & SERVICE MANUAL RIGHT PRODUCT. RIGHT PLACE. RIGHT TEMPERATURE. SINCE 1962. Modular 3000 Series 3024BEV 24" Beverage Center Contents Intro Installation Integrated Panel Dimensions Integrated Grille / Plinth
& SERVICE MANUAL RIGHT PRODUCT. RIGHT PLACE. RIGHT TEMPERATURE. SINCE 1962. Modular 3000 Series 3024BEV 24" Beverage Center Contents Intro Installation Integrated Panel Dimensions Integrated Grille / Plinth
STOP! READ THIS FIRST
 STOP! READ THIS FIRST 1 Getting Started With Your Meistergram Embroidery System (the quick guide) Thank you for choosing Pantograms for your embroidery system provider. We encourage you to read the following
STOP! READ THIS FIRST 1 Getting Started With Your Meistergram Embroidery System (the quick guide) Thank you for choosing Pantograms for your embroidery system provider. We encourage you to read the following
Mighty Mo GX Series Cabinet Installation Guide. OR Rev /11
 Mighty Mo GX Series Cabinet Installation Guide OR-71601787 Safety and Warning ATTENTION The exclamation point within an equilateral triangle is intended to alert the user to the presence of important operating
Mighty Mo GX Series Cabinet Installation Guide OR-71601787 Safety and Warning ATTENTION The exclamation point within an equilateral triangle is intended to alert the user to the presence of important operating
Quick Start Guide. Table of Contents
 Quick Start Guide Please read this guide before operating this scanner. After you finish reading this guide, store it in a safe place for future reference. Table of Contents Package Contents... 1 Using
Quick Start Guide Please read this guide before operating this scanner. After you finish reading this guide, store it in a safe place for future reference. Table of Contents Package Contents... 1 Using
Vertical Honeycomb Shades
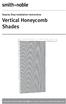 Step by Step Installation Instructions Vertical Honeycomb Shades Customer Service 800.248.8888 or visit us online at smithandnoble.com Thank you for purchasing from Smith+Noble. Your new shades have been
Step by Step Installation Instructions Vertical Honeycomb Shades Customer Service 800.248.8888 or visit us online at smithandnoble.com Thank you for purchasing from Smith+Noble. Your new shades have been
MANUAL e130. Wallstation
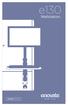 MANUAL 07.29.13 e130 Wallstation The Enovate Medical e130 Wallstation was designed to set a new standard in quality. Enovate Medical s goal is to provide a wallstation that is ready for years of use,
MANUAL 07.29.13 e130 Wallstation The Enovate Medical e130 Wallstation was designed to set a new standard in quality. Enovate Medical s goal is to provide a wallstation that is ready for years of use,
Due to possible damage in shipping, the vertical stop assembly has been removed from this machine.
 Due to possible damage in shipping, the vertical stop assembly has been removed from this machine. To assemble, insert the threaded rod through the shroud opening in the top of the machine. Start the four
Due to possible damage in shipping, the vertical stop assembly has been removed from this machine. To assemble, insert the threaded rod through the shroud opening in the top of the machine. Start the four
INSTRUCTION BOOK EASILY REMOVEABLE DIES FOR YOUR BINDING NEEDS OD 4012 SHOWN WITH THE OPTIONAL PALM SWITCH FOR THE OD 4012
 RHIN- -TUFF INSTRUCTION BOOK FOR THE OD 4012 AND INTRODUCTION TO THE OD 4012 BINDING MODULES www.rhin-o-tuff.com HD 4270 OD 4300 HD 4470 HD 4171 HD 8370 PAL 14 HD 4170 PAL 14 EASILY REMOVEABLE DIES FOR
RHIN- -TUFF INSTRUCTION BOOK FOR THE OD 4012 AND INTRODUCTION TO THE OD 4012 BINDING MODULES www.rhin-o-tuff.com HD 4270 OD 4300 HD 4470 HD 4171 HD 8370 PAL 14 HD 4170 PAL 14 EASILY REMOVEABLE DIES FOR
Please read BOTH these Installation Instructions and the General Instructions prior to installing or operating this equipment.
 Attachment Tab Height: 16-1/4 Attachment Tab Width: 21-3/4 Please read BOTH these and the General Instructions prior to installing or operating this equipment. Serial Number 1. Blue Ox towing products
Attachment Tab Height: 16-1/4 Attachment Tab Width: 21-3/4 Please read BOTH these and the General Instructions prior to installing or operating this equipment. Serial Number 1. Blue Ox towing products
Creating a FlexColor Custom Setup Tutorial
 Creating a FlexColor Custom Setup Tutorial As I began to think about preparing this tutorial I realized it began with the philosophy of scanning with FlexColor. At the time Imacon created the Flextight
Creating a FlexColor Custom Setup Tutorial As I began to think about preparing this tutorial I realized it began with the philosophy of scanning with FlexColor. At the time Imacon created the Flextight
UPLIFT 2-Leg Height Adjustable Standing Desk
 UPLIFT -Leg Height Adjustable Standing Desk Also watch our assembly video http://bit.ly/9ywwh DIRECTIONS FOR ASSEMBLY AND USE TABLE OF CONTENTS PAGE Safety and Warnings Usage Parts List Assembly Instructions
UPLIFT -Leg Height Adjustable Standing Desk Also watch our assembly video http://bit.ly/9ywwh DIRECTIONS FOR ASSEMBLY AND USE TABLE OF CONTENTS PAGE Safety and Warnings Usage Parts List Assembly Instructions
CMC Model 8500e Rev 2 MatDesigner Software Getting Started Manual. 8500e with SwitchBlade Technology. Revision E MatDesigner
 CMC Model 8500e Rev 2 MatDesigner Software Getting Started Manual 8500e with SwitchBlade Technology Revision E MatDesigner Wizard International, Inc., 4600 116th St. SW, PO Box 66, Mukilteo, WA 98275 888/855-3335
CMC Model 8500e Rev 2 MatDesigner Software Getting Started Manual 8500e with SwitchBlade Technology Revision E MatDesigner Wizard International, Inc., 4600 116th St. SW, PO Box 66, Mukilteo, WA 98275 888/855-3335
48 in. X 96 in. 500 Pound Capacity Motorized Overhead Storage Unit Installation Guide [OPTION B] MODEL # PRM4X8 Patent Pending
![48 in. X 96 in. 500 Pound Capacity Motorized Overhead Storage Unit Installation Guide [OPTION B] MODEL # PRM4X8 Patent Pending 48 in. X 96 in. 500 Pound Capacity Motorized Overhead Storage Unit Installation Guide [OPTION B] MODEL # PRM4X8 Patent Pending](/thumbs/81/83353561.jpg) 48 in. X 96 in. 500 Pound Capacity Motorized Overhead Storage Unit Installation Guide [OPTION B] MODEL # PRM4X8 Patent Pending 1 Table of Contents Table of Contents PAGES Installation Support 3 Safety
48 in. X 96 in. 500 Pound Capacity Motorized Overhead Storage Unit Installation Guide [OPTION B] MODEL # PRM4X8 Patent Pending 1 Table of Contents Table of Contents PAGES Installation Support 3 Safety
