Ultimaker 2+ / 3. Guide for. General Information. Self-service 3d printing at the AOC. Ultimaker 2+ UItimaker 3
|
|
|
- Clement Riley
- 5 years ago
- Views:
Transcription
1 Guide for Ultimaker 2+ / 3 Self-service 3d printing at the AOC General Information Location:, 1232 Sullivan (see page 9 for full list of Ultimakers on campus) Access: You can walk-in or reserve the Ultimakers by talking to AOC staff. You must pre-slice your file before talking to staff. Follow this guide for instructions. Potential Fines: All checkouts are given an extra hour for setup/cleanup. If you do not return on time there is a $20 late fee for the key and $5 late fee for the SD card or USB drive. Please make sure you are returning equipment on time so the next patron can use it. Max Build Size Resolution Material Leveling Pricing Ultimaker x8.8 x8.1 *using Micron nozzle 2.85 mm PLA only Manual Leveling Free to use: Must provide your own PLA UItimaker x8.5 x Micron 2.85 mm PLA only *using 0.4 nozzle Automatic Active Leveling Free to use: Must provide your own PLA Software File Types Cura STL recommended OBJ, X3D and 3MF possible Cura STL recommended OBJ, X3D and 3MF possible Page: 1 of 9
2 Using Cura To prepare your model for printing with the Ultimakers you will need to use Cura to slice your file. The term slice refers to using Cura, or other 3d printing software, to create a layer-by-layer tool-path file that the printer will use to create your object. To begin that process for the Ultimaker, open Cura and do File --> Open File(s)... SET WHICH ULTIMAKER YOU ARE USING In the upper right of Cura you will see Ultimaker 2+ or Ultimaker 3 on a black drop down menu. Before doing any more work on your file, make sure you are set to whichever Ultimaker you are going to be using. You will notice that if you are set to the 3 there will be options for 2 extruder heads instead of one. If you are using the 3 and wish to use both heads, you will need to input what material you will be running on each head now. If you are using the 2+ or using the 3 but not using both extruders you can simply enter your material settings for extruder 1. PRINT SETUP The next option down on that bar to the right is Print Setup. Here you can determine if you will use a preset profile or create a custom profile for your printer settings. We encourage everyone using AOC printers to use our AOC profiles that we have created. These settings are dialed in for our machines and should give users the best results. These profiles are already downloaded on all AOC lab computers, or you can download them from our website for your own computer Downloads - Ultimaker Cura Profiles (.zip) Once you have downloaded the profiles you can chose between Low, Medium, and High Resolution. Low resolution will be the fastest, but will give you the lowest quality result, where as High will give you the highest quality result but will take longer to complete. If you would like to see the differences, the AOC has a sample board with examples of each resolution, located just to the left and above the Ultimaker shelving. Page: 2 of 9
3 Using Cura ADJUSTING THE MODEL Once your model is loaded onto the bed and you have set your Print Setup settings, you now have an opportunity to adjust the model using the tools built into Cura. To use any of these tools make sure that your model is selected and then click the tool from the row on the left. MOVE Move your model by: - Clicking your model and dragging. - Entering exact X, Y, or Z coordinates. SCALE Scale your model by: - Dragging the X, Y, or Z handles. - Setting a specific X, Y, or Z dimension. - Setting a specific X, Y, or Z scale %. To scale uniformly, enable Uniform Scaling Reset your model to its original size using Reset Scale ROTATE Rotate your model by dragging one of the rings along the axis. Disable snap rotation for precise rotation by holding the shift key while dragging. MIRROR Mirror your model by selecting one of the six arrowheads in the desired direction. PER MODEL SETTINGS If you are printing multiple files on the same build platform you can define specific settings for each file using the Per Model Setting feature. Select the desired model, select the Per Model Setting icon, then click Select Settings. These settings will only affect the selected model. Page: 3 of 9
4 Using Cura QUALITY The Layer Height, also referred to as resolution, is the thickness of one printed layer (in mm). With a thinner layer height you will increase the quality of the print. Using thicker layers can decrease the print time substantially. Cura offers layer heights between 0.06 mm and 0.3mm. We recommend that you set your quality by using either Low (0.3 mm), Medium (0.2 mm), or High (0.1 mm) Resolution AOC presets that you can download from our website. For instructions go back to page 2 of this guide. SPEED Speed determines how fast the print head will travel during printing and should be correlated with the nozzle heat. A print speed about 75 mm/s should not be used because the print is likely to fail and can potentially damage the printer. To make the print profile faster you can use less shells, thicker layers, less infill, or brim instead of raft (using a brim instead of a raft does have a higher risk of failure, at least on AOC printers due to lab environment conditions.) Recommended Speeds: mm/s Print Speed for most prints. Nothing over 75 mm/s Print Speed and 150 mm/s Travel Speed. SHELL Wall Thickness: The nozzles on our Ultimakers print lines that are 0.4 mm wide. In general a wall thickness of 2 or 3 times the line width is sufficient. A higher value will create a sturdier model while a lower value can significantly decrease the print time and filament usage. Recommended Wall Thickness: 0.8 mm for most prints mm for sturdier prints. Top/Bottom Thickness: Top/Bottom thickness allows you to set the thickness of the solid printed top and bottom layers of the print. A higher value ensures all gaps on the top and bottom layers get closed completely. Always use a multiple of your layer height when setting your top/bottom thickness. Recommended Top/Bottom Thickness: At least double your layer height. INFILL The Infill density defines the amount of filament used on the inside of the print. A higher infill density means that there is more plastic on the inside of your prints, leading to a heavier and stronger object. Recommended Infill: 10% infill for models intended for a visual purpose. 20% or more for models with a structural purpose. Page: 4 of 9
5 Using Cura SUPPORT Some models have overhanging parts, meaning parts of the model would float in mid-air when the machine is printing. Unsupported parts like this will almost always fail as the filament has nothing to bond to. Enabling support structure under the model can prevent the filament from printing onto nothing and falling. It solves this problem by building sacrificial support structures under overhangs. Typically these structures are made of the same filament that is being used to create the main print. Supports can be placed touching the build plate or everywhere. Support is recommended on any prints that have overhang angles that are greater than 45 degrees. Use touching the build plate if your object has simple overhangs with nothing below them. Use supports everywhere if your model has more complex features, such as an overhang being located over a previously printed part of the model. BUILD PLATE ADHESION Skirt: A skirt is a line printed around the object on the first layer, but not connected to the object. This helps extrusion and can also be a good check for bed leveling before the print starts. Brim: Brim adds a single layer flat area around the base of the model, like the brim of a hat. Brims can prevent warping of your model by creating a larger bottom surface area to help your model adhere to the build platform. Raft: A raft adds a thick grid between your model and the build plate. For models that have multiple small points that contact the build plate, rafts allow for easier detachment of your model, but do increase your print time and material usage. Recommended Setting: At the AOC we highly recommend you always print with a raft and set the Raft Air Gap setting to 0.4. These settings will give you the most stable results and make it easy to remove your model at the end. Using any other form of build plate adhesion increases the potential risk of failure. These recommendations are baked into our download-able profiles. SAVING YOUR FILE/CHECKING OUT THE MACHINE Once you have adjusted and are happy with all of your settings, you will need to save your file. If you are using the Ultimaker 2+ you will save onto an SD card and if you are using the 3 you will use a USB drive. Make sure your file is ready to save and make note of the estimated build time in the bottom right. You will need to tell an AOC worker how long your print time will take and they will check you out the key for a long enough time for you to complete your print. If you need a SD Card you can also check one out at this point, for the Ultimaker 2+. For the Ultimaker 3s, the USB drive stays in the machine between use, so check out the key for the machine and remove the drive to proceed. Once you plug the storage device into the computer you will have a Save to Removable Drive button in the bottom right. You can either do this or Save to File to put the print file on our storage device. We are now ready to prepare the printer for printing. Page: 5 of 9
6 Preparing The Printer BUILD PLATE LEVELING Leveling is the process of setting the distance between the extruder nozzle and build plate which can significantly increase print quality and prevent damage to the machine. Leveling is automatic on the Ultimaker 3 printers and should be performed as needed on the 2+. See staff for details. Ultimaker 2+: To begin leveling, select Maintenance than Build Plate on the printer then follow the prompts carefully. If you have any issues or questions during this process please ask an AOC worker if this is during open hours. The machine will prompt you to raise the build platform until it is a millimeter away from the nozzle. This measurement doesn t need to be exact, however, the extruder should not be touching the build plate and the extruder should not be too far from the build plate either. To fine tune, we recommend to use a post it or similarly thin piece of paper between the nozzle and the build plate. For this step you should feel friction on the paper as you slide it. If there is too much resistance and you cannot slide the paper or you feel no friction at all you will need to adjust the screw directly under the extruder on the underside of the build plate. Turn Clockwise to move the bed closer to the extruder and turn Counterclockwise to move the bed further. Use a normal piece of paper, post-it or similarly thin piece of paper to adjust the tension until you have the right amount of resistance from the nozzle on the paper when you move it. Use the screws on both sides of the build plate to fine tune the adjustment and match the desired level. Tighten the screw to lower the plate and loosen the screw to raise it closer to the extruder. Ultimaker 3: The 3 is much easier to level as it has an automated leveling system that will perform all of these about functions for you using a function called Active Leveling. To use Active Leveling, go to System - Build-plate - Active Leveling. Once engaged, active leveling will have the head move to positions around the build-plate, adjust the height accordingly and leave the build-plate in a well leveled position. Note: The Ultimaker 3 printers in the AOC are set to auto-level before every print. Page: 6 of 9
7 Preparing The Printer (Continued) LOADING/UNLOADING FILAMENT Once the bed is leveled we can move on to preparing our filament for printing. The self service printers at SAIC all use 2.85 mm (you will often see this rounded up to 3 mm) PLA, a biodegradable plastic that is manufactured using plantbased materials like corn starch or sugar cane. You can purchase rolls of filament through SAIC resale, including the one in the Sullivan Center Wood-shop (rm 1240*), or you can source it yourself from various vendors. Filament Recycling: Because PLA is biodegradable, it is also recyclable. In every SAIC lab with Ultimakers there should be a gray bin marked for PLA collection. All PLA waste from your print can be deposited here, including filament scraps, rafts and brims, support structures and even failed prints. Filament on Ultimaker 2+: Loading and unloading filament on the Ultimaker 2+ is done with a single command. To start go to Material then Change. Once started the nozzle will begin heating up and then it will reverse any current filament out of the machine. If there is no filament loaded simply wait until it prompts you to enter your material into the back. Make sure you have a clean edge, cut off any melted or jagged ends to your filament, and then insert the filament into the back until you feel it catch on the wheel and slight movement from the motor. Once you feel that movement you can confirm on the menu. The printer will now push the filament from the feeder, up the bowden tube and to the nozzle of the printer. Wait until your filament is being extruded from the nozzle and then press confirm. Filament on Ultimaker 3: The 3 has three different ways to interact with filament. Change will do the whole process outlined above with the 2+, where as you can also just Unload or just Load instead of doing them both. To access these options go to Material/Printcore and then Material 1 (or Material 2 if you are using extruder 2 or both extruders). Once you are in these options the process works the same way as the 2+ so refer to the 2+ filament instructions above and follow the prompts on the screen. For Material 1 you will insert your material into the feeder on the left of the machine, while Material 2 will use the feeder on the right. Ultimaker 2 loading Ultimaker 3 loading In this photo the roll on the right (black) is Material 2 and the roll on the left (silver) is Material 1. The feeder for Material 2 is on the far side of the filament in this photo, on the right of the machine if you are facing it from the front. Page: 7 of 9
8 Printing on Ultimakers STARTING YOUR PRINT To start your print make sure the SD card or USB drive, with your file on it, is inserted into the front of the machine. Select Print and then select your file. Be sure to stay with your print for at least the first minutes of the print. Most failures that occur on these printers happen at the beginning of the print so staying around for the beginning of the print is vital. The estimated print time on the Ultimaker is always incorrect as it estimates the build based on the current movements it is making, not the total information of your build. Because of this, ignore the estimate on the machine and use the estimate that you got in Cura before you started printing. This time is much more accurate and your checkout time at the AOC will be determined by how long Cura estimated, not how long the Ultimaker estimates. REMOVING YOUR PRINT Once your print is completed you can simply remove it from the build-plate. It should be easy to remove the print as long as you used our AOC preset profiles while printing. Do not remove the glass build plate, if you are having issues removing your print yourself please ask AOC staff for assistance. RETURNING YOUR CHECKOUT When you are finished you need to remove your filament, lock up the printer and return the key and any storage devices checked out back to the AOC. If you have more to print or need to extend the time talk to an AOC staff member about extending or making a new checkout for the device. We only have four Ultimakers at the AOC so at high traffic times during the semester you may not be able to renew or check out the Ultimakers again if there are patrons waiting to use them. Page: 8 of 9
9 Printing on Ultimakers 3D PRINTERS AROUND CAMPUS If you cannot use the Ultimakers at the AOC there are also the following options around campus for Ultimaker use. Sharp Instructional Shop, Digital Lab l Sharp, 3rd Floor Contemporary Practices only - Ultimaker 2+ Columbus Digital Fabrication Studio l Columbus, Main Floor Open Access - Ultimakers and Lulzbots General Access Lab l MacLean, 9th Floor Open Access - Ultimakers IO Lab l MacLean, 4th Floor Art and Technology Students - Various USEFUL SOFTWARE, EQUIPMENT AND WEBSITES Tinkercad: Easy to use 3d CAD design tool. Based on-line, there is no software to download and it is very easy to learn. tinkercad.com Meshmixer: Software for cleaning up 3d scans, making a water tight model for printing, and digital sculpting. meshmixer.com Netfabb: Easy model repair for cleaning up and repairing 3d files for printing. autodesk.com/products/netfabb Thingiverse: Community of 3d file sharing, make sure to save files as.stl thingiverse.com Recap 360: Stitch photos together and turn them into a 3d mesh or point cloud, creating a high-resolution, textured model that can be imported into other 3d modeling software. recap360.autodesk.com Skanect: 3d scanning software for use with Sense scanner and Microsoft Kinect. skanect.occipital.com/download Colorfabb: High quality PLA filament provider. colorfabb.com formfutura.com Page: 9 of 9
Lulzbot Taz Workflow Computation + Construction Lab Iowa State University
 Lulzbot Taz Workflow Computation + Construction Lab Iowa State University 3D Printing on the Lulzbot Taz - Guidelines - The following steps that will guide the user on how to 3D print using the Lulzbot
Lulzbot Taz Workflow Computation + Construction Lab Iowa State University 3D Printing on the Lulzbot Taz - Guidelines - The following steps that will guide the user on how to 3D print using the Lulzbot
Table of Contents CONTENTS
 Table of Contents CONTENTS Introduction... 2 Contact TKI... 2 Printer Features & Definitions... 3 Software Parameter Setup... 8 Setting Up A Printer Profile in Cura... 8 Printing Settings... 13 Printing
Table of Contents CONTENTS Introduction... 2 Contact TKI... 2 Printer Features & Definitions... 3 Software Parameter Setup... 8 Setting Up A Printer Profile in Cura... 8 Printing Settings... 13 Printing
Using Cura for the first time
 Cura User manual Using Cura for the first time Initial startup When you start Cura you will be greeted by the following wizard: This wizard will guide you through your initial checkup and calibration of
Cura User manual Using Cura for the first time Initial startup When you start Cura you will be greeted by the following wizard: This wizard will guide you through your initial checkup and calibration of
3D Printing with Ultimaker2, User Guide
 February 25, 2015 3D Printing with Ultimaker2, User Guide University of Victoria, (BDSL) Biomedical Systems Design Laboratory 1 Cleaning and Leveling the Build- Plate Step 1: Use screwdriver to remove
February 25, 2015 3D Printing with Ultimaker2, User Guide University of Victoria, (BDSL) Biomedical Systems Design Laboratory 1 Cleaning and Leveling the Build- Plate Step 1: Use screwdriver to remove
Slicer"CURA" User Instructions for Olivetti 3D DESK
 Slicer"CURA" User Instructions for Olivetti 3D DESK 1 Cura Install - 1 Click Next 2 Cura Install - 2 Check all components. Then click Install 3 Cura Install - 3 Click Next 4 Cura Install - 4 The Wizard
Slicer"CURA" User Instructions for Olivetti 3D DESK 1 Cura Install - 1 Click Next 2 Cura Install - 2 Check all components. Then click Install 3 Cura Install - 3 Click Next 4 Cura Install - 4 The Wizard
Slicer"CURA" User Instructions for Olivetti S2 3D Printer
 Slicer"CURA" User Instructions for Olivetti S2 3D Printer 1 Cura Install - 1 Click Next 2 Cura Install - 2 Check all components. Then click Install 3 Cura Install - 3 Click Next 4 Cura Install - 4 The
Slicer"CURA" User Instructions for Olivetti S2 3D Printer 1 Cura Install - 1 Click Next 2 Cura Install - 2 Check all components. Then click Install 3 Cura Install - 3 Click Next 4 Cura Install - 4 The
CURA WANHAO EDITION USER MANUEL
 CURA WANHAO EDITION USER MANUEL 1.1 Cura Overview We recommend that new users start with Cura as it includes a slicing engine. Host software we recommend to use Repitator. There is separate introduction
CURA WANHAO EDITION USER MANUEL 1.1 Cura Overview We recommend that new users start with Cura as it includes a slicing engine. Host software we recommend to use Repitator. There is separate introduction
User Manual for Mini 3D Printer
 User Manual for Mini 3D Printer Copyright@iNSTONE 3D Content Content... 1 Technical Parameters...2 Packing List... 3 Installation... 4 Instructions...5 I.Printing... 5 II. Taking down the finished printing
User Manual for Mini 3D Printer Copyright@iNSTONE 3D Content Content... 1 Technical Parameters...2 Packing List... 3 Installation... 4 Instructions...5 I.Printing... 5 II. Taking down the finished printing
USER MANUAL TABLE OF CONTENT
 USER MANUAL TABLE OF CONTENT A Precautions 2 B Check List 3 C Component Diagram 4 D LCD control Menu and its Function 5 E Technical Specifications 6 F Hardware Installation on Printer 7 G Software installation
USER MANUAL TABLE OF CONTENT A Precautions 2 B Check List 3 C Component Diagram 4 D LCD control Menu and its Function 5 E Technical Specifications 6 F Hardware Installation on Printer 7 G Software installation
ideamaker Manual
 ideamaker Manual Using ideamaker... 2 1 Basic information... 2 1.1 What is ideamaker?... 2 1.2 Where to download ideamaker?... 2 2 Install ideamaker... 3 3 Let s Print!... 6 4 How to use ideamaker?...
ideamaker Manual Using ideamaker... 2 1 Basic information... 2 1.1 What is ideamaker?... 2 1.2 Where to download ideamaker?... 2 2 Install ideamaker... 3 3 Let s Print!... 6 4 How to use ideamaker?...
CURA WANHAO EDITION USER MANUEL
 CURA WANHAO EDITION USER MANUEL 1.1 Cura Overview We recommend that new users start with Cura as it includes a slicing engine. Host software we recommend to use Repitator. There is separate introduction
CURA WANHAO EDITION USER MANUEL 1.1 Cura Overview We recommend that new users start with Cura as it includes a slicing engine. Host software we recommend to use Repitator. There is separate introduction
3D Printing with the Lulzbot 4 Alyssa Schwartz on 7/2/2018
 3D Printing with the Lulzbot 4 Alyssa Schwartz on 7/2/2018 1. Find or Design your Object. This can come from almost any source, but needs to be in a.stl file format. a. Thingiverse.com b. https://3dprint.nih.gov/
3D Printing with the Lulzbot 4 Alyssa Schwartz on 7/2/2018 1. Find or Design your Object. This can come from almost any source, but needs to be in a.stl file format. a. Thingiverse.com b. https://3dprint.nih.gov/
Dremel 3D Printer Digital Fabrication Lab College of Design, Iowa State University
 Dremel 3D Printer Digital Fabrication Lab College of Design, Iowa State University 3D Printing - The following steps will guide the user on how to transfer digital work from a design software to setting
Dremel 3D Printer Digital Fabrication Lab College of Design, Iowa State University 3D Printing - The following steps will guide the user on how to transfer digital work from a design software to setting
Printing with the Ultimaker 2
 Printing with the Ultimaker 2 Introduction Ultimaker 2 uses a Fused deposition modeling (FDM) technology that was developed and implemented at first time by Scott Crump, Stratasys Ltd. founder, in 1980s.
Printing with the Ultimaker 2 Introduction Ultimaker 2 uses a Fused deposition modeling (FDM) technology that was developed and implemented at first time by Scott Crump, Stratasys Ltd. founder, in 1980s.
Assembly Guide for Printrbot - Simple Maker s Edition 1405
 Assembly Guide for Printrbot - Simple Maker s Edition 1405 Last update: March 2016 Please Note: be careful on the steps that are underlined 1 Contents Tools Needed:... 3 First step: Check components and
Assembly Guide for Printrbot - Simple Maker s Edition 1405 Last update: March 2016 Please Note: be careful on the steps that are underlined 1 Contents Tools Needed:... 3 First step: Check components and
MoonRay D/S Quick Start Guide
 MoonRay D/S Quick Start Guide Hello! Thank you for choosing MoonRay, and welcome to the cutting edge of desktop 3D printing! This guide is going to go over the basics of getting your MoonRay up and running.
MoonRay D/S Quick Start Guide Hello! Thank you for choosing MoonRay, and welcome to the cutting edge of desktop 3D printing! This guide is going to go over the basics of getting your MoonRay up and running.
TABLE OF CONTENTS. About Ultimaker. Fused Filament Fabrication. Capabilities. Considerations
 Ultimaker Tutorial TABLE OF CONTENTS About Ultimaker... 1 Prepare Your File for Printing... 2 Logging the Print... 8 Preparing the Machine... 9 Paying for Your Part... 11 Printing Your Part... 12 Removing
Ultimaker Tutorial TABLE OF CONTENTS About Ultimaker... 1 Prepare Your File for Printing... 2 Logging the Print... 8 Preparing the Machine... 9 Paying for Your Part... 11 Printing Your Part... 12 Removing
User Manual Creatr HS
 1 Leapfrog BV Dear customer, Congratulations with the purchase of your very own Leapfrog Creatr HS! We would like to help you get started so you can make your first 3D print on the Creatr HS and many more.
1 Leapfrog BV Dear customer, Congratulations with the purchase of your very own Leapfrog Creatr HS! We would like to help you get started so you can make your first 3D print on the Creatr HS and many more.
Content. 1. Unpacking Component Description Hardware Installation Software Application...5. (1) Software Installation.
 WWW.BIQU.EQUIPMENT Content 1. Unpacking 1 2. Component Description.2 3. Hardware Installation...3 4. Software Application...5 (1) Software Installation.5 (2) Slicing Operation...7 Appendix...... 8 5. Automatic
WWW.BIQU.EQUIPMENT Content 1. Unpacking 1 2. Component Description.2 3. Hardware Installation...3 4. Software Application...5 (1) Software Installation.5 (2) Slicing Operation...7 Appendix...... 8 5. Automatic
Ultimaker 2 Extended THINK LARGE, PRINT BIG USER MANUAL
 Ultimaker 2 Extended THINK LARGE, PRINT BIG USER MANUAL R 2 TABLE OF CONTENTS 1. WELCOME TO THE ULTIMAKER 2 EXTENDED 4 Safety and compliance 5 Specifications 7 2. SETTING UP THE ULTIMAKER 2 EXTENDED 8
Ultimaker 2 Extended THINK LARGE, PRINT BIG USER MANUAL R 2 TABLE OF CONTENTS 1. WELCOME TO THE ULTIMAKER 2 EXTENDED 4 Safety and compliance 5 Specifications 7 2. SETTING UP THE ULTIMAKER 2 EXTENDED 8
Instructions for using the CRR10: Creality 3D - Our Trustworthy 3D printer
 Instructions for using the CRR10: Creality 3D - Our Trustworthy 3D printer FABLAB BRIGHTON 2018 Installing Curamaker software The first step is to download the software for this machine. The one we ve
Instructions for using the CRR10: Creality 3D - Our Trustworthy 3D printer FABLAB BRIGHTON 2018 Installing Curamaker software The first step is to download the software for this machine. The one we ve
Witbox 2 Firmware update and autolevelling guide
 Witbox 2 Firmware update and autolevelling guide Version: 1.0 Author(s): BQ June 28 th 2018 Revised by: Approved by: Jon Goitia Effect date: 28/06/2018 Project: Witbox 2 Changelog Version Date Changes
Witbox 2 Firmware update and autolevelling guide Version: 1.0 Author(s): BQ June 28 th 2018 Revised by: Approved by: Jon Goitia Effect date: 28/06/2018 Project: Witbox 2 Changelog Version Date Changes
TAZ Lulzbot 3D Printer Standard Operating Procedure [Updated December 21, 2016]
![TAZ Lulzbot 3D Printer Standard Operating Procedure [Updated December 21, 2016] TAZ Lulzbot 3D Printer Standard Operating Procedure [Updated December 21, 2016]](/thumbs/80/81491041.jpg) TAZ 3 Lulzbot 3D Printer Location of Machine: Composites Lab, RFM 1218 Location of SOP and Machine Operating & Safety Manual: Composites Lab website under resources; Composites Lab TRACS site; and Hardcopy
TAZ 3 Lulzbot 3D Printer Location of Machine: Composites Lab, RFM 1218 Location of SOP and Machine Operating & Safety Manual: Composites Lab website under resources; Composites Lab TRACS site; and Hardcopy
ASSEMBLY INSTRUCTIONS
 WWW.NUKE.ROCKS ASSEMBLY INSTRUCTIONS 1 Let s begin our satisfying journey to 3D Printed music by downloading a copy of Nuke s 3D model from www.nuke.rocks. You will obtain a ZIP file which you must decompress,
WWW.NUKE.ROCKS ASSEMBLY INSTRUCTIONS 1 Let s begin our satisfying journey to 3D Printed music by downloading a copy of Nuke s 3D model from www.nuke.rocks. You will obtain a ZIP file which you must decompress,
Dyson Centre For Engineering Design. User manual for Ultimaker 2 Extended 3D printer
 Dyson Centre For Engineering Design User manual for Ultimaker 2 Extended 3D printer Created/edited by Version Date Diana Thomas McEwen V1 12/09/2017 Table of Contents 1.0 Machine Familiarisation... 2 1.1
Dyson Centre For Engineering Design User manual for Ultimaker 2 Extended 3D printer Created/edited by Version Date Diana Thomas McEwen V1 12/09/2017 Table of Contents 1.0 Machine Familiarisation... 2 1.1
LAB 1A: Intro to SolidWorks: 2D -> 3D Brackets
 LAB 1A: Intro to SolidWorks: 2D -> 3D Brackets Set units Create Sketch Add relations Linear patterns Mirror Fillet Extrude Extrude cut First, set units. click Option on top of main menu Open Document Properties
LAB 1A: Intro to SolidWorks: 2D -> 3D Brackets Set units Create Sketch Add relations Linear patterns Mirror Fillet Extrude Extrude cut First, set units. click Option on top of main menu Open Document Properties
by Ultimaker 3 Professional 3D printing made accessible
 Ultimaker 3 Professional 3D printing made accessible Complete design freedom Reliable dual extrusion with water soluble support High uptime and fast changeovers with swappable print cores Cohesive 3D printing
Ultimaker 3 Professional 3D printing made accessible Complete design freedom Reliable dual extrusion with water soluble support High uptime and fast changeovers with swappable print cores Cohesive 3D printing
Intro to 3D Printing. Anatomy of the Printer. Intro to 3D Printing & Certification imagine create learn grow
 Intro to 3D Printing 3D printing is a process of additive manufacture, this is where layers upon layers of material are built up to create a three dimensional object from a digital design. The 3D printer
Intro to 3D Printing 3D printing is a process of additive manufacture, this is where layers upon layers of material are built up to create a three dimensional object from a digital design. The 3D printer
Training Ultimaker 3 to end-user
 Training Ultimaker 3 to end-user Hand-out Creation of the Ultimaker Training Program V1.1 Table of contents 3D print basics Setting up your Ultimaker 3 Features explained Calibrations Materials Cura Maintenance
Training Ultimaker 3 to end-user Hand-out Creation of the Ultimaker Training Program V1.1 Table of contents 3D print basics Setting up your Ultimaker 3 Features explained Calibrations Materials Cura Maintenance
For rapid-prototyping and production of low volume, low cost plastic objects.
 3D Printer Standard Operating Procedure Jonathan M. Cabot 10 January 2016 For rapid-prototyping and production of low volume, low cost plastic objects. 1.0 Material Requirements 1.1 Equipment needed for
3D Printer Standard Operating Procedure Jonathan M. Cabot 10 January 2016 For rapid-prototyping and production of low volume, low cost plastic objects. 1.0 Material Requirements 1.1 Equipment needed for
3D Printing Instructions MANTIS CHENG
 3D Printing Instructions MANTIS CHENG CHAPTER 1 How to Print on Thing-O-Matic Our Makerbot Thing-O-Matic (TOM) 3D printer is now several years old. It is not running the latest firmware. It doesn t work
3D Printing Instructions MANTIS CHENG CHAPTER 1 How to Print on Thing-O-Matic Our Makerbot Thing-O-Matic (TOM) 3D printer is now several years old. It is not running the latest firmware. It doesn t work
Quick Start Guide. Simplify3D. Zeemanlaan MV IJsselstein The Netherlands
 Quick Start Guide Simplify3D www.felixprinters.com/support support@felixprinters.com Zeemanlaan 15 3401 MV IJsselstein The Netherlands 1 Introduction Introduction Simplify3D is software to control your
Quick Start Guide Simplify3D www.felixprinters.com/support support@felixprinters.com Zeemanlaan 15 3401 MV IJsselstein The Netherlands 1 Introduction Introduction Simplify3D is software to control your
FABRICATION INSTRUCTIONS OF THE PRINTED COMPONENTS OF THE PLECO
 FABRICATION INSTRUCTIONS OF THE PRINTED COMPONENTS OF THE PLECO BEFORE STARTING Some components of the Pleco are fabricated using 3D printing techniques: the nozzle, the cover, the piston head and the
FABRICATION INSTRUCTIONS OF THE PRINTED COMPONENTS OF THE PLECO BEFORE STARTING Some components of the Pleco are fabricated using 3D printing techniques: the nozzle, the cover, the piston head and the
Lead Screw Upgrade. How to upgrade your ROBO R1 to the new Lead Screw Upgrade Pack. Written By: Harrison Team RoBo 3D
 Lead Screw Upgrade How to upgrade your ROBO R1 to the new Lead Screw Upgrade Pack. Written By: Harrison Team RoBo 3D 2017 guide.robo3d.com Page 1 of 14 Step 1 Lead Screw Upgrade Begin by powering off and
Lead Screw Upgrade How to upgrade your ROBO R1 to the new Lead Screw Upgrade Pack. Written By: Harrison Team RoBo 3D 2017 guide.robo3d.com Page 1 of 14 Step 1 Lead Screw Upgrade Begin by powering off and
Afinia H480 Training
 Afinia H480 Training By: David Cardarelli Version 2.2 Procedures 1. Note the time, and power the machine on using the rear power switch 2. On the PC, select the Afinia 3D software 3. Navigate to the 3D
Afinia H480 Training By: David Cardarelli Version 2.2 Procedures 1. Note the time, and power the machine on using the rear power switch 2. On the PC, select the Afinia 3D software 3. Navigate to the 3D
3D PRINTER. Pack 11. Anything you can imagine, you can make! 3D technology is now available for you at home! BUILD YOUR OWN
 BUILD YOUR OWN Pack 11 Anything you can imagine, you can make! 3D PRINTER Compatible with Windows 7 & 8 Mac OS X 3D technology is now available for you at home! BUILD YOUR OWN 3D PRINTER CONTENTS PACK
BUILD YOUR OWN Pack 11 Anything you can imagine, you can make! 3D PRINTER Compatible with Windows 7 & 8 Mac OS X 3D technology is now available for you at home! BUILD YOUR OWN 3D PRINTER CONTENTS PACK
PrintrBot NinjaFlex Extruder Upgrade
 PrintrBot NinjaFlex Extruder Upgrade Created by Ruiz Brothers Last updated on 2015-11-08 06:00:17 PM EST Guide Contents Guide Contents Overview Get the Gear Head Extruder 3D Printing 3D Printing with NinjaFlex
PrintrBot NinjaFlex Extruder Upgrade Created by Ruiz Brothers Last updated on 2015-11-08 06:00:17 PM EST Guide Contents Guide Contents Overview Get the Gear Head Extruder 3D Printing 3D Printing with NinjaFlex
Ultimaker 3. Installation and user manual
 Ultimaker 3 Installation and user manual Original manual v1.4 2017 Disclaimer Please read and understand the contents of this installation and user manual carefully. Failure to read the manual may lead
Ultimaker 3 Installation and user manual Original manual v1.4 2017 Disclaimer Please read and understand the contents of this installation and user manual carefully. Failure to read the manual may lead
How to 3D Print molds for custom
 How to 3D Print molds for custom Stamps @ustreasury Created by phillip torrone Last updated on 2017-10-04 01:23:10 AM UTC Guide Contents Guide Contents Overview Parts Two part mold putty Ultimaker 2+ 3D
How to 3D Print molds for custom Stamps @ustreasury Created by phillip torrone Last updated on 2017-10-04 01:23:10 AM UTC Guide Contents Guide Contents Overview Parts Two part mold putty Ultimaker 2+ 3D
Daan Speth, October Slic3r settings
 Slic3r settings Daan Speth, October 2016 Slic3r is slicing software that can turn a 3D model saved as STL file into a gcode file, containing instructions for the 3D printer. After starting slic3r a startup
Slic3r settings Daan Speth, October 2016 Slic3r is slicing software that can turn a 3D model saved as STL file into a gcode file, containing instructions for the 3D printer. After starting slic3r a startup
Vinyl Cutter Instruction Manual
 Vinyl Cutter Instruction Manual 1 Product Inventory Inventory Here is a list of items you will receive with your vinyl cutter: Product components (Fig.1-4): 1x Cutter head unit complete with motor, plastic
Vinyl Cutter Instruction Manual 1 Product Inventory Inventory Here is a list of items you will receive with your vinyl cutter: Product components (Fig.1-4): 1x Cutter head unit complete with motor, plastic
BIGBOT ASSEMBLY INSTRUCTIONS. 1/18/2017 V0.5
 BIGBOT ASSEMBLY INSTRUCTIONS www.bigbot-3d.com 1/18/2017 V0.5 FOREWORD: PLEASE TAKE CARE WHEN HANDLING THE GANTRY. THE ASSEMBLY SHOULD BE HANDLED ONLY BY THE ALUMINUM FRAME, AND AVOID TOUCHING OR LIFTING
BIGBOT ASSEMBLY INSTRUCTIONS www.bigbot-3d.com 1/18/2017 V0.5 FOREWORD: PLEASE TAKE CARE WHEN HANDLING THE GANTRY. THE ASSEMBLY SHOULD BE HANDLED ONLY BY THE ALUMINUM FRAME, AND AVOID TOUCHING OR LIFTING
CNC Using the FlexiCam CNC and HMI Software. Guldbergsgade 29N, P0 E: T:
 CNC Using the FlexiCam CNC and HMI Software Guldbergsgade 29N, P0 E: makerlab@kea.dk T: +46 46 03 90 This grey box is the NC controller. Let s start by turning the red switch to the ON position, then press
CNC Using the FlexiCam CNC and HMI Software Guldbergsgade 29N, P0 E: makerlab@kea.dk T: +46 46 03 90 This grey box is the NC controller. Let s start by turning the red switch to the ON position, then press
Welcome! Table of Contents
 Welcome! The folks at Random Idea Generator Shop would like to thank you for purchasing our 3D printer kit. We are dedicated to providing an easy to build kit with customizable options to meet your requirements.
Welcome! The folks at Random Idea Generator Shop would like to thank you for purchasing our 3D printer kit. We are dedicated to providing an easy to build kit with customizable options to meet your requirements.
FABRICATION SHOP Bernard and Anne Spitzer School of Architecture. City College of New York City University of New York DIGITAL FABRICATION SERVICES
 FABRICATION SHOP Bernard and Anne Spitzer School of Architecture City College of New York City University of New York DIGITAL FABRICATION SERVICES 1 F ABRICATION SHOP SSA DIGITAL FABRICATION SERVICES Updated
FABRICATION SHOP Bernard and Anne Spitzer School of Architecture City College of New York City University of New York DIGITAL FABRICATION SERVICES 1 F ABRICATION SHOP SSA DIGITAL FABRICATION SERVICES Updated
F400 QUICK-START GUIDE
 F400 QUICK-START GUIDE PLEASE READ THIS DOCUMENT BEFORE OPERATING YOUR PRINTER Revision 10-1/31/18 Page 1 Table of Contents 1. Introduction... 3 2. What s in the Box... 3 3. Unboxing Your F400... 4 4.
F400 QUICK-START GUIDE PLEASE READ THIS DOCUMENT BEFORE OPERATING YOUR PRINTER Revision 10-1/31/18 Page 1 Table of Contents 1. Introduction... 3 2. What s in the Box... 3 3. Unboxing Your F400... 4 4.
XYZware User Manual. XYZware User Manual P 1
 XYZware User Manual P 1 Announcement Limitation of Liability Clause Although it is our intention to produce a manual and product functions that are correct and stable, in no event shall XYZprinting be
XYZware User Manual P 1 Announcement Limitation of Liability Clause Although it is our intention to produce a manual and product functions that are correct and stable, in no event shall XYZprinting be
Installation and Operating Instructions Desk top Laser
 www.katanatrading.com Installation and Operating Instructions Desk top Laser This manual covers the following: A. Unpacking and setup of the engraver B. Installation of Newly Seal software C. Basic operation
www.katanatrading.com Installation and Operating Instructions Desk top Laser This manual covers the following: A. Unpacking and setup of the engraver B. Installation of Newly Seal software C. Basic operation
Witbox 2. Quick start guide
 Witbox 2 Quick start guide Welcome. Thank you for choosing us. This manual will help you to use your new 3D printer correctly. Welcome to the world of Witbox 2. How do I use this manual? To make sure that
Witbox 2 Quick start guide Welcome. Thank you for choosing us. This manual will help you to use your new 3D printer correctly. Welcome to the world of Witbox 2. How do I use this manual? To make sure that
Content. Before You Start. Assemble the 3D Printer. Use the 3D Printer. Load Filament Level the Heated Bed Start Printing Support
 Quick Start Guide Content A Before You Start B Assemble the 3D Printer C Use the 3D Printer Load Filament Level the Heated Bed Start Printing Support 2 Before You Start Get the Screwdriver Ready The screwdriver
Quick Start Guide Content A Before You Start B Assemble the 3D Printer C Use the 3D Printer Load Filament Level the Heated Bed Start Printing Support 2 Before You Start Get the Screwdriver Ready The screwdriver
Basic steps to time the Gammill quilting machine s rotary sewing hook
 Basic steps to time the Gammill quilting machine s rotary sewing hook 1.) Turn the machine off and unplug it. 2.) With the needle bar in the raised position, remove the bobbin and bobbin case. 3.) Remove
Basic steps to time the Gammill quilting machine s rotary sewing hook 1.) Turn the machine off and unplug it. 2.) With the needle bar in the raised position, remove the bobbin and bobbin case. 3.) Remove
XYZware User Manual. XYZware User Manual P 1
 XYZware User Manual P 1 Announcement Limitation of Liability Clause Although it is our intention to produce a manual and product functions that are correct and stable, in no event shall XYZprinting be
XYZware User Manual P 1 Announcement Limitation of Liability Clause Although it is our intention to produce a manual and product functions that are correct and stable, in no event shall XYZprinting be
STOP! READ THIS FIRST
 STOP! READ THIS FIRST 1 Getting Started With Your Meistergram Embroidery System (the quick guide) Thank you for choosing Pantograms for your embroidery system provider. We encourage you to read the following
STOP! READ THIS FIRST 1 Getting Started With Your Meistergram Embroidery System (the quick guide) Thank you for choosing Pantograms for your embroidery system provider. We encourage you to read the following
(Assembling Guide supplied by imakr ) with the support of MyMiniFactory.com
 (Assembling Guide supplied by imakr ) with the support of MyMiniFactory.com Summary Congratulations on beginning on your journey into 3D printing with the STARTT 3D printer. In this guide, you will have
(Assembling Guide supplied by imakr ) with the support of MyMiniFactory.com Summary Congratulations on beginning on your journey into 3D printing with the STARTT 3D printer. In this guide, you will have
Parts & Tools. O'Cello printing and assembly instructions. o-cello.com
 The O'Cello is a 3D-printable cello developed by Conor O'Kane, which is free to download and print for personal use. This document will show you how to print and assemble your own O'Cello. For the latest
The O'Cello is a 3D-printable cello developed by Conor O'Kane, which is free to download and print for personal use. This document will show you how to print and assemble your own O'Cello. For the latest
FBX1104P FBX1104 FBX1106P FBX1106
 FBX1104P FBX1104 FBX1106P FBX1106 Second edition : September 2004 No. 040037 INTRODUCTION Thank you for your purchasing Kansai Special's FBX Series. Read and study this instruction manual carefully before
FBX1104P FBX1104 FBX1106P FBX1106 Second edition : September 2004 No. 040037 INTRODUCTION Thank you for your purchasing Kansai Special's FBX Series. Read and study this instruction manual carefully before
Notes on printing Addison Library students things
 Notes on printing Addison Library students things 5/9/14 jw Printing the objects we didn t have time to print at the Library was an interesting task, and I learned a lot while doing it. I was also able
Notes on printing Addison Library students things 5/9/14 jw Printing the objects we didn t have time to print at the Library was an interesting task, and I learned a lot while doing it. I was also able
RISK OF SHOCK: DO NOT WIPE DOWN ANY ELECTRICAL COMPONENTS. ALWAYS KEEP AWAY FROM ALL AREAS WHERE ELECTRONIC COMPONENTS ARE INSTALLED.
 Maintenance General Cleaning Waste material from the printing process can accumulate inside the printer. Using a slightly damp, lint-free cloth, wipe the interior of the CubePro including the print plate,
Maintenance General Cleaning Waste material from the printing process can accumulate inside the printer. Using a slightly damp, lint-free cloth, wipe the interior of the CubePro including the print plate,
The DesignaKnit USB E6000 Link 1 & 2
 The DesignaKnit USB E6000 Link 1 & 2 for the Passap / Pfaff Electronic 6000 USB E6000 Link 1 USB E6000 Link 2 What these links do The USB E6000 Link 1 enables downloading of stitch patterns from DesignaKnit
The DesignaKnit USB E6000 Link 1 & 2 for the Passap / Pfaff Electronic 6000 USB E6000 Link 1 USB E6000 Link 2 What these links do The USB E6000 Link 1 enables downloading of stitch patterns from DesignaKnit
AM8 Printer A metal frame for your Anet A8 By Pheneeny v1.0 April 20, 2017
 AM8 Printer A metal frame for your Anet A8 By Pheneeny v1.0 April 20, 2017 Please read this entire document before printing parts or building this frame Disclaimer: This guide is for informational purposes
AM8 Printer A metal frame for your Anet A8 By Pheneeny v1.0 April 20, 2017 Please read this entire document before printing parts or building this frame Disclaimer: This guide is for informational purposes
DPM Kit DK-1. Using the DPM Kit
 DPM Kit DK-1 Using the DPM Kit To ensure safe usage with a full understanding of this product's performance, please be sure to read through this manual completely. Store this manual in a safe place where
DPM Kit DK-1 Using the DPM Kit To ensure safe usage with a full understanding of this product's performance, please be sure to read through this manual completely. Store this manual in a safe place where
JUST EMBROIDER IT! ALL YOU NEED TO KNOW ABOUT HOOP 'N' BUDDYZ
 BERNINA ebook Series JUST EMBROIDER IT! ALL YOU NEED TO KNOW ABOUT HOOP 'N' BUDDYZ Written by: Judy Hahner BERNINA Educator, Professional & Home Embroidery Specialist Hoop 'N' Buddyz Embroidery Hoop and
BERNINA ebook Series JUST EMBROIDER IT! ALL YOU NEED TO KNOW ABOUT HOOP 'N' BUDDYZ Written by: Judy Hahner BERNINA Educator, Professional & Home Embroidery Specialist Hoop 'N' Buddyz Embroidery Hoop and
FBX-PA-2AC. Third edition : April No
 FBX-PA-2AC Third edition : April 2006 No. 060058 INTRODUCTION Thank you very much for purchasing Kansai Special FBX series. Read and study this Instruction Manual carefully before you start any of the
FBX-PA-2AC Third edition : April 2006 No. 060058 INTRODUCTION Thank you very much for purchasing Kansai Special FBX series. Read and study this Instruction Manual carefully before you start any of the
Q-Zone Hoop-Frame. Assembly Instructions. Copyright July 11, 2018 Grace Company (Reproduction Prohibited) Version 1.8
 Q-Zone Hoop-Frame Assembly Instructions Copyright July 11, 2018 Grace Company (Reproduction Prohibited) Version 1.8 Table of Contents Table of Contents... i Warranty... ii Parts List Box 1...iii Box 2...
Q-Zone Hoop-Frame Assembly Instructions Copyright July 11, 2018 Grace Company (Reproduction Prohibited) Version 1.8 Table of Contents Table of Contents... i Warranty... ii Parts List Box 1...iii Box 2...
INVENT3D Printer Kit Disassembly Instructions
 INVENT3D Printer Kit Disassembly Instructions Version 6 AST2 10/26/16 1 I. General Disassembly Instructions Use the case layer drawings to ensure that components are stored in the appropriate location
INVENT3D Printer Kit Disassembly Instructions Version 6 AST2 10/26/16 1 I. General Disassembly Instructions Use the case layer drawings to ensure that components are stored in the appropriate location
PLEASE WEAR GLOVES. NEVER TOUCH THE RESIN (EVEN WITH GLOVED HANDS). BE CAREFUL: RESIN GETS EVERYWHERE.
 FORM 2 TUTORIAL PLEASE KEEP THE FORM 2 AREA CLEAN. PLEASE WEAR GLOVES. NEVER TOUCH THE RESIN (EVEN WITH GLOVED HANDS). BE CAREFUL: RESIN GETS EVERYWHERE. TABLE OF CONTENTS STEP 1: HAVE YOUR.STL or.obj
FORM 2 TUTORIAL PLEASE KEEP THE FORM 2 AREA CLEAN. PLEASE WEAR GLOVES. NEVER TOUCH THE RESIN (EVEN WITH GLOVED HANDS). BE CAREFUL: RESIN GETS EVERYWHERE. TABLE OF CONTENTS STEP 1: HAVE YOUR.STL or.obj
ABM International, Inc. Navigator Assembly Manual
 ABM International, Inc. 1 1.0: Parts List Tablet (Qty. 1) Tablet mount (Qty. 1) NOTE: Mount may appear and operate different then image below Control Box (Qty. 1) Motor Power Supply (Qty. 1) 2 X-axis motor
ABM International, Inc. 1 1.0: Parts List Tablet (Qty. 1) Tablet mount (Qty. 1) NOTE: Mount may appear and operate different then image below Control Box (Qty. 1) Motor Power Supply (Qty. 1) 2 X-axis motor
NEW ALPHA 4HATCHBOX3D.COM FIND HATCHBOX ALPHA ON AMAZON. Look for the Camera icon within App. Download the Amazon App.
 2 3 NEW I N T R O D U C I N G ALPHA 4 FIND HATCHBOX ALPHA ON AMAZON 1 2 3 Download the Amazon App Look for the Camera icon within App 8 49344 05214 2 Scan this barcode WHY HATCHBOX ALPHA? Experience the
2 3 NEW I N T R O D U C I N G ALPHA 4 FIND HATCHBOX ALPHA ON AMAZON 1 2 3 Download the Amazon App Look for the Camera icon within App 8 49344 05214 2 Scan this barcode WHY HATCHBOX ALPHA? Experience the
Replacing the build plate clamps
 Repair manual Replacing the build plate clamps Instructions The build plate clamps hold the glass plate in place on the heated bed. There are two fixed in place at the back of the heated bed and two at
Repair manual Replacing the build plate clamps Instructions The build plate clamps hold the glass plate in place on the heated bed. There are two fixed in place at the back of the heated bed and two at
re3d Assembling Gigabot: "Flatpack"
 re3d Assembling Gigabot: "Flatpack" Your Gigabot was assembled, calibrated, tested, and taken apart for shipping purposes. All you need to do is reassemble it, and you're ready to go! Written By: Chris
re3d Assembling Gigabot: "Flatpack" Your Gigabot was assembled, calibrated, tested, and taken apart for shipping purposes. All you need to do is reassemble it, and you're ready to go! Written By: Chris
Pocket Door Kit PD1 / PD2 Installation Instructions. Kit Contents.
 Pocket Door Kit PD1 / PD2 Installation Instructions Kit Contents. 1, Create Rough Opening In Stud Wall Construct rough opening ensuring all sides are square and level. Rough opening should be; Height =
Pocket Door Kit PD1 / PD2 Installation Instructions Kit Contents. 1, Create Rough Opening In Stud Wall Construct rough opening ensuring all sides are square and level. Rough opening should be; Height =
INSTALLATION INSTRUCTIONS
 INSTALLATION INSTRUCTIONS PARTS REQUIRED Single QuickStand Lite Parts A (1) Lower Arm A B C D B (1) Upper Arm C (1) Base D (1) Base Plate E (1) M8 Dynamic Arm Long F (1) Clamp Bracket G H (1) VESA Plate
INSTALLATION INSTRUCTIONS PARTS REQUIRED Single QuickStand Lite Parts A (1) Lower Arm A B C D B (1) Upper Arm C (1) Base D (1) Base Plate E (1) M8 Dynamic Arm Long F (1) Clamp Bracket G H (1) VESA Plate
SolidWorks & Tinkerine 3D Printing Tutorial ELEC391
 SolidWorks & Tinkerine 3D Printing Tutorial ELEC391 Engineering Services, Dept. of Electrical and Computer Engineering University of British Columbia, Faculty of Applied Science Table of Contents Installing
SolidWorks & Tinkerine 3D Printing Tutorial ELEC391 Engineering Services, Dept. of Electrical and Computer Engineering University of British Columbia, Faculty of Applied Science Table of Contents Installing
Wanhao D9. Assembly and installation manual. This work is licensed under a Creative Commons Attribution 4.0 International License.
 Wanhao D9 Assembly and installation manual This work is licensed under a Creative Commons Attribution 4.0 International License. Table of Contents Introduction 2 Compatibility 2 What s in the box? 2 Raise3D
Wanhao D9 Assembly and installation manual This work is licensed under a Creative Commons Attribution 4.0 International License. Table of Contents Introduction 2 Compatibility 2 What s in the box? 2 Raise3D
Hephestos 2 Levelling Guide
 Hephestos 2 Levelling Guide Version: V0.0.0 Author(s): BQ May 18 th 2018 Revised by: Approved by: Jon Goitia Effect date: 18/05/2018 Project: Hephestos 2 Changelog Version Date Changes Author V0.0.0 May
Hephestos 2 Levelling Guide Version: V0.0.0 Author(s): BQ May 18 th 2018 Revised by: Approved by: Jon Goitia Effect date: 18/05/2018 Project: Hephestos 2 Changelog Version Date Changes Author V0.0.0 May
Code Product Qty 1 Top Vertex 3 2 Hot End Housing 1 3 Bottom Vertex 3 4 Print Platform Lock 3 5 End Stop Holder 3 6 Filament Feeder Motor Bracket 1 7
 List of Parts Code Product Qty 1 680mm Extrusion 3 2 Power Supply 1 3 240mm Extrusion 9 4 42mm Nema 17 Stepper Motor 3 5 Slider-Hotend Connecting Rod 6 6 48mm Nema 17 Stepper Motor 1 7 Linear Rail with
List of Parts Code Product Qty 1 680mm Extrusion 3 2 Power Supply 1 3 240mm Extrusion 9 4 42mm Nema 17 Stepper Motor 3 5 Slider-Hotend Connecting Rod 6 6 48mm Nema 17 Stepper Motor 1 7 Linear Rail with
Slic3r User Manual. Gary Hodgson. Sponsored by
 Slic3r User Manual Gary Hodgson Sponsored by Slic3r User Manual by Gary Hodgson (garyhodgson.com) Contributions by: Alessandro Ranellucci (slic3r.org), Je Moe (lulzbot.com) Sponsored by LulzBot (lulzbot.com)
Slic3r User Manual Gary Hodgson Sponsored by Slic3r User Manual by Gary Hodgson (garyhodgson.com) Contributions by: Alessandro Ranellucci (slic3r.org), Je Moe (lulzbot.com) Sponsored by LulzBot (lulzbot.com)
Thorvie Instructions Always wear eye protection and do not wear loose clothing when operating machinery. FOR AV- 41 ICE AUGER MACHINE
 FOR AV- 41 ICE AUGER MACHINE 1. Please study video and all instructions before proceeding to grind. For Mora, Jeffy and Eskimo blades use the 6 brown resin bond wheel. Mount with washer and left-hand nut
FOR AV- 41 ICE AUGER MACHINE 1. Please study video and all instructions before proceeding to grind. For Mora, Jeffy and Eskimo blades use the 6 brown resin bond wheel. Mount with washer and left-hand nut
Using BridgeComposer with PlayBridge Dealer4
 Using BridgeComposer with PlayBridge Dealer4 Pete Matthews, February 25, 2012 Required Software Obtain and install: 1. The Dealer4 software that came with your PlayBridge Dealer4. 2. BridgeComposer, $20
Using BridgeComposer with PlayBridge Dealer4 Pete Matthews, February 25, 2012 Required Software Obtain and install: 1. The Dealer4 software that came with your PlayBridge Dealer4. 2. BridgeComposer, $20
Rotary Fixture M/V/X CLASS LASER SYSTEMS. Installation and Operation Instructions
 Rotary Fixture M/V/X CLASS LASER SYSTEMS Installation and Operation Instructions 02/01/2000 Introduction The Rotary Fixture controls in the Printer Driver are used along with the optional Rotary Fixture
Rotary Fixture M/V/X CLASS LASER SYSTEMS Installation and Operation Instructions 02/01/2000 Introduction The Rotary Fixture controls in the Printer Driver are used along with the optional Rotary Fixture
FABRICATION SHOP Bernard and Anne Spitzer School of Architecture. City College of New York City University of New York DIGITAL FABRICATION SERVICES
 FABRICATION SHOP Bernard and Anne Spitzer School of Architecture City College of New York City University of New York DIGITAL FABRICATION SERVICES 1 F ABRICATION SHOP SSA DIGITAL FABRICATION SERVICES Updated
FABRICATION SHOP Bernard and Anne Spitzer School of Architecture City College of New York City University of New York DIGITAL FABRICATION SERVICES 1 F ABRICATION SHOP SSA DIGITAL FABRICATION SERVICES Updated
Product must be installed as shown using the screws and brackets provided. Use of incorrect hardware could result in damage to the product.
 General Notes These installation instructions are intended to be comprehensive for a typical Keyeira/Presto configuration. Your configuration may differ. If you have questions contact Geiger Customer Service
General Notes These installation instructions are intended to be comprehensive for a typical Keyeira/Presto configuration. Your configuration may differ. If you have questions contact Geiger Customer Service
ModelSmart 250S. User Guide
 ModelSmart 250S User Guide HowP olaroidareyou.com 1 CONTENTS Introduction 3 Safety Instructions 4 Box Contents 5 Printer Set Up 6 Windows Operating System 9 Installing Cartridges 10 Z-Axis Sheets 13 Camera
ModelSmart 250S User Guide HowP olaroidareyou.com 1 CONTENTS Introduction 3 Safety Instructions 4 Box Contents 5 Printer Set Up 6 Windows Operating System 9 Installing Cartridges 10 Z-Axis Sheets 13 Camera
General Help. Last revised: Winter When I try to print something on the computer, it appears to work, but nothing comes out of the printer.
 General Help Last revised: Winter 2015 Problem Solution When I try to print something on the computer, it appears to work, but nothing comes out of the printer. See the next item. When I try to print something
General Help Last revised: Winter 2015 Problem Solution When I try to print something on the computer, it appears to work, but nothing comes out of the printer. See the next item. When I try to print something
Buildings Space City from Fireball XL5 December 2018 By Gary Reighn
 Buildings Space City from Fireball XL5 December 2018 By Gary Reighn General 3D Printing and Assembly Instructions Introduction: The models described below are 3D renderings of the rotating control tower
Buildings Space City from Fireball XL5 December 2018 By Gary Reighn General 3D Printing and Assembly Instructions Introduction: The models described below are 3D renderings of the rotating control tower
SpeedTube Operations Manual
 SpeedTube Operations Manual 955424_01 2/16 1 Contents SpeedTube Setup... 3 Swath Calibration... 5 SpeedTube Operation... 6 Vacuum Setting... 6 Good Ride Metric... 7 SpeedTube Diagnostics... 7 SpeedTube
SpeedTube Operations Manual 955424_01 2/16 1 Contents SpeedTube Setup... 3 Swath Calibration... 5 SpeedTube Operation... 6 Vacuum Setting... 6 Good Ride Metric... 7 SpeedTube Diagnostics... 7 SpeedTube
MakerBot Replicator+ 3D Printer
 MakerBot Replicator+ 3D Printer Quick Start Guide *Safety Warning* During the course of normal operation of the Replicator+ a couple potentials for injury will arise. The extruder (or print nozzle) will
MakerBot Replicator+ 3D Printer Quick Start Guide *Safety Warning* During the course of normal operation of the Replicator+ a couple potentials for injury will arise. The extruder (or print nozzle) will
Manual Leapfrog Creatr
 1 Leapfrog BV Dear customer, Congratulations with the purchase of your very own Leapfrog Creatr Single or Dual Extruder! We would like to help you get started so you can make your first 3D print on the
1 Leapfrog BV Dear customer, Congratulations with the purchase of your very own Leapfrog Creatr Single or Dual Extruder! We would like to help you get started so you can make your first 3D print on the
CreatBot 3D Printer. User manual. English V7.2. Henan Suwei Electronics Technology Co., Ltd
 CreatBot 3D Printer User manual English V7.2 Henan Suwei Electronics Technology Co., Ltd. - 1 - CONTENTS Notice 3 Machine Diagram Front 4 New Printer Head 5 Printer Operation Leveling Platform 6 Paving
CreatBot 3D Printer User manual English V7.2 Henan Suwei Electronics Technology Co., Ltd. - 1 - CONTENTS Notice 3 Machine Diagram Front 4 New Printer Head 5 Printer Operation Leveling Platform 6 Paving
Silhouette Cameo Cheat Sheet
 Silhouette Cameo Cheat Sheet Instead of printing, the Silhouette uses a small blade to cut paper, cardstock, vinyl, fabric and other material up to 12 inches wide and 10 feet long. It is available for
Silhouette Cameo Cheat Sheet Instead of printing, the Silhouette uses a small blade to cut paper, cardstock, vinyl, fabric and other material up to 12 inches wide and 10 feet long. It is available for
TL4100 Top 5 Build Tips
 TL4100 Top 5 Build Tips 1: Top Plate When assembling the top plate, align the top of the top plate brackets with the top of the rods. This can be done by placing a hard flat object (such as a ruler) on
TL4100 Top 5 Build Tips 1: Top Plate When assembling the top plate, align the top of the top plate brackets with the top of the rods. This can be done by placing a hard flat object (such as a ruler) on
2.1 Introduction. Overview. Goals & Philosophy. Donating
 2.1 Introduction Overview is a tool which translates digital 3D models into instructions that are understood by a 3D printer. It slices the model into horizontal layers and generates suitable paths to
2.1 Introduction Overview is a tool which translates digital 3D models into instructions that are understood by a 3D printer. It slices the model into horizontal layers and generates suitable paths to
Router Table. Construction
 Router Table A router table is an invaluable tool. The problem, however, is that ready-built router tables are usually relatively expensive and too narrow for many projects. This router table provides
Router Table A router table is an invaluable tool. The problem, however, is that ready-built router tables are usually relatively expensive and too narrow for many projects. This router table provides
Operating Procedures for MICROCT1 Nikon XTH 225 ST
 Operating Procedures for MICROCT1 Nikon XTH 225 ST Ensuring System is Ready (go through to ensure all windows and tasks below have been completed either by you or someone else prior to mounting and scanning
Operating Procedures for MICROCT1 Nikon XTH 225 ST Ensuring System is Ready (go through to ensure all windows and tasks below have been completed either by you or someone else prior to mounting and scanning
1. Creating geometry based on sketches 2. Using sketch lines as reference 3. Using sketches to drive changes in geometry
 4.1: Modeling 3D Modeling is a key process of getting your ideas from a concept to a read- for- manufacture state, making it core foundation of the product development process. In Fusion 360, there are
4.1: Modeling 3D Modeling is a key process of getting your ideas from a concept to a read- for- manufacture state, making it core foundation of the product development process. In Fusion 360, there are
Timing the Millennium, Freedom, Liberty and Discovery
 Timing the Millennium, Freedom, Liberty and Discovery Use these instructions in conjunction with your instructional CD. Symptoms: Skipping or missing stitches. Solution: Change needle. (We strongly recommend
Timing the Millennium, Freedom, Liberty and Discovery Use these instructions in conjunction with your instructional CD. Symptoms: Skipping or missing stitches. Solution: Change needle. (We strongly recommend
HQ Easy-Set Tension. U.S. Patent 8,997,669. Issued April 7, 2015.
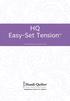 HQ Easy-Set Tension U.S. Patent 8,997,669. Issued April 7, 2015. Table of Contents Overview...2 Easy-Set Tension Kit Contents...2 Installation and Charging....2 Using the Easy-Set Tension....4 Troubleshooting...5
HQ Easy-Set Tension U.S. Patent 8,997,669. Issued April 7, 2015. Table of Contents Overview...2 Easy-Set Tension Kit Contents...2 Installation and Charging....2 Using the Easy-Set Tension....4 Troubleshooting...5
Taz 6 Enclosure. Taz 6 Enclosure 2017 Version 2.1 Page 1 of 12
 Taz 6 Enclosure This work is licensed under a Creative Commons Attribution-ShareAlike 4.0 International License. Created by David Randolph and printedsolid.com Taz 6 Enclosure 2017 Version 2.1 Page 1 of
Taz 6 Enclosure This work is licensed under a Creative Commons Attribution-ShareAlike 4.0 International License. Created by David Randolph and printedsolid.com Taz 6 Enclosure 2017 Version 2.1 Page 1 of
Ultimaker S5. Installation and user manual
 Ultimaker S5 Installation and user manual Original manual v1.8 2018 Disclaimer Please read and understand the contents of this installation and user manual carefully. Failure to read the manual may lead
Ultimaker S5 Installation and user manual Original manual v1.8 2018 Disclaimer Please read and understand the contents of this installation and user manual carefully. Failure to read the manual may lead
INSTRUCTION BOOK EASILY REMOVEABLE DIES FOR YOUR BINDING NEEDS OD 4012 SHOWN WITH THE OPTIONAL PALM SWITCH FOR THE OD 4012
 RHIN- -TUFF INSTRUCTION BOOK FOR THE OD 4012 AND INTRODUCTION TO THE OD 4012 BINDING MODULES www.rhin-o-tuff.com HD 4270 OD 4300 HD 4470 HD 4171 HD 8370 PAL 14 HD 4170 PAL 14 EASILY REMOVEABLE DIES FOR
RHIN- -TUFF INSTRUCTION BOOK FOR THE OD 4012 AND INTRODUCTION TO THE OD 4012 BINDING MODULES www.rhin-o-tuff.com HD 4270 OD 4300 HD 4470 HD 4171 HD 8370 PAL 14 HD 4170 PAL 14 EASILY REMOVEABLE DIES FOR
