CI-110 Plant Canopy Imager
|
|
|
- Margery Pierce
- 6 years ago
- Views:
Transcription
1 CI-110 Plant Canopy Imager Operation Manual
2
3 Document Overview INTRODUCTION... 1 SOFTWARE INSTALLATION... 3 HARDWARE INSTALLATION... 3 GETTING STARTED... 4 Starting the Application... 4 Enabling GPS... 5 Recording your first measurement... 5 APPLICATION FUNCTIONALITY... 6 Measurement Tab... 7 Exposure... 9 Color Control... 9 Brightness, Contrast & Gamma Location PAR and Sunflecks PAR LAI Calculation Sky & Leaf Filter Gap Fraction Threshold Azimuth Selection Zenith Tab Browse Records Advanced Settings Tab Camera Lens Alignment PAR Sensor Calibration Compass Calibration THEORY TECHNICAL SUPPORT Customer Service Frequently Asked Questions Troubleshooting and Tips CID BIO-SCIENCE, INC. HARDWARE WARRANTY CI-110 Product Test Check Sheet WARRANTY REGISTRATION CARD
4 3
5 INTRODUCTION The CI-110 s digital platform enables you to simultaneously capture wide-angle plant canopy images and estimate Leaf Area Index (LAI) and Photosynthetically Active Radiation (PAR) levels from a single canopy scan. LAI is used to characterize plant and forest canopies. This value ranges from 0-10, with 0 representing no canopy or bare ground and 10 representing a dense conifer forest canopy. CI-110 Specifications Lens Image Resolution Interface Measuring Time Fish-Eye Lens Angle Operating Temperature Probe Size Arm Length Probe and Arm Weight Self-leveling PENTAX lens 768 x 494 pixels USB 0.5 sec 170 O 5-50 O C 20 x 20 mm 400 mm 0.5 kg 1
6 There are 24 PAR sensors on the CI-110, located along the top of the arm. The PAR sensors are filtered GaAsP (gallium arsenide phosphide) photodiodes. The specifications are in the following table. PAR Sensor Specifications Range Accuracy Response μmol/m 2 s 5 μmol/m 2 s nm 2
7 SOFTWARE INSTALLATION The CI-110 software arrives pre-installed on a tablet computer. The CI-110 software can be installed on another computer, either for field use or to analyze images later, and the following steps should be repeated on each computer used with the CI-110 Plant Canopy Imager. The CI-110 software features ClickOnce technology, which will automatically go and search for updates when the program is opened. If an update is available, the user will be prompted to download and install the update. ClickOnce requires an internet connection to search for updates. The software takes about 10 seconds to start-up. The instructions are for installing CI-110 Plant Canopy Analysis Software version 6.0 are the same for Windows Vista, Windows XP, Windows 7 and Windows 8. The current version of CI-110 software can be downloaded from the web at: Navigate to the webpage and select the download for the current version of software. This should be the download link at the top of the page. Run the.exe file to install the software. Follow the prompts to download and install the software on your PC. HARDWARE INSTALLATION The CI-110 is supplied with the hardware and driver installed on a tablet computer. The following steps should be repeated on each computer used with the CI-110 Plant Canopy Imager. The driver is compatible with 32 and 64 bit operating systems. The driver is installed through the CI-110 Plant Canopy Analysis software. To install the driver after downloading the software: 1. Open the CI-110 software. 2. Select the Advanced Settings Tab. 3. Select Install Driver. 4. Click Next in the Device Driver Installation Wizard. 5. Click Finish to complete the driver installation. 3
8 GETTING STARTED These instructions will walk you through basic operation of the CI-110 software. The sections that follow will go into more detail on functionality and features. Starting the Application 1. Click on the Windows Start button. 2. Go to Programs and find the CID-Bio Science folder. 3. Select CI-110 Plant Canopy Imager. The dialog below will appear 4
9 Enabling GPS The CI-110 software will automatically record your current GPS position with measurements when the GPS device built into the handle of the CI-110 is connected. For more information, see the Location section of this manual. 1. Click the drop-down list and select Location. 2. The GPC on-board the CI-110 software will automatically search the system for a GPS device and automatically connect to it if satellites are available. The CI-110 software will attempt to re-connect the GPS every time the application starts after the first connection is established. It may take minutes to establish a connection with the right number of satellites the first time the CI-110 is used in a new location. During the time the CI-110 is allowed to search for satellites, it should be outside or near a window for the fastest results. Recording your first measurement 1. Attach the CI-110 hardware via USB to the computer. The Start, Data and Save buttons will be enabled once the device is detected. 2. Click the Start button. This will cause the round image area on the right to be updated with a live video stream from the CI-110 device. 3. Place the CI-110 under the canopy area to measure. Be sure the camera is facing north for accurate readings (as indicated by the compass needle which turns green when aiming north). 4. Click the Pause button to preview your measurement. Adjust the Brightness, Contrast & Gamma, etc. as needed to increase the contrast between sky and foliage. 5. Click Data and Edit to view your measurement details and make changes. 6. Click the Save button. Hold the camera steady for the 1-2 second delay while the image is saving. The application will save your measurement. To review your measurement click on the Browse Records tab. After saving the app will automatically go back into live video mode. 5
10 APPLICATION FUNCTIONALITY Below are summaries of each application tab and their purpose. The sections that follow detail application functionality are user interaction. Measurement This tab is used to record measurements and view their details. The data on this screen is stored with each measurement record, along with settings and other information (see Application Output). The options available in the drop-down list will differ if the CI-110 hardware is enabled or if an image is being edited. The options for Exposure, Color Control and PAR and Sunflecks are only seen when an image is being acquired. These options are hidden during post-measurement analysis. Browse Records This tab is used to search, export, delete, edit and review saved records. Advanced Settings This tab is used to configure the application and calibrate the device. 6
11 MEASUREMENT TAB This tab is used to record measurements and view their details. The data on this screen is stored with each measurement record, along with settings and other information (see Application Output). Start/Pause button Clicking the Start button enables a live video feed from the CI-110 device or displays a dialog to select an image file (when the CI-110 is not physically attached). Clicking the Pause button stops the video feed and changes the button text back to Start. Data/Edit button Clicking the Data button measures the current image and displays statistics. Clicking the Edit button displays the options to manipulate the measurement image. Save button This button saves the current image and measurements. The folder and format used to store measurements can be configured in the Advanced Settings tab. Review the Application Output section of this document for details on the data saved. Original / Measured Image Toggle button In the upper right corner of the screen is a tiny preview of the measured image or original camera image. Clicking on this small circle toggles the image displayed between these two. GPS Lock This indicates if there is a GPS satellite lock on your current position. Records saved without a GPS Lock may store the wrong GPS location, or no GPS location. The text will 7
12 toggle from a red No to green Yes when a GPS lock has been acquired. The CI-110 should be outside or near a window to get the fastest GPS lock. 8
13 Exposure This feature is used to optimize the image exposure for accurate processing. The exposure should be adjusted so that a difference between leaf material and sky can be seen. It is recommended to always adjust the camera exposure first, before saving any images. There are two modes for the camera exposure, automatic and manual. If outdoors, the automatic exposure feature should provide an accurate image for processing. If indoors or under low-light conditions, the manual exposure option allows the user to adjust the exposure and see the affect directly in the image. Color Control This feature is used to optimize the image colors for accurate processing. If needed, the color control gain and saturation levels can be adjusted to help render leaf elements as green and sky elements as blue. Saturation describes the intensity of the color in the image. The gain will adjust the bright part of the image and is similar to the contrast control. 9
14 Brightness, Contrast & Gamma This feature is used to optimize the image for accurate processing. These settings can be manipulated at any time. For example, measurements can be recorded outside then later optimized inside where it s easier to see the computer s display. It is recommended to adjust the brightness and contrast before saving the canopy image in order to make all plant elements green. After an image is saved, the gamma can also be adjusted. Contrast Controls the ratio between brighter and darker pixels in the measurement image. Brightness Controls the luminance of the measurement image. Gamma Controls the gamma correction of the measurement image. The gamma adjustment is only available after the data/edit button is selected. 10
15 Location This screen is used to specify the location of the CI-110 device. Users can choose to enter Longitude and Latitude manually, or use the GPS device in the CI-110, or enter a text based tag to identify different locations. The CI-110 should be outside or near a window to get the fastest GPS lock and the GPS may not work indoors. Longitude and Latitude These values can be changed by clicking the keyboard icon or typing within the field. Tags This field can be used to store text that identifies a specific location, project or other details. For example, Project #57, Flag #101 might denote the project and measurement plot location. The tag feature is still useful even when GPS is not usable. 11
16 PAR and Sunflecks This screen is used to view the current PAR (photosynthetically active radiation) intensity and sunflecks value. There are 24 PAR sensors positioned along the top of the CI-110 arm. The light intensity over these sensors is average together to provide the PAR value. Sunflecks are brief periods of an increased amount of solar radiation reaching below the canopy. Sunflecks are caused by wind moving leaves in the canopy or by the sun s movement throughout the day. The fraction of the ground covered by sunflecks can be useful to researchers when determining the amount of canopy cover. The sunfleck value can also be directly related to canopy structure characteristics. The sunfleck value is a percentage of the PAR sensors exposed to a radiation level greater than the set threshold. The default sunfleck minimum PAR is set at 300 μmol/m 2 s. Adjustments to the PAR and sunfleck calibrations can be made through the Advanced Settings tab. 12
17 PAR LAI Calculation This screen is used to change the way PAR data is recoded. Several factors are possible to adjust by the user: light above the canopy, leaf distribution factor and the solar zenith. The Light Above Canopy should be set to the PAR intensity above the canopy at the time of the measurement. The PAR sensors of the CI-110 can be used to measure the PAR directly, or an estimate of the PAR above the canopy can be used. The light above the canopy ranges from 1 to 2000 μmol/m 2 s. The Leaf Distribution Factor (chi) is the distribution of leaf angles within a canopy. It ranges from 0.01 to 10. The default value for chi is 1.0. At this leaf distribution factor, the canopy angle distribution is assumed to be spherical. A vertical crop, like onions, may have a chi of less than 1 (ex: 0.7), while a strongly horizontal crop, such as strawberries, may have a chi of 3 or greater. Many plants have a range or variation for this factor, such as maize ( ). The leaf distribution factor does not produce significant error in the LAI equation. The Solar Zenith ranges from 1 to 90 degrees. The solar zenith angle is measured from directly overhead to the geometric center of the sun's disc. It is based on your current position globally and the time of day. The solar zenith angle at sunrise and sunset is 90 degrees. 13
18 Sky & Leaf Filter This feature allows users darken specific colors (foliage area) and lighten others (sky area). In the example below foliage colors that should be green are blurred by the sky with a blue hue. After applying the Sky & Leaf Filter the image on the right shows those areas are darkened so they will be counted as foliage instead of sky To use this filter click on a color square, click on the color in the image to work with and then select the Color Match Tolerance. Increase this tolerance to include pixels with colors similar to the selected color. 14
19 Gap Fraction Threshold Canopy gap fraction is the probability of a ray of light passing through the canopy without encountering foliage or other plant elements. TheCI-110 Plant Canopy Analysis software includes several different methods to analyze the Gap Fraction, including the Otsu method, Entropy Crossover method and manual threshold. The Entropy Crossover method is automatic, as the user is not required to input anything. The choice of appropriate Gap Fraction method is left to the discretion of the user. It is recommended to experiment and use the threshold method that best separates canopy and sky. Most likely, very similar results will be acquired with any method used. The following research involves the comparison of several gap fraction methods: An Improved Estimate of Leaf Area Index Based on the Histogram Analysis of Hemispherical Photographs. Agricultural and Forest Meteorology, volume 149, pages , Juarez, R., Riberio da Rocha, H., Silva e Figueira, A., Goulden, M., Miller, S. 15
20 Azimuth Divisions This screen allows users to control how the measurement is separated in azimuth divisions, and select the area to be measured. Azimuth divisions can be thought of as pie slices, making up the hemispherical picture. Number of Azimuth Divisions This field indicates how measurement data will be divided. Measurements can automatically be split into up to 10 azimuth divisions. Excluded Area These fields indicate which part of the camera image should be measured. The area masked in blue will be excluded. In addition to using the slider controls users can select using their finger by sliding a finger clockwise over the area to exclude, or counter clockwise over the area to exclude. 16
21 Zenith Divisions This screen allows users to control how the measurement is separated in zenith divisions, and select the area to be measured. Zenith divisions are represented as rings in the hemispherical picture. Number of Zenith Divisions This field indicates how measurement data will be divided. Measurements can automatically be split into up to 10 zenith divisions. Excluded Area These fields indicate which part of the camera image should be measured. The area masked in blue will be excluded. In addition to using the slider controls users can select using their finger by sliding a finger clockwise over the area to exclude, or counter clockwise over the area to exclude. For more information on how azimuth and zenith divisions influence LAI estimation: Sampling Gap Fraction and Size for Estimating Leaf Area and Clumping Indices from Hemispherical Photographs. Canadian Journal of Forest Research, volume 40, pages , Gonsamo, A., Walter, J., Pellikka, P. 17
22 BROWSE RECORDS TAB This tab is used to browse through measurement records. Double-click on a record to select it. When a record is selected, a checkmark will appear next to the left or the record. A record can also be selected by simply clicking on the left where that checkbox appears/disappears. Once a record is selected, Delete, Export buttons will appear next to the Open button in the lower right. All records can be selected by clicking the Select All button. Files can be exported as a.csv (Microsoft Excel compatible) or.kml (Google Earth compatible). Search Keywords This textbox can be used to filter results in the Browse Records tab. Type a value then click the Search button to only show records with that value. Click the Reset button to clear this value. 18
23 Converting Previous Records For data files created with a previous CI-110 software version, navigate to the Browse Records Tab to convert the files to be compatible with this software version. If records are found from a previous version of the software, you will be asked Would you like to automatically convert these records now? Before conversion, a full backup of these records will be made under a subfolder in your data folder. If you remove the.ci110 filename extension, the record will no longer be visible from the Browse Records tab. 19
24 ADVANCED SETTINGS TAB This tab is used to control features in the software that are not typically changed between measurements. Details about the hardware and software version are located towards the bottom of the Advanced Settings Tab. The Advanced Settings Tab also buttons to install the CI-110 driver, check for software updates and access the release notes. 20
25 Output Folder The Output Folder textbox contains the path to store measurement records (see Application Output). Use the Browse button to change the output folder by browsing to your selection. Output Filename Prefix The Output Filename Prefix contains the prefix to use for new measurement records. For example, a prefix of CI-110 Demo Survey_ would cause all new measurements to be saved as files with that prefix. This can be used to keep project data organized within the application and elsewhere. Output Image Format The Output Image Format selection specifies the image format to use for each saved image (see Application Output). 21
26 Application Output By default CI-110 images and data will be stored under the Windows user s Documents folder in a subfolder called CI-110. Each measurement is saved as a.ci110 file. Within the.ci110 file, there are three separate files that can be accessed by renaming the record in the CI-110 software. The three files are: 1. Camera Image (.png,.bmp, etc.) 2. Measurement.XML 3. Cache.dat To open a file, double-click on the filename which will open the CI-110 software and load the data. To view the.xml data in Version 6 of the software: 1. Re-open the.ci110 file in the software. 2. Go to file details on the drop down measurement menu list. 3. Change the end of the filename to.zip. It will warn that changing from.ci110 to.zip will not allow the software to search for the file when you click browse in the Browse Records tab. 4. Click yes on the warning. 5. Exit the software and open the.zip file. In the.zip file there is the.xml, which has the numerical data in it, as well as the.png image file. 6. Remember to change the extension back to.ci110 to be able to browse/search for the file in the CI-110 software. 22
27 The Measurement.XML file This file contains measurement data including Image file format and location Image threshold Camera settings Timestamp Compass bearing GPS quality, number of satellites, GPS lock indicator Longitude, latitude and altitude Location tags Zenith divisions, extinction coefficient, transmission coefficient Azimuth divisions, leaf distribution Image contrast, brightness, gamma Threshold method Sky and leaf filter details PAR Sunflecks Leaf area index Mean leaf angle Gap fraction Leaf distribution factor (chi) PAR above canopy Solar zenith 23
28 Camera Lens Alignment The CI-110 hardware and tablet computer are paired together as a complete system before leaving the factory. Each system has a slightly different offset. The images are automatically aligned by the software from a factory calibration of the offset. This offset is to the optical center of the fisheye camera lens. The offset values for each CI-110 are pre-entered in the software and included on the CI-110 Product Test Check Sheet in the CI-110 User Manual. PAR Sensor Calibration The 24 PAR sensors located along the arm of the CI-110 are calibrated at the factory. Typically, the PAR sensors do not require re-calibration. There is a warning before entering the PAR sensor calibration that this should only be performed by the manufacturer. The calibration values found at the factory for the CI-110 can be found on in the CI-110 Product Test Check Sheet at the end of the CI-110 User Manual. 24
29 Compass Calibration The compass of the CI-110 is located in the handle. The compass should be calibrated whenever it isn t pointing north, or whenever the CI-110 is taken to a location with a different magnetic field. To calibrate the compass, follow the instructions that appear in the application. When instructed to rotate the wand (arm) along every axis, be careful to hold the CI-110 camera head securely so it does not fall off. 25
30 THEORY The CI-110 software calculates the solar beam transmission coefficients, or the fraction of the sky visible from beneath the plant canopy using the Gap-Fraction Inversion Procedure (Norman and Campbell, 1989). Images of plant canopy are broken down into zenith and azimuth divisions. The fraction of sky (solar beam transmission coefficient) visible in each division is analyzed by tallying the sky portion of the image pixels. A value between 0 and 1 is assigned; with 0 meaning no sky is visible below the plant canopy, and 1 meaning that the entire area is sky or no foliage coverage. A fraction number indicates partial foliage cover. When the divisions have been analyzed, the average solar beam transmission coefficients, hemispherical diffuse radiation transmission coefficient (the sky view factor), mean foliage inclination angles, and plant canopy extinction coefficients are computed. The key equations involved in this process are as follows 26
31 27
32 TECHNICAL SUPPORT If you have a question about the CI-110, first look in the CI-110 Operation Manual. There is also online support available for the CI-110 at If you cannot find the answer, you can contact a Technical Support Representative located in your country. CID Bio-Science, Inc. is committed to provide customers with high quality, timely technical support. Technical support representatives are to answer your technical questions by phone or by at support@cid-inc.com. CID Bio-Science, Inc. s contact information: CID Bio-Science, Inc NE 3 rd Ave Camas, WA USA Phone: (U.S. and Canada) Fax: Internet: support@cid-inc.com Customer Service Customer Service Representatives answer questions about specifications and pricing, and sell all of the CID Bio-Science, Inc. products. Customers sometimes find that they need CID Bio-Science, Inc. to upgrade, recalibrate or repair their system. In order for CID Bio-Science, Inc. to offer these services, the customer must first contact us and obtain a Return Merchandise Authorization (RMA) number. Please contact a customer service representative for specific instructions when returning a product. 28
33 Frequently Asked Questions If there are any questions about the CI-110, please check the Frequently Asked Questions below, as well as the CID Bio-Science support webpage and forum at 1. Where do I download the most current version of CI-110 software? a. The latest version of software and the driver can be downloaded at Click the most recent version of CI-110 software to start the download. If prompted that the publisher is not verified, click Run or Install to continue the setup. Next, install the driver according to the Instruction Manual. b. Make sure to completely erase the old version of software and the driver before downloading the new version. To do this, go to Add or Remove Programs in your computer s Control Panel. Uninstall the Plant Canopy Analysis System software and the CI-110 driver (USB TV Device Driver). 2. Where do I find a CI-110 driver? a. The CI-110 driver is compatible with 32 or 64 bit systems. You can install the driver by going to the Advanced Settings tab, clicking on Install Driver... and following the Installation Wizard prompts. Alternatively, you can download the CI-110 driver at: 110/V6Driver.zip. Instructions to install the driver can be found in the Hardware Installation section of the CI-110 User Manual. 3. Why won t the GPS lock or find a location? a. The GPS can take up to 15 minutes to locate satellites and establish longitude, latitude and altitude parameters. This time should be shorter after the initial connection. The GPS typically needs to be outdoors to connect to satellites. 4. What is the accuracy of the CI-110 GPS? Position: 5m CEP without SA Velocity: 0.1m/sec, without SA Time: +/- 50ns synchronized to GPS time a. CEP is Circular Error Probability. CEP is defined as the radius of a circle centered on the true value that contains 50% of the actual GPS measurements. So a receiver with 1 meter CEP accuracy will be within one meter of the true measurement 50% of the time. The other 50% of the time the measurement will be in error by more than one meter. 5. Where are the PAR sensors located? a. The PAR sensors are located along the top of the wand/arm that the camera connects to. 29
34 6. How do I tell when the CI-110 is facing north? a. The tick or arrow-tip on the outside of the image will change from red to green when the CI-110 camera and wand are pointed north. North or green is at the 12 o clock position on the image. 7. What is the difference between the CI-110 and the CI-120? a. The CI-110 lens probe and the accompanying software that calculates Leaf Area Index was designed to measure forest canopies. The CI-120 compact lens probe was designed later to measure in rice paddies and wetland conditions where the CI-110 lens probe could not get low enough to take the image. The current CI-110 has even lower clearance than previously, so the CI-120 is no longer offered. b. The self-leveling feature of the CI-110 is a very significant advantage when measuring tree canopies. The CI-110 lens probe has a 170 viewing angle. 8. Can I use the CI-110 to study the canopy of grapes? a. Unfortunately, due to their irregular canopy shape, the gap fraction method for calculating the Light Area Index of canopies of grapes grown on vertical trellises cannot be accurately measured. So the instrument cannot be recommended for the study of vertically growing grapes. 9. What types of canopies is the 110 used for? a. For types of canopies that work well with the CI-110, please refer to the list of published research ( The CI-110 has been used to effectively measure the LAI of forests, rice, pastureland, sub- Mediterranean grasslands, winter wheat, Quercus species, Shpaeralcea and Shepherdia species, Amaranthus powellii, Erythroxylum coca, Olea europaea, and Cypripedium flavum, among others. 10. Why do past images appear darker in software version 5.3 and later software versions? a. Software version includes a fix to a bug that prevented the software from properly controlling the camera exposure. Images taken with previous versions of software may appear darker when opened in version or later. After properly adjusting the exposure, the image should appear correctly. 11. What are the improvements with the new CI-110 Spring 2013? a. New and improved camera and filter. 30
35 b. New and improved GPS. c. Updated software with many bug fixes. 12. How do I access the CI-110 log file if an error occurs? a. To access the Log Files: 1) Start the CI-110 software. 2) Press Control+Escape at the same time or Cnt + Alt + Delete (this launches the Task Manager). Or, right-click or click and hold on the the task bar (the bar that has the system try/notification area and the start menu button at the bottom of the screen). Select "Start Task Manager" from the list. 3) From the Task Manager, click on the Processes tab. 4) Right click on CID.CI110.exe and select Open File Location (this launches the file browser) 5) You should see several ApplicationLog and ErrorLog files. 13. How do I calibrate the Sol Tab tablet touch screen? a. To calibrate the Sol Tab tablet daylight visible touch screen: 1. Go to Start and Control Panel 2. Go to Hardware and Sound 3. Under Tablet PC Settings, choose Calibrate the screen for pen or touch input 4. Click the calibrate button. 5. Follow the instructions to touch the screen and choose to save the calibration data. 14. Which Gap Fraction Method should I use? a. For more information on Gap Fraction Methods please refer to the article by Juarez et al.: An Improved Estimate of Leaf Area Index Based on the Histogram Analysis of Hemispherical Photographs. Agricultural and Forest Meteorology, volume 149, pages , Juarez, R., Riberio da Rocha, H., Silva e Figueira, A., Goulden, M., Miller, S. 15. Why is the image so dark? a. The CI-110 camera was modified to use a blue lens, the contrast and other parameters have been adjusted for optimum accuracy. Indoor lights are not usually strong enough to show anything other than a dark or black image. 16. Which side is up on the stick and camera? a. The bottom of the camera mount has a cable attached to it and the stick has opaque white plastic on the top. Both should have labels indicating TOP. 31
36 17. The handle on the stick get warm, is this normal? a. Yes, this is normal. The power to run the PAR sensors and camera run through the handle of the stick. This generates the heat in the handle. 18. The image seems to be centered incorrectly. How do I center the image? a. Go to the Advanced Settings tab and change the Top and Left offsets to the values in the Product Test Check Sheet page of this manual. 19. How do I focus the image? a. The lens of the CI-110 can be twisted to bring the canopy image into focus. 20. How much storage does the tablet computer have? a. The Sol Tab computer has 32GB of storage capacity. b. The Acer tablet computer also has 32GB of storage capacity. 21. How does adjusting brightness affect LAI? a. The effect of adjusting the brightness depends on whether it is done during image acquisition or afterwards, during image processing. If you have already taken the image and are now processing it afterwards, the following relationship is expected: LAI will decrease with increasing brightness. b. This is because plant elements, such as back-lit leaves or light green leaves, will be washed-out in the photo and will appear as sky to the software. Increased brightness= more sky = decreased LAI. To counter-act this, reassign "Foliage" and "Sky" colors in the Sky and Leaf Filter option after setting the desired brightness. c. It is recommended to: 1. Adjust the brightness so the image appears properly exposed. 2. Go to the Threshold menu and choose a method. 3. Adjust the slider until all the plant elements appear green. 4. Press the Data button. 5. Go back and adjust the brightness/contrast until all the plant elements are green. 6. Keep tweaking the settings until you have grouped all the plant elements together and separated the sky or background. 32
37 22. How do I analyze images on a different computer? a. Download and install the CI-110 Plant Canopy Analysis software on the computer. Then, transfer the.ci110 files to the computer. Create a folder in your pictures to be able to use the search function in Browse Records. Double-clicking on the.ci110 file will open the software with the file loaded. 23. What type of external battery will work with the tablet computer? a. The battery life of the CI-110 is directly related to the tablet that operates the instrument. Currently, the battery life for using the CI-110 and Acer Iconia W3 tablet is around 4 hours. This is with the CI-110 software open and running the entire time on the tablet. Battery life can be lengthened by closing the software, dimming or turning off the display or putting the tablet to sleep between measurements. b. If extra battery life is needed, there are lots of universal batteries (normally marketed for laptops) that could be used. Essentially, these are bricks with a wire that plugs into the tablet where the AC adapter normally would go. Using a universal battery in conjunction with the CI-110 and tablet could extend the battery life by several hours, or allow for additional "battery" c. USB battery devices generally do not work with the tablet and a true laptop external battery should be used. 24. How far from the canopy does the CI-110 camera lens need to be? a. The distance from the CI-110 lens to the leaf at an angle of 30 from zenith should be at least four times the leaf width. 25. What should I do if the sunflecks always read 100%, even though some of the PAR sensors are covered? a. In the Advanced Settings tab, go to "Par Sensor Calibration" and hit "Yes" to proceed. b. While testing indoors, where PAR is 12.5, change the Sunfleck Minimum PAR to 10. c. Sunflecks value will now respond as expected when some sensors are covered. d. The default value is
38 Troubleshooting and Tips This section of the document outlines suggestions or tips to resolve issues using the CI-110 software. Canopy Gaps The CI-110 employs the gap fraction computation method and assumes random leaf distribution. A non-uniformly distributed canopy with gaps will cause over-estimations of the solar beam transmission and under-estimations of LAI. In circumstances that do not satisfy the assumption use the Zenith and Azimuth selections to exclude large canopy gaps, and make multiple measurements then average your results. The number of measurements needed for averaging depends on the canopy structure and its distribution. Canopy Size Observe the canopy size. If the plot is too small, the fish-eye lens field-of-view will extend beyond the edge of the foliage being measured, and LAI will be underestimated. The reverse is true when measurements are taken in a plot surrounded by a denser canopy. The suggested minimum plot radius from the fish-eye lens is approximately 3 times the plot height. The exception to the suggested minimum plot radius is in dense plant canopies, less distance may be required because the fish-eye may not be able to see to the edge of the canopies. If you must measure a small plot adjust the Zenith and Azimuth selections to exclude everything beyond your plot. Distance from Canopy The distance from the CI-110 lens to the leaf at an angle of 30 from zenith should be at least four times the leaf width. Sky Conditions The optimal sky conditions for measurements are under even cloud coverage during early morning or late afternoon (when the amount of scattered radiation is low). Under sunny sky conditions the lens should be shaded to minimize to prevent underestimation of LAI and overestimation of solar beam radiation and diffuse radiation. Row Crops One measurement technique is to take four evenly spaced readings along a diagonal transect that runs between two rows, and to do several transects to prevent the same few plants from dominating the entire set of readings. It is best not to excessively weigh the in row or between row situations. 34
39 Google Earth displays icons instead of CI-110 images. Google Earth is commonly used to read the KML files exported from the CI-110 application s Browse Records tab. By default Google Earth does not allow you to load KML files from your local drives. To resolve this issue follow the instructions below 1. Start Google Earth 2. Click the Tools menu at the top of the screen. 3. Click Options. 4. Click the General tab. 5. Check Allow placemark balloons to access local files and personal data. 6. Click OK. 7. Reload your KML file, or exit Google Earth and restart it from the CI-110 application. 35
40 CID BIO-SCIENCE, INC. HARDWARE WARRANTY Important: Please Read! Seller s Warranty and Liability: Seller warrants new equipment of its own manufacturing against defective workmanship and materials for a period of one year, of a single shift operation, from date of receipt of equipment - the results of ordinary wear and tear, neglect, misuse, accident and excessive deterioration due to corrosion from any cause is not to be considered a defect. Any defect must be called to the attention of CID Bio-Science, Inc., Camas, Washington, USA, in writing, within 90 days after receipt of the unit. Seller s liability for defective parts is limited to the repair or replacement of any part of the instrument without charge, if CID Bio-Science, Inc. s examination discloses that part to have been defective in material or workmanship, and in no event shall exceed the furnishing of replacement parts F.O.B. the factory where originally manufactured. No equipment may be repaired or altered by anyone not authorized by CID Bio-Science, Inc. Material and equipment covered hereby, which is not manufactured by Seller, is to be covered only by the warranty of its manufacturer. Seller shall not be liable to the Buyer for loss, damage, or injury to persons (including death), or to property or things, whatsoever, including, but without limitation, products processed by the use of the equipment; or for damages of any kind or nature (including, but without limitation, loss of anticipated profits), occasioned by or arising out of installation, operation, use, misuse, nonuse, repair, or replacement of said material and equipment, or out of the use of any method or process for which the same may be employed. The purchaser is to pack, ship, or deliver the instrument to CID Bio-Science, Inc., in Camas, Washington, USA, within 30 days after CID Bio-Science, Inc. has received written notice of the defect at the customer s expense. No other arrangements may be made unless otherwise approved in writing by CID Bio-Science, Inc. The use of this equipment constitutes Buyer s acceptance of the terms set forth in this warranty. There are no understandings, representations, or warranties of any kind, express, implied, statutory, or otherwise (including, but without limitation, the implied warranties of merchantability and fitness for a particular purpose), not expressly set forth herein. 36
41 CI-110 Product Test Check Sheet Serial Number: Testing Function Final PAR Zero Calibration: PAR Sensor Calibration PAR Span Calibration: Sunflecks Zero Calibration: Sunflecks Span Calibration: Compass, Lens & Camera Settings Top Offset: Left Offset: CI-110 Plant Canopy Image Test Date: Comments 37
42 38
43 WARRANTY REGISTRATION CARD Phone: (360) Fax: (360) Web: Registration Information: PRODUCT REGISTRATION CARD Please complete and return this form to CID within 30 days to validate your Warranty on Parts and Labor. Your Name: Title: Company/University: Address: City: State: Zip: Country: Phone: Fax: CID Serial Number(s): Purchase Date: Purchase Price: FOLD ON DOTTED LINE Your opinions will help improve our service. Please answer the following questions. 1. What was the basis of your product selection? Representative Recommendation Product Features Technical Specifications Warranty Other Price Product Design Brand Name Service 2. What other competing brands did you consider? 3. Where did you first learn of this product? Advertisement in Friend/Colleague Other 4. Who selected this product? I did University Department Other Representative Exhibit Research Group Purchasing 5. Comments/Suggestions: 39
ROTATING SYSTEM T-12, T-20, T-50, T- 150 USER MANUAL
 ROTATING SYSTEM T-12, T-20, T-50, T- 150 USER MANUAL v. 1.11 released 12.02.2016 Table of contents Introduction to the Rotating System device 3 Device components 4 Technical characteristics 4 Compatibility
ROTATING SYSTEM T-12, T-20, T-50, T- 150 USER MANUAL v. 1.11 released 12.02.2016 Table of contents Introduction to the Rotating System device 3 Device components 4 Technical characteristics 4 Compatibility
User Manual. This User Manual will guide you through the steps to set up your Spike and take measurements.
 User Manual (of Spike ios version 1.14.6 and Android version 1.7.2) This User Manual will guide you through the steps to set up your Spike and take measurements. 1 Mounting Your Spike 5 2 Installing the
User Manual (of Spike ios version 1.14.6 and Android version 1.7.2) This User Manual will guide you through the steps to set up your Spike and take measurements. 1 Mounting Your Spike 5 2 Installing the
User s Guide. Windows Lucis Pro Plug-in for Photoshop and Photoshop Elements
 User s Guide Windows Lucis Pro 6.1.1 Plug-in for Photoshop and Photoshop Elements The information contained in this manual is subject to change without notice. Microtechnics shall not be liable for errors
User s Guide Windows Lucis Pro 6.1.1 Plug-in for Photoshop and Photoshop Elements The information contained in this manual is subject to change without notice. Microtechnics shall not be liable for errors
Photo/Image Controls
 Table of Contents Introduction... 2 Using Image Controls... 2 Using the Image Editor... 3 19 July 2017 TIP-2017-092 1 Introduction The Edge s photo controls now include image editing options. This document
Table of Contents Introduction... 2 Using Image Controls... 2 Using the Image Editor... 3 19 July 2017 TIP-2017-092 1 Introduction The Edge s photo controls now include image editing options. This document
SensorTrace BASIC 3.0 user manual
 SensorTrace BASIC 3.0 user manual 3 Se n s o rtr a c e BASIC 3.0 Us e r Ma n u a l Copyright 2010 Unisense A/S Version October 2010 SensorTrace basic 3.0 User manual Unisense A/S TABLE OF CONTENTS Congratulations
SensorTrace BASIC 3.0 user manual 3 Se n s o rtr a c e BASIC 3.0 Us e r Ma n u a l Copyright 2010 Unisense A/S Version October 2010 SensorTrace basic 3.0 User manual Unisense A/S TABLE OF CONTENTS Congratulations
inphoto ID PS Automatic ID photography With Canon PowerShot camera User Guide
 inphoto ID PS Automatic ID photography With Canon PowerShot camera User Guide 2018 Akond company Phone/fax: +7(812)384-6430 Cell: +7(921)757-8319 e-mail: info@akond.net akondsales@gmail.com http://www.akond.net
inphoto ID PS Automatic ID photography With Canon PowerShot camera User Guide 2018 Akond company Phone/fax: +7(812)384-6430 Cell: +7(921)757-8319 e-mail: info@akond.net akondsales@gmail.com http://www.akond.net
inphoto ID SLR Automatic ID photography With Canon SLR camera User Guide
 inphoto ID SLR Automatic ID photography With Canon SLR camera User Guide 2014 Akond company Phone/fax: +7(812)384-6430 Cell: +7(921)757-8319 e-mail: info@akond.net akondsales@gmail.com http://www.akond.net
inphoto ID SLR Automatic ID photography With Canon SLR camera User Guide 2014 Akond company Phone/fax: +7(812)384-6430 Cell: +7(921)757-8319 e-mail: info@akond.net akondsales@gmail.com http://www.akond.net
M E E T I N S T R U M E N T A T I E MAS ma Soil Moisture Sensor. User Manual. Version 4
 M E E T I N S T R U M E N T A T I E Turfschipper 114 2292 JB Wateringen Tel. +31 (0)174 272330 www.catec.nl info@catec.nl MAS-1 4-20 ma Soil Moisture Sensor User Manual Version 4 Decagon Devices, Inc.
M E E T I N S T R U M E N T A T I E Turfschipper 114 2292 JB Wateringen Tel. +31 (0)174 272330 www.catec.nl info@catec.nl MAS-1 4-20 ma Soil Moisture Sensor User Manual Version 4 Decagon Devices, Inc.
GPS Position Sensor PS-2175
 In s tr u c ti o n M a n u a l 012-09919A GPS Position Sensor PS-2175! Table of Contents Contents Introduction........................................................... 3 Theory of Operation....................................................
In s tr u c ti o n M a n u a l 012-09919A GPS Position Sensor PS-2175! Table of Contents Contents Introduction........................................................... 3 Theory of Operation....................................................
CHAPTER1: QUICK START...3 CAMERA INSTALLATION... 3 SOFTWARE AND DRIVER INSTALLATION... 3 START TCAPTURE...4 TCAPTURE PARAMETER SETTINGS... 5 CHAPTER2:
 Image acquisition, managing and processing software TCapture Instruction Manual Key to the Instruction Manual TC is shortened name used for TCapture. Help Refer to [Help] >> [About TCapture] menu for software
Image acquisition, managing and processing software TCapture Instruction Manual Key to the Instruction Manual TC is shortened name used for TCapture. Help Refer to [Help] >> [About TCapture] menu for software
ISCapture User Guide. advanced CCD imaging. Opticstar
 advanced CCD imaging Opticstar I We always check the accuracy of the information in our promotional material. However, due to the continuous process of product development and improvement it is possible
advanced CCD imaging Opticstar I We always check the accuracy of the information in our promotional material. However, due to the continuous process of product development and improvement it is possible
Analyzing Hemispherical Photographs Using SLIM software
 Analyzing Hemispherical Photographs Using SLIM software Phil Comeau (April 19, 2010) [Based on notes originally compiled by Dan MacIsaac November 2002]. Program Version: SLIM V2.2M: June 2009 Notes on
Analyzing Hemispherical Photographs Using SLIM software Phil Comeau (April 19, 2010) [Based on notes originally compiled by Dan MacIsaac November 2002]. Program Version: SLIM V2.2M: June 2009 Notes on
Picture Style Editor Ver Instruction Manual
 ENGLISH Picture Style File Creating Software Picture Style Editor Ver. 1.12 Instruction Manual Content of this Instruction Manual PSE is used for Picture Style Editor. In this manual, the windows used
ENGLISH Picture Style File Creating Software Picture Style Editor Ver. 1.12 Instruction Manual Content of this Instruction Manual PSE is used for Picture Style Editor. In this manual, the windows used
Visioneer OneTouch Scanner. Installation Guide FOR WINDOWS
 Visioneer OneTouch Scanner Installation Guide FOR WINDOWS TABLE OF CONTENTS i TABLE OF CONTENTS Getting Started with your new Scanner....................... 1 Step 1: Installing the Scanner Software.......................
Visioneer OneTouch Scanner Installation Guide FOR WINDOWS TABLE OF CONTENTS i TABLE OF CONTENTS Getting Started with your new Scanner....................... 1 Step 1: Installing the Scanner Software.......................
CHROMACAL User Guide (v 1.1) User Guide
 CHROMACAL User Guide (v 1.1) User Guide User Guide Notice Hello and welcome to the User Guide for the Datacolor CHROMACAL Color Calibration System for Optical Microscopy, a cross-platform solution that
CHROMACAL User Guide (v 1.1) User Guide User Guide Notice Hello and welcome to the User Guide for the Datacolor CHROMACAL Color Calibration System for Optical Microscopy, a cross-platform solution that
OzE Field Modules. OzE School. Quick reference pages OzE Main Opening Screen OzE Process Data OzE Order Entry OzE Preview School Promotion Checklist
 1 OzE Field Modules OzE School Quick reference pages OzE Main Opening Screen OzE Process Data OzE Order Entry OzE Preview School Promotion Checklist OzESchool System Features Field unit for preparing all
1 OzE Field Modules OzE School Quick reference pages OzE Main Opening Screen OzE Process Data OzE Order Entry OzE Preview School Promotion Checklist OzESchool System Features Field unit for preparing all
Welcome to Polaroid PhotoMAX FUN!
 Contents Welcome to Polaroid PhotoMAX FUN!...................... 1 The Polaroid PhotoMAX FUN! Digital 320 Creative Kit......... 2 Kit components......................................... 3 Polaroid Digital
Contents Welcome to Polaroid PhotoMAX FUN!...................... 1 The Polaroid PhotoMAX FUN! Digital 320 Creative Kit......... 2 Kit components......................................... 3 Polaroid Digital
Help. Appendix A Camera Settings. IncuCount
 Help The help menu has three items: About - will give company name and model information User Guide - will open up this document. Contact information - for Revolutionary Science's Technical support. Email:
Help The help menu has three items: About - will give company name and model information User Guide - will open up this document. Contact information - for Revolutionary Science's Technical support. Email:
ScanGear CS-U 5.6. for CanoScan FB1210U Color Scanner. User s Guide
 ScanGear CS-U 5.6 for CanoScan FB1210U Color Scanner User s Guide Copyright Notice Copyright 2000 Canon Inc. This manual is copyrighted with all rights reserved. Under the copyright laws, this manual may
ScanGear CS-U 5.6 for CanoScan FB1210U Color Scanner User s Guide Copyright Notice Copyright 2000 Canon Inc. This manual is copyrighted with all rights reserved. Under the copyright laws, this manual may
Picture Style Editor Ver Instruction Manual
 ENGLISH Picture Style File Creating Software Picture Style Editor Ver. 1.18 Instruction Manual Content of this Instruction Manual PSE stands for Picture Style Editor. In this manual, the windows used in
ENGLISH Picture Style File Creating Software Picture Style Editor Ver. 1.18 Instruction Manual Content of this Instruction Manual PSE stands for Picture Style Editor. In this manual, the windows used in
Scanning Setup Guide for TWAIN Datasource
 Scanning Setup Guide for TWAIN Datasource Starting the Scan Validation Tool... 2 The Scan Validation Tool dialog box... 3 Using the TWAIN Datasource... 4 How do I begin?... 5 Selecting Image settings...
Scanning Setup Guide for TWAIN Datasource Starting the Scan Validation Tool... 2 The Scan Validation Tool dialog box... 3 Using the TWAIN Datasource... 4 How do I begin?... 5 Selecting Image settings...
Digital Portable Overhead Document Camera LV-1010
 Digital Portable Overhead Document Camera LV-1010 Instruction Manual 1 Content I Product Introduction 1.1 Product appearance..3 1.2 Main functions and features of the product.3 1.3 Production specifications.4
Digital Portable Overhead Document Camera LV-1010 Instruction Manual 1 Content I Product Introduction 1.1 Product appearance..3 1.2 Main functions and features of the product.3 1.3 Production specifications.4
GXCapture 8.1 Instruction Manual
 GT Vision image acquisition, managing and processing software GXCapture 8.1 Instruction Manual Contents of the Instruction Manual GXC is the shortened name used for GXCapture Square brackets are used to
GT Vision image acquisition, managing and processing software GXCapture 8.1 Instruction Manual Contents of the Instruction Manual GXC is the shortened name used for GXCapture Square brackets are used to
CID. Bio-Science CI-600 CI-600. In-Situ Root Imager. Instruction Manual. Portable Instruments for Precision Plant Measurement
 CID Bio-Science Inc. Portable Instruments for Precision Plant Measurement In-Situ Root Imager CI-600 Instruction Manual CI-600 1554 NE 3rd Ave, Camas, WA USA www.cid-inc.com (360) 833-8835 products@cid-inc.com
CID Bio-Science Inc. Portable Instruments for Precision Plant Measurement In-Situ Root Imager CI-600 Instruction Manual CI-600 1554 NE 3rd Ave, Camas, WA USA www.cid-inc.com (360) 833-8835 products@cid-inc.com
Optika ISview. Image acquisition and processing software. Instruction Manual
 Optika ISview Image acquisition and processing software Instruction Manual Key to the Instruction Manual IS is shortened name used for OptikaISview Square brackets are used to indicate items such as menu
Optika ISview Image acquisition and processing software Instruction Manual Key to the Instruction Manual IS is shortened name used for OptikaISview Square brackets are used to indicate items such as menu
Instruction Manual for HyperScan Spectrometer
 August 2006 Version 1.1 Table of Contents Section Page 1 Hardware... 1 2 Mounting Procedure... 2 3 CCD Alignment... 6 4 Software... 7 5 Wiring Diagram... 19 1 HARDWARE While it is not necessary to have
August 2006 Version 1.1 Table of Contents Section Page 1 Hardware... 1 2 Mounting Procedure... 2 3 CCD Alignment... 6 4 Software... 7 5 Wiring Diagram... 19 1 HARDWARE While it is not necessary to have
Sense. 3D Scanner. User Guide. See inside for use and safety information.
 Sense 3D Scanner User Guide See inside for use and safety information. 1 CONTENTS INTRODUCTION.... 3 IMPORTANT SAFETY INFORMATION... 4 Safety Guidelines....4 SENSE 3D SCANNER FEATURES AND PROPERTIES....
Sense 3D Scanner User Guide See inside for use and safety information. 1 CONTENTS INTRODUCTION.... 3 IMPORTANT SAFETY INFORMATION... 4 Safety Guidelines....4 SENSE 3D SCANNER FEATURES AND PROPERTIES....
Yara Water Solution. Installation Guide. Product summary: - Included components - Tools for setup - Installation overview
 Yara Water Solution Installation Guide Product summary: - Included components - Tools for setup - Installation overview Step by step installation guide: - Mounting the Base Station - Preparing the field
Yara Water Solution Installation Guide Product summary: - Included components - Tools for setup - Installation overview Step by step installation guide: - Mounting the Base Station - Preparing the field
Copyright 2014 SOTA Imaging. All rights reserved. The CLIOSOFT software includes the following parts copyrighted by other parties:
 2.0 User Manual Copyright 2014 SOTA Imaging. All rights reserved. This manual and the software described herein are protected by copyright laws and international copyright treaties, as well as other intellectual
2.0 User Manual Copyright 2014 SOTA Imaging. All rights reserved. This manual and the software described herein are protected by copyright laws and international copyright treaties, as well as other intellectual
inphoto ID Canon camera control software Automatic ID photography User Guide
 inphoto ID Canon camera control software Automatic ID photography User Guide 2008 Akond company 197342, Russia, St.-Petersburg, Serdobolskaya, 65A Phone/fax: +7(812)600-6918 Cell: +7(921)757-8319 e-mail:
inphoto ID Canon camera control software Automatic ID photography User Guide 2008 Akond company 197342, Russia, St.-Petersburg, Serdobolskaya, 65A Phone/fax: +7(812)600-6918 Cell: +7(921)757-8319 e-mail:
Introduction to: Microsoft Photo Story 3. for Windows. Brevard County, Florida
 Introduction to: Microsoft Photo Story 3 for Windows Brevard County, Florida 1 Table of Contents Introduction... 3 Downloading Photo Story 3... 4 Adding Pictures to Your PC... 7 Launching Photo Story 3...
Introduction to: Microsoft Photo Story 3 for Windows Brevard County, Florida 1 Table of Contents Introduction... 3 Downloading Photo Story 3... 4 Adding Pictures to Your PC... 7 Launching Photo Story 3...
Dielectric Leaf Wetness Sensor. Operator s Manual
 Dielectric Leaf Wetness Sensor Operator s Manual Version 2 Decagon Devices, Inc. 2365 NE Hopkins Court Pullman, WA 99163 Tel: (509) 332-2756 Fax: (509) 332-5158 www.decagon.com Trademarks: Dielectric Leaf
Dielectric Leaf Wetness Sensor Operator s Manual Version 2 Decagon Devices, Inc. 2365 NE Hopkins Court Pullman, WA 99163 Tel: (509) 332-2756 Fax: (509) 332-5158 www.decagon.com Trademarks: Dielectric Leaf
Brightness and Contrast Control Reference Guide
 innovation Series Scanners Brightness and Contrast Control Reference Guide A-61506 Part No. 9E3722 CAT No. 137 0337 Using the Brightness and Contrast Control This Reference Guide provides information and
innovation Series Scanners Brightness and Contrast Control Reference Guide A-61506 Part No. 9E3722 CAT No. 137 0337 Using the Brightness and Contrast Control This Reference Guide provides information and
LincView OPC USER GUIDE. Enhanced Diagnostics Utility INDUSTRIAL DATA COMMUNICATIONS
 USER GUIDE INDUSTRIAL DATA COMMUNICATIONS LincView OPC Enhanced Diagnostics Utility It is essential that all instructions contained in the User Guide are followed precisely to ensure proper operation of
USER GUIDE INDUSTRIAL DATA COMMUNICATIONS LincView OPC Enhanced Diagnostics Utility It is essential that all instructions contained in the User Guide are followed precisely to ensure proper operation of
Color Correction and Enhancement
 10 Approach to Color Correction 151 Color Correction and Enhancement The primary purpose of Photoshop is to act as a digital darkroom where images can be corrected, enhanced, and refined. How do you know
10 Approach to Color Correction 151 Color Correction and Enhancement The primary purpose of Photoshop is to act as a digital darkroom where images can be corrected, enhanced, and refined. How do you know
SPS1M-EVK. SPS1M-EVK Battery Free Wireless Sensor Handheld Evaluation System EVAL BOARD USER S MANUAL
 SPS1M-EVK SPS1M-EVK Battery Free Wireless Sensor Handheld Evaluation System EVAL BOARD USER S MANUAL Introduction This guide describes how to use the Handheld Evaluation System to carry out sensor measurements
SPS1M-EVK SPS1M-EVK Battery Free Wireless Sensor Handheld Evaluation System EVAL BOARD USER S MANUAL Introduction This guide describes how to use the Handheld Evaluation System to carry out sensor measurements
MY ASTROPHOTOGRAPHY WORKFLOW Scott J. Davis June 21, 2012
 Table of Contents Image Acquisition Types 2 Image Acquisition Exposure 3 Image Acquisition Some Extra Notes 4 Stacking Setup 5 Stacking 7 Preparing for Post Processing 8 Preparing your Photoshop File 9
Table of Contents Image Acquisition Types 2 Image Acquisition Exposure 3 Image Acquisition Some Extra Notes 4 Stacking Setup 5 Stacking 7 Preparing for Post Processing 8 Preparing your Photoshop File 9
Instruction Manual for the Revolutionary Science RS-IC-150 IncuCount
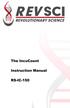 Instruction Manual for the Revolutionary Science RS-IC-150 IncuCount REVO LUTIONA RY SCIENCE Making Science Simple! Table of Contents Introduction 2 Parts Checklist, Notes, Service Record 3 Warranty 4
Instruction Manual for the Revolutionary Science RS-IC-150 IncuCount REVO LUTIONA RY SCIENCE Making Science Simple! Table of Contents Introduction 2 Parts Checklist, Notes, Service Record 3 Warranty 4
We recommend downloading the latest core installer for our software from our website. This can be found at:
 Dusk Getting Started Installing the Software We recommend downloading the latest core installer for our software from our website. This can be found at: https://www.atik-cameras.com/downloads/ Locate and
Dusk Getting Started Installing the Software We recommend downloading the latest core installer for our software from our website. This can be found at: https://www.atik-cameras.com/downloads/ Locate and
The ideal K-12 science microscope solution. User Guide. for use with the Nova5000
 The ideal K-12 science microscope solution User Guide for use with the Nova5000 NovaScope User Guide Information in this document is subject to change without notice. 2009 Fourier Systems Ltd. All rights
The ideal K-12 science microscope solution User Guide for use with the Nova5000 NovaScope User Guide Information in this document is subject to change without notice. 2009 Fourier Systems Ltd. All rights
PixController, Inc. Wireless Vibration Sensor For Indoor and Outdoor Use
 PixController, Inc. Wireless Vibration Sensor For Indoor and Outdoor Use Model: SEN-440 User s Manual Version 1.00 WARRANTY REGISTRATION PixController, Inc. warrants products sold by it and guarantees
PixController, Inc. Wireless Vibration Sensor For Indoor and Outdoor Use Model: SEN-440 User s Manual Version 1.00 WARRANTY REGISTRATION PixController, Inc. warrants products sold by it and guarantees
Geotagger N3. User Manual (V1.0) Revised by Geosolve.be (Pol F. Gillard) with personal updates and help. Solmeta Technology Co.
 Geotagger N3 User Manual (V1.0) Revised by Geosolve.be (Pol F. Gillard) with personal updates and help Solmeta Technology Co., Ltd Copyright 2011 Solmeta Technology Co., Ltd. All Rights Reserved 1 Contents
Geotagger N3 User Manual (V1.0) Revised by Geosolve.be (Pol F. Gillard) with personal updates and help Solmeta Technology Co., Ltd Copyright 2011 Solmeta Technology Co., Ltd. All Rights Reserved 1 Contents
Nikon View DX for Macintosh
 Contents Browser Software for Nikon D1 Digital Cameras Nikon View DX for Macintosh Reference Manual Overview Setting up the Camera as a Drive Mounting the Camera Camera Drive Settings Unmounting the Camera
Contents Browser Software for Nikon D1 Digital Cameras Nikon View DX for Macintosh Reference Manual Overview Setting up the Camera as a Drive Mounting the Camera Camera Drive Settings Unmounting the Camera
Next Back Save Project Save Project Save your Story
 What is Photo Story? Photo Story is Microsoft s solution to digital storytelling in 5 easy steps. For those who want to create a basic multimedia movie without having to learn advanced video editing, Photo
What is Photo Story? Photo Story is Microsoft s solution to digital storytelling in 5 easy steps. For those who want to create a basic multimedia movie without having to learn advanced video editing, Photo
Introduction. Introduction
 Introduction Introduction Thank you for purchasing the Microfilm Scanner 800II. These Instructions describe how to use the ISIS/TWAIN driver software that makes it possible for you to use ISIS-compatible
Introduction Introduction Thank you for purchasing the Microfilm Scanner 800II. These Instructions describe how to use the ISIS/TWAIN driver software that makes it possible for you to use ISIS-compatible
Fly Elise-ng Grasstrook HG Eindhoven The Netherlands Web: elise-ng.net Tel: +31 (0)
 Fly Elise-ng Grasstrook 24 5658HG Eindhoven The Netherlands Web: http://fly.elise-ng.net Email: info@elise elise-ng.net Tel: +31 (0)40 7114293 Fly Elise-ng Immersive Calibration PRO Step-By Single Camera
Fly Elise-ng Grasstrook 24 5658HG Eindhoven The Netherlands Web: http://fly.elise-ng.net Email: info@elise elise-ng.net Tel: +31 (0)40 7114293 Fly Elise-ng Immersive Calibration PRO Step-By Single Camera
WARNING: Do not work around outlets while the power is on. Do not stick fingers or tools into an electrical box while the power is on.
 Instructions for SnapRays Guidelights WARNING Failure to turn OFF electrical power prior to installation of the Guidelight can result in electrical shock, fires, and/or death. www.snappower.com CAUTION:
Instructions for SnapRays Guidelights WARNING Failure to turn OFF electrical power prior to installation of the Guidelight can result in electrical shock, fires, and/or death. www.snappower.com CAUTION:
ExpoM - ELF User Manual
 ExpoM - ELF User Manual Version 1.4 ExpoM - ELF User Manual Contents 1 Description... 4 2 Case and Interfaces... 4 2.1 Overview... 4 2.2 Multi-color LED... 5 3 Using ExpoM - ELF... 6 3.1 Starting a Measurement...
ExpoM - ELF User Manual Version 1.4 ExpoM - ELF User Manual Contents 1 Description... 4 2 Case and Interfaces... 4 2.1 Overview... 4 2.2 Multi-color LED... 5 3 Using ExpoM - ELF... 6 3.1 Starting a Measurement...
Photo Editing in Mac and ipad and iphone
 Page 1 Photo Editing in Mac and ipad and iphone Switching to Edit mode in Photos for Mac To edit a photo you ll first need to double-click its thumbnail to open it for viewing, and then click the Edit
Page 1 Photo Editing in Mac and ipad and iphone Switching to Edit mode in Photos for Mac To edit a photo you ll first need to double-click its thumbnail to open it for viewing, and then click the Edit
Chlorophyll Fluorescence Imaging System
 Quick Start Guide Chlorophyll Fluorescence Imaging System Quick Start Guide for Technologica FluorImager software for use with Technlogica CFImager hardware Copyright 2006 2015 TECHNOLOGICA LIMITED. All
Quick Start Guide Chlorophyll Fluorescence Imaging System Quick Start Guide for Technologica FluorImager software for use with Technlogica CFImager hardware Copyright 2006 2015 TECHNOLOGICA LIMITED. All
Photoshop CC 2018 Essential Skills
 Photoshop CC 2018 Essential Skills Adobe Photoshop Creative Cloud 2018 University Information Technology Services Learning Technology, Training, Audiovisual and Outreach Copyright 2018 KSU Division of
Photoshop CC 2018 Essential Skills Adobe Photoshop Creative Cloud 2018 University Information Technology Services Learning Technology, Training, Audiovisual and Outreach Copyright 2018 KSU Division of
Tel & Fax : Install and Operate Sharp Shape USB3D Foot Scanner Copyright, Sharp Shape, July 2014
 12891 Lantana Ave. Saratoga, CA 95070 Sharp Shape not just any shape www.sharpshape.com Tel & Fax : 408-871-1798 Install and Operate Sharp Shape USB3D Foot Scanner Copyright, Sharp Shape, July 2014 The
12891 Lantana Ave. Saratoga, CA 95070 Sharp Shape not just any shape www.sharpshape.com Tel & Fax : 408-871-1798 Install and Operate Sharp Shape USB3D Foot Scanner Copyright, Sharp Shape, July 2014 The
HP Latex 1500 Printer HP Latex 3000 Printer Series. Double-sided Day Night Kit User Guide
 HP Latex 1500 Printer HP Latex 3000 Printer Series Double-sided Day Night Kit User Guide Copyright 2016 HP Development Company, L.P. Edition 1 Legal notices The information contained herein is subject
HP Latex 1500 Printer HP Latex 3000 Printer Series Double-sided Day Night Kit User Guide Copyright 2016 HP Development Company, L.P. Edition 1 Legal notices The information contained herein is subject
WEB I/O. Wireless On/Off Control USER MANUAL
 Wireless On/Off Control Technical Support: Email: support@encomwireless.com Toll Free: 1 800 617 3487 Worldwide: (403) 230 1122 Fax: (403) 276 9575 Web: www.encomwireless.com Warnings and Precautions Warnings
Wireless On/Off Control Technical Support: Email: support@encomwireless.com Toll Free: 1 800 617 3487 Worldwide: (403) 230 1122 Fax: (403) 276 9575 Web: www.encomwireless.com Warnings and Precautions Warnings
Using the Advanced Sharpen Transformation
 Using the Advanced Sharpen Transformation Written by Jonathan Sachs Revised 10 Aug 2014 Copyright 2002-2014 Digital Light & Color Introduction Picture Window Pro s Advanced Sharpen transformation is a
Using the Advanced Sharpen Transformation Written by Jonathan Sachs Revised 10 Aug 2014 Copyright 2002-2014 Digital Light & Color Introduction Picture Window Pro s Advanced Sharpen transformation is a
FTA SI-640 High Speed Camera Installation and Use
 FTA SI-640 High Speed Camera Installation and Use Last updated November 14, 2005 Installation The required drivers are included with the standard Fta32 Video distribution, so no separate folders exist
FTA SI-640 High Speed Camera Installation and Use Last updated November 14, 2005 Installation The required drivers are included with the standard Fta32 Video distribution, so no separate folders exist
CobraCam USB III Portable Inspection Camera with USB Interface Instruction Manual
 CobraCam USB III Portable Inspection Camera with USB Interface Instruction Manual 07/13 Test Equipment Depot - 800.517.8431 99 Washington Street, Melrose, MA 02176 TestEquipmentDepot.com CobraCam USB 3
CobraCam USB III Portable Inspection Camera with USB Interface Instruction Manual 07/13 Test Equipment Depot - 800.517.8431 99 Washington Street, Melrose, MA 02176 TestEquipmentDepot.com CobraCam USB 3
Picture Style Editor Ver Instruction Manual
 ENGLISH Picture Style File Creating Software Picture Style Editor Ver. 1.15 Instruction Manual Content of this Instruction Manual PSE stands for Picture Style Editor. indicates the selection procedure
ENGLISH Picture Style File Creating Software Picture Style Editor Ver. 1.15 Instruction Manual Content of this Instruction Manual PSE stands for Picture Style Editor. indicates the selection procedure
ToupSky Cameras Quick-guide
 ToupSky Cameras Quick-guide ToupSky is a capture and processing software offered by Touptek, the original manufacturer of the Toupcamera series. These are video cameras that offer live image capture for
ToupSky Cameras Quick-guide ToupSky is a capture and processing software offered by Touptek, the original manufacturer of the Toupcamera series. These are video cameras that offer live image capture for
Aimetis Outdoor Object Tracker. 2.0 User Guide
 Aimetis Outdoor Object Tracker 0 User Guide Contents Contents Introduction...3 Installation... 4 Requirements... 4 Install Outdoor Object Tracker...4 Open Outdoor Object Tracker... 4 Add a license... 5...
Aimetis Outdoor Object Tracker 0 User Guide Contents Contents Introduction...3 Installation... 4 Requirements... 4 Install Outdoor Object Tracker...4 Open Outdoor Object Tracker... 4 Add a license... 5...
Contents Technical background II. RUMBA technical specifications III. Hardware connection IV. Set-up of the instrument Laboratory set-up
 RUMBA User Manual Contents I. Technical background... 3 II. RUMBA technical specifications... 3 III. Hardware connection... 3 IV. Set-up of the instrument... 4 1. Laboratory set-up... 4 2. In-vivo set-up...
RUMBA User Manual Contents I. Technical background... 3 II. RUMBA technical specifications... 3 III. Hardware connection... 3 IV. Set-up of the instrument... 4 1. Laboratory set-up... 4 2. In-vivo set-up...
Apple Photos Quick Start Guide
 Apple Photos Quick Start Guide Photos is Apple s replacement for iphoto. It is a photograph organizational tool that allows users to view and make basic changes to photos, create slideshows, albums, photo
Apple Photos Quick Start Guide Photos is Apple s replacement for iphoto. It is a photograph organizational tool that allows users to view and make basic changes to photos, create slideshows, albums, photo
User Guide of ISCapture
 User Guide of ISCapture For Windows2000/XP/Vista(32bit/64bit)/Win7(32bit/64bit) Xintu Photonics Co., Ltd. Version: 2.6 I All the users of Xintu please kindly note that the information and references in
User Guide of ISCapture For Windows2000/XP/Vista(32bit/64bit)/Win7(32bit/64bit) Xintu Photonics Co., Ltd. Version: 2.6 I All the users of Xintu please kindly note that the information and references in
inphoto ID Canon and Olympus camera control software Automatic ID photography User Guide
 inphoto ID Canon and Olympus camera control software Automatic ID photography User Guide 2006 Akond company 197342, Russia, St.-Petersburg, Serdobolskaya, 65a Phone/fax: +7(812)600-6918 Cell: +7(921)757-8319
inphoto ID Canon and Olympus camera control software Automatic ID photography User Guide 2006 Akond company 197342, Russia, St.-Petersburg, Serdobolskaya, 65a Phone/fax: +7(812)600-6918 Cell: +7(921)757-8319
ThermaViz. Operating Manual. The Innovative Two-Wavelength Imaging Pyrometer
 ThermaViz The Innovative Two-Wavelength Imaging Pyrometer Operating Manual The integration of advanced optical diagnostics and intelligent materials processing for temperature measurement and process control.
ThermaViz The Innovative Two-Wavelength Imaging Pyrometer Operating Manual The integration of advanced optical diagnostics and intelligent materials processing for temperature measurement and process control.
Progeny Imaging. User Guide V x and Higher. Part Number: ECN: P1808 REV. F
 Progeny Imaging User Guide V. 1.6.0.x and Higher Part Number: 00-02-1598 ECN: P1808 REV. F Contents 1 About This Manual... 5 How to Use this Guide... 5 Text Conventions... 5 Getting Assistance... 6 2 Overview...
Progeny Imaging User Guide V. 1.6.0.x and Higher Part Number: 00-02-1598 ECN: P1808 REV. F Contents 1 About This Manual... 5 How to Use this Guide... 5 Text Conventions... 5 Getting Assistance... 6 2 Overview...
Introduction. Introduction
 Introduction Introduction Thank you for purchasing this Canon Microfilm Scanner 800II. These instructions describe how to use the Scanning Utility 800 utility software to import an image projected on the
Introduction Introduction Thank you for purchasing this Canon Microfilm Scanner 800II. These instructions describe how to use the Scanning Utility 800 utility software to import an image projected on the
Sense. 3D scanning application for Intel RealSense 3D Cameras. Capture your world in 3D. User Guide. Original Instructions
 Sense 3D scanning application for Intel RealSense 3D Cameras Capture your world in 3D User Guide Original Instructions TABLE OF CONTENTS 1 INTRODUCTION.... 3 COPYRIGHT.... 3 2 SENSE SOFTWARE SETUP....
Sense 3D scanning application for Intel RealSense 3D Cameras Capture your world in 3D User Guide Original Instructions TABLE OF CONTENTS 1 INTRODUCTION.... 3 COPYRIGHT.... 3 2 SENSE SOFTWARE SETUP....
UM DALI getting started guide. Document information
 Rev. 2 6 March 2013 User manual Document information Info Content Keywords LPC111x, LPC1343, ARM, Cortex M0/M3, DALI, USB, lighting control, USB to DALI interface. Abstract This user manual explains how
Rev. 2 6 March 2013 User manual Document information Info Content Keywords LPC111x, LPC1343, ARM, Cortex M0/M3, DALI, USB, lighting control, USB to DALI interface. Abstract This user manual explains how
EVOS M5000 Imaging System
 EVOS M5000 Imaging System Pub. No. MAN0017765 Doc. Part No. 710209 Rev. A.0 This document is intended as a benchtop reference for the users of the EVOS M5000 Imaging System (Cat. No. AMF5000). For detailed
EVOS M5000 Imaging System Pub. No. MAN0017765 Doc. Part No. 710209 Rev. A.0 This document is intended as a benchtop reference for the users of the EVOS M5000 Imaging System (Cat. No. AMF5000). For detailed
MC3 Motion Control System Shutter Stream Quickstart
 MC3 Motion Control System Shutter Stream Quickstart Revised 7/6/2016 Carousel USA 6370 N. Irwindale Rd. Irwindale, CA 91702 www.carousel-usa.com Proprietary Information Carousel USA has proprietary rights
MC3 Motion Control System Shutter Stream Quickstart Revised 7/6/2016 Carousel USA 6370 N. Irwindale Rd. Irwindale, CA 91702 www.carousel-usa.com Proprietary Information Carousel USA has proprietary rights
1 ImageBrowser Software User Guide 5.1
 1 ImageBrowser Software User Guide 5.1 Table of Contents (1/2) Chapter 1 What is ImageBrowser? Chapter 2 What Can ImageBrowser Do?... 5 Guide to the ImageBrowser Windows... 6 Downloading and Printing Images
1 ImageBrowser Software User Guide 5.1 Table of Contents (1/2) Chapter 1 What is ImageBrowser? Chapter 2 What Can ImageBrowser Do?... 5 Guide to the ImageBrowser Windows... 6 Downloading and Printing Images
KoPa Scanner. User's Manual A99. Ver 1.0. SHENZHEN OSTEC OPTO-ELECTRONIC TECHNOLOGY CO.,LTD.
 KoPa Scanner A99 User's Manual Ver 1.0 SHENZHEN OSTEC OPTO-ELECTRONIC TECHNOLOGY CO.,LTD. http://www.ostec.com.cn Content Chapter 1 Start... 1 1.1 Safety Warnings and Precautions... 1 1.2 Installation
KoPa Scanner A99 User's Manual Ver 1.0 SHENZHEN OSTEC OPTO-ELECTRONIC TECHNOLOGY CO.,LTD. http://www.ostec.com.cn Content Chapter 1 Start... 1 1.1 Safety Warnings and Precautions... 1 1.2 Installation
Tobii Pro VR Analytics User s Manual
 Tobii Pro VR Analytics User s Manual 1. What is Tobii Pro VR Analytics? Tobii Pro VR Analytics collects eye-tracking data in Unity3D immersive virtual-reality environments and produces automated visualizations
Tobii Pro VR Analytics User s Manual 1. What is Tobii Pro VR Analytics? Tobii Pro VR Analytics collects eye-tracking data in Unity3D immersive virtual-reality environments and produces automated visualizations
ID Photo Processor. Batch photo processing. User Guide
 ID Photo Processor Batch photo processing User Guide 2015 Akond company 197342, Russia, St.-Petersburg, Serdobolskaya, 65a Phone/fax: +7(812)384-6430 Cell: +7(921)757-8319 e-mail: info@akond.net http://www.akond.net
ID Photo Processor Batch photo processing User Guide 2015 Akond company 197342, Russia, St.-Petersburg, Serdobolskaya, 65a Phone/fax: +7(812)384-6430 Cell: +7(921)757-8319 e-mail: info@akond.net http://www.akond.net
Color and More. Color basics
 Color and More In this lesson, you'll evaluate an image in terms of its overall tonal range (lightness, darkness, and contrast), its overall balance of color, and its overall appearance for areas that
Color and More In this lesson, you'll evaluate an image in terms of its overall tonal range (lightness, darkness, and contrast), its overall balance of color, and its overall appearance for areas that
COPYRIGHT. Limited warranty. Limitation of liability. Note. Customer remedies. Introduction. Artwork 23-Aug-16 ii
 ARTWORK Introduction COPYRIGHT Copyright 1998-2016. Wilcom Pty Ltd, Wilcom International Pty Ltd. All Rights reserved. All title and copyrights in and to Digitizer Embroidery Software (including but not
ARTWORK Introduction COPYRIGHT Copyright 1998-2016. Wilcom Pty Ltd, Wilcom International Pty Ltd. All Rights reserved. All title and copyrights in and to Digitizer Embroidery Software (including but not
CONTENTS. Chapter I Introduction Package Includes Appearance System Requirements... 1
 User Manual CONTENTS Chapter I Introduction... 1 1.1 Package Includes... 1 1.2 Appearance... 1 1.3 System Requirements... 1 1.4 Main Functions and Features... 2 Chapter II System Installation... 3 2.1
User Manual CONTENTS Chapter I Introduction... 1 1.1 Package Includes... 1 1.2 Appearance... 1 1.3 System Requirements... 1 1.4 Main Functions and Features... 2 Chapter II System Installation... 3 2.1
Printer Software Guide
 Printer Software Guide (For Canon Compact Photo Printer Solution Disk Version 6) Windows 1 Contents Safety Precautions...3 Read This First...4 About the Manuals...4 Printing Flow Diagram...5 Printing...6
Printer Software Guide (For Canon Compact Photo Printer Solution Disk Version 6) Windows 1 Contents Safety Precautions...3 Read This First...4 About the Manuals...4 Printing Flow Diagram...5 Printing...6
iq-led Software V2.1
 iq-led Software V2.1 User Manual 31. January 2018 Image Engineering GmbH & Co. KG Im Gleisdreieck 5 50169 Kerpen-Horrem Germany T +49 2273 99991-0 F +49 2273 99991-10 www.image-engineering.com CONTENT
iq-led Software V2.1 User Manual 31. January 2018 Image Engineering GmbH & Co. KG Im Gleisdreieck 5 50169 Kerpen-Horrem Germany T +49 2273 99991-0 F +49 2273 99991-10 www.image-engineering.com CONTENT
AgilEye Manual Version 2.0 February 28, 2007
 AgilEye Manual Version 2.0 February 28, 2007 1717 Louisiana NE Suite 202 Albuquerque, NM 87110 (505) 268-4742 support@agiloptics.com 2 (505) 268-4742 v. 2.0 February 07, 2007 3 Introduction AgilEye Wavefront
AgilEye Manual Version 2.0 February 28, 2007 1717 Louisiana NE Suite 202 Albuquerque, NM 87110 (505) 268-4742 support@agiloptics.com 2 (505) 268-4742 v. 2.0 February 07, 2007 3 Introduction AgilEye Wavefront
Digital Photo Guide. Version 8
 Digital Photo Guide Version 8 Simsol Photo Guide 1 Simsol s Digital Photo Guide Contents Simsol s Digital Photo Guide Contents 1 Setting Up Your Camera to Take a Good Photo 2 Importing Digital Photos into
Digital Photo Guide Version 8 Simsol Photo Guide 1 Simsol s Digital Photo Guide Contents Simsol s Digital Photo Guide Contents 1 Setting Up Your Camera to Take a Good Photo 2 Importing Digital Photos into
Progeny Imaging Veterinary
 Progeny Imaging Veterinary User Guide V1.14 and higher 00-02-1605 Rev. K1 ECN: ECO052875 Revision Date: 5/17/2017 Contents 1. About This Manual... 6 How to Use this Guide... 6 Text Conventions... 6 Getting
Progeny Imaging Veterinary User Guide V1.14 and higher 00-02-1605 Rev. K1 ECN: ECO052875 Revision Date: 5/17/2017 Contents 1. About This Manual... 6 How to Use this Guide... 6 Text Conventions... 6 Getting
SUGAR fx. LightPack 3 User Manual
 SUGAR fx LightPack 3 User Manual Contents Installation 4 Installing SUGARfx 4 What is LightPack? 5 Using LightPack 6 Lens Flare 7 Filter Parameters 7 Main Setup 8 Glow 11 Custom Flares 13 Random Flares
SUGAR fx LightPack 3 User Manual Contents Installation 4 Installing SUGARfx 4 What is LightPack? 5 Using LightPack 6 Lens Flare 7 Filter Parameters 7 Main Setup 8 Glow 11 Custom Flares 13 Random Flares
4.5.1 Mirroring Gain/Offset Registers GPIO CMV Snapshot Control... 14
 Thank you for choosing the MityCAM-C8000 from Critical Link. The MityCAM-C8000 MityViewer Quick Start Guide will guide you through the software installation process and the steps to acquire your first
Thank you for choosing the MityCAM-C8000 from Critical Link. The MityCAM-C8000 MityViewer Quick Start Guide will guide you through the software installation process and the steps to acquire your first
Scanner Utility for Microsoft Windows Version 9.6. User's Guide
 P3PC-E892-03EN Scanner Utility for Microsoft Windows Version 9.6 User's Guide For Use with Microsoft Windows 98, Windows Me, Windows 2000 and Windows XP Introduction Thank you for purchasing the "Scanner
P3PC-E892-03EN Scanner Utility for Microsoft Windows Version 9.6 User's Guide For Use with Microsoft Windows 98, Windows Me, Windows 2000 and Windows XP Introduction Thank you for purchasing the "Scanner
Imaging Features Available in HTML5. it just makes sense
 Imaging Features Available in HTML5 it just makes sense August, 2018 Imaging Features Available in HTML5 As part of the 5.2 SP1 release, the Images functionality is now available in HTML5 and provides
Imaging Features Available in HTML5 it just makes sense August, 2018 Imaging Features Available in HTML5 As part of the 5.2 SP1 release, the Images functionality is now available in HTML5 and provides
Version 4.2 For WINDOWS
 SIGMA Photo Pro User Guide Companion Processing Software for SIGMA Digital Cameras Version 4.2 For WINDOWS I M P O R T A N T : Please Read Before You Start Thank you very much for purchasing this SIGMA
SIGMA Photo Pro User Guide Companion Processing Software for SIGMA Digital Cameras Version 4.2 For WINDOWS I M P O R T A N T : Please Read Before You Start Thank you very much for purchasing this SIGMA
Scanning Setup Guide for the ISIS Driver
 Scanning Setup Guide for the ISIS Driver Using the Layout More tab... 2 Using the ISIS Driver to setup presets... 3 Creating a new preset... 4 Presets tab... 5 Main tab... 6 Layout tab... 9 Image Processing
Scanning Setup Guide for the ISIS Driver Using the Layout More tab... 2 Using the ISIS Driver to setup presets... 3 Creating a new preset... 4 Presets tab... 5 Main tab... 6 Layout tab... 9 Image Processing
Photoshop Elements Hints by Steve Miller
 2015 Elements 13 A brief tutorial for basic photo file processing To begin, click on the Elements 13 icon, click on Photo Editor in the first box that appears. We will not be discussing the Organizer portion
2015 Elements 13 A brief tutorial for basic photo file processing To begin, click on the Elements 13 icon, click on Photo Editor in the first box that appears. We will not be discussing the Organizer portion
GlassSpection User Guide
 i GlassSpection User Guide GlassSpection User Guide v1.1a January2011 ii Support: Support for GlassSpection is available from Pyramid Imaging. Send any questions or test images you want us to evaluate
i GlassSpection User Guide GlassSpection User Guide v1.1a January2011 ii Support: Support for GlassSpection is available from Pyramid Imaging. Send any questions or test images you want us to evaluate
MedRx Avant Polar HIT AH-I-MPHITS-5 Effective 11/07/11
 INSTALLATION MANUAL 2 Contents Getting To Know Your AVANT POLAR HIT TM... 4 Setting up the System... 6 Software Installation... 7 Driver Installation Windows 7... 10 Driver Installation Windows XP... 13
INSTALLATION MANUAL 2 Contents Getting To Know Your AVANT POLAR HIT TM... 4 Setting up the System... 6 Software Installation... 7 Driver Installation Windows 7... 10 Driver Installation Windows XP... 13
Managing images with NewZapp
 Managing images with NewZapp This guide is for anyone using the NewZapp Fixed editor as opposed to the Drag and Drop editor. The Image Manager is where images are uploaded and stored in your NewZapp account
Managing images with NewZapp This guide is for anyone using the NewZapp Fixed editor as opposed to the Drag and Drop editor. The Image Manager is where images are uploaded and stored in your NewZapp account
2 Digital Factory OKI TT Edition (Supplement)
 2 Digital Factory OKI TT Edition (Supplement) Table of Contents Contact Information... 5 Limited Warranty on CADlink Products... 6 Copyright Notice... 7 Introduction 9 Printer Support Files (and Drivers)...
2 Digital Factory OKI TT Edition (Supplement) Table of Contents Contact Information... 5 Limited Warranty on CADlink Products... 6 Copyright Notice... 7 Introduction 9 Printer Support Files (and Drivers)...
GPS140 DOS Application User s Manual Version 1.0.x
 GPS140 DOS Application User s Manual Version 1.0.x SWM-640020014 Rev. A ISO9001 and AS9100 Certified RTD Embedded Technologies, INC. 103 Innovation Blvd. State College, PA 16803-0906 Phone: +1-814-234-8087
GPS140 DOS Application User s Manual Version 1.0.x SWM-640020014 Rev. A ISO9001 and AS9100 Certified RTD Embedded Technologies, INC. 103 Innovation Blvd. State College, PA 16803-0906 Phone: +1-814-234-8087
ScanGear CS-U 5.3 for CanoScan FB630U/FB636U Color Image Scanner User s Guide
 ScanGear CS-U 5.3 for CanoScan FB630U/FB636U Color Image Scanner User s Guide Copyright Notice 1999 Canon Inc. This manual is copyrighted with all rights reserved. Under the copyright laws, this manual
ScanGear CS-U 5.3 for CanoScan FB630U/FB636U Color Image Scanner User s Guide Copyright Notice 1999 Canon Inc. This manual is copyrighted with all rights reserved. Under the copyright laws, this manual
ScanArray Overview. Principle of Operation. Instrument Components
 ScanArray Overview The GSI Lumonics ScanArrayÒ Microarray Analysis System is a scanning laser confocal fluorescence microscope that is used to determine the fluorescence intensity of a two-dimensional
ScanArray Overview The GSI Lumonics ScanArrayÒ Microarray Analysis System is a scanning laser confocal fluorescence microscope that is used to determine the fluorescence intensity of a two-dimensional
Welcome. Camera & GPS Set-up
 Table of Contents Camera & GPS Set-up... 1 Initializing the GPS...2 Compass/Heading...2 Distance...3 Tips to get the most out of your Camera...3 GPS-Photo Link Setup: Registration...3 Program Screens...
Table of Contents Camera & GPS Set-up... 1 Initializing the GPS...2 Compass/Heading...2 Distance...3 Tips to get the most out of your Camera...3 GPS-Photo Link Setup: Registration...3 Program Screens...
Coordinate Planes Interactive Math Strategy Game
 Coordinate Planes Manual 1 Coordinate Planes Interactive Math Strategy Game 2016-2007 Robert A. Lovejoy Contents System Requirements... 2 Mathematical Topics... 3 How to Play... 4 Keyboard Shortcuts...
Coordinate Planes Manual 1 Coordinate Planes Interactive Math Strategy Game 2016-2007 Robert A. Lovejoy Contents System Requirements... 2 Mathematical Topics... 3 How to Play... 4 Keyboard Shortcuts...
IR Flash USER GUIDE. Professional Thermal Image Analysis Software. Manual Version West Cardinal Drive Beaumont, Texas 77705
 1 2105 West Cardinal Drive Beaumont, Texas 77705 IR Flash Professional Thermal Image Analysis Software Manual Version 2.0 Infrared Cameras, Inc. 2105 W. Cardinal Drive, Beaumont, TX 77705 USER GUIDE IR
1 2105 West Cardinal Drive Beaumont, Texas 77705 IR Flash Professional Thermal Image Analysis Software Manual Version 2.0 Infrared Cameras, Inc. 2105 W. Cardinal Drive, Beaumont, TX 77705 USER GUIDE IR
