Quick Guide. NucleoCounter NC-3000
|
|
|
- Teresa O’Neal’
- 5 years ago
- Views:
Transcription
1 Quick Guide NucleoCounter NC-3000
2 Table of contents Setting up the FlexiCyte Protocol 2 Editing Image Capture and Analysis Parameters 3 Optimizing Exposure Time 4 Compensation for Spectral Overlap 6 Creating and Modifying Graphs 8 Gating and Data Analysis 9 Polygons 9 Quadrants 9 Markers 10 Table plots 11 Identifying the Sub-Population in the Image Window 12 Gating Cell Populations for Inclusion/Exclusion in Analysis 12 Template Setup 13 Exporting Data to Spreadsheets 14 Creating an Overlay of Histograms 15 Exporting Data to Other Software 17 Exporting Graphics 17 PDF reports 18 1
3 Setting up the FlexiCyte Protocol Open the Select Protocol window opened with the (Fig. 1A) Select Organism: Mammalian, and Analysis: FlexiCyte (Fig. 1B) Select the FlexiCyte protocol for setting up a new FlexiCyte protocol, or select the protocol that should be modified. Figure 1. Open Select Protocol window (A), and select the FlexiCyte protocol (B). 2
4 Editing Image Capture and Analysis Parameters Open Protocol Adaption Wizard (Fig. 2) located under Tools on the main menu bar. Follow the on-screen help for selecting: The number of analytical channels (see fig. 3 for available channels) Masking method Light sources (LED s) Exposure times Emission filters Minimum number of cells to analyze And whether to include or exclude aggregated cells A new title must be given to any adapted protocols. Optional: If a sample has already been run, the wizard can be opened by right clicking the image file name, and a master template can be setup in order to have future acquired data to be presented as this template (See Template setup). Figure 2. Protocol Adaption Wizard allowing the user to define protocols by adjusting the FlexiCyte parameters as described in the help section. 3
5 Darkfield UV (Couterstain) UV LED Violet LED Blue LED Green LED Red LED Light source Darkfield / Ex365 Ex365 Ex405 Ex475 Ex530 Ex630 Available emission filters - / Em470/55 Em430/20 Em475/15 Em470/55 Em530/15 Em475/15 Em560/35 Em560/35 Em675/75 Em630LP Em740/60 Em560/35 Em580/25 Em675/75 Em675/75 Em630LP Em740/60 Em740/60 Figure 3. A full list of possible LED/Emission filter combinations available. The denotation of emission filter as e.g. EmS30/15 means a bandpass filter that allows light of wavelength 530nm ± 15nm (515nm - 545nm) to pass. Optimising Exposure Time Optimizing signal acquisition can easily be performed on the NC-3000 NucleoCounter by adjusting the exposure time in a manner similar to that used in photography. If the image is under-exposed, it will be darker and much of the finer detail may not be seen. Similarly, if it is over-exposed the pixels will become saturated and information will also be lost. Optimizing of the exposure time in the NC-3000 needs to be determined empirically for the initial experiment but once determined, the settings can simply be applied to all the following samples. That said, the default setting (200 milliseconds for LED(365) and LED(405) and 1000 milliseconds for LED(475), LED(530) and LED(630)) will fit most applications and optimization of exposure time may not be required. As an example GFP coupled to a highly expressed protein have a significant chance of being over-exposed with the default 1000 milliseconds, whereas most fluorochrome coupled antibodies bound to an expressed protein will be appropriately exposed with 1000 milliseconds. Insert a sample stained with a single fluorophore of interest and masking stain (DAPI or Hoechst 33342) if flourescent masking is chosen into the NC Set the exposure time to be evaluated in Protocol Adaption Wizard (See section: Editing Image Capture and Analysis Parameters). Run the sample using the protocol with the adjusted exposure time. The data will automatically open in Plot Manager. Add a histogram to data by clicking on the histogram icon, on the left-hand side of the data row. Double-click on the small histogram to open the large histogram in editing mode. Change the x-axis to the appropriate channel and the parameter to Max Intensity. This will display the signal intensity for the most intense pixel/cell rather than average intensity for the area defined as a cell when the scale is set to Intensity. 4
6 To evaluate if the exposure time for the channel is appropriate for a particular channel, examine the distribution of the signal in the histogram. The NC-3000 is based on 16-bit imaging that allows acquisition of signals from approx. 0-65,500. If the image is under-exposed normal distribution curve may rest against the y-axis and lower intensity events will not be acquired (Fig 4A). If the image is over-exposed, the maximum intensity values will be close to 65,000 and a shoulder may be seen on the normal distribution curve (Fig 4B). If required, adjust the exposure time for your sample as appropriate and repeat steps 2-6. Steps 2-7 should then be repeated for all channels used in the final assay. Once the optimal exposure time has been determined for the individual channels, a final protocol with optimized exposure times for all the channels is saved in the Protocol Adaption Wizard. Figure 4. Max Intensity histograms for A) Under-exposed image, B) Overexposed image with a shoulder indicating saturated pixels and C) an image with correct exposure. Note the smaller scale on the under-exposed image is different so that the peak can be more readily visualized. 5
7 Compensation for Spectral Overlap Even though fluorophores are designated a particular color, they emit light over a range of wavelengths. The color associated with a particular fluorophore refers to the wavelength where it has maximum fluorescence. However, the wavelengths where it has weaker emission may spillover into a neighboring channel giving a false increase in signal in this channel. For example, green fluorescent protein (GFP) mainly emits fluorescence in the green spectrum that usually is detected in a green channel. However, GFP also emits a small amount of fluorescence in the orange spectrum that can be weakly detected in an orange channel. To compensate for this fluorescent spillover into neighboring channels, a compensation factor can be set for each fluorophore and channel. Guidelines for approximate compensation factors to be applied for commonly used fluorophores is listed in the User Adaptable Protocols application note, but the exact value should be determined as described below. Load a sample only labeled with a single fluorophore of interest and masking stain (DAPI or Hoechst 33342) if flourescent masking is chosen into the NC Run the sample using the desired FlexiCyte protocol. In Plot Manager, open a new scatter plot by clicking on the scatter plot icon on the left-hand side of the data row. Double-click the small scatter plot to open the large scatter plot in editing mode. Change the x-axis to the colour of the fluorophore and the y-axis to the colour of the neighbouring channel. The axis settings for both axis should be Linear and Intensity. Click OK. Tip: Change the y-axis range to a cover a larger, lower range so that the cell population is centred on the y-axis. If there is spillover of fluorescence between the channels the cell population will be placed diagonally across the graph area (Fig 5). If there is no spillover, the cell population will be placed horizontally across the graph area (Fig 6A). Open the compensation matrix (Fig 6B) in Plot Manager by clicking on the icon on the left-hand side of the data row. 6
8 Enter an estimated compensation factor into the matrix box associated with the two channels of interest and click Preview. Inspect the cell population to ascertain that cell population is spread horizontally across the graph area. If the compensation factor is incorrect, click Roll back enter a new value and inspect the cell population again. Repeat this procedure until the correct compensation factor is ascertained and click Apply. Repeat steps 1-7 for each individual fluorophore. If multiple samples have been analyzed, enter the row number of the sample with the corrected compensation factor into the Master Row box situated in the top left-hand corner of Plot Manager and click Apply. This will replicate the compensation in all other samples selected in Plot Manager. Tip: After the final compensation has been set, a row with analysis including all compensation can be used as master row in the setup of the protocol (See template setup). Figure 5. Scatter plot of cells expressing GFP showing spillover of green fluorescence into the orange channel. An increase in orange fluorescence is seen as green fluorescence increases. 7
9 A) B) Figure 6. A) Scatter plot showing GFP fluorescence in the green and orange channel after compensation. Note, no increase in orange fluorescence is seen as green fluorescence increases. B) Compensation matrix adjusted for 0.8% signal spillover from the GFP into the orange channel. Creating and Modifying Graphs Default graphs representing each of the channels measured in a particular analysis or graphs defined by the master in the protocol are automatically opened in Plot Manager. However, these graphs may be modified for better viewing by changing the axis scale or parameter or adding new scatter plots may be required for data analysis. Double-click on the appropriate icon on the left-hand side of the data row representing either a scatter plot or a histogram. A small plot with default settings will have been added to the corresponding data row in Plot Manager. Double-click on the small plot to open it in editing mode. Axis scale and parameters can be changed and only those parameters available for that particular analysis will be available from the drop down menu. Axis scale can be returned to default setting by leaving fields blank or entering the number in the gray fields immediately below. Click OK to save changes and close the large graph. 8
10 Gating and Data Analysis Data analysis will often require that debris or sub-populations of cells are identified and removed and statistics for the different populations gathered. Sub-populations of cells can be marked by either quadrants or polygons in scatter plots and markers in histograms. Polygons Open a large scatter plot in editing mode by double-clicking on the small graph. Select New Polygon (Fig. 7). Place points encircling the population of interest by clicking in the graph area. Clicking in the grey area outside the scatter plot will remove the last point added. Click on the first point created to close polygon. Polygons can also be copied between rows by right-clicking on a selected red polygon, or use the Selected Gate menu point and copy to clipboard. The plot to which the polygon is to be added should then be opened by double-clicking followed by right-clicking and selecting Paste Gate. Quadrants Open a large scatter plot in editing mode by double-clicking on the small graph. Select New Quadrant (Fig. 7). Click at the position in the scatter plot where the centre of the quadrant should be placed. While the quadrants are highlighted in red, click the quadrant again. Red boxes will appear indicating that the quadrant is in editing mode. In this mode the centre of the quadrant can be re-positioned and the angle of the quadrant boundaries can be adjusted. Quadrants can also be copied between rows by right-clicking on a selected red Quadrant, or use the Selected Gate menu point and copy to clipboard. The plot to which the quadrant is to be added should then be opened by double-clicking followed by right-clicking and selecting Paste Gate. 9
11 Figure 7. Large scatter plot of a FlexiCyte assay to measure GFP and RFP transfection. Markers Markers can be inserted on histograms by clicking on the small histogram to open the large histogram in editing mode. Select Create Marker and the cursor will change from an arrow to a cross. Create a marker by clicking on the positions in the histogram where the markers are to start and finish. Marker position and length can be adjusted by dragging in the marker line or in the endpoints of the selected red marker. Repeat steps 2-4 to insert multiple markers into a single histogram. Click OK to save markers. Markers can also be copied between rows by right-clicking on a selected red marker and selecting Copy Marker. The histogram to which the marker is to be added should then be opened by double-clicking followed by right-clicking and selecting Paste Marker. 10
12 Tables Add a new table (Fig. 8) Figure 8. To fill in text, simply click in the table and write your text To fill in a formula, right click a table and fill in your calculation a. To select a value from a Quadrant, Polygon or Marker, use the button To format cells with text colors, and other settings, right click and select Format Cell 11
13 Identifying the Sub-Population in the Image Window One of the advantages of image cytometry is that cells defined in a particular sub-population can be identified in the image acquired for analysis. This is done when the image file for the analysis is loaded in main window and subpopulations have been defined by polygons, quadrants or markers. Open the desired graph containing the polygon, quadrant or marker identifying the sub-population. Select the sub-population by clicking on the gating lines so that it appears red. Right-click and choose the appropriate option, for example Add cells inside/outside gate to image overlay. The events in a scatter plot will be highlighted and the corresponding cells in the image will be marked by colored boxes. To de-select the cells in the image, right-click in the plot area and select Delete Image Overlay or right-click on the image overlay button in the image window and select Delete Image Overlay. Gating Cell Populations for Inclusion/Exclusion in Analysis Particular sub-populations of observed events can be either included or excluded in the data analysis using gating options. The sub-populations are those defined by the polygons, quadrants and markers. 12
14 Double-click on the small graph to be analyzed to open the corresponding larger graph in editing mode. Click the Gating Setup in the upper left corner to open a list of gating options available for that particular analysis. Gates options are denoted as P for polygon, Q for quadrant and M for markers followed by a number indicating the order of creation. The most commonly used functions listed are to Include or Exclude sub-populations but more advanced setting may also be listed. Check the box associated with the sub-population of interest and the desired action such as Include or Exclude. Click Apply to show the affect of the gating chosen and OK to save. If gating is not required, check the Disable box followed by Okay. Note: If multiple gates has been selected for inclusion or exclusion, they can be combined by either Union or Intersection of the populations. Union: This option is available when two gates have been set to either Include or Exclude. Selecting this option results in display of the sum of all events dis played for the two gates (included or excluded). Intersection: This option is available when two gates have been set to either Include or Exclude. Selecting this option results in display of the events displayed for both of the two gates (included or excluded) Template Setup Once compensation factors, quadrants, polygons, markers and gating options have been defined for a sample, these settings can easily replicated to all future analyses acquired with a specific protocol. 13
15 Save the row with all adjusted compensations, markers, polygons, quadrants and gatings by clicking on the button in the row dialog. Right-click the file in the file list, that represents the data just saved and select Start Protocol Adaptation Wizard. In the wizard, skip directly to the step Select and setup a master file the second last step. Verify that all compensations, markers, polygons, quadrants and gatings are as desired. Click on the row dialog to select the file as a master file. Choose Save to overwrite/update the existing protocol, or Save as to make a new protocol. Optional: Protocols can be locked to hinder future changes in the protocol (locked protocols must be un-locked to be changed). Exporting Data to Spreadsheets Data from post-processing can be exported in *.csv format (compatible with software such as Excel) by clicking on the button at the top of Plot Manager. All the data from each analysis and for each marker, polygon and quadrant will appear in a new pop-up window. The data to be exported can be user-defined by right-clicking at the tableheading and selecting the parameters of interest for each gate. Select the table and right click on it to copy it over to a third-party spread sheet software for further analysis if desired. 14
16 Creating an Overlay of Histograms Histograms from multiple analyses can be displayed in a single graph to allow better visual comparison of the results. Right-click on the small histogram plot to be copied and select Copy Histogram. Right-click on the small histogram plot to where the histogram is to be pasted and select Paste Histogram. Repeat steps 1-2 to insert to overlay multiple histograms. Double-click on the small histogram plot containing histogram overlay to open it in editing mode. A new text input line will now be present and individual histograms can be colored and named clicking this line (Fig. 8). A red cross button will also be present in the large histogram plot (Fig. 9). By clicking on the red cross button, the associated histogram will be removed from the overlay. 15
17 Figure 9. Large histogram plot displaying an overlay of a standard cell cycle profile (red line) on a histogram of a cell cycle showing DNA fragmentation (black solid line). Buttons for removing histograms and pop-up window for modifying line color and form along with text input fields are encircled in red. 16
18 Exporting Data to Other Software Data can be exported in *.acs or *.fcs formats which are compatible with most third-party cytometry analysis packages. Select the file containing the data to be exported. In the File menu select Export Data. A new window will open allowing you to choose the format to be exported, which parameters are to be exported and the location where the file is to be saved. Select the appropriate parameters and click on Export to save the files to the desired location. Tip: Multiple files can be selected in the file browser and can be batch exported by right clicking. Note that only files acquired with the same protocol can be batch exported together. Exporting Graphics All graphs along with cell images can be copied by either right-clicking on the cell image and selecting Copy BMP to clipboard or for histograms and scatter plots, by clicking BMP to Clipboard. The image can then be pasted into another document or presentation. 17
19 PDF reports Right click on file to create PDF report Select which parameters that will be visible on the report, and the properties of the parameters Optional: Preview your result Save and/or print you report to the default printer Tip: Batch exports can be done from the NucleoView File Browser. 18
20 Additional Resources Go to to find: Documentation MSDS Certificates of analysis Application notes Articles Webinars etc. Consumables: Item no. Description NC-Slides A NC-Slides A Solution Solution 15 Disclaimer Notices The material in this document and referred documents is for information only and is subject to change without notice. While reasonable efforts have been made in preparation of these documents to assure their accuracy, ChemoMetec A/S assumes no liability resulting from errors or omissions in these documents, or from the use of the information contained herein. ChemoMetec A/S reserves the right to make changes in the product design without reservation and without notification to its users. Copyright Notices Copyright ChemoMetec A/S All rights reserved. No part of this publication and referred documents may be reproduced, stored in a retrieval system, or transmitted in any form or by any means, electronic, mechanical, photocopying, recording or otherwise, without the prior written consent of ChemoMetec A/S, Gydevang 43, DK-3450 Allerod, Denmark. ChemoMetec and NucleoCounter are registered trademarks owned by ChemoMetec A/S. NucleoCounter, NC-Slides, and NucleoView are trademarks of ChemoMetec A/S. All other trademarks are the property of their respective owners ver ChemoMetec A/S Gydevang 43 DK-3450 Allerod Denmark Phone (+45) Fax (+45) Mail contact@chemometec.com Web
ISCapture User Guide. advanced CCD imaging. Opticstar
 advanced CCD imaging Opticstar I We always check the accuracy of the information in our promotional material. However, due to the continuous process of product development and improvement it is possible
advanced CCD imaging Opticstar I We always check the accuracy of the information in our promotional material. However, due to the continuous process of product development and improvement it is possible
EmbryoCellect. RHS Scanning and Analysis Instructions. for. Genepix Pro Software
 EmbryoCellect RHS Scanning and Analysis Instructions for Genepix Pro Software EmbryoCellect Genepix Pro Scanning and Analysis Technical Data Sheet Version 1.0 October 2015 1 Copyright Reproductive Health
EmbryoCellect RHS Scanning and Analysis Instructions for Genepix Pro Software EmbryoCellect Genepix Pro Scanning and Analysis Technical Data Sheet Version 1.0 October 2015 1 Copyright Reproductive Health
ScanArray Overview. Principle of Operation. Instrument Components
 ScanArray Overview The GSI Lumonics ScanArrayÒ Microarray Analysis System is a scanning laser confocal fluorescence microscope that is used to determine the fluorescence intensity of a two-dimensional
ScanArray Overview The GSI Lumonics ScanArrayÒ Microarray Analysis System is a scanning laser confocal fluorescence microscope that is used to determine the fluorescence intensity of a two-dimensional
MicroLab 500-series Getting Started
 MicroLab 500-series Getting Started 2 Contents CHAPTER 1: Getting Started Connecting the Hardware....6 Installing the USB driver......6 Installing the Software.....8 Starting a new Experiment...8 CHAPTER
MicroLab 500-series Getting Started 2 Contents CHAPTER 1: Getting Started Connecting the Hardware....6 Installing the USB driver......6 Installing the Software.....8 Starting a new Experiment...8 CHAPTER
This tutorial will lead you through step-by-step to make the plot below using Excel.
 GES 131 Making Plots with Excel 1 / 6 This tutorial will lead you through step-by-step to make the plot below using Excel. Number of Non-Student Tickets vs. Student Tickets Y, Number of Non-Student Tickets
GES 131 Making Plots with Excel 1 / 6 This tutorial will lead you through step-by-step to make the plot below using Excel. Number of Non-Student Tickets vs. Student Tickets Y, Number of Non-Student Tickets
USTER TESTER 5-S800 APPLICATION REPORT. Measurement of slub yarns Part 1 / Basics THE YARN INSPECTION SYSTEM. Sandra Edalat-Pour June 2007 SE 596
 USTER TESTER 5-S800 APPLICATION REPORT Measurement of slub yarns Part 1 / Basics THE YARN INSPECTION SYSTEM Sandra Edalat-Pour June 2007 SE 596 Copyright 2007 by Uster Technologies AG All rights reserved.
USTER TESTER 5-S800 APPLICATION REPORT Measurement of slub yarns Part 1 / Basics THE YARN INSPECTION SYSTEM Sandra Edalat-Pour June 2007 SE 596 Copyright 2007 by Uster Technologies AG All rights reserved.
Excel Tool: Plots of Data Sets
 Excel Tool: Plots of Data Sets Excel makes it very easy for the scientist to visualize a data set. In this assignment, we learn how to produce various plots of data sets. Open a new Excel workbook, and
Excel Tool: Plots of Data Sets Excel makes it very easy for the scientist to visualize a data set. In this assignment, we learn how to produce various plots of data sets. Open a new Excel workbook, and
Technical Note. How to Use the Image Studio Software Western and MPX Western Analyses. Developed for: Image Studio Software
 Technical Note How to Use the Image Studio Software Western and MPX Western Analyses Developed for: Image Studio Software Please refer to your manual to confirm that this protocol is appropriate for the
Technical Note How to Use the Image Studio Software Western and MPX Western Analyses Developed for: Image Studio Software Please refer to your manual to confirm that this protocol is appropriate for the
ThermaViz. Operating Manual. The Innovative Two-Wavelength Imaging Pyrometer
 ThermaViz The Innovative Two-Wavelength Imaging Pyrometer Operating Manual The integration of advanced optical diagnostics and intelligent materials processing for temperature measurement and process control.
ThermaViz The Innovative Two-Wavelength Imaging Pyrometer Operating Manual The integration of advanced optical diagnostics and intelligent materials processing for temperature measurement and process control.
Volocity Tutorial Creating a Measurement Protocol in Volocity Software
 TUTORIAL NOTE Cellular Imaging and Analysis Volocity Tutorial Creating a Measurement Protocol in Volocity Software This tutorial will illustrate the process of creating a Measurement Protocol in Volocity
TUTORIAL NOTE Cellular Imaging and Analysis Volocity Tutorial Creating a Measurement Protocol in Volocity Software This tutorial will illustrate the process of creating a Measurement Protocol in Volocity
Cell Biology and Bioimaging Core
 Cell Biology and Bioimaging Core Leica TCS SP5 Operating Instructions Starting up the instrument 1. First, log in the log book located on the confocal desk. Include your name, your lab s PI, an account
Cell Biology and Bioimaging Core Leica TCS SP5 Operating Instructions Starting up the instrument 1. First, log in the log book located on the confocal desk. Include your name, your lab s PI, an account
Excel Lab 2: Plots of Data Sets
 Excel Lab 2: Plots of Data Sets Excel makes it very easy for the scientist to visualize a data set. In this assignment, we learn how to produce various plots of data sets. Open a new Excel workbook, and
Excel Lab 2: Plots of Data Sets Excel makes it very easy for the scientist to visualize a data set. In this assignment, we learn how to produce various plots of data sets. Open a new Excel workbook, and
Batch Counting of Foci
 Batch Counting of Foci Getting results from Z stacks of images. 1. First it is necessary to determine suitable CHARM parameters to be used for batch counting. First drag a stack of images taken with the
Batch Counting of Foci Getting results from Z stacks of images. 1. First it is necessary to determine suitable CHARM parameters to be used for batch counting. First drag a stack of images taken with the
Working With Drawing Views-I
 Chapter 12 Working With Drawing Views-I Learning Objectives After completing this chapter you will be able to: Generate standard three views. Generate Named Views. Generate Relative Views. Generate Predefined
Chapter 12 Working With Drawing Views-I Learning Objectives After completing this chapter you will be able to: Generate standard three views. Generate Named Views. Generate Relative Views. Generate Predefined
LSM 780 Confocal Microscope Standard Operation Protocol
 LSM 780 Confocal Microscope Standard Operation Protocol Basic Operation Turning on the system 1. Sign on log sheet according to Actual start time 2. Check Compressed Air supply for the air table 3. Switch
LSM 780 Confocal Microscope Standard Operation Protocol Basic Operation Turning on the system 1. Sign on log sheet according to Actual start time 2. Check Compressed Air supply for the air table 3. Switch
MAKE SURE YOUR SLIDES ARE CLEAN (TOP & BOTTOM) BEFORE LOADING DO NOT LOAD SLIDES DURING SOFTWARE INITIALIZATION
 Olympus VS120-L100 Slide Scanner Standard Operating Procedure Startup 1) Red power bar switch (behind monitor) 2) Computer 3) Login: UserVS120 account (no password) 4) Double click: WAIT FOR INITIALIZATION
Olympus VS120-L100 Slide Scanner Standard Operating Procedure Startup 1) Red power bar switch (behind monitor) 2) Computer 3) Login: UserVS120 account (no password) 4) Double click: WAIT FOR INITIALIZATION
MATHEMATICAL FUNCTIONS AND GRAPHS
 1 MATHEMATICAL FUNCTIONS AND GRAPHS Objectives Learn how to enter formulae and create and edit graphs. Familiarize yourself with three classes of functions: linear, exponential, and power. Explore effects
1 MATHEMATICAL FUNCTIONS AND GRAPHS Objectives Learn how to enter formulae and create and edit graphs. Familiarize yourself with three classes of functions: linear, exponential, and power. Explore effects
Technical Bulletin. Guide for Using BD Cytometric Bead Array (CBA) Flex Sets with the BD Accuri C6 Flow Cytometer. Introduction
 Guide for Using BD Cytometric Bead Array (CBA) Flex Sets with the BD Accuri C6 Contents 1 Introduction 2 Materials and Methods 3 Setup Procedure Introduction BD Cytometric Bead Array (CBA) flex sets provide
Guide for Using BD Cytometric Bead Array (CBA) Flex Sets with the BD Accuri C6 Contents 1 Introduction 2 Materials and Methods 3 Setup Procedure Introduction BD Cytometric Bead Array (CBA) flex sets provide
Using the Nikon TE2000 Inverted Microscope
 Wellcome Trust Centre for Human Genetics Molecular Cytogenetics and Microscopy Core Using the Nikon TE2000 Inverted Microscope Fluorescence image acquisition using Scanalytic s IPLab software and the B&W
Wellcome Trust Centre for Human Genetics Molecular Cytogenetics and Microscopy Core Using the Nikon TE2000 Inverted Microscope Fluorescence image acquisition using Scanalytic s IPLab software and the B&W
ACCU-GOLD QUICK START MANUAL
 ACCU-GOLD Now includes support for the light sensor (AGLS) and Accu Gold+ digitizers and sensors (AGDM+, AGMS DM+) Nomenclature AGDM Accu-Gold Digitizer Module RGDM Rapid-Gold Digitizer Module RGDM-MA
ACCU-GOLD Now includes support for the light sensor (AGLS) and Accu Gold+ digitizers and sensors (AGDM+, AGMS DM+) Nomenclature AGDM Accu-Gold Digitizer Module RGDM Rapid-Gold Digitizer Module RGDM-MA
IX Feb Operation Guide. Sequence Creation and Control Software SD011-PCR-LE. Wavy for PCR-LE. Ver. 5.5x
 IX000693 Feb. 015 Operation Guide Sequence Creation and Control Software SD011-PCR-LE Wavy for PCR-LE Ver. 5.5x About This Guide This PDF version of the operation guide is provided so that you can print
IX000693 Feb. 015 Operation Guide Sequence Creation and Control Software SD011-PCR-LE Wavy for PCR-LE Ver. 5.5x About This Guide This PDF version of the operation guide is provided so that you can print
Plotting scientific data in MS Excel 2003/2004
 Plotting scientific data in MS Excel 2003/2004 The screen grab above shows MS Excel with all the toolbars switched on - remember that some options only become visible when others are activated. We only
Plotting scientific data in MS Excel 2003/2004 The screen grab above shows MS Excel with all the toolbars switched on - remember that some options only become visible when others are activated. We only
CHM 109 Excel Refresher Exercise adapted from Dr. C. Bender s exercise
 CHM 109 Excel Refresher Exercise adapted from Dr. C. Bender s exercise (1 point) (Also see appendix II: Summary for making spreadsheets and graphs with Excel.) You will use spreadsheets to analyze data
CHM 109 Excel Refresher Exercise adapted from Dr. C. Bender s exercise (1 point) (Also see appendix II: Summary for making spreadsheets and graphs with Excel.) You will use spreadsheets to analyze data
Physics 253 Fundamental Physics Mechanic, September 9, Lab #2 Plotting with Excel: The Air Slide
 1 NORTHERN ILLINOIS UNIVERSITY PHYSICS DEPARTMENT Physics 253 Fundamental Physics Mechanic, September 9, 2010 Lab #2 Plotting with Excel: The Air Slide Lab Write-up Due: Thurs., September 16, 2010 Place
1 NORTHERN ILLINOIS UNIVERSITY PHYSICS DEPARTMENT Physics 253 Fundamental Physics Mechanic, September 9, 2010 Lab #2 Plotting with Excel: The Air Slide Lab Write-up Due: Thurs., September 16, 2010 Place
Scanning and Image Processing -by Steve Clough
 Scanning and Image Processing -by Steve Clough cdna microarrays use two dyes with well separated emission spectra such as Cy3 and Cy5 to allow direct comparisons on single slide GSI Lumonics Ratio of Expression
Scanning and Image Processing -by Steve Clough cdna microarrays use two dyes with well separated emission spectra such as Cy3 and Cy5 to allow direct comparisons on single slide GSI Lumonics Ratio of Expression
Drawing with precision
 Drawing with precision Welcome to Corel DESIGNER, a comprehensive vector-based drawing application for creating technical graphics. Precision is essential in creating technical graphics. This tutorial
Drawing with precision Welcome to Corel DESIGNER, a comprehensive vector-based drawing application for creating technical graphics. Precision is essential in creating technical graphics. This tutorial
LSM 710 Confocal Microscope Standard Operation Protocol
 LSM 710 Confocal Microscope Standard Operation Protocol Basic Operation Turning on the system 1. Switch on Main power switch 2. Switch on System / PC power button 3. Switch on Components power button 4.
LSM 710 Confocal Microscope Standard Operation Protocol Basic Operation Turning on the system 1. Switch on Main power switch 2. Switch on System / PC power button 3. Switch on Components power button 4.
User Guide of ISCapture
 User Guide of ISCapture For Windows2000/XP/Vista(32bit/64bit)/Win7(32bit/64bit) Xintu Photonics Co., Ltd. Version: 2.6 I All the users of Xintu please kindly note that the information and references in
User Guide of ISCapture For Windows2000/XP/Vista(32bit/64bit)/Win7(32bit/64bit) Xintu Photonics Co., Ltd. Version: 2.6 I All the users of Xintu please kindly note that the information and references in
Getting started with Fluorospot plates.
 Getting started with Fluorospot plates. This document will guide you through the first steps in FluoroSpot assays analysis, which can be done with the AID ispot and the AID ispot Spectrum machine. It is
Getting started with Fluorospot plates. This document will guide you through the first steps in FluoroSpot assays analysis, which can be done with the AID ispot and the AID ispot Spectrum machine. It is
Chlorophyll Fluorescence Imaging System
 Quick Start Guide Chlorophyll Fluorescence Imaging System Quick Start Guide for Technologica FluorImager software for use with Technlogica CFImager hardware Copyright 2006 2015 TECHNOLOGICA LIMITED. All
Quick Start Guide Chlorophyll Fluorescence Imaging System Quick Start Guide for Technologica FluorImager software for use with Technlogica CFImager hardware Copyright 2006 2015 TECHNOLOGICA LIMITED. All
Color and More. Color basics
 Color and More In this lesson, you'll evaluate an image in terms of its overall tonal range (lightness, darkness, and contrast), its overall balance of color, and its overall appearance for areas that
Color and More In this lesson, you'll evaluate an image in terms of its overall tonal range (lightness, darkness, and contrast), its overall balance of color, and its overall appearance for areas that
SolidWorks 95 User s Guide
 SolidWorks 95 User s Guide Disclaimer: The following User Guide was extracted from SolidWorks 95 Help files and was not originally distributed in this format. All content 1995, SolidWorks Corporation Contents
SolidWorks 95 User s Guide Disclaimer: The following User Guide was extracted from SolidWorks 95 Help files and was not originally distributed in this format. All content 1995, SolidWorks Corporation Contents
Title: Leica SP5 Confocal User Manual
 Title: Leica SP5 Confocal User Manual Date of first issue: 23/10/2015 Date of review: Version: Admin For assistance or to report an issue Office: CG07 or 05 Email: Igmm-imaginghelpdesk@igmm.ed.ac.uk Website:
Title: Leica SP5 Confocal User Manual Date of first issue: 23/10/2015 Date of review: Version: Admin For assistance or to report an issue Office: CG07 or 05 Email: Igmm-imaginghelpdesk@igmm.ed.ac.uk Website:
GXCapture 8.1 Instruction Manual
 GT Vision image acquisition, managing and processing software GXCapture 8.1 Instruction Manual Contents of the Instruction Manual GXC is the shortened name used for GXCapture Square brackets are used to
GT Vision image acquisition, managing and processing software GXCapture 8.1 Instruction Manual Contents of the Instruction Manual GXC is the shortened name used for GXCapture Square brackets are used to
Perform instrument startup and verification check following the manufacturer s recommendations.
 Setup procedure for guava easycyte with Two Lasers Important note: The guava instruments are based on microcapillary flow. This technology offers some advantages for general flow cytometry but the instruments
Setup procedure for guava easycyte with Two Lasers Important note: The guava instruments are based on microcapillary flow. This technology offers some advantages for general flow cytometry but the instruments
Learning Guide. ASR Automated Systems Research Inc. # Douglas Crescent, Langley, BC. V3A 4B6. Fax:
 Learning Guide ASR Automated Systems Research Inc. #1 20461 Douglas Crescent, Langley, BC. V3A 4B6 Toll free: 1-800-818-2051 e-mail: support@asrsoft.com Fax: 604-539-1334 www.asrsoft.com Copyright 1991-2013
Learning Guide ASR Automated Systems Research Inc. #1 20461 Douglas Crescent, Langley, BC. V3A 4B6 Toll free: 1-800-818-2051 e-mail: support@asrsoft.com Fax: 604-539-1334 www.asrsoft.com Copyright 1991-2013
Setup Procedure for Beckman Coulter CytoFLEX Flow Cytometer
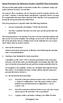 Setup Procedure for Beckman Coulter CytoFLEX Flow Cytometer This part of the guide applies to Beckman Coulter flow cytometers using Cyto- Expert software version 1.2.8 and later. For CytoFLEX flow cytometers,
Setup Procedure for Beckman Coulter CytoFLEX Flow Cytometer This part of the guide applies to Beckman Coulter flow cytometers using Cyto- Expert software version 1.2.8 and later. For CytoFLEX flow cytometers,
Image Capture TOTALLAB
 1 Introduction In order for image analysis to be performed on a gel or Western blot, it must first be converted into digital data. Good image capture is critical to guarantee optimal performance of automated
1 Introduction In order for image analysis to be performed on a gel or Western blot, it must first be converted into digital data. Good image capture is critical to guarantee optimal performance of automated
Generations Automatic Stand-Alone Lace By Bernie Griffith Generations Software
 We are going to create an open Italian lace. Generations software products provide advanced image processing features allowing for the creation of stand-alone lace with just a few simple techniques. A
We are going to create an open Italian lace. Generations software products provide advanced image processing features allowing for the creation of stand-alone lace with just a few simple techniques. A
Perform instrument startup and verification check following the manufacturer s recommendations.
 Setup procedure for guava easycyte with a Single Laser Important note: The guava instruments are based on microcapillary flow. This technology offers some advantages for general flow cytometry but the
Setup procedure for guava easycyte with a Single Laser Important note: The guava instruments are based on microcapillary flow. This technology offers some advantages for general flow cytometry but the
Exercise 4-1 Image Exploration
 Exercise 4-1 Image Exploration With this exercise, we begin an extensive exploration of remotely sensed imagery and image processing techniques. Because remotely sensed imagery is a common source of data
Exercise 4-1 Image Exploration With this exercise, we begin an extensive exploration of remotely sensed imagery and image processing techniques. Because remotely sensed imagery is a common source of data
ZONESCAN net Version 1.4.0
 ZONESCAN net.0 REV 1. JW ZONESCAN net 2 / 56 Table of Contents 1 Introduction... 5 1.1 Purpose and field of use of the software... 5 1.2 Software functionality... 5 1.3 Function description... 6 1.3.1
ZONESCAN net.0 REV 1. JW ZONESCAN net 2 / 56 Table of Contents 1 Introduction... 5 1.1 Purpose and field of use of the software... 5 1.2 Software functionality... 5 1.3 Function description... 6 1.3.1
Axioscan - Startup. 1. Turn on the Axioscan (button to the left) and turn on the computer. 2. Log on and start the ZEN Blue software from the desktop
 Axioscan - Startup 1. Turn on the Axioscan (button to the left) and turn on the computer 2. Log on and start the ZEN Blue software from the desktop 3. Press ZEN slidescan and Start System 4. Start by changing
Axioscan - Startup 1. Turn on the Axioscan (button to the left) and turn on the computer 2. Log on and start the ZEN Blue software from the desktop 3. Press ZEN slidescan and Start System 4. Start by changing
BD FC Beads 7-Color Kit
 7/2016 23-15656-01 IVD BD FC Beads 7-Color Kit 5 tests per kit Catalog No. 656867 2016 BD. BD, the BD Logo and all other trademarks are property of Becton, Dickinson and Company. Becton, Dickinson and
7/2016 23-15656-01 IVD BD FC Beads 7-Color Kit 5 tests per kit Catalog No. 656867 2016 BD. BD, the BD Logo and all other trademarks are property of Becton, Dickinson and Company. Becton, Dickinson and
Leica SPEII confocal microscope. Short Manual
 Leica SPEII confocal microscope Short Manual Switching ON sequence: 1. Turn on the Workstation under the bench (top, far right). 2. Turn on the Supply Unit - Laser box (big green switch first and then
Leica SPEII confocal microscope Short Manual Switching ON sequence: 1. Turn on the Workstation under the bench (top, far right). 2. Turn on the Supply Unit - Laser box (big green switch first and then
Release Highlights for BluePrint-PCB Product Version 1.8
 Release Highlights for BluePrint-PCB Product Version 1.8 Introduction BluePrint Version 1.8 Build 341 is a rolling release update. BluePrint rolling releases allow us to be extremely responsive to customer
Release Highlights for BluePrint-PCB Product Version 1.8 Introduction BluePrint Version 1.8 Build 341 is a rolling release update. BluePrint rolling releases allow us to be extremely responsive to customer
Things to check before start-up.
 Byeong Cha Page 1 11/24/2009 Manual for Leica SP2 Confocal Microscope Enter you name, the date, the time, and the account number in the user log book. Things to check before start-up. Make sure that your
Byeong Cha Page 1 11/24/2009 Manual for Leica SP2 Confocal Microscope Enter you name, the date, the time, and the account number in the user log book. Things to check before start-up. Make sure that your
Editing and Digitizing in EDS III
 Editing and Digitizing in EDS III Design Editing Tablet and On-Screen Digitizing Embroidery and Chenille Stitching Scanning Compatibilities Part Number 110221-01, Revision A A Saurer Group Company 1575
Editing and Digitizing in EDS III Design Editing Tablet and On-Screen Digitizing Embroidery and Chenille Stitching Scanning Compatibilities Part Number 110221-01, Revision A A Saurer Group Company 1575
Adobe Studio on Adobe Photoshop CS2 Enhance scientific and medical images. 2 Hide the original layer.
 1 Adobe Studio on Adobe Photoshop CS2 Light, shadow and detail interact in wild and mysterious ways in microscopic photography, posing special challenges for the researcher and educator. With Adobe Photoshop
1 Adobe Studio on Adobe Photoshop CS2 Light, shadow and detail interact in wild and mysterious ways in microscopic photography, posing special challenges for the researcher and educator. With Adobe Photoshop
DIGITAL-MICROSCOPY CAMERA SOLUTIONS USB 3.0
 DIGITAL-MICROSCOPY CAMERA SOLUTIONS USB 3.0 PixeLINK for Microscopy Applications PixeLINK will work with you to choose and integrate the optimal USB 3.0 camera for your microscopy project. Ideal for use
DIGITAL-MICROSCOPY CAMERA SOLUTIONS USB 3.0 PixeLINK for Microscopy Applications PixeLINK will work with you to choose and integrate the optimal USB 3.0 camera for your microscopy project. Ideal for use
IncuCyte ZOOM Fluorescent Processing Overview
 IncuCyte ZOOM Fluorescent Processing Overview The IncuCyte ZOOM offers users the ability to acquire HD phase as well as dual wavelength fluorescent images of living cells producing multiplexed data that
IncuCyte ZOOM Fluorescent Processing Overview The IncuCyte ZOOM offers users the ability to acquire HD phase as well as dual wavelength fluorescent images of living cells producing multiplexed data that
Getting Started. with Easy Blue Print
 Getting Started with Easy Blue Print User Interface Overview Easy Blue Print is a simple drawing program that will allow you to create professional-looking 2D floor plan drawings. This guide covers the
Getting Started with Easy Blue Print User Interface Overview Easy Blue Print is a simple drawing program that will allow you to create professional-looking 2D floor plan drawings. This guide covers the
FLIR Tools for PC 7/21/2016
 FLIR Tools for PC 7/21/2016 1 2 Tools+ is an upgrade that adds the ability to create Microsoft Word templates and reports, create radiometric panorama images, and record sequences from compatible USB and
FLIR Tools for PC 7/21/2016 1 2 Tools+ is an upgrade that adds the ability to create Microsoft Word templates and reports, create radiometric panorama images, and record sequences from compatible USB and
Context-Aware Planning and Verification
 7 CHAPTER This chapter describes a number of tools and configurations that can be used to enhance the location accuracy of elements (clients, tags, rogue clients, and rogue access points) within an indoor
7 CHAPTER This chapter describes a number of tools and configurations that can be used to enhance the location accuracy of elements (clients, tags, rogue clients, and rogue access points) within an indoor
32 Float v3 Quick Start Guide. AUTHORED BY ANTHONY HERNANDEZ (415)
 32 Float v3 Quick Start Guide 32 Float v3 Trademark/Copyright Information Copyright 2013 by United Color Technologies, LLC. All rights reserved. Unified Color Technologies, BeyondRGB, and HDR Expose are
32 Float v3 Quick Start Guide 32 Float v3 Trademark/Copyright Information Copyright 2013 by United Color Technologies, LLC. All rights reserved. Unified Color Technologies, BeyondRGB, and HDR Expose are
Leica Sp5 II Confocal User Guide
 Leica Sp5 II Confocal User Guide Turning on the Confocal System (instructions are posted in the room) 1. Turn on Laser Power Button 2. Turn Key to On position 3. Turn on Scanner Power Button 4. Turn on
Leica Sp5 II Confocal User Guide Turning on the Confocal System (instructions are posted in the room) 1. Turn on Laser Power Button 2. Turn Key to On position 3. Turn on Scanner Power Button 4. Turn on
GenePix Application Note
 GenePix Application Note Biological Relevance of GenePix Results Shawn Handran, Ph.D. and Jack Y. Zhai, Ph.D. Axon Instruments, Inc. 3280 Whipple Road, Union City, CA 94587 Last Updated: Aug 22, 2003.
GenePix Application Note Biological Relevance of GenePix Results Shawn Handran, Ph.D. and Jack Y. Zhai, Ph.D. Axon Instruments, Inc. 3280 Whipple Road, Union City, CA 94587 Last Updated: Aug 22, 2003.
START-UP PROCEDURE 1 THE MICROSCOPE STAND 3 OBJECTIVES 5 STARTING WITH LAS (SOFTWARE) AND SETTING UP THE MICROSCOPE STAND 7
 Leica DMI AF6000LX Table of contents START-UP PROCEDURE 1 THE MICROSCOPE STAND 3 OBJECTIVES 5 STARTING WITH LAS (SOFTWARE) AND SETTING UP THE MICROSCOPE STAND 7 ACQUIRE MODULE 6 SETTING THE LIGHTPATH 6
Leica DMI AF6000LX Table of contents START-UP PROCEDURE 1 THE MICROSCOPE STAND 3 OBJECTIVES 5 STARTING WITH LAS (SOFTWARE) AND SETTING UP THE MICROSCOPE STAND 7 ACQUIRE MODULE 6 SETTING THE LIGHTPATH 6
How to Make a Run Chart in Excel
 How to Make a Run Chart in Excel While there are some statistical programs that you can use to make a run chart, it is simple to make in Excel, using Excel s built-in chart functions. The following are
How to Make a Run Chart in Excel While there are some statistical programs that you can use to make a run chart, it is simple to make in Excel, using Excel s built-in chart functions. The following are
Introduction to Autodesk Inventor for F1 in Schools (Australian Version)
 Introduction to Autodesk Inventor for F1 in Schools (Australian Version) F1 in Schools race car In this course you will be introduced to Autodesk Inventor, which is the centerpiece of Autodesk s Digital
Introduction to Autodesk Inventor for F1 in Schools (Australian Version) F1 in Schools race car In this course you will be introduced to Autodesk Inventor, which is the centerpiece of Autodesk s Digital
Planmeca Romexis. quick guide. Viewer EN _2
 Planmeca Romexis Viewer quick guide EN 10029550_2 TABLE OF CONTENTS 1 START-UP OF PLANMECA ROMEXIS VIEWER...1 1.1 Selecting the interface language... 1 1.2 Selecting images...1 1.3 Starting the Planmeca
Planmeca Romexis Viewer quick guide EN 10029550_2 TABLE OF CONTENTS 1 START-UP OF PLANMECA ROMEXIS VIEWER...1 1.1 Selecting the interface language... 1 1.2 Selecting images...1 1.3 Starting the Planmeca
Before you start, make sure that you have a properly calibrated system to obtain high-quality images.
 CONTENT Step 1: Optimizing your Workspace for Acquisition... 1 Step 2: Tracing the Region of Interest... 2 Step 3: Camera (& Multichannel) Settings... 3 Step 4: Acquiring a Background Image (Brightfield)...
CONTENT Step 1: Optimizing your Workspace for Acquisition... 1 Step 2: Tracing the Region of Interest... 2 Step 3: Camera (& Multichannel) Settings... 3 Step 4: Acquiring a Background Image (Brightfield)...
User Manual Veterinary
 Veterinary Acquisition and diagnostic software Doc No.: Rev 1.0.1 Aug 2013 Part No.: CR-FPM-04-022-EN-S 3DISC, FireCR, Quantor and the 3D Cube are trademarks of 3D Imaging & Simulations Corp, South Korea,
Veterinary Acquisition and diagnostic software Doc No.: Rev 1.0.1 Aug 2013 Part No.: CR-FPM-04-022-EN-S 3DISC, FireCR, Quantor and the 3D Cube are trademarks of 3D Imaging & Simulations Corp, South Korea,
Optika ISview. Image acquisition and processing software. Instruction Manual
 Optika ISview Image acquisition and processing software Instruction Manual Key to the Instruction Manual IS is shortened name used for OptikaISview Square brackets are used to indicate items such as menu
Optika ISview Image acquisition and processing software Instruction Manual Key to the Instruction Manual IS is shortened name used for OptikaISview Square brackets are used to indicate items such as menu
FastSCANTMStylus. User Manual. printed March Revision 1.0
 FastSCANTMStylus User Manual printed March 2014 Revision 1.0 Copyright c 1998 2014 by Aranz Scanning Ltd Unit 4, 15 Washington Way Sydenham, Christchurch, 8011 New Zealand PO Box 3894 Christchurch, 8140
FastSCANTMStylus User Manual printed March 2014 Revision 1.0 Copyright c 1998 2014 by Aranz Scanning Ltd Unit 4, 15 Washington Way Sydenham, Christchurch, 8011 New Zealand PO Box 3894 Christchurch, 8140
ab Firefly Cytometer Setup Particles
 Version 1 Last updated 12 October 2016 ab211043 Firefly Cytometer Setup Particles For cytometer performance optimization for use with Firefly Multiplex particles. This product is for research use only
Version 1 Last updated 12 October 2016 ab211043 Firefly Cytometer Setup Particles For cytometer performance optimization for use with Firefly Multiplex particles. This product is for research use only
Chapter 11 Coloring Observations. Chapter Table of Contents
 Chapter 11 Coloring Observations Chapter Table of Contents COLORING INDIVIDUAL OBSERVATIONS...166 COLORING BY NOMINAL VARIABLE...168 COLORING BY INTERVAL VARIABLE...169 MULTIPLE COLOR BLENDS...170 163
Chapter 11 Coloring Observations Chapter Table of Contents COLORING INDIVIDUAL OBSERVATIONS...166 COLORING BY NOMINAL VARIABLE...168 COLORING BY INTERVAL VARIABLE...169 MULTIPLE COLOR BLENDS...170 163
Basic Hyperspectral Analysis Tutorial
 Basic Hyperspectral Analysis Tutorial This tutorial introduces you to visualization and interactive analysis tools for working with hyperspectral data. In this tutorial, you will: Analyze spectral profiles
Basic Hyperspectral Analysis Tutorial This tutorial introduces you to visualization and interactive analysis tools for working with hyperspectral data. In this tutorial, you will: Analyze spectral profiles
Example Application C H A P T E R 4. Contents
 C H A P T E R 4 Example Application This chapter provides an example application of how to perform steady flow water surface profile calculations with HEC-RAS. The user is taken through a step-by-step
C H A P T E R 4 Example Application This chapter provides an example application of how to perform steady flow water surface profile calculations with HEC-RAS. The user is taken through a step-by-step
MC3 Motion Control System Shutter Stream Quickstart
 MC3 Motion Control System Shutter Stream Quickstart Revised 7/6/2016 Carousel USA 6370 N. Irwindale Rd. Irwindale, CA 91702 www.carousel-usa.com Proprietary Information Carousel USA has proprietary rights
MC3 Motion Control System Shutter Stream Quickstart Revised 7/6/2016 Carousel USA 6370 N. Irwindale Rd. Irwindale, CA 91702 www.carousel-usa.com Proprietary Information Carousel USA has proprietary rights
First English edition for Ulead COOL 360 version 1.0, February 1999.
 First English edition for Ulead COOL 360 version 1.0, February 1999. 1992-1999 Ulead Systems, Inc. All rights reserved. No part of this publication may be reproduced or transmitted in any form or by any
First English edition for Ulead COOL 360 version 1.0, February 1999. 1992-1999 Ulead Systems, Inc. All rights reserved. No part of this publication may be reproduced or transmitted in any form or by any
SOP-P051. Scanning of Optical Filters With USB2000. Objective: To determine the spectral transmittance properties of an optical filter.
 Purdue University Cytometry Laboratories SOP-P051 Scanning of Optical Filters With USB2000 Objective: To determine the spectral transmittance properties of an optical filter. Procedure: 1. Ensure that
Purdue University Cytometry Laboratories SOP-P051 Scanning of Optical Filters With USB2000 Objective: To determine the spectral transmittance properties of an optical filter. Procedure: 1. Ensure that
Recovering highlight detail in over exposed NEF images
 Recovering highlight detail in over exposed NEF images Request I would like to compensate tones in overexposed RAW image, exhibiting a loss of detail in highlight portions. Response Highlight tones can
Recovering highlight detail in over exposed NEF images Request I would like to compensate tones in overexposed RAW image, exhibiting a loss of detail in highlight portions. Response Highlight tones can
User Manual for HoloStudio M4 2.5 with HoloMonitor M4. Phase Holographic Imaging
 User Manual for HoloStudio M4 2.5 with HoloMonitor M4 Phase Holographic Imaging 1 2 HoloStudio M4 2.5 Software instruction manual 2013 Phase Holographic Imaging AB 3 Contact us: Phase Holographic Imaging
User Manual for HoloStudio M4 2.5 with HoloMonitor M4 Phase Holographic Imaging 1 2 HoloStudio M4 2.5 Software instruction manual 2013 Phase Holographic Imaging AB 3 Contact us: Phase Holographic Imaging
domovea energy tebis
 domovea energy tebis TABLE OF CONTENTS TABLE OF CONTENTS Page 1. INTRODUCTION... 2 1.1 PURPOSE OF THE DOCUMENT... 2 2. THE ARCHITECTURE OF ELECTRICITY MEASUREMENT... 3 2.1 OBJECTS USED FOR MEASUREMENT...
domovea energy tebis TABLE OF CONTENTS TABLE OF CONTENTS Page 1. INTRODUCTION... 2 1.1 PURPOSE OF THE DOCUMENT... 2 2. THE ARCHITECTURE OF ELECTRICITY MEASUREMENT... 3 2.1 OBJECTS USED FOR MEASUREMENT...
SPINNING DISK CSU-X1 USER MANUAL
 SPINNING DISK CSU-X1 USER MANUAL Starting the temperature controller... 2 Starting the CO2 controller... 3 Start the spinning disk... 4 Sample observation with the oculars... 5 Spatial sampling, Pixel
SPINNING DISK CSU-X1 USER MANUAL Starting the temperature controller... 2 Starting the CO2 controller... 3 Start the spinning disk... 4 Sample observation with the oculars... 5 Spatial sampling, Pixel
Existing and Design Profiles
 NOTES Module 09 Existing and Design Profiles In this module, you learn how to work with profiles in AutoCAD Civil 3D. You create and modify profiles and profile views, edit profile geometry, and use styles
NOTES Module 09 Existing and Design Profiles In this module, you learn how to work with profiles in AutoCAD Civil 3D. You create and modify profiles and profile views, edit profile geometry, and use styles
CHAPTER1: QUICK START...3 CAMERA INSTALLATION... 3 SOFTWARE AND DRIVER INSTALLATION... 3 START TCAPTURE...4 TCAPTURE PARAMETER SETTINGS... 5 CHAPTER2:
 Image acquisition, managing and processing software TCapture Instruction Manual Key to the Instruction Manual TC is shortened name used for TCapture. Help Refer to [Help] >> [About TCapture] menu for software
Image acquisition, managing and processing software TCapture Instruction Manual Key to the Instruction Manual TC is shortened name used for TCapture. Help Refer to [Help] >> [About TCapture] menu for software
REVIT - RENDERING & DRAWINGS
 TUTORIAL L-15: REVIT - RENDERING & DRAWINGS This Tutorial explains how to complete renderings and drawings of the bridge project within the School of Architecture model built during previous tutorials.
TUTORIAL L-15: REVIT - RENDERING & DRAWINGS This Tutorial explains how to complete renderings and drawings of the bridge project within the School of Architecture model built during previous tutorials.
Nasmyth Ultraview Vox User Protocol
 Nasmyth Ultraview Vox User Protocol Switch on all wall sockets labelled Nasmyth, switch camera on (power supply located on table behind monitor), switch on laser switch in laser rack, switch computer on
Nasmyth Ultraview Vox User Protocol Switch on all wall sockets labelled Nasmyth, switch camera on (power supply located on table behind monitor), switch on laser switch in laser rack, switch computer on
Assignment 5 due Monday, May 7
 due Monday, May 7 Simulations and the Law of Large Numbers Overview In both parts of the assignment, you will be calculating a theoretical probability for a certain procedure. In other words, this uses
due Monday, May 7 Simulations and the Law of Large Numbers Overview In both parts of the assignment, you will be calculating a theoretical probability for a certain procedure. In other words, this uses
DPM Kit DK-1. Using the DPM Kit
 DPM Kit DK-1 Using the DPM Kit To ensure safe usage with a full understanding of this product's performance, please be sure to read through this manual completely. Store this manual in a safe place where
DPM Kit DK-1 Using the DPM Kit To ensure safe usage with a full understanding of this product's performance, please be sure to read through this manual completely. Store this manual in a safe place where
AmericaView EOD 2016 page 1 of 16
 Remote Sensing Flood Analysis Lesson Using MultiSpec Online By Larry Biehl Systems Manager, Purdue Terrestrial Observatory (biehl@purdue.edu) v Objective The objective of these exercises is to analyze
Remote Sensing Flood Analysis Lesson Using MultiSpec Online By Larry Biehl Systems Manager, Purdue Terrestrial Observatory (biehl@purdue.edu) v Objective The objective of these exercises is to analyze
All Creative Suite Design documents are saved in the same way. Click the Save or Save As (if saving for the first time) command on the File menu to
 1 The Application bar is new in the CS4 applications. It combines the menu bar with control buttons that allow you to perform tasks such as arranging multiple documents or changing the workspace view.
1 The Application bar is new in the CS4 applications. It combines the menu bar with control buttons that allow you to perform tasks such as arranging multiple documents or changing the workspace view.
Location Planning and Verification
 7 CHAPTER This chapter describes addresses a number of tools and configurations that can be used to enhance location accuracy of elements (clients, tags, rogue clients, and rogue access points) within
7 CHAPTER This chapter describes addresses a number of tools and configurations that can be used to enhance location accuracy of elements (clients, tags, rogue clients, and rogue access points) within
Picture Style Editor Ver Instruction Manual
 ENGLISH Picture Style File Creating Software Picture Style Editor Ver. 1.15 Instruction Manual Content of this Instruction Manual PSE stands for Picture Style Editor. indicates the selection procedure
ENGLISH Picture Style File Creating Software Picture Style Editor Ver. 1.15 Instruction Manual Content of this Instruction Manual PSE stands for Picture Style Editor. indicates the selection procedure
Evaluation Chapter by CADArtifex
 The premium provider of learning products and solutions www.cadartifex.com EVALUATION CHAPTER 2 Drawing Sketches with SOLIDWORKS In this chapter: Invoking the Part Modeling Environment Invoking the Sketching
The premium provider of learning products and solutions www.cadartifex.com EVALUATION CHAPTER 2 Drawing Sketches with SOLIDWORKS In this chapter: Invoking the Part Modeling Environment Invoking the Sketching
ClonePix TM FL Software Applications Manual
 ClonePix TM FL Software Applications Manual Software Release: 1.2.13.971 07MAN1053.A2 Effective Date: 01-Jul-10 Contents Overview...5 Workflows...6 Pick Run...6 Batch Pick Run...7 Imaging Run...8 Start
ClonePix TM FL Software Applications Manual Software Release: 1.2.13.971 07MAN1053.A2 Effective Date: 01-Jul-10 Contents Overview...5 Workflows...6 Pick Run...6 Batch Pick Run...7 Imaging Run...8 Start
1.3. User s manual FLIR Report Studio
 1.3 User s manual FLIR Report Studio User s manual FLIR Report Studio #T810197; r. AD/44253/45486; en-us iii Table of contents 1 Legal disclaimer...1 1.1 Legal disclaimer...1 1.2 Usage statistics...1 1.3
1.3 User s manual FLIR Report Studio User s manual FLIR Report Studio #T810197; r. AD/44253/45486; en-us iii Table of contents 1 Legal disclaimer...1 1.1 Legal disclaimer...1 1.2 Usage statistics...1 1.3
Training Guide for Carl Zeiss AxioZoom V16 Stereo Microscope
 Training Guide for Carl Zeiss AxioZoom V16 Stereo Microscope ZEN 2012 Optical Imaging & Vital Microscopy Core Baylor College of Medicine (2017) Power ON Routine 1 2 If you require fluorescence imaging,
Training Guide for Carl Zeiss AxioZoom V16 Stereo Microscope ZEN 2012 Optical Imaging & Vital Microscopy Core Baylor College of Medicine (2017) Power ON Routine 1 2 If you require fluorescence imaging,
Practical work no. 3: Confocal Live Cell Microscopy
 Practical work no. 3: Confocal Live Cell Microscopy Course Instructor: Mikko Liljeström (MIU) 1 Background Confocal microscopy: The main idea behind confocality is that it suppresses the signal outside
Practical work no. 3: Confocal Live Cell Microscopy Course Instructor: Mikko Liljeström (MIU) 1 Background Confocal microscopy: The main idea behind confocality is that it suppresses the signal outside
Version 4.2 For WINDOWS
 SIGMA Photo Pro User Guide Companion Processing Software for SIGMA Digital Cameras Version 4.2 For WINDOWS I M P O R T A N T : Please Read Before You Start Thank you very much for purchasing this SIGMA
SIGMA Photo Pro User Guide Companion Processing Software for SIGMA Digital Cameras Version 4.2 For WINDOWS I M P O R T A N T : Please Read Before You Start Thank you very much for purchasing this SIGMA
Seishi IKAMI* Takashi KOBAYASHI** Yasutake TANAKA* and Akira YAMAGUCHI* Abstract. 2. System configuration. 1. Introduction
 Development of a Next-generation CCD Imager for Life Sciences Research Seishi IKAMI* Takashi KOBAYASHI** Yasutake TANAKA* and Akira YAMAGUCHI* Abstract We have developed a next-generation CCD-based imager
Development of a Next-generation CCD Imager for Life Sciences Research Seishi IKAMI* Takashi KOBAYASHI** Yasutake TANAKA* and Akira YAMAGUCHI* Abstract We have developed a next-generation CCD-based imager
ColorPony User Manual
 ColorPony 2013-07 User Manual ColorPony User Manual The major sections of the ColorPony user manual 1. Prerequisites.. p3 2. Terminology p4 3. Capturing & Yoking Artwork... p5 3.1. Measure colors p8 3.2.
ColorPony 2013-07 User Manual ColorPony User Manual The major sections of the ColorPony user manual 1. Prerequisites.. p3 2. Terminology p4 3. Capturing & Yoking Artwork... p5 3.1. Measure colors p8 3.2.
Chapter 6: TVA MR and Cardiac Function
 Chapter 6 Cardiac MR Introduction Chapter 6: TVA MR and Cardiac Function The Time-Volume Analysis (TVA) optional module calculates time-dependent behavior of volumes in multi-phase studies from MR. An
Chapter 6 Cardiac MR Introduction Chapter 6: TVA MR and Cardiac Function The Time-Volume Analysis (TVA) optional module calculates time-dependent behavior of volumes in multi-phase studies from MR. An
inphoto ID Canon and Olympus camera control software Automatic ID photography User Guide
 inphoto ID Canon and Olympus camera control software Automatic ID photography User Guide 2006 Akond company 197342, Russia, St.-Petersburg, Serdobolskaya, 65a Phone/fax: +7(812)600-6918 Cell: +7(921)757-8319
inphoto ID Canon and Olympus camera control software Automatic ID photography User Guide 2006 Akond company 197342, Russia, St.-Petersburg, Serdobolskaya, 65a Phone/fax: +7(812)600-6918 Cell: +7(921)757-8319
PRODIM CT 3.0 MANUAL the complete solution
 PRODIM CT 3.0 MANUAL the complete solution We measure it all! General information Copyright All rights reserved. Apart from the legally laid down exceptions, no part of this publication may be reproduced,
PRODIM CT 3.0 MANUAL the complete solution We measure it all! General information Copyright All rights reserved. Apart from the legally laid down exceptions, no part of this publication may be reproduced,
Lesson 6 2D Sketch Panel Tools
 Lesson 6 2D Sketch Panel Tools Inventor s Sketch Tool Bar contains tools for creating the basic geometry to create features and parts. On the surface, the Geometry tools look fairly standard: line, circle,
Lesson 6 2D Sketch Panel Tools Inventor s Sketch Tool Bar contains tools for creating the basic geometry to create features and parts. On the surface, the Geometry tools look fairly standard: line, circle,
Nikon View DX for Macintosh
 Contents Browser Software for Nikon D1 Digital Cameras Nikon View DX for Macintosh Reference Manual Overview Setting up the Camera as a Drive Mounting the Camera Camera Drive Settings Unmounting the Camera
Contents Browser Software for Nikon D1 Digital Cameras Nikon View DX for Macintosh Reference Manual Overview Setting up the Camera as a Drive Mounting the Camera Camera Drive Settings Unmounting the Camera
Image and Data Acquisition
 Image and Data Acquisition LCP Image Acquisition Procedures This section provides guidelines for scanning images that will be added to the LCP image archive. By scanning the image, we obtain a digital
Image and Data Acquisition LCP Image Acquisition Procedures This section provides guidelines for scanning images that will be added to the LCP image archive. By scanning the image, we obtain a digital
