Manual de utilizare
|
|
|
- Lucinda Thomas
- 6 years ago
- Views:
Transcription
1 Manual de utilizare
2 Citiţi înainte de a continua BATERIA NU ESTE ÎNCĂRCATĂ ÎN MOMENTUL ÎN CARE O SCOATEŢI DIN AMBALAJ. NU SCOATEŢI BATERIA ÎN TIMP CE DISPOZITIVUL SE AFLĂ LA ÎNCĂRCAT. GARANŢIA EXPIRĂ DACĂ DESCHIDEŢI SAU DETERIORAŢI CARCASA DISPOZITIVULUI. RESTRICŢII LEGATE DE CONFIDENŢIALITATE În unele ţări legislaţia prevede obligaţia de înştiinţare a înregistrării convorbirilor telefonice, stipulând informarea interlocutorului cu privire la înregistrarea conversaţiei. În momentul în care utilizaţi funcţia de înregistrare a telefonului PDA, respectaţi legile şi reglementările în vigoare din ţara dvs. INFORMAŢII PRIVIND DREPTURILE DE PROPRIETATE INTELECTUALĂ Copyright 2008 High Tech Computer Corp. Toate drepturile rezervate.,,, ExtUSB şi HTC Care sunt mărci comerciale şi/sau mărci de servicii ale High Tech Computer Corp. Microsoft, MS-DOS, Windows, Windows NT, Windows Server, Windows Mobile, Windows XP, Windows Vista, ActiveSync, Windows Mobile Device Center, Internet Explorer, MSN, Hotmail, Outlook, Excel, PowerPoint, Word, OneNote şi Windows Media sunt fie mărci comerciale înregistrate, fie mărci comerciale ale Microsoft Corporation în Statele Unite şi/sau alte ţări. Bluetooth şi sigla Bluetooth sunt mărci comerciale înregistrate deţinute de Bluetooth SIG, Inc. Java, J2ME şi toate celelalte mărci bazate pe Java sunt mărci comerciale sau mărci comerciale înregistrate ale Sun Microsystems, Inc. în Statele Unite şi în alte ţări. Copyright 2008, Adobe Systems Incorporated. Toate drepturile rezervate. Opera Mobile de la Opera Software ASA. Copyright Opera Software ASA. Toate drepturile rezervate. Copyright , Spb Software House. Toate drepturile rezervate. Copyright 2008, Esmertec AG. Toate drepturile rezervate.
3 Copyright , ArcSoft, Inc. şi furnizorii săi de licenţe. Toate drepturile rezervate. ArcSoft şi sigla ArcSoft sunt mărci comerciale înregistrate ale ArcSoft, Inc. în Statele Unite şi/sau în alte ţări. Copyright , Ilium Software, Inc., toate drepturile rezervate. Toate numele de companii, produse şi servicii menţionate aici sunt mărci comerciale, mărci comerciale înregistrate sau mărci de servicii ale posesorilor acestora. HTC nu va fi răspunzător pentru erorile sau omisiunile tehnice sau editoriale din acest document, nici pentru pagubele rezultate în mod direct sau indirect prin utilizarea acestui material. Informaţiile sunt oferite ca atare, fără garanţii de nici un fel şi pot fi modificate fără preaviz. De asemenea, HTC îşi rezervă dreptul de a revizui oricând conţinutul acestui document fără notificare prealabilă. Nici o parte din acest document nu poate fi reprodusă sau transmisă în orice formă sau prin orice mijloace, electronice sau mecanice, inclusiv fotocopierea, înregistrarea sau stocarea într-un sistem de arhivare, sau traducerea în orice limbă sub orice formă fără permisiunea prealabilă scrisă a HTC.
4 4 Limitarea responsabilităţii INFORMAŢIILE METEO, DATELE ŞI DOCUMENTAŢIILE SUNT FURNIZATE CA ATARE, FĂRĂ NICIUN TIP DE GARANŢII SAU ASISTENŢĂ TEHNICĂ DIN PARTEA HTC. ÎN MĂSURA MAXIMĂ PERMISĂ DE LEGISLAŢIA ÎN VIGOARE, HTC ŞI AFILIAŢII SĂI nu oferă niciun fel de promisiuni sau garanţii explicite sau implicite, determinate de legislaţie sau nu, privind informaţiile, datele, documentaţia sau orice alte produse sau servicii meteo, inclusiv printre altele garanţiile de vandabilitate explicite sau implicite, garanţiile de adecvabilitate unui anumit scop implicite sau explicite, de calitate, precizie, eficacitate, corectitudine, utilitate, că informaţiile, că datele şi/sau documentaţia meteo va fi fără erori, sau garanţiile asociate legate de utilizarea sau performanţele. Fără limitare la cele menţionate anterior, HTC şi furnizorii săi nu sunt responsabili pentru modul de utilizare corectă sau incorectă a informaţiilor, datelor şi/sau documentaţiei meteo sau a rezultatelor utilizării. HTC şi furnizorii săi nu oferă promisiuni sau garanţii explicite sau implicite că vremea va avea aspectul descris în rapoartele, prognozele, datele sau informaţiile meteo şi nu îşi asumă responsabilitatea faţă de alte persoane sau entităţi pentru inexactitatăţile sau omisiunile din prognozele descrise, raportate, existente sau anterioare. FĂRĂ A LIMITA CARACTERUL GENERAL AL PARAGRAFELOR ANTERIOARE, LUAŢI LA CUNOŞTINŢĂ FAPTUL CĂ INFORMAŢIILE, DATELE ŞI/ SAU DOCUMENTAŢIA METEO POATE INCLUDE INEXACTITĂŢI ŞI VEŢI APELA LA BUNUL SIMŢ ŞI VEŢI LUA MĂSURI DE SIGURANŢĂ ATUNCI CÂND FOLOSIŢI INFORMAŢIILE, DATELE SAU DOCUMENTAŢIA METEO. Limitarea pagubelor ÎN MĂSURA MAXIMĂ PERMISĂ DE LEGISLAŢIA ÎN VIGOARE, HTC SAU FURNIZORII SĂI NU VOR FI ÎN NICIUN CAZ RESPONSABILI FAŢĂ DE UTILIZATOR SAU TERŢE PĂRŢI PENTRU PAGUBELE INDIRECTE, SPECIALE, PROVOCATE DIRECT SAU INDIRECT ORI PUNITIVE DE NICIUN FEL, CONTRACTUALE SAU PREJUDICII, INCLUSIV RĂNIREA, PIERDEREA DE VENITURI, PIERDEREA BUNĂVOINŢEI, PIERDEREA OPORTUNITĂŢILOR DE AFACERI, PIERDEREA DATELOR ŞI/SAU PIERDEREA PROFITURILOR OBŢINUTE SAU LEGATE ÎN ORICE MOD DE FURNIZAREA, FUNCŢIONAREA ORI NEFUNCŢIONAREA SAU UTILIZAREA INFORMAŢIILOR, DATELOR SAU DOCUMENTAŢIEI METEO, INDIFERENT DE POSIBILITATEA DE PREVEDERE.
5 Informaţii importante pentru sănătate şi precauţii de siguranţă În timpul utilizării acestui produs, respectaţi măsurile de siguranţă de mai jos pentru a evita eventualele situaţii de răspundere legală şi pagube. Păstraţi şi respectaţi toate instrucţiunile de siguranţă şi de utilizare a produsului. Respectaţi toate avertismentele din instrucţiunile de utilizare ale produsului. Pentru a reduce riscul vătămărilor corporale, electrocutării, incendiilor şi deteriorării echipamentului, respectaţi următoarele precauţii. MĂSURI DE SIGURANŢĂ LEGATE DE ELECTRICITATE Acest produs a fost conceput pentru a fi alimentat cu energie electrică de la bateria specificată sau de la unitatea de alimentare. Alte moduri de utilizare pot fi periculoase şi vor anula autorizaţiile de funcţionare acordate produsului. MĂSURI DE SIGURANŢĂ PENTRU ÎMPĂMÂNTAREA CORECTĂ ATENŢIE: Conectarea la un echipament împământat incorect se poate solda cu un şoc electric pentru dispozitiv. Acest produs este echipat cu un cablu USB pentru conectarea la un computer desktop sau notebook. Asiguraţi-vă că împământarea (legarea la pământ) a computerului este făcută corect înainte de a conecta produsul la computer. Cablul de alimentare a unui computer desktop sau notebook are un conductor pentru împământarea echipamentului şi o fişă de împământare. Fişa trebuie introdusă într-o priză adecvată, corect montată şi împământată conform tuturor normativelor şi regulamentelor locale. MĂSURI DE SIGURANŢĂ PENTRU UNITATEA DE ALIMENTARE Folosiţi sursa de alimentare externă corectă Produsul trebuie să fie folosit exclusiv la tipul de sursă de alimentare indicat pe eticheta cu valori nominale electrice. Dacă aveţi îndoieli cu privire la tipul de sursă de alimentare necesară, consultaţi furnizorul de servicii autorizat sau compania de electricitate locală. În cazul unui produs care funcţionează alimentat de baterii sau de alte surse, consultaţi instrucţiunile de utilizare furnizate cu produsul. 5
6 Manipulaţi cu atenţie bateriile Acest produs conţine o baterie litiu-ion. Există riscul de incendii şi arsuri dacă bateria este manipulată incorect. Nu încercaţi să deschideţi sau să reparaţi bateria. Nu o dezasamblaţi, nu o zdrobiţi, nu o găuriţi, nu scurtcircuitaţi contactele sau circuitele externe, nu o aruncaţi în foc sau în apă, nu expuneţi bateria la temperaturi de peste 60 C (140 F). AVERTISMENT: Pericol de explozie în cazul în care bateria este înlocuită incorect. Pentru a reduce riscul de incendii sau arsuri, nu o dezasamblaţi, nu o zdrobiţi, nu o găuriţi, nu scurtcircuitaţi contactele externe, nu o expuneţi la temperaturi de peste 60 C (140 F), nu o aruncaţi în foc sau în apă. Înlocuiţi numai cu bateriile specificate. Reciclaţi sau aruncaţi bateriile uzate în conformitate cu regulamentele locale sau cu ghidul furnizat cu produsul. Luaţi măsuri de precauţie suplimentare Menţineţi bateria sau dispozitivul uscate şi ferite de apă sau orice lichid, deoarece acestea pot provoca un scurtcircuit. Menţineţi obiectele metalice la distanţă pentru a nu intra în contact cu bateria sau bornele sale, deoarece aceasta poate duce la scurtcircuit în timpul funcţionării. Nu folosiţi o baterie care pare deteriorată, deformată, decolorată sau care are urme de rugină pe carcasă, se supraîncălzeşte sau emite un miros suspect. Nu lăsaţi bateria la îndemâna bebeluşilor şi al copiilor mici, pentru a evita înghiţirea acesteia. Dacă bateria este înghiţită, consultaţi imediat un medic. Dacă bateria prezintă scurgeri: Nu permiteţi intrarea lichidului în contact cu pielea sau hainele. Dacă a intrat deja în contact, clătiţi imediat zona afectată cu apă curată şi solicitaţi sfatul medicului. Nu permiteţi intrarea lichidului în contact cu ochii. Dacă a intrat deja în contact, NU frecaţi; clătiţi imediat cu apă curată şi solicitaţi sfatul medicului.
7 Luaţi măsuri de precauţie suplimentare pentru a feri o baterie cu scurgeri de foc, deoarece există pericolul de aprindere sau explozie. MĂSURI DE SIGURANŢĂ ÎN CAZUL RAZELOR SOLARE DIRECTE Feriţi acest produs de umezeală excesivă şi temperaturi extreme. Nu lăsaţi produsul sau bateria în interiorul unui autovehicul sau în locuri în care temperatura poate să depăşească 60 C (140 F), cum ar fi pe bordul unei maşini, pe un pervaz sau în spatele unui geam expus razelor solare sau razelor ultraviolete puternice pentru perioade prelungite de timp. Produsul se poate deteriora, bateria se poate supraîncălzi sau poate reprezenta un risc pentru autovehicul. PREVENIREA PIERDERII AUZULUI ATENŢIE: Ascultarea în căşti la volum mare perioade lungi de timp poate duce la pierderea definitivă a auzului. NOTĂ: Pentru Franţa căştile (enumerate mai jos) pentru acest dispozitv au fost testate şi respectă cerinţele privind nivelul de presiune acustică din standardele NF EN :2000 şi NF EN :2000, conform articolului L din legislaţia franceză. Cască, produsă de HTC, model HS S300. SIGURANŢA LA BORDUL AERONAVELOR Datorită posibilelor interferenţe ale acestui produs cu sistemul de navigaţie şi cu reţeaua de comunicaţii a aeronavelor, utilizarea funcţiei de telefon a dispozitivului la bordul avioanelor este interzisă prin lege în majoritatea ţărilor. Dacă doriţi să utilizaţi dispozitivul când vă aflaţi pe o aeronavă, comutaţi-l la modul pentru avion, pentru a opri funcţia de telefon. RESTRICŢII DE MEDIU Nu utilizaţi acest produs în benzinării, depozite de combustibil, fabrici de produse chimice, în locuri în care se efectuează operaţiuni de detonare de explozibil sau în medii cu atmosferă potenţial explozivă, cum sunt zonele de realimentare cu combustibil, depozitele de combustibil, zonele de sub puntea navelor, combinatele chimice, instalaţiile pentru transferul sau depozitarea combustibililor sau substanţelor chimice şi zonele în care
8 8 aerul conţine substanţe chimice sau particule, cum sunt granulele, praful sau particulele metalice. În astfel de medii, scânteile pot cauza explozii sau incendii ce pot duce la vătămări corporale sau chiar decese. MEDII EXPLOZIVE Dacă vă aflaţi într-un mediu cu o atmosferă potenţial explozivă sau în care există materiale inflamabile, opriţi produsul şi respectaţi toate indicatoarele şi instrucţiunile. În astfel de medii, scânteile pot provoca explozii sau incendii care duc la vătămări corporale sau chiar decese. Nu utilizaţi dispozitivul în puncte de realimentare cum sunt benzinăriile şi ţineţi cont de indicatoarele de restricţie a utilizării echipamentului radio în depozitele de combustibil, fabricile de produse chimice sau în zonele în care sunt în curs de desfăşurare operaţiuni de detonare a explozibililor. Zonele care au o atmosferă potenţial explozivă sunt de cele mai multe ori, însă nu întotdeauna, bine semnalizate. Printre acestea se numără şi zonele de realimentare, zonele de sub puntea navelor, instalaţiile pentru transferul sau depozitarea combustibililor sau substanţelor chimice şi zonele în care aerul conţine substanţe chimice sau particule cum sunt granulele, praful sau particulele metalice. MĂSURI DE SIGURANŢĂ ÎN CURSUL DEPLASĂRILOR Printre acestea se numără şi zonele de realimentare, zonele de sub puntea navelor, instalaţiile pentru transferul sau depozitarea combustibililor sau substanţelor chimice şi zonele în care aerul conţine substanţe chimice sau particule cum sunt granulele, praful sau particulele metalice. În unele ţări, este permisă utilizarea dispozitivelor tip mâini libere. PRECAUŢII DE SIGURANŢĂ PENTRU EXPUNEREA LA FRECVENŢE RADIO Evitaţi să folosiţi telefonul lângă structuri metalice (cum ar fi structura de oţel a unei clădiri). Evitaţi utilizarea telefonului lângă surse electromagnetice puternice, cum ar fi cuptoare cu microunde, difuzoare, televizoare şi radiouri. Folosiţi numai accesorii aprobate de producător sau accesorii ce nu conţin metale. Utilizarea accesoriilor ce nu sunt aprobate de producător poate duce la încălcarea recomandărilor locale cu privire la expunerea la frecvenţe radio şi trebuie evitată.
9 9 INTERFERENŢA CU FUNCŢIONAREA APARATURII MEDICALE Acest produs poate cauza funcţionarea defectuoasă a echipamentelor medicale. Utilizarea acestui dispozitiv este interzisă în majoritatea spitalelor şi clinicilor medicale. Dacă folosiţi orice alte aparate medicale de uz personal, luaţi legătura cu producătorul aparatului pentru a determina dacă acesta este corect ecranat împotriva frecvenţelor radio externe. Medicul dvs. vă poate ajuta să obţineţi aceste informaţii. OPRIŢI telefonul în instituţii sanitare dacă vi se solicită acest lucru prin regulamentele afişate. Spitalele sau instituţiile sanitare pot să utilizeze echipamente sensibile la frecvenţe radio externe. APARATE AUDITIVE Unele telefoane fără fir digitale pot să interfereze cu anumite aparate auditive. În acest caz, luaţi legătura cu operatorul mobil sau apelaţi la Serviciul Clienţi pentru a discuta alternativele. RADIAŢII NEIONIZANTE Dispozitivul are o antenă internă. Acest produs trebuie utilizat în poziţia normală de utilizare pentru a asigura performanţa emisiei şi siguranţa interferenţei. Ca şi în cazul altor echipamente mobile de transmisii radio, utilizatorii sunt sfătuiţi să nu apropie excesiv părţile corpului de antenă în timpul funcţionării echipamentului, pentru a asigura funcţionarea satisfăcătoare a acestuia şi siguranţa personală. Folosiţi numai antena internă furnizată. Folosirea antenelor modificate sau neautorizate poate afecta calitatea apelului şi poate deteriora telefonul, provocând reducerea performanţelor şi niveluri SAR care depăşesc limitele recomandate şi ca urmare neconformitatea cu cerinţele de reglementare locale din ţara dvs. Pentru a asigura funcţionarea optimă a telefonului şi faptul că expunerea persoanelor la energia de radiofrecvenţă este conformă cu instrucţiunile stabilite în standardele relevante, folosiţi întotdeauna dispozitivul numai în poziţia normală de utilizare. Contactul cu zona antenei poate afecta calitatea apelului şi poate provoca funcţionarea dispozitivului la un nivel de putere mai mare decât este necesar. Evitarea contactului cu zona antenei atunci când telefonul este ÎN UZ optimizează performanţele antenei şi durata bateriei.
10 10 Poziţia antenei Precauţii generale Evitaţi exercitarea unei forţe excesive asupra dispozitivului Nu apăsaţi prea tare ecranul şi aparatul pentru a preveni deteriorarea lor şi scoateţi aparatul din buzunarul de la pantaloni înainte de a vă aşeza. Se recomandă păstrarea aparatului într-o husă de protecţie şi folosirea exclusivă a creionului furnizat sau a degetului pentru atingerea zonei tactile. Ecranele de afişare crăpate din cauza manevrării necorespunzătoare nu sunt acoperite de garanţie. Dispozitivul se încălzeşte în cazul utilizării prelungite În cazul utilizării pe perioade mai lungi de timp, cum ar fi atunci când vorbiţi la telefon, încărcaţi bateria sau accesaţi Internetul, dispozitivul se poate încălzi. În majoritatea cazurilor, această stare este normală şi nu trebuie, prin urmare, interpretată ca o problemă a dispozitivului. Respectaţi instrucţiunile de service În afara cazurilor menţionate în documentaţia de utilizare sau de service, nu încercaţi să reparaţi produsul pe cont propriu. Reparaţiile componentelor din interiorul dispozitivului trebuie efectuate de un tehnician de service sau de un furnizor autorizat. Deteriorările care necesită service Deconectaţi produsul de la priză şi duceţi-l spre reparare la un tehnician de service autorizat sau la un furnizor în următoarele situaţii:
11 În produs a fost vărsat lichid sau un obiect a căzut în produs. Produsul a fost expus ploii sau apei. Produsul a fost scăpat sau deteriorat Există semne vizibile de supraîncălzire. Produsul nu funcţionează normal când respectaţi instrucţiunile de utilizare. Evitaţi zonele fierbinţi Produsul trebuie amplasat la distanţă de surse de căldură, cum sunt radiatoarele, aragazurile, sobele şi alte produse (inclusiv amplificatoare) care produc căldură. Evitaţi zonele umede Nu utilizaţi produsul în locaţii umede. Evitaţi folosirea dispozitivului după o schimbare bruscă a temperaturii Când vă deplasaţi cu dispozitivul între medii cu temperaturi foarte diferite şi/sau cu diferenţe de umiditate, este posibil ca în interiorul dispozitivului să se formeze condens. Pentru a evita deteriorarea dispozitivului, lăsaţi suficient timp ca umezeala să se evapore înainte de a-l folosi. NOTIFICARE: Când transferaţi dispozitivul dintr-o zonă rece într-o zonă caldă, sau dintr-o zonă caldă într-o zonă rece, permiteţi-i să se aclimatizeze la temperatura camerei înainte de a-l porni. Evitaţi împingerea obiectelor în produs Nu împingeţi obiecte de orice tip în sloturile carcasei sau în alte deschizături ale produsului. Sloturile şi deschizăturile sunt prevăzute pentru ventilaţie. Aceste deschideri nu trebuie blocate sau acoperite. Montarea accesoriilor Nu utilizaţi produsul pe mese, cărucioare, standuri sau trepiede instabile. Operaţiunile de montare a produsului trebuie efectuate în conformitate cu instrucţiunile producătorului, utilizând accesoriile de montare recomandate de acesta. Evitaţi montarea instabilă Nu aşezaţi produsul pe o bază instabilă. Folosiţi produsul cu echipamente aprobate Acest produs trebuie utilizat numai cu computere personale şi opţiuni identificate ca adecvate pentru utilizarea cu echipamentul. 11
12 12 Reglarea volumului Reduceţi volumul înainte de a utiliza căşti sau alte accesorii audio. Curăţare Deconectaţi produsul de la priza de perete înainte de curăţare. Nu utilizaţi lichide de curăţare sau aerosoli. Utilizaţi o cârpă umedă pentru curăţare, însă NU utilizaţi apă pentru curăţarea ecranului LCD. Pentru dispozitive magnetice Evitaţi amplasarea suporturilor de stocare magnetice, cum ar fi carduri magnetice, carduri de credit, carduri bancare, casete audio/video sau unităţi de stocare magnetice în imediata apropiere a dispozitivului sau a indicatorului. Se recomandă insistent păstrarea suporturilor de stocare magnetice la o distanţă de minim 5 cm. Dacă purtaţi portofelul cu carduri magnetice lângă dispozitiv sau indicator, informaţiile de pe carduri pot fi şterse. Menţineţi o distanţă adecvată între dispozitiv sau indicator şi alte obiecte sensibile la câmpuri magnetice, cum ar fi ceasuri mecanice sau instrumente de măsură. Pentru stimulatoare cardiace Funcţionarea stimulatoarelor cardiace poate fi afectată de dispozitiv şi de indicator. Păstraţi întotdeauna dispozitivul şi indicatorul la o distanţă adecvată - minim 5 cm - faţă de stimulatorul cardiac. Nu purtaţi în niciun caz dispozitivul şi/sau indicatorul în buzunarul din faţă al cămăşii sau hainei. Pentru informaţii despre alte implanturi medicinale, contactaţi producătorul acestora sau medicul, pentru a vă asigura că acestea nu sunt afectate de câmpurile magnetice.
13 Cuprins Capitolul 1 Noţiuni de bază Prezentarea telefonului Touch şi a accesoriilor Panou superior...22 Panoul din stânga...22 Panoul din dreapta...22 Panou frontal...23 Panou spate...24 Panou inferior...24 Accesorii Instalarea cartelei SIM şi a bateriei Cartela SIM...25 Bateria Încărcarea bateriei Utilizarea suportului pentru curea Pornirea Pornirea şi oprirea dispozitivului...30 Configurarea automată a setărilor conexiunilor de date...30 Comutarea la modul Inactiv când dispozitivul nu este utilizat Navigarea în cadrul dispozitivului Control prin atingerea cu degetul...32 Indicator...34 Comanda de navigare Ecranul iniţial Pictograme de stare Meniul Start Meniul rapid Alerte LED Reglarea volumului Utilizarea dispozitivului ca unitate USB Capitolul 2 Utilizarea funcţiilor telefonului Utilizarea telefonului Ecranul Telefon
14 14 Introducerea codului PIN Apeluri vocale Efectuarea unui apel...45 Preluarea unui apel...46 Terminarea unui apel...48 Istoric apeluri...49 Apelare rapidă...49 Activarea şi dezactivarea funcţiei de telefon Apeluri video Efectuarea unui apel video...51 Preluarea unui apel video...51 Terminarea unui apel video...51 Modificarea setărilor Smart Dial Pentru a efectua un apel sau a trimite un mesaj SMS folosind Smart Dial Utilizarea telefonului cu un kit de maşină Capitolul 3 TouchFLO 3D Despre TouchFLO 3D Utilizarea ecranului iniţial TouchFLO 3D ecran iniţial...60 persoane de contact principale...61 mesaje...63 poştă electronică...64 istoric apeluri...65 fotografii clipuri video aparat foto...65 Descãrcãri Orange...67 Muzică Orange...67 Orange TV...71 Orange World...71 meteo...72 setări...74 aplicaţii Gesturi cu degetul Derularea folosind degetul...75
15 Mărirea/micşorarea folosind degetul...76 Deplasarea conţinutului afişat...76 Capitolul 4 Introducerea textului Selectarea unei metode de introducere Utilizarea tastaturii QWERTY completă Utilizarea tastaturii QWERTY compacte Utilizarea tastaturii telefonului Utilizarea modurilor multi-apăsare şi T Modul Multi-apăsare...82 Modul T Utilizarea modului Numeric şi Simboluri Utilizarea metodei Recunoaştere bloc Utilizarea modului Recunoaştere litere Utilizarea modului Transcriere Capitolul 5 Sincronizarea informaţiilor cu computerul Despre sincronizare Configurarea Windows Mobile Device Center în Windows Vista Configurarea sincronizării în Windows Mobile Device Center...89 Utilizarea Windows Mobile Device Center Configurarea ActiveSync în Windows XP Instalarea ActiveSync...91 Configurarea sincronizării în ActiveSync Sincronizarea cu computerul Începerea şi oprirea sincronizării...92 Schimbarea informaţiilor sincronizate...93 Remedierea problemelor de conectare pentru sincronizare Sincronizarea prin Bluetooth Sincronizarea fişierelor muzicale şi video Capitolul 6 Trimiterea şi primirea mesajelor Mesagerie Mesaje text Crearea unui mesaj text nou...99 Compunerea şi trimiterea unui mesaj text...99 Gestionarea mesajelor text
16 MMS Modificarea setărilor MMS Crearea şi trimiterea mesajelor MMS Vizualizarea şi răspunsul la mesajele MMS Tipuri de conturi de poştă electronică Configuraţi dispozitivul în vederea sincronizării mesajelor de poştă electronică Outlook cu computerul Adăugarea unui cont de poştă electronică Expertul de configurare a poştei electronice Configurarea unui cont de poştă electronică de pe Internet Configurarea poştei electronice pentru un domeniu particularizat Utilizarea poştei electronice Crearea unui mesaj nou de poştă electronică Compunerea şi trimiterea unui mesaj de poştă electronică Filtraţi lista de mesaje Inbox Vizualizarea mesajelor şi trimiterea unui răspuns Sincronizarea poştei electronice Particularizarea setărilor poştei electronice Capitolul 7 Lucrul cu mesajele de poştă electronică şi agenda de întâlniri din cadrul companiei Sincronizarea cu serverul Exchange Configurarea unei conexiuni la serverul Exchange Începerea sincronizării Lucrul cu mesajele de poştă electronică ale companiei Sincronizarea automată prin Direct Push Sincronizare planificată Descărcare instantanee prin Fetch Mail Căutarea mesajelor de poştă electronică pe Exchange Server Semnalizarea mesajelor Răspuns automat când nu sunteţi la birou Gestionarea cererilor de întâlnire Căutarea persoanelor de contact în lista de contacte a firmei Capitolul 8 Internet Modalităţi de conectare la Internet Wi-Fi
17 GPRS/3G Dial-up Iniţierea unei conexiuni de date Utilizarea Opera Mobile Vizualizarea paginilor Web Meniul Opera Mobile Utilizarea dispozitivului ca modem (partajare Internet) Utilizarea RSS Hub Abonamentele şi organizarea canalelor de ştiri Vizualizarea şi organizarea titlurilor Vizualizarea rezumatului unei ştiri Remote Desktop Mobile Configurarea modului de afişare a ecranului de la distanţă Conectarea la PC-ul aflat la distanţă Deconectarea de la PC-ul aflat la distanţă Capitolul 9 Bluetooth Moduri Bluetooth Legături Bluetooth Conectarea unui set mâini libere sau a unor căşti stereo prin Bluetooth Transmiterea de informaţii prin Bluetooth Bluetooth Explorer şi partajarea de fişiere Bluetooth Imprimarea fişierelor prin Bluetooth Capitolul 10 Navigarea GPS Recomandări şi informaţii preliminare privind utilizarea sistemului GPS Descărcarea informaţiilor despre sateliţi prin QuickGPS Opţiuni de descărcare Capitolul 11 Experienţa multimedia Realizarea fotografiilor şi a clipurilor video Moduri de captură Comenzile aparatului foto Comenzi şi indicatoare afişate pe ecran Panoul meniului
18 18 Utilizarea zoom-ului Ecranul de revizuire Opţiuni complexe Vizualizarea fotografiilor şi clipurilor video folosind aplicaţia Album Selectaţi o fotografie sau un clip video Vizualizarea unei imagini Redarea clipurilor video Închiderea aplicaţiei Album Utilizarea Windows Media Player Mobile Comenzi Ecrane şi meniuri Sincronizarea fişierelor audio şi video Redarea fişierelor media Liste de redare Remedierea problemelor Utilizarea radioului FM Comenzi afişate pe ecran Comenzi pe dispozitiv Salvarea presetărilor Meniul principal Radio FM Utilizarea funcţiei Audio Booster (Sporire nivel sunet) Utilizarea funcţiei Scurtare MP Capitolul 12 Programe Programe instalate pe dispozitiv Adăugarea şi eliminarea programelor Adobe Reader LE Calendar Crearea rezervărilor Vizualizarea rezervărilor Trimiterea programărilor Persoane de contact Adăugarea de noi persoane de contact Organizarea şi căutarea persoanelor de contact Partajarea informaţiilor despre persoanele de contact
19 12.6 Manager comunicaţii Microsoft Office Mobile Note Java Instalarea şi lansarea MIDlet-urilor/suitelor de MIDlet-uri Administrarea aplicaţiilor MIDlet/suitelor MIDlet SIM Manager Activităţi Reportofon Apelare rapidă vocală ZIP Capitolul 13 Gestionarea dispozitivului Copierea şi gestionarea fişierelor Setările dispozitivului Secţiunea Personal Secţiunea System (Sistem) Secţiunea Connections (Conexiuni) Modificareasetărilor de bază Data şi ora Setări regionale Setările afişajului Numele dispozitivului Setările soneriei Alarme şi notificări Servicii telefonice Configurarea conexiunilor Utilizarea Manager activităţi Protejarea dispozitivului Protejarea cartelei SIM cu un cod PIN Protejarea dispozitivului cu parolă Gestionarea memoriei Reiniţializarea dispozitivului Reiniţializarea soft Reiniţializarea hard Ştergere memorie
20 Actualizare Windows Sfaturi pentru economisirea bateriei Anexă 233 A.1 Specificaţii A.2 Informaţii privind reglementările Index 243
21 Capitolul 1 Noţiuni de bază 1.1 Prezentarea telefonului Touch şi a accesoriilor 1.2 Instalarea cartelei SIM şi a bateriei 1.3 Încărcarea bateriei 1.4 Utilizarea suportului pentru curea 1.5 Pornirea 1.6 Navigarea în cadrul dispozitivului 1.7 Ecranul iniţial 1.8 Pictograme de stare 1.9 Meniul Start 1.10 Meniul rapid 1.11 Alerte LED 1.12 Reglarea volumului 1.13 Utilizarea dispozitivului ca unitate USB
22 22 Noţiuni de bază 1.1 Prezentarea telefonului Touch şi a accesoriilor Panou superior PORNIT/OPRIT Apăsaţi-l pentru a opri temporar ecranul. Pentru a opri dispozitivul, apăsaţi şi menţineţi timp de aproximativ 5 secunde. Pentru informaţii suplimentare, consultaţi Pornirea în acest capitol. Difuzor Panoul din stânga Panoul din dreapta CREŞTERE VOLUM În timpul unui apel sau în timpul redării muzicii, apăsaţi acest buton pentru a creşte volumul. SCĂDERE VOLUM În timpul unui apel sau în timpul redării muzicii, apăsaţi acest buton pentru a scădea volumul. Indicator (Pentru detalii, consultaţi secţiunea Indicator din acest capitol.)
23 Panou frontal Difuzor Reproduce sunetul în timpul apelurilor telefonice. Noţiuni de bază 23 Aparat foto secundar Folosiţi acest aparat foto pentru apeluri video sau pentru autoportrete. Ecran tactil ECRAN INIŢIAL Apăsaţi-l pentru a reveni la ecranul iniţial. Consultaţi Capitolul 3 pentru detalii. CONVORBIRE/TRIMITERE Apăsaţi-l pentru a prelua un apel primit sau pentru a forma un număr. În timpul unui apel, apăsaţi-l şi menţineţi-l apăsat pentru a activa sau dezactiva difuzorul. Apăsaţi-l şi menţineţi-l apăsat pentru a folosi apelarea rapidă vocală. (Consultaţi Capitolul 12 pentru detalii). ÎNAPOI Apăsaţi-l pentru a reveni la ecranul anterior. TERMINARE Apăsaţi-l pentru a încheia un apel şi a reveni la ecranul iniţial. Apăsaţi-l şi menţineţi-l Comanda de navigare apăsat pentru a bloca Acest buton de navigare este dispozitivul. sensibil atât la apăsare cât şi la (Pentru detalii, consultaţi atingere. Apăsare lungă pe tasta Vezi Buton de navigare mai jos Terminare în secţiunea în acest capitol pentru detalii. Setările dispozitivului din Capitolul 13.) Notă Când folosiţi cele patru butoane ECRAN INIŢIAL, ÎNAPOI, CONVORBIRE/ TRIMITERE şi TERMINARE şi comanda de navigare, respectaţi următoarele precauţii: Apăsaţi cu atenţie pictogramele celor patru butoane, pentru a vă asigura că apăsaţi butonul dorit. Apăsaţi zonele exterioare din apropierea butonului ENTER pentru a acţiona comenzile direcţionale. Pentru rezultate optime, apăsaţi cu vârful degetului. Nu încercaţi să utilizaţi dispozitivul în timp ce purtaţi mănuşi.
24 24 Noţiuni de bază Panou spate Aparat foto de 3,2 megapixeli Pentru detalii, consultaţi secţiunea Realizarea fotografiilor şi clipurilor video din Capitolul 11. Capac spate Împingeţi capacul spate în sus pentru a-l scoate. Panou inferior Microfon Suport curea Pentru detalii, consultaţi secţiunea Utilizarea suportului pentru curea din acest capitol. Conector sincronizare/mufă jack pentru căşti Conectaţi cablul USB furnizat pentru a sincroniza informaţiile sau conectaţi adaptorul de CA pentru a încărca bateria. De asemenea, puteţi să conectaţi setul cu căşti stereo USB furnizat pentru a efectua conversaţii cu mâinile libere sau pentru a asculta muzică.
25 Accesorii Pachetul conţine următoarele articole şi accesorii: Bateria Adaptor CA Protecţie pentru ecran Set căşti stereo Cablu de sincronizare USB Ghid rapid şi Ghid TouchFLO 3D Discuri cu noţiuni de bază şi aplicaţii Indicator suplimentar Noţiuni de bază Instalarea cartelei SIM şi a bateriei Opriţi dispozitivul înainte de a instala sau înlocui cartela SIM şi bateria. De asemenea, trebuie să demontaţi capacul spate înainte de a instala aceste componente. Pentru a scoate capacul spate 1. Asiguraţi-vă că dispozitivul este oprit Ţineţi dispozitivul cu ambele mâini, cu panoul frontal orientat în jos. Apăsaţi capacul spate cu degetul mare până când se deblochează, apoi derulaţi-l în sus pentru a-l detaşa. Cartela SIM Cartela SIM conţine numărul dumneavoastră de telefon, detalii despre servicii şi memoria pentru agendă/mesaje. Dispozitivul acceptă atât cartele SIM de 1,8V cât şi de 3V. Notă Este posibil ca unele cartele SIM legacy să nu funcţioneze în dispozitivul dvs. Luaţi legătura cu operatorul mobil pentru a obţine o altă cartelă SIM. Este posibil ca acest serviciu să fie taxat.
26 26 Noţiuni de bază Pentru a instala cartela SIM 1. Asiguraţi-vă că dispozitivul este oprit Identificaţi fanta pentru cartela SIM, apoi introduceţi cartela SIM cu contactele aurii orientate în jos şi cu colţul decupat spre exteriorul fantei. derulaţi complet cartela SIM în fantă. Pentru a scoate cartela SIM 1. Scoateţi bateria, dacă este instalată. 2. CARTELA SIM Colţ decupat Folosind degetul mare, extrageţi prin culisare cartela SIM din fanta acesteia. Bateria Dispozitivul este furnizat cu o baterie litiu-ion sau polimer litiu-ion reîncărcabilă şi este conceput pentru a funcţiona numai cu bateriile şi accesoriile originale specificate de producător. Durata bateriei depinde de o multitudine de factori, inclusiv configuraţia reţelei, puterea semnalului, temperatura mediului în care utilizaţi dispozitivul, funcţiile şi/sau setările selectate şi utilizate, elementele ataşate la porturile de conectare, precum şi de frecvenţa de utilizare a funcţiilor de voce, date şi a altor programe. Durata estimativă a bateriei (aproximativă): În aşteptare: până la 285 ore în regim GSM Până la 396 ore în regim WCDMA Durată convorbiri: Până la 330 minute în regim GSM Până la 270 minute în regim WCDMA Durată apel video: Până la 145 minute în regim WCDMA Notă Durata bateriei variază în funcţie de reţea şi de modul de utilizare a telefonului.
27 Avertisment! Pentru a reduce riscul de incendii sau arsuri: Noţiuni de bază 27 Nu încercaţi să deschideţi, dezasamblaţi sau reparaţi bateria. Nu zdrobiţi, găuriţi sau scurt-circuitaţi contactele exterioare şi nu aruncaţi bateria în foc sau în apă. Nu expuneţi bateria la temperaturi de peste 60 o C (140 o F). Înlocuiţi-o numai cu baterii destinate acestui produs. Reciclaţi sau aruncaţi bateriile utilizate în conformitate cu normele locale. Pentru a instala bateria 1. Aliniaţi contactele bateriei cu conectorii din compartimentul bateriei Introduceţi mai întâi latura cu contactele, apoi apăsaţi uşor bateria. Montaţi la loc capacul spate. Pentru a scoate bateria 1. Asiguraţi-vă că dispozitivul este oprit Scoateţi capacul spate. Folosiţi proeminenţele din stânga şi din dreapta bateriei pentru a o extrage. Lamelă baterie
28 28 Noţiuni de bază 1.3 Încărcarea bateriei Bateriile noi sunt livrate parţial încărcate. Înainte de a utiliza dispozitivul, este recomandabil să instalaţi şi să încărcaţi bateria. Unele baterii ating parametrii optimi de funcţionare după câteva cicluri de încărcare/descărcare. Pentru a încărca bateria 1. Conectaţi mufa USB a adaptorului CA la conectorul de sincronizare al dispozitivului. 2. Notă Conectaţi adaptorul CA la priză pentru a încărca bateria. Folosiţi numai adaptorul CA şi cablul de sincronizare USB furnizate împreună cu dispozitivul pentru a-l încărca. 1 2 Încărcarea este indicată de aprinderea pulsatilă a LEDului alb al comenzii Navigare. De asemenea, dacă bateria se încarcă în timp ce dispozitivul este pornit, în bara de titlu a ecranului iniţial este afişată o pictogramă de încărcare. După încărcarea completă a bateriei, LEDul alb al comenzii Navigare este aprins continuu, iar în bara de titlu a ecranului iniţial este afişată pictograma. Pentru informaţii suplimentare despre LEDul comenzii Navigare, consultaţi secţiunea Alerte LED din acest capitol. Avertisment! Nu scoateţi bateria din dispozitiv în timp ce o încărcaţi folosind adaptorul c.a. sau de maşină. Ca o măsură de siguranţă, încărcarea bateriei este întreruptă dacă aceasta se supraîncălzeşte.
29 1.4 Utilizarea suportului pentru curea Noţiuni de bază 29 Suportul pentru curea de pe panoul inferior al dispozitivului permite conectarea unei cureluşe de mână, a unei benzi pentru gât sau a unui alt tip de curea. Pentru a monta o cureluşă, o bandă sau un alt tip de curea în suportul pentru curea 1. Scoateţi capacul spate. 2. Introduceţi bucla curelei prin orificiu. Sfat Folosiţi un obiect ascuţit, cum ar fi un ac sau o scobitoare, pentru a realiza mai uşor bucla. 3. Introduceţi bucla prin orificiul din spatele dispozitivului. 4. Trageţi uşor de curea pentru a o fixa. 5. Montaţi la loc capacul spate.
30 30 Noţiuni de bază 1.5 Pornirea După introducerea cartelei SIM şi încărcarea bateriei, puteţi porni şi utiliza dispozitivul. Pornirea şi oprirea dispozitivului Pornirea 1. Apăsaţi şi menţineţi apăsat butonul PORNIT/OPRIT timp de câteva secunde. 2. Notă Când porniţi telefonul pentru prima dată, va fi afişat un Expert de utilizare rapidă (Quick Start Wizard) care vă va ghida prin procesul de calibrare şi configurare a datei, orei şi parolei. Pentru informaţii suplimentare despre aceste setări, consultaţi Capitolul 13. După terminarea Asistentului de pornire rapidă, dispozitivul instalează setările personalizate, apoi se reporneşte. După repornirea dispozitivului, este posibil să vi se solicite configurarea unui cont de poştă electronică. Pentru instrucţiuni despre configurarea unui cont de poştă electronică, consultaţi Capitolul 6. Oprirea 1. Apăsaţi şi menţineţi apăsat butonul PORNIT/OPRIT timp de câteva secunde. 2. Apăsaţi Yes (Da) dacă este afişat un mesaj de confirmare a opririi dispozitivului. Configurarea automată a setărilor conexiunilor de date La prima pornire a dispozitivului, va fi afişat un mesaj de notificare Connection Setup (Configurare conexiune). Connection Setup (Configurare conexiune) configurează automat conexiunile de date ale dispozitivului, cum ar fi 3G/GPRS, WAP şi MMS, astfel încât să nu fie necesară introducerea manuală a setărilor.
31 Pentru a configura automat setările conexiunilor de date 1. După afişarea mesajului de notificare Connection Setup (Configurare conexiune), apăsaţi Yes (Da). Notă Dacă mesajul de notificare nu este afişat, apăsaţi în bara de titlu pentru a afişa mesajul. 2. În cazul în care cartela SIM acceptă mai multe profile de operatori de reţea, mesajul va fi afişat împreună cu setările profilului de reţea. Selectaţi profilul pe care doriţi să îl utilizaţi şi apăsaţi OK. 3. Connection Setup (Configurare conexiune) începe configurarea setărilor de conectare ale dispozitivului. 4. După finalizarea configurării, apăsaţi Restart (Repornire). Pentru a configura manual setările conexiunilor de date, consultaţi Configurarea conexiunilor în Capitolul 13. Noţiuni de bază 31 Comutarea la modul Inactiv când dispozitivul nu este utilizat Apăsaţi scurt butonul PORNIT/OPRIT pentru a opri temporar ecranul şi a comuta dispozitivul la modul Inactiv. În modul Inactiv dispozitivul consumă mai puţină energie, iar ecranul este stins pentru economisirea bateriei. Dispozitivul intră automat în modul Inactiv dacă nu îl folosiţi o anumită perioadă de timp. Veţi mai putea primi mesaje şi apeluri în timp ce dispozitivul este în modul Inactiv. Dispozitivul se va activa la apăsarea butonului PORNIT/OPRIT sau la primirea de apeluri/mesaje.
32 32 Noţiuni de bază 1.6 Navigarea în cadrul dispozitivului Există multiple modalităţi de navigare şi interacţionare în cadrul interfeţei dispozitivului. Control prin atingerea cu degetul Atingerea este o modalitate rapidă şi simplă de interacţionare cu ecranul iniţial şi cu întreaga interfaţă a dispozitivului. În continuare sunt prezentate gesturile pe care le puteţi efectua cu degetul în timpul utilizării dispozitivului: Atingerea sau apăsarea Este suficient să atingeţi cu degetul elementele afişate pe ecran, cum ar fi filele ecranului iniţial, meniul Start, pictogramele programelor şi setărilor, precum şi butoanele afişate. Apăsaţi uşor cu buricul degetului când atingeţi un element afişat pe ecran. Apăsarea înseamnă atingerea uşoară şi rapidă cu buricul sau cu vârful degetului. Pentru a spori precizia de selectare a elementelor de dimensiuni mai mici de pe ecran, apăsaţi-le cu vârful degetului. Trecerea degetului peste ecran Trecerea degetului peste ecran înseamnă glisarea orizontală sau verticală a acestuia peste ecran. Puteţi trece degetul peste ecran în situaţii cum ar fi: Parcurgerea secţiunilor ecranului iniţial Tregeţi degetul vertical peste ecran pentru a parcurge persoanele de contact preferate, mesajele, albumele de muzică, fotografiile etc. Pentru informaţii suplimentare, consultaţi Utilizarea ecranului iniţial TouchFLO 3D în Capitolul 3. Derularea În timpul vizualizării listei de persoane de contact, paginilor Web, documentelor şi anumitor liste din ecranul iniţial (cum ar fi lista All Programs (Toate programele)), treceţi lent degetul pe verticală peste ecran pentru a derula elementele afişate. Astfel, veţi putea derula paginile una câte una, vizualizând conţinutul acestora sau al listelor în timpul derulării. Mişcarea de trecere a degetului peste ecran este similară cu cea efectuată pentru a deplasa un document tipărit. Pentru instrucţiuni detaliate, consultaţi secţiunea Derularea cu degetul din Capitolul 3.
33 Noţiuni de bază 33 Glisarea Glisarea pe ecranul tactil implică de asemenea trasarea cu degetul pe ecran, însă de această dată este nevoie să apăsaţi şi să menţineţi degetul apăsat înainte de a începe glisarea. În timpul glisării, menţineţi degetul apăsat până când ajungeţi în poziţia dorită. Puteţi glisa degetul pe ecran în situaţii cum ar fi: Trecerea la o altă secţiune a ecranului iniţial Derulaţi degetul la stânga sau la dreapta pentru a trece la altă secţiune a ecranului iniţial. Pentru informaţii suplimentare, consultaţi Utilizarea ecranului iniţial TouchFLO 3D în Capitolul 3. Accesarea unei alte secţiuni a unui fişier redat În playerele care au o bară de redare, cum ar fi secţiunea Music (Muzică) a ecranului iniţial şi Windows Media Player Mobile, derulaţi orizontal degetul peste bara de redare pentru a accesa o secţiune anterioară sau ulterioară a fişierului audio sau video redat. Pentru mai multe informaţii privind secţiunea Orange Music din ecranul iniţial, vezi Orange Music în capitolul 3. Pentru informaţii suplimentare despre Windows Media Player Mobile, consultaţi secţiunea Utilizarea Windows Media Player Mobile din Capitolul 11. Trecerea rapidă a degetului peste ecran Acest gest se efectuează numai pe direcţie verticală, de exemplu la parcurgerea listei de persoane de contact. Pentru detalii, consultaţi secţiunea Derularea cu degetul din Capitolul 3. Mărirea/micşorarea şi deplasarea folosind degetul În programele cum ar fi Album şi Opera Mobile, puteţi mări/micşora şi deplasa imaginea efectuând gesturi cu degetul. Pentru detalii, consultaţi Capitolele 3, 8 şi 11.
34 34 Noţiuni de bază Indicator Puteţi folosi indicatorul pentru a naviga şi interacţiona cu ecranul tactil. Pentru a folosi indicatorul, extrageţi-l din compartimentul situat în partea dreapta-jos a dispozitivului. Dacă lumina de fundal este stinsă, se va aprinde automat la extragerea indicatorului. Indicatorul este magnetic şi se lipeşte de laterală când este apropiat de dispozitiv. Astfel, este prevenită pierderea sa accidentală. Apăsaţi cu indicatorul pe ecran pentru a deschide programe şi a selecta elemente; apăsaţi şi menţineţi apăsat indicatorul pe ecran pentru a deschide un meniu cu comenzi rapide. De asemenea, puteţi folosi indicatorul pentru a trasa gesturile efectuate cu degetul, cum ar fi trecerea peste ecran, glisarea şi trecerea rapidă peste ecran. Comanda de navigare Comanda de navigare poate fi utilizată pentru a controla direcţia în ecranul iniţial şi în mai multe programe de pe dispozitiv. Apăsaţi săgeţile direcţionale pentru a naviga în sus, în jos, la stânga şi la dreapta în cadrul ecranului. După selectarea unui element pe ecran, apăsaţi butonul ENTER (butonul central) pentru a confirma selecţia. Comanda de navigare este de asemenea sensibilă la atingere şi poate fi folosită pentru mărirea/micşorarea imaginii. Derulaţi cu degetul în sens orar în jurul butonului de navigare pentru a mări imaginea, sau în sens invers orar pentru a micşora imaginea. Următoarele programe permit utilizarea comenzii de navigare pentru mărirea/ micşorarea imaginii: Album Camera (Aparat foto) Opera Mobile Word Mobile şi Excel Mobile Glisarea degetului în sensul acelor de ceasornic Glisarea degetului în sens invers orar
35 Sfat Noţiuni de bază 35 Dacă achiziţionaţi şi instalaţi pe dispozitiv software de navigare GPS, puteţi utiliza comanda de navigare şi pentru a mări/micşora harta. În secţiunea Orange Music din ecranul iniţial, puteţi accesa o secţiune ulterioară a fişierului media redat glisând în sens orar în jurul butonului de navigare. Pentru a accesa o secţiune anterioară, derulaţi în sens invers orar. Pentru detalii, vezi Orange Music în Capitolul Ecranul iniţial Ecranul iniţial implicit al dispozitivului este secţiunea iniţială TouchFLO 3D, care permite accesarea prin apăsarea cu degetul a celor mai importante funcţii, cum ar fi persoanele de contact esenţiale, mesajele text şi de poştă electronică, Orange World şi altele. Puterea semnalului Starea conexiunii Notificare Meniul Start Nivel volum Starea bateriei Meniu rapid Ecran iniţial TouchFLO 3D În funcţie de secţiunea TouchFLO 3D selectată, apăsaţi pentru a deschide un program, a efectua o activitate sau a afişa un meniu. Pentru informaţii suplimentare despre ecranul iniţial TouchFLO 3D, consultaţi Capitolul 3.
36 36 Noţiuni de bază 1.8 Pictograme de stare Când atingeţi sau apăsaţi zona cu pictograme din bara de titlu, se deschide ecranul System Status (Stare sistem), care afişează pictogramele mai mari, permiţându-vă să selectaţi cu precizie sporită pictograma dorită. Sfat Ecranul System Status (Stare sistem) poate fi dezactivat din setările TouchFLO. Pentru detalii, consultaţi secţiunea Setările dispozitivului din Capitolul 13. În continuare sunt prezentate câteva din pictogramele de stare ce pot fi afişate pe dispozitiv. Pictograme care apar în această zonă Configurare conexiune Notificări multiple; apăsaţi pe pictogramă pentru a le viziona pe toate Mesaje text noi; Notificare SMS a unui mesaj vocal Se trimite MMS Se primeşte MMS MMS trimis Imposibil de trimis MMS MMS nou primit Apel pierdut Pictograme care apar în această zonă Difuzor pornit Roaming Alarmă Au fost detectate alte reţele fără fir Au fost conectate căşti cu fir Bluetooth activ Mod Bluetooth detectabil activat Au fost conectate căşti stereo Bluetooth Notificare ActiveSync Eroare de sincronizare
37 Pictograme care apar în această zonă Mod Vibrare Sunet pornit Sunet oprit Noţiuni de bază 37 Pictograme care apar în această zonă Încărcare baterie Baterie plină Baterie descărcată Pictograme care apar în această zonă GPRS disponibil EDGE disponibil HSDPA disponibil WCDMA/UMTS disponibil Conectat la o reţea fără fir Conexiune activă Conexiune inactivă Sincronizare în curs Pictograme care apar în această zonă Conectare GPRS Utilizare GPRS Conectare EDGE Utilizare EDGE Conectare HSDPA Utilizare HSDPA Conectare WCDMA/UMTS Utilizare WCDMA/UMTS Putere maximă a semnalului Nu există semnal Telefonul este oprit Nu există servicii de telefonie Căutare servicii de telefonie Apel voce în curs Apel în aşteptare Apeluri redirecţionate Apelare fără cartelă SIM în telefon Nu există cartelă SIM în telefon
38 38 Noţiuni de bază 1.9 Meniul Start Meniul Start poate fi deschis din colţul stânga-sus al ecranului şi permite accesarea tuturor programelor şi setărilor dispozitivului Windows Mobile. Apăsaţi pentru a selecta un element al meniul Start. Deschideţi un program folosit recent. Deschide meniul Start. Când vă aflaţi în alt ecran, apăsaţi acest element pentru a reveni la ecranul iniţial TouchFLO 3D. Deschideţi un program. Accesaţi alte programe. Vizualizaţi şi modificaţi setările. Implicit, meniul Start are dimensiuni mari, pentru a facilita selectarea cu degetul. Dacă doriţi, acesta poate avea dimensiuni reduse. Apăsaţi Start > Settings (Setări) > secţiunea System (Sistem) > TouchFLO, apoi deselectaţi caseta Enable large Start menu (Activare meniu Start mare) pentru a afişa meniul de dimensiuni reduse.
39 1.10 Meniul rapid Noţiuni de bază 39 Meniul rapid poate fi deschis din colţul dreapta-sus al ecranului şi conţine programele în curs de execuţie. Aveţi posibilitatea de a comuta rapid între programe, de a opri programele şi de a vizualiza memoria folosită de programe. Personalizarea setărilor Task Manager (Manager activităţi). (Vezi Utilizarea Manager activităţi în Capitolul 13.) Opreşte toate programele aflate în execuţie. Apăsaţi această pictogramă pentru a deschide meniul rapid. Afişează memoria utilizată de programe în procente. Apăsaţi pentru a deschide ecranul Memory settings (Setări memorie). Pentru a comuta la un program în execuţie, apăsaţi numele programului. Pentru a opri un program în execuţie, apăsaţi.
40 40 Noţiuni de bază 1.11 Alerte LED Butoanele de sub ecranul tactil şi din jurul butonului ENTER al butonului de navigare se aprind în următoarele situaţii: Comenzi Butonul TRIMITERE Butonul TERMINARE Comanda de navigare Semnale luminoase Clipeşte când telefonul sună. Luminează continuu la primirea unui apel. LEDul circular alb pulsează lent în timpul încărcării bateriei. LEDul circular alb luminează continuu după încărcarea bateriei. LEDul circular alb clipeşte o dată când bateria este descărcată la circa 10% din capacitate. Partea superioară şi inferioară a LEDului circular alb clipeşte de două ori atunci când există un mesaj nou de poştă electronică, de mesagerie vocală sau un memento referitor la o întâlnire. O lumină albă înconjoară de două ori în sens invers orar ledul circular, începând din partea de sus, atunci când aveţi un apel pierdut sau un mesaj nou SMS sau MMS. LEDul circular şi butoanele ECRAN INIŢIAL, ÎNAPOI, TRIMITERE şi TERMINARE vor clipi în culoarea albă la apăsarea unui buton sau a comenzii de navigare.
41 1.12 Reglarea volumului Noţiuni de bază 41 Reglarea volumului sistemului modifică nivelul notificărilor sonore şi a redării audio/video. Reglarea volumului soneriei modifică numai nivelul soneriei telefonului. Volumul sistemului şi al soneriei pot fi reglate separat. 1. Apăsaţi pictograma din bara de titlu, apoi apăsaţi pictograma Difuzor ( ) din ecranul Stare sistem. 2. Pentru a comuta între ecranele de reglare a volumului soneriei Ring Volume (Volum sonerie) şi System Volume (Volum sistem), apăsaţi pictograma Back (Înapoi) ( ) sau Next (Următorul) ( ) din partea superioară a ecranului. 3. În celelalte ecrane, puteţi efectua următoarele operaţiuni: Pentru a spori sau a reduce volumul, derulaţi degetul în sus sau în jos pe barele de volum. De asemenea, puteţi apăsaţi şi butoanele CREŞTERE/REDUCERE VOLUM de pe panoul stânga al dispozitivului. Bare de volum Apăsaţi Vibrate (Vibrare) pentru a activa sau a dezactiva modul Vibrare. Apăsaţi Silent (Silenţios) pentru a dezactiva atât sunetele sistemului, cât şi soneria telefonului. 4. Ecranul System Volume (Volum sistem) sau Ring Volume (Volum sonerie) se închide automat. Apăsaţi un spaţiu gol din ecranul de reglare a volumului pentru a-l închide manual.
42 42 Noţiuni de bază Notă În unele ecrane, pictograma volumului nu este afişată în bara de titlu; va trebui să folosiţi butoanele CREŞTERE/REDUCERE VOLUM de pe panoul stânga al dispozitivului pentru a regla volumul. Puteţi folosi aceste butoane şi pentru a regla volumul conversaţiei telefonice în timpul unui apel Utilizarea dispozitivului ca unitate USB Puteţi folosi memoria internă a dispozitivului ca unitate flash USB pentru a transporta şi transfera cu uşurinţă fişiere. Apăsaţi Start > Settings (Setări) > secţiunea Connections (Conexiuni) > USB to PC (USB la PC), apoi selectaţi modul Disk Drive (Unitate disc). Astfel, veţi putea copia mai rapid fişiere de pe computer pe dispozitiv şi viceversa. Dacă utilizaţi modul Disk Drive (Unitate disc): Nu veţi putea utiliza dispozitivul pentru a accesa fişierele din memoria internă în timp ce dispozitivul este conectat la PC. PC-ul se va conecta numai la memoria internă a dispozitivului. Când accesaţi dispozitivul de la PC, veţi vedea numai conţinutul memoriei interne a dispozitivului. Nu uitaţi să reveniţi la modul ActiveSync atunci când doriţi să sincronizaţi datele între dispozitiv şi PC.
43 Capitolul 2 Utilizarea funcţiilor telefonului 2.1 Utilizarea telefonului 2.2 Apeluri vocale 2.3 Apeluri video 2.4 Smart Dial 2.5 Utilizarea telefonului cu un kit de maşină
44 44 Utilizarea funcţiilor telefonului 2.1 Utilizarea telefonului Puteţi utiliza acest dispozitiv ca şi un telefon mobil obişnuit, pentru a efectua, primi şi ţine evidenţa apelurilor, precum şi pentru a trimite mesaje. Ecranul Telefon Pentru a deschide ecranul Telefon, efectuaţi una din următoarele operaţiuni: Apăsaţi Start > Phone (Telefon). Apăsaţi butonul CONVORBIRE/TRIMITERE. Buton CONVORBIRE/TRIMITERE Introducerea codului PIN Majoritatea cartelelor SIM au un cod PIN (număr personal de identificare) prestabilit oferit de operatorul de servicii fără fir. Notă 1. Introduceţi codul PIN prestabilit alocat de operatorul reţelei mobile. 2. Apăsaţi Enter. Dacă introduceţi greşit codul PIN de trei ori, cartela SIM va fi blocată. În acest caz, o puteţi debloca introducând codul PUK (Cheie deblocare PIN) obţinut de la operatorul reţelei mobile.
45 2.2 Apeluri vocale Efectuarea unui apel Efectuarea unui apel din ecranul Telefon 1. Apăsaţi Start > Phone (Telefon). Notă 2. Folosiţi tastatura pentru a introduce numărul de telefon. Sfat Dacă aţi introdus o cifră incorectă, apăsaţi pentru a şterge cifrele una câte una. Pentru a şterge întregul număr, apăsaţi şi menţineţi apăsat butonul. 3. Apăsaţi butonul CONVORBIRE/TRIMITERE pentru a efectua apelul. Sfat În timpul unui apel, folosiţi butoanele CREŞTERE/REDUCERE VOLUM din lateral pentru a regla volumul convorbirii. Utilizarea funcţiilor telefonului 45 Dacă tastaţi un număr compus din cel puţin 6 cifre care nu este salvat în Persoane de contact, este afişat butonul Save to Contacts? (Salvează în agendă?) deasupra tastaturii. Apăsaţi butonul pentru a salva numărul în Persoane de contact. Efectuarea unui apel din Persoane de contact În ecranul iniţial, apăsaţi Start > Address Book (Agendă) > Contacts (Persoane de contact) pentru a deschide ecranul Persoane de contact. Efectuaţi una din următoarele operaţiuni: Selectaţi persoana de contact pe care doriţi să o apelaţi, apoi apăsaţi CONVORBIRE/TRIMITERE. Notă Dacă persoana de contact are asociate mai multe numere, apăsaţi comanda de NAVIGARE stânga/dreapta pentru a selecta numărul pe care doriţi să îl apelaţi înainte de a apăsa CONVORBIRE/TRIMITERE. Apăsaţi persoana de contact pentru a vizualiza detaliile acesteia, apoi apăsaţi numărul de telefon pe care doriţi să îl apelaţi. Apăsaţi şi menţineţi apăsată persoana de contact pe care doriţi să o apelaţi, apoi selectaţi din meniu Call Work (Apelare la birou), Call Home (Apelare acasă) sau Call Mobile (Apelare mobil). Efectuarea unui apel din ecranul iniţial TouchFLO 3D Consultaţi Capitolul 3 pentru detalii despre efectuarea unui apel din ecranul iniţial TouchFLO 3D.
46 46 Utilizarea funcţiilor telefonului Efectuarea unui apel de urgenţă Introduceţi numărul internaţional de urgenţă din zona dvs., apoi apăsaţi butonul CONVORBIRE/TRIMITERE de pe dispozitiv. Sfat Cartela SIM poate să conţină numere de urgenţă suplimentare. Contactaţi operatorul reţelei mobile pentru detalii. Efectuarea unui apel de internaţional 1. Apăsaţi şi menţineţi apăsată tasta numerică 0 din ecranul Telefon până la afişarea semnului (+). Semnul (+) înlocuieşte prefixul internaţional al ţării apelate. 2. Introduceţi numărul complet pe care doriţi să îl apelaţi, apoi apăsaţi butonul CONVORBIRE/TRIMITERE al dispozitivului. Numărul complet include prefixul ţării, prefixul zonei (fără primul zero, dacă acesta există) şi numărul de telefon. Pentru a apela mesageria vocală Tasta numerică 1 este în general rezervată pentru mesageria vocală. Apăsaţi şi menţineţi apăsat acest buton al minitastaturii din ecranul Telefon pentru a apela mesageria vocală şi a asculta mesajele. Preluarea unui apel Când primiţi un apel, va fi afişat un mesaj, oferindu-vă opţiunea de a răspunde sau de a ignora apelul sosit. De asemenea, la primirea unui apel butonul CONVORBIRE/TRIMITERE va clipi.
47 Utilizarea funcţiilor telefonului 47 Pentru a răspunde la un apel primit sau a-l respinge Pentru a prelua apelul, apăsaţi Answer (Răspuns) sau butonul CONVORBIRE/TRIMITERE. Pentru a respinge apelul, apăsaţi Ignore (Ignorare) sau butonul TERMINARE. Pentru a opri soneria fără a respinge apelul, apăsaţi Mute Ring (Oprire sonerie). Sfat Puteţi opri soneria fără a respinge apelul şi prin aşezarea telefonului cu faţa în jos. Pentru a respinge un apel şi a trimite un mesaj text Aveţi posibilitatea de a trimite automat apelantului un mesaj text când respingeţi apelul. 1. În ecranul Telefon, apăsaţi Menu (Meniu) > Options (Opţiuni) > secţiunea Advanced (Complex). 2. Selectaţi caseta Reject call with text message (Respingere apeluri cu mesaj text). 3. Modificaţi mesajul text implicit dacă doriţi, apoi apăsaţi OK. Când opţiunea Reject call with text message (Respingere apeluri cu mesaj text) este activată, apăsaţi Send Text (Trimitere SMS) pentru a respinge apelul şi a trimite un mesaj text apelantului. Pentru a pune un apel în aşteptare Dispozitivul vă înştiinţează când primiţi un apel şi vă oferă posibilitatea de a-l respinge sau a-l accepta. Dacă există deja un apel activ şi acceptaţi noul apel, aveţi posibilitatea de a comuta între cei doi apelanţi sau de a configura un apel conferinţă cu toţi cei trei participanţi. 1. Apăsaţi Answer (Răspuns) pentru a prelua al doilea apel şi a pune primul apel în aşteptare. 2. Pentru a încheia al doilea apel şi a reveni la primul apel, apăsaţi End Call (Terminare apel) pe ecran sau apăsaţi butonul TERMINARE. Pentru a comuta între două apeluri În timpul unui apel, apăsaţi. Pentru a efectua un apel conferinţă 1. Puneţi un apel în aşteptare şi formaţi al doilea număr sau acceptaţi un al doilea apel sosit când există deja un apel activ.
48 48 Utilizarea funcţiilor telefonului Notă Sfat Pentru a forma al doilea număr, apăsaţi pe ecran. 2. Apăsaţi. Apelurile conferinţă nu sunt disponibile în toate reţelele. Contactaţi operatorul reţelei mobile pentru detalii. Pentru a porni şi opri difuzorul În timpul unui apel, apăsaţi pentru a porni sau opri difuzorul. Când difuzorul estea pornit, în bara de titlu este afişată pictograma. Sfat Avertisment! Puteţi porni sau opri difuzorul şi apăsând şi menţinând apăsat butonul CONVORBIRE/TRIMITERE. Pentru a vă proteja auzul, nu ţineţi dispozitivul lângă ureche când difuzorul este activat. Pentru a dezactiva microfonul în timpul unui apel Apăsaţi pentru a activa sau dezactiva microfonul. Când microfonul este dezactivat, este afişată pictograma. Pentru a deschide ecranul Note în timpul unui apel Apăsaţi sau scoateţi indicatorul. Pentru a seta telefonul să vibreze când persoana apelată răspunde Puteţi seta telefonul să vibreze o dată pentru a vă alerta când interlocutorul răspunde la apel. 1. În ecranul Telefon, apăsaţi Menu (Meniu) > Options (Opţiuni) > secţiunea Advanced (Complex). 2. Selectaţi caseta Vibrate device when connection is established (Vibrare la stabilirea unei conexiuni), apoi apăsaţi OK. Terminarea unui apel În timpul unui apel, apăsaţi End Call (Terminare apel) pe ecran sau butonul TERMINARE pentru a termina apelul. Pentru a adăuga un nou număr de telefon la lista Persoane de contact după un apel Dacă numărul persoanei care v-a apelat nu există în lista Persoane de contact, îl puteţi salva după încheierea convorbirii.
49 Utilizarea funcţiilor telefonului În ecranul Telefon, apăsaţi Menu (Meniu) > Options (Opţiuni) > secţiunea Advanced (Complex). 2. Selectaţi caseta Add new phone number to Contacts at end of call (Adăugare număr de telefon nou la Persoane de contact la sfârşitul convorbirii), apoi apăsaţi OK. Dacă aţi activat această opţiune, la sfârşitul convorbirii telefonice este afişat un mesaj care vă permite să adăugaţi numărul la Persoane de contact. Pentru a vizualiza un apel pierdut Dacă aveţi un apel pierdut, în bara de titlu va fi afişată pictograma. Pentru a vedea cine v-a apelat, efectuaţi una din următoarele operaţiuni: Apăsaţi bara de titlu, apăsaţi şi apoi apăsaţi View (Vizualizare). În ecranul Telefon, apăsaţi Menu (Meniu) > Call History (Istoric apeluri), apoi apăsaţi. Istoric apeluri Folosiţi Istoric apeluri pentru a viziona apelurile pierdute, numerele apelate şi apelurile primite. Pentru a deschide ecranul Istoric apeluri, apăsaţi Menu (Meniu) > Call History (Istoric apeluri) în ecranul Telefon. Apelare rapidă Folosiţi Speed Dial (Apelare rapidă) pentru a apela numerele utilizate frecvent cu o singură apăsare. De exemplu, dacă atribuiţi locaţiei 2 din Apelare rapidă o persoană de contact, puteţi apela numărul persoanei de contact apăsând şi ţinând apăsată tasta cu numărul 2 a minitastaturii afişate în ecranul Telefon. Pentru a crea o înregistrare Apelare rapidă 1. În ecranul Telefon, apăsaţi Meniu > Speed dial (Apelare rapidă). 2. Apăsaţi Menu (Meniu) > New (Nou). 3. Apăsaţi o persoană de contact, apoi selectaţi numărul de telefon pe care doriţi să îl asociaţi tastei de apelare rapidă. 4. În caseta Location (Amplasare), selectaţi o tastă disponibilă pentru a o folosi ca tastă de apelare rapidă. 5. Apăsaţi OK.
50 50 Utilizarea funcţiilor telefonului Notă Sfaturi Când atribuiţi un nou număr de telefon unei taste de apelare rapidă ocupate, noul număr de telefon va înlocui numărul existent. Pentru a crea o Apelare rapidă din Persoane de contact sau de pe cartela SIM, apăsaţi pe persoana de contact, selectaţi numărul pe care doriţi să îl adăugaţi la Apelare rapidă şi apoi apăsaţi Menu (Meniu) > Add to Speed Dial (Adăugare la Apelare rapidă). Pentru a şterge o apelare rapidă, apăsaţi şi menţineţi apăsat numărul dorit din lista Speed Dial (Apelare rapidă), apoi apăsaţi Delete (Ştergere). Activarea şi dezactivarea funcţiei de telefon În multe ţări legea impune oprirea telefonului la bordul aeronavelor. Pentru a activa sau dezactiva funcţia de telefon 1. Apăsaţi Start > Programs (Programe) > Comm Manager (Manager comunicaţii). 2. Din ecranul Comm Manager (Manager comunicaţii), apăsaţi butonul Phone (Telefon) pentru a porni sau opri funcţia telefon. Când funcţia este activată, este afişat indicatorul ON (PORNIT). Pentru a activa sau dezactiva Modul pentru avion O altă modalitate de oprire a funcţiei de telefon este comutarea dispozitivului la Modul pentru avion. Dacă activaţi Modul pentru avion, toate comunicaţiile radio ale dispozitivului sunt dezactivate, inclusiv funcţia telefon, Wi-Fi şi Bluetooth. Dacă dezactivaţi Modul pentru avion, funcţia telefon este activată, iar funcţiile Wi-Fi şi Bluetooth revin la setările anterioare. 1. Apăsaţi Start > Programs (Programe) > Comm Manager (Manager comunicaţii). 2. În ecranul Comm Manager (Manager comunicaţii), apăsaţi butonul Airplane Mode (Mod pentru avion) pentru a activa sau dezactiva Modul pentru avion. Când funcţia este activată, este afişat indicatorul ON (PORNIT).
51 2.3 Apeluri video Utilizarea funcţiilor telefonului 51 Dispozitivul permite efectuarea de apeluri video când vă aflaţi într-o zonă de acoperire 3G. Pentru a efectua apeluri video trebuie să aveţi activat serviciul 3G. Efectuarea unui apel video Efectuaţi una din următoarele operaţiuni: Notă Introduceţi numărul de telefon folosind minitastatura telefonului, apoi apăsaţi Menu (Meniu) > Video Call (Apel video) pentru a efectua un apel video. În Persoane de contact, apăsaţi şi menţineţi apăsată persoana de contact dorită, apoi apăsaţi Video Call (Apel video). În Istoric apeluri, apăsaţi şi menţineţi apăsat numărul sau persoana de contact dorită, apoi apăsaţi Video Call (Apel video). Imaginea interlocutorului va fi afişată pe ecran după 3-5 secunde de la stabilirea conexiunii, în funcţie de puterea semnalului. Calitatea imaginilor poate fi influenţată de semnal. Când nu se reuşeşte efectuarea unui apel video, este afişat un mesaj care vă oferă opţiunile de a încerca din nou, de a efectua un apel vocal sau de a trimite un mesaj SMS/MMS. Preluarea unui apel video Pentru a prelua sau a respinge un apel video Pentru a răspunde la un apel video, apăsaţi Answer (Răspuns) pe ecran sau apăsaţi butonul CONVORBIRE. Pentru a respinge un apel video, apăsaţi Ignore (Ignorare) pe ecran sau apăsaţi butonul TERMINARE. Pentru a opri soneria fără a respinge apelul, apăsaţi Mute Ring (Oprire sonerie). Când opţiunea Reject call with text message (Respingere apeluri cu mesaj text) este activată, apăsaţi Send Text (Trimitere SMS) pentru a respinge apelul şi a trimite un mesaj text apelantului. Sfat Puteţi opri soneria fără a respinge apelul şi prin aşezarea telefonului cu faţa în jos. Terminarea unui apel video În timpul unui apel video, apăsaţi End Call (Terminare apel) pentru a termina apelul.
52 52 Utilizarea funcţiilor telefonului Modificarea setărilor În timpul unui apel video, puteţi să modificaţi anumite setări, cum ar fi dimensiunea şi luminozitatea imaginii, aparatul foto utilizat şi altele. În pagina următoare este prezentat ecranul Video Call (Apel video) şi butoanele de comandă disponibile în timpul unui apel Zona de afişare a imaginii. Afişează imaginea dvs. şi a interlocutorului, în funcţie de setarea Swap Image (Comutare imagine). 2 Aparat foto. Apăsaţi pentru a porni sau opri aparatul foto. Când aparatul foto este oprit, imaginea afişată depinde de opţiunile pe care le-aţi setat pentru apelul video. Pentru detalii, consultaţi Opţiuni pentru apelurile video. 3 Comutare. Apăsaţi pentru a comuta între utilizarea aparatului foto principal (spate) şi secundar (faţă). 4 Vizualizare. Apăsaţi pentru a comuta între cele două opţiuni de vizualizare. Puteţi alege dimensiunea imaginii interlocutorului. 5 Zona de stare. Afişează numele operatorului, informaţii despre interlocutor şi durata apelului. Luminozitatea Apăsaţi NAVIGARE dreapta pentru a spori luminozitatea transmisiei video sau NAVIGARE stânga pentru a o reduce. Când apăsaţi NAVIGARE stânga sau dreapta în timpul unui apel video, este afişată bara luminozităţii. Note Puteţi apăsa şi Menu (Meniu) > Brightness (Luminozitate) pentru a regla luminozitatea transmisiei video. Luminozitatea imaginilor statice nu poate fi reglată. Bara de luminozitate
53 Utilizarea funcţiilor telefonului 53 Opţiuni pentru apelurile video Apăsaţi Menu (Meniu) > Video Call Options (Opţiuni apel video) în ecranul Telefon sau în ecranul convorbirii video active pentru a afişa următoarele opţiuni: Opţiuni de apelare video: Secţiunea General Secţiunea General Opţiuni de apelare video: secţiunea Servicii Show still image (Afişare imagine statică). Selectaţi imaginea pe care doriţi să o afişaţi când dezactivaţi aparatul foto. Preset (female) (Presetat (femeie)). Afişează imaginea unei femei în locul imaginii dvs. Preset (male) (Presetat (bărbat)). Afişează imaginea unui bărbat în locul imaginii dvs. Custom image (Imagine particularizată). Vă permite să alegeţi fişierul imagine care va fi afişat. Când selectaţi această opţiune, caseta File Name (Nume fişier) şi butonul Browse (Răsfoire) vor fi activate, permiţându-vă să selectaţi un fişier imagine. Last video frame (Ultimul cadru video). Utilizează ultimul cadru video de dinaintea dezactivării aparatului foto. Video screen preference (Preferinţă ecran video). Pentru a modifica modul în care imaginea dvs. şi a interlocutorului sunt afişate pe ecran, selectaţi preferinţa din lista Video screen preference (Preferinţă ecran video) sau apăsaţi butonul View (Vizualizare) din ecranul Apel video. Camera options (Opţiuni aparat foto): Flip the 2nd camera video (Răsturnare video aparat foto secundar). Selectaţi această casetă de selectare dacă doriţi să arătaţi interlocutorului un document text folosind aparatul foto secundar.
54 54 Utilizarea funcţiilor telefonului Switch camera off when answering video call (Oprire aparat foto la preluarea unui apel video). Selectaţi această casetă pentru a nu transmite interlocutorului imagini cu dumneavoastră când preluaţi un apel video. Interlocutorul va vizualiza imaginea selectată în opţiunea Show still image (Afişare imagine statică). Switch camera off when answering video call (Oprire aparat foto la efectuarea unui apel video). Selectaţi această casetă pentru a nu transmite interlocutorului imagini cu dumneavoastră când efectuaţi un apel video. Interlocutorul va vizualiza imaginea selectată în opţiunea Show still image (Afişare imagine statică). Display info (Afişare info): Show call timer (Afişare contor apel). Selectaţi această casetă de selectare pentru a afişa durata apelului în zona de stare. Show phone number and name (Afişare număr de telefon şi nume). Selectaţi această casetă de selectare pentru a afişa numărul de telefon şi numele interlocutorului în zona de stare. Secţiunea Services (Servicii) Pentru a configura şi alte opţiuni pentru apeluri video, apăsaţi secţiunea Services (Servicii). În ecranul Services (Servicii), selectaţi serviciul dorit din listă, apoi apăsaţi Get Settings (Obţinere setări) pentru a accesa setările. 2.4 Smart Dial Smart Dial (apelare inteligentă) este un program care uşurează formarea unui număr de telefon. Când începeţi să tastaţi un număr de telefon sau un nume al unei persoane de contact, Smart Dial va căuta automat şi va sorta înregistrările persoanelor de contact din cartela SIM, din Persoane de contact şi numerele de telefon din Arhivă apeluri (inclusiv apelurile primite, efectuate şi pierdute). Apoi, aveţi posibilitatea de a selecta numărul sau persoana de contact dorită din lista filtrată. Panoul Smart Dial
55 Utilizarea funcţiilor telefonului 55 Pentru a căuta numărul sau numele unei persoane de contact Puteţi tasta doar prima literă a numelui sau prima cifră a numărului. Funcţia Smart Dial va căuta numerele şi numele de persoane de contact care încep cu caracterul respectiv, precum şi numele care conţin litera respectivă după un spaţiu, cratimă sau caracter de subliniere De exemplu, dacă apăsaţi numărul 2 de pe minitastatura telefonului, care este asociat cu cu literele [a, b şi c], vor fi afişate numele persoanelor de contact de genul Ben Miller, George Adams, John-Carter, Carter, Ellen, Dixon, Allan, Thomas_Clark, JaneCampbell. Dacă lista de rezultate este prea lungă şi doriţi să restrângeţi căutarea, introduceţi încă o literă. În exemplul de mai sus, dacă veţi apăsa în continuare 3, care este asociat cu literele [d, e, f], lista de rezultate va fi restrânsă la următoarele nume: Ben Miller, George Adams, Carter, Ellen, Dixon, Allan. Pentru a efectua un apel sau a trimite un mesaj SMS folosind Smart Dial 1. În ecranul iniţial, apăsaţi Phone (Telefon). 2. Începeţi prin a introduce primele câteva numere sau caractere. Când începeţi să introduceţi un număr sau o literă, panoul Smart Dial va afişa numele potrivite găsite. Sfat Apăsaţi pentru a închide minitastatura şi a vizualiza mai multe persoane de contact găsite. 3. În panoul Smart Dial, treceţi sau derulaţi degetul pe ecranul tactil sau apăsaţi comanda NAVIGARE sus/jos pentru a parcurge lista sau a selecta o persoană de contact. 4. Efectuaţi una din următoarele operaţiuni: Apăsaţi persoana de contact pentru a o apela. Pentru a trimite un mesaj text persoanei de contact selectate, apăsaţi Menu (Meniu) > Send Text Message (Trimitere mesaj text). Pentru a apela un alt număr de telefon asociat cu persoana de contact selectată, apăsaţi comanda de NAVIGARE stânga/dreapta pentru a selecta numărul dorit.
56 56 Utilizarea funcţiilor telefonului 2.5 Utilizarea telefonului cu un kit de maşină Kiturile de maşină Bluetooth care acceptă profilul Acces SIM (SAP) se pot conecta la dispozitivul dumneavoastră şi pot accesa cartela SIM prin Bluetooth. După ce a fost stabilită conexiunea SAP, puteţi descărca persoanele de contact de pe cartela SIM pe kitul din maşină. De asemenea, puteţi să folosiţi kitul de maşină pentru a răspunde la apeluri şi pentru a efectua apeluri folosind cartela SIM a dispozitivului. Notă Notă Pentru a activa descărcarea contactelor pe kitul de maşină, asiguraţi-vă că toate persoanele de contact de pe dispozitiv sunt stocate în cartela SIM şi nu în memoria dispozitivului. Configuraţi kitul de maşină pentru a descărca persoanele de contact numai de pe cartela SIM. 1. Pe dispozitiv, asiguraţi-vă că Bluetooth este activat şi setat la modul vizibil. Pentru informaţii despre activarea Bluetooth şi activarea modului vizibil, consultaţi Moduri Bluetooth în Capitolul În ecranul iniţial, culisaţi până la secţiunea Settings (Setări), apoi apăsaţi Menu (Meniu) > Bluetooth Devices (Dispozitive Bluetooth) > secţiunea SIM Access (Acces SIM). 3. Selectaţi caseta Remote SIM Access (Acces SIM la distanţă), apoi apăsaţi OK. 4. Conectaţi kitul de maşină la dispozitiv prin Bluetooth. Pentru instrucţiuni despre modul de conectare, consultaţi manualul kitului de maşină. 5. Dacă este prima dată când conectaţi un kit de maşină cu dispozitivul, introduceţi codul kitului de maşină pe dispozitiv. 6. Pe dispozitiv va fi afişat un mesaj indicând faptul că a fost stabilită conexiunea între acesta şi kitul de maşină. Apăsaţi OK. 7. În ecranul Bluetooth, apăsaţi secţiunea SIM Access (Acces SIM), apoi apăsaţi Connect (Conectare). Nu veţi putea efectua/primi apeluri, trimite/primi mesaje sau efectua activităţi similare pe dispozitiv când conexiunea Profil Access SIM este activă. Toate aceste operaţiuni vor putea fi efectuate folosind kitul de maşină. După deconectarea conexiunii, veţi putea folosi dispozitivul la fel ca înainte.
57 Capitolul 3 TouchFLO 3D 3.1 Despre TouchFLO 3D 3.2 Utilizarea ecranului iniţial TouchFLO 3D 3.3 Gesturi cu degetul
58 58 TouchFLO 3D 3.1 Despre TouchFLO 3D TouchFLO 3D vă permite să controlaţi cu uşurinţă dispozitivul bazat pe Windows Mobile. TouchFLO 3D oferă următoarele funcţii: Un ecran iniţial care permite accesarea prin apăsarea cu degetul a celor mai frecvent utilizate funcţii, cum ar fi persoanele de contact principale, mesajele text, poşta electronică, Muzică Orange, Orange World şi altele Vă permite să navigaţi în cadrul meniurilor folosind degetul 3.2 Utilizarea ecranului iniţial TouchFLO 3D Ecranul iniţial TouchFLO 3D are următoarele file: ecran istoric apeluri Muzică Orange Orange World iniţial poştă electronică Descãrcãri Orange Orange TV meteo persoane de contact mesaje principale fotografii clipuri video aparat foto setări aplicaţii Pentru a comuta între filele ecranului iniţial Efectuaţi una din următoarele operaţiuni: Apăsaţi secţiunea dorită din ecranul iniţial. Apăsaţi Navigare stânga sau dreapta pentru a trece la secţiunea anterioară sau următoare.
59 TouchFLO 3D 59 Apăsaţi şi menţineţi degetul pe secţiunea activă, apoi derulaţi degetul la stânga sau la dreapta peste file. Ridicaţi degetul după ce ajungeţi la secţiunea dorită. Notă Menţineţi degetul apăsat în timp ce derulaţi peste file. Treceţi degetul spre stânga peste ecran pentru a accesa secţiunea următoare sau treceţi degetul spre dreapta pentru a accesa secţiunea anterioară.
60 60 TouchFLO 3D ecran iniţial Secţiunea home (ecran iniţial) afişează data curentă, ora locală şi informaţii despre alarme sub forma unui ceas analog sau digital. De asemenea, oferă un meniu care permite vizualizarea evenimentelor recente şi a stării dispozitivului, compunerea de mesaje SMS/MMS noi, căutarea de informaţii etc. Pictograma Muzicã Este afişat în timpul redării melodiilor în secţiunea Orange Music (Muzică Orange). Apăsaţi-o pentru a Apăsaţi ceasul sau bara cu alarma pentru a deschide ecranul Clock & Alarms (Ceasuri şi alarme), în care puteţi seta data, ora şi alarma. (Consultaţi Capitolul 13 pentru detalii). Apăsaţi pentru a deschide Persoane de contact. (Consultaţi Capitolul 12 pentru detalii). Apăsaţi pentru a deschide meniul filei home (ecran iniţial). Bara pentru alarmă Apăsaţi pentru a vizualiza starea dispozitivului Apăsaţi pentru a porni aparatul foto. (Consultaţi Capitolul 11 pentru detalii). Apăsaţi pentru a modifica setările filei Home (ecran iniţial). Apăsaţi pentru a vizualiza evenimentele recente, cum ar fi apeluri sau mesaje. Apăsaţi pentru a compune un nou mesaj SMS/MMS. Apăsaţi pentru a deschide ecranul de căutare.
61 TouchFLO 3D 61 persoane de contact principale Secţiunea key contacts (persoane de contact principale), permite adăugarea persoanelor de contact preferate, cu care comunicaţi cel mai frecvent. Astfel, veţi putea efectua rapid apeluri şi trimite mesaje text sau de poştă electronică persoanelor de contact preferate. Sfat Puteţi adăuga până la 15 persoane de contact preferate în secţiunea key contacts (persoane de contact principale). Pentru a adăuga persoane de contact principale Pentru a putea adăuga persoane de contact în secţiunea key contacts (persoane de contact principale), acestea trebuie să existe deja pe dispozitiv. 1. În ecranul iniţial, derulaţi cu degetul la secţiunea key contacts (persoane de contact principale). 2. Apăsaţi pictograma Plus mică sau mare, sau apăsaţi Add Favorite (Adăugare Preferinţă). 3. În ecranul Select a Contact (Selectaţi o pers. cont.), apăsaţi numele persoanei de contact dorite. Sfaturi Pentru a crea o persoană de contact nouă, apăsaţi Menu (Meniu) > New Contact (Persoană de contact nouă) Pentru detalii, consultaţi secţiunea Persoane de contact din capitolul 12. Persoanele de contact stocate pe cartela SIM nu pot fi adăugate ca persoane de contact preferate. 4. Selectaţi un număr de telefon sau o adresă de poştă electronică pe care să o asociaţi cu persoana de contact preferată.
62 62 TouchFLO 3D Notă Dacă persoana de contact nu are asociată o imagine, în următorul ecran vi se va solicita să îi atribuiţi o imagine. 5. Pentru a adăuga altă persoană de contact preferată, atingeţi pictograma Plus mică ( ) din partea dreaptă a ecranului şi repetaţi etapele 2-4. Pentru a selecta o persoană de contact principală Efectuaţi oricare din următoarele operaţiuni: Pentru a parcurge imaginile persoanelor de contact una câte una, treceţi degetul în sus sau în jos pe ecran. De asemenea, puteţi apăsa comanda Navigare sus sau jos pentru a parcurge imaginile persoanelor de contact. În banda cu imagini din dreapta ecranului key contacts (persoane de contact principale): Apăsaţi imaginea persoanei de contact preferate dorite; sau Apăsaţi şi menţineţi apăsată imaginea persoanei de contact selectate pentru a afişa o bară glisantă, apoi derulaţi în sus şi în jos pe banda de imagini. Ridicaţi degetul când ajungeţi la persoana de contact preferată dorită. După selectarea unei persoane de contact preferate, atingeţi pictograma cu săgeată dreapta ( ), numărul de telefon sau adresa de poştă electronică afişată sub imaginea persoanei de contact pentru a o apela, a-i trimite un mesaj text sau de poştă electronică. Apăsaţi fotografia persoanei de contact pentru a-i accesa cartea de vizită. În cadrul cărţii de vizită vor fi afişate ultimul apel primit sau
63 TouchFLO 3D 63 efectuat, precum şi informaţii detaliate cum ar fi numerele de telefon, adresa de poştă electronică şi alte informaţii. Sfaturi În secţiunea key contacts (persoane de contact principale), apăsaţi All People (Toate persoanele) pentru a accesa persoanele de contact stocate pe cartela SIM şi pe dispozitiv. Pentru a şterge persoana de contact preferată selectată, apăsaţi Menu (Meniu) > Remove Favorite (Eliminare Preferinţă). Pentru a modifica fotografia persoanei de contact selectate, apăsaţi Menu (Meniu) > Change Picture (Schimbare imagine). mesaje În secţiunea Messages (Mesaje), puteţi citi mesajele text SMS primite şi crea un mesaj text SMS nou. De asemenea, în această secţiune puteţi vizualiza textul mesajelor MMS primite. Dacă aţi primit mesaje SMS/MMS noi, pictograma filei Messages (Mesaje) indică numărul de mesaje. De exemplu, indică faptul că aţi primit un mesaj text nou. Pentru a viziona întregul dialog purtat cu expeditorul, apăsaţi mesajul afişat. Apăsaţi pentru a accesa toate mesajele text din Inbox şi din alte foldere. Apăsaţi această pictogramă pentru a crea un nou mesaj text SMS. Pentru a parcurge mesajele SMS/MMS primite, treceţi degetul în sus/în jos, apăsaţi săgeata sus/jos de pe ecran sau apăsaţi comanda Navigare sus/jos. Apăsaţi Menu (Meniu) pentru a şterge mesajul curent şi a accesa alte opţiuni. Pentru informaţii suplimentare despre lucrul cu mesaje SMS şi MMS, consultaţi secţiunea Mesaje text şi MMS din Capitolul 6.
64 64 TouchFLO 3D poştă electronică Secţiunea (poştă electronică) permite primirea şi trimiterea mesajelor de poştă electronică. În această secţiune puteţi adăuga până la patru conturi de poştă electronică POP3/IMAP4 şi bazată pe Web, inclusiv Outlook. Pentru a adăuga un cont de poştă electronică 1. În ecranul iniţial, derulaţi cu degetul la secţiunea (poştă electronică). 2. Dacă este prima oară când adăugaţi un cont de poştă electronică, apăsaţi New Account (Cont nou) în colţul dreapta-jos al ecranului. 3. Configuraţi contul de poştă electronică folosind expertul de configurare a poştei electronice. 4. Pentru a adăuga încă un cont de poştă electronică, apăsaţi Menu (Meniu) > Accounts (Conturi) > New Account (Cont nou) şi configuraţi contul folosind expertul de configurare a poştei electronice. Pentru informaţii detaliate despre configurarea conturilor folosind expertul de configurare a poştei electronice, vezi Capitolul 6. Pentru a verifica poşta electronică Dacă există mesaje de poştă electronică noi, pictograma filei (poştă electronică) şi pictogramele conturilor de poştă electronică vor indica numărul de mesaje noi primite. Pentru a răsfoi mesajele de poştă electronică primite, treceţi degetul în sus sau în jos peste imaginea plicului sau apăsaţi Navigare sus/jos. Apăsaţi mesajul de poştă electronică afişat pentru a-l deschide şi a-l citi. Apăsaţi Inbox pentru a accesa toate mesajele de poştă electronică din contul selectat. După selectarea unui cont de poştă electronică, apăsaţi această pictogramă pentru a crea şi trimite un nou mesaj de poştă electronică. Acestea sunt conturile dumneavoastră de poştă electronică. Apăsaţi o pictogramă pentru a selecta un cont de poştă electronică şi a vizualiza mesajele din acesta. Apăsaţi Menu (Meniu) pentru a accesa alte opţiuni. Pentru informaţii suplimentare despre utilizarea poştei electronice, consultaţi capitolele 6 şi 7.
65 TouchFLO 3D 65 istoric apeluri Secţiunea call history (istoric apeluri) conţine toate apelurile primite, efectuate şi pierdute. Apăsaţi informaţiile despre un apel pentru a deschide ecranul Telefon şi a apela numărul. Apăsaţi All Calls (Toate apelurile) pentru a vizualiza informaţii despre toate apelurile. Apăsaţi Menu (Meniu) pentru a răspunde apelantului selectat printr-un mesaj SMS sau de poştă electronică, a filtra istoricul apelurilor, a vizualiza informaţiile despre o persoană de contact sau a şterge informaţiile despre apeluri. Pentru detalii despre funcţiile de telefon ale dispozitivului, consultaţi Capitolul 2. fotografii clipuri video aparat foto Secţiunea photos videos camera (fotografii clipuri video aparat foto) vă permite să răsfoiţi fotografiile şi clipurile video, afişându-le pe tot ecranul. Din acestă secţiune puteţi de asemenea activa aparatul foto pentru a realiza fotografii şi a filma clipuri video. Secţiunea photos videos camera (fotografii clipuri video aparat foto) afişează fişierele imagine şi video din albumul preferat curent. Implicit, albumul preferat este albumul Camera Shots (Imagini aparat foto), în care sunt stocate imaginile realizate cu aparatul foto al dispozitivului. Dacă doriţi, puteţi să alegeţi alt album preferat. Pentru a alege un album preferat 1. În secţiunea photos videos camera (fotografii clipuri video aparat foto), apăsaţi Album pentru a deschide programul Album. 2. Apăsaţi Albums (Albume) şi selectaţi apoi unul din albumele preferate din listă. 3. Apăsaţi Menu (Meniu) > Set Album as Favorite (Setare album preferat), apoi apăsaţi OK în ecranul de confirmare.
66 66 TouchFLO 3D Pentru a vizualiza imagini şi clipuri video Atingeţi pentru a încărca fotografia în albumul Orange prin Orange Photo (Foto Orange). Apăsaţi imaginea sau clipul video de pe ecran pentru a o vizualiza sau a o reda pe tot ecranul. Apăsaţi aici pentru a deschide programul Album. (Pentru detalii, consultaţi Vizualizarea fotografiilor şi clipurilor video folosind Albumul în Capitolul 11.) Apăsaţi aici pentru a realiza o fotografie. Apăsaţi aici pentru a filma un clip video. Pentru a parcurge fotografiile şi clipurile video, apăsaţi săgeata sus/jos sau apăsaţi Navigare sus/jos. Apăsaţi pentru a afişa imaginile în succesiune. Dacă este selectat un clip video, apăsaţi pe Play (Redare). Sfaturi Pentru informaţii suplimentare despre vizionarea pe tot ecranul, consultaţi Vizualizarea unei imagini şi Redarea unui clip video în Capitolul 11. Formatele de fişiere care pot fi vizualizate în secţiunea photos videos camera (fotografii clipuri video aparat foto) sunt aceleaşi ca şi în programul Album. Pentru a transfera fişiere media de pe un computer şi a le vizualiza în secţiunea photos videos camera (fotografii clipuri video aparat foto), copiaţi-le sau sincronizaţi-le într-un folder din \My Device (memoria dispozitivului) sau \Internal Storage (memoria încorporată).
67 TouchFLO 3D 67 Descãrcãri Orange Secţiunea Orange Downloads (Descãrcãri Orange) conţine un catalog ce permite vizualizarea, cumpãrarea şi descãrcarea de jocuri, tonuri de apel şi imagini pe dispozitiv. În catalog, apăsaţi conţinutul pe care doriţi să îl descărcaţi, apoi urmaţi instrucţiunile afişate pentru a-l achiziţiona şi descărca. Apăsaţi Menu (Meniu) pentru a actualiza catalogul sau a modifica setările. Apăsaţi aici pentru a deschide File Explorer (Explorare fişiere) şi a explora folderul My Documents (Documentele mele) al dispozitivului. Sfat Puteţi, de asemenea, să apăsaţi Start > Programs (Programe) > Downloads (Descărcări) pentru a accesa catalogul Orange Downloads (Descărcări de la Orange). Muzică Orange Secţiunea Orange Music (Muzică Orange) vă permite să răsfoiţi albumele şi piesele muzicale şi să ascultaţi muzică. Albumele şi piesele muzicale pe care le vedeţi în secţiunea Orange Music (Muzică Orange) sunt cele din lista Now Playing (În redare) din Library (Bibliotecă). Note Dispozitivul caută toate fişierele muzicale care au umătoarele formate: MP3 (.mp3), WMA (.wma), AAC/AAC+ (.aac), şi MPEG-4 (.m4a). Va căuta în următoarele locaţii: Dispozitiv: \MUSIC (inclusiv toate subfolderele) \My Documents\My Music (inclusiv toate subfolderele) Memorie: \Internal Storage (inclusiv toate subfolderele)
68 68 TouchFLO 3D Pentru a reda muzică În secţiunea Orange Music (Muzică orange), răsfoiţi albumele şi melodiile din acestea, apoi apăsaţi pictograma Play (Redare) din dreapta pentru a începe redarea. Tregeci degetul în sus/în jos pe ecran sau apăsaţi Navigare sus/jos pentru a parcurge albumele şi melodiile din cadrul acestora. Apăsaţi aici pentru a accesa biblioteca. Atingeţi pentru a apăsa Orange Music Store (Magazin muzică Orange) şi a cumpăra melodii. Pentru a derula înainte sau înapoi în cadrul unei melodii Efectuaţi una din următoarele operaţiuni: Apăsaţi aici pentru a accesa albumul anterior sau melodia anterioară din albumul curent. Apăsaţi aici pentru a începe sau a întrerupe redarea. Puteţi începe sau întrerupe redarea şi prin apăsarea butonului ENTER. Apăsaţi aici pentru a accesa albumul următor sau melodia următoare din albumul curent. Apăsaţi Menu (Meniu) pentru a seta modul de redare la Repeat (Repetare), a activa sau dezactiva modul Shuffle (Amestecare) etc. Apăsaţi şi menţineţi apăsată bara îngustă de sub coperta albumului pentru a afişa bara de redare: Derulaţi cu degetul la dreapta sau la stânga pe bara de redare pentru a derula înainte sau înapoi în cadrul melodiei. Derulaţi cu degetul în jurul comenzii de navigare după cum urmează: derulaţi cu degetul în sensul acelor de ceasornic pentru a derula înainte melodia. Pentru a derula înapoi melodia, derulaţi cu degetul în sens invers orar.
69 TouchFLO 3D 69 Pentru a seta modurile de repetare şi de amestecare Apăsaţi Menu (Meniu) > Repeat (Repetare) şi alegeţi dacă doriţi să fie repetată o melodie, toate melodiile sau să dezactivaţi repetarea. Pentru a activa sau dezactiva amestecarea melodiilor, apăsaţi Menu (Meniu) > Shuffle (Amestecare), apoi selectaţi Shuffle On (Amestecare activată) sau Shuffle Off (Amestecare dezactivată). Pictogramele din partea stânga-sus a filei Orange Music (Muzică Orange) indică dacă modurile pentru repetare şi amestecare sunt activate. Repetare [Una] Repetare [Toate] Amestecare [Activată] Pentru a parcurge şi a reda melodiile din bibliotecă Biblioteca afişează muzica organizată pe categorii, cum ar fi Now Playing (În redare), Artists (Artişti), Albums (Albume), Genres (Genuri), All Songs (Toate melodiile) etc. De asemenea, biblioteca permite redarea noilor albume sau melodii de pe dispozitiv Note În secţiunea Orange Music (Muzică Orange), apăsaţi Library (Bibliotecă) pentru a deschide ecranul Library (Bibliotecă). Filele din partea inferioară a ecranului Library (Bibliotecă) corespund diverselor categorii, cum ar fi Now Playing (În redare), Artists (Artişti), Genres (Genuri) şi altele. Pentru a parcurge melodiile dintr-o categorie, derulaţi la secţiunea categoriei respective. Apăsaţi o melodie pentru a o reda. Dacă selectaţi altă categorie din Library (Bibliotecă), cum ar fi Artists (Artişti) şi redaţi muzica respectivă, în lista Now Playing (În redare) vor fi afişate fişierele muzicale din categoria respectivă. Utilizarea listelor de redare Puteţi grupa melodiile preferate în liste de redare. Pentru a crea o nouă listă de redare: Selectaţi melodia dorită în secţiunea Orange Music (Muzică Orange) sau în Library (Bibliotecă). Apăsaţi Menu (Meniu) > Add to Playlist (Adăugare în listă de redare). Atingeţi <New Playlist (Listă nouă de redare)>, introduceţi un Playlist name (nume de Playlist), apoi atingeţi OK. Pentru a adăuga mai multe fişiere muzicale la o listă de redare: 1. În secţiunea Playlists (Liste de redare), apăsaţi o listă de redare pentru a o deschide.
70 70 TouchFLO 3D Apăsaţi Menu (Meniu) > Edit (Editare). Apăsaţi Menu (Meniu) > Add (Adăugare). Selectaţi casetele melodiilor pe care doriţi să le adăugaţi la lista de redare, sau apăsaţi Menu (Meniu) > Select All (Selectare toate) pentru a alege toate melodiile. Apăsaţi OK de trei ori, apoi apăsaţi Up (Sus) pentru a reveni la secţiunea Playlists (Liste de redare). Pentru a asculta o listă de redare: Note În secţiunea Playlists (Liste de redare), apăsaţi o listă de redare pentru a o deschide. Apăsaţi prima melodie din lista de redare. Melodia este redată în secţiunea Music (Muzică). După fiecare melodie, va fi redată următoarea melodie din lista de redare. Listele de redare nu sunt actualizate automat dacă fişierele muzicale au fost şterse din memoria dispozitivului sau din memoria internă. Există două tipuri de liste de redare care pot fi afişate în secţiunea Playlists (Liste de redare): Liste de redare particularizate. Liste de redare create în secţiunea Orange Music (Muzică Orange). Liste de redare Windows Media Player. Liste de redare din biblioteca Windows Media Player (sincronizat cu Windows Media Player de pe computer). Acestea sunt indicate de pictograma Windows Media Player ( ). Aceste liste de redare nu pot fi editate. Liste de redare Windows Media Player Liste de redare particularizate
71 Note TouchFLO 3D 71 Dacă o listă de redare a Windows Media Player conţine o combinaţie de fişiere muzicale, video şi imagine, vor fi sincronizate pe dispozitiv doar fişierele muzicale, celelalte fişiere media fiind eliminate prin filtrare. Orange TV Secţiunea Orange TV vă permite să selectaţi o categorie de spectacole TV şi să lansaţi Orange World, unde puteţi selecta canalele dumneavoastră favorite conform categoriei alese. Treceţi degetul în sus sau în jos pe ecran pentru a parcurge categoriile de programe TV. Dupã selectarea unei categorii de emisiuni TV, atingeţi ecranul pentru a deschide Orange World şi a vedea canalele TV din categoria respectivã. Glisaţi degetul în sus sau în jos pe banda cu categorii de emisiuni TV pentru a selecta o categorie. Atingeţi pentru a deschide Orange World şi a selecta un canal TV. Orange World În secţiunea Orange World, apăsaţi banner-ul Orange World Home (Pagină iniţială Orange World) pentru a deschide situl Web Orange World. De asemenea, puteţi apăsa Browser pentru a deschide Opera Mobile şi puteţi adăuga preferinţe Web în această secţiune pentru a le accesa cu o singură apăsare.
72 72 TouchFLO 3D Apăsaţi aici pentru a deschide situl Web Orange World. Apăsaţi All Bookmarks (Toate marcajele) pentru a deschide Opera Mobile şi a adăuga, vizualiza sau şterge siturile Web preferate. Treceţi degetul în sus sau apăsaţi Navigare jos pentru a derula în jos şi a vizualiza şi alte situri Web preferate. Apăsaţi aici pentru a deschide Opera Mobile. Pentru informaţii suplimentare despre utilizarea Opera Mobile, consultaţi Capitolul 8. meteo Secţiunea weather (meteo) afişează starea actuală a vremii şi prognoza meteo pentru următoarele cinci zile. Pentru a adăuga un oraş Secţiunea weather (meteo) poate afişa informaţii meteo din oraşul dumneavoastră, precum şi din alte oraşe. Parcurgeţi etapele de mai jos pentru a adăuga un oraş la această secţiune. Tip Puteţi adăuga până la 15 oraşe în secţiunea weather (meteo). În secţiunea weather (meteo), apăsaţi Menu (Meniu) > Add Location (Adăugare amplasare). Este afişat ecranul Select Country (Selectaţi ţara). Pentru a derula lista de ţări, treceţi rapid degetul peste ecran. De asemenea, puteţi derula lent lista glisând degetul în sus pe ecran. Apăsaţi ţara dorită pentru a o selecta. Este afişat ecranul Select City (Selectaţi oraşul). Pentru a derula lista de oraşe, treceţi rapid degetul peste ecran. De asemenea, puteţi derula lent lista glisând degetul în sus pe ecran. Apăsaţi oraşul dorit pentru a-l selecta.
73 TouchFLO 3D 73 Pentru a vizualiza informaţiile meteo Dispozitivul se conectează automat la Internet prin 3G/GPRS/EDGE sau prin Wi-Fi pentru a descărca şi afişa informaţiile meteo. Secţiunea weather (meteo) va afişa temperatura curentă, intervalul de temperaturi, starea vremii (soare, înnorat, averse etc.) şi ora (zi sau noapte). Pentru a vizualiza prognoza meteo pentru următoarele cinci zile, apăsaţi 5-day (5 zile) în zona stânga-jos a ecranului. Apăsaţi 5-day (5 zile) pentru a vizualiza prognoza meteo pe următoarele cinci zile. Afişează ultima actualizare a informaţiilor meteo. Apăsaţi acest element pentru a descărca cele mai recente informaţii meteo. Pentru a comuta între oraşe, treceţi degetul în sus/în jos pe ecran, apăsaţi săgeata sus/jos de pe ecran sau Navigare sus/jos. Apăsaţi Menu (Meniu) pentru a adăuga sau a şterge un oraş, a alege afişarea temperaturii în grade Celsius sau Fahrenheit etc. Pentru a seta opţiunile de descărcare 1. În secţiunea weather (meteo), apăsaţi Menu (Meniu) > Settings (Setări). Sfat Ca alternativă, puteţi să derulaţi la secţiunea settings (setări), apoi să apăsaţi Data (Date). 2. Puteţi alege din următoarele opţiuni: Download weather automatically (Descărcare automată date meteo). Când această opţiune este selectată, informaţiile meteo sunt descărcate zilnic de pe situl Web AccuWeather când selectaţi secţiunea weather (meteo), dacă informaţiile nu au fost deja actualizate în ultimele trei ore. De asemenea, informaţiile meteo sunt descărcate la fiecare conectare ActiveSync (fără fir sau prin conexiune USB).
74 74 TouchFLO 3D Deselectaţi această opţiune dacă preferaţi să descărcaţi manual informaţiile meteo. Download weather when roaming (Descărcare date meteo în roaming). Selectaţi această opţiune dacă doriţi descărcarea automată a informaţiilor meteo în roaming. Este posibil ca această opţiune să presupună costuri suplimentare. setări Secţiunea settings (setări) vă permite să sincronizaţi informaţiile cu computerul sau cu serverul Exchange şi să modificaţi setările audio, cum ar fi tonul de apel. De asemenea, permite activarea şi dezactivarea cu uşurinţă a funcţiilor de comunicaţii, cum ar fi Wi-Fi, Bluetooth şi altele. aplicaţii Secţiunea applications (aplicaţii) permite adăugarea programelor preferate, pentru a le accesa cu o singură apăsare. Atingeţi pictograma unei aplicaţii pentru a deschide aplicaţia respectivã. Apăsaţi un slot gol pentru a adăuga programul preferat. Atingeţi All Programs (Toate aplicaţiile) pentru a afişa toate programele de pe dispozitiv. AtingeţiRemove (Eliminare) pentru pentru a alege programul de eliminat din secţiunea applications (aplicaţii).
75 TouchFLO 3D 75 După ce aţi umplut ecranul cu aplicaţii, derulaţi în jos secţiunea applications (aplicaţii) pentru a accesa mai multe sloturi disponibile şi pentru a adăuga mai multe aplicaţii. Pentru a derula în jos, apăsaţi şi menţineţi apăsat ecranul, apoi derulaţi cu degetul în sus. Puteţi adăuga până la 18 programe preferate. Pentru a derula în sus, apăsaţi şi menţineţi apăsat ecranul, apoi derulaţi cu degetul în jos. Notă Pentru a înlocui programul dintr-un slot, ştergeţi mai întâi programul existent în slot, apoi adăugaţi programul dorit. 3.3 Gesturi cu degetul Puteţi derula, mări, micşora sau deplasa conţinutul afişat pe ecranul tactil folosind gesturi cu degetul. Derularea folosind degetul Derularea cu degetul poate fi folosită pentru a derula în sus şi în jos pagini Web şi liste, cum ar fi lista persoanelor de contact, liste de fişiere, liste de mesaje, liste cu rezervări din calendar şi altele. Pentru a derula folosind degetul, treceţi degetul peste ecranul tactil. Pentru a derula în sus şi în jos Pentru a derula în jos, treceţi degetul în sus pe ecranul tactil. Pentru a derula în sus, treceţi degetul în jos pe ecranul tactil. Pentru a derula continuu, treceţi rapid degetul în sus sau în jos pe ecranul tactil. Apăsaţi ecranul pentru a opri derularea.
76 76 TouchFLO 3D Pentru a derula la stânga şi la dreapta Pentru a derula spre dreapta, treceţi degetul spre stânga. Pentru a derula spre stânga, treceţi degetul spre dreapta. Pentru a derula continuu, treceţi rapid degetul spre stânga sau spre dreapta. Apăsaţi ecranul pentru a opri derularea. Mărirea/micşorarea folosind degetul Gestul efectuat pentru mărirea şi micşorarea conţinutului afişat variază în funcţie de programul utilizat. Pentru a mări o pagină Web afişată în Opera Mobile, apăsaţi de două ori ecranul. Pentru detalii, consultaţi Utilizarea Opera Mobile în Capitolul 8. Pentru a mări o fotografie din Album, efectuaţi o mişcare circulară pe ecran. Pentru detalii, consultaţi Vizualizarea fotografiilor şi clipurilor video folosind Albumul în Capitolul 11. Deplasarea conţinutului afişat Puteţi utiliza deplasarea cu degetul pentru a viziona alte porţiuni ale unei fotografii mărite, ale unei pagini Web, ale unui document sau ale unui mesaj de poştă electronică. Pentru a deplasa conţinutul afişat, apăsaţi şi menţineţi apăsat ecranul tactil, apoi derulaţi cu degetul în orice direcţie. Sfat Pentru a activa sau dezactiva sunetul la derularea sau panoramarea cu degetul, apăsaţi Start > Settings (Setări) > secţiunea System (Sistem) > TouchFLO, apoi selectaţi sau deselectaţi caseta Enable sound when finger scrolling and panning (Activare sunet la derularea şi deplasarea cu degetul).
77 Capitolul 4 Introducerea textului 4.1 Selectarea unei metode de introducere 4.2 Utilizarea tastaturii QWERTY completă 4.3 Utilizarea tastaturii QWERTY compacte 4.4 Utilizarea tastaturii telefonului 4.5 Utilizarea modurilor multi-apăsare şi T9 4.6 Utilizarea modului Numeric şi Simboluri 4.7 Utilizarea metodei Recunoaştere bloc 4.8 Utilizarea modului Recunoaştere litere 4.9 Utilizarea modului Transcriere
78 78 Introducerea textului 4.1 Selectarea unei metode de introducere Când porniţi un program sau selectaţi un câmp care necesită introducerea de litere sau cifre, pictograma Panou de introducere este afişată în bara de meniu. Apăsaţi săgeata Selectare introducere (care apare lângă pictograma Panou de introducere) pentru a deschide un meniu care permite selectarea metodei de introducere a textului şi a particulariza opţiunile de introducere. După selectarea unei metode de introducerea a textului, este afişat Panoul de introducere respectiv, care poate fi utilizat pentru introducerea textului. Sfat Selectaţi Other Input Methods (Alte metode de introducere) pentru a afişa mai multe metode de introducere. Pentru a afişa sau a ascunde Panoul de introducere, apăsaţi pictograma Panou de introducere. Tastă după apăsare Panou de introducere (QWERTY completă) Săgeată Selectare introducere Pictogramă Panou de introducere Metode de introducere a textului Pictogramă Metodă de introducere QWERTY completă QWERTY compactă Tastatură telefon Pictogramă Metodă de introducere Recunoaştere litere sau Recunoaştere bloc Transcriere Tastatură
79 Introducerea textului 79 Note Este posibil ca unele metode de introducere a textului să nu fie disponibile pentru anumite limbi ale interfeţei dispozitivului. În modul Vedere, modurile Compact QWERTY (QWERTY compactă) şi Phone Keypad (Tastatură telefon) nu sunt disponibile. 4.2 Utilizarea tastaturii QWERTY completă Tastatura Full QWERTY (QWERTY completă) afişată pe ecran are o conformaţie similară cu cea a unei tastaturi de PC. Sfat Puteţi folosi şi tastatura Windows Mobile afişată pe ecran, care are de asemenea o conformaţie QWERTY, selectând Keyboard (Tastatură) (sau Other Input Methods (Alte metode de introducere) > Keyboard (Tastatură)) din meniul metodei de introducere a textului. Apăsaţi pentru a introduce litere sau simboluri. Apăsaţi şi menţineţi apăsat pentru a introduce un semn de punctuaţie, un simbol sau un număr din partea superioară a unei taste Apăsaţi pentru a introduce o literă majusculă. Apăsaţi de două ori pentru a scrie permanent cu majuscule. Apăsaţi pentru a comuta între utilizarea modului Normal sau T9. Afişează lista de cuvinte propuse în modul T9. Apăsaţi un cuvânt pentru a-l insera în text. Apăsaţi pentru a adăuga un cuvânt la dicţionarul T9. Apăsaţi pentru a şterge caracterul anterior. Apăsaţi pentru a crea o nouă linie. Apăsaţi pentru a deschide o tastatură care permite introducerea rapidă a numerelor şi simbolurilor. Pentru detalii, consultaţi Modul Numeric şi Simboluri. Pentru a introduce text folosind tastatura QWERTY completă 1. Porniţi un program ce acceptă introducerea de text, cum ar fi Word Mobile. 2. Apăsaţi săgeata Selectare introducere, apoi apăsaţi Full QWERTY (QWERTY completă). 3. Utilizaţi tastatura afişată în mod similar cu o tastatură PC, apăsând tastele pentru a introduce textul dorit. Pentru instrucţiuni referitoare la introducerea textului folosind modul T9, consultaţi secţiunea Modurile multi-apăsare şi T9 din acest capitol.
80 80 Introducerea textului 4.3 Utilizarea tastaturii QWERTY compacte Tastatura Compact QWERTY (QWERTY compactă) este o tastatură cu 20 de taste afişată pe ecran. Datorită tastelor mari, uşor de apăsat şi funcţiilor avansate cum ar fi modul anticipativ T9, puteţi introduce text mai rapid şi mai precis. Apăsaţi pentru a introduce litere sau simboluri. Apăsaţi şi menţineţi apăsat pentru a introduce un semn de punctuaţie, un simbol sau un număr din partea superioară a unei taste Apăsaţi pentru a introduce o literă majusculă. Apăsaţi de două ori pentru a scrie permanent cu majuscule. Apăsaţi pentru a comuta între utilizarea modului multi-apăsare sau T9. Afişează lista de cuvinte propuse în modul T9. Apăsaţi un cuvânt pentru a-l insera în text. Apăsaţi pentru a adăuga un cuvânt la dicţionarul T9. Apăsaţi pentru a şterge caracterul anterior. Apăsaţi pentru a crea o nouă linie. Apăsaţi pentru a deschide o tastatură care permite introducerea rapidă a numerelor şi simbolurilor. Pentru detalii, consultaţi Modul Numeric şi Simboluri. Sfat Puteţi apăsa şi menţine apăsată pentru a deschide imediat tastatura numerică. Pentru a introduce text folosind tastatura QWERTY compactă 1. Porniţi un program ce acceptă introducerea de text, cum ar fi Word Mobile. 2. Apăsaţi săgeata Selectare introducere, apoi apăsaţi Compact QWERTY (QWERTY compactă). 3. Apăsaţi tastele pentru a introduce textul. Pentru instrucţiuni referitoare la introducerea textului folosind modul multi-apăsare sau T9, consultaţi secţiunea Modurile multi-apăsare şi T9 din acest capitol.
81 Introducerea textului Utilizarea tastaturii telefonului Phone Keypad (Tastatura telefonului) este o tastatură cu 12 taste afişată pe ecran, cu o conformaţie similară cu a tastaturilor telefoanelor însă având în plus câteva taste suplimentare. Tastatura telefonului are taste mari şi funcţii de introducere îmbunătăţite, cum ar fi introducerea anticipativă T9, care simplifică introducerea textului în mesaje şi documente. Apăsaţi pentru a introduce litere sau simboluri. Apăsaţi şi menţineţi apăsat pentru a introduce un semn de punctuaţie, un simbol sau un număr din partea superioară a unei taste Apăsaţi pentru a introduce o literă majusculă. Apăsaţi de două ori pentru a scrie permanent cu majuscule. Apăsaţi pentru a comuta între utilizarea modului multi-apăsare sau T9. Afişează lista de cuvinte propuse în modul T9. Apăsaţi un cuvânt pentru a-l insera în text. Apăsaţi pentru a adăuga un cuvânt la dicţionarul T9. Apăsaţi pentru a deschide setările de introducere. Apăsaţi pentru a şterge caracterul anterior. Apăsaţi pentru a crea o nouă linie. Apăsaţi pentru a deschide o tastatură care permite introducerea rapidă a numerelor şi simbolurilor. Pentru detalii, consultaţi Modul Numeric şi Simboluri. Sfat Puteţi apăsa şi menţine apăsată pentru a deschide imediat tastatura numerică. Pentru a introduce text folosind tastatura telefonului 1. Porniţi un program ce acceptă introducerea de text, cum ar fi Word Mobile. 2. Apăsaţi săgeata Selectare introducere, apoi apăsaţi Phone Keypad (Tastatură telefon). 3. Apăsaţi tastele pentru a introduce textul. Pentru instrucţiuni referitoare la introducerea textului folosind modul multi-apăsare sau T9, consultaţi secţiunea Modurile multi-apăsare şi T9 din acest capitol.
82 82 Introducerea textului 4.5 Utilizarea modurilor multi-apăsare şi T9 Când folosiţi tastatura QWERTY completă, tastatura QWERTY compactă sau tastatura telefonului puteţi introduce text folosind modul multi-apăsare sau T9. Modul Multi-apăsare În modul Multitap (Multi-apăsare) (pentru tastatura QWERTY compactă şi tastatura telefonului), puteţi introduce un caracter apăsând o tastă până la afişarea caracterului respectiv. Pentru a introduce prima literă aflată pe o tastă, apăsaţi tasta o dată. Pentru a introduce a doua literă, apăsaţi de două ori. Pentru a introduce un semn de punctuaţie, un simbol sau un număr aflat în partea superioară a tastei, apăsaţi şi menţineţi apăsată tasta. Modul T9 T9 este un mod de introducere anticipativă a textului, care afişează o listă de cuvinte pe măsură ce introduceţi primele caractere ce compun cuvântul, oferindu-vă posibilitatea să alegeţi cuvântul dorit. Pentru a introduce text folosind modul T9 1. Introduceţi primele litere ale cuvântului. Pe măsură ce introduceţi literele, deasupra tastaturii vor fi afişate cuvintele propuse. 2. Apăsaţi cuvântul dorit pentru a-l introduce imediat în text. Notă Navigaţi în cadrul listei cu cuvinte propuse dacă există mai multe variante. Pentru a adăuga un cuvânt la dicţionarul T9 Dacă cuvântul introdus nu există în dicţionar, îl puteţi adăuga. 1. În modul T9, tastaţi o literă, apoi apăsaţi în dreapta listei cu cuvinte propuse. 2. Tastaţi cuvântul dorit, apoi apăsaţi ADD (ADĂUGARE). Apăsaţi pentru a anula adăugarea cuvântului.
83 Introducerea textului 83 Pentru a personaliza setările de introducere 1. Apăsaţi pe săgeata Selectare introducere, apoi apăsaţi Touch Input Settings (Setări introducere). 2. În ecranul Touch Input Settings (Personalizare setări introducere), selectaţi sau deselectaţi următoarele opţiuni, în funcţie de preferinţele dvs.: Spell Correction (Corectare ortografie). Permite corectarea erorilor de tastare prin selectarea unui cuvânt dintr-o listă de cuvinte posibile, în funcţie de caracterele de pe tastele apăsate sau de pe tastele învecinate. Word Completion in T9 mode (Completare cuvinte în mod T9). Vă permite să selectaţi dintr-o listă de cuvinte posibile pe baza tastelor apăsate şi a cuvintelor existente în dicţionar. Word Completion in ABC mode (Completare cuvinte în mod ABC). Vă permite să selectaţi dintr-o listă de combinaţii posibile, în funcţie de caracterele de pe tastele apăsate. Auto-Substitution (Înlocuire automată). Inserează automat un apostrof când tastaţi cuvinte obişnuite (de ex., în engleză cuvântul dont devine automat don t ). 3. Apăsaţi Done (Efectuat).
84 84 Introducerea textului 4.6 Utilizarea modului Numeric şi Simboluri Modul Numeric şi modul Simboluri permit introducerea rapidă a cifrelor şi a simbolurilor frecvent utilizate, cum ar fi parantezele, simbolurile valutare, semnele de punctuaţie, caracterele speciale etc. Modul Numeric şi modul Simboluri sunt disponibile în timp ce folosiţi tastatura Full QWERTY (QWERTY completă), Compact QWERTY (QWERTY compactă) şi Phone Keypad (Tastatura telefonului). QWERTY compactă şi Tastatură telefon Apăsaţi un număr sau un simbol pentru a-l insera în text. Apăsaţi pentru a accesa pagina următoare/anterioară de simboluri. Consultaţi Pentru ca tastatura să rămână în modul Numeric sau Simboluri Apăsaţi pentru a comuta la tastatura numerică Apăsaţi pentru a reveni la tastatura cu litere. QWERTY completă Pentru a comuta la modul Numeric şi Simboluri 1. În timp ce folosiţi tastatura QWERTY completă, tastatura QWERTY compactă sau tastatura telefonului, apăsaţi /. 2. Apăsaţi apoi simbolul dorit pentru a-l introduce în text. Pentru ca tastatura să rămână în modul Numeric sau Simboluri Puteţi seta tastatura să rămână în modul Numeric sau Simboluri, astfel încât să puteţi introduce mai multe simboluri sau numere consecutive. Sfat 1. Apăsaţi săgeata Selectare introducere, apoi apăsaţi Other Input Methods (Alte metode de introducere) > Options (Opţiuni). 2. În secţiunea Input Method (Metodă introducere), selectaţi Full QWERTY (QWERTY completă), Compact QWERTY (QWERTY compactă) sau Phone Keypad (Tastatură telefon) în lista Input method (Metodă introducere), apoi apăsaţi Options (Opţiuni). 3. Deselectaţi caseta Turn on one-touch symbol entry (Activare introducere simbol cu o apăsare). Când folosiţi tastatura QWERTY compactă sau tastatura telefonului, apăsaţi / pentru a comuta între modurile Numeric / Simboluri şi tastatura cu litere după tastarea unui simbol sau a unui număr.
85 4.7 Utilizarea metodei Recunoaştere bloc Introducerea textului 85 Cu Block Recognizer (Recunoaştere bloc), puteţi desena litere, numere, simboluri şi semne de punctuaţie, care sunt apoi convertite la format text editabil. Pentru a utiliza metoda Recunoaştere bloc 1. Dintr-un program, apăsaţi săgeata Selectare introducere, apoi apăsaţi Other Input Methods (Alte metode de introducere) > Block Recognizer (Recunoaştere bloc). Sfat 2. Scrieţi caractere, numere şi simboluri în zona destinată scrierii. Introduceţi litere scriind în zona abc (din stânga) a casetei. Introduceţi numere scriind în zona 123 (din dreapta) a casetei. Introduceţi simboluri şi semne de punctuaţie apăsând în zona din stânga sau din dreapta casetei (este afişat un punct gri) şi scriind apoi caracterul dorit. Pentru asistenţă în scrierea caracterelor, apăsaţi semnul de întrebare afişat lângă zona de scriere. 4.8 Utilizarea modului Recunoaştere litere Cu modul Letter Recognizer (Recunoaştere litere), puteţi scrie litere individuale, numere şi semne de punctuaţie, care sunt apoi convertite în text editabil. Pentru a utiliza modul Recunoaştere litere 1. Dintr-un program, apăsaţi săgeata Selectare introducere, apoi apăsaţi Other Input Methods (Alte metode de introducere) > Letter Recognizer (Recunoaştere litere). Sfat 2. Scrieţi caractere, numere şi simboluri în zona destinată scrierii. Introduceţi litere majuscule scriind în zona ABC (din stânga) a casetei. Introduceţi litere mici scriind în zona abc (din mijloc) a casetei. Introduceţi numere scriind în zona 123 (din dreapta) a casetei. Introduceţi semne de punctuaţie şi simboluri scriind caracterul dorit în zona 123 (din dreapta) a casetei. Pentru asistenţă în scrierea caracterelor, apăsaţi semnul de întrebare afişat lângă zona de scriere.
86 86 Introducerea textului 4.9 Utilizarea modului Transcriere Transcriber (Transcriere) este un program de recunoaştere a scrierii manuale ce vă permite să scrieţi folosind litere cursive, litere de tipar sau o combinaţie a celor două. Pentru a scrie folosind modul Transcriere 1. Deschideţi un program ce acceptă introducerea de text, cum ar fi Word Mobile. 2. Apăsaţi săgeata Selectare introducere, apoi apăsaţi Other Input Methods (Alte metode de introducere) > Transcriber (Transcriere). Este afişat ecranul introductiv al modului Transcriere. Citiţi textul introductiv şi apăsaţi OK. 3. Amplasaţi cursorul în poziţia în care doriţi să apară textul. 4. Utilizaţi indicatorul pentru a scrie în orice zonă a ecranului. Scrierea manuală va fi convertită la text la scurt timp după ridicarea indicatorului de pe ecran. Pentru a introduce semne de punctuaţie şi simboluri Modul Transcriere este dotat cu o tastatură afişată pe ecran ce oferă o modalitate facilă de a adăuga semne de punctuaţie sau simboluri speciale textului existent. Pentru a folosi tastatura afişată pe ecran, apăsaţi în bara de instrumente Transcriere. Tastatura rămâne vizibilă până când apăsaţi din nou butonul. Sfaturi Pentru a repoziţiona tastatura, apăsaţi şi menţineţi apăsată bara de titlu, apoi derulaţi-o la poziţia dorită. Dacă nu există text selectat, puteţi deschide tastatura folosind gestul (trasaţi o linie în jos, apoi în sus). Pentru informaţii suplimentare despre utilizarea gesturilor în modul Transcriere, consultaţi Ajutor pe telefonul dumneavoastră. Pentru a edita text 1. În cadrul unui program, trasaţi o linie de la stânga la dreapta peste textul pe care doriţi să îl editaţi. 2. După ce ridicaţi indicatorul de pe ecran, linia dispare şi textul selectat este evidenţiat. 3. Efectuaţi una din următoarele operaţiuni: Rescrieţi textul. Utilizaţi gesturi pentru a transforma literele în majuscule, a insera un spaţiu etc. Pentru informaţii despre utilizarea modului Transcriere, consultaţi Ajutor pe telefonul dumneavoastră.
87 Capitolul 5 Sincronizarea informaţiilor cu computerul 5.1 Despre sincronizare 5.2 Configurarea Windows Mobile Device Center în Windows Vista 5.3 Configurarea ActiveSync în Windows XP 5.4 Sincronizarea cu computerul 5.5 Sincronizarea prin Bluetooth 5.6 Sincronizarea fişierelor muzicale şi video
88 88 Sincronizarea informaţiilor cu computerul 5.1 Despre sincronizare Puteţi lua informaţiile din computer oriunde mergeţi sincronizându-le cu dispozitivul. Următoarele tipuri de informaţii pot fi sincronizate între computer şi dispozitiv: Informaţii Microsoft Office Outlook, inclusiv poşta electronică Office Outlook, persoane de contact, calendar, activităţi şi note Observaţii, create folosind Microsoft Office OneNote 2007 Fişiere media, cum ar fi imagini, muzică şi video Preferinţe, legăturile către siturile web preferate Fişiere, cum ar fi documente şi alte fişiere Înainte de a putea sincroniza, trebuie să instalaţi şi să configuraţi mai întâi software-ul de sincronizare pe computer. Pentru informaţii suplimentare, vezi Configurarea Windows Mobile Device Center în Windows Vista şi Configurarea ActiveSync în Windows XP în cadrul acestui capitol. Notă ActiveSync sau Windows Mobile Device Center sincronizează doar datele de pe calculator sau dispozitiv. Pentru a face copii de siguranţă ale fişierelor din memoria internă, folosiţi Windows Explorer pe calculator pentru a copia fişierele din memoria internă în calculator. Moduri de sincronizare După instalarea software-ului de sincronizare pe computer, puteţi conecta şi sincroniza dispozitivul cu computerul prin următoarele modalităţi: Folosind cablul de sincronizare USB furnizat. După conectarea cablului de sincronizare la dispozitiv şi la computer, procesul de sincronizare începe automat. Folosind Bluetooth. Trebuie să configuraţi mai întâi legătura Bluetooth între dispozitiv şi computer înainte de a putea sincroniza informaţiile între ele folosind Bluetooth. Pentru informaţii despre configurarea unei legături Bluetooth, consultaţi Capitolul 9. Pentru informaţii despre sincronizarea prin Bluetooth, consultaţi Sincronizarea prin Bluetooth mai jos în acest capitol. Încercaţi să sincronizaţi frecvent pentru a menţine informaţiile actualizate atât în dispozitiv, cât şi în computer.
89 Sincronizarea informaţiilor cu computerul 89 Note De asemenea, puteţi sincroniza mesajele de poştă electronică, persoanele de contact, calendarul şi activităţile Outlook de pe dispozitiv cu Serverul Exchange de la serviciu. Pentru informaţii suplimentare despre configurarea dispozitivului pentru sincronizare cu serverul Exchange, consultaţi Capitolul 7. Dacă trimiteţi la reparat dispozitivul sau dacă efectuaţi o reiniţializare hard, datele din dispozitiv se vor pierde. Se recomandă sincronizarea dispozitivului cu calculatorul pentru a face copii de rezervă pentru fişiere. Pentru a face copii de siguranţă ale fişierelor din memoria internă, folosiţi Windows Explorer pe calculator pentru a copia fişierele din memoria internă în calculator. 5.2 Configurarea Windows Mobile Device Center în Windows Vista Microsoft Windows Mobile Device Center înlocuieşte Microsoft ActiveSync în Windows Vista. Notă Unele versiuni de Windows Vista sunt livrate cu Windows Mobile Device Center deja instalat. Dacă Windows Mobile Device Center nu este disponibil pe Windows Vista, îl puteţi instala de pe discul de iniţiere livrat cu dispozitivul. Configurarea sincronizării în Windows Mobile Device Center Când conectaţi dispozitivul la computer şi porniţi Windows Mobile Device Center pentru prima dată, vi se cere să creaţi un parteneriat Windows Mobile cu dispozitivul. Pentru a crea un parteneriat: 1. Conectaţi dispozitivul la computer. Windows Mobile Device Center se configurează automat şi apoi se deschide. 2. După afişarea contractului de licenţă, faceţi clic pe Accept.
90 90 Sincronizarea informaţiilor cu computerul 3. În ecranul principal al Windows Mobile Device Center, faceţi clic pe Set up your device (Configurare dispozitiv). Notă Alegeţi Connect without setting up your device (Conectare fără configurarea dispozitivului) dacă doriţi să transferaţi fişiere media, să verificaţi dacă există actualizări şi să exploraţi dispozitivul, fără a sincroniza informaţiile Outlook. 4. Selectaţi elementele pe care doriţi să le sincronizaţi, apoi faceţi clic pe Next (Următorul). 5. Introduceţi numele dispozitivului şi faceţi clic pe Set Up (Configurare). După ce parcurgeţi expertul de configurare, Windows Mobile Device Center sincronizează automat dispozitivul. Mesajele de poştă electronică şi celelalte informaţii Outlook vor apărea pe dispozitiv după sincronizare. Utilizarea Windows Mobile Device Center Pentru a deschide Windows Mobile Device Center, faceţi clic pe Start > All Programs (Toate programele) > Windows Mobile Device Center pe un computer dotat cu Windows Vista.
91 Sincronizarea informaţiilor cu computerul 91 Din Windows Mobile Device Center, puteţi efectua următoarele: Notă Faceţi clic pe Mobile Device Settings (Setări dispozitiv mobil) pentru a modifica setările de sincronizare. Când faceţi clic pe Pictures, Music and Video (Imagini, muzică şi video) > XX new pictures/video clips are available for import (XX noi imagini/videoclipuri sunt disponibile pentru importare), un asistent vă ghidează pentru a eticheta şi transfera fotografii de pe dispozitiv în Galeria foto a computerului. Faceţi clic pe Pictures, Music and Video (Imagini, muzică şi video) > Add media to your device (Adăugare media pe dispozitiv) din Windows Media Player pentru a sincroniza muzica şi fişierele video folosind Windows Media Player. Pentru informaţii suplimentare, consultaţi Utilizarea Windows Media Player Mobile în Capitolul 11. Faceţi clic pe File Management (Gestionare fişiere) > Browse the contents of your device (Răsfoire conţinut dispozitiv) pentru a vizualiza documentele şi fişierele de pe dispozitiv. Pentru informaţii suplimentare, consultaţi secţiunea Ajutor a Windows Mobile Device Center. 5.3 Configurarea ActiveSync în Windows XP Discul de instalare livrat cu dispozitivul conţine Microsoft ActiveSync 4.5 sau o versiune ulterioară. Parcurgeţi etapele din această secţiune pentru a configura ActiveSync în Windows XP sau alte sisteme Windows compatibile. Notă Pentru o listă de sisteme Windows compatibile, vizitaţi Instalarea ActiveSync 1. Introduceţi discul cu noţiuni de bază în unitatea CD a computerului. 2. Faceţi clic pe Setup and Installation (Configurare şi instalare). 3. Selectaţi caseta ActiveSync şi faceţi clic pe Install (Instalare). 4. Citiţi termenii licenţei şi faceţi clic pe Accept (Acceptare). 5. Când instalarea este încheiată, faceţi clic pe Done (Efectuat).
92 92 Sincronizarea informaţiilor cu computerul 6. Din ecranul Getting Started with Windows Mobile (Noţiuni de bază Windows Mobile), faceţi clic pe Close (Închidere). Configurarea sincronizării în ActiveSync 1. Conectaţi dispozitivul la computer. Expertul de configurare a sincronizării porneşte automat şi vă ghidează pentru a crea un parteneriat de sincronizare. Faceţi clic pe Next (Următorul) pentru a continua. 2. Pentru a sincroniza dispozitivul cu computerul, deselectaţi caseta Synchronise directly with a server running Microsoft Exchange (Sincronizare direct cu un server sub Microsoft Exchange), apoi faceţi clic pe Next (Următorul). 3. Selectaţi tipurile de informaţii pe care doriţi să le sincronizaţi, apoi faceţi clic pe Next (Următorul). 4. Selectaţi sau deselectaţi caseta de selectare Allow wireless data connections (Se permit conexiuni de date fără fir) conform preferinţelor. 5. Faceţi clic pe Finish (Terminare). Când terminaţi expertul, ActiveSync sincronizează dispozitivul automat. Mesajele de poştă electronică şi celelalte informaţii Outlook vor apărea pe dispozitiv după sincronizare. 5.4 Sincronizarea cu computerul Conectaţi dispozitivul la computer şi efectuaţi sincronizarea folosind cablul USB sau conexiunea Bluetooth. Începerea şi oprirea sincronizării Puteţi efectua sincronizarea manual, fie de pe dispozitiv, fie de pe computer. De pe dispozitiv În ecranul iniţial TouchFLO 3D, derulaţi la secţiunea settings (setări), apoi apăsaţi Sync Data (Sincronizare date); sau Apăsaţi Start > Programs (Programe) > ActiveSync, apoi apăsaţi Sync (Sincronizare). Pentru a încheia sincronizarea înainte de finalizarea acesteia, apăsaţi Stop (Oprire).
93 Sincronizarea informaţiilor cu computerul 93 Sfat Pentru a şterge definitiv parteneriatul cu un computer, deconectaţi mai întâi dispozitivul de la acesta. În ActiveSync pe dispozitiv, apăsaţi Menu (Meniu) > Options (Opţiuni), apăsaţi pe numele computerului, apoi apăsaţi Delete (Ştergere). Din Windows Mobile Device Center 1. Faceţi clic pe Start > All Programs (Toate programele) > Windows Mobile Device Center. 2. Faceţi clic pe în partea stânga-jos a Windows Mobile Device Center. Pentru a încheia sincronizarea înainte de terminare, faceţi clic pe. Din ActiveSync de pe computer Când conectaţi dispozitivul la computer, ActiveSync se deschide automat pe computer şi efectuează sincronizarea. Pentru a începe manual sincronizarea, faceţi clic pe. Pentru a încheia sincronizarea înainte de terminare, faceţi clic pe. Schimbarea informaţiilor sincronizate Puteţi modifica tipurile de informaţii care vor fi sincronizate şi cantitatea de informaţii care vor fi sincronizate pentru fiecare tip, fie de pe dispozitiv, fie de pe computer. Parcurgeţi etapele de mai jos pentru a schimba setările de sincronizare pe dispozitiv. Notă Înainte de a modifica setările de sincronizare pe dispozitiv, deconectaţi-l de la computer. 1. În ActiveSync pe dispozitiv, apăsaţi Menu (Meniu) > Options (Opţiuni). 2. Selectaţi casetele corespunzătoare elementelor pe care doriţi să le sincronizaţi. Dacă nu puteţi selecta o casetă, este posibil să fie nevoie să deselectaţi o altă casetă din listă, corespunzătoare aceluiaşi tip de informaţie. 3. Pentru a schimba setările de sincronizare pentru un tip de informaţii, de exemplu (Poştă electronică), selectaţi-l şi apăsaţi Settings (Setări). Apoi puteţi seta limita dimensiunii de descărcare, puteţi specifica perioada de timp pentru descărcarea informaţiilor şi multe altele. Note Unele tipuri de informaţii precum Preferinţe, Fişiere şi Media nu pot fi selectate în opţiunile ActiveSync pe dispozitiv. Puteţi selecta sau deselecta aceste elemente doar folosind aplicaţiile Windows Mobile Device Center sau ActiveSync instalate pe computer.
94 94 Sincronizarea informaţiilor cu computerul Un computer poate avea parteneriate de sincronizare cu numeroase dispozitive dotate cu Windows Mobile, dar un dispozitiv poate avea parteneriate de sincronizare cu cel mult două computere. Pentru a asigura sincronizarea corectă cu ambele computere, configuraţi al doilea computer folosind aceleaşi setări de sincronizare pe care le-aţi folosit pe primul computer. Mesajele de poştă electronică din Outlook pot fi sincronizate doar cu un singur computer. Remedierea problemelor de conectare pentru sincronizare În unele cazuri, este posibil ca atunci când computerul se conectează la Internet sau la o reţea locală, să deconecteze dispozitivul. În această situaţie, apăsaţi Start > Settings (Setări) > secţiunea Connections (Conexiuni) > USB to PC (USB la PC), apoi deselectaţi caseta de selectare Enable advanced network functionality (Se activează funcţionalitate complexă în reţea). Acest lucru determină PC-ul să utilizeze o conexiune USB serială cu dispozitivul. 5.5 Sincronizarea prin Bluetooth Puteţi conecta şi sincroniza dispozitivul cu computerul folosind Bluetooth. Notă Pentru a conecta şi sincroniza dispozitivul cu un computer prin Bluetooth, computerul trebuie să aibă Bluetooth încorporat sau să aibă instalat un adaptor sau dongle Bluetooth. Pentru a efectua sincronizarea cu computerul prin Bluetooth 1. Configuraţi Windows Mobile Device Center sau ActiveSync pe computer pentru a sincroniza prin Bluetooth. Pentru instrucţiuni, consultaţi secţiunea Ajutor a programului. 2. Pe dispozitiv, apăsaţi Start > Programs (Programe) > ActiveSync. 3. Asiguraţi-vă că funcţia Bluetooth este pornită şi setată în modul detectabil atât pe dispozitiv, cât şi pe computer. Pentru detalii, vezi Moduri Bluetooth în Capitolul 9. Dacă v-aţi conectat pentru prima dată la acest computer prin Bluetooth, trebuie să finalizaţi mai întâi expertul Bluetooth de pe dispozitiv şi să configuraţi un legături Bluetooth între dispozitiv şi computer. Pentru informaţii suplimentare despre crearea unui parteneriat Bluetooth, consultaţi Legături Bluetooth la capitolul 9.
95 Notă Sincronizarea informaţiilor cu computerul Apăsaţi Menu (Meniu) > Connect via Bluetooth (Conectare prin Bluetooth). Asiguraţi-vă că funcţia Bluetooth este pornită şi setată în modul detectabil atât pe dispozitiv, cât şi pe computer. Pentru a economisi bateria, opriţi funcţia Bluetooth când nu o utilizaţi. 5.6 Sincronizarea fişierelor muzicale şi video Dacă doriţi să aveţi cu dumneavoastră în timpul călătoriilor muzică sau alte fişiere media, configuraţi Windows Media Player pe computer pentru a sincroniza muzică şi videoclipuri cu dispozitivul. În afară de selectarea pentru sincronizare a tipului de informaţie Media, toate setările de sincronizare media trebuie efectuate în Windows Media Player. Pentru a putea sincroniza fişiere media, trebuie să efectuaţi următoarele operaţiuni: Instalaţi Windows Media Player versiunea 11 pe computer. (Windows Media Player 11 funcţionează numai cu Windows XP sau versiuni mai recente). Conectaţi dispozitivul la computer printr-un cablu USB. Dacă dispozitivul este deja conectat utilizând Bluetooth, trebuie să încheiaţi conexiunea respectivă înainte de a începe sincronizarea fişierelor media. Configuraţi un parteneriat de sincronizare între dispozitiv şi computer cu Windows Media Player. Pentru informaţii suplimentare despre utilizarea Windows Media Player Mobile, consultaţi Capitolul 11.
96 96 Sincronizarea informaţiilor cu computerul
97 Capitolul 6 Trimiterea şi primirea mesajelor 6.1 Mesagerie 6.2 Mesaje text 6.3 MMS 6.4 Tipuri de conturi de poştă electronică 6.5 Expertul de configurare a poştei electronice 6.6 Utilizarea poştei electronice
98 98 Trimiterea şi primirea mesajelor 6.1 Mesagerie Messaging (Mesagerie) vă permite să vizualizaţi centralizat toate conturile de mesaje, inclusiv mesaje text (SMS), multimedia (MMS), şi de poştă electronică. Pentru a selecta un cont de mesagerie Efectuaţi una din următoarele operaţiuni: În ecranul iniţial TouchFLO 3D, derulaţi la secţiunea (poştă electronic), apoi apăsaţi Menu (Meniu) > Accounts (Conturi) > Accounts (Conturi). Este afişat ecranul Account Picker (Alegere cont), în care puteţi selecta un cont. Sfat Puteţi apăsa şi Start > Messaging (Mesagerie) pentru a accesa ecranul Account Picker (Alegere cont). Dintr-o listă de mesaje a unui anumit cont, de exemplu SMS/MMS, apăsaţi Menu (Meniu) > Go To (Salt la) pentru a comuta la alte tipuri de conturi de mesagerie. Ecranul Alegere cont Pentru a configura setările contului de mesaje Apăsaţi Menu (Meniu) > Options (Opţiuni) în ecranul Alegere cont; ca alternativă Apăsaţi Menu (Meniu) > Tools (Instrumente) > Options (Opţiuni) dintr-o listă de mesaje. Pentru a adăuga automat o semnătură în mesajele trimise Puteţi adăuga automat numele dumneavoastră sau alte informaţii ca semnătură în mesajele SMS, MMS şi de poştă electronică trimise. Notă Va trebui să specificaţi câte o semnătură pentru fiecare tip de cont de mesagerie. 1. Apăsaţi Start > Messaging (Mesagerie), apoi apăsaţi Menu (Meniu) > Options (Opţiuni). 2. Apăsaţi Signatures (Semnături). 3. Selectaţi contul de mesagerie la care doriţi să adăugaţi semnătura. 4. Selectaţi caseta de selectare Use signature with this account (Se utilizează semnătura cu acest cont).
99 Trimiterea şi primirea mesajelor Introduceţi informaţiile din semnătură în caseta text afişată. 6. Dacă doriţi ca semnătura să fie adăugată de fiecare dată când răspundeţi la mesaje sau le redirecţionaţi, selectaţi caseta Foloseste la raspuns sau la trimitere mai departe, apoi apăsaţi OK. 7. Repetaţi etapele de mai sus pentru a adăuga o semnătură la celelalte conturi de mesagerie. 6.2 Mesaje text Trimiteţi scurte mesaje text (SMS) de până la 160 de caractere către alte telefoane mobile. Crearea unui mesaj text nou În funcţie de preferinţe, există mai multe modalităţi de a crea un mesaj text nou. Din ecranul iniţial TouchFLO 3D 1. În ecranul iniţial, derulaţi la secţiunea messages (mesaje). Sfat 2. Atingeţi pictograma New Message (Mesaj nou) ( ) din colţul dreapta-sus al ecranului. Pentru a trimite un mesaj text la o persoană de contact principală, selectaţi mai întâi fotografia persoanei de contact dorite în secţiunea key contacts (persoane de contact principale) pentru a-i deschide cartea de vizită, apoi apăsaţi Send text message (Trimitere SMS). Pentru informaţii suplimentare despre utilizarea persoanelor de contact principale, consultaţi persoane de contact principale în Capitolul 3. Din ecranul Alegere cont 1. Apăsaţi Start > Messaging (Mesagerie) > SMS \ MMS. 2. Apăsaţi Menu (Meniu) > New (Nou) > SMS. Din ecranul persoane de contact 1. Apăsaţi Start > Contacts (Persoane de contact). 2. Apăsaţi numele persoanei de contact pentru a-i vizualiza cartea de vizită. 3. Apăsaţi Send text message (Trimitere SMS). Compunerea şi trimiterea unui mesaj text După crearea unui nou mesaj text, parcurgeţi etapele de mai jos pentru a completa şi trimite mesajul.
100 100 Trimiterea şi primirea mesajelor 1. Pentru a adăuga mai mulţi destinatari, introduceţi-le numerele de telefon mobil în câmpul To (Către), separându-le cu punct şi virgulă. De asemenea, puteţi apăsa To (Către) sau Menu (Meniu) > Add Recipient (Adăugare destinatar) pentru a adăuga numere de telefon mobil din Persoane de contact. 2. Introduceţi mesajul. Sfat Pentru a alege un mesaj presetat, apăsaţi Menu (Meniu) > My Text (Textul meu), apoi apăsaţi mesajul dorit. Pentru a verifica ortografia, apăsaţi Menu (Meniu) > Spell Check (Verificare ortografie). 3. Apăsaţi Send (Trimitere). Sfaturi Pentru informaţii suplimentare despre introducerea textului şi a simbolurilor, consultaţi Capitolul 4. Dacă doriţi să primiţi o notificare la livrarea mesajului, înainte de a trimite mesajul pe care îl compuneţi, apăsaţi Menu (Meniu) > Message Options (Opţiuni mesaj), apoi selectaţi caseta Request message delivery notification (Se solicită notificare de livrare a mesajului). Pentru a primi întotdeauna o notificare de livrare, apăsaţi Menu (Meniu) > Tools (Instrumente) > Options (Opţiuni) în lista de mesaje text, apăsaţi SMS \ MMS, apoi selectaţi caseta de selectare Request delivery notifications (Se solicită notificări la livrare). Gestionarea mesajelor text Mesajele text trimise unei persoane de contact şi primite de la aceasta sunt afişate sub forma unui dialog în Inbox. Acest mod de vizualizare permite vizualizarea schimbului de mesaje cu o persoană de contact (în mod similar cu un program chat).
101 Pentru a răspunde unui mesaj text 1. În Inbox SMS \ MMS, apăsaţi un dialog pentru a-l deschide. 2. În partea inferioară a ecranului, tastaţi răspunsul, apoi apăsaţi Send (Trimitere). Trimiterea şi primirea mesajelor 101 Pentru a copia un mesaj din dialog pe cartela SIM 1. În Inbox SMS \ MMS, apăsaţi mesajul pentru a-l deschide. 2. Folosind comanda de Navigare sus sau jos, selectaţi în cadrul dialogului mesajul pe care doriţi să îl copiaţi pe cartela SIM. Notă Nu puteţi copia un mesaj expediat din dialog pe cartela SIM. 3. Apăsaţi Menu (Meniu) > Copy to SIM (Copiere pe SIM). Pentru a copia un mesaj text de pe cartela SIM pe dispozitiv 1. În Inbox SMS \ MMS, selectaţi mesajul SIM pe care doriţi să îl copiaţi. Notă 2. Apăsaţi Menu (Meniu) > Copy to Phone (Copiere în telefon). Copierea mesajelor text de pe SIM pe pe dispozitv are ca rezultat afişarea unor mesaje duplicat în folderul Inbox când cartela SIM este în uz. Pentru a şterge un mesaj din dialog 1. În Inbox SMS \ MMS, apăsaţi un dialog pentru a-l deschide. 2. Folosind comanda de Navigare sus sau jos, selectaţi în cadrul dialogului mesajul pe care doriţi să îl ştergeţi. 3. Apăsaţi Menu (Meniu) > Delete (Ştergere). Pentru a şterge toate mesajele dintr-un dialog 1. În Inbox SMS \ MMS, selectaţi un dialog folosind butonul de Navigare sus sau jos. 2. Apăsaţi Delete (Ştergere). Introduceţi aici răspunsul
102 102 Trimiterea şi primirea mesajelor Pentru a răspunde la un mesaj text cu un mesaj MMS Puteţi răspunde cu un mesaj MMS unui mesaj text dintr-un dialog sau unui mesaj text de pe cartela SIM. 1. În Inbox SMS \ MMS, apăsaţi un dialog pentru a-l deschide. 2. Apăsaţi Menu (Meniu) > Insert (Inserare); în meniu, selectaţi elementul pe care doriţi să îl inseraţi: Picture/Video (Imagine/Video), Audio sau Attachment (Ataşare). 3. Apăsaţi Send (Trimitere). Sfaturi Puteţi insera şi un element vcard sau vcalendar în mesajul MMS. 6.3 MMS Pentru a compune un mesaj MMS care conţine text, emoticoane, multimedia şi ataşări, apăsaţi Menu (Meniu) > Advanced Composer (Compunere complexă). Pentru instrucţiuni despre compunerea şi trimiterea mesajelor MMS, consultaţi MMS în acest capitol. Trimiterea de mesaje cu imagini (MMS) către prieteni şi familie este simplă şi amuzantă. Puteţi include imagini, clipuri video şi clipuri audio în mesajul multimedia. Note De obicei, serviciul de mesaje multimedia se taxează şi trebuie activat. Contactaţi operatorul de reţea pentru a activa serviciul MMS. Asiguraţi-vă că dimensiunea mesajelor MMS pe care le trimiteţi este în limitele permise de operatorul de reţea. Modificarea setărilor MMS Verificaţi dacă dispozitivul este configurat cu setările MMS ale operatorului de reţea. Dacă pe dispozitiv nu există setări MMS presetate, introduceţi setările MMS ale operatorului reţelei mobile. Pentru a configura setările mesajelor MMS 1. Apăsaţi Start > Messaging (Mesagerie) > SMS \ MMS. 2. Apăsaţi Menu (Meniu) > MMS Options (Opţiuni MMS). Este afişat ecranul Settings (Setări). 3. În secţiunea Preferences (Preferinţe), alegeţi opţiunile dorite.
103 Trimiterea şi primirea mesajelor Apăsaţi secţiunea Servers (Servere) şi verificaţi dacă dispozitivul este presetat cu setările serverului MMS. Dacă nu există setări presetate, apăsaţi New (Nou) şi introduceţi următoarele informaţii, pe care le puteţi obţine de la operatorul reţelei: Gateway. Locaţia serverului MMS, de obicei sub forma unei adrese IP. Port number (Număr port). Numărul portului HTTP utilizat pentru conectarea la serverul MMS şi pentru transferul de fişiere. Server address (Adresă server). Adresa URL a serverului unde sunt stocate mesajele MMS. Connect via (Conectare prin). Selectaţi conexiunea utilizată de dispozitivul dvs. pentru mesajele MMS. Send limit (Limită trimitere). Selectaţi dimensiunea maximă a mesajelor MMS permisă de operatorul de reţea. WAP version (Versiune WAP). Selectaţi WAP 1.2 sau WAP 2.0, în funcţie de versiunea utilizată de operatorul de reţea. 5. Apăsaţi Done (Efectuat). Note Dacă dispozitivul dvs. are deja setări MMS presetate, se recomandă să nu schimbaţi aceste setări. Dacă schimbaţi setările presetate, este posibil ca dispozitivul să nu mai poată trimite şi primi mesaje MSM. Dacă adăugaţi mai mulţi operatori de servicii de mesagerie MMS pe ecranul Settings (Setări), puteţi alege unul ca operator implicit. Selectaţi numele operatorului din listă, apoi apăsaţi Set As Default (Stabilire ca implicit).
104 104 Trimiterea şi primirea mesajelor Crearea şi trimiterea mesajelor MMS Puteţi compune mesaje MMS ca o combinaţie de diapozitive, fiecare diapozitiv putând conţine o fotografie, un videoclip sau audio şi/sau text. Pentru a compune un mesaj MMS 1. Apăsaţi Start > Messaging (Mesagerie) > SMS \ MMS, apoi apăsaţi Menu (Meniu) > New (Nou) > MMS. 2. Când este afişat ecranul Choose a MMS (Alegeţi un MMS), apăsaţi un şablon presetat sau apăsaţi Custom (Particularizat) pentru a deschide un mesaj MMS gol. Notă Dacă preferaţi să începeţi întotdeauna cu un mesaj gol, selectaţi caseta Always choose custom (Alegere întotdeauna particularizat). 3. În câmpul To (Către), introduceţi direct numărul de telefon al destinatarului sau adresa de poştă electronică; ca alternativă, apăsaţi To (Către), Cc sau Bcc (Cci) pentru a alege un număr de telefon sau o adresă de poştă electronică din Persoane de contact. Notă Este posibil să fie necesar să derulaţi în sus pentru a vedea câmpurile Cc şi Bcc (Cci). 4. Introduceţi un subiect al mesajului. 5. Apăsaţi pictograma Insert (Inserare) ( ) pentru a selecta şi a insera o fotografie sau un clip video. Când selectaţi o fotografie sau un videoclip, puteţi să: Apăsaţi Select (Selectare) pentru a introduce fotografia selectată sau clipul video selectat în mesajul MMS pe care îl compuneţi. Apăsaţi pentru a efectua o fotografie şi a o insera în mesajul MMS. Apăsaţi pentru a înregistra un clip video MMS şi a-l insera în mesajul MMS. Apăsaţi Exit (Ieşire) ( ) pentru a abandona selectarea şi a reveni la mesajul MMS. 6. Introduceţi text şi inseraţi clipuri audio apăsând zonele corespunzătoare. Pentru detalii, consultaţi Pentru a adăuga text la un mesaj MMS şi Pentru a adăuga un clip video la un mesaj MMS. 7. Pentru a adăuga diapozitive suplimentare, apăsaţi sau apăsaţi Menu (Meniu) > Slides (Diapozitive) > Insert Slide (Inserare diapozitiv). Repetaţi etapele 5-6 pentru a introduce fotografii / clipuri video, text şi fişiere audio în diapozitive.
105 Sfat Trimiterea şi primirea mesajelor Apăsaţi Send (Trimitere) pentru a trimite mesajul MMS. Puteţi trimite un mesaj MMS şi din secţiunea Pictures & Videos (Imagini & video), Camera Album (Album aparat foto) sau programul Camera (Aparat foto). Pentru a adăuga text la un mesaj MMS Când apăsaţi Insert text here (Inserare text aici) în mesajul MMS, este afişat un ecran gol în care puteţi introduce textul. Puteţi insera următoarele tipuri de informaţii: Introduceţi propriul text Alegeţi cuvinte sau fraze comune din lista Textul meu (My Text) Adăugaţi o legătură din Preferinţe Adăugaţi un emoticon Inseraţi informaţii despre o persoană de contact Inseraţi o rezervare din calendar Sfat Pentru a edita sau a şterge o frază din lista My Text (Textul meu), apăsaţi şi menţineţi apăsat un text, apoi apăsaţi Edit (Editare) sau Delete (Ştergere) din meniul cu comenzi rapide. Pentru a adăuga o frază nouă, apăsaţi pe New (Nou). Pentru a adăuga un clip audio la un mesaj MMS Puteţi adăuga un clip audio pe diapozitiv în mesajul MMS. 1. Apăsaţi Insert audio (Inserare audio) în mesajul MMS. Implicit, va fi afişat folderul My Documents (Documentele mele). Apăsaţi My Music (Muzica mea) sau alt folder care conţine fişiere audio. Când navigaţi în foldere, apăsaţi săgeata Jos ( ) pentru a reveni la folderul superior. 2. Selectaţi un fişier audio. După selectare, puteţi să: Apăsaţi pentru a reda clipul audio, pentru pauză, sau pentru a opri redarea. Apăsaţi Select (Selectare) pentru a-l insera în mesajul MMS. Apăsaţi Exit (Ieşire) ( ) pentru a abandona selectarea şi a reveni la mesajul MMS.
106 106 Trimiterea şi primirea mesajelor Notă Pentru a înregistra un nou clip audio şi a-l adăuga la mesajul MMS, apăsaţi. Se deschide fereastra pop-up Record (Înregistrare). Tap Record (Înregistrare) pentru a începe înregistrarea şi Stop (Oprire) pentru a încheia înregistrarea. Apăsaţi Play (Redare) pentru a asculta clipul audio înregistrat, apoi apăsaţi Add (Adăugare). Noul clip audio este apoi inserat în mesajul MMS. Vizualizarea şi răspunsul la mesajele MMS Pentru a vizualiza un mesaj MMS Utilizaţi comenzile de redare, şi. Apăsaţi Contents (Conţinut) pentru a vizualiza o listă de fişiere incluse în mesaj. În ecranul Message Contents (Conţinut mesaj), puteţi efectua următoarele operaţiuni: Pentru a salva un fişier, selectaţi-l, apoi apăsaţi Menu (Meniu) > Save (Salvare). Pentru a salva conţinutul unui fişier text în lista My Text (Textul meu), apăsaţi Menu (Meniu) > Save into My Text (Salvare în Textul meu). Pentru a asocia o fotografie unei persoane de contact, apăsaţi Menu (Meniu) > Assign to Contact (Atribuire la persoană de contact). Pentru a răspunde unui mesaj MMS 1. În Inbox SMS \ MMS, apăsaţi Navigare sus sau jos pentru a selecta numărul de telefon mobil sau numele persoanei de contact care v-a trimis mesajul. 2. În ecranul care prezintă mesajele sub forma unui dialog, mesajele MMS vor fi marcate cu pictograma. Apăsaţi această pictogramă pentru a deschide şi vizualiza mesajul MMS. 3. După vizualizarea mesajului MMS, apăsaţi Menu (Meniu) > via MMS pentru a răspunde cu un mesaj MMS sau apăsaţi Menu (Meniu) > via SMS pentru a răspunde cu un mesaj text. Pentru a bloca un număr de telefon la trimiterea de mesaje MMS Dacă nu doriţi să primiţi mesaje MMS de la un anumit expeditor, puteţi adăuga numărul de telefon al acestuia la Lista neagră MMS. 1. Când primiţi un nou mesaj MMS; deschideţi şi vizualizaţi mesajul. 2. Pentru a evita primirea altor mesaje de la acest expeditor, apăsaţi Menu (Meniu) > Show (Afişare) > Message Detail (Detalii mesaj).
107 Sfat Trimiterea şi primirea mesajelor În ecranul MMS Detail (Detaliu MMS), apăsaţi Menu (Meniu) > Show Contact Details (Afişare detalii persoană de contact). 4. Apăsaţi Menu (Meniu) > Save to Blacklist (Salvare în Lista neagră). 5. Apăsaţi Done (Efectuat). Pentru a debloca un număr de telefon şi a-i permite expeditorului să vă trimită mesaje MMS, eliminaţi numărul din Lista neagră. Accesaţi Inbox SMS \ MMS, apăsaţi Menu (Meniu) > MMS Options (Opţiuni MMS) > secţiunea Blacklist (Lista neagră), apăsaţi şi menţineţi apăsat numărul de telefon dorit, apoi apăsaţi Delete (Ştergere). 6.4 Tipuri de conturi de poştă electronică Puteţi configura următoarele tipuri de conturi de poştă electronică pe dispozitiv: Poşta electronică Outlook, pe care o puteţi sincroniza cu computerul sau cu serverul Exchange. Contul de poştă electronică de la furnizorul de servicii Internet (ISP) sau de la alt furnizor de poştă electronică. Conturi de poştă electronică bazate pe Web, cum ar fi Gmail, Yahoo! Mail Plus, AOL şi altele. Contul de poştă electronică de lucru pe care îl accesaţi folosind o conexiune VPN. Configuraţi dispozitivul în vederea sincronizării mesajelor de poştă electronică Outlook cu computerul Dacă aţi instalat software-ul de sincronizare pe computer şi aţi creat un parteneriat cu dispozitivul, acesta este gata să trimită şi să primească mesajele de poştă electronică Outlook. Dacă nu aţi instalat încă software-ul de sincronizare şi nici nu aţi creat un parteneriat, faceţi acest lucru urmând procedurile din Capitolul 5. Sfat Pentru a configura contul de poştă electronică al companiei astfel încât să accesaţi fără fir mesajele de poştă electronică Outlook, trebuie să configuraţi dispozitivul pentru a se sincroniza prin conexiune mobilă cu serverul Exchange al companiei. Pentru informaţii suplimentare despre sincronizarea cu serverul de poştă electronică al companiei, consultaţi Capitolul 7.
108 108 Trimiterea şi primirea mesajelor Adăugarea unui cont de poştă electronică Pentru a adăuga un nou cont de poştă electronică, puteţi folosi una din următoarele metode: În ecranul iniţial TouchFLO 3D, derulaţi la secţiunea (poştă electronic), apoi apăsaţi Menu (Meniu) > Accounts (Conturi) > New Account (Cont nou); sau Apăsaţi Start > Messaging (Mesaje) > Setup (Configurare poştă el.). Se deschide expertul de configurare a poştei electronice, care vă permite să introduceţi setările contului de poştă electronică. Pentru detalii, consultaţi Expertul de configurare a poştei electronice în acest capitol. 6.5 Expertul de configurare a poştei electronice Expertul Setup (Configurare poştă el.) din Windows Mobile vă ajută să configuraţi contul de poştă electronică. Acesta este dotat cu o funcţie de configurare automată, care vă permite să configuraţi automat contul de poştă electronică pe baza adresei şi parolei introduse, dacă setările furnizorului de poştă electronică sunt preconfigurate pe dispozitiv. Dacă setările nu există pe dispozitiv, funcţia de configurare automată încearcă să obţină setările de pe Internet, ceea ce poate implica anumite costuri asociate cu traficul de date. Dacă setările contului de poştă electronică nu sunt găsite online, va trebui să le introduceţi manual. Notă Pentru informaţii suplimentare despre configurarea contului de poştă electronică Outlook al companiei, consultaţi Capitolul 7. Configurarea unui cont de poştă electronică de pe Internet Configuraţi un cont de poştă electronică POP3 sau IMAP4 pe dispozitiv dacă aveţi un cont de la un furnizor de servicii internet (ISP), de la un alt furnizor de servicii de poştă electronică sau un cont pe Web precum Gmail, Yahoo! Mail Plus sau AOL. Puteţi de asemenea să adăugaţi drept cont POP3/IMAP4 un cont de la serviciu, pe care îl accesaţi folosind conexiunea prin serverul VPN. 1. Adăugarea unui cont nou de poştă electronică. Pentru instrucţiuni, consultaţi Adăugarea unui cont de poştă electronică.
109 Trimiterea şi primirea mesajelor Completaţi câmpurile address (Adresă de poştă electronică) şi Password (Parolă), apoi selectaţi opţiunea Save password (Salvare parolă). Apăsaţi Next (Următorul). 3. Dacă setările furnizorului de poştă electronică sunt preconfigurate pe dispozitiv, expertul de configurare a poştei electronice afişează un mesaj de confirmare. Apăsaţi Next (Următorul). Dacă setările nu există pe dispozitiv, selectaţi caseta Try to get e mail settings automatically from the Internet (Încercaţi să obţineţi setările pentru poşta electronică automat de pe Internet) pentru a căuta şi descărca setările serverului de poştă electronică de pe Internet, apoi apăsaţi Next (Următorul). 4. Completaţi casetele Your name (Numele dvs.) şi Account display name (Numele afişat al contului), apoi apăsaţi Next (Următorul). Notă Dacă expertul de configurare a poştei electronice nu a găsit setările pe Internet, selectaţi Internet (Poştă electronică prin Internet) din lista Your provider (Furnizor de poştă electr.) afişată în ecranul următor. Vi se va solicita să introduceţi setările serverului de poştă electronică. Consultaţi Pentru a specifica setările serverului de poştă electronică pentru detalii. 5. În lista Automatic Send/Receive (Trimitere/primire automată), alegeţi frecvenţa de trimitere şi descărcare automată a mesajelor de poştă electronică. Notă Apăsaţi Review all download settings (Revizuire setări de descărcare) pentru a selecta opţiunile de descărcare, a seta formatul poştei electronice ca HTML sau text simplu şi altele. Pentru informaţii suplimentare, consultaţi Pentru a particulariza setările de descărcare şi formatul. 6. Apăsaţi Finish (Terminare). Pentru a specifica setările serverului de poştă electronică În cazul în care configurarea automată nu reuşeşte, contactaţi furnizorul de servicii de poştă electronică pentru a obţine setările Incoming mail server (Server primire corespondenţă) şi Outgoing mail server (Server expediere corespondenţă) şi a le introduce în dispozitiv. Alte opţiuni pe care le puteţi selecta includ următoarele: Selectaţi caseta Outgoing server requires authentication (Serverul de exped. solicită autentif.) dacă este cazul.
110 110 Trimiterea şi primirea mesajelor Dacă serverul de expediere necesită un nume de utilizator şi o parolă diferite pentru a trimite un mesaj de poştă electronică, deselectaţi caseta Use the same user name and password for sending (Se utilizează aceleaşi nume şi parolă pt. trimitere). Vi se va solicita introducerea acestor informaţii. Apăsaţi Advanced Server Settings (Setări server complexe), apoi selectaţi casetele Require SSL (Solicită SSL) dacă furnizorul de servicii de poştă electronică foloseşte o conexiune SSL pentru a spori securitatea. Din lista Network connection (Conexiune de reţea), selectaţi conexiunea de date utilizată pentru conectarea la Internet. Pentru a particulariza setările de descărcare şi formatul Înainte de a apăsa Finish (Terminare) după configurarea conturilor POP3 sau IMAP4, puteţi apăsa legătura Review all download settings (Revizuire setări de descărcare) din partea inferioară a ecranului pentru a alege opţiuni de descărcare, formatul mesajelor şi alte setări. Opţiuni Descriere Automatic Send/Receive Puteţi selecta un interval de timp pentru conectarea (Trimitere/primire automată) automată la Internet pentru a trimite şi primi mesaje. Download messages Setaţi numărul de zile anterioare din care doriţi să (Descărcare mesaje) descărcaţi mesaje pe dispozitiv. Send/receive when I click Implicit, mesajele sunt livrate imediat când apăsaţi Send (Trimitere/primire la Send (Trimitere). Dacă preferaţi să salvaţi mai întâi clic pe Trimitere) mesajele de trimis în folderul Outbox, deselectaţi caseta. (În acest caz, va trebui să trimiteţi manual mesajele apăsând Menu (Meniu) > Send/Receive (Trimitere/Primire)). Use automatic send/receive Această opţiune permite traficul de date în roaming schedule when roaming dacă există un interval de timp pentru conectarea (Utilizare prog. trimitere/ automată la Internet. Deoarece acest lucru poate primire automată în duce la costuri de conectare mari, este recomandabil roaming) să lăsaţi această casetă neselectată. When deleting messages Alegeţi dacă doriţi ca mesajele şterse pe dispozitiv (La ştergere mesaje) să fie şterse şi pe serverul de poştă electronică. Message format (Format mesaj) Selectaţi HTML sau Plain Text (Text simplu). Message download limit (Limită descărcare mesaje) Selectaţi dimensiunea limită de descărcare a mesajelor. Dacă aveţi volume mari de poştă electronică, folosiţi o dimensiune mai scăzută sau alegeţi să descărcaţi numai titlurile.
111 Trimiterea şi primirea mesajelor 111 Configurarea poştei electronice pentru un domeniu particularizat Dacă folosiţi un nume de domeniu de poştă electronică găzduit de alt furnizor (de exemplu, aveţi adresa dar contul de poştă electronică este găzduit de .com), selectaţi opţiunea Custom Domain (Domeniu particularizat) în expertul de configurare a poştei electronice pentru a configura contul pe dispozitiv. 1. Adăugarea unui cont nou de poştă electronică. Pentru instrucţiuni, consultaţi Adăugarea unui cont de poştă electronică. 2. Completaţi câmpurile address (Adresă de poştă electronică) şi Password (Parolă), apoi selectaţi opţiunea Save password (Salvare parolă). Apăsaţi Next (Următorul). 3. Deselectaţi caseta Try to get settings automatically from the Internet (Încercaţi să obţineţi automat setările de poştă electronică, de pe Internet), apoi apăsaţi Next (Următorul). 4. În Your provider (Furnizor de poştă electr.), selectaţi Custom domain (Domeniu particularizat), apoi apăsaţi Next (Următorul). 5. Introduceţi domeniul furnizorului de poştă electronică, apoi apăsaţi Next (Următorul). 6. Expertul de configurare a poştei electronice încearcă să găsească setările furnizorului de poştă electronică pe Internet, pentru a configura dispozitivul. Dacă setările sunt găsite, se afişează un mesaj de confirmare. Apăsaţi Next (Următorul). 7. Completaţi casetele Your name (Numele dvs.) şi Account display name (Numele afişat al contului), apoi apăsaţi Next (Următorul). Notă Dacă expertul de configurare a poştei electronice nu a găsit setările, va trebui să le introduceţi manual în ecranele următoare. Consultaţi Pentru a specifica setările serverului de poştă electronică pentru detalii. 8. În lista Automatic Send/Receive (Trimitere/primire automată), alegeţi frecvenţa de trimitere şi descărcare automată a mesajelor de poştă electronică. Notă Apăsaţi Review all download settings (Revizuire setări de descărcare) pentru a selecta opţiunile de descărcare, a seta formatul poştei electronice ca HTML sau text simplu şi altele. Pentru informaţii suplimentare, consultaţi Pentru a particulariza setările de descărcare şi formatul. 9. Apăsaţi Finish (Terminare).
112 112 Trimiterea şi primirea mesajelor 6.6 Utilizarea poştei electronice După configurarea conturilor de poştă electronică pe dispozitiv, puteţi să trimiteţi şi să primiţi mesaje. Crearea unui mesaj nou de poştă electronică Aveţi la dispoziţie două moduri de creare a unui mesaj nou. Pentru a începe cu un mesaj gol 1. În ecranul iniţial TouchFLO, derulaţi la secţiunea (poştă electronică). 2. Selectaţi din partea dreaptă a ecranului contul de poştă electronică pe care doriţi să îl utilizaţi. Sfat Pentru a selecta un cont de poştă electronică neafişat în secţiunea (poştă electronică), apăsaţi Menu (Meniu) > Accounts (Conturi) > Accounts (Conturi), apoi selectaţi un cont din lista afişată. 3. Apăsaţi pictograma mesaj nou ( ) pentru a crea un mesaj nou. Pentru a expedia un mesaj de poştă electronică unei persoane de contact principale 1. În ecranul iniţial TouchFLO, derulaţi la secţiunea key contacts (persoane de contact principale). 2. Treceţi degetul peste ecran pentru a parcurge fotografiile persoanelor de contact preferate. 3. După afişarea fotografiei persoanei de contact dorite, apăsaţi fotografia, apoi apăsaţi Send (Trimitere poştă e.). Pentru informaţii suplimentare despre utilizarea persoanelor de contact principale, consultaţi persoane de contact principale în Capitolul 3. Sfat Puteţi apăsa şi Start > Address Book (Agendă) > Contacts (Persoane de contact), selectaţi un nume, apoi apăsaţi Send (Trimitere poştă e.). Compunerea şi trimiterea unui mesaj de poştă electronică După crearea unui nou mesaj de poştă electronică, parcurgeţi etapele de mai jos pentru a-l completa şi a-l trimite. 1. Pentru a adăuga destinatari, introduceţi-le adresele de poştă electronică separându-le cu punct şi virgulă. De asemenea, puteţi apăsa To (Către) pentru a adăuga adrese de poştă electronică din Persoane de contact. 2. Introduceţi un subiect şi compuneţi mesajul. Sfat Pentru a alege un mesaj presetat, apăsaţi Menu (Meniu) > My Text (Textul meu), apoi apăsaţi mesajul dorit. Pentru a verifica ortografia, apăsaţi Menu (Meniu) > Spell Check (Verificare ortografie).
113 Trimiterea şi primirea mesajelor Apăsaţi Send (Trimitere). Sfaturi Pentru informaţii suplimentare despre introducerea textului şi a simbolurilor, consultaţi Capitolul 4. Pentru a seta prioritatea mesajului, apăsaţi Menu (Meniu) > Message Options (Opţiuni pentru mesaj). Dacă lucraţi offline, mesajele de poştă electronică sunt mutate în folderul Outbox şi vor fi trimise la următoarea conectare. Pentru a adăuga o ataşare la un mesaj 1. În mesajul pe care îl compuneţi, apăsaţi Menu (Meniu) > Insert (Inserare) şi apăsaţi elementul pe care doriţi să-l ataşaţi: Picture (Imagine), Voice Note (Notă vocală), sau File (Fişier). 2. Selectaţi fişierul sau imaginea de ataşat, sau înregistraţi o notă vocală. Filtraţi lista de mesaje Inbox Când în Inbox există multe mesaje, puteţi să le filtraţi pentru a afişa doar mesajele de la un anumit expeditor sau cu un anumit subiect. Pentru a filtra Inbox Introduceţi numele expeditorului sau subiectul mesajului de poştă electronică pe care îl căutaţi. Pe măsură ce introduceţi caractere, lista de mesaje afişate se reduce. De exemplu, dacă apăsaţi S, apoi A, lista se restrânge la mesajele de poştă electronică al căror expeditor sau subiect încep cu SA. Vizualizarea mesajelor şi trimiterea unui răspuns Pentru a descărca integral un mesaj de poştă electronică Implicit, fiecare mesaj de poştă electronică din Inbox conţine doar primii kiloocteţi ai mesajului. Când deschideţi un mesaj, se afişează doar antetul şi o parte din mesaj. Pentru a vizualiza întregul conţinut al mesajului, trebuie să îl descărcaţi integral.
114 114 Trimiterea şi primirea mesajelor Pentru a descărca un mesaj integral, deschideţi-l şi efectuaţi una din următoarele acţiuni: Derulaţi cu degetul până la capătul mesajului, apoi apăsaţi Get entire message and any attachments (Preluaţi tot mesajul şi orice fel de ataşări) (conturi POP3) sau Get the rest of this message (Preluaţi restul acestui mesaj) (conturi IMAP4 şi Outlook). Apăsaţi Menu (Meniu) > Download Message (Descărcare mesaj). Note Funcţia Fetch Mail, disponibilă pentru conturi de poştă electronică prin Internet POP3 şi IMAP4 descarcă integral mesajele fără a fi nevoie să efectuaţi o sincronizare completă. Astfel, este descărcat doar mesajul de poştă electronică dorit, reducând costul asociat cu transferul de date. Funcţia Fetch Mail este disponibilă şi pentru Outlook. Pentru detalii, consultaţi Descărcarea instantanee folosind Fetch Mail din Capitolul 7. Este posibil ca descărcarea să dureze mai mult timp, în funcţie de viteza conexiunii la Internet, de dimensiunea mesajului şi de setarea de descărcare automată a mesajelor. Pentru a descărca fişerele ataşate Cont de poştă electronică POP3 Fişerele ataşate la mesajele de poştă electronică primite printr-un cont POP3 sunt descărcate automat când descărcaţi mesajul integral. Conturi de poştă electronică IMAP4 şi Outlook Ataşările sunt afişate sub subiectul mesajului de poştă electronică. Apăsaţi o ataşare pentru a o deschide dacă mesajul a fost deja descărcat integral sau pentru a o marca pentru descărcare la următoarea trimitere şi primire a poştei electronice. Puteţi seta dispozitivul astfel încât să descarce automat fişierele ataşate. Pentru detalii, consultaţi Particularizarea setărilor poştei electronice în acest capitol. Pentru a răspunde unui mesaj sau a-l redirecţiona 1. Deschideţi mesajul şi apăsaţi Menu (Meniu) > Reply (Răspuns) > Reply (Răspuns), Menu (Meniu) > Reply (Răspuns) > Reply All (Răspuns tuturor), sau Menu (Meniu) > Reply (Răspuns) > Forward (Redirecţionare). 2. Introduceţi răspunsul şi apăsaţi Send (Trimitere). Note Puteţi primi şi vizualiza mesaje HTML din orice tip de cont de poştă electronică. Formatul HTML este păstrat, fără schimbarea aspectului sau redimensionare. Outlook Mobile acceptă mesaje HTML numai dacă sincronizaţi dispozitivul cu Microsoft Exchange Server 2007.
115 Trimiterea şi primirea mesajelor 115 Când răspundeţi folosind un cont Outlook, puteţi personaliza ActiveSync astfel încât să excludă adresele, inclusiv adresa dvs., de la lista de destinatari. Apăsaţi Menu (Meniu) > Options (Opţiuni) în ActiveSync, selectaţi elementul (Poştă electronică), apăsaţi Settings (Setări), apoi apăsaţi Advanced (Complex). În caseta de text My addresses (Adresele mele de poştă electronică), introduceţi adresele pe care doriţi să le excludeţi. Sincronizarea poştei electronice Sincronizarea poştei electronice asigură descărcarea pe dispozitiv a noilor mesaje de poştă electronică şi trimiterea mesajelor din Outbox, în timp ce mesajele şterse de pe server sunt şterse şi de pe dispozitiv. Metoda de sincronizare a mesajelor de poştă electronică variază în funcţie de tipul contului de poştă electronică. Pentru a sincroniza automat un cont de poştă electronică Outlook 1. Conectaţi dispozitivul la computer prin USB sau Bluetooth. Ca alternativă, puteţi să vă conectaţi prin Wi-Fi sau printr-o conexiune de date dacă sincronizaţi poşta electronică Outlook cu un server Exchange. Pentru informaţii suplimentare, consultaţi Capitolul Sincronizarea începe automat, iar dispozitivul trimite şi primeşte mesajele de poştă electronică Outlook. Pentru a sincroniza manual contul de poştă electronică Outlook sau Internet 1. Selectaţi contul de poştă electronică Internet. (Consultaţi Pentru a selecta un cont de mesagerie în acest capitol.) 2. Apăsaţi Menu (Meniu) > Send/Receive (Trimitere/Primire). Particularizarea setărilor poştei electronice Pentru a schimba dimensiunea şi formatul de descărcare a mesajelor de poştă electronică Outlook 1. Deconectaţi dispozitivul de la computer. 2. Apăsaţi Start > Programs (Programe) > ActiveSync. 3. Apăsaţi Menu (Meniu) > Options (Opţiuni), selectaţi (Poştă electronică), apoi apăsaţi Settings (Setări). 4. În ecranul Sync Options (Opţiuni sincronizare poştă electronică): În Message format (Format mesaj), selectaţi HTML sau Plain Text (Text simplu). În Download size limit (Limită dim. descărcare), selectaţi dimensiunea dorită. 5. Închideţi ActiveSync şi reconectaţi dispozitivul la computer.
116 116 Trimiterea şi primirea mesajelor Pentru a schimba dimensiunea şi formatul de descărcare a mesajelor de poştă electronică Internet 1. Apăsaţi Menu (Meniu) > Options (Opţiuni) în ecranul Account Picker (Alegere cont); ca alternativă Apăsaţi Menu (Meniu) > Tools (Instrumente) > Options (Opţiuni) într-o listă de mesaje. 2. Apăsaţi contul de poştă electronică Internet IMAP4 sau POP3. 3. Apăsaţi Download Size Settings (Setări dimensiune descărcare). 4. În Message format (Format mesaj), selectaţi HTML sau Plain Text (Text simplu). 5. În Download size limit (Limită dim. descărcare), selectaţi dimensiunea dorită. 6. Apăsaţi Done (Efectuat). Pentru a primi automat ataşările mesajelor de poştă electronică Outlook 1. Apăsaţi Start > Programs (Programe) > ActiveSync. 2. Apăsaţi Menu (Meniu) > Options (Opţiuni). 3. Apăsaţi (Poştă electronică) > Settings (Setări), apoi selectaţi Include file attachments (Se includ ataşări tip fişier). Pentru a primi automat ataşările mesajelor de poştă electronică IMAP4 1. Apăsaţi Menu (Meniu) > Options (Opţiuni) în ecranul Account Picker (Alegere cont); ca alternativă Apăsaţi Menu (Meniu) > Tools (Instrumente) > Options (Opţiuni) într-o listă de mesaje. 2. Apăsaţi numele contului IMAP4. 3. Apăsaţi Download Size Settings (Setări dimensiune descărcare). 4. În Download attachments (Descărcare ataşări), selectaţi dimensiunea descărcării sau selectaţi All attachments (Toate ataşările). 5. Apăsaţi Done (Efectuat). Pentru a stoca ataşările în memoria internă 1. Apăsaţi Start > Messaging (Mesagerie). 2. Apăsaţi Menu (Meniu) > Options (Opţiuni) > secţiunea Storage (Stocare). 3. Selectaţi caseta de selectare When available, use this storage card to store attachments (Dacă e disponibilă, se utilizează cartela de stocare pentru stocarea mesajelor).
117 Capitolul 7 Lucrul cu mesajele de poştă electronică şi agenda de întâlniri din cadrul companiei 7.1 Sincronizarea cu serverul Exchange 7.2 Lucrul cu mesajele de poştă electronică ale companiei 7.3 Gestionarea cererilor de întâlnire 7.4 Căutarea persoanelor de contact în lista de contacte a firmei
118 118 Lucrul cu mesajele de poştă electronică şi agenda de întâlniri din cadrul companiei 7.1 Sincronizarea cu serverul Exchange Pentru a ţine evidenţa mesajelor de poştă electronică şi a agendei de întâlniri a companiei atunci când nu sunteţi la birou, vă puteţi conecta la Internet prin Wi-Fi sau printr-o conexiune de date şi puteţi sincroniza aceste informaţii cu serverul Exchange al companiei. Configurarea unei conexiuni la serverul Exchange Înainte de a putea sincroniza sau accesa informaţiile de pe serverul Exchange, trebuie să configuraţi conexiunea la serverul Exchange pe dispozitivul dumneavoastră. Trebuie să obţineţi următoarele informaţii de la administratorul de reşea şi să le introduceţi pe dispozitiv: Numele serverului Exchange (trebuie să fie un nume de server Outlook Web Access) Numele domeniului Numele de utilizator şi parola pe care le folosiţi la serviciu Dacă nu aţi sincronizat dispozitivul cu computerul, parcurgeţi aceste etape pentru a configura conexiunea la serverul Exchange. 1. Adăugarea unui cont nou de poştă electronică. Pentru instrucţiuni, consultaţi secţiunea Adăugarea unui cont de poştă electronică din Capitolul Completaţi câmpurile address (Adresă de poştă electronică) şi Password (Parolă), apoi selectaţi opţiunea Save password (Salvare parolă). Apăsaţi Next (Următorul). 3. Deselectaţi caseta Try to get settings automatically from the Internet (Încercaţi să obţineţi automat setările de poştă electronică, de pe Internet), apoi apăsaţi Next (Următorul). 4. În Your provider (Furnizor de poştă electr.), selectaţi Exchange server şi apăsaţi Next (Următorul). 5. Apăsaţi din nou Next (Următorul). 6. Selectaţi opţiunea Attempt to detect Exchange Server Settings automatically (Încercare de detect. automată a setărilor Exchange Server) şi apăsaţi Next (Următorul). 7. Completaţi câmpul Domain (Domeniu) şi apăsaţi Next (Următorul).
119 Lucrul cu mesajele de poştă electronică şi agenda de întâlniri din cadrul companiei În Server address (Adresă server), introduceţi adresa serverului Exchange şi apăsaţi Next (Următorul). 9. Selectaţi elementele pe care doriţi să le sincronizaţi cu serverul Exchange. Sfaturi Pentru a modifica setările de sincronizare ale unui element, cum ar fi poşta electronică, selectaţi-l şi apăsaţi Settings (Setări). Pentru a modifica regulile de soluţionare a conflictelor de sincronizare, apăsaţi Menu (Meniu) > Advanced (Complex). 10. Apăsaţi Finish (Terminare). Note Dacă aţi mai sincronizat mesaje de poştă electronică cu computerul, deschideţi ActiveSync pe dispozitiv, apoi apăsaţi Menu (Meniu) > Add Server Source (Adăugare sursă server) pentru a configura o conexiune la un server Exchange. Când vi se solicită să selectaţi tipurile de informaţii de sincronizat, trebuie să deselectaţi mai întâi caseta (Poştă electronică) de sub elementul Windows PC înainte de a selecta (Poştă electronică) sub elementul Exchange Server. Pentru a schimba setările Exchange Server, deschideţi ActiveSync apoi apăsaţi Menu (Meniu) > Configure Server (Configurare server). Începerea sincronizării Înainte de a începe sincronizarea cu serverul Exchange, asiguraţi-vă că pe dispozitiv este configurată o conexiune Wi-Fi sau de date, pentru a putea face sincronizarea fără fir. Pentru informaţii suplimentare despre conexiuni, consultaţi Capitolul 8. După ce terminaţi configurarea conexiunii cu serverul Exchange, dispozitivul începe automat sincronizarea. Pentru a începe manual sincronizarea, puteţi efectua una din următoarele operaţiuni: În ecranul iniţial TouchFLO 3D, derulaţi la secţiunea settings (setări), apoi apăsaţi Sync Data (Sincronizare date); sau Apăsaţi Start > Programs (Programe) > ActiveSync, apoi apăsaţi Sync (Sincronizare). Notă În cazul în care conectaţi dispozitivul la computerul de birou printr-o conexiune USB sau Bluetooth, puteţi folosi această conexiune la computer pentru a accesa reţeaua şi a descărca mesajele de poştă electronică Outlook şi alte informaţii pe dispozitiv.
120 120 Lucrul cu mesajele de poştă electronică şi agenda de întâlniri din cadrul companiei 7.2 Lucrul cu mesajele de poştă electronică ale companiei Dispozitivul vă oferă acces instantaneu la mesajele de poştă electronică ale companiei şi vă permite să le gestionaţi mai uşor. Instrumentele pe care le puteţi folosi în acest scop includ Direct Push, Fetch Mail, căutarea la distanţă a mesajelor de poştă electronică şi semnalizarea mesajelor de poştă electronică. Notă Unele caracteristici de mesagerie depind de versiunea Microsoft Exchange Server folosită în compania dumneavoastră. Consultaţi administratorul de reţea cu privire la disponibilitatea acestor caracteristici. Sincronizarea automată prin Direct Push Tehnologia Direct Push (funcţia Push ) vă permite să primiţi pe dispozitiv mesajele de poştă electronică noi în momentul în care sunt primite pe serverul Exchange. Folosind această funcţie, elementele precum persoanele de contact, calendarul şi activităţile sunt de asemenea actualizate imediat pe dispozitiv când pe serverul Exchange survin modificări sau sunt adăugate înregistrări noi. Pentru a utiliza Direct Push, aveţi nevoie de o conexiune Wi-Fi sau de date pe dispozitiv. Înainte de a utiliza pentru prima dată Direct Push, trebuie să efectuaţi o sincronizare între dispozitiv şi serverul Exchange. Cerinţă Funcţia Direct Push a telefonului funcţionează numai dacă firma dvs. foloseşte Microsoft Exchange Server 2003 Service Pack 2 (SP2) cu Exchange ActiveSync sau o versiune mai recentă. Puteţi activa Direct Push în Comm Manager (Manager comunicaţii) sau ActiveSync. Pentru a activa Direct Push în Manager comunicaţii 1. Pentru a deschide Comm Manager (Manager comunicaţii), derulaţi la secţiunea settings (setări) a ecranului TouchFLO 3D, apoi apăsaţi Communications (Comunicaţii). Sfat Puteţi apăsa şi Start > Programs (Programe) > Comm Manager (Manager comunicaţii). 2. În ecranul Comm Manager (Manager comunicaţii), apăsaţi Microsoft Direct Push. Pentru a activa Direct Push în ActiveSync 1. Apăsaţi Start > Programs (Programe) > ActiveSync, apoi apăsaţi Menu (Meniu) > Schedule (Planificare).
121 Lucrul cu mesajele de poştă electronică şi agenda de întâlniri din cadrul companiei 121 Notă 2. Selectaţi As items arrive (La sosirea elementelor) în casetele Peak times (Oră de vârf) şi Off-peak times (În afara orelor de vârf). Când funcţia Direct Push este dezactivată, trebuie să preluaţi manual mesajele. Sincronizare planificată Dacă nu doriţi să utilizaţi Direct Push, puteţi seta un interval de sincronizare regulată a informaţiilor şi mesajelor de poştă electronică din Outlook. 1. În ActiveSync pe dispozitiv, apăsaţi Menu (Meniu) > Schedule (Planificare). 2. Selectaţi un interval mai scurt în caseta Peak times (Oră de vârf) pentru a primi mai frecvent mesajele de poştă electronică. (Perioadele de vârf se referă de obicei la orele dvs. de lucru, când primiţi mai multe mesaje de poştă electronică). 3. Selectaţi un interval mai lung în caseta Off-peak times (În afara orelor de vârf). Sfat Pentru a seta zilele şi orele de vârf, apăsaţi legătura peak times (ore de vârf) din partea inferioară a ecranului. Descărcare instantanee prin Fetch Mail Funcţia Fetch Mail permite descărcarea imediată a unui mesaj de poştă electronică complet, fără a mai fi nevoie să efectuaţi o acţiune completă de Trimitere/Primire. Astfel, este descărcat doar mesajul de poştă electronică dorit, reducând costul asociat cu transferul de date. Cerinţă Fetch Mail funcţionează pe dispozitiv numai în cazul în care compania dvs. foloseşte Microsoft Exchange Server 2007 sau o versiune mai recentă. 1. În ecranul iniţial TouchFLO 3D, derulaţi la secţiunea (poştă electronică), selectaţi contul Outlook, apoi apăsaţi Inbox. Sfat Puteţi apăsa şi Start > Messaging (Mesagerie) > Outlook (Poştă electronică Outlook). 2. Deschideţi un mesaj de poştă electronică. 3. Implicit, sunt afişate numai primele cuvinte ale mesajului. Pentru a descărca tot mesajul de poştă electronică, derulaţi în partea de jos a mesajului şi apăsaţi Get the rest of this message (Preluaţi restul acestui mesaj). 4. Aşteptaţi descărcarea corpului mesajului. Note Pentru informaţii referitoare la modificarea opţiunilor de sincronizare a poştei electronice, cum ar fi dimensiunea-limită de descărcare, consultaţi Particularizarea setărilor poştei electronice în Capitolul 6.
122 122 Lucrul cu mesajele de poştă electronică şi agenda de întâlniri din cadrul companiei Când primiţi un mesaj de poştă electronică ce conţine o legătură spre un document cum ar fi PDF sau Microsoft Office amplasat în SharePoint sau pe un server de fişiere intern, puteţi apăsa pe legătură pentru a vizualiza documentul pe dispozitiv. Puteţi vizualiza documentul numai dacă aveţi un cont Microsoft Outlook care se sincronizează cu un server Microsoft Exchange 2007 sau mai recent. Exchange Server trebuie de asemenea să permită accesul la bibliotecile de documente SharePoint sau serverele de fişiere interne. Căutarea mesajelor de poştă electronică pe Exchange Server Puteţi accesa mesaje care nu sunt disponibile pe dispozitiv căutând în căsuţa poştală Microsoft Exchange Server. Rezultatele căutării vor fi descărcate şi afişate în folderul Search Results (Rezultate căutare). Cerinţă Sfat Compania dvs. trebuie să utilizeze Microsoft Exchange Server 2007 sau o versiune mai recentă. 1. Apăsaţi Start > Messaging (Mesagerie) > Outlook (Poştă electronică Outlook). 2. Apăsaţi Menu (Meniu) > Tools (Instrumente) > Search Server (Server de căutare). 3. În caseta de text Look for (Căutare), introduceţi termenul de căutare. 4. Alegeţi datele între care vor fi căutate mesajele. 5. În lista Look in (Căutare în), specificaţi dacă doriţi să căutaţi în Inbox, Sent Items (Elemente trimise) sau All Folders (Toate folderele). 6. Apăsaţi Search (Căutare). Pentru a şterge rezultatele căutării şi a reveni la lista de mesaje, apăsaţi Menu (Meniu) > Clear Results (Ştergere rezultate). Semnalizarea mesajelor Semnalizările au rolul de a vă atrage atenţia asupra mesajelor de poştă electronică importante. Semnalizarea mesajelor, o funcţie utilă a programului Outlook pentru computere, poate fi folosită şi în programul Outlook Mobile din dispozitiv. Puteţi semnaliza mesajele primite pe dispozitiv. Cerinţă Marcajele sunt activate numai dacă mesajele de poştă electronică sunt sincronizate folosind Microsoft Exchange Server 2007 sau o versiune superioară. Marcajele sunt dezactivate sau ascunse dacă mesajele de poştă electronică sunt sincronizate folosind versiuni anterioare ale Microsoft Exchange Server.
123 Lucrul cu mesajele de poştă electronică şi agenda de întâlniri din cadrul companiei 123 Pentru a semnaliza sau a anula semnalizarea unui mesaj 1. Deschideţi Outlook pe dispozitiv şi accesaţi Inbox. 2. Selectaţi sau deschideţi un mesaj. 3. Tap Menu (Meniu) > Follow Up (Urmărire) şi selectaţi una din următoarele opţiuni: Set Flag (Setare semnalizare) Marchează mesajul cu un steag roşu pentru a indica faptul că trebuie urmărit. Complete Flag (Finalizare semnalizare) Marchează mesajul cu o bifă pentru a indica faptul că problema sau cerinţa din mesaj este deja rezolvată. Clear Flag (Golire semnalizare) Elimină marcajul mesajului. Notă Memento-urile privind mesajele de poştă electronică sunt afişate pe dispozitiv dacă mesajele sunt semnalizate cu memento-uri şi sincronizate cu serverul Exchange. Răspuns automat când nu sunteţi la birou Outlook Mobile vă permite să verificaţi şi să schimbaţi starea mesajului de răspuns automat. Ca şi programul Outlook pentru computere, Outlook Mobile trimite un răspuns automat când nu sunteţi disponibil(ă). Pentru a trimite mesaje de răspuns automat când nu sunteţi la birou 1. Apăsaţi Start > Messaging (Mesagerie) > Outlook (Poştă electronică Outlook). 2. Apăsaţi Menu (Meniu) > Tools (Instrumente) > Out of Office (Absent de la birou). 3. Din lista I am currently (În prezent, sunt), selectaţi Out of the Office (Absent de la birou). 4. Introduceţi mesajul de răspuns automat, apoi apăsaţi Done (Efectuat).
124 124 Lucrul cu mesajele de poştă electronică şi agenda de întâlniri din cadrul companiei 7.3 Gestionarea cererilor de întâlnire Când programaţi şi trimiteţi cereri de întâlnire de pe dispozitiv, puteţi invita participanţii la o întâlnire şi verifica starea lor pentru a şti dacă sunt disponibili. Când primiţi o cerere de întâlnire, puteţi răspunde acceptând sau refuzând cererea. De asemenea, cererea de întâlnire indică dacă există conflicte cu întâlniri apropiate. Cerinţă Compania dvs. trebuie să utilizeze Microsoft Exchange Server 2007 sau o versiune mai recentă. Pentru a răspunde la o cerere de întâlnire 1. Când primiţi un mesaj de poştă electronică ce conţine o cerere de întâlnire, pe dispozitiv va fi afişată o notificare. Deschideţi mesajul. 2. Apăsaţi Accept (Acceptare) pentru a răspunde şi a accepta cererea de întâlnire, sau apăsaţi Menu (Meniu) > Decline (Refuzare) dacă nu puteţi participa la întâlnire. Sfaturi Înainte de a răspunde, vă puteţi verifica disponibilitatea în timpul întâlnirii solicitate apăsând View your calendar (Vizualizare calendar). Dacă ora întâlnirii intră în conflict cu alte rezervări, este afişată starea Scheduling conflict (Conflict de programare) în partea superioară a mesajului de poştă electronică. 3. Alegeţi dacă doriţi să editaţi mesajul de răspuns înainte de a-l trimite, apoi apăsaţi OK. Dacă aţi acceptat cererea de întâlnire, aceasta va fi adăugată automat ca programare în Calendar pe dispozitiv.
125 Lucrul cu mesajele de poştă electronică şi agenda de întâlniri din cadrul companiei 125 Pentru a vizualiza lista de participanţi la întâlnire 1. Apăsaţi Start > Calendar. 2. Apăsaţi pe o cerere de întâlnire pe care aţi trimis-o anterior, apoi apăsaţi Attendees (Participanţi). Va fi afişată lista de participanţi obligatorii şi opţionali. Sunt afişate pictograme care indică dacă participanţii au acceptat sau refuzat cererea de întâlnire. Notă Pentru a vedea pictogramele în lista de participanţi, sincronizaţi Calendar cu Exchange Server. Sfaturi Pentru informaţii despre crearea unei cereri de întâlnire, consultaţi Pentru a trimite o cerere de întâlnire în Capitolul 12. Pentru a vizualiza informaţiile de contact ale unui participant, apăsaţi pe numele participantului. Dacă participantul este inclus în lista dvs. de persoane de contact, vor fi afişate imediat informaţiile acestuia. Dacă participantul nu este în lista de persoane de contact, apăsaţi Company Directory (Lista de contacte a firmei) pentru a vedea informaţiile acestuia. 7.4 Căutarea persoanelor de contact în lista de contacte a firmei Pe lângă persoanele de contact de pe telefon, puteţi să accesaţi informaţii despre persoanele de contact din lista de contacte a firmei. Având acces mobil la lista de contacte a firmei, puteţi trimite cu uşurinţă mesaje de poştă electronică şi cereri de întâlnire oricărei persoane din companie. Cerinţă Accesul la lista de contacte a firmei este posibil numai dacă firma dvs. foloseşte Microsoft Exchange Server 2003 SP2 sau o versiune superioară şi aţi efectuat prima sincronizare cu Exchange Server. 1. Efectuaţi sincronizarea cu Exchange Server. 2. Efectuaţi oricare din următoarele operaţiuni: În Persoane de contact, apăsaţi Menu (Meniu) > Company Directory (Lista de contacte a firmei). Într-un mesaj nou de poştă electronică, apăsaţi caseta To (Către) (sau apăsaţi Menu (Meniu) > Add Recipient (Adăugare destinatar)), apoi apăsaţi Company Directory (Lista de contacte a firmei) în partea superioară a listei.
126 126 Lucrul cu mesajele de poştă electronică şi agenda de întâlniri din cadrul companiei Când creaţi o solicitare de întâlnire şi selectaţi participanţii obligatorii şi opţionali, apăsaţi Company Directory (Lista de contacte a firmei). 3. Introduceţi parţial sau integral numele persoanei de contact şi apăsaţi Search (Căutare). În lista de rezultate, apăsaţi o persoană de contact pentru a o selecta. Note Puteţi salva o persoană de contact din lista de contacte a firmei pe dispozitiv selectând-o şi apăsând pe Menu (Meniu) > Save to Contacts (salvare în persoane de contact). Puteţi căuta următoarele informaţii atâta timp cât acestea sunt incluse în lista de contacte a firmei: prenume, nume, nume poştă electronică, nume afişat, adresă poştă electronică sau locaţie birou.
127 Capitolul 8 Internet 8.1 Modalităţi de conectare la Internet 8.2 Iniţierea unei conexiuni de date 8.3 Utilizarea Opera Mobile 8.4 Utilizarea dispozitivului ca modem (partajare Internet) 8.5 Utilizarea RSS Hub 8.6 Remote Desktop Mobile
128 128 Internet 8.1 Modalităţi de conectare la Internet Capacităţile de conectare ale dispozitivului vă permit să accesaţi Internetul sau reţeaua companiei dvs. folosind una din următoarele conexiuni: Notă Wi-Fi GPRS, 3G sau EDGE Dial-up În plus, puteţi adăuga şi configura următoarele conexiuni: VPN: Conexiunea VPN este folosită la accesarea reţelei firmei dvs. prin intermediul unei conexiuni Internet existente. Proxy: Conexiunea Proxy este folosită la accesarea Internetului prin intermediul unei conexiuni existente la reţeaua firmei sau la reţeaua WAP. Wi-Fi Tehnologia Wi-Fi oferă acces fără fir la Internet pe distanţe de până la 100 de metri. Pentru a utiliza Wi-Fi pe dispozitiv, trebuie să accesaţi un punct de acces fără fir, denumit şi hotspot. Notă Disponibilitatea şi puterea semnalului Wi-Fi depinde de infrastructură şi numărul de obstacole prin care acesta trebuie să treacă. Activarea şi dezactivarea Wi-Fi 1. În ecranul iniţial, derulaţi la secţiunea settings (setări). 2. În ecranul Settings (Setări), apăsaţi Communications (Comunicaţii) > Wi-Fi pentru a activa sau dezactiva funcţia Wi-Fi. Când funcţia este activată, se afişează indicatorul On (Pornit) şi se detectează reţelele fără fir disponibile.
129 Conectarea la o reţea fără fir După activarea Wi-Fi, dispozitivul caută reţelele fără fir din zonă. Internet Numele reţelelor fără fir detectate sunt afişate într-un mesaj pop-up. Apăsaţi reţeaua fără fir dorită, apoi apăsaţi OK. Notă Dacă aţi selectat o reţea deschisă (nesecurizată), vă veţi conecta automat la aceasta după ce apăsaţi OK. Nu este nevoie să parcurgeţi etapele 2 şi În următoarea fereastră pop-up, efectuaţi una din următoarele operaţiuni: Apăsaţi The Internet (Internetul) dacă folosiţi reţeaua fără fir pentru a vă conecta la Internet. Apăsaţi Work (Serviciu) dacă folosiţi reţeaua fără fir pentru a vă conecta la o reţea privată. 3. Introduceţi cheia, apoi apăsaţi Connect (Conectare). La următoarea identificare a unor reţele fără fir la care v-aţi conectat anterior, nu vor mai fi afişate mesaje pop-up şi nu vi se va mai solicita introducerea parolei (în afară de cazul în care aţi efectuat o reiniţializare hard a dispozitivului, care şterge setările stocate pe acesta). Notă Conectarea dispozitivului la reţelele Wi-Fi este automată şi nu necesită acţiuni suplimentare din partea dumneavoastră. Unele reţele fără fir închise pot solicita introducerea unui nume de utilizator şi a unei parole.
130 130 Internet Verificarea stării reţelei fără fir Puteţi verifica starea conexiunii fără fir curente în oricare din următoarele ecrane ale dispozitivului: Bara de titlu. Când activaţi funcţia Wi-Fi, pictograma Wi-Fi PORNIT bara de titlu. este afişată în După activarea funcţiei Wi-Fi, dispozitivul caută reţelele fără fir disponibile şi afişează pictograma semnalului fără fir în bara de titlu. Săgeţile acestei pictograme se deplasează înainte şi înapoi în timp ce dispozitivul caută reţele fără fir. După conectarea la o reţea fără fir, săgeţile se opresc. Ecranul Wireless LAN (LAN fără fir). În ecranul iniţial, derulaţi la secţiunea settings (setări), apoi apăsaţi Menu (Meniu) > Wireless Networks (Reţele fără fir). În secţiunea Main (Principal), vor fi afişate reţelele fără fir la care este conectat dispozitivul. De asemenea, sunt afişate configuraţia şi calitatea semnalului reţelei fără fir. Ecranul Configure Wireless Networks (Configurare reţele fără fir). În ecranul iniţial, derulaţi la secţiunea settings (setări), apoi apăsaţi All Settings (Toate setările). În secţiunea Connections (Conexiuni), apăsaţi Wi-Fi. Acest ecran afişează reţelele fără fir disponibile. Pentru a vă conecta la o reţea fără fir din listă, apăsaţi şi menţineţi apăsată reţeaua dorită, apoi faceţi clic pe Connect (Conectare). Apăsaţi pe o reţea fără fir din listă pentru a viziona sau modifica setările de conectare. De asemenea, puteţi adăuga noi reţele fără fir disponibile făcând clic pe Add New (Adăugare nouă)
131 Internet 131 Pentru a economisi bateria în timpul conexiunii la o reţea fără fir Utilizarea funcţiei Wi-Fi consumă rapid bateria. Dezactivaţi funcţia Wi-Fi când nu o utilizaţi. De asemenea, puteţi activa setările de economisire a energiei. 1. În ecranul iniţial, derulaţi la secţiunea settings (setări). 2. În ecranul settings (setări), apăsaţi Menu (Meniu) > Wireless Networks (Reţele fără fir) > secţiunea Power Mode (Mod alimentare). 3. În secţiunea Power Mode (Mod alimentare), deplasaţi cursorul Power Save Mode (Mod economisire energie) într-o poziţie care oferă performanţe optime cu consum minim de energie. De exemplu, deplasaţi cursorul spre stânga (performanţe optime) pentru a beneficia de performanţe optime ale reţelei fără fir; deplasaţi-l spre dreapta (baterie optimă) pentru maximiza durata bateriei. GPRS/3G Folosiţi GPRS/3G (sau EDGE, dacă este disponibil) pentru a vă conecta la Internet şi a trimite / primi mesaje de poştă electronică şi mesaje cu imagini. Veţi avea nevoie de un abonament la serviciile GPRS/3G ale operatorului de reţea. Consultaţi operatorul de reţea pentru a afla informaţii despre tarifele GPRS/3G. Setările GPRS/3G sunt deja preconfigurate pe dispozitiv şi dispozitivul este gata să folosească serviciile GPRS/3G ale operatorului de reţea. Nu modificaţi setările deoarece acest lucru poate determina întreruperea serviciilor. Pentru a adăuga o nouă conexiune GPRS/3G Dacă trebuie să adăugaţi o altă conexiune GPRS/3G pe dispozitiv, obţineţi Access point name (Nume punct acces) de la furnizorul serviciului fără fir. De asemenea, verificaţi dacă reţeaua GPRS/3G necesită un nume de utilizator şi o parolă. 1. Apăsaţi Start > Settings (Setări) > secţiunea Connections (Conexiuni), apoi apăsaţi Connections (Conexiuni). 2. În My ISP (ISP-ul meu), apăsaţi Add a new modem connection (Adăugare conexiune modem nouă).
132 132 Internet 3. În ecranul Make New Connection (Realizare conexiune nouă), introduceţi numele conexiunii. 4. În lista Select a modem (Selectaţi un modem), selectaţi Cellular Line (GPRS, 3G) (Linie celulară (GPRS, 3G)), apoi apăsaţi Next (Următorul). 5. Introduceţi Access point name (Nume punct acces), apoi apăsaţi Next (Următorul). 6. Introduceţi numele de utilizator şi parola, apoi apăsaţi Finish (Terminare). Notă Pentru a vizualiza informaţii utile în orice ecran, apăsaţi pictograma Ajutor ( ). Pentru a modifica setările conexiunii, apăsaţi Manage existing connections (Gestionare conexiuni existente) în ecranul Connections (Conexiuni) şi parcurgeţi expertul de conectare. Dial-up Pentru a configura pe dispozitiv o conexiune dial-up la furnizorul de servicii Internet (ISP), aveţi nevoie de aceleaşi setări pe care le utilizaţi în mod normal la conexiunea dial-up de pe computer. Acestea includ numărul de telefon al serverului ISP, numele dvs. de utilizator şi parola. 1. Apăsaţi Start > Settings (Setări) > secţiunea Connections (Conexiuni), apoi apăsaţi Connections (Conexiuni). 2. În My ISP (ISP-ul meu), apăsaţi Add a new modem connection (Adăugare conexiune modem nouă). 3. În lista Select a modem (Selectaţi un modem), selectaţi Cellular Line (Linie celulară), apoi apăsaţi Next (Următorul).
133 4. Introduceţi numărul de telefon al serverului ISP, apoi apăsaţi Next (Următorul). Internet Introduceţi numele de utilizator, parola şi alte informaţii solicitate de ISP, apoi apăsaţi Finish (Terminare). 8.2 Iniţierea unei conexiuni de date După configurarea unei conexiuni de date, cum ar fi o conexiune GPRS/3G sau prin linie comutată la ISP, puteţi să conectaţi dispozitivul la Internet. Conexiunea este iniţiată automat când începeţi să folosiţi un program care accesează Internetul, cum ar fi Opera Mobile. Pentru a iniţia manual o conexiune de date Dacă aţi configurat mai multe tipuri de conexiuni de date pe dispozitiv, puteţi iniţia manual o conexiune. 1. Apăsaţi Start > Settings (Setări) > secţiunea Connections (Conexiuni), apoi apăsaţi Connections (Conexiuni). 2. Apăsaţi Manage existing connections (Gestionare conexiuni existente). 3. Apăsaţi şi menţineţi apăsat numele conexiunii dorite, apoi apăsaţi Connect (Conectare). Pentru a deconecta conexiunile de date active 1. Apăsaţi Start > Programs (Programe) > Comm Manager (Manager comunicaţii). 2. Apăsaţi butonul Data Connection (Conexiune date). Notă Nu puteţi reconecta o conexiune de date în Comm Manager (Manager comunicaţii). 8.3 Utilizarea Opera Mobile Opera Mobile este un browser Internet cu funcţii complete, optimizat pentru utilizarea pe dispozitiv. Notă Puteţi folosi Internet Explorer Mobile pentru a naviga pe Internet. Pentru a deschide Internet Explorer Mobile, apăsaţi Start > Internet Explorer.
134 134 Internet Pentru a deschide Opera Mobile În ecranul iniţial, derulaţi la secţiunea Orange World, apoi apăsaţi Browser Reîmprospătare. Reîmprospătează pagina afişată. 2 Bara cu adrese. Introduceţi aici adresa URL a sitului Web. 3 Înapoi. Reveniţi la pagina Web vizualizată anterior. 4 Preferinţe. Deschide ecranul Favorites (Preferinţe), în care puteţi adăuga o preferinţă, edita paginile Web preferate şi trimite o legătură spre o pagină Web preferată prin intermediul unui cont de mesagerie. 5 File. Adăugaţi o nouă secţiune de navigare sau comutaţi la altă secţiune de navigare. 6 Pagina de pornire. Accesaţi pagina de pornire. 7 Meniu. Deschide o listă în care puteţi modifică setările Opera Mobile, verifica descărcările, vizualiza istoricul paginilor vizitate etc. 8 Închidere secţiune. Închide secţiunea curentă. Această pictogramă este activă numai dacă aveţi una sau mai multe file de navigare. 9 Ieşire din modul ecran complet. Când navigaţi pe Web, Opera Mobile comută automat la modul ecran complet. Apăsaţi pentru a afişa din nou bara de adresă şi de meniu. Pentru a accesa un sit Web 1. În ecranul Opera Mobile, apăsaţi bara de adrese. 2. Introduceţi adresa URL, apoi apăsaţi.
135 Internet 135 Bara cu adrese Câmp de căutare Sfat Când apăsaţi bara de adrese, este afişat şi un câmp de căutare. Puteţi căuta rapid pe Web introducând termenul de căutare şi apăsând. Vizualizarea paginilor Web În timp ce navigaţi pe pagini Web, folosiţi gesturi cu degetul pentru a deplasa şi mări / micşora paginile Web. Pentru mărire, apăsaţi de două ori cu degetul pe ecran. Pentru micşorare, apăsaţi din nou de două ori cu degetul pe ecran. Sfat Apăsaţi şi menţineţi apăsată o zonă goală dintr-o pagină Web pentru a deschide un meniu cu comenzi rapide, care permite accesarea paginii anterioare, reîncărcarea paginii, adăugarea paginii la Preferinţe etc. De asemenea, puteţi să apăsaţi şi să menţineţi apăsată o legătură sau o imagine de pe o pagină Web pentru a deschide un meniu cu diverse opţiuni. Modificarea orientării ecranului Modificaţi orientarea ecranului rotind dispozitivul.
136 136 Internet Meniul Opera Mobile În bara de meniu, apăsaţi pentru a deschide meniul. Apăsaţi pentru a deschide ecranul Settings (Setări), în care puteţi seta pagina de pornire implicită, modifica setările de afişare, seta opţiunile de confidenţialitate etc. Apăsaţi pentru a vizualiza elementele în curs de descărcare. De asemenea, puteţi relua sau opri descărcările curente. Apăsaţi pentru a vizualiza informaţii despre pagina Web afişată. Apăsaţi pentru a afişa paginile Web vizitate. Apăsaţi pentru a gestiona şi a vizualiza paginile Web salvate. Apăsaţi pentru a deschide fişierul Ajutor Opera Mobile. Notă: Apăsaţi pentru a închide complet Opera Mobile. Opera Mobile nu va rula în fundal. Pentru informaţii suplimentare despre utilizarea Opera Mobile, accesaţi: Utilizarea dispozitivului ca modem (partajare Internet) Funcţia Internet Sharing (Partajare internet) permite conectarea computerului sau notebook-ului la Internet folosind conexiunea de date a dispozitivului (de exemplu GPRS sau EDGE). Puteţi realiza conexiunea prin USB sau Bluetooth. Note Asiguraţi-vă că dispozitivul are o cartelă SIM instalată şi că există o conexiune GPRS/3G sau o conexiune modem prin linie comutată. Dacă nu aţi configurat încă o conexiune de date pe dispozitiv, apăsaţi Menu (Meniu) > Connection Settings (Setări conexiune) în ecranul Internet Sharing (Partajare Internet). Pentru informaţii suplimentare despre configurarea acestor conexiuni, consultaţi GPRS/3G şi Linie comutată mai sus în acest capitol. Dacă doriţi să folosiţi o conexiune prin cablu USB, trebuie să instalaţi mai întâi pe computer Windows Mobile Device Center sau Microsoft ActiveSync versiunea 4.5 sau o versiune ulterioară.
137 Internet 137 Dacă doriţi să folosiţi o conexiune Bluetooth, computerul trebuie să fie dotat cu Bluetooth. În cazul în care computerul nu este dotat cu Bluetooth, puteţi conecta şi utiliza un adaptor Bluetooth sau un dongle. Înainte de a utiliza Partajare Internet, deconectaţi computerul de la Windows Mobile Device Center sau ActiveSync. Pentru a configura dispozitivul ca modem USB 1. Pe dispozitiv, apăsaţi Start > Programs (Programe) > Internet Sharing (Partajare Internet). 2. În lista PC Connection (Conexiune PC), selectaţi USB. 3. Din lista Network Connection (Conexiune de reţea), selectaţi numele conexiunii utilizate de dispozitiv pentru conectarea la Internet. 4. Conectaţi dispozitivul la computer folosind cablul USB. 5. Apăsaţi Connect (Conectare). Pentru a utiliza dispozitivul ca modem Bluetooth Pentru a permite computerului să utilizeze conexiunea Internet a dispozitivului, activaţi Internet Sharing (Partajare Internet) pe dispozitiv, apoi configuraţi o reţea personală (PAN) Bluetooth între computer şi dispozitiv. 1. Pe dispozitiv, activaţi Bluetooth şi setaţi dispozitivul la modul vizibil urmând etapele din secţiunea Pentru a porni Bluetooth şi a face dispozitivul detectabil din Capitolul Iniţiaţi un parteneriat Bluetooth din dispozitiv parcurgând etapele din secţiunea Pentru a crea un parteneriat Bluetooth. 3. Apăsaţi Start > Programs (Programe) > Internet Sharing (Partajare Internet). 4. Selectaţi Bluetooth PAN (Reţea personală Bluetooth) drept PC Connection (Conexiune PC). 5. Din lista Network Connection (Conexiune de reţea), selectaţi numele conexiunii utilizate de dispozitiv pentru conectarea la Internet. 6. Apăsaţi Connect (Conectare).
138 138 Internet 7. Pe computer, configuraţi o reţea personală (PAN) Bluetooth cu dispozitivul: Pentru Windows Vista: a. Faceţi clic pe Start > Control Panel (Panou de control) > Network and Internet (Reţea şi Internet) > Network and Sharing Center (Reţea şi centru de partajare). b. Faceţi clic pe Manage network connections (Gestionarea conexiunilor la reţea) şi apoi în Personal Area Network (Reţea personală), faceţi dublu clic pe Bluetooth Network Connection (Conexiune reţea Bluetooth). c. În caseta de dialog Bluetooth Personal Area Network Devices (Dispozitive reţea personală Bluetooth), selectaţi dispozitivul dvs., apoi faceţi clic pe Connect (Conectare). Pentru Windows XP: a. Apăsaţi Start > Control Panel (Panou de control) > Network Connections (Conexiuni în reţea). b. În Personal Area Network (Reţea personală), faceţi clic pe pictograma Bluetooth Network Connection (Conexiune reţea Bluetooth). c. În Network Tasks (Activităţi reţea), faceţi clic pe View Bluetooth network devices (Vizualizare dispozitive reţea Bluetooth). d. În caseta de dialog Bluetooth Personal Area Network Devices (Dispozitive reţea personală Bluetooth), selectaţi dispozitivul dvs., apoi faceţi clic pe Connect (Conectare). Notă Dacă adaptorul sau dongle-ul Bluetooth al computerului a fost instalat folosind un driver furnizat de o terţă parte, deschideţi software-ul Bluetooth furnizat cu adaptorul/dongle-ul Bluetooth pentru a conecta computerul la dispozitiv prin Bluetooth. Consultaţi documentaţia adaptorului/dongle-ului Bluetooth pentru informaţii suplimentare. 8. În ecranul Internet Sharing (Partajare Internet) al dispozitivului, verificaţi dacă este afişată starea conectat, care indică faptul că s-a stabilit cu succes conexiunea la Internet folosind dispozitivul drept modem Bluetooth. Pentru a închide conexiunea Internet În ecranul Internet Sharing (Partajare Internet), apăsaţi Disconnect (Deconectare).
139 8.5 Utilizarea RSS Hub Internet 139 RSS Hub este un cititor RSS care vă ţine la curent cu cele mai recente ştiri de pe Internet. Acesta monitorizează canalele de ştiri de pe Internet şi descarcă cele mai recente ştiri şi podcast-uri, informându-vă instantaneu despre ultimele ştiri şi evenimente. Pentru informaţii suplimentare şi sfaturi privind utilizarea RSS Hub, consultaţi Ajutor pe dispozitiv. Notă Asiguraţi-vă că aveţi o conexiune Internet activă (cum ar fi EDGE sau GPRS) înainte de a utiliza RSS Hub. Abonamentele şi organizarea canalelor de ştiri Pentru a primi fluxuri RSS, trebuie să vă abonaţi la canale de ştiri. Pentru a vă abona la canale de ştiri 1. Apăsaţi Start > Programs (Programe) > RSS Hub, apoi apăsaţi Continue (Continuare). 2. În expertul de adăugare a unui canal nou, selectaţi opţiunea Choose from a list of known Channels (Alegere dintr-o listă de canale cunoscute), apoi apăsaţi Next (Următorul). Este afişată o listă de canale RSS. Categorie Canale Apăsaţi pentru a prelua canalele RSS preselectate. Notă În cazul în care canalul RSS la care doriţi să vă abonaţi nu există în lista canalelor cunoscute, apăsaţi Back (Înapoi) şi selectaţi altă opţiune în expertul de adăugare a unui canal nou. Pentru informaţii suplimentare despre celelalte opţiuni, consultaţi Ajutor pe dispozitiv.
140 140 Internet 3. Selectaţi casetele canalelor RSS la care doriţi să vă abonaţi, apoi apăsaţi Finish (Finalizare). Sfat Canalele sunt grupate pe categorii. Dacă doriţi să selectaţi toate canalele dintr-o categorie, bifaţi caseta de selectare a categoriei. 4. Este afişată lista de canale. Apăsaţi Refresh (Împrospătare) pentru a actualiza lista de canale. Apăsaţi pentru a selecta categoria de canale afişate Listă de canale Canalul este actualizat. Apăsaţi pentru a vizualiza titlurile. Număr de titluri Apăsaţi pentru a actualiza canalele Apăsaţi pentru a revoca actualizarea canalului Pentru a adăuga canale noi 1. În lista de canale, apăsaţi Menu (Meniu) > Channel (Canal) > New (Nou) pentru a deschide expertul de adăugare a unui canal nou. 2. Selectaţi o opţiune, apoi urmaţi instrucţiunile afişate pentru a adăuga noi canale. Pentru informaţii suplimentare despre opţiunile expertului de adăugare a unui canal nou, consultaţi Ajutor pe dispozitiv. Pentru a filtra canalele afişate În lista de canale, apăsaţi Menu (Meniu) > View (Vizualizare), apoi selectaţi: Updated (Actualizat) pentru a afişa numai canalele cu titluri necitite. Toate (All) pentru a afişa toate canalele la care v-aţi abonat.
141 Internet 141 Gestionarea categoriilor de canale Pentru a vizualiza canalele dintr-o anumită categorie, apăsaţi All Categories (Toate categoriile) în zona stânga-sus a listei de canale, apoi apăsaţi categoria pe care doriţi să o vizualizaţi. Pentru a adăuga o nouă categorie, apăsaţi Menu (Meniu) > Categories (Categorii) în lista de canale pentru a afişa toate categoriile, apoi apăsaţi Menu (Meniu) > New (Nou). Pentru a redenumi sau şterge o categorie, Menu (Meniu) > Categories (Categorii) în lista de canale pentru a afişa toate categoriile, selectaţi o categorie şi apăsaţi Menu (Meniu) > Rename (Redenumire) sau Menu (Meniu) > Delete (Ştergere). Pentru a schimba categoria de canale, apăsaţi şi menţineţi apăsat canalul în listă, apoi apăsaţi Change Category (Schimbare categorie). Selectaţi o categorie nouă şi apăsaţi OK. Vizualizarea şi organizarea titlurilor Apăsaţi pe un canal din lista de canale pentru a afişa titlurile canalului respectiv. Apăsaţi un antet pentru a deschide ecranul cu rezumatul ştirii Titlul sau rezumatul ştirii conţine un cuvânt cheie Titlu citit Titlu nou sau necitit Apăsaţi pentru a reveni la lista de canale Ataşarea Audio/ Video/Imagine este în curs de descărcare Apăsaţi pentru a reda sau vizualiza ataşarea. Apăsaţi pentru a descărca ataşarea audio/video Titlurile noi sau necitite sunt afişate în aldine şi sunt marcate cu pictograma unui ziar albastru. Titlurile citite sunt marcate cu pictograma unui ziar gri.
142 142 Internet Vizualizarea rezumatului unei ştiri Apăsaţi un titlu din listă pentru a afişa rezumatul ştirii. Numele canalului Titlu şi starea citit/necitit Apăsaţi pentru a deschide ştirea în Opera Mobile. Pentru detalii, consultaţi Utilizarea Opera Mobile în acest capitol. Ataşare Audio/ Video/Imagine. Apăsaţi pentru a descărca fişierul. Apăsaţi pentru a reveni la lista de titluri Pentru a modifica opţiunile de vizualizare Apăsaţi Menu (Meniu) în ecranul rezumatului ştirii pentru a modifica dimensiunea textului, a încadra textul pe ecran sau a activa ClearType pentru a îmbunătăţi lizibilitatea. Pentru a descărca, reda sau salva podcast-uri 1. Dacă rezumatul unei ştiri conţine un ataşament audio sau video, îl puteţi descărca folosind una din următoarele metode: Apăsaţi Menu (Meniu) > Podcasts > Start Download (Pornire descărcare). Apăsaţi legătura Download audio/ Download video (Descărcare audio/ Descărcare video) de sub pictograma fişierului audio/video. Sfat Pentru a revoca descărcarea fişierului, apăsaţi Menu (Meniu) > Podcasts > Cancel Download (Revocare descărcare), sau apăsaţi Cancel download (Revocare descărcare) sub pictograma fişierului audio/video.
143 Internet După descărcarea unui fişier, efectuaţi una din următoarele operaţiuni: Apăsaţi Menu (Meniu) > Podcasts > Play (Redare)sau apăsaţi Play audio/play video (Redare audio/redare video) sub pictograma fişierului audio/video pentru a-l reda. Apăsaţi Menu (Meniu) > Podcast > Save (Salvare) pentru a salva o copie a fişierului în memoria principală a dispozitivului sau pe cardul de stocare. Pentru a trimite legătura spre titlu prin poştă electronică 1. În ecranul cu rezumatul ştirii, apăsaţi Meniu > Send Link via (Trimitere legătură prin poştă electronică). 2. Mesageria se deschide şi este afişat ecranul de selectare a contului. Apăsaţi contul de poştă electronică pe care doriţi să îl folosiţi pentru a trimite legătura spre antet. Este creat un nou mesaj de poştă electronică care conţine legătura spre antet. 3. Specificaţi destinatarii şi trimiteţi mesajul. Notă Pentru informaţii suplimentare despre compunerea mesajelor de poştă electronică, consultaţi Utilizarea poştei electronice în Capitolul 6. Pentru a vizualiza rezumatul ştirii următoare sau anterioare În ecranul cu rezumatul ştirii, apăsaţi Menu (Meniu) > Next (Următorul) sau Menu (Meniu) > Previous (Anterior), sau apăsaţi NAVIGARE stânga sau dreapta. Pentru detalii despre funcţiile şi configurarea RSS Hub, consultaţi Ajutor online. Pentru a deschide Ajutor online, apăsaţi Start > Help (Ajutor) în RSS Hub. 8.6 Remote Desktop Mobile Utilizaţi Remote Desktop Mobile pentru a accesa PC-ul de la distanţă folosind dispozitivul mobil şi a folosi toate programele disponibile pe PC. Notă Configuraţi PC-ul astfel încât să accepte conexiunile de la distanţă. Consultaţi manualul sistemului de operare sau secţiunea Ajutor pentru detalii. Configurarea modului de afişare a ecranului de la distanţă Înainte de a vă conecta la PC-ul aflat la distanţă, configuraţi Remote Desktop Mobile pentru a optimiza afişarea ecranului PC-ului pe dispozitiv. 1. Apăsaţi Start > Programs (Programe) > Remote Desktop Mobile.
144 144 Internet 2. Apăsaţi Options (Opţiuni) > secţiunea Display (Afişare). 3. Efectuaţi oricare dintre următoarele operaţiuni: În Color (Culoare), selectaţi 256 Colors (256 culori). Selectaţi Full screen (Ecran complet) pentru a afişa pe tot ecranul imaginea computerului de la distanţă. Când utilizaţi programe destinate special dispozitivelor mobile, selectaţi Fit remote desktop to screen (Potrivire imagine de la distanţă pe ecran) pentru a potrivi programul pe ecranul dispozitivului. 4. Apăsaţi OK. Conectarea la PC-ul aflat la distanţă 1. În ecranul Remote Desktop Mobile, introduceţi numele computerului (sau adresa IP), numele de utilizator, parola şi domeniul computerului aflat la distanţă, apoi selectaţi opţiunea Save password (Salvare parolă). Notă Dacă computerul este configurat pe un port particularizat, includeţi numărul portului particularizat în numele computerului (numecomputer:numărport). Puteţi obţine aceste informaţii de la administratorul de sistem. 2. Apăsaţi Connect (Conectare). După conectare, puteţi accesa şi utiliza programele de pe PC pe dispozitiv. Deconectarea de la PC-ul aflat la distanţă Efectuaţi una din următoarele operaţiuni pentru a deconecta dispozitivul de la PC-ul aflat la distanţă: Apăsaţi Disconnect (Deconectare). În modul de afişare pe tot ecranul, apăsaţi Start > Disconnect (Deconectare) în ecranul Windows. Apăsaţi butonul Disconnect (Deconectare) afişat.
145 Capitolul 9 Bluetooth 9.1 Moduri Bluetooth 9.2 Legături Bluetooth 9.3 Conectarea unui set mâini libere sau a unor căşti stereo prin Bluetooth 9.4 Transmiterea de informaţii prin Bluetooth 9.5 Bluetooth Explorer şi partajarea de fişiere Bluetooth 9.6 Imprimarea fişierelor prin Bluetooth
146 146 Bluetooth 9.1 Moduri Bluetooth Bluetooth este o tehnologie de comunicare fără fir la distanţă mică. Dispozitivele cu Bluetooth pot transmite informaţii la distanţe de până la opt metri fără a necesita o conexiune fizică. Bluetooth funcţionează în trei moduri diferite pe dispozitivul dvs: Pornit. Bluetooth este pornit. Dispozitivul poate să detecteze alte dispozitive Bluetooth, însă reciproca nu este valabilă. Detectabil. Bluetooth este pornit şi toate dispozitivele cu Bluetooth pot să detecteze dispozitivul dvs. Oprit. Bluetooth este oprit. În acest mod, nu puteţi trimite sau primi informaţii utilizând Bluetooth. Note Implicit, funcţia Bluetooth este oprită. De asemenea, dacă activaţi funcţia Bluetooth, apoi opriţi dispozitivul, funcţia Bluetooth va fi dezactivată. Când porniţi din nou telefonul, Bluetooth porneşte automat. Dezactivaţi funcţia Bluetooth când nu o folosiţi pentru a economisi bateria; de asemenea, dezactivaţi-o în locuri în care folosirea dispozitivelor fără fir este interzisă, de ex. la bordul unui avion şi în spitale. Pentru a porni Bluetooth şi a face dispozitivul detectabil 1. În ecranul iniţial, derulaţi la secţiunea settings (setări), apoi apăsaţi Menu (Meniu) > Bluetooth Devices (Dispozitive Bluetooth) > Mode (Mod). 2. Selectaţi casetele de selectare Turn on Bluetooth (Activare Bluetooth) şi Make this device discoverable to other devices (Faceţi acest dispozitiv detectabil de către alte dispozitive). 3. Apăsaţi OK. Bara de titlu va afişa pentru a indica faptul că dispozitivul este în modul detectabil. Pentru a modul Bluetooth detectabil după un interval de timp Puteţi dezactiva automat modul Bluetooth detectabil după o anumită perioadă de timp. 1. În ecranul iniţial, derulaţi la secţiunea settings (setări), apoi apăsaţi Menu (Meniu) > Bluetooth Devices (Dispozitive Bluetooth) > secţiunea Timeout (Expirare). 2. În Turn off Visible mode (Dezactivare mod Detectabil), selectaţi intervalul după care modul Bluetooth detectabil va fi dezactivat. Apăsaţi OK.
147 9.2 Legături Bluetooth Bluetooth 147 Un legătură Bluetooth este o relaţie creată între dispozitivul dvs. şi alt dispozitiv ce acceptă Bluetooth, în scopul schimbării de informaţii în condiţii de siguranţă. Pentru a crea un legătură Bluetooth 1. În ecranul iniţial, derulaţi la secţiunea settings (setări), apoi apăsaţi Menu (Meniu) > Bluetooth Devices (Dispozitive Bluetooth) > secţiunea Devices (Dispozitive) Notă 2. Apăsaţi Add new device (Adăugare dispozitiv nou). Dispozitivul afişează numele celorlalte dispozitive Bluetooth din apropiere. 3. Apăsaţi numele unui dispozitiv din casetă, apoi apăsaţi Next (Următorul). 4. Specificaţi un cod pentru a stabili o conexiune sigură. Codul poate fi format din 1 până la 16 caractere. 5. Apăsaţi Next (Următorul). 6. Aşteptaţi ca dispozitivul cuplat să accepte parteneriatul. Dispozitivul care urmează să fie cuplat trebuie să introducă codul pe care l-aţi specificat. 7. Este afişat numele dispozitivului cuplat. Puteţi să editaţi numele dispozitivului respectiv, introducând un nume nou. 8. Selectaţi casetele serviciilor dispozitivului cuplat pe care doriţi să le folosiţi, apoi apăsaţi Final. Crearea unui legătură Bluetooth între două dispozitive este necesară o singură dată. După crearea unui parteneriat, dispozitivul recunoaşte parteneriatul şi schimbă informaţii fără a necesita reintroducerea codului. Pentru a accepta un legătură Bluetooth 1. Asiguraţi-vă că Bluetooth este activat şi se află în modul detectabil. 2. Apăsaţi Yes (Da) când vi se solicită stabilirea unui parteneriat cu alt dispozitiv. 3. Introduceţi un cod (identic cu cel introdus pe dispozitivul ce solicită parteneriatul) pentru a stabili o conexiune sigură. Codul poate fi format din 1 până la 16 caractere. 4. Apăsaţi Next (Următorul). 5. Apăsaţi Finish (Terminare). Acum puteţi schimba informaţii cu dispozitivul cuplat.
148 148 Bluetooth Sfaturi Pentru a renumi un legătură Bluetooth, apăsaţi şi menţineţi apăsat pe numele parteneriatului în secţiunea Devices (Dispozitive) din ecranul Bluetooth, apoi apăsaţi Edit (Editare). Pentru a şterge un legătură Bluetooth, apăsaţi şi menţineţi apăsat pe numele parteneriatului în secţiunea Devices (Dispozitive), apoi apăsaţi Delete (Ştergere). 9.3 Conectarea unui set mâini libere sau a unor căşti stereo prin Bluetooth Pentru conversaţii cu mâinile libere, puteţi conecta dispozitivul la un set mâini libere Bluetooth, cum ar fi un car kit. Dispozitivul dvs. acceptă şi A2DP (Advanced Audio Distribution Profile), permiţându-vă să folosiţi un set de căşti stereo Bluetooth pentru conversaţii telefonice cu mâinile libere şi pentru a asculta muzică stereo. Pentru a conecta un set mâini libere sau căşti stereo Bluetooth 1. Asiguraţi-vă că dispozitivul şi setul de căşti Bluetooth sunt pornite şi la mică distanţă unul de altul, iar setul de căşti este detectabil. Consultaţi documentaţia producătorului pentru a afla cum să activaţi modul detectabil pentru setul de căşti. 2. În ecranul iniţial, derulaţi la secţiunea settings (setări), apoi apăsaţi Communications (Comunicaţii). 3. În ecranul Communications (Comunicaţii), apăsaţi Menu (Meniu) > Bluetooth > secţiunea Devices (Dispozitive) > Add new device (Adăugare dispozitiv nou). 4. Apăsaţi numele căştilor Bluetooth, apoi apăsaţi Next (Următorul). Dispozitivul se va cupla automat la căştile Bluetooth. Windows Mobile va încerca automat unul din codurile preconfigurate (0000, 1111, 8888, 1234) pentru a se cupla la căştile Bluetooth. Dacă acestea nu sunt acceptate, va trebui să introduceţi manual codul furnizat împreună cu căştile. Notă Dacă setul de căşti stereo Bluetooth se deconectează, porniţi setul de căşti şi repetaţi etapele 1-3 de mai sus. Apăsaţi şi menţineţi apăsat numele setului de căşti stereo Bluetooth şi apăsaţi Set as Wireless Stereo (Setat ca Stereo fără fir).
149 9.4 Transmiterea de informaţii prin Bluetooth Bluetooth 149 Funcţia Bluetooth vă permite să transmiteţi către un computer sau către alt dispozitiv Bluetooth informaţii cum ar fi persoane de contact, elemente şi activităţi din calendar, precum şi fişiere de pe dispozitiv. Notă În cazul în care computerul nu are Bluetooth încorporat, va trebui să conectaţi un adaptor sau dongle Bluetooth la computer. Pentru a transmite informaţii de la dispozitiv la un computer 1. Porniţi Bluetooth pe dispozitiv, făcând dispozitivul detectabil. Pentru informaţii despre această operaţiune, consultaţi Pentru a porni Bluetooth şi a face dispozitivul detectabil. 2. Setaţi Bluetooth pe computer în modul detectabil, creaţi o legătură Bluetooth, apoi activaţi computerul pentru a primi transmisii Bluetooth. Notă Dacă adaptorul sau dongle-ul Bluetooth al computerului dvs. a fost instalat folosind un driver furnizat de o terţă parte, deschideţi software-ul Bluetooth furnizat împreună cu adaptorul/dongle-ul şi activaţi modul detectabil al adaptorului/dongle-ului. Consultaţi documentaţia adaptorului Bluetooth pentru informaţii suplimentare. În cazul în care computerul utilizează Windows Vista sau Windows XP SP2 şi adaptorul Bluetooth al acestuia este acceptat de versiunea Windows, parcurgeţi următoarele etape: a. Pe computer, deschideţi Bluetooth Devices (Dispozitive Bluetooth) din Control Panel (Panoul de control), apoi faceţi clic pe secţiunea Options (Opţiuni) din fereastra Bluetooth Devices (Dispozitive Bluetooth). b. Pentru Windows Vista, selectaţi Allow Bluetooth devices to find this computer (Dispozitivele Bluetooth pot detecta acest computer). Pentru Windows XP, selectaţi Turn discovery on (Activare descoperire) şi Allow Bluetooth devices to connect to this computer (Dispozitivele Bluetooth se pot conecta la acest computer). c. Crearea unei legături Bluetooth între dispozitiv şi computer. Pentru informaţii despre crearea unei legături, consultaţi Legături Bluetooth. d. În secţiunea Options (Opţiuni) din Bluetooth Devices (Dispozitive Bluetooth), selectaţi Show the Bluetooth icon in the notification area (Afişare pictogramă Bluetooth în zona de notificare).
150 150 Bluetooth e. Pentru a activa primirea de fişiere prin Bluetooth pe computer, faceţi clic dreapta pe pictograma Bluetooth din colţul dreapta-jos al ecranului computerului şi selectaţi Receive a File (Primirea unui fişier). Acum puteţi realiza transmisii. 3. Pe dispozitiv, selectaţi un element de transmis. Elementul poate fi o rezervare din calendar, o activitate, o carte de vizită a unei persoane de contact sau un fişier. 4. Pentru a transmite o persoană de contact, apăsaţi Menu (Meniu) > Send Contact (Trimitere pers. de contact) > Beam (Transmitere). Pentru a transmite alte tipuri de informaţii, apăsaţi Menu (Meniu) > Beam [type of item] (Transmitere [tip de element]). 5. Apăsaţi numele dispozitivului spre care doriţi să transmiteţi elementul. 6. Dacă aţi transmis un calendar, o activitate sau o persoană de contact către computer şi nu este adăugat automat la Outlook, selectaţi File (Fişier) > Import and Export (Import şi export) în Outlook pentru a-l importa. Pentru a dirija informaţii către un dispozitiv dotat cu Bluetooth, de ex. un dispozitiv cu Windows Mobile, parcurgeţi etapele 1-5 din procedura de mai sus. Sfaturi Folderul implicit de pe computer în care sunt stocate elementele transmise poate fi C:\Documents and Settings\nume_utilizator\My Documents în Windows XP sau C:\Users\nume_utilizator\My Documents în Windows Vista. Pentru ca dispozitivul dvs. să primească transmisii Bluetooth, apăsaţi Start > Settings (Setări) > secţiunea Connections (Conexiuni) > Beam (Transmisie) şi asiguraţi-vă că este selectată caseta de selectare Receive all incoming beams (Se primesc toate transmisiile). 9.5 Bluetooth Explorer şi partajarea de fişiere Bluetooth Bluetooth Explorer caută alte dispozitive Bluetooth care au partajarea de fişiere activată şi permite accesarea folderului Bluetooth partajat al acestora. Puteţi să copiaţi fişiere în / din folderul partajat al acestora şi să creaţi subfoldere. Când activaţi Bluetooth file sharing (partajarea de fişiere Bluetooth) pe dispozitiv, folderul dvs. partajat va putea fi accesat de alte dispozitive cu Bluetooth.
151 Bluetooth 151 Pentru a activa Bluetooth Explorer şi partajarea de fişiere Bluetooth pe dispozitiv 1. În ecranul iniţial, derulaţi la secţiunea settings (setări), apoi apăsaţi Communications (Comunicaţii). 2. În ecranul Communications (Comunicaţii), apăsaţi Menu (Meniu) > Bluetooth > secţiunea FTP. 3. Selectaţi caseta de selectare Enable Bluetooth Explorer (Activare Bluetooth Explorer). Prin această operaţiune, folderul \Bluetooth al dispozitivului devine detectabil în Explorare fişiere. 4. Selectaţi caseta de selectare Enable File Sharing (Activare partajare fişiere). Puteţi să utilizaţi folderul partajat Bluetooth implicit sau să apăsaţi Browse (Răsfoire) pentru a partaja alt folder. 5. Apăsaţi OK. Pentru a utiliza Bluetooth Explorer 1. Bluetooth Explorer este integrat în programul File Explorer (Explorare fişiere). Puteţi să îl deschideţi apăsând Start > Programs (Programe) > Bluetooth Explorer sau apăsând săgeata Jos ( ) din colţul stânga-sus al ecranului Explorare fişiere şi apăsând apoi Bluetooth. 2. Bluetooth Explorer caută apoi alte dispozitive care au partajarea activată. Apăsaţi pentru a selecta din listă dispozitivul Bluetooth la care doriţi să vă conectaţi. Este posibil să fie necesară introducerea unui cod pentru a putea să vă conectaţi la dispozitivul selectat. Dacă în folderul partajat prin Bluetooth al celuilalt dispozitiv există fişiere, acestea vor fi afişate în ecranul Bluetooth Explorer. 3. Selectaţi unul sau mai multe fişiere, apoi apăsaţi Menu (Meniu) > Edit (Editare) şi alegeţi dacă doriţi să decupaţi sau să copiaţi fişierele. 4. Apăsaţi de două ori Sus. 5. Navigaţi la folderul din dispozitivul dvs. în care doriţi să lipiţi fişierele, apoi apăsaţi Menu (Meniu) > Edit (Editare) > Paste (Lipire).
152 152 Bluetooth 9.6 Imprimarea fişierelor prin Bluetooth Conectaţi dispozitivul la o imprimantă Bluetooth pentru a imprima informaţii despre persoane de contact, detalii despre rezervări, imagini şi alte tipuri de fişiere. Notă Puteţi imprima fişiere de format.txt,.jpg,.xhtml,.vcf,.vcs. Înainte de a începe imprimarea, porniţi imprimanta Bluetooth şi activaţi Bluetooth pe dispozitiv. Pentru a activa Bluetooth, apăsaţi Start > Programs (Programe) > Comm Manager (Manager comunicaţii), apoi apăsaţi butonul Bluetooth. Pentru a imprima informaţii despre persoane de contact 1. În ecranul iniţial, derulaţi la secţiunea key contacts (persoane de contact principale), apoi apăsaţi All People (Toate persoanele). 2. Selectaţi persoana de contact ale cărei informaţii doriţi să le imprimaţi. 3. Apăsaţi Menu (Meniu) > Print via Bluetooth (Imprimare prin Bluetooth) > Menu (Meniu) > Search Devices (Căutare dispozitive). Dispozitivul începe să caute alte dispozitive cu Bluetooth. 4. Selectaţi imprimanta Bluetooth şi apăsaţi Menu (Meniu) > Send File (Trimitere fişier). 5. Setaţi opţiunile de imprimare dorite, apoi apăsaţi Print (Imprimare). Pentru a imprima o rezervare din calendar 1. Apăsaţi Start > Organiser (Agendă) > Calendar, apoi selectaţi (evidenţiaţi) rezervările pe care doriţi să le imprimaţi. 2. Parcurgeţi etapele 3-5 din procedura Pentru a imprima informaţii despre persoane de contact. Pentru a imprima un fişier JPEG 1. În Pictures & Videos (Imagini & video), localizaţi fişierul JPEG pe care doriţi să îl imprimaţi. 2. Apăsaţi şi menţineţi apăsat fişierul JPEG, apoi apăsaţi în meniu Print via Bluetooth (Imprimare prin Bluetooth). 3. Parcurgeţi etapele 3-5 din procedura Pentru a imprima informaţii despre persoane de contact. Pentru a imprima un fişier text 1. În File Explorer, localizaţi fişierul text pe care doriţi să îl imprimaţi. 2. Apăsaţi şi menţineţi apăsat fişierul text, apoi apăsaţi în meniu Print via Bluetooth (Imprimare prin Bluetooth). 3. Parcurgeţi etapele 3-5 din procedura Pentru a imprima informaţii despre persoane de contact.
153 Capitolul 10 Navigarea GPS 10.1 Recomandări şi informaţii preliminare privind utilizarea sistemului GPS 10.2 Descărcarea informaţiilor despre sateliţi prin QuickGPS
154 154 Navigarea GPS 10.1 Recomandări şi informaţii preliminare privind utilizarea sistemului GPS Dacă instalaţi software GPS pe dispozitiv, respectaţi recomandările următoare înainte şi în timpul utilizării dispozitivului ca sistem GPS. Nu operaţi sistemul GPS în timp ce şofaţi. Traseul stabilit prin GPS are doar scop informativ. Respectaţi regulile de circulaţie. Când montaţi dispozitivul într-un vehicul, fixaţi-l folosiţi suportul pentru maşină. Evitaţi amplasarea dispozitivului în zonele indicate în următoarea figură: 1 Nu amplasaţi dispozitivul în câmpul vizual al şoferului. 2 Nu amplasaţi dispozitivul în zona de deschidere a airbag-urilor. 3 Fixaţi întotdeauna dispozitivul pe suport.
155 Navigarea GPS 155 Folosiţi responsabil sistemul GPS. Utilizatorii sunt răspunzători pentru pagubele rezultate în urma folosirii inadecvate a sistemului. Semnalul GPS nu poate trece prin obiecte solide şi opace. Recepţia semnalului poate fi afectată de obstacole cum ar fi clădiri înalte, tunele, poduri, păduri, factori meteo (ploaie sau nori) etc. Dacă parbrizul vehiculului conţine metal, semnalul GPS va fi redus. Produsele de comunicaţii fără fir (cum ar fi telefoanele mobile sau dispozitivele anti-radar) pot interfera cu semnalul sateliţilor, afectând recepţia. Sistemul de poziţionare globală (GPS) este dezvoltat şi întreţinut de Departamentul Apărării din SUA. Departamentul este responsabil pentru precizia şi funcţionarea sistemului. Modificările efectuate de Departament pot afecta precizia şi funcţionarea sistemului GPS. Nu lăsaţi dispozitivul într-un vehicul şi nu îl expuneţi la razele solare directe pentru a evita supraîncălzirea bateriei, care poate duce la deteriorarea dispozitivului sau a vehiculului Descărcarea informaţiilor despre sateliţi prin QuickGPS Înainte de a utiliza dispozitivul pentru navigarea GPS, deschideţi programul QuickGPS şi descărcaţi datele efemeride (poziţia actuală a sateliţilor) pe dispozitiv. Aceste date sunt necesare pentru determinarea datelor GPS ale zonei în care vă aflaţi. QuickGPS descarcă datele efemeride de la un server Web, în loc să le descarce de la sateliţi, folosind conexiunea Internet a dispozitivului, care poate fi stabilită prin Wi-Fi, ActiveSync sau GPRS/3G. Astfel, este redusă semnificativ durata de determinare a poziţiei dvs. Pentru a deschide QuickGPS Apăsaţi Start > Programs (Programe) > QuickGPS.
156 156 Navigarea GPS Pentru a descărca date Apăsaţi Download (Descărcare) în ecranul QuickGPS. Mai întâi, va fi afişată Valid time (Durata de valabilitate) a datelor descărcate. Pe măsura trecerii timpului, vor fi afişate zilele şi orele de valabilitate rămase. Pentru a scurta timpul necesar pentru poziţionarea GPS, descărcaţi datele efemeride actualizate după expirarea valabilităţii datelor. Opţiuni de descărcare Pentru a configura modul de descărcare, apăsaţi Menu (Meniu) > Options (Opţiuni) şi alegeţi din opţiunile disponibile: Remind me when data expires (Notificare la expirarea datelor). Dispozitivul afişează un mesaj la expirarea valabilităţii datelor efemeride. După afişarea notificării, apăsaţi Menu (Meniu) pentru a anula notificarea sau a seta un interval de repetare a acesteia. Apăsaţi OK pentru a deschide programul QuickGPS şi a descărca cele mai recente date. Autodownload when data expires (Descărcare automată la expirarea datelor). Datele efemeride vor fi descărcate automat pe dispozitiv după expirarea acestora. Autodownload when connected to PC via ActiveSync (Descărcare automată la conectarea la PC prin ActiveSync). Permite descărcarea automată a datelor efemeride prin ActiveSync când conectaţi dispozitivul la computer. Pentru ca datele să poată fi descărcate, computerul trebuie să fie conectat la Internet. Notă Datele efemeride sunt stocate pe serverele Web HTC. QuickGPS este preconfigurat să se conecteze la aceste servere.
157 Capitolul 11 Experienţa multimedia 11.1 Realizarea fotografiilor şi a clipurilor video 11.2 Vizualizarea fotografiilor şi clipurilor video folosind aplicaţia Album 11.3 Utilizarea Windows Media Player Mobile 11.4 Utilizarea radioului FM 11.5 Utilizarea funcţiei Audio Booster (Sporire nivel sunet) 11.6 Utilizarea funcţiei Scurtare MP3
158 158 Experienţa multimedia 11.1 Realizarea fotografiilor şi a clipurilor video Folosiţi aparatul foto pentru a realiza fotografii şi clipuri video. Puteţi folosi fie aparatul foto principal (din spate) sau secundar (din faţă) pentru a realiza fotografii sau clipuri video. Pentru a porni aparatul foto În ecranul iniţial, derulaţi la secţiunea photos videos camera (fotografii clipuri video aparat foto), apoi apăsaţi pictograma aparat foto ( ). Ecranul trece automat la modul Vedere când porniţi aparatul foto. Sfat Puteţi apăsa şi Start > Camera (Aparat foto) pentru a porni aparatul foto. Pentru a opri aparatul foto Apăsaţi pictograma Exit (Ieşire) ( ) din ecranul Aparat foto. Apăsaţi pe ecran pentru a afişa pictogramele din ecranul Aparat foto. Moduri de captură Aparatul foto al dispozitivului permite captura de imagini şi clipuri video folosind diverse moduri încorporate, oferindu-vă flexibilitate în preluarea imaginilor. Pentru a schimba modul de captură Apăsaţi NAVIGARE stânga sau dreapta (în orientarea Vedere). Apăsaţi pictograma Mod captură din partea inferioară a ecranului (pictograma afişată variază în funcţie de modul de captură curent). În meniul afişat pe ecran, apăsaţi modul de captură pe care doriţi să îl utilizaţi. Mod de captură curent
159 Experienţa multimedia 159 Puteţi selecta unul din următoarele moduri de captură: Pictogramă Mod captură Foto Capturează imagini statice standard. Video Capturează clipuri video cu sau fără sunet. Notă Panorama Capturează o succesiune de imagini statice şi le colează pentru a crea o imagine panoramică. MMS Video Capturează clipuri video pentru transmiterea prin mesaje MMS. Imagine persoane de contact Capturează o imagine statică şi oferă opţiunea de a o asocia pe loc unei persoane de contact. Imagine tematică Capturează imagini statice şi le încadrează în rame. Când folosiţi aparatul foto secundar pentru a captura, puteţi folosi numai modurile Photo (Foto), Video, MMS Video, Contacts Picture (Imagine persoane de contact), şi Picture Theme (Imagine tematică). Formate de fişiere acceptate Utilizând modurile de captură disponibile, aparatul foto al dispozitivului captează fişiere în următoarele formate: Mod captură Foto / Imagine persoane de contact / Imagine tematică / Panorama Video / MMS Video Format JPEG H.263 (.3gp) ; MPEG-4 (.mp4)
160 160 Experienţa multimedia Comenzile aparatului foto Aparatul foto este dotat cu o funcţie de focalizare automată, care vă permite să captaţi fotografii şi clipuri video clare şi realiste. În funcţie de selecţia Shoot Option (Opţiune fotografiere), puteţi atinge sau apăsa butonul ENTER pentru a realiza focalizarea automată. În timpul focalizării automate este afişată intermitent o paranteză dreaptă albă ( ). După focalizare, este afişată continuu o paranteză dreaptă verde ( ). Notă Pentru informaţii suplimentare despre opţiunile de fotografiere, consultaţi secţiunea Opţiuni complexe din acest capitol. Implicit, trebuie să atingeţi (nu să apăsaţi) butonul ENTER pentru a activa focalizarea automată; după realizarea focalizării, apăsaţi butonul ENTER pentru a realiza fotografia sau clipul video. De exemplu, în modul Photo (Foto), atingeţi ENTER pentru a activa focalizarea automată; Note În modul Video sau MMS Video, apăsaţi ENTER pentru a opri filmarea. În modul Picture Theme (Imagine tematică) sau Panorama (Panoramă), atingeţi şi apoi apăsaţi ENTER pentru a realiza fotografii. Comenzi şi indicatoare afişate pe ecran Apăsaţi ecranul pentru a afişa comenzile şi indicatoarele. Modurile Foto, Video, MMS Video şi Imagine persoane de contact La capturarea în modurile Video şi MMS Video Comanda zoom. Apăsaţi pentru a mări imaginea sau pentru a micşora imaginea.
161 Sfat Experienţa multimedia 161 Puteţi să utilizaţi şi NAVIGARE sus/jos (orientarea Vedere) sau să derulaţi degetul în sens orar sau în sens invers orar pe butonul central de NAVIGARE pentru a mări sau micşora imaginea. 2 Album. Apăsaţi pentru a deschide secţiunea Album. Pentru detalii, consultaţi Vizualizarea fotografiilor şi clipurilor video folosind aplicaţia Album. 3 Modul de captură. Afişează modul de captură curent. Apăsaţi pentru a deschide un meniu în care puteţi alege modul de captură. 4 Meniu. Apăsaţi pentru a deschide ecranul Camera Settings (Setări aparat foto). Pentru detalii, consultaţi Panoul meniului. 5 Ieşire. Apăsaţi pentru a opri aparatul foto. 6 Indicator memorie liberă. În modurile Fotografie, Imagine persoane de contact, Imagine tematică şi Panoramă, acest indicator afişează numărul de fotografii rămase conform setărilor curente. În modurile Video şi Video MMS, acest indicator afişează durata disponibilă pentru înregistrare. În timpul înregistrării video, acest indicator afişează durata înregistrării. 7 Indicator focalizare automată. Afişează intermitent o paranteză dreaptă ( ) în timpul focalizării. După focalizare, este afişată continuu o paranteză dreaptă verde ( ). 8 Indicator înregistrare. Clipeşte în timpul înregistrării unui clip video. 9 Pictogramă de selectare a şablonului. În modul Imagine tematică, apăsaţi pentru a comuta între diverse şabloane. 10 Indicator evoluţie. În modurile Imagine tematică, Sporturi şi Panorama, acesta indică numărul de fotografii consecutive. Mod Imagine tematică 9 10
162 162 Experienţa multimedia Panoul meniului Panoul meniului oferă o modalitate rapidă de a regla cele mai frecvent utilizate setări ale aparatului foto, permiţând şi accesarea setărilor complexe. În ecranul Aparat foto, apăsaţi pentru a deschide panoul meniului. Pentru a regla o setare, cum ar fi Resolution (Rezoluţie), apăsaţi repetat butonul Resolution (Rezoluţie) de pe panou pentru a parcurge ciclic setările disponibile. Pentru a accesa setările complexe, apăsaţi. Notă Setările disponibile în panoul meniului depind de modul de captură selectat Rezoluţie. Apăsaţi pentru a schimba rezoluţia. Pentru informaţii despre rezoluţiile acceptate, consultaţi paginile următoare. 2 Aparat foto. Apăsaţi pentru a selecta aparatul foto utilizat. Puteţi alege între aparatul foto principal ( ), aparatul foto secundar ( ) şi aparatul foto secundar cu imagine inversată ( ). 3 Temporizare automată. Apăsaţi pentru a seta temporizarea automată la 2 secunde, 10 secunde, sau a o dezactiva în modul Foto sau Imagine persoane de contact. Când apăsaţi butonul ENTER pentru a realiza o fotografie, începe numărătoarea inversă, iar după intervalul stabilit se realizează fotografia. 4 Complex. Apăsaţi pentru a deschide ecranul cu setări complexe ale aparatului foto. Pentru detalii, consultaţi Opţiuni complexe. 5 Luminozitate. Apăsaţi pentru a deschide bara Brightness (Luminozitate) din partea inferioară a ecranului. În bara Brightness (Luminozitate), apăsaţi pentru a reduce luminozitatea sau pentru a o spori. Apăsaţi în afara barei Brightness (Luminozitate) pentru a aplica modificările.
163 Experienţa multimedia Balanţă de alb. Opţiunea Balanţă de alb permite obţinerea unor culori mai realiste prin adaptarea la diversele condiţii de iluminare. Setările disponibile includ: Auto (Automat) ( ), Daylight (Diurn) ( ), Night (Nocturn) ( ), Incandescent ( ) şi Fluorescent ( ). Utilizarea zoom-ului Înainte de a capta o imagine statică sau un clip video, puteţi mări/apropia sau micşora/îndepărta obiectul încadrat. Pentru a mări Derulaţi cu degetul în jurul comenzii NAVIGARE în sensul acelor de ceasornic, apăsaţi NAVIGARE sus (orientarea Vedere) sau apăsaţi. Pentru a micşora Derulaţi cu degetul în jurul butonul NAVIGARE, în sens invers orar, apăsaţi NAVIGARE jos (orientarea Vedere), sau apăsaţi. Mărire Micşorare
164 164 Experienţa multimedia Intervalul de zoom al aparatul foto pentru o fotografie sau un clip video depinde de modul de captură şi de dimensiunea capturii. Pentru detalii, consultaţi tabelul. Mod captură Rezoluţie Interval zoom Foto Video Panoramă 3M (2048 x 1536) 2M (1600 x 1200) 1M (1280 x 960) Mare (640 x 480) Medie (320 x 240) CIF (352 x 288) Mare (320 x 240) Medie (176 x 144) Mică (128 x 96) Mare (640 x 480) Medie (320 x 240) 1.0x la 2.0x 1.0x la 2.0x 1.0x la 2.0x 1.0x la 2.0x 1.0x la 4.0x 1x şi 1,5x 1x şi 1,5x 1x şi 1,5x 1x şi 1,5x 1x şi 2x 1x, 2x şi 4x Video MMS Medie (176 x 144) Mică (128 x 96) Imagine persoane de contact Medie (240 x 320) Imagine tematică Determinată de şablonul curent 1x şi 1,5x 1x şi 1,5x 1.0x la 4.0x Depinde de dimensiunea şablonului selectat Notă Pentru setările privind dimensiunea capturii şi intervalul de zoom aferente aparatului foto secundar, consultaţi ajutorul online.
165 Experienţa multimedia 165 Ecranul de revizuire După captură, ecranul de revizuire permite vizualizarea, trimiterea sau ştergerea imaginii sau clipului video prin apăsarea pictogramei din partea inferioară a ecranului. Pictogramele din ecranul de revizuire Pictogramă Funcţie Înapoi Revenire la aparatul foto. Ştergere Şterge imaginea sau clipul video capturat. Vizualizare Vizualizarea imaginii sau clipului video capturat în programul Album. Trimitere Trimite imaginea sau clipul video capturat prin poştă electronică sau MMS. Atribuire la persoană de contact După captura în modul Imagine persoane de contact, apăsaţi această pictogramă pentru a atribui fotografia unei persoane de contact.
166 166 Experienţa multimedia Opţiuni complexe Secţiunea Advanced Options (Opţiuni complexe) permite reglarea opţiunilor aferente modului de captură selectat, precum şi setarea preferinţelor legate de aparatul foto. Pentru a accesa Advanced Options (Opţiuni complexe), apăsaţi Advanced (Complex) în panoul meniului. Puteţi naviga în cadrul opţiunilor apăsând pe ecran sau folosind NAVIGARE sus/jos (orientarea Vedere). Apăsaţi un element pentru a-i modifica setarea. Apăsaţi pentru a accesa ecranele cu setări complexe ale aparatului foto. Apăsaţi pentru a reveni la aparatul foto. Auto upload to Orange Album (Încărcare automată în Orange Album). Când opţiunea este activată, ecranul OrangePhoto (Fotografie Orange) se deschide după realizarea unei fotografii, permiţând încărcarea acesteia în Orange Album. Upload prompt confirmation (Mesaj confirmare încărcare). Activaţiaceastă opţiune dacă doriţi să vi se solicite confirmarea înainte de încărcarea fotografiei realizate în Orange Album. Review duration (Durată revizuire). Setaţi intervalul de afişare a imaginii/clipului video capturat în ecranul Review (Revizuire). Selectaţi No Limit (Nelimitat) dacă nu doriţi să impuneţi o limită de timp. Selectaţi No Review (Fără revizuire) pentru a reveni la aparatul foto imediat după captură şi salvare. Quality (Calitate). Selectaţi calitatea imaginii JPEG pentru toate imaginile statice captate. Puteţi alege dintre Basic (De bază), Normal (Normală), Fine (Bună) şi Super fine (Foarte bună). Capture Format (Format de captură). Selectaţi formatul dorit pentru modurile Video şi MMS Video.
167 Experienţa multimedia 167 Time Stamp (Includere oră) (mod Foto). Alegeţi dacă doriţi sau nu să includeţi data şi ora pe fotografiile capturate. Storage (Stocare). Selectaţi amplasamentul în care doriţi să salvaţi fişierele. Fişierele pot fi salvate în memoria principală sau în memoria internă. Keep Backlight (Menţinere iluminare fundal). Activează şi dezactivează iluminarea de fundal. În timpul utilizării aparatului foto, această setare are prioritate asupra setării dispozitivului privind iluminarea fundalului. Shutter Sound (Sunet declanşare). Alegeţi dacă doriţi ca aparatul foto să emită un sunet de declanşare când apăsaţi butonul ENTER. Shoot Option (Opţiune fotografiere). Aparatul foto este dotat cu o funcţie de focalizare automată, care este activată la atingerea sau apăsarea butonului ENTER. Touch and Press (Atingere şi apăsare). La atingerea butonului ENTER se efectuează focalizarea automată; apăsaţi butonul ENTER pentru a realiza fotografia. Touch (Atingere). La atingerea butonului ENTER se realizează focalizarea automată; fotografia se realizează automat imediat după focalizare. Full Press (Apăsare completă). La apăsarea butonului ENTER se realizează focalizarea automată; fotografia se realizează automat imediat după focalizare. Image Properties (Proprietăţi imagine). Această opţiune vă permite să reglaţi proprietăţile imaginii, cum ar fi Contrast, Saturation (Saturaţie) şi Sharpness (Claritate) Apăsaţi o proprietate pentru a o modifica. 2 Apăsaţi pentru a reseta toate proprietăţile la valorile implicite. 3 Apăsaţi pentru a salva setările. 4 Apăsaţi / sau apăsaţi NAVIGARE stânga/dreapta (în orientarea Vedere) pentru a spori/ reduce valoarea. 5 Apăsaţi pentru a închide submeniul fără a aplica şi a salva modificările.
168 168 Experienţa multimedia Effect (Efect). Alegeţi un efect special cum ar fi Grayscale (Tonuri de gri), Sepia etc. ce va fi aplicat fotografiilor sau clipurilor video. Metering Mode (Mod măsurare). Selectaţi modul în care aparatul foto măsoară luminozitatea şi calculează expunerea optimă înainte de realizarea fotografiei. Alegeţi fie Center Area (Zona centrală) pentru a măsura luminozitatea folosind zona centrală a imaginii, fie Average (Medie) pentru a măsura luminozitatea din întreaga imagine. Prefix. Dacă selectaţi prefixul Default (Implicit), numele fişierelor captate este IMAGE sau VIDEO urmat de o succesiune de numere, de exemplu: IMAGE_001.jpg. De asemenea, puteţi să alegeţi numele fişierelor folosind ca prefix data curentă Date (Data) sau Date & Time (Data şi ora). Counter (Contor). Pentru a reseta contorul de denumire a fişierelor la 1, apăsaţi Reset (Reiniţializare). Flicker Adjustment (Ajustare licărire). Când realizaţi fotografii în spaţii închise, este posibil ca ecranul aparatului foto să licărească datorită diferenţelor dintre frecvenţa de scanare verticală a aparatului foto şi frecvenţa de licărire a surselor de iluminare fluorescente. Pentru a reduce licărirea, modificaţi reglajul licăririi la Auto (Automat) sau la frecvenţa corectă (50Hz sau 60Hz) a reţelei de electricitate din ţara în care este folosit dispozitivul. Grid (Grilă) (mod Foto). Alegeţi dacă pe ecranul aparatului foto va fi afişată o grilă. Afişarea unei grile vă ajută să încadraţi şi centraţi subiectul mai rapid şi mai precis. Record with Audio (Înregistrare cu sunet) (în modurile Video şi MMS Video). Selectaţi On (Pornit) pentru a înregistra clipuri video cu sunet sau selectaţi Off (Oprit) pentru a captura clipuri video fără sunet. Indicatoare grilă Template (Şablon) (mod Imagine tematică). Selectaţi un şablon. Recording Limit (Limită înregistrare) (în modul Video). Setaţi durata sau dimensiunea maximă a clipului video înregistrat.
169 Experienţa multimedia 169 Template Folder (Folder şablon) (în modul Imagine tematică). Implicit, şabloanele sunt stocate în folderul \My Documents (Documentele mele)\templates (Şablon) din memoria principală a dispozitivului. Dacă aţi transferat unele şabloane pe în memoria internă (folosind File Explorer (Explorare fişiere)), setaţi această opţiune la Main + Card (Principală + cartelă) pentru a specifica faptul că şabloanele sunt amplasate atât în memoria principală, cât şi în memoria internă. Show Reminder (Afişare memento) (modul Imagine persoane de contact). Selectaţi On (Pornit) dacă doriţi ca aparatul foto să afişeze o solicitare de confirmare a asocierii imaginii captate cu o persoană de contact. Help (Ajutor). Apăsaţi pentru a deschide fişierul Ajutor al aparatului foto. About (Despre). Apăsaţi pentru a afişa informaţii despre versiune şi drepturi de autor Vizualizarea fotografiilor şi clipurilor video folosind aplicaţia Album Folosiţi aplicaţia Album pentru a vizualiza imaginile şi clipurile video de pe dispozitiv. Aplicaţia Album oferă o varietate de funcţii care vă permit să rotiţi imaginile, să le afişaţi succesiv, să le asociaţi unor persoane de contact, să le afişaţi când ecranul este blocat etc. Notă Aplicaţia Album poate afişa doar imaginile în format BMP, GIF, PNG, JPG, GIF animat, 3GP, MP4 şi WMV. Pentru a deschide aplicaţia Album Efectuaţi una din următoarele operaţiuni: În ecranul iniţial, derulaţi la secţiunea photos (fotografii) videos (clipuri video) camera (aparat foto) şi apăsaţi Album. În programul Camera (Aparat foto), apăsaţi. Apăsaţi Start > Programs (Programe) > Album. Notă Dacă deschideţi programul Album din aparatul foto, albumul va fi afişat în modul Vedere. Apăsaţi pentru a opri aparatul foto.
170 170 Experienţa multimedia Selectaţi o fotografie sau un clip video 1. În ecranul principal al aplicaţiei Album, apăsaţi Albums (Albume), apoi selectaţi albumul pe care doriţi să îl vizualizaţi. Conţinutul albumului este afişat apoi în ecranul principal al aplicaţiei Album. 2. Parcurgeţi fişierele glisând degetul în sus sau în jos. 3. Efectuaţi una din următoarele operaţiuni: Apăsaţi o imagine pentru a o vizualiza pe tot ecranul. Pentru detalii, consultaţi Vizualizarea unei imagini. Apăsaţi un fişier video (fişierele cu pictograma ) pentru a-l reda. Pentru detalii, consultaţi Redarea clipurilor video în acest capitol. Selectaţi o imagine statică, apoi apăsaţi Menu (Meniu) > Slideshow (Expunere diapozitive) pentru a afişa succesiv imaginile. Pentru detalii, consultaţi Pentru a afişa succesiv fotografiile în acest capitol. Notă Fişierele GIF animate şi video nu vor fi redate în timpul afişării succesive. Vizualizarea unei imagini În timp ce vizualizaţi o imagine pe tot ecranul, atingeţi ecranul sau apăsaţi ENTER pentru a afişa meniul. Apăsaţi pentru a trimite imaginea folosind un cont de mesagerie. Apăsaţi pentru a începe afişarea succesivă. Apăsaţi pentru a reveni la ecranul iniţial al aplicaţiei Album, secţiunea Photos and Videos (Fotografii şi video) sau Camera (Aparat foto). Sfat Apăsaţi pentru a deschide un meniu în care puteţi să salvaţi imaginea de pe ecran ca fişier nou, să o ştergeţi, să vizualizaţi proprietăţile fişierului sau să salvaţi imaginea de pe ecran ca fotografie asociată unei persoane de contact. Puteţi şterge mai multe fişiere simultan apăsând Menu (Meniu) > Delete Items (Ştergere elemente) în ecranul principal al aplicaţiei Album şi selectând apoi fişierele pe care doriţi să le ştergeţi.
171 Experienţa multimedia 171 Pentru a roti imaginea În timp ce vizualizaţi imagini, le puteţi roti automat prin simpla rotire a dispozitivului. Pentru a vizualiza imaginea următoare sau anterioară Când vizualizaţi imagini în modul Portret sau Vedere, puteţi accesa imaginea următoare glisând degetul pe ecran de la dreapta la stânga. Pentru a accesa imaginea anterioară, derulaţi cu degetul pe ecran de la stânga la dreapta.
172 172 Experienţa multimedia Pentru a mări sau micşora o imagine În timp ce vizualizaţi o imagine, trasaţi cu degetul un cerc complet pe ecran. Derulaţi cu degetul în sens orar într-o zonă pentru a mări zona respectivă a imaginii. Derulaţi cu degetul în sens invers orar pentru a micşora imaginea. Sfaturi Când vizualizaţi o imagine mărită, puteţi apăsa de două ori pe ecran pentru a micşora automat imaginea la dimensiunea ecranului. Când vizualizaţi o imagine mărită, apăsaţi şi menţineţi apăsat ecranul pentru a deplasa imaginea. De asemenea, puteţi mări sau micşora imaginea glisând degetul în jurul butonului de NAVIGARE, în sens orar sau în sens invers orar. Când vizualizaţi o imagine mărită, apăsaţi pe ecran pentru a deschide meniul. În meniu, apăsaţi, apoi selectaţi Save Screen Image (Salvare imagine afişată) pentru a salva imaginea afişată într-un fişier nou. Pentru a afişa succesiv fotografiile În timpul afişării succesive a fotografiilor, apăsaţi pe ecran pentru a afişa comenzile de redare. Notă În timpul afişării succesive a imaginilor, ecranul trece automat la modul Vedere.
173 Experienţa multimedia 173 Apăsaţi pentru a reveni la ecranul principal al aplicaţiei Album sau la secţiunea Apăsaţi pentru a deschide opţiunile de afişare succesivă, cum ar fi efectul de tranziţie, durata de afişare şi orientarea imaginilor. Apăsaţi pentru a reveni la imaginea anterioară. Sfat Apăsaţi pentru a viziona sau întrerupe afişarea succesivă. Apăsaţi pentru a afişa imaginea următoare. Dacă imaginile se află în albumul preferat, puteţi iniţia afişarea succesivă din secţiunea photos (fotografii) videos (clipuri video) camera (aparat foto) din ecranul iniţial. În secţiunea photos (fotografii) videos (clipuri video) camera (aparat foto), apăsaţi Slideshow (Expunere diapozitive). Redarea clipurilor video În timpul redării clipurilor video, apăsaţi pe ecran pentru a afişa comenzile de redare. Derulaţi pentru a accesa o secţiune anterioară sau următoare a clipului video. Timp scurs Durată totală Apăsaţi pentru a reveni la începutul clipului video. Sfat Apăsaţi pentru a reda sau a întrerupe redarea clipului video. Apăsaţi pentru a opri redarea clipului video. Dacă clipurile video se află în albumul preferat, le puteţi reda din secţiunea photos (fotografii) videos (clipuri video) camera (aparat foto) din ecranul iniţial. În secţiunea photos (fotografii) videos (clipuri video) camera (aparat foto), apăsaţi Play (Redare).
174 174 Experienţa multimedia Închiderea aplicaţiei Album Închideţi aplicaţia Album apăsând în ecranul principal al aplicaţiei. Când vizualizaţi fişiere pe tot ecranul, apăsaţi pe ecran pentru a afişa meniul sau comenzile de redare, apoi apăsaţi pentru a reveni la ecranul principal al aplicaţiei Album Utilizarea Windows Media Player Mobile Puteţi folosi Windows Media Player Mobile pentru a reda fişiere audio şi video stocate pe dispozitiv sau într-o reţea, cum ar fi un sit Web. Formate de fişiere video acceptate Windows Media Video MPEG4 profil simplu H.263 H.264 Motion JPEG Formate de fişiere audio acceptate Windows Media Audio WAVE MP3 MIDI şi SP MIDI AMR Narrow Band AMR Wide Band AAC, AAC+ şi eaac+ MPEG4 audio QCELP EVRC Extensii fişiere.wmv,.asf.mp4.3gp,.3g2.mp4,.3gp,.3g2,.m4v.avi Extensii fişiere.wma.wav.mp3.mid,.midi,.rmi.amr,.3gp.awb,.3gp.aac,.mp4,.m4a,.3gp.m4a.qcp,.3g2.qcp Pentru a deschide Windows Media Player Mobile Apăsaţi Start > Programs (Programe) > Windows Media.
175 Comenzi Experienţa multimedia 175 Apăsaţi şi derulaţi pentru a accesa orice segment din fişierul video sau audio Fără sunet/cu sunet Pe tot ecranul Vizitaţi WindowsMedia.com Accesează începutul fişierului curent sau fişierul anterior Reducere volum Accesează fişierul următor Redare/pauză Ecrane şi meniuri Windows Media Player Mobile are trei ecrane principale: Sporire volum Ecranul Redare. Ecranul care afişează comenzile de redare (cum ar fi Redare, Pauză, Următorul, Anterior şi Volum) şi fereastra video. Puteţi modifica aspectul acestui ecran alegând o altă interfaţă. Ecranul În redare. Acest ecran afişează lista de redare În redare. Această listă de redare specială indică fişierul în curs de redare şi alte fişiere încolonate pentru a fi redate ulterior. Ecranul Bibliotecă. Acest ecran vă ajută să găsiţi rapid fişierele audio, video şi listele de redare. Conţine categorii cum ar fi My Music (Muzica mea), My Videos (Fişierele mele video), My TV (Televizorul meu) şi My Playlists (Listele mele de redare). În partea inferioară a fiecărui ecran, puteţi să apăsaţi Menu (Meniu). Comenzile acestui meniu se modifică în funcţie de ecranul vizualizat. Pentru informaţii suplimentare privind comenzile din aceste meniuri, consultaţi Ajutor pe dispozitiv. Sincronizarea fişierelor audio şi video Utilizaţi cea mai recentă versiune de Windows Media Player pe computer pentru a sincroniza fişierele media digitale de pe computer pe dispozitiv. Astfel, fişierele protejate şi coperţile albumelor sunt copiate corect pe dispozitiv.
176 176 Experienţa multimedia Pentru a sincroniza automat conţinutul pe dispozitiv 1. Pe computer, porniţi Windows Media Player, apoi conectaţi dispozitivul la computer. 2. În Device Setup Wizard (Expert de configurare a dispozitivului), selectaţi Yes, search my computer now (Da, caută acum în computerul meu). Notă Dacă aţi deschis anterior Windows Media Player şi au fost căutate fişierele media de pe computer, nu vi se va mai solicita căutarea în computer în etapa În caseta de dialog Device Setup (Configurare dispozitiv), introduceţi numele dispozitivului şi faceţi clic pe Finish (Terminare). Windows Media începe sincronizarea fişierelor muzicale de pe PC pe dispozitiv. 4. Faceţi clic pe Stop Sync (Oprire sincronizare), apoi, din panoul din stânga al Windows Media Player, faceţi clic cu butonul din dreapta pe numele dispozitivului, apoi faceţi clic pe Set Up Sync (Configurare sincronizare). 5. Selectaţi listele de redare pe care doriţi să le sincronizaţi între PC şi dispozitiv, apoi faceţi clic pe Add (Adăugare). Notă În caseta de dialog Device Setup (Configurare dispozitiv), asiguraţi-vă că aţi selectat caseta Sync this device automatically (Sincronizare automată dispozitiv). 6. Faceţi clic pe Finish (Terminare). Este iniţiat procesul de sincronizare a fişierelor pe dispozitiv. La următoarea conectare a dispozitivului la computerul cu Windows Media Player pornit, sincronizarea va începe automat. Pentru a sincroniza manual conţinutul pe dispozitiv 1. Dacă nu aţi configurat sincronizarea media între dispozitiv şi PC, parcurgeţi etapele 1-3 din Pentru a sincroniza automat conţinutul pe dispozitiv. 2. Faceţi clic pe secţiunea Sync (Sincronizare) în Windows Media Player pe computer. Selectaţi o Listă de redare sau o Bibliotecă din panoul din stânga al Windows Media Player. 3. Din Content List (Lista de conţinut), trageţi fişierele media pe care doriţi să le sincronizaţi pe dispozitiv şi plasaţi-le în Sync List (Listă sincronizare).
177 Liste de redare şi bibliotecă Lista conţinut Experienţa multimedia 177 Sincronizare listă 4. Faceţi clic pe Start Sync (Începere sincronizare) pentru a începe sincronizarea fişierelor selectate pe dispozitiv. Note Folosiţi pe computer Windows Media Player 11 sau o versiune ulterioară pentru a sincroniza fişierele media pe dispozitiv. Copierea fişierelor audio se realizează mai rapid când Windows Media Player este configurat să seteze automat nivelul de calitate al fişierelor audio copiate pe dispozitivul dumneavoastră. Pentru informaţii suplimentare, consultaţi Ajutorul Windows Media Player. Redarea fişierelor media Folosiţi biblioteca pentru a găsi şi a reda melodii, clipuri video şi liste de redare stocate pe dispozitiv sau în memoria internă. Pentru a actualiza Biblioteca 1. Dacă nu vă aflaţi în ecranul Library (Bibliotecă), apăsaţi Menu (Meniu) > Library (Bibliotecă). 2. În ecranul Bibliotecă, apăsaţi săgeata Library (Bibilotecă) (aflată în partea superioară a ecranului), apoi apăsaţi memoria pe care doriţi să o utilizaţi (de exemplu memoria internă). 3. În majoritatea cazurilor, Windows Media Player Mobile actualizează automat biblioteca. Puteţi să actualizaţi şi manual biblioteca, pentru a vă asigura că aceasta conţine fişierele noi copiate recent pe dispozitiv sau în memoria internă. Apăsaţi Menu (Meniu) > Update Library (Actualizare bibliotecă) pentru a actualiza manual biblioteca.
178 178 Experienţa multimedia Pentru a reda fişiere video şi audio pe dispozitiv 1. Selectaţi o categorie (de exemplu, My Music (Muzica mea) sau My Playlists (Listele mele de redare)). 2. Apăsaţi şi menţineţi apăsat elementul pe care doriţi să îl redaţi (cum ar fi o melodie, un album sau un nume de artist), apoi apăsaţi Play (Redare). Sfaturi Pentru a reda un fişier media stocat pe dispozitiv însă care nu se regăseşte în Bibliotecă, în ecranul Library (Bibliotecă) apăsaţi Menu (Meniu) > Open File (Deschidere fişier). Apăsaţi şi menţineţi apăsat elementul pe care doriţi să îl redaţi (cum ar fi un fişier sau un folder) apoi apăsaţi Play (Redare). Pentru a reda un fişier media de pe Internet sau de pe un server în reţea, apăsaţi Menu (Meniu) > Library (Bibliotecă), apoi apăsaţi Meniu (Meniu) > Open URL (Deschidere URL). Liste de redare În Windows Media Player Mobile, puteţi crea o nouă listă de redare salvând lista curentă Now Playing (În redare) şi dându-i un nume nou. Pentru a salva o listă de redare nouă 1. Dacă nu vă aflaţi în ecranul Library (Bibliotecă), apăsaţi Menu (Meniu) > Library (Bibliotecă). 2. Apăsaţi pentru a selecta categoria (de exemplu, My Music (Muzica mea) sau My Playlists (Listele mele de redare)). 3. Selectaţi fişierul media dorit, apoi apăsaţi Menu > (Meniu) > Queue Up (Plasare în coadă). Fişierul este adăugat la lista Now Playing (În redare). Repetaţi acestă etapă până când aţi adăugat toate fişierele media dorite la lista Now Playing (În redare). Notă Nu puteţi selecta mai multe fişiere simultan. 4. După adăugarea fişierelor media, apăsaţi Menu (Meniu) > Now Playing (În redare). 5. În ecranul Now Playing (În redare), apăsaţi Menu (Meniu) > Save Playlist (Salvare listă de redare). 6. Introduceţi numele listei de redare, apoi apăsaţi Done (Efectuat). 7. Pentru a reda lista de redare creată, apăsaţi My Playlists (Listele mele de redare) în Library (Bibliotecă), selectaţi lista dvs. de redare, apoi apăsaţi Play (Redare).
179 Experienţa multimedia 179 Remedierea problemelor Dacă vă confruntaţi cu probleme în utilizarea Windows Media Player Mobile, există o serie de resurse disponibile pentru a vă ajuta. Pentru informaţii suplimentare, accesaţi pagina Troubleshooting Windows Media Player Mobile pe situl Microsoft ( windows/windowsmedia/player/windowsmobile/troubleshooting. aspx) Utilizarea radioului FM FM Radio (Radio FM) vă permite să ascultaţi posturi de radio FM pe dispozitiv. Deoarece funcţia Radio FM foloseşte setul de căşti stereo pe post de antenă, înainte de a porni programul trebuie să introduceţi setul de căşti în mufa pentru căşti a dispozitivului. Pentru a deschide Radio FM Apăsaţi Start > Programs (Programe) > FM Radio (Radio FM). Dacă programul este pornit pentru prima dată, va căuta automat posturile FM disponibile în zonă, le va salva ca presetări, apoi va reda primul post FM găsit. Pentru informaţii despre salvarea posturilor favorite ca presetări, consultaţi Salvarea presetărilor. Când apăsaţi în ecranul FM Radio (Radio FM), programul continuă să funcţioneze în fundal, permiţându-vă să ascultaţi în continuare radioul în timp ce folosiţi alte programe. Pentru a opri radioul FM, apăsaţi în colţul dreapta-sus al ecranului Radio FM. Comenzi afişate pe ecran
180 180 Experienţa multimedia Comandă Funcţie 1 Opreşte radioul FM. 2 Consultaţi Afişaj radio pentru detalii. 3 Caută postul FM următor. 4 Creşte frecvenţa cu 0,1MHz. 5 Opreşte/porneşte sunetul. 6 7 Permite salvarea a până la şase posturi FM preferate ca presetări. Apăsaţi un buton pentru a comuta la un post preferat. Comută între redarea în căşti şi la difuzor. 8 Stereo/Mono Comută la modul mono sau stereo. 9 Scade valoarea frecvenţei cu 0,1MHz. 10 Caută postul FM anterior. Sfat Apăsaţi Menu (Meniu) pentru a accesa mai multe opţiuni Radio FM, cum ar fi Scan & Save (Căutare şi salvare), care caută din nou posturile FM disponibile şi le salvează ca presetări, precum şi alte opţiuni. Afişajul radio 1 Afişează numele postului radio când există semnal RDS (Radio Data System) sau RDBS (Radio Data Broadcast System) Afişează numărul postului presetat la selectarea unui post FM presetat. 3 Puterea semnalului 4 Frecvenţă radio 3 4
181 Comenzi pe dispozitiv Experienţa multimedia 181 Navigare Apăsaţi NAVIGARE stânga/dreapta pentru a căuta frecvenţa postului FM anterior/următor. După găsirea ultimului post, căutarea este reluată de la începutul benzii FM. Apăsaţi NAVIGARE sus/jos pentru a selecta postul presetat anterior/ următor. Apăsaţi butonul ENTER pentru a opri sau porni sunetul. Volum Apăsaţi butonul de CONTROL VOLUM din lateralul dispozitivului pentru a regla volumul radioului FM. Salvarea presetărilor Presetările sunt posturi FM preferate pe care le puteţi salva pentru a le accesa mai uşor. Puteţi salva până la şase posturi FM ca butoane în ecranul principal Radio FM, sau până la 20 de presetări în ecranul Presetări. Pentru a salva posturi FM 1. Accesaţi frecvenţa FM dorită, apoi apăsaţi Presets (Presetări). 2. În ecranul Presetări, apăsaţi pictograma din dreptul numărului dorit pentru a salva postul FM. Posturile radio salvate între presetările 1 şi 6 pot fi accesate din ecranul principal Radio FM. Sfat Apăsaţi pentru a elimina un post FM preferat din listă. 3. După ce terminaţi, apăsaţi OK. Pentru a asculta un post FM Efectuaţi una din următoarele operaţiuni: În ecranul principal Radio FM, apăsaţi butonul corespunzător postului preferat. În ecranul Presetări, selectaţi numărul presetării dorite, apoi apăsaţi Listen (Ascultare).
182 182 Experienţa multimedia Meniul principal Radio FM Apăsaţi Menu (Meniu) în ecranul principal Radio FM pentru a accesa opţiunile programului Radio FM. Scan & Save (Căutare şi salvare) Caută automat posturile radio şi le salvează ca presetări. Presetările existente vor fi şterse şi înlocuite cu noile posturi radio găsite. Stereo Selectaţi dacă doriţi să ascultaţi postul FM stereo sau mono. Mute (Oprire sunet) Porneşte sau opreşte sunetul. Output (Ieşire) Vă permite să selectaţi dacă veţi asculta radioul în difuzor sau la căştile cu fir. Sleep (Oprire temporizată) Setează intervalul de timp după care radioul FM se opreşte. Opţiunea de oprire temporizată este Dezactivată de fiecare dată când porniţi radioul FM. Exit (Ieşire) Opreşte radioul FM Utilizarea funcţiei Audio Booster (Sporire nivel sunet) Audio Booster (Sporire nivel sunet) optimizează sunetul. Oferă moduri presetate, cum ar fi hip hop, jazz, rock şi altele. De asemenea, oferă mai multe presetări adaptate la diverse tipuri de muzică. Pentru a accesa Audio Booster (Sporire nivel sunet) Apăsaţi Start > Programs (Programe) > Accessories (Accesorii) > Audio Booster (Sporire nivel sunet)
183 Comandă Funcţie Experienţa multimedia Pornit Selectaţi caseta de selectarepentru a activa egalizatorul. 2 Bandă de frecvenţe Derulaţi indicatoarele pentru a regla frecvenţa. 3 Meniu Apăsaţi Menu (Meniu) > Cancel (Revocare) pentru a închide Audio Booster (Sporire nivel sunet) fără a aplica setările modificate: Apăsaţi Menu (Meniu) > Save as Preset (Salvare ca presetare) sau Delete Preset (Ştergere presetare) pentru a salva sau şterge setările presetate ale egalizatorului. 4 Efectuat Apăsaţi pentru a aplica setările modificate. 5 Presetări egalizator Apăsaţi pentru a alege presetarea dorită. Pentru a utiliza o presetare a egalizatorului Apăsaţi caseta listei, apoi selectaţi presetarea dorită. Pentru a crea o presetare personalizată 1. Reglaţi benzile de frecvenţă la valorile dorite glisând comenzile egalizorului. Valorile selectate sunt indicate în partea superioară a butoanelor glisante. 2. Salvaţi setările egalizorului apăsând Menu (Meniu) > Save as Preset (Salvare ca presetare). 3. Introduceţi un nume al presetării şi apăsaţi Done (Efectuat). Presetarea creată va fi adăugată la listă. Pentru a şterge o presetare personalizată 1. Apăsaţi caseta listei, apoi selectaţi presetarea pe care doriţi să o ştergeţi. Notă 2. Apăsaţi Menu (Meniu) > Delete Preset (Ştergere presetare). Puteţi şterge doar presetările personalizate. Presetările preinstalate nu pot fi şterse.
184 184 Experienţa multimedia 11.6 Utilizarea funcţiei Scurtare MP3 Utilizaţi MP3 Trimmer (Scurtare MP3) pentru a scurta fişierele MP3. Puteţi alege să salvaţi melodia ca fişier nou sau ca ton de apel. Pentru a scurta un fişier MP3 1. Apăsaţi Start > Programs (Programe) > MP3 Trimmer (Scurtare MP3). Titlu Durată Durată redare Redare/Stop Puncte de început / de sfârşit Marchează porţiunea din melodie care va fi utilizată ca ton de apel. Trageţi mânerul din stânga pentru a marca punctul de început, apoi trageţi de mânerul din dreapta pentru a marca punctul de sfârşit. Început / Sfârşit Pentru o marcare mai precisă, puteţi apăsa pe aceste comenzi pentru a vă deplasa cu o etapă înainte/înapoi. 2. Apăsaţi Open (Deschidere) pentru a căuta fişierul MP3 pe dispozitiv. 3. În ecranul MP3 Trimmer (Scurtare MP3), folosiţi indicatorul pentru a selecta Mark in point (Punctul de început) şi Mark out point (Punctul de sfârşit). După ce setaţi punctul de început, melodia va fi redată din acest punct. După ce setaţi punctul de sfârşit, melodia va fi redată începând cu 5 secunde înaintea acestuia. 4. Apăsaţi Play (Redare) pentru a reda melodia scurtată. 5. Apăsaţi Menu (Meniu) şi selectaţi dacă doriţi să setaţi fişierul ca ton de apel implicit, să salvaţi fişierul în folderul cu tonuri de apel sau să îl salvaţi sub alt nume. Sfat Dacă doriţi să salvaţi melodia în folderul de tonuri de apel pentru a o folosi în viitor, apăsaţi Save to Ring Tone Folder (Salvare în folderul cu tonuri de apel). Ulterior, puteţi apăsa Start > Settings (Setări) > secţiunea Personal > Phone (Telefon) pentru a seta melodia ca ton de apel.
185 Capitolul 12 Programe 12.1 Programe instalate pe dispozitiv 12.2 Adăugarea şi eliminarea programelor 12.3 Adobe Reader LE 12.4 Calendar 12.5 Persoane de contact 12.6 Manager comunicaţii 12.7 Microsoft Office Mobile 12.8 Note 12.9 Java SIM Manager Activităţi Reportofon Apelare rapidă vocală ZIP
186 186 Programe 12.1 Programe instalate pe dispozitiv Următoarele programe există pe dispozitiv sau pot fi instalate de pe discul cu aplicaţii. Programele din Meniul Start Pictogramă Descriere Office Mobile Suita completă de aplicaţii Microsoft Office pentru dispozitivul mobil. Excel Mobile Creaţi regiştri de lucru noi sau vizualizaţi şi editaţi regiştri Excel. OneNote Mobile Creaţi note cu text, fotografii şi înregistrări vocale. PowerPoint Mobile Vizualizaţi prezentări PowerPoint. Word Mobile Creaţi, vizualizaţi şi editaţi documente Word. Calendar Ţineţi evidenţa rezervărilor dumneavoastră şi creaţi noi cereri de întâlnire. Camera (Aparat foto) Realizaţi fotografii şi clipuri video cu sunet. Contacts (Persoane de contact) Ţineţi evidenţa prietenilor şi colegilor. Internet Explorer Mobile Navigaţi pe Web şi pe siturile Wap, sau descărcaţi programe şi fişiere noi de pe Internet. Messaging (Mesagerie) Trimiteţi şi primiţi mesaje de poştă electronică, MMS şi text. Phone (Telefon) Efectuaţi şi primiţi apeluri, comutaţi între apeluri şi configuraţi apeluri tip conferinţă.
187 Programe 187 Ecranul Programs (Programe) Pictogramă Descriere Accessories (Accesorii) Permite accesarea unor programe suplimentare şi a secţiunii Ajutor a dispozitivului. Adobe Reader LE Vizualizaţi fişiere PDF (Portable Document Format) pe dispozitiv. Audio Booster (Sporire nivel sunet) Îmbunătăţeşte experienţa muzicală oferind posibilitatea reglării egalizatorului, sunetului 3D, frecvenţelor înalte şi joase. Pentru detalii, consultaţi Capitolul 11. Bluetooth Explorer Permite căutarea altor dispozitive Bluetooth care au activată partajarea de fişiere şi accesarea folderului partajat al acestora. Vezi Capitolul 9 pentru detalii. Getting Started (Introducere) Prezintă o listă de noţiuni introductive, care vă ajută să învăţaţi funcţiile şi setările de bază ale dispozitivului. Help (Ajutor) Permite accesarea secţiunilor Ajutor ale programelor instalate pe dispozitiv. Internet Sharing (Partajare Internet) Conectaţi computerul notebook la Internet folosind conexiunea de date a dispozitivului. Pentru detalii, consultaţi Capitolul 8. MP3 Trimmer (Scurtare MP3) Scurtaţi fişiere MP3 şi salvaţi-le sub un nou nume sau ca un ton de apel. Pentru detalii, consultaţi Capitolul 11. QuickGPS Descărcaţi informaţii despre sateliţi de pe Internet prin ActiveSync (dacă dispozitivul este conectat la un computer), Wi-Fi sau o conexiune de date pentru a reduce durata de determinare a poziţiei GPS curente. Pentru detalii, consultaţi Capitolul 10. Remote Desktop Mobile Conectaţi-vă la computerul desktop de la distanţă şi controlaţi-l folosind dispozitivul. Pentru detalii, consultaţi Capitolul 8. Voice Recorder(Reportofon) Realizaţi înregistrări vocale şi transmiteţi-le prin poştă electronică, MMS sau Bluetooth. Puteţi de asemenea să setaţi vocea înregistrată ca ton de apel. ZIP Economisiţi memorie şi eliberaţi spaţiu de stocare pe dispozitiv comprimând fişierele convenţionale în format ZIP. STK (SIM Tool Kit) Service (Serviciu STK (Trusă de instrumente SIM)) Accesaţi informaţii şi alte servicii oferite de operatorul reţelei.
188 188 Programe Pictogramă Descriere Games (Jocuri) Puteţi juca următoarele jocuri preinstalate: Bubble Breaker, Solitaire, şi Teeter. ActiveSync Sincronizaţi informaţii între dispozitiv şi un PC sau server Exchange. Pentru detalii, consultaţi Capitolul 5 şi 7. Album Vizualizaţi fotografiile realizate de aparatul foto al dispozitivului. Pentru detalii, consultaţi Capitolul 11. Block Breaker Deluxe Demo Încercaţi varianta demonstrativă a jocului Block Breaker Deluxe. Calculator Permite efectuarea unor operaţiuni aritmetice şi calcule elementare, cum ar fi adunarea, scăderea, înmulţirea şi împărţirea. Comm Manager (Manager comunicaţii) Gestionaţi conexiunile dispozitivului (inclusiv Internet şi Bluetooth), porniţi şi opriţi telefonul, activaţi şi dezactivaţi funcţia Direct Push. Vezi Capitolul 13 pentru detalii. Downloads (Descărcări) Deschide ecranul Orange Downloads (Descărcări Orange), din care puteţi descărca jocuri, tonuri de apel şi imagini. File Explorer (Explorare fişiere) Organizaţi şi administraţi fişierele de pe dispozitiv. FM Radio (Radio FM) Ascultaţi posturile FM preferate. Pentru detalii, consultaţi Capitolul 11. Java Descărcaţi şi instalaţi pe dispozitiv aplicaţii Java, cum ar fi jocuri şi utilitare. Maps and Navigation (Hărţi şi navigare) Deschide o pagină Web din care puteţi descărca şi instala programul Telmap Navigator şi hărţi. Notes (Note) Creaţi note scrise sau tastate, desene şi înregistrări vocale. Opera Mobile Versiunea mobilă a browserului Opera. Pentru detalii, consultaţi Capitolul 8. Orange Music Store Cumpăraţi melodii şi alte fişiere de la Orange Music Store. Orange Photo Încărcaţi fotografii în albumul Orange folosind aplicaţia Orange Photo.
189 Programe 189 Pictogramă Descriere Pictures & Videos (Imagini şi video) Vizualizaţi, organizaţi şi clasificaţi imaginile, GIF-urile animate şi fişierele video de pe dispozitiv. RSS Hub (Hub RSS) Descărcaţi şi citiţi cele mai noi ştiri de pe Internet. Pentru detalii, consultaţi Capitolul 8. Search (Căutare) Căutaţi persoane de contact, date şi alte informaţii de pe dispozitiv. SIM Manager Gestionaţi persoanele de contact stocate pe cartela SIM. De asemenea, puteţi utiliza acest program pentru a copia conţinutul cartelei SIM în secţiunea Persoane de contact a dispozitivului. Tasks (Activităţi) Ţineţi evidenţa activităţilor dumneavoastră. Video Player Redă pe dispozitiv toate formatele video importante. Voice speed dial (Apelare rapidă vocală) Înregistraţi etichete vocale, astfel încât să puteţi forma un număr de telefon sau lansa un program prin simpla pronunţare a unui cuvânt. Windows Media Player Mobile Redaţi fişiere audio şi video. Pentru detalii, consultaţi Capitolul Adăugarea şi eliminarea programelor Aveţi posibilitatea de a instala şi dezinstala programe suplimentare, cum ar fi cele de pe discul cu aplicaţii sau alte programe achiziţionate de dvs. Dispozitivul nu permite dezinstalarea majorităţii programelor preinstalate. Notă Înainte de a cumpăra programe suplimentare, asiguraţi-vă că sunt compatibile cu dispozitivul. Pentru a instala un program 1. Descărcaţi programul pe computer (sau introduceţi în computer CD-ul sau discheta ce conţine programul). De obicei, va fi afişat un singur fişier *.exe, un fişier *.zip, un fişier Setup.exe sau câteva versiuni de fişiere pentru diverse tipuri de dispozitive şi procesoare. Selectaţi numai programele concepute pentru dispozitivul dumneavoastră.
190 190 Programe 2. Citiţi instrucţiunile de instalare sau documentaţia furnizată cu programul. Multe programe oferă instrucţiuni de instalare speciale. 3. Conectaţi dispozitivul la computer. 4. Faceţi dublu clic pe fişierul de instalare. Pentru a dezinstala un program 1. În ecranul iniţial, derulaţi la secţiunea settings (setări), apoi apăsaţi All Settings (Toate setările). 2. Apăsaţi secţiunea System (Sistem), apoi apăsaţi Remove Programs (Eliminare programe). 3. În lista Programs in storage memory (Programe în memoria de stocare), selectaţi programul pe care doriţi să-l eliminaţi şi apăsaţi Remove (Eliminare) Adobe Reader LE Adobe Reader LE este o aplicaţie pentru vizualizarea de documente PDF (Portable Document Format) pe dispozitiv. Acesta acceptă un subset de caracteristici cuprinse în versiunile pentru PC ale Adobe Reader. Pentru a deschide Adobe Reader LE Apăsaţi Start > Programs (Programe) > Adobe Reader LE. Pentru a deschide un fişier PDF pe dispozitiv Deschideţi un fişier PDF în Adobe Reader LE; sau Deschideţi Explorare fişiere şi găsiţi fişierul PDF dorit, apoi apăsaţi fişierul pentru a-l deschide. Pentru a naviga într-un document PDF Puteţi naviga într-un document PDF folosind comenzile programului şi gesturi ale degetului. Apăsaţi Tools (Instrumente) > View (Vizualizare) > Continuous (Continuă), apoi derulaţi degetul în sus sau în jos pe ecran pentru a derula paginile documentului. Sfat Puteţi derula paginile şi prin glisarea barelor de derulare. Apăsaţi pentru a mări imaginea sau pentru a micşora imaginea. După mărirea imaginii, derulaţi cu degetul pe ecran pentru a deplasa pagina curentă.
191 Apăsaţi NAVIGARE sus/jos/dreapta/stânga pentru a vă deplasa în direcţia dorită a paginii. Programe 191 Apăsaţi pentru a reveni la pagina precedentă; apăsaţi pentru a vă deplasa la pagina următoare. Apăsaţi pentru a sări la prima pagină; apăsaţi pentru a sări la ultima pagină. Apăsaţi Tools (Instrumente) > Go To (Salt la) > Page Number (Număr pagină) pentru a introduce numărul paginii dorite. Pentru căutarea de text în document 1. Apăsaţi Tools (Instrumente) > Find (Căutare) > Text sau apăsaţi în bara de instrumente. 2. Introduceţi textul căutat, apoi apăsaţi Find (Găsire). Textul găsit în document va fi evidenţiat. 3. Pentru a căuta următoarea apariţie a textului, apăsaţi Tools (Instrumente) > Find (Căutare) > Next (Următorul). Sfaturi Adobe Reader LE afişează un panou cu marcaje în fişierele PDF care conţin marcaje. Apăsaţi marcajele pentru a accesa o anumită secţiune/pagină din fişier. Adobe Reader LE acceptă fişiere PDF protejate cu parolă, cu criptare până la 128 biţi. Când încercaţi să deschideţi un fişier PDF protejat cu parolă, vi se va solicita introducerea parolei Calendar Folosiţi Calendar pentru a crea rezervări, inclusiv întâlniri şi alte evenimente. Puteţi sincroniza rezervările din Calendar între dispozitiv şi computer. Pentru a deschide ecranul Calendar Apăsaţi Start > Organiser (Agendă) > Calendar. Crearea rezervărilor Pentru a programa o rezervare 1. Deschideţi ecranul Calendar, apoi apăsaţi Menu (Meniu) > New Appointment (Rezervare nouă). 2. Introduceţi un nume pentru rezervare.
192 192 Programe 3. Efectuaţi una din următoarele operaţiuni: Dacă este o ocazie specială, cum ar fi o aniversare sau un eveniment care ocupă întreaga zi, setaţi opţiunea All Day (Toată ziua) la Yes (Da). Dacă programarea se desfăşoară într-un interval de timp, setaţi datele şi orele de început şi de sfârşit. 4. Specificaţi tipul categoriei rezervării pentru a putea fi grupată cu alte rezervări similare. Apăsaţi Categories (Categorii), apoi selectaţi o categorie predefinită (Business (Firmă), Holiday (Sărbătoare), Personal sau Seasonal (Sezonier)), sau apăsaţi New (Nou) pentru a crea propria categorie. 5. După ce aţi terminat, apăsaţi OK pentru a reveni la calendar. Note Evenimentele care ocupă toată ziua nu sunt reprezentate ca blocuri temporale în Calendar, ci ca titluri în partea superioară a acestuia. Sfat Pentru a elimina o rezervare, apăsaţi Menu (Meniu) > Delete Appointment (Ştergere rezervare). Pentru ca ora să fie introdusă automat în modul de vizualizare Zi, apăsaţi şi derulaţi pentru a selecta un interval orar pentru noua rezervare, apoi apăsaţi Menu (Meniu) > New Appointment (Rezervare nouă). Pentru a seta ora memento-ului referitor la noile rezervări Implicit, programul Calendar va afişa un memento referitor la rezervările care urmează. Puteţi modifica ora la care este afişat memento-ul. 1. Deschideţi ecranul Calendar. 2. Apăsaţi Menu (Meniu) > Tools (Instrumente) > Options (Opţiuni) > secţiunea Appointments (Rezervări). 3. Selectaţi caseta Set reminders for new items (Se setează memento-uri pentru elemente noi). 4. Setaţi ora la care doriţi activarea memento-ului. 5. Apăsaţi OK pentru a reveni la ecranul Calendar.
193 Programe 193 Vizualizarea rezervărilor Implicit, programul Calendar afişează rezervările în modul de vizualizare Agenda (Agendă). De asemenea, puteţi consulta rezervările în modurile de vizualizare Day (Zi), Week (Săptămână), Month (Lună) şi Year (An). Orele subliniate aici indică orele rezervărilor dumneavoastră. Apăsaţi pentru a vedea detalii despre rezervări. Caseta şi săgeţile roşii indică existenţa unei suprapuneri între rezervări. Apăsaţi pentru a comuta vizualizările. Vizualizare agendă Pentru a vizualiza informaţii detaliate despre o rezervare în orice mod de vizualizare, apăsaţi pe rezervare. Pentru a vizualiza rezervările pe categorii, apăsaţi Menu (Meniu) > Filter (Filtrare), apoi selectaţi categoria dorită. Pentru a schimba modul implicit de afişare a rezervărilor în programul Calendar, apăsaţi Menu (Meniu) > Tools (Instrumente) > Options (Opţiuni) > secţiunea General. Apăsaţi caseta Start in (Start în), apoi alegeţi modul de vizualizare. În modul de vizualizare Month (Lună) view, veţi vedea următorii indicatori: Morning appointment (Rezervare de dimineaţă) Afternoon or evening appointment (Rezervare de după-amiază sau de seară) Both morning and afternoon/evening appointments (Rezervări atât de dimineaţă cât şi de după-amiază/seară) All-day event (Eveniment de o zi)
194 194 Programe Trimiterea programărilor Pentru a trimite o cerere de întâlnire Utilizaţi aplicaţia Calendar pentru a programa întâlniri prin poştă electronică cu persoane de contact ce utilizează Outlook sau Outlook Mobile. 1. Deschideţi ecranul Calendar. 2. Programaţi o întâlnire nouă sau deschideţi una existentă şi apăsaţi Menu (Meniu) > Edit (Editare). 3. Apăsaţi Attendees (Participanţi), apoi apăsaţi Add Required Attendee (Adăugare participant obligatoriu) sau Add Optional Attendee (Adăugare participant opţional) şi adăugaţi persoanele de contact pe care doriţi să le invitaţi. Notă Puteţi specifica dacă un participant este obligatoriu sau opţional numai dacă dispozitivul este conectat la un server Microsoft Exchange Altfel, toţi participanţii sunt desemnaţi ca obligatorii. Pentru informaţii suplimentare, consultaţi secţiunea Gestionarea solicitărilor de întâlnire din Capitolul După adăugarea tuturor participanţilor, apăsaţi Done (Efectuat). 5. Apăsaţi OK pentru a trimite. Sfat Pentru a alege contul de poştă electronică folosit la trimiterea cererilor de întâlniri, apăsaţi Menu (Meniu) > Tools (Instrumente) > Options (Opţiuni) > secţiunea Appointments (Rezervări). Apăsaţi caseta Send meeting requests via (Trimitere solicitări întâlnire prin) şi specificaţi dacă doriţi să trimiteţi solicitările folosind Outlook sau contul Internet (POP3/IMAP4). Note Dacă trimiteţi cererea de întâlnire folosind contul Outlook, aceasta va fi trimisă participanţilor la următoarea sincronizare a dispozitivului cu computerul sau serverul Exchange. Când participanţii acceptă cererea, întâlnirea este adăugată automat la planificările lor. Când primiţi răspunsul lor, calendarul dvs. este de asemenea actualizat. Pentru a trimite detaliile rezervării în format vcalendar vcalendar este un format de fişier standard utilizat pentru transmiterea informaţiilor despre planificări şi activităţi. Fişierele vcard pot fi exportate în Outlook pe computer. După ce aţi ales programarea pe care doriţi să o trimiteţi din ecranul Calendar, apăsaţi Menu (Meniu) > Send as vcalendar (Trimitere ca vcalendar) pentru a trimite un fişier vcalendar cu detaliile rezervării ca ataşare la un mesaj MMS. Pentru informaţii suplimentare, consultaţi MMS în Capitolul 6.
195 12.5 Persoane de contact Programe 195 Aplicaţia Contacts (Persoane de contact) stochează numerele de telefon şi detaliile persoanelor şi firmelor cu care comunicaţi. Puteţi adăuga următoarele tipuri de persoane de contact pe dispozitiv: Persoane de contact Outlook. Persoanele de contact care sunt stocate pe dispozitiv, care pot fi create pe dispozitiv şi sincronizate cu PC-ul sau serverul Exchange. Persoane de contact SIM. Persoanele de contact care sunt stocate pe cartela SIM. Puteţi salva doar un singur nume şi număr de telefon pentru fiecare înregistrare. Pentru a deschide ecranul Contacts (Persoane de contact) În ecranul iniţial TouchFLO 3D, derulaţi la secţiunea key contacts (persoane de contact principale), apoi apăsaţi All People (Toate persoanele); sau Apăsaţi Start > Address Book (Agendă) > Contacts (Persoane de contact). Adăugarea de noi persoane de contact Pentru a adăuga o persoană de contact pe dispozitiv 1. Deschideţi ecranul Contacts (Persoane de contact). 2. Apăsaţi New (Nou), selectaţi Outlook Contact (Pers. contact Outlook), apoi introduceţi informaţiile despre persoana de contact. 3. În câmpul File as (Clasare ca), alegeţi modul de afişare a numelui în lista persoanelor de contact. 4. Pentru a adăuga o fotografie a persoanei de contact, apăsaţi Select a picture (Selectare imagine), apoi selectaţi o imagine sau apăsaţi Camera (Aparat foto) pentru a realiza o fotografie a persoanei de contact. 5. Pentru a atribui un ton de apel unei persoane de contact, apăsaţi câmpul Ring tone (Ton de apel), derulaţi lista de tonuri şi selectaţi tonul dorit. 6. După ce aţi terminat, apăsaţi OK.
196 196 Programe Sfaturi Dacă aţi primit un apel de la o persoană care nu există îl lista persoanelor de contact şi doriţi să îi salvaţi numărul de telefon, apăsaţi şi menţineţi apăsat numărul de telefon în ecranul Call History (Istoric apeluri), apoi apăsaţi Save to Contacts (Salv. în Pers. cont.) în meniul cu comenzi rapide. Pentru a salva un număr de telefon conţinut într-un mesaj, apăsaţi mesajul, apăsaţi numărul de telefon subliniat, apoi apăsaţi Menu (Meniu) > Save to Contacts (Salv. în Pers. cont.). Pentru a edita informaţiile despre persoana de contact, apăsaţi numele persoanei de contact, apoi apăsaţi Menu (Meniu) > Edit (Editare). Pentru a adăuga o persoană de contact pe cartela SIM 1. Apăsaţi Start > Address Book (Agendă) > Contacts (Persoane de contact). 2. Apăsaţi New (Nou) şi selectaţi SIM Contact (Pers. contact pe SIM). 3. Introduceţi numele şi numărul de telefon ale persoanei de contact. 4. Apăsaţi OK. Sfat Puteţi folosi de asemenea SIM Manager pentru a adăuga şi edita persoane de contact pe cartela SIM. Pentru informaţii suplimentare, consultaţi SIM Manager în acest capitol. Organizarea şi căutarea persoanelor de contact Pentru a grupa persoane de contact similare Pentru administrarea mai simplă, puteţi grupa persoane de contact similare în categorii. 1. Creaţi o nouă persoană de contact Outlook sau selectaţi o persoană de contact Outlook existentă. 2. Apăsaţi Categories (Categorii). 3. Selectaţi o categorie predefinită precum Business (Firmă) sau Personal, sau apăsaţi New (Nou) pentru a crea propria categorie. 4. După ce aţi terminat, apăsaţi OK. Pentru a căuta o persoană de contact în dispozitiv Există mai multe moduri de a căuta o persoană de contact într-o listă lungă: Începeţi să introduceţi numele unei persoane de contact în caseta text afişată, până când este afişată persoana de contact căutată.
197 În bara de derulare rapidă din dreapta ecranului Contacts (Persoane de contact), derulaţi sau apăsaţi o literă pentru a accesa direct numele persoanelor de contact care încep cu litera respectivă. Notă Puteţi dezactiva bara de derulare rapidă apăsând Menu (Meniu) > Options (Opţiuni) şi selectând caseta de selectare Show alphabetical index (Afişare index alfabetic). Astfel, va fi afişat un index alfabetic în partea superioară a listei persoanelor de contact. Programe 197 Bara de derulare rapidă Filtraţi lista după categorii. În lista de persoane de contact, apăsaţi Menu (Meniu) > Filter (Filtrare), apoi apăsaţi o categorie atribuită unei persoane de contact. Pentru a afişa din nou toate persoanele de contact, selectaţi Menu (Meniu) > Filter (Filtrare) > All Contacts (Toate persoanele de contact). Partajarea informaţiilor despre persoanele de contact Pentru a transmite detaliile unei persoane de contact Puteţi trimite rapid prin Bluetooth informaţii despre o persoană de contact către un alt telefon mobil sau dispozitiv. 1. În ecranul Contacts (Persoane de contact), selectaţi o persoană de contact. 2. Apăsaţi Menu (Meniu) > Send Contact (Trimitere pers. de contact) > Beam (Transmitere), apoi selectaţi dispozitivul către care doriţi să transmiteţi persoana de contact. Notă Înainte de a transmite, asiguraţi-vă că funcţia Bluetooth este pornită în modul detectabil pe ambele dispozitive. De asemenea, puteţi transmite informaţiile despre persoana de contact către computer. Vezi Capitolul 9 pentru detalii.
198 198 Programe Pentru a trimite informaţiile despre o persoană de contact prin mesaj text 1. În ecranul Contacts (Persoane de contact), selectaţi o persoană de contact. 2. Apăsaţi Menu (Meniu) > Send Contact (Trimitere pers. de contact) > SMS \ MMS. 3. Selectaţi informaţiile pe care doriţi să le trimiteţi, apoi apăsaţi Done (Efectuat). 4. În noul mesaj text, introduceţi numărul de telefon mobil al destinatarului, apoi apăsaţi Send (Trimitere). Pentru a trimite informaţiile despre persoanele de conact sub formă de vcard vcard (carte de vizită virtuală) este un format standard de fişier folosit pentru a transmite informaţii despre persoane de contact. Fişierele vcard pot fi exportate în Outlook pe computer. De pe dispozitiv, puteţi trimite un fişier vcard cu datele persoanei de contact ataşat la un mesaj MMS. 1. În ecranul Contacts (Persoane de contact), selectaţi o persoană de contact. 2. Apăsaţi Menu (Meniu) > Send as vcard (Trimitere ca vcard). 3. Este creat nou mesaj MMS cu fişierul vcard ataşat. Introduceţi numărul telefonului mobil sau adresa de poştă electronică a destinatarului, apoi apăsaţi Send (Trimitere). Pentru informaţii suplimentare, consultaţi MMS în Capitolul 6.
199 12.6 Manager comunicaţii Programe 199 Comm Manager (Manager comunicaţii) permite activarea şi dezactivarea cu uşurinţă a tuturor funcţiilor de comunicare ale dispozitivului, cum ar fi telefonul, Wi-Fi, conexiunile de date, Bluetooth şi altele. Pentru a accesa Manager comunicaţii Efectuaţi una din următoarele operaţiuni: În ecranul iniţial TouchFLO 3D, derulaţi la secţiunea settings (setări), apoi apăsaţi Communications (Comunicaţii). Apăsaţi Start > Programs (Programe) > Comm Manager (Manager comunicaţii). Apăsaţi Start > Settings (Setări) > secţiunea Connections (Conexiuni) > Connections (Conexiuni) Activarea sau dezactivarea Modului pentru avion. Activarea modului Avion dezactivează funcţiile telefon, Wi-Fi şi Bluetooth. Pentru informaţii suplimentare, consultaţi Pentru a activa sau dezactiva Modul pentru avion în Capitolul 2. 2 Pornirea sau oprirea telefonului. Apăsaţi Settings (Setări) > Phone (Telefon) pentru a configura tonul de apel şi alte setări ale telefonului. Vezi Capitolul 13 pentru detalii. 3 Pornirea sau oprirea funcţiei Bluetooth. Apăsaţi Settings (Setări) > Bluetooth pentru a configura Bluetooth pe dispozitiv. Vezi Capitolul 9 pentru detalii. 4 Pornirea sau oprirea funcţiei Wi-Fi. Apăsaţi Settings (Setări) > Wireless LAN (LAN fără fir) pentru a configura setările reţelei fără fir. Pentru detalii, consultaţi Capitolul 8. 5 Comută între primirea manuală sau automată a mesajelor de poştă electronică Outlook. Pentru detalii, consultaţi Capitolul 7. 6 Deconectează conexiunile de date active (de exemplu, GPRS). Nu puteţi reconecta conexiunile de date în Comm Manager (Manager comunicaţii).
200 200 Programe 12.7 Microsoft Office Mobile Microsoft Office Mobile conţine următoarele aplicaţii: Microsoft Office Excel Mobile permite crearea şi editarea pe dispozitiv a registrelor de lucru şi şabloanelor Excel. Microsoft Office OneNote Mobile permite crearea de note cu text, fotografii şi înregistrări vocale care pot fi sincronizate ulterior cu Microsoft Office OneNote 2007 pe computer. Microsoft Office PowerPoint Mobile permite vizualizarea (nu crearea) prezentărilor în format *.ppt şi *.pps. Microsoft Office Word Mobile permite crearea şi editarea documentelor şi şabloanelor Word Mobile, precum şi salvarea acestora ca fişiere *.doc, *.rtf, *.txt şi *.dot. Pentru a utiliza Microsoft Office Mobile 1. Apăsaţi Start > Office Mobile. 2. Apăsaţi aplicaţia Office Mobile pe care doriţi să o utilizaţi. În timp ce lucraţi cu fişiere Word Mobile şi Excel Mobile, puteţi folosi comanda de navigare de pe dispozitiv pentru controlul zoom-ului: Pentru a mări, derulaţi cu degetul în sensul acelor de ceasornic în jurul comenzii de navigare. Pentru a micşora, derulaţi cu degetul în sens contrar acelor de ceasornic de comanda de navigare. Word Mobile şi Excel Mobile nu acceptă toate funcţiile Microsoft Office Word şi Microsoft Office Excel. Pentru o listă completă a funcţiilor care nu sunt acceptate în Word Mobile şi Excel Mobile, consultaţi Ajutor pe dispozitiv. Sfaturi Implicit, Word Mobile salvează documentele în format.docx, iar Excel Mobile salvează registrele de lucru în format.xlsx. Pentru a deschide aceste tipuri de fişiere pe un computer cu Microsoft Office 2000, Office XP sau Office 2003, trebuie să descărcaţi şi să instalaţi File Format Converter pe computer. Acest convertor poate fi găsit la adresa microsoft.com/downloads/details.aspx?familyid=941b3470-3ae9-4aee- 8F43-C6BB74CD1466&displaylang=en.
201 Programe 201 Dacă doriţi ca Word Mobile să salveze documentele în format.doc, apăsaţi Menu (Meniu) > Tools (Instrumente) > Options (Opţiuni) (sau Menu (Meniu) > Options (Opţiuni) dacă nu există documente deschise), apoi schimbaţi setarea Default template (Model standard) la Word Document (.doc) (Document Word (.doc)). Dacă doriţi ca Excel Mobile să salveze caietele într-un format compatibil cu Microsoft Office 2000, Office XP sau Office 2003, apăsaţi Menu (Meniu) > Options (Opţiuni) (fără registre de lucru deschise), apoi schimbaţi setarea Template for new wordbook (Şablon pentru noul caiet) la Blank Workbook Note Folosind Notes (Note), puteţi crea note scrise de mână şi în format text, să înregistraţi note vocale, să convertiţi notele scrise de mână la text şi altele. Pentru a crea o notă 1. Apăsaţi Start > Programs (Programe) > Notes (Note). În lista de note, apăsaţi New (Nou). 2. Alegeţi o metodă de introducere a textului. Sfat Pentru detalii despre metodele de introducere a textului, consultaţi Capitolul După ce aţi terminat, apăsaţi OK pentru a reveni la lista de note. Note Pentru a selecta text scris de mână, apăsaţi şi menţineţi apăsat lângă text. De îndată ce apar punctele şi înainte ca acestea să formeze un cerc complet, derulaţi rapid deasupra desenului. Dacă o literă intersectează trei linii orizontale, este tratată ca un desen, nu ca text. Pentru a desena în cadrul unei note 1. Creaţi sau deschideţi un fişier notă. Notă 2. Desenaţi pe ecran folosind indicatorul. În jurul desenului va fi afişată o casetă de selecţie. 3. Apăsaţi OK pentru a salva desenul. Pentru a selecta un desen (de exemplu, pentru a-l copia sau a-l şterge), apăsaţi desenul şi menţineţi-l apăsat pentru scurt timp. După ce ridicaţi indicatorul, desenul este selectat.
202 202 Programe Pentru a înregistra o notă vocală Puteţi crea o înregistrare separată (notă vocală) sau puteţi adăuga o înregistrare la o notă. Sfat 1. Apăsaţi Start > Programs (Programe) > Notes (Note). 2. Dacă bara de instrumente Înregistrare nu este afişată, apăsaţi Menu (Meniu) > View Recording Toolbar (Vizualizare bară de instrumente Înregistrare). 3. Efectuaţi una din următoarele operaţiuni: Pentru a adăuga o înregistrare la o notă, creaţi sau deschideţi o notă. Pentru a crea o înregistrare separată, înregistraţi din lista de note. 4. Apăsaţi pictograma Record (Înregistrare) ( ) pentru a începe înregistrarea. Apăsaţi pictograma Stop (Oprire) ( ) după terminarea înregistrării Java Pentru a selecta formatul de înregistrare a vocii, reveniţi la lista de note şi apăsaţi Menu (Meniu) > Options (Opţiuni) > legătura Global Input Options (Opţiuni globale introducere) (în partea inferioară a ecranului Options (Opţiuni)). În ecranul Input (Introducere), apăsaţi secţiunea Options (Opţiuni) şi alegeţi formatul dorit din lista Voice recording format (Format înregistrare voce). MIDlet-urile sunt aplicaţii Java, cum ar fi jocurile şi instrumentele care rulează pe dispozitive mobile; o suită de MIDlet-uri este o colecţie de unul sau mai multe MIDlet-uri. Programul Java vă permite să descărcaţi, instalaţi şi administraţi MIDlet-uri sau suite de MIDlet-uri pe dispozitiv. Dispozitivul acceptă Java 2 Micro Edition (J2ME). Pentru a deschide programul Java Apăsaţi Start > Programs (Programe) > Java. Instalarea şi lansarea MIDlet-urilor/suitelor de MIDlet-uri Există mai multe moduri de a instala o suită de MIDlet-uri/MIDlet-uri. Pentru a descărca şi instala prin Internet Explorer Mobile 1. Apăsaţi Menu (Meniu) > Install (Instalare) > Browser pentru a deschide Internet Explorer Mobile. 2. Localizaţi aplicaţia MIDlet/suita MIDlet pe Internet.
203 3. Selectaţi aplicaţia MIDlet/suita MIDlet de descărcat. 4. Apoi sunt afişate informaţii despre MIDlet/suita de MIDlet-uri. Apăsaţi Continue (Continuare). 5. Confirmaţi pentru a începe descărcarea. Programe Selectaţi <root> (<rădăcină>) sau un folder în care să instalaţi suita de MIDlet-uri, apoi apăsaţi OK. Pentru a instala de pe dispozitiv Puteţi copia MIDlet-urile/suitele de MIDlet-uri de pe computer pe dispozitiv folosind cablul de sincronizare USB sau conexiunea Bluetooth. Copiaţi-le în folderul rădăcină sau în orice alt subfolder de pe dispozitiv. 1. Apăsaţi Menu (Meniu) > Install (Instalare) > Local Files (Fişiere locale). Apoi programul caută MIDlet-urile/suitele de MIDlet-uri pe dispozitiv şi le afişează într-o listă. 2. Din listă, apăsaţi aplicaţia MIDlet/suita MIDlet pe care doriţi să o instalaţi. 3. Confirmaţi pentru a începe instalarea. 4. Selectaţi <root> (<rădăcină>) sau un folder în care să instalaţi suita de MIDlet-uri, apoi apăsaţi OK. Pentru a executa un MIDlet/o suită de MIDlet-uri Efectuaţi una din următoarele operaţiuni: După ce instalarea MIDlet-ului/suitei de MIDlet-uri este încheiată, apăsaţi Yes (Da). Din ecranul Java, deschideţi folderul care conţine MIDlet-ul/suita de MIDlet-uri. Selectaţi MIDlet-ul/suita de MIDlet-uri şi apoi apăsaţi Launch (Lansare). Administrarea aplicaţiilor MIDlet/suitelor MIDlet Puteţi organiza MIDlet-urile/suitele MIDlet în foldere pentru a simplifica identificarea; de asemenea, le puteţi redenumi, actualiza etc. Dacă memoria dispozitivului este plină, dezinstalaţi unele dintre aplicaţiile MIDlet/suitele MIDlet pentru a elibera spaţiu de memorie. Pentru a crea foldere 1. În ecranul Java, apăsaţi Menu (Meniu) > New Folder (Folder nou). 2. Introduceţi un nume de folder, apoi apăsaţi Create (Creare).
204 204 Programe Pentru a actualiza o aplicaţie MIDlet/o suită MIDlet Apăsaţi şi menţineţi apăsată o aplicaţie MIDlet/suită MIDlet, apoi apăsaţi Update (Actualizare). Ca alternativă, puteţi apăsa Menu (Meniu) > Actions (Acţiuni) > Update (Actualizare). Java va căuta actualizări pentru aplicaţia MIDlet/suita MIDlet selectată în locaţia de unde a fost instalată. Pentru a dezinstala MIDlet-uri Înainte de a dezinstala o aplicaţie MIDlet, asiguraţi-vă că nu este în curs de execuţie. Notă 1. Apăsaţi şi menţineţi apăsată o aplicaţie MIDlet, apoi apăsaţi Uninstall (Dezinstalare). 2. Apăsaţi OK pentru a confirma. Pentru a dezinstala toate MIDlet-urile şi folderele din folderul curent, apăsaţi Menu (Meniu) > Uninstall All (Dezinstalare toate) SIM Manager SIM Manager vă permite să vizualizaţi conţinutul cartelei SIM, să transferaţi persoane de contact de pe cartela SIM pe dispozitiv sau viceversa şi să efectuaţi un apel către o persoană de contact de pe cartela SIM. Pentru a crea o persoană de contact pe cartela SIM 1. Apăsaţi Start > Programs (Programe) > Accessories (Accesorii) > SIM Manager. Sfat 2. Apăsaţi New (Nou) şi introduceţi un nume şi un număr de telefon pentru persoana de contact. 3. Apăsaţi Save (Salvare) pentru a salva toate informaţiile pe cartela SIM. Pentru a modifica informaţiile despre persoana de contact de pe cartela SIM, apăsaţi-o, editaţi informaţiile, apoi apăsaţi Save (Salvare).
205 Programe 205 Pentru a copia persoanele de contact de pe cartela SIM pe dispozitiv Dacă aţi salvat datele persoanelor de contact pe cartela SIM, le puteţi copia în secţiunea Persoane de contact a dispozitivului. 1. În ecranul SIM Manager, selectaţi persoana de contact dorită, sau selectaţi toate persoanele de contact de pe SIM apăsând Menu (Meniu) > Select All (Selectare toate). 2. Apăsaţi Menu (Meniu) > Save to Contacts (Salv. în Pers. cont.). Pentru a copia persoane de contact pe cartela SIM Cartela SIM permite stocarea unui singur număr de telefon pentru fiecare nume de persoană de contact. La compierea pe cartela SIM a unei persoane de contact cu mai multe numere de telefon, SIM Manager salvează fiecare număr sub un nume separat. În acest scop, SIM Manager ataşează un indicativ la sfârşitul fiecărui nume de pe cartela SIM. Implicit, se ataşează /M, /W şi /H pentru a indica numărul de telefon mobil, de la servici, respectiv de acasă. Puteţi edita acest indicativ înainte de a începe copierea persoanelor de contact pe cartela SIM. Indicativele asociate altor tipuri de numere de telefon nu sunt completate, oferindu-vă posibilitatea de a le defini. 1. În ecranul SIM Manager, apăsaţi Menu (Meniu) > Tools (Instrumente) > Options (Opţiuni). 2. Selectaţi casetele de selectare a tipurilor de numere de telefon pe care doriţi să le adăugaţi pe cartela SIM. 3. În coloana Mark (Marca), puteţi schimba indicativul alocat numelor persoanelor de contact de pe cartela SIM pentru fiecare tip de număr de telefon. În acest scop, selectaţi un tip de număr de telefon, apăsaţi Edit (Editare), introduceţi indicativul dorit, apoi apăsaţi Save (Salvare). 4. După efectuarea modificării, apăsaţi OK. 5. Apăsaţi Menu (Meniu) > Contacts to SIM (Persoane de contact către SIM). 6. Selectaţi casetele de selectare ale numerelor de telefon ale persoanelor de contact pe care doriţi să le copiaţi pe cartela SIM, apoi apăsaţi Save (Salvare).
206 206 Programe Pentru a stoca numărul de telefon al propriei cartele SIM 1. În ecranul SIM Manager, apăsaţi Menu (Meniu) > Tools (Instrumente) > List of Own Numbers (Listă de numere proprii). 2. Apăsaţi Voice Line 1 (Linie voce 1). 3. Schimbaţi numele dacă doriţi, apoi introduceţi numărul de telefon mobil. 4. Apăsaţi Save (Salvare). Când numărul dumneavoastră de telefon este memorat pe cartela SIM, acesta va fi afişat pe ecranul SIM Manager Activităţi Folosiţi programul Tasks (Activităţi) pentru a ţine evidenţa activităţilor pe care trebuie să le îndepliniţi. O activitate poate să aibă loc o dată sau repetat (periodic). Activităţile sunt afişate în lista de activităţi. Activităţile cu scadenţa depăşită sunt afişate în culoarea roşie. Când aveţi de efectuat noi activităţi, va fi afişat un memento. Pentru a crea o activitate 1. Apăsaţi Start > Organiser (Organizator) > Tasks (Activităţi). 2. Apăsaţi Menu (Meniu) > New Task (Activitate nouă), introduceţi un subiect al activităţii şi completaţi informaţiile cum ar fi datele de începere, prioritatea etc. 3. Specificaţi tipul categoriei activităţii pentru a putea fi grupată cu alte activităţi similare. Apăsaţi Categories (Categorii), apoi selectaţi o categorie predefinită (Business (Firmă), Holiday (Sărbătoare), Personal sau Seasonal (Sezonier)), sau apăsaţi New (Nou) pentru a crea propria categorie. 4. După ce aţi terminat, apăsaţi OK.
207 Programe 207 Pentru a modifica prioritatea unei activităţi Înainte de a putea sorta activităţile pe baza priorităţii acestora, va trebui să specificaţi o prioritate pentru fiecare activitate. Notă 1. Apăsaţi Start > Organiser (Organizator) > Tasks (Activităţi). 2. Apăsaţi activitatea a cărei prioritate doriţi să o modificaţi. 3. Apăsaţi Edit (Editare), apoi alegeţi un nivel de proprietate în caseta Priority (Prioritate). 4. Apăsaţi OK pentru a reveni la lista de activităţi. Toate activităţile noi primesc implicit prioritatea Normal. Pentru a afişa datele de început şi de scandenţă în lista de activităţi 1. Apăsaţi Start > Organiser (Organizator) > Tasks (Activităţi). 2. Apăsaţi Menu (Meniu) > Options (Opţiuni). 3. Selectaţi caseta Show start and due dates (Se afişează data de început şi data scadentă), apoi apăsaţi OK. Pentru a trimite informaţiile despre activitate în format vcalendar După ce aţi ales activitatea pe care doriţi să o trimiteţi din ecranul Task (Activitate), apăsaţi Menu (Meniu) > Send as vcalendar (Trimitere ca vcalendar) pentru a trimite un fişier vcalendar cu detaliile activităţii ataşat la un mesaj MMS. Pentru informaţii suplimentare, consultaţi MMS în Capitolul Reportofon Funcţia Voice Recoder (Reportofon) vă permite să vă înregistraţi vocea şi apoi să trimiteţi rapid înregistrarea într-un mesaj MMS sau de poştă electronică, să o transferaţi sau să setaţi înregistrarea ca ton de apel. Notă Voice Recorder (Reportofon) salvează înregistrările vocale numai în format AMR-NB (Adaptive Multi-Rate Narrowband). Acesta este un format audio pentru înregistrarea vocii folosit frecvent de dispozitivele mobile. Pentru a vă înregistra vocea 1. Apăsaţi Start > Programs (Programe) > Voice Recorder (Reportofon). 2. Ţineţi microfonul în dreptul gurii. 3. Apăsaţi Record (Înregistrare) sau pentru a începe înregistrarea. Apăsaţi Stop (Oprire) sau pentru a încheia înregistrarea.
208 208 Programe Pentru a selecta sau crea un folder în care să fie salvate înregistrările vocale Implicit, toate înregistrările sunt salvate în folderul My Voices (Vocile mele) din memoria internă. Puteţi alege sau crea un alt folder pentru salvarea înregistrărilor vocale. 1. Apăsaţi săgeata de lângă numele folderului din colţul stânga-sus al ecranului. 2. În meniul care se deschide, alegeţi un folder existent sau apăsaţi Add/Delete (Adăugare/Ştergere) pentru a crea un folder nou. Pentru a reda o înregistrare vocală În ecranul Voice Recorder (Reportofon), apăsaţi o înregistrare vocală; ca alternativă, accesaţi o înregistrare vocală şi apăsaţi Play (Redare) ( ). Sfat Pentru a regla volumul, apăsaţi pictograma Volum ( ) din bara de titlu pentru a deschide ecranul System Volume (Volum sistem), în care puteţi regla volumul. Pentru a trimite o înregistrare vocală prin MMS Selectaţi o înregistrare vocală, apoi apăsaţi Menu (Meniu) > Send via MMS (Trimitere prin MMS). Este creat un nou mesaj MMS cu înregistrarea vocală ataşată automat sub formă de clip audio. Consultaţi MMS în Capitolul 6 pentru instrucţiuni despre compunerea şi trimiterea mesajelor MMS. Pentru a trimite o înregistrare vocală prin poştă electronică Selectaţi o înregistrare vocală, apăsaţi Menu (Meniu) > Send (Trimitere), apoi selectaţi un cont de poştă electronică. Este creat un mesaj de poştă electronică Outlook cu înregistrarea vocală ataşată. Pentru detalii despre trimiterea mesajelor de poştă electronică, consultaţi Utilizarea poştei electronice în Capitolul 6. Pentru a transmite o înregistrare vocală prin Bluetooth 1. Selectaţi înregistrarea vocală dorită, apoi apăsaţi Menu (Meniu) > Beam File (Transmitere fişier). Sfat Pentru a selecta mai multe înregistrări, apăsaţi şi derulaţi peste înregistrările dorite, sau apăsaţi Menu (Meniu) > Select All (Selectare toate). 2. Apăsaţi dispozitivul spre care doriţi să dirijaţi înregistrarea vocală. 3. Pe celălalt dispozitiv, acceptaţi transferul fişierului pentru a-l primi.
209 Pentru a seta o înregistrare vocală ca ton de apel Selectaţi înregistrarea vocală, apoi apăsaţi Menu (Meniu) > Set as Ringtone (Setare ca ton de apel). Programe 209 Pentru a redenumi sau muta o înregistrare 1. Selectaţi o înregistrare vocală, apoi apăsaţi Menu (Meniu) > Rename/ Move (Redenumire/Mutare). Sfat Pentru a selecta mai multe înregistrări, apăsaţi şi derulaţi peste înregistrările dorite, sau apăsaţi Menu (Meniu) > Select All (Selectare toate). Puteţi muta mai multe fişiere simultan, însă le puteţi redenumi doar unul câte unul. 2. Introduceţi noul nume al înregistrării în câmpul Name (Nume). 3. Pentru a muta înregistrarea vocală, selectaţi noul Folder şi noua Location (Amplasare) de destinaţie. 4. Apăsaţi OK Apelare rapidă vocală Puteţi înregistra etichete vocale, astfel încât să puteţi forma un număr de telefon sau lansa programe prin simpla pronunţare a unui cuvânt. Pentru a crea o etichetă vocală pentru un număr de telefon 1. În ecranul iniţial TouchFLO 3D, derulaţi la secţiunea key contacts (persoane de contact principale), apoi apăsaţi All People (Toate persoanele) pentru a deschide ecranul Contacts (Persoane de contact). Sfat Puteţi apăsa şi Start > Address Book (Agendă) > Contacts (Persoane de contact) pentru a deschide ecranul Contacts (Persoane de contact). 2. Efectuaţi una din următoarele operaţiuni: Derulaţi până la persoana de contact dorită, apoi apăsaţi Menu (Meniu) > Add Voice Tag (Adăug. etich. vocală). Apăsaţi persoana de contact dorită pentru a-i deschide cartea de vizită, apoi apăsaţi Menu (Meniu) > Add Voice Tag (Adăug. etich. vocală). Folosiţi indicatorul pentru a apăsa şi menţine apăsată persoana de contact dorită, apoi apăsaţi Add Voice Tag (Adăug. etich. vocală). 3. Selectaţi numărul de telefon pentru care doriţi să creaţi o etichetă vocală, apoi apăsaţi Record (Înregistrare) ( ). Sfat Pentru o recunoaştere mai precisă, înregistraţi eticheta vocală într-un mediu liniştit.
210 210 Programe 4. După finalizare, în dreapta elementului este afişată pictograma Voice Tag (Etichetă vocală). Selectaţi numărul de telefon dorit. Apăsaţi pictograma Înregistrare pentru a începe înregistrarea. Pentru a crea o etichetă vocală pentru un program Apăsaţi Start > Settings (Setări) > secţiunea Personal > Voice Speed Dial (Apelare rapidă vocală) > secţiunea Application (Aplicaţie). Secţiunea Application (Aplicaţie) conţine o listă cu toate programele instalate pe dispozitiv. Procedura de creare a unei etichete vocale pentru un program este identică cu procedura de creare a unei etichete vocale pentru un număr de telefon. Pentru a efectua un apel sau a lansa un program folosind o etichetă vocală 1. Apăsaţi şi menţineţi apăsat butonul CONVORBIRE/TRIMITERE. Notă Sfat Ca alternativă, puteţi apăsa Start > Address Book (Agendă) > Voice Speed Dial (Apelare rapidă vocală). 2. După semnalul sonor, pronunţaţi eticheta vocală înregistrată alocată numărului de telefon pe care doriţi să îl apelaţi sau programului pe care doriţi să îl lansaţi. Sistemul va repeta eticheta vocală, apoi va forma numărul sau va lansa programul în mod automat. Dacă sistemul nu recunoaşte eticheta vocală, deplasaţi-vă într-o zonă liniştită şi încercaţi din nou, pronunţând clar eticheta vocală.
211 Pentru a vizualiza şi a testa etichetele vocale create 1. Apăsaţi Start > Settings (Setări) > secţiunea Personal > Voice Speed Dial (Apelare rapidă vocală). Programe Secţiunea Voice Tag (Etichetă vocală) conţine o listă cu toate etichetele vocale create. Selectaţi un element din listă, apoi efectuaţi una din următoarele operaţiuni. Apăsaţi butonul Record (Înregistrare) ( ) pentru a înregistra din nou eticheta vocală. Apăsaţi butonul Play (Redare) ( ) pentru a reda eticheta vocală. Apăsaţi butonul Delete (Ştergere) ( ) pentru a şterge eticheta vocală ZIP Programul ZIP sporeşte capacitatea de stocare a dispozitivului comprimând fişierele în formatul convenţional ZIP. De asemenea, permite extragerea fişierelor dintr-un fişier zip. Pentru a porni ZIP pe dispozitiv Apăsaţi Start > Programs (Programe) > ZIP. De fiecare dată când porniţi ZIP, aplicaţia caută fişierele cu extensia.zip şi afişează aceste fişiere în ecranul Archive List (Listă arhive). Pentru a deschide un fişier ZIP şi a extrage fişierele 1. Apăsaţi fişierul zip pentru a-l deschide sau navigaţi la fişerul zip şi apăsaţi apoi File (Fişier) > Open Archive (Deschidere arhivă). Notă Nu puteţi selecta mai multe fişiere ZIP. 2. Din fişierul zip, selectaţi fişierele efectuând următoarele operaţiuni: Apăsaţi un fişier pentru a-l deschide. Pentru a selecta mai multe fişiere, apăsaţi Menu (Meniu) > Action (Acţiune) şi asiguraţi-vă că e selectat Multi-Select Mode (Mod selectare multiplă). Selectaţi fişierele apăsându-le succesiv. (Apăsaţi un fişier selectat pentru a-l deselecta). Pentru a selecta toate fişierele, apăsaţi Menu (Meniu) > Action (Acţiune) > Select All (Selectare totală).
212 212 Programe 3. Apăsaţi Menu (Meniu) > Action (Acţiune) > Extract (Extragere). 4. Alegeţi un folder în care doriţi să extrageţi fişierele, apoi apăsaţi Extract (Extragere). 5. Apăsaţi Menu (Meniu) > File (Fişier) > Close Archive (Închidere arhivă) pentru a închide fişierul zip. Pentru a crea o nouă arhivă zip 1. Apăsaţi File (Fişier) > New Archive (Arhivă nouă). 2. În ecranul Save as (Salvare ca), introduceţi numele fişierului zip şi alegeţi folderul în care doriţi să îl salvaţi. De asemenea, puteţi să alegeţi dacă fişierul zip va fi salvat în memoria principală a dispozitivului sau în memoria internă. 3. Apăsaţi Save (Salvare). 4. Apăsaţi Menu (Meniu) > Action (Acţiune) > Add (Adăugare). 5. Navigaţi la folderul care conţine fişierele pe care doriţi să le arhivaţi. 6. Selectaţi fişierele de adăugat prin una din următoarele metode: Apăsaţi un fişier pentru a-l deschide. Pentru a selecta mai multe fişiere consecutive, derulaţi peste acestea. Pentru a selecta fişiere neconsecutive, apăsaţi şi menţineţi apăsat indicatorul pe ecran, apoi selectaţi Multi-Select Mode (Mod selectare multiplă). Selectaţi fişierele apăsându-le succesiv. (Apăsaţi un fişier selectat pentru a-l deselecta). Pentru a selecta toate fişierele, folosiţi indicatorul pentru a apăsa şi menţine apăsat ecranul, apoi selectaţi Select All (Selectare totală). 7. Apăsaţi Add (Adăugare). 8. Apăsaţi Menu (Meniu) > File (Fişier) > Close Archive (Închidere arhivă) pentru a salva şi închide fişierul zip.
213 Capitolul 13 Gestionarea dispozitivului 13.1 Copierea şi gestionarea fişierelor 13.2 Setările dispozitivului 13.3 Modificareasetărilor de bază 13.4 Configurarea conexiunilor 13.5 Utilizarea Manager activităţi 13.6 Protejarea dispozitivului 13.7 Gestionarea memoriei 13.8 Reiniţializarea dispozitivului 13.9 Actualizare Windows Sfaturi pentru economisirea bateriei
214 214 Gestionarea dispozitivului 13.1 Copierea şi gestionarea fişierelor Puteţi copia fişierele între dispozitiv şi computer sau în memoria internă a dispozitivului. Puteţi de asemenea să gestionaţi eficient fişierele şi folderele folosind File Explorer (Explorare fişiere). Pentru a copia fişiere folosind Windows Mobile Device Center sau ActiveSync 1. Conectaţi dispozitivul la computer. 2. Faceţi clic pe File Management (Gestionare fişiere) > Browse the contents of your device (Răsfoiţi conţinutul dispozitivului) în Windows Mobile Device Center pe computer, ori faceţi clic pe Explore (Explorare) în ActiveSync pe computer. Windows Explorer se deschide pe computer şi afişează conţinutul dispozitivului. 3. Pentru a copia un fişier de pe dispozitiv pe computer: a. Răsfoiţi conţinutul dispozitivului, faceţi clic cu butonul din dreapta pe elementul pe care doriţi să îl copiaţi, apoi faceţi clic pe Copy (Copiere). b. Faceţi clic cu butonul din dreapta pe un folder din computer, apoi faceţi clic pe Paste (Lipire). 4. Pentru a copia un fişier de pe computer pe dispozitiv: a. Răsfoiţi conţinutul dispozitivului, faceţi clic cu butonul din dreapta pe fişierul pe care doriţi să îl copiaţi, apoi faceţi clic pe Copy (Copiere). b. Faceţi clic cu butonul din dreapta pe un folder din dispozitiv, apoi faceţi clic pe Paste (Lipire). Pentru a gestiona fişierele de pe dispozitiv folosind File Explorer (Explorare fişiere) File Explorer (Explorare fişiere) vă permite să răsfoiţi şi să gestionaţi conţinutul folderelor de pe dispozitiv. Folderul rădăcină este denumit My Device (Dispozitivul meu) şi conţine următoarele foldere: My Documents (Documentele mele), Program Files, Windows şi altele. 1. Apăsaţi Start > Programs (Programe) > File Explorer (Explorare fişiere). 2. Apăsaţi pe un folder sau fişier pentru a-l deschide. 3. Pentru a reveni la folderul superior, apăsaţi Up (Sus) şi selectaţi folderul.
215 Gestionarea dispozitivului Pentru a şterge, renumi sau copia rapid un fişier, apăsaţi şi menţineţi apăsat fişierul, apoi alegeţi operaţiunea dorită din meniul cu comenzi rapide. Pentru a copia sau şterge mai multe fişiere, apăsaţi şi derulaţi peste fişierele dorite, apăsaţi şi menţineţi apăsată selecţia şi alegeţi operaţiunea dorită din meniul cu comenzi rapide. Pentru a copia fişiere în memoria internă 1. Apăsaţi Start > Programs (Programe) > File Explorer (Explorare fişiere) şi navigaţi la folderul dorit. 2. Apăsaţi şi menţineţi apăsat fişierul pe care doriţi să-l copiaţi, apoi apăsaţi Copy (Copiere). 3. Apăsaţi săgeata Jos ( ) apoi apăsaţi Internal Storage (Memorie internă) în listă. 4. Apăsaţi şi menţineţi apăsată o zonă liberă a ecranului, apoi selectaţi Paste (Lipire) din meniu. Sfat Puteţi configura programe precum Word Mobile şi Excel Mobile pentru a salva fişierele editate direct în memoria internă. În lista de fişiere a programului, apăsaţi Menu (Meniu) > Options (Opţiuni), apoi selectaţi Internal Storage (Memorie internă) în caseta Save to (Salvare în). Pentru a formata memoria internă Pentru instrucţiuni referitoare la formatarea memoriei interne, consultaţi Ştergerea memoriei în acest capitol Setările dispozitivului Aveţi posibilitatea de a regla setările dispozitivului în funcţie de preferinţele personale. Pentru a vizualiza toate setările disponibile, derulaţi la secţiunea settings (setări) din ecranul iniţial şi apăsaţi All Settings (Toate setările). Secţiunea Personal Pictogramă Descriere Buttons (Butoane) Atribuie un program sau o funcţie unui buton hardware. Input (Introducere) Setaţi opţiuni pentru fiecare metodă de introducere.
216 216 Gestionarea dispozitivului Pictogramă Descriere Lock (Blocare) Setaţi o parolă a dispozitivului. Menus (Meniuri) Setaţi programele care vor fi afişate în meniul Start. Owner Information (Informaţii proprietar) Introduceţi datele dvs. în dispozitiv. Phone (Telefon) Particularizaţi setările telefonului, cum ar fi tonul de apel, codul PIN al cartelei SIM şi multe altele. Sounds & Notifications (Sunete & Notificări) Activaţi sunetele asociate evenimentelor, notificărilor şi altor situaţii; setaţi tipul de notificare pentru diverse evenimente. Today (Azi) Personalizaţi modul de afişare a ecranului iniţial şi informaţiile afişate în aceasta. Voice Speed Dial (Apelare rapidă vocală) Creaţi etichete vocale pentru apelarea vocală a persoanelor de contact din telefon şi SIM, precum şi pentru lansarea programelor. Secţiunea System (Sistem) Pictogramă Descriere About (Despre) Acesta este locul în care puteţi vedea informaţiile de bază, cum ar fi versiunea Windows Mobile şi tipul de procesor folosit în dispozitivul dumneavoastră. Puteţi să specificaţi de asemenea numele dispozitivului. Certificates (Certificate) Informaţii despre certificatele instalate pe dispozitiv. Clear Storage (Ştergere memorie) Dispozitivul este resetat la setările implicite din fabrică şi/sau se formatează memoria internă. Clock & Alarms (Ceas & Alarme) Setaţi ceasul dispozitivului la data şi ora locale în timp ce călătoriţi. De asemenea, permite setarea de alarme la anumite ore şi zile ale săptămânii. Customer Feedback (Feedback clienţi) Setaţi dispozitivul pentru a transmite automat informaţii despre felul în care utilizaţi Windows Mobile. Implicit, această opţiune este dezactivată.
217 Gestionarea dispozitivului 217 Pictogramă Descriere Device Information (Informaţii dispozitiv) Afişează informaţiile despre versiunea firmware, hardware, identitate şi durata apelurilor. Error Reporting (Raportare erori) Activaţi sau dezactivaţi funcţia de raportare a erorilor dispozitivului. Când această funcţie este activată şi intervine o eroare de program, datele tehnice despre starea programului şi a computerului vor fi salvate într-un fişier text şi transmise serviciului de asistenţă tehnică Microsoft. External GPS (GPS extern) Setaţi porturile de comunicare GPS, dacă este cazul. Este posibil să fie necesar să faceţi acest lucru când există programe care accesează datele GPS sau când aţi conectat la un receptor GPS la dispozitiv. Pentru detalii, consultaţi Ajutor. Key Lock (Blocare taste) Blochează butoanele dispozitivului, cu excepţia butonului PORNIT/OPRIT când telefonul este în modul Inactiv. Astfel se previne folosirea accidentală a dispozitivului şi consumul inutil de energie. Long Press End Key (Apăsare lungă a tastei Terminare) Alegeţi funcţia care va fi executată (de exemplu, blocarea dispozitivului) când tasta TERMINARE este menţinută apăsată. Managed Programs (Programe gestionate) Afişează programele instalate pe dispozitiv folosind System Center Mobile Device Manager. Memory (Memorie) Verifică alocarea memoriei dispozitivului şi informaţii despre cartela de memorie. Puteţi de asemenea să opriţi programele în curs de execuţie. Microphone AGC (AGC microfon) Reglează automat volumul vocii dvs. în timpul înregistrării. Power (Alimentare) Verificaţi gradul de încărcare a bateriei. Puteţi de asemenea să setaţi intensitatea iluminării de fundal şi durata după care ecranul se opreşte (intrarea dispozitivului în modul Inactiv) pentru economisirea bateriei. Regional Settings (Setări regionale) Setaţi configuraţia regională folosită, inclusiv formatul pentru afişarea numerelor, monedei, datei şi orei pe dispozitiv. Remove Programs (Eliminare programe) Eliminaţi programele pe care le-aţi instalat pe dispozitiv.
218 218 Gestionarea dispozitivului Pictogramă Descriere Screen (Ecran) Recalibraţi ecranul, activaţi ClearType şi modificaţi dimensiunea textului afişat. Task Manager (Manager de activităţi) Opriţi programele în execuţie şi setaţi butonul ( ) pentru a opri imediat programele după apăsarea sa. Pentru informaţii suplimentare, consultaţi Utilizarea Manager activităţi în acest capitol. TouchFLO Porniţi sau opriţi sunetul la derularea şi deplasarea cu degetul; activaţi sau dezactivaţi meniul Start mare. Windows Update (Actualizare Windows) Legătură la situl Web Microsoft pentru actualizarea sistemului Windows Mobile de pe dispozitiv cu cele mai recente actualizări sau corecţii de securitate disponibile. Secţiunea Connections (Conexiuni) Pictogramă Descriere Advanced Network (Setări complexe de reţea) Activaţi/ dezactivaţi HSDPA, setaţi tipul liniei utilizate la efectuarea unei conexiuni CSD şi metoda de autentificare GPRS. HSDPA este un serviciu de date digitale 3,5G care oferă viteze mari de descărcare. Pentru ca dispozitivul să beneficieze de vitezele HSDPA, furnizorul de servicii mobile trebuie să ofere acest serviciu şi trebuie să vă aflaţi în zona de acoperire a reţelei HSDPA. Dispozitivul acceptă viteze de descărcare de până la 7,2 Mbps. Beam (Transmitere) Setaţi dispozitivul pentru a primi transmisiuni Bluetooth. Bluetooth Activează Bluetooth, setează dispozitivul în modul detectabil şi permite căutarea altor dispozitive Bluetooth. Comm Manager (Manager comunicaţii) Gestionaţi conexiunile dispozitivului (inclusiv GPRS/3G şi Bluetooth), porniţi şi opriţi telefonul, activaţi şi dezactivaţi funcţia Direct Push. Vezi Capitolul 12 pentru detalii. Connection Setup (Configurare conexiune) Configuraţi conexiunile de date ale dispozitivului, cum ar fi GPRS, WAP şi MMS, pe baza reţelei mobile detectate sau selectate. Pentru detalii, consultaţi Utilizarea Configurare conexiune în acest capitol.
219 Gestionarea dispozitivului 219 Pictogramă Descriere Connections (Conexiuni) Configuraţi unul sau mai multe tipuri de conexiuni modem prin telefon, cum ar fi cele conectare pe linie comutată, GPRS, Bluetooth şi altele, astfel încât dispozitivul să se poată conecta la Internet sau la o reţea locală privată. Domain Enroll (Înregistrare în domeniu) Înregistraţi dispozitivul în domeniul firmei dvs., astfel încât System Center Mobile Device Manager să gestioneze dispozitivul. Pentru detalii, luaţi legătura cu administratorul serverului. USB to PC (USB la PC) Setaţi tipul conexiunii USB la PC. Selectaţi opţiunea ActiveSync pentru a sincroniza datele, sau modul Disk Drive (Unitate disc) pentru a transfera fişiere. Wi-Fi Căutaţi reţele fără fir disponibile. Wireless LAN (LAN fără fir) Vizualizaţi informaţii despre reţelele fără fir active şi personalizaţi setările Wi-Fi Modificareasetărilor de bază Data şi ora Pentru a configura data şi ora 1. În secţiunea home (ecran iniţial), apăsaţi ceasul, apoi apăsaţi secţiunea Time (Oră). Notă Sfat Apăsaţi secţiunea More (Mai mult) şi selectaţi opţiunea Display the clock on the title bar in all programs (Afişare ceas în bara de titlu a tuturor programelor) pentru a afişa permanent ora. 2. Selectaţi fusul orar corect şi modificaţi data sau ora. În timpul sincronizării, ora dispozitivului este actualizată folosind ora computerului. Pentru a seta data şi ora unei alte locaţii Dacă vizitaţi sau comunicaţi adeseori cu o persoană din alt fus orar, puteţi selecta fusul orar respectiv ca fus orar vizitat. 1. În secţiunea home (ecran iniţial), apăsaţi ceasul, apoi apăsaţi secţiunea Time (Oră).
220 220 Gestionarea dispozitivului 2. Apăsaţi Visiting (Vizitare). 3. Selectaţi fusul orar corect şi modificaţi data sau ora. Setări regionale Stilul de afişare a numerelor, monedei, datelor şi orelor este specificat în setările regionale. 1. În ecranul iniţial, derulaţi la secţiunea settings (setări), apoi apăsaţi All Settings (Toate setările). 2. În secţiunea System (Sistem), apăsaţi Regional Settings (Setări regionale) > secţiunea Region (Regiune), apoi selectaţi regiunea dvs. din listă. Notă Această setare nu modifică limba sistemului de operare al dispozitivului. Regiunea selectată determină opţiunile disponibile în celelalte file. 3. Pentru a personaliza în continuare setările regionale, apăsaţi filele corespunzătoare şi selectaţi opţiunile dorite. Setările afişajului Pentru a regla luminozitatea ecranului 1. În ecranul iniţial, derulaţi la secţiunea settings (setări), apoi apăsaţi All Settings (Toate setările). 2. În secţiunea System (Sistem), apăsaţi Power (Alimentare) > secţiunea Backlight (Iluminare fundal). 3. Reglaţi luminozitatea glisând indicatorul de sub On battery power (Alimentare de la baterie) şi On external power (Alimentare externă). Pentru a seta perioada după care iluminarea de fundal se reduce 1. În ecranul iniţial, derulaţi la secţiunea settings (setări), apoi apăsaţi All Settings (Toate setările). 2. În secţiunea System (Sistem), apăsaţi Power (Alimentare) > secţiunea Advanced (Complex). 3. În On battery power (Alimentare de la baterie) şi On external power (Alimentare externă), selectaţi caseta Turn off backlight if device is not used for (Oprire iluminare fundal dacă dispozitivul nu este folosit), apoi specificaţi intervalul.
221 Gestionarea dispozitivului 221 Pentru a mări sau micşora dimensiunea textului de pe ecran 1. În ecranul iniţial, derulaţi la secţiunea settings (setări), apoi apăsaţi All Settings (Toate setările). 2. În secţiunea System (Sistem), apăsaţi Screen (Ecran) > secţiunea Text Size (Dimensiune text). 3. Deplasaţi indicatorul pentru a creşte sau a scădea dimensiunea textului. Numele dispozitivului Numele dispozitivului este utilizat pentru identificarea acestuia în următoarele situaţii: Notă Sincronizarea cu un computer Conectarea la o reţea Restaurarea informaţiilor folosind o copie de rezervă Dacă sincronizaţi mai multe dispozitive cu acelaşi computer, fiecare dispozitiv trebuie să aibă un nume unic. Pentru a modifica numele dispozitivului 1. În ecranul iniţial, derulaţi la secţiunea settings (setări), apoi apăsaţi All Settings (Toate setările). 2. În secţiunea System (Sistem), apăsaţi About (Despre) > secţiunea Device ID (ID dispozitiv). 3. Introduceţi numele dispozitivului. Note Numele dispozitivului trebuie să înceapă cu o literă şi poate să conţină litere între A şi Z şi numere între 0 şi 9; de asemenea, nu trebuie să conţină spaţii. Utilizaţi caracterul subliniere pentru a separa cuvinte. Dacă înregistraţi dispozitivul în domeniul firmei, numele dispozitivului trebuie să fie identic cu cel folosit la înregistrare. Setările soneriei Pentru a modifica tipul şi tonul soneriei 1. În ecranul iniţial, derulaţi la secţiunea settings (setări), apoi apăsaţi Sound (Sunet). 2. Derulaţi în jos şi apăsaţi Ring Type (Tip sonerie). Selectaţi tipul de sonerie dorit, apoi apăsaţi Done (Efectuat). 3. Derulaţi în jos, apoi apăsaţi Ringtone (Ton de apel). Selectaţi tonul de apel dorit, apoi apăsaţi Done (Efectuat).
222 222 Gestionarea dispozitivului Sfaturi Puteţi folosi ca tonuri de apel fişiere audio de tip *.wav, *.mid, *.mp3, *.wma sau de alte tipuri, descărcate de pe Internet sau copiate de pe computer. Pentru o listă completă de formate de fişiere acceptate ca tonuri de apel, vezi Specificaţii în Anexă. Pentru a folosi propriile fişiere audio ca tonuri de apel, copiaţi-le mai întâi în folderul /My Documents (Documentele mele)/my Ringtones (Tonurile mele de apel) al dispozitivului, apoi selectaţi fişierul din lista Ring tone (Ton de apel) a dispozitivului. Pentru informaţii suplimentare despre copierea fişierelor, consultaţi Copierea şi gestionarea fişierelor în acest capitol. Alarme şi notificări Pentru a seta o alarmă 1. În secţiunea home (ecran iniţial), apăsaţi ceasul, apoi apăsaţi secţiunea Alarms (Alarme). 2. Apăsaţi <Description> (<Descriere>) şi introduceţi numele alarmei. 3. Apăsaţi ziua din săptămână în care se va declanşa alarma. Puteţi selecta mai multe zile apăsându-le succesiv. Apăsaţi din nou pentru a deselecta o zi. 4. Apăsaţi ora pentru a afişa un ceas şi a seta ora alarmei. Sfat Puteţi trage braţele ceasului pentru a seta ora. 5. Apăsaţi pictograma alarmă ( ) pentru a specifica tipul de alarmă dorit. Puteţi alege o lumină intermitentă, un singur sunet, sunet repetitiv sau vibrare. 6. Dacă doriţi să fie redat un sunet, apăsaţi lista de lângă caseta Play sound (Redare sunet), apoi apăsaţi sunetul dorit. Pentru a alege modul de notificare cu privire la evenimente sau acţiuni 1. În ecranul iniţial, derulaţi la secţiunea settings (setări), apoi apăsaţi Sound (Sunet) > Advanced (Complex). 2. În secţiunea Sounds (Sunete), alegeţi modul de notificare dorit selectând casetele corespunzătoare. 3. În secţiunea Notifications (Notificări), în Event (Eveniment), apăsaţi numele unui eveniment şi alegeţi modul de notificare dorit selectând casetele de selectare corespunzătoare. Aveţi la dispoziţie mai multe opţiuni, cum ar fi un sunet special, un mesaj sau lumină intermitentă. Sfat Oprirea avertizărilor prin sunete şi lumini intermitente contribuie la economisirea bateriei.
223 Gestionarea dispozitivului 223 Servicii telefonice Dispozitivul dumneavoastră se poate conecta direct la o reţea de telefonie mobilă şi vă permite să accesaţi şi să schimbaţi setările a diverse servicii telefonice. Printre serviciile telefonice se numără redirecţionarea apelurilor, apel în aşteptare, mesageria vocală şi multe altele. Contactaţi operatorul reţelei pentru a afla ce servicii telefonice sunt disponibile pentru dispozitivul dumneavoastră. Pentru a accesa şi schimba setările serviciilor telefonice 1. În ecranul iniţial, derulaţi la secţiunea settings (setări), apoi apăsaţi All Settings (Toate setările). 2. În secţiunea Personal, apăsaţi Phone (Telefon) > secţiunea Services. 3. Apăsaţi serviciul dorit, apoi apăsaţi Get Settings (Obţinere setări). 4. Alegeţi opţiunile dorite, apoi apăsaţi OK. Pentru informaţii suplimentare despre particularizarea serviciilor telefonice, consultaţi Ajutor pe dispozitiv Configurarea conexiunilor Connection Setup (Configurare conexiuni) configurează conexiunile de date ale dispozitivului, cum ar fi GPRS, WAP şi MMS. Notă La prima pornire a dispozitivului sau la introducerea unei noi cartele SIM, Connection Setup (Configurare conexiuni) va afişa un mesaj prin care vă informează că va configura automat conexiunile dispozitivului. Pentru informaţii despre configurarea automată a conexiunilor de date ale dispozitivului, consultaţi Configurarea automată a conexiunilor de date în Capitolul 1. Selectarea manuală a operatorului de reţea folosit pentru conexiunile de date Puteţi alege manual operatorul de reţea din ecranul cu setări al Connection Setup (Configurare conexiuni). Connection Setup (Configurare conexiuni) va reconfigura apoi setările conexiunilor de date ale dispozitivului în funcţie de operatorul selectat. 1. În ecranul iniţial, derulaţi la secţiunea settings (setări), apoi apăsaţi All Settings (Toate setările). 2. În secţiunea Connections (Conexiuni), apăsaţi Connection Setup (Configurare conexiune).
224 224 Gestionarea dispozitivului 3. Selectaţi setările Country (Ţară) şi Operator dorite, apoi apăsaţi OK. Notă Dacă alegeţi o Country (ţară) şi/sau un operator care nu corespund cartelei SIM instalate, este posibil să nu puteţi accesa reţeaua. 4. Când vi se solicită confirmarea pentru configurarea setărilor conexiunilor de date pe baza reţelei selectate, apăsaţi Yes (Da). Connection Setup (Configurare conexiune) configurează setările conexiunii de date. 5. După încheierea Connection Setup (Configurare conexiune), apăsaţi Restart (Repornire) Utilizarea Manager activităţi Task Manager (Manager activităţi) vă permite să vizualizaţi şi să opriţi programele în execuţie, să configuraţi butonul şi să activaţi meniul rapid al ecranului iniţial. Pentru a deschide Manager activităţi Apăsaţi butonul Quick Menu (Meniu rapid) din colţul dreapta-sus al ecranului iniţial pentru a deschide meniul rapid, apoi apăsaţi. În ecranul iniţial, derulaţi la secţiunea settings (setări), apoi apăsaţi All Settings (Toate setările). În secţiunea System (Sistem), apăsaţi Task Manager (Manager activităţi). Pentru a comuta înapoi la un program în execuţie Apăsaţi numele programului în meniul rapid. În ecranul Task Manager (Manager activităţi), apăsaţi şi menţineţi apăsat numele programului în secţiunea Running (În execuţie), apoi apăsaţi Activate (Activare). Pentru a configura butonul Ieşire ( ) Puteţi configura butonul Exit (Ieşire) pentru a opri programele în execuţie sau a închide doar temporar ecranul cu programul, menţinând programul în execuţie. 1. În ecranul Task Manager (Manager activităţi), apăsaţi secţiunea Button (Buton). 2. Selectaţi caseta de selecţie Enable the X button to end the running programs (Activare buton X pentru a încheia programele în
225 execuţie). Notă Gestionarea dispozitivului 225 Când caseta de selectare Enable the X button to end running programs (Activare buton X pentru a închide programele în execuţie) nu este selectată, prin apăsarea butonului Ieşire se va închide numai ecranul programului. Programul nu este închis şi continuă să ruleze în fundal. 3. Alegeţi acţiunea de oprire programelor (apăsând butonul sau apăsând şi menţinând apăsat butonul). 4. Apăsaţi OK. Pentru a închide programe în execuţie din Task Manager (Manager activităţi) 1. În ecranul Task Manager (Manager activităţi), apăsaţi secţiunea Running (În execuţie). Sfat 2. Efectuaţi una din următoarele operaţiuni: Selectaţi casetele programelor pe care doriţi să le închideţi, apoi apăsaţi Stop selected (Oprire selectate). Apăsaţi Stop All (Oprire toate) pentru a închide toate programele din listă. Apăsaţi Menu (Meniu) > Stop All but Selected (Oprire toate în afara celor selectate) pentru a închide toate programele cu excepţia celor ale căror casete au fost selectate. Puteţi închide programele în execuţie şi din meniul rapid din ecranul iniţial. Pentru detalii, consultaţi Meniul rapid în Capitolul 1. Pentru a adăuga un program în execuţie la lista exclusivă Programele în execuţie adăugate la Exclusive Programs List (Lista de programe exclusive) nu vor fi oprite când apăsaţi Stop Selected (Oprire selectate) sau Stop All (Oprire toate) şi nu vor figura în meniul rapid sau în ecranul iniţial. 1. În ecranul Task Manager (Manager activităţi), apăsaţi secţiunea Running (În execuţie). 2. Apăsaţi şi menţineţi numele programului din listă, apoi apăsaţi Add Exclusive (Adăugare exclusiv).
226 226 Gestionarea dispozitivului Sfat Pentru a elimina un program din lista de programe exclusive, apăsaţi secţiunea Exclusive (Exclusiv), selectaţi caseta de selectare a programului respectiv, apoi apăsaţi Remove (Eliminare). Pentru a seta preferinţele de sortare şi dimensiunea pictogramei programului în meniul rapid 1. În ecranul Task Manager (Manager activităţi), apăsaţi secţiunea Others (Altele). 2. În Sort programs in Quick Menu by (Criteriu sortare programe meniu rapid), alegeţi dacă programele vor fi sortate după Program name (Nume program) sau Memory usage (Memorie utilizată). Lista va fi sortată în ordine crescătoare. 3. În secţiunea Program icon size in Quick Menu (Dimensiune pictogramă program în meniul rapid), alegeţi Small size (Dimensiune mică) sau Large size (Dimensiune mare) Protejarea dispozitivului Protejarea cartelei SIM cu un cod PIN Puteţi proteja cartela SIM împotriva utilizării abuzive atribuindu-i un cod PIN (număr personal de identificare). Codul PIN implicit al cartelei SIM este furnizat de operatorul reţelei mobile. Pentru a activa codul PIN al cartelei SIM 1. În ecranul iniţial, derulaţi la secţiunea settings (setări), apoi apăsaţi All Settings (Toate setările). Sfat 2. În secţiunea Personal, apăsaţi Phone (Telefon) > secţiunea PIN (PIN). 3. Selectaţi caseta de selectare Require PIN when phone is used (Solicitare PIN la utilizarea telefonului). 4. Introduceţi codul PIN al cartelei SIM, apoi apăsaţi OK. Pentru a modifica oricând codul PIN, apăsaţi Change PIN (Modificare PIN). Apelurile de urgenţă pot fi efectuate oricând, fără a necesita un cod PIN. Protejarea dispozitivului cu parolă Puteţi spori siguranţa datelor dvs. solicitând parola la fiecare pornire a dispozitivului.
227 Gestionarea dispozitivului 227 Pentru a seta parola dispozitivului 1. În ecranul iniţial, derulaţi la secţiunea settings (setări), apoi apăsaţi All Settings (Toate setările). 2. În secţiunea Personal, apăsaţi Lock (Blocare). 3. Selectaţi caseta Prompt if device unused for (Anunţ dacă dispozitivul nu a fost utilizat timp de), apoi specificaţi durata de inactivitate după care dispozitivul va solicita o parolă. 4. În caseta Password type (Tip parolă) selectaţi tipul parolei pe care doriţi să o utilizaţi. Sfat Dacă dispozitivul este configurat pentru a se conecta la o reţea, folosiţi o parolă alfanumerică pentru a spori securitatea. 5. Introduceţi parola în casetele Password (Parolă) şi Confirm (Confirmare). 6. Apăsaţi OK. La următoarea pornire a dispozitivului, se va solicita introducerea parolei. Note Pentru a permite efectuarea apelurilor de urgenţă, nu începeţi parola cu cifrele numărului de urgenţă. Dacă aţi introdus un indiciu, acesta va fi afişat după introducerea incorectă a parolei de cinci ori. După fiecare introducere incorectă a parolei, timpul de răspuns al dispozitivului se prelungeşte, până când acesta pare să nu mai răspundă la comenzi. Dacă uitaţi parola, puteţi reseta partea de hard sau şterge memoria dispozitivului. Înainte de a face acest lucru, salvaţi datele şi fişierele pe PC pentru a le putea recupera. Pentru detalii despre reiniţializarea hard a dispozitivului şi ştergerea memoriei, consultaţi Reiniţializarea dispozitivului în acest capitol Gestionarea memoriei Pentru a vizualiza memoria liberă a dispozitivului 1. În ecranul iniţial, derulaţi la secţiunea settings (setări), apoi apăsaţi All Settings (Toate setările). 2. În secţiunea System (Sistem), apăsaţi Memory (Memorie) > secţiunea Main (Principală). Este afişată memoria alocată stocării datelor comparativ cu memoria alocată stocării programelor, precum şi memoria utilizată şi memoria liberă.
228 228 Gestionarea dispozitivului Sfat Ca alternativă, puteţi să derulaţi la secţiunea ecranului iniţial, apoi să apăsaţi Go to (Salt la) > Device Status (Stare dispozitiv) pentru a vizualiza memoria liberă. Pentru a vizualiza memoria internă liberă 1. În ecranul iniţial, derulaţi la secţiunea settings (setări), apoi apăsaţi All Settings (Toate setările). 2. În secţiunea System (Sistem), apăsaţi Memory (Memorie) > secţiunea Storage Card (Cartelă de stocare). Dacă memoria dispozitivului este ocupată, încercaţi să eliberaţi memorie folosind metodele următoare: Închideţi programele pe care nu le utilizaţi. Mutaţi fişierele şi ataşările de poştă electronică în memoria internă. Ştergeţi fişierele inutile. Apăsaţi Start > Programs (Programe) > File Explorer (Explorare fişiere). Apăsaţi şi menţineţi apăsat fişierul, apoi apăsaţi Delete (Ştergere). Ştergeţi fişierele mari. Pentru a căuta fişierele mari de pe dispozitiv, apăsaţi Start > Programs (Programe) > Search (Căutare). În lista Type (Tip), apăsaţi Larger than 64 KB (Mai mari de 64 KO), apoi apăsaţi Search (Căutare). În Opera Mobile sau Internet Explorer Mobile, ştergeţi fişierele Internet temporare şi informaţiile despre istoric. Eliminaţi programele pe care nu le mai utilizaţi. Resetaţi dispozitivul Reiniţializarea dispozitivului Reiniţializarea soft Ocazional, este posibil să fie necesară reiniţializarea dispozitivului. Reiniţializarea soft (sau normală) a dispozitivului şterge toată memoria programelor active şi închide toate programele active. Această operaţiune poate fi utilă dacă dispozitivul funcţionează mai încet decât de obicei sau dacă un program nu funcţionează corect. Reiniţializarea soft este de asemenea necesară după instalarea unor programe. Dacă reiniţializarea soft
229 Gestionarea dispozitivului 229 este efectuată când există programe în execuţie, informaţiile care nu au fost salvate vor fi pierdute. Pentru a efectua o reiniţializare soft Extrageţi indicatorul, apoi apăsaţi cu vârful său butonul REINIŢIALIZARE aflat în dreptul orificiului pentru indicator. Dispozitivul reporneşte şi afişează ecranul iniţial. Reiniţializarea hard De asemenea, puteţi efectua o reiniţializare hard (denumită şi reiniţializare completă). Reiniţializarea hard trebuie efectuată numai dacă reiniţializarea normală nu rezolvă problemele sistemului. După o reiniţializare hard, dispozitivul revine la setările implicite - cele de la prima sa pornire. Toate programele instalate, datele introduse şi setările particularizate ale dispozitivului vor fi pierdute. Vor rămâne doar software-ul Windows Mobile şi alte programe pre-instalate. Avertisment! Dispozitivul va reveni la setările implicite din fabrică. Efectuaţi copii de siguranţă ale programelor instalate şi/sau ale datelor utilizatorilor înainte de a efectua o reiniţializare hard. Pentru a efectua o reiniţializare hard 1. Extrageţi indicatorul. 2. Cu dispozitivul pornit, apăsaţi şi menţineţi apăsat butoanele SCĂDERE VOLUM şi ENTER, apoi apăsaţi butonul REINIŢIALIZARE cu vârful indicatorului. 3. Eliberaţi butonul REINIŢIALIZARE, dar continuaţi să apăsaţi butoanele SCĂDERE VOLUM şi ENTER până la afişarea mesajului următor: Această operaţiune va şterge toate datele persoanale şi va reiniţializa toate setările la valorile implicite din fabrică. Apăsaţi butonul CREŞTERE VOLUM pentru a reveni la setările din fabrică sau apăsaţi orice altă tastă pentru a revoca.
230 230 Gestionarea dispozitivului 4. Eliberaţi butoanele SCĂDERE VOLUM şi ENTER, apoi apăsaţi butonul CREŞTERE VOLUM pentru a efectua reiniţializarea hard, sau orice alt buton pentru a efectua reiniţializarea soft. Ştergere memorie Puteţi folosi şi aplicaţia Clear Storage (Ştergere memorie) pentru a reseta dispozitivul la setările implicite din fabrică şi/sau a formata memoria internă. 1. În ecranul iniţial, derulaţi la secţiunea settings (setări), apoi apăsaţi All Settings (Toate setările). 2. În secţiunea System (Sistem), apăsaţi Clear Storage (Ştergere memorie). 3. În meniul vertical, selectaţi Clear Storage only (Ştergere memorie), Format internal storage only (Formatare memorie internă) sau Clear storage and format internal storage (Ştergere memorie şi formatare memorie internă). 4. Introduceţi 1234, apoi apăsaţi Yes (Da) Actualizare Windows Această funcţie permite actualizarea sistemului Windows Mobile al dispozitivului cu cele mai recente actualizări sau corecţii de securitate disponibile. Pentru a configura Actualizare Windows La prima execuţie a programului Windows Update (Actualizare Windows), trebuie să setaţi modul în care acesta verifică disponibilitatea corecţiilor pe situl Web Microsoft. 1. În ecranul iniţial, derulaţi la secţiunea settings (setări), apoi apăsaţi All Settings (Toate setările). 2. În secţiunea System (Sistem), apăsaţi Windows Update (Actualizare Windows). 3. În ecranul Update Setup (Configurare actualizare), apăsaţi Next (Următorul). 4. Selectaţi modul în care doriţi să verificaţi disponibilitatea actualizărilor, Manual sau Automatic (Automat), apoi apăsaţi Next (Următorul).
231 Notă Gestionarea dispozitivului 231 Dacă selectaţi Automatic (Automat), veţi fi întrebat dacă doriţi să folosiţi abonamentul de date curent pentru verificarea disponibilităţii actualizărilor. Selectaţi sau deselectaţi caseta de selectare Use my data plan to check for and download updates (Utilizare abonament de date pentru verificarea şi descărcarea actualizărilor), apoi apăsaţi Next (Următorul). 5. Apăsaţi Finish (Terminare). Pentru a verifica disponibilitatea actualizărilor 1. În ecranul iniţial, derulaţi la secţiunea settings (setări), apoi apăsaţi All Settings (Toate setările). Notă 2. În secţiunea System (Sistem), apăsaţi Windows Update (Actualizare Windows). 3. Apăsaţi Check Now (Verificare acum). Este posibil ca actualizările Windows Mobile să nu fie întotdeauna disponibile. Consultaţi situl Web Windows Mobile pentru informaţii despre actualizare. Pentru a modifica opţiunile de actualizare Windows 1. În ecranul iniţial, derulaţi la secţiunea settings (setări), apoi apăsaţi All Settings (Toate setările). 2. În secţiunea System (Sistem), apăsaţi Windows Update (Actualizare Windows). 3. Apăsaţi Menu (Meniu) şi selectaţi opţiunea pe care doriţi să o modificaţi. Apăsaţi Connections (Conexiuni) pentru a modifica modul de conectare la Internet al dispozitivului în timpul verificării disponibilităţii actualizărilor. Apăsaţi Change Schedule (Modificare programare) pentru a schimba modul în care Windows Update (Actualizare Windows) verifică disponibilitatea actualizărilor Windows Mobile.
232 232 Gestionarea dispozitivului Sfaturi pentru economisirea bateriei Durata bateriei depinde de tipul acesteia şi de modul în care folosiţi dispozitivul. Încercaţi următoarele metode de economisire a bateriei: Când dispozitivul nu este folosit, apăsaţi butonul PORNIT/OPRIT pentru a opri afişajul. În ecranul iniţial, derulaţi la secţiunea settings (setări), apoi apăsaţi All Settings (Toate setările). În secţiunea System (Sistem), apăsaţi Power (Alimentare) > secţiunea Advanced (Complex) a ecranului cu setările de alimentare. Aici puteţi specifica intervalul după care dispozitivul opreşte automat afişajul şi iluminarea de fundal pentru a economisi bateria. Pentru o economisire optimă, specificaţi 3 minute sau mai puţin. În ecranul iniţial, derulaţi la secţiunea settings (setări), apoi apăsaţi All Settings (Toate setările). În secţiunea System (Sistem), apăsaţi Power (Alimentare) > secţiunea Backlight (Iluminare fundal) pentru a regla intensitatea iluminării. Folosiţi adaptorul CA pentru a conecta dispozitivul la o sursă externă de alimentare oricând este posibil, în special când folosiţi un modem sau alte periferice. Opriţi funcţia Bluetooth când nu o folosiţi. Faceţi dispozitivul detectabil de către alte dispozitive numai când încercaţi să stabiliţi o legătură Bluetooth. Pentru informaţii suplimentare despre Bluetooth, consultaţi Capitolul 9. Dezactivaţi funcţia Wi-Fi când nu o utilizaţi. Pentru informaţii suplimentare despre Wi-Fi, consultaţi Capitlolul 8. Reduceţi volumul. Închideţi programele care solicită mult bateria, cum este dispozitivul foto, când aţi terminat utilizarea lor. Asiguraţi-vă că programele sunt închise şi nu funcţionează continuu în fundal. Consultaţi secţiunea Utilizarea Manager activităţi din acest capitol pentru informaţii despre închiderea programelor.
233 Anexă A.1 Specificaţii A.2 Informaţii privind reglementările
234 234 Anexă A.1 Specificaţii Informaţii despre sistem Procesor Memorie Sistem de operare Alimentare Bateria Durată baterie (estimativ) Adaptor CA Comunicaţii Reţea Antenă internă Qualcomm MSM7201A 528 MHz ROM : 256 MB RAM : 192 MB DDR Memorie internă: 4 GB Notă: Cifrele reprezintă memoria totală ROM şi RAM disponibilă pentru utilizare şi stocare. Deoarece memoria este partajată de sistemul de operare, aplicaţii şi date, memoria liberă efectivă este mai mică decât cifrele prezentate. Windows Mobile 6.1 Professional Baterie reîncărcabilă litiu-ion sau polimer litiu-ion, 900 mah Durată în mod aşteptare: Durată convorbiri: Durată apeluri video: WCDMA: până la 396 ore GSM: până la 285 ore WCDMA: până la 270 minute GSM: până la 330 minute GSM: până la 145 minute (Cifrele de mai sus pot varia în funcţie de reţea şi de utilizarea telefonului.) Interval tensiune/frecvenţă: V CA, 50/60 Hz Ieşire CC: 5V şi 1A HSDPA/WCDMA: Europa/Asia: 900/2100 MHz Viteză de până la 384 kbps la încărcare şi 7,2 Mbps la descărcare GSM/GPRS/EDGE bandă triplă: Europa/Asia: 900/1800/1900 MHz (Benzile de frecvenţe şi vitezele de transfer date depind de operatorul reţelei.) Da
235 Caracteristici fizice Dimensiuni Greutate Ecran Tip LCD 102 mm (L) X 51 mm (l) X 11,35 mm (G) 110 g (cu baterie) Ecran TFT-LCD tactil plat de 2,8 inci Rezoluţie Rezoluţie VGA 480 x 640 Modulul aparat foto Tip Aparat foto principal: aparat foto color de 3,2 megapixeli cu focalizare automată Aparat foto secundar: aparat foto color VGA CMOS Rezoluţie Foto: 3M (2048 x 1536) 2M (1600 x 1200) 1M (1280 x 960) VGA (640 x 480) QVGA (320 x 240) Video: CIF (352 x 288) QVGA (320 x 240) QCIF (176 x 144) Sub-QCIF (128 x 96) Zoom digital Conexiuni Port I/O Conexiuni fără fir Audio Microfon/Difuzor Ton de apel Formate de redare acceptate Până la 4X HTC ExtUSB (combinaţie mini-usb cu 11 pini şi mufă audio jack; USB 2.0 de înaltă viteză) Bluetooth 2.0 cu EDR Wi-Fi (IEEE b/g) Încorporat Anexă 235 Acceptă formatele MP3, AAC, AAC+, WMA, WAV, AMR-NB Format MIDI polifonic pe 40 de voci şi standard MIDI 0 şi 1 (SMF)/SP MIDI Windows Media Player: MP3, MPEG-4, AAC, AAC+, eaac+, WMA, WAV, AMR, AMR NB, AMR-WB, AWB, SP-MIDI TouchFLO 3D: MP3, MPEG-4, WMA, AAC, AAC+
236 236 Anexă Comenzi Controlul dispozitivului Altele Caracteristici speciale TouchFLO 3D Comandă de navigaţie tactilă cu buton ENTER Buton ECRAN INIŢIAL Buton ÎNAPOI Butoane pentru telefon: CONVORBIRE/TRIMITERE şi TERMINARE Buton PORNIT/OPRIT Butoane de CONTROL VOLUM Buton REINIŢIALIZARE Radio FM cu RDS Compatibil GPS şi A-GPS (Software-ul de navigare GPS nu este inclus) A.2 Informaţii privind reglementările Identificarea pentru agenţiile de reglementare Pentru identificarea în cadrul agenţiilor de reglementare, produsul dvs. are codul DIAM100. Pentru a asigura funcţionarea fiabilă şi în siguranţă a dispozitivului dvs., utilizaţi cu DIAM100 numai accesoriile specificate mai jos. Bateriei i s-a atribuit codul DIAM160. Notă Acest produs este proiectat pentru utilizare cu o sursă de alimentare limitată atestată Clasa 2, parametri nominali 5 volţi CC, maxim 1 amper. Nota Uniunii Europene Produsele cu inscripţia CE sunt în conformitate cu Directiva R&TTE (99/5/CE), Directiva EMC (89/336/CEE) şi Directiva privind tensiunea joasă (73/23/CEE) & (2006/95/CE) emise de Comisia Comunităţii Europene. Respectarea acestor directive denotă conformitatea cu următoarele Norme europene (în paranteze sunt trecute standardele internaţionale echivalente). EN (IEC ) Siguranţa echipamentelor de tehnologia informaţiei.
237 Anexă 237 ETSI EN Compatibilitate electromagnetică şi probleme ale spectrului radio (ERM); Sisteme de transmisie în bandă largă; echipamente de transmisie date ce operează în banda ISM de 2,4 GHz şi utilizează tehnici de modulare a spectrului distribuit. EN V1.1,2 Compatibilitate electromagnetică şi probleme ale spectrului radio (ERM); Sisteme emisie la distanţă mică; echipamente radio ce funcţionează în intervalul de frecvenţe 1 GHz - 40 GHz; Partea 2: EN armonizat conform Articolului 3(2) al Directivei R&TTE EN Compatibilitate electromagnetică şi probleme ale spectrului radio (ERM); Standardul de compatibilitate electromagnetică (EMC) pentru echipamente şi servicii radio; Partea 24: Condiţii specifice pentru IMT-2000 CDMA direct spread (UTRA) pentru echipamente radio mobile şi portabile (UE) şi echipamente auxiliare. ETSI EN Sistem global pentru comunicaţii mobile (GSM); EN armonizat pentru staţii mobile în benzile GSM 900 şi GSM 1800, acoperind cerinţele esenţiale ale articolului 3.2 al Directivei R&TTE (1995/5/CE). ETSI EN Compatibilitate electromagnetică şi probleme ale spectrului radio (ERM); Standardul de compatibilitate electromagnetică (EMC) pentru echipamente şi servicii radio; Partea 1: Cerinţe tehnice comune. ETSI EN Compatibilitate electromagnetică şi probleme ale spectrului radio (ERM); Standardul de compatibilitate electromagnetică (EMC) pentru echipamente şi servicii radio; Partea 7: Condiţii specifice pentru echipamente radio mobile şi portabile şi echipamente auxiliare pentru sisteme de telecomunicaţii radio celulare digitale (GSM şi DCS). ETSI EN Compatibilitate electromagnetică şi probleme ale spectrului radio (ERM); Standardul de compatibilitate electromagnetică (EMC) pentru echipamente şi servicii radio; Partea 17: Condiţii specifice pentru sisteme de transmisii în bandă lată de 2,4 GHz.
238 238 Anexă ETSI EN & -2 Compatibilitate electromagnetică şi probleme ale spectrului radio (ERM); Staţii de bază (BS), repetoare şi echipamente pentru utilizatori (UE) pentru reţele celulare de a treia generaţie IMT-2000; Partea 1: EN armonizat pentru IMT-2000, introducere şi cerinţe comune, acoperind cerinţele esenţiale ale articolului 3.2 al Directivei R&TTE. EN / Standard de produs pentru a demonstra conformitatea telefoanelor mobile cu restricţiile de bază privind expunerea persoanelor la câmpuri electromagnetice (300 MHz ~ 3 GHz). EN Standard general pentru a demonstra conformitatea aparatelor electrice şi electronice de mică putere cu restricţiile de bază privind expunerea persoanelor la câmpuri electromagnetice (10 MHz -300 GHz) Publicul larg. EN 55013:2001 Receptoare de transmisiuni de sunet şi de televiziune şi echipamente asociate - Caracteristicile perturbaţiilor radio - Limite şi metode de măsurare (CISPR 13:2001 (modificat)) EN 55020:2007 Receptoare de transmisiuni de sunet şi de televiziune şi echipamente asociate - Caracteristicile imunităţii - Limite şi metode de măsurare (CISPR 20:2006) Acest echipament poate fi utilizat în: AT BE BG CH CY CZ DE DK EE ES FI FR GB GR HU IE IT IS LI LT LU LV MT NL NO PL PT RO SE SI SK TR
Update firmware aparat foto
 Update firmware aparat foto Mulţumim că aţi ales un produs Nikon. Acest ghid descrie cum să efectuaţi acest update de firmware. Dacă nu aveţi încredere că puteţi realiza acest update cu succes, acesta
Update firmware aparat foto Mulţumim că aţi ales un produs Nikon. Acest ghid descrie cum să efectuaţi acest update de firmware. Dacă nu aveţi încredere că puteţi realiza acest update cu succes, acesta
Ghid de pornire rapidă
 Ghid de pornire rapidă 1 Ce este inclus Bine aţi venit Vă mulţumim că aţi ales Arlo. Instalarea este simplă. Staţie de bază Adaptor de alimentare pentru staţia de bază 100% camere wireless Cablu Ethernet
Ghid de pornire rapidă 1 Ce este inclus Bine aţi venit Vă mulţumim că aţi ales Arlo. Instalarea este simplă. Staţie de bază Adaptor de alimentare pentru staţia de bază 100% camere wireless Cablu Ethernet
2. Setări configurare acces la o cameră web conectată într-un router ZTE H218N sau H298N
 Pentru a putea vizualiza imaginile unei camere web IP conectată într-un router ZTE H218N sau H298N, este necesară activarea serviciului Dinamic DNS oferit de RCS&RDS, precum și efectuarea unor setări pe
Pentru a putea vizualiza imaginile unei camere web IP conectată într-un router ZTE H218N sau H298N, este necesară activarea serviciului Dinamic DNS oferit de RCS&RDS, precum și efectuarea unor setări pe
X-Fit S Manual de utilizare
 X-Fit S Manual de utilizare Compatibilitate Acest produs este compatibil doar cu dispozitivele ce au următoarele specificații: ios: Versiune 7.0 sau mai nouă, Bluetooth 4.0 Android: Versiune 4.3 sau mai
X-Fit S Manual de utilizare Compatibilitate Acest produs este compatibil doar cu dispozitivele ce au următoarele specificații: ios: Versiune 7.0 sau mai nouă, Bluetooth 4.0 Android: Versiune 4.3 sau mai
Metrici LPR interfatare cu Barix Barionet 50 -
 Metrici LPR interfatare cu Barix Barionet 50 - Barionet 50 este un lan controller produs de Barix, care poate fi folosit in combinatie cu Metrici LPR, pentru a deschide bariera atunci cand un numar de
Metrici LPR interfatare cu Barix Barionet 50 - Barionet 50 este un lan controller produs de Barix, care poate fi folosit in combinatie cu Metrici LPR, pentru a deschide bariera atunci cand un numar de
Sistem Home Theatre. Ghid de pornire HT-XT1
 Sistem Home Theatre Ghid de pornire HT-XT1 Cuprins Configurare 1 Conţinutul cutiei 3 2 Instalare 4 3 Conectare 6 4 Pornirea sistemului 8 5 Ascultarea sunetului 9 Operaţii de bază Ascultarea efectelor de
Sistem Home Theatre Ghid de pornire HT-XT1 Cuprins Configurare 1 Conţinutul cutiei 3 2 Instalare 4 3 Conectare 6 4 Pornirea sistemului 8 5 Ascultarea sunetului 9 Operaţii de bază Ascultarea efectelor de
Ghid identificare versiune AWP, instalare AWP şi verificare importare certificat în Store-ul de Windows
 Ghid identificare versiune AWP, instalare AWP 4.5.4 şi verificare importare certificat în Store-ul de Windows Data: 28.11.14 Versiune: V1.1 Nume fişiser: Ghid identificare versiune AWP, instalare AWP 4-5-4
Ghid identificare versiune AWP, instalare AWP 4.5.4 şi verificare importare certificat în Store-ul de Windows Data: 28.11.14 Versiune: V1.1 Nume fişiser: Ghid identificare versiune AWP, instalare AWP 4-5-4
La fereastra de autentificare trebuie executati urmatorii pasi: 1. Introduceti urmatoarele date: Utilizator: - <numarul dvs de carnet> (ex: "9",
 La fereastra de autentificare trebuie executati urmatorii pasi: 1. Introduceti urmatoarele date: Utilizator: - (ex: "9", "125", 1573" - se va scrie fara ghilimele) Parola: -
La fereastra de autentificare trebuie executati urmatorii pasi: 1. Introduceti urmatoarele date: Utilizator: - (ex: "9", "125", 1573" - se va scrie fara ghilimele) Parola: -
GHID RAPID PENTRU. Instalarea Nokia Connectivity Cable Drivers
 GHID RAPID PENTRU Instalarea Nokia Connectivity Cable Drivers Cuprins 1. Introducere...1 2. Elemente obligatorii...1 3. Instalarea Nokia Connectivity Cable Drivers...2 3.1 Înainte de instalare...2 3.2
GHID RAPID PENTRU Instalarea Nokia Connectivity Cable Drivers Cuprins 1. Introducere...1 2. Elemente obligatorii...1 3. Instalarea Nokia Connectivity Cable Drivers...2 3.1 Înainte de instalare...2 3.2
BATERIA NU ESTE ÎNCĂRCATĂ ÎN MOMENTUL ÎN CARE O SCOATEŢI DIN AMBALAJ. NU SCOATEŢI BATERIA ÎN TIMP CE DISPOZITIVUL SE AFLĂ LA ÎNCĂRCAT
 Ghid rapid Citiţi înainte de a continua BATERIA NU ESTE ÎNCĂRCATĂ ÎN MOMENTUL ÎN CARE O SCOATEŢI DIN AMBALAJ. NU SCOATEŢI BATERIA ÎN TIMP CE DISPOZITIVUL SE AFLĂ LA ÎNCĂRCAT. GARANŢIA EXPIRĂ DACĂ DESCHIDEŢI
Ghid rapid Citiţi înainte de a continua BATERIA NU ESTE ÎNCĂRCATĂ ÎN MOMENTUL ÎN CARE O SCOATEŢI DIN AMBALAJ. NU SCOATEŢI BATERIA ÎN TIMP CE DISPOZITIVUL SE AFLĂ LA ÎNCĂRCAT. GARANŢIA EXPIRĂ DACĂ DESCHIDEŢI
2. Setări configurare acces la o cameră web conectată într-un echipament HG8121H cu funcție activă de router
 Pentru a putea vizualiza imaginile unei camere web IP conectată într-un echipament Huawei HG8121H, este necesară activarea serviciului Dinamic DNS oferit de RCS&RDS, precum și efectuarea unor setări pe
Pentru a putea vizualiza imaginile unei camere web IP conectată într-un echipament Huawei HG8121H, este necesară activarea serviciului Dinamic DNS oferit de RCS&RDS, precum și efectuarea unor setări pe
Ghid de asistenţă. Pornire. Utilizați acest manual dacă întâmpinați probleme sau aveți întrebări. Ce puteți face cu funcția BLUETOOTH
 Utilizați acest manual dacă întâmpinați probleme sau aveți întrebări. Pornire Ce puteți face cu funcția BLUETOOTH Despre ghidarea vocală Accesorii incluse Verificarea conținutului pachetului Așezarea setului
Utilizați acest manual dacă întâmpinați probleme sau aveți întrebări. Pornire Ce puteți face cu funcția BLUETOOTH Despre ghidarea vocală Accesorii incluse Verificarea conținutului pachetului Așezarea setului
RC-5 Elitech Înregistrator Temperatură (Data Logger) USB Instrucţiuni de operare
 RC-5 Elitech Înregistrator Temperatură (Data Logger) USB Instrucţiuni de operare I. Descriere generală Acest înregistrator de date este utilizat în principal pentru înregistrarea temperaturii în timpul
RC-5 Elitech Înregistrator Temperatură (Data Logger) USB Instrucţiuni de operare I. Descriere generală Acest înregistrator de date este utilizat în principal pentru înregistrarea temperaturii în timpul
Ghid de utilizare rapidă. Vodafone Mobile Wi-Fi Vodafone R201
 Ghid de utilizare rapidă Vodafone Mobile Wi-Fi Vodafone R201 Bun venit în lumea Vodafone Mobile Broadband 1 Introducere 2 Prezentarea dispozitivului 3 Punerea în funcţiune 7 Conectarea la Vodafone Mobile
Ghid de utilizare rapidă Vodafone Mobile Wi-Fi Vodafone R201 Bun venit în lumea Vodafone Mobile Broadband 1 Introducere 2 Prezentarea dispozitivului 3 Punerea în funcţiune 7 Conectarea la Vodafone Mobile
Actualizarea firmware-ului pentru aparatul foto digital SLR
 Actualizarea firmware-ului pentru aparatul foto digital SLR Vă mulţumim că aţi ales un produs Nikon. Acest ghid descrie cum să realizaţi actualizarea firmwareului. Dacă nu sunteţi sigur că puteţi realiza
Actualizarea firmware-ului pentru aparatul foto digital SLR Vă mulţumim că aţi ales un produs Nikon. Acest ghid descrie cum să realizaţi actualizarea firmwareului. Dacă nu sunteţi sigur că puteţi realiza
Pornire rapidă. NETGEAR Trek N300 Router de călătorie şi extensor rază de acţiune. Model PR2000 NETGEAR LAN. Power. WiFi USB USB. Reset Internet/LAN
 Pornire rapidă NETGEAR Trek N300 Router de călătorie şi extensor rază de acţiune Model PR2000 NETGEAR Reset Internet/LAN LAN USB WiFi Internet Power USB Proceduri preliminarii Vă mulţumim pentru achiziţionarea
Pornire rapidă NETGEAR Trek N300 Router de călătorie şi extensor rază de acţiune Model PR2000 NETGEAR Reset Internet/LAN LAN USB WiFi Internet Power USB Proceduri preliminarii Vă mulţumim pentru achiziţionarea
MS POWER POINT. s.l.dr.ing.ciprian-bogdan Chirila
 MS POWER POINT s.l.dr.ing.ciprian-bogdan Chirila chirila@cs.upt.ro http://www.cs.upt.ro/~chirila Pornire PowerPoint Pentru accesarea programului PowerPoint se parcurg următorii paşi: Clic pe butonul de
MS POWER POINT s.l.dr.ing.ciprian-bogdan Chirila chirila@cs.upt.ro http://www.cs.upt.ro/~chirila Pornire PowerPoint Pentru accesarea programului PowerPoint se parcurg următorii paşi: Clic pe butonul de
Versionare - GIT ALIN ZAMFIROIU
 Versionare - GIT ALIN ZAMFIROIU Controlul versiunilor - necesitate Caracterul colaborativ al proiectelor; Backup pentru codul scris Istoricul modificarilor Terminologie și concepte VCS Version Control
Versionare - GIT ALIN ZAMFIROIU Controlul versiunilor - necesitate Caracterul colaborativ al proiectelor; Backup pentru codul scris Istoricul modificarilor Terminologie și concepte VCS Version Control
Pornire rapidă. Powerline priză suplimentară Model PLP1200
 Pornire rapidă Powerline 1200 + priză suplimentară Model PLP1200 Conţinutul ambalajului În unele regiuni, un CD cu resurse este furnizat odată cu produsul. 2 Proceduri preliminarii Adaptoarele Powerline
Pornire rapidă Powerline 1200 + priză suplimentară Model PLP1200 Conţinutul ambalajului În unele regiuni, un CD cu resurse este furnizat odată cu produsul. 2 Proceduri preliminarii Adaptoarele Powerline
Titlul lucrării propuse pentru participarea la concursul pe tema securității informatice
 Titlul lucrării propuse pentru participarea la concursul pe tema securității informatice "Îmbunătăţirea proceselor şi activităţilor educaţionale în cadrul programelor de licenţă şi masterat în domeniul
Titlul lucrării propuse pentru participarea la concursul pe tema securității informatice "Îmbunătăţirea proceselor şi activităţilor educaţionale în cadrul programelor de licenţă şi masterat în domeniul
Ghid de utilizare Modul CI+
 Ghid de utilizare Modul CI+ www.orange.md Introducere Vă mulțumim că aţi ales modulul CI+. Acesta funcționează împreună cu televizorul Dvs. și vă ajută să vedeți conținutul oferit în cadrul pachetului
Ghid de utilizare Modul CI+ www.orange.md Introducere Vă mulțumim că aţi ales modulul CI+. Acesta funcționează împreună cu televizorul Dvs. și vă ajută să vedeți conținutul oferit în cadrul pachetului
Portabil sistemul de boxe cu FM-radioс MANUAL DE UTILIZARE PS-60.
 Portabil sistemul de boxe MANUAL DE UTILIZARE www.sven.fi Portabil sistemul de boxe Vă mulțumim că ați achiziționat sistemul de boxe multimedia ТМ SVEN! DREPT DE AUTOR 2018. SVEN PTE. LTD. Versiunea 1.0
Portabil sistemul de boxe MANUAL DE UTILIZARE www.sven.fi Portabil sistemul de boxe Vă mulțumim că ați achiziționat sistemul de boxe multimedia ТМ SVEN! DREPT DE AUTOR 2018. SVEN PTE. LTD. Versiunea 1.0
Folosiţi-l cu plăcere! Video Recorder Digital (DVR) Wifi pentru autoturism. LS 162e. Manual de instrucţiuni
 LS 162e Manual de instrucţiuni Folosiţi-l cu plăcere! Video Recorder Digital (DVR) Wifi pentru autoturism R40 EN-UM 20141112(Blaupunkt)[2][1]_Romanian.indd 1 12/11/2014 2:02 PM Numele pieselor Microfon
LS 162e Manual de instrucţiuni Folosiţi-l cu plăcere! Video Recorder Digital (DVR) Wifi pentru autoturism R40 EN-UM 20141112(Blaupunkt)[2][1]_Romanian.indd 1 12/11/2014 2:02 PM Numele pieselor Microfon
Textul si imaginile din acest document sunt licentiate. Codul sursa din acest document este licentiat. Attribution-NonCommercial-NoDerivs CC BY-NC-ND
 Textul si imaginile din acest document sunt licentiate Attribution-NonCommercial-NoDerivs CC BY-NC-ND Codul sursa din acest document este licentiat Public-Domain Esti liber sa distribui acest document
Textul si imaginile din acest document sunt licentiate Attribution-NonCommercial-NoDerivs CC BY-NC-ND Codul sursa din acest document este licentiat Public-Domain Esti liber sa distribui acest document
Ghid pentru configurarea şi utilizarea aplicaţiei clicksign Demo
 Ghid pentru configurarea şi utilizarea aplicaţiei clicksign Demo 2.6.9.223 Cuprins 1 Cadru general...2 2 Obţinerea unui certificat digital...3 3 Configurarea aplicaţiei clicksign...5 4 Utilizarea aplicaţiei
Ghid pentru configurarea şi utilizarea aplicaţiei clicksign Demo 2.6.9.223 Cuprins 1 Cadru general...2 2 Obţinerea unui certificat digital...3 3 Configurarea aplicaţiei clicksign...5 4 Utilizarea aplicaţiei
Manual de utilizare. Evolio Aria 9.0
 Manual de utilizare Evolio Aria 9.0 (1). Introducere Felicitări pentru achiziţia tabletei! Acest dispozitiv are încorporat un receptor Wi-Fi de înaltă performanţă, precum şi un accelerometru, aducându-vă
Manual de utilizare Evolio Aria 9.0 (1). Introducere Felicitări pentru achiziţia tabletei! Acest dispozitiv are încorporat un receptor Wi-Fi de înaltă performanţă, precum şi un accelerometru, aducându-vă
ALTEAS One ARISTON NET
 ACTIVATION PROCEDURE ALTEAS One ARISTON NET QUICK-START GUIDE APĂ CALDĂ MENAJERĂ I ÎNCĂLZIRE I ENERGIE REGENERABILĂ / 1 OVERVIEW Vă mulțumim că ați ales ariston net, un sistem proiectat și produs de ariston
ACTIVATION PROCEDURE ALTEAS One ARISTON NET QUICK-START GUIDE APĂ CALDĂ MENAJERĂ I ÎNCĂLZIRE I ENERGIE REGENERABILĂ / 1 OVERVIEW Vă mulțumim că ați ales ariston net, un sistem proiectat și produs de ariston
Cuprins Prefaţă 6 Întreţinere şi îngrijire 20 Declaraţie de conformitate 7 Sănătate şi siguranţă 8 Introducere 26
 Cuprins Prefaţă 6 Declaraţie de conformitate 7 Sănătate şi siguranţă 8 Aspecte generale 8 Mediul de funcţionare 9 Dispozitive electronice 10 Măsuri de siguranţă pentru baterie 11 Măsuri de siguranţă pentru
Cuprins Prefaţă 6 Declaraţie de conformitate 7 Sănătate şi siguranţă 8 Aspecte generale 8 Mediul de funcţionare 9 Dispozitive electronice 10 Măsuri de siguranţă pentru baterie 11 Măsuri de siguranţă pentru
Înainte de a utiliza aparatul Brother. Modele pentru care este aplicabil. Definiţii ale notelor. Mărci comerciale. Modele pentru care este aplicabil
 Manual AirPrint Înainte de a utiliza aparatul Brother Modele pentru care este aplicabil Definiţii ale notelor Mărci comerciale Observaţie importantă Modele pentru care este aplicabil Acest Ghid al utilizatorului
Manual AirPrint Înainte de a utiliza aparatul Brother Modele pentru care este aplicabil Definiţii ale notelor Mărci comerciale Observaţie importantă Modele pentru care este aplicabil Acest Ghid al utilizatorului
Ghid utilizator Nokia Bluetooth Headset BH-110U
 Ghid utilizator Nokia Bluetooth Headset BH-110U Ediţia 1.2 2 Introducere Despre setul cu cască Cu setul cu cască Nokia Bluetooth BH-110U puteți efectua și primi apeluri, fără comenzi manuale, chiar dacă
Ghid utilizator Nokia Bluetooth Headset BH-110U Ediţia 1.2 2 Introducere Despre setul cu cască Cu setul cu cască Nokia Bluetooth BH-110U puteți efectua și primi apeluri, fără comenzi manuale, chiar dacă
HUAWEI B160 Terminal Fix fără fir MANUALUL UTILIZATORULUI
 HUAWEI B160 Terminal Fix fără fir MANUALUL UTILIZATORULUI Copyright Huawei Technologies Co., Ltd. 2009. Toate drepturile rezervate. Este interzisă reproducerea integrală sau parţială a acestui manual sau
HUAWEI B160 Terminal Fix fără fir MANUALUL UTILIZATORULUI Copyright Huawei Technologies Co., Ltd. 2009. Toate drepturile rezervate. Este interzisă reproducerea integrală sau parţială a acestui manual sau
Hairdryer. Register your product and get support at HP8203 HP8202 HP8201 HP8200. Manual de utilizare
 Register your product and get support at www.philips.com/welcome Hairdryer HP8203 HP8202 HP8201 HP8200 RO Manual de utilizare Română Felicitări pentru achiziţie şi bun venit la Philips! Pentru a beneficia
Register your product and get support at www.philips.com/welcome Hairdryer HP8203 HP8202 HP8201 HP8200 RO Manual de utilizare Română Felicitări pentru achiziţie şi bun venit la Philips! Pentru a beneficia
SM-G950F SM-G950FD SM-G955F SM-G955FD. Manualul utilizatorului
 SM-G950F SM-G950FD SM-G955F SM-G955FD Manualul utilizatorului Romanian. 04/2017. Rev.1.0 www.samsung.com Cuprins Noţiuni de bază 4 Citiţi mai întâi aceste informaţii 6 Situaţii care pot conduce la supraîncălzirea
SM-G950F SM-G950FD SM-G955F SM-G955FD Manualul utilizatorului Romanian. 04/2017. Rev.1.0 www.samsung.com Cuprins Noţiuni de bază 4 Citiţi mai întâi aceste informaţii 6 Situaţii care pot conduce la supraîncălzirea
Itemi Sisteme de Operare
 Itemi Sisteme de Operare 1. Pentru a muta un dosar (folder) de pe partiţia C: pe partiţia D: folosim: a. New Folder b. Ctrl + C din bara de instrumente şi Copy; c. Ctrl + X şi Ctrl + V; d. Edit Paste;
Itemi Sisteme de Operare 1. Pentru a muta un dosar (folder) de pe partiţia C: pe partiţia D: folosim: a. New Folder b. Ctrl + C din bara de instrumente şi Copy; c. Ctrl + X şi Ctrl + V; d. Edit Paste;
Propuneri pentru teme de licență
 Propuneri pentru teme de licență Departament Automatizări Eaton România Instalație de pompare cu rotire în funcție de timpul de funcționare Tablou electric cu 1 pompă pilot + 3 pompe mari, cu rotirea lor
Propuneri pentru teme de licență Departament Automatizări Eaton România Instalație de pompare cu rotire în funcție de timpul de funcționare Tablou electric cu 1 pompă pilot + 3 pompe mari, cu rotirea lor
MANUAL DE UTILIZARE. Pentru prima utilizare, vă rugăm să apăsați și mențineți apăsată tasta " " pentru a porni ceasul.
 MANUAL DE UTILIZARE Pentru prima utilizare, vă rugăm să apăsați și mențineți apăsată tasta " " pentru a porni ceasul. 1. Principalele caracteristici de functionare * Ceasul transmite date prin Bluetooth
MANUAL DE UTILIZARE Pentru prima utilizare, vă rugăm să apăsați și mențineți apăsată tasta " " pentru a porni ceasul. 1. Principalele caracteristici de functionare * Ceasul transmite date prin Bluetooth
Aceasta este o prezentare a noului telefon mobil MOTOKRZR K1 GSM. Iată o scurtă lecţie de anatomie.
 K1.GSM.UG.book Page 1 Thursday, August 31, 2006 12:30 PM HELLOMOTO Aceasta este o prezentare a noului telefon mobil MOTOKRZR K1 GSM. Iată o scurtă lecţie de anatomie. Deschideţi meniul şi selectaţi. Defilaţi
K1.GSM.UG.book Page 1 Thursday, August 31, 2006 12:30 PM HELLOMOTO Aceasta este o prezentare a noului telefon mobil MOTOKRZR K1 GSM. Iată o scurtă lecţie de anatomie. Deschideţi meniul şi selectaţi. Defilaţi
Difuzor-încărcător JBL PowerUp fără fir pentru Nokia, MD-100W
 Difuzor-încărcător JBL PowerUp fără fir pentru Nokia, MD-100W Ediţia 1.2 2 Cuprins Despre difuzor 3 Despre Qi 3 Despre conexiunea Bluetooth 4 Tastele și componentele 5 Pornirea difuzorului 6 Asocierea
Difuzor-încărcător JBL PowerUp fără fir pentru Nokia, MD-100W Ediţia 1.2 2 Cuprins Despre difuzor 3 Despre Qi 3 Despre conexiunea Bluetooth 4 Tastele și componentele 5 Pornirea difuzorului 6 Asocierea
Manual de utilizare. Smart 4
 Manual de utilizare Smart 4 1. Telefonul dvs. mobil 1 1.1 Demontarea capacului posterior 1 1.2 Încărcarea bateriei 2 1.3 Cartela SIM şi cartela microsd 3 1.4 Pornirea/oprirea, repornirea şi modul Avion
Manual de utilizare Smart 4 1. Telefonul dvs. mobil 1 1.1 Demontarea capacului posterior 1 1.2 Încărcarea bateriei 2 1.3 Cartela SIM şi cartela microsd 3 1.4 Pornirea/oprirea, repornirea şi modul Avion
Sistem audio pentru locuinţă
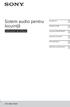 Sistem audio pentru locuinţă Instrucţiuni de utilizare Introducere Dispozitiv USB Conexiune BLUETOOTH Ajustarea sunetului Alte operaţiuni Informaţii suplimentare GTK-XB60/XB90 2 RO AVERTISMENT Pentru a
Sistem audio pentru locuinţă Instrucţiuni de utilizare Introducere Dispozitiv USB Conexiune BLUETOOTH Ajustarea sunetului Alte operaţiuni Informaţii suplimentare GTK-XB60/XB90 2 RO AVERTISMENT Pentru a
Manual de utilizare. Oricând aici pentru a vă ajuta HTL3160B HTL3160S. Întrebare? Contactaţi Philips
 Oricând aici pentru a vă ajuta Înregistraţi-vă produsul şi obţineţi asistenţă la www.philips.com/support Întrebare? Contactaţi Philips HTL3160B HTL3160S Manual de utilizare Cuprins 1 Important 2 Siguranţa
Oricând aici pentru a vă ajuta Înregistraţi-vă produsul şi obţineţi asistenţă la www.philips.com/support Întrebare? Contactaţi Philips HTL3160B HTL3160S Manual de utilizare Cuprins 1 Important 2 Siguranţa
Ghid utilizator Nokia 900
 Ghid utilizator Nokia 900 Ediţia 1.0 2 Cuprins Cuprins Siguranță 4 Pregătirea pentru utilizare 6 Taste și componente 6 Tastele înapoi, start și căutare 7 Introducerea cartelei SIM 8 Încărcarea telefonului
Ghid utilizator Nokia 900 Ediţia 1.0 2 Cuprins Cuprins Siguranță 4 Pregătirea pentru utilizare 6 Taste și componente 6 Tastele înapoi, start și căutare 7 Introducerea cartelei SIM 8 Încărcarea telefonului
Prezentare generală. Smart Watch 1. Ecran touch 2. Buton pornire 3. Difuzor 4. Senzor puls 5. Microfon 6. POGO-Pin încărcător
 MANUAL DE UTILIZARE Cuprins Caracteristici... 2 Prezentare generală... 3 Încărcare... 4 Utilizare... 4 Meniu principal... 5 Conectare la smart phone... 7 Conectare cu iphone... 7 Conectare cu Android...
MANUAL DE UTILIZARE Cuprins Caracteristici... 2 Prezentare generală... 3 Încărcare... 4 Utilizare... 4 Meniu principal... 5 Conectare la smart phone... 7 Conectare cu iphone... 7 Conectare cu Android...
DH551F/DH550F/DL550F Afişaj cu două laturi Manual de utilizare
 DH551F/DH550F/DL550F Afişaj cu două laturi Manual de utilizare Exonerare de răspundere BenQ Corporation nu face nicio declaraţie şi nu acordă niciun fel de garanţii, explicite sau implicite, cu privire
DH551F/DH550F/DL550F Afişaj cu două laturi Manual de utilizare Exonerare de răspundere BenQ Corporation nu face nicio declaraţie şi nu acordă niciun fel de garanţii, explicite sau implicite, cu privire
Ghid utilizator Nokia Lumia 710
 Ghid utilizator Nokia Lumia 710 Ediţia 1.0 2 Cuprins Cuprins Siguranță 4 Pregătirea pentru utilizare 6 Taste și componente 6 Tastele înapoi, start și căutare 7 Introducerea cartelei SIM 8 Încărcarea telefonului
Ghid utilizator Nokia Lumia 710 Ediţia 1.0 2 Cuprins Cuprins Siguranță 4 Pregătirea pentru utilizare 6 Taste și componente 6 Tastele înapoi, start și căutare 7 Introducerea cartelei SIM 8 Încărcarea telefonului
Tableta Aria.
 Tableta Aria www.evolio.ro 1 1. Cuprins 1. Cuprins - 1 2. Funcții principale - 2 3. Precauții - 4 4. Butoanele - 6 5. Operațiuni de bază - 8 5.1.Resetarea tabletei - 12 5.2. Economisirea de energie - 13
Tableta Aria www.evolio.ro 1 1. Cuprins 1. Cuprins - 1 2. Funcții principale - 2 3. Precauții - 4 4. Butoanele - 6 5. Operațiuni de bază - 8 5.1.Resetarea tabletei - 12 5.2. Economisirea de energie - 13
Samsung C5212. Manualul utilizatorului
 Samsung C5212 Manualul utilizatorului Utilizarea acestui manual Acest manual al utilizatorului a fost conceput special pentru a vă ghida în utilizarea funcţiilor şi caracteristicilor telefonului dvs. mobil.
Samsung C5212 Manualul utilizatorului Utilizarea acestui manual Acest manual al utilizatorului a fost conceput special pentru a vă ghida în utilizarea funcţiilor şi caracteristicilor telefonului dvs. mobil.
Manual de utilizare. Termostat digital THR840DEE Rev. A. THR840DEE-RO.indd :48
 Manual de utilizare Termostat digital THR840DEE 50062484-002 Rev. A THR840DEE-RO.indd 1 11-08-08 09:48 Manual de utilizare ATENŢIE: Acest produs trebuie instalat şi configurat corect pentru a funcţiona
Manual de utilizare Termostat digital THR840DEE 50062484-002 Rev. A THR840DEE-RO.indd 1 11-08-08 09:48 Manual de utilizare ATENŢIE: Acest produs trebuie instalat şi configurat corect pentru a funcţiona
Manualul utilizatorului
 GT-S7710 Manualul utilizatorului www.samsung.com Despre acest manual Acest dispozitiv vă oferă comunicaţii şi divertisment mobil de înaltă calitate pe baza standardelor ridicate și a experienței tehnologice
GT-S7710 Manualul utilizatorului www.samsung.com Despre acest manual Acest dispozitiv vă oferă comunicaţii şi divertisment mobil de înaltă calitate pe baza standardelor ridicate și a experienței tehnologice
Manual pentru sistemul Infotainment
 Manual pentru sistemul Infotainment Conţinut MyLink, bazat pe text... 5 Sistemul audio... 59 MyLink, pe bază de pictogramă cu sau fără sistem de navigaţie. 125 MyLink, bazat pe text Introducere... 6
Manual pentru sistemul Infotainment Conţinut MyLink, bazat pe text... 5 Sistemul audio... 59 MyLink, pe bază de pictogramă cu sau fără sistem de navigaţie. 125 MyLink, bazat pe text Introducere... 6
IC Recorder (1) Instrucţiuni de operare ICD PX Sony Corporation
 4 113 171 11(1) IC Recorder Instrucţiuni de operare ICD PX720 Punerea în funcţiune Înregistrarea Redarea Editarea mesajelor Utilizarea cu ajutorul meniului Utilizarea cu ajutorul computerului Probleme
4 113 171 11(1) IC Recorder Instrucţiuni de operare ICD PX720 Punerea în funcţiune Înregistrarea Redarea Editarea mesajelor Utilizarea cu ajutorul meniului Utilizarea cu ajutorul computerului Probleme
Ghid utilizator Nokia C5 00
 Ghid utilizator Nokia C5 00 Ediţia 3.0 2 Cuprins Cuprins Siguranța 5 Despre aparatul Dvs. 5 Aplicații Office 6 Servicii de rețea 6 Pregătirea pentru utilizare 7 Taste și componente 7 Introducerea cartelei
Ghid utilizator Nokia C5 00 Ediţia 3.0 2 Cuprins Cuprins Siguranța 5 Despre aparatul Dvs. 5 Aplicații Office 6 Servicii de rețea 6 Pregătirea pentru utilizare 7 Taste și componente 7 Introducerea cartelei
smart 4 fun Ghid de pornire rapidă
 smart 4 fun Ghid de pornire rapidă Este posibil ca anumite servicii și aplicații să nu fie disponibile în toate țările. Solicitați detalii în magazine. Android este o marcă comercială a companiei Google
smart 4 fun Ghid de pornire rapidă Este posibil ca anumite servicii și aplicații să nu fie disponibile în toate țările. Solicitați detalii în magazine. Android este o marcă comercială a companiei Google
Ghid utilizator Nokia Lumia 520 RM-914
 Ghid utilizator Nokia Lumia 520 RM-914 Ediția 3.0 RO 520 Pst... Acest ghid nu este singurul... Există un ghid al utilizatorului chiar în telefon este întotdeauna cu dvs., disponibil atunci când aveți nevoie.
Ghid utilizator Nokia Lumia 520 RM-914 Ediția 3.0 RO 520 Pst... Acest ghid nu este singurul... Există un ghid al utilizatorului chiar în telefon este întotdeauna cu dvs., disponibil atunci când aveți nevoie.
Pentru alte informaţii, citiţi integral manualul de utilizare şi accesaţi
 Felicitări pentru achiziţia făcută şi bine aţi venit în lumea Philips! Pentru a profita la maximum de produsul dumneavoastră şi pentru a vă bucura de tot ce poate oferi Philips, puteţi să înregistraţi
Felicitări pentru achiziţia făcută şi bine aţi venit în lumea Philips! Pentru a profita la maximum de produsul dumneavoastră şi pentru a vă bucura de tot ce poate oferi Philips, puteţi să înregistraţi
Reflexia şi refracţia luminii. Aplicaţii. Valerica Baban
 Reflexia şi refracţia luminii. Aplicaţii. Sumar 1. Indicele de refracţie al unui mediu 2. Reflexia şi refracţia luminii. Legi. 3. Reflexia totală 4. Oglinda plană 5. Reflexia şi refracţia luminii în natură
Reflexia şi refracţia luminii. Aplicaţii. Sumar 1. Indicele de refracţie al unui mediu 2. Reflexia şi refracţia luminii. Legi. 3. Reflexia totală 4. Oglinda plană 5. Reflexia şi refracţia luminii în natură
Notebook PC Manual electronic
 RO8713 A doua ediţie Ianuarie 2014 Notebook PC Manual electronic T100T Serie Informaţii referitoare la drepturile de autor Nicio parte a acestui manual, inclusiv produsele şi software-ul descrise în acesta,
RO8713 A doua ediţie Ianuarie 2014 Notebook PC Manual electronic T100T Serie Informaţii referitoare la drepturile de autor Nicio parte a acestui manual, inclusiv produsele şi software-ul descrise în acesta,
Documentaţie Tehnică
 Documentaţie Tehnică Verificare TVA API Ultima actualizare: 27 Aprilie 2018 www.verificaretva.ro 021-310.67.91 / 92 info@verificaretva.ro Cuprins 1. Cum funcţionează?... 3 2. Fluxul de date... 3 3. Metoda
Documentaţie Tehnică Verificare TVA API Ultima actualizare: 27 Aprilie 2018 www.verificaretva.ro 021-310.67.91 / 92 info@verificaretva.ro Cuprins 1. Cum funcţionează?... 3 2. Fluxul de date... 3 3. Metoda
Manualul utilizatorului
 GT-I9105P Manualul utilizatorului www.samsung.com Despre acest manual Acest dispozitiv vă oferă comunicaţii şi divertisment mobil de înaltă calitate pe baza standardelor ridicate și a experienței tehnologice
GT-I9105P Manualul utilizatorului www.samsung.com Despre acest manual Acest dispozitiv vă oferă comunicaţii şi divertisment mobil de înaltă calitate pe baza standardelor ridicate și a experienței tehnologice
DEVIreg 330 (De la +5 la +45 C)
 Ghid de instalare DEVIreg 330 (De la +5 la +45 C) Termostat electronic www.devi.com The English language is used for the original instructions. Other languages are a translation of the original instructions.
Ghid de instalare DEVIreg 330 (De la +5 la +45 C) Termostat electronic www.devi.com The English language is used for the original instructions. Other languages are a translation of the original instructions.
Manual de utilizare. Înainte de a utiliza acest produs, citiţi cu atenţie documentaţia şi păstraţi-o pentru referinţe ulterioare.
 Manual de utilizare Înainte de a utiliza acest produs, citiţi cu atenţie documentaţia şi păstraţi-o pentru referinţe ulterioare. AVERTIZARE Pentru a evita pericolul de electrocutare, nu desfaceţi carcasa.
Manual de utilizare Înainte de a utiliza acest produs, citiţi cu atenţie documentaţia şi păstraţi-o pentru referinţe ulterioare. AVERTIZARE Pentru a evita pericolul de electrocutare, nu desfaceţi carcasa.
SM-N950F SM-N950F/DS. Manualul utilizatorului
 SM-N950F SM-N950F/DS Manualul utilizatorului Romanian. 09/2017. Rev.1.0 www.samsung.com Cuprins Noţiuni de bază 4 Citiţi mai întâi aceste informaţii 6 Situaţii care pot conduce la supraîncălzirea dispozitivului
SM-N950F SM-N950F/DS Manualul utilizatorului Romanian. 09/2017. Rev.1.0 www.samsung.com Cuprins Noţiuni de bază 4 Citiţi mai întâi aceste informaţii 6 Situaţii care pot conduce la supraîncălzirea dispozitivului
OPEL ADAM. Infotainment System
 OPEL ADAM Infotainment System Conţinut IntelliLink... 5 CD 3.0 BT / R 3.0... 63 FlexDock... 109 IntelliLink Introducere... 6 Aparatul radio... 21 Dispozitivele externe... 32 Recunoaşterea vorbirii...
OPEL ADAM Infotainment System Conţinut IntelliLink... 5 CD 3.0 BT / R 3.0... 63 FlexDock... 109 IntelliLink Introducere... 6 Aparatul radio... 21 Dispozitivele externe... 32 Recunoaşterea vorbirii...
Ghid utilizator E Ediţia 1
 Ghid utilizator E71 9207133 Ediţia 1 DECLARAŢIE DE CONFORMITATE Prin prezenta, NOKIA CORPORATION, declară că acest produs RM-346 respectă cerinţele esenţiale şi alte prevederi relevante ale Directivei
Ghid utilizator E71 9207133 Ediţia 1 DECLARAŢIE DE CONFORMITATE Prin prezenta, NOKIA CORPORATION, declară că acest produs RM-346 respectă cerinţele esenţiale şi alte prevederi relevante ale Directivei
Multiple Display Administrator Manual de utilizare
 Multiple Display Administrator Manual de utilizare Precizări legale BenQ Corporation nu face nicio declaraţie și nu acordă niciun fel de garanţii, explicite sau implicite, cu privire la conţinutul acestui
Multiple Display Administrator Manual de utilizare Precizări legale BenQ Corporation nu face nicio declaraţie și nu acordă niciun fel de garanţii, explicite sau implicite, cu privire la conţinutul acestui
Procesarea Imaginilor
 Procesarea Imaginilor Curs 11 Extragerea informańiei 3D prin stereoviziune Principiile Stereoviziunii Pentru observarea lumii reale avem nevoie de informańie 3D Într-o imagine avem doar două dimensiuni
Procesarea Imaginilor Curs 11 Extragerea informańiei 3D prin stereoviziune Principiile Stereoviziunii Pentru observarea lumii reale avem nevoie de informańie 3D Într-o imagine avem doar două dimensiuni
Tabletă robustă Dell Latitude Ghid de utilizare
 Tabletă robustă Dell Latitude 12 7202 Ghid de utilizare Reglementare de Model: T03H Reglementare de Tip: T03H001 Note, atenţionări şi avertismente NOTIFICARE: O NOTĂ indică informaţii importante care vă
Tabletă robustă Dell Latitude 12 7202 Ghid de utilizare Reglementare de Model: T03H Reglementare de Tip: T03H001 Note, atenţionări şi avertismente NOTIFICARE: O NOTĂ indică informaţii importante care vă
Ghid de pregătire pentru certificarea IC3 Global Standard 4
 Ghid de pregătire pentru certificarea IC3 Global Standard 4 Bazele utilizării calculatorului Lecția 1: Sisteme de operare CCI Learning Solutions Inc. 1 Obiectivele lecției Modul de funcționare al unui
Ghid de pregătire pentru certificarea IC3 Global Standard 4 Bazele utilizării calculatorului Lecția 1: Sisteme de operare CCI Learning Solutions Inc. 1 Obiectivele lecției Modul de funcționare al unui
Ghid utilizator Nokia 5730 Xpress Music. Ediţia 2
 Ghid utilizator Nokia 5730 Xpress Music Ediţia 2 2009 Nokia. Toate drepturile rezervate. DECLARAȚIE DE CONFORMITATE Prin prezenta, NOKIA CORPORATION declară că acest produs RM-465 respectă cerințele esențiale
Ghid utilizator Nokia 5730 Xpress Music Ediţia 2 2009 Nokia. Toate drepturile rezervate. DECLARAȚIE DE CONFORMITATE Prin prezenta, NOKIA CORPORATION declară că acest produs RM-465 respectă cerințele esențiale
Conectare la re ea wireless şi cu cablu
 Conectare la re ea wireless şi cu cablu HP all-in-one - Ghid pentru reţea Copyright 2004 Hewlett-Packard Development Company, L.P. Informaţiile conţinute în acest document se pot modifica fără preaviz.
Conectare la re ea wireless şi cu cablu HP all-in-one - Ghid pentru reţea Copyright 2004 Hewlett-Packard Development Company, L.P. Informaţiile conţinute în acest document se pot modifica fără preaviz.
Manual de utilizare. Screeneo 2.0. Înregistraţi-vă produsul şi primiţi asistenţă la Full HD projector HDP2510
 Screeneo 2.0 Manual de utilizare Full HD projector HDP2510 Înregistraţi-vă produsul şi primiţi asistenţă la www.philips.com/welcome Cuprins Prezentare generală... 3 Stimate client... 3 Informaţii despre
Screeneo 2.0 Manual de utilizare Full HD projector HDP2510 Înregistraţi-vă produsul şi primiţi asistenţă la www.philips.com/welcome Cuprins Prezentare generală... 3 Stimate client... 3 Informaţii despre
Butoanele de control şi indicatoarele staţiei radio
 1 10 9 8 11 Butoanele de control şi indicatoarele staţiei radio 1. Antenă 2. Difuzor extern/microfon/ mufă de încărcare 3. Butonul 4. Butonul Scanare 5. Butoanele Canal sus/jos 6. Ecran LCD cu fundal iluminat
1 10 9 8 11 Butoanele de control şi indicatoarele staţiei radio 1. Antenă 2. Difuzor extern/microfon/ mufă de încărcare 3. Butonul 4. Butonul Scanare 5. Butoanele Canal sus/jos 6. Ecran LCD cu fundal iluminat
Telefonul dumneavoastră
 Telefonul dumneavoastră Mufă pentru căşti Conector port încărcător / Micro USB Tasta de alimentare / Tasta de blocare Obiectiv cameră frontal Tastă laterală pentru volum Partea din spate a telefonului:
Telefonul dumneavoastră Mufă pentru căşti Conector port încărcător / Micro USB Tasta de alimentare / Tasta de blocare Obiectiv cameră frontal Tastă laterală pentru volum Partea din spate a telefonului:
COMUNICAȚII INFORMATIZARE
 COMUNICAȚII INFORMATIZARE 120 Migrare servicii telefonie la Vodafone S-a asigurat suportul tehnic și s-a colaborat cu echipele Vodafone la portarea numerelor UPT și migrarea infrastructuri: 1200 linii
COMUNICAȚII INFORMATIZARE 120 Migrare servicii telefonie la Vodafone S-a asigurat suportul tehnic și s-a colaborat cu echipele Vodafone la portarea numerelor UPT și migrarea infrastructuri: 1200 linii
Nokia 3. Ghid de utilizare. Ediția ro-ro
 Nokia 3 Ghid de utilizare Ediția 2018-12-02 ro-ro Despre acest ghid de utilizare Important: Pentru informații importante despre utilizarea în siguranță a dispozitivului și a bateriei, citiți secțiunea
Nokia 3 Ghid de utilizare Ediția 2018-12-02 ro-ro Despre acest ghid de utilizare Important: Pentru informații importante despre utilizarea în siguranță a dispozitivului și a bateriei, citiți secțiunea
Nokia 8. Ghid de utilizare. Ediția ro-ro
 Nokia 8 Ghid de utilizare Ediția 2018-12-02 ro-ro Despre acest ghid de utilizare Important: Pentru informații importante despre utilizarea în siguranță a dispozitivului și a bateriei, citiți secțiunea
Nokia 8 Ghid de utilizare Ediția 2018-12-02 ro-ro Despre acest ghid de utilizare Important: Pentru informații importante despre utilizarea în siguranță a dispozitivului și a bateriei, citiți secțiunea
Ghid utilizator Nokia 301 Dual SIM
 Ghid utilizator Nokia 301 Dual SIM Ediția 1.4 RO Pst... Acest ghid nu este singurul... Pentru informații privind termenii serviciilor Microsoft Mobile și Politica de confidențialitate, accesați www.nokia.com/privacy.
Ghid utilizator Nokia 301 Dual SIM Ediția 1.4 RO Pst... Acest ghid nu este singurul... Pentru informații privind termenii serviciilor Microsoft Mobile și Politica de confidențialitate, accesați www.nokia.com/privacy.
Ghid utilizator Nokia Lumia 1020
 Ghid utilizator Nokia Lumia 1020 Ediția 3.0 RO Pst... Acest ghid nu este singurul... Există un ghid al utilizatorului chiar în telefon este întotdeauna cu dvs., disponibil atunci când aveți nevoie. Vizionați
Ghid utilizator Nokia Lumia 1020 Ediția 3.0 RO Pst... Acest ghid nu este singurul... Există un ghid al utilizatorului chiar în telefon este întotdeauna cu dvs., disponibil atunci când aveți nevoie. Vizionați
PlusTV Analog USB Stick Manual de instalare
 PlusTV Analog USB Stick Manual de instalare Cuprins V1.3 Capitolul 1 : PlusTV Analog USB Stick Instalare hardware...1 1.1 Conţinut...2 1.2 Cerinţe de configuraţie...2 1.3 Instalare hardware...2 Capitolul
PlusTV Analog USB Stick Manual de instalare Cuprins V1.3 Capitolul 1 : PlusTV Analog USB Stick Instalare hardware...1 1.1 Conţinut...2 1.2 Cerinţe de configuraţie...2 1.3 Instalare hardware...2 Capitolul
Register your product and get support at.
 Register your product and get support at www.philips.com/welcome Cuprins Important...1 Porniţi televizorul...2 Telecomandă...2 Notificări, caracteristici şi accesorii...3 Eficienţa energiei...3 Buton TV
Register your product and get support at www.philips.com/welcome Cuprins Important...1 Porniţi televizorul...2 Telecomandă...2 Notificări, caracteristici şi accesorii...3 Eficienţa energiei...3 Buton TV
Ghid utilizator Nokia 515 Dual SIM
 Ghid utilizator Nokia 515 Dual SIM Ediția 2.1 RO Pst... Acest ghid nu este singurul... Instrucțiunile din acest ghid al utilizatorului au la bază cea mai recentă versiune software. Dacă aparatul nu a fost
Ghid utilizator Nokia 515 Dual SIM Ediția 2.1 RO Pst... Acest ghid nu este singurul... Instrucțiunile din acest ghid al utilizatorului au la bază cea mai recentă versiune software. Dacă aparatul nu a fost
MANUAL DE UTILIZARE
 www.philips.com/support RO MANUAL DE UTILIZARE www.philips.com/support Model Serial Country Number Tariff Austria 0810 000205 0.07/min Belgium 078250145 0.06/min Czech Rep 800142840 free Denmark 3525
www.philips.com/support RO MANUAL DE UTILIZARE www.philips.com/support Model Serial Country Number Tariff Austria 0810 000205 0.07/min Belgium 078250145 0.06/min Czech Rep 800142840 free Denmark 3525
Ghid utilizator Nokia 3110 classic/nokia 3109 classic
 Ghid utilizator Nokia 3110 classic/nokia 3109 classic 9200438 Ediţia 4 DECLARAŢIE DE CONFORMITATE Prin prezenta, NOKIA CORPORATION, declară că acest produs RM-237/RM-274 respectă cerinţele esenţiale şi
Ghid utilizator Nokia 3110 classic/nokia 3109 classic 9200438 Ediţia 4 DECLARAŢIE DE CONFORMITATE Prin prezenta, NOKIA CORPORATION, declară că acest produs RM-237/RM-274 respectă cerinţele esenţiale şi
manivelă blocare a oglinzii ajustare înclinare
 Twister MAXVIEW Twister impresionează prin designul său aerodinamic și înălțime de construcție redusă. Oglinda mai mare a îmbunătăți gama considerabil. MaxView Twister este o antenă de satelit mecanică,
Twister MAXVIEW Twister impresionează prin designul său aerodinamic și înălțime de construcție redusă. Oglinda mai mare a îmbunătăți gama considerabil. MaxView Twister este o antenă de satelit mecanică,
Voyager 3200 UC. Sistem de căşti cu Bluetooth. Ghid de utilizare
 Voyager 3200 UC Sistem de căşti cu Bluetooth Ghid de utilizare Cuprins Prezentare generală căşti 3 Siguranţa înainte de toate 3 Prezentare generală staţie de încărcare 4 Încărcare 5 Verificarea stării
Voyager 3200 UC Sistem de căşti cu Bluetooth Ghid de utilizare Cuprins Prezentare generală căşti 3 Siguranţa înainte de toate 3 Prezentare generală staţie de încărcare 4 Încărcare 5 Verificarea stării
Apeluri...14 Efectuarea şi primirea apelurilor...14 Alte caracteristici de apelare...16
 Cuprins Ajutor suplimentar...4 Noţiuni de bază...5 Asamblare...5 Ajutor...6 Prezentare generală a telefonului...7 Prezentare generală a meniului*...8 Navigarea...9 Încărcarea bateriei...12 Memoria...12
Cuprins Ajutor suplimentar...4 Noţiuni de bază...5 Asamblare...5 Ajutor...6 Prezentare generală a telefonului...7 Prezentare generală a meniului*...8 Navigarea...9 Încărcarea bateriei...12 Memoria...12
Ghid extins de utilizare
 X2 Ghid extins de utilizare Cuprins Noţiuni de bază...5 Ghidul utilizatorului în telefon...5 Ajutor suplimentar...5 Asamblare...5 Pornirea şi oprirea telefonului...6 Alinierea ecranului...7 Faceți cunoștință
X2 Ghid extins de utilizare Cuprins Noţiuni de bază...5 Ghidul utilizatorului în telefon...5 Ajutor suplimentar...5 Asamblare...5 Pornirea şi oprirea telefonului...6 Alinierea ecranului...7 Faceți cunoștință
Mecanismul de decontare a cererilor de plata
 Mecanismul de decontare a cererilor de plata Autoritatea de Management pentru Programul Operaţional Sectorial Creşterea Competitivităţii Economice (POS CCE) Ministerul Fondurilor Europene - Iunie - iulie
Mecanismul de decontare a cererilor de plata Autoritatea de Management pentru Programul Operaţional Sectorial Creşterea Competitivităţii Economice (POS CCE) Ministerul Fondurilor Europene - Iunie - iulie
Mai bine. Pentru c putem.
 1 CUPRINS: 1. SUMAR APLICAŢIE...... 3 1.1 Introducere... 3 1.2 Tipul de aplicaţie... 3 2. SPECIFICAŢII FUNCŢIONALE... 3 3. INSTALARE... 3 3.1 Introducere... 3 3.2 Ce trebuie să verificaţi înainte de a
1 CUPRINS: 1. SUMAR APLICAŢIE...... 3 1.1 Introducere... 3 1.2 Tipul de aplicaţie... 3 2. SPECIFICAŢII FUNCŢIONALE... 3 3. INSTALARE... 3 3.1 Introducere... 3 3.2 Ce trebuie să verificaţi înainte de a
RO10589 Prima ediţie Septembrie ASUS Notebook PC. Manual electronic
 RO10589 Prima ediţie Septembrie 2015 ASUS Notebook PC Manual electronic Informaţii referitoare la drepturile de autor Nicio parte a acestui manual, inclusiv produsele şi software-ul descrise în acesta,
RO10589 Prima ediţie Septembrie 2015 ASUS Notebook PC Manual electronic Informaţii referitoare la drepturile de autor Nicio parte a acestui manual, inclusiv produsele şi software-ul descrise în acesta,
Înregistraţi-vă produsul şi obţineţi asistenţă la. CD490 CD495. Manual de utilizare
 Înregistraţi-vă produsul şi obţineţi asistenţă la www.philips.com/welcome CD490 CD495 Manual de utilizare Cuprins 1 Instrucţiuni importante privind siguranţa 3 2 Telefonul dvs. 5 Conţinutul cutiei 5 Prezentarea
Înregistraţi-vă produsul şi obţineţi asistenţă la www.philips.com/welcome CD490 CD495 Manual de utilizare Cuprins 1 Instrucţiuni importante privind siguranţa 3 2 Telefonul dvs. 5 Conţinutul cutiei 5 Prezentarea
Ghid utilizator Nokia N97. Ediţia 5
 Ghid utilizator Nokia N97 Ediţia 5 Cuprins Siguranța 6 Despre aparatul Dvs. 6 Servicii de rețea 7 Memoria partajată 8 Mail for Exchange 8 Găsirea informațiilor de ajutor 9 Asistență 9 Ajutorul de pe aparat
Ghid utilizator Nokia N97 Ediţia 5 Cuprins Siguranța 6 Despre aparatul Dvs. 6 Servicii de rețea 7 Memoria partajată 8 Mail for Exchange 8 Găsirea informațiilor de ajutor 9 Asistență 9 Ajutorul de pe aparat
Contact Center, un serviciu cri/c!
 Contact Center, un serviciu cri/c! CASE STUDY: Apa Nova Cisco Unified Contact Center Enterprise Agenda Prezentării Ø Perspec/va de business Ø Despre noi Ø Cerinţe de business Ø Opţiunea Apa Nova Ø Beneficii
Contact Center, un serviciu cri/c! CASE STUDY: Apa Nova Cisco Unified Contact Center Enterprise Agenda Prezentării Ø Perspec/va de business Ø Despre noi Ø Cerinţe de business Ø Opţiunea Apa Nova Ø Beneficii
Hairdryer. Register your product and get support at HP4867/00. Manual de utilizare
 Register your product and get support at www.philips.com/welcome Hairdryer HP4867/00 RO Manual de utilizare b c d e i h g f a Română Felicitări pentru achiziţie şi bun venit la Philips! Pentru a beneficia
Register your product and get support at www.philips.com/welcome Hairdryer HP4867/00 RO Manual de utilizare b c d e i h g f a Română Felicitări pentru achiziţie şi bun venit la Philips! Pentru a beneficia
Ghid utilizator Nokia 6300
 Ghid utilizator Nokia 6300 9253369 Ediţia 2 DECLARAŢIE DE CONFORMITATE Prin prezenta, NOKIA CORPORATION, declară că acest produs RM-217 respectă cerinţele 0434 esenţiale şi alte prevederi relevante ale
Ghid utilizator Nokia 6300 9253369 Ediţia 2 DECLARAŢIE DE CONFORMITATE Prin prezenta, NOKIA CORPORATION, declară că acest produs RM-217 respectă cerinţele 0434 esenţiale şi alte prevederi relevante ale
 Register your product and get support at www.philips.com/welcome 201T1 221T1 231T1 Manual de utilizare www.philips.com/support Model Serial Country Code Telephone number Tariff Austria +43 0810 000206
Register your product and get support at www.philips.com/welcome 201T1 221T1 231T1 Manual de utilizare www.philips.com/support Model Serial Country Code Telephone number Tariff Austria +43 0810 000206
ASPIRATOR MANUAL DE UTILIZARE REPAIR INFORMATION. Model : RC-150R RC-150L
 REPAIR INFORMATION Follow blow methods to deal with any abnormal problems happened, if cleaner still can not work, please contact the sales shop or authorized service center. Description Solutions Cleaner
REPAIR INFORMATION Follow blow methods to deal with any abnormal problems happened, if cleaner still can not work, please contact the sales shop or authorized service center. Description Solutions Cleaner
HP Photosmart 2600/2700 series all-in-one. Ghidul utilizatorului
 HP Photosmart 2600/2700 series all-in-one Ghidul utilizatorului HP Photosmart 2600/2700 series all-in-one Ghidul utilizatorului Copyright 2004 Hewlett-Packard Development Company, L.P. Informaţiile conţinute
HP Photosmart 2600/2700 series all-in-one Ghidul utilizatorului HP Photosmart 2600/2700 series all-in-one Ghidul utilizatorului Copyright 2004 Hewlett-Packard Development Company, L.P. Informaţiile conţinute
Sistem audio pentru locuinţă
 Sistem audio pentru locuinţă Instrucţiuni de utilizare Introducere Reglarea sunetului Alte operaţiuni Informaţii suplimentare GTK-XB5 AVERTISMENT Pentru a reduce riscul de incendiu, nu acoperiţi orificiul
Sistem audio pentru locuinţă Instrucţiuni de utilizare Introducere Reglarea sunetului Alte operaţiuni Informaţii suplimentare GTK-XB5 AVERTISMENT Pentru a reduce riscul de incendiu, nu acoperiţi orificiul
Oricând aici pentru a vă ajuta. Înregistraţi-vă produsul şi obţineţi asistenţă la PI3910. Manual de utilizare
 Oricând aici pentru a vă ajuta Înregistraţi-vă produsul şi obţineţi asistenţă la www.philips.com/welcome PI3910 Manual de utilizare Cuprins 1 Instrucţiuni importante privind siguranţa 3 Siguranţa 3 Conformitate
Oricând aici pentru a vă ajuta Înregistraţi-vă produsul şi obţineţi asistenţă la www.philips.com/welcome PI3910 Manual de utilizare Cuprins 1 Instrucţiuni importante privind siguranţa 3 Siguranţa 3 Conformitate
