AEROS Software version 4.32
|
|
|
- Isabel Simmons
- 5 years ago
- Views:
Transcription
1 AEROS 9040 U S E R G U I D E Software version 4.32
2 Table of Contents START SIMPLE GUIDANCE 1 #1 POWER ON 1 #2 HOME SCREEN 1 System Setup...1 RealView Camera Full Screen Video View...1 ISOBUS Universal Terminal View...1 Simple or Advanced Mode...1 #3 GO TO CONFIGURATION 2 1) Set Up the Local Cultural Settings...2 2) Set Up the GNSS...2 3) Set Up the Implement...3 Implement Settings per Equipment Present...3 Single Section Setup...3 Section(s) with ISOBUS Sprayer/Spreader Setup...4 Additional Settings per Implement Type...4 Section Numbers...5 Straight...5 Spreader TeeJet...6 Lateral Implement Offset Distance Adjustment...7 GNSS Offset Adjustment Calculation...7 Lateral Implement Offset Adjustment...8 4) Set Up the Mapping Location...9 #4 START NEW JOB OR CONTINUE JOB 10 Simple Mode Advanced Mode #5 SET UP GUIDANCE 11 1) Choose a Guidance Mode ) Establish an AB guideline ) Create an Application Boundary ADD RATE CONTROL 14 Guidance Screen Options MAPPING OPTIONS 15 Duplicating and Transferring Maps...15 Coverage Map Polygons Map Prescription Map Application and Target Rate Maps Target Rates...17 Color Range Selection...17
3 INFORMATION ON GUIDANCE MODES 18 Vehicle View Field View RealView Guidance GUIDANCE MODES 19 Straight AB Guidance Curved AB Guidance Adaptive Curve AB Guidance Circle Pivot Guidance Last Pass Guidance NextRow Guidance No Guidance SCREENS OPTIONS 21 GUIDANCE BAR 25 STATUS BAR 26 GUIDANCE FEATURES DETAILS 27 A+ Nudge Feature Azimuth Degree Return to Point Next Guideline Feature REFRESH GNSS POSITION 29 BOOMPILOT 30 No Section Control Module ISOBUS Sprayer ISOBUS Spreader With TeeJet Section Control Module And Switchbox or ISM With TeeJet Section Control Module ADDITIONAL IMPLEMENT OPTIONS 33 TIP SELECTION 33 Preset...33 Tip Sizes and Associated Colors...33 Current Tip...34 DROPLET SIZE MONITOR 34 Setup Enable/Disable DSM...34 Tip Selection / Current Tip...34 Input/Output Module Pressure Sensor ENUS R3 iii
4 Operation Status Bar...35 Droplet Size Chart...35 Guidance Bar...35 REVERSE SENSE 36 BOOMPILOT SECTION CONTROL 37 TIP FLOW MONITOR 38 ISOBUS SPRAYER OFFSETS 38 Self-propelled Three Point Hitch Trailed DATA MANAGEMENT 41 Job Data Copy Job Data...42 Mhine Settings Copy Mhine Profile...43 SYSTEM CONFIGURATIONS 44 Safety Information TeeJet Technologies is not responsible for damage or physical harm caused by failure to adhere to the following safety requirements. As the operator of the vehicle, you are responsible for its safe operation. The Aeros 9040 in combination with any assisted/auto steering device is not designed to reple the vehicle s operator. Do not leave a vehicle while the Aeros 9040 is engaged. Be sure that the area around the vehicle is clear of people and obstles before and during engagement. The Aeros 9040 is designed to support and improve efficiency while working in the field. The driver has full responsibility for the quality and work related results. Disengage or remove any assisted/auto steering device before operating on public roads. iv
5 START SIMPLE GUIDANCE #1 POWER ON #2 HOME SCREEN Bright Touch Screen Home Button Once the power up sequence has completed, the Home screen will appear with the options to start a new job or continue an existing job. Favorites Button Power Button USB Ports with Rubber Covers Power Connection Integrated RAM Mount (assembly required) WiFi Antenna Connection Speakers Speed Digital (LAN) Connection with Rubber Cover USB Ports with Rubber Covers GNSS Antenna Connection Camera Connection with Rubber Cover Recommended Antenna Installation The GNSS antenna should be mounted as far forward as possible on top of the cab on a metal surfe of at least 4 in 4 in / 10 cm 10 cm. Home Button The Home button provides a shortcut to the Home screen. Power On/Off Button On Press the POWER button to power on the console. Upon power up, the Aeros will begin its start up sequence. Off Press and briefly hold the POWER button until a confirmation screen knowledges shut down mode. WARNING! Wait 10 seconds before restarting the console. ISOBUS Universal Terminal RealView Camera Full Screen Video View Unit Setup Home/Job Screen (or press Home Button) System Setup System Setup is used to configure the console, the mhine and its implements. Four side tabs cess options for Mhine/Implement Configuration, Data Management, Console Settings, and Tools. RealView Camera Full Screen Video View View video feed(s) and setup cameras without GNSS available. Options for RealView Guidance are not available on this screen. ISOBUS Universal Terminal View Access to an ISOBUS Electronic Control Unit (ECU) options and operation. This provides crop sprayer or spreader control when integrated into the implement of either capability. Simple or Advanced Mode To change between simple mode and advanced mode, see the configuration chapter under Data > Options. Simple Mode only one job will be available at a time. Only bounded area and coverage areas are displayed on the home screen. Only the current job is available for saving in Reports. Use with Fieldware Link is not available. Advanced Mode more than one job will be available at any time. Client, farm, field and job names; bounded and coverage areas; application time; and distance from selected job are displayed on the home screen. All saved job profiles can be exported as a PDF, SHP or KML file to a USB drive using Data -> Reports ENUS R3 1
6 #3 GO TO CONFIGURATION From the Home screen, select the System Setup bottom button to configure the console, the mhine and its implements. Four side tabs cess options for Mhine/Implement Configuration, Data Management, Console Settings, and Tools. Side Tabs Configuration side tab Data Management side tab Console Settings side tab Tools side tab System Setup bottom tab 1) Set Up the Local Cultural Settings Cultural is used to configure units, language, and time zone settings for the Aeros console and any Electronic Control Units (ECUs) in the system. NOTE: The languages available in a particular ECU may vary. 1. Press SYSTEM SETUP bottom tab. 2. Press CONSOLE side tab. 3. Press Cultural. 4. Select from: Units used to define the system units Language used to define the system language Time Zone used to establish the local time zone 2) Set Up the GNSS GGNSS Receiver Configuration is used to configure GNSS Type, GNSS Port, and PRN, and other GNSS parameters, and to view GNSS status information. 1. Press SYSTEM SETUP bottom tab. 2. Press CONFIGURATION side tab. 3. Press GNSS Receiver Configuration. 4. Select from: GNSS Type sets to cept GNSS source transmissions: GPS, GLONASS, SBAS (with or without DGPS Required) GNSS Port sets GNSS communication port to either Internal or External GNSS Status Information displays current GNSS status information Program only TeeJet support technicians should use this feature PRN selects the first of two possible SBAS PRN s to provide SBAS correction data. Set to Automatic for automatic PRN selection. Alternate PRN when PRN is not automatic, allows possible selection of a second SBAS PRN to provide correction data Show refresh GNSS position button establishes if the refresh GNSS position button is available on the guidance screens. 5. Press NEXT PAGE arrow to set up the selected specific GNSS options. 6. Select: GPS single point uncorrected position data based on GPS only with a GGA QI of 1 is cepted. NOTE: GPS is always selected. GPS+GLONASS single point uncorrected position data based on GPS and GLONASS with a GGA QI of 1 is cepted. 2
7 GPS+SBAS either single point uncorrected or SBAS corrected position data are cepted - GGA QI of 1 or 2 (3, 4 or 5 are also cepted). GPS+GLONASS+SBAS either single point uncorrected or SBAS corrected position data are cepted - GGA QI of 1 or 2 (3, 4 or 5 are also cepted). GPS+GLONASS+SBAS+DGPS only GGA data with a QI value of 2 or higher is cepted (3, 4 or 5 are also cepted). NOTE: All console based mapping, application and guidance functions are ceased if the GGA QI value drops below 2 with this setting checked. 7. Exit this screen to begin initializing the GNSS receiver. This takes about a minute, and the console will not respond until complete. 3) Set Up the Implement Implement Setup is used to establish the various settings associated with straight mode, spreader mode, or staggered mode. Available settings will vary depending on the specific equipment present in the system. Implement Settings per Equipment Present This section includes setup options for these implement configurations: Single Section Section(s) with ISOBUS Sprayer/Spreader Setup Single Section Setup Single Section Setup is used when a SmartCable, Section Driver Module (SDM), or Switch Function Module (SFM) is not on the system (that is, no section control is present). The entire boom or delivery area is considered to be one section. 1. Press CONFIGURATION side tab. 2. Press Implement. 3. Select from: Mhine Type [when available] used to select the type of mhine that most closely represents your mhine GNSS Antenna Height [when available] used to measure the height of the antenna from the ground Implement Type used to select the layout of the sections for the applied product location (see Implement Type section for additional details) Working/ Application Width used to enter the total width of the implement. Range is 3.28 to feet / 1.0 to 75.0 meters. Droplet Size Monitor [when available] used to enable droplet size monitoring for up to five preselected sprayer tips Tip Selection [when available] used to select the type of sprayer tip (series and capity) for determining droplet size information Applied Alert used to establish an alert to signal when exiting or entering an applied area BoomPilot Start Mode used to establish whether BoomPilot will be controlled by speed or by the BoomPilot icon ENUS R3 3
8 BoomPilot Icon used to tivate the guidance screen icon for manually controlling on-screen application painting 4. Press NEXT PAGE arrow to set up specific implement options. See the Implement chapter for details. Tip Selection [Straight Implement Type completed on the ISOBUS ECU] used to display the type of sprayer tip as entered on the ISOBUS sprayer Applied Alert [only available without a switchbox] used to establish an alert to signal when exiting or entering an applied area BoomPilot Start Mode used to control BoomPilot automatically by speed, or manually by BoomPilot icon BoomPilot Icon used to tivate icon for manually controlling BoomPilot 4. Press NEXT PAGE arrow to set up specific implement options. Section(s) with ISOBUS Sprayer/Spreader Setup Some Implement options are completed on the ISOBUS ECU. When these options are also available in the Implement Setup section, they will be grayed out or unavailable. 1. Press CONFIGURATION side tab. 2. Press Implement. 3. Select from: Mhine Type [when available] used to select the type of mhine that most closely represents your mhine GNSS Antenna Height [when available] used to measure the height of the antenna from the ground Implement Type used to select the layout of the sections for the applied product location Application Width [Straight Implement Type completed on ISOBUS ECU] used to display the total width of the implement as entered on the ISOBUS sprayer Working Width [Spreader Implement Type completed on the ISOBUS ECU] used to display the total width of the implement as entered on the ISOBUS spreader Droplet Size Monitor [available only with Pressure Sensor Interfe Kit] used to enable droplet size monitoring for up to five sprayer tips Additional Settings per Implement Type Implement Type selects the type of application pattern that most closely represents your system. In Straight Mode the boom sections have no length and are on a line a fixed distance from the antenna In Spreader Mode a virtual line is created in line with the delivery disks from which the application section or sections can vary in length and can be at different distances from the line (availability depends on the specific equipment in the system) In Staggered Mode a virtual line is created in line with Section 1 from which the application section or sections have no length and can be at different distances from the line (availability depends on the specific equipment in the system) Figure 1: Implement Type Straight
9 Figure 2: Implement Type Spreader Figure 3: Implement Type Staggered Section Numbers Sections are numbered from left to right while fing in the mhine s forward direction. Straight The boom sections have no length and are on a line a fixed distance from the antenna. 1. Select Straight implement type on Implement screen. 2. Press Implement Type NEXT PAGE arrow. 3. Select from: Connection Point In-line Offset Direction [ISOBUS only] establishes if reference point is located in front of (forward) or behind (bkward) the GNSS antenna while fing in the mhine s forward direction Connection Point In-line Offset Distance [ISOBUS only] measured in parallel to the centerline of the mhine, defines the in-line distance from the GNSS antenna to reference point Connection Point Lateral Offset Direction [ISOBUS only] defines the lateral direction, either left or right, from the centerline of the mhine to the center of reference point while fing in the mhine s forward direction Connection Point Lateral Offset Distance [ISOBUS only] defines the lateral distance from the centerline of the mhine to the center of reference point Implement In-line Offset Direction displays if the implement is located in front of (forward) or behind (bkward) the GNSS antenna while fing in the mhine s forward direction Implement In-line Offset Distance measured in parallel to the centerline of the mhine, displays the in-line distance from the GNSS antenna to the implement Implement Lateral Offset Direction displays the lateral direction, either left or right, from the centerline of the mhine to the center of the implement while fing in the mhine s forward direction Implement Lateral Offset Distance displays the lateral distance from the centerline of the mhine to the center of the implement Overlap used to define the amount of overlap allowed when using automatic boom section control Delay On Time used to set the time when the section will switch on when entering an area that has not been applied NOTE: If the application turns on too soon when entering an unapplied area, decrease the Delay On Time. If the application turns on too late, increase the Delay On Time. Delay Off Time used to set the time when the section will switch off when entering an area that has been applied NOTE: If the application turns off too soon when entering an unapplied area, decrease the Delay Off Time. If the application turns off too late, increase the Delay Off Time. *Available with SmartCable, Section Driver Module (SDM) or Switch Function Module (SFM) or ISOBUS) ENUS R3 5
10 Figure 4: Implement Offset Directions and Distances Figure 5: Connection Point Offset Directions and Distances Center of the GNSS antenna Reference point Implement In-line Offset Direction/Distance Implement Lateral Offset Direction/Distance Connection Point In-line Offset Direction/Distance Connection Point Lateral Offset Direction/Distance Spreader TeeJet A virtual line is created in line with the delivery disks from which the application section or sections can vary in length and can be at different distances from the line (availability depends on the specific equipment in the system). 1. Select Spreader implement type on Implement screen. 2. Press Implement Type NEXT PAGE arrow. 3. Select from: Setup type used to select TeeJet spreader type Antenna to Disks In-line Offset Distance measured in parallel to the centerline of the mhine, defines the in-line distance from the GNSS antenna to the disks, or dispersal mechanism Implement Lateral Offset Direction defines the lateral direction, either left or right, from the centerline of the mhine to the center of the implement while fing in the mhine s forward direction Implement Lateral Offset Distance defines the lateral distance from the centerline of the mhine to the center of the implement Overlap used to define the amount of overlap allowed when using automatic boom section control Delay On Time used to set the time when the section will switch on when entering an area that has not been applied NOTE: If the application turns on too soon when entering an unapplied area, decrease the Delay On Time. If the application turns on too late, increase the Delay On Time. Delay Off Time used to set the time when the section will switch off when entering an area that has been applied NOTE: If the application turns off too soon when entering an unapplied area, decrease the Delay Off Time. If the application turns off too late, increase the Delay Off Time. Spread Offset Distance used to set the distance between the disks or dispersal mechanism and where product initially hits the ground on Section 1. Section Offsets used to set the offset distance from section 1 (the Spread offset line) to the leading edge of eh section. Section 1 is always 0. All other sections can be different distances. Section Lengths used to set the length of application in eh section. Eh section can be a different length. NOTE: Sections are numbered from left to right while fing in the mhine s forward direction. *Available with SmartCable, Section Driver Module (SDM), or Switch Function Module (SFM) or ISOBUS) 6
11 Figure 6: Distances and Length Figure 7: Lateral Offset Direction and Distance Center of the GNSS antenna Antenna to Disks In-line Offset Distance Implement Lateral Offset Direction/Distance Spread offset distance Section offsets Section lengths Lateral Implement Offset Distance Adjustment Lateral implement offset distance is used to enter the distance from the center line of the mhine to the center of the implement. When on-screen mapping shows no overlap or gap, yet field application produces an overlap or gap consistently to only one side in the direction of travel, an adjustment to the lateral implement offset distance should be calculated and made to the implement offset distance value. If using a self-propelled sprayer or spreader, use the GNSS Offset Adjustment Calculation to calculate the implement offset distance adjustment. If using a pull behind or trailed implement, use the Implement Offset Adjustment Calculation to calculate the implement offset distance adjustment. NOTE: While using assisted/auto steering, if on-screen mapping shows overlaps and gaps, adjustments may need to be made to the assisted/auto steering settings. Field Application Overlap Offset Direction = Left GNSS Offset Adjustment Calculation To calculate a GNSS offset adjustment using the same guideline: 1. Create a straight AB line. 2. With assisted/auto steering engaged, drive pass at least 30 meters, and ple flags at the draw bar or next to the mhine. 3. Turn around and engage assisted/auto steering on pass on the same AB guideline. Ple flags at the draw bar or next to the mhine, or stop while on the AB guideline next to the flags you pled on pass. 4. Measure the difference between the flags of pass and pass. 5. Divide the measured distance in half. This difference will be the offset adjustment. 6. Increase or decrease the offset distance as needed dependent on where the field application overlap occurs and the current implement offset direction setting. Current Offset Settings Offset Direction = Right Offset Direction = Right Offset Distance = 0 ft/m To the right of pass Increase distance offset value Decrease distance offset value Increase distance offset value To the left of pass Decrease distance offset value Increase distance offset value Figure 8: GNSS Offset Distance Change to implement offset direction to left and increase distance offset value ENUS R3 7
12 Lateral Implement Offset Adjustment To calculate an implement offset adjustment using adjent guidelines: 1. Create a straight AB line. 2. With assisted/auto steering engaged, drive pass as if you were operating the implement, and ple flags at the outside edges of the implement. 3. Turn around and engage assisted/auto steering on pass on the adjent AB guideline. Ple additional flags at the outside edges of the implement or stop while on the AB guideline next to the flags you pled on pass. 4. Measure the difference between the flags of pass and pass. 5. Divide the measured distance in half. This difference will be the offset adjustment. 6. Increase or decrease the offset distance as needed dependent on where the field application overlap occurs and the current implement offset direction setting. Field Application Offset Direction = Left Current Offset Settings Offset Direction = Right Offset Direction = Right Offset Distance = 0 m Overlap on the right of pass or Gap on the left of pass Increase distance offset value Decrease distance offset value Increase distance offset value Overlap on the left of pass or Decrease distance offset value Gap on the right of pass Figure 9: Lateral Implement Offset Distance and Direction Increase distance offset value Change to implement offset direction to left and increase distance offset value 8
13 4) Set Up the Mapping Location Mapping location establishes the location from which boundary and polygon mapping will take ple. 1. Press CONFIGURATION side tab. 2. Press Mapping and Guidance. 3. Select from: Mapping Location establishes the layout of the location from which the boundary or polygon will be mapped. Default Location While creating an exterior boundary or polygon, the line will be to the exterior of the outermost tive section. While creating an interior boundary, the line will be to the interior of the innermost tive section. If no sections are tive, the boundary will be marked to the end of the outermost section. User Entry in-line and lateral offset from the GNSS antenna directions and distances can be specified by the user. Up to five (5) user entries can be created. See User Entered Mapping Location for details. Guidance Width used to set the distance between guidelines Guidance Sensitivity sets the distance around the guideline that is perceived as zero error. 4. Select user entry location from the Mapping Locations drop-down options. 5. Press MAPPING LOCATION NEXT PAGE arrow to set up the selected specific mapping location options. 6. Select: Location Name used to enter the name of the mapping location for the current user entry selected Mapping Location In-line Offset Direction used to select whether the mapping location is located in front of or behind the GNSS antenna as the vehicle moves in a forward direction Mapping Location In-line Offset Distance used to define the inline distance from the GNSS antenna to the mapping location Mapping Location Lateral Offset Direction used to select the lateral direction from the centerline of the mhine to the mapping location while fing in the mhine s forward direction Mapping Location Lateral Offset Distance used to define the lateral distance from the centerline of the mhine to the mapping location 7. Press RETURN arrow to return to the Mapping and Guidance screen or CONFIGURATION side tab to return to the main Configuration screen. Figure 10: User Entered Mapping Location Default Location User Entry 1 User Entry 2 User Entry 3 User Entry 4 User Entry ENUS R3 9
14 #4 START NEW JOB OR CONTINUE JOB Once the power up sequence has completed, the Home screen will appear with the option to start a new job or continue an existing job. The console must have GNSS before starting or continuing a job. Setup for the specific mhine and its components must be completed before starting a job. Once a job is tive, some setup options can no longer be changed. To change between simple and advanced mode, go to Data-> Options-> Job Mode in the System Setup. Simple Mode In simple mode, only one job will be available at a time. New Job 1. On the Home screen, press New Job. Continue Job 1. On the Home screen, press Continue. If the current job is in a UTM zone other than the current or adjent UTM zone Continue will be disabled. Close Job 1. On the Home screen, press Close Job. To create a report of the job when closing a job, Insert a USB drive into the USB port of the console before pressing Close Job. New Job 1. On the Home screen, press New Job. 2. Press: Yes to automatically generate a name No to enter a name using the on screen keyboard Client, farm, and field information are inputted using Fieldware Link. Start Job The Aeros 9040 is programmed with a field finder tool to assist the user in finding the job closest to the vehicle s location. With GNSS quired, the job pick list will be updated every ten seconds. During this update, the list of jobs is sorted by distance and the closest two jobs are displayed on the top of the list. The remaining jobs are listed beneath these. 1. On the Home screen, press DOWN arrow to cess the list of jobs saved in the console. 2. Select the job name to be started/continued. 3. Press Start Job. Close Job 1. On the Home screen, press Close Job. To create a report of the job when closing a job, Insert a USB drive into the USB port of the console before pressing Close Job. Advanced Mode In advanced mode, more than one job will be available at any time. Client information, farm information, field information, and prescription maps can only be inputted using Fieldware Link. A job name can only be edited using Fieldware Link. A user can duplicate jobs for reuse of guidelines, boundaries, applied data, prescription map and/or polygons using Fieldware Link or Data -> Job Data -> Manage in the console. 10
15 #5 SET UP GUIDANCE 1) Choose a Guidance Mode Three guidance screens assist in keeping you informed. Vehicle View guidance creates a computer-generated image of the vehicle position displayed in the application area. Field View guidance creates a computergenerated image of vehicle position and application area from an aerial perspective. RealView guidance allows live video input to be displayed instead of a computergenerated image (psi) To choose a guidance mode: 2. Press NAVIGATION AND GUIDANCE OPTIONS tab to display navigation options. 3. Press GUIDANCE MODE icon. 4. Select from: No Guidance Straight AB Guidance Curved AB Guidance Circle Pivot Guidance Last Pass Guidance* NextRow Guidance* Adaptive Curve Guidance * Guidance options may not be available depending on assisted/ automatic steering system installed. Figure 11: Choose a Guidance Mode ENUS R3 11
16 2) Establish an AB guideline 1. Drive to the desired location of Point A. 2. Press NAVIGATION AND GUIDANCE OPTIONS tab to display navigation options. 3. Press MARK A icon. 4. Drive to the desired location of Point B. 5. Press MARK B icon to establish the AB line. 6. Would you like to name this guideline? Press: Yes to enter a name and save the guideline in the console No to automatically generate a name and save the guideline in the console The console will begin providing navigation information. NOTE: The MARK B Icon is not available for selection (grayed out) until the minimum distance is travelled (9.84 feet / 3.0 meters in Straight or Curved guidance, feet / 50.0 meters in Circle Pivot guidance). NOTE: It is not necessary to drive the entire circumference of the center pivot in order to initiate Circle Pivot Guidance. Use CANCEL MARK icon to cancel the command and revert to the previous guideline (when established). Figure 12: Point 1:12 pm 7.2 Figure 13: Mark B Point 1:14 pm 7.2 Mark B 3) Create an Application Boundary Available on any guidance screen, the Boundaries and polygons tab displays exterior boundary, interior boundary and polygon options. Application boundaries establish the work areas where product is or is not applied while using ASC or BoomPilot. Exterior Boundary establishes a work area where application will be applied while using ASC or BoomPilot. Interior Boundary establishes a work area where application will NOT be applied while using ASC or BoomPilot. Boundaries can be established in all guidance modes. Up to 100 total exterior boundary and/or interior boundaries can be stored within a single job. Application is not required to map a boundary. Using Data -> Job Data -> Manage or with Fieldware Link, a user can duplicate and edit jobs for reuse of boundaries for different applications over the same field. Application is not required to map a boundary or polygon. If mapping a boundary or polygon with one or more sections folded in and turned off, it is necessary to maintain this section configuration for the duration of the boundary or polygon pass. Any changes made to the number of sections turned on, and therefore the width of the mhine after the boundary or polygon mapping process has started, will result in the application mapping the boundary or polygon at the outer edge of all the programmed sections not necessarily those turned on at any given time during the boundary or polygon pass. When mapping a boundary or polygon with some sections turned off, it is necessary to turn BoomPilot to Manual mode and turn ON the master and section switches for all sections that will be used during the boundary or polygon pass. Once the boundary or polygon pass is complete the sections switches can be turned OFF, master switch remains ON, BoomPilot can be returned to Automatic mode and automatic section control can then be used. NOTE: If a boundary is mapped with some sections folded as described above, it may be necessary to use the A+ NUDGE icon on the guideline over to the correct position for subsequent passes in the field. Establishing an Exterior or Interior Boundary To establish an exterior or interior boundary: 1. Drive to a desired location at the perimeter of the application area and orientate the vehicle in association to the established mapping location. 2. Press BOUNDARY AND POLYGON OPTIONS tab to display boundary and polygon options. 3. Press MARK BOUNDARY icon. 4. Verify that the Mapping location is correct. If the Mapping location is not correct, press Cancel then go to Configuration-> Mapping and guidance-> Mapping location. 12
17 5. Travel the perimeter of the application area. While traveling, use as needed: Pause Boundary pauses the mark boundary process. Resume Boundary resumes the mark boundary process. Cancel Boundary cancels mark boundary process. 6. Finish the boundary: Automatic close travel to within one swath width of the starting point. The boundary will close automatically (the white guideline will turn blk). Manual close press the FINISH BOUNDARY icon to close the boundary with a straight line between the current location and the starting point. NOTE: If the minimum distance is not travelled (five times the swath width), an error message will pop-up. 7. Press: Save to save the boundary Delete to delete the boundary Figure 14: Exterior Boundary Figure 15: Add Interior Boundary Delete Last Marked Boundary Use DELETE BOUNDARY icon to delete the last marked boundary (interior or exterior) from the current job. Press again to remove additional boundaries in order from last to first created. Figure 16: Delete Last Marked Boundary Boundary on Status Bar In reference to your current location, the IN EXTERIOR BOUNDARY icon or OUT OF EXTERIOR BOUNDARY icon is displayed on the Status Bar once a boundary is established. 1. Press BOUNDED AREA icon. Working Area total are of all exterior boundaries Field Area total area of all exterior boundries minus the area of all interior boundaries Internal Area total area of all interior boundaries Figure 17: Boundary on Status Bar Working area: Field area: Internal area: ENUS R3 13
18 ADD RATE CONTROL NOTE: TeeJet Dual Control Module (DCM) is no longer supported and will not be referenced in this manual. ISOBUS universal terminal (UT) gives cess to an ISOBUS electronic control unit (ECU) options and operation. This provides crop sprayer or spreader control when integrated into the implement of either capability. NOTE: For detailed setup instructions, refer to the specific ISOBUS user manual for the connected ECU. 1. Press UNIVERSAL TERMINAL bottom tab gal/ Active ISOBUS ECUs Available on System Guidance Screen Options When a ISOBUS Electronic Control Unit (ECU) sprayer or spreader control is integrated into the implement, rate control options and mapping options are available on the Vehicle View and Field View guidance screens Guidance Bar Current Pressure (psi) Application Control Options Tab Mapping Options Tab Activity Window Soft Keys Area Ready for Operation Upon starting up the system, an ISOBUS product may take a few minutes to load all required information or object pools. Before starting a job, check to be sure the ISOBUS ECU is ready. Home Screen is available Tk Control (TC) is tive Active Trip Count Number should show TC gal/ Current Pressure Displays the current pressure to the tip. Guidance Bar In addition to the standard Guidance bar options, the following selectable information will become available with an ISOBUS ECU: Actual Application Rate displays the current application rate Target Application Rate displays the target application rate Volume/Product Applied displays the volume or weight of product applied Tank/Bin Amount Remaining displays the volume or weight of product remaining in the tank/bin System Pressure Droplet Size (psi) Actual Application Rate Target Application Rate Volume/Product Applied Tank/Bin Amount Remaining 14
19 Mapping GNSS-based product application mapping is available in Vehicle View or Field View. Mapping can record areas covered by the implement (Coverage) or how much product has been applied and where (Application) and can direct single- and variable-rate product application (Preset Target Rate and Prescription, respectively). NOTE: For more information, see Application Mapping. 1. Press VEHICLE VIEW GUIDANCE bottom tab. or FIELD VIEW GUIDANCE bottom tab. 2. Press MAPPING OPTIONS tab to display mapping options. 3. Select one or more: Coverage Map Polygons Prescription Map Application Map Target Rate Map NOTE: Application Map and Target Rate Map cannot be selected simultaneously Application Control Target Rate Percentage Increase/Decrease icons increase/decrease the application target rate per the established percentage set in the Mhine Operation setup screen under Application Rate Step. Automatic regulation mode will automatically adjust the application rate based on the current speed in reference to the target rate. NOTE: The Target Rate Percentage Increase/Decrease icons do the same adjustment as the Boost/Step Percentage Increase/ Decrease Keys from the ISOBUS UT. 1. Press VEHICLE VIEW GUIDANCE bottom tab. 2. Press APPLICATION OPTIONS tab. 3. Select from: Target Rate Percentage Increase establishes the required boost percentage step increase Target Rate Percentage Decrease establishes the required boost percentage step decrease Percentage Boost and Reset shows current boost percentage step and when pressed, zeros the boost percentage step (psi) MAPPING OPTIONS On vehicle view or field view guidance screens, in any guidance mode, the mapping options tab displays options to display polygon maps, coverage maps and application maps. Polygon and coverage mapping are available when a polygon has been established. GNSS-based product application mapping is available when a rate controller is on the system. Rate control mapping can record areas covered by the implement (Coverage) or how much product has been applied and where (Application), and can direct single- and variable-rate product application (Preset Target rate and Prescription, respectively). NOTE: Before using mapping, set or verify product mapping options under Configuration->Product. Duplicating and Transferring Maps Maps are stored in the job data. Using Data-> Job Data, job data containing maps can be duplicated or transferred to Fieldware Link so the maps can be opened, viewed, edited, and printed, and transferred bk to the console. See Data management->job data-> Transfer and Data Management-> Job Data-> Manage in the System Setup chapter for details. Using Data-> Reports, reports in multiple formats can be generated that contain data and any maps from the job ENUS R3 15
20 To cess application mapping: 1. Press VEHICLE VIEW GUIDANCE bottom tab or FIELD VIEW GUIDANCE bottom tab. 2. Press MAPPING OPTIONS tab to display mapping options. 3. Select one or more: Coverage map shows areas covered by the implement, regardless of whether product was applied Polygons shows all mapped polygons Prescription map pre-loaded map that provides information to the rate controller for use in applying product Application map shows how much product has been applied and where, using color to indicate level in proportion to preset or automatically set maximum and minimum levels Target Rate map shows the application rate that the rate controller attempted to hieve at eh location NOTE: Application Map and Target Rate map cannot be selected simultaneously. Figure 18: Coverage, Polygon and Target Rate Maps Coverage Map Coverage map showing areas covered by the implement. ISOBUS requires product to be applied. Coverage area illustrates applied area and overlap: Blue one application Red two or more applications Polygons Map Polygon map shows all mapped polygons. Guidelines Blue polygon boundary line Prescription Map Prescription map is a pre-loaded map that provides information to the rate controller for use in applying product. Prescription maps contain geo-referenced product rate information. The Aeros 9040 can import job data containing Prescription maps for use with variable-rate application (VRA) using compatible rate controllers. Zone Lines: Blk when approhing the application zone. White when within the application zone. Other zones having the same rate will also be shown in white. Coverage Area illustrates different prescription rate zones: User selected zone colors are selected when establishing the prescription map. With Fieldware Link (v5.01 or later), users can import VRA jobs created in Fieldware Link, as well as export job data from the console, edit the included maps to create Target rate or Prescription maps, and transfer bk to the console for job use. NOTE: Advanced Job Mode is required for variable rate applications. See Options (Job mode) in the System Setup chapter
21 Application and Target Rate Maps Application Map shows how much product has been applied and where, using color to indicate level in proportion to preset or automatically set maximum and minimum levels Target Rate Map shows the application rate that the rate controller attempted to hieve at eh location NOTE: Application map and Target Rate map cannot be selected simultaneously. Application Map Coverage area illustrates applied area: User selected applied areas show colored bars relative to selected color range and map selection Color Range Selection Product options configure maximum/minimum rate limits and corresponding display colors for mapping. 1. Press SYSTEM SETUP bottom tab. 2. Press CONFIGURATION side tab. 3. Press Product. 4. Select: Color Range mode used to set the rate for Maximum rate color and Minimum rate color. Automatic maximum and minimum will be determined by tual applied rate values or target rate values Manual maximum and minimum limits will be set to those set in Applied rate mapping upper limit and Applied rate mapping lower limit options Maximum Rate Color used to set the color for the maximum rate. When in Manual Color Range mode, this color will be used for all rates above the Applied Rate Mapping Upper Limit Minimum Rate Color used to set the color for the minimum rate. When in Manual Color Range mode, this color will be used for all rates below the Applied Rate Mapping Lower Limit Figure 19: Product Options Target Rate Map Coverage area illustrates applied area: User selected applied areas show colored bars relative to selected color range and map selection Target Rates Preset target application rates define target rates of product being applied per hectare/re. These settings will set the same for all tive jobs. Target rates are established on the ISOBUS ECU using the ISOBUS UT. The current Target rate is selected and boosted using the ISOBUS Operation screen on the UT. Boosting can also be controlled using the Vehicle view screen Up to five (5) target rates can be established ENUS R3 17
22 INFORMATION ON GUIDANCE MODES On screen guidance Guidelines Orange tive guidance line Blk (multiple) adjent guidance lines Blk exterior boundary line Gray interior boundary line Blue polygon boundary line Blk/white prescription map zone boundary line Points markers for established points Red point Return to Point Blue point Green point Mark B Horizon compass general heading can be displayed on horizon (when zoomed in) Coverage area illustrates applied area and overlap: Blue one application Red two or more applications User selected Application map and Target rate map applied areas show colored bars relative to selected color range and map selection. Sections Empty boxes intive sections White boxes tive sections Vehicle View Vehicle View creates a computer-generated image of the vehicle position displayed in the application area. From this screen all setup, boundary, polygon, mapping, application and navigation options can be cessed via the options tabs on the right side of the screen. Guidance Bar (psi) Horizon compass Vehicle with real-time representation of tive boom sections Current Pressure Status Bar Navigation and Guidance Options tab Boundary and Polygon Options tab Mapping Options tab Navigation Guidelines Overlap Coverage Area Application Control Options tab Coverage Area Field View Field View creates a computer-generated image of the vehicle position and application area from an aerial perspective. From this screen, all setup, boundary, polygon and navigation options, as well as Pan mode and mapping options, can be cessed via the option tabs on the right side of the screen. Guidance Bar Vehicle Representation Status Bar Navigation and Guidance Options tab Boundary and Polygon Options tab Screen Options tab Mapping Options tab Navigation Guidelines Overlap Coverage Area Mapped Coverage Area 18
23 RealView Guidance RealView guidance allows live video input to be displayed instead of a computer-generated image. From this screen all setup, boundary, polygon and navigation options can be cessed via the tabs on the right side of the screen. To adjust the camera view [reverse, upside down], go to Setup-> Configuration-> Video. Single Camera a single camera is directly atthed to the console Video Selection Module if a Video Selection Module (VSM) is installed on the system, two (2) video options are available: One camera view one of up to eight camera inputs can be selected to change the view of the video input. Split camera view one of two sets of four camera inputs (A/B/C/D or E/F/G/H) can be selected to divide the screen into four separate video feeds. Guidance Bar Navigation Guidelines Horizon Line Status Bar Navigation and Guidance Options tab Boundary and Polygon Options tab RealView Options tab Steering Angle GUIDANCE MODES Straight AB Guidance Straight AB guidance provides straight-line guidance based on A and B reference points. The original A and B points are used to calculate all other parallel guidelines. NOTE: Offset to adjent guidelines will be calculated using the guidance width: see Configuration-> Mapping and guidance in the System setup chapter. Curved AB Guidance Curved AB guidance provides guidance along curved lines based on an initial AB reference line. This initial baseline is used to calculate all other guidelines. NOTE: Curved guidance is recommended not to exceed 30 within the AB guideline. Offset to adjent guidelines will be calculated using the guidance width: see Configuration-> Mapping and guidance in the System setup chapter. HINT: While working in a bounded area, the guidance pattern extending beyond the established AB points will be straight-line guidance. Adaptive Curve AB Guidance Adaptive Curve guidance* provides guidance along a curved line based on an initial AB reference line where eh adjent guideline is drawn from the projected guidance width and heading. NOTE: Offset to adjent guidelines will be calculated using the guidance width: see Configuration-> Mapping and guidance in the System setup chapter ENUS R3 19
24 Circle Pivot Guidance Circle Pivot guidance provides guidance around a central location that radiates inward or outward based on an initial AB reference line. This initial baseline is used to calculate all other guidelines. It is used for product application in a center pivot field while being guided along a circular guideline that matches a center pivot irrigation system radius. NOTE: Offset to adjent guidelines will be calculated using the guidance width: see Configuration-> Mapping and guidance in the System setup chapter. Last Pass Guidance Last Pass guidance* offers true last-pass navigation. The console will automatically detect the nearest applied area and establish parallel guidelines based on that area. NOTE: If a boundary is established but no application occurred during the boundary process, guidance will not initiate. NextRow Guidance NextRow guidance* indicates where the NextRow is located, and provides guidance at row ends to the next adjent row. When the operator marks the end of the row and begins turning to the next row, a Straight AB guidance line is provided in the next row. When the vehicle is in the NextRow, guidance is turned off. NOTE: Offset to NextRow will be calculated using the guidance width: see Configuration-> Mapping and guidance in the System setup chapter. The NextRow Guidance does not support skipping rows. No Guidance No guidance* turns off guidance. NOTE: No guidance mode does not delete established guide lines or points from the console. To delete established/saved data from the console, see Data management in the System setup chapter. *Guidance options may not be available depending on assisted/automatic steering system installed. Adjent rows may be skipped in Straight AB guidance, Curved AB guidance, Adaptive Curve guidance and Circle Pivot guidance. Last Pass guidance and NextRow guidance do not support skipping adjent rows. 20
25 SCREENS OPTIONS Guidance and navigation can be cessed from the Vehicle View screen, Field View screen, or RealView screen. Navigation and Guidance Options tab on any guidance screen, displays navigation options including guidance modes, guideline options, return to point options, refresh GNSS, BoomPilot toggle, curved lookahead toggle and Tip Flow Monitor reset. Boundary and Polygon Options tab on any guidance screen, displays exterior boundary, interior boundary and polygon options. Mapping Options tab on Vehicle View or Field View guidance screens, displays polygon maps, coverage maps and application maps. Application Options tab on Vehicle View guidance screen, displays ISOBUS Sprayer application options. Screen Options tab on Field View guidance screen, displays zoom and pan options. RealView Options tab on RealView guidance screen, displays camera setup and guidance over video options. Figure 20: Guidance Screen Options Vehicle View Field View deg 55 (psi) 12 deg 12 deg Navigation and Guidance Options On any guidance screen, displays navigation options including guidance modes, guideline options, return to point options, refresh GNSS, BoomPilot toggle, curved lookahead toggle and Tip Flow Monitor reset deg 55 (psi) Guidance Mode Guidance Mode cess to guidance mode options BoomPilot No guidance turns off guidance Straight AB guidance provides straight-line guidance based on A and B reference points Curved AB guidance provides guidance along curved lines based on an initial AB reference line Circle Pivot guidance provides guidance around a central location that radiates inward or outward based on an initial AB reference line Last Pass guidance offers true last-pass navigation NextRow guidance indicates where the NextRow is located, and provides guidance at row ends to the next adjent row Adaptive Curve guidance provides guidance along a curved line based on an initial AB reference line where eh adjent guideline is drawn from the projected guidance width and heading Toggles the Automatic Section Control (ASC) on or off. Grayed = GNSS is unavailable. RealView Curved Lookahead Indicates where the current steering will take the vehicle using a pointer as guidance ENUS R3 21
26 Guidelines marks the first point of the guideline. Mark B marks the end point of the guideline. Grayed = minimum distance has not been travelled. Cancel mark A cancels the process. Reverts to previous AB guideline (when established). NextRow mark B marks the end point of the row. Azimuth Degree establishes a straight guideline measured by degrees clockwise from a north-south baseline. North = 0, East = 90, South = 180, West = 270. A+ Nudge shifts the existing guideline to the vehicle s current position. Next Straight Guideline shows the next straight AB or Azimuth Degree guideline saved in the current job. Next Curved AB Guideline shows the next Curved AB guideline saved in the current job. Next Circle Pivot Guideline shows the next Circle Pivot AB guideline saved in the current job. Next Adaptive Curve Guideline shows the next Adaptive Curve AB guideline saved in the current job. Return to Point Mark point establishes a point at the vehicle location. Grayed = GNSS is unavailable. Return to Point guidance provides distance and guidance bk to an established point. Delete point deletes the Marked Point. Cancel guidance hides the distance and guidance bk to the marked point. Tip fault reset Clears any tip fault indications. Refresh GNSS position Resets the ClearPath filter in the OEMStar receiver. Boundary and Polygon Options On any guidance screen, displays exterior boundary, interior boundary and polygon options deg 55 (psi) Exterior boundaries Mark exterior boundary establishes application area and determines no-apply zones. While creating an exterior boundary, the boundary line will be to the exterior of the outer-most section. Grayed = GNSS is unavailable. Cancel exterior boundary cancels mark exterior boundary process Finish exterior boundary finalizes current mark exterior boundary process. Boundaries can also be closed by travelling to within a swath width of the starting point. Pause exterior boundary pauses the mark exterior boundary process Resume exterior boundary resumes the mark exterior boundary process Delete last marked boundary deletes the last marked boundary (interior or exterior) from the current job. Press again to remove additional boundaries in order from last to first created Interior boundaries Mark interior boundary establishes application area and determines no-apply zones. While creating an interior boundary, the boundary line will be to the interior of the inner-most section. Grayed = GNSS is unavailable. Cancel interior boundary cancels current mark interior boundary process Finish interior boundary finalizes current mark interior boundary process. Boundaries can also be closed by travelling to within a swath width of the starting point 22
27 Polygons Pause interior boundary pauses the mark interior boundary process Resume interior boundary resumes the mark interior boundary process Delete last marked boundary deletes the last marked boundary (interior or exterior) from the current job. Press again to remove additional boundaries in order from last to first created Mark polygon establishes mapping areas. Grayed = GNSS is unavailable. Cancel polygon cancels current mark polygon process Finish polygon finalizes current mark polygon process Pause polygon pauses the mark polygon process Resume polygon resumes the mark polygon process Delete last marked polygon deletes the last marked polygon from the current job. Press again to remove additional polygons in order from last to first created Mapping Options On Vehicle View or Field View guidance screens, displays polygon maps, coverage maps and application maps. NOTE: Options are available only when a rate controller is on the system or a polygon has been established deg 55 (psi) Coverage map shows areas covered by the implement, regardless of whether product was applied. Polygon map shows all mapped polygons Prescription map shows pre-loaded map that provides information to the rate controller for use in applying product Application map shows where product has been applied, using color to indicate level in proportion to preset maximum and minimum levels Target rate map shows the application rate that the rate controller will attempt to hieve Vehicle View icons adjust the vehicle s view or perspective to the horizon from Vehicle View to bird seye view. Field View icons increase/decrease the area displayed on the screen. Application Control Options On Vehicle View guidance screen, displays ISOBUS Sprayer application options. NOTE: Options are available only when a ISOBUS Sprayer rate controller is on the system deg 55 (psi) Target rate percentage increase establishes the required boost percentage step increase Target rate percentage decrease establishes the required boost percentage step decrease Percentage boost and reset shows current boost percentage step and when pressed, zeros the boost percentage step ENUS R3 23
28 Screen Options On Field View guidance screen, displays zoom and pan options deg RealView Guidance Options On RealView guidance screen, displays camera setup and guidance over video options deg Zoom In/Out Pan Vehicle View icons adjust the vehicle s view or perspective to the horizon from Vehicle View to bird s-eye view. Field View icons increase/decrease the area displayed on the screen. Arrows move the displayed map area in the corresponding direction without moving the vehicle. World View extends the screen view to the widest area available. Video camera select selects one of up to eight camera views if a Video Selection Module (VSM) is atthed. Split camera view selects one of two sets of four camera inputs (A/B/C/D or E/F/G/H) to divide the screen into four separate video feeds. Guidance Over Video setup cess to turn on Guidance Over Video or Steering angle and adjust guidelines. Guidance Over Video ples three-dimensional guidelines over the video feed for navigational assistance. Steering angle displays the direction in which the steering wheel needs to be adjusted. Up & down icons used to adjust the guidance lines and horizon line to match the camera s view. Camera image capture saves a still photo of the current view on the screen to a USB drive. 24
29 GUIDANCE BAR The Guidance bar keeps you informed of your choice of selectable information, navigation tivity, and section status. Navigation Activity & Boom Status GNSS Status displays No GNSS when GNSS is unavailable, or Slow GNSS when GNSS is receiving GGA data at less than 5Hz Cross Trk Error displays the distance from your desired guideline. The distance around the guideline that is perceived as zero error can be adjusted using Configuration-> Guidance-> Guidance Sensitivity. To change the format in which the distance is displayed: 1. Press the Navigation Activity box on the guidance bar. 2. Select the measurement format. Current Activity displays tivities such as mark an A or B point, approhing the end of a row, indicating to turn now, and distance to return to a marked point Section Status one dot is displayed for eh section programed: a green dot indicates the section is tive, and a red dot indicates the section is not tive Decimal Feet [1.5] Feet and Inches [1'06"] Inches [18] 10.0 Selectable Information Speed displays the current speed of travel Heading displays the course of travel based clockwise from a true north baseline. North = 0, East = 90, South = 180, West = 270. Total Applied Area displays the total cumulated area that has had product applied, including double-coverage areas Application Time displays the total time application is tive during the current job Time displays the current time based on the selected time zone Swath Number displays the current swath number in reference to the initial AB guidance line, fing in the direction from A to B. Number will be positive when the vehicle is to the right of the AB baseline, or negative when the vehicle is to the left of the AB baseline. System Pressure displays the current system pressure (available only when an Input/Output Module or Dual Control Module with an tive pressure sensor is on the system) Droplet Size displays the current tip droplet size (available only when an Input/Output Module or Dual Control Module with an tive pressure sensor is on the system) Actual Application Rate displays the current application rate (available only when a rate controller is on the system) Target Application Rate displays the target application rate (available only when a rate controller is on the system) Volume/Product Applied displays the volume or weight of product applied (available only when a rate controller is on the system) Tank/Bin Amount Remaining displays the volume or weight of product remaining in the tank/bin (available only when a rate controller is on the system) Speed Markiere A Heading 10.0 Total Applied Area Application time Time Swath Number System Pressure Droplet Size Actual Application Rate Target Application Rate Volume/Product Applied Tank/Bin Amount Remaining ENUS R3 25
30 STATUS BAR The Status bar provides information on GNSS status, guidance mode, exterior boundary area, assisted/auto steering engagement, tilt correction, implement control status, droplet/pressure status, and tip flow status. When an icon is pressed, the related status information is displayed. Figure 21: Status Bar Bounded Area Status Outside Exterior Boundary = traveling outside exterior bounded area Inside Exterior Boundary = traveling inside exterior bounded area No icon = no boundary established (exterior or interior) GNSS Status Guidance Mode Exterior Bounded Area Status Assisted/Auto Steering Status Tilt Correction Status BoomPilot Status Droplet/Pressure Status Tip Flow Status GNSS Status Green = GPS, GLONASS, or SBAS (with or without DGPS Required) Yellow = GPS only Red = no GNSS Orange = Glide/ClearPath Guidance Mode No icon = no guidance Straight AB Guidance Curved AB Guidance Circle Pivot Guidance Last Pass Guidance Nextrow Guidance Adaptive Curve Guidance Assisted/Auto Steering Status Green = engaged, tively steering Yellow = enabled, all conditions have been met to allow for assisted/auto steering Red = disabled, all conditions have not been met to allow for assisted/auto steering No icon = no assisted/auto steering system installed Tilt Correction Status Colored = engaged, tively applying tilt correction Red = disabled No icon = no tilt gyro module installed on system, or tilt is associated with assisted/auto steering system BoomPilot Status Green = automatic Yellow = all on Red = off/manual No icon = single section (no SmartCable or SDM installed on system) Droplet/Pressure Status Colored = engaged. The color of the droplet is directly associated with the current droplet size. Color options include:. Crossed out = disabled No icon = no Pressure sensor interfe kit installed, no pressure sensor monitor on the DCM Tip Flow Status Green = tip flow system calibrated with no tip errors Red = tip flow imbalance: flow is higher or lower than the tip alarm threshold No icon = no Tip Flow Monitor hardware detected 26
31 GUIDANCE FEATURES DETAILS A+ Nudge Feature The A+ Nudge feature allows the current guideline to be shifted to the vehicle s current location. NOTE: Available only when in Straight AB or Curved AB guidance. To adjust the guideline: 1. Press NAVIGATION AND GUIDANCE OPTIONS tab to display navigation options. 2. Press A+ NUDGE icon Azimuth Degree An azimuth is defined as a horizontal angle measured clockwise from a true north baseline. When using an azimuth, the point from which the azimuth originates is the center of an imaginary circle. North = 0, East = 90, South = 180, West = 270. Azimuth Degree guidance projects a guideline between the current vehicle position (the A point) and a B point set 100 meters away along the entered azimuth heading. To establish an Azimuth Degree guideline: 1. Press NAVIGATION AND GUIDANCE OPTIONS tab to display navigation options. 2. Press AZIMUTH icon to enter azimuth degree. 3. Use the entry screen to establish the azimuth degree. 4. Would you like to name this guideline? Press: Yes to enter a name and save the guideline No to automatically generate a name The console will begin providing navigation information. To establish additional azimuth guidelines, follow the same steps as the initial azimuth guideline. 1:12 pm 7.2 1:14 pm 7.2 Enter Azimuth 0.0 (deg) Clear < / ENUS R3 27
32 Return to Point Return to Point provides guidance bk to an established point in Vehicle View and Field View. In Vehicle View an arrow directs the vehicle bk to the established point. In Field View only the point is displayed. A return point is job-specific, and will remain tive in the tive job until canceled. NOTE: Return to Point guidance may not be available depending on assisted/automatic steering system installed. Marking a Return Point To mark a return point: 1. Drive to the desired location of return point. 2. Press NAVIGATION AND GUIDANCE OPTIONS tab to display navigation options. 3. Press ADD POINT icon. 8:19 am 1.7 8:21 am 1.7 9:03 am 1.7 Guidance to a Return Point To show distance and guidance to the established return point: 1. Press NAVIGATION AND GUIDANCE OPTIONS tab to display navigation options. 2. Press the RETURN TO POINT GUIDANCE icon. The console will begin providing the distance information on the Guidance bar from the vehicle to the established point. Use CANCEL RETURN TO POINT GUIDANCE icon to hide distance and guidance to the established point. Guidance cannot be calculated when? appears in the guidance bar. 8:36 am 1.7 8:53 am ft Delete the Return Point To delete the established return point: 1. Press NAVIGATION AND GUIDANCE OPTIONS tab to display navigation options. 2. Press DELETE POINT icon. Delete Point icon is not available while return to point guidance is tive. 28
33 Next Guideline Feature If more than one guideline is saved, the Next Guideline Feature will become available. By pressing the Next guideline option, the vehicle will be directed to the next guideline saved in the console. Next Straight Guideline shows the next straight AB or Azimuth Degree guideline saved in the current job. Next Curved AB Guideline shows the next Curved AB guideline saved in the current job. Next Circle Pivot Guideline shows the next Circle Pivot AB guideline saved in the current job. Next Adaptive Curve Guideline shows the next Adaptive Curve AB guideline saved in the current job. NOTE: Offset to adjent guidelines will be calculated using the guidance width. See Configuration->Mapping and guidance in the System setup chapter. To change to other available guidelines: 1. Press NAVIGATION AND GUIDANCE OPTIONS tab to display navigation options. 2. Press NEXT GUIDELINE icon. Toggle between all guidelines by pressing the NEXT GUIDELINE icon again. REFRESH GNSS POSITION Refresh GNSS position resets the ClearPath filter in the OEMStar receiver in cases where the user has had the receiver running in close proximity to heavy tree cover and/or buildings. See Configuration-> GNSS Receiver Configuration to tivate the Refresh GNSS poisition icon. NOTE: Activating the refresh while in a job will cause a momentary interruption in the relay of GNSS data. This will most likely result in sections already on in automatic BoomPilot mode to go off for a short period of time. The refresh should not be done during tive application. To refresh the GNSS position: 1. Press NAVIGATION AND GUIDANCE OPTIONS tab to display navigation options. 2. Select Refresh GNSS POSITION icon. 1:22 pm To view which guideline is tive, press the Guidance mode icon on the Status bar Guidance Pattern: Circle Pivot Guidance Guideline Name: Stream Edge Total Number of Guidelines: ENUS R3 29
34 BOOMPILOT Depending on if there is a section control system present and when present what kind of section control is being used as well as what options are enabled, there are multiple options for BoomPilot section control. This section includes setup options for these configurations: No Section Control Module Console only With optional work on/off switch ISOBUS sprayer Console and ECU only With switchbox With an ISOBUS Implement Status Module (ISO ISM) ISOBUS spreader Console only With optional spreader on/off switch With TeeJet Section Control Module and switchbox or ISM With TeeJet Section Control Module Figure 22: BoomPilot icon and Status bar indicator Console Only The BoomPilot icon is used to turn the section on or off. To set configuration settings: 1. Press SYSTEM SETUP bottom tab. 2. Press CONFIGURATION side tab. 3. Press Implement. 4. Set BoomPilot icon to Enable. NOTE: BoomPilot start mode setting will make no difference in the function of this option. To switch application off or on using the console: 1. Press NAVIGATION AND GUIDANCE OPTIONS tab to display navigation options. 2. Press BOOMPILOT icon. 3. Press BOOMPILOT icon to toggle the section on or off. ISOBUS Sprayer If an ISOBUS Electronic Control Unit (ECU) is present, the BoomPilot icon or an optional switchbox can be used to turn the boom on or off. The BoomPilot icon may also be used to set automatic section control to manual or automatic. The number of section widths displayed will depend on the ISOBUS ECU configuration. NOTE: The BOOMPILOT icon is gray when GNSS is unavailable. Console and ECU Only All ISOBUS rate control configurations should be setup before starting BoomPilot. Automatic or manual regulation mode should not affect the following options. No Section Control Module If a section control system is not present, the BoomPilot icon or an optional work on/off switch is used to turn the single section on or off. Only one section width will be illustrated and the status bar will have no icon. NOTE: If an ISOBUS controller, SmartCable, Section Driver Module (SDM), or Switch Function Module (SFM) is present, please refer to the following sections for more information. NOTE: The BOOMPILOT icon is gray when GNSS is unavailable. To set configuration settings: 1. Press SYSTEM SETUP bottom tab. 2. Press CONFIGURATION side tab. 3. Press Implement. 4. Set BoomPilot icon to Enable. NOTE: BoomPilot start mode setting will make no difference in the function of this option. To switch application off or on automatically: 1. Press NAVIGATION AND GUIDANCE OPTIONS tab to display navigation options. 2. Press BOOMPILOT icon. Automatic status bar icon will change to green NOTE: Application can be manually controlled while in Automatic BoomPilot mode using the Start/stop key on the ISOBUS Operation screen. 30
35 To switch application off or on manually: 1. Press NAVIGATION AND GUIDANCE OPTIONS tab to display navigation options. 2. Press BOOMPILOT icon. Automatic status bar icon will change to red 3. Press ISOBUS UNIVERSAL TERMINAL bottom tab. 4. Go to the Operation screen 5. Use the START/STOP key. With Switchbox All ISOBUS rate control configurations should be setup before starting BoomPilot. Automatic or manual regulation mode should not affect the following options. To set configuration settings: 1. Press SYSTEM SETUP bottom tab. 2. Press CONFIGURATION side tab. 3. Press Implement. 4. Set BoomPilot icon to Disable. NOTE: BoomPilot start mode setting will make no difference in the function of this option. To switch application off or on automatically: 1. Switchbox master switch and section switches must be in the On positions. 1. Press NAVIGATION AND GUIDANCE OPTIONS tab to display navigation options. 2. Press BOOMPILOT icon. Automatic status bar icon will change to green NOTE: Application can be manually controlled while in Automatic BoomPilot mode using the master switch or individual section switches. Caution: With some versions of ISOBUS software, while in a previously applied area, manually changing a section switch will change BoomPilot to manual mode. Therefore, if a switch remained in the on position after exiting the applied area, it would remain off. To switch application off or on manually: 1. Press NAVIGATION AND GUIDANCE OPTIONS tab to display navigation options. 2. Press BOOMPILOT icon. Manual status bar icon will change to red 3. Turn master switch or individual section switches On/Off. With an ISOBUS Implement Status Module (ISO ISM) All ISOBUS rate control configurations should be setup before starting BoomPilot. Regulation mode should be Manual. To set configuration settings: 1. Press SYSTEM SETUP bottom tab. 2. Press CONFIGURATION side tab. 3. Press Implement. 4. Set BoomPilot icon to Enable. NOTE: BoomPilot start mode setting will make no difference in the function of this option. To switch application off or on automatically: 1. Press NAVIGATION AND GUIDANCE OPTIONS tab to display navigation options. 2. Press BOOMPILOT icon. Automatic status bar icon will change to green NOTE: Application can be manually controlled while in Automatic BoomPilot mode using the switches connected to the ISO ISM. To switch application off or on manually: 1. Press NAVIGATION AND GUIDANCE OPTIONS tab to display navigation options. 2. Press BOOMPILOT icon. Automatic status bar icon will change to red 3. Turn master switch or individual section switches On/Off. ISOBUS Spreader If an ISOBUS Electronic Control Unit (ECU) is present, the BoomPilot icon or an optional remote master switch can be used to turn the application on or off. The BoomPilot icon may also be used to set automatic section control to manual or automatic. NOTE: The BOOMPILOT icon is gray when GNSS is unavailable. Console Only All ISOBUS rate control configurations should be setup before starting BoomPilot. Regulation mode should be Manual. To set configuration settings: 1. Press SYSTEM SETUP bottom tab. 2. Press CONFIGURATION side tab. 3. Press Implement. 4. Set BoomPilot icon to Enable. NOTE: BoomPilot start mode setting will make no difference in the function of this option ENUS R3 31
36 To switch application off or on automatically: 1. Press NAVIGATION AND GUIDANCE OPTIONS tab to display navigation options. 2. Press BOOMPILOT icon. Automatic status bar icon will change to green 3. Press the ISOBUS UNIVERSAL TERMINAL bottom tab. 4. Go to the Operation screen. 5. Use the START/STOP key. NOTE: Application can be manually controlled while in Automatic BoomPilot mode using the Start/stop key on the ISOBUS Operation screen. To switch application off or on manually: 1. Press NAVIGATION AND GUIDANCE OPTIONS tab to display navigation options. 2. Press BOOMPILOT icon. Automatic status bar icon will change to red 3. Press ISOBUS UNIVERSAL TERMINAL bottom tab. 4. Go to the Operation screen 5. Use the START/STOP key. With Optional Spreader On/Off Switch All ISOBUS rate control configurations should be setup before starting BoomPilot. Automatic or manual regulation mode should not affect the following options. To set configuration settings: 1. Press the ISOBUS UNIVERSAL TERMINAL bottom tab. 2. Enable the Remote spread switch. 3. Press SYSTEM SETUP bottom tab. 4. Press CONFIGURATION side tab. 5. Press Implement. 6. Set BoomPilot icon to Disable. NOTE: BoomPilot start mode setting will make no difference in the function of this option. In areas where application is desired: 1. Turn Spreader on/off switch to the on position. In areas where application is not desired: 1. Turn Spreader on/off switch to the off position. With TeeJet Section Control Module And Switchbox or ISM SmartCable, Section Driver Module (SDM) or Switch Function Module (SFM) and a switchbox or Implement Status Module (ISM) is present. NOTE: The BOOMPILOT icon is gray when GNSS is unavailable. BoomPilot status bar icon will be off/manual. To switch application off or on automatically: 1. Automatic/manual boom switch must be in the Auto position. Automatic status bar icon will be green 2. Master switch and section switches must be in the On position. NOTE: Application can be manually controlled while in Automatic BoomPilot mode using the switches on the switchbox or switches connected to the ISO ISM. To switch application off or on manually: 1. Automatic/manual boom switch must be in the Manual position. Manual status bar icon will be red 2. Use the switches on the switchbox or switches connected to the ISO ISM. With TeeJet Section Control Module SmartCable, Section Driver Module (SDM) or Switch Function Module (SFM) is present BoomPilot is used to set automatic section control to off/manual, automatic, or spot application NOTE: The BOOMPILOT icon is gray when GNSS is unavailable. BoomPilot status bar icon will be off/manual. To switch application off or on automatically: 1. Press NAVIGATION AND GUIDANCE OPTIONS tab to display navigation options. 2. Press and release BOOMPILOT icon. Enable status bar icon will change to green Disable status bar icon will change to red To apply a spot application: 1. Press NAVIGATION AND GUIDANCE OPTIONS tab to display navigation options. 2. Press and hold BOOMPILOT icon over area to be applied. Spot application status bar icon will change to yellow 32
37 ADDITIONAL IMPLEMENT OPTIONS TIP SELECTION When the system includes a Pressure Sensor Interfe Kit (PSIK), Tip selection is used to select the type of sprayer tip (series and capity) for determining droplet size information. 1. Press CONFIGURATION side tab. 2. Press Implement. Current tip section is shown in the information box 3. Press Tip selection NEXT PAGE arrow. 4. Select from: Tip preset 1-5 selects up to five (5) tips for quick recall, and selected the current tip for determining droplet size information Current tip displays the current tip 5. Press RETURN arrow or CONFIGURATION side tab to return to the main Configuration screen. Preset Tip presets allow saving of up to five tips for quick recall. 1. Press Select a TeeJet tip series. 3. Select tip capity. Tip Sizes and Associated Colors Established Tip Capities and Colors Size Color Size Color 01 Orange 06 Gray 015 Green 08 White 02 Yellow 10 Light Blue 025 Purple 12 Telemagenta 03 Blue 15 Light Green 04 Red 20 Blk 05 Brown 30 Beige ENUS R3 33
38 Current Tip Current tip shows the tive tip for determining current droplet size information. Tips must be preset to be available for current tip selection. 1. Press desired tip. Selected tip will be shown: The information box on the Implement screen The Droplet/pressure status display from the status bar on the guidance screens DROPLET SIZE MONITOR When the system includes a Pressure Sensor Interfe Kit (PSIK), Droplet Size Monitor can be enabled/disabled. The DSM then becomes available on the operation screens. Setup Enable/Disable DSM 1. Press CONFIGURATION side tab. 2. Press Implement. 3. Press Droplet Size Monitor. 4. Select if Droplet Size Monitor is enabled or disabled. 5. Press RETURN arrow or CONFIGURATION side tab to return to the main Configuration screen. NOTE: When Droplet Size Monitor is disabled, the Droplet/pressure status is not available on the guidance screen status bar. VC 55 psi AIXR TeeJet AIXR21004 Very coarse 55 psi Tip Selection / Current Tip To establish the tip presets and current tip, see Tip Selection in this chapter psi Input/Output Module Pressure Sensor When a Pressure Sensor Interfe Kit is present, Pressure sensor options are used to enter the sensor manufture s maximum pressure rating and set high and low user determined pressure alarms. NOTE: For more information, see Sensors in the Setup chapter of this manual. 34
39 Operation Status Bar Droplet/pressure status displays information regarding the current status of the droplet size and system pressure. 1. Press DROPLET/PRESSURE STATUS icon. 2. Press the screen anywhere to return to the guidance screen. VC 55 psi AIXR TeeJet Very Coarse AIXR psi Guidance Bar The Guidance bar keeps you informed of your choice of selectable information including current system pressure and current droplet size. 1. Press SELECTABLE INFORMATION box. 2. Select from: System Pressure displays the current system pressure Droplet Size displays the current tip droplet size 3. Press outside the selection box to return to the guidance screen. VC Speed Heading Total Applied Area Application Time 55 psi Time psi Swath Number System Pressure Droplet/Pressure Status Colored = engaged. The color of the droplet is directly associated with the current droplet size. Color options include: Crossed out = disabled No icon = no Pressure Sensor Interfe Kit is installed on system Droplet Size Droplet Size Chart When choosing a spray tip that produces droplet sizes in one of the eight droplet size classification categories, always remember that a single tip can produce different droplet size classifications at different pressures. A tip might produce medium droplets at low pressures, while producing fine droplets as pressure is increased. Category Symbol Color Code Extremely Fine XF Violet Very Fine VF Red Fine F Orange Medium M Yellow Coarse C Blue Very Coarse VC Green Extremely Coarse XC White Ultra Coarse UC Blk ENUS R3 35
40 REVERSE SENSE Reverse sense options are used when adding a Reverse Sense Module, SCM (Steering Control Module for FieldPilot IV) or SCM Pro (Steering Control Module Pro for FieldPilot Pro/UniPilot Pro) to any configuration. This allows for application mapping and control, and onscreen guidance when traveling in reverse. 1. Press CONFIGURATION side tab. 2. Press Implement. 3. In addition to standard options, select from: Allow BoomPilot In Reverse used to enable BoomPilot function while traveling in reverse Reverse Signal Delay used to set the delay when going from forward to reverse or reverse to forward, after which the vehicle icon on a navigation screen changes direction Reverse on Guidance Screens While traveling in reverse, having BoomPilot in reverse tive allows for product application, automatic section control, and mapping that is correct for reverse mhine movement Speed on the Guidance bar will turn red while traveling in reverse Figure 23: Traveling Forward 1:14pm Figure 24: Traveling In Reverse 1:18pm Availability with Different System Configurations Automatic Section Control device on system Device sensing reverse vehicle movement BoomPilot in reverse feature available BoomPilot in reverse can be turned on/off in menu using Allow BoomPilot in Reverse Signal delay can be adjusted using Reverse Signal Delay FieldPilot IV * SDM or SFM Reverse Sense Module FieldPilot Pro / UniPilot Pro ** IC18 Sprayer or IC34 Sprayer FieldPilot IV * *** Reverse Sense Module *** FieldPilot Pro / UniPilot Pro *** ** * Optional function that is hardware dependent. ** Controlled directly by the FieldPilot Pro / UniPilot Pro. *** Aeros consoles shipped from ftory have the Spray in Reverse disabled by default. For TeeJet ISOBUS Implement ECU s, a USB Drive based settings app is required to change this to enabled, allowing to spray when in reverse. 36
41 BOOMPILOT SECTION CONTROL Depending on if there is a section control system present and, when present, what kind of section control is being used as well as what options are enabled, there are multiple options for BoomPilot section control. The settings of BoomPilot Start Mode and BoomPilot Icon change how section control is handled on the guidance screens. 1. Press CONFIGURATION side tab. 2. Press Implement. 3. Select from: BoomPilot Start Mode used to establish if automatic BoomPilot tivation is controlled automatically by speed or manually using the BoomPilot Icon in the navigation and guidance options on the guidance screens Automatic automatic section control will be controlled by speed Off automatic section control is disabled and can be manually controlled by the BoomPilot icon in the navigation and guidance options on the guidance screens BoomPilot Icon used to establish if the BoomPilot icon is available in the navigation and guidance options on the guidance screens for manually controlling BoomPilot Enable BoomPilot Icon will be available in the navigation and guidance options on the guidance screens to control automatic section control Disable BoomPilot Icon will not be available in the navigation and guidance options 4. Press RETURN arrow or CONFIGURATION side tab to return to the main Configuration screen. Figure 25: BoomPilot Options Figure 26: BoomPilot Icon on Guidance Screen Availability With Different Hardware Systems Hardware on System SDM/SFM Only (no TeeJet ASB SwitchBox) BoomPilot Start Mode Available on Configuration-> Implement menu Works when in guidance screens Available on Configuration-> Implement menu BoomPilot Icon Changes what is available on Navigation and guidance options Works when in guidance screens Yes Yes Yes Yes Yes SDM + TeeJet ASB Switchbox No No No No No SFM + ISM Yes Yes Yes Yes Yes IC18 Sprayer + ISO Switchbox Yes Yes Yes No, always available Yes ENUS R3 37
42 TIP FLOW MONITOR When a Tip Flow Monitor Kit is present, Tip Flow Monitor options are used to configure flow limits and alarm behavior, and to run the tip flow balance process. NOTE: For detailed setup instructions, refer to the supplemental Tip Flow Monitor (TFM) guide. 1. Press CONFIGURATION side tab. 2. Press Tip Flow Monitor. 3. Select from: Tip Alarm Percentage used to set the error reporting range for the tip sensors Tip Alarm Delay used to set the time the console will wait after an error has been encountered before sounding a tip alarm Number of Sections used to set the number of sections Number of Tips per Section used to enter the number of tips on the specified section Tip Balance Percentage used to set the range for balancing tip sensors NOTE: The implement must be in a job and all sections must be on to start the tip balance process. Tip Flow Monitor Balance used to start the tip flow balance process 4. Press RETURN arrow or CONFIGURATION side tab to return to the main Configuration screen. ISOBUS SPRAYER OFFSETS Connection point and implement offsets are used to enter the directions and distances from the centerline of the mhine to the connection point and implement when Aeros has an ISOBUS Sprayer on the system. Different mhines have different options. The following mhines are detailed in this manual. Contt your TeeJet dealer for information on your specific setup or if there are any questions. Self-propelled front mount Self-propelled rear mount Three point hitch front mount Three point hitch rear mount Trailed always rear mount If using a self-propelled sprayer or spreader, use the GNSS offset adjustment calculation to calculate the implement Lateral Offset Distance adjustment. If using a pull behind or trailed implement, use the Implement offset adjustment calculation to calculate the Implement Lateral Offset Distance adjustment. See the Implement Lateral Offset Distance Adjustment section of this chapter for more details. Figure 27: Straight Implement Type with ISOBUS Sprayer 38
43 Self-propelled ISOBUS Sprayer Settings: 1. Press UNIVERSAL TERMINAL bottom tab. 2. From the Main setup screen, select Mhine. 3. Select OEM then enter the cess code as needed. 4. Select Implement Geometry : 5. Establish values for: Connector type: Selfpropelled - front or Selfpropelled - rear B=Section X-offset measured in parallel to the centerline of the mhine, define the distance from the center of the rear axle to the implement Aeros Settings: 1. Press SYSTEM SETUP bottom tab. 2. Press CONFIGURATION side tab. 3. Press Implement. 4. Select Implement type Straight. 5. Press Implement type NEXT PAGE arrow to set up specific implement options. 6. Establish values for: Connection Point In-line Offset Direction define the direction as Forward or Bkward based on ISOBUS Sprayer connection type Connection Point In-line Offset Distance measured in parallel to the centerline of the mhine, define the distance from the GNSS antenna to the center of the rear axle Connection Point Lateral Offset Direction define the direction, either left or right, from the centerline of the mhine to the center of the center of the rear axle while fing in the mhine s forward direction Connection Point Lateral Offset Distance define the distance from the centerline of the mhine to the center of the rear axle Implement In-line Offset Direction same direction as Aeros Connection Point In-line Offset Direction Implement In-line Offset Distance calculated based on Aeros Connection Point In-line Offset Distance and ISOBUS Sprayer B=Section X-offset entries Front Mount - = Rear Mount + = Implement Lateral Offset Direction same direction as Aeros Connection Point Lateral Offset Direction Implement Lateral Offset Distance same value as on Aeros Connection Point Lateral Offset Distance Figure 28: Front Mount Figure 29: Rear Mount Center of the GNSS antenna Center of the rear axle Connection Point In-line Offset Direction/Distance Connection Point Lateral Offset Direction/Distance (not illustrated) B=Section X-offset distance Implement In-line Offset Direction/Distance Three Point Hitch ISOBUS Sprayer Settings: 1. Press UNIVERSAL TERMINAL bottom tab. 2. From the Main setup screen, select Mhine. 3. Select OEM then enter the cess code as needed. 4. Select Implement Geometry : 5. Establish values for: Connector type: 3-point hitch - front or 3-point hitch - rear B=Section X-offset measured in parallel to the centerline of the mhine, define the distance from point to the implement Aeros Settings: 1. Press SYSTEM SETUP bottom tab. 2. Press CONFIGURATION side tab. 3. Press Implement. 4. Select Implement type Straight. 5. Press Implement type NEXT PAGE arrow to set up specific implement options. 6. Establish values for: ENUS R3 39
44 Connection Point In-line Offset Direction define the direction as Forward or Bkward based on ISOBUS Sprayer connection type Connection Point In-line Offset Distance measured in parallel to the centerline of the mhine, define the distance from the GNSS antenna to point Connection Point Lateral Offset Direction define the direction, either left or right, from the centerline of the mhine to the center of point while fing in the mhine s forward direction Connection Point Lateral Offset Distance define the distance from the centerline of the mhine to point Implement In-line Offset Direction same direction as Aeros Connection Point In-line Offset Direction Implement In-line Offset Distance calculated based on Aeros Connection Point In-line Offset Distance and ISOBUS Sprayer B=Section X-offset entries + = Implement Lateral Offset Direction same direction as Aeros Connection Point Lateral Offset Direction Implement Lateral Offset Distance same value as on Aeros Connection Point Lateral Offset Distance Figure 30: Front Mount Figure 31: Rear Mount Center of the GNSS antenna Connection Point Connection Point In-line Offset Direction/Distance Connection Point Lateral Offset Direction/Distance B=Section X-offset distance Implement In-line Offset Direction/Distance Trailed ISOBUS Sprayer Settings: 1. Press UNIVERSAL TERMINAL bottom tab. 2. From the Main setup screen, select Mhine. 3. Select OEM then enter the cess code as needed. 4. Select Implement Geometry : 5. Establish values for: Connector type: Trailed A=Connection X-offset measured in parallel to the centerline of the mhine, define the distance from point to the center of the front axle of trailed implement B=Section X-offset measured in parallel to the centerline of the mhine, define the distance from the center of the front axle of trailed implement to the implement Aeros Settings: 1. Press SYSTEM SETUP bottom tab. 2. Press CONFIGURATION side tab. 3. Press Implement. 4. Select Implement type Straight. 5. Press Implement type NEXT PAGE arrow to set up specific implement options. 6. Establish values for: 40
45 Connection Point In-line Offset Direction define the direction as Bkward based on ISOBUS Sprayer connection type Connection Point In-line Offset Distance measured in parallel to the centerline of the mhine, define the distance from the GNSS antenna to point Connection Point Lateral Offset Direction define the direction, either left or right, from the centerline of the mhine to point while fing in the mhine s forward direction Connection Point Lateral Offset Distance define the distance from the centerline of the mhine to point Implement In-line Offset Direction same direction as Aeros Connection Point In-line Offset Direction Implement In-line Offset Distance calculated based on Aeros Connection Point In-line Offset Distance, ISOBUS Sprayer A=Connection X-offset and ISOBUS Sprayer B=Section X-offset entries + + = Implement Lateral Offset Direction same direction as Aeros Connection Point Lateral Offset Direction Implement Lateral Offset Distance same value as on Aeros Connection Point Lateral Offset Distance Figure 32: Always Rear Mount DATA MANAGEMENT Data Management allows for transfer and management of job data, reporting of job data, changing of job mode, and transfer and management of mhine settings. 1. Press SYSTEM SETUP bottom tab. 2. Press DATA MANAGEMENT side tab. 3. Select from: Job Data in advanced job mode, used to transfer job information (delete, import, export) and manage job information (create a new job, delete a job, or copy a job s guidelines, boundaries, applied data, prescription map and/or polygons to a new job) Reports used to create job reports and save them to a USB drive Options used to select simple job mode or advanced job mode Mhine Settings used to transfer mhine settings (delete, import, export) and manage mhine setting (create a new mhine setting, copy a mhine setting, delete a mhine setting, save the current mhine setting to the selected file, or load the selected file s mhine setting) Center of the GNSS antenna Connection Point Center of the front axle of the trailed implement Connection Point In-line Offset Direction/Distance Connection Point Lateral Offset Direction/Distance A=Connection X-offset distance B=Section X-offset distance Implement In-line Offset Direction/Distance ENUS R3 41
46 Job Data When in advanced job mode, job data options are used to transfer job information (delete, import, export) and manage job information (create a new job, delete a job, or copy a job s guidelines, boundaries, applied data, prescription map and/or polygons to a new job). Job Data includes: Job name Client, Farm, and Field names Boundary (exterior, interior) Polygons Coverage Area Guidelines Maps (Coverage, Prescription, Application, Preset Target Rate) Tip Faults 1. Press DATA MANAGEMENT side tab. 2. Press Job Data. 3. Select from: Transfer when in advanced job mode, allows the transfer of selected jobs to or from a USB drive, as well as deleting jobs. Jobs transferred to a USB storage device can be opened and updated using Fieldware Link. In Fieldware Link a user can input client, farm and field data as well as copy/edit jobs for reuse of boundaries and guidelines. From Fieldware Link, jobs can be ported bk to a USB storage device to be moved bk onto the console internal storage for use. Manage when in advanced job mode, allows the creation of a new empty job, copying of a selected job s Guidelines, Boundaries, Applied Data, and/or Prescription Map to a new job, as well as deleting a selected job 4. Press RETURN arrow or DATA MANAGEMENT side tab to return to the main Data Management screen. Copy Job Data When in advanced job mode, the copy job data option is used to duplicate job information (guidelines, boundaries, applied data, prescription map and/or polygons) to a new job. 1. Press DATA MANAGEMENT side tab. 2. Press Job Data. 3. Press Manage. 4. Select the job data from which job information is to be duplicated. 5. Press Copy. 6. Select the job s guidelines, boundaries, applied data, prescription map and/or polygons to be copied into a new job. 7. Press Copy. 8. Name the new job. 9. Press the ACCEPT icon to save the new job or the CANCEL icon to leave the keyboard without saving. 10. Press RETURN arrow or DATA MANAGEMENT side tab to return to the main Data management screen Figure 33: Job Data Copy Data 42
MATRIX 430. Entry level guidance Software version 1.03
 MATRIX 430 U S E R M A N U A L Entry level guidance Software version 1.03 GETTING STARTED 1. Power on the console. Setup machine 2. On guidance screen, press NAVIGATION AND GUIDANCE OPTIONS tab to display
MATRIX 430 U S E R M A N U A L Entry level guidance Software version 1.03 GETTING STARTED 1. Power on the console. Setup machine 2. On guidance screen, press NAVIGATION AND GUIDANCE OPTIONS tab to display
Table of Contents CHAPTER 1 PRODUCT OVERVIEW...1 CHAPTER 2 UNIT SETUP... 19
 U S E R M A N U A L COPYRIGHTS 21 TeeJet Technologies. All rights reserved. No part of this document or the computer programs described in it may be reproduced, copied, photocopied, translated, or reduced
U S E R M A N U A L COPYRIGHTS 21 TeeJet Technologies. All rights reserved. No part of this document or the computer programs described in it may be reproduced, copied, photocopied, translated, or reduced
X30 System Components
 X30 System Components X30 Monitor - Monitor is 12.1 inches - LINUX operating system not windows - Can-based communication. No serial ports - New part number 3132-10 Note: please follow the shut down procedure
X30 System Components X30 Monitor - Monitor is 12.1 inches - LINUX operating system not windows - Can-based communication. No serial ports - New part number 3132-10 Note: please follow the shut down procedure
DYNAJET FLEX 7140 INSTALLATION, SETUP AND USER GUIDE
 DYNAJET FLEX 7140 INSTALLATION, SETUP AND USER GUIDE Software Version 1.03 with optional Dual Nozzle Mode Table of Contents DYNAJET FLEX OVERVIEW 1 INSTALLATION 1 CONSOLE 1 INSTALLATION 2 DynaJet Flex
DYNAJET FLEX 7140 INSTALLATION, SETUP AND USER GUIDE Software Version 1.03 with optional Dual Nozzle Mode Table of Contents DYNAJET FLEX OVERVIEW 1 INSTALLATION 1 CONSOLE 1 INSTALLATION 2 DynaJet Flex
GreenStar Display Measuring Offsets PC21926
 Display Measuring Offsets PC21926 Machine Offsets Row Crop Tractor A or 1) Center of GPS Receiver to Center line of Machine Applications requiring this setting include: Guidance Section Control Mapping
Display Measuring Offsets PC21926 Machine Offsets Row Crop Tractor A or 1) Center of GPS Receiver to Center line of Machine Applications requiring this setting include: Guidance Section Control Mapping
Dual Boom ASC Set-up
 Dual Boom ASC Set-up The Dual Boom ASC can be run with either the X30 or the X35. The compatible software versions for this on each monitor are 3.24.508 on the X30 and 4.01.508 on the X35. If you need
Dual Boom ASC Set-up The Dual Boom ASC can be run with either the X30 or the X35. The compatible software versions for this on each monitor are 3.24.508 on the X30 and 4.01.508 on the X35. If you need
MEASUREMENT CAMERA USER GUIDE
 How to use your Aven camera s imaging and measurement tools Part 1 of this guide identifies software icons for on-screen functions, camera settings and measurement tools. Part 2 provides step-by-step operating
How to use your Aven camera s imaging and measurement tools Part 1 of this guide identifies software icons for on-screen functions, camera settings and measurement tools. Part 2 provides step-by-step operating
Progeny Imaging. User Guide V x and Higher. Part Number: ECN: P1808 REV. F
 Progeny Imaging User Guide V. 1.6.0.x and Higher Part Number: 00-02-1598 ECN: P1808 REV. F Contents 1 About This Manual... 5 How to Use this Guide... 5 Text Conventions... 5 Getting Assistance... 6 2 Overview...
Progeny Imaging User Guide V. 1.6.0.x and Higher Part Number: 00-02-1598 ECN: P1808 REV. F Contents 1 About This Manual... 5 How to Use this Guide... 5 Text Conventions... 5 Getting Assistance... 6 2 Overview...
Apple Photos Quick Start Guide
 Apple Photos Quick Start Guide Photos is Apple s replacement for iphoto. It is a photograph organizational tool that allows users to view and make basic changes to photos, create slideshows, albums, photo
Apple Photos Quick Start Guide Photos is Apple s replacement for iphoto. It is a photograph organizational tool that allows users to view and make basic changes to photos, create slideshows, albums, photo
CTI Products RadioPro Dispatch Demo Installation and Test Drive Document # S For Version 8 Software
 CTI Products RadioPro Dispatch Demo Installation and Test Drive Document # S2-61570-801 For Version 8 Software Contact Us Support, replacement part ordering, and service may be arranged by contacting our
CTI Products RadioPro Dispatch Demo Installation and Test Drive Document # S2-61570-801 For Version 8 Software Contact Us Support, replacement part ordering, and service may be arranged by contacting our
Module 1C: Adding Dovetail Seams to Curved Edges on A Flat Sheet-Metal Piece
 1 Module 1C: Adding Dovetail Seams to Curved Edges on A Flat Sheet-Metal Piece In this Module, we will explore the method of adding dovetail seams to curved edges such as the circumferential edge of a
1 Module 1C: Adding Dovetail Seams to Curved Edges on A Flat Sheet-Metal Piece In this Module, we will explore the method of adding dovetail seams to curved edges such as the circumferential edge of a
FLL Programming Workshop Series
 FLL Programming 2017 Workshop Series 2017 1 Prerequisites & Equipment Required Basic computer skills Assembled EV3 Educational robot or equivalent Computer or Laptop with LEGO Mindstorms software installed
FLL Programming 2017 Workshop Series 2017 1 Prerequisites & Equipment Required Basic computer skills Assembled EV3 Educational robot or equivalent Computer or Laptop with LEGO Mindstorms software installed
MAXYM Mortiser Operating Manual
 MAXYM Mortiser Operating Manual Rev 2.112/16/02 Copyright MAXYM Technologies Inc. Table of Contents Visual Tour 1-2 Operating the Maxym Mortiser 3 Starting the Mortiser 3 Touch Screen Description 3 Mortise
MAXYM Mortiser Operating Manual Rev 2.112/16/02 Copyright MAXYM Technologies Inc. Table of Contents Visual Tour 1-2 Operating the Maxym Mortiser 3 Starting the Mortiser 3 Touch Screen Description 3 Mortise
Getting Started. Terminology. CNC 1 Training
 CNC 1 Training Getting Started What You Need for This Training Program This manual 6 x 4 x 3 HDPE 8 3/8, two flute, bottom cutting end mill, 1 Length of Cut (LOC). #3 Center Drill 1/4 drill bit and drill
CNC 1 Training Getting Started What You Need for This Training Program This manual 6 x 4 x 3 HDPE 8 3/8, two flute, bottom cutting end mill, 1 Length of Cut (LOC). #3 Center Drill 1/4 drill bit and drill
Progeny Imaging Veterinary
 Progeny Imaging Veterinary User Guide V1.14 and higher 00-02-1605 Rev. K1 ECN: ECO052875 Revision Date: 5/17/2017 Contents 1. About This Manual... 6 How to Use this Guide... 6 Text Conventions... 6 Getting
Progeny Imaging Veterinary User Guide V1.14 and higher 00-02-1605 Rev. K1 ECN: ECO052875 Revision Date: 5/17/2017 Contents 1. About This Manual... 6 How to Use this Guide... 6 Text Conventions... 6 Getting
Getting Started. with Easy Blue Print
 Getting Started with Easy Blue Print User Interface Overview Easy Blue Print is a simple drawing program that will allow you to create professional-looking 2D floor plan drawings. This guide covers the
Getting Started with Easy Blue Print User Interface Overview Easy Blue Print is a simple drawing program that will allow you to create professional-looking 2D floor plan drawings. This guide covers the
CTI Products RadioPro Dispatch User Guide Document # S For Version 8 Software
 CTI Products RadioPro Dispatch Document # S2-61786-809 For Version 8 Software Contact Us Support, replacement part ordering, and service may be arranged by contacting our Cincinnati office. Parts for service
CTI Products RadioPro Dispatch Document # S2-61786-809 For Version 8 Software Contact Us Support, replacement part ordering, and service may be arranged by contacting our Cincinnati office. Parts for service
Evaluation Chapter by CADArtifex
 The premium provider of learning products and solutions www.cadartifex.com EVALUATION CHAPTER 2 Drawing Sketches with SOLIDWORKS In this chapter: Invoking the Part Modeling Environment Invoking the Sketching
The premium provider of learning products and solutions www.cadartifex.com EVALUATION CHAPTER 2 Drawing Sketches with SOLIDWORKS In this chapter: Invoking the Part Modeling Environment Invoking the Sketching
Q Panel General Guide
 Q Panel General Guide Contents Q Panel General Guide Welcome to Q Experience! Available applications Tech overview Overview Quick Start Applications Elements: Sidebar Sidebar: Modes Elements: Main menu
Q Panel General Guide Contents Q Panel General Guide Welcome to Q Experience! Available applications Tech overview Overview Quick Start Applications Elements: Sidebar Sidebar: Modes Elements: Main menu
Ag Leader EZ-Guide Quick Reference Card
 g Leader EZ-Guide Step 1: GPS antenna a. Mount the antenna on the highest part of the vehicle. Ensure that there are no obstructions in the way of the GPS antenna. b. Mount the antenna along the boom centerline
g Leader EZ-Guide Step 1: GPS antenna a. Mount the antenna on the highest part of the vehicle. Ensure that there are no obstructions in the way of the GPS antenna. b. Mount the antenna along the boom centerline
iphoto Getting Started Get to know iphoto and learn how to import and organize your photos, and create a photo slideshow and book.
 iphoto Getting Started Get to know iphoto and learn how to import and organize your photos, and create a photo slideshow and book. 1 Contents Chapter 1 3 Welcome to iphoto 3 What You ll Learn 4 Before
iphoto Getting Started Get to know iphoto and learn how to import and organize your photos, and create a photo slideshow and book. 1 Contents Chapter 1 3 Welcome to iphoto 3 What You ll Learn 4 Before
PATHTRACE MANUAL. Revision A Software Version 5.4 MatDesigner
 PATHTRACE MANUAL Revision A Software Version 5.4 MatDesigner Wizard International, Inc., 4600 116th St. SW, PO Box 66, Mukilteo, WA 98275 888/855-3335 Fax: 425/551-4350 wizardint.com NOTES: B- MatDesigner
PATHTRACE MANUAL Revision A Software Version 5.4 MatDesigner Wizard International, Inc., 4600 116th St. SW, PO Box 66, Mukilteo, WA 98275 888/855-3335 Fax: 425/551-4350 wizardint.com NOTES: B- MatDesigner
Getting Started with. Vectorworks Architect
 Getting Started with Vectorworks Architect Table of Contents Introduction...2 Section 1: Program Installation and Setup...6 Installing the Vectorworks Architect Program...6 Exercise 1: Launching the Program
Getting Started with Vectorworks Architect Table of Contents Introduction...2 Section 1: Program Installation and Setup...6 Installing the Vectorworks Architect Program...6 Exercise 1: Launching the Program
The CO2 Sensor Calibration Kit
 The CO2 Sensor Kit For use with all BAPI CO 2 Sensors Instruction Manual CO 2 Kit Product Identification and Overview BAPI s CO 2 Sensor Kit is designed to calibrate and verify the operation of all BAPI
The CO2 Sensor Kit For use with all BAPI CO 2 Sensors Instruction Manual CO 2 Kit Product Identification and Overview BAPI s CO 2 Sensor Kit is designed to calibrate and verify the operation of all BAPI
Introduction to Autodesk Inventor for F1 in Schools (Australian Version)
 Introduction to Autodesk Inventor for F1 in Schools (Australian Version) F1 in Schools race car In this course you will be introduced to Autodesk Inventor, which is the centerpiece of Autodesk s Digital
Introduction to Autodesk Inventor for F1 in Schools (Australian Version) F1 in Schools race car In this course you will be introduced to Autodesk Inventor, which is the centerpiece of Autodesk s Digital
AutoCAD Tutorial First Level. 2D Fundamentals. Randy H. Shih SDC. Better Textbooks. Lower Prices.
 AutoCAD 2018 Tutorial First Level 2D Fundamentals Randy H. Shih SDC PUBLICATIONS Better Textbooks. Lower Prices. www.sdcpublications.com Powered by TCPDF (www.tcpdf.org) Visit the following websites to
AutoCAD 2018 Tutorial First Level 2D Fundamentals Randy H. Shih SDC PUBLICATIONS Better Textbooks. Lower Prices. www.sdcpublications.com Powered by TCPDF (www.tcpdf.org) Visit the following websites to
Datum Tutorial Part: Cutter
 Datum Tutorial Part: Cutter Objective: Learn to apply Datums in different ways Directions 1. Datum Axis Creation a. First we need to create a center axis for the cutter b. Model Tab > Datum > Select Axis
Datum Tutorial Part: Cutter Objective: Learn to apply Datums in different ways Directions 1. Datum Axis Creation a. First we need to create a center axis for the cutter b. Model Tab > Datum > Select Axis
About the DSR Dropout, Surge, Ripple Simulator and AC/DC Voltage Source
 About the DSR 100-15 Dropout, Surge, Ripple Simulator and AC/DC Voltage Source Congratulations on your purchase of a DSR 100-15 AE Techron dropout, surge, ripple simulator and AC/DC voltage source. The
About the DSR 100-15 Dropout, Surge, Ripple Simulator and AC/DC Voltage Source Congratulations on your purchase of a DSR 100-15 AE Techron dropout, surge, ripple simulator and AC/DC voltage source. The
Contents. Purpose of this Guide 3. Equipment Needed. Implement Setup. Tractor Setup. Guidance Line Management
 INTER-ROW SEEDING GUIDE 2017 Contents Purpose of this Guide 3 Equipment Needed GPS Drift & RTK Accuracy 4 RTK Equipment 5 Implement Setup Offset Calibration 6 Starfire Optimization 8 TCM Calibration 9
INTER-ROW SEEDING GUIDE 2017 Contents Purpose of this Guide 3 Equipment Needed GPS Drift & RTK Accuracy 4 RTK Equipment 5 Implement Setup Offset Calibration 6 Starfire Optimization 8 TCM Calibration 9
Advance Dimensioning and Base Feature Options
 Chapter 4 Advance Dimensioning and Base Feature Options Learning Objectives After completing this chapter you will be able to: Dimension the sketch using the autodimension sketch tool. Dimension the sketch
Chapter 4 Advance Dimensioning and Base Feature Options Learning Objectives After completing this chapter you will be able to: Dimension the sketch using the autodimension sketch tool. Dimension the sketch
Granular Spinner Spreader Module Quick Reference Sheet
 Granular Spinner Spreader Module Quick Reference Sheet Section 1: Configuration Procedure The following procedure describes the complete process of configuring a granular spinner bed control system. To
Granular Spinner Spreader Module Quick Reference Sheet Section 1: Configuration Procedure The following procedure describes the complete process of configuring a granular spinner bed control system. To
Overview... 1 Displaying the Item Processing Modules Window... 1
 Credit Card Overview... 1 Displaying the Item Processing Modules Window... 1 Understanding the Item Processing Modules Window... 1 Refreshing the Item Processing Modules Window... 2 Starting Credit Card...
Credit Card Overview... 1 Displaying the Item Processing Modules Window... 1 Understanding the Item Processing Modules Window... 1 Refreshing the Item Processing Modules Window... 2 Starting Credit Card...
SolidWorks 95 User s Guide
 SolidWorks 95 User s Guide Disclaimer: The following User Guide was extracted from SolidWorks 95 Help files and was not originally distributed in this format. All content 1995, SolidWorks Corporation Contents
SolidWorks 95 User s Guide Disclaimer: The following User Guide was extracted from SolidWorks 95 Help files and was not originally distributed in this format. All content 1995, SolidWorks Corporation Contents
Digital Portable Overhead Document Camera LV-1010
 Digital Portable Overhead Document Camera LV-1010 Instruction Manual 1 Content I Product Introduction 1.1 Product appearance..3 1.2 Main functions and features of the product.3 1.3 Production specifications.4
Digital Portable Overhead Document Camera LV-1010 Instruction Manual 1 Content I Product Introduction 1.1 Product appearance..3 1.2 Main functions and features of the product.3 1.3 Production specifications.4
Getting Started with. Vectorworks Architect
 Getting Started with Vectorworks Architect Table of Contents Introduction...2 Section 1: Program Installation and Setup...6 Installing the Vectorworks Architect Program...6 Exercise 1: Launching the Program
Getting Started with Vectorworks Architect Table of Contents Introduction...2 Section 1: Program Installation and Setup...6 Installing the Vectorworks Architect Program...6 Exercise 1: Launching the Program
Map Direct Lite. Contents. Quick Start Guide: Drawing 11/05/2015
 Map Direct Lite Quick Start Guide: Drawing 11/05/2015 Contents Quick Start Guide: Drawing... 1 Drawing, Measuring and Analyzing in Map Direct Lite.... 2 Measure Distance and Area.... 3 Place the Map Marker
Map Direct Lite Quick Start Guide: Drawing 11/05/2015 Contents Quick Start Guide: Drawing... 1 Drawing, Measuring and Analyzing in Map Direct Lite.... 2 Measure Distance and Area.... 3 Place the Map Marker
Quick Start Guide for the PULSE PROFILING APPLICATION
 Quick Start Guide for the PULSE PROFILING APPLICATION MODEL LB480A Revision: Preliminary 02/05/09 1 1. Introduction This document provides information to install and quickly start using your PowerSensor+.
Quick Start Guide for the PULSE PROFILING APPLICATION MODEL LB480A Revision: Preliminary 02/05/09 1 1. Introduction This document provides information to install and quickly start using your PowerSensor+.
Navigation System (8-inch with Navi system only)
 Navigation System (8-inch with Navi system only) Basic Operation Map Screen Map Screen Overview Map Screen Buttons Overview Map Screen Operation Current Position Display Map Scale Orientation Of The Map
Navigation System (8-inch with Navi system only) Basic Operation Map Screen Map Screen Overview Map Screen Buttons Overview Map Screen Operation Current Position Display Map Scale Orientation Of The Map
REVIT - RENDERING & DRAWINGS
 TUTORIAL L-15: REVIT - RENDERING & DRAWINGS This Tutorial explains how to complete renderings and drawings of the bridge project within the School of Architecture model built during previous tutorials.
TUTORIAL L-15: REVIT - RENDERING & DRAWINGS This Tutorial explains how to complete renderings and drawings of the bridge project within the School of Architecture model built during previous tutorials.
File Button 9 Font Creator 251. Gifts in the Hoop 413 Grid 53 Grouping 93. Installing Adding a shortcut 24 Checking for updates 23 Full version 17
 A Alignment Aligning multiple pieces 345 Alignment is similar to Applique position 340 Different color for alignment lines 345 Using Thumb tacks for Alignment 340 Why Straight Alignment lines 344 Applique
A Alignment Aligning multiple pieces 345 Alignment is similar to Applique position 340 Different color for alignment lines 345 Using Thumb tacks for Alignment 340 Why Straight Alignment lines 344 Applique
Release Notes - Fixes in Tekla Structures 2016i PR1
 Release Notes - Fixes in Tekla Structures 2016i PR1, you can now set the to either or. is modified., the ID of the connection plate is not changed anymore when the connection now uses normal rebar groups
Release Notes - Fixes in Tekla Structures 2016i PR1, you can now set the to either or. is modified., the ID of the connection plate is not changed anymore when the connection now uses normal rebar groups
AutoCAD 2020 Fundamentals
 Autodesk AutoCAD 2020 Fundamentals ELISE MOSS Autodesk Certified Instructor SDC PUBLICATIONS Better Textbooks. Lower Prices. www.sdcpublications.com Powered by TCPDF (www.tcpdf.org) Visit the following
Autodesk AutoCAD 2020 Fundamentals ELISE MOSS Autodesk Certified Instructor SDC PUBLICATIONS Better Textbooks. Lower Prices. www.sdcpublications.com Powered by TCPDF (www.tcpdf.org) Visit the following
RDworks and Basic Rabbit Laser Operation Tutorial
 RDworks and Basic Rabbit Laser Operation Tutorial File Setup Layer color is how the Rabbit Software designates different operations so, regardless of design software, you will want to organize geometry
RDworks and Basic Rabbit Laser Operation Tutorial File Setup Layer color is how the Rabbit Software designates different operations so, regardless of design software, you will want to organize geometry
Warehouse Instruction Guide
 Warehouse Instruction Guide Review Equipment & Supplies page 2 Set-Up Access Point page 6 Register Scanners page 8 Place Fixture Stickers/Enter Ranges page 10 Scanning Basics and Additional Keyboard Functions
Warehouse Instruction Guide Review Equipment & Supplies page 2 Set-Up Access Point page 6 Register Scanners page 8 Place Fixture Stickers/Enter Ranges page 10 Scanning Basics and Additional Keyboard Functions
House Design Tutorial
 House Design Tutorial This House Design Tutorial shows you how to get started on a design project. The tutorials that follow continue with the same plan. When you are finished, you will have created a
House Design Tutorial This House Design Tutorial shows you how to get started on a design project. The tutorials that follow continue with the same plan. When you are finished, you will have created a
Context-Aware Planning and Verification
 7 CHAPTER This chapter describes a number of tools and configurations that can be used to enhance the location accuracy of elements (clients, tags, rogue clients, and rogue access points) within an indoor
7 CHAPTER This chapter describes a number of tools and configurations that can be used to enhance the location accuracy of elements (clients, tags, rogue clients, and rogue access points) within an indoor
MFJ ENTERPRISES, INC.
 Screwdriver Antenna Controller Model MFJ-1926 INSTRUCTION MANUAL CAUTION: Read All Instructions Before Operating Equipment! MFJ ENTERPRISES, INC. 300 Industrial Park Road Starkville, MS 39759 USA Tel:
Screwdriver Antenna Controller Model MFJ-1926 INSTRUCTION MANUAL CAUTION: Read All Instructions Before Operating Equipment! MFJ ENTERPRISES, INC. 300 Industrial Park Road Starkville, MS 39759 USA Tel:
AutoCAD 2018 Fundamentals
 Autodesk AutoCAD 2018 Fundamentals Elise Moss SDC PUBLICATIONS Better Textbooks. Lower Prices. www.sdcpublications.com Powered by TCPDF (www.tcpdf.org) Visit the following websites to learn more about
Autodesk AutoCAD 2018 Fundamentals Elise Moss SDC PUBLICATIONS Better Textbooks. Lower Prices. www.sdcpublications.com Powered by TCPDF (www.tcpdf.org) Visit the following websites to learn more about
House Design Tutorial
 Chapter 2: House Design Tutorial This House Design Tutorial shows you how to get started on a design project. The tutorials that follow continue with the same plan. When you are finished, you will have
Chapter 2: House Design Tutorial This House Design Tutorial shows you how to get started on a design project. The tutorials that follow continue with the same plan. When you are finished, you will have
Physical Inventory System User Manual. Version 19
 Physical Inventory System User Manual Version 19 0 Physical Inventory System User Manual 1 Table of Contents 1. Prepare for Physical Inventory... 2. Chapter 1: Starting Inventory... 2.1. CDK/ADP... 3.
Physical Inventory System User Manual Version 19 0 Physical Inventory System User Manual 1 Table of Contents 1. Prepare for Physical Inventory... 2. Chapter 1: Starting Inventory... 2.1. CDK/ADP... 3.
Photo Editing in Mac and ipad and iphone
 Page 1 Photo Editing in Mac and ipad and iphone Switching to Edit mode in Photos for Mac To edit a photo you ll first need to double-click its thumbnail to open it for viewing, and then click the Edit
Page 1 Photo Editing in Mac and ipad and iphone Switching to Edit mode in Photos for Mac To edit a photo you ll first need to double-click its thumbnail to open it for viewing, and then click the Edit
ARCHICAD Introduction Tutorial
 Starting a New Project ARCHICAD Introduction Tutorial 1. Double-click the Archicad Icon from the desktop 2. Click on the Grey Warning/Information box when it appears on the screen. 3. Click on the Create
Starting a New Project ARCHICAD Introduction Tutorial 1. Double-click the Archicad Icon from the desktop 2. Click on the Grey Warning/Information box when it appears on the screen. 3. Click on the Create
AutoCAD LT 2012 Tutorial. Randy H. Shih Oregon Institute of Technology SDC PUBLICATIONS. Schroff Development Corporation
 AutoCAD LT 2012 Tutorial Randy H. Shih Oregon Institute of Technology SDC PUBLICATIONS www.sdcpublications.com Schroff Development Corporation AutoCAD LT 2012 Tutorial 1-1 Lesson 1 Geometric Construction
AutoCAD LT 2012 Tutorial Randy H. Shih Oregon Institute of Technology SDC PUBLICATIONS www.sdcpublications.com Schroff Development Corporation AutoCAD LT 2012 Tutorial 1-1 Lesson 1 Geometric Construction
USER S MANUAL Operating Manual SB Series Multi-Heads E-Series DM Series K Series
 USER S MANUAL Operating Manual SB Series Multi-Heads E-Series DM Series K Series 1. THIS IS AN INSTRUCTION FOR SAFE USE OF AUTOMATIC EMBROIDERY MACHINES. READ THOROUGHLY BEFORE USE. 2. CONTENTS IN THIS
USER S MANUAL Operating Manual SB Series Multi-Heads E-Series DM Series K Series 1. THIS IS AN INSTRUCTION FOR SAFE USE OF AUTOMATIC EMBROIDERY MACHINES. READ THOROUGHLY BEFORE USE. 2. CONTENTS IN THIS
IX Feb Operation Guide. Sequence Creation and Control Software SD011-PCR-LE. Wavy for PCR-LE. Ver. 5.5x
 IX000693 Feb. 015 Operation Guide Sequence Creation and Control Software SD011-PCR-LE Wavy for PCR-LE Ver. 5.5x About This Guide This PDF version of the operation guide is provided so that you can print
IX000693 Feb. 015 Operation Guide Sequence Creation and Control Software SD011-PCR-LE Wavy for PCR-LE Ver. 5.5x About This Guide This PDF version of the operation guide is provided so that you can print
Module 1G: Creating a Circle-Based Cylindrical Sheet-metal Lateral Piece with an Overlaying Lateral Edge Seam And Dove-Tail Seams on the Top Edge
 Inventor (10) Module 1G: 1G- 1 Module 1G: Creating a Circle-Based Cylindrical Sheet-metal Lateral Piece with an Overlaying Lateral Edge Seam And Dove-Tail Seams on the Top Edge In Module 1A, we have explored
Inventor (10) Module 1G: 1G- 1 Module 1G: Creating a Circle-Based Cylindrical Sheet-metal Lateral Piece with an Overlaying Lateral Edge Seam And Dove-Tail Seams on the Top Edge In Module 1A, we have explored
Printing for Professionals
 Océ cm550 Printing for Professionals User s Guide Enlarge Display Operations Introduction Introduction Thank you for choosing this machine. The cm550 User s Guide [Enlarge Display Operations] contains
Océ cm550 Printing for Professionals User s Guide Enlarge Display Operations Introduction Introduction Thank you for choosing this machine. The cm550 User s Guide [Enlarge Display Operations] contains
1Getting set up to start this exercise
 AutoCAD Architectural DesktopTM 2.0 - Development Guide EXERCISE 1 Creating a Foundation Plan and getting an overview of how this program functions. Contents: Getting set up to start this exercise ----
AutoCAD Architectural DesktopTM 2.0 - Development Guide EXERCISE 1 Creating a Foundation Plan and getting an overview of how this program functions. Contents: Getting set up to start this exercise ----
S! Applications & Widgets
 S! Appli...-2 Using S! Applications... -2 Mobile Widget... -3 Customizing Standby Display (Japanese)... -3 Additional Functions... -6 Troubleshooting... - S! Applications & Widgets -1 S! Appli Using S!
S! Appli...-2 Using S! Applications... -2 Mobile Widget... -3 Customizing Standby Display (Japanese)... -3 Additional Functions... -6 Troubleshooting... - S! Applications & Widgets -1 S! Appli Using S!
Autodesk AutoCAD 2013 Fundamentals
 Autodesk AutoCAD 2013 Fundamentals Elise Moss SDC P U B L I C AT I O N S Schroff Development Corporation Better Textbooks. Lower Prices. www.sdcpublications.com Visit the following websites to learn more
Autodesk AutoCAD 2013 Fundamentals Elise Moss SDC P U B L I C AT I O N S Schroff Development Corporation Better Textbooks. Lower Prices. www.sdcpublications.com Visit the following websites to learn more
ExpoM - ELF User Manual
 ExpoM - ELF User Manual Version 1.4 ExpoM - ELF User Manual Contents 1 Description... 4 2 Case and Interfaces... 4 2.1 Overview... 4 2.2 Multi-color LED... 5 3 Using ExpoM - ELF... 6 3.1 Starting a Measurement...
ExpoM - ELF User Manual Version 1.4 ExpoM - ELF User Manual Contents 1 Description... 4 2 Case and Interfaces... 4 2.1 Overview... 4 2.2 Multi-color LED... 5 3 Using ExpoM - ELF... 6 3.1 Starting a Measurement...
Picture Style Editor Ver Instruction Manual
 ENGLISH Picture Style File Creating Software Picture Style Editor Ver. 1.15 Instruction Manual Content of this Instruction Manual PSE stands for Picture Style Editor. indicates the selection procedure
ENGLISH Picture Style File Creating Software Picture Style Editor Ver. 1.15 Instruction Manual Content of this Instruction Manual PSE stands for Picture Style Editor. indicates the selection procedure
Installation Guide. Suitable for: OEM Integration OEM Installation Retro Fit Installation
 Installation Guide Suitable for: OEM Integration OEM Installation Retro Fit Installation DTI AngleBlaster release 1.1 DTI 2010 Overview Angleblaster Installation Guide A-1 To obtain the best accuracy from
Installation Guide Suitable for: OEM Integration OEM Installation Retro Fit Installation DTI AngleBlaster release 1.1 DTI 2010 Overview Angleblaster Installation Guide A-1 To obtain the best accuracy from
Picture Style Editor Ver Instruction Manual
 ENGLISH Picture Style File Creating Software Picture Style Editor Ver. 1.18 Instruction Manual Content of this Instruction Manual PSE stands for Picture Style Editor. In this manual, the windows used in
ENGLISH Picture Style File Creating Software Picture Style Editor Ver. 1.18 Instruction Manual Content of this Instruction Manual PSE stands for Picture Style Editor. In this manual, the windows used in
Software manual. F-Mark software manual_e02
 Software manual F-Mark software manual_e02 CONTENTS imark software panel layout...1 Graphics file design...2 Layers for printing...3 Layers for Cutting...4 Save file for Cutting...5 Crop Marks position
Software manual F-Mark software manual_e02 CONTENTS imark software panel layout...1 Graphics file design...2 Layers for printing...3 Layers for Cutting...4 Save file for Cutting...5 Crop Marks position
ideamaker Manual
 ideamaker Manual Using ideamaker... 2 1 Basic information... 2 1.1 What is ideamaker?... 2 1.2 Where to download ideamaker?... 2 2 Install ideamaker... 3 3 Let s Print!... 6 4 How to use ideamaker?...
ideamaker Manual Using ideamaker... 2 1 Basic information... 2 1.1 What is ideamaker?... 2 1.2 Where to download ideamaker?... 2 2 Install ideamaker... 3 3 Let s Print!... 6 4 How to use ideamaker?...
Learning Guide. ASR Automated Systems Research Inc. # Douglas Crescent, Langley, BC. V3A 4B6. Fax:
 Learning Guide ASR Automated Systems Research Inc. #1 20461 Douglas Crescent, Langley, BC. V3A 4B6 Toll free: 1-800-818-2051 e-mail: support@asrsoft.com Fax: 604-539-1334 www.asrsoft.com Copyright 1991-2013
Learning Guide ASR Automated Systems Research Inc. #1 20461 Douglas Crescent, Langley, BC. V3A 4B6 Toll free: 1-800-818-2051 e-mail: support@asrsoft.com Fax: 604-539-1334 www.asrsoft.com Copyright 1991-2013
Happy Link Software INSTRUCTION MANUAL
 Happy Link Software INSTRUCTION MANUAL 101001E-3 HAPPY Contents Regarding this software Normal Operation -------------------------------------------------------------------------------------------------
Happy Link Software INSTRUCTION MANUAL 101001E-3 HAPPY Contents Regarding this software Normal Operation -------------------------------------------------------------------------------------------------
House Design Tutorial
 Chapter 2: House Design Tutorial This House Design Tutorial shows you how to get started on a design project. The tutorials that follow continue with the same plan. When you are finished, you will have
Chapter 2: House Design Tutorial This House Design Tutorial shows you how to get started on a design project. The tutorials that follow continue with the same plan. When you are finished, you will have
Use the and buttons on the right to go line by line, or move the slider bar in the middle for a quick canning.
 How To Use The IntelliQuilter Help System The user manual is at your fingertips at all times. Extensive help messages will explain what to do on each screen. If a help message does not fit fully in the
How To Use The IntelliQuilter Help System The user manual is at your fingertips at all times. Extensive help messages will explain what to do on each screen. If a help message does not fit fully in the
Hydraulics and Floodplain Modeling Managing HEC-RAS Cross Sections
 WMS 10.1 Tutorial Hydraulics and Floodplain Modeling Managing HEC-RAS Cross Sections Modify cross sections in an HEC-RAS model to use surveyed cross section data v. 10.1 Objectives Build a basic HEC-RAS
WMS 10.1 Tutorial Hydraulics and Floodplain Modeling Managing HEC-RAS Cross Sections Modify cross sections in an HEC-RAS model to use surveyed cross section data v. 10.1 Objectives Build a basic HEC-RAS
Operation Manual My Custom Design
 Operation Manual My Custom Design Be sure to read this document before using the machine. We recommend that you keep this document nearby for future reference. Introduction Thank you for using our embroidery
Operation Manual My Custom Design Be sure to read this document before using the machine. We recommend that you keep this document nearby for future reference. Introduction Thank you for using our embroidery
User Guide V10 SP1 Addendum
 Alibre Design User Guide V10 SP1 Addendum Copyrights Information in this document is subject to change without notice. The software described in this document is furnished under a license agreement or
Alibre Design User Guide V10 SP1 Addendum Copyrights Information in this document is subject to change without notice. The software described in this document is furnished under a license agreement or
BOOK BUILDING. for beginners. Lightroom Tutorial by Mark Galer
 BOOK BUILDING for beginners Lightroom Tutorial by Mark Galer Contents Part One: Preparing the Book Part Two: Page Layout Design Ideas Create a Collection Choose your Images Sequence your Images Title your
BOOK BUILDING for beginners Lightroom Tutorial by Mark Galer Contents Part One: Preparing the Book Part Two: Page Layout Design Ideas Create a Collection Choose your Images Sequence your Images Title your
Welcome to Corel DESIGNER, a comprehensive vector-based package for technical graphic users and technical illustrators.
 Workspace tour Welcome to Corel DESIGNER, a comprehensive vector-based package for technical graphic users and technical illustrators. This tutorial will help you become familiar with the terminology and
Workspace tour Welcome to Corel DESIGNER, a comprehensive vector-based package for technical graphic users and technical illustrators. This tutorial will help you become familiar with the terminology and
200S READOUTS REFERENCE MANUAL
 200S READOUTS REFERENCE MANUAL 200S Key Layout 1 Display Area 2 Soft keys 3 Power Indicator light 4 Arrow Keys: Use the UP/DOWN keys to adjust the screen contrast. 5 Axis Keys 6 Numeric Keypad 7 ENTER
200S READOUTS REFERENCE MANUAL 200S Key Layout 1 Display Area 2 Soft keys 3 Power Indicator light 4 Arrow Keys: Use the UP/DOWN keys to adjust the screen contrast. 5 Axis Keys 6 Numeric Keypad 7 ENTER
domovea energy tebis
 domovea energy tebis TABLE OF CONTENTS TABLE OF CONTENTS Page 1. INTRODUCTION... 2 1.1 PURPOSE OF THE DOCUMENT... 2 2. THE ARCHITECTURE OF ELECTRICITY MEASUREMENT... 3 2.1 OBJECTS USED FOR MEASUREMENT...
domovea energy tebis TABLE OF CONTENTS TABLE OF CONTENTS Page 1. INTRODUCTION... 2 1.1 PURPOSE OF THE DOCUMENT... 2 2. THE ARCHITECTURE OF ELECTRICITY MEASUREMENT... 3 2.1 OBJECTS USED FOR MEASUREMENT...
 User Manual REV 1.0 Thank you for choosing this Mitsubishi Electric product More information is available at http://www.mitsubishiphotosuite.com/ 2 1 INSTALLING THE PRODUCT.... 4 1.1 SYSTEM REQUIREMENTS...
User Manual REV 1.0 Thank you for choosing this Mitsubishi Electric product More information is available at http://www.mitsubishiphotosuite.com/ 2 1 INSTALLING THE PRODUCT.... 4 1.1 SYSTEM REQUIREMENTS...
Inserting and Creating ImagesChapter1:
 Inserting and Creating ImagesChapter1: Chapter 1 In this chapter, you learn to work with raster images, including inserting and managing existing images and creating new ones. By scanning paper drawings
Inserting and Creating ImagesChapter1: Chapter 1 In this chapter, you learn to work with raster images, including inserting and managing existing images and creating new ones. By scanning paper drawings
USER MANUAL FIELDBEE AND RTK BEE STATION FULL VERSION. WE PROVIDE ONLINE SUPPORT: VERSION 1.0.
 USER MANUAL FULL VERSION VERSION 1.0. FIELDBEE AND RTK BEE STATION WE PROVIDE ONLINE SUPPORT: support@efarmer.mobi info@efarmer.mobi CONTENTS TABLE OF CONTENTS INTRODUCTION... 3 3 WAYS OF USING FIELDBEE...
USER MANUAL FULL VERSION VERSION 1.0. FIELDBEE AND RTK BEE STATION WE PROVIDE ONLINE SUPPORT: support@efarmer.mobi info@efarmer.mobi CONTENTS TABLE OF CONTENTS INTRODUCTION... 3 3 WAYS OF USING FIELDBEE...
The WIF n Proof Design Center
 The WIF n Proof Design Center Defining the Draft Choosing your Colors Entering Threading Defining Repeats Entering Treadling Enter the Tie Up Save the File How to Edit a Current Draft Convert to a Lift
The WIF n Proof Design Center Defining the Draft Choosing your Colors Entering Threading Defining Repeats Entering Treadling Enter the Tie Up Save the File How to Edit a Current Draft Convert to a Lift
reference guide reference guide reference guide
 hp photosmart 240 series reference guide reference guide reference guide contents 1 welcome..................................... 1 find more information.............................. 1 what s in the box.................................
hp photosmart 240 series reference guide reference guide reference guide contents 1 welcome..................................... 1 find more information.............................. 1 what s in the box.................................
Importing and processing gel images
 BioNumerics Tutorial: Importing and processing gel images 1 Aim Comprehensive tools for the processing of electrophoresis fingerprints, both from slab gels and capillary sequencers are incorporated into
BioNumerics Tutorial: Importing and processing gel images 1 Aim Comprehensive tools for the processing of electrophoresis fingerprints, both from slab gels and capillary sequencers are incorporated into
PRODIM CT 3.0 MANUAL the complete solution
 PRODIM CT 3.0 MANUAL the complete solution We measure it all! General information Copyright All rights reserved. Apart from the legally laid down exceptions, no part of this publication may be reproduced,
PRODIM CT 3.0 MANUAL the complete solution We measure it all! General information Copyright All rights reserved. Apart from the legally laid down exceptions, no part of this publication may be reproduced,
USER GUIDE EDIT OBJECTS
 USER GUIDE EDIT OBJECTS COPYRIGHT Copyright 2016. Wilcom Pty Ltd, Wilcom International Pty Ltd. All Rights reserved. No parts of this publication or the accompanying software may be copied or distributed,
USER GUIDE EDIT OBJECTS COPYRIGHT Copyright 2016. Wilcom Pty Ltd, Wilcom International Pty Ltd. All Rights reserved. No parts of this publication or the accompanying software may be copied or distributed,
Users Guide. Meditory CORPORATION. Version 2015C v1.0 7/20/2015
 Patent No.: US 8,823,770 B2 & other patents pending Users Guide Version 2015C v1.0 7/20/2015 Meditory CORPORATION 7600 Grand River Road, Suite 230 Brighton, MI 48114 T (810) 225-9720 F (810) 225-9726 Toll
Patent No.: US 8,823,770 B2 & other patents pending Users Guide Version 2015C v1.0 7/20/2015 Meditory CORPORATION 7600 Grand River Road, Suite 230 Brighton, MI 48114 T (810) 225-9720 F (810) 225-9726 Toll
i800 Series Scanners Image Processing Guide User s Guide A-61510
 i800 Series Scanners Image Processing Guide User s Guide A-61510 ISIS is a registered trademark of Pixel Translations, a division of Input Software, Inc. Windows and Windows NT are either registered trademarks
i800 Series Scanners Image Processing Guide User s Guide A-61510 ISIS is a registered trademark of Pixel Translations, a division of Input Software, Inc. Windows and Windows NT are either registered trademarks
Principles and Applications of Microfluidic Devices AutoCAD Design Lab - COMSOL import ready
 Principles and Applications of Microfluidic Devices AutoCAD Design Lab - COMSOL import ready Part I. Introduction AutoCAD is a computer drawing package that can allow you to define physical structures
Principles and Applications of Microfluidic Devices AutoCAD Design Lab - COMSOL import ready Part I. Introduction AutoCAD is a computer drawing package that can allow you to define physical structures
NAVIGATION. Basic Navigation Operation. Learn how to enter a destination and operate the navigation system.
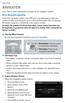 Learn how to enter a destination and operate the navigation system. Basic Navigation Operation A real-time navigation system uses GPS and a map database to show your current location and help guide you
Learn how to enter a destination and operate the navigation system. Basic Navigation Operation A real-time navigation system uses GPS and a map database to show your current location and help guide you
GPS Guidance Systems An Overview of the Components and Options
 GPS Guidance Systems An Overview of the Components and Options AEX-570-02 Matthew Sullivan, Extension Program Specialist M. Reza Ehsani, Assistant Professor As precision agriculture increases in popularity
GPS Guidance Systems An Overview of the Components and Options AEX-570-02 Matthew Sullivan, Extension Program Specialist M. Reza Ehsani, Assistant Professor As precision agriculture increases in popularity
Planmeca Romexis. quick guide. Viewer EN _2
 Planmeca Romexis Viewer quick guide EN 10029550_2 TABLE OF CONTENTS 1 START-UP OF PLANMECA ROMEXIS VIEWER...1 1.1 Selecting the interface language... 1 1.2 Selecting images...1 1.3 Starting the Planmeca
Planmeca Romexis Viewer quick guide EN 10029550_2 TABLE OF CONTENTS 1 START-UP OF PLANMECA ROMEXIS VIEWER...1 1.1 Selecting the interface language... 1 1.2 Selecting images...1 1.3 Starting the Planmeca
VUE READOUTS REFERENCE MANUAL
 VUE READOUTS REFERENCE MANUAL VUE Key Layout 1 Display Aera 2 Soft keys 3 Page Indicator light 4 UP/DOWN arrow keys are also used to adjust the screen contrast 5 Axis Keys 6 Numeric Keypad 7 ENTER key
VUE READOUTS REFERENCE MANUAL VUE Key Layout 1 Display Aera 2 Soft keys 3 Page Indicator light 4 UP/DOWN arrow keys are also used to adjust the screen contrast 5 Axis Keys 6 Numeric Keypad 7 ENTER key
CHANGING THE MEASURING UNIT
 SMART SECURE Embroidery motifs are programmed either with or without securing stitches. The machine recognizes when no securing stitches are programmed and adds some. If securing stitches are not wanted,
SMART SECURE Embroidery motifs are programmed either with or without securing stitches. The machine recognizes when no securing stitches are programmed and adds some. If securing stitches are not wanted,
Release Notes - Fixes in Tekla Structures 2016i SP1
 Release Notes - Fixes in Tekla Structures 2016i SP1 is modified., the ID of the connection plate is not changed anymore when the connection now uses normal rebar groups instead of tapered groups., the
Release Notes - Fixes in Tekla Structures 2016i SP1 is modified., the ID of the connection plate is not changed anymore when the connection now uses normal rebar groups instead of tapered groups., the
RAZER GOLIATHUS CHROMA
 RAZER GOLIATHUS CHROMA MASTER GUIDE The Razer Goliathus Chroma soft gaming mouse mat is now Powered by Razer Chroma. Featuring multi-color lighting with inter-device color synchronization, the bestselling
RAZER GOLIATHUS CHROMA MASTER GUIDE The Razer Goliathus Chroma soft gaming mouse mat is now Powered by Razer Chroma. Featuring multi-color lighting with inter-device color synchronization, the bestselling
House Design Tutorial
 Chapter 2: House Design Tutorial This House Design Tutorial shows you how to get started on a design project. The tutorials that follow continue with the same plan. When we are finished, we will have created
Chapter 2: House Design Tutorial This House Design Tutorial shows you how to get started on a design project. The tutorials that follow continue with the same plan. When we are finished, we will have created
Advance Steel. Tutorial
 Advance Steel Tutorial Table of contents About this tutorial... 7 How to use this guide...9 Lesson 1: Creating a building grid...10 Step 1: Creating an axis group in the X direction...10 Step 2: Creating
Advance Steel Tutorial Table of contents About this tutorial... 7 How to use this guide...9 Lesson 1: Creating a building grid...10 Step 1: Creating an axis group in the X direction...10 Step 2: Creating
understanding sensors
 The LEGO MINDSTORMS EV3 set includes three types of sensors: Touch, Color, and Infrared. You can use these sensors to make your robot respond to its environment. For example, you can program your robot
The LEGO MINDSTORMS EV3 set includes three types of sensors: Touch, Color, and Infrared. You can use these sensors to make your robot respond to its environment. For example, you can program your robot
Push-to-talk ios User Guide (v8.0)
 Push-to-talk ios User Guide (v8.0) PTT 8.0 ios - Table of Contents 1 Activating PTT on your ios device... 4 How to activate PTT on your Android Smartphone... 4 How to Logout and Login to the PTT Service...
Push-to-talk ios User Guide (v8.0) PTT 8.0 ios - Table of Contents 1 Activating PTT on your ios device... 4 How to activate PTT on your Android Smartphone... 4 How to Logout and Login to the PTT Service...
GreenSeeker Handheld Crop Sensor Features
 GreenSeeker Handheld Crop Sensor Features Active light source optical sensor Used to measure plant biomass/plant health Displays NDVI (Normalized Difference Vegetation Index) reading. Pull the trigger
GreenSeeker Handheld Crop Sensor Features Active light source optical sensor Used to measure plant biomass/plant health Displays NDVI (Normalized Difference Vegetation Index) reading. Pull the trigger
