Getting Started with. Vectorworks Architect
|
|
|
- Theodora Craig
- 6 years ago
- Views:
Transcription
1 Getting Started with Vectorworks Architect
2 Table of Contents Introduction...2 Section 1: Program Installation and Setup...6 Installing the Vectorworks Architect Program...6 Exercise 1: Launching the Program and Opening the Starting File...7 Exercise 2: Adjusting Preference Settings...9 Section 2: Laying Out Room Areas...12 Exercise 3: Creating Walls from Polygons...13 Exercise 4: Drawing Walls Precisely...18 Exercise 5: Modifying Walls, and Adding a Stair...23 Section 3: Creating Architectural Elements...31 Exercise 6: Creating the First Floor Plan...32 Exercise 7: Creating the Second Floor Plan...46 Section 4: Working with Multiple Levels...55 Exercise 8: Creating and Modifying the Roof...56 Exercise 9: Editing Architectural Elements...60 Section 5: Creating Construction Documents...66 Exercise 10: Generating Construction Drawings...67 Exercise 11: Adding Annotations...79 Vectorworks
3 Introduction Welcome to Vectorworks Architect! This tutorial will introduce you to key tools and techniques for drawing and editing, and a streamlined workflow which provides the proper framework for exploring the full power of Vectorworks Architect on your own. Important: For free tutorial updates and instructional videos, visit the Architect Getting Started website. Overview of the Modeling Process In this thematic tutorial, you use Vectorworks Architect to design a modern vacation home. You begin with a pre-configured (but otherwise blank) starting file, and continue using this single file for all design phases and documents. You complete the project by creating various construction documents: Note: The house design in this tutorial was adapted from the award-winning Dwell Home design by Resolution: 4 Architecture. As you work through 11 continuing exercises, you develop the house design using a combination of Vectorworks standard and Vectorworks Architect tools to complete the following design features in order: Room layouts (walls) Architectural elements (floors, doors, windows, and other symbols) Multiple level features (roof) Commonly used construction documents Annotations and dimensions Notes: 1) Starting with Exercise 3, you can optionally open completed exercise files (available in the Data Set folder) to check your model or to skip ahead to the beginning of the next exercise. For example, open the GS-VWAx10.vwx file (completed Exercise 10) to start at the beginning of Exercise 11 (see the General Exercise Tips section for more information). 2) This tutorial focuses on creating or setting up only the most common construction documents for a house design project. Vectorworks
4 How to Use This Tutorial This tutorial is provided as an e-book, in PDF format. You can print any or all pages for reference, or you can view the tutorial on-screen for enhanced electronic benefits including navigation links, search features, and links to related Vectorworks Help topics. Note: The Vectorworks program does not need to be installed to view the Help topics. If you choose to view the tutorial on-screen, you can optionally enable Reflow viewing mode (available from the View menu only in the Adobe Reader 7 or Adobe Acrobat 7 programs, available from the View > Zoom menu in newer versions) to display the text with a wrapping effect similar to a web browser. You can then adjust the Zoom level, and resize both the tutorial and Vectorworks windows to display them side-by-side as shown. Notes: 1) You can review workflow sequencing and locate specific procedures by scanning the process lists at the start of each section. The process lists are also hyperlinked to facilitate navigation. 2) If you view the tutorial on-screen, look for the Previous View and Next View tools at the bottom of the screen (or available in the Page Navigation toolbar in newer versions). These useful tools available in Adobe Reader and Acrobat let you revert or repeat navigational changes by page controls, bookmarks, and hyperlinks. 3) If you use Reflow viewing mode with the Adobe Reader window configured as shown in the figure above, you may need to temporarily increase the size of the window to see details in larger figures. 4) The Adobe Reader Search tool provides more extensive options for searching text than the Find command. Introduction Vectorworks
5 General Exercise Tips Use the following tips to facilitate working with your exercise drawing files: Read each step carefully and make sure your results match the figures. If your results vary from the figures, stop immediately and review the previous steps. If you can t find the problem quickly, start the exercise over with the appropriate supplied file. Alternate methods are shown for activating many tools, commands, and modes. Use the method that works best for you. In many cases, you must click in the drawing area after using the Navigation palette before continuing with the next step. Watch for SmartCursor cues that appear when you hover your cursor over significant drawing object geometry. Pause briefly over snap points to display the red snap box, and watch for the red confirmation dot displayed temporarily after you complete the snap. When too many red snap boxes are displayed in congested areas, press the Esc key once to clear the display. For some operations, additional view adjustments may be required. For these cases, press the Z key for the Snap Loupe shortcut, or use the Zoom, Pan, and Fit to Objects tools as required. If you have a mouse wheel, use it to zoom in and out. To pan across the drawing at any time (even if a tool or command is active) hold down the Space Bar and drag the cursor. If you inadvertently cleared a selection required for an active tool or command, press Space Bar+X temporarily, and then select the object(s). Many tools have different operational modes, which you can select in the Tool bar (located above the drawing window). Keep the Object Info palette open (to open it, select Window > Palettes > Object Info). It displays valuable information, and provides access to key properties of selected objects. Press the Esc key to cancel any operation. If you are using a tool, it will still be active, but you can then start drawing again or choose another tool. Sometimes, you must press the Esc key before you use a keyboard shortcut to activate another tool. Use the Undo command in the Edit menu to revert steps as necessary (both drawing and view changes are reverted). For tools that create multiple segments (such as the Wall tool) press the Delete key once while the tool is active to revert a single segment, or press it repeatedly to revert additional segments. If multiple files are open, you may need to click the Resource Browser s Home button if your house file isn t active. Object artifacts may remain in the drawing area after some drawing and editing operations. To refresh the screen and clear the artifacts, double-click the Pan tool (in the Basic tools palette). Save your files often to prevent data loss. Important: 1) Exercise steps in this tutorial are based on default preference settings from a new installation of the Vectorworks Architect program with RenderWorks. Results for some steps may vary from the figures if your preference settings differ from the defaults. 2) Close any open files before you open a completed exercise file (only if you plan on using it to start the next exercise). Checking Your Work The GS-VWAxCheck.vwx file is included in the Data Set folder so you can verify the accuracy of your file. If you want to use this file to check your work: 1. Copy the Data Set folder to any location on your hard disk. 2. In Step 3 of Exercise 1, open the GS-VWAx01.vwx file in the Data Set folder, and then save the file under the name House.vwx in the Data Set folder on your hard disk. Notes: 1) Before you use any of the supplied files to start any other exercise, save your current file under a different name, and then open the read-only file (from the Data Set folder on your hard disk) and save it as House.vwx in the Data Set folder. 2) You must name your file House and save it in the Data Set folder to ensure the GS-VWAxCheck.vwx file works properly. 3. After saving your House.vwx file at the end of exercises 3 through 11, open the GS-VWAxCheck.vwx file from the Data Set folder on your hard disk, and then follow the exercise-specific checking instructions exactly as shown in the last steps of the exercise. Introduction Vectorworks
6 Keyboard Shortcuts All keyboard shortcuts included in this guide are based on the Windows operating system. Refer to the Vectorworks 2009 Shortcuts Help topic to print a list of your own keyboard shortcuts. For Further Study You can purchase the Step by Step with Vectorworks Architect tutorial, which documents the entire process for developing this sophisticated adaptation of the award-winning Dwell Home design by Resolution: 4 Architecture. This tutorial will put you directly on the fast track to productivity as it shows you: A flexible workflow that lets you progressively develop architectural designs without having to determine all details up front Full instructions for the document setup process and the creation of architectural elements Additional tools and techniques for drawing and editing How to create schedules by extracting database record data from drawing objects More specific information about the Step by Step with Vectorworks Architect tutorial is included (where applicable) at the end of exercises. Related Help Topics Getting Help Introduction Vectorworks
7 Section 1: Program Installation and Setup In this section, you start by installing the Vectorworks Architect program. Following installation, two exercises cover the following program setup and interface adjustment processes: Activating the Architect workspace (pg 7) Opening the starting file (pg 8) Adjusting Vectorworks preferences (pg 9) Adjusting Grid and Smart Point settings (pg 10) Turning off the page boundary (pg 11) Setting the default font (pg 11) Adjusting the Navigation palette display (pg 11) In these exercises, you activate (or reset) the Vectorworks Architect interface, and then you adjust program preference settings and adjust the interface. Installing the Vectorworks Architect Program Note: If you have already installed Vectorworks Architect, start with step 2 below. 1. Follow the installation instructions in the ReadMe file located in the root folder of your installation DVD. 2. Start the program. You can do this by selecting Programs > Vectorworks2009 > Vectorworks2009 from the Windows Start Menu. 3. From the menu, select Help > Check for Updates. If updating is necessary, follow the on-screen instructions. 4. After updating, close Vectorworks (if it s still running) to reset the program. Vectorworks
8 Exercise 1: Launching the Program and Opening the Starting File In this exercise, you launch the application and activate the Vectorworks Architect workspace. After a brief orientation of the Architect interface, you then open the supplied starting file. Activating the Architect workspace You start by launching the Vectorworks program. 1. From the Windows Start Menu, select Programs > Vectorworks2009 > Vectorworks From the menu, select Tools > Workspaces > Architect. If the Architect workspace is already active, select it again to reset the interface. Position the Navigation palette where shown, and examine key areas of the interface identified in the following figure. Tool bar View bar Navigation palette Attributes palette Basic tools Object Info palette Tool Sets Scroll bar Resource Browser Message bar Program Installation and Setup Vectorworks
9 Opening the starting file Next, you open the supplied starting file. To save time, this starting file contains many pre-configured resources, and is already fully set up for creating a two story structure without a basement. Note: Before you open the supplied starting file, see Checking Your Work in the Introduction. 3. From the menu, select File > Open. In the Open Vectorworks Drawing dialog box, open the Data Set folder and open the read-only GS- VWAx01.vwx file. The grid and page boundary are displayed, and it s ready for laying out the first floor room areas. 4. From the menu, select File > Save As, and save the file under the name House.vwx. You can now skip ahead to Exercise 2, or you can review the following commands that were used to set up this file: Document Setup Specifies layer scale, drawing area (page setup), drawing border, and title block settings used by the Create Standards Viewports command. Model Setup Creates basic design layers, with appropriate height settings for 3D objects. Create Standard Viewports Creates design layer, sheet layer, sheet layer viewport, and class schemes appropriate for selected construction documents. Also creates matching working views, which you use throughout the project to facilitate file navigation. Standard Naming For enabling the Auto-classing option to assign class names and attributes to many of the objects you create. Visibility of these classes is handled automatically in sheet layer viewports and saved views generated by the Create Standard Viewports command. Notes: 1) Design layers are used in architectural projects as spatial containers for creating drawing objects. 2) Sheet layers provide a 2D-only page layout environment for printing. 3) Sheet layer viewports are individual 2D live camera view objects that reside on sheet layers, but display 2D and 3D drawing objects on design layers. When you modify drawing objects on a design layer, the viewport itself doesn t change, but it displays the changes in the design layers. 4) Classes are used to control display properties of drawing objects. Important: As you start the tutorial, do not be concerned if you don t fully understand the file structure and setup commands. As you progress through the exercises, you will see how the file structure works in context of a design project. For further study, you can purchase the Step by Step with Vectorworks Architect tutorial, which includes detailed instructions for using the setup commands, starting with a blank file. Related Help Topics Getting Started Vectorworks Standard Workspace The View Bar Program Installation and Setup Vectorworks
10 Exercise 2: Adjusting Preference Settings In this exercise, you verify and adjust program preferences. Adjusting Vectorworks preferences Next, you verify or adjust key application preference settings to ensure proper exercise operation, turn on scroll bars to facilitate navigation, and increase the maximum number of undos so you can revert exercise steps if necessary. 1. From the menu, select Tools > Options > Vectorworks Preferences. In the Vectorworks Preferences dialog box, select the Edit tab, and then verify or adjust settings as shown (keep the dialog box open for the next three steps). 2. Select the Display tab, and enable the Scroll bars option, and then verify or adjust other settings as shown. Program Installation and Setup Vectorworks
11 3. Select the Session tab, and then enter 100 in the Maximum number of undos field. Verify or adjust other settings as shown. 4. Select the Interactive tab, and then change the cursor s Selection box size, and Snap box size, and verify or adjust other settings as shown. Click OK to save the settings and close the dialog box. Adjusting Grid and Smart Point settings 5. Press Ctrl+8 to display Grid settings in the SmartCursor Settings dialog box. Clear the Show Grid Lines and Print Grid Lines checkboxes, as shown at left. From the Category list, click Smart Point, and verify or adjust settings, as shown at right. Click OK to close the dialog box and save the changes. Program Installation and Setup Vectorworks
12 Turning off the page boundary Next, you turn off the page boundary for clarity in the drawing area. 6. From the menu, select File > Page Setup. In the Pages section of the Page Setup dialog box, clear the Show page boundary checkbox (which in turn disables the Show page breaks option), as shown. Click OK to save the settings, and notice that the page boundary is no longer displayed in the drawing area. Setting the default font Next, you adjust the default font. 7. From the menu, select Text > Font > Arial to set the default font (if it s not set to Arial already), and then select Text > Size > 12 to set the default font size to 12 point (if it s not set to 12 already). Adjusting the Navigation palette display 8. If your Navigation palette is not already displayed, from the menu, select Window > Palettes > Navigation. If necessary, expand the Navigation palette by dragging the lower right corner to resize it. 9. In the Attributes and Navigation palettes, turn on Auto Hide (Window Shade for Mac). Related Help Topics Edit Preferences Display Preferences Session Preferences Interactive Preferences Navigating Within Drawings Program Installation and Setup Vectorworks
13 Section 2: Laying Out Room Areas In three exercises, this section covers the following processes in the home design project: Drawing functional areas with rectangles (pg 13) Copying and resizing rectangles (pg 15) Adding surfaces together (pg 16) Activating the exterior wall style (pg 16) Creating wall objects from polygons (pg 17) Activating the interior wall style and Wall tool (pg 18) Tracing rectangles (pg 19) Using floating datums (pg 20) Duplicating and moving walls (pg 23) Using the Move by Points tool to copy a wall segment (pg 24) Joining walls (pg 25) Inserting a stair object (pg 26) Modifying the stairwell and foyer walls (pg 27) Copying walls for the second floor plan (pg 28) Joining walls (pg 29) In these exercises, you use a variety of 2D tools on design layers to create wall objects (using unique wall styles for maximum flexibility) that define basic spatial relationships of the rooms. Note: Although you can also use space planning tools and massing models, this tutorial covers tools for drawing walls directly. Vectorworks
14 Exercise 3: Creating Walls from Polygons In this exercise, you draw polygons to layout the major areas of the first floor. You then create external walls from the polygons. The completed exercise is shown in the following figure: Drawing functional areas with rectangles You start the exercise by drawing the storage room rectangle. 1. If you did not complete Exercise 2 or you are unsure of your file s integrity open the GS-VWAx02.vwx file. 2. From the Basic tools palette, double-click the Rectangle tool to display the Create Object dialog box. Change the settings as shown at left. Important: Make sure the Box Position (fixed point) is set to lower left, both X and Y values are set to 0 (zero), and the Position At Next Click option is disabled. Click OK to place the rectangle in the drawing area, as shown at right. storage room Laying Out Room Areas Vectorworks
15 Next, you draw a rectangle to temporarily represent the covered parking area of the first floor. 3. Hold down the Alt key and click the Zoom button in the View bar to zoom out. Double-click the Rectangle tool in the Basic tools palette. In the Create Object dialog box: Change the Width to 28'9" Leave the Height at 15'9" Make sure the bottom-left Box Position is selected, and enable the Position At Next Click option, as shown. 4. Click OK to close the dialog box, and then hold the cursor over the bottom right corner of the storage room rectangle. When the cursor is directly over the corner, the Bottom Right SmartCursor cue is displayed, as shown. storage room 5. Click to select the corner and create the new covered parking area rectangle, as shown. storage room covered parking area Laying Out Room Areas Vectorworks
16 Copying and resizing rectangles Next, you copy the last rectangle to create the functional area and living room rectangles. 6. From the Basic tools palette, click the 2D Selection tool. Drag the covered parking area rectangle by its bottom left corner (the cursor displays the move indicator ), and then hold down the Ctrl key to activate copy mode. Drag the copy to the bottom right corner of the covered parking area rectangle and snap it in place, to create the functional area rectangle as shown. covered parking area functional area 7. In the Object Info palette, select the Shape tab (if it s not already active) and change the functional area rectangle s Width value to 25'6" and press Enter to resize the functional area rectangle, as shown. functional area 8. Drag the functional area rectangle by its bottom right corner, and then hold down the Ctrl key to activate copy mode. Drag the copy to the top right corner of the functional area rectangle and snap it in place to create the living room rectangle, as shown at left. In the Object Info palette, change the Width to 15'9" and the Height to 26'1", and then press Enter to resize the living room rectangle, as shown at right. living room living room functional area functional area Laying Out Room Areas Vectorworks
17 Next, you delete the covered parking area rectangle, and then you draw the kitchen rectangle to complete the basic first floor layout. 9. Select the covered parking area rectangle (only one rectangle should be selected), and then press the Delete key to remove it from the drawing. Create a kitchen rectangle with a Width of and a Height of 9 9, and then snap it to the bottom left corner of the living room rectangle, as shown. living room kitchen functional area Adding surfaces together Next, you use the Add Surface command to combine three of the areas into a single polygon that you can use to create external walls. 10. Hold down the Shift key and select the living room and functional area rectangles to add them to the current selection (verify that 3 rectangles are selected in the Object Info palette). Press Ctrl+C to copy the objects, and then press Ctrl+Alt+V to paste the objects in place. 11. Right-click inside one of the rectangles and Add Surface from the context menu. The rectangles and polygon are combined into a single polygon, as shown. Activating the exterior wall style Next, you set 6.5 Generic Ext as the active wall style. 12. Press the X key twice to activate the 2D Selection tool and clear the current selection. In the Resource Browser s Wall Styles section, doubleclick the 6.5 Generic Ext wall style to activate it. Notice that the Wall tool (in the Building Shell tool set) is also activated. Press the X key, then hold down the Shift key and select the storage room rectangle and the polygon. Laying Out Room Areas Vectorworks
18 Creating wall objects from polygons Next, you create wall objects from the rectangle and polygon. 13. From the menu, select Modify > Convert > Objects from Polyline. In the Create Objects from Polyline dialog box, adjust settings as shown at left (changing the Offset setting to Right creates walls inside the polyline). Click OK to create the walls (and automatically delete the source rectangle and polygon), as shown at right. 14. Press the X key twice to clear the selection, and then press Ctrl+S to save the file. For further study, you can purchase the Step by Step with Vectorworks Architect tutorial, which includes detailed instructions for creating a custom exterior wall style, and a technique for using placeholder wall styles when you re unsure of the final wall configuration at the start of the project. If you set up your files as instructed in the Checking Your Work section, you can now optionally check the accuracy of your file. 15. Open the (read-only) GS-VWAxCheck.vwx file. In the Navigation palette, double-click the 01 Floor Plan-1 saved view to activate it, and then double-click the Check EX03 saved view to activate it. 16. Use the Zoom and Pan tools (in the Basic tools palette), and the Previous View tool (in the View bar) as necessary to examine the drawing. Your drawing objects are displayed in red, and the master file s drawing objects are displayed in their default colors. You should see your red drawing objects overlaid directly on top of the master file s drawing objects. 17. After checking your file s accuracy, close the active file (your House.vwx file should now be active). If your drawing is inaccurate, close your file and continue with the next exercise by starting with the supplied file. Related Help Topics Creating Rectangles Selecting Objects 2D Selection Tool Selection and Pre-selection Indicators SmartCursor SmartCursor Cues Editing Object Surfaces Working with Resources Creating Objects from Polylines Laying Out Room Areas Vectorworks
19 Exercise 4: Drawing Walls Precisely In this exercise, you use a variety of techniques to draw internal walls precisely with the mouse and keyboard. The completed exercise is shown in the following figure: Activating the interior wall style and Wall tool You start the exercise by setting the 4.5 Generic Int style as the active wall style. 1. If you did not complete Exercise 3 or you are unsure of your file s integrity open the GS-VWAx03.vwx file. 2. From the Basic tools palette, click the Zoom tool. In the Tool bar, make sure Marquee Zoom Mode is active, and then draw a marquee around the area shown to zoom in on the functional area and kitchen. Scroll down in the Resource Browser, and then double-click the 4.5 Generic Int wall style to activate it. Notice that the Wall tool (in the Building Shell tool set) is also activated. Laying Out Room Areas Vectorworks
20 Tracing rectangles Next, you trace two wall segments by snapping to the vertices of the kitchen rectangle. 3. In the Tool bar, click Center Control Line Mode to enable it. To start the first segment, move your cursor to the intersection of the kitchen s left wall and the kitchen rectangle, and then click the existing wall (when it s highlighted and the Point SmartCursor cue is displayed), as shown at top left. Complete the first segment by snapping to the bottom right endpoint of the kitchen rectangle, as shown at top center. Complete the second segment by holding down the Shift key to vertically constrain the cursor, and then snap to the existing wall near the top right endpoint of the kitchen rectangle (when the exterior wall is highlighted), as shown at top right. Press the X key twice to clear the selection. Notice that the internal walls were automatically joined at the corner, and to the existing walls on both exterior ends, as shown at bottom. kitchen functional area Laying Out Room Areas Vectorworks
21 Next, you draw a short wall segment for the stairwell divider wall. Later in this exercise, you draw a short hallway wall segment that you use to form a corner joint later in Exercise From the Building Shell tool set, click the Wall tool. Snap to the midpoint of the horizontal exterior wall (shown at left), and then hold down the Shift key and double-click to complete the segment approximately where shown at right. Using floating datums Next, you use a floating datum to draw a bathroom wall offset (inside edge to inside edge) from the left functional area wall. 5. With the Wall tool still active, click Left Control Line Mode in the Tool bar. Hold the cursor over the inside bottom corner of the functional area s left wall, as shown at left. Press the G key to define a floating datum on the corner. If a message dialog box is displayed, enable the Don t show this dialog again option (shown at center) and then click OK, and move your cursor to the corner and press the G key again. Move the cursor away from the endpoint and verify that the Datum SmartCursor cue is displayed on the corner, as shown at right (if not, try again until the datum is aligned with the corner). kitchen functional area Note: The floating datum is the origin (with X,Y coordinates of 0,0) of a temporary coordinate system. Laying Out Room Areas Vectorworks
22 6. Press the Tab key once to display the floating data bar, and then press Tab three more times to highlight the ±X value. Enter 5 2.5, and then press Tab to lock in the ±X value and highlight the ±Y value. Notice that the X constraint indicator is now displayed in the drawing area (see Note below figure), as shown at left. Enter 0 and press Enter to lock in the ±Y value. Notice that the Y constraint indicator is now displayed (and the functional area s horizontal wall is highlighted), as shown at right. 7. Click anywhere to start the wall segment and then move your cursor above the start point. Although the indicators are no longer displayed, notice that the first point automatically snapped to the intersection of the X and Y constraint indicators, as shown. 8. Hold down the Shift key to vertically constrain the cursor, and then click to terminate the wall segment in the horizontal kitchen wall (when the horizontal kitchen wall is highlighted), as shown at left. Press the X key twice to clear the selection. Notice that the wall was automatically joined to the existing walls on both ends, as shown at right. kitchen foyer bathroom wall Laying Out Room Areas Vectorworks
23 Next, you use another floating datum to create a hallway wall segment offset from a wall corner (inside edge to inside edge). You join this segment with the stairwell divider wall segment later in Exercise From the Building Shell tool set, click the Wall tool. Hold the cursor over the inside bottom right corner of the functional area wall, as shown at left. Press the G key to define a floating datum on the corner. Move the cursor away from the endpoint to confirm that the floating datum was created, as shown at right. kitchen functional area 10. Press the Tab key five times to highlight the ±Y value in the floating data bar. Enter 3 6 and press Enter to lock in the ±Y value and display the Y constraint indicator, as shown at left. Click the inside edge of the vertical wall (shown at center), and then hold down the Shift key and doubleclick to complete the short segment approximately where shown at right. 11. Save the file. For further study, you can purchase the Step by Step with Vectorworks Architect tutorial, which includes three more processes in the Drawing Walls Precisely exercise: Detailed instructions for creating a custom interior wall style, drawing walls by length, and extending an existing wall with an alignment snap. If you set up your files as instructed in the Checking Your Work section, you can now optionally check the accuracy of your file. 12. Open the (read-only) GS-VWAxCheck.vwx file. In the Navigation palette, double-click the 01 Floor Plan-1 saved view to activate it, and then double-click the Check EX04 saved view to activate it. 13. Use the Zoom and Pan tools (in the Basic tools palette), and the Previous View tool (in the View bar) as necessary to examine the drawing. Your drawing objects are displayed in red, and the master file s drawing objects are displayed in their default colors. You should see your red drawing objects overlaid directly on top of the master file s drawing objects. 14. After checking your file s accuracy, close the active file (your House.vwx file should now be active). If your drawing is inaccurate, close your file and continue with the next exercise by starting with the supplied file. Related Help Topics Zooming Creating Walls in Architect Smart Points Snapping SmartCursor Creating 2D Objects Laying Out Room Areas Vectorworks
24 Exercise 5: Modifying Walls, and Adding a Stair In this exercise, you use different methods to duplicate walls, and then you clean up wall intersections. You then insert a stair object and modify the layout to suit an alternate stair configuration. You then complete the exercise by copying appropriate walls to start the second floor plan. The completed exercise is shown in the following figures: first floor second floor Duplicating and moving walls Next, you copy a wall, and then you paste it in place and move the copy to complete the bathroom that you started in Exercise If you did not complete Exercise 4 or you are unsure of your file s integrity open the GS-VWAx04.vwx file. Laying Out Room Areas Vectorworks
25 2. Press the X key and select the left bathroom wall, as shown at left. Press Ctrl+C to copy it, and then press Ctrl+Alt+V to paste it in place (on top of the original wall). From the menu, select Modify > Move > Move. In the Move Selection dialog box, enter 6 1 for the X Offset and 0 for the Y Offset, as shown at center. Click OK to move the copied wall 6 1 to the right, as shown right. Using the Move by Points tool to copy a wall segment Next, you use the Move by Points tool to copy a wall by its left edge. 3. Select the kitchen wall segment shown at left. From the Basic tools palette, click the Move by Points tool, and then snap to the top left corner of the wall, as shown in the next figure. Hold down the Ctrl key (to activate copy mode), and then snap to the inside wall corner, as shown in the next figure to create the copy. Press the X key twice to clear the selection and notice that the copied wall s left edge is flush with the living room wall s left edge, as shown at right. Laying Out Room Areas Vectorworks
26 Joining walls Next, you use the Wall Join tool to clean up wall intersections and corners. 4. Press the X key twice to clear the current selection. From the Building Shell tool set, click the Wall Join tool, then click L Join Mode as shown at right. in the Tool bar. Click wall segments in order, approximately where shown at left. The wall corners are joined and trimmed, Important: Be careful to avoid clicking too close to the end of each wall segment. If you click at the end of the segment, the walls will not join properly. pantry 1 stairwell closet 2 hallway 5. With the Wall Join tool still active, click T Join Mode in the Tool bar. Click wall segments in order, approximately where shown at left. The wall intersections are joined and trimmed, as shown at right Laying Out Room Areas Vectorworks
27 Inserting a stair object Next, you insert a stair plug-in object, and then you drag and nudge the stair object into position. 6. From the Building Shell tool set, click the Stair tool. In the Tool bar, click Wall Insertion Mode if it s active to turn it off, and then enable the Align Object Left option. Snap first to the corner and then snap to the wall edge, where shown at left. The stair object is created (shown at center). With the stair object still selected, enable the Detail 3D handrails option in the Object Info palette. Press the X key, and then move the stair object by dragging the upper right corner of the platform and releasing it on the top right inside corner of the stairwell, as shown at right. wall edge corner Note: The Stair tool was pre-configured for this file. The Stair Preferences dialog box would normally be displayed for the first stair object inserted in a file. For subsequent insertions in your own files, click Preferences from the Tool bar before placing the stair to set default stair parameters. If you change Stair Preferences dialog box settings, all subsequent insertions are affected. 7. Zoom in on the stairs by pressing Ctrl+6 for the Fit To Objects shortcut, and then hold down the Shift key and then press the Left and Down arrow keys one time each to make sure the stairs are close to the walls, but not touching them, as shown. Laying Out Room Areas Vectorworks
28 Modifying the stairwell and foyer walls Next, you shorten the stairwell divider wall to accommodate the stair platform and handrails. 8. From the View bar, click Previous View, and then press the X key and select the stairwell divider wall below the stair (notice the selection highlight is visible under the stair object). Click the top grip when the resize cursor and SmartCursor Point cue is displayed to pick up the endpoint (do not snap to another point after you click the top grip, or the wall will not remain vertical). Move your cursor, then press the Tab key three times and enter 0 for the ±X value, and then press Enter. Notice the vertical constraint indicator, as shown at left. Move your cursor to the inside edge of the horizontal stair handrail, and then press the Z key for the Snap Loupe shortcut (to temporarily zoom in). Click the midpoint of the stair handrail s inside edge to resize the wall (and close the snap loupe), as shown in the next figure. In the Object Info palette, select Start from the Caps drop-down list, and verify that the Type value is set to Flat, as shown in the next figure. Click in a blank area of the drawing to clear the selection and examine the wall cap, shown at right. Tip: Use the snap loupe whenever you need to temporarily zoom in and select a point. For best snap loupe performance, press Ctrl+8, select the General Category, and then disable the Zoom Line Thickness in Snap Loupe option. Next, you use the 2D Reshape tool to shorten the kitchen wall s left edge to make a 3 wide opening into the foyer. 9. From the Basic tools palette, click the 2D Reshape tool. Make sure that Move Polygon Handles Mode is active in the Tool bar. Select the horizontal kitchen wall. Click the left grip to pick up the endpoint, and then move the cursor to display the floating data bar. Type 3 for the ±X value, press tab and enter 0 (zero) for the ±Y value, and then press Enter twice to complete the reshape operation, as shown at left. In the Object Info palette, select Start from the Caps drop-down list, and verify that the Type value is set to Flat. From the Building Shell tool set, click the Remove Wall Breaks tool. Draw a marquee from lower left to upper right approximately as shown at center (see Note below figure). Notice that the wall break was removed (the wall line is now continuous). Press the X key twice to clear the selection, and examine the shortened wall, as shown at right. Note: Remove only the wall break of the vertical wall (do not remove the wall break on the left edge of the horizontal kitchen wall). Laying Out Room Areas Vectorworks
29 Copying walls for the second floor plan Next, you copy ten walls, and then you paste them in place in the Mod-Floor-2 layer to start the second floor plan. 10. Press Ctrl+6 to display the entire floor plan. Hold down the Shift key and select the ten walls shown (do not select the stairs). 11. In the Object Info palette, verify that 10 walls are selected, and then press Ctrl+C to copy them. In the Navigation palette, double-click the Floor Plan-2 saved view (only the stair object is visible). In the View bar, notice the Mod-Floor-2 layer is active. From the menu, select Edit > Paste in Place to copy the walls to the same X and Y coordinates on the second floor, as shown. Next, you change the height of the deck and stairwell walls to make balustrade walls. You then shorten the stairwell wall. 12. Press the X key twice, and then hold down the Shift key and select the 6 walls shown at left. In the Object Info palette, disable the Link Wall Height to Layer ±Z option, and then change the ±Z value (as shown at center). Click a blank area, and then select the stairwell wall. Click the top grip, hold down the Shift key, then click the right front stair edge to resize the wall, as shown at right. Laying Out Room Areas Vectorworks
30 Joining walls Next, you use the Wall Join tool to clean up wall corners. 13. From the Building Shell tool set, click the Wall Join tool, then click L Join Mode. Click wall segments in order, approximately where shown (be careful to avoid clicking too close to the ends of each segment) Click wall segments 1 and 2 in order, approximately where shown at top left, and then click T Join Mode in the Tool bar. Click wall segments 3 and 4 in order, approximately where shown at top left. From the Building Shell tool set, click the Remove Wall Breaks tool. Draw a marquee from lower left to upper right approximately where shown at top right. Press the X key twice to clear the current selection. You can now see that all wall corners are appropriately joined and trimmed (and the wall break removed), as shown at bottom Laying Out Room Areas Vectorworks
31 In your own projects, you would continue using the same tools and techniques to complete the second floor layout. To save time, you can skip these steps and continue with Section 3, where you open the GS-VWAx05.vwx file with completed second floor walls. Note: If you prefer to create the second floor walls, use the following figure. Click here for a full size figure. master bedroom walk-in master guest bedroom hall family room closet bath bath X wall join hallway Notes: 1) Walls originally copied from the first floor are filled with solid gray color for clarity. 2) All other walls are new internal walls (4.5" Generic Int wall style). 15. Save the file. For further study, you can purchase the Step by Step with Vectorworks Architect tutorial, which includes the following additional content: Detailed instructions for configuring the stair object, several more processes in the Modifying Walls, and Adding a Stair exercise (Offsetting walls, mirroring walls, creating a duplicate wall array, and testing an alternate stair configuration), and one more exercise in the Laying Out Room Areas section (Drawing and Positioning Walls Dynamically). If you set up your files as instructed in the Checking Your Work section, you can now optionally check the accuracy of your file. 16. Open the (read-only) GS-VWAxCheck.vwx file. In the Navigation palette, double-click the 01 Floor Plan-1 saved view to activate it, and then double-click the Check EX05 saved view to activate it. 17. Use the Zoom and Pan tools (in the Basic tools palette), and the Previous View tool (in the View bar) as necessary to examine the drawing. Your drawing objects are displayed in red, and the master file s drawing objects are displayed in their default colors. You should see your red drawing objects overlaid directly on top of the master file s drawing objects. 18. In the Navigation palette, double-click the 02 Floor Plan-2 saved view to activate it, and then double-click the Check EX05 saved view to activate it. 19. Use the Zoom and Pan tools (in the Basic tools palette), and the Previous View tool (in the View bar) as necessary to examine the drawing. Your drawing objects are displayed in blue, and the master file s drawing objects are displayed in their default colors. You should see your blue drawing objects overlaid directly on top of the master file s drawing objects (ignore additional walls on the second floor if you skipped creating the remainder of internal walls). 20. After checking your file s accuracy, close the active file (your House.vwx file should now be active). If your drawing is inaccurate, close your file and continue with the next exercise by starting with the supplied file. Related Help Topics Moving 2D Objects Creating Walls in Architect Using the Snap Loupe Reshaping Objects Removing Wall Breaks Joining Walls Laying Out Room Areas Vectorworks
32 Section 3: Creating Architectural Elements In two exercises, this section covers the following processes in the home design project: Creating a custom selection script (pg 32) Creating a floor slab from the first floor exterior walls (pg 33) Changing floor slab properties (pg 34) Inserting doors (pg 35) Precisely positioning doors (pg 36) Copying a door using Ctrl+drag (pg 36) Creating different door types (pg 37) Creating a cased opening (pg 39) Inserting windows (pg 40) Examining the design in a 3D view (pg 42) Saving a 3D reference view (pg 44) Creating a floor slab from the second floor exterior walls (pg 46) Creating a floor slab from a rectangle (pg 48) Copying and inserting the remaining doors and windows (pg 49) Examining the design in various 3D views (pg 52) In these exercises, you continue working in 2D floor plans (on design layers) as you: Create floor slabs from existing geometry. Refine the house design by inserting a variety of architectural elements (intelligent plug-in objects). After inserting architectural elements, you use simple view controls to examine the 3D objects that were created automatically by the 2D tools. Vectorworks
33 Exercise 6: Creating the First Floor Plan In this exercise, you create a floor object, and then you place common architectural elements in the first floor plan. The completed exercise is shown in the following figure: Creating a custom selection script You start by creating a script to select only the external walls. 1. Open the GS-VWAx05.vwx file in the Data Set folder. 2. In the Navigation palette, activate the Floor Plan-1 saved view. Creating Architectural Elements Vectorworks
34 3. From the menu, select Tools > Custom Selection. In the Custom Selection dialog box, adjust the Command and Option settings as shown at left, and then click Criteria. Adjust settings in the Criteria dialog box as shown at right and then click OK. 4. In the Assign Name dialog box, enter the name for the script as shown at left. Click OK to create the new script. Notice that the new script is displayed in the Scripts palette, as shown at right. 5. Reduce the size of the Scripts palette by dragging its lower left corner and then position it over the Resource Browser. Creating a floor slab from the first floor exterior walls Next, you create a polygon from the first floor s exterior walls, and then you create a floor object from the polygon. 6. In the Scripts palette, double-click the Select Only Wall-Exterior Class script. All first floor walls (confirm 10 in the Object Info palette) with the Wall-Exterior class are selected. From the menu, select AEC > Create Polys from Walls. In the Create Polys from Walls dialog box, select only the Gross Area Polys option (shown at left), and then click OK. Two polygons are created and are now the active selection, as shown at right. Creating Architectural Elements Vectorworks
35 7. From the menu, select AEC > Floor. In the Create Floor dialog box, enter the values shown at left, and then click OK. The floor is created and displayed in the Object Info palette, as shown at right. Notice that even though the entire floor object resides below the Z height of the walls, it is displayed on top of them due to the creation order (or stacking order) of objects in the Mod-Floor-1 layer. Changing floor slab properties Next, you change the floor object s class and layer properties. 8. In the Object Info palette, change the Floor object s Class property to Structural-Slab. If a message dialog box is displayed, enable the Always do the selected action option (as shown), and then click Yes. In the Object Info palette, change the Floor object s Layer property to Mod-Slab- 1. The floor object seemingly disappears, but is actually present under the walls because of the layer order saved in the Floor Plan-1 view, as shown. Note: The floor object no longer appears selected because of the Floor Plan-1 saved view s layer option settings. If you activate the Mod-Slab-1 layer (but do not activate it now), you would see that the floor object is still selected. Creating Architectural Elements Vectorworks
36 Inserting doors Next, you use the Door tool to insert a plug-in object. 9. Zoom in on the kitchen and functional area. From the Building Shell tool set, click the Door tool. Click the foyer wall approximately where shown at left. Move your cursor to orient the door as shown at center (notice how your cursor position flips the door side and swing), and then click to place the door plug-in object, as shown at right. kitchen foyer Note: The Door tool was pre-configured for this file. The Door Settings dialog box would normally be displayed for the first door object inserted in a file. For subsequent insertions in your own files, click Preferences from the Tool bar before placing the door to set default door parameters. If you change Door Settings dialog box settings, all subsequent insertions are affected. 10. In the Object Info palette, verify a Door In Wall is selected (as shown). If not, drag the door to reinsert it in the wall (leave the door selected for the next step). Creating Architectural Elements Vectorworks
37 Precisely positioning doors Next, you use the Set Position control to index the location of the door to the bottom inside edge of the foyer wall. 11. In the Object Info palette, click Set Position. For the reference point, snap to the bottom inside corner of the wall, as shown at left. For the end point, position your cursor over the lower right corner of the door jamb, and then press the Z key. In the snap loupe, snap to the bottom right corner of the door jamb, as shown in the next figure. In the Enter Offset dialog box, enter.25 for the Offset value, as shown in the next figure. Click OK to close the snap loupe and position the outside edge of the door jamb exactly 1/4 from the bottom inside corner of the wall. Press the X key twice to clear the selection, and examine the completed door, shown at right. Copying a door using Ctrl+drag Next, you create two more doors by copying the existing door object dynamically by dragging it while pressing the Ctrl key. 12. Press Ctrl+6 to adjust the display, and then hold down the Shift and Ctrl keys and drag the foyer door (drag it from the middle of the door s wall break) to copy it to the storage room wall (highlighted at left). If your copied door doesn t break the wall, try again and release the mouse button when the Object/Horizontal SmartCursor cue is displayed. In the Object Info palette, click the Flip button one time to change the swing as shown. Hold down the Ctrl key and drag the foyer door to create the front door, approximately where shown (highlighted) at right. storage room Creating Architectural Elements Vectorworks
38 Creating different door types Next, you copy one of the 3 wide door objects and then you modify the copy to create a 2 6 wide door. 13. Use the Ctrl+drag method to copy the front door (by the midpoint of its wall break) to the center of the stairwell closet wall, as shown at left. In the Object Info palette (shown at center), adjust the new door s settings: Change the Door Width to 2 6 Change the Door Height to 6 8 Change the Open Angle to 15, and then press Enter to incorporate the change Click the Flip button as necessary to orient the door as shown at right. Note: You change the open angle to 15 degrees so you can easily distinguish the 2 6 wide door. 14. Zoom in on the area shown at left. Press the X key, and then use the Ctrl+drag method to copy the stairwell closet door to the bathroom wall, approximately where shown at right. bathroom Creating Architectural Elements Vectorworks
39 Next, you use the same copy and modify method to create a bi-part pantry door, and slider doors for the living room. 15. Use the Ctrl+drag method to copy the bathroom door to the pantry wall, as shown at left. In the Object Info palette, change the new door s: Width to 2 0 Configuration to Swing Bi-part Open Angle to 30 Drag the bi-part door if necessary to reposition it, and then use the Ctrl+drag method to create a second bi-part door in the pantry wall, approximately where shown (highlighted) at right. 16. Use the Ctrl+drag method to copy the 3 wide foyer door to the left living room wall, approximately where shown at left. In the Object Info palette, edit the new door s Door Width, and Configuration properties, as shown in the next figure. Drag the slider above the living room boundary line, as shown in the next figure. Click Set Position, and set the outside edge of the lower door jamb 8.25 above the living room boundary line, as shown at right (leave the slider selected for the next step). living room boundary line Creating Architectural Elements Vectorworks
40 17. From the menu, select Edit > Duplicate Array. In the Duplicate Array dialog box, adjust settings as shown at left. Click OK to duplicate the slider, as shown at center. Press the X key, and then hold down the Shift and Ctrl keys, and select the first slider door (two doors should now be selected). Keep holding down the Shift and Ctrl keys, and drag the selection over to the right living room wall to create 2 more copies (aligned horizontally with the original two). Use the Flip option as necessary (individually for each slider) to orient all four sliders, as shown at right. Creating a cased opening Next, you use the 3 wide door to create a cased opening. 18. Use the Ctrl+drag method to copy the 3 wide foyer door to the horizontal bathroom wall, approximately where shown at left. In the Object Info palette: Change the Configuration to Cased Opening. Scroll down, and change the Jamb Width to 0 (zero) and press Enter to incorporate the change. Click Set Position, and click the wall corner (shown at left), and then click the cased opening s lower left vertex. Enter 0 (zero) for the Offset value, and then click OK to set the cased opening s jamb flush with the wall edge, as shown at right. click here Next, you delete the kitchen and functional area rectangles. 19. Press the X key twice, and then click slightly above the cased opening you just created. In the Object Info palette, confirm a rectangle (the kitchen rectangle) is selected. Press the Delete key to remove it from the drawing. Click the same point again. In the Object Info palette, confirm a rectangle (the functional area rectangle) is selected. Press the Delete key to remove it from the drawing (do not delete the living room rectangle). Creating Architectural Elements Vectorworks
41 Inserting windows Next, you activate the Window tool, and then you insert two windows. 20. Press Ctrl+6 to adjust the display. From the Building Shell tool set, click the Window tool. Click once to position the window in the left kitchen wall, approximately where shown at left. Click outside and to the left of the kitchen to specify the rotation. The window plug-in object is created, as shown at center. With the Window tool still active, insert another window in the wall (click outside to specify rotation), as shown at right. Note: The Window tool was pre-configured for this file. The Window Settings dialog box would normally be displayed for the first window object inserted in a file. For subsequent insertions in your own files, click Preferences from the Tool bar before placing the window to set default window parameters. If you change Window Settings dialog box settings, all subsequent insertions are affected. Next, you change properties of the last window to create a 7 wide picture window. 21. With the window still selected, confirm in the Object Info palette that the window is in the wall, and then: Change the Overall Width to 7 0 Change the Overall Height to 8 0 Scroll down and change the Num V Muntins to 1 Change the Muntin Width to 4 Change the Muntin Depth to 1, and then press Enter to update the window, settings Click Set Position, and set the outside top jamb edge flush (zero offset) with the inside edge of the living room wall, as shown. Creating Architectural Elements Vectorworks
42 22. Press the X key, and then use the Shift+Ctrl+drag method (and the Ctrl+drag method) to copy the 7 wide picture window seven times (highlighted for clarity) for a total of eight picture windows, as shown (see Note below figure). Note: Ctrl+drag automatically orients window exteriors; use Set Position with a zero offsets from inside corners as required. When Set Position (the Move by Points tool's Reference Point Mode) is active, you can press Space Bar+X temporarily to select another window for repositioning. Next, you use Duplicate Array command to copy the 2 wide window. 23. Zoom in on the kitchen and select the small window. From the menu, select Edit > Duplicate Array. Adjust settings (click the button to change direction) as shown at left. Click OK to duplicate the window, as shown at right (leave the window selected). Creating Architectural Elements Vectorworks
43 24. Hold down the Shift key, and select the first 2 wide window to add it to the selection set, as shown at left. From the menu, select Edit > Duplicate Array. Adjust settings, as shown at center. Click OK to duplicate the windows, and then hold down the Shift key, and select all four 2 wide windows. Drag them into their final position, approximately where shown at right. Examining the design in a 3D view Next, you activate different 3D views so you can examine the architectural elements you just inserted. 25. Press the X key twice, and then press Ctrl+6 to adjust the display. From the Basic tools palette, click the 3D Selection tool. Notice that 2D object details (such as door swings and wall breaks) disappear because a 3D top view is automatically activated. Creating Architectural Elements Vectorworks
44 26. From the View bar, select the Left Isometric view from the Standard View drop-down list, and then press Ctrl+6 to adjust the display. The viewing angle is changed, as shown. Notice that: Even though you were previously working in 2D, Vectorworks Architect automatically created 3D objects. 2D objects such as the living room rectangle (on the active layer), and the 3D floor object (on the Mod-Slab-1 layer) did not react to the view change. Note: Do not be concerned about the inappropriate single hung windows, you change properties of all windows later in Exercise 9. Next, you adjust Stack Layers view mode options, and then you activate Stack Layers view mode to see only 3D objects in correct alignment. 27. In the View bar, double-click the Stack Layers button. In the Stack Layer Options dialog box, adjust the options as shown, and then click OK to save the settings. Creating Architectural Elements Vectorworks
45 28. In the View bar, click Stack Layers. Notice that the 2D objects disappeared, and the floor object on the Mod-Slab-1 layer is now aligned (or stacked) with the active layer, as shown. Saving a 3D reference view Next, you save a view with the current display attributes that you use in other exercises later in the tutorial. 29. In the Navigation palette, select the Saved Views tab, and then right-click the blank area below the list and select New. In the Save View dialog box, change the View Name and confirm (or adjust) other settings as shown at left, and then click OK to save the view. Notice that the new view is now displayed in the list with the 3D view icon, as shown at right. Creating Architectural Elements Vectorworks
46 30. In the Navigation palette, activate the Floor Plan-1 saved view. Press Ctrl+5 for the Top/Plan view shortcut, and then press Ctrl+6 to adjust the display, as shown. 31. Save the file. For further study, you can purchase the Step by Step with Vectorworks Architect tutorial, which includes these additional processes in the Creating the First Floor Plan exercise: Detailed instructions for configuring initial door and window insertions, positioning doors using Offset Insertion mode, duplicating windows using the Move by Points tool, and inserting a fireplace. If you set up your files as instructed in the Checking Your Work section, you can now optionally check the accuracy of your file. 32. Open the (read-only) GS-VWAxCheck.vwx file. In the Navigation palette, double-click the 01 Floor Plan-1 saved view to activate it, and then double-click the Check EX06 saved view to activate it. 33. Use the Zoom and Pan tools (in the Basic tools palette), and the Previous View tool (in the View bar) as necessary to examine the drawing. Your drawing objects are displayed in red, and the master file s drawing objects are displayed in their default colors. You should see your red drawing objects overlaid directly on top of the master file s drawing objects. 34. After checking your file s accuracy, close the active file (your House.vwx file should now be active). If your drawing is inaccurate, close your file and continue with the next exercise by starting with the supplied file. Related Help Topics Creating Custom Selection Scripts Creating Floors Inserting Doors Duplicate Array Inserting Windows Stacking Layers Creating Saved Views Creating Architectural Elements Vectorworks
47 Exercise 7: Creating the Second Floor Plan In this exercise, you use a variety of 2D and 3D tools and techniques to complete the second floor plan. The completed exercise is shown in the following figure: Creating a floor slab from the second floor exterior walls You start the exercise by creating a polygon from the exterior walls, which you then use to create the upstairs floor object. 1. If you did not complete Exercise 6 or you are unsure of your file s integrity open the GS-VWAx06.vwx file. 2. In the Navigation palette, activate the Floor Plan-2 saved view. Press the X key twice to clear the current selection, and then press Ctrl+6 to adjust the display. 3. In the Scripts palette, double-click the Select Only Wall-Exterior Class script. All second floor walls (confirm 7 in the Object Info palette) with the Wall-Exterior class are selected. Hold down the Shift key and click the three balcony balustrade walls (over the living room) to remove them from the selection set (only 4 walls should now be selected), as shown. Creating Architectural Elements Vectorworks
48 4. From the menu, select AEC > Create Polys from Walls. In the Create Polys from Walls dialog box, select only the Gross Area Polys option (shown at left), and then click OK. A polygon is created and is now the active selection, as shown at right. 5. From the menu, select AEC > Floor. In the Create Floor dialog box, enter the values as shown, and then click OK to create the floor. 6. In the Object Info palette, change the Floor object s Class property to Structural-Slab, and then change its Layer property to Mod-Slab-2 to correct the display order, as shown. Note: You notch the second floor slab to accommodate the stairwell later in Exercise 9. Creating Architectural Elements Vectorworks
49 Creating a floor slab from a rectangle Next, you draw a rectangle, which you then use to create a floor object for the deck over the living room. 7. From the Basic tools palette, click the Rectangle tool. Snap to the top left balustrade wall corner (shown at left) and then snap to bottom right corner to draw the deck rectangle, as shown at right. 8. In the Object Info palette, confirm that the selected rectangle s Width is 15 9 and the Height is From the menu, select AEC > Floor. In the Create Floor dialog box, enter the values as shown at left, and then click OK to create the floor. In the Object Info palette, change the Floor object s Class property to Structural-Slab, and then change its Layer property to Mod-Slab-2 to correct the display order, as shown at right. Notes: 1) You could combine the deck floor with the floor created from the walls, but they are created separately in this tutorial because of their structural and functional differences. 2) Although the deck surface would normally have a slightly lower elevation than the floor surface for drainage purposes, they are both the same elevation (both slabs are the same thickness) in this tutorial for display purposes. Creating Architectural Elements Vectorworks
50 Copying and inserting the remaining doors and windows Next, you copy doors and windows from the first floor (that you created in Exercise 6), and then you copy and modify them as necessary to complete the second floor plan. 9. In the Navigation palette, activate the Floor Plan-1 saved view. Press the X key twice to clear the selection (the exterior walls were selected when you activated the Select Only Wall-Exterior Class script in step 3), and then press Ctrl+6 to show all objects. Right-click one of the bipart pantry doors, and select Create Similar Object from the context menu. If a message dialog box is displayed (shown at left), enable the Don t show this dialog again option, and then click OK. In the Navigation palette, activate the Floor Plan-2 saved view. Insert the bi-part door into the middle of the hall closet wall and orient it as shown at right. guest bedroom 10. Press the X key, and then use the Ctrl+drag method to copy the bi-part door into the guest bedroom closet wall, as shown at left (use the Flip option if necessary). With the new closet door still selected, change the Door Width to 4 2 in the Object Info palette. Set the position offset to.25 between the top left wall corner and outside jamb (press the Z key to temporarily zoom in on the jamb), as shown at center. Use the Duplicate Array command to duplicate the 4 2 door with a spacing of 4 5. Press the X key twice to clear the selection, and examine the closet doors, as shown at right. 11. Repeat the Create Similar Object process (step 9) to create a 2 6 wide door from the first floor and position it in the middle of the second floor s master bedroom hallway wall and orient it as shown at left. Press the X key, then use Ctrl+drag and Flip option to copy the 2 6 wide door four times (highlighted for clarity) in the orientations and approximate locations as shown at right. Creating Architectural Elements Vectorworks
51 12. Repeat the Create Similar Object process to create a 7 slider door from the first floor and position it in the second floor s family room wall and orient it as shown at left. Press the X key, then use the Ctrl+drag method to create an adjacent copy of the 7 slider, approximately where shown at right. Use the Flip and Set Position controls as necessary. 13. Repeat the Create Similar Object process to create a 7 wide picture window from the first floor plan and position it in the second floor s master bedroom wall, and then click outside the wall to orient it as shown at top. Use the Ctrl+drag method to copy the 7 wide picture window eight times, approximately where shown at bottom (highlighted for clarity). 14. Repeat the Create Similar Object process to create a 2 wide window from the first floor plan and position it in the second floor s master bedroom hallway wall, and then click outside the wall to orient it as shown (leave the window selected for the next three steps). Tip: In your own designs, you can adjust layer visibilities (with Show/Snap Others layer mode active), and then Ctrl+Alt+click objects on other layers to activate the Create Similar Object command. Creating Architectural Elements Vectorworks
52 Next, you use the Set Position control and the Move by Points tool to precisely move and copy the 2 wide window in the master bedroom hallway wall to complete the floor plan. 15. Zoom in on the area shown. 16. In the Object Info palette, click Set Position. For the reference point, click the middle of the master bedroom walk-in closet s door opening, as shown at left. For the end point, click the middle of the window, as shown at center. Enter an Offset value of 0 (zero), and click OK to center the window with the walk-in closet s door, as shown at right (leave the window selected for the next step). master walk-in closet 17. In the Basic tools palette, notice that the Move by Points tool is active from the Set Position control. In the Tool bar, click Move Mode to enable it. Snap to the same midpoint on the window as the previous step, and then hold down the Ctrl key and then snap to the center of the master bathroom door s opening, as shown at left. The window is copied and the copy is now centered with the master bathroom s opening, as shown at right (leave the copied window selected and the Move by Points tool active for the next step). master bath Note: Holding down the Ctrl key temporarily enables the Retain option for the original object. Creating Architectural Elements Vectorworks
53 18. Use any combination of the Ctrl+drag method, the Duplicate Array command, and the Move by Points tool to create thirteen additional copies of the 2 wide window (see Note below figure), where shown (highlighted for clarity). Note: Use the Move by Points tool (both moving, and copying) and the Duplicate Array command (with different selection sets and the same offset values you used in Exercise 6) to create and position the copies. Examining the design in various 3D views Next, you edit the Stack Layers Isometric saved view to display additional layers and classes, and then you examine the new elements with the Flyover tool and Stack Layers view mode. 19. In the Navigation palette, activate the Stack Layers Isometric saved view. Press the X key twice to clear the selection. Notice that the saved view does not show objects on the second floor, as shown. Creating Architectural Elements Vectorworks
54 20. In the Navigation palette, right-click the Stack Layers Isometric saved view and select Edit. In the Edit Saved View dialog box, click Layers. Adjust visibilities as shown at left, and then click OK. Click Classes, and turn on visibility of the Roof-Main class. Click OK twice to save the edits. Double-click the saved view to see the change, as shown at right. Note: To save time, you just turned on visibility for objects that don t exist yet, but you create them later in the tutorial. 21. From the Basic tools palette, click the Flyover tool. In the Tool bar, make sure Interactive Origin Mode is enabled. Start dragging the cursor to dynamically examine the model. Click to stop the motion, and change the center of rotation by clicking on various object vertices (on the active layer), and then continue dragging the cursor to change the viewing angle. Creating Architectural Elements Vectorworks
55 22. In the Navigation palette, activate the Floor Plan-2 view. Press Ctrl+5, and then press Ctrl+6 to adjust the display. 23. Save the file. For further study, you can purchase the Step by Step with Vectorworks Architect tutorial, which includes four more processes in the Creating the Second Floor Plan exercise: Creating window walls, converting a T wall intersection to an X wall intersection, creating straight handrails, and adjusting the first floor height with the Model Setup command. If you set up your files as instructed in the Checking Your Work section, you can now optionally check the accuracy of your file. 24. Open the (read-only) GS-VWAxCheck.vwx file. In the Navigation palette, double-click the 02 Floor Plan-2 saved view to activate it, and then double-click the Check EX07 saved view to activate it. 25. Use the Zoom and Pan tools (in the Basic tools palette), and the Previous View tool (in the View bar) as necessary to examine the drawing. Your drawing objects are displayed in blue, and the master file s drawing objects are displayed in their default colors. You should see your blue drawing objects overlaid directly on top of the master file s drawing objects. 26. After checking your file s accuracy, close the active file (your House.vwx file should now be active). If your drawing is inaccurate, close your file and continue with the next exercise by starting with the supplied file. Related Help Topics Creating Floors Creating Similar Objects Inserting Windows Inserting Doors Moving Objects by Clicking Stacking Layers Flyover Creating Architectural Elements Vectorworks
56 Section 4: Working with Multiple Levels In two exercises, this section covers the following processes as you continue the home design project: Saving a working view for the roof (pg 56) Creating the flat roof (pg 57) Creating gabled ends on the flat roof (pg 58) Examining the completed roof (pg 59) Editing windows (pg 60) Modifying the second floor s floor slab (pg 63) In these exercises, you: Create a flat roof, and then change its configuration by modifying roof edge settings. Modify windows. Notch the second floor s floor slab. Vectorworks
57 Exercise 8: Creating and Modifying the Roof In this exercise, you create a flat roof object, and then you modify its configuration. The completed exercise is shown in the following figure: Saving a working view for the roof Next, you save a view to facilitate working with the roof later in the development cycle. 1. If you did not complete Exercise 7 or you are unsure of your file s integrity open the GS-VWAx07.vwx file. 2. From the View bar, enable Stack Layers viewing mode. In the Navigation palette: Select the Classes tab, and turn on visibility of the Roof-Main class. Select the Design Layers tab, turn on visibility of the Mod-Roof layer, and then make it the active layer, as shown at left. Select the Saved Views tab, right-click the blank area below the list and select New. In the Save View dialog box, adjust the View Name and Active Class settings as shown at center, and then click OK to save the view. Notice that the new view is displayed in the list, as shown at right. Double-click the Roof Model saved view to activate it (in the View bar, notice that Roof-Main is now the active class) Working with Multiple Levels Vectorworks
58 Creating the flat roof Next, you create a flat roof object from the second floor s exterior walls. 3. In the Scripts palette, double-click the Select Only Wall-Exterior Class script (no walls are selected because Stack Layers view mode is active). In the Navigation palette, select the Design Layers tab and make the Mod-Floor-2 layer active, as shown. Notice that now all second floor walls (confirm 7 in the Object Info palette) with the Wall-Exterior class are selected. Hold down the Shift key and click the three balcony balustrade walls to remove them from the selection set (4 walls should now be selected). 4. With the four walls still selected, select AEC > Create Roof from the menu. In the Create Roof dialog box, change settings as shown at left (click OK if the message dialog box shown at right is displayed). Tip: In your own designs, you can specify either a Rise:Run ratio (in inches), or angle value (in degrees) for the Roof Pitch. Working with Multiple Levels Vectorworks
59 5. Click OK to create the roof. Notice that only the roof object is now visible. In the Navigation palette, select the Saved Views tab and activate the Roof Model saved view. Objects on the Mod-Floor-2 layer are now also visible, as shown. Creating gabled ends on the flat roof Notice that Vectorworks created a hip roof by default. Next, you modify the roof to create the desired gabled ends. 6. Select the roof s left control point, as shown at left. In the Edit Roof Settings dialog box, select the Gable option, and then click OK to create the gable end, as shown at right. 7. Repeat the process to change the right and front sides to gable ends, as shown. front side control point Working with Multiple Levels Vectorworks
60 Examining the completed roof Next, you examine the flat roof in various 3D views. 8. In the Navigation palette, select the Saved Views tab and activate the Stack Layers Isometric saved view (you may need to activate it again to display properly). Press the X key twice to clear the selection, and then from the View bar, select OpenGL from the Render Mode drop-down list. Switch to various standard 3D views, or use the Flyover tool to examine the completed roof, as shown. 9. Save the file. For further study, you can purchase the Step by Step with Vectorworks Architect tutorial, which includes four more processes in the Creating and Modifying Roofs exercise: Creating a sloping roof (as one piece of a two-piece roof), fitting walls to roofs, inserting clerestory windows, and creating a dormer. If you set up your files as instructed in the Checking Your Work section, you can now optionally check the accuracy of your file. 10. Open the (read-only) GS-VWAxCheck.vwx file. In the Navigation palette, double-click the 03 Roof Model saved view to activate it, and then double-click the Check EX08 saved view to activate it. Your roof is displayed in green, and the master file s roof is displayed in its default color. You should see your green roof overlaid directly on top of the master file s roof. 11. After checking your file s accuracy, close the active file (your House.vwx file should now be active). If your drawing is inaccurate, close your file and continue with the next exercise by starting with the supplied file. Related Help Topics Creating Saved Views Creating Roof Objects Editing Roof Objects Rendering with Vectorworks OpenGL Working with Multiple Levels Vectorworks
61 Exercise 9: Editing Architectural Elements In this exercise, you edit various architectural elements to complete the basic house design. The completed exercise is shown in the following figure: Editing windows You start the exercise by using the Custom Modification command to simultaneously adjust sash settings for all windows. 1. If you did not complete Exercise 8 or you are unsure of your file s integrity open the GS-VWAx08.vwx file. Working with Multiple Levels Vectorworks
62 2. In the Navigation palette, activate the Floor Plan-2 saved view. Press Ctrl+5, and then press Ctrl+6 to adjust the display. From the menu, select Tools > Custom Modification. Adjust settings in the Custom Modification dialog box, as shown, and then click OK to display the Properties dialog box. 3. In the Properties dialog box, change the Sash Operation to Casement, and then scroll down and change the Sash Width to 3, and change the Sash Depth to 4, as shown at left, and then click OK. Zoom in on the hall bathroom and notice that the sash width is adjusted for all windows, as shown at right. hall bath Working with Multiple Levels Vectorworks
63 4. From the View bar, select the Left Isometric view from the Standard View drop-down list. From the View bar, enable Stack Layers viewing mode, and then press Ctrl+6 to adjust the display. Notice that the sash operation for all windows has been changed from single hung to casement, as shown. 5. In the Navigation palette, activate the Floor Plan-1 saved view. Press Ctrl+5, and then press Ctrl+6 to adjust the display. Zoom in on storage room, as shown. Notice that the sash width was changed for all windows in the Mod-Floor-1 layer, even though they were not selectable from the previously active saved view. storage room Working with Multiple Levels Vectorworks
64 Modifying the second floor s floor slab Next, you notch the second floor s floor slab at the stairwell. 6. In the Navigation palette, activate the Floor Plan-2 view. Press Ctrl+5, and then press Ctrl+6 to adjust the display, and then zoom in on the stairwell, as shown. Use the Rectangle tool to draw a rectangle by snapping to the point of the stair s up arrow, and then snapping to the bottom flight s up line anywhere above the first point, approximately where shown at left. From the Basic tools palette, click the Visibility tool. In the Tool bar, click the Class and Invisible buttons to enable them. Click the stair object to turn off visibility of its class. Snap to balustrade wall vertices to draw a second rectangle, as shown at center. Press the X key and select the first rectangle, and then resize it by clicking its top right grip and snapping to the inside wall corner (you can optionally press the Z key to temporarily zoom in), as shown at right. 7. Shift+select the stairwell rectangle to add it to the selection (2 rectangles should be selected), as shown at left. Right-click the selection, and then select Add Surface to combine both rectangles into a single polygon, as shown at right. 8. Press Ctrl+X to cut the polygon, and then right-click an open area inside the family room and select Force Select. The Mod-Slab-2 layer is automatically activated, and both floor objects are selected. Working with Multiple Levels Vectorworks
65 9. Press the X key twice, and then double-click in the family room to activate floor editing mode. Press Ctrl+Alt+V to paste the polygon in place (shown at left). Click Exit Floor to rebuild the floor. Notice the floor s stairwell notch (shown at center). In the Navigation palette, select the Saved Views tab and activate the Floor Plan-2 saved view to display the stairs, as shown at right. family room 10. In the Navigation palette, activate the Stack Layers Isometric saved view. Use 3D view controls and OpenGL render mode to examine the model (as shown), and then press Ctrl+5 and Ctrl+6. In the Navigation palette, activate the Floor Plan-1 saved view. 11. Save the file. For further study, you can purchase the Step by Step with Vectorworks Architect tutorial, which includes the following additional content: Several more processes in the Editing Architectural Elements exercise (editing doors, splitting a wall segment to create another room, creating chimney walls and a 3D chimney cap, editing window walls, and replacing placeholder wall styles), and one more exercise in the Working with Multiple Levels section: Creating a Hybrid Symbol If you set up your files as instructed in the Checking Your Work section, you can now optionally check the accuracy of your file. 12. Open the (read-only) GS-VWAxCheck.vwx file. In the Navigation palette, double-click the 01 Floor Plan-1 saved view to activate it, and then double-click the Check EX09 saved view to activate it. 13. Use the Zoom and Pan tools (in the Basic tools palette), and the Previous View tool (in the View bar) as necessary to examine the drawing. Your drawing objects are displayed in red, and the master file s drawing objects are displayed in their default colors. You should see your red drawing objects overlaid directly on top of the master file s drawing objects. 14. In the Navigation palette, double-click the 02 Floor Plan-2 saved view to activate it, and then double-click the Check EX09 saved view to activate it. Working with Multiple Levels Vectorworks
66 15. Use the Zoom and Pan tools (in the Basic tools palette), and the Previous View tool (in the View bar) as necessary to examine the drawing. Your drawing objects are displayed in blue, and the master file s drawing objects are displayed in their default colors. You should see your blue drawing objects overlaid directly on top of the master file s drawing objects. 16. After checking your file s accuracy, close the active file (your House.vwx file should now be active). If your drawing is inaccurate, close your file and continue with the next exercise by starting with the supplied file. Related Help Topics Creating Custom Modification Scripts Using Standard Views Changing an Object s Class or Layer Visibility Editing Object Surfaces Stacking Layers Rendering with Vectorworks OpenGL Working with Multiple Levels Vectorworks
67 Section 5: Creating Construction Documents In two exercises, this section covers the following processes in the construction documentation stage of the home design project: Creating floor and roof plans (pg 67) Creating elevations (pg 68) Creating a section viewport (pg 70) Editing section viewport display properties (pg 71) Inserting appliance symbols (pg 73) Inserting kitchen symbols (pg 74) Inserting plumbing fixture symbols (pg 76) Adjusting dimension preferences (pg 79) Dimensioning exterior walls automatically (pg 81) Creating associative dimensions (pg 82) Adjusting dimension visibility in multiple viewports and saved views (pg 83) In these exercises, you use a variety of 2D and 3D tools to create basic versions of commonly used construction documents from viewports (that display objects on multiple design layers) on sheet layers. For some documents, you also work with external files or create corresponding architectural and annotation objects as required. Note: Depending on the type of construction document, you create annotations in design layers or directly inside the viewport (in viewport annotation mode) based on suggested best practices. Vectorworks
68 Exercise 10: Generating Construction Drawings In this exercise, you complete the initial setup steps of commonly used construction drawings by arranging and modifying viewports to display your model. Note: To save time, you skip the process of creating fully detailed construction documents. The completed exercise is shown in the following figure: Creating floor and roof plans You start by activating the floor and roof plan sheets and arrange or modify the viewports as necessary. 1. If you did not complete Exercise 9 or you are unsure of your file s integrity open the GS-VWAx09.vwx file. 2. In the Navigation palette, activate the Sheet-Floor Plan-1 sheet layer, and then clear the current selection. Press Ctrl+6, and notice that the viewport is not centered, as shown at left. Drag any object in the floor plan to reposition the viewport in the approximate center of the drawing sheet, as shown at right. Creating Construction Documents Vectorworks
69 3. Repeat the process for the Sheet-Floor Plan-2 sheet layer, as shown at left. In the Navigation palette, activate the Sheet-Roof Plan sheet layer. Select only the viewport, and then click Layers in the Object Info palette. In the Viewport Layer Properties dialog box, turn on visibility of the Mod-Floor-2 layer (shown at center) and then click OK. Reposition the viewport approximately where shown at right. Creating elevations Next, you adjust the viewport in the Sheet-Elevations-1 sheet layer to show the front elevation. You then copy the viewport to create the rear elevation. 4. Activate the Sheet-Elevations-1 sheet layer. Select only the viewport, and then in the Object Info palette: Click Classes. Hold down the Alt key, and click in the first column to turn on visibility of all classes, and then click OK. Change the View to Front. Change Background Render to Hidden Line. Notice the striped highlighting around the viewport (indicating that it needs to be updated). Reposition the viewport, as shown. Creating Construction Documents Vectorworks
70 5. Start dragging the viewport straight up, and then hold down the Shift and Ctrl keys to create a copy, as shown at left. For the new viewport, change the View to Back, as shown at right. 6. Shift+select the front elevation viewport. In the Object Info palette, verify 2 Viewports are selected, and then click Update to hide the lines. Press the X key twice to clear the selection and examine the elevations, as shown. Note: In your own designs, you would repeat this process to create right and left elevation viewports on other sheets as necessary. To save time in this exercise, you skip the repetitive process of creating additional elevation viewports. Creating Construction Documents Vectorworks
71 Creating a section viewport Next you create a live section viewport of the house. 7. In the Navigation palette, select the Viewports tab, and then double-click the VP-Floor Plan-1 viewport to select it (and activate the Sheet-Floor Plan-1 sheet layer). With the viewport still selected, select View > Create Section Viewport from the menu. To define the section line, click point 1, and then hold down the Shift key (the preview line should be just inside the exterior wall) and click point 2, where shown at left. Move the cursor to see how to control the view direction, and then double-click below the line (when the view direction arrow points down), as shown at right The section marker is created (shown at left), and the Create Section Viewport dialog box is displayed. Adjust settings in the Create Section Viewport dialog box (as shown at center). Click Layers, and adjust visibilities as shown at right, and then click OK. Creating Construction Documents Vectorworks
72 9. Click Classes, and turn on visibility of the Roof-Main class, and then click OK. Click Advanced Section Properties, and verify the Length Range, Depth Range, and Height Range are all set to Infinite, and then click OK twice. After several seconds, the viewport is created, the Sheet-Sections-1 sheet layer is activated, and the viewport is placed in the center of the sheet by default, as shown at left. Press the X key twice to clear the selection, and then select and delete the non-section viewport. Drag the section viewport into position, approximately where shown at right. Note: The existing viewport was created (and the border and viewport selected) when the Create Standard Viewports command was used to set up this file. Editing section viewport display properties Next, you edit graphic attributes of the Section Style class and then you change the viewport properties to improve legibility. 10. Press Ctrl+6 to zoom in on the selected section viewport, and notice how the default heavy lines and red fill color make it difficult to distinguish detail, as shown. Creating Construction Documents Vectorworks
73 11. In the Navigation palette, select the Classes tab. Right-click the Section Style class and select Edit. In the Edit Class dialog box, change the Pen Line thickness to.25, then click the Fill Color drop-down arrow, and select the Classic VectorWorks Colors palette (at the bottom). Select the pale blue fill color, as shown at left. Click OK to save the class edits. Although only the fill color and pen thickness have changed, notice the striped highlighting around the section viewport (indicating that it needs to be updated), as shown at right. Creating Construction Documents Vectorworks
74 12. In the Object Info palette, click Update to regenerate the section viewport. Your updated viewport should look like the following figure. Next, you add depth to the section by changing the section viewport s Projection setting. 13. In the Object Info palette, select Oblique Cabinet 30 from the Projection drop-down list, and then click Update to incorporate the change. Press Ctrl+6, and then press the X key twice to clear the selection to see the completed section viewport, as shown. Tip: You can also create offset section viewports (but you cannot change their projection). View the Live Sections movie, available by selecting Vectorworks 12 Feature Demos from the category drop-down list on Nemetschek s Online Video Library web page. Inserting appliance symbols Next, you insert appliance symbols in the upstairs hall bathroom. You can choose to optionally follow steps 14 through 23, where you insert various symbols and plug-in objects in both floor plans. Or to save time, you can close your file and open the GS-VWAx10-Step24.vwx file (with the symbols and plug-in objects already inserted) and skip ahead to step Open the Equip-Residential Appliances-Imp.vwx file in the Data Set folder (keep this file open through step 23 - don t close the house file - see Note below). In the Resource Browser, click Home Note: This file is also included with Vectorworks Architect in the following folder: [Vectorworks application folder]\libraries\objects-building Architecture & Interior to activate the Equip-Residential Appliances-Imp file. Creating Construction Documents Vectorworks
75 15. From the Window menu, select your house file to activate it. In the Navigation palette, activate the Floor Plan-2 saved view. Press Ctrl+5 and Ctrl+6, and then zoom in on the hall bathroom. In the Resource Browser, notice that the Equip-Residential Appliances-Imp file is still active, and then open the Symbols/Plug-in Objects folder (if it s not already open). Double-click the Clothes_Washer_Top symbol to activate the 2D Symbol Insertion tool. In the Tool bar, enable Wall Insertion Mode (if it s not already enabled), and then move your cursor over the wall so that the phantom preview appears approximately where shown at left. Click once, and then move your cursor over to the right side of the wall to maintain the orientation, as shown in the next figure. Click again to complete the insertion, as shown in the next figure. In the Object Info palette: Make sure that Symbol in Wall is displayed (or undo the placement and try again). Select Right Edge from the Insert drop-down list. Select No Break from the Break drop down list. Click Set Position, and specify an offset of 3 10 between the top edge of the clothes washer and the wall s top left (inside) corner, as shown at right. See Symbol Insertion Notes (after step 22) for additional information. hall bath 16. Press the X key twice to clear the current selection, and repeat the previous step to insert the Clothes_Dryer_Sm symbol with an offset of 2 between the clothes washer (as shown), and then press the X key twice to clear the selection. Inserting kitchen symbols Next, you insert various symbols and plug-in objects (with minimal instruction) to complete the kitchen. Creating Construction Documents Vectorworks
76 17. In the Navigation palette, activate the Floor Plan-1 saved view, press Ctrl+5, and then zoom in on the kitchen area. Insert kitchen symbols in the order listed below. To do this, note the source VWX file of the symbol, and then if the symbol is located in: Your House.vwx file: Double-click the symbol in your House.vwx file s Resource Browser and insert it where shown at right (and also shown below the table in a bird s eye perspective view for clarity). Another file: Open the VWX File specified (in the Data Set folder see Note below lower figure; keep VWX files open through step 22), and then switch the focus back to the house file. In the Resource Browser, activate the VWX File you just opened (if necessary, open the symbol folder, and scroll down), and then double-click the symbol and insert it where shown. See Symbol Insertion Notes (after step 22) for additional instructions. Use the Move by Points tool as necessary. Order Source VWX File Symbol or Folder > Symbol 1 House 2CompSinkCabinet 2 House IslandCornerCabinet 3 Equip-Residential Appliances-Imp Dishwasher 4 House IslandCountertop 5 House 2CompSink 6 Equip-Residential Appliances-Imp Range_30_Gas 7,8 House *RangeBaseCabinet 9 Equip-Residential Appliances-Imp Range Hood 30 10,11 House RangeWallCabinet 12 Equip-Residential Appliances SubZero USA Built-in Refrigeration > **642 Stainless *After you insert item 7, use the Mirror tool with Duplicate and Mirror Mode enabled to create item 8. **Insert this symbol in the center of the pantry wall, and then in the Object Info palette; change the Class to None, and select Full break with caps from the Break drop-down list living room rectangle Note: These VWX files are also included with Vectorworks Architect in the following folder: [Vectorworks application folder]\libraries\objects-imperial Creating Construction Documents Vectorworks
77 18. Select the living room rectangle (shown at left), and then press the Delete key to remove it from the drawing, as shown at right. Inserting plumbing fixture symbols Next, you insert plumbing fixture symbols (with minimal instruction) in the first and second floor plans. 19. Zoom in on the bathroom as shown. 20. O pen the Sanitary-Fixtures.vwx file in the Data Set folder. In the Resource Browser, activate the Sanitary-Fixtures.vwx file (scroll down as necessary), and then double-click symbols in the order listed in the table and place them in the bathroom where shown at right. See Symbol Insertion Notes (after step 22). Order Symbol 1 WC Wall Floor Tank 2 Lav Pedestal 21. In the Navigation palette, activate the Floor Plan-2 saved view, and then zoom in on the area shown. Creating Construction Documents Vectorworks
78 22. Insert symbols and plug-in objects in the order listed in the table below and place them in the bathrooms where shown at right. See Symbol Insertion Notes (below table) for additional instructions. Order Source VWX File Symbol 1,2 Sanitary-Fixtures WC Wall Floor Tank 3,4 House VanitySink 5 House Shower 6,7 House Bathtub Symbol Insertion Notes: 1) You can drag symbols out of the Resource Browser and drop them into the drawing, but you double-click them to make them active so you can use the cursor s phantom preview to facilitate accurate placement. 2) Make sure Wall Insertion Mode is active when inserting symbols. You don t have to insert symbols in walls, but if you do, the symbols will move along with the walls when you drag wall segments to move or resize them. 3) Use Insert = Left edge (or Right edge), and Break = No break options as required. 4) Click the 2D Selection tool to terminate the 2D Symbol Insertion tool after each symbol insertion, then drag symbols and/or use the Flip and Position controls as necessary to orient and move them into their correct position. 5) In some cases, you may have to insert the symbol in another location away from other symbols, then drag and snap it or use the Position control to move it into its correct position. 6) When correctly inserted, all symbols should display the In Wall suffix after the symbol name in the Object Info palette. 23. Close all three symbol files. 24. If you skipped steps 14 through 23, open the GS-VWAx10-Step24.vwx file. In the Navigation palette, select the Viewports tab, and then double-click the Transverse Section viewport to activate it. Press Ctrl+6 to zoom in on the selected viewport. With the viewport still selected, click Update in the Object Info palette. Press the X key twice to clear the selection. Notice that the viewport updated with the appliance, kitchen, and plumbing fixture symbols, as shown. Creating Construction Documents Vectorworks
79 25. Save the file. For further study, you can purchase the Step by Step with Vectorworks Architect tutorial, which includes instructions for configuring the kitchen and bathroom plug-in objects (the red symbols you inserted from the Resource Browser), and four more processes in the Generating Construction Drawings exercise: Hatching elevations, editing section markers, creating interior elevations, and customizing the drawing s appearance. If you set up your files as instructed in the Checking Your Work section, you can now optionally check the accuracy of your file. Note: The methods used in the GS-VWAxCheck.vwx file to compare your drawing file with the master files cannot compare viewports. You must manually check the accuracy of all of your viewports and any objects you created in viewport annotation editing mode. 26. Open the (read-only) GS-VWAxCheck.vwx file. In the Navigation palette, double-click the 01 Floor Plan-1 saved view to activate it, and then double-click the Check EX10 saved view to activate it. 27. Use the Zoom and Pan tools (in the Basic tools palette), and the Previous View tool (in the View bar) as necessary to examine the drawing. Your drawing objects are displayed in red, and the master file s drawing objects are displayed in their default colors. You should see your red drawing objects overlaid directly on top of the master file s drawing objects. 28. In the Navigation palette, double-click the 02 Floor Plan-2 saved view to activate it, and then double-click the Check EX10 saved view to activate it. 29. Use the Zoom and Pan tools (in the Basic tools palette), and the Previous View tool (in the View bar) as necessary to examine the drawing. Your drawing objects are displayed in blue, and the master file s drawing objects are displayed in their default colors. You should see your blue drawing objects overlaid directly on top of the master file s drawing objects. 30. After checking your file s accuracy, close the active file (your House.vwx file should now be active). If your drawing is inaccurate, close your file and continue with the next exercise by starting with the supplied file. Related Help Topics Construction Documents Creating Standard Viewports Properties of Sheet Layer Viewports Accessing Existing Resources Understanding Symbols Creating a Section Viewport Setting Class Properties Section Viewport and Section Line Properties Libraries Advanced Section Viewport Properties Properties of Sheet Layer Viewports Creating Construction Documents Vectorworks
80 Exercise 11: Adding Annotations In this exercise, you complete the first and second floor plans by adding dimensions and annotations, and then you simultaneously adjust dimension visibility in multiple viewports and saved views. The completed exercise is shown in the following figure: Adjusting dimension preferences You start the exercise by adjusting dimension creation and precision preferences. 1. If you did not complete Exercise 10 or you are unsure of your file s integrity open the GS-VWAx10.vwx file. 2. In the Navigation palette, activate the Floor Plan-1 saved view. Press Ctrl+6, and then adjust the zoom level approximately as shown. Note: You adjust the zoom level to allow room for the dimensions you are about to create. Creating Construction Documents Vectorworks
81 3. Right-click a blank area and select Document Preferences. In the Document Preferences dialog box, select the Dimensions tab. Adjust settings (if necessary) as shown, and then click OK. Dimension Notes: 1) Associative dimensions attach themselves to drawing objects by placing parametric constraints on vertices of selected geometry. Parametric constraints let dimensions move and update values when you move or resize geometry they are attached to. 2) To turn off display of the parametric constraints, select Tools > Options > Vectorworks Preferences from the menu, and then select the Display tab and turn off the Show Parametric Constraints option (leave the display on for these exercises). 3) If the Associative Dimensions option is disabled, any dimensions you create will not be attached to geometry you select. 4) The Dimension Exterior Walls command optionally creates associative dimensions, but it cannot create them for all objects. 5) Refer to the Online Help s Associative Dimensioning topic for more information. 6) In your own files, you can create or import custom dimension standards and use them individually, or to replace default standards (in the active drawing only) if you need to adjust any parameters such as Offset Text size. Refer to the Online Help s Using Custom Dimension Standards topic for more information. 4. From the menu, select File > Document Settings > Units. In the Units dialog box, select the Dimension Objects (Primary) tab. Select 1/4 for the Rounding Precision: Fraction precision setting, as shown. Click OK to incorporate the settings. Creating Construction Documents Vectorworks
82 Dimensioning exterior walls automatically Next, you use the Dimension Exterior Walls command to dimension the First Floor exterior walls. 5. From the menu, select Text > Size > 12 (if it s not already active). From the menu, select AEC > Dimension Exterior Walls. In the Dimension Exterior Walls dialog box, adjust settings as shown at left, and click OK. After several seconds, dimensions are created. Clear the current selection and examine the dimensions, as shown at right (see Note below figures). Note: The Dimension Exterior Walls command attempts to dimension all exterior openings, thus accelerating the process of annotating drawings. You may need to delete, adjust, or add dimensions with the Constrained Linear Dimension tool similar to the figure above (or to achieve the desired result in your own designs). so your dimensions look 6. Zoom in on the horizontal living room wall dimensions. Notice that window dimensions (to centers of openings) are not associative, as shown. Creating Construction Documents Vectorworks
83 Creating associative dimensions 7. Although not necessary for this exercise, you can use the Constrained Linear Dimension tool (in the Dims/Notes tool set) to create internal dimensions, similar to those shown in the following figure. If you choose to complete this optional step, see Internal Dimension Notes below. Internal Dimension Notes: 1) Use Constrained Linear Mode, and snap to the endpoints marked with red squares, which indicate the parametric constraint points of associative dimensions. 2) The first two clicks determine dimension points (if prompted, accept default wall selections); the third click orients and places the dimension. 3) Pick up points of existing dimension geometry, and then use SmartCursor cues to align new dimensions as you create them. 4) Press the X key, and then drag dimension lines or text if you need to move either. Creating Construction Documents Vectorworks
84 Adjusting dimension visibility in multiple viewports and saved views Next, you use the Organization dialog box to simultaneously edit multiple viewports and saved views to hide the dimension objects. 8. In the Navigation palette, select the Classes tab, and then right-click the Dimension class and select Visibilities. The Organization dialog box is displayed with the Dimension class selected (in Visibilities mode). Resize the Organization dialog box (if necessary) so you can see the entire list of viewports and saved views. The Dimension class is visible by default in all saved views and viewports created with the Create Standard Viewports command, as shown. 9. Turn off visibility in the viewports and saved views, as shown, and then click OK to close the Organization dialog box and save the changes. Creating Construction Documents Vectorworks
Getting Started with. Vectorworks Architect
 Getting Started with Vectorworks Architect Table of Contents Introduction...2 Section 1: Program Installation and Setup...6 Installing the Vectorworks Architect Program...6 Exercise 1: Launching the Program
Getting Started with Vectorworks Architect Table of Contents Introduction...2 Section 1: Program Installation and Setup...6 Installing the Vectorworks Architect Program...6 Exercise 1: Launching the Program
House Design Tutorial
 House Design Tutorial This House Design Tutorial shows you how to get started on a design project. The tutorials that follow continue with the same plan. When you are finished, you will have created a
House Design Tutorial This House Design Tutorial shows you how to get started on a design project. The tutorials that follow continue with the same plan. When you are finished, you will have created a
SMALL OFFICE TUTORIAL
 SMALL OFFICE TUTORIAL in this lesson you will get a down and dirty overview of the functionality of Revit Architecture. The very basics of creating walls, doors, windows, roofs, annotations and dimensioning.
SMALL OFFICE TUTORIAL in this lesson you will get a down and dirty overview of the functionality of Revit Architecture. The very basics of creating walls, doors, windows, roofs, annotations and dimensioning.
House Design Tutorial
 Chapter 2: House Design Tutorial This House Design Tutorial shows you how to get started on a design project. The tutorials that follow continue with the same plan. When you are finished, you will have
Chapter 2: House Design Tutorial This House Design Tutorial shows you how to get started on a design project. The tutorials that follow continue with the same plan. When you are finished, you will have
House Design Tutorial
 House Design Tutorial This House Design Tutorial shows you how to get started on a design project. The tutorials that follow continue with the same plan. When you are finished, you will have created a
House Design Tutorial This House Design Tutorial shows you how to get started on a design project. The tutorials that follow continue with the same plan. When you are finished, you will have created a
House Design Tutorial
 Chapter 2: House Design Tutorial This House Design Tutorial shows you how to get started on a design project. The tutorials that follow continue with the same plan. When you are finished, you will have
Chapter 2: House Design Tutorial This House Design Tutorial shows you how to get started on a design project. The tutorials that follow continue with the same plan. When you are finished, you will have
Architecture 2012 Fundamentals
 Autodesk Revit Architecture 2012 Fundamentals Supplemental Files SDC PUBLICATIONS Schroff Development Corporation Better Textbooks. Lower Prices. www.sdcpublications.com Tutorial files on enclosed CD Visit
Autodesk Revit Architecture 2012 Fundamentals Supplemental Files SDC PUBLICATIONS Schroff Development Corporation Better Textbooks. Lower Prices. www.sdcpublications.com Tutorial files on enclosed CD Visit
House Design Tutorial
 Chapter 2: House Design Tutorial This House Design Tutorial shows you how to get started on a design project. The tutorials that follow continue with the same plan. When we are finished, we will have created
Chapter 2: House Design Tutorial This House Design Tutorial shows you how to get started on a design project. The tutorials that follow continue with the same plan. When we are finished, we will have created
Vectorworks / MiniCAD Tutorials
 Vectorworks / MiniCAD Tutorials Tutorial 1: Construct a simple model of a little house Tutorial 2: Construct a 4 view Orthographic drawing of the Model These tutorials are available as Adobe Acrobat 4
Vectorworks / MiniCAD Tutorials Tutorial 1: Construct a simple model of a little house Tutorial 2: Construct a 4 view Orthographic drawing of the Model These tutorials are available as Adobe Acrobat 4
CONTENTS CHAPTER 1 WHAT THIS IS ALL ABOUT...
 CONTENTS CHAPTER 1 WHAT THIS IS ALL ABOUT... 17 INTRODUCTION... 17 Terminology... 18 MACINTOSH AND WINDOWS... 20 CONVENTIONS USED IN THIS TUTORIAL... 21 Command Menu Title And Pull-Down Menu... 22 Commands,
CONTENTS CHAPTER 1 WHAT THIS IS ALL ABOUT... 17 INTRODUCTION... 17 Terminology... 18 MACINTOSH AND WINDOWS... 20 CONVENTIONS USED IN THIS TUTORIAL... 21 Command Menu Title And Pull-Down Menu... 22 Commands,
AutoCAD Architecture 2018 Fundamentals
 Elise Moss Autodesk AutoCAD Architecture 2018 Fundamentals SDC P U B L I C AT I O N S Better Textbooks. Lower Prices. www.sdcpublications.com Powered by TCPDF (www.tcpdf.org) Visit the following websites
Elise Moss Autodesk AutoCAD Architecture 2018 Fundamentals SDC P U B L I C AT I O N S Better Textbooks. Lower Prices. www.sdcpublications.com Powered by TCPDF (www.tcpdf.org) Visit the following websites
Autodesk Medical Center
 Autodesk Medical Center Page 1 Contents Autodesk Medical Center... 1 Revit Projects... 3 Exercise 1 Create a new project file... 3 Datum Elements... 4 Exercise 2 Add Grids... 5 Exercise 3 Edit Levels...
Autodesk Medical Center Page 1 Contents Autodesk Medical Center... 1 Revit Projects... 3 Exercise 1 Create a new project file... 3 Datum Elements... 4 Exercise 2 Add Grids... 5 Exercise 3 Edit Levels...
Autodesk AutoCAD Architecture 2015 Fundamentals
 Autodesk AutoCAD Architecture 2015 Fundamentals Elise Moss SDC P U B L I C AT I O N S Authorized Author Better Textbooks. Lower Prices. www.sdcpublications.com Powered by TCPDF (www.tcpdf.org) Visit the
Autodesk AutoCAD Architecture 2015 Fundamentals Elise Moss SDC P U B L I C AT I O N S Authorized Author Better Textbooks. Lower Prices. www.sdcpublications.com Powered by TCPDF (www.tcpdf.org) Visit the
Revit Structure 2013 Basics
 Revit Structure 2013 Basics Framing and Documentation Elise Moss Supplemental Files SDC P U B L I C AT I O N S Schroff Development Corporation Better Textbooks. Lower Prices. www.sdcpublications.com Tutorial
Revit Structure 2013 Basics Framing and Documentation Elise Moss Supplemental Files SDC P U B L I C AT I O N S Schroff Development Corporation Better Textbooks. Lower Prices. www.sdcpublications.com Tutorial
AutoCAD 2D. Table of Contents. Lesson 1 Getting Started
 AutoCAD 2D Lesson 1 Getting Started Pre-reqs/Technical Skills Basic computer use Expectations Read lesson material Implement steps in software while reading through lesson material Complete quiz on Blackboard
AutoCAD 2D Lesson 1 Getting Started Pre-reqs/Technical Skills Basic computer use Expectations Read lesson material Implement steps in software while reading through lesson material Complete quiz on Blackboard
Vectorworks Essentials
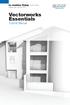 by Jonathan Pickup fourth edition written with version 2012 Vectorworks Essentials Tutorial Manual Contents 0.0 Introduction... iii 0.1 How to Use this Manual... iv 0.2 What s in This Manual... v 0.3 New
by Jonathan Pickup fourth edition written with version 2012 Vectorworks Essentials Tutorial Manual Contents 0.0 Introduction... iii 0.1 How to Use this Manual... iv 0.2 What s in This Manual... v 0.3 New
Modeling Basic Mechanical Components #1 Tie-Wrap Clip
 Modeling Basic Mechanical Components #1 Tie-Wrap Clip This tutorial is about modeling simple and basic mechanical components with 3D Mechanical CAD programs, specifically one called Alibre Xpress, a freely
Modeling Basic Mechanical Components #1 Tie-Wrap Clip This tutorial is about modeling simple and basic mechanical components with 3D Mechanical CAD programs, specifically one called Alibre Xpress, a freely
ARCHICAD Introduction Tutorial
 Starting a New Project ARCHICAD Introduction Tutorial 1. Double-click the Archicad Icon from the desktop 2. Click on the Grey Warning/Information box when it appears on the screen. 3. Click on the Create
Starting a New Project ARCHICAD Introduction Tutorial 1. Double-click the Archicad Icon from the desktop 2. Click on the Grey Warning/Information box when it appears on the screen. 3. Click on the Create
Introduction to Autodesk Inventor for F1 in Schools (Australian Version)
 Introduction to Autodesk Inventor for F1 in Schools (Australian Version) F1 in Schools race car In this course you will be introduced to Autodesk Inventor, which is the centerpiece of Autodesk s Digital
Introduction to Autodesk Inventor for F1 in Schools (Australian Version) F1 in Schools race car In this course you will be introduced to Autodesk Inventor, which is the centerpiece of Autodesk s Digital
Revit Structure 2012 Basics:
 SUPPLEMENTAL FILES ON CD Revit Structure 2012 Basics: Framing and Documentation Elise Moss autodesk authorized publisher SDC PUBLICATIONS www.sdcpublications.com Schroff Development Corporation Structural
SUPPLEMENTAL FILES ON CD Revit Structure 2012 Basics: Framing and Documentation Elise Moss autodesk authorized publisher SDC PUBLICATIONS www.sdcpublications.com Schroff Development Corporation Structural
Revit Structure 2014 Basics
 Revit Structure 2014 Basics Framing and Documentation Elise Moss Authorized Author SDC P U B L I C AT I O N S Better Textbooks. Lower Prices. www.sdcpublications.com Powered by TCPDF (www.tcpdf.org) Visit
Revit Structure 2014 Basics Framing and Documentation Elise Moss Authorized Author SDC P U B L I C AT I O N S Better Textbooks. Lower Prices. www.sdcpublications.com Powered by TCPDF (www.tcpdf.org) Visit
1: INTRODUCTION TO AUTOCAD
 AutoCAD syllabus 1: INTRODUCTION TO AUTOCAD Starting AutoCAD AutoCAD Screen Components Drawing Area Command Window Navigation bar Status bar Invoking Commands in AutoCAD Keyboard Ribbon Application Menu
AutoCAD syllabus 1: INTRODUCTION TO AUTOCAD Starting AutoCAD AutoCAD Screen Components Drawing Area Command Window Navigation bar Status bar Invoking Commands in AutoCAD Keyboard Ribbon Application Menu
Vectorworks Architect
 SAMPLE by Jonathan Pickup third edition written with version 2011 Vectorworks Architect Tutorial Manual Table of Contents Introduction... iii How to Use this Manual... iii New Ways of Drawing... iv Vectorworks
SAMPLE by Jonathan Pickup third edition written with version 2011 Vectorworks Architect Tutorial Manual Table of Contents Introduction... iii How to Use this Manual... iii New Ways of Drawing... iv Vectorworks
Introduction - How to Use This Book...vi. Setting Up the Drawing Board Exercise One: Ensure You are Working in the Landmark Workspace...
 Table of Contents Introduction - How to Use This Book...vi Setting Up the Drawing Board... 1 Exercise One: Ensure You are Working in the Landmark Workspace...2 Exercise Two: Set Up Your Vectorworks Preferences...3
Table of Contents Introduction - How to Use This Book...vi Setting Up the Drawing Board... 1 Exercise One: Ensure You are Working in the Landmark Workspace...2 Exercise Two: Set Up Your Vectorworks Preferences...3
Getting Started. with Easy Blue Print
 Getting Started with Easy Blue Print User Interface Overview Easy Blue Print is a simple drawing program that will allow you to create professional-looking 2D floor plan drawings. This guide covers the
Getting Started with Easy Blue Print User Interface Overview Easy Blue Print is a simple drawing program that will allow you to create professional-looking 2D floor plan drawings. This guide covers the
ACAD-BAU TUTORIAL For BricsCAD platform
 ACAD-BAU TUTORIAL WWW.ARHINOVA.SI For BricsCAD platform August 06 WORKSPACE ACAD-BAU RIBBON ACAD-BAU CONTROL BAR F ACAD-BAU PALETTES BASIC SETTINGS Use New command and open the template called ACB_International.DWT.
ACAD-BAU TUTORIAL WWW.ARHINOVA.SI For BricsCAD platform August 06 WORKSPACE ACAD-BAU RIBBON ACAD-BAU CONTROL BAR F ACAD-BAU PALETTES BASIC SETTINGS Use New command and open the template called ACB_International.DWT.
EG1003 Help and How To s: Revit Tutorial
 EG1003 Help and How To s: Revit Tutorial Completion of this tutorial is required for Milestone 1. Include screenshots of it in your Milestone 1 presentation. Downloading Revit: Before beginning the tutorial,
EG1003 Help and How To s: Revit Tutorial Completion of this tutorial is required for Milestone 1. Include screenshots of it in your Milestone 1 presentation. Downloading Revit: Before beginning the tutorial,
Dean Muccio. AutoCAD 2018 for the. Interior Designer. AutoCAD for Mac and PC SDC. Better Textbooks. Lower Prices.
 Dean Muccio AutoCAD 2018 for the Interior Designer AutoCAD for Mac and PC SDC P U B L I C AT I O N S Better Textbooks. Lower Prices. www.sdcpublications.com Powered by TCPDF (www.tcpdf.org) Visit the following
Dean Muccio AutoCAD 2018 for the Interior Designer AutoCAD for Mac and PC SDC P U B L I C AT I O N S Better Textbooks. Lower Prices. www.sdcpublications.com Powered by TCPDF (www.tcpdf.org) Visit the following
BIM - ARCHITECTUAL IMPORTING A SCANNED PLAN
 BIM - ARCHITECTUAL IMPORTING A SCANNED PLAN INTRODUCTION In this section, we will demonstrate importing a plan created in another application. One of the most common starting points for a project is from
BIM - ARCHITECTUAL IMPORTING A SCANNED PLAN INTRODUCTION In this section, we will demonstrate importing a plan created in another application. One of the most common starting points for a project is from
Chapter 6 Title Blocks
 Chapter 6 Title Blocks In previous exercises, every drawing started by creating a number of layers. This is time consuming and unnecessary. In this exercise, we will start a drawing by defining layers
Chapter 6 Title Blocks In previous exercises, every drawing started by creating a number of layers. This is time consuming and unnecessary. In this exercise, we will start a drawing by defining layers
CAD Orientation (Mechanical and Architectural CAD)
 Design and Drafting Description This is an introductory computer aided design (CAD) activity designed to give students the foundational skills required to complete future lessons. Students will learn all
Design and Drafting Description This is an introductory computer aided design (CAD) activity designed to give students the foundational skills required to complete future lessons. Students will learn all
Lesson 6 2D Sketch Panel Tools
 Lesson 6 2D Sketch Panel Tools Inventor s Sketch Tool Bar contains tools for creating the basic geometry to create features and parts. On the surface, the Geometry tools look fairly standard: line, circle,
Lesson 6 2D Sketch Panel Tools Inventor s Sketch Tool Bar contains tools for creating the basic geometry to create features and parts. On the surface, the Geometry tools look fairly standard: line, circle,
Dean Muccio AutoCAD Interior Designer. for the. AutoCAD for Mac and PC SDC. Better Textbooks. Lower Prices.
 Dean Muccio AutoCAD 2020 for the Interior Designer AutoCAD for Mac and PC SDC P U B L I C AT I O N S Better Textbooks. Lower Prices. www.sdcpublications.com Powered by TCPDF (www.tcpdf.org) Visit the following
Dean Muccio AutoCAD 2020 for the Interior Designer AutoCAD for Mac and PC SDC P U B L I C AT I O N S Better Textbooks. Lower Prices. www.sdcpublications.com Powered by TCPDF (www.tcpdf.org) Visit the following
Kitchen and Bath Design Tutorial
 Adding Cabinets Chapter 5: Kitchen and Bath Design Tutorial This tutorial continues where the Materials Tutorial left off. You should save this tutorial using a new name to archive your previous work.
Adding Cabinets Chapter 5: Kitchen and Bath Design Tutorial This tutorial continues where the Materials Tutorial left off. You should save this tutorial using a new name to archive your previous work.
12. Creating a Product Mockup in Perspective
 12. Creating a Product Mockup in Perspective Lesson overview In this lesson, you ll learn how to do the following: Understand perspective drawing. Use grid presets. Adjust the perspective grid. Draw and
12. Creating a Product Mockup in Perspective Lesson overview In this lesson, you ll learn how to do the following: Understand perspective drawing. Use grid presets. Adjust the perspective grid. Draw and
Sketch PowerTab. Sketch PowerView. Starting a New Floorplan with WinSketch
 Sketch PowerView The Sketch PowerView is your complete interface for digital sketches and their resulting area calculations to transfer into your form. In the Sketch PowerView, you can even access sketches
Sketch PowerView The Sketch PowerView is your complete interface for digital sketches and their resulting area calculations to transfer into your form. In the Sketch PowerView, you can even access sketches
Autodesk. AutoCAD Architecture Fundamentals. Elise Moss SDC PUBLICATIONS. Schroff Development Corporation
 Autodesk AutoCAD Architecture 2008 Fundamentals Elise Moss SDC PUBLICATIONS Schroff Development Corporation www.schroff.com www.schroff-europe.com Lesson 3 Floor Plans The floor plan is central to any
Autodesk AutoCAD Architecture 2008 Fundamentals Elise Moss SDC PUBLICATIONS Schroff Development Corporation www.schroff.com www.schroff-europe.com Lesson 3 Floor Plans The floor plan is central to any
Ribbon (Panels) + Options Bar + Contextual Tabs (tools based on selection)
 Week 11 Revit, Basics Building Information Modeling (BIM) - Parametric 3D Model File Types: Projects RVT (template = RTE) Families - RFA (template = RFT), "Symbols" Layout Workspace - Elevation Markers
Week 11 Revit, Basics Building Information Modeling (BIM) - Parametric 3D Model File Types: Projects RVT (template = RTE) Families - RFA (template = RFT), "Symbols" Layout Workspace - Elevation Markers
Autodesk Revit MEP Plumbing: Mystery Solved
 Plamen Hristov Capital Engineering Consultants, Inc The plumbing portion of Revit MEP has the undeserved reputation of not ready yet." We will dispel that notion in this hands-on lab where you will have
Plamen Hristov Capital Engineering Consultants, Inc The plumbing portion of Revit MEP has the undeserved reputation of not ready yet." We will dispel that notion in this hands-on lab where you will have
AutoCAD Civil 3D 2009 ESSENTIALS
 AutoCAD Civil 3D 2009 ESSENTIALS SDC PUBLICATIONS Schroff Development Corporation www.schroff.com Better Textbooks. Lower Prices. Alignments and Profiles Section 2: Profiles In this section you learn how
AutoCAD Civil 3D 2009 ESSENTIALS SDC PUBLICATIONS Schroff Development Corporation www.schroff.com Better Textbooks. Lower Prices. Alignments and Profiles Section 2: Profiles In this section you learn how
A Quick Spin on Autodesk Revit Building
 11/28/2005-3:00 pm - 4:30 pm Room:Americas Seminar [Lab] (Dolphin) Walt Disney World Swan and Dolphin Resort Orlando, Florida A Quick Spin on Autodesk Revit Building Amy Fietkau - Autodesk and John Jansen;
11/28/2005-3:00 pm - 4:30 pm Room:Americas Seminar [Lab] (Dolphin) Walt Disney World Swan and Dolphin Resort Orlando, Florida A Quick Spin on Autodesk Revit Building Amy Fietkau - Autodesk and John Jansen;
Lesson 4 Extrusions OBJECTIVES. Extrusions
 Lesson 4 Extrusions Figure 4.1 Clamp OBJECTIVES Create a feature using an Extruded protrusion Understand Setup and Environment settings Define and set a Material type Create and use Datum features Sketch
Lesson 4 Extrusions Figure 4.1 Clamp OBJECTIVES Create a feature using an Extruded protrusion Understand Setup and Environment settings Define and set a Material type Create and use Datum features Sketch
Basic 2D drawing skills in AutoCAD 2017
 Basic 2D drawing skills in AutoCAD 2017 This Tutorial is going to teach you the basic functions of AutoCAD and make you more efficient with the program. Follow all the steps so you can learn all the skills.
Basic 2D drawing skills in AutoCAD 2017 This Tutorial is going to teach you the basic functions of AutoCAD and make you more efficient with the program. Follow all the steps so you can learn all the skills.
MODEL SETUP FOR RENOVATION PROJECTS INSTRUCTIONS AND TUTORIALS
 MODEL SETUP FOR RENOVATION PROJECTS INSTRUCTIONS AND TUTORIALS WHAT S INSIDE INTRODUCTION 1 PART ONE LAYERS AND CLASSES FOR RENOVATION PROJECT 1 OVERVIEW 1 SETTING UP LAYERS AND CLASSES 1 CREATING OBJECT
MODEL SETUP FOR RENOVATION PROJECTS INSTRUCTIONS AND TUTORIALS WHAT S INSIDE INTRODUCTION 1 PART ONE LAYERS AND CLASSES FOR RENOVATION PROJECT 1 OVERVIEW 1 SETTING UP LAYERS AND CLASSES 1 CREATING OBJECT
Getting Started with Revit
 AUTODESK Autodesk REVIT Revit TRAINING Training TUTORIAL Tutorial Getting Started with Revit FOCUS Focus KUWAIT Kuwait CAD Cad Team 2012-13 Step 01 02 Grid & levels Grid create 5 vertical grid lines grid
AUTODESK Autodesk REVIT Revit TRAINING Training TUTORIAL Tutorial Getting Started with Revit FOCUS Focus KUWAIT Kuwait CAD Cad Team 2012-13 Step 01 02 Grid & levels Grid create 5 vertical grid lines grid
1. Create a 2D sketch 2. Create geometry in a sketch 3. Use constraints to position geometry 4. Use dimensions to set the size of geometry
 2.1: Sketching Many features that you create in Fusion 360 start with a 2D sketch. In order to create intelligent and predictable designs, a good understanding of how to create sketches and how to apply
2.1: Sketching Many features that you create in Fusion 360 start with a 2D sketch. In order to create intelligent and predictable designs, a good understanding of how to create sketches and how to apply
ALLPLAN 2018 Engineering Tutorial
 ALLPLAN 2018 Engineering Tutorial Engineering Tutorial This documentation has been produced with the utmost care. ALLPLAN GmbH and the program authors have no liability to the purchaser or any other entity,
ALLPLAN 2018 Engineering Tutorial Engineering Tutorial This documentation has been produced with the utmost care. ALLPLAN GmbH and the program authors have no liability to the purchaser or any other entity,
Walls. Section. Walls. When you finish this section, you should understand the following:
 GOLDMC03_132283433X 8/24/06 2:23 PM Page 123 Section 3 Walls When you finish this section, you should understand the following: How to place a wall object. How to change walls by dynamically pulling on
GOLDMC03_132283433X 8/24/06 2:23 PM Page 123 Section 3 Walls When you finish this section, you should understand the following: How to place a wall object. How to change walls by dynamically pulling on
Draw IT 2016 for AutoCAD
 Draw IT 2016 for AutoCAD Tutorial for System Scaffolding Version: 16.0 Copyright Computer and Design Services Ltd GLOBAL CONSTRUCTION SOFTWARE AND SERVICES Contents Introduction... 1 Getting Started...
Draw IT 2016 for AutoCAD Tutorial for System Scaffolding Version: 16.0 Copyright Computer and Design Services Ltd GLOBAL CONSTRUCTION SOFTWARE AND SERVICES Contents Introduction... 1 Getting Started...
Progeny Imaging. User Guide V x and Higher. Part Number: ECN: P1808 REV. F
 Progeny Imaging User Guide V. 1.6.0.x and Higher Part Number: 00-02-1598 ECN: P1808 REV. F Contents 1 About This Manual... 5 How to Use this Guide... 5 Text Conventions... 5 Getting Assistance... 6 2 Overview...
Progeny Imaging User Guide V. 1.6.0.x and Higher Part Number: 00-02-1598 ECN: P1808 REV. F Contents 1 About This Manual... 5 How to Use this Guide... 5 Text Conventions... 5 Getting Assistance... 6 2 Overview...
Revit Architecture Student Workbook
 Revit Architecture Student Workbook Building Information Modeling with Revit Architecture Contents Introduction... 5 Unit 1... 9 Theory: CAD Versus BIM... 9 Revit Architecture: Introduction, Interface,
Revit Architecture Student Workbook Building Information Modeling with Revit Architecture Contents Introduction... 5 Unit 1... 9 Theory: CAD Versus BIM... 9 Revit Architecture: Introduction, Interface,
SolidWorks Part I - Basic Tools SDC. Includes. Parts, Assemblies and Drawings. Paul Tran CSWE, CSWI
 SolidWorks 2015 Part I - Basic Tools Includes CSWA Preparation Material Parts, Assemblies and Drawings Paul Tran CSWE, CSWI SDC PUBLICATIONS Better Textbooks. Lower Prices. www.sdcpublications.com Powered
SolidWorks 2015 Part I - Basic Tools Includes CSWA Preparation Material Parts, Assemblies and Drawings Paul Tran CSWE, CSWI SDC PUBLICATIONS Better Textbooks. Lower Prices. www.sdcpublications.com Powered
33-2 Satellite Takeoff Tutorial--Flat Roof Satellite Takeoff Tutorial--Flat Roof
 33-2 Satellite Takeoff Tutorial--Flat Roof Satellite Takeoff Tutorial--Flat Roof A RoofLogic Digitizer license upgrades RoofCAD so that you have the ability to digitize paper plans, electronic plans and
33-2 Satellite Takeoff Tutorial--Flat Roof Satellite Takeoff Tutorial--Flat Roof A RoofLogic Digitizer license upgrades RoofCAD so that you have the ability to digitize paper plans, electronic plans and
BEST PRACTICES COURSE WEEK 14 PART 2 Advanced Mouse Constraints and the Control Box
 BEST PRACTICES COURSE WEEK 14 PART 2 Advanced Mouse Constraints and the Control Box Copyright 2012 by Eric Bobrow, all rights reserved For more information about the Best Practices Course, visit http://www.acbestpractices.com
BEST PRACTICES COURSE WEEK 14 PART 2 Advanced Mouse Constraints and the Control Box Copyright 2012 by Eric Bobrow, all rights reserved For more information about the Best Practices Course, visit http://www.acbestpractices.com
Apex v5 Assessor Introductory Tutorial
 Apex v5 Assessor Introductory Tutorial Apex v5 Assessor Apex v5 Assessor includes some minor User Interface updates from the v4 program but attempts have been made to simplify the UI for streamlined work
Apex v5 Assessor Introductory Tutorial Apex v5 Assessor Apex v5 Assessor includes some minor User Interface updates from the v4 program but attempts have been made to simplify the UI for streamlined work
Version 9 Tutorial and User Guide
 Version 9 Tutorial and User Guide 800-989-4243 214-340-9436 support@vertigraph.com www.vertigraph.com 1 Table of Contents A. Overview... 4 B. About the SiteWorx/OS Window... 4 C. File Types Raster, Vector
Version 9 Tutorial and User Guide 800-989-4243 214-340-9436 support@vertigraph.com www.vertigraph.com 1 Table of Contents A. Overview... 4 B. About the SiteWorx/OS Window... 4 C. File Types Raster, Vector
CAD Tutorial. CAD Detail Windows. In this tutorial you ll learn about: CAD Detail Windows Exploding and Modifying a CAD Block
 CAD Tutorial In this tutorial you ll learn about: CAD Detail Windows Exploding and Modifying a CAD Block Creating a New CAD Block CAD Detail from View Creating a Plot Plan CAD Detail Windows CAD Details
CAD Tutorial In this tutorial you ll learn about: CAD Detail Windows Exploding and Modifying a CAD Block Creating a New CAD Block CAD Detail from View Creating a Plot Plan CAD Detail Windows CAD Details
REVIT - RENDERING & DRAWINGS
 TUTORIAL L-15: REVIT - RENDERING & DRAWINGS This Tutorial explains how to complete renderings and drawings of the bridge project within the School of Architecture model built during previous tutorials.
TUTORIAL L-15: REVIT - RENDERING & DRAWINGS This Tutorial explains how to complete renderings and drawings of the bridge project within the School of Architecture model built during previous tutorials.
ARCHITECT VECTORWORKS EIGHTH EDITION TUTORIAL MANUAL BY JONATHAN PICKUP
 CH EIGHTH EDITION TUTORIAL MANUAL BY JONATHAN PICKUP A M TO R I A L T TU EC IT UA L AR ARCHITECT N HTH EDITION EIG / / / / / / / / / / / / / / / / / / / / / / / / / / / / / / / / / / / / / / / / / / /
CH EIGHTH EDITION TUTORIAL MANUAL BY JONATHAN PICKUP A M TO R I A L T TU EC IT UA L AR ARCHITECT N HTH EDITION EIG / / / / / / / / / / / / / / / / / / / / / / / / / / / / / / / / / / / / / / / / / / /
Drawing with precision
 Drawing with precision Welcome to Corel DESIGNER, a comprehensive vector-based drawing application for creating technical graphics. Precision is essential in creating technical graphics. This tutorial
Drawing with precision Welcome to Corel DESIGNER, a comprehensive vector-based drawing application for creating technical graphics. Precision is essential in creating technical graphics. This tutorial
VectorWorks 2008 Tutorial #4. written by Kent Goetz revised 8/1/2008
 VectorWorks 2008 Tutorial #4 **** D r a f t i n g t h e F r o n t E l e v a t i o n **** w i t h I n t r o d u c t i o n t o M o d e l i n g, Te x t u r i n g, L i g h t i n g a n d R e n d e r i n g written
VectorWorks 2008 Tutorial #4 **** D r a f t i n g t h e F r o n t E l e v a t i o n **** w i t h I n t r o d u c t i o n t o M o d e l i n g, Te x t u r i n g, L i g h t i n g a n d R e n d e r i n g written
Using Dynamic Views. Module Overview. Module Prerequisites. Module Objectives
 Using Dynamic Views Module Overview The term dynamic views refers to a method of composing drawings that is a new approach to managing projects. Dynamic views can help you to: automate sheet creation;
Using Dynamic Views Module Overview The term dynamic views refers to a method of composing drawings that is a new approach to managing projects. Dynamic views can help you to: automate sheet creation;
Tutorial Guide to AutoCAD 2014
 Tutorial Guide to AutoCAD 2014 2D Drawing, 3D Modeling Shawna Lockhart SDC P U B L I C AT I O N S For Microsoft Windows Better Textbooks. Lower Prices. www.sdcpublications.com Visit the following websites
Tutorial Guide to AutoCAD 2014 2D Drawing, 3D Modeling Shawna Lockhart SDC P U B L I C AT I O N S For Microsoft Windows Better Textbooks. Lower Prices. www.sdcpublications.com Visit the following websites
AutoCAD 2020 Fundamentals
 Autodesk AutoCAD 2020 Fundamentals ELISE MOSS Autodesk Certified Instructor SDC PUBLICATIONS Better Textbooks. Lower Prices. www.sdcpublications.com Powered by TCPDF (www.tcpdf.org) Visit the following
Autodesk AutoCAD 2020 Fundamentals ELISE MOSS Autodesk Certified Instructor SDC PUBLICATIONS Better Textbooks. Lower Prices. www.sdcpublications.com Powered by TCPDF (www.tcpdf.org) Visit the following
Advance Concrete. Tutorial
 Advance Concrete Tutorial Table of contents About this tutorial... 9 How to use this guide... 10 Lesson 1: Creating a building grid... 11 Step 1: Create a default building grid... 11 Step 2: Set the distances
Advance Concrete Tutorial Table of contents About this tutorial... 9 How to use this guide... 10 Lesson 1: Creating a building grid... 11 Step 1: Create a default building grid... 11 Step 2: Set the distances
Chief Architect Home Designer Architectural User s Guide
 Chief Architect Home Designer Architectural 2017 User s Guide Chief Architect, Inc. 6500 N. Mineral Dr. Coeur d Alene, Idaho 83815 www.homedesignersoftware.com 1990 2016 by Chief Architect, Inc. All rights
Chief Architect Home Designer Architectural 2017 User s Guide Chief Architect, Inc. 6500 N. Mineral Dr. Coeur d Alene, Idaho 83815 www.homedesignersoftware.com 1990 2016 by Chief Architect, Inc. All rights
Autodesk University Project Navigator to the Rescue in AutoCAD Architecture: Fix Standard Mismatches in a Project
 Autodesk University Project Navigator to the Rescue in AutoCAD Architecture: Fix Standard Mismatches in a Project Good afternoon. Thank you for choosing the class Project Navigator to the Rescue in AutoCAD
Autodesk University Project Navigator to the Rescue in AutoCAD Architecture: Fix Standard Mismatches in a Project Good afternoon. Thank you for choosing the class Project Navigator to the Rescue in AutoCAD
ArchiCAD Easy Start. Ronald Brailsford. Find and double click on the ArchiCAD Icon on your desktop.
 ArchiCAD Easy Start Ronald Brailsford THE CABIN Start to Finish Chapter 1 Welcome to the world of BUILDING INFORMATION MODELING. BIM ArchiCAD was the first software to create the smart intelligent modeling
ArchiCAD Easy Start Ronald Brailsford THE CABIN Start to Finish Chapter 1 Welcome to the world of BUILDING INFORMATION MODELING. BIM ArchiCAD was the first software to create the smart intelligent modeling
Advance Steel. Tutorial
 Advance Steel Tutorial Table of contents About this tutorial... 7 How to use this guide...9 Lesson 1: Creating a building grid...10 Step 1: Creating an axis group in the X direction...10 Step 2: Creating
Advance Steel Tutorial Table of contents About this tutorial... 7 How to use this guide...9 Lesson 1: Creating a building grid...10 Step 1: Creating an axis group in the X direction...10 Step 2: Creating
Tutorial Guide to AutoCAD 2015
 Tutorial Guide to AutoCAD 2015 2D Drawing, 3D Modeling Shawna Lockhart SDC P U B L I C AT I O N S For Microsoft Windows Better Textbooks. Lower Prices. www.sdcpublications.com Powered by TCPDF (www.tcpdf.org)
Tutorial Guide to AutoCAD 2015 2D Drawing, 3D Modeling Shawna Lockhart SDC P U B L I C AT I O N S For Microsoft Windows Better Textbooks. Lower Prices. www.sdcpublications.com Powered by TCPDF (www.tcpdf.org)
Tutorial Building the Nave Arcade
 Tutorial: Digital Gothic AH C117B (Winter 2017) Tutorial Building the Nave Arcade Overview: Step 1: Determining and Drawing The Arch (Quinto Arch) Step 2: Extrude Molding Profile Step 3: Adding Walls Step
Tutorial: Digital Gothic AH C117B (Winter 2017) Tutorial Building the Nave Arcade Overview: Step 1: Determining and Drawing The Arch (Quinto Arch) Step 2: Extrude Molding Profile Step 3: Adding Walls Step
AutoCAD 2018 Fundamentals
 Autodesk AutoCAD 2018 Fundamentals Elise Moss SDC PUBLICATIONS Better Textbooks. Lower Prices. www.sdcpublications.com Powered by TCPDF (www.tcpdf.org) Visit the following websites to learn more about
Autodesk AutoCAD 2018 Fundamentals Elise Moss SDC PUBLICATIONS Better Textbooks. Lower Prices. www.sdcpublications.com Powered by TCPDF (www.tcpdf.org) Visit the following websites to learn more about
Photoshop CS6 automatically places a crop box and handles around the image. Click and drag the handles to resize the crop box.
 CROPPING IMAGES In Photoshop CS6 One of the great new features in Photoshop CS6 is the improved and enhanced Crop Tool. If you ve been using earlier versions of Photoshop to crop your photos, you ll find
CROPPING IMAGES In Photoshop CS6 One of the great new features in Photoshop CS6 is the improved and enhanced Crop Tool. If you ve been using earlier versions of Photoshop to crop your photos, you ll find
Vectorworks Architect Tutorial Manual by Jonathan Pickup. Sample
 Vectorworks Architect Tutorial Manual by Jonathan Pickup Table of Contents Introduction...iii Step 1 Layer and Model Setup... 1 Document Setup...1 Layer Setup (Model Setup)...7 Step 2 Property Line...
Vectorworks Architect Tutorial Manual by Jonathan Pickup Table of Contents Introduction...iii Step 1 Layer and Model Setup... 1 Document Setup...1 Layer Setup (Model Setup)...7 Step 2 Property Line...
Alibre Design Tutorial: Loft, Extrude, & Revolve Cut Loft-Tube-1
 Alibre Design Tutorial: Loft, Extrude, & Revolve Cut Loft-Tube-1 Part Tutorial Exercise 5: Loft-Tube-1 [Complete] In this Exercise, We will set System Parameters first, then part options. Then, in sketch
Alibre Design Tutorial: Loft, Extrude, & Revolve Cut Loft-Tube-1 Part Tutorial Exercise 5: Loft-Tube-1 [Complete] In this Exercise, We will set System Parameters first, then part options. Then, in sketch
Creo Parametric Primer
 PTC Creo Parametric - Primer Student and Academic Editions 02 Helpful hints are enclosed in red brackets or round bubbles like this one! Creo Parametric Primer THIS VERSION OF THE CREO PRIMER HAS BEEN
PTC Creo Parametric - Primer Student and Academic Editions 02 Helpful hints are enclosed in red brackets or round bubbles like this one! Creo Parametric Primer THIS VERSION OF THE CREO PRIMER HAS BEEN
Version 8 Tutorial
 Version 8 Tutorial 800-989-4243 214-340-9436 support@vertigraph.com www.vertigraph.com 1 Table of Contents A. Overview... 4 B. About the SiteWorx/OS Window... 4 C. File Types Raster, Vector and PDF...
Version 8 Tutorial 800-989-4243 214-340-9436 support@vertigraph.com www.vertigraph.com 1 Table of Contents A. Overview... 4 B. About the SiteWorx/OS Window... 4 C. File Types Raster, Vector and PDF...
Chief Architect X8 User s Guide
 Chief Architect X8 User s Guide Professional Design & Drafting Software Chief Architect, Inc. 6500 N. Mineral Dr. Coeur d Alene, Idaho 83815 chiefarchitect.com 1990 2015 by Chief Architect, Inc. All rights
Chief Architect X8 User s Guide Professional Design & Drafting Software Chief Architect, Inc. 6500 N. Mineral Dr. Coeur d Alene, Idaho 83815 chiefarchitect.com 1990 2015 by Chief Architect, Inc. All rights
Rhinoceros modeling tools for designers. Using Layouts in Rhino 5
 Rhinoceros modeling tools for designers Using Layouts in Rhino 5 RH50-TM-LAY-Apr-2014 Rhinoceros v5.0, Layouts, Training Manual Revised April 8, 2014, Mary Fugier mary@mcneel.com Q&A April 8, 2014, Lambertus
Rhinoceros modeling tools for designers Using Layouts in Rhino 5 RH50-TM-LAY-Apr-2014 Rhinoceros v5.0, Layouts, Training Manual Revised April 8, 2014, Mary Fugier mary@mcneel.com Q&A April 8, 2014, Lambertus
Kitchen and Bath Design Tutorial
 Kitchen and Bath Design Tutorial This tutorial continues where the Interior Design Tutorial left off. You should save this tutorial using a new name to archive your previous work. The tools and techniques
Kitchen and Bath Design Tutorial This tutorial continues where the Interior Design Tutorial left off. You should save this tutorial using a new name to archive your previous work. The tools and techniques
Kitchen and Bath Design Tutorial
 Kitchen and Bath Design Tutorial This tutorial continues where the Interior Design Tutorial left off. You should save this tutorial using a new name to archive your previous work. The tools and techniques
Kitchen and Bath Design Tutorial This tutorial continues where the Interior Design Tutorial left off. You should save this tutorial using a new name to archive your previous work. The tools and techniques
Tutorial Guide to AutoCAD 2013
 Tutorial Guide to AutoCAD 2013 2D Drawing, 3D Modeling Shawna Lockhart SDC P U B L I C AT I O N S Schroff Development Corporation For Microsoft Windows Better Textbooks. Lower Prices. www.sdcpublications.com
Tutorial Guide to AutoCAD 2013 2D Drawing, 3D Modeling Shawna Lockhart SDC P U B L I C AT I O N S Schroff Development Corporation For Microsoft Windows Better Textbooks. Lower Prices. www.sdcpublications.com
ARCHLine.XP Interior Windows. Learning Interior. Learning material for the basics of ARCHLine.XP Interior. ARCHLine.
 ARCHLine.XP Interior 2010 Windows Learning Interior Learning material for the basics of ARCHLine.XP Interior ARCHLine.XP Interior Information in this document is subject to change without notice and does
ARCHLine.XP Interior 2010 Windows Learning Interior Learning material for the basics of ARCHLine.XP Interior ARCHLine.XP Interior Information in this document is subject to change without notice and does
Step 1: Open A Photo To Place Inside Your Text
 Place A Photo Or Image In Text In Photoshop In this Photoshop tutorial, we re going to learn how to place a photo or image inside text, a very popular thing to do in Photoshop, and also a very easy thing
Place A Photo Or Image In Text In Photoshop In this Photoshop tutorial, we re going to learn how to place a photo or image inside text, a very popular thing to do in Photoshop, and also a very easy thing
Tutorial 2: Setting up the Drawing Environment
 Drawing size With AutoCAD all drawings are done to FULL SCALE. The drawing limits will depend on the size of the items being drawn. For example if our drawing is the plan of a floor 23.8m X 15m then we
Drawing size With AutoCAD all drawings are done to FULL SCALE. The drawing limits will depend on the size of the items being drawn. For example if our drawing is the plan of a floor 23.8m X 15m then we
Version 14 COURSE UNIT 5. Work Drawings
 Version 14 COURSE UNIT 5 Work Drawings Table of Contents Introduction... 2 Preparation... 3 Switch representation mode... 5 Parameter representation mode... 7 Change imaging depth... 10 Modify external
Version 14 COURSE UNIT 5 Work Drawings Table of Contents Introduction... 2 Preparation... 3 Switch representation mode... 5 Parameter representation mode... 7 Change imaging depth... 10 Modify external
Drawing a Plan of a Paper Airplane. Open a Plan of a Paper Airplane
 Inventor 2014 Paper Airplane Drawing a Plan of a Paper Airplane In this activity, you ll create a 2D layout of a paper airplane. Please follow these directions carefully. When you have a question, reread
Inventor 2014 Paper Airplane Drawing a Plan of a Paper Airplane In this activity, you ll create a 2D layout of a paper airplane. Please follow these directions carefully. When you have a question, reread
MODEL SETUP FOR RENOVATION PROJECTS: INSTRUCTIONS AND TUTORIALS
 MODEL SETUP FOR RENOVATION PROJECTS: INSTRUCTIONS AND TUTORIALS TABLE OF CONTENTS INTRODUCTION 1 PART ONE LAYERS AND CLASSES FOR RENOVATION PROJECT 2 OVERVIEW 2 SETTING UP LAYERS AND CLASSES 2 CREATING
MODEL SETUP FOR RENOVATION PROJECTS: INSTRUCTIONS AND TUTORIALS TABLE OF CONTENTS INTRODUCTION 1 PART ONE LAYERS AND CLASSES FOR RENOVATION PROJECT 2 OVERVIEW 2 SETTING UP LAYERS AND CLASSES 2 CREATING
Making a Custom Symbol. Making a Custom Symbol in Chief Architect
 TIP in Chief Architect INTRODUCTION Being able to make your own symbols in Chief Architect can be very useful. Not many users take the time to learn how to do this because they believe it to be a difficult
TIP in Chief Architect INTRODUCTION Being able to make your own symbols in Chief Architect can be very useful. Not many users take the time to learn how to do this because they believe it to be a difficult
06/17/02 Page 1 of 12
 Understanding the Graphical User Interface When you start AutoCAD, the AutoCAD window opens. The window is your design work space. It contains elements that you use to create your designs and to receive
Understanding the Graphical User Interface When you start AutoCAD, the AutoCAD window opens. The window is your design work space. It contains elements that you use to create your designs and to receive
Adobe Photoshop CC 2018 Tutorial
 Adobe Photoshop CC 2018 Tutorial GETTING STARTED Adobe Photoshop CC 2018 is a popular image editing software that provides a work environment consistent with Adobe Illustrator, Adobe InDesign, Adobe Photoshop,
Adobe Photoshop CC 2018 Tutorial GETTING STARTED Adobe Photoshop CC 2018 is a popular image editing software that provides a work environment consistent with Adobe Illustrator, Adobe InDesign, Adobe Photoshop,
Template: Quilter Title Overview: Traditional Application
 Template: Quilter Title Overview: Traditional Application Subject Launching Topic Quilter Open Steps BERNINA Embroidery Software. Select Steps the Quilter icon in the Applications Toolbox to launch Quilter.
Template: Quilter Title Overview: Traditional Application Subject Launching Topic Quilter Open Steps BERNINA Embroidery Software. Select Steps the Quilter icon in the Applications Toolbox to launch Quilter.
Chapter 2. Drawing Sketches for Solid Models. Learning Objectives
 Chapter 2 Drawing Sketches for Solid Models Learning Objectives After completing this chapter, you will be able to: Start a new template file to draw sketches. Set up the sketching environment. Use various
Chapter 2 Drawing Sketches for Solid Models Learning Objectives After completing this chapter, you will be able to: Start a new template file to draw sketches. Set up the sketching environment. Use various
Toothbrush Holder. A drawing of the sheet metal part will also be created.
 Prerequisite Knowledge Previous knowledge of the following commands is required to complete this lesson; Sketch (Line, Centerline, Circle, Add Relations, Smart Dimension,), Extrude Boss/Base, and Edit
Prerequisite Knowledge Previous knowledge of the following commands is required to complete this lesson; Sketch (Line, Centerline, Circle, Add Relations, Smart Dimension,), Extrude Boss/Base, and Edit
Table of Contents. Lesson 1 Getting Started
 NX Lesson 1 Getting Started Pre-reqs/Technical Skills Basic computer use Expectations Read lesson material Implement steps in software while reading through lesson material Complete quiz on Blackboard
NX Lesson 1 Getting Started Pre-reqs/Technical Skills Basic computer use Expectations Read lesson material Implement steps in software while reading through lesson material Complete quiz on Blackboard
Chief Architect X3 Training Series. Layers and Layer Sets
 Chief Architect X3 Training Series Layers and Layer Sets Save time while creating more detailed plans Why do you need Layers? Setting up Layer Lets Adding items to layers Layers and Layout Pages Layer
Chief Architect X3 Training Series Layers and Layer Sets Save time while creating more detailed plans Why do you need Layers? Setting up Layer Lets Adding items to layers Layers and Layout Pages Layer
Chief Architect X9 User s Guide
 Chief Architect X9 User s Guide Professional Design & Drafting Software Chief Architect, Inc. 6500 N. Mineral Dr. Coeur d Alene, Idaho 83815 chiefarchitect.com 1990 2017 by Chief Architect, Inc. All rights
Chief Architect X9 User s Guide Professional Design & Drafting Software Chief Architect, Inc. 6500 N. Mineral Dr. Coeur d Alene, Idaho 83815 chiefarchitect.com 1990 2017 by Chief Architect, Inc. All rights
Silhouette Connect Layout... 4 The Preview Window... 5 Undo/Redo... 5 Navigational Zoom Tools... 5 Cut Options... 6
 user s manual Table of Contents Introduction... 3 Sending Designs to Silhouette Connect... 3 Sending a Design to Silhouette Connect from Adobe Illustrator... 3 Sending a Design to Silhouette Connect from
user s manual Table of Contents Introduction... 3 Sending Designs to Silhouette Connect... 3 Sending a Design to Silhouette Connect from Adobe Illustrator... 3 Sending a Design to Silhouette Connect from
