Advance Steel. Tutorial
|
|
|
- Oliver Watts
- 6 years ago
- Views:
Transcription
1
2
3 Advance Steel Tutorial
4 Table of contents About this tutorial... 7 How to use this guide...9 Lesson 1: Creating a building grid...10 Step 1: Creating an axis group in the X direction...10 Step 2: Creating an axis group in the Y direction...12 Lesson 2: Creating columns...15 Step 1: Creating a column with an I section...15 Step 2: Copying a column...17 Lesson 3: Creating beams...20 Step 1: Creating beams with I sections...21 Step 2: Creating beams with I sections between columns flange middle...23 Step 3: Modify properties for several beams...24 Step 4: Splitting beams at a given point...26 Step 5: Splitting beams at a given distance...28 Step 6: Copying beams at a distance below...29 Step 7: Creating a curved beam...31 Step 8: Creating purlins...35 Lesson 4: Creating structural elements...39 Step 1: Creating cross bracings...39 Step 2: Creating a joist...44 Step 3: Moving the joist...47 Step 4: Other adjustments...48 Lesson 5: Defining model views...50 Defining a view with 1 point in the UCS...51 Defining a view with 2 points in UCS and front and rear depth...54 Defining a view at a grid line...57 Lesson 6: Working with intelligent connections...60 Step 1: Creating a base plate joint...61 Step 2: Creating a group of base plate connections...62 Step 3: Adding a connection to an existing group...64 Step 4: Removing a joint from a joint group...65 Step 5: Modifying the properties of a simple joint...65 Step 6: Modifying joint properties within a group...68 Step 7: Creating independent joints of the same type
5 ADVANCE CONCRETE TUTORIAL Lesson 7: Creating intelligent connections...78 Step 1: Creating a moment end plate...78 Step 2: Creating double side end plates with safety bolts...81 Step 3: Creating gable wall end plates...85 Step 4: Creating front plate splices...88 Step 5: Creating clip angle joints...91 Step 6: Creating a clip angle skewed joint...98 Step 7: Creating copes Step 8: Creating purlin connections Step 9: Creating a flat bracing with tension bolt for a base plate Step 10: Creating a flat bracing with tension bolt for a beam Step 11: Creating middle gusset plates Step 12: Creating a tube connection with sandwich plates for the base plate Step 13: Creating a tube connection with sandwich plates for a beam as an additional object Step 14: Creating a tube connection middle with sandwich plates Lesson 8: Collision check Step 1: Checking for collisions Step 2: Displaying a collision Step 3: Repairing the collisions Lesson 9: Displaying connected objects Step 1: Displaying objects connected in shop Step 2: Displaying connected objects Step 3: Displaying connection means Lesson 10: Creating cameras Step 1: Inserting a camera according to the UCS Step 2: Moving the camera Step 3: Changing the camera color Lesson 11: Numbering Step 1: Setting prefixes Step 2: Numbering Step 3: Displaying the results Lesson 12: Drawings Step 1: Automatic detailing of all the single parts in the model Step 2: Modifying the properties of a detail Step 3: Automatic detailing of all the main parts in the model Step 4: Inserting a structured list in a drawing
6 Lesson 13: Generating details using cameras Step 1: Inserting a level symbol in the model Step 2: Creating details using cameras Step 3: Inserting a level symbol in the drawing Lesson 14: Exploding details Step 1: Adding to explode details Lesson 15: Creating external lists Step 1: Creating a model extract Step 2: Creating a list Step 3: Exporting a list
7 About this tutorial GRAITEC provides a multimedia tutorial to help you learn how to use various Advance tools. The tutorial contains step-by-step instructions for creating Advance elements, connections, drawings, lists and understanding Advance functions. During the first 7 lessons, you will learn how to use the most common Advance construction elements (i.e., beams, plates, connection elements, structural elements) and joints and you will create a steel structure. In the next lesson, the model is checked for errors using Advance tools for checking collisions in the model. The tools for displaying connected objects are described in Lesson 9. In the following lessons, the model is numbered and then used to create drawings. In this tutorial: Lesson 1: Creating a building grid Lesson 2: Creating columns Lesson 3: Creating beams Lesson 4: Creating structural elements Lesson 5: Defining model views Lesson 6: Working with intelligent connections Lesson 7: Creating intelligent connections Lesson 8: Collision check Lesson 9: Displaying connected objects Lesson 10: Creating cameras Lesson 11: Numbering Lesson 12: Drawings Lesson 13: Generating details using cameras Lesson 14: Exploding details Lesson 15: Creating external lists
8
9 How to use this guide Simply go through the tutorial and create the model from scratch following the procedures described in each lesson! The first page of each lesson presents the lesson content (what you will learn). If some additional concepts or techniques are useful, these are also presented. Additionally, recommended practices and tips and tricks are included during the lesson. This tutorial does not explain all Advance features and commands. For more details, see the online help. 9
10 Lesson 1: Creating a building grid Placing a building grid is the first step of 3D modeling in Advance. In this lesson, you will create a building grid that is used in the following lessons of this tutorial. Grids facilitate placing of the construction elements and for orientation in the 3D view. You will learn how to: Create an axis group by distances Define the axis labels The following examples describe how to create a building grid with axes in the X and Y directions, with the distances given in Figure 1. Figure 1: Building grid Top view Step 1: Creating an axis group in the X direction In this step, create an axis group in the X direction and label it with capital letters. 1. On the Home tab, Objects panel, click to create an axis group at a given distance. 2. On the command line, enter the starting point of the first axis of the group 0,0,0 and press Enter. 10
11 3. Move the mouse pointer in the Y direction (the Ortho setting causes an exact orientation entry) and enter to define the end point of the grid line. Figure 2: Defining the end point of the grid line 4. Select a point in the X direction on the screen to define the direction of the axis group. Figure 3: Defining the direction of the axis group 5. Define the distances between grid lines by entering each distance between axis: 1500, 1000, 3500, 2500, 1000, The command line displays a total value of Press Enter twice to confirm the axis group creation. The axis group in the X direction is created and the properties dialog box appears. 11
12 7. On the Total tab, from the Label Type drop-down list, select Capital Letters. Figure 4: Axis group in the X direction labeling options Step 2: Creating an axis group in the Y direction Next, create an axis group in the Y direction and label it with numbers. 1. On the Home tab, Objects panel, click. 2. Define the start point of the first axis of the group: click on the G axis corresponding end point as in the Figure 5: Figure 5: Defining the starting point of the axis group 12
13 3. Define the end point of the grid line by dragging the mouse pointer (with the Ortho mode on, F8) to the A axis corresponding end point as in the Figure 6: Figure 6: Defining the end point of the axis group 4. Select a point in the Y direction on the screen to define the direction of the axis group. Figure 7: Defining the direction of the axis group 5. Define the distances between grid lines by entering each distance between axes: 1000, 3000, 6000, 4000, The command line displays a total value of Press Enter twice to confirm the axis group creation. The axis group in the Y direction is created and the properties dialog box appears. 13
14 7. On the Total tab, from the Label Type drop-down list, select Numbers. Figure 8: Properties dialog box Figure 9: Final Grid Axis 14
15 Lesson 2: Creating columns In this lesson, you will create columns using the grid axis from Lesson 1 Creating a building grid. You will learn how to: Create a column with an I Section Create a column with a Rectangular Hollow Section Modify column properties Copy a column Concept Columns of a default length are created in the Advance 3D model vertically, regardless of the current user coordinate system (UCS), by entering one base point. The column length can be changed by using the grips. The default length of the column is defined in the GRAITEC Advance Manager. Step 1: Creating a column with an I section In this step, create a column with an I section at the C1 axis intersection and modify its properties. 1. On the Home tab, Objects panel, click. 3. Select the base point of the column at the C1 axis intersection. The properties dialog box appears. Figure 10: Creating the first column with I section 15
16 Modifying column properties Once the column is created, in this example, change the section, the material and rotate the column. In the properties dialog box, define the following settings: On the Section & Material tab: Use the buttons and make the following settings for the column section: Figure 11: Beam dialog box Section & Material tab On the Positioning tab: Select the angle. Figure 12: Column with I section Note: Note that on the Naming tab, the model role is set by default to Column. Figure 13: Naming tab the model role 16
17 Using a similar process, create a column with a rectangular hollow section (RHS140X8) at the G6 axis intersection. In the properties dialog box, on the Section & Material tab, use the for the column section: Select the section class: RHS square cold. Select the section size: RHS140x8. buttons and make the following settings Figure 14: Creating first column with Rectangular hollow section Step 2: Copying a column In this step, the column situated at the C1 axis intersection is copied to the A4, A5, B2, B3, B4, E1, F2, F3, G3, G4, and G5 axis intersections. To create the columns at the axis intersection, activate the Grid intersection OSNAP mode. 1. Select the column. Figure 15: Drafting settings Steel Osnap tab 2. On the Tools tool palette, click. 3. Select the base point of the copying procedure: the base point of the C1 column. Use the Real-Time Sphere tool to rotate the drawing in 3D and get a suitable view. 17
18 4. Define the end points for the newly created columns: axis intersections E1, B2, F2, B3, F3, G3, A4, B4, G4, A5, G5. 5. Press Esc to finish. Figure 16: The 12 columns with I sections Modifying column positions The position of columns can be changed using Advance Steel properties: 1. Select the B2 and F2 columns. 2. Right click and select Advance Properties from the context menu. 3. In the properties dialog box, on the Positioning tab, select the angle. The column position is modified. Figure 17: Changing orientation of the two columns 18
19 Using the same process from step 2, copy the column with Rectangular hollow section to the D6, C6, and A6 axis intersections. Figure 18: 12 columns with I sections and 4 with rectangular hollow sections 19
20 Lesson 3: Creating beams In this lesson, you will create beams using the columns created in Lesson 2. You will learn how to: Create beams with I Sections Split beams Copy beams Select objects according to different criteria Create a curved beam Create a channel section beam Concept Beams are created in the Advance 3D model relative to the current user coordinate system (UCS) by entering one start point and one end point. The current user coordinate system (UCS) determines the position of the sections' main axes: the web of a beam runs in the Y direction of the UCS (i.e., the top of the section is in the Z direction). Before starting Make sure that the Node OSNAP mode is active. It is useful for start and end point selection. Figure 19: Properties dialog box Activating Node OSNAP mode 20
21 Step 1: Creating beams with I sections In this step, create a beam with an I section between the C1 and E1 columns and adjust its position. Make sure the current UCS is in a suitable position (see Figure 20), otherwise use the three buttons on the UCS tool palette to place it correctly 1. On the Home tab, from the Objects panel, select the I section. 2. Use the upper system line end point of the C1 column as the start point. Figure 20: Selecting the start point of the beam: the upper system line end point of the C1 column 21
22 3. Use the upper system line end point of the E1 column as the end point. The properties dialog box appears. Modifying beam properties In the beam properties dialog box, define the following settings: On the Section & Material tab: Select the section class: IPN. Select the section size: IPN280. Figure 21: Section & Material tab Selecting the section type Note: All the following I section beams will have the same section class and section size. On the Positioning tab: Define the offset in Z direction: Figure 22: Offset tab Setting the offset Figure 23: The beam with I section 22
23 Using the same process, draw other beams with the same sections between the F2-F3, F3-G3, G3-G6, G6-A6, A6-A4, A4-B4 and B4-B2 columns. Next, draw another beam between the B4 and G4 columns. Figure 24: Creating the beams Step 2: Creating beams with I sections between columns flange middle Next, create 2 beams with I sections between the E1 F2, C1-B2 columns flange middle and modify their section, position and model role. 1. On the Home tab, from the Objects panel, select the I section. 2. Use the lower flange middle point of the E1 column as the start point. 3. Using the same process, use the upper flange middle point of the F2 column as the end point (see Figure 25). Figure 25: The beam with an I section between columns flange middle: E1-F2 23
24 Using the same process, draw another beam with the same I section between the B2 and C1 columns flange middle. Figure 26: The final result: all created beams Step 3: Modify properties for several beams In this step, adjust the position of all beams of the model, in the same time. To do this, it is necessary to put the objects having the same properties in a selection set. As all beams have the same section, it is possible to identify them defining a search criteria based on the section type and size in the Search filter. All objects matching the search criteria will be marked in red. Additionally, define the model role. You can assign a role to several objects at once as long as they are of the same type (e.g. beam, plate, etc.). Best practice: Always use model roles, as this defines the prefix in numbering and also has influence with the drawing output. The drawing styles link to the Model roles to set the style within the process. Marking objects Mark all the profiles with an IPN280 section. 1. On the Selection tool palette, click. 2. In the Search and mark objects dialog box, define the following settings: On the Objects tab, select the type of objects to select: Steel beam. Figure 27: Search filter dialog box Objects tab 24
25 On the Beams tab: Select the section class: IPN. Select the section size: IPN280. Figure 28: Search filter dialog box Beams tab Note: If the section class to be selected is not in the list, unwind All in the drop-down list. 3. Click OK. The beams are marked in red. Figure 29: The profiles with an IPN280 section 4. On the Selection tool palette, click to select the marked objects. Modifying beam properties 1. Right click and select Advance Properties from the context menu. 2. In the properties dialog box, define the following settings: On the Positioning tab, select the orientation of the beam. Figure 30: Positioning tab Modifying the orientation 25
26 On the Naming tab: Set the model role to Rafter. Figure 31: Naming tab Defining the model role 3. On the Selection tool palette, click to cancel the markings. Step 4: Splitting beams at a given point Next, split the G3-G6, A4-A6, B4-B2 beams at the upper system line end points of the G4, G5, A5, and B3 columns. Figure 32: The beams to split 1. On the Beam features tool palette, click. 2. Select the G3-G6 beam and press Enter. Figure 33: Selecting the G3-G6 beam 26
27 3. Select the splitting points: the upper system line end points of the G4 and G5 columns and press Enter. The beam is split. Figure 34: The splitting points for the G3 G6 beam Figure 35: Splitting a beam Using the same process, split the A4-A6, B4-B2 beams at the upper system line end points of the A5 and B3 columns, respectively. Note: Use the Repeat command to repeat the last executed command in this case, Split beams command. Figure 36: Splitting points for the A4-A6 and B2-B4 beams 27
28 Step 5: Splitting beams at a given distance First create two auxiliary lines along the A6-G6 beam using the line tool. The beam will be split at the end points of the created lines. Drawing the auxiliary lines 1. On the Utilities tab, Draw panel, click. 2. Use the upper system line end point of the C6 column as the start point. 3. Move the mouse pointer in the X direction (the setting Ortho causes an exact orientation entry) and enter 700 to define the line end point. Following the same steps, create another line with the D6 system line end point as the start point, oriented in the X direction, with a value of 400 to define the line end point. Make sure the Dynamic Input is off. 4. Press ESC. Figure 37: The auxiliary line 28
29 Splitting the beam 1. On the Beam features tool palette, click. 2. Select the A6-G6 beam and press Enter. 3. Select the first splitting point: the end point of the line from the C6 column. 4. Select the second splitting point: the end point of the line from the D6 column. 5. Press Enter. The beam is split. Figure 38: The split beam Step 6: Copying beams at a distance below In this step, copy the G5-G6, G3-G4, G3-F3, A4-B4, A4-A5, and A5-A6 beams 2500 distance below. 1. Select the following beams: G5-G6, G3-G4, G3-F3, A4-B4, A4-A5, A5-A6. Figure 39: The beams to be copied 2. On the Tools tool palette, click to copy the selected beams. 3. Select the base point (with Polar mode on) anywhere in the drawing. 4. On the command line enter 2500 and press Enter. 29
30 The beams are copied 2500 distance below. Figure 40: Selecting the end point of the newly copied beams Use the options on the Viewpoints panel of the Home tab to change the view angle. Figure 41: The final result: 6 new beams. 30
31 Step 7: Creating a curved beam Create a curved beam between the C1 and E1 columns. The beam has an UAP150 section. Use the Orbit tool to rotate the drawing in 3D and get a suitable position. 1. On the UCS tool palette, click to change the placement of the UCS. 2. Specify the new origin point in the upper system line end point of the C1 column. Figure 42: UCS in a suitable position 3. On the Home tab, Objects panel, click. 4. Use the upper system line end point of the E1 column as the start point. 5. Use the upper system line end point of the C1 column as the end point of the curved beam (with Polar mode on). 31
32 6. Click in the Y direction to define the circle point. Figure 43: Creating a curved beam 7. In the properties dialog box define the following settings: On the Section & Material tab: Use the buttons and make the following settings for the curved beam: Figure 44: Section & Material tab Selecting the section class On the Positioning tab, select the position of the beam. Figure 45: Properties dialog box Positioning tab 32
33 On the Naming tab: Set the model role to Curved beam. Figure 46: Naming tab Selecting the model role Adjusting the curved beam end point position Offset the curved beam end points using the grip points. 1. Select the curved beam end point from the E1 column. 2. Move the grip point in the X direction. 3. On the command line, enter 50 for the displacement distance. Figure 47: Adjusting the end point position 33
34 Using the same process, adjust the curved beam position from the C1 system line end point by dragging the mouse pointer in the X direction. Figure 48: Adjusting the curved beam end point position from the C1 column Modifying the curved beam radius 1. Select the curved beam. 2. Right click and select Advance Properties from the context menu. 3. In the beam properties dialog box, on the Positioning tab enter 4000 for the radius: Figure 49: Positioning tab Setting the curved beam radius Figure 50: The E1-C1 curved beam 34
35 Step 8: Creating purlins In this step, create 4 purlins with a UPN140 section between the E1-C1 straight beam and the E1-C1 curved beam. 1. On the Home tab, Objects panel, select. 2. Use as start point the upper system line end point of the E1 column. Figure 51: Selecting the start point of the channel section beam: the system line end point of the C1-E1 straight beam. 3. Move the mouse pointer in the Y direction (the setting Ortho causes an exact orientation entry) and enter 1400 to define the channel section beam end point. Figure 52: Defining the direction of the channel section beam 35
36 4. In the beam properties dialog box, on the Section & Material tab, use the buttons and make the following settings: Figure 53: Section & Material tab Selecting the section Copying the channel section beam Next, copy the purlin to the 1200, 2400, 3600, 4800 distances from the first purlin in the X direction. 1. Select the channel section beam. 2. On the Tools tool palette, click to copy the selected beam. 3. Define the reference point anywhere in the drawing. 4. Move the mouse pointer in the X direction (the Ortho setting causes an exact orientation entry). On the command line, enter the distances: 1200, 2400, 3600, Press Enter after each one. Delete the first created channel section beam. Figure 54: 4 channel section beams 36
37 Modify the position and the model role of the channel section beams 1. Select all the channel section beams. Figure 55: Selecting the channel section beams 2. Right click and select Advance Properties from the context menu. 3. In the beam properties dialog box, define the following settings: On the Positioning tab, select the position of the channel section beam. Figure 56: Positioning tab Selecting the position On the Naming tab: Set the model role to Purlin. Figure 57: Naming tab Selecting the model role 37
38 Adjusting the purlin position 1. Select all the channel section beams. 2. Right click and select Move from the context menu. 3. Specify the base point as in Figure 59 and move the purlins in the Y direction until they reach the edge of the C1-E1 straight beam. Make sure that the Node and Perpendicular OSNAP modes are active. Figure 58: Activating the Perpendicular OSNAP mode Figure 59: Adjusting the purlin position 38
39 Lesson 4: Creating structural elements In this lesson, you will create structural elements. You will learn to: Create cross bracings Create a joist Move a structural element Step 1: Creating cross bracings In this step, create cross bracings between the G4 and G6 columns and the B3 and B4 columns. First, move and rotate the UCS in a suitable position: 1. On the UCS tool palette, click. 2. Specify the new origin point in the lower system line end point of the G4 column. 3. Next, rotate the UCS by X and by Y so that the Y-axis points upwards and the X-axis is in the G axis direction as in Figure 60. Figure 60: Placing the UCS in a suitable position 4. On the Home tab, Extended modeling panel, click. 5. Use the lower system line end point of the G4 column as the base point of the area to stiffen. 39
40 6. Select the diagonal point: the upper system line end point of G5 column. The properties dialog box appears. Figure 61: Selecting two diagonal points defining the cross bracings Modifying cross bracing properties In the structural element properties dialog box, define the following settings: On the Type & Section tab: Select the bracing type: Crossed. Use the buttons and make the following settings: Select the section class: Flat. Select the section size: FL100X10. From the Member split drop-down list, select Diagonal 1, to split the bracing. Figure 62: Type & Section tab - Splitting the bracing 40
41 On the Geometry tab: Define the offset from top (upper distance): 120. Define the offset from bottom (lower distance): 0. Figure 63: Properties dialog box Geometry tab Figure 64: The flat cross bracings For the second cross bracing, use the tools on the UCS tool palette to move and rotate the UCS in a suitable position as in Figure 65. The new origin point is the lower system line end point of the B4 column. Use the buttons on the Viewpoints panel to change the view angle. 41
42 Figure 65: Setting the UCS in a suitable position 4. On the Home tab, Extended Modeling panel, click. 5. Use the lower system line end point of the B4 column as the base point of the cross bracing. 6. Select the diagonal point: the upper system line end point of the B3 column. The properties dialog box appears. Figure 66: Selecting two diagonal points defining the cross bracings 42
43 Modifying cross bracing properties In the structural element properties dialog box, define the following settings: On the Type & Section tab: Select the bracing type: Crossed. Select the section class: RHS rectangle cold. Select the section size: RHS60X40X4. From the Member split drop-down list, select Diagonal 2, to split the bracing. Figure 67: Type & Section tab - Splitting the bracing On the Geometry tab: Define the offset from top (upper distance): 120. Define the offset from bottom (lower distance): 0. Figure 68: Properties dialog box Geometry tab 43
44 Figure 69: The model with the 2 cross bracings Step 2: Creating a joist Next, create a joist between the B3 and F3 columns. First, use the tools on the UCS tool palette to move and rotate the UCS in a suitable position as in Figure 70. The new origin point at the upper system line end point of the C1 column. 1. On the Home tab, Extended Modeling panel, click. 2. Use the upper system line end point of the B3 column as the start point of the joist. 44
45 3. Use the upper system line end point of the F3 column as the end point of the joist. 4. Move the mouse pointer in the Z direction to define the orientation and enter 700 for the joist height. The properties dialog box appears. Figure 70: Defining the height and orientation for the joist Modifying joist properties In the joist properties dialog box, define the following settings: On the Sections tab: Select the section class: Angle not identical. Select the section size: L80X40X6. Figure 71: Properties dialog box Sections tab On the Joist seat tab, modify the thickness of plate 2: 10. Figure 72: Properties dialog box Joist seat tab 45
46 On the Geometry tab, modify if necessary the joist height and width. Figure 73: Properties dialog box Geometry tab On the Chord extension tab, adjust the length of the chords. Figure 74: Properties dialog box Chord extension tab Figure 75: The joist 46
47 Step 3: Moving the joist You must move the joist at an 800 distance in the Y direction to adjust to the context. 1. Select the structural element of the joist. Figure 76: Selecting the joist structural element 2. Right click and select Move from the context menu. 3. Define the base point anywhere in the drawing. 4. Move the mouse pointer in the Y direction (the Ortho setting causes an exact orientation entry) and enter 800 for the displacement. Figure 77: Moving the joist Note: For a more realistic presentation of the model, use the Realistic visual style. 47
48 Step 4: Other adjustments Notice that the model is not right: the joist plate is inside the beam. To correct this situation, adjust the beam positions. 1. Select the B2-B3 and the F2-F3 beams. Figure 78: Joist plate incorrectly placed Figure 79: Selecting the B2-B3 and F2-F3 beams 2. Right click and select Advance Properties from the context menu. 3. In the properties dialog box, on the Positioning tab, define the offset value in the Z direction: Figure 80: Positioning tab Setting the offset 48
49 For a more realistic presentation of the model, use the Visual styles panel. Figure 81: The corrected model 49
50 Lesson 5: Defining model views When working with large models with many elements an isometric view can be confusing. A model view creates local view areas that show only the elements that lie within specific boundaries. Slices are cut from the model for better visualization. Model views are created using different definition methods. In this lesson, you will define model views: With 1 point in the UCS With 2 points in the UCS, front and rear depth At the selected grid line Note: All the views defined in this lesson are further used in Lesson 7 Creating intelligent connections. All created views are listed in the Model views section of the Project Explorer. The display of a model view can be turned on or off using the light bulb in front of the name. If you double click on a model view name the model view is turned on and the model rotates to the selected Default View direction. Figure 82: Project Explorer Model views category For quicker access, display the Project Explorer: On the Home tab, Explore panel, click. 50
51 Defining a view with 1 point in the UCS Define a view on the E1 column and the C1-E1 straight beam, which will be connected by a clip angle in Lesson 7 Creating intelligent connections. Use the buttons on the Viewpoints panel to change the view angle. Figure 83: The E1 column 1. Place the UCS in a suitable position as in Figure 83. The XY plane is in the elevation plane. 2. On the Quick views tool palette, click. 3. In the Choose the definition method dialog box, select the One point in UCS method. Figure 84: Selecting the view definition method 51
52 4. Select the axis intersection of the E1 column and the C1-E1 straight beam. Figure 85: The axis intersection of the E1 column and the C1-E1 straight beam 5. On the command line, enter ClipAngle for the name of the current view and press Enter. 6. Define the view direction (in this case, from the top) by selecting the top arrow and press Enter. 7. You can modify the view box size using the grips as in the following figure. Figure 86: Modifying the view box size The view is created and appears in the Project Explorer. Clicking the bulb displays only the ClipAngle model view. Figure 87: Top view on the E1 column 52
53 Use the buttons on the Viewpoints panel to change the view angle. Figure 88: The Clip angle view on the E1 column On the Quick views tool palette, click box. to redisplay all the elements of the model or double click the view 53
54 Defining a view with 2 points in UCS and front and rear depth In this step, define a view on the E1, F2 columns and the E1-F2 beam which will be used for creating the clip angle skewed connection in Lesson 7 Creating intelligent connections. Use the buttons on the Viewpoints panel to change the view angle. Figure 89: The E1 and F2 columns 1. Place the UCS in a suitable position as in the Figure 91 using UCS 3 points tool on the UCS tool palette. The XY plane is in the elevation plane. 2. On the Quick views tool palette, click. 54
55 3. In the Choose the definition method dialog box, select the Two points in UCS + front and rear depth method. Figure 90: Selecting the view definition method 4. Select the first point of the view: the exterior lower end point of the E1 column. 5. Select the second point of the view: the exterior upper end point of the F2 column. a Figure 91: Selecting the two points defining the view 6. On the command line, define the view depth: Front depth: 500 and press Enter Rear depth: 500 and press Enter. 55
56 7. On the command line, enter ClipAngleSkewed for the name of the current view and press Enter. 6. Define the view direction (in this case, from the top) by selecting the top arrow and press Enter. Figure 92: ClipAngleSkewed view in top view The view is created and appears in the Project Explorer. Clicking the light bulb displays only the ClipAngleSkewed model view. Figure 93: Project Explorer ClipAngleSkewed view Tip: The view box can be enlarged using the grip points. Right click and select Activate from the context menu to view the result. Figure 94: Resizing the view 56
57 Use the buttons on the Viewpoints panel to change the view angle. Figure 95: The ClipAngleSkewed view on the E1 and F2 columns On the Quick views tool palette, click box. to redisplay all the elements of the model or double click the view Defining a view at a grid line Define a view on the C6, D6 rectangular columns and the A6-G6 beam, which will be used for creating gable wall and front plate splice connections in Lesson 7 Creating intelligent connections. Use the buttons on the Viewpoints panel to change the view angle. 57
58 1. On the Quick views tool palette, click. 2. In the Choose the definition method dialog box, select At a grid line method. 3. Select the grid line labeled with 6 and press Enter. Figure 96: Selecting the view definition method 4. On the command line, enter GableWall for the name of the current view and press Enter. Figure 97: GableWall view 5. Define the view direction by selecting the left arrow and press Enter. The view is created and appears in the Project Explorer. Clicking the light bulb displays only the GableWall model view. Use the buttons on the Viewpoints panel to change the view angle. Figure 98: The GableWall view on the C6 and D6 columns 58
59 On the Quick views tool palette, click to redisplay all the elements of the model or double click the view frame. If necessary, the view boxes can be hidden using the Selected objects off tool. 59
60 Lesson 6: Working with intelligent connections In this lesson you will create base plates for all columns of the model and end plate connections between beams and columns. You will learn how to: Create simple connections a base plate connection and a single side endplate connection Modify the connection properties Handle several similar connections using groups of connections Defining the master connections Creating slave connections Adding connections to an existing group Removing a connection from a group of connections Create other connections by template Concepts Joints Joints are intelligent connections that consist of basic elements such as plates, stiffeners, beams, bolts and welds and dependent elements (shortenings, copes) controlled by construction rules. An Advance joint is created with all its parts and features using a single operation. A joint is represented in the model by a gray box connection object that contains all the connection parts. Joints are available in the Connection vault which is accessible from the Extended modeling panel of the Home tab. Figure 99: Accessing Connection vault Joint group Sometimes it is useful to link several joints together so that if one changes all other joints change and continue to match. In a joint group one joint is the master and the other joints in the group are slaves and must always match the master. Any changes to the master joint are immediately applied to all slave joints. In the joint properties dialog box of a slave joint all controls are disabled to prevent editing. 60
61 Step 1: Creating a base plate joint In this step, create a base plate with 4 bolts for the C1 column. Use the buttons on the Viewpoints panel to change the view angle. 1. On the UCS tool palette, click. 2. Specify the new origin point in the A1 axis intersection. 3. Next, rotate the UCS by X and by Y so that the XY plane is in the grid plane as in Figure 100. Figure 100: Placing the UCS in a suitable position 4. Open the Connection vault: On the Home tab, Extended modeling panel, click. 5. From the Base plates category, click. 6. Select the C1 column and press Enter. 61
62 The base plate with anchor bolts is created at the end of the column. The plate is welded to the column. The properties dialog box appears. Step 2: Creating a group of base plate connections In this step, the base plate created for the C1 column is defined as the master connection for other base plates in new locations. Defining the master connection The connection between the master connections and the slave joints is made through the name of the master connection. Note: The name of the master connection must be unique. The slave connections receive the same name automatically. 1. Select any part of the C1 base plate joint, for example the plate. 2. Right click and select Advance joint properties from the context menu. 3. In the properties dialog box, in the Name field, enter the name of the master connection. Figure 101: Defining the master connection Creating slave connections In this step, the base plate created for the C1 column is used as template for other base plates in new locations. 1. On the Extended modeling tab, Joint Utilities panel, click. 62
63 2. Select any part of the template joint (e.g. the plate of the C1 base plate joint) and press Enter. Figure 102: Selecting the base plate 3. One by one, select the columns to which the base plate will be copied and right click after each one (all columns of the model). The base plates are created on the selected columns. Note: Notice that the columns along the 6 axes differ in geometry from the other columns from the model (have a square section) and the plate size is according to the column section (Figure 104). In this case, the slave joints are not the same as the master connection and cannot be part of the group. 4. Click Yes in the warning message box. Figure 103: Warning message box The slave joints receive the same name automatically. The base plates of the square columns are separated from the joint group. As the columns have the same section, the connections can be part of another group. For a more realistic presentation of the model, use the Realistic visual style. Figure 104: Base plate for the square section columns 63
64 To cancel the shading, click the 2D Wireframe option on the Visual styles panel. Figure 105: The model with all base plates Step 3: Adding a connection to an existing group In this step, the base plates created for the column along the 6 axes will be grouped. Define the A6 base plate as the master connection by setting a name in the properties dialog box. Figure106: Defining the master connection 1. On the Extended modeling tab, Joint Utilities panel, click. 2. Select the joint to add to the new group the base plate of the C6 column and press Enter. 3. Select the master joint the base plate of the A6 column and press Enter. Using the same process, add the base plates of the D6 and G6 columns to the group. The four connections are linked. Any modification in the master connection is transferred immediately to all the connections in the group. 64
65 Step 4: Removing a joint from a joint group In this step, the B3 and B4 base plate joints will be removed from the group. This will allow editing them independently from other joints of the group. 1. On the Extended modeling tab, Joint Utilities panel, click. 2. Select any part of the joint to be removed from the group, in this case, the B4 base plate and press Enter. The B4 base plate joint is no longer part of the group. The properties can be changed independently from the group. Using the same process, remove the B3 base plate connection from the group. Step 5: Modifying the properties of a simple joint In this step, create asymmetrical base plates of the B3 and B4 columns by modifying the base plate size, the bolt properties, the number of bolt lines and columns. Creating an asymmetrical base plate Modify the size of the base plate. Figure 107: The B3 and B4 columns with asymmetrical base plates 1. Select any part of the B4 base plate. 2. Right click and select Advance Joint Properties from the context menu. 65
66 3. In the properties dialog box, select the Base plate category and define the following settings: On the Base plate layout tab: Define the plate thickness: 20. Figure 108: Properties dialog box Base plate layout tab On the Base plate dimensions tab: As the base plate is not symmetric, unselect All projections equal. Set the Projection 1, 2 and 3 to 30. Set the Projection 3 value to 200. Figure 109: Properties dialog box Base plate dimensions tab On the Anchor and holes tab: Select the anchor diameter: mm. Figure 110: Properties dialog box Anchor and holes tab On the Anchors parallel web tab: Define the number of bolt lines in the first group (parallel to the column's web): 2. Define the distance between the bolt lines: 100. Define the offset from the center of the beam section: 0. Figure 111: Properties dialog box Anchors parallel web tab 66
67 On the Anchors parallel flange tab: Define the number of bolt lines (parallel to the beam's flange): 2. Define the intermediate distance between bolt lines: 120. Define the offset from the center of the beam section: 0. Figure 112: Properties dialog box Anchors parallel flange tab Figure 113: The asymmetrical base plate For a more realistic presentation of the model, use the Realistic visual style. Figure 114: Asymmetrical base plate of the B4 column 67
68 Using a similar process, define the same properties for the B3 base plate joint: On the Base plate dimensions tab: Set the Projection 4 value to 200. Set the Projection 3 value to 30. Figure 115: Asymmetrical base plate of the B3 column Base plate dimensions To cancel the shading, click the 2D Wireframe option on the Visual styles panel. Step 6: Modifying joint properties within a group Next, modify the base plate size, the bolt properties, the number of bolt lines and columns. The modifications will be transferred automatically to the other joints of the group. To change the properties of joints of a group the master joint must be modified as all editing of slave joints is disabled. However you may not know which joint is the master. There are two methods to modify the properties of grouped joints: Use the Search filter to search the master joint and modify the properties. Figure 116: Searching the master joint Access the properties of any joint of the group and enable Upgrade to master option on the Properties tab. The current joint becomes the master of the group and any of its properties can be modified in the current dialog box. 68
69 1. Select any part of a base plate joint, for example the plate of the E1 base plate joint. 2. Right click and select Advance Joint Properties from the context menu. Note: Notice that in the properties dialog box all controls are grayed as the E1 base plate joint is not the master joint in the group. 3. In the properties dialog box, on the Properties tab, enable Upgrade to master. The E1 base plate becomes the master joint of the group and its properties can be modified. Figure 117: Upgrading the joint to master 4. Select the Base plate category and define the following settings: On the Base plate layout tab: Define the plate thickness: 20. From the Layout drop-down list, select projections to calculate the base plate length according to the set projections. From the Column shortening drop-down list, select plate thickness to shorten the column by the plate thickness. Figure 118: Properties dialog box Base plate layout tab On the Base plate dimensions tab: Select All projections equal to define the plate size by equal projections. Define the projection value: 30. Figure 119: Properties dialog box Base plate dimensions tab 69
70 On the Anchor and holes tab: Select the anchor diameter: mm. Figure 120: Properties dialog box Anchor and holes tab On the Anchors parallel web tab: Define the number of bolt lines in the first group (parallel to the column's web): 2. Define the distance between the bolt lines: 100. Define the offset from the center of the beam section: 0. Figure 121: Properties dialog box Anchors parallel web tab On the Anchors parallel flange tab: Define the number of bolt lines (parallel to the beam's flange): 2. Define the intermediate distance between bolt lines: 120. Define the offset from the center of the beam section: 0. Figure 122: Properties dialog box Anchors parallel flange tab Figure 123: The base plate The modifications are transferred automatically to the other base plate joints from the group. 70
71 View the result For a more realistic presentation of the model, use the Realistic visual style. Figure 124: Base plate joint in shaded mode Note: If the bolts have the Standard representation, for a clear view, display the bolts in the solid representation: 1. Select the anchor bolts. 2. Right click and select Advance Properties from the context menu. 3. In the properties dialog box, on the Display type tab, select the Solids option. Figure 125: Displaying bolts in the solid representation Using a similar process, modify the base plate size and the distances between the bolts of the A6 base plate joint to match the square section column. The modifications will be transferred automatically to the other three joints of the group. To cancel the shading, click the 2D Wireframe option on the Visual styles panel. Figure 126: The A6 column 71
72 In the properties dialog box, select the Base plate category and define the following settings: On the Base plate layout tab: Define the plate thickness: 20. From the Layout drop-down list, select projections to calculate the base plate length according to the set projections. From the Column shortening drop-down list, select plate thickness to shorten the column by the plate thickness. On the Base plate dimensions tab: Modify the Projection 1 value to 80. Figure 127: Base plate thickness Note: As the base plate is symmetrically placed, All projections equal option is selected. On the Anchors parallel web tab: Figure 128: Properties dialog box Base plate dimension tab Define the distance between bolt columns: 200. Figure 129: Properties dialog box Anchors parallel web tab 72
73 On the Anchors parallel flange tab: Define the distance between bolt lines: 150. Figure 130: Properties dialog box Anchors parallel flange tab For a more realistic presentation of the model, use the Realistic visual style. Figure 131: The base plate modified for the square section column To cancel the shading, click the 2D Wireframe option on the Visual styles panel. 73
74 Step 7: Creating independent joints of the same type This step describes how to connect a column to a beam using single side end plate connections. Create several single side end plate joints in the model starting from the A4 column. Figure 132: The A4 column Creating single side end plates 1. Open the Connection vault: On the Home tab, Extended modeling panel, click. 2. From the Plate joints category, click. 2. Select the A4 column and press Enter. 3. Select the upper A4-B4 beam and press Enter. Figure 133: Selecting the elements to connect 4. Click OK in the Attention dialog box. The joint is created and the beam is connected by a plate to the flange of the column. The properties dialog box appears. 74
75 Modifying single side end plate properties In the properties dialog box, select the Plate & bolts category and define the following settings: On the Horizontal bolts tab modify the distance between the bolt columns: Unselect the Bolts on gauge lines option. In the Center distance field enter 75. Figure 134: Properties dialog box Horizontal - bolts tab On the Vertical bolts tab modify the plate height according to the number of bolts and the distance between them: From the 1. Layout drop-down list select Plate 1 as reference for the bolt distances. Define the Plate height by Bolt distances from the top edge of the plate. Define the plate layout distance: 0. Define the number of bolt lines in the first group: 3. Define the first bolt distance to the plate edge: 60. Define the distance between the bolt lines within the group: 80. Define the end distance: 60. The plate height is automatically calculated (3. Plate height field). Figure 135: Properties dialog box Vertical bolts distances For a more realistic presentation of the model, use the Realistic visual style. 75
76 Note: For a clear view, display the bolts in the solid representation: Figure 136: Single side end plate in shade mode, with bolts in solid view To cancel the shading, click the 2D Wireframe option on the Visual styles panel. Creating by template single side end plates 1. On the Extended modeling tab, Joint Utilities panel, click. 2. Select any part of the template joint (e.g. the plate of the upper A4-B4 joint) and press Enter. 3. Select the column to which the beam is connected through a single side end plate: the A4 column. 4. Select the beam to connect to the column: the A4-A5 upper beam. For a more realistic presentation of the model, use the Realistic visual style. Figure 137: Single side end plate connections Note: All the joints remain independent of each other. 76
77 Using the same process, create single side end plates between: The A4 column and: The A4-A5 middle beam The A4-B4 middle beam The B4 column and: The B4- A4 middle beam The B4- G4 beam The B4- A4 upper beam The B4 - B3 upper beam The B2 column and the B2-B3 beam Figure 138: Joint locations in the model Use the buttons on the Viewpoints panel to change the view angle. Using the same process, create the single side end plates between: The F2 column and: The F2-F3 beam The F3 column and: The F3-F2 upper beam The F3-G3 upper beam The F3-G3 middle beam The G3 column and: The G3-F3 upper beam The G3-G4 upper beam The G3-F3 middle beam The G3-G4 middle beam The G4 column and: The G4-B4 upper beam The G4-G3 middle beam The G5 column and: The G5-G6 middle beam Figure 139: Joint locations in the model 77
78 Lesson 7: Creating intelligent connections In this lesson, you will create various connections: Double side end plates Gable wall end plates Front plate splices Clip angles Clip angles skewed Copes Purlin connection elements Flat bracings with tension bolt and base plate Middle gusset plate Tube connection with sandwich plates Tube connection middle with sandwich plate Step 1: Creating a moment end plate Next, connect the C1-E1 curved beam to the C1 and E1 columns using moment end plates connections. Use the Real-Time Sphere to rotate the drawing in 3D and get a suitable position. Figure 140: Moment end plate joint location in the model 78
79 1. Open the Connection vault: On the Home tab, Extended modeling panel, click. 2. From the Plate joints category, click. 3. Select the C1 column and press Enter. 4. Select the E1-C1 curved beam and press Enter. 5. Click OK in the Attention dialog box. The joint is created and the beam is connected by a plate to the flange of the column. The properties dialog box appears. Modifying moment end plate properties In the properties dialog box, select the Plate & bolts category and define the following settings: On the Plate layout tab define the plate height by bolts: Define the plate thickness: 15. Select the plate height layout by bolts. Enter 50 for the top and bottom edge distance. Figure 141: Properties dialog box Plate layout tab On the Horizontal bolts tab: Define the center distance: 100. Define the edge distance / Proj. 1: 30. Define the edge distance / Proj. 2: 30. Define the offset from center: 20. Figure 142: Properties dialog box Horizontal bolts tab 79
80 On the Vertical bolts tab define the number of bolt lines and the distances between bolts: Define the layout distance: 0. Define the number of bolt lines in the first group: 2. Define the distance to the plate edge for the first bolt: 50. Define the distance between bolt lines within the group: 80. Figure 143: Properties dialog box Vertical bolts tab Note: For a clear view, display the bolts in the solid representation. For a more realistic presentation of the model, use the Realistic visual style. Figure 144: Displaying the connection in shade mode, with bolts in the solid representation To cancel the shading, click the 2D Wireframe option on the Visual styles panel. Using the same process, create a moment end plate between the E1 column and the E1-C1 curved beam. 80
81 Note: In the moment end plate properties dialog box, on the Horizontal bolts tab, change the offset from center to -20. Figure 145: Properties dialog box Horizontal bolts tab Step 2: Creating double side end plates with safety bolts Connect the B3 column with the two rafters by a double side end plate with safety bolts. Use the buttons on the Viewpoints panel to change the view angle. Figure 146: Joint location in the model 1. Open the Connection vault: On the Home tab, Extended modeling panel, click. 2. From the Plate joints category, click. 81
82 3. Select the B3 column and press Enter. 4. Select the B3-B4 beam and press Enter. 5. Select the B3-B2 beam and press Enter. 6. Click OK in the Attention dialog box. Figure 147: Creating a double side end plate connection The joint is created and the beams are connected. The properties dialog box appears. Modifying double side end plate properties In the properties dialog box, select the Plate & bolts category and define the following settings: On the Plate-Alignment tab, enter 15 for the thickness of each plate. Figure 148: Properties dialog box Plate - Alignment tab On the Vertical bolts tab define the plate height by bolt distances, from the top edge of the first plate: From the Layout drop-down list, select Plate 1. From the Plate height by drop-down list, select Bolt Distances from top. In the Layout distance field, enter 0 to align the plate to the top edge. Then define the bolt distances: Define the number of bolt lines in each group: 1, for the first group, 2 for the second. Define the distance to the plate edge for the first group: 60. Define the distance of the upper bolt line of the second group to the last bolt line of the previous bolt group: 110. Define the distance between bolt lines within the groups: 160 for the first group, 160 for the second. Define the last bolt distance to the bottom edge of the plate:
83 Figure 149: Vertical distances between bolts on the Vertical bolts tab Figure 150: Double side end plate connection at the B3 column Using a similar process, create another double side end plate connection between the A5 column and the A5- A6 and A5-A4 upper beams. The vertical distances between bolts must be modified to adjust the plate height. Figure 151: Joint location in the model 83
84 In the properties dialog box, define the following settings: On the Vertical bolts tab: Define the number of bolt lines in the first group: 3. Define the distance to the plate edge for the first group: 60. Define the distance between bolt lines within the group: 80. Define the end distance: 60. Figure 152: Properties dialog box Vertical bolts tab Creating by template double side end plates Next, create by template other double side end plate connections in the locations indicated in Figure 153. The A5 column and: A4-A5 and A5-A6 middle beams The G4 column and: G4-G3 and G4-G5 upper beams The G5 column and: G5-G4 and G5-G6 upper beams Figure 153: Joint location in the model 84
85 Step 3: Creating gable wall end plates In this step, create gable wall end plates at the C6 and D6 columns. Before starting For a clear view, use the GableWall view defined in Lesson 5 Defining model views. From the Project Explorer enable the GableWall view. Use the buttons on the Viewpoints panel to change the view angle. Figure 154: Gable wall view Joint location 1. Open the Connection vault: On the Home tab, Extended modeling panel, click. 2. From the Cantilever beam to column category, click. 3. Select the G6-D6 rafter and press Enter. 4. Select the D6 column and press Enter. 85
86 5. Click OK in the Attention dialog box. Figure 155: Selecting the elements to connect The gable wall end plate connection is created and the properties dialog box appears. Modifying gable wall end plates properties In the properties dialog box, define the following settings: On the Plate tab: Define the cover plate thickness: 15. Define the Projection 2 value: 100. Figure 156: Properties dialog box Plate tab On the Bolts & Holes tab: Select the diameter of the bolts: 12 mm. Figure 157: Properties dialog box Bolts & Holes tab 86
87 On the Bolt distances tab: Note: The On gauge line option must be unselected! Define the intermediate distance in the X direction: 220. Define the intermediate distance in the Y direction: 80. Figure 158: The distances between bolts in the Bolt distances tab Figure 159: The gable wall end plate connection at the D6 column Using the same process, create another gable wall end plate connection for the C6 column and the corresponding rafter. For a more realistic presentation of the model, use the Realistic visual style. Use the Real-Time Sphere to rotate the drawing in 3D and get a suitable position. 87
88 Note: For a clear view, display the bolts in the solid representation. Figure 160: Displaying the joint in shade mode, with bolts in the solid representation To cancel the shading, click the 2D Wireframe option on the Visual styles panel. Step 4: Creating front plate splices In this step, create front plate splice connections at the two splitting points of the A6-G6 rafter. Note: Use the GableWall view from Lesson 5 Defining model views - for a clearer display of the working area. Figure 161: Joint location in the model 88
89 1. Open the Connection vault: On the Home tab, Extended modeling panel, click. 2. From the Beam end to end category, click. 3. Select the D6-G6 rafter and press Enter. 4. Select the D6-C6 rafter and press Enter. Figure 162: Selecting the elements to connect 5. Click OK in the Attention dialog box. The joint is created and the rafters are connected. The properties dialog box appears. Modifying front plate splice properties Next, modify the plate size, the thickness and the bolt distances. In the properties dialog box, define the following settings: On the Plate 1 tab, define the plate size: Thickness: 15 Width: 150 Height: 310 Make sure the Same as other option is enabled in the Plate 2 tab. Figure 163: Properties dialog box Plate 1 and Plate 2 tabs 89
90 On the Plate layout tab: Define the clearance between the plates: 0. Figure 164: Properties dialog box Plate layout tab On the Bolt groups tab: Define the number of bolts per side: 1. Define the gauge distance: 90. Define the number of bolt lines in the first group: 3. Define the distance to the plate edge for the first group: 60. Define the distance between bolt lines within the first group: 80. Figure 165: Bolts distances on the Bolt groups tab Figure 166: The front plate splice connection Next, create by template another front plate splice connection between the C6-D6 rafter and the C6-A6 rafter. 90
91 For a more realistic presentation of the model, use the Realistic visual style. Note: For a clear view, display the bolts in the solid representation. Figure 167: Displaying the connection in shade mode, with bolts in the solid representation To cancel the shading, click the 2D Wireframe option on the Visual styles panel. Step 5: Creating clip angle joints In this step, connect the E1 C1 straight beam to the E1 and C1 columns using clip angle connections. Before starting Use the ClipAngle view defined in the Lesson 5 Defining model views - for a clearer display of the working area. Figure 168: Selecting the ClipAngle view 91
92 Use the buttons on the Viewpoints panel to change the view angle. Figure 169: Joint location in the model 1. Open the Connection vault: On the Home tab, Extended modeling panel, click. 2. From the Clip angle joints category, click. 3. Select the E1 column and press Enter. 4. Select the E1-C1 straight beam and press Enter. 5. Click OK in the Attention dialog box. The joint is created and the beams are connected by two clip angles. 92
93 Modifying clip angle joint properties Next, modify the connection properties so that the two non-identical clip angles are connected with three bolts to the column and the beam. In the properties dialog box, define the following settings: On the Angle cleat tab: Select the angle section class: Angle not identical. Select the angle section size: L130X65X12. From the Long leg side drop-down list, select secondary to place the long leg on the beam. Define the cut back value: 10. Figure 170: Properties dialog box Angle cleat tab On the Bolt parameters tab: Select the diameter of the bolts: 12 mm. Figure 171: Properties dialog box Bolt parameters tab On the Horizontal bolts tab: In both Number per cleat fields enter 1 to connect the clip angle to each connection member by one column of bolts. Select the back mark for the main beam: 80. Select the back mark for the second beam: 85. Figure 172: Properties dialog box Horizontal bolts tab 93
94 On the Vertical bolts tab: Define the set out distance: 45. Define the number of bolt lines within the first group: 3. Define the distance to the plate edge for the first group: 30. Define the distance of the upper bolt line of the group to the last bolt line of the previous bolt group: 70. Define the end distance: 30. The angle cleat height is adjusted according to the bolt distances. Figure 173: Bolts vertical distances on the Vertical bolts tab For a more realistic presentation of the model, use the Realistic visual style. Use the Real-Time Sphere to rotate the drawing in 3D and get a suitable position. 94
95 Note: For a clear view, display the bolts in the solid representation. Figure 174: Displaying the joint in shade mode, with bolts in the solid representation To cancel the shading, click the 2D Wireframe option on the Visual styles panel. On the Project Explorer toolbar, click to redisplay all the elements of the model. Using the same process (or by template), create another connection between the C1 and E1 C1 straight beam. Figure 175: Joints locations in the model Use the Real-Time Sphere to rotate the drawing in 3D and get a suitable position. 95
96 Using the same process, create another clip angle connection between the G6 column and the G6 G5 upper beam. Next, change the connection settings so that the clip angles are welded to the column and bolted to the beam. Figure 176: Clip angle locations in the model In the properties dialog box, define the following settings: On the Angle cleat tab: From the Number of angles drop-down list, select double. Select the angle size profile: L75X55X5. Define the cut back value: 10. Figure 177: Properties dialog box Angle cleat tab On the Cleat weld tab: From the Welded at drop-down list, select main. On the Bolt parameters tab: Select the bolt diameter: 16. Figure 178: Properties dialog box Cleat weld tab Figure 179: Properties dialog box Bolt parameters tab 96
97 On the Horizontal bolts tab, define the number of bolt lines connecting the clip angle to the beam and their position: Define the back mark at the secondary beam: 45. In the 6. Number per cleat field define the number of bolt lines on the secondary member: 1. Figure 180: Properties dialog box Horizontal bolts tab On the Vertical bolts tab: Define the set out distance: 75, from the clip angle. Define the number of bolt lines in the first group: 3. Define the distance to the first bolt of the group: 25. Define the distance between bolt lines within the group: 50. Define the edge distance: 25. The length of the clip angle is automatically calculated according to the bolt distances. Figure 181: Properties dialog box Vertical bolts tab For a more realistic presentation of the model, use the Realistic visual style. Figure 182: The clip angle joint in shade mode 97
98 To cancel the shading, click the 2D Wireframe option on the Visual styles panel. Next, create by template all other clip angle connections between: The G6 column and: The G6-F6 upper beam The G6-G5 middle beam The A6 column and: The A6-A5 upper beam The A6-B6 upper beam The A6-A5 middle beam Figure 183: Clip angle locations in the model Step 6: Creating a clip angle skewed joint In this step, create a connection with a folded clip angle. The attached beam is skewed to the main one. Before starting Use the ClipAngleSkewed view from Lesson 5 Defining model views - for a clearer display of the working area. Figure 184: Selecting the ClipAngleSkewed view 98
99 Use the buttons on the Viewpoints panel to change the view angle. Figure 185: Clip angle skewed location in the model 1. Open the Connection vault: On the Home tab, Extended modeling panel, click. 2. From the Clip angle joints category, click. 3. Select the E1 column and press Enter. 4. Select the E1-F2 beam and press Enter. 5. Click OK in the Attention dialog box. The joint is created and the beams are connected. The properties dialog box appears. Modifying clip angle skewed joint properties Next, adjust the cleat position according to the context and create a connection welded to the column and bolted to the skewed rafter (one bolt columns). In the properties dialog box, define the following settings: On the Cleat weld tab: Select Connect on other side to create the clip angle on the correct side. From the Welded at drop-down list, select main. Figure 186: Properties dialog box Cleat weld tab 99
100 On the Angle cleat tab: Select 7. Cut parallel option to cut the secondary beam parallel with the main beam section. Select the number of angles: double. Define the thickness of the angles: 10. Define the clip leg length at column: 60. Define the leg length at beam: 150. Define the cut back distance: 10. Figure 187: Properties dialog box Angle cleat tab On the Horizontal bolts tab, define the number of bolt lines connecting the clip angle to the beam and their position: From the Set out at main drop-down list, select total. Define back mark at secondary member: 80. In the 6. Number per cleat field define the number of bolt columns on the secondary member: 1. Figure 188: Properties dialog box Horizontal bolts tab On the Vertical bolts tab, adjust the clip angle position relative to the secondary beam, then set the number of bolts and the distances between them: From the Set out drop-down list, select Angle from sec. Define the set out distance: 50. Define the number of bolt lines in the first group: 3. Define the distance to the plate edge from the first bolt of the group: 25. Define the distance between bolt lines within the group: 70. Define the end distance: 25. The length of the folded cleat is automatically calculated according to the bolt distances. Figure 189: Properties dialog box Vertical bolts tab 100
101 For a more realistic presentation of the model, use the Realistic visual style. Use the Real-Time Sphere to rotate the drawing in 3D and get a suitable position. Note: For a clear view, display the bolts in the solid representation. Figure 190: Displaying the connection in shade mode, with bolts in the solid representation To cancel the shading, click the 2D Wireframe option on the Visual styles panel. On the Project Explorer toolbar, click to redisplay all the elements of the model. 101
102 Creating by template clip angle skewed joints Next, create by template all other clip angle skewed connections between: The F2 column and the F2 F1 beam The C1 column and the C1-B2 beam The B2 column and the C1-B2 beam Step 7: Creating copes Figure 191: Clip angle skewed location in the model In this step, create copes on each purlin according to the C1-E1 curved beam. The purlins should be welded to the beam. Use the buttons on the Viewpoints panel to change the view angle. Use the Real-Time Sphere to rotate the drawing in 3D and get a suitable position. Figure 192: The cope locations in the model 102
103 1. On the Beam features tool palette, click. 2. Select the C1-E1 curved beam and press Enter. 3. Select a purlin (for example, the first purlin) and press Enter. 4. Click OK in the Attention dialog box. The purlin is coped. 5. In the properties dialog box, on the Welds tab, select the Create weld option. Figure 193: Creating a welded connection Using a similar process, create a processing for each purlin. For a more realistic presentation of the model, use the Realistic visual style. Figure 194: The model in shade mode To cancel the shading, click the 2D Wireframe option on the Visual styles panel. 103
104 Step 8: Creating purlin connections In this step, connect each purlin to the C1-E1 straight beam. Figure 195: The joints locations in the model 1. Open the Connection vault: On the Home tab, Extended modeling panel, click. 2. From the Generic purlin joints category, click. 3. Select the C1-E1 straight beam and press Enter. 4. Select a purlin (e.g., the first purlin) and press Enter. 5. Click OK in the Attention dialog box. The purlin is connected and the properties dialog box appears. Modifying purlin connection elements properties In the properties dialog box, define the following settings: On the Structural parts tab, select the Use folded beam as purlin shoe option to use a folded beam as purlin shoe. Figure 196: Properties dialog box Structural parts tab On the Connection tab, select the diameter of the bolts: 12 mm. Figure 197: Properties dialog box Connection tab 104
105 On the Distances tab: From the Purlin shoe position drop-down list, select other side to place the connection element correctly. Define the distance from the section origin to the bolt connecting the element with the purlin: 70. Define the bolt distance to the purlin shoe edge: 35. Define the distance between the two bolts at purlin: 70. Define the distance between the two bolts at main beam: 80. Figure 198: Properties dialog box Distances tab Note: For a clear view, display the bolts in the solid representation. Figure 199: The purlin connections with bolts in the solid representation Next, create by template all other purlin connections. For a more realistic presentation of the model, use the Realistic visual style. Figure 200: Purlin connections 105
106 To cancel the shading, click the 2D Wireframe option on the Visual styles panel. Step 9: Creating a flat bracing with tension bolt for a base plate In this step, create flat bracings with tension bolts at the base plate of the G4 and G5 columns in the location indicated in Figure 201. Use the buttons on the Viewpoints panel to change the view angle. Figure 201: Joint locations in the model 1. Open the Connection vault: On the Home tab, Extended modeling panel, click. 2. From the General bracings category, click. 106
107 3. Select the G4 column and press Enter. 4. Select the base plate and press Enter. 5. Select the bracing and press Enter. 6. Click OK in the Attention dialog box. Figure 202: Selecting the elements to connect The joint is created and the properties dialog box appears. Modifying flat bracing with tension bolt and base plate properties In the properties dialog box, select the General category and define the following settings: On the Gusset plate shape tab: From the Shape drop-down list, select the shape of the gusset plate: two chamfer. Select the Aligned to base plate option to align the gusset plate to the base plate. On the Gusset plate contour tab: Figure 203: Properties dialog box Gusset plate shape tab Figure 204: Properties dialog box Gusset plate contour tab 107
108 On the Angle tab: Select the angle section class: Angle identical. Select the angle section size: L100X10. Figure 205: Properties dialog box Angle tab For a more realistic presentation of the model, use the Realistic visual style. Figure 206: The flat bracing connection in shade mode Next, create by template another flat bracing with tension bolt connection between the G5 column, the base plate and the G5 G4 bracing. Figure 207: The two connections To cancel the shading, click the 2D Wireframe option on the Visual styles panel. 108
109 Step 10: Creating a flat bracing with tension bolt for a beam Use the same joint (flat bracing with tension bolts) to connect the G4 and G5 columns with the bracings and the G4 G5 beam. Figure 208: Joints locations in the model 1. Open the Connection vault: On the Home tab, Extended modeling panel, click. 2. From the General bracings category, click. 3. Select the G4 column and press Enter. 4. Select the beam and press Enter. 5. Select the bracing and press Enter. 109
110 6. Click OK in the Attention dialog box. The properties dialog box appears. Figure 209: Selecting the elements to connect Modifying flat bracing with tension bolt and base plate properties In the properties dialog box, select the General category and define the following settings: On the Gusset plate shape tab, select the shape of the gusset plate: two chamfer. Figure 210: Properties dialog box Gusset plate shape tab On the Angle tab, define the angle distance from the column: 100. Figure 211: Properties dialog box Angle tab 110
111 Create by template another flat bracing with tension bolt between the G5 column, the G5 - G4 beam and the bracing. Figure 212: Selecting the elements to connect For a more realistic presentation of the model, use the Realistic visual style. Figure 213: The joints in shade mode 111
112 To cancel the shading, click the 2D Wireframe option on the Visual styles panel. Step 11: Creating middle gusset plates In this step, connect the bracings between the G4 and G5 columns by a middle gusset plate. Before starting Use the buttons on the Viewpoints panel to change the view angle. Figure 214: The joint location in the model 1. Open the Connection vault: On the Home tab, Extended modeling panel, click. 2. From the General bracings category, click. 112
113 3. Select the continuous diagonal and press Enter. 4. Select one of the two split beams and press Enter. 5. Select the other split beam and press Enter. Figure 215: Selecting the continuous bracing 6. Click OK in the Attention dialog box. Figure 216: Selecting the elements to connect The joint is created and the properties dialog box appears. Figure 217: The middle gusset plate connection 113
114 Step 12: Creating a tube connection with sandwich plates for the base plate In this step, create a tube connection with sandwich plates to connect the B3 and B4 columns with the base plates and the bracings. A similar joint connects the B3 B4 beam with the end plate (from the double side connection) and the bracing. Before starting Use the buttons on the Viewpoints panel to change the view angle. Figure 218: Joints locations in the model 1. Open the Connection vault: On the Home tab, Extended modeling panel, click. 2. From the Tube joints category, click. 114
115 3. Select the B4 column and press Enter. 4. Select the base plate and press Enter. 5. Select the bracing and press Enter. 6. Click OK in the Attention dialog box. The properties dialog box appears. Figure 219: Selecting the elements to connect Modifying the tube connection with sandwich plates properties In the properties dialog box, select the General category and define the following settings: On the Gusset plate shape tab: From the 1. Shape at column drop-down list select perpendicular to create the top edge of the plate perpendicular on the column. Select the Aligned to base plate option to align the gusset plate to the base plate. Figure 220: Properties dialog box Gusset plate shape tab 115
116 On the Gusset plate contour tab: From the Corner type drop-down list, select Corner finish. From the Corner finish drop-down list, select straight. Define the corner size: 10. Figure 221: Properties dialog box Gusset plate corner tab On the Tab plate tab define the tab plate size and the slot length: Define the cut back layout as 100 from the last bolt. From the Width layout drop-down list, select total. Define the width value: 120. Figure 222: Properties dialog box Tab plate tab Next, create by template another Tube connection with sandwich plates connection for the B3 column with the base plate and the bracing. For a more realistic presentation of the model, use the Realistic visual style. Figure 223: Tube connection with sandwich plates joint shade mode 116
117 To cancel the shading, click the 2D Wireframe option on the Visual styles panel. Using a similar process, create another tube connection with sandwich plate connecting the B3 B4 column with the end plate (from the double side connection) and the bracing. 1. Open the Connection vault: On the Home tab, Extended modeling panel, click. 2. From the Tube joints category, click. 3. Select the B3-B4 rafter and press Enter. 4. Select the side end plate and press Enter. 5. Select the bracing and press Enter. 6. Click OK in the Attention dialog box. Figure 224: Selecting the elements to connect The joint is created and the properties dialog box appears. 117
118 Modifying the properties In the properties dialog box, select the General category and define the following settings: On the Gusset plate shape tab: From the Shape at column drop-down list, select variable. From the Shape at beam/plate drop-down list, select variable. Select the Align to base plate option to align the gusset plate edge to the side end plate. Figure 225: Properties dialog box Gusset plate shape tab On the Gusset plate contour tab: From the Corner type drop-down list, select Corner finish. From the Corner finish drop-down list, select straight. Define the corner size: 10. Figure 226: Properties dialog box Gusset plate contour tab On the Gusset plate parameter tab: For the Projection 2 parameter enter 50 to modify the gusset plate shape at sandwich plates. Figure 227: Properties dialog box Gusset plate parameter tab On the Tab plate tab: Define a cut back length of 50 from the last bolt. Figure 228: Properties dialog box Tab plate tab 118
119 Use the Real-Time Sphere to rotate the drawing in 3D and get a suitable position. For a more realistic presentation of the model, use the Realistic visual style. Figure 229: The joint at B3-B4 in shade mode To cancel the shading, click the 2D Wireframe option on the Visual styles panel. 119
120 Step 13: Creating a tube connection with sandwich plates for a beam as an additional object In this step, create a tube connection with sandwich plate to connect the B3 B4 beam with the B4 column and the bracing. Figure 230: Joints locations in the model 1. Open the Connection vault: On the Home tab, Extended modeling panel, click. 2. From the Tube joints category, click. 3. Select the B4 column and press Enter. 4. Select the B4 B3 rafter and press Enter. 5. Select the bracing and press Enter. Figure 231: Selecting the elements to connect 120
121 In the properties dialog box, select the General category and define the following settings: On the Gusset plate parameter tab: Define the gusset plate thickness: 10. Figure 232: Properties dialog box Gusset plate parameter tab On the Gusset plate contour tab: From the Corner type drop-down list, select Corner finish. From the Corner finish drop-down list, select straight. Define the corner size: 10. Figure 233: Properties dialog box Gusset plate contour tab On the Bolts in gusset plate tab set the number of bolts: Define a cut back value of 200 from the column. Figure 234: Properties dialog box Bolts in gusset plate tab On the Tab plate tab: Define a back length of 50 from the last bolt. Figure 235: Properties dialog box Tab plate tab 121
122 For a more realistic presentation of the model, use the Realistic visual style. Figure 236: The joint at B4 column in shade mode To cancel the shading, click the 2D Wireframe option on the Visual styles panel. Step 14: Creating a tube connection middle with sandwich plates In this step, connect the bracings between the B3 and B4 columns by a tube connection middle with sandwich plates. Figure 237: Joint location in the model 122
123 1. Open the Connection vault: On the Home tab, Extended modeling panel, click. 2. From the Tube joints category, click. 2. Select the continuous diagonal and press Enter. Figure 238: Selecting the continuous bracing 3. Select one of the two split bracings and press Enter. 4. Select the other split bracing and press Enter. 5. Click OK in the Attention dialog box. Figure 239: Selecting the elements to connect The joint is created and the properties dialog box appears. 123
124 Modifying the tube connection properties In the properties dialog box, define the following settings: On the Gusset plate basic tab: Define the thickness of the gusset plate: 10. Figure 240: Properties dialog box Gusset plate basic tab On the Gusset plate parameter tab, from the Shape drop-down list, select 2 corners. Figure 241: Properties dialog box Gusset plate parameter tab For a more realistic presentation of the model, use the Realistic visual style. Note: For a clear view, display the bolts in the solid representation. Figure 242: Tube connection middle with sandwich plate in shade mode, with bolts in the solid representation 124
125 To cancel the shading, click the 2D Wireframe option on the Visual styles panel. Figure 243: The model with all connections 125
126 Lesson 8: Collision check With Advance Steel you can check for collisions in beams, plates, and bolts for either the entire model or a selection set. The tool compensates for geometric inaccuracies with a given minimum volume of the collision solids set in the defaults. ACIS-solids are considered in the collision and collisions with a small volume are ignored. In this lesson, you will learn how to: Check for collisions Display checking results Mark collision objects Repair collisions Step 1: Checking for collisions Once the model is finished, check it for collisions. 1. On the Home tab, Utilities panel, click. The collisions are listed in the text window with continuous index numbers. 2. Press F2 to see the list of collisions in the text window. There are 4 collisions in the model: Two between the joist diagonal bars and the rafters Two at the moment end plate connections Figure 244: Text window List of collisions Note: Collision solids are not created. 126
127 Step 2: Displaying a collision For each collision, the collision solid can be displayed. 1. On the Home tab, Utilities panel, click to display a certain collision. 2. On the command line, enter the index number of a particular collision, for example 3 (the collision between the rafter and the joist diagonal bar). Figure 245: Collision index number on the command line The collision solid is created and displayed in red. In complex models, collision solids are hard to find. The Search highlighted objects tool creates a red arrow that shows the location of the collision solids. 3. On the Selection tool palette, click to display the arrow pointing to the collision. Figure 246: Locating the collision Unmarking collisions On the Standard tool palette, click to unmark the found collisions. 127
128 Step 3: Repairing the collisions In this step, repair the collisions found at the joist and the moment end plate connections of the C6 and D6 columns. Collision number 4 and 3 This collision appears between the joist diagonal bars and the B2 B3 and F3 F3 rafters. Use the Real-Time Sphere to rotate the drawing in 3D and get a suitable position. To repair the collision, modify the Opening P distance. 1. Select a joist element. 2. Right click and select Advance Joint Properties from the context menu. 3. In the properties dialog box, on the Geometry tab, in the 5. Opening P field, enter 360. Both collisions are repaired. Figure 247: Properties dialog box Geometry tab Collision number 1 and 2 This collision appears between the lower bolts of the moment end plate connections and the E1 C1 curved beam. 1. On the Home tab, Utilities panel, click to display a certain collision. 2. On the command line, enter 1. The collision solid is created. 128
129 3. On the Selection tool palette, click to display the arrow pointing to the collision. Figure 248: Locating the collision To repair the collision, modify the distance between the bolts. 4. Select an element of the moment end plate connection, for example, the plate. 5. Right click and select Advance Joint Properties from the context menu. 6. In the properties dialog box, on the Vertical bolts tab, enter 70 in the Intermediate distance field. Figure 249: Properties dialog box Vertical bolts tab As Collision 2 is similar, use the same procedure to modify the joint properties of the moment end plate joint connecting the E1 column with the curved beam. Recheck the model using the Clash check tool to make sure there is no additional collision found. 129
130 Lesson 9: Displaying connected objects In this lesson, you will learn to: Display objects connected in workshop Display connected Advance objects Check the objects in relation to their connecting elements Step 1: Displaying objects connected in shop The Display objects connected in shop tool, displays the objects connected in the workshop, including beams, plates, bolt patterns and welds. In this step, display objects connected in the workshop to the A6 column. Use the buttons on the Viewpoints panel to change the view angle. Figure 250: A6 column 1. On the Selection tool palette, click. Note: To remove previous marking and simultaneously display objects connected in the shop, on the Selection tool palette, click. 2. Select the A6 column and press Enter. The objects connected in the workshop are highlighted in red. 3. On the Selection tool palette, click to select the marked objects (column, clip angles and base plate). 130
131 Use the Real-Time Sphere to rotate the drawing in 3D and get a suitable position. Figure 251: Viewing the elements connected in shop Step 2: Displaying connected objects The Display connected objects tool highlights the objects with both workshop and site connections, including beams, plates, bolt patterns and welds. This tool is useful to check if the elements of a model are connected. Displaying all connected objects 1. On the Selection tool palette, click. 2. Select an element from the model, for example, the A6 column and press Enter. The connected objects are highlighted in red. Notice that the joist is not highlighted, as it is not connected to the rafters. To fix this, the plates must be welded to the rafter. Figure 252: Connected elements 131
132 Creating the necessary connection 1. On the Home tab, Objects panel, click. 2. Select the elements to connect: the rafter and the joist seat and press Enter. 3. Click the weld point. The weld is created. Using the same process, create another weld between the other plate and the rafter. Redisplaying all connected objects 1. On the Selection tool palette, click to remove the marking. 2. On the Selection tool palette, click again. The complete model is highlighted in red, provided that all connections were applied correctly. Figure 253: Completed model Note: To remove previous markings and to simultaneously display connected objects, on the Selection tool palette, click. 132
133 Step 3: Displaying connection means The Display connection means tool, checks the objects in relation to their connecting elements and identifies them. For example, it can determine if weld points are placed far away from the objects to be welded. In this step, display the connection means for the A6 column. Figure 254: A6 column 1. On the Selection tool palette, click. Note: To remove previous marking and to simultaneously display connection means, on the Selection tool palette, click. 2. Select the A6 column and press Enter. The connected objects are highlighted in red and their number is displayed on the command line. Figure 255: Command line 133
134 The highlighted objects can be pointed with arrows using the tool Search marked objects. Figure 256: Locating connection elements in the model 3. On the Selection tool palette, click. The marking is removed. 134
135 Lesson 10: Creating cameras In this lesson, you will learn how to: Create a camera Modify camera properties Modify the position of an elevation view Concept The camera is an object representing the location, angle, and depth of a view, allowing individual focus for automated detail drawing creation. The camera's model views, elevations or overview settings and node details can be presented, named, and saved. Before starting Use the buttons on the Viewpoints panel to change the view angle. Figure 257: The model from the suitable view angle Step 1: Inserting a camera according to the UCS Insert a camera and get an elevation detail for the rear of the structure. The camera is created using the current user coordinate system. The view direction runs against the Z-axis. For the first camera, use the lower end of the G6 column. Place the UCS in a suitable position as in the Figure 258. The XY plane is in the elevation plane. 1. On the UCS tool palette, click. 2. Specify the new origin point in the lower system line end point of the G6 column. 135
136 3. Next, rotate the UCS so that it is placed as in the Figure 258. Figure 258: Placing the UCS 4. On the Tools tool palette, click to create a camera according to the current user coordinate system. 5. On the command line, enter the origin of the camera: 0,0,0. The camera is created and the properties dialog box appears. 6. In the camera properties dialog box, make the following settings: On the Properties tab: From the Type drop-down list, select Overview. Figure 259: Camera properties dialog box Selecting the camera type In the Description area enter Elevation View 1. Figure 260: Camera properties dialog box Adding a description 136
137 On the Detail box tab define the camera size so that all necessary elements are included: Select the Front and Rear options and enter the Z values to define the clipping distance in front and behind the grid on the UCS plane (depth). Select the XY Viewport: Fixed. Define the elevation length (in the X direction): Define the elevation height (in the Y direction): Figure 261: Camera properties dialog box Setting the detail box size The grid is stretched around the origin. The pencil-top shows the view direction against the positive Z-axis. On the Display type tab, select the Standard option. Figure 262: Camera properties dialog box Display type tab Figure 263: The camera Use the buttons on the Viewpoints panel to change the view angle. Figure 264: Camera Front view 137
138 Step 2: Moving the camera 1. Select a grip point of the camera. 2. Right click and select Move from the context menu. Figure 265: Moving the camera Use the buttons on the Viewpoints panel to change the view angle. Figure 266: The camera in 3D view To create a second camera at the lower system line end point of the G3 column, place first the UCS in a suitable position as in the Figure 267. The XY plane is in the elevation plane. Figure 267: The camera in 3D view 138
139 Next, move the UCS with the origin in the lower system line end point of the G3 column. Using the same process, create an overview camera with the origin in the origin of the new coordinate system. 1. On the UCS tool palette, click. 2. Specify the new origin point in the lower system line end point of the G3 column. 3. Next, rotate the UCS by Y to place the coordinate system in a suitable position (see Figure 272). 4. On the Tools tool palette, click to create a camera according to the current user coordinate system. 5. On the command line, enter the origin for the camera: 0,0,0. The camera is created and the properties dialog box appears. In the camera properties dialog box, make the following settings: On the Properties tab: Select the type of the camera: Overview. Figure 268: Camera properties dialog box Selecting the camera type In the Description area enter Elevation View 2. Figure 269: Camera properties dialog box Adding a description On the Detail box tab define the camera size so that the necessary elements are included: Select the Front and Rear options; the Z values refer to the clipping distance in front and behind the grid on the UCS plane (depth). Select the XY Viewport: Fixed. Define the elevation length: Define the elevation height:
140 Figure 270: Camera properties dialog box Setting the detail box size The grid is stretched around the origin. The pencil-top shows the view direction against the positive Z-axis. On the Representation type tab, select the Standard option. Figure 271: Camera properties dialog box Representation type tab Figure 272: The model and the two cameras Use the buttons on the Viewpoints panel to change the view angle. Figure 273: The second camera from the side view 140
141 Use the Move tool to move the second camera: 1. Select a grip point of the camera. 2. Right click and select Move from the context menu. Figure 274: Moving the camera Figure 275: Moving the camera new position Use the buttons on the Viewpoints panel to change the view angle. Figure 276: The model and the two cameras in 3D view 141
142 Step 3: Changing the camera color In this step, change the color of a camera to distinguish it from the other one. 1. Select the second camera. 2. On the Utilities tab, Properties panel, from the first drop-down list, select Cyan. Figure 277: Selecting the new camera color The camera is reassigned to another color. The cameras created in this lesson are used for the drawing creation, in Lesson 12: Drawings. To turn the camera representation off, hide the Cameras Layer. Figure 278: The model 142
143 Lesson 11: Numbering In this lesson you will learn how to: Configure automatic prefixes for single part and assembly numbering Number the elements Concept The Advance numbering tool automatically numbers Single Parts and Assemblies for the entire model. The basis for the numbering is finding identical parts that should have the same mark. The elements are compared by geometry, material properties, coating, and commodity (and behavior). The properties name and lot/phase are not considered for numbering. The model role is used by the automatic prefix tool to assign prefixes but not used directly for numbering. If nothing is selected, the entire model is numbered. When Advance objects are selected, only these items are numbered. The results in either case are recorded in the text window (or by a default setting, they can be recorded in a text file that can be saved). Use the buttons on the Viewpoints panel to change the view angle. Figure 279: The gusset plate location in the model 143
144 Step 1: Setting prefixes In this step, configure the automatic prefixes used for single part and assembly numbering. The prefix is based on the model role. 1. On the Output tab, Part marks panel, click. In the Prefix configuration dialog box set different profiles for different jobs. 2. Select the Use prefix option to activate the prefix settings. Note: The User tree includes a copy of all the prefix profiles from the Advance tree and can be modified. 3. Expand the User branch and select Default\Plates\Any\Gusset Plate to define the prefixes for gusset plates. 4. In the right side of the window enter the prefixes for single parts and assemblies. Figure 280: Setting the prefixes for the gusset plates 5. Right click Default and select Set as current profile from the context menu. 6. Click OK. Figure 281: Setting the current profile 144
145 Step 2: Numbering Once the prefixes are set, perform the numbering process for single parts and assembly parts in one step. The biggest part of an assembly is the main part and will get an assembly number; all the other parts are considered attached and will have single part numbers. 1. On the Output tab, Part marks panel, click. 2. In the Numbering dialog box, define the following settings: On the General tab, select the Process single parts and Process assemblies options to number the single parts and assemblies in one step. Figure 282: Numbering dialog box Note: The numbering for single parts and assembly parts can be performed separately. In this case, the single part numbering must be done first. 3. Click OK. The results appear in the command line. To display the text window, press F2. 145
146 Step 3: Displaying the results For each element of the model the part marks are displayed in the properties dialog box. 1. Select the middle gusset plate between the G4 and G5 columns. 2. Right click and select Advance Properties from the context menu. The single part and assembly numbers are shown with their prefixes. Figure 283: Properties dialog box single part and assembly numbers 146
147 Lesson 12: Drawings After building the 3D model, you can automatic create dimensioned and labeled 2D general arrangement and shop drawings. The linked drawings are created in separate DWG files from the model, but they are linked to track changes. In this lesson, you learn how to: Create automatic detailing of all the single parts in the model using processes Modify the scale of a detail Insert a label in the linked drawings using the model information Insert a linear vertical dimension Create automatic detailing of all the main parts in the model using processes Insert a weld symbol Insert a structured list in a drawing Concepts Drawings: A drawing may consist of several linked details, which are individual Advance objects having their own properties. The model knows which drawings have been linked and checks if these drawings still correlate. Thus, the drawings can be updated after any model modifications. This link is one way and changing a drawing cannot modify the model. Processes: In addition to drawing styles, Advance has Processes, which automatically create drawings (using appropriate drawing styles) and arrange the linked details within the drawing (DWG) or across several drawings. A process includes a number of sub-processes: selection of parts, sorting, drawing style selection, rules for arranging details on the sheet, and rules to attach new sheets. Before starting If necessary, change the color of the visible lines in the GRAITEC Advance Manager - the configuration tool used by Advance to modify default information for modeling, drawing creation, database management as well as many other management settings. 1. From the Windows start menu: All Programs > Graitec > Advance Manager 2013 > Advance Manager From the Settings category, select Defaults. 3. On the Defaults tab, AdvanceSteel category, from the Drawing-presentation category, Color group, select Color of visible lines to modify the default color of the visible lines. 4. In the right side of the window select the desired color. Figure 284: Defining the default color of the visible lines in details 147
148 Step 1: Automatic detailing of all the single parts in the model Using processes, create drawings for all the single parts in the model. 1. On the Home tab, Document creation panel, click. 2. In the Quick documents window, select All Sp PageFull A0. 3. Click Use. Figure 285: Selecting the process 4. In the process properties dialog box, from the Selection drop-down list, select All Sp. Figure 286: Process properties dialog box A new folder is created with the same name and at the same location as the DWG model. The linked details are saved in.dwg files in the Details sub-folder. 5. To see the details, from the Quick start toolbar, click Open. 148
149 6. In the Details folder, open the desired.dwg file, for example, the 001_A0-Detail dwg file. Figure 287: The 001_A0-Detail file Warning! If a DWG model or a DWG drawing is renamed, the relationship is broken, but can be recreated (registered). Drawings can also be separated (unlinked) from the model. Step 2: Modifying the properties of a detail Next, modify the scale, and manually add a label and a dimension. Modifying the scale of a detail 1. Select the green frame of a detail, e.g., a detail of a beam. Figure 288: Selecting the detail frame 2. Right click and select Advance Detail Properties from the context menu. 3. In the details properties dialog box, from the Scale drop-down list, select 1: Click OK. Inserting a label In Advance, the 3D model and the associated drawings are linked to each other; therefore, it is possible to create additional labels in the linked drawings using the model information. 1. On the Labels & Dimensions tab, Parametric labels panel, click. 2. Select the detail on which to add a label. 149
150 3. Select the label start point. 4. Select the text start point. 5. Define the text angle using the mouse pointer. 6. Press Enter to finish. The label is placed. Inserting a linear vertical dimension Insert a linear vertical dimension on the same detail. 1. On the Labels & Dimensions tab, Parametric dimensions panel, click. 2. Select the detail on which to add a label. 3. Select the first dimension point. 4. Select the second dimension point. 150
151 5. Select a point to define the dimension line position. 6. Press Enter to finish. The linear vertical dimension is created. 7. Press Esc to close the command. Close the dimension properties dialog box. Figure 289: The dimension properties Step 3: Automatic detailing of all the main parts in the model Using a process, create automatic drawings for all the main parts in the model. Go back to the model DWG. 1. On the Home tab, Document creation panel, click. 2. In the Quick documents window, select All Assembly Beam PageFull A0. 3. Click Use. 4. In the process properties dialog box, set the drawing number options for the drawings created by the process: the first number and the increment number. 5. From the Selection drop-down list, select the All Mp option. 151
152 Figure 290: Process properties dialog box 6. Click OK. The linked details are created in the Details folder. 7. To see the details, from the Quick start toolbar, click Open. 8. From the Details folder, open the desired.dwg file, for example, the 003_A0-Beam.dwg file. Figure 291: The 003_A0-Detail.dwg file Inserting a weld symbol In Advance, the 3D model and the associated drawings are linked to each other; therefore, it is possible to create additional weld symbols in the linked drawings using the model information. 1. On the Labels & Dimensions tab, Parametric labels panel, click. 2. Select the detail on which to add the weld symbol. For example, select the detail of a beam 3. Define the symbol reference point on the detail. 152
153 4. Define the symbol position point. Figure 292: Inserting a weld symbol The weld symbol is created. 5. In the weld symbol properties dialog box, define the following settings: On the Upper weld tab, define the weld thickness: 10. Figure 293: Defining the weld thickness On the Lower weld tab, from the Weld type drop-down list, make sure to select the None option. Figure 294: Weld properties Lower weld tab On the Weld definition tab, from the Location drop-down list, make sure to select the Shop option. Figure 295: Weld properties Weld definition tab 153
154 Step 4: Inserting a structured list in a drawing Next, insert a structured list in the detail drawing. 1. On the Labels & Dimensions tab, Management panel, click. 2. Select a point for the upper right point of the list frame. 3. Select the second point for the lower left point of the list frame. 4. In the list properties dialog box, make the following settings: On the Layout tab, do not define fixed points to specify a specific width and height of the list. Note: This way, the list is not limited from extending as more material is added. Figure 296: List properties dialog box On the Templates tab, from the Advance Templates group, select the Drawing Structured list layout. Figure 297: List properties dialog box Template tab 5. Close the dialog box. The structured list template is added on the drawing. The list must be updated using the information from the model. 1. On the Labels & Dimensions tab, Management panel, click to update the list. The structured list is automatically updated. Figure 298: The list 154
155 Lesson 13: Generating details using cameras In this lesson you will learn how to: Insert level symbols in the model Create details generated by automatic detailing processes using cameras Modify level symbols properties in drawings Insert level symbols in drawings Step 1: Inserting a level symbol in the model In this step, create a level symbol on top of the base plate of the G6 column. Figure 299: The G6 column 1. On the Home tab, Objects panel, click. 2. Select the insertion point on top of the base plate from the G6 base plate joint, as in Figure 300. Figure 300: Level symbol insertion point 155
156 3. In the level symbol properties dialog box, on the Default tab, define the symbol size: 200. Figure 301: Properties dialog box - Defining the symbol size Note: On the Current tab, notice the height notations in reference to a zero level (absolute) and to the WCS (relative): 20. Figure 302: Properties dialog box Current tab The level symbol is created. Figure 303: The level symbol Using the same process, create level symbols on top of the G5-G6 middle beam and on top of the G6 column. Figure 304: Level symbol properties 156
157 Step 2: Creating details using cameras The cameras can be used in processes for automatic creation of details. In this step, create detail drawings from the cameras created in Lesson 10: Create cameras. Before starting Turn on the Cameras layer to display the cameras. Figure 305: The model and the created cameras 1. On the Home tab, Document creation panel, click. 2. In the Quick documents window, select All Cameras PageFull A0. 3. Click Use. 4. In the process properties dialog box, from the Selection drop-down list, select All Cameras. Figure 306: Process properties dialog box 157
158 5. Click OK. The linked details are created in the Details folder. 6. To see the details, from the Quick start toolbar, click Open. 7. From the Details folder, open the 008_A0-Camera.dwg file. Figure 307: Selecting the dwg to display Note: Notice that the level symbols are represented in the drawing! Figure 308: Level symbols Modifying level symbol representations You can modify the representation of the level symbols directly on the drawing. 1. Select a level symbol. 2. Right click and select Advance Properties from the context menu. 3. In the properties dialog box, on the Presentation mode for Level Symbols tab, make the following settings: From the Unit drop-down list, select Millimeter to display the height in millimeters. From the Precision drop-down list, select The value in the level symbol is displayed with 10-3 precision and is converted to millimeters. 158
159 Figure 309: Modifying the value display Step 3: Inserting a level symbol in the drawing In Advance, the 3D model and the associated drawings are linked to each other; therefore, it is possible to create additional level symbols in the linked drawings using the model information. Next, insert a level symbol in the drawing. 1. On the Labels & Dimensions tab, Parametric labels panel, click. 2. Select the detail on which to add a level symbol. For example, select the detail shown in the Figure Define the symbol reference point at the detail. 4. Define the symbol position point. The level symbol is created. Figure 310: Inserting a level symbol in a detail 159
160 Lesson 14: Exploding details In this lesson you will learn how to: Explode a detail Batch explode for all selected drawings After exploding the details, the elements of the details are seen as individual Advance components and can be adjusted separately. Before starting Go back to the model DWG and turn off the Cameras layer. Step 1: Adding to explode details To explode the details, open the Document Manager from the Document creation panel. The Document Manager manages and presents the connection between the model and the linked drawings: you can display, update, add a revision, flag the issue of drawings, add to batch plot or batch explode, and delete the drawing details. In this step, add to explode the drawing details. 1. On the Home tab, Document creation panel, click. Note: The Document Manager checks automatically if drawings require an update due to model modifications or you can select the drawings to be checked. Drawing updates are done directly from the Document Manager. The Document Manager window appears. 2. From the Project documents tree, Details group, select the Current sub-group. 3. Click Add to explode. 160
161 The drawings are copied to a new category named Batch Explode. 4. Select the Batch explode tree. Figure 311: Adding details to Batch explode 5. On the Properties tab, click. The Detail Explode window appears. 6. Select the Enable Detail Explode option to activate the detail explode settings. 7. Select the Advance profile as the current profile. Note: In the Advance profile, expand the Beam group and select Label. Notice that the detail explode settings cannot be modified. Figure 312: The detail explode dialog box 8. Click OK in the Detail Explode window. 9. Click OK in the Document Manager window. 10. Click OK in the Documents to print or delete or explode dialog box. Figure 313: Confirming detail explode 161
162 The details are exploded. A new folder named DetailsExploded is created at the same location as the Details folder. The linked exploded details appear in different.dwg files in the DetailsExploded folder. 11. To open the exploded details, from the Quick start toolbar, click Open. 12. From the DetailsExploded folder, select the.dwg file, for example 001_A0-Detail.dwg. Figure 314: Selecting the dwg file The elements of a detail are now simple entities and can be adjusted separately. Figure 315: Exploded detail 162
163 Lesson 15: Creating external lists All model objects including their graphic and non-graphic properties, features, joints and connections are stored and managed by Advance. Extracts are created from the numbered and saved models. The Advance List Template Wizard creates structured BOMs (Bills of materials) from the extracts. The created BOMs can be saved, printed, or exported in various formats. In this lesson you will learn how to: Create a model extract Create a list Export a list Step 1: Creating a model extract In this step, a model extract is created based on the model information. Later on, the Advance List Template Wizard creates structured BOMs from the extracts. 1. On the Home tab, Document creation panel, click. 3. In the Selection of model objects for the list dialog box, select the Complete Model option to use the complete model for the list. Figure 316: Selecting the complete model 4. Click Apply. 5. Click Next. 6. In the Select destination file dialog box, click Create lists to start creating and printing the information list. Figure 317: Select destination file dialog box 163
164 Note: For creating only the extract, click OK. The BOM Editor opens in a new window. Step 2: Creating a list In this step, create a list based on the model extract. 1. From the Advance Template tree, Lists group, Part List sub-group, select the Material list template. 2. Click Use. Figure 318: Template editor 3. In the Select the model extract for the BOM dialog box, select the desired.xml file. Figure 319: Selecting the model extract 4. Click OK. The list containing all the elements of the model appears in a new window. Figure 320: The list 164
165 Step 3: Exporting a list In this step, export a list to PDF format. 1. On the Material list toolbar, click Export. 2. In the Report export dialog box, from the Export Format drop-down list, select Portable Document Format (PDF). Figure 321: Exporting the list to pdf 3. Click OK. 4. In the Save as dialog box, enter the name of the created BOM file: MaterialList. 5. Click Save. The list is saved in PDF format. Figure 322: Naming the pdf file Note: The file is saved by default in the BOM folder corresponding to the model DWG. 6. Close the BOM Editor. 7. In the Preview selected template dialog box, click Yes. 8. In the Save as dialog box, enter the name of the report: MaterialList. 9. Click Save. The report is saved in RDF format. Note: The file is saved by default in the BOM folder corresponding to the model DWG. 10. In the Template Editor window, click OK. The list is exported in PDF format. 165
166
167
168 S-0604
TABLE OF CONTENTS. INTRODUCTION...5 Advance Steel...5 Where to find information?...6 Contacting technical support...6
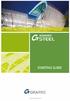 TABLE OF CONTENTS INTRODUCTION...5 Advance Steel...5 Where to find information?...6 Contacting technical support...6 INSTALLATION...7 System requirements...7 Starting the installation...7 STARTING ADVANCE
TABLE OF CONTENTS INTRODUCTION...5 Advance Steel...5 Where to find information?...6 Contacting technical support...6 INSTALLATION...7 System requirements...7 Starting the installation...7 STARTING ADVANCE
Advance Concrete. Tutorial
 Advance Concrete Tutorial Table of contents About this tutorial... 9 How to use this guide... 10 Lesson 1: Creating a building grid... 11 Step 1: Create a default building grid... 11 Step 2: Set the distances
Advance Concrete Tutorial Table of contents About this tutorial... 9 How to use this guide... 10 Lesson 1: Creating a building grid... 11 Step 1: Create a default building grid... 11 Step 2: Set the distances
TABLE OF CONTENTS INTRODUCTION...4
 Starting Guide TABLE OF CONTENTS INTRODUCTION...4 Advance Steel... 4 Where to find information?... 5 INSTALLATION... 5 System requirements... 5 Starting the installation... 5 STARTING ADVANCE STEEL...
Starting Guide TABLE OF CONTENTS INTRODUCTION...4 Advance Steel... 4 Where to find information?... 5 INSTALLATION... 5 System requirements... 5 Starting the installation... 5 STARTING ADVANCE STEEL...
Release Notes - Fixes in Tekla Structures 2016i PR1
 Release Notes - Fixes in Tekla Structures 2016i PR1, you can now set the to either or. is modified., the ID of the connection plate is not changed anymore when the connection now uses normal rebar groups
Release Notes - Fixes in Tekla Structures 2016i PR1, you can now set the to either or. is modified., the ID of the connection plate is not changed anymore when the connection now uses normal rebar groups
Autodesk Advance Steel. Drawing Style Manager s guide
 Autodesk Advance Steel Drawing Style Manager s guide TABLE OF CONTENTS Chapter 1 Introduction... 5 Details and Detail Views... 6 Drawing Styles... 6 Drawing Style Manager... 8 Accessing the Drawing Style
Autodesk Advance Steel Drawing Style Manager s guide TABLE OF CONTENTS Chapter 1 Introduction... 5 Details and Detail Views... 6 Drawing Styles... 6 Drawing Style Manager... 8 Accessing the Drawing Style
Release Notes - Fixes in Tekla Structures 2016i SP1
 Release Notes - Fixes in Tekla Structures 2016i SP1 is modified., the ID of the connection plate is not changed anymore when the connection now uses normal rebar groups instead of tapered groups., the
Release Notes - Fixes in Tekla Structures 2016i SP1 is modified., the ID of the connection plate is not changed anymore when the connection now uses normal rebar groups instead of tapered groups., the
Advance Steel suite 6.1 / SP2
 Advance Steel suite 6.1 / SP2 This document describes only the improvements in Service Pack 2 compared to Service Pack 1. The installation of SP2 includes SP1; please see the previous document for improvements
Advance Steel suite 6.1 / SP2 This document describes only the improvements in Service Pack 2 compared to Service Pack 1. The installation of SP2 includes SP1; please see the previous document for improvements
For Evaluation Only. Copyrights
 xi Dedication Foreword Acknowledgments About the Author Accessing Tutorial Files Free Teaching Resources for Faculty Dimension Units and Dialog Box Captures Preface Chapter 1 - Introduction to Autodesk
xi Dedication Foreword Acknowledgments About the Author Accessing Tutorial Files Free Teaching Resources for Faculty Dimension Units and Dialog Box Captures Preface Chapter 1 - Introduction to Autodesk
IDEA Connections. User guide
 IDEA Connections user guide IDEA Connections User guide IDEA Connections user guide Content 1.1 Program requirements... 4 1.1 Installation guidelines... 4 2 User interface... 5 2.1 3D view in the main
IDEA Connections user guide IDEA Connections User guide IDEA Connections user guide Content 1.1 Program requirements... 4 1.1 Installation guidelines... 4 2 User interface... 5 2.1 3D view in the main
IDEA Connection 8. User guide. IDEA Connection user guide
 IDEA Connection user guide IDEA Connection 8 User guide IDEA Connection user guide Content 1.1 Program requirements... 5 1.2 Installation guidelines... 5 2 User interface... 6 2.1 3D view in the main window...
IDEA Connection user guide IDEA Connection 8 User guide IDEA Connection user guide Content 1.1 Program requirements... 5 1.2 Installation guidelines... 5 2 User interface... 6 2.1 3D view in the main window...
Advance Steel. Drawing Style Manager s guide
 Advance Steel Drawing Style Manager s guide TABLE OF CONTENTS Chapter 1 Introduction...7 Details and Detail Views...8 Drawing Styles...8 Drawing Style Manager...9 Accessing the Drawing Style Manager...9
Advance Steel Drawing Style Manager s guide TABLE OF CONTENTS Chapter 1 Introduction...7 Details and Detail Views...8 Drawing Styles...8 Drawing Style Manager...9 Accessing the Drawing Style Manager...9
Applied Steel Detailing Tekla Structures 11.0 Basic Training February 10, 2005
 Tekla Structures 11.0 Basic Training February 10, 2005 Copyright 2005 Tekla Corporation Contents Contents...i 1...3 1.1 AutoConnections...4 1.2 General about the Criteria for Creating Connections...6 1.3
Tekla Structures 11.0 Basic Training February 10, 2005 Copyright 2005 Tekla Corporation Contents Contents...i 1...3 1.1 AutoConnections...4 1.2 General about the Criteria for Creating Connections...6 1.3
Autodesk Architectural Desktop Functionality for the Autodesk Building Systems User
 11/28/2005-1:00 pm - 2:30 pm Room:N. Hemispheres (Salon A1) (Dolphin) Walt Disney World Swan and Dolphin Resort Orlando, Florida Autodesk Architectural Desktop Functionality for the Autodesk Building Systems
11/28/2005-1:00 pm - 2:30 pm Room:N. Hemispheres (Salon A1) (Dolphin) Walt Disney World Swan and Dolphin Resort Orlando, Florida Autodesk Architectural Desktop Functionality for the Autodesk Building Systems
IDEA Connection 8. User guide. IDEA Connection user guide
 IDEA Connection user guide IDEA Connection 8 User guide IDEA Connection user guide Content 1.1 Program requirements... 5 1.2 Installation guidelines... 5 2 User interface... 6 2.1 3D view in the main window...
IDEA Connection user guide IDEA Connection 8 User guide IDEA Connection user guide Content 1.1 Program requirements... 5 1.2 Installation guidelines... 5 2 User interface... 6 2.1 3D view in the main window...
Advance Steel 2010 / SP2
 Advance Steel 2010 / SP2 This document describes the improvements in Service Pack 2 for Advance Steel 2010. Advance Steel 2010 SP2 is Windows 7 compliant! BOM/LISTS New sorting option in Drawing index
Advance Steel 2010 / SP2 This document describes the improvements in Service Pack 2 for Advance Steel 2010. Advance Steel 2010 SP2 is Windows 7 compliant! BOM/LISTS New sorting option in Drawing index
8.1 NEW FEATURES IN ADVANCE STEEL MODELING FABRICATION DRAWING. LISTS and NC FILES
 / NEW FEATURES IN ADVANCE STEEL 8.1 MODELING FABRICATION DRAWING LISTS and NC FILES TABLE OF CONTENTS Technology... 6 Technology 1: Microsoft Vista compliance... 6 Technology 2: AutoCAD 2008 compliance...
/ NEW FEATURES IN ADVANCE STEEL 8.1 MODELING FABRICATION DRAWING LISTS and NC FILES TABLE OF CONTENTS Technology... 6 Technology 1: Microsoft Vista compliance... 6 Technology 2: AutoCAD 2008 compliance...
Revit Structure 2012 Basics:
 SUPPLEMENTAL FILES ON CD Revit Structure 2012 Basics: Framing and Documentation Elise Moss autodesk authorized publisher SDC PUBLICATIONS www.sdcpublications.com Schroff Development Corporation Structural
SUPPLEMENTAL FILES ON CD Revit Structure 2012 Basics: Framing and Documentation Elise Moss autodesk authorized publisher SDC PUBLICATIONS www.sdcpublications.com Schroff Development Corporation Structural
ACAD-BAU TUTORIAL For BricsCAD platform
 ACAD-BAU TUTORIAL WWW.ARHINOVA.SI For BricsCAD platform August 06 WORKSPACE ACAD-BAU RIBBON ACAD-BAU CONTROL BAR F ACAD-BAU PALETTES BASIC SETTINGS Use New command and open the template called ACB_International.DWT.
ACAD-BAU TUTORIAL WWW.ARHINOVA.SI For BricsCAD platform August 06 WORKSPACE ACAD-BAU RIBBON ACAD-BAU CONTROL BAR F ACAD-BAU PALETTES BASIC SETTINGS Use New command and open the template called ACB_International.DWT.
Revit Structure 2013 Basics
 Revit Structure 2013 Basics Framing and Documentation Elise Moss Supplemental Files SDC P U B L I C AT I O N S Schroff Development Corporation Better Textbooks. Lower Prices. www.sdcpublications.com Tutorial
Revit Structure 2013 Basics Framing and Documentation Elise Moss Supplemental Files SDC P U B L I C AT I O N S Schroff Development Corporation Better Textbooks. Lower Prices. www.sdcpublications.com Tutorial
Revit Structure 2014 Basics
 Revit Structure 2014 Basics Framing and Documentation Elise Moss Authorized Author SDC P U B L I C AT I O N S Better Textbooks. Lower Prices. www.sdcpublications.com Powered by TCPDF (www.tcpdf.org) Visit
Revit Structure 2014 Basics Framing and Documentation Elise Moss Authorized Author SDC P U B L I C AT I O N S Better Textbooks. Lower Prices. www.sdcpublications.com Powered by TCPDF (www.tcpdf.org) Visit
7.1. NEW FEATURES IN Advance Steel MODELING FABRICATION DRAWING. LISTS and NC FILES
 / NEW FEATURES IN Advance Steel 7.1 MODELING FABRICATION DRAWING LISTS and NC FILES TABLE OF CONTENTS Technology... 5 Technology 1: Unicode compatibility... 5 Technology 2: Unique ID for synchronization...
/ NEW FEATURES IN Advance Steel 7.1 MODELING FABRICATION DRAWING LISTS and NC FILES TABLE OF CONTENTS Technology... 5 Technology 1: Unicode compatibility... 5 Technology 2: Unique ID for synchronization...
SolidWorks 95 User s Guide
 SolidWorks 95 User s Guide Disclaimer: The following User Guide was extracted from SolidWorks 95 Help files and was not originally distributed in this format. All content 1995, SolidWorks Corporation Contents
SolidWorks 95 User s Guide Disclaimer: The following User Guide was extracted from SolidWorks 95 Help files and was not originally distributed in this format. All content 1995, SolidWorks Corporation Contents
Modeling Basic Mechanical Components #1 Tie-Wrap Clip
 Modeling Basic Mechanical Components #1 Tie-Wrap Clip This tutorial is about modeling simple and basic mechanical components with 3D Mechanical CAD programs, specifically one called Alibre Xpress, a freely
Modeling Basic Mechanical Components #1 Tie-Wrap Clip This tutorial is about modeling simple and basic mechanical components with 3D Mechanical CAD programs, specifically one called Alibre Xpress, a freely
Modeling an Airframe Tutorial
 EAA SOLIDWORKS University p 1/11 Difficulty: Intermediate Time: 1 hour As an Intermediate Tutorial, it is assumed that you have completed the Quick Start Tutorial and know how to sketch in 2D and 3D. If
EAA SOLIDWORKS University p 1/11 Difficulty: Intermediate Time: 1 hour As an Intermediate Tutorial, it is assumed that you have completed the Quick Start Tutorial and know how to sketch in 2D and 3D. If
NX 7.5. Table of Contents. Lesson 3 More Features
 NX 7.5 Lesson 3 More Features Pre-reqs/Technical Skills Basic computer use Completion of NX 7.5 Lessons 1&2 Expectations Read lesson material Implement steps in software while reading through lesson material
NX 7.5 Lesson 3 More Features Pre-reqs/Technical Skills Basic computer use Completion of NX 7.5 Lessons 1&2 Expectations Read lesson material Implement steps in software while reading through lesson material
Learning Guide. ASR Automated Systems Research Inc. # Douglas Crescent, Langley, BC. V3A 4B6. Fax:
 Learning Guide ASR Automated Systems Research Inc. #1 20461 Douglas Crescent, Langley, BC. V3A 4B6 Toll free: 1-800-818-2051 e-mail: support@asrsoft.com Fax: 604-539-1334 www.asrsoft.com Copyright 1991-2013
Learning Guide ASR Automated Systems Research Inc. #1 20461 Douglas Crescent, Langley, BC. V3A 4B6 Toll free: 1-800-818-2051 e-mail: support@asrsoft.com Fax: 604-539-1334 www.asrsoft.com Copyright 1991-2013
with MultiMedia CD Randy H. Shih Jack Zecher SDC PUBLICATIONS Schroff Development Corporation
 with MultiMedia CD Randy H. Shih Jack Zecher SDC PUBLICATIONS Schroff Development Corporation WWW.SCHROFF.COM Lesson 1 Geometric Construction Basics AutoCAD LT 2002 Tutorial 1-1 1-2 AutoCAD LT 2002 Tutorial
with MultiMedia CD Randy H. Shih Jack Zecher SDC PUBLICATIONS Schroff Development Corporation WWW.SCHROFF.COM Lesson 1 Geometric Construction Basics AutoCAD LT 2002 Tutorial 1-1 1-2 AutoCAD LT 2002 Tutorial
The Revolve Feature and Assembly Modeling
 The Revolve Feature and Assembly Modeling PTC Clock Page 52 PTC Contents Introduction... 54 The Revolve Feature... 55 Creating a revolved feature...57 Creating face details... 58 Using Text... 61 Assembling
The Revolve Feature and Assembly Modeling PTC Clock Page 52 PTC Contents Introduction... 54 The Revolve Feature... 55 Creating a revolved feature...57 Creating face details... 58 Using Text... 61 Assembling
Introduction to Autodesk Inventor for F1 in Schools (Australian Version)
 Introduction to Autodesk Inventor for F1 in Schools (Australian Version) F1 in Schools race car In this course you will be introduced to Autodesk Inventor, which is the centerpiece of Autodesk s Digital
Introduction to Autodesk Inventor for F1 in Schools (Australian Version) F1 in Schools race car In this course you will be introduced to Autodesk Inventor, which is the centerpiece of Autodesk s Digital
Draw IT 2016 for AutoCAD
 Draw IT 2016 for AutoCAD Tutorial for System Scaffolding Version: 16.0 Copyright Computer and Design Services Ltd GLOBAL CONSTRUCTION SOFTWARE AND SERVICES Contents Introduction... 1 Getting Started...
Draw IT 2016 for AutoCAD Tutorial for System Scaffolding Version: 16.0 Copyright Computer and Design Services Ltd GLOBAL CONSTRUCTION SOFTWARE AND SERVICES Contents Introduction... 1 Getting Started...
Evaluation Chapter by CADArtifex
 The premium provider of learning products and solutions www.cadartifex.com EVALUATION CHAPTER 2 Drawing Sketches with SOLIDWORKS In this chapter: Invoking the Part Modeling Environment Invoking the Sketching
The premium provider of learning products and solutions www.cadartifex.com EVALUATION CHAPTER 2 Drawing Sketches with SOLIDWORKS In this chapter: Invoking the Part Modeling Environment Invoking the Sketching
Principles and Practice
 Principles and Practice An Integrated Approach to Engineering Graphics and AutoCAD 2011 Randy H. Shih Oregon Institute of Technology SDC PUBLICATIONS www.sdcpublications.com Schroff Development Corporation
Principles and Practice An Integrated Approach to Engineering Graphics and AutoCAD 2011 Randy H. Shih Oregon Institute of Technology SDC PUBLICATIONS www.sdcpublications.com Schroff Development Corporation
Applied Precast Concrete Detailing
 Applied Precast Concrete Detailing Tekla Structures 11.0 August 30, 2005 Copyright 2005 Tekla Corporation Copyright 2005 Tekla Corporation Applied Precast Concrete Detailing i Copyright 2005 Tekla Corporation
Applied Precast Concrete Detailing Tekla Structures 11.0 August 30, 2005 Copyright 2005 Tekla Corporation Copyright 2005 Tekla Corporation Applied Precast Concrete Detailing i Copyright 2005 Tekla Corporation
< Then click on this icon on the vertical tool bar that pops up on the left side.
 Pipe Cavity Tutorial Introduction The CADMAX Solid Master Tutorial is a great way to learn about the benefits of feature-based parametric solid modeling with CADMAX. We have assembled several typical parts
Pipe Cavity Tutorial Introduction The CADMAX Solid Master Tutorial is a great way to learn about the benefits of feature-based parametric solid modeling with CADMAX. We have assembled several typical parts
Creo Revolve Tutorial
 Creo Revolve Tutorial Setup 1. Open Creo Parametric Note: Refer back to the Creo Extrude Tutorial for references and screen shots of the Creo layout 2. Set Working Directory a. From the Model Tree navigate
Creo Revolve Tutorial Setup 1. Open Creo Parametric Note: Refer back to the Creo Extrude Tutorial for references and screen shots of the Creo layout 2. Set Working Directory a. From the Model Tree navigate
Siemens NX11 tutorials. The angled part
 Siemens NX11 tutorials The angled part Adaptation to NX 11 from notes from a seminar Drive-to-trial organized by IBM and GDTech. This tutorial will help you design the mechanical presented in the figure
Siemens NX11 tutorials The angled part Adaptation to NX 11 from notes from a seminar Drive-to-trial organized by IBM and GDTech. This tutorial will help you design the mechanical presented in the figure
Lesson 6 2D Sketch Panel Tools
 Lesson 6 2D Sketch Panel Tools Inventor s Sketch Tool Bar contains tools for creating the basic geometry to create features and parts. On the surface, the Geometry tools look fairly standard: line, circle,
Lesson 6 2D Sketch Panel Tools Inventor s Sketch Tool Bar contains tools for creating the basic geometry to create features and parts. On the surface, the Geometry tools look fairly standard: line, circle,
Existing and Design Profiles
 NOTES Module 09 Existing and Design Profiles In this module, you learn how to work with profiles in AutoCAD Civil 3D. You create and modify profiles and profile views, edit profile geometry, and use styles
NOTES Module 09 Existing and Design Profiles In this module, you learn how to work with profiles in AutoCAD Civil 3D. You create and modify profiles and profile views, edit profile geometry, and use styles
Advance Steel Essentials
 Advance Steel Essentials Course Length: 3 days This course is intended to give an overview of all of the basic commands that are required to create structures and associated documentation using the Autodesk
Advance Steel Essentials Course Length: 3 days This course is intended to give an overview of all of the basic commands that are required to create structures and associated documentation using the Autodesk
Roof Tutorial Wall Specification
 Roof Tutorial The majority of Roof Tutorial describes some common roof styles that can be created using settings in the Wall Specification dialog and can be completed independent of the other tutorials.
Roof Tutorial The majority of Roof Tutorial describes some common roof styles that can be created using settings in the Wall Specification dialog and can be completed independent of the other tutorials.
Beginner s Guide to SolidWorks Alejandro Reyes, MSME Certified SolidWorks Professional and Instructor SDC PUBLICATIONS
 Beginner s Guide to SolidWorks 2008 Alejandro Reyes, MSME Certified SolidWorks Professional and Instructor SDC PUBLICATIONS Schroff Development Corporation www.schroff.com www.schroff-europe.com Part Modeling
Beginner s Guide to SolidWorks 2008 Alejandro Reyes, MSME Certified SolidWorks Professional and Instructor SDC PUBLICATIONS Schroff Development Corporation www.schroff.com www.schroff-europe.com Part Modeling
Table of Contents. What's New in GRAITEC Advance BIM Designers 2018 R2 ADVANCE BIM DESIGNERS CONCRETE SERIES... 4
 What's New 2018 R2 Table of Contents ADVANCE BIM DESIGNERS CONCRETE SERIES... 4 REINFORCED CONCRETE FOOTING DESIGNER... 4 Multi-layer soil calculation... 4 Bottom Constructive Reinforcement... 5 REINFORCED
What's New 2018 R2 Table of Contents ADVANCE BIM DESIGNERS CONCRETE SERIES... 4 REINFORCED CONCRETE FOOTING DESIGNER... 4 Multi-layer soil calculation... 4 Bottom Constructive Reinforcement... 5 REINFORCED
1: INTRODUCTION TO AUTOCAD
 AutoCAD syllabus 1: INTRODUCTION TO AUTOCAD Starting AutoCAD AutoCAD Screen Components Drawing Area Command Window Navigation bar Status bar Invoking Commands in AutoCAD Keyboard Ribbon Application Menu
AutoCAD syllabus 1: INTRODUCTION TO AUTOCAD Starting AutoCAD AutoCAD Screen Components Drawing Area Command Window Navigation bar Status bar Invoking Commands in AutoCAD Keyboard Ribbon Application Menu
Kitchen and Bath Design Tutorial
 Kitchen and Bath Design Tutorial This tutorial continues where the Interior Design Tutorial left off. You should save this tutorial using a new name to archive your previous work. The tools and techniques
Kitchen and Bath Design Tutorial This tutorial continues where the Interior Design Tutorial left off. You should save this tutorial using a new name to archive your previous work. The tools and techniques
AutoCAD LT 2012 Tutorial. Randy H. Shih Oregon Institute of Technology SDC PUBLICATIONS. Schroff Development Corporation
 AutoCAD LT 2012 Tutorial Randy H. Shih Oregon Institute of Technology SDC PUBLICATIONS www.sdcpublications.com Schroff Development Corporation AutoCAD LT 2012 Tutorial 1-1 Lesson 1 Geometric Construction
AutoCAD LT 2012 Tutorial Randy H. Shih Oregon Institute of Technology SDC PUBLICATIONS www.sdcpublications.com Schroff Development Corporation AutoCAD LT 2012 Tutorial 1-1 Lesson 1 Geometric Construction
Kitchen and Bath Design Tutorial
 Adding Cabinets Chapter 5: Kitchen and Bath Design Tutorial This tutorial continues where the Materials Tutorial left off. You should save this tutorial using a new name to archive your previous work.
Adding Cabinets Chapter 5: Kitchen and Bath Design Tutorial This tutorial continues where the Materials Tutorial left off. You should save this tutorial using a new name to archive your previous work.
Walls. Section. Walls. When you finish this section, you should understand the following:
 GOLDMC03_132283433X 8/24/06 2:23 PM Page 123 Section 3 Walls When you finish this section, you should understand the following: How to place a wall object. How to change walls by dynamically pulling on
GOLDMC03_132283433X 8/24/06 2:23 PM Page 123 Section 3 Walls When you finish this section, you should understand the following: How to place a wall object. How to change walls by dynamically pulling on
06/17/02 Page 1 of 12
 Understanding the Graphical User Interface When you start AutoCAD, the AutoCAD window opens. The window is your design work space. It contains elements that you use to create your designs and to receive
Understanding the Graphical User Interface When you start AutoCAD, the AutoCAD window opens. The window is your design work space. It contains elements that you use to create your designs and to receive
Isometric Drawings. Figure A 1
 A Isometric Drawings ISOMETRIC BASICS Isometric drawings are a means of drawing an object in picture form for better clarifying the object s appearance. These types of drawings resemble a picture of an
A Isometric Drawings ISOMETRIC BASICS Isometric drawings are a means of drawing an object in picture form for better clarifying the object s appearance. These types of drawings resemble a picture of an
Part Design Fundamentals
 Part Design Fundamentals 1 Course Presentation Objectives of the course In this course you will learn basic methods to create and modify solids features and parts Targeted audience New CATIA V5 Users 1
Part Design Fundamentals 1 Course Presentation Objectives of the course In this course you will learn basic methods to create and modify solids features and parts Targeted audience New CATIA V5 Users 1
To start a new drawing Select File New then from the dialog box, which appears select Normal.dft followed by OK.
 Draft Tutorial This tutorial provides step-by-step instructions for the detailing of a drawing of the anchor block shown opposite. As you create this drawing, you will use the following drafting techniques:
Draft Tutorial This tutorial provides step-by-step instructions for the detailing of a drawing of the anchor block shown opposite. As you create this drawing, you will use the following drafting techniques:
Working with Process Flow DiagramsChapter1:
 Chapter 1 Working with Process Flow DiagramsChapter1: In this chapter, you learn about designing piping with AutoCAD MEP. The design phase consists of conceptualizing, modeling, and documenting the necessary
Chapter 1 Working with Process Flow DiagramsChapter1: In this chapter, you learn about designing piping with AutoCAD MEP. The design phase consists of conceptualizing, modeling, and documenting the necessary
AutoCAD 2020 Fundamentals
 Autodesk AutoCAD 2020 Fundamentals ELISE MOSS Autodesk Certified Instructor SDC PUBLICATIONS Better Textbooks. Lower Prices. www.sdcpublications.com Powered by TCPDF (www.tcpdf.org) Visit the following
Autodesk AutoCAD 2020 Fundamentals ELISE MOSS Autodesk Certified Instructor SDC PUBLICATIONS Better Textbooks. Lower Prices. www.sdcpublications.com Powered by TCPDF (www.tcpdf.org) Visit the following
DRAFT Solid Edge ST4 Update Training Draft
 DRAFT Solid Edge ST4 Update Training Draft Presented by: Steve Webb Topics Parts List Table Titles Column Headers Headers Merging Header Rotate Cell Aspect Ratio Cell Formatting Overriding Disabled Cells
DRAFT Solid Edge ST4 Update Training Draft Presented by: Steve Webb Topics Parts List Table Titles Column Headers Headers Merging Header Rotate Cell Aspect Ratio Cell Formatting Overriding Disabled Cells
Kitchen and Bath Design Tutorial
 Kitchen and Bath Design Tutorial This tutorial continues where the Interior Design Tutorial left off. You should save this tutorial using a new name to archive your previous work. The tools and techniques
Kitchen and Bath Design Tutorial This tutorial continues where the Interior Design Tutorial left off. You should save this tutorial using a new name to archive your previous work. The tools and techniques
Virtual components in assemblies
 Virtual components in assemblies Publication Number spse01690 Virtual components in assemblies Publication Number spse01690 Proprietary and restricted rights notice This software and related documentation
Virtual components in assemblies Publication Number spse01690 Virtual components in assemblies Publication Number spse01690 Proprietary and restricted rights notice This software and related documentation
Quasi-static Contact Mechanics Problem
 Type of solver: ABAQUS CAE/Standard Quasi-static Contact Mechanics Problem Adapted from: ABAQUS v6.8 Online Documentation, Getting Started with ABAQUS: Interactive Edition C.1 Overview During the tutorial
Type of solver: ABAQUS CAE/Standard Quasi-static Contact Mechanics Problem Adapted from: ABAQUS v6.8 Online Documentation, Getting Started with ABAQUS: Interactive Edition C.1 Overview During the tutorial
SDC. AutoCAD LT 2007 Tutorial. Randy H. Shih. Schroff Development Corporation Oregon Institute of Technology
 AutoCAD LT 2007 Tutorial Randy H. Shih Oregon Institute of Technology SDC PUBLICATIONS Schroff Development Corporation www.schroff.com www.schroff-europe.com AutoCAD LT 2007 Tutorial 1-1 Lesson 1 Geometric
AutoCAD LT 2007 Tutorial Randy H. Shih Oregon Institute of Technology SDC PUBLICATIONS Schroff Development Corporation www.schroff.com www.schroff-europe.com AutoCAD LT 2007 Tutorial 1-1 Lesson 1 Geometric
User s Manual ❿ Drawings-Detailing
 User s Manual ❿ Drawings-Detailing 2 CONTENTS I. THE NEW UPGRADED INTERFACE of SCADA Pro 4 1. UNITS 5 1.1 Drawings-Detailing 5 I. Files 6 II. Drawing 25 III. Formworks 30 IV. Edit 45 V. View 58 VI. Layers
User s Manual ❿ Drawings-Detailing 2 CONTENTS I. THE NEW UPGRADED INTERFACE of SCADA Pro 4 1. UNITS 5 1.1 Drawings-Detailing 5 I. Files 6 II. Drawing 25 III. Formworks 30 IV. Edit 45 V. View 58 VI. Layers
ARCHLine.XP Interior Windows. Learning Interior. Learning material for the basics of ARCHLine.XP Interior. ARCHLine.
 ARCHLine.XP Interior 2010 Windows Learning Interior Learning material for the basics of ARCHLine.XP Interior ARCHLine.XP Interior Information in this document is subject to change without notice and does
ARCHLine.XP Interior 2010 Windows Learning Interior Learning material for the basics of ARCHLine.XP Interior ARCHLine.XP Interior Information in this document is subject to change without notice and does
AutoCAD Inventor - Solid Modeling, Stress and Dynamic Analysis
 PDHonline Course G280 (15 PDH) AutoCAD Inventor - Solid Modeling, Stress and Dynamic Analysis Instructor: John R. Andrew, P.E. 2012 PDH Online PDH Center 5272 Meadow Estates Drive Fairfax, VA 22030-6658
PDHonline Course G280 (15 PDH) AutoCAD Inventor - Solid Modeling, Stress and Dynamic Analysis Instructor: John R. Andrew, P.E. 2012 PDH Online PDH Center 5272 Meadow Estates Drive Fairfax, VA 22030-6658
Drawing with precision
 Drawing with precision Welcome to Corel DESIGNER, a comprehensive vector-based drawing application for creating technical graphics. Precision is essential in creating technical graphics. This tutorial
Drawing with precision Welcome to Corel DESIGNER, a comprehensive vector-based drawing application for creating technical graphics. Precision is essential in creating technical graphics. This tutorial
Tutorial Guide to AutoCAD 2014
 Tutorial Guide to AutoCAD 2014 2D Drawing, 3D Modeling Shawna Lockhart SDC P U B L I C AT I O N S For Microsoft Windows Better Textbooks. Lower Prices. www.sdcpublications.com Visit the following websites
Tutorial Guide to AutoCAD 2014 2D Drawing, 3D Modeling Shawna Lockhart SDC P U B L I C AT I O N S For Microsoft Windows Better Textbooks. Lower Prices. www.sdcpublications.com Visit the following websites
Using Siemens NX 11 Software. The connecting rod
 Using Siemens NX 11 Software The connecting rod Based on a Catia tutorial written by Loïc Stefanski. At the end of this manual, you should obtain the following part: 1 Introduction. Start NX 11 and open
Using Siemens NX 11 Software The connecting rod Based on a Catia tutorial written by Loïc Stefanski. At the end of this manual, you should obtain the following part: 1 Introduction. Start NX 11 and open
Tutorial Guide to AutoCAD 2013
 Tutorial Guide to AutoCAD 2013 2D Drawing, 3D Modeling Shawna Lockhart SDC P U B L I C AT I O N S Schroff Development Corporation For Microsoft Windows Better Textbooks. Lower Prices. www.sdcpublications.com
Tutorial Guide to AutoCAD 2013 2D Drawing, 3D Modeling Shawna Lockhart SDC P U B L I C AT I O N S Schroff Development Corporation For Microsoft Windows Better Textbooks. Lower Prices. www.sdcpublications.com
Lesson 4 Extrusions OBJECTIVES. Extrusions
 Lesson 4 Extrusions Figure 4.1 Clamp OBJECTIVES Create a feature using an Extruded protrusion Understand Setup and Environment settings Define and set a Material type Create and use Datum features Sketch
Lesson 4 Extrusions Figure 4.1 Clamp OBJECTIVES Create a feature using an Extruded protrusion Understand Setup and Environment settings Define and set a Material type Create and use Datum features Sketch
User Guide V10 SP1 Addendum
 Alibre Design User Guide V10 SP1 Addendum Copyrights Information in this document is subject to change without notice. The software described in this document is furnished under a license agreement or
Alibre Design User Guide V10 SP1 Addendum Copyrights Information in this document is subject to change without notice. The software described in this document is furnished under a license agreement or
Designing in the context of an assembly
 SIEMENS Designing in the context of an assembly spse01670 Proprietary and restricted rights notice This software and related documentation are proprietary to Siemens Product Lifecycle Management Software
SIEMENS Designing in the context of an assembly spse01670 Proprietary and restricted rights notice This software and related documentation are proprietary to Siemens Product Lifecycle Management Software
Block References and Attributes
 CHAPTER 11 Block References and Attributes PROJECT EXERCISE 11A This project exercise provides point-by-point instructions for creating the objects shown in Figure P11A 1. In this exercise, you will apply
CHAPTER 11 Block References and Attributes PROJECT EXERCISE 11A This project exercise provides point-by-point instructions for creating the objects shown in Figure P11A 1. In this exercise, you will apply
Toothbrush Holder. A drawing of the sheet metal part will also be created.
 Prerequisite Knowledge Previous knowledge of the following commands is required to complete this lesson; Sketch (Line, Centerline, Circle, Add Relations, Smart Dimension,), Extrude Boss/Base, and Edit
Prerequisite Knowledge Previous knowledge of the following commands is required to complete this lesson; Sketch (Line, Centerline, Circle, Add Relations, Smart Dimension,), Extrude Boss/Base, and Edit
Tutorial Guide to AutoCAD 2015
 Tutorial Guide to AutoCAD 2015 2D Drawing, 3D Modeling Shawna Lockhart SDC P U B L I C AT I O N S For Microsoft Windows Better Textbooks. Lower Prices. www.sdcpublications.com Powered by TCPDF (www.tcpdf.org)
Tutorial Guide to AutoCAD 2015 2D Drawing, 3D Modeling Shawna Lockhart SDC P U B L I C AT I O N S For Microsoft Windows Better Textbooks. Lower Prices. www.sdcpublications.com Powered by TCPDF (www.tcpdf.org)
Appendix B: Autocad Booklet YR 9 REFERENCE BOOKLET ORTHOGRAPHIC PROJECTION
 Appendix B: Autocad Booklet YR 9 REFERENCE BOOKLET ORTHOGRAPHIC PROJECTION To load Autocad: AUTOCAD 2000 S DRAWING SCREEN Click the start button Click on Programs Click on technology Click Autocad 2000
Appendix B: Autocad Booklet YR 9 REFERENCE BOOKLET ORTHOGRAPHIC PROJECTION To load Autocad: AUTOCAD 2000 S DRAWING SCREEN Click the start button Click on Programs Click on technology Click Autocad 2000
AutoCAD Civil 3D 2009 ESSENTIALS
 AutoCAD Civil 3D 2009 ESSENTIALS SDC PUBLICATIONS Schroff Development Corporation www.schroff.com Better Textbooks. Lower Prices. Alignments and Profiles Section 2: Profiles In this section you learn how
AutoCAD Civil 3D 2009 ESSENTIALS SDC PUBLICATIONS Schroff Development Corporation www.schroff.com Better Textbooks. Lower Prices. Alignments and Profiles Section 2: Profiles In this section you learn how
Using Siemens NX 11 Software. Sheet Metal Design - Casing
 Using Siemens NX 11 Software Sheet Metal Design - Casing Based on a YouTube NX tutorial 1. 1 https://www.youtube.com/watch?v=-siyi1vz87k A&M CAD in mechanical engineering 1 1 Introduction. Start NX 11
Using Siemens NX 11 Software Sheet Metal Design - Casing Based on a YouTube NX tutorial 1. 1 https://www.youtube.com/watch?v=-siyi1vz87k A&M CAD in mechanical engineering 1 1 Introduction. Start NX 11
AutoCAD Tutorial First Level. 2D Fundamentals. Randy H. Shih SDC. Better Textbooks. Lower Prices.
 AutoCAD 2018 Tutorial First Level 2D Fundamentals Randy H. Shih SDC PUBLICATIONS Better Textbooks. Lower Prices. www.sdcpublications.com Powered by TCPDF (www.tcpdf.org) Visit the following websites to
AutoCAD 2018 Tutorial First Level 2D Fundamentals Randy H. Shih SDC PUBLICATIONS Better Textbooks. Lower Prices. www.sdcpublications.com Powered by TCPDF (www.tcpdf.org) Visit the following websites to
Designing in Context. In this lesson, you will learn how to create contextual parts driven by the skeleton method.
 Designing in Context In this lesson, you will learn how to create contextual parts driven by the skeleton method. Lesson Contents: Case Study: Designing in context Design Intent Stages in the Process Clarify
Designing in Context In this lesson, you will learn how to create contextual parts driven by the skeleton method. Lesson Contents: Case Study: Designing in context Design Intent Stages in the Process Clarify
MWF Rafters. User Guide
 MWF Rafters User Guide September 18 th, 2018 2 Table of contents 1. Introduction... 3 1.1 Things You Should Know Before Starting... 3 1.1.1 Roof Panels Structure Orientation... 3 1.1.2 Member Selection...
MWF Rafters User Guide September 18 th, 2018 2 Table of contents 1. Introduction... 3 1.1 Things You Should Know Before Starting... 3 1.1.1 Roof Panels Structure Orientation... 3 1.1.2 Member Selection...
AutoCAD Architecture 2014
 CADLearning for AutoCAD Architecture 2014 Course Details 19+ hours of training 325 video tutorials Exercise files included Instructor: Reid Addis Course Description CADLearning for AutoCAD Architecture
CADLearning for AutoCAD Architecture 2014 Course Details 19+ hours of training 325 video tutorials Exercise files included Instructor: Reid Addis Course Description CADLearning for AutoCAD Architecture
Chapter 5 Sectional Views
 Chapter 5 Sectional Views There are a number of different types of sectional views that can be drawn. A few of the more common ones are: full sections, half sections, broken sections, rotated or revolved
Chapter 5 Sectional Views There are a number of different types of sectional views that can be drawn. A few of the more common ones are: full sections, half sections, broken sections, rotated or revolved
for Solidworks TRAINING GUIDE LESSON-9-CAD
 for Solidworks TRAINING GUIDE LESSON-9-CAD Mastercam for SolidWorks Training Guide Objectives You will create the geometry for SolidWorks-Lesson-9 using SolidWorks 3D CAD software. You will be working
for Solidworks TRAINING GUIDE LESSON-9-CAD Mastercam for SolidWorks Training Guide Objectives You will create the geometry for SolidWorks-Lesson-9 using SolidWorks 3D CAD software. You will be working
Module 1C: Adding Dovetail Seams to Curved Edges on A Flat Sheet-Metal Piece
 1 Module 1C: Adding Dovetail Seams to Curved Edges on A Flat Sheet-Metal Piece In this Module, we will explore the method of adding dovetail seams to curved edges such as the circumferential edge of a
1 Module 1C: Adding Dovetail Seams to Curved Edges on A Flat Sheet-Metal Piece In this Module, we will explore the method of adding dovetail seams to curved edges such as the circumferential edge of a
Rhinoceros modeling tools for designers. Using Layouts in Rhino 5
 Rhinoceros modeling tools for designers Using Layouts in Rhino 5 RH50-TM-LAY-Apr-2014 Rhinoceros v5.0, Layouts, Training Manual Revised April 8, 2014, Mary Fugier mary@mcneel.com Q&A April 8, 2014, Lambertus
Rhinoceros modeling tools for designers Using Layouts in Rhino 5 RH50-TM-LAY-Apr-2014 Rhinoceros v5.0, Layouts, Training Manual Revised April 8, 2014, Mary Fugier mary@mcneel.com Q&A April 8, 2014, Lambertus
Module 2: Radial-Line Sheet-Metal 3D Modeling and 2D Pattern Development: Right Cone (Regular, Frustum, and Truncated)
 Inventor (5) Module 2: 2-1 Module 2: Radial-Line Sheet-Metal 3D Modeling and 2D Pattern Development: Right Cone (Regular, Frustum, and Truncated) In this tutorial, we will learn how to build a 3D model
Inventor (5) Module 2: 2-1 Module 2: Radial-Line Sheet-Metal 3D Modeling and 2D Pattern Development: Right Cone (Regular, Frustum, and Truncated) In this tutorial, we will learn how to build a 3D model
Anchor Block Draft Tutorial
 Anchor Block Draft Tutorial In the following tutorial you will create a drawing of the anchor block shown. The tutorial covers such topics as creating: Orthographic views Section views Auxiliary views
Anchor Block Draft Tutorial In the following tutorial you will create a drawing of the anchor block shown. The tutorial covers such topics as creating: Orthographic views Section views Auxiliary views
Dharmapuri LAB MANUAL. : B.E. - Civil Engineering Year & Semester : I Year / II Semester
 Dharmapuri 636 703 LAB MANUAL Regulation : 2013 Branch : B.E. - Civil Engineering Year & Semester : I Year / II Semester CE6261-COMPUTER AIDED DRAFTING AND MODELLING LABORATORY ICAL ENG VVIT DEPARTMENT
Dharmapuri 636 703 LAB MANUAL Regulation : 2013 Branch : B.E. - Civil Engineering Year & Semester : I Year / II Semester CE6261-COMPUTER AIDED DRAFTING AND MODELLING LABORATORY ICAL ENG VVIT DEPARTMENT
Basic 2D drawing skills in AutoCAD 2017
 Basic 2D drawing skills in AutoCAD 2017 This Tutorial is going to teach you the basic functions of AutoCAD and make you more efficient with the program. Follow all the steps so you can learn all the skills.
Basic 2D drawing skills in AutoCAD 2017 This Tutorial is going to teach you the basic functions of AutoCAD and make you more efficient with the program. Follow all the steps so you can learn all the skills.
AutoCAD LT 2009 Tutorial
 AutoCAD LT 2009 Tutorial Randy H. Shih Oregon Institute of Technology SDC PUBLICATIONS Schroff Development Corporation www.schroff.com Better Textbooks. Lower Prices. AutoCAD LT 2009 Tutorial 1-1 Lesson
AutoCAD LT 2009 Tutorial Randy H. Shih Oregon Institute of Technology SDC PUBLICATIONS Schroff Development Corporation www.schroff.com Better Textbooks. Lower Prices. AutoCAD LT 2009 Tutorial 1-1 Lesson
Making a Custom Symbol. Making a Custom Symbol in Chief Architect
 TIP in Chief Architect INTRODUCTION Being able to make your own symbols in Chief Architect can be very useful. Not many users take the time to learn how to do this because they believe it to be a difficult
TIP in Chief Architect INTRODUCTION Being able to make your own symbols in Chief Architect can be very useful. Not many users take the time to learn how to do this because they believe it to be a difficult
Applications in Technical Drawing
 Applications in Technical Drawing Objectives: To use drawing aids in orthographic projection. To recognise the use of construction line in orthographic projection. To locate points using OSNAP and OTRACK.
Applications in Technical Drawing Objectives: To use drawing aids in orthographic projection. To recognise the use of construction line in orthographic projection. To locate points using OSNAP and OTRACK.
Module 1G: Creating a Circle-Based Cylindrical Sheet-metal Lateral Piece with an Overlaying Lateral Edge Seam And Dove-Tail Seams on the Top Edge
 Inventor (10) Module 1G: 1G- 1 Module 1G: Creating a Circle-Based Cylindrical Sheet-metal Lateral Piece with an Overlaying Lateral Edge Seam And Dove-Tail Seams on the Top Edge In Module 1A, we have explored
Inventor (10) Module 1G: 1G- 1 Module 1G: Creating a Circle-Based Cylindrical Sheet-metal Lateral Piece with an Overlaying Lateral Edge Seam And Dove-Tail Seams on the Top Edge In Module 1A, we have explored
SolidWorks Part I - Basic Tools SDC. Includes. Parts, Assemblies and Drawings. Paul Tran CSWE, CSWI
 SolidWorks 2015 Part I - Basic Tools Includes CSWA Preparation Material Parts, Assemblies and Drawings Paul Tran CSWE, CSWI SDC PUBLICATIONS Better Textbooks. Lower Prices. www.sdcpublications.com Powered
SolidWorks 2015 Part I - Basic Tools Includes CSWA Preparation Material Parts, Assemblies and Drawings Paul Tran CSWE, CSWI SDC PUBLICATIONS Better Textbooks. Lower Prices. www.sdcpublications.com Powered
Kitchen and Bath Design Tutorial
 Kitchen and Bath Design Tutorial This tutorial continues where the Interior Design Tutorial left off. You should save this tutorial using a new name to archive your previous work. The tools and techniques
Kitchen and Bath Design Tutorial This tutorial continues where the Interior Design Tutorial left off. You should save this tutorial using a new name to archive your previous work. The tools and techniques
Chapter 7 Isometric Drawings
 Chapter 7 Isometric Drawings In this assignment, we are going to look at creating isometric drawings with AutoCAD. These drawing appear to be three dimensional but they are not. An AutoCAD isometric drawing
Chapter 7 Isometric Drawings In this assignment, we are going to look at creating isometric drawings with AutoCAD. These drawing appear to be three dimensional but they are not. An AutoCAD isometric drawing
Getting Started. Before You Begin, make sure you customized the following settings:
 Getting Started Getting Started Before getting into the detailed instructions for using Generative Drafting, the following tutorial aims at giving you a feel of what you can do with the product. It provides
Getting Started Getting Started Before getting into the detailed instructions for using Generative Drafting, the following tutorial aims at giving you a feel of what you can do with the product. It provides
Creo: Hole, Fillet, and Round Layout/Dimension Tutorial. By: Matthew Jourden Brighton High School
 Creo: Hole, Fillet, and Round Layout/Dimension Tutorial Layout of a Part with Holes 1. Open a blank drawing with your border and title block By: Matthew Jourden Brighton High School 2. Place the front,
Creo: Hole, Fillet, and Round Layout/Dimension Tutorial Layout of a Part with Holes 1. Open a blank drawing with your border and title block By: Matthew Jourden Brighton High School 2. Place the front,
Sheet Metal OverviewChapter1:
 Sheet Metal OverviewChapter1: Chapter 1 This chapter describes the terminology, design methods, and fundamental tools used in the design of sheet metal parts. Building upon these foundational elements
Sheet Metal OverviewChapter1: Chapter 1 This chapter describes the terminology, design methods, and fundamental tools used in the design of sheet metal parts. Building upon these foundational elements
House Design Tutorial
 House Design Tutorial This House Design Tutorial shows you how to get started on a design project. The tutorials that follow continue with the same plan. When you are finished, you will have created a
House Design Tutorial This House Design Tutorial shows you how to get started on a design project. The tutorials that follow continue with the same plan. When you are finished, you will have created a
Activity 1 Modeling a Plastic Part
 Activity 1 Modeling a Plastic Part In this activity, you will model a plastic part. When completed, your plastic part should look like the following two illustrations. While building this model, take time
Activity 1 Modeling a Plastic Part In this activity, you will model a plastic part. When completed, your plastic part should look like the following two illustrations. While building this model, take time
