Ahsanullah University of Science and Technology. Department of Electrical and Electronic Engineering AUST/EEE
|
|
|
- Jonathan Turner
- 5 years ago
- Views:
Transcription
1 Ahsanullah University of Science and Technology Department of Electrical and Electronic Engineering LABORATORY MANUAL FOR ELECTRICAL AND ELECTRONIC SESSIONAL COURSE Student Name : Student ID : Course no : EEE 1210 Course Title : Electrical Circuit Simulation Lab For the students of Department of Electrical and Electronic Engineering 1 st Year, 2 nd Semester
2 LAB 01 INTRODUCTION TO PSPICE CIRCUIT SIMULATOR 1. INTRODUCTION SPICE is a powerful general purpose analog and mixed-mode circuit simulator that is used to verify circuit designs and to predict the circuit behavior. This is of particular importance for integrated circuits. It was for this reason that SPICE was originally developed at the Electronics Research Laboratory of the University of California, Berkeley (1975), as its name implies: Simulation Program for Integrated Circuits Emphasis. PSpice is a PC version of SPICE (which is currently available from OrCAD Corp. of Cadence Design Systems, Inc.). A student version (with limited capabilities) comes with various textbooks. The OrCAD student edition is called PSpice AD Lite. Information about Pspice AD is available from the OrCAD website: The PSpice Light version has the following limitations: circuits have a maximum of 64 nodes, 10 transistors and 2 operational amplifiers. SPICE can do several types of circuit analyses. Here are the most important ones: Non-linear DC analysis: calculates the DC transfer curve. Non-linear transient and Fourier analysis: calculates the voltage and current as a function of time when a large signal is applied; Fourier analysis gives the frequency spectrum. Linear AC Analysis: calculates the output as a function of frequency. A bode plot is generated. Noise analysis Parametric analysis Monte Carlo Analysis In addition, PSpice has analog and digital libraries of standard components (such as NAND, NOR, flip-flops, MUXes, FPGA, PLDs and many more digital components, ). This makes it a useful tool for a wide range of analog and digital applications. All analyses can be done at different temperatures. The default temperature is 300K. The circuit can contain the following components: Independent and dependent voltage and current sources Resistors
3 Capacitors Inductors Mutual inductors Transmission lines Operational amplifiers Switches Diodes Bipolar transistors MOS transistors JFET MESFET Digital gates and other components (see users manual). 2. PSpice with OrCAD Capture (release 9.2 Lite edition) Before one can simulate a circuit one needs to specify the circuit configuration. This can be done in a variety of ways. One way is to enter the circuit description as a text file in terms of the elements, connections, the models of the elements and the type of analysis. This file is called the SPICE input file or source file and has been described somewhere else (see An alternative way is to use a schematic entry program such as OrCAD CAPTURE. OrCAD Capture is bundled with PSpice Lite AD on the same CD that is supplied with the textbook. Capture is a user-friendly program that allows you to capture the schematic of the circuits and to specify the type of simulation. Capture is non only intended to generate the input for PSpice but also for PCD layout design programs. The following figure summarizes the different steps involved in simulating a circuit with Capture and PSpice. We'll describe each of these briefly through a couple of examples. Step 1: Circuit Creation with Capture Create a new Analog, mixed AD project Place circuit parts Connect the parts Specify values and names Step 2: Specify type of simulation Create a simulation profile Select type of analysis: o Bias, DC sweep, Transient, AC sweep Run PSpice Step 3: View the results Add traces to the probe window Use cursors to analyze waveforms Check the output file, if needed Save or print the results
4 Figure 1: Steps involved in simulating a circuit with PSpice. The values of elements can be specified using scaling factors (upper or lower case): T or Tera (= 1E12); G or Giga (= E9); MEG or Mega (= E6); K or Kilo (= E3); M or Milli (= E-3); U or Micro (= E-6); N or Nano (= E-9); P or Pico (= E-12) F of Femto (= E-15) Both upper and lower case letters are allowed in PSpice. As an example, one can specify a capacitor of 225 picofarad in the following ways: 225P, 225p, 225pF; 225pFarad; 225E-12; 0.225N Notice that Mega is written as MEG, e.g. a 15 megaohm resistor can be specified as 15MEG, 15MEGohm, 15meg, or 15E6. Be careful not to use M for Mega! When you write 15Mohm or 15M, Spice will read this as 15 milliohm! We'll illustrate the different types of simulations for the following circuit: Figure 2: Circuit to be simulated (screen shot from OrCAD Capture). 2.1 Step 1: Creating the circuit in Capture Create new project: 1. Start OrCAD Lite as shown below:
5 Note that the only program you need to start is Capture Lite Edition. The other programs will run automatically as they re needed. 2. Click the Create Document button on the toolbar. 3. The following dialog will appear. Fill in the information as shown. 4. The following dialog will appear:
6 Choose Create a blank project and click OK. 5. The schematic editor will open. Enter the following schematic into the program: A new page will open in the Project Design Manager as shown below. Figure 3: Design manager with schematic window and toolbars (OrCAD screen capture) Place the components and connect the parts 1. Click on the Schematic window in Capture. 2. To Place a part go to PLACE/PART menu or click on the Place Part Icon. This will open a dialog box shown below.
7 Figure 4: Place Part window 3. Select the library that contains the required components. Type the beginning of the name in the Part box. The part list will scroll to the components whose name contains the same letters. If the library is not available, you need to add the library, by clicking on the Add Library button. This will bring up the Add Library window. Select the desired library. For Spice you should select the libraries from the Capture/Library/PSpice folder. Analog: contains the passive components (R,L,C), mutual inductane, transmission line, and voltage and current dependent sources (voltage dependent voltage source E, currentdependent current source F, voltage-dependent current source G and current-dependent voltage source H). Source: give the different type of independent voltage and current sources, such as Vdc, Idc, Vac, Iac, Vsin, Vexp, pulse, piecewise linear, etc. Browse the library to see what is available. Eval: provides diodes (D ), bipolar transistors (Q ), MOS transistors, JFETs (J ), real opamp such as the u741, switches (SW_tClose, SW_tOpen), various digital gates and components. Abm: contains a selection of interesting mathematical operators that can be applied to signals, such as multiplication (MULT), summation (SUM), Square Root (SWRT), Laplace (LAPLACE), arctan (ARCTAN), and many more. Special: contains a variety of other components, such as PARAM, NODESET, etc. Part Name Symbol Part Name Symbol
8 Resistor R Sinusoidal Voltage Source Capacitor C Sinusoidal Current Source VSIN ISIN Inductor L Voltage Pulse VPULSE Ground AGND Current Pulse IPULSE DC Source DC Source AC Source AC Source Voltage Current Voltage Current VCVS Voltage- Controlled Voltage Source CCCS Current- Controllled Current Source VCCS Voltage- Controlled Current Source CCVS - Current- Controlled Voltage Source VDC IDC VAC VDC E Voltage exponential source Current exponential source Voltage piecewise linear source Current piecewise linear source Voltage Viewpoint VEXP IEXP VPWL IPWL VIEWPOINT F Current Iprobe IPROBE G H
9 4. Place the resistors, capacitor (from the Analog library), and the DC voltage and current source. You can place the part by the left mouse click. You can rotate the components by clicking on the R key. To place another instance of the same part, click the left mouse button again. Hit the ESC key when done with a particular element. You can add initial conditions to the capacitor. Double-click on the part; this will open the Property window that looks like a spreadsheet. Under the column, labeled IC, enter the value of the initial condition, e.g. 2V. For our example we assume that IC was 0V (this is the default value). 5. After placing all part, you need to place the Ground terminal by clicking on the GND icon (on the right side toolbar see Fig. 3). When the Place Ground window opens, select GND/CAPSYM and give it the name 0 (i.e. zero). Do not forget to change the name to 0, otherwise PSpice will give an error or "Floating Node". The reason is that SPICE needs a ground terminal as the reference node that has the node number or name 0 (zero). Figure 5: Place the ground terminal box; the ground terminal should have the name 0 6. Now connect the elements using the Place Wire command from the menu (PLACE/WIRE) or by clicking on the Place Wire icon.
10 7. You can assign names to nets or nodes using the Place Net Alias command (PLACE/NET ALIAS menu). We will do this for the output node and input node. Name these Out and In, as shown in Figure Assign Values and Names to the parts 1. Change the values of the resistors by double-clicking on the number next to the resistor. You can also change the name of the resistor. Do the same for the capacitor and voltage and current source. 2. If you haven't done so yet, you can assign names to nodes (e.g. Out and In nodes). 3. Save the project Netlist The netlist gives the list of all elements using the simple format: R_name node1 node2 value C_name nodex nodey value, etc. 1. You can generate the netlist by going to the PSPICE/CREATE NETLIST menu. 2. Look at the netlist by double clicking on the Output/name.net file in the Project Manager Window (in the left side File window). Note on Current Directions in elements: The positive current direction in an element such as a resistor is from node 1 to node 2. Node 1 is either the left pin or the top pin for an horizontal or vertical positioned element (.e.g a resistor). By rotating the element 180 degrees one can switch the pin numbers. To verify the node numbers you can look at the netlist: e.g. R_R2 node1 node2 10k e.g. R_R2 0 OUT 10k Since we are interested in the current direction from the OUT node to the ground, we need to rotate the resistor R2 twice so that the node numbers are interchanged: R_R2 OUT 0 10k 2.2 Step 2: Specifying the type of analysis and simulation As mentioned in the introduction, Spice allows you do to a DC bias, DC Sweep, Transient with Fourier analysis, AC analysis, Montecarlo/worst case sweep, Parameter sweep and Temperature sweep. We will first explain how to do the Bias and DC Sweep on the circuit of Figure 2.
11 2.2.1 BIAS or DC analysis 1. With the schematic open, go to the PSPICE menu and choose NEW SIMULATION PROFILE. 2. In the Name text box, type a descriptive name, e.g. Bias 3. From the Inherit From List: select none and click Create. 4. When the Simulation Setting window opens, for the Analyis Type, choose Bias Point and click OK. 5. Now you are ready to run the simulation: PSPICE/RUN 6. A window will open, letting you know if the simulation was successful. If there are errors, consult the Simulation Output file. 7. To see the result of the DC bias point simulation, you can open the Simulation Output file or go back to the schematic and click on the V icon (Enable Bias Voltage Display) and I icon (current display) to show the voltage and currents (see Figure 6). The check the direction of the current, you need to look at the netlist: the current is positive flowing from node1 to node1 (see note on Current Direction above). Figure 6: Results of the Bias simulation displayed on the schematic PRACTICE:
12 Example 1: Use the PSpice Schematics to construct the circuit below and obtain the node voltages. Schematics Netlist **** INCLUDING "dc analysis-schematic1.net" **** * source DC ANALYSIS R_R1 V1 V3 500 R_R2 V1 V2 120 R_R3 0 V3 200 R_R4 0 V2 400 V_V1 V2 V3 4 I_I1 0 V1 DC 1A Example 2 Use the PSpice Schematics to construct the circuit below and obtain the node voltages and
13 mesh currents. Assume a clockwise direction for the mesh current To obtain the node voltages a VIEWPOINT is placed at each node labeled V1, V2, and V3 (To assign a name or a number to a node double click on that node). To obtain the three mesh currents an IPROBE is placed in each mesh. Note that each IPROBE is rotated (Ctrl R) in such a way as to obtain the mesh current for the assumed clockwise direction. Schematics Netlist R_R1 V1 V2 1K R_R4 V1 $N_ K R_R3 $N_ K R_R2 V K I_I1 0 $N_0003 DC 0.2A I_I2 V2 V3 DC 0.3A v_v2 $N_0001 V3 0 v_v3 V3 $N_ v_v1 $N_0003 V1 0 Example 3 Determine the node voltages for the circuit containing a Voltage-Controlled Voltage Source as shown.
14 Schematics Netlist R_R K R_R K V_V2 3 2 DC 4 E_E R_R K I_I1 0 3 DC 0.1A V_V1 0 4 DC 2V R_R K Example 4 The circuit below contains a Voltage-Controlled Voltage Source and a Current-Controlled Voltage Source. Determine the node voltages and the controlled current of the dependent source.
15 * Schematics Netlist * R_R R_R R_R R_R R_R V_V1 4 6 DC 5V E_E H_H1 0 5 VH_H1 2 VH_H V v_v Example 5 Find the current in the 3.5 Ω resistor in the circuit (a).
16 (b) Obtain the Thevenin's equivalent circuit with respect to the terminal of the 3.5 Ω resistor. With the 3.5 Ω resistor removed, we find the open-circuit voltage, and with load resistance shorted we find the short-circuit current. Then, the Thevenin's impedance is Schematics Netlist V_V1 $N_ DC 3V R_R2 $N_ R_R1 $N_0001 $N_ G_G1 $N_0003 $N_0002 $N_ R_R4 $N_0002 $N_ R_R3 $N_0003 $N_0004 3
17 V_V3 $N_ DC 3V R_R6 $N_ R_R7 $N_0005 $N_ R_R8 $N_0006 $N_ G_G2 $N_0007 $N_0006 $N_ R_R12 $N_0009 $N_ R_R13 $N_0008 $N_ V_V5 $N_ DC 3V R_R11 $N_ R_R14 $N_0010 $N_ G_G3 $N_0010 $N_0008 $N_ R_Rth $N_0013 $N_ V_Vth $N_ DC -7.5 R_Rload $N_ R_R5 $N_ v_v2 $N_0004 $N_ v_v7 $N_ v_v9 $N_0012 $N_ Transfer function Computes the gain and the input and output resistances and automatically sends the results to the output file. To specify the transfer function, choose Setup from the Analysis menu and open the Transfer Function dialog box. In the Output Variable box specify the output voltage, and in the Input Source box type the input source name. The transfer function analysis can be used conveniently to obtain the Thevenin's equivalent circuit. The use of this analysis to obtain the Thevenin's equivalent circuit is demonstrated in the following example Example 6 Use the transfer function analysis to obtain the Thevenin's equivalent circuit for the circuit of Example 5. We want to obtain the Thevenin's equivalent circuit with respect to the 3.5 Ω resistor. The 3.5 Ω resistor is replaced by an open circuit. Since in PSpice two or more elements must be connected to each node, the 3.5 Ω resistor is replaced by an infinitely high value resistor as shown. A VIEWPOINT is added at node 4 to display the open-circuit voltage (Thevenin's voltage). To obtain the output or Thevenin's resistance, the transfer Function is enabled. In the Output variable box we type V(4), and in the Input Source box, we type V1.
18 Schematics Netlist V_V1 1 0 DC 3V R_R R_R G_G R_R R_R R_R MEG In addition to the DC analysis result, the output file contains the Transfer Function analysis results as follows SMALL-SIGNAL CHARACTERISTICS V(4,0)/V_V1 = E+00 INPUT RESISTANCE AT V_V1 = 6.000E+00 OUTPUT RESISTANCE AT V(4,0) = 2.500E+00 Thus, the Thevenin's voltage is V4 = -7.5 V, and the Thevenin's resistance is the output resistance 2.5 W. Exercice: As instructed by the lab teacher.
19 LAB 02 DC SWEEP AND PARAMETRIC SWEEP 2.1 DC Sweep simulation We will be using the same circuit but will evaluate the effect of sweeping the voltage source between 0 and 20V. We'll keep the current source constant at 1mA. 1. Create a new New Simulation Profile (from the PSpice Menu); We'll call it DC Sweep 2. For analysis select DC Sweep; enter the name of the voltage source to be swept: V1. The start and end values and the step need to be specified: 0, 20 and 0.1V, respectively (see Fig. below). Figure 7: Setting for the DC Sweep simulation. See the Start, End & Increment value 3. Run the simulation. PSpice will generate an output file that contains the values of all voltages and currents in the circuit. 2.3 Step 3: Displaying the simulation Results PSpice has a user-friendly interface to show the results of the simulations. Once the simulation is finished a Probe window will open.
20 Figure 8: Probe window From the TRACE menu select ADD TRACE and select the voltages and current you like to display. In our case we'll add V(out) and V(in). Click OK. Figure 9: Add Traces window You can also add traces using the "Voltage Markers" in the schematic. From the PSPICE menu select MARKERS/VOLTAGE LEVELS. Place the makers on the Out and In node. To place a node, first place your mouse on the PLACE NET ALIAS on the right corner of screen. Then write In and press OK. Do the same procedure for Out node. When done, right click and select End Mode.
21 Figure 10: Using Voltage Markers to show the simulation result of V(out) and V(in) Go to back to PSpice. You will notice that the waveforms will appear. You can add a second Y Axis and use this to display e.g. the current in Resistor R2, as shown below. Go to PLOT/Add Y Axis. Next, add the trace for I(R2). You can also use the cursors on the graphs for Vout and Vin to display the actual values at certain points. Go to TRACE/CURSORS/DISPLAY The cursors will be associated with the first trace, as indicated by the small rectangle around the legend for V(out) at the bottom of the window. Left click on the first trace. The value of the x and y axes are displayed in the Probe window. When you right click on V(out) the value of the second cursor will be given together with the difference between the first and second cursor. To place the second cursor on the second trace (for V(in)), right click the legend for V(in). You'll notice the outline around V(in) at the bottom of the window. When you right click the second trace the cursor will snap to it. The values of the first and second cursor will be shown in Probe window. You can chance the X and Y axes by double clicking on them. When adding traces you can perform mathematical calculations on the traces, as indicated in the Add Trace Window to the right of Figure 9. Figure 11: Result of the DC sweep, showing V out, Vin and the current through resistor R 2 Cursors were used for V(out) and V(in). DC Sweep DC voltage or current sources may be swept over a range through the use of the DC Sweep Analysis. The DC Sweep is similar to the node voltage analysis, but adds more flexibility. In the DC sweep, the input variable is varied over a range of values. For each value of the input variable, the DC operating point is
22 computed. If the transfer function is also enabled the small-signal DC gain and the input/output resistances are also computed. Example 7 For the circuit shown print and plot the voltage V23, IR2, and IR3 as the input voltage is varied from 0 to 100 V in 5 V increment. Select the Setup from the analysis menu, click the DC Sweep dialog button. The DC Sweep dialog box appears. For the Sweep Variable type select the voltage source, and set its name to V1. Using the Sweep type linear, specify the starting value, end value and increment. IPRINT and VPRINT2 are inserted in the appropriate locations to send the desired currents and voltages to the output file. To include the DC values double click on each print icon and set the DC = to yes. The Probe result which includes traces V (2,3) I (R2), and I (R3) is shown below. The desired currents and voltage copied from the output file are tabulated below. V_V1 V(2,3) 0.000E E E E E E+01
23 V_V1 I(V_PRINT3) 0.000E E E E E E E E E E E E+00 V_V1 I(V_PRINT1) 0.000E E E E E E-01 MAXIMUM POWER TRANSFER Maximum power is transferred from a source to an equal-value load and is proved by differentiating the output power with respect to the load resistance and equating to zero. The potential divider in Fig. 2.1 demonstrates maximum power transfer from the source, V source, and source resistance, R source, to a varying load RL. Param Part In this example, select the RL default value of 1 k and replace it by a name of your choice e.g. {Rvar} in the Name box of the Display Parameter menu. The variable resistance name must be enclosed in curly brackets{}. However, the Rvar name has no significance and can be any name you choose. The PARAM part, from the SPECIAL.OLB library, is very useful for investigating circuit behavior for a range of part values. This part, however, is used and accessed in a different manner to that in previous versions of PSpice. What is required is to place the part using the little AND gate symbol, and when selected it turns green. Rclick and select Edit Properties to display the spreadsheet shown in Fig In this spreadsheet, we may add new rows and assign values in the A column. There is now no limit to the number of parameters you may add in version 10.5, unlike the PARAM part in version 8, which was limited to three parameters. Select New Row and enter Rvar in the Name: box but NO curly brackets, and the nominal value of 300 ohm in the Value box as shown in Fig Simulation Settings Press Edit Simulation Settings icon or select the PSpice/New Simulation ProÞle menu. Select DC Sweep and enter the parameters shown in Fig Rvar is varied Linearly from 1 to 300 ohm in Increments of 1 ohm An alternative to the above procedure is to specify a list of values separated by spaces in the Value list box.
24 Figure 2.1: Potential divider with variable loads FIGURE 2.2: Edit Properties Param parameters
25 FIGURE 2.3: The Param part parameters FIGURE 2.4: Analysis and DC sweep
26 Trace Expression Box Press F11 and a blank Probe screen appears since no markers were placed on the schematic. To display power dissipated in a device, we may use one of the two techniques. The Þrst technique uses the power marker (W icon) that is located in the middle of the device as shown. The second technique is the manual method accessed from the Probe screen after simulation when you select the Trace add icon (Or press the Insert button on the keyboard). Enter the expression for the load power as I(R2)*V1(R2) in the Trace Expression box shown in Fig FIGURE 2.5: Adding variables Note: The resistance orientation has an effect on the Þnal Probe display. If the display comes out upside down, then the resistor is the wrong way around and should be rotated around 180 (the R key), or place a minus sign in front of the currentðvoltage product. Component orientation is how PSpice handles conventional current direction ßow in R, L, and C, so be careful about the way you place them and marker placement. Fig. 2.6 shows the Probe plot when cursors are placed using the left and right mouse buttons. Maximum power is measured by selecting the maximum Cursor Peak icons to locate the cursor at the maximum power value. Compare the measured maximum power to the value in (2.1).
27 From Probe, select Plot /Label to access a menu bar containing many useful display graphic tools such as Text, line, Arrows, Box. The plot is copied to clipboard from the Probe/Windows where you have the option of copying with a white or black background. Example 8 The circuit shown below represents an amplifier circuit modeled by a current-controlled current source. The input voltage is varied from 0 to 1.5 V with an increment of 0.25 V. The resistance Re changes by ± 25%. Plot the DC transfer characteristic output voltage V4 versus the input voltagev1 for each value of the resistance Re. Select the Setup from the analysis menu, click the DC Sweep dialog button. The DC Sweep dialog box appears. For the Sweep Variable type select the voltage source, and set its name to V1. Using the Sweep type linear, specify the starting value, end value and increment (0, 0.25, and 1.5). The Parametric Sweep can be used to change the value of the resistor Re. To do this, get a part called PARAM from Special.slb and place it in your circuit. Double click on the text PARAMETERS. The attributes allow you to define up to three different variable parameters. For NAME1= define a parameter, say Rval, and for VALUE1= set an initial value of 250. Click the OK button to accept the attribute. We must now change the value of Re to the name of the parameter. Double click on the value of R1 and in place of its value type in the text {Rval}. Next select the Analysis and then Setup and click the Parametric button. Mark Global Parameter, set Name to Rval. Under Sweep Type, mark Value List and set the Values: to Perform the simulation.
28 LESSON 3: TRANSIENT ANALYSIS Time Domain (Transient) Analysis (Lab-3) The Time Domain, or Transient Analysis has the purpose of predicting how a circuit will respond to a transient event, like a step input. So this would be he method for doing a step response analysis. For the purposes of exploring this method we will build a new circuit, a simple RC network. This is a convenient way to analyze the effects of a single component on the overall behavior of a circuit. The start with, build the circuit that is illustrated in Figure 1. To do this start a new project called RC_Circuit. In so doing, put this project in the subfolder of the temp your desired directory and call it RC_Ciruit also. A new factor here is the placing of a capacitor; yet, it works just like the process of placing a resistor. Another new factor is the use of the VPULSE voltage source. How do you place such a part? GO Place Part and select the SOURCE library in the dialogue box. Then type in VPULSE as the type of source desired. This will produce a VPULSE symbol, which you can place like other components. Then you can double-click on each parameter listed with this source and fill in the values shown in Figure: 1 Here it is! Fig:1 Let s take a moment to look at the parameters shown on the VPULSE source. V1 = 0 For the pulse, the beginning voltage level V2 = 1 For the pulse, the ending voltage level TD = 0 The delay time of the pulse, from the simulation starting point (0 seconds) TR = 0 The risetime TF = 0 The falltime PW = 3u The pulse width PER = 6u The period of the pulse
29 Fig:2 Now go PSpice New Simulation Profile. This brings up the Simulation Settings dialogue box. Choose Time Domain analysis and set the Run to time: 6000ns. Before running the simulation, put a voltage marker on the non-grounded end of the capacitor C1. Set the Data Collection tab setting to At Markers only. Now run the analysis and see what happens. The result of this analysis is shown in Figure 3. This Probe display is also documented with text and arrows. Here it is! Fig:3 For a sine wave, use VSIN for your voltage source instead of VAC (VOFF is the DC offset, VAMPL is the amplitude, and FREQ is the frequency of the sine wave). a. Square Wave is the VPLUSE function in the limit of TR = TF = 0 and PW = 0.5 * PER (PER is the period of the wave). This limit case, however, causes numerical difficulties in calculations. In any case, we can never make such a square function in practice. In reality, square waves have very small TR and TF. Typically, we use a symmetric function, i.e., we set TR = TF and PW = 0.5 * PER - 2 * TR. Thus, for a given frequency we can set up the square function if we choose TR. If we choose TR too large, the function does not look like a square wave. If we choose TR too small, the program will take a long time to simulate the circuit and for TR smaller than a certain value, the simulation will not converge numerically. A good choice for TR is to set it to be 1% of the PER (a period): TR = TF = 0.01 * PER, PW = 0.48 * PER. This usually results in a nice signal without a huge amount of computational need. Note that TR does not have to be exactly 1% of PER. You can choose nice round numbers for TR, TF, and PW. b. Triangular Wave is the VPLUSE function in the limit of TR = TF = 0.5* PER and PW = 0
30 (convince yourself that this is the case). As before, the limit case of PW = 0 causes numerical difficulties in calculations. So we have to choose PW to be a reasonably small value. A good choice for PW is to be set at 1% of the PER (period): PW = 0.01* PER, TR = TF = 0.49 * PER (and not TR = TF = * PER so that we get a symmetric function). This usually results in a nice signal without a huge amount of computational need. Again, note that PW does not have to be exactly 1% of PER. You can choose nice round numbers for TR, TF, and PW. Simulation settings: a. Analysis Type: Time Domain (Transient) b. Options: General Settings c. Enter a Run to time so that a few periods will be displayed. Remember that the period (seconds) = 1/frequency (Hz), i.,e, if you are using a 1kHz sine wave, it has a 1/1kHz=1ms period, so use a Run to time of 5ms for 5 periods d. Set the Maximum step size to be much smaller than the period. i.,e, for a 1kHz sine wave: It has a 1ms period, so set a maximum step size of approx.01ms. (This works out to 100 data points per period). If you don't set the maximum step size, PSpice may choose one which is too big, making your sine wave look angular and ugly. Press OK and simulate. The simulation window should now include a place for you to plot your data. See Section A. Section A: GRAPHING IN PSPICE 1 General Instructions On the simulation window, 1) Go to Trace => Add Trace 2) Select the variable you want to plot on the y-axis. Or type in an expression on the Trace Expression prompt at the bottom of the window. Press OK 3) To mark points: a. Click the "Toggle Cursor" button. (Or go through the menu, Trace => Cursor => Display.) You will now be able to move the cursor along your plot. b. Click the "Mark Label" button to label that point. (Or go through the menu, Plot => Label => Mark.) 2 How to Change the x-axis Variable You can change the axis variable on your plot from, for example, resistance to voltage like in Lab 1 without adjusting the simulation settings. Here is how: 1) Double click the x-axis. 2) Select the x-axis tab. 3) Click Axis Variable 4) Select new variable and press OK. Transient simulation with a sinusoidal input. SWITCH_OPEN (OPEN after given time) : X_U1 start_node end_node Sw_tOpen PARAMS: topen=0 ttran=1u Rclosed=0.1m + Ropen=100G Where: topen= Time after which it will open ttran= Transient time while the switch is opening Rclosed= The resistance of switch when it is closed; generally 0.1m Ropen= The resistance of switch when it is open; generally 100G Subckt model of these switches:.subckt Sw_tClose 1 2 PARAMS: + tclose=0 ; time at which switch begins to close + ttran=1u ; time required to switch states (must be realistic, not 0)
31 + Rclosed=0.01 ; Closed state resistance + Ropen=1Meg ; Open state resistance (Ropen/Rclosed < 1E10) V1 3 0 pulse(0 1 {tclose} {ttran} 1 10k 11k) S Smod.model Smod Vswitch(Ron={Rclosed} Roff={Ropen}).ends *End of Sw_tClose model * For DC and AC analyses, the switch will be Closed..SUBCKT Sw_tOpen 1 2 PARAMS: + topen=0 ; time at which switch begins to open + ttran=1u ; time required to switch states (must be realistic, not 0) + Rclosed=0.01 ; Closed state resistance + Ropen=1Meg ; Open state resistance (Ropen/Rclosed < 1E10) V1 3 0 pulse(1 0 {topen} {ttran} 1 10k 11k) S Smod.model Smod Vswitch(Ron={Rclosed} Roff={Ropen}).ends Example 1 The switch in the circuit below has been closed for a long time. Switch is opened at time t = 0. Use PSPICE and PROBE to obtain the natural response v c (t) and i c (t). From v c (t) obtain the circuit time constant. By inspection the initial voltage across the capacitor is given by v(0 ) = 8 volts, and the time constant of the circuit = RC = 1 sec. For a complete display of the wavef orm choose the final time of the transient analysis to be five time constants. Schematics Netlist R_R1 1 N k R_R k R_R k R_R k V_V Vdc C_C u IC=8V X_U1 N Sw_tOpen PARAMS: topen=0 ttran=1u Rclosed=0.01 Ropen=1Meg In PROBE, select plot control and add plot to create two graphs on the screen. Use select graph, up and down key to obtain a plot of voltage V(3) and current I(C1).
32 Example 2 Consider the network below in which the voltage input is a square pulse as shown. Use the VPWL function to generate this square pulse. Use PSPICE and PROBE to obtain the transient response of the capacitor voltage and capacitor current separately on one page. In the Transient Analysis use a final value of 6 second. On the voltage graph add a trace at 63.2% of capacitor final voltage and use the cursor command to locate the circuit time constant. VPWL= voltage for piece wise linear V_name node1 node2 PWL time0 voltage0 time1 voltage1 time2 voltage2 V_V PWL R_R K R_R K C_C U IC=0 R_R K.TRAN 0 6s 0.PROBE Schematics Netlist
33 Example 3 In the circuit shown the uncharged capacitor is charged for a duration of 50 seconds, it is then discharged immediately. Use Spice and Probe to obtain the capacitor voltage during charging and discharging process. We can use a SW_tOpen and a SW_tClose switch to simulate the charging and discharging process. Since the switch is opened after 50 seconds we set topen = 50, and tclose = 50. The resistance Rclosed is set to a very low value (0.01m), and the resistance Ropen to a very high value 1000G. Schematics Netlist C_C1 0 N u R_R1 N00322 N K V_V3 N Vdc X_U1 N Sw_tClose PARAMS: tclose=50 ttran=1u Rclosed= Ropen=1Meg X_U2 N00015 N00322 Sw_tOpen PARAMS: topen=50 ttran=1u Rclosed=.1m + Ropen=1Meg.TRAN 0 100S 0 SKIPBP.PROBE
34 Example 4 The capacitor in the RC circuit of Example 4 is being charged for 10 seconds and then discharged for the next 10 seconds repeatedly. Use Spice and Probe to obtain the capacitor voltage for this cyclic charging and discharging process up to 100 seconds. We can use a VPULSE source to simulate the on off switching action. The pulse has an initial value of 0 V, a final value of 5 V, a pulse width of 10 seconds and a period of 20 seconds. Schematics Netlist C_C1 N u R_R1 N00013 N K V_V2 N PULSE 0 6 1U 1U 1U TRAN 0 100S 0 SKIPBP.PROBE
35 Exercice: As instructed by the lab teacher.
36 LESSON 4: Second Oder RC circuit. (Lab- 4) Time Domain (Transient) Analysis Example 1: The voltage pulse shown is applied to the series RLC circuit as shown. Obtain the response for the voltage across the capacitor. Schematics Netlist * source TRANSIENT1 C_C1 N u R_R1 N00013 N L_L1 N N V_V1 N PULSE n 1n 1n 50m 100m.TRAN 0 200m 0.PROBE.INC "transient1-schematic1.net"
37 Parametric and Transient Analysis of an RC Circuit Example 2: Purpose: Graph the capacitor voltage as the resistance varies from 1k to 10k in steps of 1k. Analysis: A transient analysis from 0 to 5RC is performed using the largest value of R (10k). So 5RC = 5(10k)(1uF) = 50 ms. Place the part PARAM in the schematic from the SPECIAL library. Edit the properties of PARAM and ADD a NEW property named RSWEEP (for example). Right-click on RSWEEP (while still in the property editor) and change the DISPLAY FORMAT so that both the name and the value will be displayed. Go back to the schematic and double-click on RSWEEP and give it the value 1K (for example). Note that the part R_var from the ANALOG library was used for the variable resistor. A regular resistor (part R) would work as well. Be sure to change the variable resistor's attribute SET to 1 or else the resistor values will be multiplied by the default SET value of 0.5. An OFFPAGE symbol was used to label the node as C above the capacitor. A voltage marker was added so that V(C) will be automatically graphed after analysis. The part Sw_tClose from the EVAL library was used to model the closing switch.
38 Example 3: In the series RLC circuit shown the switch is closed at t = 0. The initial voltage across the capacitor is 3 volts. The resistance in the circuit is variable. Obtain the transient response for the voltage across the capacitor for R = 10, 50, and 100. In the Transient Analysis use a final value of 50 ms. The Parametric Sweep can be used to change the value of the resistor R1. to do this get a part called PARAM from Special.slb and place it in your circuit. Double click on the text PARAMETERS. The attributes allows you to
39 define up to three different variable parameters. For NAME1= define a parameter say R_x, and for VALUE1= set an initial value of 10. Click the OK button to accept the attribute. We must now change the value of R1 to the name of the parameter. Double click on the value of R1 and in place of its value type in the text {R_x}. Next select the Analysis and then Setup and click the Parametric button. Mark Global Parameter, set Name to R_x. Under Sweep Type, mark Value List and set the Values: to Perform the simulation. In the Probe, from Tools pull-down menu select Cursor and check the Display and use Peak to find the peak value of the response and the time to reach this peak for the underdamped response. From the Tools pull-down menu use Label and Mark to mark the values for the peak point. Schematics Netlist V_Vs 1 0 DC 12 L_L mH IC=0 C_C U IC=3 R_R1 1 2 {R_x Example 4: Transient Analysis of a Second Order Circuit Purpose: To graph the capacitor voltage until it reaches steady state Analysis type: Transient. In order to determine the length of the transient analysis, it is necessary to study the response. Underdamped Series RLC Circuit S1, S2 = -α ± jβ α = R/(2L) = /(2*1e-3) = τ = 5/ α = ms, so final time for transient analysis = 0.8ms An opening switch (Sw_tOpen) and a closing switch (Sw_tClose) can be found in the EVAL library. Note that initial conditions (IC) can be added to a capacitor or an inductor. See instructions below for displaying the IC attributes. Edit attributes of parts as follows: 1) If the attribute appears next to the part, double click it and then change its value 2) If the attribute does not appear next to the part, double click on the part, find the desired attribute, right click on it and select DISPLAY. Then indicate what Display Format is desired. Once the attribute has been displayed, double-click on it and change the value.
40 AU ST /E EE APPENDIX: THE SINUSOID VOLTAGE; VSIN is the exponentially damped sinusoidal voltage source. The VSIN source has the following attributes, which are illustrated in Fig. D.25 and compared with Eq.1: PHASE = Phase in degrees, f DF = Damping factor (dimensionless), a FREQ = Frequency in Hz, f TD = Time delay in seconds, td VAMPL = Amplitude, Vm VOFF = Offset voltage, Vo..Eq-1 40
41 THE EXPONENTIAL VOLTAGE: The exponential voltage source VEXP has the following attributes, typically illustrated in Fig TC2 = Fall time in seconds TD2 = Fall delay in seconds TC1 = Rise time constant in seconds TD1 = Rise delay in seconds V2 = Final voltage V1 = Initial voltage THE PIECE WISE LINEAR VOLTAGE: The piecewise linear voltage source VPWL, such as shown in Fig. D.28, requires specifying pairs of TN, VN, where VN is the voltage at time TN for N= 1,2,..10. For example, for the function in Fig. D.29, we will need to specify the attributes T1 = 0 V1 = 0 T2 =2 V2 = 4 T3 = 6 V3 = 4 T4 = 8 V4 =2 Exercice: As instructed by the lab teacher.
42 LESSON- 5 : AC ANALYSIS part 01 Using AC sweep, PSpice can perform AC analysis of a circuit for a single frequency or over a range of frequencies in increments that can vary linearly, by decade, or by octave. In AC sweep, one or more sources are swept over a range of frequencies while the voltages and currents of the circuit are calculated. Thus, we use AC sweep both for phasor analysis and for frequency response analysis: it will output Bode gain and phase plots. (Keep in mind that a phasor is a complex quantity with real and imaginary parts or with magnitude and phase.) While transient analysis is done in the time domain, AC analysis is performed in the frequency domain. For example, if vs = 10cos(377t ) transient analysis can be used to display v s as a function of time, whereas AC sweep will give the magnitude as 10 and phase as To perform AC sweep requires taking three steps similar to those for transient analysis: (1) drawing the circuit, (2) providing specifications, and (3) simulating the circuit. 1. Drawing the Circuit We first draw the circuit using Schematics and specify the source(s). Sources used in AC sweep are AC sources VAC and IAC. The sources and attributes are entered into the Schematics as stated in the previous section. For each independent source, we must specify its magnitude and phase. 2. Providing Specifications Before simulating the circuit, we need to add some specifications for AC sweep. For example, suppose we want a linear sweep at frequencies 50, 100, and 150 Hz. We enter these parameters as follows: 1. Select Analysis/Setup/AC Sweep to open up the dialog box for AC Sweep. 2. CLICKL Linear for the X axis to have a linear scale. 3. Type 3 in the Total Pts box. 4. Type 50 in the Start Freq box. 5. Type 150 in the End Freq box. 6. CLICKL OK/Close to accept specifications. A linear sweep implies that simulation points are spread uniformly between the starting and ending frequencies. Note that the Start Freq cannot be zero because 0 Hz corresponds to DC analysis. If we want the simulation to be done at a single frequency, we enter 1 in step 3 and the same frequency in steps 4 and 5. If we want the AC sweep to simulate the circuit from 1 Hz to 10 MHz at 10 points per decade, we CLICKL on Decade in step 2 to make the X axis logarithmic, enter 10 in the Total Pts box in step 3, enter 1 in the Start Freq box, and enter 10Meg in the End Freq box. Keep in mind that a decade is a factor of 10. In this case, a decade is from 1 Hz to 10 Hz, from 10 Hz to 100, from 100 to 1 khz, and so forth. 3. Simulating the Circuit After providing the necessary specifications and saving the circuit, we perform the AC sweep by selecting Analysis/Simulate. If no errors are encountered, the circuit is simulated. At the end of the simulation, the system displays AC analysis finished and creates an output file with extension.out. Also, the Orcad PSpice program will automatically run if there are no errors. The frequency axis (or X axis) is drawn but no curves are shown yet. Select Trace/Add from the Orcad Pspice menu bar and click on the variables to be displayed. We may also use current or voltage markers to display the traces as explained in the previous section. To use advanced markers such as vdb, idb, vphase, iphase, vreal, and ireal, select Markers/Mark Advanced. In
43 case the resolution of the trace is not good enough, we may need to check the data points to see if they are enough. To do so, select Tools/Options/Mark Data Points/OK in the Orcad PSpice menu and the data points will be displayed. If necessary, we can improve the resolution by increasing the value of the entry in the Total Pts box in the Analysis/Setup/AC Sweep and Noise Analysis dialog box for AC sweep. Bode plots are separate plots of magnitude and phase versus frequency. To obtain Bode plots, it is common to use an AC source, say V1, with 1 volt magnitude and zero phase. After we have selected Analysis/Simulate and have the Orcad PSpice program running, we can display the magnitude and phase plots as mentioned above. Suppose we want to display a Bode magnitude plot of V(4). We select Trace/Add and type db(v(4)) in Trace Command box. db(v(4)) is equivalent to 20log(V(4)), and because the magnitude of V1 or V(R1:1) is unity, db(v(4)) actually corresponds to db(v(4)/v(r1:1)), which is the gain. Adding the trace db(v(4)) will give a Bode magnitude/gain plot with the axis in Y db. Once a plot is obtained in the Orcad PSpice window, we can add labels to it for documentation purposes. To add a title to the plot, select Edit/Modify Title in the Orcad PSpice menu and type the title in the dialog box. To add a label to the Y axis, select Plot/Y Axis Settings, type the label, and CLICKL OK. Add a label to the X axis in the same manner. As an alternative approach, we can avoid running the Orcad PSpice program by using pseudocomponents to send results to the output file. Pseudocomponents are like parts that can be inserted into a schematic as if they were circuit elements, but they do not correspond to circuit elements. We can add them to the circuit for specifying initial conditions or for output control. In fact, we have already used two pseudocomponents, VIEWPOINT and IPROBE, for DC analysis. Other important pseudocomponents and their usage are shown in Fig. 1 and listed in Table. The pseudo components are added to the schematic. To add a pseudocomponent, select Draw/Get New Parts in the Schematics window, select the pseudocomponent, place it at the desired location, and add the appropriate attributes as usual. Once the pseudocomponents are added to the schematic, we select Analysis/Setup/AC Sweep and enter the specifications for the AC sweep, and finally, select Analysis/Simulate to perform AC sweep. If no errors are encountered, the voltages and currents specified in the pseudocomponents will be saved in the output file. We obtain the output file by selecting Analysis/Examine Output in the Schematics window. Figure 1: Print and plot pseudocomponents. TABLE: Print and plot pseudocomponents. Symbol Description IPLOT Plot showing branch current; symbol must be placed in series IPRINT Table showing branch current; symbol must be placed in series VPLOT1 Plot showing voltages at the node to which the symbol is connected VPLOT2 Plot showing voltage differentials between two points to which the symbol is connected VPRINT1 Table showing voltages at the node to which the symbol is connected VPRINT2 Table showing voltage differentials between two points to which the symbol is connected
44 EXAMPLE 1: Find current i in the circuit in Fig. 2. Figure: 2 Solution: Recall that 20 sin 2t = 20 cos(2t 90 ) and that f = ω/2π= 2/2 π = The schematic is shown in Fig. 3. The attributes of V1 are set as ACMAG = 20, ACPHASE = 90; while the attributes of IAC are set as AC = 5. The current-controlled current source is connected in such a way as to conform with the original circuit in Fig.2; its gain is set equal to 2. The attributes of the pseudocomponent IPRINT are set as AC = yes, MAG = yes, PHASE = ok, REAL =, and IMAG =. Since this is a single-frequency ac analysis, we select Analysis/ Setup/AC Sweep and enter Total Pts = 1, Start Freq = , and Final Freq = We save the circuit and select Analysis/Simulate for simulation. The output file includes FREQ IM(V_PRINT3) IP(V_PRINT3) 3.183E E E+01 From the output file, we obtain I = 7.906/43.49 A or i(t) = cos (2t ) A. This example is for a single-frequency ac analysis; Example 3 is for AC sweep over a range of frequencies. Fig: 3 Example 2: Find i x (t) in the circuit in Fig.3. Figure :4 Answer: From the output file, I x = 7.59/ or i x = 7.59 cos(4t ) A.
45 For the RC circuit shown in Fig.4, obtain the magnitude plot of the output voltage v o for frequencies from 1 Hz to 10 khz. Let R = 1 kω and C = 4 uf. Solution: The schematic is shown in Fig.5. We assume that the magnitude of V1 is 1 and its phase is zero; we enter these as the attributes of V1. Figure.5 Figure. 6 The schematic of the circuit in Fig.6. We also assume 10 points per decade. For the AC sweep specifications, we select Analysis/Setup/AC Sweep and enter 10 in the Total Pts box, 1 in the Start Freq box, and 10k in the Final Freq box. After saving the circuit, we select Analysis/Simulate. From the Orcad PSpice menu, we obtain the plot in Fig. 7(a) by selecting Traces/Add and clicking V(2). Also, by selecting Trace/Add and typing db(v(2)) in the Trace Command box, we obtain the Bode plot in Fig. D.7(b). The two plots in Fig.7 indicate that the circuit is a lowpass filter: low frequencies are passed while high frequencies are blocked by the circuit. Figure 7 Result of Example 2: (a) linear, (b) Bode plot. Practice Problem:For the circuit in Fig. 5, replace the capacitor C with an inductor L = 4 mh and obtain the magnitude plot (both linear and Bode) for v o for 10 < f < 100 MHz. Answer: See the plots in Fig.8.
46 Fig: 8(a) Fig: 8(b) Result of Practice Prob.: (a) linear plot, (b) Bode plot. Example1: (a) Use node-voltage analysis to find the magnitude and phase angle of the node voltages V1 and V2, then find magnitude and phase angle of current in R3. Transforming the voltage source to the current source and writing the node-voltage equation results in or Current in R3 is (b) The voltage source and the current source frequency are 60 Hz. Use PSpice and AC Analysis for a single point 60 Hz to obtain the node voltages V1 and V2, and current in R3. Use VPRINT, and IPRINT to send the node voltages and current to the output file. In the VPRINT and IPRINT dialog box set the attributes AC, MAG, and PHASE to yes.
47 The following results are extracted from the Output File V_V1 1 0 DC 0Vdc AC 250Vac 90 R_R1 1 V1 1k R_R C_C1 V uF R_R3 V L_L1 5 V mH R_R4 V C_C uF R_R5 V I_I1 V2 0 DC 0Adc AC 10Aac V_PRINT V.PRINT AC + IM(V_PRINT1) + IP(V_PRINT1).PRINT + VM([V1]) + VP([V1]) AC.PRINT AC + VM([V2]) + VP([V2]).AC DEC PROBE FREQ IM(V_PRINT1) IP(V_PRINT1) 6.000E E E+00 FREQ VM(V1) VP(V1) 6.000E E E+02 FREQ VM(V2) VP(V2) 6.000E E E+02 Example 2: In the circuit shown find the Thevenin's equivalent circuit with respect to terminals ab.
48 In order to obtain the Thevenin's voltage, a high resistance, Rinf is connected across terminal ab. VPRINT1 is used to send the voltage magnitude and phase angle to the Output File. The AC, MAG, and PHASE attributes are set to yes. To find the Thevenin's impedance, terminal ab is shorted through an IPRINT device used as an ammeter. The AC, MAG, and PHASE attributes of IPRINT are set to yes. From the Output File, * source AC1 L_L mH V_V1 1 0 DC 0Vdc AC 80Vac I_I1 2 0 DC 0Adc AC 6Aac R_R L_L mH R_R k R_R PRINT AC VM([4]) VP([4]) *Analysis directives:.ac LIN PROBE FREQ VM(4) VP(4) 6.000E E E+01 FREQ IM(V_PRINT2)IP(V_PRINT2) 6.000E E E+01
49 Example 3: In the following circuits a single point 60 Hz AC Analysis is set up for an open circuit and a short-circuit conditions to obtain the Thevenin's equivalent circuit. VPRINT1 and an IPRINT are used to include Vth and Isc in the output file. The AC, MAG, and PHASE attributes of VPRINT1 and IPRINT are set to yes. From the Output File, Example 4: For the parallel RLC circuit shown, use PSpice and Probe to plot voltage magnitude and phase angle over a range of 30 to 300 Hz in increment of 1 Hz (Total point =271). Determine the resonant frequency. Also draw the V0(max) line and estimate the circuit bandwidth and the Q-factor.
50 Exercice: As instructed by the lab teacher.
51 LESSON-6: AC ANALYSIS part 2 Example 1: For the series RLC circuit shown, use PSpice, and AC Analysis to sweep the frequency from 10Hz to 100KHz over a decade variation with 200 points per decade. (a) Use Probe to plot the current magnitude and phase angle. Determine the resonant frequency. Also draw the 0.707( V0(max)) line and estimate the circuit bandwidth b, and the Q-factor. (b) On a separate graph plot the real and reactive power delivered to the circuit as a function of frequency. (c) On a separate graph, plot the power factor as a function of frequency. Hints : M(V(3))* M(I(V3))*SIN(P(V(3))*pi/180 -P(I(V3))*pi/180)
52 = Magnitude(voltage) * Magnitude (current) * SIN( Phase Differernce) Example 2: (i) Determine the real power in the circuit shown. (ii) Use PSpice and Transient Analysis to obtain a plot of the instantaneous voltage v1(t), i(t), and the instantaneous power p(t).
53 (i) (ii) The Final Time in the Transient Analysis is set to T = 1/60 = ms. The following instantaneous quantities and the average power are plotted. Example 3: (i) Determine the real power in the circuit shown. (ii) Use PSpice and Transient Analysis to obtain a plot of the instantaneous voltage v1(t), i(t), and the instantaneous power p(t).
54 (ii) The Final Time in the Transient Analysis is set to T = 1/60 = ms. The following instantaneous quantities and the average power are plotted Example 4: (i) Determine the real power in the circuit shown. (ii) Use PSpice and Transient Analysis to obtain a plot of the instantaneous voltage v1(t), i(t),
55 and the instantaneous power p(t). (ii) The Final Time in the Transient Analysis is set to T = 1/60 = ms. The following instantaneous quantities and the average power are plotted Exercice: As instructed by the lab teacher.
56 LESSON-7+8: PSPICE (simulation using code) Some Facts and Rules about PSpice PSpice is not case sensitive. This means that names such as Vbus, VBUS, vbus and even vbus are equivalent in the program. All element names must be unique. Therefore, you can't have two resistors that are both named "Rbias," for example. The first line in the data file is used as a title. It is printed at the top of each page of output. You should use this line to store your name, the assignment, the class and any other information appropriate for a title page. PSpice will ignore this line as circuit data. Do not place any actual circuit information in the first line. There must be a node designated "0." (Zero) This is the reference node against which all voltages are calculated. Each node must have at least two elements attached to it. The last line in any data file must be ".END" (a period followed by the word "end.") All lines that are not blank (except for the title line) must have a character in column 1, the leftmost position on the line. o Use "*" (an asterisk) in column 1 in order to create a comment line. o Use "+" (plus sign) in column 1 in order to continue the previous line (for better readability of very long lines). o Use "." (period) in column 1 followed by the rest of the "dot command" to pass special instructions to the program. o Use the designated letter for a part in column 1 followed by the rest of the name for that part (no spaces in the part name). Use "whitespace" (spaces or tabs) to separate data fields on a line. Use ";" (semicolon) to terminate data on a line if you wish to add commentary information on that same line. The above basic information is essential to using PSpice. Learn and understand these issues now to facilitate your use of the program The Most Basic Parts Here, we present the simplest circuit elements. Knowing how to model these ideal, linear circuit elements is an essential start to modeling more complex circuits. In each case, we will only present the most fundamental version of the part at this time. Later we will show you more sophisticated uses of the part models. Ideal Independent Voltage Sources We begin with the DC version of the ideal independent voltage source. This is the default form of this class of part. The beginning letter of the part name for all versions of the ideal independent voltage source is "V." This is the character that must be placed in column 1 of the line in the text file that is
57 used to enter this part. The name is followed by the positive node designation, then the negative node designation, then an optional tag: "DC" followed by the value of the voltage. The tag "DC" (or "dc" if you prefer) is optional because it is the default. Later, when we begin modeling AC circuits and voltage sources that produce pulses and other interesting waveforms, we will be required to designate the type of source or it will default back to DC. One of the interesting uses of ideal independent voltage sources is that of an ammeter. We can take advantage of the fact that PSpice saves and reports the value of current entering the positive terminal of an independent voltage source. If we do not actually require a voltage source to be in the branch where we want to measure the current, we simply set the voltage source to a zero value. It still calculates the current in the branch. In fact, we require an independent voltage source in a branch where that branch's current is the controlling current for a current-controlled dependent source. Examples: *name +node -node type value comment Va 4 2 DC 16.0V; "V" after "16.0" is optional vs qe qc dc 24m ; "QE" is +node & "qc" is -node VWX k ; "dc" not really needed vwx DC -1.8E4 ; same as above Vdep DC 0V ; V-source used as ammeter Resistors Although PSpice allows for sophisticated temperature-dependent resistor models, we will begin with the simple, constant-value resistor. The first letter of the name for a resistor must be "R." The name is followed by the positive node, then the negative node and then the value in ohms or some multiple of ohms. The value of resistance will normally be positive. Negative values are allowed in order to permit an alternative model of an energy source. A value of zero, however, will produce an error. Later, we will introduce special resistor models that will permit additional analysis methods to be used. The resistor is not an active device, so the polarity of its connection has no effect on the values of the voltages and currents reported in the solution. However, the current through a resistor is reported as that which flows from the node on the left to the node on the right in the source code line in which the resistor is entered. Thus.PRINT statements and PROBE queries that report resistor current may show negative values of current depending on the order in which you list the resistor's two nodes in the *.CIR file. If you want to see the resistor's current as a positive value, reverse the order of the nodes on the resistor's line in the *.CIR file and re-run the analysis. Nothing else will be affected and both solutions can be correct. Examples: *name +node -node value comment Rabc k ; reported current from 31 to 0 Rabc k ; reported current changes sign rshnt m ; ohm resistor Rbig MEG ; 10 meg-ohm resistor
58 Ideal Independent Current Sources The name of an ideal independent current source begins with the letter "I" in column 1 of the data file. As with the independent voltage source, we begin by introducing only the DC form of this part, but several other forms exist. Since the current source, is an active element, it matters greatly how it is connected. Designated current flows into the node written on the left, through the current source, out the node written on the right. As with the independent voltage source, the default type is DC. Remember that the so-called +node on a current source may have a negative voltage with respect to the so-called -node. This is due to the fact that the circuit external to the current source determines its voltage. Examples: *name +node -node type value comment Icap 11 0 DC 35m ; 35mA flows from node 11 to 0 ix ; "DC" not needed I DC 1.5E-4 ; I dc -150uA ; same as above Circuit Example 1 Example_1 EXMPL01.CIR Vs 1 0 DC 20.0V ; note the node placements Ra k Rb k Rc k Is 3 2 DC 2.0mA ; note the node placements.end The output file EXMPL01.OUT is below. This has been edited to remove extra lines. Example_1 EXMPL01.CIR Vs V ; note the node placements Ra k Rb k <== Title Line
59 Rc k Is mA ; note the node placements Example_1 EXMPL01.CIR <== Title Line NODE VOLTAGE NODE VOLTAGE NODE VOLTAGE NODE VOLTAGE ( 1) ( 2) ( 3) <==Results VOLTAGE SOURCE CURRENTS NAME CURRENT Vs E-03 <== Current entering node 1 of Vs TOTAL POWER DISSIPATION 2.67E-02 WATTS JOB CONCLUDED TOTAL JOB TIME.26 This was the bare-bones minimum problem we could ask of PSpice. Note that we obtained the node voltages which is sufficient information to calculate the resistor currents. However, there is another command that we can use to get even that done by PSpice. Use of the.print Command One of the many "dot commands" in PSpice is the.print command. It has many uses, but we will concentrate here on using it for printing DC voltages and currents. The.PRINT command can be repeated as often as necessary in an analysis. You can list as many items on a line as you wish. However, we must keep in mind that the.print command was designed to work with a DC or an AC sweep. This is a method of varying a parameter over a range of values so that we get a batch of cases solved all at once. Often, we do not actually want to run a sweep over many values of a parameter. We can circumvent the sweep by setting its range so that it can only run one value. Usually, a DC sweep is made by changing the values of a source; although we will later learn to sweep over other circuit parameters. For now, let's look at the syntax for a DC sweep command with the default linear type range..dc Sweep_Variable Starting_Value Stopping_Value Increment For our example problem, we choose the voltage source and set the sweep variable range so that it cannot run more than one value:.dc Vs Since the starting value equals the stopping value, the analysis will only run for one case, i.e., for Vs at 20 volts. Remember that the only reason we are running the DC sweep statement is to enable the.print command. The.PRINT command will not work unless there is a sweep going on. Note: What you enter in the.dc statement overrides any voltage value you may have placed in the part listing for the source.
60 Printing DC Voltages In addition to printing the node voltages in which you type the letter "V" with the node number in parentheses, you can print the voltage between any pair of nodes; ergo, V(m,n) prints the voltage from node "m" to node "n.".print DC V(1) V(2) V(3) ; prints the node voltages.print DC V(1,2) ; prints the voltage across Ra.PRINT DC V(3,2) ; prints the voltage across Is Printing DC Currents To print currents, you type the letter "I" with the element name in parentheses. Note that the reported current is that which flows into the element from the node listed on the left in the *.CIR file, through the element, and out the node listed on the right in the *.CIR file. If you want to change the sign of the reported current in a resistor, then swap the two nodes for that resistor..print DC I(Ra).PRINT DC I(Rb) I(Rc) Print Commands can be Combined.PRINT DC V(1,2) I(Ra).PRINT DC V(2,0) I(Rb).PRINT DC V(3,0) I(Rc) Use.PRINT with Previous Example ; prints the currents from + to - of Ra ; prints the currents through Rb and Rc ; voltage and current for Ra ; V(2,0) same as V(2) ; V(3,0) same as V(3) Example_2 EXMPL02.CIR Vs 1 0 DC 20.0V ; note the node placements Ra k Rb k Rc k Is 3 2 DC 2.0mA ; note the node placements.dc Vs ; this enables the.print commands.print DC V(1,2) I(Ra)
61 .PRINT DC V(2) I(Rb).PRINT DC V(3) I(Rc).END The output file EXMPL02.OUT is below. This has been edited to remove extra lines. Example_2 EXMPL02.CIR Vs V ; note the node placements Ra k Rb k Rc k Is mA ; note the node placements.dc Vs ; this enables the Print commands.print DC V(1,2) I(Ra).PRINT DC V(2) I(Rb).PRINT DC V(3) I(Rc) Example_2 EXMPL02.CIR **** DC TRANSFER CURVES TEMPERATURE = DEG C Vs V(1,2) I(Ra) 2.000E E E-03 <== data for Ra Example_2 EXMPL02.CIR **** DC TRANSFER CURVES TEMPERATURE = DEG C Vs V(2) I(Rb) 2.000E E E-03 <== data for Rb Example_2 EXMPL02.CIR **** DC TRANSFER CURVES TEMPERATURE = DEG C Vs V(3) I(Rc) <2.000E E E-03 <== data for Rc JOB CONCLUDED TOTAL JOB TIME.13 With a little bit of effort, we can get PSpice to do most of the work, most of the time. Note that using.print has suppressed the default printing of all the node voltages. This is not a problem in our case because we printed all three node voltages anyway. Be sure that you include everything you need in the.print statements. Lesson@ 4.2 Simple Dependent Sources We now extend our circuit parts list by adding the most basic dependent sources. The four dependent sources we now encounter are simple multiples of the controlling voltage or current. It is possible to model dependent sources that are complex nonlinear functions of several controlling voltages and/or currents. However, we will now concentrate on the basic linear dependent sources.
62 Voltage Controlled Dependent Voltage Source In the above figure, we find the dependent source whose positive terminal is designated as "n+" and whose negative terminal is designated as "n-." The controlling voltage is a branch voltage at some other circuit location. In this case, the positive terminal of the controlling branch is designated as "nc+" while the negative terminal is designated as "nc-" The "gain" of the dependent voltage source is, a dimensionless quantity. For example, if v x happened to be 16.0 volts while = 4, then node "n+" would be at 64.0 volts higher potential than node "n-." The first letter of the part name for the voltage-controlled dependent voltage source is "E." This is the letter that must appear in column 1 of the *.CIR file describing the circuit. Some examples of the voltage-controlled dependent voltage source PSpice entries follow. *Name n+ n- nc+ nc- gain Ebar ; gain is 24 efix efix ; same as above efix ; same as above efix ; same as above Ellen Voltage Controlled Dependent Current Source In the above voltage-controlled dependent current source a current equal to times v x flows from node "n+" through the source and out node "n-." γ is called the transconductance and has the dimensions of siemens (inverse ohms). For example, if the controlling branch voltage, v x, equals 6.0 volts and the transconductance, γ, is 0.25 siemens, the current produced by the dependent source is 1.5 amps.
63 The first letter of the part name for the voltage-controlled dependent current source is "G." Some examples of how this part is coded into the *.CIR file are shown below. *Name n+ n- NC+ NC transconductance Glab G E-2 Grad Grad ; same as above Grad ; etc. Current Controlled Dependent Voltage Source The current-controlled dependent voltage source as shown above, produces a voltage proportional to the current, i x, in a different branch of the network. The transresistance, ρ, in ohms is multiplied by i x in amps to produce the dependent source voltage in volts. Unlike the two previous examples, we cannot simply designate the controlling branch by its nodes. Since there could be multiple branches carrying very different currents between any pair of nodes, we must explicitly identify the branch of the controlling current. Eventually, we will be able to do this with any type of element. However, the only reliable method of doing this at present is to use an independent voltage source as an ammeter to report the current of the controlling branch to the dependent source. Usually, this means you must insert a zero-valued independent voltage source in series with the branch containing the controlling current so that the controlling current enters the positive terminal of the independent voltage source. However, if there happens to be an independent voltage source that monitors the controlling current you can use it. If necessary, use a minus sign to get the right polarity. The first letter of the part name for the current-controlled dependent voltage source is "H." Some examples follow for this device. *Name n+ n- Vmonitor transresistance Hvx Vhx 50.0 Vhx DC 0V ; controls Hvx Hab 10 0 V V DC 0V ; controls Hab HAL Vuse 10.0 Vuse 3 5 DC 20V ; actual voltage source
64 Current Controlled Dependent Current Source The current-controlled dependent current source produces a current proportional to the controlling current, i x, flowing in a different branch. The current gain, β, is dimensionless. Designating the control scheme is similar to setting up the current-controlled dependent voltage source previously discussed. We must use a voltage source connected in series with the controlling element so that the controlling current enters the positive terminal of the independent voltage source used as an ammeter. If no voltage source is needed for its voltage, we use a zero-valued voltage source as shown in the figure. The first letter in the part name for this dependent source is "F." The syntax for entering this part in *.CIR files is shown in several examples below. *Name n- n+ Vmonitor Gain Ftrn Vctl 50.0 Vclt DC 0V ; controls Ftrn Fcur Vx 20.0 Vx DC 0V ; controls Fcur F3 2 0 V V1 3 1 DC 0V ; controls F3 Using PSpice to find Thévenin Equivalent Circuit In addition to performing general purpose circuit analysis, PSpice can be used to determine the Thévenin resistance and open circuit voltage of a circuit. This can be of great advantage if the circuit is complex, with several dependent sources, or if the circuit cannot be reduced by successive source transformations. The PSpice "dot command" that makes this easy, is ".TF," where "TF" indicates "transfer function." The transfer function is intended to find the ratio between a source voltage or current, and a resulting voltage difference or branch current. This is useful in characterizing circuits. In addition to reporting the calculated transfer function ratio and input resistance at the source, PSpice reports the output resistance at the terminal pair of interest. The voltage across the terminal pair of interest is the Thévenin voltage and the output resistance is the Thévenin resistance. At this point we will ignore the transfer function ratio and the input resistance at the source. In fact, we do not care which source is chosen as long as we only want the Thévenin equivalent circuit parameters. An example of the syntax for the.tf command is shown below.
65 *command output_variable input_source.tf V(4) Vs The above command will report the ratio between source Vs and node voltage V(4). If we wanted the Thévenin circuit from nodes 4 to 0, the output resistance reported would be our Thévenin resistance, and the voltage V(4) would be the Thévenin (open circuit) voltage. The input source can be a voltage or a current source, and the output variable can be a node voltage, branch voltage or a device current. Now we examine a specific example. In this example, we want the Thévenin equivalent circuit from nodes 1 to 0. The 1 Megohm resistor is placed in the circuit because PSpice requires at least two connections to each node. This resistor is large enough that it will not have an effect on the calculations. Note the use of voltage source Vc which has the purpose of monitoring the control current, i x, used for the current-controlled dependent current source, Fx. The input lines in the *.CIR file are shown below. Thevenin Example No. 1 Vs 2 5 DC 100V Vc 2 3 DC 0V; controls Fx Fx 6 7 Vc 4.0; gain = 4 * n+ n- NC+ NC gain Ex ; gain = 3 R R R
66 R R R MEG; satisfies PSpice * out_var input_source.tf V(1,0) Vs.END Portions of the output file produced by this case will now be listed. Thevenin Example No. 1 **** CIRCUIT DESCRIPTION Vs 2 5 DC 100V Vc 2 3 DC 0V; controls Fx Fx 6 7 Vc 4.0; gain = 4.0 Ex ; gain = 3.0 R R R R R Rab 1 0 1MEG.TF V(1,0) Vs Thevenin Example No. 1 **** SMALL SIGNAL BIAS SOLUTION TEMPERATURE = DEG C NODE VOLTAGE NODE VOLTAGE NODE VOLTAGE NODE VOLTAGE ( 1) ( 2) ( 3) ( 4) ( 5) ( 6) ( 7)-864.0E-06 VOLTAGE SOURCE CURRENTS NAME CURRENT Vs E+00 Vc 4.000E+00 TOTAL POWER DISSIPATION 4.00E+02 WATTS **** SMALL-SIGNAL CHARACTERISTICS V(1,0)/Vs = 1.800E+00 <== Transfer function INPUT RESISTANCE AT Vs = 2.500E+01 OUTPUT RESISTANCE AT V(1,0) = 5.000E+00 <== Thévenin resistance JOB CONCLUDED TOTAL JOB TIME.01 We conclude that the Thévenin resistance is 5 ohms and the open circuit voltage is 180 volts. Use of the.tf function allows us to get the answers in a single job. The alternative to using the.tf function would be to run one case with a large resistor across the terminal pair of interest (if necessary) to get the open circuit voltage; and then run a second case with a zero-valued voltage source across the terminal pair to get the short circuit current. Then divide the short circuit current into the open circuit voltage to get the Thévenin resistance. We prefer the ".TF" method for obtaining Thévenin equivalent circuits.
67 4.3 Simple Subcircuits in PSpice One of the more useful concepts in PSpice is the use of subcircuits to group elements into clusters in order to replicate the clusters without having to re-enter all the elements each time. This is very useful for several reasons. First is the labor savings of replacing many lines of circuit data with a single subcircuit call. Second, the use of a subcircuit usually improves clarity by removing confusing clutter. The user can suppress printing unwanted details internal to a subcircuit, thus making the output easier to understand. If desired, the user can place often-used subcircuits into an include file so that the main source file for the problem is kept simple. Then the definition of the subcircuit is out of sight entirely. Coding a Subcircuit Each subcircuit used in a study must have a unique name. This is true of any other circuit element. Also, there must be a list of at least two nodes that can be connected to elements external to the subcircuit. A subcircuit can have many external node connections, if needed. Later, we will find that parameters can be passed to a subcircuit in order to allow unique behavior and responses from an instance of a subcircuit. The initial line of a subcircuit section must begin with ".SUBCKT," followed by the name and then the external node list. After that, optional features (not to be discussed yet) can be added. The best method of understanding the use of a subcircuit is by example. Below, we find a cluster of components that can be combined into a subcircuit. Note that nodes 5, 12 and 18 have external connections. Therefore, they must be included in the node list in the subcircuit definition. Nodes 10 and 13 do not have external connections and need not be
68 (indeed should not be) included in this node list. They are internal nodes and will be used to help define the subcircuit. Now, we can code the above subcircuit as follows. Note that the code could be embedded into the rest of the code for the main circuit or could be placed in a separate include file. * name nodelist.subckt Example_ Iw DC 10A Ra Rb Rc Rd Re Rf Rg ENDS Note that the subcircuit section must be terminated with a ".ENDS" command. Invoking a Subcircuit All subcircuit calls are made by declaring a part with a unique name beginning with "X," followed by the node list and then the subcircuit name. The node list in the calling statement must have the same number of nodes as the node list in the subcircuit definition. To demonstrate the use of the calling statement, we present the following main circuit which contains two instances of the above subcircuit. X1 and X2 are the two instances of the subcircuit "Example_1." For added clarity, the subcircuit's defined external nodes are shown in parentheses. Note that these nodes are mapped into the main circuit by different names. The code for the above circuit with the subcircuit included follows: Subcircuit Example No. 1 * name nodelist.subckt Example_ Iw DC 10A Ra
69 Rb Rc Rd Re Rf Rg ENDS Vs 1 0 DC 50V Ra ; different from Ra above Rb ; different from Rb above Rc ; different from Rc above Rd ; different from Rd above * nodelist name X Example_1 X Example_1.END Scope of Element Names and Nodes in a Subcircuit Scope of names and nodes is local to a subcircuit. In the main circuit of which the above subcircuit is a part, there is a node 5 and there are resistors with the names of "Ra," "Rb," "Rc," and "Rd," and PSpice can keep these apparent duplications separated. If the subcircuit were invoked as "X1," for example, PSpice would consider the subcircuit parts as "X1.Ra," "X1.Rb" and so on. Additionally, the internal node numbers would be treated as "X1.5," "X2.5," "X2.13" and so forth. Thus PSpice maintains uniqueness of element names and node numbers. Nesting of Subcircuits Subcircuit calls may be nested as long as they are not circular. In other words, you can have a part name starting with "X" within a.subckt/.ends block provided that the "X" part definition does not call on that block for its own definition. However, subcircuit definitions may not be nested. I.e., you can't have one.subckt/.ends block nested within another. Lesson@ 4.4 Linear Inductors in PSpice The next passive element we add to our parts list is the linear inductor. This part name begins with the letter, L, in column 1 of the source listing. Be aware that PSpice enables this part to access a nonlinear model description. That will be explained in a later tutorial. For now, our inductor model is a linear device incapable of saturation. The inductor stores energy in its magnetic field. This makes it necessary to be able to specify its initial current in a simulation. Although we can include inductors in DC circuit simulations, there is usually little advantage in doing so because the inductor behaves as a short circuit under steady-state DC excitation. In steady-state AC simulations the inductor behaves as an imaginary impedance. We do
70 not specify initial current in an inductor in either of those steady-state conditions. However, when simulating transient operations, we often need to specify this initial current. The figure shown above shows the circuit symbol for an inductor with node designations of "1" and "2," an initial current of 2.5 A, and a value of 50 mh. An appropriate code listing for entering this element into a PSpice circuit file is: L_val 50m IC=2.5 AU ST /E EE *name nodelist Lag 1 2 Note that the initial current is assumed to flow from the first node in the node list through the inductor towards the second node in the node list. If there is a need to change the direction of this initial current, either reverse the order of the nodes in the node list or place a minus sign in front of the value of the initial current. For better readability, the above line could be written as: Lag mH IC=2.5A The "H" for henrys and the "A" for amps will be ignored by PSpice. Linear Capacitors in PSpice The capacitor is the second energy storing circuit component we add to our parts list. We will assume that the capacitor is ideal in the sense of being linear and lossless. Since it can store energy, PSpice provides a method for specifying the initial voltage across the capacitor. This is useful for simulations of transient behavior of circuits with capacitors. The figure shown below illustrates a capacitor with node designations and an initial voltage of 20 from node 4 to node 5. The part name for a capacitor must start with the letter, C. An appropriate code listing to represent this capacitor in a PSpice listing is: *name nodelist Cfb 4 5 C_val 50u IC=20 The capacitance of the above element is 50µF. This can be represented as "50u" in PSpice. Note that the polarity of the initial voltage (as shown) is such that the positive side is the first node in the list 70
71 with the negative side on the second node in the list. To reverse the polarity of the initial voltage for the simulation, either reverse the order of the nodes in the node list or place a minus sign in front of the value in the "IC=" phrase. For better clarity, the above capacitor could be coded as: Cfb uF IC=20V PSpice would ignore the "F" for farads and the "V" for volts. Transient Analysis Using PSpice One of the most interesting aspects of circuit analysis is the study of natural and step responses of circuits and the responses of circuits to time-varying sources. To perform these analyses we introduce another group of "dot" commands. Use of the.tran command This is the command that passes the user's parameters for performing the transient analysis on a circuit to the PSpice program. There are four time parameters and an instruction to use the initial conditions rather than calculated bias point values for starting conditions. First, we show a sample.tran statement and then we will describe its parameters. * prt_stp t_max prt_dly max_stp.tran 20us 20ms 8ms 10us UIC In the above statement, the "20us" value labeled "prt_stp" (print step) is the frequency with which data is saved. In this case, the system variables are stored each 20µs of simulation time. The actual time steps used by PSpice may be different from this. The second parameter, "20ms," labeled as "t_max" (final time) is the value of time at which the simulation will be ended. Since PSpice starts at t = 0, there will be a total of 20ms time span of simulation for the circuit. The third parameter, "8ms," labeled as "prt_dly" (print delay) is the print delay time. In some cases, we do not want to store the data for the entire time span of the simulation. In our sample statement shown above, we ignore the data from the first 8ms of simulation and then store the data for the last 12ms. Most of the time, this parameter is set to zero or not used. The fourth parameter, "10us," labeled as "max_stp" (max step) is the maximum time step size PSpice is allowed to take during the simulation. Since PSpice automatically adjusts its time step size during the simulation, it may increase the step size to a value greater than desirable for displaying the data. When the variables are changing rapidly, PSpice shortens the step size, and when the variables change more slowly, it increases the step size. Use of this parameter is optional. The last parameter in our list is "UIC." It is an acronym for "Use Initial Conditions." Unless you include this parameter, PSpice will ignore the initial conditions you set for your inductors and capacitors and will use its own calculated bias point information instead. Note that the use of the letter "s" after the numbers in the.tran statement is optional. PSpice assumes these values are seconds and actually ignores the "s." However, it is recommended that you use units until you are extremely familiar with all of these commands and definitions. Now, we will examine some more.tran examples..tran 10ns 500us
72 In the above example, PSpice will save data at each 10ns interval of the simulation starting at t = 0 until the final time of 500µs. I.e., there is no print delay and the user has given full control of the calculation step size to PSpice. In addition, PSpice will calculate its own initial conditions for any inductors and capacitors, ignoring any initial conditions set by the user..tran 50m m UIC In the above statement, PSpice collects the data at each 50ms time interval starting from zero up to 2.5s. A zero was required as as a placeholder for the print delay parameter since the maximum step size of 10ms was specified. PSpice will use the designated initial conditions of capacitor voltage and inductor current. Notice that the units were left off the numbers in this statement. Only the prefixes which size the values are needed. Use of the.probe command In addition to specifying the time parameters for a transient solution of a circuit problem, we need to specify how the data is to be saved. In most cases, this simply means that we include a line in the *.CIR file consisting of ".PROBE." This instructs PSpice to create a data file and store the data it calculates. If we create a circuit listing named "CIRCUIT1.CIR" containing a ".TRAN" statement and a ".PROBE" statement, PSpice will create a file named "CIRCUIT1.DAT" holding the data as well as the usual "CIRCUIT1.OUT" file with basic information about the circuit. By default, the data file created by PSpice is a binary data file; i.e., you can't read it with a text editor. This is the most efficient way of saving the data. However, there is an optional parameter (/CSDF) for the.probe statement that causes PSpice to save the data in a Common Simulation Data Format which is a text format that allows you to look at the raw data with a text editor. However, it will take up more space and PROBE doesn't load it for graphing. You will need to make a second run without the /CSDF parameter if you want to plot the data. Also by default,.probe causes all the circuit variables to be saved, including all the variables inside each instance of each subcircuit. In some cases, this can amount to a lot of data. If you simulate a large complex circuit with many parts and need to save data at short time intervals over a very long time span, you can easily create gigabyte-size "DAT" files. To avoid this, you can specify the values you want to save. If the ".PROBE" command is issued without any parameters, everything is saved. If you specify the quantities you want saved, only those quantities will be saved. We will now examine some.probe statements..probe All the above statement does is the enable PSpice to save everything in a binary DAT file..probe/csdf The above statement enables PSpice to save everything in a CSDF file that can be opened (and edited) with a text editor. You can also read and understand the values. Unfortunately, PROBE cannot make plots from the data in this form..probe V(5,23) I(Rx) I(L4)
73 The above statement tells PSpice to save only the voltage drop between nodes 5 and 23, the current through resistor, Rx, and the current through inductor, L4, all in binary format. No other data will be saved. Example of Transient Circuit Analysis AU ST /E EE The complete listing for the "RLCNAT01.CIR" file is as follows: Natural Response of a parallel RLC circuit Rp Lp 1 0 8mH IC=20A Cp mF IC=0V.TRAN 500us 100ms 0s 500us UIC.PROBE.END In the above example, the eight millihenry inductor, Lp, has an initial current of 20 amps flowing from node 1 through the inductor to node 0. The 10 millifarad capacitor, Cp, has an initial voltage of 0 volts. Both the print step size and the maximum step size are set to 500µs and the final time is 100ms. There is no print delay, and PSpice is instructed to use the initial conditions provided. The "RLCNAT01.OUT" file is listed below. There is little information in it because the text file can show very little of the transient behavior of the circuit. **** 07/17/98 18:47:40 ******* NT PSpice 8.0 (July 1997) Natural response of a parallel RLC circuit RP LP 1 0 8mH IC=20A Cp mF IC=0V.TRAN 500us 100ms 0s 500us UIC.PROBE JOB CONCLUDED TOTAL JOB TIME.16 For meaningful information about the transient response we need to use another program that is bundled with PSpice. This program is named PROBE. The Probe program graphs the data that was saved in the "RLCNAT01.DAT" file. To invoke this program you left-click on "Run Probe" in the PSpice File menu. Probe will automatically open the DAT file you have just created. You can also launch Probe from the Start menu of Windows, but you will then need to go to Probe's File menu and open the DAT file you want to see. After you have Probe running with the proper DAT file open, 73
74 choose "Add" in the Probe Trace menu. You will see a list of circuit variables that can be displayed. Choose V(1), the voltage at node 1, and then click "OK." You should see the following trace in Probe. In Probe, click on the V(1) at the lower left corner (not here, you need to be running Probe) and then hit the "Delete" key. Then go back to the Trace menu in Probe and choose "Add" again. This time choose I(LP) and click "OK." You should see the following trace of the inductor current: Actually, you will see a negative of the above traces. In order to get the white background as you see above, you will need to modify the "INI" file for PSpice.
75 LESSON-9+10: PSPICE (Magnetic Circuit) SPICE simulation of an ideal transformers. An ideal transformer can be simulated using mutually coupled inductors. An ideal transformer has a coupling coefficient k=1 and very large inductances. However, Spice does not allow a coupling coefficient of k=1. The ideal transformer can be simulated in Spice by making k close to one, and the inductors L1 and L2 very large, such that ωl1 and ωl2 is much larger than the resistors in series with the inductors. The secondary circuit needs a DC connection to ground. This can be accomplished by adding a large resistor to ground or giving the primary and secondary circuits a common node. The following example illustrates how to simulate a transformer. For the above example, lets make ωl2 >> 500 Ohm or L2> 500/(60*2pi) ; lets make L2 at least 10 times larger, ex. L2=20H. L1 can than be found from the turn ratio: L1/L2 = (N1/N2)^2. For a turn ratio of 10 this makes L1=L2x100=2000H. We make K close to 1 lets say A Spice input listing is given below for the following circuit. For coupling purpose we must use K_Linear. The following datas must be provided in the properties table of K_Linear. VOFF = 0 VAMPL = 170 FREQ = 60 L2 = L2 L1 = L1 K K1 COUPLING = K_Linear 2 R1 1 V H L1 L2 20H 3 R PSPICE A/D code Example transformer VIN 2 0 SIN( ) ;This defines a sinusoid of 170 V amplitude and 60Hz. RS L L K L1 L RL TRAN 0.2M 25M.PLOT TRAN V(2).PLOT TRAN V(3)
A Brief Handout for Introduction to
 A Brief Handout for Introduction to Electric cal Engineering Course This handout is a compilation of PSPICE, A Brief Primer, Department of Electrical and Systems Engineering, University of Pennsylvania
A Brief Handout for Introduction to Electric cal Engineering Course This handout is a compilation of PSPICE, A Brief Primer, Department of Electrical and Systems Engineering, University of Pennsylvania
Introduction to PSpice
 Electric Circuit I Lab Manual 4 Session # 5 Introduction to PSpice 1 PART A INTRODUCTION TO PSPICE Objective: The objective of this experiment is to be familiar with Pspice (learn how to connect circuits,
Electric Circuit I Lab Manual 4 Session # 5 Introduction to PSpice 1 PART A INTRODUCTION TO PSPICE Objective: The objective of this experiment is to be familiar with Pspice (learn how to connect circuits,
Engineering 3821 Fall Pspice TUTORIAL 1. Prepared by: J. Tobin (Class of 2005) B. Jeyasurya E. Gill
 Engineering 3821 Fall 2003 Pspice TUTORIAL 1 Prepared by: J. Tobin (Class of 2005) B. Jeyasurya E. Gill 2 INTRODUCTION The PSpice program is a member of the SPICE (Simulation Program with Integrated Circuit
Engineering 3821 Fall 2003 Pspice TUTORIAL 1 Prepared by: J. Tobin (Class of 2005) B. Jeyasurya E. Gill 2 INTRODUCTION The PSpice program is a member of the SPICE (Simulation Program with Integrated Circuit
Introduction to OrCAD. Simulation Program With Integrated Circuits Emphasis.
 Islamic University of Gaza Faculty of Engineering Electrical Engineering department Digital Electronics Lab (EELE 3121) Eng. Mohammed S. Jouda Eng. Amani S. abu reyala Experiment 1 Introduction to OrCAD
Islamic University of Gaza Faculty of Engineering Electrical Engineering department Digital Electronics Lab (EELE 3121) Eng. Mohammed S. Jouda Eng. Amani S. abu reyala Experiment 1 Introduction to OrCAD
Electronics I LAB. Lab 1: Lab 1 : Introduction to PsPise
 Electronics I LAB Lab 1: Lab 1 : Introduction to PsPise 1-Introduction to PsPise : SPICE (Simulation Program for Integrated Circuits Emphasis.) is a po werful general purpo se analog and mixed-mode circuit
Electronics I LAB Lab 1: Lab 1 : Introduction to PsPise 1-Introduction to PsPise : SPICE (Simulation Program for Integrated Circuits Emphasis.) is a po werful general purpo se analog and mixed-mode circuit
PSPICE A brief primer
 PSPICE A brief primer Contents 1. Introduction 2. Use of PSpice with OrCAD Capture 2.1 Step 1: Creating the circuit in Capture 2.2 Step 2: Specifying the type of analysis and simulation BIAS or DC analysis
PSPICE A brief primer Contents 1. Introduction 2. Use of PSpice with OrCAD Capture 2.1 Step 1: Creating the circuit in Capture 2.2 Step 2: Specifying the type of analysis and simulation BIAS or DC analysis
ECE 201 LAB 6 INTRODUCTION TO SPICE/PSPICE
 Version 1.1 1 of 33 BEFORE YOU BEGIN PREREQUISITE LABS Resistive Circuits EXPECTED KNOWLEDGE ECE 201 LAB 6 INTRODUCTION TO SPICE/PSPICE Ohm's Law: v = ir Node Voltage and Mesh Current Methods of Circuit
Version 1.1 1 of 33 BEFORE YOU BEGIN PREREQUISITE LABS Resistive Circuits EXPECTED KNOWLEDGE ECE 201 LAB 6 INTRODUCTION TO SPICE/PSPICE Ohm's Law: v = ir Node Voltage and Mesh Current Methods of Circuit
Since transmission lines can be modeled using PSpice, you can do your analysis by downloading the student version of this excellent program.
 PSpice Analysis Since transmission lines can be modeled using PSpice, you can do your analysis by downloading the student version of this excellent program. PSpice can be downloaded from the following
PSpice Analysis Since transmission lines can be modeled using PSpice, you can do your analysis by downloading the student version of this excellent program. PSpice can be downloaded from the following
ENEE207 Electric Circuits Lab Manual
 ENEE207 Electric Circuits Lab Manual Department of Engineering, Physical & Computer Sciences Montgomery College Version 3 Copyright Lan Xiang (Do not distribute without permission) 1 TABLE OF CONTENTS
ENEE207 Electric Circuits Lab Manual Department of Engineering, Physical & Computer Sciences Montgomery College Version 3 Copyright Lan Xiang (Do not distribute without permission) 1 TABLE OF CONTENTS
14:332:223 Principles of Electrical Engineering I Instructions for using PSPICE Tools Sharanya Chandrasekar February 1, 2006
 14:332:223 Principles of Electrical Engineering I Instructions for using PSPICE Tools Sharanya Chandrasekar February 1, 2006 1. Getting Started PSPICE is available on the ECE Computer labs in EE 103, DSV
14:332:223 Principles of Electrical Engineering I Instructions for using PSPICE Tools Sharanya Chandrasekar February 1, 2006 1. Getting Started PSPICE is available on the ECE Computer labs in EE 103, DSV
Background Theory and Simulation Practice
 CAD and Simulation Objectives Experiment Topic: CAD and Simulation PSpice 9.1 Student Version To obtain your free copy of the software and user s guide, go to Electronics Lab website ( http://www.electronics-lab.com/downloads/schematic/013/
CAD and Simulation Objectives Experiment Topic: CAD and Simulation PSpice 9.1 Student Version To obtain your free copy of the software and user s guide, go to Electronics Lab website ( http://www.electronics-lab.com/downloads/schematic/013/
EXPERIMENT NUMBER 10 TRANSIENT ANALYSIS USING PSPICE
 EXPERIMENT NUMBER 10 TRANSIENT ANALYSIS USING PSPICE Objective: To learn to use a circuit simulator package for plotting the response of a circuit in the time domain. Preliminary: Revise laboratory 8 to
EXPERIMENT NUMBER 10 TRANSIENT ANALYSIS USING PSPICE Objective: To learn to use a circuit simulator package for plotting the response of a circuit in the time domain. Preliminary: Revise laboratory 8 to
Fig. 1-1 show the main window of Orcad Capture. Every project you work on will start from Orcad Capture. Fig. 1-1 Orcad Capture Main window.
 T. K. Ha PSpice Lecture #1 1 Objective: By the end of this lecture, it is hope that the students will have a rudimentary knowledge of using and running PSpice. The student will be able to draw and edit
T. K. Ha PSpice Lecture #1 1 Objective: By the end of this lecture, it is hope that the students will have a rudimentary knowledge of using and running PSpice. The student will be able to draw and edit
PSPICE T UTORIAL P ART I: INTRODUCTION AND DC ANALYSIS. for the Orcad PSpice Release 9.2 Lite Edition
 PSPICE T UTORIAL P ART I: INTRODUCTION AND DC ANALYSIS for the Orcad PSpice Release 9.2 Lite Edition INTRODUCTION The Simulation Program with Integrated Circuit Emphasis (SPICE) circuit simulation tool
PSPICE T UTORIAL P ART I: INTRODUCTION AND DC ANALYSIS for the Orcad PSpice Release 9.2 Lite Edition INTRODUCTION The Simulation Program with Integrated Circuit Emphasis (SPICE) circuit simulation tool
EE 210 Lab Exercise #3 Introduction to PSPICE
 EE 210 Lab Exercise #3 Introduction to PSPICE Appending 4 in your Textbook contains a short tutorial on PSPICE. Additional information, tutorials and a demo version of PSPICE can be found at the manufacturer
EE 210 Lab Exercise #3 Introduction to PSPICE Appending 4 in your Textbook contains a short tutorial on PSPICE. Additional information, tutorials and a demo version of PSPICE can be found at the manufacturer
LTSpice Basic Tutorial
 Index: I. Opening LTSpice II. Drawing the circuit A. Making Sure You Have a GND B. Getting the Parts C. Placing the Parts D. Connecting the Circuit E. Changing the Name of the Part F. Changing the Value
Index: I. Opening LTSpice II. Drawing the circuit A. Making Sure You Have a GND B. Getting the Parts C. Placing the Parts D. Connecting the Circuit E. Changing the Name of the Part F. Changing the Value
EXPERIMENT 9 Problem Solving: First-order Transient Circuits
 EXPERIMENT 9 Problem Solving: First-order Transient Circuits I. Introduction In transient analyses, we determine voltages and currents as functions of time. Typically, the time dependence is demonstrated
EXPERIMENT 9 Problem Solving: First-order Transient Circuits I. Introduction In transient analyses, we determine voltages and currents as functions of time. Typically, the time dependence is demonstrated
ET 304A Laboratory Tutorial-Circuitmaker For Transient and Frequency Analysis
 ET 304A Laboratory Tutorial-Circuitmaker For Transient and Frequency Analysis All circuit simulation packages that use the Pspice engine allow users to do complex analysis that were once impossible to
ET 304A Laboratory Tutorial-Circuitmaker For Transient and Frequency Analysis All circuit simulation packages that use the Pspice engine allow users to do complex analysis that were once impossible to
OrCAD PSpice - Tutorial. TA: 黃玉龍
 OrCAD PSpice - Tutorial TA: 黃玉龍 r9994320@ntu.edu.tw Outline 2 Introduction Preparation Schematic Simulation Conclusion Introduction 3 OrCAD PSpice is developed by Cadence Analog circuit simulation tool
OrCAD PSpice - Tutorial TA: 黃玉龍 r9994320@ntu.edu.tw Outline 2 Introduction Preparation Schematic Simulation Conclusion Introduction 3 OrCAD PSpice is developed by Cadence Analog circuit simulation tool
Lab 7 PSpice: Time Domain Analysis
 Lab 7 PSpice: Time Domain Analysis OBJECTIVES 1. Use PSpice Circuit Simulator to simulate circuits containing capacitors and inductors in the time domain. 2. Practice using a switch, and a Pulse & Sinusoidal
Lab 7 PSpice: Time Domain Analysis OBJECTIVES 1. Use PSpice Circuit Simulator to simulate circuits containing capacitors and inductors in the time domain. 2. Practice using a switch, and a Pulse & Sinusoidal
LT Spice Getting Started Very Quickly. First Get the Latest Software!
 LT Spice Getting Started Very Quickly First Get the Latest Software! 1. After installing LT Spice, run it and check to make sure you have the latest version with respect to the latest version available
LT Spice Getting Started Very Quickly First Get the Latest Software! 1. After installing LT Spice, run it and check to make sure you have the latest version with respect to the latest version available
Introduction to SPICE. Simulator of Electronic devices
 Introduction to SPICE Simulator of Electronic devices Main steps: Download Instalation Open OrCAD capture CIS Lite Create a circuit. Place parts. Design a Simulation Profile Run PSpice F11 View simulation
Introduction to SPICE Simulator of Electronic devices Main steps: Download Instalation Open OrCAD capture CIS Lite Create a circuit. Place parts. Design a Simulation Profile Run PSpice F11 View simulation
An Introductory Guide to Circuit Simulation using NI Multisim 12
 School of Engineering and Technology An Introductory Guide to Circuit Simulation using NI Multisim 12 This booklet belongs to: This document provides a brief overview and introductory tutorial for circuit
School of Engineering and Technology An Introductory Guide to Circuit Simulation using NI Multisim 12 This booklet belongs to: This document provides a brief overview and introductory tutorial for circuit
FACULTY OF ENGINEERING LAB SHEET
 FACULTY OF ENGINEERING LAB SHEET CIRCUITS AND SIGNALS EEL 2186 TRIMESTER 1 (218/219) -Circuit analysis using ORCAD PSpice *Note: You will be given an assessment sheet during the lab session to be completed
FACULTY OF ENGINEERING LAB SHEET CIRCUITS AND SIGNALS EEL 2186 TRIMESTER 1 (218/219) -Circuit analysis using ORCAD PSpice *Note: You will be given an assessment sheet during the lab session to be completed
LABORATORY 3: Transient circuits, RC, RL step responses, 2 nd Order Circuits
 LABORATORY 3: Transient circuits, RC, RL step responses, nd Order Circuits Note: If your partner is no longer in the class, please talk to the instructor. Material covered: RC circuits Integrators Differentiators
LABORATORY 3: Transient circuits, RC, RL step responses, nd Order Circuits Note: If your partner is no longer in the class, please talk to the instructor. Material covered: RC circuits Integrators Differentiators
The analysis of the linear voltage regulators
 The analysis of the linear voltage regulators 1. Theoretical aspects The voltage regulator is an electronic circuit which, ideally, it provides a constant output voltage. The value of the output voltage
The analysis of the linear voltage regulators 1. Theoretical aspects The voltage regulator is an electronic circuit which, ideally, it provides a constant output voltage. The value of the output voltage
Lab #2 First Order RC Circuits Week of 27 January 2015
 ECE214: Electrical Circuits Laboratory Lab #2 First Order RC Circuits Week of 27 January 2015 1 Introduction In this lab you will investigate the magnitude and phase shift that occurs in an RC circuit
ECE214: Electrical Circuits Laboratory Lab #2 First Order RC Circuits Week of 27 January 2015 1 Introduction In this lab you will investigate the magnitude and phase shift that occurs in an RC circuit
EE 2274 RC and Op Amp Circuit Completed Prior to Coming to Lab. Prelab Part I: RC Circuit
 EE 2274 RC and Op Amp Circuit Completed Prior to Coming to Lab Prelab Part I: RC Circuit 1. Design a high pass filter (Fig. 1) which has a break point f b = 1 khz at 3dB below the midband level (the -3dB
EE 2274 RC and Op Amp Circuit Completed Prior to Coming to Lab Prelab Part I: RC Circuit 1. Design a high pass filter (Fig. 1) which has a break point f b = 1 khz at 3dB below the midband level (the -3dB
Department of Electrical & Computer Engineering Technology. EET 3086C Circuit Analysis Laboratory Experiments. Masood Ejaz
 Department of Electrical & Computer Engineering Technology EET 3086C Circuit Analysis Laboratory Experiments Masood Ejaz Experiment # 1 DC Measurements of a Resistive Circuit and Proof of Thevenin Theorem
Department of Electrical & Computer Engineering Technology EET 3086C Circuit Analysis Laboratory Experiments Masood Ejaz Experiment # 1 DC Measurements of a Resistive Circuit and Proof of Thevenin Theorem
Introduction to LT Spice IV with Examples
 Introduction to LT Spice IV with Examples 400D - Fall 2015 Purpose Part of Electronics & Control Division Technical Training Series by Nicholas Lombardo The purpose of this document is to give a basic
Introduction to LT Spice IV with Examples 400D - Fall 2015 Purpose Part of Electronics & Control Division Technical Training Series by Nicholas Lombardo The purpose of this document is to give a basic
Chapter 12: Electronic Circuit Simulation and Layout Software
 Chapter 12: Electronic Circuit Simulation and Layout Software In this chapter, we introduce the use of analog circuit simulation software and circuit layout software. I. Introduction So far we have designed
Chapter 12: Electronic Circuit Simulation and Layout Software In this chapter, we introduce the use of analog circuit simulation software and circuit layout software. I. Introduction So far we have designed
Week 1: Preparing for PSpice Simulations
 Week 1: Preparing for PSpice Simulations Week 1 is composed of two experiments from the lab manual Experiment 1: Breadboard Basics Experiment 3: Ohm s Law Separate lectures on Modules will be posted for
Week 1: Preparing for PSpice Simulations Week 1 is composed of two experiments from the lab manual Experiment 1: Breadboard Basics Experiment 3: Ohm s Law Separate lectures on Modules will be posted for
EE320L Electronics I. Laboratory. Laboratory Exercise #2. Basic Op-Amp Circuits. Angsuman Roy. Department of Electrical and Computer Engineering
 EE320L Electronics I Laboratory Laboratory Exercise #2 Basic Op-Amp Circuits By Angsuman Roy Department of Electrical and Computer Engineering University of Nevada, Las Vegas Objective: The purpose of
EE320L Electronics I Laboratory Laboratory Exercise #2 Basic Op-Amp Circuits By Angsuman Roy Department of Electrical and Computer Engineering University of Nevada, Las Vegas Objective: The purpose of
STUDY OF RC AND RL CIRCUITS Venue: Microelectronics Laboratory in E2 L2
 EXPERIMENT #1 STUDY OF RC AND RL CIRCUITS Venue: Microelectronics Laboratory in E2 L2 I. INTRODUCTION This laboratory is about verifying the transient behavior of RC and RL circuits. You need to revise
EXPERIMENT #1 STUDY OF RC AND RL CIRCUITS Venue: Microelectronics Laboratory in E2 L2 I. INTRODUCTION This laboratory is about verifying the transient behavior of RC and RL circuits. You need to revise
Introduction to SwitcherCAD
 Introduction to SwitcherCAD 1 PREFACE 1.1 What is SwitcherCAD? SwitcherCAD III is a new Spice based program that was developed for modelling board level switching regulator systems. The program consists
Introduction to SwitcherCAD 1 PREFACE 1.1 What is SwitcherCAD? SwitcherCAD III is a new Spice based program that was developed for modelling board level switching regulator systems. The program consists
Laboratory #2 PSpice Analyses
 Laboratory #2 PSpice Analyses I. Objectives 1. Know the development of SPICE. 2. Learn to install the PSpice software. 3. Learn to use the Capture CIS to draw circuit. 4. Learn to use the four analyses
Laboratory #2 PSpice Analyses I. Objectives 1. Know the development of SPICE. 2. Learn to install the PSpice software. 3. Learn to use the Capture CIS to draw circuit. 4. Learn to use the four analyses
Class #7: Experiment L & C Circuits: Filters and Energy Revisited
 Class #7: Experiment L & C Circuits: Filters and Energy Revisited In this experiment you will revisit the voltage oscillations of a simple LC circuit. Then you will address circuits made by combining resistors
Class #7: Experiment L & C Circuits: Filters and Energy Revisited In this experiment you will revisit the voltage oscillations of a simple LC circuit. Then you will address circuits made by combining resistors
EECS 312: Digital Integrated Circuits Lab Project 1 Introduction to Schematic Capture and Analog Circuit Simulation
 EECS 312: Digital Integrated Circuits Lab Project 1 Introduction to Schematic Capture and Analog Circuit Simulation Teacher: Robert Dick GSI: Shengshuo Lu Assigned: 5 September 2013 Due: 17 September 2013
EECS 312: Digital Integrated Circuits Lab Project 1 Introduction to Schematic Capture and Analog Circuit Simulation Teacher: Robert Dick GSI: Shengshuo Lu Assigned: 5 September 2013 Due: 17 September 2013
EK307 Active Filters and Steady State Frequency Response
 EK307 Active Filters and Steady State Frequency Response Laboratory Goal: To explore the properties of active signal-processing filters Learning Objectives: Active Filters, Op-Amp Filters, Bode plots Suggested
EK307 Active Filters and Steady State Frequency Response Laboratory Goal: To explore the properties of active signal-processing filters Learning Objectives: Active Filters, Op-Amp Filters, Bode plots Suggested
STATION NUMBER: LAB SECTION: Filters. LAB 6: Filters ELECTRICAL ENGINEERING 43/100 INTRODUCTION TO MICROELECTRONIC CIRCUITS
 Lab 6: Filters YOUR EE43/100 NAME: Spring 2013 YOUR PARTNER S NAME: YOUR SID: YOUR PARTNER S SID: STATION NUMBER: LAB SECTION: Filters LAB 6: Filters Pre- Lab GSI Sign- Off: Pre- Lab: /40 Lab: /60 Total:
Lab 6: Filters YOUR EE43/100 NAME: Spring 2013 YOUR PARTNER S NAME: YOUR SID: YOUR PARTNER S SID: STATION NUMBER: LAB SECTION: Filters LAB 6: Filters Pre- Lab GSI Sign- Off: Pre- Lab: /40 Lab: /60 Total:
Electric Circuit Fall 2015 Pingqiang Zhou. ShanghaiTech University. School of Information Science and Technology. Professor Pingqiang Zhou
 ShanghaiTech University School of Information Science and Technology Professor Pingqiang Zhou LABORATORY 2 CAD Tools Guide Practical circuit design occurs in three stages: 1. Design of an appropriate circuit
ShanghaiTech University School of Information Science and Technology Professor Pingqiang Zhou LABORATORY 2 CAD Tools Guide Practical circuit design occurs in three stages: 1. Design of an appropriate circuit
Laboratory Lecture 4
 Gheorghe Asachi Technical University of Iasi Faculty of Electronics, Telecommunications and Information Technology Title of Discipline: Computer-Aided Analysis of Electronic Circuits Laboratory Lecture
Gheorghe Asachi Technical University of Iasi Faculty of Electronics, Telecommunications and Information Technology Title of Discipline: Computer-Aided Analysis of Electronic Circuits Laboratory Lecture
Lab Reference Manual. ECEN 326 Electronic Circuits. Texas A&M University Department of Electrical and Computer Engineering
 Lab Reference Manual ECEN 326 Electronic Circuits Texas A&M University Department of Electrical and Computer Engineering Contents 1. Circuit Analysis in PSpice 3 1.1 Transient and DC Analysis 3 1.2 Measuring
Lab Reference Manual ECEN 326 Electronic Circuits Texas A&M University Department of Electrical and Computer Engineering Contents 1. Circuit Analysis in PSpice 3 1.1 Transient and DC Analysis 3 1.2 Measuring
Introduction to NI Multisim & Ultiboard Software version 14.1
 School of Engineering and Applied Science Electrical and Computer Engineering Department Introduction to NI Multisim & Ultiboard Software version 14.1 Dr. Amir Aslani August 2018 Parts Probes Tools Outline
School of Engineering and Applied Science Electrical and Computer Engineering Department Introduction to NI Multisim & Ultiboard Software version 14.1 Dr. Amir Aslani August 2018 Parts Probes Tools Outline
Simulating Circuits James Lamberti 5/4/2014
 Simulating Circuits James Lamberti (jal416@lehigh.edu) 5/4/2014 There are many simulation and design platforms for circuits. The two big ones are Altium and Cadence. This tutorial will focus on Altium,
Simulating Circuits James Lamberti (jal416@lehigh.edu) 5/4/2014 There are many simulation and design platforms for circuits. The two big ones are Altium and Cadence. This tutorial will focus on Altium,
Lab 6: Building a Function Generator
 ECE 212 Spring 2010 Circuit Analysis II Names: Lab 6: Building a Function Generator Objectives In this lab exercise you will build a function generator capable of generating square, triangle, and sine
ECE 212 Spring 2010 Circuit Analysis II Names: Lab 6: Building a Function Generator Objectives In this lab exercise you will build a function generator capable of generating square, triangle, and sine
LLS - Introduction to Equipment
 Published on Advanced Lab (http://experimentationlab.berkeley.edu) Home > LLS - Introduction to Equipment LLS - Introduction to Equipment All pages in this lab 1. Low Light Signal Measurements [1] 2. Introduction
Published on Advanced Lab (http://experimentationlab.berkeley.edu) Home > LLS - Introduction to Equipment LLS - Introduction to Equipment All pages in this lab 1. Low Light Signal Measurements [1] 2. Introduction
Integrators, differentiators, and simple filters
 BEE 233 Laboratory-4 Integrators, differentiators, and simple filters 1. Objectives Analyze and measure characteristics of circuits built with opamps. Design and test circuits with opamps. Plot gain vs.
BEE 233 Laboratory-4 Integrators, differentiators, and simple filters 1. Objectives Analyze and measure characteristics of circuits built with opamps. Design and test circuits with opamps. Plot gain vs.
PSpice Simulation. The target of computer-aided analysis is to determine the circuit currents and voltages everywhere in the circuit.
 PSpice Simulation The target of computer-aided analysis is to determine the circuit currents and voltages everywhere in the circuit. For PSpice, the circuit is described by a text file called the netlist.
PSpice Simulation The target of computer-aided analysis is to determine the circuit currents and voltages everywhere in the circuit. For PSpice, the circuit is described by a text file called the netlist.
SPICE FOR POWER ELECTRONICS AND ELECTRIC POWER
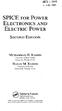 SPICE FOR POWER ELECTRONICS AND ELECTRIC POWER SECOND EDITION MUHAMMAD H. RASHID University of West Florida Pensacola, Florida, U.S.A. HASAN M. RASHID University of Florida Gainesville, Florida, U.S.A.
SPICE FOR POWER ELECTRONICS AND ELECTRIC POWER SECOND EDITION MUHAMMAD H. RASHID University of West Florida Pensacola, Florida, U.S.A. HASAN M. RASHID University of Florida Gainesville, Florida, U.S.A.
ECE4902 Lab 5 Simulation. Simulation. Export data for use in other software tools (e.g. MATLAB or excel) to compare measured data with simulation
 ECE4902 Lab 5 Simulation Simulation Export data for use in other software tools (e.g. MATLAB or excel) to compare measured data with simulation Be sure to have your lab data available from Lab 5, Common
ECE4902 Lab 5 Simulation Simulation Export data for use in other software tools (e.g. MATLAB or excel) to compare measured data with simulation Be sure to have your lab data available from Lab 5, Common
PSPICE SIMULATIONS WITH THE RESONANT INVERTER POWER ELECTRONICS COLORADO STATE UNIVERSITY. Created by Colorado State University student
 PSPICE SIMULATIONS WITH THE RESONANT INVERTER POWER ELECTRONICS COLORADO STATE UNIVERSITY Created by Colorado State University student Page 1 of 13 PURPOSE: The purpose of this lab is to simulate the resonant
PSPICE SIMULATIONS WITH THE RESONANT INVERTER POWER ELECTRONICS COLORADO STATE UNIVERSITY Created by Colorado State University student Page 1 of 13 PURPOSE: The purpose of this lab is to simulate the resonant
Lab 3: Very Brief Introduction to Micro-Cap SPICE
 Lab 3: Very Brief Introduction to Micro-Cap SPICE Starting Micro-Cap SPICE Micro-Cap SPICE is available on CoE machines under the Spectrum Software menu: Programs Spectrum Software Micro-Cap 10 Evaluation
Lab 3: Very Brief Introduction to Micro-Cap SPICE Starting Micro-Cap SPICE Micro-Cap SPICE is available on CoE machines under the Spectrum Software menu: Programs Spectrum Software Micro-Cap 10 Evaluation
Real Analog - Circuits 1 Chapter 11: Lab Projects
 Real Analog - Circuits 1 Chapter 11: Lab Projects 11.2.1: Signals with Multiple Frequency Components Overview: In this lab project, we will calculate the magnitude response of an electrical circuit and
Real Analog - Circuits 1 Chapter 11: Lab Projects 11.2.1: Signals with Multiple Frequency Components Overview: In this lab project, we will calculate the magnitude response of an electrical circuit and
LAB EXERCISE 3 FET Amplifier Design and Linear Analysis
 ADS 2012 Workspaces and Simulation Tools (v.1 Oct 2012) LAB EXERCISE 3 FET Amplifier Design and Linear Analysis Topics: More schematic capture, DC and AC simulation, more on libraries and cells, using
ADS 2012 Workspaces and Simulation Tools (v.1 Oct 2012) LAB EXERCISE 3 FET Amplifier Design and Linear Analysis Topics: More schematic capture, DC and AC simulation, more on libraries and cells, using
MultiSim and Analog Discovery 2 Manual
 MultiSim and Analog Discovery 2 Manual 1 MultiSim 1.1 Running Windows Programs Using Mac Obtain free Microsoft Windows from: http://software.tamu.edu Set up a Windows partition on your Mac: https://support.apple.com/en-us/ht204009
MultiSim and Analog Discovery 2 Manual 1 MultiSim 1.1 Running Windows Programs Using Mac Obtain free Microsoft Windows from: http://software.tamu.edu Set up a Windows partition on your Mac: https://support.apple.com/en-us/ht204009
LIST OF EXPERIMENTS. Sl. No. NAME OF THE EXPERIMENT Page No.
 LIST OF EXPERIMENTS u Sl. No. NAME OF THE EXPERIMENT Page No. 1 2 3 4 Simulation of Transient response of RLC Circuit To an input (i) step (ii) pulse and(iii) Sinusoidal signals Analysis of Three Phase
LIST OF EXPERIMENTS u Sl. No. NAME OF THE EXPERIMENT Page No. 1 2 3 4 Simulation of Transient response of RLC Circuit To an input (i) step (ii) pulse and(iii) Sinusoidal signals Analysis of Three Phase
Time-Varying Signals
 Time-Varying Signals Objective This lab gives a practical introduction to signals that varies with time using the components such as: 1. Arbitrary Function Generator 2. Oscilloscopes The grounding issues
Time-Varying Signals Objective This lab gives a practical introduction to signals that varies with time using the components such as: 1. Arbitrary Function Generator 2. Oscilloscopes The grounding issues
Electronics and Instrumentation ENGR-4300 Spring 2004 Section Experiment 5 Introduction to AC Steady State
 Experiment 5 Introduction to C Steady State Purpose: This experiment addresses combinations of resistors, capacitors and inductors driven by sinusoidal voltage sources. In addition to the usual simulation
Experiment 5 Introduction to C Steady State Purpose: This experiment addresses combinations of resistors, capacitors and inductors driven by sinusoidal voltage sources. In addition to the usual simulation
LABORATORY 4. Palomar College ENGR210 Spring 2017 ASSIGNED: 3/21/17
 LABORATORY 4 ASSIGNED: 3/21/17 OBJECTIVE: The purpose of this lab is to evaluate the transient and steady-state circuit response of first order and second order circuits. MINIMUM EQUIPMENT LIST: You will
LABORATORY 4 ASSIGNED: 3/21/17 OBJECTIVE: The purpose of this lab is to evaluate the transient and steady-state circuit response of first order and second order circuits. MINIMUM EQUIPMENT LIST: You will
1. Hand Calculations (in a manner suitable for submission) For the circuit in Fig. 1 with f = 7.2 khz and a source vin () t 1.
 Objectives The purpose of this laboratory project is to introduce to equipment, measurement techniques, and simulations commonly used in AC circuit analysis. In this laboratory session, each student will:
Objectives The purpose of this laboratory project is to introduce to equipment, measurement techniques, and simulations commonly used in AC circuit analysis. In this laboratory session, each student will:
Mor M. Peretz Power Electronics Laboratory Department of Electrical and Computer Engineering Ben-Gurion University of the Negev, ISRAEL
 Mor M. Peretz Power Electronics Laboratory Department of Electrical and Computer Engineering Ben-Gurion University of the Negev, ISRAEL [1] Models and Devices A model defines the electrical behavior of
Mor M. Peretz Power Electronics Laboratory Department of Electrical and Computer Engineering Ben-Gurion University of the Negev, ISRAEL [1] Models and Devices A model defines the electrical behavior of
332:223 Principles of Electrical Engineering I Laboratory Experiment #2 Title: Function Generators and Oscilloscopes Suggested Equipment:
 RUTGERS UNIVERSITY The State University of New Jersey School of Engineering Department Of Electrical and Computer Engineering 332:223 Principles of Electrical Engineering I Laboratory Experiment #2 Title:
RUTGERS UNIVERSITY The State University of New Jersey School of Engineering Department Of Electrical and Computer Engineering 332:223 Principles of Electrical Engineering I Laboratory Experiment #2 Title:
NGSPICE- Usage and Examples
 NGSPICE- Usage and Examples Debapratim Ghosh deba21pratim@gmail.com Electronic Systems Group Department of Electrical Engineering Indian Institute of Technology Bombay February 2013 Debapratim Ghosh Dept.
NGSPICE- Usage and Examples Debapratim Ghosh deba21pratim@gmail.com Electronic Systems Group Department of Electrical Engineering Indian Institute of Technology Bombay February 2013 Debapratim Ghosh Dept.
The default account setup for the class should allow you to run HSPICE without any further configuration. To verify this, type:
 UNIVERSITY OF CALIFORNIA College of Engineering Department of Electrical Engineering and Computer Sciences HW #1: Circuit Simulation NTU IC541CA (Spring 2004) 1 Objective The objective of this homework
UNIVERSITY OF CALIFORNIA College of Engineering Department of Electrical Engineering and Computer Sciences HW #1: Circuit Simulation NTU IC541CA (Spring 2004) 1 Objective The objective of this homework
SPICE for Power Electronics and Electric Power
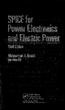 SPICE for Power Electronics and Electric Power Third Edition Muhammad H. Rashid Life Fellow IEEE /^0\ \Cf*' CRC Press I Taylor & Francis eis Crou Group Boca Raton London New York CRC Press is an imprint
SPICE for Power Electronics and Electric Power Third Edition Muhammad H. Rashid Life Fellow IEEE /^0\ \Cf*' CRC Press I Taylor & Francis eis Crou Group Boca Raton London New York CRC Press is an imprint
MEMORIAL UNIVERSITY OF NEWFOUNDLAND. Faculty of Engineering and Applied Science. Laboratory Manual for. Eng Circuit Analysis (2013)
 MEMORIAL UNIVERSITY OF NEWFOUNDLAND Faculty of Engineering and Applied Science Laboratory Manual for Eng. 3821 Circuit Analysis (2013) Instructor: E. W. Gill PREFACE The laboratory exercises in this manual
MEMORIAL UNIVERSITY OF NEWFOUNDLAND Faculty of Engineering and Applied Science Laboratory Manual for Eng. 3821 Circuit Analysis (2013) Instructor: E. W. Gill PREFACE The laboratory exercises in this manual
 Concept map Introduction E lectronics and Microelectronics Engineering have been highly strengthen by the micro and nanotechnology advances which have provided a wide range of applications and solutions
Concept map Introduction E lectronics and Microelectronics Engineering have been highly strengthen by the micro and nanotechnology advances which have provided a wide range of applications and solutions
Mor M. Peretz Power Electronics Laboratory Department of Electrical and Computer Engineering Ben-Gurion University of the Negev, ISRAEL
 Mor M. Peretz Power Electronics Laboratory Department of Electrical and Computer Engineering Ben-Gurion University of the Negev, ISRAEL [1] PSpice A/D simulation program allows to analyze electrical circuits
Mor M. Peretz Power Electronics Laboratory Department of Electrical and Computer Engineering Ben-Gurion University of the Negev, ISRAEL [1] PSpice A/D simulation program allows to analyze electrical circuits
Xcircuit and Spice. February 26, 2007
 Xcircuit and Spice February 26, 2007 This week we are going to start with a new tool, namely Spice. Spice is a circuit simulator. The variant of spice we will use here is called Spice-Opus, and is a combined
Xcircuit and Spice February 26, 2007 This week we are going to start with a new tool, namely Spice. Spice is a circuit simulator. The variant of spice we will use here is called Spice-Opus, and is a combined
EK307 Passive Filters and Steady State Frequency Response
 EK307 Passive Filters and Steady State Frequency Response Laboratory Goal: To explore the properties of passive signal-processing filters Learning Objectives: Passive filters, Frequency domain, Bode plots
EK307 Passive Filters and Steady State Frequency Response Laboratory Goal: To explore the properties of passive signal-processing filters Learning Objectives: Passive filters, Frequency domain, Bode plots
Lab 13 AC Circuit Measurements
 Lab 13 AC Circuit Measurements Objectives concepts 1. what is impedance, really? 2. function generator and oscilloscope 3. RMS vs magnitude vs Peak-to-Peak voltage 4. phase between sinusoids skills 1.
Lab 13 AC Circuit Measurements Objectives concepts 1. what is impedance, really? 2. function generator and oscilloscope 3. RMS vs magnitude vs Peak-to-Peak voltage 4. phase between sinusoids skills 1.
ECE ECE285. Electric Circuit Analysis I. Spring Nathalia Peixoto. Rev.2.0: Rev Electric Circuits I
 ECE285 Electric Circuit Analysis I Spring 2014 Nathalia Peixoto Rev.2.0: 140124. Rev 2.1. 140813 1 Lab reports Background: these 9 experiments are designed as simple building blocks (like Legos) and students
ECE285 Electric Circuit Analysis I Spring 2014 Nathalia Peixoto Rev.2.0: 140124. Rev 2.1. 140813 1 Lab reports Background: these 9 experiments are designed as simple building blocks (like Legos) and students
Figure 1. Main window (Common Interface Window), CIW opens and from the pull down menus you can start your design. Figure 2.
 Running Cadence Once the Cadence environment has been setup you can start working with Cadence. You can run cadence from your directory by typing Figure 1. Main window (Common Interface Window), CIW opens
Running Cadence Once the Cadence environment has been setup you can start working with Cadence. You can run cadence from your directory by typing Figure 1. Main window (Common Interface Window), CIW opens
Experiment 8 Frequency Response
 Experiment 8 Frequency Response W.T. Yeung, R.A. Cortina, and R.T. Howe UC Berkeley EE 105 Spring 2005 1.0 Objective This lab will introduce the student to frequency response of circuits. The student will
Experiment 8 Frequency Response W.T. Yeung, R.A. Cortina, and R.T. Howe UC Berkeley EE 105 Spring 2005 1.0 Objective This lab will introduce the student to frequency response of circuits. The student will
Figure AC circuit to be analyzed.
 7.2(1) MULTISIM DEMO 7.2: INTRODUCTION TO AC ANALYSIS In this section, we ll introduce AC Analysis in Multisim. This is perhaps one of the most useful Analyses that Multisim offers, and we ll use it in
7.2(1) MULTISIM DEMO 7.2: INTRODUCTION TO AC ANALYSIS In this section, we ll introduce AC Analysis in Multisim. This is perhaps one of the most useful Analyses that Multisim offers, and we ll use it in
FACULTY OF ENGINEERING LAB SHEET
 FACULTY OF ENGINEERING LAB SHEET CIRCUITS AND SIGNALS EEL 286 TRIMESTER (26/27) -Circuit analysis using ORCAD PSpice Experiment : Circuit analysis using ORCAD Pspice PRECAUTIONARY STEPS:. Read this experiment
FACULTY OF ENGINEERING LAB SHEET CIRCUITS AND SIGNALS EEL 286 TRIMESTER (26/27) -Circuit analysis using ORCAD PSpice Experiment : Circuit analysis using ORCAD Pspice PRECAUTIONARY STEPS:. Read this experiment
LABORATORY 2: Bridge circuits, Superposition, Thevenin Circuits, and Amplifier Circuits
 LABORATORY 2: Bridge circuits, Superposition, Thevenin Circuits, and Amplifier Circuits Note: If your partner is no longer in the class, please talk to the instructor. Material covered: Bridge circuits
LABORATORY 2: Bridge circuits, Superposition, Thevenin Circuits, and Amplifier Circuits Note: If your partner is no longer in the class, please talk to the instructor. Material covered: Bridge circuits
ECE 2274 Pre-Lab for Experiment # 4 Diode Basics and a Rectifier Completed Prior to Coming to Lab
 Part I I-V Characteristic Curve ECE 2274 Pre-Lab for Experiment # 4 Diode Basics and a Rectifier Completed Prior to Coming to Lab 1. Construct the circuit shown in figure 4-1. Using a DC Sweep, simulate
Part I I-V Characteristic Curve ECE 2274 Pre-Lab for Experiment # 4 Diode Basics and a Rectifier Completed Prior to Coming to Lab 1. Construct the circuit shown in figure 4-1. Using a DC Sweep, simulate
Tsung-Chu Huang. Department of Electronic Engineering National Changhua University of Education /10/4-5 TCH NCUE
 Digital IC Design Tsung-Chu Huang Department of Electronic Engineering National Changhua University of Education Email: tch@cc.ncue.edu.tw 2004/10/4-5 Page 1 Circuit Simulation Tools 1. Switch Level: Verilog,
Digital IC Design Tsung-Chu Huang Department of Electronic Engineering National Changhua University of Education Email: tch@cc.ncue.edu.tw 2004/10/4-5 Page 1 Circuit Simulation Tools 1. Switch Level: Verilog,
SIMULATIONS WITH THE BUCK-BOOST TOPOLOGY EE562: POWER ELECTRONICS I COLORADO STATE UNIVERSITY. Modified February 2006
 SIMULATIONS WITH THE BUCK-BOOST TOPOLOGY EE562: POWER ELECTRONICS I COLORADO STATE UNIVERSITY Modified February 2006 Page 1 of 13 PURPOSE: The purpose of this lab is to simulate the Buck-Boost converter
SIMULATIONS WITH THE BUCK-BOOST TOPOLOGY EE562: POWER ELECTRONICS I COLORADO STATE UNIVERSITY Modified February 2006 Page 1 of 13 PURPOSE: The purpose of this lab is to simulate the Buck-Boost converter
MOSFET: Mxxx nd ng ns nb modelname W=value L=value Ad As Pd Ps
 ELE447 Lab 1: Introduction to HSPICE In this lab, you will learn how to use HSPICE for simulating the electronic circuits. To be able to simulate a circuit using HSPICE, we need to write a text file that
ELE447 Lab 1: Introduction to HSPICE In this lab, you will learn how to use HSPICE for simulating the electronic circuits. To be able to simulate a circuit using HSPICE, we need to write a text file that
DEPARTMENT OF ELECTRICAL ENGINEERING. Date: Assistant A2: PSpice 2 PC Pool
 University of Applied Sciences Hamburg Group No : DEPARTMENT OF ELECTRICAL ENGINEERING Laboratory for Instrumentation and Measurement L1: in charge of the report PSpice 2 PC Pool Date: Assistant A2: Professor:
University of Applied Sciences Hamburg Group No : DEPARTMENT OF ELECTRICAL ENGINEERING Laboratory for Instrumentation and Measurement L1: in charge of the report PSpice 2 PC Pool Date: Assistant A2: Professor:
ETIN25 Analogue IC Design. Laboratory Manual Lab 2
 Department of Electrical and Information Technology LTH ETIN25 Analogue IC Design Laboratory Manual Lab 2 Jonas Lindstrand Martin Liliebladh Markus Törmänen September 2011 Laboratory 2: Design and Simulation
Department of Electrical and Information Technology LTH ETIN25 Analogue IC Design Laboratory Manual Lab 2 Jonas Lindstrand Martin Liliebladh Markus Törmänen September 2011 Laboratory 2: Design and Simulation
Uncovering a Hidden RCL Series Circuit
 Purpose Uncovering a Hidden RCL Series Circuit a. To use the equipment and techniques developed in the previous experiment to uncover a hidden series RCL circuit in a box and b. To measure the values of
Purpose Uncovering a Hidden RCL Series Circuit a. To use the equipment and techniques developed in the previous experiment to uncover a hidden series RCL circuit in a box and b. To measure the values of
University of Pittsburgh
 University of Pittsburgh Experiment #5 Lab Report Diode Applications and PSPICE Introduction Submission Date: 10/10/2017 Instructors: Dr. Minhee Yun John Erickson Yanhao Du Submitted By: Nick Haver & Alex
University of Pittsburgh Experiment #5 Lab Report Diode Applications and PSPICE Introduction Submission Date: 10/10/2017 Instructors: Dr. Minhee Yun John Erickson Yanhao Du Submitted By: Nick Haver & Alex
CHAPTER 9. Sinusoidal Steady-State Analysis
 CHAPTER 9 Sinusoidal Steady-State Analysis 9.1 The Sinusoidal Source A sinusoidal voltage source (independent or dependent) produces a voltage that varies sinusoidally with time. A sinusoidal current source
CHAPTER 9 Sinusoidal Steady-State Analysis 9.1 The Sinusoidal Source A sinusoidal voltage source (independent or dependent) produces a voltage that varies sinusoidally with time. A sinusoidal current source
Simulation Guide. The notes in this document are intended to give guidance to those using the demonstration files provided for
 Simulation Guide The notes in this document are intended to give guidance to those using the demonstration files provided for Electronics: A Systems Approach 2nd Edition by Neil Storey. Demonstration files
Simulation Guide The notes in this document are intended to give guidance to those using the demonstration files provided for Electronics: A Systems Approach 2nd Edition by Neil Storey. Demonstration files
Lab 1: Basic RL and RC DC Circuits
 Name- Surname: ID: Department: Lab 1: Basic RL and RC DC Circuits Objective In this exercise, the DC steady state response of simple RL and RC circuits is examined. The transient behavior of RC circuits
Name- Surname: ID: Department: Lab 1: Basic RL and RC DC Circuits Objective In this exercise, the DC steady state response of simple RL and RC circuits is examined. The transient behavior of RC circuits
Lab #7: Transient Response of a 1 st Order RC Circuit
 Lab #7: Transient Response of a 1 st Order RC Circuit Theory & Introduction Goals for Lab #7 The goal of this lab is to explore the transient response of a 1 st Order circuit. In order to explore the 1
Lab #7: Transient Response of a 1 st Order RC Circuit Theory & Introduction Goals for Lab #7 The goal of this lab is to explore the transient response of a 1 st Order circuit. In order to explore the 1
Class #8: Experiment Diodes Part I
 Class #8: Experiment Diodes Part I Purpose: The objective of this experiment is to become familiar with the properties and uses of diodes. We used a 1N914 diode in two previous experiments, but now we
Class #8: Experiment Diodes Part I Purpose: The objective of this experiment is to become familiar with the properties and uses of diodes. We used a 1N914 diode in two previous experiments, but now we
Introduction to Pspice
 1. Objectives Introduction to Pspice The learning objectives for this laboratory are to give the students a brief introduction to using Pspice as a tool to analyze circuits and also to demonstrate the
1. Objectives Introduction to Pspice The learning objectives for this laboratory are to give the students a brief introduction to using Pspice as a tool to analyze circuits and also to demonstrate the
Experiment 2 Introduction to PSpice
 Experiment 2 Introduction to PSpice W.T. Yeung and R.T. Howe UC Berkeley EE 105 Fall 2004 1.0 Objective One of the CAD tools you will be using as a circuit designer is SPICE, a Berkeleydeveloped industry-standard
Experiment 2 Introduction to PSpice W.T. Yeung and R.T. Howe UC Berkeley EE 105 Fall 2004 1.0 Objective One of the CAD tools you will be using as a circuit designer is SPICE, a Berkeleydeveloped industry-standard
Class #16: Experiment Matlab and Data Analysis
 Class #16: Experiment Matlab and Data Analysis Purpose: The objective of this experiment is to add to our Matlab skill set so that data can be easily plotted and analyzed with simple tools. Background:
Class #16: Experiment Matlab and Data Analysis Purpose: The objective of this experiment is to add to our Matlab skill set so that data can be easily plotted and analyzed with simple tools. Background:
I1 19u 5V R11 1MEG IDC Q7 Q2N3904 Q2N3904. Figure 3.1 A scaled down 741 op amp used in this lab
 Lab 3: 74 Op amp Purpose: The purpose of this laboratory is to become familiar with a two stage operational amplifier (op amp). Students will analyze the circuit manually and compare the results with SPICE.
Lab 3: 74 Op amp Purpose: The purpose of this laboratory is to become familiar with a two stage operational amplifier (op amp). Students will analyze the circuit manually and compare the results with SPICE.
Faculty of Engineering 4 th Year, Fall 2010
 4. Inverter Schematic a) After you open the previously created Inverter schematic, an empty window appears where you should place your components. To place an NMOS, select Add- >Instance or use shortcut
4. Inverter Schematic a) After you open the previously created Inverter schematic, an empty window appears where you should place your components. To place an NMOS, select Add- >Instance or use shortcut
Experiment P45: LRC Circuit (Power Amplifier, Voltage Sensor)
 PASCO scientific Vol. 2 Physics Lab Manual: P45-1 Experiment P45: (Power Amplifier, Voltage Sensor) Concept Time SW Interface Macintosh file Windows file circuits 30 m 700 P45 P45_LRCC.SWS EQUIPMENT NEEDED
PASCO scientific Vol. 2 Physics Lab Manual: P45-1 Experiment P45: (Power Amplifier, Voltage Sensor) Concept Time SW Interface Macintosh file Windows file circuits 30 m 700 P45 P45_LRCC.SWS EQUIPMENT NEEDED
Laboratory 4: Amplification, Impedance, and Frequency Response
 ES 3: Introduction to Electrical Systems Laboratory 4: Amplification, Impedance, and Frequency Response I. GOALS: In this laboratory, you will build an audio amplifier using an LM386 integrated circuit.
ES 3: Introduction to Electrical Systems Laboratory 4: Amplification, Impedance, and Frequency Response I. GOALS: In this laboratory, you will build an audio amplifier using an LM386 integrated circuit.
Revised: Summer 2010
 EE 2274 PRE-LAB EXPERIMENT 5 DIODE OR GATE & CLIPPING CIRCUIT COMPLETE PRIOR TO COMING TO LAB Part I: 1. Design a diode, Figure 1 OR gate in which the maximum input current,, Iin is less than 5mA. Show
EE 2274 PRE-LAB EXPERIMENT 5 DIODE OR GATE & CLIPPING CIRCUIT COMPLETE PRIOR TO COMING TO LAB Part I: 1. Design a diode, Figure 1 OR gate in which the maximum input current,, Iin is less than 5mA. Show
Lab 3: Circuit Simulation with PSPICE
 Page 1 of 11 Laboratory Goals Introduce text-based PSPICE as a design tool Create transistor circuits using PSPICE Simulate output response for the designed circuits Introduce the Curve Tracer functionality.
Page 1 of 11 Laboratory Goals Introduce text-based PSPICE as a design tool Create transistor circuits using PSPICE Simulate output response for the designed circuits Introduce the Curve Tracer functionality.
