SmartCtrl. User s Guide. Powersim Inc.
|
|
|
- Hope Montgomery
- 5 years ago
- Views:
Transcription
1 SmartCtrl User s Guide Powersim Inc.
2 SmartCtrl User s Guide Version 1.0 Release 1.1 April 2010 Copyright 2010 Carlos III University of Madrid, GSEP Power Electronics Systems Group, Spain. All rights reserved. No part of this manual may be photocopied or reproduced in any form or by any means without the written permission of Carlos III University of Madrid. Disclaimer Powersim Inc. ( Powersim ) and Carlos III University of Madrid make no representation or warranty with respect to the adequacy or accuracy of this documentation or the software which it describes. In no event will Powersim and Carlos III University of Madrid or its direct or indirect suppliers be liable for any damages whatsoever including, but not limited to, direct, indirect, incidental, or consequential damages of any character including, without limitation, loss of business profits, data, business information, or any and all other commercial damages or losses, or for any damages in excess of the list price for the licence to the software and documentation. Powersim Inc. info@powersimtech.com
3 Contents 1 Why SmartCtrl Why SmartCtrl 1 2 Program Layout Program Layout 2 3 Main Menus and Toolbars File Menu 4 Design Menu 5 View Menu 6 Window Menu 7 Main toolbar 8 View toolbar 9 4 Import your own plant Transfer Functions Import your own Transfer Functions 10 Imported plant single loop design 13 5 Export Export transfer Functions 15 Export regulator to PSIM 17 Export transient responses 20 6 Import (Merge) Import (Merge) 22 Add Function 24 Modify Function 26 i
4 7 DC/DC Converter Single Loop 27 Double Loop 29 DC/DC Plants 33 Buck 34 Boost 36 Buck Boost 39 Flyback 42 Forward 44 8 Boost PFC Converter Boost PFC Converter 46 9 Sensor Voltage Divider 50 Reg. Embedded voltage divider 51 Current Sensor 52 Hall effect Sensor 53 Isolated Voltage Sensor Regulators Type 3 regulator 55 Type 3 regulator unattenuated 56 Type 2 regulator 57 Type 2 regulator unattenuated 58 PI regulator 59 PI regulator unattenuated 60 Single Pole regulator 61 Single Pole unattenuated 62 ii
5 11 Graphic and text panels Graphic and text panels 63 Bode plots 64 Nyquist diagram 66 Transient response plot 69 Text panels Solutions Map Solutions Map Design Methods Design Methods 73 K- factor method 74 K plus method 75 Manual 77 PI tunning 78 Single Pole Tunning Parametric Sweep Parametric Sweep 80 Input parameters parametric Sweep 81 Regulators Components Parametric Sweep 84 iii
6 iv
7 Why SmartCtrl? Top Next SmartCtrl is the control designing tool for power electronics. It provides an easy to use interface for designing the control loop of almost any plant. It includes the predefined transfer functions of some of the most commonly used power electronics plants, such as different DC/DC topologies, AC/DC converters, Inverters and motor drives. However, it also allows the users to import their own plant transfer function by means of a text file. Therefore, this feature provides flexibility to design an optimized control loop for almost any system. In order to make easier the first attempt when designing a control loop, an estimation of the stable solutions space is given by the program under the name of "solutions map". Based on the selected plant, sensor and type of regulator, the solutions map provides a map of the different combinations of fc and phase margin that lead to stable systems. Thus, the designer is able to select one of the points of the stable solutions space and to change the regulator parameters dynamically in order to adjust the system response to the user requirements in terms of stability, transient response,... Since the program provides, at a glance, the frequency response of the system as well as the transient response and the regulator component values for the open loop given features. All of them are real time updated when any parameter of the system is varied by the designer. Key Features Pre-defined transfer functions of commonly used power electronics plants and sensors. Possibility of importing any transfer function by means of a.txt file Estimation of the stable solutions space ("Solutions Map") Dynamic variation of the system parameters. Real time updated results of both the frequency response (bode plots) and the system transient response. 1
8 Program Layout Top Next When SmartCtrl is started, all the available options are shown, and the user can select which of them is going to use. The aforementioned window is shown below. It is divided into two sections: 1. Design a new converter control loop Within this section the available options are the following: Single loop DC/DC converter Single loop converter using an imported transfer function Double loop DC/DC converter PFC converter 2. Import a... Recently saved file Previously saved file Predefined converter Regardless of the selected option, once the converter is completely defined, the main window of the program is displayed. Different areas are considered within the main window and all of them are briefly described below: 1. There are six drop-down menus, this is: 2
9 File Data View It includes all the functions needed in order to manage files, import and export files, establish the printer setup and the print options SmartCtrl libraries and parametric sweep Allows the user to select which elements are displayed and which are not WindowFunctions to create, arrange and split windows Help SmartCtrl Help 2 The Main Toolbar provides quick access to the most commonly used program functions through left click on the respective icon. 3 The View Toolbar icons allows the user a quick selection of the elements displayed. 4 The Status Bar summarizes the most important parameters of the open loop control design (cross frequency, phase margin and attenuation at the switching frequency) 5 The regulator Design Method Box includes the three calculation methods of the regulator as well as the Solution Map. 6 Graphic and text panels includes the most relevant information of the system: frequency response, polar plot, transient response, input data and the designed regulator components. To access the help topic regarding each panel just right click on that panel. 3
10 File Menu New New and initial dialog Open Open sample designs Close Save Save as... Open txt files Import (Merge) Export Generate report Create a new project (Ctrl+N) Create a new project and displays the initial dialog box Open an existing project (Ctrl+O) Open a sample design from the examples folder Close the current project window Save the current project (Ctrl+S) Save the current project to a different file Open any.txt file in Notepad Merge data of another file with the data of the existing file for display. The curves of these two files will be combined. (Ctrl+M) The program provide different exporting options. It allows exporting the following: Export transfer functions Export regulator components to either a txt file, a PSIM parameter file or a PSIM schematic file Export transient responses to a file. The available transient responses are: voltage reference step, output current step and input voltage step Generates a report to either a.txt file or notepad. It contains information regarding both the input data (steady-state dc operating point, plant input data,...) and output data (regulator components, cross frequency, phase margin,...) Print preview Preview the printout of any of the graphic and text panels ( Transfer function modules (db), Transfer function phase (º), Nyquist diagram, Transients, Data input, Results) Print Printer setup Exit Print any of the panels of the main window (bode plots, Nyquist diagram, transient, input data or results) Setup the printer Exit SmartCtrl program 4
11 Design Menu The SmartCtrl Design Menu contains the elements that can be used in the SmartCtrl schematic. The library is divided into the following sections: Predefined Topologies Imported transfer function Modify Parametric Sweeps Reset all Contains the most commonly used DC/DC plants both in single and double loop configurations, as well as AC/DC plants. Allows the use of a generic transfer function by means of the import of a.dat,.txt, or.fra file Open the schematic window of the current project to modify the parameters Allows to perform the sensibility analysis of the system parameters. It is divided into two different parametric sweeps: Input Parameters and Regulator Components Clears the active window 5
12 View Menu Comments Loop Transfer Functions Transients Organize panels Enhance Opens the comments window. It allows the user to add comments to the design. These comments will be saved together with the designed converter. Select the loop to be displayed in the active window (inner or outer loop) Select the transfer function to be displayed Plant transfer function, G(s) Sensor transfer function, K(s) Regulator transfer function, R(s) Sensor-Regulator transfer function, K(s)*R(s) Open loop without regulator transfer function, A(s) Open loop with regulator transfer function, T(s) Closed loop transfer function, CL(s) Select the transient response to be displayed. The available transient responses are: Input voltage step transient Output current step transient Reference step transient Resize all panels and restore the default appearance of the graphic and results panels window. Select the panel to be displayed in full screen size Bode (modulus) panel Bode (phase) panel Nyquist diagram panel (Ctrl+Shift+U) (Ctrl+Shift+J) (Ctrl+Shift+I) Transient responses panel (Ctrl+Shift+K) Input data panel Output (results) panel (Ctrl+Shift+O) (Ctrl+Shift+L) 6
13 Window Menu New Window Maximize active window Cascade Tile horizontal Tile vertical Split Organize all Create a new window Maximize the current window Arrange the windows in cascade form Tile the currently open windows horizontally Tile the currently open windows vertically Click on the intersection of the lines that delimit the different window panels and drag. This will change the size of the panels It restores the default size of the graphic and text panels. 7
14 Main toolbar Create a new project Create a new project and open initial dialogue box Open an existing project Open sample design Close the current project window Generate report View document comments Open the single loop DC/DC data input dialogue box Import plant transfer function, voltage mode controlled Import plant transfer function, current mode controlled Open the double loop DC/DC data input dialogue box Open the Boost PFC converter data input dialogue box Save the current project Export transfer function to a file Import transfer function from a file to be merged with the current project Export regulator to PSIM (schematic) Export regulator to PSIM (parameters file) Update parameters file of the previously exported regulator Maximize active window Tile windows See all panels Organize all panels 8
15 View toolbar Display the frequency response (Bode plot) of the plant transfer function Display the frequency response (Bode plot) of the sensor transfer function Display the frequency response (Bode plot) of the open loop without regulator transfer function Display the frequency response (Bode plot) of the sensor regulator transfer function Display the frequency response (Bode plot) of the regulator transfer function Display the frequency response (Bode plot) of the open loop transfer function Display the frequency response (Bode plot) of the closed loop transfer function Display transient response due to a reference voltage step Display the transient response due to an output current step Display the transient response due to an input voltage step Display inner loop results Display outer loop results Enables or disables the display of the regulator calculation method toolbox Input Parameters Parametric sweep Input Parameters Parametric sweep 9
16 Import your own Transfer Functions One of the Key Features of SmartCtrl is the possibility of using a generic plant transfer function imported from a.txt file. Thanks to this feature, the designer is able to carry out the regulator design and optimization when a generic plant is used. The system average model is not needed, but the plant transfer function, which can be obtained by means of experimental measurements or AC simulation. To perform the single loop design from an imported plant transfer function just enter the data menu and select imported transfer function. Within this option two options are available: Current mode controlled Voltage mode controlled Other available path to access this option are the icons placed within the main toolbar. Import plant transfer function, voltage mode controlled Import plant transfer function, current mode controlled To load the plant from a file follow the instructions below. SmarCtrl is able to load the following file formats: *.dat, *.txt, *.fra 10
17 Once the file has been selected, the transfer function is displayed in module and phase. Some additional data must be specified: The switching frequency (Fsw) in Hertz. The desired output voltage (Vo) in Volts. (Only if the plant is voltage mode controlled). To continue with the single loop design just click OK. 11
18 12
19 Imported plant single loop design The single loop is formed by three different transfer functions: plant, sensor and regulator, that must be selected sequentially.whether the imported plant is voltage mode controlled or current mode controlled, the single loop design process is the same in any case. The only difference are the sensors available in each case. The imported transfer function has been already loaded. Whether it is a current mode controlled or voltage mode controlled, the available sensors are the following: Voltage mode controlled Voltage divider Reg. Embedded Voltage Divider Current mode controlled Current sensor Hall effect sensor Finally, the regulator is selected. Regulator types: Type 3 Type 3 Unattenuated Type 2 Type 2 unattenuated PI PI unattenuated Single Pole Single Pole unattenuated Once the system has been defined, SmartCtrl calculates the stable solution space in which all the possible combinations of crossover frequency and phase margin that lead to stable solutions are shown graphically. It is called Solutions Map. The designer is asked to select a point within the solution space to continue. To do that, just click on Set and select a point within the white zone. 13
20 Now accept the selected point and confirm the design, the program will automatically show the performance of the system in terms of frequency response, transient response... (See Graphic and text panels window for detailed information) 14
21 Export transfer functions SmartCtrl provide three different exporting options which are available under the export item of the File Menu. The first of the exporting options is export transfer functions which is also available through left click on the icon placed in the main toolbar. Any of the transfer functions available can be exported to a.txt file. To do that, the designer must select the function to export within the available list and set the options of the file in the corresponding dialogue box. The addressed file is formed by three columns containing the frequency vector, the module in db and the phase in degrees respectively. The file options and characteristics are contained in the "Exporting transfer function dialogue box" and they are described below: 15
22 File Header Export function between Number of points It contains the name of the three columns of the file. The designer is able to set the frequency range of the exported transfer function Number of points to be saved in the file Points will be equi-spaced along a: Logarithmic scale in the frequency axis Decimal scale in the frequency axis Data separated by: tabs spaces commas 16
23 Export regulator to PSIM Another of the exporting options provided by SmartCtrl allows to communicate the program itself with PSIM software. Once the regulator has been designed, it can be exported easily to PSIM in order to carry out a simulation. There are three different options for exporting the regulator which are briefly described below: Export regulator to PSIM (schematic) The designer is able to export the designed regulator to PSIM in an schematic form. This is, the user will be asked to select the PSIM file in which the regulator schematic will be inserted. Two different schematics are available: ü Components (R1, C1,...) ü s domain coefficients The user will be asked to select one of them: 17
24 Finally, the regulator is inserted in the selected Psim schematic file: ü Components (R1, C1,...) ü s domain coefficients 18
25 Export regulator to PSIM (parameters file) In this case, only the parameters file will be exported to PSIM. Similarly to the previous option, SmartCtrl will ask the designer to select the PSIM schematic to which the parameters file must be exported. Two different schematics are also available: ü ü Components (R1, C1,...) s domain coefficients Update parameters file Once one of the previously described options have been performed, only the updating of the existing parameter file is needed. When the designer click on this option, the previously inserted parameter file will be updated automatically. 19
26 Export transient responses SmartCtrl provides three different exporting options which are available under the export item of the File Menu. The third of the exporting options is "export transient functions" which export any of the available transient responses to a file. This option is also available through right click on the transient response graphic panel. The corresponding dialogue box is displayed below. It shows the transient response to be exported as well as the following parameters: Time shift The user is able to set a customized time shift (in seconds) if necessary, and the transient response will be translated accordingly along the time axis. N. of points to be exported SmartCtrl shows the total number of points of the graph. Print step Its default value is 1 and it means that every data point will be exported to the file. If it is 4, only one out of 4 points will be saved. This helps to reduce the size of the resultant file. The two buttons placed at both sides of the pint step box allow to increase (x2) or decrease (/2) the print step easily. 20
27 Click Apply to update the parameters and OK to continue. At this point, the program will ask you the name and location of the file. 21
28 Import (Merge) Import (Merge) data of another file with the data of the existing file for display. The curves of these two files will be combined. The Merge function is available within the File Menu and through click on. It is oriented to the comparison of frequency response curves (Bode plots). The file to be merged with the current one can be either a.tro file, a.txt file or a.fra. This is, the comparison of the current file results can be compared with the results previously saved by the SmartCtrl Program, with any transfer function saved in a.txt format or with a PSIM frequency AC analysis, respectively. Neither the.tro file or the.fra file need to be formatted in order to be used by the merge function. However, if a.txt file is going to be used the following considerations must be taken into account: The file must be organized in three columns (from left to right) First column corresponds to the frequency values Second column correspond to the module in db Third column correspond to the phase in degrees The first line of the file corresponds to the columns headings The next steps will guide you to add, modify or delete transfer functions to/from the comparison, either from a.tro file or a.txt file. 1. Merge You can select the Merge function both from the File Menu or through left click on from the main toolbar. 2. Available actions You can choose among the following available actions: 22
29 2. Available actions You can choose among the following available actions: Add Adds a new transfer function to the comparison Modify Modify the settings of a previously added transfer function (change color, file of origin...) Delete Delete all Apply OK Cancel Help Deletes the selected function Delete all the functions Apply the current settings Apply the current settings and close the merge window Close the Merge window but don't apply any change Display the help window 23
30 Add Function The Add function to merge allows the user to add a new transfer function to the comparison 1. Select the Function Type Where: G(s)Plant Transfer Function K(s) Sensor Transfer Fucntion A(s)=G(s)*K(s) R(s) Regulator Transfer Function K(s)*R(s) T(s)=A(s)*R(s) Open loop transfer function CL(s) Closed loop transfer function 2. Select the color 3. Load function from.tro or.txt file Load function from either a.tro file or a text file (.txt) 24
31 4. OK And the transfer function will be added to the module and phase panels of the Bode Plots 25
32 Modify Function The Modify function allows the user to Modify the settings of a previously merged transfer function (change color, file of origin...) 1. Select the Function to be modified 2. Click on the Modify button 3. Modify settings The user is able to modify the following parameters: Load a new file Change the trace color However, if the user modifies the function type, a new file must be loaded 26
33 Single loop The single loop is formed by three different transfer functions: plant, sensor and regulator, that must be selected sequentially. The first step to define the system is the selection of the plant.the plant can be either a pre-defined one or a user own one. This is, the user can import a generic transfer function by means of a.txt file or select one of the pre-defined topologies. The predefined DC/DC plants are the following: Buck Buck-Boost Boost Flyback Forward Once the plant has been selected, regardless the magnitude to be controlled is voltage or current, the program will display the appropriate type of sensor. The different sensors available are the following: Voltage Divider Regulator Embedded Voltage Divider Isolated Voltage Sensor Current Sensor Hall Effect Sensor Finally, the regulator is selected. SmartCtrl provides different regulators as well as the possibility of importing the transfer function of a new one through a text file. Regulator types: Type 3 Type 3 Unattenuated Type 2 Type 2 unattenuated PI PI unattenuated Single Pole Single Pole unattenuated Once the system has been defined, SmartCtrl calculates the stable solution space in which all the possible combinations of crossover frequency and phase margin that lead to stable solutions are shown 27
34 are shown graphically. It is called Solutions Map. The designer is asked to select a point within the solution space to continue. To do that, just click on Set and select a point within the white zone. Now accept the selected point and confirm the design, the program will automatically show the performance of the system in terms of frequency response, transient response... (See Graphic and text panels window for detailed information) 28
35 Double loop The double loop option is formed by an inner current loop and an outer voltage mode loop. As well as the single loop, the double loop setup must be built sequentially. The program will guide you to built it, enabling the following step and keeping everything else disabled. In all the available plants, the outer loop is a voltage mode control (VMC), while the inner loop is a current controlled one. Depending on the selected plant, the current is sensed either on the inductance (LCS) or on the diode (DCS). The DC/DC plant must be selected among the following list. The predefined DC/DC plants are the following: Buck (LCD-VMC) Buck-Boost (LCS-VMC) Boost (LCS-VMC) Boost (DCS-VMC) Flyback (DCS-VMC) Forward (LCS-VMC) Next, the inner control loop will be configured. This is, the current sensor and the regulator type must be selected. The available current sensors are the following: Current Sensor Hall Effect Sensor Finally, the inner loop regulator is selected. 29
36 Regulator types: Type 3 Type 2 PI Single Pole Once all the inner loop transfer functions have been defined, The cut off frequency and the phase margin must be selected. Under the name of Solution Map, SmartCtrl provides the stable solution space in which all the possible combinations of cut off frequency and phase margin that lead to stable solutions are shown graphically. Just clicking on the "Solutions map (inner loop)" button the solution map corresponding to the inner loop is displayed. The designer is asked to select the crossover frequency and the phase margin just by clicking within the white zone to continue. Once the cut off frequency and the phase margin have been selected, the solution map will be shown on the right of the side of the DC/DC double loop input data window. If, at any time, the two aforementioned parameters need to be changed, just click on the shown solution map. (See next figure) 30
37 Now, the outer loop can be defined. First, the voltage sensor must be selected. The different sensors available are the following: Voltage Divider Regulator Embedded Voltage Divider Next, the outer loop regulator must be selected. Regulator types: Type 3 Type 3 Unattenuated Type 2 Type 2 unattenuated PI PI unattenuated Single Pole Single Pole unattenuated As well as in the case of the inner loop, the cut off frequency and the phase margin must be selected. Also in this case, the solution map is available to help the selection of an stable solution. Press the "Solution map (outer loop)" button and the solution map will be displayed. Then select a point just by clicking within the white area. It should be remarked that, due to stability constraints, the crossover frequency of the outer loop cannot be greater than the crossover frequency of the inner loop. In order to prevent the selection of an outer loop fc greater than the inner loop one, a pink shadowed area has been included in the solutions map of the outer loop. 31
38 It should be remarked that, due to stability constraints, the crossover frequency of the outer loop cannot be greater than the crossover frequency of the inner loop. In order to prevent the selection of an outer loop fc greater than the inner loop one, a pink shadowed area has been included in the solutions map of the outer loop. Once the crossover frequency and the phase margin have been selected, the solution map will be shown on the right of the side of the DC/DC double loop input data window. If, at any time, the two aforementioned parameters need to be changed, just click on the shown solution map. (See next figure) Now accept the selected configuration and confirm the design, the program will automatically show the performance of the system in terms of frequency response, transient response... (See Graphic and text panels window for detailed information) 32
39 DC/DC Plants For every DC/DC converter, the input data window allows the user to select the desired input parameters and also provides useful information such as the steady state dc operating point. For any of the considered DC/DC topologies, the input data correspond to the white shadowed boxes, and the additional information provided by the program will be shown in the grey shadowed boxes. Lets consider any of the available converters. In the following picture it can be seen that the parameters which define the steady-state dc operating point are placed right below the converter image. Depending on the topology considered in each case, some of them will be input data and some others will be output data. The DC/DC available plants are the following: Buck Boost Buck-Boost Flyback Forward Text File 33
40 Buck When a single loop control scheme is used, the magnitude to be controlled in a buck converter can be either the output voltage or the inductance current. Both possibilities have been included in SmartCrl. The schematics are shown below: Voltage Mode Controlled Buck L-Current Sensed Buck In the case of a double loop control scheme, two magnitudes must be sensed simultaneously, a current and the output voltage. The resultant buck scheme is the following: Buck (LCS-VMC) The input data window allows the user to select the desired input parameters and provides useful information such as the steady state dc operating point. This information is placed right below the converter image. Two examples of the input data window are shown below, in each of them, the white shadowed boxes correspond to the input data boxes while the grey shadowed ones correspond to the additional information provided by the program. Please, note that the input data is different in case of a voltage controlled plant (output voltage is an input) or a current controlled plant (in this case the current to be controlled is the input data). An example of the input data windows is provided below: Input Data Window of a Voltage Mode Controlled Buck 34
41 Input Data Window of a Current Mode Controlled Buck The parameters shown in the input data windows are defined below: Steady-state dc operating point Conduction Mode Duty Cycle IL avg IL max IL min Io avg Vo It can be Continuous or Discontinuous t on /T of the active switch Inductance average current (A) Maximum value of the inductance switching ripple (A) Minimum value of the inductance switching ripple (A) Output average current (A) Output voltage (V) Other parameters of the converter V in R L L Rc C R P o F SW Input Voltage (V) Equivalent Series Resistor of the Inductance (Ohms) Inductance (H) Equivalent Series Resistor of the output capacitor (Ohms) Output Capacitor (F) Load Resistor (Ohms) Output Power (W) Switching frequency (Hz) 35
42 Boost There are three possible magnitudes to be controlled in the boost converter when a single loop control scheme is selected, this is the output voltage, the inductor current and the diode current. The respective schematics are the following: Voltage Mode Controlled Boost Converter L-current sensed Boost Converter Diode Current Sensed Boost Converter In the case of a double loop control scheme, the output voltage and a current must be sensed simultaneously. The available plants for double loop designs are included below: Boost (LCS-VMC) Boost (DCS-VMC) The input data window allows the user to select the desired input parameters and provides useful information such as the steady state dc operating point. This information is placed right below the 36
43 converter image. Two examples of the input data window are shown below, in each of them, the white shadowed boxes correspond to the input data boxes while the grey shadowed ones correspond to the additional information provided by the program. Please, note that the input data is different in case of a voltage controlled plant (output voltage is an input) or a current controlled plant (in this case the current to be controlled is the input data). An example of the input data windows is provided below: Input Data Window of a Voltage Mode Controlled Boost Input Data Window of a Current Mode Controlled Boost The parameters shown in the input data windows are defined below: Steady-state dc operating point Conduction Mode Duty Cycle IL avg IL max IL min Io avg Vo It can be Continuous or Discontinuous t on /T of the active switch Inductance average current (A) Maximum value of the inductance switching ripple (A) Minimum value of the inductance switching ripple (A) Output average current (A) Output voltage (V) 37
44 Vo Output voltage (V) Other parameters of the converter Vin RL L Rc C R Po FSW Input Voltage (V) Equivalent Series Resistor of the Inductance (Ohms) Inductance (H) Equivalent Series Resistor of the output capacitor (Ohms) Output Capacitor (F) Load Resistor (Ohms) Output Power (W) Switching frequency (Hz) 38
45 Buck-boost In a single loop control scheme there are three possible magnitudes to be controlled in the buck-boost converter. This is the output voltage, the inductor current and the diode current. The respective schematics are the following: Voltage Mode Controlled Buck-Boost Converter L-current sensed Buck-Boost Converter Diode Current Sensed Buck-Boost Converter In the case of a double loop control scheme, the magnitudes sensed are the output voltage and the L current. Buck-Boost (LCS-VMC) The input data window allows the user to select the desired input parameters and provides useful information such as the steady state dc operating point. This information is placed right below the converter image. Two examples of the input data window are shown below, in each of them, the white shadowed boxes correspond to the input data boxes while the grey shadowed ones correspond to the additional information provided by the program. Please, note that the input data is different in case of a voltage controlled plant (output voltage is an input) or a current controlled plant (in this case the current to be controlled is the input data). An 39
46 is an input) or a current controlled plant (in this case the current to be controlled is the input data). An example of the input data windows is provided below: Input Data Window of a Voltage Mode Controlled Buck-Boost Input Data Window of a Current Mode Controlled Buck-Boost The parameters shown in the input data windows are defined below: Steady-state dc operating point Conduction Mode Duty Cycle IL avg IL max IL min Io avg Vo It can be Continuous or Discontinuous ton/t of the active switch Inductance average current (A) Maximum value of the inductance switching ripple (A) Minimum value of the inductance switching ripple (A) Output average current (A) Output voltage (V) Other parameters of the converter 40
47 Rc Equivalent Series Resistor of the output capacitor (Ohms) C Output Capacitor (F) R Load Resistor (Ohms) P o Output Power (W) Switching frequency (Hz) F SW 41
48 Flyback In a single loop control scheme, the magnitude to be controlled in a Flyback converter can be either the output voltage or the diode current. Both possibilities have been included in SmartCrl. The schematics are shown below: Voltage Mode Controlled Flyback Diode Current Sensed Flyback In the case of a double loop control scheme, the magnitudes sensed are the output voltage and the diode current. Flyback (DCS-VMC) The input data window allows the user to select the desired input parameters and provides useful information such as the steady state dc operating point. This information is placed right below the converter image. Two examples of the input data window are shown below, in each of them, the white shadowed boxes correspond to the input data boxes while the grey shadowed ones correspond to the additional information provided by the program. Please, note that the input data is different in case of a voltage controlled plant (output voltage is an input) or a current controlled plant (in this case the current to be controlled is the input data). An example of the input data windows is provided below: Input Data Window of a Voltage Mode Controlled Flyback 42
49 Input Data Window of a Current Mode Controlled Flyback The parameters shown in the input data windows are defined below: Steady-state dc operating point Conduction Mode Duty Cycle IL avg IL max IL min Io avg Vo It can be Continuous or Discontinuous t on /T of the active switch Inductance average current (A) Maximum value of the inductance switching ripple (A) Minimum value of the inductance switching ripple (A) Output average current (A) Output voltage (V) Other parameters of the converter V in R L L Rc C R P o F SW Input Voltage (V) Equivalent Series Resistor of the Inductance (Ohms) Inductance (H) Equivalent Series Resistor of the output capacitor (Ohms) Output Capacitor (F) Load Resistor (Ohms) Output Power (W) Switching frequency (Hz) (*) N2 is the transformer secondary side number of turns N1 is the transformer primary side number of turns 43
50 Forward The magnitude to be controlled in a Forward converter can be either the output voltage or the inductance current. Both possibilities have been included in SmartCrl. The schematics are shown below: Voltage Mode Controlled Forward L-Current Sensed Forward In the case of a double loop control scheme, the magnitudes sensed are the output voltage and the L current. Forward (LCS-VMC) The input data window allows the user to select the desired input parameters and provides useful information such as the steady state dc operating point. This information is placed right below the converter image. Two examples of the input data window are shown below, in each of them, the white shadowed boxes correspond to the input data boxes while the grey shadowed ones correspond to the additional information provided by the program. Please, note that the input data is different in case of a voltage controlled plant (output voltage is an input) or a current controlled plant (in this case the current to be controlled is the input data). An example of the input data windows is provided below: Input Data Window of a Voltage Mode Controlled Forward 44
51 Input Data Window of a Current Mode Controlled Forward The parameters shown in the input data windows are defined below: Steady-state dc operating point Conduction Mode Duty Cycle IL avg IL max IL min Io avg Vo It can be Continuous or Discontinuous t on /T of the active switch Inductance average current (A) Maximum value of the inductance switching ripple (A) Minimum value of the inductance switching ripple (A) Output average current (A) Output voltage (V) Other parameters of the converter V in R L L Rc C R P o F SW Input Voltage (V) Equivalent Series Resistor of the Inductance (Ohms) Inductance (H) Equivalent Series Resistor of the output capacitor (Ohms) Output Capacitor (F) Load Resistor (Ohms) Output Power (W) Switching frequency (Hz) (*) N2 is the transformer secondary side number of turns N1 is the transformer primary side number of turns 45
52 PFC Boost converter The PFC Boost converter is controlled by means of a feedforward and a double loop control scheme. The inner control loop is a current loop, and the outer loop controls the output voltage. The PFC Boost converter setup must be built sequentially. The program will guide you to built it, enabling the following step and keeping everything else disabled. The first step to define the system is the selection of the plant. Next, the inner loop setup is going to be completed. First of all the current sensor must be selected among the available ones. The available current sensors are the following: Current Sensor Hall Effect Sensor Finally, the inner loop regulator is selected. 46
53 Regulator types: Type 3 Type 2 PI I Once all the inner loop transfer functions have been defined, The crossover frequency and the phase margin must be selected. Under the name of Solution Map, SmartCtrl provides the stable solution space in which all the possible combinations of cut off frequency and phase margin that lead to stable solutions are shown graphically. Just clicking on the "Solutions map (inner loop)" button the solution map corresponding to the inner loop is displayed. The designer is asked to select the crossover frequency and the phase margin just by clicking within the white zone to continue. Once the cut off frequency and the phase margin have been selected, the solution map will be shown on the right of the side of the PFC boost converter input data window. If, at any time, the two aforementioned parameters need to be changed, just click on the shown solution map. (See next figure) 47
54 Now, the outer loop can be defined. First, the voltage sensor must be selected. The different sensors available are the following: Voltage Divider Regulator Embedded Voltage Divider Next, the outer loop regulator must be selected. Regulator types: Type 3 Type 3 Unattenuated Type 2 Type 2 unattenuated PI PI unattenuated I I unattenuated As well as in the case of the inner loop, the cut off frequency and the phase margin must be selected. Also in this case, the solution map is available to help the selection of an stable solution. Press the "Solution map (outer loop)" button and the solution map will be displayed. Then select a point just by clicking within the white area. 48
55 Now accept the selected configuration and confirm the design, the program will automatically show the performance of the system in terms of frequency response, transient response... (See Graphic and text panels window for detailed information) 49
56 Voltage divider The Voltage Divider measures and adapts the output voltage level to the regulator voltage reference level. Its transfer function corresponds to the following equation: Where: V ref is the regulator reference voltage V o is the DC/DC converter output voltage 50
57 Reg. Embedded voltage divider The two resistors that form the voltage divider (R11,Rar) are embedded within the regulator. So, no sensor is represented in the corresponding box. And the voltage divider resistors are highlighted in the regulator figure: Given the desired output voltage, the regulator reference voltage and the value of R11, SmartCtrl calculates the resistor R ar. the transfer function of the voltage divider at 0Hz is the following: 51
58 Current sensor The current sensor is represented by a generic transfer function box. Internally, the transfer function corresponds to a constant gain. 52
59 Hall effect sensor The Hall effect is a current sensor represented through a generic transfer function box. Internally, its transfer function corresponds to the following equation: Where: Gain is the sensor gain at 0dB. fpk is the pole frequency in Hertz 53
60 Isolated voltage sensor The Isolated voltage sensor is a voltage sensor that provides electrical isolation. Its transfer function is described below. It is available for the flyback and the flyback DC/DC topologies. Where: Gain is the sensor gain at 0dB, its given by the output and the reference voltage. Gain= Vo/Vref fpk is the pole frequency in Hertz 54
61 Type 3 regulator Input Data Gmod Modulator Gain R11 Its default value is 10kW Output Data The regulator components values (C1, C2, C3, R1, R2) are calculated by the program and displayed in the corresponding text panel 55
62 Type 3 regulator unattenuated The voltage divider needed in order to adapt the sensed output voltage to the reference voltage is embedded within the regulator. It corresponds to R 11 and R ar. This regulator configuration eliminates the attenuation due to the external voltage divider. Input Data Gmod Modulator Gain R11 Its default value is 10k Output Data The regulator components values (C1, C2, C3, R1, R2) and the resistor R ar are calculated by the program and displayed in the corresponding text panel 56
63 Type 2 regulator Input Data Gmod Modulator Gain R11 Its default value is 10kW Output Data The regulator components values (C2, C3, R2) and the resistor R ar are calculated by the program and displayed in the corresponding text panel 57
64 Type 2 regulator unattenuated The voltage divider needed in order to adapt the sensed output voltage to the reference voltage is embedded within the regulator. It corresponds to R 11 and R ar. This regulator configuration eliminates the attenuation due to the external voltage divider. Input Data Gmod Modulator Gain R11 Its default value is 10k Output Data The regulator components values (C1, C2, C3, R1, R2) and the resistor R ar are calculated by the program and displayed in the corresponding text panel 58
65 PI regulator Input Data Gmod Modulator Gain R11 Its default value is 10kW Output Data The regulator components values (C2, R2) are calculated by the program and displayed in the corresponding text panel 59
66 PI regulator unattenuated The voltage divider needed in order to adapt the sensed output voltage to the reference voltage is embedded within the regulator. It corresponds to R 11 and R ar. This regulator configuration eliminates the attenuation due to the external voltage divider. Input Data Gmod Modulator Gain R11 Its default value is 10k Output Data The regulator components values (C2, R2) and the resistor R ar are calculated by the program and displayed in the corresponding text panel. 60
67 Single Pole regulator Input Data Gmod Modulator Gain R11 Its default value is 10kW Output Data The regulator components values (C3 and R2) is calculated by the program and displayed in the corresponding text panel 61
68 Single Pole regulator unattenuated The voltage divider needed in order to adapt the sensed output voltage to the reference voltage is embedded within the regulator. It corresponds to R 11 and R ar. This regulator configuration eliminates the attenuation due to the external voltage divider. Input Data Gmod Modulator Gain R11 Its default value is 10k Output Data The regulator component value (C3 and R2) and the resistor R ar are calculated by the program and displayed in the corresponding text panel 62
69 Graphic and text panels The window is divided in six different panels. Four of them are graphic panels and the two other are text panels. The graphic panels are: Bode plot Module (db) Bode plot Phase (º) Polar plot Transient response plot The text panels are: Input Data Output Data 63
70 Bode plots The Bode plot is used to characterize the frequency response of the system. It consists of two different graphs, the gain or module plot and the phase plot versus frequency. Frequency is plotted in a log axe. Module plot (db) Phase plot (º) Plots the module of a given transfer function in decibels (db) versus frequency. It is represented in the upper left panel of the SmartCtrl window. Plots the phase of a given transfer function in degrees versus frequency. It is represented in the bottom left panel of the SmartCtrl window. In SmartCtrl there are seven different transfer functions that can be plotted in the Bode plots. To represent any of them, just click on the corresponding icon of the View Toolbar or select the corresponding transfer function within the View Menu. Manual placement of poles and zeros Additionally, when a type 3 or type 2 is used, poles and zeros of the compensator are represented by means of three little squares. Yellow corresponds to fz Red corresponds to fp Blue corresponds to fi The placement of the aforementioned zeros and poles can be varied by the designer just by clicking 64
71 and dragging on each square. To enable this option manual method tag in the design method box must be selected. Cross frequency The cross frequency of the open loop is shown by means of a pair of dashed lines on the open loop transfer function of the system. Copy to clipboard Another useful tool included in the Bode plots panel is the copy to clipboard option. Just right click on any of the Bode plot panels will allow the user to copy the current graphs to the clipboard. Measurement tools Two different types of cursors are available: Ctrl + mouse Keep the Ctrl key pressed and move the mouse. Two crossed red lines are displayed and the two coordinates of the point on which the mouse is placed are given. You can measure at any point within the graph area. Shift+mouse Keep the Shift key pressed and place the mouse near one of the displayed module traces. The cursor will track itself to that trace, and the cursor will measure simultaneously the phase and module of the tracked trace. If you want to track the cursor to other trace, just left click on that trace. Additionally, if the selected trace is the open loop transfer function, SmartCtrl will measure simultaneously on both Bode plots (module and phase) and on the Nyquist diagram. 65
72 Polar plot The Nyquist diagram, together with the Bode plots, is a graphical representation of the frequency response of a linear system. For each, the resulting open loop transfer function is represented as Im(T) vs R(T). So, the gain at this is the distance from the represented point to the origin, and the phase is the corresponding angle. In terms of stability, the polar Nyquist diagram provides a graphic and easy to evaluate criterion of the closed loop system stability based on the open loop system frequency response. This is, if the open loop transfer function is stable (no RHP poles), the closed loop system will be unstable for any encirclement of the point (-1, j0). In Smartctrl the designer can determine the system stability at a glance since a unity circle is provided (in blue). Poles and zeros Poles and zeros of the compensator are represented by means of three little squares. Yellow corresponds to fz Red corresponds to fp Blue corresponds to fi However, unlike in the Bode plots, they cannot be placed manually. Measurement tool In order to ease the determination of the gain and phase of any point within the polar plot, a 66
73 measurement tool has been implemented. If the Ctrl key is press while the mouse arrow is pointing to any point of the open loop transfer function a polar cursor will be shown, which measures both the gain and the phase. These are given numerically in the upper left corner of the polar plot panel and in the lower left corner of the polar plot, respectively. Gain is given both in natural scale and in db, and phase is given in degrees. Zoom A zoom-in and zoom-out tool has been implemented by left-clicking and dragging the mouse within the white area of the polar plot. The relative scale is given by the radio of the outer circle both in db and natural scale. 67
74 Copy to clipboard The same way as in the Bode plots and the transient response plots, a copy to clipboard option is available through right click on the polar plot are that will allow the user to copy the current graph to the clipboard. 68
75 Transient response plot Transient response specifications, such as setting time and voltage peak transient values, are usually critical specifications when designing the control stage of a power converter. Therefore, providing a quick view to the transient response of the converter may greatly help the designer during the design process. In SmartCtrl the three most significant transient responses have been developed. They can be plotted just by clicking on the corresponding icons of the View Toolbar or selecting the corresponding transient response within the View Menu. Export This option allows the user to export the current transient responses to a file which could be either.txt or.smv format. It is placed within the menu displayed through right click on the transient response panel. Copy Just through right click on the transient response plot panel will allow the user to copy the current graphs in the clipboard. Modify Time step and total time Right click on the transient response panel also displays this option. Although the time step is adjusted by the program, the designer is able to modify it in order to check the transient response accuracy since the obtained response is highly dependant of this parameter. 69
76 Right click on the transient response panel also displays this option. Although the time step is adjusted by the program, the designer is able to modify it in order to check the transient response accuracy since the obtained response is highly dependant of this parameter. The total time plotted can be also changed by the designer. 70
77 Text panels There upper right and lower right panels are the input data panel and output data panels respectively. The input data panel summarizes the input parameters of the system such as the plant parameters, the steady-state dc operating point, the regulator parameters, etc... The output data panel shows the regulator resistors and capacitors values as well as the frequencies of poles and zeros and the most important open loop characteristics. This is, the phase margin, gain margin and attenuation at the switching frequency. 71
78 Solutions map The appropriate selection of f cross and PM is one of the key issues for loop optimization. In order to ease the first attempt when designing a control loop, an estimation of the stable solutions space has been developed under the name of solutions map. Based on the selected plant, sensor and type of regulator, the solutions map provides a safe operating area of the different combinations of f cross and PM that lead to stable systems. The two parameters involved are represented as PM vs frequency. Just by clicking within the white area, a set of (f cross and PM) that lead to an stable solution is selected. The input boxes (white background) are automatically updated And so is the attenuation achieved at f sw box. It is an output parameter (grey background) and represents the attenuation achieved by the open loop at the switching frequency. Additionally, when any of the three aforementioned values is uncommonly low or high, the boxes background are red-colored in order to draw the designer attention. Boundaries The boundaries, which determine the valid area (white area), represent the maximum and minimum phase margin that can be achieved for any kind of compensator. The simple integrator is a particular case of any regulator, therefore it provides the lower PM limit by adding 90 degrees to the phase of the open loop transfer function without regulator (plant, sensor and modulator) (green line). The upper limit of the solution map is given by the maximum phase boost provided by each kind of compensator (blue line). In terms of frequency, the solutions space is limited by the switching frequency, f sw. 72
79 Design Methods The design method box is enabled or disabled by clicking on the icon of the View Toolbar. The design method box includes the following utilities: Design method tags Each tag correspond to one of the three different design methods available for the regulator calculation, this is: K-method K plus method Manual Attenuation at switching frequency This output box displays the attenuation achieved by the open loop transfer function at the switching frequency. Solutions map Based on the selected plant, sensor and type of regulator, the solutions map provides an estimation if the stable solutions space that lead to stable solutions. The two parameters involved are represented as PM vs frequency. Two change the considered cross frequency and the phase margin, the designer can either change their values in the white-coloured boxes, use the sliders or just click on a different point within the solutions map. 73
80 K-factor method The K factor allow the designer to choose a particular open loop cross-over frequency and phase margin, and then determine the necessary component values to achieve these results. In SmartCtrl, the regulator component values are displayed within the results text panel. The two input parameters of the K factor (f c, PM) can be easily changed in the K method tag of the design method box. They can be also modified by clicking on the solutions map and the K method will recalculate the regulator to fit the new values. Remember that the stable solutions area is the white one. In SmartCtrl it is possible to use the K method for both, the Type 2 and Type 3 regulators. K factor for Type 3 regulator A Type 3 regulator is formed by two zeroes, two poles and a low frequency pole. When a Type 3 regulator is chosen, the K factor method assumes that a double pole and a double zero must be placed to design the compensator. The double zero is placed at frequency The double pole is placed at frequency Where K is defined as the ratio of the double pole frequency to the double zero frequency and the frequency f is the geometric mean between the frequency of the double zero and the frequency of the double pole. So, the maximum open loop phase boost is achieved at frequency f, and it is assumed that the regulator 74
81 Where K is defined as the ratio of the double pole frequency to the double zero frequency and the frequency f is the geometric mean between the frequency of the double zero and the frequency of the double pole. So, the maximum open loop phase boost is achieved at frequency f, and it is assumed that the regulator is designed so that the open loop cross-over occurs at frequency f also. K factor for Type 2 regulator A Type 2 regulator is formed by a single zero, a single pole and a low frequency pole. When a Type 2 regulator is selected the pole and the zero are placed as follows: The zero is placed at K f The pole is placed at f K Where the K factor is defined as the square root of the ratio of the pole frequency to the zero frequency and f is the geometric mean of the zero frequency and the pole frequency. The maximum phase boost from the zero-pole pair occurs at frequency f, and it is assumed that the regulator is designed so that the open loop cross-over occurs at frequency f also. 75
82 Kplus method The Kplus method is based on the K-factor and the inputs are the same: The desired cross-over frequency (f c ) The target phase margin (PM) However, unlike K-factor method, cross-over frequency is no longer the geometric mean of the zeroes and the poles frequencies. The Kplus method provides an additional design freedom degree with respect to the conventional Kfactor method, since the Kplus method places the double zero frequency f z a factor α below f cross ( ) and the poles a factor β above f cross ( ). Where α is set from f cross and phase margin. This parameter allows the designer to select the exact frequency in which the zeroes will be placed. After that, β is automatically calculated. The additional degree of freedom obtained with Kplus can be used as follows: If α is set to be lower than K (from the K-factor method), higher gain at low frequencies but less attenuation at switching frequency (f sw ) are obtained. On the contrary, if α is set higher than K (from the K-factor method), the control loop has less gain at low frequency but more attenuation at f sw. It should be remarked that the phase margin is the same in all cases. When α is equal to K, both methods are equivalent. Therefore, the Kplus method can be used to improve the overall performance of the control loop in those cases where a slightly larger high frequency ripple could be admitted at the input of the PWM modulator. In the same way as the K method, when the Kplus tag is selected, the user can easily change the input parameters, phase margin and cross-over frequency And also an additional parameter, Kplus, which corresponds to the aforementioned α factor. They can also be modified by clicking on the solutions map and the Kplus method will recalculate the regulator to fit the new values. Remember that the stable solutions area is the white one. 76
83 Manual This method allows placing poles and zeroes independently from each other. It is used when the designer would like to refine the results obtained from the K and Kplus methods or when these automatic methods do not provide a valid solution. The manual method is provided for both the type 3 and type 2 regulators. Their poles and zeroes frequencies can be varied by directly dragging and dropping them in the Bode plots. Or typing the frequencies of poles and zeroes in corresponding input boxes of the design methods box. In the case of a Type 3 regulator, the designer can adjust the frequency values of: The two zeroes, The two poles And the low frequency pole In the case of a Type 2 regulator, the available frequencies are: The zero The pole And the low frequency pole 77
84 PI tuning The PI tuning method input parameters are the same as in the K-factor method: Phase margin Cross-over frequency From these two input parameters, SmartCtrl calculates the both the proportional (K p ) and integral (K int ) gains and shows them in the corresponding output boxes. The same as in the other automatic calculation methods, the phase margin and cross-over frequency can be set directly by clicking in the solutions map. 78
85 Single Pole tuning The I tuning method is the equivalent of the manual method but for integral regulators. The simple integrator is formed by a single pole, which frequency must be selected by the designer. Given this frequency, the associated phase margin is automatically calculated by the program. The solutions map of an integrator is a single line that represents the addition of 90º to the open loop without regulator transfer function. So, the designer can also determine the cross-over frequency by clicking in the solutions map, the same way as in the other design methods. 79
86 Parametric Sweep The parametric sweep can be accessed either through the Data Menu or the View Toolbar icons. The SmartCtrl program distinguish among two different parametric sweeps: Input Parameters Parametric Sweep It allows the variation of all the input parameters of the system. These are: General Data Plant Sensor Regulator Regulator Components Parametric Sweep It allows to vary the component values of the regulator. This is, the resistor an capacitor values that conform the regulator. 80
87 Input Parameters Parametric Sweep To access the input parameters parametric sweep the user can either click must click on the button, placed within the View toolbar or through the Data Menu > Parametric Sweep > Input parameters.. The functions available within the input parameters parametric sweep are the following: Loop to be modified Select which loop would you like to modify. This option is only available in the case of a double loop design, where the designer can select amongst the inner loop or the outer loop Tick box "calculate regulator" Loop to be shown Tag "General Data" When this box is selected, the regulator is recalculated for each new set of parameters along the parametric sweep. If it is not selected, the regulator is fixed to the last one calculated Select which loop results would you like to display. This option is only available in the case of a double loop design, where the designer can select amongst the inner loop or the outer loop The parameters to be varied are related to the open loop parameters. The designer is asked to provide a range of variation. The available parameters are: Cross Frequency (Hz) Phase Margin (º) Tag "Plant" The parameters available for variation are related to the plant input parameters. The user must introduce a minimum and a maximum value for 81
88 the variable selected, in order to provide its range of variation. Only one parameter can be varied at a time Tag "Sensor" Two different sensor are available for variation. The voltage divider and the Hall effect sensor. The parameter to be varied in the voltage divider is its voltage gain (V ref /V o ). In the case of the Hall effect sensor there are to available parameters: its gain at 0Hz and the pole frequency. Tag "Regulator" The parameters available correspond to the modulator gain and the Resistor R11. 82
89 Tag "Regulator" The parameters available correspond to the modulator gain and the Resistor R11. 83
90 Regulator Components Parametric Sweep Previous Top To access the regulator components parametric sweep the user can either click on the button, placed within the view toolbar or through the Data Menu > Parametric Sweep > Regulator components. The regulator components parametric sweep is oriented to the variation of the resistors an capacitors values that conform the regulator. The parametric sweep is available for Type 3 and Type2 regulators.. 84
PSIM SmartCtrl link. SmartCtrl Tutorial. PSIM SmartCtrl link Powersim Inc.
 SmartCtrl Tutorial PSIM SmartCtrl link - 1 - Powersim Inc. SmartCtrl1 1 is a general-purpose controller design software specifically for power electronics applications. This tutorial is intended to guide
SmartCtrl Tutorial PSIM SmartCtrl link - 1 - Powersim Inc. SmartCtrl1 1 is a general-purpose controller design software specifically for power electronics applications. This tutorial is intended to guide
SmartCtrl. User s Guide. Powersim Inc.
 SmartCtrl User s Guide Powersim Inc. i SmartCtrl User s Guide Version 2.1 Release 1.0 March 2014 Copyright 2009 2014Carlos III University of Madrid, GSEP Power Electronics Systems Group, Spain.All rights
SmartCtrl User s Guide Powersim Inc. i SmartCtrl User s Guide Version 2.1 Release 1.0 March 2014 Copyright 2009 2014Carlos III University of Madrid, GSEP Power Electronics Systems Group, Spain.All rights
Boost PFC Converter Control Loop Design. Tutorial April 2016-
 Tutorial April 2016- How to Contact: info@powersmartcontrol.com This SmartCtrl Tutorial by Carlos III University is licensed under a Creative Commons Attribution 4.0 International License: You are free
Tutorial April 2016- How to Contact: info@powersmartcontrol.com This SmartCtrl Tutorial by Carlos III University is licensed under a Creative Commons Attribution 4.0 International License: You are free
What s new in SmartCtrl 2.0?
 What s new in SmartCtrl 2.0? - 1 - Powersim Inc. Find what s new in SmartCtrl 2.0: 1. New link SMC PSIM What s new in SmartCtrl 2.0? Now, the power stage, the sensors and initial conditions of inductors
What s new in SmartCtrl 2.0? - 1 - Powersim Inc. Find what s new in SmartCtrl 2.0: 1. New link SMC PSIM What s new in SmartCtrl 2.0? Now, the power stage, the sensors and initial conditions of inductors
Digital Control Double Loop Design. Tutorial April 2016-
 Tutorial April 2016- How to Contact: info@powersmartcontrol.com This SmartCtrl Tutorial by Carlos III University is licensed under a Creative Commons Attribution 4.0 International License: You are free
Tutorial April 2016- How to Contact: info@powersmartcontrol.com This SmartCtrl Tutorial by Carlos III University is licensed under a Creative Commons Attribution 4.0 International License: You are free
Resonant Converter Control Loop Design. SmartCtrl Tutorial. 1 Powersimtech Inc.
 SmartCtrl Tutorial Resonant Converter Control Loop Design 1 Powersimtech Inc. SmartCtrl 1 is a general purpose controller design software specifically for power electronics application. This tutorial is
SmartCtrl Tutorial Resonant Converter Control Loop Design 1 Powersimtech Inc. SmartCtrl 1 is a general purpose controller design software specifically for power electronics application. This tutorial is
EXPERIMENT NUMBER 10 TRANSIENT ANALYSIS USING PSPICE
 EXPERIMENT NUMBER 10 TRANSIENT ANALYSIS USING PSPICE Objective: To learn to use a circuit simulator package for plotting the response of a circuit in the time domain. Preliminary: Revise laboratory 8 to
EXPERIMENT NUMBER 10 TRANSIENT ANALYSIS USING PSPICE Objective: To learn to use a circuit simulator package for plotting the response of a circuit in the time domain. Preliminary: Revise laboratory 8 to
An Introductory Guide to Circuit Simulation using NI Multisim 12
 School of Engineering and Technology An Introductory Guide to Circuit Simulation using NI Multisim 12 This booklet belongs to: This document provides a brief overview and introductory tutorial for circuit
School of Engineering and Technology An Introductory Guide to Circuit Simulation using NI Multisim 12 This booklet belongs to: This document provides a brief overview and introductory tutorial for circuit
BUCK Converter Control Cookbook
 BUCK Converter Control Cookbook Zach Zhang, Alpha & Omega Semiconductor, Inc. A Buck converter consists of the power stage and feedback control circuit. The power stage includes power switch and output
BUCK Converter Control Cookbook Zach Zhang, Alpha & Omega Semiconductor, Inc. A Buck converter consists of the power stage and feedback control circuit. The power stage includes power switch and output
Melcosim IGBT Loss Simulator
 Application NOTES: First Release May 17, 2005 Melcosim IGBT Loss Simulator Software Disclaimer Powerex assumes no responsibility for the use of this software and makes no guarantees, expressed or implied,
Application NOTES: First Release May 17, 2005 Melcosim IGBT Loss Simulator Software Disclaimer Powerex assumes no responsibility for the use of this software and makes no guarantees, expressed or implied,
AN294. Si825X FREQUENCY COMPENSATION SIMULATOR FOR D IGITAL BUCK CONVERTERS
 Si825X FREQUENCY COMPENSATION SIMULATOR FOR D IGITAL BUCK CONVERTERS Relevant Devices This application note applies to the Si8250/1/2 Digital Power Controller and Silicon Laboratories Single-phase POL
Si825X FREQUENCY COMPENSATION SIMULATOR FOR D IGITAL BUCK CONVERTERS Relevant Devices This application note applies to the Si8250/1/2 Digital Power Controller and Silicon Laboratories Single-phase POL
Testing and Stabilizing Feedback Loops in Today s Power Supplies
 Keywords Venable, frequency response analyzer, impedance, injection transformer, oscillator, feedback loop, Bode Plot, power supply design, open loop transfer function, voltage loop gain, error amplifier,
Keywords Venable, frequency response analyzer, impedance, injection transformer, oscillator, feedback loop, Bode Plot, power supply design, open loop transfer function, voltage loop gain, error amplifier,
Figure E2-1 The complete circuit showing the oscilloscope and Bode plotter.
 Example 2 An RC network using the oscilloscope and Bode plotter In this example we use the oscilloscope and the Bode plotter in an RC circuit that has an AC source. The circuit which we will construct
Example 2 An RC network using the oscilloscope and Bode plotter In this example we use the oscilloscope and the Bode plotter in an RC circuit that has an AC source. The circuit which we will construct
Introduction to NI Multisim & Ultiboard Software version 14.1
 School of Engineering and Applied Science Electrical and Computer Engineering Department Introduction to NI Multisim & Ultiboard Software version 14.1 Dr. Amir Aslani August 2018 Parts Probes Tools Outline
School of Engineering and Applied Science Electrical and Computer Engineering Department Introduction to NI Multisim & Ultiboard Software version 14.1 Dr. Amir Aslani August 2018 Parts Probes Tools Outline
Class #7: Experiment L & C Circuits: Filters and Energy Revisited
 Class #7: Experiment L & C Circuits: Filters and Energy Revisited In this experiment you will revisit the voltage oscillations of a simple LC circuit. Then you will address circuits made by combining resistors
Class #7: Experiment L & C Circuits: Filters and Energy Revisited In this experiment you will revisit the voltage oscillations of a simple LC circuit. Then you will address circuits made by combining resistors
RLC Software User s Manual
 RLC Software User s Manual Venable Instruments 4201 S. Congress, Suite 201 Austin, TX 78745 512-837-2888 www.venable.biz Introduction The RLC software allows you to measure the frequency response of RLC
RLC Software User s Manual Venable Instruments 4201 S. Congress, Suite 201 Austin, TX 78745 512-837-2888 www.venable.biz Introduction The RLC software allows you to measure the frequency response of RLC
SIMULATION WITH THE CUK TOPOLOGY ECE562: Power Electronics I COLORADO STATE UNIVERSITY. Modified in Fall 2011
 SIMULATION WITH THE CUK TOPOLOGY ECE562: Power Electronics I COLORADO STATE UNIVERSITY Modified in Fall 2011 ECE 562 Cuk Converter (NL5 Simulation) Laboratory Page 1 PURPOSE: The purpose of this lab is
SIMULATION WITH THE CUK TOPOLOGY ECE562: Power Electronics I COLORADO STATE UNIVERSITY Modified in Fall 2011 ECE 562 Cuk Converter (NL5 Simulation) Laboratory Page 1 PURPOSE: The purpose of this lab is
Experiment P45: LRC Circuit (Power Amplifier, Voltage Sensor)
 PASCO scientific Vol. 2 Physics Lab Manual: P45-1 Experiment P45: (Power Amplifier, Voltage Sensor) Concept Time SW Interface Macintosh file Windows file circuits 30 m 700 P45 P45_LRCC.SWS EQUIPMENT NEEDED
PASCO scientific Vol. 2 Physics Lab Manual: P45-1 Experiment P45: (Power Amplifier, Voltage Sensor) Concept Time SW Interface Macintosh file Windows file circuits 30 m 700 P45 P45_LRCC.SWS EQUIPMENT NEEDED
LAB1 WEBENCH SIMULATION EE562: POWER ELECTRONICS COLORADO STATE UNIVERSITY
 LAB1 WEBENCH SIMULATION EE562: POWER ELECTRONICS COLORADO STATE UNIVERSITY PURPOSE: The purpose of this lab is to explore National Semiconductors WEBENCH, which is an online design and prototyping tool.
LAB1 WEBENCH SIMULATION EE562: POWER ELECTRONICS COLORADO STATE UNIVERSITY PURPOSE: The purpose of this lab is to explore National Semiconductors WEBENCH, which is an online design and prototyping tool.
Drawing Bode Plots (The Last Bode Plot You Will Ever Make) Charles Nippert
 Drawing Bode Plots (The Last Bode Plot You Will Ever Make) Charles Nippert This set of notes describes how to prepare a Bode plot using Mathcad. Follow these instructions to draw Bode plot for any transfer
Drawing Bode Plots (The Last Bode Plot You Will Ever Make) Charles Nippert This set of notes describes how to prepare a Bode plot using Mathcad. Follow these instructions to draw Bode plot for any transfer
Embroidery Gatherings
 Planning Machine Embroidery Digitizing and Designs Floriani FTCU Digitizing Fill stitches with a hole Or Add a hole to a Filled stitch object Create a digitizing plan It may be helpful to print a photocopy
Planning Machine Embroidery Digitizing and Designs Floriani FTCU Digitizing Fill stitches with a hole Or Add a hole to a Filled stitch object Create a digitizing plan It may be helpful to print a photocopy
Class #16: Experiment Matlab and Data Analysis
 Class #16: Experiment Matlab and Data Analysis Purpose: The objective of this experiment is to add to our Matlab skill set so that data can be easily plotted and analyzed with simple tools. Background:
Class #16: Experiment Matlab and Data Analysis Purpose: The objective of this experiment is to add to our Matlab skill set so that data can be easily plotted and analyzed with simple tools. Background:
Engineering 3821 Fall Pspice TUTORIAL 1. Prepared by: J. Tobin (Class of 2005) B. Jeyasurya E. Gill
 Engineering 3821 Fall 2003 Pspice TUTORIAL 1 Prepared by: J. Tobin (Class of 2005) B. Jeyasurya E. Gill 2 INTRODUCTION The PSpice program is a member of the SPICE (Simulation Program with Integrated Circuit
Engineering 3821 Fall 2003 Pspice TUTORIAL 1 Prepared by: J. Tobin (Class of 2005) B. Jeyasurya E. Gill 2 INTRODUCTION The PSpice program is a member of the SPICE (Simulation Program with Integrated Circuit
Power supplies are one of the last holdouts of true. The Purpose of Loop Gain DESIGNER SERIES
 DESIGNER SERIES Power supplies are one of the last holdouts of true analog feedback in electronics. For various reasons, including cost, noise, protection, and speed, they have remained this way in the
DESIGNER SERIES Power supplies are one of the last holdouts of true analog feedback in electronics. For various reasons, including cost, noise, protection, and speed, they have remained this way in the
ET 304A Laboratory Tutorial-Circuitmaker For Transient and Frequency Analysis
 ET 304A Laboratory Tutorial-Circuitmaker For Transient and Frequency Analysis All circuit simulation packages that use the Pspice engine allow users to do complex analysis that were once impossible to
ET 304A Laboratory Tutorial-Circuitmaker For Transient and Frequency Analysis All circuit simulation packages that use the Pspice engine allow users to do complex analysis that were once impossible to
Ansoft Designer Tutorial ECE 584 October, 2004
 Ansoft Designer Tutorial ECE 584 October, 2004 This tutorial will serve as an introduction to the Ansoft Designer Microwave CAD package by stepping through a simple design problem. Please note that there
Ansoft Designer Tutorial ECE 584 October, 2004 This tutorial will serve as an introduction to the Ansoft Designer Microwave CAD package by stepping through a simple design problem. Please note that there
Introduction to PSpice
 Electric Circuit I Lab Manual 4 Session # 5 Introduction to PSpice 1 PART A INTRODUCTION TO PSPICE Objective: The objective of this experiment is to be familiar with Pspice (learn how to connect circuits,
Electric Circuit I Lab Manual 4 Session # 5 Introduction to PSpice 1 PART A INTRODUCTION TO PSPICE Objective: The objective of this experiment is to be familiar with Pspice (learn how to connect circuits,
Introduction to Modeling of Switched Mode Power Converters Using MATLAB and Simulink
 Introduction to Modeling of Switched Mode Power Converters Using MATLAB and Simulink Extensive introductory tutorials for MATLAB and Simulink, including Control Systems Toolbox and Simulink Control Design
Introduction to Modeling of Switched Mode Power Converters Using MATLAB and Simulink Extensive introductory tutorials for MATLAB and Simulink, including Control Systems Toolbox and Simulink Control Design
Foundations (Part 2.C) - Peak Current Mode PSU Compensator Design
 Foundations (Part 2.C) - Peak Current Mode PSU Compensator Design tags: peak current mode control, compensator design Abstract Dr. Michael Hallworth, Dr. Ali Shirsavar In the previous article we discussed
Foundations (Part 2.C) - Peak Current Mode PSU Compensator Design tags: peak current mode control, compensator design Abstract Dr. Michael Hallworth, Dr. Ali Shirsavar In the previous article we discussed
Demonstration. Agenda
 Demonstration Edward Lee 2009 Microchip Technology, Inc. 1 Agenda 1. Buck/Boost Board with Explorer 16 2. AC/DC Reference Design 3. Pure Sinewave Inverter Reference Design 4. Interleaved PFC Reference
Demonstration Edward Lee 2009 Microchip Technology, Inc. 1 Agenda 1. Buck/Boost Board with Explorer 16 2. AC/DC Reference Design 3. Pure Sinewave Inverter Reference Design 4. Interleaved PFC Reference
Final Exam. Anyone caught copying or allowing someone to copy from them will be ejected from the exam.
 Final Exam EECE 493-101 December 4, 2008 Instructor: Nathan Ozog Name: Student Number: Read all of the following information before starting the exam: The duration of this exam is 3 hours. Anyone caught
Final Exam EECE 493-101 December 4, 2008 Instructor: Nathan Ozog Name: Student Number: Read all of the following information before starting the exam: The duration of this exam is 3 hours. Anyone caught
Chapter 12: Electronic Circuit Simulation and Layout Software
 Chapter 12: Electronic Circuit Simulation and Layout Software In this chapter, we introduce the use of analog circuit simulation software and circuit layout software. I. Introduction So far we have designed
Chapter 12: Electronic Circuit Simulation and Layout Software In this chapter, we introduce the use of analog circuit simulation software and circuit layout software. I. Introduction So far we have designed
EE 210 Lab Exercise #3 Introduction to PSPICE
 EE 210 Lab Exercise #3 Introduction to PSPICE Appending 4 in your Textbook contains a short tutorial on PSPICE. Additional information, tutorials and a demo version of PSPICE can be found at the manufacturer
EE 210 Lab Exercise #3 Introduction to PSPICE Appending 4 in your Textbook contains a short tutorial on PSPICE. Additional information, tutorials and a demo version of PSPICE can be found at the manufacturer
Tutorials. OptiSys_Design. Optical Communication System Design Software. Version 1.0 for Windows 98/Me/2000 and Windows NT TM
 Tutorials OptiSys_Design Optical Communication System Design Software Version 1.0 for Windows 98/Me/2000 and Windows NT TM Optiwave Corporation 7 Capella Court Ottawa, Ontario, Canada K2E 7X1 tel.: (613)
Tutorials OptiSys_Design Optical Communication System Design Software Version 1.0 for Windows 98/Me/2000 and Windows NT TM Optiwave Corporation 7 Capella Court Ottawa, Ontario, Canada K2E 7X1 tel.: (613)
Learning Guide. ASR Automated Systems Research Inc. # Douglas Crescent, Langley, BC. V3A 4B6. Fax:
 Learning Guide ASR Automated Systems Research Inc. #1 20461 Douglas Crescent, Langley, BC. V3A 4B6 Toll free: 1-800-818-2051 e-mail: support@asrsoft.com Fax: 604-539-1334 www.asrsoft.com Copyright 1991-2013
Learning Guide ASR Automated Systems Research Inc. #1 20461 Douglas Crescent, Langley, BC. V3A 4B6 Toll free: 1-800-818-2051 e-mail: support@asrsoft.com Fax: 604-539-1334 www.asrsoft.com Copyright 1991-2013
Laboratory Experiment #1 Introduction to Spectral Analysis
 J.B.Francis College of Engineering Mechanical Engineering Department 22-403 Laboratory Experiment #1 Introduction to Spectral Analysis Introduction The quantification of electrical energy can be accomplished
J.B.Francis College of Engineering Mechanical Engineering Department 22-403 Laboratory Experiment #1 Introduction to Spectral Analysis Introduction The quantification of electrical energy can be accomplished
Testing Power Sources for Stability
 Keywords Venable, frequency response analyzer, oscillator, power source, stability testing, feedback loop, error amplifier compensation, impedance, output voltage, transfer function, gain crossover, bode
Keywords Venable, frequency response analyzer, oscillator, power source, stability testing, feedback loop, error amplifier compensation, impedance, output voltage, transfer function, gain crossover, bode
Introduction to LT Spice IV with Examples
 Introduction to LT Spice IV with Examples 400D - Fall 2015 Purpose Part of Electronics & Control Division Technical Training Series by Nicholas Lombardo The purpose of this document is to give a basic
Introduction to LT Spice IV with Examples 400D - Fall 2015 Purpose Part of Electronics & Control Division Technical Training Series by Nicholas Lombardo The purpose of this document is to give a basic
Methodology for testing a regulator in a DC/DC Buck Converter using Bode 100 and SpCard
 Methodology for testing a regulator in a DC/DC Buck Converter using Bode 100 and SpCard J. M. Molina. Abstract Power Electronic Engineers spend a lot of time designing their controls, nevertheless they
Methodology for testing a regulator in a DC/DC Buck Converter using Bode 100 and SpCard J. M. Molina. Abstract Power Electronic Engineers spend a lot of time designing their controls, nevertheless they
EEL2216 Control Theory CT2: Frequency Response Analysis
 EEL2216 Control Theory CT2: Frequency Response Analysis 1. Objectives (i) To analyse the frequency response of a system using Bode plot. (ii) To design a suitable controller to meet frequency domain and
EEL2216 Control Theory CT2: Frequency Response Analysis 1. Objectives (i) To analyse the frequency response of a system using Bode plot. (ii) To design a suitable controller to meet frequency domain and
Section One: Using Control Blocks for PID Controllers
 Section One: Using Control Blocks for PID Controllers In this section, the use of control blocks will be used to compensate for a Plant Given by the transfer function: Open a new Simplorer, rename the
Section One: Using Control Blocks for PID Controllers In this section, the use of control blocks will be used to compensate for a Plant Given by the transfer function: Open a new Simplorer, rename the
1. Hand Calculations (in a manner suitable for submission) For the circuit in Fig. 1 with f = 7.2 khz and a source vin () t 1.
 Objectives The purpose of this laboratory project is to introduce to equipment, measurement techniques, and simulations commonly used in AC circuit analysis. In this laboratory session, each student will:
Objectives The purpose of this laboratory project is to introduce to equipment, measurement techniques, and simulations commonly used in AC circuit analysis. In this laboratory session, each student will:
Lecture 48 Review of Feedback HW # 4 Erickson Problems Ch. 9 # s 7 &9 and questions in lectures I. Review of Negative Feedback
 Lecture 48 Review of Feedback HW # 4 Erickson Problems Ch. 9 # s 7 &9 and questions in lectures I. Review of Negative Feedback A. General. Overview 2. Summary of Advantages 3. Disadvantages B. Buck Converter
Lecture 48 Review of Feedback HW # 4 Erickson Problems Ch. 9 # s 7 &9 and questions in lectures I. Review of Negative Feedback A. General. Overview 2. Summary of Advantages 3. Disadvantages B. Buck Converter
Filter Design in Continuous Conduction Mode (CCM) of Operation; Part 2 Boost Regulator
 Application Note ANP 28 Filter Design in Continuous Conduction Mode (CCM) of Operation; Part 2 Boost Regulator Part two of this application note covers the filter design of voltage mode boost regulators
Application Note ANP 28 Filter Design in Continuous Conduction Mode (CCM) of Operation; Part 2 Boost Regulator Part two of this application note covers the filter design of voltage mode boost regulators
LAB 8: Activity P52: LRC Circuit
 LAB 8: Activity P52: LRC Circuit Equipment: Voltage Sensor 1 Multimeter 1 Patch Cords 2 AC/DC Electronics Lab (100 μf capacitor; 10 Ω resistor; Inductor Coil; Iron core; 5 inch wire lead) The purpose of
LAB 8: Activity P52: LRC Circuit Equipment: Voltage Sensor 1 Multimeter 1 Patch Cords 2 AC/DC Electronics Lab (100 μf capacitor; 10 Ω resistor; Inductor Coil; Iron core; 5 inch wire lead) The purpose of
Circuit Shop v December 2003 Copyright Cherrywood Systems. All rights reserved.
 Circuit Shop v2.02 - December 2003 Copyright 1997-2003 Cherrywood Systems. All rights reserved. This manual is a printable version of Circuit Shop's help file. There are two parts to the manual: The first
Circuit Shop v2.02 - December 2003 Copyright 1997-2003 Cherrywood Systems. All rights reserved. This manual is a printable version of Circuit Shop's help file. There are two parts to the manual: The first
APPLICATION NOTE 6071 CHOOSE THE RIGHT REGULATOR FOR THE RIGHT JOB: PART 3, COMPONENT SELECTION
 Keywords: Switching Regulators,Step Down,Inductors,Simulation,EE-Sim,component selection APPLICATION NOTE 6071 CHOOSE THE RIGHT REGULATOR FOR THE RIGHT JOB: PART 3, COMPONENT SELECTION By: Don Corey, Principal
Keywords: Switching Regulators,Step Down,Inductors,Simulation,EE-Sim,component selection APPLICATION NOTE 6071 CHOOSE THE RIGHT REGULATOR FOR THE RIGHT JOB: PART 3, COMPONENT SELECTION By: Don Corey, Principal
DC/DC Converter. Conducted Emission. CST COMPUTER SIMULATION TECHNOLOGY
 DC/DC Converter Conducted Emission Introduction 3D Model EDA Layout Simulation Modifications N GOALS MET? Y In modern electronic applications a majority of devices utilizes switched AC/DC or DC/DC converters
DC/DC Converter Conducted Emission Introduction 3D Model EDA Layout Simulation Modifications N GOALS MET? Y In modern electronic applications a majority of devices utilizes switched AC/DC or DC/DC converters
Use of the LTI Viewer and MUX Block in Simulink
 Use of the LTI Viewer and MUX Block in Simulink INTRODUCTION The Input-Output ports in Simulink can be used in a model to access the LTI Viewer. This enables the user to display information about the magnitude
Use of the LTI Viewer and MUX Block in Simulink INTRODUCTION The Input-Output ports in Simulink can be used in a model to access the LTI Viewer. This enables the user to display information about the magnitude
DC/DC Converter Stability Measurement
 Strongly supported by By Stephan Synkule, Lukas Heinzle & Florian Hämmerle 2018 by OMICRON Lab V3.3 Visit www.omicron-lab.com for more information. Contact support@omicron-lab.com for technical support.
Strongly supported by By Stephan Synkule, Lukas Heinzle & Florian Hämmerle 2018 by OMICRON Lab V3.3 Visit www.omicron-lab.com for more information. Contact support@omicron-lab.com for technical support.
Activity P52: LRC Circuit (Voltage Sensor)
 Activity P52: LRC Circuit (Voltage Sensor) Concept DataStudio ScienceWorkshop (Mac) ScienceWorkshop (Win) AC circuits P52 LRC Circuit.DS (See end of activity) (See end of activity) Equipment Needed Qty
Activity P52: LRC Circuit (Voltage Sensor) Concept DataStudio ScienceWorkshop (Mac) ScienceWorkshop (Win) AC circuits P52 LRC Circuit.DS (See end of activity) (See end of activity) Equipment Needed Qty
Doing More with Buck Regulator ICs
 White Paper Doing More with Buck Regulator ICs Lokesh Duraiappah, Renesas Electronics Corp. June 2018 Introduction One of the most popular switching regulator topologies is the buck or step-down converter.
White Paper Doing More with Buck Regulator ICs Lokesh Duraiappah, Renesas Electronics Corp. June 2018 Introduction One of the most popular switching regulator topologies is the buck or step-down converter.
Design Type III Compensation Network For Voltage Mode Step-down Converters
 Introduction This application note details how to calculate a type III compensation network and investigates the relationship between phase margin and load transient response for the Skyworks family of
Introduction This application note details how to calculate a type III compensation network and investigates the relationship between phase margin and load transient response for the Skyworks family of
Experiment P01: Understanding Motion I Distance and Time (Motion Sensor)
 PASCO scientific Physics Lab Manual: P01-1 Experiment P01: Understanding Motion I Distance and Time (Motion Sensor) Concept Time SW Interface Macintosh file Windows file linear motion 30 m 500 or 700 P01
PASCO scientific Physics Lab Manual: P01-1 Experiment P01: Understanding Motion I Distance and Time (Motion Sensor) Concept Time SW Interface Macintosh file Windows file linear motion 30 m 500 or 700 P01
DESIGN AND ANALYSIS OF FEEDBACK CONTROLLERS FOR A DC BUCK-BOOST CONVERTER
 DESIGN AND ANALYSIS OF FEEDBACK CONTROLLERS FOR A DC BUCK-BOOST CONVERTER Murdoch University: The Murdoch School of Engineering & Information Technology Author: Jason Chan Supervisors: Martina Calais &
DESIGN AND ANALYSIS OF FEEDBACK CONTROLLERS FOR A DC BUCK-BOOST CONVERTER Murdoch University: The Murdoch School of Engineering & Information Technology Author: Jason Chan Supervisors: Martina Calais &
SigCal32 User s Guide Version 3.0
 SigCal User s Guide . . SigCal32 User s Guide Version 3.0 Copyright 1999 TDT. All rights reserved. No part of this manual may be reproduced or transmitted in any form or by any means, electronic or mechanical,
SigCal User s Guide . . SigCal32 User s Guide Version 3.0 Copyright 1999 TDT. All rights reserved. No part of this manual may be reproduced or transmitted in any form or by any means, electronic or mechanical,
Getting Started with Qucs
 Getting Started with Qucs Graham Edge University of Toronto After downloading Qucs, installing it, and running for the first time you should see a window that looks something like this: The large yellow
Getting Started with Qucs Graham Edge University of Toronto After downloading Qucs, installing it, and running for the first time you should see a window that looks something like this: The large yellow
Tiling. 1. Overlapping tiles with fixed number of tiles. Tutorial
 Tutorial Tiling Software version: Asanti 3.0 Document version: April 3, 2017 This tutorial demonstrates how to use tiling within Asanti. Download the Asanti Sample Files via the Asanti Client (Help > Asanti
Tutorial Tiling Software version: Asanti 3.0 Document version: April 3, 2017 This tutorial demonstrates how to use tiling within Asanti. Download the Asanti Sample Files via the Asanti Client (Help > Asanti
An Accurate and Practical Small-Signal Model for Current-Mode Control
 An Accurate and Practical Small-Signal Model for Current-Mode Control ABSTRACT Past models of current-mode control have sufferered from either insufficient accuracy to properly predict the effects of current-mode
An Accurate and Practical Small-Signal Model for Current-Mode Control ABSTRACT Past models of current-mode control have sufferered from either insufficient accuracy to properly predict the effects of current-mode
ECE4902 Lab 5 Simulation. Simulation. Export data for use in other software tools (e.g. MATLAB or excel) to compare measured data with simulation
 ECE4902 Lab 5 Simulation Simulation Export data for use in other software tools (e.g. MATLAB or excel) to compare measured data with simulation Be sure to have your lab data available from Lab 5, Common
ECE4902 Lab 5 Simulation Simulation Export data for use in other software tools (e.g. MATLAB or excel) to compare measured data with simulation Be sure to have your lab data available from Lab 5, Common
Page 21 GRAPHING OBJECTIVES:
 Page 21 GRAPHING OBJECTIVES: 1. To learn how to present data in graphical form manually (paper-and-pencil) and using computer software. 2. To learn how to interpret graphical data by, a. determining the
Page 21 GRAPHING OBJECTIVES: 1. To learn how to present data in graphical form manually (paper-and-pencil) and using computer software. 2. To learn how to interpret graphical data by, a. determining the
SigCalRP User s Guide
 SigCalRP User s Guide . . Version 4.2 Copyright 1997 TDT. All rights reserved. No part of this manual may be reproduced or transmitted in any form or by any means, electronic or mechanical, for any purpose
SigCalRP User s Guide . . Version 4.2 Copyright 1997 TDT. All rights reserved. No part of this manual may be reproduced or transmitted in any form or by any means, electronic or mechanical, for any purpose
Advances in Averaged Switch Modeling
 Advances in Averaged Switch Modeling Robert W. Erickson Power Electronics Group University of Colorado Boulder, Colorado USA 80309-0425 rwe@boulder.colorado.edu http://ece-www.colorado.edu/~pwrelect 1
Advances in Averaged Switch Modeling Robert W. Erickson Power Electronics Group University of Colorado Boulder, Colorado USA 80309-0425 rwe@boulder.colorado.edu http://ece-www.colorado.edu/~pwrelect 1
Voltage Current and Resistance II
 Voltage Current and Resistance II Equipment: Capstone with 850 interface, analog DC voltmeter, analog DC ammeter, voltage sensor, RLC circuit board, 8 male to male banana leads 1 Purpose This is a continuation
Voltage Current and Resistance II Equipment: Capstone with 850 interface, analog DC voltmeter, analog DC ammeter, voltage sensor, RLC circuit board, 8 male to male banana leads 1 Purpose This is a continuation
Lecture 2 Analog circuits. Seeing the light..
 Lecture 2 Analog circuits Seeing the light.. I t IR light V1 9V +V IR detection Noise sources: Electrical (60Hz, 120Hz, 180Hz.) Other electrical IR from lights IR from cameras (autofocus) Visible light
Lecture 2 Analog circuits Seeing the light.. I t IR light V1 9V +V IR detection Noise sources: Electrical (60Hz, 120Hz, 180Hz.) Other electrical IR from lights IR from cameras (autofocus) Visible light
Microwave Circuit Design: Lab 5
 1. Introduction Microwave Circuit Design: Lab 5 This lab investigates how trade-offs between gain and noise figure affect the design of an amplifier. 2. Design Specifications IMN OMN 50 ohm source Low
1. Introduction Microwave Circuit Design: Lab 5 This lab investigates how trade-offs between gain and noise figure affect the design of an amplifier. 2. Design Specifications IMN OMN 50 ohm source Low
COPYRIGHT. Limited warranty. Limitation of liability. Note. Customer remedies. Introduction. Artwork 23-Aug-16 ii
 ARTWORK Introduction COPYRIGHT Copyright 1998-2016. Wilcom Pty Ltd, Wilcom International Pty Ltd. All Rights reserved. All title and copyrights in and to Digitizer Embroidery Software (including but not
ARTWORK Introduction COPYRIGHT Copyright 1998-2016. Wilcom Pty Ltd, Wilcom International Pty Ltd. All Rights reserved. All title and copyrights in and to Digitizer Embroidery Software (including but not
This tutorial will lead you through step-by-step to make the plot below using Excel.
 GES 131 Making Plots with Excel 1 / 6 This tutorial will lead you through step-by-step to make the plot below using Excel. Number of Non-Student Tickets vs. Student Tickets Y, Number of Non-Student Tickets
GES 131 Making Plots with Excel 1 / 6 This tutorial will lead you through step-by-step to make the plot below using Excel. Number of Non-Student Tickets vs. Student Tickets Y, Number of Non-Student Tickets
Experiment 8: An AC Circuit
 Experiment 8: An AC Circuit PART ONE: AC Voltages. Set up this circuit. Use R = 500 Ω, L = 5.0 mh and C =.01 μf. A signal generator built into the interface provides the emf to run the circuit from Output
Experiment 8: An AC Circuit PART ONE: AC Voltages. Set up this circuit. Use R = 500 Ω, L = 5.0 mh and C =.01 μf. A signal generator built into the interface provides the emf to run the circuit from Output
Lab 9 Frequency Domain
 Lab 9 Frequency Domain 1 Components Required Resistors Capacitors Function Generator Multimeter Oscilloscope 2 Filter Design Filters are electric components that allow applying different operations to
Lab 9 Frequency Domain 1 Components Required Resistors Capacitors Function Generator Multimeter Oscilloscope 2 Filter Design Filters are electric components that allow applying different operations to
SIMULATIONS WITH THE BUCK-BOOST TOPOLOGY EE562: POWER ELECTRONICS I COLORADO STATE UNIVERSITY. Modified February 2006
 SIMULATIONS WITH THE BUCK-BOOST TOPOLOGY EE562: POWER ELECTRONICS I COLORADO STATE UNIVERSITY Modified February 2006 Page 1 of 13 PURPOSE: The purpose of this lab is to simulate the Buck-Boost converter
SIMULATIONS WITH THE BUCK-BOOST TOPOLOGY EE562: POWER ELECTRONICS I COLORADO STATE UNIVERSITY Modified February 2006 Page 1 of 13 PURPOSE: The purpose of this lab is to simulate the Buck-Boost converter
MultiSim and Analog Discovery 2 Manual
 MultiSim and Analog Discovery 2 Manual 1 MultiSim 1.1 Running Windows Programs Using Mac Obtain free Microsoft Windows from: http://software.tamu.edu Set up a Windows partition on your Mac: https://support.apple.com/en-us/ht204009
MultiSim and Analog Discovery 2 Manual 1 MultiSim 1.1 Running Windows Programs Using Mac Obtain free Microsoft Windows from: http://software.tamu.edu Set up a Windows partition on your Mac: https://support.apple.com/en-us/ht204009
Bode plot, named after Hendrik Wade Bode, is usually a combination of a Bode magnitude plot and Bode phase plot:
 Bode plot From Wikipedia, the free encyclopedia A The Bode plot for a first-order (one-pole) lowpass filter Bode plot, named after Hendrik Wade Bode, is usually a combination of a Bode magnitude plot and
Bode plot From Wikipedia, the free encyclopedia A The Bode plot for a first-order (one-pole) lowpass filter Bode plot, named after Hendrik Wade Bode, is usually a combination of a Bode magnitude plot and
ECE 201 LAB 6 INTRODUCTION TO SPICE/PSPICE
 Version 1.1 1 of 33 BEFORE YOU BEGIN PREREQUISITE LABS Resistive Circuits EXPECTED KNOWLEDGE ECE 201 LAB 6 INTRODUCTION TO SPICE/PSPICE Ohm's Law: v = ir Node Voltage and Mesh Current Methods of Circuit
Version 1.1 1 of 33 BEFORE YOU BEGIN PREREQUISITE LABS Resistive Circuits EXPECTED KNOWLEDGE ECE 201 LAB 6 INTRODUCTION TO SPICE/PSPICE Ohm's Law: v = ir Node Voltage and Mesh Current Methods of Circuit
Lecture 8 ECEN 4517/5517
 Lecture 8 ECEN 4517/5517 Experiment 4 Lecture 7: Step-up dcdc converter and PWM chip Lecture 8: Design of analog feedback loop Part I Controller IC: Demonstrate operating PWM controller IC (UC 3525) Part
Lecture 8 ECEN 4517/5517 Experiment 4 Lecture 7: Step-up dcdc converter and PWM chip Lecture 8: Design of analog feedback loop Part I Controller IC: Demonstrate operating PWM controller IC (UC 3525) Part
PSM Soft. Features and Functions January PC Software Guide. Getting connected and Communication
 PSM Soft PC Software Guide Features and Functions January 2010 The PSM series Phase Sensitive Multimeters provide a wide range of exceptionally accurate and versatile instrumentation in one unique package.
PSM Soft PC Software Guide Features and Functions January 2010 The PSM series Phase Sensitive Multimeters provide a wide range of exceptionally accurate and versatile instrumentation in one unique package.
 RC_Circuits RC Circuits Lab Q1 Open the Logger Pro program RC_RL_Circuits via the Logger Launcher icon on your desktop. RC Circuits Lab Part1 Part 1: Measuring Voltage and Current in an RC Circuit 1. 2.
RC_Circuits RC Circuits Lab Q1 Open the Logger Pro program RC_RL_Circuits via the Logger Launcher icon on your desktop. RC Circuits Lab Part1 Part 1: Measuring Voltage and Current in an RC Circuit 1. 2.
ECE3204 D2015 Lab 1. See suggested breadboard configuration on following page!
 ECE3204 D2015 Lab 1 The Operational Amplifier: Inverting and Non-inverting Gain Configurations Gain-Bandwidth Product Relationship Frequency Response Limitation Transfer Function Measurement DC Errors
ECE3204 D2015 Lab 1 The Operational Amplifier: Inverting and Non-inverting Gain Configurations Gain-Bandwidth Product Relationship Frequency Response Limitation Transfer Function Measurement DC Errors
Figure Main frame of IMNLab.
 IMNLab Tutorial This Tutorial guides the user to go through the design procedure of a wideband impedance match network for a real circuit by using IMNLab. Wideband gain block TQP3M97 evaluation kit from
IMNLab Tutorial This Tutorial guides the user to go through the design procedure of a wideband impedance match network for a real circuit by using IMNLab. Wideband gain block TQP3M97 evaluation kit from
CONTROLLER DESIGN FOR POWER CONVERSION SYSTEMS
 CONTROLLER DESIGN FOR POWER CONVERSION SYSTEMS Introduction A typical feedback system found in power converters Switched-mode power converters generally use PI, pz, or pz feedback compensators to regulate
CONTROLLER DESIGN FOR POWER CONVERSION SYSTEMS Introduction A typical feedback system found in power converters Switched-mode power converters generally use PI, pz, or pz feedback compensators to regulate
SIMULATION OF A SERIES RESONANT CIRCUIT ECE562: Power Electronics I COLORADO STATE UNIVERSITY. Modified in Fall 2011
 SIMULATION OF A SERIES RESONANT CIRCUIT ECE562: Power Electronics I COLORADO STATE UNIVERSITY Modified in Fall 2011 ECE 562 Series Resonant Circuit (NL5 Simulation) Page 1 PURPOSE: The purpose of this
SIMULATION OF A SERIES RESONANT CIRCUIT ECE562: Power Electronics I COLORADO STATE UNIVERSITY Modified in Fall 2011 ECE 562 Series Resonant Circuit (NL5 Simulation) Page 1 PURPOSE: The purpose of this
User Guide V10 SP1 Addendum
 Alibre Design User Guide V10 SP1 Addendum Copyrights Information in this document is subject to change without notice. The software described in this document is furnished under a license agreement or
Alibre Design User Guide V10 SP1 Addendum Copyrights Information in this document is subject to change without notice. The software described in this document is furnished under a license agreement or
eqwave USER MANUAL 2.21 Environmental Systems & Services Pty Ltd 8 River Street Richmond, Victoria Australia 3121
 eqwave USER MANUAL 2.21 Environmental Systems & Services Pty Ltd 8 River Street Richmond, Victoria Australia 3121 Phone: +61 3 8420 8999 Fax: +61 3 8420 8900 www.esands.com Table of Contents Introduction...3
eqwave USER MANUAL 2.21 Environmental Systems & Services Pty Ltd 8 River Street Richmond, Victoria Australia 3121 Phone: +61 3 8420 8999 Fax: +61 3 8420 8900 www.esands.com Table of Contents Introduction...3
Lab 1: Simulating Control Systems with Simulink and MATLAB
 Lab 1: Simulating Control Systems with Simulink and MATLAB EE128: Feedback Control Systems Fall, 2006 1 Simulink Basics Simulink is a graphical tool that allows us to simulate feedback control systems.
Lab 1: Simulating Control Systems with Simulink and MATLAB EE128: Feedback Control Systems Fall, 2006 1 Simulink Basics Simulink is a graphical tool that allows us to simulate feedback control systems.
SIMULATION WITH THE BOOST TOPOLOGY ECE562: Power Electronics I COLORADO STATE UNIVERSITY. Modified in Fall 2011
 SIMULATION WITH THE BOOST TOPOLOGY ECE562: Power Electronics I COLORADO STATE UNIVERSITY Modified in Fall 2011 ECE 562 Boost Converter (NL5 Simulation) Laboratory 2 Page 1 PURPOSE: The purpose of this
SIMULATION WITH THE BOOST TOPOLOGY ECE562: Power Electronics I COLORADO STATE UNIVERSITY Modified in Fall 2011 ECE 562 Boost Converter (NL5 Simulation) Laboratory 2 Page 1 PURPOSE: The purpose of this
Plot cylinder pressure against crank angle
 Plot cylinder pressure against crank angle You can create a new diagram three ways: Select Diagram, New Diagram Press F5 Click the New Diagram icon on the toolbar This will open the Select Channels dialogue.
Plot cylinder pressure against crank angle You can create a new diagram three ways: Select Diagram, New Diagram Press F5 Click the New Diagram icon on the toolbar This will open the Select Channels dialogue.
Chapter 10 Switching DC Power Supplies
 Chapter 10 Switching One of the most important applications of power electronics 10-1 Linear Power Supplies Very poor efficiency and large weight and size 10-2 Switching DC Power Supply: Block Diagram
Chapter 10 Switching One of the most important applications of power electronics 10-1 Linear Power Supplies Very poor efficiency and large weight and size 10-2 Switching DC Power Supply: Block Diagram
BSNL TTA Question Paper Control Systems Specialization 2007
 BSNL TTA Question Paper Control Systems Specialization 2007 1. An open loop control system has its (a) control action independent of the output or desired quantity (b) controlling action, depending upon
BSNL TTA Question Paper Control Systems Specialization 2007 1. An open loop control system has its (a) control action independent of the output or desired quantity (b) controlling action, depending upon
AutoCAD 2018 Fundamentals
 Autodesk AutoCAD 2018 Fundamentals Elise Moss SDC PUBLICATIONS Better Textbooks. Lower Prices. www.sdcpublications.com Powered by TCPDF (www.tcpdf.org) Visit the following websites to learn more about
Autodesk AutoCAD 2018 Fundamentals Elise Moss SDC PUBLICATIONS Better Textbooks. Lower Prices. www.sdcpublications.com Powered by TCPDF (www.tcpdf.org) Visit the following websites to learn more about
Lecture 4 ECEN 4517/5517
 Lecture 4 ECEN 4517/5517 Experiment 3 weeks 2 and 3: interleaved flyback and feedback loop Battery 12 VDC HVDC: 120-200 VDC DC-DC converter Isolated flyback DC-AC inverter H-bridge v ac AC load 120 Vrms
Lecture 4 ECEN 4517/5517 Experiment 3 weeks 2 and 3: interleaved flyback and feedback loop Battery 12 VDC HVDC: 120-200 VDC DC-DC converter Isolated flyback DC-AC inverter H-bridge v ac AC load 120 Vrms
DC/DC Converter Stability Measurement
 Strongly supported by By Stephan Synkule, Lukas Heinzle & Florian Hämmerle 214 by OMICRON Lab V2.1 Visit www.omicron-lab.com for more information. Contact support@omicron-lab.com for technical support.
Strongly supported by By Stephan Synkule, Lukas Heinzle & Florian Hämmerle 214 by OMICRON Lab V2.1 Visit www.omicron-lab.com for more information. Contact support@omicron-lab.com for technical support.
Bode 100. User Manual
 Bode 100 User Manual Bode 100 User Manual Article Number VESD0661 - Manual Version: Bode100.AE.3 OMICRON Lab 2008. All rights reserved. This User Manual is a publication of OMICRON electronics GmbH. This
Bode 100 User Manual Bode 100 User Manual Article Number VESD0661 - Manual Version: Bode100.AE.3 OMICRON Lab 2008. All rights reserved. This User Manual is a publication of OMICRON electronics GmbH. This
Lab 3: Very Brief Introduction to Micro-Cap SPICE
 Lab 3: Very Brief Introduction to Micro-Cap SPICE Starting Micro-Cap SPICE Micro-Cap SPICE is available on CoE machines under the Spectrum Software menu: Programs Spectrum Software Micro-Cap 10 Evaluation
Lab 3: Very Brief Introduction to Micro-Cap SPICE Starting Micro-Cap SPICE Micro-Cap SPICE is available on CoE machines under the Spectrum Software menu: Programs Spectrum Software Micro-Cap 10 Evaluation
Introduction to Parametric Modeling AEROPLANE. Design & Communication Graphics 1
 AEROPLANE Design & Communication Graphics 1 Object Analysis sheet Design & Communication Graphics 2 Aeroplane Assembly The part files for this assembly are saved in the folder titled Aeroplane. Open an
AEROPLANE Design & Communication Graphics 1 Object Analysis sheet Design & Communication Graphics 2 Aeroplane Assembly The part files for this assembly are saved in the folder titled Aeroplane. Open an
Lab 1 Power electronics
 5--24 (5) Lab Power electronics Contents Introduction... Initial setup... 2 Starting the software... 2 Notes on the schematics... 2 Simulating the design... 2 Existing simulation variables... 3 Extra measurement
5--24 (5) Lab Power electronics Contents Introduction... Initial setup... 2 Starting the software... 2 Notes on the schematics... 2 Simulating the design... 2 Existing simulation variables... 3 Extra measurement
Frequency Response Analysis and Design Tutorial
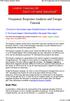 1 of 13 1/11/2011 5:43 PM Frequency Response Analysis and Design Tutorial I. Bode plots [ Gain and phase margin Bandwidth frequency Closed loop response ] II. The Nyquist diagram [ Closed loop stability
1 of 13 1/11/2011 5:43 PM Frequency Response Analysis and Design Tutorial I. Bode plots [ Gain and phase margin Bandwidth frequency Closed loop response ] II. The Nyquist diagram [ Closed loop stability
Integrators, differentiators, and simple filters
 BEE 233 Laboratory-4 Integrators, differentiators, and simple filters 1. Objectives Analyze and measure characteristics of circuits built with opamps. Design and test circuits with opamps. Plot gain vs.
BEE 233 Laboratory-4 Integrators, differentiators, and simple filters 1. Objectives Analyze and measure characteristics of circuits built with opamps. Design and test circuits with opamps. Plot gain vs.
USING THE VENABLE WINDOWS SOFTWARE VERSION 4
 USING THE VENABLE WINDOWS SOFTWARE VERSION 4 FOR MODELS 3215/3225/3235 Venable Instruments 4201 S. Congress, Suite 201 Austin, TX 78745 512-837-2888 www.venable.biz TABLE OF CONTENTS TOPICS PAGE System
USING THE VENABLE WINDOWS SOFTWARE VERSION 4 FOR MODELS 3215/3225/3235 Venable Instruments 4201 S. Congress, Suite 201 Austin, TX 78745 512-837-2888 www.venable.biz TABLE OF CONTENTS TOPICS PAGE System
Evaluation Chapter by CADArtifex
 The premium provider of learning products and solutions www.cadartifex.com EVALUATION CHAPTER 2 Drawing Sketches with SOLIDWORKS In this chapter: Invoking the Part Modeling Environment Invoking the Sketching
The premium provider of learning products and solutions www.cadartifex.com EVALUATION CHAPTER 2 Drawing Sketches with SOLIDWORKS In this chapter: Invoking the Part Modeling Environment Invoking the Sketching
Dayton Audio is proud to introduce DATS V2, the best tool ever for accurately measuring loudspeaker driver parameters in seconds.
 Dayton Audio is proud to introduce DATS V2, the best tool ever for accurately measuring loudspeaker driver parameters in seconds. DATS V2 is the latest edition of the Dayton Audio Test System. The original
Dayton Audio is proud to introduce DATS V2, the best tool ever for accurately measuring loudspeaker driver parameters in seconds. DATS V2 is the latest edition of the Dayton Audio Test System. The original
