USING GOOGLE'S NIK COLLECTION
|
|
|
- Brittany Harmon
- 5 years ago
- Views:
Transcription
1 USING GOOGLE'S NIK COLLECTION Workshop Outline Resources Download Source: Video: There will also be a set of eight videos, each one describing one of the Nik modules, which will be available for download in the classroom; we will watch some of these video and then practise on provided photos. Overview The Nik Collection consists of seven modules, each of which is dedicated to a particular photo editing task: Color Efex Pro Create different looks for your photo by applying one or more filters Viveza Make localized, targeted adjustments to brightness, contrast, structure etc. Silver Efex Pro Black and White photo treatments HDR Efex Pro Gives your single photo an HDR look; you have complete control over how much. Also used to create an HDR photo from multiple bracketed images Analog Efex Pro Recreates old photos look Dfine - 1 -
2 Helps you remove noise, globally and/or targeted by area and colour. Sharpener Pro Used for RAW pre-sharpening; also used for output sharpening, tailored to how the photo will be displayed (e.g. Internet, printed). General Note: Use CTRL on a PC; use CMD on a Mac 1.Color Efex Pro (a) Getting a Photo into Color Efex Pro (or any of the other modules/apps) i. Edit in from Lightroom A. Right Click on photo and choose Edit in... B. Right Click on photo in filmstrip and choose Edit in... C. Go up to Photo, select Edit in... from the drop down list D. Usually best to select Edit a Copy with Lightroom Adjustments E. A file is created, the characteristics of which is determined by the Preferences setting in Lightroom (External Editing tab; Additional External Editor) default is srgb etc if you make changes to set up your desired parameters, then select Choose and, at the bottom, Save Current Settings as New Preset in my case, I have a preset called Colour Efex Pro in which I have chosen TIFF, ProPhoto RGB, 16 bits/component, Resolution 360 and Compression None. I also change the file name of the returned file by adding a sequence number to it. The sequence number is incremented each time so I can see how many times I have gone to an external editor. Typically, the filename with the most sequence numbers is the latest and last version of the photo. (b) Getting a Photo out of Color Efex Pro (or any of the other modules/apps) i. When you are finished with modifying the photo in Color Effects Pro A. Select Save bottom of right panel if you want to return the photo to Lightroom with the changes you've made; or B. Select Cancel if you don't want to make the changes but just want to return to Lightroom. Note that if you originally selected Edit with Lightroom Adjustments, Color Efex Pro (or any of the others apps in the Nik Collection) will have already created a file to receive the altered image (the file's characteristics determined by what is defined in the Edit in... preset for the app), so you may have to remove that file from Lightroom (delete from disk) if you've done nothing to the image in Color Efex Pro. (c) Screen and Work Space Components i. left column A. filter collections B. Recipes C. History ii. left top - 2 -
3 A. view options for photo being worked on just the photo before and after versions (side by side, top and bottom, sliding line vertical, sliding line horizontal) compare (click on, click off) Compare toggle on and off to jump between Before and After B. collapse left filter column C. Bring up Recipes D. Bring up History iii. right top A. zoom in and out B. change colour of workspace background (grey, black, white) C. collapse right column iv. centre panel A. workspace for photo v. right column A. Chosen filters and their controls B. Loupe/Histogram display select either the Loupe tab (default) or the Histogram tab C. leftmost arrow collapses/opens the filter details and Loupe/Histogram display D. Filters are sticky ; whatever was used for the previous photo will already have been selected for the next photo filters can be turned off by unchecking filters can be removed by clicking the x on the righthand side of the filter name bar (d) Filters i. The left panel is where you Select the filter(s) you want to use; A. Filters are gathered into Collections: ALL LANDSCAPE WEDDING ARCHITECTURE FAVORITES NATURE PORTRAITS TRAVEL B. There are a total of 55 filters (see collection ALL); C. Putting them into collections is an attempt to make it easier for you to see those filters relevant to the type of image you are working on; D. You can use ANY filter on ANY image; E. Clicking on the star to the left of a filter name toggles on or off whether that filter is a Favourite; F. As you work more with filters you will find yourself gravitating towards a small set of filters; by toggling the yellow star on, you are placing that filter into the Favourites collection. G. If you hover your mouse pointer over a filter, an icon looking like a stack appears on the right; selecting it shows you a number of different initial filter settings to get you started; H. When you first show the filter, if you do not select one of the four, your selection defaults to Neutral; - 3 -
4 I. When you are showing the stack, you can move up or down in the filter collection via the triangles on the right side. ii. Once a filter is selected, the right panel is where you make adjustments to the filter A. The filter name bar is shown in the right panel; it contains, from left to right: downward/upward triangle: clicking on it expands or contracts the display of sliders and other controls for the filter check box: when checked the filter is active i.e. applied to the image in the centre workspace; when unchecked the filter is inactive i.e. not applied to the image in the centre workspace. Filter name Fly out menu (see below) x : when selected the filter is deleted from the filter stack. B. Each of the 55 filters has its own set of adjustments. You have to invest the time to find out what each filter does and what adjustments are available for it. Play with the sliders and see what happens! C. If you want to undo what you've done, look to the fly-out menu on the filter name bar just to the left of the x. Choices are: Copy Control Points Paste Control Points Reset Filter (keep CPs) [use this one or the next one] Reset Filter (delete CPs) iii. When you first open Color Efex 4, because of its sticky nature the last filter you used will be already chosen A. you can turn off the filter by unchecking the left box; B. you can delete the filter by hitting the x on the right side of the filter name bar. iv. When you select a filter, it will replace the one open/selected on the right, or if there is only one filter it will replace that one; v. if you want to have more than one filter you must Add Filter by: A. Select + Add Filter at bottom of right filter work area; or B. Hold down the shift key and click on the filter you want in the left panel (e) Control Points i. A Control Point enables you to perform filtering selectively and locally; A. Most filters allow control points so that the filter effect is applied only locally, within the control's circle (for some filters, control points make no sense); B. To see information about your control points make sure the little triangle to the left of the words Control Point is pointing downwards; ii. Adding a Control Point A. You can select either + or -; the only difference is that a plus adds the control point with full effect while a minus adds the control point with no effect. B. Move your mouse pointer to where you would like the Control Point placed and left click to place it; i. Moving a CP - 4 -
5 A. Each CP has a central point; put the mouse pointer on the CP button, hold down the left mouse key and move the CP to where you want it; release the left button when it's in the right place; ii. Control Points have sliders (the number and type depend upon the filter); top slider is size move it left or right to adjust the size of the control circle; next slider(s) control the strength of the available effect(s); iii. Duplicating a CP A. Hold down ALT/OPTION key and click on the CP button to create a copy; then drag it to where you want it; iv. Grouping CPs A. You can group CPs so that whatever changes you make to a slider in one will also be made to the same slider in all members of the group; B. There are two ways to group CPs: in the Control Points List, select the CPs which you want to group hold down the CTRL/CMD key and click each one; if they are sequential, highlight the first, hold down the shift key and highlight the last click on the button labelled Group at the top Draw a rectangle to contain all the bullets of all the CPs you want in the group hold down left mouse key and draw the rectangle click the Group button v. Deleting CPs A. Highlight the CP's central button; hit the Delete key; or B. Highlight the CP's name and click on the trash can. vi. Showing the area affected by a particular CP A. Look at the list of control points (make sure the little triangle is pointing down, so that the list is displayed); B. Click into the square to the right of the control point name; the screen turns black except in the area which the control point effects; (f) Recipes i. What are they? A. If you find yourself using the same small set of filters a lot, with similar settings for each photo, you can use a recipe to ease the work. B. On the left hand panel, at the bottom, you'll see a couple of labels: Recipes and History C. Recipes are like Develop Presets in Lightroom. You can use a recipe to apply a selection of filters with predetermined settings immediately ii. Creating a recipe A. In the right panel, select Recipe and enter a name for it B. It will be stored in the Recipe collection, available to be applied to any photo at any time in the processing. (g) History i. Like Lightroom or Photoshop, a History file is kept, recording each step in Colour Efex ii. You can see it by selecting History at the bottom of the left panel iii. Like Lr and PS, if you highlight an interim step and then enter a new adjustment, you effectively delete all the steps which followed in History and begin from your new starting point
6 2.Viveza (a) General comments i. Normally one does normal processing in Lightroom before moving into Viveza for final tweaking of local/selective area adjustments ii. Viveza is mostly about Control Points iii. Viveza does offer Global Adjustments as well as Local Adjustment (the latter via single or a group of CPs) iv. The Control Points in Viveza allow you to adjust more parameters than Color Efex A. Global and/or Selective (i.e Local) B. Brightness C. Contrast D. Saturation E. Structure F. Shadow Adjustments G. Warmth H. Red I. Green J. Blue K. Hue v. If you don't see the above full list: A. Hit the E key; or B. Choose the Expand icon to the right of the title Global/Selective (b) Getting a Photo into Viveza (or any of the other modules/apps) i. Edit in from Lightroom A. Right Click on photo B. Right Click on photo in filmstrip C. Go up to Photo, select Edit in from drop down list D. Usually best to select Edit a Copy with Lightroom Adjustments E. A file is created, the characteristics of which is determined by the Preferences setting in Lightroom (External Editing tab; Additional External Editor) default is srgb etc if you make changes to set up your desired parameters, then select Choose and, at the bottom, Save Current Settings as New Preset in my case, I have a preset called Viveza - Mine in which I have chosen TIFF, ProPhoto RGB, 16 bits/component, Resolution 360 and Compression None. I also change the file name of the returned file by adding a sequence number to it. The sequence number is incremented each time so I can see how many times I have gone to an external editor. Typically, the filename with the most sequence numbers is the latest and last version of the photo. (c) Top Line i. Left: Usual Before/After choices ii. Right: A. Arrow: usual pointer; B. Hand: when image fills screen, hand tool allows you to drag window around image; has no - 6 -
7 effect if image does not overfill the screen; you can also hold down the SPACEBAR and the hand will appear as long as it is held down; C. +: when this is selected, clicking on the image will zoom in at that point (note: hold down ALT/OPT and click to zoom out); can also use CMD/CTRL + or CMD/CTRL to zoom in or out; D. -: when this is selected, clicking on the image will zoom out at that point (note: hold down ALT/OPT and click to zoom in); (d) Left Panel i. There is none! Presets aren't used or available because they don't make sense (e) Right Panel i. Top portion is dedicated to Control Points: A. creating B. Grouping/Ungrouping C. sliders controlling effects of single or grouped control points, global or selective Brightness Contrast Saturation Structure Shadow Adjustments Warmth Red Green Blue Hue If you don't see the above full list: Hit the E key; or Choose the Expand icon to the right of the title Global/Selective D. Control Point List Lists all the Control Points Active ones (those being controlled by the effect sliders) are highlighted E. All the points covered in Color Efex Pro also apply here (creating, duplicating, moving, grouping, deleting, showing the area affected, etc.) ii. Next is Levels and Curves A. works the same way as Levels and Curves in Lightroom B. Normally those adjustments are done in Lightroom before moving to Viveza iii. Bottom is Loupe A. Shows view of image B. Particularly useful when zoomed in. (f) Getting a Photo out of Viveza (or any of the other modules/apps) i. When you are finished with modifying the photo in Viveza A. Select Save bottom of right panel if you want to return the photo to Lightroom with the changes you've made; or B. Select Cancel if you don't want to make the changes but just want to return to Lightroom. Note that if you originally selected Edit with Lightroom Adjustments, Viveza (or any - 7 -
8 (g) Best Use of Viveza? of the others apps in the Nik Collection) will have already created a file to receive the altered image (the file's characteristics determined by what is defined in the Edit in... preset for the app), so you may have to remove that file from Lightroom (delete from disk) if you've done nothing to the image in Viveza. i. I use Viveza primarily to add Structure to selected areas of the image
9 3.Silver Efex Pro (a) General Comments i. Used for effects on Black and White photos ii. Long list of presets, to get special looks iii. From time to time, in Lightroom, convert your photo to Black and White; if it looks good, go back to HSL and then Edit in Silver Efex. (b) Getting a Photo into Silver Efex i. Edit in from Lightroom A. Right Click on photo and select Edit in...; or B. Right Click on photo in filmstrip and select Edit in...; or C. Go up to Photo, select Edit in from drop down list ii. Usually best to select Edit a Copy with Lightroom Adjustments iii. A file is created, the characteristics of which is determined by the Preferences setting in Lightroom (External Editing tab; Additional External Editor) default is srgb etc if you make changes to set up your desired parameters, then select Choose and, at the bottom, Save Current Settings as New Preset in my case, I have a preset called Silver Efex - Mine in which I have chosen TIFF, ProPhoto RGB, 16 bits/component, Resolution 360 and Compression None. I also change the file name of the returned file by adding a sequence number to it. The sequence number is incremented each time so I can see how many times I have gone to an external editor. Typically, the filename with the most sequence numbers is the latest and last version of the processed photo. (c) Left Panel i. Should be very familiar but there are some new tabs A. Preset Library Black and White different looks B. Custom If you eventually arrive at a look you like, you can save it as a preset and it will go into the Custom area; You can Export custom presets for use on other computers running the Nik Collection; When you first start there are no Custom presets. C. Imported You can Import presets from a variety of sources (Custom, commercially available ones, free ones just google presets silver efex ); When you first start there are no imported presets. D. History Same as History for Color Efex Pro (d) Right Panel i. Tabs are different from Color Efex Pro and Viveza A. Global Adjustments B. Selective Adjustments C. Color Filter D. Film Types - 9 -
10 E. Finishing Adjustments (e) Global Adjustments A. Brightness Highlights Midtones Shadows Dynamic Brightness Contrast Amplify Whites Amplify Blacks Soft Contrast B. Structure Highlights Midtones Shadows Fine Structure C. Tonality Protection Shadows used to protect the shadows from being clipped like the slider in Lightroom that is used to set the Black point you can see adjust the effect exactly by making use of the Histogram Highlights used to protect the highlights from being clipped like the slider in Lightroom that is used to set the White point you can see adjust the effect exactly by making use of the Histogram (f) Selective Adjustments i. Control Points (g) Color Filters i. Harkens back to the film days when filters were used to emphasize certain wavelengths ii. Some of the common filter colours are shown iii. You can also create a filter using any colour (h) Film Types i. Mimic how the image would look for a variety of particular film types ii. Grain how much and how big the grains iii. Sensitivity to various colours iv. Levels and Curves (i) Finishing Adjustments i. Toning A. can do sepia, selenium and 22 others ii. Vignette A. similar to Lightroom iii. Burn Edges
11 A. old time effects iv. Image Borders A. select various borders including frames B. adjust width and roughness of borders (j) Getting a Photo out of Silver Efex Pro (or any of the other modules/apps) i. When you are finished with modifying the photo in Siver Effects Pro A. Select Save bottom of right panel if you want to return the photo to Lightroom with the changes you've made; or B. Select Cancel if you don't want to make the changes but just want to return to Lightroom. Note that if you originally selected Edit with Lightroom Adjustments, Silver Efex Pro (or any of the others apps in the Nik Collection) will have already created a file to receive the altered image (the file's characteristics determined by what is defined in the Edit in... preset for the app), so you may have to remove that file from Lightroom (delete from disk) if you've done nothing to the image in Silver Efex Pro
12 4.HDR Efex Pro 2 (a) General Comments i. Creates a blended HDR photo from a sequence of one or more photos; parameters enable you to control the blending process and make other adjustments; ii. Also can be used to make a single image appear as if it is an HDR (High Dynamic Range) photo iii. HDR: typically, a blending of three or more photos of the same scene: A. the first exposing for the darks and shadows at the expense of the highlights and brighter midtones; B. the second for the midtones at the expense of the darkest shadows and the brightest highlights; and, C. the third for the highlights at the expense of the darkest shadows and darker midtones. (b) Getting photos into HDR Efex i. If only one photo is being sent over from Lightroom, use Edit in... ii. If more than one photo is being sent over from Lightroom: A. select the set of photos (highlight the photos in the film strip; or, highlight the photos in the grid display); B. Choose Export... and on the left side of the dialogue, choose Google> HDR Efex Pro You are led to a dialogue in which you set the parameters for how the HDR image will be formed: Alignment if selected, photos are aligned before being blended Ghost Reduction Strength (20%, 40%, 60%, 80%, 100%) if selected, removes the multiple appearances of objects which moved between exposures (e.g. Grass or trees blowing in the wind), selecting just one appearance. Chromatic Aberration not infrequently found in blended images can be seen along edges (tree branches for example) best to remove it if you can see some in the preview (c) Left Panel i. the usual: A. Preset Library - looks B. Custom you can save your own preset C. Imported if you acquire a preset from elsewhere, this is where it resides D. History list of all the steps you've down can backtrack by selecting a prior step and going on from there (d) Centre Panel i. usual viewing options on the left ii. on the right: zoom, change photo surround, collapse right panel (e) Right Panel i. This is where the real work takes place. Tabs are: A. Tone Compression
13 B. Tonality C. Color D. Selective Adjustments E. Finishing F. Loupe and Histogram ii. Tone Compression A. There are no recommended settings; just play around B. Tone Compression slider C. Method Strength slider D. HDR Method spot slider: range from Depth to Normal spots are (L-R): Off, Subtle, Normal, Strong spot slider: range from Detail to Realistic spots are (L-R): Soft, Realistic, Accentuated, Detailed, Grungy spot slider: range Drama to Neutral spots are (L-R): Flat, Natural, Deep, Dingy, Sharp, Grainy E. May have to go back and forth between Tone Compression and Tonality iii. Tonality A. As for Tone Compression, there is no magic formula; you just have to play around with the sliders to achieve a look you like B. sliders: Exposure (Global) Shadows Highlights Contrast (Global) Blacks Whites Structure (Global) C. May have to go back and forth between Tone Compression and Tonality iv. Color A. sliders: Saturation Temperature warmer to cooler Tint may need to adjust this if change temperature v. Selective Adjustments A. Control Points Initially, new CP shows sliders for: size Exposure Contrast Saturation Structure
14 Down Arrow Blacks Whites Temperature Tint Method Strength Usual Control Points choices: duplicate, list, group etc. vi. Finishing A. Vignette can do a vignette here or back in Lightroom B. Graduated Neutral Density Applies to whole photo Better graduated neutral density tools in Lightroom C. Levels and Curves usual effects (f) Getting a Photo out of HDR Efex Pro (or any of the other modules/apps) i. When you are finished with modifying the photo in HDR Effects Pro A. Select Save bottom of right panel if you want to return the photo to Lightroom with the changes you've made; or B. Select Cancel if you don't want to make the changes but just want to return to Lightroom. ii. Note that if you originally selected Edit with Lightroom Adjustments, HDR Pro (or any of the others apps in the Nik Collection) will have already created a file to receive the altered image (the file's characteristics determined by what is defined in the Edit in... preset for the app), so you may have to remove that file from Lightroom (delete from disk) if you've done nothing to the image in HDR
15 5. Analog Efex Pro 2 (a) General Comments i. Used to make photos look old style - like the photo has been taken with a film camera; ii. Look will come from selecting the camera and film types; iii. Lots of choices, so this plug-in will reward you if you just play around with it tyou'll find some quite neat looks (b) Getting your photo into Analog Efex i. Edit in from Lightroom A. Right Click on photo B. Right Click on photo in filmstrip C. Go up to Photo, select Edit in from drop down list D. Usually best to select Edit a Copy with Lightroom Adjustments E. A file is created, the characteristics of which is determined by the Preferences setting in Lightroom (External Editing tab; Additional External Editor) default is srgb etc if you make changes to set up your desired parameters, then select Choose and, at the bottom, Save Current Settings as New Preset in my case, I have a preset called Analog Efex - Mine in which I have chosen TIFF, ProPhoto RGB, 16 bits/component, Resolution 360 and Compression None. I also change the file name of the returned file by adding a sequence number to it. The sequence number is incremented each time so I can see how many times I have gone to an external editor. Typically, the filename with the most sequence numbers is the latest and last version of the processed photo. (c) Opening Screen i. Left Panel A. Cameras B. Custom C. Imported D. History E. Instant Help ii. Top Line A. Usual viewing options iii. Right Panel A. Adjustments, filters, recipes etc. B. Loupe and Histogram iv. Bottom Line A. Left Help Settings B. Right Cancel Save (d) Cameras i. Begin by choosing what type of camera
16 ii. Default at opening is Classic Camera iii. Click on the title Classic Camera and a new fly-out screen is displayed iv. There are 14 Tools and 10 Tool Combinations i.e. 140 different starting choices plus you can build your own camera! v. Needless to say, we could spend an entire workshop on Analog Efex and only scratch the surface of looks which one can start with! vi. It gets even more complicated when we move to the Right Panel we find: A. we can make a variety of adjustments; the list of available adjustments (or filters) is determined by the starting choice/preset we made; each preset displays, in the right panel, the set of filters which can be applied; B. we can can make changes to any preset, and then save it as a new preset: once you are happy with whatever adjustments you've made to the starting preset, click Custom on the left panel to save your new preset. C. We have a HUGE number of combinations that we can use, each combination resulting in a different look. (e) Time for you to Explore!
17 6.Dfine Noise Reduction (a) General Comments i. (b) Getting your photo into Dfine2 i. Edit in from Lightroom A. Right Click on photo B. Right Click on photo in filmstrip C. Go up to Photo, select Edit in from drop down list D. Usually best to select Edit a Copy with Lightroom Adjustments E. A file is created, the characteristics of which is determined by the Preferences setting in Lightroom (External Editing tab; Additional External Editor) default is srgb etc if you make changes to set up your desired parameters, then select Choose and, at the bottom, Save Current Settings as New Preset in my case, I have a preset called Dfine2 - Mine in which I have chosen TIFF, ProPhoto RGB, 16 bits/component, Resolution 360 and Compression None. I also change the file name of the returned file by adding a sequence number to it. The sequence number is incremented each time so I can see how many times I have gone to an external editor. Typically, the filename with the most sequence numbers is the latest and last version of the processed photo. (c) Opening Screen i. No left column ii. Top row is familiar except for Mode drop down list: A. selection enables you to make manual specific changes to the way the noise reduction works iii. Centre area holds the preview of the image; A. you have the usual choices about how you want to see the Before and After previews. iv. Right column is where the work takes place: A. when you first arrive, the program estimates the noise automatically by looking at a number of different places in the photo (where the rectangles are shown), measuring the noise and then automatically showing what the image will look like if the suggested noise reduction is applied. B. Two buttons: Measure and Reduce Measure computes the noise and is the default if you make any changes you can press it again to initiate a remeasure. Reduce allows you to fine tune how the algorithm works C. Choices using Measure are Automatic (the default) and Manual Often you will find that Measure and Automatic are all you need If you want to see if you can improve upon the algorithm, use Measure and select Manual add rectangles to increase the areas consider when measuring the noise remeasure and see if there is any visible improvement D. If you select Reduce, Method changes to: Control Points; or used to select the area where the noise reduction will be applied and how strongly you can attack contrast noise and colour noise with control points all the usual control point commands apply
18 Colour Ranges used to select the colours from which you would like to remove or reduce the noise easiest way is to use the eye dropper to select specific colours in the photo (d) Getting a Photo out of Dfine2 (or any of the other modules/apps) i. When you are finished with modifying the photo in Dfine2 Pro A. Select Save bottom of right panel if you want to return the photo to Lightroom with the changes you've made; or B. Select Cancel if you don't want to make the changes but just want to return to Lightroom. Note that if you originally selected Edit with Lightroom Adjustments, Dfine2 (or any of the others apps in the Nik Collection) will have already created a file to receive the altered image (the file's characteristics determined by what is defined in the Edit in... preset for the app), so you may have to remove that file from Lightroom (delete from disk) if you've done nothing to the image in Dfine
Using The Nik Collection Plug-ins In Lightroom And Photoshop. Dan Lenardon
 Using The Nik Collection Plug-ins In Lightroom And Photoshop Dan Lenardon What Are We Going To Cover Today? A Brief Overview Of The Nik Collection By Google How To Use Nik From Within Lightroom How To
Using The Nik Collection Plug-ins In Lightroom And Photoshop Dan Lenardon What Are We Going To Cover Today? A Brief Overview Of The Nik Collection By Google How To Use Nik From Within Lightroom How To
Essential Post Processing
 Essential Post Processing By Ian Cran Preamble Getting to grips with Photoshop and Lightroom could be described in three stages. One is always learning and going through stages but there are three main
Essential Post Processing By Ian Cran Preamble Getting to grips with Photoshop and Lightroom could be described in three stages. One is always learning and going through stages but there are three main
Adobe Photoshop. Levels
 How to correct color Once you ve opened an image in Photoshop, you may want to adjust color quality or light levels, convert it to black and white, or correct color or lens distortions. This can improve
How to correct color Once you ve opened an image in Photoshop, you may want to adjust color quality or light levels, convert it to black and white, or correct color or lens distortions. This can improve
Black and White using Photoshop
 Topics to be covered: Methods for B&W conversion Improving the image Toning Printer color management Black and White using Photoshop Various ways to get to B&W Adobe Raw Converter (ACR) in from Bridge
Topics to be covered: Methods for B&W conversion Improving the image Toning Printer color management Black and White using Photoshop Various ways to get to B&W Adobe Raw Converter (ACR) in from Bridge
Converting and editing raw images
 Converting and editing raw images Raw v jpeg As we have found out, jpeg files are processed in the camera and much of the data is lost. Raw files are not. Raw file formats: General term for a variety of
Converting and editing raw images Raw v jpeg As we have found out, jpeg files are processed in the camera and much of the data is lost. Raw files are not. Raw file formats: General term for a variety of
CONVERTING AND EDITING RAW IMAGES
 CONVERTING AND EDITING RAW IMAGES RAW V JPEG As we have found out, jpeg files are processed in the camera and much of the data is lost. Raw files are not and so all of the data is preserved. RAW FILE FORMATS:
CONVERTING AND EDITING RAW IMAGES RAW V JPEG As we have found out, jpeg files are processed in the camera and much of the data is lost. Raw files are not and so all of the data is preserved. RAW FILE FORMATS:
Adobe Lightroom CC Tutorial
 Adobe Lightroom CC Tutorial GETTING STARTED Adobe Lightroom CC is a photo editing program which can be used to manipulate and edit large quantities of photos at once. It has great exporting and metadata
Adobe Lightroom CC Tutorial GETTING STARTED Adobe Lightroom CC is a photo editing program which can be used to manipulate and edit large quantities of photos at once. It has great exporting and metadata
Discover the Fine Art of the Black and White Photograph
 The Speaker s Notes that follow are to accompany a lecture presented at the 2011 Summer Conference Discover the Fine Art of the Black and White Photograph Presented by Janice Wendt from Nik Software Warning:
The Speaker s Notes that follow are to accompany a lecture presented at the 2011 Summer Conference Discover the Fine Art of the Black and White Photograph Presented by Janice Wendt from Nik Software Warning:
Machinery HDR Effects 3
 1 Machinery HDR Effects 3 MACHINERY HDR is a photo editor that utilizes HDR technology. You do not need to be an expert to achieve dazzling effects even from a single image saved in JPG format! MACHINERY
1 Machinery HDR Effects 3 MACHINERY HDR is a photo editor that utilizes HDR technology. You do not need to be an expert to achieve dazzling effects even from a single image saved in JPG format! MACHINERY
Camera Raw software is included as a plug-in with Adobe Photoshop and also adds some functions to Adobe Bridge.
 Editing Images in Camera RAW Camera Raw software is included as a plug-in with Adobe Photoshop and also adds some functions to Adobe Bridge. Camera Raw gives each of these applications the ability to import
Editing Images in Camera RAW Camera Raw software is included as a plug-in with Adobe Photoshop and also adds some functions to Adobe Bridge. Camera Raw gives each of these applications the ability to import
PHOTOSHOP: 3.3 CAMERA RAW
 1 PHOTOSHOP: 3.3 CAMERA RAW Raw image files are uncompressed images that contain all the information of the photo. Raw images give you flexibility in editing and allow you to achieve a better look because
1 PHOTOSHOP: 3.3 CAMERA RAW Raw image files are uncompressed images that contain all the information of the photo. Raw images give you flexibility in editing and allow you to achieve a better look because
Lightroom CC. Welcome to Joshua Tree Workshops. Astro & Landscape Lightroom Workflow w/presets
 Welcome to My approach to teaching is to offer small workshops which allow you to explore and discover our amazing planet, while learning photography and timelapse techniques. Astro & Landscape Lightroom
Welcome to My approach to teaching is to offer small workshops which allow you to explore and discover our amazing planet, while learning photography and timelapse techniques. Astro & Landscape Lightroom
Teton Photography Group
 Overview general post-processing (editing) workflow for serious photographers Focus on processes more than software Examples using Adobe Lightroom and Photoshop Teton Photography Group January 2016 Emphasis
Overview general post-processing (editing) workflow for serious photographers Focus on processes more than software Examples using Adobe Lightroom and Photoshop Teton Photography Group January 2016 Emphasis
Photomatix Pro 3.1 User Manual
 Introduction Photomatix Pro 3.1 User Manual Photomatix Pro User Manual Introduction Table of Contents Section 1: Taking photos for HDR... 1 1.1 Camera set up... 1 1.2 Selecting the exposures... 3 1.3 Taking
Introduction Photomatix Pro 3.1 User Manual Photomatix Pro User Manual Introduction Table of Contents Section 1: Taking photos for HDR... 1 1.1 Camera set up... 1 1.2 Selecting the exposures... 3 1.3 Taking
Photoshop CC Editing Images
 Photoshop CC Editing Images Rotate a Canvas A canvas can be rotated 90 degrees Clockwise, 90 degrees Counter Clockwise, or rotated 180 degrees. Navigate to the Image Menu, select Image Rotation and then
Photoshop CC Editing Images Rotate a Canvas A canvas can be rotated 90 degrees Clockwise, 90 degrees Counter Clockwise, or rotated 180 degrees. Navigate to the Image Menu, select Image Rotation and then
photokaboom Learn Photography Home About Privacy, Etc. Ask Jim SarasotaPhotoLessons.com Menus Black-and-white Digital Photography
 1 of 12 3/28/2019, 5:53 PM photokaboom Learn Photography Home About Privacy, Etc. Ask Jim SarasotaPhotoLessons.com Menus 1 - Why Black-and-white? 2 - Is Color Present in a BW Photograph? 3 - Camera Set
1 of 12 3/28/2019, 5:53 PM photokaboom Learn Photography Home About Privacy, Etc. Ask Jim SarasotaPhotoLessons.com Menus 1 - Why Black-and-white? 2 - Is Color Present in a BW Photograph? 3 - Camera Set
HIGH DYNAMIC RANGE IMAGING Nancy Clements Beasley, March 22, 2011
 HIGH DYNAMIC RANGE IMAGING Nancy Clements Beasley, March 22, 2011 First - What Is Dynamic Range? Dynamic range is essentially about Luminance the range of brightness levels in a scene o From the darkest
HIGH DYNAMIC RANGE IMAGING Nancy Clements Beasley, March 22, 2011 First - What Is Dynamic Range? Dynamic range is essentially about Luminance the range of brightness levels in a scene o From the darkest
Contents Foreword 1 Feedback 2 Legal information 3 Getting started 4 Installing the correct Capture One version 4 Changing the version type 5 Getting
 Contents Foreword 1 Feedback 2 Legal information 3 Getting started 4 Installing the correct Capture One version 4 Changing the version type 5 Getting to know Capture One Pro 6 The Grand Overview 6 The
Contents Foreword 1 Feedback 2 Legal information 3 Getting started 4 Installing the correct Capture One version 4 Changing the version type 5 Getting to know Capture One Pro 6 The Grand Overview 6 The
Processing RAW files in ACR Roy Killen, APSEM, EFIAP, GMPSA
 Processing RAW files in ACR Roy Killen, APSEM, EFIAP, GMPSA (c) 2017 Roy Killen RAW Page 1 Processing RAW files What are RAW files? Most digital cameras save files to memory cards in one of two basic formats
Processing RAW files in ACR Roy Killen, APSEM, EFIAP, GMPSA (c) 2017 Roy Killen RAW Page 1 Processing RAW files What are RAW files? Most digital cameras save files to memory cards in one of two basic formats
Lightroom Classic CC and Lightroom CC Updates
 Lightroom Classic CC and Lightroom CC Updates Information about the latest December 2017 Lightroom system updates This December Adobe have released updates for the entire Lightroom CC ecosystem, including
Lightroom Classic CC and Lightroom CC Updates Information about the latest December 2017 Lightroom system updates This December Adobe have released updates for the entire Lightroom CC ecosystem, including
TOPAZ LENS EFFECTS QUICK START GUIDE
 TOPAZ LENS EFFECTS QUICK START GUIDE Introduction Topaz Lens Effects is designed to give you the power to direct and focus your viewer s eyes where you want them. With Lens Effects, you get advanced technology
TOPAZ LENS EFFECTS QUICK START GUIDE Introduction Topaz Lens Effects is designed to give you the power to direct and focus your viewer s eyes where you want them. With Lens Effects, you get advanced technology
HISTOGRAMS. These notes are a basic introduction to using histograms to guide image capture and image processing.
 HISTOGRAMS Roy Killen, APSEM, EFIAP, GMPSA These notes are a basic introduction to using histograms to guide image capture and image processing. What are histograms? Histograms are graphs that show what
HISTOGRAMS Roy Killen, APSEM, EFIAP, GMPSA These notes are a basic introduction to using histograms to guide image capture and image processing. What are histograms? Histograms are graphs that show what
Convert RAW Files to Black-and-White Images
 Convert RAW Files to Black-and-White Images Contributor: Seán Duggan n Specialty: Fine Art Primary Tools Used: Saturation slider and Calibration tab Camera Raw offers a great deal of control for crafting
Convert RAW Files to Black-and-White Images Contributor: Seán Duggan n Specialty: Fine Art Primary Tools Used: Saturation slider and Calibration tab Camera Raw offers a great deal of control for crafting
photokaboom Learn Photography Home About Privacy, Etc. Ask Jim SarasotaPhotoLessons.com Lightroom > All Tutorials Combined > 5 - Develop Module
 1 of 59 12/19/2017, 1:04 PM photokaboom Learn Photography Home About Privacy, Etc. Ask Jim SarasotaPhotoLessons.com Lightroom > All Tutorials Combined > 5 - Develop Module 1 - Editing Principles 2 - Editing
1 of 59 12/19/2017, 1:04 PM photokaboom Learn Photography Home About Privacy, Etc. Ask Jim SarasotaPhotoLessons.com Lightroom > All Tutorials Combined > 5 - Develop Module 1 - Editing Principles 2 - Editing
Editing your digital images:
 Editing your digital images: 1 By Garry Sankowsky zodpub@rainforestmagic.com.au All images taken with a digital camera need to be edited. You will usually get software with your camera that can do at least
Editing your digital images: 1 By Garry Sankowsky zodpub@rainforestmagic.com.au All images taken with a digital camera need to be edited. You will usually get software with your camera that can do at least
Photoshop Elements for Genealogists Part 1
 Photoshop Elements for Genealogists Part 1 By Barry J. Ewell Topics Covered Photoshop Elements Workspace Exploring the Tools Quick Fix Preview Photoshop Elements Workspace Workspace File Edit Image Enhance
Photoshop Elements for Genealogists Part 1 By Barry J. Ewell Topics Covered Photoshop Elements Workspace Exploring the Tools Quick Fix Preview Photoshop Elements Workspace Workspace File Edit Image Enhance
Photomatix Light 1.0 User Manual
 Photomatix Light 1.0 User Manual Table of Contents Introduction... iii Section 1: HDR...1 1.1 Taking Photos for HDR...2 1.1.1 Setting Up Your Camera...2 1.1.2 Taking the Photos...3 Section 2: Using Photomatix
Photomatix Light 1.0 User Manual Table of Contents Introduction... iii Section 1: HDR...1 1.1 Taking Photos for HDR...2 1.1.1 Setting Up Your Camera...2 1.1.2 Taking the Photos...3 Section 2: Using Photomatix
Lightroom- Creative Cloud Tips with NIK
 Lightroom- Creative Cloud Tips with NIK Motion Sequence Make several images in your camera on burst mode without following the subject. Let them move past your field. It is best to use a tripod, but not
Lightroom- Creative Cloud Tips with NIK Motion Sequence Make several images in your camera on burst mode without following the subject. Let them move past your field. It is best to use a tripod, but not
A Basic Guide to Photoshop Adjustment Layers
 A Basic Guide to Photoshop Adjustment Layers Photoshop has a Panel named Adjustments, based on the Adjustment Layers of previous versions. These adjustments can be used for non-destructive editing, can
A Basic Guide to Photoshop Adjustment Layers Photoshop has a Panel named Adjustments, based on the Adjustment Layers of previous versions. These adjustments can be used for non-destructive editing, can
32 Float v3 Quick Start Guide. AUTHORED BY ANTHONY HERNANDEZ (415)
 32 Float v3 Quick Start Guide 32 Float v3 Trademark/Copyright Information Copyright 2013 by United Color Technologies, LLC. All rights reserved. Unified Color Technologies, BeyondRGB, and HDR Expose are
32 Float v3 Quick Start Guide 32 Float v3 Trademark/Copyright Information Copyright 2013 by United Color Technologies, LLC. All rights reserved. Unified Color Technologies, BeyondRGB, and HDR Expose are
Adobe Photoshop CC 2018 Tutorial
 Adobe Photoshop CC 2018 Tutorial GETTING STARTED Adobe Photoshop CC 2018 is a popular image editing software that provides a work environment consistent with Adobe Illustrator, Adobe InDesign, Adobe Photoshop,
Adobe Photoshop CC 2018 Tutorial GETTING STARTED Adobe Photoshop CC 2018 is a popular image editing software that provides a work environment consistent with Adobe Illustrator, Adobe InDesign, Adobe Photoshop,
Viewing Landsat TM images with Adobe Photoshop
 Viewing Landsat TM images with Adobe Photoshop Reformatting images into GeoTIFF format Of the several formats in which Landsat TM data are available, only a few formats (primarily TIFF or GeoTIFF) can
Viewing Landsat TM images with Adobe Photoshop Reformatting images into GeoTIFF format Of the several formats in which Landsat TM data are available, only a few formats (primarily TIFF or GeoTIFF) can
Color and More. Color basics
 Color and More In this lesson, you'll evaluate an image in terms of its overall tonal range (lightness, darkness, and contrast), its overall balance of color, and its overall appearance for areas that
Color and More In this lesson, you'll evaluate an image in terms of its overall tonal range (lightness, darkness, and contrast), its overall balance of color, and its overall appearance for areas that
Photo Editing in Mac and ipad and iphone
 Page 1 Photo Editing in Mac and ipad and iphone Switching to Edit mode in Photos for Mac To edit a photo you ll first need to double-click its thumbnail to open it for viewing, and then click the Edit
Page 1 Photo Editing in Mac and ipad and iphone Switching to Edit mode in Photos for Mac To edit a photo you ll first need to double-click its thumbnail to open it for viewing, and then click the Edit
Using Adobe Photoshop
 Using Adobe Photoshop 4 Colour is important in most art forms. For example, a painter needs to know how to select and mix colours to produce the right tones in a picture. A Photographer needs to understand
Using Adobe Photoshop 4 Colour is important in most art forms. For example, a painter needs to know how to select and mix colours to produce the right tones in a picture. A Photographer needs to understand
Lightroom System April 2018 Updates
 Lightroom System April 2018 Updates This April Adobe updated Lightroom Classic CC. This included a major update to profiles, making profile looks more prominent. Some essential interface tweaks and also
Lightroom System April 2018 Updates This April Adobe updated Lightroom Classic CC. This included a major update to profiles, making profile looks more prominent. Some essential interface tweaks and also
iphoto Objective Course Outline
 iphoto Objective In this class participants will learn how iphoto creates a photo center for photo organization by using rolls and albums. Participants will also learn the built-in editing tools. Participants
iphoto Objective In this class participants will learn how iphoto creates a photo center for photo organization by using rolls and albums. Participants will also learn the built-in editing tools. Participants
REALGRAIN 2 USER'S GUIDE PLUG-IN BY IMAGENOMIC
 REALGRAIN 2 PLUG-IN USER'S GUIDE BY IMAGENOMIC 2013 Realgrain 2 Plug-in User's Guide Realgrain 2 Plug-in User's Guide Updated July 12, 2013 Contact Imagenomic at http://www.imagenomic.com/contact Copyright
REALGRAIN 2 PLUG-IN USER'S GUIDE BY IMAGENOMIC 2013 Realgrain 2 Plug-in User's Guide Realgrain 2 Plug-in User's Guide Updated July 12, 2013 Contact Imagenomic at http://www.imagenomic.com/contact Copyright
SHAW ACADEMY NOTES. Ultimate Photography Program
 SHAW ACADEMY NOTES Ultimate Photography Program What is a Raw file? RAW is simply a file type, like a JPEG. But, where a JPEG photo is considered a photograph, a RAW is a digital negative, an image that
SHAW ACADEMY NOTES Ultimate Photography Program What is a Raw file? RAW is simply a file type, like a JPEG. But, where a JPEG photo is considered a photograph, a RAW is a digital negative, an image that
Photoshop Elements Hints by Steve Miller
 2015 Elements 13 A brief tutorial for basic photo file processing To begin, click on the Elements 13 icon, click on Photo Editor in the first box that appears. We will not be discussing the Organizer portion
2015 Elements 13 A brief tutorial for basic photo file processing To begin, click on the Elements 13 icon, click on Photo Editor in the first box that appears. We will not be discussing the Organizer portion
Selective Editing in Camera Raw 5
 Selective Editing in Camera Raw 5 The editing tools that you saw in the last chapter are global editing tools. That is, they affect all parts of the image. So, when you choose to, for example, brighten
Selective Editing in Camera Raw 5 The editing tools that you saw in the last chapter are global editing tools. That is, they affect all parts of the image. So, when you choose to, for example, brighten
Extreme Makeovers: Photoshop Retouching Techniques
 Extreme Makeovers: Table of Contents About the Workshop... 1 Workshop Objectives... 1 Getting Started... 1 Photoshop Workspace... 1 Retouching Tools... 2 General Steps... 2 Resolution and image size...
Extreme Makeovers: Table of Contents About the Workshop... 1 Workshop Objectives... 1 Getting Started... 1 Photoshop Workspace... 1 Retouching Tools... 2 General Steps... 2 Resolution and image size...
Rubbing your Nikon RAW file the Right Way
 Rubbing your Nikon RAW file the Right Way You can ignore reality, but you can t ignore the consequences of ignoring reality. Ayn Rand If you are a Nikon shooter, you will get the best result from processing
Rubbing your Nikon RAW file the Right Way You can ignore reality, but you can t ignore the consequences of ignoring reality. Ayn Rand If you are a Nikon shooter, you will get the best result from processing
Local Adjustment Tools
 PHOTOGRAPHY: TRICKS OF THE TRADE Lightroom CC Local Adjustment Tools Loren Nelson www.naturalphotographyjackson.com Goals for Tricks of the Trade NOT show you the way you should work Demonstrate and discuss
PHOTOGRAPHY: TRICKS OF THE TRADE Lightroom CC Local Adjustment Tools Loren Nelson www.naturalphotographyjackson.com Goals for Tricks of the Trade NOT show you the way you should work Demonstrate and discuss
An Introduction to Layers, Masks and Channels in Photoshop
 An Introduction to Layers, Masks and Channels in Photoshop Roy Killen, GMAPS, EFIAP, GMPSA (c) 2017 Roy Killen Layers, Masks and Channels Page 1 Two approaches to image editing When images are edited in
An Introduction to Layers, Masks and Channels in Photoshop Roy Killen, GMAPS, EFIAP, GMPSA (c) 2017 Roy Killen Layers, Masks and Channels Page 1 Two approaches to image editing When images are edited in
Post-Processing/Editing Page 1
 All images need a little something to help re-create or re-imagine what you think a particular image should look like. Whether it is adding a digital gradient to a sky to help saturate and deepen the colours
All images need a little something to help re-create or re-imagine what you think a particular image should look like. Whether it is adding a digital gradient to a sky to help saturate and deepen the colours
The Magazine for Photographers
 Pixology The Magazine for Photographers February 2015 Pixology The Magazine for Photographers CONTENTS On the Cover: Snowdrifts in Iceland under bright side-lighting produce interesting shapes among the
Pixology The Magazine for Photographers February 2015 Pixology The Magazine for Photographers CONTENTS On the Cover: Snowdrifts in Iceland under bright side-lighting produce interesting shapes among the
What s New in Capture NX
 What s New in Capture NX Thank you for downloading the latest version of Capture NX, with support for Picture Controls and other new features. Please note the following changes to the manual. En Camera
What s New in Capture NX Thank you for downloading the latest version of Capture NX, with support for Picture Controls and other new features. Please note the following changes to the manual. En Camera
IV. FAQ. V. Connect. VI. Contact
 I. Installation A. How to Install... 3 B. Plugin Compatibility... 3 C. Host-Specific Installation... 3 1. Photoshop... 3 2. Lightroom... 4 3. PaintShop Pro... 4 4. PhotoPlus... 5 D. Uninstalling... 5 E.
I. Installation A. How to Install... 3 B. Plugin Compatibility... 3 C. Host-Specific Installation... 3 1. Photoshop... 3 2. Lightroom... 4 3. PaintShop Pro... 4 4. PhotoPlus... 5 D. Uninstalling... 5 E.
PHOTOSHOP LIGHTROOM 5
 PHOTOSHOP LIGHTROOM 5 INTRODUCTION This material is primarily targetted at the new and intermediate photographers in our club. You have captured an image and used the various factors when taking this image:
PHOTOSHOP LIGHTROOM 5 INTRODUCTION This material is primarily targetted at the new and intermediate photographers in our club. You have captured an image and used the various factors when taking this image:
How to capture the best HDR shots.
 What is HDR? How to capture the best HDR shots. Processing HDR. Noise reduction. Conversion to monochrome. Enhancing room textures through local area sharpening. Standard shot What is HDR? HDR shot What
What is HDR? How to capture the best HDR shots. Processing HDR. Noise reduction. Conversion to monochrome. Enhancing room textures through local area sharpening. Standard shot What is HDR? HDR shot What
Extending the Dynamic Range of Film
 Written by Jonathan Sachs Copyright 1999-2003 Digital Light & Color Introduction Limited dynamic range is a common problem, especially with today s fine-grained slide films. When photographing contrasty
Written by Jonathan Sachs Copyright 1999-2003 Digital Light & Color Introduction Limited dynamic range is a common problem, especially with today s fine-grained slide films. When photographing contrasty
A Basic Guide to Photoshop CS Adjustment Layers
 A Basic Guide to Photoshop CS Adjustment Layers Alvaro Guzman Photoshop CS4 has a new Panel named Adjustments, based on the Adjustment Layers of previous versions. These adjustments can be used for non-destructive
A Basic Guide to Photoshop CS Adjustment Layers Alvaro Guzman Photoshop CS4 has a new Panel named Adjustments, based on the Adjustment Layers of previous versions. These adjustments can be used for non-destructive
The Layer Blend Modes drop-down box in the top left corner of the Layers palette.
 Photoshop s Five Essential Blend Modes For Photo Editing When it comes to learning Photoshop, believe it or not, there's really only a handful of things you absolutely, positively need to know. Sure, Photoshop
Photoshop s Five Essential Blend Modes For Photo Editing When it comes to learning Photoshop, believe it or not, there's really only a handful of things you absolutely, positively need to know. Sure, Photoshop
Select your Image in Bridge. Make sure you are opening the RAW version of your image file!
 CO 3403: Photographic Communication Steps for Non-Destructive Image Adjustments in Photoshop Use the application Bridge to preview your images and open your files with Camera Raw Review the information
CO 3403: Photographic Communication Steps for Non-Destructive Image Adjustments in Photoshop Use the application Bridge to preview your images and open your files with Camera Raw Review the information
High Dynamic Range photography software. Photomatix Pro 6.0
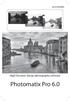 High Dynamic Range photography software Photomatix Pro 6.0 Photomatix Pro User Manual Version 6.0 2017 HDRsoft. All rights reserved. Table of Contents Introduction... 1 1 Taking Photos for HDR... 2 1.1
High Dynamic Range photography software Photomatix Pro 6.0 Photomatix Pro User Manual Version 6.0 2017 HDRsoft. All rights reserved. Table of Contents Introduction... 1 1 Taking Photos for HDR... 2 1.1
Photoshop: Manipulating Photos
 Photoshop: Manipulating Photos All Labs must be uploaded to the University s web server and permissions set properly. In this lab we will be manipulating photos using a very small subset of all of Photoshop
Photoshop: Manipulating Photos All Labs must be uploaded to the University s web server and permissions set properly. In this lab we will be manipulating photos using a very small subset of all of Photoshop
Module All You Ever Need to Know About The Displace Filter
 Module 02-05 All You Ever Need to Know About The Displace Filter 02-05 All You Ever Need to Know About The Displace Filter [00:00:00] In this video, we're going to talk about the Displace Filter in Photoshop.
Module 02-05 All You Ever Need to Know About The Displace Filter 02-05 All You Ever Need to Know About The Displace Filter [00:00:00] In this video, we're going to talk about the Displace Filter in Photoshop.
Opening a File in Camera Raw
 Camera Raw is a simplified version of Adobe Lightroom and comes free as part of Adobe Photoshop. In this Lesson we show you how to Open Images in Adobe Camera Raw, directly inside Photoshop, rather than
Camera Raw is a simplified version of Adobe Lightroom and comes free as part of Adobe Photoshop. In this Lesson we show you how to Open Images in Adobe Camera Raw, directly inside Photoshop, rather than
5.4 Gradation Dialogue
 5.4 Gradation Dialogue Gradation Curves Gradation refers to the relationship between input and output. The tonal values of an image are optimised in such a way that the adjustment of highlight / shadow
5.4 Gradation Dialogue Gradation Curves Gradation refers to the relationship between input and output. The tonal values of an image are optimised in such a way that the adjustment of highlight / shadow
HDR Darkroom 2 Pro User Manual
 HDR Darkroom 2 Pro User Manual Everimaging Ltd 1 / 28 www.everimaging.com Content: 1. Introduction... 3 1.1 A Brief Introduction to HDR Photography... 3 1.2 Introduction to HDR Darkroom 2 Pro... 5 2. HDR
HDR Darkroom 2 Pro User Manual Everimaging Ltd 1 / 28 www.everimaging.com Content: 1. Introduction... 3 1.1 A Brief Introduction to HDR Photography... 3 1.2 Introduction to HDR Darkroom 2 Pro... 5 2. HDR
VSCO FILM 01 MANUAL FOR: LIGHTROOM 4 & ADOBE CAMERA RAW 7
 VSCO FILM 01 MANUAL FOR: LIGHTROOM 4 & ADOBE CAMERA RAW 7 VSCO FILM MANUAL INTRODUCTION VSCO Film Pro is a brand new way to emulate film and speed up your workflow in Adobe Lightroom 4 and Camera Raw 7.
VSCO FILM 01 MANUAL FOR: LIGHTROOM 4 & ADOBE CAMERA RAW 7 VSCO FILM MANUAL INTRODUCTION VSCO Film Pro is a brand new way to emulate film and speed up your workflow in Adobe Lightroom 4 and Camera Raw 7.
PHOTOSHOP TUTORIAL 16 (Revised Version) Merge to 32 bit HDR Pro in Photoshop CC
 PHOTOSHOP TUTORIAL 16 (Revised Version) Merge to 32 bit HDR Pro in Photoshop CC Complete the Toning MANUALLY in Adobe Camera Raw (ACR) and output to Photoshop as a 32bit smart object, then reduce the image
PHOTOSHOP TUTORIAL 16 (Revised Version) Merge to 32 bit HDR Pro in Photoshop CC Complete the Toning MANUALLY in Adobe Camera Raw (ACR) and output to Photoshop as a 32bit smart object, then reduce the image
The Main Screen. Viewing Area - show the photos that were selected in the Source List.
 iphoto 11 The Main Screen Source List - This is where the Library, Events and Albums are identified. It is the place where photos can be organized and accessed. The Source List can also contain the slideshows,
iphoto 11 The Main Screen Source List - This is where the Library, Events and Albums are identified. It is the place where photos can be organized and accessed. The Source List can also contain the slideshows,
Adobe Photoshop CC update: May 2013
 Adobe Photoshop CC update: May 2013 Welcome to the latest Adobe Photoshop CC bulletin update. This is provided free to ensure everyone can be kept upto-date with the latest changes that have taken place
Adobe Photoshop CC update: May 2013 Welcome to the latest Adobe Photoshop CC bulletin update. This is provided free to ensure everyone can be kept upto-date with the latest changes that have taken place
Software & Computers DxO Optics Pro 5.3; Raw Converter & Image Enhancer With Auto Or Manual Transmission By Howard Millard March, 2009
 Software & Computers DxO Optics Pro 5.3; Raw Converter & Image Enhancer With Auto Or Manual Transmission By Howard Millard March, 2009 Whether you shoot raw or JPEG, whether you re on the Windows or Mac
Software & Computers DxO Optics Pro 5.3; Raw Converter & Image Enhancer With Auto Or Manual Transmission By Howard Millard March, 2009 Whether you shoot raw or JPEG, whether you re on the Windows or Mac
1. HDR projects Quick guide Program & interface HDR creation Tone mapping / post-processing... 14
 USER MANUAL Table of contents 1. HDR projects Quick guide...4 Importing images... 4 Setting up the HDR parameter... 4 Tone mapping and Post-processing... 6 Saving the final image... 7 2. Program & interface...8
USER MANUAL Table of contents 1. HDR projects Quick guide...4 Importing images... 4 Setting up the HDR parameter... 4 Tone mapping and Post-processing... 6 Saving the final image... 7 2. Program & interface...8
ImagesPlus Basic Interface Operation
 ImagesPlus Basic Interface Operation The basic interface operation menu options are located on the File, View, Open Images, Open Operators, and Help main menus. File Menu New The New command creates a
ImagesPlus Basic Interface Operation The basic interface operation menu options are located on the File, View, Open Images, Open Operators, and Help main menus. File Menu New The New command creates a
Topaz Labs DeNoise 3 Review By Dennis Goulet. The Problem
 Topaz Labs DeNoise 3 Review By Dennis Goulet The Problem As grain was the nemesis of clean images in film photography, electronic noise in digitally captured images can be a problem in making photographs
Topaz Labs DeNoise 3 Review By Dennis Goulet The Problem As grain was the nemesis of clean images in film photography, electronic noise in digitally captured images can be a problem in making photographs
Tablet overrides: overrides current settings for opacity and size based on pen pressure.
 Photoshop 1 Painting Eye Dropper Tool Samples a color from an image source and makes it the foreground color. Brush Tool Paints brush strokes with anti-aliased (smooth) edges. Brush Presets Quickly access
Photoshop 1 Painting Eye Dropper Tool Samples a color from an image source and makes it the foreground color. Brush Tool Paints brush strokes with anti-aliased (smooth) edges. Brush Presets Quickly access
Master digital black and white conversion with our Photoshop plug-in. Black & White Studio plug-in - Tutorial
 Master digital black and white conversion with our Photoshop plug-in This Photoshop plug-in turns Photoshop into a digital darkroom for black and white. Use the light sensitivity of films (Tri-X, etc)
Master digital black and white conversion with our Photoshop plug-in This Photoshop plug-in turns Photoshop into a digital darkroom for black and white. Use the light sensitivity of films (Tri-X, etc)
Photomatix Pro User Manual. Photomatix Pro 3.0 User Manual
 Photomatix Pro User Manual Photomatix Pro 3.0 User Manual Introduction Photomatix Pro processes multiple photographs of a high contrast scene into a single image with details in both highlights and shadows.
Photomatix Pro User Manual Photomatix Pro 3.0 User Manual Introduction Photomatix Pro processes multiple photographs of a high contrast scene into a single image with details in both highlights and shadows.
Adobe Photoshop CS5 Tutorial
 Adobe Photoshop CS5 Tutorial GETTING STARTED Adobe Photoshop CS5 is a popular image editing software that provides a work environment consistent with Adobe Illustrator, Adobe InDesign, Adobe Photoshop
Adobe Photoshop CS5 Tutorial GETTING STARTED Adobe Photoshop CS5 is a popular image editing software that provides a work environment consistent with Adobe Illustrator, Adobe InDesign, Adobe Photoshop
Photoshop CC: Essentials
 Photoshop CC: Essentials Summary Workspace Overview... 2 Exercise Files... 2 Selection Tools... 3 Select All, Deselect, And Reselect... 3 Adding, Subtracting, and Intersecting... 3 Working with Layers...
Photoshop CC: Essentials Summary Workspace Overview... 2 Exercise Files... 2 Selection Tools... 3 Select All, Deselect, And Reselect... 3 Adding, Subtracting, and Intersecting... 3 Working with Layers...
MY ASTROPHOTOGRAPHY WORKFLOW Scott J. Davis June 21, 2012
 Table of Contents Image Acquisition Types 2 Image Acquisition Exposure 3 Image Acquisition Some Extra Notes 4 Stacking Setup 5 Stacking 7 Preparing for Post Processing 8 Preparing your Photoshop File 9
Table of Contents Image Acquisition Types 2 Image Acquisition Exposure 3 Image Acquisition Some Extra Notes 4 Stacking Setup 5 Stacking 7 Preparing for Post Processing 8 Preparing your Photoshop File 9
Guidance on Using Scanning Software: Part 5. Epson Scan
 Guidance on Using Scanning Software: Part 5. Epson Scan Version of 4/29/2012 Epson Scan comes with Epson scanners and has simple manual adjustments, but requires vigilance to control the default settings
Guidance on Using Scanning Software: Part 5. Epson Scan Version of 4/29/2012 Epson Scan comes with Epson scanners and has simple manual adjustments, but requires vigilance to control the default settings
What is a Raw file? How a RAW file differs from a JPEG
 What is a Raw file? RAW is simply a file type, like a JPEG. But, where a JPEG photo is considered a photograph, a RAW is a digital negative, an image that hasn t been processed or adjusted by software
What is a Raw file? RAW is simply a file type, like a JPEG. But, where a JPEG photo is considered a photograph, a RAW is a digital negative, an image that hasn t been processed or adjusted by software
Enhanced Eyes. Here's the image I'll be working with (glamour eyes photo from Shutterstock): Here's what the eyes will look like when we're done:
 Enhanced Eyes Here's the image I'll be working with (glamour eyes photo from Shutterstock): The original image. Here's what the eyes will look like when we're done: The final effect. Here's a close-up
Enhanced Eyes Here's the image I'll be working with (glamour eyes photo from Shutterstock): The original image. Here's what the eyes will look like when we're done: The final effect. Here's a close-up
Photomatix Pro 6 User Manual Table of Contents
 Photomatix Pro 6 User Manual Table of Contents 2018 HDRsoft. All rights reserved. TOC link Table of Contents Introduction... 1 1 Taking Photos for HDR... 2 1.1 Setting up the Camera...3 1.2 Exposure...3
Photomatix Pro 6 User Manual Table of Contents 2018 HDRsoft. All rights reserved. TOC link Table of Contents Introduction... 1 1 Taking Photos for HDR... 2 1.1 Setting up the Camera...3 1.2 Exposure...3
NEW ITEMS IN LIGHTROOM 6. Notes in red are notes to me for the presentation and to help you recall what I was doing if you refer to these notes later.
 NEW ITEMS IN LIGHTROOM 6 INTRO Notes in red are notes to me for the presentation and to help you recall what I was doing if you refer to these notes later. Good evening folks. It is a pleasure to see everyone.
NEW ITEMS IN LIGHTROOM 6 INTRO Notes in red are notes to me for the presentation and to help you recall what I was doing if you refer to these notes later. Good evening folks. It is a pleasure to see everyone.
Diploma in Photoshop
 Diploma in Photoshop Adjustment Layers An adjustment layer applies colour and tonal adjustments to your image without permanently changing pixel values. The colour and tonal adjustments are stored in the
Diploma in Photoshop Adjustment Layers An adjustment layer applies colour and tonal adjustments to your image without permanently changing pixel values. The colour and tonal adjustments are stored in the
Teach Yourself Adobe Photoshop Topic 9: Photo Retouching Part 2
 http://www.gerrykruyer.com Teach Yourself Adobe Photoshop Topic 9: Photo Retouching Part 2 In the last week s lesson, you repaired damaged areas of an image, removed unwanted parts of an image, cloned
http://www.gerrykruyer.com Teach Yourself Adobe Photoshop Topic 9: Photo Retouching Part 2 In the last week s lesson, you repaired damaged areas of an image, removed unwanted parts of an image, cloned
Creating a FlexColor Custom Setup Tutorial
 Creating a FlexColor Custom Setup Tutorial As I began to think about preparing this tutorial I realized it began with the philosophy of scanning with FlexColor. At the time Imacon created the Flextight
Creating a FlexColor Custom Setup Tutorial As I began to think about preparing this tutorial I realized it began with the philosophy of scanning with FlexColor. At the time Imacon created the Flextight
Use of the built-in Camera Raw plug-in to take your RAW/JPEG/TIFF file and apply basic changes
 There are a lot of different software packages available to process an image for this tutorial we are working with Adobe Photoshop CS5 on a Windows based PC. A lot of what is covered is also available
There are a lot of different software packages available to process an image for this tutorial we are working with Adobe Photoshop CS5 on a Windows based PC. A lot of what is covered is also available
Professional RAW Editor for ios and icloud Photo Library (v2.0)
 Professional RAW Editor for ios and icloud Photo Library (v2.0) INTRODUCTION Thank you for downloading RAW Power. RAW Power is the first RAW editor for ios 11 that can read and modify the ios Photo Library
Professional RAW Editor for ios and icloud Photo Library (v2.0) INTRODUCTION Thank you for downloading RAW Power. RAW Power is the first RAW editor for ios 11 that can read and modify the ios Photo Library
5. SilverFast Tools Tools SilverFast Manual. 5. SilverFast Tools Image Auto-Adjust (Auto-Gradation) 114
 Chapter 5 Tools 5. SilverFast Tools 5. SilverFast Tools 106 5.1 Image Auto-Adjust (Auto-Gradation) 114 5.2 Highlight / Shadow Tool 123 5.3 The Histogram 133 5.4 Gradation Dialogue 147 5.5 Global Colour
Chapter 5 Tools 5. SilverFast Tools 5. SilverFast Tools 106 5.1 Image Auto-Adjust (Auto-Gradation) 114 5.2 Highlight / Shadow Tool 123 5.3 The Histogram 133 5.4 Gradation Dialogue 147 5.5 Global Colour
32 Float v2 Quick Start Guide. AUTHORED BY ANTHONY HERNANDEZ - (415)
 32 Float v2 Quick Start Guide 32 Float V2 Trademark/Copyright Information Copyright 2011 by United Color Technologies, LLC. All rights reserved. Unified Color Technologies, BeyondRGB, and HDR Float are
32 Float v2 Quick Start Guide 32 Float V2 Trademark/Copyright Information Copyright 2011 by United Color Technologies, LLC. All rights reserved. Unified Color Technologies, BeyondRGB, and HDR Float are
Professional Photographic Tools. Quick Start Guide
 Professional Photographic Tools Quick Start Guide The Complete Collection provides the most powerful an phers workflows. From capture to print, the Complete C for Adobe Photoshop and Apple Aperture together
Professional Photographic Tools Quick Start Guide The Complete Collection provides the most powerful an phers workflows. From capture to print, the Complete C for Adobe Photoshop and Apple Aperture together
The Magazine for Photographers November 2016
 The Magazine for Photographers The Magazine for Photographers CONTENTS NOVEMBER 4 Panning and Zooming in Lightroom 16 Photoshop Tool Presets 23 Step by Step: Pencil Shading Effect 32 Batch Renaming 46
The Magazine for Photographers The Magazine for Photographers CONTENTS NOVEMBER 4 Panning and Zooming in Lightroom 16 Photoshop Tool Presets 23 Step by Step: Pencil Shading Effect 32 Batch Renaming 46
LESSON 02: GET STRONGER FOR PS USERS COMPANION BOOK. Digital Scrapbook Academy. February 2018: Lesson 02 Get Stronger for Photoshop Users
 Digital Scrapbook Academy February 2018: Lesson 02 LESSON 02: GET STRONGER FOR PS USERS COMPANION BOOK Page 1 of 19 Table of Contents Table of Contents 2 Welcome to Lesson 02 for Photoshop Users 4 1: Add
Digital Scrapbook Academy February 2018: Lesson 02 LESSON 02: GET STRONGER FOR PS USERS COMPANION BOOK Page 1 of 19 Table of Contents Table of Contents 2 Welcome to Lesson 02 for Photoshop Users 4 1: Add
GXCapture 8.1 Instruction Manual
 GT Vision image acquisition, managing and processing software GXCapture 8.1 Instruction Manual Contents of the Instruction Manual GXC is the shortened name used for GXCapture Square brackets are used to
GT Vision image acquisition, managing and processing software GXCapture 8.1 Instruction Manual Contents of the Instruction Manual GXC is the shortened name used for GXCapture Square brackets are used to
easyhdr 3.3 User Manual Bartłomiej Okonek
 User Manual 2006-2014 Bartłomiej Okonek 20.03.2014 Table of contents 1. Introduction...4 2. User interface...5 2.1. Workspace...6 2.2. Main tabbed panel...6 2.3. Additional tone mapping options panel...8
User Manual 2006-2014 Bartłomiej Okonek 20.03.2014 Table of contents 1. Introduction...4 2. User interface...5 2.1. Workspace...6 2.2. Main tabbed panel...6 2.3. Additional tone mapping options panel...8
Process 2003 and 2010 image editing A definitive guide to working with the image processing controls in the Develop module
 Process 2003 and 2010 image editing A definitive guide to working with the image processing controls in the Develop module The introduction of Process Version 2012 in Lightroom 4 means that when Process
Process 2003 and 2010 image editing A definitive guide to working with the image processing controls in the Develop module The introduction of Process Version 2012 in Lightroom 4 means that when Process
PASS4TEST. IT Certification Guaranteed, The Easy Way! We offer free update service for one year
 PASS4TEST IT Certification Guaranteed, The Easy Way! \ We offer free update service for one year Exam : 9A0-125 Title : Adobe Photoshop Lightroom 2 ACE Exam Vendors : Adobe Version : DEMO Get Latest &
PASS4TEST IT Certification Guaranteed, The Easy Way! \ We offer free update service for one year Exam : 9A0-125 Title : Adobe Photoshop Lightroom 2 ACE Exam Vendors : Adobe Version : DEMO Get Latest &
B&W Photos from Colour:
 Quick and Dirty Methods for PS, PS Elements and Canon Software 8/1/2007 New Westminster Photography Club Derek Carlin New Westminster Photography Club Page 1 Introduction This is a very brief article on
Quick and Dirty Methods for PS, PS Elements and Canon Software 8/1/2007 New Westminster Photography Club Derek Carlin New Westminster Photography Club Page 1 Introduction This is a very brief article on
CHAPTER1: QUICK START...3 CAMERA INSTALLATION... 3 SOFTWARE AND DRIVER INSTALLATION... 3 START TCAPTURE...4 TCAPTURE PARAMETER SETTINGS... 5 CHAPTER2:
 Image acquisition, managing and processing software TCapture Instruction Manual Key to the Instruction Manual TC is shortened name used for TCapture. Help Refer to [Help] >> [About TCapture] menu for software
Image acquisition, managing and processing software TCapture Instruction Manual Key to the Instruction Manual TC is shortened name used for TCapture. Help Refer to [Help] >> [About TCapture] menu for software
12. Creating a Product Mockup in Perspective
 12. Creating a Product Mockup in Perspective Lesson overview In this lesson, you ll learn how to do the following: Understand perspective drawing. Use grid presets. Adjust the perspective grid. Draw and
12. Creating a Product Mockup in Perspective Lesson overview In this lesson, you ll learn how to do the following: Understand perspective drawing. Use grid presets. Adjust the perspective grid. Draw and
How to create beautiful B&W images with Adobe Photoshop Elements 12
 How to create beautiful B&W images with Adobe Photoshop Elements 12 Whether it s an Instagram snap or a film portrait, black and white photography is never out of style. Today, there are a number of ways
How to create beautiful B&W images with Adobe Photoshop Elements 12 Whether it s an Instagram snap or a film portrait, black and white photography is never out of style. Today, there are a number of ways
Color Correction and Enhancement
 10 Approach to Color Correction 151 Color Correction and Enhancement The primary purpose of Photoshop is to act as a digital darkroom where images can be corrected, enhanced, and refined. How do you know
10 Approach to Color Correction 151 Color Correction and Enhancement The primary purpose of Photoshop is to act as a digital darkroom where images can be corrected, enhanced, and refined. How do you know
Learning Photo Retouching techniques the simple way
 Learning Photo Retouching techniques the simple way Table of Contents About the Workshop... i Workshop Objectives... i Getting Started... 1 Photoshop Workspace... 1 Setting up the Preferences... 2 Retouching
Learning Photo Retouching techniques the simple way Table of Contents About the Workshop... i Workshop Objectives... i Getting Started... 1 Photoshop Workspace... 1 Setting up the Preferences... 2 Retouching
