Professional RAW Editor for ios and icloud Photo Library (v2.0)
|
|
|
- Madeleine Jenkins
- 5 years ago
- Views:
Transcription
1 Professional RAW Editor for ios and icloud Photo Library (v2.0)
2 INTRODUCTION Thank you for downloading RAW Power. RAW Power is the first RAW editor for ios 11 that can read and modify the ios Photo Library and icloud Photo Library. As a result, it allows you to organize your library and edit images, including RAW images on ios. Any changes you make with RAW Power are immediately applied to the ios Photo Library and synchronized over icloud Photo Library (if you are using it). RAW Power is designed to adjust RAW images, but you can use RAW Power on a wide range of formats, including JPEGs and PNGs. All adjustments are non-destructive, which means your original file is never modified; the adjustments are applied in real-time using your iphone s or ipad s graphics card. RAW Power performs all of its adjustments in a wide gamut color space, using floating point for maximum precision. RAW Power uses Apple s RAW engine to decode images, so any image you open in RAW Power looks the same as it would in Photos for Mac or Aperture. In contrast, Photos for ios does not decode RAW images at all. Instead, it displays and edits the camera-generated ( embedded ) JPEG stored within the RAW file. This is one of RAW Power s key advantages. The app supports hundreds of RAW camera formats, as well as DNGs and iphone RAW images. You can watch video tutorials of RAW Power on YouTube at: < 2
3 ALBUM VIEW When RAW Power s first opens, it asks for access to your photo library. This allows you to view all of the albums in your library and enables to make changes to the library. The main window displays your built-in (system) albums, as well as any albums you have created on the Mac or ios. If your library was on the Mac and you used folders to organize your albums, you will see far more albums in RAW Power than in the built-in ios Photo Apps. In this Album view, you can also create, rename, and delete albums (except built-in albums). Those controls are at the top of the screen. Main Menu Create Album Album Search Select Albums The Main menu at the upper left of the screen provides access to Frequently Asked Questions, the feedback form, and more. The + button creates albums, while the Select button lets you choose albums to rename or delete. You can also tap the magnifying glass to search for an album by name. As you use RAW Power, a new section called Recents will appear at the top of the screen. In that section, RAW Power displays albums you have recently looked at, as well as images you have recently viewed, edited, or shared. Tap any album to view the Photo Grid, discussed below. 3
4 PHOTO GRID VIEW The Photo Grid shows you all of the photos and videos in the currently selected album. At the top of the view are additional controls: You can change the order that pictures Show Inspector Create Sort Direction are shown. When the Sort Direction arrow is pointing up, the pictures are sorted in ascending order (oldest to newest). If you tap on the arrow, it will point down, and the images will be sorted newest to oldest. The order you choose here will be reflected in the thumbnail strip (shown later). The Select button allows you to share images, delete them from the photo library, or remove them from the current album (but keep them in the library). Note: you cannot remove images from built-in albums (e.g., Videos, or Screenshots ). The Inspector can be shown or hidden here as well. The Inspector includes three tabs: Library, Info, and Adjust. Library: a column version of the Album View; it allows you to jump from album to album without needing to return to the album view. It s very handy when trying to find an image across a variety of albums. You also use the Library tab when adding images to albums. Info: summary information about albums when in the Photo Grid. In the 1-Up view (described below), it shows the current photo s metadata. Adjust: used in 1-up for editing images (discussed below). You can move the Inspector to the right side of the screen by dragging it with your finger. Tap and hold on one of the three tabs (Library, Info, or Adjust) and drag to the other side of the screen. Note: The Inspector is only visible when the device is oriented horizontally (landscape). To add images to albums, you use Drag and Drop, which is a new gesture in ios 11. This gesture can take a little practice to master. Here are the steps to add images to an album: 4
5 1) Tap and hold on an image. 2) Move your finger slightly while touching the screen so that the image also moves. This starts the drag gesture. 3) Tap using your other fingers (on either hand) to add more images to the drag. 4) Drag your finger on the screen to the target album. 5) Release. BATCH PROCESSING RAW Power 2.0 adds the ability to work with multiple photos at once. You can do the following actions with batch processing: 1) Apply a preset 2) Revert to Original 3) Paste the adjustments from the last image you edited 4) Generate Full size JPEG previews from RAW images 5) Export a collection of images at various sizes and with control over the file names To use batch processing go to the Photo Grid View and tap Select. You can then tap on images to select them or use the All or None buttons at the bottom of the screen. Then tap the Batch button. The commands are self-explanatory except the last one. Generate RAW Previews is useful if your camera creates small embedded JPEGs for your RAW images. Many cameras still do this (including Sony, Leica and others). Because the embedded JPEG is displayed by default in RAW Power as well as Photos and other apps, you may wish to replace those with full-size renders from the RAW. To do this, select the images and tap Generate RAW Previews. This can take a while. Please note the following: 1) this command only applies to unadjusted RAW images. JPEGs and adjusted images have full-size previews already. 2) in order to do this, RAW Power must mark the image as edited. As a result, if you edit the image in Photos or another app, you will be working with the JPEG, not the RAW. However, if you edit the image in RAW Power, you will have access to the RAW data. 5
6 1-UP VIEW Tap on an image in the Photo Grid to enter 1-Up View: In this view, you can share, favorite or edit images. There is a thumbnail strip at the bottom to access other images in the album. When the inspector is visible, metadata about the photo is shown in the Info tab, including file name, flash status, file type, shooting information, camera and lens. If the photo has GPS information, a map is also displayed with the address. You can pinch the image to zoom, or double-tap to jump to 100% zoom. You can zoom up to 800% in RAW Power. Tap on the image to enter or exit Full Screen mode. Tap on the Adjust tab or the Edit button in the upper right to enter Edit View. 6
7 EDIT VIEW RAW Power s image adjustments appear in the Adjust Tab. Adjustments are undoable and nondestructive; RAW Power never modifies your original file. Adjustment Menu Show Original The Adjustment menu includes controls for rotation and flip, as well as copying and pasting adjustments. There is additional help accessible in that menu. You can move the Inspector to the right side of the screen by dragging one of the labels at the top (Library, Info, or Adjust). Tap and hold the Show Original button to see the image without adjustments. When you press Done or go to a different image, RAW Power will ask to save your adjustments. Any changes you make are saved in the ios Photo Library; you can see your adjusted image in the Photos app, and you can revert those adjustments at any time in either RAW Power or Photos. When you use RAW Power with your device held upright (portrait orientation), the adjustment interface s layout changes to one appropriate for a narrow screen: Adjustment Buttons Tap on the buttons on the bottom to switch the current adjustment. 7
8 ADVANCED ADJUSTMENT PACK RAW Power is free to download, although some features are unlocked via in-app purchasing. In 2.0, there are two items that can be purchased, both of which contain advanced adjustments. The first item includes White Balance, Depth Effect, and Curves. The second item includes Black & White, Perspective, Chromatic Aberration, and Vignette. To purchase an Advanced Adjustment Pack, tap on a BUY button and follow the directions. As a reminder, in the descriptions below, each of those three adjustments has a lock next to its name. HISTOGRAM The histogram shows the distribution of color values in the image (after any adjustments applied). In addition to color distribution, histograms are useful for assessing image characteristics like overall contrast and the extent of clipping. The histogram can hidden by tapping on the word Histogram or using the Adjustment menu. When the screen is held vertically, the histogram appears as a floating view over the image. TIP: If you encounter slow performance, try hiding the histogram. The circles next to the word Histogram are clipping indicators. They are computed continuously and indicate whether the image has clipped data, that is, data too bright to be displayed and would be lost upon conversion to a JPEG. The gray circle indicates if the image has clipped luminance data. The red, green, and blue circles indicate which pixels are clipped in each of those channels, respectively. If a clipping circle is black, there are no clipped pixels in that channel; in the above histogram picture, the image is clipped in all channels and in luminance overall. 8
9 Luminance is a weighted average of red, green, and blue that corresponds to the way the human eye responds to light. Because the human eye is more sensitive to green, the luminance equation gives more weight to green, than it does to red or blue. When you tap on the clipping circles, you enable overlays which show you which pixels are potentially too bright or too dark. Below is an unadjusted RAW image. The waves in the middle of the image are overexposed and lack detail. In addition, part of the cliff face is very dark and also lacks detail. If you click the gray clipping indicator, you will see this: The red pixels indicate over-exposed areas and the blue indicates cold or black pixels. If you click on the red, green, or blue indicators, you will see just the pixels that are clipped in those channels. Those indicators do not show cold pixels, as that feature is unique to the gray (luminance) control. 9
10 CROP AND STRAIGHTEN RAW Power combines Crop and Straighten into a single adjustment. Straighten Tool Crop Tool Enable / Disable Reset Adjustment Aspect Ratio: This popup allows you to constrain the crop to a specific aspect ratio. There are also options for Freeform (unconstrained) and Custom aspect ratios. When Custom is selected in the popup, the Custom fields immediately below the popup become enabled. Straighten: This slider allows you to rotate the image from -20 degrees to +20 degrees. Straighten Tool: This tool allows you to draw a line on the image to straighten it. This makes it easy to align the image by using a horizon, wall or other straight feature. A panel appears when the tool is engaged showing the current angle. Crop Tool: With the Crop Tool, you can drag and position the crop box. A panel appears appears with the megapixel size and a checkbox to show / hide rule-of-third guidelines. If the megapixel size appears in red, then the cropped image will be smaller than 2 megapixels, which is fewer pixels than in a standard HD television set. Unlike most adjustments, you must first tap the Crop checkbox to enable it, before using any of the crop controls. 10
11 RAW PROCESSING RAW Processing is the adjustment at the heart of RAW Power, providing unique control over Apple s RAW Engine. All of the sliders are GPU-accelerated and real-time, so adjustments appear as soon as you move a slider. There are a few older cameras that don t have access to all of the below controls, but most do. Support for new cameras comes from Apple through software updates. As of this writing, the list of supported cameras (and any limitations) is at: Support for cameras is essentially identical between macos and ios. Note: The RAW Processing adjustment only appears if you are adjusting a RAW image. Boost: this slider controls the look of the RAW image. By default, RAW images can look very flat and lack contrast or punch. Boost provides that contrast and punch. In general, this makes well-exposed images look good, but if you want the most control over your RAW images, decrease Boost to 0.5 or shut it off entirely by setting it to 0.0. Black Boost: this slider adjusts the bottom or black end of the boost curve, allowing you to manipulate the darker parts of the image. Luma Noise, Color Noise, Detail: These three sliders are part of Apple s RAW noise reduction. Luma Noise controls the black-andwhite noise in the image. The Color Noise slider controls the colorful speckles that appear in noisy images. Sometimes applying strong noise reduction can cause the image to look flat or plasticky. If that happens, consider increasing the value of the Detail slider. It restores some grain to the image to make it look more natural. RAW Sharpen and RAW Contrast: RAW Sharpen is a subtle form of capture sharpening which works at the Bayer mosaic level. RAW Contrast is a type of local contrast (which can look like sharpening). RAW Contrast generally has a lot stronger effect than RAW Sharpen. Both are image-dependent the characteristics of the image greatly affect how these sliders operate and affect the default values of those sliders. 11
12 Gamut Mapping: In its final processing step, Apple s RAW engine ensures colors do not exceed the range of the working color space (Adobe RGB or P3). This is called Gamut Mapping. Colors that are near or outside the limit of that color space are changed to fit within the gamut. Without gamut mapping, colors that exceed the limit of the gamut will be clipped. Gamut Mapping usually provides good results, but having control over gamut mapping is helpful in some situations. For example, sometimes you may want the colors to be clipped rather than mapped because you prefer the appearance. Or, you may want to use other filters in RAW Power to bring the colors back into gamut. Lens Correction: Apple s RAW engine can correct for distortion and shading (vignette) in cameras with fixed lenses. RAW Power automatically applies this correction. It does not correct images for most cameras with interchangeable lenses (e.g., DSLRs). In RAW Power 2.0, you also can disable automatic lens correction. This feature exists because lens correction can affect overall sharpness. Double-tap any slider or its title to reset it to its default value. WHITE BALANCE White Balance adjusts the image s color balance and tint. Sampler Temperature: This slider controls the color temperature of the image, expressed degrees Kelvin, where lower temperatures result in a bluer image and higher temperatures in a redder image. Tint: This slider tints the image along, usually in conjunction with the temperature slider. You can also use the sampler button to white balance. To do this, tap the sampler button, then click a neutral gray in your image. Do not tap on a bright white area; you should select an area that is uniform in color and that you want to appear gray. If you drag the sampler on the image, the white balance values will update continuously until you release the mouse button (this depends on the performance of your device - slower devices are not able to continuously sample). 12
13 TONE The Tone adjustment allows you to control the brightness of the image. There are four related controls in the Tone adjustment. Multichannel overlay Exposure: this slider controls the brightness of every pixel. Setting the value to 1.0 makes every pixel twice as bright. At 2.0, every pixel is four times as bright. Moving the slider to -1.0 makes every pixel half as bright. Highlights: this slider darkens just the brightest pixels of the image. Shadows: this slider brightens the darker pixels of the image. Recovery: this slider works like a selective exposure. Only the brightest pixels are affected, but unlike highlights, it adjust the brightness just like exposure. Sometimes you will get better results with Recovery and other times Highlights will work better (or a combination). If you have an overexposed image, the following can give good results quickly: Boost = 0.5; Recovery = 0.5, Shadows = 0.3. You can then fine tune the results. Tap the Multichannel Clipping Overlay to show another type of clipping indicator. For Exposure, Recovery and Highlights, the indicator draws black for pixels that aren t clipped, and draws red, green, blue, or a mix of those colors for clipped pixels. For example, if a pixel is clipped in red, you will see red. If it s clipped in red and green, it draws yellow, because yellow = red + green. If it s clipped in all three channels, you will see white. This technique replaces every pixel in the image, unlike the hot pixel overlay. Here is an example image with the overlay enabled. 13
14 If the overlay is enabled while changing the Shadows slider, RAW Power will shows pixels that are at 0.0 in each channel. Thus, blue indicates that the pixel s blue channel is 0 and yellow means the pixel s red and green channels are both zero. Because it gets complicated when more than one channel is either 0.0 or 1.0, below is a chart that describes what pixels are drawn in each multi-channel case. Pixel Shown Yellow Cyan Magenta White Channels that are clipped Red and Green Green and Blue Red and Blue Red, Green and Blue DEPTH EFFECT The Depth Effect adjustment is available for images with the dual camera system available on some ios devices, including the iphone 7 Plus, iphone 8 Plus and iphone X. The adjustment allows you to adjust the highlights and shadows of the background and foreground independently. It also provides control over the definition of foreground and background by manipulating the depth mask. Highlights: darkens the brightest pixels in the foreground. Shadows: brightens the darkest pixels in the foreground. BG Highlights: darkens the brightest pixels in the background. BG Shadows: brightens the darkest pixels in the background. Depth: controls what the other sliders consider foreground and background. Sliding it to the left makes more of the image foreground and sliding to the right makes more of the image background. So, if you move the slider all the way to the left, the entire image is considered foreground and the two background sliders have no effect. If you move the slider all the way to the right, then very little of the image will be affected by the foreground sliders, while most will be affected by the background sliders. 14
15 If you tap the Depth Overlay (blue box, above), you will see a overlay of the depth mask itself. Here is an example depth mask at its default value and with the depth slider at 5.0. Lighter shades of gray denote foreground and darker shades denote background. Original Image Depth Mask, Depth = 1.0 Depth Mask, Depth =
16 BASICS The Basics adjustment provides some simple, familiar tools. Brightness: makes the image brighter or darker using a gamma function. A gamma function ignores black pixels and white pixels, but all other pixels are made darker or lighter depending on the value of the slider. Contrast: this is a simple contrast slider to make an image look more or less punchy. While this is a simple tool to use, consider using Curves for precise control (discussed below). Saturation: this slider controls the richness of colors in the image. Be careful with this slider when people are present in the image, as it can make skin look orange. Moving the slider to the extreme left creates a simple black and white image ( fully desaturated ) Vibrancy: this slider is related to saturation but doesn t affect skin tones. As a result, it is a better choice for images with people in them but may not provide the best results for sunset images. CURVES Curves is a very powerful adjustment that allows precise manipulation of pixel data. Curves can be thought of as a custom adjustment where you precisely describe the effect on each channel of each pixel. Each curve expresses a mathematical equation. The X coordinate is the input value, and the Y coordinate is the output value. In other words, y = f(x). By default, the input and output is the same, resulting in no change to pixels. This is expressed as a 45 degree line, because at every point on such a line, y = x, and therefore no change occurs. Black (0.0) is on the left, and white (1.0) is on the right. The Curves adjustment consists of four separate curves, one for Red, Green, and Blue and a Combined curve. The red, green, and blue curves only affect one channel of each pixel, while the combined curve affects all three channels. You can tap on a curve to add a point, which you can then drag to the position of your choosing. The image updates in real-time to account for the change in the curve. There are limitations on how 16
17 close points can be to each other, so sometimes the RAW Power will prevent you from adding or moving curve points. People often use Curves to adjust contrast. To do that, make an S-shaped curve in the Combined channel as follows: The more it looks like an S, the greater the contrast. At the top of the Curves adjustment are two automatic buttons: Auto Black and White and Auto RGB. Auto Black and White is a good way to make sure your image has good contrast. Auto RGB does that, and also corrects color casts in the image. It does this by changing the red, green and blue curves. Here is an example image using the Auto RGB control to eliminate the color cast in the image: The Gamma button switches Curves between a Gamma mode and a Linear mode. The current state of the button indicates the current mode by default, Curves is in gamma mode. When in Gamma mode, Curves gamma-corrects the data before applying the curve data and then 17
18 reverses the correction before sending the image data to the next adjustment. Gamma is generally a good default, but if you want maximum control over the bright areas of the image, Linear can be a better bet. The Equal RGB button controls the way Curves processes the Combined channel. If it s set to Equal RGB, then red, green, and blue are affected equally. However, if it is set to Luminance, then the combined curve affects the red, green and blue curves according to the luminance equation, which weights green more heavily, and blue the least. This approach avoids enhancing color casts and is much easier than converting the image to the Lab color space in Photoshop and manipulating it that way. Here is an example using an image with an S-shaped contrast curve. On the left is the image in Equal RGB mode and on the right, in Luminance mode: The Samplers section of the Curves interface lets you place points on the curve by clicking on portions of the image. The first control sets the black point for the image; the second sets the 50% gray point, and the third control sets the white point. Each of these can cause the image to change appearance. The last sampler is the target sampler. It places a point on all of the curves at the color value of the pixel you tap on. Except in extreme cases, the target sampler does not affect the image. Like the White Balance sampler, the curves samplers update continuously if you drag on the image while using them. In the following example, the color cast is removed using the black and white samplers. The sampled points are circled. 18
19 Once any point is placed on the curve, you can move it around to adjust the colors similar to the one you sampled. Double-tap on a point to delete it. At the bottom of Curves are the black and white point controls. These are simple controls to set the darkest and lightest colors for a given curve as shown below. SHARPEN The Sharpen adjustment is a simple but very effective sharpener. It sharpens just the luminance channel of the image, which provides good results without accentuating color noise, unlike Unsharp Mask. This sharpener is a different algorithm than the one in RAW Processing, so you can try each to decide which looks better for your images. 19
20 ENHANCE Enhance includes three adjustments for improving your photos. Definition: This slider provides a sharpening effect using a technique called Local Contrast. It is similar, but not identical to the Definition slider found in Photos for Mac and Aperture. Deepen and Lighten: This pair of sliders is similar to Highlights and Shadows, but produce better results in general. Deepen operates on the brighter parts of the image, while Lighten operates on the darker parts of the image. The sliders are better than Highlights and Shadows because they do not affect overall image contrast. BLACK & WHITE Black and White is a monochrome mixer which allows you to make black and white images by controlling the percentages of red, green, and blue that contribute to the grayscale image. Different percentages of these color channels will accentuate different parts of the image and are better for some scenes than others. The Black & White adjustment comes with some presets that simulate the effect of a color filter placed over a camera lens. If you check the box next to Black & White, the adjustment will produce a black and white image using a luminance weighting of red, green, and blue. This is generally more pleasing than an equal weighting of the channels, though equal channels is also a preset. A Red filter is good for landscapes and deepens a blue sky. An Orange filter is good for street photography and images with tiles and bricks. A Yellow filter darkens the sky and is generally a good middle ground choice. Green is also an interesting choice for landscapes and nature photography. The Blue filter can create a moody shot. 20
21 PERSPECTIVE Perspective corrects images that are shot off-angle, typically off to the side or up from ground level. The filter works by rotating the image three-dimensionally so that the image data looks like it was shot at the proper angle. By default, the perspective adjustment will attempt to fill the image frame, but that may not be desirable in some situation because it can cut off important parts of the image. In that event, use the Scale Factor slider to expose the full image without cropping. Once you have done that, you can manually crop the image as you like. When you drag the Vertical or Horizontal sliders, a grid appears to make it easier to line up the image to make it straight. Be careful not to over rotate the image if you do, the image may become warped. CHROMATIC ABERRATION Chromatic Aberration corrects color shifts that occur when light hits the sensor at an angle, causing the constituent colors to split apart (as in a prism). The signature of an image with chromatic aberration is a colored line (red, yellow, etc.) that appears next to a sharp edge. When that happens, you can use this adjustment to realign the colors and correct the image. VIGNETTE Vignette darkens (or lightens) the edges of an image. When darkening an image, it draws the eye to the lighter part of the image (typically the center, or the subject of the image). Vignettes in most photo applications are center-based, making them poor choices if the subject is not in the center of image (as is often the case). The Vignette in RAW Power allows you to specify the center point. To do this click the targeting control next to the reset button and then click and drag on the image. A spotlight effect will appear to make it easier for you to see what will happen. 21
22 COPY AND PASTE You can copy the current adjustments on the image and paste them onto another image. Since RAW Power only supports adjusting one image at a time, use this feature as follows: Adjustment Menu > Copy Adjustments Tap to select a different image Adjustment Menu > Paste Adjustments Tap Done to save your changes. PRESETS RAW Power 2.0 includes a preset system. You can create your own presets, or use the ones that are built-in. To use a preset, enter Edit mode and select the Presets group. Tap on a preset to choose it. Click the Edit button to delete presets or rearrange them. Click the New button to save a new preset from the adjustments currently applied to the image. You can also use presets on multiple images at a time (see Batch Processing). Presets are undoable. ROUNDTRIP EDITING RAW Power is also available on the Mac App Store. It runs as a standalone application and as a Photos Extension. As long as you have the same version of RAW Power for Mac and ios, the adjustments are completely compatible. As a result, if you are using icloud Photo Library, you can edit an image on ios and continue editing on the Mac (or vice-versa). All editing is completely non-destructive the adjustment information is transmitted through icloud. To use this feature, try the following steps: Open an image in RAW Power for ios Edit it in some way (for example, adjust exposure) Tap Done to save the changes Go over to the Mac and open Photos. Find the same image in Photos on the Mac and enter Edit Select the RAW Power Photos Extension 22
23 You will see the exposure slider moved from its default position, indicating that the ios changes were sent over to the Mac. Continue editing. 23
Adobe Photoshop. Levels
 How to correct color Once you ve opened an image in Photoshop, you may want to adjust color quality or light levels, convert it to black and white, or correct color or lens distortions. This can improve
How to correct color Once you ve opened an image in Photoshop, you may want to adjust color quality or light levels, convert it to black and white, or correct color or lens distortions. This can improve
Contents Foreword 1 Feedback 2 Legal information 3 Getting started 4 Installing the correct Capture One version 4 Changing the version type 5 Getting
 Contents Foreword 1 Feedback 2 Legal information 3 Getting started 4 Installing the correct Capture One version 4 Changing the version type 5 Getting to know Capture One Pro 6 The Grand Overview 6 The
Contents Foreword 1 Feedback 2 Legal information 3 Getting started 4 Installing the correct Capture One version 4 Changing the version type 5 Getting to know Capture One Pro 6 The Grand Overview 6 The
Photo Editing in Mac and ipad and iphone
 Page 1 Photo Editing in Mac and ipad and iphone Switching to Edit mode in Photos for Mac To edit a photo you ll first need to double-click its thumbnail to open it for viewing, and then click the Edit
Page 1 Photo Editing in Mac and ipad and iphone Switching to Edit mode in Photos for Mac To edit a photo you ll first need to double-click its thumbnail to open it for viewing, and then click the Edit
Select your Image in Bridge. Make sure you are opening the RAW version of your image file!
 CO 3403: Photographic Communication Steps for Non-Destructive Image Adjustments in Photoshop Use the application Bridge to preview your images and open your files with Camera Raw Review the information
CO 3403: Photographic Communication Steps for Non-Destructive Image Adjustments in Photoshop Use the application Bridge to preview your images and open your files with Camera Raw Review the information
Camera Raw software is included as a plug-in with Adobe Photoshop and also adds some functions to Adobe Bridge.
 Editing Images in Camera RAW Camera Raw software is included as a plug-in with Adobe Photoshop and also adds some functions to Adobe Bridge. Camera Raw gives each of these applications the ability to import
Editing Images in Camera RAW Camera Raw software is included as a plug-in with Adobe Photoshop and also adds some functions to Adobe Bridge. Camera Raw gives each of these applications the ability to import
Color and More. Color basics
 Color and More In this lesson, you'll evaluate an image in terms of its overall tonal range (lightness, darkness, and contrast), its overall balance of color, and its overall appearance for areas that
Color and More In this lesson, you'll evaluate an image in terms of its overall tonal range (lightness, darkness, and contrast), its overall balance of color, and its overall appearance for areas that
PHOTOSHOP: 3.3 CAMERA RAW
 1 PHOTOSHOP: 3.3 CAMERA RAW Raw image files are uncompressed images that contain all the information of the photo. Raw images give you flexibility in editing and allow you to achieve a better look because
1 PHOTOSHOP: 3.3 CAMERA RAW Raw image files are uncompressed images that contain all the information of the photo. Raw images give you flexibility in editing and allow you to achieve a better look because
Contents: Bibliography:
 ( 2 ) Contents: Sizing an Image...4 RAW File Conversion...4 Selection Tools...5 Colour Range...5 Quick Mask...6 Extract Tool...7 Adding a Layer Style...7 Adjustment Layer...8 Adding a gradient to an Adjustment
( 2 ) Contents: Sizing an Image...4 RAW File Conversion...4 Selection Tools...5 Colour Range...5 Quick Mask...6 Extract Tool...7 Adding a Layer Style...7 Adjustment Layer...8 Adding a gradient to an Adjustment
SHAW ACADEMY NOTES. Ultimate Photography Program
 SHAW ACADEMY NOTES Ultimate Photography Program What is a Raw file? RAW is simply a file type, like a JPEG. But, where a JPEG photo is considered a photograph, a RAW is a digital negative, an image that
SHAW ACADEMY NOTES Ultimate Photography Program What is a Raw file? RAW is simply a file type, like a JPEG. But, where a JPEG photo is considered a photograph, a RAW is a digital negative, an image that
Essential Post Processing
 Essential Post Processing By Ian Cran Preamble Getting to grips with Photoshop and Lightroom could be described in three stages. One is always learning and going through stages but there are three main
Essential Post Processing By Ian Cran Preamble Getting to grips with Photoshop and Lightroom could be described in three stages. One is always learning and going through stages but there are three main
Machinery HDR Effects 3
 1 Machinery HDR Effects 3 MACHINERY HDR is a photo editor that utilizes HDR technology. You do not need to be an expert to achieve dazzling effects even from a single image saved in JPG format! MACHINERY
1 Machinery HDR Effects 3 MACHINERY HDR is a photo editor that utilizes HDR technology. You do not need to be an expert to achieve dazzling effects even from a single image saved in JPG format! MACHINERY
Lightroom Classic CC and Lightroom CC Updates
 Lightroom Classic CC and Lightroom CC Updates Information about the latest December 2017 Lightroom system updates This December Adobe have released updates for the entire Lightroom CC ecosystem, including
Lightroom Classic CC and Lightroom CC Updates Information about the latest December 2017 Lightroom system updates This December Adobe have released updates for the entire Lightroom CC ecosystem, including
Guidance on Using Scanning Software: Part 5. Epson Scan
 Guidance on Using Scanning Software: Part 5. Epson Scan Version of 4/29/2012 Epson Scan comes with Epson scanners and has simple manual adjustments, but requires vigilance to control the default settings
Guidance on Using Scanning Software: Part 5. Epson Scan Version of 4/29/2012 Epson Scan comes with Epson scanners and has simple manual adjustments, but requires vigilance to control the default settings
A Basic Guide to Photoshop Adjustment Layers
 A Basic Guide to Photoshop Adjustment Layers Photoshop has a Panel named Adjustments, based on the Adjustment Layers of previous versions. These adjustments can be used for non-destructive editing, can
A Basic Guide to Photoshop Adjustment Layers Photoshop has a Panel named Adjustments, based on the Adjustment Layers of previous versions. These adjustments can be used for non-destructive editing, can
What s New in Capture NX
 What s New in Capture NX Thank you for downloading the latest version of Capture NX, with support for Picture Controls and other new features. Please note the following changes to the manual. En Camera
What s New in Capture NX Thank you for downloading the latest version of Capture NX, with support for Picture Controls and other new features. Please note the following changes to the manual. En Camera
Capture NX-D Reference Manual for Version 1.5.0
 Capture NX-D Reference Manual for Version 1.5.0 Introduction What Capture NX-D Can Do for You... 2 Image Adjustments... 4 The Capture NX-D Window... 5 Palettes... 6 The Toolbar... 8 The Status Bar...10
Capture NX-D Reference Manual for Version 1.5.0 Introduction What Capture NX-D Can Do for You... 2 Image Adjustments... 4 The Capture NX-D Window... 5 Palettes... 6 The Toolbar... 8 The Status Bar...10
A Basic Guide to Photoshop CS Adjustment Layers
 A Basic Guide to Photoshop CS Adjustment Layers Alvaro Guzman Photoshop CS4 has a new Panel named Adjustments, based on the Adjustment Layers of previous versions. These adjustments can be used for non-destructive
A Basic Guide to Photoshop CS Adjustment Layers Alvaro Guzman Photoshop CS4 has a new Panel named Adjustments, based on the Adjustment Layers of previous versions. These adjustments can be used for non-destructive
Converting and editing raw images
 Converting and editing raw images Raw v jpeg As we have found out, jpeg files are processed in the camera and much of the data is lost. Raw files are not. Raw file formats: General term for a variety of
Converting and editing raw images Raw v jpeg As we have found out, jpeg files are processed in the camera and much of the data is lost. Raw files are not. Raw file formats: General term for a variety of
CONVERTING AND EDITING RAW IMAGES
 CONVERTING AND EDITING RAW IMAGES RAW V JPEG As we have found out, jpeg files are processed in the camera and much of the data is lost. Raw files are not and so all of the data is preserved. RAW FILE FORMATS:
CONVERTING AND EDITING RAW IMAGES RAW V JPEG As we have found out, jpeg files are processed in the camera and much of the data is lost. Raw files are not and so all of the data is preserved. RAW FILE FORMATS:
The Main Screen. Viewing Area - show the photos that were selected in the Source List.
 iphoto 11 The Main Screen Source List - This is where the Library, Events and Albums are identified. It is the place where photos can be organized and accessed. The Source List can also contain the slideshows,
iphoto 11 The Main Screen Source List - This is where the Library, Events and Albums are identified. It is the place where photos can be organized and accessed. The Source List can also contain the slideshows,
Color Correction and Enhancement
 10 Approach to Color Correction 151 Color Correction and Enhancement The primary purpose of Photoshop is to act as a digital darkroom where images can be corrected, enhanced, and refined. How do you know
10 Approach to Color Correction 151 Color Correction and Enhancement The primary purpose of Photoshop is to act as a digital darkroom where images can be corrected, enhanced, and refined. How do you know
HISTOGRAMS. These notes are a basic introduction to using histograms to guide image capture and image processing.
 HISTOGRAMS Roy Killen, APSEM, EFIAP, GMPSA These notes are a basic introduction to using histograms to guide image capture and image processing. What are histograms? Histograms are graphs that show what
HISTOGRAMS Roy Killen, APSEM, EFIAP, GMPSA These notes are a basic introduction to using histograms to guide image capture and image processing. What are histograms? Histograms are graphs that show what
Teton Photography Group
 Overview general post-processing (editing) workflow for serious photographers Focus on processes more than software Examples using Adobe Lightroom and Photoshop Teton Photography Group January 2016 Emphasis
Overview general post-processing (editing) workflow for serious photographers Focus on processes more than software Examples using Adobe Lightroom and Photoshop Teton Photography Group January 2016 Emphasis
Adobe Lightroom CC Tutorial
 Adobe Lightroom CC Tutorial GETTING STARTED Adobe Lightroom CC is a photo editing program which can be used to manipulate and edit large quantities of photos at once. It has great exporting and metadata
Adobe Lightroom CC Tutorial GETTING STARTED Adobe Lightroom CC is a photo editing program which can be used to manipulate and edit large quantities of photos at once. It has great exporting and metadata
A quick overview of the basics of my workflow in. Those gaps in Photoshop s Histogram indicate missing information.
 Another Photoshop tutorial by Bruce Philpott Copyright 2007 Bruce Philpott A quick overview of the basics of my workflow in Adobe Camera Raw This short tutorial certainly won t cover everything about Adobe
Another Photoshop tutorial by Bruce Philpott Copyright 2007 Bruce Philpott A quick overview of the basics of my workflow in Adobe Camera Raw This short tutorial certainly won t cover everything about Adobe
Adobe Photoshop CC 2018 Tutorial
 Adobe Photoshop CC 2018 Tutorial GETTING STARTED Adobe Photoshop CC 2018 is a popular image editing software that provides a work environment consistent with Adobe Illustrator, Adobe InDesign, Adobe Photoshop,
Adobe Photoshop CC 2018 Tutorial GETTING STARTED Adobe Photoshop CC 2018 is a popular image editing software that provides a work environment consistent with Adobe Illustrator, Adobe InDesign, Adobe Photoshop,
Topaz Labs DeNoise 3 Review By Dennis Goulet. The Problem
 Topaz Labs DeNoise 3 Review By Dennis Goulet The Problem As grain was the nemesis of clean images in film photography, electronic noise in digitally captured images can be a problem in making photographs
Topaz Labs DeNoise 3 Review By Dennis Goulet The Problem As grain was the nemesis of clean images in film photography, electronic noise in digitally captured images can be a problem in making photographs
Acknowledgements About this book Other Goodies Included with this Book Resources for Nikon Photographers. Part I: Capture NX2 2. Why Capture NX2?
 The Photographer s Guide to Capture NX2 Contents Acknowledgements About this book Other Goodies Included with this Book Resources for Nikon Photographers x xi xii xiii Part I: Capture NX2 2 Why Capture
The Photographer s Guide to Capture NX2 Contents Acknowledgements About this book Other Goodies Included with this Book Resources for Nikon Photographers x xi xii xiii Part I: Capture NX2 2 Why Capture
It makes sense to read this section first if new to Silkypix... How to Handle SILKYPIX Perfectly Silkypix Pro PDF Contents Page Index
 It makes sense to read this section first if new to Silkypix... How to Handle SILKYPIX Perfectly...145 Silkypix Pro PDF Contents Page Index 0. 0.Overview and Introduction...9 0.1. Section Names...9 0.1.1.
It makes sense to read this section first if new to Silkypix... How to Handle SILKYPIX Perfectly...145 Silkypix Pro PDF Contents Page Index 0. 0.Overview and Introduction...9 0.1. Section Names...9 0.1.1.
Capture NX-D Reference Manual for Version 1.4.0
 Capture NX-D Reference Manual for Version 1.4.0 Introduction What Capture NX-D Can Do for You... 2 Hiding Changes Made in Capture NX/Capture NX 2... 4 The Capture NX-D Window... 5 Palettes... 6 The Toolbar...
Capture NX-D Reference Manual for Version 1.4.0 Introduction What Capture NX-D Can Do for You... 2 Hiding Changes Made in Capture NX/Capture NX 2... 4 The Capture NX-D Window... 5 Palettes... 6 The Toolbar...
Processing RAW files in ACR Roy Killen, APSEM, EFIAP, GMPSA
 Processing RAW files in ACR Roy Killen, APSEM, EFIAP, GMPSA (c) 2017 Roy Killen RAW Page 1 Processing RAW files What are RAW files? Most digital cameras save files to memory cards in one of two basic formats
Processing RAW files in ACR Roy Killen, APSEM, EFIAP, GMPSA (c) 2017 Roy Killen RAW Page 1 Processing RAW files What are RAW files? Most digital cameras save files to memory cards in one of two basic formats
Impact With Smartphone Photography. Smartphone Camera Handling. A Smartphone for Serious Photography?
 A Smartphone for Serious Photography? DSLR technically superior but photo quality depends on technical skill, creative vision Smartphone cameras can produce remarkable pictures always at ready After all
A Smartphone for Serious Photography? DSLR technically superior but photo quality depends on technical skill, creative vision Smartphone cameras can produce remarkable pictures always at ready After all
gfm-app.com User Manual
 gfm-app.com User Manual 03.07.16 CONTENTS 1. MAIN CONTROLS Main interface 3 Control panel 3 Gesture controls 3-6 2. CAMERA FUNCTIONS Exposure 7 Focus 8 White balance 9 Zoom 10 Memory 11 3. AUTOMATED SEQUENCES
gfm-app.com User Manual 03.07.16 CONTENTS 1. MAIN CONTROLS Main interface 3 Control panel 3 Gesture controls 3-6 2. CAMERA FUNCTIONS Exposure 7 Focus 8 White balance 9 Zoom 10 Memory 11 3. AUTOMATED SEQUENCES
Capture NX-D Reference Manual for Version 1.4.6
 Capture NX-D Reference Manual for Version 1.4.6 Introduction What Capture NX-D Can Do for You... 2 Hiding Changes Made in Capture NX/Capture NX 2... 4 The Capture NX-D Window... 5 Palettes... 6 The Toolbar...
Capture NX-D Reference Manual for Version 1.4.6 Introduction What Capture NX-D Can Do for You... 2 Hiding Changes Made in Capture NX/Capture NX 2... 4 The Capture NX-D Window... 5 Palettes... 6 The Toolbar...
ImagesPlus Basic Interface Operation
 ImagesPlus Basic Interface Operation The basic interface operation menu options are located on the File, View, Open Images, Open Operators, and Help main menus. File Menu New The New command creates a
ImagesPlus Basic Interface Operation The basic interface operation menu options are located on the File, View, Open Images, Open Operators, and Help main menus. File Menu New The New command creates a
Camera & Photos Apps ios10
 2017 Class Camera & Photos Apps ios10 iphone and ipad 1 Camera iphone also has filter options Live Photos, iphone 6s, 7 and ipad Pro Grid HDR - High Dynamic Range Timer Flash Switch Cameras Exposure Adjust
2017 Class Camera & Photos Apps ios10 iphone and ipad 1 Camera iphone also has filter options Live Photos, iphone 6s, 7 and ipad Pro Grid HDR - High Dynamic Range Timer Flash Switch Cameras Exposure Adjust
Make the Most of Your ipad s Camera Class Handouts
 Make the Most of Your ipad s Camera Class Handouts Presented by: Ashlee Tominey Adult Services Librarian atominey@clpl.org (815) 526-5152 Not sure of your ipad model? You can identify your ipad model at
Make the Most of Your ipad s Camera Class Handouts Presented by: Ashlee Tominey Adult Services Librarian atominey@clpl.org (815) 526-5152 Not sure of your ipad model? You can identify your ipad model at
Photomatix Light 1.0 User Manual
 Photomatix Light 1.0 User Manual Table of Contents Introduction... iii Section 1: HDR...1 1.1 Taking Photos for HDR...2 1.1.1 Setting Up Your Camera...2 1.1.2 Taking the Photos...3 Section 2: Using Photomatix
Photomatix Light 1.0 User Manual Table of Contents Introduction... iii Section 1: HDR...1 1.1 Taking Photos for HDR...2 1.1.1 Setting Up Your Camera...2 1.1.2 Taking the Photos...3 Section 2: Using Photomatix
Mullingar Camera Club Basic introduction to Digital Printing using Photoshop CC.
 Mullingar Camera Club Basic introduction to Digital Printing using Photoshop CC. Table of Contents Course aims: 1 Course presentation notes: 1 Introducing Photoshop: 1 Adjusting the Brightness or Contrast
Mullingar Camera Club Basic introduction to Digital Printing using Photoshop CC. Table of Contents Course aims: 1 Course presentation notes: 1 Introducing Photoshop: 1 Adjusting the Brightness or Contrast
Software & Computers DxO Optics Pro 5.3; Raw Converter & Image Enhancer With Auto Or Manual Transmission By Howard Millard March, 2009
 Software & Computers DxO Optics Pro 5.3; Raw Converter & Image Enhancer With Auto Or Manual Transmission By Howard Millard March, 2009 Whether you shoot raw or JPEG, whether you re on the Windows or Mac
Software & Computers DxO Optics Pro 5.3; Raw Converter & Image Enhancer With Auto Or Manual Transmission By Howard Millard March, 2009 Whether you shoot raw or JPEG, whether you re on the Windows or Mac
Lightroom CC. Welcome to Joshua Tree Workshops. Astro & Landscape Lightroom Workflow w/presets
 Welcome to My approach to teaching is to offer small workshops which allow you to explore and discover our amazing planet, while learning photography and timelapse techniques. Astro & Landscape Lightroom
Welcome to My approach to teaching is to offer small workshops which allow you to explore and discover our amazing planet, while learning photography and timelapse techniques. Astro & Landscape Lightroom
Adobe Studio on Adobe Photoshop CS2 Enhance scientific and medical images. 2 Hide the original layer.
 1 Adobe Studio on Adobe Photoshop CS2 Light, shadow and detail interact in wild and mysterious ways in microscopic photography, posing special challenges for the researcher and educator. With Adobe Photoshop
1 Adobe Studio on Adobe Photoshop CS2 Light, shadow and detail interact in wild and mysterious ways in microscopic photography, posing special challenges for the researcher and educator. With Adobe Photoshop
Selective Edits in Camera Raw
 Complete Digital Photography Seventh Edition Selective Edits in Camera Raw by Ben Long If you ve read Chapter 18: Masking, you ve already seen how Camera Raw lets you edit your raw files. What we haven
Complete Digital Photography Seventh Edition Selective Edits in Camera Raw by Ben Long If you ve read Chapter 18: Masking, you ve already seen how Camera Raw lets you edit your raw files. What we haven
Local Adjustment Tools
 PHOTOGRAPHY: TRICKS OF THE TRADE Lightroom CC Local Adjustment Tools Loren Nelson www.naturalphotographyjackson.com Goals for Tricks of the Trade NOT show you the way you should work Demonstrate and discuss
PHOTOGRAPHY: TRICKS OF THE TRADE Lightroom CC Local Adjustment Tools Loren Nelson www.naturalphotographyjackson.com Goals for Tricks of the Trade NOT show you the way you should work Demonstrate and discuss
Add items to an existing album. While viewing photo thumbnails, tap Select, select items, tap Add To, then select the album.
 If you use icloud Photo Library, all your photos in icloud are in the All Photos album (see icloud Photo Library). Otherwise, you see the Camera Roll album, which includes photos and videos you took with
If you use icloud Photo Library, all your photos in icloud are in the All Photos album (see icloud Photo Library). Otherwise, you see the Camera Roll album, which includes photos and videos you took with
Kent Messamore 3/6/2010
 Post Processing Kent Messamore 3/6/2010 What we will cover Post Processing Photoshop, Lightroom, Elements, and others JPEG or RAW Photoshop Elements Workflow Organization, Create, share Photoshop Elements
Post Processing Kent Messamore 3/6/2010 What we will cover Post Processing Photoshop, Lightroom, Elements, and others JPEG or RAW Photoshop Elements Workflow Organization, Create, share Photoshop Elements
Adobe Photoshop CS5 Tutorial
 Adobe Photoshop CS5 Tutorial GETTING STARTED Adobe Photoshop CS5 is a popular image editing software that provides a work environment consistent with Adobe Illustrator, Adobe InDesign, Adobe Photoshop
Adobe Photoshop CS5 Tutorial GETTING STARTED Adobe Photoshop CS5 is a popular image editing software that provides a work environment consistent with Adobe Illustrator, Adobe InDesign, Adobe Photoshop
V S C O F I L M M A N UA L
 VSCO FILM MANUAL GETTING STARTED WITH VSCO FILM LIGHTROOM 4, 5 & 6 ACR FOR PS CS6 & CC Thank you for buying VSCO Film, the best way to emulate film in Adobe Lightroom and Camera Raw. Combining the speed
VSCO FILM MANUAL GETTING STARTED WITH VSCO FILM LIGHTROOM 4, 5 & 6 ACR FOR PS CS6 & CC Thank you for buying VSCO Film, the best way to emulate film in Adobe Lightroom and Camera Raw. Combining the speed
By Washan Najat Nawi
 By Washan Najat Nawi how to get started how to use the interface how to modify images with basic editing skills Adobe Photoshop: is a popular image-editing software. Two general usage of Photoshop Creating
By Washan Najat Nawi how to get started how to use the interface how to modify images with basic editing skills Adobe Photoshop: is a popular image-editing software. Two general usage of Photoshop Creating
Photoshop Elements Hints by Steve Miller
 2015 Elements 13 A brief tutorial for basic photo file processing To begin, click on the Elements 13 icon, click on Photo Editor in the first box that appears. We will not be discussing the Organizer portion
2015 Elements 13 A brief tutorial for basic photo file processing To begin, click on the Elements 13 icon, click on Photo Editor in the first box that appears. We will not be discussing the Organizer portion
What is a Raw file? How a RAW file differs from a JPEG
 What is a Raw file? RAW is simply a file type, like a JPEG. But, where a JPEG photo is considered a photograph, a RAW is a digital negative, an image that hasn t been processed or adjusted by software
What is a Raw file? RAW is simply a file type, like a JPEG. But, where a JPEG photo is considered a photograph, a RAW is a digital negative, an image that hasn t been processed or adjusted by software
VSCO FILM 01 MANUAL FOR: LIGHTROOM 4 & ADOBE CAMERA RAW 7
 VSCO FILM 01 MANUAL FOR: LIGHTROOM 4 & ADOBE CAMERA RAW 7 VSCO FILM MANUAL INTRODUCTION VSCO Film Pro is a brand new way to emulate film and speed up your workflow in Adobe Lightroom 4 and Camera Raw 7.
VSCO FILM 01 MANUAL FOR: LIGHTROOM 4 & ADOBE CAMERA RAW 7 VSCO FILM MANUAL INTRODUCTION VSCO Film Pro is a brand new way to emulate film and speed up your workflow in Adobe Lightroom 4 and Camera Raw 7.
Using Adobe Photoshop
 Using Adobe Photoshop 4 Colour is important in most art forms. For example, a painter needs to know how to select and mix colours to produce the right tones in a picture. A Photographer needs to understand
Using Adobe Photoshop 4 Colour is important in most art forms. For example, a painter needs to know how to select and mix colours to produce the right tones in a picture. A Photographer needs to understand
High Dynamic Range photography software. Photomatix Pro 6.0
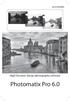 High Dynamic Range photography software Photomatix Pro 6.0 Photomatix Pro User Manual Version 6.0 2017 HDRsoft. All rights reserved. Table of Contents Introduction... 1 1 Taking Photos for HDR... 2 1.1
High Dynamic Range photography software Photomatix Pro 6.0 Photomatix Pro User Manual Version 6.0 2017 HDRsoft. All rights reserved. Table of Contents Introduction... 1 1 Taking Photos for HDR... 2 1.1
Photomatix Pro 6 User Manual Table of Contents
 Photomatix Pro 6 User Manual Table of Contents 2018 HDRsoft. All rights reserved. TOC link Table of Contents Introduction... 1 1 Taking Photos for HDR... 2 1.1 Setting up the Camera...3 1.2 Exposure...3
Photomatix Pro 6 User Manual Table of Contents 2018 HDRsoft. All rights reserved. TOC link Table of Contents Introduction... 1 1 Taking Photos for HDR... 2 1.1 Setting up the Camera...3 1.2 Exposure...3
BASIC PHOTO EDITS USING LIGHTROOM with TIFFANY TILLMAN-EMANUEL HANDOUTS. Companion Book. March 2018: Lesson 03 Basic Photo Edits Using Lightroom
 Companion Book March 2018: Lesson 03 BASIC PHOTO EDITS USING LIGHTROOM with TIFFANY TILLMAN-EMANUEL HANDOUTS Page 1 of 7 Table of Contents Table of Contents 2 Introduction 3 The Lightroom Process 4 a.
Companion Book March 2018: Lesson 03 BASIC PHOTO EDITS USING LIGHTROOM with TIFFANY TILLMAN-EMANUEL HANDOUTS Page 1 of 7 Table of Contents Table of Contents 2 Introduction 3 The Lightroom Process 4 a.
The Magazine for Photographers January 2016
 The Magazine for Photographers The Magazine for Photographers CONTENTS JANUARY 4 Depth of Field Guidelines 12 Catalog Settings in Lightroom 26 Step by Step: Basic Tone for RAW 35 Luminosity Masks in Photoshop
The Magazine for Photographers The Magazine for Photographers CONTENTS JANUARY 4 Depth of Field Guidelines 12 Catalog Settings in Lightroom 26 Step by Step: Basic Tone for RAW 35 Luminosity Masks in Photoshop
PHOTOGRAPHY: MINI-SYMPOSIUM
 PHOTOGRAPHY: MINI-SYMPOSIUM In Adobe Lightroom Loren Nelson www.naturalphotographyjackson.com Welcome and introductions Overview of general problems in photography Avoiding image blahs Focus / sharpness
PHOTOGRAPHY: MINI-SYMPOSIUM In Adobe Lightroom Loren Nelson www.naturalphotographyjackson.com Welcome and introductions Overview of general problems in photography Avoiding image blahs Focus / sharpness
Adobe Photoshop PS2, Part 3
 Adobe Photoshop PS2, Part 3 Basic Photo Corrections This guide steps you through the process of acquiring, resizing, and retouching a photo intended for posting on the Web as well as for a print layout.
Adobe Photoshop PS2, Part 3 Basic Photo Corrections This guide steps you through the process of acquiring, resizing, and retouching a photo intended for posting on the Web as well as for a print layout.
Photoshop CS6 automatically places a crop box and handles around the image. Click and drag the handles to resize the crop box.
 CROPPING IMAGES In Photoshop CS6 One of the great new features in Photoshop CS6 is the improved and enhanced Crop Tool. If you ve been using earlier versions of Photoshop to crop your photos, you ll find
CROPPING IMAGES In Photoshop CS6 One of the great new features in Photoshop CS6 is the improved and enhanced Crop Tool. If you ve been using earlier versions of Photoshop to crop your photos, you ll find
ADOBE PHOTOSHOP CS TUTORIAL
 ADOBE PHOTOSHOP CS TUTORIAL A D O B E P H O T O S H O P C S Adobe Photoshop CS is a popular image editing software that provides a work environment consistent with Adobe Illustrator, Adobe InDesign, Adobe
ADOBE PHOTOSHOP CS TUTORIAL A D O B E P H O T O S H O P C S Adobe Photoshop CS is a popular image editing software that provides a work environment consistent with Adobe Illustrator, Adobe InDesign, Adobe
Extreme Makeovers: Photoshop Retouching Techniques
 Extreme Makeovers: Table of Contents About the Workshop... 1 Workshop Objectives... 1 Getting Started... 1 Photoshop Workspace... 1 Retouching Tools... 2 General Steps... 2 Resolution and image size...
Extreme Makeovers: Table of Contents About the Workshop... 1 Workshop Objectives... 1 Getting Started... 1 Photoshop Workspace... 1 Retouching Tools... 2 General Steps... 2 Resolution and image size...
Luminar 2018 for Windows User Guide
 TABLE of CONTENTS Luminar 2018 for Windows User Guide By Richard Harrington Version 1.0 Welcome... 2 Key Features and Benefits of Luminar... 3 Installing and Activating Luminar... 4 System Requirements
TABLE of CONTENTS Luminar 2018 for Windows User Guide By Richard Harrington Version 1.0 Welcome... 2 Key Features and Benefits of Luminar... 3 Installing and Activating Luminar... 4 System Requirements
Page 1 of 9. Blending Multiple Exposures The Manual Way to HDR (High Dynamic Range) TJ Avery 7-Feb-2008
 Page 1 of 9 Blending Multiple Exposures The Manual Way to HDR (High Dynamic Range) TJ Avery 7-Feb-2008 The Problem Many natural landscape photographs will contain a range of light that exceeds what can
Page 1 of 9 Blending Multiple Exposures The Manual Way to HDR (High Dynamic Range) TJ Avery 7-Feb-2008 The Problem Many natural landscape photographs will contain a range of light that exceeds what can
Photomatix Pro 3.1 User Manual
 Introduction Photomatix Pro 3.1 User Manual Photomatix Pro User Manual Introduction Table of Contents Section 1: Taking photos for HDR... 1 1.1 Camera set up... 1 1.2 Selecting the exposures... 3 1.3 Taking
Introduction Photomatix Pro 3.1 User Manual Photomatix Pro User Manual Introduction Table of Contents Section 1: Taking photos for HDR... 1 1.1 Camera set up... 1 1.2 Selecting the exposures... 3 1.3 Taking
The Layer Blend Modes drop-down box in the top left corner of the Layers palette.
 Photoshop s Five Essential Blend Modes For Photo Editing When it comes to learning Photoshop, believe it or not, there's really only a handful of things you absolutely, positively need to know. Sure, Photoshop
Photoshop s Five Essential Blend Modes For Photo Editing When it comes to learning Photoshop, believe it or not, there's really only a handful of things you absolutely, positively need to know. Sure, Photoshop
Photoshop Elements 3 Brightness and Contrast
 Photoshop Elements 3 Brightness and Contrast Exposure When you shoot a picture the lighting is not always ideal, so pictures sometimes may be underor overexposed. A well-exposed image will have a good
Photoshop Elements 3 Brightness and Contrast Exposure When you shoot a picture the lighting is not always ideal, so pictures sometimes may be underor overexposed. A well-exposed image will have a good
Advanced Diploma in. Photoshop. Summary Notes
 Advanced Diploma in Photoshop Summary Notes Suggested Set Up Workspace: Essentials or Custom Recommended: Ctrl Shift U Ctrl + T Menu Ctrl + I Ctrl + J Desaturate Free Transform Filter options Invert Duplicate
Advanced Diploma in Photoshop Summary Notes Suggested Set Up Workspace: Essentials or Custom Recommended: Ctrl Shift U Ctrl + T Menu Ctrl + I Ctrl + J Desaturate Free Transform Filter options Invert Duplicate
Transforming Your Photographs with Photoshop
 Transforming Your Photographs with Photoshop Jesús Ramirez PhotoshopTrainingChannel.com Contents Introduction 2 About the Instructor 2 Lab Project Files 2 Lab Objectives 2 Lab Description 2 Removing Distracting
Transforming Your Photographs with Photoshop Jesús Ramirez PhotoshopTrainingChannel.com Contents Introduction 2 About the Instructor 2 Lab Project Files 2 Lab Objectives 2 Lab Description 2 Removing Distracting
Photo Editing Workflow
 Photo Editing Workflow WHY EDITING Modern digital photography is a complex process, which starts with the Photographer s Eye, that is, their observational ability, it continues with photo session preparations,
Photo Editing Workflow WHY EDITING Modern digital photography is a complex process, which starts with the Photographer s Eye, that is, their observational ability, it continues with photo session preparations,
Dynamic Range. H. David Stein
 Dynamic Range H. David Stein Dynamic Range What is dynamic range? What is low or limited dynamic range (LDR)? What is high dynamic range (HDR)? What s the difference? Since we normally work in LDR Why
Dynamic Range H. David Stein Dynamic Range What is dynamic range? What is low or limited dynamic range (LDR)? What is high dynamic range (HDR)? What s the difference? Since we normally work in LDR Why
Movie 3. Basic Camera Raw workflow
 Movie 3 Basic Camera Raw workflow 1 The tone adjustment controls The tone adjustment controls allow you to make adjustments to the highlight and shadow clipping points as well as the overall tone balance
Movie 3 Basic Camera Raw workflow 1 The tone adjustment controls The tone adjustment controls allow you to make adjustments to the highlight and shadow clipping points as well as the overall tone balance
Module All You Ever Need to Know About The Displace Filter
 Module 02-05 All You Ever Need to Know About The Displace Filter 02-05 All You Ever Need to Know About The Displace Filter [00:00:00] In this video, we're going to talk about the Displace Filter in Photoshop.
Module 02-05 All You Ever Need to Know About The Displace Filter 02-05 All You Ever Need to Know About The Displace Filter [00:00:00] In this video, we're going to talk about the Displace Filter in Photoshop.
1. Brightness/Contrast
 1. Brightness/Contrast Brightness/Contrast makes adjustments to the tonal range of your image. The brightness slider is for adjusting the highlights in your image and the Contrast slider is for adjusting
1. Brightness/Contrast Brightness/Contrast makes adjustments to the tonal range of your image. The brightness slider is for adjusting the highlights in your image and the Contrast slider is for adjusting
Creating Stitched Panoramas
 Creating Stitched Panoramas Here are the topics that we ll cover 1. What is a stitched panorama? 2. What equipment will I need? 3. What settings & techniques do I use? 4. How do I stitch my images together
Creating Stitched Panoramas Here are the topics that we ll cover 1. What is a stitched panorama? 2. What equipment will I need? 3. What settings & techniques do I use? 4. How do I stitch my images together
CTE BASIC DIGITAL PHOTOGRAPHY STUDY GUIDE
 CTE BASIC DIGITAL PHOTOGRAPHY STUDY GUIDE VOCABULARY Histogram a graph of all tones in an image Image/adjust (hue/saturation, brightness/contrast) hue: color name (like green), saturation: how opaque (rich
CTE BASIC DIGITAL PHOTOGRAPHY STUDY GUIDE VOCABULARY Histogram a graph of all tones in an image Image/adjust (hue/saturation, brightness/contrast) hue: color name (like green), saturation: how opaque (rich
An Introduction to Layers, Masks and Channels in Photoshop
 An Introduction to Layers, Masks and Channels in Photoshop Roy Killen, GMAPS, EFIAP, GMPSA (c) 2017 Roy Killen Layers, Masks and Channels Page 1 Two approaches to image editing When images are edited in
An Introduction to Layers, Masks and Channels in Photoshop Roy Killen, GMAPS, EFIAP, GMPSA (c) 2017 Roy Killen Layers, Masks and Channels Page 1 Two approaches to image editing When images are edited in
Advanced Masking Tutorial
 Complete Digital Photography Seventh Edition Advanced Masking Tutorial by Ben Long In this tutorial, we re going to look at some more advanced masking concepts. This particular example is not a technique
Complete Digital Photography Seventh Edition Advanced Masking Tutorial by Ben Long In this tutorial, we re going to look at some more advanced masking concepts. This particular example is not a technique
Opening a File in Camera Raw
 Camera Raw is a simplified version of Adobe Lightroom and comes free as part of Adobe Photoshop. In this Lesson we show you how to Open Images in Adobe Camera Raw, directly inside Photoshop, rather than
Camera Raw is a simplified version of Adobe Lightroom and comes free as part of Adobe Photoshop. In this Lesson we show you how to Open Images in Adobe Camera Raw, directly inside Photoshop, rather than
Making Digital POSiTiVES & Negatives for Contact Printing Sandra C. Davis
 Making Digital POSiTiVES & Negatives for Contact Printing 2005-13 Sandra C. Davis Suggested reading: Making Digital Negatives for Contact Printing by Dan Burkholder, Twin Palms Press, and The Inkjet Negative
Making Digital POSiTiVES & Negatives for Contact Printing 2005-13 Sandra C. Davis Suggested reading: Making Digital Negatives for Contact Printing by Dan Burkholder, Twin Palms Press, and The Inkjet Negative
Editing your digital images:
 Editing your digital images: 1 By Garry Sankowsky zodpub@rainforestmagic.com.au All images taken with a digital camera need to be edited. You will usually get software with your camera that can do at least
Editing your digital images: 1 By Garry Sankowsky zodpub@rainforestmagic.com.au All images taken with a digital camera need to be edited. You will usually get software with your camera that can do at least
Picture Style Editor Ver Instruction Manual
 ENGLISH Picture Style File Creating Software Picture Style Editor Ver. 1.15 Instruction Manual Content of this Instruction Manual PSE stands for Picture Style Editor. indicates the selection procedure
ENGLISH Picture Style File Creating Software Picture Style Editor Ver. 1.15 Instruction Manual Content of this Instruction Manual PSE stands for Picture Style Editor. indicates the selection procedure
Challenge Image: Blur the Background
 Challenge Image: Blur the Background Challenge Image: Blur the Background In this lesson, we re going to work on a challenge image that was submitted by a Masters Academy member. The image features a little
Challenge Image: Blur the Background Challenge Image: Blur the Background In this lesson, we re going to work on a challenge image that was submitted by a Masters Academy member. The image features a little
FiLMiCPro v6 Quick Start Guide
 FiLMiCPro v6 Quick Start Guide Camera View The v6 camera view screen provides tactical recording information and controls. See below for more details regarding the new main screen. Live Analytics Three
FiLMiCPro v6 Quick Start Guide Camera View The v6 camera view screen provides tactical recording information and controls. See below for more details regarding the new main screen. Live Analytics Three
Master digital black and white conversion with our Photoshop plug-in. Black & White Studio plug-in - Tutorial
 Master digital black and white conversion with our Photoshop plug-in This Photoshop plug-in turns Photoshop into a digital darkroom for black and white. Use the light sensitivity of films (Tri-X, etc)
Master digital black and white conversion with our Photoshop plug-in This Photoshop plug-in turns Photoshop into a digital darkroom for black and white. Use the light sensitivity of films (Tri-X, etc)
Tutorial: Correcting images
 Welcome to Corel PHOTO-PAINT, a powerful tool for editing photos and creating bitmaps. In this tutorial, you'll learn how to perform basic image corrections to a scanned photo. This is what the image looks
Welcome to Corel PHOTO-PAINT, a powerful tool for editing photos and creating bitmaps. In this tutorial, you'll learn how to perform basic image corrections to a scanned photo. This is what the image looks
Editing Using Photoshop CS5
 The Photoshop CS4 Editing Workspace - shown is the document (image) window, ToolBox, Info, Navigator, History, Adjustments and Layers Palettes, Windows Menus and Options Bar (on top). USING THE LAYERS
The Photoshop CS4 Editing Workspace - shown is the document (image) window, ToolBox, Info, Navigator, History, Adjustments and Layers Palettes, Windows Menus and Options Bar (on top). USING THE LAYERS
Apple Photos Quick Start Guide
 Apple Photos Quick Start Guide Photos is Apple s replacement for iphoto. It is a photograph organizational tool that allows users to view and make basic changes to photos, create slideshows, albums, photo
Apple Photos Quick Start Guide Photos is Apple s replacement for iphoto. It is a photograph organizational tool that allows users to view and make basic changes to photos, create slideshows, albums, photo
The 2 in 1 Grey White Balance Colour Card. user guide.
 The 2 in 1 Grey White Balance Colour Card user guide www.greywhitebalancecolourcard.co.uk Contents 01 Introduction 05 02 System requirements 06 03 Download and installation 07 04 Getting started 08 Creating
The 2 in 1 Grey White Balance Colour Card user guide www.greywhitebalancecolourcard.co.uk Contents 01 Introduction 05 02 System requirements 06 03 Download and installation 07 04 Getting started 08 Creating
How to capture the best HDR shots.
 What is HDR? How to capture the best HDR shots. Processing HDR. Noise reduction. Conversion to monochrome. Enhancing room textures through local area sharpening. Standard shot What is HDR? HDR shot What
What is HDR? How to capture the best HDR shots. Processing HDR. Noise reduction. Conversion to monochrome. Enhancing room textures through local area sharpening. Standard shot What is HDR? HDR shot What
Learning Photo Retouching techniques the simple way
 Learning Photo Retouching techniques the simple way Table of Contents About the Workshop... i Workshop Objectives... i Getting Started... 1 Photoshop Workspace... 1 Setting up the Preferences... 2 Retouching
Learning Photo Retouching techniques the simple way Table of Contents About the Workshop... i Workshop Objectives... i Getting Started... 1 Photoshop Workspace... 1 Setting up the Preferences... 2 Retouching
Digital Negative. What is Digital Negative? What is linear DNG? Version 1.0. Created by Cypress Innovations 2012
 Digital Negative Version 1.0 Created by Cypress Innovations 2012 All rights reserved. Contact us at digitalnegativeapp@gmail.com What is Digital Negative? Digital Negative is specifically designed to help
Digital Negative Version 1.0 Created by Cypress Innovations 2012 All rights reserved. Contact us at digitalnegativeapp@gmail.com What is Digital Negative? Digital Negative is specifically designed to help
Black and White Photoshop Conversion Techniques
 Black and White Photoshop Conversion Techniques Andrew Gibson on Jan 27th 2011 Final Product What You'll Be Creating A quick glance through any photography or fashion magazine, or at the photos on social
Black and White Photoshop Conversion Techniques Andrew Gibson on Jan 27th 2011 Final Product What You'll Be Creating A quick glance through any photography or fashion magazine, or at the photos on social
CS 547 Digital Imaging Lecture 2
 CS 547 Digital Imaging Lecture 2 Basic Photo Corrections & Retouching and Repairing Selection Tools Rectangular marquee tool Use to select rectangular images Elliptical Marque Tool Use to select elliptical
CS 547 Digital Imaging Lecture 2 Basic Photo Corrections & Retouching and Repairing Selection Tools Rectangular marquee tool Use to select rectangular images Elliptical Marque Tool Use to select elliptical
PASS4TEST. IT Certification Guaranteed, The Easy Way! We offer free update service for one year
 PASS4TEST IT Certification Guaranteed, The Easy Way! \ We offer free update service for one year Exam : 9A0-125 Title : Adobe Photoshop Lightroom 2 ACE Exam Vendors : Adobe Version : DEMO Get Latest &
PASS4TEST IT Certification Guaranteed, The Easy Way! \ We offer free update service for one year Exam : 9A0-125 Title : Adobe Photoshop Lightroom 2 ACE Exam Vendors : Adobe Version : DEMO Get Latest &
Photoshop CC Editing Images
 Photoshop CC Editing Images Rotate a Canvas A canvas can be rotated 90 degrees Clockwise, 90 degrees Counter Clockwise, or rotated 180 degrees. Navigate to the Image Menu, select Image Rotation and then
Photoshop CC Editing Images Rotate a Canvas A canvas can be rotated 90 degrees Clockwise, 90 degrees Counter Clockwise, or rotated 180 degrees. Navigate to the Image Menu, select Image Rotation and then
Photomatix Pro User Manual. Photomatix Pro 3.0 User Manual
 Photomatix Pro User Manual Photomatix Pro 3.0 User Manual Introduction Photomatix Pro processes multiple photographs of a high contrast scene into a single image with details in both highlights and shadows.
Photomatix Pro User Manual Photomatix Pro 3.0 User Manual Introduction Photomatix Pro processes multiple photographs of a high contrast scene into a single image with details in both highlights and shadows.
INSTRUCTION MANUAL MM-A209
 E INSTRUCTION MANUAL 9222-7300-11 MM-A209 2 BEFORE YOU BEGIN Before installing the DiMAGE Viewer software, read the data-transfer section in the camera manual. This section details how to connect the camera
E INSTRUCTION MANUAL 9222-7300-11 MM-A209 2 BEFORE YOU BEGIN Before installing the DiMAGE Viewer software, read the data-transfer section in the camera manual. This section details how to connect the camera
CHAPTER 12 - HIGH DYNAMIC RANGE IMAGES
 CHAPTER 12 - HIGH DYNAMIC RANGE IMAGES The most common exposure problem a nature photographer faces is a scene dynamic range that exceeds the capability of the sensor. We will see this in the histogram
CHAPTER 12 - HIGH DYNAMIC RANGE IMAGES The most common exposure problem a nature photographer faces is a scene dynamic range that exceeds the capability of the sensor. We will see this in the histogram
Photo One Digital Photo Shoots and Edits
 Photo One Digital Photo Shoots and Edits You will submit photo shoots, unedited and you will submit selected edited images. The shoots will be explained first and the edits will be explained later on this
Photo One Digital Photo Shoots and Edits You will submit photo shoots, unedited and you will submit selected edited images. The shoots will be explained first and the edits will be explained later on this
