The Magazine for Photographers January 2016
|
|
|
- Kelly Fox
- 6 years ago
- Views:
Transcription
1 The Magazine for Photographers
2 The Magazine for Photographers CONTENTS JANUARY 4 Depth of Field Guidelines 12 Catalog Settings in Lightroom 26 Step by Step: Basic Tone for RAW 35 Luminosity Masks in Photoshop 49 Downloading iphone Photos ON THE COVER A door discovered off the beaten path in Saint-Tropez, France. Captured at a focal length of 105mm with an aperture of f/5.6 and a shutter speed of 1/45th of a second at ISO 100.
3 The Magazine for Photographers FROM THE EDITOR I obviously have a bias in favor of photography education, seeing as how I make my living educating photographers about photography and workflow. That said, I think when it comes to any pursuit you are passionate about, a focus on constant learning is important. One of the things I try to focus on is making sure that I am always improving myself and my photography in some way. That can take a variety of forms, from simply visiting a location that has been on my wish list for a while to learning about some aspect of photography I haven t really focused on in the past. Whatever type of photography you prefer, and whatever you feel your current level of knowledge is related to photography, I encourage you to learn more. By focusing on always gaining more knowledge, you ll also be improving your photography. And I hope Pixology magazine is helpful on that front! Tim Grey Editor PIXOLOGY 3
4 Depth of Field Guidelines Establishing Rules of Thumb for Anticipating Depth of Field Challenges By Tim Grey If you play a word association game with a photographer and say depth of field, I think there s a pretty good chance the response will be aperture. More to the point, if you ask a photographer how they can control depth of field in a photograph, they are most likely to tell you that the lens aperture controls depth of field. PIXOLOGY 4
5 The lens aperture certainly plays a very important role in determining the depth of field within a photo. But also of critical importance is the distance from which you are focusing on your subject, as well as the focal length of the lens being used to capture the image. The mathematics involved in calculating depth of field can be a little bit tricky, with multiple variables and lots of numbers to consider. Therefore, I never expect a photographer to be able to calculate depth of field in their head. There are a variety of calculators you can use for this purpose, or you can use a reference chart. But it can also be tremendously helpful to establish some rules of thumb that can be used as guidelines for anticipating the depth of field potential for a scene. Finding Limitations Most photographers learn pretty early on that the lens aperture enables you to exercise control over the depth of field in a photograph. That is obviously true, but only to a point. Many a photographer has been frustrated by an inability to achieve any real degree of depth of field when capturing a macro photograph. I ve also found that many photographers are surprised at how much depth of field they achieve without even trying, such as when they are photographing a landscape scene, for example. Let s consider a situation where you want to focus on a subject that is close to your lens. The closer the subject is to your lens, the less depth of field you will be able to achieve. And, of course, at some point it will be impossible to focus at all when the lens gets too close to the subject (at least with most lenses under normal circumstances). For our purposes we will assume a typical 50mm lens on a typical digital SLR. Even stopping down to an aperture of f/22, if I try to focus on PIXOLOGY 5
6 a subject that is six inches from the lens I will only be able to achieve a depth of field of about one-quarter of an inch. On the other hand, if I use that same camera setup and focus on a landscape scene at a distance of 100 feet, I will have tremendous depth of field. With these settings everything from about 16 feet in front of the lens all the way to infinity will be rendered in focus. In terms of understanding broad limitations, it is also helpful to consider the opposite extreme in terms of lens aperture. Let s assume our hypothetical lens in this case can open to a maximum aperture size of f/4. When you are focusing extremely close to a subject, it will be difficult or impossible to achieve significant depth of field. For our close-focus subject, switching to an aperture of f/4 results in a depth of field of 0.04 inches. That s a pretty tiny depth of field, to be sure. But even stopped down to f/22 we were only achieving a depth of field of about PIXOLOGY 6
7 0.2 inches. So the real point is that with this configuration we won t be able to achieve very much depth of field at all when we are focusing at six inches from the lens. With our landscape example, if we only change the lens aperture to f/4 while still focusing the 50mm lens at a distance of 100 feet, we still have a relatively significant depth of field range of almost 1,300 feet, or about one-quarter of a mile. Everything from about 50 feet in front of the lens to almost 1,300 feet away from the lens will be in focus. Defining Guidelines When focusing at a considerable distance, the image will generally have significant depth of field, even if you haven t fully stopped down the lens aperture. The examples presented in the previous section have allowed us to draw two basic conclusions when it comes to depth of field limitations. First, when focusing very close to a subject it will be difficult if not impossible to achieve PIXOLOGY 7
8 significant depth of field. Second, when focusing at a relatively long distance we will achieve a relatively large range of depth of field. The way I think of this is to define three distance ranges related to depth of field. The close range represents the focus distances where achieving depth of field is going to be a challenge because the subject is so close to the lens. The far range represents the focus distances where you will always have a relatively significant depth of field range, and it can be difficult to reduce the depth of field in a photograph. When focusing at a moderate distance, you ll have the most flexibility when it comes to establishing the desired depth of field by adjusting the lens aperture. In between the close range and the far range is what I think of as the range of control. In other words, in between the limitations of the close range and the far range is the range where you have the most creative control when it comes to depth of field in your photos. PIXOLOGY 8
9 By understanding these distance ranges for the different lens focal lengths you tend to employ, you ll be better able to anticipate how you can employ depth of field for that scene. If you plan to focus in the close range, you know depth of field will be limited. If you plan to focus in the far range, you know you will have considerable depth of field. In between is the sweet spot where you are able to exercise more creative control. When you are actually photographing a subject or scene, the knowledge provided by these depth of field guidelines can impact how you approach a scene. For a landscape scene, for example, it might mean stopping down to the sharpest aperture for your lens without worrying about depth of field. For a macro subject it might mean embracing the lack of depth of field, and accepting that there is not much you can do to work around this limitation other than through focus stacking. Or it might mean trying to move further away from the subject and cropping later, in order to achieve greater depth of field. This approach can also serve as a valuable reminder about the scenarios where you have the most control over the depth of field for your photos, and when you need to pay the closest attention to your lens aperture and other settings in order to achieve your creative vision for the image. Doing your Homework Of course, in order to develop meaningful guidelines for your own photography, you ll need to determine what the distance ranges are for your lenses so you can identify your own depth of field guidelines. I recommend that you start with the lens you tend to use most often, and use a tool for calculating PIXOLOGY 9
10 By calculating the depth of field you will achieve at various distances with a wide-open versus stoppeddown aperture, you ll be better able to anticipate the degree to which you will be able to control depth of field for a given photographic situation. depth of field to determine the behavior of that lens. You can find an online depth of field calculator, for example, at this website address: Calculate the depth of field you can achieve at various distances for both a wide-open lens aperture and a fully stopped down aperture. What you re looking for is the limit of the ranges described above. The limits you define for each distance range will be a bit subjective, influenced on the types of scenes you tend to photograph as well as your own preferences when it comes to depth of field. By going through this exercise you ll be able to define depth of field guidelines for a lens. Repeating the process for each of your lenses can be tremendously helpful in terms of better understanding what you will be able to PIXOLOGY 10
11 accomplish when it comes to the depth of field in your photographs. Perhaps most importantly, this exercise will help you better anticipate what to expect in terms of depth of field. That, in turn, may impact your decisions about what equipment to use when photographing a scene, and what camera settings to use. In other words, establishing depth of field guidelines for yourself can directly improve your photographic process. v PIXOLOGY 11
12 Catalog Settings in Lightroom A Detailed Look at Options Related to your Lightroom Catalog By Tim Grey Many photographers are aware of the Preferences dialog available in many software applications, including Lightroom and Photoshop. Within the Preferences dialog for an application you can customize certain configuration options for the software. In the case of Lightroom there is a similar dialog in that allows you to configure settings that are specific to the current catalog being used to manage your photos within Lightroom. PIXOLOGY 12
13 Getting Started One of the first things to be aware of when it comes to the Catalog Settings dialog is that the settings found there only relate to the current Lightroom catalog. Of course, it is somewhat obvious that the Catalog Settings dialog would relate to the current catalog. But it is important to keep in mind that any settings you change will only affect the current catalog, not any of your other Lightroom catalogs. You can access the Catalog Settings dialog by choosing Catalog Settings from the Lightroom menu on Macintosh or the Edit menu on Windows. Therefore, if you employ multiple Lightroom catalogs in your workflow, you ll want to configure the options in the Catalog Settings dialog for each of those catalogs individually. For example, I generally use a separate catalog to manage the photos I m capturing during a trip, merging that catalog into my single master catalog when I return home. Therefore, I make sure to establish my preferred options for Catalog Settings whenever I create such a traveling catalog. To bring up the Catalog Settings dialog, you can simply choose Catalog Settings from the menu. On the Macintosh version of Lightroom you ll find this option on the Lightroom menu, and on the Windows version you ll find it on the Edit menu. General Info The General tab of the Catalog Settings dialog primarily presents information about your catalog just for your own knowledge. This includes the specific folder location where your catalog is stored and the actual name of the catalog file. To the right of the display that shows the folder location where the current catalog is stored you will find a Show button. If you click this button, a window will open from your operating system showing you the current location of the folder containing your catalog. The specific folder containing the catalog will be highlighted, and you PIXOLOGY 13
14 can of course double-click that folder to open it and view the files associated with your catalog. Other information presented on the General tab of the Catalog Settings dialog includes the date the catalog was originally created, when the catalog was most recently backed up, and when the catalog was last optimized. The General tab of the Catalog Settings dialog primarily provides information about the current Lightroom catalog. In addition, the file size of the current Lightroom catalog is displayed. However, keep in mind that this size only represents the size of the actual catalog file (the lrdata file). As you would probably expect, the catalog file size does not include the space being consumed by the actual image files. However, it is also important to realize that in addition to the catalog file, there are previews generated by Lightroom that are stored in separate files. Those preview files will generally be significantly larger than the actual catalog file. PIXOLOGY 14
15 Catalog Backup At the bottom of the General tab of the Catalog Settings dialog you will find the option for how frequently Lightroom will prompt you to backup your catalog. In all cases the backup reminder will be presented when you exit Lightroom. You can choose to be prompted monthly, weekly, daily, or every time Lightroom exits. The default setting is to be reminded to backup the catalog weekly. There is also a Never option, so that Lightroom will not prompt you to backup your catalog. While it might seem like a very bad idea to choose this option, if you already have a backup system in place that includes your Lightroom catalog, the Lightroom backup feature may be redundant. There is also an option to backup the catalog When Lightroom next exits. This is actually a one-time override for the existing catalog backup. So, for example, if you have the backup option set to weekly, but you have performed considerable work on your catalog and want to create a backup immediately, you can choose this option. When you exit Lightroom you will be prompted to backup your catalog, but then the option in Catalog Settings will revert to the previous setting (weekly in this example). Within the Catalog Settings dialog you can define the frequency of reminders to backup your Lightroom catalog. Note that the option you have established for backing up your catalog will not result in an automatic backup. Rather, you are choosing how frequently you want Lightroom to prompt you to backup your catalog. When you are prompted for the backup, you can always choose to skip that backup, or to skip the backup for one week. In all PIXOLOGY 15
16 cases, these options only relate to the prompt from Lightroom. It is up to you to specifically initiate the actual backup when prompted by Lightroom. Perhaps the most important thing to understand about the Lightroom backup feature is that it will only backup your actual catalog file. It will not backup your photos, nor will it backup the previews Lightroom has generated for your photos. In other words, backing up the Lightroom catalog with this feature will only backup the information about your photos, not the photos themselves. Preview Settings The second tab of the Catalog Settings dialog is the File Handling tab. The majority of settings and information presented on this tab relate to the previews that Lightroom generates for your photos. This includes both the standard previews that are used to present a preview of the full image, as well as the 1:1 (full resolution) previews that are used when you zoom in on an image. In the Preview Cache section of the Catalog Settings dialog you will first see the total size of the preview cache. This is, in other words, the amount of hard drive space being consumed by the previews file that accompanies your Lightroom catalog. That file includes both standard previews and 1:1 previews. Because this file contains previews of the actual images rather than just metadata about the photos, the size of this file will generally be considerably larger than the actual catalog file. The next setting allows you to adjust the pixel dimensions of the preview images generated for your photos. The available options will determine the number of pixels on the long edge for the standard previews generated for your photos. In addition to values such as 1024 pixels and 2048 pixels you will find an Auto option. PIXOLOGY 16
17 In general it is best to choose a preview size that most closely matches the longer dimension for the pixel dimensions of your monitor display. So, for example, if your display is set to a resolution of 1600x1200 pixels, you would generally want to choose the 1680 pixels option, since that is the option that is closest to (but not less than) the pixel dimensions of your monitor display. The next option is Preview Quality, which obviously has an impact on the overall quality of the previews being generated for your images. A higher quality setting will produce a more accurate (and pleasing) rendering of your photos, but it will also increase the amount of storage space required for your preview cache. The File Handling tab of the Catalog Settings dialog primarily relates to the previews Lightroom generates for your photos. I generally find the Medium setting provides a good balance between image preview quality and the overall size of the preview cache. But you can PIXOLOGY 17
18 also prioritize preview quality by choosing the High option, or prioritize a smaller previews file size by choosing the Low option. You have the option during the import process (or later in your workflow) to generate full-resolution 1:1 previews of your photos. These previews will also be generated automatically anytime you zoom in on an image using the 1:1 (or higher) zoom setting. These full-resolution previews obviously consume more storage space than the standard preview size. To reduce the amount of overall storage space consumed by the 1:1 previews you can specify when those previews should be automatically discarded. By default Lightroom will automatically discard 1:1 previews thirty days after they were created or last used. If you have a significant amount of available hard drive space you can choose the Never option from the Automatically Discard 1:1 Previews popup. Using this option can help improve overall performance in Lightroom, especially if you have a tendency to zoom in on many of your photos. If you want to minimize the amount of hard drive space consumed by the 1:1 previews, you can discard these previews more frequently. In addition to the After 30 Days option that is the default setting, you can choose After One Day or After One Week. The next section of the File Handling tab is Smart Previews, which shows you the amount of storage space being consumed by these previews. Smart Previews enable you to work with your photos even when the source photos are not available, such as when an external hard drive is disconnected. For example, you can work in the Develop module based on Smart Previews, and even export copies of your photos based on a Smart Preview. There is no option to automatically discard Smart Previews, so that is a task that would need to be performed manually if you needed to reclaim some hard drive space. PIXOLOGY 18
19 Import Sequences The final section of the File Handling tab in the Catalog Settings dialog is the Import Sequence Numbers section. In this section you will find numeric values for Import Number and Photos Imported. These values will only increment if you employ the applicable options within a template for renaming photos during the import process. If you don t employ these options in a filerenaming template, you ll never see the values change within the Catalog settings dialog, and changing the values won t have any impact on your workflow. However, if you do employ these variables in a renaming template, the numbers will increment based on that use. If needed, you can change the values in the Catalog Settings dialog, such as to correct a file naming issue if you made an error during an import process. In my experience a relatively small percentage of photographers employ these fields when renaming photos during import. If you don t employ these options (and don t have any need for these options) you can simply ignore these fields in the Catalog Settings dialog. Saving Metadata The Import Sequence Numbers in the Catalog Settings dialog relate to values that can be used as part of a file-renaming structure when importing your photos. The final tab in the Catalog Settings dialog is the Metadata tab, which as the name implies provides a variety of settings related to the metadata included with (or added to) your photos. There are two key settings within the Metadata tab that relate to saving standard metadata fields to the actual image files. The first of these settings relates to the general option to write metadata to your actual image files. PIXOLOGY 19
20 By default the metadata updates you apply within Lightroom will only be saved to the Lightroom catalog. You can, however, also write most of your metadata updates to the image files themselves. It is possible to manually save metadata out to your images by selecting the applicable images and then choosing Metadata > Save Metadata to File from the menu while in the Library module. This will cause most of your metadata to be saved to the actual image files. For RAW captures, however, the information will be written to an XMP sidecar file rather than to the actual RAW capture file. There are two key options in the Catalog Settings dialog that relate to saving the metadata you add to images in Lightroom to the actual image files on your hard drive. However, you can also enable a setting to have metadata updates saved to your image files automatically. Simply turn on the Automatically write changes into XMP checkbox on the Metadata tab of the Catalog Settings dialog. PIXOLOGY 20
21 It is important to keep in mind, however, that not all metadata can be saved to your images. In general, only metadata values that are included in an established metadata standard will be written to your images. Metadata related to Lightroomspecific features, such as pick and reject flags, membership in collections, or virtual copies, will not be saved to the actual image files. Note that if you turn on the Automatically write changes into XMP checkbox, Lightroom will begin writing existing updates to all of your photos. In other words, you don t need to use the manual Save Metadata to Files menu command to initiate this process after turning on the checkbox in the Catalog Settings dialog. When it comes to updating the metadata for your actual image files, there is another option in the Catalog Settings dialog that relates to correcting the capture time for images. As you may be aware, Lightroom includes the option to change the capture time for your images. This is helpful for a variety of situations, such as if you neglected to update the time on your camera after traveling to a different time zone. When you use the Edit Capture Time command found on the Metadata menu, by default the change in capture time for your photos will only be reflected within the Lightroom catalog. If you enable the Automatically write changes into XMP checkbox or use the Save Metadata to File command on the Metadata menu, most of the metadata updates applied in Lightroom will also be written to the image files themselves. Keep in mind that those updates will be written into an XMP sidecar file in the case of RAW captures. If you employ one of the options to save metadata to your actual image files, changes to the capture time for RAW captures will only be written to the XMP sidecar file for the RAW capture. The original RAW capture will not be altered. However, PIXOLOGY 21
22 there is an option to update the capture time directly in the RAW file itself. If you turn on the Write date or time changes into proprietary raw files checkbox, those date and time updates will be written to the actual RAW capture, not to the sidecar file. In other words, you can alter the RAW capture to make it appear that the date and time had been correctly set at the time of capture, except that the modified date for the file will be updated to the date and time you applied this change. There is a certain degree of risk in altering the original RAW captures directly, which is why this option is disabled by default. That said, many photographers myself included prefer to have the capture date and time within the original RAW capture reflect the actual time of capture. I highly recommend making sure that your have a backup copy of your RAW captures before applying a change to the capture time that will be applied to the original RAW capture file. Once applying such a change, I also recommend reviewing the images (for example, in the Develop module) to make sure they can be accessed properly. General Metadata Settings In addition to the two settings related to metadata outlined above, there are other options to choose from within the Metadata tab of the Catalog Settings dialog. The first checkbox in the Editing section of the metadata tab is Offer suggestions from recently entered values. Turning this checkbox on will enable the auto-complete assistance that allows you to speed up data entry for such fields as keywords. To the right of this checkbox is the Clear All Suggestion Lists button, which you can click to clear the cache of existing suggestions. For PIXOLOGY 22
23 example, if you have incorrectly spelled some keywords or other metadata values during earlier data entry, you could use this button to help prevent repeating those errors. Just keep in mind that this will also clear out all of the previous values you had entered correctly for purposes of the auto complete feature. There are a variety of settings on the Metadata tab of the Catalog Settings dialog that relate to how you interact with the metadata for your photos. The next checkbox is Include Develop settings in metadata inside JPEG, TIFF, PNG, and PSD files. By default Lightroom will save Develop settings for RAW captures in an XMP sidecar file, provided you have employed one of the two options noted in the previous section for saving metadata out to your actual image files. With this checkbox turned on, the Develop adjustment settings will also be written into the actual image files for the listed file formats. Keep in mind that only Lightroom and Adobe Camera Raw are able to make use of these Develop settings, PIXOLOGY 23
24 but employing this option can provide a form of backup for those adjustments beyond the Lightroom catalog. When images have GPS coordinates included in metadata, it is possible to have Lightroom automatically display the real name information for the location represented by those coordinates. There are two checkboxes in the Address Lookup section of the Metadata tab that related to location information contained in metadata. Specifically, these options relate to images that have location coordinates in the GPS field. This information may be added to images automatically by cameras with a built-in GPS receiver. It can also be added by dragging images onto the map in the Map module, or by synchronizing images with a GPS track log. The first checkbox in this section is labeled Look up city, state and country of GPS coordinates to provide address suggestions. You may have noticed when browsing the map in the Map module that the city, state, and country are displayed at the top-right of the map area when you browse a given area of the map. Turning the checkbox on will cause that same information to be shown in the applicable location fields based on the GPS coordinates for the current image. That information is presented in dimmed text, to indicate that the information was not actually added to the metadata for the image, but rather is being displayed for your convenience. The next checkbox is labeled Export address suggestions whenever address fields are empty. With this option turned on, if you export a photo for which location information suggestions had been added based on the prior checkbox option, that information will be included in the metadata for images that are exported by Lightroom. Note that in order for the information to appear in the exported images you must also specify in the Export dialog that you want location metadata included with the images you are exporting. Finally, there is a checkbox in the Face Detection section of the Metadata tab labeled Automatically detect faces in all photos. This checkbox can be PIXOLOGY 24
25 thought of as a shortcut of sorts to the same option available on the Identity Plate. With this option enabled, Lightroom will analyze all of the images in your catalog in an effort to identify which images have people included in them. You can then use the People view option in the Library module to identify the actual people who appear in those photos. Options for your Catalog Once you have reviewed and updated your desired configuration options in the Catalog Settings dialog, you can simply close that dialog and the changes will be applied. Just keep in mind that the changes you have made within the Catalog Settings dialog will only apply to the current catalog. If you want to update settings for other catalogs, you will need to open those catalogs in Lightroom and adjust the settings for those catalogs individually. v PIXOLOGY 25
26 STEP BY STEP Basic Tone for RAW By Tim Grey Sometimes the most basic adjustments for a photo seem very straightforward and yet offer a surprising degree of nuance. I find that is especially true for the basic tonal adjustments found in Adobe Camera Raw and the Develop module in Lightroom. As a result, I try to use a consistent workflow combined with a thoughtful approach to help ensure the best results for every photo. Presented here is my recommended approach for applying the basic tonal adjustments when processing your photos in Lightroom or Adobe Camera Raw. PIXOLOGY 26
27 STEP 1 (Maybe) Adjust Exposure While a big part of the motivation to apply basic tonal adjustments to a photo is to improve upon the original exposure, that doesn t always mean the Exposure slider for a RAW capture needs to be adjusted. I find that many of my goals for the overall tone for an image can be met with other adjustments. However, if the overall preview image appears too dark or too bright, a minor adjustment to the Exposure setting is appropriate. This adjustment can be made simply by a visual review of the photo (though a clipping preview is available), and should be aimed at achieving a good balance for the overall brightness levels in the image. PIXOLOGY 27
28 STEP 2 Set White Point When adjusting overall tonality, the next priority for me is to establish the overall tonal range represented within the image. This involves setting the white point and black point for the photo, and I generally start with the white point. I recommend that you start by employing the clipping preview display. To do so, hold the Alt key on Windows or the Option key on Macintosh while adjusting the Whites slider. Move the slider left until you have an all-black image, and then to the right until you just start to see pixels appear in the clipping preview display. Then release the Alt/ Option key and evaluate the result in the photo. PIXOLOGY 28
29 STEP 3 Set Black Point Once the white point is set you can establish the value for the black point using the same basic procedure. Hold the Alt/Option key and drag the Blacks slider to the right until the preview image appears entirely white. Then move the slider back to the left until you just start to see pixels appear. Release the Alt/Option key and evaluate the result. You may need to refine the setting for both the Whites and Blacks sliders if there is too much (or too little) overall contrast in the image. PIXOLOGY 29
30 STEP 4 Adjust Clarity At this point I actually like to venture beyond the basic tonal adjustments to determine the degree to which I might want to employ the Clarity adjustment. This makes it easier for me to evaluate the specific settings I might want to use for the Highlights and Shadows sliders, since the Clarity adjustment does have an impact on overall midtone contrast. So at this point I will adjust the Clarity slider to determine the extent to which I would like to enhance (or diminish) the overall perceived texture and detail in the photo. PIXOLOGY 30
31 STEP 5 Establish Highlights Now that I have refined the overall contrast for the image through the use of the Whites, Blacks, and Clarity slider, I turn my attention to the broader presentation of detail within the photo. The first adjustment I turn to for this purpose is the Highlights slider. A positive value for Highlights will brighten the relatively bright areas of a photo, and a negative value will both darken those bright areas and also apply a boost in contrast to those areas. Thus, in most cases I tend to reduce the value for Highlights at least slightly. If you prefer to increase the value for Highlights, I do recommend holding the Alt/Option key while doing so in order to evaluate the clipping preview for this adjustment. Increasing the Highlights value when the Whites value has been set near the brightest value for the image can result in the clipping of additional highlight detail in the photo. PIXOLOGY 31
32 STEP 6 Establish Shadows At this point I turn my attention to the shadow detail in the image. A decision about this adjustment primarily relates to a choice between increased overall contrast (using a negative value) and greater visible detail in the shadow areas of the photo (using a positive value). I will move the slider based on my goal for the image within this context. As with the Highlights slider, clipping of shadow detail is possible when using a negative value for Shadows, in which case you can employ the clipping preview display by holding the Alt/ Option key while adjusting the slider value. PIXOLOGY 32
33 STEP 7 Consider Contrast You may have noticed that so far in this process I have not made use of the Contrast slider. With most images I actually never employ the Contrast slider, because I have already in effect applied a contrast adjustment. I did this with considerable control by setting the brightest and darkest values using the Whites and Blacks sliders, respectively, and by adjusting overall contrast and detail with the Highlights and Shadows sliders, as well as the Clarity slider. If, however, I would like to fine-tune the overall contrast a little more, I will apply a slight adjustment with the Contrast slider. In most cases, however, if I want to refine the perceived contrast for the image I will do so by further adjusting the settings for the Whites, Blacks, Highlights, and Shadows sliders. PIXOLOGY 33
34 STEP 8 Revisit and Refine Once I have gone through all of the basic tonal adjustment controls as outlined here, there is a good chance that I am happy with the overall look of the image in terms of tonality and detail. If not, I will go back through any or all of the basic tonal adjustment controls to refine my settings until I am happy with the image. At that point I am ready to move on to the other adjustments that I feel are appropriate for the image. v PIXOLOGY 34
35 Luminosity Masks in Photoshop Tips for Adjustments that Target Specific Tonal Values By Tim Grey When it comes to Photoshop one of my favorite topics is the use of targeted adjustments. This includes the creation of selections, the use of layer masks to apply an adjustment layer to a specific portion of an image, and a variety of related topics. More often than not, when I m presenting on this subject I ll get questions about luminosity masks. PIXOLOGY 35
36 A luminosity mask is, quite simply, a layer mask based on brightness values in a photo. Such masks can be helpful in a variety of situations, such as when you want to tone down bright highlights, open up shadow detail, or otherwise apply an adjustment to areas of a photo that can be defined by the relative brightness values of pixels. Quick Channel Mask One of the fastest ways to get started with luminosity masks is to create the mask automatically based on the brightness values in the image. Start by opening an image in Photoshop and going to the Channels panel. If the Channels panel isn t already visible you can bring it up by choosing Window > Channels from the menu. Simply holding the Ctrl/Command key and clicking on the thumbnail for the RGB composite channel on the Channels panel will load a selection based on luminance values in the image. To create a selection based on the overall brightness values in the image, hold the Ctrl key on Windows or the Command key on Macintosh and click on the RGB thumbnail on the Channels PIXOLOGY 36
37 panel. This will load a selection based on the luminance values for the image. To get a better sense of the nature of this selection, click the Save Selection as Channel button (the circle inside of a square icon) at the bottom of the Channels panel. This will create a new alpha channel that will be called Alpha 1. Click on the thumbnail for that new alpha channel to view only that channel rather than the full color image. You can also choose Select > Deselect from the menu if you would like to deselect the selection to get a better look at this black and white image. The basic luminance-based selection for a color image will appear as a simple black and white version of that photo. You will probably recognize that this alpha channel you ve created looks like a very straightforward black and white interpretation of the photo. That s because this alpha channel is exactly that. The selection you created was based on the luminance values in the image. White areas of the photo would be completely selected, black areas of the photo would be completely deselected, and tonal values in between would be partially selected. PIXOLOGY 37
38 When you saved the selection as an alpha channel, the selection was converted to a black and white image where the percentage of selection is represented by the corresponding shade of gray. So a pixel that is completely selected will be white on the alpha channel, a pixel that is completely deselected will be black, and a pixel that is 50% selected will be middle gray. The selection you created as part of this process could, of course, be used as the basis of a layer mask for an adjustment layer. That, in turn, would cause areas of the image that appear white on the alpha channel to receive the full effect of the adjustment. Areas that appeared black on the alpha channel would not receive any effect from the adjustment. And areas that appeared as a shade of gray on the alpha channel would be affected to the degree that area is nearly white, or based on the percentage of the luminance value. So, if you need to apply an adjustment that affects areas of the image based on the basic luminance values within the image, this approach will work well. Of course, chances are you would prefer to apply such an adjustment in a more focused way. Combining Values To make better use of a luminance mask, you need to be able to refine that mask to alter the area of the image to be impacted by the adjustment you apply. For example, you might want to focus an adjustment on only the very dark shadow areas in a photo. Let s go back to the initial selection created above, and then alter that selection to focus on the brightest or darkest areas of the photo. In this case we already have that selection saved as the Alpha 1 alpha channel. But again, you can create that selection by holding the Ctrl/Command key and clicking on the thumbnail for the RGB composite channel at the top of the Channels panel. PIXOLOGY 38
39 To some extent, the Alpha 1 channel represents the highlights in the image, though not the brightest highlights. To keep track of the alpha channels we ll create here it is helpful to rename these channels. So, double-click on the name of the Alpha 1 channel on the Channels panel and type a new name, such as Highlights. Press Enter/ Return on the keyboard to apply the name change. By combining an existing luminance-based selection with an intersection of the alpha channel, you can narrow the range of tonal values for a luminance mask. In this example that results in a smaller range of highlight values. Next we re going to intersect this alpha channel with itself, in order to create a selection representing brighter values than the Highlights channel. If you had deselected the selection, hold the Ctrl/Command key and click on the Highlights channel to load the selection again. Then, to intersect the alpha channel selection with itself, hold the Ctrl+Alt+Shift keys on Windows or the Command+Option+Shift keys on Macintosh and click on the thumbnail for the Highlights alpha channel on the Channels panel. Then click the Save Selection as Channel button to create another alpha channel based on this new selection. Double-click the name of this new PIXOLOGY 39
40 channel and type a new name, such as Highlights 2, again pressing Enter/Return on the keyboard to apply the change. Now click on the thumbnail for the Highlights 2 channel to see what that channel looks like. The result will be a darker version of the first alpha channel you created, reflecting a selection that consists of fewer areas of the image. In other words, this alpha channel could be used as the basis of a selection for a targeted adjustment that will affect a brighter range of pixels than the original Highlights alpha channel. Continuing to intersect luminance-based selections will result in an increasingly dark alpha channel, with a smaller range of bright tonal values defined. You can repeat this process to create additional alpha channels, gradually working your way toward a selection for brighter and brighter pixel values in the image. Start with a selection based on the most recently created alpha channel. Then hold the Ctrl+Alt+Shift keys on Windows or the Command+Option+Shift keys on Macintosh and click on the thumbnail for that alpha channel. Click the Save Selection as Channel button, and then rename the new alpha channel to provide an indication of the contents of that channel. PIXOLOGY 40
41 Shadow Channels At this point you will have a set of alpha channels that enable you to apply adjustments to different ranges of highlight values in the photo. But there s a good chance you ll want to perform similar work with the shadow areas of some photos. The process for this is very similar to the process of creating alpha channels for the highlight areas. Start by holding the Ctrl key on Windows or the Command key on Macintosh and clicking on the thumbnail for the RGB composite channel on the Channels panel. This will load the same selection we originally created for the Highlights alpha channel. Click the Save Selection as Channel button to create an alpha channel, which at this point will be an exact match of the Highlights alpha channel. Inverting and saving the initial luminance-based selection will result in an alpha channel that focuses on the shadow areas rather than highlight areas in the image. To focus this alpha channel on the shadows rather than the highlights we simply need to invert the channel. So, click the thumbnail for this latest channel on the Channels panel to make it active, and choose Image > Adjustments > PIXOLOGY 41
42 Invert from the menu to invert the alpha channel. You can also use the keyboard shortcut of Ctrl+I on Windows or Command+I on Macintosh to invert the alpha channel. Rename this new alpha channel to something like Shadows to reflect the contents of the channel. Then repeat the process of intersecting this channel with itself as outlined in the previous section to create a series of additional alpha channels for the shadows. Rename each of these alpha channels to something like Shadows 2, Shadows 3, and so on. With the same technique of intersecting a selection for an existing alpha channel that was used for the highlights, you can create a range of alpha channels for the shadows in an image. Just as we saw with the Highlights alpha channels, each new channel you create for the shadows will result in a darker alpha channel. The difference now is that we are working with an inverted version of our original alpha channel. Therefore, as the alpha channels get darker and darker, we re actually focusing the channel on darker and darker pixels in the photo since the shadow areas of the photo now appear bright on the alpha channel and the highlight areas appear dark. PIXOLOGY 42
43 Maximizing Control In addition to the relatively automated method of creating alpha channels based on luminance values in a photo, you can also exercise a bit more control to define your own luminosity masks. This process starts with the image itself, so at this point you ll need to switch to the Layers panel rather than the Channels panel. If you still have a selection active, deselect it by pressing Ctrl+D on Windows or Command+D on Macintosh. Then create a copy of the Background image layer by dragging the thumbnail for the Background image layer to the Create a New Layer button (the blank sheet of paper icon) at the bottom of the Layers panel. This will create a Background copy layer. You can create a luminance-based selection based on a copy of the Background image layer for a photo. Next, reduce the Opacity setting for the new Background copy layer to about 50%, using the control at the top-right of the Layers panel. This won t cause any visible change in the image at the moment, but it will be useful in the next step. Now we are ready to define the tonal values we want to use as the basis of the luminosity mask. This involves the use of the Threshold command, which you can access by choosing Image > Adjustments > Threshold from the menu. This will bring up the Threshold dialog, which has a single adjustment value labeled Threshold Level. The Threshold Level is the luminance value that will divide black from white in the image. By default the Threshold Level is set to a value of 128 on a scale from 1 to 255. In other words, areas of the image that have a luminance value brighter than middle gray will appear white, and areas of the PIXOLOGY 43
44 image with a luminance value darker than middle gray will appear black. Those black and white areas will be used as the basis of another luminosity mask. Dragging the slider below the histogram display to the right will shift the Threshold Level upward, so that fewer areas of the image will appear white and more areas will appear black. In other words, you will be focusing the luminosity mask on brighter areas of the photo. The Threshold dialog contains a single control that enables you to choose the tonal value at which the image will be divided into pure black versus pure white. If you drag the slider to the left, more areas in the image will white and fewer areas will appear black. In other words, you will be focusing your luminosity mask on more bright areas. Keep in mind, however, that we can later invert the luminosity mask. So if you want to focus a luminosity mask on the very dark areas of a photo, you can drag the slider to the left (to reduce the value for Threshold Level) so that the image appears mostly white. Inverting the luminosity mask later will then focus on the darkest shadows, rather than the much larger range of luminance values represented by white areas of the image. Because we reduced the Opacity setting for the Background Copy layer, you can see through PIXOLOGY 44
45 that layer to the underlying photo. This makes it easier to fine-tune the value for Threshold Level so you can define the areas of the photo you want represented in the luminosity mask. Once you ve found a good value for the Threshold Level setting, click the OK button to apply the change. Now bring the Opacity setting for the Background Copy layer back up to 100% so you can see the full effect of the Threshold command. You now have a stark image containing only black and white pixels, with no shades of gray in between. This image can be used as the basis of a luminosity mask. With the Opacity setting for the Background Copy layer set to about 50%, you can see through the black and white effect caused by the Threshold command to the underlying image, enabling you to better determine the optimal value for the Threshold Level setting. To create the luminosity mask based on the Background Copy layer with the Threshold command applied you can return to the Channels panel. When you do so, since we are currently looking at the Background Copy layer, all of the channels will reflect the same appearance as that layer. To create a selection based on this layer simply hold the Ctrl/Command key and click the thumbnail for the RGB composite channel on the Channels panel. PIXOLOGY 45
46 The final effect of the Threshold command will be a completely black and white image with no shades of gray, defining shadow versus highlight areas of the image. You can then click the Save Selection as Channel button to preserve the selection as an alpha channel. You can rename this layer based on the luminance values you targeted when applying the Threshold command. I generally use a meaningful name for this alpha channel, such as Sky or Foreground, rather than a name based on the actual luminance values represented by this alpha channel. At this point you no longer need the Background Copy layer. You can return to the Layers panel and drag the thumbnail for the Background Copy layer to the Delete Layer button (the trash can icon) at the bottom of the Layers panel. Creating the Mask At this point we have created a variety of alpha channels. This has been instructive, of course, but we haven t actually put any of the alpha channels to use. Fortunately, doing so is a rather straightforward process. PIXOLOGY 46
47 To apply a targeted adjustment based on a luminosity mask, you simply need to load a selection based on the appropriate alpha channel and then add the desired type of adjustment layer. The adjustment layer will automatically be constrained based on the selection you loaded. You can review the alpha channels you created on the Channels panel, and choose which one you would like to use as the basis of a targeted adjustment. Then simply hold the Ctrl/Command key and click on the thumbnail for the alpha channel you ve chosen. This will load a selection based on that alpha channel. By loading a selection based on an alpha channel and then adding an adjustment layer, you can apply an adjustment to specific areas of the photo based on luminance value. Then return to the Layers panel and click the Create New Adjustment Layer button and choose the desired adjustment layer type from the popup menu. The new adjustment layer will be created with a layer mask that reflects the alpha channel you loaded as a selection. Adjust the controls for the adjustment layer on the Properties panel, and only the areas defined by the layer mask will be affected by the adjustment. PIXOLOGY 47
48 Targeted Adjustments For more information about the use of layers masks to apply targeted adjustments to your images, see the video training course Photoshop: Targeted Adjustments. This course and many others are included in the GreyLearning Everything Bundle, which you can find here: If you have created a selection based on the Threshold command, you will generally need to increase the value for Feather on the Masks tab of the Properties panel to blend the adjustment into adjacent areas of the photo. You can, of course, continue to refine the layer mask as needed. For example, if you used the Threshold command to create an alpha channel, that alpha channel won t have any degree of blending in the transitions from black to white. In this case you would need to use the Feather control for the layer mask to ensure a smooth transition between areas affected by the adjustment layer and areas not affected. Whether creating luminosity masks in a mostly automatic way, or with greater control through the use of the Threshold command, those masks enable you to focus adjustments on specific areas of a photo based on the luminosity values throughout the image. v PIXOLOGY 48
49 Downloading iphone Photos Treating your iphone as a Real Camera in your Workflow By Tim Grey An increasing number of photographers are using an iphone or other smartphone to supplement their real camera. Some photographers are even using the iphone as their exclusive camera. Whatever the reason, there s a good chance you are capturing at least some photos with a smartphone. But how do you get those images into your existing workflow? PIXOLOGY 49
50 In the context of photography, I recommend treating your iphone as just another camera. In other words, my preference is to download photos from my iphone, bring those photos into my existing workflow, and remove the photos from my iphone just as I would otherwise format a media card in my digital SLR after downloading the images from that card. The Photo Downloader feature of Adobe Bridge provides a good solution for downloading images from an iphone. However, a recent operating system update prevents Photo Downloader from connecting with an iphone on the Macintosh platform. Windows users, however, can still employ this option for downloading photos from an iphone. However, the iphone presents some unique challenges when it comes to using this type of workflow. To begin with, many software tools including Adobe Lightroom do not enable you to delete the photos from an iphone after you have imported the images and copied them to your hard drive. This isn t exactly a surprise, since these software tools also don t allow you to format the media cards used in other cameras. Adding to this challenge is the fact that the iphone Photos app doesn t provide an easy way to delete a large number of photos. There are a few tricks for improving the efficiency of this process, but in general you need to select all of the photos individually in order to delete all of those images. My recommendation is to use a workflow that works around these limitations and enables you to treat your iphone as a normal camera, just like the other cameras you may use to capture photos. The approach I prefer is to use software that allows me to download the photos from my iphone, create an additional backup copy of the photos during that process, PIXOLOGY 50
51 and delete all of the photos once they have been downloaded safely. For Windows users I recommend employing Adobe Bridge for this purpose, although there are other available options you could use. With Adobe Bridge you simply use the Photo Downloader feature, which can be found by choosing Get Photos from Camera from the File menu on the menu bar. You can then set the source for the download to your iphone, and establish the settings for your download. For example, you can specify where you want the photos copied to, whether you want to rename those images, whether you want to create a second backup copy, and whether you want to delete the images from your iphone when the download completes successfully. Macintosh users can make use of the Image Capture application included with the Macintosh operating system to download (and delete) photos from their iphone. For Macintosh users who have upgraded to the latest version of the Macintosh operating system, Adobe Bridge is not currently a viable solution for downloading iphone photos. With the latest updates, the Photo Downloader feature of Adobe Bridge on the Macintosh is no longer able to PIXOLOGY 51
52 connect to the iphone. Hopefully this will be fixed in a future software update, in which case Macintosh users will be able to use the same approach outlined above to download their iphone photos. Fortunately, there are other solutions available for Macintosh users, including the Image Capture application that is included by default with the Macintosh operating system. With Image Capture the process of downloading and deleting the photos from your iphone is a two-step process. First you specify a destination location and download the actual photos, and then you can delete the photos that were downloaded. Once photos have been successfully downloaded from your iphone and backed up to another storage location, you can delete all of the images from the iphone. Because you are not able to create a second backup copy as part of the download process in Image Capture, I recommend that you use a three-step process for downloading with this application. First download the photos to your computer using Image Capture. Then copy the folder containing those photos to a second storage location to serve as a backup of the photos. You can then delete all of the photos using Image Capture. PIXOLOGY 52
53 Within Image Capture, the option to delete photos from your iphone isn t entirely obvious. After you have downloaded and backed up all of the photos from your iphone, you need to select all of the images. You can do so by choosing Edit > Select All from the menu, or by pressing Command+A on the keyboard. With all of the images selected, you can then click the Delete Photos button, which has an icon of a circle with a slash on it toward the bottom-left of the area where your photos are displayed. Once you have downloaded the photos from your iphone and deleted the source images from the iphone, you can continue with your normal workflow for those images. For example, if you are using Lightroom to manage your photos you can then import the photos into your Lightroom catalog. If you are using Adobe Bridge for your image management, you can simply browse the folder that contains the downloaded images and continue with your normal workflow. The key to any workflow is to find a solution that works well for your needs, and to follow that workflow consistently. If you re using an iphone to capture photographic images, that workflow may require a few more steps than you would normally hope for, but there are still options available for employing a workflow that makes sense based on your specific needs as a photographer. v PIXOLOGY 53
54 Pixology The Magazine for Photographers Pixology magazine is published electronically on a monthly basis. For more information, visit: Copyright 2016 by Tim Grey. All Rights Reserved. To contact the publisher: Tim Grey 243 5th Ave #131 New York, NY tim@timgrey.com About Tim Grey Tim has authored more than a dozen books and hundreds of magazine articles on digital imaging for photographers, and has produced dozens of video training titles on a wide variety of subjects. He publishes the Ask Tim Grey newsletter in addition to Pixology magazine, and publishes video training through GreyLearning. Tim teaches through workshops, seminars, and appearances at events around the world. For more information: Every attempt has been made throughout this magazine to distinguish proprietary trademarks from descriptive terms by following the capitalization style used by the manufacturer and marking those marks as either a trademark or registered trademark. All trademarks and registered trademarks included in this book are the property of their respective owners. The publisher has made best efforts to prepare this magazine, but makes no representation or warranties of any kind with regard to the completeness or accuracy of the contents herein and accept no liability of any kind including but not limited to performance, merchantability, fitness for any particular purpose, or any losses or damages of any kind caused or alleged to be caused directly or indirectly from this magazine.
55 PARTING SHOT Wind helps to enhance the cascading effect of the Jet d Eau on Lake Geneva in Geneva, Switzerland. Captured at a focal length of 32mm with an aperture of f/8 and a shutter speed of 1/750th of a second at ISO 100.
The Magazine for Photographers November 2016
 The Magazine for Photographers The Magazine for Photographers CONTENTS NOVEMBER 4 Panning and Zooming in Lightroom 16 Photoshop Tool Presets 23 Step by Step: Pencil Shading Effect 32 Batch Renaming 46
The Magazine for Photographers The Magazine for Photographers CONTENTS NOVEMBER 4 Panning and Zooming in Lightroom 16 Photoshop Tool Presets 23 Step by Step: Pencil Shading Effect 32 Batch Renaming 46
The Magazine for Photographers
 Pixology The Magazine for Photographers February 2015 Pixology The Magazine for Photographers CONTENTS On the Cover: Snowdrifts in Iceland under bright side-lighting produce interesting shapes among the
Pixology The Magazine for Photographers February 2015 Pixology The Magazine for Photographers CONTENTS On the Cover: Snowdrifts in Iceland under bright side-lighting produce interesting shapes among the
The Magazine for Photographers August 2016
 The Magazine for Photographers The Magazine for Photographers CONTENTS AUGUST 4 Color Tinting in Photoshop 17 Circular Polarizer Tips 29 Step by Step: Mirror Image 37 Export Settings 54 (Not So) Smart
The Magazine for Photographers The Magazine for Photographers CONTENTS AUGUST 4 Color Tinting in Photoshop 17 Circular Polarizer Tips 29 Step by Step: Mirror Image 37 Export Settings 54 (Not So) Smart
The Magazine for Photographers
 Pixology The Magazine for Photographers March 2015 Pixology The Magazine for Photographers CONTENTS On the Cover: An old barn, which has collapsed since this photo was captured, among a wheat field in
Pixology The Magazine for Photographers March 2015 Pixology The Magazine for Photographers CONTENTS On the Cover: An old barn, which has collapsed since this photo was captured, among a wheat field in
HISTOGRAMS. These notes are a basic introduction to using histograms to guide image capture and image processing.
 HISTOGRAMS Roy Killen, APSEM, EFIAP, GMPSA These notes are a basic introduction to using histograms to guide image capture and image processing. What are histograms? Histograms are graphs that show what
HISTOGRAMS Roy Killen, APSEM, EFIAP, GMPSA These notes are a basic introduction to using histograms to guide image capture and image processing. What are histograms? Histograms are graphs that show what
Color and More. Color basics
 Color and More In this lesson, you'll evaluate an image in terms of its overall tonal range (lightness, darkness, and contrast), its overall balance of color, and its overall appearance for areas that
Color and More In this lesson, you'll evaluate an image in terms of its overall tonal range (lightness, darkness, and contrast), its overall balance of color, and its overall appearance for areas that
MY ASTROPHOTOGRAPHY WORKFLOW Scott J. Davis June 21, 2012
 Table of Contents Image Acquisition Types 2 Image Acquisition Exposure 3 Image Acquisition Some Extra Notes 4 Stacking Setup 5 Stacking 7 Preparing for Post Processing 8 Preparing your Photoshop File 9
Table of Contents Image Acquisition Types 2 Image Acquisition Exposure 3 Image Acquisition Some Extra Notes 4 Stacking Setup 5 Stacking 7 Preparing for Post Processing 8 Preparing your Photoshop File 9
Select your Image in Bridge. Make sure you are opening the RAW version of your image file!
 CO 3403: Photographic Communication Steps for Non-Destructive Image Adjustments in Photoshop Use the application Bridge to preview your images and open your files with Camera Raw Review the information
CO 3403: Photographic Communication Steps for Non-Destructive Image Adjustments in Photoshop Use the application Bridge to preview your images and open your files with Camera Raw Review the information
Camera Raw software is included as a plug-in with Adobe Photoshop and also adds some functions to Adobe Bridge.
 Editing Images in Camera RAW Camera Raw software is included as a plug-in with Adobe Photoshop and also adds some functions to Adobe Bridge. Camera Raw gives each of these applications the ability to import
Editing Images in Camera RAW Camera Raw software is included as a plug-in with Adobe Photoshop and also adds some functions to Adobe Bridge. Camera Raw gives each of these applications the ability to import
ADDING RAIN TO A PHOTO
 ADDING RAIN TO A PHOTO Most of us would prefer to avoid being caught in the rain if possible, especially if we have our cameras with us. But what if you re one of a large number of people who enjoy taking
ADDING RAIN TO A PHOTO Most of us would prefer to avoid being caught in the rain if possible, especially if we have our cameras with us. But what if you re one of a large number of people who enjoy taking
An Introduction to Layers, Masks and Channels in Photoshop
 An Introduction to Layers, Masks and Channels in Photoshop Roy Killen, GMAPS, EFIAP, GMPSA (c) 2017 Roy Killen Layers, Masks and Channels Page 1 Two approaches to image editing When images are edited in
An Introduction to Layers, Masks and Channels in Photoshop Roy Killen, GMAPS, EFIAP, GMPSA (c) 2017 Roy Killen Layers, Masks and Channels Page 1 Two approaches to image editing When images are edited in
Adobe Photoshop. Levels
 How to correct color Once you ve opened an image in Photoshop, you may want to adjust color quality or light levels, convert it to black and white, or correct color or lens distortions. This can improve
How to correct color Once you ve opened an image in Photoshop, you may want to adjust color quality or light levels, convert it to black and white, or correct color or lens distortions. This can improve
Color Correction and Enhancement
 10 Approach to Color Correction 151 Color Correction and Enhancement The primary purpose of Photoshop is to act as a digital darkroom where images can be corrected, enhanced, and refined. How do you know
10 Approach to Color Correction 151 Color Correction and Enhancement The primary purpose of Photoshop is to act as a digital darkroom where images can be corrected, enhanced, and refined. How do you know
5 Masks and Channels
 5 Masks and Channels Adobe Photoshop uses masks to isolate and manipulate specific parts of an image. A mask is like a stencil. The cutout portion of the mask can be altered, but the area surrounding the
5 Masks and Channels Adobe Photoshop uses masks to isolate and manipulate specific parts of an image. A mask is like a stencil. The cutout portion of the mask can be altered, but the area surrounding the
Guidance on Using Scanning Software: Part 5. Epson Scan
 Guidance on Using Scanning Software: Part 5. Epson Scan Version of 4/29/2012 Epson Scan comes with Epson scanners and has simple manual adjustments, but requires vigilance to control the default settings
Guidance on Using Scanning Software: Part 5. Epson Scan Version of 4/29/2012 Epson Scan comes with Epson scanners and has simple manual adjustments, but requires vigilance to control the default settings
How to combine images in Photoshop
 How to combine images in Photoshop In Photoshop, you can use multiple layers to combine images, but there are two other ways to create a single image from mulitple images. Create a panoramic image with
How to combine images in Photoshop In Photoshop, you can use multiple layers to combine images, but there are two other ways to create a single image from mulitple images. Create a panoramic image with
Using Adobe Photoshop
 Using Adobe Photoshop 6 One of the most useful features of applications like Photoshop is the ability to work with layers. allow you to have several pieces of images in the same file, which can be arranged
Using Adobe Photoshop 6 One of the most useful features of applications like Photoshop is the ability to work with layers. allow you to have several pieces of images in the same file, which can be arranged
Module All You Ever Need to Know About The Displace Filter
 Module 02-05 All You Ever Need to Know About The Displace Filter 02-05 All You Ever Need to Know About The Displace Filter [00:00:00] In this video, we're going to talk about the Displace Filter in Photoshop.
Module 02-05 All You Ever Need to Know About The Displace Filter 02-05 All You Ever Need to Know About The Displace Filter [00:00:00] In this video, we're going to talk about the Displace Filter in Photoshop.
Contents Foreword 1 Feedback 2 Legal information 3 Getting started 4 Installing the correct Capture One version 4 Changing the version type 5 Getting
 Contents Foreword 1 Feedback 2 Legal information 3 Getting started 4 Installing the correct Capture One version 4 Changing the version type 5 Getting to know Capture One Pro 6 The Grand Overview 6 The
Contents Foreword 1 Feedback 2 Legal information 3 Getting started 4 Installing the correct Capture One version 4 Changing the version type 5 Getting to know Capture One Pro 6 The Grand Overview 6 The
The Layer Blend Modes drop-down box in the top left corner of the Layers palette.
 Photoshop s Five Essential Blend Modes For Photo Editing When it comes to learning Photoshop, believe it or not, there's really only a handful of things you absolutely, positively need to know. Sure, Photoshop
Photoshop s Five Essential Blend Modes For Photo Editing When it comes to learning Photoshop, believe it or not, there's really only a handful of things you absolutely, positively need to know. Sure, Photoshop
Photomatix Light 1.0 User Manual
 Photomatix Light 1.0 User Manual Table of Contents Introduction... iii Section 1: HDR...1 1.1 Taking Photos for HDR...2 1.1.1 Setting Up Your Camera...2 1.1.2 Taking the Photos...3 Section 2: Using Photomatix
Photomatix Light 1.0 User Manual Table of Contents Introduction... iii Section 1: HDR...1 1.1 Taking Photos for HDR...2 1.1.1 Setting Up Your Camera...2 1.1.2 Taking the Photos...3 Section 2: Using Photomatix
Transforming Your Photographs with Photoshop
 Transforming Your Photographs with Photoshop Jesús Ramirez PhotoshopTrainingChannel.com Contents Introduction 2 About the Instructor 2 Lab Project Files 2 Lab Objectives 2 Lab Description 2 Removing Distracting
Transforming Your Photographs with Photoshop Jesús Ramirez PhotoshopTrainingChannel.com Contents Introduction 2 About the Instructor 2 Lab Project Files 2 Lab Objectives 2 Lab Description 2 Removing Distracting
TURN A PHOTO INTO A PATTERN OF COLORED DOTS (CS6)
 TURN A PHOTO INTO A PATTERN OF COLORED DOTS (CS6) In this photo effects tutorial, we ll learn how to turn a photo into a pattern of solid-colored dots! As we ll see, all it takes to create the effect is
TURN A PHOTO INTO A PATTERN OF COLORED DOTS (CS6) In this photo effects tutorial, we ll learn how to turn a photo into a pattern of solid-colored dots! As we ll see, all it takes to create the effect is
PHOTOSHOP PUZZLE EFFECT
 PHOTOSHOP PUZZLE EFFECT In this Photoshop tutorial, we re going to look at how to easily create a puzzle effect, allowing us to turn any photo into a jigsaw puzzle! Or at least, we ll be creating the illusion
PHOTOSHOP PUZZLE EFFECT In this Photoshop tutorial, we re going to look at how to easily create a puzzle effect, allowing us to turn any photo into a jigsaw puzzle! Or at least, we ll be creating the illusion
Movie 3. Basic Camera Raw workflow
 Movie 3 Basic Camera Raw workflow 1 The tone adjustment controls The tone adjustment controls allow you to make adjustments to the highlight and shadow clipping points as well as the overall tone balance
Movie 3 Basic Camera Raw workflow 1 The tone adjustment controls The tone adjustment controls allow you to make adjustments to the highlight and shadow clipping points as well as the overall tone balance
The Magazine for Photographers March 2016
 The Magazine for Photographers The Magazine for Photographers CONTENTS MARCH 4 Photo Tunes 12 Choosing a Working Color Space 21 Step by Step: Multiple Targeted Adjustments 29 Transitioning to Manual Mode
The Magazine for Photographers The Magazine for Photographers CONTENTS MARCH 4 Photo Tunes 12 Choosing a Working Color Space 21 Step by Step: Multiple Targeted Adjustments 29 Transitioning to Manual Mode
A quick overview of the basics of my workflow in. Those gaps in Photoshop s Histogram indicate missing information.
 Another Photoshop tutorial by Bruce Philpott Copyright 2007 Bruce Philpott A quick overview of the basics of my workflow in Adobe Camera Raw This short tutorial certainly won t cover everything about Adobe
Another Photoshop tutorial by Bruce Philpott Copyright 2007 Bruce Philpott A quick overview of the basics of my workflow in Adobe Camera Raw This short tutorial certainly won t cover everything about Adobe
B&W Photos from Colour:
 Quick and Dirty Methods for PS, PS Elements and Canon Software 8/1/2007 New Westminster Photography Club Derek Carlin New Westminster Photography Club Page 1 Introduction This is a very brief article on
Quick and Dirty Methods for PS, PS Elements and Canon Software 8/1/2007 New Westminster Photography Club Derek Carlin New Westminster Photography Club Page 1 Introduction This is a very brief article on
Combine Black-and-White and Color
 Combine Black-and-White and Color Contributor: Seán Duggan n Specialty: Fine Art Primary Tool Used: Smart Objects Combining color and black-and-white in the same image is a technique that has been around
Combine Black-and-White and Color Contributor: Seán Duggan n Specialty: Fine Art Primary Tool Used: Smart Objects Combining color and black-and-white in the same image is a technique that has been around
Luma User s Guide. Mosaic Imaging 873 Great Road P.O. Box 299 Stow, MA
 Luma User s Guide Mosaic Imaging 873 Great Road P.O. Box 299 Stow, MA 01775-0299 978-461-0110 www.mosaicimaging.com Luma User s Guide Luma Studio Software V1.7 Notice of Rights All rights reserved. This
Luma User s Guide Mosaic Imaging 873 Great Road P.O. Box 299 Stow, MA 01775-0299 978-461-0110 www.mosaicimaging.com Luma User s Guide Luma Studio Software V1.7 Notice of Rights All rights reserved. This
Lightroom Classic CC and Lightroom CC Updates
 Lightroom Classic CC and Lightroom CC Updates Information about the latest December 2017 Lightroom system updates This December Adobe have released updates for the entire Lightroom CC ecosystem, including
Lightroom Classic CC and Lightroom CC Updates Information about the latest December 2017 Lightroom system updates This December Adobe have released updates for the entire Lightroom CC ecosystem, including
Challenge Image: Blur the Background
 Challenge Image: Blur the Background Challenge Image: Blur the Background In this lesson, we re going to work on a challenge image that was submitted by a Masters Academy member. The image features a little
Challenge Image: Blur the Background Challenge Image: Blur the Background In this lesson, we re going to work on a challenge image that was submitted by a Masters Academy member. The image features a little
Selective Editing in Camera Raw 5
 Selective Editing in Camera Raw 5 The editing tools that you saw in the last chapter are global editing tools. That is, they affect all parts of the image. So, when you choose to, for example, brighten
Selective Editing in Camera Raw 5 The editing tools that you saw in the last chapter are global editing tools. That is, they affect all parts of the image. So, when you choose to, for example, brighten
PASS4TEST. IT Certification Guaranteed, The Easy Way! We offer free update service for one year
 PASS4TEST IT Certification Guaranteed, The Easy Way! \ We offer free update service for one year Exam : 9A0-125 Title : Adobe Photoshop Lightroom 2 ACE Exam Vendors : Adobe Version : DEMO Get Latest &
PASS4TEST IT Certification Guaranteed, The Easy Way! \ We offer free update service for one year Exam : 9A0-125 Title : Adobe Photoshop Lightroom 2 ACE Exam Vendors : Adobe Version : DEMO Get Latest &
RETRO 3D MOVIE EFFECT
 RETRO 3D MOVIE EFFECT Long before Avatar transported us to the breathtakingly beautiful world of Pandora with its state of the art 3D technology, movie audiences in the 1950 s were wearing cheap cardboard
RETRO 3D MOVIE EFFECT Long before Avatar transported us to the breathtakingly beautiful world of Pandora with its state of the art 3D technology, movie audiences in the 1950 s were wearing cheap cardboard
6 MASKS AND CHANNELS. Lesson overview
 6 MASKS AND CHANNELS Lesson overview In this lesson, you ll learn how to do the following: Create a mask to remove a subject from a background. Refine a mask to include complex edges. Create a quick mask
6 MASKS AND CHANNELS Lesson overview In this lesson, you ll learn how to do the following: Create a mask to remove a subject from a background. Refine a mask to include complex edges. Create a quick mask
Lightroom CC. Welcome to Joshua Tree Workshops. Astro & Landscape Lightroom Workflow w/presets
 Welcome to My approach to teaching is to offer small workshops which allow you to explore and discover our amazing planet, while learning photography and timelapse techniques. Astro & Landscape Lightroom
Welcome to My approach to teaching is to offer small workshops which allow you to explore and discover our amazing planet, while learning photography and timelapse techniques. Astro & Landscape Lightroom
Adobe Studio on Adobe Photoshop CS2 Enhance scientific and medical images. 2 Hide the original layer.
 1 Adobe Studio on Adobe Photoshop CS2 Light, shadow and detail interact in wild and mysterious ways in microscopic photography, posing special challenges for the researcher and educator. With Adobe Photoshop
1 Adobe Studio on Adobe Photoshop CS2 Light, shadow and detail interact in wild and mysterious ways in microscopic photography, posing special challenges for the researcher and educator. With Adobe Photoshop
PHOTOTUTOR.com.au Share the Knowledge
 THE DIGITAL WORKFLOW BY MICHAEL SMYTH This tutorial is designed to outline the necessary steps from digital capture, image editing and creating a final print. FIRSTLY, BE AWARE OF WHAT CAN AND CAN T BE
THE DIGITAL WORKFLOW BY MICHAEL SMYTH This tutorial is designed to outline the necessary steps from digital capture, image editing and creating a final print. FIRSTLY, BE AWARE OF WHAT CAN AND CAN T BE
Add Photoshop Masks and Adjustments to RAW Images
 Add Photoshop Masks and Adjustments to RAW Images Contributor: Seán Duggan n Specialty: Fine Art Primary Tool Used: Photoshop Masks The adjustments you make in Camera Raw are global in nature, meaning
Add Photoshop Masks and Adjustments to RAW Images Contributor: Seán Duggan n Specialty: Fine Art Primary Tool Used: Photoshop Masks The adjustments you make in Camera Raw are global in nature, meaning
Photomatix Pro 3.1 User Manual
 Introduction Photomatix Pro 3.1 User Manual Photomatix Pro User Manual Introduction Table of Contents Section 1: Taking photos for HDR... 1 1.1 Camera set up... 1 1.2 Selecting the exposures... 3 1.3 Taking
Introduction Photomatix Pro 3.1 User Manual Photomatix Pro User Manual Introduction Table of Contents Section 1: Taking photos for HDR... 1 1.1 Camera set up... 1 1.2 Selecting the exposures... 3 1.3 Taking
Retouching Portraits in Photoshop
 Retouching Portraits in Photoshop I Removing Blemishes When removing blemishes, acne or other imperfections on the skin, our goal is to maintain as much of the original skin texture as possible. That way,
Retouching Portraits in Photoshop I Removing Blemishes When removing blemishes, acne or other imperfections on the skin, our goal is to maintain as much of the original skin texture as possible. That way,
Photoshop Weather Effects Rain
 Photoshop Weather Effects Rain In this photo effects tutorial, we ll learn how to add a simple yet convincing rain effect to a photo, a great way to add mood and atmosphere, without getting your camera
Photoshop Weather Effects Rain In this photo effects tutorial, we ll learn how to add a simple yet convincing rain effect to a photo, a great way to add mood and atmosphere, without getting your camera
Adobe Lightroom CC Tutorial
 Adobe Lightroom CC Tutorial GETTING STARTED Adobe Lightroom CC is a photo editing program which can be used to manipulate and edit large quantities of photos at once. It has great exporting and metadata
Adobe Lightroom CC Tutorial GETTING STARTED Adobe Lightroom CC is a photo editing program which can be used to manipulate and edit large quantities of photos at once. It has great exporting and metadata
Create A Starry Night Sky In Photoshop
 Create A Starry Night Sky In Photoshop Written by Steve Patterson. In this Photoshop effects tutorial, we ll learn how to easily add a star-filled sky to a night time photo. I ll be using Photoshop CS5
Create A Starry Night Sky In Photoshop Written by Steve Patterson. In this Photoshop effects tutorial, we ll learn how to easily add a star-filled sky to a night time photo. I ll be using Photoshop CS5
CHAPTER 7 - HISTOGRAMS
 CHAPTER 7 - HISTOGRAMS In the field, the histogram is the single most important tool you use to evaluate image exposure. With the histogram, you can be certain that your image has no important areas that
CHAPTER 7 - HISTOGRAMS In the field, the histogram is the single most important tool you use to evaluate image exposure. With the histogram, you can be certain that your image has no important areas that
Movie 7. Merge to HDR Pro
 Movie 7 Merge to HDR Pro 1 Merge to HDR Pro When shooting photographs with the intention of using Merge to HDR Pro to merge them I suggest you choose an easy subject to shoot first and follow the advice
Movie 7 Merge to HDR Pro 1 Merge to HDR Pro When shooting photographs with the intention of using Merge to HDR Pro to merge them I suggest you choose an easy subject to shoot first and follow the advice
Using Adobe Photoshop
 Using Adobe Photoshop 4 Colour is important in most art forms. For example, a painter needs to know how to select and mix colours to produce the right tones in a picture. A Photographer needs to understand
Using Adobe Photoshop 4 Colour is important in most art forms. For example, a painter needs to know how to select and mix colours to produce the right tones in a picture. A Photographer needs to understand
Teach Yourself Adobe Photoshop Topic 9: Photo Retouching Part 2
 http://www.gerrykruyer.com Teach Yourself Adobe Photoshop Topic 9: Photo Retouching Part 2 In the last week s lesson, you repaired damaged areas of an image, removed unwanted parts of an image, cloned
http://www.gerrykruyer.com Teach Yourself Adobe Photoshop Topic 9: Photo Retouching Part 2 In the last week s lesson, you repaired damaged areas of an image, removed unwanted parts of an image, cloned
Photoshop CC Editing Images
 Photoshop CC Editing Images Rotate a Canvas A canvas can be rotated 90 degrees Clockwise, 90 degrees Counter Clockwise, or rotated 180 degrees. Navigate to the Image Menu, select Image Rotation and then
Photoshop CC Editing Images Rotate a Canvas A canvas can be rotated 90 degrees Clockwise, 90 degrees Counter Clockwise, or rotated 180 degrees. Navigate to the Image Menu, select Image Rotation and then
Advanced Masking Tutorial
 Complete Digital Photography Seventh Edition Advanced Masking Tutorial by Ben Long In this tutorial, we re going to look at some more advanced masking concepts. This particular example is not a technique
Complete Digital Photography Seventh Edition Advanced Masking Tutorial by Ben Long In this tutorial, we re going to look at some more advanced masking concepts. This particular example is not a technique
BOOK BUILDING. for beginners. Lightroom Tutorial by Mark Galer
 BOOK BUILDING for beginners Lightroom Tutorial by Mark Galer Contents Part One: Preparing the Book Part Two: Page Layout Design Ideas Create a Collection Choose your Images Sequence your Images Title your
BOOK BUILDING for beginners Lightroom Tutorial by Mark Galer Contents Part One: Preparing the Book Part Two: Page Layout Design Ideas Create a Collection Choose your Images Sequence your Images Title your
SAVING, LOADING AND REUSING LAYER STYLES
 SAVING, LOADING AND REUSING LAYER STYLES In this Photoshop tutorial, we re going to learn how to save, load and reuse layer styles! Layer styles are a great way to create fun and interesting photo effects
SAVING, LOADING AND REUSING LAYER STYLES In this Photoshop tutorial, we re going to learn how to save, load and reuse layer styles! Layer styles are a great way to create fun and interesting photo effects
Part 2: Spot Color Lessons
 Why White? The importance of white in color printing is often overlooked. The foundation of color printing is based on applying Cyan, Magenta, Yellow and Black (CMYK) onto white paper. The paper s white
Why White? The importance of white in color printing is often overlooked. The foundation of color printing is based on applying Cyan, Magenta, Yellow and Black (CMYK) onto white paper. The paper s white
PHOTOGRAPHY: MINI-SYMPOSIUM
 PHOTOGRAPHY: MINI-SYMPOSIUM In Adobe Lightroom Loren Nelson www.naturalphotographyjackson.com Welcome and introductions Overview of general problems in photography Avoiding image blahs Focus / sharpness
PHOTOGRAPHY: MINI-SYMPOSIUM In Adobe Lightroom Loren Nelson www.naturalphotographyjackson.com Welcome and introductions Overview of general problems in photography Avoiding image blahs Focus / sharpness
40 Digital Photo Retouching Techniques COPYRIGHTED MATERIAL
 40 Digital Photo Retouching Techniques COPYRIGHTED MATERIAL C h a p t e r Correcting Contrast If you are a photography enthusiast, you know that light is the defining factor in photography. You probably
40 Digital Photo Retouching Techniques COPYRIGHTED MATERIAL C h a p t e r Correcting Contrast If you are a photography enthusiast, you know that light is the defining factor in photography. You probably
Rubbing your Nikon RAW file the Right Way
 Rubbing your Nikon RAW file the Right Way You can ignore reality, but you can t ignore the consequences of ignoring reality. Ayn Rand If you are a Nikon shooter, you will get the best result from processing
Rubbing your Nikon RAW file the Right Way You can ignore reality, but you can t ignore the consequences of ignoring reality. Ayn Rand If you are a Nikon shooter, you will get the best result from processing
Topaz Labs DeNoise 3 Review By Dennis Goulet. The Problem
 Topaz Labs DeNoise 3 Review By Dennis Goulet The Problem As grain was the nemesis of clean images in film photography, electronic noise in digitally captured images can be a problem in making photographs
Topaz Labs DeNoise 3 Review By Dennis Goulet The Problem As grain was the nemesis of clean images in film photography, electronic noise in digitally captured images can be a problem in making photographs
CHAPTER 12 - HIGH DYNAMIC RANGE IMAGES
 CHAPTER 12 - HIGH DYNAMIC RANGE IMAGES The most common exposure problem a nature photographer faces is a scene dynamic range that exceeds the capability of the sensor. We will see this in the histogram
CHAPTER 12 - HIGH DYNAMIC RANGE IMAGES The most common exposure problem a nature photographer faces is a scene dynamic range that exceeds the capability of the sensor. We will see this in the histogram
Maine Day in May. 54 Chapter 2: Painterly Techniques for Non-Painters
 Maine Day in May 54 Chapter 2: Painterly Techniques for Non-Painters Simplifying a Photograph to Achieve a Hand-Rendered Result Excerpted from Beyond Digital Photography: Transforming Photos into Fine
Maine Day in May 54 Chapter 2: Painterly Techniques for Non-Painters Simplifying a Photograph to Achieve a Hand-Rendered Result Excerpted from Beyond Digital Photography: Transforming Photos into Fine
High Dynamic Range (HDR) photography is a combination of a specialized image capture technique and image processing.
 Introduction High Dynamic Range (HDR) photography is a combination of a specialized image capture technique and image processing. Photomatix Pro's HDR imaging processes combine several Low Dynamic Range
Introduction High Dynamic Range (HDR) photography is a combination of a specialized image capture technique and image processing. Photomatix Pro's HDR imaging processes combine several Low Dynamic Range
Piezography Chronicles
 Piezography and the Black Point The black point of a digital image is the tone level at which black begins to have a visual meaning. However, it can also be where solid black is, or where solid black should
Piezography and the Black Point The black point of a digital image is the tone level at which black begins to have a visual meaning. However, it can also be where solid black is, or where solid black should
A Basic Guide to Photoshop CS Adjustment Layers
 A Basic Guide to Photoshop CS Adjustment Layers Alvaro Guzman Photoshop CS4 has a new Panel named Adjustments, based on the Adjustment Layers of previous versions. These adjustments can be used for non-destructive
A Basic Guide to Photoshop CS Adjustment Layers Alvaro Guzman Photoshop CS4 has a new Panel named Adjustments, based on the Adjustment Layers of previous versions. These adjustments can be used for non-destructive
Add Rays Of Sunlight To A Photo With Photoshop
 Add Rays Of Sunlight To A Photo With Photoshop Written by Steve Patterson. In this photo effects tutorial, we'll learn how to easily add rays of sunlight to an image, a great way to make an already beautiful
Add Rays Of Sunlight To A Photo With Photoshop Written by Steve Patterson. In this photo effects tutorial, we'll learn how to easily add rays of sunlight to an image, a great way to make an already beautiful
Luminosity Masks Program Notes Gateway Camera Club January 2017
 Luminosity Masks Program Notes Gateway Camera Club January 2017 What are Luminosity Masks : Luminosity Masks are a way of making advanced selections in Photoshop Selections are based on Luminosity - how
Luminosity Masks Program Notes Gateway Camera Club January 2017 What are Luminosity Masks : Luminosity Masks are a way of making advanced selections in Photoshop Selections are based on Luminosity - how
Lightroom System April 2018 Updates
 Lightroom System April 2018 Updates This April Adobe updated Lightroom Classic CC. This included a major update to profiles, making profile looks more prominent. Some essential interface tweaks and also
Lightroom System April 2018 Updates This April Adobe updated Lightroom Classic CC. This included a major update to profiles, making profile looks more prominent. Some essential interface tweaks and also
Photoshop CS2. Step by Step Instructions Using Layers. Adobe. About Layers:
 About Layers: Layers allow you to work on one element of an image without disturbing the others. Think of layers as sheets of acetate stacked one on top of the other. You can see through transparent areas
About Layers: Layers allow you to work on one element of an image without disturbing the others. Think of layers as sheets of acetate stacked one on top of the other. You can see through transparent areas
The Magazine for Photographers. Converting to CMYK Merging Lightroom Catalogs Noise Reduction Strategies
 Pixology The Magazine for Photographers April 2013 Converting to CMYK Merging Lightroom Catalogs Noise Reduction Strategies Pixology The Magazine for Photographers CONTENTS 4 9 20 25 33 38 47 Fast Color
Pixology The Magazine for Photographers April 2013 Converting to CMYK Merging Lightroom Catalogs Noise Reduction Strategies Pixology The Magazine for Photographers CONTENTS 4 9 20 25 33 38 47 Fast Color
PHOTOSHOP TUTORIAL: DIGITAL DARKROOM TECHNIQUES
 PHOTOSHOP TUTORIAL: DIGITAL DARKROOM TECHNIQUES STEP BY STEP TRAINING Learn by doing step by step exercises. Includes downloadable class files that work on Mac & PC. EDITION 1 Copyright Info Published
PHOTOSHOP TUTORIAL: DIGITAL DARKROOM TECHNIQUES STEP BY STEP TRAINING Learn by doing step by step exercises. Includes downloadable class files that work on Mac & PC. EDITION 1 Copyright Info Published
Photo Editing in Mac and ipad and iphone
 Page 1 Photo Editing in Mac and ipad and iphone Switching to Edit mode in Photos for Mac To edit a photo you ll first need to double-click its thumbnail to open it for viewing, and then click the Edit
Page 1 Photo Editing in Mac and ipad and iphone Switching to Edit mode in Photos for Mac To edit a photo you ll first need to double-click its thumbnail to open it for viewing, and then click the Edit
12. Creating a Product Mockup in Perspective
 12. Creating a Product Mockup in Perspective Lesson overview In this lesson, you ll learn how to do the following: Understand perspective drawing. Use grid presets. Adjust the perspective grid. Draw and
12. Creating a Product Mockup in Perspective Lesson overview In this lesson, you ll learn how to do the following: Understand perspective drawing. Use grid presets. Adjust the perspective grid. Draw and
Understanding Adobe Camera Raw 3
 Technical paper Understanding Adobe Camera Raw 3 Table of Contents 1 The role of Camera Raw 3 1 Camera Raw 3 installation 1 Camera Raw 3 defaults 3 Camera Raw preferences and saving settings 4 Editing
Technical paper Understanding Adobe Camera Raw 3 Table of Contents 1 The role of Camera Raw 3 1 Camera Raw 3 installation 1 Camera Raw 3 defaults 3 Camera Raw preferences and saving settings 4 Editing
LANDSCAPE PHOTOGRAPHY TECHNIQUES, COMPOSITION, AND PROCESSING
 LANDSCAPE PHOTOGRAPHY TECHNIQUES, COMPOSITION, AND PROCESSING Tom Price LANDSCAPE PHOTOGRAPHY TIPS AND TRICKS Wide angle lens desirable 16-18 mm good focal length for APC-C sensor Telephoto also produce
LANDSCAPE PHOTOGRAPHY TECHNIQUES, COMPOSITION, AND PROCESSING Tom Price LANDSCAPE PHOTOGRAPHY TIPS AND TRICKS Wide angle lens desirable 16-18 mm good focal length for APC-C sensor Telephoto also produce
Adobe Photoshop CS5 Layers and Masks
 Adobe Photoshop CS5 Layers and Masks Email: training@health.ufl.edu Web Page: http://training.health.ufl.edu Adobe Photoshop CS5: Layers and Masks 2.0 Hours The workshop will cover creating and manipulating
Adobe Photoshop CS5 Layers and Masks Email: training@health.ufl.edu Web Page: http://training.health.ufl.edu Adobe Photoshop CS5: Layers and Masks 2.0 Hours The workshop will cover creating and manipulating
Black and White using Photoshop
 Topics to be covered: Methods for B&W conversion Improving the image Toning Printer color management Black and White using Photoshop Various ways to get to B&W Adobe Raw Converter (ACR) in from Bridge
Topics to be covered: Methods for B&W conversion Improving the image Toning Printer color management Black and White using Photoshop Various ways to get to B&W Adobe Raw Converter (ACR) in from Bridge
GlassSpection User Guide
 i GlassSpection User Guide GlassSpection User Guide v1.1a January2011 ii Support: Support for GlassSpection is available from Pyramid Imaging. Send any questions or test images you want us to evaluate
i GlassSpection User Guide GlassSpection User Guide v1.1a January2011 ii Support: Support for GlassSpection is available from Pyramid Imaging. Send any questions or test images you want us to evaluate
Correction Techniques
 10 Advanced Color Correction Techniques Learning Objectives After completing this chapter, you will be able to: Explain how a computer monitor displays color. Describe how color is created in the printing
10 Advanced Color Correction Techniques Learning Objectives After completing this chapter, you will be able to: Explain how a computer monitor displays color. Describe how color is created in the printing
TOPAZ LENS EFFECTS QUICK START GUIDE
 TOPAZ LENS EFFECTS QUICK START GUIDE Introduction Topaz Lens Effects is designed to give you the power to direct and focus your viewer s eyes where you want them. With Lens Effects, you get advanced technology
TOPAZ LENS EFFECTS QUICK START GUIDE Introduction Topaz Lens Effects is designed to give you the power to direct and focus your viewer s eyes where you want them. With Lens Effects, you get advanced technology
SHAW ACADEMY NOTES. Ultimate Photography Program
 SHAW ACADEMY NOTES Ultimate Photography Program What is a Raw file? RAW is simply a file type, like a JPEG. But, where a JPEG photo is considered a photograph, a RAW is a digital negative, an image that
SHAW ACADEMY NOTES Ultimate Photography Program What is a Raw file? RAW is simply a file type, like a JPEG. But, where a JPEG photo is considered a photograph, a RAW is a digital negative, an image that
PHOTOSHOP INVERTED COLORS PHOTO EFFECT
 Photo Effects: Photoshop Inverted Colors Photo Effect PHOTOSHOP INVERTED COLORS PHOTO EFFECT Most people would agree that taking a stroll through the forest can be very calming and peaceful, with all of
Photo Effects: Photoshop Inverted Colors Photo Effect PHOTOSHOP INVERTED COLORS PHOTO EFFECT Most people would agree that taking a stroll through the forest can be very calming and peaceful, with all of
T A B L E O F C O N T E N T S www. scottkelbybooks. com
 T A B L E O F C O N T E N T S www. scottkelbybooks. com CHAPTER 1.........................................................1 Importing Getting Your Photos Into Photoshop Lightroom Getting Your Photos Into
T A B L E O F C O N T E N T S www. scottkelbybooks. com CHAPTER 1.........................................................1 Importing Getting Your Photos Into Photoshop Lightroom Getting Your Photos Into
Inverted Colors Photo Effect With Photoshop
 Inverted Colors Photo Effect With Photoshop Written by Steve Patterson. In this Photoshop Effects tutorial, we re going to look at how to invert the colors in an image to create interesting photo effects.
Inverted Colors Photo Effect With Photoshop Written by Steve Patterson. In this Photoshop Effects tutorial, we re going to look at how to invert the colors in an image to create interesting photo effects.
The Photographer s Guide to Capture NX. Supplement One. by Jason P. Odell, Ph.D.
 The Photographer s Guide to Capture NX Supplement One by Jason P. Odell, Ph.D. The Photographer s Guide to Capture NX Supplement One First Edition 2007 Published in the United States by Luminescence of
The Photographer s Guide to Capture NX Supplement One by Jason P. Odell, Ph.D. The Photographer s Guide to Capture NX Supplement One First Edition 2007 Published in the United States by Luminescence of
Contents: Bibliography:
 ( 2 ) Contents: Sizing an Image...4 RAW File Conversion...4 Selection Tools...5 Colour Range...5 Quick Mask...6 Extract Tool...7 Adding a Layer Style...7 Adjustment Layer...8 Adding a gradient to an Adjustment
( 2 ) Contents: Sizing an Image...4 RAW File Conversion...4 Selection Tools...5 Colour Range...5 Quick Mask...6 Extract Tool...7 Adding a Layer Style...7 Adjustment Layer...8 Adding a gradient to an Adjustment
Editing your digital images:
 Editing your digital images: 1 By Garry Sankowsky zodpub@rainforestmagic.com.au All images taken with a digital camera need to be edited. You will usually get software with your camera that can do at least
Editing your digital images: 1 By Garry Sankowsky zodpub@rainforestmagic.com.au All images taken with a digital camera need to be edited. You will usually get software with your camera that can do at least
Step 1: taking the perfect shot
 HDR MY WAY On demand of many people who like my way of making high dynamic range images from one single RAW file, I hereby present what I think is the best way to do it. For others that may very well not
HDR MY WAY On demand of many people who like my way of making high dynamic range images from one single RAW file, I hereby present what I think is the best way to do it. For others that may very well not
Adobe Photoshop CC 2018 Tutorial
 Adobe Photoshop CC 2018 Tutorial GETTING STARTED Adobe Photoshop CC 2018 is a popular image editing software that provides a work environment consistent with Adobe Illustrator, Adobe InDesign, Adobe Photoshop,
Adobe Photoshop CC 2018 Tutorial GETTING STARTED Adobe Photoshop CC 2018 is a popular image editing software that provides a work environment consistent with Adobe Illustrator, Adobe InDesign, Adobe Photoshop,
Using Curves and Histograms
 Written by Jonathan Sachs Copyright 1996-2003 Digital Light & Color Introduction Although many of the operations, tools, and terms used in digital image manipulation have direct equivalents in conventional
Written by Jonathan Sachs Copyright 1996-2003 Digital Light & Color Introduction Although many of the operations, tools, and terms used in digital image manipulation have direct equivalents in conventional
A Basic Guide to Photoshop Adjustment Layers
 A Basic Guide to Photoshop Adjustment Layers Photoshop has a Panel named Adjustments, based on the Adjustment Layers of previous versions. These adjustments can be used for non-destructive editing, can
A Basic Guide to Photoshop Adjustment Layers Photoshop has a Panel named Adjustments, based on the Adjustment Layers of previous versions. These adjustments can be used for non-destructive editing, can
High Dynamic Range photography software. Photomatix Pro 6.0
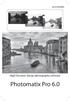 High Dynamic Range photography software Photomatix Pro 6.0 Photomatix Pro User Manual Version 6.0 2017 HDRsoft. All rights reserved. Table of Contents Introduction... 1 1 Taking Photos for HDR... 2 1.1
High Dynamic Range photography software Photomatix Pro 6.0 Photomatix Pro User Manual Version 6.0 2017 HDRsoft. All rights reserved. Table of Contents Introduction... 1 1 Taking Photos for HDR... 2 1.1
Professional RAW Editor for ios and icloud Photo Library (v2.0)
 Professional RAW Editor for ios and icloud Photo Library (v2.0) INTRODUCTION Thank you for downloading RAW Power. RAW Power is the first RAW editor for ios 11 that can read and modify the ios Photo Library
Professional RAW Editor for ios and icloud Photo Library (v2.0) INTRODUCTION Thank you for downloading RAW Power. RAW Power is the first RAW editor for ios 11 that can read and modify the ios Photo Library
Photoshop Basics. Mark Wallace. snapfactory
 Photoshop Basics Mark Wallace snapfactory Session One Photoshop Basics 1 Introducing Photoshop Adobe Photoshop CS3 is a powerful image editing application. In addition to basic image editing it provides
Photoshop Basics Mark Wallace snapfactory Session One Photoshop Basics 1 Introducing Photoshop Adobe Photoshop CS3 is a powerful image editing application. In addition to basic image editing it provides
Machinery HDR Effects 3
 1 Machinery HDR Effects 3 MACHINERY HDR is a photo editor that utilizes HDR technology. You do not need to be an expert to achieve dazzling effects even from a single image saved in JPG format! MACHINERY
1 Machinery HDR Effects 3 MACHINERY HDR is a photo editor that utilizes HDR technology. You do not need to be an expert to achieve dazzling effects even from a single image saved in JPG format! MACHINERY
ADD A REALISTIC WATER REFLECTION
 ADD A REALISTIC WATER REFLECTION In this Photoshop photo effects tutorial, we re going to learn how to easily add a realistic water reflection to any photo. It s a very easy effect to create and you can
ADD A REALISTIC WATER REFLECTION In this Photoshop photo effects tutorial, we re going to learn how to easily add a realistic water reflection to any photo. It s a very easy effect to create and you can
User s Guide. Windows Lucis Pro Plug-in for Photoshop and Photoshop Elements
 User s Guide Windows Lucis Pro 6.1.1 Plug-in for Photoshop and Photoshop Elements The information contained in this manual is subject to change without notice. Microtechnics shall not be liable for errors
User s Guide Windows Lucis Pro 6.1.1 Plug-in for Photoshop and Photoshop Elements The information contained in this manual is subject to change without notice. Microtechnics shall not be liable for errors
Adobe Photoshop CS5 Tutorial
 Adobe Photoshop CS5 Tutorial GETTING STARTED Adobe Photoshop CS5 is a popular image editing software that provides a work environment consistent with Adobe Illustrator, Adobe InDesign, Adobe Photoshop
Adobe Photoshop CS5 Tutorial GETTING STARTED Adobe Photoshop CS5 is a popular image editing software that provides a work environment consistent with Adobe Illustrator, Adobe InDesign, Adobe Photoshop
ITEC185 INTRODUCTION TO DIGITAL MEDIA
 1 ITEC185 INTRODUCTION TO DIGITAL MEDIA ADOBE PHOTOSHOP ITEC185 - Introduction to Digital Media ITEC185 - Introduction to Digital Media 2 What is Adobe Photoshop? Photoshop is the leading professional
1 ITEC185 INTRODUCTION TO DIGITAL MEDIA ADOBE PHOTOSHOP ITEC185 - Introduction to Digital Media ITEC185 - Introduction to Digital Media 2 What is Adobe Photoshop? Photoshop is the leading professional
NEW ITEMS IN LIGHTROOM 6. Notes in red are notes to me for the presentation and to help you recall what I was doing if you refer to these notes later.
 NEW ITEMS IN LIGHTROOM 6 INTRO Notes in red are notes to me for the presentation and to help you recall what I was doing if you refer to these notes later. Good evening folks. It is a pleasure to see everyone.
NEW ITEMS IN LIGHTROOM 6 INTRO Notes in red are notes to me for the presentation and to help you recall what I was doing if you refer to these notes later. Good evening folks. It is a pleasure to see everyone.
Image Processing Tutorial Basic Concepts
 Image Processing Tutorial Basic Concepts CCDWare Publishing http://www.ccdware.com 2005 CCDWare Publishing Table of Contents Introduction... 3 Starting CCDStack... 4 Creating Calibration Frames... 5 Create
Image Processing Tutorial Basic Concepts CCDWare Publishing http://www.ccdware.com 2005 CCDWare Publishing Table of Contents Introduction... 3 Starting CCDStack... 4 Creating Calibration Frames... 5 Create
HIGH DYNAMIC RANGE IMAGING Nancy Clements Beasley, March 22, 2011
 HIGH DYNAMIC RANGE IMAGING Nancy Clements Beasley, March 22, 2011 First - What Is Dynamic Range? Dynamic range is essentially about Luminance the range of brightness levels in a scene o From the darkest
HIGH DYNAMIC RANGE IMAGING Nancy Clements Beasley, March 22, 2011 First - What Is Dynamic Range? Dynamic range is essentially about Luminance the range of brightness levels in a scene o From the darkest
